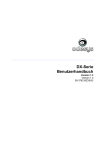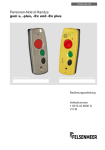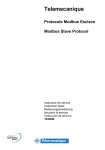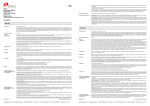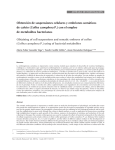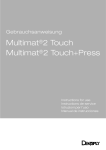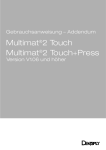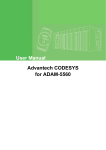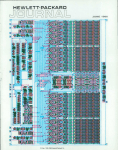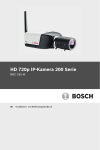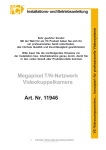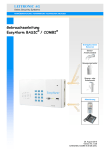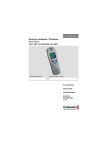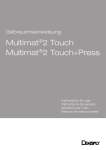Download Betriebsanleitung - Ip
Transcript
Installation, Einrichtung und Bedienung BEDIENUNGSSANLEITUNG M-Serie-IP-Kameras v6 Odesys Bedienungsanleitung 1 Inhaltsverzeichnis Inhaltsverzeichnis ....................................................................................... 1 Allgemein .......................................................................................... 23 IP‐Kamera im lokalen Netzwerk einbinden ................................................. 2 Video‐Profil ....................................................................................... 24 IP‐Kamera im lokalen Netzwerk finden ....................................................... 2 ROI .................................................................................................... 26 IP‐Wizard ............................................................................................. 3 Audio ........................................................................................................ 26 UPnP.................................................................................................... 5 Benutzer ................................................................................................... 27 IP‐Kamera im lokalen Netzwerk aufrufen ................................................... 5 E‐Mail ....................................................................................................... 28 IP‐Kamera im lokalen Netzwerk konfigurieren ........................................... 5 Ereignisserver ........................................................................................... 28 Bedienoberfläche........................................................................................ 6 FTP .................................................................................................... 28 Bedienelemente .................................................................................. 6 TCP .................................................................................................... 30 ActiveX‐Funktionen ............................................................................. 8 HTTP .................................................................................................. 31 Einstellungen ............................................................................................ 10 Samba ............................................................................................... 32 Netzwerk .................................................................................................. 10 Interne Aufzeichnung ............................................................................... 33 Netzwerkeinstellungen...................................................................... 10 Micro‐SD‐Karte.................................................................................. 33 WLAN ................................................................................................ 11 Samba‐Server .................................................................................... 34 DDNS ................................................................................................. 13 Continuous Recording .............................................................................. 35 PPPoE ................................................................................................ 14 Aufnahmeliste .......................................................................................... 35 Übertragung ...................................................................................... 14 Bewegungserkennung .............................................................................. 36 UPnP.................................................................................................. 14 Ereigniszeitplan ........................................................................................ 38 Bonjour.............................................................................................. 15 Einstellungen ..................................................................................... 38 ONVIF ................................................................................................ 15 Record ............................................................................................... 40 IP‐Filter .............................................................................................. 15 Funktionen ............................................................................................... 40 IP‐Meldung ........................................................................................ 16 Gegensprechfunktion ........................................................................ 40 Kamera ..................................................................................................... 17 PIR‐Funktion ...................................................................................... 40 Bild .................................................................................................... 17 RTSP‐Stream...................................................................................... 41 PTZ .................................................................................................... 18 Fernzugriff/ Onlineschaltung .................................................................... 41 PTZ‐Preset ......................................................................................... 19 IP‐Kameras im Netzwerk einrichten: ................................................. 41 Überwachungsabläufe/ Guard‐Tour‐Funktion................................... 19 Gateway/ Router konfigurieren ........................................................ 41 Privacy Mask ..................................................................................... 20 Mobiler Zugriff.......................................................................................... 41 System ...................................................................................................... 20 Die Integration von iOS (iPhone und iPad) ........................................ 41 System ............................................................................................... 20 Die Integration von Android .............................................................. 42 Datum und Zeit ................................................................................. 20 Die Integration von Windows‐Phone ................................................ 42 Wartung ............................................................................................ 21 Video ........................................................................................................ 23 Odesys Bedienungsanleitung Sehr geehrter Benutzer, vielen Dank, dass Sie sich für ein Odesys‐Produkt entschieden haben! Lesen Sie diese Gebrauchsanleitung sorgfältig, bevor Sie das Produkt in Betrieb nehmen. Wir freuen uns sehr, Sie als Kunden begrüßen zu dürfen. Damit Sie sich schnell mit Ihrem Odesys‐ Produkt vertraut machen können, haben wir diese Anleitung für Sie einfach und umfassend verfasst. Wir haben versucht, diese Anleitung weitestgehend fehlerfrei zu verfassen. Jedoch können wir keine Garantie dafür übernehmen, dass alle Fehler vor der Drucklegung entdeckt und korrigiert wurden. Wir bitten daher um Ihr Verständnis für eventuelle unkontrollierte Auslassungen beim Druck, dem Binden oder der Lieferung. Da wir dem Technik‐Fortschritt unterliegen und gleichzeitig bemüht sind, Leistungsfähigkeit und Zuverlässigkeit unserer Produkte ständig zu verbessern, können unsere Hardware‐ und Softwarekomponenten eventuell leicht verändert ausgeliefert werden. In diesem Fall kann der tatsächliche Aufbau des Systems von der Information in diesem Handbuch abweichen, was sich aber nicht wesentlich auf die Verwendung auswirken wird. 1 2 Ip‐Kameras IP-Kamera im lokalen Netzwerk einbinden Kabelanbindung Schließen Sie die IP‐Kamera mit einem CAT‐5‐Kabel an Ihr Netzwerk an (Hub, Switch, Router). Im Regelfall ist Ihr Router als DHCP serverkonfiguriert und vergibt an Ihre Kamera eine IP‐Adresse. Anderenfalls aktivieren Sie den DHCP‐Server in Ihrem Router. Zuletzt verbinden Sie das mitgelieferte Netzteil mit der Kamera und stecken dieses dann in eine 230VAC Steckdose. Drahtlose Verbindung Bei WLAN‐Kameras, müssen für die WLAN‐Funktionalität Zugangsdaten in der Kamera eingetragen werden. Dazu ist eine einmalige Netzwerkanbindung per Netzwerkkabel notwendig. • Verbinden Sie den Stromeingangsstecker mit einem Netzteil. • Verbinden Sie die Kamera drahtlos mit einem vordefinierten WLAN‐Router oder einem AP (Access Point). Testen Sie alle Kamerafunktionen, bevor Sie die Kamera in ihrer endgültigen Position montieren. IP-Kamera im lokalen Netzwerk finden IP‐Adresse Ermitteln Damit Sie auf die IP‐Kamera zugreifen können, muss Ihre lokale IP‐Adresse bekannt sein. Um die IP Adresse Ihrer Kamera zu ermitteln, gibt es mehrere Möglichkeiten. a) Nutzen Sie die mitgelieferte IP‐Finder‐Software, um die IP‐Adresse der Kamera in Ihrem Netzwerk zu ermitteln. oder b) loggen Sie sich im Router ein und suchen Sie nach einer Einstellung, um die sogenannte DHCP‐ Tabelle auszulesen. In dieser Tabelle werden Ihnen alle Geräte aufgelistet, die Ihre IP Adresse mittels DHCP vom Router zugewiesen bekommen haben. In der Liste kann die IP‐ Adresse der Kamera abgelesen werden. c) Falls Ihr lokales Netzwerk UPnP‐ oder Bonjour‐Protokoll unterstützt kann die Kamera unter „Netzwerk „ gefunden werden. Odesys Bedienungsanleitung IP‐Wizard Das IP‐Finder‐Programm „IP Wizard“ kann die IP‐Adressen der IP‐Kameras innerhalb eines lokalen Netzwerks ermitteln. • CD einlegen oder Software auf das Desktop herunterladen. • Installieren Sie die IP‐Wizard‐Software. • Starten Sie das Programm durch einen Doppelklick. Folgende IP‐Wizard‐Funktionen stehen Ihnen zur Verfügung: [SEARCH] Suche Klicken Sie auf den Button [Suche], um Ihr lokales Netzwerk nach IP‐Kameras zu durchsuchen. Bei 3 4 Ip‐Kameras erfolgreicher Suche werden die IP‐Kameras in der Liste angezeigt, die durch Doppelklick im Browser aufgerufen werden können. [View] Vorschau Unter [Vorschau] kann der Live‐Stream der ausgewählten Kamera angezeigt werden. [LAN] LAN‐Einstellungen Unter [LAN] können LAN‐Einstellungen zu der ausgewählten Kamera festgelegt werden. Sie können zwischen DHCP und statischer IP‐Adresse wählen. Netzwerkeinstellungen 192.168.X.Y: Der Y‐Wert muss im lokalen Netzwerk einzigartig sein. Der X‐Wert muss mit dem des Gateways übereinstimmen, d. h. die ersten drei Abschnitte sind identisch. Subnetz-Maske: lautet in der Regel „255.255.255.0“ Gateway: Adresse Ihres Routers, in der Regel „192.168.X.1“ Odesys Bedienungsanleitung DNS‐Server: zugewiesene IP‐Adresse vom Netzanbieter, für lokale Einstellung nicht notwendig PORT: in der Regel „80“, kann aber jederzeit geändert werden Username und Passwort: Standard (Username: „admin“, Passwort: bleibt frei – bitte nichts einfügen) Bitte beachten Sie, dass alle Netzwerkeinstellungen auch im Webserver der IP‐Kamera jederzeit angepasst werden können. Die IP‐Finder‐Software sollte primär zum Finden der Kameras im Netzwerk verwendet werden. [Exit] Fenster schließen UPnP IP-Kamera im lokalen Netzwerk aufrufen Mit der ermittelten IP‐Adresse kann die Kamera über einen Browser adressiert werden. Dazu tragen Sie die lokale IP‐Adresse der Kamera in der Adressleiste Ihres Browsers ein und bestätigen dies mit der Eingabe‐Taste. Anschließend geben Sie hier Ihren Benutzernamen und Ihr Passwort ein. Die voreingestellten Standard‐Benutzernamen und Passwörter sind Username: „admin“, Passwort: bleibt frei – bitte nichts einfügen. Sollten Sie sich mit einem Internet Explorer einwählen, werden Sie aufgefordert, ein ActiveX‐Plug‐in zu installieren. IP-Kamera im lokalen Netzwerk konfigurieren 5 6 Ip‐Kameras Bei erfolgreicher Verbindung zwischen dem PC und der IP‐Kamera erscheint das unten abgebildete Fenster des Webservers auf dem Bildschirm Ihres PCs. Die Bedienoberfläche der Kamera kann sich – je nach Browser‐Auswahl – leicht unterscheiden. Bedienoberfläche Bedienelemente Video‐Profil Unter der Auswahl „Video‐Profil“ können Sie Bildauflösung und Komprimierungsformat der Kamera auswählen. Streaming‐Protokoll Unter der Auswahl „Streaming‐Protokoll“ können Sie ein Übertragungsprotokoll (TCP, UDP oder HTTP) bestimmen. Sprachauswahl Wählen Sie eine Sprache aus. Konfiguration Klicken Sie hier, um das Einstellungsmenü der Kamera aufzurufen. Client‐Einstellungen Rufen Sie die Client‐Einstellungen Ihrer Kamera auf, um Bildmodus und Audio‐Wiedergabe zu bestimmen. Odesys Bedienungsanleitung PTZ Je nach Kamera Modell stehen Ihnen PTZ‐Funktionen zur Verfügung. Verändern Sie diese, um bei schwenkbaren Kameras die Schwenk‐, Neige‐ und Zoom‐Einstellungen festzulegen. Live‐Darstellung Hier rufen Sie das Live‐Bild der Kamera auf. AktiveX‐Funktion ActiveX erlaubt Ihnen, im Internet Explorer diverse Funktionen und Einstellungen wie Audio, Screenshot, Statistiken oder browserbasierte Aufzeichnungen einzustellen. Statusleiste In der Statusleiste sehen Sie Ihre aktuell gewählten Einstellungen wie Komprimierungsformat, Auflösung und Bildübertragungsrate. Vollbild‐Modus Zeigt das Bild im Vollbild‐Modus. 7 8 Ip‐Kameras Audio‐Modus Hier können Sie das Audio‐Signal ein‐ und ausschalten. ActiveX‐Funktionen Die Odesys IP‐Kameras bieten unter Internet Explorer Zusatzfunktionen mit Hilfe des ActiveX Plug‐ins an. Diese werden hier kurz erläutert. Digitaler Zoom Mittels „Drag and Drop“ können Sie einen Bildbereich definieren und digital vergrößern. Snapshot Die Snapshot‐Funktion erlaubt Ihnen, eine Momentaufnahme des Livestreams anzufertigen (Screenshot) und an einem voreingestellten Ort auf Ihrer lokalen Festplatte abzuspeichern. Die abgespeicherten Bilder können Sie mit Hilfe eines Bildbearbeitungsprogramms öffnen und bearbeiten. Odesys Bedienungsanleitung Aufnahme Mit der Record‐Funktion können Sie browserbasierte Videoaufzeichnungen im .ASF‐Format vornehmen. Sie können Ihre Aufzeichnungen mit Record starten und mit Stop beenden. .ASF‐Dateien benötigen mindestens DirectX‐9 und können mit dem Windows Media Player abgespielt werden. Lautstärke Die Volume‐Funktion regelt die Lautstärkeempfindlichkeit Ihres Lautsprechers. Über Unter diesem Menüpunkt finden Sie Informationen zu der Firmware Ihrer Kamera. 9 10 Ip‐Kameras Einstellungen Das Konfigurationsmenü beinhaltet verschiedene Untermenüs, über die Sie die Einstellungen Ihrer IP‐ Kamera konfigurieren können. In den folgenden Abschnitten werden die einzelnen Funktionen des Konfigurationsmenüs genauer beschrieben. Um auf alle Einstellungen im Menü zugreifen zu können, benötigen Sie Administratorenrechte. Falls Sie lediglich als „normaler Benutzer“ angemeldet sind, sind die meisten Funktionen im Konfigurationsmenü schreibgeschützt und Sie können die Kamera nicht konfigurieren. Username und Passwort: Standard (Username: „admin“, Passwort: bleibt frei – bitte nichts einfügen) Netzwerk Netzwerkeinstellungen Unter den Netzwerkeinstellungen bestimmen Sie die IP‐Adresse und den Port Ihrer Kamera. Dazu können Sie entweder die IP‐Adresse per DHCP von Ihrem Router zuweisen lassen oder diese manuell vergeben. DHCP Durch DHCP ist die automatische Einbindung einer IP‐Kamera in ein bestehendes Netzwerk ohne dessen manuelle Konfiguration möglich. Hierzu muss lediglich der automatische Bezug der IP‐Adresse Odesys Bedienungsanleitung eingestellt sein. Eine IP‐Kamera kann die IP‐Adresse, die Netzmaske, das Gateway, den DNS‐Server und gegebenenfalls auch den WINS‐Server von einem DHCP‐Server beziehen. Manuelle Eingabe Bei manueller Eingabe können Sie sämtliche Einstellungen frei wählen. Die Einstellung des DNS‐ Servers entspricht in der Regel der des Gateways. Bitte übernehmen Sie die Angaben von Ihrem Router. Bei manuellen Netzwerkeinstellungen sind folgende Werte zu berücksichtigen: Die IP‐Adresse: 192.168.X.Y Der Y‐Wert muss im lokalen Netzwerk einzigartig sein. Der X‐Wert muss mit dem des Gateways übereinstimmen, d. h. die ersten drei Abschnitte müssen identisch sein. Subnetzmaske: In der Regel „255.255.255.0“. Gateway: Die Adresse Ihres Routers, in der Regel „192.168.X.1“. DNS‐Server: Zugewiesene IP‐Adresse vom Netzanbieter, für lokale Einstellung nicht notwendig. Port: In der Regel „80“, kann aber jederzeit geändert werden. HTTP‐Port Ports werden zur Adressierung von Diensten innerhalb eines IP‐Gerätes (z. B. Gateway oder Server) verwendet. WLAN Unter den WLAN‐Einstellungen können die WLAN‐Netzwerke in der Nähe abgesucht und verbunden werden. Um die Verbindung mit einem WLAN‐Netzwerk aufzubauen, werden diverse Angaben benötigt; hierzu zählen SSID, Art des Netzwerkes sowie Art der Verschlüsselung und der Netzwerkschlüssel als solcher. 11 12 Ip‐Kameras WLANs können – je nach Hardwareausstattung und Bedürfnissen der Betreiber – in verschiedenen Modi betrieben werden. Infrastruktur‐Modus Der Infrastruktur‐Modus ähnelt im Aufbau dem Mobilfunknetz: Ein WLAN‐Router oder ein Access‐ Point übernimmt die Koordination aller anderen Netzknoten (Clients). Dieser sendet in einstellbaren Intervallen kleine Datenpakete an alle Stationen im Empfangsbereich. Die Datenpakete enthalten u. a. folgende Informationen: • Netzwerkname („Service Set Identifier“, SSID) • Liste unterstützter Übertragungsraten • Art der Verschlüsselung Ad‐hoc‐Modus Ad‐hoc‐Netze verbinden mobile Geräte (Netzknoten) wie Mobiltelefone, IP‐Kameras und Notebooks ohne feste Infrastruktur (wie z. B. WLAN Access Points). Daten werden von Netzknoten zu Netzknoten weitergereicht, bis sie ihren Empfänger erreicht haben. Dadurch verteilt sich die Datenlast besser als in Netzen mit zentraler Anlaufstelle. Der Ad‐hoc‐Modus wird in der Regel genutzt, um zwei drahtlose IP‐Geräte (z. B. IP‐Kamera mit Notebook ohne einen WLAN‐Router) direkt miteinander zu verbinden. Odesys Bedienungsanleitung Bitte beachten Sie, dass alle Ihre Eingaben korrekt erfolgen müssen, da sonst die Verbindung zum WLAN‐Netzwerk nicht korrekt aufgebaut werden kann! DDNS Kameraseitige DDNS‐Einstellungen benötigen Sie nur dann, wenn Ihre Kamera direkt mit einem DSL‐ Modem verbunden sein sollte, ohne einen Router dazwischengeschaltet zu haben. In der heutigen Zeit nutzt allerdings nur noch die absolute Minderheit einen Modemzugang ins Internet. Die DDNS‐ Funktion übernimmt in der Regel Ihr Router. Deshalb können Sie diese Einstellungen auch im Menü Ihres Routers vornehmen. DNS – Domain Name Service DNS‐Dienste ermitteln anhand der URL (z. B. http://www.ip‐kameras.de) die zugehörigen IP‐Adressen (z. B. 92.228.49.33) und leiten die Anfragen an diese IP‐Adressen weiter. Dabei ist jeder URL eine feste IP‐Adresse zugewiesen. Der Domain Name Service erleichtert den Umgang mit IP‐Adressen. So müssen sich Nutzer nicht die Zahlen der IP‐Adressen merken, sondern lediglich logische Buchstaben‐ und Wortkombinationen. DNS ist somit die Grundlage des heutigen World Wide Webs. DDNS – Dynamic Domain Name Service Ein DDNS beschreibt etwas Ähnliches wie der DNS – mit einem Unterschied: die IP‐Adresse, die der URL zugewiesen ist, kann sich dynamisch ändern. Diese Änderung kann jederzeit vollzogen werden. DDNS wird überall dort genutzt, wo keine statische IP‐Adresse zur Verfügung steht. Es gibt mehrere DDNS‐Dienste, z. B. „Dyndns.org“. Die Anmeldung bei „Dyndns.org“ ist kostenfrei, und die dazugehörigen Daten müssen Sie in Ihrem Router eintragen. Ihr Router teilt dann dem DDNS‐Dienst jede IP‐Adressänderung mit. User müssen sich also nicht selbst um die Ermittlung der eigenen IP‐ Adresse bemühen. Hintergrund: Ein DDNS existiert, weil die Zahl der IP‐Adressen ursprünglich begrenzt war, aber nicht alle Geräte auf Dauer mit dem Internet verbunden waren. So konnten unterschiedliche Anbieter IP‐ Adressen oft neu vergeben. Zudem kostete die Anschaffung einer fixen IP‐Adresse viel Geld. 13 14 Ip‐Kameras PPPoE Die PPPoE‐ADSL‐Einstellung wird nur dann benötigt, wenn Ihre Kamera direkt mit einem DSL‐Modem ohne Router verbunden sein soll. Damit können Sie Ihr Modem direkt mit einem ISP‐Internet‐ Dienstleister verbinden und eine Internetverbindung aufbauen. Die Netzwerkdaten Ihres Providers sind hierzu allerdings notwendig. Übertragung Unter dem Menüpunkt „Übertragung“ können Ports für ein RTSP (RealTime Streaming Protocol) eingestellt werden. RTSP Das RealTime Streaming Protocol (RTSP) ist ein Netzwerkprotokoll zur Steuerung der kontinuierlichen Übertragung von audiovisuellen Daten (Streams) über IP‐basierte Netzwerke. Mit ihm wird die Session zwischen Empfänger und Server gesteuert. RTSP ist ein textbasiertes Protokoll, kann über UDP oder TCP übertragen werden und ähnelt im Aufbau und Verhalten HTTP. UPnP Unter dem Menü „Netzwerk>UPnP“ können Sie Universal‐Plug‐and‐Play‐Einstellungen vornehmen. Sie können dabei den Status der UPnP bestimmen. Odesys Bedienungsanleitung Universal Plug and Play (UPnP) dient zur herstellerübergreifenden Ansteuerung von Geräten (Stereoanlagen, Router, Drucker, Haussteuerungen) über ein IP‐basierendes Netzwerk mit oder ohne zentrale Kontrolle durch ein Residential Gateway. Es basiert auf einer Reihe von standardisierten Netzwerkprotokollen und Datenformaten. Bonjour Unter dem Menü „Netzwerk>Bonjour“ können Sie Bonjour‐Protokoll‐Einstellungen vornehmen. Sie können dabei den Status des Bonjour‐Protokolls bestimmen. ONVIF Unter dem Menü „Netzwerk>ONVIF“ können Sie Onvif‐Protokoll‐Einstellungen vornehmen. Sie können dabei den Status des Onvif und Version bestimmen. IP‐Filter Unter dem Menü „Netzwerk>ip‐Filter“ kann der Zugriff bestimmter IP‐Adressen eingeschränkt werden. Sie können eine Liste der IP‐Adressen anlegen. Sie können: • den IP‐Filter‐Status festlegen • IP‐Adressen verbieten oder erlauben • IP‐Adress‐Listen anlegen, editieren oder löschen 15 16 Ip‐Kameras IP‐Meldung Unter dem Menü „Netzwerk>IP‐Meldung“ wird Ihnen die aktuelle IP‐Adresse mitgeteilt. Dies ist dann sinnvoll, wenn sie nicht einen DDNS‐Dienst nutzen möchten. Sie können via SMTP, TCP oder als HTTP diese IP‐Meldungen auslösen: SMTP/E‐Mail Unter SMTP können Sie die Empfangsadresse sowie den Betreff der E‐Mail‐Nachricht festlegen. TCP Für die TCP‐Funktion sind Angaben über TCP‐Server, TCP‐Port und Ihre Nachricht notwendig. http Für die HTTP‐Funktion sind folgende Angaben notwendig: • URL • HTTP: Übername • HTTP: Passwort • Proxy • Proxy: Port • Proxy: Username • Proxy: Passwort • Userspezifsche Parameter • Ihre Nachricht Die hierzu benötigten Angaben erhalten Sie von Ihrem Webhosting‐Provider. Odesys Bedienungsanleitung Kamera Bild Unter „Kamera>Bild“ können Sie bildspezifische Einstellungen vornehmen. Rotation Um die größtmögliche Freiheit beim Anbringen Ihrer Kamera zu gewährleisten, können Sie in dieser Einstellung Ihr Bild digital spiegeln, drehen oder auch vertikal drehen. Weißabgleich Der Weißabgleich dient dazu, die Kamera für die Farbtemperatur des Lichtes am Aufnahmeort zu sensibilisieren. Sie können zwischen automatisch und halten auswählen. Belichtungskontrolle Die Belichtungskontrolle dient dazu, die Kamera für die Lichtempfindlichkeit am Aufnahmeort zu sensibilisieren. Sie können zwischen automatisch und halten auswählen. Maximale Belichtungszeit Durch die Auswahl der Belichtungszeit können Sie hier die Belichtungsdauer regulieren. Der Standardwert der Belichtung beträgt 1/30. Bei geringem Licht kann ein kleinerer Wert für ein helleres Bild eingestellt werden. Da die Kamera allerdings mit DSS – Digital Slow Shutter arbeitet, können bei einem niedrigen Wert und schnellen Bewegungen im Bild Bewegungsunschärfen entstehen. Sollte die Kamera Infrarotfunktionen besitzen, empfehlen wir Ihnen, diese zu nutzen und die Einstellung der maximalen Belichtungszeit im Ausgangszustand zu belassen. Color Level Durch Auswahl eines Wertes zwischen 0 und 100 können Sie die Farbintensität Ihrer Kamera bestimmen. Dabei entspricht 0 einer niedrigen und 100 einer sehr hohen Farbintensität. Helligkeit Durch Auswahl eines Wertes zwischen 0 und 100 können Sie die Helligkeit des Live‐Bildes bestimmen. Dabei entspricht 0 einem dunklen Bild und 100 einem sehr hellen Bild. Kontrast Der Kontrast bezeichnet den Unterschied zwischen hellen und dunklen Bereichen eines Bildes (es 17 18 Ip‐Kameras unterscheidet helle und dunkle Farben). Helligkeitsunterschiede sind die stärksten Unterschiede, die das menschliche Auge in einem Foto wahrnehmen kann. Dabei entspricht 0 der kontrastärmsten Einstellung und 100 dem maximalen Kontrast. Bildschärfe Durch Auswahl eines Wertes zwischen 0 und 100 können Sie die Bildschärfe des Live‐Bildes einstellen. Dabei werden dunklere Kanten im Bild hervorgehoben und so eine digitale Bildschärfe erzeugt. White‐Light‐LED/ICR Hier können Sie den Betrieb der LEDs für den Nachtsicht‐Modus bestimmen. Dabei können Sie zwischen Ein/Aus, Betrieb nach Zeitplan oder automatischem Betrieb wählen. Ein/Aus Die LEDs werden dauerhaft ein‐ oder ausgeschaltet. Automatisch Die LEDs werden automatisch, je nach Lichtvorgabe, reguliert. Wird der Licht‐Grenzwert für LED Ein unterschritten, dann werden die LEDs eingeschaltet. Wird der Grenzwert für LED Aus überschritten, schalten sich die LEDs aus. Ein niedriger Wert bedeutet dabei Dunkelheit, ein hoher Wert hingegen Helligkeit. Verzögerungszeit Um die zuvor festgelegten Schwellenwerte nicht durch plötzlich veränderte Lichtverhältnisse ungünstig zu beeinflussen, wird eine Verzögerungszeit verwendet. Bei gleichbleibenden Lichtverhältnissen werden die LEDs erst nach Ablauf der Verzögerungszeit umgeschaltet. Zeitplan Die LEDs der Kamera werden nach den im „Ereigniszeitplan“ festgelegten Zeiten zwischen Tag‐ und Nachtmodus umgeschaltet. De‐Noise Die De‐Noise‐Rauschunterdrückung mindert das Bildrauschen bei schwachen Lichtverhältnissen. Sie können eine Auswahl zwischen None oder drei verschiedenen Voreinstellungen treffen. ICR (IR Cut Filter)/Infrarotspeed‐Filter Ein Infrarotspeed‐Filter verhindert Farbverfälschungen von Infrarot‐Kameras am Tag und bietet klare Schwarzweißbilder bei Nacht. Sie können zwischen Auto, Tag/Nacht‐Modus und Zeitplan wählen. Die ICR‐Funktion kann zusätzlich mit der Verzögerungszeit optimiert werden. Auto‐Iris, Auto‐Blende Die Auto‐Blende sorgt für gute und helle Bilder, da sie das einfallende Licht reguliert und somit konstante Lichtverhältnisse schafft. Für einige Modelle ist die Kalibrierung des Objektivs notwendig. PTZ PTZ‐Einstellungen Der Video‐Server ermöglicht dem Benutzer die Steuerung angeschlossener Speed‐Dome‐Kameras Odesys Bedienungsanleitung über die RS485‐Schnittstelle an der Vorderseite des Gerätes. Dazu müssen die Angaben der Kamera mit denen des Video‐Servers übereinstimmen. Protokoll Sie können zwischen verschiedenen Kamera‐Protokollen wählen. Das Protokoll sollte mit Ihrer Speed‐ Dome‐Kamera übereinstimmen. Damit Kameras mit dem Video‐Server kommunizieren können, müssen beide die gleiche Sprache verstehen, dies wird durch ein einheitliches Protokoll gewährleistet. Dabei kommen Pelco‐D‐ oder Pelco‐P‐Protokolle zur Anwendung. Baudrate Die Baudrate definiert die Signalgeschwindigkeit in der Kommunikationstechnik. Die Baudrate sollte mit ihrer Speed‐Dome‐Kamera übereinstimmen. Der Standardwert ist 2400. Adresse der Kamera Damit Speed‐Dome‐Kameras richtig angesteuert werden können, müssen alle Kameras identifizierbar sein. Hierzu müssen einzigartige Erkennungsnummern/Kanäle vergeben werden. Die Adresse der Kamera sollte mit ihrer Speed‐Dome‐Kamera übereinstimmen. PTZ‐Preset Bei einer schwenkbaren IP‐Kamera können unter dem Menüpunkt „PTZ‐Preset“ bis zu 128 vordefinierte Positionen gespeichert werden. Hierbei werden eine Startposition und Abfolgepositionen definiert und gespeichert. Position anlegen Um eine neue Position festzulegen, gehen Sie auf „Live‐Ansicht>PTZ“. Unter PTZ‐Control können neue Positionen mit dem Button [Anlegen] erstellt werden. Position bearbeiten Durch Markieren eines Eintrages können die Einträge bearbeitet und mit dem [Bearbeiten]‐Button bestätigt werden. Überwachungsabläufe/ Guard‐Tour‐Funktion Bei einer schwenkbaren IP‐Kamera können unter dem Menüpunkt „PTZ‐Tour“ Überwachungsabläufe festgelegt werden. Ein Überwachungsablauf kann aus bis zu 16 vordefinierten Positionen bestehen. Bei Aktivierung dieser Funktion bewegt sich die Kamera von einer Voreinstellung zur nächsten und hält an jeder Position zwischen 1 und 36.000 Sekunden lang an. Sie können diverse Überwachungsabläufe anlegen und diesen mittels PTZ eine vordefinierte Position und eine Verweilzeit zuweisen. 19 20 Ip‐Kameras Privacy Mask Im Menü „Privacy Mask“ können mehrere Masken angelegt werden. Diese Masken blenden die ausgewählten Bereiche aus und helfen so, datenschutzkonforme Aufzeichnungen vorzunehmen. System System Unter dem Menü „System“ können systemrelevante Daten eingesehen und verändert werden. Sie können Boot‐Log, Gerätenamen und Softwareversion der Kamera einsehen sowie System‐ LEDs ein‐ oder ausschalten. Datum und Zeit Unter dem Menü „Datum und Zeit“ können Datum und Zeit der Kamera festgelegt werden. Dabei können Einstellungen durch manuelle Eingabe oder durch Synchronisierung getätigt werden. Odesys Bedienungsanleitung Synchronisierung Sie können Datum und Zeit entweder mit Ihrem lokalen PC oder durch einen NTP‐Server synchronisieren. NTP‐Server Das Network Time Protocol (NTP) ist ein Standard zur Synchronisierung von Uhren in Computersystemen über das Internet. Die Kameras können selbständig, je nach Vorgaben, Ihre Uhr mit NTP synchronisieren. Deutsche NTP‐Adresse 0.de.pool.ntp.org Zeitzone Hier kann eine Zeitzone Ihrer Wahl bestimmt werden. Sommerzeit Sie können hier die Sommerzeit‐Umstellung festlegen. Sie können bestimmen, ob die Umstellung stattfinden soll, und wenn ja, wann die Umstellung auf die Sommerzeit beginnen und enden soll. Wartung Unter dem Menü „Wartung“ kann „Zurücksetzen auf Werkseinstellung“ und „Firmware‐Update“ getätigt werden. 21 22 Ip‐Kameras Folgende Einstellungen stehen Ihnen zur Auswahl: • Auf Werkseinstellungen zurücksetzen • Einstellungen sichern/wiederherstellen • Firmware‐Update durchführen • System neu starten Auf Werkseinstellungen zurücksetzen Sie können zwischen „komplette Werkseinstellung“ und „Werkseinstellung außer Netzwerkeinstellung“ wählen. Bei kompletter Werkseinstellung gehen alle Netzwerkeinstellungen wie IP‐Adresse und HTTP‐Port verloren. Einstellungen sichern/wiederherstellen Hier können Ihre Kamera‐Einstellungen gesichert werden. Bei Bedarf können die gesicherten Einstellungen auch wiederhergestellt werden. Firmware‐Update durchführen Mit dieser Option kann eine Firmware ausgewählt und ausgeführt werden. Um ein Firmware‐Update durchzuführen, laden Sie zunächst die Firmware herunter und speichern diese auf der lokalen Festplatte. Anschließend folgen Sie den folgenden Schritten: 1. Schließen Sie alle geöffneten Applikationen. 2. Stellen Sie sicher, dass nur Sie Zugriff auf die Kamera haben. 3. Schalten Sie die Bewegungserkennungsfunktion der Kamera aus. 4. Klicken Sie auf den Button [Durchsuchen], um die Firmware‐Datei auszuwählen. Stellen Sie sicher, dass Sie die richtige Firmware passend zu Ihrer Kamera wählen, da sonst ein Firmware‐Update zur Beschädigung der Kamera führen kann. 5. Klicken Sie auf [Update], um das Firmware‐Update zu starten. Odesys Bedienungsanleitung 6. Während des Firmware‐Updates wird der Fortschritt angezeigt und abschließend die Kamera neu gestartet. 7. Nach erfolgreichem durchführen kann die IP‐Adresse der Kamera mit dem IP‐Finder ermittelt werden. 8. Bitte beachten Sie, dass bei einem Firmware‐Update folgende Punkte unbedingt beachtet werden sollten, da sonst ein unvollständiges Firmware‐Update die interne Software beschädigen kann: • Firmware‐Update nicht im WLAN‐Modus ausführen. • Während des Firmware‐Updates keine User‐Anfragen erlauben. • Während des Firmware‐Updates die Kamera nicht ausschalten oder vom Strom nehmen, bis das Firmware‐Update erfolgreich beendet wurde. • Nur dann ein Firmware‐Update durchführen, wenn es notwendig ist, da sonst Fehler auftreten können. System neu starten Mit Klicken auf den Button [Neustart] wird die Kamera neu gestartet. Video Allgemein Unter dem Menü „Video>Allgemein“ können allgemeine Einstellungen der Auflösung sowie OSD‐ Einstellungen vorgenommen werden. Videoprofil Hier können Sie zwischen VGA, Megapixel, 720p oder 2 Megapixel wählen. Bitte beachten Sie, dass sich die Auswahl zwischen einzelnen Kameramodellen unterscheiden kann. 23 24 Ip‐Kameras OSD – On Screen Display Mit den OSD‐Einstellungen kann das Live‐Bild mit Zusatzinformationen wie Datum, Zeit und eigenem Text versehen und durch Farben angepasst werden. Video‐Profil Video‐Profile werden genutzt, um an Netzwerk und Bandbreite angepasste Einstellungen vorzunehmen. Sie können für ein Internet‐Streaming mehrere Profile anlegen oder optimieren. Ein Video‐Profil besteht aus mehreren Faktoren wie Video‐Typ, Auflösung, ROI, Übertragungsrate, Bildrate und GOP. Die genannten Faktoren werden hier kurz erläutert. Name Hier können Sie den Namen des Profiles eingeben. Video‐Typ Unter Video‐Typ kann ein Komprimierungsformat ausgewählt werden. Sie können zwischen H.264, Mpeg4 und MJPEG wählen. Auflösung Unter dem Menüpunkt „Auflösung“ kann die Auflösung des Bildes gewählt werden. ROI Unter der Option „ROI“ kann der Status gewählt werden. Übertragungsrate Die Übertragungsrate kann Ihnen helfen, Ihre Internet‐Bandbreite optimal zu nutzen oder auf einen bestimmten Wert zu begrenzen. Um die optimale Übertragungsrate zu bestimmen, können folgende Werte angepasst werden: • Übertragungsmodus • Übertragungsqualität Odesys Bedienungsanleitung • Maximale Bildrate Übertragungsmodus Der Übertragungsmodus kann bei der Audio‐ und Videokompression zwischen konstant (konstante Bitrate, CBR) und variabel (variable Bitrate, VBR) gewählt werden. CBR Konstante Bitraten verwendet man häufig bei Livestreams über das Internet, wo die Bandbreite begrenzt ist und durch CBR die maximal mögliche Bildwiederholrate erzielt werden soll. So wird zum Beispiel bei der MPEG‐Videokompression bei ruhigen und aktionsreichen Szenen die Videobitrate konstant gehalten, dies kann bei aktionsreichen Szenen zur Minderung der Bildqualität führen. VBR Bei VBR wird die Bitrate dynamisch an die zu kodierenden Daten angepasst. So wird zum Beispiel bei der MPEG‐Videokompression bei ruhigen Szenen die Videobitrate reduziert, während sie bei aktionsreichen Szenen angehoben wird. Das erlaubt eine optimale Nutzung der Bandbreite und eine höhere Bildqualität, als sie mit CBR bei demselben Speicherbedarf erreichbar wäre. Übertragungsqualität Unter Übertragungsqualität kann der Grad der Komprimierung bestimmt werden. Je höher der Komprimierungsgrad, desto kleiner wird die Bandbreite belegt und desto niedriger ist die Bildqualität. Je niedriger die Komprimierung, desto höher die Qualität und desto größer auch die Bandbreitenbelastung. Maximale Bildrate Unter „Maximale Bildrate“ kann die Bildrate auf einen bestimmten Wert begrenzt werden. Dies ist dann hilfreich, wenn Sie einen Internetanschluss mit niedriger Bandbreite besitzen. Maximale Bildwiederholungsrate Die Bildrate, auch Bildfrequenz genannt, bezeichnet die Anzahl der Einzelbilder pro Sekunde. Sie können Werte zwischen 1 und 25 wählen. Für ein Livebild benötigt man einen Wert von 25 Bildern pro Sekunde. Ein hoher Wert kann zu erhöhter Bandbreitenbelastung führen. GOP (englisch: Group of Pictures) GOP bestimmt die Qualität, aber auch die Größe einer Bildsequenz. Je höher der GOP‐Wert, desto besser wird das Bild, aber desto größer wird auch die Bandbreitenbelegung. Die GOP stellt immer einen Kompromiss zwischen Bildqualität und ‐größe dar. 25 26 Ip‐Kameras ROI Unter dem Menü „Video>ROI“ können bestimme Bereiche, die eine hohe Aufmerksamkeit erfordern, festgelegt werden. Diese Funktionsweise ähnelt der des digitalen Zoomens, verringert aber die Bandbreitenbelastung, da nur vorbestimmte Bereiche in hoher Qualität übertragen werden. Diese Funktion ist dann besonders hilfreich, wenn sie öfter in einen bestimmten Bereich digital hineinzoomen. Auswahl/Anzeige Das ROI‐Profil kann auf der Startseite „Live‐Ansicht>Video‐Profile“ ausgewählt werden. Erzeugen/Anpassen Das ROI‐Feld kann durch Markieren im Bild erzeugt und durch Ziehen an den Kanten des Rechteckes in der Größe angepasst werden. Audio Unter dem Menü „Audio“ können Audio‐Einstellungen vorgenommen werden. Sie können Audio‐ Funktionalität aktivieren, das Audio‐Übertragungsformat bestimmen, den Audio‐Modus (Simplex, Duplex) festlegen und Audio‐Signale anpassen. Audio‐Modus Er wird benötigt, wenn Sie Ihre Kamera als Gegensprechanlage nutzen möchten. Diese Funktion erlaubt Ihnen die bi‐direktionale Kommunikation. Odesys Bedienungsanleitung Eingangsverstärkung Diese Funktion verstärkt das ankommende Audio‐Signal. Ausgangsverstärkung Die Funktion verstärkt das ausgehende Audio‐Signal. Benutzer In diesem Menü können Sie neue User anlegen und deren Zugriffsrechte über Benutzergruppen definieren. Betrachter‐Login Bestimmt die Anzeigerechte für das Live‐Bild. Falls Sie das Live‐Bild für jedermann freigeben wollen, dann wählen Sie „Anonym“. Falls der Livestream nur auf vordefinierte Nutzer begrenzt werden soll, dann wählen Sie „Nur Benutzer in Datenbank“. Benutzergruppen Sie können zwischen zwei Benutzergruppen wählen, Betrachter und Administrator. Betrachter können nur auf den Livestream zugreifen und keine Einstellungen an der Kamera vornehmen. Der Administrator besitzt alle Rechte, einschließlich der Rechte zum Verändern der Einstellungen. Benutzer anlegen Um Benutzer anzulegen, geben Sie einen Benutzernamen und ein Passwort ein und bestimmen dessen Zugriffsrechte. Anschließend klicken Sie auf den Button [Hinzu]. Benutzer modifizieren Um Benutzer zu modifizieren, markieren Sie einen Benutzer aus der Liste und verändern die Benutzerdaten. Anschließend klicken Sie auf den Button [Bearbeiten], um getätigte Änderungen zu übernehmen. 27 28 Ip‐Kameras E-Mail Im Menü „E‐Mail“ (E‐Mail‐Adresse) können Sie die E‐Mail‐Adresse, über die Sie Ereignisbenachrichtigungen von Ihrer IP‐Kamera empfangen möchten, eingeben. SMTP SMTP ist ein Internet‐Protokoll, um E‐Mails mit Hilfe eines Mail‐Servers im Internet zu versenden. Um die E‐Mail versenden zu können, werden folgende SMTP‐Daten von Ihrem Webhosting‐Provider benötigt. • SMTP Server (z. B. SMTP.ip‐kameras.de) • SMTP Port (z. B. 25) • SSl • SMTP‐Authentifikation • Benutzername • Passwort Versender Unter „E‐Mail von“ kann eine Versender‐E‐Mail‐Adresse eingegeben werden. Empfänger Unter „E‐Mail an“ kann eine Empfänger‐E‐Mail‐Adresse eingegeben werden. Betreff Unter Betreff kann der Betreff der Nachricht eingegeben werden. Ereignisserver FTP Im Untermenü „FTP“ können Sie FTP‐Server‐Daten eintragen. Dies ermöglicht Ihnen, Videos oder Bilder der Kamera hochzuladen. Odesys Bedienungsanleitung FTP Das File Transfer Protocol (engl. für „Dateiübertragungsverfahren“, kurz FTP), ist ein spezifiziertes Netzwerkprotokoll zur Übertragung von Dateien über IP‐Netzwerke. Es wird benutzt, um Dateien vom Server herunterzuladen oder vom Client (z. B. Ip‐Kamera) zum Server hochzuladen. FTP‐Profile Sie können unter dem FTP‐Menü mehrere FTP‐Profile anlegen und jedes FTP‐Profil mit den Zugangsdaten belegen. FTP‐Zugangsdaten Um Daten zum FTP‐Server versenden zu können, werden folgende FTP‐Zugangsdaten von Ihrem Webhosting‐Provider benötigt. • FTP‐Server (z. B. ip‐kameras.de) • FTP‐Benutzername • FTP‐Passwort • FTP‐Port (in der Regel 21) • FTP‐Pfad (falls Daten in einem Unterordner abgelegt werden sollen) • Passiver Modus (serverabhängig) 29 30 Ip‐Kameras FTP‐Profil anlegen Um ein FTP‐Profil anzulegen, geben Sie einen Namen für das Profil sowie die dazugehörigen FTP‐ Zugangsdaten an, anschließend klicken Sie auf den Button [Hinzu]. FTP‐Profil modifizieren Um das FTP‐Profil zu modifizieren, markieren Sie ein FTP‐Profil aus der Liste und verändern die FTP‐ Zugangsdaten. Anschließend klicken Sie auf den Button [Bearbeiten], um getätigte Änderungen zu übernehmen. FTP‐Profil löschen Um ein FTP‐Profil aus der Liste zu löschen, markieren Sie zunächst ein FTP‐Profil in der Liste und klicken dann auf den Button [Löschen], um das FTP‐Profil zu löschen. TCP Im Untermenü „TCP‐Server“ können Sie TCP‐Server‐Daten eintragen. Dies ermöglicht Ihnen, Videos oder Bilder der Kamera auf einen TCP‐Server hochzuladen. TCP‐Profile Sie können unter „TCP‐Server“ TCP‐Profile anlegen und jedes TCP‐Profil mit dessen Zugangsdaten belegen. TCP‐Zugangsdaten Um Daten zum TCP‐Server versenden zu können, werden folgende TCP‐Zugangsdaten benötigt: • TCP‐Server • TCP‐Port TCP‐Profil anlegen Um ein TCP‐Profil anzulegen, geben Sie einen Namen für das Profil sowie die dazugehörigen TCP‐ Zugangsdaten an, anschließend klicken Sie auf den Button [Hinzu]. Odesys Bedienungsanleitung TCP‐Profil modifizieren Um ein TCP‐Profil zu modifizieren, markieren Sie ein TCP‐Profil aus der Liste und verändern die TCP‐ Zugangsdaten. Anschließend klicken Sie auf den Button [Bearbeiten], um getätigte Änderungen zu übernehmen. TCP‐Profil löschen Um ein TCP‐Profil aus der Liste zu löschen, markieren Sie zunächst ein TCP‐Profil in der Liste und klicken dann auf den Button [Löschen], um das TCP‐Profil zu löschen. HTTP Im Untermenü „HTTP‐Server“ können Sie HTTP‐Server‐Daten eintragen. Dies ermöglicht Ihnen, Videos oder Bilder der Kamera auf einem HTTP‐Server abzulegen. Bei einem HTTP‐Server handelt es sich um einen Web‐Server, der HTTP als Übertragungsprotokoll nutzt. HTTP‐Profile Sie können unter dem HTTP‐Server‐Menü HTTP‐Profile anlegen und jedes HTTP‐Profil mit dessen Zugangsdaten versehen. HTTP‐Zugangsdaten Um Daten zum HTTP‐Server zu versenden, werden folgende HTTP‐Zugangsdaten benötigt: • URL (z. B. http://www.ip‐kameras.de) • Username • Passwort • proxy adress oder eingedeutscht: Proxy‐Adresse, Proxy‐Login, Proxy‐Passwort, Proxy‐Port 31 32 Ip‐Kameras • proxy login • proxy password • proxy port HTTP‐Profil anlegen Um ein HTTP‐Profil anzulegen, geben Sie einen Namen für das Profil sowie die dazugehörigen HTTP‐ Zugangsdaten ein, anschließend klicken Sie auf den Button [Hinzu]. HTTP‐Profil modifizieren Um ein HTTP‐Profil zu modifizieren, markieren Sie ein HTTP‐Profil aus der Liste und verändern die HTTP‐Zugangsdaten. Anschließend klicken Sie auf den Button [Bearbeiten], um getätigte Änderungen zu übernehmen. HTTP‐Profil löschen Um ein HTTP‐Profil aus der Liste zu löschen, markieren Sie zunächst ein HTTP‐Profil aus der Liste und klicken dann auf den Button [Löschen], um das HTTP‐Profil zu löschen. Samba Im Untermenü „Samba‐Server“ können Samba‐Zugangsdaten eingetragen werden. Dies ermöglicht Ihnen, Videos oder Bilder der Kamera auf einem Samba‐Server abzulegen. Samba‐Server werden häufig als File‐Server genutzt. Die Leistungsstärke des Servers liegt an der vernetzten Zugriffskontrolle und der Vereinfachung der Kommunikation zwischen Windows‐ und Linux‐Betriebssystemen. Samba‐Profile Sie können unter dem Samba‐Server‐Menü Samba‐Profile anlegen und jedes Samba‐Profil mit dessen Zugangsdaten versehen. Odesys Bedienungsanleitung Samba‐Zugangsdaten Um Daten zum Samba‐Server zu versenden, werden folgende Samba‐Zugangsdaten benötigt: • URL (z. B. http://www.ip‐kameras.de) • Samba‐Server • Username • Passwort • ggf. Samba‐Pfad Samba‐Profil anlegen Um ein Samba‐Profil anzulegen, geben Sie einen Namen für das Profil sowie die dazugehörigen Samba‐Zugangsdaten ein, anschließend klicken Sie auf den Button [Hinzu]. Samba‐Profil modifizieren Um ein Samba‐Profil zu modifizieren, markieren Sie ein Samba‐Profil aus der Liste und verändern die Samba‐Zugangsdaten. Anschließend klicken Sie auf den Button [Bearbeiten], um getätigte Änderungen zu übernehmen. Samba‐Profil löschen Um ein Samba‐Profil aus der Liste zu löschen, markieren Sie zunächst ein Samba‐Profil aus der Liste und klicken dann auf den Button [Löschen], um das Samba‐Profil zu löschen. Interne Aufzeichnung Im Untermenü "Speichergerät" können Einstellungen zur Aufzeichnung auf die im SD‐Kartenslot eingelegte Micro‐SD‐Karte oder auf einem Samba Server vorgenommen werden. Micro‐SD‐Karte 33 34 Ip‐Kameras Mount Bevor eine Micro‐SD‐Karte von der Kamera für die Aufzeichnung genutzt werden kann, muss sie gemountet werden. Nach dem "Mount" der SD‐Karte ist die Karte in das Dateisystem integriert. Status Unter "Status" finden Sie verschiedene Informationen über den technischen Status der SD‐Karte. Ringspeicher Durch Aktivieren der Funktion "Automatisches Löschen Aktivieren" können ältere Daten automatisch überschrieben werden. Sie können die älteren Daten sowohl nach einer Anzahl vordefinierter Tage als auch vordefiniert durch die Kapazität des Speichermediums überschreiben lassen. Schreibschutz Durch die Aktivierung des "Schreibschutz" können Daten vor dem Überschreiben geschützt werden. Samba‐Server Im Untermenü "Samba‐Server" können Samba‐Zugangsdaten eingetragen werden. Das ermöglicht es, Videos oder Bilder der Kamera auf einem Samba‐Server abzulegen. Um Daten zum Samba‐Server zu versenden, werden folgende Samba‐Zugangsdaten benötigt: 1. Host 2. Share 3. Benutzername 4. Passwort 5. ggf. Samba‐Pfad Mount Bevor ein Samba‐Server für die kontinuierliche Aufzeichnung genutzt werden kann, muss gemountet werden. Nach dem "Mounten" des Pfades wird die Speicherinformation in das Dateisystem der Kamera integriert. Status Im Menüpunkt "Status" finden Sie Informationen über den Status des Samba‐Servers. Die "Gesamtgröße" zeigt die Speicherkapazität des freigegebenen Samba‐Servers. Der "Freier Speicherplatz" zeigt den verbleibenden freien Speicherplatz. Dieser wird sowohl Prozentual wie auch Absolut angezeigt. Odesys Bedienungsanleitung Continuous Recording Unter dem Menüpunkt "Continuous Recording" kann die IP‐Kamera direkt Videodaten auf einer MSD‐Karte oder auf einem Samba‐Server ablegen. Dabei kann die erzeugte Datei die maximale Größe von 1 Gigabyte erreichen, dann wird automatisch eine neue Datei im Dateisystem erzeugt. Aufzeichungsstatus: Im "Aufzeichnungs‐Status" können Sie den Status der Aufzeichnung der Kamera bestimmen. Record File Type: Der "Record Filetype" bestimmt das Aufzeichnungs‐Profil mit der Auflösung und Komprimierung. Disk/Speichergeräte: Unter "Disk" kann der Ablageort der Dateien bestimmt werden. Sie können zwischen Micro‐Disk und Samba‐Server wählen. Path/ Pfad: Unter "Path" kann ein Ordner zur Ablage bestimmt werden. Aufnahmeliste Im Untermenü „Aufnahmeliste“ können Aufnahmen auf dem eingelegten Speichermedium angezeigt und über den Browser abgespielt werden. 35 36 Ip‐Kameras Die abgespeicherten Daten werden nach Datum gruppiert. Nach Auswahl eines Datums wird die Aufnahmeliste im rechten Auswahlfenster angezeigt. Datei abspielen Um eine Datei abzuspielen, markieren Sie die Datei in der Auswahlliste. Anschließend klicken Sie auf den Button [Spielen]. Die Datei wird auf Ihren lokalen Rechner heruntergeladen und mit einem Mediaplayer abgespielt. Datei löschen Um eine Datei zu löschen, markieren Sie zunächst die Datei in der Auswahlliste. Anschließen klicken Sie auf den Button [Entfernen]. Bewegungserkennung Im Menü „Objekterkennung” können Sie die Bewegungserkennungsfunktion aktivieren, Sensorfelder und die Sensibilität festlegen. Die Bewegungserkennung bei einer IP‐Kamera wird durch Analyse der Bilder erzeugt. Dabei werden die aktuellen Bilder mit den vorherigen Bildern verglichen und nach einem eingestellten Schwellwert ausgewertet, um ggf. Bewegungsalarm auszulösen. Odesys Bedienungsanleitung Bewegungserkennung anlegen Durch Klicken auf den Button [Hinzu] wird ein neues Sensorfeld „DefaultWindow“ erzeugt, das durch Schieben seine Position ändert und durch Ziehen an den Kanten seine Größe verändert. Nach Anlegen eines Sensorfeldes können die Parameter für die Bewegungserkennung bestimmt werden. Sie können bis zu 10 verschiedene Sensorfelder für die Bewegungserkennung anlegen. Bereiche einschließen/ausschließen Bei der Option „eingeschlossen“ wird nur der Bereich des Sensorfeldes analysiert und für die Bewegungserkennung genutzt. Bei der Option „ausgeschlossen“ wird der markierte Sensorfeldbereich für die Bewegungserkennung ignoriert und der Bereich außerhalb für die Bewegungserkennung genutzt. Name Das Sensorfeld kann mit einem Namen belegt werden. Schwellwert für Objektgröße bestimmen „Objektgröße“ definiert die Objektgröße, bei der die Bewegungserkennung anschlagen soll. Sie können zwischen 0 und 100 wählen. Bei einem kleineren Wert werden kleinere Objekte angepeilt, bei einem großen Wert größere Objekte. Generell ist durch kleine Objekte einfacher die Bewegungserkennung auszulösen als durch größere Objekte. Schwellwert der Bewegung bestimmen „Empfindlichkeit“ definiert die Veränderung des ausgewählten Bereiches. Sie können zwischen 0 und 100 wählen. Ein hoher Wert stellt hohe Empfindlichkeit bei langsamer Bewegung dar. Bei „Empfindlichkeit“ wird das ausgewählte Sensorfeld rot markiert. 37 38 Ip‐Kameras Speichern Durch Klicken auf den Button [Speichern] können die Einstellungen abgespeichert werden. Ereigniszeitplan Einstellungen Im Menü „Einstellungen” können Aktionen durch Zeitplanvorgaben oder Bewegung auslöst werden. Unter dem Menü „Ereigniszeitplan“ können mehrere Ereigniszeitpläne angelegt und ihnen Aktionen zugewiesen werden. Der Ereigniszeitplan stellt ein Universal‐Werkzeug zum Automatisieren von wiederkehrenden Aufgaben dar. Aktionstyp Eine Aktion kann durch ein Ereignis oder einen Zeitplan/ein Intervall ausgelöst werden. Ereignis Ein Ereignis kann durch Alarm‐Kontakte oder durch die Bewegungserkennung eines Sensorfeldes erzeugt werden. Zeitplan/Intervall Ein Zeitplan/Intervall kann in bestimmten Zeitabständen eine Aktion auslösen, ohne dass ein Ereignis stattfinden muss. Zeitplan (Zeit an) Unter „Zeitplan“ können zeitliche Angaben zur Gültigkeit des Ereignisses gemacht werden. Hierzu können einzelne Wochentage ausgewählt werden, Uhrzeit (Aktionsbeginn) und Dauer bestimmt werden. Odesys Bedienungsanleitung Ausgelöst durch Ein Ereignis kann entweder durch Auswahl eines zuvor festgelegten Alarm‐Sensors oder eines Bewegunsgerkennungs‐Sensorfeldes ausgelöst werden. Aktion Zu jedem Ereigniszeitplan können eine oder mehrere Aktionen ausgewählt und ggf. mit einem Profil versehen werden. Die Aktionen können die Folgenden sein: • E‐Mail‐Alarmierung • Upload auf einen FTP‐, TCP‐, HTTP‐ oder Samba‐Server • Speicherung auf die eingelegte SD‐Karte • Akustische Alarmierung • Ggf. Impulse an Alarm‐Ausgang • Bei schwenkbarer Kamera Aktivieren einer vordefinierten Position oder eines Überwachungsvorgangs mit Rundgang Datei Upload auf einem FTP‐Server bei einem Ereignis. 1. Wählen Sie Aktionstyp "Ereignis". 2. Bestimmen Sie den Zeitplan: 00:00 – 24:00 und die Wochentage (durch markieren) 3. Aktivieren Sie ein Sensorfeld und wählen Sie ein Fenster. Bitte beachten Sie, dass Sensorfelder für Bewegungserkennung unter dem Menüpunkt "Bewegungserkennung" angelegt werden müssen. 4. Wenn Sie an FTP‐Server senden wollen, müssen Sie "FTP Aktivieren" sowie "FTP Account".auswählen. Bitte beachten Sie, dass FTP‐Accounts unter dem Menü "Ereignisserver" angelegt werden. E‐Mail Benachrichtigung bei einem Ereignis. 1. Wählen Sie ein Aktionstyp "Ereignis". 2. Bestimmen Sie den Zeitplan: Starten z.B 18:00, Dauer:z.B 12 Stunden, bei Wochentag Freitag markieren. 3. Auslösen durch: "Sensorfeld aktiveren" sowie "Fenster auswählen". Sensorfelder für Bewegungskennung müssen unter dem Menüpunkt "Bewegungserkennung" angelegt werden. 39 40 Ip‐Kameras 4. Wenn Sie an EMAIL senden: "E‐Mail Versand" markieren, E‐Mail Adresse eintragen, E‐Mail Betreff und kurze Nachricht. Im Menü "Ereigniszeitplan" und dann "Record" wird Dateiformat und Auflösung bestimmt. Record Unter diesem Menü können die zu erzeugenden Video‐Dateien genauer angepasst werden. Sie können Auflösung und Komprimierungsformat wählen sowie Datei‐Prefix und Voralarmzeit. Sie können die Beste Dauer der Aufzeichnung bestimmen, wobei die Dauer von der maximalen Dateigröße und ‐auflösung abhängig ist. Sie können maximal eine Dateigröße von 3MB bestimmen. Funktionen Gegensprechfunktion Um die Gegensprechfunktion und den Lautsprecher nutzten zu können, muss zunächst der Audiomodus unter dem Menüpunkt "Audio" auf "Full‐Duplex" umgeschaltet werden. Sie können die Funktion über den Browser oder die mitgelieferten Software nutzen. Browser: Mit dem Audio‐Modus‐Symbol können Sie den Lautsprecher zur Kamera ein‐ bzw ausschalten. Klicken Sie auf das "Audio" Symbol. Dann können Sie Freisprechen. Bitte beachten Sie, dass bei der Audiofunktion das Bild der Kamera ausgewählt bleiben muss. PIR‐Funktion Die PIR‐Funktion (Passiv‐Infrarot‐Bewegungsmelder) kann unter dem Menüpunkt "Ereigniszeitplan" eingerichtet werden. Durch Einschalten der PIR sowie "Change to Active" kann der PIR Sensor aktiviert werden. Odesys Bedienungsanleitung RTSP‐Stream Um den RTSP‐Stream (Real RealTime Streaming Protocol) aufrufen zu können, wird ein RTSP‐ Player(z‐B. Good‐Player, Quicktime‐Player, Real‐Player oder VLC‐Player) benötigt. Der Aufruf des RTSP Stream ist: rtsp://<adresse>:554/mpeg4/media.3gp Weitere Einstellungsparameter zu RTSP finden Sie unter im Software‐Deveploment‐Kit. Fernzugriff/ Onlineschaltung Sollen die odesys IP‐Kameras über das Internet abgerufen werden, muss der Router, der als Gateway dient, eine Verbindung zwischen dem Internet [Wide Area Network (WAN)] und dem lokalen Netzwerk (LAN) aufbauen. Bei der IP‐Videoüberwachung über das Internet gilt es folgende Schritte zu beachten: IP‐Kameras im Netzwerk einrichten: 1. IP‐ Kamera im Netzwerk verkabeln 2. IP‐Kamera im lokalen Netzwerk finden 3. IP‐Kamera im lokalen Netzwerk eine statische IP‐Adresse zuweisen 4. ggf. WLAN‐Daten eintragen Gateway/ Router konfigurieren 1. Portweiterleitung zur IP‐Kamera festlegen 2. Statische IP‐Adresse dem Router zuweisen 3. ggf. bei einem DDNS‐ Anbieter (z.B. dyndns.org, no‐ip.org) anmelden Mobiler Zugriff Die Integration von iOS (iPhone und iPad) Sie haben drei Möglichkeiten die Kamera über das iOS anzusprechen. 41 42 Ip‐Kameras Über Safari Browser. Geben Sie die IP‐Adresse der Kamera im Browser ein, um das Live‐Bild anzuzeigen und zu steuern. Über Apps. Unser App "iVanguard" ist speziell für unsere Kameras in Verbindung mit iOS konzipiert und kann über dem App‐Store bezogen werden. Unsere Kameras verfügen über eine Axis/200‐ Schnittstelle und sind damit kompatibel zu den App von Fremdanbietern. Sie müssen lediglich in der jeweiligen App "Axis" als Marke und dann ein Modell auswählen. Über RTSP (Real Time Streaming Protokoll). Um den RTSP‐Stream aufrufen zu können, wird ein RTSP‐ Player (z.B. Good‐Player, Quicktime‐Player, Real‐Player oder VLC‐Player) benötigt. Der Aufruf des RTSP‐Stream ist: rtsp://<adresse>:554/mpeg4/media.3gp Weitere Einstellungsparameter zu RTSP finden Sie im SDK. Die Integration von Android Sie haben drei Möglichkeiten die Kamera über das Android anzusprechen. Über Browser. Geben Sie die IP‐Adresse der Kamera im Browser ein, um das Live‐Bild anzuzeigen und zu steuern. Über Apps. Unser App "SecuAngel" ist speziell für unsere Kameras in Verbindung mit Android konzipiert und kann über dem App‐Store bezogen werden. Unsere Kameras verfügen über eine Axis/200‐Schnittstelle und sind damit kompatibel zu den App von Fremdanbietern. Sie müssen lediglich in der jeweiligen App "Axis" als Marke und dann ein Modell auswählen. Über RTSP (Real Time Streaming Protokoll). Um den RTSP‐Stream aufrufen zu können, wird ein RTSP‐ Player (z.B. Good‐Player, Quicktime‐Player, Real‐Player oder VLC‐Player) benötigt. Der Aufruf des RTSP‐Stream ist: rtsp://<adresse>:554/mpeg4/media.3gp Weitere Einstellungsparameter zu RTSP finden Sie im SDK. Die Integration von Windows‐Phone Die Kameras können unter Windows nicht direkt über den Browser aufgerufen werden. Dazu ist entweder ein RTSP‐Player oder unsere kostenlose App notwendig. 1. Über die App Über einen App von Fremdanbietern Unsere Kameras verfügen über einer Axis 200 Schnittstelle und sind somit Kompatibel zu den Apps von Fremdanbietern. Sie müssen lediglich in dem jeweiligen App "Axis" als Marke und irgendein Modell auswählen. 2. Über das Real Time Streaming Protokoll RTSP. Um den RTSP‐Stream aufzurufen, wird ein RTSP‐ Player (z.B. Good‐Player, Quicktime‐Player, Real‐Player oder VLC‐Player) benötigt. Der Aufruf des RTSP‐Stream ist: rtsp://<adresse>:554/mpeg4/media.3gp Weitere Einstellungsparameter zu RTSP finden Sie im SDK (Software Deveploment Kit). Odesys Bedienungsanleitung 43 44 Ip‐Kameras V1a Ausgabe Deutsch 250612 Dokumentation © 2012 Odesys Alle Rechte vorbehalten. Ohne schriftliche Zustimmung des Herausgebers darf dieses Handbuch nicht, auch nicht auszugsweise, in irgendeiner Form reproduziert oder unter Verwendung elektronischer, mechanischer oder chemischer Verfahren vervielfältigt oder verarbeitet werden. Es ist möglich, dass das vorliegende Handbuch noch drucktechnische Mängel oder Druckfehler aufweist. Die Angaben in diesem Handbuch werden jedoch regelmäßig überprüft und Korrekturen in der nächsten Ausgabe vorgenommen. Für Fehler technischer oder drucktechnischer Art und ihre Folgen übernehmen wir keine Haftung. Alle Warenzeichen und Schutzrechte werden anerkannt. Änderungen im Sinne des technischen Fortschritts können ohne Vorankündigung vorgenommen werden. TECHNISCHER KUNDENDIENST: Bei technischen Fragen zu Odesys‐Produkten wenden Sie sich bitte an Ihren Fachhändler.