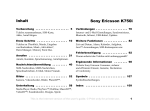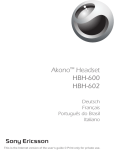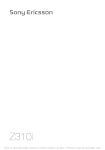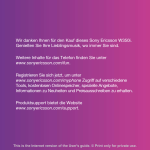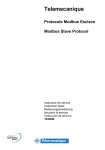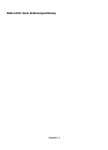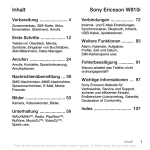Download UG V800 Swisscom, R2a DE - Migros
Transcript
Inhalt Sony Ericsson V800 Swisscom Einführung .......................................................... 3 Herzlichen Glückwunsch .................................... 3 Rechtliche Hinweise .......................................... 3 Symbole in den Anleitungen .............................. 6 Lieferumfang .................................................... 6 Grundlagen ......................................................... 7 Erste Schritte .................................................... 8 Menüstruktur .................................................. 10 Erste Schritte .................................................. 11 Tasten und Navigation ..................................... 14 Anrufen .......................................................... 17 Videoanruf ...................................................... 21 Eingeben von Text ........................................... 23 Mein Telefon .................................................. 27 Telefonbuch ................................................... 29 Anrufliste ........................................................ 34 Kurzwahl ........................................................ 35 Mailbox .......................................................... 35 Sprachsteuerung ............................................ 36 Umleiten von Anrufen ...................................... 39 Gleichzeitiges Führen mehrerer Gespräche ....... 40 Weitere Anruffunktionen .................................. 42 Nachrichten ...................................................... 48 SMS-Nachrichten ............................................ 48 MMS-Nachrichten ........................................... 52 Postkarte ........................................................ 56 eMail .............................................................. 57 Gebietsmitteilungen und Zell-Informationen ...... 59 Nachrichtenglossar ......................................... 60 Bilder und Sounds ........................................... 62 Einführung zu Kamera und Videorekorder ......... 62 Aufnehmen von Bildern und Videos .................. 63 Bilder ............................................................. 68 Komponieren von Melodien .............................. 71 Soundrekorder ................................................ 72 This is the Internet version of the user's guide. © Print only for private use. 1 Vodafone live! und das Internet ...................... 74 Vodafone live! ................................................. 74 Internet .......................................................... 75 Herunterladen ................................................. 79 Album ............................................................ 79 Media-Player .................................................. 80 Verbindungen ................................................... 84 Synchronisieren .............................................. 84 Bluetooth™ Nahbereichsfunktechnik ............... 86 Infrarotport ..................................................... 89 Übertragen von Dateien mit dem USB-Kabel ..... 90 Einstellungen ................................................... 91 Setup-Assistent .............................................. 91 Zeit und Datum ............................................... 91 Begrüßungsbildschirm und Energiesparmodus .. 92 Designs .......................................................... 92 Klingeltöne und Melodien ................................ 93 Profile ............................................................ 94 SIM-Kartensperre ............................................ 95 Telefonsperre ................................................. 95 2 Weitere Funktionen .......................................... 96 Kalender ......................................................... 96 Aufgaben ........................................................ 98 Weitere nützliche Funktionen ........................... 99 Onlinedienste ................................................ 103 Fehlerbeseitigung .......................................... 104 Alles zurücksetzen ........................................ 104 Lösungen ..................................................... 104 Im Standby-Modus angezeigte Symbole ...... 106 Gesundheit und Sicherheit ............................ 109 Richtlinien für den sicheren und effizienten Einsatz ......................................................... 109 Garantiebedingungen .................................... 113 Declaration of Conformity .............................. 116 Index ............................................................... 117 This is the Internet version of the user's guide. © Print only for private use. Einführung Einführung Dieser Teil der Bedienungsanleitung enthält das Inhaltsverzeichnis mit der Gliederung des Handbuchs. Über den Index am Ende der Bedienungsanleitung ist eine detailliertere Suche nach bestimmten Informationen möglich. Außerdem wird der Lieferumfang des Telefons beschrieben. Herzlichen Glückwunsch Herzlichen Glückwunsch zu Ihrem Sony Ericsson V800 (in der für Vodafone live! angepassten Variante). Wir hoffen, dass Sie mit diesem UMTS-Telefon viel Freude haben werden. Es bietet alle wichtigen Funktionen für mobiles Telefonieren, einschließlich schnellem UMTS-Zugriff auf Vodafone live!, Videoanrufe, Videonachrichten, Herunterladen von Video- und Musikclips (zum Speichern im Telefon oder per Stream zum sofortigen Abspielen). Rechtliche Hinweise Sony Ericsson UMTS-GSM 900/1800/1900 Zweite Ausgabe (Juli 2004) Diese Bedienungsanleitung wird von Sony Ericsson Mobile Communications AB ohne jegliche Gewährleistung veröffentlicht. Korrekturen und Änderungen dieser Bedienungsanleitung zur Beseitigung typographischer Fehler und redaktioneller Ungenauigkeiten sowie aufgrund von Verbesserungen der Programme und/oder Geräte können von Sony Ericsson Mobile Communications AB jederzeit und ohne Ankündigung vorgenommen werden. Änderungen dieser Art werden in zukünftigen Ausgaben dieser Bedienungsanleitung berücksichtigt. Alle Rechte vorbehalten. ©Sony Ericsson Mobile Communications AB, 2004 Publikationsnummer: DE/LZT 108 7164 R2A Wichtiger Hinweis: Einige der in dieser Bedienungsanleitung beschriebenen Dienste werden nicht von allen Netzen unterstützt. Dies gilt auch für die internationale GSM-Notrufnummer 112. This is the Internet version of the user's guide. © Print only for private use. 3 Einführung Setzen Sie sich mit dem Netzbetreiber oder Dienstanbieter in Verbindung, um Informationen zur Verfügbarkeit eines bestimmten Dienstes zu erhalten. Lesen Sie in jedem Fall die Kapitel Richtlinien für den sicheren und effizienten Einsatz sowie Garantiebedingungen, bevor Sie das Mobiltelefon benutzen. Memory Stick™ und Memory Stick Duo™ sind Marken oder eingetragene Marken der Sony Corporation. Motion Eye™ ist eine Marke oder eingetragene Marke der Sony Corporation. MusicDJ™ ist eine Marke oder eingetragene Marke von Sony Ericsson Mobile Communications AB. Mit diesem Mobiltelefon können Sie Inhalte (z. B. Klingeltöne) herunterladen, speichern oder weiterleiten. Die Benutzung solcher Inhalte kann rechtlichen Beschränkungen unterliegen oder durch die Rechte Dritter verboten sein. Dies gilt einschließlich – ohne darauf beschränkt zu sein – der Beschränkungen, die sich aus den anwendbaren Urhebergesetzen ergeben. Sie – nicht Sony Ericsson – sind vollständig für Inhalte verantwortlich, die Sie in das Telefon laden oder mit dem Telefon weiterleiten. Vor der Verwendung solcher Inhalte müssen Sie sicherstellen, dass die vorgesehene Nutzung ordnungsgemäß lizenziert oder anderweitig autorisiert wurde. Sony Ericsson garantiert nicht die Genauigkeit, Integrität oder Qualität solcher oder anderer Inhalte Dritter. Unter keinen Umständen haftet Sony Ericsson in irgend einer Weise für Ihren unzulässigen Gebrauch solcher Inhalte oder anderer Inhalte Dritter. Windows ist eine eingetragene Marke oder Marke der Microsoft Corporation in den USA. Die Marke Bluetooth und die entsprechenden Logos sind Eigentum von Bluetooth SIG, Inc. Die Verwendung durch Sony Ericsson erfolgt unter Lizenz. Java™ und alle mit Java in Zusammenhang stehenden Marken und Logos sind Marken oder eingetragene Marken von Sun Microsystems, Inc., in den USA und in anderen Ländern. Mac OS ist eine Marke von Apple Computer, Inc., eingetragen in den USA und in anderen Ländern. Die Eingabehilfe T9™ ist eine Marke oder eingetragene Marke von Tegic Communications. Die Eingabehilfe T9™ ist lizenziert unter einer oder mehreren der folgenden Patentnummern: US-Patentnummern 5.818.437, 5.953.541, 5.187.480, 5.945.928 und 6.011.554; kanadische Patentnummer 1.331.057; GB-Patentnummer 2238414B; Hongkong-Standardpatentnummer HK0940329; Singapur-Patentnummer 51383; Euro-Patentnummer 0 842 463(96927260.8) DE/DK, FI, FR, IT, NL, PT, ES, SE, GB; weitere Patente sind weltweit angemeldet. Endbenutzer-Lizenzvertrag für Sun™ Java™ J2ME™. 4 This is the Internet version of the user's guide. © Print only for private use. Einführung 1. Rechtsbeschränkungen: Die Software unterliegt dem Urheberrechtsschutz für Sun. Die Rechte an allen Kopien verbleiben im Eigentum von Sun sowie deren Lizenzgebern. Der Kunde darf die Software nicht ändern, dekompilieren, disassemblieren, entschlüsseln, extrahieren oder anderen Methoden des so genannten „Reverse Engineering“ unterziehen. Die Software darf weder ganz noch teilweise verleast, übertragen oder unterlizenziert werden. 2. Exportrichtlinien: Die Software unterliegt (einschließlich der technischen Daten) US-amerikanischen Exportkontrollgesetzen wie dem U.S. Export Administration Act und den zugehörigen Richtlinien. Außerdem sind gegebenenfalls Import- oder Exportrichtlinien anderer Länder zu beachten. Der Kunde verpflichtet sich zur Einhaltung aller Richtlinien und erkennt an, dass der Bezug der erforderlichen Lizenzen zum Exportieren, Re-Exportieren oder Importieren der Software in seiner Verantwortung liegt. Die Software darf nicht heruntergeladen oder anderweitig exportiert bzw. re-exportiert werden (i) in die Länder oder von Einwohnern der Länder Kuba, Irak, Iran, Nordkorea, Libyen, Sudan, Syrien (diese Liste wird gelegentlich überarbeitet) sowie Länder, über die die USA ein Embargo verhängt haben, oder (ii) an juristische oder natürliche Personen auf der Liste Specially Designated Nations des U.S. Treasury Department oder der Table of Denial Orders des U.S. Commerce Department. 3. Rechtsbeschränkungen: Benutzung, Duplikation oder Veröffentlichung durch die Regierung der USA unterliegt den Beschränkungen in den Rights in Technical Data and Computer Software Clauses in DFARS 252.227-7013(c) (1) (ii) und FAR 52.227-19(c) (2), soweit anwendbar. Teile der Software in diesem Produkt sind urheberrechtlich geschützt: © SyncML Initiative Ltd. (1999-2002). Alle Rechte vorbehalten. Andere in diesem Dokument erwähnte Produkt- und Unternehmensnamen können Marken der jeweiligen Eigentümer sein. Alle nicht ausdrücklich in diesem Dokument gewährten Rechte sind vorbehalten. This is the Internet version of the user's guide. © Print only for private use. 5 Einführung Symbole in den Anleitungen Die folgenden Anleitungssymbole werden in dieser Bedienungsanleitung verwendet: %11 Erste Schritte enthält Informationen zum Zusammenbauen des Telefons und zu den ersten Schritten. } Verwenden Sie die Auswahl- oder die Navigationstaste, um zu blättern und auszuwählen. % Weitere Informationen finden Sie auf Seite... Weitere hilfreiche Informationen %14 Tasten und Navigation. Lieferumfang Zum Lieferumfang des Telefons gehören die folgenden Komponenten: • • • • • • • • • • • • 6 Telefon Akkufachabdeckung Akku Memory Stick Duo™ Memory Stick Duo™-Adapter Ladegerät USB-Kabel Portable Stereo-Freisprecheinrichtung Reinigungspad CD mit PC-Software Vodafone live! Kurzanleitung Bedienungsanleitung (dieses Handbuch) This is the Internet version of the user's guide. © Print only for private use. Grundlagen Grundlagen Dieses Kapitel enthält alle Informationen, die für die ersten Schritte mit dem Telefon erforderlich sind. Sie erfahren, wie das Telefon zusammengebaut und eingeschaltet wird. Anschließend können Sie die Einrichtung des Telefons mit dem Setup-Assistenten vornehmen. Sie erlernen die Nutzung der Anruffunktionen, z. B. zum Tätigen von Sprach- oder Videoanrufen, und erfahren, wie Sie auf das Telefonbuch zugreifen und Text eingeben können. Zudem enthält das Kapitel eine Übersicht mit den Komponenten des Telefons, den wichtigsten Funktionen der Tasten und dem Inhalt der Menüs. This is the Internet version of the user's guide. © Print only for private use. 7 Grundlagen Erste Schritte Übersicht zum geschlossenen Telefon 9 1 2 3 Leuchte Kameralinse Lautstärketasten 10 4 5 Externes Display Netz- und Akkuladeleuchte 4 6 7 Lautsprecher Infrarotport 5 8 9 10 Anschluss für Freisprecheinrichtung Kamerataste. Halten Sie die Taste gedrückt, um die Kamera zu aktivieren. Leuchtentaste 11 12 USB-Anschluss Ladegerätanschluss 1 2 3 6 7 11 8 8 Weitere Informationen zu den Tasten und zur Navigation %14 Tasten und Navigation. 12 This is the Internet version of the user's guide. © Print only for private use. Grundlagen Übersicht zum offenen Telefon 1 2 Hörmuschel Display 3,10 4 Auswahltasten Rücktaste 5 6 Videoanruftaste Mailboxtaste 9 7 8 Sterntaste Ein-/Ausschalten 1 10 9 Navigationstaste 2 3 11 11 12 Löschtaste Media-Player-Taste 4 12 13 14 Menütaste Stummschaltungstaste 5 6 7 13 14 15 Mikrofon 8 Weitere Informationen zu den Tasten und zur Navigation %14 Tasten und Navigation. 15 This is the Internet version of the user's guide. © Print only for private use. 9 Grundlagen Menüstruktur 1 Spiele 2 Vodafone live! (Wählen Sie diese Option, um eine Verbindung zu Vodafone live! herzustellen.) 3 Media Player 4 Kamera 5 Nachrichten Verfassenz Posteingang Entwürfe Postausgang Gesendete Nachr. Gespeicherte Vorlagen eMail Mailbox anrufen MMS Box Einstellungen 6 Mein Telefon Bilder Videos Sounds Designs Webseiten Spiele Anwendungen Andere 7 Organizer Onlinedienste Anwendungen Kalender Aufgaben Notizen Alarm Timer Stoppuhr Rekorder MusicDJ™ Rechner Code-Memo 8 Telefonbuch Optionen Neuer Kontakt 9 Favoriten* 10 Verbindungen Onlinedienste Bluetooth Infrarotport Synchronisierung Mobilfunknetze Datenübertragung Internet-Einstellung Streamingoptionen Java™-Einstellungen Zubehör 11 Anruf-Info 12 Einstellungen Allgemein Profile Zeit + Datum Energie sparen Sprache Sprachsteuerung Verknüpfungen Sperren Setup-Assistent Telefonstatus Memory Stick format Rücksetzen 1 2 3 4 5 6 7 8 9 10 11 12 Sounds + Alarme Ruftonlautstärke Klingelton Rufton aus Ansteigende Lautst. Vibrationsalarm Nachrichtensignal Tastentöne Bildschirm Hintergrund Hintergrund extern Designs Startbildschirm Uhr/Energiesparmod. Bildschirmschoner Licht Hinweis: Einige der Menüs sind netzbetreiberspezifisch. Welche Menüoptionen verfügbar sind, kann variieren. Eine vollständige Übersicht bieten deshalb nur die Menüs im Telefon selbst. Anruf-Info Umleiten Anrufe verwalten Zeit und Kosten Nr. zeigen/ausblen Aktive Klappe Freisprechen * Mit diesem Menü können Sie direkt eine Verbindung zu den gewünschten Onlineseiten des Dienstes Vodafone live! herstellen, ohne ausgehend vom Portal surfen zu müssen. Das Menü ist offline verfügbar. Eine Verbindung wird also erst hergestellt, wenn Sie auf einen der Links klicken. 10 This is the Internet version of the user's guide. © Print only for private use. Grundlagen Erste Schritte SIM-Karte und Akku Zusammenbauen des Telefons Schalten Sie das Telefon aus und trennen Sie es vom Ladegerät, bevor Sie eine SIM-Karte einsetzen oder entnehmen. Vor der Benutzung des Telefons sind die folgenden Arbeiten erforderlich: • Legen Sie die SIM-Karte ein. • Bringen Sie den Akku an und laden Sie ihn auf. • Setzen Sie den Memory Stick Duo ein. Hinweis: Beim Laden des Akkus kann es bis zu 30 Minuten dauern, bevor ein Akkusymbol angezeigt wird. SIM-Karte Wenn Sie sich als Teilnehmer bei Swisscom Mobile anmelden, erhalten Sie eine SIM-Karte (Subscriber Identity Module). Die SIM-Karte enthält einen elektronischen Chip, der Ihre Telefonnummer, die in Ihrem Abonnement enthaltenen Dienste und Ihr Telefonbuch speichert. Hinweis: Prüfen Sie, ob alle gewünschten Daten auf der SIM-Karte gespeichert sind, bevor Sie Ihre Karte aus dem anderen Telefon nehmen, wenn Sie eine SIM-Karte in einem anderen Telefon verwendet haben. Telefonbucheinträge wurden möglicherweise im Telefonspeicher abgelegt %29 Telefonbuch. This is the Internet version of the user's guide. © Print only for private use. 11 Grundlagen So legen Sie die SIM-Karte und den Memory Stick Duo ein und laden den Akku: 1. Nehmen Sie die Abdeckung des Akkufachs ab (siehe Abbildung). 2. Schieben Sie die SIM-Karte in das Fach unter der silbernen Halterung. Dabei müssen die goldenen Kontakte an der SIMKarte nach unten zeigen und die abgeschnittene Ecke muss richtig ausgerichtet sein. Setzen Sie den Memory Stick Duo in das Fach ein. 3. Platzieren Sie den Akku so auf der Rückseite des Telefons, dass die Beschriftung nach oben zeigt und die Kontakte aufeinander ausgerichtet sind. 4. Platzieren Sie die Akkufachabdeckung wie gezeigt auf der Rückseite und schieben Sie sie an die richtige Position. 5. Verbinden Sie das Ladegerät am Blitzsymbol mit dem Telefon. Das Blitzsymbol auf dem Stecker des Ladegeräts muss nach oben zeigen. 6. Es kann bis zu 30 Minuten dauern, bevor das Akkusymbol auf dem Display angezeigt wird. 7. Warten Sie ca. 4 Stunden oder bis das Akkusymbol einen vollständig geladenen Akku anzeigt. Wird das Akkusymbol nach 4 Stunden nicht angezeigt, drücken Sie eine Taste, um das Display zu aktivieren. 8. Trennen Sie das Ladegerät vom Telefon, indem Sie den Stecker nach oben kippen. Hinweis: Um die SIM-Karte entnehmen zu können, müssen Sie zunächst den Akku entfernen. 12 This is the Internet version of the user's guide. © Print only for private use. Grundlagen Memory Stick Duo™ Sony Memory Stick Duo bietet zusätzliche Speicherkapazität für Inhalte wie Bilder, Musik und Videoclips. Mit dem Memory Stick Duo können Sie gespeicherte Daten weitergeben, indem Sie sie auf ein Memory Stick Duokompatibles Gerät verschieben oder kopieren. Sie können das Gerät auch als portablen Speicher für OfficeDokumente einsetzen und Dokumente mit der Bluetooth™ Nahbereichsfunktechnik, dem Infrarotport oder dem USB-Kabel zwischen dem Telefon und einem PC verschieben %90 Übertragen von Dateien mit dem USB-Kabel. So setzen Sie den Memory Stick Duo™ ein und entnehmen ihn: 1. Setzen Sie den Memory Stick Duo in das Fach ein %12 So legen Sie die SIM-Karte und den Memory Stick Duo ein und laden den Akku:. 2. Entfernen Sie die Akkufachabdeckung und schieben Sie den Memory Stick Duo nach außen, um ihn zu entnehmen. Memory Stick Duo-Adapter Dieses Telefon arbeitet mit der kürzeren Memory StickVariante, dem Memory Stick Duo. Der Memory Stick DuoAdapter ermöglicht die Verwendung des Memory Stick Duo in einem Gerät, das mit einem Memory Stick-Fach in Standardgröße ausgestattet ist. Setzen Sie den Memory Stick Duo wie im Bild gezeigt in den Adapter ein. Weitere Informationen zum Sony Memory Stick finden Sie unter www.memorystick.com. PIN (Personal Identity Number) Sie benötigen gegebenenfalls eine PIN (Personal Identity Number), um die Dienste im Telefon zu aktivieren. Die PIN wird von Swisscom Mobile bereitgestellt. Wenn Sie die PIN eingeben, werden die Ziffern als **** angezeigt, sofern die PIN nicht mit den Ziffern einer Notrufnummer (z. B. 112) beginnt. Letzteres soll gewährleisten, dass Sie Notrufe tätigen und die gewählte Nummer sehen können, ohne die PIN eingeben zu müssen %21 Notrufe. Unterläuft Ihnen bei der Eingabe ein Fehler, können Sie die Zahl drücken. löschen, indem Sie die Taste Hinweis: Geben Sie die PIN dreimal nacheinander falsch ein, wird die SIM-Karte blockiert und die Meldung “PIN gesperrt” angezeigt. Um die Karte freizugeben, müssen Sie den PUK (Personal Unblocking Key) eingeben %95 SIM-Kartensperre. This is the Internet version of the user's guide. © Print only for private use. 13 Grundlagen Verfügbare Dienste Einige der in dieser Bedienungsanleitung beschriebenen Dienste und Funktionen sind netz- bzw. zugangsspezifisch. Aus diesem Grund sind möglicherweise nicht alle Menüs im Telefon verfügbar. Weitere Informationen zu Ihrem Netzzugang erhalten Sie unter www.swisscom-mobile.ch. Einschalten des Telefons und Tätigen von Anrufen Stellen Sie vor dem Einschalten des Telefons sicher, dass es geladen ist. Nachdem das Telefon eingeschaltet ist, können Sie einen Setup-Assistenten verwenden, um das Telefon schnell und einfach für die Verwendung vorzubereiten. So schalten Sie das Telefon ein: 1. Öffnen Sie das Telefon und drücken und halten Sie . 2. Geben Sie die PIN für die SIM-Karte ein (sofern vorhanden). 3. Wählen Sie beim ersten Einschalten die Sprache für die Menüs des Telefons. } Ja, wenn der Setup-Assistent Sie bei den ersten Schritten unterstützen soll. Befolgen Sie dann die angezeigten Anweisungen, um die Einrichtung abzuschließen. 14 Setup-Assistent Mithilfe des Setup-Assistenten können Sie die Grundeinstellungen Ihres Telefons vornehmen. Der Assistent gibt außerdem Tipps zur Verwendung der Tasten. Den Assistenten können Sie jederzeit über das Menüsystem } Einstellungen } Registerkarte Allgemein starten. } Setup-Assistent. So tätigen Sie Anrufe und nehmen Anrufe an: • Geben Sie die Rufnummer (gegebenenfalls mit internationalem Vorwahlcode und Ortsnetzkennzahl) ein. } Anrufen, um einen Sprachanruf zu tätigen, oder drücken Sie , um einen Videoanruf zu tätigen. Drücken Sie } Beenden, um den Anruf zu beenden. • Wenn das Telefon klingelt, öffnen Sie es und drücken Sie Ja. Ist die Funktion Aktive Klappe aktiviert, reicht das Öffnen des Telefon aus %19 So aktivieren bzw. deaktivieren Sie die Funktion „Aktive Klappe“:. Tasten und Navigation Öffnen Sie mit den Desktop. Der Desktopbildschirm enthält die Hauptmenüsymbole. Einige Untermenüs enthalten Registerkarten, die auf dem Display angezeigt werden. Blättern Sie mit der Navigationstaste zu der gewünschten Registerkarte, und wählen Sie eine Option aus. This is the Internet version of the user's guide. © Print only for private use. Grundlagen Der Standby-Bildschirm wird angezeigt, wenn kein Anruf läuft und nicht auf die Menüs zugegriffen wird. Der StandbyBildschirm enthält Informationen wie den Namen des Betreibers, die Uhrzeit und das Datum. Oben im StandbyBildschirm befindet sich die Statusleiste. Drücken, um in den Menüs um eine Ebene nach oben zu gelangen. Drücken und halten, um zum Standby-Modus zu gelangen. Drücken, um eine Funktion zu beenden. In Menüs können Sie mit } Mehr eine Optionsliste öffnen. Welche Optionen hier angezeigt werden, ist von Ihrer aktuellen Position in der Liste abhängig. Drücken, um die direkt über diesen Tasten auf dem Bildschirm gezeigten Optionen auszuwählen. Weitere Informationen, Erläuterungen und Tipps zu gewählten Elementen, Menüs oder Funktionen sind im Telefon verfügbar. Blättern Sie zu einem Menüelement, und drücken Sie } Info. Drücken, um den Desktop mit den Hauptmenüsymbolen anzuzeigen. In einem Menü kehren Sie durch Drücken zum Desktop zurück. Während eines laufenden Gesprächs oder beim Surfen im Internet kehren Sie durch Drücken ebenfalls zum Desktop zurück. Drücken, um die markierten Elemente auszuwählen. In Menüs und Tabellen blättern. Drücken, um Elemente wie Bilder, Sounds und Kontakte zu löschen. Drücken, um einen Videoanruf zu tätigen oder den Videoanrufmodus zu aktivieren. Drücken, um den Media-Player zu starten. Im Standby-Modus Statusinformationen anzeigen. Zweimal schnell drücken, wenn ein Anruf ankommt, um den Anruf abzuweisen. Einmal drücken, um den Klingelton auszuschalten, wenn ein Anruf ankommt. Während eines Anrufs drücken, um die Lautstärke zu erhöhen. Bei Verwendung des Media-Players (auch im Hintergrund) und bei geschlossenem Telefon durch Drücken die Lautstärke erhöhen. Durch Drücken und Halten gelangen Sie zum vorherigen Titel. Bei Verwendung der Kamera drücken, um die Helligkeit zu erhöhen. This is the Internet version of the user's guide. © Print only for private use. 15 Grundlagen Im Standby-Modus drücken, um den nächsten Termin im Kalender anzuzeigen. Zweimal schnell drücken, wenn ein Anruf ankommt, um den Anruf abzuweisen. Einmal drücken, um den Klingelton auszuschalten, wenn ein Anruf ankommt. Während eines Anrufs drücken, um die Lautstärke zu senken. Bei Verwendung des Media-Players (auch im Hintergrund) und bei geschlossenem Telefon durch Drücken die Lautstärke senken. Durch Drücken und Halten gelangen Sie zum nächsten Titel. Bei Verwendung der Kamera drücken, um die Helligkeit zu reduzieren. Drücken und halten, um die Mailbox anzurufen (sofern definiert) %36 So geben Sie die Nummer der Mailbox ein:. Drücken und halten, um das Telefon stumm zu schalten. Das Alarmsignal ertönt auch, wenn das Telefon stummgeschaltet ist. Einmal drücken, um den Klingelton auszuschalten, wenn ein Anruf ankommt. Während eines Anrufs drücken, um das Mikrofon stumm zu schalten. 16 - Durch Drücken und Halten einer der Tasten einen Kontakt anzeigen, der mit dem entsprechenden Buchstaben beginnt. - Für die Kurzwahl eine der Tasten drücken und dann Anrufen %35 So verwenden Sie die Kurzwahlfunktion:. Telefonsprache Die meisten SIM-Karten stellen die im Menü verwendete Sprache auf die Sprache des Landes ein, in dem Sie die SIMKarte gekauft haben. Andernfalls ist die vordefinierte Sprache englisch. Wenn Sie den Setup-Assistenten für die ersten Schritte mit Ihrem Telefon verwenden, werden Sie gebeten, die Telefonsprache auszuwählen (siehe %91 Setup-Assistent). Sie können die Spracheinstellung Automatisch im StandbyModus jederzeit mit 8888 aktivieren. Die englische Sprache können Sie im Standby-Modus mit 0000 aktivieren. Schnellzugriff So genannte Verknüpfungen ermöglichen eine schnellere Navigation in den Menüs. Mit Desktopverknüpfungen gelangen Sie schnell zu einem bestimmten Menü. Die vordefinierten Verknüpfungen erleichtern im Standby-Modus den Aufruf bestimmter Funktion. This is the Internet version of the user's guide. © Print only for private use. Grundlagen Verwenden von Desktopverknüpfungen Öffnen Sie die Menüs durch Drücken von und geben Sie dann die Nummer des gewünschten Menüs ein. Um also z. B. . Das zehnte, das fünfte Menü aufzurufen, drücken Sie elfte und zwölfte Menüelement erreichen Sie durch Drücken , bzw. . Drücken und halten Sie , von um wieder in den Standby-Modus zu gelangen. Verwenden von Standby-Verknüpfungen Mit den vordefinierten Verknüpfungen und den Navigationstasten können Sie Funktionen ausgehend vom Standby-Modus aufrufen. Vordefinierte Standby-Verknüpfungen In diesem Vodafone live!-Telefon sind die folgenden Verknüpfungen bereits definiert: Telefon stumm schalten, Profil auswählen, Bluetooth ein- und ausschalten, Infrarotport ein- und ausschalten, Telefonbuch, Verfassen und Kalender. So bearbeiten Sie eine Standby-Verknüpfung: 1. Drücken Sie im Standby-Modus } Verknüpfungen bearb, wählen Sie die zu bearbeitende Verknüpfung, } Bearbeiten. 2. Blättern Sie zu einer Funktion, für die die neue Verknüpfung gelten soll, und drücken Sie } Verknüpf. Auf dem externen Display angezeigte Informationen Wenn das Telefon geschlossen ist, sind viele Operationen auch mit dem externen Display möglich. Angezeigt werden Uhrzeit und Datum, Akkustatus, Netzbetreiber, Anrufer sowie – beim Abspielen von Musik – Songtitel. Durch im Standby-Modus können Drücken der Lautstärketaste Sie außerdem den nächsten Termin im Kalender anzeigen. Die Display-Beleuchtung wird bei ankommenden Anrufen und bei Alarmen aktiviert. Bei Verwendung der Kamera dient der externe Bildschirm als Sucher. Sie können auch einen Hintergrund für diesen Bildschirm definieren %71 So stellen Sie ein Bild als Hintergrundbild für den externen Bildschirm ein:. Anrufen Damit Sie Anrufe tätigen und annehmen können, muss das Telefon eingeschaltet sein und sich in Reichweite eines Netzes befinden %14 Einschalten des Telefons und Tätigen von Anrufen. Zum Tätigen eines Videoanrufs müssen Sie sich in Reichweite eines UMTS-Netzes befinden. Der UMTS-Dienst ist verfügbar, wenn das UMTS-Symbol in der Statusleiste angezeigt wird %21 Videoanruf. This is the Internet version of the user's guide. © Print only for private use. 17 Grundlagen Netze Sobald Sie das Telefon einschalten, wird automatisch Ihr Heimatnetz ausgewählt, wenn es sich in Reichweite befindet. Befindet es sich nicht in Reichweite, können Sie ein anderes Netz verwenden, sofern Swisscom Mobile eine entsprechende Vereinbarung mit dem Betreiber des anderen Netzes getroffen hat. Dieses Verfahren wird als Roaming bezeichnet. Sie können das zu verwendende Netz angeben oder ein Netz in die Liste der bevorzugten Netze einfügen. Außerdem können Sie die Reihenfolge ändern, in der Netze im Rahmen einer automatischen Suche ausgewählt werden. Drücken Sie für alle diese Optionen } Verbindungen } Mobilfunknetze. So tätigen Sie einen Anruf: 1. Geben Sie die Rufnummer (gegebenenfalls mit internationalem Vorwahlcode und Ortsnetzkennzahl) ein. 2. } Anrufen, um einen Sprachanruf zu tätigen, oder Mehr } Videoanruf tätig. 3. } Beenden, um den Anruf zu beenden. Sie können Nummern anrufen, die sich in der Anrufliste oder im Telefonbuch befinden %34 Anrufliste und %29 Telefonbuch: Anrufe können auch per Sprachbefehl getätigt werden, %36 Sprachsteuerung: 18 So ändern Sie die Hörerlautstärke während eines Gesprächs: Verwenden Sie die Lautstärketasten auf der Seite des Telefons, um die Hörerlautstärke während eines Anrufs zu erhöhen bzw. verringern. So verwenden Sie den Lautsprecher während eines Sprachanrufs: 1. Drücken Sie und wählen Sie Lautsprecher ein, um den Lautsprecher einzuschalten. 2. Drücken Sie und wählen Sie Lautsprecher aus, um den Lautsprecher auszuschalten. Hinweis: Halten Sie das Telefon nicht an Ihr Ohr, während Sie den Lautsprecher verwenden. Dies kann zu Hörschäden führen. So schalten Sie das Mikrofon während eines Anrufs aus: 1. Drücken Sie } Mikrofon aus, oder drücken und halten Sie , bis das Symbol für das abgeschaltete Mikrofon angezeigt wird. 2. } Mikro ein, oder drücken und halten Sie erneut , um das Gespräch fortzusetzen. This is the Internet version of the user's guide. © Print only for private use. Grundlagen Annehmen von Anrufen So nehmen Sie einen Anruf an: Wenn ein Anruf eingeht, klingelt das Telefon und Annehmen? wird angezeigt. Öffnen Sie das Telefon und drücken Sie Ja oder öffnen Sie einfach das Telefon (wenn der Funktion Aktive Klappe der Status Ein zugewiesen wurde). Sie können einen Anruf annehmen, indem Sie das Telefon öffnen oder die Tasten verwenden. Möchten Sie Anrufe nicht durch Öffnen des Telefons annehmen, können Sie die entsprechende Funktion deaktivieren. Umfasst Ihr Netzzugang die Rufnummernübermittlung und wird die Rufnummer des Anrufers übermittelt, sehen Sie die Nummer auf dem Display. Andernfalls wird Unbekannt angezeigt. Ist die Nummer im Telefonbuch gespeichert, werden Name und Nummer angezeigt. Wenn Sie dem Kontakt ein Bild zugeordnet haben, wird auch dieses angezeigt. Handelt es sich um eine unterdrückte Rufnummer, wird Unterdrückt angezeigt. Anrufe können auch per Sprachbefehl angenommen und abgewiesen werden %38 Annehmen von Anrufen per Sprachbefehl. So aktivieren bzw. deaktivieren Sie die Funktion „Aktive Klappe“: } Einstellungen } Anruf-Info Registerkarte } Aktive Klappe und wählen Sie Ein oder Aus. So weisen Sie einen Anruf ab: • Ist das Telefon offen, drücken Sie Nein oder schließen Sie das Telefon. • Wenn das Telefon geschlossen ist, können Sie auch zweimal die Lautstärketaste drücken. Unbeantwortete Anrufe Liegt ein unbeantworteter Anruf vor, wird im Standby-Modus – bei geschlossenem Telefon auch auf dem externen Display – Unbeantwortete Anrufe: mit der Anzahl der unbeantworteten Anruf angezeigt. Drücken Sie } Ja, um die unbeantworteten Anrufe in der Anrufliste anzuzeigen. Möchten Sie die unbeantworteten Anrufe später anzeigen, drücken Sie } Nein. So überprüfen Sie unbeantwortete Anrufe: 1. } Anrufe im Standby-Modus, und blättern Sie zur Registerkarte „Unbeantwortete Anrufe“. Verwenden Sie , , und , um zwischen den Registerkarten zu blättern. 2. Sie können eine Nummer in dieser Liste anrufen, indem Sie zur gewünschten Nummer blättern und } Anrufen drücken. This is the Internet version of the user's guide. © Print only for private use. 19 Grundlagen Automatische Wahlwiederholung So rufen Sie den Desktop während eines Anrufs auf: So wiederholen Sie das Wählen einer Rufnummer: 1. Drücken Sie . 2. Wählen Sie ein Menü im Desktop, um auf eine Funktion zuzugreifen. 3. Um zum Desktop oder zur Darstellung der Informationen zum laufenden Anruf zurückzukehren, drücken Sie gegebenenfalls mehrmals . Wenn ein Anruf nicht durchgestellt werden kann und auf dem Display Wiederholen? angezeigt wird, drücken Sie } Ja. Hinweis: Sie müssen das Telefon nicht an Ihr Ohr halten, während Sie warten. Sobald die Verbindung hergestellt wird, gibt das Telefon ein lautes Tonsignal aus. Das Telefon wiederholt die Anwahl der Nummer maximal zehn Mal oder bis Folgendes geschieht: • Der Anruf wird durchgestellt. • Sie drücken Abbrech. • Sie erhalten einen Anruf. Die automatische Wahlwiederholung ist nur für Sprach- und Videoanrufe verfügbar, nicht für Datenanrufe. Verwenden des Desktops während eines Anrufs Während eines Anrufs können Sie den Desktop aufrufen, um andere Funktionen zu nutzen. Sofern Ihr Netzzugang und das Netz selbst dies unterstützen, können Sie z. B. eine Internet-Verbindung herstellen. 20 Tätigen von Auslandsanrufen Das Zeichen + ersetzt bei Auslandsanrufen den internationalen Vorwahlcode für das Land, aus dem Sie anrufen. Sie können Anrufe aus dem Ausland über ein anderes Netz tätigen, wenn Swisscom Mobile eine entsprechende Vereinbarung mit dem zuständigen Netzbetreiber getroffen hat. So tätigen Sie Auslandsanrufe: 1. Halten Sie die Taste gedrückt, bis auf dem Display ein Pluszeichen (+) angezeigt wird. 2. Geben Sie die Landeskennzahl, die Ortsnetzkennzahl (ohne 0 am Anfang) und die Telefonnummer ein. Drücken Sie dann } Anrufen. This is the Internet version of the user's guide. © Print only for private use. Grundlagen Notrufe Videoanruf-Demomodus Das Telefon unterstützt internationale Notrufnummern (z. B. 112 und 911). Diese Nummern können also normalerweise in allen Ländern für Notrufe genutzt werden, auch wenn keine SIM-Karte eingelegt ist. Voraussetzung ist nur, dass sich ein GSM- oder UMTS-Netz in Reichweite befindet. Sie können die Videofunktionen nutzen, ohne einen Anruf zu tätigen, um beispielsweise vor dem eigentlichen Anruf . das Kamerablickfeld zu überprüfen. Drücken Sie Hinweis: Swisscom Mobile hat gegebenenfalls lokale Notrufnummer auf Ihrer SIM-Karte definiert. 1. Drücken Sie , wenn der UMTS-Dienst verfügbar ist. 2. Geben Sie die Rufnummer ein und drücken Sie Anrufen. Drücken Sie zum Abrufen einer Rufnummer aus dem Telefonbuch } Anrufen... } Kontakte, blättern Sie zur gewünschten Rufnummer, } Anrufen oder drücken Sie . So tätigen Sie einen Notruf: Geben Sie z. B. 112 ein, die internationale Notrufnummer. Drücken Sie dann } Anrufen. So zeigen Sie Notrufnummern an: } Telefonbuch } Optionen } Spezialnummern } Notrufnummern. Videoanruf Bei einem Videoanruf sehen Sie den Gesprächspartner auf dem Display. Wird das Symbol „UMTS-Netz“ in der Statusleiste oben auf dem Bildschirm angezeigt, können Sie Videoanrufe tätigen sowie Videoanrufe anderer UMTS-Telefone empfangen. Die meisten Videofunktionen sind im Demomodus verfügbar. So tätigen Sie einen Videoanruf: Sie können Videoanrufe auch ausgehend vom Standby-Modus oder aus anderen Anwendungen (z. B. Telefonbuch oder Nachrichten) tätigen. Im Standby-Modus: } Anrufe, markieren Sie eine Rufnummer und drücken Sie . Im Telefonbuch: Markieren Sie eine Rufnummer und drücken . Sie In einer Nachricht: Markieren Sie eine Rufnummer und drücken . Sie This is the Internet version of the user's guide. © Print only for private use. 21 Grundlagen Videoanrufoptionen So schalten Sie die Kamera für das abgehende Videosignal ein oder aus: Drücken Sie , um die folgenden Optionen anzuzeigen und auszuwählen: Sie können die Kamera während eines Videoanrufs ausund einschalten, indem Sie Kamera drücken. So stellen Sie die Helligkeit für das abgehende Videosignal ein: Drücken Sie , um die Helligkeit zu reduzieren, oder um die Helligkeit zu erhöhen. , So vergrößern oder verkleinern Sie das abgehende Videosignal: Drücken Sie , um das abgehende Videosignal um den Faktor 2x zu vergrößern. Drücken Sie erneut , um das Bild um den Faktor 4x zu vergrößern. Drücken Sie erneut um das Bild zu verkleinern. , So nehmen Sie einen ankommenden Videoanruf an: Drücken Sie Ja oder öffnen Sie das Telefon, um den Videoanruf anzunehmen (wenn die Funktion Aktive Klappe aktiviert ist) %19 So aktivieren bzw. deaktivieren Sie die Funktion „Aktive Klappe“:. So beenden Sie einen Videoanruf: • Lautsprecher aus/Lautsprecher ein – Ankommende Tonsignale während eines Videoanrufs aus- und einschalten. • Mikrofon aus/Mikrofon ein – Mikrofon während eines Videoanrufs aus- und einschalten (diese Option ist verfügbar, während ein Anruf läuft). • Bilder wechseln – Zwischen ankommendem und abgehendem Videosignal in Vollbilddarstellung umschalten. • Kleines Bild aus/Kleines Bild ein – Kleines Bild ausblenden oder anzeigen. • Schlechtes Licht – Hilfe bei schlechter Beleuchtung. Diese Einstellung wirkt sich auf das abgehende Videosignal aus. • Erweitert – Folgende Optionen anzeigen und auswählen: • Annahmemodus – Kamera ein- oder ausschalten, wenn ein Videoanruf angenommen wird. Wenn Sie Anrufe mit ausgeschalteter Kamera annehmen, können Sie die Kamera problemlos durch Drücken von Kamera einschalten. • Alternativbild – Dieses Bild wird der Gegenseite gezeigt, wenn Sie die Kamera ausgeschaltet haben. Drücken Sie während des laufenden Videoanrufs Beenden. 22 This is the Internet version of the user's guide. © Print only for private use. Grundlagen • Kameraqualität – Bildqualität für das abgehende Videosignal wählen. Diese Einstellung gilt für den nächsten, nicht für den laufenden Anruf. • Bild spiegeln – Spiegelbild des abgehenden Videosignals wird angezeigt. Wenn Sie das Spiegelbild aktivieren, sehen Sie sich selbst wie in einem Spiegel. Diese Einstellung wirkt sich nur auf das Bild aus, wenn die Kameralinse auf Sie zeigt. • Kontakte – Wählen Sie einen Kontakt, der während eines Gesprächs angezeigt werden soll. Das ist z. B. hilfreich, wenn Sie eine Nummer oder eine eMailAdresse überprüfen wollen (diese Option ist verfügbar, während ein Anruf läuft). • Ton übertragen – Sound mit der Bluetooth Nahbereichsfunktechnik von und zu einer Freisprecheinrichtung übertragen. • Democlip – Democlip ein- oder ausschalten. Eingeben von Text Es gibt zwei Methoden zur Eingabe von Buchstaben, z. B. beim Verfassen einer Nachricht oder beim Eintragen eines Namens in das Telefonbuch: • Wörterbuch-Eingabehilfe Die Wörterbuch-Eingabehilfe verwendet ein integriertes Wörterbuch, um die gebräuchlichsten Wörter zu einer bestimmten Tastenfolge zu ermitteln. Sie müssen also jede Taste nur einmal drücken, auch wenn das gewünschte Zeichen nicht das erste Zeichen auf der betreffenden Taste ist. Schreibsprachen Bevor Sie mit der Eingabe von Buchstaben beginnen, müssen Sie die Sprachen wählen, die Sie beim Schreiben verwenden möchten. So wählen Sie die Schreibsprache aus: 1. } Einstellungen } Registerkarte Allgemein } Sprache } Schriftsprache. 2. Blättern Sie zu den Sprachen, die Sie verwenden wollen, und markieren Sie diese. Drücken Sie } Speichern, um das Menü zu verlassen. Beim Schreiben können Sie zwischen den gewählten Sprachen drücken. umschalten, indem Sie • Direkteingabe Sie drücken jede Taste mehrmals, bis der gewünschte Buchstabe angezeigt wird. This is the Internet version of the user's guide. © Print only for private use. 23 Grundlagen So geben Sie Buchstaben mittels Direkteingabe ein: 1. Um Text einzugeben, müssen Sie sich innerhalb einer Funktion befinden, in der die Texteingabe möglich ist, wie z. B. } Nachrichten } Verfassen } SMS. 2. Drücken Sie eine der Tasten – , oder mehrmals, bis das gewünschte Zeichen auf dem Display angezeigt wird. Welche Zeichen mit einer bestimmten Taste eingegeben werden können, wird in einem Feld rechts oben auf dem Bildschirm angezeigt. Beispiel: • Wenn Sie ein A eingeben möchten, drücken Sie einmal . die Taste • Wenn Sie ein B eingeben möchten, drücken Sie zweimal . kurz nacheinander die Taste • Drücken Sie , um zwischen Groß- und Kleinbuchstaben umzuschalten. Geben Sie dann den gewünschten Buchstaben ein. • Buchstaben lassen sich schneller mit den Lautstärketasten eingeben. Für ein B drücken und halten Sie . Drücken Sie dann . Für ein C drücken und halten Sie . Drücken Sie dann . So geben Sie Buchstaben mit der WörterbuchEingabehilfe ein: 1. Um Text einzugeben, müssen Sie sich innerhalb einer Funktion befinden, in der die Texteingabe möglich ist, wie z. B. } Nachrichten } Verfassen } SMS. 2. Möchten Sie beispielsweise das Wort „Jane“ schreiben, , , , . drücken Sie 3. Wird das gewünschte Wort angezeigt, drücken Sie , um es zu übernehmen und ein Leerzeichen anzuhängen. , um ein Wort zu übernehmen, ohne ein Drücken Sie Leerzeichen anzufügen. Ist das angezeigte Wort nicht das oder , gewünschte Wort, drücken Sie wiederholt um die Alternativen anzuzeigen. Drücken Sie , um ein Wort zu akzeptieren und ein Leerzeichen anzufügen. 4. Setzen Sie das Schreiben der Nachricht fort. Einen Punkt oder andere Interpunktionszeichen können Sie eingeben, indem Sie und dann mehrmals oder drücken. Akzeptieren Sie das Zeichen durch Drücken der Taste . So fügen Sie Wörter in das Wörterbuch der Eingabehilfe ein: 1. Bei der Eingabe von Buchstaben } Mehr } Wort bearbeiten. 2. Bearbeiten Sie das vorgeschlagene Wort mittels und zwischen Direkteingabe. Navigieren Sie mit 24 This is the Internet version of the user's guide. © Print only for private use. Grundlagen den Buchstaben. Drücken Sie zum Löschen eines Zeichens . Zum Löschen des gesamten Worts drücken und halten Sie . 3. Drücken Sie nach dem Bearbeiten des Worts } Einfügen. Das Wort wird dem Wörterbuch der Eingabehilfe hinzugefügt. Wenn Sie das Wort beim nächsten Mal mit der Wörterbuch-Eingabehilfe eingeben, wird es in der Liste der alternativen Wörter angezeigt. So wählen Sie eine andere Eingabemethode: Vor oder während der Eingabe von Buchstaben können drücken und halten, um eine andere Sie Eingabemethode zu wählen. Optionen während der Eingabe von Buchstaben } Mehr, um eine Liste mit Optionen anzuzeigen. Die Liste kann die folgenden Optionen enthalten: • Symbol hinzu – Symbole und Interpunktionszeichen wie ? und , anzeigen. Mit , , und können Sie zwischen den Symbolen wechseln. • Element hinzu – Bilder, Melodien und Sounds. • Wort bearbeiten (nur Eingabehilfe T9™) – Vorgeschlagenes Wort mittels Direkteingabe bearbeiten. • Textformat – Format, Größe und Ausrichtung ändern. • Eingabesprache – Liste der verfügbaren Schreibsprachen anzeigen. • Schreibmethode – Liste der für die aktuelle Sprache verfügbaren Methoden anzeigen. • Wörterbuch – Wörterbuch-Eingabehilfe ein- oder ausschalten. • Alternative Wörter – Anzeige von Vorschlägen während des Schreibens von Wörtern ein- bzw. ausschalten. • Eigene Wörter – Liste der von Ihnen in das Wörterbuch eingefügten Wörter verwalten. • Sonderzeichen – Deaktivieren der sprachspezifischen Zeichen, um Speicherplatz zu sparen. Diese Option ist nicht für alle Schreibsprachen verfügbar. Tasten für die Eingabe von Buchstaben Zwischen Groß- und Kleinbuchstaben umschalten Drücken Sie Buchstaben und Ziffern löschen Drücken Sie Zwischen Direkteingabe und Wörterbuch-Eingabehilfe umschalten Drücken und halten Sie . Schreibsprachen auswählen Drücken und halten Sie . This is the Internet version of the user's guide. © Print only for private use. . . 25 Grundlagen Ziffern eingeben Drücken und halten Sie eine der Zifferntasten. Zeichen + eingeben Drücken und halten Sie . p (Pause) eingeben Drücken und halten Sie beim Eingeben von Zahlen oder Codes in nummerischen Feldern . Direkteingabe Zweites Zeichen auf einer Taste 26 Drücken und halten Sie die Lautstärketaste und drücken Sie dann eine der Zifferntasten. Drittes Zeichen auf einer Taste Drücken und halten Sie die Lautstärketaste und drücken Sie dann eine der Zifferntasten. Leerzeichen eingeben Drücken Sie . Wörterbuch-Eingabehilfe Alternative Wörter anzeigen oder Wort akzeptieren und Leerzeichen einfügen Drücken Sie . Punkt eingeben Drücken Sie . Alternative Interpunktionszeichen anzeigen Drücken Sie und dann mehrmals oder . This is the Internet version of the user's guide. © Print only for private use. Grundlagen Mein Telefon Elemente wie Bilder, Videos, Sounds, Designs, Spiele, Anwendungen und Webseiten werden als Dateien in Ordnern gespeichert. Alle Dateien, die das Telefon nicht erkennt, werden im Ordner Andere gespeichert. Das Telefon enthält mehrere vordefinierte Ordner und Unterordner. Sie können zudem eigene Unterordner in den vordefinierten Ordnern erstellen und die gespeicherten Dateien in diese Ordner verschieben. Wenn Sie in den Ordnern für Bilder, Videos oder Sounds eine Datei markieren und } Mehr } Verwenden wählen, können Sie verschiedene Operationen mit der Datei durchführen. Sie Inhalte vom Memory Stick Duo gelöscht oder in das Telefon verschoben haben. Ist der Memory Stick Duo nicht in das Telefon eingesetzt, werden die Dateien im Telefon gespeichert, sofern genügend Speicher verfügbar ist. So verschieben Sie eine Datei in einen Ordner: 1. } Mein Telefon und wählen Sie einen Ordner. 2. Blättern Sie zu einer Datei (z. B. ein zu verschiebendes Bild): } Mehr } Dateien verwalt. } In Ordner verschie. 3. Wählen Sie den Ordner, in den die Datei verschoben werden soll, oder wählen Sie Neuer Ordner, benennen Sie den Ordner und drücken Sie } OK. So senden Sie eine Datei aus einem Ordner: Sie können z. B. einen Sound als Klingelton bzw. ein Bild als Bildschirmschoner definieren oder einem Kontakt ein Bild zuordnen. Markieren Sie die Datei, } Mehr } Senden. Bei der Verwaltung von Dateien können Sie gleichzeitig mehrere oder alle Dateien in einem Ordner zum Löschen, Senden oder Verschieben auswählen. Sie können Dateien zwischen dem Memory Stick Duo und dem Telefon verschieben. Symbole geben an, wo die Dateien gespeichert sind. 1. Markieren Sie eine Datei, } Mehr } Mehrere auswähl. 2. Blättern Sie und wählen Sie weitere Dateien, indem Sie Auswähl. drücken, } Mehr } Senden und wählen Sie die Sendemethode. Alle Dateien werden – mit Ausnahme einiger urheberrechtlich geschützter Dateien – automatisch auf dem Memory Stick Duo gespeichert. Wird Memory Stick voll angezeigt, können Sie keine Daten mehr auf dem Memory Stick Duo speichern, bevor 1. } Mein Telefon und öffnen Sie einen Ordner. 2. } Mehr } Neuer Ordner. 3. Geben Sie einen Namen für den Ordner ein und speichern Sie ihn mit } OK. So senden Sie mehrere Dateien aus einem Ordner: So legen Sie einen Unterordner an: This is the Internet version of the user's guide. © Print only for private use. 27 Grundlagen So wählen Sie mehrere Dateien aus: So löschen Sie eine Datei vom Memory Stick Duo: 1. } Mein Telefon, wählen Sie eine Datei und drücken Sie } Mehr } Mehrere auswähl. 2. Blättern Sie und wählen Sie weitere Dateien, indem Sie Auswähl. oder Abwählen drücken. Blättern Sie zu der Datei, die Sie vom Memory Stick Duo . löschen wollen. Drücken Sie dann So wählen Sie alle Dateien in einem Ordner aus: } Mein Telefon, wählen Sie eine Datei, } Mehr } Alle mark. oder Alle abwähl, um die Datei abzuwählen. So kopieren Sie eine Datei zum Telefon: 1. Blättern Sie zu der zu kopierenden Datei (z. B. Sound) und wählen Sie } Mehr } Dateien verwalt. 2. Wählen Sie In Telefon kopier. Jetzt existieren zwei Dateien mit demselben Namen, die aber mit unterschiedlichen Symbolen angezeigt werden, die die jeweilige Speicherposition angeben. So kopieren Sie eine Datei auf den Memory Stick Duo: Führen Sie dieselben Schritte wie beim Kopieren einer Datei zum Telefon durch, wählen Sie aber Kopier. in ext. Spe. anstelle von In Telefon kopier. So verschieben oder kopieren Sie Dateien auf einen PC: %90 Übertragen von Dateien mit dem USB-Kabel. 28 Formatieren eines Memory Stick Duo™ Sie können einen Memory Stick Duo formatieren, wenn die Daten schadhaft sind oder alle Daten gelöscht werden sollen. So formatieren Sie den Memory Stick Duo: } Mein Telefon, markieren Sie einen Ordner, } Mehr } Ext Speicher form. Dateiinformationen Heruntergeladene oder mittels der Bluetooth Nahbereichsfunktechnik, über den Infrarotport, SMS- bzw. MMS-Nachrichten empfangene Elemente können urheberrechtlich geschützt sein. Ist eine Datei geschützt, kann sie möglicherweise nicht kopiert oder gesendet werden. Sie können die Informationen zu einer Datei anzeigen lassen. Hinweis: Damit Sie eine Sound- oder Videodatei abspielen können, muss sie durch einen Mechanismus für den Urheberrechtsschutz (OMA DRM Separate Delivery) geschützt sein. Weitere Informationen erhalten Sie von der Swisscom Mobile Kundenbbetreuung. This is the Internet version of the user's guide. © Print only for private use. Grundlagen Telefonbuch Kontakte Sie können Telefonbuchdaten als Kontakte im Telefonspeicher oder in Form von Namen und Nummern auf der SIM-Karte speichern. Sie können festlegen, welches Telefonbuch (Kontakte oder SIM-Nummern) standardmäßig angezeigt wird. Die Kontakte ähneln einem Adressbuch, erlauben also das Speichern von Namen, Rufnummern und eMail-Adressen. Außerdem können Sie Bilder, Klingeltöne und persönliche Daten (z. B. eMail-Adresse, Webadresse und Postanschrift) für Kontakte definieren. Nützliche Informationen und Einstellungen für das Telefonbuch: } Telefonbuch } Optionen. Kontakte oder SIM-Nummern als Standardtelefonbuch Wenn Sie die Kontakte als Standardtelefonbuch nutzen, enthält das Telefonbuch alle in den Kontakten gespeicherten Daten. Nutzen Sie die SIM-Nummern als Standardtelefonbuch, enthält das Telefonbuch die Namen und Nummern, die auf der SIMKarte gespeichert wurden. So wählen Sie die Kontakte oder SIM-Nummern als Standardtelefonbuch: 1. } Telefonbuch } Optionen } Erweitert } Standardtelefonbuch. 2. Wählen Sie Kontakte oder SIM-Nummern. Wenn Sie einem Kontakt Daten hinzufügen, werden diese auf fünf Registerkarten angeordnet. Verwenden Sie , , und , um zwischen den Registerkarten und den enthaltenen Feldern zu blättern. SIM-Nummern Auf der SIM-Karte können Sie Namen mit einer einzelnen Nummer speichern. Die Anzahl der Einträge ist von der Größe des auf der SIM-Karte verfügbaren Speichers abhängig, siehe } Telefonbuch } Optionen } Erweitert } Speicherstatus. Hinweis: Weitere Informationen erhalten Sie von der Swisscom Mobile Kundenbbetreuung. So fügen Sie einen Kontakt hinzu: 1. } Telefonbuch } Neuer Kontakt } Hinzufüg. 2. Geben Sie den Namen direkt ein oder drücken Sie Hinzufüg., geben Sie den Namen ein und bestätigen Sie dann mit } OK. This is the Internet version of the user's guide. © Print only for private use. 29 Grundlagen 3. Geben Sie die Nummer direkt ein oder drücken Sie Hinzufüg., geben Sie die Nummer ein und bestätigen Sie dann mit } OK. 4. Wählen Sie einen Nummerntyp. 5. Blättern Sie zu den verschiedenen Registerkarten und Feldern, um weitere Daten einzugeben. Um Symbole wie @ in eine eMail-Adresse einzugeben, drücken Sie } Symbole, wählen das Symbol und dann } Einfügen. 6. Drücken Sie nach dem Eingeben der Daten für den Kontakt } Speichern. So fügen Sie eine SIM-Nummer hinzu: Wenn Sie die SIM-Nummern als Standardtelefonbuch verwenden, führen Sie die Schritte durch, die zum Hinzufügen eines Kontakts beschrieben wurden. Sie können nur Namen und Nummern zu Ihrem SIM-Telefonbuch hinzufügen. So senden Sie eine Nachricht an einen Kontakt im Telefonbuch: 1. } Telefonbuch. Blättern Sie zu dem Kontakt oder geben Sie die ersten Buchstaben im Namen des Kontakts ein, dem Sie eine Nachricht senden wollen. 2. Sobald der Kontakt markiert ist, dem Sie eine Nachricht oder , um zu einer senden wollen, drücken Sie Rufnummer oder eMail-Adresse des betreffenden Kontakts zu blättern. 30 3. } Mehr } Nachricht senden. 4. Wählen Sie den Nachrichtentyp und erstellen Sie dann die Nachricht. So senden Sie eine Nachricht an mehrere Empfänger im Telefonbuch: 1. } Telefonbuch. Blättern Sie zu dem Kontakt oder geben Sie die ersten Buchstaben im Namen des Kontakts ein, dem Sie eine Nachricht senden wollen. 2. } Mehr } Mehrere auswähl. 3. Sobald der Kontakt markiert ist, dem Sie eine Nachricht oder , um zu einer senden wollen, drücken Sie Rufnummer oder eMail-Adresse des betreffenden Kontakts zu blättern. 4. Blättern Sie und wählen Sie Rufnummern oder eMailAdressen weiterer Kontakte aus, indem Sie Auswähl. drücken. 5. Wenn die Rufnummern oder eMail-Adressen der Ziele für den Nachrichtenversand markiert sind, wählen Sie } Mehr } Nachricht senden. 6. Wählen Sie den Nachrichtentyp und erstellen Sie dann die Nachricht. This is the Internet version of the user's guide. © Print only for private use. Grundlagen Bilder und persönliche Klingeltöne So rufen Sie einen Kontakt an: Sie können einem Telefonbuchkontakt ein Bild und einen persönlichen Klingelton zuweisen. Wenn die betreffende Person anruft, wird das zugehörige Bild angezeigt (sofern die Rufnummernübermittlung im Rahmen Ihres Vertrags unterstützt wird) und der Klingelton ertönt. 1. } Telefonbuch. Blättern Sie zu dem Kontakt oder geben Sie die ersten Buchstaben des Kontakts ein, den Sie anrufen möchten. 2. Sobald der anzurufende Kontakt markiert ist, drücken Sie } Anrufen. Ist für den Kontakt mehr als eine Nummer definiert, können Sie die Nummer mit und auswählen. Um einen Videoanruf zu tätigen, drücken Sie , sobald der gewünschte Kontakt markiert ist. So fügen Sie einem Kontakt ein Bild oder einen Klingelton hinzu: 1. } Telefonbuch, wählen Sie den Kontakt, dem Sie ein Bild oder einen Klingelton hinzufügen möchten, und drücken Sie } Mehr } Kontakt bearbeit. 2. Verwenden Sie , , und , um zur betreffenden Registerkarte zu blättern. Wählen Sie dann Bild: oder Klingelton: } Hinzufüg. Sie gelangen zu Mein Telefon. 3. Wählen Sie ein Bild oder einen Sound. } Speichern, um den Kontakt zu speichern. Anrufen einer Nummer im Telefonbuch Sie können eine für einen Kontakt im Telefonbuch gespeicherte Nummer oder eine Nummer auf der SIM-Karte anrufen. Wenn Sie die Kontakte als Telefonbuch verwenden, können Sie Nummern in der Liste der Kontakte oder auf der SIM-Karte anrufen. Nutzen Sie die SIM-Nummern als Standardtelefonbuch, können Sie nur auf der SIM-Karte gespeicherte Nummern aufrufen. So rufen Sie eine SIM-Nummer an: 1. } Telefonbuch. Dienen die SIM-Nummern als Standardtelefonbuch, wählen Sie den anzurufenden Namen und die zugehörige Nummer in der Liste, } Anrufen. 2. Wenn Sie die Kontakte als Standardtelefonbuch verwenden, blättern Sie zu } Telefonbuch } Optionen } SIM-Nummern, wählen Sie den gewünschten Namen und die zugehörige Nummer in der Liste und drücken Sie } Anrufen. Abfrage zum Speichern neuer Nummern Wenn Sie einen Anruf beenden, kann das Telefon Sie zum Einfügen der Rufnummer bzw. eMail-Adresse in das Telefonbuch auffordern. This is the Internet version of the user's guide. © Print only for private use. 31 Grundlagen So aktivieren Sie die Funktion „Speicherabfrage“ für die Liste der Kontakte: } Telefonbuch } Optionen } Erweitert } Speicherabfrage } Ein. Aktualisieren des Telefonbuchs Sie können die Daten im Telefonbuch jederzeit bearbeiten. So bearbeiten Sie einen Kontakt: 1. } Telefonbuch, wählen Sie einen Kontakt und dann } Mehr } Kontakt bearbeit. 2. Verwenden Sie , , oder , um zur betreffenden Registerkarte zu blättern. Bearbeiten Sie dann die gewünschten Daten und wählen Sie } Speichern. So bearbeiten Sie SIM-Nummern: 1. Dienen die SIM-Nummern als Standardtelefonbuch, drücken Sie } Telefonbuch und die Nummer, die Sie bearbeiten möchten. Verwenden Sie die Kontakte als Standardtelefonbuch, wählen Sie } Telefonbuch } Optionen } SIM-Nummern. Wählen Sie den Namen und die Nummer, die bearbeitet werden sollen. 2. } Mehr } Bearbeiten und bearbeiten Sie den Namen sowie die Nummer. 32 So fügen Sie Nummern hinzu: Sie können Rufnummern im Telefonbuch ergänzen, indem Sie gewählte Rufnummern oder die Rufnummern von angenommenen oder verpassten Anrufen hinzufügen. 1. } Anrufe im Standby-Modus. Wählen Sie dann eine Registerkarte in der Anrufliste. 2. Blättern Sie zu der Nummer, die in das Telefonbuch eingefügt werden soll, } Mehr } Nr. speichern. 3. Fügen Sie die Nummer in einen neuen oder existierenden Kontakt ein. So löschen Sie einen Kontakt oder eine SIM-Nummer: } Telefonbuch, blättern Sie zu dem zu löschenden Kontakt oder der SIM-Nummer und drücken Sie . So löschen Sie alle Kontakte: 1. } Telefonbuch } Optionen } Erweitert } Alle Kontakte löschen. 2. } Ja, geben Sie den Telefonsperrcode ein und drücken Sie } OK. Der Telefonsperrcode lautet standardmäßig 0000. Auf der SIM-Karte gespeicherte Namen und Nummern werden nicht gelöscht. This is the Internet version of the user's guide. © Print only for private use. Grundlagen Standarddatenelemente für Kontakte Das Standardelement wird für einen Kontakt als erstes Element angezeigt, ist also schneller zu erreichen. Sie können einstellen, welches Datenelement (Rufnummer, eMail-Adresse oder Webadresse) zuerst für einen Kontakt angezeigt werden soll. So stellen Sie ein Standarddatenelement für einen Kontakt ein: 1. } Telefonbuch, blättern Sie zu einem Kontakt, } Mehr } Standardnummer. 2. Wählen Sie die Rufnummer, eMail-Adresse oder Webadresse, die als Standardelement gelten soll. Kopieren von Kontakten Sie können Namen und Nummern in Ihre Kontakte und aus Ihren Kontakten sowie von der SIM-Karte und auf die SIM-Karte kopieren. Geben Sie an, ob alle oder einzelne SIM-Nummern kopiert werden sollen. Hinweis: Wenn Sie alle Kontakte aus dem Telefon auf die SIMKarte kopieren, werden alle auf der SIM-Karte vorhandenen Daten überschrieben. Sie können veranlassen, dass das Telefon Einträge automatisch auf der SIM-Karte speichert. In diesem Fall werden Namen und Rufnummern, die Sie in das Telefonbuch einfügen bzw. im Telefonbuch bearbeiten, automatisch auf der SIM-Karte gespeichert. Wie viele Rufnummern auf der SIM-Karte gespeichert werden können, ist vom Typ der SIM-Karte abhängig. So kopieren Sie Namen und Nummern auf die SIM-Karte: 1. } Telefonbuch } Optionen } Erweitert } Auf SIM kopieren. 2. Wählen Sie Alle kopieren oder Nummer kopieren. So kopieren Sie SIM-Nummern in die Liste der Kontakte: 1. } Telefonbuch } Optionen } Erweitert } Von SIM kopieren. 2. Wählen Sie Alle kopieren oder Nummer kopieren. So veranlassen Sie das automatische Speichern von Namen und Nummern auf der SIM-Karte: 1. } Telefonbuch } Optionen } Erweitert } SIM-AutoSpeichern. 2. Wählen Sie Ein. Senden von Kontakten Sie können Kontakte mit der Bluetooth Nahbereichsfunktechnik, dem Infrarotport oder in einer SMS- oder MMS-Nachricht senden. This is the Internet version of the user's guide. © Print only for private use. 33 Grundlagen So senden Sie einen Kontakt: 1. } Telefonbuch, wählen Sie einen Kontakt und dann } Mehr } Kontakt senden. 2. Wählen Sie eine Übertragungsmethode. So senden Sie alle Kontakte: } Telefonbuch } Optionen } Erweitert } Alle Kontakte senden und wählen Sie eine Übertragungsmethode. Prüfen des Speicherstatus Mit der Speicherstatusfunktion für das Telefonbuch können Sie ermitteln, wie viele Speicherpositionen im Telefon und auf der SIM-Karte noch verfügbar sind. Hinweis: Weitere Informationen finden Sie unter www.swisscom-mobile.ch. Dieser Dienst steht nicht in allen Ländern zur Verfügung. Anrufliste Die Nummern der letzten 30 von Ihnen getätigten Anrufe werden in der Anrufliste gespeichert. Umstützt Ihr Netzzugang die Rufnummernübermittlung und werden die Nummern von Anrufern übermittelt, enthält die Anrufliste zusätzlich die Nummern unbeantworteter und angenommener Anrufe. Außer der Anrufliste mit allen Nummern gibt es separate Listen, jeweils für angenommene und unbeantwortete Anrufe, die auf Registerkarten angeordnet sind. So prüfen Sie den Speicherstatus: So rufen Sie eine Nummer in der Anrufliste an: } Telefonbuch } Optionen } Erweitert } Speicherstatus. 1. } Anrufe im Standby-Modus, und wählen Sie eine Registerkarte. 2. Blättern Sie zum gewünschten Namen bzw. zur anzurufenden Nummer, und drücken Sie } Anrufen. Synchronisieren von Kontakten Sie können Ihre Kontakte im Vodafone live!-Netzwerk sichern und mit dieser Kopie synchronisieren. 1. } Telefonbuch } Optionen } Kontakte synchr. 2. Haben Sie mehr als ein Konto, wählen Sie das zu verwendende Konto und drücken Sie } Wählen. Wenn Sie nicht über ein Konto im Telefon verfügen, %85 So geben Sie die Einstellungen für die Remote-Synchronisierung ein:. 34 So tätigen Sie einen Videoanruf über die Anrufliste: 1. } Anrufe im Standby-Modus, und wählen Sie eine Registerkarte. 2. Blättern Sie zu der anzurufenden Nummer und wählen Sie } Mehr } Videoanruf tätig. oder drücken Sie , wenn die Nummer markiert ist. This is the Internet version of the user's guide. © Print only for private use. Grundlagen So fügen Sie eine Nummer aus der Anrufliste in das Telefonbuch ein: 1. } Anrufe im Standby-Modus, und wählen Sie eine Registerkarte. 2. Blättern Sie zu der hinzuzufügenden Nummer, } Mehr } Nr. speichern. 3. } Neuer Kontakt, um einen neuen Kontakt zu erstellen, oder wählen Sie einen existierenden Kontakt, um die Nummer einem Kontakt hinzuzufügen, der sich bereits im Telefonbuch befindet. So löschen Sie die Anrufliste: } Anrufe, blättern Sie zur Registerkarte mit allen Anrufen und wählen Sie } Mehr } Alle löschen. Kurzwahl Sie sollten wichtige Nummern in den Positionen 1-9 im Telefon und der SIM-Karte speichern, um schnell darauf zugreifen zu können. So verwenden Sie die Kurzwahlfunktion: Geben Sie im Standby-Modus die Positionsnummer ein und drücken Sie } Anrufen. So stellen Sie die Positionsnummer für die Kurzwahl ein: 1. } Telefonbuch } Optionen } Kurzwahl, blättern Sie zu der Position, an der Sie die Nummer hinzufügen möchten, und drücken Sie } Hinzufüg. 2. Wählen Sie eine Nummer. So ersetzen Sie eine Nummer in der Kurzwahlliste: 1. } Telefonbuch } Optionen } Kurzwahl. 2. Blättern Sie zu } Ersetzen. Wählen Sie eine neue Nummer für die Position. Hinweis: Um die Kurzwahlfunktion nutzen zu können, wenn die Kontakte als Standardtelefonbuch verwendet werden, müssen die betreffenden Nummern als Kontakte gespeichert sein. Werden die SIM-Nummern als Standardtelefonbuch verwendet, müssen die betreffenden Nummern auf der SIMKarte gespeichert sein. Mailbox Umfasst Ihr Netzzugang einen Anrufbeantwortungsdienst, können Anrufer eine Sprachnachricht hinterlassen, wenn Sie selbst nicht in der Lage sind, den Anruf anzunehmen. This is the Internet version of the user's guide. © Print only for private use. 35 Grundlagen Empfangen einer Sprachnachricht Gegebenenfalls werden Sie vom Netzbetreiber mit einem Sprachnachrichtensymbol oder einer SMS-Nachricht über den Empfang einer Sprachnachricht informiert. Drücken Sie Ja, um die SMS-Nachricht zu lesen. Rufen Sie die Mailbox an, um die Nachricht abzuhören. Anrufen der Mailbox Sie können Ihre Mailbox jederzeit anrufen, indem Sie drücken und halten. Ist keine Nummer für die Mailbox definiert, werden Sie zum Eingeben der Nummer aufgefordert. Drücken Sie } Ja, um die Nummer einzugeben. Diese Nummer erhalten Sie vom Netzbetreiber. So geben Sie die Nummer der Mailbox ein: } Nachrichten } Vorlagen } Mailboxnummer. Sprachsteuerung Das Telefon unterstützt die folgenden sprachgesteuerten Operationen: • Sprachwahl: Anrufe durch Sprechen des Namens tätigen. • Sprachsteuerung über ein so genanntes „Zauberwort“ aktivieren. • Anrufe bei Verwendung einer Freisprecheinrichtung annehmen und abweisen. 36 Sprachbefehle können nur im Telefon, nicht auf der SIM-Karte gespeichert werden. Beim Aufnehmen sollten Sie sich in einer ruhigen Umgebung befinden und Wörter verwenden, die sich deutlich voneinander unterscheiden %39 Tipps zur Verwendung von Sprachbefehlen. Vorbereiten der Sprachwahl Sie müssen zunächst die Funktion zur Sprachwahl aktivieren und Sprachbefehle aufnehmen. Ein Symbol kennzeichnet eine Rufnummer, zu der ein Sprachbefehl aufgenommen wurde. Hinweis: Schalten Sie den Media-Player aus, bevor Sie die Sprachwahl nutzen. Blättern Sie zum Media-Player und drücken Sie zum Ausschalten . So aktivieren Sie die Sprachwahl und nehmen Namen auf: 1. } Einstellungen } Registerkarte Allgemein } Sprachsteuerung } Sprachwahl } Aktivieren } Ja } Neuer Sprachbef. } Hinzufüg. Wählen Sie dann einen Kontakt. 2. Ist für den Kontakt mehr als eine Nummer definiert, können und anzeigen. Wählen Sie die Sie die Nummern mit Rufnummer, der ein Sprachbefehl hinzugefügt werden soll. Jetzt nehmen Sie einen Sprachbefehl wie „Klaus mobil“ für die gewählte Rufnummer auf. This is the Internet version of the user's guide. © Print only for private use. Grundlagen 3. Auf dem Display werden Anleitungen angezeigt. Warten Sie auf den Signalton und sagen Sie den aufzunehmenden Befehl. Der Sprachbefehl wird anschließend abgespielt. 4. Ist die Aufnahme in Ordnung, drücken Sie } Ja. Drücken Sie andernfalls } Nein und wiederholen Sie Schritt 3. 5. Wollen Sie einen weiteren Sprachbefehl für einen Kontakt aufnehmen, wählen Sie erneut } Neuer Sprachbef. } Hinzufüg. und wiederholen Sie die Schritte 2–5 (siehe oben). Anrufername Sie können festlegen, ob ein aufgenommener Kontaktname abgespielt werden soll, wenn ein Anruf der betreffenden Person ankommt. So schalten Sie den Anrufernamen Ein oder Aus: } Einstellungen } Registerkarte Allgemein } Sprachsteuerung } Rufername abspielen. Sprachwahl Sie wählen per Sprachbefehl, indem Sie den gewünschten Sprachbefehl sagen. Sie können die Sprachwahl im StandbyModus mit dem Telefon, einer portablen Freisprecheinrichtung, einem Bluetooth Headset oder durch Sprechen Ihres Zauberwortes einleiten. So tätigen Sie mit dem Telefon einen Anruf: 1. Drücken und halten Sie im Standby-Modus eine der Lautstärketasten. 2. Warten Sie auf den Signalton und sagen Sie einen zuvor aufgenommenen Namen (z. B. „Klaus mobil“). Der Name wird abgespielt. Anschließend wird die Verbindung hergestellt. So tätigen Sie einen Anruf mit einer Freisprecheinrichtung: Drücken Sie im Standby-Modus die Taste an der Freisprecheinrichtung bzw. am Bluetooth Headset. Das Zauberwort Sie können ein Zauberwort aufnehmen, das als Sprachbefehl zur vollständig sprachgesteuerten Bedienung des Telefons dient. Statt eine Lautstärketaste zu drücken, sagen Sie das Zauberwort und dann einen der aufgenommenen Sprachbefehle. Das Zauberwort ist insbesondere bei Verwendung einer Kfz-Freisprecheinrichtung hilfreich. Hinweis: Wählen Sie ein längeres, ungewöhnliches Wort bzw. eine Wortfolge, das bzw. die sich deutlich vom gewöhnlichen Gesprächswortschatz unterscheidet. This is the Internet version of the user's guide. © Print only for private use. 37 Grundlagen So wird das Zauberwort aktiviert und aufgenommen: 1. } Einstellungen } Registerkarte Allgemein } Sprachsteuerung } Zauberwort } Aktivieren. 2. Auf dem Display werden Anleitungen angezeigt. } Fortfahr. Warten Sie auf den Ton und sagen Sie das Zauberwort. 3. Auf dem Display werden Anleitungen angezeigt. Drücken Sie } Fortfahr., und wählen Sie die Umgebungen, in denen das Zauberwort aktiviert werden soll. Sie können verschiedene Alternativen auswählen. Annehmen von Anrufen per Sprachbefehl Wird das Telefon an einer portablen oder einer KfzFreisprecheinrichtung betrieben, können Sie ankommende Sprach- und Videoanrufe per Sprachbefehl annehmen oder abweisen. drücken Sie } Ja. Drücken Sie andernfalls } Nein und wiederholen Sie Schritt 2. 3. Sagen Sie „Besetzt“ oder ein entsprechendes Wort und drücken Sie } Ja. 4. Auf dem Display werden Anleitungen angezeigt. Drücken Sie } Fortfahr., und wählen Sie die Umgebungen, in denen die Sprachannahme aktiviert werden soll. Sie können verschiedene Alternativen auswählen. So nehmen Sie einen Anruf sprachgesteuert an: Sagen Sie „Annehmen“, wenn das Telefon klingelt. Der Anruf wird dann durchgestellt. So weisen Sie einen Anruf sprachgesteuert ab: Sagen Sie „Besetzt“, wenn das Telefon läutet. Hinweis: Sie können die Sprachannahme nicht verwenden, wenn eine MP3-Datei als Klingelton ausgewählt wurde. Der Anruf wird abgewiesen. Der Anrufer wird zur Mailbox umgeleitet, wenn diese aktiviert ist. Andernfalls hört er das Besetztzeichen. So aktivieren Sie die sprachgesteuerte Rufannahme und nehmen die entsprechenden Sprachbefehle auf: Bearbeiten der Sprachbefehle 1. } Einstellungen } Registerkarte Allgemein } Sprachsteuerung } Sprachannahme } Aktivieren. 2. Auf dem Display werden Anleitungen angezeigt. } Fortfahr. Warten Sie auf den Ton und sagen Sie das „Annehmen“ oder ein anderes Wort. Ist die Aufnahme in Ordnung, Sie können die Sprachbefehle zur Anpassung an die jeweiligen Anforderungen neu aufnehmen oder löschen. Einen Sprachbefehl für eine Rufnummer können Sie auch im Telefonbuch bearbeiten. Wählen Sie den Kontakt, dessen Sprachbefehl Sie bearbeiten möchten, und drücken Sie 38 This is the Internet version of the user's guide. © Print only for private use. Grundlagen } Mehr } Kontakt bearbeit. Blättern Sie zur betreffenden Registerkarte und bearbeiten Sie Ihren Sprachbefehl. So nehmen Sie einen Sprachbefehl neu auf: 1. } Einstellungen } Registerkarte Allgemein } Sprachsteuerung } Sprachwahl } Namen bearbeiten. 2. Wählen Sie einen Sprachbefehl und anschließend } Mehr } Sprachbef ersetz. 3. Warten Sie auf den Ton und sagen Sie den Befehl. Tipps zur Verwendung von Sprachbefehlen Wenn das Telefon eine Spracheingabe nicht erkennt, kann dies folgende Ursachen haben: • Sie haben zu leise gesprochen. Sprechen Sie lauter. • Die Entfernung zwischen Mund und Telefon war zu groß. Bewegen Sie das Telefon näher zum Mund. • Der Sprachbefehl war zu kurz. Er sollte eine Länge von etwa einer Sekunde haben und aus mehr als einer Silbe bestehen. • Sie haben zu spät oder zu früh gesprochen. Sprechen Sie unmittelbar nach Ertönen des Signals. • Sie haben den Sprachbefehl nicht mit der Freisprecheinrichtung aufgezeichnet. Damit die Sprachsteuerung mit einer Freisprecheinrichtung verwendet werden kann, müssen Sie die Aufnahmen mit angeschlossener Freisprecheinrichtung erstellen. • Sie haben eine andere Betonung verwendet. Verwenden Sie dieselbe Betonung wie beim Aufnehmen des Sprachbefehls. Umleiten von Anrufen Wenn Sie einen ankommenden Anruf nicht annehmen möchten, können Sie ihn an eine andere Nummer umleiten. Dabei kann es sich auch um die Nummer des Anrufbeantwortungsdienstes handeln. Hinweis: Ist die Funktion „Rufe beschränken“ aktiviert, sind einige Optionen für die Rufumleitung nicht verfügbar. Sie können zwischen den folgenden Umleitungsoptionen wechseln: • Alle Sprachrufe: Alle Anrufe umleiten. • Bei besetzt: Anrufe werden umgeleitet, wenn Sie gerade ein Gespräch führen. • Unerreichbar: Anrufe werden umgeleitet, wenn Ihr Telefon ausgeschaltet ist oder Sie nicht erreichbar sind. • Keine Antwort: Anrufe werden umgeleitet, wenn Sie sie nicht innerhalb einer bestimmten Zeit (betreiberspezifischer Wert) annehmen. This is the Internet version of the user's guide. © Print only for private use. 39 Grundlagen So aktivieren Sie die Rufumleitung: 1. } Einstellungen } Registerkarte Anruf-Info } Alle Sprachrufe. 2. Wählen Sie einen Anruftyp, dann eine der Umleitungsoptionen und schließlich } Aktivieren. 3. Geben Sie die Telefonnummer ein, an die die Anrufe umgeleitet werden sollen, oder drücken Sie } Suchen, um den Kontakt im Telefonbuch zu suchen. Drücken Sie dann } OK. So deaktivieren Sie die Rufumleitung: Blättern Sie zur gewünschten Umleitungsoption und drücken Sie } Deaktivieren. So prüfen Sie alle Umleitungsoptionen: Hinweis: Wenn ein Videoanruf läuft und Sie einen zweiten Anruf empfangen, können Sie den zweiten Anruf erst annehmen, nachdem Sie den Videoanruf beendet haben. Anklopf-Funktion Ist die Anklopf-Funktion aktiviert, hören Sie ein Tonsignal, wenn ein zweiter Anruf ankommt, während Sie ein Gespräch führen. So aktivieren oder deaktivieren Sie die AnklopfFunktion: } Einstellungen } Registerkarte Anruf-Info } Anrufe verwalten } Anklopfen. So tätigen Sie einen zweiten Anruf: } Einstellungen } Registerkarte Anruf-Info } Alle Sprachrufe } Alle prüfen. 1. } Halten, um das laufende Gespräch auf Halteposition zu setzen. 2. Geben Sie die anzurufende Nummer ein, und wählen Sie } Anrufen. Gleichzeitiges Führen mehrerer Gespräche Empfangen eines zweiten Sprachanrufs Sie können gleichzeitig mehrere Sprachanrufe führen. Sie können z. B. ein laufendes Gespräch auf Halteposition setzen, einen zweiten Anruf tätigen oder annehmen und dann zwischen beiden Gesprächen wechseln. 40 Geht ein zweiter Sprachanruf ein, können Sie folgendermaßen vorgehen: • } Annehmen, um den zweiten Anruf anzunehmen und das bereits laufende Gespräch auf Halteposition zu setzen. This is the Internet version of the user's guide. © Print only for private use. Grundlagen • } Besetzt, um das laufende Gespräch fortzusetzen und den anklopfenden Anruf abzuweisen. • } Aktiv. Anruf wechseln, um den zweiten Anruf anzunehmen und das laufende Gespräch zu beenden. Verwalten von zwei Sprachanrufen Wenn Sie ein Gespräch führen und sich ein Anruf auf Halteposition befindet, können Sie folgendermaßen vorgehen: • } Wechsel, um zwischen den beiden Anrufen zu wechseln. • Drücken Sie } Anrufe verbinden, um zwei Anrufe in einer Telefonkonferenz zu verbinden. • Drücken Sie } Anruf weiterleiten, um die beiden Anrufe miteinander zu verbinden. Ihre Verbindung zu beiden Anrufern wird getrennt. • } Beenden, um das laufende Gespräch zu beenden. Drücken Sie dann Ja, um das gehaltene Gespräch fortzusetzen. • } Beenden, um beide Anrufe zu beenden. • Sie können einen dritten Anruf erst annehmen, nachdem Sie einen der beiden ersten Anrufe beendet oder in einer Telefonkonferenz verbunden haben. Telefonkonferenzen In einer Telefonkonferenz können Sie eine Konversation mit bis zu 5 anderen Personen einrichten. Außerdem können Sie eine Telefonkonferenz auf Halteposition setzen und einen weiteren Anruf tätigen. Telefonkonferenzen sind nur mit Sprachanrufen möglich. Hinweis: Gegebenenfalls werden zusätzliche Gebühren für Telefonkonferenzen mit mehreren Teilnehmern fällig. Weitere Informationen erhalten Sie von der Swisscom Mobile Kundenbbetreuung. Einrichten einer Telefonkonferenz Damit Sie eine Telefonkonferenz einrichten können, wird ein laufendes Gespräch und ein Anruf auf Halteposition benötigt. In einer Telefonkonferenz können Sie eine private Konversation mit einem der Teilnehmer einrichten oder einen Teilnehmer entlassen. So verbinden Sie die beiden Gespräche in einer Telefonkonferenz: Drücken Sie } Anrufe verbinden. So nehmen Sie einen weiteren Teilnehmer in die Konferenz auf: 1. } Halten, um die verbundenen Anrufe auf Halteposition zu setzen. 2. Drücken Sie } Anr. hinzu, und rufen Sie die nächste Person an, die Sie in die Konferenz aufnehmen möchten. 3. Drücken Sie } Anrufe verbinden. 4. Wiederholen Sie die Schritte 1–3, um weitere Teilnehmer hinzuzufügen. This is the Internet version of the user's guide. © Print only for private use. 41 Grundlagen So entlassen Sie einen Teilnehmer: Drücken Sie } Beenden und wählen Sie den Teilnehmer, den Sie aus der Konferenz entlassen wollen. So starten Sie ein Privatgespräch: 1. Drücken Sie } Privatgespr. mit, und wählen Sie den Teilnehmer aus, mit dem Sie sprechen möchten. 2. } Anrufe verbinden, um die Telefonkonferenz fortzusetzen. Weitere Anruffunktionen Eigene Nummern Sie können Ihre Rufnummern anzeigen, hinzufügen und bearbeiten. So überprüfen Sie ihre Rufnummern: } Telefonbuch Drücken Sie } Optionen } Spezialnummern } Eigene Nummern und wählen Sie eine der Optionen. Notizblock Sie können das Telefon verwenden, um während eines Anrufs eine Telefonnummer zu notieren. Nachdem Sie den Anruf beendet haben, bleibt die Nummer auf dem Display stehen. Drücken Sie } Anrufen, um die Nummer anzurufen. } Mehr 42 } Nr. speichern, und wählen Sie einen Kontakt, um die Nummer zu speichern. Wenn Sie einen neuen Kontakt erstellen und die Nummer speichern möchten, drücken Sie } Neuer Kontakt. Gruppen Sie können eine Gruppe von Nummern und eMail-Adressen erstellen. Dies ermöglicht den gleichzeitigen Versand von Nachrichten an mehrere Empfänger %48 Nachrichten. Gruppen mit Rufnummern können Sie außerdem beim Erstellen einer Liste der zulässigen Anrufer verwenden %43 Rufannahme. So erstellen Sie eine Gruppe von Nummern und eMailAdressen: 1. } Telefonbuch } Optionen } Gruppen } Neue Gruppe } Hinzufüg. 2. Geben Sie einen Namen für die Gruppe ein und drücken Sie } Fortfahr. 3. } Neu } Hinzufüg., um den Kontakt im Telefonbuch zu suchen. 4. Wählen Sie eine Rufnummer oder eine eMail-Adresse des Kontakts aus. Ist für den Kontakt mehr als ein Element und anzeigen. definiert, können Sie die Elemente mit 5. Wiederholen Sie die Schritte 3–4, um der Gruppe weitere Nummern oder eMail-Adressen hinzuzufügen. Drücken Sie } Fertig, um die Gruppe zu speichern. This is the Internet version of the user's guide. © Print only for private use. Grundlagen Visitenkarten Sie können Ihre eigene Visitenkarte in das Telefonbuch einfügen. Sie können Visitenkarten zwischen Ihrem und einem vergleichbaren Telefon oder einem PC mit der Bluetooth Nahbereichsfunktechnik, dem Infrarotport, einem Kabel bzw. einer SMS- oder MMS-Nachricht austauschen. So können Sie Ihre Rufnummer immer anzeigen und unterdrücken: 1. } Einstellungen } Registerkarte Anruf-Info } Nr. zeigen/ausblen. 2. Wählen Sie Nummer zeigen, Nr. unterdrücken oder Netzstandard. So fügen Sie Ihre eigene Visitenkarte hinzu: Rufannahme } Telefonbuch } Optionen } Eig. Visitenkarte, geben Sie die Daten für die Visitenkarte ein, } Speichern. Mit dem Rufannahmedienst können Sie die Rufnummern definieren, deren Anrufe angenommen werden sollen. Andere Anrufe werden automatisch mit einem Besetztton abgewiesen. Ist die Anrufumleitungsoption Bei besetzt aktiviert, werden Anrufe umgeleitet und nicht mit einem Besetztton abgewiesen. Die Telefonnummern der abgewiesenen Anrufe werden in der Anrufliste gespeichert. So senden Sie Ihre Visitenkarte: } Telefonbuch } Optionen } Eig. Visitenkarte } Visitenkarte senden und wählen Sie eine Übertragungsmethode. So empfangen Sie eine Visitenkarte: Wenn Sie eine Visitenkarte erhalten, drücken Sie } Ja, um die Visitenkarte im Telefonbuch zu speichern. Anzeigen oder Unterdrücken Ihrer Nummer Unterstützt Ihr Netzzugang die Rufnummernübermittlung (Calling Line Identification Restriction = CLIR), können Sie Ihre Telefonnummer beim Tätigen eines Anrufs unterdrücken. Hier wird eine Standardeinstellung festgelegt. So fügen Sie Rufnummern in die Liste der zulässigen Anrufer ein: 1. } Einstellungen } Registerkarte Anruf-Info } Anrufe verwalten } Rufannahme } Nur aus Liste. 2. } Neu } Hinzufüg. Sie gelangen dann zum Telefonbuch. Wählen Sie Kontakte im Telefonbuch. Um der Liste zulässiger Anrufer eine Gruppe hinzuzufügen, wählen Sie } Gruppen (setzt voraus, dass Sie Gruppen definiert haben %42 Gruppen). This is the Internet version of the user's guide. © Print only for private use. 43 Grundlagen So nehmen Sie alle Anrufe an: } Einstellungen } Registerkarte Anruf-Info } Anrufe verwalten } Rufannahme } Alle Anrufer. Anrufbeschränkungen Sie können die Funktion zur Anrufbeschränkung einsetzen, um ankommende und abgehende Anrufe einzuschränken. Dies kann beispielsweise sinnvoll sein, wenn Sie sich im Ausland befinden. Zur Verwendung dieser Funktion benötigen Sie ein Kennwort, das Sie vom Netzbetreiber erhalten. Hinweis: Wenn Sie ankommende Anrufe umleiten, können einige Optionen für Anrufbeschränkungen nicht aktiviert werden. Die folgenden Anrufe können beschränkt werden: • Alle abgehenden Anrufe – Alle abgehenden. • Alle abgehenden Auslandsanrufe – Abg. international. • Alle abgehenden Auslandsanrufe außer denen in Ihr Heimatland – Abg., Roaming intl. • Alle ankommenden Anrufe – Alle ankommenden. • Alle ankommenden Anrufe, während Sie sich im Ausland befinden (beim Roaming) – Ankom. b. Roaming. 44 So aktivieren oder deaktivieren Sie eine Anrufbeschränkung: 1. } Einstellungen } Registerkarte Anruf-Info } Anrufe verwalten } Rufe beschränken und wählen Sie eine Option. 2. Wählen Sie Aktivieren oder Deaktivieren. 3. Geben Sie Ihr Kennwort ein und drücken Sie } OK. Feste Nummernwahl Die feste Nummernwahl verhindert das Wählen von Rufnummern, die nicht in einer entsprechenden Liste definiert sind. Die Funktion „Feste Nummernwahl“ setzt eine SIM-Karte voraus, die das Speichern der festen Rufnummern ermöglicht. Die festen Nummern werden durch die PIN2-Nummer geschützt. Hinweis: Auch wenn die feste Nummernwahl aktiviert ist, sind Notrufe (internationale Notrufnummer 112) möglich. Ist die feste Nummernwahl aktiviert, können Sie keine Nummern wählen, die auf der SIM-Karte gespeichert sind. Sie können Rufnummermasken speichern. Definieren Sie beispielsweise 0123456, können alle Nummern angerufen werden, die mit 0123456 beginnen. Die Verwendung des Platzhalterzeichens ? ist zulässig. Wenn Sie z. B. 01234567?0 speichern, sind alle Rufnummern zwischen 0123456700 und 0123456790 zulässig, die mit 0 enden. This is the Internet version of the user's guide. © Print only for private use. Grundlagen So aktivieren oder deaktivieren Sie die feste Nummernwahl: auswählen. Ankommende Anrufe können weiterhin auf beiden Leitungen empfangen werden. 1. } Telefonbuch } Optionen } Spezialnummern } Feste Rufnr.wahl und wählen Sie Aktivieren oder Deaktivieren. 2. Geben Sie Ihre PIN2-Nummer ein und drücken Sie } OK. Sie können die Namen der Leitungen ändern und für jede Leitung unterschiedliche Einstellungen vornehmen (beispielsweise unterschiedliche Klingeltöne). So speichern Sie eine feste Nummer: } Einstellungen } Registerkarte Anruf-Info und wählen Sie Leitung 1 oder 2. } Telefonbuch } Optionen } Spezialnummern } Feste Rufnr.wahl } Feste Rufnummern } Neue Nummer und geben Sie die Nummer ein. Hinweis: Damit Sie den GPRS-Dienst bei aktivierter fester Nummernwahl nutzen können, um z. B. im Internet zu surfen, müssen Sie den Code *99# in die Liste der festen Rufnummern eintragen. Zwei-Rufnummern-Dienst Unterstützt Ihr Netzzugang den Zwei-Rufnummern-Dienst, ist der Zugang wahrscheinlich mit zwei Telefonleitungen ausgestattet, die über unterschiedliche Rufnummern verfügen. Dies ist beispielsweise hilfreich, wenn Sie private und geschäftliche Anrufe über unterschiedliche Leitungen führen möchten. Sie können angeben, welche Leitung für abgehende Anrufe verwendet werden soll. Alle abgehenden Anrufe werden über diese Leitung getätigt, bis Sie eine andere Leitung So wählen Sie eine Leitung: So ändern Sie den Namen einer Leitung: } Einstellungen } Registerkarte Bildschirm } Leit.-Namen bearb. und wählen Sie eine der Leitungen, um ihren Namen zu bearbeiten. Gesprächsdauer und -gebühren Während eines Anrufs wird die Dauer des Gesprächs auf dem Display angezeigt. Wenn Sie die Gebührenfunktion nutzen, können Sie die Dauer des letzten Anrufs, des laufenden Anrufs und die Gesamtgesprächsdauer überprüfen. Außerdem können Sie die Gebühren für den letzter Anruf und die Gesamtgebühren abrufen. Hinweis: Werden im Rahmen Ihres Netzzugangs Gebühreninformationen übermittelt, müssen Sie die PIN2Nummer eingeben, um den Gebühren- oder Gesprächsdauerzähler zurückzusetzen. This is the Internet version of the user's guide. © Print only for private use. 45 Grundlagen So überprüfen Sie die Anrufdauer: } Einstellungen } Registerkarte Anruf-Info } Zeit und Kosten } Anruftimer. So setzen Sie den Gesprächsdauerzähler zurück: } Einstellungen } Registerkarte Anruf-Info } Zeit und Kosten } Anruftimer } Mehr und wählen Sie Gesamt auf 0 oder Abgehende auf 0. So überprüfen Sie die Gebühren: } Einstellungen } Registerkarte Anruf-Info } Zeit und Kosten } Gebühren. So setzen Sie den Gebührenzähler zurück: } Einstellungen } Registerkarte Anruf-Info } Zeit und Kosten } Gebühren } Mehr } Kosten löschen. Einstellen der Anrufkosten Sie können die Tariffunktion verwenden, um die Kosten pro Einheit zu definieren. Wenn Sie keinen Preis pro Einheit definieren, wird die Anzahl der Gebühreneinheiten angezeigt. So geben Sie den Preis pro Gebühreneinheit ein: 1. } Einstellungen } Registerkarte Anruf-Info } Zeit und Kosten } Gebühren } Mehr } Tarif einstellen. 2. Geben Sie Ihre PIN2-Nummer ein und drücken Sie } OK. 46 3. } Währung, geben Sie den Code für die gewünschte Währung ein, beispielsweise EUR für Euro, und drücken Sie } OK. 4. } Einheiten, geben Sie den Preis pro Gebühreneinheit ein und drücken Sie } OK. Drücken Sie , um den Dezimalpunkt einzugeben. Gebührenlimits für Anrufe Sie können einen Geldbetrag eingeben, der für Anrufe zur Verfügung steht. Sobald dieser Betrag abtelefoniert wurde, können keine weiteren Anrufe getätigt werden. Beachten Sie, dass es sich bei diesem Guthaben nur um einen Näherungswert handelt. So stellen Sie ein Guthaben ein: 1. } Einstellungen } Registerkarte Anruf-Info } Zeit und Kosten } Gebühren } Mehr } Guthaben einstellen, geben Sie die PIN2 ein und drücken Sie } OK. 2. Wählen Sie Beschränkt oder Unbegrenzt. Wenn Sie Beschränkt wählen, müssen Sie einen Betrag eingeben und mit } OK bestätigen. Anrufpriorität Sie können beim Tätigen eines Anrufs eine bestimmte Priorität anfordern, wenn Ihr Netzzugang Anrufprioritäten unterstützt. This is the Internet version of the user's guide. © Print only for private use. Grundlagen Die Prioritätsstufen werden vom Netzbetreiber normalerweise im Bereich zwischen 0 und 4 definiert. Dabei entspricht 0 der höchsten Priorität. So können Sie die Standardpriorität anzeigen bzw. ändern: 1. } Einstellungen } Registerkarte Anruf-Info } Anrufe verwalten } Standardpriorität. 2. Das Netz sendet die verfügbaren Prioritätsstufen. Wählen Sie eine Priorität. So ändern Sie die Priorität eines Anrufs: 1. Geben Sie die anzurufende Telefonnummer ein. 2. } Mehr } Anrufpriorität und wählen Sie eine Priorität. Die Nummer wird gewählt. Geschlossene Benutzergruppen Die Funktion „Geschlossene Benutzergruppe“ ermöglicht das Senken der Gesprächsgebühren. Mit dieser Funktion ist das Telefonieren in einigen Netzen günstiger, wenn Sie Mitglieder dieser Gruppe anrufen. Sie können zehn Gruppen speichern. So fügen Sie eine Gruppe hinzu: 1. } Einstellungen } Registerkarte Anruf-Info } Anrufe verwalten } Geschloss. Gruppen } Liste bearbeiten } Neue Gruppe } Hinzufüg. 2. Geben Sie den Namen der Benutzergruppe ein, und drücken Sie } Fortfahr. 3. Geben Sie die Indexnummer ein, und drücken Sie } Speichern. Den Index erhalten Sie vom Netzbetreiber. So rufen Sie eine Nummer an, die sich nicht in einer geschlossenen Benutzergruppe befindet: } Einstellungen } Registerkarte Anruf-Info } Anrufe verwalten } Geschloss. Gruppen } Offene Rufe } Ein. Wird Aus gewählt, können nur Mitglieder der Gruppe angerufen werden. Tonsignale Sie können über das Telefon auf Bankingdienste zugreifen oder einen Anrufbeantworter steuern, indem Sie während eines Anrufs Tonsignale (auch als MFV-Töne oder Frequenzwahltöne bezeichnet) senden. • Senden Sie die Töne, indem Sie die Tasten – , oder drücken. • Drücken Sie , um das Display nach Beendigung des Anrufs zu löschen. • Möchten Sie die Töne während eines Anrufs ein- oder ausschalten, drücken Sie im Standby-Modus und wählen Sie MFV-Töne aus oder MFV-Töne ein. This is the Internet version of the user's guide. © Print only for private use. 47 Nachrichten Nachrichten Dieses Kapitel beschreibt die vom Telefon unterstützten Nachrichtentypen und enthält ein umfassendes Glossar zur Nachrichtenübermittlung. Sie finden Anleitungen zum Senden, Lesen und Verwalten von SMS-, MMS- und eMail-Nachrichten. Enthalten sind zudem Details zu Gebietsmitteilungen (Verkehrsnachrichten usw.) und Zell-Informationen (wichtige Informationen des Netzbetreibers). Setzen Sie sich mit dem Dienstanbieter in Verbindung, wenn Sie weitere Informationen zu diesen Diensten benötigen. SMS-Nachrichten SMS-Nachrichten werden via SMS (Short Messaging Service) gesendet. In SMS-Nachrichten können einfache Bilder, Animationen, Melodien und Sounds eingefügt werden. SMS-Nachrichten können an eine Person, mehrere Empfänger oder eine Empfängergruppe gesendet werden, die im Telefonbuch gespeichert ist %42 Gruppen. 48 Hinweis: Wenn Sie eine SMS-Nachricht an eine Gruppe senden, werden für jedes Mitglied der Gruppe Gebühren belastet. Vorbereitungen Stellen Sie zunächst sicher, dass die Nummer des ServiceCenters eingestellt ist. Die Nummer wird vom Dienstanbieter bereitgestellt und normalerweise auf der SIM-Karte gespeichert. So stellen Sie die Nummer des Service-Centers ein: 1. } Nachrichten } Einstellungen } SMS } Service-Center. Befindet sich die Nummer des ServiceCenters auf der SIM-Karte, wird sie in der Liste angezeigt. 2. Befindet sich keine Nummer in der Liste, wählen Sie } Hinzufüg., geben Sie die Nummer einschließlich des internationalen Vorwahlcodes + und der Landeskennzahl ein und drücken Sie } Speichern. Senden von SMS-Nachrichten Für Informationen zum Eingeben von Buchstaben %23 Eingeben von Text. Hinweis: Einige der sprachspezifischen Sonderzeichen benötigen mehr Speicher. Für verschiedene Sprachen können Sie die landesspezifischen Sonderzeichen deaktivieren, um Speicher zu sparen. %25 Optionen während der Eingabe von Buchstaben. This is the Internet version of the user's guide. © Print only for private use. Nachrichten So schreiben und senden Sie eine SMS-Nachricht: Formatieren von Text 1. } Nachrichten } Verfassen } SMS. 2. Schreiben Sie die Nachricht und drücken Sie } Fortfahr. Möchten Sie die Nachricht für den späteren Zugriff } Ja, um sie in der Liste speichern, drücken Sie Entwürfe zu speichern. 3. } Telefon-Nr. eingeben und geben Sie die Rufnummer des Empfängers ein oder drücken Sie } Kontaktsuche, um eine Nummer oder Gruppe aus dem Telefonbuch abzurufen. Drücken Sie zum Eingeben einer eMail-Adresse } eMail-Adresse eingeb. Eine Liste unter den Sendeoptionen enthält die letzten 10 Empfänger. Sie können in dieser Liste auch einen Empfänger auswählen. } Senden. Sie können Stil, Größe und Ausrichtung des Textes in einer SMS-Nachricht ändern sowie neue Absätze erstellen. So fügen Sie ein Element in eine SMS-Nachricht ein: Wenn Sie eine SMS-Nachricht empfangen, ertönt das Nachrichtensignal. 1. } Nachrichten } Verfassen } SMS. 2. Während der Eingabe der Nachricht } Mehr } Element hinzu. 3. Wählen Sie Bild, Soundeffekt, Melodie, Animation, Vorlagen oder Bild (andere). 4. Wählen Sie ein Element. Hinweis: Die Textformatierung kann nur für lateinische Zeichen verwendet werden. So formatieren Sie den Text in einer SMS-Nachricht: 1. } Nachrichten } Verfassen } SMS. 2. Während der Eingabe der Nachricht } Mehr } Textformat. Wählen Sie dann Schriftgröße, Textstil, Ausrichtung oder Neuer Absatz. 3. Wählen Sie ein Textformat. Empfangen von SMS-Nachrichten } Ja, um die SMS-Nachricht zu lesen. Drücken Sie } Nein, wenn Sie die Nachricht später lesen möchten. Beim Lesen der SMS-Nachricht können Sie beispielsweise eine Webadresse aufrufen, die in der SMS-Nachricht enthalten ist, ein enthaltenes Bild speichern oder einen enthaltenen Sound abspielen. Nachdem Sie die SMS-Nachricht gelesen haben, drücken Sie } Mehr, um eine Liste der verfügbaren Optionen anzuzeigen. Drücken Sie , um die SMS-Nachricht zu schließen. This is the Internet version of the user's guide. © Print only for private use. 49 Nachrichten Anrufen einer Nummer in einer SMS-Nachricht Sie können eine Telefonnummer anrufen, die in einer SMS-Nachricht enthalten ist. 2. Wenn Sie eine Telefonnummer speichern möchten, drücken Sie } Nutzen } Nr. speichern. Drücken Sie für eine Webadresse } Lesez. speichern, für ein Bild } Bild speichern, und für einen Sound } Sound speichern. So rufen Sie eine Nummer in einer SMS-Nachricht an: So speichern oder löschen Sie mehrere Nachrichten: Wählen Sie die Telefonnummer und drücken Sie } Anrufen. 1. } Nachrichten und wählen Sie einen Ordner. 2. Wählen Sie eine Nachricht und dann } Mehr } Mehrere markier. 3. Blättern Sie und wählen Sie weitere Nachrichten, indem Sie Auswähl. oder Abwählen drücken. 4. Mehr } Nachr. speichern oder drücken Sie Mehr } Nachrichten lösch. Speichern und Löschen von SMS-Nachrichten SMS-Nachrichten werden im Telefonspeicher abgelegt. Wenn der Telefonspeicher voll ist, müssen Sie Nachrichten löschen oder auf die SIM-Karte verschieben, bevor neue Nachrichten empfangen werden können. Auf der SIM-Karte gespeicherte Nachrichten bleiben erhalten, bis Sie sie löschen. So speichern Sie eine Nachricht auf der SIM-Karte: } Nachrichten } Posteingang } Mehr } Nachricht speich. } Gespeicherte. So löschen Sie eine Nachricht: } Nachrichten } Posteingang } Mehr } Löschen. So löschen Sie alle Nachrichten: } Nachrichten } Posteingang } Mehr } Alle Nachr. lösch. So speichern Sie ein in einer SMS-Nachricht enthaltenes Element: Lange Nachrichten 1. Wählen Sie die Telefonnummer, Webadresse, das Bild oder den Sound, den Sie in der Nachricht speichern möchten, und wählen Sie } Mehr. Wie viele Zeichen eine SMS-Nachricht enthalten kann, ist von der Sprache abhängig, in der Sie schreiben. Längere Sprachen können durch Verknüpfen mehrerer Nachrichten erstellt 50 This is the Internet version of the user's guide. © Print only for private use. Nachrichten werden. Beachten Sie, dass für jede Einzelnachricht in einer langen Nachricht Gebühren fällig werden. Die Teile einer langen Nachricht werden möglicherweise nicht gleichzeitig empfangen. Hinweis: Fragen Sie die Swisscom Mobile Kundenbbetreuung nach der maximalen Anzahl von Nachrichten, die verknüpft werden können. So schalten Sie lange Nachrichten ein: } Nachrichten } Einstellungen } SMS } Max. Nachr.Länge } Bearbeiten } Max. verfügbar. Vorlagen Gibt es Nachrichten, die Sie häufiger senden, können Sie die Nachrichten als Vorlagen speichern. Das Telefon enthält vordefinierte Vorlagen, Sie können aber jederzeit eigene Vorlagen erstellen. So legen Sie eine Vorlage an: 1. } Nachrichten } Vorlagen } Neue Vorlage } Hinzufüg. } Text. 2. Schreiben Sie die Nachricht } OK. 3. Geben Sie einen Titel für die Nachricht ein, und drücken Sie } OK. Nachrichtenoptionen Sie können Standardwerte für mehrere Nachrichtenoptionen definieren oder die Abfrage der Einstellungen beim Versenden einer Nachricht aktivieren. Sie können beispielsweise einen Zustellungsbericht anfordern, den Typ der zu versendenden Nachricht auswählen oder festlegen, wie lange eine Nachricht gültig sein soll. Ausführliche Informationen zu Nachrichtenoptionen %60 Nachrichtenglossar. So legen Sie einen Standardwert für eine SMS-Nachrichtenoption fest: } Nachrichten } Einstellungen } SMS und wählen Sie eine Option. So stellen Sie eine Nachrichtenoption für eine bestimmte Nachricht ein: 1. Wenn Sie einen Empfänger für Ihre SMS-Nachricht ausgewählt haben, drücken Sie } Mehr } Erweitert. 2. Wählen Sie die Option, die Sie ändern möchten, drücken Sie } Bearbeiten, und wählen Sie eine neue Einstellung. 3. } Fertig nach dem Ändern der Optionen. So prüfen Sie den Zustellungsstatus einer gesendeten Nachricht: } Nachrichten } Gesendete Nachr., wählen Sie eine SMSNachricht und dann } Anzeigen } Mehr } Status anzeigen. This is the Internet version of the user's guide. © Print only for private use. 51 Nachrichten MMS-Nachrichten MMS-Nachrichten können Text, Bilder, Videoclips, Fotos, Melodien und Sounddaten enthalten und werden über den Dienst MMS (Multimedia Messaging Service) versendet. Sie müssen über einen Netzzugang verfügen, der MMS unterstützt. Beim Empfänger der MMS-Nachricht muss MMS ebenfalls unterstützt werden. Multimedianachrichten (MMS) können an Mobiltelefone und eMail-Konten gesendet werden. Vorbereitungen Stellen Sie vor dem Senden einer Multimedianachricht Folgendes sicher: 1. Die Adresse des Service-Centers ist unter } Nachrichten } Einstellungen } MMS } Nachrichtenserver definiert. 2. Sie haben die richtigen Einstellungen eingegeben: } Nachrichten } Einstellungen } MMS } Internet-Profil. Wählen Sie ein Profil oder Neues Profil. Verfügen Sie nicht über die erforderlichen Einstellungen, setzen Sie sich mit der Swisscom Mobile Kundenbbetreuung in Verbindung. 52 Schreiben und Senden von MMS-Nachrichten Wenn Sie eine MMS-Nachricht schreiben, können Sie unterschiedliche Elemente in die Nachricht einfügen. Folgende Elemente sind verfügbar: Kamera (Foto oder Videoclip aufnehmen), Bild (Bild auswählen), Text, Sound, Video (Videoclip auswählen) und Soundaufnahme (Sound aufnehmen). Sie können Ihre Visitenkarte als Anhang einer MMS-Nachricht versenden. Vor dem Senden einer MMS-Nachricht können Sie unterschiedliche Optionen wählen, um die Nachricht zu optimieren und zu erweitern. Sie können z. B. eine Vorschau der Nachricht oder einer einzelnen Seite der Nachricht anzeigen, eine Hintergrundfarbe definieren oder die Anzeigedauer der Seiten ändern. Die Größe der Nachricht wird oben rechts auf dem Bildschirm angezeigt. Zudem können Sie einzelne Elemente der Nachricht optimieren, indem Sie ihre Anzeigedauer ändern, Textabschnitten eine Farbe zuweisen oder die Textgröße ändern. Details zu den Optionen %60 Nachrichtenglossar. This is the Internet version of the user's guide. © Print only for private use. Nachrichten So schreiben und senden Sie eine MMS-Nachricht: 1. } Nachrichten } Verfassen } MMS } Hinzu, um eine Liste der Elemente anzuzeigen, die in die Nachricht eingefügt werden können. Wählen Sie ein Element. 2. } Hinzu, um weitere Elemente in die Nachricht einzufügen. 3. } Mehr zum Anzeigen einer Optionsliste, mit deren Hilfe die Nachricht optimiert werden kann. 4. Um ein einzelnes Element in einer Nachricht zu bearbeiten, markieren Sie es und drücken dann die linke Auswahltaste. 5. Drücken Sie nach dem Schreiben der Nachricht } Mehr } Senden. 6. } Telefon-Nr. eingeben und geben Sie die Rufnummer des Empfängers ein oder drücken Sie } Kontaktsuche, um eine Nummer oder Gruppe aus dem Telefonbuch abzurufen. Drücken Sie zum Eingeben einer eMail-Adresse } eMail-Adresse eingeb. Eine Liste unter den Sendeoptionen enthält die letzten 10 Empfänger. Sie können in dieser Liste auch einen Empfänger auswählen. 7. Wählen Sie gegebenenfalls } Mehr, um zusätzliche Sendeoptionen auszuwählen. Sie können Empfänger hinzu oder Empfänger wählen, um weitere Empfänger hinzuzufügen. Mit Betreff bearbeit. können Sie den Betreff ändern, mit Erweitert eine spezifische Sendeoption für diese Nachricht wählen und mit Anhang hinzufüg. einen Anhang zuweisen. 8. } Senden. So tätigen Sie einen Anruf beim Schreiben einer MMS-Nachricht: 1. Während der Eingabe der Nachricht } Mehr } Anrufen. 2. Geben Sie eine Rufnummer ein oder rufen Sie eine Nummer aus dem Telefonbuch ab, } Anrufen. Sie gelangen wieder zur Nachricht. 3. Drücken Sie zum Beenden des Anrufs } Mehr } Beenden. Standardnachrichtenoptionen Sie können z. B. eine Lesebestätigung oder einen Zustellungsbericht anfordern sowie die Gültigkeitsdauer für MMS-Nachrichten einstellen. Diese Einstellungen gelten für alle gesendeten MMS-Nachrichten. Informationen zu den Standardnachrichtenoptionen %60 Nachrichtenglossar. So legen Sie einen Standardwert für eine Nachrichtenoption fest: } Nachrichten } Einstellungen } MMS und wählen Sie eine der Optionen. Empfangen von Multimedianachrichten Wenn Sie eine MMS-Nachricht empfangen, ertönt das Nachrichtensignal. This is the Internet version of the user's guide. © Print only for private use. 53 Nachrichten } Ja, um die Nachricht zu lesen oder abzuspielen. Drücken Sie Stopp, um die Nachrichtenwiedergabe zu stoppen. Drücken Sie nach dem Lesen der Nachricht } Antwort., um sofort zu antworten, oder drücken Sie } Mehr, um eine Liste der Optionen anzuzeigen. Drücken Sie , um die Nachricht zu schließen. Speichern von Elementen in einer MMS-Nachricht So löschen Sie mehrere Nachrichten: 1. } Nachrichten und wählen Sie einen Ordner. 2. Wählen Sie eine Nachricht und dann } Mehr } Mehrere markier. 3. Blättern Sie und wählen Sie weitere Nachrichten, indem Sie Auswähl. oder Abwählen drücken. 4. } Mehr } Nachrichten lösch. So löschen Sie alle Nachrichten: Wählen Sie nach dem Anzeigen einer MMS-Nachricht } Mehr } Elemente speich., wählen Sie ein Element in der angezeigten Liste, }Speichern. } Nachrichten, wählen Sie einen Ordner und dann } Mehr } Alle Nachr. lösch. Löschen von MMS-Nachrichten Sie können eine der vordefinierten Vorlagen für die Nachricht verwenden. Außerdem können Sie neue Vorlagen hinzufügen. MMS-Nachrichten werden im Telefonspeicher abgelegt. Wenn der Telefonspeicher voll ist, müssen Sie Nachrichten löschen, bevor neue Nachrichten empfangen werden können. So löschen Sie eine Nachricht: 1. } Nachrichten und wählen Sie einen Ordner. 2. Wählen Sie die Nachricht, } Mehr } Löschen. Sie können auch drücken, um die gesamte Nachricht zu löschen. 54 Vorlagen So verwenden Sie eine vordefinierte Vorlage zum Erstellen einer MMS-Nachricht: 1. } Nachrichten } Vorlagen, wählen Sie eine Vorlage, } Nutzen. 2. } Hinzu, um Änderungen vorzunehmen oder neue Elemente hinzuzufügen. 3. } Mehr } Senden zum Senden der Nachricht. This is the Internet version of the user's guide. © Print only for private use. Nachrichten So erstellen Sie eine neue Vorlage für MMS-Nachrichten: 1. } Nachrichten } Vorlagen } Neue Vorlage } Hinzu } MMS } Wählen. 2. } Hinzu, um neue Elemente hinzuzufügen. 3. } Mehr } Vorlage speich. } Wählen, um die Vorlage zu speichern. 4. Jetzt können Sie den Titel der Vorlage bearbeiten. Bestätigen Sie dann mit OK. Signaturen Sie können eine Signatur erstellen, die MMS-Nachrichten hinzugefügt werden soll. Signaturen können eine Seite belegen und dieselben Elemente enthalten wie die Seiten einer MMS-Nachricht, also z. B. Weblinks und Rufnummern. Der Empfänger kann eine Webadresse oder Rufnummer in der Signatur markieren, um die betreffende Webseite aufzurufen bzw. die Nummer zu wählen. So erstellen Sie eine Signatur: 1. } Nachrichten } Einstellungen } MMS } Signatur } Neue Signatur } Hinzufüg. 2. } Hinzu, um eine Liste der Elemente anzuzeigen, die der Signatur hinzugefügt werden können. Wählen Sie ein Element. 3. } Hinzu, um weitere Elemente in die Signatur einzufügen. 4. } Mehr } Signatur speich., um die Signatur zu speichern. Hinweis: Die Signatur erhöht die Gesamtgröße der MMS-Nachricht. So schalten Sie die Signatur ein oder aus: } Nachrichten } Einstellungen } MMS } Signatur } Meine Signatur, um die Signatur in alle neuen MMS-Nachrichten einzufügen. Wählen Sie Keine Signatur, wenn die Signatur nicht eingefügt werden soll. Wenn Sie Keine Signatur gewählt haben, können Sie die Signatur beim Verfassen einer MMS-Nachricht manuell hinzufügen. So fügen Sie eine Signatur einer MMS-Nachricht hinzu: Wenn Sie die Signatur nicht standardmäßig hinzufügen lassen, können Sie die Signatur manuell beim Verfassen einer Nachricht hinzufügen: } Hinzu } Signatur. Automatisches Herunterladen Sie können einstellen, wie MMS-Nachrichten heruntergeladen werden. } Nachrichten } Einstellungen } MMS } Auto-Laden zum Anzeigen der folgenden Optionen: • Immer: Das Telefon lädt Nachrichten automatisch herunter, wenn sie auf dem Server des Netzbetreibers eingehen. Dies ist die Standardeinstellung. This is the Internet version of the user's guide. © Print only for private use. 55 Nachrichten • Bei Roaming frag.: Sie werden gefragt, ob Nachrichten heruntergeladen werden sollen, während Sie sich nicht in Ihrem Heimatnetz befinden. • Bei Roaming nie: Die Nachrichten werden nie heruntergeladen, wenn Sie ein anderes Netz als Ihr Heimatnetz verwenden. • Immer fragen: Sie werden immer gefragt, ob Sie Nachrichten herunterladen möchten, unabhängig vom verwendeten Netz. • Aus – Neue Nachrichten werden im Posteingang als Symbol angezeigt. Wählen Sie über } Anzeigen } Ja die herunterzuladende Nachricht. Hinweis: Noch nicht heruntergeladene Nachrichten können Sie jederzeit herunterladen, indem Sie sie im Posteingang markieren und } Anzeigen wählen. Postkarte Mit Vodafone live! können Sie eine aus Text und Bild bestehende Nachricht als Postkarte an eine Anschrift Ihrer Wahl schicken. 56 So senden Sie eine Postkarte: 1. } Nachrichten } Verfassen } Postkarte. 2. Wählen Sie Bild, um ein Bild für die Postkarte auszuwählen. Wählen Sie Foto, wenn Sie ein Foto für die Postkarte aufnehmen wollen. 3. Schreiben Sie eine Nachricht zum Bild und dann } OK. 4. } Senden } Adresse:, um den Namen und die Adresse einzugeben. Sie können auch Kontaktsuche wählen, um einen Kontakt abzurufen, oder alternativ einen Empfänger in der Liste vorheriger Empfänger auswählen. 5. Nachdem Sie Namen und Adresse eingegeben haben, drücken Sie } OK } Senden. Bild und Nachricht werden auf eine Postkarte gedruckt und die Postkarte wird dann an die angegebene Adresse geschickt. Weitere Methoden zum Verschicken von Postkarten Sie können eine Postkarte auch unter Verwendung des Telefonbuchs verschicken, indem Sie einen Kontakt auswählen, Mehr } Nachricht senden } Als Postkarte. Sie können eine Postkarte auch erstellen, indem Sie Mein Telefon } Bilder auswählen. Wählen Sie ein Bild und dann } Mehr } Senden } Als Postkarte. This is the Internet version of the user's guide. © Print only for private use. Nachrichten So zeigen Sie eine verschickte Postkarte an: So konfigurieren Sie Benutzername und Kennwort: } Nachrichten } Gesendete Nachr., markieren Sie die Nachricht und drücken Sie } Anzeigen. 1. } Nachrichten } eMail } Einstellungen. 2. Markieren Sie das Konto, } Mehr } Konto bearbeiten. 3. Geben Sie Benutzername und Kennwort ein und drücken Sie } Speichern. Hinweis: Weitere Informationen finden Sie unter www.swisscom-mobile.ch bzw. www.vodafone.co.uk/postcards im Vereinigten Königreich. Dieser Dienst ist nicht in allen Ländern verfügbar. Details zu den Einstellungen %60 Nachrichtenglossar. eMail Schreiben und Senden von eMail-Nachrichten Mit dem Telefon können Sie eMail-Nachrichten senden und empfangen. Beachten Sie, dass Sie einen Vertrag bzw. Netzzugang benötigen, der Datenübertragungen unterstützt. Weitere Informationen erhalten Sie von der Swisscom Mobile Kundenbbetreuung. Beim Schreiben und Senden einer eMail-Nachricht können Sie verschiedene Optionen für die Nachricht auswählen. Details zu den Optionen %60 Nachrichtenglossar. Die für Mail erforderlichen Einstellungen wurden im Telefon vorkonfiguriert. Sie müssen jedoch Ihren persönlichen MailBenutzernamen und das zugehörige Kennwort konfigurieren. Wenn Sie noch kein Kunde von Mail sind, finden Sie weitere Informationen www.swisscom-mobile.ch oder wenden Sie sich telefonisch an den Swisscom Mobile Kundenservice. %75 Einrichten der Internet- und eMail-Funktionen. } Nachrichten } eMail } Posteingang } Send/emp } (bei leerem Posteingang) oder } Nachrichten } eMail } Posteingang } Mehr } Senden+Empfang ist der schnellste Weg zum Senden und zum Abrufen von eMailNachrichten. Hinweis: Wie viele eMail-Nachrichten gespeichert werden können, hängt vom Speicher ab, der im Telefon noch verfügbar ist. Alle eMail-Nachrichten werden auch auf dem eMail-Server gespeichert und Sie können die älteren und neueren Nachrichten auf dem Server anzeigen. This is the Internet version of the user's guide. © Print only for private use. 57 Nachrichten So schreiben und senden Sie eMail-Nachrichten: So beantworten Sie eine eMail-Nachricht: 1. } Nachrichten } eMail } Verfassen. 2. Geben Sie für Ihre Nachricht einen Betreff ein und drücken Sie } Fortfahr. Geben Sie dann den Text ein und drücken Sie } Fortfahr. 3. eMail-Adresse eingeb., um eine eMail-Adresse einzugeben. Verwenden Sie alternativ Kontaktsuche, um eine Adresse aus dem Telefonbuch abzurufen. Sie können eine Adresse auch gegebenenfalls aus der Liste früherer Empfänger abrufen. 4. Senden, um Ihre eMail-Nachricht zu senden. Drücken Sie alternativ Mehr, um eine Liste mit Optionen für Ihre Nachricht anzuzeigen. Sie können z. B. einen Anhang mit einem Bild, Videoclip, Sound oder Ihrer Visitenkarte hinzufügen. 1. Öffnen Sie die eMail und drücken Sie } Antwort. 2. Schreiben Sie die Nachricht. Drücken Sie } Mehr, um die Optionen für die Nachricht anzuzeigen. 3. } Senden zum Senden der Nachricht. So empfangen und lesen Sie eMail-Nachrichten: 1. Öffnen Sie die eMail und drücken Sie } Mehr } Nachricht speich. 2. Die Nachricht wird in der Liste Gespeicherte eMail im Menü eMail gespeichert. 1. } Nachrichten } eMail } Posteingang } Send/emp (bei leerem Posteingang) oder } Nachrichten } eMail } Posteingang } Mehr } Senden+Empfang zum Herunterladen neuer Nachrichten. 2. Wechseln Sie in den Ordner Posteingang und wählen Sie eine Nachricht aus, die Sie lesen wollen. 58 So speichern Sie eine eMail-Adresse oder Telefonnummer in einer eMail: 1. Wählen Sie die eMail-Adresse oder Telefonnummer, die Sie speichern möchten, und drücken Sie } Mehr. 2. Wenn Sie eine eMail-Adresse speichern wollen, wählen Sie } eMail speichern. Wenn Sie eine Telefonnummer speichern möchten, drücken Sie } Nutzen } Nr. speichern. So speichern Sie eine eMail-Nachricht: So speichern Sie mehrere eMail-Nachrichten: 1. } Nachrichten } eMail. 2. Wählen Sie eine Nachricht und dann } Mehr } Mehrere markier. This is the Internet version of the user's guide. © Print only for private use. Nachrichten 3. Blättern Sie und wählen Sie weitere Nachrichten, indem Sie Auswähl. oder Abwählen drücken. 4. } Mehr } Nachr. speichern. So löschen Sie eine eMail-Nachricht (POP3-Benutzer) 1. } Nachrichten } eMail } Posteingang, wählen Sie die Nachricht und drücken Sie } Mehr. 2. Wählen Sie Löschmarkierung. Die Nachricht wird beim nächsten Herstellen der Verbindung zum eMail-Server gelöscht. Wenn Sie mehrere Nachrichten löschen wollen, verwenden Sie } Mehrere markier. Blättern Sie und wählen Sie weitere Nachrichten, indem Sie Auswähl. oder Abwählen drücken. } Mehr } Löschmarkierung. So löschen Sie eine eMail-Nachricht (IMAP4-Benutzer) 1. } Nachrichten } eMail } Posteingang, wählen Sie die Nachricht und drücken Sie } Mehr. 2. } Drücken Sie Löschmarkierung. Die Nachricht wird auf dem Server mit einer Löschmarkierung versehen. Wenn Mehrere markier. Blättern Sie und wählen Sie weitere Nachrichten, indem Sie Auswähl. oder Abwählen drücken. } Mehr } Löschmarkierung. 3. } Mehr } Posteingang leeren. Drücken Sie Mit Senden/Empf oder Kein Send/Empf, um Nachrichten zu löschen. Gebietsmitteilungen und Zell-Informationen Gebietsmitteilungen sind SMS-Nachrichten, die an alle Teilnehmer in einem bestimmten Netzbereich gesendet werden (beispielsweise lokale Verkehrsnachrichten). Wenn Sie eine Gebietsmitteilung empfangen, wird sie automatisch auf dem Display angezeigt. Drücken Sie Speichern, um die Nachricht in Ihrem Posteingang zu speichern oder Verwerf., um die Nachricht zu löschen. Der Kanal für Zell-Informationen wird von einigen Netzbetreibern verwendet, um Nachrichten über einen bestimmten Netzbereich an die Teilnehmer in diesem Bereich zu senden. So schalten Sie die Gebietsmitteilungen ein und aus: } Nachrichten } Einstellungen } Gebietsinfo } Empfang. Hinweis: Weitere Informationen zu Gebietsmitteilungen erhalten Sie von Ihrem Dienstanbieter. So aktivieren Sie die Zell-Informationen: } Nachrichten } Einstellungen } Gebietsinfo } Zell-Info. This is the Internet version of the user's guide. © Print only for private use. 59 Nachrichten Nachrichtenglossar Optionen und Einstellungen für SMS-, MMS- und eMailNachrichten sind unten aufgelistet: • Nachricht. akzept – Legen Sie fest, welche Nachrichten akzeptiert und heruntergeladen werden sollen. • Anhang hinzufüg. – Fügen Sie beispielsweise Bilder, Sounds, Designs, Videoclips, Visitenkarten oder Aufnahmen in die Nachricht ein. • Auto-Laden – Sie können einstellen, wie MMSNachrichten heruntergeladen werden sollen %55 Automatisches Herunterladen. • Abrufintervall – Geben Sie an, wie oft das Telefon die Verbindung zum eMail-Server herstellen soll, um nach neuen Nachrichten zu suchen. • Verbinden mit – Wählen Sie, welches Datenkonto für ein bestimmtes eMail-Konto verwendet werden soll. • Inhaltsalarm – Warnung anzeigen, wenn Nachrichten größer als 30 KB sind. • Abgehende kopieren – Wählen Sie, ob mit dem Telefon verschickte eMail-Nachrichten immer zusätzlich an eine angegebene eMail-Adresse gesendet werden sollen. Auf diese Weise werden Ihre Nachrichten kopiert und sind für den späteren Zugriff verfügbar. 60 • Erstellungsmodus – Wählen Sie Einstellungen für Inhalte von MMS-Nachrichten. Der Empfänger kann bestimmte Inhalte möglicherweise nicht anzeigen. • Zustellmeldung – Fordern Sie einen Statusbericht an, um zu ermitteln, ob eine Nachricht zugestellt wurde. • Herunterladen – Legen Sie fest, ob Kopfzeile und Text oder nur die Kopfzeilen von eMail-Nachrichten empfangen werden sollen. • Empfangsport – Ändern Sie gegebenenfalls die Nummer des Ports, den das verwendete Protokoll nutzt. • Empfangserver – Geben Sie den Namen oder die IP-Adresse des Dienstanbieters für ankommende eMailNachrichten ein (Beispiele: mail.server.com oder 10.1.1.1). • Internet-Profil – Internet-Einstellungen für MMSNachrichten wählen. • Mailbox – Geben Sie einen Benutzernamen für das eMail-Konto ein. • Nachrichtenserver – Geben Sie die Adresse des Nachrichtenservers oder Service-Centers für MMSNachrichten ein. • Sendeport – Ändern Sie gegebenenfalls die Nummer des Ports, den das SMTP-Protokoll nutzt. • Sendeserver – Geben Sie den Namen oder die IP-Adresse des SMTP-Servers ein, über den eMail-Nachrichten verschickt werden sollen. This is the Internet version of the user's guide. © Print only for private use. Nachrichten • Zeitparameter – Stellen Sie die Dauer der Anzeige der betreffenden Seite auf dem Bildschirm des Empfängers ein. • Kennwort – Geben Sie ein Kennwort für das eMail-Konto ein. Möglicherweise fordert auch Ihr Dienstanbieter beim Herstellen der Verbindung ein Kennwort an. • Bild – Fügen Sie ein Bild aus dem Ordner Bilder hinzu oder ersetzen Sie ein Bild durch eine Alternative. • Priorität – Stellen Sie die Nachrichtenpriorität ein („Hoch“, „Normal“ oder „Gering“). • Vorschau – Zeigen Sie die gesamte MMS-Nachricht an, bevor sie gesendet wird. • Seitenvorschau – Zeigen Sie eine bestimmte Seite in der MMS-Nachricht an, ohne die gesamte Nachricht abzuspielen. • Protokoll – Wählen Sie POP3 oder IMAP4. • Lesemeldung – Fordern Sie eine Lesebestätigung an. • Antwort anfordern – Soll der Empfänger auf eine Nachricht antworten, können Sie eine Antwort anfordern. • In 'Entwürfe' spei – Speichern Sie die eMail-Nachricht im Ordner Entwürfe. • In P.ausg. speich. – Speichern Sie die eMail-Nachricht im Ordner Postausgang. • Priorität einstell. – Stellen Sie die Nachrichtenpriorität ein („Hoch“, „Normal“ oder „Gering“). • Signatur: – Legen Sie fest, ob Ihre Visitenkarte an eMailNachrichten angehängt werden soll. • SMS-Typ – Das Telefon unterstützt unterschiedliche Nachrichtentypen. Gegebenenfalls bietet Ihr Dienstanbieter die Möglichkeit an, SMS-Nachrichten in ein Format (z. B. eMail oder Fax) zu konvertieren, das für das Gerät geeignet ist, mit dem die Nachricht empfangen werden soll. • Sound – Fügen Sie einen Sound aus dem Ordner Sounds hinzu oder ersetzen Sie einen Sound durch eine Alternative. • Betreff: – Schreiben Sie einen Titel für die Nachricht. • Zeitparameter – Stellen Sie ein, für wie viele Sekunden ein Element in der Nachricht angezeigt werden soll. • Gültigkeitsdauer – Wenn die Nachricht nicht übermittelt werden kann, z. B. weil der Empfänger das Telefon abgeschaltet hat, kann das Service-Center die Nachricht für einen gewissen Zeitraum speichern und später senden. • Video – Fügen Sie einen Videoclip aus dem Ordner Videos hinzu oder ersetzen Sie einen Videoclip durch eine Alternative. This is the Internet version of the user's guide. © Print only for private use. 61 Bilder und Sounds Bilder und Sounds Einführung zu Kamera und Videorekorder In diesem Kapitel wird das Aufnehmen von Fotos und Videoclips beschrieben. Die Fotos und Videoclips können dann in Nachrichten verschickt oder in ein persönliches Album in Vodafone live! hochgeladen werden. Mit der Postkartenfunktion können Sie Fotos als herkömmliche Ansichtskarten verschicken. Außerdem können Sie mit MusicDJ™ eigene Melodien komponieren und Sounds mit dem Soundrekorder aufnehmen. Das Telefon ist mit einer digitalen Motion Eye™-Kamera ausgestattet, die auch als Videokamera dient. Die Kameralinse kann so gedreht werden, dass Sie auf den Aufnehmenden oder in entgegengesetzte Richtung zeigt. Die Kamera wird durch auf der Seite der Kamera Drücken und Halten von eingeschaltet. Sie können problemlos zwischen der Kamera oder und dem Videorekorder umschalten, indem Sie drücken. 62 This is the Internet version of the user's guide. © Print only for private use. Bilder und Sounds Sie können Fotos und Videoclips aufnehmen, speichern und anzeigen sowie als eMail-Anhänge oder in MMS-Nachrichten (Multimedia Messaging Service) versenden. Zu diesem Zweck benötigen Sie einen Netzzugang, der diese Dienste unterstützt. Wenden Sie sich gegebenenfalls an die Swisscom Mobile Kundenbbetreuung. Bevor Sie ein Bild oder einen Videoclip per eMail senden, müssen Sie Folgendes sicherstellen: Sie können ein Bild auch als Bildschirmschoner bzw. als Hintergrundbild verwenden oder es einem Kontakt im Telefonbuch zuordnen, damit es angezeigt wird, wenn die betreffende Person anruft %31 So fügen Sie einem Kontakt ein Bild oder einen Klingelton hinzu:. Das Telefon ist mit einer Leuchte ausgestattet, die um die Linse angeordnet wurde. Um Fotos oder Videoclips in einer schlecht beleuchteten Umgebung aufzunehmen, können Sie drücken, um die Leuchte einzuschalten. Drücken Sie erneut , um die Kameraleuchte auszuschalten. Wenn Sie die Leuchte nicht ausschalten, wird sie nach einiger Zeit automatisch deaktiviert, um Akkustrom zu sparen. Vorbereitungen Das empfangende Telefon muss Datenübertragungen und MMS-Nachrichten unterstützen, damit das Bild bzw. der Videoclip empfangen und angezeigt werden kann. Bevor Sie ein Bild oder einen Videoclip per MMS senden, müssen Sie Folgendes sicherstellen: • Die Adresse des Nachrichtenservers für MMS-Nachrichten und die Internet-Einstellungen wurden im Telefon definiert %52 MMS-Nachrichten. • Die Einstellungen für ein Datenkonto und ein eMail-Konto wurden im Telefon vorgenommen %57 eMail. Leuchte Warnung: Blicken Sie nicht mit einem vergrößernden Gerät wie einem Fernglas direkt in die Leuchtdioden an der Kameralinse des Telefons. Sie könnten Ihre Augen verletzen. Aufnehmen von Bildern und Videos Wenn das Telefon geöffnet ist, können Sie mit der Kamera Fotos oder Videoclips aufnehmen. This is the Internet version of the user's guide. © Print only for private use. 63 Bilder und Sounds So nehmen Sie Fotos und Videoclips bei geöffnetem Telefon auf: • Drücken Sie , um zur Kamera umzuschalten, wenn der Videorekorder aktiviert ist. } Erfassen, um die Kamera auszulösen. Wenn die Linse nach außen ausgerichtet: Kopf oben, Füße unten. Oben rechts auf dem Bildschirm meldet eine Zahl, wie viele Bilder Sie noch speichern können. Je kleiner das Bild, desto mehr Bilder können Sie speichern. Drücken Sie , um ein aufgenommenes Bild zu löschen. Um das Bild zu speichern und zum Suchermodus zurückzukehren, drücken Sie . Kamerabilder werden in Mein Telefon } Bilder } Fotos gespeichert. • Drücken Sie , um zum Videorekorder umzuschalten, wenn die Kamera aktiviert ist. Drücken Sie } Aufnehmen, um die Aufnahme zu starten. Sie können Videoclips aufzeichnen, wenn Sie das Telefon vertikal halten. } Pause, wenn die Aufnahme zeitweilig unterbrochen werden soll. Drücken Sie , um einen aufgenommenen Videoclip zu löschen. Um den Videoclip zu speichern und zum Suchermodus zurückzukehren, drücken Sie . Kameravideoclips werden in Mein Telefon } Videos } Kamera-Videoclips gespeichert. So verwenden Sie die Zoomfunktion: Halten Sie die Taste 64 , um die Kamera zu aktivieren. Drücken Sie , um auf das Aufnahmemotiv zu zoomen. Drücken Sie zum Verkleinern . This is the Internet version of the user's guide. © Print only for private use. Bilder und Sounds So stellen Sie die Helligkeit ein: So nehmen Sie ein Selbstporträt auf: Verwenden Sie die Lautstärketasten auf der Seite des Telefons, um die Helligkeit zu erhöhen oder zu reduzieren. Aufnehmen von Bildern bei geschlossenem Telefon Es gibt zwei Methoden zum Aufnehmen von Bildern: mit geschlossenem und mit geöffnetem Telefon. Bei geschlossenem Telefon dient der externe Bildschirm als Sucher. Hinweis: Sie können beim Fotografieren mit geschlossenem Telefon keine Einstellungen außer der Helligkeit ändern. So nehmen Sie Bilder bei geschlossenem Telefon auf: 1. Drücken und halten Sie die Kamerataste, um die Kamera zu aktivieren. 2. Drücken Sie die Kamerataste, um ein Foto aufzunehmen. Das Bild wird angezeigt und in Mein Telefon gespeichert. 3. Drücken Sie die Kamerataste erneut, um zum Suchermodus zurückzukehren. Die Kamera wird 15 Sekunden nach dem letzten Tastendruck deaktiviert, wenn das Telefon geschlossen ist. Hinweis: Wenn Sie das Telefon bei aktivierter Kamera öffnen, wird automatisch der Hauptbildschirm als Sucher aktiviert. 1. Halten Sie das Telefon wie in der Abbildung gezeigt, also mit zu Ihnen gedrehtem Sucher. 2. Drücken und halten Sie die Kamerataste auf der Seite des Telefons, um die Kamera zu aktivieren. 3. Stellen Sie sicher, dass die Kamera und nicht der Videorekorder ausgewählt wurde. Drücken Sie , um zur Kamera umzuschalten, wenn der Videorekorder aktiviert ist. Drücken Sie die Kamerataste erneut, um ein Foto aufzunehmen. This is the Internet version of the user's guide. © Print only for private use. 65 Bilder und Sounds Kameraoptionen Drücken Sie bei aktivierter Kamera Mehr, um weitere Optionen anzuzeigen. • Selbstauslöser – Foto wird einige Sekunden später aufgenommen. • Speichern in – Geben Sie an, wo die mit der Kamera aufgenommenen Bilder gespeichert werden sollen. • Dateinr. rücksetz. – Nummerierung der Bilder zurücksetzen, die mit der Kamera fotografiert und auf dem Memory Stick Duo gespeichert wurden. Hinweis: Alle Telefone, die Bilder unterstützen, können das Bildformat 160 x 120 verarbeiten. Einige dieser Telefone können jedoch keine Bilder in den Formaten 640 x 480 und 1280 x 1024 empfangen. Zur Anzeige auf einem PC ist das Format 1280 x 1024 am besten geeignet. Videooptionen Vor dem Aufnehmen eines Fotos verfügbare Optionen: Drücken Sie bei aktiviertem Videorekorder Mehr, um weitere Optionen anzuzeigen. • Alle anzeigen – Alle Bilder anzeigen. • Panorama – Sie können ein Panoramabild erstellen, indem Sie eine Folge von drei Bildern fotografieren, die in einem Bild zusammengefasst werden. Beste Ergebnisse erzielen Sie, wenn sich die aufgenommenen Bilder überlappen. • Bildgröße – Wählen Sie 160 x 120, 640 x 480 und 1280 x 1024 Pixel. • Nachtmodus – Verbessern Sie die Bildqualität durch längere Belichtungszeit. • Effekte – Unterschiedliche Effekte für das Bild. • Rahmen – Bild mit einem Rahmen umgeben. • Bildqualität – Bildqualität auswählen. Je höher die Qualität ist, desto mehr Speicherkapazität wird benötigt. 66 • Alle anzeigen – Alle Videoclips anzeigen. • Videogröße – 176 x 144 oder 128 x 96 Pixel wählen. • Schlechtes Licht – Verbessern Sie die Qualität des Videoclips durch längere Belichtungszeit. • Effekte – Unterschiedliche Effekte für den Videoclip. • Videodauer – Länge für den Videoclip einstellen. Wenn Sie Für MMS-Nachricht wählen, passt der Videoclip in eine MMS. • Speichern in – Legen Sie fest, wo mit dem Videorekorder aufgenommene Videoclips gespeichert werden sollen. This is the Internet version of the user's guide. © Print only for private use. Bilder und Sounds Speichern von Bildern und Videoclips So nehmen Sie Videoclips auf und senden diese: Wenn Sie ein Bild oder einen Videoclip aufnehmen, speichert das Telefon die Daten automatisch. Aufgenommene Bilder werden im Unterordner Fotos, aufgenommene Clips im Unterordner Kamera-Videoclips gespeichert. Wird Memory Stick voll angezeigt, können Sie weitere Bilder oder Videoclips erst auf dem Memory Stick Duo speichern, nachdem Sie vorhandene Daten gelöscht haben %27 Mein Telefon. 1. Drücken und halten Sie die Kamerataste, um die Kamera , um zum Videorekorder zu aktivieren. Drücken Sie umzuschalten, wenn die Kamera aktiviert ist. 2. } Aufnehmen, um die Aufnahme zu starten. } Stopp, um die Aufnahme zu beenden. 3. Wählen Sie Abspielen, nachdem Sie die Aufnahme beendet haben, um den Videoclip anzuschauen. Wählen Sie alternativ Senden und erstellen Sie eine MMS-Nachricht um den Videoclip zu senden. Möchten Sie die Aufnahme löschen, drücken Sie . Senden von Bildern und Videoclips Wenn Sie ein Bild oder einen Videoclip aufgenommen haben, können Sie die Daten direkt in einer MMS-Nachricht versenden. Zum Austauschen von Bildern und Videoclips unter Verwendung anderer Übertragungsmethoden %70 Austauschen von Bildern. Postkarte So fotografieren und senden Sie das Bild: So senden Sie eine Postkarte: 1. Drücken und halten Sie die Kamerataste, um die Kamera , um zur Kamera zu aktivieren. Drücken Sie umzuschalten, wenn der Videorekorder aktiviert ist. 2. Machen Sie ein Foto, indem Sie Erfassen drücken. 3. } Senden und erstellen Sie die MMS-Nachricht. 1. 2. 3. 4. 5. Mit Vodafone live! können Sie eine aus Text und Bild bestehende Nachricht als Postkarte an eine Anschrift Ihrer Wahl schicken. Nehmen Sie ein Foto auf, indem Sie Erfassen drücken. } Senden } Als Postkarte. } Hinzu } Text, um dem Bild eine Nachricht hinzuzufügen. Schreiben Sie die Nachricht und drücken Sie } OK. } Senden } Adresse:, um den Namen und die Adresse einzugeben. Sie können auch Kontaktsuche wählen, um einen Kontakt abzurufen, oder alternativ einen Empfänger in der Liste vorheriger Empfänger auswählen. This is the Internet version of the user's guide. © Print only for private use. 67 Bilder und Sounds 6. Nachdem Sie Namen und Adresse eingegeben haben, drücken Sie } OK } Senden. Bild und Nachricht werden auf eine Postkarte gedruckt und die Postkarte wird dann an die angegebene Adresse geschickt. Hinweis: Weitere Informationen finden Sie unter www.swisscom-mobile.ch bzw. www.vodafone.co.uk/postcards im Vereinigten Königreich. Dieser Dienst ist nicht in allen Ländern verfügbar. Weitere Methoden zum Verschicken von Postkarten Sie können eine Postkarte auch erstellen, indem Sie Mein Telefon } Bilder auswählen. Wählen Sie ein Bild und dann } Mehr } Senden } Als Postkarte. Album Vodafone live! ermöglicht das Speichern von Bildern in einem Album im Web, in der so genannten MMS Box. Das ist hilfreich, wenn im Telefon kein Speicher mehr verfügbar ist oder Sie die Bilder Freunden in einem virtuellen Album zeigen wollen. Die Freunde können dann im Web auf das Album zugreifen. Zum Hochladen von Bildern gibt es mehrere Methoden. So laden Sie ein Bild hoch: • } Mein Telefon } Bilder, wählen Sie ein Bild, Mehr } Senden } MMS Box. 68 • Drücken Sie ausgehend von der Kamera Erfassen } Senden } MMS Box. • Sie können eine Nachricht hochladen, indem Sie einen Ordner in Nachrichten auswählen, eine Nachricht markieren, Mehr } MMS Box. Hinweis: Weitere Informationen finden Sie unter www.swisscom-mobile.ch. Dieser Dienst ist nicht in allen Ländern verfügbar. Bilder Das Telefon wird mit einer Reihe von Bildern ausgeliefert. Sie können diese Bilder löschen, um beispielsweise Speicher freizugeben. Alle Bilder werden unter Mein Telefon } Bilder gespeichert. Sie haben folgende Möglichkeiten: • Verwenden Sie ein Bild als Hintergrund oder als Bildschirmschoner. • Ein Bild kann einem Kontakt im Telefonbuch zugeordnet werden. %31 So fügen Sie einem Kontakt ein Bild oder einen Klingelton hinzu: • Sie können Bilder mit der Bluetooth Nahbereichsfunktechnik, dem Infrarotport, dem Kabel, per MMS-Nachricht oder per eMail-Nachricht austauschen. • Sie können Bilder zu Vodafone live! Album hochladen %68 Album. This is the Internet version of the user's guide. © Print only for private use. Bilder und Sounds Animationen So laden Sie ein Bild herunter: Im Telefon können Animationen gespeichert werden. Diese werden wie Bilder bearbeitet. 1. } Mein Telefon } Bilder } Gehe zu. 2. Befolgen Sie die Anleitungen auf dem Bildschirm. Verwenden von Bildern Bearbeiten von Bildern Sie können Bilder in Mein Telefon hinzufügen, bearbeiten und löschen. Wie viele Bilder gespeichert werden können, hängt von der Größe der Bilder ab. Die Dateitypen GIF, JPEG, WBMP, PNG und BMP werden unterstützt. Drücken Sie beim Bearbeiten von Bildern , , oder oder verwenden Sie die Tasten folgendermaßen: Taste Funktion Taste Funktion So zeigen Sie Bilder an: 1. } Mein Telefon } Bilder. 2. Die Bilder werden als Kontaktabzüge angezeigt (so genannte Skizzen). Drücken Sie } Anzeigen, um ein Bild in voller Größe anzuzeigen. Tool aktivieren Links Tool wählen Links oben Farbe wählen Links unten Bildeditor beenden Rechts Rückgängig Rechts oben So zeigen Sie Informationen zu einem Bild oder Videoclip an: Oben Rechts unten } Mein Telefon } Bilder } Mehr } Informationen, um Informationen zu einem Bild oder Videoclip anzuzeigen. Unten So zeigen Sie Bilder in einer Diashow an: Sie können Bilder automatisch mit der Diafunktion anzeigen lassen. } Mein Telefon } Bilder. Blättern Sie dann zu einem Bild. } Anzeigen } Mehr } Diashow }. } Pause zum Anhalten. } Fortsetzen zum Fortsetzen. } Beenden zum Stoppen. This is the Internet version of the user's guide. © Print only for private use. 69 Bilder und Sounds So bearbeiten und speichern Sie ein Bild: 1. } Mein Telefon } Bilder, blättern Sie zum gewünschten Bild, } Anzeigen } Mehr } Bearbeiten. Sie können das Bild jetzt bearbeiten. Damit Sie die mit der Kamera aufgenommenen Bilder bearbeiten können, müssen Sie als Bildgröße 160 x 120 oder 320 x 240 wählen. 2. } Mehr } Bild speichern, um das Bild zu speichern. Austauschen von Bildern Sie können Bilder mit der Bluetooth Nahbereichsfunktechnik, dem Infrarotport, dem Kabel, per MMS-Nachricht oder per eMail-Nachricht austauschen. Beachten Sie, dass Sie kein urheberrechtlich geschütztes Material austauschen dürfen. Weitere Informationen zum Senden von Bildern in Nachrichten %52 MMS-Nachrichten. So senden Sie ein Bild: 1. } Mein Telefon } Bilder, blättern Sie zum gewünschten Bild und drücken Sie } Mehr } Senden. 2. Wählen Sie eine Übertragungsmethode. So empfangen und speichern Sie ein Bild: 1. Öffnen Sie die Nachricht, mit der Sie das Bild empfangen haben, oder schalten Sie Bluetooth oder den Infrarotport ein, wenn diese Übertragungsmethoden zum Senden des Bildes verwendet werden. 70 2. Wenn Sie das Bild in einer Nachricht empfangen, drücken Sie } Mehr } Bild speichern. Wenn Sie das Bild über Bluetooth oder den Infrarotport empfangen haben, befolgen Sie die Anweisungen, die auf dem Bildschirm angezeigt werden. Remote-Bildschirm Sie können Bilder mit einem Bluetooth Adapter auf einem Remote-Bildschirm (z. B. einem Fernsehgerät) anzeigen. Der Adapter ist ein Zubehör und nicht im Lieferumfang enthalten. Die Bedienungsanleitung zum Adapter enthält Informationen zum Verbinden von Telefon und RemoteBildschirm. Sie können den Bildschirm dann mit dem Telefon steuern. Verwenden Sie die Diashowfunktion, um mehrere Bilder in Folge anzuzeigen. So stellen Sie die Verbindung zu einem RemoteBildschirm her: 1. } Mein Telefon } Bilder, blättern Sie zum gewünschten Bild, } Anzeigen } Mehr } RemoteBildschirm. 2. Das Telefon sucht nach anderen Bluetooth Geräten und zeigt eine Liste der verfügbaren Geräte an. Wählen Sie das zu verwendende Gerät aus. Weitere Informationen zum Herstellen von Bluetooth Verbindungen %86 Bluetooth™ Nahbereichsfunktechnik. This is the Internet version of the user's guide. © Print only for private use. Bilder und Sounds Bildschirmschoner und Hintergrundbild Das Telefon verfügt über einen Bildschirmschoner, der automatisch aktiviert wird, nachdem das Telefon einige Sekunden nicht benutzt wurde. Nach einigen Sekunden wird vom Bildschirmschoner zum Standby-Modus umgeschaltet, um Strom zu sparen. Drücken Sie eine Taste, um den Bildschirm wieder zu aktivieren. Wenn Sie ein Bild als Hintergrundbild verwenden, wird dieses Bild im Standby-Modus angezeigt. Sie können einen Hintergrund für den Hauptbildschirm und für den externen Bildschirm auswählen. So verwenden Sie ein Bild als Bildschirmschoner: 1. } Einstellungen } Registerkarte Bildschirm } Bildschirmschoner } Bild. 2. Wählen Sie das als Bildschirmschoner zu verwendende Bild. Sie können auch bestimmte Java-Anwendungen als Bildschirmschoner verwenden. Sie müssen diese Bildschirmschoner in der Java-Anwendung schließen. So verwenden Sie eine Java-Anwendung als Bildschirmschoner: Mein Telefon } Anwendungen oder Spiele, markieren Sie eine Java-Anwendung, } Mehr } Als BildschSchoner. So stellen Sie ein Bild als Hintergrundbild für den Bildschirm ein: } Einstellungen } Registerkarte Bildschirm } Hintergrund } Bild. Wählen Sie dann das Bild, das Sie als Hintergrund verwenden möchten. So stellen Sie ein Bild als Hintergrundbild für den externen Bildschirm ein: } Einstellungen } Registerkarte Bildschirm } Hintergrund extern } Bild. Wählen Sie dann das Bild, das Sie als Hintergrund verwenden möchten. So aktivieren Sie Bildschirmschoner und Hintergrundbilder aus Mein Telefon: } Mein Telefon } Bilder, markieren Sie ein Bild, } Mehr } Verwenden } Als BildschSchoner, Hintergrund ext. oder Hintergrundbild. Komponieren von Melodien Sie können Melodien mit MusicDJ™ komponieren und bearbeiten und dann als Klingeltöne verwenden. Eine Melodie besteht aus vier Spuren: „Schlagzeug“, „Bass“, „Akkorde“ und „Töne“. Eine Spur enthält eine Reihe von Musikblöcken. This is the Internet version of the user's guide. © Print only for private use. 71 Bilder und Sounds Die Blöcke bestehen aus vordefinierten Sounds mit unterschiedlichen Merkmalen. Die Blöcke sind in Intro, Verse, Chorus und Break unterteilt. Sie können eine Melodie komponieren, indem Sie Musikblöcke in die Spuren einfügen. So komponieren Sie eine Melodie: 1. } Organizer } MusicDJ™. 2. Wählen Sie Einfügen, Kopieren und Einfügen, um die Melodie aus den Blöcken zu komponieren. Verwenden Sie , , oder , um zwischen den Blöcken zu wechseln. Drücken Sie , um einen Block zu löschen. } Mehr, um weitere Optionen anzuzeigen. So senden Sie eine Melodie: 1. } Mein Telefon } Sounds und wählen Sie eine Melodie. 2. } Mehr } Senden und wählen Sie eine Übertragungsmethode. So empfangen Sie eine Melodie: 1. Öffnen Sie die Nachricht, mit der Sie die Melodie empfangen haben, oder schalten Sie Bluetooth oder den Infrarotport ein, wenn diese Übertragungsmethoden zum Senden der Melodie verwendet werden. 2. Wenn Sie die Melodie empfangen, befolgen Sie die Anweisungen, die auf dem Display angezeigt werden. So bearbeiten Sie eine bereits erstellte Melodie: } Mein Telefon } Sounds, wählen Sie die Melodie, } Mehr } Bearbeiten. Senden und Empfangen Sie können Melodien in unterschiedlicher Weise senden und empfangen, z. B. mit der Bluetooth Nahbereichsfunktechnik, dem Infrarotport, per eMail oder in einer SMS- bzw. MMSNachricht. Hinweis: Polyphone Melodien und MP3-Dateien können nicht in einer SMS-Nachricht verschickt werden. 72 Soundrekorder Mit dem Soundrekorder können Sie Memos oder Anrufe aufzeichnen. Aufgenommene Sounds können als Klingeltöne verwendet werden. In einem Gespräch werden automatisch alle Teilnehmer aufgenommen. Die Aufnahme eines Gesprächs endet automatisch, wenn ein Teilnehmer den aktuellen Anruf beendet. Jede andere Aufnahme eines Gesprächs endet automatisch, wenn ein Anruf ankommt. Aufnahmen werden automatisch auf dem Memory Stick Duo gespeichert, wenn letzterer eingelegt ist. Andernfalls erfolgt die Speicherung im Telefon. Der Zugriff auf die Aufnahmen ist also auch nach einem Wechsel der SIM-Karte möglich. This is the Internet version of the user's guide. © Print only for private use. Bilder und Sounds Hinweis: In einigen Ländern ist es gesetzlich vorgeschrieben, dass Sie den Gesprächspartner informieren, bevor Sie einen Anruf aufnehmen. So starten Sie eine Aufnahme: 1. } Organizer } Rekorder. 2. Warten Sie, bis Sie einen Ton hören. Sobald die Aufnahme beginnt, wird auf dem Display Aufnahme... sowie die Dauer der aktuellen Aufnahme angezeigt (der Wert steigt also an). So spielen Sie Aufnahmen ab: 1. } Mein Telefon } Sounds und wählen Sie die Aufnahme, die Sie anhören möchten. 2. } Abspielen, um die Aufnahme anzuhören. Drücken Sie und , um zur vorherigen bzw. nächsten Aufnahme zu gelangen. Drücken und halten Sie oder , um zurück- bzw. vorzuspulen. 3. } Stopp, um die Wiedergabe anzuhalten. So beenden Sie eine Aufnahme und spielen sie ab: } Speichern, um die Aufnahme zu beenden. Mit } Abspielen können Sie die Aufnahme anhören. So zeigen Sie die Aufnahmeoptionen an: } Mehr, um die folgenden Optionen anzuzeigen: Neuen Sound aufnehmen, Senden, Umbenennen, Löschen, Aufgenommene Sounds. Die Aufnahme endet automatisch, wenn ein Anruf ankommt oder der aktuelle Anruf beendet wird. Einige Sekunden, bevor der Speicher voll ist, ertönt ein Signal. This is the Internet version of the user's guide. © Print only for private use. 73 Vodafone live! und das Internet Vodafone live! und das Internet Vodafone live! stellt Bilder, Videoclips, Klingeltöne und Spiele bereit, die Sie mit dem Internet-Browser problemlos herunterladen können. Verwenden Sie den Media-Player, um Video- und Sounddateien per Stream zum Telefon zu übertragen sowie Video- und Sounddateien abzuspielen und zu verwalten. Vodafone live! Vodafone live! ist Ihr mobiles Internet-Portal – mit Informationen, Spielen, Musik und vielen weiteren Diensten. Die Benutzung ist kinderleicht. Und mit GPRS oder einer noch schnelleren UMTS-Verbindung können Sie immer online bleiben, ohne sich dauernd neu einwählen zu müssen. Sie bezahlen nur für die tatsächlich gesendeten und empfangenen Daten, nicht für die Verbindungsdauer. Verbindung zu Vodafone live! herstellen Drücken Sie die Vodafone live!-Taste im Standby-Modus, um die Verbindung zum Vodafone live!-Hauptmenü . herzustellen. Drücken und halten Sie zum Beenden 74 Sie können auch die Vodafone live!-Offline-Webseite mit Favoriten anzeigen. Dieses Menü ist offline verfügbar. Die Verbindung wird erst hergestellt, wenn Sie einen Link wählen. Nachstehend sind einige der verfügbaren Dienste beschrieben: Vodafone live!-Dienste • Mehr Sounds – Sounds und Klingeltöne herunterladen • Mehr Bilder – Bilder, Animationen und Hintergrundbilder herunterladen • Mehr Spiele – Neue Spiele in das Telefon laden • Video & Audio – Video- und Musikclips laden oder per Stream übertragen • Mehr Designs – Neue Erscheinungsbilder für die Telefonmenüs laden • MMS Box – Onlinespeicher für Bilder und Sounds • Mail – Eine Mailbox für alle eMail-Nachrichten, Sprachnachrichten und Faxe • Nachrichten – Aktuelle Nachrichten und Wettervorhersagen • Sport – Nachrichten, Ergebnisse und Zwischenstände • Suchen – Vodafone live! durchsuchen Tipp: Vodafone live! wächst und ändert sich laufend. Deshalb weichen die beschriebenen Optionen möglicherweise vom aktuellen Stand ab. Achten Sie regelmäßig auf Neuerungen. This is the Internet version of the user's guide. © Print only for private use. Vodafone live! und das Internet Internet Verwenden des Internet Einrichten der Internet- und eMailFunktionen Das Telefon ist mit einem WAP-Browser (Wireless Application Protocol) oder HTTP-Browser (Hyper Text Transfer Protocol) ausgestattet, damit Sie mit dem Telefon auf das Internet zugreifen können. Um das Internet nutzen sowie eMail- und MMS-Nachrichten senden und empfangen zu können, müssen die folgenden Voraussetzungen erfüllt sein: • Ein Teilnehmervertrag, der Datenübertragungen unterstützt. • Im Telefon eingetragene Einstellungen. • Sie müssen sich zudem als Internet-/eMail-Benutzer bei der ersten Nutzung registrieren. Dieses Telefon wurde jedoch bereits so eingestellt, dass Sie auf Vodafone live!, das Portal für das mobile Internet von Swisscom Mobile zugreifen können. Sie sollten bereits registriert sein und müssen normalerweise keine Einstellungen ändern oder konfigurieren. Wenn es Probleme mit der Verbindung zu Vodafone live! oder zum Internet bzw. dem Versand von e-Mail-Nachrichten gibt, besuchen Sie die Website www.swisscom-mobile.ch oder wenden Sie sich an die Hotline. So wählen Sie ein Internet-Profil: 1. } Verbindungen } Internet-Einstellung } Internet-Profile. 2. Wählen Sie das zu verwendende WAP/HTTP-Profil. So beginnen Sie mit dem Surfen: Drücken Sie die Vodafone live!-Taste des Telefons oder blättern Sie zu Favoriten und wählen Sie einen Dienst. Drücken Sie alternativ Mehr, um eine der folgenden Operationen durchzuführen: • Rufen Sie eines Ihrer Lesezeichen auf: } Favoriten } Mehr } Lesezeichen } Gehe zu. • Geben Sie die Adresse einer Website ein: } Favoriten } Mehr } URL eingeben } Neue Adresse, um die Adresse einer neuen Webseite einzugeben oder eine der 10 zuletzt eingegebenen Adressen auszuwählen. Bei der Eingabe einer Webseitenadresse müssen Sie das Präfix http:// nicht angeben. This is the Internet version of the user's guide. © Print only for private use. 75 Vodafone live! und das Internet Markieren Sie mit der Navigationstaste das gewünschte , um die Seite zu öffnen. Element und drücken Sie dann Drücken Sie , um zu einer Seite zurückzukehren. } Mehr, um weitere Optionen zum Surfen anzuzeigen. So stoppen Sie das Surfen: Drücken Sie Mehr und wählen Sie Browser beenden. Optionen beim Surfen Drücken Sie Mehr, um weitere Optionen anzuzeigen. Der Inhalt des Menüs ist von der aktuell besuchten Site abhängig. Das Optionsmenü enthält immer die folgenden Optionen: • Browser beenden – Verbindung trennen und StandbyModus aktivieren. • Herunterladen... – Unterbrochene oder laufende Downloads aus dem Web auflisten. • Homepage aufrufen, die für das aktuelle WAP-Profil eingestellt ist. • Lesezeichen – Aktuell angezeigte Site in die Liste der Lesezeichen einfügen oder Liste der Lesezeichen des aktuellen Profils anzeigen. Streamübertragung für Musikoder Videodaten aktivieren. • URL eingeben – Adresse der Site eingeben, die besucht werden soll. • Protokoll – Liste zuvor besuchter Sites. 76 • Seite aktualisier. – Inhalt der Webseite aktualisieren. • Speichern – Webseite oder ein Bild aus der Webseite speichern. • Link senden – Link auf die aktuelle Site an ein anderes Telefon senden. • Erscheinungsbild – Erscheinungsbild der aktuellen Webseite anpassen. Wählen Sie, welche Bilder auf Webseiten angezeigt werden sollen. Legen Sie fest, ob auf der Webseite vorhandenen Sounds abgespielt werden sollen. • Status der Sicherheit: – Aktuelle Sicherheitsinformationen anzeigen. • Anrufen/Beenden – Sofern der Netzzugang dies unterstützt, können Sie einen Anruf tätigen, während Sie im Internet surfen, indem Sie Anrufen wählen. Wählen Sie Beenden, um den Anruf zu beenden und das Surfen fortzusetzen. Hinweis: Wenn Sie beim Surfen in einer Website eine eMailAdresse auswählen, können Sie eine SMS-Nachricht an diese Adresse senden. Verwenden von Lesezeichen Lesezeichen im Mobiltelefon werden wie die Lesezeichen in einem Internet-Browser auf Ihrem PC verwendet. Sie können Lesezeichen erstellen und bearbeiten. This is the Internet version of the user's guide. © Print only for private use. Vodafone live! und das Internet So erstellen Sie ein Lesezeichen: 1. Surfen Sie zu einer Web- oder WAP-Seite. 2. } Mehr } Neues Lesezeichen. So verwenden Sie ein Lesezeichen: 1. } Favoriten } Mehr } Lesezeichen. 2. Jetzt sind folgende Operationen möglich: • Markieren Sie ein Lesezeichen und wählen Sie } Gehe zu, um die Web- oder WAP-Seite aufzurufen, die für das Lesezeichen definiert ist. • Markieren Sie ein Lesezeichen und wählen Sie } Mehr, um auf die Optionen zuzugreifen. Herunterladen Sie können beispielsweise Bilder, Designs, Spiele und Klingeltöne von Vodafone live! direkt in das Telefon laden. So laden Sie Elemente herunter: 1. Drücken Sie die Vodafone live!-Taste auf dem Telefon. Damit gelangen Sie direkt zu Vodafone live! 2. Klicken Sie auf den Link Downloads und wählen Sie das zu ladende Element. Befolgen Sie die Anweisungen, um das Laden zu starten. 3. Das Telefon führt Sie automatisch durch die zum Installieren der heruntergeladenen Elemente erforderlichen Schritte. Weitere Optionen zum Herunterladen Sie können Elemente auch durch Drücken von Mein Telefon } Bilder oder Sounds herunterladen. Bei Auswahl von Mehr Bilder gelangen Sie direkt in den Bereich Bilder herunterladen von Vodafone live! (mit Hintergrundbildern usw.). Mehr Sounds stellt die Verbindung zum Bereich Sounds herunterladen her (Klingeltöne usw.). Spiele können Sie über Spiele } Mehr Spiele herunterladen. Diese Option stellt die Verbindung zum Bereich Spiele herunterladen her. Gespeicherte Daten Beim Surfen können Sie Daten im Telefon speichern. Hinweis: Sicherheitsrelevante Daten zu zuvor aufgerufenen Internet-Diensten sollten gelöscht werden. Dies verhindert die missbräuchliche Verwendung der Daten, wenn das Telefon verlegt, verloren oder gestohlen wird. Die folgenden Daten können gespeichert werden: • • • • Webseiten. Bilder aus Webseiten. Cookies – Optimieren der Effizienz beim Sitezugriff. Kennwörter – Optimieren der Effizienz beim Serverzugriff. This is the Internet version of the user's guide. © Print only for private use. 77 Vodafone live! und das Internet So speichern Sie Webseiten oder Bilder: 1. } Mehr } Speichern beim Surfen. 2. Wählen Sie Bild auf Seite und befolgen Sie die Anleitungen auf dem Bildschirm, um ein Bild aus der Webseite zu speichern. Wählen Sie Webseite, um die Webseite zu speichern. Sie benötigen ein HTTP-Internet-Profil, damit Anwendungen für Java eine Verbindung mit dem Internet herstellen können. Erfragen Sie die richtigen Einstellungen gegebenenfalls bei der Swisscom Mobile Kundenbbetreuung. So wählen Sie ein Profil für Java: Bilder werden im Ordner Bilder unter Mein Telefon und Webseiten im Ordner Webseiten gespeichert. 1. } Verbindungen } Java™-Einstellungen } Internet-Profile. 2. Wählen Sie das zu verwendende HTTP-Profil. So aktivieren oder deaktivieren Sie die Nutzung von Cookies im Telefon: Internet-Sicherheit 1. } Verbindungen } Internet-Einstellung } Cookies. 2. Wählen Sie eine Option und bestätigen Sie. So löschen Sie die Kennwortliste: 1. } Verbindungen } Internet-Einstellung } Kennwörter löschen. 2. Bestätigen Sie. Verwenden von Anwendungen für Java™ Sie können Anwendungen für Java auf Ihrem Telefon ausführen. Einige Anwendungen für Java benötigen eine Internetverbindung, um Informationen empfangen zu können, z. B. Spiele, die neue Level von einem Spieleserver herunterladen oder Nachrichten-Anwendungen, die aktuelle Nachrichten aus einer Website herunterladen. 78 Dieses Telefon unterstützt das sichere WAP- und HTTP-Surfen. Um eine sichere Verbindung zum WAP-Gateway zu aktivieren, müssen Sie die Sicherheitsfunktion des Internet-Profils einschalten. Wenn das Internet-Profil ein HTTP-Profil ist, ist die Verbindung sicher, sofern die URL mit „https://“ beginnt. Hinweis: Die Sicherheit der Verbindung zwischen einem WAPGateway und einem Dienstanbieter liegt in der Verantwortung des Dienstanbieters. So aktivieren Sie eine sichere Verbindung (WAP): 1. } Verbindungen } Internet-Einstellung } Internet-Profile. 2. Markieren Sie ein Profil, } Mehr } Einstellungen. 3. Schalten Sie die Sicherheitsfunktion ein. This is the Internet version of the user's guide. © Print only for private use. Vodafone live! und das Internet Vertrauenswürdige Zertifikate Zum Herstellen einer sicheren Verbindung für die Nutzung verschiedener Internet-Dienste (z. B. Banking oder Einkauf) müssen Zertifikate im Telefon verfügbar sein. Vertrauenswürdige Zertifikate dienen der Verifizierung des WAP-Gateways, mit dem eine Verbindung hergestellt werden soll. Das Telefon enthält beim Kauf möglicherweise bereits vertrauenswürdige Zertifikate oder Sie können Zertifikate herunterladen. So prüfen Sie die Zertifikate in Ihrem Telefon: 1. } Verbindungen } Internet-Einstellung } WAP-Sicherheit. 2. Wählen Sie Stammzertifikate. So laden Sie Bilder und Klingeltöne herunter: 1. } Mein Telefon } Bilder 2. } Mehr Bilder für Bilder und Hintergrundbilder oder } Sounds } Mehr Sounds für Klingeltöne und Sounds. 3. Befolgen Sie die Anweisungen zum Herunterladen. } Mein Telefon } Sounds } Mehr } Verwenden } Als Klingelton, um einen heruntergeladenen Sound als Klingelton zu aktivieren. So laden Sie Spiele herunter: 1. } Spiele } Mehr Spiele 2. Befolgen Sie die Anweisungen zum Herunterladen. Album Herunterladen Hochladen von Bildern Laden Sie jederzeit neue polyphone Klingeltöne, Videos, Spiele, Anwendungen und Hintergrundbilder von Vodafone live! herunter. Vodafone live! Ermöglicht das Speichern von Bildern in einem Album im Web. Das ist hilfreich, wenn im Telefon kein Speicher mehr verfügbar ist oder Sie die Bilder Freunden in einem virtuellen Album zeigen wollen. Die Freunde können dann im Web auf das Album zugreifen. Zum Hochladen von Bildern gibt es drei Methoden. Wenn das UMTS-Symbol angezeigt wird, werden Sie den Unterschied sofort bemerken: das Herunterladen erfolgt viel schneller. This is the Internet version of the user's guide. © Print only for private use. 79 Vodafone live! und das Internet So laden Sie ein Bild hoch: • } Mein Telefon } Bilder, wählen Sie ein Bild, Mehr } Senden } MMS Box. • Drücken Sie ausgehend von der Kamera Erfassen } Senden } MMS Box. • Sie können eine Nachricht hochladen, indem Sie einen Ordner in „Nachrichten“ auswählen, eine Nachricht markieren und Mehr } MMS Box wählen. Hinweis: Weitere Informationen finden Sie unter www.swisscom-mobile.ch. Dieser Dienst ist nicht in allen Ländern verfügbar. Media-Player Der Media-Player dient als kombinierte Abspielkomponente für Musik und Video. Sie können Musik und Videoclips abspielen, die Sie in einer MMS-Nachricht empfangen oder anderweitig in das Telefon geladen haben. Folgende Dateitypen werden vom Media-Player unterstützt: MP3, MP4, 3GP und WAV (maximale Sample-Rate: 16 kHz). Sie können auch Musik- und Videostreams aus Websites verwenden. Beim Streaming müssen die Links 3GPPkompatibel sein. 80 Hinweis: Schalten Sie den Media-Player aus, bevor Sie die Sprachwahl nutzen. Blättern Sie zu Media Player und drücken Sie zum Ausschalten . Abspiellisten Sie können die in Mein Telefon gespeicherten Dateien in Abspiellisten verwalten. Eine Abspielliste kann Musikund Videoclips enthalten. Dateien in einer Abspielliste können nach Künstler, Titel oder in der Reihenfolge des Hinzufügens angeordnet werden. Eine Datei kann auch in mehrere Abspiellisten eingefügt werden. Die Abspiellisten Alle Musiktitel und Alle Videos werden automatisch generiert und enthalten alle Musik- und Videodateien, die im Telefonspeicher und auf dem Memory Stick Duo gespeichert sind. Sie können diese Abspiellisten weder löschen noch umbenennen. So erstellen Sie eine Abspielliste: 1. } Media Player } Mehr } Neue Abspielliste }, Name der Abspielliste eingeben, } OK. 2. Wählen Sie Dateien in Mein Telefon. Sie können gleichzeitig mehrere Dateien hinzufügen und Ordner durchsuchen. Außerdem können Sie Ordner hinzufügen. Alle Dateien in den gewählten Ordnern werden in die Abspielliste eingefügt. This is the Internet version of the user's guide. © Print only for private use. Vodafone live! und das Internet So fügen Sie Dateien einer Abspielliste hinzu: Musik- und Videoclips 1. } Media Player, wählen Sie eine Abspielliste, } Öffnen } Mehr } Medien hinzufügen. 2. Wählen Sie Dateien in Mein Telefon. Sie können gleichzeitig mehrere Dateien hinzufügen und Ordner durchsuchen. Außerdem können Sie Ordner hinzufügen. Alle Dateien in den gewählten Ordnern werden in die Abspielliste eingefügt. So spielen Sie Musik und Videos ab: So löschen Sie Dateien aus einer Abspielliste: 1. } Media Player, wählen Sie eine Abspielliste, } Öffnen. 2. Wählen Sie die Datei und dann } Mehr } Entfernen. } Media Player, wählen Sie eine Abspielliste und dann } Öffnen } Abspielen. Die Abspielliste wird abgespielt, bis Sie Pause oder Stopp drücken. Hinweis: Sie können einzelne Mediendateien im Ordner Sounds unter Mein Telefon abspielen. Abspiellisten können dagegen nur mit dem Media-Player abgespielt werden. So ändern Sie den Abspielmodus: So löschen Sie Abspiellisten: 1. } Media Player } Mehr } Abspielmodus. 2. Wählen Sie: • Zufallwiedergabe ein, um die Abspiellisten in zufälliger Reihenfolge abzuspielen. • Schleife ein, um die Abspielliste neu zu starten, nachdem die letzte Datei abgespielt wurde. } Media Player, wählen Sie eine Abspielliste, } Mehr } Abspielliste löschen. Hinweis: Sie können den Abspielmodus auch in einer Abspielliste ändern. Hinweis: Wenn Sie eine Abspielliste löschen, werden die enthaltenen Dateien nicht gelöscht. Sie können diese Dateien anderen Abspiellisten hinzufügen. Media-Player-Steuerung Hinweis: Wenn Sie eine Datei aus der Abspielliste löschen, wird sie nicht aus dem Telefonspeicher entfernt. Sie können die Datei einer anderen Abspielliste hinzufügen. • } Pause, um die Wiedergabe in den Pausemodus zu schalten. • Drücken Sie , um zum nächsten Musik- oder Videoclip zu springen. This is the Internet version of the user's guide. © Print only for private use. 81 Vodafone live! und das Internet • Drücken Sie , um zum vorherigen Musik- oder Videoclip zu springen. • Drücken und halten Sie und , um bei der Wiedergabe von Musik schnell vor- und zurückzuspulen. • Drücken Sie und , um während der Wiedergabe in der Abspielliste zu blättern. Markierte Dateien werden erst ausgewählt, wenn Sie Stopp } Abspielen drücken. • Wurde ein Videoclip in den Pausemodus geschaltet, drücken und halten Sie , um das Video in Zeitlupe abzuspielen. Media-Player-Optionen } Mehr, um die folgenden Optionen anzuzeigen: • Neue Abspielliste – Neue Abspielliste erstellen. • Abspielmodus – Abspielreihenfolge der Songs und Videos ändern. Wählen Sie „Schleife ein“ oder „Zufallwiedergabe“. • Equalizer – Einstellungen der Höhen und Bässe für die Musikwiedergabe ändern. • Umbenennen – Abspielliste umbenennen. Sie können nur von Benutzern erstellte Abspiellisten umbenennen. • Abspielliste löschen – Abspielliste löschen. Nur die Abspielliste wird gelöscht, die Dateien sind weiterhin unter Mein Telefon verfügbar. Sie können nur von Benutzern erstellte Abspiellisten löschen. 82 Medienoptionen Wenn Sie eine Abspielliste ausgewählt haben, können Sie mit } Mehr die folgenden Optionen anzeigen: • Informationen – Informationen zum aktuellen Titel oder Videoclip anzeigen. • Medien hinzufügen – Dateien oder Ordner in die Abspielliste einfügen. • Minimieren – Media-Player minimieren und StandbyModus aktivieren. Die Musikwiedergabe wird fortgesetzt und Sie können die anderen Anwendungen und Funktionen des Telefons nutzen. • Abspielmodus – Abspielreihenfolge der Songs und Videos ändern. • Equalizer – Einstellungen der Höhen und Bässe für die Musikwiedergabe ändern. • Sortieren – Abspielliste nach Künstlern, Titeln oder in der Reihenfolge sortieren, in der die Dateien in die Abspielliste eingefügt wurden. • Song senden/Video senden – Sound- oder Videodatei mit der Bluetooth Nahbereichsfunktechnik, dem Infrarotport oder in einer SMS-, MMS- bzw. eMailNachricht senden. • Entfernen – Datei aus der Abspielliste entfernen. This is the Internet version of the user's guide. © Print only for private use. Vodafone live! und das Internet Videooptionen So wählen Sie ein Datenkonto: Wenn Sie eine Abspielliste ausgewählt haben, können Sie mit } Mehr die folgenden Optionen anzeigen: 1. Blättern Sie zu Verbindungen } Streamingoptionen. 2. Wählen Sie das Datenkonto aus, das Sie verwenden möchten. • Informationen – Informationen zum aktuellen Videoclip anzeigen. • Abspielmodus – Abspielreihenfolge der Videos ändern. • Song senden/Video senden – Sound- oder Videodatei mit der Bluetooth Nahbereichsfunktechnik, dem Infrarotport oder in einer SMS-, MMS- bzw. eMailNachricht senden. Onlinemusik und -videos Sie können Videos ansehen und Musiktitel anhören, die in einer Website verfügbar sind, indem Sie diese per Stream zum Telefon übertragen. Wenn Sie beim Surfen einen Link auf Streamingdaten aktivieren, startet der MediaPlayer automatisch. Für das Streaming müssen Sie ein Datenkonto erstellen. Im Telefon sollte bereits ein Datenkonto konfiguriert sein. Ist das nicht der Fall, besuchen Sie die Website www.swisscom-mobile.ch oder wenden Sie sich an die Hotline. So übertragen Sie Video- und Audiodaten in Streams: 1. } Mein Telefon } Videos } Video + Audio. 2. Befolgen Sie die Anweisungen zum Streaming. Links auf Streamingdaten können als Lesezeichen im Telefon gespeichert werden. So speichern Sie Streamlinks als Lesezeichen: Verwenden Sie während der Streamübertragung } Lesezeichen speich. So senden Sie Musik- und Videodaten in einem Stream: 1. } Favoriten } Mehr } Lesezeichen. 2. Wählen Sie einen Link auf Streamingdaten. Der MediaPlayer wird geöffnet und die Musik- und Videodaten im Stream werden abgespielt. This is the Internet version of the user's guide. © Print only for private use. 83 Verbindungen Verbindungen Sie können die Verbindung zum Telefon über die Bluetooth™ Nahbereichsfunktechnik, den Infrarotport oder das mit dem Telefon gelieferte USB-Kabel herstellen. Wenn das Telefon mit einem anderen Gerät verbunden ist (z. B. einem PC oder einem anderen Telefon), können Sie das Telefonbuch und Kalendereinträge synchronisieren oder Inhalte zwischen Telefon und PC bzw. zwischen den Telefonen übertragen. Sie können die Synchronisierung über WAP oder HTTP auch mit Programmen im Internet durchführen (Remote-Synchronisierung mit Internet-Diensten). Besuchen Sie www.SonyEricsson.com/support, um eine Kurzanleitung zur Synchronisierung herunterzuladen. Wenn Sie weitere Informationen zur Synchronisierung benötigen, können Sie sich auch mit der Swisscom Mobile Kundenbbetreuung in Verbindung setzen. Hinweis: Wenn Sie die USB-Übertragung nutzen, dürfen Sie ausschließlich das mit dem Telefon verwendete USB-Kabel einsetzen. Mithilfe der Bluetooth Nahbereichsfunktechnik können Sie Zubehörkomponenten (z. B. eine portable Freisprecheinrichtung) mit dem Telefon verbinden. So wählen Sie die Synchronisierungsreihenfolge für Namen: Synchronisieren } Telefonbuch } Optionen } Erweitert } Synchr.Reihenfolge zum Wählen der Reihenfolge für Vorname und Nachname im Telefon, wenn Sie Kontakte synchronisieren. Sie können Kontakte, Termine, Aufgaben, Notizen und eMailNachrichten mit vergleichbaren Programmen auf einem in der Nähe befindlichen PC oder Mobiltelefon synchronisieren. Dabei kann die Bluetooth Nahbereichsfunktechnik, der Infrarotport oder ein Kabel verwendet werden. Die Synchronisierungssoftware für den PC ist auf der mit dem Telefon gelieferten CD verfügbar. 84 Synchronisierung mit benachbarten Geräten Installieren Sie das PC-Synchronisierungsprogramm von der mit dem Telefon gelieferten CD oder laden Sie das Programm unter der Adresse www.SonyEricsson.com/support herunter. Weitere Informationen finden Sie in der Hilfe des PCSynchronisierungsprogramms. This is the Internet version of the user's guide. © Print only for private use. Verbindungen Remote-Synchronisierung mit InternetDiensten Weitere Informationen zu Diensten im Internet, mit denen Sie eine Synchronisierung durchführen können, sowie zum Bezug der Benutzernamen, Kennwörter und Adressen für die verschiedenen Dienste erhalten Sie von der Swisscom Mobile Kundenbbetreuung. Swisscom Mobile kann Ihnen die erforderlichen Einstellungen für das Synchronisierungskonto in einer Nachricht zusenden. Im Mobiltelefon muss ein InternetProfil eingerichtet sein %75 Einrichten der Internet- und eMailFunktionen. So geben Sie die Einstellungen für die RemoteSynchronisierung ein: 1. } Verbindungen } Synchronisierung } Neues Konto. Wenn Sie nicht über ein Konto verfügen, werden Sie gefragt, ob Sie ein Konto erstellen möchten. Drücken Sie } Ja, um ein neues Konto zu erstellen. 2. Geben Sie einen Namen für das neue Konto ein } Fortfahr. Eine Liste der relevanten Optionen wird angezeigt. Fügen Sie die Adresse des Synchronisierungsservers, einen ServerBenutzernamen und ein Server-Kennwort hinzu. Drücken Sie } OK, sobald Sie die Dateneingabe abgeschlossen haben. 3. Wählen Sie Verbindung und wählen Sie das WAPoder HTTP-Profil aus, das Sie für die Synchronisierung verwenden möchten. 4. Wählen Sie Remote- Initialisierung, um festzulegen, ob der Synchronisierungsserver bzw. das andere Gerät eine Synchronisierung einleiten kann. Sie können auch festlegen, dass jedes Mal eine Bestätigung erfolgen muss. 5. Wählen Sie Sync.-Intervall, um festzulegen, wie oft das Telefon automatisch die Verbindung zum Server herstellen und eine Synchronisierung starten soll. 6. Wählen Sie Anwendungen, und wählen Sie dann die zu synchronisierenden Anwendungen aus, z. B. Telefonbuch } OK. 7. Wählen Sie Einstellungen für die Anwendung und anschließend eine Anwendung aus. Geben Sie den Namen der Datenbank und – sofern erforderlich – Benutzername und Kennwort ein und drücken Sie } OK. 8. Drücken Sie } Speichern, um das neue Konto zu speichern. So starten Sie die Remote-Synchronisierung: } Verbindungen } Synchronisierung, wählen Sie ein Remote-Konto und dann } Start. This is the Internet version of the user's guide. © Print only for private use. 85 Verbindungen So zeigen Sie ein Synchronisierungsprotokoll an: Vorbereitungen } Verbindungen } Synchronisierung, wählen Sie ein Konto, } Mehr } Protokoll zeigen. Um mit einem anderen Bluetooth Gerät zu kommunizieren, müssen Sie zunächst Bluetooth einschalten, das Telefon für andere Geräte sichtbar machen und das Geräte in die Geräteliste des Telefons einfügen. Sie können Elemente austauschen, ohne das Gerät der Liste hinzuzufügen. Für die Synchronisierung mit dem PC und das Surfen im Internet müssen Sie zusätzlich die Software von der mitgelieferten CD auf dem PC installieren. Sie können die Software auch aus der Site www.SonyEricsson.com/support. herunterladen. Bluetooth™ Nahbereichsfunktechnik Das Telefon verfügt über die integrierte Bluetooth™ Nahbereichsfunktechnik, die eine schnurlose Kommunikation mit anderen Bluetooth Geräten wie Freisprecheinrichtung, PC oder anderen Telefonen ermöglicht. Sie können mit dem Mobiltelefon beispielsweise ein Gespräch über eine schnurlose Bluetooth Freisprecheinrichtung führen oder im Internet surfen. Daten können automatisch zwischen Telefon und PC synchronisiert werden. Außerdem können Sie beispielsweise Visitenkarten, Kalendereinträge, Bilder, Sounds und Designs austauschen. Bluetooth Reichweite Das Telefon kann mit anderen Bluetooth Geräten in einem Umkreis von 10 bis 20 m kommunizieren. Die Verbindung ist besser, wenn sich keine festen Gegenstände zwischen dem Telefon und dem anderen Bluetooth Gerät befinden. 86 Hinweis: Stellen Sie sicher, dass der Einsatz der Bluetooth Nahbereichsfunktechnik nicht gegen lokale Gesetze und Richtlinien verstößt. Ist die Verwendung von Bluetooth nicht zulässig, müssen Sie sicherstellen, dass die Bluetooth Funktion ausgeschaltet ist. Die maximal zulässige Bluetooth Sendeleistung wird automatisch an mögliche lokale Beschränkungen angepasst. Die Reichweite kann also variieren. So schalten Sie Bluetooth ein: } Verbindungen } Bluetooth } Einschalten. This is the Internet version of the user's guide. © Print only for private use. Verbindungen So definieren Sie ein Gerät im Telefon: So geben Sie einen Telefonnamen ein: 1. } Verbindungen } Bluetooth } Eigene Geräte } Neues Gerät. Die Bluetooth Funktion des anderen Geräts muss ebenfalls eingeschaltet sein. 2. Drücken Sie Hinzufüg., damit das Telefon nach verfügbaren Bluetooth Geräten aller Typen sucht. Drücken Sie Mehr, wenn nach einem bestimmten Gerätetyp gesucht werden soll. 3. Das Telefon sucht nach Bluetooth Geräten. Anschließend wird eine Liste der verfügbaren Geräte des gewählten Typs angezeigt. Wählen Sie ein Gerät. 4. Wenn das Gerät (z. B. ein Headset), das Sie im Telefon definieren, eine Kennung besitzt, geben Sie diese Kennung im Telefon ein. Erstellen Sie andernfalls eine Kennung, die Sie in beiden Geräten eingeben. } Verbindungen } Bluetooth } Telefonname. So verwalten Sie die Liste der Geräte: 1. } Verbindungen } Bluetooth } Eigene Geräte. 2. Wählen Sie dann ein Gerät in der Liste und drücken Sie Mehr, um eine Liste der verfügbaren Optionen anzuzeigen. Telefonname Sie können einen Namen für das Telefon vergeben. Dieser Name wird auf anderen Geräten angezeigt, wenn diese Ihr Telefon erkennen. Der Name wird auch für den Infrarotport verwendet. Sichtbarkeit Damit das Telefon von anderen Bluetooth Geräten gefunden werden kann, muss Bluetooth eingeschaltet und das Telefon für andere Geräte sichtbar sein. So verbergen Sie Ihr Telefon bei Verwendung von Bluetooth oder machen es sichtbar: 1. } Verbindungen } Bluetooth } Sichtbarkeit. 2. Wählen Sie Telefon zeigen oder Telef. unsichtb. Senden und Empfangen von Elementen Zum Senden oder Empfangen eines Elements (z. B. ein Kontakt im Telefonbuch oder ein mit der Kamera aufgenommenes Bild) mit der Bluetooth Nahbereichsfunktechnik müssen sich die Geräte in Reichweite befinden. Nachdem Sie Bluetooth als Übertragungsmethode gewählt haben, wird eine Liste möglicher Empfangsgeräte angezeigt. Einträge am Anfang der Liste repräsentieren das Gerät, mit dem zuletzt eine Verbindung bestand, sowie die Geräte, die zuletzt im Telefon definiert wurden. Das Telefon sucht außerdem nach anderen Geräten, die gegebenenfalls in der Liste angezeigt werden. This is the Internet version of the user's guide. © Print only for private use. 87 Verbindungen So senden Sie ein Element: 1. } Telefonbuch und wählen Sie einen Kontakt, wenn die Kontakte als Standardtelefonbuch verwendet werden. Drücken Sie dann Mehr. 2. } Kontakt senden } Über Bluetooth. Das Telefon sucht nach Geräten. 3. Wählen Sie das Gerät, an das das Element gesendet werden soll. Drücken Sie dann Senden. So empfangen Sie ein Element: } Verbindungen } Bluetooth } Einschalten. Befolgen Sie nach dem Empfang die Anweisungen auf dem Bildschirm. Hinweis: Stellen Sie sicher, dass das Telefon für andere Geräte sichtbar ist. Verwenden des Telefons mit einer Bluetooth Freisprecheinrichtung So definieren Sie eine Bluetooth Freisprecheinrichtung in Ihrem Telefon: } Verbindungen } Bluetooth } CarKit. Beim ersten Hinzufügen einer Freisprecheinrichtung wird Freisprechgerät zur Nutzung mit dem Telefon hinzufügen? angezeigt. Drücken Sie Ja. 88 Befindet sich bereits eine Freisprecheinrichtung in der Liste der Geräte, wählen Sie } Verbindungen } Bluetooth } CarKit } Eigene Freisprech. } Neues CarKit und drücken Sie Hinzufüg. Übertragen des Tons Verwenden Sie eine Bluetooth Freisprecheinrichtung mit dem Telefon, können Sie während eines Gesprächs angeben, wo die Tonausgabe erfolgen soll. Sie können außerdem wählen, zu welchem Gerät der Ton übertragen werden soll, wenn ein ankommender Anruf mithilfe der Tastatur angenommen wird. So übertragen Sie den Ton bei Verwendung einer Freisprecheinrichtung: 1. Drücken Sie während eines Anrufs und wählen Sie Ton übertragen. 2. Übertragen Sie den Ton nun zum Telefon oder zu einer anderen Freisprecheinrichtung, die zuvor dem Telefon hinzugefügt wurde. So übertragen Sie den Ton bei Verwendung einer Freisprecheinrichtung: 1. } Verbindungen } Bluetooth } CarKit } Eingehender Anruf. 2. Wählen Sie Zum Telefon oder Zur Freisprech. This is the Internet version of the user's guide. © Print only for private use. Verbindungen Fernsteuerung Sie können das Telefon als Fernsteuerung für PC-Anwendungen einsetzen, um z. B. eine Media-Player-Anwendung oder Microsoft® PowerPoint®-Präsentationen zu steuern. So aktivieren Sie die Fernsteuerungsfunktion: 1. } Verbindungen } Bluetooth } Fernbedienung. 2. Wählen Sie die zu verwendende Konfigurationsdatei und den PC, mit dem Sie die Verbindung herstellen wollen. Dateiübertragung Sie können einen PC verwenden, um Inhalte anzuzeigen und zu übertragen, die sich im Ordner Mein Telefon oder auf einem Memory Stick Duo befinden. Mit der Drag&Drop-Funktion des Computers sind die folgenden Operationen möglich: Hinweis: Wollen Sie ermitteln, ob diese Funktionalität unterstützt wird, beachten Sie die Liste der Bluetooth Dienste, die im anderen Gerät verfügbar sind. So suchen Sie Dateien: 1. } Verbindungen } Bluetooth } Eigene Geräte. 2. Wählen Sie ein Gerät und dann } Suchen. Infrarotport Sie können den Infrarotport verwenden, um eine Verbindung zwischen Telefon und PC oder einem anderen Gerät einzurichten, das mit einem Infrarotport ausgestattet ist. Sie können beispielsweise Kalendereinträge synchronisieren, indem Sie %84 Synchronisieren wählen und Elemente wie Bilder und Kontakte senden. • Dateien vom Telefon zum PC übertragen. • Dateien vom PC zum Telefon übertragen. • Dateien aus dem Telefon löschen. Hinweis: Wenn Sie die Verbindung zu einem PC herstellen, beachten Sie die zugehörige Benutzerdokumentation. Suchen von Dateien So schalten Sie den Infrarotport ein: Sie können Dateien in anderen Geräten suchen und abrufen, die die Funktion des Servers für das Profil zur Dateiübertragung übernehmen können. Zu diesem Zweck müssen Sie das betreffende Gerät zunächst der Geräteliste (Eigene Geräte) hinzufügen. • Drücken Sie im Standby-Modus } Infrarot ein (Infrarotport wird für 10 Minuten eingeschaltet) oder • } Verbindungen } Infrarotport } 10 Minuten, um den Infrarotport für 10 Minuten einzuschalten. This is the Internet version of the user's guide. © Print only for private use. 89 Verbindungen So schließen Sie zwei Geräte an: Übertragen von Dateien mit dem USB-Kabel Wenn Sie die Verbindung zwischen Telefon und PC mit dem USB-Kabel herstellen, können Sie den Memory Stick des Telefons als PC-Laufwerk anzeigen. Das Telefon muss zu diesem Zweck eingeschaltet sein. 1. Platzieren Sie das Telefon wie in der Abbildung gezeigt. Der Infrarotport des Telefons muss auf den Infrarotport des anderen Geräts ausgerichtet werden. 2. Das Telefon stellt jetzt die Verbindung zum anderen Gerät her. So senden Sie ein Element über den Infrarotport (Beispiel: Kontakt) 1. Stellen Sie sicher, dass der Infrarotport bei beiden Geräten eingeschaltet ist. Drücken Sie } Telefonbuch, und wählen Sie einen Kontakt, wenn die Kontakte als Standardtelefonbuch verwendet werden. 2. } Mehr } Kontakt senden } Über Infrarot. 90 Hinweis: Wenn Sie die USB-Übertragung nutzen, dürfen Sie ausschließlich das mit dem Telefon verwendete USB-Kabel einsetzen. Mit der Drag&Drop-Funktion des Computers sind die folgenden Operationen möglich: • Dateien vom Telefon zum PC übertragen. • Dateien vom PC zum Telefon übertragen. • Dateien auf dem Memory Stick Duo verwalten und verschieben. • Dateien vom Memory Stick Duo löschen. Hinweis: Der PC muss mit einem der folgenden Betriebssysteme ausgestattet sein, damit Sie diese Funktion nutzen können: Windows® 2000, Windows ME, Windows XP oder Mac OS X. This is the Internet version of the user's guide. © Print only for private use. Einstellungen Einstellungen 3. } Ja, um den Assistenten zu verwenden. Befolgen Sie die angezeigten Anweisungen, um die Einrichtung abzuschließen. Sie können das Telefon an Ihre persönlichen Bedürfnisse anpassen, indem Sie das Erscheinungsbild des Bildschirms ändern und einen anderen Klingelton auswählen. Zeit und Datum Außerdem können Sie Einstellungen vornehmen, die das Telefon vor unberechtigter Nutzung schützen. Nutzen Sie die Sperrfunktion der SIM-Karte oder der Telefonsperre. Sie können Datum und Uhrzeit auch ohne den SetupAssistenten einstellen. Die Uhrzeit wird im Standby-Modus immer angezeigt. So stellen Sie Zeit und Datum ein: Setup-Assistent Mithilfe des Setup-Assistenten können Sie die Grundeinstellungen Ihres Telefons vornehmen. Sie müssen den Assistenten nicht beim ersten Einschalten des Telefons verwenden, sondern können Ihn auch später starten. Dazu können Sie den Assistenten jederzeit über das Menüsystem starten. Der Assistent gibt Tipps zur Verwendung der Tasten und unterstützt Sie beim Vornehmen der grundlegenden Einstellungen. So starten Sie den Setup-Assistenten über das Menüsystem: 1. } Einstellungen } Registerkarte Allgemein } Setup-Assistent. 2. Wählen Sie die Sprache für das Telefon aus. • } Einstellungen } Registerkarte Allgemein } Zeit + Datum } Zeit. Geben Sie die Zeit ein und drücken Sie } Speichern. • Zum Einstellen des Uhrzeitformats (12- oder 24-StundenUhr) drücken Sie } Format und wählen eine Option. • Sie können Datum und Datumsformat unter Einstellungen } Registerkarte Allgemein } Zeit + Datum } Datum einstellen. Erweiterte Uhrzeiteinstellungen Unter Einstellungen } Registerkarte Allgemein } Zeit + Datum können Sie Zeitzone und Sommerzeit einstellen. Wenn bei Ihnen Auto-Zeitzone aktiviert ist, werden Sie gefragt, ob Sie die Zeit aktualisieren möchten, wenn Ihr Telefon zu einem anderen Netz wechselt. Wenn Sie Ja drücken, wird die Uhrzeit automatisch aktualisiert. This is the Internet version of the user's guide. © Print only for private use. 91 Einstellungen Begrüßungsbildschirm und Energiesparmodus So wählen oder ändern Sie ein Design: Wenn Sie das Telefon ein- oder ausschalten, wird der Begrüßungsbildschirm angezeigt. Sie können auch einen eigenen Begrüßungsbildschirm definieren. Die Funktion „Energie sparen“ dient der Verlängerung der Standby-Zeit. Austauschen von Designs Sie können Designs mit der Bluetooth Nahbereichsfunktechnik, mit dem Infrarotport oder per eMail-Nachricht austauschen. Beachten Sie, dass Sie kein urheberrechtlich geschütztes Material austauschen dürfen. So wählen Sie einen Begrüßungsbildschirm: So senden Sie ein Design: } Einstellungen } Registerkarte Bildschirm } Startbildschirm und wählen Sie ein Bild für den Begrüßungsbildschirm. Sie können den Begrüßungsbildschirm auch vollständig deaktivieren oder den ursprünglichen Begrüßungsbildschirm wiederherstellen. 1. } Mein Telefon } Designs, wählen Sie ein Design und dann } Mehr } Senden. 2. Wählen Sie eine Übertragungsmethode. So aktivieren Sie den Energiesparmodus: } Einstellungen } Registerkarte Allgemein } Energie sparen. Designs Sie können das Erscheinungsbild des Displays (z. B. die Farben und das Hintergrundbild) durch Verwendung von Designs steuern. Das Telefon wird mit einigen vordefinierten Designs ausgeliefert. Sie können diese Designs nicht löschen, aber neue Designs von Vodafone live! herunterladen. 92 } Mein Telefon } Designs und wählen Sie ein Design. So laden Sie ein Design herunter: 1. } Mein Telefon } Designs } Mehr Designs. 2. Befolgen Sie die Anleitungen auf dem Bildschirm. So empfangen und speichern Sie ein Design: 1. Öffnen Sie die Nachricht, mit der Sie das Design empfangen haben, oder schalten Sie Bluetooth oder den Infrarotport ein, wenn diese Übertragungsmethoden zum Senden des Designs verwendet werden. 2. Wenn Sie das Element empfangen haben, befolgen Sie die Anweisungen, die auf dem Display angezeigt werden. This is the Internet version of the user's guide. © Print only for private use. Einstellungen Klingeltöne und Melodien Das Telefon wird mit einer Reihe normaler und mehrstimmiger Melodien geliefert, die alle als Klingeltöne verwendet werden können. Außerdem können Sie Melodien über die Bluetooth Nahbereichsfunktechnik, den Infrarotport oder das Kabel austauschen. Beachten Sie, dass Sie kein urheberrechtlich geschütztes Material austauschen dürfen. Hinweis: Wenn Sie eine MP3-Datei als Klingelton verwenden wollen, können Sie nur urheberrechtlich geschützte, speziell als Klingeltöne konzipierte Dateien nutzen. Weitere Informationen erhalten Sie von der Swisscom Mobile Kundenbbetreuung. Wenn Sie eine MP3-Datei als Klingelton wählen, können Sie die Annahme per Sprachbefehl nicht nutzen %38 Annehmen von Anrufen per Sprachbefehl. Wählen Sie einen anderen Dateityp als MP3, um die Annahme per Sprachbefehl nutzen zu können. So wählen Sie einen Klingelton aus: } Mein Telefon, wählen Sie einen Ordner, der Sounds enthält (z. B. Sounds), markieren Sie eine Sounddatei, } Mehr } Verwenden } Als Klingelton oder } Einstellungen } Registerkarte Sounds + Alarme } Klingelton. So schalten Sie den Klingelton ein oder aus: Drücken und halten Sie im Standby-Modus . Alle Signale außer dem Alarm werden ein-/ausgeschaltet. So stellen Sie die Klingeltonlautstärke ein: 1. } Einstellungen } Registerkarte Sounds + Alarme } Ruftonlautstärke und drücken Sie oder , um die Lautstärke zu erhöhen bzw. zu verringern. 2. } Speichern, um die Einstellungen zu speichern. So laden Sie einen Klingelton herunter: 1. } Mein Telefon } Sounds } Mehr Sounds. 2. Befolgen Sie die Anleitungen auf dem Bildschirm. Spezielle Klingeltöne für private Anrufe Umfasst Ihr Vertrag die Rufnummernübermittlung (CLI, Calling Line Identification), können Sie bis zu 10 verschiedenen Anrufern einen persönlichen Klingelton zuordnen %31 So fügen Sie einem Kontakt ein Bild oder einen Klingelton hinzu:. Vibrationsalarm Sie können festlegen, dass ein ankommender Anruf durch den Vibrationsalarm gemeldet wird. Sie können Folgendes einstellen: • Ein – Immer. • Ein wenn kein Ton – Ein, wenn die Klingeltonlautstärke auf Null reduziert oder das Telefon stumm geschaltet wurde. • Aus – Immer. This is the Internet version of the user's guide. © Print only for private use. 93 Einstellungen So stellen Sie den Vibrationsalarm ein: Automatische Aktivierung } Einstellungen } Registerkarte Sounds + Alarme } Vibrationsalarm und wählen Sie die gewünschten Einstellungen. Einige Profile (z. B. Kfz-Betrieb) werden automatisch bei Einsatz eines bestimmten Zubehörs aktiviert. Beim Trennen des Zubehörs wird wieder das vorherige Profil aktiviert. Sound- und Alarmoptionen So wählen Sie ein Profil: Unter Einstellungen } Registerkarte Sounds + Alarme können Sie die folgenden Einstellungen vornehmen: } Einstellungen } Registerkarte Allgemein } Profile } Profil wählen. • Nachrichtensignal – Legen Sie fest, wie Sie zu ankommenden Nachrichten informiert werden möchten. • Tastentöne – Wählen Sie den Ton, der beim Drücken der Tasten ausgegeben werden soll. So ändern Sie eine Profileinstellung: Profile So benennen Sie ein Profil um: Das Telefon ist mit einer Reihe vordefinierter Profile ausgestattet, die der Anpassung an bestimmte Umgebungen dienen. Der Klingelton wird im Profil Besprechung z. B. ausgeschaltet. Sie können einem Profil Zubehör hinzufügen sowie Profile umbenennen oder bearbeiten. } Einstellungen } Registerkarte Allgemein } Profile } Profil bearbeiten und wählen Sie die Einstellung, die geändert werden soll. } Einstellungen } Registerkarte Allgemein } Profile } Profil bearbeiten } Profilname. So setzen Sie alle Profileinstellungen zurück: } Einstellungen } Registerkarte Allgemein } Profile } Profile zur.setz. Sie können alle Profileinstellungen auf die Standardwerte zurücksetzen. 94 This is the Internet version of the user's guide. © Print only for private use. Einstellungen SIM-Kartensperre Die SIM-Kartensperre schützt Ihren Netzzugang, nicht aber das Telefon vor unberechtigter Benutzung. Wenn Sie die SIM-Karte wechseln, kann das Telefon mit der neuen SIM-Karte benutzt werden. So bearbeiten Sie die PIN: } Einstellungen } Registerkarte Allgemein } Sperren } SIM-Sperre } PIN ändern. So aktivieren und deaktivieren Sie die SIMKartensperre: Die meisten SIM-Karten sind zum Zeitpunkt des Erwerbs gesperrt. Ist die SIM-Kartensperre aktiviert, müssen Sie bei jedem Einschalten des Telefons eine PIN (Personal Identity Number) eingeben. 1. } Einstellungen } Registerkarte Allgemein } Sperren } SIM-Sperre } Telefonsperre und wählen Sie Ein oder Aus. 2. Geben Sie die PIN ein und drücken Sie } OK. Wenn Sie die PIN dreimal nacheinander falsch eingeben, wird die SIM-Karte blockiert. Die Meldung PIN gesperrt weist darauf hin. Um die Karte freizugeben, müssen Sie den PUK (Personal Unblocking Key) eingeben. PIN und PUK erhalten Sie von Swisscom Mobile. Hinweis: Wird die Meldung Codes sind nicht identisch! angezeigt, haben Sie die neue PIN falsch eingegeben. Wird die Meldung „Falsche PIN“ gefolgt von „Alte PIN:“ angezeigt, wurde die alte PIN falsch eingegeben. So heben Sie die Blockierung der SIM-Karte auf: Telefonsperre 1. Wenn PIN gesperrt angezeigt wird, geben Sie Ihren PUK ein und drücken Sie } OK. 2. Geben Sie eine neue PIN mit vier bis acht Stellen ein und drücken Sie } OK. 3. Wiederholen Sie die neue PIN zur Bestätigung und drücken Sie } OK. Die Telefonsperre schützt das Telefon vor unberechtigter Benutzung, wenn es gestohlen wurde und die SIM-Karte ausgetauscht wird. Die Telefonsperre ist nicht aktiviert, wenn Sie das Telefon erwerben. Sie können den Telefonsperrcode (0000) in jeden persönlichen Code mit 4 bis 8 Ziffern ändern. This is the Internet version of the user's guide. © Print only for private use. 95 Weitere Funktionen Telefonsperre ein Ist die Telefonsperre aktiviert, wird beim Einschalten des Telefons die Meldung Telefon gesperrt angezeigt. Sie müssen den Code eingeben und Ja drücken, damit Sie das Telefon benutzen können. Automatische Telefonsperre Wenn die Telefonsperre auf „Automatisch“ eingestellt ist, müssen Sie den Telefonsperrcode erst nach dem Einlegen einer anderen SIM-Karte eingeben. Hinweis: Sie müssen sich den neuen Code merken. Wenn Sie den Code vergessen, müssen Sie das Telefon einem Sony Ericsson Händler übergeben. So stellen Sie die Telefonsperre ein: 1. } Einstellungen } Registerkarte Allgemein } Sperren } Telefonsperre } Telefonsperre und wählen Sie eine Alternative. 2. Geben Sie den Telefonsperrcode ein und drücken Sie } OK. So bearbeiten Sie den Telefonsperrcode: } Einstellungen } Registerkarte Allgemein } Sperren } Telefonsperre } Code ändern. 96 Weitere Funktionen Dieses Kapitel listet eine Reihe nützlicher Funktionen auf, die für Sie verfügbar sind. Sie lernen den Kalender und die Aufgabenliste kennen. Außerdem finden Sie Anleitungen zur Verwendung des Timers, des Alarms, der Anwendung „Notizen“ und des Rechners. Das Telefon enthält außerdem eine Komponente namens Code-Memo, in der Sie alle Codes speichern können. Kalender Mit dem Kalender können Sie wichtige Meetings, an denen Sie teilnehmen müssen verwalten. Der Kalender kann mit einem PC-Kalender oder einem Kalender im Web synchronisiert werden %84 Synchronisieren. Termine Sie können je nach Größe der einzelnen Elemente bis zu 300 Termine speichern. Sie können neue Termine hinzufügen oder einen alten Termin als Vorlage verwenden, indem Sie den betreffenden Eintrag kopieren und bearbeiten. Sie können auch eine Erinnerung für einen Termin festlegen. This is the Internet version of the user's guide. © Print only for private use. Weitere Funktionen So fügen Sie einen neuen Termin hinzu: 1. } Organizer } Kalender, wählen Sie das Datum für den Termin, } Wählen } Neuer Termin } Hinzufüg. 2. Geben Sie Datum, Thema, Ort und Erinnerung ein. Bestätigen Sie jeden Eintrag. So zeigen Sie einen Termin an: 1. } Organizer } Kalender und wählen Sie einen Tag, an dem Sie einen Termin haben (fett markiert). 2. Blättern Sie zu dem Termin } Anzeigen. 3. } Mehr, um Optionen zum Verschieben, Bearbeiten, Senden, Kopieren oder Löschen des Termins anzuzeigen. So zeigen Sie den nächsten Termin auf dem externen Bildschirm an: Wenn das Telefon geschlossen ist, können Sie im Standbydrücken. Modus die Lautstärketaste Suchen eines Termins Sie können nach Terminen suchen, die einen bestimmten Text enthalten. So suchen Sie Termine: 1. } Organizer } Kalender } Mehr } Erweitert } Suchen. 2. Geben Sie den zu suchenden Text ein und drücken Sie } OK. Gefundene Termine werden angezeigt. Wählen Sie Anzeigen, um Ihre Termine anzuzeigen, oder Mehr, um Optionen zum Verschieben, Bearbeiten, Senden, Kopieren oder Löschen anzuzeigen. Austauschen von Terminen Sie können Termine mit der Bluetooth Nahbereichsfunktechnik, dem Infrarotport oder in einer MMS-Nachricht senden bzw. empfangen. So senden Sie einen Termin: Wählen Sie in der Liste der Termine für einen bestimmten Tag den Eintrag, den Sie senden möchten. Drücken Sie } Mehr } Senden und wählen Sie eine Übertragungsmethode aus. Empfangen von Terminen: Wenn Termin hinzufügen? angezeigt wird, drücken Sie } Ja, um den Termin zu speichern. Erinnerungsoptionen So legen Sie fest, wann die Erinnerung ertönt: 1. } Organizer } Kalender } Mehr } Erweitert } Erinnerungen. 2. } Immer, wenn Sie möchten, dass die Erinnerung ertönt, auch wenn das Telefon ausgeschaltet ist. Ertönt eine Erinnerung, drücken Sie } Ja, um den Text des Termins zu This is the Internet version of the user's guide. © Print only for private use. 97 Weitere Funktionen lesen. Drücken Sie } Nein, um die Erinnerung auszuschalten. Hinweis: Eine Erinnerungsoption im Kalender wirkt sich auf eine für Aufgaben eingestellte Erinnerungsoption aus. Anzeigen Ihres Kalenders Zum Anzeigen Ihres Kalenderinhalts drücken Sie } Organizer } Kalender. Tage mit Terminen werden fett dargestellt. } Mehr } Wochenansicht. Navigieren im Kalender Verwenden Sie die Navigationstaste, um zwischen den Tagen und Wochen zu wechseln. In der Monats- und der Wochenansicht können Sie die Tasten wie folgt verwenden. Vorherige Woche Nächste Woche Vorheriger Monat Nächster Monat Vorheriges Jahr Nächstes Jahr Kalendereinstellungen } Organizer } Kalender } Mehr } und wählen Sie eine der Optionen: • Wochenansicht – Wählen, Hinzufügen, Bearbeiten oder Löschen von Terminen. • Neuer Termin – Einen neuen Termin hinzufügen. • Datum wechseln – Das Datum Ihres Kalenders ändern. • Erweitert – Optionen zum Suchen, Löschen, Festlegen von Erinnerungen und Auswählen des Anfangstags für die Woche. Aufgaben Sie können Anrufe verwalten, die Sie tätigen müssen, oder Aufgaben, die Sie erledigen müssen. Sie können bis zu 80 Aufgaben speichern (je nach Größe der einzelnen Einträge). Sie können neue Aufgaben hinzufügen oder eine alte Aufgabe als Vorlage verwenden, indem Sie den betreffenden Eintrag kopieren und bearbeiten. Sie können auch eine Erinnerung für eine Aufgabe festlegen. So fügen Sie eine neue Aufgabe hinzu: Das aktuelle Datum 98 1. } Organizer } Aufgaben } Neue Aufgabe } Hinzufüg. 2. Wählen Sie eine Kategorie. Haben Sie als Kategorie „Anruf“ gewählt, geben Sie die Telefonnummer ein, und drücken Sie } Fortfahr. This is the Internet version of the user's guide. © Print only for private use. Weitere Funktionen 3. Geben Sie ein Thema ein und drücken Sie } Fortfahr. 4. Möchten Sie eine Erinnerung für die Aufgabe aktivieren, drücken Sie } Ja. So legen Sie Erinnerungen fest: } Organizer } Aufgaben, wählen Sie eine Aufgabe und dann } Mehr } Erinnerungen. Erinnerungsoptionen } Immer, wenn Sie möchten, dass die Erinnerung ertönt, auch wenn das Telefon ausgeschaltet ist. Ertönt eine Erinnerung, drücken Sie } Ja, um den Text der Aufgabe zu lesen oder die Rufnummer in einer Telefonaufgabe anzurufen. Drücken Sie } Nein, um die Erinnerung auszuschalten. Hinweis: Eine für Aufgaben eingestellte Erinnerungsoption wirkt sich auf eine im Kalender eingestellte Erinnerungsoption aus. So zeigen Sie eine Aufgabe an: } Organizer } Aufgaben und wählen Sie eine Aufgabe } Anzeigen. Austauschen von Aufgaben Sie können Aufgaben mit der Bluetooth Nahbereichsfunktechnik, dem Infrarotport oder in einer MMS-Nachricht senden bzw. empfangen. So senden Sie eine Aufgabe: 1. Wählen Sie in der Liste der Aufgaben für einen bestimmten Tag den Eintrag, den Sie senden möchten. Drücken Sie } Mehr } Senden. 2. Wählen Sie eine Übertragungsmethode. Empfangen einer Aufgabe Wenn Aufgabe hinzufügen? angezeigt wird, drücken Sie } Ja, um den Termin bzw. die Aufgabe zu speichern. Weitere nützliche Funktionen Alarm Der Alarm kann so eingestellt werden, dass er zu einer bestimmten Zeit innerhalb von 24 Stunden oder regelmäßig zu einer angegebenen Zeit an verschiedenen Tagen ertönt. Sie können auch gleichzeitig beide Alarmtypen definieren. Das Alarmsignal ertönt, auch wenn das Telefon stummgeschaltet oder ausgeschaltet ist. This is the Internet version of the user's guide. © Print only for private use. 99 Weitere Funktionen So stellen Sie einen Alarm ein: So fügen Sie eine Notiz hinzu: } Organizer } Alarm } Alarm, geben Sie die Zeit ein und dann } Speichern. } Organizer } Notizen } Neue Notiz } Hinzufüg., geben Sie die Notiz ein und drücken Sie } Speichern. Verwenden des Alarms • Zum Ändern der Weckzeit blättern Sie zu } Organizer } Alarm } Alarm und geben eine neue Zeit ein. • Drücken Sie eine beliebige Taste, um das Alarmsignal auszuschalten, sobald es ertönt. Wenn der Alarm nicht wiederholt werden soll, drücken Sie } Aus. • Zum Abbrechen des Alarms drücken Sie } Organizer } Alarm } Alarm } Aus. • Zum Einstellen eines wiederkehrenden Alarms drücken Sie } Organizer } Alarm } Wiederholungsalarm. Geben Sie die Uhrzeit ein und wählen Sie die Tage, an denen das Alarmsignal ertönen soll, indem Sie blättern und Auswähl. drücken. Drücken Sie } Fertig, um das Menü zu verlassen. • Zum Auswählen eines Alarmsignals drücken Sie } Organizer } Alarm } Alarmsignal. So verwalten Sie die Notizen: 1. } Organizer } Notizen. Eine Liste der Notizen wird angezeigt. 2. Wählen Sie die zu verwaltende Notiz. Drücken Sie } Mehr, um eine Notiz zu bearbeiten, zu senden oder zu löschen oder im Standby-Modus anzuzeigen bzw. zu unterdrücken. Austauschen von Notizen Sie können Notizen mit der Bluetooth Nahbereichsfunktechnik, dem Infrarotport oder via MMS senden bzw. empfangen. Sie können Notizen außerdem mit einem PC synchronisieren %84 Synchronisieren. So senden Sie eine Notiz: Organizer } Notizen, wählen Sie die zu sendende Notiz, } Mehr } Senden und wählen Sie eine Übertragungsmethode. Notizen So empfangen Sie eine Notiz: Wenn Sie sich etwas merken müssen, können Sie mit dem Telefon eine Notiz erstellen. Sie können bis zu 10 Notizen speichern. Notiz hinzufügen? wird angezeigt. Drücken Sie } Ja, um die Notiz mit den anderen Notizen zu speichern. 100 This is the Internet version of the user's guide. © Print only for private use. Weitere Funktionen Stoppuhr So verwenden Sie den Rechner: Ihr Telefon ist mit einer Stoppuhr ausgestattet, die mehrere Zwischenzeiten speichern kann. Die Stoppuhr läuft weiter, wenn Sie einen ankommenden Anruf entgegennehmen. } Organizer } Rechner. So verwenden Sie die Stoppuhr: 1. } Organizer } Stoppuhr } Start. 2. } Stopp oder } Neue Rde., wenn eine Zwischenzeit genommen werden soll. 3. Um die Stoppuhr zurückzusetzen, drücken Sie } Auf Null. Timer Das Telefon enthält einen integrierten Timer. Wenn das Signal ertönt, können Sie eine beliebige Taste drücken, um das Signal auszuschalten. So stellen Sie den Timer ein: } Organizer } Timer und geben Sie dann die Stunden, Minuten und Sekunden ein, nach deren Ablauf das Timersignal ertönen soll. Rechner Das Telefon enthält einen Taschenrechner für die Grundrechenarten (Addition, Subtraktion, Multiplikation und Division). • Drücken Sie oder , um eine Rechenoperation auszuwählen: ÷ x - + % = • Drücken Sie , um die Zahl zu löschen. • Drücken Sie , um einen Dezimalpunkt einzugeben. Code-Memo Sie müssen sich nicht alle Sicherheitscodes (z. B. für Kreditkarten) merken, sondern können diese im Telefon in Code-Memo speichern. Anschließend müssen Sie sich nur noch das Kennwort zum Öffnen von Code-Memo merken. Sie können maximal 10 Codes in Code-Memo speichern. Prüfwort und Sicherheit Um die Eingabe des richtigen Kennworts für Code-Memo zu bestätigen und unberechtigte Zugriffe auf die Codes zu verhindern, müssen Sie ein Prüfwort eingeben. Wenn Sie das Kennwort zum Öffnen von Code-Memo eingeben, wird das Prüfwort für kurze Zeit angezeigt. Ist das Kennwort richtig, werden die richtige Codes angezeigt. This is the Internet version of the user's guide. © Print only for private use. 101 Weitere Funktionen Geben Sie aber ein falschen Kennwort ein, sind auch das angezeigte Prüfwort und die Codes falsch. Die Sicherheit von Code-Memo wird durch die folgenden Faktoren erhöht: • Sie erhalten keine direkte Rückmeldung, ob das eingegebene Kennwort richtig ist. Es wird nur das Prüfwort angezeigt, von dem Sie allein wissen, ob es richtig ist. • Alle Codes sind im Telefon verschlüsselt. • Nachdem Sie Zugang zu Ihren Codes erhalten haben, werden diese nur kurz angezeigt. So öffnen Sie Code-Memo erstmalig: 1. } Organizer } Code-Memo. Eine Anleitung wird angezeigt. Drücken Sie } Fortfahr. 2. Geben Sie zum Öffnen von Code-Memo ein Kennwort mit 4 Ziffern ein und drücken Sie } Fortfahr. 3. Wiederholen Sie die Kennworteingabe zur Bestätigung. 4. Geben Sie ein Prüfwort ein (max. 15 Zeichen) und drücken Sie } Fertig. Das Prüfwort kann aus Buchstaben und Ziffern bestehen. Beim nächsten Öffnen von Code-Memo wird nach der Eingabe des Kennworts das Prüfwort angezeigt. Anschließend werden die eingefügten Codes angezeigt. 102 So fügen Sie einen neuen Code hinzu: 1. } Organizer } Code-Memo, geben Sie das Kennwort ein, } Neuer Code? } Hinzufüg. 2. Geben Sie einen Namen für den Code ein, beispielsweise den Namen des Kreditkartenunternehmens, und drücken Sie } Fortfahr. 3. Geben Sie den Code ein und drücken Sie } Fertig. So ändern Sie das Kennwort: 1. Öffnen Sie Code-Memo wie oben beschrieben und drücken Sie } Mehr } Kennung ändern. 2. Geben Sie das neue Kennwort ein und drücken Sie } Fortfahr. 3. Geben Sie das neue Kennwort nochmals ein und drücken Sie } Fortfahr. 4. Geben Sie ein Prüfwort ein und drücken Sie } Fertig. Kennwort vergessen? Haben Sie das Kennwort vergessen, geben Sie einfach ein beliebiges Kennwort zum Öffnen von Code-Memo ein. Das angezeigte Prüfwort und die Codes sind falsch. Sie müssen Code-Memo jetzt zurücksetzen. This is the Internet version of the user's guide. © Print only for private use. Weitere Funktionen So setzen Sie Code-Memo zurück: 1. } Mehr } Zurücksetzen. 2. Code-Memo zurücksetzen? wird angezeigt. Drücken Sie } Ja. Code-Memo wird zurückgesetzt und alle Einträge werden gelöscht. Wenn Sie Code-Memo wieder öffnen, müssen Sie mit dem Abschnitt %102 So öffnen Sie CodeMemo erstmalig: beginnen. Taschenlampe Die Leuchte der Motion Eye-Kamera können Sie unabhängig von der Kamera und vom Videorekorder verwenden. So schalten Sie die Leuchte ein oder aus: Drücken und halten Sie bei geschlossenem Telefon auf der Seite des Telefons, um die Leuchte einzuschalten. . Drücken Sie zum Ausschalten Ist das Telefon geöffnet, drücken Sie ein- oder auszuschalten. , um die Leuchte Onlinedienste Onlinedienste sind spezielle Dienste, die von Netzbetreibern unabhängig vom jeweiligen Mobiltelefon bzw. dessen Hersteller angeboten werden. Eine SIM-Karte, die Onlinedienste unterstützt, funktioniert wie eine normale SIM-Karte. Wenn Sie die SIM-Karte einlegen und das Telefon einschalten, lädt der Netzbetreiber gegebenenfalls Daten auf die SIM-Karte. Nach dem ersten Herunterladen von Daten und einem Neustart des Telefons wird ein neues Submenü im Menü angezeigt. Hinweis: Dieses Menü wird nur angezeigt, wenn Ihre SIM-Karte diesen Dienst unterstützt. Das Telefon unterstützt möglicherweise nicht alle angebotenen Dienste. So öffnen Sie das neue Menüsystem: } Verbindungen } Onlinedienste. Einige Betreiber verwenden einen anderen Namen als Onlinedienste. Hinweis: Wenn Sie die Leuchte nicht ausschalten, wird sie nach einiger Zeit automatisch deaktiviert, um Akkustrom zu sparen. This is the Internet version of the user's guide. © Print only for private use. 103 Fehlerbeseitigung Fehlerbeseitigung Dieses Kapitel enthält Lösungen für Probleme, die unter Umständen beim Einsatz des Telefons auftreten können. Bei einigen Problemen müssen Sie sich mit dem Dienstanbieter in Verbindung setzen. Die meisten Probleme können Sie jedoch problemlos selbst beheben. Müssen Sie das Telefon jedoch für eine Reparatur einreichen, gehen möglicherweise alle im Telefon gespeicherten Daten und Inhalte verloren. Wir empfehlen deshalb, eine Kopie aller wichtigen Daten zu erstellen, bevor Sie ein Telefon für eine Reparatur einreichen. Alles zurücksetzen Sie können den Originalzustand des Telefons wiederherstellen, indem Sie die an den Einstellungen vorgenommenen Änderungen sowie die hinzugefügten oder bearbeiteten Inhalte löschen. • Wenn Sie Einstell. rücksetz. wählen, werden die an den Einstellungen vorgenommenen Änderungen gelöscht. • Wenn Sie Alles zurücksetzen wählen, werden nicht nur die geänderten Einstellungen, sondern auch alle Inhalte, Nachrichten, persönlichen Daten und Inhalte gelöscht, die Sie heruntergeladen, empfangen oder bearbeitet haben. 104 So setzen Sie das Telefon zurück: 1. } Einstellungen } Registerkarte Allgemein } Rücksetzen. 2. } Einstell. rücksetz. } Alles zurücksetzen. 3. Geben Sie den Telefonsperrcode ein (0000 bzw. ein von Ihnen gewählter Code) und drücken Sie } OK. Hinweis: Wenn Sie Alles zurücksetzen wählen, werden auch Daten wie heruntergeladene bzw. empfangene oder bearbeitete Melodien und Bilder gelöscht. Lösungen Das Telefon lässt sich nicht einschalten Laden Sie den Akku oder ersetzen Sie ihn. %12 So legen Sie die SIM-Karte und den Memory Stick Duo ein und laden den Akku:. Keine Ladeanzeige Wenn Sie mit dem Laden eines leeren oder lange nicht benutzten Akkus beginnen, kann es bis zu 30 Minuten dauern, bis die Ladeanzeige auf dem Bildschirm erscheint. Menüsprache Werden die Meldungen auf dem Bildschirm in einer Ihnen unbekannten Sprache angezeigt, können Sie „Automatisch“ (also die Sprache der SIM-Karte) wählen, indem Sie im This is the Internet version of the user's guide. © Print only for private use. Fehlerbeseitigung Standby-Modus 8888 drücken. Die englische Sprache können Sie im Standby-Modus mit 0000 aktivieren. Graue Menüoptionen Grauer Text kennzeichnet eine Funktion, die derzeit nicht verfügbar ist, weil beispielsweise ein Dienst nicht aktiviert ist oder der Netzzugang die betreffende Funktion nicht unterstützt. Da Sie keine Designs, Bilder und Sounds senden dürfen, die urheberrechtlich geschützt sind, ist das Menü Senden gelegentlich nicht verfügbar. SIM einlegen Im Telefon befindet sich keine SIM-Karte oder die SIM-Karte wurde falsch eingelegt. Legen Sie eine SIM-Karte ein. %12 So legen Sie die SIM-Karte und den Memory Stick Duo ein und laden den Akku:. Richtige SIM-Karte einlegen Das Telefon kann nur mit bestimmten SIM-Karten benutzt werden. Legen Sie eine geeignete SIM-Karte ein. Nur Notrufe Sie befinden sich im Bereich eines Netzes, das Sie nicht benutzen dürfen. In einem Notfall erlauben jedoch viele Netzbetreiber das Anrufen der internationalen Notrufnummer 112 %21 Notrufe. Kein Netz Es befindet sich kein Netz in Reichweite oder das empfangene Signal ist zu schwach. Sie müssen einen anderen Standort aufsuchen, um ein ausreichend starkes Signal zu empfangen. Falsche PIN/Falsche PIN2 Die von Ihnen eingegebene PIN oder PIN2-Nummer ist nicht richtig. Geben Sie die richtige PIN- oder PIN2-Nummer ein, und drücken Sie } Ja. %95 SIM-Kartensperre. Codes sind nicht identisch! Wenn Sie einen Sicherheitscode ändern möchten (z. B. die PIN), müssen Sie den neuen Code durch erneute Eingabe bestätigen. Die beiden von Ihnen eingegebenen Codes sind nicht identisch. %95 SIM-Kartensperre. PIN gesperrt/PIN2 gesperrt Sie haben Ihre PIN- oder PIN2-Nummer dreimal nacheinander falsch eingegeben. Für Informationen zum Entsperren %95 SIM-Kartensperre. PUK gesperrt Sie haben den PUK (Personal Unblocking Key) zehnmal nacheinander falsch eingegeben. Setzen Sie sich mit der Swisscom Mobile Kundenbbetreuung in Verbindung. This is the Internet version of the user's guide. © Print only for private use. 105 Im Standby-Modus angezeigte Symbole Telefon gesperrt Das Telefon ist gesperrt. Zum Entsperren des Telefons %95 Telefonsperre. Sperrcode Ihr Telefon wird mit dem voreingestellten Sperrcode 0000 ausgeliefert. Sie können ihn in jeden beliebigen vier- bis achtstelligen Code ändern. %95 Telefonsperre. Nummer ist nicht zulässig Die Funktion „Feste Nummernwahl“ ist aktiviert und die angerufene Nummer ist nicht in der Liste fester Nummern enthalten. %44 Feste Nummernwahl. Fremdakku wird geladen. Der verwendete Akku ist kein von Sony Ericsson zugelassener Akku %112 Einsatz und Pflege des Akkus. Das Telefon wird von anderen Benutzern über Bluetooth™ nicht erkannt Stellen Sie sicher, dass die Bluetooth Funktion eingeschaltet und Ihr Telefon für andere Benutzer sichtbar ist %87 So verbergen Sie Ihr Telefon bei Verwendung von Bluetooth oder machen es sichtbar:. 106 Im Standby-Modus angezeigte Symbole Die Tabelle unten enthält Symbole, die im Standby-Modus angezeigt werden, sowie die zugehörigen Beschreibungen. Symbol Beschreibung Drücken Sie zu aktivieren. , um den Desktop UMTS-Netz ist verfügbar. Kein UMTS-Netz in Reichweite. Die Feldstärke des GSM-Netzsignals wird angezeigt. GPRS befindet sich in Reichweite. GPRS befindet sich in Reichweite und kann verwendet werden. This is the Internet version of the user's guide. © Print only for private use. Im Standby-Modus angezeigte Symbole Symbol Beschreibung Symbol Beschreibung Eine GPRS-Sitzung läuft. Die Stoppuhr läuft im Hintergrund. Sie befinden sich in einer Premium-Tarifzone. Das Zauberwort ist aktiviert. Die Verschlüsselung wird aktuell nicht vom Netz bereitgestellt. Der Lautsprecher ist aktiviert. Der Akkuladestatus wird illustriert. Eine Java-Anwendung wird ausgeführt. Es wurde ein anderes Profil als „Normal“ gewählt. Daten werden in das Telefon geladen. Die Karten- oder Telefonsperre ist aktiviert. Eine sichere Internet-Verbindung ist eingerichtet. Daten werden vom Telefon hochgeladen. Bluetooth ist eingeschaltet. Der Timer ist eingestellt und aktiviert. Der Alarm ist eingestellt und aktiviert. Bluetooth Headset ist mit dem Telefon verbunden. Der Infrarotport ist aktiviert. Alle Signale außer Alarm und Timer sind deaktiviert. This is the Internet version of the user's guide. © Print only for private use. 107 Im Standby-Modus angezeigte Symbole Symbol 108 Beschreibung Symbol Beschreibung Infrarotkommunikation läuft. Sie haben eine Sprachnachricht erhalten. Sie haben einen ankommenden Anruf nicht beantwortet. Sie haben eine SMS-Nachricht erhalten. Ein Anruf läuft. Sie haben eine Multimedianachricht erhalten. Der Media-Player läuft. Sie haben eine eMail-Nachricht erhalten. Ankommende Anrufe können nicht empfangen werden. Sie haben eine Gebietsmitteilung empfangen. Für abgehende Anrufe wird Leitung 1 verwendet. Sie haben eine WAP-Push-Nachricht erhalten. Für abgehende Anrufe wird Leitung 2 verwendet. Das Telefon empfängt eine MMS-Nachricht. Alle ankommenden Anrufe werden zu einer bestimmten Rufnummer umgeleitet. Das Telefon sendet eine MMS-Nachricht. Sie befinden sich in der Heimatzone. Der eMail-Client sendet oder empfängt eine eMail-Nachricht. This is the Internet version of the user's guide. © Print only for private use. Gesundheit und Sicherheit Symbol Beschreibung Auf dem Server liegt mindestens eine Nachricht zum Herunterladen vor. Auf dem Server liegt mindestens eine MMS-Nachricht zum Herunterladen vor. Messenger-Statussymbol Gesundheit und Sicherheit Lesen Sie diesen Abschnitt sorgfältig. Er enthält gesundheitsund sicherheitsrelevante Informationen, deren Beachtung einen sicheren und effizienten Einsatz des Telefons gewährleistet. Richtlinien für den sicheren und effizienten Einsatz Lesen Sie diese Informationen sorgfältig, bevor Sie Ihr Mobiltelefon verwenden. Empfehlungen • Behandeln Sie das Gerät sorgfältig und bewahren Sie es an einem sauberen und staubfreien Ort auf. • Halten Sie das Gerät trocken. • Setzen Sie das Gerät keinen extrem niedrigen oder hohen Temperaturen aus. • Setzen Sie das Produkt weder offenen Flammen noch Tabakglut aus. • Lassen Sie das Gerät nicht fallen und werfen oder biegen Sie es nicht. • Schließen Sie das Produkt nicht, wenn sich ein Gegenstand zwischen den Tasten und dem Display befindet, da Sie das Produkt andernfalls beschädigen könnten. This is the Internet version of the user's guide. © Print only for private use. 109 Gesundheit und Sicherheit • Bemalen Sie das Gerät nicht. • Verwenden Sie das Gerät nicht in der Nähe von medizinischen Geräten, ohne zuvor eine Erlaubnis eingeholt zu haben. • Benutzen Sie das Gerät nicht in oder in unmittelbarer Nähe zu Flugzeugen oder Bereichen, in denen Sie zum Ausschalten von Funksendern aufgefordert werden. • Benutzen Sie das Gerät nicht in Umgebungen mit potenziell explosiver Atmosphäre. • Platzieren bzw. montieren Sie das Gerät und drahtlos arbeitendes Zubehör nicht in dem Bereich, in dem sich ein Airbag gegebenenfalls entfaltet. • Versuchen Sie nicht, das Produkt auseinander zu bauen. Nur von Sony Ericsson autorisierte Personen dürfen Wartungsarbeiten durchführen. Effizienter Einsatz Halten Sie das Mobiltelefon wie jedes andere Telefon. Decken Sie die Oberseite des Telefons während der Benutzung nicht ab, da dies die Verbindungsqualität beeinträchtigt, zu einem erhöhten Stromverbrauch und deshalb zu einer Verkürzung der Gesprächs- und Standby-Zeiten führt. 110 Informationen zu Funkfrequenzen, Funkfrequenzemissionen und SAR-Wert Das Mobiltelefon ist ein Radiosender und -empfänger mit geringer Leistung. Ist es eingeschaltet, empfängt und sendet es in unregelmäßigen Abständen Funkfrequenzwellen (Radiowellen). Regierungen haben weltweit die umfassenden internationalen Sicherheitsrichtlinien übernommen, die von wissenschaftlichen Organisationen wie ICNIRP (International Commission on NonIonizing Radiation Protection) und IEEE (Institute of Electrical and Electronics Engineers Inc.) auf Grundlage der regelmäßigen und gründlichen Auswertung wissenschaftlicher Studien entwickelt wurden. Diese Richtlinien beschreiben den zulässigen Umfang der Funkfrequenzemissionen, denen die Bevölkerung ausgesetzt werden darf. Die Grenzwerte schließen eine Sicherheitsmarge ein, um die Sicherheit aller Personen unabhängig von Alter und Gesundheitszustand zu gewährleisten und Messvariationen zu berücksichtigen. SAR (Specific Absorption Rate) ist die Maßeinheit für die Menge von Funkfrequenzemissionen, denen ein Körper bei der Benutzung eines Mobiltelefons ausgesetzt ist. Der SAR-Wert bezeichnet die höchste, im Laborversuch ermittelte Energiestufe. Im normalen Betrieb liegt der SAR-Wert des Mobiltelefons häufig deutlich unter dem so ermittelten Wert. This is the Internet version of the user's guide. © Print only for private use. Gesundheit und Sicherheit Der Grund besteht darin, dass bei der Entwicklung des Mobiltelefons darauf geachtet wurde, das Netz mit möglichst geringem Energieaufwand zu erreichen. Konzentrieren Sie sich immer auf das Fahren. Verlassen Sie die Straße und stellen Sie das Kraftfahrzeug ab, wenn die Straßenbedingungen dies erforderlich machen. Das Unterschreiten der in den Richtlinien zu Funkfrequenzemissionen festgelegten Grenzwerte durch den SAR-Wert bedeutet keine Einschränkung der Sicherheit. Obwohl bei verschiedenen Mobiltelefonen Unterschiede bei den SAR-Werten auftreten können, werden alle Mobiltelefonmodelle von Sony Ericsson so entwickelt, dass die Grenzwerte der Richtlinien zu Funkfrequenzemissionen eingehalten werden. Medizinische Geräte Ein separates Beiblatt mit SAR-Informationen zu diesem Mobiltelefonmodell befindet sich bei den Dokumenten, die mit diesem Mobiltelefon geliefert werden. Diese und weitere Informationen zu Funkfrequenzemissionen und SAR finden Sie unter www.SonyEricsson.com. Auto fahren Prüfen Sie, ob die lokalen Gesetze und Richtlinien die Benutzung des Mobiltelefons beim Führen eines Kraftfahrzeugs beschränken oder den Gebrauch einer Freisprecheinrichtung vorschreiben. Wir empfehlen die ausschließliche Verwendung der Freisprecheinrichtungen von Ericsson oder Sony Ericsson, die für dieses Produkt entwickelt wurden. Beachten Sie, dass einige Kfz-Hersteller die Verwendung von Mobiltelefonen in ihren Fahrzeugen untersagen, wenn keine Freisprecheinrichtung mit externer Antenne eingesetzt wird, um Interferenzen mit der Fahrzeugelektronik zu vermeiden. Mobiltelefone können die Funktion von Herzschrittmachern und anderen implantierten Geräten beeinträchtigen. Tragen Sie das Mobiltelefon nicht über dem Schrittmacher, also beispielsweise nicht in der Brusttasche. Wenn Sie das Mobiltelefon benutzen, halten Sie es an das Ohr, das sich auf der dem Herzschrittmacher gegenüberliegenden Seite befindet. Wird ein Mindestabstand von 15 cm zwischen Telefon und Schrittmacher eingehalten, ist das Risiko einer Störung gering. Haben Sie Grund zu der Annahme, dass Störungen auftreten, schalten Sie Ihr Telefon sofort aus. Fragen Sie gegebenenfalls Ihren Kardiologen um Rat. Informationen zu anderen medizinischen Geräten erhalten Sie vom jeweiligen Hersteller. KINDER LASSEN SIE KINDER NICHT MIT DEM MOBILTELEFON ODER DESSEN ZUBEHÖR SPIELEN. SIE KÖNNTEN SICH ODER ANDERE VERLETZEN ODER VERSEHENTLICH DAS MOBILTELEFON ODER ZUBEHÖRKOMPONENTEN BESCHÄDIGEN. AM MOBILTELEFON UND AN ZUBEHÖRKOMPONENTEN KÖNNEN SICH KLEINTEILE BEFINDEN, DIE ABGELÖST UND VERSCHLUCKT WERDEN UND SO ZU ERSTICKUNGEN FÜHREN KÖNNEN. This is the Internet version of the user's guide. © Print only for private use. 111 Gesundheit und Sicherheit Entsorgung des Geräts Einsatz und Pflege des Akkus Das Mobiltelefon darf nicht mit dem Hausmüll entsorgt werden. Erkundigen Sie sich bei den zuständigen kommunalen Einrichtungen, welche Entsorgungsmöglichkeiten es für elektronische Geräte gibt. Sie sollten den Akku vollständig laden, bevor Sie das Mobiltelefon erstmals verwenden. Das Aufladen des Akkus ist nur bei Temperaturen zwischen +5 °C und +45 °C möglich. Stromversorgung Schließen Sie das Netzteil ausschließlich an Stromquellen an, die den Angaben auf dem Produkt entsprechen. Platzieren Sie das Kabel so, dass es nicht beschädigt werden kann und keinem Zug ausgesetzt wird. Um einen Stromschlag zu vermeiden, trennen Sie das Gerät vom Netz, bevor Sie es reinigen. Das Netzteil darf nicht im Freien oder in einer feuchten Umgebung eingesetzt werden. Nehmen Sie keine Änderungen am Netzkabel oder Netzkabelstecker vor. Passt der Stecker nicht in die Steckdose, müssen Sie von einem Elektriker eine passende Steckdose installieren lassen. Notrufe Mobiltelefone arbeiten mit Funksignalen. Deshalb kann nicht unter allen Bedingungen eine Verbindung hergestellt werden. Sie sollten sich daher nie ausschließlich auf ein Mobiltelefon verlassen, wenn ein wichtiges Telefonat (beispielsweise ein Rettungsnotruf) notwendig werden könnte. Notrufe sind eventuell nicht in allen Mobilfunknetzen oder auch dann nicht möglich, wenn bestimmte Dienste und/oder Leistungsmerkmale verwendet werden. Informieren Sie sich hierüber bei Ihrem Dienstanbieter. 112 Ein neuer Akku bzw. ein solcher, der über längere Zeit nicht eingesetzt wurde, kann in den ersten Ladezyklen eine geringere Kapazität aufweisen. Die Gesprächs- und Standby-Zeiten des Mobiltelefons sind abhängig von den jeweiligen Übertragungsbedingungen während des Einsatzes. Wenn das Mobiltelefon in der Nähe einer Funkfeststation (“Sendemast”) eingesetzt wird, ist weniger Strom erforderlich, und die Gesprächs- und Standby-Zeiten verlängern sich. • Warnung: Explosionsgefahr in offenem Feuer. • Verwenden Sie ausschließlich Ericsson oder Sony Ericsson Akkus und Ladegeräte, die für dieses Mobiltelefon entwickelt wurden. Andere Ladegeräte laden den Akku möglicherweise nicht vollständig oder produzieren übermäßige Wärme. Die Verwendung anderer Akkus und Ladegeräte kann gefährlich sein. • Setzen Sie den Akku keiner Flüssigkeit aus. • Achten Sie darauf, dass die Metallkontakte am Akku keine anderen Metallobjekte berühren. Dies kann zu einem Kurzschluss und damit zu einer Beschädigung des Akkus führen. This is the Internet version of the user's guide. © Print only for private use. Gesundheit und Sicherheit • Bauen Sie den Akku nicht auseinander und nehmen Sie keine Modifikationen vor. • Setzen Sie den Akku keinen extremen Temperaturen aus (niemals über +60 °C). Um eine maximale Akkuleistung zu erzielen, verwenden Sie den Akku bei Zimmertemperatur. • Schalten Sie Ihr Mobiltelefon aus, bevor Sie den Akku austauschen. • Bewahren Sie den Akku außerhalb der Reichweite von Kindern auf. • Verwenden Sie den Akku ausschließlich für den vorgesehenen Zweck. • Nehmen Sie den Akku nicht in den Mund. Die Elektrolyte im Akku sind beim Verschlucken giftig. Entsorgung des Akkus Beachten Sie die regionalen Richtlinien zur Entsorgung von Akkus oder setzen Sie sich mit dem regionalen Sony Ericsson Customer Care Center in Verbindung, um weitere Informationen zu erhalten. Der Akku darf nicht in den normalen Hausmüll gelangen. Nutzen Sie möglichst eine Einrichtung zur Entsorgung von Akkus. Garantiebedingungen Sony Ericsson Mobile Communications AB, S-221 88 Lund, Sweden, (Sony Ericsson), stellt diese Garantiebedingungen für dieses Mobiltelefon und jegliches mit dem Mobiltelefon gelieferte Originalzubehör (insgesamt das „Produkt“) bereit. Wenn Sie für Ihr Produkt eine Garantieleistung in Anspruch nehmen müssen, bringen Sie es zu dem Händler, von dem Sie es erworben haben. Weitere Informationen erhalten Sie beim örtlichen Sony Ericsson Customer Care Center (gegebenenfalls werden die national üblichen Gebühren fällig) oder unter der Adresse www.SonyEricsson.com. Garantie Nach Maßgabe dieser Bedingungen garantiert Sony Ericsson, dass dieses Produkt zum Zeitpunkt des Kaufs und ein (1) Jahr danach frei von Design-, Material- und Fertigungsfehlern ist. Garantiefälle Wenn dieses Produkt während der Garantiezeit bei sachgemäßem Einsatz und Service irgendwelche Design-, Material- oder Fertigungsfehler zeigt, wird ein Vertragshändler oder ein Servicepartner von Sony Ericsson in dem Land/der Region*, in dem bzw. der Sie das Produkt erworben haben, das Produkt im Rahmen der nachstehenden Bedingungen nach eigenem Ermessen entweder reparieren oder ersetzen. Sony Ericsson und die Servicepartner behalten sich das Recht vor, eine Bearbeitungsgebühr in Rechnung zu stellen, wenn das This is the Internet version of the user's guide. © Print only for private use. 113 Gesundheit und Sicherheit Produkt nach Maßgabe der Bedingungen unten keinen Garantiefall darstellt. Bei Reparatur und Austausch des Produkts können Ihre persönlichen Daten sowie heruntergeladene Daten verloren gehen. Bedingungen 1. Diese Garantie gilt nur, wenn der vom autorisierten Sony Ericsson Händler für den Käufer ausgestellte Kaufbeleg mit Seriennummer** und Kaufdatum zusammen mit dem zu reparierenden bzw. zu ersetzenden Produkt vorgelegt wird. Sony Ericsson behält sich das Recht vor, Garantieleistungen zu verweigern, wenn diese Informationen nach dem Kauf des Produkts entfernt oder geändert wurden. 2. Wenn Sony Ericsson das Produkt repariert oder Ersatz leistet, dann gilt der Garantieanspruch für das reparierte bzw. ersetzte Produkt in der verbleibenden Zeit der ursprünglichen Garantiezeit bzw. für neunzig (90) Tage ab dem Reparaturdatum, je nachdem, welcher Zeitraum länger ist. Die Reparatur- bzw. Ersatzansprüche können mit funktional gleichwertigen, instandgesetzten Geräten erfüllt werden. Ersetzte Bauteile oder Baugruppen werden Eigentum von Sony Ericsson. Diese Garantie gilt nicht für Fehler am Gerät, die entstanden sind durch normalen Verschleiß, falsche Benutzung oder Missbrauch, einschließlich, aber nicht beschränkt auf zweckfremde Verwendung des Geräts sowie Nichtbeachtung der Anweisungen von Sony Ericsson bezüglich Einsatz und Wartung. Diese Garantie gilt auch nicht für Fehler am Gerät 114 aufgrund von Unfällen, Software bzw. Veränderungen und Anpassungen der Hardware, höherer Gewalt und Schäden durch Kontakt mit Flüssigkeiten. Ein Akku kann mehrere hundert Mal geladen und entladen werden. Mit der Zeit tritt jedoch eine Abnutzung ein. Dabei handelt es sich nicht um einen Defekt. Verringert sich Gesprächs- und Standby-Zeit merklich, sollten Sie den Akku ersetzen. Sony Ericsson empfiehlt, dass nur Akkus und Ladegeräte verwendet werden, die von Sony Ericsson genehmigt wurden. 3. Da das Funknetz, in dem dieses Produkt betrieben wird, von einem von Sony Ericsson unabhängigen Anbieter bereitgestellt wird, ist Sony Ericsson nicht für Betrieb, Verfügbarkeit, Flächendeckung, Dienstleistungen und Reichweite des betreffenden Systems verantwortlich. 4. Die Garantie erstreckt sich nicht auf Produktfehler, die durch Installationen, Modifikationen, Reparaturen oder Öffnung des Produkts durch Personen verursacht werden, die nicht von Sony Ericsson autorisiert wurden. 5. Die Garantie erstreckt sich nicht auf Produktfehler, die durch den Einsatz von Zubehör oder Peripheriegeräten verursacht wurden, bei denen es sich nicht um Ericsson oder Sony Ericsson Originalzubehör handelt, das für dieses Produkt entwickelt wurde. 6. Die Beschädigung der auf dem Gerät angebrachten Siegel führt zum Erlöschen der Garantie. ES GIBT KEINE AUSDRÜCKLICHEN GARANTIEN, EGAL OB SCHRIFTLICH ODER MÜNDLICH, AUSSER DIESER GEDRUCKTEN BEGRENZTEN GARANTIE. SÄMTLICHE IMPLIZITEN GARANTIEN, EINSCHLIESSLICH – OHNE DARAUF This is the Internet version of the user's guide. © Print only for private use. Gesundheit und Sicherheit BESCHRÄNKT ZU SEIN – GARANTIEN DER HANDELSÜBLICHKEIT UND DER EIGNUNG FÜR EINEN BESTIMMTEN ZWECK, GELTEN NUR FÜR DIE DAUER DIESER BESCHRÄNKTEN GARANTIE. SONY ERICSSON UND DIE LIZENZGEBER SIND, SOWEIT EIN HAFTUNGSAUSSCHLUSS GESETZLICH ZULÄSSIG IST, IN KEINEM FALL ERSATZPFLICHTIG FÜR NEBEN- ODER FOLGESCHÄDEN GLEICH WELCHER ART, EINSCHLIESSLICH – OHNE DARAUF BESCHRÄNKT ZU SEIN – ENTGANGENER GEWINN ODER WIRTSCHAFTLICHE NACHTEILE. In einigen Ländern/Staaten ist der Ausschluss bzw. die Beschränkung von Neben- oder Folgeschäden bzw. die Beschränkung der Dauer impliziter Garantien nicht zulässig. In diesem Fall gelten die vorstehenden Beschränkungen und Ausschlüsse nicht für Sie. Die Garantie beschränkt weder die Verbraucherrechte aus anwendbaren Gesetzen, noch die Verbraucherrechte gegen den Händler, die sich aus dem Kaufvertrag ergeben. Komponenten bei den verschiedenen Modellen unterscheiden können, die in anderen EU-Ländern vertrieben werden. Unter Umständen ist es nicht möglich, Produkte mit gesperrter SIMKarte zu reparieren. ** In einigen Ländern/Regionen müssen gegebenenfalls weitere Daten zur Verfügung gestellt werden. Ist das der Fall, befinden sich entsprechende Hinweise auf dem Kaufbeleg. FCC Statement This device complies with Part 15 of the FCC rules. Operation is subject to the following two conditions: (1) This device may not cause harmful interference, and (2) This device must accept any interference received, including interference that may cause undesired operation. * EUROPÄISCHE UNION (EU) Haben Sie das Produkt in der EU erworben, können Sie die oben beschriebenen Garantiearbeiten im Garantiezeitraum in jedem EU-Land in Anspruch nehmen, in dem das identische Produkt von einem Sony Ericsson Vertragshändler vertrieben wird. Erfragen Sie beim lokalen Sony Ericsson Customer Care Center, ob dieses Produkt in dem EU-Land vertrieben wird, in dem Sie sich befinden. Beachten Sie, dass bestimmte Wartungsarbeiten nur in dem Land des ursprünglichen Erwerbs vorgenommen werden können, da sich interne oder externe This is the Internet version of the user's guide. © Print only for private use. 115 Gesundheit und Sicherheit Declaration of Conformity We, Sony Ericsson Mobile Communications AB of Nya Vattentornet S-221 88 Lund, Sweden declare under our sole responsibility that our product Sony Ericsson type AAD-3021011-BV and in combination with our accessories, to which this declaration relates is in conformity with the appropriate standards 3GPP TS 51.010-1, 3GPP TS 34.121, EN 3014897, EN 301489-24, EN 300328, EN 301489-17 and EN 60950, following the provisions of Radio Equipment and Telecommunication Terminal Equipment directive 99/5/EC with requirements covering EMC directive 89/336/EEC, and Low Voltage directive 73/23/EEC. July 2004 0682 Hiroshi Yoshioka, Head of Product Business Unit GSM/UMTS Die Anforderungen der Richtlinie für Funk- und Fernmeldegeräte (99/5/EG) werden erfüllt. 116 This is the Internet version of the user's guide. © Print only for private use. Index A Akku Benutzung und Pflege 112 einlegen 12 Fremdhersteller 106 laden 12 Alarm 99 Album 80 Animationen 69 Anklopf-Funktion 40 Annehmen Anrufe 19 sprachgesteuert 38 Annehmen von Anrufen 43 Annehmen von Anrufen per Sprachbefehl 38 Anrufbeantwortungsdienst 35 Anrufbeschränkungen 44 Anrufdauer 45 Anrufe abweisen 19 Annehmen 19 annehmen 19, 43 automatisch 20 beschränken 44 Feste Nummernwahl 44 Halteposition 40 international 20 Kurzwahl 35 Notizen erfassen 23 Notruf 21 tätigen 18 umleiten 39 unbeantwortet 19 verwalten, zwei Anrufe 41 Video 21–23 Anrufen Anrufliste 34 Nummern in Nachrichten 50 Sprachwahl 37 Telefonbuchnummer 31 Anrufliste 34 Anrufpriorität 46 Aufgaben 98–99 Aufnehmen Sprachbefehle 36–39 Auslandsanrufe 20 Automatisch 20 B Begrüßungsbildschirm 92 Beleuchtung Kamera 63 Taschenlampe 103 Bildschirmschoner 71 Bilder 71 Hintergrund 71 Bluetooth™ 86–89 Buchstaben eingeben 25 This is the Internet version of the user's guide. © Print only for private use. 117 C Code-Memo 101 Codes PIN 13 PUK 13, 105 Cookies 78 D Datum einstellen 91 declaration of conformity 116 Designs 92 Desktop 14 Diashow 69 Direkteingabe eingeben 24 E Ein, wenn stumm 93 Ein-/Ausschalten Bluetooth 86 Infrarotport 89 Klingelton 17 SIM-Kartensperre 95 Telefonsperre 96 118 Einstellungen für Java™ 78 eMail verwenden 57–59 Externes Display 8, 17 F Feste Nummernwahl 44 Formatieren von Text in Nachrichten 49 Freigeben PIN 13 SIM-Karte 95 Freisprecheinrichtung 88 G Garantie 113 Gebietsmitteilung 59 Gebühren 45–46 Gebührendaten 46 Geschlossene Benutzergruppen 47 Glossar, Nachrichten 60 Gruppen 42 Guthaben 46 H Herunterladen 79 Hintergrund 71 Hochladen von Bildern Album 79 Hörerlautstärke 18 I Infrarotport 89–90 Internet Cookies 77 Einstellungen 75 Sicherheit 78–79 J Java™, Einstellungen 78 K Kalender 96–97 Kamera 62 Kameraleuchte 63 Kennungen Bluetooth™ 87 Code-Memo 101 This is the Internet version of the user's guide. © Print only for private use. Kennwörter, Internet 78 Klingeltöne 93 Klingeltöne komponieren 71 Kontakte 29 Gruppen 42 Standardtelefonbuch 29 Kopieren Memory Stick Duo™ 28 SIM-Karte, von und zu 33 Kurzwahl 35 L Laden, Akku 12 Lange Nachrichten 50 Lautstärke ändern 18 Lesezeichen, Internet 76 M Mailbox 35 Media-Player 80–83 Mein Telefon 27 Memory Stick Duo™ 13 Menüs 14 Mikrofon ein-/ausschalten 18 MMS-Nachrichten 52–56 MMS-Nachrichten Siehe MMS 52 MusicDJ™ 71 Musik abspielen 81 N Nachrichten eMail 57 Gebietsmitteilung 59 MMS 52 Postkarte: 56 Zell-Informationen 59 Netzbetreiberdienste 75, 103 Netze auswählen 18 Notizblock 23 Notizen 100 Notrufe 21 Nummer eigene 42 unterdrücken 43 O Onlinedienste 75, 103 P PIN ändern 95 Postkarte: 56 Priorität für Anrufe 46 Profile 94 PUK 95, 105 R Rechner 101 Remote-Bildschirm 70 Roaming 18 S Schaltflächen 9 Schnellzugriff 16 Schreiben Direkteingabe 24 Wörterbuch-Eingabehilfe 24 Selbstporträt 65 Senden Aufgaben 97, 99 Bilder 53, 67, 87 Designs 92 This is the Internet version of the user's guide. © Print only for private use. 119 Kontakte 33 Melodien und Klingeltöne 72 Notizen 100 Postkarte: 56, 67 Termine 97, 99 Videoclips 67 Visitenkarten 43 Setup-Assistent 91 Sicherheit Code-Memo 101 Internet 78–79 SIM-Kartensperre 95 Telefonsperre 95 Sicherheitsrichtlinien 109 SIM-Karte einlegen 12 Freigeben 95 kopieren, von und zu 33 speichern, Rufnummern 29 Sperre 95 Telefonbuch 29 SIM-Nummern 29–31 SMS-Nachrichten 48–51 SOS-Nummern 21 120 Speicherabfrage 31 Speichern Elemente in MMS-Nachrichten 54 Elemente in SMS-Nachrichten 50 Sperren SIM-Karte 95 Telefonsperre 106 Spiele Siehe Vodafone live! 74 Sprache im Telefon 104 Sprachsteuerung 36–39 Sprachwahl 37–38 Stoppuhr 101 Streamingdaten 83 Strom sparen 92 Symbole, Standby-Modus 106 Synchronisieren 84–85 T Taschenlampe 103 Tasten 9 Telefon im Überblick 8–9 Telefonbuch hinzufügen, Kontakte 29 Speicher prüfen 34 Telefonkonferenzen 41 Telefonsperre 95, 106 Termine 96–97 Textnachrichten Siehe SMS 48 Timer 101 U Umleiten von Anrufen 39 Unbeantwortete Anrufe 19 Unterdrücken der Nummer 43 V Vibrationsalarm 93 Videoanrufe 21–23 Videoclips 80 Visitenkarten 43 Vodafone live! 74 Vorlagen MMS-Nachrichten 54 SMS-Nachrichten 51 W Wahlwiederholung 20 Wörterbuch-Eingabehilfe eingeben, Buchstaben 24 This is the Internet version of the user's guide. © Print only for private use. Z Zauberwort 37 Zeit einstellen 91 Zell-Informationen 59 Zertifikate, Internet-Sicherheit 79 Zoom 64 Zurücksetzen, Telefon 104 Zusammenbauen, Telefon 12 Zwei-Rufnummern-Dienst 45 This is the Internet version of the user's guide. © Print only for private use. 121