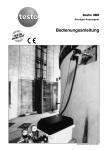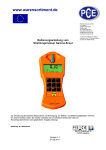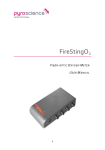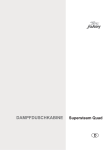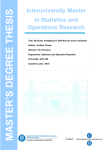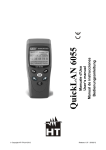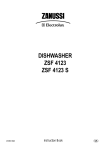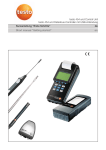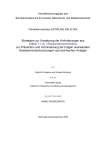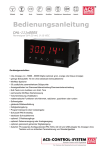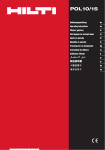Download Bedienungsanleitung de testo Comsoft für hygrotest und
Transcript
testo Comsoft für hygrotest und testo 54
PC-Software zum Aufbau eines Online-Monitoring-Systems
Bedienungsanleitung
de
2 Allgemeine Hinweise
Allgemeine Hinweise
Dieses Kapitel gibt wichtige Hinweise zur Nutzung der vorliegenden
Dokumentation.
Diese Dokumentation enthält Informationen, die für einen sicheren und
effizienten Einsatz des Produkts beachtet werden müssen.
In einer Schritt-für-Schritt-Anleitung wird der Anschluss und die Inbetriebnahme
der RS485-Netzwerk-Komponenten und das Einrichten des Online-MonitoringSystems dargestellt.
Lesen Sie dieses Dokument aufmerksam durch und machen Sie sich mit der
Bedienung des Produkts vertraut, bevor Sie es einsetzen. Bewahren Sie dieses
Dokument griffbereit auf, um bei Bedarf nachschlagen zu können.
Kennzeichnungen und Symbole
Darstellung
, 1, 2
Bedeutung
Bemerkungen
Hinweis
Handlungsziel
Weist auf Besonderheiten oder Sonderfälle hin.
Nennt ein Ziel, welches durch bestimmte Handlungsschritte erreicht
wird. Bei nummerierten Handlungszielen die angegebene Reihenfolge
einhalten!
Muss erfüllt sein, damit eine Handlung wie angegeben ausgeführt
werden kann.
Handlungsschritte wie angegeben ausführen. Bei nummerierten
Handlungsschritten die angegebene Reihenfolge einhalten!
Text erscheint auf dem Gerätedisplay.
Taste drücken.
Nennt das Ergebnis einer Handlung.
Verweis auf weiterführende oder detailliertere Informationen.
Mauszeiger über dem genannten Element platzieren und mit der
linken Maustaste klicken.*
Mauszeiger über dem genannten Element platzieren und mit der
rechten Maustaste klicken.*
Voraussetzung
, 1, 2, ...
Text
Taste
-
Handlungsschritt
Displaytext
Bedientaste
Resultat
Querverweis
Mausklick links
Mausklick rechts
* Angaben beziehen sich auf Standard-Mauskonfiguration (linke Taste: Markieren, rechte Taste: Kontextmenü)
Bedienungsanleitung „hygrotest 600“
Bedienungsanleitung „hygrotest 650“
Bedienungsanleitung „Display für
hygrotest“
Bedienungsanleitung „testo 54-7“
Bedienungsanleitung „testo 54-8“
pt
it
Kapitel 3, S. 17
en
Kapitel 2, S. 6
fr
Vertiefende Informationen
Kapitel 4, S. 23
-
Kapitel 5/6, S. 24
Bedienungsanleitung „ComSoft 3“
??
??
nl
Feuchte-Messumformer
testo hygrotest 600 oder 650 mit
RS485-fähigen Displays H3, H4 oder
H5
Prozessanzeigen testo 54-7 (für
Mess-umformer-Vernetzung), mit
integrierter RS485-Schnittstelle oder
Prozessanzeigen testo 54-8 (für die
Vernetzung von Temperatur-Einbaufühlern), mit integrierter RS485Schnittstelle
Verdrahtung des Netzwerks und Pegelwandler RS485 - RS232
Software testo ComSoft mit OnlineMonitoring-Treiber (0554 0842)
In diesem Dokument
(siehe auch INHALT, S. 4)
sv
System-Komponente
es
Übersicht: System-Komponenten und Dokumentationen
de
Allgemeine Hinweise 3
Marken
Microsoft und Windows sind eingetragene Marken der Microsoft Corporation in den USA und / oder anderen
Ländern.
Intel und Pentium sind eingetragene Marken der Intel Corporation in den USA und / oder anderen Ländern.
Andere Marken oder Produktnamen sind Eigentum der jeweiligen Inhaber.
4 Inhalt
Inhalt
Allgemeine Hinweise ..............................................................2
Inhalt ......................................................................................4
1. Bestimmungsgemäße Verwendung ........................................5
2. Inbetriebnahme testo hygrotest ..............................................6
2.1
2.2
2.3
2.4
2.5
2.6
Montage testo hygrotest ....................................................................7
Montage hygrotest-Display ................................................................8
Verdrahtung hygrotest 600 / 650 mit Display H3 ................................9
Verdrahtung hygrotest 600 mit Display H4 oder H5 ..........................10
Verdrahtung hygrotest 650 mit Display H4 oder H5 ..........................12
hygrotest-Einstellungen ....................................................................14
3. Inbetriebnahme testo 54-7 / 54-8 ........................................17
3.1
3.2
3.3
Verdrahtung testo 54-7 ....................................................................18
Verdrahtung testo 54-8 ....................................................................19
testo 54 - Einstellungen ....................................................................20
4. Netzwerkverdrahtung (RS485) ..............................................23
5. Inbetriebnahme Software......................................................24
5.1
5.2
5.3
Lizenzvereinbarung ..........................................................................24
Systemvoraussetzungen ..................................................................25
Softwareinstallation ..........................................................................25
6. Software verwenden ............................................................26
6.1
6.2
Grundfunktionen ..............................................................................26
Netzwerk-Verbindung ......................................................................28
6.2.1 Verbindung herstellen ............................................................................................28
6.2.2 Netzwerk konfigurieren..........................................................................................29
6.3
6.4
Online-Messung................................................................................32
Messwerte grafisch darstellen ..........................................................35
6.4.1 Kurven-Darstellung (Linienschreiber)......................................................................36
6.4.2 Mosaikbild-Darstellung (Zahlenfelder mit Hintergrundbild) ....................................40
6.4.3 Balken-Darstellung (Bargraph) ..............................................................................42
6.4.4 Mehrere Grafik-Fenster verwenden........................................................................44
6.5
6.6
6.7
Berichte drucken ..............................................................................45
Daten exportieren ............................................................................45
Alarm-Management ..........................................................................46
7. Fragen und Antworten..........................................................50
en
Bestimmungsgemäße
Verwendung
· Kontinuierliches Erfassen der Prozessdaten (Online-Logging)
· Automatisches Speichern der Prozessdaten
· Benutzerspezifische tabellarische oder graphische Daten-Darstellung
· Alarm-Management über die PC-Software testo ComSoft hygrotest / Serie 54
Das Online-Monitoring-System dient nicht zur Regelung oder Steuerung von
Anlagen oder Prozessen.
it
pt
sv
nl
Unter anderem können folgende Aufgaben mit dem System durchgeführt
werden:
??
Es können max. 32 Teilnehmer mit max. 46 Kanälen vernetzt werden, wobei die
Teilnehmer wahlweise hygrotest (bis zu 3 Kanäle), testo 54-7 (1 Kanal) und /
oder testo 54-8 (1 Kanal) sein können.
??
Die PC-Software testo Comsoft hygrotest / Serie 54 ermöglicht den Aufbau
eines Online-Monitoring-Systems über ein RS485-Netzwerk in Verbindung mit
den Messumformern testo hygrotest und testo Serie 54.
es
fr
1.
de
1. Bestimmungsgemäße Verwendung 5
6 2. Inbetriebnahme testo hygrotest
2.
Inbetriebnahme testo hygrotest
Der Feuchte-Messumformer testo hygrotest wurde für unterschiedlichste Anwendungen in der Klima- und Verfahrenstechnik entwickelt.
Zur Integration des hygrotest in das Online-Monitoring-System ist ein hygrotestDisplay Typ H3, H4 oder H5 erforderlich:
Display-Typ
Eigenschaften
H3
H4
RS485-Ausgang; die Analogausgänge des hygrotest sind nicht nutzbar
RS485-Ausgang; die 2 Analog-Ausgangskanäle des hygrotest sind parallel zum Online-Monitoring
(RS485) nutzbar.
RS485-Ausgang und 4 Schaltausgänge (je Min/Max pro Kanal); die 2 Analog-Ausgangskanäle des
hygrotest sind parallel zum Online-Monitoring (RS485) nutzbar
H5
Bestelldaten hygrotest-Display:
Vorhandene Ausrüstung
Erforderliches Display (Artikel-Nr.)
hygrotest mit Display H1, H2 oder H6
Einzel-Display H3 (0460 0601),
Einzel-Display H4 (0460 0602) oder
Einzel-Display H5 (0460 0605)
Für hygrotest 600 (mit Kunststoff-Gehäuse):
Display-Set H3 (0554 6000, Ident-Nr. 0699 4616/3),
Display-Set H4 (0554 6000, Ident-Nr. 0699 4616/4) oder
Display-Set H5 (0554 6000, Ident-Nr. 0699 4616/5)
Für hygrotest 650 (mit Metall-Gehäuse):
Display-Set H3 (0554 6000, Ident-Nr. 0699 4616/10),
Display-Set H4 (0554 6000, Ident-Nr. 0699 4616/11) oder
Display-Set H5 (0554 6000, Ident-Nr. 0699 4616/12)
hygrotest ohne Display
Das Display-Set umfaßt: Display, Gehäusedeckel mit Sichtfenster und
Abstandsbolzen mit Schrauben.
Ein hygrotest-Display H3, H4 oder H5 ist bereits installiert:
Für hygrotest 600 oder 650 mit Display H3: Weiter mit VERDRAHTUNG
HYGROTEST 600 / 650 MIT DISPLAY H3, S. 9.
Für hygrotest 600 mit Display H4 oder H5: Weiter mit VERDRAHTUNG
HYGROTEST 600 MIT DISPLAY H4 ODER H5, S. 10.
Für hygrotest 650 mit Display H4 oder H5: Weiter mit VERDRAHTUNG
HYGROTEST 650 MIT DISPLAY H4 ODER H5, S. 12.
en
fr
es
it
pt
Ein hygrotest-Display H3, H4 oder H5 ist noch nicht installiert:
Weiter mit MONTAGE HYGROTEST-DISPLAY, S. 8.
sv
Führen Sie die mechanische Montage Ihres hygrotest 600 bzw. 650
entsprechend der Bedienungsanleitung hygrotest 600 bzw. 650 durch.
nl
Die Funktionen des hygrotest-Displays bieten eine komfortable Unterstützung bei der Durchführung des (Feuchte-)Abgleichs des testo
hygrotest. Führen Sie einen gewünschten Abgleich deshalb erst nach der
Installation des Displays durch.
??
testo hygrotest montieren:
??
2.1 Montage testo hygrotest
de
2. Inbetriebnahme testo hygrotest 7
2.1 Montage testo hygrotest
8 2. Inbetriebnahme testo hygrotest
2.2 Montage hygrotest-Display
2.2 Montage hygrotest-Display
Display montieren:
Vor dem Öffnen des Messumformers:
· Regelkreis (z. B. 4...20 mA) des Messumformers unterbrechen.
· Messumformer spannungslos schalten.
· Statische Ladung des Körpers durch Berühren eines leitenden und geerdeten Gegenstandes abbauen. Berührungen mit der Geräteelektronik
vermeiden.
Messumformer-Platine:
Anschlussbuchse
Schiebeschalter (Ausrichtung kann variieren)
Schrauben
1 Den Gehäusedeckel vom Messumformer entfernen.
2 Den Schiebeschalter entsprechend der folgenden Tabelle einstellen:
Display Typ
H3
H4
H5
ON
ON
ON
ON
ON
ON
OFF
ON
OFF
ON
OFF
ON
hygrotest 600:
Schalter 1
Schalter 2
hygrotest 650:
Schalter SW11
Schalter SW12
3 Die 4 Schrauben auf der Geräte-Platine entfernen.
4 Die Abstandsbolzen auf die Geräte-Platine einschrauben. Die beiden weit
nach oben stehenden Wandler vorsichtig zur Seite biegen.
5 Die Flachbandkabel-Steckleiste des Displays auf die Anschlussbuchse
stecken (Führungsstift auf rechter Seite!).
6 Die Display-Platine mit den Schrauben auf die Abstandsbolzen montieren.
Fahren Sie fort mit der Verdrahtung des hygrotest und des Displays, siehe
folgende Kapitel.
1
Leitungs-Empfehlung 1
1 (Hauptplatine)
24VDC (20 bis 30VDC)
Spannungsversorgung
2 (Hauptplatine)
0VDC
Dü-A (Display)
+RS485
Dü-B (Display)
- RS485
Versorgungsleitungen:
2-adrige Leitungen mit
Adernquerschnitt
0,25 oder 0,5mm²,
geschirmt und verdrillt
Signalleitungen:
2-adrige Leitungen mit
Adernquerschnitt 0,25
oder 0,5mm², geschirmt
und verdrillt
Digitalausgang
Versorgungsleitung und Digital-Signalleitung können auch in einer 4-adrigen, geschirmten
und verdrillten Leitung gemeinsam geführt werden.
Anschluss-Schema
hygrotest 600 / 650 mit Display H3:
Spannungsversorgung
Netzteil (Artikel-Nr.)
Versorgbare Geräte pro Netzteil
Tisch-Netzteil
(0554 1748)
Hutschienen-Netzteil
(0554 1749)
6 hygrotest 600 oder 650 mit Display H3
32 hygrotest 600 oder 650 mit Display H3
it
pt
Funktion
sv
Belegung
nl
Klemme
??
Führen Sie die Verdrahtung des hygrotest 600 / 650 mit dem Display H3
entsprechend der folgenden Tabelle durch:
??
Bei Verwendung eines hygrotest 600 oder 650 mit Display H3 sind die
beiden Analogausgänge des hygrotest nicht nutzbar.
es
fr
hygrotest 600 / 650 mit Display H3 verdrahten:
en
2.3 Verdrahtung hygrotest 600/650 mit
Display H3
de
2. Inbetriebnahme testo hygrotest 9
2.3 Verdrahtung hygrotest 600 / 650 mit Display H3
10 2. Inbetriebnahme testo hygrotest
2.4 Verdrahtung hygrotest 600 mit Display H4 oder H5
2.4 Verdrahtung hygrotest 600 mit
Display H4 oder H5
hygrotest 600 mit Display H4 oder H5 verdrahten:
Bei Verwendung eines hygrotest 600 mit Display H4 sind die beiden
Analogausgänge des hygrotest nutzbar.
Bei Verwendung eines hygrotest 600 mit Display H5 sind zusätzlich
4 Schaltausgänge für die Überwachung der Min.- / Max.-Werte der
Analogausgänge verfügbar.
Führen Sie die Verdrahtung des hygrotest 600 mit dem Display H4 oder
H5 entsprechend der folgenden Tabellen durch:
Klemme
Belegung
Funktion
Leitungs-Empfehlung
1 (Hauptplatine)
10 bis 30VDC Versorgung
Analogausgang Kanal 1
2 (Hauptplatine)
4..20mA-Ausgang Kanal 1
zur SPS oder Anzeige
Signal-/Versorgungsleitung: 8-adrige Leitung
mit Adernquerschnitt
0,25 oder 0,5mm²,
geschirmt und verdrillt
3 (Hauptplatine)
Mit Klemme 1 verbinden
4 (Hauptplatine)
4..20mA-Ausgang Kanal 2
zur SPS oder Anzeige
hygrotest 600:
Analogausgang Kanal 2
Display H4 und H5:
0V (Display)
0VDC
Spannungsversorgung
Vcc (Display)
Dü-A (Display)
24VDC (galvanisch von
den Analogausgängen
getrenntes Netzteil
verwenden)
+RS485
Digitalausgang
Dü-B (Display)
- RS485
Versorgungsleitungen:
mind. 5-adrige Leitungen
mit Adernquerschnitt
0,25 oder 0,5mm²,
geschirmt und verdrillt
"
10...28VDC Versorgung,
max. 0,5A
Spannungsversorgung
Schaltausgänge (Schalten
auf „+“-Potenzial, falls
„ON“)
OGW2 (Displayplatine)
Zur Alarmauswertung
z. B. Signalleuchte oder
Relais
"
Oberer Grenzwert Kanal 2
"
"
Oberer Grenzwert Kanal 1
"
"
Unterer Grenzwert Kanal 1
"
sv
pt
Unterer Grenzwert Kanal 2
Anschluss-Schema
??
hygrotest 600 mit Display H4 oder H5:
nl
UGW2 (Displayplatine
OGW1 (Displayplatine
UGW1 (Displayplatine
es
+ (Displayplatine)
en
Leitungs-Empfehlung
fr
Funktion
it
Belegung
Zusätzliche Klemmen bei Display H5:
??
Klemme
de
2. Inbetriebnahme testo hygrotest 11
2.4 Verdrahtung hygrotest 600 mit Display H4 oder H5
Spannungsversorgung
Netzteil (Artikel-Nr.)
Versorgbare Geräte pro Netzteil
Tisch-Netzteil
(0554 1748)
Hutschienen-Netzteil
(0554 1749)
11 hygrotest 600 oder 11 Displays H4
60 hygrotest 600 oder 60 Displays H4
oder 4 Displays H5
12 2. Inbetriebnahme testo hygrotest
2.5 Verdrahtung hygrotest 650 mit Display H4 oder H5
2.5 Verdrahtung hygrotest 650 mit
Display H4 oder H5
hygrotest 650 mit Display H4 oder H5 verdrahten:
Bei Verwendung eines hygrotest 650 mit Display H4 sind die beiden
Analogausgänge des hygrotest nutzbar.
Bei Verwendung eines hygrotest 650 mit Display H5 sind zusätzlich
4 Schaltausgänge für die Überwachung der Min.- / Max.-Werte der
Analogausgänge verfügbar.
Die beiden Analogausgänge des hygrotest 650 können entweder als
Zweidraht-Technik (4..20mA) oder als Vierdraht-Technik (0..1V, 0..10V,
0..20mA) ausgeführt sein.
Führen Sie die Verdrahtung des hygrotest 650 mit dem Display H4 oder
H5 entsprechend der folgenden Tabellen durch:
Klemme
Belegung
Funktion
Leitungs-Empfehlung
Analogausgang Kanal 1
Signalleitung:
4-adrige Leitung mit
Adernquerschnitt 0,25
oder 0,5mm², geschirmt
und verdrillt
hygrotest 650 mit 2-Draht-Technik (4..20mA):
1 (Hauptplatine)
10 bis 30VDC Versorgung
2 (Hauptplatine)
4..20mA-Ausgang Kanal 1
zur SPS oder Anzeige
5 (Hauptplatine)
Mit Klemme 1 verbinden
6 (Hauptplatine)
4..20mA-Ausgang Kanal 2
zur SPS oder Anzeige
Analogausgang Kanal 2
hygrotest 650 mit 4-Draht-Technik (0..1V, 0..10V, 0..20V):
1 (Hauptplatine)
10 bis 30VDC Versorgung
2 (Hauptplatine)
OVDC
3 (Hauptplatine)
4 (Hauptplatine)
5 (Hauptplatine)
Signal-Ausgang Kanal 1,
zur SPS oder Anzeige
Mit Klemme 1 verbinden
6 (Hauptplatine)
Mit Klemme 2 verbinden
7 (Hauptplatine)
8 (Hauptplatine)
Signal-Ausgang Kanal 2,
zur SPS oder Anzeige
Spannungsversorgung
Analogausgang Kanal 1,
z. B. 0..10V
Spannungsversorgung
Analogausgang Kanal 2,
z. B. 0..10V
Signal-/Versorgungsleitung: 8-adrige Leitung
mit Adernquerschnitt
0,25 oder 0,5mm²,
geschirmt und verdrillt
Signal-/Versorgungsleitung: 4-adrige Leitung
mit Adernquerschnitt
0,25 oder 0,5mm²,
geschirmt und verdrillt
Spannungsversorgung
Vcc (Display)
Dü-A (Display)
24VDC (galvanisch von
den Analogausgängen
getrenntes Netzteil
verwenden)
+RS485
Digitalausgang
Dü-B (Display)
- RS485
es
0VDC
10...28VDC Versorgung,
max. 0,5A
Spannungsversorgung
Schaltausgänge (Schalten
auf „+“-Potenzial, falls
„ON“)
OGW2 (Displayplatine)
Zur Alarmauswertung
z. B. Signalleuchte oder
Relais
"
Oberer Grenzwert Kanal 2
UGW2 (Displayplatine
OGW1 (Displayplatine
UGW1 (Displayplatine
Versorgungsleitungen:
mind. 5-adrige Leitungen
mit Adernquerschnitt
0,25 oder 0,5mm²,
geschirmt und verdrillt
"
nl
+ (Displayplatine)
sv
Zusätzliche Klemmen bei Display H5:
pt
it
0V (Display)
en
Leitungs-Empfehlung
fr
Funktion
Unterer Grenzwert Kanal 2
"
"
Oberer Grenzwert Kanal 1
"
"
Unterer Grenzwert Kanal 1
"
Anschluss-Schema
hygrotest 650 (2-Draht 4..20mA) mit Display H4 oder H5:
??
Belegung
Zusätzliche Klemmen bei Display H4 und H5:
??
Klemme
de
2. Inbetriebnahme testo hygrotest 13
2.5 Verdrahtung hygrotest 650 mit Display H4 oder H5
14 2. Inbetriebnahme testo hygrotest
2.5 Verdrahtung hygrotest 650 mit Display H4 oder H5
Spannungsversorgung
Netzteil (Artikel-Nr.)
Versorgbare Geräte
Tisch-Netzteil
(0554 1748)
Hutschienen-Netzteil
(0554 1749)
11 hygrotest 650 oder 11 Displays H4
60 hygrotest 650 oder 60 Displays H4
oder 4 Displays H5
2.6 hygrotest-Einstellungen
Anzeige- und Bedienelemente
Die hygrotest-Displays verfügen über drei Bedientasten. Beim hygrotest 650
sind diese von außen zugänglich, beim hygrotest 600 muss zur Bedienung der
Tasten der Gehäusedeckel abgeschraubt werden. Umfang und Art der
Anzeige- und Bedienelemente variieren je nach Geräteversion.
Messwert Kanal 1
Messwert Kanal 2
Einheit Kanal 1
Einheit Kanal 2
Bedientasten (hygrotest 650:
außenliegend, hygrotest 600:
innenliegend)
Abhängig von der Funktion, welche aktiviert ist, besitzen die Bedientasten
unterschiedliche Funktionen (Typ oder , siehe Menü-Übersicht):
Bedientaste
(kurz drücken)
(gedrückt halten)
Funktion Typ
Funktion Typ
Blättern
Weiter ohne Speichern
Speichern und weiter
Blinkende Ziffer erhöhen (+1)
Ziffer wechseln
Weiter ohne Speichern
Speichern und weiter
2. Inbetriebnahme testo hygrotest 15
2.6 hygrotest-Einstellungen
en
Display aus
fr
Messmodus
de
Menü-Übersicht Display für hygrotest
Hauptmenü
Einheit
+ Skala
Kanal 2
diverse
Parameter
Unit 1
Unit 2
Prog
Justage
Alarmausgänge
Reset
es
Einheit
+ Skala
Kanal 1
(nur mit
Display H5/H6)
AdJ
AlAr
rST
rELH %
rELH rF
rELH rH
rELH Hr
Taupunkt
dEPt td
dEPt °Cd
dEPt °Fd
Temperatur
tE °C
tE °F
Taupunkt
dEPt td
dEPt °Cd
dEPt °Fd
RS485
11,3%
Adr
A-Lo
Passwort
75,3%
UCod
A-Hi
MinMax1
Offset 1
Hi 1
oFF1
MinMax2
Offset 2
Hi 2
oFF2
Helligkeit
diSP
Analogtest
4mA
4mA
Lo-1
Lo-2
AnCH
20mA
20mA
Hi-1
Hi-2
MenüVerzögerung
Pti
Alarm low1
Reset
LS1
rES no
rES YES
Alarm high1
??
%rF
HS1
Hyst. 1
HS1
Alarm low2
LS2
Alarm high2
HS2
Hyst. 2
HS2
Schaltertest
tESt
Einstellungen vornehmen:
Führen Sie die Einstellungen Ihres hygrotest 600 bzw. 650 entsprechend
der Bedienungsanleitung DISPLAY FÜR HYGROTEST durch. Wichtige Einstellungen sind:
· Definition der Einheit und Skala für die Analogausgänge
· Definition der Grenzwerte und Hysteresen für die Schaltausgänge (nur
mit Display H5)
· Einstellen der RS485-Teilnehmer-Adresse(n) (siehe folgender Abschnitt)
· Abgleich (1-Punkt oder 2-Punkt)
??
Code eingeben
nl
sv
CodE
pt
it
Passwort
16 2. Inbetriebnahme testo hygrotest
2.6 hygrotest-Einstellungen
RS485-T
Teilnehmer-A
Adresse einstellen:
Mit dem Testo Online-Monitoring-System können bis zu 32 Teilnehmer
("Slaves") vernetzt werden. Die Adresse bei Auslieferung lautet für alle
Geräte 001. Die Adressen müssen angepasst werden, so dass alle
Teilnehmer eine eigene, eindeutige Adresse erhalten (Adressbereich 001
bis 255). Die Adresse 000 darf nicht verwendet werden. Die Adressen
müssen nicht in der Reihenfolge der Verdrahtung definiert werden.
„Master“: PC mit Software Comsoft
Pegelwandler RS485/RS232
„Slaves“: Max. 32 Teilnehmer
(hygrotest mit Display H3, H4 oder
H5 oder testo 54-7 / 54-8)
1
2
3
4
5
6
7
gedrückt halten, bis CodE angezeigt wird.
gedrückt halten, bis 0000 angezeigt wird.
Das Gerätekennwort eingeben (Werkseinstellung: 0000, das Kennwort
kann im Menü UCodE geändert werden. ):
·
: blinkende Ziffer erhöhen
·
: Ziffer wechseln
·
: zur Bestätigung der Eingabe gedrückt halten, bis CodE angezeigt
wird.
mehrmals drücken, bis Prog angezeigt wird.
gedrückt halten, bis Adr angezeigt wird.
Eine RS485-Teilnehmer-Adresse für den hygrotest eingeben:
·
: blinkende Ziffer erhöhen
·
: Ziffer wechseln
·
: zur Bestätigung der Eingabe gedrückt halten, bis UCod angezeigt
wird.
mehrmals kurz drücken, bis die aktuellen Messwerte angezeigt
werden.
en
Mit den Prozessanzeigen testo 54-7 können Messumformer mit StandardAnalogsignalen an ein RS485-Netzwerk angeschlossen werden. Die Prozessanzeigen testo 54-8 ermöglichen die Integration beliebiger TemperaturEinbaufühler in ein RS485-Netzwerk.
fr
Inbetriebnahme testo 54-7/54-8
es
3.
de
3. Inbetriebnahme testo 54-7 / 54-8 17
Funktion
Eingänge
Art.-Nr.
testo 54-7DC
Analogeingänge
DC-Versorgung, Totalisator
Analogeingänge
AC-(Netzspannungs-)
Versorgung, Totalisator
Temperatureingänge
DC-Versorgung
Temperatureingänge
AC-(Netzspannungs-)
Versorgung
0...20 mA, 4...20 mA,
0...10 V, 2...10 V
0...20 mA, 4...20 mA,
0...10 V, 2...10 V
5400 6555
mV (TE), Ohm (Pt100 etc.)
5400 6556
mV (TE), Ohm (Pt100 etc.)
5400 7556
testo 54-8AC
sv
nl
??
testo 54-8DC
5400 7555
??
testo 54-7AC
pt
Typ
it
Bestelldaten testo 54-7 und 54-8:
18 3. Inbetriebnahme testo 54-7 / 54-8
3.1 Verdrahtung testo 54-7
3.1 Verdrahtung testo 54-7
testo 54-7
7 verdrahten:
Es können Strom- und Spannungssignale aufgelegt werden.
Führen Sie die Verdrahtung des testo 54-7 entsprechend der folgenden
Tabelle in der Reihenfolge Klemmleiste X2 --> X3 --> X1 durch (siehe
Gehäuse-Bedruckung):
Klemme
Belegung
Funktion
Bemerkung
Klemmleiste X2, bei Belegung als Stromeingang (0...20mA / 4...20mA):
1
2
I+
GND
Signaleingang
-
Klemmleiste X2, bei Belegung als Spannungseingang (0...10 V / 2...10V / -10...10V):
2
3
GND
U+
Signaleingang
-
Klemmleiste X2, zusätzliche Belegung als Hilfsenergieausgang (24 V / 80mA):
9
11
GND
U+
Spannungsausgang
Das testo 54 kann als
Gleichspannungsquelle
genutzt werden, z. B. zur
Speisung der angeschlossenen 2-DrahtMessumformer
RS485 +
RS485 -
RS485-Verdahtung
-
1
2
3
Pol
Schließer
Öffner
Relaisausgang 2
OUT 2
OUT 2
-
4
5
6
Pol
Schließer
Öffner
Relaisausgang 1
OUT 1
OUT 1
-
7
54-7 DC: 10...30VDC
54-7 AC: 90...260VAC
Versorgung
8
54-7 DC: GND
54-7 AC: GND
Versorgung
testo 54-7 AC:
Netzspannung
Lebensgefahr!
Klemmleiste X3:
2
3
Klemmleiste X1:
3. Inbetriebnahme testo 54-7 / 54-8 19
3.2 Verdrahtung testo 54-8
de
3.2 Verdrahtung testo 54-8
Belegung
Funktion
Bemerkung
Temperaturmessung
-
1
2
Positiver Thermoschenkel
Negativer Thermoschenkel
Klemmleiste X2, bei Anschluss temperaturabhängiger Widerstand:
Widerstandsmessung
-
U+
U-
Spannungsmessung
-
RS485 +
RS485 -
RS485-Verdahtung
-
1
2
3
Pol
Schließer
Öffner
Relaisausgang 2
OUT 2
OUT 2
-
4
5
6
Pol
Schließer
Öffner
Relaisausgang 1
OUT 1
OUT 1
-
7
54-8 DC: 10...30VDC
54-8 AC: 90...260VAC
Versorgung
8
54-8 DC: GND
54-8 AC: GND
Versorgung
testo 54-8 AC:
Netzspannung
Lebensgefahr!
nl
siehe Abbildung unten:
Anschluss Widerstandmessung
??
Klemmleiste X2, bei Anschluss Thermospannungen:
1
2
Klemmleiste X3:
2
3
Klemmleiste X1:
Anschluss Widerstandsmessung
2-Leiter:
es
sv
Klemmleiste X2, bei Anschluss Thermoelement:
??
Klemme
it
Führen Sie die Verdrahtung des testo 54-8 entsprechend der folgenden
Tabelle in der Reihenfolge Klemmleiste X2 --> X3 --> X1 durch (siehe
Gehäuse-Bedruckung):
pt
Es können diverse Temperatur-Sensoren angeschlossen werden
(Thermoelemente, -widerstände sowie -spannungen).
fr
en
testo 54-8
8 verdrahten:
3-Leiter:
4-Leiter:
20 3. Inbetriebnahme testo 54-7 / 54-8
3.3 testo 54- Einstellungen
3.3 testo 54- Einstellungen
Anzeige- und Bedienelemente
Bedientaste
(kurz drücken)
(gedrückt halten,
Spannung aus-/einschalten)
Funktion in Anzeigemodus
Funktion im Programmiermodus
Manueller Reset
Anzeige wechseln
Programmiermodus öffnen
Menü wechseln, Auswahl übernehmen
-
-
Einstellung beginnen, Ziffer wechseln
Blättern bzw. blinkende Ziffer erhöhen
Menü-Übersicht testo 54-7 und 54-8
Anzeigemodus (Menüs rollierend):
Display
Beschreibung
Act
Min
MAX
LED1 ein
LED2 ein
tOtAL
Aktueller Wert
Minimalwert
Maximalwert
Grenzwert 1
Grenzwert 2
Totalisatorwert
Einstellungen vornehmen:
Führen Sie die Einstellungen Ihres testo 54-7 bzw. 54-8 entsprechend der
Bedienungsanleitung testo 54 durch. Das Einstellen der TeilnehmerAdresse ist in folgendem Abschnitt beschrieben.
Teilnehmer-A
Adresse einstellen:
Mit dem Testo Online-Monitoring-System können bis zu 32 Teilnehmer
("Slaves") vernetzt werden. Die Adresse bei Auslieferung lautet für alle
Geräte 001. Die Adressen müssen angepasst werden, so dass alle
Teilnehmer eine eigene, eindeutige Adresse erhalten (Adressbereich 001
bis 255). Die Adressen müssen nicht in der Reihenfolge der Verdrahtung
definiert werden.
„Master“: PC mit Software Comsoft
Pegelwandler RS485/RS232
„Slaves“: Max. 32 Teilnehmer
(hygrotest mit Display H3, H4 oder
H5 oder testo 54-7 / 54-8)
en
fr
es
Programmiermodus
Eingangssignaltyp
Nachkommastellen
Skalen-Minimum
Skalen-Maximum
Kennlinie verändern
Totalisator Schleichmenge
Totalisator Nachkommastellen
Totalisator Umrechnung
Totalisator Multiplikator
Resetfunktionen
Grenzwert 1
Grenzwert 2
Maximalwert
Minimalwert
Netzbrummfilter
Baudrate RS485
Adresse RS485
Rücksetzen auf Default
Programmierende
it
Beschreibung
pt
X
X
X
X
X
X
X
X
X
X
X
sv
testo 54-8
X
X
X
X
X
X
X
X
X
X
X
X
X
X
X
X
X
X
X
X
nl
testo 54-7
ProG
rAnGE
dP
LoInP
hiInP
ChArC
CutoF
dPtot
Facto
ScALE
rESEt
PrES1
PrES2
MAX
Min
FiLTE
bAud
AdrES
dEFc
EndPr
??
Display
??
Programmiermodus testo 54-7 und 54-8 (Menüs rollierend):
de
3. Inbetriebnahme testo 54-7 / 54-8 21
3.3 testo 54- Einstellungen
22 3. Inbetriebnahme testo 54-7 / 54-8
3.3 testo 54- Einstellungen
1 Spannungsversorgung ausschalten,
2
3
4
5
6
gedrückt halten und
Spannungsversorgung einschalten,
loslassen.
ProG wird angezeigt.
mehrmals drücken, bis AdrES angezeigt wird.
drücken, um die Einstellung der Teilnehmer-Adresse zu beginnen.
Eine RS485-Teilnehmer-Adresse für das testo 54-7 bzw. 54-8 eingeben:
·
: blinkende Ziffer erhöhen
·
: Ziffer wechseln
·
: zur Bestätigung der Eingabe drücken, bis Prog angezeigt wird.
mehrmals drücken, bis EndPr angezeigt wird.
Mit
yes wählen und
drücken.
- Die aktuellen Messwerte werden angezeigt.
en
fr
es
it
pt
sv
??
Netzwerk verdrahten:
Führen Sie die Verdrahtung des Netzwerks entsprechend der folgenden
Abbildung und Tabelle durch. Beachten Sie dabei folgende Punkte:
· Der Pegelwandler ist im Lieferumfang der Software ComSoft
(0554 0842) enthalten, Artikel-Nr. Ersatz-Pegelwandler: 0554 9912.
· Max. Länge der RS485-Leitung: 1200m (erweiterbar mit Repeater, auf
Anfrage erhältlich)
· Bitte befolgen Sie bei der Verdrahtung und Erdung die Hinweise in der
ENGINEERING-DOKUMENTATION STATIONÄRE MESSTECHNIK (0980 7125 oder unter:
www.testo.com, Produkte & Branchen, Stationäre Messtechnik).
· Netzabschluss-Widerstand am Netzende (z. B. innerhalb des „letzten“
hygrotest-Gehäuses) einfügen: 450 bis 550 Ω
· Nach Verdrahtung des Netzwerks die RS232-Leitung an die COMSchnittstelle des PC anschließen: 9-Pol Sub-D - Stecker
nl
Netzwerkverdrahtung (RS485)
??
4.
de
4. Netzwerkverdrahtung (RS485) 23
Klemmenbelegung des Pegelwandlers:
Klemme
Belegung
Funktion
Leitungs-Empfehlung
1 (DATA+)
+ RS485
2 (DATA-)
- RS485
Digitalsignal-Eingang
RS485
9 (+Vs)
+9 bis +30 VDC
10 (GND)
0 VDC (GND)
RS232-Ausgang
-
Signalleitungen: 2-adrige
Leitungen mit AdernQuerschnitt 0,25mm²
oder 0,5mm², geschirmt
und verdrillt
Versorgungsleitungen:
2-adrige Leitungen mit
Adern-Querschnitt
0,5mm², geschirmt
und verdrillt
Leitung ist Lieferbestandteil
Versorgung des
Pegelwandlers
Digitalsignal-Ausgang
RS232 für PC
24 5. Inbetriebnahme Software
5.1 Lizenzvereinbarung
5.
Inbetriebnahme Software
5.1 Lizenzvereinbarung
Dies ist ein rechtsgültiger Vertrag zwischen Ihnen, dem Endanwender, und Testo. Wenn Sie oder eine von Ihnen
bevollmächtigte Person die versiegelte CD-ROM-Verpackung öffnet, erkennen Sie die Bestimmungen dieses
Vertrages an. Wenn Sie mit den Bedingungen nicht einverstanden sind, geben Sie das ungeöffnete
Softwarepaket mit den Begleitgegenständen, einschließlich aller schriftlichen Unterlagen und sonstigen
Behältnissen, unverzüglich gegen volle Rückerstattung des Preises an die Stelle zurück, von der Sie das
Softwarepaket bezogen haben.
Einräumung einer Lizenz
Diese Lizenz gibt Ihnen die Berechtigung, eine Kopie der Testo-Software, die mit dieser Lizenz erworben wurde,
auf einem Einzelcomputer unter der Vorraussetzung zu benutzen, dass die Software zu jeder beliebigen Zeit auf
nur einem einzigen Computer verwendet wird. Wenn Sie Mehrfachlizenzen für die Software erworben haben,
dürfen Sie immer nur höchstens so viele Kopien in Benutzung haben wie Sie Lizenzen haben. Die Software ist auf
einem Computer ”in Benutzung”, wenn sie in den Zwischenspeicher, d.h. RAM geladen oder in einem
Permanentspeicher, z.B. einer Festplatte dieses Computers gespeichert ist, mit der Ausnahme, dass eine Kopie,
die auf einem Netz-Server zu dem alleinigen Zweck der Verteilung an andere Computer installiert ist, nicht ”in
Benutzung” ist. Wenn die vorraussichtliche Zahl der Benutzer der Software die Zahl der erworbenen Lizenzen
übersteigt, so müssen Sie angemessene Mechanismen oder Verfahren bereithalten, um sicherzustellen, dass die
Zahl der Personen, die die Software gleichzeitig benutzen, nicht die Zahl der Lizenzen übersteigt.
Urheberrecht
Die Software ist durch Urheberrechtsgesetze, internationale Verträge und andere Rechtsvorschriften gegen
Kopieren geschützt. Sie dürfen weder die Software noch die Handbücher des Produktes noch andere schriftliche
Begleitpapiere zur Software kopieren. Die Software darf nicht weiter lizenziert, vermietet oder verleast werden.
Wenn die Software nicht mit einem technischen Schutz ausgestattet ist, dürfen Sie entweder eine einzige Kopie
der Software ausschließlich für Sicherungs- oderArchivierungszwecke machen oder die Software auf eine einzige
Festplatte übertragen, sofern Sie das Original ausschließlich für Sicherungs- oder Archivierungszwecke
aufbewahren. Zurückentwickeln (Reverse engineering), Dekompilieren und Entassemblieren der Software sind
nicht gestattet. Sie können für jede Verletzung der Schutzrechte, die Sie oder eine von Ihnen bevollmächtigte
Person zu vertreten haben, von der Testo AG Lenzkirch in Anspruch genommen werden.
Beschränkte Garantie
Testo garantiert für einen Zeitraum von 90 Tagen ab Erwerb der Software durch den Käufer oder für einen
längeren Mindestzeitraum, wenn ein solcher in den Gesetzen des Landes vorgeschrieben ist, in dem das Produkt
verkauft wird, dass die Software allgemeinen, in der Begleitdokumentation definierten Standards entspricht. Testo
gewährleistet ausdrücklich nicht, dass die Software ohne Unterbrechung oder ohne Fehler abläuft. Sollte die
Software bei normaler Benutzung nicht gemäß der Begleitdokumentation funktionieren, hat der Käufer das Recht,
die Software innerhalb der Gewährleistungsfrist an Testo zurückzusenden und Testo schriftlich von der
mangelnden Funktionsfähigkeit zu benachrichtigen. Testo ist nur dazu verpflichtet, dem Käufer innerhalb eines
angemessenen Zeitraums nach Erhalt der Benachrichtigung über die Funktionsunfähigkeit eine funktionsfähige
Kopie der Software zur Verfügung zu stellen oder, sollte eine Kopie aus irgendeinem Grund nicht verfügbar sein,
dem Käufer den Kaufpreis zurückzuerstatten.
Jegliche über die oben dargelegte beschränkte Garantie hinausgehende Gewährleistung bezüglich der Software,
der zugehörigen Handbücher und schriftlichen Materialien wird ausgeschlossen.
Weder Testo noch die Lieferanten von Testo sind für irgendwelche Schäden ersatzpflichtig, die aufgrund der
Benutzung dieses Testo-Produktes oder die Unfähigkeit dieses Testo-Produkt zu bedienen entstehen, selbst
wenn Testo von der Möglichkeit eines solchen Schadens unterrichtet worden ist. Dieser Ausschluss gilt nicht für
Schäden, die durch Vorsatz oder grobe Fahrlässigkeit seitens Testo verursacht wurden. Ebenfalls bleiben
Ansprüche, die auf unabdingbaren gesetzlichen Vorschriften zur Produkthaftung beruhen, unberührt.
Copyright © 2005 by testo AG
5. Inbetriebnahme Software 25
5.2 Systemvoraussetzungen
de
5.2 Systemvoraussetzungen
en
Betriebssystem
es
fr
Microsoft® Windows® 98, Me, NT (ab Service Pack 4),
2000 (ab Service Pack 1) oder XP
Prozessor (mind.)
it
Intel® Pentium®, 100MHz
pt
Arbeitsspeicher (mind.)
sonstige Hardware (mind.)
Software
Für die Nutzung der Alarm-Management-Funktionen: Microsoft Outlook 97
oder höher in Verbindung mit Exchange-Server, konfiguriert für Arbeitsgruppen
oder Unternehmen (MAPI-Subsystem).
Bildschirmauflösung (mind.):
800 x 600 Pixel, empfohlen: 1024 x 768 Pixel
Festplatte (mind.)
15MB freier Speicher
5.3 Softwareinstallation
Software installieren:
Unter Windows® 2000 und XP sind zur Installation des Programms
Administratorrechte erforderlich.
1 CD einlegen.
Falls das Installations-Programm nicht automatisch startet:
Windows-Explorer öffnen und die Datei Setup.exe starten (
2 Folgen Sie den Anweisungen des Installationsprogramms.
Doppelklick).
??
??
CD-ROM-Laufwerk für Installation, Maus, serielle Schnittstelle, für die Nutzung
der Alarm-Management-Funktionen: Netzwerkanschluss
nl
sv
32MB
26 6. Software verwenden
6.1 Grundfunktionen
6.
Software verwenden
6.1 Grundfunktionen
Software starten:
Programme Testo
- Das Programm wird geöffnet.
(
)
ComSoft (
).
Bedienoberfläche
Toolbox: Werkzeugleiste
Archivbereich: Datenablage,
Gerätegruppen
Kopfbereich: Informationen
Arbeitsbereich: Tabellen,
Diagramme, Mosaikbilder,
Zahlenfelder
Online-Hilfe
Online-H
Hilfe öffnen:
(
).
- Die Hilfe-Themen werden angezeigt.
Kontextsensitive Online-H
Hilfe öffnen:
( )
Mauszeiger auf dem Bereich platzieren, zu dem Sie Hilfe
benötigen Hilfe öffnen ( ).
- Die Hilfe-Themen zum gewählten Bereich werden angezeigt.
Fenster wählen
Im Arbeitsbereich können mehrere Fenster mit Messwerten zu verschiedenen
Messkanälen bzw. Messungen gleichzeitig geöffnet sein, wodurch diese sich
eventuell gegenseitig überdecken. Sie können festlegen, welches Fenster im
Vordergrund angezeigt werden soll.
Fenster (
soll (
)
).
Fenster wählen, das im Vordergrund angezeigt werden
2 Mit Ja (
) Änderungen speichern, mit Nein (
ohne die Änderungen zu speichern.
) Programm verlassen
es
it
pt
Software beenden:
1 Datei ( )
Beenden ( ).
- Wurden Änderungen vorgenommen, die noch nicht gesichert wurden,
wird ein Fenster geöffnet, in dem Sie gefragt werden, ob Sie durchgeführte Änderungen speichern möchten.
sv
Datei im Archivbereich wählen (
und Taste gedrückt halten)
Mauszeiger auf den Arbeitsbereich ziehen und Maustaste loslassen.
- Die Datei wird geöffnet.
nl
Gespeicherte Messungen können per "Drag & Drop" aus dem Archivbereich in
den Arbeitsbereich gezogen werden:
??
„Drag & Drop“:
fr
en
) können mehrere Fenster
??
Durch ein Verkleinern einzelner Fenster (
nebeneinander positioniert werden.
de
6. Software verwenden 27
6.1 Grundfunktionen
28 6. Software verwenden
6.2 Netzwerk-Verbindung
6.2 Netzwerk-Verbindung
Zur Kommunikation der Software mit den RS485-Netzwerk-Teilnehmern muss
eine Verbindung zwischen der Software und dem Netzwerk eingerichtet
werden.
6.2.1 Verbindung herstellen
Verbindung einrichten:
Bereits bestehende Verbindungen zu RS485-Netzwerken müssen
geschlossen werden, bevor eine neue Verbindung eingerichtet wird, siehe
unten, Abschnitt VERBINDUNG SCHLIEßEN.
1 Gerät ( )
Neues Gerät ( ).
- Das Fenster Neues Gerät einrichten Assistent wird geöffnet.
2 Unter Geräteauswahl den Punkt RS485-Units wählen (
) und mit Weiter
bestätigen ( ).
3 Unter Verbindung die Schnittstelle wählen, an die das Netzwerk über die
RS232-Leitung angeschlossen ist (
) und mit Weiter bestätigen ( ).
4 Unter Name einen Namen für das Netzwerk eingeben, zu dem die
Verbindung eingerichtet wird und mit Fertig stellen bestätigen ( ).
- Die Verbindung ist nun eingerichtet. Im Archivbereich wird der Name
des Netzwerks zusammen mit einem Geräte-Symbol ( ) angezeigt.
Verbindung öffnen:
Im Archivbereich die Verbindung wählen, die geöffnet werden soll
(
Doppelklick auf den Netzwerknamen).
- Die Verbindung wird geöffnet. Das Display des Geräte-Symbols eines
geöffneten Netzwerks besitzt eine hellblaue Farbe.
Verbindung schließen:
Das Schließen der Verbindung erfolgt über das Kontextmenü: Aufruf mit
rechter Maustaste!
Im Archivbereich die Verbindung wählen, die geschlossen werden soll
(
Klick auf den Netzwerknamen) Schließen ( ).
- Die Verbindung wird geschlossen. Das Display des Geräte-Symbols
einer geschlossenen Verbindung besitzt eine dunkelgraue Farbe.
) Gerätesteuerung ( ).
- Das Fenster Gerätesteuerung öffnet:
In der Kopfzeile des Fensters wird der
Name des Netzwerks angezeigt.
Unter Instrumentengruppe werden die
Netzwerk-Teilnehmer angezeigt. Der
Teilnehmer-Name setzt sich aus
folgenden Elementen zusammen:
· Gerätename (gefolgt von einem
Doppelpunkt)
· RS485-Adresse (z. B. „2“ für
Adresse “002“)
Teilnehmern prüfen:
2 Verbindung zu Netzwerk-T
Prüfen Sie, ob die Teilnehmer-Namen aller Netzwerk-Teilnehmer angezeigt
werden und welches Symbol neben den Teilnehmer-Namen angezeigt
wird:
·
(Display hellblau): Verbindung zum Netzwerk-Teilnehmer ist
hergestellt.
·
(Display rot): Verbindung zum Netzwerk-Teilnehmer konnte nicht
hergestellt werden.
· Teilnehmer-Name wird nicht angezeigt: Teilnehmer wurde im Netzwerk
nicht gefunden.
Verbindungsprobleme zu Netzwerk-Teilnehmern können verschiedene
Ursachen haben. Mögliche Lösungswege:
Netzwerk nach Teilnehmern durchsuchen: Absuchen Bus... ( )
Adressbereich eingeben, in dem die Teilnehmer angelegt wurden (z. B.
001 bis 025) OK ( ).
en
fr
es
it
pt
2 Gerät (
sv
Die Verbindung zum Netzwerk muss geöffnet sein, siehe VERBINDUNG
HERSTELLEN, Abschnitt Verbindung öffnen, S. 28.
1 Im Archivbereich die Verbindung markieren, die konfiguriert werden soll
(
Klick auf den Netzwerknamen).
- Der Name des Netzwerks wird farblich hinterlegt.
nl
1 Gerätesteuerung öffnen:
??
Die Konfiguration des Netzwerks erfolgt über die Gerätesteuerung.
??
6.2.2 Netzwerk konfigurieren
de
6. Software verwenden 29
6.2 Netzwerk-Verbindung
30 6. Software verwenden
6.2 Netzwerk-Verbindung
Überprüfen Sie, ob das betreffende Gerät versorgt ist (funktioniert die
Geräte-Anzeige?).
Überprüfen Sie, ob die Versorgung ausreichend hoch ist.
Überprüfen Sie die Verbindungsleitungen.
Überprüfen Sie die Polung der RS485-Leitung.
Richten Sie die Netzwerk-Verbindung erneut ein, gegebenenfalls unter
Verwendung einer anderen Schnittstelle, siehe VERBINDUNG HERSTELLEN,
S. 28.
Prüfen Sie ob ein Abschluss-Widerstand vorhanden ist.
Einheit einstellen (nur testo 54-7
7):
Das Einstellen der physikalischen Einheit ist nur bei Netzwerk-Teilnehmern
des Typs testo 54-7 erforderlich.
Skalierung... (
)
Einheit wählen (
)
OK (
).
Teilnehmer-N
Namen um Ortsbezeichnung ergänzen:
Die Eingabe einer zusätzlichen Ortsbezeichnung dient der leichteren Identifizierung eines bestimmten Netzwerk-Teilnehmers.
Die Ortsbezeichnung wird bei einer Online-Messung nicht mit dem
Teilnehmer-Namen gespeichert. Geben Sie Ortsbezeichnungen, die
gespeichert werden sollen, in der Tabellen- bzw. Grafik-Ansicht der
Messergebnisse ein.
1 Unter Instrumentengruppe den Netzwerk-Teilnehmer markieren, zu dem eine
Ortsangabe ergänzt / geändert werden soll (
auf den TeilnehmerNamen).
- Der Name des Netzwerk-Teilnehmers wird farblich hinterlegt.
2 Ort... (
) Ortsbezeichnung eingeben (z. B. „Raum A“) OK ( ).
- Die Ortsbezeichnung wird in der Teilnehmer-Adresse zwischen Gerätename und RS485-Adresse eingefügt.
Messkanäle (de-)) aktivieren:
Die Übertragung der Messwerte vom Messgerät zur Software kann für die
einzelnen Messkanäle separat ein- / ausgeschaltet werden.
1 Unter Instrumentengruppe die Messkanal-Anzeige des Netzwerk-
Teilnehmers öffnen, dessen Messkanäle Sie (de-) aktivieren wollen (
).
- Die verfügbaren Messkanäle jedes Netzwerk-Teilnehmers werden
angezeigt. hygrotest Messumformer bieten 3 Kanäle (relative Feuchte,
Temperatur, Taupunkt-Temperatur), testo 54 Prozessanzeigen haben
jeweils einen Kanal.
).
Bei Bedarf:
einen neuen Ordner anlegen (
) Ordnerbezeichnung eingeben
Ordner öffnen (
Doppelklick).
2 Einen Ordner wählen, in dem die Datei gespeichert werden soll (
Doppelklick).
3 Unter Dateiname eine Dateibezeichnung eingeben, unter der die NetzwerkKonfiguration gespeichert werden soll.
4 Speichern ( ).
Gespeicherte Netzwerk-K
Konfiguration öffnen (importieren):
Netzwerk-Konfigurationen können zur Sicherung bzw. für eine spätere
Wiederverwendung gespeichert (exportiert) werden. Es wird empfohlen, die
Netzwerk-Konfiguration im Datenbereich in einem eigenen Ordner (z. B.
„Netzwerke“) zu speichern.
1 Import... (
) Netzwerk-Konfiguration wählen, die geöffnet werden soll
( ) Öffnen ( ).
2 Prüfen Sie die Verbindung zu den Netzwerk-Teilnehmern wie unter
Handlungsziel 2, VERBINDUNG ZU NETZWERKTEILNEHMERN PRÜFEN beschrieben.
Teilnehmer-A
Adresse ändern:
Es wird empfohlen, Adressänderungen ausschließlich an den Geräten
(Slaves) durchzuführen.
Achtung: Über die Schaltfläche Busadresse eines Instruments initialisieren werden
die Adressen aller angeschlossener Geräte auf die selbe Adresse geändert.
en
fr
es
1 Export... (
it
Netzwerk-Konfigurationen können zur Sicherung bzw. für eine spätere
Wiederverwendung gespeichert (exportiert) werden. Es wird empfohlen, die
Netzwerk-Konfiguration im Datenbereich in einem eigenen Ordner (z. B.
„Netzwerke“) zu speichern.
pt
Netzwerk-K
Konfiguration speichern (exportieren):
sv
).
nl
)(
??
) bzw. deaktivieren (
??
2 Messkanäle aktivieren (
de
6. Software verwenden 31
6.2 Netzwerk-Verbindung
32 6. Software verwenden
6.3 Online-Messung
6.3 Online-Messung
Prüfen Sie vor der Durchführung einer Online-Messung bitte, ob die Verbindungen zu den Netzwerk-Teilnehmern korrekt hergestellt sind, das Netzwerk
korrekt konfiguriert wurde und die Verbindung zum Netzwerk geöffnet ist, mit
dem die Online-Messung durchgeführt werden soll, siehe NETZWERK-VERBINDUNG,
S. 28.
1 Messrate einstellen:
Die Messrate (Messtakt) gibt an, in welchen Zeitabständen Messwerte
gemessen und gespeichert werden. Typische Messtakte je nach
Anwendung:
· Test- und Prüfstände: 1 bis 10s
· Thermische Prozesse, Trocknungsprozesse: 10 bis 60s
Die Verbindung zum Netzwerk muss geöffnet sein (blaues Display im
Geräte-Symbol).
1 Gerät ( )
ONLINE Konfiguration ( ).
2 Unter Meßtakt die Messrate eingeben
OK ( ).
Messung starten:
2 Online-M
Die Verbindung zum Netzwerk muss geöffnet sein (blaues Display im
Geräte-Symbol).
Gerät ( ) ONLINE Start ( ).
- Die Online-Messung startet.
- Die Messwerte werden in einer Tabelle angezeigt. In der Tabelle werden
folgende Informationen zu den einzelnen Messpunkten angezeigt:
· Laufende Nummer
· Datum
· Uhrzeit
· Messwerte (je Kanal eine Spalte), mit Angabe der Einheit und der
RS485-Adresse in der Kopfzeile (bei hygrotest zusätzlich die GeräteSeriennummer
Die Messwerte besitzen bis zu 3 Nachkommastellen. Wird eine höhere
Anzahl Nachkommastellen definiert, werden die weiteren Stellen mit
Nullen aufgefüllt.
es
).
Das Automatische Speichern gewährleistet, dass die Messdaten in regelmäßigen Abständen gespeichert werden. Ein Großteil der Messwerte ist
dadurch immer gesichert, wodurch einem möglichen Datenverlust durch
Störungen während der Messung vorgebeugt wird. Das Automatische
Speichern sollte deshalb auf jeden Fall aktiviert werden.
Speicherpfad und Dateiname der Messung wurden vorab durch eine
manuelle Speicherung festgelegt, siehe Handlungsziel 3, MESSUNG
SPEICHERN.
1 Extras ( )
Speichern ( ).
2 Option Online Protokolle speichern alle: aktivieren (
).
3 Zeitabstand eingeben, in dem die Messwerte gespeichert werden sollen.
Soll parallel eine Sicherungsdatei an anderer Stelle gespeichert werden, so
können Sie dies im unteren Teil des Fensters einstellen.
4 OK (
).
- Die Messwerte werden im eingegebenen Zeitabstand automatisch
gespeichert.
Einstellungen vornehmen:
5 Messkanal-E
Messkanal-Einstellungen gelten für alle Darstellungsarten (Tabelle, Grafik),
das heißt sie werden für die anderen Darstellungsarten übernommen.
Für jeden Messkanal können Alarm-Grenzwerte definiert und der MesskanalName (Ortsbezeichnung) geändert werden.
1 Das Fenster zur Anpassung der Messkanäle
öffnen ( Doppelklick auf die MesskanalBezeichnung im Tabellenkopf).
2 Im Register Datenreihe unter Grenzwerte die
Alarm-Grenzwerte eingeben.
3 Unter Name die gewünschte Ortsbezeichnung
eingeben (z. B. „Raum A”).
pt
4 Automatisches Speichern einrichten:
it
).
sv
Speichern (
nl
Speichern unter... (
??
)
2 Speicherpfad wählen und Dateinamen eingeben
??
1 Datei (
en
Gespeicherte Messungen können direkt im Archivbereich dargestellt und
aufgerufen werden, wenn Sie unter folgendem Pfad gespeichert werden:
“... \ Dokumente und Einstellungen \ Alle Nutzer \ Dokumente \ Comsoft
Software \ Datenbereich”. Die Datei-Erweiterung “.vi2” muss dem Dateinamen angefügt werden, z. B. “Data01.vi2”.
fr
3 Messung speichern:
de
6. Software verwenden 33
6.3 Online-Messung
34 6. Software verwenden
6.3 Online-Messung
4 Eingaben mit OK bestätigen (
).
5 Wiederholen Sie die Schritte 1 bis 4 für die weiteren Mess-Kanäle.
6 Formel für die Berechnung von Messwerten einfügen:
Aus den gemessenen Messwerten können weitere Messwerte berechnet
werden (z. B. Mittelwert-Berechnung), die in einer separaten Spalte dargestellt werden.
1 Einfügen (
) Formel ( ).
2 Unter Vordefinierte Funktionen eine der Standardformeln wählen (
).
-o
oderMit Hilfe der Kanäle im Protokoll (
) und den Berechnungs-Operatoren
(+, -, *, /) ( ) oder durch direkte Eingabe in das Feld Formel eine Formel
erstellen (z. B. Mittelwertbildung aus Kanal 1 und 5: (K1+K5)/2 ).
3 Unter Neue Einheit die Einheit des Formelwerts festlegen (
) und Eingabe mit OK bestätigen ( ).
Zum nachträglichen Bearbeiten einer bestehenden Formel markieren Sie
bitte den Spaltenkopf der entsprechenden Spalte ( ) und wählen
Bearbeiten ( ) Funktion ( ).
Formeln können nicht einzeln, sondern nur im Gesamten gelöscht werden.
Zum Löschen aller Formeln zu einer Online-Messung markieren Sie bitte den
Spaltenkopf einer Formel-Spalte ( ) und wählen Bearbeiten ( )
Löschen ( ) OK ( ).
7 Messwerte nach Excel exportieren:
Messwerte können während und nach der Online-Messung nach Excel
exportiert werden.
1 Das Fenster zur Auswahl der zu exportierenden Daten-Zeilen öffnen
2
3
4
5
(
auf beliebige Stelle in der Messwert-Tabelle) Markieren ( ).
Unter Kriterien die Option Zeit/Datum oder Indexbereich wählen (
) und
den Datenbereich festlegen, der exportiert werden soll (
) bzw. (
).
Eingabe mit OK bestätigen ( ).
Bearbeiten ( ) Kopieren ( ).
In Excel die Daten über Bearbeiten ( ) Einfügen ( ) in ein Tabellenblatt
einfügen.
Werden nach dem Beenden der Online-Messung keine Änderungen (z. B.
Adressänderung an den Geräten, Umbenennung der Messorte) an der
Konfiguration vorgenommen und wird keine andere ComSoft-Messung
durchgeführt, dann kann die Online-Messung durch einen erneuten Start
fortgeführt werden. Die neuen Messwerte werden in die gleiche Tabelle
geschrieben.
Messwerte können auf verschiedene Weise grafisch dargestellt werden:
Der Aufruf der Darstellungs-Varianten erfolgt über die Toolbox (Werkzeugleiste):
· Kurven-Darstellung (Linienschreiber):
· Mosaikbild-Darstellung (Zahlenfelder mit Hintergrundbild):
· Balken-Darstellung (Bargraph):
Eine Vielzahl von Funktionen ermöglicht die benutzerspezifische Anpassung der
Grafiken. Die wichtigsten Anpassungsmöglichkeiten werden in diesem Kapitel
dargestellt. Für weitergehende Informationen beachten Sie bitte die
Bedienungsanleitung testo ComSoft.
??
6.4 Messwerte grafisch darstellen
??
nl
Werden nach dem Beenden der Online-Messung Änderungen an der
Konfiguration vorgenommen oder wird eine andere Messung durchgeführt,
kann die Online-Messung nicht fortgeführt werden. Bei einem erneuten Start
der Online-Messung wird eine neue Messung gestartet, die Messwerte
werden (mit Standard-Konfiguration) in eine neue Tabelle geschrieben.
en
).
fr
Stop (
es
Online
it
)
pt
Gerät (
sv
Messung beenden:
8 Online-M
de
6. Software verwenden 35
6.3 Online-Messung
36 6. Software verwenden
6.4 Messwerte grafisch darstellen
6.4.1 Kurven-Darstellung (Linienschreiber)
In der Kurven-Darstellung werden die Messgrößen (y-Achsen) über der Zeit
(x-Achse) dargestellt.
Kurven-D
Darstellung aufrufen:
Schaltfläche Kurven-Darstellung wählen (
Grafik als Vollbild darstellen:
Ansicht ( ) Vollbild ( ).
Zurück zur Standardansicht: Vollbild schließen (
).
).
Messgrößen-A
Achse(n) anpassen:
Die Messgrößen-Achsen (y-Achsen) der verschiedenen Kanäle können
einzeln angepasst werden.
1 Das Fenster zur Anpassung der Messgrößen-Achse öffnen (
auf die
Skala der Messgrößen-Achse, die angepasst werden soll).
2 Einstellungen vornehmen und Eingabe mit OK bestätigen ( ):
· Achsenteilung: lineare oder logarithmische Einteilung wählen (
).
· automatische Skalierung: Automatische Festlegung des Minimal- /
Maximal-Werts der dargestellten Skala ein- bzw. ausschalten (
bzw.
). Empfehlung: Ausschalten.
· Wertebereich: Wertebereich für manuelle Skalierung eingeben.
Empfehlung: Möglichst großen Skalenbereich definieren, damit auch
extreme Werte angezeigt werden.
en
fr
es
it
pt
sv
nl
??
Zeit-A
Achse anpassen:
1 Das Fenster Zeitachse einstellen öffnen (
auf die Skala der Zeit-Achse).
2 Einstellungen vornehmen und Eingabe mit OK bestätigen (
):
· Einstellungen: Fensterlage (manuelle Einstellung) oder Automatisch... (automatische Einstellung) wählen (
).
Bei Auswahl von Fensterlage unter Feste Grenzen den Anfangs- und
Endzeitpunkt des Messzeitraums festlegen, der dargestellt werden
soll (
). Empfehlung: Fensterlage wählen und ausreichend großen
Zeitbereich definieren.
· Ausschnitt / minimales Zeitfenster: Ist die Funktion Ausschnitt aktiviert (
),
wird der kleinste darstellbare Messzeitraum durch die Werte im Feld
minimales Zeitfenster festgelegt.
· Zeitangabe (nur bei Einstellung Automatisch... wählbar): Absolut (Datum /
Uhrzeit) oder Relativ (Messbeginn ist Nullpunkt, zu dem die verstrichene
Zeit angegeben wird) wählen (
).
· Teilung: Automatische oder manuelle Einteilung der Skalierungslinien
wählen (
).
· Teilungsdichte bzw. Intervall : Bei automatischer Teilung kann die
Teilungsdichte in vorgegebenen Schritten geändert werden, bei
Manueller Teilung kann das Teilungsintervall für die Skalierungslinien
eingeben werden.
· Blättern im Online-Modus: Blättern (Verschieben des angezeigten Messzeitraums mit Hilfe eines Scroll-Balkens unterhalb der Zeitachse) einbzw. ausschalten (
bzw.
).
· Als Vorzugsform festlegen: Schaltfläche betätigen, wenn die Einstellungen
als Standardwerte für die Zeitachsen aller Kurven-Darstellungen
übernommen werden sollen ( ).
??
· Als Vorzugsform festlegen: Schaltfläche betätigen, wenn die Einstellungen
als Standardwerte für alle Kurven-Darstellungen übernommen werden
sollen ( ).
· Teilung: Automatische oder manuelle Einteilung der Skalierungslinien
wählen (
).
· Teilungsdichte bzw. Intervall : Bei automatischer Teilung kann die Teilungsdichte in vorgegebenen Schritten geändert werden, bei Manueller
Teilung kann das Teilungsintervall für die Skalierungslinien eingeben
werden.
de
6. Software verwenden 37
6.4 Messwerte grafisch darstellen
38 6. Software verwenden
6.4 Messwerte grafisch darstellen
Grenzwerte ein- / ausblenden:
1 Das Fenster zur Anpassung der Messkanäle öffnen (
auf eine
Messkanal-Bezeichnung).
2 Eigenschaften von...
Messkanal wählen ( ) Grenzwertanzeige ( ).
3 Einstellungen vornehmen und Eingabe mit OK bestätigen (
):
· Grenzwerte anzeigen: Anzeige der Grenzwerte ein- bzw. ausschalten
(
bzw.
).
· Füllung: Alarmbereich als schraffierte Fläche anzeigen (Fläche) (
)
oder nur Grenzlinie anzeigen (Linie) (
).
Schraffurtyp bzw. Linienform und Farbdarstellung für Über- bzw. Unterschreitung wählen (
).
Kurveneigenschaften einstellen:
1 Das Fenster zur Anpassung der Messkanäle öffnen (
auf einen
Messkanal-Namen).
2 Eigenschaften von...
Messkanal wählen ( ) Kurve bearbeiten ( ).
3 Einstellungen vornehmen und Eingabe mit OK bestätigen (
):
· glätten: Die Funktion Glätten wird nur auf gestoppte Messungen angewendet, Kurven von laufenden Messungen können nicht geglättet
werden. Die geglättete Kurve verläuft durch alle Messpunkte, auch die
Extremwerte. Sie ist keine Ausgleichskurve, die Verbindung zweier
Punkte wird durch eine kubische Kurve (Spline) realisiert.
Das Glätten der Kurve ein- bzw. ausschalten (
bzw.
).
· Meßpunkte markieren: Das Anzeigen der Messpunkte (als Punkte auf der
Kurve) ein- bzw. ausschalten (
bzw.
).
· Linie: Farbe, Stärke und Muster der Kurve und, bei aktivierter Messpunktmarkierung, die Form der Messpunkte einstellen (
).
Messkanal-E
Einstellungen vornehmen:
Messkanal-Einstellungen gelten für alle Darstellungsarten (Tabelle, Grafik),
das heißt sie werden für die anderen Darstellungsarten übernommen.
Für jeden Messkanal können Alarm-Grenzwerte definiert und der MesskanalName (Ortsbezeichnung) geändert werden.
1 Das Fenster zur Anpassung der Messkanäle öffnen (
2
3
4
5
auf eine
Messkanal-Bezeichnung) Eigenschaften ( ).
Unter Grenzwerte die Alarm-Grenzwerte eingeben.
Unter Name die gewünschte Ortsbezeichnung eingeben (z. B. „Raum A”).
Eingaben mit OK bestätigen ( ).
Wiederholen Sie die Schritte 1 bis 4 für die weiteren Messkanäle.
Text-A
Anmerkung einfügen:
1 Texteingabefunktion öffnen (
auf die Stelle in der Grafik, an der der Text
eingefügt werden soll) Text Einfügen ( ).
2 Texte eingeben.
3 Text formatieren: Fenster mit den Formatierungsoptionen öffnen (
auf
das Textfeld) Einstellungen vornehmen.
Kurven-D
Darstellung verlassen:
1 In der Toolbox (Werkzeugleiste) die Tabellen-Darstellung (
) oder eine
andere Grafik-Darstellung wählen (
bzw.
).
- Ein Fenster wird geöffnet, in dem Sie gefragt werden, ob Sie durchgeführte Änderungen speichern möchten.
2 Mit Ja (
) Einstellungen (Achsen, Farben, Grenzwerte, usw.) speichern,
mit Nein ( ) Grafik-Ansicht verlassen, ohne die Einstellungen zu
speichern.
it
pt
sv
nl
??
Messwert aus der Messkurve auslesen:
1 Werkzeug Fadenkreuz wählen (
).
2 Punkt auf der Kurve wählen, dessen Messwert angezeigt werden soll ( ).
- Messwert und -zeitpunkt werden in einem separaten Fenster angezeigt.
es
1 Werkzeug Lupe wählen (
??
).
2 Eckpunkt des Ausschnitts auf der Grafik wählen (
und Taste gedrückt
halten).
3 Mit dem Mauszeiger ein Rechteck aufziehen und Taste loslassen.
Ausschnittsvergößerung deaktivieren: Originalgröße ( ).
en
Wird die Ausschnittsvergrößerung während einer laufenden Messung
verwendet, so wird der gewählte Ausschnitt dem Messverlauf nachgeführt, so dass der aktuelle Messwerte immer innerhalb des Ausschnitts
liegt.
fr
Ausschnittsvergrößerung anzeigen:
de
6. Software verwenden 39
6.4 Messwerte grafisch darstellen
40 6. Software verwenden
6.4 Messwerte grafisch darstellen
6.4.2 Mosaikbild-Darstellung (Zahlenfelder mit
Hintergrundbild)
Mit der Mosaikbild-Darstellung können Messwerte im Zusammenhang mit dem
Prozess dargestellt werden. Messdaten werden in Zahlenfeldern dargestellt und
können auf ein eingebundenes Foto oder einer Grafik des Prozesses an der
Stelle positioniert werden, wo sie im Prozess erhoben werden. Als Hintergrundbilder können Bilddateien vom Typ Bitmap verwendet werden.
Mosaikbild-D
Darstellung aufrufen:
Schaltfläche Mosaikbild-Darstellung wählen (
).
- Die Messwerte der Messkanäle werden als Zahlenfelder auf einem
schwarzem Hintergrund angezeigt.
Hintergrundbild einfügen:
1 Fenster zum Einfügen eines Hintergrundbildes öffnen (
auf den GrafikHintergrund) Hintergrundbild ( ).
2 Speicherpfad des Hintergrundbildes (Bitmap-Datei) wählen, das eingefügt
werden soll und Eingabe mit Einfügen bestätigen ( ).
Messkanäle ein- / ausblenden:
1 Fenster zum Ein- / Ausblenden eines Messkanals öffnen (
Grafik-Hintergrund) Inhalt ( ).
2 Messkanal ein- bzw. ausblenden (
bzw.
).
auf den
Messkanal-E
Einstellungen vornehmen:
Messkanal-Einstellungen gelten für alle Darstellungsarten (Tabelle, Grafik),
das heißt sie werden für die anderen Darstellungsarten übernommen.
Für jeden Messkanal können Alarm-Grenzwerte definiert und der MesskanalName (Ortsbezeichnung) geändert werden.
1 Das Fenster zur Anpassung der Messkanäle öffnen (
2
3
4
5
auf ein Zahlenfeld)
Eigenschaften ( ).
Unter Grenzwerte die Alarm-Grenzwerte eingeben.
Unter Name die gewünschte Ortsbezeichnung eingeben (z. B. „Raum A”).
Eingaben mit OK bestätigen ( ).
Wiederholen Sie die Schritte 1 bis 4 für die weiteren Messkanäle.
Grafik als Vollbild darstellen:
Ansicht ( ) Vollbild ( ).
Zurück zur Standardansicht: Vollbild schließen (
).
en
fr
es
it
pt
sv
nl
??
??
Zahlenfelder einrichten:
1 Funktionen zum Einstellen der Zahlenfelder anzeigen (
auf ein Zahlenfeld).
2 Funktion wählen (
) und Einstellungen vornehmen:
· Muster: Farbdarstellung für Messwerte festlegen, die im Alarmbereich
liegen.
· Titelzeile: Teilnehmeradresse bzw. -bezeichnung ein- / ausblenden.
· Minimum / Maximum / Mittelwert: Minimal-, Maximal- und Mittelwert können
zusätzlich zum aktuellen Messwert angezeigt werden.
· Rahmen: Ermöglicht eine Größenanpassung der Zahlenfelder (Mauszeiger auf der Ecke eines Zahlenfeldes positionieren, bis dieser sich in
einen Doppelpfeil verwandelt und mit gedrückter linker Maustaste die
Zahlenfeldgröße anpasssen) bzw. ein Verschieben der Zahlenfelder
(Maustaste auf einer Rahmenseite eines Zahlenfeldes positionieren, bis
dieser sich in einen Vierfachpfeil verwandelt; dann mit gedrückter linker
Maustaste das Zahlenfeld verschieben).
· Transparent: Hintergrund des Zahlenfeldes transparent darstellen.
· Hintergrundfarbe: Hintergrund des Zahlenfeldes einfärben.
· Eigenschaften: Öffnen des Fensters zum Einstellen der Messkanäle, siehe
unten, MESSKANAL-EINSTELLUNGEN VORNEHMEN.
de
6. Software verwenden 41
6.4 Messwerte grafisch darstellen
42 6. Software verwenden
6.4 Messwerte grafisch darstellen
Mosaikbild-D
Darstellung verlassen:
1 In der Toolbox (Werkzeugleiste) die Tabellen-Darstellung (
) oder eine
andere Grafik-Darstellung wählen (
bzw.
).
- Ein Fenster wird geöffnet, in dem Sie gefragt werden, ob Sie durchgeführte Änderungen speichern möchten.
2 Mit Ja (
) Einstellungen (Achsen, Farben, Grenzwerte, usw.) speichern,
mit Nein ( ) Grafik-Ansicht verlassen, ohne die Einstellungen zu
speichern.
6.4.3 Balken-Darstellung (Bargraph)
Balken-D
Darstellung aufrufen:
Schaltfläche Balken-Darstellung wählen (
).
Messgrößen-A
Achse(n) anpassen:
Die Messgrößen-Achsen der verschiedenen Kanäle können einzeln
angepasst werden.
1 Das Fenster zur Anpassung der Messgrößen-Achse öffnen (
auf die
Skala der Messgrößen-Achse, die angepasst werden soll).
2 Einstellungen vornehmen und Eingabe mit OK bestätigen ( ):
· Achsenteilung: lineare oder logarithmische Einteilung wählen (
).
· automatische Skalierung: Automatische Festlegung des Minimal- /
Maximal-Werts der dargestellten Skala ein- bzw. ausschalten (
bzw.
). Empfehlung: Ausschalten.
en
fr
es
it
· Wertebereich: Wertebereich für manuelle Skalierung eingeben.
Empfehlung: Möglichst großen Skalenbereich definieren, damit auch
extreme Werte angezeigt werden.
· Teilung: Automatische oder manuelle Einteilung der Skalierungslinien
wählen (
).
· Teilungsdichte bzw. Intervall : Bei automatischer Teilung kann die Teilungsdichte in vorgegebenen Schritten geändert werden, bei Manueller
Teilung kann das Teilungsintervall für die Skalierungslinien eingeben
werden.
de
6. Software verwenden 43
6.4 Messwerte grafisch darstellen
1 Das Fenster zur Anpassung der Messkanäle öffnen (
2
3
4
5
auf eine
Messkanal-Bezeichnung) Eigenschaften ( ).
Unter Grenzwerte die Alarm-Grenzwerte eingeben.
Unter Name die gewünschte Ortsbezeichnung eingeben (z. B. „Raum A”).
Eingaben mit OK bestätigen ( ).
Wiederholen Sie die Schritte 1 bis 4 für die weiteren Mess-Kanäle.
Grafik als Vollbild darstellen:
Ansicht ( ) Vollbild ( ).
Zurück zur Standardansicht: Vollbild schließen (
).
Balken-D
Darstellung verlassen:
1 In der Toolbox (Werkzeugleiste) die Tabellen-Darstellung (
) oder eine
andere Grafik-Darstellung wählen (
bzw.
).
- Ein Fenster wird geöffnet, in dem Sie gefragt werden, ob Sie durchgeführte Änderungen speichern möchten.
2 Mit Ja (
) Einstellungen (Achsen, Farben, Grenzwerte, usw.) speichern,
mit Nein ( ) Grafik-Ansicht verlassen ohne die Einstellungen zu
speichern.
sv
nl
??
Für jeden Messkanal können Alarm-Grenzwerte definiert und der MesskanalName (Ortsbezeichnung) geändert werden.
??
Messkanal-Einstellungen gelten für alle Darstellungsarten (Tabelle, Grafik),
das heißt sie werden für die anderen Darstellungsarten übernommen.
pt
Messkanal-E
Einstellungen vornehmen:
44 6. Software verwenden
6.4 Messwerte grafisch darstellen
6.4.4 Mehrere Grafik-Fenster verwenden
Bei Anwendungen mit vielen Netzwerk-Teilnehmern ist es zur besseren Übersichtlichkeit empfehlenswert, die Datendarstellung auf mehrere Grafiken zu
verteilen, dazu müssen einzelne Gerätegruppen angelegt werden.
Neue Gerätegruppe erstellen:
1 Im Archivbereich die Verbindung markieren, für die eine neue Gerätegruppe erstellt werden soll (
Klick auf den Netzwerknamen).
- Der Name des Netzwerks wird farblich hinterlegt.
2 Gerät (
) Neue Gerätegruppe ( ).
- Das Fenster Gerätegruppe wird geöffnet.
3 Die Messkanal-Anzeige des Netzwerk-Teilnehmers öffnen, für den Sie eine
neue Gerätegruppe erstellen wollen (
).
- Die verfügbaren Messkanäle des Netzwerk-Teilnehmers werden
angezeigt. hygrotest Messumformer bieten 3 Kanäle (relative Feuchte,
Temperatur, Taupunkt-Temperatur), testo 54 Prozessanzeigen haben
jeweils einen Kanal.
4 Messkanäle, die in der neuen Gerätegruppe angezeigt werden sollen,
aktivieren (
) bzw. deaktivieren (
).
5 Unter Name eine Bezeichnung für die Gerätegruppe eingeben und Eingabe
mit OK bestätigen ( ).
Neue Gerätegruppe speichern:
1 Im Archivbereich die Gerätegruppe wählen, die geöffnet werden soll
(
Doppelklick auf den Gerätegruppennamen).
2 Datei ( )
Speichern unter... ( ).
3 Speicherpfad wählen und Dateinamen eingeben
Speichern ( ).
Grafik-D
Darstellungsart wählen und Einstellungen vornehmen:
Siehe MESSWERTE GRAFISCH DARSTELLEN, S. 35.
Mehrere Gerätegruppen gleichzeitig anzeigen:
1 Im Archivbereich nacheinander alle Gerätegruppen wählen, die geöffnet
werden sollen (
Doppelklick auf den Gerätegruppennamen).
2 Fenster ( )
Gewünschte Anordnung der Fenster (z. B. Nebeneinander)
wählen ( ).
6. Software verwenden 45
6.5 Berichte drucken
Bericht drucken:
1 Fenster zum Einstellen des Seriendrucks öffnen (
auf den GrafikHintergrund) Seriendruck Einstellungen... ( ).
2 Unter Druckbereich die Zeitspanne einstellen, die ausgedruckt werden soll
(
).
3 Unter Seitenbreite die Zeitspanne eingeben, die jeweils auf einer Seite ausgedruckt werden soll.
6.6 Daten exportieren
Ein Re-Import exportierter Daten ist aus Gründen der Manipulationssicherheit
nicht möglich. Die ComSoft Original-Dateien (*.vi2) sollten deshalb nie gelöscht
werden.
Daten als XML-D
Datei speichern:
Datei ( ) Als XML speichern... (
).
Daten nach Excel exportieren:
Siehe ONLINE-MESSUNG, Handlungsziel 7, S. 32.
sv
nl
In der Kurven-Darstellung besteht die Möglichkeit, die Messwerte eines
bestimmten Bereichs auf verschiedene Seiten aufgeteilt zu drucken.
??
Messwert-K
Kurven als Serie drucken (nur Kurven-D
Darstellung):
pt
).
??
(z. B. Standard) wählen (
).
2 Datei ( )
Drucken ( ).
3 Druckeinstellungen vornehmen und Ausdruck mit OK starten (
it
1 In der Toolbox (Werkzeugleiste) das Layout des Messprotokoll-Kopfes
es
fr
Messwerte können als Tabelle oder Grafik ausgedruckt werden. Der Ausdruck
erfolgt als Messbericht (Formular mit Protokollkopf und Messwerten).
en
de
6.5 Berichte drucken
46 6. Software verwenden
6.7 Alarm-Management
6.7 Alarm-Management
Zur Nutzung der Alarm-Funktionen ist erforderlich: Netzwerkanschluss und
Email-Software Microsoft Outlook 97 oder höher in Verbindung mit einem
Exchange-Server und konfiguriert für Arbeitsgruppen oder Unternehmen
(MAPI-Subsystem).
Die Alarmeinstellungen beziehen sich jeweils auf ein Netzwerk. Wird die
Netzwerk-Konfiguration geändert (z. B. weitere Teilnehmer), so werden die
Alarm-Einstellungen gelöscht.
Für Gerätegruppen können keine Alarme definiert werden. Zur Nutzung von
Alarmen bei Verwendung von Gerätegruppen muss eine Online-Messung
(gesamtes Netzwerk, Gerätesymbol ) im Hintergrund laufen, zu der zuvor die
benötigten Alarme definiert wurden.
Neuen Alarm erstellen:
Es läuft keine Online-Messung und es werden keine Messdateien angezeigt, bei Bedarf stoppen bzw. schließen.
1 Im Archivbereich das Gerätesymbol wählen, zu deren Netzwerk ein Alarm
erstellt werden soll (
Klick auf das Gerätesymbol ).
2 Alarme
Einstellungen ( ).
- Das Fenster Eigenschaften von Alarm wird geöffnet.
3 Register Einstellungen öffnen (
) und Neu wählen ( ).
4 Gewünschte Option wählen (
) und mit Weiter ( ) bestätigen:
· Einfache Alarmbedingung: Ein Kanal wird bezüglich einer Grenze überwacht, das Einstellen einer Alarmverzögerung (Alarm erfolgt erst, wenn
Alarmbedingung nach der definierten Alarmverzögerung noch besteht)
und einer Hysterese ist möglich.
· Zusammengesetzte Alarmbedingung: Mehrere Kanäle werden über eine
Und- bzw. Oder-Verknüpfung bezüglich verschiedener Grenzen überwacht, das Einstellen einer Alarmverzögerung und einer Hysterese ist
nicht möglich.
· Statusmeldung: Das Netzwerk wird bezüglich eines wählbaren Status
überwacht.
Vorhandene Alarme anzeigen / bearbeiten:
1 Im Archivbereich das Gerätesymbol wählen, zu deren Netzwerk Alarme
angezeigt / bearbeitet werden sollen (
Klick auf das GerätegruppenSymbol).
2 Alarme
Einstellungen ( ).
- Das Fenster Eigenschaften von Alarm wird geöffnet.
3 Register Einstellungen öffnen (
).
en
fr
es
it
pt
sv
nl
??
) bestätigen:
· Einfache Alarmbedingung: Kanal und Grenzwert eingeben. Bei Bedarf
Alarmverzögerung oder Hysterese aktivieren (
) und Werte eingeben.
· Zusammengesetzte Alarmbedingung: Erste Bedingung („Kanal“ / „<“ oder
„>“ / „Wert“) eingeben und mit Setzen ( ) übernehmen, weitere
Bedingungen eingeben und mit AND oder OR ( ) verknüpfen. Alternativ
die Bedingungen direkt in das Textfeld eingeben.
· Statusmeldung: Status wählen (
).
6 Eigenschaften der Alarmmeldung definieren und mit Weiter ( ) bestätigen:
· Alarmmeldung erneut senden: Bei Bedarf aktivieren (
) und Wiederholungsintervall eingeben. Die Alarmmeldung wird wiederholt, bis sie
quittiert wurde.
· Quittierung über E-Mail zulassen (nur verfügbar wenn Alarmmeldung erneut
senden aktiviert ist): Bei Bedarf aktivieren (
). Ist die Funktion
deaktiviert, können Alarmmeldungen nur am PC quittiert werden.
7 Adressaten und Inhalt der Alarmmeldung eingeben und mit Weiter ( )
bzw. mit Fertig stellen ( ) (bei einer Statusmeldung) bestätigen:
· Empfänger (eine Adresse oder eine Verteilerliste), Betreff und Meldungstext
(nicht bei einer Statusmeldung) eingeben. Für mehrere Adressaten wird
empfohlen, pro Empfänger eine Alarmmeldung zu definieren.
8 Benachrichtigung bei Alarmende bei Bedarf aktivieren (
), Inhalt der
Meldung eingeben und mit Fertig stellen ( ) bestätigen.
??
5 Alarmkriterien definieren und mit Weiter (
de
6. Software verwenden 47
6.7 Alarm-Management
48 6. Software verwenden
6.7 Alarm-Management
4 Einstellungen vornehmen und mit OK (
) bestätigen:
· Aktiv: Alarm aktivieren (
) bzw. deaktivieren (
).
· Alarm bearbeiten: Alarm markieren ( ) Bearbeiten ( ), weitere
Schritte entsprechend Handlungsziel NEUEN ALARM ERSTELLEN, Schritte 4
bis 8.
· Alarm löschen: Alarm markieren ( ) Löschen ( ).
· Alarm importieren (nur möglich bei identischer Konfiguration):
Importieren ( ). Alarmkonfigurationsdateien werden automatisch mit
der Dateiendung .alt in folgendem Verzeichnis abgelegt: ...\Dokumente
und Einstellungen\All users\Dokumente\Comfort Software\devcfg\... .
Alarmmeldungen bei Auftreten drucken:
1 Im Archivbereich die Gerätegruppe wählen, deren Alarmmeldungen bei
Auftreten gedruckt werden sollen (
Klick auf das GerätegruppenSymbol).
2 Alarme
Einstellungen ( ).
- Das Fenster Eigenschaften von Alarm wird geöffnet.
3 Register Drucken öffnen (
).
4 Einstellungen vornehmen und mit OK (
) bestätigen:
· Ausdruck auf Alarmdrucker: Aktivieren (
) bzw. deaktivieren (
· Alarmdrucker ist: Alarmdrucker wählen (
).
· Drucktitel: Drucktitel eingeben.
).
Alarme am PC quittieren:
Es können nur Alarme quittiert werden, bei denen die Funktion Alarmmeldung
erneut senden aktiviert ist. Die Funktion ist nur verfügbar, wenn aktuell Alarme
zu quittieren sind.
1 Im Archivbereich die Gerätegruppe wählen, zu der Alarme quittiert werden
sollen (
Klick auf das Gerätegruppen-Symbol).
2 Alarme
Quittieren ( ).
- Das Fenster Alarme quittieren wird geöffnet.
3 Alarm markieren, der quittiert werden soll (
) und mit OK (
) bestätigen.
Wählen Sie in Ihrem Mailprogramm die Option Antworten und senden sie
die E-Mail an die Absenderadresse zurück.
Mailprogramme übernehmen den Betrefftext inklusive Nummer in der
Regel automatisch. Bei Antwort vom Mobiltelefon aus müssen Sie
eventuell die Alarmnummer als Text neu eingeben.
en
fr
es
it
Im Betrefftext der Alarmmeldung erscheint "CSAlert <nummer>", wobei
<nummer> eine Zahl ist. Diese Zahl kennzeichnet das Alarmereignis und
muss zur Quittierung zurückgeschickt werden.
pt
Es können nur Alarme quittiert werden, bei denen die Funktion Alarmmeldung
erneut senden aktiviert ist und die an eine Adresse gesendet wurden, bei
Versand an eine Verteilerliste ist keine Quittierung möglich.
sv
Alarme über E-m
mail quittieren:
de
6. Software verwenden 49
6.7 Alarm-Management
Das Alarmlogbuch kann gedruckt oder als Textdatei exportiert werden.
1 Kontextmenü des Alarmlogbuchs öffnen (
2 Drucken bzw. Exportieren wählen (
).
Klick auf das Alarmlogbuch).
??
Alarmlogbuch drucken / exportieren:
??
Das Alarmlogbuch wird stets zusammen mit der Protokolldatei angezeigt.
Die Anzeige erfolgt in Listenform unterhalb der Messwerttabelle.
nl
Alarmlogbuch anzeigen:
50 7. Fragen und Antworten
7.
Fragen und Antworten
Frage
Mögliche Hintergrunde
hygrotest reagiert nicht
auf Eingaben über die
Bedientasten am Display
Online-Messung startet
nicht
Kontakt zwischen Display und Platine
ist nicht hergestellt.
Antwort
Schrauben des Display-Gehäuses
nachziehen.
Instrumentengruppe ist nicht ausgewählt
keine Kommunikation
Diverse
Ausgedruckte Daten
sind schlecht lesbar
Druck-Einstellungen sind nicht
optimiert
Im Archivbereich die Verbindung
wählen, die geöffnet werden soll
(
Doppelklick auf den Netzwerknamen).
Verbindung zu den NetzwerkTeilnehmern prüfen, siehe NETZWERK
KONFIGURIEREN, S. 29.
Schriftart/Schriftgröße ändern:
Software deinstallieren.
-
Format
Zeichen
-oderPapierausrichtung ändern:
Datei
Seite einrichten
Deinstallations-Routine von Windows
verwenden.
Falls wir Ihre Frage nicht beantworten konnten, wenden Sie sich bitte an Ihren
Händler oder den Testo-Kundendienst. Kontaktdaten finden Sie im Garantieheft
oder im Internet unter: www.testo.com.
??
??
nl
sv
pt
it
es
fr
en
de
Notizen 51
Postfach 11 40, 79849 Lenzkirch
Testo-Straße 1, 79853 Lenzkirch
Telefon: (07653) 681-0
Fax: (07653) 681-100
E-Mail: [email protected]
Internet: http://www.testo.com
www.testo.com
testo AG
0970.0626/02/T/dr/23.08.2005