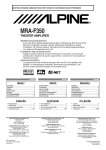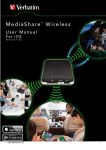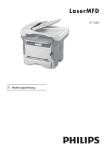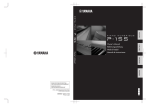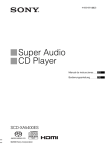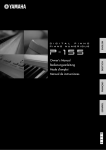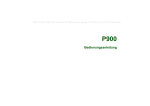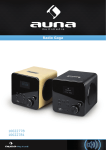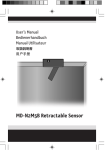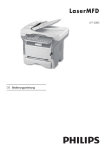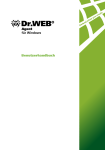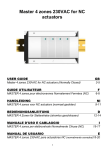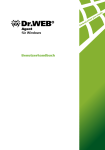Download USER MANUAL
Transcript
Benutzerhandbuch Verbatim MediaShare™ Wireless für Android Version 1.00 MediaShare Wireless für Android Benutzerhandbuch 1 Inhalt INHALT ........................................................................ 2 INFO ZU DIESEM HANDBUCH .................................. 3 PRODUKTÜBERSICHT .............................................. 3 PRODUKTEIGENSCHAFTEN ......................................... 3 BETRIEBSARTEN ........................................................ 3 TECHNISCHE DATEN................................................... 3 SYSTEMVORAUSSETZUNGEN ...................................... 3 PRODUKTABBILDUNG.................................................. 4 MEDIASHARE AUFLADEN ............................................ 4 SPEICHERGERÄTE ANSCHLIEßEN................................. 4 SD-Speicherkarte ................................................. 4 Externer USB-Speicher ........................................ 4 Dokumente anzeigen ............................................ 8 VERWALTUNGSMODUS ................................................ 8 Kopieren und Löschen .......................................... 8 MENÜ „SETTINGS“ (EINSTELLUNGEN) .......................... 9 MyMediaShare-Einstellungen ............................... 9 WLAN- und LAN-Einstellungen ............................. 9 Internet Settings (Internet-Einstellungen) ...........10 Schaltfläche „Clear Cache“ (Cache-Speicher löschen) ............................................................... 11 MEDIASHARE-APP BEENDEN ..................................... 11 MEDIASHARE-APP DEINSTALLIEREN .......................... 11 HILFE ......................................................................... 11 EINGESCHRÄNKTE GARANTIEBEDINGUNGEN ...12 MOBILGERÄTE VERWENDEN .................................. 5 FCC-KONFORMITÄT ................................................12 APP INSTALLIEREN ..................................................... 5 ANDROID-MOBILGERÄT KABELLOS VERBINDEN ............ 5 APP STARTEN ............................................................ 5 GRUNDFUNKTIONEN ................................................... 6 Musik wiedergeben ............................................... 6 Videos abspielen .................................................. 7 Fotos anzeigen ..................................................... 7 Fotos teilen ........................................................... 8 CE-KONFORMITÄTSERKLÄRUNG .........................12 MediaShare Wireless für Android CANADA IC RSS-210:2010.......................................12 WEEE-HINWEIS ........................................................12 RECHTE .....................................................................12 Benutzerhandbuch 2 Info zu diesem Handbuch In diesem Handbuch wird die Verwendung Ihres Verbatim MediaShare Wireless SD/USB-Geräts mit Ihrem Android-Smartphone oder Tablet beschrieben. Wenn Sie das MediaShare Wireless SD/USB-Gerät stattdessen mit einem iOS-Smartphone oder Tablet verwenden möchten, laden Sie bitte das Benutzerhandbuch für „MediaShare Wireless für iOS“ herunter. Produktübersicht Das tragbare MediaShare Wireless SD/USB-Gerät von Verbatim ermöglicht es Ihnen, per WLAN auf Ihre SD-Speicherkarten und externen USB-Speichergeräte zuzugreifen. Stecken Sie hierzu einfach Ihre SD-Speicherkarte in den SD-Steckplatz oder Ihr externes USB-Speichergerät in den integrierten USB-Anschluss ein. Schalten Sie das Gerät ein, und schon können Sie kabellos auf Ihre Videos, Musikdateien, Fotos und Daten zugreifen und sie auf Ihr iPad®, iPhone®, Android™-Tablet oder Smartphone streamen. So müssen Sie nie wieder befürchten, dass der Speicherplatz auf Ihrem Mobilgerät nicht ausreicht. Dank des integrierten Akkus können Sie Ihr MediaShare überall dabei haben. Den Akku können Sie ganz einfach an einen freien USB-Anschluss auf einem Computer anschließen, um den Akku aufzuladen. Produkteigenschaften Unterstützt SDXC-, SDHC- und SD-Speicherkarten bis zu 128 GB. SD-Adapter für MicroSD und MiniSD erforderlich. Unterstützt USB-Speichergeräte Medien können an bis zu fünf über WLAN verbundene Benutzer gleichzeitig gestreamt werden.* Zugriff und Streaming Ihrer Musik, Videos, Fotos und Daten von einer SD-Speicherkarte oder einem externen USB-Speichergerät über die kostenlose Mobil-App, die für iOS und Android verfügbar ist Integrierter Mikro-USB-Anschluss zum Aufladen und zur Datenübertragung Bis zu 9 Stunden durchgehender Akkubetrieb** Im ausgeschalteten Zustand können dank USB-Host-Anschluss am MediaShare weitere tragbare Elektronikgeräte aufgeladen werden. Suchfunktion für schnelles Auffinden und Aufrufen der Dateien Kabelloser Internetzugriff, unterstützt 802.11 b/g/n-Geschwindigkeiten Unterstützt Client-Tools für verschiedene Plattformen, u. a. iPad/iPhone/Android * Die Streaming-Leistung wird durch die WLAN-Bandbreite, die Datenrate der kodierten Dateien und die Pufferkapazität des Players begrenzt. ** Akkulaufzeit unter normalen Nutzungsbedingungen und Konfigurationen. MediaShare Wireless für Android Betriebsarten Es gibt drei Hauptbetriebsarten. 1. Direkter USB-Anschluss. Verbinden Sie das Gerät über das im Lieferumfang enthaltene USB-Kabel mit dem USB-Anschluss Ihres Computers. Das Gerät wird automatisch auf Ihrem Desktop oder im „Arbeitsplatz“ angezeigt. In diesem Modus wird der MediaShare-Akku aufgeladen, und Sie können Dateien von bzw. auf Ihren Computer von bzw. auf eine installierte SD-Speicherkarte oder ein installiertes USB-Laufwerk übertragen. 2. Kabellose Verbindung. Schalten Sie das Gerät ein, und suchen Sie mit Ihrem Mobilgerät nach verfügbaren WLAN-Verbindungen. Streamen Sie Musik oder Videos, die Sie zuvor auf einer SD-Karte oder einem Flash-Laufwerk gespeichert haben. 3. Kabelloser Modus mit Internet-Brücke. Verbinden Sie nach Aktivierung der Internet-Brückenfunktion MediaShare kabellos mit Ihrem vorhandenen WLAN-Router, um Zugriff auf das Internet zu erhalten. Technische Daten Abmessungen: 112 x 78 x 14 mm WLAN-Übertragung: Standard: 802.11 b/g/n Frequenz: 2,4 GHZ Geschwindigkeit: 72 Mbit/s bei 20 MHz / 150 Mbit/s bei 40 MHz WLAN-Sicherheit: WPA-PSK WPA2-PSK Mixed WPA/WPA2-PSK (Standard) Deaktiviert USB-2.0-Geräteanschluss: Für Datenübertragung und Aufladung Akku: 3000 mAh Kapazität Aufladung über USB-Mikro-B-Anschluss Ladedauer bis zu 7 Stunden Zulassungszertifizierungen: FCC (Klasse B), CE, IC RSS-210:2010 (Kanada), CEC-2012-BCS (Kalifornien, Effizienzvorgabe für Akkuladegeräte) Systemvoraussetzungen Internetverbindung (zum Herunterladen der Anwendung und des Benutzerhandbuchs und zur Verwendung mit der optionalen Internet-Brückenfunktion) MediaShare Wireless Android-App (kostenloser Download auf Google Play) Angeschlossenes Speichergerät erforderlich (mindestens 1 GB): SD-Karte (Klasse 4 und Benutzerhandbuch 3 höher) oder USB-Flash-Laufwerk oder USB-Festplattenlaufwerk 200 MB verfügbarer Speicher auf der installierten SD-Karte oder dem installierten USB-Speichergerät, die für Systemfunktionen reserviert sind und daher nicht für Benutzerdaten zur Verfügung stehen. Android-Smartphone oder -Tablet mit Android-Version 2.3 oder höher. Produktabbildung 6. Reset-Taste Führen Sie einen schmalen Gegenstand (wie z. B. eine Büroklammer) ein, um die Taste zu drücken und das Gerät auf die Werkseinstellungen zurückzusetzen. Setzen Sie eine SD-Karte für den WLAN-Zugriff ein. Setzen Sie mithilfe eines geeigneten Adapters eine microSD-Karte ein. 7. SD-Karten steckplatz 8. USB-Gerätean schluss 1 2 3 4 9. Netztaste Verwenden Sie das mitgelieferte USB-Kabel, um über USB 2.0 eine Verbindung mit einem Computer herzustellen und Daten zu übertragen. Verwenden Sie das mitgelieferte USB-Kabel, um eine Verbindung mit einem USB-Anschluss oder einem USB-Ladeadapter herzustellen und das Gerät aufzuladen. Schaltet das Gerät ein/aus. MediaShare aufladen 5 9 6 8 7 KOMPONENTE BESCHREIBUNG 1. Akkustand-LED Leuchtet grün: Die Akkuladung liegt über 30 %. Leuchtet rot: Die Akkuladung liegt zwischen 10 % und 30 %. Blinkt schnell rot: Der Akku ist fast leer, und das Gerät wird in Kürze ausgeschaltet. Blinkt langsam grün (alle 2 Sekunden): Der Akku wird geladen. Blinkt langsam grün (alle 1,5 Sekunden): Das Gerät wird ausgeschaltet. LED aus: Das Gerät ist ausgeschaltet. 2. LED für Lesen/ Im WLAN-Datenträgermodus: Schreiben Leuchtet blau: Speicherverbindung besteht. Blinkt blau: Speicher wird gelesen oder geschrieben 3. WLAN-LED 4. Internet-LED 5. USB-HostAnschluss Im Kabelverbindungsmodus: Leuchtet blau: Mit einem USB-Host verbunden Blinkt blau: Mit USB 2.0 verbunden und liest oder schreibt. Blaue LED zeigt den WLAN-Verbindungsstatus. Blinken bedeutet, dass die Initiierung läuft. Leuchten bedeutet, dass die WLAN-Initiierung abgeschlossen ist. Die LED ist in folgenden Situationen AUS: Gerät ist eingeschaltet, aber das WLAN-Signal ist schwach. Gerät ist ausgeschaltet. Gerät befindet sich im Mobilmodus, aber WLAN ist ausgeschaltet. Grün: Über die Brücke mit dem Internet verbunden. Aus: Nicht mit dem Internet verbunden. Setzen Sie ein USB-Flash-Laufwerk oder eine USB-Festplatte für den WLAN-Zugriff ein. Im ausgeschalteten Zustand können Sie über den USB-Anschluss Ihr Smartphone oder Tablet aufladen. MediaShare Wireless für Android Verbinden Sie MediaShare über das mitgelieferte Kabel mit einem stromgespeisten USB-Anschluss oder USB-Ladegerät, um den integrierten Akku aufzuladen. Das vollständige Aufladen des Akkus kann bis zu 7 Stunden dauern. Speichergeräte anschließen MediaShare besitzt keinen internen Speicher. Sie müssen eine SD-Karte oder ein USB-Speichergerät einstecken, um MediaShare mit Ihrem Smartphone oder Tablet verwenden zu können. Sobald eine SD-Karte oder ein USB-Speichergerät an MediaShare angeschlossen ist, werden bis zu 200 MB von deren Speicherkapazität für temporäre Dateien und andere Systemfunktionen reserviert. Dieser Speicherplatz steht daher nicht für Benutzerdaten zur Verfügung. MediaShare unterstützt Speichergeräte mit FAT-, FAT32-, exFAT- (für SDXC) oder NTFS-Dateisystemen. Hinweis: Vergewissern Sie sich, dass MediaShare Wireless ausgeschaltet ist, bevor Sie die SD-Speicherkarte oder das USB-Gerät anschließen. Berühren Sie nicht die ungeschützten Steckverbinder auf Ihrer SDSpeicherkarte. SD-Speicherkarte Suchen Sie den SD-Speicherkarten-Steckplatz. Stecken Sie die Speicherkarte ein. Schieben Sie die Speicherkarte sanft nach hinten, bis sie einrastet. Externer USB-Speicher Suchen Sie den USB-Host-Anschluss auf dem Gerät. Stecken Sie ein USB-Laufwerk oder das Kabel einer tragbaren Festplatte in den USB-Anschluss ein. Benutzerhandbuch 4 Mobilgeräte verwenden App installieren Schalten Sie Ihr Android-Gerät (Smartphone oder Tablet) ein, und vergewissern Sie sich, dass eine Internetverbindung besteht. Tippen Sie auf das „Play Store“-Symbol auf dem Startbildschirm, um den Play Store aufzurufen. Navigieren Sie zur kostenlosen App „MediaShare Wireless“, tippen Sie auf „Installieren“, und befolgen Sie die Installationsanweisungen auf dem Bildschirm. Nach Abschluss der Installation wird das „MediaShare Wireless“-App-Symbol auf dem Startbildschirm angezeigt. Android-Mobilgerät kabellos verbinden 1. Schalten Sie MediaShare Wireless ein, und warten Sie auf die Initialisierung. Wenn die Initialisierung abgeschlossen ist, blinkt die WLAN-LED auf dem Gerät nicht mehr, sondern leuchtet blau. Wenn Sie das richtige Kennwort eingegeben haben, wird das Produkt in der Liste als „Verbunden“ angezeigt. App starten Tippen Sie auf Ihrem Android-Mobilgerät auf das „MediaShare“-Symbol, um die App zu starten. Die Startseite wird wie unten dargestellt angezeigt. Auf dem Bildschirm werden die Ordner/Dateien für das ausgewählte Gerät angezeigt (entweder MediaShare oder Smartphone/Tablet). Wenn Sie auf „MyMediaShare“ (Mein MediaShare) oder „My Device“ (Mein Gerät) tippen, können Sie zwischen diesen beiden Geräteansichten wechseln. 2. Tippen Sie auf Ihrem Mobilgerät auf das Symbol „Einstellungen“. 3. Tippen Sie unter „Drahtlos & Netzwerke“ auf „WLAN“. Nun sollte die SSID-Option für „Verbatim-XXXX“ in der Liste angezeigt werden. (Tippen Sie zum Beispiel auf „Verbatim-86DC“, wie im Bildschirm unten angezeigt. Der Teil „86DC“ der SSID stellt die letzten 4 Zeichen der MAC-Adresse des Geräts dar.) Wenn Sie „Verbatim-XXXX“ zum ersten Mal auswählen, werden Sie zur Eingabe des WLAN-Kennworts aufgefordert. Das Standardkennwort finden Sie auf dem Typenschild auf der Unterseite Ihres Geräts. MediaShare Wireless für Android Rechts unten wird eine Menü-Schaltfläche mit drei Punkten angezeigt. Wenn Sie dieses Menü auswählen, werden die folgenden Optionen angezeigt: Sprache Die Spracheinstellung wird standardmäßig von Ihrem Android-Smartphone/Tablet zum Zeitpunkt der Installation übernommen. Wenn Sie zu einem späteren Zeitpunkt eine andere Sprache einstellen möchten, können Sie die Auswahl in diesem Menü vornehmen. Die folgenden Sprachen werden unterstützt: Englisch Italienisch Spanisch Kroatisch Ungarisch Russisch Französisch Deutsch Portugiesisch Tschechisch Polnisch Serbisch Benutzerhandbuch 5 Traditionelles Chinesisch Vereinfachtes Chinesisch Koreanisch About (Info) Tippen Sie auf die Schaltfläche „About“ (Info), um die Firmware- und App-Versionsnummern anzuzeigen: Zurück – Zurück zum vorherigen Bildschirm. Verwalten – Dateimanager zum Teilen, Kopieren, Löschen und Übertragen von Dateien. Suchfeld – Nach einem bestimmten Dateinamen bzw. einer bestimmten Dateierweiterung suchen. Copy (Kopieren) Tippen Sie auf die Schaltfläche „Copy“ (Kopieren), um den Dateiübertragungsstatus anzuzeigen. Now Playing (Aktuelle Wiedergabe) Wenn Musik im Hintergrund abgespielt wird, können Sie auf die Schaltfläche „Now Playing“ (Aktuelle Wiedergabe) tippen, um Informationen über den aktuellen Titel anzuzeigen. Remove USBDisk1 (USBDisk1 entfernen) Tippen Sie auf die Schaltfläche „Remove USBDisk1“ (USBDisk1 entfernen), um einen gegenwärtig installierten USBDisk-Datenträger sicher zu deinstallieren. Remove SDCard (SDCard entfernen) Tippen Sie auf die Schaltfläche „Remove SDCard“ (SDCard entfernen), um einen gegenwärtig installierten SDCard-Datenträger sicher zu deinstallieren. Exit (Beenden) Tippen Sie auf die Schaltfläche „Exit“ (Beenden), um die App zu schließen. Grundfunktionen Die Aktionsschaltflächen für „MyMediaShare“ (Mein MediaShare) werden oben im Bildschirm angezeigt und sind im Folgenden aufgeführt. Startbildschirm – Zurück zum Hauptbildschirm. Ansicht – Zwischen Listen- und Miniaturansicht wechseln. Einstellungen – MediaShare-Konfiguration ändern. MediaShare Wireless für Android Menü mit drei Punkten – Menü-Liste für die folgenden Auswahloptionen anzeigen: About (Info), Language (Sprache), Copy (Kopieren), Now Playing (Aktuelle Wiedergabe), Remove USBDisk1 (USBDisk1 entfernen), Remove SDCard (SDCard entfernen), Exit (Beenden). Musik wiedergeben Tipp: Aus Organisations- und Bedienkomfortgründen empfiehlt es sich, einen oder mehrere Ordner zum Speichern Ihrer Musikdateien anzulegen. Musik- und Audiodateien können in „MyMediaShare“ (Mein MediaShare) und „My Device“ (Mein Gerät) abgespielt werden. Navigieren Sie einfach zu der Musik- oder Audiodatei, die Sie abspielen möchten. Tippen Sie auf die Datei, dann wird die Musik automatisch wiedergegeben. Hinweis: Informationen darüber, ob die Musik-/Audiodateien, die Sie abspielen möchten, auf Ihrem Android-Mobilgerät wiedergegeben werden können, finden Sie im dazugehörigen Handbuch. Mit den folgenden Symbolen können Sie die Musikwiedergabe steuern: Wenn Sie auf dieses Symbol tippen, wird die Wiedergabe des aktuellen Titels erneut bei 0:00 gestartet. Bei doppeltem Tippen wird der vorherige Titel abgespielt. Wenn Sie auf dieses Symbol tippen, wird die nächste Musikdatei abgespielt. Benutzerhandbuch 6 Wenn Sie auf dieses Symbol tippen, wird die ausgewählte Musik- oder Audiodatei abgespielt. Film- und Videodateien können in „MyMediaShare“ (Mein MediaShare) und „My Device“ (Mein Gerät) abgespielt werden. Navigieren Sie einfach zu der Film- oder Videodatei, die Sie abspielen möchten. Tippen Sie auf die Datei, dann wird die Liste der installierten Video-Player angezeigt. Wenn Sie auf dieses Symbol tippen, wird die Musikwiedergabe angehalten/gestoppt. Hinweis: Informationen darüber, welche Videokodierungsmethoden und Dateitypen von Ihrem Android-Mobilgerät und dem Video-Player unterstützt werden, sowie eine Beschreibung des Player-Bedienfelds finden Sie in den dazugehörigen Handbüchern. Es gibt fünf Wiedergabemodi: 1. Alle Titel wiederholen: Die Musik- oder Audiodateien werden nacheinander abgespielt, und die Wiedergabe wird erst beendet, wenn Sie auf die Schaltfläche „Pause“ tippen. (Standardmodus) 2. Aktuellen Titel abspielen: Der aktuell wiedergegebene Titel wird angehalten, und die Wiedergabe wird erneut bei 0:00 gestartet. 3. Aktuellen Titel wiederholen: Der aktuell wiedergegebene Titel wird fortlaufend abgespielt, und die Wiedergabe wird erst beendet, wenn Sie auf die Pause-Schaltfläche tippen. 4. Zufallswiedergabe aller Titel: Die Musikoder Audiodateien werden in zufälliger Reihenfolge abgespielt. 5. Aktuelle Liste abspielen: Die Musikoder Audiodateien werden nacheinander abgespielt. Tipp: Sie können auf die Musikfortschrittsanzeige tippen, sie halten und dann verschieben, um die Musik vor- bzw. zurückzuspulen. Tipp: Sie können die MusikPlayer-Oberfläche jederzeit beenden, die Musikwiedergabe wird dann im Hintergrund fortgesetzt. Videos abspielen Tipp: Aus Organisations- und Bedienkomfortgründen empfiehlt es sich, einen oder mehrere Ordner zum Speichern Ihrer Videodateien anzulegen. MediaShare Wireless für Android Das Player-Bedienfeld sieht bei jedem Video-Player anders aus. Die Wiedergabeleistung hängt von Ihrem Android-Gerät, dem ausgewählten Video-Player, den Einstellungen des Players, der Datenrate Ihrer kodierten Videodatei, der Qualität Ihrer WLAN-Verbindung und der Anzahl von gleichzeitigen Benutzern ab. Wenn das Video abgespielt wird, die Wiedergabe jedoch kurzzeitig einfriert, dann können Sie versuchen, die Video-Wiedergabeleistung mit Hilfe der folgenden Schritte zu verbessern: 1) Kopieren Sie die Videodatei auf Ihr Smartphone/Tablet, und initiieren Sie die Wiedergabe von Ihrem Smartphone/Tablet. 2) Verringern Sie die Anzahl der gleichzeitig streamenden Benutzer. 3) Kodieren Sie die Videodatei erneut mit einer geringeren Datenrate, bzw. verwenden Sie ein anderes Kodierungsprogramm. 4) Wählen bzw. installieren Sie einen anderen Video-Player. 5) Überprüfen Sie die Einstellungen auf Ihrem Video-Player. Fotos anzeigen Tipp: Aus Organisations- und Bedienkomfortgründen empfiehlt es sich, einen oder mehrere Ordner zum Speichern Ihrer Fotos anzulegen. Hinweis: MediaShare Wireless unterstützt gegenwärtig JPG-, TIF-, GIF- und BMP-Bilddateien. Die unterstützten Bildformate können in der Miniaturoder der Listenansicht angezeigt werden. Nicht unterstützte Bildformate können als allgemeine Miniaturbilder oder Symbole angezeigt werden. Tippen Sie auf das Miniaturbild oder den Namen einer Datei, um sie zu öffnen und anzuzeigen. Wenn Sie auf Benutzerhandbuch 7 das angezeigte Bild tippen, werden oben im Bildschirm folgende Aktionsschaltflächen angezeigt: Hinweis: Um Fotos über E-Mail oder ein Social-Media-Netzwerk zu teilen, ist eine Internetverbindung erforderlich. Wenn Sie auf die Teilen-Schaltfläche rechts oben im Bildschirm tippen, werden die Optionen angezeigt, die zum Teilen Ihrer Fotos verfügbar sind. Tippen Sie auf die Zurück-Schaltfläche, um zum vorherigen Bildschirm zurückzukehren. Tippen Sie auf die Wiedergabe-Schaltfläche, um eine Diashow zu starten, bei der alle Bilder im aktuellen Ordner langsam nacheinander angezeigt werden. Tippen Sie auf die Pause-Schaltfläche, um die Diashow anzuhalten. Bei erneutem Tippen wird die Diashow fortgesetzt. Dokumente anzeigen Um ein Dokument auf Ihrem Android-Gerät zu öffnen oder anzuzeigen, tippen Sie einfach auf die Datei, die Sie öffnen bzw. anzeigen möchten. Dadurch wird die Datei automatisch im Standard-Viewer bzw. in der auf Ihrem Android-Gerät installierten App geöffnet. Verwaltungsmodus Tippen Sie auf die Wiederholen-Schaltfläche, um die Diashow erneut zu starten oder noch einmal abzuspielen. Tippen Sie auf die Musik-Schaltfläche, um Hintergrundmusik zu Ihrem angezeigten Bild oder Ihrer Diashow auszuwählen und abzuspielen. Sie können jederzeit auf die Verwalten-Schaltfläche tippen, um in der Dateiverwaltungsmodus zu wechseln und Dateien zu teilen, zu kopieren, zu löschen oder zu übertragen. Um den Verwaltungsmodus zu beenden, tippen Sie auf die Beenden-Schaltfläche . Um die Dateien auf MediaShare zu verwalten, rufen Sie den Verwaltungsmodus in „MyMediaShare“ (Mein MediaShare) auf. Um die Dateien auf Ihrem Smartphone/Tablet zu verwalten, rufen Sie den Verwaltungsmodus in „My Device“ (Mein Gerät) auf. Kopieren und Löschen Im Verwaltungsmodus werden unten im Bildschirm neue Symbole angezeigt. Deren Funktion wird im Folgenden erläutert. Tippen Sie auf die Zurück-Schaltfläche, um zum vorherigen Bildschirm zurückzukehren. Fotos teilen Tippen Sie auf die „Alle auswählen“-Schaltfläche, um alle Dateien auszuwählen. Jede Datei ist nun mit einem blauen Häkchen versehen. Bei erneutem Tippen wird die Markierung für alle Dateien aufgehoben. Die Vorgehensweise zum Teilen von Fotos auf Ihrem Android-Gerät hängt von der App ab, die Sie dafür verwenden. MediaShare Wireless für Android Benutzerhandbuch 8 Tipp: Sie können eine oder mehrere Dateien auswählen, indem Sie auf das jeweilige Miniaturbild tippen. Außerdem können Sie auf das Miniaturbild tippen, es halten und dann auf ein anderes Symbol ziehen, um die Datei(en) zu kopieren oder zu löschen. Dateien und Ordner kopieren. Wenn Sie in „MyMediaShare“ (Mein MediaShare) in den Verwaltungsmodus wechseln, kopieren Sie mit der Kopierfunktion eine Datei von MediaShare auf das Smartphone/Tablet. Das Kopiersymbol enthält einen nach unten zeigenden Pfeil. MyMediaShare-Einstellungen Host Name (Hostname) <Reserviert für zukünftige Funktionen.> Dateien und Ordner kopieren. Wenn Sie in „MyDevice“ (Mein Gerät) in den Verwaltungsmodus wechseln, kopieren Sie mit der Kopierfunktion eine Datei von Ihrem Smartphone/Tablet nach MediaShare. Das Kopiersymbol enthält einen nach oben zeigenden Pfeil. Beim Kopieren von Dateien müssen Sie einen Zielordner angeben. Ggf. müssen Sie einen neuen Ordner erstellen. Tippen Sie hierzu einfach auf die Schaltfläche „New Folder“ (Neuer Ordner). Geben Sie einen Namen für den neuen Ordner ein, und tippen Sie auf die Schaltfläche „Create“ (Erstellen). Der Ordnername darf 2 bis 26 Zeichen enthalten. Sie können auf das Statussymbol tippen, um eine Liste der Dateien anzuzeigen, die sich in der Übertragungswarteschlange befinden, sowie eine Liste der Dateien, die bereits erfolgreich kopiert wurden. Um alle ausgewählten Dateien zu löschen, tippen Sie auf das Papierkorb-Symbol. Hinweis: Erfolgreich kopierte/übertragene Dateien werden im Fenster „Recent“ (Kürzlich) aufgeführt. Tippen Sie auf „Clear“ (Löschen), um den Verlauf zu löschen. User (Benutzer) <Reserviert für zukünftige Funktionen.> Storage (Speicher) Sie können eine SD-Speicherkarte oder ein USB-Speichergerät in MediaShare einstecken, um dies als lokalen Speicher zu verwenden. Tippen Sie auf „Storage“ (Speicher), um den Typ, die Größe und den verbleibenden verfügbaren Speicherplatz für die einzelnen angeschlossenen Speichergeräte anzuzeigen. Firmware-Upgrade Bitte schauen Sie regelmäßig auf der Support-Website von Verbatim nach, ob eine neue Firmware-Datei für dieses Produkt veröffentlicht wurde. Wenn eine neue Firmware-Datei verfügbar ist, können Sie sie wie folgt herunterladen und installieren: 1) 2) 3) 4) Menü-Schaltfläche mit drei Punkten. Sie können auch im Menü mit den drei Punkten des Hauptbildschirms auf die Schaltfläche „Copy“ (Kopieren) tippen, um den Status zu überprüfen. Menü „Settings“ (Einstellungen) 5) Hinweis: Vergewissern Sie sich, dass die Akkus Ihres MediaShare Wireless sowie Ihres Smartphones/Tablets vollständig geladen sind, bevor Sie ein Firmware-Upgrade durchführen. Speichern Sie die neue Datei in das Stammverzeichnis einer SD-Speicherkarte oder eines USB-Speichergeräts. Verbinden Sie das oben genannte Speichermedium mit MediaShare, und schalten Sie MediaShare dann ein. Stellen Sie eine kabellose Verbindung zwischen Ihrem Smartphone/Tablet und MediaShare her. Öffnen Sie die MediaShare-App, und navigieren Sie zum Bildschirm „Settings“ (Einstellungen). Tippen Sie auf „Firmware Upgrade“ (Firmware-Upgrade). Die neue Firmware-Datei wird installiert. Während MediaShare neu gestartet wird, ist die WLAN-Verbindung zum Smartphone/Tablet vorübergehend unterbrochen. WLAN- und LAN-Einstellungen Wenn Sie in „MyMediaShare“ (Mein MediaShare) auf das Einstellungssymbol tippen, können Sie verschiedene Konfigurationsvorgänge aufrufen. MediaShare Wireless für Android Gerätename Um den Gerätenamen (SSID) vom Standardnamen „Verbatim-XXXX“ zu ändern, geben Sie im dafür Benutzerhandbuch 9 vorgesehenen Dialogfeld einen neuen Namen ein. Dieser kann aus einer beliebigen Kombination aus Buchstaben und Zahlen bestehen und darf höchstens 32 Zeichen lang sein. Security Options (Sicherheitsoptionen) Die werkseitige Standardeinstellung für Wireless-Sicherheit lautet „Mixed WPA/WPA2-PSK“. Das vorgegebene individuelle Kennwort befindet sich auf dem Etikett auf der Unterseite des Geräts. In diesem Dialogfeld können Sie das Kennwort ändern oder die Wireless-Sicherheit auf „WPA-PSK“, „WPA2-PSK“ oder „Disabled“ (deaktiviert, d. h. kein Kennwort erforderlich) einstellen. Diese Situation lässt sich vermeiden, wenn Sie die Brückenfunktion in MediaShare aktivieren. Im weiter unten abgebildeten Internet-Brückenmodus können Sie die Verbindung mit dem Smartphone/Tablet beibehalten und zusätzlich den Internetzugriff über das Tablet/Smartphone zulassen (wenn auch mit eingeschränkter Verbindungsgeschwindigkeit). In diesem Modus legt der Router nun den WLAN-Kanal fest, und es werden zwei WLAN-Verbindungen hergestellt („A“ und „B“), die dieselbe Kanalnummer verwenden. Das Kennwort muss mindestens 8 Zeichen lang sein und darf maximal 63 Zeichen umfassen. Sollten Sie das Kennwort geändert und das neue Kennwort dann vergessen haben, können das Gerät über die Reset-Taste an der Geräteseite auf die werkseitigen Sicherheitseinstellungen zurücksetzen. Mode (Modus) Die werkseitige Standardeinstellung für den kabellosen Kommunikationsmodus lautet „802.11b/g/n“. In diesem Dialogfeld können Sie den Kommunikationsmodus auch auf 802.11b, 802.11g oder 802.11.n einstellen. LAN In diesem Dialogfeld wird die feste MAC-Adresse des Produkts angezeigt. Alternativ können Sie auch die aktuelle IP-Adresse und Subnetzmaske anzeigen oder ändern. Internet Settings (Internet-Einstellungen) Weil der Router die Kanalauswahl trifft und weil in unterschiedlichen geografischen Regionen unterschiedliche Kanalbereiche verwendet werden, muss MediaShare Ihre Region kennen, wenn die Internet-Brückenfunktion aktiviert ist. Internet-Brücke Die Internet-Brückenfunktion ist standardmäßig deaktiviert. Um die Brücke zu aktivieren, tippen Sie auf „On“ (Ein), bestätigen die Regionseinstellung und wählen dann den verfügbaren Router aus. Für den Normalbetrieb dieses Produkts ist eine einzige kabellose Verbindung zwischen Ihrem Android-Smartphone/Tablet und MediaShare erforderlich. Für die Herstellung dieser Verbindung legt MediaShare den zu verwendenden WLAN-Kanal fest (von 1-11). Die Standardeinstellung für die Kanalauswahl lautet „Auto“, d. h. MediaShare prüft die Qualität der verfügbaren Kanäle und wählt automatisch den besten Kanal aus. Die Verbindung ist in der folgenden Abbildung als Verbindung „A“ gekennzeichnet. In unterschiedlichen geografischen Regionen werden unterschiedliche WLAN-Kanalbereiche unterstützt. Sollte Ihre Region nicht aufgeführt sein, wählen Sie bitte eine Region mit dem gleichen Kanalbereich wie in Ihrer Region aus. Wenn Sie jedoch in diesem Modus zu einem späteren Zeitpunkt mit Ihrem Smartphone/Tablet im Internet surfen möchten, müssen Sie die Verbindung „A“ trennen und Ihr Smartphone/Tablet stattdessen mit einem verfügbaren Router verbinden. MediaShare Wireless für Android Benutzerhandbuch 10 Kanal Wenn die Internet-Brückenfunktion deaktiviert ist, können Sie optional die WLAN-Kanalnummer von 1–11 festlegen. Die Standardeinstellung lautet „Auto“, d. h. MediaShare wählt automatisch den Kanal mit der besten Signalqualität aus. Wenn Ihr Router ein Kennwort verlangt, geben Sie es ein, um ins Netzwerk zu gelangen. Wenn die Internet-Brückenfunktion aktiviert ist, verwendet MediaShare den vom Router festgelegten Kanal. Schaltfläche „Clear Cache“ (Cache-Speicher löschen) Um eine Verbindung mit Ihrem Router herzustellen, müssen Sie möglicherweise „DHCP“ oder „Static IP“ (Statische IP) einstellen. Bei „Static IP“ (Statische IP) geben Sie bitte IP-Adresse, Subnetzmaske, Gateway und DNS-Einstellungen ein. Tippen Sie auf die Schaltfläche „Clear Cache“ (Cache-Speicher löschen), um die SSID-Cache-Dateien zu löschen, die während der vorherigen Sitzungen oder von Drittpartei-Anwendungen gespeichert wurden. MediaShare-App beenden Um die MediaShare-App auf Android-Geräten zu beenden, drücken Sie einfach die Home-Taste auf Ihrem Mobilgerät. MediaShare-App deinstallieren Wenn Sie zu einem späteren Zeitpunkt die MediaShare-App auf Ihrem Smartphone/Tablet deinstallieren möchten, befolgen Sie einfach die folgenden Schritte. Wählen Sie über den Android-Startbildschirm die Option „Einstellungen“. Wenn die Internet-Brückenfunktion aktiv ist, wird neben dem Routernamen unter „Settings“ (Einstellungen) ein Häkchen angezeigt, und die grüne MediaShare-Internet-LED leuchtet. Wählen Sie dann „Apps“. Navigieren Sie in der Liste der installierten Apps zur MediaShare-App, und tippen Sie auf die App und dann auf „Deinstallieren“. Hilfe Tippen Sie auf die Zurück-Schaltfläche, um das Menü „Settings“ (Einstellungen) zu verlassen. Sollte eine Aufforderung zum Bestätigen der Änderungen angezeigt werden, tippen Sie auf „OK“. MediaShare Wireless für Android Sollten Sie Schwierigkeiten bei der Installation oder Verwendung Ihres Verbatim-Produkts haben, besuchen Sie unsere Website für den technischen Support unter verbatim.com/support. Benutzerhandbuch 11 Eingeschränkte Garantiebedingungen Verbatim bietet dem ursprünglichen Besitzer eine zweijährige eingeschränkte Garantie. Informationen zu den in Ihrer Region geltenden Garantiebedingungen finden Sie unter verbatim.com/warranty. FCC-Konformität Dieses Gerät wurde getestet und erfüllt gemäß Teil 15 der FCC-Regeln die Anforderungen an ein digitales Gerät der Klasse B. Die festgelegten Grenzwerte sollen einen angemessenen Schutz vor Funkstörungen in Wohngegenden bieten. Dieses Gerät erzeugt und nutzt Hochfrequenzenergie und kann diese abstrahlen. Wenn das Gerät nichtanweisungsgemäß installiert wird, kann es Funkstörungen verursachen. Es kann jedoch nicht garantiert werden, dass eine bestimmte Installation keine Funkstörungen verursacht. Sollte dieses Gerät den Radio- oder Fernsehempfang stören (dies können Sie durch Ein- und Ausschalten des Geräts feststellen), sollten Sie zur Behebung des Problems eine oder mehrere der folgenden Maßnahmen ergreifen: Richten Sie die Empfangsantenne neu aus, oder verlagern Sie deren Standort. Vergrößern Sie den Abstand zwischen dem Gerät und dem Empfänger. Schließen Sie das Gerät nicht an eine Steckdose an, die an dieselbe Leitung wie der Empfänger angeschlossen ist. Wenden Sie sich an den Fachhändler oder einen erfahrenen Radio- und Fernsehtechniker. Dieses Gerät entspricht den FCC-RF-Grenzwerten für Hochfrequenzstrahlung in einer nicht kontrollierten Umgebung. Dieser Sender darf nicht zusammen mit anderen Antennen oder Sendern aufgestellt oder betrieben werden. Dieses Gerät muss so aufgestellt und betrieben werden, dass ein Mindestabstand von 20 Zentimetern zwischen dem Gerät und Ihrem Körper gewährleistet ist. Achtung! Der Hersteller haftet nicht für Störungen des Radio- oder Fernsehempfangs, die durch unautorisierte Modifikationen dieses Geräts entstehen. Durch solche Modifikationen kann der Benutzer die Berechtigung zum Betrieb des Geräts verlieren. CE-Konformitätserklärung Dieses Produkt erfüllt die wesentlichen Schutzanforderungen der Richtlinie 1999/5/EG zu Funk- und Telekommunikationsendgeräten und ihrer Ergänzungen zur Harmonisierung mit den Gesetzen der Mitgliedsstaaten hinsichtlich der elektrischen Sicherheit von drahtlosen Funkeinrichtungen. EN 300 328 V1.7.1: 2006 EN 301 489-1 V1.9.2: 2011 EN 301 489-17 V2.2.1: 2012 EN 55022: 2010 EN 55024: 2010 EN 62479: 2010 EN 60950-1: 2006+ A11: 2009 + A1: 2010 + A12: 2011 Canada IC RSS-210:2010 Dieses Gerät entspricht den RSS-Normen von Industry Canada für lizenzfreie Produkte. Für den Betrieb gelten die folgenden Bedingungen: 1) Dieses Gerät darf keine Funkstörungen verursachen; und 2) Dieses Gerät muss jegliche Interferenzen aufnehmen, auch wenn sie unerwünschte Auswirkungen auf den Betrieb haben könnten. WEEE-Hinweis Die Richtlinie über Elektro- und Elektronikaltgeräte (WEEE), die am 13. Februar 2003 als europäisches Gesetz in Kraft trat, führte zu einem grundlegenden Wandel im Umgang mit elektrischen Geräten nach Ablauf ihrer Betriebsdauer. Das auf dem Produkt oder der Verpackung angebrachte WEEE-Logo (auf der linken Seite) weist darauf hin, dass dieses Produkt nicht mit dem Hausmüll entsorgt werden darf. Weitere Informationen über die Entsorgung, Rückgewinnung und über Annahmestellen von Elektro- und Elektronikaltgeräten erhalten Sie von Ihrem örtlichen Abfallentsorger oder der Verkaufsstelle, bei der Sie das Gerät erworben haben. Rechte Copyright ©2013 Verbatim Americas, LLC. Ohne die ausdrückliche schriftliche Genehmigung von Verbatim Americas, LLC darf kein Teil dieses Dokuments, mit Ausnahme der folgenden Gnu-Lizenz, in jeglicher Form oder auf jegliche Weise vervielfältigt werden. Alle Rechte vorbehalten. Alle anderen hier genannten Marken und Produktnamen sind das Eigentum ihrer jeweiligen Inhaber. Die eingebettete Firmware für dieses Produkt wird zu den Bedingungen der allgemeinen öffentlichen Gnu-Lizenz (Gnu General Public License) zur Verfügung gestellt. MediaShare Wireless für Android Benutzerhandbuch 12 User Manual for iOS 1 Table of Contents TABLE OF CONTENTS .............................................. 2 ABOUT THIS MANUAL .............................................. 3 PRODUCT OVERVIEW ............................................... 3 PRODUCT FEATURES ................................................. 3 OPERATING MODES ................................................... 3 PRODUCT SPECIFICATIONS ......................................... 3 SYSTEM REQUIREMENTS ............................................ 3 PRODUCT VIEW ......................................................... 4 CHARGING MEDIASHARE............................................ 4 INSTALLING STORAGE DEVICES .................................. 4 SD Memory Card .................................................. 4 USB External Storage .......................................... 4 USING MOBILE DEVICES .......................................... 5 INSTALLING THE APP .................................................. 5 W IRELESSLY CONNECTING YOUR IPHONE/IPAD ............ 5 LAUNCHING THE APP .................................................. 5 BASIC FUNCTIONALITY ............................................... 6 Playing Music ....................................................... 6 Playing Video ........................................................ 7 Viewing Photos ..................................................... 7 Sharing Photos ..................................................... 8 User Manual for iOS Viewing Documents ...............................................8 MANAGE MODE ..........................................................9 Copy & Delete Functions ......................................9 SETTINGS MENU.......................................................10 MyMediaShare Settings ......................................10 Wi-Fi and LAN Settings .......................................10 Internet Settings ..................................................10 Clear Cache Button .............................................12 EXITING THE MEDIASHARE APP .................................12 UNINSTALLING MEDIASHARE APP ..............................12 GETTING HELP .........................................................12 LIMITED WARRANTY TERMS ..................................13 FCC COMPLIANCE ...................................................13 CE COMPLIANCE DECLARATION ..........................13 CANADA IC RSS-210:2010 .......................................13 WEEE NOTICE ..........................................................13 RIGHTS ......................................................................13 GNU GENERAL PUBLIC LICENSE ..........................14 2 on your desktop or in “My Computer”. In this mode the battery of the MediaShare Wireless SD/USB will charge, and you can transfer files between your computer and either an installed SD memory card or an installed USB drive. About This Manual This manual describes how to use the Verbatim MediaShare Wireless SD/USB device with your iOS smartphone or tablet. If you instead want to use the MediaShare Wireless SD/USB device with an Android smartphone or tablet, please download the user manual for “MediaShare Wireless for Android”. Product Overview The Verbatim portable MediaShare Wireless SD/USB device allows you to use SD memory cards and USB external storage devices as Wi-Fi accessible media. Simply insert your SD memory card into the SD slot or connect your USB external storage into the built-in USB port. Power on the unit and you can now wirelessly access your videos, music, photos, data and stream them to your iPad®, iPhone®, Android™ tablets and smartphones. There is no need to worry about running out of space on your mobile devices. For maximum portability, the MediaShare Wireless has a built-in rechargeable battery. Plug it into any available USB port on your computer to charge the battery. Product Features Supports SDXC, SDHC and SD memory cards up to 128GB. SD adapter is needed for MicroSD and MiniSD. Supports USB storage devices Stream media to up to 5 Wi-Fi-connected users simultaneously* Access and stream your music, videos, photos and data from an SD memory card or from USB external storage using the free custom mobile app supporting iOS and Android operating systems Built-in micro USB port for charging and data transfer function Up to 9 Hours of continuous battery life** In power off mode, able to charge your other portable electronic devices through MediaShare’s USB host port. Search function to locate and access your files Internet access capability via wireless, supporting 802.11 b/g/n speeds Support multiple platform client tools, including iPad/iPhone/Android * Streaming performance limited by Wi-Fi bandwidth, encoded file data rate and player buffering capability. **Battery life subject to normal usage conditions and configurations. Operating Modes There are three main operating modes. 1. Direct USB Connection. Connect the device to your computer’s USB port using the provided USB cable. The device will automatically mount User Manual for iOS 2. Wireless Connection. Power on the device and use your mobile device to search for available wireless connections. Stream music or videos that you have previously saved to an SD card or flash drive. 3. Wireless WAN Bridge mode. After enabling the Internet Bridge feature, wirelessly connect MediaShare Wireless to your existing wireless router to have internet access. Product Specifications Product Dimensions: 112mm X 78mm X 14mm Wi-Fi Radio: Standard: 802.11 b/g/n Frequency: 2.4 GHZ Speed: 72Mbps at 20MHz / 150Mbps at 40MHz Wi-Fi Security: WPA-PSK WPA2-PSK Mixed WPA/WPA2-PSK (default) Disabled USB 2.0 Device Port: For data transfer and charging Battery: 3000 mAh capacity Charges via USB micro-B port Charging time up to 7 hours Regulatory Certifications: FCC (Class B), CE, IC RSS-210:2010 (Canada), CEC-2012-BCS (California, Battery Charger Efficiency Requirement) System Requirements Internet Connection (for downloading app and user manual, and for use with optional Internet Bridge feature) MediaShare Wireless iOS app (available for free download from the iTunes app store) Requires attached storage device (1GB minimum): SD card (Class 4 or higher) or USB flash drive or USB hard drive 200MB available storage on your installed SD card or USB storage device reserved for system functions and therefore not available for user data. iPad, iPhone or iPod Touch running iOS 4.0 or higher. 3 Product View 1 2 3 4 Charging MediaShare Using the supplied cable connect MediaShare to a powered USB port or USB charger in order to charge the built in battery. It may take up to 7 hours to fully charge the battery. Installing Storage Devices 5 9 6 8 COMPONENT 1. Battery Level LED 2. Read / Write LED 3. Wi-Fi LED 4. Internet LED 5. USB Host Port 6. Reset Button 7. SD Card Slot 8. USB Device Port 9. Power Button 7 DESCRIPTION Green ON: The battery charge is more than 30%. Red ON: The battery charge is between 10% and 30%. Red Fast Flashing: The battery charge is depleted and the unit will soon shut down. Green Slow Flash (every 2 seconds): The battery is charging. Green Slow Flash (every 1.5 seconds): The device is shutting down. LED off: The device is powered off. During Wi-Fi disk mode: Blue ON: Memory connection is successful. Blue Flashing: Memory is reading or writing. During Card reader mode: Blue ON: Connected to USB2.0 Blue Flashing: Connected to USB2.0 and is reading or writing. Blue LED shows the Wi-Fi connection state. Flashing indicates that initiation is in process. ON indicates Wi-Fi initiation has completed. The LED is OFF for the following situations: Device is on, but the Wi-Fi signal is weak. Device is off. Device is in Mobile Mode but the Wi-Fi is off. Green: Connected to Internet via the bridge. Off: Not connected to the Internet. MediaShare contains no internal storage. You must attach either an SD Card or a USB storage device before you are able to use MediaShare with your smartphone or table. Once your SD Card or USB storage device is attached, MediaShare will reserve up to 200MB of its capacity for temporary files and other system functions. Therefore this space is not available for user data. MediaShare supports storage devices using FAT, FAT32, exFAT (for SDXC), or NTFS file systems. Note: Prior to installing the SD Memory Card or USB Device, make sure MediaShare WIreless is turned off. Do not touch the exposed connectors on your SD Memory card. SD Memory Card Locate the SD memory card slot. Insert the memory card. Gently push the memory card all the way in until it locks into its place. USB External Storage Locate the USB host port on the device. Insert a USB drive or portable hard drive cable into the USB port. Insert a USB flash drive or USB hard drive for Wi-Fi access. In Power Off mode USB port can be used to charge connected smartphone or tablet. Insert a small tool (such as a paperclip) to press the button and reset the device to Factory Default configuration. Insert an SD card for Wi-Fi access. Insert a microSD card using appropriate adapter. Use the included USB cable to connect to a computer over USB 2.0 to enable data transfer. Use the included USB cable to connect to a USB port or USB charging adaptor to charge the device Turns the device on/off. User Manual for iOS 4 Using Mobile Devices Installing the App Power on your iOS device (iPhone, iPod Touch or iPad) and insure that it is connected to the Internet. Click on the “App Store” icon on the desktop to access the Play Store. Search and locate the free “MediaShare Wireless” app, click on “Install” and follow the on-screen installation instructions. Once the installation process has been completed, the “MediaShare Wireless” app icon can be found on the desktop. Wirelessly connecting your iPhone/iPad 1. 1. Turn-on MediaShare and wait for it to initialize. The blue Wi-Fi LED on the device should transition from blinking to fully ON to indicate that the initialization process has been completed. After the correct password is entered, the product will show as “Connected” in the list. Launching the App On your iOS device click on the “MediaShare” icon to launch the app. The home screen is presented as below. The screen will show folders/files for the selected device (either MediaShare or smartphone/tablet). You can toggle between these two device views by clicking on “MyMediaShare” or “My Device”. 2. Click on the “Settings” icon on your mobile device. 3. Click on “Wi-Fi”. Inside the Networks list, the network name “Verbatim-XXXX” should appear on the list. Click on the “Verbatim-866A”, for example. The “866A” is part of the SSID and is comprised of the last 4 characters of the device MAC Address. At the lower right you will find the 3-dot menu button. When selected, this menu presents the following options: When “Verbatim-XXXX” is selected for the first time you will be prompted for the Wi-Fi password. The default password is printed on the bottom label of your device. User Manual for iOS Language The language normally defaults to that of your iOS smartphone/tablet at the time of installation. If you later want to select a different language, you can make a selection from this menu. The following languages are supported. English French Italian German Spanish Portuguese Croatian Czec Hungarian Polish Russian Serbian Traditional Chinese Simplified Chinese Korean 5 About The About button lists the firmware and app version numbers: 3-dot Menu Button – to view the menu list for the following selections: About, Language, Copy, Now Playing, Remove USBDisk1, Remove SDCard Playing Music Tip: We recommend that you create a folder or folders for saving all your music files for ease of use and file organization Copy Click the Copy button to view the file transfer status. Now Playing When songs are playing in the background, you can select the Now Playing button to see information about the current song. Music or audio files can be played whether you are inside “MyMediaShare” or “My Device”. Simply locate the music or audio file that you would like to play. Click on the file and your music will automatically play. Remove SDCard A currently mounted SDCard volume can be safely unmounted using the Remove SDCard button. Note: Please consult your iOS mobile device manual to check whether it will support the music/audio files that you would like to play. Remove USBDisk1 A currently mounted USBDisk volume can be safely unmounted using the Remove USBDisk button. Basic Functionality The action buttons for MyMediaShare can be found at the top of the screen and are listed below. Use the following icons to control music playback: When clicked, the current music that is playing will restart at 0.00. When double-clicked, it will play the previous music. Home Button – back to the main screen. When clicked, it will play the next music file. View Button - change to List or Thumbnail view. When clicked, it will start playing the music or audio file. Settings Button – change the MediaShare Wireless configuration. When clicked, the will pause/stop playing the music. Back Button – back to previous screen There are five play modes: Manage Button – file manager to share, copy, delete, and transfer files Search Box – to search for specific file name and/or extension. User Manual for iOS 1. Repeat all songs: the music or the audio files will be played in sequence, and it will only stop playing when the pause button is clicked. (Default Mode) 2. Play current song: the current music that is playing will be stopped, and playing progress will return back to 0.00. 6 3. Repeat current song: the player will always play the current song, and it will only stop playing when the pause button is clicked. 4. Shuffle all songs: the music or the audio files will be played randomly. 5. Play current list: the music or the audio files will be played sequentially. Tip: You can click and hold, then slide the music progress button to fast-forward or rewind the music. By default, the video playback is in the landscape mode. Use the following icons to control movie playback: When clicked, the movie that is currently playing will stop and you will exit the Movie Player Interface. When clicked, this will scale your movie according to the screen size. Click, hold and slide the progress button to fast-forward or rewind the movie. Click, hold and slide the volume control to increase or lower the volume. Tip: You can exit the Music Player Interface at any time and music will continue to play in the background. Press and hold to fast-rewind the movie while playing. Playing Video Press and hold to fast-forward the movie while playing. Tip: We recommend that you create a folder or folders for saving all your movie files for ease of use and file organization. The movie or video files can be played whether you are in “MyMediaShare” or “My Device”. Simply locate the movie or video file that you would like to play. Click on the file and your movie will automatically play. When clicked, it will start playing or resume playing the movie. When clicked, it will pause the movie from playing. Viewing Photos Note: Please consult your iOS mobile device manual to check whether it will support the movie or video files that you would like to play, iOS devices typically support H.264 & MPEG-4 video files in .m4v, .mp4 and .mov file formats. Playback performance depends on the data rate of your encoded video file, the strength of your Wi-Fi connection and the number of simultaneous users. If the video plays, but momentarily freezes on playback, then you can try these steps to improve video playback performance: 1) Copy the video file to your smartphone/tablet and initiate playback from the smartphone/tablet. 2) Reduce the number of simultaneous streaming users. 3) Re-encode the video file to a lower data rate. User Manual for iOS Tip: We recommend that you create a folder or folders for saving all your pictures for ease of use and file organization. Note: MediaShare currently supports .jpg, .tif, .gif and .bmp image files The supported images can be viewed as thumbnails or as a list as seen on the screenshot below. Any images that are not supported can be viewed as a generic thumbnail or icon. 7 the slideshow. Stop/Continue playing button - to stop or continue playing the background music. Select button - search and locate the file or files that you would like to play as the background music. Click the return button to return to the slideshow. Repeat button – the background music will continue playing the same music when it is switched-on. By default, this option is switched-off. Click on any picture or image to view it. Sharing Photos There are a few options to share photos/image to your friends and family, such as by email, saving to the device Photo Album, or uploading to Facebook. Note: Internet connection is required to share photos/images via email or accessing any social media network. Once you have selected a photo Click on the Share button located at the top right of the screen to show the three options available to share your photos/images. Click the return button to return to the previous screen. When clicked, it will start playing or resume playing the slideshow. There are few functions available to control the slideshow. You can swipe your finger across the screen to manually view the pictures or images or click the play button to automatically play the slideshow. Click the button to pause the slideshow from playing and press again to continue playing. Click the button to restart or to replay the slideshow. Click the button to play the slideshow once and it will stop at the last image or photo. E-Mail button – when clicked, the default email app will automatically launch with the selected photo/image as an attachment. Add to photo – when clicked, the selected photo will be saved into the Photo Album of the device, by default this will be the Camera Roll. Note: To allow this functionality it is necessary to permit MediaShare Wireless to access your device’s photos. You may be prompted to allow MediaShare to access your Camera Roll. It is important to accept this request. If you have not done so you must enable via the Settings -> Privacy -> Photos >MediaShare and move the slider from OFF to ON Upload to Facebook – when clicked you will be directed to the Facebook app if already installed or to the website login screen. Facebook login and password are required. Viewing Documents Click the button to return from the previous screen. Background music can be added while playing User Manual for iOS The MediaShare app supports keynote, numbers, page, Excel, Word, .pdf, .txt and .ppt files. To open or view any documents, simply click on the file. This will automatically open the supported file. 8 Click the button to return to the previous screen or Tip: You may select a single file or multiple files by clicking on individual thumbnail or thumbnails. click the button to send the file via email as seen on the screenshot below. Copy Files. When entering Manage Mode from MyMediaShare, the copy function will copy a file from MediaShare to the smartphone/tablet. The copy icon contains a downward arrow. Note: Folders called “Documents”, “Movies”, “Music” and “Photos” will be created in your iOS device by the app. In order to access these files you must navigate to the files using the MediaShare app Note: Internet connection is required to send emails. Click the “E-Mail” button, the default email app will launch automatically and the selected document will be sent as an attachment. Once the email is sent, there will be a message “Mail Sent” located at the lower-left corner of the screen. This is an indication that the email was sent successfully. Copy Files. When entering Manage Mode from My Device, the copy function will copy a file from your smartphone/tablet to MediaShare. The copy icon contains an upward arrow. When copying files, you need to define the destination folder. A new folder may be created if desired. To create a new folder, simply click on the “New Folder” button. Enter the new folder name and click the “Create” button. The folder name can be from 2 to 26 characters. Tip: You can use this function to backup all photos and video files from your iOS devices' Camera Roll. “Mail Canceled” message will appear at the lower-left corner of the screen when the email is canceled. Manage Mode You may click on the Manage button at any time to enter the File Manage mode to share, copy, delete, and transfer files. To exit the Manage mode click the Done button . You may click on the Status icon to see the list of files that are in queue for transfer, as well as the list of files that have already been copied successfully. When clicked, any selected files will be deleted. To manage files on MediaShare, enter Manage mode from “MyMediaShare”. Note: Successfully copied/transferred files will be listed in the “Recent” window. Click on the “Clear” button to remove or clear the list. To manage files on your smartphone/tablet, enter Manage mode from “My Device”. Copy & Delete Functions At the bottom of the screen, there are new icons. See below for their functions. To exit the Manage mode click the Done button. Click the Select All button to select all files. A blue check mark will appear on every file. Click again to deselect all files. User Manual for iOS 9 Settings Menu Wi-Fi and LAN Settings From within MyMediaShare, you may access various configuration operations by clicking on the Settings icon. Device Name To change your device name (SSID) from the default name of “Verbatim-XXXX”, enter a new name in the dialogue box provided. Characters may be any combination of letters and numbers, up to a maximum length of 32. MyMediaShare Settings Host Name <Reserved for future functionality.> User <Reserved for future functionality.> Storage You may attach an SD memory card or a USB storage device to MediaShare to serve as local storage. Click on “Storage” to view the type, size, and remaining available storage for each installed memory device. Firmware Upgrade Please visit the Verbatim support web site periodically to see if a new firmware file is posted for this product. If a new firmware file is available you may download it and install it as follows: Note: Before attempting a Firmware Upgrade, ensure that the batteries of your MediaShare and smartphone/ tablet are fully charged. Security Options The factory default setting for wireless security is Mixed WPA/WPA2-PSK. The unique default password is printed on the bottom label of the product. With this dialogue you may change the password, or alternatively set the wireless security to WPA-PSK, WPA2-PSK, or to Disabled (i.e. no password required). The password must be at least 8 characters, but no more than 63 characters. If you change the password, and later forget your new password, you can return to the factory security setting by performing a reset using the side panel reset button. Mode The factory default setting for wireless communication mode is 802.11b/g/n. With this dialogue you may alternative set the communication mode to 802.11b, 802.11g, or 802.11.n. LAN This dialogue will display the fixed MAC address of the product. Alternatively, you may view or change the current IP address and Subnet Mask. Internet Settings 1) Save the new file to the root directory of an SD memory card or USB storage device. 2) Attach the above storage device to your MediaShare, and then power up MediaShare. 3) Connect your smartphone/tablet to MediaShare. 4) Open the MediaShare app and navigate to the Settings screen. 5) Click “Firmware Upgrade”. The new firmware file will be installed. As your MediaShare reboots you will lose Wi-Fi connection to your smartphone/tablet. User Manual for iOS This product’s normal operation requires only a single wireless connection between your iOS smartphone / tablet and MediaShare. To make this connection, MediaShare defines the Wi-Fi channel to use (from 1-11). The factory default setting for channel selection is “auto”, which allows MediaShare to automatically choose the best channel based on current environment channel clarity. The connection is sketched below as connection “A”. 10 your own. However, in this mode, if you later want to browse the internet with your smartphone/tablet, you must break the “A” connection and instead connect your smartphone/tablet with an available router. As a convenience, this situation can be avoided by enabling the bridge function on MediaShare. In the internet bridge mode, sketched below, you may keep a connection to the smartphone/tablet, plus allow the tablet/smartphone to reach the internet (albeit at limited connection speeds). In this mode, the Router now defines the Wi-Fi channel, and two Wi-Fi connections are established (“A” and “B”) using this same channel number. Select your chosen network from the list of networks discovered by the MediaShare Wireless If your router requires a password, enter it to join the network. Because the Router is making the channel selection, and because different geographic regions use different channel ranges, MediaShare must further know your Region whenever the internet bridge feature is enabled. Internet Bridge The Internet Bridge feature is disabled by default. To enable the bridge, click “On”, confirm the Region setting, and then select your available router. Optional Settings:Connecting to your router may also require setting DHCP versus Static IP. If Static IP, then please enter IP Address, Subnet Mask, Gateway, and DNS settings. A different range of Wi-Fi channels is supported by different geographical regions. If your region is not listed, choose a region with the same channel range as User Manual for iOS 11 To shut down the MediaShare app after exiting, click on the Home key twice and the list of running apps will appear at the bottom of your device. Click and hold the MediaShare app icon until the minus “-“sign appears at the top corner of the app icon. Click on the minus “-“sign to shutdown the app. Channel If Internet Bridge is disabled, then you may optionally set the Wi-Fi channel number from 1-11. The default selection is “auto”, which allows MediaShare to choose a channel with the best signal quality. If the Internet Bridge is enabled, then MediaShare will use the channel set by the router. Clear Cache Button Click the Clear Cache button to clear the SSID cache files that have been saved during prior sessions or from third party applications. Saving Settings Uninstalling MediaShare App To uninstall the app from your Apple Mobile Device, click and hold the MediaShare app for few seconds. An “X” mark will appear on all the icons on your mobile device as seen on the screenshot below. Simple click on the “X” located at the top-left corner of the MediaShare icon and this will remove the app from your mobile device. Press the Settings button in order to save settings and activate the bridging function. Press OK to confirm, note that you may need to reconnect to MediaShare. Once the Internet Bridge function is active you will see the green Internet Bridge LED illuminated. Getting Help Exiting the MediaShare App To exit the MediaShare app on iOS devices, simply press the Home key on your mobile device. User Manual for iOS If you are experiencing difficulty installing or using your Verbatim product, please visit the main Technical Support website at verbatim.com/support 12 Limited Warranty Terms Verbatim offers to the original owner a 2-year limited warranty. For warranty terms that apply in your region, visit verbatim.com/warranty. FCC Compliance This equipment has been tested and found to comply with the limits for a Class B digital device, pursuant to Part 15 of the FCC Rules. These limits are designed to provide reasonable protection against harmful interference in a residential installation. This equipment generates, uses and can radiate radio frequency energy and, if not installed and used in accordance with the instructions, may cause harmful interference to radio communications. However, there is no guarantee that interference will not occur in a particular installation. If this equipment does cause harmful interference to radio or television reception, which can be determined by turning the equipment off and on, the user is encouraged to try to correct the interference by one or more of the following measures: Reorient or relocate the receiving antenna. Increase the separation between the equipment and receiver. Connect the equipment into an outlet on a circuit different from that to which the receiver is connected. Consult the dealer or an experienced radio/TV technician for help. This equipment complies with FCC RF radiation exposure limits set forth for an uncontrolled environment. This transmitter must not be co-located or operating in conjunction with any other antenna or transmitter. This equipment should be installed and operated with a minimum distance of 20 centimeters between the radiator and your body. Caution! The manufacturer is not responsible for any radio or TV interference caused by unauthorized modifications to this equipment. Such modifications could void the user authority to operate the equipment. CE Compliance Declaration This device complies with the essential protection requirements of the Radio and Telecommunications Terminal Equipment Directive 1999/5/EC and its amendments on the approximation of the laws of the Member States relating to wireless radio equipment and electrical safety. EN 300 328 V1.7.1 : 2006 EN 301 489-1 V1.9.2 : 2011 EN 301 489-17 V2.2.1 : 2012 EN 55022 : 2010 EN 55024 : 2010 EN 62479 : 2010 EN 60950-1 : 2006+ A11 : 2009 + A1 : 2010 + A12 : 2011 Canada IC RSS-210:2010 This device complies with Industry Canada license-exempt RSS standards. Operation is subject to the following two conditions: 1) This device may not cause interference; and 2) This device must accept any interference, including interference that may cause undesired operation of the device. Le présent appareil est conforme aux CNR d’Industrie Canada applicables aux appareils radio exempts de licence. L’exploitation est autorisée aux deux conditions suivantes: 1) L’appareil ne doit pas produire de brouillage; et 2) L’utilisateur de l’appareil doit accepter tout brouillage radioélectrique subi,même si le brouillage est susceptible d’en compromettre le fonctionnement. WEEE Notice The Directive on Waste Electrical and Electronic Equipment (WEEE), which entered into force as European law on 13th February 2003, resulted in a major change in the treatment of electrical equipment at end-of-life. The WEEE logo (shown at the left) on the product or on its box indicates that this product must not be disposed of or dumped with your other household waste. For more information about electronic and electrical waste equipment disposal, recovery, and collection points, please contact your local municipal household waste disposal service or shop from where you purchased the equipment. Rights Copyright ©2013 Verbatim Americas, LLC. No part of this document, with exception of the following Gnu license, may be reproduced in any form or by any means, for any purpose, without the express written permission of Verbatim Americas, LLC. All rights reserved. All other brands and product names referenced herein are property of their respective owners. The embedded firmware for this product is provided under the terms of the Gnu General Public License. User Manual for iOS 13 GNU GENERAL PUBLIC LICENSE Version 2, June 1991 Copyright (C) 1989, 1991 Free Software Foundation, Inc. 51 Franklin Street, Fifth Floor, Boston, MA 02110-1301, USA Everyone is permitted to copy and distribute verbatim copies of this license document, but changing it is not allowed. Preamble The licenses for most software are designed to take away your freedom to share and change it. By contrast, the GNU General Public License is intended to guarantee your freedom to share and change free software--to make sure the software is free for all its users. This General Public License applies to most of the Free Software Foundation's software and to any other program whose authors commit to using it. (Some other Free Software Foundation software is covered by the GNU Lesser General Public License instead.) You can apply it to your programs, too. When we speak of free software, we are referring to freedom, not price. Our General Public Licenses are designed to make sure that you have the freedom to distribute copies of free software (and charge for this service if you wish), that you receive source code or can get it if you want it, that you can change the software or use pieces of it in new free programs; and that you know you can do these things. To protect your rights, we need to make restrictions that forbid anyone to deny you these rights or to ask you to surrender the rights. These restrictions translate to certain responsibilities for you if you distribute copies of the software, or if you modify it. For example, if you distribute copies of such a program, whether gratis or for a fee, you must give the recipients all the rights that you have. You must make sure that they, too, receive or can get the source code. And you must show them these terms so they know their rights. We protect your rights with two steps: (1) copyright the software, and (2) offer you this license which gives you legal permission to copy, distribute and/or modify the software. Also, for each author's protection and ours, we want to make certain that everyone understands that there is no warranty for this free software. If the software is modified by someone else and passed on, we want its recipients to know that what they have is not the original, so that any problems introduced by others will not reflect on the original authors' reputations. Finally, any free program is threatened constantly by software patents. We wish to avoid the danger that redistributors of a free program will individually obtain patent licenses, in effect making the program proprietary. To prevent this, we have made it clear that any patent must be licensed for everyone's free use or not licensed at all. The precise terms and conditions for copying, distribution and modification follow. TERMS AND CONDITIONS FOR COPYING, DISTRIBUTION AND MODIFICATION 0. This License applies to any program or other work which contains a notice placed by the copyright holder saying it may be distributed under the terms of this General Public License. The "Program", below, refers to any such program or work, and a "work based on the Program" means either the Program or any derivative work under copyright law: that is to say, a work containing the Program or a portion of it, either verbatim or with modifications and/or translated into another language. (Hereinafter, translation is included without limitation in the term "modification".) Each licensee is addressed as "you". Activities other than copying, distribution and modification are not covered by this License; they are outside its scope. The act of running the Program is not restricted, and the output from the Program is covered only if its contents constitute a work based on the Program (independent of having been made by running the Program). Whether that is true depends on what the Program does. 1. You may copy and distribute verbatim copies of the Program's source code as you receive it, in any medium, provided that you conspicuously and appropriately publish on each copy an appropriate copyright notice and disclaimer of warranty; keep intact all the notices that refer to this License and to the absence of any warranty; and give any other recipients of the Program a copy of this License along with the Program. You may charge a fee for the physical act of transferring a copy, and you may at your option offer warranty protection in exchange for a fee. 2. You may modify your copy or copies of the Program or any portion of it, thus forming a work based on the Program, and copy and distribute such modifications or work under the terms of Section 1 above, provided that you also meet all of these conditions: a) You must cause the modified files to carry prominent notices stating that you changed the files and the date of any change. b) You must cause any work that you distribute or publish, that in whole or in part contains or is derived from the Program or any part thereof, to be licensed as a whole at no charge to all third parties under the terms of this License. c) If the modified program normally reads commands interactively when run, you must cause it, when started running for such interactive use in the most ordinary way, to print or display an announcement including an appropriate copyright notice and a notice that there is no warranty (or else, saying that you provide a warranty) and that users may redistribute the program under these conditions, and telling the user how to view a copy of this License. (Exception: if the Program itself is interactive but does not normally print such an announcement, your work based on the Program is not required to print an announcement.) These requirements apply to the modified work as a whole. If identifiable sections of that work are not derived from the Program, and can be reasonably considered independent and separate works in themselves, then this License, and its terms, do not apply to those sections when you distribute them as separate works. But when you distribute the same sections as part of a whole which is a work based on the Program, the distribution of the whole must be on the terms of this License, whose permissions for other licensees extend to the entire whole, and thus to each and every part regardless of who wrote it. Thus, it is not the intent of this section to claim rights or contest your rights to work written entirely by you; rather, the intent is to exercise the right to control the distribution of derivative or collective works based on the Program. In addition, mere aggregation of another work not based on the Program with the Program (or with a work based on the Program) on a volume of a storage or distribution medium does not bring the other work under the scope of this License. 3. You may copy and distribute the Program (or a work based on it, under Section 2) in object code or executable form under the terms of Sections 1 and 2 above provided that you also do one of the following: a) Accompany it with the complete corresponding machine-readable source code, which must be distributed under the terms of Sections 1 and 2 above on a medium customarily used for software interchange; or, b) Accompany it with a written offer, valid for at least three years, to give any third party, for a charge no more than your cost of physically performing source distribution, a complete machine-readable copy of the corresponding source code, to be distributed under the terms of Sections 1 and 2 above on a medium customarily used for software interchange; or, c) Accompany it with the information you received as to the offer to distribute corresponding source code. (This alternative is allowed only for noncommercial distribution and only if you received the program in object code or executable form with such an offer, in accord with Subsection b above.) The source code for a work means the preferred form of the work for making modifications to it. For an executable work, complete source code means all the source code for all modules it contains, plus any associated interface definition files, plus the scripts used to control compilation and installation of the executable. However, as a special exception, the source code distributed need not include anything that is normally distributed User Manual for iOS 14 (in either source or binary form) with the major components (compiler, kernel, and so on) of the operating system on which the executable runs, unless that component itself accompanies the executable. If distribution of executable or object code is made by offering access to copy from a designated place, then offering equivalent access to copy the source code from the same place counts as distribution of the source code, even though third parties are not compelled to copy the source along with the object code. 4. You may not copy, modify, sublicense, or distribute the Program except as expressly provided under this License. Any attempt otherwise to copy, modify, sublicense or distribute the Program is void, and will automatically terminate your rights under this License. However, parties who have received copies, or rights, from you under this License will not have their licenses terminated so long as such parties remain in full compliance. 5. You are not required to accept this License, since you have not signed it. However, nothing else grants you permission to modify or distribute the Program or its derivative works. These actions are prohibited by law if you do not accept this License. Therefore, by modifying or distributing the Program (or any work based on the Program), you indicate your acceptance of this License to do so, and all its terms and conditions for copying, distributing or modifying the Program or works based on it. 6. Each time you redistribute the Program (or any work based on the Program), the recipient automatically receives a license from the original licensor to copy, distribute or modify the Program subject to these terms and conditions. You may not impose any further restrictions on the recipients' exercise of the rights granted herein. You are not responsible for enforcing compliance by third parties to this License. 7. If, as a consequence of a court judgment or allegation of patent infringement or for any other reason (not limited to patent issues), conditions are imposed on you (whether by court order, agreement or otherwise) that contradict the conditions of this License, they do not excuse you from the conditions of this License. If you cannot distribute so as to satisfy simultaneously your obligations under this License and any other pertinent obligations, then as a consequence you may not distribute the Program at all. For example, if a patent license would not permit royalty-free redistribution of the Program by all those who receive copies directly or indirectly through you, then the only way you could satisfy both it and this License would be to refrain entirely from distribution of the Program. If any portion of this section is held invalid or unenforceable under any particular circumstance, the balance of the section is intended to apply and the section as a whole is intended to apply in other circumstances. It is not the purpose of this section to induce you to infringe any patents or other property right claims or to contest validity of any such claims; this section has the sole purpose of protecting the integrity of the free software distribution system, which is implemented by public license practices. Many people have made generous contributions to the wide range of software distributed through that system in reliance on consistent application of that system; it is up to the author/donor to decide if he or she is willing to distribute software through any other system and a licensee cannot impose that choice. This section is intended to make thoroughly clear what is believed to be a consequence of the rest of this License. 8. If the distribution and/or use of the Program is restricted in certain countries either by patents or by copyrighted interfaces, the original copyright holder who places the Program under this License may add an explicit geographical distribution limitation excluding those countries, so that distribution is permitted only in or among countries not thus excluded. In such case, this License incorporates the limitation as if written in the body of this License. 9. The Free Software Foundation may publish revised and/or new versions of the General Public License from time to time. Such new versions will be similar in spirit to the present version, but may differ in detail to address new problems or concerns. Each version is given a distinguishing version number. If the Program specifies a version number of this License which applies to it and "any later version", you have the option of following the terms and conditions either of that version or of any later version published by the Free Software Foundation. If the Program does not specify a version number of this License, you may choose any version ever published by the Free Software Foundation. 10. If you wish to incorporate parts of the Program into other free programs whose distribution conditions are different, write to the author to ask for permission. For software which is copyrighted by the Free Software Foundation, write to the Free Software Foundation; we sometimes make exceptions for this. Our decision will be guided by the two goals of preserving the free status of all derivatives of our free software and of promoting the sharing and reuse of software generally. NO WARRANTY 11. BECAUSE THE PROGRAM IS LICENSED FREE OF CHARGE, THERE IS NO WARRANTY FOR THE PROGRAM, TO THE EXTENT PERMITTED BY APPLICABLE LAW. EXCEPT WHEN OTHERWISE STATED IN WRITING THE COPYRIGHT HOLDERS AND/OR OTHER PARTIES PROVIDE THE PROGRAM "AS IS" WITHOUT WARRANTY OF ANY KIND, EITHER EXPRESSED OR IMPLIED, INCLUDING, BUT NOT LIMITED TO, THE IMPLIED WARRANTIES OF MERCHANTABILITY AND FITNESS FOR A PARTICULAR PURPOSE. THE ENTIRE RISK AS TO THE QUALITY AND PERFORMANCE OF THE PROGRAM IS WITH YOU. SHOULD THE PROGRAM PROVE DEFECTIVE, YOU ASSUME THE COST OF ALL NECESSARY SERVICING, REPAIR OR CORRECTION. 12. IN NO EVENT UNLESS REQUIRED BY APPLICABLE LAW OR AGREED TO IN WRITING WILL ANY COPYRIGHT HOLDER, OR ANY OTHER PARTY WHO MAY MODIFY AND/OR REDISTRIBUTE THE PROGRAM AS PERMITTED ABOVE, BE LIABLE TO YOU FOR DAMAGES, INCLUDING ANY GENERAL, SPECIAL, INCIDENTAL OR CONSEQUENTIAL DAMAGES ARISING OUT OF THE USE OR INABILITY TO USE THE PROGRAM (INCLUDING BUT NOT LIMITED TO LOSS OF DATA OR DATA BEING RENDERED INACCURATE OR LOSSES SUSTAINED BY YOU OR THIRD PARTIES OR A FAILURE OF THE PROGRAM TO OPERATE WITH ANY OTHER PROGRAMS), EVEN IF SUCH HOLDER OR OTHER PARTY HAS BEEN ADVISED OF THE POSSIBILITY OF SUCH DAMAGES. User Manual for iOS 15