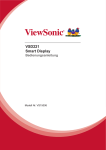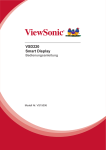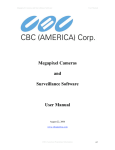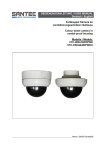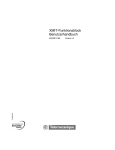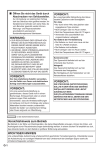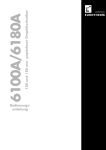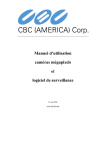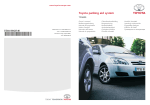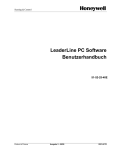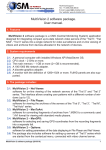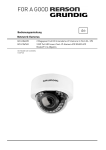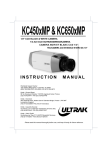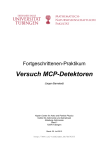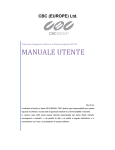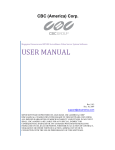Download Megapixel-Kameras und Überwachungs
Transcript
________________________________________________________________________________ Megapixel-Kameras und Überwachungs-Software Anwenderhandbuch 22. August 2006 www.cbc-de.com Megapixel-Kameras und Überwachungs-Software Anwenderhandbuch Die CBC-Software wird auf einer AS-IS-Basis angeboten. CBC (AMERICA) CORP. übernimmt keine Garantie bezüglich dieser Software, einschließlich aller eingebundenen Garantien zur Handelsfähigkeit und Tauglichkeit. In keinem Fall kann CBC (AMERICA) CORP. für spezielle, indirekte oder daraus folgende Schäden oder für Schäden, die aus dem Verlust der Gebrauchsfähigkeit, Daten oder Gewinnen, ob im Vertragsfall, durch Nachlässigkeit oder anderen gewundenen Aktionen, die in Verbindung mit dem Gebrauch oder der Leistungsfähigkeit dieser Software entstehen, haftbar gemacht werden. CBC (America) Urheberrechtlich geschützte Informationen 2 Megapixel-Kameras und Überwachungs-Software Anwenderhandbuch Inhaltsverzeichnis Einführung.........................................................................................................................................................5 Technischer Support ......................................................................................................................................5 Systemanforderungen......................................................................................................................................5 Leistungsfähiger PC .......................................................................................................................................5 Netzwerk-Switch oder -Router .......................................................................................................................5 Empfohlenes Zubehör ....................................................................................................................................6 Kamera-Referenz ..............................................................................................................................................6 Einführung ......................................................................................................................................................6 Anschlüsse .....................................................................................................................................................7 Spannungsversorgung ...................................................................................................................................7 Gehäuse und Montage...................................................................................................................................7 Netzwerkverkabelung.....................................................................................................................................7 Optik ...............................................................................................................................................................8 Manuelle Objektive.........................................................................................................................................8 Einsatz von Objektiven mit manueller Blende................................................................................................8 Objektive mit automatischer Blende...............................................................................................................8 Einsatz von Objektiven mit automatischer Blende.....................................................................................8 Anzeige des Blendenstatus im CBC Video System...................................................................................8 Zugriff auf die CBC-Kameras .........................................................................................................................9 Unterstützte Netzwerk-Services.....................................................................................................................9 Video Überwachungs-Software MPS............................................................................................................10 Installation der Software ................................................................................................................................10 Konfiguration der Firewall ........................................................................................................................10 CBC Application Manager .............................................................................................................................13 Camera Installer ...........................................................................................................................................13 Bedienung des CBC Video Systems MPS...................................................................................................15 Werkzeugleiste (Toolbar).........................................................................................................................15 Auswahl der vollen / reduzierten Auflösung und des Zooms...................................................................16 Einstellungen (Settings) ...........................................................................................................................17 Exposure (Belichtung)..............................................................................................................................18 Image Quality (Bildqualität)......................................................................................................................19 Archive (Archivierung)..............................................................................................................................20 Motion Detection (Bewegungserkennung)...............................................................................................20 Save to (Speichern unter) ........................................................................................................................22 Advanced .................................................................................................................................................22 Access Control (Zugriffssteuerung) / Permission (Rechte) .....................................................................23 Ferngesteuerte Anzeige...........................................................................................................................23 Day/Night (Tag/Nacht) .............................................................................................................................24 Auto-Iris (Automatische Blende) ..............................................................................................................24 Menü der rechten Maustaste ...................................................................................................................25 Anwender-Authentifizierung.....................................................................................................................27 Auswahl der Sprache...............................................................................................................................27 Durchsuchen der Archive.........................................................................................................................27 AVI Maker – Erstellen von Videoclips aus dem Archiv ................................................................................29 Firmware Loader - Upgrade der Kameras ...................................................................................................30 HTTP-Zugriff....................................................................................................................................................31 Website der Kamera.....................................................................................................................................31 Fehlerbeseitigung und nützliche Tipps........................................................................................................32 Direkter Anschluss an einen Laptop oder PC ..............................................................................................32 Switches und Router ....................................................................................................................................32 Geringe Schärfe ...........................................................................................................................................32 Häufig gestellte Fragen ................................................................................................................................32 CBC (America) Urheberrechtlich geschützte Informationen 3 Megapixel-Kameras und Überwachungs-Software Anwenderhandbuch Gesetzliche Vorschriften ...............................................................................................................................39 Eu-Richtlinien (CE).......................................................................................................................................39 FCC Compliance Statement.........................................................................................................................39 CBC (America) Urheberrechtlich geschützte Informationen 4 Megapixel-Kameras und Überwachungs-Software Anwenderhandbuch Einführung Vielen Dank, dass Sie sich für die Megapixel IP-Videokameras von CBC entschieden haben. Die IP-Kameras MP2, MP3DN, MP5 und MP8D sind modernste IP-Kameras, die hochauflösende digitale Videobilder in Full-Motion über lokale Netzwerke liefern. Das CBC-Softwaresystem kann viele Kameras umfassen, die an einem einzigen Video-Server angeschlossen sind, und bietet eine Vielzahl von Anzeigemöglichkeiten und digitalen Archivierungsmodi an. Durch mehr als 45 Mpixels/s kristallklarer Videobilder bilden die CBC-Kameras eine weitaus bessere Alternative zum analogen und digitalen Video mit niedriger Auflösung. Um diese Leistungsebene zu erreichen, sind einige minimale Systemanforderungen nötig. Lesen Sie bitte dieses Handbuch vollständig durch und folgen Sie den nachfolgenden Installationsanweisungen. Technischer Support Der technische Support von CBC (Deutschland) kann folgendermaßen erreicht werden: • Im Web unter www.cbc-de.com • In Deutschland über die Telefonnummer +49-211-530 67-145, -147 oder -149 Systemanforderungen Leistungsfähiger PC Ein leistungsfähiger PC wird für den Empfang der Videobilder von den Kameras, für die Archivierung und für die Anzeige empfohlen. Folgende minimale Anforderungen werden an den Computer gestellt: Standard-Leistung, 16-17 FPS (Vollbilder pro Sekunde) bei Videobildern in voller Auflösung: • CPU: 3,4 GHz • RAM: 512 MB • Videokarte: 1600x1200, 64 MB RAM • Netzwerkkarte: 100 base-T Hochleistung, 24 FPS bei voller Auflösung für die MP2-Kamera: • CPU: Dual CPU oder DualCore 3,2 GHz • RAM: 1 GB • Videokarte: 1920x1200, 128 MB RAM • Netzwerkkarte: 100 base-T, 2 Netzwerkkarten – eine für die Kameras und eine für die ferngesteuerte Anzeige Ein PC mit einer einzelnen, langsameren CPU ist ausreichend, wenn Videobilder nur archiviert und nicht angezeigt werden sollen. HDD-Größe entsprechend der gewünschten Kapazität der Videoarchive (etwa 200 KBytes/Bild). Als Beispiel ergeben zwei 400 GB-Festplatten eine Archivierungskapazität von etwa 6 Tagen für ein System mit 8 Kameras und einer Aufzeichnungsrate von 1 Vollbild (Frame) pro Sekunde. Netzwerk-Switch oder -Router Empfohlen wird der Einsatz eines 100 Mbps Netzwerk-Switches oder -Routers. Einfache Hub´s verfügen nicht über ein Kollisionsmanagement und sind daher nicht für ein Multi-Kamerasystem von CBC geeignet. Vorgeschlagene Modelle: Power-over-Ethernet-Router: • Netgear ProSafe 8PT 100Base-TX Switch mit PoE #FS108PNA 10/100Base-TX w/4 PoE 100Base-TX CBC (America) Urheberrechtlich geschützte Informationen 5 Megapixel-Kameras und Überwachungs-Software • • • Anwenderhandbuch D-Link Web Smart #DES-1316 (POE Switch/Hub) www.dlink.com 10/100Base-TX 8 PoE ports und 8 non-PoE ports True IEEE 802.3af (www.compuplus.com) TRENDnet #TPE-S88 (POE Switch/Hub) www.trendnet.com 10/100Base-TX 8 PoE ports und 8 non-PoE ports True IEEE 802.3af (www.provantage.com) PowerDsine #PD-6001/AC (PoE Single port hub) www.powerdsine.com 10/100Base-TX Single Midspan POE port True IEEE 802.3af (www.provantage.com) PoE-Netzwerk-Geräte müssen für die Nutzung in der Europäischen Union mit dem CE-Zeichen ausgestattet sein. Beachten Sie, dass die Kameras nur für die Verwendung mit Netzwerkkabeln für den Innenbereich geeignet sind. Empfohlenes Zubehör Monitore: • Dell UltraSharp 2405FPW 24-inch Breitbild Flat-Panel LCD-Monitor mit höhenverstellbarem Fuß (www.dell.com) • Samsung’s 243T 24 Zoll LCD-Display (www.samsung.com) Die Kamera MP3DN erfordert ein 3”-Fenster; alle anderen Kameras können in den meisten Außengehäusen eingebaut werden. Kamera-Referenz Einführung Die IP-Kameras MP2, MP3DN, MP5 und MP8D sind hochauflösende Megapixel-IP-Kameras, die rauscharme Videobilder in Vollbildrate liefern. Die Kamera MP2 ist eine hochauflösende 2 Megapixel-Kamera mit einer maximalen Auflösung von 1600 x 1200 und einer maximalen Vollbildrate von 24. Die Kamera MP3DN ist eine Doppelsensor-, Tag/Nacht-Kamera mit einem 3 Megapixel-Farbsensor und einem 1,3 Megapixel-Schwarzweiß-Sensor, der im Bereich des Infrarotlichts empfindlich ist. Wenn die Umgebung gut ausgeleuchtet ist, wird der 3 Megapixel-Sensor für Farbbilder von bis zu 2048 x 1536 Pixel ausgewählt. Um einen nahtlosen Übergang zwischen dem Tag- und dem Nachtmodus zu erreichen, ist der Farbsensor standardmäßig auf eine Auflösung von 1920 x 1200 Pixel eingestellt. Unter schwachen Beleuchtungsbedingungen schaltet die Kamera MP3DN automatisch auf den 1,3 Megapixel-Schwarzweiß-Sensor (1280 x 1024) um, damit klare Bilder bei Beleuchtungspegeln von 0,01 Lux geliefert werden können. Die Kamera MP3DN schafft 20 FPS im Tag-Modus und mehr als 30 FPS im Nacht-Modus. Die Kamera MP5 ist eine hochauflösende 5 Megapixel-Kamera. Ihre maximale Auflösung beträgt 2592 x 1944 Pixel. CBC (America) Urheberrechtlich geschützte Informationen 6 Megapixel-Kameras und Überwachungs-Software Anwenderhandbuch Die Kamera MP8D ist eine 4 Sensor-8 Megapixel-Panoramakamera mit vier 2 Megapixel-Sensoren und arbeitet mit bis zu 22 FPS pro Kamera. Alle Kameras sind mit LAN-Anschluss ausgestattet und liefern Bilddaten mit einer maximalen Datenrate von bis zu 55 Mbps. Die Bilder werden in einem komprimierten Motion-JPEG-Format mit dem TFTP-Protokoll über das Netzwerk gesendet. Eigenschaften aller Kameras: • Automatische Belichtungssteuerung (AE) und Verstärkungssteuerung (AGC) • Automatische Gegenlicht-Kompensation • Automatischer Multimatrix-Weißabgleich • 50/60 Hz wählbare Flackersteuerung • Elektronischer Zoom, Schwenken und Neigen (PTZ) • Programmierbare Helligkeit, Sättigung, Gamma, Schärfe, Windowing und Dezimierung • Simultane Vollbild-Anzeige und gezoomte Bilder bei Vollbildrate • Elektronische Bilddrehung um 180 Grad • Eingebaute Bewegungserkennung (außer Kameras MP5 und MP8D: kann sich ändern) • Optionale automatische Blende Anschlüsse Die Kameras MP2, MP3DN und MP5 verfügen über dieselben Anschlüsse an der Rückseite des Kameragehäuses: • LAN-Anschluss, akzeptiert ein Netzwerk-UTP- oder ScTP-Kabel mit 100 Base-T. Der LAN-Anschluss akzeptiert auch Power-over-Ethernet. • DC- Anschluss, akzeptiert eine Spannungsversorgung von 12 V – 48 V DC • Ein optionaler DC-Anschluss für die automatische Blende. Die Kamera MP3DN und MP5 unterstützt keine automatische Blende und verfügt nicht über diesen Anschluss Spannungsversorgung Die Spannungsversorgung für die Kameras MP2, MP3DN und MP5 erfolgt wie nachfolgend beschrieben: • Über die DC-Anschlüsse, 12 V – 48 V. Spannungsangaben siehe unten. • Über den LAN-Anschluss, 48 V DC über Ersatzleitung oder über Datenpaare. Die Kamera erfüllt die Norm IEEE 802.saf. Die Polarität ist beliebig. Liste der empfohlenen PoE-Switches. (Siehe “Netzwerk-Switches und -Router”) Die maximale Stromaufnahme variiert abhängig vom Betriebmodus. Die maximale Stromaufnahme erfolgt beim Betrieb der Kamera mit Vollbildrate und bei voller Auflösung. Die maximale Leistungsaufnahme beträgt 3 W bei der Kamera MP2 und MP5, 3,5 W bei den Kameras MP3DN und 6 W (9 – 12 V DC) bei der Kamera MP8D. Gehäuse und Montage Alle Kameramodelle verfügen über ein haltbares Aluminiumgehäuse, das Brandgefahren minimiert. Das Gehäuse ist nicht hermetisch abgedichtet. Die Umgebungstemperatur sollte zwischen 0 °C und 50 °C liegen. Die Kameras dürfen im Außenbereich nicht ohne geeignete Schutzgehäuse betrieben werden. Die Kameras werden über ein ¼” x 20-Gewindeloch an der Unterseite des Gehäuses montiert. Achten Sie bei der Montage der Kamera darauf, dass die Befestigungsschraube kurz ist, 1/4” oder weniger, und dass sie nicht die Kameraplatine berührt. Die Kameras müssen entsprechend den geltenden Vorschriften installiert werden. Die Befestigungsverhältnisse müssen geeignet sein, eine 500 Gramm schwere Kamera (außer die Kamera MP8D, die ca. 1,8 Kg wiegt) zu tragen. Netzwerkverkabelung Verkabelung der Kategorie 5 oder besser wird empfohlen. Die gesamte Netzwerkverkabelung muss entsprechend den geltenden Vorschriften und Bestimmungen installiert werden. CBC (America) Urheberrechtlich geschützte Informationen 7 Megapixel-Kameras und Überwachungs-Software Anwenderhandbuch Optik Die Kameras MP2, MP3DN und MP5 sollten mit 1/2”- oder 2/3”-Objektiven mit optischem Format betrieben werden. Die Kamera MP3DN erfordert zwei manuelle Blendenobjektive mit einer Begrenzung des Objektivdurchmessers (< 38 mm). Manuelle Objektive Eine große Vielfalt an C-/CS-Mount-Objektiven mit Megapixel-Auflösung können mit den CBC-Kameras genutzt werden. Beachten Sie, dass alle C-Mount-Objektive einen 5 mm-Adapterring benötigen. Einige Objektive benötigen zusätzlich einen 0,4 mm – 0,8 mm-Einstellring. Die Objektivvorschläge von CBC (America) schließen die folgenden Objektive ein: • Computar M0514-MP (5 mm), M0814-MP (8 mm), M1214-MP (12 mm), M1614-MP (16 mm), M2514-MP (25 mm) und M5018-MP (50 mm). Einsatz von Objektiven mit manueller Blende Die richtige Auswahl des Objektivs ist für Megapixel-Kameras sehr wichtig. Schlecht ausgewählte Objektive lassen das Bild verschwommen erscheinen, wenn die Objektivblende voll geöffnet oder zu sehr geschlossen ist. Um scharfe Bilder mit Megapixel-Auflösung zu erhalten, sollten Sie: • • Objektive mit Megapixel-Auflösung einsetzen. Beste Auflösung und Tiefenschärfe erhalten, wenn die Blende leicht geschlossen ist. Richten Sie bei der Einstellung der Kamera diese direkt auf die Szene und versuchen Sie, die Blende mit einigen FSchritten zu schließen. Nach einigen Schritten erscheint das Bild am schärfsten. Belassen Sie die Blende bei diesem Wert. Objektive mit automatischer Blende Standard-DC-Objektive mit automatischer Blende können mit den Kameras vom Typ MP2A eingesetzt werden, die über die Auto-Iris-Funktion verfügen. CBC (America) empfiehlt die folgenden hoch auflösenden Optiken: • Computar HG2Z0414FC-MP 4 mm – 8 mm Einsatz von Objektiven mit automatischer Blende Die Kamera MP2A ist mit der DC-Auto-Iris-Funktion ausgestattet. Einsatz des DC-Auto-Iris-Objektivs. 1) Befestigen Sie das Objektiv an der CBC-Kamera. 2) Stecken Sie das Objektivkabel in die Anschlussbuchse an der Rückseite der Kamera. Achten Sie darauf, dass das Objektivkabel lang genug ist (31cm). Viele DC-Objektive sind optional mit kurzem und langem Kabel verfügbar. Die Kamera erkennt ein DC-Objektiv mit Auto-Iris-Funktion automatisch und benutzt diese Funktion. Der Betrieb eines Objektivs mit automatischer Blende ist folgendermaßen: • • Wenn die Beleuchtungsverhältnisse ausreichend sind, schließt die Kamera die Blende innerhalb einer halben Minute. Wenn die Blende geschlossen ist, wird das Bild sichtbar schärfer. Während des allmählichen Schließens der Blende schwankt die Bildhelligkeit leicht. Anzeige des Blendenstatus im CBC Video System Der Blendenstatus wird im CBC Video System im Dialog “Settings” angezeigt. Detaillierte Informationen befinden sich im Absatz „Bedienung des CBC Video Systems". CBC (America) Urheberrechtlich geschützte Informationen 8 Megapixel-Kameras und Überwachungs-Software Anwenderhandbuch Zugriff auf die CBC-Kameras Der Zugriff und die Steuerung der Kameras erfolgt mit: • Software des CBC Video Systems • Anwendersoftware, die das CBC (America) Kamera-SDK (Software Developer Kit) unterstützt • HTTP-Zugriff über IE Explorer oder andere Anwendungen Unterstützte Netzwerk-Services Die Kameras MP2A, MP3DN, MP5 und MP8 beinhalten die Übertragung von Videobildern über TFTP- und HTTPNetzwerkprotokolle. Das TFTP-Protokoll erlaubt die höchste Vollbildrate. Der Zugriff durch den Anwender erfolgt mit dem CBC SDK. Die CBC-Video Software nutzt auch das TFTP-Protokoll. Das HTTP-Protokoll bietet niedrigere Vollbildraten, erlaubt jedoch den direkten Zugriff auf die Kameras durch den Internet Explorer oder andere HTTPbasierte Anwendungen. CBC (America) Urheberrechtlich geschützte Informationen 9 Megapixel-Kameras und Überwachungs-Software Anwenderhandbuch Video Überwachungs-Software MPS Um die Reihe der Megapixel-Kameras zu ergänzen, bietet CBC (America) die vollwertige Video-ÜberwachungsSoftware MPS an. MPS unterstützt eine Full-Motion Echtzeit-Multi-Kamera-Anzeige, eine strategische Archivierung, ferngesteuerten Zugriff auf Live-Videobilder und archivierten Videobildern über den Internet Explorer, Zoom-Anzeigen von archivierten Ereignissen, gleichzeitige Anzeige von Vollbildern und weiteren gezoomten Bildern sowie eine Vielzahl weiterer Funktionen, die die einzigartige Funktionalität und Leistungsfähigkeit der Kameras von CBC (America) unterstützen. Ein typisches System besteht aus einer Anzahl Kameras, die über LAN oder WLAN mit einem Server-PC verbunden sind, auf dem das CBC Video System MPS läuft. Um die Full-Motion-Archivierungsrate zu erhalten, sollte sich der Server in der Nähe der Kameras befinden, so dass das LAN über eine genügend große Bandbreite und eine kurze Rückantwortverzögerung zwischen den Kameras und dem Server-PC verfügt. Ein Fernsteuer-PC kann über eine langsamere Netzwerkverbindung, wie zum Beispiel das Internet, mit dem Server-PC verbunden werden. Wenn ein Fernsteuer-PC angeschlossen ist, können darauf mit dem Internet Explorer LiveVideobilder angezeigt und Archive durchsucht werden. Beachten Sie beim Einsatz eines Fernsteuer-PC´s mit dem CBC Video System, dass er nicht direkt mit den Kameras verbunden ist, sondern nur mit dem Server des CBC Video Systems. Installation der Software Installation der CBC-Software: 1) Stellen Sie sicher, dass Ihr Windows XP/2000 - Benutzerkonto über Administratorrechte verfügt. 2) Starten Sie setup.exe Der Setup-Prozess installiert die Software und erstellt zwei Shortcuts auf dem Desktop und im Start-Menü, “CBC Camera Installer” und “CBC Video System”. Konfiguration der Firewall Sobald Sie CBC-Applikationen starten, werden Sie vom PC aufgefordert, den Zugriff auf das Netzwerk vorzunehmen. Das CBC Video System beinhaltet zwei Anwendungen, die einen Zugriff auf das Netzwerk benötigen: • CBCInstaller.exe: Das Programm zur Installation und zum Auffinden der Kameras • LocalMachine.exe: Das Anzeige- und Archivierungsprogramm Beide Anwendungsprogramme befinden sich im CBC-Installationsverzeichnis. Sie sollten diesen beiden Anwendungen den Zugriff gewähren, wenn die Firewall Sie dazu auffordert. Zum Beispiel: • Für Norton Internet Security wählen Sie “Permit Always” und klicken Sie auf Ok, siehe Abbildung 1 • Für McAfee Personal Firewall klicken Sie auf “Grant Access”, siehe Abbildung 2. CBC (America) Urheberrechtlich geschützte Informationen 10 Megapixel-Kameras und Überwachungs-Software Abbildung 1. Geöffnete Norton Internet Security Firewall für die CBC Camera Installer Anwendung Anwenderhandbuch Abbildung 2. Geöffnete McAfee Personal Firewall für CBC Video System Anwendung Wenn Sie die Firewall von Windows XP benutzen, befolgen Sie bitte diese Anweisungen: 1) Klicken Sie auf die Windows-Schaltfläche Start und wählen Sie ´Control Panel´. 2) Öffnen Sie von ´Control Panel´ aus die ´Windows Firewall´. 3) Der Einstelldialog für die ´Windows Firewall´ wird angezeigt. Wenn die Firewall auf ´on´ eingestellt ist, stellen Sie sicher, dass ´Don’t allow exceptions´ nicht aktiviert ist, siehe Abbildung 3. 4) Klicken Sie auf das Registerblatt ´Exceptions´. Stellen Sie sicher, dass die Programme ´CBC Manager´, ´CBC Video System´ und ´CBC Installer´ in der Liste der Programme und Services erscheinen und markiert sind, siehe Abbildung 4. Wenn sich diese Anwendungen nicht in der Liste befinden, klicken Sie auf die Schaltfläche ´Add Program´. 5) Suchen Sie das Programm ´CBC Installer´ in der Programmliste und klicken Sie auf ´Ok´. Wiederholen Sie dies für das Programm ´CBC Video System´. 6) Klicken Sie auf ´Ok´, um das Einstellfenster für die Firewall von Windows zu schließen. CBC (America) Urheberrechtlich geschützte Informationen 11 Megapixel-Kameras und Überwachungs-Software Abbildung 3. Die Windows Firewall ist aktiviert und Ausnahmen sind erlaubt Anwenderhandbuch Abbildung 4. Überprüfen Sie, dass sich die Anwendungen ´LocalMachine´ oder ´CBC Video System´, ´CBC Manager´ und ´CBC Installer´ in der Liste der Ausnahmen befinden. Abbildung 5. Nehmen Sie die Anwendungen ´CBC Installer´, ´CBC Application Manager´ und ´CBC Video System´ in die Liste der Ausnahmen auf. CBC (America) Urheberrechtlich geschützte Informationen 12 Megapixel-Kameras und Überwachungs-Software Anwenderhandbuch CBC Application Manager Setup.exe platziert den Shortcut zum CBC Application Manager auf dem Anwender-Desktop. Alle Programme und Utilities, die das CBC Video System umfasst, können über den CBC Applikation Manager erreicht werden. Die Standard-Auswahl beinhaltet die Anwendungen Camera Installer, Video System und AVI Maker. Der Firmware-Loader kann ebenfalls wie unten dargestellt aufgelistet werden, wenn sich die Anwendung ´CBCFimwareLoader.exe´ im CBC (America)-Video Surveillance-Verzeichnis befindet. Camera Installer Der Camera Installer findet alle CBC-Kameras, die sich im lokalen Netzwerk befinden, weist gefundenen Kameras IPAdressen zu und prüft deren Erreichbarkeit und Betriebsbereitschaft. Der Camera Installer speichert die Informationen über die installierten Kameras in eine .ini Datei, die vom CBC Video System genutzt wird. Der Camera Installer unterstützt zwei Bedienungsmodi – Basic und Advanced. • Modus ´Basic´ – In diesem Modus erkennt der Camera Installer alle CBC-Kameras, die über das Netzwerk erreicht werden können und weist ihnen automatisch IP-Adressen zu, wobei solche Adressen ausgewählt werden, die zum gleichen Sub-Netzwerk gehören, an das der Computer mit dem Camera Installer angeschlossen ist, und nicht anderen Geräten zugewiesen sind. Um die Kameras automatisch zu erkennen und zu installieren, muss der Anwender im Modus ´Basic´ einfach auf die Schaltfläche ´Automatic´ klicken. Der Installer findet, konfiguriert und prüft die Betriebsbereitschaft der Kameras und zeigt das Installationsergebnis wie unten dargestellt an. Wenn die Installation abgeschlossen ist, muss der Anwender auf die Schaltfläche ´Save/Exit´ klicken, um die Installationsinformationen in die MPS .ini Datei zu speichern. CBC (America) Urheberrechtlich geschützte Informationen 13 Megapixel-Kameras und Überwachungs-Software • Anwenderhandbuch Modus ´Advanced´ – In diesem Modus erkennt der Anwender alle CBC-Kameras, die sich im lokalen Netzwerk befinden, wobei er eine oder mehrere Kameras für die Installation auswählen kann. Weiterhin ist es möglich, im Modus ´Advanced´ die IP-Adressen entweder automatisch (wie im Modus ´Basic´) oder manuell einzustellen, falls bestimmte IP-Adressen erforderlich sind. Der Modus ´Advanced´ bietet die folgenden Setup-Funktionen: • • • • • • Automatic – Diese Funktion installiert die Kameras und prüft die Betriebsbereitschaft und ist der AutomatikFunktion im Modus ´Basic´ ähnlich. Im Modus ´Advanced´ erfolgt die automatische Installation jedoch nur mit den ausgewählten Kameras. Find Cameras – Diese Funktion lokalisiert alle CBC-Kameras, die sich im lokalen Netzwerk befinden, und auf die zugegriffen werden kann. Anschließend zeigt der Installer alle gefundenen Kameras an. Set IP – Mit dieser Funktion kann der Anwender bestimmte IP-Adressen in der Kamera programmieren. Wenn eine Kamera mit der Funktion ´Find Cameras´ bereits gefunden worden ist, wählen Sie diese Kamera aus. Klicken Sie nach der Eingabe der gewünschten IP-Adresse im Fenster ´New Camera IP´ auf die Schaltfläche ´Set IP´. Wenn eine Kamera nicht mit der Funktion ´Find Cameras´ gefunden werden kann, weil eine Firewall den Zugriff blockiert, ist es dennoch möglich, die IP-Adresse der Kamera zu ändern. Geben Sie in die Eingabefelder oben im Fenster sowohl die Ethernet-(MAC)-Adresse als auch die gewünschte IP-Adresse ein und klicken Sie anschließend auf die Schaltfläche ´Set IP´. Check Network – Diese Funktion findet die aktiven Netzwerk-Adapter in Ihrem System. Das Ergebnis wird im Bereich ´Network Cards IP´ im Fenster ´Advanced´ angezeigt. Clear Selections – Diese Funktion löscht alle Informationen im Bereich ´Present Cameras´ mit Ausnahme der aufgelisteten MAC- und IP-Adressen. Save/Exit – Diese Funktion speichert die Setup-Informationen in der .ini Datei des CBC Video Systems und beendet den Installer. CBC (America) Urheberrechtlich geschützte Informationen 14 Megapixel-Kameras und Überwachungs-Software Anwenderhandbuch Bedienung des CBC Video Systems MPS Anmerkung: Das CBC Video System erfordert eine Lizenz-Datei für jede installierte CBC-Kamera. Die Lizenz ist an eine individuelle MAC-Adresse einer Kamera gebunden. Die Lizenz-Dateien befinden sich im Verzeichnis C:\Program Files\CBC America\Video Surveillance\license. Zu Testzwecken jedoch arbeitet das MPS mit jeder CBC-Kamera auch ohne Lizenz. Nach der erfolgreichen Installation der Kameras, kann das CBC Video System im CBC Application Manager durch Klicken auf die entsprechende Schaltfläche ´Run´ aktiviert werden. Die Willkommensanzeige von CBC (America) erscheint auf dem Bildschirm und der Anwender wird aufgefordert, ´OK´ oder ´Hide´ auszuwählen. Wenn nichts ausgewählt wird, startet das CBC Video System nach einigen Sekunden selbstständig. Das folgende Fenster zeigt das CBC Video System mit den Livebild-Anzeigen von sechzehn CBCKameras. Wenn ´Hide´ ausgewählt wird, wird die Anwendung mit geschlossenem Fenster in der Windows-Taskleiste angezeigt. Werkzeugleiste (Toolbar) Die Werkzeugleiste des CBC Video Systems befindet sich im oberen Bereich des Bildschirms oberhalb des Videoanzeige-Bereichs. Sie enthält die folgenden Icons: • Öffnet/Schließt eine Listbox mit den installierten Kameras. Einzelne Kameras werden durch einen Doppelklick mit der linken Maustaste deaktiviert/aktiviert. Wenn eine Kamera deaktiviert ist, wird die Livebild-Anzeige der deaktivierten Kamera durch ein blaues Rechteck ersetzt, und die Kameranummer in der Listbox wird mit einem roten Kreuz markiert. CBC (America) Urheberrechtlich geschützte Informationen 15 Megapixel-Kameras und Überwachungs-Software • Anzeige des Einstellmenüs (siehe ´Einstellungen´ unten). • Vollbildanzeige ohne Werkzeugleiste und Menüs. • • • Anwenderhandbuch Auswahl der Bildschirmanzeige für die Anzeige von Livebildern bzw. archivierten Bildern mehrerer Kameras (von links nach rechts): Einzelne Kamera, 2 x 2 Kameras, 3 x 3 Kameras, 4 x 4 Kameras, 10 Kameras mit 2 großen und 4 x 2 kleineren Bildern, 8 Kameras mit 1 großen, 3 x 1 und 1 x 4 kleineren Bildern, 13 Kameras mit 1 großen, 2 x 2 und 4 x 2 kleineren Bildern. Abhängig von der ausgewählten Bildschirmanzeige und der aktuellen Anzahl der installierten Kameras werden die nicht genutzten Bereiche der Bildschirmanzeige mit einem Wasserzeichenbild der CBC (America)-Kamera ausgefüllt. Anzeige der Steuerung für die Archivierung (siehe ´Navigation durch die Archive´ unten). Schnappschuss eines Livebilds oder eines archivierten Bildes. Der Schnappschuss wird von der Kamera gemacht, die in der Listbox der installierten Kameras ausgewählt ist (siehe oben). Um eine andere Kamera auszuwählen, klicken Sie mit der linken Maustaste auf die entsprechende Kameranummer. Um einen Schnappschuss von allen Kameras zu machen, wählen Sie oben in der Kamera-Listbox ´cameras´ aus. Die Dateinamen der Schnappschüsse enthalten die Kameranummer, das Datum und die Uhrzeit der Erstellung. Um die Schnappschüsse im Schnappschuss-Verzeichnis zu lokalisieren/anzuzeigen, klicken Sie mit der rechten Maustaste auf eine beliebige Stelle auf dem Bildschirm, und wählen Sie ´photo´ und anschließend ´browse´. Alternativ können Schnappschüsse gemacht werden, indem Sie mit der rechten Maustaste auf die gewünschte Livebild-Anzeige klicken und anschließend ´photo´ und ´save´ auswählen. Der Pfad zum Schnappschuss-Verzeichnis wird im Einstellmenü (siehe ´Settings´) oder im Menü (rechte Maustaste) unter ´Save To´ angegeben. Voreingestellt ist das Verzeichnis C:/Program Files/CBC America/Video Surveillance/photo. Auswahl der vollen / reduzierten Auflösung und des Zooms Um die Bildschirmanzeige vieler Videobilder anzupassen, werden die Bilder mit einer reduzierten Auflösung angezeigt. Das Format der Anzeige mit reduzierter Auflösung hängt von der ausgewählten Bildschirmanzeige ab (siehe ´Werkzeugleiste´ oben). Ein einzelnes Kamerabild kann durch einen Doppelklick mit der linken Maustaste darauf mit der vollen Auflösung angezeigt werden. Das Bild mit der vollen Auflösung kann durch einen Doppelklick mit der linken Maustaste auf das Bild auf die Anzeige mit reduzierter Auflösung zurückgesetzt werden. Die Bildauflösung (in Pixel) wird in der oberen, linken Ecke des Bildes angezeigt. Ein alternativer Modus der Anzeige mit voller Auflösung ist das Zoom-Fenster (siehe ´Bildschirm-Schnappschuss´ unten). Um einen interessanten Bereich zu vergrößern, ziehen Sie mit der Maus ein Rechteck auf (Drücken und Halten der linken Maustaste). In einem separaten Fenster wird die Livebild-Anzeige des ausgewählten Bereichs mit der vollen Auflösung angezeigt. Im dahinter liegenden Bild mit der reduzierten Auflösung erscheint eine grüne Umrandung des ausgewählten Bereichs. Zoom-In und Zoom-Out erfolgt durch Drücken der Tasten ´Page Up´ und ´Page Down´ auf der Tastatur oder alternativ durch Drehen des Mausrades (falls vorhanden). Das Schwenken des gezoomten Bereichs erfolgt durch Ziehen der grünen Umrandung mit der Maus über das dahinter liegende Bild (Drücken und Halten der linken Maustaste innerhalb der Umrandung) oder alternativ mit den Pfeiltasten auf der Tastatur. Pro Kamera können maximal vier unabhängige Livebild-Zoomfenster geöffnet werden. Jedes Zoomfenster zeigt die Livebilder mit der vollen Auflösung. Anmerkung: Die Panorama-Kamera MP8D erlaubt nur ein Zoomfenster pro Kanal. CBC (America) Urheberrechtlich geschützte Informationen 16 Megapixel-Kameras und Überwachungs-Software Anwenderhandbuch Einstellungen (Settings) Das Einstellmenü wird durch Klicken auf das Icon ´Settings´ in der Werkzeugleiste aufgerufen. Das Menü ´Settings´ (links dargestellt) ist das Hauptmenü für alle weiteren Einstellungen innerhalb des CBC Video Systems. Bei der Auswahl eines Menüpunktes wird ein weiteres Menü mit detaillierten Einstellungen und Optionen geöffnet. Abhängig vom Modell der Kamera werden einige der aufgelisteten Gruppen von Einstellungen grau dargestellt (Zum Beispiel ist die Einstellung ´Day/Night´ nur bei der Kamera MP3DN verfügbar). Anmerkung: Durch die Auswahl von ´Reset all´ werden die Einstellungen nur im aktuell angezeigten Untermenü auf die Werkseinstellungen zurückgesetzt, jedoch nicht in den anderen Gruppen von Einstellungen im Menü ´Settings´. Wenn kein Untermenü ausgewählt ist, ist der Menüpunkt ´Reset all´ deaktiviert wie links dargestellt. Die Untermenüs enthalten das Feld ´Camera´, in dem die Kameranummer der Kamera angezeigt wird, für die die Einstellungen gelten. Das Feld ´Camera´ kann zu einem Auswahlfeld mit allen installierten Kameras zur Auswahl erweitert werden. Die Liste enthält die Option ´All cameras´, um Einstellungen für alle Kameras vornehmen zu können. CBC (America) Urheberrechtlich geschützte Informationen 17 Megapixel-Kameras und Überwachungs-Software Anwenderhandbuch Exposure (Belichtung) Im Untermenü ´Exposure´ werden die für die Belichtung relevanten Einstellungen vorgenommen. • ´Illumination´ ist eine Gruppe von Optionen, um die Berechnung des Weißabgleichs der Kamera in Bezug auf die Beleuchtung der Szene einzustellen. Mit dem Menüpunkt ´Automatic´ wird die Kamera auf die automatische Belichtung geschaltet. • ´Lighting´ ist eine Gruppe von Optionen, um die Berechnung der automatischen Belichtung der Kamera in Bezug auf die Netzfrequenz der Innenbeleuchtung einzustellen. Europa (50 Hz) oder USA/Japan (60 Hz). • ´Low Light Mode´ ist eine Gruppe von Optionen, um den Betrieb der Kamera bei schlechten Beleuchtungsbedingungen einzustellen. a) Mit ´High Speed´ wird die kürzeste Belichtungszeit eingestellt, die in der Listbox ´Short Exposure´ zwischen 1 und 10 ms bei der maximalen Vollbildrate ausgewählt werden kann. Diese Option reduziert verschwommene Bewegungen, führt jedoch zu mehr Rauschen. Mit der Option ´Auto exposure On/Off´ kann die automatische Belichtungssteuerung der Kamera aktiviert/deaktiviert werden. Die Automatische Belichtung sorgt für eine gleich bleibende Bildhelligkeit bei wechselnden Beleuchtungsbedingungen. b) Mit ´ Speed´ wird eine kurze Belichtungszeit von nicht mehr als 10 ms eingestellt, indem die Videoverstärkung so weit wie möglich erhöht wird, es sei denn, schlechte Helligkeitsbedingungen erfordern eine weitere Erhöhung der Belichtungszeit (bis zu 80 ms). c) Mit ´Balanced´ wird eine mittlere Belichtungszeit bis 20 ms eingestellt, indem die Videoverstärkung so weit wie möglich erhöht wird, es sei denn, schlechte Helligkeitsbedingungen erfordern eine weitere Erhöhung der Belichtungszeit (bis zu 80 ms). d) Mit ´Quality´ werden längere Belichtungszeiten bis 40 ms eingestellt, indem die Videoverstärkung so weit wie möglich erhöht wird, es sei denn, schlechte Helligkeitsbedingungen erfordern eine weitere Erhöhung der Belichtungszeit (bis zu 200 ms). Verschwommene Bewegungen nehmen zu, die Videobilder werden jedoch bei schlechten Helligkeitsbedingungen rauschärmer. e) Mit dem Menüpunkt Moon Light™ können längere Belichtungszeiten bis 500 ms eingestellt werden, falls erforderlich. CBC (America) Urheberrechtlich geschützte Informationen 18 Megapixel-Kameras und Überwachungs-Software Anwenderhandbuch Image Quality (Bildqualität) Im Untermenü ´Image Quality´ werden die Einstellungen der Bildqualität vorgenommen. • Mit der Funktion ´Compression´ wird der Level der JPEG-Komprimierung für die Bilder in den verschiedenen Bildschirmanzeige-Modi eingestellt: ´Full View´ bei der Anzeige von Videobildern mit voller Auflösung, ´Multi View´ bei der Anzeige mehrerer Kameras mit einer reduzierten Auflösung und ´Zoom View´ bei der Anzeige von Zoomfenstern. • Mit ´Brightness´ wird die Bildhelligkeit eingestellt. • Mit ´Sharpness´ wird die Bildschärfe eingestellt. • Mit ´Saturation´ wird die Farbsättigung des Bildes eingestellt. • • • • • Mit ´Red´ wird der Farbton Rot eingestellt. Diese Einstellung beeinflusst die Berechnung des automatischen Weißabgleichs der Kamera. Der Effekt vollzieht sich stufenweise: Es dauert 20 - 30 Sekunden, bis sich die Kamera auf die neue Einstellung eingestellt hat. Mit ´Blue´ wird der Farbton Blau eingestellt. Diese Einstellung beeinflusst die Berechnung des automatischen Weißabgleichs der Kamera. Der Effekt vollzieht sich stufenweise: Es dauert 20 - 30 Sekunden, bis sich die Kamera auf die neue Einstellung eingestellt hat. Mit dem Menüpunkt ´Speed´ wird die Rate eingestellt, mit der der Computer die Bilder von der Kamera anfordert. Die maximale Rate wird von der Kamera begrenzt (unterschiedlich bei den verschiedenen Kamera-Modellen). Mit der Funktion ´Size of Picture´ werden die Startkoordinaten und die Bildgröße eingestellt. Anmerkung: Wird durch die Funktion ´Don´t update sensor window´ im Menü ´Advanced Settings´ beeinflusst. Mit der Funktion ´Rotate 180´ kann das Bild vertikal und horizontal gewendet werden, so dass es um 180 Grad gedreht angezeigt wird. CBC (America) Urheberrechtlich geschützte Informationen 19 Megapixel-Kameras und Überwachungs-Software Anwenderhandbuch Archive (Archivierung) Im Untermenü ´Archive´ werden die Einstellungen für die Archivierung von Videobildern vorgenommen. • ´Filter´ ist eine Gruppe von Optionen für die Archivierung: • • • • • Mit der Funktion ´Save all frames´ werden alle Videobilder, die von der Kamera empfangen werden, archiviert. Mit der Funktion ´Save all and mark motion´ werden alle Videobilder gespeichert und markiert, falls Bewegung erkannt worden ist, um später im Archiv danach suchen zu können. Mit der Funktion ´Save only motion´ wird nur dann archiviert, wenn Bewegung mit der eingebauten Bewegungserkennung der Kamera erkannt worden ist. Die Archivierung wird nach einer bestimmten Zeitdauer nach dem Ende der Bewegung beendet, die unter ´Continue after motion detected´ eingestellt werden kann. In der Listbox ´Frequency´ kann die Aufzeichnungsrate für die Archivierung ausgewählt werden. Mit der Option ´Off´ wird die Archivierung deaktiviert. Mit der Option ´Max´ wird die maximale Archivierungsrate eingestellt, die nur durch die Kamera und das Netzwerk begrenzt wird (unterschiedlich für verschiedene Kamera-Modelle). Die Listbox ´Continue after motion detected´ enthält Optionen für die Dauer der Archivierung, nachdem die Bewegung mit der eingebauten Bewegungserkennung der Kamera zuletzt erkannt worden ist und für die Vollbildrate, mit der eine solche Aufzeichnung vorgenommen wird. Anmerkung: Wenn während der Zeitdauer nach dem Ende einer Bewegung neue Bewegungen erkannt werden, wird die Aufzeichnungsrate auf den Wert eingestellt, der unter ´Frequency´ eingestellt ist. Motion Detection (Bewegungserkennung) Die Bewegungserkennung erfolgt durch die Analyse der Helligkeitsschwankungen zwischen zwei Bildern auf der Basis von Pixeln. Das CBC Video System unterstützt zwei Arten der Bewegungserkennung: Einen Software-Modus und einen Kamera-Modus. • • Beim Software-Modus wird die Bewegungserkennung in den Bildern vorgenommen, nachdem sie von der Kamera zum Computer übertragen worden sind. Im Gegensatz dazu wird beim Kamera-Modus die Bewegungserkennung vor der Übertragung der Bilder zum Computer vorgenommen. Daher führt eine Bewegungserkennung in der Kamera zu einer signifikanten Reduzierung der CPU- und Netzwerkbelastung, wenn die Bewegungserkennung aktiviert ist. Die Bewegungserkennung wird über die Einstellungen für die Archivierung aktiviert, wenn eine der zwei folgenden Optionen ausgewählt wird: ´Save all and mark motion´ oder ´Save only motion´. Wenn die Archivierung mit ´Save all frames´ aktiviert wird, ist die Bewegungserkennung ausgeschaltet. Der Status ´Enabled/Disabled´ wird in der unteren, rechten Ecke des Fensters ´Motion Settings´ angezeigt. CBC (America) Urheberrechtlich geschützte Informationen 20 Megapixel-Kameras und Überwachungs-Software • • Anwenderhandbuch Die Bewegungserkennung wird in mehreren Erkennungszonen eines quadratischen Gitters unabhängig errechnet. Das Gitter, das von allen CBC-Kameras und Bildgrößen unterstützt wird, ist ein 8 x 8-Gitter. Das aktuelle Gitter für ein bestimmtes Modell wird durch die ausgewählte Zonengröße (Listbox in der unteren, rechten Ecke des Fensters ´Motion Settings) und die Pixel-Auflösung der Kamera festgelegt. Das aktuelle Gitter wird in der linken, unteren Ecke angezeigt. Wenn Bewegung vorhanden ist, werden im Fenster ´Motion Settings´ in den betroffenen Zonen grüne Markierungen angezeigt (wählbar zwischen Kreuzchen und Kästchen). In einigen Zonen kann ein privater Bereich eingestellt werden, um darin die Bewegungserkennung zu unterdrücken, indem mit der Maus ein Rechteck aufgezogen wird (durch Drücken und Halten der linken Maustaste). Der private Bereich wird mit roten Kreuzen markiert. Ein komplexerer Bereich kann durch Aufziehen mehrerer Rechtecke festgelegt werden. Das Löschen der Maske (oder von Teilen der Maske) erfolgt durch Aufziehen von Rechtecken mit der rechten Maustaste. Die Einstellungen für die Bewegungserkennung gelten nur für die Kamera, deren Nummer im Feld ´Camera´ links im Menü ´Motion Settings´ angezeigt wird: Sie können in der Listbox die Kameranummer ändern. Die Einstellungen sind: • • ´Detected by´ bietet zwei Optionen, um zwischen der Software gestützten Bewegungserkennung und der eingebauten Bewegungserkennung der Kamera auszuwählen. Anmerkung: Einige der CBC Kamera-Modelle unterstützen nicht die eingebaute Bewegungserkennung. Mit ´Sensitivity´ wird die Berechnung der Bewegungserkennung eingestellt: • Mit ´Level´ wird die Schwelle der Helligkeitsschwankungen zwischen zwei Bildern für die Erkennung von Bewegung eingestellt. Zu niedrige Einstellungen können aufgrund von Rauschen zu einer falschen Bewegungserkennung führen. • Mit ´Detail´ wird die Größe von erkennbaren Objekten innerhalb der Zone für die Bewegungserkennung eingestellt. Zu niedrige Einstellungen können aufgrund von Rauschen zu einer falschen Bewegungserkennung führen. • ´Limit´ dient als eine Art Wächter gegen eine falsche Auslösung aufgrund einer plötzlichen gesamten Änderung der Helligkeit, die zu einer Bewegungserkennung in einer Vielzahl von Zonen gleichzeitig führen würde. Wenn die Anzahl der Zonen, in denen gleichzeitig Bewegung erkannt wird, größer als ´Limit´ ist, wird die Bewegungserkennung blockiert. Dieser Parameter ist nicht größer als die Anzahl der Zonen im Gitter (wird in der linken, unteren Ecke des Fensters ´Motion Settings´ angezeigt). CBC (America) Urheberrechtlich geschützte Informationen 21 Megapixel-Kameras und Überwachungs-Software Anwenderhandbuch Save to (Speichern unter) Im Untermenü ´Save to´ wird der Verzeichnis-Pfad für die Videoarchive und für die Schnappschuss-Bilder angegeben. Beachten Sie, dass zwar der Name der Archivierungsverzeichnisse für alle Kamera gleich sein sollte, es jedoch möglich ist, unterschiedliche Festplatten für jede Kamera anzugeben. Advanced • • ´RealTime if folded´ ist eine Option, um das CBC Video System mit der höchsten Priorität im Windows Task Manager zu betreiben, nachdem die Anwendung minimiert wurde und sich in der TaskLeiste befindet. • ´Show motion´ ist eine Option, um Bereiche im Bild zu markieren, in denen Bewegung erkannt wurde. • Mit der Option ´Don´t update sensor window´ wird der Umgang bei Änderungen der Bildgröße festgelegt: Auf der Software-Ebene oder bei der Hardware (der Bildsensor). Die Aktivierung dieser Option verhindert Konflikte, wenn mehrere Anwender gleichzeitig Bilder derselben Kamera betrachten (jeder ist in der Lage, eine andere Bildgröße einzustellen). Alternativ führt die Deaktivierung zu einer Erhöhung der Vollbildrate der Kamera aufgrund der kleineren Bildgröße. ´Auto – Startup´ ist eine Option, um das CBC Video System mit den älteren Einstellungen erneut zu starten, nachdem es angehalten wurde. • • • Mit der Option ´Use DirectX if possible´ können DirectX-Funktionen verwendet werden, die von der Hardware der Grafikkarte genutzt werden, um Bilder anzuzeigen, anstatt mit der Software. Dies reduziert die CPU-Belastung. Die Listbox ´DirectX size´ bietet Optionen für die Größe des Grafikbereichs, der von DirectX unterstützt wird. • ´Use double packets´ ist eine Option, um Datenpakete mit 2904 Bytes anstatt der normalen 1450 Bytes für die Bildübertragung zu benutzen. Dadurch wird die Bandbreite für die Bildübertragung erhöht, dies kann jedoch zu einer instabilen Leistung bei einem überlasteten Netzwerk führen. ´Warning on disconnect´ ist eine Option, um einen roten Warn-Bildschirm anstelle einer LivebildAnzeige anzuzeigen, die unterbrochen oder vorübergehend außer Betrieb ist. Alternativ (wenn deaktiviert) wird das letzte empfangene Vollbild angezeigt. ´Static ARP´ ist eine Option, einen ´Static Link´ zwischen der MAC-Adresse der Kamera und ihrer IP-Adresse zu setzen. Alternativ wird ein dynamischer Link gesetzt. ARP wird von einigen älteren CBC-Kameras nicht unterstützt. CBC (America) Urheberrechtlich geschützte Informationen 22 Megapixel-Kameras und Überwachungs-Software Anwenderhandbuch Access Control (Zugriffssteuerung) / Permission (Rechte) ´Access Control´ oder ´Permission´ werden für den Passwort geschützten Zugriff auf das CBC Video System benötigt. Für jeden Anwender stehen drei Zugriffsebenen zur Verfügung (in der Listbox wählbar): • • ´Administrator´ gewährt den vollen Zugriff auf alle Funktionen des CBC Video Systems. ´Viewer´ gewährt den Zugriff auf die Livebild-Anzeige und auf das Durchsuchen der Archive, jedoch nicht auf die Einstellungen. ´Live only´ gewährt den Zugriff nur auf die Livebild-Anzeige. • Das Hinzufügen, Ändern und Entfernen von Anwendern erfolgt mit den drei Schaltflächen ´Add´, ´Change´ und ´Remove´ unten im Menü. Ferngesteuerte Anzeige Die MPS-Software verfügt über einen eingebauten Web-Server, mit dem Bilder von CBC-Kameras und Archive ferngesteuert angezeigt werden können. • • • • • • • Mit ´Allow Remote Viewing´ wird der eingebaute HTTP-Server aktiviert. Klicken Sie auf ´Apply´ und anschließend auf ´Ok´ unten im Menü. Starten Sie den Internet Explorer und geben Sie die Adresse des Web-Servers ein. Wenn zum Beispiel das CBC Video System auf einem PC mit der IPAdresse 200.168.1.102 installiert ist, geben Sie die folgende Adresse ein: http://200.168.1.102:4250/guix.htm Klicken Sie nun auf ´Enter´, damit der Internet Explorer diese Seite öffnet. Nach der erfolgreichen Verbindung öffnet sich eine Web-Seite. Der Internet Explorer fordert den Anwender auf, eine ActiveX-Komponente zu installieren. Klicken Sie auf die entsprechende Schaltfläche auf der Web-Seite, um ActiveX zu installieren. Das CBC-Hauptmenü auf der linken Seite des Internet Explorer-Fensters bietet den vollen Zugriff auf jede CBC-Kamera. Nach der Auswahl der gewünschten CBC-Kamera werden Optionen sowohl für das Trennen der Verbindung als auch für Änderungen in den Einstellungen wie Auflösung, Geschwindigkeit, Archiv, Zoom und die Bildbetrachtung in verschiedenen Fenstern angezeigt. Durch Klicken auf die rechte Maustaste an jeder beliebigen Stelle auf der Web-Seite öffnet sich das Menü ´Options´: • Mit ´Save´ kann man einen Schnappschuss machen. • ´Manage Servers´ bietet ServerInformationen und erlaubt Änderungen an den Servern. • Mit ´Auto Hide Menu´ wird das Hauptmenü automatisch unsichtbar geschaltet. • Mit ´Settings´ werden Kamera- und Videoeinstellungen vorgenommen. CBC (America) Urheberrechtlich geschützte Informationen 23 Megapixel-Kameras und Überwachungs-Software Anwenderhandbuch Day/Night (Tag/Nacht) Die Einstellungen ´Day/Night´ gelten nur für die Kamera MP3DN. • • • • • • Mit ´Automatic´ wird die Kamera automatisch vom Tag-Betrieb (Verwendung des Farb-Sensors) auf den Nacht-Betrieb (Verwendung des SchwarzweißSensors) umgeschaltet und zurückgeschaltet, basierend auf den Einstellungen unter ´Threshold´ (siehe unten). Mit ´Day´ wird der Tag-Betrieb aktiviert und der Nacht-Betrieb deaktiviert. Mit ´Night´ wird der Nacht-Betrieb aktiviert und der Tag-Betrieb deaktiviert. • Mit ´Threshold´ wird Umschaltung eingestellt: die automatische Mit ´Switch At´ wird der Pegel der Dunkelheit eingestellt, bei dem vom Tag- in den Nacht-Betrieb umgeschaltet wird. Mit ´Toggle Guard´ wird der Pegel der Helligkeit eingestellt, bei dem vom Nacht- in den Tag-Betrieb umgeschaltet wird. Die Einstellung von ´Toggle Guard´ auf 0 % entspricht der Einstellung von ´Switch At´ auf 100 %. ´Toggle Guard´ sollte eingestellt werden, um ein dauerndes Umschalten der Modi während der Dämmerung zu vermeiden. Auto-Iris (Automatische Blende) Das Menü ´Auto-Iris´ erlaubt die Beobachtung des Status der automatischen DC-Blende. Wenn die Szene zu dunkel ist, öffnet die Kamera die Blende voll. Dadurch fällt mehr Licht auf den Sensor, was zu einer deutlichen Verbesserung der Leistung bei schlechten Beleuchtungsbedingungen führt. Wenn beim Einschalten der Kamera die Szene zu dunkel ist, schließt die Kamera die Blende solange nicht, bis ausreichend Helligkeit vorhanden ist. Mit dem Menü ´Auto-Iris´ wird die automatische DC-Blende der Kamera konfiguriert. • Die Blende kann durch Klicken auf das Kontrollfeld ´Enabled´ deaktiviert werden (kein Häkchen). Die Kamera öffnet die Blende vollständig und arbeitet mit der elektronischen automatischen Belichtung. Diese Konfiguration ist identisch mit dem Einsatz eines manuellen Objektivs. CBC (America) Urheberrechtlich geschützte Informationen 24 Megapixel-Kameras und Überwachungs-Software Anwenderhandbuch Der Status der automatischen Blende wird auf einem farbigen Feld in sechs Stufen angezeigt: • • • • ´Disabled´: Die Blende ist entweder über das Kontrollfeld ´Enabled´ nicht aktiviert (kein Häkchen), oder sie ist nicht vorhanden. ´Evaluating´: Die Kamera bereitet sich vor, die Blende zu schließen. ´Too Dark´: Die Kamera kann die Blende nicht schließen, da die Beleuchtung der Szene zu gering ist. ´Closing´: Die Blende schließt mit der Anzahl der F-Schritte entsprechend des verwendeten Objektiv-Modells. • ´Closed´: Die Blende ist geschlossen. • ´Opening´: Die Blende öffnet. Die automatische Blende öffnet das Objektiv vollständig, sobald die eingebaute analoge Verstärkung der Kamera einen bestimmten Pegel überschreitet. Mit dem Rollbalken ´Gain´ wird der Punkt eingestellt, bei dem die automatische Blende vollständig geöffnet wird: Je höher die Verstärkung, je später wird die automatische Blende bei einer Verringerung der Beleuchtung geöffnet. Menü der rechten Maustaste Durch Klicken auf die rechte Maustaste an einer beliebigen Stelle im CBC Video System kann der Anwender ein zusätzliches Menü aufrufen: CBC (America) Urheberrechtlich geschützte Informationen 25 Megapixel-Kameras und Überwachungs-Software 1. Anwenderhandbuch ´Show´ zeigt zwei Optionen an: • Mit ´Archive´ gelangt man zur Navigation durch die Archive. (siehe ´Browsing Archives´). • Mit ´Photos´ gelangt man zu den mit den CBC-Kameras gemachten Schnappschüssen. Das voreingestellte Verzeichnis für die Schnappschüsse ist C:\Program Files\CBC America\Video Surveillance\photo. Ein anderer Verzeichnispfad zum Schnappschuss-Ordner kann im Menü ´Settings´ angegeben werden (siehe ´Settings´). 2. Mit ´Photo´ können sowohl einzelne Schnappschüsse gespeichert, gedruckt und durchsucht werden: • Mit ´Save´ kann ein Schnappschuss von der Livebild-Anzeige gemacht werden, der anschließend im • • Schnappschuss-Ordner gespeichert wird. Der Schnappschuss wird von der Kamera gemacht, die in der Listbox der installierten Kameras ausgewählt ist (siehe Werkzeugleiste). Um eine andere Kamera auszuwählen, klicken Sie mit der linken Maustaste auf die entsprechende Kameranummer. Um einen Schnappschuss von allen Kameras zu machen, wählen Sie oben in der Kamera-Listbox ´cameras´ aus. Mit ´Save/Print´ kann man einen Schnappschuss machen, der sofort gedruckt wird. Mit ´Browse´ wird der Schnappschuss-Ordner für die Suche geöffnet. 3. Mit ´Settings´ können die Hauptgruppen der Einstellungen geändert werden, so wie in ´Settings´ beschrieben (siehe ´Settings´): • Mit ´Miscellaneous´ gelangt man zu den folgenden Funktionen: • ´Authentication´ (siehe ´Permission´). • ´Remote Viewing´ (siehe ´Remote Viewing´). • ´Save to´ (siehe ´Save to´). • ´Advanced´ (siehe ´Advanced´). • Mit ´Camera´ gelangt man zu einem kombinierten Menü mit den folgenden Menüpunkten: ´Image Quality´ (siehe ´Image Quality´), ´Exposure´ (siehe ´Exposure´), ´Day/Night´ (siehe ´Day/Night´), ´Auto-Iris´ (siehe ´Auto-Iris´) und ´Archive´ (siehe ´Archive´). Es enthält auch einige der ´Advanced´-Einstellungen (siehe ´Advanced´). Mit ´Motion´ gelangt man zu den ´Motion Settings´ (siehe ´Motion Settings´). Mit ´Printer´ wird das Menü ´Print Setup´ geöffnet. Mit ´Dump´ werden die Kameraeinstellungen in einer Datei mit dem Namen LocalMachine.ini im Installationsverzeichnis protokolliert. Diese Datei ist von Nutzen, wenn Sie Kontakt mit dem technischen Support von CBC (Deutschland) aufnehmen wollen. Mit ´Video´ wird von der Livebild-Anzeige in den Vollbildmodus geschaltet. 4. Wenn ´Hide´ ausgewählt wird, wird das CBC Video System minimiert und in der Systemablage der WindowsTaskleiste angezeigt. 5. Mit ´Log off´ wird der aktuelle Anwender ausgeloggt. 6. Mit ´Exit´ wird das CBC Video System beendet. 7. Mit ´About´ werden die Software-Version des CBC Video Systems sowie zusätzliche Informationen für jede installierte Kamera(s) angezeigt: Firmware-Revision, MAC-Adresse und IP-Adresse. CBC (America) Urheberrechtlich geschützte Informationen 26 Megapixel-Kameras und Überwachungs-Software Anwenderhandbuch Anwender-Authentifizierung Mit dem CBC Video System kann ein Passwort geschützter Zugriff eingerichtet werden (siehe ´Access Control´ / ´Permission´). Wenn ein oder mehrere Konten erstellt worden sind, zeigt das CBC Video System das folgende Log InFenster an, in dem der Anwender aufgefordert wird, seinen Namen und das Passwort einzugeben: Auswahl der Sprache Das CBC Video System unterstützt die Dialogsprachen Englisch, Russisch, Japanisch, Arabisch, Finnisch und weitere Sprachen. Um eine Sprache auszuwählen, drücken Sie die Taste ´F2´. Das Menü für die Sprachauswahl wird geöffnet. Durchsuchen der Archive Um Archive zu durchsuchen, klicken Sie auf diese Schaltfläche in der Werkzeugleiste oder auf die rechte Maustaste, um ein weiteres Menü aufzurufen (siehe ´Menü über die rechte Maustaste´). CBC (America) Urheberrechtlich geschützte Informationen 27 Megapixel-Kameras und Überwachungs-Software Anwenderhandbuch An der Unterseite der Wiedergabeanzeige befinden sich Schaltflächen für die Navigation innerhalb des Archivs wie oben dargestellt. Videobilder von Archiven werden am besten im Vollbild-Modus dargestellt. Der Datum- und Uhrzeitstempel befindet sich oben links im Bild. Der Anwender kann die Wiedergabegeschwindigkeit, Bildsprünge und die Bildqualität auswählen. Wenn das Archiv mit Bewegungserkennung aufgezeichnet wurde (siehe ´Motion Detection´), kann die Suche nach erkannter Bewegung vorgenommen werden, indem ´Motion´ aus der Listbox unter ´Filter´ ausgewählt wird. • Rewind – Die Suche wird am Beginn der Aufzeichnung gestartet • Schneller Rücklauf • Wiedergabe rückwärts – Die Wiedergabe des aufgezeichneten Archivs erfolgt kontinuierlich rückwärts • Einzelbild rückwärts – Die Wiedergabe erfolgt Bild für Bild rückwärts • Pause – Pause während der Wiedergabe. • Einzelbild vorwärts – Die Wiedergabe erfolgt Bild für Bild vorwärts. • Wiedergabe – Die Wiedergabe des aufgezeichneten Archivs erfolgt kontinuierlich vorwärts. • Schneller Vorlauf • Forward – Die Suche wird am Ende der Aufzeichnung gestartet Die Schiebeleiste unten auf dem Bildschirm zeigt die momentane Bildposition im Archiv an. Sie verfügt über eine Datums- und Uhrzeitanzeige rechts der Schiebeleiste, um auf ein bestimmtes Ereignis hinzuweisen. in der Um einen Schnappschuss aus dem Archiv zu machen, klicken Sie auf diese Schaltfläche Werkzeugleiste. Alternativ können Schnappschüsse gemacht werden, indem Sie mit der rechten Maustaste auf das gewünschte Videobild klicken und anschließend ´photo´ und ´save´ auswählen. CBC (America) Urheberrechtlich geschützte Informationen 28 Megapixel-Kameras und Überwachungs-Software Anwenderhandbuch AVI Maker – Erstellen von Videoclips aus dem Archiv Der AVI Maker wird durch Klicken auf die entsprechende Schaltfläche im CBC Application Manager gestartet. ANMERKUNG: ACHTEN SIE BEI DER ERSTELLUNG EINES AVI-CLIPS DARAUF, DASS DAS ARCHIV NICHT LEER IST. 1. Wählen Sie links in der Listbox ´Camera´ das Kamera-Archiv aus, aus dem Sie einen Videoclip erstellen möchten. 2. Mit ´Date/Time´ wird die Start- und die Endzeit der archivierten Ereignisse angegeben, die in einen AVIVideoclip konvertiert werden sollen. 3. ´Video Settings´ bietet drei Optionen: • • • Mit der Funktion ´Size of Frame´ wird die AVI-Bildgröße relativ zur Bildgröße des Archivs eingestellt. Mit der Funktion ´Frame Period´ wird die AVI-Bildrate (in Millisekunden) eingestellt. Wenn diese Einstellung nicht mit der Bildrate des Archivs übereinstimmt, wird der AVI-Videoclip entsprechend schneller oder langsamer wiedergegeben. ´Video Compression´ bietet drei Optionen für die Erstellung der AVI-Datei: • • • ´MSVC –standard´ ist ein Standard Microsoft Video Codec. “XviD – http://www.koepi.org/xvid.shtml” ist ein Codec, der von CBC (America) empfohlen wird (er befindet sich im CBC-Software-Setup und wird normalerweise während des Installationsvorgangs der CBC-Software installiert). Dieser Codec sorgt für eine sehr gute Qualität und Komprimierung der erstellten AVI-Dateien. Mit ´Codec List´ kann der Anwender jeden anderen Codec auswählen, der auf dem Computer installiert ist. Nach dem Klicken auf ´Make AVI´ öffnet sie die Listbox wie unten dargestellt. 4. Klicken Sie auf ´Make AVI´. Wenn sich innerhalb des ausgewählten Datums- oder Uhrzeitbereichs keine Aufzeichnungen befinden, wird eine entsprechende Warnmeldung angezeigt. CBC (America) Urheberrechtlich geschützte Informationen 29 Megapixel-Kameras und Überwachungs-Software Anwenderhandbuch 5. Geben Sie in das Fenster ´Save as´ einen Dateinamen für die neue AVI-Datei ein und klicken Sie anschließend auf ´Save´. Wenn unter ´Video Compression´ die Funktion ´Codec List´ ausgewählt wurde, erscheint eine Listbox mit den verfügbaren Codecs. Wählen Sie einen Codec aus der Liste aus, bevor Sie fortfahren. 6. Der AVI Maker startet mit der Erstellung der AVI-Datei und zeigt den Fortschritt im Fortschrittsbalken an. Optional können Sie den Vorgang früher als das unter ´Date/Time´ ausgewählte Datum bzw. Uhrzeit beenden. Firmware Loader - Upgrade der Kameras Bei allen CBC-Kameramodellen kann während des Betriebs ein Upgrade vorgenommen werden. Der CBC-FirmwareLoader ist die Anwendung für das Upgrade der Firmware und/oder der Hardware der Kameras. Anmerkung: Alle CBCKameras, die mit der Firmware-Revision 51821 beginnen, unterstützen Firmware-Upgrades und alle CBC-Kameras mit einer MAC-Adresse, die mit 62-00 und höher endet, unterstützen ebenfalls ein Hardware-Upgrade. ANMERKUNG: ES WIRD EMPFOHLEN, DASS DER ANWENDER DEN CBC KAMERA INSTALLER UNMITTELBAR VOR DEM FIRMWARE LOADER LAUFEN LÄSST. Der CBC Firmware Loader wird durch Klicken auf die entsprechende Schaltfläche im CBC Application Manager gestartet. 1. Klicken Sie auf ´Find Cameras´. Das Auffinden der Kamera(s) kann bis zu einer Minute dauern. Sobald die Kamera(s) gefunden sind, wählen Sie die Kamera(s) für den Upgrade aus. 2. Firmware-Upgrade ausführen: • Klicken Sie auf ´Upgrade Firmware´ und wählen Sie die Datei mit dem Firmware-Upgrade aus. Der Dateiname beginnt mit “fwupdate” und die Dateiendung lautet .txt. ACHTEN SIE DARAUF, DASS SICH DAS KAMERAMODELL, DAS EIN UPGRADE BEKOMMEN SOLL, IM FWUPDATEDATEINAMEN BEFINDET. • Das Firmware-Upgrade startet automatisch. Klemmen Sie die CBC-Kamera nicht ab. Wenn das Upgrade abgeschlossen ist, wird die Meldung ´Success!´ zusammen mit der neuen Firmware-Revision angezeigt. 3. Hardware-Upgrade ausführen: • Klicken Sie auf ´Upgrade Hardware´ und wählen Sie die Datei mit dem Hardware-Upgrade aus. Der Dateiname beginnt mit “hwupdate” und die Dateiendung lautet .bin. ACHTEN SIE DARAUF, DASS SICH DAS KAMERAMODELL, DAS EIN UPGRADE BEKOMMEN SOLL, IM HWUPDATEDATEINAMEN BEFINDET. • Das Hardware-Upgrade startet automatisch. Klemmen Sie die CBC-Kamera nicht ab. Wenn das Upgrade abgeschlossen ist, wird die Meldung ´Success!´ zusammen mit der neuen Hardware-Revision angezeigt. WICHTIG: DAS ABKLEMMEN DER SPANNUNGSVERSORGUNG DER KAMERA WÄHREND DES UPGRADES FÜHRT ZU EINEM DAUERHAFTEN SCHADEN BEI DER KAMERA. CBC (America) Urheberrechtlich geschützte Informationen 30 Megapixel-Kameras und Überwachungs-Software Anwenderhandbuch HTTP-Zugriff Die IP-Kameras von CBC (America) verwenden eine gesetzlich geschützte massiv-parallele Bildverarbeitungsarchitektur. Die Megapixel-WEB-Kameras und das CBC Netzwerk Video bieten ein preiswertes digitales Full Motion- und High Definition-Video über lokale Netzwerke. Durch mehr als 45 Mpixels/s kristallklarer Videobilder bilden diese neuesten CBC-Kameras eine preisbewusste, jedoch weitaus bessere Alternative zum analogen und digitalen CCTV-Video mit niedriger Auflösung. In den Kameras von CBC (America) sind zwei verschiedene Protokolle, TFTP und HTTP, implementiert, die für die Bildübertragung genutzt werden. Um die Übertragung von qualitativ hochwertigen Bildern mit Videorate zu erreichen, sind die Kameras von CBC (America) mit einem erweiterten TFTP-Protokoll ausgestattet, womit die Kameras Videobilder mit einer Datenrate von bis zu 55 MBits/s liefern können. Für Entwickler, die von ihren eigenen Applikationen aus einen Zugriff auf die Kameras in Videorate erhalten möchten, bietet CBC (America) das SDK für Windows- und Linux-Plattformen an. Dieses SDK ist in Form einer dynamisch verlinkten Library implementiert und bietet Auszüge auf den Protokoll-Details, die es der Applikation gestatten, einfache Kommandos wie GetImage() oder SetParameter() auszuführen. CBC (America) empfiehlt den Einsatz des CBC SDK, da es den effizientesten und flexibelsten Betrieb der Kameras gewährleistet. Anwender, die jedoch keine Vollbildraten benötigen, oder solche mit eingeschränkten Software Development Resourcen können den Zugriff auf die Kameras über das HTTP-Protokoll optimieren, das eine Video-Bandbreite bietet, die mit anderen auf dem Markt befindlichen Multi-Megapixel-Produkten vergleichbar sind. In diesem Teil sind grundlegende HTTP-Kommandos aufgelistet, die von den Kameras von CBC (America) unterstützt werden. Website der Kamera Mit einem Internet Explorer kann auf die CBC-Kameras über die eingebaute Website der Kamera zugegriffen werden. Auf der Website können die Einstellungen der Kamera geändert und Livebilder angesehen werden, was über das eingebaute Java Script realisiert wird. Der Aufruf der Web-Seite erfolgt durch die Eingabe von: HTTP://ip_address oder http://ip_address/index.html Zusätzlich zur Website der CBC-Kameras ist auch ein HTML-Videocontainer implementiert, der für die Einbindung der URL der Kamera in die eigene HTML-Seite des Anwenders genutzt werden kann. Der Zugriff auf den Videocontainer erfolgt durch die Eingabe von: http://ip_address/livevideo Um den Videocontainer in die HTML-Seite des Anwenders einzubinden, muss der Anwender die folgende Zeile in den Body der Seite einfügen: <iframe src="http://200.168.1.10/"width="800"height="600"marginheight="0"marginwidth="0"scrolling="no"></if rame> Worin die Parameter ´width´ und ´height´ die für die Kamera erforderliche Bildgröße angeben. CBC (America) Urheberrechtlich geschützte Informationen 31 Megapixel-Kameras und Überwachungs-Software Anwenderhandbuch Fehlerbeseitigung und nützliche Tipps Direkter Anschluss an einen Laptop oder PC Normalerweise werden die Kameras mit Netzwerkkabeln an einen Netzwerk-Switch angeschlossen. Eine Kamera kann auch direkt an einen PC oder Laptop angeschlossen werden. Achten Sie darauf, dass Sie für den Anschluss einer Kamera an einen PC ein Cross-Over-Netzwerkkabel verwenden. Wenn eine Kamera direkt angeschlossen wird, ist es in einigen Fällen erforderlich, die TCP/IP-Konfiguration auf Ihrem PC zu ändern. Konfigurieren Sie den PC so, dass er mit statischen IP-Adressen arbeitet. Wenn ein PoE-Injector eingesetzt und direkt an einen PC angeschlossen wird, werden zwei Netzwerkkabel benötigt. Mit dem einen Kabel wird der PoE-Injector an den PC angeschlossen. Mit dem anderen wird die Kamera an den Injector angeschlossen. Nur eines dieser Kabel muss ein Cross-Over-Kabel sein. Das andere Kabel muss ein normales Netzwerkkabel sein. Anmerkung: Die Kamera MP8D erfordert eine höhere PoE Power Class (Class 3: von 6,49 bis 12,95 Watt) als die anderen Kameramodelle von CBC. Switches und Router Beachten Sie, dass einige Gigabit-Switches und Netzwerk-Adapter die 100BaseT-Signalpegel unvollständig emulieren und daher nicht korrekt mit Geräten der Bandbreite 100BaseT zusammenarbeiten. Geringe Schärfe Wenn die Bildschärfe zu gering erscheint: • Prüfen Sie, ob das Objektiv scharf eingestellt ist. • Prüfen Sie, ob das Objektiv für Megapixel-Kameras geeignet ist. • Verringern Sie im Menü ´Image Quality´ die Komprimierung und erhöhen Sie die Schärfe. • Prüfen Sie, ob die Blende des Objektivs nicht zu sehr geöffnet oder geschlossen ist. Um die beste Auflösung und Bildtiefe zu erreichen (abhängig von Hersteller und Modell des Objektivs), sollte die Blende um 2 bis 3 F-Schritte geschlossen werden. Häufig gestellte Fragen 1. Welche Art der Video-Komprimierung wird in den CBC-Kameras verwendet? CBC-Kameras verwenden MJPEG – Motion JPEG. 2. Wie viel Speicherplatz ist beim Einsatz von CBC-Kameras erforderlich? Die Anforderungen an den Speicherplatz variieren abhängig von der Komprimierbarkeit Ihres Bildmaterials. Unten ist das Beispiel eines Systems dargestellt, das mit 22 FPS arbeitet. Der Anwender kann jedoch die Archivierungsrate geringer einstellen als die Vollbildrate. Die meisten CBC-Kameras bieten auch eine hoch entwickelte eingebaute Bewegungserkennung. Um den erforderlichen Speicherplatz weiter zu reduzieren, verfügt der Anwender über die Option, nur die Bilder zu archivieren, die Bewegung enthalten. Weiterhin unterstützen CBC-Kameras Auflösungsänderungen und Image Windowing in Echtzeit auf der Basis von Frame-by-Frame. Der Anwender kann interessante Bildfenster oder Bilder mit niedriger Auflösung mit der hohen Bildrate archivieren, während die Archivierung von Bildern mit voller Auflösung mit einer niedrigeren Bildrate erfolgt. CBC (America) Urheberrechtlich geschützte Informationen 32 Megapixel-Kameras und Überwachungs-Software Anwenderhandbuch 3. Warum habe ich beim Betrieb von mehr als einer Kamera Probleme? Die MPS-Software von CBC verfügt über ein Lizenzierungsverfahren, bei dem eine Kamera immer arbeitet. Um jedoch mehr als eine Kamera anzuzeigen, benötigen Sie eine Lizenz-Datei. 4. Wie ändere ich das Verzeichnis für den Archiv-Ordner? Das voreingestellte Verzeichnis für den Archiv-Ordner ist C:\Program Files\CBC America. Das Verzeichnis des Archiv-Ordners kann im Menü ´Save to´ unter ´Settings´ geändert werden. Während der Name des Archivierungsverzeichnisses für alle Kameras gleich sein sollte, verfügt der Anwender jedoch über die Option, das Festplattenlaufwerk für eine Archivierung auf der Basis von Kamera-by-Kamera zu spezifizieren. CBC (America) Urheberrechtlich geschützte Informationen 33 Megapixel-Kameras und Überwachungs-Software Anwenderhandbuch 5. Warum wird meine CBC (America)-Kamera nicht vom Camera Installer erkannt? Wenn die Kamera nicht erkannt wird, liegt das wahrscheinlich an den Einstellungen der Firewall. Um dem Camera Installer den Zugriff auf das Netzwerk zu gestatten, muss der Anwender die Firewall sorgfältig konfigurieren. Um die Windows-Firewall zu konfigurieren, wählen Sie Windows Security Center im Windows Control Panel und klicken Sie anschließend auf Windows Firewall. Klicken Sie im Fenster der Windows-Firewall auf ´Exceptions´ und fügen Sie die CBC-Programme (CBC Installer, CBC Manager und CBC Video System) zur Liste der Ausnahmen hinzu. Klicken Sie nach dem Ende der Einstellungen auf ´OK´ und starten Sie den Camera Installer neu. Wenn der Camera Installer die Kamera immer noch nicht findet, stellen Sie sicher, dass sich keine Hardware-Firewalls in den Gateways und Routern Ihres Netzwerks befinden. 6. Kann ich alle meine Kamera mit derselben Firmware-Version updaten? Es gibt drei Typen von Updates. Ein Update aktualisiert die Kameras MP2 und MP5. Die Kameras MP3DN und MP8D haben ihre eigenen Updates; diese sollten nur für die Kameras MP3DN und MP8D verwendet werden. Die Kameramodelle sind in den Namen der Update-Dateien angegeben. 7. Wie kann ich herausfinden, welche Software-Version installiert ist und wie die IP- und MAC-Adressen meiner Kameras lauten? Diese Informationen werden durch Klicken auf den Menüpunkt ´About´ angezeigt (auf die rechte Maustaste klicken und ´About´ auswählen). 8. Wie teuer ist eine Kamera von CBC (Group)? Die Kosten sind von Kamera zu Kamera unterschiedlich, zur einmaligen Klarheit jedoch sind unsere Preise unschlagbar. Besuchen Sie uns im Internet unter www.cbc-de.com. CBC (America) Urheberrechtlich geschützte Informationen 34 Megapixel-Kameras und Überwachungs-Software Anwenderhandbuch 9. Wann sollte der Anwender die Option der automatischen Blende auswählen? Verschiedene CBC-Kameras unterstützen die Option der automatischen Blende. Diese Kameras sind: MP2A und MP5A. Die Option ´Auto-Iris´ hält das Objektiv bei einer ausreichenden Szenenbeleuchtung optimal geschlossen, wobei eine gute Schärfentiefe erzielt wird. Wenn die Beleuchtung schwächer wird, öffnet die Kamera das Objektiv, damit mehr Licht auf den Sensor trifft, wodurch der Empfindlichkeitsbereich der Kamera erweitert wird. Die Option ´Auto-Iris´ sollte nur bei Anwendungen im Außenbereich genutzt werden, wo die unterschiedlichsten Beleuchtungsbedingungen auftreten können. Bei vielen Applikationen ist die automatische Blende nicht notwendig. Es ist wichtig zu wissen, dass die beste Bildqualität mit MegapixelObjektiven erzielt wird. Die Objektive mit automatischer Blende, die sich auf dem Markt befinden, sind keine Megapixel-Objektive. Sie lassen daher die Bilder weniger scharf erscheinen als solche, die man mit manuellen Megapixel-Objektiven erhält. 11. Welche Einstellungen reduzieren verschwommene Bewegungen? Der Anwender kann eine bevorzugte Belichtungszeit einstellen, die die Kamera solange zu halten versucht, wie es der Beleuchtungspegel zulässt. Diese wesentliche Einstellung gestattet es dem Anwender, einen Kompromiss zwischen Verstärkung und Belichtungszeit bei niedrigen Beleuchtungspegeln zu finden. Es gibt 3 Basis-Einstellungen: ´Speed´, ´Balance´ und ´Quality´. Diese Einstellungen können im Menü ´Low Light Mode´ unter ´Mode list´ ausgewählt werden. Die Einstellung ´Speed´ führt zu einem höheren Bildrauschen, versucht jedoch solange wie möglich, 10 ms Belichtungszeit zu halten, um Bewegungsartefakte zu reduzieren. Die Einstellung ´Quality´ hält 40 ms Belichtungszeit, was zu Bildern mit geringem Rauschen und leicht verschwommenen Bewegungen bei wenig Licht führt. Die Einstellung ´Balanced´ liegt dazwischen. Die Verschlussgeschwindigkeit wird von der Kamera automatisch gesteuert. Verschwommene Bewegungen können auftreten, wenn die Kamera mit langsamen Verschlussgeschwindigkeiten (langen Belichtungszeiten) betrieben wird. Dies kann bei einer relativ dunklen Szene passieren. CBC-Kameras bieten eine Reihe von Optionen, mit denen der Anwender das automatische Belichtungsverhalten bei einer niedrigen Beleuchtung steuern kann. Es gibt auch zwei spezielle Modi, ´High Speed´ und MoonLight™, die für sehr schnelle bewegte Objekte bzw. für eine sehr niedrige Beleuchtung genutzt werden können. Der Modus ´High Speed´ erlaubt dem Anwender, feste Belichtungszeiten im Millisekundenbereich (von 1 bis 10) anzugeben. Während man scharfe Videobilder von schnellen Fahrzeugen erhält, ist der Nebeneffekt der, dass die Leistung der Kamera bei geringer Beleuchtung signifikant schlechter wird (bis zu 800 Mal) als im Standard-Modus. Daher sollte der Modus ´High Speed´ nur bei gut beleuchteten Szenen genutzt werden. Der andere spezielle Modus, MoonLight™, nutzt lange Belichtungszeiten (bis zu 0,5 Sekunden) in Kombination mit einer gesetzlich geschützten Technologie zur Rauschunterdrückung. Mit diesem Modus erzielt man Videobilder bei extrem niedrigen Beleuchtungsbedingungen. Es ist wichtig zu wissen, dass MoonLight™ NICHT digitale Bildintegration ist und eine wesentlich bessere Bildqualität bietet als Kameras mit digitaler Bildintegration. Die verschwommenen Bewegungen treten jedoch immer noch auf. CBC (America) Urheberrechtlich geschützte Informationen 35 Megapixel-Kameras und Überwachungs-Software Anwenderhandbuch Die erste Maßnahme zur Vermeidung von verschwommenen Bewegungen ist die Einstellung von ´Low Light Mode´ auf ´Speed´. Wenn dies nicht zu einer ausreichenden Verbesserung führt, kann der Anwender die Öffnung des Objektivs vergrößern, damit mehr Licht eindringt. Wenn dies nicht ausreicht, sollte der Anwender den Einsatz einer Kamera mit einer niedrigeren Auflösung erwägen. Eine 2 Megapixel-Kamera vom Typ MP2 verfügt über größere Pixel und über eine bessere Empfindlichkeit bei geringer Beleuchtung als ein Produkt mit 3 Megapixeln. Wenn das auch noch nicht zu einer besseren Leistung bei geringer Beleuchtung führt, sollte der Anwender über die Tag/Nacht-Kamera vom Typ MP3DN nachdenken, die bei geringer Beleuchtung einen Schwarzweiß-Sensor benutzt und über eine Empfindlichkeit bis 0,01 Lux verfügt. 11. Wie verhindere ich das automatische Startup der CBC (America)-Software? Um das automatische Startup der CBC-Software zu deaktivieren, wählen Sie ´Settings´ und anschließend ´Control Panel´, ´Administrative Tools´. Doppelklicken Sie danach auf ´Services´. Blättern Sie unter ´Services (Local)´ nach unten und doppelklicken Sie auf ´LMSrv´. Wählen Sie im Fenster ´LMSrv Properties´ das Registerblatt ´General´. Unter ´Startup Type´: Wählen Sie ´Disabled´. 12. Wie groß ist die maximale physische Distanz zwischen Computer und CBC-Kamera? Normalerweise hat Ethernet 100Base-T eine maximale Distanz von 100 Metern (330 Fuß). Die Reichweite kann durch den Einsatz eines Mid-Span-Switches mit Standard-Spannungsversorgung vergrößert werden. Alternativ kann ein 3Com IntelliJack Switch mit Power-over-Ethernet eingesetzt werden, um die Mid-SpanSpannungsversorgung zu sparen. 13. Sind CBC-Kameras kompatibel mit RoHS? Die Produkte von CBC (America) erfüllen die EU-Richtlinie bezüglich der Verwendung von Gefahrstoffen in elektrischen und elektronischen Geräten (RoHS), Richtlinie 2002/95/EC, für sechs genannte Stoffe. Die Zertifizierung wird auf alle Produkte von CBC (Group) angewendet, die nach dem 15. April 2006 ausgeliefert wurden. 14. Kann ein Objektiv mit Motor-Zoom eines anderen Herstellers montiert werden? Motor-Zoom wird von der Kamera nicht unterstützt. Sie können jedoch eine externe PTZ-Einheit mit einer unabhängigen Steuerung montieren. 15. Wie rufe ich die Homepage einer Megapixel-Web-Kamera von CBC (America) auf, um die Bilder meiner Kameras ferngesteuert zu betrachten? Geben Sie einfach http://200.168.100.10/index.html ein. Ersetzen Sie die fett gedruckte IP-Adresse (200.168.100.10) durch die aktuelle IP-Adresse der Kamera. 16. Ist die Homepage der Megapixel-Web-Kamera kompatibel mit Mozilla Firefox? Sie können mit dem Mozilla Firefox über das Internet Bilder und Videos betrachten, sowie Einstellungen bei der Kamera vornehmen. 17. Beinhaltet Ihre Software eine Bewegungserkennung? Unsere Software beinhaltet eine Bewegungserkennung. Die meisten CBC-Kameras verfügen jedoch über eine eingebaute Bewegungserkennung, die, im Gegensatz zur Software, die CPU nicht belastet. Diese Kameraeigenschaft wurde implementiert, um die gesamte Netzwerk-Bandbreite zu reduzieren, da die Kamera selbst solange keine Bilder sendet, bis Bewegung erkannt worden ist. Der Anwender kann die Empfindlichkeit der Bewegungserkennung in drei Stufen einstellen und bis zu 64 Zonen auswählen. 18. Kann die Bildarchivierung als zyklische Aufzeichnung konfiguriert werden? Die MPS-Software überschreibt alte Dateien alle paar Minuten, sobald die verfügbare Speicherkapazität erschöpft ist, die der Anwender einstellen kann. Voreingestellt sind 15 GB, die jedoch manuell durch Überschreiben des Feldes [storage] in der Datei LocalMachine.ini, die sich im Verzeichnis C:\Program Files\CBC America\Video Surveillance befindet, geändert werden kann. CBC (America) Urheberrechtlich geschützte Informationen 36 Megapixel-Kameras und Überwachungs-Software Anwenderhandbuch 19. Bei jedem Start der Software-Applikation wird die Aufzeichnung aller Vollbilder gestartet, sogar wenn nur die Aufzeichnung von Bildern mit Bewegung eingestellt ist. Ist dies ein Fehler? Dies ist ein Fehler, der in der Software-Version 3.8.1 und höher aufgetreten ist. 20. Wie verwenden die Kameras von CBC (America) die Funktion PTZ (Schwenken, Neigen, Zoom)? Es gibt keine mechanische PTZ-Funktion. Die CBC-Kameras verfügen jedoch über eine Multi-MegapixelAuflösung und erlauben daher ein sofortiges elektronisches Schwenken, Neigen und Zoomen, indem Koordinaten im PTZ-Fenster angegeben werden können. Mehrere Anwender können ihre eigenen Fenster auswählen, als ob jeder Anwender die PTZ-Funktion unabhängig steuert. 21. Wie kann ich den eingebauten MPS-Web-Server starten? Die MPS-Software verfügt über einen eingebauten Web-Server, über den mehrere Anwender einen Zugriff auf Livebilder und Videoarchive haben können. Der Zugriff auf den Web-Server von einem Internet Explorer aus erfolgt mit der Eingabe von: HTTP://ip_address:port/guix.htm Wobei ´ip_address´ die IP-Adresse des Computers mit der MPS-Software ist und ´port´ mit der Port-Nummer korrespondiert, die im Menü ´Remote Viewing´ eingestellt ist. Beachten Sie beim ferngesteuerten Zugriff auf den MPS-Server, dass Sie den Server durch Klicken auf das Kontrollfeld ´Allow Remote Viewing´ aktivieren und einen Port wählen, der nicht von der Firewall blockiert wird. Für eine erhöhte Sicherheit lautet der voreingestellte Port für den ferngesteuerten Zugriff 4250. Der Anwender verfügt über die Option, jeden verfügbaren Port auszuwählen. Häufig ist in geschützten Netzwerken der port 80 (HTTP-Port) höchstwahrscheinlich offen, da er der Default-Port des Internet Explorers ist. 22. Wie hoch ist die Leistungsfähigkeit der Kamera MP3DN bei Nacht (in Lux)? Bei niedrigen Beleuchtungsbedingungen schaltet die Kamera MP3DN auf den 1,3 Megapixel-SchwarzweißSensor, wobei eine gute Bildqualität bis 0,01 Lux erzielt wird. Die Kamera MP3DN ist auch nahe der infraroten Beleuchtung empfindlich – was den Einsatz von Standard-Infrarot-Lichtquellen erlaubt. 23. Wenn ich ein Firmware-Update bei einer CBC-Kamera mit der Firmware-Update-Option versuche, erhalte ich die Meldung ´Ack Timeout´. Warum erhalte ich diese Fehlermeldung? Wenn Sie die Timeout-Meldung erhalten, führen Sie die folgenden Schritte aus: • Stellen Sie sicher, dass keine andere Applikation während des Updates Bilder von der Kamera anfordert. • Stellen Sie sicher, dass die Kamera an einem Switch und nicht über ein Cross-Over-Kabel angeschlossen ist. • Starten Sie vor dem Upgrade den CBC Installer neu, um sicherzustellen, dass die Kamera erreichbar ist und kein IP-Konflikt vorliegt. 24. Unterstützen die CBC-Kameras Multicast? Nein, die CBC-Kameras unterstützen kein Multicast? 25. Befinden sich in der Kamera MP3DN bewegliche mechanische Teile? In der Kamera MP3DN befinden sich keine beweglichen mechanischen Teile? 26. Was ist Ethereal und wo kann ich es bekommen? Ethereal ist ein Netzwerkprotokoll-Analysator. Sie erhalten ihn über die Website http://www.ethereal.com/ CBC (America) Urheberrechtlich geschützte Informationen 37 Megapixel-Kameras und Überwachungs-Software Anwenderhandbuch 27. Welche Spannungsversorgung wird für CBC-Kameras benötigt? Die Kameras MP2 und MP5 benötigen eine Spannungsquelle von 9 V DC bis 12 V DC mit mindestens 4 W pro Kamera. Die Kamera MP3DN benötigt 5 W. 12 V – 1 A wird empfohlen. Die Kamera MP8D benötigt 6 W. Alternativ können alle Kameras über das Standard-Netzteil POE 802.3af oder über einen Switch mit Spannung versorgt werden. 28. Wie setze ich die Kameraeinstellungen auf die Originalkonfiguration ab Werk zurück? Das Rücksetzen einer CBC-Kamera auf ihre Originalkonfiguration kann nur mit dem eingebauten Web-Server erfolgen. Um die CBC-Kamera zurückzusetzen, öffnen Sie den Internet Explorer und geben Sie http://ip_address/set?params=factory ein. Ersetzen Sie ´ip_address´ durch die aktuelle IP-Adresse der Kamera. CBC (America) Urheberrechtlich geschützte Informationen 38 Megapixel-Kameras und Überwachungs-Software Anwenderhandbuch Gesetzliche Vorschriften Eu-Richtlinien (CE) Die Megapixel-Kameras erfüllen die Anforderungen der EU-Richtlinien 89/336 (Elektromagnetische Verträglichkeit) und 73/23, ergänzt durch 93/68 (Niederspannungsrichtlinie). FCC Compliance Statement Alle CBC-Kameras wurden getestet und halten die Grenzwerte für digitale Geräte der Klasse A ein, gemäß Teil 15 der FCC-Vorschriften. Diese Anforderungen sind festgelegt, um einen ausreichenden Schutz gegen schädliche Störungen zu gewährleisten, wenn das Gerät in einer gewerblichen Umbebung betrieben wird. Dieses Gerät erzeugt und verwendet Hochfrequenzenergie, die ausgesendet werden kann. Wenn es nicht entsprechend der Bedienungsanleitung installiert wird, können schädliche Störungen gegenüber Funkübertragungen entstehen. Der Betrieb dieses Gerätes im häuslichen Bereich führt wahrscheinlich zu schädlichen Störungen, wobei der Anwender aufgefordert ist, die Störungen auf seine eigenen Kosten zu beseitigen. Bei Änderungen oder Modifikationen, die nicht ausdrücklich vom Hersteller genehmigt wurden, wird die Betriebsberechtigung des Anwenders für das Betreiben des Gerätes gemäß den FCC-Vorschriften ungültig. 1. Es wird darauf hingewiesen, dass der Anwender geschirmte Kabel vom Typ CAT6 entsprechend den FCCVorschriften verwenden soll. Es wird darauf hingewiesen, dass der Anwender eine Power-over-Ethernet-Spannungsversorgung einsetzen soll. 3. Um die FCC-Vorschriften zu erfüllen, wird beim Einsatz der Kamera MP2 mit einer automatischen Blende darauf hingewiesen, einen Ferrit-Ringkern vom Typ Fair-Rite # 0444164281 mit 1 ½ Windungen einzusetzen, der sich am Kabel des Objektivs mit der automatischen Blende drei Zentimeter vom Objektiv entfernt befinden muss. 2. CBC (America) Urheberrechtlich geschützte Informationen 39