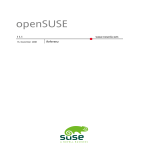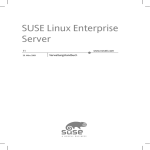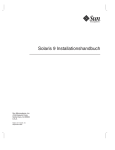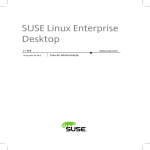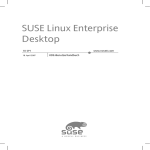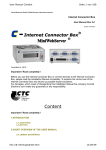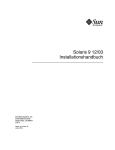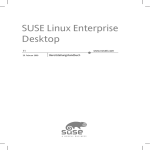Download pdf - Novell
Transcript
openSUSE 11.2 09. November 2009 www.novell.com Referenz Referenz Copyright © 2006- 2009 Novell, Inc. Es wird die Genehmigung erteilt, dieses Dokument unter den Bedingungen der GNU Free Documentation License, Version 1.2 oder einer späteren Version, veröffentlicht durch die Free Software Foundation, zu vervielfältigen, zu verbreiten und/oder zu verändern; dies gilt ausschließlich der unveränderlichen Abschnitte, der Texte auf dem vorderen Deckblatt und der Texte auf dem hinteren Deckblatt. Eine Kopie dieser Lizenz finden Sie im Abschnitt "GNU Free Documentation License". SUSE®, openSUSE®, das openSUSE®-Logo, Novell®, das Novell®-Logo, das N®-Logo sind eingetragene Marken von Novell, Inc. in den USA und anderen Ländern. Linux* ist eine eingetragene Marke von Linus Torvalds. Alle anderen Drittanbieter-Marken sind das Eigentum der jeweiligen Inhaber. Ein Markensymbol (® , ™, usw.) kennzeichnet eine Marke von Novell; ein Stern (*) kennzeichnet eine Drittanbieter-Marke. Alle Informationen in diesem Buch wurden mit größter Sorgfalt zusammengestellt. Doch auch dadurch kann hundertprozentige Richtigkeit nicht gewährleistet werden. Weder Novell, Inc., noch die SUSE LINUX GmbH noch die Autoren noch die Übersetzer können für mögliche Fehler und deren Folgen haftbar gemacht werden. Inhaltsverzeichnis Allgemeines zu diesem Handbuch xi Teil I Fortgeschrittene Implementierungsszenarien 1 1 Installation mit entferntem Zugriff 3 1.1 1.2 1.3 1.4 1.5 Installationsszenarien für die Installation auf entfernten Systemen . . . . . Einrichten des Servers, auf dem sich die Installationsquellen befinden . . . Vorbereitung des Bootvorgangs für das Zielsystem . . . . . . . . . . . Booten des Zielsystems für die Installation . . . . . . . . . . . . . . Überwachen des Installationsvorgangs . . . . . . . . . . . . . . . . 2 Fortgeschrittene Festplattenkonfiguration 2.1 2.2 2.3 4 13 24 35 40 45 Verwenden der YaST-Partitionierung . . . . . . . . . . . . . . . . . LVM-Konfiguration . . . . . . . . . . . . . . . . . . . . . . . . Soft-RAID-Konfiguration . . . . . . . . . . . . . . . . . . . . . . 45 54 60 Teil II Verwalten und Aktualisieren von Software 65 3 Installieren bzw. Entfernen von Software 67 3.1 3.2 3.3 3.4 Definition der Begriffe . . . . . . Verwenden der Qt-Schnittstelle . . Verwenden der GTK+-Schnittstelle . Verwalten von Software-Repositorys . . . . . . und . . . . . . . . . . . . . . . -Diensten . . . . . . . . . . . . . . . . . . . . . . . . . . . . . . . . . . . . . . . . 68 69 74 79 4 YaST-Online-Update 4.1 4.2 4.3 83 Manuelles Installieren von Patches mithilfe der Qt-Schnittstelle . . . . . Manuelles Installieren von Patches mithilfe der GTK-Schnittstelle . . . . . Automatische Online-Updates . . . . . . . . . . . . . . . . . . . 5 Installieren von Paketen aus dem Internet 5.1 5.2 89 1-Click-Install . . . . . . . . . . . . . . . . . . . . . . . . . . . YaST-Paketsuche . . . . . . . . . . . . . . . . . . . . . . . . . 6 Installieren von Add-On-Produkten 6.1 6.2 89 91 93 Add-Ons . . . . . . . . . . . . . . . . . . . . . . . . . . . . . Binärtreiber . . . . . . . . . . . . . . . . . . . . . . . . . . . 7 Verwalten von Software mit Kommandozeilen-Tools 7.1 7.2 84 86 88 93 94 95 Verwenden von zypper . . . . . . . . . . . . . . . . . . . . . . RPM – der Paket-Manager . . . . . . . . . . . . . . . . . . . . . 95 104 Teil III Verwaltung 117 8 Verwalten von Benutzern mit YaST 119 8.1 8.2 8.3 8.4 8.5 8.6 8.7 Dialogfeld "Verwaltung von Benutzern und Gruppen" . Benutzerkonten verwalten . . . . . . . . . . . . . Weitere Optionen für Benutzerkonten . . . . . . . Ändern der Standardeinstellungen für lokale Benutzer . Zuweisen von Benutzern zu Gruppen . . . . . . . . Verwalten von Gruppen . . . . . . . . . . . . . . Ändern der Methode zur Benutzer-Authentifizierung . . . . . . . . . . . . . . . . . . . . . . . . . . . . . . . . . . . . . . . . . . . . . . . . . . . . . . . . . 9 Ändern der Sprach- und Ländereinstellungen mit YaST 9.1 9.2 Ändern der Systemsprache . . . . . . . . . . . . . . . . . . . . Ändern der Länder- und Zeiteinstellungen . . . . . . . . . . . . . . 1 0 YaST im Textmodus 10.1 10.2 10.3 Navigation in Modulen . . . . . . . . . . . . . . . . . . . . . . Einschränkung der Tastenkombinationen . . . . . . . . . . . . . . YaST-Kommandozeilenoptionen . . . . . . . . . . . . . . . . . . 119 121 124 132 133 134 136 139 139 143 147 148 150 151 1 1 Druckerbetrieb 11.1 11.2 11.3 11.4 11.5 11.6 11.7 11.8 153 Work-Flow des Drucksystems . . . . . . . . . . . . . Methoden und Protokolle zum Anschließen von Druckern . Installation der Software . . . . . . . . . . . . . . . Netzwerkdrucker . . . . . . . . . . . . . . . . . . Grafische Bedienoberflächen für das Drucken . . . . . . Drucken über die Kommandozeile . . . . . . . . . . . Spezielle Funktionen in openSUSE . . . . . . . . . . . Fehlersuche . . . . . . . . . . . . . . . . . . . . . . . . . . . . . . . . . . . . . . . . . . . . . . . . . . . . . . . . . . . . . . . . . . . . . 155 155 156 157 160 161 161 164 1 2 Installieren und Konfigurieren von Schriften für die grafische Benutzeroberfläche 173 12.1 12.2 X11 Core-Schriften . . . . . . . . . . . . . . . . . . . . . . . . Xft . . . . . . . . . . . . . . . . . . . . . . . . . . . . . . . 1 3 Dienstprogramme zur Systemüberwachung 13.1 13.2 13.3 13.4 13.5 13.6 13.7 13.8 13.9 Fehlersuche . . . . . . . Dateien und Dateisysteme . Hardware-Informationen . Netzwerke . . . . . . . Das Dateisystem /proc . . Vorgänge . . . . . . . . Systemangaben . . . . . Benutzerinformationen . . Zeit und Datum . . . . . . . . . . . . . . . . . . . . . . . . . . . . . . . . . . . . . . . . . . . . . . . . . . . . . . . . . . . . . . . . . . . . . . . . . . . . . . . . . . . . . . 181 . . . . . . . . . . . . . . . . . . . . . . . . . . . . . . . . . . . . . . . . . . . . . . . . . . . . . . . . . . . . . . . . . . . . . . . . . . . . . . . . . . . . . . . . . . . . . . . . . . . 1 4 Upgrade des Systems und Systemänderungen 14.1 14.2 174 176 182 184 186 188 191 194 199 206 206 207 Upgrade des Systems . . . . . . . . . . . . . . . . . . . . . . . Software-Änderungen von Version zu Version . . . . . . . . . . . . Teil IV System 207 213 231 1 5 32-Bit- und 64-Bit-Anwendungen in einer 64-Bit-Systemumgebung 233 15.1 15.2 15.3 15.4 Laufzeitunterstützung . . . . . . . . . . . . . . . . Software-Entwicklung . . . . . . . . . . . . . . . . Software-Kompilierung auf Doppelarchitektur-Plattformen Kernel-Spezifikationen . . . . . . . . . . . . . . . . . . . . . . . . . . . . . . . . . . . . . . . . . . . 233 234 235 236 1 6 Booten und Konfigurieren eines Linux-Systems 16.1 16.2 16.3 239 Der Linux-Bootvorgang . . . . . . . . . . . . . . . . . . . . . . Der init-Vorgang . . . . . . . . . . . . . . . . . . . . . . . . . Systemkonfiguration über /etc/sysconfig . . . . . . . . . . . . . . 1 7 Der Bootloader GRUB 17.1 17.2 17.3 17.4 17.5 17.6 17.7 Booten mit GRUB . . . . . . . . . Konfigurieren des Bootloaders mit YaST Deinstallieren des Linux-Bootloaders . Erstellen von Boot-CDs . . . . . . . Der grafische SUSE-Bildschirm . . . . Fehlersuche . . . . . . . . . . . . Weiterführende Informationen . . . . 259 . . . . . . . . . . . . . . . . . . . . . . . . . . . . . . . . . . . . . . . . . . . . . . . . . . . . . . . . . . . . . . . . . . . . . . . . . . . . . . . . . . . . . . . . . . . . . . . . . . . . . . . . . 1 8 Spezielle Systemfunktionen 18.1 18.2 18.3 18.4 Informationen zu speziellen Softwarepaketen Virtuelle Konsolen . . . . . . . . . . . . Tastaturzuordnung . . . . . . . . . . . . Sprach- und länderspezifische Einstellungen . 19.7 19.8 19.9 . . . . . . . . . . . . . . . . . . . . . . . . . . . . . . . . . . . . . . . . . . . . . . . . Das /dev-Verzeichnis . . . . . . . . . . . . . . . . . . . . . . Kernel-uevents und udev . . . . . . . . . . . . . . . . . . . . . Treiber, Kernel-Module und Geräte . . . . . . . . . . . . . . . . . Booten und erstes Einrichten des Geräts . . . . . . . . . . . . . . . Überwachen des aktiven udev-Daemons . . . . . . . . . . . . . . . Einflussnahme auf das Gerätemanagemet über dynamischen Kernel mithilfe von udev-Regeln . . . . . . . . . . . . . . . . . . . . . . . . . Permanente Gerätebenennung . . . . . . . . . . . . . . . . . . . Von udev verwendete Dateien . . . . . . . . . . . . . . . . . . . Weiterführende Informationen . . . . . . . . . . . . . . . . . . . Was ist "die Shell"? . . . . . . . . . . . . . Schreiben von Shell-Skripten . . . . . . . . Umlenken von Kommandoereignissen . . . . . Verwenden von Aliasen . . . . . . . . . . . Verwenden von Variablen in der Bash-Shell . . Gruppieren und Kombinieren von Kommandos . Arbeiten mit häufigen Ablaufkonstrukten . . . Weiterführende Informationen . . . . . . . . 283 291 291 292 297 2 0 Bash-Shell und Bash-Skripte 20.1 20.2 20.3 20.4 20.5 20.6 20.7 20.8 260 271 277 278 279 280 282 283 1 9 Gerätemanagemet über dynamischen Kernel mithilfe von udev 19.1 19.2 19.3 19.4 19.5 19.6 239 243 253 297 298 299 299 300 302 310 310 311 313 . . . . . . . . . . . . . . . . . . . . . . . . . . . . . . . . . . . . . . . . . . . . . . . . . . . . . . . . . . . . . . . . . . . . . . . . . . . . . . . . . . . . . . . . 313 320 321 322 323 325 327 328 Teil V Services 329 2 1 Grundlegendes zu Netzwerken 331 21.1 21.2 21.3 21.4 21.5 21.6 21.7 IP-Adressen und Routing . . . . . . . . . . . . IPv6 – Das Internet der nächsten Generation . . . . Namensauflösung . . . . . . . . . . . . . . . Konfigurieren von Netzwerkverbindungen mit YaST . NetworkManager . . . . . . . . . . . . . . . Manuelle Netzwerkkonfiguration . . . . . . . . . smpppd als Einwählhelfer . . . . . . . . . . . . . . . . . . . . . . . . . . . . . . . . . . . . . . . . . . . . . . . . . . . . . . . . . . . . . . . . . . . . . . . . . . . 2 2 SLP-Dienste im Netzwerk 22.1 22.2 22.3 22.4 22.5 22.6 Installation . . . . . . . . . . . SLP aktivieren . . . . . . . . . . SLP-Frontends in openSUSE . . . . Installation über SLP . . . . . . . Bereitstellen von Diensten über SLP . Weiterführende Informationen . . . 395 . . . . . . . . . . . . . . . . . . . . . . . . . . . . . . . . . . . . . . . . . . . . . . . . . . . . . . . . . . . . . . . . . . . . . . . . . . . . . . . . . . . . . . . . . . . . . . . . 2 3 Domain Name System (DNS) 23.1 23.2 23.3 23.4 23.5 23.6 23.7 23.8 23.9 23.10 DNS-Terminologie . . . . . . . . . . . Installation . . . . . . . . . . . . . . Konfiguration mit YaST . . . . . . . . . Starten des Namenservers BIND . . . . . Die Konfigurationsdatei /etc/dhcpd.conf . Zonendateien . . . . . . . . . . . . . Dynamische Aktualisierung von Zonendaten Sichere Transaktionen . . . . . . . . . DNS-Sicherheit . . . . . . . . . . . . Weiterführende Informationen . . . . . . Konfigurieren eines DHCP-Servers mit YaST DHCP-Softwarepakete . . . . . . . . . Der DHCP-Server dhcpd . . . . . . . . Weiterführende Informationen . . . . . . . . . . . . . . . . . . . . . . . . . . . . . . . . . . . . . . . . . . . . . . . . . . . . . . . . . . . . . . . . . . . . . . . . . . . . . . . . . . . . . . . . . . . . . . . . . . . . . . . . . . . . . . . . . . . . . . . . . . . . . . . . . . . . . . . . 401 402 403 413 415 419 424 425 426 427 429 . . . . . . . . . . . . . . . . . . . . . . . . . . . . . . . . . . . . . . . . . . . . . . . . . . . . 2 5 Zeitsynchronisierung mit NTP 25.1 25.2 395 396 396 397 397 398 401 2 4 DHCP 24.1 24.2 24.3 24.4 334 338 348 350 373 375 392 Konfigurieren eines NTP-Client mit YaST . . . . . . . . . . . . . . . Manuelle Konfiguration von ntp im Netzwerk . . . . . . . . . . . . 430 434 434 438 439 439 444 25.3 Einrichten einer lokalen Referenzuhr . . . . . . . . . . . . . . . . 2 6 Verteilte Nutzung von Dateisystemen mit NFS 26.1 26.2 26.3 26.4 26.5 26.6 26.7 Installieren der erforderlichen Software . Importieren von Dateisystemen mit YaST Manuelles Importieren von Dateisystemen Exportieren von Dateisystemen mit YaST . Manuelles Exportieren von Dateisystemen NFS mit Kerberos . . . . . . . . . . Weiterführende Informationen . . . . . . . . . . . . . . . . . . . . . . . . . . . . . . . . . 447 . . . . . . . . . . . . . . . . . . . . . . . . . . . . . . . . . . . . . . . . . . . . . . . . . . . . . . . . . . . . . . . . . . . . . . 2 7 Samba 27.1 27.2 27.3 27.4 27.5 27.6 27.7 Terminologie . . . . . . . . . Installieren eines Samba-Servers . Starten und Stoppen von Samba . Konfigurieren eines Samba-Servers Konfigurieren der Clients . . . . Samba als Anmeldeserver . . . . Weiterführende Informationen . . . . . . . . . . . . . . . . . . . . . . . . . . . . . . . . . . . . . . . . . . . . . . . . . . . . . . . . . . . . . . . . . . . . . . . . . . . . . . . . . . . . . . . . . . . . . . . . . . . . . . . . . . . . . . . . . . . . . . . . . Kurzanleitung . . . . . . . . . . . . . . . . . . Konfigurieren von Apache . . . . . . . . . . . . . Starten und Beenden von Apache . . . . . . . . . Installieren, Aktivieren und Konfigurieren von Modulen Aktivieren von CGI-Skripten . . . . . . . . . . . . Einrichten eines sicheren Webservers mit SSL . . . . . Vermeiden von Sicherheitsproblemen . . . . . . . . Fehlersuche . . . . . . . . . . . . . . . . . . . Weiterführende Informationen . . . . . . . . . . . 463 465 465 466 473 474 475 477 . . . . . . . . . . . . . . . . . . . . . . . . . . . . . . . . . . . . . . . . . . . . . . . . . . . . . . . . . . . . . . . . . . . . . . . . 2 9 Einrichten eines FTP-Servers mit YaST 29.1 29.2 29.3 29.4 29.5 29.6 448 448 449 451 458 461 462 463 2 8 Der HTTP-Server Apache 28.1 28.2 28.3 28.4 28.5 28.6 28.7 28.8 28.9 445 Starten des FTP-Servers . . . . . . . . . . . . . . . . . . . . . . Allgemeine FTP-Einstellungen . . . . . . . . . . . . . . . . . . . FTP-Leistungseinstellungen . . . . . . . . . . . . . . . . . . . . Authentifizierung . . . . . . . . . . . . . . . . . . . . . . . . Einstellungen für Experten . . . . . . . . . . . . . . . . . . . . . Weitere Informationen . . . . . . . . . . . . . . . . . . . . . . 477 479 496 499 508 511 518 521 522 525 526 527 528 529 529 530 Teil VI Mobilität 531 3 0 Mobile Computernutzung mit Linux 533 30.1 30.2 30.3 30.4 Notebooks . . . . . . . . . Mobile Hardware . . . . . . Mobiltelefone und PDAs . . . Weiterführende Informationen . . . . . . . . . . . . . . . . . . . . . . . . . . . . . . . . . . . . . . . . . . . . . . . . . . . . . . . . . . . . . . . . . . . . . . . . . 3 1 Energieverwaltung 31.1 31.2 31.3 31.4 31.5 Energiesparfunktionen . . . . ACPI . . . . . . . . . . . . Ruhezustand für Festplatte . . Fehlersuche . . . . . . . . . Weiterführende Informationen . 545 . . . . . . . . . . . . . . . . . . . . . . . . . . . . . . . . . . . . . . . . . . . . . . . . . . . . . . . . . . . . . . . . . . . . . . . . . . . . . . . . . . . . . . . . . . 3 2 Wireless LAN 32.1 32.2 32.3 32.4 32.5 32.6 32.7 32.8 32.9 WLAN-Standards . . . . . . . . . . . . . Betriebsmodi . . . . . . . . . . . . . . Authentifizierung . . . . . . . . . . . . Verschlüsselung . . . . . . . . . . . . . Konfiguration mit YaST . . . . . . . . . . Dienstprogramme . . . . . . . . . . . . Tipps und Tricks zur Einrichtung eines WLAN . Fehlersuche . . . . . . . . . . . . . . . Weiterführende Informationen . . . . . . . . . . . . . . . . . . . . . . . . . . . . . . . . . . . . . . . . . . . . . . . . . . . . . . . . . . . . . . . . . . . . . . . . . . . . . . . . . . . . . . . . . . . . . . . . . . . . . . . . . . . . . . . . . . . Installieren der Tablet PC-Pakete . . . . . . . . Konfigurieren des Tablet-Geräts . . . . . . . . Verwenden der virtuellen Tastatur . . . . . . . Drehen der Ansicht . . . . . . . . . . . . . Verwenden der Bewegungserkennung . . . . . . Aufzeichnen von Notizen und Skizzen mit dem Pen Fehlersuche . . . . . . . . . . . . . . . . . Weiterführende Informationen . . . . . . . . . 557 558 559 561 562 567 568 569 570 571 . . . . . . . . . . . . . . . . . . . . . . . . . . . . . . . . . . . . . . . . . . . . . . . . . . . . . . . . . . . . . . . . . . . . . . . . . . . . . . . . 3 4 Kopieren und Freigeben von Dateien 34.1 34.2 34.3 545 546 551 553 555 557 3 3 Verwenden von Tablet PCs 33.1 33.2 33.3 33.4 33.5 33.6 33.7 33.8 533 542 543 544 Szenarien . . . . . . . . . . . . . . . . . . . . . . . . . . . . Zugriffsmethoden . . . . . . . . . . . . . . . . . . . . . . . . Zugreifen auf Dateien über eine Direktverbindung . . . . . . . . . . 572 573 574 575 576 579 581 583 585 586 587 588 34.4 34.5 34.6 34.7 34.8 34.9 Zugreifen auf Dateien auf verschiedenen Betriebssystemen am selben Computer . . . . . . . . . . . . . . . . . . . . . . . . . . . . . . . . 590 Kopieren von Dateien zwischen Linux-Computern . . . . . . . . . . . 591 Kopieren von Dateien zwischen Linux- und Windows-Computern mit SSH . 600 Freigabe von Dateien zwischen Linux-Computern . . . . . . . . . . . 601 Freigabe von Dateien zwischen Linux und Windows mit Samba . . . . . 605 Weiterführende Informationen . . . . . . . . . . . . . . . . . . . 608 3 5 Hilfe und Dokumentation 35.1 35.2 35.3 Dokumentationsverzeichnis . . . . . . . . . . . . . . . . . . . . man-Seiten . . . . . . . . . . . . . . . . . . . . . . . . . . . Infoseiten . . . . . . . . . . . . . . . . . . . . . . . . . . . . 609 610 612 613 A Ein Beispielnetzwerk 615 B GNU-Lizenzen 617 B.1 B.2 GNU General Public License . . . . . . . . . . . . . . . . . . . . GNU Free Documentation License . . . . . . . . . . . . . . . . . 617 620 Allgemeines zu diesem Handbuch Dieses Handbuch vermittelt Ihnen Hintergrundinformationen zur Funktionsweise von openSUSE®. Es richtet sich in der Hauptsache an Systemadministratoren und andere Benutzer mit Grundkenntnissen der Systemadministration. In diesem Handbuch wird Ihnen eine Auswahl verschiedener Anwendungen vorgestellt, die Ihnen den Berufsalltag erleichtern. Außerdem erhalten Sie hier ausführliche Beschreibungen erweiterter Installations- und Konfigurationsszenarien. Fortgeschrittene Implementierungsszenarien Erfahren Sie, wie Sie openSUSE von einem entfernten Standort aus einsetzen können, und machen Sie sich mit komplexen Szenarien für Festplatten-Setups vertraut. Verwalten und Aktualisieren von Software Erläuterungen zu Installation und Entfernung von Software mithilfe von YaST oder über die Kommandozeile, zur Verwendung der Funktion "1-Click Install" und dazu, wie das System auf dem neuesten Stand gehalten wird. Administration Hier erfahren Sie, wie Sie openSUSE konfigurieren und aktualisieren und Ihr System im Textmodus verwalten. Außerdem lernen Sie einige wichtige Dienstprogramme für Linux-Administratoren kennen. System Hier werden die Komponenten des Linux-Systems erläutert, sodass Sie deren Interaktion besser verstehen. Services In diesem Abschnitt erfahren Sie, wie Sie die unterschiedlichen Netzwerk- und Dateidienste konfigurieren, die zum Lieferumfang von openSUSE gehören. Mobilität Hier erhalten Sie eine Einführung zu mobilem Computereinsatz mit openSUSE und lernen verschiedene Optionen für Wireless-Computing und Power-Management kennen. Viele Kapitel in diesem Handbuch enthalten Links zu zusätzlichen Dokumentationsressourcen. Dazu gehört auch weitere Dokumentation, die auf dem System bzw. im Internet verfügbar ist. Einen Überblick über die Dokumentation, die für Ihr Produkt verfügbar ist, und die neuesten Dokumentationsupdates finden Sie in http://www.novell.com/ documentation/opensuse112 oder im folgenden Abschnitt. 1 Verfügbare Dokumentation Wir stellen Ihnen unsere Handbücher in verschiedenen Sprachen in den Formaten HTML und PDF zur Verfügung. Start (↑Start) Führt Sie durch die Installation und die grundlegende Konfiguration Ihres Systems. Einsteiger finden in diesem Handbuch zudem eine Einführung in grundlegende Linux-Konzepte, etwa das Dateisystem, das Benutzerkonzept und Zugriffsberechtigungen. Eine Übersicht über die Funktionen von openSUSE für die mobile Computernutzung ist ebenfalls enthalten. Stellt Hilfe und Rat bei Problemlösungen bereit. KDE User Guide (↑KDE User Guide) Stellt den KDE-Desktop von openSUSE vor. Das Handbuch begleitet Sie bei der Verwendung und Konfiguration des Desktops und hilft Ihnen, wichtige Aufgaben zu erledigen. Es richtet sich in erster Linie an Endbenutzer, die KDE als ihren Standard-Desktop nutzen. GNOME User Guide (↑GNOME User Guide) Stellt den GNOME-Desktop von openSUSE vor. Das Handbuch begleitet Sie bei der Verwendung und Konfiguration des Desktops und hilft Ihnen, wichtige Aufgaben zu erledigen. Es richtet sich in erster Linie an Endbenutzer, die den GNOMEDesktop als ihren Standard-Desktop nutzen möchten. Application Guide (↑Application Guide) Erfahren Sie, wie wichtige Desktop-Anwendungen auf openSUSE konfiguriert werden. Dieses Handbuch bietet eine Einführung in Browser und E-Mail-Clients sowie Büro-Anwendungen und Tools für die Zusammenarbeit. Es behandelt auch Grafik- und Multimedia-Anwendungen. xii Referenz Referenz (S. 1) Vermittelt Ihnen ein grundlegendes Verständnis von openSUSE und deckt erweiterte Aufgaben der Systemverwaltung ab. Es richtet sich in der Hauptsache an Systemadministratoren und andere Benutzer mit Grundkenntnissen der Systemadministration. Es enthält ausführliche Informationen über erweiterte Einsatzmöglichkeiten, Administration Ihres Systems, Interaktion von Schlüsselsystemkomponenten sowie die Einrichtung verschiedener Netzwerk- und Dateidienste, die openSUSE bietet. Security Guide (↑Security Guide) Zudem werden grundlegende Konzepte der Systemsicherheit vorgestellt, die sowohl lokale als auch netzwerkbezogene Aspekte abdecken. Sie erfahren, wie Sie die einem Produkt inhärente Sicherheitssoftware wie Novell AppArmor verwenden können (diese ermöglicht es Ihnen, für jedes Programm einzeln festzulegen, für welche Dateien Lese-, Schreib- und Ausführungsberechtigungen bestehen) oder das Prüfsystem nutzen können, das zuverlässig Daten zu sicherheitsrelevanten Ereignissen sammelt. Neben den umfangreichen Handbüchern stehen Ihnen auch verschiedene Schnelleinführungen zur Verfügung: KDE Quick Start (↑KDE Quick Start) Bietet eine kurze Einführung in den KDE-Desktop und einige wichtige Anwendungen, die darauf ausgeführt werden. GNOME Quick Start (↑GNOME Quick Start) Bietet eine kurze Einführung in den GNOME-Desktop und einige wichtige Anwendungen, die darauf ausgeführt werden. Installations Quick Start (↑Installations Quick Start) Listet die Systemanforderungen auf und führt Sie schrittweise durch die Installation von openSUSE von DVD oder einem ISO-Abbild. Novell AppArmor Quick Start Unterstützt Sie beim Verstehen der Hauptkonzepte von Novell® AppArmor. HTML-Versionen der meisten Produkthandbücher finden Sie auf dem installierten System im Verzeichnis /usr/share/doc/manual bzw. in den Hilfezentren Ihres Desktops. Die neuesten Dokumentationsaktualisierungen finden Sie unter http:// Allgemeines zu diesem Handbuch xiii www.novell.com/documentation, von wo Sie PDF- oder HTML-Versionen der Handbücher für Ihr Produkt herunterladen können. 2 Rückmeldungen Für Rückmeldungen stehen mehrere Kanäle zur Verfügung: • Verwenden Sie zum Melden von Fehlern für eine Produktkomponente oder zum Einreichen von Verbesserungsvorschlägen die Option https://bugzilla .novell.com/. Falls Sie neu bei Bugzilla sind, kann der Artikel Fehler berichten unter http://en.opensuse.org/Submitting_Bug_Reports nützlich sein. Häufig gestellte Fragen (FAQs) zu Fehlerberichten finden Sie unter http://en.opensuse.org/Bug_Reporting_FAQ. • Wir freuen uns über Ihre Hinweise, Anregungen und Vorschläge zu diesem Handbuch und den anderen Teilen der Dokumentation zu diesem Produkt. Bitte verwenden Sie die Funktion "Benutzerkommentare" unten auf den einzelnen Seiten der Onlinedokumentation, um Ihre Kommentare einzugeben. 3 Konventionen in der Dokumentation In diesem Handbuch werden folgende typografische Konventionen verwendet: • /etc/passwd: Verzeichnisnamen und Dateinamen. • Platzhalter: Ersetzen Sie Platzhalter durch den tatsächlichen Wert. • PATH: die Umgebungsvariable PATH. • ls, --help: Kommandos, Optionen und Parameter. • Benutzer: Benutzer oder Gruppen. • Alt, Alt + F1: Eine Taste oder Tastenkombination. Tastennamen werden wie auf der Tastatur in Großbuchstaben dargestellt. xiv Referenz • Datei, Datei > Speichern unter: Menüoptionen, Schaltflächen. • Tanzende Pinguine (Kapitel Pinguine, ↑Anderes Handbuch): Dies ist ein Verweis auf ein Kapitel in einem anderen Handbuch. 4 Informationen über die Herstellung dieses Handbuchs Dieses Handbuch wurde in Novdoc, einem Teilsatz von DocBook (siehe http:// www.docbook.org), geschrieben. Die XML-Quelldateien wurden mit xmllint überprüft, von xsltproc verarbeitet und mit einer benutzerdefinierten Version der Stylesheets von Norman Walsh in XSL-FO konvertiert. Die endgültige PDF-Datei wurde mit XEP von RenderX formatiert. Die Open Source-Werkzeuge und die zum Erstellen dieses Handbuchs verwendete Umgebung sind im Paket susedoc verfügbar, das im Lieferumfang von openSUSE enthalten ist. 5 Quellcode Der Quellcode von openSUSE ist öffentlich verfügbar. Um den Quellcode herunterzuladen, gehen Sie vor, wie unter http://www.novell.com/products/ suselinux/source_code.html beschrieben. Auf Anforderung senden wir Ihnen den Quellcode auf DVD. Wir müssen eine Gebühr von 15 US-Dollar bzw. 15 Euro für Erstellung, Verpackung und Porto berechnen. Um eine DVD mit dem Quellcode anzufordern, senden Sie eine E-Mail an [email protected] [mailto:sourcedvd@ suse.de] oder senden Sie Ihre Anforderung per Post an folgende Adresse: SUSE Linux Products GmbH Product Management openSUSE Maxfeldstr. 5 D-90409 Nürnberg Germany Allgemeines zu diesem Handbuch xv 6 Danksagung Die Entwickler von Linux treiben in weltweiter Zusammenarbeit mit hohem freiwilligem Einsatz die Weiterentwicklung von Linux voran. Wir danken ihnen für ihr Engagement – ohne sie gäbe es diese Distribution nicht. Bedanken wollen wir uns außerdem auch bei Frank Zappa und Pawar. Unser besonderer Dank geht selbstverständlich an Linus Torvalds. Viel Spaß! Ihr SUSE-Team xvi Referenz Teil I. Fortgeschrittene Implementierungsszenarien Installation mit entferntem Zugriff 1 Es gibt mehrere Möglichkeiten, openSUSE® zu installieren. Abgesehen von der normalen Medieninstallation, die in Kapitel 1, Installation mit YaST (↑Start) beschrieben wird, können Sie aus mehreren netzwerkbasierten Ansätzen auswählen oder eine vollautomatische Installation von openSUSE ausführen. Die einzelnen Methoden werden über zwei kurze Checklisten eingeführt: in einer werden die Voraussetzungen für diese Methoden aufgeführt, in der anderen die grundlegenden Verfahren dargestellt. Anschließend werden alle in diesen Installationsszenarien verwendeten Techniken ausführlicher erläutert. ANMERKUNG In den folgenden Abschnitten wird das System, auf dem die neue openSUSEInstallation ausgeführt wird, als Zielsystem oder Installationsziel bezeichnet. Der Begriff Repository (früher "Installationsquelle" genannt) wird für alle Quellen der Installationsdaten verwendet. Dazu gehören physische Medien, z. B. CD und DVD, sowie Netzwerkserver, die die Installationsdaten im Netzwerk verteilen. Installation mit entferntem Zugriff 3 1.1 Installationsszenarien für die Installation auf entfernten Systemen In diesem Abschnitt werden die gängigsten Installationsszenarien für Installationen auf entfernten Systemen beschrieben. Prüfen Sie für jedes Szenario die Liste der Voraussetzungen und befolgen Sie das für dieses Szenario beschriebene Verfahren. Falls Sie für einen bestimmten Schritt ausführliche Anweisungen benötigen, folgen Sie den entsprechenden Links. 1.1.1 Einfache Installation mit entferntem Zugriff über VNC – Statische Netzwerkkonfiguration Diese Art der Installation erfordert physischen Zugriff auf das Zielsystem, um dieses für die Installation zu booten. Die Installation selbst wird vollständig von einer entfernten Arbeitsstation gesteuert, die mit dem Installationsprogramm über VNC verbunden ist. Das Eingreifen des Benutzers ist wie bei der manuellen Installation erforderlich (siehe Kapitel 1, Installation mit YaST (↑Start)). Stellen Sie bei dieser Art der Installation sicher, dass die folgenden Anforderungen erfüllt sind: • Entferntes Repository: NFS, HTTP, FTP oder SMB mit einer funktionierenden Netzwerkverbindung. • Zielsystem mit funktionierender Netzwerkverbindung. • Steuersystem mit funktionierender Netzwerkverbindung und VNC-Viewer-Software oder Java-fähiger Browser (Firefox, Konqueror, Internet Explorer oder Opera). • Physisches Bootmedium (CD, DVD oder USB-Flash-Drive) zum Booten des Zielsystems. 4 Referenz • Gültige statische IP-Adressen, die dem Repository und dem Steuersystem bereits zugewiesen sind. • Gültige statische IP-Adresse, die dem Zielsystem zugewiesen wird. Gehen Sie wie folgt vor, um diese Art der Installation durchzuführen: 1 Richten Sie das Repository wie in Abschnitt 1.2, „Einrichten des Servers, auf dem sich die Installationsquellen befinden“ (S. 13) beschrieben ein. Wählen Sie einen NFS-, HTTP- oder FTP-Netzwerkserver. Informationen zu einem SMBRepository finden Sie unter Abschnitt 1.2.5, „Verwalten eines SMB-Repositorys“ (S. 22). 2 Starten Sie das Zielsystem mit der ersten CD, DVD oder einem USB-Flash-Drive des openSUSE-Medienpakets. 3 Wenn der Bootbildschirm des Zielsystems erscheint, legen Sie mithilfe der Eingabeaufforderung für die Boot-Optionen die entsprechenden VNC-Optionen und die Adresse des Repositorys fest. Dies wird ausführlich in Abschnitt 1.4, „Booten des Zielsystems für die Installation“ (S. 35) beschrieben. Das Zielsystem bootet in eine textbasierte Umgebung und gibt die Netzwerkadresse und Anzeigenummer an, unter der die grafische Installationsumgebung über eine VNC-Viewer-Anwendung oder einen Browser erreichbar ist. VNC-Installationen geben sich selbst über OpenSLP bekannt und können, sofern die FirewallEinstellungen dies zulassen, mithilfe von Konqueror im Modus service:/ oder slp:/ ermittelt werden. 4 Öffnen Sie auf der steuernden Arbeitsstation eine VNC-Viewer-Anwendung oder einen Webbrowser und stellen Sie wie in Abschnitt 1.5.1, „VNC-Installation“ (S. 41) beschrieben eine Verbindung zum Zielsystem her. 5 Führen Sie die Installation wie in Kapitel 1, Installation mit YaST (↑Start) beschrieben aus. Stellen Sie die Verbindung zum Zielsystem wieder her, nachdem dieses neu gebootet wurde. 6 Schließen Sie die Installation ab. Installation mit entferntem Zugriff 5 1.1.2 Einfache Installation mit entferntem Zugriff über VNC – Dynamische Netzwerkkonfiguration Diese Art der Installation erfordert physischen Zugriff auf das Zielsystem, um dieses für die Installation zu booten. Die Netzwerkkonfiguration erfolgt über DHCP. Die Installation selbst wird vollständig über eine entfernte Arbeitsstation ausgeführt, die über VNC mit dem Installationsprogramm verbunden ist. Für die eigentliche Konfiguration ist jedoch das Eingreifen des Benutzers erforderlich. Stellen Sie bei dieser Art der Installation sicher, dass die folgenden Anforderungen erfüllt sind: • Entferntes Repository: NFS, HTTP, FTP oder SMB mit einer funktionierenden Netzwerkverbindung. • Zielsystem mit funktionierender Netzwerkverbindung. • Steuersystem mit funktionierender Netzwerkverbindung und VNC-Viewer-Software oder Java-fähiger Browser (Firefox, Konqueror, Internet Explorer oder Opera). • Physisches Bootmedium (CD, DVD, USB-Flash-Drive oder benutzerdefinierte Bootdiskette) zum Booten des Zielsystems. • Laufender DHCP-Server, der IP-Adressen zur Verfügung stellt. Gehen Sie wie folgt vor, um diese Art der Installation durchzuführen: 1 Richten Sie das Repository wie in Abschnitt 1.2, „Einrichten des Servers, auf dem sich die Installationsquellen befinden“ (S. 13) beschrieben ein. Wählen Sie einen NFS-, HTTP- oder FTP-Netzwerkserver. Informationen zu einem SMBRepository finden Sie unter Abschnitt 1.2.5, „Verwalten eines SMB-Repositorys“ (S. 22). 2 Booten Sie das Zielsystem mithilfe der ersten CD, DVD oder des USB-FlashDrives des openSUSE-Medienkits. 3 Wenn der Bootbildschirm des Zielsystems erscheint, legen Sie mithilfe der Eingabeaufforderung für die Boot-Optionen die entsprechenden VNC-Optionen und 6 Referenz die Adresse des Repositorys fest. Dies wird ausführlich in Abschnitt 1.4, „Booten des Zielsystems für die Installation“ (S. 35) beschrieben. Das Zielsystem bootet in eine textbasierte Umgebung und gibt die Netzwerkadresse und Anzeigenummer an, unter der die grafische Installationsumgebung über eine VNC-Viewer-Anwendung oder einen Browser erreichbar ist. VNC-Installationen geben sich selbst über OpenSLP bekannt und können, sofern die FirewallEinstellungen dies zulassen, mithilfe von Konqueror im Modus service:/ oder slp:/ ermittelt werden. 4 Öffnen Sie auf der steuernden Arbeitsstation eine VNC-Viewer-Anwendung oder einen Webbrowser und stellen Sie wie in Abschnitt 1.5.1, „VNC-Installation“ (S. 41) beschrieben eine Verbindung zum Zielsystem her. 5 Führen Sie die Installation wie in Kapitel 1, Installation mit YaST (↑Start) beschrieben aus. Stellen Sie die Verbindung zum Zielsystem wieder her, nachdem dieses neu gebootet wurde. 6 Schließen Sie die Installation ab. 1.1.3 Installation auf entfernten Systemen über VNC – PXE-Boot und Wake-on-LAN Diese Art der Installation wird vollständig automatisch durchgeführt. Der Zielcomputer wird über den entfernten Zugriff gestartet und gebootet. Das Eingreifen des Benutzers ist lediglich für die eigentliche Installation erforderlich. Dieser Ansatz ist für standortübergreifende Implementierungen geeignet. Stellen Sie bei dieser Art der Installation sicher, dass die folgenden Anforderungen erfüllt sind: • Entferntes Repository: NFS, HTTP, FTP oder SMB mit einer funktionierenden Netzwerkverbindung. • TFTP-Server. • Laufender DHCP-Server für Ihr Netzwerk. Installation mit entferntem Zugriff 7 • Zielsystem, das PXE-Boot-, Netzwerk- und Wake-on-LAN-fähig, angeschlossen und mit dem Netzwerk verbunden ist. • Steuersystem mit funktionierender Netzwerkverbindung und VNC-Viewer-Software oder Java-fähiger Browser (Firefox, Konqueror, Internet Explorer oder Opera). Gehen Sie wie folgt vor, um diese Art der Installation auszuführen: 1 Richten Sie das Repository wie in Abschnitt 1.2, „Einrichten des Servers, auf dem sich die Installationsquellen befinden“ (S. 13) beschrieben ein. Wählen Sie einen NFS-, HTTP- oder FTP-Netzwerkserver aus oder konfigurieren Sie ein SMB-Repository wie in Abschnitt 1.2.5, „Verwalten eines SMB-Repositorys“ (S. 22) beschrieben. 2 Richten Sie einen TFTP-Server ein, auf dem das Boot-Image gespeichert wird, das vom Zielsystem abgerufen werden kann. Die Konfiguration eines solchen Servers wird in Abschnitt 1.3.2, „Einrichten eines TFTP-Servers“ (S. 27) beschrieben. 3 Richten Sie einen DHCP-Server ein, der IP-Adressen für alle Computer bereitstellt und dem Zielsystem den Speicherort des TFTP-Servers bekannt gibt. Die Konfiguration eines solchen Servers wird in Abschnitt 1.3.1, „Einrichten eines DHCPServers“ (S. 24) beschrieben. 4 Bereiten Sie das Zielsystem für PXE-Boot vor. Dies wird ausführlich in Abschnitt 1.3.5, „Vorbereiten des Zielsystems für PXE-Boot“ (S. 34) beschrieben. 5 Initiieren Sie den Bootvorgang des Zielsystems mithilfe von Wake-on-LAN. Die Konfiguration eines solchen Servers wird in Abschnitt 1.3.7, „Wake-on-LAN“ (S. 35) beschrieben. 6 Öffnen Sie auf der steuernden Arbeitsstation eine VNC-Viewer-Anwendung oder einen Webbrowser und stellen Sie wie in Abschnitt 1.5.1, „VNC-Installation“ (S. 41) beschrieben eine Verbindung zum Zielsystem her. 7 Führen Sie die Installation wie in Kapitel 1, Installation mit YaST (↑Start) beschrieben aus. Stellen Sie die Verbindung zum Zielsystem wieder her, nachdem dieses neu gebootet wurde. 8 Schließen Sie die Installation ab. 8 Referenz 1.1.4 Einfache Installation mit entferntem Zugriff über SSH – Statische Netzwerkkonfiguration Diese Art der Installation erfordert physischen Zugriff auf das Zielsystem, um dieses für die Installation zu booten und um die IP-Adresse des Installationsziels zu ermitteln. Die Installation selbst wird vollständig von einer entfernten Arbeitsstation gesteuert, die mit dem Installationsprogramm über SSH verbunden ist. Das Eingreifen des Benutzers ist wie bei der regulären Installation erforderlich (siehe Kapitel 1, Installation mit YaST (↑Start)). Stellen Sie bei dieser Art der Installation sicher, dass die folgenden Anforderungen erfüllt sind: • Entferntes Repository: NFS, HTTP, FTP oder SMB mit einer funktionierenden Netzwerkverbindung. • Zielsystem mit funktionierender Netzwerkverbindung. • Steuersystem mit funktionierender Netzwerkverbindung und funktionierender SSHClient-Software. • Physisches Bootmedium (CD, DVD, USB-Flash-Drive oder benutzerdefinierte Bootdiskette) zum Booten des Zielsystems. • Gültige statische IP-Adressen, die dem Repository und dem Steuersystem bereits zugewiesen sind. • Gültige statische IP-Adresse, die dem Zielsystem zugewiesen wird. Gehen Sie wie folgt vor, um diese Art der Installation durchzuführen: 1 Richten Sie das Repository wie in Abschnitt 1.2, „Einrichten des Servers, auf dem sich die Installationsquellen befinden“ (S. 13) beschrieben ein. Wählen Sie einen NFS-, HTTP- oder FTP-Netzwerkserver. Informationen zu einem SMBRepository finden Sie unter Abschnitt 1.2.5, „Verwalten eines SMB-Repositorys“ (S. 22). Installation mit entferntem Zugriff 9 2 Booten Sie das Zielsystem mithilfe der ersten CD, DVD oder des USB-FlashDrives des openSUSE-Medienkits. 3 Wenn der Bootbildschirm des Zielsystems erscheint, legen Sie mithilfe der Eingabeaufforderung für die Boot-Optionen die entsprechenden VNC-Optionen und die Adresse des Repositorys fest. Dies wird ausführlich in Abschnitt 1.4.2, „Benutzerdefinierte Boot-Optionen“ (S. 36) beschrieben. Das Zielsystem bootet in eine textbasierte Umgebung und gibt die Netzwerkadresse an, unter der die grafische Installationsumgebung von einen beliebigen SSHClient adressiert werden kann. 4 Öffnen Sie auf der steuernden Arbeitsstation ein Terminalfenster und stellen Sie wie in „Herstellen der Verbindung mit dem Installationsprogramm“ (S. 43) beschrieben eine Verbindung zum Zielsystem her. 5 Führen Sie die Installation wie in Kapitel 1, Installation mit YaST (↑Start) beschrieben aus. Stellen Sie die Verbindung zum Zielsystem wieder her, nachdem dieses neu gebootet wurde. 6 Schließen Sie die Installation ab. 1.1.5 Einfache Installation mit entferntem Zugriff über SSH – Dynamische Netzwerkkonfiguration Diese Art der Installation erfordert physischen Zugriff auf das Zielsystem, um dieses für die Installation zu booten und um die IP-Adresse des Installationsziels zu ermitteln. Die Installation selbst wird vollständig über eine entfernte Arbeitsstation ausgeführt, die über VNC mit dem Installationsprogramm verbunden ist. Für die eigentliche Konfiguration ist jedoch das Eingreifen des Benutzers erforderlich. Stellen Sie bei dieser Art der Installation sicher, dass die folgenden Anforderungen erfüllt sind: • Entferntes Repository: NFS, HTTP, FTP oder SMB mit einer funktionierenden Netzwerkverbindung. 10 Referenz • Zielsystem mit funktionierender Netzwerkverbindung. • Steuersystem mit funktionierender Netzwerkverbindung und funktionierender SSHClient-Software. • Physisches Bootmedium (CD, DVD oder USB-Flash-Drive) zum Booten des Zielsystems. • Laufender DHCP-Server, der IP-Adressen zur Verfügung stellt. Gehen Sie wie folgt vor, um diese Art der Installation durchzuführen: 1 Richten Sie das Repository wie in Abschnitt 1.2, „Einrichten des Servers, auf dem sich die Installationsquellen befinden“ (S. 13) beschrieben ein. Wählen Sie einen NFS-, HTTP- oder FTP-Netzwerkserver. Informationen zu einem SMBRepository finden Sie unter Abschnitt 1.2.5, „Verwalten eines SMB-Repositorys“ (S. 22). 2 Booten Sie das Zielsystem mithilfe der ersten CD, DVD oder des USB-FlashDrives des openSUSE-Medienkits. 3 Wenn der Bootbildschirm des Zielsystems erscheint, legen Sie mithilfe der Eingabeaufforderung für die Boot-Optionen die entsprechenden Parameter für die Netzwerkverbindung, den Speicherort der Installationsquelle und die SSHAktivierung fest. Weitere Informationen sowie ausführliche Anweisungen zur Verwendung dieser Parameter finden Sie in Abschnitt 1.4.2, „Benutzerdefinierte Boot-Optionen“ (S. 36). Das Zielsystem bootet in eine textbasierte Umgebung und gibt die Netzwerkadresse an, unter der die grafische Installationsumgebung über einen beliebigen SSHClient erreichbar ist. 4 Öffnen Sie auf der steuernden Arbeitsstation ein Terminalfenster und stellen Sie wie in „Herstellen der Verbindung mit dem Installationsprogramm“ (S. 43) beschrieben eine Verbindung zum Zielsystem her. 5 Führen Sie die Installation wie in Kapitel 1, Installation mit YaST (↑Start) beschrieben aus. Stellen Sie die Verbindung zum Zielsystem wieder her, nachdem dieses neu gebootet wurde. 6 Schließen Sie die Installation ab. Installation mit entferntem Zugriff 11 1.1.6 Installation auf entfernten Systemen über SSH – PXE-Boot und Wake-on-LAN Diese Art der Installation wird vollständig automatisch durchgeführt. Der Zielcomputer wird über den entfernten Zugriff gestartet und gebootet. Stellen Sie bei dieser Art der Installation sicher, dass die folgenden Anforderungen erfüllt sind: • Entferntes Repository: NFS, HTTP, FTP oder SMB mit einer funktionierenden Netzwerkverbindung. • TFTP-Server. • Laufender DHCP-Server für Ihr Netzwerk, der dem zu installierenden Host eine statische IP-Adresse zuweist. • Zielsystem, das PXE-Boot-, Netzwerk- und Wake-on-LAN-fähig, angeschlossen und mit dem Netzwerk verbunden ist. • Steuersystem mit funktionierender Netzwerkverbindung und SSH-Client-Software. Gehen Sie wie folgt vor, um diese Art der Installation auszuführen: 1 Richten Sie das Repository wie in Abschnitt 1.2, „Einrichten des Servers, auf dem sich die Installationsquellen befinden“ (S. 13) beschrieben ein. Wählen Sie einen NFS-, HTTP- oder FTP-Netzwerkserver. Weitere Informationen zur Konfiguration eines SMB-Repositorys finden Sie in Abschnitt 1.2.5, „Verwalten eines SMB-Repositorys“ (S. 22). 2 Richten Sie einen TFTP-Server ein, auf dem das Boot-Image gespeichert wird, das vom Zielsystem abgerufen werden kann. Die Konfiguration eines solchen Servers wird in Abschnitt 1.3.2, „Einrichten eines TFTP-Servers“ (S. 27) beschrieben. 3 Richten Sie einen DHCP-Server ein, der IP-Adressen für alle Computer bereitstellt und dem Zielsystem den Speicherort des TFTP-Servers bekannt gibt. Die Konfi- 12 Referenz guration eines solchen Servers wird in Abschnitt 1.3.1, „Einrichten eines DHCPServers“ (S. 24) beschrieben. 4 Bereiten Sie das Zielsystem für PXE-Boot vor. Dies wird ausführlich in Abschnitt 1.3.5, „Vorbereiten des Zielsystems für PXE-Boot“ (S. 34) beschrieben. 5 Initiieren Sie den Bootvorgang des Zielsystems mithilfe von Wake-on-LAN. Die Konfiguration eines solchen Servers wird in Abschnitt 1.3.7, „Wake-on-LAN“ (S. 35) beschrieben. 6 Starten Sie auf der steuernden Arbeitsstation einen SSH-Client und stellen Sie wie in Abschnitt 1.5.2, „SSH-Installation“ (S. 43) beschrieben eine Verbindung zum Zielsystem her. 7 Führen Sie die Installation wie in Kapitel 1, Installation mit YaST (↑Start) beschrieben aus. Stellen Sie die Verbindung zum Zielsystem wieder her, nachdem dieses neu gebootet wurde. 8 Schließen Sie die Installation ab. 1.2 Einrichten des Servers, auf dem sich die Installationsquellen befinden Je nachdem, unter welchem Betriebssystem der Rechner ausgeführt wird, der als Netzwerkinstallationsquelle für openSUSE verwendet werden soll, stehen für die Serverkonfiguration mehrere Möglichkeiten zur Verfügung. Am einfachsten lässt sich ein Installationsserver mit YaST auf openSUSE 11.1 und höher einrichten. TIPP Für die Linux-Implementierung kann auch ein Microsoft Windows-Computer als Installationsserver verwendet werden. Weitere Informationen finden Sie in Abschnitt 1.2.5, „Verwalten eines SMB-Repositorys“ (S. 22). Installation mit entferntem Zugriff 13 1.2.1 Einrichten eines Installationsservers mithilfe von YaST YaST bietet ein grafisches Werkzeug zum Erstellen von Repositorys. Es unterstützt HTTP-, FTP- und NFS-Netzwerk-Installationsserver. 1 Melden Sie sich bei dem Computer, der als Installationsserver verwendet werden soll, als root an. 2 Installieren Sie das yast2-instserver-Paket. 3 Starten Sie YaST > Verschiedenes > Installationsserver. 4 Wählen Sie den gewünschten Servertyp (HTTP, FTP oder NFS). Der ausgewählte Serverdienst wird bei jedem Systemstart automatisch gestartet. Wenn ein Dienst des ausgewählten Typs auf dem System bereits ausgeführt wird und Sie diesen Dienst für den Server manuell konfigurieren möchten, deaktivieren Sie die automatische Konfiguration des Serverdiensts, indem Sie Keine Netzwerkdienste konfigurieren wählen. Geben Sie in beiden Fällen das Verzeichnis an, in dem die Installationsdaten auf dem Server zur Verfügung gestellt werden sollen. 5 Konfigurieren Sie den erforderlichen Servertyp. Dieser Schritt bezieht sich auf die automatische Konfiguration der Serverdienste. Wenn die automatische Konfiguration deaktiviert ist, wird dieser Schritt übersprungen. Legen Sie einen Aliasnamen für das root-Verzeichnis auf dem FTP- oder HTTPServer fest, in dem die Installationsdaten gespeichert werden sollen. Die Installationsquelle befindet sich später unter ftp://Server-IP/Alias/Name (FTP) oder unter http://Server-IP/Alias/Name (HTTP). Name steht für den Namen des Repositorys, das im folgenden Schritt definiert wird. Wenn Sie im vorherigen Schritt NFS ausgewählt haben, legen Sie Platzhalter und Exportoptionen fest. Der Zugriff auf den NFS-Server erfolgt über nfs://Server-IP/Name. Informationen zu NFS und Exportvorgängen finden Sie in Kapitel 26, Verteilte Nutzung von Dateisystemen mit NFS (S. 447). 14 Referenz TIPP: Firewall-Einstellungen Stellen Sie sicher, dass die Firewall-Einstellungen Ihres Server-Systems Datenverkehr an den entsprechenden Ports für HTTP, NFS und FTP erlauben. Ist dies nicht der Fall, aktivieren Sie zuvor Firewall-Port öffnen oder Firewall-Details. 6 Konfigurieren Sie das Repository. Bevor die Installationsmedien in ihr Zielverzeichnis kopiert werden, müssen Sie den Namen des Repositorys angeben (dies sollte im Idealfall eine leicht zu merkende Abkürzung des Produkts und der Version sein). YaST ermöglicht das Bereitstellen von ISO-Images der Medien an Stelle von Kopien der Installations-CDs. Wenn Sie diese Funktion verwenden möchten, aktivieren Sie das entsprechende Kontrollkästchen und geben Sie den Verzeichnispfad an, in dem sich die ISO-Dateien lokal befinden. Je nachdem, welches Produkt mithilfe dieses Installationsservers verteilt werden soll, können mehrere Add-On-CDs oder Service-Pack-CDs erforderlich sein. Sie müssen als zusätzliche Repositorys hinzugefügt werden. Um den Installationsserver über OpenSLP im Netzwerk bekannt zu geben, aktivieren Sie die entsprechende Option. TIPP Wenn Ihr Netzwerk diese Option unterstützt, sollten Sie Ihr Repository auf jeden Fall über OpenSLP bekannt machen. Dadurch ersparen Sie sich die Eingabe des Netzwerk-Installationspfads auf den einzelnen Zielcomputern. Die Zielsysteme werden einfach unter Verwendung der SLP-BootOption gebootet und finden das Netzwerk-Repository ohne weitere Konfigurationsschritte. Weitere Informationen zu dieser Option finden Sie in Abschnitt 1.4, „Booten des Zielsystems für die Installation“ (S. 35). 7 Laden Sie die Installationsdaten hoch. Der die meiste Zeit in Anspruch nehmende Schritt bei der Konfiguration eines Installationsservers ist das Kopieren der eigentlichen Installations-CDs. Legen Sie die Medien in der von YaST angegebenen Reihenfolge ein und warten Sie, bis der Kopiervorgang abgeschlossen ist. Wenn alle Quellen erfolgreich kopiert wurden, kehren Sie zur Übersicht der vorhandenen Repositorys zurück und schließen Sie die Konfiguration, indem Sie Verlassen wählen. Der Installationsserver ist jetzt vollständig konfiguriert und betriebsbereit. Er wird bei jedem Systemstart automatisch gestartet. Es sind keine weiteren Aktionen Installation mit entferntem Zugriff 15 erforderlich. Sie müssen diesen Dienst lediglich ordnungsgemäß manuell konfigurieren und starten, wenn die automatische Konfiguration der ausgewählten Netzwerkdienste mit YaST anfänglich deaktiviert wurde. Wählen Sie zum Deaktivieren eines Repositorys das zu entfernende Repository aus und wählen Sie dann Löschen. Die Installationsdaten werden vom System entfernt. Um den Netzwerkdienst zu deaktivieren, verwenden Sie das entsprechende YaST-Modul. Wenn der Installationsserver die Installationsdaten für mehrere Produkte einer Produktversion zur Verfügung stellen soll, starten Sie das YaST-Installationservermodul und wählen Sie in der Übersicht der vorhandenen Repositorys die Option Hinzufügen, um das neue Repository zu konfigurieren. 1.2.2 Manuelles Einrichten eines NFS-Repositorys Das Einrichten einer NFS-Quelle für die Installation erfolgt in zwei Schritten. Im ersten Schritt erstellen Sie die Verzeichnisstruktur für die Installationsdaten und kopieren diese in die Struktur. Im zweiten Schritt exportieren Sie das Verzeichnis mit den Installationsdaten in das Netzwerk. Gehen Sie wie folgt vor, um ein Verzeichnis für die Installationsdaten zu erstellen: 1 Melden Sie sich als root an. 2 Erstellen Sie ein Verzeichnis, in dem die Installationsdaten gespeichert werden sollen, und wechseln Sie in dieses Verzeichnis. Beispiel: mkdir install/product/productversion cd install/product/productversion Ersetzen Sie Produkt durch eine Abkürzung des Produktnamens und Produktversion durch eine Zeichenkette, die den Produktnamen und die Version enthält. 3 Führen Sie für die einzelnen im Medienkit enthaltenen CDs oder DVDs die folgenden Kommandos aus: 16 Referenz 3a Kopieren Sie den gesamten Inhalt der Installations-CD bzw. -DVD in das Server-Installationsverzeichnis: cp -a /media/path_to_your_CD-ROM_drive . Ersetzen Sie pfad_zu_ihrem_CD-ROM-laufwerk durch den tatsächlichen Pfad, in dem sich das CD- oder DVD-Laufwerk befindet. Dies kann je nach Laufwerktyp, der auf dem System verwendet wird, cdrom, cdrecorder, dvd oder dvdrecorder sein. 3b Benennen Sie das Verzeichnis in die CD-Nummer um: mv path_to_your_CD-ROM_drive CDx Ersetzen Sie x durch die Nummer der CD. Bei openSUSE können Sie die Repositorys über NFS mit YaST exportieren. Führen Sie dazu die folgenden Schritte aus: 1 Melden Sie sich als root an. 2 Starten Sie YaST > Netzwerkdienste > NFS-Server. 3 Wählen Sie Starten und Firewall-Port öffnen und klicken Sie auf Weiter. 4 Wählen Sie Verzeichnis hinzufügen und navigieren Sie zum Verzeichnis mit den Installationsquellen, in diesem Fall Produktversion. 5 Wählen Sie Host hinzufügen und geben Sie die Hostnamen der Computer ein, auf die die Installationsdaten exportiert werden sollen. An Stelle der Hostnamen können Sie hier auch Platzhalter, Netzwerkadressbereiche oder einfach den Domänennamen Ihres Netzwerks eingeben. Geben Sie die gewünschten Exportoptionen an oder übernehmen Sie die Vorgabe, die für die meisten Konfigurationen ausreichend ist. Weitere Informationen dazu, welche Syntax beim Exportieren von NFS-Freigaben verwendet wird, finden Sie auf der man-Seite zu exports. 6 Klicken Sie auf Verlassen. Der NFS-Server, auf dem sich die openSUSE-Repositorys befinden, wird automatisch gestartet und in den Bootvorgang integriert. Wenn Sie die Repositorys nicht mit dem YaST-NFS-Servermodul, sondern manuell exportieren möchten, gehen Sie wie folgt vor: Installation mit entferntem Zugriff 17 1 Melden Sie sich als root an. 2 Öffnen Sie die Datei /etc/exports und geben Sie die folgende Zeile ein: /productversion *(ro,root_squash,sync) Dadurch wird das Verzeichnis /Produktversion auf alle Hosts exportiert, die Teil dieses Netzwerks sind oder eine Verbindung zu diesem Server herstellen können. Um den Zugriff auf diesen Server zu beschränken, geben Sie an Stelle des allgemeinen Platzhalters * Netzmasken oder Domänennamen an. Weitere Informationen hierzu finden Sie auf der man-Seite für den Befehl export. Speichern und schließen Sie diese Konfigurationsdatei. 3 Um den NFS-Dienst zu der beim Booten des System generierten Liste der Server hinzuzufügen, führen Sie die folgenden Befehle aus: insserv /etc/init.d/nfsserver insserv /etc/init.d/portmap 4 Starten Sie den NFS-Server mit rcnfsserver start. Wenn Sie die Konfiguration des NFS-Servers zu einem späteren Zeitpunkt ändern müssen, ändern Sie die Konfigurationsdatei wie erforderlich und starten die den NFS-Dämon neu, indem Sie rcnfsserver restart eingeben. Die Bekanntgabe des NFS-Servers über OpenSLP stellt dessen Adresse allen Clients im Netzwerk zur Verfügung. 1 Melden Sie sich als root an. 2 Wechseln Sie in das Verzeichnis /etc/slp.reg.d/. 3 Erstellen Sie eine Konfigurationsdatei namens install.suse.nfs.reg, die die folgenden Zeilen enthält: # Register the NFS Installation Server service:install.suse:nfs://$HOSTNAME/path_to_repository/CD1,en,65535 description=NFS Repository Ersetzen Sie path_to_repository durch den eigentlichen Pfad der Installationsquelle auf dem Server. 18 Referenz 4 Speichern Sie diese Konfigurationsdatei und starten Sie den OpenSLP-Dämon mit dem folgenden Befehl: rcslpd start. Weitere Informationen zu OpenSLP finden Sie in der Paket-Dokumentation im Verzeichnis /usr/share/doc/packages/openslp/ oder in Kapitel 22, SLPDienste im Netzwerk (S. 395). Weitere Informationen über NFS erhalten Sie unter Kapitel 26, Verteilte Nutzung von Dateisystemen mit NFS (S. 447). 1.2.3 Manuelles Einrichten eines FTP-Repositorys Das Erstellen eines FTP-Repositorys ist dem Erstellen eines NFS-Repositorys sehr ähnlich. Ein FTP-Repository kann ebenfalls mit OpenSLP im Netzwerk bekannt gegeben werden. 1 Erstellen Sie wie in Abschnitt 1.2.2, „Manuelles Einrichten eines NFS-Repositorys“ (S. 16) beschrieben ein Verzeichnis für die Installationsquellen. 2 Konfigurieren Sie den FTP-Server für die Verteilung des Inhalts des Installationsverzeichnisses: 2a Melden Sie sich als root an und installieren Sie mithilfe des YaST-Paketmanagers das Paket vsftpd. 2b Wechseln Sie in das root-Verzeichnis des FTP-Servers: cd /srv/ftp 2c Erstellen Sie im root-Verzeichnis des FTP-Servers ein Unterverzeichnis für die Installationsquellen: mkdir repository Ersetzen Sie replaceable durch den Produktnamen. 2d Hängen Sie den Inhalt des Installations-Repository in der change-rootUmgebung des FTP-Servers ein: mount --bind path_to_repository /srv/ftp/instsource Installation mit entferntem Zugriff 19 Ersetzen Sie path_to_repository und Repository durch die entsprechenden Werte für Ihre Konfiguration. Wenn diese Einstellungen dauerhaft übernommen werden sollen, fügen Sie sie zu /etc/fstab hinzu. 2e Starten Sie vsftpd mit vsftpd. 3 Geben Sie das Repository über OpenSLP bekannt, sofern dies von Ihrer Netzwerkkonfiguration unterstützt wird: 3a Erstellen Sie eine Konfigurationsdatei namens install.suse.ftp.reg unter /etc/slp/reg.d/, die die folgenden Zeilen enthält: # Register the FTP Installation Server service:install.suse:ftp://$HOSTNAME/repository/CD1,en,65535 description=FTP Repository Ersetzen Sie repository durch den Namen des Repository-Verzeichnisses auf Ihrem Server. Die Zeile Dienst: sollte als eine fortlaufende Zeile eingegeben werden. 3b Speichern Sie diese Konfigurationsdatei und starten Sie den OpenSLP-Dämon mit dem folgenden Befehl: rcslpd start. TIPP: Konfigurieren eines FTP-Servers mit YaST Wenn Sie lieber YaST verwenden, anstatt den FTP-Installationsserver manuell zu konfigurieren, finden Sie unter Kapitel 29, Einrichten eines FTP-Servers mit YaST (S. 525) weitere Informationen zum Verwenden des YaST-FTP-Servermoduls. 1.2.4 Manuelles Einrichten eines HTTP-Repositorys Das Erstellen eines HTTP-Repositorys ist dem Erstellen eines NFS-Repositorys sehr ähnlich. Ein HTTP-Repository kann ebenfalls mit OpenSLP im Netzwerk bekannt gegeben werden. 20 Referenz 1 Erstellen Sie wie in Abschnitt 1.2.2, „Manuelles Einrichten eines NFS-Repositorys“ (S. 16) beschrieben ein Verzeichnis für die Installationsquellen. 2 Konfigurieren Sie den HTTP-Server für die Verteilung des Inhalts des Installationsverzeichnisses: 2a Installieren Sie den Webserver Apache wie in Abschnitt 28.1.2, „Installation“ (S. 478) beschrieben. 2b Wechseln Sie in das root-Verzeichnis des HTTP-Servers (/srv/www/ htdocs) und erstellen Sie ein Unterverzeichnis für die Installationsquellen: mkdir repository Ersetzen Sie repository durch den Produktnamen. 2c Erstellen Sie einen symbolischen Link vom Speicherort der Installationsquellen zum root-Verzeichnis des Webservers (/srv/www/htdocs): ln -s /path_to_repository /srv/www/htdocs/repository 2d Ändern Sie die Konfigurationsdatei des HTTP-Servers (/etc/apache2/ default-server.conf) so, dass sie symbolischen Links folgt. Ersetzen Sie die folgende Zeile: Options None mit Options Indexes FollowSymLinks 2e Laden Sie die HTTP-Server-Konfiguration mit rcapache2 reload neu. 3 Geben Sie das Repository über OpenSLP bekannt, sofern dies von Ihrer Netzwerkkonfiguration unterstützt wird: 3a Erstellen Sie eine Konfigurationsdatei namens install.suse.http .reg unter /etc/slp/reg.d/, die die folgenden Zeilen enthält: # Register the HTTP Installation Server Installation mit entferntem Zugriff 21 service:install.suse:http://$HOSTNAME/repository/CD1/,en,65535 description=HTTP Repository Ersetzen Sie repository durch den eigentlichen Pfad des Repositorys auf dem Server. Die Zeile Dienst: sollte als eine fortlaufende Zeile eingegeben werden. 3b Speichern Sie diese Konfigurationsdatei und starten Sie den OpenSLP-Dämon mit dem folgenden Befehl: rcslpd restart. 1.2.5 Verwalten eines SMB-Repositorys Mithilfe von SMB können Sie die Installationsquellen von einem Microsoft WindowsServer importieren und die Linux-Implementierung starten, ohne dass ein LinuxComputer vorhanden sein muss. Gehen Sie wie folgt vor, um eine exportierte Windows-Freigabe mit den openSUSERepositorys einzurichten: 1 Melden Sie sich auf dem Windows-Computer an. 2 Öffnen Sie den Explorer und erstellen Sie einen neuen Ordner, der die gesamte Baumstruktur der Installation aufnehmen soll, und nennen Sie ihn beispielsweise INSTALL. 3 Geben Sie diesen Ordner wie in der Windows-Dokumentation beschrieben im Netzwerk frei. 4 Wechseln Sie in den freigegebenen Ordner und erstellen Sie einen Unterordner namens Produkt. Ersetzen Sie Produkt durch den tatsächlichen Produktnamen. 5 Wechseln Sie in den Ordner INSTALL/produkt und kopieren Sie jede CD/DVD in einen separaten Ordner, z. B. CD1 und CD2. 22 Referenz Um eine SMB-eingehängte Freigabe als Repository zu verwenden, gehen Sie wie folgt vor: 1 Booten Sie das Installationsziel. 2 Wählen Sie Installation. 3 Drücken Sie F4, um eine Auswahl der Repositorys anzuzeigen. 4 Wählen Sie SMB und geben Sie den Namen oder die IP-Adresse des WindowsRechners, den Freigabenamen ( INSTALL/produkt/CD1 in diesem Beispiel), den Benutzernamen und das Passwort ein. Wenn Sie die Eingabetaste drücken, wird YaST gestartet und Sie können die Installation ausführen. 1.2.6 Verwenden von ISO-Images der Installationsmedien auf dem Server Statt physische Medien manuell in Ihr Serververzeichnis zu kopieren, können Sie auch die ISO-Images der Installationsmedien in Ihrem Installationsserver einhängen und als Repository verwenden. Gehen Sie wie folgt vor, um einen HTTP-, NFS- oder FTPServer einzurichten, der ISO-Images anstelle von Medienkopien verwendet: 1 Laden Sie die ISO-Images herunter und speichern Sie sie auf dem Rechner, den Sie als Installationsserver verwenden möchten. 2 Melden Sie sich als root an. 3 Wählen und erstellen Sie einen geeigneten Speicherort für die Installationsdaten. Siehe dazu Abschnitt 1.2.2, „Manuelles Einrichten eines NFS-Repositorys“ (S. 16), Abschnitt 1.2.3, „Manuelles Einrichten eines FTP-Repositorys“ (S. 19) oder Abschnitt 1.2.4, „Manuelles Einrichten eines HTTP-Repositorys“ (S. 20). 4 Erstellen Sie Unterverzeichnisse für jede CD oder DVD. 5 Erteilen Sie folgenden Befehl, um jedes ISO-Image an der endgültigen Position einzuhängen und zu entpacken: Installation mit entferntem Zugriff 23 mount -o loop path_to_iso path_to_repository/product/mediumx Ersetzen Sie path_to_iso durch den Pfad zu Ihrer lokalen Kopie des ISOImages, path_to_repository durch das Quellverzeichnis Ihres Servers, product durch den Produktnamen und mediumx durch Typ (CD oder DVD) und Anzahl der verwendeten Medien. 6 Wiederholen Sie die vorherigen Schritte, um alle erforderlichen ISO-Images für Ihr Produkt einzuhängen. 7 Starten Sie den Installationsserver wie gewohnt wie unter Abschnitt 1.2.2, „Manuelles Einrichten eines NFS-Repositorys“ (S. 16), Abschnitt 1.2.3, „Manuelles Einrichten eines FTP-Repositorys“ (S. 19) oder Abschnitt 1.2.4, „Manuelles Einrichten eines HTTP-Repositorys“ (S. 20) beschrieben. Um ISO-Images beim Systemstart automatisch einzuhängen, fügen Sie die entsprechenden Einhänge-Einträge /etc/fstab hinzu. Ein Eintrag würde dann gemäß dem vorherigen Beispiel wie folgt aussehen: path_to_iso path_to_repository/product medium auto loop 1.3 Vorbereitung des Bootvorgangs für das Zielsystem In diesem Abschnitt werden die für komplexe Boot-Szenarien erforderlichen Konfigurationsschritte beschrieben. Er enthält zudem Konfigurationsbeispiele für DHCP, PXEBoot, TFTP und Wake-on-LAN. 1.3.1 Einrichten eines DHCP-Servers Es gibt zwei Möglichkeiten zum Einrichten eines DHCP-Servers. Für openSUSE liefert YaST eine grafische Schnittstelle für den Vorgang. Benutzer können die Konfigurationsdateien auch manuell bearbeiten. Für weitere Informationen über DHCP-Server siehe auch Kapitel 24, DHCP (S. 429). 24 Referenz Einrichten eines DHCP-Servers mit YaST Fügen Sie Ihrer DHCP-Serverkonfiguration zwei Deklarationen hinzu, um den NetzwerkClients den Standort des TFTP-Servers mitzuteilen und die Boot-Image-Datei für das Installationsziel anzugeben. 1 Melden Sie sich als root auf dem Computer an, der den DHCP-Server hostet. 2 Starten Sie YaST > Netzwerkdienste > DHCP-Server. 3 Schließen Sie den Installationsassistenten für die Einrichtung des grundlegenden DHCP-Server ab. 4 Wenn Sie eine Warnmeldung zum Verlassen des Start-Dialogfelds erhalten, wählen Sie Einstellungen für Experten und Ja. 5 Im Dialogfeld Konfigurierte Deklarationen wählen Sie das Subnetz aus, indem sich das neue System befinden soll und klicken Sie auf Bearbeiten. 6 Im Dialogfeld Konfiguration des Subnetzes wählen Sie Hinzufügen, um eine neue Option zur Subnetz-Konfiguration hinzuzufügen. 7 Wählen Sie Dateiname und geben Sie pxelinux.0 als Wert ein. 8 Fügen Sie eine andere Option (next-server) hinzu und setzen Sie deren Wert auf die Adresse des TFTP-Servers. 9 Wählen Sie OK und Verlassen, um die DHCP-Serverkonfiguration abzuschließen. Wenn Sie DHCP zum Angeben einer statischen IP-Adresse für einen bestimmten Host konfigurieren möchten, fügen Sie unter Einstellungen für Experten im DHCP-Serverkonfigurationsmodul (Schritt 4 (S. 25)) eine neue Deklaration für den Hosttyp hinzu. Fügen Sie dieser Hostdeklaration die Optionen hardware und fixed-address hinzu und bieten Sie die entsprechenden Werte an. Manuelles Einrichten eines DHCP-Servers Die einzige Aufgabe des DHCP-Servers ist neben der Bereitstellung der automatischen Adresszuweisung für die Netzwerk-Clients die Bekanntgabe der IP-Adresse des TFTP- Installation mit entferntem Zugriff 25 Servers und der Datei, die von den Installationsroutinen auf dem Zielcomputer abgerufen werden muss. 1 Melden Sie sich als root auf dem Computer an, der den DHCP-Server hostet. 2 Fügen Sie einer Subnetzkonfiguration in der Konfigurationsdatei des DHCPServers, die sich unter /etc/dhcpd.conf befindet, folgende Zeilen hinzu: subnet 192.168.1.0 netmask 255.255.255.0 { range dynamic-bootp 192.168.1.200 192.168.1.228; # PXE related stuff # # "next-server" defines the tftp server that will be used next-server ip_tftp_server: # # "filename" specifies the pxelinux image on the tftp server # the server runs in chroot under /srv/tftpboot filename "pxelinux.0"; } Ersetzen Sie ip_tftp_server durch die IP-Adresse des TFTP-Servers. Weitere Informationen zu den in dhcpd.conf verfügbaren Optionen finden Sie auf der man-Seite dhcpd.conf. 3 Starten Sie den DHCP-Server neu, indem Sie rcdhcpd restart ausführen. Wenn Sie SSH für die Fernsteuerung einer PXE- und Wake-on-LAN-Installation verwenden möchten, müssen Sie die IP-Adresse, die der DHCP-Server dem Installationsziel zur Verfügung stellen soll, explizit angeben. Ändern Sie hierzu die oben erwähnte DHCP-Konfiguration gemäß dem folgenden Beispiel: group { # PXE related stuff # # "next-server" defines the tftp server that will be used next-server ip_tftp_server: # # "filename" specifies the pxelinux image on the tftp server # the server runs in chroot under /srv/tftpboot filename "pxelinux.0"; host test { hardware ethernet mac_address; fixed-address some_ip_address; } } 26 Referenz Die Host-Anweisung gibt den Hostnamen des Installationsziels an. Um den Hostnamen und die IP-Adresse an einen bestimmten Host zu binden, müssen Sie die HardwareAdresse (MAC) des Systems kennen und angeben. Ersetzen Sie alle in diesem Beispiel verwendeten Variablen durch die in Ihrer Umgebung verwendeten Werte. Nach dem Neustart weist der DHCP-Server dem angegebenen Host eine statische IPAdresse zu, damit Sie über SSH eine Verbindung zum System herstellen können. 1.3.2 Einrichten eines TFTP-Servers Richten Sie einen TFTP-Server ein, entweder mit YaST oder manuell auf einem beliebigen Linux-Betriebssystem, das xinetd und tftp unterstützt. Der TFTP-Server übergibt das Boot-Image an das Zielsystem, sobald dieses gebootet ist und eine entsprechende Anforderung sendet. Einrichten eines TFTP-Servers mit YaST 1 Melden Sie sich als root an. 2 Installieren Sie das yast2-tftp-server-Paket. 3 Starten Sie YaST > Netzwerkdienste > TFTP-Server und installieren Sie das erforderliche Paket. 4 Klicken Sie auf Aktivieren, um sicherzustellen, dass der Server gestartet und in die Boot-Routine aufgenommen wird. Ihrerseits sind hierbei keine weiteren Aktionen erforderlich. tftpd wird zur Boot-Zeit von xinetd gestartet. 5 Klicken Sie auf Firewall-Port öffnen, um den entsprechenden Port in der Firewall zu öffnen, die auf dem Computer aktiv ist. Diese Option ist nur verfügbar, wenn auf dem Server eine Firewall installiert ist. 6 Klicken Sie auf Durchsuchen, um nach dem Verzeichnis mit dem Boot-Image zu suchen. Das Standardverzeichnis /tftpboot wird erstellt und automatisch ausgewählt. 7 Klicken Sie auf Verlassen, um die Einstellungen zu übernehmen und den Server zu starten. Installation mit entferntem Zugriff 27 Manuelles Einrichten eines TFTP-Servers 1 Melden Sie sich als root an und installieren Sie die Pakete tftp und xinetd. 2 Erstellen Sie die Verzeichnisse /srv/tftpboot und /srv/tftpboot/ pxelinux.cfg, sofern sie noch nicht vorhanden sind. 3 Fügen Sie wie in Abschnitt 1.3.3, „Verwenden von PXE Boot“ (S. 28) beschrieben die für das Boot-Image erforderlichen Dateien hinzu. 4 Ändern Sie die Konfiguration von xinetd, die sich unter /etc/xinetd.d/ befindet, um sicherzustellen, dass der TFTP-Server beim Booten gestartet wird: 4a Erstellen Sie, sofern noch nicht vorhanden, in diesem Verzeichnis eine Datei namens tftp, indem Sie touch tftp eingeben. Führen Sie anschließend folgenden Befehl aus: chmod 755 tftp. 4b Öffnen Sie die Datei tftp und fügen Sie die folgenden Zeilen hinzu: service tftp { socket_type protocol wait user server server_args disable } = = = = = = = dgram udp yes root /usr/sbin/in.tftpd -s /srv/tftpboot no 4c Speichern Sie die Datei und starten Sie xinetd mit rcxinetd restart neu. 1.3.3 Verwenden von PXE Boot Einige technische Hintergrundinformationen sowie die vollständigen PXE-Spezifikationen finden Sie in der PXE-(Preboot Execution Environment-)Spezifikation (http:// www.pix.net/software/pxeboot/archive/pxespec.pdf). 28 Referenz 1 Wechseln Sie in das Verzeichnis boot/<architecture>/loader des Installations-Repositorys und kopieren Sie die Dateien linux, initrd, message, biostest und memtest in das Verzeichnis /srv/tftpboot, indem Sie folgendes Kommando eingeben: cp -a linux initrd message biostest memtest /srv/tftpboot 2 Installieren Sie mit YaST das Paket syslinux direkt von den Installations-CDs oder -DVDs. 3 Kopieren Sie die Datei /usr/share/syslinux/pxelinux.0 in das Verzeichnis /srv/tftpboot, indem Sie folgenden Befehl eingeben: cp -a /usr/share/syslinux/pxelinux.0 /srv/tftpboot 4 Wechseln Sie in das Verzeichnis des Installations-Repositorys und kopieren Sie die Datei isolinux.cfg in das Verzeichnis /srv/tftpboot/pxelinux .cfg/default, indem Sie folgenden Befehl eingeben: cp -a boot/<architecture>/loader/isolinux.cfg /srv/tftpboot/pxelinux.cfg/default 5 Bearbeiten Sie die Datei /srv/tftpboot/pxelinux.cfg/default und entfernen Sie die Zeilen, die mit gfxboot, readinfo und framebuffer beginnen. 6 Fügen Sie die folgenden Einträge in die append-Zeilen der standardmäßigen Kennungen failsafe und apic ein: insmod=kernel module Durch diesen Eintrag geben Sie das Netzwerk-Kernelmodul an, das zur Unterstützung der Netzwerkinstallation auf dem PXE-Client erforderlich ist. Ersetzen Sie kernel module durch den entsprechenden Modulnamen Ihres Netzwerkgeräts. netdevice=interface Dieser Eintrag definiert die Schnittstelle des Client-Netzwerks, die für die Netzwerkinstallation verwendet werden muss. Dieser Eintrag ist jedoch nur erforderlich und muss entsprechend angepasst werden, wenn der Client mit Installation mit entferntem Zugriff 29 mehreren Netzwerkkarten ausgestattet ist. Falls nur eine Netzwerkkarte verwendet wird, kann dieser Eintrag ausgelassen werden. install=nfs://ip_instserver/path_to_repository/CD1 Dieser Eintrag gibt den NFS-Server und das Repository für die ClientInstallation an. Ersetzen Sie ip_instserver durch die tatsächliche IPAdresse Ihres Installationsservers. path_to_repository muss durch den tatsächlichen Pfad des Repositorys ersetzt werden. HTTP-, FTP- oder SMB-Repositorys werden auf ähnliche Weise adressiert. Eine Ausnahme ist das Protokollpräfix, das wie folgt lauten sollte: http, ftp oder smb. WICHTIG Wenn den Installationsroutinen weitere Boot-Optionen, z. B. SSHoder VNC-Boot-Parameter, übergeben werden sollen, hängen Sie sie an den Eintrag install an. Einen Überblick über die Parameter sowie einige Beispiele finden Sie in Abschnitt 1.4, „Booten des Zielsystems für die Installation“ (S. 35). TIPP: Ändern von Kernel- und Initrd-Dateinamen Es ist möglich, unterschiedliche Dateinamen für Kernel- und initrd-Images zu verwenden. Dies ist nützlich, wenn Sie am selben Bootserver unterschiedliche Betriebssysteme bereitstellen möchten. Sie sollten sich jedoch dessen bewusst sein, dass in den Dateinamen, die von tftp für den pxeBoot angegeben werden, nur ein Punkt erlaubt ist. Im Folgenden finden Sie die Beispieldatei /srv/tftpboot/pxelinux.cfg/default. Passen Sie das Protokollpräfix für das Repository gemäß der Netzwerkkonfiguration an und geben Sie die bevorzugte Methode an, mit der die Verbindung zum Installationsprogramm hergestellt werden soll, indem Sie die Optionen vnc und vncpassword oder usessh und sshpassword zum Eintrag install hinzufügen. Die durch \ getrennten Zeilen müssen als fortlaufenden Zeile ohne Zeilenumbruch und ohne den \ eingegeben werden. default harddisk # default label linux 30 Referenz kernel linux append initrd=initrd ramdisk_size=65536 \ install=nfs://ip_instserver/path_to_repository/product/DVD1 # repair label repair kernel linux append initrd=initrd splash=silent repair=1 showopts # rescue label rescue kernel linux append initrd=initrd ramdisk_size=65536 rescue=1 # bios test label firmware kernel linux append initrd=biostest,initrd splash=silent install=exec:/bin/run_biostest showopts # memory test label memtest kernel memtest # hard disk label harddisk localboot 0 implicit display prompt timeout 0 message 1 100 Ersetzen Sie ip_repository und Pfad_instquelle durch die in Ihrer Konfiguration verwendeten Werte. Der folgende Abschnitt dient als Kurzreferenz für die in dieser Konfiguration verwendeten PXELINUX-Optionen. Weitere Informationen zu den verfügbaren Optionen finden Sie in der Dokumentation des Pakets syslinux, die sich im Verzeichnis /usr/share/doc/packages/syslinux/ befindet. 1.3.4 PXELINUX-Konfigurationsoptionen Die hier aufgeführten Optionen sind eine Teilmenge der für die PXELINUX-Konfigurationsdatei verfügbaren Optionen. Installation mit entferntem Zugriff 31 DEFAULT Kernel Optionen... Legt die standardmäßige Kernel-Kommandozeile fest. Wenn PXELINUX automatisch gebootet wird, agiert es, als wären die Einträge nach DEFAULT in der Booteingabeaufforderung eingegeben worden, außer, dass die Option für das automatische Booten (boot) automatisch hinzugefügt wird. Wenn keine Konfigurationsdatei vorhanden oder der DEFAULT-Eintrag in der Konfigurationsdatei nicht vorhanden ist, ist die Vorgabe der Kernel-Name "linux" ohne Optionen. APPEND Optionen... Fügt der Kernel-Kommandozeile eine oder mehrere Optionen hinzu. Diese werden sowohl bei automatischen als auch bei manuellen Bootvorgängen hinzugefügt. Die Optionen werden an den Beginn der Kernel-Kommandozeile gesetzt und ermöglichen, dass explizit eingegebene Kernel-Optionen sie überschreiben können. LABEL Kennung KERNEL Image APPEND Optionen... Gibt an, dass, wenn Kennung als zu bootender Kernel eingegeben wird, PXELINUX stattdessen Image booten soll und die angegebenen APPEND-Optionen an Stelle der im globalen Abschnitt der Datei (vor dem ersten LABEL-Befehl) angegebenen Optionen verwendet werden sollen. Die Vorgabe für Image ist dieselbe wie für Kennung und wenn keine APPEND-Optionen angegeben sind, wird standardmäßig der globale Eintrag verwendet (sofern vorhanden). Es sind bis zu 128 LABEL-Einträge zulässig. Beachten Sie, dass GRUB die folgende Syntax verwendet: title mytitle kernel my_kernel my_kernel_options initrd myinitrd PXELINUX verwendet die folgende Syntax: label mylabel kernel mykernel append myoptions Kennungen werden wie Dateinamen umgesetzt und müssen nach der Umsetzung (sogenanntes Mangling) eindeutig sein. Die beiden Kennungen "v2.1.30" und "v2.1.31" wären beispielsweise unter PXELINUX nicht unterscheidbar, da beide auf denselben DOS-Dateinamen umgesetzt würden. 32 Referenz Der Kernel muss kein Linux-Kernel, sondern kann ein Bootsektor oder eine COMBOOT-Datei sein. APPEND Es wird nichts angehängt. APPEND mit einem Bindestrich als Argument in einem LABEL-Abschnitt kann zum Überschreiben einer globalen APPEND-Option verwendet werden. LOCALBOOT Typ Wenn Sie unter PXELINUX LOCALBOOT 0 an Stelle einer KERNEL-Option angeben, bedeutet dies, dass diese bestimmte Kennung aufgerufen und die lokale Festplatte an Stelle eines Kernels gebootet wird. Argument Beschreibung 0 Führt einen normalen Bootvorgang aus 4 Führt einen lokalen Bootvorgang mit dem noch im Arbeitsspeicher vorhandenen UNDI-Treiber (Universal Network Driver Interface) aus 5 Führt einen lokalen Bootvorgang mit dem gesamten PXE-Stack, einschließlich des UNDI-Treibers aus, der sich im Arbeitsspeicher befindet Alle anderen Werte sind nicht definiert. Wenn Sie die Werte für die UNDI- oder PXE-Stacks nicht wissen, geben Sie 0 an. TIMEOUT Zeitlimit Gibt in Einheiten von 1/10 Sekunde an, wie lange die Booteingabeaufforderung angezeigt werden soll, bevor der Bootvorgang automatisch gestartet wird. Das Zeitlimit wird aufgehoben, sobald der Benutzer eine Eingabe über die Tastatur vornimmt, da angenommen wird, dass der Benutzer die Befehlseingabe abschließt. Mit einem Zeitlimit von Null wird das Zeitüberschreitungsoption deaktiviert (dies ist die Vorgabe). Der größtmögliche Wert für das Zeitlimit ist 35996 (etwas weniger als eine Stunde). Installation mit entferntem Zugriff 33 PROMPT flag_val Wenn flag_val 0 ist, wird die Booteingabeaufforderung nur angezeigt, wenn die Taste Umschalttaste oder Alt gedrückt wird oder die Feststelltaste oder die Taste Rollen gesetzt ist (dies ist die Vorgabe). Wenn flag_val 1 ist, wird die Booteingabeaufforderung immer angezeigt. F2 filename F1 filename ..etc... F9 filename F10 filename Zeigt die angegebene Datei auf dem Bildschirm an, wenn an der Booteingabeaufforderung eine Funktionstaste gedrückt wird. Mithilfe dieser Option kann auch die Preboot-Online-Hilfe implementiert werden (für die Kernel-Kommandozeilenoptionen). Aus Gründen der Kompabilität mit früheren Versionen kann F10 auch als F0 verwendet werden. Beachten Sie, dass derzeit keine Möglichkeit besteht, Dateinamen an F11 und F12 zu binden. 1.3.5 Vorbereiten des Zielsystems für PXE-Boot Bereiten Sie das System-BIOS für PXE-Boot vor, indem Sie die PXE-Option in die BIOS-Boot-Reihenfolge aufnehmen. WARNUNG: BIOS-Bootreihenfolge Die PXE-Option darf im BIOS nicht vor der Boot-Option für die Festplatte stehen. Andernfalls würde dieses System versuchen, sich selbst bei jedem Booten neu zu installieren. 1.3.6 Vorbereiten des Zielsystems für Wake-on-LAN Wake-on-LAN (WOL) erfordert, dass die entsprechende BIOS-Option vor der Installation aktiviert wird. Außerdem müssen Sie sich die MAC-Adresse des Zielsystems notieren. Diese Daten sind für das Initiieren von Wake-on-LAN erforderlich. 34 Referenz 1.3.7 Wake-on-LAN Mit Wake-on-LAN kann ein Computer über ein spezielles Netzwerkpaket, das die MAC-Adresse des Computers enthält, gestartet werden. Da jeder Computer einen eindeutigen MAC-Bezeichner hat, ist es nicht möglich, dass versehentlich ein falscher Computer gestartet wird. WICHTIG: Wake-on-LAN über verschiedene Netzwerksegmente Wenn sich der Steuercomputer nicht im selben Netzwerksegment wie das zu startende Installationsziel befindet, konfigurieren Sie die WOL-Anforderungen entweder so, dass sie als Multicasts verteilt werden, oder steuern Sie einen Computer in diesem Netzwerksegment per entferntem Zugriff so, dass er als Absender dieser Anforderungen agiert. 1.4 Booten des Zielsystems für die Installation Abgesehen von der in Abschnitt 1.3.7, „Wake-on-LAN“ (S. 35) und Abschnitt 1.3.3, „Verwenden von PXE Boot“ (S. 28) beschriebenen Vorgehensweise gibt es im Wesentlichen zwei unterschiedliche Möglichkeiten, den Bootvorgang für die Installation anzupassen. Sie können entweder die standardmäßigen Boot-Optionen und Funktionstasten oder die Eingabeaufforderung für die Boot-Optionen im Bootbildschirm für die Installation verwenden, um die Boot-Optionen anzugeben, die der Installations-Kernel für die entsprechende Hardware benötigt. 1.4.1 Standardmäßige Boot-Optionen Die Boot-Optionen werden unter Kapitel 1, Installation mit YaST (↑Start) genauer erläutert. In der Regel wird durch die Auswahl von Installation der Bootvorgang für die Installation gestartet. Verwenden Sie bei Problemen Installation – ACPI deaktiviert oder Installation – Sichere Einstellungen. Weitere Informationen zu Fehlerbehebung beim Installations- Installation mit entferntem Zugriff 35 vorgang finden Sie in Abschnitt „Probleme bei der Installation“ (Kapitel 9, Häufige Probleme und deren Lösung, ↑Start). Die Menüleiste unten im Bildschirm enthält einige erweiterte Funktionen, die bei einigen Setups erforderlich sind. Mithilfe der F-Tasten können Sie zusätzliche Optionen angeben, die an die Installationsroutinen weitergegeben werden, ohne dass Sie die detaillierte Syntax dieser Parameter kennen müssen (siehe Abschnitt 1.4.2, „Benutzerdefinierte Boot-Optionen“ (S. 36)). Eine detaillierte Beschreibung der verfügbaren Funktionstasten erhalten Sie unter Abschnitt „Der Boot-Bildschirm“ (Kapitel 1, Installation mit YaST, ↑Start). 1.4.2 Benutzerdefinierte Boot-Optionen Mithilfe geeigneter Boot-Optionen können Sie den Installationsvorgang vereinfachen. Viele Parameter können mit den linuxrc-Routinen auch zu einem späteren Zeitpunkt konfiguriert werden, das Verwenden der Boot-Optionen ist jedoch viel einfacher. In einigen automatisierten Setups können die Boot-Optionen über die Datei initrd oder eine info-Datei bereit gestellt werden. In der folgenden Tabelle sind alle in diesem Kapitel erwähnten Installationsszenarien mit den erforderlichen Parametern für das Booten sowie die entsprechenden BootOptionen aufgeführt. Um eine Boot-Zeichenkette zu erhalten, die an die Installationsroutinen übergeben wird, hängen Sie einfach alle Optionen in der Reihenfolge an, in der sie in dieser Tabelle angezeigt werden. Beispiel (alle in einer Zeile): install=... netdevice=... hostip=...netmask=... vnc=... vncpassword=... Ersetzen Sie alle Werte ... in dieser Zeichenkette durch die für Ihre Konfiguration geeigneten Werte. 36 Referenz Tabelle 1.1 In diesem Kapitel verwendete Installationsszenarien (Boot-Szenarien) Installationssze- Für den Boot-Optionen nario Bootvorgang erforderliche Parameter Kapitel 1, Installation mit YaST (↑Start) Keine: Das Nicht erforderlich System bootet automatisch. Abschnitt 1.1.1, „Einfache Installation mit entferntem Zugriff über VNC – Statische Netzwerkkonfiguration“ (S. 4) • Adresse des Installationsservers • Netzwerkgerät • IPAdresse • Netzmaske • Gateway • VNCAktivierung • VNCPasswort • install=(nfs,http,?ftp,smb)://Pfad _zu_Instmedium • netdevice=some_netdevice (nur erforderlich, wenn mehrere Netzwerkgeräte verfügbar sind) • hostip=some_ip • netmask=some_netmask • gateway=ip_gateway • vnc=1 • vncpassword=some_password Abschnitt 1.1.2, „Einfache Installation mit • Adresse des Installa- • install=(nfs,http,?ftp,smb)://Pfad _zu_Instmedium • vnc=1 Installation mit entferntem Zugriff 37 Installationssze- Für den Boot-Optionen nario Bootvorgang erforderliche Parameter 38 entferntem Zugriff über VNC – Dynamische Netzwerkkonfiguration“ (S. 6) tionsservers • VNCAktivierung • VNCPasswort Abschnitt 1.1.3, „Installation auf entfernten Systemen über VNC – PXE-Boot und Wake-on-LAN“ (S. 7) • Adres- Nicht zutreffend; Prozess wird über PXE und DHCP se des verwaltet Installationsservers • Adresse des TFTPServers • VNCAktivierung • VNCPasswort Abschnitt 1.1.4, „Einfache Installation mit entferntem Zugriff über SSH – Statische • Adresse des Installationsservers Referenz • vncpassword=some_password • install=(nfs,http,?ftp,smb)://Pfad _zu_Instmedium • netdevice=some_netdevice (nur erforderlich, wenn mehrere Netzwerkgeräte verfügbar sind) Installationssze- Für den Boot-Optionen nario Bootvorgang erforderliche Parameter Netzwerkkonfiguration“ (S. 9) • Netzwerkgerät • IPAdresse • Netzmaske • Gateway • SSHAktivierung • SSHPasswort • • • • • Abschnitt 1.1.5, „Einfache Installation mit entferntem Zugriff über SSH – Dynamische Netzwerkkonfiguration“ (S. 10) • Adresse des Installationsservers • SSHAktivierung • SSHPasswort • install=(nfs,http,?ftp,smb)://Pfad _zu_Instmedium • usessh=1 • sshpassword=some_password Abschnitt 1.1.6, „Installation auf • Adresse des Nicht zutreffend; Prozess wird über PXE und DHCP verwaltet hostip=some_ip netmask=some_netmask gateway=ip_gateway usessh=1 sshpassword=some_password Installation mit entferntem Zugriff 39 Installationssze- Für den Boot-Optionen nario Bootvorgang erforderliche Parameter entfernten Systemen über SSH – PXE-Boot und Wake-on-LAN“ (S. 12) Installationsservers • Adresse des TFTPServers • SSHAktivierung • SSHPasswort TIPP: Weitere Informationen zu den linuxrc-Boot-Optionen Weitere Informationen zu den linuxrc-Boot-Optionen für das Booten eines Linux-Systems finden Sie in http://en.opensuse.org/Linuxrc. 1.5 Überwachen des Installationsvorgangs Es gibt mehrere Möglichkeiten der entfernten Überwachung des Installationsvorgangs. Wenn beim Booten für die Installation die richtigen Boot-Optionen angegeben wurden, kann die Installation und Systemkonfiguration mit VNC oder SSH von einer entfernten Arbeitsstation aus überwacht werden. 40 Referenz 1.5.1 VNC-Installation Mithilfe einer beliebigen VNC-Viewer-Software können Sie die Installation von openSUSE von praktisch jedem Betriebssystem aus entfernt überwachen. In diesem Abschnitt wird das Setup mithilfe einer VNC-Viewer-Anwendung oder eines Webbrowsers beschrieben. Vorbereiten der VNC-Installation Um das Installationsziel für eine VNC-Installation vorzubereiten, müssen Sie lediglich die entsprechenden Boot-Optionen beim anfänglichen Bootvorgang für die Installation angeben (siehe Abschnitt 1.4.2, „Benutzerdefinierte Boot-Optionen“ (S. 36)). Das Zielsystem bootet in eine textbasierte Umgebung und wartet darauf, dass ein VNCClient eine Verbindung zum Installationsprogramm herstellt. Das Installationsprogramm gibt die IP-Adresse bekannt und zeigt die für die Verbindung zum Installationsprogramm erforderliche Nummer an. Wenn Sie physischen Zugriff auf das Zielsystem haben, werden diese Informationen sofort nach dem Booten des Systems für die Installation zur Verfügung gestellt. Geben Sie diese Daten ein, wenn Sie von der VNC-Client-Software dazu aufgefordert werden, und geben Sie Ihr Passwort ein. Da sich das Installationsziel über OpenSLP selbst bekannt gibt, können Sie die Adressinformationen des Installationsziels über einen SLP-Browser abrufen, ohne dass Sie physischen Zugriff auf die Installation selbst haben müssen, vorausgesetzt, OpenSLP wird von der Netzwerkkonfiguration und von allen Computern unterstützt: 1 Starten Sie KDE und den Webbrowser Konqueror. 2 Geben Sie service://yast.installation.suse in die Adressleiste ein. Daraufhin wird das Zielsystem als Symbol im Konqueror-Fenster angezeigt. Durch Klicken auf dieses Symbol wird der KDE-VNC-Viewer geöffnet, in dem Sie die Installation ausführen können. Alternativ können Sie die VNC-ViewerSoftware auch mit der zur Verfügung gestellten IP-Adresse ausführen und am Ende der IP-Adresse für die Anzeige, in der die Installation ausgeführt wird, :1 hinzufügen. Installation mit entferntem Zugriff 41 Herstellen der Verbindung mit dem Installationsprogramm Im Wesentlichen gibt es zwei Möglichkeiten, eine Verbindung zu einem VNC-Server (in diesem Beispiel dem Installationsziel) herzustellen. Sie können entweder eine unabhängige VNC-Viewer-Anwendung unter einem beliebigen Betriebssystem starten oder die Verbindung über einen Java-fähigen Webbrowser herstellen. Mit VNC können Sie die Installation eines Linux-Systems von jedem Betriebssystem, einschließlich anderer Linux-, Windows- oder Mac OS-Betriebssysteme, aus steuern. Stellen Sie auf einem Linux-Computer sicher, dass das Paket tightvnc installiert ist. Installieren Sie auf einem Windows-Computer den Windows-Port dieser Anwendung, der über die Homepage von TightVNC (http://www.tightvnc.com/download .html) erhältlich ist. Gehen Sie wie folgt vor, um eine Verbindung zu dem auf dem Zielcomputer ausgeführten Installationsprogramm herzustellen: 1 Starten Sie den VNC-Viewer. 2 Geben Sie die IP-Adresse und die Anzeigenummer des Installationsziels wie vom SLP-Browser oder dem Installationsprogramm selbst zur Verfügung gestellt ein: ip_address:display_number Auf dem Desktop wird ein Fenster geöffnet, in dem die YaST-Bildschirme wie bei einer normalen lokalen Installation angezeigt werden. Wenn Sie die Verbindung zum Installationsprogramm mithilfe eines Webbrowsers herstellen, sind Sie von der VNC-Software bzw. dem zu Grunde liegenden Betriebssystem vollkommen unabhängig. Sie können die Installation des Linux-Systems in einem beliebigen Browser (Firefox, Internet Explorer, Konqueror, Opera usw.) ausführen, solange dieser Java unterstützt. Gehen Sie wie folgt vor, um eine VNC-Installation auszuführen: 1 Starten Sie Ihren bevorzugten Webbrowser. 2 Geben Sie in der Adressleiste Folgendes ein: 42 Referenz http://ip_address_of_target:5801 3 Geben Sie Ihr VNC-Passwort ein, wenn Sie dazu aufgefordert werden. Die YaSTBildschirme werden im Browserfenster wie bei einer normalen lokalen Installation angezeigt. 1.5.2 SSH-Installation Mithilfe von SSH können Sie die Installation des Linux-Computers unter Verwendung einer beliebigen SSH-Client-Software von einem entfernten Standort aus überwachen. Vorbereiten der SSH-Installation Zusätzlich zum Installieren der entsprechenden Softwarepakete (OpenSSH für Linux und PuTTY für Windows) müssen Sie nur die entsprechenden Boot-Optionen übergeben, um SSH für die Installation zu aktivieren. Weitere Informationen finden Sie in Abschnitt 1.4.2, „Benutzerdefinierte Boot-Optionen“ (S. 36). OpenSSH wird auf allen SUSE Linux–basierten Betriebssystemen standardmäßig installiert. Herstellen der Verbindung mit dem Installationsprogramm 1 Rufen Sie die IP-Adresse des Installationsziels ab. Wenn Sie physischen Zugriff auf den Zielcomputer haben, verwenden Sie einfach die IP-Adresse, die von der Installationsroutine nach dem anfänglichen Bootvorgang auf der Konsole angezeigt wird. Verwenden Sie andernfalls die IP-Adresse, die diesem Host in der DHCP-Serverkonfiguration zugewiesen wurde. 2 Geben Sie an der Kommandozeile den folgenden Befehl ein: ssh -X root@ip_address_of_target Ersetzen Sie ip_address_of_target durch die IP-Adresse des Installationsziels. 3 Wenn Sie zur Eingabe eines Benutzernamens aufgefordert werden, geben Sie root ein. Installation mit entferntem Zugriff 43 4 Wenn Sie zur Eingabe eines Passworts aufgefordert werden, geben Sie das Passwort ein, das mit der SSH-Boot-Option festgelegt wurde. Wenn Sie sich erfolgreich authentifiziert haben, wird eine Kommandozeilenaufforderung für das Installationsziel angezeigt. 5 Geben Sie yast ein, um das Installationsprogramm zu starten. Im aufgerufenen Fenster werden die gängigen YaST-Bildschirme wie in Kapitel 1, Installation mit YaST (↑Start) beschrieben angezeigt. 44 Referenz Fortgeschrittene Festplattenkonfiguration 2 Komplexe Systemkonfigurationen erfordern besondere Festplatteneinrichtungen. Alle Partionierungsaufgaben können mit YaST erledigt werden. Um Gerätenamen mit Blockgeräten zu erhalten, verwenden Sie die Blockgeräte /dev/disk/by-id oder /dev/disk/by-uuid. Das Logical Volume Management (LVM) ist ein Schema für die Festplattenpartitionierung, das viel flexibler als die physische Partitionierung in Standardkonfigurationen ist. Mit der Snapshop-Funktion können Sie Datensicherungen einfach erstellen. Ein RAID (Redundant Array of Independent Disks) bietet verbesserte Datenintegrität, Leistung und Fehlertoleranz. 2.1 Verwenden der YaST-Partitionierung Die in Abbildung 2.1, „Die YaST-Partitionierung“ (S. 46) gezeigte Expertenpartitionierung ermöglicht die manuelle Änderung der Partitionierung einer oder mehrerer Festplatten. Partitionen können hinzugefügt, gelöscht, in ihrer Größe geändert und bearbeitet werden. Außerdem können Sie über dieses YaST-Modul auf die Soft RAIDund LVM-Konfiguration zugreifen. WARNUNG: Neupartitionierung des laufenden Systems Auch wenn es möglich ist, ein laufendes System neu zu partitionieren, ist das Risiko eines Fehlers mit daraus folgendem Datenverlust sehr hoch. Versuchen Sie daher eine Neupartitionierung des installierten Systems möglichst zu ver- Fortgeschrittene Festplattenkonfiguration 45 meiden. Sollte es sich wirklich nicht umgehen lassen, führen Sie zuvor unbedingt eine vollständige Datensicherung durch. Abbildung 2.1 Die YaST-Partitionierung Alle bestehenden oder vorgeschlagenen Partitionen auf allen angeschlossenen Festplatten werden in der Liste Verfügbarer Speicher im YaST-Dialogfeld Festplatte vorbereiten: Expertenmodus angezeigt. Ganze Festplatten werden als Geräte ohne Nummern aufgeführt, beispielsweise als /dev/sda. Partitionen werden als Teile dieser Geräte aufgelistet, beispielsweise als /dev/sda1. Größe, Typ, Dateisystem und Einhängepunkt der Festplatten und ihrer Partitionen werden ebenfalls angezeigt. Der Einhängepunkt gibt an, wo sich die Partition im Linux-Dateisystembaum befindet. Mehrere funktionale Ansichten sind im Menü Systemansicht im linken Fensterbereich verfügbar. Verwenden Sie diese Ansichten, um Informationen über bestehende Speicherkonfigurationen zu sammeln oder Funktionen wie RAID, Volume-Management, Kryptodateien oder NFS zu konfigurieren. Wenn Sie das Experten-Dialogfeld während der Installation ausführen, wird auch sämtlicher freier Speicherplatz aufgeführt und automatisch ausgewählt. Um weiteren Speicherplatz für openSUSE® zur Verfügung zu stellen, müssen Sie den benötigten 46 Referenz Speicherplatz von unten nach oben in der Liste freigeben (Sie beginnen mit der letzten Partition der Festplatte und enden mit der ersten). Wenn Sie beispielsweise über drei Partitionen verfügen, können Sie nicht die zweite ausschließlich für openSUSE und die dritte und erste für andere Betriebssysteme verwenden. 2.1.1 Partitionstypen Jede Festplatte verfügt über eine Partitionierungstabelle mit Platz für vier Einträge. Jeder Eintrag in der Partitionstabelle steht für eine primäre oder für eine erweiterte Partition. Es ist jedoch nur ein Eintrag für eine erweiterte Partition zulässig. Eine primäre Partition besteht aus einem kontinuierlichen Bereich von Zylindern (physikalischen Festplattenbereichen), die einem bestimmten Betriebssystem zugewiesen sind. Mit primären Partitionen wären Sie auf vier Partitionen pro Festplatte beschränkt, da die Partitionstabelle nicht mehr Platz bietet. Aus diesem Grund werden erweiterte Partitionen verwendet. Erweiterte Partitionen sind ebenfalls kontinuierliche Bereiche von Festplattenzylindern, können jedoch in mehrere logische Partitionen unterteilt werden. Für logische Partitionen sind keine Einträge in der Partitionstabelle erforderlich. Eine erweiterte Partition kann auch als Container für logische Partitionen bezeichnet werden. Wenn Sie mehr als vier Partitionen benötigen, erstellen Sie als vierte Partition (oder früher) eine erweiterte Partition. Diese erweiterte Partition sollte den gesamten verbleibenden freien Zylinderbereich umfassen. Erstellen Sie dann mehrere logische Partitionen innerhalb der erweiterten Partition. Die maximale Anzahl der logischen Partitionen beträgt 15 auf SCSI-, SATA- und Firewire-Festplatten und 63 auf (E)IDE-Festplatten. Dabei spielt es keine Rolle, welche Arten von Partitionen für Linux verwendet werden. Sowohl primäre als auch logische Partitionen funktionieren normal. 2.1.2 Erstellen von Partitionen Zum ganz neuen Erstellen einer Partition wählen Sie Festplatten und dann eine Festplatte mit freiem Speicherplatz aus. Die tatsächliche Modifikation kann im Karteireiter Partitionen erfolgen: 1 Wählen Sie Partition hinzufügen aus. Wenn mehrere Festplatten angeschlossen sind, wird ein Auswahldialogfeld angezeigt, in dem Sie eine Festplatte für die neue Partition auswählen können. Fortgeschrittene Festplattenkonfiguration 47 2 Geben Sie den Partitionstyp (primär oder erweitert) an. Sie können bis zu vier primäre Partitionen oder bis zu drei primäre Partitionen und eine erweiterte Partition erstellen. Innerhalb der erweiterten Partition können Sie mehrere logische Partitionen erstellen (siehe Abschnitt 2.1.1, „Partitionstypen“ (S. 47)). 3 Wählen Sie das zu verwendende Dateisystem und einen Einhängepunkt aus. YaST schlägt für jede erstellte Partition einen Einhängepunkt vor. Für eine andere Einhängemethode, z. B. Einhängen nach Label, wählen Sie Fstab-Optionen. 4 Geben Sie, falls erforderlich, zusätzliche Dateisystemoptionen an. Dies ist zum Beispiel für persistente Dateinamen erforderlich. Weitere Informationen zu den verfügbaren Optionen finden Sie in Abschnitt 2.1.3, „Bearbeiten einer Partition“ (S. 48). 5 Klicken Sie auf OK > Übernehmen, um das Partitionierungs-Setup zu übernehmen und das Partitionierungsmodul zu verlassen. Wenn Sie die Partition bei der Installation angelegt haben, wird wieder das Fenster mit der Installationsübersicht angezeigt. 2.1.3 Bearbeiten einer Partition Wenn Sie eine neue Partition erstellen oder eine bestehende Partition bearbeiten, können verschiedene Parameter festgelegt werden. Bei neuen Partitionen werden von YaST geeignete Parameter festgelegt, für die normalerweise keine Bearbeitung erforderlich ist. Gehen Sie wie folgt vor, um Ihre Partitionseinstellungen manuell zu bearbeiten: 1 Wählen Sie die Partition aus. 2 Klicken Sie auf Bearbeiten, um die Partition zu bearbeiten und die Parameter festzulegen: Dateisystem-ID Auch wenn Sie die Partitionen zu diesem Zeitpunkt nicht formatieren möchten, weisen Sie eine Dateisystem-ID zu, um sicherzustellen, dass sie richtig registriert wird. Mögliche Werte sind Linux, Linux Swap, Linux LVM und Linux RAID. 48 Referenz Dateisystem Ändern Sie hier das Dateisystem oder formatieren Sie die Partition. Wenn Sie das Dateisystem ändern oder Partitionen neu formatieren, werden alle Daten der Partition unwiederbringlich gelöscht. Swap ist ein Sonderformat, das die Verwendung der Partition als virtuellen Arbeitsspeicher ermöglicht. Bei einer manuellen Partitionierung müssen Sie eine Swap-Partition mit mindestens 256 MB erstellen. Sollte der SwapSpeicher nicht ausreichen, empfiehlt es sich statt einer Erhöhung des SwapSpeichers, dem System mehr Arbeitsspeicher hinzuzufügen. Ext4 ist nun das Standarddateisystem für die Linux-Partitionen. ReiserFS, JFS, XFS, Ext4 und Ext3 sind Journaling-Dateisysteme. Mit diesen Dateisystemen kann das System nach einem Systemabsturz schnell wiederhergestellt werden, da die Schreibvorgänge während des Vorgangs protokolliert werden. Außerdem kann ReiserFS sehr schnell mehrere kleine Dateien verarbeiten. Ext2 ist kein Journaling-Dateisystem. Es ist jedoch für kleinere Partitionen geeignet, da nicht viel Festplattenspeicher für die Verwaltung erforderlich ist. Dateisystem verschlüsseln Wenn Sie die Verschlüsselung aktivieren, werden alle Daten in verschlüsselter Form geschrieben. Dies erhöht zwar die Sicherheit sensibler Daten, die Systemgeschwindigkeit wird jedoch reduziert, da die Verschlüsselung einige Zeit in Anspruch nimmt. Weitere Informationen zur Verschlüsselung der Dateisysteme finden Sie in Chapter 11, Encrypting Partitions and Files (↑Security Guide). Fstab-Optionen Legen verschiedene Parameter in der globalen Systemverwaltungsdatei (/etc/fstab) fest. In der Regel reichen die Standardeinstellungen für die meisten Konfigurationen aus. Sie können beispielsweise die Dateisystemkennung von einem Gerätenamen in eine Volume-Bezeichnung ändern. In Volume-Bezeichnungen können Sie alle Zeichen mit Ausnahme von / und dem Leerzeichen verwenden. Für persistente Gerätenamen verwenden Sie die Einhängeoption Geräte-ID, UUID oder LABEL. In openSUSE sind persistente Gerätenamen standardmäßig aktiviert. Fortgeschrittene Festplattenkonfiguration 49 Wenn Sie die Einhängeoption LABEL zum Einhängen einer Partition verwenden, definieren Sie für die ausgewählte Partition ein passendes Label. Sie könnten beispielsweise das Partitions-Label HOME für eine Partition verwenden, die in /home eingehängt werden soll. Wenn Sie für das Dateisystem Quotas verwenden möchten, verwenden Sie die Einhängeoption Quota-Unterstützung aktivieren. Diese Konfiguration ist erforderlich, bevor Sie in der Benutzerverwaltung von YaST Quotas für Benutzer festlegen. Weitere Informationen zur Konfiguration von Benutzerquotas finden Sie unter Abschnitt 8.3.5, „Verwalten von Quoten“ (S. 129). Einhängepunkt Geben Sie das Verzeichnis an, in dem die Partition im Dateisystembaum eingehängt werden soll. Treffen Sie eine Auswahl aus verschiedenen YaSTVorschlägen oder geben Sie einen beliebigen anderen Namen ein. 3 Wählen Sie OK > Übernehmen, um die Partition zu aktivieren. ANMERKUNG: Anpassen der Größe von Dateisystemen Die Größe eines bestehenden Dateisystems können Sie ändern, indem Sie die Partition auswählen und Größe ändern verwenden. Beachten Sie, dass die Größe von eingehängten Partitionen nicht verändert werden kann. Um die Größe von Partitionen zu ändern, hängen Sie die entsprechende Partition aus, bevor Sie den Partitionierer ausführen. 2.1.4 Weitere Partitionierungstipps Im folgenden Abschnitt finden Sie einige Hinweise und Tipps für die Partitionierung, die Ihnen bei der Einrichtung Ihres Systems helfen, die richtigen Entscheidungen zu treffen. TIPP: Anzahl der Zylinder Einige Partitionierungstools beginnen bei der Nummerierung der Zylinder mit 0 andere mit 1. Die Zylinderzahl berechnet sich immer aus der Differenz zwischen der letzten und der ersten Zylindernummer plus eins. 50 Referenz Verwenden von Swap Mittels Swap wird der verfügbare physikalische Arbeitsspeicher erweitert. Ihnen steht dadurch über das physikalische RAM hinaus mehr Arbeitsspeicher zur Verfügung. Die Arbeitsspeicherverwaltungssysteme der Kernels vor Version 2.4.10 benötigten Swap als Sicherheitszugabe. Wenn Ihr Swap zu dieser Zeit nicht zweimal so groß war wie Ihr RAM, kam es zu erheblichen Leistungseinbußen. Diese Einschränkungen gibt es nicht mehr. Linux verwendet eine Seite namens "Kürzlich verwendet" (LRU) zur Auswahl von Seiten, die eventuell vom Arbeitsspeicher auf die Festplatte verschoben werden. Den aktiven Anwendungen steht dadurch mehr Arbeitsspeicher zur Verfügung und das Zwischenspeichern läuft reibungsloser ab. Wenn eine Anwendung versucht, den maximal zulässigen Arbeitsspeicher zu belegen, können Probleme mit Swap auftreten. Wir sollten uns hierzu drei der wichtigsten Szenarien näher ansehen: System ohne Swap Die Anwendung kann den maximal zulässigen Arbeitsspeicher auslasten. Der gesamte Cache-Speicher wird freigegeben, wodurch sich alle anderen Anwendungen verlangsamen. Nach einigen Minuten wird der "Out-of-Memory-Killer" des Kernels aktiviert und der Vorgang wird beendet. System mit mittelgroßem Swap (128 MB – 512 MB) Zunächst verlangsamt sich das Systems wie ein System ohne Swap. Sobald das gesamte physikalische RAM aufgebraucht ist, wird auch auf den Swap-Speicher zurückgegriffen. An diesem Punkt wird das System sehr langsam; die Fernausführung von Kommandos wird unmöglich. Je nach Geschwindigkeit der Festplatten, die den Swap-Speicher stellen, verbleibt das System etwa 10 bis 15 Minuten in diesem Zustand, bevor das Problem vom "Out of Memory-Killer" des Kernels endgültig behoben wird. Beachten Sie, dass Sie eine bestimmte Swap-Größe benötigen, wenn der Computer einen "Suspend to Disk" ausführen soll. In diesem Fall sollte der Swap-Speicher groß genug sein, um die benötigten Daten vom Arbeitsspeicher (512 MB–1 GB) aufnehmen zu können. System mit großem Swap (mehrere GB) Es ist besser, auf Anwendungen zu verzichten, die auf unkontrollierte Weise den Swap-Speicher verwenden. In einem solchen Fall würde das System Stunden brauchen, um sich wieder zu regenerieren. Sehr wahrscheinlich treten in diesem Fortgeschrittene Festplattenkonfiguration 51 Fall bei anderen Prozessen Timeouts und Fehler auf, wodurch das System in einem undefinierten Zustand zurückbleibt, selbst wenn der fehlerhafte Prozess abgebrochen wird. Am besten schalten Sie das System in einem solchen Fall aus und wieder ein und versuchen Sie, es wieder hochzufahren. Sehr viel Swap-Speicher ist nur dann sinnvoll, wenn Sie eine Anwendung verwenden, die diese Menge an Swap tatsächlich benötigt. Solche Anwendungen (wie Datenbanken oder Bildbearbeitungsprogramme) verfügen häufig über eine Option, mit der sie den benötigten Festplattenspeicher direkt abrufen können. Die Verwendung dieser Option ist auf jeden Fall einem übergroßen Swap-Speicher vorzuziehen. Falls Ihre Anwendungen nicht außer Kontrolle geraten, aber dennoch nach einiger Zeit mehr Swap erforderlich ist, können Sie den Swap-Speicher auch online erweitern. Wenn Sie eine Partition als Swap-Speicher vorbereitet haben, fügen Sie diese Partition einfach mit Hilfe von YaST hinzu. Falls Sie auf keine Swap-Partition zurückgreifen können, können Sie den Swap-Speicher auch durch eine Swap-Datei erweitern. Swap-Dateien sind grundsätzlich langsamer als Partitionen, doch im Vergleich zum physischen RAM ist der Unterschied zu vernachlässigen. Prozedur 2.1 Manuelles Hinzufügen einer Swap-Datei So fügen Sie dem laufenden System eine Swap-Datei hinzu: 1 Erstellen Sie auf Ihrem System eine leere Datei. Um beispielsweise eine SwapDatei für 128 MB Swap-Speicher unter /var/lib/swap/swapfile hinzuzufügen, geben Sie folgende Kommandos ein: mkdir -p /var/lib/swap dd if=/dev/zero of=/var/lib/swap/swapfile bs=1M count=128 2 Initialisieren Sie die Swap-Datei mit folgendem Kommando: mkswap /var/lib/swap/swapfile 3 Aktivieren Sie den Swap-Speicher mit folgendem Kommando: swapon /var/lib/swap/swapfile Zum Deaktivieren der Swap-Datei verwenden Sie folgendes Kommando: swapoff /var/lib/swap/swapfile 4 Zum Überprüfen des aktuell verfügbaren Swap-Speichers verwenden Sie folgendes Kommando: 52 Referenz cat /proc/swaps Bislang handelt es sich hier lediglich um temporären Swap-Speicher. Nach dem nächsten Reboot wird er nicht mehr verwendet. 5 Wenn Sie die Swap-Datei permanent aktivieren möchten, fügen Sie /etc/ fstab folgende Zeile hinzu: /var/lib/swap/swapfile swap swap defaults 0 0 2.1.5 Partitionierung und LVM Von der Expertenpartitionierung aus können Sie mit Volume-Management die LVMKonfiguration aufrufen. Wenn auf Ihrem System jedoch bereits eine aktive LVMKonfiguration vorhanden ist, wird sie automatisch bei der Eingabe der ersten LVMKonfiguration einer Sitzung aktiviert. In diesem Fall kann keine der Festplatten, die eine Partition enthalten (die zu einer aktivierten Volume-Gruppe gehört) neu partitioniert werden. Der Linux-Kernel kann die geänderte Partitionstabelle einer Festplatte nicht erneut lesen, wenn eine der Partitionen auf dieser Festplatte verwendet wird. Wenn jedoch bereits eine funktionierende LVM-Konfiguration auf Ihrem System vorhanden ist, sollte eine physische Neupartitionierung nicht erforderlich sein. Ändern Sie stattdessen die Konfiguration des logischen Volumes. Am Anfang der physischen Volumes (PVs) werden Informationen zum Volume auf die Partition geschrieben. Um eine solche Partition für andere Zwecke, die nichts mit LVM zu tun haben, wiederzuverwenden, sollten Sie den Anfang dieses Volumes löschen. Bei der VG system und dem PV /dev/sda2 beispielsweise ist dies über den Befehl ddif=/dev/zero of=/dev/sda2 bs=512 count=1 möglich. WARNUNG: Dateisystem zum Booten Das zum Booten verwendete Dateisystem (das Root-Dateisystem oder /boot) darf nicht auf einem logischen LVM-Volume gespeichert werden. Speichern Sie es stattdessen auf einer normalen physischen Partition. Weitere Informationen über LVM finden Sie bei Storage Administration Guide. Fortgeschrittene Festplattenkonfiguration 53 2.2 LVM-Konfiguration Dieser Abschnitt beschreibt kurz die Prinzipien hinter dem Logical Volume Manager (LVM) sowie dessen Mehrzweckfunktionen. In Abschnitt 2.2.2, „LVM-Konfiguration mit YaST“ (S. 56) wird erläutert, wie LVM mit YaST eingerichtet wird. WARNUNG Der Einsatz von LVM kann mit einem höheren Risiko (etwa des Datenverlusts) verbunden sein. Risiken umfassen auch Anwendungsausfälle, Stromausfälle und fehlerhafte Befehle. Speichern Sie Ihre Daten, bevor Sie LVM implementieren oder Volumes neu konfigurieren. Arbeiten Sie nie ohne Backup. 2.2.1 Der Logical Volume Manager Der LVM ermöglicht eine flexible Verteilung von Festplattenspeicher über mehrere Dateisysteme. Er wurde entwickelt, da gelegentlich die Segmentierung des Festplattenspeichers geändert werden muss, nachdem die erste Partitionierung abgeschlossen wurde. Da es schwierig ist, Partitionen in einem laufenden System zu ändern, bietet LVM einen virtuellen Pool (Volume-Gruppe, kurz: VG) an Speicherplatz, aus dem bei Bedarf logische Volumes (LVs) erzeugt werden können. Das Betriebssystem greift dann auf diese logischen Volumes statt auf physische Partitionen zu. Volume-Gruppen können sich über mehr als eine Festplatte erstrecken, wobei mehrere Festplatten oder Teile davon eine einzige VG bilden können. Auf diese Weise bietet LVM eine Art Abstraktion vom physischen Festplattenplatz, der eine viel einfachere und sicherere Möglichkeit zur Änderung der Aufteilung ermöglicht als die physische Umpartitionierung. Hintergrundinformationen zum physischen Partitionieren erhalten Sie in Abschnitt 2.1.1, „Partitionstypen“ (S. 47) und Abschnitt 2.1, „Verwenden der YaSTPartitionierung“ (S. 45). 54 Referenz Abbildung 2.2 Physische Partitionierung versus LVM DISK PART PART DISK 1 PART PART PART DISK 2 PART PART VG 1 MP MP MP PART VG 2 LV 1 LV 2 LV 3 LV 4 MP MP MP MP Abbildung 2.2, „Physische Partitionierung versus LVM“ (S. 55) stellt die physische Partitionierung (links) der LVM-Segmentierung (rechts) gegenüber. Auf der linken Seite wurde eine einzelne Festplatte in drei physische Partitionen (PART) aufgeteilt, von denen jede einen Einhängepunkt (MP) hat, auf den das Betriebssystem zugreifen kann. Auf der rechten Seite wurden zwei Festplatten in zwei bzw. drei physische Partitionen aufgeteilt. Es wurden zwei LVM-Volume-Gruppen (VG 1 und VG 2) angelegt. VG 1 enthält zwei Partitionen von DISK 1 und eine von DISK 2. VG 2 enthält die restlichen zwei Partitionen von DISK 2. In LVM werden die in einer Volume-Gruppe zusammengefassten physischen Festplattenpartitionen als physische Volumes (PVs) bezeichnet. In den Volume-Gruppen wurden vier LVs (LV 1 bis LV 4) angelegt, die vom Betriebssystem über die zugewiesenen Einhängepunkte benutzt werden können. Die Grenzen zwischen verschiedenen LVs müssen sich nicht mit den Partitionsgrenzen decken. Dies wird in diesem Beispiel durch die Grenze zwischen LV 1 und LV 2 veranschaulicht. LVM-Funktionen: • Mehrere Festplatten/Partitionen können zu einem großen logischen Volume zusammengefügt werden. • Neigt sich bei einem LV (z. B. /usr) der freie Platz dem Ende zu, können Sie dieses bei geeigneter Konfiguration vergrößern. • Mit dem LVM können Sie im laufenden System Festplatten oder LVs hinzufügen. Jedoch erfordert dies Hot-Swap-fähige Hardware. Fortgeschrittene Festplattenkonfiguration 55 • Es ist möglich, einen "Striping-Modus" zu aktivieren, der den Datenstrom eines LVs über mehrere PVs verteilt. Wenn sich diese PVs auf unterschiedlichen Platten befinden, wird die Schreib- und Leseleistung verbessert, wie mit RAID 0. • Die Snapshot-Funktion ermöglicht vor allem bei Servern konsistente Backups im laufenden System. Mit diesen Funktionen ist LVM jederzeit bereit für stark ausgelastete Heim-PCs oder kleine Server. LVM eignet sich gut für Benutzer mit wachsendem Datenbestand (wie im Fall von Datenbanken, Musikarchiven oder Benutzerverzeichnissen). Dann ist es möglich, Dateisysteme zu haben, die größer sind als eine physische Festplatte. Ein weiterer Vorteil des LVM ist die Möglichkeit, bis zu 256 LVs anlegen zu können. Jedoch unterscheidet sich die Arbeit mit LVM von der Arbeit mit konventionellen Partitionen. Anleitungen und weiterführende Informationen zur Konfiguration des LVM finden Sie im offiziellen LVM-Howto unter http://tldp.org/HOWTO/ LVM-HOWTO/. Ab Kernel Version 2.6 steht Ihnen LVM in der Version 2 zur Verfügung. Er ist rückwärtskompatibel zum bisherigen LVM und kann alte Volume-Gruppen weiter verwalten. Wenn Sie neue Volume-Gruppen anlegen, müssen Sie entscheiden, ob Sie das neue Format oder die rückwärtskompatible Version verwenden möchten. LVM 2 benötigt keine Kernel-Patches mehr. Er verwendet die in Kernel 2.6 integrierte Gerätezuordnung. Dieser Kernel unterstützt nur LVM, Version 2. In diesem Abschnitt wird LVM gleichbedeutend mit LVM, Version 2 verwendet. 2.2.2 LVM-Konfiguration mit YaST Zur LVM-Konfiguration mit YaST gelangen Sie über den YaST-Expertenmodus des Partitionierungsmoduls (siehe Abschnitt 2.1, „Verwenden der YaST-Partitionierung“ (S. 45)) unter Volume-Verwaltung. Mit dem Expertenmodus des Partitionierungsmoduls können Sie vorhandene Partitionen bearbeiten und löschen sowie neue Partitionen erstellen, die mit LVM verwendet werden sollen. Als erste Aufgabe müssen PVs erstellt werden, die Platz für eine Volume-Gruppe bieten: 1 Wählen Sie unter Festplatten eine Festplatte aus. 2 Wechseln Sie in den Karteireiter Partitionen. 56 Referenz 3 Klicken Sie auf Hinzufügen und geben Sie die gewünschte Größe des PV auf dieser Platte ein. 4 Verwenden Sie Do not Format Partition (Partition nicht formatieren) und ändern Sie die Dateisystem-ID in 0x8E Linux LVM. Hängen Sie diese Partition nicht ein. 5 Wiederholen Sie diesen Vorgang, bis alle gewünschten physischen Volumes auf den verfügbaren Platten definiert sind. Erstellen von Volume-Gruppen Wenn auf Ihrem System keine Volume-Gruppe existiert, müssen Sie eine hinzufügen (siehe Abbildung 2.3, „Anlegen einer Volume-Gruppe“ (S. 58)). Sie können zusätzliche Gruppen hinzufügen, indem Sie auf Volume-Verwaltung im Menü Systemansicht klicken und dann auf Hinzufügen > Volume-Gruppe. Eine einzige Volume-Gruppe genügt in der Regel. 1 Geben Sie einen Namen für die VG ein, z. B. System. 2 Wählen Sie die gewünschte Größe (Physical Extent Size). Dieser Wert definiert die Größe eines physischen Blocks in der Volume-Gruppe. Der gesamte Plattenplatz in einer Volume-Gruppe wird in Blöcken dieser Größe verwaltet. TIPP: Logische Volumes und Blockgrößen Die mögliche Größe eines LV hängt von der Blockgröße ab, die in der Volume-Gruppe verwendet wird. Der Standard beträgt 4 MB und ermöglicht eine maximale Größe von 256 GB für physische und logische Volumes. Sie sollten die Physical Size erhöhen (z. B. auf 8, 16 oder 32 GB), wenn Sie LVs größer als 256 GB benötigen. 3 Fügen Sie der VG die vorbereiteten PVs hinzu, indem Sie das Gerät auswählen und auf Hinzufügen klicken. Die Auswahl mehrerer Geräte ist möglich, wenn Sie die Strg-Taste gedrückt halten, während Sie auf die gewünschten Geräte klicken. 4 Wählen Sie Beenden, um die VG für weitere Konfigurationsschritte bereitzustellen. Fortgeschrittene Festplattenkonfiguration 57 Abbildung 2.3 Anlegen einer Volume-Gruppe Konfigurieren von logischen Volumes Nachdem die Volume-Gruppe mit PVs gefüllt ist, bestimmen Sie im nächsten Dialogfeld die LVs, die das Betriebssystem benutzen soll. Wählen Sie die aktuelle Volume-Gruppe aus und wechseln Sie zum Karteireiter Logische Volumes. Sie können nach Bedarf LVs mithilfe der entsprechenden Schaltflächen hinzufügen, bearbeiten, ihre Größe ändern und sie entfernen, bis der Platz in der Volume-Gruppe verbraucht ist. Weisen Sie jeder Volume-Gruppe mindestens ein LV zu. 58 Referenz Abbildung 2.4 Verwaltung der logischen Volumes Klicken Sie auf Hinzufügen und führen Sie die Anweisungen im Assistenten-ähnlichen Pop-up-Fenster aus, das geöffnet wird: 1. Geben Sie den Namen des LV ein. Für eine Partition, die auf /home eingehängt werden soll, kann ein selbsterklärender Name wie HOME verwendet werden. 2. Wählen Sie die Größe und Anzahl der Stripes für das LV. Wenn Sie nur ein PV haben, ist es nicht sinnvoll, mehrere Stripes auszuwählen. 3. Wählen Sie das Dateisystem, das auf dem LV und auf dem Einhängepunkt verwendet werden soll. Durch die Verwendung von Stripes ist es möglich, den Datenstrom im LV auf mehrere PVs aufzuteilen (Striping). Wenn sich diese PVs auf verschiedenen Festplatten befinden, verbessert dies in der Regel die Lese- und Schreibgeschwindigkeit (wie bei RAID 0). Ein Striping-LV mit n Stripes kann jedoch nur richtig angelegt werden, wenn der von Fortgeschrittene Festplattenkonfiguration 59 dem LV benötigte Festplattenplatz gleichmäßig über n PVs verteilt werden kann. Sind beispielsweise nur zwei PVs verfügbar, ist ein LV mit drei Stripes nicht möglich. WARNUNG: Striping YaST kann in Bezug auf Striping die Richtigkeit Ihrer Einträge nicht überprüfen. Fehler an dieser Stelle können erst festgestellt werden, wenn LVM auf der Festplatte in Betrieb genommen wird. Falls Sie auf Ihrem System LVM bereits konfiguriert haben, können Sie auch die vorhandenen logischen Volumes verwenden. Bevor Sie fortfahren, weisen Sie diesen LVs passende Einhängepunkte zu. Klicken Sie auf Weiter, um in den YaST-Expertenmodus für Partitionierung zu gelangen und Ihre Arbeit abzuschließen. 2.3 Soft-RAID-Konfiguration Der Sinn eines RAID (Redundant Array of Independent Disks) ist es, mehrere Festplattenpartitionen in einer großen virtuellen Festplatte zusammenzufassen, um die Leistung und/oder die Datensicherheit zu optimieren. Die meisten RAID-Controller verwenden das SCSI-Protokoll, da es eine größere Anzahl von Festplatten effektiver als das IDEProtokoll ansprechen kann. Er eignet sich auch besser zur parallelen Kommandoverarbeitung. Es gibt einige RAID-Controller, die IDE- oder SATA-Festplatten unterstützen. Soft RAID bietet die Vorteile von RAID-Systemen ohne die zusätzlichen Kosten für hardwareseitige RAID-Controller. Dies geht allerdings zu Lasten von Prozessorzeit und Arbeitsspeicher, weshalb Soft RAID für Hochleistungssysteme nicht wirklich geeignet ist. Mit openSUSE® können Sie verschiedene Festplatten in einem Soft RAID-System kombinieren. RAID bietet verschiedene Strategien für das Kombinieren mehrerer Festplatten in einem RAID-System, von der jede andere Ziele, Vorteile und Merkmale aufweist. Diese Variationen werden im Allgemeinen als RAID-Level bezeichnet. Es gibt folgende gängige RAID-Level: RAID 0 Dieser Level verbessert die Leistung des Datenzugriffs, indem er die einzelnen Dateiblöcke über mehrere Festplattenlaufwerke verteilt. Im Grunde ist dies gar kein RAID, da es keine Datensicherung gibt, doch die Bezeichnung RAID 0 hat 60 Referenz sich für diese Art von System eingebürgert. Bei RAID 0 werden mindestens zwei Festplatten zusammengefasst. Die Leistung wurde zwar verbessert, aber wenn auch nur eine der Festplatten ausfällt, ist das RAID-System zerstört und Ihre Daten sind verloren. RAID 1 Dieser Level bietet eine ausreichende Sicherheit für Ihre Daten, weil sie 1:1 auf eine andere Festplatte kopiert werden. Dies wird als Festplattenspiegelung bezeichnet. Ist eine Festplatte zerstört, steht eine Kopie des Inhalts auf einer anderen zur Verfügung. Solange noch eine Festplatte intakt ist, können alle anderen fehlerhaft sein, ohne dass Daten verloren gehen. Wenn der Schaden jedoch nicht erkannt wird, können die beschädigten Daten auf die unbeschädigte Festplatte gespiegelt werden. Dadurch können die Daten ebenfalls verloren gehen. Verglichen mit dem Zugriff auf einzelne Festplatten (10 bis 20% langsamer) wird die Schreibgeschwindigkeit beim Kopiervorgang beeinträchtigt, doch der Lesezugriff ist erheblich schneller im Vergleich zu normalen physischen Festplatten. Der Grund besteht darin, dass die doppelten Daten parallel abgesucht werden können. Im Allgemeinen kann gesagt werden, dass Level 1 fast eine doppelt so schnelle Leseübertragungsrate und nahezu dieselbe Schreibübertragungsrate wie einzelne Festplatten bietet. RAID 2 und RAID 3 Dies sind keine typischen RAID-Implementierungen. Level 2 verteilt die Daten auf Bit- und nicht auf Blockebene. Level 3 bietet Byte-basiertes Verteilen mit einer dedizierten Paritätsfestplatte und kann nicht gleichzeitig mehrere Anforderungen verarbeiten. Diese Level werden selten verwendet. RAID 4 Level 4 verteilt die Daten auf Blockebene wie bei Level 0, wobei diese Vorgehensweise mit einer dedizierten Paritätsfestplatte kombiniert wird. Die Paritätsdaten werden im Fall eines Festplattenfehlers zum Erstellen einer Ersatzfestplatte verwendet. Die parallele Festplatte kann beim Schreibzugriff jedoch Engpässe verursachen. RAID 5 RAID 5 ist ein optimierter Kompromiss aus Level 0 und Level 1, was Leistung und Redundanz betrifft. Der nutzbare Festplattenplatz entspricht der Anzahl der eingesetzten Festplatten minus einer. Die Daten werden genau wie bei RAID 0 auf der Festplatte verteilt. Paritätsblocks, die auf einer Partition erstellt wurden, sind aus Sicherheitsgründen vorhanden. Diese werden mit XOR miteinander verknüpft, sodass sich beim Ausfall einer Partition durch den dazugehörigen Paritätsblock der Inhalt rekonstruieren lässt. Bei RAID 5 ist zu beachten, dass nicht mehrere Festplat- Fortgeschrittene Festplattenkonfiguration 61 ten gleichzeitig ausfallen dürfen. Wenn eine Festplatte ausfällt, muss sie schnellstmöglich ausgetauscht werden, da sonst Datenverlust droht. Weitere RAID-Level Es wurden noch weitere RAID-Level entwickelt (RAIDn, RAID 10, RAID 0+1, RAID 30, RAID 50 usw.), wobei einige von diesen proprietäre Implementierungen verschiedener Hardwarehersteller sind. Diese Level sind nicht sehr weit verbreitet und werden aus diesem Grund hier nicht näher erläutert. 2.3.1 Soft-RAID-Konfiguration mit YaST Zur YaST-RAID-Konfiguration gelangen Sie über den YaST-Expertenmodus des Partitionierungsmoduls, der in Abschnitt 2.1, „Verwenden der YaST-Partitionierung“ (S. 45) beschrieben ist. Mit diesem Partitionierungswerkzeug können Sie vorhandene Partitionen bearbeiten und löschen sowie neue Partitionen erstellen, die mit Soft-RAID verwendet werden sollen: 1 Wählen Sie unter Festplatten eine Festplatte aus. 2 Wechseln Sie in den Karteireiter Partitionen. 3 Klicken Sie auf Hinzufügen und geben Sie die gewünschte Größe der RAIDPartition auf dieser Platte ein. 4 Verwenden Sie Partition nicht formatieren und ändern Sie die Dateisystem-ID in 0xFD Linux RAID. Hängen Sie diese Partition nicht ein. 5 Wiederholen Sie diesen Vorgang, bis alle gewünschten physischen Volumes auf den verfügbaren Platten definiert sind. Für RAID 0 und RAID 1 sind mindestens zwei Partitionen erforderlich, für RAID 1 in der Regel exakt zwei. Für RAID 5 sind mindestens drei Partitionen erforderlich. Es empfiehlt sich, nur Partitionen derselben Größe zu verwenden. Die RAID-Partitionen sollten sich auf verschiedenen Festplatten befinden, um das Risiko eines Datenverlusts gering zu halten, falls eine (RAID 1 und 5) defekt ist, und die Leistung von RAID 0 zu optimieren. Nachdem alle gewünschten Partitionen für RAID erstellt sind, klicken Sie auf RAID > RAID hinzufügen, um mit der RAID-Konfiguration zu beginnen. 62 Referenz Wählen Sie im nächsten Dialogfeld zwischen RAID-Level 0, 1, 5, 6 oder 10. Wählen Sie dann alle Partitionen mit dem Typ "Linux RAID" oder "Linux native" aus, die das RAID-System benutzen soll. Swap- oder DOS-Partitionen werden nicht angezeigt. Abbildung 2.5 RAID-Partitionen Um dem ausgewählten RAID-Volume eine zuvor nicht zugewiesene Partition zuzuweisen, klicken Sie zuerst auf die Partition und anschließend auf Hinzufügen. Weisen Sie alle für RAID reservierten Partitionen zu. Anderenfalls bleibt der Speicherplatz in den Partitionen unbenutzt. Klicken Sie nach dem Zuweisen aller Partitionen auf Weiter, um die verfügbaren RAID-Optionen auszuwählen. Legen Sie in diesem letzten Schritt das zu verwendende Dateisystem sowie die Verschlüsselung und den Einhängepunkt für das RAID-Volume fest. Wenn Sie die Konfiguration mit Verlassen abgeschlossen haben, sind im Expertenmodus des Partitionierungsmoduls das Gerät /dev/md0 und andere Geräte mit RAID gekennzeichnet. Fortgeschrittene Festplattenkonfiguration 63 2.3.2 Fehlersuche Prüfen Sie die Datei /proc/mdstat, um festzustellen, ob eine RAID-Partition beschädigt ist. Grundsätzliche Vorgehensweise bei einem Systemfehler ist es, Ihr LinuxSystem herunterzufahren und die defekte Festplatte durch eine neue, gleichartig partitionierte Platte zu ersetzen. Starten Sie das System anschließend neu und geben Sie den Befehl mdadm /dev/mdX --add /dev/sdX ein. Ersetzen Sie "X" durch die entsprechende Geräte-ID. Damit wird die neue Festplatte automatisch in das RAIDSystem integriert und vollautomatisch rekonstruiert. Beachten Sie, dass Sie zwar bei einem Neuaufbau auf alle Daten zugreifen können, jedoch bis zum vollständigen RAID-Neuaufbau einige Probleme in der Leistung auftreten können. 2.3.3 Weiterführende Informationen Weitere Informationen sowie eine Anleitung zur Konfiguration von Soft-RAID finden Sie in den angegebenen HOWTO-Dokumenten unter: • /usr/share/doc/packages/mdadm/Software-RAID.HOWTO.html • http://en.tldp.org/HOWTO/Software-RAID-HOWTO.html Linux-RAID-Mailinglisten sind beispielsweise unter folgender URL verfügbar: http://marc.theaimsgroup.com/?l=linux-raid. 64 Referenz Teil II. Verwalten und Aktualisieren von Software Installieren bzw. Entfernen von Software 3 Suchen Sie im Softwareverwaltungswerkzeug von YaST nach Softwarekomponenten, die Sie hinzufügen oder entfernen möchten. YaST löst alle Abhängigkeiten für Sie. Sie können zusätzliche Software-Repositorys zu Ihrem Setup hinzufügen, um Pakete zu installieren, die nicht auf den Installationsmedien enthalten sind, und diese Pakete von YaST verwalten zu lassen. Durch die Verwaltung von Software-Updates mit openSUSE Updater können Sie Ihr System immer auf dem neuesten Stand halten. Mithilfe von YaST können Sie die Zusammenstellung der von Ihrem System verwendeten Software ändern. Dieses YaST-Modul steht in drei Toolkit-Varianten zur Verfügung: Qt, GTK+ und ncurses. Die Varianten Qt und GTK+ werden hier beschrieben. Details zu ncurses YaST finden Sie unter Kapitel 10, YaST im Textmodus (S. 147). TIPP: Ändern der Toolkit-Variante Standardmäßig wird YaST mit dem Toolkit gestartet, das Ihrem Desktop entspricht (GTK+ unter GNOME, Qt unter KDE). Ändern Sie die Variable WANTED_GUI in /etc/sysconfig/yast2 zu qt bzw. gtk, um diese Standardeinstellung systemweit zu ändern. Sie können auch die Optionen --gtk oder --qt beim Start von YaST über die Kommandozeile verwenden, um die Standardeinstellungen zu überschreiben. Installieren bzw. Entfernen von Software 67 3.1 Definition der Begriffe Repository Ein lokales oder entferntes Verzeichnis mit Paketen und zusätzlichen Informationen zu diesen Paketen (Metadaten des Pakets). (Repository) Alias Ein Kurzname für ein Repository, das von verschiedenen Zypper-Kommandos verwendet wird. Ein Alias kann vom Benutzer beim Hinzufügen eines Repositorys ausgewählt werden und muss eindeutig sein. Produkt Repräsentiert ein vollständiges Produkt, z. B. openSUSE. Muster Ein Schema ist eine installierbare Liste von Paketen, die für einen bestimmten Zweck benötigt werden. Beispiele: Basissystem mit dem openSUSE-Basissystem oder GNOME-Basissystem mit allen Paketen, die zur Ausführung der GNOME-Desktop-Umgebung erforderlich sind. Paket Ein Paket ist eine komprimierte Datei im RPM-Format, die die Dateien für ein bestimmtes Programm enthält. Patch Ein Patch besteht aus einem oder mehreren Paketen – entweder vollständige Pakete oder patchrpm- bzw. deltarmp-Pakete; es kann auch Abhängigkeiten zu Paketen einführen, die noch nicht installiert sind. Auflösbares Objekt Ein generischer Begriff für Produkt, Schema, Paket oder Patch. Der am häufigsten verwendete Typ auflösbarer Objekte ist ein Paket oder ein Patch. patchrpm Ein patchrpm besteht nur aus Dateien, die seit ihrer ersten Version für openSUSE 11.2 aktualisiert wurden. Die heruntergeladene Größe ist in der Regel erheblich kleiner als die Größe eines Pakets. 68 Referenz deltarpm Ein deltarpm besteht nur aus der binären diff zwischen zwei definierten Versionen eines Pakets und hat daher die kleinste Downloadgröße. Vor der Installation muss das rpm-Paket auf dem lokalen Rechner neu aufgebaut werden. 3.2 Verwenden der Qt-Schnittstelle Die Qt-Oberfläche von YaST wird bei Verwendung der Desktops KDE, icewm u. a. gestartet. Sie wird auch verwendet, wenn YaST von einem entfernten Terminal aufgerufen wird. Starten Sie die Softwareverwaltung im YaST-Kontrollzentrum, indem Sie Software > Software-Verwalter wählen. 3.2.1 Durchsuchen von Paketen oder Mustern Die YaST-Softwareverwaltung kann Pakete oder Muster aus allen aktuell aktivierten Repositorys installieren. Er bietet verschiedene Ansichten und Filter, damit Sie die gesuchte Software bequem finden können. Ändern Sie die Ansicht, indem Sie auf Ansicht klicken und eine darunter aufgelistete Ansicht auswählen. Die ausgewählte Ansicht wird in einem neuen Karteireiter geöffnet. Installieren bzw. Entfernen von Software 69 Suche Die Oberfläche für die Paketsuche ist die Standardansicht der Softwareverwaltung. Geben Sie einen Suchbegriff ein und drücken Sie Eingabetaste. Verfeinern Sie Ihre Suche, indem Sie einen Suchort in Suchen in angeben und den Suchmodus ändern. Schemata Listet alle verfügbaren Muster für die Installation auf Ihrem System auf. Paketgruppen Listet alle Pakete nach Gruppen sortiert auf, z. B. Grafik, Programmierung oder Sicherheit. RPM-Gruppen Listet alle Pakete nach Gruppen und Untergruppen sortiert auf, z. B. Produktivität > Grafik > Betrachter. Repository Filter zur Auflistung von Paketen nach Repository. Halten Sie beim Klicken auf die Namen von Repositorys die Strg-Taste gedrückt, um mehrere Repositorys auszuwählen. Das "Pseudo-Repository" @System listet alle derzeit installierten Pakete auf. Sprachen Filter zur Auflistung aller Pakete, die zum Hinzufügen einer neuen Systemsprache erforderlich sind. TIPP: Suchen nach Paketen, die keinem aktiven Repository angehören Um alle Pakete aufzulisten, die keinem aktiven Repository angehören, wählen Sie Ansicht > Muster > System und anschließend Sekundärer Filter > Nicht gepflegte Pakete. Dies ist etwa nützlich, wenn Sie ein Repository gelöscht haben und sicherstellen möchten, dass keine Pakete aus diesem Repository installiert bleiben. 70 Referenz 3.2.2 Installieren und Entfernen von Paketen oder Mustern 1 Suchen Sie nach Paketen wie unter Abschnitt 3.2.1, „Durchsuchen von Paketen oder Mustern“ (S. 69) beschrieben. 2 Die gefundenen Pakete werden im rechten Fensterbereich aufgelistet. Wählen Sie ein Paket aus, das installiert oder entfernt werden soll, indem Sie mit der rechten Maustaste darauf klicken und Installieren bzw. Löschen wählen. Wenn die relevante Option nicht verfügbar ist, prüfen Sie den Paketstatus, den das Symbol vor dem Paketnamen angibt – drücken Sie Umschalttaste + F1, um Hilfe zu erhalten. TIPP: Anwenden einer Aktion auf alle aufgelisteten Pakete Wenn Sie eine Aktion auf alle im rechten Bereich aufgelisteten Pakete anwenden möchten, wählen Sie eine Aktion aus Paket > Alle in dieser Liste. Um ein Muster zu installieren, klicken Sie mit der rechten Maustaste auf den Namen des Musters und wählen Sie Installieren. Muster können nicht gelöscht werden. 3 Wenn Ihre Wahl einen Abhängigkeitskonflikt verursacht, der nicht automatisch gelöst werden kann, müssen Sie diesen Konflikt manuell lösen wie unter Abschnitt 3.2.3, „Prüfen von Software-Abhängigkeiten“ (S. 73) beschrieben. 4 Wiederholen Sie zur Auswahl weiterer Pakete die oben genannten Schritte. Wenn Sie damit fertig sind, klicken Sie auf Akzeptieren, um die Installation zu starten. TIPP: Überprüfen der Paketauswahl YaST führt eine Liste mit allen Aktionen, die beim Starten der Installation ausgeführt werden. Wählen Sie zum Überprüfen dieser Liste Ansicht > Zusammenfassung. Standardmäßig werden alle Pakete aufgelistet, deren Status sich ändern wird. Filtern Sie diese Liste mithilfe der Kontrollkästchen unter Pakete anzeigen mit Status. Drücken Sie Umschalttaste + F1, um Details zu den Statusflags zu erhalten. Installieren bzw. Entfernen von Software 71 Um den Status für ein Paket zurückzusetzen, klicken Sie mit der rechten Maustaste auf das Paket und wählen Sie Beibehalten, falls das Paket zur Löschung oder Aktualisierung vorgesehen war, bzw. auf Nicht installieren, falls es zur Installation geplant war. Wenn alle Änderungen verworfen werden und die Softwareverwaltung geschlossen werden soll, klicken Sie auf Abbrechen und Verwerfen 5 Einige Pakete sind von anderen Paketen abhängig, wie zum Beispiel freigegebene Bibliotheken. YaST löst diese Abhängigkeiten automatisch auf. Andererseits können einige Pakete nicht gleichzeitig mit anderen Paketen auf dem System installiert sein. In diesem Fall wird eine Liste der Pakete angezeigt, die automatisch zur Installation, Aktualisierung oder Löschung ausgewählt wurden. Akzeptieren Sie sie, indem Sie auf "Weiter" klicken. 6 Wenn alle ausgewählten Pakete installiert bzw. gelöscht sind, wird der YaSTPaketmanager automatisch beendet. ANMERKUNG: Installieren von Quellen Das Installieren von Quellpaketen mit dem YaST-Software-Verwalter ist derzeit nicht möglich. Verwenden Sie zu diesem Zweck das Kommandozeilenwerkzeug zypper. Weitere Informationen finden Sie unter „Installation von Quellpaketen“ (S. 98). TIPP: Aktualisieren von Paketen Um alle Pakete aus einem bestimmten Repository zu aktualisieren, wählen Sie das Repository aus, wie in Abschnitt 3.2.1, „Durchsuchen von Paketen oder Mustern“ (S. 69) beschrieben, und wählen Sie dann Paket > Alle in dieser Liste > Aktualisieren, wenn neuere Version verfügbar. Um alle installierten Pakete zu aktualisieren, wählen Sie Paket > Alle Pakete > Aktualisieren, wenn neuere Version verfügbar Wenn Sie Alles unbedingt aktualisieren anstelle von Aktualisieren, wenn neuere Version verfügbar wählen, werden alle ausgewählten Pakete auf die Version aus dem Repository mit der höchsten Priorität "aktualisiert", selbst wenn dies bedeutet, dass das Paket durch eine ältere Version ausgetauscht wird. Diese 72 Referenz Option ist beispielsweise nützlich, um sicherzustellen, dass die Paketauswahl aus einem bestimmten Repository stammt. 3.2.3 Prüfen von Software-Abhängigkeiten Die meisten Pakete hängen von anderen Paketen ab. Wenn ein Paket z. B. eine freigegebene Bibliothek verwendet, hängt es von dem Paket ab, das diese Bibliothek bereitstellt. Andererseits können einige Pakete nicht gleichzeitig nebeneinander bestehen (Sie können z. B. nur einen Mail Transfer Agent, Sendmail oder Postfix installieren) und verursachen einen Konflikt. Beim Installieren oder Entfernen von Software stellt die Softwareverwaltung sicher, dass keine Abhängigkeiten oder Konflikte ungelöst bleiben, und sorgt damit für Systemintegrität. Falls es nur eine einfache Lösung gibt, eine Abhängigkeit oder einen Konflikt zu lösen, erfolgt dies automatisch. Mehrere Lösungen verursachen immer einen Konflikt, der automatisch gelöst werden muss. Wenn das Lösen eines Konflikts eine Hersteller- oder Architekturänderung erfordert, muss dieser auch manuell gelöst werden. Sobald Sie die Installation durch Klicken auf Akzeptieren starten, erhalten Sie eine Übersicht aller Aktionen, die durch die automatische Auflösung ausgelöst werden und die Sie bestätigen müssen. Standardmäßig werden Abhängigkeiten automatisch geprüft. Eine Prüfung erfolgt jedesmal, wenn Sie einen Paketstatus ändern (z. B. durch Markieren eines Pakets zum Installieren oder Löschen). Dies ist generell nützlich, kann jedoch beim manuellen Lösen eines Abhängigkeitskonflikts mühselig werden. Um dies zu deaktivieren, entfernen Sie die Markierung von Abhängigkeiten > Autom. überprüfen. Führen Sie eine Abhängigkeitsprüfung manuell mit Abhängigkeiten > Jetzt überprüfen durch. Eine Konsistenzprüfung wird stets durchgeführt, wenn Sie die Auswahl mit Übernehmen bestätigen. Um die Abhängigkeiten eines Pakets zu prüfen, klicken Sie mit der rechten Maustaste auf das Paket und wählen Sie Auflösungsinformation anzeigen. Eine Darstellung der Abhängigkeiten wird geöffnet. Pakete, die bereits installiert sind, werden in einem grünen Rahmen angezeigt. ANMERKUNG: Manuelle Auflösung von Paketkonflikten Sofern Sie nicht sehr erfahren sind, folgen Sie den Vorschlägen von YaST bei der Behandlung von Paketkonflikten, ansonsten sind Sie eventuell nicht in der Lage, die Konflikte zu lösen. Bedenken Sie, dass jede Änderung, die Sie vornehInstallieren bzw. Entfernen von Software 73 men, andere Konflikte verursachen kann, d. h. Sie können ganz schnell einer stetig wachsenden Anzahl an Konflikten gegenüberstehen. Halten Sie in einem solchen Fall die Softwareverwaltung über Abbrechen an, heben Sie alle Ihre Änderungen mit der Option Verwerfen auf und beginnen Sie noch einmal von vorne. Abbildung 3.1 Konfliktverwaltung des Paket-Managers 3.3 Verwenden der GTK+-Schnittstelle Die GTK+-Oberfläche von YaST wird bei Verwendung der Desktops GNOME und XFCE standardmäßig gestartet. Starten Sie die Softwareverwaltung im YaST-Kontrollzentrum, indem Sie Software > Software-Verwalter wählen. 74 Referenz 3.3.1 Durchsuchen von Paketen oder Mustern Die einfachste Methode, ein Paket zu finden, bietet das Suchfeld in der oberen rechten Ecke der Softwareverwaltung. Geben Sie einen Suchbegriff ein und drücken Sie Eingabetaste. Standardmäßig werden Paketnamen und Zusammenfassungen durchsucht. Klicken Sie auf das Suchobjekt, um diesen Filter zu ändern und beispielsweise die Dateilisten zu durchsuchen. Die Softwareverwaltung bietet auch verschiedene Ansichten und Filter zur Anzeige von Paketlisten. Diese stehen über das Pulldown-Menü in der oberen linken Ecke zur Verfügung: Installieren bzw. Entfernen von Software 75 Gruppen Die Standardansicht listet alle Pakete sortiert nach Gruppen auf, z. B. Grafik, Programmierung oder Sicherheit. Um alle Pakete nach Gruppen und Untergruppen sortiert aufzulisten, z. B. Produktivität > Grafik > Betrachter, klicken Sie auf Detailliert. Schemata Listet alle verfügbaren Muster für die Installation auf Ihrem System auf. Sprachen Filter zur Auflistung aller Pakete, die zum Hinzufügen einer neuen Systemsprache erforderlich sind. Repository Filter zur Auflistung von Paketen nach Repository. Halten Sie beim Klicken auf die Namen von Repositorys die Strg-Taste gedrückt, um mehrere Repositorys auszuwählen. Das "Pseudo-Repository" @System listet alle derzeit installierten Pakete auf. 3.3.2 Installieren und Entfernen von Paketen oder Mustern 1 Suchen Sie nach Paketen wie unter Abschnitt 3.3.1, „Durchsuchen von Paketen oder Mustern“ (S. 75) beschrieben. 2 Die gefundenen Pakete werden im rechten Fensterbereich aufgelistet. Pakete, die zur Installation ausgewählt werden können, werden im Bereich Installieren aufgelistet. Pakete, die zur Aktualisierung oder Löschung bereitstehen, werden unter Aktualisieren bzw. Entfernen aufgelistet. Klicken Sie auf das Kontrollkästchen vor dem Paket, um es für die Installation, Entfernung oder Aktualisierung zu markieren. TIPP: Anwenden einer Aktion auf alle aufgelisteten Pakete Um eine Aktion auf alle Pakete anzuwenden, die im rechten Fensterbereich aufgeführt sind, wählen Sie Alle auswählen, klicken Sie erneut mit der rechten Maustaste und wählen Sie eine Aktion. 76 Referenz Zum Installieren eines Musters wählen Sie ein Muster durch Klicken auf seinen Namen aus und klicken Sie dann in der unteren rechten Ecke auf Alle installieren. 3 Wenn Ihre Wahl einen Abhängigkeitskonflikt verursacht, der nicht automatisch gelöst werden kann, müssen Sie diesen Konflikt manuell lösen wie unter Abschnitt 3.2.3, „Prüfen von Software-Abhängigkeiten“ (S. 73) beschrieben. 4 Wiederholen Sie zur Auswahl weiterer Pakete die oben genannten Schritte. Klicken Sie zum Abschluss auf Anwenden, um alle Aktionen zu überprüfen und die Installation zu starten. YaST führt eine Liste mit allen Aktionen, die beim Starten der Installation ausgeführt werden. Es werden alle Pakete aufgelistet, deren Status sich ändert. Akzeptieren Sie die Änderungen und starten Sie die Installation durch Klicken auf Sicher?. Klicken Sie zum Widerrufen von Änderungen mit der rechten Maustaste auf ein Paket und wählen Sie Rückgängig machen. Um alle Änderungen zu verwerfen und die Softwareverwaltung zu schließen, klicken Sie auf Abbrechen und Beenden. 5 Wenn alle ausgewählten Pakete installiert bzw. gelöscht sind, wird der YaSTPaketmanager automatisch beendet. ANMERKUNG: Installieren von Quellen Das Installieren von Quellpaketen mit dem YaST-Software-Verwalter ist derzeit nicht möglich. Verwenden Sie zu diesem Zweck das Kommandozeilenwerkzeug zypper. Weitere Informationen finden Sie unter „Installation von Quellpaketen“ (S. 98). 3.3.3 Prüfen von Software-Abhängigkeiten Die meisten Pakete hängen von anderen Paketen ab. Wenn ein Paket z. B. eine freigegebene Bibliothek verwendet, hängt es von dem Paket ab, das diese Bibliothek bereitstellt. Andererseits können einige Pakete nicht gleichzeitig nebeneinander bestehen (Sie können z. B. nur einen Mail Transfer Agent, Sendmail oder Postfix installieren) und verursachen einen Konflikt Beim Installieren oder Entfernen von Software stellt die Softwareverwaltung sicher, dass keine Abhängigkeiten oder Konflikte ungelöst bleiben, und sorgt damit für Systemintegrität. Installieren bzw. Entfernen von Software 77 Falls es nur eine einfache Lösung gibt, eine Abhängigkeit oder einen Konflikt zu lösen, erfolgt dies automatisch. Mehrere Lösungen verursachen immer einen Konflikt, der automatisch gelöst werden muss. Wenn das Lösen eines Konflikts eine Hersteller- oder Architekturänderung erfordert, muss dieser auch manuell gelöst werden. Sobald Sie die Installation durch Klicken auf Akzeptieren starten, erhalten Sie eine Übersicht aller Aktionen, die durch die automatische Auflösung ausgelöst werden und die Sie bestätigen müssen. ANMERKUNG: Manuelle Auflösung von Paketkonflikten Sofern Sie nicht sehr erfahren sind, folgen Sie den Vorschlägen von YaST bei der Behandlung von Paketkonflikten, ansonsten sind Sie eventuell nicht in der Lage, die Konflikte zu lösen. Bedenken Sie, dass jede Änderung, die Sie vornehmen, andere Konflikte verursachen kann, d. h., Sie können ganz schnell einer stetig wachsenden Anzahl an Konflikten gegenüberstehen. Klicken Sie in diesem Fall auf Abbrechen und Beenden, um die Softwareverwaltung zu beenden. Starten Sie sie dann neu. Abbildung 3.2 Konfliktverwaltung des Paket-Managers 78 Referenz 3.4 Verwalten von Software-Repositorys und -Diensten Wenn Sie Drittanbietersoftware installieren möchten, müssen Sie zusätzliche SoftwareRepositorys zu Ihrem System hinzufügen. Standardmäßig werden Produkt-Repositorys wie openSUSE-DVD 11.2 und ein entsprechendes Aktualisierungs-Repository automatisch während der Installation konfiguriert. Abhängig vom ursprünglich ausgewählten Produkt kann eventuell auch ein separates Add-On-Repository für Sprachen mit Übersetzungen, Wörterbüchern, etc. konfiguriert sein. Verwalten Sie hier auch Abonnements von sogenannten Diensten. Ein Dienst in diesem Kontext bezeichnet einen Repository Index Service (RIS), der ein oder mehrere SoftwareRepositorys anbieten kann. Ein solcher Dienst kann dynamisch von seinem Administrator oder Hersteller geändert werden. WARNUNG: Einstufen externer Softwarequellen als vertrauenswürdig Vergewissern Sie sich vor dem Hinzufügen externer Software-Repositorys zu Ihrer Repository-Liste, dass das betreffende Repository vertrauenswürdig ist. openSUSE trägt keine Verantwortung für potenzielle Probleme, die durch Installation von Software aus Software-Repositorys von Drittanbietern auftreten. 3.4.1 Hinzufügen von Software-Repositorys Zum Hinzufügen von Produkt-Repositorys klicken Sie entweder auf Software-Repositorys direkt im Bereich Software des YaST-Kontrollzentrums oder auf Konfiguration > Repositorys... im Modul Softwareverwaltung. Führen Sie dazu die folgenden Schritte aus: 1 Klicken Sie auf Hinzufügen. 2 Wählen Sie den Repository-Typ aus. In der Regel behalten Sie den Standard URL angeben.... Wählen Sie für Add-On-CDs oder -DVDs die entsprechende Option. Jedes Repository bietet Dateien, die den Inhalt des Repositorys beschreiben. Markieren Sie Dateien mit Repository-Beschreibung herunterladen, Installieren bzw. Entfernen von Software 79 um diese Dateien jetzt herunterzuladen. Wenn diese Option nicht markiert ist, lädt YaST die Dateien später automatisch herunter, wenn sie benötigt werden. Klicken Sie auf Weiter. 3 Geben Sie die erforderlichen Daten an oder legen Sie das Medium ein. Bestätigen Sie mit Fortfahren. Es dauert ein wenig, bis YaST die Metadaten des Repositorys heruntergeladen und analysiert hat. Nun können Sie Software aus diesem Repository installieren, wie unter Abschnitt 3.2, „Verwenden der Qt-Schnittstelle“ (S. 69) bzw. Abschnitt 3.3, „Verwenden der GTK+-Schnittstelle“ (S. 74) beschrieben. Wenn Sie ein Repository des openSUSE® Build Service, z. B. das Mozilla-Repository (mit Paketen für die neuesten Versionen von Firefox und Thunderbird) hinzufügen möchten, verwenden Sie das YaST-Konfigurationsdialogfeld Community-Repositorys: 1 Starten Sie das YaST-Modul Software-Repositorys. 2 Klicken Sie auf Hinzufügen. 3 Wählen Sie Community-Repositorys und fahren Sie mit Weiter fort. 4 Wählen Sie aus der vorkonfigurierten Liste von Repositorys diejenigen, die Sie hinzufügen möchten, indem Sie die entsprechenden Kontrollkästchen markieren. Beispielsweise wird das Mozilla-Repository als openSUSE BuildService Mozilla aufgelistet. Bestätigen Sie Ihre Auswahl mit OK. 5 Akzeptieren Sie den Import des GnuPG-Schlüssels. Sie müssen für jedes ausgewählte Repository einen Schlüssel importieren. 6 Die neuen Software-Repositorys werden nun in der Übersicht Konfigurierte Software-Repositorys aufgelistet. Klicken Sie auf OK, um die Konfiguration der Software-Repositorys beizubehalten. 80 Referenz 3.4.2 Verwalten von Repository-Eigenschaften In der Übersicht Konfigurierte Software-Repositorys unter Software-Repositorys können Sie die folgenden Repository-Eigenschaften ändern: Status Der Repository-Status kann Aktiviert oder deaktiviert sein. Sie können nur Pakete von Repositorys installieren, die aktiviert sind. Deaktivieren Sie ein Repository, um es vorübergehend auszuschalten. Um ein Repository vollständig zu entfernen, wählen Sie Löschen, anstatt es zu deaktivieren. TIPP Durch Doppelklicken auf den Namen eines Repositorys wird dessen Status gewechselt. Aktualisieren Beim Aktualisieren eines Repositorys wird seine Inhaltsbeschreibung (Paketnamen, Versionen usw.) in einen lokalen Cache heruntergeladen, den YaST benutzt. Für statische Repositorys wie CDs oder DVDs genügt dies einmal, wohingegen Repositorys mit sich häufig änderndem Inhalt häufig aktualisiert werden sollten. Die einfachste Möglichkeit, einen Repository-Cache auf dem neuesten Stand zu halten, bietet die Option Automatisch aktualisieren. Sie können auch eine manuelle Aktualisierung durchführen, indem Sie auf die Schaltfläche Aktualisieren klicken. Heruntergeladene Pakete nicht löschen Pakete von entfernten Repositorys werden vor der Installation heruntergeladen. Standardmäßig werden Sie bei einer erfolgreichen Installation gelöscht. Wenn Sie Heruntergeladene Pakete nicht löschen aktivieren, werden die heruntergeladenen Pakete beibehalten. Der Download-Speicherort wird in /etc/zypp/zypp.conf konfiguriert, standardmäßig ist dies /var/cache/zypp/packages. Priorität Die Priorität eines Repository liegt bei einem Wert zwischen 0 und 200, wobei 0 die höchste Priorität bezeichnet. Wenn ein Paket in mehr als einem Repository vorhanden ist, hat das Repository mit der höchsten Priorität Vorrang. Dies ist nützlich, wenn ein lokales Repository (z. B. eine DVD) eine höhere Priorität Installieren bzw. Entfernen von Software 81 erhalten soll, um das überflüssige Herunterladen von Paketen aus dem Internet zu vermeiden, auch wenn sie dieselbe oder eine höhere Versionsnummer haben. WICHTIG: Priorität versus Version Das Repository mit der höchsten Priorität hat auf jeden Fall Vorrang, selbst wenn dies bedeutet, dass das Paket mit der höchsten Versionsnummer nicht installiert wird. Stellen Sie daher sicher, dass das Update-Repository immer die höchste Priorität hat (standardmäßig 20), andernfalls installieren Sie womöglich eine veraltete Version, die erst beim nächsten OnlineUpdate aktualisiert wird. Wenn Sie andererseits Repositorys hinzufügen, die neue Versionen für Programme bieten, die mit openSUSE geliefert wurden (z. B. ein Repository mit der neuesten KDE- oder GNOME-Version), stellen Sie sicher, dass dieses über eine höhere Priorität als die Standard-Repositorys verfügt, denn sonst werden Pakete aus diesen Repositorys standardmäßig nicht installiert. Name und URL Wenn Sie den Namen oder URL eines Repositorys ändern möchten, wähleln Sie das Repository mit einem einfachen Klick in der Liste aus und klicken Sie dann auf Bearbeiten. 3.4.3 Verwalten von Repository-Schlüsseln Um deren Integrität sicherzustellen, können Software-Repositorys mit dem GPGSchlüssel des Repository Maintainers signiert werden. Immer, wenn Sie ein neues Repository hinzufügen, bietet YaST die Möglichkeit, seinen Schlüssel zu importieren. Überprüfen Sie ihn wie jeden anderen GPG-Schlüssel und stellen Sie sicher, dass er nicht geändert wird. Wenn Sie feststellen, dass ein Schlüssel geändert wurde, könnte es sein, dass mit dem Repository etwas nicht stimmt. Sie sollten ihn dann als Installationsquelle deaktivieren, bis Sie den Grund für die Änderung des Schlüssels kennen. Klicken Sie zur Verwaltung aller importierten Schlüssel auf GPG-Schlüssel... im Modul Software-Repositorys. Wählen Sie einen Eintrag mit der Maus aus, um die Schlüsseleigenschaften zu sehen. Mit den Optionen Hinzufügen, Bearbeiten und Löschen können Sie die entsprechenden Aktionen an Schlüsseln ausführen. 82 Referenz 4 YaST-Online-Update openSUSE bietet fortlaufend Software-Sicherheitsupdates für Ihr Produkt. Standardmäßig wird openSUSE Updater verwendet, um Ihr System auf dem neuesten Stand zu halten. Weitere Informationen zu openSUSE Updater erhalten Sie unter Abschnitt „Halten Sie Ihr System auf dem neuesten Stand“ (Kapitel 3, Installieren, Entfernen und Aktualisieren von Software, ↑Start). Dieses Kapitel behandelt das alternative Tool für die Aktualisierung von Software-Paketen: YaST Online Update. Die aktuellen Patches für openSUSE® sind über ein Aktualisierungssoftware-Repository erhältlich, das automatisch während der Installation konfiguriert wird. Alternativ können Sie ein Aktualisierungs-Repository manuell von einer verbürgten Quelle hinzufügen. Starten Sie zum Hinzufügen oder Entfernen von Repositorys den RepositoryManager über Software > Software-Repositorys in YaST. Weitere Informationen zum Repository Manager finden Sie in Abschnitt 3.4, „Verwalten von Software-Repositorys und -Diensten“ (S. 79). openSUSE bietet Aktualisierungen mit verschiedenen Relevanzstufen. Updates vom Typ Sicherheit beseitigen ernsthafte Sicherheitsgefahren und sollten auf jeden Fall installiert werden. Updates vom Typ Empfohlen beheben Probleme, die zu Schäden an Ihrem Computer führen können, während Updates vom Typ Optional Probleme ohne Sicherheitsrelevanz beheben oder Verbesserungen bieten. Prozedur 4.1 Installieren von Patches mit YaST-Online-Aktualisierung 1 Führen Sie in YaST Software > Online-Aktualisierung aus. YaST-Online-Update 83 2 Alle neuen Patches (außer den optionalen), die derzeit für Ihr System verfügbar sind, sind bereits zur Installation markiert. Klicken Sie auf Akzeptieren oder Anwenden, um sie automatisch zu installieren. 3 Bestätigen Sie mit Beenden, nachdem die Installation abgeschlossen wurde. Ihr System ist nun auf dem neuesten Stand. TIPP: Deaktivieren von deltarpms Standardmäßig werden Aktualisierungen als deltarpms heruntergeladen. Da der Neuaufbau von rpm-Paketen aus deltarpms eine Speicher- und CPU-aufwändige Aufgabe ist, können bestimmte Setups oder Hardwarekonfigurationen das Deaktivieren der deltarpms-Verwendung aus Leistungsgründen erfordern. Um die Verwendung von deltarpms zu deaktivieren, bearbeiten Sie die Datei /etc/zypp/zypp.conf und legen download.use_deltarpm auf false fest. 4.1 Manuelles Installieren von Patches mithilfe der Qt-Schnittstelle Das Fenster Online-Update ist in vier Abschnitte unterteilt. Die Liste aller verfügbaren Patches wird links angezeigt. Unter der Liste der Patches sehen Sie die Beschreibung des ausgewählten Patches. Die rechte Spalte listet die Pakete auf, die im ausgewählten Patch inbegriffen sind. (Ein Patch kann mehrere Pakete umfassen.) Darunter wird eine ausführliche Beschreibung des ausgewählten Pakets angezeigt. 84 Referenz Abbildung 4.1 YaST-Online-Update Die Patch-Anzeige listet die für openSUSE verfügbaren Patches auf. Die Patches werden nach Sicherheitsrelevanz (Sicherheit, Empfohlen und Optional) sortiert. Patches können in drei verschiedenen Ansichten angezeigt werden. Mit Patch-Kategorie anzeigen können Sie die Ansicht wechseln: Erforderliche Patches (Standardansicht) Nicht installierte Patches für Pakete, die auf Ihrem System installiert sind. Nicht erforderliche Patches Patches für Pakete, die nicht auf Ihrem System installiert sind, oder Patches, die nicht mehr erforderlich sind (weil die relevanten Pakete bereits von einer anderen Quelle aktualisiert wurden). Alle Patches Alle für openSUSE verfügbaren Patches. Ein Listeneintrag besteht aus einem Symbol und dem Patchnamen. Eine Liste der möglichen Symbole erhalten Sie, indem Sie Umschalttaste + F1 drücken. Die erforderlichen Aktionen für Patches der Kategorie Sicherheit und Empfohlen sind automatisch voreingestellt. Möglich sind die Aktionen Automatisch installieren, Automatisch aktualisieren und Automatisch löschen. Die Aktionen für optionale Patches sind nicht voreingestellt – zur Auswahl einer Aktion klicken Sie mit der rechten Maustaste auf das Patch und wählen Sie die gewünschte Aktion aus. YaST-Online-Update 85 Wenn Sie ein aktuelles Paket aus einem anderen als dem Aktualisierungs-Repository installieren, können die Anforderungen eines Patches für dieses Paket mit dieser Installation erfüllt sein. In diesem Fall wird ein Häkchen vor der Patchzusammenfassung angezeigt. Das Patch wird in der Liste angezeigt, bis Sie es für die Installation kennzeichnen. Dadurch wird nicht das Patch installiert (da das Paket bereits aktuell ist), sondern das Patch als installiert gekennzeichnet. Die meisten Patches umfassen Aktualisierungen für mehrere Pakete. Wenn Sie Aktionen für einzelne Pakete ändern möchten, klicken Sie mit der rechten Maustaste auf ein Paket im Paketfenster und wählen Sie eine Aktion. Sobald Sie alle Patches und Pakete wie gewünscht markiert haben, fahren Sie mit Übernehmen fort. 4.2 Manuelles Installieren von Patches mithilfe der GTK-Schnittstelle Das Fenster Online-Update ist in zwei Hauptabschnitte unterteilt. Im linken Fensterbereich werden alle Patches aufgelistet sowie verschiedene Filter für die Patch-Liste zur Verfügung gestellt. Im rechten Fensterbereich finden Sie eine Liste der Änderungen, die ausgeführt werden, sobald Sie auf Anwenden klicken. 86 Referenz Abbildung 4.2 YaST-Online-Update Filter für die Patch-Liste Verfügbar Nicht installierte Patches für Pakete, die auf Ihrem System installiert sind. Installiert Bereits installierte Patches. Alle Bereits installierte oder verfügbare Patches. YaST-Online-Update 87 Schweregrad Zeigen Sie nur die Patches mit der Eigenschaft Optional, Empfohlen oder Sicherheit an. Standardmäßig werden Alle Patches angezeigt. Repositorys Mithilfe dieses Filters können Sie die Patches nach Repository anzeigen. Liste der Pakete Wenden Sie hier den benutzerdefinierten Filter an. Klicken Sie auf einen Patch-Eintrag, um eine Zeile mit detaillierten Informationen zu dem Patch im unteren Fensterbereich anzuzeigen. Hier sehen Sie eine detaillierte Beschreibung für den Patch sowie die verfügbaren Versionen. Sie können auf Installieren klicken, um optionale Patches zu installieren – Sicherheitspatches und empfohlene Patches sind bereits zur Installation vorausgewählt. 4.3 Automatische Online-Updates YaST bietet auch die Möglichkeit, eine automatische Aktualisierung einzurichten. Öffnen Sie Software > Online-Update-Konfiguration. Markieren Sie Automatisches Online-Update und wählen Sie Täglich, Wöchentlich oder Monatlich für die Aktualisierungshäufigkeit. Einige Patches, z. B. Kernel-Updates, erfordern Benutzerinteraktion, wodurch der automatische Aktualisierungsprozess angehalten würde. Daher sollten Sie Interaktive Patches überspringen aktivieren, wenn der Aktualisierungsvorgang vollautomatisch erfolgen soll. In diesem Fall sollten Sie hin und wieder ein manuelles OnlineUpdate ausführen, um Patches zu installieren, bei denen eine Interaktion erforderlich ist. 88 Referenz Installieren von Paketen aus dem Internet 5 Standardmäßig ist es nur möglich, Pakete von konfigurierten und aktivierten Repositorys zu installieren. Neben diesen offiziellen Repositorys, die während der Installation konfiguriert werden, gibt es zahlreiche andere Repositorys. Der openSUSE Build-Service stellt mehrere Hundert bereit, und es gibt auch eine Menge von Repositorys von anderen Anbietern; siehe dazu beispielsweise http://en.opensuse.org/Additional _YaST_Package_Repositories. openSUSE bietet zwei bequeme Möglichkeiten zur Installation aus diesen Repositorys, ohne dass diese zuvor abonniert werden müssen. Die Methode zur "1-Click Installation" ermöglicht Ihnen, Pakete direkt von einem Webbrowser zu installieren, während Sie mit der YaST-Paketsuche nahezu alle bekannten Repositorys auf openSUSE abfragen lassen. Sie können jedes von der Paketsuche gefundene Paket direkt installieren. WARNUNG: Einstufen externer Softwarequellen als vertrauenswürdig Stellen Sie vor der Installation von externen Software-Repositorys sicher, dass diese vertrauenswürdig sind. openSUSE trägt keine Verantwortung für potenzielle Probleme, die durch Installation von Software aus Software-Repositorys von Drittanbietern auftreten. 5.1 1-Click-Install Die "1-Click-Installation" steht in vielen Repositories zur Verfügung, die durch die Web-Schnittstelle durchsucht werden können. Eine sehr häufig verwendete Schnittstelle Installieren von Paketen aus dem Internet 89 ist die openSUSE Build Service-Softwaresuche. Zur Installation eines Pakets vom BuildService per "1-Click-Installation" gehen Sie wie folgt vor: 1 Starten Sie die openSUSE Build-Service-Software-Suche unter http:// software.opensuse.org/search. 2 Wählen Sie Ihre Systemversion aus dem Dropdown-Menü, z. B. openSUSE 11.2. Suchen Sie das zu installierende Paket, z. B. den OpenStreetMap-Editor josm. 3 Klicken Sie auf Suchen. 4 Wählen Sie aus der Ergebnisliste das bevorzugte Objekt, indem Sie auf seine Schaltfläche 1-Click Install klicken. 5 Wählen Sie im geöffneten Dialogfeld für den Datei-Download aus, dass die Datei mit dem YaST Meta-Package-Handler geöffnet werden soll. 6 Das 1-Click-Installationsprogramm wird geöffnet. Im Dialogfeld Zusätzliche Software-Repositories können Sie Software-Repositories auswählen, die Sie abonnieren möchten. In der Regel müssen Sie die Standardauswahl nicht ändern. Standardmäßig bleiben diese Repositories nach Abschluss der Installation abonniert, d. h. Sie erhalten in Zukunft Aktualisierungen von diesen Repositories. Deaktivieren Sie Behalte diese Repositories nach der Installation als Bezugsquelle, um die Repositories nur einmal zu verwenden. Klicken Sie auf Weiter, um fortzufahren. 7 Wählen Sie nun die Softwarepakete aus, die installiert werden sollen. In der Regel müssen Sie die Standardauswahl nicht ändern. Klicken Sie auf Weiter, um fortzufahren. 8 Das Fenster "Vorschlag" fasst die aktivierten Optionen zusammen. Klicken Sie auf Anpassen, um die Konfigurationsschritte von oben neu zu beginnen. Klicken Sie auf Weiter und Ja, um mit der Installation fortzufahren. 9 Geben Sie das root-Passwort ein, um die Installation zu beginnen. Falls ein neues Repository hinzugefügt wurde, müssen Sie auch den Import des GnuPGSchlüssels für das Repository bestätigen. Während der Installation werden einige Popup-Fenster über den Verlauf angezeigt, in denen keine Interaktion erforderlich 90 Referenz ist. Klicken Sie nach dem Lesen der Meldung "Installation war erfolgreich" auf Fertig stellen. TIPP: Deaktivieren der Funktion "1-Click Install" Wenn Sie die Funktion "1-Click Install" deaktivieren möchten, deinstallieren Sie das Paket yast2-metapackage-handler mithilfe von YaST oder indem Sie das folgende Kommando als root eingeben: rpm -e yast2-metapackage-handler 5.2 YaST-Paketsuche Eine Internetverbindung vorausgesetzt können Sie auch Pakete von allen bekannten Repositorys für openSUSE direkt über die YaST-Paketsuche suchen und installieren. Dieses Modul ist nicht standardmäßig verfügbar. Sie müssen das Paket yast2-packager-webpin installieren. Dieses Modul ist ein YaST-Frontend für die unter http://packages.opensuse-community.org/ verfügbare WebpinPaketsuche. Gehen sie folgendermaßen vor, um Pakete über die Paketsuche zu installieren: 1 Starten Sie die Paketsuche im YaST-Kontrollzentrum über Software > Paketsuche. 2 Suchen Sie nach einem Softwarepaket, indem Sie dessen Namen im Feld Suchausdruck eingeben und auf Suchen klicken. 3 Das Suchergebnis wird auf dem Karteireiter Gefundene Pakete aufgelistet. Klicken Sie auf einen Paketnamen, um die Repository-URL, die Paketversionsnummer und die Architektur im Fensterbereich Paketbeschreibung zu sehen. WARNUNG: Genaue Überprüfung der Paketinformationen Vergewissern Sie sich vor der Installation der Software, dass diese auf einem verbürgten Repository gehostet ist. Überprüfen Sie auch, ob die Architektur mit Ihrem System kompatibel ist (x86_64-Pakete können nur auf 64-Bit-Systemen installiert werden). Installieren von Paketen aus dem Internet 91 4 Markieren Sie ein Paket zur Installation, indem Sie auf dessen Kontrollkästchen klicken. Sie können mehrere Pakete gleichzeitig markieren. Sie können sogar eine neue Suche für andere Pakete starten, ohne die aktuelle Auswahl zu verlieren, die immer unter Alle ausgewählten Pakete verfügbar ist. Wenn Sie mit der Auswahl der Pakete fertig sind, fahren Sie fort mit Weiter. 5 Im Dialogfeld Zusätzliche Software-Repositorys können Sie Software-Repositorys auswählen, die Sie abonnieren möchten. Normalerweise ist es nicht erforderlich, die Standardauswahl zu ändern. Standardmäßig wird das Abonnement für diese Repositorys nach Abschluss der Installation beibehalten, so dass Sie deren Aktualisierungen in Zukunft erhalten. Deaktivieren Sie das Kontrollkästchen für Abonnement dieser Repositorys nach der Installation beibehalten, um die Repositorys nur einmal zu verwenden. Klicken Sie auf Weiter, um fortzufahren. 6 Wählen Sie nun die Softwarepakete aus, die installiert werden sollten. Normalerweise ist es nicht erforderlich, die Standardauswahl zu ändern. Klicken Sie auf Weiter, um fortzufahren. 7 Im Bildschirm "Vorschlag" wird Ihre Auswahl zusammengefasst. Klicken Sie auf Anpassen, um die oben aufgeführten Konfigurationsschritte neu zu starten. Klicken Sie auf Weiter und Ja, um mit der Installation fortzufahren. 8 Bestätigen Sie das nächste Dialogfeld. Falls ein neues Repository verwendet wird, müssen Sie auch den Import des GnuPG-Schlüssels dieses Repositorys bestätigen. Bei der Installation erscheinen einige Popup-Fenster mit der Fortschrittsanzeige, bei denen kein Eingreifen erforderlich ist. Klicken Sie nach dem Lesen der Meldung "Installation war erfolgreich" auf Fertig stellen. 92 Referenz 6 Installieren von Add-On-Produkten Add-On-Produkte sind Systemerweiterungen. Sie können ein Add-On-Produkt eines Drittanbieters oder eine spezielle Erweiterung für openSUSE installieren (beispielsweise eine CD mit Unterstützung für weitere Sprachen oder eine CD mit Binärtreibern). Verwenden Sie zur Installation eines neuen Add-On die Option Software > Add-OnProdukte. Sie können verschiedene Arten von Produktmedien auswählen, wie zum Beispiel CD, FTP, USB-Massenspeichergeräte (wie USB-Flash-Laufwerke oder -Disks) oder ein lokales Verzeichnis. Darüber hinaus können Sie direkt mit ISO-Dateien arbeiten. Wenn Sie ein Add-On als ISO-Dateimedium hinzufügen möchten, wählen Sie Local ISO Image (Lokales ISO-Image) und geben Sie den Path to ISO Image (Pfad zum ISO-Image) ein. Der Repository-Name ist frei wählbar. 6.1 Add-Ons Führen Sie die folgenden Schritte aus, um ein neues Add-On zu installieren: 1 Klicken Sie auf Software > Add-On-Produkte, um eine Übersicht über alle installierten Add-On-Produkte zu erhalten. 2 Wählen Sie den Typ für das Add-On-Repository und klicken Sie auf Weiter. 3 Geben Sie die erforderlichen Daten an oder legen Sie das Medium ein. Bestätigen Sie mit Fortfahren. Es dauert ein wenig, bis YaST die Metadaten des Repositorys heruntergeladen und analysiert hat. Installieren von Add-On-Produkten 93 4 Nachdem Sie die Add-On-Medien erfolgreich hinzugefügt haben, wird die Softwareverwaltung gestartet und Sie können Pakete installieren. Detaillierte Informationen finden Sie in Kapitel 3, Installieren bzw. Entfernen von Software (S. 67). 6.2 Binärtreiber Manche Hardware-Komponenten erfordern für eine korrekte Funktion Binärtreiber ohne Quellcode. Wenn Sie über solche Hardware verfügen, suchen Sie in den Versionshinweisen Informationen zur Verfügbarkeit von Binärtreibern für Ihr System. Zum Lesen der Versionshinweise öffnen Sie YaST und wählen Sie Verschiedenes > Hinweise zur Version. 94 Referenz Verwalten von Software mit Kommandozeilen-Tools 7 Dieses Kapitel behandelt zypper und RPM, zwei Kommandozeilen-Tools zum Verwalten von Software. 7.1 Verwenden von zypper Zypper ist ein Kommandozeilen-Paketmanager für Installation, Aktualisierung und Löschung von Paketen sowie zum Verwalten von Repositorys. Damit können Sie Software per Fernzugriff oder mithilfe von Shell-Skripten verwalten. Geben Sie für weitere Informationen zur Verwaltung von Software zypper help oder zypper help Kommandozeile ein oder rufen Sie die man-Seite zypper(8) auf. Unter http://en.opensuse.org/Zypper/Usage finden Sie eine vollständige und detaillierte Kommandoreferenz. 7.1.1 Allgemeine Verwendung Die allgemeine Syntax für zypper lautet: zypper [global-options] command [command-options] [arguments] ... Die Komponenten in Klammern sind nicht erforderlich. Am einfachsten führen Sie Zypper aus, indem Sie seinen Namen gefolgt von einem Kommando eingeben. Geben Sie z. B. für das Anwenden aller erforderlichen Patches auf den Systemtyp das Folgende ein: Verwalten von Software mit Kommandozeilen-Tools 95 zypper patch Zusätzlich können Sie aus einer oder mehreren globalen Optionen wählen, indem Sie sie direkt vor dem Kommando eingeben. Beispielspielsweise führt --non-interactive das Kommando ohne Eingabeaufforderungen aus (und wendet automatisch die Standardantworten an): zypper --non-interactive patch Um die spezifischen Optionen für ein bestimmtes Kommando zu benutzen, geben Sie sie direkt nach dem Kommando ein. Beispielsweise werden mit --auto-agree-with-licenses alle erforderlichen Patches auf das System angewendet, ohne eine Bestätigung von Lizenzen anzufordern (sie werden automatisch akzeptiert): zypper patch --auto-agree-with-licenses Einige Kommandos erfordern ein oder mehrere Argumente. Bei der Verwendung des Installationskommandos z. B. müssen Sie angeben, welche Pakete zu installieren sind: zypper install mplayer Einige Optionen erfordern auch ein Argument. Das folgende Kommando listet alle bekannten Muster auf: zypper search -t pattern Sie können alle obigen Optionen kombinieren. Beispielsweise werden mit dem folgenden Kommando mplayer- und amarok-Pakete nur mithilfe des factory-Repositorys installiert und ausführlich angegeben: zypper -v install --repo factory mplayer amarok Die meisten Zypper-Kommandos besitzen eine dry-run-Option, die eine Simulation des angegebenen Kommandos ausführt. Sie kann für Tests verwendet werden. zypper remove --dry-run MozillaFirefox 7.1.2 Installieren und Entfernen von Software mit zypper Verwenden Sie zur Installation oder Löschung von Paketen die folgenden Kommandos: 96 Referenz zypper install package zypper remove package Zypper kennt verschiedene Möglichkeiten, Pakete für die Installations- und Löschkommandos anzugeben: nach dem exakten Paketnamen zypper in MozillaFirefox nach dem Repository-Alias und Paketnamen zypper in mozilla:MozillaFirefox Dabei ist mozilla der Alias des Repositorys, aus dem installiert werden soll. nach Paketname mit Platzhalterzeichen Das folgende Kommando installiert alle Pakete, deren Name mit "Moz" beginnt. Verwenden Sie diese Möglichkeit mit äußerster Umsicht, vor allem beim Entfernen von Paketen. zypper in Moz* nach Funktion Wenn Sie beispielsweise ein perl-Modul installieren möchten, ohne den Namen des Pakets zu kennen, sind Funktionen praktisch: zypper in 'perl(Time::ParseDate)' nach Funktion und/oder Architektur und/oder Version Zusammen mit einer Funktion können Sie eine Architektur (wie i586 oder x86_64) und/oder eine Version angeben. Der Version muss ein Operator vorangehen: < (kleiner als), <= (kleiner oder gleich), = (gleich>, >= (größer oder gleich), > (größer als). zypper in 'firefox.x86_64' zypper in 'firefox>=3.5.3' zypper in 'firefox.x86_64>=3.5.3' nach Pfad Sie können einen lokalen oder entfernten Pfad zu einem Paket angeben: zypper in /tmp/install/MozillaFirefox.rpm zypper in http://download.opensuse.org/repositories/mozilla/SUSE_Factory/x86_64/MozillaFirefox-3.5.3-1.3.x86_64.rpm Verwalten von Software mit Kommandozeilen-Tools 97 Verwenden Sie zum gleichzeitigen Installieren und Entfernen von Paketen die Modifikatoren +/-: zypper install emacs -vim zypper remove emacs +vim Um zu vermeiden, dass der mit - beginnende Paketname als Kommandooption interpretiert wird, verwenden Sie ihn stets als das zweite Argument. Falls dies nicht möglich ist, stellen Sie ihm -- voran: zypper zypper zypper zypper install -emacs +vim install vim -emacs install -- -emacs +vim remove emacs +vim # # # # Wrong Correct same as above same as above Standardmäßig verlangt Zypper eine Bestätigung, bevor ein ausgewähltes Paket installiert oder entfernt wird oder wenn ein Problem auftritt. Mit der Option --non-interactive können Sie dieses Verhalten deaktivieren. Die Option muss jedoch vor dem tatsächlich auszuführenden Kommando (Installieren, Entfernen oder Patch) angegeben werden, wie im Folgenden: zypper --non-interactive install package_name Mit dieser Option kann Zypper auch in Skripten und Cron-Aufträgen verwendet werden. WARNUNG: Entfernen Sie keine obligatorischen Systempakete. Entfernen Sie keine Pakete wie glibc, zypper, kernel oder ähnliche Pakete. Diese Pakete sind obligatorisch für das System. Wenn sie entfernt werden, kann das System instabil werden oder seine Funktion komplett einstellen. Installation von Quellpaketen Wenn Sie das entsprechende Quellpaket eines Pakets installieren möchten, verwenden Sie: zypper source-install package_name Dieses Kommando installiert auch die Build-Abhängigkeiten des angegebenen Pakets. Wenn Sie dies nicht wünschen, fügen Sie den Schalter -D hinzu. Um nur die BuildAbhängigkeiten zu installieren, verwenden Sie -d. 98 Referenz zypper source-install -d package_name # source package only zypper source-install -D package_name # build dependencies only Natürlich gelingt dies nur, wenn das Repository mit den Quellpaketen in Ihrer Repository-Liste aktiviert ist (es wird standardmäßig hinzugefügt, aber nicht aktiviert). Details zur Repository-Verwaltung finden Sie unter Abschnitt 7.1.4, „Verwalten von Repositorys mit Zypper“ (S. 101). Eine Liste aller Quellpakete, die in Ihren Repositorys verfügbar sind, können Sie wie folgt abrufen: zypper search -t srcpackage Dienstprogramme Wenn Sie prüfen möchten, ob alle Abhängigkeiten noch erfüllt sind, und fehlende Abhängigkeiten reparieren möchten, verwenden Sie: zypper verify Zusätzlich zu Abhängigkeiten, die erfüllt sein müssen, "empfehlen" einige Pakete andere Pakete. Diese empfohlenen Pakete werden installiert, wenn sie aktuell verfügbar sind. Falls empfohlene Pakete erst nach der Installation des empfehlenden Pakets (durch Hinzufügen zusätzlicher Pakete) zur Verfügung steht, verwenden Sie das folgende Kommando: zypper install-new-recommends 7.1.3 Aktualisieren von Software mit zypper Es gibt drei verschiedene Möglichkeiten, Software mithilfe von Zypper zu installieren: durch Installation von Patches, durch Installation einer neuen Version eines Pakets oder durch Aktualisieren der kompletten Distribution. Letzters wird mit dem Kommando zypper dist-upgrade erreicht, das in Abschnitt 14.1, „Upgrade des Systems“ (S. 207) behandelt wird. Installieren von Patches Um alle offiziell herausgegebenen Patches für Ihr System zu installieren, führen Sie einfach Folgendes aus: zypper patch Verwalten von Software mit Kommandozeilen-Tools 99 In diesem Fall werden alle in Ihren Repositorys vorhandenen Patches auf Relevanz überprüft und bei Bedarf installiert. Das obige Kommando ist alles, was Sie brauchen, um sie bei Bedarf anzuwenden. Zypper kennt drei unterschiedliche Kommandos, um die Verfügbarkeit von Patches abzufragen: zypper patch-check Listet die Anzahl der benötigten Patches auf (Patches, die für Ihr System gelten, aber noch nicht installiert sind) ~ # zypper patch-check Loading repository data... Reading installed packages... 5 patches needed (1 security patch) zypper list-patches Listet alle benötigten Patches auf (Patches, die für Ihr System gelten, aber noch nicht installiert sind) ~ # zypper list-updates Loading repository data... Reading installed packages... S | Repository | Name | Current | Available | Arch --+------------+-------------------------------+---------+------------+------v | Updates | update-test-interactive | 0-2.35 | 0-9999.1.2 | noarch v | Updates | update-test-optional | 0-2.35 | 0-9999.1.2 | noarch v | Updates | update-test-reboot-needed | 0-2.35 | 0-9999.1.2 | noarch v | Updates | update-test-relogin-suggested | 0-2.35 | 0-9999.1.2 | noarch v | Updates | update-test-security | 0-2.35 | 0-9999.1.2 | noarch zypper patches Listet alle für openSUSE verfügbaren Patches auf, unabhängig davon, ob sie bereits installiert sind oder für Ihre Installation gelten. Installieren von Updates Wenn ein Repository neue Pakete enthält, aber keine Patches zur Verfügung stellt, zeigt zypper patch keinerlei Wirkung. Verwenden Sie zum Aktualisieren aller installierten Pakete mit neueren verfügbaren Versionen: zypper update 100 Referenz Zum Aktualisieren einzelner Pakete geben Sie das Paket mit dem Aktualisierungs- oder Aktualisierungskommando an: zypper update package zypper install package Mit dem Kommando kann eine Liste mit allen neu verfügbaren Paketen abgerufen werden: zypper list-updates ANMERKUNG: Unterschiede zwischen zypper update und zypper dist-upgrade Wählen Sie zypper update, um Pakete auf neuere Versionen zu aktualisieren, die für Ihre Produktversion verfügbar sind, und die Systemintegrität beizubehalten. zypper update richtet sich nach den folgenden Regeln: keine Herstelleränderungen keine Architekturänderungen keine Zurückstufung installierte Pakete behalten Um Ihre Installation auf eine neue Produktversion zu aktualisieren, verwenden Sie zypper dist-upgrade mit den erforderlichen Repositorys (Details siehe in Abschnitt 7.1.4, „Verwalten von Repositorys mit Zypper“ (S. 101)). Dieses Kommando stellt sicher, dass alle Pakete aus den aktuell aktivierten Repositorys installiert werden. Diese Regel ist erzwungen, d. h. Pakete könnten einen anderen Hersteller oder eine andere Architektur haben oder sogar zurückgestuft werden. Alle Pakete, die nach der Aktualisierung unerfüllte Abhängigkeiten aufweisen, werden deinstalliert. 7.1.4 Verwalten von Repositorys mit Zypper Sämtliche Installations- und Patch-Kommandos von Zypper sind von der Liste der bekannten Repositorys abhängig. Um alle dem System bekannten Repositorys aufzulisten, verwenden Sie das Kommando: zypper repos Das Ergebnis ist der folgenden Ausgabe ähnlich: Verwalten von Software mit Kommandozeilen-Tools 101 # | Alias | Name | Enabled | Refresh --+-----------------------+-----------------------+---------+-------1 | Updates | Updates | Yes | Yes 2 | openSUSE 11.2-0 | openSUSE 11.2-0 | No | No 3 | openSUSE-11.2-Debug | openSUSE-11.2-Debug | No | Yes 4 | openSUSE-11.2-Non-Oss | openSUSE-11.2-Non-Oss | Yes | Yes 5 | openSUSE-11.2-Oss | openSUSE-11.2-Oss | Yes | Yes 6 | openSUSE-11.2-Source | openSUSE-11.2-Source | No | Yes Bei der Angabe von Repositorys kann in verschiedenen Kommandos ein Alias, URI oder eine Repository-Nummber aus der Ausgabe des Kommandos zypper repos verwendet werden. Beachten Sie jedoch, dass sich Nummern nach dem Bearbeiten der Repository-Liste ändern können. Der Alias ändert sich nie von alleine. Standardmäßig werden Details wie URI oder Priorität des Repositorys nicht angezeigt. Verwenden Sie das folgende Kommando, um alle Details aufzulisten: Hinzufügen von Repositorys Zum Hinzufügen eines Repository, führen Sie Folgendes aus: zypper addrepo URI Alias URI kann ein Internet-Repository, eine Netzwerkressource, ein Verzeichnis oder eine CD oder DVD sein (für Details siehe http://en.opensuse.org/Libzypp/ URI). Der Alias ist ein Kürzel und eine eindeutige Kennung für das Repository. Sie können ihn frei wählen, vorausgesetzt, er ist eindeutig. Zypper gibt eine Warnung aus, wenn Sie einen Alias angeben, der bereits verwendet wird. Um das Arbeiten mit Repositorys bequemer zu gestalten, verwenden Sie kurze und einprägsame Aliasbezeichnungen. Entfernen von Repositorys Wenn ein Repository von der Liste entfernt werden soll, verwenden Sie das Kommando zypper removerepo zusammen mit dem Alias oder der Nummer des zu löschenden Repositorys. Zum Entfernen des 3. Eintrags aus dem Beispiel verwenden Sie das folgende Kommando: zypper removerepo 3 102 Referenz Ändern von Repositorys Aktivieren oder deaktivieren von Repositorys mit zypper modifyrepo. Mit diesem Kommando können Sie auch die Eigenschaften des Repositorys (z. B. Aktualisierungsverhalten, Name oder Priorität) ändern. Das folgende Kommando aktiviert den Repositorynamen "updates", aktiviert die automatische Aktualisierung und stellt seine Priorität auf 20 ein: zypper mr -er -p 20 'updates' Das Ändern von Repositorys ist nicht auf ein einziges Repository beschränkt – Sie können auch Gruppen bearbeiten: -a: alle Repositorys -l: lokale Repositorys -t: entfernte Repositorys -m TYPE: Repositorys eines bestimmten Typs (TYPE kann eines der folgenden sein: http, https, ftp, cd, dvd, dir, file, cifs, smb, nfs, hd, iso) Zum Umbenennen eines Repository-Alias verwenden Sie das Kommando renamerepo. Das folgende Beispiel ändert den Alias von "Mozilla Firefox" in "firefox": zypper renamerepo 'Mozilla Firefox' firefox 7.1.5 Abfragen von Repositorys und Paketen mit Zypper Zypper bietet zahlreiche Methoden zur Abfrage von Repositorys oder Paketen. Verwenden Sie die folgenden Kommandos, um eine Liste aller verfügbaren Produkte, Muster, Pakete oder Patches zu erhalten: zypper zypper zypper zypper products patterns packages patches Zur Abfrage aller Repositorys auf bestimmte Pakete verwenden Sie search. Es gilt für Paketnamen, Funktionen oder optional Paketzusammenfassungen und -beschreibungen. Verwenden der Platzhalterzeichen * und ? mit dem Suchbegriff ist erlaubt. Standardmäßig unterscheidet der Suchvorgang keine Groß- und Kleinschreibung. Verwalten von Software mit Kommandozeilen-Tools 103 zypper zypper zypper zypper se se se se firefox *fire* -d fire -u firefix # # # # simple search for "firefox" using wildcards also search in package descriptions and summaries only display packages not already installed Verwenden Sie zur Suche nach Paketen, die eine spezielle Funktion bieten, das Kommando what-provides. Wenn Sie beispielsweise wissen möchten, welches Paket das perl-Modul SVN::Core bereitstellt, verwenden Sie das folgende Kommando: zypper what-provides 'perl(SVN::Core)' Um einzelne Pakete abzufragen, verwenden Sie info mit einem exakten Paketnamen als Argument. Damit werden detaillierte Informationen zu einem Paket angezeigt. Verwenden Sie die Optionen --requires und --recommends, um auch anzuzeigen, was das Paket erfordert/empfiehlt: zypper info --requires MozillaFirefox Das what-provides-Paket gleicht dem rpm -q --whatprovides-Paket, aber rpm ist nur für Abfragen der RPM-Datenbank (die Datenbank aller installierten Pakete) möglich. zypper informiert Sie auf der anderen Seite über Anbieter der Möglichkeit von einem beliebigen Repository, nicht nur von denen, die installiert sind. 7.2 RPM – der Paket-Manager RPM (RPM Package Manager) wird für die Verwaltung von Softwarepaketen verwendet. Seine Hauptbefehle lauten rpm und rpmbuild. In der leistungsstarken RPM-Datenbank können Benutzer, Systemadministratoren und Paketersteller ausführliche Informationen zur installierten Software abfragen. Im Wesentlichen hat rpm fünf Modi: Installieren/Deinstallieren (oder Aktualisieren) von Software-Paketen, Neuaufbauen der RPM-Datenbank, Abfragen der RPM-Basis oder individuellen RPM-Archive, Integritätsprüfung der Pakete und Signieren von Paketen. rpmbuild ermöglicht das Aufbauen installierbarer Pakete von PristineQuellen. Installierbare RPM-Archive sind in einem speziellen binären Format gepackt. Diese Archive bestehen aus den zu installierenden Programmdateien und aus verschiedenen Metadaten, die bei der Installation von rpm benutzt werden, um das jeweilige Softwarepaket zu konfigurieren, oder die zu Dokumentationszwecken in der RPM-Datenbank 104 Referenz gespeichert werden. RPM-Archive haben für gewöhnlich die Dateinamenserweiterung .rpm. TIPP: Pakete zur Software-Entwicklung Bei etlichen Paketen sind die zur Software-Entwicklung erforderlichen Komponenten (Bibliotheken, Header- und Include-Dateien usw.) in eigene Pakete ausgelagert. Diese Entwicklungspakete werden nur benötigt, wenn Sie Software selbst kompilieren möchten (beispielsweise die neuesten GNOME-Pakete). Solche Pakete sind am Namenszusatz -devel zu erkennen, z. B. die Pakete alsa-devel, gimp-devel und kdelibs3-devel. 7.2.1 Prüfen der Authentizität eines Pakets RPM-Pakete sind mit GnuPG signiert. Mit dem Kommando rpm --checksig paket -1.2.3.rpm können Sie die Signatur eines RPM-Pakets überprüfen und so feststellen, ob es von SUSE oder einer anderen vertrauenswürdigen Stelle stammt. Dies ist insbesondere bei Update-Paketen aus dem Internet zu empfehlen. 7.2.2 Verwalten von Paketen: Installieren, Aktualisieren und Deinstallieren In der Regel kann ein RPM-Archiv einfach installiert werden: rpm -i package.rpm. Mit diesem Kommando wird das Paket aber nur dann installiert, wenn seine Abhängigkeiten erfüllt sind und keine Konflikte mit anderen Paketen bestehen. rpm fordert per Fehlermeldung die Pakete an, die zum Erfüllen der Abhängigkeiten installiert werden müssen. Im Hintergrund stellt die RPM-Datenbank sicher, dass keine Konflikte entstehen: Jede spezifische Datei darf nur zu einem Paket gehören. Durch die Wahl anderer Optionen können Sie rpm zwingen, diese Standards zu ignorieren, jedoch ist dies nur für Spezialisten gedacht. Andernfalls wird damit die Integrität des Systems gefährdet und möglicherweise die Update-Fähigkeit aufs Spiel gesetzt. Die Optionen -U oder --upgrade und -F oder --freshen können für das Update eines Pakets benutzt werden (z. B.: rpm -F paket.rpm). Dieser Befehl entfernt die Dateien der alten Version und installiert sofort die neuen Dateien. Der Unterschied zwischen den beiden Versionen besteht darin, dass mit -U auch Pakete installiert werden, Verwalten von Software mit Kommandozeilen-Tools 105 die vorher nicht im System vorhanden waren, wohingegen mit -F nur zuvor installierte Pakete aktualisiert werden. Bei einem Update verwendet rpm zur sorgfältigen Aktualisierung der Konfigurationsdateien die folgende Strategie: • Falls eine Konfigurationsdatei vom Systemadministrator nicht geändert wurde, installiert rpm die neue Version der entsprechenden Datei. Es sind keine Eingriffe seitens des Administrators nötig. • Falls eine Konfigurationsdatei vom Systemadministrator vor dem Update geändert wurde, speichert rpm die geänderte Datei mit der Erweiterung .rpmorig oder .rpmsave (Sicherungsdatei) und installiert nur dann die Version aus dem neuen Paket, wenn sich die ursprünglich installierte Datei und die neue Version unterscheiden. Vergleichen Sie in diesem Fall die Sicherungsdatei (.rpmorig oder .rpmsave) mit der neu installierten Datei und nehmen Sie Ihre Änderungen erneut in der neuen Datei vor. Löschen Sie anschließend unbedingt alle .rpmorig- und .rpmsave-Dateien, um Probleme mit zukünftigen Updates zu vermeiden. • .rpmnew-Dateien erscheinen immer dann, wenn die Konfigurationsdatei bereits existiert und wenn die Kennung noreplace mit der .spec-Datei angegeben wurde. Im Anschluss an ein Update sollten alle .rpmsave- und .rpmnew-Dateien nach einem Abgleich entfernt werden, damit sie bei zukünftigen Updates nicht stören. Die Erweiterung .rpmorig wird zugewiesen, wenn die Datei zuvor nicht von der RPMDatenbank erkannt wurde. Andernfalls wird .rpmsave verwendet. Mit anderen Worten: .rpmorig entsteht bei einem Update von einem Fremdformat auf RPM. .rpmsave entsteht bei einem Update aus einem älteren RPM auf einen neueren RPM. .rpmnew informiert nicht darüber, ob der Systemadministrator die Konfigurationsdatei geändert hat. Eine Liste all dieser Dateien ist in /var/adm/rpmconfigcheck verfügbar. Einige Konfigurationsdateien (wie /etc/httpd/httpd.conf) werden nicht überschrieben, um den weiteren Betrieb zu ermöglichen. Der Schalter -U ist nicht einfach gleichbedeutend mit der Deinstallation mit der Option -e und der Installation mit der Option -i. Verwenden Sie -U, wann immer möglich. Zum Entfernen eines Pakets geben Sie rpm -e paket ein. rpm löscht das Paket nur, wenn keine ungelösten Abhängigkeiten vorhanden sind. Theoretisch ist es 106 Referenz unmöglich, beispielsweise Tcl/Tk zu löschen, solange eine andere Anwendung Tcl/Tk noch benötigt. Auch in diesem Fall nutzt RPM die Datenbank zur Unterstützung. Falls in einem Ausnahmefall ein solcher Löschvorgang nicht möglich ist (selbst wenn keine Abhängigkeiten mehr bestehen), kann es nützlich sein, die RPM-Datenbank mit der Option --rebuilddb neu aufzubauen. 7.2.3 RPM und Patches Um die Betriebssicherheit eines Systems zu garantieren, müssen von Zeit zu Zeit Update-Pakete auf dem System installiert werden. Bisher konnte ein Fehler in einem Paket nur eliminiert werden, indem das vollständige Paket ersetzt wurde. Umfangreiche Pakete mit Bugs in kleinen Dateien können leicht zu diesem Szenario führen. Jedoch bietet SUSE RPM nun eine Funktion, mit der Patches in Pakete installiert werden können. Die wichtigsten Überlegungen dazu werden am Beispiel pine aufgezeigt: Ist der Patch-RPM für mein System geeignet? Um dies zu prüfen, fragen Sie zunächst die installierte Version des Pakets ab. Im Fall von pine verwenden Sie das Kommando: rpm -q pine pine-4.44-188 Prüfen Sie dann, ob der Patch-RPM sich für diese Version von pine eignet: rpm -qp --basedon pine-4.44-224.i586.patch.rpm pine = 4.44-188 pine = 4.44-195 pine = 4.44-207 Dieser Patch passt zu drei verschiedenen Versionen von pine. Auch die im Beispiel installierte Version wird aufgeführt, d. h. der Patch kann installiert werden. Welche Dateien werden durch den Patch ersetzt? Die durch einen Patch betroffenen Dateien können leicht im Patch-RPM abgelesen werden. Der rpm-Parameter -P ermöglicht die Auswahl von speziellen PatchFunktionen. Zeigen Sie die Dateiliste mit dem folgenden Befehl an: rpm -qpPl pine-4.44-224.i586.patch.rpm /etc/pine.conf /etc/pine.conf.fixed /usr/bin/pine Verwalten von Software mit Kommandozeilen-Tools 107 Oder verwenden Sie, falls der Patch bereits installiert ist, den folgenden Befehl: rpm -qPl pine /etc/pine.conf /etc/pine.conf.fixed /usr/bin/pine Wie kann ein Patch-RPM im System installiert werden? Patch-RPMs werden wie normale RPMs verwendet. Der einzige Unterschied liegt darin, dass ein passender RPM bereits installiert sein muss. Welche Patches sind bereits auf dem System installiert und zu welchen Paketversionen gehören sie? Eine Liste aller im System installierter Patches kann über den Befehl rpm -qPa angezeigt werden. Wenn nur ein Patch in einem neuen System installiert ist (wie in unserem Beispiel), sieht die Liste wie folgt aus: rpm -qPa pine-4.44-224 Wenn Sie zu einem späteren Zeitpunkt wissen möchten, welche Paketversion ursprünglich installiert war, können Sie auch diese Information der RPM-Datenbank entnehmen. Für pine rufen Sie diese Information mit dem folgenden Befehl ab: rpm -q --basedon pine pine = 4.44-188 Weitere Informationen, auch zur Patch-Funktion von RPM, stehen auf den man-Seiten von rpm und rpmbuild zur Verfügung. ANMERKUNG: Offizielle Updates für openSUSE Damit die Download-Größe von Updates möglichst klein gehalten wird, werden offizielle Updates für openSUSE nicht als Patch-RPMs, sondern als Delta-RPMPakete zur Verfügung gestellt (Einzelheiten siehe unter Abschnitt 7.2.4, „DeltaRPM-Pakete“ (S. 108)). 7.2.4 Delta-RPM-Pakete Delta-RPM-Pakete enthalten die Unterschiede zwischen einer alten und einer neuen Version eines RPM-Pakets. Wenn Sie ein Delta-RPM auf ein altes RPM anwenden, ergibt dies ein ganz neues RPM. Es ist nicht erforderlich, dass eine Kopie des alten 108 Referenz RPM vorhanden ist, da ein Delta-RPM auch mit einem installierten RPM arbeiten kann. Die Delta-RPM-Pakete sind sogar kleiner als Patch-RPMs, was beim Übertragen von Update-Paketen über das Internet von Vorteil ist. Der Nachteil ist, dass Update-Vorgänge mit Delta-RPMs erheblich mehr CPU-Zyklen beanspruchen als normale oder PatchRPMs. Die Binärdateien prepdeltarpm, writedeltarpm und applydeltarpm sind Teil der Delta-RPM-Suite (Paket deltarpm) und helfen Ihnen beim Erstellen und Anwenden von Delta-RPM-Paketen. Mit den folgenden Befehlen erstellen Sie ein Delta-RPM mit dem Namen new.delta.rpm. Der folgende Befehl setzt voraus, dass old.rpm und new.rpm vorhanden sind: prepdeltarpm -s seq -i info old.rpm > old.cpio prepdeltarpm -f new.rpm > new.cpio xdelta delta -0 old.cpio new.cpio delta writedeltarpm new.rpm delta info new.delta.rpm Entfernen Sie zum Schluss die temporären Arbeitsdateien old.cpio, new.cpio und delta. Mit applydeltarpm können Sie den neuen RPM aus dem Dateisystem rekonstruieren, wenn das alte Paket bereits installiert ist: applydeltarpm new.delta.rpm new.rpm Um es aus dem alten RPM abzuleiten, ohne auf das Dateisystem zuzugreifen, verwenden Sie die Option -r: applydeltarpm -r old.rpm new.delta.rpm new.rpm Technische Details finden Sie in /usr/share/doc/packages/deltarpm/ README. 7.2.5 RPM Abfragen Mit der Option -q initiiert rpm Abfragen und ermöglicht es, ein RPM-Archiv zu prüfen (durch Hinzufügen der Option -p) und auch die RPM-Datenbank nach installierten Paketen abzufragen. Zur Angabe der benötigten Informationsart stehen mehrere Schalter zur Verfügung. Weitere Informationen hierzu finden Sie unter Tabelle 7.1, „Die wichtigsten RPM-Abfrageoptionen“ (S. 110). Verwalten von Software mit Kommandozeilen-Tools 109 Tabelle 7.1 Die wichtigsten RPM-Abfrageoptionen -i Paketinformation -l Dateiliste -f FILE Abfrage nach Paket, das die Datei FILE enthält. (FILE muss mit dem vollständigen Pfad angegeben werden.) -s Dateiliste mit Statusinformation (impliziert -l) -d Nur Dokumentationsdateien auflisten (impliziert -l) -c Nur Konfigurationsdateien auflisten (impliziert -l) --dump Dateiliste mit vollständigen Details (mit -l, -c oder -d benutzen) --provides Funktionen des Pakets auflisten, die ein anderes Paket mit --requires anfordern kann --requires, -R Fähigkeiten, die das Paket benötigt --Skripten Installationsskripten (preinstall, postinstall, uninstall) Beispielsweise gibt der Befehl rpm -q -i wget die in Beispiel 7.1, „rpm -q -i wget“ (S. 111) gezeigte Information aus. 110 Referenz Beispiel 7.1 rpm -q -i wget Name : wget Relocations: (not relocatable) Version : 1.11.4 Vendor: openSUSE Release : 1.70 Build Date: Sat 01 Aug 2009 09:49:48 CEST Install Date: Thu 06 Aug 2009 14:53:24 CEST Build Host: build18 Group : Productivity/Networking/Web/Utilities Source RPM: wget-1.11.4-1.70.src.rpm Size : 1525431 License: GPL v3 or later Signature : RSA/8, Sat 01 Aug 2009 09:50:04 CEST, Key ID b88b2fd43dbdc284 Packager : http://bugs.opensuse.org URL : http://www.gnu.org/software/wget/ Summary : A Tool for Mirroring FTP and HTTP Servers Description : Wget enables you to retrieve WWW documents or FTP files from a server. This can be done in script files or via the command line. [...] Die Option -f funktioniert nur, wenn Sie den kompletten Dateinamen mit dem vollständigen Pfad angeben. Sie können so viele Dateinamen wie nötig angeben. Beispielsweise führt der folgende Befehl rpm -q -f /bin/rpm /usr/bin/wget zum Ergebnis: rpm-4.4.2.3-45.5 wget-1.11.4-1.70 Wenn nur ein Teil des Dateinamens bekannt ist, verwenden Sie ein Shell-Skript, wie in Beispiel 7.2, „Skript für die Suche nach Paketen“ (S. 111) gezeigt. Übergeben Sie den partiellen Dateinamen als Parameter beim Aufruf des Skripts. Beispiel 7.2 Skript für die Suche nach Paketen #! /bin/sh for i in $(rpm -q -a -l | grep $1); do echo "\"$i\" is in package:" rpm -q -f $i echo "" done Der Befehl rpm -q --changelog rpm zeigt eine detaillierte Liste der Änderungsinformation zu einem bestimmten Paket nach Datum sortiert. Mithilfe der installierten RPM-Datenbank sind Überprüfungen möglich. Leiten Sie die Überprüfungen mit -V, -y oder --verify ein. Mit dieser Option zeigt rpm alle Verwalten von Software mit Kommandozeilen-Tools 111 Dateien in einem Paket an, die seit der Installation geändert wurden. rpm verwendet acht verschiedene Zeichen als Hinweis auf die folgenden Änderungen: Tabelle 7.2 RPM-Überprüfungsoptionen 5 MD5-Prüfsumme S Dateigröße L Symbolischer Link T Änderungszeit D Major- und Minor-Gerätenummern U Eigentümer G Gruppe M Modus (Berechtigungen und Dateityp) Bei Konfigurationsdateien wird der Buchstabe c ausgegeben. Beispielsweise für Änderungen an /etc/wgetrc (wget): rpm -V wget S.5....T c /etc/wgetrc Die Dateien der RPM-Datenbank werden in /var/lib/rpm abgelegt. Wenn die Partition /usr eine Größe von 1 GB aufweist, kann diese Datenbank beinahe 30 MB belegen, insbesondere nach einem kompletten Update. Wenn die Datenbank viel größer ist als erwartet, kann es nützlich sein, die Datenbank mit der Option --rebuilddb neu zu erstellen. Legen Sie zuvor eine Sicherungskopie der alten Datenbank an. Das cron-Skript cron.daily legt täglich (mit gzip gepackte) Kopien der Datenbank an und speichert diese unter /var/adm/backup/rpmdb. Die Anzahl der Kopien wird durch die Variable MAX_RPMDB_BACKUPS (Standard: 5) in /etc/sysconfig/ backup gesteuert. Die Größe einer einzelnen Sicherungskopie beträgt ungefähr 1 MB für 1 GB in /usr. 112 Referenz 7.2.6 Installieren und Kompilieren von Quellpaketen Alle Quellpakete haben die Erweiterung .src.rpm (Source-RPM). TIPP Quellpakete können vom Installationsmedium auf die Festplatte kopiert und mit YaST entpackt werden. Sie werden im Paket-Manager jedoch nicht als installiert ([i]) gekennzeichnet. Das liegt daran, dass die Quellpakete nicht in der RPM-Datenbank eingetragen sind. Nur installierte Betriebssystemsoftware wird in der RPM-Datenbank aufgeführt. Wenn Sie ein Quellpaket "installieren", wird dem System nur der Quellcode hinzugefügt. Die folgenden Verzeichnisse müssen für rpm und rpmbuild in /usr/src/ packages vorhanden sein (es sei denn, Sie haben spezielle Einstellungen in einer Datei, wie /etc/rpmrc, festgelegt): SOURCES für die originalen Quellen (.tar.bz2 oder .tar.gz files, etc.) und für die distributionsspezifischen Anpassungen (meistens .diff- oder .patch-Dateien). SPECS für die .spec-Dateien, die ähnlich wie Meta-Makefiles den build-Prozess steuern. BUILD Alle Quellen in diesem Verzeichnis werden entpackt, gepatcht und kompiliert. RPMS Speicherort der fertigen Binärpakete. SRPMS Speicherort der Quell-RPMs. Wenn Sie ein Quellpaket mit YaST installieren, werden alle notwendigen Komponenten in /usr/src/packages installiert: die Quellen und Anpassungen in SOURCES und die relevanten .spec-Dateien in SPECS. Verwalten von Software mit Kommandozeilen-Tools 113 WARNUNG Experimentieren Sie nicht mit Systemkomponenten ( glibc, rpm, sysvinit usw.), da Sie damit die Stabilität Ihres Systems aufs Spiel setzen. Das folgende Beispiel verwendet das wget.src.rpm-Paket. Nach der Installation des Quellpakets sollten Dateien wie in der folgenden Liste vorhanden sein: /usr/src/packages/SOURCES/wget-1.11.4.tar.bz2 /usr/src/packages/SOURCES/wgetrc.patch /usr/src/packages/SPECS/wget.spec Mit rpmbuild -b X /usr/src/packages/SPECS/wget.spec wird die Kompilierung gestartet. X ist ein Platzhalter für verschiedene Stufen des build-Prozesses (Einzelheiten siehe in --help oder der RPM-Dokumentation). Nachfolgend wird nur eine kurze Erläuterung gegeben: -bp Bereiten Sie Quellen in /usr/src/packages/BUILD vor: entpacken und patchen. -bc Wie -bp, jedoch zusätzlich kompilieren. -bi Wie -bp, jedoch zusätzlich die erstellte Software installieren. Vorsicht: Wenn das Paket die Funktion BuildRoot nicht unterstützt, ist es möglich, dass Konfigurationsdateien überschrieben werden. -bb Wie -bi, jedoch zusätzlich das Binärpaket erstellen. Nach erfolgreicher Kompilierung sollte das Binärpaket in /usr/src/packages/RPMS sein. -ba Wie -bb, jedoch zusätzlich den Quell-RPM erstellen. Nach erfolgreicher Kompilierung sollte dieses in /usr/src/packages/RPMS liegen. --short-circuit Einige Schritte überspringen. 114 Referenz Der erstellte Binär-RPM kann nun mit rpm -i oder vorzugsweise mit rpm -U erstellt werden. Durch die Installation mit rpm wird er in die RPM-Datenbank aufgenommen. 7.2.7 Kompilieren von RPM-Pakten mit "build" Bei vielen Paketen besteht die Gefahr, dass während der Erstellung ungewollt Dateien in das laufende System kopiert werden. Um dies zu vermeiden, können Sie build verwenden, das eine definierte Umgebung herstellt, in der das Paket erstellt wird. Zum Aufbau dieser chroot-Umgebung muss dem build-Skript ein kompletter Paketbaum zur Verfügung stehen. Dieser kann auf Festplatte, über NFS oder auch von DVD bereitgestellt werden. Legen Sie die Position mit build --rpms Verzeichnis fest. Im Unterschied zu rpm sucht der Befehl build die SPEC-Datei im Quellverzeichnis. Wenn Sie, wie im obigen Beispiel, wget neu erstellen möchten und die DVD unter /media/dvd im System eingehängt ist, verwenden Sie als Benutzer root folgende Befehle: cd /usr/src/packages/SOURCES/ mv ../SPECS/wget.spec . build --rpms /media/dvd/suse/ wget.spec Anschließend wird in /var/tmp/build-root eine minimale Umgebung eingerichtet. Das Paket wird in dieser Umgebung erstellt. Danach befinden sich die resultierenden Pakete in /var/tmp/build-root/usr/src/packages/RPMS. Das build-Skript bietet eine Reihe zusätzlicher Optionen. Beispielsweise können Sie das Skript veranlassen, Ihre eigenen RPMs bevorzugt zu verwenden, die Initialisierung der build-Umgebung auszulassen oder das Kommando rpm auf eine der oben erwähnten Stufen zu beschränken. Weitere Informationen erhalten Sie über build --help oder die man-Seite build. 7.2.8 Werkzeuge für RPM-Archive und die RPM-Datenbank Midnight Commander (mc) kann den Inhalt von RPM-Archiven anzeigen und Teile daraus kopieren. Archive werden als virtuelle Dateisysteme dargestellt und bieten alle Verwalten von Software mit Kommandozeilen-Tools 115 üblichen Menüoptionen von Midnight Commander. Zeigen Sie den HEADER mit F3 an. Zeigen Sie die Archivstruktur mit den Cursortasten und der Eingabetaste an. Kopieren Sie Archivkomponenten mit F5. KDE bietet das Werkzeug kpackage als Front-End für rpm an. Ein Paket-Manager mit allen Funktionen ist als YaST-Modul verfügbar (siehe Kapitel 3, Installieren bzw. Entfernen von Software (S. 67)). 116 Referenz Teil III. Verwaltung Verwalten von Benutzern mit YaST 8 Während der Installation wählen Sie eine Methode für die Benutzerauthentifizierung. Die Authentifizierung erfolgt entweder lokal (über /etc/passwd) oder, sofern eine Netzwerkverbindung eingerichtet ist, über NIS, LDAP, Kerberos oder Samba (siehe Abschnitt „Erstellen von neuen Benutzern“ (Kapitel 1, Installation mit YaST, ↑Start). Sie können Benutzerkonten erstellen bzw. bearbeiten und jederzeit die Authentifizierungsmethode mit YaST ändern. Jedem Benutzer wird eine systemweite Benutzer-ID (UID) zugewiesen. Neben den Benutzern, die sich an Ihrem Computer anmelden können, gibt es außerdem eine Reihe von Systembenutzern nur für den internen Gebrauch. Jeder Benutzer wird einer oder mehreren Gruppen zugewiesen. Ähnlich wie bei den Systembenutzern gibt es auch Systemgruppen für den internen Gebrauch. Informationen über das Konzept von Benutzern und Gruppen bei Linux finden Sie unter Abschnitt „Benutzerkonzept“ (Kapitel 6, Grundlegende Konzepte, ↑Start). 8.1 Dialogfeld "Verwaltung von Benutzern und Gruppen" Zur Verwaltung von Benutzern oder Gruppen starten Sie YaST und klicken Sie auf Sicherheit und Benutzer > Verwaltung von Benutzern und Gruppen. Das Dialogfeld Verwaltung von Benutzern und Gruppen können Sie auch über die Kommandozeile mittels des Kommandos yast2 users & starten. Verwalten von Benutzern mit YaST 119 Abbildung 8.1 YaST – Verwaltung von Benutzern und Gruppen Über Filter geben Sie an, welche Art von Benutzern (lokale Benutzer, Netzwerkbenutzer oder Systembenutzer) in diesem Dialogfeld angezeigt und bearbeitet werden sollen. Entsprechend dieser Auswahl enthält das Hauptfenster verschiedene Karteireiter. Über die Karteireiter können Sie folgende Aufgaben ausführen: Benutzerkonten verwalten Auf dem KarteireiterBenutzer können Sie Benutzerkonten erstellen, ändern, löschen oder vorübergehend deaktivieren (siehe Abschnitt 8.2, „Benutzerkonten verwalten“ (S. 121)). Des Weiteren können Sie hier erweiterte Aufgaben wie die Durchsetzung von Passwortrichtlinien, die Verwendung von verschlüsselten Home-Verzeichnissen, die Verwendung der Fingerabdruckauthentifizierung oder die Verwaltung von Festplattenquoten durchführen. Informationen hierzu erhalten Sie unter Abschnitt 8.3, „Weitere Optionen für Benutzerkonten“ (S. 124). Ändern der Standardeinstellungen Die Einstellungen auf dem Karteireiter Standardeinstellungen für neue Benutzer legen fest, wie lokale Benutzerkonten erstellt werden. Informationen zur Änderung 120 Referenz der Standardgruppenzuweisung oder des Standardpfads und der Zugriffsberechtigungen für Home-Verzeichnisse erhalten Sie unter Abschnitt 8.4, „Ändern der Standardeinstellungen für lokale Benutzer“ (S. 132). Zuweisen von Benutzern zu Gruppen Informationen zur Änderung der Gruppenzuweisung für einzelne Benutzer erhalten Sie unter Abschnitt 8.5, „Zuweisen von Benutzern zu Gruppen“ (S. 133). Verwalten von Gruppen Auf dem Karteireiter Gruppen können Sie Gruppen hinzufügen, ändern oder löschen. Informationen hierzu erhalten Sie unter Abschnitt 8.6, „Verwalten von Gruppen“ (S. 134). Ändern der Methode zur Benutzer-Authentifizierung Wenn Ihr Computer mit einem Netzwerk verbunden ist, das Benutzerauthentifizierungsmethoden wie NIS oder LDAP unterstützt, können Sie auf dem Karteireiter Authentifizierungseinstellungen zwischen verschiedenen Authentifizierungsmethoden wählen. Weitere Informationen hierzu finden Sie in Abschnitt 8.7, „Ändern der Methode zur Benutzer-Authentifizierung“ (S. 136). Für die Benutzer- und Gruppenverwaltung bietet das Dialogfeld ähnliche Funktionen. Sie können einfach zwischen den Ansichten für die Benutzer- und Gruppenverwaltung umschalten, indem Sie oben im Dialogfeld den entsprechenden Karteireiter auswählen. Mithilfe von Filteroptionen können Sie den Satz an Benutzern bzw. Gruppen definieren, den Sie bearbeiten möchten: Klicken Sie auf dem Karteireiter Benutzer oder Gruppe auf Filter festlegen, um nur die Benutzer einer bestimmten Kategorie anzuzeigen, beispielsweise Lokale Benutzer oder LDAP-Benutzer (wenn Sie Zugriff auf ein Netzwerk mit LDAP haben). Mit Filter festlegen > Benutzerdefinierte Filtereinstellung können Sie außerdem einen benutzerdefinierten Filter einrichten und verwenden. Je nach Filter stehen im Dialogfeld nicht alle nachfolgend beschriebenen Optionen und Funktionen zur Verfügung. 8.2 Benutzerkonten verwalten In YaST können Benutzerkonten erstellt, geändert, gelöscht und vorübergehend deaktiviert werden. Ändern Sie keine Benutzerkonten, es sei denn, Sie sind ein erfahrener Benutzer oder Administrator. Verwalten von Benutzern mit YaST 121 ANMERKUNG: Ändern der Benutzer-IDs bestehender Benutzer Als Eigentümer einer Datei wird nicht der Name des betreffenden Benutzers, sondern seine Benutzer-ID angegeben. Bei der Änderung einer Benutzer-ID werden die Dateien im Home-Verzeichnis des betreffenden Benutzers automatisch an die neue ID angepasst. Das Eigentum an Dateien, die der Benutzer an anderer Stelle im Dateisystem erstellt hat, geht bei einer Änderung der BenutzerID allerdings verloren. Um es zu erhalten, müssten Sie den Eigentümer der Dateien manuell ändern. Nachfolgend erfahren Sie, wie standardmäßige Benutzerkonten eingerichtet werden. Informationen zu weiteren Optionen wie der automatischen Anmeldung, der Anmeldung ohne Passwort, der Einrichtung verschlüsselter Home-Verzeichnisse oder der Verwaltung von Quoten für Benutzer und Gruppen finden Sie unter Abschnitt 8.3.5, „Verwalten von Quoten“ (S. 129). Prozedur 8.1 Hinzufügen oder Bearbeiten von Benutzerkonten 1 Öffnen Sie in YaST das Dialogfeld Verwaltung von Benutzern und Gruppen und klicken Sie dort auf Benutzer. 2 Definieren Sie mithilfe von Filter festlegen die Menge der Benutzer, die Sie verwalten möchten. Das Dialogfeld zeigt eine Liste der Benutzer im System und die Gruppen, zu denen die Benutzer gehören. 3 Wenn Sie Optionen für einen vorhandenen Benutzer bearbeiten möchten, wählen Sie einen Eintrag aus und klicken Sie dann auf Bearbeiten. Zum Erstellen eines neuen Benutzerkontos klicken Sie auf Hinzufügen. 4 Geben Sie die entsprechenden Benutzerdaten auf dem ersten Karteireiter an, beispielsweise Benutzername (zur Anmeldung verwendet) und Passwort. Diese Daten reichen aus, um einen neuen Benutzer zu erstellen. Wenn Sie nun auf OK klicken, weist das System automatisch eine Benutzer-ID zu und legt alle Werte entsprechend der Standardvorgabe fest. 5 Aktivieren Sie Empfang von System-E-Mails, wenn alle Systembenachrichtigungen an die Mailbox dieses Benutzers zugestellt werden sollen. Dadurch wird ein E-Mail-Alias für den root erstellt und der Benutzer kann die System-E-Mail lesen, ohne sich vorher als root anmelden zu müssen. 122 Referenz 6 Wenn Sie Details, wie beispielsweise die Benutzer-ID oder den Pfad zum Benutzerverzeichnis des betreffenden Benutzers, anpassen möchten, können Sie dies über den Karteireiter Details tun. Wenn Sie das Home-Verzeichnis eines bestehenden Benutzers an einen anderen Ort verschieben müssen, geben Sie den Pfad des neuen Home-Verzeichnisses hier an und verschieben Sie den Inhalt des aktuellen Home-Verzeichnisses mithilfe von An anderen Speicherort verschieben. Anderenfalls wird ein neues Home-Verzeichnis ohne die bereits vorhandenen Daten erstellt. 7 Um zu erzwingen, dass die Benutzer ihr Passwort in regelmäßigen Abständen ändern, oder um andere Passwortoptionen festzulegen, wechseln Sie zu Passworteinstellungen und passen Sie die Optionen entsprechend an. 8 Wenn Sie alle Optionen nach Ihren Wünschen festgelegt haben, klicken Sie auf OK. 9 Klicken Sie auf Optionen für Experten > Änderungen nun schreiben, um alle Änderungen zu speichern, ohne das Dialogfeld Verwaltung von Benutzern und Gruppen zu schließen. Alternativ können Sie auf Beenden klicken, um das Verwaltungsdialogfeld zu schließen und die Änderungen zu speichern. Ein neu hinzugefügter Benutzer kann sich nun mithilfe des von Ihnen erstellten Anmeldenamens und Passworts beim System anmelden. TIPP: Zuordnung von Benutzer-IDs Bei einem neuen (lokalen) Benutzer auf einem Notebook, das in eine Netzwerkumgebung integriert werden muss, in der der Benutzer bereits eine Benutzer-ID besitzt, ist es sinnvoll, die (lokale) Benutzer-ID der ID im Netzwerk zuzuordnen. Dadurch wird gewährleistet, dass die Eigentümerschaft an den Dateien, die der Benutzer "offline" erstellt, dieselbe ist wie bei der Erstellung der Dateien direkt im Netzwerk. Prozedur 8.2 Deaktivieren oder Löschen von Benutzerkonten 1 Öffnen Sie in YaST das Dialogfeld Verwaltung von Benutzern und Gruppen und klicken Sie dort auf Benutzer. 2 Um ein Benutzerkonto vorübergehend zu deaktivieren, ohne es zu löschen, wählen Sie es in der Liste aus und klicken Sie auf Bearbeiten. Wählen Sie Verwalten von Benutzern mit YaST 123 Benutzernamen deaktivieren aus. Der Benutzer kann sich erst wieder an Ihrem Rechner anmelden, wenn Sie das Konto erneut aktiviert haben. 3 Um ein Benutzerkonto zu löschen, wählen Sie den Benutzer in der Liste aus und klicken Sie auf Löschen. Wählen Sie aus, ob auch das Benutzerverzeichnis des betreffenden Benutzers gelöscht werden soll oder ob die Daten beibehalten werden sollen. 8.3 Weitere Optionen für Benutzerkonten Neben den Einstellungen für ein Standardbenutzerkonto bietet openSUSE® weitere Optionen, beispielsweise Optionen zur Durchsetzung von Passwortrichtlinien, Verwendung von verschlüsselten Home-Verzeichnissen oder Definition von Festplattenquoten für Benutzer und Gruppen. 8.3.1 Automatische Anmeldung und Anmeldung ohne Passwort Wenn Sie in der KDE- oder GNOME-Desktop-Umgebung arbeiten, können Sie die Automatische Anmeldung für einen bestimmten Benutzer sowie die Anmeldung ohne Passwort für sämtliche Benutzer konfigurieren. Mit der Option für die automatische Anmeldung wird ein Benutzer beim Booten automatisch in der Desktop-Umgebung angemeldet. Diese Funktion kann nur für jeweils einen Benutzer aktiviert werden. Mit der Option für die Anmeldung ohne Passwort können sich sämtliche Benutzer beim System anmelden, nachdem sie ihren Benutzernamen im Anmeldemanager eingegeben haben. WARNUNG: Sicherheitsrisiko Die Aktivierung der automatischen Anmeldung bzw. der Anmeldung ohne Passwort ist auf einem Computer, zu dem mehrere Personen Zugang haben, ein Sicherheitsrisiko. Wenn keine Authentifizierung erforderlich ist, erhält jeder Benutzer Zugriff auf Ihr System und Ihre Daten. Verwenden Sie diese Funktion nicht, wenn Ihr System vertrauliche Daten enthält. 124 Referenz Zur Aktivierung der automatischen Anmeldung oder der Anmeldung ohne Passwort greifen Sie auf diese Funktionen in der Verwaltung von Benutzern und Gruppen von YaST über die Optionen für Experten > Einstellungen für das Anmelden zu. 8.3.2 Erzwingen von Passwortrichtlinien Bei einem System mit mehreren Benutzern ist es ratsam, mindestens grundlegende Sicherheitsrichtlinien für Passwörter zu erzwingen. Die Benutzer sollten ihre Passwörter regelmäßig ändern und starke Passwörter verwenden, die nicht so leicht herausgefunden werden können. Gehen Sie bei lokalen Benutzern wie folgt vor: Prozedur 8.3 Konfigurieren von Passworteinstellungen 1 Öffnen Sie in YaST das Dialogfeld Verwaltung von Benutzern und Gruppen und klicken Sie dort auf den Karteireiter Benutzer. 2 Wählen Sie den Benutzer aus, dessen Passworteinstellungen Sie ändern möchten, und klicken Sie auf Bearbeiten. 3 Öffnen Sie den Karteireiter Passworteinstellungen. 4 Aktivieren Sie Passwortänderung erzwingen, um zu erzwingen, dass der Benutzer sein Passwort bei der nächsten Anmeldung ändert. 5 Legen Sie zur Erzwingung einer regelmäßigen Passwortänderung eine Maximale Anzahl von Tagen für das gleiche Passwort und eine Minimale Anzahl von Tagen für das gleiche Passwort fest. 6 Legen Sie unter Tage vor Ablauf des Passworts warnen eine bestimmte Anzahl von Tagen fest, um den Benutzer vor Ablauf seines Passworts an die Passwortänderung zu erinnern. 7 Legen Sie unterTage nach Ablauf des Passworts Anmeldevorgang möglich eine bestimmte Anzahl von Tagen fest, um den Zeitraum einzuschränken, innerhalb dem sich der Benutzer trotz abgelaufenem Passwort anmelden kann. 8 Sie können für ein Passwort auch ein bestimmtes Ablaufdatum festlegen. Das Ablaufdatum muss im Format JJJJ-MM-TT eingegeben werden. Verwalten von Benutzern mit YaST 125 9 Weitere Informationen zu den einzelnen Optionen und deren Standardwerten erhalten Sie über die Schaltfläche Hilfe. 10 Übernehmen Sie die Änderungen mit OK. 8.3.3 Verwalten verschlüsselter Home-Verzeichnisse Um Datendiebstahl in Home-Verzeichnissen und die Entfernung der Festplatte zu unterbinden, können Sie verschlüsselte Home-Verzeichnisse für Benutzer erstellen. Sie werden mit LUKS (Linux Unified Key Setup) verschlüsselt. Dabei werden ein Image und ein Image-Schlüssel für die Benutzer erstellt. Der Image-Schlüssel ist durch das Anmeldepasswort des Benutzers geschützt. Wenn sich der Benutzer am System anmeldet, wird das verschlüsselte Home-Verzeichnis eingehängt und die Inhalte werden für den Benutzer verfügbar gemacht. ANMERKUNG: Fingerabdruck-Lesegeräte und verschlüsselte Home-Verzeichnisse Wenn Sie ein Fingerabdruck-Lesegerät verwenden möchten, dürfen Sie keine verschlüsselten Home-Verzeichnisse verwenden.Andernfalls schlägt die Anmeldung fehl, da eine Entschlüsselung während der Anmeldung in Kombination mit einem aktiven Fingerabdruck-Lesegerät nicht möglich ist. Mit YaST können Sie verschlüsselte Home-Verzeichnisse für neue oder vorhandene Benutzer erstellen. Um verschlüsselte Home-Verzeichnisse von bereits vorhandenen Benutzern zu verschlüsseln oder zu bearbeiten, müssen Sie das aktuelle Anmeldepasswort des Benutzers eingeben. Standardmäßig werden sämtliche vorhandenen Benutzerdaten in das neue verschlüsselte Home-Verzeichnis kopiert, im unverschlüsselten Verzeichnis jedoch nicht gelöscht. WARNUNG: Sicherheitsbeschränkungen Das Verschlüsseln des Home-Verzeichnisses eines Benutzers bietet keinen umfassenden Schutz vor anderen Benutzern. Wenn Sie einen umfassenden Schutz benötigen, sollten nicht mehrere Benutzer an einem Rechner arbeiten. 126 Referenz Hintergrundinformationen zu verschlüsselten Home-Verzeichnissen und zu den Aktionen zum Erreichen einer höheren Sicherheit finden Sie in Section “Using Encrypted Home Directories” (Chapter 11, Encrypting Partitions and Files, ↑Security Guide). Prozedur 8.4 Erstellen verschlüsselter Home-Verzeichnisse 1 Öffnen Sie in YaST das Dialogfeld Verwaltung von Benutzern und Gruppen und klicken Sie dort auf den Karteireiter Benutzer. 2 Wenn Sie das Home-Verzeichnis eines vorhandenen Benutzers verschlüsseln möchten, wählen Sie den Benutzer aus und klicken Sie auf Bearbeiten. Anderenfalls klicken Sie auf Hinzufügen, um ein neues Benutzerkonto zu erstellen und geben Sie auf dem ersten Karteireiter die entsprechenden Benutzerdaten ein. 3 Aktivieren Sie auf dem Karteireiter Details die Option Verschlüsseltes HomeVerzeichnis verwenden. Geben Sie unter Verzeichnisgröße in MB die Größe der verschlüsselten Imagedatei an, die für diesen Benutzer erstellt werden soll. 4 Übernehmen Sie die Einstellungen mit OK. Verwalten von Benutzern mit YaST 127 5 Geben Sie das aktuelle Anmeldepasswort des Benutzers ein, um an der Eingabeaufforderung von YaST fortzufahren. 6 Klicken Sie auf Optionen für Experten > Änderungen nun schreiben, um alle Änderungen zu speichern, ohne das Verwaltungsdialogfeld zu schließen. Alternativ können Sie auf Beenden klicken, um das Verwaltungsdialogfeld zu schließen und die Änderungen zu speichern. Prozedur 8.5 Modifizieren oder Deaktivieren verschlüsselter Home-Verzeichnisse Selbstverständlich besteht jederzeit die Möglichkeit, die Verschlüsselung eines HomeVerzeichnisses zu deaktivieren bzw. die Größe der Imagedatei zu ändern. 1 Öffnen Sie das YaST-Dialogfeld Verwaltung von Benutzern und Gruppen in der Ansicht Benutzer. 2 Wählen Sie einen Benutzer aus der Liste aus und klicken Sie auf Bearbeiten. 3 Wenn Sie die Verschlüsselung deaktivieren möchten, wechseln Sie zum Karteireiter Details und deaktivieren Sie Verschlüsseltes Home-Verzeichnis verwenden. Wenn Sie die Größe der verschlüsselten Imagedatei für diesen Benutzer ändern müssen, ändern Sie den Wert in Verzeichnisgröße in MB. 4 Übernehmen Sie die Einstellungen mit OK. 5 Geben Sie das aktuelle Anmeldepasswort des Benutzers ein, um an der Eingabeaufforderung von YaST fortzufahren. 6 Klicken Sie auf Optionen für Experten > Änderungen nun schreiben, um alle Änderungen zu speichern, ohne das Dialogfeld Verwaltung von Benutzern und Gruppen zu schließen. Alternativ können Sie auf Beenden klicken, um das Verwaltungsdialogfeld zu schließen und die Änderungen zu speichern. 128 Referenz 8.3.4 Verwenden der Authentifizierung per Fingerabdruck Wenn Ihr System einen Fingerabdruckleser enthält, können Sie die biometrische Authentifizierung zusätzlich zur Standardauthentifizierung über Benutzername und Passwort verwenden. Nachdem ihr Fingerabdruck registriert wurde, können sich die Benutzer beim System anmelden, indem sie entweder einen Finger über das Fingerabdruck-Lesegerät ziehen oder ein Passwort eingeben. Fingerabdrücke können in YaST registriert werden. Ausführliche Informationen zur Konfiguration und Verwendung der Authentifizierung per Fingerabdruck finden Sie unter Chapter 7, Using the Fingerprint Reader (↑Security Guide). Eine umfassende Liste mit unterstützten Hardwaregeräten finden Sie unter http://reactivated .net/fprint/wiki/Supported_devices. 8.3.5 Verwalten von Quoten Um zu verhindern, dass die Systemkapazität ohne Benachrichtigung zur Neige geht, können Systemadministratoren Quoten für Benutzer oder Gruppen einrichten. Quoten können für ein oder mehrere Dateisysteme definiert werden und beschränken den Speicherplatz, der verwendet werden kann, sowie die Anzahl der Inodes (Index-Knoten), die hier erstellt werden können. Inodes sind Datenstrukturen eines Dateisystems, die grundlegende Informationen über normale Datei-, Verzeichnis- oder andere Dateisystemobjekte speichern. Sie speichern alle Attribute eines Dateisystemobjekts (z. B. Eigentümer des Objekts und Berechtigungen wie Lesen, Schreiben oder Ausführen), mit Ausnahme des Dateinamens und des Dateiinhalts. In openSUSE können Quoten vom Typ Soft und Hard verwendet werden. Mit Softquoten wird im Normalfall eine Warnstufe definiert, bei der Benutzer darüber informiert werden, dass ihr Limit nahezu erreicht ist. Mit Hardquoten hingegen wird das Limit definiert, bei dem Schreibanforderungen verweigert werden. Zusätzlich können Kulanzintervalle definiert werden, damit Benutzer oder Gruppen ihre Quoten vorübergehend um bestimmte Werte überschreiten können. Verwalten von Benutzern mit YaST 129 Prozedur 8.6 Aktivieren der Quotenunterstützung für eine Partition Wenn Sie Quoten für bestimmte Benutzer und Gruppen konfigurieren möchten, müssen Sie zunächst in YaST im Dialogfeld 'Festplatte vorbereiten: Expertenmodus' die Quotenunterstützung für die entsprechende Partition aktivieren. 1 Wählen Sie in YaST die Optionsfolge System > Partitionieren und klicken Sie dann auf Ja, um fortzufahren. 2 Wählen Sie unter Festplatte vorbereiten: Expertenmodus die Partition, für die Sie Quoten aktivieren möchten, und klicken Sie dann auf Bearbeiten. 3 Klicken Sie auf Optionen für Fstab und aktivieren Sie die Option zur Aktivierung der Quotenunterstützung. Falls das Paket quota noch nicht installiert ist, wird es automatisch installiert, sobald Sie die entsprechende Meldung mit Ja bestätigen. 4 Bestätigen Sie Ihre Änderungen und beenden Sie Festplatte vorbereiten: Expertenmodus. Prozedur 8.7 Einrichten von Quoten für Benutzer oder Gruppen Nun können Sie für spezifische Benutzer oder Gruppen Soft- bzw. Hardquoten definieren und Zeiträume als Kulanzintervalle festlegen. 1 Wählen Sie in YaST im Dialogfeld Verwaltung von Benutzern und Gruppen den Benutzer bzw. die Gruppe aus, für den/die Sie Quoten festlegen möchten, und klicken Sie dann auf Bearbeiten. 2 Wählen Sie auf dem Karteireiter Plugins den Quoteneintrag aus und klicken Sie dann auf Aufrufen, um das Dialogfeld für die Quotenkonfiguration zu öffnen. 3 Wählen Sie unter Dateisystem die Partition aus, auf die Quote angewendet werden soll. 130 Referenz 4 Beschränken Sie im Bereich Größenbeschränkungen den Speicherplatz. Geben Sie die Anzahl der 1-KB-Blöcke an, über die der Benutzer bzw. die Gruppe auf dieser Partition verfügen kann. Geben Sie einen Wert für Softlimit und einen für Hardlimit an. 5 Zudem können Sie die Anzahl der Inodes beschränken, über die der Benutzer bzw. die Gruppe auf der Partition verfügen kann. Geben Sie im Bereich für die Inodes-Limits ein Softlimit und ein Hardlimit ein. 6 Kulanzintervalle können nur definiert werden, wenn der Benutzer bzw. die Gruppe das für die Größe bzw. die Inodes festgelegte Softlimit bereits überschritten hat. Anderenfalls sind die zeitbezogenen Eingabefelder nicht aktiviert. Geben Sie den Zeitraum an, für den der Benutzer bzw. die Gruppe die oben festgelegten Limits überschreiten darf. 7 Bestätigen Sie die Einstellungen mit OK. Verwalten von Benutzern mit YaST 131 8 Klicken Sie auf Optionen für Experten > Änderungen nun schreiben, um alle Änderungen zu speichern, ohne das Dialogfeld Verwaltung von Benutzern und Gruppen zu schließen. Alternativ können Sie auf Beenden klicken, um das Verwaltungsdialogfeld zu schließen und die Änderungen zu speichern. openSUSE bietet auch Kommandozeilenprogramme wie repquota oder warnquota, mit denen Systemadministratoren die Festplattenauslastung kontrollieren oder E-MailBenachrichtigungen an Benutzer senden können, die Ihre Speicherquoten überschreiten. Mit quota_nld können Administratoren auch Kernel-Meldungen über überschrittene Speicherquoten an D-BUS weiterleiten. Weitere Informationen finden Sie auf der manSeite zu repquota, warnquota und quota_nld (Sie benötigen hierfür das root-Passwort). 8.4 Ändern der Standardeinstellungen für lokale Benutzer Beim Erstellen von neuen lokalen Benutzern werden von YaST verschiedene Standardeinstellungen verwendet. Zu diesen Einstellungen zählen unter anderem die Primärgruppe sowie die Sekundärgruppen des Benutzers und die Zugriffsberechtigungen für das Home-Verzeichnis des Benutzers. Sie können diese Standardeinstellungen entsprechend Ihren Anforderungen ändern: 1 Öffnen Sie in YaST das Dialogfeld Verwaltung von Benutzern und Gruppen und klicken Sie dort auf den Karteireiter Standardeinstellungen für neue Benutzer. 2 Zur Änderung der Primärgruppe, der neue Benutzer automatisch angehören sollen, wählen Sie unter Standardgruppe eine andere Gruppe aus. 3 Zur Änderung der Sekundärgruppen für neue Benutzer ändern Sie die unter Sekundäre Gruppen angegebenen Gruppen. Die Namen der Gruppen müssen jeweils durch ein Komma getrennt werden. 4 Wenn Sie als Standardpfad für das Home-Verzeichnis neuer Benutzer nicht /home/Benutzername verwenden möchten, ändern Sie den Eintrag unter Pfadpräfix für Home-Verzeichnis. 5 Wenn Sie die Standardberechtigungsmodi für neu erstellte Home-Verzeichnisse ändern möchten, ändern Sie den umask-Wert unter Umask für Home-Verzeichnis. 132 Referenz Weitere Informationen zu 'umask' finden Sie unter Chapter 10, Access Control Lists in Linux (↑Security Guide) sowie auf der man-Seite zu umask. 6 Informationen zu den einzelnen Optionen erhalten Sie über die Schaltfläche Hilfe. 7 Übernehmen Sie die Änderungen mit Fertig stellen. 8.5 Zuweisen von Benutzern zu Gruppen Lokale Benutzer können mehreren Gruppen zugewiesen werden. Diese Zuweisung erfolgt gemäß den Standardeinstellungen, die Sie im Dialogfeld Verwaltung von Benutzern und Gruppen auf dem Karteireiter Standardeinstellungen für neue Benutzer festlegen. Im nächsten Abschnitt erfahren Sie, wie Sie die Gruppenzuweisung eines einzelnen Benutzers ändern. Informationen zur Änderung der Standardgruppenzuweisung für neue Benutzer erhalten Sie unter Abschnitt 8.4, „Ändern der Standardeinstellungen für lokale Benutzer“ (S. 132). Prozedur 8.8 Ändern der Gruppenzuweisung eines Benutzers 1 Öffnen Sie in YaST das Dialogfeld Verwaltung von Benutzern und Gruppen und klicken Sie dort auf Benutzer. Das Dialogfeld zeigt eine Liste der Benutzer und der Gruppen, zu denen die Benutzer gehören. 2 Klicken Sie auf Bearbeiten und wechseln Sie zum Karteireiter Details. 3 Um die primäre Gruppe zu ändern, zu der der Benutzer gehört, klicken Sie auf Standardgruppe und wählen Sie die betreffende Gruppe in der Liste aus. 4 Um den Benutzer zu zusätzlichen sekundären Gruppen zuzuweisen, aktivieren Sie die zugehörigen Kontrollkästchen in der Liste Zusätzliche Gruppen. 5 Klicken Sie zum Anwenden der Änderungen auf OK. 6 Klicken Sie auf Optionen für Experten > Änderungen nun schreiben, um alle Änderungen zu speichern, ohne das Dialogfeld Verwaltung von Benutzern und Verwalten von Benutzern mit YaST 133 Gruppen zu schließen. Alternativ können Sie auf Beenden klicken, um das Verwaltungsdialogfeld zu schließen und die Änderungen zu speichern. 8.6 Verwalten von Gruppen Mit YaST können Sie schnell und einfach Gruppen hinzufügen, bearbeiten und löschen. Prozedur 8.9 Erstellen und Bearbeiten von Gruppen 1 Öffnen Sie in YaST das Dialogfeld Verwaltung von Benutzern und Gruppen und klicken Sie dort auf den Karteireiter Gruppen. 2 Definieren Sie mithilfe von Filter festlegen die Menge der Gruppen, die Sie verwalten möchten. Das Dialogfeld zeigte eine Liste der Gruppen im System an. 3 Um eine neue Gruppe zu erstellen, klicken Sie auf Hinzufügen. 4 Um eine vorhandene Gruppe zu ändern, wählen Sie sie aus und klicken Sie dann auf Bearbeiten. 5 Geben Sie im folgenden Dialogfeld die Daten ein bzw. ändern Sie sie. Die Liste auf der rechten Seite zeigt einen Überblick aller verfügbaren Benutzer und Systembenutzer, die Mitglieder der Gruppe sein können. 134 Referenz 6 Wenn Sie vorhandene Benutzer einer neuen Gruppe hinzufügen möchten, wählen Sie sie in der Liste der möglichen Gruppenmitglieder aus, indem Sie das entsprechende Kontrollkästchen aktivieren. Wenn Sie sie aus der Gruppe entfernen möchten, deaktivieren Sie einfach das Kontrollkästchen. 7 Klicken Sie zum Anwenden der Änderungen auf OK. 8 Klicken Sie auf Optionen für Experten > Änderungen nun schreiben, um alle Änderungen zu speichern, ohne das Dialogfeld Verwaltung von Benutzern und Gruppen zu schließen. Es können nur Gruppen gelöscht werden, die keine Gruppenmitglieder enthalten. Um eine Gruppe zu löschen, wählen Sie sie in der Liste aus und klicken Sie auf Löschen. Klicken Sie auf Optionen für Experten > Änderungen nun schreiben, um alle Änderungen zu speichern, ohne das Dialogfeld Verwaltung von Benutzern und Gruppen zu schließen. Alternativ können Sie auf Beenden klicken, um das Verwaltungsdialogfeld zu schließen und die Änderungen zu speichern. Verwalten von Benutzern mit YaST 135 8.7 Ändern der Methode zur Benutzer-Authentifizierung Wenn Ihr Computer an ein Netzwerk angeschlossen ist, können Sie die während der Installation festgelegte Authentifizierungsmethode ändern. Mit den zur Verfügung stehenden Optionen können Sie: NIS Die Benutzer werden zentral auf einem NIS-Server für alle Systeme im Netzwerk verwaltet. Weitere Informationen finden Sie in Chapter 3, Using NIS (↑Security Guide). LDAP Die Benutzer werden zentral auf einem LDAP-Server für alle Systeme im Netzwerk verwaltet. Details zu LDAP finden Sie in Chapter 4, LDAP—A Directory Service (↑Security Guide). LDAP-Benutzer können mit dem YaST-Benutzermodul verwaltet werden. Alle anderen LDAP-Einstellungen, einschließlich der Standardeinstellungen für LDAPBenutzer müssen mit dem YaST-Modul für LDAP-Clients definiert werden, wie in Section “Configuring an LDAP Client with YaST” (Chapter 4, LDAP—A Directory Service, ↑Security Guide) beschrieben. Kerberos Bei Kerberos wird ein Benutzer nach einer einmaligen Registrierung für den Rest der Sitzung im ganzen Netzwerk als vertrauenswürdig betrachtet. Samba Die SMB-Authentifizierung wird häufig in heterogenen Linux- und WindowsNetzwerken verwendet. Weitere Informationen hierzu finden Sie unter Kapitel 27, Samba (S. 463) und Chapter 5, Active Directory Support (↑Security Guide). Gehen Sie wie folgt vor, um die Authentifizierungsmethode zu ändern: 1 Öffnen Sie in YaST das Dialogfeld Verwaltung von Benutzern und Gruppen. 2 Klicken Sie auf den Karteireiter Einstellungen für Authentifizierung, um eine Übersicht über die verfügbaren Authentifizierungsmethoden und die aktuellen Einstellungen anzuzeigen. 136 Referenz 3 Wenn Sie die Authentifizierungsmethode ändern möchten, klicken Sie auf Konfigurieren und wählen Sie die Authentifizierungsmethode aus, die Sie bearbeiten möchten. Damit werden die YaST-Module zur Client-Konfiguration aufgerufen. Informationen zur Konfiguration des entsprechenden Client finden Sie in folgenden Abschnitten: NIS: Section “Configuring NIS Clients” (Chapter 3, Using NIS, ↑Security Guide) LDAP: Section “Configuring an LDAP Client with YaST” (Chapter 4, LDAP—A Directory Service, ↑Security Guide) 4 Kehren Sie nach der Übernahme der Konfiguration zum Überblick unter Verwaltung von Benutzern und Gruppen zurück. 5 Klicken Sie auf Beenden, um das Verwaltungsdialogfeld zu schließen. Verwalten von Benutzern mit YaST 137 Ändern der Sprach- und Ländereinstellungen mit YaST 9 Für das Arbeiten in verschiedenen Ländern oder in einer mehrsprachigen Umgebung, muss Ihr Rechner entsprechend eingerichtet sein. Mithilfe der YaST-Module für Sprache und Zeitzone können Sie zusätzliche Systemsprachen installieren und die Länder- und Zeitzoneneinstellungen entsprechend anpassen. Mit den YaST-Sprachmodul können Sie außerdem die Systemsprache ändern oder eine Primärsprache festlegen. Installieren Sie sekundäre Sprachen, um optionale Sprachumgebungen nutzen zu können, wenn Anwendungen oder Desktops in anderen Sprachen als der Primärsprache gestartet werden sollen. Mit dem YaST-Modul für die Zeitzone können Sie Ihre Länder- und Zeitzoneneinstellungen anpassen und die Systemuhr mit einem Zeitserver synchronisieren. 9.1 Ändern der Systemsprache Abhängig davon, wie Sie Ihren Desktop nutzen und ob Sie das ganze System oder nur die Desktop-Umgebung in eine andere Sprache umschalten möchten, stehen mehrere Möglichkeiten zur Auswahl: Globales Ändern der Systemsprache Gehen Sie vor wie unter Abschnitt 9.1.1, „Installieren von zusätzlichen Systemsprachen“ (S. 140) und Abschnitt 9.1.2, „Wechseln der Systemsprache“ (S. 143) beschrieben, um zusätzliche lokalisierte Pakete mit YaST zu installieren und die Standardsprache festzulegen. Änderungen sind nach der erneuten Anmeldung wirksam. Um sicherzustellen, dass das ganze System die Änderung übernommen hat, starten Sie das System neu oder beenden Sie alle laufenden Dienste, Anwendungen und Programme und starten Sie sie wieder neu. Ändern der Sprach- und Ländereinstellungen mit YaST 139 Ändern der Sprache nur für den Desktop Vorausgesetzt die gewünschten Sprachpakete wurden wie unten beschrieben mit YaST für Ihre Desktop-Umgebung installiert, können Sie die Sprache Ihres Desktops über das Desktop-Kontrollzentrum ändern. Nach dem X-Neustart übernimmt Ihr gesamter Desktop die neue Sprachauswahl. Anwendungen, die nicht zu Ihrem Desktop-Rahmen gehören, werden von dieser Änderung nicht beeinflusst und können immer noch in der Sprache angezeigt werden, die in YaST festgelegt war. Temporärer Sprachwechsel nur für eine Anwendung Sie können eine einzelne Anwendung in einer anderen Sprache ausführen (die bereits mit YaST installiert wurde), indem Sie einen der folgenden Befehle verwenden: • Mit der LANG=de_DE -Anwendung starten Sie eine Standard-X- oder GNOME-Anwendung in Deutsch. Verwenden Sie für andere Sprachen den entsprechenden Sprachcode. Mit dem Kommando locale -av können Sie eine Liste aller verfügbaren Sprachcodes abrufen. • Mit der KDE_LANG=de -Anwendung starten Sie eine beliebige KDEAnwendung in Deutsch. Verwenden Sie für andere Sprachen den entsprechenden Sprachcode. 9.1.1 Installieren von zusätzlichen Systemsprachen Die Hauptsprache wurde während der Installation (siehe Abschnitt „Willkommen“ (Kapitel 1, Installation mit YaST, ↑Start)) ausgewählt und Tastatur- und Zeitzoneneinstellungen wurden angepasst. Jedoch können Sie auf Ihrem System zusätzliche Sprachen installieren und bestimmen, welche der installierten Sprachen als Standard dienen soll. Bevor Sie zusätzliche Sprachen installieren, bestimmen Sie, welche davon nach der Installation aktiviert werden soll. YaST kennt zwei verschiedene Sprachkategorien: Primärsprache Die in YaST festgelegte primäre Sprache gilt für das gesamte System, einschließlich YaST und der Desktop-Umgebung. Diese Sprache wird immer benutzt, wenn sie verfügbar ist, es sei denn, Sie legen manuell eine andere Sprache fest. 140 Referenz Sekundärsprachen Sekundärsprachen sind Sprachen, die manuell für eine bestimmte Situation ausgewählt werden. Verwenden Sie beispielsweise eine Sekundärsprache, um Ihren KDE- oder GNOME-Desktop in eine bestimmte Sprache umzuschalten oder um eine Anwendung in einer bestimmten Sprache zu starten. Abbildung 9.1 Festlegen der Sprache Gehen Sie zum Installieren einer zusätzlichen Sprache wie folgt vor: Prozedur 9.1 Installieren einer zusätzlichen Sprache 1 Starten Sie YaST. 2 Wählen Sie System > Sprache. 3 Wählen Sie die gewünschten Sprachen aus der Sprachenliste unter Sekundärsprachen. Wenn Sie dieses Dialogfeld mit Ok schließen, installiert YaST die zusätzÄndern der Sprach- und Ländereinstellungen mit YaST 141 lichen lokalisierten Softwarepakete. Das System ist mehrsprachig, aber Sie müssen die gewünschte Sprache explizit einstellen, um eine Anwendung in einer von der der Primärsprache abweichenden Sprache zu starten. 4 Um diese Sprache zur Standardsprache (der Primärsprache) zu ändern, wählen Sie sie unter Primärsprache aus: 4a Passen Sie die Tastatur an die neue Primärsprache an und stellen Sie ggf. eine andere Zeitzone ein. TIPP Verwenden Sie für erweiterte Tastatur- oder Zeitzoneneinstellungen das Desktop-Kontrollzentrum bzw. wählen Sie in YaST System > Datum und Zeit(Abschnitt 9.2, „Ändern der Länder- und Zeiteinstellungen“ (S. 143)). 4b Wählen Sie Details, um Spracheinstellungen speziell für root zu ändern und das exakte Gebietsschema festzulegen: Gebietschemaeinstellungen für den Benutzer "root" Nur ctype passt die Variable LC_TYPE in /etc/sysconfig/ language für root, der die Lokalisierung für sprachspezifische Funktionsaufrufe festlegt, an. Ja legt die Sprache für root auf dieselbe Sprache fest wie für lokale Benutzer. Nein bedeutet, dass die Spracheinstellungen für root nicht durch Sprachänderungen beeinflusst werden. Alle locale-Variablen bleiben ungesetzt. Verwenden der UTF-8-Kodierung Deaktivieren Sie dieses Kontrollkästchen, wenn Sie für root keine UTF-8-Kodierung verwenden wollen. Detaillierte Locale-Einstellung Wenn Ihr Gebietsschema nicht in der Liste der Primärsprachen verfügbar war, versuchen Sie, es hier anzugeben. Jedoch können einige dieser Lokalisierungen unvollständig sein. 5 Klicken Sie auf Ok, um die Einstellungen anzuwenden und das Dialogfeld zu schließen. 142 Referenz 9.1.2 Wechseln der Systemsprache Der Wechsel der Systemsprache erfolgt ähnlich wie die Installation zusätzlicher Sprachen, wie in Prozedur 9.1, „Installieren einer zusätzlichen Sprache“ (S. 141) beschrieben. Verwenden Sie das YaST-Sprachmodul, um die Primärsprache zu ändern und Tastatur und Zeitzone anzupassen. Sobald YaST Ihre Änderungen übernommen hat und alle geöffneten X-Sitzungen neu gestartet wurden, reflektieren YaST, Anwendungen und der Desktop Ihre neuen Spracheinstellungen. 9.2 Ändern der Länder- und Zeiteinstellungen Passen Sie mithilfe des YaST-Moduls für Datum und Uhrzeit das Systemdatum sowie die Uhrzeit- und Zeitzoneninformationen an die Region an, in der Sie arbeiten. Starten Sie es im YaST-Kontrollzentrum, indem Sie auf System > Datum und Zeitklicken. Wählen Sie zunächst eine allgemeine Region, beispielsweise Europa. Wählen Sie dann die für Sie passende Zeitzone aus, beispielsweise Deutschland. Passen Sie in Abhängigkeit davon, welche Betriebssysteme auf Ihrem Arbeitsplatzrechner ausgeführt werden, die Einstellungen der Rechneruhr entsprechend an. • Wenn auf Ihrem Rechner ein anderes Betriebssystem ausgeführt wird, beispielsweise Microsoft Windows*, wird von Ihrem System höchstwahrscheinlich die Lokale Zeit und nicht UTC verwendet. Deaktivieren Sie in diesem Fall Hardware-Uhr auf UTC festgelegt. • Wenn auf Ihrem Rechner nur Linux ausgeführt wird, stellen Sie die Rechneruhr auf UTC (Universal Time Coordinated) ein. Hiermit wird die Umstellung von der Standardzeit auf die Sommerzeit automatisch durchgeführt. Sie können das Datum und die Uhrzeit manuell ändern oder Ihren Computer mit einem NTP-Server synchronisieren lassen, entweder permanent oder nur zur Festlegung Ihrer Hardware-Uhr. Wenn Sie das Datum und die Uhrzeit manuell festlegen wollen, führen Sie die folgenden Schritte aus: Ändern der Sprach- und Ländereinstellungen mit YaST 143 Abbildung 9.2 Festlegen von Land und Uhrzeit 1 Klicken Sie auf Ändern, um das aktuelle Datum und die Uhrzeit festzulegen. 2 Wählen Sie Manuell aus und geben Sie das Datum und die Uhrzeit ein. 3 Bestätigen Sie mit Übernehmen. Wenn Sie einen NTP-Server einsetzen wollen: 144 Referenz Abbildung 9.3 Festlegen von Datum und Uhrzeit über NTP-Server 1 Klicken Sie auf Ändern, um das aktuelle Datum und die Uhrzeit festzulegen. 2 Wählen Sie Mit NTP-Server synchronisieren aus. 3 Geben Sie die Adresse eines NTP-Servers ein, falls sie nicht bereits eingetragen ist. 4 Drücken Sie auf Jetzt synchronisieren, um die Uhrzeit Ihres Systems korrekt festzulegen. Wenn Sie NTP permanent nutzen wollen, aktivieren Sie die Option NTP-Konfiguration speichern. 5 Bestätigen Sie mit Übernehmen. Mit der Schaltfläche Konfigurieren können Sie auch die erweiterte NTP-Konfiguration öffnen. Weitere Informationen finden Sie in Abschnitt 25.1, „Konfigurieren eines NTPClient mit YaST“ (S. 439). Ändern der Sprach- und Ländereinstellungen mit YaST 145 YaST im Textmodus 10 Dieser Abschnitt richtet sich an Systemadministratoren und Experten, die keinen XServer auf Ihren Systemen ausführen und daher auf das textbasierte Installationswerkzeug angewiesen sind. Der Abschnitt enthält grundlegende Informationen zum Start und Betrieb von YaST im Textmodus. YaST verwendet im Textmodus die ncurses-Bibliothek, um eine bequeme pseudografische Bedienoberfläche zu bieten. Die ncurses-Bibliothek wird standardmäßig installiert. Die minimale unterstützte Größe des Terminal-Emulators, in dem Sie YaST ausführen, beträgt 80x25 Zeichen. Abbildung 10.1 Hauptfenster von YaST im Textmodus YaST im Textmodus 147 Wenn Sie YaST im Textmodus starten, wird das YaST-Kontrollzentrum angezeigt (siehe Abbildung 10.1). Das Hauptfenster besteht aus drei Bereichen. Der linke Bereich zeigt die Kategorien, denen die verschiedenen Module angehören. Dieser Bereich ist beim Start von YaST aktiv und wird daher durch eine breite weiße Umrandung gekennzeichnet. Die aktive Kategorie ist markiert. Der linke Bereich bietet einen Überblick über die Module, die in der aktiven Kategorie zur Verfügung stehen. Der untere Bereich enthält die Schaltflächen für Hilfe und Verlassen. Wenn Sie das YaST-Kontrollzentrum starten, wird die Kategorie Software automatisch ausgewählt. Mit ↓ und ↑ können Sie die Kategorie ändern. Um ein Modul aus der Kategorie auszuwählen, aktivieren Sie den rechten Bereich mit → und wählen Sie dann das Modul mithilfe von ↓ und ↑ aus. Halten Sie die Pfeiltasten gedrückt, um durch die Liste der verfügbaren Module zu blättern. Das ausgewählte Modul ist markiert. Drücken Sie Eingabetaste, um das aktive Modul zu starten. Zahlreiche Schaltflächen oder Auswahlfelder im Modul enthalten einen markierten Buchstaben (standardmäßig gelb) Mit Alt + markierter_Buchstabe können Sie eine Schaltfläche direkt auswählen und müssen nicht mit Tabulator zu der Schaltfläche wechseln. Verlassen Sie das YaST-Kontrollzentrum durch Drücken von Alt + Q oder durch Auswählen von Verlassen und Drücken von Eingabetaste. 10.1 Navigation in Modulen Bei der folgenden Beschreibung der Steuerelemente in den YaST-Modulen wird davon ausgegangen, dass alle Kombinationen aus Funktionstasten und Alt-Taste funktionieren und nicht anderen globalen Funktionen zugewiesen sind. In Abschnitt 10.2, „Einschränkung der Tastenkombinationen“ (S. 150) finden Sie Informationen zu möglichen Ausnahmen. Navigation zwischen Schaltflächen und Auswahllisten Verwenden Sie Tab, um zwischen den Schaltflächen und Einzelbildern mit den Auswahllisten zu navigieren. Zum Navigieren in umgekehrter Reihenfolge verwenden Sie die Tastenkombinationen Alt + Tab oder Umschalttaste + Tab. Navigation in Auswahllisten Mit den Pfeiltasten (↑ and ↓) können Sie zwischen den einzelnen Elementen in einem aktiven Rahmen, der eine Auswahlliste enthält, navigieren. Wenn einzelne Einträge innerhalb eines Rahmens dessen Breite überschreiten, können Sie mit Umschalttaste + → oder Umschalttaste + ← horizontal nach links bzw. rechts 148 Referenz blättern. Alternativ können Sie Strg + E oder Strg + A verwenden. Diese Kombination kann auch verwendet werden, wenn → oder ← zu einem Wechsel des aktiven Rahmens oder der aktuellen Auswahlliste führt, wie dies im Kontrollzentrum der Fall ist. Schaltflächen, Optionsschaltfläche und Kontrollkästchen Um Schaltflächen mit leeren eckigen Klammern (Kontrollkästchen) oder leeren runden Klammern (Optionsschaltflächen) auszuwählen, drücken Sie die Leertaste oder Eingabetaste. Alternativ können Optionsschaltflächen und Kontrollkästchen unmittelbar mit Alt + markierter_Buchstabe ausgewählt werden. In diesem Fall brauchen Sie die Auswahl nicht mit Eingabetaste zu bestätigen . Wenn Sie mit Tabulator zu einem Element wechseln, können Sie durch Drücken von Eingabetaste die ausgewählte Aktion ausführen bzw. das betreffende Menüelement aktivieren. Funktionstasten Die F-Tasten (F1 bis F12) bieten schnellen Zugriff auf die verschiedenen Schaltflächen. Verfügbare F-Tastenkürzel werden in der untersten Zeile des YaST-Bildschirms angezeigt. Welche Funktionstasten welchen Schaltflächen zugeordnet sind, hängt vom aktiven YaST-Modul ab, da die verschiedenen Module unterschiedliche Schaltflächen aufweisen ("Details", "Info", "Hinzufügen", "Löschen" usw.). F10 wird für Übernehmen, OK, Weiter und Beenden verwendet. Drücken Sie F1, um Zugriff auf die YaST-Hilfe zu erhalten. Verwenden der Navigationsstruktur im ncurses-Modus Einige YaST-Module bieten im linken Fensterbereich eine Navigationsstruktur, in der Konfigurationsdialogfenster ausgewählt werden können. Verwenden Sie die Pfeiltasten (↑ und ↓), um in der Baumstruktur zu navigieren. Drücken Sie die Leertaste, um Elemente der Struktur zu öffnen oder zu schließen. Im ncurses-Modus muss nach einer Auswahl in der Navigationsstruktur die Taste Eingabetaste gedrückt werden, um das ausgewählte Dialogfeld anzuzeigen. Dieses beabsichtigte Verhalten erspart zeitraubende Bildaufbauvorgänge beim Blättern durch die Navigationsstruktur. YaST im Textmodus 149 Abbildung 10.2 Das Software-Installationsmodul 10.2 Einschränkung der Tastenkombinationen Wenn der Fenster-Manager globale Alt-Kombinationen verwendet, funktionieren die Alt-Kombinationen in YaST möglicherweise nicht. Tasten wie Alt oder Umschalttaste können auch durch die Einstellungen des Terminals belegt sein. Ersetzen von Alt durch Esc Tastenkombinationen mit Alt können auch mit Esc anstelle von Alt ausgeführt werden. Esc – H beispielsweise ersetzt Alt + H. (Drücken Sie zunächst Esc, und drücken Sie dann H.) Navigation vor und zurück mit Strg + F und Strg + B Wenn die Kombinationen mit Alt und Umschalttaste vom Fenster-Manager oder dem Terminal belegt sind, verwenden Sie stattdessen die Kombinationen Strg + F (vor) und Strg + B (zurück). Einschränkung der Funktionstasten Die F-Tasten werden auch für Funktionen verwendet. Bestimmte Funktionstasten können vom Terminal belegt sein und stehen eventuell für YaST nicht zur Verfügung. Auf einer reinen Textkonsole sollten die Tastenkombinationen mit Alt und die Funktionstasten jedoch stets vollständig zur Verfügung stehen. 150 Referenz 10.3 YaST-Kommandozeilenoptionen Neben der Schnittstelle im Textmodus bietet YaST auch eine reine Kommandozeilenschnittstelle. Eine Liste der YaST-Kommandozeilenoptionen erhalten Sie, wenn Sie Folgendes eingeben: yast -h 10.3.1 Starten der einzelnen Module Um Zeit zu sparen, können die einzelnen YaST-Module direkt gestartet werden. Um ein Modul zu starten, geben Sie Folgendes ein: yast <module_name> Eine Liste aller auf Ihrem System verfügbaren Modulnamen können Sie mit yast -l oder yast --list anzeigen. Das Netzwerkmodul beispielsweise wird mit yast lan gestartet. 10.3.2 Installation von Paketen über die Kommandozeile Wenn Sie den Namen eines Pakets kennen und das Paket von einer Ihrer aktiven Installations-Repositorys bereitgestellt wird, können Sie das Paket mithilfe der Kommandozeilenoption -i installieren. yast -i <package_name> oder yast --install <package_name> package_name kann ein einzelner kurzer Paketname sein, beispielsweise gvim (solche Pakete werden mit Abhängigkeitsüberprüfung installiert) oder der vollständige Pfad zu einem RPM-Paket, das ohne Abhängigkeitsüberprüfung installiert wird. Wenn Sie ein kommandozeilenbasiertes Softwareverwaltungs-Dienstprogramm mit Funktionen benötigen, die über die von YaST hinausgehen, sollten Sie möglicherweise zypper verwenden. Dieses neue Dienstprogramm verwendet die Softwareverwaltungs- YaST im Textmodus 151 bibliothek, die auch die Grundlage des YaST-Paket-Managers bildet. Die grundlegende Verwendung von zypper wird unter Abschnitt 7.1, „Verwenden von zypper“ (S. 95) erläutert. 10.3.3 Kommandozeilenparameter der YaST-Module Um die Verwendung von YaST-Funktionen in Skripts zu ermöglichen, bietet YaST Kommandozeilenunterstützung für einzelne Module. Die Kommandozeilenunterstützung steht jedoch nicht für alle Module zur Verfügung. Um die verfügbaren Optionen eines Moduls anzuzeigen, geben Sie Folgendes ein: yast <module_name> help Wenn ein Modul keine Kommandozeilenunterstützung bietet, wird es im Textmodus gestartet und es wird folgende Meldung angezeigt. This YaST module does not support the command line interface. 152 Referenz 11 Druckerbetrieb openSUSE® unterstützt viele Arten von Druckern, einschließlich Remote- und Netzwerkdrucker. Drucker können manuell oder mit YaST konfiguriert werden. Anleitungen zur Konfiguration finden Sie unter Abschnitt „Einrichten eines Druckers“ (Kapitel 2, Einrichten von Hardware-Komponenten mit YaST, ↑Start). Grafische Dienstprogramme und Dienstprogramme an der Kommandozeile sind verfügbar, um Druckaufträge zu starten und zu verwalten. Wenn Ihr Drucker nicht wie erwartet verwendet werden kann, lesen Sie die Informationen unter Abschnitt 11.8, „Fehlersuche“ (S. 164). CUPS ist das Standard-Drucksystem in openSUSE. CUPS ist stark benutzerorientiert. In vielen Fällen ist es kompatibel mit LPRng oder kann mit relativ geringem Aufwand angepasst werden. LPRng ist lediglich aus Kompatibilitätsgründen im Lieferumfang von openSUSE enthalten. Drucker können nach Schnittstelle, z. B. USB oder Netzwerk, und nach Druckersprache unterschieden werden. Stellen Sie beim Kauf eines Druckers sicher, dass der Drucker über eine für Ihre Hardware geeignete Schnittstelle (wie USB oder einen parallelen Port) und eine geeignete Druckersprache verfügt. Drucker können basierend auf den folgenden drei Klassen von Druckersprachen kategorisiert werden: PostScript-Drucker PostScript ist die Druckersprache, in der die meisten Druckaufträge unter Linux und Unix vom internen Drucksystem generiert und verarbeitet werden. Diese Sprache ist sehr alt und sehr effizient. Wenn PostScript-Dokumente direkt vom Drucker verarbeitet und im Drucksystem nicht in weiteren Phasen konvertiert werden müssen, reduziert sich die Anzahl der möglichen Fehlerquellen. Da PostScript-Drucker immer mit erheblichen Lizenzkosten verbunden sind, sind diese Drucker in der Regel teurer als Drucker ohne PostScript-Interpreter. Druckerbetrieb 153 Standarddrucker (Sprachen wie PCL und ESC/P) Obwohl diese Druckersprachen ziemlich alt sind, werden sie immer weiter entwickelt, um neue Druckerfunktionen unterstützen zu können. Bei den bekannten Druckersprachen kann das Drucksystem PostScript-Druckaufträge mithilfe von Ghostscript in die entsprechende Druckersprache konvertieren. Diese Verarbeitungsphase wird als "Interpretieren" bezeichnet. Die gängigsten Sprachen sind PCL (die am häufigsten auf HP-Druckern und ihren Klonen zum Einsatz kommt) und ESC/P (die bei Epson-Druckern verwendet wird). Diese Druckersprachen werden in der Regel von Linux unterstützt und liefern ein adäquates Druckergebnis. Es kann sein, dass Linux die Funktionen von einigen ganz neuen und High-End-Druckern nicht unterstützt, da die Open-Source-Entwickler möglicherweise an diesen Funktionen noch arbeiten. Mit Ausnahme der von HP entwickelten HPLIP gibt es derzeit keinen Druckerhersteller, der Linux-Treiber entwickeln und sie den Linux-Distributoren unter einer Open-Source-Lizenz zur Verfügung stellen würde. Die meisten dieser Drucker finden sich im mittleren Preisbereich. Proprietäre Drucker (auch GDI-Drucker genannt) Diese Drucker unterstützen keine der gängigen Druckersprachen. Sie verwenden eigene, undokumentierte Druckersprachen, die geändert werden können, wenn neue Versionen eines Modells auf den Markt gebracht werden. Für diese Drucker sind in der Regel nur Windows-Treiber verfügbar. Weitere Informationen finden Sie unter Abschnitt 11.8.1, „Drucker ohne Unterstützung für eine StandardDruckersprache“ (S. 164). Vor dem Kauf eines neuen Druckers sollten Sie anhand der folgenden Quellen prüfen, wie gut der Drucker, den Sie zu kaufen beabsichtigen, unterstützt wird: http://www.linuxfoundation.org/OpenPrinting/ Die OpenPrinting-Homepage mit der Druckerdatenbank. In der Online-Datenbank wird immer der neueste Linux-Supportstatus angezeigt. Eine Linux-Distribution kann jedoch immer nur die zur Produktionszeit verfügbaren Treiber enthalten. Demnach ist es möglich, dass ein Drucker, der aktuell als "vollständig unterstützt" eingestuft wird, diesen Status bei der Veröffentlichung der neuesten openSUSEVersion nicht aufgewiesen hat. Die Datenbank gibt daher nicht notwendigerweise den richtigen Status, sondern nur eine Annäherung an diesen an. http://www.cs.wisc.edu/~ghost/ Die Ghostscript-Website 154 Referenz /usr/share/doc/packages/ghostscript-library/catalog.devices Liste inbegriffener Treiber. 11.1 Work-Flow des Drucksystems Der Benutzer erstellt einen Druckauftrag. Der Druckauftrag besteht aus den zu druckenden Daten sowie aus Informationen für den Spooler, z. B. dem Namen des Druckers oder dem Namen der Druckwarteschlange und – optional – den Informationen für den Filter, z. B. druckerspezifische Optionen. Mindestens eine zugeordnete Druckerwarteschlange ist für jeden Drucker vorhanden. Der Spooler hält den Druckauftrag in der Warteschlange, bis der gewünschte Drucker bereit ist, Daten zu empfangen. Wenn der Drucker druckbereit ist, sendet der Spooler die Daten über den Filter und das Backend an den Drucker. Der Filter konvertiert die von der druckenden Anwendung generierten Daten (in der Regel PostScript oder PDF, aber auch ASCII, JPEG usw.) in druckerspezifische Daten (PostScript, PCL, ESC/P usw.). Die Funktionen des Druckers sind in den PPD-Dateien beschrieben. Eine PPD-Datei enthält druckspezifische Optionen mit den Parametern, die erforderlich sind, um die Optionen auf dem Drucker zu aktivieren. Das Filtersystem stellt sicher, dass die vom Benutzer ausgewählten Optionen aktiviert werden. Wenn Sie einen PostScript-Drucker verwenden, konvertiert das Filtersystem die Daten in druckerspezifische PostScript-Daten. Hierzu ist kein Druckertreiber erforderlich. Wenn Sie einen Nicht-PostScript-Drucker verwenden, konvertiert das Filtersystem die Daten in druckerspezifische Daten. Hierzu ist ein für den Drucker geeigneter Druckertreiber erforderlich. Das Back-End empfängt die druckerspezifischen Daten vom Filter und leitet sie an den Drucker weiter. 11.2 Methoden und Protokolle zum Anschließen von Druckern Es gibt mehrere Möglichkeiten, einen Drucker an das System anzuschließen. Die Konfiguration des CUPS-Drucksystems unterscheidet nicht zwischen einem lokalen Drucker und einem Drucker, der über das Netzwerk an das System angeschlossen ist. Unter Linux müssen lokale Drucker wie im Handbuch des Druckerherstellers Druckerbetrieb 155 beschrieben angeschlossen werden. CUPS unterstützt serielle, USB-, Parallel- und SCSI-Verbindungen. Weitere Informationen zum Anschließen von Druckern finden Sie im Beitrag CUPS in aller Kürze in der Support-Datenbank unter http://en .opensuse.org/SDB:CUPS_in_a_Nutshell. WARNUNG: Ändern der Anschlüsse bei einem laufenden System Vergessen Sie beim Anschließen des Druckers an den Computer nicht, dass während des Betriebs nur USB-Geräte angeschlossen werden können. Um Ihr System oder Ihren Drucker vor Schaden zu bewahren, fahren Sie das System herunter, wenn Sie Verbindungen ändern müssen, die keine USB-Verbindungen sind. 11.3 Installation der Software PPD (PostScript Printer Description, PostScript-Druckerbeschreibung) ist die Computersprache, die die Eigenschaften, z. B. die Auflösung und Optionen wie die Verfügbarkeit einer Duplexeinheit, beschreibt. Diese Beschreibungen sind für die Verwendung der unterschiedlichen Druckeroptionen in CUPS erforderlich. Ohne eine PPD-Datei würden die Druckdaten in einem "rohen" Zustand an den Drucker weitergeleitet werden, was in der Regel nicht erwünscht ist. Während der Installation von openSUSE werden viele PPD-Dateien vorinstalliert. Um einen PostScript-Drucker zu konfigurieren, sollten Sie sich zunächst eine geeignete PPD-Datei beschaffen. Viele PPD-Dateien sind im Paket manufacturer-PPDs enthalten, das im Rahmen der Standardinstallation automatisch installiert wird. Weitere Informationen hierzu finden Sie unter Abschnitt 11.7.2, „PPD-Dateien in unterschiedlichen Paketen“ (S. 162) und Abschnitt 11.8.2, „Für einen PostScript-Drucker ist keine geeignete PPD-Datei verfügbar“ (S. 165). Neue PPD-Dateien können im Verzeichnis /usr/share/cups/model/ gespeichert oder dem Drucksystem mit YaST hinzugefügt werden (siehe „Hinzufügen von Treibern mit YaST“ (Kapitel 2, Einrichten von Hardware-Komponenten mit YaST, ↑Start)). Die PPD-Dateien lassen sich anschließend während der Installation auswählen. Seien Sie vorsichtig, wenn ein Druckerhersteller verlangt, dass Sie zusätzlich zum Ändern der Konfigurationsdateien vollständige Softwarepakte installieren sollen. Diese Art der Installation würde erstens dazu führen, dass Sie die Unterstützung von openSUSE 156 Referenz verlieren, und zweitens können Druckbefehle anders funktionieren und das System ist möglicherweise nicht mehr in der Lage, mit Geräten anderer Hersteller zu arbeiten. Aus diesem Grund wird das Installieren von Herstellersoftware nicht empfohlen. 11.4 Netzwerkdrucker Ein Netzwerkdrucker kann unterschiedliche Protokolle unterstützen - einige von diesen sogar gleichzeitig. Obwohl die meisten der unterstützten Protokolle standardisiert sind, erweitern (ändern) einige Hersteller den Standard, weil sie Systeme testen, die in den Standard noch nicht ordnungsgemäß implementiert wurden, oder weil sie bestimmte Funktionen zur Verfügung stellen möchten, die im Standard nicht enthalten sind. Hersteller stellen in diesem Fall nur für wenige Betriebssysteme Treiber zur Verfügung und eliminieren so die Schwierigkeiten mit diesen Systemen. Linux-Treiber werden leider nur sehr selten zur Verfügung gestellt. Gegenwärtig können Sie nicht davon ausgehen, dass alle Protokolle problemlos mit Linux funktionieren. Um dennoch eine funktionale Konfiguration zu erhalten, müssen Sie daher möglicherweise mit den verschiedenen Optionen experimentieren. CUPS unterstützt die Protokolle socket, LPD, IPP und smb. socket Socket bezieht sich auf eine Verbindung, in der die Daten an ein Internet-Socket gesendet werden, ohne dass zuvor ein Data-Handshake erfolgt. Einige der am häufigsten verwendeten Socket-Ports sind 9100 oder 35. Die Syntax der GeräteURI (Uniform Resource Identifier) ist socket://IP.of.the.printer:port, zum Beispiel socket://192.168.2.202:9100/. LPD (Line Printer Daemon) Das bewährte LPD-Protokoll wird in RFC 1179 beschrieben. Mit diesem Protokoll werden einige druckauftragsbezogene Daten, z. B. die ID der Druckwarteschlange, vor den eigentlichen Druckdaten gesendet. Daher muss die Druckwarteschlange beim Konfigurieren des LPD-Protokolls für die Datenübertragung angegeben werden. Die Implementierungen diverser Druckerhersteller sind flexibel genug, um beliebige Namen als Druckwarteschlange zu akzeptieren. Der zu verwendende Name müsste ggf. im Druckerhandbuch angegeben sein. Es werden häufig Bezeichnungen wie LPT, LPT1, LP1 o. ä. verwendet. Eine LPD-Warteschlange kann auch auf einem anderen Linux- oder Unix-Host im CUPS-System konfiguriert Druckerbetrieb 157 werden. Die Portnummer für einen LPD-Dienst lautet 515. Ein Beispiel für einen Gerät-URI ist lpd://192.168.2.202/LPT1. IPP (Internet Printing Protocol) IPP ist ein relativ neues Protokoll (1999), das auf dem HTTP-Protokoll basiert. Mit IPP können mehr druckauftragsbezogene Daten übertragen werden als mit den anderen Protokollen. CUPS verwendet IPP für die interne Datenübertragung. Dies ist das bevorzugte Protokoll für eine Weiterleitungswarteschlange zwischen zwei CUPS-Servern. Um IPP ordnungsgemäß konfigurieren zu können, ist der Name der Druckwarteschlange erforderlich. Die Portnummer für IPP lautet 631. Beispiele für Geräte-URIs sind ipp://192.168.2.202/ps und ipp://192.168.2.202/printers/ps. SMB (Windows-Freigabe) CUPS unterstützt auch das Drucken auf freigegebenen Druckern unter Windows. Das für diesen Zweck verwendete Protokoll ist SMB. SMB verwendet die Portnummern 137, 138 und 139. Beispiele für Geräte-URIs sind smb://user:password@workgroup/smb.example.com/printer, smb://user:[email protected]/printer und smb://smb.example.com/printer. Das vom Drucker unterstützte Protokoll muss vor der Konfiguration ermittelt werden. Wenn der Hersteller die erforderlichen Informationen nicht zur Verfügung stellt, können Sie das Protokoll mit dem Kommando nmap ermitteln, das Bestandteil des Pakets nmap ist. nmap überprüft einen Host auf offene Ports. Beispiel: nmap -p 35,137-139,515,631,9100-10000 printerIP 11.4.1 Konfigurieren von CUPS mit Kommandozeilenwerkzeugen Sie können beim Konfigurieren eines Netzwerkdruckers die CUPS-Optionen nicht nur mit YaST einstellen, sondern können auch auf Kommandozeilenwerkzeuge wie lpadmin und lpoptions zugreifen. Sie benötigen ein Geräte-URI, das aus einem Backend, z. B. parallel, und Parametern besteht. Zum Bestimmen von gültigen GeräteURIs auf Ihrem System verwenden Sie das Kommando lpinfo -v | grep ":/": 158 Referenz # lpinfo -v | grep ":/" direct usb://ACME/FunPrinter%20XL direct parallel:/dev/lp0 Mit lpadmin kann der CUPS-Serveradministrator Klassen und Druckwarteschlangen hinzufügen, entfernen und verwalten. Verwenden Sie die folgende Syntax, um eine Druckwarteschlange hinzuzufügen: lpadmin -p queue -v device-URI -P PPD-file -E Das Gerät (-v) ist anschließend als Warteschlange (-p) verfügbar und verwendet die angegebene PPD-Datei (-P). Das bedeutet, dass Sie die PPD-Datei und das GeräteURI kennen müssen, wenn Sie den Drucker manuell konfigurieren möchten. Verwenden Sie nicht -E als erste Option. Für alle CUPS-Befehle legt die Option -E als erstes Argument die Verwendung einer verschlüsselten Verbindung fest. Zur Aktivierung des Druckers muss die Option -E wie im folgenden Beispiel dargestellt verwendet werden: lpadmin -p ps -v parallel:/dev/lp0 -P \ /usr/share/cups/model/Postscript.ppd.gz -E Im folgenden Beispiel wird ein Netzwerkdrucker konfiguriert: lpadmin -p ps -v socket://192.168.2.202:9100/ -P \ /usr/share/cups/model/Postscript-level1.ppd.gz -E Weitere Optionen von lpadmin finden Sie auf der man-Seiten von lpadmin(8). Während der Druckerkonfiguration werden bestimmte Optionen standardmäßig gesetzt. Diese Optionen können (je nach Druckwerkzeug) für jeden Druckauftrag geändert werden. Es ist auch möglich, diese Standardoptionen mit YaST zu ändern. Legen Sie die Standardoptionen mithilfe der Kommandozeilenwerkzeuge wie folgt fest: 1 Zeigen Sie zunächst alle Optionen an: lpoptions -p queue -l Beispiel: Resolution/Output Resolution: 150dpi *300dpi 600dpi Die aktivierte Standardoption wird durch einen vorangestellten Stern (*) gekennzeichnet. 2 Ändern Sie die Option mit lpadmin: Druckerbetrieb 159 lpadmin -p queue -o Resolution=600dpi 3 Prüfen Sie die neue Einstellung: lpoptions -p queue -l Resolution/Output Resolution: 150dpi 300dpi *600dpi Wenn ein normaler Benutzer lpoptions ausführt, werden die Einstellungen in ~/ .cups/lpoptions geschrieben. Jedoch werden die root-Einstellungen in to /etc/ cups/lpoptions geschrieben. 11.5 Grafische Bedienoberflächen für das Drucken Werkzeuge wie das KDE-Programm KPrinter bieten eine grafische Oberfläche für die Auswahl der Warteschlangen und zum Festlegen der CUPS-Standardoptionen und druckerspezifischen Optionen, die über die PPD-Datei zur Verfügung gestellt werden. Sie können KPrinter sogar als Standard-Druckoberfläche für Nicht-KDE-Anwendungen benutzen. Geben Sie im Druckdialogfeld dieser Anwendungen kprinter oder kprinter--stdin als Druckbefehl an. Das geeignete Kommando hängt davon ab, wie die Anwendung die Daten überträgt. Probieren Sie einfach aus, welches Kommando funktioniert. Wenn die Anwendung ordnungsgemäß konfiguriert ist, sollte bei jedem Druckauftrag das Dialogfeld "KPrinter" geöffnet werden, in dem Sie eine Warteschlange wählen und andere Druckoptionen festlegen können. Hierfür dürfen keine Konflikte zwischen den Druckereinstellungen der Anwendung und KPrinter auftreten. Die Druckoptionen dürfen nur über KPrinter geändert werden, nachdem das Programm aktiviert wurde. Weitere Informationen zu KPrinter finden Sie unter Chapter 7, Managing Print Jobs (↑KDE User Guide). 160 Referenz 11.6 Drucken über die Kommandozeile Um den Druckvorgang über die Kommandozeile zu starten, geben Sie lp -d Name_der_WarteschlangeDateiname ein und ersetzen die entsprechenden Namen für Name_der_Warteschlange und Dateiname. Einige Anwendungen erfordern für den Druckvorgang den Befehl lp. Geben Sie in diesem Fall den richtigen Befehl in das Druckdialogfeld der Anwendung ohne Angabe des Dateinamens ein, z. B. lp -d Name_der_Warteschlange. 11.7 Spezielle Funktionen in openSUSE Für openSUSE wurden mehrere CUPS-Funktionen angepasst. Im Folgenden werden einige der wichtigsten Änderungen beschrieben. 11.7.1 CUPS und Firewall Nach einer Standardinstallation von openSUSE ist SuSEfirewall2 aktiv, und die externen Netzwerkschnittstellen sind in der externen Zone konfiguriert, die eingehenden Datenverkehr blockiert. Diese Standardeinstellungen müssen geändert werden, wenn Sie CUPS verwenden wollen. Weitere Informationen zur SUSEfirewall2-Konfiguration finden Sie unter Section “SuSEfirewall2” (Chapter 14, Masquerading and Firewalls, ↑Security Guide). CUPS-Client Normalerweise wird der CUPS-Client auf einem normalen Arbeitsplatzrechner ausgeführt, die sich in einer verbürgten Netzwerkumgebung hinter einer Firewall befindet. In diesem Fall empfiehlt es sich, die Netzwerkschnittstelle in der internen Zone zu konfigurieren, damit der Arbeitsplatzrechner innerhalb des Netzwerks erreichbar ist. Druckerbetrieb 161 CUPS-Server Wenn der CUPS-Server Teil der durch eine Firewall geschützten verbürgten Netzwerkumgebung ist, sollte die Netzwerkschnittstelle in der internen Zone der Firewall konfiguriert sein. Es ist nicht empfehlenswert, einen CUPS-Server in einer nicht verbürgten Netzwerkumgebung einzurichten, es sei denn, Sie sorgen dafür, dass er durch besondere Firewall-Regeln und Sicherheitseinstellungen in der CUPS-Konfiguration geschützt wird. 11.7.2 PPD-Dateien in unterschiedlichen Paketen Die YaST-Druckerkonfiguration richtet die Warteschlangen für CUPS auf dem System nur mit den in /usr/share/cups/model/ installierten PPD-Dateien ein. Um die geeigneten PPD-Dateien für das Druckermodell zu finden, vergleicht YaST während der Hardware-Erkennung den Hersteller und das Modell mit den Herstellern und Modellen, die auf dem System in den PPD-Dateien unter /usr/share/cups/ model/ verfügbar sind. Zu diesem Zweck generiert die YaST-Druckerkonfiguration eine Datenbank mit den Hersteller- und Modelldaten, die aus den PPD-Dateien extrahiert werden. Wenn Sie einen Drucker auswählen, empfangen Sie die PPD-Dateien, die dem Hersteller und dem Modell aus der Liste der Modelle entsprechen. Die Konfiguration, die nur PPD-Dateien und keine weiteren Informationsquellen verwendet, hat den Vorteil, dass die PPD-Dateien in /usr/share/cups/model/ beliebig geändert werden können. Die YaST-Druckerkonfiguration erkennt die Änderungen und generiert die Hersteller- und Modelldatenbank neu. Wenn Sie beispielsweise nur mit PostScript-Druckern arbeiten, sind die Foomatic-PPD-Dateien im Paket cups-drivers oder die Gutenprint-PPD-Dateien im Paket gutenprint in der Regel nicht erforderlich. Stattdessen können die PPD-Dateien für die PostScript-Drucker direkt in /usr/share/cups/model/ kopiert werden (wenn sie nicht bereits im Paket manufacturer-PPDs vorhanden sind), um eine optimale Konfiguration der Drucker zu erzielen. 162 Referenz CUPS-PPD-Dateien im Paket cups Die generischen PPD-Dateien im Paket cups wurden durch angepasste Foomatic-PPDDateien für PostScript-Drucker der Level 1 und Level 2 ergänzt: • /usr/share/cups/model/Postscript-level1.ppd.gz • /usr/share/cups/model/Postscript-level2.ppd.gz PPD-Dateien im Paket cups-drivers Der Foomatic-Druckerfilter foomatic-rip wird in der Regel zusammen mit Ghostscript für Nicht-PostScript-Drucker verwendet. Geeignete Foomatic PPD-Dateien haben die Einträge *NickName: ... Foomatic/Ghostscript driver und *cupsFilter: ... foomatic-rip. Diese PPD-Dateien befinden sich im Paket cups-drivers. YaST bevorzugt in der Regel eine Hersteller-PPD-Datei. Wenn jedoch keine passende Hersteller-PPD-Datei existiert, wird eine Foomatic-PPD-Datei mit dem Eintrag *Spitzname: ... Foomatic ... (empfohlen) ausgewählt. Gutenprint-PPD-Dateien im gutenprint-Paket Für viele Nicht-PostScript-Drucker kann anstelle von foomatic-rip der CUPSFilter rastertogutenprint von Gutenprint (früher GIMP-Print) verwendet werden. Dieser Filter und die entsprechenden Gutenprint-PPD-Dateien befinden sich im Paket gutenprint. Die Gutenprint-PPD-Dateien befinden sich in /usr/share/cups/ model/gutenprint/ und haben die Einträge *Spitzname: ... CUPS+Gutenprint und *cupsFilter: ... rastertogutenprint. PPD-Dateien von Druckerherstellern im Paket manufacturer-PPDs Das Paket manufacturer-PPDs enthält PPD-Dateien von Druckerherstellern, die unter einer ausreichend freien Lizenz veröffentlicht werden. PostScript-Drucker sollten mit der entsprechenden PPD-Datei des Druckerherstellers konfiguriert werden, da diese Druckerbetrieb 163 Datei die Verwendung aller Funktionen des PostScript-Druckers ermöglicht. YaST bevorzugt eine PPD-Datei aus den Hersteller-PPDs. YaST kann keine PPD-Datei aus dem Paket der Hersteller-PPDs verwenden, wenn der Modellname nicht übereinstimmt. Dies kann geschehen, wenn das Paket der Hersteller-PPDs nur eine PPD-Datei für ähnliche Modelle enthält, z. B. Funprinter 12xx-Serie. Wählen Sie in diesem Fall die enstprechende PPD-Datei manuell in YaST aus. 11.8 Fehlersuche In den folgenden Abschnitten werden einige der am häufigsten auftretenden Probleme mit der Druckerhardware und -software sowie deren Lösungen oder Umgehung beschrieben. Unter anderem werden die Themen GDI-Drucker, PPD-Dateien und PortKonfiguration behandelt. Darüber hinaus werden gängige Probleme mit Netzwerkdruckern, fehlerhafte Ausdrucke und die Bearbeitung der Warteschlange erläutert. 11.8.1 Drucker ohne Unterstützung für eine Standard-Druckersprache Diese Drucker unterstützen keine der geläufigen Druckersprachen und können nur mit proprietären Steuersequenzen adressiert werden. Daher funktionieren sie nur mit den Betriebssystemversionen, für die der Hersteller einen Treiber zur Verfügung stellt. GDI ist eine von Microsoft für Grafikgeräte entwickelte Programmierschnittstelle. In der Regel liefert der Hersteller nur Treiber für Windows, und da Windows-Treiber die GDISchnittstelle verwenden, werden diese Drucker auch GDI-Drucker genannt. Das eigentliche Problem ist nicht die Programmierschnittstelle, sondern die Tatsache, dass diese Drucker nur mit der proprietären Druckersprache des jeweiligen Druckermodells adressiert werden können. Der Betrieb einiger GDI-Drucker kann sowohl im GDI-Modus als auch in einer der Standard-Druckersprachen ausgeführt werden. Sehen Sie im Druckerhandbuch nach, ob dies möglich ist. Einige Modelle benötigen für diese Umstellung eine spezielle Windows-Software. (Beachten Sie, dass der Windows-Druckertreiber den Drucker immer zurück in den GDI-Modus schalten kann, wenn von Windows aus gedruckt wird). Für andere GDI-Drucker sind Erweiterungsmodule für eine Standarddruckersprache erhältlich. 164 Referenz Einige Hersteller stellen für ihre Drucker proprietäre Treiber zur Verfügung. Der Nachteil proprietärer Druckertreiber ist, dass es keine Garantie gibt, dass diese mit dem installierten Drucksystem funktionieren oder für die unterschiedlichen Hardwareplattformen geeignet sind. Im Gegensatz dazu sind Drucker, die eine Standard-Druckersprache unterstützen, nicht abhängig von einer speziellen Drucksystemversion oder einer bestimmten Hardwareplattform. Anstatt Zeit darauf zu verwenden, einen proprietären Linux-Treiber zum Funktionieren zu bringen, ist es möglicherweise kosteneffektiver, einen unterstützten Drucker zu kaufen. Dadurch wäre das Treiberproblem ein für alle Mal aus der Welt geschafft und es wäre nicht mehr erforderlich, spezielle Treibersoftware zu installieren und zu konfigurieren oder Treiber-Updates zu beschaffen, die aufgrund neuer Entwicklungen im Drucksystem benötigt würden. 11.8.2 Für einen PostScript-Drucker ist keine geeignete PPD-Datei verfügbar Wenn das Paket manufacturer-PPDs für einen PostScript-Drucker keine geeignete PPD-Datei enthält, sollte es möglich sein, die PPD-Datei von der Treiber-CD des Druckerherstellers zu verwenden, oder eine geeignete PPD-Datei von der Webseite des Druckerherstellers herunterzuladen. Wenn die PPD-Datei als Zip-Archiv (.zip) oder als selbstextrahierendes Zip-Archiv (.exe) zur Verfügung gestellt wird, entpacken Sie sie mit unzip. Lesen Sie zunächst die Lizenzvereinbarung für die PPD-Datei. Prüfen Sie dann mit dem Dienstprogramm cupstestppd, ob die PPD-Datei den Spezifikationen "Adobe PostScript Printer Description File Format Specification, Version 4.3." entspricht. Wenn das Dienstprogramm "FAIL" zurückgibt, sind die Fehler in den PPD-Dateien schwerwiegend und werden sehr wahrscheinlich größere Probleme verursachen. Die von cupstestppd protokollierten Problempunkte müssen behoben werden. Fordern Sie beim Druckerhersteller ggf. eine geeignete PPD-Datei an. 11.8.3 Parallele Anschlüsse Die sicherste Methode ist, den Drucker direkt an den ersten Parallelanschluss anzuschließen und im BIOS die folgenden Einstellungen für Parallelanschlüsse auszuwählen: Druckerbetrieb 165 • E/A-Adresse: 378 (hexadezimal) • Interrupt: nicht relevant • Modus: Normal, SPP oder Nur Ausgabe • DMA: deaktiviert Wenn der Drucker trotz dieser Einstellungen über den Parallelanschluss nicht angesprochen werden kann, geben Sie die E/A-Adresse explizit entsprechend den Einstellungen im BIOS in der Form 0x378 in /etc/modprobe.conf ein. Wenn zwei Parallelanschlüsse vorhanden sind, die auf die E/A-Adressen 378 und 278 (hexadezimal) gesetzt sind, geben Sie diese in Form von 0x378,0x278 ein. Wenn Interrupt 7 frei ist, kann er mit dem in Beispiel 11.1, „/etc/modprobe.conf: Interrupt-Modus für den ersten parallelen Port“ (S. 166) dargestellten Eintrag aktiviert werden. Prüfen Sie vor dem Aktivieren des Interrupt-Modus die Datei /proc/ interrupts, um zu sehen, welche Interrupts bereits verwendet werden. Es werden nur die aktuell verwendeten Interrupts angezeigt. Dies kann sich je nachdem, welche Hardwarekomponenten aktiv sind, ändern. Der Interrupt für den Parallelanschluss darf von keinem anderen Gerät verwendet werden. Wenn Sie sich diesbezüglich nicht sicher sind, verwenden Sie den Polling-Modus mit irq=none. Beispiel 11.1 /etc/modprobe.conf: Interrupt-Modus für den ersten parallelen Port alias parport_lowlevel parport_pc options parport_pc io=0x378 irq=7 11.8.4 Netzwerkdrucker-Verbindungen Netzwerkprobleme identifizieren Schließen Sie den Drucker direkt an den Computer an. Konfigurieren Sie den Drucker zu Testzwecken als lokalen Drucker. Wenn dies funktioniert, werden die Probleme netzwerkseitig verursacht. TCP/IP-Netzwerk prüfen Das TCP/IP-Netzwerk und die Namensauflösung müssen funktionieren. 166 Referenz Entfernten lpd prüfen Geben Sie den folgenden Befehl ein, um zu testen, ob zu lpd (Port 515) auf host eine TCP-Verbindung hergestellt werden kann: netcat -z host 515 && echo ok || echo failed Wenn die Verbindung zu lpd nicht hergestellt werden kann, ist lpd entweder nicht aktiv oder es liegen grundlegende Netzwerkprobleme vor. Geben Sie als root den folgenden Befehl ein, um einen (möglicherweise sehr langen) Statusbericht für queue auf dem entfernten host abzufragen, vorausgesetzt, der entsprechende lpd ist aktiv und der Host akzeptiert Abfragen: echo -e "\004queue" \ | netcat -w 2 -p 722 host 515 Wenn lpd nicht antwortet, ist er entweder nicht aktiv oder es liegen grundlegende Netzwerkprobleme vor. Wenn lpd reagiert, sollte die Antwort zeigen, warum das Drucken in der queue auf host nicht möglich ist. Wenn Sie eine Antwort erhalten wie in Beispiel 11.2, „Fehlermeldung von lpd“ (S. 167) gezeigt, wird das Problem durch den entfernten lpd verursacht. Beispiel 11.2 Fehlermeldung von lpd lpd: your host does not have line printer access lpd: queue does not exist printer: spooling disabled printer: printing disabled Entfernten cupsd prüfen Standardmäßig sendet der CUPS-Netzwerkserver über Broadcast alle 30 Sekunden Informationen über seine Warteschlangen an UDP-Port 631. Demzufolge kann mit dem folgenden Befehl getestet werden, ob im Netzwerk ein CUPS-Netzwerkserver vorhanden ist. Stoppen Sie unbedingt Ihren lokalen CUPS-Dämon, bevor Sie das Kommando ausführen. netcat -u -l -p 631 & PID=$! ; sleep 40 ; kill $PID Wenn ein CUPS-Netzwerkserver vorhanden ist, der Informationen über Broadcasting sendet, erscheint die Ausgabe wie in Beispiel 11.3, „Broadcast vom CUPSNetzwerkserver“ (S. 168) dargestellt. Druckerbetrieb 167 Beispiel 11.3 Broadcast vom CUPS-Netzwerkserver ipp://192.168.2.202:631/printers/queue Mit dem folgenden Befehl können Sie testen, ob mit cupsd (Port 631) auf host eine TCP-Verbindung hergestellt werden kann: netcat -z host 631 && echo ok || echo failed Wenn die Verbindung zu cupsd nicht hergestellt werden kann, ist cupsd entweder nicht aktiv oder es liegen grundlegende Netzwerkprobleme vor. lpstat -h host -l -t gibt einen (möglicherweise sehr langen) Statusbericht für alle Warteschlangen auf host zurück, vorausgesetzt, dass der entsprechende cupsd aktiv ist und der Host Abfragen akzeptiert. Mit dem nächsten Befehl können Sie testen, ob die Warteschlange auf Host einen Druckauftrag akzeptiert, der aus einem einzigen CR-Zeichen (CarriageReturn) besteht. In diesem Fall sollte nichts gedruckt werden. Möglicherweise wird eine leere Seite ausgegeben. echo -en "\r" \ | lp -d queue -h host Fehlerbehebung für einen Netzwerkdrucker oder eine Print Server Box Spooler, die in einer Print Server Box ausgeführt werden, verursachen gelegentlich Probleme, wenn sie mehrere Druckaufträge bearbeiten müssen. Da dies durch den Spooler in der Print Server Box verursacht wird, gibt es keine Möglichkeit, dieses Problem zu beheben. Sie haben jedoch die Möglichkeit, den Spooler in der Print Server Box zu umgehen, indem Sie den an die Print Server Box angeschlossenen Drucker über den TCP-Socket direkt kontaktieren. Weitere Informationen hierzu finden Sie unter Abschnitt 11.4, „Netzwerkdrucker“ (S. 157). Auf diese Weise wird die Print Server-Box auf einen Konvertierer zwischen den unterschiedlichen Formen der Datenübertragung (TCP/IP-Netzwerk und lokale Druckerverbindung) reduziert. Um diese Methode verwenden zu können, müssen Sie den TCP-Port der Print Server Box kennen. Wenn der Drucker eingeschaltet und an die Print Server Box angeschlossen ist, kann dieser TCP-Port in der Regel mit dem Dienstprogramm nmap aus dem Paket nmap ermittelt werden, wenn die Print Server Box einige Zeit eingeschaltet ist. Beispiel: nmap IP-Adressegibt die folgende Ausgabe für eine Print Server-Box zurück: Port 23/tcp 168 Referenz State open Service telnet 80/tcp 515/tcp 631/tcp 9100/tcp open open open open http printer cups jetdirect Diese Ausgabe gibt an, dass der an die Print Server-Box angeschlossene Drucker über TCP-Socket an Port 9100 angesprochen werden kann. nmap prüft standardmäßig nur eine bestimmte Anzahl der allgemein bekannten Ports, die in /usr/ share/nmap/nmap-services aufgeführt sind. Um alle möglichen Ports zu überprüfen, verwenden Sie den Befehl nmap -p Ausgangs-Port-Ziel-PortIP-Adresse. Dies kann einige Zeit dauern. Weitere Informationen finden Sie auf der man-Seite zu ypbind. Geben Sie einen Befehl ein wie echo -en "\rHello\r\f" | netcat -w 1 IP-address port cat file | netcat -w 1 IP-address port um Zeichenketten oder Dateien direkt an den entsprechenden Port zu senden, um zu testen, ob der Drucker auf diesem Port angesprochen werden kann. 11.8.5 Fehlerhafte Ausdrucke ohne Fehlermeldung Für das Drucksystem ist der Druckauftrag abgeschlossen, wenn das CUPS-Back-End die Datenübertragung an den Empfänger (Drucker) abgeschlossen hat. Wenn die weitere Verarbeitung auf dem Empfänger nicht erfolgt (z. B. wenn der Drucker die druckerspezifischen Daten nicht drucken kann), wird dies vom Drucksystem nicht erkannt. Wenn der Drucker die druckerspezifischen Daten nicht drucken kann, wählen Sie eine PPD-Datei, die für den Drucker besser geeignet ist. 11.8.6 Deaktivierte Warteschlangen Wenn die Datenübertragung zum Empfänger auch nach mehreren Versuchen nicht erfolgreich ist, meldet das CUPS-Back-End, z. B. USB oder socket, dem Drucksystem (an cupsd) einen Fehler. Das Backend bestimmt, wie viele erfolglose Versuche angemessen sind, bis die Datenübertragung als unmöglich gemeldet wird. Da weitere Versuche vergeblich wären, deaktiviert cupsd das Drucken für die entsprechende Druckerbetrieb 169 Warteschlange. Nachdem der Systemadministrator das Problem behoben hat, muss er das Drucken mit dem Kommando cupsenable wieder aktivieren. 11.8.7 CUPS-Browsing: Löschen von Druckaufträgen Wenn ein CUPS-Netzwerkserver seine Warteschlangen den Client-Hosts via Browsing bekannt macht und auf den Host-Clients ein geeigneter lokaler cupsd aktiv ist, akzeptiert der Client-cupsd Druckaufträge von Anwendungen und leitet sie an den cupsd auf dem Server weiter. Wenn cupsd einen Druckauftrag akzeptiert, wird diesem eine neue Auftragsnummer zugewiesen. Daher unterscheidet sich die Auftragsnummer auf dem Client-Host von der auf dem Server. Da ein Druckauftrag in der Regel sofort weitergeleitet wird, kann er mit der Auftragsnummer auf dem Client-Host nicht gelöscht werden. Dies liegt daran, dass der Client-cupsd den Druckauftrag als abgeschlossen betrachtet, sobald dieser an den Server-cupsd weitergeleitet wurde. Wenn der Druckauftrag auf dem Server gelöscht werden soll, geben Sie ein Kommando wie lpstat -h cups.example.com -o ein. Sie ermitteln damit die Auftragsnummer auf dem Server, wenn der Server den Druckauftrag nicht bereits abgeschlossen (d. h. an den Drucker gesendet) hat. Mithilfe dieser Auftragsnummer kann der Druckauftrag auf dem Server gelöscht werden: cancel -h cups.example.com queue-jobnnumber 11.8.8 Fehlerhafte Druckaufträge und Fehler bei der Datenübertragung Wenn Sie während des Druckvorgangs den Drucker oder den Computer abschalten, bleiben Druckaufträge in der Warteschlange. Der Druckvorgang wird wieder aufgenommen, sobald der Computer (bzw. der Drucker) wieder eingeschaltet wird. Fehlerhafte Druckaufträge müssen mit cancel aus der Warteschlange entfernt werden. Wenn ein Druckauftrag fehlerhaft ist oder während der Kommunikation zwischen dem Host und dem Drucker ein Fehler auftritt, druckt der Drucker mehrere Seiten Papier mit unleserlichen Zeichen, da er die Daten nicht ordnungsgemäß verarbeiten kann. Führen Sie die folgenden Schritte aus, um dieses Problem zu beheben: 170 Referenz 1 Um den Druckvorgang zu beenden, entfernen Sie das Papier aus Tintenstrahldruckern oder öffnen Sie die Papierzufuhr bei Laserdruckern. Qualitativ hochwertige Drucker sind mit einer Taste zum Abbrechen des aktuellen Druckauftrags ausgestattet. 2 Der Druckauftrag befindet sich möglicherweise noch in der Warteschlange, da die Aufträge erst dann entfernt werden, wenn sie vollständig an den Drucker übertragen wurden. Geben Sie lpstat -o oder lpstat -h cups.example.com -o ein, um zu prüfen, über welche Warteschlange aktuell gedruckt wird. Löschen Sie den Druckauftrag mit cancel Warteschlange-Auftragsnummer oder mit cancel -h cups.example.com Warteschlange-Auftragsnummer. 3 Auch wenn der Druckauftrag aus der Warteschlange gelöscht wurde, werden einige Daten weiter an den Drucker gesendet. Prüfen Sie, ob ein CUPS-BackendProzess für die entsprechende Warteschlange ausgeführt wird und wenn ja, beenden Sie ihn. Für einen an den Parallelanschluss angeschlossenen Drucker geben Sie beispielsweise den Befehl fuser -k /dev/lp0 ein, um alle Prozesse zu beenden, die aktuell noch auf den Drucker (den parallelen Port) zugreifen. 4 Setzen Sie den Drucker vollständig zurück, indem Sie ihn für einige Zeit ausschalten. Legen Sie anschließend Papier ein und schalten Sie den Drucker wieder ein. 11.8.9 Fehlerbehebung beim CUPS-Drucksystem Suchen Sie Probleme im CUPS-Drucksystem mithilfe des folgenden generischen Verfahrens: 1 Setzen Sie LogLevel debug in /etc/cups/cupsd.conf. 2 Stoppen Sie cupsd. 3 Entfernen Sie /var/log/cups/error_log*, um das Durchsuchen sehr großer Protokolldateien zu vermeiden. 4 Starten Sie cupsd. Druckerbetrieb 171 5 Wiederholen Sie die Aktion, die zu dem Problem geführt hat. 6 Lesen Sie die Meldungen in /var/log/cups/error_log*, um die Ursache des Problems zu identifizieren. 11.8.10 Weiterführende Informationen Lösungen zu vielen spezifischen Problemen sind in der SUSE-Support-Datenbank enthalten (http://en.opensuse.org/SDB:SDB). Die gesuchten Themen finden Sie am schnellsten mit einer Textsuche nach SDB:CUPS. 172 Referenz Installieren und Konfigurieren von Schriften für die grafische Benutzeroberfläche 12 Die Installation zusätzlicher Schriften unter openSUSE® ist sehr einfach. Kopieren Sie einfach die Schriften in ein beliebiges Verzeichnis im X11-Pfad für Schriften (siehe Abschnitt 12.1, „X11 Core-Schriften“ (S. 174)). Damit die Schriften verwendet werden können, sollte das Installationsverzeichnis ein Unterverzeichnis der Verzeichnisse sein, die in /etc/fonts/fonts.conf konfiguriert sind (siehe Abschnitt 12.2, „Xft“ (S. 176)), oder es sollte über /etc/fonts/suse-font-dirs.conf in diese Datei eingefügt worden sein. Nachfolgend ein Ausschnitt aus der Datei /etc/fonts/fonts.conf. Diese Datei ist die Standard-Konfigurationsdatei, die für die meisten Konfigurationen geeignet ist. Sie definiert auch das eingeschlossene Verzeichnis /etc/fonts/conf.d. Alle Dateien und symbolischen Links in diesem Verzeichnis, die mit einer zweistelligen Zahl beginnen, werden von fontconfig geladen. Ausführliche Erläuterungen zu dieser Funktion finden Sie in der Datei /etc/fonts/conf.d/README. <!-- Font directory list --> <dir>/usr/share/fonts</dir> <dir>/usr/X11R6/lib/X11/fonts</dir> <dir>/opt/kde3/share/fonts</dir> <dir>/usr/local/share/fonts</dir> <dir>~/.fonts</dir> /etc/fonts/suse-font-dirs.conf wird automatisch generiert, um Schriften abzurufen, die mit Anwendungen (meist von anderen Herstellern) wie OpenOffice.org, Java oder Adobe Acrobat Reader geliefert werden. Einige typische Einträge von /etc/ fonts/suse-font-dirs.conf: Installieren und Konfigurieren von Schriften für die grafische Benutzeroberfläche 173 <dir>/usr/lib64/ooo-2.0/share/fonts</dir> <dir>/usr/lib/jvm/java-1_4_2-sun-1.4.2.11/jre/lib/fonts</dir> <dir>/usr/lib64/jvm/java-1.5.0-sun-1.5.0_07/jre/lib/fonts</dir> <dir>/usr/X11R6/lib/Acrobat7/Resource/Font</dir> <dir>/usr/X11R6/lib/Acrobat7/Resource/Font/PFM</dir> Um zusätzliche Schriften systemweit zu installieren, kopieren Sie Schriftdateien manuell (als root) in ein geeignetes Verzeichnis, beispielsweise /usr/share/ fonts/truetype. Alternativ kann diese Aktion auch mithilfe des KDE-SchriftInstallationsprogramms im KDE-Kontrollzentrum durchgeführt werden. Das Ergebnis ist dasselbe. Anstatt die eigentlichen Schriften zu kopieren, können Sie auch symbolische Links erstellen. Beispielsweise kann dies sinnvoll sein, wenn Sie lizenzierte Schriften auf einer gemounteten Windows-Partition haben und diese nutzen möchten. Führen Sie anschließend SuSEconfig --module fonts aus. SuSEconfig --module fonts startet das für die Schriftenkonfiguration zuständige Skript /usr/sbin/fonts-config. Weitere Informationen zu diesem Skript finden Sie auf der man-Seite man fonts-config. Die Vorgehensweise ist für Bitmap-, TrueType- und OpenType-Schriften sowie Type1Schriften (PostScript) dieselbe. Alle diese Schriften können in einem beliebigen Verzeichnis installiert werden, das fonts-config bekannt ist. X.Org enthält zwei komplett unterschiedliche Schriftsysteme: das alte X11-CoreSchriftsystem und das neu entwickelte System Xft und fontconfig. In den folgenden Abschnitten wird kurz auf diese beiden Systeme eingegangen. 12.1 X11 Core-Schriften Heute unterstützt das X11 Core-Schriftsystem nicht nur Bitmap-Schriften, sondern auch skalierbare Schriften wie Type1-, TrueType- und OpenType-Schriften. Skalierbare Schriften werden nur ohne Antialiasing und Subpixel-Rendering unterstützt und das Laden von großen skalierbaren Schriften mit Zeichen für zahlreiche Sprachen kann sehr lange dauern. Unicode-Schriften werden ebenfalls unterstützt, aber ihre Verwendung kann mit erheblichem Zeitaufwand verbunden sein und erfordert mehr Speicher. Das X11 Core-Schriftsystem weist mehrere grundsätzliche Schwächen auf. Es ist überholt und kann nicht mehr sinnvoll erweitert werden. Zwar muss es noch aus 174 Referenz Gründen der Abwärtskompatibilität beibehalten werden, doch das modernere System "Xft/fontconfig" sollte immer verwendet werden, wenn es möglich ist. Der X-Server muss die verfügbaren Schriften und deren Speicherorte im System kennen. Dies wird durch Verwendung der Variablen FontPath erreicht, in der die Pfade zu allen gültigen Schriftverzeichnissen des Systems vermerkt sind. In jedem dieser Verzeichnisse sind die dort verfügbaren Schriften in einer Datei mit dem Namen fonts .dir aufgeführt. Der FontPath wird vom X Server beim Systemstart erzeugt. Der Server sucht an jedem Speicherort, auf den die FontPath-Einträge der Konfigurationsdatei /etc/X11/xorg.conf verweisen, nach einer gültigen fonts.dir-Datei. Diese Einträge befinden sich im Abschnitt Files. Der FontPath lässt sich mit dem Befehl xset q anzeigen. Dieser Pfad kann auch zur Laufzeit mit dem Befehl xset geändert werden. Zusätzliche Pfade werden mit xset+fp <Pfad> hinzugefügt. Unerwünschte Pfade können mit xset-fp <Pfad> gelöscht werden. Wenn der X-Server bereits aktiv ist, können Sie neu installierte Schriften in eingehängten Verzeichnissen mit dem Befehl xsetfp rehash verfügbar machen. Dieser Befehl wird von SuSEconfig--module fonts ausgeführt. Da zur Ausführung des Befehls xset der Zugriff auf den laufenden X-Server erforderlich ist, ist dies nur möglich, wenn SuSEconfig--module fonts von einer Shell aus gestartet wird, die Zugriff auf den laufenden X-Server hat. Am einfachsten erreichen Sie dies, indem Sie su und das root-Passwort eingeben und dadurch root-Berechtigungen erlangen. su überträgt die Zugriffsberechtigungen des Benutzers, der den X Server gestartet hat, auf die root-Shell. Wenn Sie überprüfen möchten, ob die Schriften ordnungsgemäß installiert wurden und über das X11 Core-Schriftsystem verfügbar sind, geben Sie den Befehl xlsfonts ein, um alle verfügbaren Schriften aufzulisten. Standardmäßig arbeitet openSUSE mit UTF-8-Gebietsschemata. Daher sollten nach Möglichkeit Unicode-Schriften verwendet werden (Schriftnamen, die in der von xlsfonts ausgegebenen Liste auf iso10646-1 enden). Alle verfügbaren UnicodeSchriften lassen sich über den Befehl xlsfonts | grep iso10646-1 auflisten. Praktisch alle Unicode-Schriften, die unter openSUSE zur Verfügung stehen, umfassen zumindest die für europäische Sprachen erforderlichen Schriftzeichen (früher als iso-8859-* kodiert). Installieren und Konfigurieren von Schriften für die grafische Benutzeroberfläche 175 12.2 Xft Die Programmierer von Xft haben von Anfang an sichergestellt, dass auch skalierbare Schriften, die Antialiasing nutzen, problemlos unterstützt werden. Bei Verwendung von Xft werden die Schriften von der Anwendung, die die Schriften nutzt, und nicht vom X-Server gerendert, wie es beim X11 Core-Schriftsystem der Fall ist. Auf diese Weise hat die jeweilige Anwendung Zugriff auf die eigentlichen Schriftdateien und kann genau steuern, wie die Zeichen gerendert werden. Dies bildet eine optimale Basis für die ordnungsgemäße Textdarstellung für zahlreiche Sprachen. Direkter Zugriff auf die Schriftdateien ist sehr nützlich, wenn Schriften für die Druckausgabe eingebettet werden sollen. So lässt sich sicherstellen, dass der Ausdruck genau der Bildschirmdarstellung entspricht. Unter openSUSE nutzen die beiden Desktop-Umgebungen (KDE und GNOME), Mozilla und zahlreiche andere Anwendungen bereits standardmäßig Xft. Xft wird inwischen von mehr Anwendungen genutzt als das alte X11 Core-Schriftsystem. Xft greift für die Suche nach Schriften und für deren Darstellung auf die fontconfigBibliothek zurück. Die Eigenschaften von fontconfig werden durch die globale Konfigurationsdatei /etc/fonts/fonts.conf gesteuert. Spezielle Konfigurationen sollten zu /etc/fonts/local.conf und der benutzerspezifischen Konfigurationsdatei ~/.fonts.conf hinzugefügt werden. Jede dieser fontconfig-Konfigurationsdateien muss folgendermaßen beginnen: <?xml version="1.0"?> <!DOCTYPE fontconfig SYSTEM "fonts.dtd"> <fontconfig> Enden müssen die Dateien wie folgt: </fontconfig> Wenn Sie möchten, dass weitere Verzeichnisse nach Schriften durchsucht werden sollen, fügen Sie Zeilen in der folgenden Weise hinzu: <dir>/usr/local/share/fonts/</dir> Dies ist jedoch in der Regel nicht erforderlich. Standardmäßig ist das benutzerspezifische Verzeichnis ~/.fonts bereits in die Datei /etc/fonts/fonts.conf eingetragen. Entsprechend müssen Sie die zusätzlichen Schriften einfach nur nach ~/.fonts kopieren, um sie zu installieren. 176 Referenz Außerdem können Sie Regeln angeben, die die Darstellung der Schriften beeinflussen. Geben Sie beispielsweise Folgendes ein: <match target="font"> <edit name="antialias" mode="assign"> <bool>false</bool> </edit> </match> Hierdurch wird das Antialiasing für alle Schriften aufgehoben. Wenn Sie hingegen <match target="font"> <test name="family"> <string>Luxi Mono</string> <string>Luxi Sans</string> </test> <edit name="antialias" mode="assign"> <bool>false</bool> </edit> </match> eingeben, wird das Antialiasing nur für bestimmte Schriften aufgehoben. Standardmäßig verwenden die meisten Anwendungen die Schriftbezeichnungen sans-serif (bzw. sans), serif oder monospace. Hierbei handelt es sich nicht um eigentliche Schriften, sondern nur um Aliasnamen, die je nach Spracheinstellung in eine passende Schrift umgesetzt werden. Benutzer können problemlos Regeln zur Datei ~/.fonts.conf hinzufügen, damit diese Aliasnamen in ihre bevorzugten Schriften umgesetzt werden: <alias> <family>sans-serif</family> <prefer> <family>FreeSans</family> </prefer> </alias> <alias> <family>serif</family> <prefer> <family>FreeSerif</family> </prefer> </alias> <alias> <family>monospace</family> <prefer> <family>FreeMono</family> </prefer> </alias> Installieren und Konfigurieren von Schriften für die grafische Benutzeroberfläche 177 Da fast alle Anwendungen standardmäßig mit diesen Aliasnamen arbeiten, betrifft diese Änderung praktisch das gesamte System. Daher können Sie nahezu überall sehr einfach Ihre Lieblingsschriften verwenden, ohne die Schrifteinstellungen in den einzelnen Anwendungen ändern zu müssen. Mit dem Befehl fc-list finden Sie heraus, welche Schriften installiert sind und verwendet werden können. Der Befehl fc-list gibt eine Liste aller Schriften zurück. Wenn Sie wissen möchten, welche der skalierbaren Schriften (:scalable=true) alle erforderlichen Zeichen für Hebräisch (:lang=he) enthalten und Sie deren Namen (family), Schnitt (style) und Stärke (weight) sowie die Namen der entsprechenden Schriftdateien anzeigen möchten, geben Sie folgendes Kommando ein: fc-list ":lang=he:scalable=true" family style weight Auf diesen Befehl kann beispielsweise Folgendes zurückgegeben werden: Lucida Sans:style=Demibold:weight=200 DejaVu Sans:style=Bold Oblique:weight=200 Lucida Sans Typewriter:style=Bold:weight=200 FreeSerif:style=Bold,polkrepko:weight=200 FreeSerif:style=Italic,ležeče:weight=80 FreeSans:style=Medium,navadno:weight=80 DejaVu Sans:style=Oblique:weight=80 FreeSans:style=Oblique,ležeče:weight=80 In der folgenden Tabelle finden Sie wichtige Parameter, die mit dem Befehl fc-list abgefragt werden können: Tabelle 12.1 178 Parameter zur Verwendung mit fc-list Parameter Bedeutung und zulässige Werte family Der Name der Schriftamilie, z. B. FreeSans. foundry Der Hersteller der Schrift, z. B. urw. style Der Schriftschnitt, z. B. Medium, Regular, Bold, Italic oder Heavy. lang Die Sprache, die von dieser Schrift unterstützt wird, z. B. de für Deutsch, ja für Japanisch, zh-TW für traditionelles Chinesisch oder zh-CN für vereinfachtes Chinesisch. Referenz Parameter Bedeutung und zulässige Werte weight Die Schriftstärke, z. B. 80 für normale Schrift oder 200 für Fettschrift. slant Die Schriftneigung, in der Regel 0 für gerade Schrift und 100 für Kursivschrift. geschrieben werden Der Name der Schriftdatei. outline true für Konturschriften oder false für sonstige Schriften. scalable true für skalierbare Schriften oder false für sonstige Schriften. bitmap true für Bitmap-Schriften oder false für sonstige Schriften. pixelsize Schriftgröße in Pixel. In Verbindung mit dem Befehl "fclist" ist diese Option nur bei Bitmap-Schriften sinnvoll. Installieren und Konfigurieren von Schriften für die grafische Benutzeroberfläche 179 Dienstprogramme zur Systemüberwachung 13 In diesem Kapitel werden verschiedene Programme und Mechanismen vorgestellt, mit denen Sie den Zustand Ihres Systems untersuchen können. Weiterhin werden einige, für die tägliche Arbeit nützliche Dienstprogramme sowie deren wichtigste Optionen beschrieben. Für die vorgestellten Befehle werden jeweils beispielhafte Ausgaben dargestellt. Darin ist die erste Zeile der Befehl selbst (nach einem >- oder #-Zeichen als Eingabeaufforderung). Auslassungen sind durch eckige Klammern ([...]) gekennzeichnet und lange Zeilen werden, falls erforderlich, umgebrochen. Umbrüche langer Zeilen sind durch einen umgekehrten Schrägstrich (\) gekennzeichnet. # command -x -y output line 1 output line 2 output line 3 is annoyingly long, so long that \ we have to break it output line 3 [...] output line 98 output line 99 Damit möglichst viele Dienstprogramme erwähnt werden können, sind die Beschreibungen kurz gehalten. Weitere Informationen zu allen Befehlen finden Sie auf den entsprechenden man-Seiten. Die meisten Befehle verstehen auch die Option --help, mit der Sie eine kurze Liste der verfügbaren Parameter anzeigen können. Dienstprogramme zur Systemüberwachung 181 13.1 Fehlersuche 13.1.1 Angeben der benötigten Bibliothek: ldd Mit dem Kommando ldd können Sie ermitteln, welche Bibliotheken die als Argument angegebene dynamische Programmdatei laden würde. tux@mercury:~> ldd /bin/ls linux-vdso.so.1 => (0x00007fff1ddff000) librt.so.1 => /lib64/librt.so.1 (0x00007f1315993000) libselinux.so.1 => /lib64/libselinux.so.1 (0x00007f1315776000) libacl.so.1 => /lib64/libacl.so.1 (0x00007f131556e000) libc.so.6 => /lib64/libc.so.6 (0x00007f1315215000) libpthread.so.0 => /lib64/libpthread.so.0 (0x00007f1314ff9000) /lib64/ld-linux-x86-64.so.2 (0x00007f1315b9c000) libdl.so.2 => /lib64/libdl.so.2 (0x00007f1314df5000) libattr.so.1 => /lib64/libattr.so.1 (0x00007f1314bf0000) Statische Binärdateien benötigen keine dynamischen Bibliotheken. tux@mercury:~> ldd /sbin/ldconfig not a dynamic executable tux@mercury:~> file /bin/sash /sbin/ldconfig: ELF 64-bit LSB executable, x86-64, version 1 (SYSV), for \ GNU/Linux 2.6.4, statically linked, stripped 13.1.2 Bibliotheksaufrufe eines aktiven Programms: ltrace Mit dem Befehl ltrace können Sie die Bibliotheksaufrufe eines Prozesses verfolgen. Dieser Befehl wird auf ähnliche Weise verwendet wie strace. Der Parameter -c gibt die Anzahl und die Dauer der erfolgten Bibliotheksaufrufe aus: tux@mercury:~> ltrace -c find ~ seconds usecs/call calls function ------ ----------- ----------- --------- -------------------57.49 40.170338 1580 25411 __fprintf_chk 11.50 8.036963 237 33894 readdir 7.18 5.019464 98 50822 __ctype_get_mb_cur_max 6.02 4.206130 767 5480 fchdir 3.30 2.304577 209 11022 malloc 3.18 2.224551 406 5479 __open_2 182 Referenz [...] 0.00 0.000025 25 1 __cxa_atexit ------ ----------- ----------- --------- -------------------100.00 69.878004 363666 total 13.1.3 Systemaufrufe eines aktiven Programms: strace Mit dem Dienstprogramm strace können Sie alle Systemaufrufe eines aktuell ausgeführten Prozesses verfolgen. Jede Ausgabezeile des Kommandos enthält den Systemaufrufnamen, gefolgt von seinen Argumenten in Klammern und seinem Rückgabewert. Geben Sie den Befehl wie üblich ein und fügen Sie am Zeilenanfang strace hinzu: tux@mercury:~> strace ls execve("/bin/ls", ["ls"], [/* 52 vars */]) = 0 brk(0) = 0x618000 mmap(NULL, 4096, PROT_READ|PROT_WRITE, MAP_PRIVATE|MAP_ANONYMOUS, = 0x7f9848667000 mmap(NULL, 4096, PROT_READ|PROT_WRITE, MAP_PRIVATE|MAP_ANONYMOUS, = 0x7f9848666000 access("/etc/ld.so.preload", R_OK) = -1 ENOENT (No such file or open("/etc/ld.so.cache", O_RDONLY) = 3 fstat(3, {st_mode=S_IFREG|0644, st_size=200411, ...}) = 0 mmap(NULL, 200411, PROT_READ, MAP_PRIVATE, 3, 0) = 0x7f9848635000 close(3) = 0 open("/lib64/librt.so.1", O_RDONLY) = 3 [...] mmap(NULL, 4096, PROT_READ|PROT_WRITE, MAP_PRIVATE|MAP_ANONYMOUS, = 0x7f9848508000 write(1, "bin\nDesktop\nDocuments\n", 22bin Desktop Documents ) = 22 close(1) = 0 munmap(0x7f9848508000, 4096) = 0 close(2) = 0 exit_group(0) -1, 0) \ -1, 0) \ directory) -1, 0) \ Um beispielsweise alle Versuche, eine bestimmte Datei zu öffnen, zu verfolgen, geben Sie Folgendes ein: tux@mercury:~> strace -e open ls .bashrc open("/etc/ld.so.cache", O_RDONLY) open("/lib64/librt.so.1", O_RDONLY) open("/lib64/libselinux.so.1", O_RDONLY) open("/lib64/libacl.so.1", O_RDONLY) open("/lib64/libc.so.6", O_RDONLY) = = = = = 3 3 3 3 3 Dienstprogramme zur Systemüberwachung 183 open("/lib64/libpthread.so.0", O_RDONLY) = 3 [...] Um alle untergeordneten Prozesse zu verfolgen, verwenden Sie den Parameter -f. Das Verhalten und das Ausgabeformat von strace können weitgehend gesteuert werden. Weitere Informationen erhalten Sie durch die Eingabe von man strace. 13.2 Dateien und Dateisysteme 13.2.1 Bestimmen Sie den Dateityp: Datei Mit dem Kommando file wird der Typ einer Datei oder einer Dateiliste durch Überprüfung der Datei /usr/share/misc/magic ermittelt. tux@mercury:~> file /usr/bin/file /usr/bin/file: ELF 64-bit LSB executable, x86-64, version 1 (SYSV), \ for GNU/Linux 2.6.4, dynamically linked (uses shared libs), stripped Mit dem Parameter -f list wird eine zu prüfende Datei mit einer Dateinamensliste angegeben. Mit -z kann file komprimierte Dateien überprüfen: tux@mercury:~> file /usr/share/man/man1/file.1.gz usr/share/man/man1/file.1.gz: gzip compressed data, from Unix, max compression tux@mercury:~> file -z /usr/share/man/man1/file.1.gz /usr/share/man/man1/file.1.gz: troff or preprocessor input text \ (gzip compressed data, from Unix, max compression) Der Parameter -i gibt eine MIME-Typ-Zeichenkette anstelle der herkömmlichen Beschreibung aus. tux@mercury:~> file -i /usr/share/misc/magic /usr/share/misc/magic: text/plain charset=utf-8 13.2.2 Dateisysteme und ihre Verwendung: mount, df und du Mit dem Befehl einhängen können Sie anzeigen, welches Dateisystem (Gerät und Typ) an welchem Einhängepunkt eingehängt ist: tux@mercury:~> mount /dev/sda3 on / type reiserfs (rw,acl,user_xattr) 184 Referenz proc on /proc type proc (rw) sysfs on /sys type sysfs (rw) udev on /dev type tmpfs (rw) devpts on /dev/pts type devpts (rw,mode=0620,gid=5) /dev/sda1 on /boot type ext2 (rw,acl,user_xattr) /dev/sda4 on /local type reiserfs (rw,acl,user_xattr) /dev/fd0 on /media/floppy type subfs (rw,nosuid,nodev,noatime,fs=floppyfss,p Die Gesamtnutzung der Dateisysteme kann mit dem Befehl df ermittelt werden. Der Parameter -h (oder --human-readable) übersetzt die Ausgabe in ein für normale Benutzer verständliches Format. tux@mercury:~> df -h Filesystem /dev/sda3 udev /dev/sda1 /dev/sda4 Size 11G 252M 16M 27G Used Avail Use% Mounted on 3.2G 6.9G 32% / 104K 252M 1% /dev 6.6M 7.8M 46% /boot 34M 27G 1% /local Die Gesamtgröße aller Dateien in einem bestimmten Verzeichnis und dessen Unterverzeichnissen lässt sich mit dem Befehl du ermitteln. Der Parameter -s unterdrückt die Ausgabe von detaillierten Informationen und gibt nur einen Gesamtwert für jedes Argument aus. -h wandelt die Ausgabe wieder in normal lesbare Form um: tux@mercury:~> du -sh /opt 20k /opt 13.2.3 Zusätzliche Informationen zu ELF-Binärdateien Der Inhalt von Binärdateien wird mit dem Dienstprogramm readelf gelesen. Dies funktioniert auch für ELF-Dateien, die für andere Hardware-Architekturen entwickelt wurden: tux@mercury:~> readelf --file-header /bin/ls ELF Header: Magic: 7f 45 4c 46 02 01 01 00 00 00 00 00 00 00 00 00 Class: ELF64 Data: 2's complement, little endian Version: 1 (current) OS/ABI: UNIX - System V ABI Version: 0 Type: EXEC (Executable file) Machine: Advanced Micro Devices X86-64 Version: 0x1 Entry point address: 0x402540 Dienstprogramme zur Systemüberwachung 185 Start of program headers: Start of section headers: Flags: Size of this header: Size of program headers: Number of program headers: Size of section headers: Number of section headers: Section header string table index: 64 (bytes into file) 95720 (bytes into file) 0x0 64 (bytes) 56 (bytes) 9 64 (bytes) 32 31 13.2.4 Dateieigenschaften: stat Mit dem Befehl stat zeigen Sie die Eigenschaften einer Datei an: tux@mercury:~> stat /etc/profile File: `/etc/profile' Size: 9662 Blocks: 24 IO Block: 4096 regular file Device: 802h/2050d Inode: 132349 Links: 1 Access: (0644/-rw-r--r--) Uid: ( 0/ root) Gid: ( 0/ root) Access: 2009-03-20 07:51:17.000000000 +0100 Modify: 2009-01-08 19:21:14.000000000 +0100 Change: 2009-03-18 12:55:31.000000000 +0100 Mit dem Parameter --filesystem werden Eigenschaften des Dateisystems angezeigt, in dem sich die angegebene Datei befindet: tux@mercury:~> stat /etc/profile --file-system File: "/etc/profile" ID: d4fb76e70b4d1746 Namelen: 255 Type: ext2/ext3 Block size: 4096 Fundamental block size: 4096 Blocks: Total: 2581445 Free: 1717327 Available: 1586197 Inodes: Total: 655776 Free: 490312 13.3 Hardware-Informationen 13.3.1 PCI-Ressourcen: lspci WICHTIG: Zugriff auf PCI-Konfiguration. Die meisten Betriebssysteme erfordern root-Benutzer-Privilegien, damit Zugriff auf die PCI-Konfiguration des Computers gewährt wird. 186 Referenz Der Befehl lspci listet die PCI-Ressourcen auf: mercury:~ # lspci 00:00.0 Host bridge: Intel Corporation 82845G/GL[Brookdale-G]/GE/PE \ DRAM Controller/Host-Hub Interface (rev 01) 00:01.0 PCI bridge: Intel Corporation 82845G/GL[Brookdale-G]/GE/PE \ Host-to-AGP Bridge (rev 01) 00:1d.0 USB Controller: Intel Corporation 82801DB/DBL/DBM \ (ICH4/ICH4-L/ICH4-M) USB UHCI Controller #1 (rev 01) 00:1d.1 USB Controller: Intel Corporation 82801DB/DBL/DBM \ (ICH4/ICH4-L/ICH4-M) USB UHCI Controller #2 (rev 01) 00:1d.2 USB Controller: Intel Corporation 82801DB/DBL/DBM \ (ICH4/ICH4-L/ICH4-M) USB UHCI Controller #3 (rev 01) 00:1d.7 USB Controller: Intel Corporation 82801DB/DBM \ (ICH4/ICH4-M) USB2 EHCI Controller (rev 01) 00:1e.0 PCI bridge: Intel Corporation 82801 PCI Bridge (rev 81) 00:1f.0 ISA bridge: Intel Corporation 82801DB/DBL (ICH4/ICH4-L) \ LPC Interface Bridge (rev 01) 00:1f.1 IDE interface: Intel Corporation 82801DB (ICH4) IDE \ Controller (rev 01) 00:1f.3 SMBus: Intel Corporation 82801DB/DBL/DBM (ICH4/ICH4-L/ICH4-M) \ SMBus Controller (rev 01) 00:1f.5 Multimedia audio controller: Intel Corporation 82801DB/DBL/DBM \ (ICH4/ICH4-L/ICH4-M) AC'97 Audio Controller (rev 01) 01:00.0 VGA compatible controller: Matrox Graphics, Inc. G400/G450 (rev 85) 02:08.0 Ethernet controller: Intel Corporation 82801DB PRO/100 VE (LOM) \ Ethernet Controller (rev 81) Mit der Option -v werden ausführlichere Informationen angezeigt: mercury:~ # lspci -v [...] 02:08.0 Ethernet controller: Intel Corporation 82801DB PRO/100 VE (LOM)\ Ethernet Controller (rev 81) Subsystem: Fujitsu Siemens Computer GmbH: Unknown device 1001 Flags: bus master, medium devsel, latency 66, IRQ 11 Memory at d1000000 (32-bit, non-prefetchable) [size=4K] I/O ports at 3000 [size=64] Capabilities: [dc] Power Management version 2 Die Informationen zur Auflösung der Gerätenamen stammen aus der Datei /usr/ share/pci.ids. PCI-IDs, die in dieser Datei fehlen, werden als "Unknown device" (Unbekanntes Gerät) markiert. Der Parameter -vv generiert alle Informationen, die vom Programm abgefragt werden können. Die reinen numerischen Werte werden mit dem Parameter -n angezeigt. Dienstprogramme zur Systemüberwachung 187 13.3.2 USB-Geräte: lsusb Mit dem Befehl lsusb werden alle USB-Geräte aufgelistet. Mit der Option -v wird eine detailliertere Liste ausgegeben. Die detaillierten Informationen werden aus dem Verzeichnis /proc/bus/usb/ gelesen. Das Folgende ist die Ausgabe von lsusb mit den angeschlossenen USB-Geräten Hub, Memorystick, Festplatte und Maus. mercury:/ # lsusb Bus 004 Device 007: ID 0ea0:2168 2.0 / Astone USB Drive Bus 004 Device 006: ID 04b4:6830 Adapter Bus 004 Device 005: ID 05e3:0605 Bus 004 Device 001: ID 0000:0000 Bus 003 Device 001: ID 0000:0000 Bus 002 Device 001: ID 0000:0000 Bus 001 Device 005: ID 046d:c012 Bus 001 Device 001: ID 0000:0000 Ours Technology, Inc. Transcend JetFlash \ Cypress Semiconductor Corp. USB-2.0 IDE \ Genesys Logic, Inc. Logitech, Inc. Optical Mouse 13.4 Netzwerke 13.4.1 Netzwerkstatus anzeigen: netstat netstat zeigt Netzwerkverbindungen, Routing-Tabellen (-r), Schnittstellen (-i), Masquerade-Verbindungen (-M), Multicast-Mitgliedschaften (-g) und Statistiken (-s) an. tux@mercury:~> netstat -r Kernel IP routing table Destination Gateway 192.168.2.0 * link-local * loopback * default 192.168.2.254 Genmask 255.255.254.0 255.255.0.0 255.0.0.0 0.0.0.0 tux@mercury:~> netstat -i Kernel Interface table Iface MTU Met RX-OK RX-ERR RX-DRP RX-OVR eth0 1500 0 1624507 129056 0 0 lo 16436 0 23728 0 0 0 Flags U U U UG MSS 0 0 0 0 Window 0 0 0 0 irtt 0 0 0 0 Iface eth0 eth0 lo eth0 TX-OK TX-ERR TX-DRP TX-OVR Flg 7055 0 0 0 BMNRU 23728 0 0 0 LRU Wenn Sie Netzwerkverbindungen oder Statistiken anzeigen, können Sie den anzuzeigenden Socket-Typ angeben: TCP (-t), UDP (-u) oder Raw (-r). Mit der Option -p 188 Referenz werden die PID und der Name des Programms angezeigt, zu dem das einzelne Socket gehört. Im folgenden Beispiel werden alle TCP-Verbindungen und die Programme aufgelistet, die diese Verbindungen verwenden. mercury:~ # netstat -t -p Active Internet connections (w/o servers) Proto Recv-Q Send-Q Local Address Foreign Address State tcp 0 tcp 0 19422/s tcp 0 ESTABLISHED - 0 mercury:33513 352 mercury:ssh 0 localhost:ssh PID/Pro www.novell.com:www-http ESTABLISHED 6862/fi mercury2.:trc-netpoll ESTABLISHED localhost:17828 Nachfolgend werden die Statistiken für das TCP-Protokoll angezeigt: tux@mercury:~> netstat -s -t Tcp: 2427 active connections openings 2374 passive connection openings 0 failed connection attempts 0 connection resets received 1 connections established 27476 segments received 26786 segments send out 54 segments retransmited 0 bad segments received. 6 resets sent [...] TCPAbortOnLinger: 0 TCPAbortFailed: 0 TCPMemoryPressures: 0 13.4.2 Interaktiver Netzwerkmonitor: iptraf Das Dienstprogramm iptraf ist ein Menü-basierter LAN-Monitor (LAN = Local Area Network). Es generiert Netzwerkstatistiken, einschließlich TCP- und UDP-Anzahl, Ethernet-Ladeinformationen, IP-Prüfsummenfehler und andere. Wenn Sie das Kommando ohne eine Option eingeben, erfolgt die Ausführung im interaktiven Modus. Sie können durch grafische Menüs navigieren und die Statistiken auswählen, die iptraf melden soll. Die zu prüfende Netzwerkschnittstelle kann ebenfalls angegeben werden. Dienstprogramme zur Systemüberwachung 189 Abbildung 13.1 iptraf Ausführung im interaktiven Modus Das Kommando iptraf versteht mehrere Optionen und kann auch im Batch-Modus ausgeführt werden. Das folgende Beispiel sammelt statistische Daten über die Netzwerkschnittstelle eth0 (-i) für die Dauer einer Minute (-t). Die Ausführung erfolgt im Hintergrund (-B) und die Statistik wird in die Datei iptraf.log in Ihrem HomeVerzeichnis (-L) geschrieben. tux@mercury:~> iptraf -i eth0 -t 1 -B -L ~/iptraf.log Sie können die Protokolldatei mit dem Kommando more untersuchen: tux@mercury:~> more ~/iptraf.log Mon Mar 23 10:08:02 2009; ******** IP traffic monitor started ******** Mon Mar 23 10:08:02 2009; UDP; eth0; 107 bytes; from 192.168.1.192:33157 to \ 239.255.255.253:427 Mon Mar 23 10:08:02 2009; VRRP; eth0; 46 bytes; from 192.168.1.252 to \ 224.0.0.18 Mon Mar 23 10:08:03 2009; VRRP; eth0; 46 bytes; from 192.168.1.252 to \ 224.0.0.18 Mon Mar 23 10:08:03 2009; VRRP; eth0; 46 bytes; from 192.168.1.252 to \ 224.0.0.18 [..] Mon Mar 23 10:08:06 2009; UDP; eth0; 132 bytes; from 192.168.1.54:54395 to \ 10.20.7.255:111 Mon Mar 23 10:08:06 2009; UDP; eth0; 46 bytes; from 192.168.1.92:27258 to \ 10.20.7.255:8765 Mon Mar 23 10:08:06 2009; UDP; eth0; 124 bytes; from 192.168.1.139:43464 to \ 10.20.7.255:111 Mon Mar 23 10:08:06 2009; VRRP; eth0; 46 bytes; from 192.168.1.252 to \ 224.0.0.18 --More--(7%) 190 Referenz 13.5 Das Dateisystem /proc Das Dateisystem /proc ist ein Pseudo-Dateisystem, in dem der Kernel wichtige Daten in Form von virtuellen Dateien speichert. Der CPU-Typ kann beispielsweise mit dem folgenden Befehl abgerufen werden: tux@mercury:~> cat /proc/cpuinfo processor : 0 vendor_id : GenuineIntel cpu family : 15 model : 4 model name : Intel(R) Pentium(R) 4 CPU 3.40GHz stepping : 3 cpu MHz : 2800.000 cache size : 2048 KB physical id : 0 [...] Mit folgendem Befehl wird die Zuordnung und Verwendung von Interrupts abgefragt: tux@mercury:~> cat /proc/interrupts CPU0 0: 3577519 XT-PIC timer 1: 130 XT-PIC i8042 2: 0 XT-PIC cascade 5: 564535 XT-PIC Intel 82801DB-ICH4 7: 1 XT-PIC parport0 8: 2 XT-PIC rtc 9: 1 XT-PIC acpi, uhci_hcd:usb1, ehci_hcd:usb4 10: 0 XT-PIC uhci_hcd:usb3 11: 71772 XT-PIC uhci_hcd:usb2, eth0 12: 101150 XT-PIC i8042 14: 33146 XT-PIC ide0 15: 149202 XT-PIC ide1 NMI: 0 LOC: 0 ERR: 0 MIS: 0 Einige wichtige Dateien und die enthaltenen Informationen sind: /proc/devices Verfügbare Geräte /proc/modules Geladene Kernel-Module Dienstprogramme zur Systemüberwachung 191 /proc/cmdline Kernel-Kommandozeile /proc/meminfo Detaillierte Informationen zur Arbeitsspeichernutzung /proc/config.gz gzip-komprimierte Konfigurationsdatei des aktuell aktivierten Kernels Weitere Informationen sind in der Textdatei /usr/src/linux/Documentation/ filesystems/proc.txt verfügbar. (Diese Datei ist verfügbar, wenn das Paket kernel-source installiert wurde.) Informationen zu aktuell laufenden Prozessen finden Sie in den /proc/NNN-Verzeichnissen, wobei NNN für die Prozess-ID (PID) des jeweiligen Prozesses steht. Mit /proc/self/ können die zum aktiven Prozess gehörenden Eigenschaften abgerufen werden: tux@mercury:~> ls -l /proc/self lrwxrwxrwx 1 root root 64 2007-07-16 13:03 /proc/self -> 5356 tux@mercury:~> ls -l /proc/self/ total 0 dr-xr-xr-x 2 tux users 0 2007-07-16 17:04 attr -r-------- 1 tux users 0 2007-07-16 17:04 auxv -r--r--r-- 1 tux users 0 2007-07-16 17:04 cmdline lrwxrwxrwx 1 tux users 0 2007-07-16 17:04 cwd -> /home/tux -r-------- 1 tux users 0 2007-07-16 17:04 environ lrwxrwxrwx 1 tux users 0 2007-07-16 17:04 exe -> /bin/ls dr-x------ 2 tux users 0 2007-07-16 17:04 fd -rw-r--r-- 1 tux users 0 2007-07-16 17:04 loginuid -r--r--r-- 1 tux users 0 2007-07-16 17:04 maps -rw------- 1 tux users 0 2007-07-16 17:04 mem -r--r--r-- 1 tux users 0 2007-07-16 17:04 mounts -rw-r--r-- 1 tux users 0 2007-07-16 17:04 oom_adj -r--r--r-- 1 tux users 0 2007-07-16 17:04 oom_score lrwxrwxrwx 1 tux users 0 2007-07-16 17:04 root -> / -rw------- 1 tux users 0 2007-07-16 17:04 seccomp -r--r--r-- 1 tux users 0 2007-07-16 17:04 smaps -r--r--r-- 1 tux users 0 2007-07-16 17:04 stat [...] dr-xr-xr-x 3 tux users 0 2007-07-16 17:04 task -r--r--r-- 1 tux users 0 2007-07-16 17:04 wchan Die Adresszuordnung der Programmdateien und Bibliotheken befindet sich in der Datei maps: tux@mercury:~> cat /proc/self/maps 08048000-0804c000 r-xp 00000000 03:03 17753 0804c000-0804d000 rw-p 00004000 03:03 17753 192 Referenz /bin/cat /bin/cat 0804d000-0806e000 b7d27000-b7d5a000 b7d5a000-b7e32000 b7e32000-b7e33000 b7e33000-b7f45000 b7f45000-b7f46000 b7f46000-b7f48000 b7f48000-b7f4c000 b7f52000-b7f53000 [...] b7f5b000-b7f61000 b7f61000-b7f62000 b7f62000-b7f76000 b7f76000-b7f78000 bfd61000-bfd76000 ffffe000-fffff000 rw-p r--p r--p rw-p r-xp r--p rw-p rw-p r--p 0804d000 00000000 00000000 b7e32000 00000000 00112000 00113000 b7f48000 00000000 00:00 03:03 03:03 00:00 03:03 03:03 03:03 00:00 03:03 0 11867 11868 0 8837 8837 8837 0 11842 [heap] /usr/lib/locale/en_GB.utf8/ /usr/lib/locale/en_GB.utf8/ r--s r--p r-xp rw-p rw-p ---p 00000000 00000000 00000000 00013000 bfd61000 00000000 03:03 03:03 03:03 03:03 00:00 00:00 9109 9720 8828 8828 0 0 /usr/lib/gconv/gconv-module /usr/lib/locale/en_GB.utf8/ /lib/ld-2.3.6.so /lib/ld-2.3.6.so [stack] [vdso] /lib/libc-2.3.6.so /lib/libc-2.3.6.so /lib/libc-2.3.6.so /usr/lib/locale/en_GB.utf8/ 13.5.1 procinfo Wichtige Informationen zum Dateisystem /proc werden mit dem Befehl procinfo zusammengefasst: tux@mercury:~> procinfo Linux 2.6.18.8-0.5-default (geeko@buildhost) (gcc 4.1.2 20061115) #1 2CPU Memory: Mem: Swap: Total 2060604 2104472 Used 2011264 112 Bootup: Tue Jul 10 10:29:15 2007 user : nice : system: IOwait: hw irq: sw irq: idle : uptime: 2:43:13.78 1d 22:21:27.87 13:39:57.57 18:02:18.59 0:03:39.44 1:15:35.25 9d 16:07:56.79 6d 13:07:11.14 0.8% 14.7% 4.3% 5.7% 0.0% 0.4% 73.8% irq 0: 141399308 timer irq 1: 73784 i8042 irq 4: 2 irq 6: 5 floppy [2] irq 7: 2 irq 8: 0 rtc irq 9: 0 acpi irq 12: 3 Free 49340 2104360 Shared 0 Buffers 200664 Load average: 0.86 1.10 1.11 3/118 21547 page in : 71099181 page out: 690734737 page act: 138388345 page dea: 29639529 page flt: 9539791626 swap in : 69 swap out: 209 context : 542720687 disk 1: 2827023r 968 irq 14: 5074312 ide0 irq 50: 1938076 uhci_hcd:usb1, ehci_ irq 58: 0 uhci_hcd:usb2 irq 66: 872711 uhci_hcd:usb3, HDA I irq 74: 15 uhci_hcd:usb4 irq 82: 178717720 0 PCI-MSI e irq169: 44352794 nvidia irq233: 8209068 0 PCI-MSI l Dienstprogramme zur Systemüberwachung 193 Verwenden Sie den Parameter -a, wenn Sie alle Informationen anzeigen möchten. Der Parameter -nN aktualisiert die Informationen alle N Sekunden. Beenden Sie in diesem Fall das Programm mit der Taste Q. Standardmäßig werden die kumulativen Werte angezeigt. Mit dem Parameter -d werden die Einzelwerte generiert. procinfo -dn5 zeigt die Werte an, die sich in den letzten fünf Sekunden geändert haben: 13.6 Vorgänge 13.6.1 Prozessübergreifende Kommunikation: ipcs Der Befehl ipcs generiert eine Liste der aktuell verwendeten IPC-Ressourcen: ------ Shared Memory Segments -------key shmid owner perms 0x00000000 58261504 tux 600 0x00000000 58294273 tux 600 0x00000000 83886083 tux 666 0x00000000 83951622 tux 666 0x00000000 83984391 tux 666 0x00000000 84738056 root 644 bytes 393216 196608 43264 192000 282464 151552 ------ Semaphore Arrays -------key semid owner perms 0x4d038abf 0 tux 600 8 ------ Message Queues -------key msqid owner perms nattch 2 2 2 2 2 2 status dest dest dest nsems used-bytes messages 13.6.2 Prozessliste: ps Mit dem Befehl ps wird eine Liste von Prozessen generiert. Die meisten Parameter müssen ohne Minuszeichen angegeben werden. Über ps --help erhalten Sie eine kurze und auf der entsprechenden man-Seite eine ausführliche Hilfe. 194 Referenz Um alle Prozesse mit Benutzer- und Kommandozeileninformation aufzulisten, verwenden Sie ps axu: tux@mercury:~> ps axu USER PID %CPU %MEM VSZ RSS TTY root 1 0.0 0.0 696 272 ? root 2 0.0 0.0 0 0 ? root 3 0.0 0.0 0 0 ? [...] tux 4047 0.0 6.0 158548 31400 ? tux 4057 0.0 0.7 9036 3684 ? tux 4067 0.0 0.1 2204 636 ? tux 4072 0.0 1.0 15996 5160 ? tux 4114 0.0 3.7 130988 19172 ? tux 4818 0.0 0.3 4192 1812 pts/0 tux 4959 0.0 0.1 2324 816 pts/0 STAT S SN S< Ssl Sl S Ss SLl Ss R+ START 12:59 12:59 12:59 13:02 13:02 13:02 13:02 13:06 15:59 16:17 TIME 0:01 0:00 0:00 0:06 0:00 0:00 0:00 0:04 0:00 0:00 COMMAND init [5] [ksoftirqd [events mono-best /opt/gnome /opt/gnome gnome-scre sound-juic -bash ps axu Um zu prüfen, wie viele sshd-Prozesse laufen, verwenden Sie die Option -p zusammen mit dem Befehl pidof, der die Prozess-IDs der gegebenen Prozesse auflistet. tux@mercury:~> PID TTY 3524 ? 4813 ? 4817 ? ps -p $(pidof sshd) STAT TIME COMMAND Ss 0:00 /usr/sbin/sshd -o PidFile=/var/run/sshd.init.pid Ss 0:00 sshd: tux [priv] R 0:00 sshd: tux@pts/0 Sie können die Prozessliste entsprechend Ihren Anforderungen formatieren. Mit der Option -L wird eine Liste aller Schlüsselwörter zurückgegeben. Geben Sie den folgenden Befehl ein, um eine nach Speichernutzung aller Prozesse sortierte Liste zu erhalten: tux@mercury:~> ps ax --format pid,rss,cmd --sort rss PID RSS CMD 2 0 [ksoftirqd/0] 3 0 [events/0] 4 0 [khelper] 5 0 [kthread] 11 0 [kblockd/0] 12 0 [kacpid] 472 0 [pdflush] 473 0 [pdflush] [...] 4028 17556 nautilus --no-default-window --sm-client-id default2 4118 17800 ksnapshot 4114 19172 sound-juicer 4023 25144 gnome-panel --sm-client-id default1 4047 31400 mono-best --debug /usr/lib/beagle/Best.exe --autostarted 3973 31520 mono-beagled --debug /usr/lib/beagle/BeagleDaemon.exe --bg --aut Dienstprogramme zur Systemüberwachung 195 13.6.3 Prozessbaum: pstree Mit dem Befehl pstree wird eine Liste der Prozesse in Form einer Baumstruktur generiert: tux@mercury:~> pstree init-+-NetworkManagerD |-acpid |-3*[automount] |-cron |-cupsd |-2*[dbus-daemon] |-dbus-launch |-dcopserver |-dhcpcd |-events/0 |-gpg-agent |-hald-+-hald-addon-acpi | `-hald-addon-stor |-kded |-kdeinit-+-kdesu---su---kdesu_stub---yast2---y2controlcenter | |-kio_file | |-klauncher | |-konqueror | |-konsole-+-bash---su---bash | | `-bash | `-kwin |-kdesktop---kdesktop_lock---xmatrix |-kdesud |-kdm-+-X | `-kdm---startkde---kwrapper [...] Mit dem Parameter -p werden die Namen durch die jeweiligen Prozess-IDs ergänzt. Damit auch die Kommandozeilen angezeigt werden, verwenden Sie den Parameter -a: 13.6.4 Prozesse: top Mit dem Befehl top, der für "Table of Processes" (Tabelle der Prozesse) steht, wird eine Liste der Prozesse angezeigt, die alle zwei Sekunden aktualisiert wird. Um das Programm zu beenden, drücken Sie die Taste Q. Mit der Option -n 1 wird das Programm nach einmaliger Anzeige der Prozessliste beendet. Im Folgenden finden Sie ein Beispiel für die Ausgabe des Befehls top -n 1: 196 Referenz tux@mercury:~> top -n 1 top - 17:06:28 up 2:10, 5 users, load average: 0.00, 0.00, 0.00 Tasks: 85 total, 1 running, 83 sleeping, 1 stopped, 0 zombie Cpu(s): 5.5% us, 0.8% sy, 0.8% ni, 91.9% id, 1.0% wa, 0.0% hi, 0.0% si Mem: 515584k total, 506468k used, 9116k free, 66324k buffers Swap: 658656k total, 0k used, 658656k free, 353328k cached PID 1 2 3 4 5 11 12 472 473 475 474 681 839 923 1343 1587 1746 1752 2151 2165 2166 2171 2235 2289 2403 2709 2714 USER root root root root root root root root root root root root root root root root root root root messageb root root root root root root root PR 16 34 10 10 10 10 20 20 15 11 15 10 10 13 10 20 15 15 16 16 15 16 15 16 23 19 16 NI 0 19 -5 -5 -5 -5 -5 0 0 -5 0 -5 -5 -4 -5 0 0 0 0 0 0 0 0 0 0 0 0 VIRT RES SHR S %CPU %MEM 700 272 236 S 0.0 0.1 0 0 0 S 0.0 0.0 0 0 0 S 0.0 0.0 0 0 0 S 0.0 0.0 0 0 0 S 0.0 0.0 0 0 0 S 0.0 0.0 0 0 0 S 0.0 0.0 0 0 0 S 0.0 0.0 0 0 0 S 0.0 0.0 0 0 0 S 0.0 0.0 0 0 0 S 0.0 0.0 0 0 0 S 0.0 0.0 0 0 0 S 0.0 0.0 1712 552 344 S 0.0 0.1 0 0 0 S 0.0 0.0 0 0 0 S 0.0 0.0 0 0 0 S 0.0 0.0 0 0 0 S 0.0 0.0 1464 496 416 S 0.0 0.1 3340 1048 792 S 0.0 0.2 1840 752 556 S 0.0 0.1 1600 516 320 S 0.0 0.1 1736 800 652 S 0.0 0.2 4192 2852 1444 S 0.0 0.6 1756 600 524 S 0.0 0.1 2668 1076 944 S 0.0 0.2 1756 648 564 S 0.0 0.1 TIME+ 0:01.33 0:00.00 0:00.27 0:00.01 0:00.00 0:00.05 0:00.00 0:00.00 0:00.06 0:00.00 0:00.07 0:00.01 0:00.02 0:00.67 0:00.00 0:00.00 0:00.00 0:00.00 0:00.00 0:00.64 0:00.01 0:00.00 0:00.10 0:02.05 0:00.00 0:00.00 0:00.56 COMMAND init ksoftirqd/0 events/0 khelper kthread kblockd/0 kacpid pdflush pdflush aio/0 kswapd0 kseriod reiserfs/0 udevd khubd shpchpd_event w1_control w1_bus_master1 acpid dbus-daemon syslog-ng klogd resmgrd hald hald-addon-acpi NetworkManagerD hald-addon-stor Wenn Sie die Taste F drücken, während top aktiv ist, wird ein Menü geöffnet, in dem das Format der Ausgabe umfassend bearbeitet werden kann. Um nur die Prozesse eines bestimmten Benutzers zu überwachen, kann der Parameter -U UID verwendet werden. Ersetzen Sie UID durch die Benutzer-ID des Benutzers. top -U $(id -u) gibt die UID des Benutzers auf der Basis des Benutzernamens zurück und zeigt die Prozesse des Benutzers an. Dienstprogramme zur Systemüberwachung 197 13.6.5 Ändern der Priorität eines Prozesses: nice und renice Der Kernel bestimmt anhand der Priorität ("Niceness"), welche Prozesse mehr CPUZeit erfordern als andere. Je höher die Priorität eines Prozesses, desto weniger CPUZeit nimmt er anderen Prozessen. Prioritätsstufen reichen von -20 (niedrigste "Priorität") bis 19. Negative Werte können nur vom root festgelegt werden. Das Anpassen der Priorität ist nützlich beim Ausführen eines nicht zeitkritischen Prozesses, der lange dauert und viel CPU-Zeit verbraucht, z. B. beim Kompilieren eines Kernels auf einem System, das auch andere Aufgaben ausführt. Indem Sie einen solchen Prozess "nicer" machen, ihm also geringere Priorität einräumen, stellen Sie sicher, dass andere Aufgaben, z. B. ein Webserver, höhere Priorität haben. Der Aufruf von nice ohne jegliche Parameter gibt die aktuelle Niceness aus: tux@mercury:~> nice 0 Ausfhren des nice Kommandos erhht die aktuelle Prioritt fr das angegebene Kommando um 10. Die Verwendung des nice -n Ebenen Kommandos ermglicht es Ihnen, eine neue Prioritt in Relation zur aktuellen Priorittsstufe anzugeben. Zum Ändern der Priorität eines laufenden Prozesses verwenden Sie renice priority -p Prozess-ID, z. B.: renice +5 3266 Die Priorität aller Prozesse, die einem bestimmten Benutzer gehören, ändern Sie mit der Option -u Benutzer. Prozessgruppen erhalten eine neue Priorität durch die Option -g Prozessgruppen-ID. 198 Referenz 13.7 Systemangaben 13.7.1 Informationen zur Systemaktivität: sar Damit der Befehl sar verwendet werden kann, muss sadc (system activity data collector) ausgeführt werden. Überprüfen Sie den Status oder starten Sie ihn mit dem Befehl rcsysstat {start|status}. Mit sar können umfangreiche Berichte zu fast alle wichtigen Systemaktivitäten generiert werden, darunter CPU-, Speicher-, IRQ-Auslastung, EA oder Netzwerk. Da dieser Befehl über zahlreiche Optionen verfügt, wird er an dieser Stelle nicht näher erläutert. Eine umfassende Dokumentation mit entsprechenden Beispielen finden Sie auf der man-Seite. 13.7.2 Information zum Laden von Geräten: iostat iostat überwacht das Laden von Geräten im System. Es erzeugt Berichte, die für eine bessere Auslastung des Ladevorgangs zwischen mit Ihrem System verbundenen physischen Datenträgern nützlich sind. Der erste iostat-Bericht zeigt Statistiken, die seit dem Systemboot gesammelt wurden. Nachfolgende Berichte umfassen die Zeit seit dem vorherigen Bericht. tux@mercury:~> iostat Linux 2.6.27.19-3.2-default (geeko@buildhost) avg-cpu: Device: sda sda1 sda2 sda3 %user 0,49 %nice %system %iowait 0,01 0,10 0,31 tps 1,34 0,00 0,87 0,47 Blk_read/s 5,59 0,01 5,11 0,47 23.3.2009 %steal 0,00 Blk_wrtn/s 25,37 0,00 17,83 7,54 _x86_64_ %idle 99,09 Blk_read 1459766 1519 1335365 122578 Blk_wrtn 6629160 0 4658152 1971008 Dienstprogramme zur Systemüberwachung 199 Beim Aufruf über die Option -n fügt iostat Statistiken zum Laden von Netzwerkdateisystemen (NFS) hinzu. Die Option -x zeigt erweiterte Statistikinformationen. Sie können auch angeben, welches Gerät in welchen Zeitintervallen überwacht werden soll. Beispiel: iostat -p sda 3 5 zeigt fünf Berichte in 3-Sekunden-Intervallen für das Gerät "sda" an. 13.7.3 Überwachung der Prozessoraktivität: mpstat Das Dienstprogramm mpstat prüft Aktivitäten von jedem verfügbaren Prozessor. Wenn Ihr System nur über einen Prozessor verfügt, wird die Statistik über den globalen Durchschnitt angelegt. Mit der Option -P können Sie die Anzahl der zu überwachenden Prozessoren angeben. (Beachten Sie, dass 0 den ersten Prozessor angibt.) Die Zeitargumente funktionieren auf dieselbe Weise wie beim Kommando iostat. Durch Eingabe von mpstat -P 1 2 5 werden fünf Berichte für den zweiten Prozessor (Nummer 1) in 2-SekundenIntervallen gedruckt. tux@mercury:~> mpstat -P 1 2 5 Linux 2.6.27.19-5-default (geeko@buildhost) 08:57:10 AM CPU %guest %idle 08:57:12 AM 1 0.00 89.11 08:57:14 AM 1 0.00 93.07 08:57:16 AM 1 0.00 93.50 08:57:18 AM 1 0.00 83.17 08:57:20 AM 1 0.00 91.46 Average: 1 0.00 90.05 200 Referenz %usr %nice 4.46 03/23/2009 _x86_64_ %sys %iowait %irq %soft %steal \ 0.00 5.94 0.50 0.00 0.00 0.00 \ 1.98 0.00 2.97 0.99 0.00 0.99 0.00 \ 2.50 0.00 3.00 0.00 0.00 1.00 0.00 \ 14.36 0.00 1.98 0.00 0.00 0.50 0.00 \ 2.51 0.00 4.02 0.00 0.00 2.01 0.00 \ 5.17 0.00 3.58 0.30 0.00 0.90 0.00 \ 13.7.4 Aufgabenüberwachung: pidstat Wenn Sie wissen müssen, welche Belastung eine bestimmte Aufgabe auf Ihr System ausübt, verwenden Sie das Kommando pidstat. Es druckt die Aktivität jeder ausgewählten Aufgabe bzw. aller Aufgaben, die vom Linux-Kernel verwaltet werden (sofern keine Aufgabe angegeben wird). Sie können auch die Anzahl der anzuzeigenden Berichte sowie das dazwischen liegende Zeitintervall festlegen. Beispiel: pidstat -C top 2 3 druckt die Ladestatistik für Aufgaben, deren Kommandoname die Zeichenkette "top" enthält. Es werden drei Berichte in 2-SekundenIntervallen gedruckt. tux@mercury:~> pidstat -C top 2 3 Linux 2.6.27.19-5-default (geeko@buildhost) 03/23/2009 _x86_64_ 09:25:42 AM 09:25:44 AM PID 23576 %usr %system 37.62 61.39 %guest 0.00 %CPU 99.01 CPU 1 Command top 09:25:44 AM 09:25:46 AM PID 23576 %usr %system 37.00 62.00 %guest 0.00 %CPU 99.00 CPU 1 Command top 09:25:46 AM 09:25:48 AM PID 23576 %usr %system 38.00 61.00 %guest 0.00 %CPU 99.00 CPU 1 Command top Average: Average: PID 23576 %usr %system 37.54 61.46 %guest 0.00 %CPU 99.00 CPU - Command top 13.7.5 Auslastung des Arbeitsspeichers: frei Die Nutzung des Arbeitsspeichers (RAM) wird mit dem Dienstprogramm free überprüft. Es werden Details zum freien und zum verwendeten Speicher sowie zu den Auslagerungsbereichen angezeigt: tux@mercury:~> free total Mem: 2062844 -/+ buffers/cache: Swap: 2104472 used 2047444 995928 0 free 15400 1066916 2104472 shared 0 buffers 129580 cached 921936 Die Optionen -b,-k,-m,-g zeigen die Ausgabe in Byte, KB, MB bzw. GB. Der Parameter -d N gewährleistet, dass die Anzeige alle N Sekunden aktualisiert wird. So wird die Anzeige mit free -d 1.5 beispielsweise alle 1,5 Sekunden aktualisiert. Dienstprogramme zur Systemüberwachung 201 13.7.6 Benutzerzugriffsdateien: fuser Es kann hilfreich sein, zu ermitteln, welche Prozesse oder Benutzer aktuell auf bestimmte Dateien zugreifen. Sie möchten beispielsweise ein Dateisystem aushängen, das unter /mnt eingehängt ist. umount gibt "device is busy" zurück. Mit dem Befehl fuser können Sie anschließend ermitteln, welche Prozesse auf das Gerät zugreifen: tux@mercury:~> fuser -v /mnt/* /mnt/notes.txt USER tux PID ACCESS COMMAND 26597 f.... less Nach dem Beenden des Prozesses less, der auf einem anderen Terminal ausgeführt wurde, kann das Aushängen des Dateisystems erfolgreich ausgeführt werden. Bei Verwendung mit der Option -k beendet fuser Prozesse, die ebenfalls auf die Datei zugreifen. 13.7.7 Kernel-Ring-Puffer: dmesg Der Linux-Kernel hält bestimmte Meldungen in einem Ringpuffer zurück. Um diese Meldungen anzuzeigen, geben Sie den Befehl dmesg ein: tux@mercury:~> dmesg [...] end_request: I/O error, dev fd0, sector 0 subfs: unsuccessful attempt to mount media (256) e100: eth0: e100_watchdog: link up, 100Mbps, half-duplex NET: Registered protocol family 17 IA-32 Microcode Update Driver: v1.14 <[email protected]> microcode: CPU0 updated from revision 0xe to 0x2e, date = 08112004 IA-32 Microcode Update Driver v1.14 unregistered bootsplash: status on console 0 changed to on NET: Registered protocol family 10 Disabled Privacy Extensions on device c0326ea0(lo) IPv6 over IPv4 tunneling driver powernow: This module only works with AMD K7 CPUs bootsplash: status on console 0 changed to on Ältere Ereignisse werden in den Dateien /var/log/messages und /var/log/ warn protokolliert. 202 Referenz 13.7.8 Liste der geöffneten Dateien: lsof Um eine Liste aller Dateien anzuzeigen, die für den Prozess mit der Prozess-ID PID geöffnet sind, verwenden Sie -p. Um beispielsweise alle von der aktuellen Shell verwendeten Dateien anzuzeigen, geben Sie Folgendes ein: tux@mercury:~> lsof -p $$ COMMAND PID USER FD TYPE DEVICE SIZE NODE NAME bash 5552 tux cwd DIR 3,3 1512 117619 /home/tux bash 5552 tux rtd DIR 3,3 584 2 / bash 5552 tux txt REG 3,3 498816 13047 /bin/bash bash 5552 tux mem REG 0,0 0 [heap] (stat: No such bash 5552 tux mem REG 3,3 217016 115687 /var/run/nscd/passwd bash 5552 tux mem REG 3,3 208464 11867 /usr/lib/locale/en_GB. [..] bash 5552 tux mem REG 3,3 366 9720 /usr/lib/locale/en_GB. bash 5552 tux mem REG 3,3 97165 8828 /lib/ld-2.3.6.so bash 5552 tux 0u CHR 136,5 7 /dev/pts/5 bash 5552 tux 1u CHR 136,5 7 /dev/pts/5 bash 5552 tux 2u CHR 136,5 7 /dev/pts/5 bash 5552 tux 255u CHR 136,5 7 /dev/pts/5 Es wurde die spezielle Shell-Variable $$ verwendet, deren Wert die Prozess-ID der Shell ist. Wird der Befehl lsof ohne Parameter eingegeben, werden alle aktuell geöffneten Dateien angezeigt. Da dies in der Regel recht viele sind, wird dieser Befehl selten verwendet. Die Liste der Dateien kann jedoch mit Suchfunktionen kombiniert werden, um sinnvolle Listen zu generieren. Beispiel: Liste aller verwendeten zeichenorientierten Geräte: tux@mercury:~> lsof | grep CHR bash 3838 tux 0u bash 3838 tux 1u bash 3838 tux 2u bash 3838 tux 255u bash 5552 tux 0u bash 5552 tux 1u bash 5552 tux 2u bash 5552 tux 255u X 5646 root mem lsof 5673 tux 0u lsof 5673 tux 2u grep 5674 tux 1u grep 5674 tux 2u CHR CHR CHR CHR CHR CHR CHR CHR 136,0 136,0 136,0 136,0 136,5 136,5 136,5 136,5 CHR 1,1 CHR 136,5 CHR 136,5 CHR 136,5 CHR 136,5 2 /dev/pts/0 2 /dev/pts/0 2 /dev/pts/0 2 /dev/pts/0 7 /dev/pts/5 7 /dev/pts/5 7 /dev/pts/5 7 /dev/pts/5 1006 /dev/mem 7 /dev/pts/5 7 /dev/pts/5 7 /dev/pts/5 7 /dev/pts/5 Bei Verwendung mit -i listet lsof auch aktuell geöffnete Internet-Dateien auf: Dienstprogramme zur Systemüberwachung 203 tux@mercury:~> lsof -i pidgin 4349 tux 17r IPv4 15194 0t0 TCP \ jupiter.example.com:58542->www.example.net:https (ESTABLISHED) pidgin 4349 tux 21u IPv4 15583 0t0 TCP \ jupiter.example.com:37051->aol.example.org:aol (ESTABLISHED) evolution 4578 tux 38u IPv4 16102 0t0 TCP \ jupiter.example.com:57419->imap.example.com:imaps (ESTABLISHED) npviewer. 9425 tux 40u IPv4 24769 0t0 TCP \ jupiter.example.com:51416->www.example.com:http (CLOSE_WAIT) npviewer. 9425 tux 49u IPv4 24814 0t0 TCP \ jupiter.example.com:43964->www.example.org:http (CLOSE_WAIT) ssh 17394 tux 3u IPv4 40654 0t0 TCP \ jupiter.example.com:35454->saturn.example.com:ssh (ESTABLISHED) 13.7.9 Kernel- und udev-Ereignissequenzanzeige: udevadm monitor udevadm monitor überwacht die Kernel-uevents und die Ereignisse, die über eine udev-Regel gesendet werden, und sendet den Gerätepfad (DEVPATH) des Ereignisses an die Konsole. Hierbei handelt es sich um eine Ereignissequenz beim Anschließen eines USB-Memorysticks: WICHTIG: Überwachen von udev-Ereignissen. Nur der root-Benutzer darf udev-Ereignisse mithilfe des Kommandos udevadm überwachen. UEVENT[1138806687] UEVENT[1138806687] UEVENT[1138806687] UEVENT[1138806687] UDEV [1138806687] UDEV [1138806687] UDEV [1138806687] UDEV [1138806687] UEVENT[1138806692] UEVENT[1138806692] UEVENT[1138806692] UEVENT[1138806692] UDEV [1138806693] UDEV [1138806693] UDEV [1138806693] UDEV [1138806693] UEVENT[1138806694] 204 Referenz add@/devices/pci0000:00/0000:00:1d.7/usb4/4-2/4-2.2 add@/devices/pci0000:00/0000:00:1d.7/usb4/4-2/4-2.2/4-2.2 add@/class/scsi_host/host4 add@/class/usb_device/usbdev4.10 add@/devices/pci0000:00/0000:00:1d.7/usb4/4-2/4-2.2 add@/devices/pci0000:00/0000:00:1d.7/usb4/4-2/4-2.2/4-2.2 add@/class/scsi_host/host4 add@/class/usb_device/usbdev4.10 add@/devices/pci0000:00/0000:00:1d.7/usb4/4-2/4-2.2/4-2.2 add@/block/sdb add@/class/scsi_generic/sg1 add@/class/scsi_device/4:0:0:0 add@/devices/pci0000:00/0000:00:1d.7/usb4/4-2/4-2.2/4-2.2 add@/class/scsi_generic/sg1 add@/class/scsi_device/4:0:0:0 add@/block/sdb add@/block/sdb/sdb1 UDEV [1138806694] add@/block/sdb/sdb1 UEVENT[1138806694] mount@/block/sdb/sdb1 UEVENT[1138806697] umount@/block/sdb/sdb1 13.7.10 Von X11-Clients verwendete Serverressourcen: xrestop Mit xrestop werden Statistiken für die serverseitigen Ressourcen der einzelnen angeschlossenen X11-Clients angegeben. Die Ausgabe ähnelt Abschnitt 13.6.4, „Prozesse: top“ (S. 196). xrestop - Display: localhost:0 Monitoring 40 clients. XErrors: 0 Pixmaps: 42013K total, Other: 206K total, All: res-base Wins 3e00000 385 4600000 391 1600000 35 3400000 52 2c00000 50 2e00000 50 2600000 37 4800000 37 2a00000 209 1800000 182 1400000 157 3c00000 175 3a00000 326 0a00000 85 4e00000 25 2400000 11 0e00000 20 3200000 6 2200000 54 4400000 2 1a00000 255 3800000 2 1e00000 10 3600000 106 2000000 10 3000000 21 Other 13K 33K 4K 4K 3K 3K 3K 3K 12K 12K 18K 9K 20K 9K 3K 1K 3K 8K 3K 2K 6K 2K 624B 3K 1K 888B GCs Fnts Pxms Misc 36 1 751 107 122 1 1182 889 11 0 76 142 31 1 69 74 25 1 43 50 10 1 36 42 24 1 34 50 24 1 34 49 33 1 323 238 32 1 302 285 121 1 231 477 36 1 248 168 42 1 579 444 38 1 317 224 17 1 60 66 10 0 56 51 12 1 50 92 41 5 72 84 9 1 30 31 11 1 30 34 7 0 42 11 14 1 34 37 7 0 42 9 6 1 30 9 5 0 21 34 7 0 11 9 Pxm mem 18161K 4566K 3811K 2816K 2374K 2341K 1772K 1772K 1111K 1039K 777K 510K 486K 102K 63K 53K 50K 40K 42K 34K 19K 21K 15K 7K 9K 7K Total 18175K 4600K 3816K 2820K 2378K 2344K 1775K 1775K 1123K 1052K 796K 520K 506K 111K 66K 55K 54K 48K 45K 36K 26K 24K 15K 11K 10K 8K 42219K total PID Identifier ? NOVELL: SU ? amaroK - S ? KDE Deskto ? Linux Shel ? Linux Shel ? Linux Shel ? Root - Kon ? Root - Kon ? Trekstor25 ? kicker ? kwin ? de.comp.la ? [opensuse? Kopete ? YaST Contr 22061 suseplugge 22016 kded ? EMACS ? SUSEWatche 16489 kdesu ? KMix 22242 knotify ? KPowersave 22236 konqueror ? klipper ? KDE Wallet Dienstprogramme zur Systemüberwachung 205 13.8 Benutzerinformationen 13.8.1 Wer macht was: w Mit dem Befehl w ermitteln Sie, wer beim System angemeldet ist und was die einzelnen Benutzer gerade machen. Beispiel: tux@mercury:~> w 14:58:43 up 1 day, 1:21, 2 users, load average: 0.00, 0.00, 0.00 USER TTY LOGIN@ IDLE JCPU PCPU WHAT tux :0 12:25 ?xdm? 1:23 0.12s /bin/sh /usr/bin/startkde root pts/4 14:13 0.00s 0.06s 0.00s w Wenn sich Benutzer von entfernten Systemen angemeldet haben, können Sie mit dem Parameter -f anzeigen lassen, von welchen Computern aus diese Verbindungen aufgebaut wurden. 13.9 Zeit und Datum 13.9.1 Zeitmessung mit time Der Zeitaufwand von Befehlen lässt sich mit dem Dienstprogramm time ermitteln. Dieses Dienstprogramm ist in zwei Versionen verfügbar: in Shell integriert und als Programm (/usr/bin/time). tux@mercury:~> time find . > /dev/null real user sys 206 Referenz 0m4.051s 0m0.042s 0m0.205s Upgrade des Systems und Systemänderungen 14 Sie können ein bestehendes System aktualisieren, ohne es vollständig neu zu installieren. Es gibt zwei Möglichkeiten, das System ganz oder teilweise zu erneuern: Update einzelner Software-Pakete und Upgrade des vollständigen Systems. Das Aktualisieren einzelner Pakete wird in Kapitel 3, Installieren bzw. Entfernen von Software (S. 67) und Kapitel 4, YaST-Online-Update (S. 83) behandelt. Zwei Möglichkeiten zum Upgrade des Systems werden in den folgenden Abschnitten besprochen – siehe Abschnitt 14.1.3, „Upgrade mit YaST“ (S. 209) und Abschnitt 14.1.4, „DistributionsUpgrade mit Zypper“ (S. 210). 14.1 Upgrade des Systems Software weist normalerweise von Version zu Version mehr "Umfang" auf. Folglich sollten Sie vor dem Aktualisieren mit df den verfügbaren Partitionsspeicher überprüfen. Wenn Sie befürchten, dass demnächst kein Speicherplatz mehr zur Verfügung steht, sichern Sie die Daten, bevor Sie Ihr System aktualisieren und neu partitionieren. Es gibt keine Faustregel hinsichtlich des Speicherplatzes einzelner Partitionen. Die Speicherplatzanforderungen werden durch Ihr jeweiliges Partitionierungsprofil, die ausgewählte Software sowie die Versionsnummer des Systems bestimmt. 14.1.1 Vorbereitung Kopieren Sie vor der Aktualisierung die alten Konfigurationsdateien auf ein separates Medium, beispielsweise ein Bandlaufwerk, eine Wechselfestplatte oder ein USB-FlashDrive, um die Daten zu sichern. Dies gilt hauptsächlich für die in /etc gespeicherten Upgrade des Systems und Systemänderungen 207 Dateien sowie einige der Verzeichnisse und Dateien in /var. Zudem empfiehlt es sich, die Benutzerdaten in /home (den HOME-Verzeichnissen) auf ein Sicherungsmedium zu schreiben. Melden Sie sich zur Sicherung dieser Daten als root an. Nur Benutzer root verfügt über die Leseberechtigung für alle lokalen Dateien. Notieren Sie sich vor der Aktualisierung die Root-Partition. Mit dem Befehl df / können Sie den Gerätenamen der Root-Partition anzeigen. In Beispiel 14.1, „Über df -h angezeigte Liste“ (S. 208) ist /dev/sda3 die Root-Partition, die Sie sich notieren sollten (eingehängt als /). Beispiel 14.1 Über df -h angezeigte Liste Filesystem /dev/sda3 udev /dev/sda5 /dev/sda1 /dev/sda2 Size 74G 252M 116G 39G 4.6G Used Avail Use% Mounted on 22G 53G 29% / 124K 252M 1% /dev 5.8G 111G 5% /home 1.6G 37G 4% /windows/C 2.6G 2.1G 57% /windows/D 14.1.2 Potenzielle Probleme Wenn Sie ein standardmäßiges System von der Vorgängerversion auf diese Version aktualisieren, ermittelt YaST die erforderlichen Änderungen und nimmt sie vor. Abhängig von den individuellen Anpassungen, die Sie vorgenommen haben, kommt es bei einigen Schritten (oder der vollständigen Aktualisierung) zu Problemen und Ihnen bleibt nur die Möglichkeit, Ihre Sicherungsdaten zurückzukopieren. Nachfolgend sind weitere Punkte aufgeführt, die vor dem Beginn der Systemaktualisierung überprüft werden müssen. Überprüfen von "passwd" und "group" in "/etc" Stellen Sie vor dem Upgrade des Systems sicher, dass /etc/passwd und /etc/ group keine Syntaxfehler enthalten. Rufen Sie hierzu die Überprüfungsprogramme pwck und grpck als root auf, um sämtliche gemeldeten Fehler zu beseitigen. 208 Referenz PostgreSQL Führen Sie vor der Aktualisierung von PostgreSQL (postgres) den dump-Vorgang für die Datenbanken durch. Ziehen Sie die man-Seite zu pg_dump zurate. Dies ist nur erforderlich, wenn Sie PostgreSQL bereits vor der Aktualisierung verwendet haben. 14.1.3 Upgrade mit YaST Im Anschluss an die in Abschnitt 14.1.1, „Vorbereitung“ (S. 207) erläuterte Vorbereitung kann Ihr System nun aktualisiert werden: 1 Booten Sie das System wie zu Installationszwecken (siehe Beschreibung in Abschnitt „Systemstart für die Installation“ (Kapitel 1, Installation mit YaST, ↑Start)). Wählen Sie in YaST eine Sprache aus und klicken Sie im Dialogfeld Installationsmodus auf Aktualisieren. Wählen Sie nicht die Option Neuinstallation. Fügen Sie außerdem Repositorys hinzu, um sicherzustellen, dass die gesamte verfügbare Software aktualisiert wird, sobald Updates zur Verfügung stehen. Informationen zur Installation von Repositorys finden Sie unter Abschnitt „Add-on-Produkte“ (Kapitel 1, Installation mit YaST, ↑Start). 2 YaST ermittelt, ob mehrere Stammpartitionen vorhanden sind. Wenn nur eine vorhanden ist, fahren Sie mit dem nächsten Schritt fort. Wenn mehrere vorhanden sind, wählen Sie die richtige Partition aus und bestätigen Sie mit Weiter (im Beispiel in Abschnitt 14.1.1, „Vorbereitung“ (S. 207) wurde /dev/sda3 ausgewählt). YaST liest die alte fstab auf dieser Partition, um die hier aufgeführten Dateisysteme zu analysieren und einzuhängen. 3 Überprüfen Sie die früheren Repositorys, sofern welche eingerichtet waren. Aktivieren Sie alle Repositorys, die Sie noch verwenden und von denen aus Sie Software anderer Hersteller aktualisieren möchten. Klicken Sie für jedes Element der Liste, dessen Status Sie wechseln möchten, auf Status wechseln. 4 Falls Sie während des Upgrades, wie oben empfohlen, Repositorys hinzugefügt haben, können Sie nun diejenigen aktivieren, an denen Sie tatsächlich Interesse haben. 5 Passen Sie im Dialogfeld Installationseinstellungen die Einstellungen gemäß Ihren Anforderungen an. In der Regel können Sie die Standardeinstellungen unverändert belassen. Falls Sie jedoch Ihr System erweitern möchten, markieren Upgrade des Systems und Systemänderungen 209 Sie die angebotenen Pakete in den Untermenüs von Software-Auswahl oder fügen Sie Unterstützung für zusätzliche Sprachen hinzu. Sie haben zudem die Möglichkeit, verschiedene Systemkomponenten zu sichern. Durch Sicherungen wird der Upgrade-Vorgang verlangsamt. Verwenden Sie diese Option, wenn Sie über keine aktuelle Systemsicherung verfügen. 6 Klicken Sie zur Bestätigung auf Upgrade starten. Führen Sie nach der grundlegenden Installation des Upgrades den von YaST angebotenen Test der Internetverbindung aus. Zuletzt aktualisiert YaST die übrige Software und zeigt die Versionshinweise an. Klicken Sie auf Fertig stellen, um die YaST-Konfiguration zu speichern. 14.1.4 Distributions-Upgrade mit Zypper Mit dem Kommandozeilenprogramm zypper können Sie ein Upgrade zur nächsten Version Ihrer Distribution durchführen. Dabei ist am wichtigsten, dass Sie das SystemUpgrade aus dem laufenden System heraus initiieren können. Dies ist nützlich für fortgeschrittene Benutzer, die Remote-Upgrades oder Upgrades auf vielen ähnlich konfigurierten Systemen ausführen möchten. Unerfahrene Benutzer werden das Upgrade mit YaST vorziehen. Vor dem Start des Upgrades mit Zypper Zur Vermeidung von unerwarteten Fehlern beim Upgrade-Vorgang mit zypper minimieren Sie riskante Konstellationen. Aktualisieren Sie von der vorherigen Version (d. h. 11.1) auf diese Version (11.2). Überspringen Sie keine kleine Zwischenversion (d. h. führen Sie kein Upgrade von 11.0 oder früher in einem Schritt auf 11.2 durch). Stellen Sie sicher, dass alle 11.1Online-Updates erfolgreich übernommen wurden. Schließen Sie möglichst viele Anwendungen und nicht benötigte Services und melden Sie alle regulären Benutzer ab. Deaktivieren Sie Repositorys von anderen Herstellern oder openSUSE Build Service, bevor Sie das Upgrade beginnen. Oder verringern Sie die Priorität dieser Repositorys, 210 Referenz um sicherzustellen, dass Pakete von den Standard-System-Repositorys den Vorrang erhalten. Aktivieren Sie sie nach dem Upgrade erneut und bearbeiten Sie ihre Versionsangabe mit der Versionsnummer der Distribution des aufgerüsteten laufenden Systems. Weitere Informationen finden Sie unter http://en.opensuse.org/Upgrade/ 11.2#Command_line. Der Upgrade-Vorgang WARNUNG: Prüfen der Systemsicherung Prüfen Sie vor dem eigentlichen Start des Vorgangs, ob Ihre Systemsicherung auf dem neuesten Stand und wiederherstellbar ist. Dies ist besonders wichtig, da viele der folgenden Schritte manuell durchgeführt werden müssen. 1 Führen Sie das Online-Update aus, um sicherzustellen, dass der Softwaremanagement-Stapel auf dem neuesten Stand ist. Weitere Informationen finden Sie unter Kapitel 4, YaST-Online-Update (S. 83). 2 Konfigurieren Sie die Repositorys, die Sie als Aktualisierungsquelle verwenden möchten. Es ist wichtig, dass diese Einstellungen korrekt sind. Verwenden Sie YaST (siehe Abschnitt 3.4, „Verwalten von Software-Repositorys und -Diensten“ (S. 79)) oder zypper (siehe Abschnitt 7.1, „Verwenden von zypper“ (S. 95)). Geben Sie zur Anzeige Ihrer aktuellen Repositorys das Folgende ein: zypper lr -u 2a Erhöhen Sie die Versionsnummer der System-Repositorys von 11.1 auf 11.2; fügen Sie die neuen 11.2-Repositorys mit Kommandos wie den folgenden hinzu: server=http://download.opensuse.org zypper ar $server/distribution/11.2/repo/oss/ openSUSE-11.2-Oss zypper ar $server/update/11.2/ openSUSE-11.2-Update Und entfernen Sie die alten Repositorys: zypper rr openSUSE-11.1-Oss zypper rr openSUSE-11.1-Update Upgrade des Systems und Systemänderungen 211 2b Deaktivieren Sie die Repositorys anderer Hersteller oder andere openSUSE Build Service-Repositorys, da sich zypper dup in der Testphase befindet und nur mit den Standard-Repositorys zuverlässig arbeitet: zypper mr -d repo-alias Sie können aber auch die Priorität dieser Repositorys verringern. ANMERKUNG: Umgang mit nicht aufgelösten Abhängigkeiten zypper dup entfernt alle Pakete mit ungelösten Abhängigkeiten, behält aber Pakete von deaktivierten Repositorys, solange deren Abhängigkeiten erfüllt sind. zypper dup stellt sicher, dass alle installierten Pakete aus einem der verfügbaren Repositorys stammen. Version, Architektur oder Hersteller der installierten Pakete werden dabei nicht berücksichtigt, daher wird eine Neuinstallation emuliert. Pakete, die in den Repositorys nicht mehr verfügbar sind, werden als "verwaist" betrachtet. Solche Pakete werden deinstalliert, wenn ihre Abhängigkeiten nicht erfüllt werden können. Wenn sie erfüllt werden können, bleiben solche Pakete installiert. 2c Prüfen Sie anschließend Ihre Repository-Konfiguration wie folgt: zypper lr -d 3 Aktualisieren Sie lokale Metadaten und Repository-Inhalte mit zypper ref. 4 Übernehmen Sie Zypper aus dem 11.2-Repository mit zypper in zypper. 5 Führen Sie das eigentliche Distributions-Upgrade mit zypper dup durch. Sie werden aufgefordert, die Lizenz zu bestätigen. 6 Führen Sie die grundlegende Systemkonfiguration mit SuSEconfig durch. 7 Booten Sie das System mit shutdown -r now neu. 212 Referenz 14.1.5 Aktualisieren einzelner Pakete Ungeachtet der insgesamt aktualisierten Umgebung ist die Aktualisierung einzelner Pakete stets möglich. Ab diesem Punkt liegt es jedoch bei Ihnen, sicherzustellen, dass die Konsistenz Ihres Systems stets gewährleistet ist. Ratschläge zur Aktualisierung finden Sie unter http://www.novell.com/linux/download/updates/. Wählen Sie gemäß Ihren Anforderungen Komponenten in der YaST-Paketauswahl aus. Wenn Sie ein Paket auswählen, das für den Gesamtbetrieb des Systems unerlässlich ist, gibt YaST eine Warnung aus. Pakete dieser Art sollten nur im Aktualisierungsmodus aktualisiert werden. Zahlreiche Pakete enthalten beispielsweise freigegebene Bibliotheken. Das Aktualisieren dieser Programme und Anwendungen im laufenden System kann zu einer Systeminstabilität führen. 14.2 Software-Änderungen von Version zu Version Die einzelnen Änderungen zwischen den Versionen gehen aus den nachfolgenden Erläuterungen hervor. Diese Zusammenfassung gibt beispielsweise Aufschluss darüber, ob grundlegende Einstellungen vollkommen neu konfiguriert wurden, ob Konfigurationsdateien an andere Speicherorte verschoben wurden oder ob es bedeutende Änderungen gängiger Anwendungen gegeben hat. Signifikante Änderungen, die sich auf den täglichen Betrieb des Systems auswirken – entweder auf Benutzer- oder Administratorebene – werden hier genannt. Probleme und spezielle Aspekte der verschiedenen Versionen werden bei Bekanntwerdung online zur Verfügung gestellt. Nutzen Sie die unten aufgeführten Links. Wichtige Aktualisierungen einzelner Pakete stehen mit YaST Online Update unter http:// www.novell.com/products/linuxprofessional/downloads/ zur Verfügung. Weitere Informationen finden Sie unter Kapitel 4, YaST-Online-Update (S. 83). Upgrade des Systems und Systemänderungen 213 14.2.1 Von 10.2 auf 10.3 Siehe den Artikel Bugs in openSUSE-Wiki unter http://en.opensuse.org/ Bugs. Text-Installationsschema Der Umfang des Text-Installationsschemas ist sehr begrenzt. Es ist nicht empfehlenswert, dieses Schema ohne zusätzliche Software zu installieren. Fügen Sie Pakete aus anderen Schemata hinzu. Dieses Schema hat zum Zweck, ein minimal bootfähiges System auf einer realen Hardware auszuführen. Es stellt ein Mehrbenutzersystem mit lokaler Anmeldung, Netzwerkeinrichtung und Standard-Dateisystemen zur Verfügung. Standardmäßig wird kein Dienst aktiviert und die einzigen YaST-Module, die installiert werden, sind die Module, die bei der Installation erforderlich sind. Hinzufügen zusätzlicher Software-Repositorys bei der Installation Nach Einrichten der Aktualisierungskonfiguration am Ende der Installation bietet YaST an, die folgenden drei Software-Repositorys als zusätzliche Installationsquellen hinzuzufügen: • Das "oss"-Repository enthält die vollständige FTP-Distribution einschließlich anderer Pakete, die nicht auf den CDs verfügbar sind. • Das "non-oss"-Repository enthält Software unter einer proprietären oder NichtOpen-Source-Lizenz. • Das "debug"-Repository enthält Pakete mit Informationen zur Fehlersuche, die zur Fehlersuche bei Programmen und Bibliotheken und zum Abrufen von Rückverfolgungsdaten verwendet werden. Bei Auftreten eines Fehlers können Sie mit diesen zusätzlichen Informationen einen guten Fehlerbericht schreiben. Die Quell-RPMs für "oss" sind unter http://download.opensuse.org/ distribution/10.3/src-oss verfügbar, die Quell-RPMs für "non-oss" unter http://download.opensuse.org/distribution/10.3/src-non-oss. 214 Referenz Lokalisierungsunterstützung Die Installationsmedien auf einer CD (GNOME oder KDE) bieten nur Sprachunterstützung für US-Englisch. Unterstützung für alle anderen Sprachen steht separat zur Verfügung. Wenn Sie an weiteren Sprachen interessiert sind, fügen Sie bei der Installation ein zusätzliches Online-Repository hinzu, das diese Übersetzungen bietet. Das "oss"-Repository, das oben in „Hinzufügen zusätzlicher Software-Repositorys bei der Installation“ (S. 214) erwähnt wurde, ist ein solches Repository. AppArmor 2.1 Weitere detaillierte Informationen über neue Funktionen finden Sie unter http:// en.opensuse.org/AppArmor/Changes_AppArmor_2_1. Die Syntax unterscheidet nun Verzeichnisse und Dateien. Es gibt einige zusätzliche geringfügige Syntax-Bug-Fixes. Die Berichterstellung für Ereignisse und Informationen in Bezug auf change_hat wurde geändert. Die Protokollmeldungen und der Profilstatus (verfügbar unter /proc/<pid>/attr/current) werden als /profile//hat gemeldet. Eine neue Richtlinienspezifikation change_profile wurde hinzugefügt. change_profile ähnelt change_hat, ermöglicht jedoch den Wechsel zu beliebigen Profilen (einschließlich Hats). Die Profile, zu denen Sie wechseln können, müssen angegeben sein. Das ist die einzige Einschränkung. Um einen Hat über change_profile zu ändern, muss der HatName-hsa angegeben werden, indem das Profil und hat_name durch // getrennt werden. GAIM umbenannt zu Pidgin Der Instant Messenger "GAIM" wurde umbenannt zu "Pidgin". Neuer Speicherort für KDE und GNOME. GNOME 2 wird seit openSUSE 10.3 unter der Dateisystemhierarchie /usr installiert; KDE 4 folgt nach. KDE 3 bleibt aus Gründen der Kompatibilität in /opt. Upgrade des Systems und Systemänderungen 215 Bevor Sie mit der Aktualisierung beginnen, vergewissern Sie sich, dass unter /usr genügend Speicherplatz (ca. 2,5 GB für beide Desktops) vorhanden ist. Wenn der Speicherplatz unter /usr nicht ausreicht, ändern Sie die Größe der Partitionen oder ordnen Sie sie neu an. Berkeley DB-Änderung beeinträchtigt OpenLDAP Server Bei den Berkeley DBs wurde das Format der Protokolldateien auf Festplatte zwischen Berkely DB 4.3 und 4.4 geändert. Diese Änderung verhindert, dass ein installierter OpenLDAP-Server nach der Systemaktualisierung gestartet wird. Um dieses Problem zu vermeiden, exportieren Sie die vorhandenen LDAP-Datenbanken mithilfe des slapcat-Dienstprogramms, bevor Sie mit der Systemaktualisierung beginnen. Importieren Sie diese Daten wieder nach der Aktualisierung mithilfe vonslapadd. Starten Sie den LDAP-Server auf einem bereits aktualisierten Computer wie folgt: 1. Stoppen Sie den LDAP-Server. 2. Entfernen Sie alle Dateien, die mit _db. beginnen, aus dem Datenbankverzeichnis. 3. Starten Sie den LDAP-Server erneut. libata für IDE-Geräte libata verwendet /dev/sda für die erste Festplatte anstelle von /dev/hda. Gegenwärtig werden Platten mit mehr als 15 Partitionen nicht automatisch verwaltet. Sie können die Unterstützung für libata deaktivieren, indem Sie das System mit den folgenden Kernel-Parametern starten: hwprobe=-modules.pata Daraufhin erscheinen wieder alle Partitionen über 15 und Sie können auf diese zur Installation zugreifen. 216 Referenz Änderungen bei der Einrichtung verschlüsselter Partitionen Die Backend-Technologie von boot.crypto wurde geändert von cryptoloop zu dm-crypt. Jedes alte /etc/cryptotab funktioniert unverändert unter openSUSE 10.3 (modulo-Partition-Umbenennungsproblem von hdX in sdX verursacht durch libataÄnderungen - siehe „libata für IDE-Geräte“ (S. 216)). Außerdem wird /etc/crypttab (beachten Sie das weggelassene o) nun unterstützt, was auch die Unterstützung für LUKS-Volumes einschließt. Im Gegensatz zu früheren Versionen wird boot.crypto nicht länger standardmäßig aktiviert. YaST aktiviert es, wenn Sie ein verschlüsseltes Volume mit YaST erstellen. Sie können es auch mit dem folgenden Kommando manuell aktivieren: chkconfig boot.crypto on Es ist immer noch möglich, cryptoloop über losetup und mount zu verwenden. Da wir den nicht ausgereiften loop-AES-Patch vom util-linux-Paket entfernt haben, sind einige Parameter für losetup (wie zum Beispiel itercountk und pseed) nicht mehr verfügbar. Wenn einige dieser Einstellungen in /etc/fstab verwendet werden, kann das Gerät nicht mehr direkt eingehängt werden. Migrieren Sie diese Einstellungen nach /etc/crypttab, wo boot.crypto den erforderlichen Kompatibilitätscode enthält. Aktivieren der Quota-Unterstützung Quota für Benutzerkonten können nun in YaST konfiguriert werden. Zum Aktivieren der Quota-Unterstützung aktivieren Sie in den fstab-Optionen das Kontrollkästchen neben Quota-Unterstützung aktivieren, wenn Sie eine Partitionierung in der ersten Installationsstufe durchführen. Stellen Sie damit sicher, dass das Skript /etc/init .d/boot.quota beim Starten ausgeführt wird. In der zweiten Stufe befindet sich das Quota-Modul dann in den erweiterten Optionen für Benutzerkonten, in dem Sie Quota-Regeln festlegen können. Wenn Sie die Quota-Unterstützung im Partitionierer bei laufendem Betrieb des Systems nach der Installation aktivieren, starten Sie das System entweder neu oder hängen Sie Upgrade des Systems und Systemänderungen 217 die entsprechenden Partitionen manuell erneut ein und führen Sie das folgende Kommando als root aus: /etc/init.d/boot.quota restart Zeroconf Zeroconf-Service (auch Bonjour, Multicast DNS, mDNS oder DNS-SD genannt) wird nun durch den Avahi-Stack statt durch mDNSResponder zur Verfügung gestellt. mDNSResponder und Howl-Kompatibilitätsbibliotheken sind immer noch verfügbar. Zur Aktivierung von mDNS für alle Netzwerkschnittstellen verwenden Sie die SuSEfirewall_Regel Zeroconf/Bonjour Multicast DNS. Ältere Intel Grafik-Chips Ältere Intel-Grafik-Chips werden von zwei Treibern unterstützt: i810 und intel. Aufgrund des großen Bedarfs an Funktionen wie dem Einstellen des nativen Modus (nicht mehr auf Basis von VESA BIOS) und RANDR 1.2-Unterstützung ist der Intel-Treiber der Standard auf openSUSE 10.3. Bei der Aktualisierung zu openSUSE 10.3 wird der i810-Treiber nicht durch den IntelTreiber ausgetauscht. Verwenden Sie das Kommando sax2 -r, um zum Intel-Treiber zu wechseln. Der Intel-Treiber ist immer noch nicht so stabil wie i810. Schalten Sie mithilfe des Kommandos sax2 -r -m 0=i810 zurück zu i810, falls Probleme auftreten, die mit dem i810-Treiber nicht aufgetreten sind. Denken Sie in diesem Fall daran, einen Fehlerbericht über den Intel-Treiber zu erstellen. Intel-WiFi-Treiber für Drahtlosverbindungen Es sind nun zwei Treiber verfügbar: Der herkömmliche ipw3945-Treiber ist standardmäßig installiert und der neue iwlwifi-Treiber wird als Alternative angeboten. Folgende Vorbehalte sind zu beachten: • ipw3945 funktioniert bei verborgenen Netzwerken. Er übersteht keine unterbrochenen Zyklen. 218 Referenz • iwlwifi funktioniert nicht bei verborgenen Netzwerken. Er unterstützt unterbrochene Zyklen. Die Standardeinstellung kann mit YaST geändert werden. Klicken Sie auf Software > Software-Management und entfernen Sie das Paket ipw3945d. Der alternative iwlwifi-Treiber wird nun automatisch für die Installation ausgewählt. Tools zum Schreiben auf optische Medien (CD-ROM und DVD) Das cdrecord-Paket wurde aus der Distribution entfernt. Die neuen Pakete wodim, genisoimage und icedax aus dem cdrkit-Projekt können zur Aufzeichnung von Daten oder Audio-CDs auf einem CD-Rekorder, der der Orange Book-Norm entspricht, verwendet werden. Die folgenden Binärdateien wurden umbenannt: • cdrecord in wodim • readcd in readom • mkisofs in genisoimage • cdda2wav in icedax Wenn Ihre Anwendung auf die alten Namen angewiesen ist, installieren Sie das Paket cdrkit-cdrtools-compat. Jedoch wäre es angemessen, wenn alle Frontend-Anwendungen native Unterstützung für wodim bieten würden, da es darin einige Verbesserungen gibt: • Die bevorzugte Form zur Angabe eines Geräts ist dev=/dev/cdrecorder, dev=/dev/hdc, dev=/dev/sr0 etc. • Verfügbare Geräte können mit wodim -devicesaufgelistet werden. • SUID-Root ist nicht erforderlich. Wenn Sie ein derartiges Frontend oder Skript beibehalten, sollten Sie native Unterstützung für wodim vorsehen. Verwenden Sie growisofs zum Schreiben von DVDs. Die Bearbeitung mit grafischen Frontends ist transparent. Upgrade des Systems und Systemänderungen 219 Pfad für KDE 4-Anwendungen Wenn Sie bei der ursprünglichen openSUSE 10.3-Installation den KDE-Desktop nicht installiert haben, installieren Sie die KDE-Basissystem- und KDE 4-BasissystemSchemata später. Der KDE 4-Programmpfad wird als Standard verwendet. Wenn Sie eine KDE-Anwendung wie Konqueror starten, wird die KDE 4-Version von Konqueror statt der KDE 3-Version geladen. Abspielen von MP3-Dateien in Kaffeine Beim Öffnen einer MP3-Datei in Kaffeine erhalten Sie eine Fehlermeldung, die Ihnen mitteilt, dass die Software zum Abspielen dieser Datei nicht installiert ist. openSUSE bietet Ihnen daraufhin an, nach einem geeigneten Codec zu suchen, den Sie mit YaST installieren können. Sie können die Engine auch von Xine auf Gstreamer umstellen, indem Sie auf Einstellungen > Player Engine klicken, um MP3-Unterstützung zu erhalten. 14.2.2 Von 10.3 auf 11.0 Siehe den Artikel Bugs in openSUSE-Wiki unter http://en.opensuse.org/ Bugs. Drücken Sie zweimal Strg+Alt+Rücktaste um den X Server zu beenden Durch Drücken von Strg+Alt+Rücktaste auf einem GNOME-, KDE- oder anderen grafischen Desktop wird der X Server nicht mehr beendet. Wenn Sie Strg+Alt+Rücktaste innerhalb von 2 Sekunden erneut drücken, wird der X Server beendet. Die meiste Hardware erzeugt nach dem ersten Drücken von Strg+Alt+Rücktaste einen Signalton. In der Vergangenheit war es möglich, einen X Server über diese Tastenkombination versehentlich zu beenden. Wenn Sie diese Tastenkombination dennoch zum Beenden Ihres X Servers verwenden möchten, entfernen Sie die folgende Zeile aus dem Abschnitt ServerFlags in der Datei /etc/X11/xorg.conf: Option "ZapWarning" "on" Weitere Informationen finden Sie auf der man-Seite xorg.conf. 220 Referenz YaST-GTK- und- QT-Frontends Standardmäßig wird das neue YaST-GTL-Frontend auf dem GNOME-Desktop ausgeführt, das YaST-QT-Frontend dagegen auf allen anderen Desktops. In der Funktionalität ähnelt das GTK-Frontend sehr stark dem in den Handbüchern beschriebenen QTFrontend. Eine Ausnahme stellt das GTK-Softwareverwaltungsmodul dar (siehe die Inbetriebnahmeanleitungen in Kapitel 3), das sich erheblich vom QT-Port unterscheidet. Zum Starten der qt-Variante auf dem GNOME-Desktop rufen Sie sie wie folgt als root an der Kommandozeile auf: yast2 --qt Wenn Sie umgekehrt auf KDE am gtk-Frontend interessiert sind: yast2 --gtk Squid 3.0 Squid 3.0 ist nun verfügbar. Diese Version unterstützt das Internet Content Adaptation Protocol (ICAP) und Edge Side Includes (ESI). Prüfen Sie /etc/squid/squid.conf manuell. (Das ist nur nach einer Aktualisierung erforderlich.) Gehen Sie beispielsweise nach der Aktualisierung wie folgt vor: cp /etc/squid/squid.conf /etc/squid/squid.conf.2.6 cp /etc/squid/squid.conf.rpmnew /etc/squid/squid.conf Übertragen Sie dann Einstellungen für Version 2.6 aus /etc/squid/squid.conf .2.6 in /etc/squid/squid.conf. Als Referenz steht auch /etc/squid/ squid.conf.default, das mit squid 3.0 geliefert wird, zur Verfügung. Folgende Änderungen sind zu beachten: • Änderungen in der Protokolldatei access.log • squid.conf umfasst neue, umbenannte und gelöschte Konfigurationsoptionen. Nicht mehr verfügbare Funktionen: • refresh_stale_hit option. Not yet ported. • ability to follow X-Forwarded-For. Not yet ported. • Full caching of Vary/ETag using If-None-Match. Only basic Vary cache Upgrade des Systems und Systemänderungen 221 supported. Not yet ported. Mapping of server error messages. Not yet ported. http_access2 access directive. Not yet ported. Location header rewrites. Not yet ported. umask directive. Not yet ported. wais_relay. Feature dropped as it's equivalent to cache_peer + cache_peer_access. • urlgroup. Not yet ported. • collapsed forwarding. Not yet ported. • • • • • Weitere Informationen finden Sie nach der Paketinstallation in file:/usr/share/ doc/packages/squid3/RELEASENOTES.html. Xgl versus AIGLX In openSUSE 11.0 ist es nicht mehr möglich, Xgl mit einem Grafikwerkzeug (wie in der Vergangenheit mit gnome-xgl-settings) zu aktivieren oder deaktivieren. Dies ist nur mit dem Kommandozeilenwerkzeug xgl-switch möglich. Stattdessen ist nun AIGLX auf unterstützter Hardware immer aktiviert. Es gibt noch einige Probleme mit AIGLX (so ist etwa Xvideo gewöhnlich langsamer oder OpenGL-Anwendungen werden an die falsche Stelle gesetzt, wenn Sie den Compiz'-Cube rotieren), aber die Mehrheit unserer Kunden wünscht, dass AIGLX standardmäßig aktiviert ist. Wenn Sie Xgl gegenüber AIGLX bevorzugen, aktivieren Sie es mithilfe des Kommandozeilenwerkzeugs xgl-switch: xgl-switch --enable-xgl Falls nach der Aktivierung Probleme auftreten (X Server-Crash usw.), deaktivieren Sie es wieder durch die Ausführung von xgl-switch --disable-xgl Der herstellerspezifische NVIDIA-Treiber braucht weder AIGLX noch Xgl für die Ausführung mit Compositing-Managern, da er sein eigenes Framework verwendet. Verwenden Sie zur Aktivierung von Compiz die Anwendung "Desktop-Effekte (simpleccsm)" aus dem Anwendungsmenü. RPM-Pakete jetzt LZMA-komprimiert RPM-Pakete in openSUSE 11.0 sind nun LZMA-komprimiert. LZMA bietet eine bessere Komprimierungsrate und ist beim Dekomprimieren schneller. 222 Referenz Der Paketverwalter in openSUSE 10.3 und früher kann solche RPM-Pakete nicht verwalten. Wenn Sie LZMA-komprimierte RPMs in Version 10.3 öffnen oder installieren möchten, installieren Sie zuvor den rpm-Paketverwalter von Version 11.0 auf Ihrem 10.3-System. Beachten Sie, dass dies nicht von Novell unterstützt wird. Bedenken Sie, dass Sie als Paketverwalter Pakete für Version 10.3 (und früher) ohne LZMA-Komprimierung erstellen müssen. Erwarten Sie nicht, dass der Benutzer einen neuen rpm-Paketverwalter auf alten Systemen installiert. Textdateien mit alten Zeichensätzen ausdrucken Das Drucksystem auf der Basis von CUPS 1.3.x (Common UNIX Printing System) konvertiert keine Textdateien mit alten Zeichensätzen wie ISO-8859-1-, windows-1252und asiatischen Kodierungen mehr. Nur UTF-8 (und damit ASCII) wird unterstützt. Konvertieren Sie als Workaround zu druckende Textdateien mit alten Zeichensätzen, bevor Sie sie an den CUPS-Server senden. Verwenden Sie zum Drucken einer ISO8859-1-Textdatei: iconv -f iso-8859-1 -t utf-8 filename.txt | lp -d printer Beachten Sie, dass PDF- oder PS-Dateien oder entsprechende Binärdateien (JPEG, PNG usw.) wie früher funktionieren. CUPS (Common UNIX Printing System) und UTF-8-Kodierung Seit CUPS 1.3.4 akzeptiert cupsd nur Daten mit UTF-8-Kodierung. Da diese Änderung nicht rückwärtskompatibel ist, sind ältere CUPS-Clients wie CUPS 1.1 nicht mehr funktionsfähig. Ein Beispiel finden Sie in http://www.cups.org/newsgroups .php?gcups.general+T+Q%22unsupported+charset%22. Anwendungen, die mit cupsd (z. B. hp-setup oder die YaST-Druckerkonfiguration) kommunizieren, arbeiten nur, wenn ein reines 7-Bit-ASCII oder ein UTF-8-Locale verwendet wird. Das Problem tritt nicht auf, wenn Sie ein Standard-UTF-8-Locale verwenden, wie seit mehreren Jahren auf openSUSE vorkonfiguriert. Upgrade des Systems und Systemänderungen 223 Aktualisierung von dhcpcd (1.x auf 3.x) Eine Aktualisierung des dhcpcd-Pakets (von 1.x auf 3.x) ist verfügbar. Komandozeilenoptionen sind unterschiedlich. Eine vollständige Liste finden Sie auf der man-Seite dhcpcd und in der Datei /usr/share/doc/packages/dhcpcd/ dhcpcd-1-vs-3. Die Inode-Größe auf dem Ext3-Dateisystem wurde erhöht Die Inode-Größe auf dem Ext3-Dateisystem wurde standardmäßig von 128 auf 256 erhöht. Diese Änderung verhindert den Einsatz vieler bestehender ext3-Werkzeuge wie etwa das Windows-Werkzeug EXTFS. Wenn Sie solche Werkzeuge benötigen, installieren Sie openSUSE mit dem vorherigen Wert. SuSEfirewall2: Die Konfiguration kennt nun neue Variablen beginnend mit FW_SERVICES_ACCEPT_RELATED_ SuSEfirewall2 führt eine kleine Änderung ein hinsichtlich der Pakete, die vom Netzfilter als RELATED betrachtet werden. Um beispielsweise eine feinere Filterung der Samba Broadcast-Pakete zu erlauben, werden RELATED-Pakete nicht mehr bedingungslos akzeptiert. Neue Variablen, die mit FW_SERVICES_ACCEPT_RELATED_ beginnen, wurden eingeführt, um die Verarbeitung von RELATED-Paketen auf bestimmte Netzwerke, Protokolle und Ports zu beschränken. Das bedeutet, dass ein Hinzufügen von Modulen zur Verbindungsverfolgung (conntrackModulen) zu FW_LOAD_MODULES nicht mehr automatisch dazu führt, dass die Pakete, die durch diese Module markiert werden, übernommen werden. Zusätzlich müssen Sie Variablen, die mit FW_SERVICES_ACCEPT_RELATED_ beginnen, auf einen passenden Wert festlegen. 224 Referenz Fingerabdruck-Lesegeräte und verschlüsselte Home-Verzeichnisse Wenn Sie ein Fingerabdruck-Lesegerät verwenden möchten, dürfen Sie das HomeVerzeichnis nicht verschlüsseln. Andernfalls schlägt die Anmeldung fehl, da eine Entschlüsselung während der Anmeldung in Kombination mit einem aktiven FingerabdruckLesegerät nicht möglich ist. Um diese Einschränkung zu umgehen, richten Sie ein separates Verzeichnis außerhalb des Home-Verzeichnisses ein und verschlüsseln Sie dieses manuell. TabletPC-Konfiguration: xsetwacom-Parameter Verwenden Sie nun die folgenden xsetwacom-Parameter: • Normale Ausrichtung (Drehung um 0°): xrandr -o 0 && xsetwacom set "Mouse[7]" RotateNONE • Drehung um 90° (im Uhrzeigersinn, Hochformat): xrandr -o 3 && xsetwacom set "Mouse[7]" Rotate CW • Drehung um 180° (Querformat): xrandr -o 2 && xsetwacom set "Mouse[7]" Rotate HALF • Drehung um 270° (gegen den Uhrzeigersinn, Hochformat): xrandr -o 1 && xsetwacom set "Mouse[7]" Rotate CCW Neues On-Disk-Format von sysstat Die neuen Funktionen des sysstat-Pakets, das mit 11.0 geliefert wird, verlangen ein geändertes On-Disk-Format der Datendateien. Nach einem Update des sysstat-Pakets können alte erfasste Daten nicht verwendet werden. Upgrade des Systems und Systemänderungen 225 14.2.3 Von 11.0 auf 11.1 Siehe den Artikel Bugs in openSUSE-Wiki unter http://en.opensuse.org/ Bugs. Erkennung der Anzeige bei zugeklapptem Notebook nicht möglich Während der Installation versucht YaST, Monitore zu erkennen und deren Anzeigegröße und Auflösung festzustellen. Bei der Installation auf einem zugeklappten Notebook ist es nicht möglich, die Anzeige zu erkennen. Lassen Sie zur Vermeidung dieses Problems das Notebook während der Installation aufgeklappt. Wenn die Erkennung fehlschlägt, starten Sie YaST und klicken Sie auf "Hardware" -> "Grafikkarte und Monitor". Konfigurieren Sie die Anzeige dann manuell. Lenovo-ThinkPad-Laptops erkennen Lenovo-ThinkPad-Laptops verfügen wegen der Blue-ThinkVantage-Schalter-Funktion über einen besonderen Code im MBR (Master-Boot-Record). Wenn die Erkennung und Vorbereitung dieser Funktion fehlschlägt, wird die Wiederherstellung des Bootsektors möglicherweise erforderlich. Wenn Sie über ein ThinkPad verfügen, stellen Sie sicher, dass der Bootloader nicht im MBR installiert wird (im Installationsvorschlag überprüfen!) und der MBR nicht durch generischen Code überschrieben wird (im Installationsvorschlag muss "Bootloader" > "Bootloader-Installation" -> "Bootloader-Optionen" -> "Generischen Bootcode in MBR schreiben" deaktiviert sein). Wenn Ihr MBR überschrieben wird, funktioniert der ThinkVantage-Schalter nicht mehr. Die Sicherung des MBR wird in /var/lib/YaST2/backup_boot_sectors/ gespeichert. 226 Referenz XEN-Konfiguration Die Aktualisierung von openSUSE 11.0 auf openSUSE 11.1 mit dem Xen Hypervisor kann eine fehlerhafte Netzwerkkonfiguration enthalten, da die Aktualisierung nicht automatisch die Bridge-Einrichtung konfiguriert. Starten Sie das "YaST-Kontrollzentrum", wählen Sie "Virtualisierung" und dann "Hypervisor und Werkzeuge installieren", um den Bridge-Vorschlag für das Netzwerk zu starten. Sie können stattdessen auch "yast2 xen" in der Kommandozeile aufrufen. Hinweis: Wenn Sie openSUSE 11.1 installieren und Xen konfigurieren, erhalten Sie durch YaST automatisch eine Bridge-Einrichtung. Anzeige gleichnamiger man-Seiten Das Kommando man fragt jetzt ab, welche man-Seite der Benutzer sehen möchte, wenn in verschiedenen Abschnitten man-Seiten mit demselben Namen vorhanden sind. Der Benutzer muss die Abschnittsnummer eingeben, um die entsprechende man-Seite zu sehen. Wenn Sie zum vorherigen Verhalten zurückkehren möchten, setzen Sie MAN_POSIXLY_CORRECT=1 in einer Shell-Initialisierungsdatei wie ~/.bashrc. YaST-LDAP-Server-Konfiguration Das YaST LDAP Server-Modul speichert die LDAP-Serverkonfiguration nicht mehr in /etc/openldap/slapd.conf. Das Modul verwendet nun das dynamische Konfigurations-Backend von Open LDAP, das die Konfiguration selbst in einer LDAPDatenbank speichert. Diese Datenbank besteht aus einem Satz an .ldif-Dateien in /etc/openldap/slapd.d. Verwenden Sie zum Zugriff auf die Konfiguration entweder das Modul yast2-ldap-server oder einen LDAP-Client wie ldapmodify oder ldapsearch. Einzelheiten zur dynamischen Konfiguration von OpenLDAP finden Sie im OpenLDAPVerwaltungshandbuch. Upgrade des Systems und Systemänderungen 227 Konfigurieren von Netzwerkverbindungen Standardmäßig ist der Netzwerkmanager aktiviert und verwaltet Netzwerkverbindungen. Wenn Sie ihn konfigurieren möchten, müssen Sie die Einstellungen mithilfe eines Netzwerkmanager-Miniprogramms ändern. Solange der Netzwerkmanager ausgeführt wird, verweigert YaST die Konfiguration der Netzwerkeinstellungen, da YaST und der Netzwerkmanager über unterschiedliche Sets von Konfigurationsoptionen verfügen. netconfig-Utility zur Übernahme zusätzlicher Netzwerkeinstellungen Das Skript modify_resolvconf wurde zugunsten des vielseitigeren Skripts netconfig entfernt. Das neue Skript verwaltet spezifische Netzwerkeinstellungen von mehreren Quellen flexibler und transparenter. Weitere Informationen finden Sie in den aktualisierten Handbüchern und auf der man-Seite netconfig. In den ausgelieferten Handbüchern wird fälschlicherweise auf modify_resolvconf verwiesen. Dies wird im nächsten Release korrigiert. WLAN-Kanäle 12, 13 und 14 deaktiviert Standardmäßig sind die WLAN-Kanäle 12, 13 und 14 deaktiviert, da es nicht überall erlaubt ist, diese Kanäle zu verwenden. Falls Sie diese Kanäle in Ihrer Region verwenden möchten, erhalten Sie in http://en.opensuse.org/Tracking_down _wireless_problems weitere Informationen. Das Skript "command-not-found" Wenn Sie in der Kommandozeile ein Kommando eingeben, das nicht gefunden wird, rufen bash und zsh die Routine /usr/bin/command-not-found auf. command-not-found durchsucht dann eine Paketdatenbank und schlägt eine Vorgehensweise vor. Wenn Sie dieses Verhalten deaktivieren möchten, entfernen Sie das Paket command-not-found oder deaktivieren Sie "command_not_found_handle" in Ihrer Shell-Initialisierungsdatei. Fügen Sie beispielsweise Folgendes zu ~/.bashrc hinzu: unset command_not_found_handle 228 Referenz 14.2.4 Von 11.1 auf 11.2 Siehe den Artikel Bugs in openSUSE-Wiki unter http://en.opensuse.org/ Bugs. Upgrade des Systems und Systemänderungen 229 Teil IV. System 32-Bit- und 64-Bit-Anwendungen in einer 64-Bit-Systemumgebung 15 openSUSE® ist für 64-Bit-Plattformen verfügbar. Das bedeutet jedoch nicht unbedingt, dass alle enthaltenen Anwendungen bereits auf 64-Bit-Plattformen portiert wurden. openSUSE unterstützt die Verwendung von 32-Bit-Anwendungen in einer 64-BitSystemumgebung. Dieses Kapitel gibt einen kurzen Überblick über die Implementierung dieser Unterstützung auf openSUSE-64-Bit-Plattformen. Es wird erläutert, wie 32-BitAnwendungen ausgeführt werden (Laufzeitunterstützung) und wie 32-Bit-Anwendungen kompiliert werden sollten, damit sie sowohl in 32-Bit- als auch in 64-Bit-Systemanwendungen ausgeführt werden können. Außerdem finden Sie Informationen zur KernelAPI und es wird erläutert, wie 32-Bit-Anwendungen unter einem 64-Bit-Kernel ausgeführt werden können. openSUSE für die 64-Bit-Plattformen amd64 und Intel 64 ist so konzipiert, dass bestehende 32-Bit-Anwendungen sofort in der 64-Bit-Umgebung ausgeführt werden können. Diese Unterstützung bedeutet, dass Sie weiterhin Ihre bevorzugten 32-BitAnwendungen verwenden können und nicht warten müssen, bis ein entsprechender 64Bit-Port verfügbar ist. 15.1 Laufzeitunterstützung WICHTIG: Konflikte zwischen Anwendungsversionen Wenn eine Anwendung sowohl für 32-Bit- als auch für 64-Bit-Umgebungen verfügbar ist, führt die parallele Installation beider Versionen zwangsläufig zu 32-Bit- und 64-Bit-Anwendungen in einer 64-Bit-Systemumgebung 233 Problemen. Entscheiden Sie sich in diesen Fällen für eine der beiden Versionen und installieren und verwenden Sie nur diese. Eine Ausnahme von dieser Regel ist PAM (Pluggable Authentication Modules). Während des Authentifizierungsprozesses verwendet openSUSE PAM als Schicht für die Vermittlung zwischen Benutzer und Anwendung. Auf einem 64-BitBetriebssystem, das auch 32-Bit-Anwendungen ausführt, ist es stets erforderlich, beide Versionen eines PAM-Moduls zu installieren. Für eine korrekte Ausführung benötigt jede Anwendung eine Reihe von Bibliotheken. Leider sind die Namen für die 32-Bit- und 64-Bit-Versionen dieser Bibliotheken identisch. Sie müssen auf andere Weise voneinander unterschieden werden. Um die Kompatibilität mit der 32-Bit-Version aufrechtzuerhalten, werden die Bibliotheken am selben Ort im System gespeichert wie in der 32-Bit-Umgebung. Die 32-BitVersion von libc.so.6 befindet sich sowohl in der 32-Bit- als auch in der 64-BitUmgebung unter /lib/libc.so.6. Alle 64-Bit-Bibliotheken und Objektdateien befinden sich in Verzeichnissen mit dem Namen lib64. Die 64-Bit-Objektdateien, die sich normalerweise unter /lib und /usr/lib befinden, werden nun unter /lib64 und /usr/lib64 gespeichert. Unter /lib und /usr/lib ist also Platz für die 32-Bit-Bibliotheken, sodass der Dateiname für beide Versionen unverändert bleiben kann. Unterverzeichnisse von 32-Bit-Verzeichnissen namens /lib, deren Dateninhalt nicht von der Wortgröße abhängt, werden nicht verschoben. Das Schema entspricht LSB (Linux Standards Base) und FHS (File System Hierarchy Standard). 15.2 Software-Entwicklung Eine Doppelarchitektur-Entwicklungswerkzeugkette (Biarch Development Toolchain) ermöglicht die Erstellung von 32-Bit- und 64-Bit-Objekten. Standardmäßig werden 64Bit-Objekte kompiliert. 32-Bit-Objekte können durch Verwendung spezieller Flaggen erstellt werden. Bei GCC lautet diese Flagge -m32. Alle Header-Dateien müssen in architekturunabhängiger Form geschrieben werden. Die installierten 32-Bit- und 64-Bit-Bibliotheken müssen eine API (Anwendungsprogrammschnittstelle) aufweisen, die zu den installierten Header-Dateien passt. Die nor- 234 Referenz male openSUSE-Umgebung wurde nach diesem Prinzip gestaltet. Bei manuell aktualisierten Bibliotheken müssen Sie diese Probleme selbst lösen. 15.3 Software-Kompilierung auf Doppelarchitektur-Plattformen Um bei einer Doppelarchitektur Binärdateien für die jeweils andere Architektur zu entwickeln, müssen die entsprechenden Bibliotheken für die zweite Architektur zusätzlich installiert werden. Diese Pakete heißen rpmname-32bit. Außerdem benötigen Sie die entsprechenden Header und Bibliotheken aus den rpmname-devel-Paketen und die Entwicklungsbibliotheken für die zweite Architektur aus rpmname-devel-32bit. Die meisten Open Source-Programme verwenden eine autoconf-basierte Programmkonfiguration. Um mit autoconf ein Programm für die zweite Architektur zu konfigurieren, überschreiben Sie die normalen Compiler- und Linker-Einstellungen von autoconf, indem Sie das Skript configure mit zusätzlichen Umgebungsvariablen ausführen. Das folgende Beispiel bezieht sich auf ein x86_64-System mit x86 als zweiter Architektur. 1 Verwenden Sie den 32-Bit-Compiler: CC="gcc -m32" 2 Weisen Sie den Linker an, 32-Bit-Objekte zu verarbeiten (verwenden Sie stets gcc als Linker-Frontend): LD="gcc -m32" 3 Legen Sie den Assembler für die Erstellung von 32-Bit-Objekten fest: AS="gcc -c -m32" 4 Legen Sie fest, dass die Bibliotheken für libtool usw. aus /usr/lib stammen sollen: LDFLAGS="-L/usr/lib" 32-Bit- und 64-Bit-Anwendungen in einer 64-Bit-Systemumgebung 235 5 Legen Sie fest, dass die Bibliotheken im Unterverzeichnis lib gespeichert werden sollen: --libdir=/usr/lib 6 Legen Sie fest, dass die 32-Bit-X-Bibliotheken verwendet werden sollen: --x-libraries=/usr/lib/xorg Nicht alle diese Variablen werden für jedes Programm benötigt. Passen Sie sie an das entsprechende Programm an. CC="gcc -m32" \ LDFLAGS="-L/usr/lib;" \ .configure \ --prefix=/usr \ --libdir=/usr/lib make make install 15.4 Kernel-Spezifikationen Die 64-Bit-Kernels für x86_64 bieten sowohl eine 64-Bit- als auch eine 32-Bit-KernelABI (binäre Anwendungsschnittstelle). Letztere ist mit der ABI für den entsprechenden 32-Bit-Kernel identisch. Das bedeutet, dass die 32-Bit-Anwendung mit dem 64-BitKernel auf die gleiche Weise kommunizieren kann wie mit dem 32-Bit-Kernel. Die 32-Bit-Emulation der Systemaufrufe für einen 64-Bit-Kernel unterstützt nicht alle APIs, die von Systemprogrammen verwendet werden. Dies hängt von der Plattform ab. Aus diesem Grund muss eine kleine Zahl von Anwendungen, wie beispielsweise lspci, kompiliert werden. Ein 64-Bit-Kernel kann nur 64-Bit-Kernel-Module laden, die speziell für diesen Kernel kompiliert wurden. 32-Bit-Kernel-Module können nicht verwendet werden. TIPP Für einige Anwendungen sind separate, Kernel-ladbare Module erforderlich. Wenn Sie vorhaben, eine solche 32-Bit-Anwendung in einer 64-Bit-Systemumgebung zu verwenden, wenden Sie sich an den Anbieter dieser Anwendung und an Novell, um sicherzustellen, dass die 64-Bit-Version des Kernel-ladbaren 236 Referenz Moduls und die kompilierte 32-Bit-Version der Kernel-API für dieses Modul verfügbar sind. 32-Bit- und 64-Bit-Anwendungen in einer 64-Bit-Systemumgebung 237 Booten und Konfigurieren eines Linux-Systems 16 Das Booten eines Linux-Systems umfasst verschiedene Komponenten. Die Hardware selbst wird vom BIOS initialisiert, das den Kernel mithilfe eines Bootloaders startet. Jetzt wird der Bootvorgang mit init und den Runlevels vollständig vom Betriebssystem gesteuert. Mithilfe des Runlevel-Konzepts können Sie Setups für die tägliche Verwendung einrichten und Wartungsaufgaben am System ausführen. 16.1 Der Linux-Bootvorgang Der Linux-Bootvorgang besteht aus mehreren Phasen, von denen jede einer anderen Komponente entspricht. In der folgenden Liste werden der Bootvorgang und die daran beteiligten Komponenten kurz zusammengefasst. 1. BIOS Nach dem Einschalten des Computers initialisiert das BIOS den Bildschirm und die Tastatur und testet den Hauptspeicher. Bis zu dieser Phase greift der Computer nicht auf Massenspeichergeräte zu. Anschließend werden Informationen zum aktuellen Datum, zur aktuellen Uhrzeit und zu den wichtigsten Peripheriegeräten aus den CMOS-Werten geladen. Wenn die erste Festplatte und deren Geometrie erkannt wurden, geht die Systemkontrolle vom BIOS an den Bootloader über. 2. Bootloader Der erste physische 512 Byte große Datensektor der ersten Festplatte wird in den Arbeitsspeicher geladen und der Bootloader, der sich am Anfang dieses Sektors befindet, übernimmt die Steuerung. Die vom Bootloader ausgegebenen Befehle bestimmen den verbleibenden Teil des Bootvorgangs. Aus diesem Grund werden die ersten 512 Byte auf der ersten Festplatte als Master Boot Record (MBR) bezeichnet. Der Bootloader übergibt die Steuerung anschließend an das eigentliche Booten und Konfigurieren eines Linux-Systems 239 Betriebssystem, in diesem Fall an den Linux-Kernel. Weitere Informationen zu GRUB, dem Linux-Bootloader, finden Sie unter Kapitel 17, Der Bootloader GRUB (S. 259). 3. Kernel und "initramfs" Um die Systemkontrolle zu übergeben, lädt das Startladeprogramm sowohl den Kernel als auch ein initiales RAM-basiertes Dateisystem (initramfs) in den Arbeitsspeicher. Der Inhalt des initramfs kann vom Kernel direkt verwendet werden. Das initramfs enthält eine kleine Programmdatei namens "init", die das Einhängen des eigentlichen Root-Dateisystems ausführt. Spezielle Hardware-Treiber für den Zugriff auf den Massenspeicher müssen in initramfs vorhanden sein. Weitere Informationen zu initramfs finden Sie unter Abschnitt 16.1.1, „initramfs“ (S. 240). 4. init on initramfs Dieses Programm führt alle für das Einhängen des entsprechenden Root-Dateisystems erforderlichen Aktionen aus, z. B. das Bereitstellen der Kernel-Funktionalität für die erforderlichen Dateisystem- und Gerätetreiber der Massenspeicher-Controller mit udev. Nachdem das Root-Dateisystem gefunden wurde, wird es auf Fehler geprüft und eingehängt. Wenn dieser Vorgang erfolgreich ist, wird das initramfs bereinigt und das init-Programm wird für das Root-Dateisystem ausgeführt. Weitere Informationen zum init-Programm finden Sie in Abschnitt 16.1.2, „init on initramfs“ (S. 242). Weitere Informationen zu udev finden Sie in Kapitel 19, Gerätemanagemet über dynamischen Kernel mithilfe von udev (S. 297). 5. init Das init-Programm führt den eigentlichen Boot-Vorgang des Systems über mehrere unterschiedliche Ebenen aus und stellt dabei die unterschiedlichen Funktionalitäten zur Verfügung. Eine Beschreibung des init-Programms finden Sie in Abschnitt 16.2, „Der init-Vorgang“ (S. 243). 16.1.1 initramfs initramfs ist ein kleines cpio-Archiv, das der Kernel auf einen RAM-Datenträger laden kann. Es stellt eine minimale Linux-Umgebung bereit, die das Ausführen von Programmen ermöglicht, bevor das eigentliche Root-Dateisystem eingehängt wird. Diese minimale Linux-Umgebung wird von BIOS-Routinen in den Arbeitsspeicher geladen und hat, abgesehen von ausreichend Arbeitsspeicher, keine spezifischen HardwareAnforderungen. initramfs muss immer eine Programmdatei namens "init" zur Verfügung stellen, die das eigentliche init-Programm für das Root-Dateisystem ausführt, damit der Boot-Vorgang fortgesetzt werden kann. 240 Referenz Bevor das Root-Dateisystem eingehängt und das Betriebssystem gestartet werden kann, ist es für den Kernel erforderlich, dass die entsprechenden Treiber auf das Gerät zugreifen, auf dem sich das Root-Dateisystem befindet. Diese Treiber können spezielle Treiber für bestimmte Arten von Festplatten oder sogar Netzwerktreiber für den Zugriff auf ein Netzwerk-Dateisystem umfassen. Die erforderlichen Module für das RootDateisystem können mithilfe von init oder initramfs geladen werden. Nachdem die Module geladen wurden, stellt udev das initramfs mit den erforderlichen Geräten bereit. Später im Boot-Vorgang, nach dem Ändern des Root-Dateisystems, müssen die Geräte regeneriert werden. Dies erfolgt durch boot.udev mit dem Kommando udevtrigger. Wenn in einem installierten System Hardwarekomponenten (z. B. Festplatten) ausgetauscht werden müssen und diese Hardware zur Boot-Zeit andere Treiber im Kernel erfordert, müssen Sie das initramfs aktualisieren. Sie gehen hierbei genauso vor, wie bei der Aktualisierung des Vorgängers initrd. Rufen Sie mkinitrd auf. Durch das Aufrufen von mkinitrd ohne Argumente wird ein initramfs erstellt. Durch das Aufrufen von mkinitrd -R wird ein initrd erstellt. In openSUSE® werden die zu ladenden Module durch die Variable INITRD_MODULES in /etc/sysconfig/ kernel angegeben. Nach der Installation wird diese Variable automatisch auf den korrekten Wert eingestellt. Die Module werden genau in der Reihenfolge geladen, in der sie in INITRD_MODULES angezeigt werden. Dies ist nur wichtig, wenn Sie sich auf die korrekte Einstellung der Gerätedateien /dev/sd? verlassen. In bestehenden Systemen können Sie jedoch auch die Gerätedateien unter /dev/disk/ verwenden, die in mehreren Unterverzeichnissen angeordnet sind ( by-id, by-path und by-uuid) und stets dieselbe Festplatte darstellen. Dies ist auch während der Installation durch Angabe der entsprechenden Einhängeoption möglich. WICHTIG: Aktualisieren von initramfs oder initrd Der Bootloader lädt initramfs oder initrd auf dieselbe Weise wie den Kernel. Es ist nicht erforderlich, GRUB nach der Aktualisierung von initramfs oder initrd neu zu installieren, da GRUB beim Booten das Verzeichnis nach der richtigen Datei durchsucht. Booten und Konfigurieren eines Linux-Systems 241 16.1.2 init on initramfs Der Hauptzweck von init unter initramfs ist es, das Einhängen des eigentlichen RootDateisystems sowie den Zugriff darauf vorzubereiten. Je nach aktueller Systemkonfiguration ist init für die folgenden Tasks verantwortlich. Laden der Kernelmodule Je nach Hardwarekonfiguration sind für den Zugriff auf die Hardwarekomponenten des Computers (vor allem auf die Festplatte) spezielle Treiber erforderlich. Für den Zugriff auf das eigentliche Root-Dateisystem muss der Kernel die entsprechenden Dateisystemtreiber laden. Bereitstellen von speziellen Blockdateien Der Kernel generiert Geräteereignisse für alle geladenen Module. udev verarbeitet diese Ereignisse und generiert die erforderlichen blockspezifischen Dateien auf einem RAM-Dateisystem im Verzeichnis /dev. Ohne diese speziellen Dateien wäre ein Zugriff auf das Dateisystem und andere Geräte nicht möglich. Verwalten von RAID- und LVM-Setups Wenn Ihr System so konfiguriert ist, dass das Root-Dateisystem sich unter RAID oder LVM befindet, richtet init LVM oder RAID so ein, dass der Zugriff auf das Root-Dateisystem zu einem späteren Zeitpunkt erfolgt. Informationen über RAID und LVM finden Sie in Kapitel 2, Fortgeschrittene Festplattenkonfiguration (S. 45). Verwalten von Netzwerkkonfigurationen Wenn Ihr System für die Verwendung eines Netzwerk-eingehängten Root-Dateisystems (über NFS eingehängt) konfiguriert ist, muss init sicherstellen, dass die entsprechenden Netzwerktreiber geladen und für den Zugriff auf das Root-Dateisystem eingerichtet werden. Wenn init im Rahmen des Installationsvorgangs während des anfänglichen Boot-Vorgangs aufgerufen wird, unterscheiden sich seine Tasks von den oben beschriebenen: Suchen des Installationsmediums Wenn Sie den Installationsvorgang starten, lädt Ihr Computer vom Installationsmedium einen Installationskernel und ein spezielles initrd mit dem YaST-Installationsprogramm. Das YaST-Installationsprogramm, das in einem RAM-Dateisystem ausgeführt wird, benötigt Daten über den Speicherort des Installationsmediums, um auf dieses zugreifen und das Betriebssystem installieren zu können. 242 Referenz Initiieren der Hardware-Erkennung und Laden der entsprechenden Kernelmodule Wie unter Abschnitt 16.1.1, „initramfs“ (S. 240) beschrieben, startet der BootVorgang mit einem Mindestsatz an Treibern, die für die meisten Hardwarekonfigurationen verwendet werden können. init startet einen anfänglichen Hardware-ScanVorgang, bei dem die für die Hardwarekonfiguration geeigneten Treiber ermittelt werden. Die für den Boot-Vorgang benötigten Namen der Module werden in INITRD_MODULES in das Verzeichnis /etc/sysconfig/kernel geschrieben. Diese Namen werden verwendet, um ein benutzerdefiniertes initramfs zu erstellen, das zum Booten des Systems benötigt wird. Wenn die Module nicht zum Booten, sondern für coldplug benötigt werden, werden die Module in /etc/sysconfig/ hardware/hwconfig-* geschrieben. Alle Geräte, die durch Konfigurationsdateien in diesem Verzeichnis beschrieben werden, werden beim Boot-Vorgang initialisiert. Laden des Installations- oder Rettungssystems Sobald die Hardware korrekt erkannt wurde, werden die entsprechenden Treiber geladen und udev erstellt die entsprechenden Gerätedateien, init startet das Installationssystem mit dem YaST-Installationsprogramm bzw. das Rettungssystem. Starten von YaST init startet schließlich YaST, das wiederum die Paketinstallation und die Systemkonfiguration startet. 16.2 Der init-Vorgang Das Programm init ist der Prozess mit der Prozess-ID 1. Es ist für die ordnungsgemäße Initialisierung des Systems verantwortlich. init wird direkt vom Kernel gestartet und widersteht dem Signal 9, das in der Regel Prozesse beendet. Alle anderen Programme werden entweder direkt von init oder von einem seiner untergeordneten Prozesse gestartet. init wird zentral in der Datei /etc/inittab konfiguriert, in der auch die Runlevel definiert werden (siehe Abschnitt 16.2.1, „Runlevel“ (S. 244)). Diese Datei legt auch fest, welche Dienste und Dämons in den einzelnen Runlevels verfügbar sind. Je nach den Einträgen in /etc/inittab werden von init mehrere Skripten ausgeführt. Standardmäßig wird nach dem Booten als erstes Skript /etc/init.d/boot gestartet. Nach Abschluss der Systeminitialisierung ändert das System den Runlevel mithilfe des Skripts /etc/init.d/rc auf seinen Standard-Runlevel. Diese Skripten, die der Booten und Konfigurieren eines Linux-Systems 243 Deutlichkeit halber als init-Skripten bezeichnet werden, befinden sich im Verzeichnis /etc/init.d (siehe Abschnitt 16.2.2, „Init-Skripten“ (S. 247)). Der gesamte Vorgang des Startens und Herunterfahrens des Systems wird von init verwaltet. Von diesem Gesichtspunkt aus kann der Kernel als Hintergrundprozess betrachtet werden, der alle anderen Prozesse verwaltet und die CPU-Zeit sowie den Hardwarezugriff entsprechend den Anforderungen anderer Programme anpasst. 16.2.1 Runlevel Unter Linux definieren Runlevel, wie das System gestartet wird und welche Dienste im laufenden System verfügbar sind. Nach dem Booten startet das System wie in /etc/ inittab in der Zeile initdefault definiert. Dies ist in der Regel die Einstellung 3 oder 5. Weitere Informationen hierzu finden Sie unter Tabelle 16.1, „Verfügbare Runlevel“ (S. 244). Alternativ kann der Runlevel auch zur Boot-Zeit (beispielsweise durch Einfügen der Runlevel-Nummer an der Eingabeaufforderung) angegeben werden. Alle Parameter, die nicht direkt vom Kernel ausgewertet werden können, werden an init übergeben. Zum Booten in Runlevel 3 fügen Sie der Booteingabeaufforderung einfach die Ziffer 3 hinzu. Tabelle 16.1 244 Verfügbare Runlevel Runlevel Beschreibung 0 Systemstopp. S or 1 Einzelbenutzer-Modus. 2 Lokaler Mehrbenutzer-Modus mit entferntem Netzwerk (NFS usw.). 3 Mehrbenutzer-Vollmodus mit Netzwerk. 4 Benutzerdefiniert. Diese Option wird nicht verwendet, es sei denn, der Administrator konfiguriert diesen Runlevel. 5 Mehrbenutzer-Vollmodus mit Netzwerk und X-Display-Manager – KDM, GDM oder XDM. Referenz Runlevel Beschreibung 6 Systemneustart. WICHTIG: Runlevel 2 mit einer über NFS eingehängten Partition ist zu vermeiden Sie sollten Runlevel 2 nicht verwenden, wenn Ihr System eine Partition, wie /usr, über NFS einhängt. Das System zeigt möglicherweise unerwartetes Verhalten, wenn Programmdateien oder Bibliotheken fehlen, da der NFS-Dienst in Runlevel 2 nicht zur Verfügung steht (lokaler Mehrbenutzer-Modus ohne entferntes Netzwerk). Um die Runlevel während des laufenden Systembetriebs zu ändern, geben Sie telinit und die entsprechende Zahl als Argument ein. Dies darf nur von Systemadministratoren ausgeführt werden. In der folgenden Liste sind die wichtigsten Befehle im RunlevelBereich aufgeführt. telinit 1 oder shutdown now Das System wechselt in den Einzelbenutzer-Modus. Dieser Modus wird für die Systemwartung und administrative Aufgaben verwendet. telinit 3 Alle wichtigen Programme und Dienste (einschließlich Netzwerkprogramme und -dienste) werden gestartet und reguläre Benutzer können sich anmelden und mit dem System ohne grafische Umgebung arbeiten. telinit 5 Die grafische Umgebung wird aktiviert. Normalerweise wird ein Display-Manager, wie XDM, GDM oder KDM, gestartet. Wenn Autologin aktiviert ist, wird der lokale Benutzer beim vorausgewählten Fenster-Manager (GNOME, KDE oder einem anderem Fenster-Manager) angemeldet. telinit 0 oder shutdown -h now Das System wird gestoppt. telinit 6 oder shutdown -r now Das System wird gestoppt und anschließend neu gestartet. Booten und Konfigurieren eines Linux-Systems 245 Runlevel 5 ist Standard bei allen openSUSE-Standardinstallationen. Die Benutzer werden aufgefordert, sich mit einer grafischen Oberfläche anzumelden, oder der Standardbenutzer wird automatisch angemeldet. WARNUNG: Fehler in /etc/inittab können zu einem fehlerhaften Systemstart führen Wenn /etc/inittab beschädigt ist, kann das System möglicherweise nicht ordnungsgemäß gebootet werden. Daher müssen Sie bei der Bearbeitung von /etc/inittab extrem vorsichtig sein. Lassen Sie init stets /etc/inittab mit dem Befehl telinit q neu lesen, bevor Sie den Rechner neu starten. Beim Ändern der Runlevel geschehen in der Regel zwei Dinge. Zunächst werden StoppSkripten des aktuellen Runlevel gestartet, die einige der für den aktuellen Runlevel wichtigen Programme schließen. Anschließend werden die Start-Skripten des neuen Runlevel gestartet. Dabei werden in den meisten Fällen mehrere Programme gestartet. Beim Wechsel von Runlevel 3 zu 5 wird beispielsweise Folgendes ausgeführt: 1. Der Administrator (root) fordert init durch die Eingabe des Befehls telinit 5 auf, zu einem anderen Runlevel zu wechseln. 2. init prüft den aktuellen Runlevel (Runlevel) und stellt fest, dass /etc/init .d/rc mit dem neuen Runlevel als Parameter gestartet werden soll. 3. Jetzt ruft rc die Stopp-Skripten des aktuellen Runlevel auf, für die es im neuen Runlevel keine Start-Skripten gibt. In diesem Beispiel sind dies alle Skripten, die sich in /etc/init.d/rc3.d (alter Runlevel war 3) befinden und mit einem K beginnen. Die Zahl nach K gibt die Reihenfolge an, in der die Skripten mit dem Parameter stop ausgeführt werden sollen, da einige Abhängigkeiten berücksichtigt werden müssen. 4. Die Start-Skripten des neuen Runlevel werden zuletzt gestartet. In diesem Beispiel befinden sie sich im Verzeichnis /etc/init.d/rc5.d und beginnen mit einem S. Auch hier legt die nach dem S angegebene Zahl die Reihenfolge fest, in der die Skripten gestartet werden sollen. Bei dem Wechsel in denselben Runlevel wie der aktuelle Runlevel prüft init nur /etc/ inittab auf Änderungen und startet die entsprechenden Schritte, z. B. für das Starten 246 Referenz von getty auf einer anderen Schnittstelle. Dieselbe Funktion kann durch den Befehl telinit q erreicht werden. 16.2.2 Init-Skripten Im Verzeichnis /etc/init.d gibt es zwei Skripttypen: Skripten, die direkt von init ausgeführt werden Dies ist nur während des Boot-Vorgangs der Fall oder wenn das sofortige Herunterfahren des Systems initiiert wird (Stromausfall oder Drücken der Tastenkombination Strg + Alt + Entf). Die Ausführung dieser Skripten ist in /etc/inittab definiert. Skripten, die indirekt von init ausgeführt werden Diese werden beim Wechsel des Runlevels ausgeführt und rufen immer das MasterSkript /etc/init.d/rc auf, das die richtige Reihenfolge der relevanten Skripten gewährleistet. Sämtliche Skripten befinden sich im Verzeichnis /etc/init.d. Skripten, die während des Bootens ausgeführt werden, werden über symbolische Links aus /etc/init.d/ boot.d aufgerufen. Skripten zum Ändern des Runlevels werden jedoch über symbolische Links aus einem der Unterverzeichnisse (/etc/init.d/rc0.d bis /etc/ init.d/rc6.d) aufgerufen. Dies dient lediglich der Übersichtlichkeit und der Vermeidung doppelter Skripten, wenn diese in unterschiedlichen Runlevels verwendet werden. Da jedes Skript sowohl als Start- als auch als Stopp-Skript ausgeführt werden kann, müssen sie die Parameter start und stop erkennen. Die Skripten erkennen außerdem die Optionen restart, reload, force-reload und status. Diese verschiedenen Optionen werden in Tabelle 16.2, „Mögliche init-Skript-Optionen“ (S. 247) erläutert. Die von init direkt ausgeführten Skripten verfügen nicht über diese Links. Sie werden unabhängig vom Runlevel bei Bedarf ausgeführt. Tabelle 16.2 Mögliche init-Skript-Optionen Option Beschreibung start Startet den Dienst. stop Stoppt den Dienst. Booten und Konfigurieren eines Linux-Systems 247 Option Beschreibung restart Wenn der Dienst läuft, wird er gestoppt und anschließend neu gestartet. Wenn der Dienst nicht läuft, wird er gestartet. reload Die Konfiguration wird ohne Stoppen und Neustarten des Dienstes neu geladen. force-reload Die Konfiguration wird neu geladen, sofern der Dienst dies unterstützt. Anderenfalls erfolgt dieselbe Aktion wie bei dem Befehl restart. status Zeigt den aktuellen Status des Dienstes an. Mithilfe von Links in den einzelnen Runlevel-spezifischen Unterverzeichnissen können Skripten mit unterschiedlichen Runleveln verknüpft werden. Bei der Installation oder Deinstallation von Paketen werden diese Links mithilfe des Programms "insserv" hinzugefügt oder entfernt (oder mithilfe von /usr/lib/lsb/install_initd, ein Skript, das dieses Programm aufruft). Weitere Informationen hierzu finden Sie auf der man-Seite "insserv(8)". All diese Einstellungen können auch mithilfe des YaST-Moduls geändert werden. Wenn Sie den Status über die Kommandozeile prüfen, verwenden Sie das Werkzeug chkconfig, das auf der man-Seite "chkconfig(8)" beschrieben ist. Im Folgenden finden Sie eine kurze Einführung in die zuerst bzw. zuletzt gestarteten Boot- und Stopp-Skripten sowie eine Erläuterung des Steuerskripten. boot Werden ausgeführt, wenn das System direkt mit init gestartet wird. Es wird unabhängig vom gewählten Runlevel und nur einmalig ausgeführt. Dabei werden die Dateisysteme /proc und /dev/pts eingehängt und blogd (Boot Logging Daemon) wird aktiviert. Wenn das System nach einer Aktualisierung oder einer Installation das erste Mal gebootet wird, wird die anfängliche Systemkonfiguration gestartet. Der blogd-Dämon ist ein Dienst, der von boot und rc vor allen anderen Diensten gestartet wird. Er wird beendet, sobald die von diesen Skripten (die eine Reihe von 248 Referenz Unterskripten ausführen, beispielsweise um spezielle Blockdateien verfügbar zu machen) ausgelösten Aktionen abgeschlossen sind. blogd schreibt alle Bildschirmausgaben in die Protokolldatei /var/log/boot.msg, jedoch nur wenn /var mit Schreib-/Lesezugriff eingehängt ist. Anderenfalls puffert blogd alle Bildschirmdaten, bis /var zur Verfügung steht. Weitere Informationen zu blogd erhalten Sie auf der man-Seite "blogd(8)". Das Skript boot ist zudem für das Starten aller Skripten in /etc/init.d/boot .d verantwortlich, deren Name mit S beginnt. Dort werden die Dateisysteme überprüft und bei Bedarf Loop-Devices konfiguriert. Außerdem wird die Systemzeit festgelegt. Wenn bei der automatischen Prüfung und Reparatur des Dateisystems ein Fehler auftritt, kann der Systemadministrator nach Eingabe des Root-Passworts eingreifen. Das zuletzt ausgeführte Skript ist boot.local. boot.local Hier können Sie zusätzliche Befehle eingeben, die beim Booten ausgeführt werden sollen, bevor Sie zu einem Runlevel wechseln. Dieses Skript ist mit der AUTOEXEC .BAT in DOS-Systemen vergleichbar. halt Dieses Skript wird nur beim Wechsel zu Runlevel 0 oder 6 ausgeführt. Es wird entweder als halt oder als reboot ausgeführt. Ob das System heruntergefahren oder neu gebootet wird, hängt davon ab, wie halt aufgerufen wird. Falls beim Herunterfahren Sonderkommandos benötigt werden, fügen Sie diese dem Skript halt.local hinzu. rc Dieses Skript ruft die entsprechenden Stopp-Skripten des aktuellen Runlevels und die Start-Skripten des neu gewählten Runlevels auf. Wie das Skript /etc/init .d/boot wird auch dieses Skript über /etc/inittab mit dem gewünschten Runlevel als Parameter aufgerufen. Sie können Ihre eigenen Skripten erstellen und diese problemlos in das oben beschriebene Schema integrieren. Anweisungen zum Formatieren, Benennen und Organisieren benutzerdefinierter Skripten finden Sie in den Spezifikationen von LSB und auf den man-Seiten von init, init.d, chkconfig und insserv. Weitere Informationen finden Sie zudem auf den man-Seiten zu startproc und killproc. Booten und Konfigurieren eines Linux-Systems 249 WARNUNG: Fehlerhafte init-Skripten können das System stoppen Bei fehlerhaften init-Skripten kann es dazu kommen, dass der Computer hängt. Diese Skripten sollten mit großer Vorsicht bearbeitet werden und, wenn möglich, gründlich in der Mehrbenutzer-Umgebung getestet werden. Hilfreiche Informationen zu init-Skripten finden Sie in Abschnitt 16.2.1, „Runlevel“ (S. 244). Sie erstellen ein benutzerdefiniertes init-Skript für ein bestimmtes Programm oder einen Dienst, indem Sie die Datei /etc/init.d/skeleton als Schablone verwenden. Speichern Sie eine Kopie dieser Datei unter dem neuen Namen und bearbeiten Sie die relevanten Programm- und Dateinamen, Pfade und ggf. weitere Details. Sie können das Skript auch mit eigenen Ergänzungen erweitern, sodass die richtigen Aktionen vom init-Prozess ausgelöst werden. Der Block INIT INFO oben ist ein erforderlicher Teil des Skripts und muss bearbeitet werden. Weitere Informationen hierzu finden Sie unter Beispiel 16.1, „Ein minimaler INIT INFO-Block“ (S. 250). Beispiel 16.1 Ein minimaler INIT INFO-Block ### BEGIN INIT INFO # Provides: # Required-Start: # Required-Stop: # Default-Start: # Default-Stop: # Description: ### END INIT INFO FOO $syslog $remote_fs $syslog $remote_fs 3 5 0 1 2 6 Start FOO to allow XY and provide YZ Geben Sie in der ersten Zeile des INFO-Blocks nach Provides: den Namen des Programms oder des Dienstes an, das bzw. der mit diesem Skript gesteuert werden soll. Geben Sie in den Zeilen Required-Start: und Required-Stop: alle Dienste an, die gestartet oder gestoppt werden müssen, bevor der Dienst selbst gestartet oder gestoppt wird. Diese Informationen werden später zum Generieren der Nummerierung der Skriptnamen verwendet, die in den Runlevel-Verzeichnissen enthalten sind. Geben Sie nach Default-Start: und Default-Stop: die Runlevel an, in denen der Dienst automatisch gestartet oder gestoppt werden soll. Geben Sie für Description: schließlich eine kurze Beschreibung des betreffenden Dienstes ein. Um in den Runlevel-Verzeichnissen (/etc/init.d/rc?.d/) die Links auf die entsprechenden Skripten in /etc/init.d/ zu erstellen, geben Sie den Befehl insserv neuer skriptname ein. Das Programm "insserv" wertet den INIT 250 Referenz INFO-Header aus, um die erforderlichen Links für die Start- und Stopp-Skripten in den Runlevel-Verzeichnissen (/etc/init.d/rc?.d/) zu erstellen. Das Programm sorgt zudem für die richtige Start- und Stopp-Reihenfolge für die einzelnen Runlevel, indem es die erforderlichen Nummern in die Namen dieser Links aufnimmt. Wenn Sie ein grafisches Werkzeug bevorzugen, um solche Links zu erstellen, verwenden Sie den von YaST zur Verfügung gestellten Runlevel-Editor wie in Abschnitt 16.2.3, „Konfigurieren von Systemdiensten (Runlevel) mit YaST“ (S. 251) beschrieben. Wenn ein in /etc/init.d/ bereits vorhandenes Skript in das vorhandene RunlevelSchema integriert werden soll, erstellen Sie die Links in den Runlevel-Verzeichnissen direkt mit insserv oder indem Sie den entsprechenden Dienst im Runlevel-Editor von YaST aktivieren. Ihre Änderungen werden beim nächsten Neustart wirksam und der neue Dienst wird automatisch gestartet. Diese Links dürfen nicht manuell festgelegt werden. Wenn der INFO-Block Fehler enthält, treten Probleme auf, wenn insserv zu einem späteren Zeitpunkt für einen anderen Dienst ausgeführt wird. Der manuell hinzugefügte Dienst wird bei der nächsten Ausführung von insserv für dieses Skript entfernt. 16.2.3 Konfigurieren von Systemdiensten (Runlevel) mit YaST Nach dem Start dieses YaST-Moduls mit YaST > System > Systemdienste (Runlevel) werden ein Überblick über alle verfügbaren Dienste sowie der aktuelle Status der einzelnen Dienste (deaktiviert oder aktiviert) angezeigt. Legen Sie fest, ob das Modul im einfachen Modus oder im Expertenmodus ausgeführt werden soll. Der vorgegebene einfache Modus sollte für die meisten Zwecke ausreichend sein. In der linken Spalte wird der Name des Dienstes, in der mittleren Spalte sein aktueller Status und in der rechten Spalte eine kurze Beschreibung angezeigt. Der untere Teil des Fensters enthält eine ausführlichere Beschreibung des ausgewählten Dienstes. Um einen Dienst zu aktivieren, wählen Sie ihn in der Tabelle aus und klicken Sie anschließend auf Aktivieren. Führen Sie die gleichen Schritte aus, um einen Dienst zu deaktivieren. Die detaillierte Steuerung der Runlevel, in denen ein Dienst gestartet oder gestoppt bzw. die Änderung des vorgegebenen Runlevel erfolgt im Expertenmodus. Der aktuell vorgegebene Runlevel oder "initdefault" (der Runlevel, in den das System standardmäßig bootet) wird oben angezeigt. Das standardmäßige Runlevel eines openSUSE-Systems Booten und Konfigurieren eines Linux-Systems 251 ist in der Regel Runlevel 5 (Mehrbenutzer-Vollmodus mit Netzwerk und X). Eine geeignete Alternative kann Runlevel 3 sein (Mehrbenutzer-Vollmodus mit Netzwerk). In diesem YaST-Dialogfeld können Sie ein Runlevel (wie unter Tabelle 16.1, „Verfügbare Runlevel“ (S. 244) aufgeführt) als neuen Standard wählen. Zudem können Sie mithilfe der Tabelle in diesem Fenster einzelne Dienste und Dämonen aktivieren oder deaktivieren. In dieser Tabelle sind die verfügbaren Dienste und Dämonen aufgelistet und es wird angezeigt, ob sie aktuell auf dem System aktiviert sind und wenn ja, für welche Runlevel. Nachdem Sie mit der Maus eine der Zeilen ausgewählt haben, klicken Sie auf die Kontrollkästchen, die die Runlevel (B, 0, 1, 2, 3, 5, 6 und S) darstellen, um die Runlevel festzulegen, in denen der ausgewählte Dienst oder Daemon ausgeführt werden sollte. Runlevel 4 ist nicht definiert, um das Erstellen eines benutzerdefinierten Runlevel zu ermöglichen. Unterhalb der Tabelle wird eine kurze Beschreibung des aktuell ausgewählten Dienstes oder Daemons angezeigt. WARNUNG: Fehlerhafte Runlevel-Einstellungen können das System beschädigen Fehlerhafte Runlevel-Einstellungen können ein System unbrauchbar machen. Stellen Sie vor dem Anwenden der Änderungen sicher, dass Sie deren Auswirkungen kennen. 252 Referenz Abbildung 16.1 Systemdienste (Runlevel) Legen Sie mit den Optionen "Start", "Anhalten" oder "Aktualisieren" fest, ob ein Dienst aktiviert werden soll. Status aktualisieren prüft den aktuellen Status. Mit "Übernehmen" oder "Zurücksetzen" können Sie wählen, ob die Änderungen für das System angewendet werden sollen, oder ob die ursprünglichen Einstellungen wiederhergestellt werden sollen, die vor dem Starten des Runlevel-Editors wirksam waren. Mit Verlassen speichern Sie die geänderten Einstellungen. 16.3 Systemkonfiguration über /etc/sysconfig Die Hauptkonfiguration von openSUSE wird über die Konfigurationsdateien in /etc/ sysconfig gesteuert. Die einzelnen Dateien in /etc/sysconfig werden nur von den Skripten gelesen, für die sie relevant sind. Dadurch wird gewährleistet, dass Netz- Booten und Konfigurieren eines Linux-Systems 253 werkeinstellungen beispielsweise nur von netzwerkbezogenen Skripten analysiert werden. Sie haben zwei Möglichkeiten, die Systemkonfiguration zu bearbeiten. Entweder verwenden Sie den YaST-Editor "sysconfig" oder Sie bearbeiten die Konfigurationsdateien manuell. 16.3.1 Ändern der Systemkonfiguration mithilfe des YaST-Editors "sysconfig" Der YaST-Editor "sysconfig" bietet ein benutzerfreundliches Frontend für die Systemkonfiguration. Ohne den eigentlichen Speicherort der zu ändernden Konfigurationsvariablen zu kennen, können Sie mithilfe der integrierten Suchfunktion dieses Moduls den Wert der Konfigurationsvariable wie erforderlich ändern. YaST wendet diese Änderungen an, aktualisiert die Konfigurationen, die von den Werten in sysconfig abhängig sind, und startet die Dienste neu. WARNUNG: Das Ändern von /etc/sysconfig/*-Dateien kann die Installation beschädigen Sie sollten die Dateien /etc/sysconfig-Dateien nur bearbeiten, wenn Sie über ausreichende Sachkenntnisse verfügen. Das unsachgemäße Bearbeiten dieser Dateien kann zu schwerwiegenden Fehlern des Systems führen. Die Dateien in /etc/sysconfig enthalten einen kurzen Kommentar zu den einzelnen Variablen, der erklärt, welche Auswirkungen diese tatsächlich haben. 254 Referenz Abbildung 16.2 Systemkonfiguration mithilfe des sysconfig-Editors Das YaST-Dialogfeld "sysconfig" besteht aus drei Teilen. Auf der linken Seite des Dialogfelds wird eine Baumstruktur aller konfigurierbaren Variablen angezeigt. Wenn Sie eine Variable auswählen, werden auf der rechten Seite sowohl die aktuelle Auswahl als auch die aktuelle Einstellung dieser Variable angezeigt. Unten werden in einem dritten Fenster eine kurze Beschreibung des Zwecks der Variable, mögliche Werte, der Standardwert und die Konfigurationsdatei angezeigt, aus der diese Variable stammt. In diesem Dialogfeld werden zudem Informationen dazu zur Verfügung gestellt, welche Konfigurationsskripten nach dem Ändern der Variable ausgeführt und welche neuen Dienste als Folge dieser Änderung gestartet werden. YaST fordert Sie auf, die Änderungen zu bestätigen und zeigt an, welche Skripten ausgeführt werden, wenn Sie Verlassen wählen. Außerdem können Sie die Dienste und Skripten auswählen, die jetzt übersprungen und zu einem späteren Zeitpunkt gestartet werden sollen. YaST wendet alle Änderungen automatisch an und startet alle von den Änderungen betroffenen Dienste neu, damit die Änderungen wirksam werden. Booten und Konfigurieren eines Linux-Systems 255 16.3.2 Manuelles Ändern der Systemkonfiguration Gehen Sie wie folgt vor, um die Systemkonfiguration manuell zu ändern: 1 Melden Sie sich als root an. 2 Wechseln Sie mit telinit 1 in den Einzelbenutzer-Modus (Runlevel 1). 3 Nehmen Sie die erforderlichen Änderungen an den Konfigurationsdateien in einem Editor Ihrer Wahl vor. Wenn Sie die Konfigurationsdateien in /etc/sysconfig nicht mit YaST ändern, müssen Sie sicherstellen, dass leere Variablenwerte durch zwei Anführungszeichen (KEYTABLE="") gekennzeichnet sind, und Werte, die Leerzeichen enthalten, in Anführungszeichen gesetzt werden. Werte, die nur aus einem Wort bestehen, müssen nicht in Anführungszeichen gesetzt werden. 4 Führen Sie SuSEconfig aus, um sicherzustellen, dass die Änderungen wirksam werden. 5 Mit einem Kommando wie telinit default_runlevel stellen Sie den vorherigen Runlevel des Systems wieder her. Ersetzen Sie default_runlevel durch den vorgegebenen Runlevel des Systems. Wählen Sie 5, wenn Sie in den Mehrbenutzer-Vollmodus mit Netzwerk und X zurückkehren möchten, oder wählen Sie 3, wenn Sie lieber im Mehrbenutzer-Vollmodus mit Netzwerk arbeiten möchten. Dieses Verfahren ist hauptsächlich beim Ändern von systemweiten Einstellungen, z. B. der Netzwerkkonfiguration, relevant. Für kleinere Änderungen ist der Wechsel in den Einzelbenutzer-Modus nicht erforderlich. In diesem Modus können Sie jedoch sicherstellen, dass alle von den Änderungen betroffenen Programme ordnungsgemäß neu gestartet werden. TIPP: Konfigurieren der automatisierten Systemkonfiguration Um die automatisierte Systemkonfiguration von SuSEconfig zu deaktivieren, setzen Sie die Variable ENABLE_SUSECONFIG in /etc/sysconfig/ 256 Referenz suseconfig auf no. Wenn Sie den SUSE-Support für die Installation nutzen möchten, darf SuSEconfig nicht deaktiviert werden. Es ist auch möglich, die automatisierte Konfiguration teilweise zu deaktivieren. Booten und Konfigurieren eines Linux-Systems 257 17 Der Bootloader GRUB In diesem Kapitel wird die Konfiguration von GRUB, dem in openSUSE® verwendeten Bootloader, beschrieben. Zum Konfigurieren der Einstellungen steht ein spezielles YaST-Modul zur Verfügung. Wenn Sie mit dem Bootvorgang unter Linux nicht vertraut sind, lesen Sie die folgenden Abschnitte, um einige Hintergrundinformationen zu erhalten. In diesem Kapitel werden zudem einige der Probleme, die beim Booten mit GRUB auftreten können, sowie deren Lösungen beschrieben. Dieses Kapitel konzentriert sich auf das Bootmanagement und die Konfiguration des Bootloaders GRUB. Eine Übersicht über den Bootvorgang finden Sie in Kapitel 16, Booten und Konfigurieren eines Linux-Systems (S. 239). Ein Bootloader stellt die Schnittstelle zwischen dem Computer (BIOS) und dem Betriebssystem (openSUSE) dar. Die Konfiguration des Bootloaders wirkt sich direkt auf das Starten des Betriebssystems aus. In diesem Kapitel werden folgende Begriffe regelmäßig verwendet und daher ausführlicher beschrieben: Master Boot Record Die Struktur des MBR ist durch eine vom Betriebssystem unabhängige Konvention definiert. Die ersten 446 Byte sind für Programmcode reserviert. Sie enthalten typischerweise einen Teil eines Bootloader-Programms oder eine Betriebssystemauswahl. Die nächsten 64 Byte bieten Platz für eine Partitionstabelle mit bis zu vier Einträgen. Die Partitionstabelle enthält Informationen zur Partitionierung der Festplatte und zu Dateisystemtypen. Das Betriebssystem benötigt diese Tabelle für die Verwaltung der Festplatte. Beim konventionellen generischen Code im MBR muss genau eine Partition als aktiv markiert sein. Die letzten beiden Byte müssen eine statische "magische Zahl" (AA55) enthalten. Ein MBR, der dort einen anderen Der Bootloader GRUB 259 Wert enthält, wird von einigen BIOS als ungültig und daher nicht zum Booten geeignet angesehen. Bootsektoren Bootsektoren sind die jeweils ersten Sektoren der Festplattenpartitionen, außer bei der erweiterten Partition, die nur ein "Container" für andere Partitionen ist. Diese Bootsektoren reservieren 512 Byte Speicherplatz für Code, der ein auf dieser Partition befindliches Betriebssystem starten kann. Dies gilt für Bootsektoren formatierter DOS-, Windows- oder OS/2-Partitionen, die zusätzlich noch wichtige Basisdaten des Dateisystems enthalten. Im Gegensatz dazu sind Bootsektoren von Linux-Partitionen nach der Einrichtung eines anderen Dateisystems als XFS zunächst leer. Eine Linux-Partition ist daher nicht durch sich selbst bootfähig, auch wenn sie einen Kernel und ein gültiges root-Dateisystem enthält. Ein Bootsektor mit gültigem Code für den Systemstart trägt in den letzten 2 Byte dieselbe "magische" Zahl wie der MBR (AA55). 17.1 Booten mit GRUB GRUB (Grand Unified Bootloader) besteht aus zwei Stufen. Stufe 1 (stage1) besteht aus 512 Byte und erfüllt lediglich die Aufgabe, die zweite Stufe des Bootloaders zu laden. Anschließend wird Stufe 2 (stage2) geladen. Diese Stufe enthält den Hauptteil des Bootloaders. In einigen Konfigurationen gibt es eine zusätzliche Zwischenstufe 1.5, die Stufe 2 von einem geeigneten Dateisystem lokalisiert und lädt. Wenn diese Methode zur Verfügung steht, wird sie bei der Installation oder bei der anfänglichen Einrichtung von GRUB mit YaST standardmäßig gewählt. stage2 kann auf zahlreiche Dateisysteme zugreifen. Derzeit werden Ext2, Ext3, ReiserFS, Minix und das von Windows verwendete DOS FAT-Dateisystem unterstützt. Bis zu einem gewissen Grad werden auch die von BSD-Systemen verwendeten , XFS, UFS und FFS unterstützt. Seit Version 0.95 kann GRUB auch von einer CD oder DVD booten, die das ISO 9660-Standarddateisystem nach der "El Torito"-Spezifikation enthält. GRUB kann noch vor dem Booten auf Dateisysteme unterstützter BIOS-Datenträgerlaufwerke (vom BIOS erkannte Disketten-, Festplatten-, CD- oder DVD-Laufwerke) zugreifen. Daher ist keine Neuinstallation des Bootmanagers nötig, wenn die Konfigurationsdatei von GRUB (menu.lst) geändert wird. Beim Booten des Systems liest 260 Referenz GRUB die Menüdatei sowie die aktuellen Pfade und Partitionsdaten zum Kernel oder zur Initial RAM-Disk (initrd) neu ein und findet diese Dateien selbstständig. Die eigentliche Konfiguration von GRUB basiert auf den im Folgenden beschriebenen vier Dateien: /boot/grub/menu.lst Diese Datei enthält alle Informationen zu Partitionen oder Betriebssystemen, die mit GRUB gebootet werden können. Wenn diese Angaben nicht zur Verfügung stehen, muss der Benutzer in der GRUB-Kommandozeile das weitere Vorgehen angeben (siehe „Ändern von Menü-Einträgen während des Bootvorgangs“ (S. 266)). /boot/grub/device.map Diese Datei übersetzt Gerätenamen aus der GRUB- und BIOS-Notation in LinuxGerätenamen. /etc/grub.conf Diese Datei enthält die Kommandos, Parameter und Optionen, die die GRUB-Shell für das ordnungsgemäße Installieren des Bootloaders benötigt. /etc/sysconfig/bootloader Diese Datei wird von der Perl Bootloader-Bibliothek gelesen, die bei der Konfiguration des Bootloaders mit YaST und bei jeder Installation eines neuen Kernels verwendet wird. Sie enthält Konfigurationsoptionen (wie Kernel-Parameter), die standardmäßig zur Bootloader-Konfigurationsdatei hinzugefügt werden. GRUB kann auf mehrere Weisen gesteuert werden. Booteinträge aus einer vorhandenen Konfiguration können im grafischen Menü (Eröffnungsbildschirm) ausgewählt werden. Die Konfiguration wird aus der Datei menu.lst geladen. In GRUB können alle Bootparameter vor dem Booten geändert werden. Auf diese Weise können beispielsweise Fehler behoben werden, die beim Bearbeiten der Menüdatei aufgetreten sind. Außerdem können Bootbefehle über eine Art Eingabeaufforderung (siehe „Ändern von Menü-Einträgen während des Bootvorgangs“ (S. 266)) interaktiv eingegeben werden. GRUB bietet die Möglichkeit, noch vor dem Booten die Position des Kernels und die Position von initrd zu ermitteln. Auf diese Weise können Sie auch ein installiertes Betriebssystem booten, für das in der Konfiguration des Bootloaders noch kein Eintrag vorhanden ist. Der Bootloader GRUB 261 GRUB ist in zwei Versionen vorhanden: als Bootloader und als normales Linux-Programm in /usr/sbin/grub. Letzters wird als GRUB-Shell bezeichnet. Es stellt auf dem installierten System eine Emulation von GRUB bereit, die zum Installieren von GRUB oder zum Testen neuer Einstellungen verwendet werden kann. Die Funktionalität, GRUB als Bootloader auf einer Festplatte oder Diskette zu installieren, ist in Form des Kommandos setup in GRUB integriert. Diese Befehle sind in der GRUB-Shell verfügbar, wenn Linux geladen ist. 17.1.1 Die Datei /boot/grub/menu.lst Der grafische Eröffnungsbildschirm mit dem Bootmenü basiert auf der GRUB-Konfigurationsdatei /boot/grub/menu.lst, die alle Informationen zu allen Partitionen oder Betriebssystemen enthält, die über das Menü gebootet werden können. Bei jedem Systemstart liest GRUB die Menüdatei vom Dateisystem neu ein. Es besteht also kein Bedarf, GRUB nach jeder Änderung an der Datei neu zu installieren. Mit dem YaST-Bootloader können Sie die GRUB-Konfiguration wie in Abschnitt 17.2, „Konfigurieren des Bootloaders mit YaST“ (S. 271) beschrieben ändern. Die Menüdatei enthält Befehle. Die Syntax ist sehr einfach. Jede Zeile enthält einen Befehl, gefolgt von optionalen Parametern, die wie bei der Shell durch Leerzeichen getrennt werden. Einige Befehle erlauben aus historischen Gründen ein Gleichheitszeichen (=) vor dem ersten Parameter. Kommentare werden durch ein Rautezeichen (#) eingeleitet. Zur Erkennung der Menüeinträge in der Menü-Übersicht, müssen Sie für jeden Eintrag einen Namen oder einen title vergeben. Der nach dem Schlüsselwort title stehende Text wird inklusive Leerzeichen im Menü als auswählbare Option angezeigt. Alle Befehle bis zum nächsten title werden nach Auswahl dieses Menüeintrags ausgeführt. Der einfachste Fall ist die Umleitung zu Bootloadern anderer Betriebssysteme. Der Befehl lautet chainloader und das Argument ist normalerweise der Bootblock einer anderen Partition in der Blocknotation von GRUB. Beispiel: chainloader (hd0,3)+1 Die Gerätenamen in GRUB werden in „Namenskonventionen für Festplatten und Partitionen“ (S. 263) beschrieben. Dieses Beispiel spezifiziert den ersten Block der vierten Partition auf der ersten Festplatte. 262 Referenz Mit dem Befehl kernel wird ein Kernel-Image angegeben. Das erste Argument ist der Pfad zum Kernel-Image auf einer Partition. Die restlichen Argumente werden dem Kernel in seiner Kommandozeile übergeben. Wenn der Kernel nicht über die erforderlichen Treiber für den Zugriff auf die rootPartition verfügt oder ein aktuelles Linux-System mit erweiterten Hotplug-Funktionen verwendet wird, muss initrd mit einem separaten GRUB-Befehl angegeben werden, dessen einziges Argument der Pfad zur Datei initrd ist. Da die Ladeadresse von initrd in das geladene Kernel-Image geschrieben wird, muss der Befehl initrd auf den Befehl kernel folgen. Der Befehl root vereinfacht die Angabe der Kernel- und initrd-Dateien. Das einzige Argument von root ist ein Gerät oder eine Partition. Allen Kernel-, initrd- oder anderen Dateipfaden, für die nicht explizit ein Gerät angegeben ist, wird bis zum nächsten root-Befehl das Gerät vorangestellt. Am Ende jeden Menüeintrags steht implizit der boot-Befehl, sodass dieser nicht in die Menüdatei geschrieben werden muss. Wenn Sie GRUB jedoch interaktiv zum Booten verwenden, müssen Sie den boot-Befehl am Ende eingeben. Der Befehl selbst hat keine Argumente. Er führt lediglich das geladene Kernel-Image oder den angegebenen Chainloader aus. Wenn Sie alle Menüeinträge geschrieben haben, müssen Sie einen Eintrag als default festlegen. Anderenfalls wird der erste Eintrag (Eintrag 0) verwendet. Sie haben auch die Möglichkeit, ein Zeitlimit in Sekunden anzugeben, nach dem der default-Eintrag gebootet wird. timeout und default werden den Menüeinträgen in der Regel vorangestellt. Eine Beispieldatei finden Sie in „Beispiel einer Menüdatei“ (S. 264). Namenskonventionen für Festplatten und Partitionen Die von GRUB für Festplatten und Partitionen verwendete Namenskonvention unterscheidet sich von der, die für normale Linux-Geräte verwendet wird. Sie sind der einfachen Plattennummerierung, die das BIOS durchführt, sehr ähnlich und die Syntax gleicht derjenigen, die in manchen BSD-Derivaten verwendet wird. In GRUB beginnt die Nummerierung der Partitionen mit null. Daher ist (hd0,0) die erste Partition auf der ersten Festplatte. Auf einem gewöhnlichen Desktop-Computer, bei dem eine Festplatte als Primary Master angeschlossen ist, lautet der entsprechende Linux-Gerätename /dev/sda1. Der Bootloader GRUB 263 Die vier möglichen primären Partitionen haben die Partitionsnummern 0 bis 3. Ab 4 werden die logischen Partitionen hochgezählt: (hd0,0) (hd0,1) (hd0,2) (hd0,3) (hd0,4) (hd0,5) first primary partition of the first hard disk second primary partition third primary partition fourth primary partition (usually an extended partition) first logical partition second logical partition In seiner Abhängigkeit von BIOS-Geräten unterscheidet GRUB nicht zwischen IDE-, SATA-, SCSI- und Hardware RAID-Geräten. Alle Festplatten, die vom BIOS oder anderen Controllern erkannt werden, werden der im BIOS voreingestellten Bootreihenfolge entsprechend nummeriert. Leider ist eine eindeutige Zuordnung zwischen Linux-Gerätenamen und BIOS-Gerätenamen häufig nicht möglich. Es generiert die Zuordnung mithilfe eines Algorithmus und speichert sie in der Datei device.map, in der sie bei Bedarf bearbeitet werden kann. Informationen zur Datei device.map finden Sie in Abschnitt 17.1.2, „Die Datei "device.map"“ (S. 267). Ein vollständiger GRUB-Pfad besteht aus einem Gerätenamen, der in Klammern geschrieben wird, und dem Pfad der Datei im Dateisystem auf der angegebenen Partition. Der Pfad beginnt mit einem Schrägstrich. Auf einem System mit einer einzelnen IDEFestplatte und Linux auf der ersten Partition könnte der bootbare Kernel beispielsweise wie folgt spezifiziert werden: (hd0,0)/boot/vmlinuz Beispiel einer Menüdatei Das folgende Beispiel zeigt die Struktur einer GRUB-Menüdatei. Diese BeispielInstallation beinhaltet eine Linux-Bootpartition unter /dev/sda5, eine Root-Partition unter /dev/sda7 und eine Windows-Installation unter /dev/sda1. gfxmenu (hd0,4)/boot/message color white/blue black/light-gray default 0 timeout 8 title linux root (hd0,4) kernel /boot/vmlinuz root=/dev/sda7 vga=791 resume=/dev/sda9 initrd /boot/initrd 264 Referenz title windows rootnoverify (hd0,0) chainloader +1 title floppy rootnoverify (hd0,0) chainloader (fd0)+1 title failsafe root (hd0,4) kernel /boot/vmlinuz.shipped root=/dev/sda7 ide=nodma \ apm=off acpi=off vga=normal nosmp maxcpus=0 3 noresume initrd /boot/initrd.shipped Der erste Block definiert die Konfiguration des Eröffnungsbildschirms: gfxmenu (hd0,4)/message Das Hintergrundbild message befindet sich im Verzeichnis der obersten Ebene der Partition /dev/sda5. color white/blue black/light-gray Farbschema: Weiß (Vordergrund), Blau (Hintergrund), Schwarz (Auswahl) und Hellgrau (Hintergrund der Markierung). Das Farbschema wirkt sich nicht auf den Eröffnungsbildschirm, sondern nur auf das anpassbare GRUB-Menü aus, auf das Sie zugreifen können, wenn Sie den Eröffnungsbildschirm mit Esc beenden. default 0 Der erste Menüeintrag title linux soll standardmäßig gebootet werden. timeout 8 Nach acht Sekunden ohne Benutzereingabe bootet GRUB den Standardeintrag automatisch. Um das automatische Booten zu deaktivieren, löschen Sie die Zeile timeout. Wenn Sie timeout 0 einstellen, bootet GRUB den Standardeintrag sofort. Im zweiten und größten Block sind die verschiedenen bootbaren Betriebssysteme aufgelistet. Die Abschnitte für die einzelnen Betriebssysteme werden durch title eingeleitet. • Der erste Eintrag (title linux) ist für das Booten von openSUSE verantwortlich. Der Kernel (vmlinuz) befindet sich in der ersten logischen Partition (die Bootpartition) der ersten Festplatte. Hier werden Kernel-Parameter, z. B. die RootPartition und der VGA-Modus, angehängt. Die Angabe der root-Partition erfolgt Der Bootloader GRUB 265 nach der Linux-Namenskonvention (/dev/sda7/), da diese Information für den Kernel bestimmt ist und nichts mit GRUB zu tun hat. Die initrd befindet sich ebenfalls in der ersten logischen Partition der ersten Festplatte. • Der zweite Eintrag ist für das Laden von Windows verantwortlich. Windows wird von der ersten Partition der ersten Festplatte aus gebootet (hd0,0). Mit chainloader +1 wird das Auslesen und Ausführen des ersten Sektors der angegebenen Partition gesteuert. • Der nächste Eintrag dient dazu, das Booten von Diskette zu ermöglichen, ohne dass dazu die BIOS-Einstellungen geändert werden müssten. • Die Bootoption failsafe dient dazu, Linux mit einer bestimmten Auswahl an Kernel-Parametern zu starten, die selbst auf problematischen Systemen ein Hochfahren von Linux ermöglichen. Die Menüdatei kann jederzeit geändert werden. GRUB verwendet die geänderten Einstellungen anschließend für den nächsten Bootvorgang. Sie können diese Datei mit dem Editor Ihrer Wahl oder mit YaST editieren und dauerhaft speichern. Alternativ können Sie temporäre Änderungen interaktiv über die Bearbeitungsfunktion von GRUB vornehmen. Weitere Informationen hierzu finden Sie unter „Ändern von Menü-Einträgen während des Bootvorgangs“ (S. 266). Ändern von Menü-Einträgen während des Bootvorgangs Wählen Sie im grafischen Bootmenü das zu bootende Betriebssystem mit den Pfeiltasten aus. Wenn Sie ein Linux-System wählen, können Sie in der Booteingabeaufforderung zusätzliche Bootparameter eingeben. Um einzelne Menüeinträge direkt zu bearbeiten, drücken Sie die Esc-Taste. Der Eröffnungsbildschirm wird geschlossen und das textbasierte GRUB-Menü aufgerufen. Drücken Sie anschließend die Taste E. Auf diese Weise vorgenommene Änderungen gelten nur für den aktuellen Bootvorgang und können nicht dauerhaft übernommen werden. WICHTIG: Tastaturbelegung während des Bootvorgangs Beim Bootvorgang ist nur die amerikanische Tastaturbelegung verfügbar. Weitere Informationen hierzu finden Sie unter Abbildung „US-Tastaturbelegung“ (↑Start). 266 Referenz Durch die Möglichkeit, die Menüeinträge zu bearbeiten, kann ein defektes System, das nicht mehr gebootet werden kann, repariert werden, da die fehlerhafte Konfigurationsdatei des Bootloaders mittels der manuellen Eingabe von Parametern umgangen werden kann. Die manuelle Eingabe vom Parametern während des Bootvorgangs ist zudem hilfreich zum Testen neuer Einstellungen, ohne dass diese sich auf das native System auswirken. Aktivieren Sie den Bearbeitungsmodus und wählen Sie mithilfe der Pfeiltasten den Menüeintrag aus, dessen Konfiguration sie ändern möchten. Um die Konfiguration zu bearbeiten, drücken Sie die Taste E erneut. Auf diese Weise korrigieren Sie falsche Partitions- oder Pfadangaben, bevor sich diese negativ auf den Bootvorgang auswirken. Drücken Sie die Eingabetaste, um den Bearbeitungsmodus zu verlassen und zum Menü zurückzukehren. Drücken Sie anschließend die Taste B, um diesen Eintrag zu booten. Im Hilfetext am unteren Rand werden weitere mögliche Aktionen angezeigt. Um die geänderten Bootoptionen dauerhaft zu übernehmen und an den Kernel zu übergeben, öffnen Sie die Datei menu.lst als Benutzer root und hängen Sie die entsprechenden Kernel-Parameter an folgende vorhandene Zeile getrennt durch Leerzeichen an: title linux root(hd0,0) kernel /vmlinuz root=/dev/sda3 additional parameter initrd /initrd GRUB übernimmt den neuen Parameter beim nächsten Booten automatisch. Alternativ können Sie diese Änderung auch mit dem YaST-Bootloader-Modul vornehmen. Hängen Sie die neuen Parameter getrennt durch Leerzeichen an die vorhandene Zeile an. 17.1.2 Die Datei "device.map" Die Datei device.map enthält Zuordnungen zwischen den GRUB- und BIOS-Gerätenamen und den Linux-Gerätenamen. In einem Mischsystem aus IDE- und SCSIFestplatten muss GRUB anhand eines bestimmten Verfahrens versuchen, die Bootreihenfolge zu ermitteln, da die BIOS-Informationen zur Bootreihenfolge für GRUB unter Umständen nicht zugänglich sind. GRUB speichert das Ergebnis dieser Analyse in der Datei /boot/grub/device.map. Auf einem System, für das IDE vor SCSI gebootet werden soll, kann die Datei device.map beispielsweise wie folgt aussehen: Der Bootloader GRUB 267 (fd0) (hd0) (hd1) /dev/fd0 /dev/sda /dev/sdb Da die Reihenfolge von IDE, SCSI und anderen Festplatten abhängig von verschiedenen Faktoren ist und Linux die Zuordnung nicht erkennen kann, besteht die Möglichkeit, die Reihenfolge in der Datei device.map manuell festzulegen. Wenn beim Booten Probleme auftreten sollten, prüfen Sie, ob die Reihenfolge in dieser Datei der BIOSReihenfolge entspricht, und ändern Sie sie notfalls temporär mithilfe der GRUB-Eingabeaufforderung. Sobald das Linux-System gebootet ist, können Sie die Datei device .map mithilfe des YaST-Bootloader-Moduls oder eines Editors Ihrer Wahl dauerhaft bearbeiten. Installieren Sie nach der manuellen Bearbeitung von device.map GRUB über den folgenden Befehl erneut. Dieser Befehl führt dazu, dass die Datei device.map neu geladen wird und die in grub.conf aufgelisteten Befehle ausgeführt werden: grub --batch < /etc/grub.conf 17.1.3 Die Datei "/etc/grub.conf" Nach menu.lst und device.map ist /etc/grub.conf die dritte wichtige Konfigurationsdatei von GRUB. Diese Datei enthält die Kommandos, Parameter und Optionen, die die GRUB-Shell für das ordnungsgemäße Installieren des Bootloaders benötigt: setup --stage2=/boot/grub/stage2 --force-lba (hd0,1) (hd0,1) quit Dieses Kommando weist GRUB an, den Bootloader automatisch auf die zweite Partition der ersten Festplatte (hd0,1) zu installieren und dabei die Boot-Images zu verwenden, die sich auf derselben Partition befinden. Der Parameter --stage2=/boot/grub/stage2 ist erforderlich, um das Image stage2 von einem eingehängten Dateisystem zu installieren. Einige BIOS haben eine fehlerhafte Implementierung für LBA-Unterstützung. Mit --force-lba können Sie diese ignorieren. 268 Referenz 17.1.4 Die Datei /etc/sysconfig/bootloader Diese Konfigurationsdatei wird nur bei der Konfiguration des Bootloaders mit YaST und bei jeder Installation eines neuen Kernels verwendet. Sie wird von der Perl Bootloader-Bibliothek evaluiert, die die Bootloader-Konfigurationsdatei (z.B. /boot/ grub/menu.lst für GRUB) entsprechend bearbeitet. /etc/sysconfig/ bootloader ist keine GRUB-spezifische Konfigurationsdatei – die Werte gelten für alle Bootloader, die auf openSUSE installiert sind. ANMERKUNG: Bootloader-Konfiguration nach einer Kernel-Aktualisierung Bei jeder Installation eines neuen Kernels schreibt der Perl Bootloader eine neue Konfigurationsdatei (z.B. /boot/grub/menu.lst für GRUB). Er verwendet dazu die unter /etc/sysconfig/bootloadert angegebenen Standardeinstellungen. Wenn Sie einen angepassten Satz von Kernel-Parametern verwenden, vergewissern Sie sich, dass die entsprechenden Standardeinstellungen in /etc/sysconfig/bootloader wunschgemäß angepasst wurden. LOADER_TYPE Legt den auf dem System installierten Bootloader fest (z. B. GRUB bzw. LILO). Bearbeiten und verwenden Sie nicht YaST zum Ändern des Bootloaders – detaillierte Informationen hierzu finden Sie unter Prozedur 17.6, „Ändern des BootloaderTyps“ (S. 276). DEFAULT_VGA / FAILSAFE_VGA / XEN_VGA Die Bildschirmauflösung und die Farbtiefe des beim Booten verwendeten Framebuffers werden mit dem Kernel-Parameter vga konfiguriert. Diese Werte definieren die Auflösung und die Farbtiefe, die für den standardmäßigen Boot-Eintrag, den Failsafe und den XEN-Eintrag verwendet werden. Die folgenden Werte sind zulässig: Tabelle 17.1 Bildschirmauflösung- und Farbtiefe-Referenz 640x480 800 x 600 1024 x 768 1280x1024 1600x1200 8bit 0x301 0x303 0x305 0x307 0x31C 15-Bit 0x310 0x313 0x316 0x319 0x31D Der Bootloader GRUB 269 640x480 800 x 600 1024 x 768 1280x1024 1600x1200 16-Bit 0x311 0x314 0x317 0x31A 0x31E 24-Bit 0x312 0x315 0x318 0x31B 0x31F DEFAULT_APPEND / FAILSAFE_APPEND / XEN_KERNEL_APPEND Kernel-Parameter (außer vga), die automatisch an die Standard-, Failsafe- und XEN-Boot-Einträge in der Bootloader-Konfigurationsdatei angehängt werden. CYCLE_DETECTION / CYCLE_NEXT_ENTRY Konfigurieren Sie, ob die Boot-Zyklus-Erkennung verwendet werden soll und, falls ja, welcher alternative Eintrag von /boot/grub/menu.lst (z. B. Failsafe) im Fall eines Reboot-Zyklus gebootet werden soll. Detaillierte Informationen finden Sie in der /usr/share/doc/packages/bootcycle/README. 17.1.5 Festlegen eines Bootpassworts Schon vor dem Booten des Betriebssystems ermöglicht GRUB den Zugriff auf Dateisysteme. Dies bedeutet, dass Benutzer ohne root-Berechtigungen auf Dateien des LinuxSystems zugreifen können, auf die sie nach dem Booten keinen Zugriff haben. Um diese Zugriffe oder das Booten bestimmter Betriebssysteme zu verhindern, können Sie ein Bootpasswort festlegen. WICHTIG: Bootpasswort und Eröffnungsbildschirm Wenn Sie für GRUB ein Bootpasswort verwenden, wird der übliche Eröffnungsbildschirm nicht angezeigt. Legen Sie als Benutzer root das Bootpasswort wie folgt fest: 1 Verschlüsseln Sie an der root-Eingabeaufforderung das Passwort mithilfe von grub-md5-crypt: # grub-md5-crypt Password: **** Retype password: **** Encrypted: $1$lS2dv/$JOYcdxIn7CJk9xShzzJVw/ 270 Referenz 2 Fügen Sie die verschlüsselte Zeichenkette in den globalen Abschnitt der Datei menu.lst ein: gfxmenu (hd0,4)/message color white/blue black/light-gray default 0 timeout 8 password --md5 $1$lS2dv/$JOYcdxIn7CJk9xShzzJVw/ Jetzt können GRUB-Befehle in der Booteingabeaufforderung nur ausgeführt werden, wenn die Taste P gedrückt und das Passwort eingegeben wurde. Benutzer können jedoch über das Bootmenü weiterhin alle Betriebssysteme booten. 3 Um zu verhindern, dass ein oder mehrere Betriebssysteme über das Bootmenü gebootet werden, fügen Sie den Eintrag lock zu allen Abschnitten in menu .lst hinzu, die ohne Eingabe eines Passworts nicht gebootet werden sollen. Beispiel: title linux kernel (hd0,4)/vmlinuz root=/dev/sda7 vga=791 initrd (hd0,4)/initrd lock Nach dem Neubooten des Systems und der Auswahl des Linux-Eintrags im Bootmenü erscheint zunächst folgende Fehlermeldung: Error 32: Must be authenticated Drücken Sie die Eingabetaste, um das Menü zu öffnen. Drücken Sie anschließend die Taste P, um die Eingabeaufforderung für das Passwort zu öffnen. Wenn Sie das Passwort eingegeben und die Eingabetaste gedrückt haben, sollte das ausgewählte Betriebssystem (in diesem Fall Linux) gebootet werden. 17.2 Konfigurieren des Bootloaders mit YaST Mit dem YaST-Modul ist die Konfiguration des Bootloaders auf Ihrem openSUSESystem am einfachsten. Wählen Sie im YaST-Kontrollzentrum System > Bootloader. Wie in Abbildung 17.1, „Bootloader-Einstellungen“ (S. 272) zeigt dies die aktuelle Bootloader-Konfiguration des Systems und ermöglicht Ihnen, Änderungen vorzunehmen. Der Bootloader GRUB 271 Abbildung 17.1 Bootloader-Einstellungen Auf der Registerkarte Abschnittsverwaltung können Sie die Bootloader-Abschnitte für die einzelnen Betriebssysteme bearbeiten, ändern und löschen. Klicken Sie auf Hinzufügen, um eine Option hinzuzufügen. Wenn Sie den Wert einer bestehenden Option ändern möchten, wählen Sie ihn mit der Maus aus und klicken Sie auf Bearbeiten. Um ein vorhandenes Schema zu löschen, wählen Sie das Schema aus und klicken Sie auf Löschen. Wenn Sie nicht mit den Bootloader-Optionen vertraut sind, lesen Sie zunächst Abschnitt 17.1, „Booten mit GRUB“ (S. 260). Verwenden Sie die Registerkarte Bootloader-Installation, um die Einstellungen in Bezug auf Typ, Speicherort und erweiterte Bootloader-Einstellungen anzuzeigen und zu ändern. Erweiterte Konfigurationsoptionen erhalten Sie im Dropdown-Menü der Option Andere. Über den integrierten Editor können Sie die GRUB-Konfigurationsdateien 272 Referenz ändern (Einzelheiten finden Sie unter Abschnitt 17.1, „Booten mit GRUB“ (S. 260)). Sie können die vorhandene Konfiguration auch löschen und eine neue Konfiguration ohne Vorschlag erstellen oder sich von YaST eine neue Konfiguration vorschlagen lassen. Sie können die Konfiguration auch auf die Festplatte schreiben und sie von der Festplatte wieder einlesen. Zur Wiederherstellung des ursprünglichen, während der Installation gespeicherten MBR (Master Boot Record) wählen Sie MBR von Festplatte wiederherstellen aus. 17.2.1 Anpassen des Standard-Boot-Eintrags Um das System zu ändern, das standardmäßig gebootet wird, gehen Sie wie folgt vor: Prozedur 17.1 Standardsystem einrichten 1 Öffnen Sie die Karteireiter Abschnittsverwaltung. 2 Wählen Sie den gewünschten Eintrag in der Liste aus. 3 Klicken Sie auf Als Standard festlegen. 4 Klicken Sie auf OK, um die Änderungen zu aktivieren. 17.2.2 Speicherort des Bootloaders ändern Um den Speicherort des Bootloaders zu ändern, gehen Sie wie folgt vor: Prozedur 17.2 Speicherort des Bootloaders ändern 1 Wählen Sie den Karteireiter Bootloader-Installation und anschließend eine der folgenden Optionen für Speicherort des Bootloaders: Booten vom Master Boot Record Der Bootloader wird in den MBR des ersten Laufwerks installiert (entsprechend der im BIOS voreingestellten Bootreihenfolge). Booten von der root-Partition Der Bootloader wird im Bootsektor der Partition / installiert (dies ist der Standard). Der Bootloader GRUB 273 Booten von der Bootpartition Der Bootloader wird im Bootsektor der Partition /boot installiert. Booten von der erweiterten Partition Der Bootloader wird in den Container der erweiterten Partition installiert. Benutzerdefinierte Bootpartition Mit dieser Option können Sie den Speicherort des Bootloaders manuell angeben. 2 Klicken Sie zum Anwenden der Änderungen auf OK. 17.2.3 Ändern des Bootloader-Zeitlimits Der Bootloader bootet das Standardsystem nicht sofort. Während des Zeitlimits können Sie das zu bootende System auswählen oder einige Kernel-Parameter schreiben. Gehen Sie wie folgt vor, um das Zeitlimit des Bootloaders festzulegen: Prozedur 17.3 Ändern des Bootloader-Zeitlimits 1 Öffnen Sie die Karteireiter Bootloader-Installation. 2 Klicken Sie auf Bootloader-Optionen. 3 Ändern Sie den Wert für Zeitüberschreitung in Sekunden, indem Sie einen neuen Wert eingeben und mit der Maus auf den entsprechenden Pfeil klicken oder die Pfeiltasten der Tastatur verwenden. 4 Klicken Sie zweimal auf OK, um die Änderungen zu speichern. 17.2.4 Festlegen eines Bootpassworts Mit diesem YaST-Modul können Sie zum Schutz des Bootvorgangs auch ein Passwort einrichten. Damit wird ein zusätzlicher Grad an Sicherheit geboten. Prozedur 17.4 Festlegen eines Bootloader-Passworts 1 Öffnen Sie die Karteireiter Bootloader-Installation. 274 Referenz 2 Klicken Sie auf Bootloader-Optionen. 3 Aktivieren Sie die Option Passwort für die Menüschnittstelle und geben Sie Ihr Passwort zweimal ein. 4 Klicken Sie zweimal auf OK, um die Änderungen zu speichern. 17.2.5 Anpassen der Festplattenreihenfolge Wenn Ihr Computer mehrere Festplatten hat, können Sie die Bootsequenz der Festplatten so festlegen, dass sie dem BIOS-Setup des Computers entsprechen (siehe Abschnitt 17.1.2, „Die Datei "device.map"“ (S. 267)). Gehen Sie hierfür wie folgt vor: Prozedur 17.5 Festlegen der Festplattenreihenfolge 1 Öffnen Sie die Karteireiter Bootloader-Installation. 2 Klicken Sie auf Details zur Bootloader-Installation. 3 Ändern Sie bei mehreren aufgeführten Festplatten deren Reihenfolge mit einem Klick auf Auf oder Ab. 4 Klicken Sie zweimal auf OK, um die Änderungen zu speichern. 17.2.6 Konfigurieren der erweiterten Optionen Erweiterte Boot-Optionen lassen sich über Bootloader-Installation > BootloaderOptionen konfigurieren. Normalerweise sollte es nicht erforderlich sein, die Standardeinstellungen zu ändern. Aktives Flag in Partitionstabelle für Bootpartition festlegen Aktiviert die Partition, die den Bootloader enthält. Einige ältere Betriebssysteme, z. B. Windows 98, können nur von einer aktiven Partition booten. Generischen Bootcode in MBR schreiben Ersetzt den aktuellen MBR durch generischen, Betriebssystem-unabhängigen Code. Der Bootloader GRUB 275 Flag für Durchführung der Fehlersuche Stellt GRUB in den Fehlersuchmodus um, in dem Meldungen über die Plattenaktivität angezeigt werden. Menü beim Booten ausblenden Blendet das Bootmenü aus und bootet den Standardeintrag. Trusted GRUB verwenden Startet Trusted GRUB, das verbürgte Computerfunktionen unterstützt. Akustische Signale aktivieren Aktiviert oder deaktiviert akustische Signale in GRUB. Datei für grafisches Menü Pfad zur Grafikdatei, die bei der Anzeige des Boot-Bildschirms verwendet wird. Parameter der seriellen Verbindung Wenn Ihr Computer über eine serielle Konsole gesteuert wird, aktivieren Sie diese Option und geben Sie an, welcher COM-Port in welcher Geschwindigkeit verwendet werden soll. Einzelheiten finden Sie unter info grub oder http://www.gnu .org/software/grub/manual/grub.html#Serial-terminal. 17.2.7 Ändern des Bootloader-Typs Legen Sie den Bootloader-Typ unter Bootloader-Installation fest. In openSUSE wird standardmäßig der Bootloader GRUB verwendet. Gehen Sie wie folgt vor, wenn Sie LILO verwenden möchten: WARNUNG: LILO wird nicht unterstützt. Von der Verwendung von LILO wird abgeraten, da es von openSUSE nicht unterstützt wird. Verwenden Sie es nur in besonderen Fällen. Prozedur 17.6 Ändern des Bootloader-Typs 1 Wählen Sie die Karteireiter Bootloader-Installation. 2 Wählen Sie unter Bootloader die Option LILO. 276 Referenz 3 Wählen Sie in dem sich öffnenden Dialogfeld folgende Aktionen aus: Neue Konfiguration vorschlagen Lässt YaST eine neue Konfiguration erstellen. Aktuelle Konfiguration konvertieren Lässt YaST die aktuelle Konfiguration konvertieren. Es ist möglich, dass beim Konvertieren der Konfiguration einige Einstellungen verloren gehen. Neue Konfiguration ohne Vorschlag erstellen Erstellt eine benutzerdefinierte Konfiguration. Diese Aktion ist während der Installation von openSUSE nicht verfügbar. Auf Festplatte gespeicherte Konfiguration einlesen Lädt Ihre eigene Datei /etc/lilo.conf. Diese Aktion ist während der Installation von openSUSE nicht verfügbar. 4 Klicken Sie zweimal auf OK, um die Änderungen zu speichern. Während der Konvertierung wird die alte GRUB-Konfiguration gespeichert. Wenn Sie sie verwenden möchten, ändern Sie einfach den Bootloader-Typ zurück in GRUB und wählen Sie Vor der Konvertierung gespeicherte Konfiguration wiederherstellen. Diese Aktion ist nur auf einem installierten System verfügbar. ANMERKUNG: Benutzerdefinierter Bootloader Wenn Sie einen anderen Bootloader als GRUB oder LILO verwenden möchten, wählen Sie Keinen Bootloader installieren. Lesen Sie die Dokumentation Ihres Bootloaders sorgfältig durch, bevor Sie diese Option auswählen. 17.3 Deinstallieren des Linux-Bootloaders Mit YaST können Sie den Linux-Bootloader deinstallieren und den Zustand des MBR vor der Installation wiederherstellen. YaST erstellt während der Installation automatisch eine Sicherung der ursprünglichen MBR-Version und stellt sie bei Bedarf wieder her. Der Bootloader GRUB 277 Um GRUB zu deinstallieren, starten Sie das YaST-Bootloader-Modul (System > Bootloader). Wählen Sie Andere > MBR von Festplatte wiederherstellen aus und bestätigen Sie mit Yes, Rewrite. 17.4 Erstellen von Boot-CDs Wenn beim Booten Ihres Systems unter Verwendung eines Bootmanagers Probleme auftreten oder wenn der Bootmanager auf Ihrer Festplatte nicht installiert werden kann, ist es auch möglich, eine bootfähige CD mit allen für Linux erforderlichen Startdateien zu erstellen. Hierfür muss ein CD-Brenner in Ihrem System installiert sein. Für die Erstellung einer bootfähigen CD-ROM mit GRUB ist lediglich eine spezielle Form von stage2 mit Namen stage2_eltorito erforderlich sowie optional eine benutzerdefinierte Datei menu.lst. Die klassischen Dateien stage1 und stage2 sind nicht erforderlich. Prozedur 17.7 Erstellen von Boot-CDs 1 Wechseln Sie in ein Verzeichnis, in dem das ISO-Image erstellt werden soll, beispielsweise: cd /tmp 2 Erstellen Sie ein Unterverzeichnis für GRUB und wechseln Sie in das neu erstellte iso-Verzeichnis: mkdir -p iso/boot/grub && cd iso 3 Kopieren Sie den Kernel, die Dateien stage2_eltorito, initrd, menu .lst und /message nach iso/boot/: cp cp cp cp cp /boot/vmlinuz boot/ /boot/initrd boot/ /boot/message boot/ /usr/lib/grub/stage2_eltorito boot/grub /boot/grub/menu.lst boot/grub 4 Passen Sie die Pfadeinträge in boot/grub/menu.lst so an, dass sie auf ein CD-ROM-Laufwerk verweisen. Ersetzen Sie hierfür in den Pfadnamen den Gerätenamen der Festplatten, die im Format (hdx,y) aufgeführt sind, durch den Gerätenamen des CD-ROM-Laufwerks, das mit (cd) angegeben wird. Sie müssen unter Umständen auch die Pfade zur Meldungsdatei, zum Kernel und 278 Referenz zur initrd-Datei anpassen, sodass sie auf /boot/message, /boot/vmlinuz bzw. /boot/initrd verweisen. Nachdem Sie die Anpassungen durchgeführt haben, sollte menu.lst wie im folgenden Beispiel aussehen: timeout 8 default 0 gfxmenu (cd)/boot/message title Linux root (cd) kernel /boot/vmlinuz root=/dev/sda5 vga=794 resume=/dev/sda1 \ splash=verbose showopts initrd /boot/initrd Verwenden Sie splash=silent anstelle von splash=verbose, um zu vermeiden, dass beim Bootvorgang Bootmeldungen angezeigt werden. 5 Erstellen Sie das ISO-Image mit dem folgenden Befehl: genisoimage -R -b boot/grub/stage2_eltorito -no-emul-boot \ -boot-load-size 4 -boot-info-table -iso-level 2 -input-charset utf-8 \ -o grub.iso /tmp/iso 6 Schreiben Sie die so erstellte Datei namens grub.iso unter Verwendung Ihres bevorzugten Dienstprogramms auf eine CD. Brennen Sie das ISO-Image nicht als Datendatei, sondern verwenden Sie die Option zum Brennen eines CD-Images, die in Ihrem Dienstprogramm angeboten wird. 17.5 Der grafische SUSE-Bildschirm Der grafische SUSE-Bildschirm wird auf der ersten Konsole angezeigt, wenn die Option vga=Wert als Kernel-Parameter verwendet wird. Bei der Installation mit YaST wird diese Option automatisch in Abhängigkeit von der gewählten Auflösung und der verwendeten Grafikkarte aktiviert. Sie haben bei Bedarf drei Möglichkeiten, den SUSEBildschirm zu deaktivieren: Den SUSE-Bildschirm bei Bedarf deaktivieren Geben Sie den Befehl echo 0 >/proc/splash in der Kommandozeile ein, um den grafischen Bildschirm zu deaktivieren. Um ihn wieder zu aktivieren, geben Sie den Befehl echo 1 >/proc/splash ein. Der Bootloader GRUB 279 Den SUSE-Bildschirm standardmäßig deaktivieren Fügen Sie der Bootloader-Konfiguration den Kernel-Parameter splash=0 hinzu. Weitere Informationen hierzu finden Sie in Kapitel 17, Der Bootloader GRUB (S. 259). Wenn Sie jedoch den Textmodus (Standardeinstellung in früheren Versionen) bevorzugen, legen Sie Folgendes fest: vga=normal. Den SUSE-Bildschirm vollständig deaktivieren Kompilieren Sie einen neuen Kernel und deaktivieren Sie die Option zum Verwenden des Eröffnungsbildschirms anstelle des Bootlogos im Menü FramebufferUnterstützung. TIPP Wenn Sie im Kernel die Framebuffer-Unterstützung deaktiviert haben, ist der Eröffnungsbildschirm automatisch auch deaktiviert. Wenn Sie einen eigenen Kernel kompilieren, kann SUSE dafür keinen Support garantieren. 17.6 Fehlersuche In diesem Abschnitt werden einige der Probleme, die beim Booten mit GRUB auftreten können, sowie deren Lösungen behandelt. Einige der Probleme werden in den Artikeln in der Support-Datenbank unter http://en.opensuse.org/SDB:SDB beschrieben. Verwenden Sie das Dialogfeld "Suche", um nach Schlüsselwörtern wie GRUB, boot und Bootloader zu suchen. GRUB und XFS XFS lässt im Partitions-Bootblock keinen Platz für stage1. Sie dürfen also als Speicherort des Bootloaders keinesfalls eine XFS-Partition angeben. Um dieses Problem zu beheben, erstellen Sie eine separate Bootpartition, die nicht mit XFS formatiert ist. GRUB meldet GRUB Geom Error GRUB überprüft die Geometrie der angeschlossenen Festplatten beim Booten des Systems. In seltenen Fällen macht das BIOS hier inkonsistente Angaben, sodass GRUB einen "GRUB Geom Error" meldet. Aktualisieren Sie in diesem Fall das BIOS. 280 Referenz GRUB gibt diese Fehlermeldung auch aus, wenn Linux auf einer zusätzlichen Festplatte im System installiert wurde, diese aber nicht im BIOS registriert ist. Der erste Teil des Bootloaders stage1 wird korrekt gefunden und geladen, die zweite Stufe stage2 wird jedoch nicht gefunden. Dieses Problem können Sie umgehen, indem Sie die neue Festplatte unverzüglich im BIOS registrieren. System mit mehreren Festplatten startet nicht Möglicherweise wurde die Bootsequenz der Festplatten während der Installation von YaST falsch ermittelt. So erkennt GRUB die IDE-Festplatte unter Umständen als hd0 und die SCSI-Festplatte als hd1, obwohl im BIOS die umgekehrte Reihenfolge (SCSI vor IDE) angegeben ist. Korrigieren Sie in solchen Fällen mithilfe der GRUB-Kommandozeile beim Booten die verwendeten Festplatten. Bearbeiten Sie im gebooteten System die Datei device.map, um die neue Zuordnung dauerhaft festzulegen. Überprüfen Sie anschließend die GRUB -Gerätenamen in den Dateien /boot/grub/menu.lst und /boot/grub/device.map und installieren Sie den Bootloader mit dem folgenden Befehl neu: grub --batch < /etc/grub.conf Windows von der zweiten Festplatte booten Einige Betriebssysteme, z. B. Windows, können nur von der ersten Festplatte gebootet werden. Wenn ein solches Betriebssystem auf einer anderen als der ersten Festplatte installiert ist, können Sie für den entsprechenden Menüeintrag einen logischen Tausch veranlassen. ... title windows map (hd0) (hd1) map (hd1) (hd0) chainloader(hd1,0)+1 ... In diesem Beispiel soll Windows von der zweiten Festplatte gestartet werden. Zu diesem Zweck wird die logische Reihenfolge der Festplatten mit map getauscht. Die Logik innerhalb der GRUB-Menüdatei ändert sich dadurch jedoch nicht. Daher müssen Sie bei chainloader nach wie vor die zweite Festplatte angeben. Der Bootloader GRUB 281 17.7 Weiterführende Informationen Umfassende Informationen zu GRUB finden Sie auf der Webseite unter http://www .gnu.org/software/grub/. Ausführliche Informationen finden Sie auch auf der Infoseite für den Befehl grub. Um weitere Informationen zu bestimmten Themen zu erhalten, können Sie auch "SDB: GRUB" als Suchwort in der Supportdatenbank unter http://www.opensuse.org/ eingeben. 282 Referenz Spezielle Systemfunktionen 18 In diesem Kapitel erhalten Sie zunächst Informationen zu den verschiedenen Softwarepaketen, zu den virtuellen Konsolen und zur Tastaturbelegung. Hier finden Sie Hinweise zu Software-Komponenten, wie bash, cron und logrotate, da diese im Laufe der letzten Veröffentlichungszyklen geändert oder verbessert wurden. Selbst wenn sie nur klein sind oder als nicht besonders wichtig eingestuft werden, können die Benutzer ihr Standardverhalten ändern, da diese Komponenten häufig eng mit dem System verbunden sind. Das Kapitel endet mit einem Abschnitt mit sprach- und landesspezifischen Einstellungen (I18N und L10N). 18.1 Informationen zu speziellen Softwarepaketen Die Programme bash, cron, logrotate, locate, ulimit und free spielen für Systemadministratoren und viele Benutzer eine wichtige Rolle. man-Seiten und info-Seiten sind hilfreiche Informationsquellen zu Befehlen, sind jedoch nicht immer verfügbar. GNU Emacs ist ein beliebter konfigurierbarer Texteditor. 18.1.1 Das Paket bash und /etc/profile Bash ist die Standard-System-Shell. Wenn sie als Anmelde-Shell verwendet wird, werden mehrere Initialisierungsdateien gelesen. Bash verarbeitet die entsprechenden Informationen in der Reihenfolge dieser Liste: Spezielle Systemfunktionen 283 1. /etc/profile 2. ~/.profile 3. /etc/bash.bashrc 4. ~/.bashrc Nehmen Sie benutzerdefinierte Einstellungen in ~/.profile oder ~/.bashrc vor. Um die richtige Verarbeitung der Dateien zu gewährleisten, müssen die Grundeinstellungen aus /etc/skel/.profile oder /etc/skel/.bashrc in das HomeVerzeichnis des Benutzers kopiert werden. Es empfiehlt sich, die Einstellungen aus /etc/skel nach einer Aktualisierung zu kopieren. Führen Sie die folgenden ShellBefehle aus, um den Verlust persönlicher Einstellungen zu vermeiden: mv cp mv cp ~/.bashrc ~/.bashrc.old /etc/skel/.bashrc ~/.bashrc ~/.profile ~/.profile.old /etc/skel/.profile ~/.profile Kopieren Sie anschließend die persönlichen Einstellungen erneut aus den *.old-Dateien. 18.1.2 Das cron-Paket Wenn Sie Kommandos regelmäßig und automatisch zu bestimmten Zeiten im Hintergrund ausführen möchten, verwenden Sie dazu am besten das Tool cron. cron wird durch speziell formatierte Zeittabellen gesteuert. Einige sind bereits im Lieferumfang des Systems enthalten, bei Bedarf können Benutzer jedoch auch eigene Tabellen erstellen. Die cron-Tabellen befinden sich im Verzeichnis /var/spool/cron/tabs. /etc/ crontab dient als systemübergreifende cron-Tabelle. Geben Sie den Benutzernamen zur Ausführung des Befehls unmittelbar nach der Zeittabelle und noch vor dem Befehl ein. In Beispiel 18.1, „Eintrag in /etc/crontab“ (S. 284), wird root eingegeben. Die paketspezifischen Tabellen in /etc/cron.d weisen alle dasselbe Format auf. Informationen hierzu finden Sie auf der man-Seite zu cron (man cron). Beispiel 18.1 Eintrag in /etc/crontab 1-59/5 * * * * 284 Referenz root test -x /usr/sbin/atrun && /usr/sbin/atrun Sie können /etc/crontab nicht bearbeiten, indem Sie den Befehl crontab -e bearbeiten. Die Datei muss direkt in einem Editor geladen, geändert und dann gespeichert werden. Einige Pakte installieren Shell-Skripten in die Verzeichnisse /etc/cron.hourly, /etc/cron.daily, /etc/cron.weekly und /etc/cron.monthly, deren Ausführung durch /usr/lib/cron/run-crons gesteuert wird. /usr/lib/ cron/run-crons wird alle 15 Minuten von der Haupttabelle (/etc/crontab) ausgeführt. Hiermit wird gewährleistet, dass vernachlässigte Prozesse zum richtigen Zeitpunkt ausgeführt werden können. Um die Skripten hourly, daily oder andere Skripten für regelmäßige Wartungsarbeiten zu benutzerdefinierten Zeiten auszuführen, entfernen Sie regelmäßig die Zeitstempeldateien mit /etc/crontab-Einträgen (siehe Beispiel 18.2, „/etc/crontab: Entfernen der Zeitstempeldateien“ (S. 285) - u. a. wird hourly vor jeder vollen Stunde und daily einmal täglich um 2:14 Uhr entfernt). Beispiel 18.2 /etc/crontab: Entfernen der Zeitstempeldateien 59 14 29 44 * 2 2 2 * * * 1 * * * * * * 6 * root root root root rm rm rm rm -f -f -f -f /var/spool/cron/lastrun/cron.hourly /var/spool/cron/lastrun/cron.daily /var/spool/cron/lastrun/cron.weekly /var/spool/cron/lastrun/cron.monthly Sie können auch DAILY_TIME in /etc/sysconfig/cron auf die Zeit einstellen, zu der cron.daily gestartet werden soll. Mit MAX_NOT_RUN stellen Sie sicher, dass die täglichen Aufgaben auch dann ausgeführt werden, wenn der Computer zur angegebenen DAILY_TIME und auch eine längere Zeit danach nicht eingeschaltet ist. Die maximale Einstellung von MAX_NOT_RUN sind 14 Tage. Die täglichen Systemwartungsaufträge werden zum Zwecke der Übersichtlichkeit auf mehrere Skripts verteilt. Sie sind im Paket aaa_base enthalten. /etc/cron.daily enthält beispielsweise die Komponenten suse.de-backup-rpmdb, suse .de-clean-tmp oder suse.de-cron-local. 18.1.3 Protokolldateien: Paket logrotate Mehrere Systemdienste ( Dämonen) zeichnen zusammen mit dem Kernel selbst regelmäßig den Systemstatus und spezielle Ereignisse in Protokolldateien auf. Auf diese Spezielle Systemfunktionen 285 Weise kann der Administrator den Status des Systems zu einem bestimmten Zeitpunkt regelmäßig überprüfen, Fehler oder Fehlfunktionen erkennen und die Fehler mit Präzision beheben. Die Protokolldateien werden in der Regel, wie von FHS angegeben, unter /var/log gespeichert und werden täglich umfangreicher. Mit dem Paket logrotate kann der Umfang der Dateien gesteuert werden. Konfigurieren Sie Logrotate mit der Datei /etc/logrotate.conf. Die Dateien, die zusätzlich gelesen werden sollen, werden insbesondere durch die include-Spezifikation konfiguriert. Programme, die Protokolldateien erstellen, installieren einzelne Konfigurationsdateien in /etc/logrotate.d. Solche Dateien sind beispielsweise im Lieferumfang der Pakete apache2 (/etc/logrotate.d/apache2) und syslogd (/etc/logrotate.d/syslog) enthalten. Beispiel 18.3 Beispiel für /etc/logrotate.conf # see "man logrotate" for details # rotate log files weekly weekly # keep 4 weeks worth of backlogs rotate 4 # create new (empty) log files after rotating old ones create # uncomment this if you want your log files compressed #compress # RPM packages drop log rotation information into this directory include /etc/logrotate.d # no packages own lastlog or wtmp - we'll rotate them here #/var/log/wtmp { # monthly # create 0664 root utmp # rotate 1 #} # system-specific logs may be also be configured here. logrotate wird über cron gesteuert und täglich durch /etc/cron.daily/ logrotate aufgerufen. 286 Referenz WICHTIG Mit der Option create werden alle vom Administrator in /etc/ permissions* vorgenommenen Einstellungen gelesen. Stellen Sie sicher, dass durch persönliche Änderungen keine Konflikte auftreten. 18.1.4 Der Befehl "locate" locate, ein Kommando zum schnellen Suchen von Dateien, ist nicht im Standardumfang der installierten Software enthalten. Wenn Sie möchten, installieren Sie das Paket findutils-locate. Der Prozess updatedb wird jeden Abend etwa 15 Minuten nach dem Booten des Systems gestartet. 18.1.5 Der Befehl "ulimit" Mit dem Kommando ulimit (user limits) ist es möglich, Begrenzungen für die Verwendung von Systemressourcen festzulegen und anzuzeigen. ulimit ist besonders nützlich für die Begrenzung des verfügbaren Arbeitsspeichers für Anwendungen. Damit kann eine Anwendung daran gehindert werden, zu viele Systemressourcen zu reservieren und damit das Betriebssystem zu verlangsamen oder sogar aufzuhängen. ulimit kann mit verschiedenen Optionen verwendet werden. Verwenden Sie zum Begrenzen der Speicherauslastung die in Tabelle 18.1, „ulimit: Einstellen von Ressourcen für Benutzer“ (S. 287) aufgeführten Optionen. Tabelle 18.1 ulimit: Einstellen von Ressourcen für Benutzer -m Die maximale nicht auslagerbare festgelegte Größe -v Die maximale Größe des virtuellen Arbeitsspeichers, der der Shell zur Verfügung steht -s Die maximale Größe des Stapels -c Die maximale Größe der erstellten Kerndateien Spezielle Systemfunktionen 287 -a Alle aktuellen Grenzwerte werden gemeldet In /etc/profile können Sie systemweite Einträge vornehmen. Aktivieren Sie hier die Erstellung der Core-Dateien, die Programmierer für die Fehlersuche benötigen. Ein normaler Benutzer kann die in /etc/profile vom Systemadministrator festgelegten Werte nicht erhöhen, er kann jedoch spezielle Einträge in ~/.bashrc vornehmen. Beispiel 18.4 ulimit: Einstellungen in ~/.bashrc # Limits maximum resident set size (physical memory): ulimit -m 98304 # Limits of virtual memory: ulimit -v 98304 Die Speicherzuteilungen müssen in KB erfolgen. Weitere Informationen erhalten Sie mit man bash. WICHTIG ulimit-Direktiven werden nicht von allen Shells unterstützt. PAM (beispielsweise pam_limits) bietet umfassende Anpassungsmöglichkeiten, wenn Sie Einstellungen für diese Beschränkungen vornehmen müssen. 18.1.6 Der Befehl "free" Der Befehl free ist leicht irreführend, wenn Sie herausfinden möchten, wie viel Arbeitsspeicher zurzeit verwendet wird. Die entsprechenden Informationen finden Sie in /proc/meminfo. Heute müssen sich Benutzer, die moderne Betriebssysteme wie Linux verwenden, in der Regel kaum Gedanken über den Arbeitsspeicher machen. Das Konzept des verfügbaren Arbeitsspeichers geht auf Zeiten vor der einheitlichen Speicherverwaltung zurück. Bei Linux gilt der Grundsatz freier Arbeitsspeicher ist schlechter Arbeitsspeicher. Daher wurde bei Linux immer darauf geachtet, die Caches auszugleichen, ohne freien oder nicht verwendeten Arbeitsspeicher zuzulassen. Der Kernel verfügt nicht direkt über Anwendungs- oder Benutzerdaten. Stattdessen verwaltet er Anwendungen und Benutzerdaten in einem Seiten-Cache. Falls nicht mehr genügend Arbeitsspeicher vorhanden ist, werden Teile auf der Swap-Partition oder in 288 Referenz Dateien gespeichert, von wo aus sie mithilfe des Befehls mmap abgerufen werden können. (siehe man mmap). Der Kernel enthält zusätzlich andere Caches, wie beispielsweise den slab-Cache, in dem die für den Netzwerkzugriff verwendeten Caches gespeichert werden. Dies erklärt die Unterschiede zwischen den Zählern in /proc/meminfo. Die meisten, jedoch nicht alle dieser Zähler, können über /proc/slabinfo aufgerufen werden. 18.1.7 man-Seiten und Info-Seiten Für einige GNU-Anwendungen (wie beispielsweise tar) sind keine man-Seiten mehr vorhanden. Verwenden Sie für diese Befehle die Option --help, um eine kurze Übersicht über die info-Seiten zu erhalten, in der Sie detailliertere Anweisungen erhalten. info befindet sich im Hypertextsystem von GNU. Eine Einführung in dieses System erhalten Sie, wenn Sie infoinfo eingeben. Info-Seiten können mit Emacs angezeigt werden, wenn Sie emacs -f info eingeben oder mit info direkt in einer Konsole angezeigt werden. Sie können auch tkinfo, xinfo oder das Hilfesystem zum Anzeigen von info-Seiten verwenden. 18.1.8 Auswählen von man-Seiten über das Kommando man Mit man man_seite zeigen Sie gewöhnlich eine man-Seite zum sofortigen Lesen an. Wenn nun eine man-Seite mit demselben Namen in verschiedenen Abschnitten vorhanden ist, fordert man den Benutzer auf, den Abschnitt für die gewünschte Seite anzugeben. Der Benutzer muss dann den Abschnitt als Antwort eingeben. Wenn Sie zum vorherigen Verhalten zurückkehren möchten, setzen Sie MAN_POSIXLY_CORRECT=1 in einer Shell-Initialisierungsdatei wie ~/.bashrc. 18.1.9 Einstellungen für GNU Emacs GNU Emacs ist eine komplexe Arbeitsumgebung. In den folgenden Abschnitten werden die beim Starten von GNU Emacs verarbeiteten Dateien beschrieben. Weitere Informa- Spezielle Systemfunktionen 289 tionen hierzu erhalten Sie online unter http://www.gnu.org/software/ emacs/. Beim Starten liest Emacs mehrere Dateien, in denen die Einstellungen für den Benutzer, den Systemadministrator und den Distributor zur Anpassung oder Vorkonfiguration enthalten sind. Die Initialisierungsdatei ~/.emacs ist in den Home-Verzeichnissen der einzelnen Benutzer von /etc/skel installiert. .emacs wiederum liest die Datei /etc/skel/.gnu-emacs. Zum Anpassen des Programms kopieren Sie .gnu-emacs in das Home-Verzeichnis (mit cp /etc/skel/.gnu-emacs ~/.gnu-emacs) und nehmen Sie dort die gewünschten Einstellungen vor. .gnu-emacs definiert die Datei ~/.gnu-emacs-custom als custom-file. Wenn Benutzer in Emacs Einstellungen mit den customize-Optionen vornehmen, werden die Einstellungen in ~/.gnu-emacs-custom gespeichert. Bei openSUSE wird mit dem emacs-Paket die Datei site-start.el im Verzeichnis /usr/share/emacs/site-lisp installiert. Die Datei site-start.el wird vor der Initialisierungsdatei ~/.emacs geladen. Mit site-start.el wird unter anderem sichergestellt, dass spezielle Konfigurationsdateien mit Emacs-Zusatzpaketen, wie psgml, automatisch geladen werden. Konfigurationsdateien dieses Typs sind ebenfalls unter /usr/share/emacs/site-lisp gespeichert und beginnen immer mit suse-start-. Der lokale Systemadministrator kann systemweite Einstellungen in default.el festlegen. Weitere Informationen zu diesen Dateien finden Sie in der Info-Datei zu Emacs unter Init File: info:/emacs/InitFile. Informationen zum Deaktivieren des Ladens dieser Dateien (sofern erforderlich) stehen dort ebenfalls zur Verfügung. Die Komponenten von Emacs sind in mehrere Pakete unterteilt: • Das Basispaket emacs. • emacs-x11 (in der Regel installiert): das Programm mit X11-Support. • emacs-nox: das Programm ohne X11-Support. • emacs-info: Online-Dokumentation im info-Format. 290 Referenz • emacs-el: die nicht kompilierten Bibliotheksdateien in Emacs Lisp. Sie sind während der Laufzeit nicht erforderlich. • Verschiedene Add-On-Pakete können bei Bedarf installiert werden: emacs-auctex (LaTeX), psgml (SGML und XML), gnuserv (Client- und Server-Vorgänge) und andere. 18.2 Virtuelle Konsolen Linux ist ein Multitasking-System für den Mehrbenutzerbetrieb. Die Vorteile dieser Funktionen können auch auf einem eigenständigen PC-System genutzt werden. Im Textmodus stehen sechs virtuelle Konsolen zur Verfügung. Mit den Tastenkombinationen Alt + F1 bis Alt + F6 können Sie zwischen den Konsolen umschalten. Die siebte Konsole ist für X und reserviert und in der zehnten Konsole werden Kernel-Meldungen angezeigt. Durch Ändern der Datei /etc/inittab können mehrere oder weniger Konsolen zugewiesen werden. Wenn Sie von X ohne Herunterfahren zu einer anderen Konsole wechseln möchten, verwenden Sie die Tastenkombinationen Strg + Alt + F1 bis Strg + Alt + F6. Mit Alt + F7 kehren Sie zu X zurück. 18.3 Tastaturzuordnung Um die Tastaturzuordnung der Programme zu standardisieren, wurden Änderungen an folgenden Dateien vorgenommen: /etc/inputrc /etc/X11/Xmodmap /etc/skel/.Xmodmap /etc/skel/.exrc /etc/skel/.less /etc/skel/.lesskey /etc/csh.cshrc /etc/termcap /usr/lib/terminfo/x/xterm /usr/share/X11/app-defaults/XTerm /usr/share/emacs/VERSION/site-lisp/term/*.el Diese Änderungen betreffen nur Anwendungen, die terminfo-Einträge verwenden oder deren Konfigurationsdateien direkt geändert werden (vi, less usw.). Anwendun- Spezielle Systemfunktionen 291 gen, die nicht im Lieferumfang des Systems enthalten sind, sollten an diese Standards angepasst werden. Unter X kann mit der Tastenkombination Strg + Umschalttaste (rechts) auf die ComposeTaste (Multi-Key) zugegriffen werden. Siehe auch den entsprechenden Eintrag in /etc/X11/Xmodmap. Weitere Einstellungen sind mit der X-Tastaturerweiterung (XKB) möglich. Diese Erweiterung wird auch von den Desktop-Umgebungen GNOME (gswitchit) und KDE (kxkb) verwendet. TIPP: Weiterführende Informationen Informationen zu XKB finden Sie in /etc/X11/xkb/README und den dort aufgeführten Dokumenten. Detaillierte Informationen zur Eingabe von Chinesisch, Japanisch und Koreanisch (CJK) finden Sie auf der Seite von Mike Fabian: http://www.suse.de/ ~mfabian/suse-cjk/input.html. 18.4 Sprach- und länderspezifische Einstellungen Das System wurde zu einem großen Teil internationalisiert und kann flexibel an lokale Gegebenheiten angepasst werden. Anders ausgedrückt: Die Internationalisierung (I18N) ermöglicht spezielle Lokalisierungen (L10N). Die Abkürzungen I18N und L10N wurden von den ersten und letzten Buchstaben der englischsprachigen Begriffe und der Anzahl der dazwischen stehenden ausgelassenen Buchstaben abgeleitet. Die Einstellungen werden mit LC_-Variablen vorgenommen, die in der Datei /etc/ sysconfig/language definiert sind. Dies bezieht sich nicht nur auf die native Sprachunterstützung , sondern auch auf die Kategorien Meldungen (Sprache) Zeichensatz, Sortierreihenfolge, Uhrzeit und Datum, Zahlen und Währung. Diese Kategorien können direkt über eine eigene Variable oder indirekt mit einer Master-Variable in der Datei language festgelegt werden (weitere Informationen erhalten Sie auf der manSeite zu locale). 292 Referenz RC_LC_MESSAGES, RC_LC_CTYPE, RC_LC_COLLATE, RC_LC_TIME, RC_LC_NUMERIC, RC_LC_MONETARY Diese Variablen werden ohne das Präfix RC_ an die Shell weitergegeben und stehen für die aufgelisteten Kategorien. Die betreffenden Shell-Profile werden unten aufgeführt. Die aktuelle Einstellung lässt sich mit dem Befehl locale anzeigen. RC_LC_ALL Sofern diese Variable festgelegt ist, setzt Sie die Werte der bereits erwähnten Variablen außer Kraft. RC_LANG Falls keine der zuvor genannten Variablen festgelegt ist, ist dies das Fallback. Standardmäßig wird nur RC_LANG festgelegt. Dadurch wird es für die Benutzer einfacher, eigene Werte einzugeben. ROOT_USES_LANG Eine Variable, die entweder den Wert yes oder den Wert no aufweist. Wenn die Variable auf no gesetzt ist, funktioniert root immer in der POSIX-Umgebung. Die Variablen können über den sysconfig-Editor von YaST (siehe Abschnitt 16.3.1, „Ändern der Systemkonfiguration mithilfe des YaST-Editors "sysconfig"“ (S. 254)) festgelegt werden. Der Wert einer solchen Variable enthält den Sprachcode, den Ländercode, die Codierung und einen Modifier. Die einzelnen Komponenten werden durch Sonderzeichen verbunden: LANG=<language>[[_<COUNTRY>].<Encoding>[@<Modifier>]] 18.4.1 Beispiele Sprach- und Ländercode sollten immer gleichzeitig eingestellt werden. Die Spracheinstellungen entsprechen der Norm ISO 639, die unter http://www.evertype.com/ standards/iso639/iso639-en.html und http://www.loc.gov/ standards/iso639-2/ verfügbar ist. Die in ISO 3166 aufgeführten Ländercodes sind unter http://www.din.de/gremien/nas/nabd/iso3166ma/ codlstp1/en_listp1.html verfügbar. Es ist nur sinnvoll, Werte festzulegen, für die verwendbare Beschreibungsdateien unter /usr/lib/locale zu finden sind. Anhand der Dateien in /usr/share/i18n Spezielle Systemfunktionen 293 können mit dem Befehl localedef zusätzliche Beschreibungsdateien erstellt werden. Die Beschreibungsdateien sind Bestandteil des Pakets glibc-i18ndata. Eine Beschreibungsdatei für en_US.UTF-8 (für Englisch und USA) kann beispielsweise wie folgt erstellt werden: localedef -i en_US -f UTF-8 en_US.UTF-8 LANG=en_US.UTF-8 Dies ist die Standardeinstellung, wenn während der Installation US-Englisch ausgewählt wurde. Wenn Sie eine andere Sprache ausgewählt haben, wird diese Sprache ebenfalls mit der Zeichencodierung UTF-8 aktiviert. LANG=en_US.ISO-8859-1 Hiermit wird als Sprache Englisch, als Land die USA und als Zeichensatz ISO-8859-1 festgelegt. In diesem Zeichensatz wird das Eurozeichen nicht unterstützt, es kann jedoch gelegentlich in Programmen nützlich sein, die nicht für die UTF-8-Unterstützung aktualisiert wurden. Die Zeichenkette, mit der der Zeichensatz definiert wird (in diesem Fall ISO-8859-1), wird anschließend von Programmen, wie Emacs, ausgewertet. LANG=en_IE@euro Im oben genannten Beispiel wird das Eurozeichen explizit in die Spracheinstellung aufgenommen. Diese Einstellung ist nun grundsätzlich überflüssig, da UTF-8 auch das Eurosymbol enthält. Sie ist nur nützlich, wenn eine Anwendung ISO-8859-15 anstelle von UTF-8 unterstützt. SuSEconfig liest die Variablen in /etc/sysconfig/language und speichert die erforderlichen Änderungen in /etc/SuSEconfig/profile und /etc/ SuSEconfig/csh.cshrc. /etc/SuSEconfig/profile von /etc/profile gelesen oder als Quelle verwendet. /etc/SuSEconfig/csh.cshrc wird von /etc/csh.cshrc als Quelle verwendet. Auf diese Weise werden die Einstellungen systemweit verfügbar. Die Benutzer können die Standardeinstellungen des Systems außer Kraft setzen, indem Sie die Datei ~/.bashrc entsprechend bearbeiten. Wenn Sie die systemübergreifende Einstellung en_US für Programmmeldungen beispielsweise nicht verwenden möchten, nehmen Sie beispielsweise LC_MESSAGES=es_ES auf, damit die Meldungen stattdessen auf Spanisch angezeigt werden. 294 Referenz 18.4.2 Locale-Einstellungen in ~/.i18n Wenn Sie mit den Locale-Systemstandardwerten nicht zufrieden sind, können Sie die Einstellungen in ~/.i18n ändern. Achten Sie dabei jedoch auf die Einhaltung der Bash-Scripting-Syntax. Die Einträge in ~/.i18n setzen die Systemstandardwerte aus /etc/sysconfig/language außer Kraft. Verwenden Sie dieselben Variablennamen, jedoch ohne die RC_-Präfixe für den Namespace, also beispielsweise LANG anstatt RC_LANG: LANG=cs_CZ.UTF-8 LC_COLLATE=C 18.4.3 Einstellungen für die Sprachunterstützung Die Dateien in der Kategorie Meldungen werden generell im entsprechenden Sprachverzeichnis (wie beispielsweise en) gespeichert, damit ein Fallback vorhanden ist. Wenn Sie für LANG den Wert en_US festlegen und in /usr/share/locale/en _US/LC_MESSAGES keine Meldungsdatei vorhanden ist, wird ein Fallback auf /usr/ share/locale/en/LC_MESSAGES ausgeführt. Darüber hinaus kann eine Fallback-Kette definiert werden, beispielsweise für Bretonisch zu Französisch oder für Galizisch zu Spanisch oder Portugiesisch: LANGUAGE="br_FR:fr_FR" LANGUAGE="gl_ES:es_ES:pt_PT" Wenn Sie möchten, können Sie die norwegischen Varianten Nynorsk und Bokmål (mit zusätzlichem Fallback auf no) verwenden: LANG="nn_NO" LANGUAGE="nn_NO:nb_NO:no" oder LANG="nb_NO" Spezielle Systemfunktionen 295 LANGUAGE="nb_NO:nn_NO:no" Beachten Sie, das bei Norwegisch auch LC_TIME anders behandelt wird. Ein mögliches Problem ist, dass ein Trennzeichen, das zum Trennen von Zifferngruppen verwendet wird, nicht richtig erkannt wird. Dies passiert, wenn LANG auf einen aus zwei Buchstaben bestehenden Sprachcode wie de eingestellt ist, die Definitionsdatei, die glibc verwendet, jedoch in /usr/share/lib/de_DE/LC_NUMERIC gespeichert ist. Daher muss LC_NUMERIC auf de_DE gesetzt sein, damit das System die Trennzeichendefinition erkennen kann. 18.4.4 Weiterführende Informationen • The GNU C Library Reference Manual, Kapitel "Locales and Internationalization". Dieses Handbuch ist in glibc-info enthalten. • Markus Kuhn, UTF-8 and Unicode FAQ for Unix/Linux, momentan verfügbar unter http://www.cl.cam.ac.uk/~mgk25/unicode.html. • Unicode-Howto, von Bruno Haible: /usr/share/doc/howto/en/txt/ Unicode-HOWTO.gz (package howto). 296 Referenz Gerätemanagemet über dynamischen Kernel mithilfe von udev 19 Der Kernel kann fast jedes Gerät in einem laufenden System hinzufügen oder entfernen. Änderungen des Gerätestatus (ob ein Gerät angeschlossen oder entfernt wird) müssen an den userspace weitergegeben werden. Geräte müssen konfiguriert werden, sobald sie angeschlossen und erkannt wurden. Die Benutzer eines bestimmten Geräts müssen über Änderungen im erkannten Status dieses Geräts informiert werden. udev bietet die erforderliche Infrastruktur, um die Geräteknotendateien und symbolischen Links im /dev-Verzeichnis dynamisch zu warten. udev-Regeln bieten eine Methode, um externe Werkzeuge an die Ereignisverarbeitung des Kernelgeräts anzuschließen. Auf diese Weise können Sie die udev-Gerätebehandlung anpassen. Beispielsweise, indem Sie bestimmte Skripten hinzufügen, die als Teil der Kernel-Gerätebehandlung ausgeführt werden, oder indem Sie zusätzliche Daten zur Auswertung bei der Gerätebehandlung anfordern und importieren. 19.1 Das /dev-Verzeichnis Die Geräteknoten im /dev-Verzeichnis ermöglichen den Zugriff auf die entsprechenden Kernel-Geräte. Mithilfe von udev spiegelt das /dev-Verzeichnis den aktuellen Status des Kernel wieder. Jedes Kernel-Gerät verfügt über eine entsprechende Gerätedatei. Falls ein Gerät vom System getrennt wird, wird der Geräteknoten entfernt. Der Inhalt des /dev-Verzeichnisses wird auf einem temporären Dateisystem gespeichert und alle Dateien werden bei jedem Systemstart gerendert. Manuell erstellte oder bearbeitete Dateien sind nicht dazu ausgelegt, einen Neustart zu überstehen. Statische Gerätemanagemet über dynamischen Kernel mithilfe von udev 297 Dateien und Verzeichnisse, die unabhängig vom Status des entsprechenden KernelGeräts immer im /dev-Verzeichnis vorhanden sein sollten, können im Verzeichnis /lib/udev/devices platziert werden. Beim Systemstart wird der Inhalt des entsprechenden Verzeichnisses in das /dev-Verzeichnis kopiert und erhält dieselbe Eigentümerschaft und dieselben Berechtigungen wie die Dateien in /lib/udev/ devices. 19.2 Kernel-uevents und udev Die erforderlichen Geräteinformationen werden vom sysfs-Dateisystem exportiert. Für jedes Gerät, das der Kernel erkannt und initialisiert hat, wird ein Verzeichnis mit dem Gerätenamen erstellt. Es enthält Attributdateien mit gerätespezifischen Eigenschaften. Jedes Mal, wenn ein Gerät hinzugefügt oder entfernt wird, sendet der Kernel ein uevent, um udev über die Änderung zu informieren. Der udev-Daemon liest und analysiert alle angegebenen Regeln aus den /etc/udev/rules.d/*.rules-Dateien einmalig beim Start und speichert diese. Wenn Regeldateien geändert, hinzugefügt oder entfernt werden, kann der Dämon die Arbeitsspeicherrepräsentation aller Regeln mithilfe des Kommandos udevadm control reload_rules wieder laden. Dies ist auch beim Ausführen von /etc/init.d/boot.udev reload möglich. Weitere Informationen zu den udev-Regeln und deren Syntax finden Sie unter Abschnitt 19.6, „Einflussnahme auf das Gerätemanagemet über dynamischen Kernel mithilfe von udevRegeln“ (S. 302). Jedes empfangene Ereignis wird mit dem Satz der angegebenen Regeln abgeglichen. Die Regeln können Ereignisergebnisschlüssel hinzufügen oder ändern, einen bestimmten Namen für den zu erstellenden Geräteknoten anfordern, auf den Knoten verweisende Symlinks hinzufügen oder Programme hinzufügen, die ausgeführt werden sollen, nachdem der Geräteknoten erstellt wurde. Die Treiber-Core-uevents werden von einem Kernel-Netlink-Socket empfangen. 298 Referenz 19.3 Treiber, Kernel-Module und Geräte Die Kernel-Bus-Treiber prüfen, ob Geräte vorhanden sind. Für jedes erkannte Gerät erstellt der Kernel eine interne Gerätestruktur, während der Treiber-Core ein uevent an den udev-Dämon sendet. Bus-Geräte identifizieren sich mithilfe einer speziell formatierten ID, die Auskunft über die Art des Geräts gibt. Normalerweise bestehen diese IDs aus einer Hersteller- und einer Produkt-ID und anderen das Subsystem betreffenden Werten. Jeder Bus weist ein eigenes Schema für diese IDs auf, das so genannte MODALIAS-Schema. Der Kernel bedient sich der Geräteinformationen, verfasst daraus eine MODALIAS-ID-Zeichenkette und sendet diese Zeichenkette zusammen mit dem Ereignis. Beispiel für eine USB-Maus: MODALIAS=usb:v046DpC03Ed2000dc00dsc00dp00ic03isc01ip02 Jeder Gerätetreiber verfügt über eine Liste bekannter Aliase für Geräte, die er behandeln kann. Die Liste ist in der Kernel-Moduldatei selbst enthalten. Das Programm depmod liest die ID-Listen und erstellt die Datei modules.alias im Verzeichnis /lib/ modules des Kernel für alle zurzeit verfügbaren Module. Bei dieser Infrastruktur ist das Laden des Moduls ein ebenso müheloser Vorgang, wie das Aufrufen von modprobe für jedes Ereignis, das über einen MODALIAS-Schlüssel verfügt. Falls modprobe $MODALIAS aufgerufen wird, gleicht es den für das Gerät verfassten Geräte-Alias mit den Aliassen von den Modulen ab. Falls ein übereinstimmender Eintrag gefunden wird, wird das entsprechende Modul geladen. Dies alles wird automatisch von udev ausgelöst. 19.4 Booten und erstes Einrichten des Geräts Alle Geräteereignisse, die während des Bootvorgangs stattfinden, bevor der udevDaemon ausgeführt wird, gehen verloren. Dies liegt daran, dass die Infrastruktur für die Behandlung dieser Ereignisse sich auf dem Root-Dateisystem befindet und zu diesem Zeitpunkt nicht verfügbar ist. Diesen Verlust fängt der Kernel mit der Datei uevent ab, die sich im Geräteverzeichnis jedes Geräts im sysfs-Dateisystem befindet. Durch das Schreiben von add in die entsprechende Datei sendet der Kernel dasselbe Ereignis, das während des Bootvorgangs verloren gegangen ist, neu. Eine einfache Schleife über Gerätemanagemet über dynamischen Kernel mithilfe von udev 299 alle uevent-Dateien in /sys löst alle Ereignisse erneut aus, um die Geräteknoten zu erstellen und die Geräteeinrichtung durchzuführen. Beispielsweise kann eine USB-Maus, die während des Bootvorgangs vorhanden ist, nicht durch die frühe Bootlogik initialisiert werden, da der Treiber zum entsprechenden Zeitpunkt nicht verfügbar ist. Das Ereignis für die Geräteerkennung ist verloren gegangen und konnte kein Kernel-Modul für das Gerät finden. Anstatt manuell nach möglicherweise angeschlossenen Geräten zu suchen, fordert udev lediglich alle Geräteereignisse aus dem Kernel an, wenn das Root-Dateisystem verfügbar ist. Das Ereignis für die USB-Maus wird also lediglich erneut ausgeführt. Jetzt wird das Kernel-Modul auf dem eingehängten Root-Dateisystem gefunden und die USB-Maus kann initialisiert werden. Von userspace aus gibt es keinen erkennbaren Unterschied zwischen einer coldplugGerätesequenz und einer Geräteerkennung während der Laufzeit. In beiden Fällen werden dieselben Regeln für den Abgleich verwendet und dieselben konfigurierten Programme ausgeführt. 19.5 Überwachen des aktiven udev-Daemons Das Programm udevadm monitor kann verwendet werden, um die Treiber-CoreEreignisse und das Timing der udev-Ereignisprozesse zu visualisieren. UEVENT[1185238505.276660] add /devices/pci0000:00/0000:00:1d.2/usb3/3-1 (usb) UDEV [1185238505.279198] add /devices/pci0000:00/0000:00:1d.2/usb3/3-1 (usb) UEVENT[1185238505.279527] add /devices/pci0000:00/0000:00:1d.2/usb3/3-1/3-1:1.0 (usb) UDEV [1185238505.285573] add /devices/pci0000:00/0000:00:1d.2/usb3/3-1/3-1:1.0 (usb) UEVENT[1185238505.298878] add /devices/pci0000:00/0000:00:1d.2/usb3/3-1/3-1:1.0/input/input10 (input) UDEV [1185238505.305026] add /devices/pci0000:00/0000:00:1d.2/usb3/3-1/3-1:1.0/input/input10 (input) UEVENT[1185238505.305442] add /devices/pci0000:00/0000:00:1d.2/usb3/3-1/3-1:1.0/input/input10/mouse2 (input) UEVENT[1185238505.306440] add /devices/pci0000:00/0000:00:1d.2/usb3/3-1/3-1:1.0/input/input10/event4 (input) UDEV [1185238505.325384] add /devices/pci0000:00/0000:00:1d.2/usb3/3-1/3-1:1.0/input/input10/event4 (input) 300 Referenz UDEV [1185238505.342257] add /devices/pci0000:00/0000:00:1d.2/usb3/3-1/3-1:1.0/input/input10/mouse2 (input) Die UEVENT-Zeilen zeigen die Ereignisse an, die der Kernel an Netlink gesendet hat. Die UDEV-Zeilen zeigen die fertig gestellten udev-Ereignisbehandlungsroutinen an. Das Timing wird in Mikrosekunden angegeben. Die Zeit zwischen UEVENT und UDEV ist die Zeit, die udev benötigt hat, um dieses Ereignis zu verarbeiten oder der udevDaemon hat eine Verzögerung bei der Ausführung der Synchronisierung dieses Ereignisses mit zugehörigen und bereits ausgeführten Ereignissen erfahren. Beispielsweise warten Ereignisse für Festplattenpartitionen immer, bis das Ereignis für den primären Datenträger fertig gestellt ist, da die Partitionsereignisse möglicherweise auf die Daten angewiesen sind, die das Ereignis für den primären Datenträger von der Hardware angefordert hat. udevadm monitor --env zeigt die vollständige Ereignisumgebung an: ACTION=add DEVPATH=/devices/pci0000:00/0000:00:1d.2/usb3/3-1/3-1:1.0/input/input10 SUBSYSTEM=input SEQNUM=1181 NAME="Logitech USB-PS/2 Optical Mouse" PHYS="usb-0000:00:1d.2-1/input0" UNIQ="" EV=7 KEY=70000 0 0 0 0 REL=103 MODALIAS=input:b0003v046DpC03Ee0110-e0,1,2,k110,111,112,r0,1,8,amlsfw udev sendet auch Meldungen an syslog. Die Standard-syslog-Priorität, die steuert, welche Meldungen an syslog gesendet werden, wird in der udev-Konfigurationsdatei /etc/udev/udev.conf angegeben. Die Protokollpriorität des ausgeführten Dämons kann mit udevadm control log_priority=level/number geändert werden. Gerätemanagemet über dynamischen Kernel mithilfe von udev 301 19.6 Einflussnahme auf das Gerätemanagemet über dynamischen Kernel mithilfe von udev-Regeln Eine udev-Regel kann mit einer beliebigen Eigenschaft abgeglichen werden, die der Kernel der Ereignisliste hinzufügt oder mit beliebigen Informationen, die der Kernel in sysfs exportiert. Die Regel kann auch zusätzliche Informationen aus externen Programmen anfordern. Jedes Ereignis wird gegen alle angegebenen Regeln abgeglichen. Alle Regeln befinden sich im Verzeichnis /etc/udev/rules.d/. Jede Zeile in der Regeldatei enthält mindestens ein Schlüsselwertepaar. Es gibt zwei Arten von Schlüsseln: die Übereinstimmungsschlüssel und Zuweisungsschlüssel. Wenn alle Übereinstimmungsschlüssel mit ihren Werten übereinstimmen, wird diese Regel angewendet und der angegebene Wert wird den Zuweisungsschlüsseln zugewiesen. Eine übereinstimmende Regel kann den Namen des Geräteknotens angeben, auf den Knoten verweisende Symlinks hinzufügen oder ein bestimmtes Programm als Teil der Ereignisbehandlung ausführen. Falls keine übereinstimmende Regel gefunden wird, wird der standardmäßige Geräteknotenname verwendet, um den Geräteknoten zu erstellen. Ausführliche Informationen zur Regelsyntax und den bereitgestellten Schlüsseln zum Abgleichen oder Importieren von Daten werden auf der man-Seite von udev beschrieben. Nachfolgend finden Sie einige Beispielregeln, die Sie in die grundlegende Regelsyntax von udev einführen. Sämtliche Beispielregeln stammen aus dem udev-Standardregelsatz, der sich in /etc/udev/rules.d/50-udev-default .rules befindet. Beispiel 19.1 udev-Beispielregeln # console KERNEL=="console", MODE="0600", OPTIONS="last_rule" # serial devices KERNEL=="ttyUSB*", ATTRS{product}=="[Pp]alm*Handheld*", SYMLINK+="pilot" # printer SUBSYSTEM=="usb", KERNEL=="lp*", NAME="usb/%k", SYMLINK+="usb%k", GROUP="lp" # kernel firmware loader SUBSYSTEM=="firmware", ACTION=="add", RUN+="firmware.sh" 302 Referenz Die Regel Konsole besteht aus drei Schlüsseln: einem Übereinstimmungsschlüssel (KERNEL) und zwei Zuweisungsschlüsseln (MODE, OPTIONS). Der Übereinstimmungsschlüssel KERNEL durchsucht die Geräteliste nach Elementen des Typs console. Nur exakte Übereinstimmungen sind gültig und lösen die Ausführung dieser Regel aus. Der Zuweisungsschlüssel MODE weist dem Geräteknoten spezielle Berechtigungen zu, in diesem Fall Lese- und Schreibberechtigung nur für den Eigentümer des Geräts. Der Schlüssel OPTIONS bewirkt, dass diese Regel auf Geräte dieses Typs als letzte Regel angewendet wird. Alle nachfolgenden Regeln, die mit diesem Gerätetyp übereinstimmen, werden nicht mehr angewendet. Die Regel serial devices steht in 50-udev-default.rules nicht mehr zur Verfügung; es lohnt sich jedoch, sie sich dennoch anzusehen. Sie besteht aus zwei Übereinstimmungsschlüsseln (KERNEL und ATTRS) und einem Zuweisungsschlüssel (SYMLINK). Der Übereinstimmungsschlüssel KERNEL sucht nach allen Geräten des Typs ttyUSB. Durch den Platzhalter * trifft dieser Schlüssel auf mehrere dieser Geräte zu. Der zweite Übereinstimmungsschlüssel (ATTRS) überprüft, ob die Attributdatei product in sysfs der jeweiligen ttyUSB-Geräte eine bestimmte Zeichenkette enthält. Der Zuweisungsschlüssel SYMLINK bewirkt, dass dem Gerät unter /dev/ pilot ein symbolischer Link hinzugefügt wird. Der Operator dieses Schlüssels (+=) weist udev an, diese Aktion auch dann auszuführen, wenn dem Gerät bereits durch frühere (oder auch erst durch spätere) Regeln andere symbolische Links hinzugefügt wurden. Die Regel wird nur angewendet, wenn die Bedingungen beider Übereinstimmungsschlüssel erfüllt sind. Die Regel printer gilt nur für USB-Drucker. Sie enthält zwei Übereinstimmungsschlüssel (SUBSYSTEM und KERNEL), die beide zutreffen müssen, damit die Regel angewendet wird. Die drei Zuweisungsschlüssel legen den Namen dieses Gerätetyps fest (NAME), die Erstellung symbolischer Gerätelinks (SYMLINK) sowie die Gruppenmitgliedschaft dieses Gerätetyps (GROUP). Durch den Platzhalter * im Schlüssel KERNEL trifft diese Regel auf mehrere lp-Druckergeräte zu. Sowohl der Schlüssel NAME als auch der Schlüssel SYMLINK verwenden Ersetzungen, durch die der Zeichenkette der interne Gerätename hinzugefügt wird. Der symbolische Link für den ersten lp-USB-Drucker würde zum Beispiel /dev/usblp0 lauten. Die Regel kernel firmware loader weist udev an, während der Laufzeit weitere Firmware mittels eines externen Hilfsskripts zu laden. Der Übereinstimmungsschlüssel SUBSYSTEM sucht nach dem Subsystem firmware. Der Schlüssel ACTION überprüft, ob bereits Geräte des Subsystems firmware hinzugefügt wurden. Der Gerätemanagemet über dynamischen Kernel mithilfe von udev 303 Schlüssel RUN+= löst die Ausführung des Skripts firmware.sh aus, das die noch zu ladende Firmware lokalisiert. Die folgenden allgemeinen Eigenschaften treffen auf alle Regeln zu: • Jede Regel besteht aus einem oder mehreren, durch Kommas getrennten Schlüssel/Wertepaaren. • Die Aktion eines Schlüssels wird durch seinen Operator festgelegt. udev-Regeln unterstützen verschiedene Operatoren. • Jeder angegebene Wert muss in Anführungszeichen eingeschlossen sein. • Jede Zeile der Regeldatei stellt eine Regel dar. Falls eine Regel länger als eine Zeile ist, verbinden Sie die Zeilen wie bei jeder anderen Shell-Syntax mit \. • udev-Regeln unterstützen Shell-typische Übereinstimmungsregeln für die Schemata *, ? und []. • udev-Regeln unterstützen Ersetzungen. 19.6.1 Verwenden von Operatoren in udev-Regeln Bei der Erstellung von Schlüsseln stehen Ihnen je nach gewünschtem Schlüsseltyp verschiedene Operatoren zur Auswahl. Übereinstimmungsschlüssel werden in der Regel nur zum Auffinden eines Wertes verwendet, der entweder mit dem Suchwert übereinstimmt oder explizit nicht mit dem gesuchten Wert übereinstimmt. Übereinstimmungsschlüssel enthalten einen der folgenden Operatoren: == Suche nach übereinstimmendem Wert. Wenn der Schlüssel ein Suchschema enthält, sind alle Ergebnisse gültig, die mit diesem Schema übereinstimmen. != Suche nach nicht übereinstimmendem Wert. Wenn der Schlüssel ein Suchschema enthält, sind alle Ergebnisse gültig, die mit diesem Schema übereinstimmen. Folgende Operatoren können für Zuweisungsschlüssel verwendet werden: 304 Referenz = Weist einem Schlüssel einen Wert zu. Wenn der Schlüssel zuvor aus einer Liste mit mehreren Werten bestand, wird der Schlüssel durch diesen Operator auf diesen Einzelwert zurückgesetzt. += Fügt einem Schlüssel, der eine Liste mehrerer Einträge enthält, einen Wert hinzu. := Weist einen endgültigen Wert zu. Eine spätere Änderung durch nachfolgende Regeln ist nicht möglich. 19.6.2 Verwenden von Ersetzungen in udev-Regeln udev-Regeln unterstützen sowohl Platzhalter als auch Ersetzungen. Diese setzen Sie genauso ein wie in anderen Skripten. Folgende Ersetzungen können in udev-Regeln verwendet werden: %r, $root Standardmäßig das Geräteverzeichnis /dev. %p, $devpath Der Wert von DEVPATH. %k, $kernel Der Wert von KERNEL oder der interne Gerätename. %n, $number Die Gerätenummer. %N, $tempnode Der temporäre Name der Gerätedatei. %M, $major Die höchste Nummer des Geräts. Gerätemanagemet über dynamischen Kernel mithilfe von udev 305 %m, $minor Die niedrigste Nummer des Geräts. %s{attribute}, $attr{attribute} Der Wert eines sysfs-Attributs (das durch attribute festgelegt ist). %E{variable}, $attr{variable} Der Wert einer Umgebungsvariablen (die durch variable festgelegt ist). %c, $result Die Ausgabe von PROGRAM. %% Das %-Zeichen. $$ Das $-Zeichen. 19.6.3 Verwenden von udev-Übereinstimmungsschlüsseln Übereinstimmungsschlüssel legen Bedingungen fest, die erfüllt sein müssen, damit eine udev-Regel angewendet werden kann. Folgende Übereinstimmungsschlüssel sind verfügbar: ACTION Der Name der Ereignisaktion, z. B. add oder remove beim Hinzufügen oder Entfernen eines Geräts. DEVPATH Der Gerätepfad des Ereignisgeräts, zum Beispiel DEVPATH=/bus/pci/drivers/ipw3945 für die Suche nach allen Ereignissen in Zusammenhang mit dem Treiber ipw3945. KERNEL Der interne Name (Kernel-Name) des Ereignisgeräts. 306 Referenz SUBSYSTEM Das Subsystem des Ereignisgeräts, zum Beispiel SUBSYSTEM=usb für alle Ereignisse in Zusammenhang mit USB-Geräten. ATTR{Dateiname} sysfs-Attribute des Ereignisgeräts. Für die Suche nach einer Zeichenkette im Attributdateinamen vendor können Sie beispielsweise ATTR{vendor}=="On[sS]tream" verwenden. KERNELS Weist udev an, den Gerätepfad aufwärts nach einem übereinstimmenden Gerätenamen zu durchsuchen. SUBSYSTEMS Weist udev an, den Gerätepfad aufwärts nach einem übereinstimmenden GeräteSubsystemnamen zu durchsuchen. DRIVERS Weist udev an, den Gerätepfad aufwärts nach einem übereinstimmenden Gerätetreibernamen zu durchsuchen. ATTRS{Dateiname} Weist udev an, den Gerätepfad aufwärts nach einem Gerät mit übereinstimmenden sysfs-Attributwerten zu durchsuchen. ENV{Schlüssel} Der Wert einer Umgebungsvariablen, zum Beispiel ENV{ID_BUS}="ieee1394 für die Suche nach allen Ereignissen in Zusammenhang mit der FireWire-Bus-ID. PROGRAM Weist udev an, ein externes Programm auszuführen. Damit es erfolgreich ist, muss das Programm mit Beendigungscode Null abschließen. Die Programmausgabe wird in stdout geschrieben und steht dem Schlüssel RESULT zur Verfügung. RESULT Überprüft die Rückgabezeichenkette des letzten PROGRAM-Aufrufs. Diesen Schlüssel können Sie entweder sofort der Regel mit dem PROGRAM-Schlüssel hinzufügen oder erst einer nachfolgenden Regel. Gerätemanagemet über dynamischen Kernel mithilfe von udev 307 19.6.4 Verwenden von udev-Zuweisungsschlüsseln Im Gegensatz zu den oben beschriebenen Übereinstimmungsschlüsseln beschreiben Zuweisungsschlüssel keine Bedingungen, die erfüllt werden müssen. Sie weisen den Geräteknoten, die von udev gewartet werden, Werte, Namen und Aktionen zu. NAME Der Name des zu erstellenden Geräteknotens. Nachdem der Knotenname durch eine Regel festgelegt wurde, werden alle anderen Regeln mit dem Schlüssel NAME, die auf diesen Knoten zutreffen, ignoriert. SYMLINK Der Name eines symbolischen Links, der dem zu erstellenden Knoten hinzugefügt werden soll. Einem Geräteknoten können mittels mehrerer Zuweisungsregeln mehrere symbolische Links hinzugefügt werden. Ebenso können Sie aber mehrere symbolische Links für einen Knoten auch in einer Regel angeben. Die Namen der einzelnen Symlinks müssen in diesem Fall jeweils durch ein Leerzeichen getrennt sein. OWNER, GROUP, MODE Die Berechtigungen für den neuen Geräteknoten. Die hier angegebenen Werte überschreiben sämtliche kompilierten Werte. ATTR{Schlüssel} Gibt einen Wert an, der in ein sysfs-Attribut des Ereignisgeräts geschrieben werden soll. Wenn der Operator == verwendet wird, überprüft dieser Schlüssel, ob der Wert eines sysfs-Attributs mit dem angegebenen Wert übereinstimmt. ENV{Schlüssel} Weist udev an, eine Umgebungsvariable zu exportieren. Wenn der Operator == verwendet wird, überprüft dieser Schlüssel, ob der Wert einer Umgebungsvariable mit dem angegebenen Wert übereinstimmt. RUN Weist udev an, der Liste der für dieses Gerät auszuführenden Programme ein Programm hinzuzufügen. Sie sollten hier nur sehr kurze Aufgaben angeben. Anderenfalls laufen Sie Gefahr, dass weitere Ereignisse für dieses Gerät blockiert werden. 308 Referenz LABEL Fügt der Regel eine Bezeichnung hinzu, zu der ein GOTO direkt wechseln kann. GOTO Weist udev an, eine Reihe von Regeln auszulassen und direkt mit der Regel fortzufahren, die die von GOTO angegebene Bezeichnung enthält. IMPORT{Typ} Lädt Variablen in die Ereignisumgebung, beispielsweise die Ausgabe eines externen Programms. udev kann verschiedene Variablentypen importieren. Wenn kein Typ angegeben ist, versucht udev den Typ anhand des ausführbaren Teils der Dateiberechtigungen selbst zu ermitteln. • program weist udev an, ein externes Programm auszuführen und dessen Ausgabe zu importieren. • file weist udev an, eine Textdatei zu importieren. • parent weist udev an, die gespeicherten Schlüssel des übergeordneten Geräts zu importieren. WAIT_FOR_SYSFS Weist udev an, auf die Erstellung der angegebenen sysfs-Datei für ein bestimmtes Gerät zu warten. Beispiel: WAIT_FOR_SYSFS="ioerr_cnt" fordert udev auf, so lange zu warten, bis die Datei ioerr_cnt erstellt wurde. OPTIONEN Der Schlüssel OPTION kann mehrere mögliche Werte haben: • last_rule weist udev an, alle nachfolgenden Regeln zu ignorieren. • ignore_device weist udev an, dieses Ereignis komplett zu ignorieren. • ignore_remove weist udev an, alle späteren Entfernungsereignisse für dieses Gerät zu ignorieren. • all_partitions weist udev an, für alle vorhandenen Partitionen eines Blockgeräts Geräteknoten zu erstellen. Gerätemanagemet über dynamischen Kernel mithilfe von udev 309 19.7 Permanente Gerätebenennung Das dynamische Geräteverzeichnis und die Infrastruktur für die udev-Regeln ermöglichen die Bereitstellung von stabilen Namen für alle Laufwerke unabhängig von ihrer Erkennungsreihenfolge oder der für das Gerät verwendeten Verbindung. Jedes geeignete Blockgerät, das der Kernel erstellt, wird von Werkzeugen mit speziellen Kenntnissen über bestimmte Busse, Laufwerktypen oder Dateisysteme untersucht. Gemeinsam mit dem vom dynamischen Kernel bereitgestellten Geräteknotennamen unterhält udev Klassen permanenter symbolischer Links, die auf das Gerät verweisen: /dev/disk |-- by-id | |-- scsi-SATA_HTS726060M9AT00_MRH453M4HWHG7B -> ../../sda | |-- scsi-SATA_HTS726060M9AT00_MRH453M4HWHG7B-part1 -> ../../sda1 | |-- scsi-SATA_HTS726060M9AT00_MRH453M4HWHG7B-part6 -> ../../sda6 | |-- scsi-SATA_HTS726060M9AT00_MRH453M4HWHG7B-part7 -> ../../sda7 | |-- usb-Generic_STORAGE_DEVICE_02773 -> ../../sdd | `-- usb-Generic_STORAGE_DEVICE_02773-part1 -> ../../sdd1 |-- by-label | |-- Photos -> ../../sdd1 | |-- SUSE10 -> ../../sda7 | `-- devel -> ../../sda6 |-- by-path | |-- pci-0000:00:1f.2-scsi-0:0:0:0 -> ../../sda | |-- pci-0000:00:1f.2-scsi-0:0:0:0-part1 -> ../../sda1 | |-- pci-0000:00:1f.2-scsi-0:0:0:0-part6 -> ../../sda6 | |-- pci-0000:00:1f.2-scsi-0:0:0:0-part7 -> ../../sda7 | |-- pci-0000:00:1f.2-scsi-1:0:0:0 -> ../../sr0 | |-- usb-02773:0:0:2 -> ../../sdd | |-- usb-02773:0:0:2-part1 -> ../../sdd1 `-- by-uuid |-- 159a47a4-e6e6-40be-a757-a629991479ae -> ../../sda7 |-- 3e999973-00c9-4917-9442-b7633bd95b9e -> ../../sda6 `-- 4210-8F8C -> ../../sdd1 19.8 Von udev verwendete Dateien /sys/* Virtuelles, vom Linux-Kernel bereitgestelltes Dateisystem, das alle zur Zeit bekannten Geräte exportiert. Diese Informationen werden von udev zur Erstellung von Geräteknoten in /dev verwendet. 310 Referenz /dev/* Dynamisch erstellte Geräteknoten und statische Inhalte, die beim Booten aus /lib/ udev/devices/* kopiert werden. Die folgenden Dateien und Verzeichnisse enthalten die entscheidenden Elemente der udev-Infrastruktur: /etc/udev/udev.conf Wichtigste udev-Konfigurationsdatei. /etc/udev/rules.d/* udev-Ereigniszuordnungsregeln. /lib/udev/devices/* Statischer /dev-Inhalt. /lib/udev/* Von den udev-Regeln aufgerufene Helferprogramme. 19.9 Weiterführende Informationen Weitere Informationen zur udev-Infrastruktur finden Sie auf den folgenden man-Seiten: udev Allgemeine Informationen zu udev, Schlüsseln, Regeln und anderen wichtigen Konfigurationsbelangen. udevadm udevadm kann dazu verwendet werden, das Laufzeitverhalten von udev zu kontrollieren, Kernel-Ereignisse abzurufen, die Ereigniswarteschlange zu verwalten und einfache Methoden zur Fehlersuche bereitzustellen. udevd Informationen zum udev-Ereignisverwaltungs-Daemon. Gerätemanagemet über dynamischen Kernel mithilfe von udev 311 Bash-Shell und Bash-Skripte 20 Heutzutage werden zunehmend Computer mit einer grafischen Benutzeroberfläche (GUI) wie KDE oder GNOME verwendet. Diese bieten zwar viele Funktionen, jedoch ist ihre Verwendung beschränkt, was automatische Aufgaben angeht. Shells sind eine gute Ergänzung für GUIs, und dieses Kapitel gibt Ihnen einen Überblick über einige Aspekte von Shells, in diesem Fall die Bash-Shell. 20.1 Was ist "die Shell"? Traditionell handelt es sich bei der Shell um Bash (Bourne again Shell). Wenn in diesem Kapitel die Rede von "der Shell" ist, ist die Bash-Shell gemeint. Außer Bash sind noch weitere Shells verfügbar (ash, csh, ksh, zsh, …), von denen jede unterschiedliche Funktionen und Merkmale aufweist. Wenn Sie weitere Informationen über andere Shells wünschen, suchen Sie in YaST nach shell. 20.1.1 Die Bash-Konfigurationsdateien Eine Shell lässt sich aufrufen als: 1. interaktive Login-Shell. Diese wird zum Anmelden bei einem Computer durch den Aufruf von Bash mit der Option --login verwendet oder beim Anmelden an einem entfernten Computer mit SSH. 2. "gewöhnliche" interaktive Shell. Dies ist normalerweise beim Starten von xterm, konsole oder ähnlichen Tools der Fall. Bash-Shell und Bash-Skripte 313 3. nicht interaktive Shell. Dies wird beim Aufrufen eines Shell-Skripts in der Kommandozeile verwendet. Abhängig vom verwendeten Shell-Typ werden unterschiedliche Konfigurationsdateien gelesen. Die folgenden Tabellen zeigen die Login- und Nicht-Login-Shell-Konfigurationsdateien. Tabelle 20.1 Bash-Konfigurationsdateien für Login-Shells Datei Beschreibung /etc/profile Bearbeiten Sie diese Datei nicht, andernfalls können Ihre Änderungen bei Ihrem nächsten Update zerstört werden. /etc/profile.local Verwenden Sie diese Datei, wenn Sie /etc/ profile erweitern. /etc/profile.d/ Enthält systemweite Konfigurationsdateien für bestimmte Programme ~/.profile Fügen Sie hier benutzerspezifische Konfigurationsdaten für Login-Shells ein. Tabelle 20.2 Bash-Konfigurationsdateien für Nicht-Login-Shells /etc/bash.bashrc Bearbeiten Sie diese Datei nicht, andernfalls können Ihre Änderungen bei Ihrem nächsten Update zerstört werden. /etc/bash.bashrc .local Verwenden Sie diese Datei, um Ihre systemweiten Änderungen nur für die Bash-Shell einzufügen. ~/bashrc Fügen Sie hier benutzerspezifische Konfigurationsdaten ein. Daneben verwendet die Bash-Shell einige weitere Dateien: 314 Referenz Tabelle 20.3 Besondere Dateien für die Bash-Shell Datei Beschreibung ~/.bash_history Enthält eine Liste aller Kommandos, die Sie eingegeben haben. ~/.bash_logout Wird beim Abmelden ausgeführt. 20.1.2 Die Verzeichnisstruktur Die folgende Tabelle bietet eine kurze Übersicht über die wichtigsten Verzeichnisse der höheren Ebene auf einem Linux-System. Ausführlichere Informationen über die Verzeichnisse und wichtige Unterverzeichnisse erhalten Sie in der folgenden Liste. Tabelle 20.4 Überblick über eine Standardverzeichnisstruktur Verzeichnis Inhalt / Root-Verzeichnis - Startpunkt der Verzeichnisstruktur. /bin Grundlegende binäre Dateien, z. B. Kommandos, die der Systemadministrator und normale Benutzer brauchen. Enthält gewöhnlich auch die Shells, z. B. Bash. /boot Statische Dateien des Bootloaders. /dev Erforderliche Dateien für den Zugriff auf Host-spezifische Geräte. /etc Host-spezifische Systemkonfigurationsdateien. /home Enthält die Home-Verzeichnisse aller Benutzer mit einem Konto im System. Das Home-Verzeichnis von root befindet sich jedoch nicht unter /home, sondern unter /root. Bash-Shell und Bash-Skripte 315 Verzeichnis Inhalt /lib Grundlegende freigegebene Bibliotheken und KernelModule. /media Einhängepunkte für Wechselmedien. /mnt Einhängepunkt für das temporäre Einhängen eines Dateisystems. /opt Add-on-Anwendungssoftwarepakete. /root Home-Verzeichnis für den Superuser root. /sbin Grundlegende Systembinärdateien. /srv Daten für Dienste, die das System bereitstellt. /tmp Temporäre Dateien. /usr Sekundäre Hierarchie mit Nur-Lese-Daten. /var Variable Daten wie Protokolldateien. /windows Nur verfügbar, wenn sowohl Microsoft Windows* als auch Linux auf Ihrem System installiert ist. Enthält die WindowsDaten. Die folgende Liste bietet detailliertere Informationen und einige Beispiele für die Dateien und Unterverzeichnisse, die in den Verzeichnissen verfügbar sind: /bin Enthält die grundlegenden Shell-Kommandos, die root und andere Benutzer verwenden können. Zu diesen Kommandos gehören ls, mkdir, cp, mv, rm und rmdir. /bin enthält auch Bash, die Standard-Shell in openSUSE. 316 Referenz /boot Enthält Daten, die zum Booten erforderlich sind, wie zum Beispiel den Bootloader, den Kernel und andere Daten, die verwendet werden, bevor der Kernel mit der Ausführung von Programmen im Benutzermodus beginnt. /dev Enthält Gerätedateien, die Hardware-Komponenten darstellen. /etc Enthält lokale Konfigurationsdateien, die den Betrieb von Programmen wie das X Window System steuern können. Das Unterverzeichnis /etc/init.d enthält Skripten, die während des Bootvorgangs ausgeführt werden. /home/Benutzername Enthält die privaten Daten aller Benutzer, die ein Konto auf dem System haben. Die Dateien, die hier gespeichert sind, können nur durch den Besitzer oder den Systemadministrator geändert werden. Standardmäßig befinden sich hier Ihr EMail-Verzeichnis und Ihre persönliche Desktopkonfiguration in Form von verborgenen Dateien und Verzeichnissen. KDE-Benutzer finden die persönlichen Konfigurationsdaten für den Desktop unter .kde bzw. .kde4, GNOME-Benutzer unter .gconf. Informationen zu verborgenen Dateien finden Sie unter Abschnitt „Wichtigste Merkmale“ (Kapitel 6, Grundlegende Konzepte, ↑Start). ANMERKUNG: Home-Verzeichnis in einer Netzwerkumgebung Wenn Sie in einer Netzwerkumgebung arbeiten, kann Ihr Home-Verzeichnis einem von /home abweichenden Verzeichnis zugeordnet sein. /lib Enthält die grundlegenden freigegebenen Bibliotheken, die zum Booten des Systems und zur Ausführung der Kommandos im Root-Dateisystem erforderlich sind. Freigegebene Bibliotheken entsprechen in Windows DLL-Dateien. /media Enthält Einhängepunkte für Wechselmedien, wie zum Beispiel CD-ROMs, USBSticks und Digitalkameras (sofern sie USB verwenden). Unter/media sind beliebige Laufwerktypen gespeichert, mit Ausnahme der Festplatte Ihres Systems. Sobald Ihr Wechselmedium eingelegt bzw. mit dem System verbunden und eingehängt wurde, können Sie von hier darauf zugreifen. Bash-Shell und Bash-Skripte 317 /mnt Dieses Verzeichnis bietet einen Einhängepunkt für ein temporär eingehängtes Dateisystem. root kann hier Dateisysteme einhängen. /opt Reserviert für die Installation zusätzlicher Software. Hier finden Sie optionale Softwareprogramme und größere Add-on-Programmpakete. KDE3 befindet sich hier, während KDE4 und GNOME nach /usr verschoben wurden. /root Home-Verzeichnis für den Benutzer root. Hier befinden sich die persönlichen Daten von "root". /sbin Wie durch das s angegeben, enthält dieses Verzeichnis Dienstprogramme für den Superuser. /sbin enthält die Binärdateien, die zusätzlich zu den Binärdateien in /bin zum Booten und Wiederherstellen des Systems unbedingt erforderlich sind. /srv Enhält Daten für Dienste, die das System bereitstellt, z. B. FTP und HTTP. /tmp Dieses Verzeichnis wird von Programmen verwendet, für die es erforderlich ist, Dateien temporär zu speichern. /usr /usr hat nichts mit Benutzern ("user") zu tun, sondern ist das Akronym für UNIXSystemressourcen. Die Daten in /usr sind statische, schreibgeschützte Daten, die auf verschiedenen Hosts freigegeben sein können, die den Filesystem Hierarchy Standard (FHS) einhalten. Dieses Verzeichnis enthält alle Anwendungsprogramme und bildet eine sekundäre Hierarchie im Dateisystem. Dort befinden sich auch KDE4 und GNOME. /usr enthält eine Reihe von Unterverzeichnissen, z. B. /usr/bin, /usr/sbin, /usr/local und /usr/share/doc. /usr/bin Enthält Programme, die für den allgemeinen Zugriff verfügbar sind. 318 Referenz /usr/sbin Enthält Programme, die für den Systemadministrator reserviert sind, z. B. Reparaturfunktionen. /usr/local In diesem Verzeichnis kann der Systemadministrator lokale, verteilungsunabhängige Erweiterungen installieren. /usr/share/doc Enthält verschiedene Dokumentationsdateien und die Versionshinweise für Ihr System. Im Unterverzeichnis Handbuch befindet sich eine Online-Version dieses Handbuchs. Wenn mehrere Sprachen installiert sind, kann dieses Verzeichnis die Handbücher für verschiedene Sprachen enthalten. Im Verzeichnis Pakete finden Sie die Dokumentation zu den auf Ihrem System installierten Software-Paketen. Für jedes Paket wird ein Unterverzeichnis /usr/ share/doc/packages/Paketname angelegt, das häufig README-Dateien für das Paket und manchmal Beispiele, Konfigurationsdateien oder zusätzliche Skripten umfasst. Wenn HOWTOs (Verfahrensbeschreibungen) auf Ihrem System installiert sind, enhält /usr/share/doc auch das Unterverzeichnis howto mit zusätzlicher Dokumentation zu vielen Aufgaben im Zusammenhang mit der Einrichtung und Ausführung von Linux-Software. /var Während /usr statische, schreibgeschützte Daten enthält, ist /var für Daten, die während des Systembetriebs geschrieben werden und daher variabel sind, z. B. Protokolldateien oder Spooling-Daten. Eine Übersicht über die wichtigsten Protokolldateien finden Sie unter /var/log/. Weitere Informationen stehen unter Tabelle „Protokolldateien“ (↑Start) zur Verfügung. /windows Nur verfügbar, wenn sowohl Microsoft Windows als auch Linux auf Ihrem System installiert ist. Enthält die Windows-Daten, die auf der Windows-Partition Ihres Systems verfügbar sind. Ob Sie die Daten in diesem Verzeichnis bearbeiten können, hängt vom Dateisystem ab, das Ihre Windows-Partition verwendet. Falls es sich um FAT32 handelt, können Sie die Dateien in diesem Verzeichnis öffnen und bearbeiten. Für NTFS unterstützt openSUSE auch den Schreibzugriff. Die Funktio- Bash-Shell und Bash-Skripte 319 nalität des Treibers für das NTFS-3g-Dateisystem ist jedoch eingeschränkt. Weitere Informationen dazu finden Sie unter Abschnitt 34.4, „Zugreifen auf Dateien auf verschiedenen Betriebssystemen am selben Computer “ (S. 590). 20.2 Schreiben von Shell-Skripten Shell-Skripte bieten eine bequeme Möglichkeit, alle möglichen Aufgaben zu erledigen: Erfassen von Daten, Suche nach einem Wort oder Begriff in einem Text und viele andere nützliche Dinge. Das folgende Beispiel zeigt ein kleines Shell-Skript, das einen Text druckt: Beispiel 20.1 Ein Shell-Skript, das einen Text druckt #!/bin/sh ❶ # Output the following line: ❷ echo "Hello World" ❸ ❶ Die erste Zeile beginnt mit dem Shebang -Zeichen (#!), das darauf hinweist, dass es sich bei dieser Datei um ein Skript handelt. Das Skript wird mit dem Interpreter ausgeführt, der nach dem Shebang angegeben ist, in diesem Fall mit /bin/sh. ❷ Die zweite Zeile ist ein Kommentar, der mit dem Hash-Zeichen beginnt. Es wird empfohlen, schwierige Zeilen zu kommentieren, damit ihre Bedeutung auch später klar ist. ❸ Die dritte Zeile verwendet das integrierte Kommando echo, um den entsprechenden Text zu drucken. Bevor Sie dieses Skript ausführen können, müssen einige Voraussetzungen erfüllt sein: 1. Jedes Skript muss eine Shebang-Zeile enthalten. (Dies ist im obigen Beispiel bereits der Fall.) Wenn ein Skript diese Zeile nicht enthält, müssen Sie den Interpreter manuell aufrufen. 2. Sie können das Skript an beliebiger Stelle speichern. Jedoch empfiehlt es sich, es in einem Verzeichnis zu speichern, in dem die Shell es finden kann. Der Suchpfad wird durch die Umgebungsvariable PATH bestimmt. In der Regel verfügt ein normaler Benutzer über keinen Schreibzugriff auf /usr/bin. Daher sollten Sie Ihre Skripten im Verzeichnis ~/bin/ speichern. Das obige Beispiel erhält den Namen hello.sh. 320 Referenz 3. Das Skript muss zum Ausführen von Dateien berechtigt sein. Stellen Sie die Berechtigungen mit dem folgenden Kommando ein: chmod +x ~/bin/hello.sh Wenn die obigen Voraussetzungen erfüllt sind, können Sie das Skript mit ~/bin/hello.sh oder einfach hello.sh ausführen. Der erste Aufruf verwendet einen absoluten Pfad, während der zweite nach dem Kommando in dem Verzeichnis sucht, das die Umgebungsvariable PATH angibt. 20.3 Umlenken von Kommandoereignissen Jedes Kommando kann drei Kanäle für Eingabe oder Ausgabe verwenden: • Standardausgabe Dies ist der Standardausgabe-Kanal. Immer wenn ein Kommando eine Ausgabe erzeugt, verwendet es den Standardausgabe-Kanal. • Standardeingabe Wenn ein Kommando Eingaben von Benutzern oder anderen Kommandos benötigt, verwendet es diesen Kanal. • Standardfehler Kommandos verwenden diesen Kanal zum Melden von Fehlern. Zum Umlenken dieser Kanäle bestehen folgende Möglichkeiten: Kommando > Datei Speichert die Ausgabe des Kommandos in eine Datei; eine etwaige bestehende Datei wird gelöscht. Beispielsweise schreibt das Kommando ls seine Ausgabe in die Datei listing.txt: ls > listing.txt Kommando >> Datei Hängt die Ausgabe des Kommandos an eine Datei an. Beispielsweise hängt das Kommando ls seine Ausgabe an die Datei listing.txt an: ls >> listing.txt Bash-Shell und Bash-Skripte 321 Kommando < Datei Liest die Datei als Eingabe für das angegebene Kommando. Beispielsweise liest das Kommando read den Inhalt der Datei in die Variable a ein: read a < foo Kommando1 | Kommando2 Leitet die Ausgabe des linken Kommandos als Eingabe für das rechte Kommando um. Beispiel: Das Kommando cat gibt den Inhalt der Datei /proc/cpuinfo aus. Diese Ausgabe wird von grep verwendet, um nur diejenigen Zeilen herauszufiltern, die cpu enthalten: cat /proc/cpuinfo | grep cpu Jeder Kanal verfügt über einen Dateideskriptor: 0 (Null) für Standardeingabe, 1 für Standardausgabe und 2 für Standardfehler. Es ist zulässig, diesen Dateideskriptor vor einem <- oder >-Zeichen einzufügen. Beispielsweise sucht die folgende Zeile nach einer Datei, die mit foo beginnt, aber seine Fehlermeldungen durch Umlenkung zu /dev/null unterdrückt: find / -name "foo*" 2>/dev/null 20.4 Verwenden von Aliasen Ein Alias ist ein Definitionskürzel für einen oder mehrere Kommandos. Die Syntax für einen Alias lautet: alias NAME=DEFINITION Beispielsweise definiert die folgende Zeile den Alias lt, der eine lange Liste ausgibt (Option -l), sie nach Änderungszeit sortiert (-t) und sie bei der Sortierung in umgekehrter Reihenfolge ausgibt (-r): alias lt='ls -ltr' Zur Anzeige aller Aliasdefinitionen verwenden Sie alias. Entfernen Sie Ihren Alias mit unalias. 322 Referenz 20.5 Verwenden von Variablen in der Bash-Shell Eine Shell-Variable kann global oder lokal sein. Auf globale Variablen, z. B. Umgebungsvariablen, kann in allen Shells zugegriffen werden. Lokale Variablen sind hingegen nur in der aktuellen Shell sichtbar. Verwenden Sie zur Anzeige von allen Umgebungsvariablen das Kommando printenv. Wenn Sie den Wert einer Variable kennen müssen, fügen Sie den Namen Ihrer Variablen als ein Argument ein: printenv PATH Eine Variable (global oder lokal) kann mit echo angezeigt werden: echo $PATH Verwenden Sie zum Festlegen einer lokalen Variablen einen Variablennamen, gefolgt vom Gleichheitszeichen und dem Wert für den Namen: PROJECT="SLED" Geben Sie keine Leerzeichen um das Gleichheitszeichen ein, sonst erhalten Sie einen Fehler. Verwenden Sie zum Setzen einer Umgebungsvariablen export: export NAME="tux" Zum Entfernen einer Variable verwenden Sie unset: unset NAME Die folgende Tabelle enthält einige häufige Umgebungsvariablen, die Sie in Ihren ShellSkripten verwenden können: Tabelle 20.5 Nützliche Umgebungsvariablen HOME Home-Verzeichnis des aktuellen Benutzers. HOST Aktueller Hostname. Bash-Shell und Bash-Skripte 323 LANG Wenn ein Werkzeug lokalisiert wird, verwendet es die Sprache aus dieser Umgebungsvariablen. Englisch kann auch auf C gesetzt werden. PFAD Suchpfad der Shell, eine Liste von Verzeichnissen, die durch Doppelpunkte getrennt sind. PS1 Gibt die normale Eingabeaufforderung an, die vor jedem Kommando angezeigt wird. PS2 Gibt die sekundäre Eingabeaufforderung an, die beim Ausführen eines mehrzeiligen Kommandos angezeigt wird. PWD Aktuelles Arbeitsverzeichnis. BENUTZER Aktueller Benutzer. 20.5.1 Verwenden von Argumentvariablen Wenn Sie beispielsweise über das Skript foo.sh verfügen, können Sie es wie folgt ausführen: foo.sh "Tux Penguin" 2000 Für den Zugriff auf alle Argumente, die an Ihr Skript übergeben werden, benötigen Sie Positionsparameter. Diese sind $1 für das erste Argument, $2 für das zweite usw. Sie können bis zu neun Parameter verwenden. Verwenden Sie $0 zum Abrufen des Skriptnamens. Das folgende Skript foo.sh gibt alle Argumente von 1 bis 4 aus: #!/bin/sh echo \"$1\" \"$2\" \"$3\" \"$4\" Wenn Sie das Skript mit den obigen Argumenten ausführen, erhalten Sie Folgendes: "Tux Penguin" "2000" "" "" 324 Referenz 20.5.2 Verwenden der Variablenersetzung Variablenersetzungen wenden beginnend von links oder rechts ein Schema auf den Inhalt einer Variable an. Die folgende Liste enthält die möglichen Syntaxformen: ${VAR#schema} entfernt die kürzeste mögliche Übereinstimmung von links: file=/home/tux/book/book.tar.bz2 echo ${file#*/} home/tux/book/book.tar.bz2 ${VAR##schema} entfernt die längste mögliche Übereinstimmung von links: file=/home/tux/book/book.tar.bz2 echo ${file##*/} book.tar.bz2 ${VAR%schema} entfernt die kürzeste mögliche Übereinstimmung von rechts: file=/home/tux/book/book.tar.bz2 echo ${file%.*} /home/tux/book/book.tar ${VAR%%schema} entfernt die längste mögliche Übereinstimmung von rechts: file=/home/tux/book/book.tar.bz2 echo ${file%%.*} /home/tux/book/book 20.6 Gruppieren und Kombinieren von Kommandos In Shells können Sie Kommandos für die bedingte Ausführung verketten und gruppieren. Jedes Kommando übergibt einen Endcode, der den Erfolg oder Misserfolg seiner Ausführung bestimmt. Wenn er 0 (Null) lautet, war das Kommando erfolgreich, alle anderen Codes bezeichnen einen Fehler, der spezifisch für das Kommando ist. Die folgende Liste zeigt, wie sich Kommandos gruppieren lassen: Bash-Shell und Bash-Skripte 325 Kommando1 ; Kommando2 führt die Kommandos in sequenzieller Reihenfolge aus. Der Endcode wird nicht geprüft. Die folgende Zeile zeigt den Inhalt der Datei mit cat an und gibt deren Dateieigenschaften unabhängig von deren Endcodes mit ls aus: cat filelist.txt ; ls -l filelist.txt Kommando1 && Kommando2 führt das rechte Kommando aus, wenn das linke Kommando erfolgreich war (logisches UND). Die folgende Zeile zeigt den Inahlt der Datei an und gibt deren Dateieigenschaften nur aus, wenn das vorherige Kommando erfolgreich war (vgl. mit dem vorherigen Eintrag in dieser Liste): cat filelist.txt && ls -l filelist.txt Kommando1 || Kommando2 führt das rechte Kommando aus, wenn das linke Kommando fehlgeschlagen ist (logisches ODER). Die folgende Zeile legt nur ein Verzeichnis in /home/ wilber/bar an, wenn die Erstellung des Verzeichnisses in /home/tux/foo fehlgeschlagen ist: mkdir /home/tux/foo || mkdir /home/wilber/bar funcname(){ ... } erstellt eine Shell-Funktion. Sie können mithilfe der Positionsparameter auf ihre Argumente zugreifen. Die folgende Zeile definiert die Funktion hello für die Ausgabe einer kurzen Meldung: hello() { echo "Hello $1"; } Sie können diese Funktion wie folgt aufrufen: hello Tux Die Ausgabe sieht wie folgt aus: Hello Tux 326 Referenz 20.7 Arbeiten mit häufigen Ablaufkonstrukten Zur Steuerung des Ablaufs Ihres Skripts verfügt eine Shell über while-, if-, forund case-Konstrukte. 20.7.1 Das Steuerungskommando "if" Das Kommando if wird verwendet, um Ausdrücke zu prüfen. Beispielsweise testet der folgende Code, ob es sich beim aktuellen Benutzer um Tux handelt: if test $USER = "tux" then echo "Hello Tux." else echo "You are not Tux." fi Der Testausdruck kann so komplex oder einfach wie möglich sein. Der folgende Ausdruck prüft, ob die Datei foo.txt existiert: if test -e /tmp/foo.txt then echo "Found foo.txt" fi Weitere nützliche Ausdrücke finden Sie unter http://www.cyberciti.biz/ nixcraft/linux/docs/uniqlinuxfeatures/lsst/ch03sec02.html. 20.7.2 Erstellen von Schleifen mit dem Kommando "for" Mithilfe der for-Schleife können Sie Kommandos an einer Liste von Einträgen ausführen. Beispielsweise gibt der folgende Code einige Informationen über PNG-Dateien im aktuellen Verzeichnis aus: for i in *.png; do ls -l $i done Bash-Shell und Bash-Skripte 327 20.8 Weiterführende Informationen Wichtige Informationen über die Bash-Shell finden Sie auf den man-Seiten zu man sh. Für weitere Informationen zu diesem Thema siehe die folgende Liste: • http://tldp.org/LDP/Bash-Beginners-Guide/html/index.html– Bash Guide for Beginners (Bash-Anleitungen für Anfänger) • http://tldp.org/HOWTO/Bash-Prog-Intro-HOWTO.html– BASH Programming - Introduction HOW-TO (BASH-Programmierung – Einführende schrittweise Anleitungen) • http://tldp.org/LDP/abs/html/index.html– Advanced BashScripting Guide (Bash-Skript-Anleitungen für Fortgeschrittene) • http://www.grymoire.com/Unix/Sh.html– Sh - the Bourne Shell (Sh – die Bourne-Shell) 328 Referenz Teil V. Services Grundlegendes zu Netzwerken 21 Linux stellt die erforderlichen Netzwerkwerkzeuge und -funktionen für die Integration in alle Arten von Netzwerkstrukturen zur Verfügung. Der Netzwerkzugriff über eine Netzwerkkarte, ein Modem oder ein anderes Gerät kann mit YaST konfiguriert werden. Die manuelle Konfiguration ist ebenfalls möglich. In diesem Kapitel werden nur die grundlegenden Mechanismen und die relevanten Netzwerkkonfigurationsdateien behandelt. Linux und andere Unix-Betriebssysteme verwenden das TCP/IP-Protokoll. Hierbei handelt es sich nicht um ein einzelnes Netzwerkprotokoll, sondern um eine Familie von Netzwerkprotokollen, die unterschiedliche Dienste zur Verfügung stellen. Die in Tabelle 21.1, „Verschiedene Protokolle aus der TCP/IP-Familie“ (S. 332) aufgelisteten Protokolle dienen dem Datenaustausch zwischen zwei Computern über TCP/IP. Über TCP/IP verbundene Netzwerke bilden zusammen ein weltweites Netzwerk, das auch als "das Internet" bezeichnet wird. RFC steht für Request for Comments. RFCs sind Dokumente, die unterschiedliche Internetprotokolle und Implementierungsverfahren für das Betriebssystem und seine Anwendungen beschreiben. Die RFC-Dokumente beschreiben das Einrichten der Internetprotokolle. Weitere Informationen zu diesen Protokollen finden Sie in den entsprechenden RFC-Dokumenten. Diese sind verfügbar unter http://www.ietf .org/rfc.html. Grundlegendes zu Netzwerken 331 Tabelle 21.1 Verschiedene Protokolle aus der TCP/IP-Familie Protokoll Beschreibung TCP Transmission Control Protocol: Ein verbindungsorientiertes sicheres Protokoll. Die zu übertragenden Daten werden zuerst von der Anwendung als Datenstrom gesendet und vom Betriebssystem in das passende Format konvertiert. Die entsprechende Anwendung auf dem Zielhost empfängt die Daten im ursprünglichen Datenstromformat, in dem sie anfänglich gesendet wurden. TCP ermittelt, ob Daten bei der Übertragung verloren gegangen sind oder beschädigt wurden. TCP wird immer dann implementiert, wenn die Datensequenz eine Rolle spielt. UDP User Datagram Protocol: Ein verbindungsloses, nicht sicheres Protokoll. Die zu übertragenden Daten werden in Form von anwendungsseitig generierten Paketen gesendet. Es ist nicht garantiert, in welcher Reihenfolge die Daten beim Empfänger eingehen, und ein Datenverlust ist immer möglich. UDP ist geeignet für datensatzorientierte Anwendungen. Es verfügt über eine kürzere Latenzzeit als TCP. ICMP Internet Control Message Protocol: Dies ist im Wesentlichen kein Protokoll für den Endbenutzer, sondern ein spezielles Steuerungsprotokoll, das Fehlerberichte ausgibt und das Verhalten von Computern, die am TCP/IP-Datentransfer teilnehmen, steuern kann. Außerdem bietet es einen speziellen Echomodus, der mit dem Programm "ping" angezeigt werden kann. IGMP Internet Group Management Protocol: Dieses Protokoll kontrolliert das Verhalten des Rechners beim Implementieren von IP Multicast. Der Datenaustausch findet wie in Abbildung 21.1, „Vereinfachtes Schichtmodell für TCP/IP“ (S. 333) dargestellt in unterschiedlichen Schichten statt. Die eigentliche Netzwerkschicht ist der unsichere Datentransfer über IP (Internet Protocol). Oberhalb von IP gewährleistet TCP (Transmission Control Protocol) bis zu einem gewissen Grad die Sicherheit des Datentransfers. Die IP-Schicht wird vom zugrunde liegenden Hardwareabhängigen Protokoll, z. B. Ethernet, unterstützt. 332 Referenz Abbildung 21.1 Vereinfachtes Schichtmodell für TCP/IP Host sun Host earth Application Layer Applications Application Layer Transport Layer TCP, UDP Transport Layer Network Layer IP Network Layer Data Link Layer Ethernet, FDDI, ISDN Data Link Layer Physical Layer Cable, Fiberglass Physical Layer Data Transfer Dieses Diagramm bietet für jede Schicht ein oder zwei Beispiele. Die Schichten sind nach Abstraktionsstufen sortiert. Die unterste Schicht ist sehr Hardware-nah. Die oberste Schicht ist beinahe vollständig von der Hardware losgelöst. Jede Schicht hat ihre eigene spezielle Funktion. Die speziellen Funktionen der einzelnen Schichten gehen bereits aus ihrer Bezeichnung hervor. Die Datenverbindungs- und die physische Schicht repräsentieren das verwendete physische Netzwerk, z. B. das Ethernet. Fast alle Hardwareprotokolle arbeiten auf einer paketorientierten Basis. Die zu übertragenden Daten werden in Paketen gesammelt (sie können nicht alle auf einmal gesendet werden). Die maximale Größe eines TCP/IP-Pakets beträgt ca. 64 KB. Die Pakete sind in der Regel jedoch sehr viel kleiner, da die Netzwerkhardware ein einschränkender Faktor sein kann. Die maximale Größe eines Datenpakets in einem Ethernet beträgt ca. 1500 Byte. Die Größe eines TCP/IP-Pakets ist auf diesen Wert begrenzt, wenn die Daten über ein Ethernet gesendet werden. Wenn mehr Daten übertragen werden, müssen vom Betriebssystem mehr Datenpakete gesendet werden. Damit die Schichten ihre vorgesehenen Funktionen erfüllen können, müssen im Datenpaket zusätzliche Informationen über die einzelnen Schichten gespeichert sein. Diese Informationen werden im Header des Pakets gespeichert. Jede Schicht stellt jedem ausgehenden Paket einen kleinen Datenblock voran, den so genannten ProtokollGrundlegendes zu Netzwerken 333 Header. Ein Beispiel für ein TCP/IP-Datenpaket, das über ein Ethernetkabel gesendet wird, ist in Abbildung 21.2, „TCP/IP-Ethernet-Paket“ (S. 334) dargestellt. Die Prüfsumme befindet sich am Ende des Pakets, nicht am Anfang. Dies erleichtert die Arbeit für die Netzwerkhardware. Abbildung 21.2 TCP/IP-Ethernet-Paket Usage Data (maximum 1460 bytes) TCP (Layer 4) Protocol Header (approx. 20 bytes) IP (Layer 3) Protocol Header (approx. 20 bytes) Ethernet (Layer 2) Protocol Header (approx. 14 bytes) + Checksum (2 bytes) Wenn eine Anwendung Daten über das Netzwerk sendet, werden diese Daten durch alle Schichten geleitet, die mit Ausnahme der physischen Schicht alle im Linux-Kernel implementiert sind. Jede Schicht ist für das Vorbereiten der Daten zur Weitergabe an die nächste Schicht verantwortlich. Die unterste Schicht ist letztendlich für das Senden der Daten verantwortlich. Bei eingehenden Daten erfolgt die gesamte Prozedur in umgekehrter Reihenfolge. Die Protokoll-Header werden von den transportierten Daten in den einzelnen Schichten wie die Schalen einer Zwiebel entfernt. Die Transportschicht ist schließlich dafür verantwortlich, die Daten den Anwendungen am Ziel zur Verfügung zu stellen. Auf diese Weise kommuniziert eine Schicht nur mit der direkt darüber bzw. darunter liegenden Schicht. Für Anwendungen ist es irrelevant, ob die Daten über ein 100 MBit/s schnelles FDDI-Netzwerk oder über eine 56-KBit/s-Modemleitung übertragen werden. Ähnlich spielt es für die Datenverbindung keine Rolle, welche Art von Daten übertragen wird, solange die Pakete das richtige Format haben. 21.1 IP-Adressen und Routing Die in diesem Abschnitt enthaltenen Informationen beziehen sich nur auf IPv4-Netzwerke. Informationen zum IPv6-Protokoll, dem Nachfolger von IPv4, finden Sie in Abschnitt 21.2, „IPv6 – Das Internet der nächsten Generation“ (S. 338). 334 Referenz 21.1.1 IP-Adressen Jeder Computer im Internet verfügt über eine eindeutige 32-Bit-Adresse. Diese 32 Bit (oder 4 Byte) werden in der Regel wie in der zweiten Zeile in Beispiel 21.1, „IPAdressen schreiben“ (S. 335) dargestellt geschrieben. Beispiel 21.1 IP-Adressen schreiben IP Address (binary): 11000000 10101000 00000000 00010100 IP Address (decimal): 192. 168. 0. 20 Im Dezimalformat werden die vier Byte in Dezimalzahlen geschrieben und durch Punkte getrennt. Die IP-Adresse wird einem Host oder einer Netzwerkschnittstelle zugewiesen. Sie kann weltweit nur einmal verwendet werden. Es gibt zwar Ausnahmen zu dieser Regel, diese sind jedoch für die folgenden Abschnitte nicht relevant. Die Punkte in IP-Adressen geben das hierarchische System an. Bis in die 1990er-Jahre wurden IP-Adressen strikt in Klassen organisiert. Dieses System erwies sich jedoch als zu wenig flexibel und wurde eingestellt. Heute wird das klassenlose Routing (CIDR, Classless Interdomain Routing) verwendet. 21.1.2 Netzmasken und Routing Mit Netzmasken werden Adressräume eines Subnetzes definiert. Wenn sich in einem Subnetz zwei Hosts befinden, können diese direkt aufeinander zugreifen. Wenn sie sich nicht im selben Subnetz befinden, benötigen sie die Adresse eines Gateways, das den gesamten Verkehr für das Subnetz verarbeitet. Um zu prüfen, ob sich zwei IP-Adressen im selben Subnetz befinden, wird jede Adresse bitweise mit der Netzmaske "UND"-verknüpft. Sind die Ergebnisse identisch, befinden sich beide IP-Adressen im selben lokalen Netzwerk. Wenn unterschiedliche Ergebnisse ausgegeben werden, kann die entfernte IP-Adresse, und somit die entfernte Schnittstelle, nur über ein Gateway erreicht werden. Weitere Informationen zur Funktionsweise von Netzmasken finden Sie in Beispiel 21.2, „Verknüpfung von IP-Adressen mit der Netzmaske“ (S. 336). Die Netzmaske besteht aus 32 Bit, die festlegen, welcher Teil einer IP-Adresse zum Netzwerk gehört. Alle Bits mit dem Wert 1 kennzeichnen das entsprechende Bit in der IP-Adresse als zum Netzwerk gehörend. Alle Bits mit dem Wert 0 kennzeichnen Bits innerhalb des Subnetzes. Das bedeutet, je mehr Bits den Wert 1 haben, desto kleiner ist das Netzwerk. Da die Netz- Grundlegendes zu Netzwerken 335 maske immer aus mehreren aufeinander folgenden Bits mit dem Wert 1 besteht, ist es auch möglich, einfach die Anzahl der Bits in der Netzmaske zu zählen. In Beispiel 21.2, „Verknüpfung von IP-Adressen mit der Netzmaske“ (S. 336) könnte das erste Netz mit 24 Bit auch als 192.168.0.0/24 geschrieben werden. Beispiel 21.2 Verknüpfung von IP-Adressen mit der Netzmaske IP address (192.168.0.20): 11000000 10101000 00000000 00010100 Netmask (255.255.255.0): 11111111 11111111 11111111 00000000 --------------------------------------------------------------Result of the link: 11000000 10101000 00000000 00000000 In the decimal system: 192. 168. 0. 0 IP address (213.95.15.200): 11010101 10111111 00001111 11001000 Netmask (255.255.255.0): 11111111 11111111 11111111 00000000 --------------------------------------------------------------Result of the link: 11010101 10111111 00001111 00000000 In the decimal system: 213. 95. 15. 0 Ein weiteres Beispiel: Alle Computer, die über dasselbe Ethernetkabel angeschlossen sind, befinden sich in der Regel im selben Subnetz und sind direkt zugreifbar. Selbst wenn das Subnetz physisch durch Switches oder Bridges unterteilt ist, können diese Hosts weiter direkt erreicht werden. IP-Adressen außerhalb des lokalen Subnetzes können nur erreicht werden, wenn für das Zielnetzwerk ein Gateway konfiguriert ist. In den meisten Fällen wird der gesamte externe Verkehr über lediglich ein Gateway gehandhabt. Es ist jedoch auch möglich, für unterschiedliche Subnetze mehrere Gateways zu konfigurieren. Wenn ein Gateway konfiguriert wurde, werden alle externen IP-Pakete an das entsprechende Gateway gesendet. Dieses Gateway versucht anschließend, die Pakete auf dieselbe Weise (von Host zu Host) weiterzuleiten, bis sie den Zielhost erreicht haben oder ihre TTL-Zeit (Time to Live) abgelaufen ist. 336 Tabelle 21.2 Spezifische Adressen Adresstyp Beschreibung Netzwerkbasisadresse Dies ist die Netzmaske, die durch UND mit einer Netzwerkadresse verknüpft ist, wie in Beispiel 21.2, „Verknüpfung von IP-Adressen mit der Netzmaske“ (S. 336) unter Ergebnis dargestellt. Diese Adresse kann keinem Host zugewiesen werden. Referenz Adresstyp Beschreibung BroadcastAdresse Dies bedeutet im Wesentlichen "Senden an alle Hosts in diesem Subnetz." Um die Broadcast-Adresse zu generieren, wird die Netzmaske in die binäre Form invertiert und mit einem logischen ODER mit der Netzwerkbasisadresse verknüpft. Das obige Beispiel ergibt daher die Adresse 192.168.0.255. Diese Adresse kann keinem Host zugeordnet werden. Lokaler Host Die Adresse 127.0.0.1 ist auf jedem Host dem "LoopbackDevice" zugewiesen. Mit dieser Adresse und mit allen Adressen des vollständigen 127.0.0.0/8-Loopback-Netzwerks (wie bei IPv4 beschrieben) kann eine Verbindung zu Ihrem Computer eingerichtet werden. Bei IPv6 gibt es nur eine Loopback-Adresse (::1). Da IP-Adressen weltweit eindeutig sein müssen, können Sie nicht einfach eine Adresse nach dem Zufallsprinzip wählen. Zum Einrichten eines privaten IP-basierten Netzwerks stehen drei Adressdomänen zur Verfügung. Diese können keine Verbindung zum Internet herstellen, da sie nicht über das Internet übertragen werden können. Diese Adressdomänen sind in RFC 1597 festgelegt und werden in Tabelle 21.3, „Private IPAdressdomänen“ (S. 337) aufgelistet. Tabelle 21.3 Private IP-Adressdomänen Netzwerk/Netzmaske Domäne 10.0.0.0/255.0.0.0 10.x.x.x 172.16.0.0/255.240.0.0 172.16.x.x – 172.31.x.x 192.168.0.0/255.255.0.0 192.168.x.x Grundlegendes zu Netzwerken 337 21.2 IPv6 – Das Internet der nächsten Generation Aufgrund der Entstehung des WWW (World Wide Web) hat das Internet in den letzten 15 Jahren ein explosives Wachstum mit einer immer größer werdenden Anzahl von Computern erfahren, die über TCP/IP kommunizieren. Seit Tim Berners-Lee bei CERN (http://public.web.cern.ch) 1990 das WWW erfunden hat, ist die Anzahl der Internethosts von ein paar tausend auf ca. 100 Millionen angewachsen. Wie bereits erwähnt, besteht eine IPv4-Adresse nur aus 32 Bit. Außerdem gehen zahlreiche IP-Adressen verloren, da sie aufgrund die Organisation der Netzwerke nicht verwendet werden können. Die Anzahl der in Ihrem Subnetz verfügbaren Adressen ist zwei hoch der Anzahl der Bits minus zwei. Ein Subnetz verfügt also beispielsweise über 2, 6 oder 14 Adressen. Um beispielsweise 128 Hosts mit dem Internet zu verbinden, benötigen Sie ein Subnetz mit 256 IP-Adressen, von denen nur 254 verwendbar sind, da zwei IP-Adressen für die Struktur des Subnetzes selbst benötigt werden: die Broadcast- und die Basisnetzwerkadresse. Unter dem aktuellen IPv4-Protokoll sind DHCP oder NAT (Network Address Translation) die typischen Mechanismen, um einem potenziellen Adressmangel vorzubeugen. Kombiniert mit der Konvention, private und öffentliche Adressräume getrennt zu halten, können diese Methoden den Adressmangel sicherlich mäßigen. Das Problem liegt in der Konfiguration der Adressen, die schwierig einzurichten und zu verwalten ist. Um einen Host in einem IPv4-Netzwerk einzurichten, benötigen Sie mehrere Adressen, z. B. die IP-Adresse des Hosts, die Subnetzmaske, die Gateway-Adresse und möglicherweise die Adresse des Namenservers. Alle diese Einträge müssen bekannt sein und können nicht von anderer Stelle her abgeleitet werden. Mit IPv6 gehören sowohl der Adressmangel als auch die komplizierte Konfiguration der Vergangenheit an. Die folgenden Abschnitte enthalten weitere Informationen zu den Verbesserungen und Vorteilen von IPv6 sowie zum Übergang vom alten zum neuen Protokoll. 21.2.1 Vorteile Die wichtigste und augenfälligste Verbesserung durch das neue Protokoll ist der enorme Zuwachs des verfügbaren Adressraums. Eine IPv6-Adresse besteht aus 128-Bit-Werten 338 Referenz und nicht aus den herkömmlichen 32 Bit. Dies ermöglicht mehrere Billiarden IPAdressen. IPv6-Adressen unterscheiden sich nicht nur hinsichtlich ihrer Länge gänzlich von ihren Vorgängern. Sie verfügen auch über eine andere interne Struktur, die spezifischere Informationen zu den Systemen und Netzwerken enthalten kann, zu denen sie gehören. Weitere Informationen hierzu finden Sie in Abschnitt 21.2.2, „Adresstypen und struktur“ (S. 340). In der folgenden Liste werden einige der wichtigsten Vorteile des neuen Protokolls aufgeführt: Automatische Konfiguration IPv6 macht das Netzwerk "Plug-and-Play"-fähig, d. h., ein neu eingerichtetes System wird ohne jegliche manuelle Konfiguration in das (lokale) Netzwerk integriert. Der neue Host verwendet die automatischen Konfigurationsmechanismen, um seine eigene Adresse aus den Informationen abzuleiten, die von den benachbarten Routern zur Verfügung gestellt werden. Dabei nutzt er ein Protokoll, das als ND-Protokoll (Neighbor Discovery) bezeichnet wird. Diese Methode erfordert kein Eingreifen des Administrators und für die Adresszuordnung muss kein zentraler Server verfügbar sein. Dies ist ein weiterer Vorteil gegenüber IPv4, bei dem für die automatische Adresszuordnung ein DHCP-Server erforderlich ist. Wenn ein Router mit einem Switch verbunden ist, sollte der Router jedoch trotzdem periodische Anzeigen mit Flags senden, die den Hosts eines Netzwerks mitteilen, wie sie miteinander interagieren sollen. Weitere Informationen finden Sie im Artikel RFC 2462, in der man-Seite radvd.conf(5) und im Artikel RFC 3315. Mobilität IPv6 ermöglicht es, einer Netzwerkschnittstelle gleichzeitig mehrere Adressen zuzuordnen. Benutzer können daher einfach auf mehrere Netzwerke zugreifen. Dies lässt sich mit den internationalen Roaming-Diensten vergleichen, die von Mobilfunkunternehmen angeboten werden: Wenn Sie das Mobilfunkgerät ins Ausland mitnehmen, meldet sich das Telefon automatisch bei einem ausländischen Dienst an, der sich im entsprechenden Bereich befindet. Sie können also überall unter der gleichen Nummer erreicht werden und können telefonieren als wären Sie zu Hause. Grundlegendes zu Netzwerken 339 Sichere Kommunikation Bei IPv4 ist die Netzwerksicherheit eine Zusatzfunktion. IPv6 umfasst IPSec als eine seiner Kernfunktionen und ermöglicht es Systemen, über einen sicheren Tunnel zu kommunizieren, um das Ausspionieren durch Außenstehende über das Internet zu verhindern. Abwärtskompatibilität Realistisch gesehen, ist es unmöglich, das gesamte Internet auf einmal von IPv4 auf IPv6 umzustellen. Daher ist es wichtig, dass beide Protokolle nicht nur im Internet, sondern auf einem System koexistieren können. Dies wird durch kompatible Adressen (IPv4-Adressen können problemlos in IPv6-Adressen konvertiert werden) und die Verwendung von Tunnels gewährleistet. Weitere Informationen hierzu finden Sie unter Abschnitt 21.2.3, „Koexistenz von IPv4 und IPv6“ (S. 345). Außerdem können Systeme eine Dual-Stack-IP-Technik verwenden, um beide Protokolle gleichzeitig unterstützen zu können. Dies bedeutet, dass sie über zwei Netzwerk-Stacks verfügen, die vollständig unabhängig voneinander sind, sodass zwischen den beiden Protokollversionen keine Konflikte auftreten. Bedarfsgerechte Dienste über Multicasting Mit IPv4 müssen einige Dienste, z. B. SMB, ihre Pakete via Broadcast an alle Hosts im lokalen Netzwerk verteilen. IPv6 ermöglicht einen sehr viel ausgefeilterten Ansatz. Server können Hosts über Multicasting ansprechen, d. h. sie sprechen mehrere Hosts als Teile einer Gruppe an (im Gegensatz zur Adressierung aller Hosts über Broadcasting oder der Einzeladressierung der Hosts über Unicasting). Welche Hosts als Gruppe adressiert werden, kann je nach Anwendung unterschiedlich sein. Es gibt einige vordefinierte Gruppen, mit der beispielsweise alle Namenserver (die Multicast-Gruppe "all name servers") oder alle Router (die Multicast-Gruppe "all routers") angesprochen werden können. 21.2.2 Adresstypen und -struktur Wie bereits erwähnt hat das aktuelle IP-Protokoll zwei wichtige Nachteile: Es stehen zunehmend weniger IP-Adressen zur Verfügung und das Konfigurieren des Netzwerks und Verwalten der Routing-Tabellen wird komplexer und aufwändiger. IPv6 löst das erste Problem durch die Erweiterung des Adressraums auf 128 Bit. Das zweite Problem wird durch die Einführung einer hierarchischen Adressstruktur behoben, die mit weiteren hoch entwickelten Techniken zum Zuordnen von Netzwerkadressen sowie mit dem Multihoming (der Fähigkeit, einem Gerät mehrere Adressen zuzuordnen und so den Zugriff auf mehrere Netzwerke zu ermöglichen) kombiniert wird. 340 Referenz Bei der Arbeit mit IPv6 ist es hilfreich, die drei unterschiedlichen Adresstypen zu kennen: Unicast Adressen dieses Typs werden genau einer Netzwerkschnittstelle zugeordnet. Pakete mit derartigen Adressen werden nur einem Ziel zugestellt. Unicast-Adressen werden dementsprechend zum Übertragen von Paketen an einzelne Hosts im lokalen Netzwerk oder im Internet verwendet. Multicast Adressen dieses Typs beziehen sich auf eine Gruppe von Netzwerkschnittstellen. Pakete mit derartigen Adressen werden an alle Ziele zugestellt, die dieser Gruppe angehören. Multicast-Adressen werden hauptsächlich von bestimmten Netzwerkdiensten für die Kommunikation mit bestimmten Hostgruppen verwendet, wobei diese gezielt adressiert werden. Anycast Adressen dieses Typs beziehen sich auf eine Gruppe von Schnittstellen. Pakete mit einer derartigen Adresse werden gemäß den Prinzipien des zugrunde liegenden Routing-Protokolls dem Mitglied der Gruppe gesendet, das dem Absender am nächsten ist. Anycast-Adressen werden verwendet, damit Hosts Informationen zu Servern schneller abrufen können, die im angegebenen Netzwerkbereich bestimmte Dienste anbieten. Sämtliche Server desselben Typs verfügen über dieselbe Anycast-Adresse. Wann immer ein Host einen Dienst anfordert, erhält er eine Antwort von dem vom Routing-Protokoll ermittelten nächstgelegenen Server. Wenn dieser Server aus irgendeinem Grund nicht erreichbar ist, wählt das Protokoll automatisch den zweitnächsten Server, dann den dritten usw. aus. Eine IPv6-Adresse besteht aus acht vierstelligen Feldern, wobei jedes 16 Bit repräsentiert, und wird in hexadezimaler Notation geschrieben. Sie werden durch Doppelpunkte (:) getrennt. Alle führenden Null-Byte innerhalb eines bestimmten Felds können ausgelassen werden, alle anderen Nullen jedoch nicht. Eine weitere Konvention ist, dass mehr als vier aufeinander folgenden Null-Byte mit einem doppelten Doppelpunkt zusammengefasst werden können. Jedoch ist pro Adresse nur ein solcher doppelter Doppelpunkt (::) zulässig. Diese Art der Kurznotation wird in Beispiel 21.3, „Beispiel einer IPv6-Adresse“ (S. 342) dargestellt, in dem alle drei Zeilen derselben Adresse entsprechen. Grundlegendes zu Netzwerken 341 Beispiel 21.3 Beispiel einer IPv6-Adresse fe80 : 0000 : 0000 : 0000 : 0000 : 10 : 1000 : 1a4 fe80 : 0 : 0 : 0 : 0 : 10 : 1000 : 1a4 fe80 : : 10 : 1000 : 1a4 Jeder Teil einer IPv6-Adresse hat eine festgelegte Funktion. Die ersten Byte bilden das Präfix und geben den Typ der Adresse an. Der mittlere Teil ist der Netzwerkteil der Adresse, der möglicherweise nicht verwendet wird. Das Ende der Adresse bildet der Hostteil. Bei IPv6 wird die Netzmaske definiert, indem die Länge des Präfixes nach einem Schrägstrich am Ende der Adresse angegeben wird. Adressen wie in Beispiel 21.4, „IPv6-Adressen mit Angabe der Präfix-Länge“ (S. 342) enthalten Informationen zum Netzwerk (die ersten 64 Bit) und zum Hostteil (die letzten 64 Bit). Die 64 bedeutet, dass die Netzmaske mit 64 1-Bit-Werten von links gefüllt wird. Wie bei IPv4 wird die IP-Adresse mit den Werten aus der Netzmaske durch UND verknüpft, um zu ermitteln, ob sich der Host im selben oder einem anderen Subnetz befindet. Beispiel 21.4 IPv6-Adressen mit Angabe der Präfix-Länge fe80::10:1000:1a4/64 IPv6 kennt mehrere vordefinierte Präfixtypen. Einige von diesen sind in Tabelle 21.4, „Unterschiedliche IPv6-Präfixe“ (S. 342) aufgeführt. Tabelle 21.4 342 Unterschiedliche IPv6-Präfixe Präfix (hexadezimal) Definition 00 IPv4-über-IPv6-Kompatibilitätsadressen. Diese werden zur Erhaltung der Kompatibilität mit IPv4 verwendet. Für diesen Adresstyp wird ein Router benötigt, der IPv6-Pakete in IPv4Pakete konvertieren kann. Mehrere spezielle Adressen, z. B. die für das Loopback-Device, verfügen ebenfalls über dieses Präfix. 2 oder 3 als erste Stelle Aggregierbare globale Unicast-Adressen. Wie bei IPv4 kann eine Schnittstelle zugewiesen werden, um einen Teil eines bestimmten Subnetzes zu bilden. Aktuell stehen die folgenden Adressräume zur Verfügung: 2001::/16 (Adressraum Produktionsqualität) und 2002::/16 (6to4-Adressraum). Referenz Präfix (hexadezimal) Definition fe80::/10 Link-local-Adressen. Adressen mit diesem Präfix dürfen nicht geroutet werden und können daher nur im gleichen Subnetz erreicht werden. fec0::/10 Site-local-Adressen. Diese Adressen dürfen zwar geroutet werden, aber nur innerhalb des Organisationsnetzwerks, dem sie angehören. Damit entsprechen diese Adressen den bisherigen privaten Netzen (beispielsweise 10.x.x.x. ff Dies sind Multicast-Adressen. Eine Unicast-Adresse besteht aus drei grundlegenden Komponenten: Öffentliche Topologie Der erste Teil, der unter anderem auch eines der oben erwähnten Präfixe enthält, dient dem Routing des Pakets im öffentlichen Internet. Hier sind Informationen zum Provider oder der Institution kodiert, die den Netzwerkzugang bereitstellen. Site-Topologie Der zweite Teil enthält Routing-Informationen zum Subnetz, in dem das Paket zugestellt werden soll. Schnittstellen-ID Der dritte Teil identifiziert eindeutig die Schnittstelle, an die das Paket gerichtet ist. Dies erlaubt, die MAC-Adresse als Adressbestandteil zu verwenden. Da diese weltweit nur einmal vorhanden und zugleich vom Hardwarehersteller fest vorgegeben ist, vereinfacht sich die Konfiguration auf diese Weise sehr. Die ersten 64 Bit werden zu einem so genannten EUI-64-Token zusammengefasst. Dabei werden die letzten 48 Bit der MAC-Adresse entnommen und die restlichen 24 Bit enthalten spezielle Informationen, die etwas über den Typ des Tokens aussagen. Das ermöglicht dann auch, Geräten ohne MAC-Adresse (z. B. PPP- und ISDN-Verbindungen) ein EUI-64-Token zuzuweisen. Abgeleitet aus diesem Grundaufbau werden bei IPv6 fünf verschiedene Typen von Unicast-Adressen unterschieden: Grundlegendes zu Netzwerken 343 :: (nicht spezifiziert) Ein Host verwendet diese Adresse als Quelladresse, wenn seine Netzwerkschnittstelle zum ersten Mal initialisiert wird und die Adresse noch nicht anderweitig ermittelt werden kann. ::1 (Loopback) Adresse des Loopback-Device. IPv4-kompatible Adressen Die IPv6-Adresse setzt sich aus der IPv4-Adresse und einem Präfix von 96 0-Bits zusammen. Dieser Typ der Kompatibilitätsadresse wird beim Tunneling verwendet (siehe Abschnitt 21.2.3, „Koexistenz von IPv4 und IPv6“ (S. 345)). IPv4/IPv6-Hosts können so mit anderen kommunizieren, die sich in einer reinen IPv4-Umgebung befinden. IPv6-gemappte IPv4-Adressen Dieser Adresstyp gibt die Adresse in IPv6-Notation an. Lokale Adressen Es gibt zwei Typen von Adressen zum rein lokalen Gebrauch: link-local Dieser Adresstyp ist ausschließlich für den Gebrauch im lokalen Subnetz bestimmt. Router dürfen Pakete mit solcher Ziel- oder Quelladresse nicht an das Internet oder andere Subnetze weiterreichen. Diese Adressen zeichnen sich durch ein spezielles Präfix (fe80::/10) und die Schnittstellen-ID der Netzwerkkarte aus. Der Mittelteil der Adresse besteht aus Null-Bytes. Diese Art Adresse wird von den Autokonfigurationsmethoden verwendet, um Hosts im selben Subnetz anzusprechen. site-local Pakete mit diesem Adresstyp dürfen zwischen einzelnen Subnetzen geroutet werden, jedoch nicht außerhalb einer Organisation ins Internet gelangen. Solche Adressen werden für Intranets eingesetzt und sind ein Äquivalent zu den privaten IPv4-Adressen. Neben einem definierten Präfix (fec0::/10) und der Schnittstellen-ID enthalten diese Adressen ein 16-Bit-Feld, in dem die SubnetzID kodiert ist. Der Rest wird wieder mit Null-Bytes aufgefüllt. Zusätzlich gibt es in IPv6 eine grundsätzlich neue Funktion: Einer Netzwerkschnittstelle werden üblicherweise mehrere IP-Adressen zugewiesen. Das hat den Vorteil, dass 344 Referenz mehrere verschiedene Netze zur Verfügung stehen. Eines dieser Netzwerke kann mit der MAC-Adresse und einem bekannten Präfix vollautomatisch konfiguriert werden, sodass sofort nach der Aktivierung von IPv6 alle Hosts im lokalen Netz über Linklocal-Adressen erreichbar sind. Durch die MAC-Adresse als Bestandteil der IP-Adresse ist jede dieser Adressen global eindeutig. Einzig die Teile der Site-Topologie und der öffentlichen Topologie können variieren, je nachdem in welchem Netz dieser Host aktuell zu erreichen ist. Bewegt sich ein Host zwischen mehreren Netzen hin und her, braucht er mindestens zwei Adressen. Die eine, seine Home-Adresse, beinhaltet neben der Schnittstellen-ID die Informationen zu dem Heimatnetz, in dem der Computer normalerweise betrieben wird, und das entsprechende Präfix. Die Home-Adresse ist statisch und wird in der Regel nicht verändert. Alle Pakete, die für diesen Host bestimmt sind, werden ihm sowohl im eigenen als auch in fremden Netzen zugestellt. Möglich wird die Zustellung im Fremdnetz über wesentliche Neuerungen des IPv6-Protokolls, z. B. Stateless Autoconfiguration und Neighbor Discovery. Der mobile Rechner hat neben seiner HomeAdresse eine oder mehrere weitere Adressen, die zu den fremden Netzen gehören, in denen er sich bewegt. Diese Adressen heißen Care-of-Adressen. Im Heimatnetz des mobilen Rechners muss eine Instanz vorhanden sein, die an seine Home-Adresse gerichtete Pakete nachsendet, sollte er sich in einem anderen Netz befinden. Diese Funktion wird in einer IPv6-Umgebung vom Home-Agenten übernommen. Er stellt alle Pakete, die an die Home-Adresse des mobilen Rechners gerichtet sind, über einen Tunnel zu. Pakete, die als Zieladresse die Care-of-Adresse tragen, können ohne Umweg über den Home-Agenten zugestellt werden. 21.2.3 Koexistenz von IPv4 und IPv6 Die Migration aller mit dem Internet verbundenen Hosts von IPv4 auf IPv6 wird nicht auf einen Schlag geschehen. Vielmehr werden das alte und das neue Protokoll noch eine ganze Weile nebeneinanderher existieren. Die Koexistenz auf einem Rechner ist dann möglich, wenn beide Protokolle im Dual Stack-Verfahren implementiert sind. Es bleibt aber die Frage, wie IPv6-Rechner mit IPv4-Rechnern kommunizieren können und wie IPv6-Pakete über die momentan noch vorherrschenden IPv4-Netze transportiert werden sollen. Tunneling und die Verwendung von Kompatibilitätsadressen (siehe Abschnitt 21.2.2, „Adresstypen und -struktur“ (S. 340)) sind hier die besten Lösungen. IPv6-Hosts, die im (weltweiten) IPv4-Netzwerk mehr oder weniger isoliert sind, können über Tunnel kommunizieren: IPv6-Pakete werden als IPv4-Pakete gekapselt und so durch ein ein IPv4-Netzwerk übertragen. Ein Tunnel ist definiert als die Verbindung Grundlegendes zu Netzwerken 345 zwischen zwei IPv4-Endpunkten. Hierbei müssen die Pakete die IPv6-Zieladresse (oder das entsprechende Präfix) und die IPv4-Adresse des entfernten Hosts am Tunnelendpunkt enthalten. Einfache Tunnel können von den Administratoren zwischen ihren Netzwerken manuell und nach Absprache konfiguriert werden. Ein solches Tunneling wird statisches Tunneling genannt. Trotzdem reicht manuelles Tunneling oft nicht aus, um die Menge der zum täglichen vernetzten Arbeiten nötigen Tunnel aufzubauen und zu verwalten. Aus diesem Grund wurden für IPv6 drei verschiedene Verfahren entwickelt, die das dynamische Tunneling erlauben: 6over4 IPv6-Pakete werden automatisch in IPv4-Pakete verpackt und über ein IPv4Netzwerk versandt, in dem Multicasting aktiviert ist. IPv6 wird vorgespiegelt, das gesamte Netzwerk (Internet) sei ein einziges, riesiges LAN (Local Area Network). So wird der IPv4-Endpunkt des Tunnel automatisch ermittelt. Nachteile dieser Methode sind die schlechte Skalierbarkeit und die Tatsache, dass IP-Multicasting keineswegs im gesamten Internet verfügbar ist. Diese Lösung eignet sich für kleinere Netzwerke, die die Möglichkeit von IP-Multicasting bieten. Die zugrunde liegenden Spezifikationen sind in RFC 2529 enthalten. 6to4 Bei dieser Methode werden automatisch IPv4-Adressen aus IPv6-Adressen generiert. So können isolierte IPv6-Hosts über ein IPv4-Netz miteinander kommunizieren. Allerdings gibt es einige Probleme, die die Kommunikation zwischen den isolierten IPv6-Hosts und dem Internet betreffen. Diese Methode wird in RFC 3056 beschrieben. IPv6 Tunnel Broker Dieser Ansatz sieht spezielle Server vor, die für IPv6 automatisch dedizierte Tunnel anlegen. Diese Methode wird in RFC 3053 beschrieben. 21.2.4 IPv6 konfigurieren Um IPv6 zu konfigurieren, müssen Sie auf den einzelnen Arbeitsstationen in der Regel keine Änderungen vornehmen. IPv6 ist standardmäßig aktiviert. Sie können IPv6 während der Installation im Schritt der Netzwerkkonfiguration deaktivieren (siehe „Netzwerkkonfiguration“ (Kapitel 1, Installation mit YaST, ↑Start)). Um IPv6 auf einem installierten System zu deaktivieren oder zu aktivieren, verwenden Sie das Modul 346 Referenz YaST-Netzwerkeinstellungen. Aktivieren oder deaktivieren Sie auf dem Karteireiter Globale Optionen die Option IPv6 aktivieren, falls nötig. Um IPv6 manuell zu aktivieren oder zu deaktivieren, bearbeiten Sie /etc/modprobe.d/50-ipv6.conf und starten Sie das System neu. Wenn Sie es bis zum nächsten Neustart vorübergehend aktivieren möchten, geben Sie modprobe -i ipv6 als root ein. Es ist grundsätzlich unmöglich, das ipv6-Modul zu entladen, nachdem es geladen wurde. Aufgrund des Konzepts der automatischen Konfiguration von IPv6 wird der Netzwerkkarte eine Adresse im Link-local-Netzwerk zugewiesen. In der Regel werden RoutingTabellen nicht auf Arbeitsstationen verwaltet. Bei Netzwerkroutern kann von der Arbeitsstation unter Verwendung des Router-Advertisement-Protokolls abgefragt werden, welches Präfix und welche Gateways implementiert werden sollen. Zum Einrichten eines IPv6-Routers kann das radvd-Programm verwendet werden. Dieses Programm informiert die Arbeitsstationen darüber, welches Präfix und welche Router für die IPv6Adressen verwendet werden sollen. Alternativ können Sie die Adressen und das Routing auch mit zebra/quagga automatisch konfigurieren. Weitere Informationen zum Einrichten der unterschiedlichen Tunneltypen mithilfe der Dateien im Verzeichnis /etc/sysconfig/network finden Sie auf der man-Seite "ifcfg-tunnel (5)". 21.2.5 Weiterführende Informationen Das komplexe IPv6-Konzept wird im obigen Überblick nicht vollständig abgedeckt. Weitere ausführliche Informationen zu dem neuen Protokoll finden Sie in den folgenden Online-Dokumentationen und -Büchern: http://www.ipv6.org/ Alles rund um IPv6. http://www.ipv6day.org Alle Informationen, die Sie benötigen, um Ihr eigenes IPv6-Netzwerk zu starten. http://www.ipv6-to-standard.org/ Die Liste der IPv6-fähigen Produkte. http://www.bieringer.de/linux/IPv6/ Hier finden Sie den Beitrag "Linux IPv6 HOWTO" und viele verwandte Links zum Thema. Grundlegendes zu Netzwerken 347 RFC 2640 Die grundlegenden IPv6-Spezifikationen. IPv6 Essentials Ein Buch, in dem alle wichtigen Aspekte zum Thema enthalten sind, ist IPv6 Essentials von Silvia Hagen (ISBN 0-596-00125-8). 21.3 Namensauflösung Mithilfe von DNS kann eine IP-Adresse einem oder sogar mehreren Namen zugeordnet werden und umgekehrt auch ein Name einer IP-Adresse. Unter Linux erfolgt diese Umwandlung üblicherweise durch eine spezielle Software namens bind. Der Computer, der diese Umwandlung dann erledigt, nennt sich Namenserver. Dabei bilden die Namen wieder ein hierarchisches System, in dem die einzelnen Namensbestandteile durch Punkte getrennt sind. Die Namenshierarchie ist aber unabhängig von der oben beschriebenen Hierarchie der IP-Adressen. Nehmen Sie als Beispiel einen vollständigen Namen wie jupiter.example.com, der im Format hostname.domäne geschrieben wurde. Ein vollständiger Name, der als Fully Qualified Domain Name oder kurz als FQDN bezeichnet wird, besteht aus einem Host- und einem Domänennamen (example.com). Ein Bestandteil des Domänennamens ist die Top Level Domain oder TLD (com). Aus historischen Gründen ist die Zuteilung der TLDs etwas verwirrend. So werden in den USA traditionell dreibuchstabige TLDs verwendet, woanders aber immer die aus zwei Buchstaben bestehenden ISO-Länderbezeichnungen. Seit 2000 stehen zusätzliche TLDs für spezielle Sachgebiete mit zum Teil mehr als drei Buchstaben zur Verfügung (z. B. .info, .name, .museum). In der Frühzeit des Internets (vor 1990) gab es die Datei/etc/hosts, in der die Namen aller im Internet vertretenen Rechner gespeichert waren. Dies erwies sich bei der schnell wachsenden Menge der mit dem Internet verbundenen Computer als unpraktikabel. Deshalb wurde eine dezentralisierte Datenbank entworfen, die die Hostnamen verteilt speichern kann. Diese Datenbank, eben jener oben erwähnte Namenserver, hält also nicht die Daten aller Computer im Internet vorrätig, sondern kann Anfragen an ihm nachgeschaltete, andere Namenserver weiterdelegieren. 348 Referenz An der Spitze der Hierarchie befinden sich die Root-Namenserver. Die root-Namenserver verwalten die Domänen der obersten Ebene (Top Level Domains) und werden vom Network Information Center (NIC) verwaltet. Der Root-Namenserver kennt die jeweils für eine Top Level Domain zuständigen Namenserver. Weitere Informationen zu TLDNICs finden Sie unter http://www.internic.net. DNS kann noch mehr als nur Hostnamen auflösen. Der Namenserver weiß auch, welcher Host für eine ganze Domäne E-Mails empfängt (der Mail Exchanger (MX)). Damit auch Ihr Rechner einen Namen in eine IP-Adresse auflösen kann, muss ihm mindestens ein Namenserver mit einer IP-Adresse bekannt sein. Die Konfiguration eines Namenservers erledigen Sie komfortabel mithilfe von YaST. Falls Sie eine Einwahl über Modem vornehmen, kann es sein, dass die manuelle Konfiguration eines Namenservers nicht erforderlich ist. Das Einwahlprotokoll liefert die Adresse des Namenservers bei der Einwahl gleich mit. Die Konfiguration des Namenserverzugriffs unter openSUSE® wird unter „Konfigurieren des Hostnamens und DNS“ (S. 360) beschrieben. Eine Beschreibung zum Einrichten Ihres Nameservers finden Sie in Kapitel 23, Domain Name System (DNS) (S. 401). Eng verwandt mit DNS ist das Protokoll whois. Mit dem gleichnamigen Programm whois können Sie schnell ermitteln, wer für eine bestimmte Domäne verantwortlich ist. ANMERKUNG: MDNS- und .local-Domänennamen Die Domäne .local der obersten Stufe wird vom Resolver als link-localDomäne behandelt. DNS-Anforderungen werden als Multicast-DNS-Anforderungen anstelle von normalen DNS-Anforderungen gesendet. Wenn Sie in Ihrer Nameserver-Konfiguration die Domäne .local verwenden, müssen Sie diese Option in /etc/host.conf ausschalten. Weitere Informationen finden Sie auf der man-Seite host.conf. Wenn Sie MDNS während der Installation ausschalten möchten, verwenden Sie nomdns=1 als Boot-Parameter. Weitere Informationen zum Multicast-DNS finden Sie unter http://www .multicastdns.org. Grundlegendes zu Netzwerken 349 21.4 Konfigurieren von Netzwerkverbindungen mit YaST Unter Linux gibt es viele unterstützte Netzwerktypen. Die meisten verwenden unterschiedliche Gerätenamen und die Konfigurationsdateien sind im Dateisystem an unterschiedlichen Speicherorten verteilt. Einen detaillierten Überblick über die Aspekte der manuellen Netzwerkkonfiguration finden Sie in Abschnitt 21.6, „Manuelle Netzwerkkonfiguration“ (S. 375). Bei der Installation auf einem Notebook (auf dem NetworkManager standardmäßig aktiv ist) konfiguriert YaST alle erkannten Schnittstellen. Wenn NetworkManager nicht aktiv ist, wird nur die erste Schnittstelle mit Link-Up (einem angeschlossenen Netzwerkkabel) automatisch konfiguriert. Zusätzliche Hardware kann jederzeit nach Abschluss der Installation auf dem installierten System konfiguriert werden. In den folgenden Abschnitten wird die Netzwerkkonfiguration für alle von openSUSE unterstützten Netzwerkverbindungen beschrieben. 21.4.1 Konfigurieren der Netzwerkkarte mit YaST Zur Konfiguration verkabelter oder drahtloser Netzwerkkarten in YaST wählen Sie Netzwerkgeräte > Netzwerkeinstellungen aus. Nach dem Öffnen des Moduls zeigt YaST das Dialogfeld Netzwerkeinstellungen mit den vier Karteireitern Globale Optionen, Übersicht, Hostname/DNS und Routing an. Auf dem Karteireiter Globale Optionen können allgemeine Netzwerkoptionen wie die Verwendung der Optionen NetworkManager, IPv6 und allgemeine DHCP-Optionen festgelegt werden. Weitere Informationen finden Sie unter „Konfigurieren globaler Netzwerkoptionen“ (S. 352). Der Karteireiter Übersicht enthält Informationen über installierte Netzwerkschnittstellen und -konfigurationen. Jede korrekt erkannte Netzwerkkarte wird dort mit ihrem Namen aufgelistet. In diesem Dialogfeld können Sie Karten manuell konfigurieren, entfernen oder ihre Konfiguration ändern. Informationen zum manuellen Konfigurieren von Karten, die nicht automatisch erkannt wurden, finden Sie unter „Konfigurieren einer unerkannten Netzwerkkarte“ (S. 359). Informationen zum Ändern der Konfiguration 350 Referenz einer bereits konfigurierten Karte finden Sie unter „Ändern der Konfiguration einer Netzwerkkarte“ (S. 353). Auf dem Karteireiter Hostname/DNS können der Hostname des Computers sowie die zu verwendenden Nameserver festgelegt werden. Weitere Informationen finden Sie unter „Konfigurieren des Hostnamens und DNS“ (S. 360). Der Karteireiter Routing wird zur Konfiguration des Routings verwendet. Weitere Informationen finden Sie unter „Konfigurieren des Routing“ (S. 362). Abbildung 21.3 Konfigurieren der Netzwerkeinstellungen Grundlegendes zu Netzwerken 351 Konfigurieren globaler Netzwerkoptionen Auf dem Karteireiter Globale Optionen des YaST-Moduls Netzwerkeinstellungen können wichtige globale Netzwerkoptionen wie die Verwendung der Optionen NetworkManager, IPv6 und DHCP-Client festgelegt werden. Diese Einstellungen sind für alle Netzwerkschnittstellen anwendbar. Unter Netzwerkeinrichtungsmethode wählen Sie die Methode aus, mit der Netzwerkverbindungen verwaltet werden sollen. Wenn die Verbindungen für alle Schnittstellen über das Desktop-Applet NetworkManager verwaltet werden sollen, wählen Sie Benutzergesteuert mithilfe von NetworkManager aus. Diese Option eignet sich besonders für den Wechsel zwischen verschiedenen verkabelten und drahtlosen Netzwerken. Wenn Sie keine Desktop-Umgebung (GNOME oder KDE) ausführen oder wenn Ihr Computer ein Xen-Server oder ein virtuelles System ist oder Netzwerkdienste wie DHCP oder DNS in Ihrem Netzwerk zur Verfügung stellt, verwenden Sie die Traditionelle Methode mit ifup. Beim Einsatz von NetworkManager sollte nm-applet verwendet werden, um Netzwerkoptionen zu konfigurieren. Die Karteireiter Übersicht, Hostname/DNS und Routing des Moduls Netzwerkeinstellungen sind dann deaktiviert. Weitere Informationen zu NetworkManager finden Sie unter Kapitel 5, Verwenden von NetworkManager (↑Start). Geben Sie unter IPv6 Protocol Settings (IPv6-Protokolleinstellungen) an, ob Sie das IPv6-Protokoll verwenden möchten. IPv6 kann parallel zu IPv4 verwendet werden. IPv6 ist standardmäßig aktiviert. In Netzwerken, die das IPv6-Protokoll nicht verwenden, können die Antwortzeiten jedoch schneller sein, wenn dieses Protokoll deaktiviert ist. Zum Deaktivieren von IPv6 deaktivieren Sie die Option IPv6 aktivieren. Dadurch wird das automatische Laden des Kernel-Moduls von IPv6 unterbunden. Die Einstellungen werden nach einem Neustart übernommen. Unter Optionen für DHCP-Client konfigurieren Sie die Optionen für den DHCP-Client. Die Kennung für DHCP-Client muss innerhalb eines Netzwerks für jeden DHCP-Client eindeutig sein. Wenn dieses Feld leer bleibt, wird standardmäßig die HardwareAdresse der Netzwerkschnittstelle als Kennung übernommen. Falls Sie allerdings mehrere virtuelle Computer mit der gleichen Netzwerkschnittstelle und damit der gleichen Hardware-Adresse ausführen, sollten Sie hier eine eindeutige Kennung in beliebigem Format eingeben. Unter Zu sendender Hostname wird eine Zeichenkette angegeben, die für das Optionsfeld "Hostname" verwendet wird, wenn dhcpcd Nachrichten an den DHCP-Server sendet. Einige DHCP-Server aktualisieren Namenserver-Zonen gemäß diesem Hostnamen 352 Referenz (dynamischer DNS). Bei einigen DHCP-Servern muss das Optionsfeld Zu sendender Hostname in den DHCP-Nachrichten der Clients zudem eine bestimmte Zeichenkette enthalten. Übernehmen Sie die Einstellung AUTO, um den aktuellen Hostnamen zu senden (d. h. der aktuelle in /etc/HOSTNAME festgelegte Hostname). Lassen Sie das Optionsfeld leer, wenn kein Hostname gesendet werden soll. Wenn die Standardroute nicht gemäß der Informationen von DHCP geändert werden soll, deaktivieren Sie Standardroute über DHCP ändern. Ändern der Konfiguration einer Netzwerkkarte Wenn Sie die Konfiguration einer Netzwerkkarte ändern möchten, wählen Sie die Karte aus der Liste der erkannten Karten unter Netzwerkeinstellungen > Übersicht in YaST und klicken Sie auf Bearbeiten. Das Dialogfeld Netzwerkkarten-Setup wird angezeigt. Hier können Sie die Kartenkonfiguration auf den Karteireitern Allgemein, Adresse und Hardware anpassen. Genauere Informationen zur drahtlosen Kartenkonfiguration finden Sie unter Abschnitt 32.5, „Konfiguration mit YaST“ (S. 562). IP-Adressen konfigurieren Die IP-Adresse der Netzwerkkarte oder die Art der Festlegung dieser IP-Adresse kann auf dem Karteireiter Adresse im Dialogfeld Einrichten der Netzwerkkarte festgelegt werden. Die Adressen IPv4 und IPv6 werden unterstützt. Für die Netzwerkkarte können die Einstellungen Keine IP-Adresse (nützlich für eingebundene Geräte), Statisch zugewiesene IP-Adresse (IPv4 oder IPv6) oder Dynamische Adresse über DHCP und/oder Zeroconf zugewiesen werden. Wenn Sie Dynamische Adresse verwenden, wählen Sie, ob Nue DHCP-Version 4 (für IPv4), Nur DHCP-Version 6 (für IPv6) oder DHCP-Version 4 und 6 verwendet werden soll. Wenn möglich wird die erste Netzwerkkarte mit einer Verbindung, die bei der Installation verfügbar ist, automatisch zur Verwendung der automatischen Adressenkonfiguration mit DHCP konfiguriert. Bei Laptop-Computern, auf denen NetworkManager standardmäßig aktiv ist, werden alle Netzwerkkarten konfiguriert. DHCP sollten Sie auch verwenden, wenn Sie eine DSL-Leitung verwenden, Ihr ISP (Internet Service Provider) Ihnen aber keine statische IP-Adresse zugewiesen hat. Wenn Sie DHCP verwenden möchten, konfigurieren Sie dessen Einstellungen im Dialogfeld Netzwerkeinstellungen des YaST-Konfigurationsmodul für Netzwerkkarten auf dem Grundlegendes zu Netzwerken 353 Karteireiter Globale Optionen unter Optionen für DHCP-Client. In einer virtuellen Hostumgebung, in der mehrere Hosts über dieselbe Schnittstelle kommunizieren, müssen diese anhand der Kennung für DHCP-Client unterschieden werden. DHCP eignet sich gut zur Client-Konfiguration, aber zur Server-Konfiguration ist es nicht ideal. Wenn Sie eine statische IP-Adresse festlegen möchten, gehen Sie wie folgt vor: 1 Wählen Sie im YaST-Konfigurationsmodul für Netzwerkkarten auf dem Karteireiter Übersicht aus der Liste der erkannten Karten eine Netzwerkkarte aus und klicken Sie auf Bearbeiten. 2 Wählen Sie auf dem Karteireiter Adresse die Option Statisch zugewiesene IPAdresse aus. 3 Geben Sie die IP-Adresse ein. Es können beide Adressen, IPv4 und IPv6, verwendet werden. Geben Sie die Netzwerkmaske in Teilnetzmaske ein. Wenn die IPv6-Adresse verwendet wird, benutzen Sie Teilnetzmaske für die Präfixlänge im Format /64. Optional kann ein voll qualifizierter Hostname für diese Adresse eingegeben werden, der in die Konfigurationsdatei /etc/hosts geschrieben wird. 4 Klicken Sie auf Weiter. 5 Klicken Sie auf OK, um die Konfiguration zu aktivieren. Wenn Sie die statische Adresse verwenden, werden die Namenserver und das StandardGateway nicht automatisch konfiguriert. Informationen zur Konfiguration von Namenservern finden Sie unter „Konfigurieren des Hostnamens und DNS“ (S. 360). Informationen zur Konfiguration eines Gateways finden Sie unter „Konfigurieren des Routing“ (S. 362). Konfigurieren von Aliassen Ein Netzwerkgerät kann mehrere IP-Adressen haben, die Aliasse genannt werden. 354 Referenz ANMERKUNG: Aliase stellen eine Kompatibilitätsfunktion dar Die sogenannten Aliase oder Labels funktionieren nur bei IPv4. Bei IPv6 werden sie ignoriert. Bei der Verwendung von iproute2-Netzwerkschnittstellen können eine oder mehrere Adressen vorhanden sein. Gehen sie folgendermaßen vor, wenn Sie einen Alias für Ihre Netzwerkkarte mithilfe von YaST einrichten möchten: 1 Wählen Sie im YaST-Konfigurationsmodul für Netzwerkkarten auf dem Karteireiter Übersicht aus der Liste der erkannten Karten eine Netzwerkkarte aus und klicken Sie auf Bearbeiten. 2 Klicken Sie auf dem Karteireiter Adresse > Zusätzliche Adressen auf Hinzufügen. 3 Geben Sie den Aliasnamen, die IP-Adresse und die Netzmaske ein. Nehmen Sie den Schnittstellennamen nicht in den Aliasnamen auf. 4 Klicken Sie auf OK. 5 Klicken Sie auf Weiter. 6 Klicken Sie auf OK, um die Konfiguration zu aktivieren. Ändern des Gerätenamens und der Udev-Regeln Der Gerätename der Netzwerkkarte kann während des laufenden Betriebs geändert werden. Es kann auch festgelegt werden, ob udev die Netzwerkkarte über die HardwareAdresse (MAC) oder die Bus-ID erkennen soll. Die zweite Option ist bei großen Servern vorzuziehen, um einen Austausch der Karten unter Spannung zu erleichtern. Mit YaST legen Sie diese Optionen wie folgt fest: 1 Wählen Sie im YaST-Modul Netzwerkeinstellungen auf dem Karteireiter Übersicht aus der Liste der erkannten Karten eine Netzwerkkarte aus und klicken Sie auf Bearbeiten. 2 Öffnen Sie den Karteireiter Hardware. Der aktuelle Gerätename wird unter UdevRegeln angezeigt. Klicken Sie auf Ändern. Grundlegendes zu Netzwerken 355 3 Wählen Sie aus, ob udev die Karte über die MAC-Adresse oder die Bus-ID erkennen soll. Die aktuelle MAC-Adresse und Bus-ID der Karte werden im Dialogfeld angezeigt. 4 Aktivieren Sie zum Ändern des Gerätenamens die Option Gerätenamen ändern und bearbeiten Sie den Namen. 5 Klicken Sie auf OK und Weiter. 6 Klicken Sie auf OK, um die Konfiguration zu aktivieren. Ändern des Kernel-Treibers für Netzwerkkarten Für einige Netzwerkkarten sind eventuell verschiedene Kernel-Treiber verfügbar. Wenn die Karte bereits konfiguriert ist, ermöglicht YaST die Auswahl eines zu verwendenden Kernel-Treibers aus einer Liste verfügbarer Treiber. Es ist auch möglich, Optionen für den Kernel-Treiber anzugeben. Mit YaST legen Sie diese Optionen wie folgt fest: 1 Wählen Sie im YaST-Modul Netzwerkeinstellungen auf dem Karteireiter Übersicht aus der Liste der erkannten Karten eine Netzwerkkarte aus und klicken Sie auf Bearbeiten. 2 Öffnen Sie den Karteireiter Hardware. 3 Wählen Sie den zu verwendenden Kernel-Treiber unter Modulname aus. Geben Sie die entsprechenden Optionen für den ausgewählten Treiber unter Optionen im Format Option=Wert ein. Wenn mehrere Optionen verwendet werden, sollten sie durch Leerzeichen getrennt sein. 4 Klicken Sie auf OK und Weiter. 5 Klicken Sie auf OK, um die Konfiguration zu aktivieren. Aktivieren des Netzwerkgeräts Wenn Sie die traditionelle Methode mit ifup verwenden, können Sie Ihr Gerät so konfigurieren, dass es wahlweise beim Systemstart, bei der Verbindung per Kabel, beim Erkennen der Karte, manuell oder nie startet. Wenn Sie den Gerätestart ändern möchten, gehen Sie wie folgt vor: 356 Referenz 1 Wählen Sie in YaST eine Karte aus der Liste der erkannten Karten unter Netzwerkgeräte > Netzwerkeinstellungen und klicken Sie auf Bearbeiten. 2 In der Karteireiter Allgemein wählen Sie den gewünschten Eintrag unter GeräteAktivierung. Wählen Sie Beim Systemstart, um das Gerät beim Booten des Systems zu starten. Wenn Bei Kabelanschluss aktiviert ist, wird die Schnittstelle auf physikalische Netzwerkverbindungen überwacht. Wenn Falls hot-plugged aktiviert ist, wird die Schnittstelle eingerichtet, sobald sie verfügbar ist. Dies gleicht der Option Bei Systemstart, führt jedoch nicht zu einem Fehler beim Systemstart, wenn die Schnittstelle nicht vorhanden ist. Wählen Sie Manuell, wenn Sie die Schnittstelle manuell mit ifup steuern möchten. Wählen Sie Nie, wenn das Gerät gar nicht gestartet werden soll. Bei NFSroot verhält sich ähnlich wie Beim Systemstart, allerdings fährt das Kommando rcnetwork stop die Schnittstelle bei dieser Einstellung nicht herunter. Diese Einstellung empfiehlt sich bei einem NFS- oder iSCSI-Root-Dateisystem. 3 Klicken Sie auf Weiter. 4 Klicken Sie auf OK, um die Konfiguration zu aktivieren. Normalerweise können Netzwerk-Schnittstellen nur vom Systemadministrator aktiviert und deaktiviert werden. Wenn Benutzer in der Lage sein sollen, diese Schnittstelle über KInternet zu aktivieren, wählen Sie Gerätesteuerung für Nicht-Root-Benutzer über KInternet aktivieren aus. Einrichten der Größe der maximalen Transfereinheit Sie können eine maximale Transfereinheit (MTU) für die Schnittstelle festlegen. MTU bezieht sich auf die größte zulässige Paketgröße in Byte. Eine größere MTU bringt eine höhere Bandbreiteneffizienz. Große Pakete können jedoch eine langsame Schnittstelle für einige Zeit belegen und die Verzögerung für nachfolgende Pakete vergrößern. 1 Wählen Sie in YaST eine Karte aus der Liste der erkannten Karten unter Netzwerkgeräte > Netzwerkeinstellungen und klicken Sie auf Bearbeiten. 2 Wählen Sie im Karteireiter Allgemein den gewünschten Eintrag aus der Liste Set MTU (MTU festlegen). Grundlegendes zu Netzwerken 357 3 Klicken Sie auf Weiter. 4 Klicken Sie auf OK, um die Konfiguration zu aktivieren. Konfigurieren der Firewall Sie müssen nicht die genaue Firewall-Konfiguration durchführen, wie unter Section “Configuring the Firewall with YaST” (Chapter 14, Masquerading and Firewalls, ↑Security Guide) beschrieben. Sie können einige grundlegende Firewall-Einstellungen für Ihr Gerät als Teil der Gerätekonfiguration festlegen. Führen Sie dazu die folgenden Schritte aus: 1 Öffnen Sie das YaST-Modul Netzwerkgeräte > Netzwerkeinstellungen. Wählen Sie im Karteireiter Übersicht eine Karte aus der Liste erkannter Karten und klicken Sie auf Bearbeiten. 2 Öffnen Sie den Karteireiter Allgemein des Dialogfelds Netzwerkeinstellungen. 3 Legen Sie die Firewall-Zone fest, der Ihre Schnittstelle zugewiesen werden soll. Mit den zur Verfügung stehenden Optionen können Sie. Firewall deaktiviert Diese Option ist nur verfügbar, wenn die Firewall deaktiviert ist und die Firewall überhaupt nicht ausgeführt wird. Verwenden Sie diese Option nur, wenn Ihr Computer Teil eines größeren Netzwerks ist, das von einer äußeren Firewall geschützt wird. Automatisches Zuweisen von Zonen Diese Option ist nur verfügbar, wenn die Firewall aktiviert ist. Die Firewall wird ausgeführt und die Schnittstelle wird automatisch einer Firewall-Zone zugewiesen. Die Zone, die das Stichwort Beliebig enthält, oder die externe Zone wird für solch eine Schnittstelle verwendet. Interne Zone (ungeschützt) Die Firewall wird ausgeführt, aber es gibt keine Regeln, die diese Schnittstelle schützen. Verwenden Sie diese Option, wenn Ihr Computer Teil eines größeren Netzwerks ist, das von einer äußeren Firewall geschützt wird. Sie ist auch nützlich für die Schnittstellen, die mit dem internen Netzwerk verbunden sind,wenn der Computer über mehrere Netzwerkschnittstellen verfügt. 358 Referenz Demilitarisierte Zone Eine demilitarisierte Zone ist eine zusätzliche Verteidigungslinie zwischen einem internen Netzwerk und dem (feindlichen) Internet. Die dieser Zone zugewiesenen Hosts können vom internen Netzwerk und vom Internet erreicht werden, können jedoch nicht auf das interne Netzwerk zugreifen. Externe Zone Die Firewall wird an dieser Schnittstelle ausgeführt und schützt sie vollständig vor anderem (möglicherweise feindlichem) Netzwerkverkehr. Dies ist die Standardoption. 4 Klicken Sie auf Weiter. 5 Aktivieren Sie die Konfiguration, indem Sie auf OK klicken. Konfigurieren einer unerkannten Netzwerkkarte Ihre Karte wird unter Umständen nicht richtig erkannt. In diesem Fall erscheint sie nicht in der Liste der erkannten Karten. Wenn Sie sich nicht sicher sind, ob Ihr System über einen Treiber für die Karte verfügt, können Sie sie manuell konfigurieren. Sie können auch spezielle Netzwerkgerätetypen konfigurieren, z. B. Bridge, Bond, TUN oder TAP. So konfigurieren Sie eine nicht erkannte Netzwerkkarte (oder ein spezielles Gerät): 1 Klicken Sie im Dialogfeld Netzwerkgeräte > Netzwerkeinstellungen > Übersicht in YaST auf Hinzufügen. 2 Legen Sie den Gerätetyp der Schnittstelle im Dialogfeld Hardware mit Hilfe der verfügbaren Optionen fest und geben Sie einen Konfigurationsnamen ein. Wenn es sich bei der Netzwerkkarte um ein PCMCIA- oder USB-Gerät handelt, aktivieren Sie das entsprechende Kontrollkästchen und schließen Sie das Dialogfeld durch Klicken auf Weiter. Ansonsten können Sie den Kernel Modulname definieren, der für die Karte verwendet wird, sowie gegebenenfalls dessen Optionen. 3 Klicken Sie auf Weiter. 4 Konfigurieren Sie die benötigten Optionen wie die IP-Adresse, die Geräteaktivierung oder die Firewall-Zone für die Schnittstelle auf den Karteireitern Allgemein, Adresse und Hardware. Weitere Informationen zu den Konfigurationsoptionen finden Sie in „Ändern der Konfiguration einer Netzwerkkarte“ (S. 353). Grundlegendes zu Netzwerken 359 5 Wenn Sie für den Gerätetyp der Schnittstelle die Option Drahtlos gewählt haben, konfigurieren Sie im nächsten Dialogfeld die drahtlose Verbindung. 6 Klicken Sie auf Weiter. 7 Klicken Sie auf OK, um die neue Netzwerkkonfiguration zu aktivieren. Konfigurieren des Hostnamens und DNS Wenn Sie die Netzwerkkonfiguration während der Installation noch nicht geändert haben und die verkabelte Karte bereits verfügbar war, wurde automatisch ein Hostname für Ihren Computer erstellt und DHCP wurde aktiviert. Dasselbe gilt für die Namensservicedaten, die Ihr Host für die Integration in eine Netzwerkumgebung benötigt. Wenn DHCP für eine Konfiguration der Netzwerkadresse verwendet wird, wird die Liste der Domain Name Server automatisch mit den entsprechenden Daten versorgt. Falls eine statische Konfiguration vorgezogen wird, legen Sie diese Werte manuell fest. Wenn Sie den Namen Ihres Computers und die Namenserver-Suchliste ändern möchten, gehen Sie wie folgt vor: 1 Wechseln Sie zum Karteireiter Netzwerkeinstellungen > Hostname/DNS im Modul Netzwerkgeräte in YaST. 2 Geben Sie den Hostnamen und bei Bedarf auch den Domänennamen ein. Die Domäne ist besonders wichtig, wenn der Computer als Mailserver fungiert. Der Hostname ist global und gilt für alle eingerichteten Netzwerkschnittstellen. Wenn Sie zum Abrufen einer IP-Adresse DHCP verwenden, wird der Hostname Ihres Computers automatisch durch DHCP festgelegt. Sie sollten dieses Verhalten deaktivieren, wenn Sie Verbindungen zu verschiedenen Netzwerken aufbauen, da Sie verschiedene Hostnamen zuweisen können und das Ändern des Hostnamens beim Ausführen den grafischen Desktop verwirren kann. Zum Deaktivieren von DHCP, damit Sie eine IP-Adresse erhalten, deaktivieren Sie Hostnamen über DHCP ändern. Wenn Sie DHCP zum Abrufen einer IP-Adresse verwenden, wird Ihr Hostname standardmäßig in die Datei /etc/hosts geschrieben. Der Name kann in diesem Fall als 127.0.0.2-IP-Adresse aufgelöst werden. Um dieses Standardverhalten zu unterbinden, deaktivieren Sie Hostname in /etc/hosts schreiben. Allerdings kann Ihr Hostname dann ohne aktives Netzwerk nicht aufgelöst werden. 360 Referenz 3 Legen Sie unter DNS-Konfiguration ändern fest, wie die DNS-Konfiguration (Namenserver, Suchliste, Inhalt der Datei /etc/resolv.conf) geändert wird. Wenn die Option Standardrichtlinie verwenden ausgewählt ist, wid die Konfiguration vom Skript netconfig verwaltet, das die statisch definierten Daten (mit YaST oder in den Konfigurationsdateien) mit dynamisch bezogenen Daten (vom DHCP-Client oder NetworkManager) zusammenführt. Diese Standardrichtlinie ist in den meisten Fällen ausreichend. Wenn die Option Nur manuell ausgewählt ist, darf netconfig die Datei /etc/ resolv.conf nicht ändern. Jedoch kann diese Datei manuell bearbeitet werden. Wenn die Option Custom Policy (Benutzerdefinierte Richtlinie) ausgewählt ist, muss eine Zeichenkette für die benutzerdefinierte Richtlinienrege angegeben werden, welche die Zusammenführungsrichtlinie definiert. Die Zeichenkette besteht aus einer durch Kommas getrennten Liste mit Schnittstellennamen, die als gültige Quelle für Einstellungen betrachtet werden. Mit Ausnahme vollständiger Schnittstellennamen sind auch grundlegende Platzhalter zulässig, die mit mehreren Schnittstellen übereinstimmen. Beispiel: eth* ppp? richtet sich zuerst an alle eth- und dann an alle ppp0-ppp9-Schnittstellen. Es gibt zwei spezielle Richtlinienwerte, die angeben, wie die statischen Einstellungen angewendet werden, die in der Datei /etc/sysconfig/network/config definiert sind: STATIC Die statischen Einstellungen müssen mit den dynamischen Einstellungen zusammengeführt werden. STATIC_FALLBACK Die statischen Einstellungen werden nur verwendet, wenn keine dynamische Konfiguration verfügbar ist. Weitere Informationen finden Sie unter man 8 netconfig. 4 Geben Sie die Namenserver ein und füllen Sie die Domänensuchliste aus. Nameserver müssen in der IP-Adresse angegeben werden, wie zum Beispiel 192.168.1.116, nicht im Hostnamen. Namen, die im Karteireiter Domänensuche angegeben werden, sind Namen zum Auflösen von Hostnamen ohne angegebene Grundlegendes zu Netzwerken 361 Domäne. Wenn mehr als eine Suchdomäne verwendet wird, müssen die Domänen durch Kommas oder Leerzeichen getrennt werden. 5 Klicken Sie auf OK, um die Konfiguration zu aktivieren. Konfigurieren des Routing Damit Ihre Maschine mit anderen Maschinen und Netzwerken kommuniziert, müssen Routing-Daten festgelegt werden. Dann nimmt der Netzwerkverkehr den korrekten Weg. Wird DHCP verwendet, werden diese Daten automatisch angegeben. Wird eine statische Konfiguration verwendet, müssen Sie die Daten manuell angeben. 1 Navigieren Sie in YaST zu Netzwerkeinstellungen > Routing. 2 Geben Sie die IP-Adresse für das Standard-Gateway ein (gegebenenfalls IPv4 und IPv6). Der Standard-Gateway entspricht jedem möglichen Ziel, wenn aber ein anderer Eintrag der erforderlichen Adresse entspricht, wird diese anstelle der Standardroute verwendet. 3 In der Routing-Tabelle können weitere Einträge vorgenommen werden. Geben Sie die IP-Adresse für das Ziel-Netzwerk, die IP-Adresse des Gateways und die Netzmaske ein. Wählen Sie das Gerät aus, durch das der Datenverkehr zum definierten Netzwerk geroutet wird (das Minuszeichen steht für ein beliebiges Gerät). Verwenden Sie das Minuszeichen -, um diese Werte frei zu lassen. Verwenden Sie Standard im Feld Ziel, um in der Tabelle ein Standard-Gateway einzugeben. ANMERKUNG Wenn mehrere Standardrouten verwendet werden, kann die MetrikOption verwendet werden, um festzulegen, welche Route eine höhere Priorität hat. Geben Sie zur Angabe der Metrik-Option - MetrikNummer unter Optionen ein. Die Route mit der höchsten Metrik wird als Standard verwendet. Wenn das Netzwerkgerät getrennt wird, wird seine Route entfernt und die nächste verwendet. Der aktuelle Kernel verwendet jedoch keine Metrik bei statischem Routing, sondern nur ein RoutingDämon wie multipathd. 362 Referenz 4 Wenn das System ein Router ist, aktivieren Sie die Option IP-Weiterleitung in den Netzwerkeinstellungen. 5 Klicken Sie auf OK, um die Konfiguration zu aktivieren. 21.4.2 Modem Im YaST-Kontrollzentrum greifen Sie mit Netzwerkgeräte > Modem auf die ModemKonfiguration zu. Wenn Ihr Modem nicht automatisch erkannt wurde, wechseln Sie zum Karteireiter Modemgeräte und öffnen Sie das Dialogfeld für manuelle Konfiguration, indem Sie auf Hinzufügen klicken. Geben Sie unter Modemgerät die Schnittstelle an, an die das Modem angeschlossen ist. TIPP: CDMA- und GPRS-Modems Konfigurieren Sie unterstützte CDMA- und GPRS-Modems mit dem YaST-Modem-Modul wie reguläre Modems. Grundlegendes zu Netzwerken 363 Abbildung 21.4 Modemkonfiguration Wenn eine Telefonanlage zwischengeschaltet ist, müssen Sie ggf. eine Vorwahl für die Amtsholung eingeben. Dies ist in der Regel die Null. Sie können diese aber auch in der Bedienungsanleitung der Telefonanlage finden. Zudem können Sie festlegen, ob Tonoder Impulswahl verwendet, der Lautsprecher eingeschaltet und der Wählton abgewartet werden soll. Letztere Option sollte nicht verwendet werden, wenn Ihr Modem an einer Telefonanlage angeschlossen ist. Legen Sie unter Details die Baudrate und die Zeichenketten zur Modeminitialisierung fest. Ändern Sie die vorhandenen Einstellungen nur, wenn das Modem nicht automatisch erkannt wird oder es spezielle Einstellungen für die Datenübertragung benötigt. Dies ist vor allem bei ISDN-Terminaladaptern der Fall. Schließen Sie das Dialogfeld mit OK. Wenn Sie die Kontrolle des Modems an normale Benutzer ohne Root-Berechtigung abgeben möchten, aktivieren Sie Enable Device Control for Non-root User via KInternet (Gerätesteuerung für Nicht-Root-Benutzer via KInternet ermöglichen). Auf diese Weise kann ein Benutzer ohne Administratorberechtigungen eine Schnittstelle aktivieren 364 Referenz oder deaktivieren. Geben Sie unter Regulärer Ausdruck für Vorwahl zur Amtsholung einen regulären Ausdruck an. Dieser muss der vom Benutzer unter Dial Prefix (Vorwahl) in KInternet bearbeitbaren Vorwahl entsprechen. Wenn dieses Feld leer ist, kann ein Benutzer ohne Administratorberechtigungen keine andere Vorwahl festlegen. Wählen Sie im nächsten Dialogfeld den ISP (Internet Service Provider). Wenn Sie Ihren Provider aus einer Liste der für Ihr Land verfügbaren Provider auswählen möchten, aktivieren Sie Land. Sie können auch auf Neu klicken, um ein Dialogfeld zu öffnen, in dem Sie die Daten Ihres ISPs eingeben können. Dazu gehören ein Name für die Einwahlverbindung und den ISP sowie die vom ISP zur Verfügung gestellten Benutzerund Kennwortdaten für die Anmeldung. Aktivieren Sie Immer Passwort abfragen, damit immer eine Passwortabfrage erfolgt, wenn Sie eine Verbindung herstellen. Im letzten Dialogfeld können Sie zusätzliche Verbindungsoptionen angeben: Dial-On-Demand Wenn Sie Dial-on-Demand aktivieren, müssen Sie mindestens einen Namenserver angeben. Verwenden Sie diese Funktion nur, wenn Sie über eine günstige InternetVerbindung oder eine Flatrate verfügen, da manche Programme in regelmäßigen Abständen Daten aus dem Internet abfragen. Während Verbindung DNS ändern Diese Option ist standardmäßig aktiviert, d. h. die Adresse des Namenservers wird bei jeder Verbindung mit dem Internet automatisch aktualisiert. DNS automatisch abrufen Wenn der Provider nach dem Herstellen der Verbindung seinen DNS-Server nicht überträgt, deaktivieren Sie diese Option und geben Sie die DNS-Daten manuell ein. Automatically Reconnect (Automatische Verbindungswiederherstellung) Wenn aktiviert, wird nach einem Fehler automatisch versucht, die Verbindung wiederherzustellen. Ignoriere Eingabeaufforderung Diese Option deaktiviert die Erkennung der Eingabeaufforderungen des Einwahlservers. Aktivieren Sie diese Option, wenn der Verbindungsaufbau sehr lange dauert oder die Verbindung nicht zustande kommt. Grundlegendes zu Netzwerken 365 Externe Firewall-Schnittstelle Durch Auswahl dieser Option wird die Firewall aktiviert und die Schnittstelle als extern festgelegt. So sind Sie für die Dauer Ihrer Internetverbindung vor Angriffen von außen geschützt. Idle-Time-Out (Sekunden) Mit dieser Option legen Sie fest, nach welchem Zeitraum der Netzwerkinaktivität die Modemverbindung automatisch getrennt wird. IP-Details Diese Option öffnet das Dialogfeld für die Adresskonfiguration. Wenn Ihr ISP Ihrem Host keine dynamische IP-Adresse zuweist, deaktivieren Sie die Option Dynamische IP-Adresse und geben Sie die lokale IP-Adresse des Hosts und anschließend die entfernte IP-Adresse ein. Diese Informationen erhalten Sie von Ihrem ISP. Lassen Sie die Option Standard-Route aktiviert und schließen Sie das Dialogfeld mit OK. Durch Auswahl von Weiter gelangen Sie zum ursprünglichen Dialogfeld zurück, in dem eine Zusammenfassung der Modemkonfiguration angezeigt wird. Schließen Sie das Dialogfeld mit OK. 21.4.3 ISDN Dieses Modul ermöglicht die Konfiguration einer oder mehrerer ISDN-Karten in Ihrem System. Wenn YaST Ihre ISDN-Karte nicht erkannt hat, klicken Sie auf dem Karteireiter ISDN-Geräte auf Hinzufügen und wählen Sie Ihre Karte manuell aus. Theoretisch können Sie mehrere Schnittstellen einrichten, im Normalfall ist dies aber nicht notwendig, da Sie für eine Schnittstelle mehrere Provider einrichten können. Die nachfolgenden Dialogfelder dienen dann dem Festlegen der verschiedenen ISDN-Optionen für den ordnungsgemäßen Betrieb der Karte. 366 Referenz Abbildung 21.5 ISDN-Konfiguration Wählen Sie im nächsten Dialogfeld, das in Abbildung 21.5, „ISDN-Konfiguration“ (S. 367) dargestellt ist, das zu verwendende Protokoll. Der Standard ist Euro-ISDN (EDSS1), aber für ältere oder größere Telefonanlagen wählen Sie 1TR6. Für die USA gilt NI1. Wählen Sie das Land in dem dafür vorgesehenen Feld aus. Die entsprechende Landeskennung wird im Feld daneben angezeigt. Geben Sie dann noch die Ortsnetzkennzahl und ggf. die Vorwahl zur Amtsholung ein. Wenn nicht der gesamte ISDNDatenverkehr protokolliert werden soll, deaktivieren Sie die Option ISDN-Protokollierung starten. Geräte-Aktivierung definiert, wie die ISDN-Schnittstelle gestartet werden soll: Beim Systemstart initialisiert den ISDN-Treiber bei jedem Systemstart. Bei Manuell müssen Sie den ISDN-Treiber als root laden. Verwenden Sie hierfür den Befehl rcisdn start. Falls hot-plugged wird für PCMCIA- oder USB-Geräte verwendet. Diese Option lädt den Treiber, nachdem das Gerät eingesteckt wurde. Wenn Sie alle Einstellungen vorgenommen haben, klicken Sie auf OK. Im nächsten Dialogfeld können Sie den Schnittstellentyp für die ISDN-Karte angeben und weitere ISPs zu einer vorhandenen Schnittstelle hinzufügen. Schnittstellen können Grundlegendes zu Netzwerken 367 in den Betriebsarten SyncPPP oder RawIP angelegt werden. Die meisten ISPs verwenden jedoch den SyncPPP-Modus, der im Folgenden beschrieben wird. Abbildung 21.6 Konfiguration der ISDN-Schnittstelle Die Nummer, die Sie unter Eigene Telefonnummer eingeben, ist vom jeweiligen Anschlussszenario abhängig: ISDN-Karte direkt an der Telefondose Eine standardmäßige ISDN-Leitung bietet Ihnen drei Rufnummern (sogenannte MSNs, Multiple Subscriber Numbers). Auf Wunsch können (auch) bis zu zehn Rufnummern zur Verfügung gestellt werden. Eine dieser MSNs muss hier eingegeben werden, allerdings ohne Ortsnetzkennzahl. Sollten Sie eine falsche Nummer eintragen, wird Ihr Netzbetreiber die erste Ihrem ISDN-Anschluss zugeordnete MSN verwenden. ISDN-Karte an einer Telefonanlage Auch hier kann die Konfiguration je nach installierten Komponenten variieren: 1. Kleinere Telefonanlagen für den Hausgebrauch verwenden für interne Anrufe in der Regel das Euro-ISDN-Protokoll (EDSS1). Diese Telefonanlagen haben einen internen S0-Bus und verwenden für die angeschlossenen Geräte interne Rufnummern. 368 Referenz Für die Angabe der MSN verwenden Sie eine der internen Rufnummern. Eine der möglichen MSNs Ihrer Telefonanlage sollte funktionieren, sofern für diese der Zugriff nach außen freigeschaltet ist. Im Notfall funktioniert eventuell auch eine einzelne Null. Weitere Informationen dazu entnehmen Sie bitte der Dokumentation Ihrer Telefonanlage. 2. Größere Telefonanlagen (z. B. in Unternehmen) verwenden für die internen Anschlüsse das Protokoll 1TR6. Die MSN heißt hier EAZ und ist üblicherweise die Durchwahl. Für die Konfiguration unter Linux ist die Eingabe der letzten drei Stellen der EAZ in der Regel ausreichend. Im Notfall probieren Sie die Ziffern 1 bis 9. Wenn die Verbindung vor der nächsten zu zahlenden Gebühreneinheit getrennt werden soll, aktivieren Sie ChargeHUP. Dies funktioniert unter Umständen jedoch nicht mit jedem ISP. Durch Auswahl der entsprechenden Option können Sie auch die Kanalbündelung (Multilink-PPP) aktivieren. Sie können die Firewall für die Verbindung aktivieren, indem Sie Externe Firewall-Schnittstelle und Firewall neu starten auswählen. Wenn Sie normalen Benutzern ohne Administratorberechtigung die Aktivierung und Deaktivierung der Schnittstelle erlauben möchten, aktivieren Sie Enable Device Control for Non-root user via KInternet (Gerätesteuerung für Nicht-Root-Benutzer via KInternet ermöglichen). Details öffnet ein Dialogfeld, das für die Implementierung komplexerer Verbindungsszenarien ausgelegt und aus diesem Grund für normale Heimbenutzer nicht relevant ist. Schließen Sie das Dialogfeld Details mit OK. Im nächsten Dialogfeld konfigurieren Sie die Einstellungen der IP-Adressen. Wenn Ihr Provider Ihnen keine statische IP-Adresse zugewiesen hat, wählen Sie Dynamische IPAdresse. Anderenfalls tragen Sie gemäß den Angaben Ihres Providers die lokale IPAdresse Ihres Rechners sowie die entfernte IP-Adresse in die dafür vorgesehenen Felder ein. Soll die anzulegende Schnittstelle als Standard-Route ins Internet dienen, aktivieren Sie Standard-Route. Beachten Sie, dass jeweils nur eine Schnittstelle pro System als Standard-Route in Frage kommt. Schließen Sie das Dialogfeld mit Weiter. Im folgenden Dialogfeld können Sie Ihr Land angeben und einen ISP wählen. Bei den in der Liste aufgeführten ISPs handelt es sich um Call-By-Call-Provider. Wenn Ihr ISP in der Liste nicht aufgeführt ist, wählen Sie Neu. Dadurch wird das Dialogfeld ProviderParameter geöffnet, in dem Sie alle Details zu Ihrem ISP eingeben können. Die Telefonnummer darf keine Leerzeichen oder Kommas enthalten. Geben Sie dann den Grundlegendes zu Netzwerken 369 Benutzernamen und das Passwort ein, den bzw. das Sie von Ihrem ISP erhalten haben. Wählen Sie anschließend Weiter. Um auf einem eigenständigen Arbeitsplatzrechner Dial-On-Demand verwenden zu können, müssen Sie auch den Namenserver (DNS-Server) angeben. Die meisten Provider unterstützen heute die dynamische DNS-Vergabe, d. h. beim Verbindungsaufbau wird die IP-Adresse eines Namenservers übergeben. Bei einem Einzelplatz-Arbeitsplatzrechner müssen Sie dennoch eine Platzhalteradresse wie 192.168.22.99 angeben. Wenn Ihr ISP keine dynamischen DNS-Namen unterstützt, tragen Sie die IP-Adressen der Namenserver des ISPs ein. Ferner können Sie festlegen, nach wie vielen Sekunden die Verbindung automatisch getrennt werden soll, falls in der Zwischenzeit kein Datenaustausch stattgefunden hat. Bestätigen Sie die Einstellungen mit Weiter. YaST zeigt eine Zusammenfassung der konfigurierten Schnittstellen an. Klicken Sie zur Aktivierung dieser Einstellungen auf OK. 21.4.4 Kabelmodem In einigen Ländern wird der Zugriff auf das Internet über Kabel-TV mehr und mehr üblich. Der TV-Kabel-Abonnent erhält in der Regel ein Modem, das auf der einen Seite an die TV-Kabelbuchse und auf der anderen Seite (mit einem 10Base-TG TwistedPair-Kabel) an die Netzwerkkarte des Computers angeschlossen wird. Das Kabelmodem stellt dann eine dedizierte Internetverbindung mit einer statischen IP-Adresse zur Verfügung. Richten Sie sich bei der Konfiguration der Netzwerkkarte nach den Anleitungen Ihres ISP (Internet Service Provider) und wählen Sie entweder Dynamic Address (Dynamische Adresse) oder Statically assigned IP address (Statisch zugewiesene IP-Adresse) aus. Die meisten Provider verwenden heute DHCP. Eine statische IP-Adresse ist oft Teil eines speziellen Firmenkontos. Weitere Informationen zur Konfiguration von Kabelmodems erhalten Sie im entsprechenden Artikel der Support-Datenbank. Dieser ist online verfügbar unter http:// en.opensuse.org/SDB:Setting_Up_an_Internet_Connection_via _Cable_Modem_with_SuSE_Linux_8.0_or_Higher. 370 Referenz 21.4.5 DSL Um das DSL-Gerät zu konfigurieren, wählen Sie das DSL-Modul aus dem Abschnitt YaSTNetzwerkgeräte aus. Dieses YaST-Modul besteht aus mehreren Dialogfeldern, in denen Sie die Parameter des DSL-Zugangs basierend auf den folgenden Protokollen festlegen können: • PPP über Ethernet (PPPoE) • PPP über ATM (PPPoATM) • CAPI für ADSL (Fritz-Karten) • Tunnel-Protokoll für Point-to-Point (PPTP) – Österreich Im Dialogfeld Überblick über die DSL-Konfiguration finden Sie auf dem Karteireiter DSL-Geräte eine Liste der installierten DSL-Geräte. Zur Änderung der Konfiguration eines DSL-Geräts wählen Sie das Gerät in der Liste aus und klicken Sie auf Bearbeiten. Wenn Sie ein neues DSL-Gerät manuell konfigurieren möchten, klicken Sie auf Hinzufügen. Zur Konfiguration eines DSL-Zugangs auf der Basis von PPPoE oder PPTP ist es erforderlich, die entsprechende Netzwerkkarte korrekt zu konfigurieren. Falls noch nicht geschehen, konfigurieren Sie zunächst die Karte, indem Sie Netzwerkkarten konfigurieren auswählen (siehe Abschnitt 21.4.1, „Konfigurieren der Netzwerkkarte mit YaST“ (S. 350)). Bei DSL-Verbindungen können die Adressen zwar automatisch vergeben werden, jedoch nicht über DHCP. Aus diesem Grund dürfen Sie die Option Dynamic Address (Dynamische Adresse) nicht aktivieren. Geben Sie stattdessen eine statische Dummy-Adresse für die Schnittstelle ein, z. B. 192.168.22.1. Geben Sie unter Subnetzmaske 255.255.255.0 ein. Wenn Sie eine Einzelplatz-Arbeitsstation konfigurieren, lassen Sie das Feld Standard-Gateway leer. TIPP Die Werte in den Feldern IP-Adresse und Subnetzmaske sind lediglich Platzhalter. Sie haben für den Verbindungsaufbau mit DSL keine Bedeutung und werden nur zur Initialisierung der Netzwerkkarte benötigt. Wählen Sie im ersten Dialogfeld für die DSL-Konfiguration (siehe Abbildung 21.7, „DSL-Konfiguration“ (S. 372)) den PPP-Modus und die Ethernetkarte, mit der das Grundlegendes zu Netzwerken 371 DSL-Modem verbunden ist (in den meisten Fällen ist dies eth0). Geben Sie anschließend unter Geräte-Aktivierung an, ob die DSL-Verbindung schon beim Booten des Systems gestartet werden soll. Aktivieren Sie Enable Device Control for Non-root User via KInternet (Gerätesteuerung für Nicht-Root-Benutzer via KInternet ermöglichen), wenn Sie normalen Benutzern ohne Root-Berechtigung die Aktivierung und Deaktivierung der Schnittstelle via KInternet erlauben möchten. Wählen Sie im nächsten Dialogfeld Ihr Land aus und treffen Sie eine Auswahl aus den ISPs, die in Ihrem Land verfügbar sind. Die Inhalte der danach folgenden Dialogfelder der DSL-Konfiguration hängen stark von den bis jetzt festgelegten Optionen ab und werden in den folgenden Abschnitten daher nur kurz angesprochen. Weitere Informationen zu den verfügbaren Optionen erhalten Sie in der ausführlichen Hilfe in den einzelnen Dialogfeldern. Abbildung 21.7 DSL-Konfiguration Um auf einem Einzelplatz-Arbeitsplatzrechner Dial-On-Demand verwenden zu können, müssen Sie auf jeden Fall den Namenserver (DNS-Server) angeben. Die meisten Pro372 Referenz vider unterstützen die dynamische DNS-Vergabe, d. h. beim Verbindungsaufbau wird die IP-Adresse eines Namenservers übergeben. Bei einem Einzelplatz-Arbeitsplatzrechner müssen Sie jedoch eine Platzhalteradresse wie 192.168.22.99 angeben. Wenn Ihr ISP keine dynamische DNS-Namen unterstützt, tragen Sie die IP-Adressen der Namenserver des ISPs ein. Idle-Timeout (Sekunden) definiert, nach welchem Zeitraum der Netzwerkinaktivität die Verbindung automatisch getrennt wird. Hier sind Werte zwischen 60 und 300 Sekunden empfehlenswert. Wenn Dial-On-Demand deaktiviert ist, kann es hilfreich sein, das Zeitlimit auf Null zu setzen, um das automatische Trennen der Verbindung zu vermeiden. Die Konfiguration von T-DSL erfolgt ähnlich wie die DSL-Konfiguration. Wählen Sie einfach T-Online als Provider und YaST öffnet das Konfigurationsdialogfeld für TDSL. In diesem Dialogfeld geben Sie einige zusätzliche Informationen ein, die für TDSL erforderlich sind: die Anschlusskennung, die T-Online-Nummer, die Benutzerkennung und Ihr Passwort. Diese Informationen finden Sie in den T-DSL-Anmeldeunterlagen. 21.5 NetworkManager NetworkManager ist die ideale Lösung für Notebooks und andere portable Computer. Wenn Sie viel unterwegs sind und den NetworkManager verwenden, brauchen Sie keine Gedanken mehr an die Konfiguration von Netzwerkschnittstellen und den Wechsel zwischen Netzwerken zu verschwenden. 21.5.1 NetworkManager und ifup NetworkManager ist jedoch nicht in jedem Fall eine passende Lösung, daher können Sie immer noch zwischen der herkömmlichen Methode zur Verwaltung von Netzwerkverbindungen (ifup) und NetworkManager wählen. Wenn Ihre Netzwerkverbindung mit NetworkManager verwaltet werden soll, aktivieren Sie NetworkManager im Netzwerkeinstellungsmodul von YaST wie in Abschnitt „Aktivieren von NetworkManager“ (Kapitel 5, Verwenden von NetworkManager, ↑Start) beschrieben und konfigurieren Sie Ihre Netzwerkverbindungen mit NetworkManager. Eine Liste der Anwendungsfälle sowie eine detaillierte Beschreibung zur Konfiguration und Verwendung von NetworkManager finden Sie unter Kapitel 5, Verwenden von NetworkManager (↑Start). Grundlegendes zu Netzwerken 373 Einige Unterschiede zwischen ifup und NetworkManager sind: root-Berechtigungen Wenn Sie NetworkManager zur Netzwerkeinrichtung verwenden, können Sie mithilfe eines Miniprogramms von Ihrer Desktop-Umgebung aus Ihre Netzwerkverbindung jederzeit auf einfache Weise wechseln, stoppen oder starten. NetworkManager ermöglicht zudem die Änderung und Konfiguration drahtloser Kartenverbindungen ohne Anforderung von root-Berechtigungen. Aus diesem Grund ist NetworkManager die ideale Lösung für einen mobilen Arbeitsplatzrechner. Die herkömmliche Konfiguration mit ifup bietet auch einige Methoden zum Wechseln, Stoppen oder Starten der Verbindung mit oder ohne Eingreifen des Benutzers, wie zum Beispiel benutzerverwaltete Geräte. Dazu sind jedoch immer root-Berechtigungen erforderlich, um ein Netzwerkgerät ändern oder konfigurieren zu können. Dies stellt häufig ein Problem bei der mobilen Computernutzung dar, bei der es nicht möglich ist, alle Verbindungsmöglichkeiten vorzukonfigurieren. Typen von Netzwerkverbindungen Sowohl die herkömmliche Konfiguration als auch NetworkManager können Netzwerkverbindungen mit drahtlosen Netzwerken (mit WEP-, WPA-PSK- und WPA-Enterprise-Zugriff), Einwahlverbindungen und verkabelten Netzwerken herstellen und dabei DHCP oder statische Konfigurationen verwenden. Darüber hinaus unterstützen sie Verbindungen über VPN. NetworkManager sorgt für eine zuverlässige Verbindung rund um die Uhr und verwendet dazu die beste verfügbare Verbindung. Wurde das Netzwerkkabel versehentlich ausgesteckt, wird erneut versucht, eine Verbindung herzustellen. Der NetworkManager sucht in der Liste Ihrer drahtlosen Verbindungen nach dem Netzwerk mit dem stärksten Signal und stellt automatisch eine Verbindung her. Wenn Sie dieselbe Funktionalität mit ifup erhalten möchten, ist einiger Konfigurationsaufwand erforderlich. 21.5.2 NetworkManager-Funktionalität und Konfigurationsdateien Die mit NetworkManager erstellten individuellen Einstellungen für Netzwerkverbindungen werden in Konfigurationsprofilen gespeichert. Die System-Verbindungen, die entweder mit NetworkManager oder mit YaST konfiguriert wurden, sind unter /etc/ 374 Referenz sysconfig/network/ifcfg-* zu finden. Benutzerdefinierte Verbindungen werden in GConf für GNOME bzw. unter $HOME/.kde4/share/apps/ networkmanagement/* für KDE gespeichert. Falls kein Profil konfiguriert wurde, erstellt NetworkManager es automatisch und benennt es mit Auto $INTERFACE-NAME. Damit versucht man, in möglichst vielen Fällen (auf sichere Weise) ohne Konfiguration zu arbeiten. Falls die automatisch erstellten Profile nicht Ihren Anforderungen entsprechen, verwenden Sie die von KDE oder GNOME zur Verfügung gestellten Dialogfelder zur Konfiguration der Netzwerkverbindung, um die Profile wunschgemäß zu bearbeiten. Weitere Informationen hierzu finden Sie in Abschnitt „Konfigurieren von Netzwerkverbindungen“ (Kapitel 5, Verwenden von NetworkManager, ↑Start). 21.5.3 Steuern und Sperren von NetworkManager-Funktionen Auf zentral verwalteten Computern können bestimmte NetworkManager-Funktionen mit PolicyKit gesteuert oder deaktiviert werden, zum Beispiel, wenn ein Benutzer administratordefinierte Verbindungen bearbeiten darf, oder wenn ein Benutzer eigene Netzwerkkonfigurationen definieren darf. Starten Sie zum Anzeigen oder Ändern der entsprechenden NetworkManager-Richtlinien das grafische Werkzeug Zugriffsberechtigungen für PolicyKit. Im Baum auf der linken Seite finden Sie diese unterhalb des Eintrags network-manager-settings. Eine Einführung zu PolicyKit und detaillierte Informationen zur Verwendung finden Sie unter Chapter 9, PolicyKit (↑Security Guide). 21.6 Manuelle Netzwerkkonfiguration Die manuelle Konfiguration der Netzwerksoftware sollte immer die letzte Alternative sein. Wir empfehlen, YaST zu benutzen. Die folgenden Hintergrundinformationen zur Netzwerkkonfiguration können Ihnen jedoch auch bei der Arbeit mit YaST behilflich sein. Wenn der Kernel eine Netzwerkkarte erkennt und eine entsprechende Netzwerkschnittstelle erstellt, weist er dem Gerät einen Namen zu. Dieser richtet sich nach der Reihenfolge der Geräteerkennung bzw. nach der Reihenfolge, in der die Kernel-Module geladen werden. Die vom Kernel vergebenen Standardgerätenamen lassen sich nur in sehr ein- Grundlegendes zu Netzwerken 375 fachen oder überaus kontrollierten Hardwareumgebungen vorhersagen. Auf Systemen, auf denen es möglich ist, Hardware während der Laufzeit hinzuzufügen oder zu entfernen, oder die die automatische Konfiguration von Geräten zulassen, können vom Kernel über mehrere Neustarts hinaus keine stabilen Netzwerkgerätenamen erwartet werden. Für die Systemkonfigurationstools sind jedoch dauerhafte (persistente) Schnittstellennamen erforderlich. Dieses Problem wird durch udev gelöst. Der udev-persistente Netzgenerator (/lib/udev/rules.d/75-persistent-net-generator .rules) generiert eine Regel zum Hardwareabgleich (standardmäßig mit seiner Hardwareadresse) und weist eine dauerhaft eindeutige Schnittstelle für die Hardware zu. Die udev-Datenbank mit den Netzwerkschnittstellen wird in der Datei /etc/udev/ rules.d/70-persistent-net.rules gespeichert. Pro Zeile dieser Datei wird eine Netzwerkschnittstelle beschrieben und deren persistenter Name angegeben. Die zugewiesenen Namen können vom Systemadministrator im Eintrag NAME="" geändert werden. Die persistenten Regeln können auch mithilfe von YaST geändert werden. Tabelle 21.5, „Skripten für die manuelle Netzwerkkonfiguration“ (S. 376) zeigt die wichtigsten an der Netzwerkkonfiguration beteiligten Skripten. Tabelle 21.5 376 Skripten für die manuelle Netzwerkkonfiguration Befehl Funktion ifup, ifdown, ifstatus Die if-Skripten starten oder stoppen Netzwerkschnittstellen oder geben den Status der angegebenen Schnittstelle zurück. Weitere Informationen finden Sie auf der man-Seite ifup. rcnetwork Mit dem Skript rcnetwork können alle Netzwerkschnittstellen (oder nur eine bestimmte Netzwerkschnittstelle) gestartet, gestoppt oder neu gestartet werden. Verwenden Sie rcnetwork stop zum Anhalten, rcnetwork start zum Starten und rcnetwork restart zum Neustart von Netzwerkschnittstellen. Wenn Sie nur eine Netzwerkschnittstelle stoppen, starten oder neu starten möchten, geben Sie nach dem jeweiligen Kommando den Namen der Schnittstelle ein, zum Beispiel rcnetwork restart eth0. Das Kommando rcnetwork status zeigt den Status und die IP-Adressen der Netzwerkschnittstellen an. Außerdem gibt das Kommando an, ob auf den Schnittstellen ein DHCP-Client ausgeführt Referenz Befehl Funktion wird. Mit rcnetwork stop-all-dhcp-clients und rcnetwork restart-all-dhcp-clients können Sie die auf den Netzwerkschnittstellen ausgeführten DHCP-Clients stoppen und wieder starten. Weitere Informationen zu udex und dauerhaften Gerätenamen finden Sie unter Kapitel 19, Gerätemanagemet über dynamischen Kernel mithilfe von udev (S. 297). 21.6.1 Konfigurationsdateien Dieser Abschnitt bietet einen Überblick über die Netzwerkkonfigurationsdateien und erklärt ihren Zweck sowie das verwendete Format. /etc/sysconfig/network/ifcfg-* Diese Dateien enthalten die Konfigurationsdaten für Netzwerkschnittstellen. Sie enthalten Informationen wie den Startmodus und die IP-Adresse. Mögliche Parameter sind auf der man-Seite für den Befehl ifup beschrieben. Wenn eine allgemeine Einstellung nur für eine bestimmte Schnittstelle verwendet werden soll, können außerdem alle Variablen aus den Dateien dhcp, wireless und config in den ifcfg-*-Dateien verwendet werden. Informationen zu ifcfg.template finden Sie unter „/etc/sysconfig/ network/config, /etc/sysconfig/network/dhcp und /etc/ sysconfig/network/wireless“ (S. 377). /etc/sysconfig/network/config, /etc/sysconfig/network/dhcp und /etc/sysconfig/network/wireless Die Datei config enthält allgemeine Einstellungen für das Verhalten von ifup, ifdown und ifstatus. dhcp enthält DHCP-Einstellungen und wireless Einstellungen für Wireless-LAN-Karten. Die Variablen in allen drei Konfigurationsdateien Grundlegendes zu Netzwerken 377 sind kommentiert. Einige der Variablen von /etc/sysconfig/network/config können auch in ifcfg-*-Dateien verwendet werden, wo sie eine höherer Priorität erhalten. Die Datei /etc/sysconfig/network/ifcfg.template listet Variablen auf, die mit einer Reichweite pro Schnittstelle angegeben werden können. Jedoch sind die meisten /etc/sysconfig/network/config-Variablen global und lassen sich in ifcfg-Dateien nicht überschreiben. Beispielsweise sind die Variablen NETWORKMANAGER oder NETCONFIG_* global. /etc/sysconfig/network/routes und /etc/sysconfig/network/ifroute-* Hier wird das statische Routing von TCP/IP-Paketen festgelegt. Alle statischen Routen, die für verschiedenen Systemaufgaben benötigt werden, können in die Datei /etc/ sysconfig/network/routes eingegeben werden: Routen zu einem Host, Routen zu einem Host über Gateways und Routen zu einem Netzwerk. Definieren Sie für jede Schnittstelle, die individuelles Routing benötigt, eine zusätzliche Konfigurationsdatei: /etc/sysconfig/network/ifroute-*. Ersetzen Sie * durch den Namen der Schnittstelle. Die folgenden Einträge werden in die Routing-Konfigurationsdatei aufgenommen: # Destination # 127.0.0.0 204.127.235.0 default 207.68.156.51 192.168.0.0 Dummy/Gateway Netmask Device 0.0.0.0 0.0.0.0 204.127.235.41 207.68.145.45 207.68.156.51 255.255.255.0 255.255.255.0 0.0.0.0 255.255.255.255 255.255.0.0 lo eth0 eth0 eth1 eth1 Das Routenziel steht in der ersten Spalte. Diese Spalte kann die IP-Adresse eines Netzwerks oder Hosts bzw., im Fall von erreichbaren Namenservern, den voll qualifizierten Netzwerk- oder Hostnamen enthalten. Die zweite Spalte enthält das Standard-Gateway oder ein Gateway, über das der Zugriff auf einen Host oder ein Netzwerk erfolgt. Die dritte Spalte enthält die Netzmaske für Netzwerke oder Hosts hinter einem Gateway. Die Maske 255.255.255.255 gilt beispielsweise für einen Host hinter einem Gateway. Die vierte Spalte ist nur für Netzwerke relevant, die mit dem lokalen Host verbunden sind, z. B. Loopback-, Ethernet-, ISDN-, PPP- oder Dummy-Geräte. In diese Spalte muss der Gerätename eingegeben werden. 378 Referenz In einer (optionalen) fünften Spalte kann der Typ einer Route angegeben werden. Nicht benötigte Spalten sollten ein Minuszeichen - enthalten, um sicherzustellen, dass der Parser den Befehl korrekt interpretiert. Weitere Informationen hierzu finden Sie auf der man-Seite für den Befehl routes(5). /etc/resolv.conf In dieser Datei wird die Domäne angegeben, zu der der Host gehört (Schlüsselwort search). Ebenfalls aufgeführt ist der Status des Namenservers, auf den der Zugriff erfolgt (Schlüsselwort nameserver). In der Datei können mehrere Domänennamen angegeben werden. Bei der Auflösung eines Namens, der nicht voll qualifiziert ist, wird versucht, einen solchen zu generieren, indem die einzelnen search-Einträge angehängt werden. Mehrere Namenserver können in mehreren Zeilen angegeben werden, von denen jede mit nameserver beginnt. Kommentaren werden #-Zeichen vorangestellt. Beispiel 21.5, „/etc/resolv.conf“ (S. 379) zeigt, wie /etc/resolv.conf aussehen könnte. Jedoch darf /etc/resolv.conf nicht manuell bearbeitet werden. Stattdessen wird es vom Skript netconfig generiert. Bearbeiten Sie zum Definieren der statischen DNS-Konfiguration ohne YaST manuell die entsprechenden Variablen in der Datei /etc/sysconfig/network/config: NETCONFIG_DNS_STATIC_SEARCHLIST (Liste von DNS-Domänennamen für die Suche nach Hostnamen), NETCONFIG_DNS_STATIC_SERVERS (Liste von Namenserver-IP-Adressen für die Suche nach Hostnamen), NETCONFIG_DNS_FORWARDER (definiert den Namen des DNS-Forwarder, der konfiguriert werden muss). Zum Deaktivieren der DNS-Konfiguration mit netconfig setzen Sie NETCONFIG_DNS_POLICY=''. Weitere Informationen über netconfig finden Sie auf man 8 netconfig. Beispiel 21.5 /etc/resolv.conf # Our domain search example.com # # We use dns.example.com (192.168.1.116) as nameserver nameserver 192.168.1.116 Grundlegendes zu Netzwerken 379 /sbin/netconfig netconfig ist ein modulares Tool zum Verwalten zusätzlicher Netzwerkkonfigurationseinstellungen. Es führt statisch definierte Einstellungen mit Einstellungen zusammen, die von automatischen Konfigurationsmechanismen wie dhcp oder ppp gemäß einer vordefinierten Richtlinie bereitgestellt wurden. Die erforderlichen Änderungen werden dem System zugewiesen, indem die netconfig-Module aufgerufen werden, die für das Ändern einer Konfigurationsdatei und den Neustart eines Service oder eine ähnliche Aktion verantwortlich sind. netconfig erkennt drei Hauptaktionen. Die Kommandos netconfig modify und netconfig remove werden von Daemons wie dhcp oder ppp verwendet, um Einstellungen für netconfig hinzuzufügen oder zu entfernen. Nur das Kommando netconfig update steht dem Benutzer zur Verfügung: modify Das Kommando netconfig modify ändert die aktuelle Schnittstellen- und Service-spezifischen dynamischen Einstellungen und aktualisiert die Netzwerkkonfiguration. Netconfig liest Einstellungen aus der Standardeingabe oder einer Datei, die mit der Option --lease-file Dateiname angegeben wurde, und speichert sie intern bis zu einem System-Reboot oder der nächsten Änderungs- oder Löschaktion). Bereits vorhandene Einstellungen für dieselbe Schnittstellen- und ServiceKombination werden überschrieben. Die Schnittstelle wird durch den Parameter -i Schnittstellenname angegeben. Der Service wird durch den Parameter -s Servicename angegeben. Entfernen Das Kommando netconfig remove entfernt die dynamischen Einstellungen, die von einer Änderungsaktion für die angegebene Schnittstellen- und ServiceKombination bereitgestellt wurden, und aktualisiert die Netzwerkkonfiguration. Die Schnittstelle wird durch den Parameter -i Schnittstellenname angegeben. Der Service wird durch den Parameter -s Servicename angegeben. Aktualisieren Das Kommando netconfig update aktualisiert die Netzwerkkonfiguration mit den aktuellen Einstellungen. Dies ist nützlich, wenn sich die Richtlinie oder die statische Konfiguration geändert hat. 380 Referenz Die Einstellungen für die netconfig-Richtlinie und die statische Konfiguration werden entweder manuell oder mithilfe von YaST in der Datei /etc/sysconfig/network/ config definiert. Die dynamischen Konfigurationseinstellungen von Tools zur automatischen Konfiguration wie dhcp oder ppp werden von diesen Tools mit den Aktionen netconfig modify und netconfig remove direkt bereitgestellt. NetworkManager verwendet auch die Aktionen netconfig modify und netconfig remove. Wenn NetworkManager aktiviert ist, verwendet netconfig (im Richtlinienmodus auto) nur NetworkManager-Einstellungen und ignoriert Einstellungen von allen anderen Schnittstellen, die mit der traditionellen ifup-Methode konfiguriert wurden. Wenn NetworkManager keine Einstellung liefert, werden als Fallback statische Einstellungen verwendet. Eine gemischte Verwendung von NetworkManager und der traditionellen ifup-Methode wird nicht unterstützt. Weitere Informationen über netconfig finden Sie auf man 8 netconfig. /etc/hosts In dieser Datei werden, wie in Beispiel 21.6, „/etc/hosts“ (S. 381) gezeigt, IPAdressen zu Hostnamen zugewiesen. Wenn kein Namenserver implementiert ist, müssen alle Hosts, für die IP-Verbindungen eingerichtet werden sollen, hier aufgeführt sein. Geben Sie für jeden Host in die Datei eine Zeile ein, die aus der IP-Adresse, dem voll qualifizierten Hostnamen und dem Hostnamen besteht. Die IP-Adresse muss am Anfang der Zeile stehen und die Einträge müssen durch Leerzeichen und Tabulatoren getrennt werden. Kommentaren wird immer das #-Zeichen vorangestellt. Beispiel 21.6 /etc/hosts 127.0.0.1 localhost 192.168.2.100 jupiter.example.com jupiter 192.168.2.101 venus.example.com venus /etc/networks Hier werden Netzwerknamen in Netzwerkadressen umgesetzt. Das Format ähnelt dem der hosts-Datei, jedoch stehen hier die Netzwerknamen vor den Adressen. Weitere Informationen hierzu finden Sie unter Beispiel 21.7, „/etc/networks“ (S. 382). Grundlegendes zu Netzwerken 381 Beispiel 21.7 /etc/networks loopback localnet 127.0.0.0 192.168.0.0 /etc/host.conf Diese Datei steuert das Auflösen von Namen, d. h. das Übersetzen von Host- und Netzwerknamen über die resolver-Bibilothek. Diese Datei wird nur für Programme verwendet, die mit libc4 oder libc5 gelinkt sind. Weitere Informationen zu aktuellen glibc-Programmen finden Sie in den Einstellungen in /etc/nsswitch.conf. Jeder Parameter muss in einer eigenen Zeile stehen. Kommentare werden durch ein #-Zeichen eingeleitet. Die verfügbaren Parameter sind in Tabelle 21.6, „Parameter für /etc/host.conf“ (S. 382) aufgeführt. Ein Beispiel für /etc/host.conf wird in Beispiel 21.8, „/etc/host.conf“ (S. 383) gezeigt. Tabelle 21.6 Parameter für /etc/host.conf order hosts, bind Legt fest, in welcher Reihenfolge die Dienste zum Auflösen eines Namens angesprochen werden sollen. Mögliche Argumente (getrennt durch Leerzeichen oder Kommas): Hosts: Sucht die /etc/hosts-Datei bind: Greift auf einen Namenserver zu nis: Verwendet NIS 382 multi on/off Legt fest, ob ein in /etc/hosts eingegebener Host mehrere IP-Adressen haben kann. nospoof on spoofalert on/off Diese Parameter beeinflussen das spoofing des Namenservers, haben aber keinen Einfluss auf die Netzwerkkonfiguration. trim Domänenname Der angegebene Domänenname wird vor dem Auflösen des Hostnamens von diesem abgeschnitten (insofern der Hostname diesen Domänennamen enthält). Diese Option ist nur dann von Nutzen, wenn in der Datei /etc/hosts nur Namen aus der Referenz lokalen Domäne stehen, diese aber auch mit angehängtem Domänennamen erkannt werden sollen. Beispiel 21.8 /etc/host.conf # We have named running order hosts bind # Allow multiple address multi on /etc/nsswitch.conf Mit der GNU C Library 2.0 wurde Name Service Switch (NSS) eingeführt. Weitere Informationen hierzu finden Sie auf der man-Seite für nsswitch.conf(5) und im Dokument The GNU C Library Reference Manual. In der Datei /etc/nsswitch.conf wird festgelegt, in welcher Reihenfolge bestimmte Informationen abgefragt werden. Ein Beispiel für nsswitch.conf ist in Beispiel 21.9, „/etc/nsswitch.conf“ (S. 383) dargestellt. Kommentaren werden #-Zeichen vorangestellt. Der Eintrag unter der hosts-Datenbank bedeutet, dass Anfragen über DNS an /etc/hosts (files) gehen. Beispiel 21.9 /etc/nsswitch.conf passwd: group: compat compat hosts: networks: files dns files dns services: protocols: db files db files netgroup: automount: files files nis Die über NSS verfügbaren "Datenbanken" sind in Tabelle 21.7, „Über /etc/nsswitch.conf verfügbare Datenbanken“ (S. 384) aufgelistet. Zusätzlich sind in Zukunft zudem automount, bootparams, netmasks und publickey zu erwarten. Die Konfigurationsoptionen für NSS-Datenbanken sind in Tabelle 21.8, „Konfigurationsoptionen für NSS-"Datenbanken"“ (S. 385) aufgelistet. Grundlegendes zu Netzwerken 383 Tabelle 21.7 384 Über /etc/nsswitch.conf verfügbare Datenbanken aliases Mail-Aliasse, die von sendmail implementiert werden. Siehe man5 aliases. ethers Ethernet-Adressen. Gruppe Für Benutzergruppen, die von getgrent verwendet werden. Weitere Informationen hierzu finden Sie auch auf der manSeite für den Befehl group. hosts Für Hostnamen und IP-Adressen, die von gethostbyname und ähnlichen Funktionen verwendet werden. netgroup Im Netzwerk gültige Host- und Benutzerlisten zum Steuern von Zugriffsrechten. Weitere Informationen hierzu finden Sie auf der man-Seite für netgroup(5). networks Netzwerknamen und -adressen, die von getnetent verwendet werden. passwd Benutzerpasswörter, die von getpwent verwendet werden. Weitere Informationen hierzu finden Sie auf der man-Seite passwd(5). protocols Netzwerkprotokolle, die von getprotoent verwendet werden. Weitere Informationen hierzu finden Sie auf der manSeite für protocols(5). rpc Remote Procedure Call-Namen und -Adressen, die von getrpcbyname und ähnlichen Funktionen verwendet werden. services Netzwerkdienste, die von getservent verwendet werden. shadow Shadow-Passwörter der Benutzer, die von getspnam verwendet werden. Weitere Informationen hierzu finden Sie auf der man-Seite für shadow(5). Referenz Tabelle 21.8 Konfigurationsoptionen für NSS-"Datenbanken" Dateien Direkter Dateizugriff, z. B. /etc/aliases db Zugriff über eine Datenbank nis, nisplus NIS, siehe auch Chapter 3, Using NIS (↑Security Guide) dns Nur bei hosts und networks als Erweiterung verwendbar compat Nur bei passwd, shadow und group als Erweiterung verwendbar /etc/nscd.conf Mit dieser Datei wird nscd (Name Service Cache Daemon) konfiguriert. Weitere Informationen hierzu finden Sie auf den man-Seiten nscd(8) und nscd.conf(5). Standardmäßig werden die Systemeinträge von passwd und groups von nscd gecacht. Dies ist wichtig für die Leistung der Verzeichnisdienste, z. B. NIS und LDAP, da anderenfalls die Netzwerkverbindung für jeden Zugriff auf Namen oder Gruppen verwendet werden muss. hosts wird standardmäßig nicht gecacht, da der Mechanismus in nscd dazu führen würde, dass das lokale System keine Trust-Forward- und ReverseLookup-Tests mehr ausführen kann. Statt nscd das Cachen der Namen zu übertragen, sollten Sie einen DNS-Server für das Cachen einrichten. Wenn das Caching für passwd aktiviert wird, dauert es in der Regel 15 Sekunden, bis ein neu angelegter lokaler Benutzer dem System bekannt ist. Durch das Neustarten von nscd mit dem Befehl rcnscd restart kann diese Wartezeit verkürzt werden. /etc/HOSTNAME Hier steht der Name des Computers, also nur der Hostname ohne den Domänennamen. Diese Datei wird von verschiedenen Skripten beim Booten des Computers gelesen. Sie darf nur eine Zeile enthalten (in der der Hostname festgelegt ist). Grundlegendes zu Netzwerken 385 21.6.2 Testen der Konfiguration Bevor Sie Ihre Konfiguration in den Konfigurationsdateien speichern, können Sie sie testen. Zum Einrichten einer Testkonfiguration verwenden Sie den Befehl ip. Zum Testen der Verbindung verwenden Sie den Befehl ping. Ältere Konfigurationswerkzeuge, ifconfig und route, sind ebenfalls verfügbar. Die Kommandos ip, ifconfig und route ändern die Netzwerkkonfiguration direkt, ohne sie in der Konfigurationsdatei zu speichern. Wenn Sie die Konfiguration nicht in die korrekten Konfigurationsdateien eingeben, geht die geänderte Netzwerkkonfiguration nach dem Neustart verloren. Konfigurieren einer Netzwerkschnittstelle mit ip ip ist ein Werkzeug zum Anzeigen und Konfigurieren von Routing, Netzwerkgeräten, Richtlinien-Routing und Tunneln. ip ist ein sehr komplexes Werkzeug. Seine allgemeine Syntax ist ip options object command. Sie können mit folgenden Objekten arbeiten: Verbindung Dieses Objekt stellt ein Netzwerkgerät dar. Adresse Dieses Objekt stellt die IP-Adresse des Geräts dar. neighbour Dieses Objekt stellt einen ARP- oder NDISC-Cache-Eintrag dar. route Dieses Objekt stellt den Routing-Tabelleneintrag dar. Regel Dieses Objekt stellt eine Regel in der Routing-Richtlinien-Datenbank dar. maddress Dieses Objekt stellt eine Multicast-Adresse dar. 386 Referenz mroute Dieses Objekt stellt einen Multicast-Routing-Cache-Eintrag dar. tunnel Dieses Objekt stellt einen Tunnel über IP dar. Wird kein Kommando angegeben, wird das Standardkommando verwendet (normalerweise list). Ändern Sie den Gerätestatus mit dem Befehl ip link set device_name command. Wenn Sie beispielsweise das Gerät eth0 deaktivieren möchten, geben Sie ip link set eth0 down ein. Um es wieder zu aktivieren, verwenden Sie ip link seteth0 up. Nach dem Aktivieren eines Geräts können Sie es konfigurieren. Verwenden Sie zum Festlegen der IP-Adresse ip addr addip_address + dev device_name. Wenn Sie beispielsweise die Adresse der Schnittstelle eth0 mit dem standardmäßigen Broadcast (Option brd) auf 192.168.12.154/30 einstellen möchten, geben Sie ip addr add 192.168.12.154/30 brd + dev eth0 ein. Damit die Verbindung funktioniert, müssen Sie außerdem das Standard-Gateway konfigurieren. Geben Sie ip route add gateway_ip_address ein, wenn Sie ein Gateway für Ihr System festlegen möchten. Um eine IP-Adresse in eine andere Adresse zu übersetzen, verwenden Sie nat: ip route add nat ip_address via other_ip_address. Zum Anzeigen aller Geräte verwenden Sie ip link ls. Wenn Sie nur die aktiven Schnittstellen abrufen möchten, verwenden Sie ip link ls up. Um Schnittstellenstatistiken für ein Gerät zu drucken, geben Sie ip -s link lsdevice_name ein. Um die Adressen Ihrer Geräte anzuzeigen, geben Sie ip addr ein. In der Ausgabe von ip addr finden Sie auch Informationen zu MAC-Adressen Ihrer Geräte. Wenn Sie alle Routen anzeigen möchten, wählen Sie ip route show. Weitere Informationen zur Verwendung von ip erhalten Sie, indem Sie iphelp eingeben oder die man-Seite ip(8) aufrufen. Die Option help ist zudem für alle ipObjekte verfügbar. Wenn Sie beispielsweise Hilfe zu ipaddr benötigen, geben Sie ipaddr help ein. Suchen Sie die IP-man-Seite in der Datei /usr/share/doc/ packages/iproute2/ip-cref.pdf. Grundlegendes zu Netzwerken 387 Testen einer Verbindung mit ping Der ping-Befehl ist das Standardwerkzeug zum Testen, ob eine TCP/IP-Verbindung funktioniert. Er verwendet das ICMP-Protokoll, um ein kleines Datenpaket, das ECHO_REQUEST-Datagram, an den Ziel-Host zu senden. Dabei wird eine sofortige Antwort angefordert. Funktioniert dies, erhalten Sie eine Meldung, die Ihnen bestätigt, dass die Netzwerkverbindung grundsätzlich funktioniert. ping testet nicht nur die Funktion der Verbindung zwischen zwei Computern, es bietet darüber hinaus grundlegende Informationen zur Qualität der Verbindung. In Beispiel 21.10, „Ausgabe des ping-Befehls“ (S. 388) sehen Sie ein Beispiel der ping-Ausgabe. Die vorletzte Zeile enthält Informationen zur Anzahl der übertragenen Pakete, der verlorenen Pakete und der Gesamtlaufzeit von ping. Als Ziel können Sie einen Hostnamen oder eine IP-Adresse verwenden, z. B. pingexample.com oder ping 192.168.3.100. Das Programm sendet Pakete, bis Sie auf Strg + C drücken. Wenn Sie nur die Funktion der Verbindung überprüfen möchten, können Sie die Anzahl der Pakete durch die Option -c beschränken. Wenn die Anzahl beispielsweise auf drei Pakete beschränkt werden soll, geben Sie ping -c 3 example.com ein. Beispiel 21.10 Ausgabe des ping-Befehls ping -c 3 example.com PING example.com (192.168.3.100) 56(84) bytes of data. 64 bytes from example.com (192.168.3.100): icmp_seq=1 ttl=49 time=188 ms 64 bytes from example.com (192.168.3.100): icmp_seq=2 ttl=49 time=184 ms 64 bytes from example.com (192.168.3.100): icmp_seq=3 ttl=49 time=183 ms --- example.com ping statistics --3 packets transmitted, 3 received, 0% packet loss, time 2007ms rtt min/avg/max/mdev = 183.417/185.447/188.259/2.052 ms Das Standardintervall zwischen zwei Paketen beträgt eine Sekunde. Zum Ändern des Intervalls bietet der ping-Befehl die Option -i. Wenn beispielsweise das Ping-Intervall auf zehn Sekunden erhöht werden soll, geben Sie ping -i 10 example.com ein. In einem System mit mehreren Netzwerkgeräten ist es manchmal nützlich, wenn der ping-Befehl über eine spezifische Schnittstellenadresse gesendet wird. Verwenden Sie hierfür die Option -I mit dem Namen des ausgewählten Geräts. Beispiel: ping -I wlan1 example.com. 388 Referenz Weitere Optionen und Informationen zur Verwendung von ping erhalten Sie, indem Sie ping-h eingeben oder die man-Seite ping (8) aufrufen. Konfigurieren des Netzwerks mit dem ifconfig-Befehl ifconfig ist ein herkömmliches Werkzeug zur Netzwerkkonfiguration. Im Gegensatz zu ip, können Sie diesen Befehl nur für die Schnittstellenkonfiguration verwenden. Das Routing konfigurieren Sie mit route. ANMERKUNG: ifconfig und ip Das ifconfig-Programm ist veraltet. Verwenden Sie stattdessen ip. Ohne Argumente zeigt ifconfig den Status der gegenwärtig aktiven Schnittstellen an. Unter Beispiel 21.11, „Ausgabe des ifconfig-Befehls“ (S. 390) sehen Sie, dass ifconfig über eine gut angeordnete, detaillierte Ausgabe verfügt. Die Ausgabe enthält außerdem in der ersten Zeile Informationen zur MAC-Adresse Ihres Geräts (dem Wert von HWaddr). Grundlegendes zu Netzwerken 389 Beispiel 21.11 Ausgabe des ifconfig-Befehls eth0 Link encap:Ethernet HWaddr 00:08:74:98:ED:51 inet6 addr: fe80::208:74ff:fe98:ed51/64 Scope:Link UP BROADCAST MULTICAST MTU:1500 Metric:1 RX packets:634735 errors:0 dropped:0 overruns:4 frame:0 TX packets:154779 errors:0 dropped:0 overruns:0 carrier:1 collisions:0 txqueuelen:1000 RX bytes:162531992 (155.0 Mb) TX bytes:49575995 (47.2 Mb) Interrupt:11 Base address:0xec80 lo Link encap:Local Loopback inet addr:127.0.0.1 Mask:255.0.0.0 inet6 addr: ::1/128 Scope:Host UP LOOPBACK RUNNING MTU:16436 Metric:1 RX packets:8559 errors:0 dropped:0 overruns:0 frame:0 TX packets:8559 errors:0 dropped:0 overruns:0 carrier:0 collisions:0 txqueuelen:0 RX bytes:533234 (520.7 Kb) TX bytes:533234 (520.7 Kb) wlan1 Link encap:Ethernet HWaddr 00:0E:2E:52:3B:1D inet addr:192.168.2.4 Bcast:192.168.2.255 Mask:255.255.255.0 inet6 addr: fe80::20e:2eff:fe52:3b1d/64 Scope:Link UP BROADCAST NOTRAILERS RUNNING MULTICAST MTU:1500 Metric:1 RX packets:50828 errors:0 dropped:0 overruns:0 frame:0 TX packets:43770 errors:0 dropped:0 overruns:0 carrier:0 collisions:0 txqueuelen:1000 RX bytes:45978185 (43.8 Mb) TX bytes:7526693 (7.1 MB) Weitere Optionen und Informationen zur Verwendung von ifconfig erhalten Sie, wenn Sie ifconfig-h eingeben oder die man-Seite ifconfig (8) aufrufen. Konfigurieren des Routing mit route route ist ein Programm zum Ändern der IP-Routing-Tabelle. Sie können damit Ihre Routing-Konfiguration anzeigen und Routen hinzufügen oder entfernen. ANMERKUNG: route und ip Das route-Programm ist veraltet. Verwenden Sie stattdessen ip. route ist vor allem dann nützlich, wenn Sie schnelle und übersichtliche Informationen zu Ihrer Routing-Konfiguration benötigen, um Routing-Probleme zu ermitteln. Sie sehen Ihre aktuelle Routing-Konfiguration unter route -n als root. 390 Referenz Beispiel 21.12 Ausgabe des route -n-Befehls route -n Kernel IP routing table Destination Gateway 10.20.0.0 * link-local * loopback * default styx.exam.com Genmask 255.255.248.0 255.255.0.0 255.0.0.0 0.0.0.0 Flags U U U UG MSS 0 0 0 0 Window 0 0 0 0 irtt 0 0 0 0 Iface eth0 eth0 lo eth0 Weitere Optionen und Informationen zur Verwendung von route erhalten Sie, indem Sie -h eingeben oder die man-Seite route (8) aufrufen. 21.6.3 Startup-Skripten Neben den beschriebenen Konfigurationsdateien gibt es noch verschiedene Skripten, die beim Booten des Computers die Netzwerkprogramme starten. Diese werden gestartet, sobald das System in einen der Mehrbenutzer-Runlevel wechselt. Einige der Skripten sind in Tabelle 21.9, „Einige Start-Skripten für Netzwerkprogramme“ (S. 391) beschrieben. Tabelle 21.9 Einige Start-Skripten für Netzwerkprogramme /etc/init.d/network Dieses Skript übernimmt die Konfiguration der Netzwerkschnittstellen. Wenn der Netzwerkdienst nicht gestartet wurde, werden keine Netzwerkschnittstellen implementiert. /etc/init.d/xinetd Startet xinetd. Mit xinetd können Sie Serverdienste auf dem System verfügbar machen. Beispielsweise kann er vsftpd starten, sobald eine FTP-Verbindung initiiert wird. /etc/init.d/rpcbind Startet das rpcbind-Dienstprogramm, das RPCProgrammnummern in universelle Adressen konvertiert. Es ist für RPC-Dienste wie NFS-Server erforderlich. /etc/init.d/nfsserver Startet den NFS-Server. Grundlegendes zu Netzwerken 391 /etc/init.d/postfix Steuert den postfix-Prozess. /etc/init.d/ypserv Startet den NIS-Server. /etc/init.d/ypbind Startet den NIS-Client. 21.7 smpppd als Einwählhelfer Einige Heimanwender besitzen keine gesonderte Leitung für das Internet, sondern wählen sich bei Bedarf ein. Je nach Einwählart (ISDN oder DSL) wird die Verbindung von ipppd oder pppd gesteuert. Im Prinzip müssen nur diese Programme korrekt gestartet werden, um online zu sein. Sofern Sie über eine Flatrate verfügen, die bei der Einwahl keine zusätzlichen Kosten verursacht, starten Sie einfach den entsprechenden Daemon. Sie können die Einwählverbindung über ein Desktop-Miniprogramm oder eine Kommandozeilen-Schnittstelle steuern. Wenn das Internet-Gateway nicht der eigentliche Arbeitscomputer ist, besteht die Möglichkeit, die Einwählverbindung über einen Host im Netzwerk zu steuern. An dieser Stelle kommt smpppd ins Spiel. Der Dienst bietet den Hilfsprogrammen eine einheitliche Schnittstelle, die in zwei Richtungen funktioniert. Zum einen programmiert er den jeweils erforderlichen pppd oder ipppd und steuert deren Einwählverhalten. Zum anderen stellt er den Benutzerprogrammen verschiedene Provider zur Verfügung und übermittelt Informationen zum aktuellen Status der Verbindung. Da der smpppd-Dienst auch über das Netzwerk gesteuert werden kann, eignet er sich für die Steuerung von Einwählverbindungen ins Internet von einer Arbeitsstation in einem privaten Subnetzwerk. 21.7.1 Konfigurieren von smpppd Die von smpppd bereitgestellten Verbindungen werden automatisch von YaST konfiguriert. Die eigentlichen Einwählprogramme KInternet und cinternet werden ebenfalls vorkonfiguriert. Manuelle Einstellungen sind nur notwendig, wenn Sie zusätzliche Funktionen von smpppd, z. B. die Fernsteuerung, einrichten möchten. 392 Referenz Die Konfigurationsdatei von smpppd ist /etc/smpppd.conf. Sie ist so eingestellt, dass standardmäßig keine Fernsteuerung möglich ist. Die wichtigsten Optionen dieser Konfigurationsdatei sind: open-inet-socket = yes|no Zur Steuerung von smpppd über das Netzwerk stellen Sie diese Option auf yes (ja) ein. smpppd überwacht Port 3185. Wenn dieser Parameter auf yes (ja) gesetzt ist, müssen auch die Parameter bind-address, host-range und password entsprechend eingestellt werden. bind-address = IP-Adresse Wenn ein Host mehrere IP-Adressen hat, können Sie mit dieser Einstellung festlegen, über welche IP-Adresse smpppd Verbindungen akzeptiert. Standard ist die Überwachung an allen Adressen. host-range = Anfangs-IPEnd-IP Der Parameter host-range definiert einen Netzbereich. Hosts, deren IP-Adressen innerhalb dieses Bereichs liegen, wird der Zugriff auf smpppd gewährt. Alle Hosts, die außerhalb dieses Bereichs liegen, werden abgewiesen. password = Passwort Mit der Vergabe eines Passworts wird der Client-Zugriff auf autorisierte Hosts beschränkt. Da es lediglich ein reines Textpasswort ist, sollte die Sicherheit, die es bietet, nicht überbewertet werden. Wenn kein Passwort vergeben wird, sind alle Clients berechtigt, auf smpppd zuzugreifen. slp-register = yes|no Mit diesem Parameter kann der smpppd-Dienst per SLP im Netzwerk bekannt gegeben werden. Weitere Informationen zu smpppd finden Sie in den man-Seiten zu smpppd(8) und smpppd.conf(5). 21.7.2 Konfigurieren von KInternet und cinternet für die Fernsteuerung KInternet und cinternet können zur Steuerung eines lokalen smpppd verwendet werden. cinternet mit Kommandozeilen ist das Gegenstück zum grafischen KInternet Wenn Sie Grundlegendes zu Netzwerken 393 diese Dienstprogramme zum Einsatz mit einem entfernten smpppd-Dienst vorbereiten möchten, bearbeiten Sie die Konfigurationsdatei /etc/smpppd-c.conf manuell oder mithilfe von KInternet. Diese Datei enthält nur vier Optionen: sites = Liste der Sites Liste der Sites, an denen die Frontends nach smpppd suchen. Die Frontends testen die Optionen in der hier angegebenen Reihenfolge. Lokal verlangt den Verbindungsaufbau zum lokalen smpppd. Gateway verweist auf ein smpppd am Gateway. config-file gibt an, dass die Verbindung zum smpppd hergestellt werden sollte, der in den Optionen Server und Port in der Datei /etc/ smpppd-c.conf angegeben ist. slp veranlasst, dass die Front-Ends eine Verbindung zu einem über SLP gefundenen smpppd aufbauen. server = Server Der Host, auf dem smpppd ausgeführt wird. Port = Port Der Port, auf dem smpppd ausgeführt wird. password = Passwort Das Passwort, das für smpppd ausgewählt wurde. Wenn smpppd aktiv ist, versuchen Sie, darauf zuzugreifen. Verwenden Sie dazu beispielsweise cinternet --verbose --interface-list. Sollten Sie an dieser Stelle Schwierigkeiten haben, finden Sie weitere Informationen in den man-Seiten zu smpppd-c.conf(5) und cinternet(8). 394 Referenz 22 SLP-Dienste im Netzwerk Das Service Location Protocol (SLP) wurde entwickelt, um die Konfiguration vernetzter Clients innerhalb eines lokalen Netzwerks zu vereinfachen. Zur Konfiguration eines Netzwerk-Clients inklusive aller erforderlichen Dienste benötigt der Administrator traditionell detailliertes Wissen über die im Netzwerk verfügbaren Server. SLP teilt allen Clients im lokalen Netzwerk die Verfügbarkeit ausgewählter Dienste mit. Anwendungen mit SLP-Unterstützung können diese Informationen verarbeiten und können automatisch konfiguriert werden. openSUSE® unterstützt die Installation von mit SLP bereitgestellten Installationsquellen und beinhaltet viele Systemdienste mit integrierter Unterstützung für SLP. YaST und Konqueror verfügen beide über SLP-fähige Frontends. Nutzen Sie SLP, um vernetzten Clients zentrale Funktionen wie Installationsserver, YOU-Server, Dateiserver oder Druckserver auf Ihrem System zur Verfügung zu stellen. WICHTIG: SLP-Unterstützung in openSUSE Dienste, die SLP-Unterstützung bieten, sind u. a. cupsd, rsyncd, ypserv, openldap2, ksysguardd, saned, kdm, vnc, login, smpppd, rpasswd, postfix und sshd (über fish). 22.1 Installation Nur ein SLP-Client und slptools werden standardmäßig installiert. Wenn Sie Dienste über SLP bereitstellen möchten, installieren Sie das Paket openslp-server. Zur Installation des Pakets starten Sie YaST und wählen Sie Software > Software-ManageSLP-Dienste im Netzwerk 395 ment aus. Wählen Sie dann Filter > Schemata und klicken Sie auf Verschiedene Server. Wählen Sie openslp-server. Bestätigen Sie die Installation der erforderlichen Pakete, um den Installationsvorgang abzuschließen. 22.2 SLP aktivieren slpd muss auf Ihrem System ausgeführt werden, damit Dienste mit SLP angeboten werden können. Wenn der Computer nur als Client fungieren soll und keine Dienste anbietet, ist es nicht erforderlich, slpd auszuführen. Wie die meisten Systemdienste unter openSUSE wird der slpd-Dämon über ein separates init-Skript gesteuert. Nach der Installation ist der Dämon standardmäßig inaktiv. Wenn Sie ihn temporär aktivieren möchten, führen Sie rcslpd start als root aus. Zum Stoppen führen Sie rcslpd stop aus. Mit restart oder status lösen Sie einen Neustart oder eine Statusabfrage aus. Wenn slpd nach dem Booten immer aktiv sein soll, aktivieren Sie slpd in YaST System > Systemdienste (Runlevel) oder führen Sie das Kommando insserv slpd als root aus. Dies beinhaltet slpd in der Gruppe von Diensten, die beim Booten gestartet werden. 22.3 SLP-Frontends in openSUSE Verwenden Sie ein SLP-Frontend, um in Ihrem Netzwerk von SLP bereitgestellte Dienste zu finden. openSUSE enthält mehrere Frontends: slptool slptool ist ein einfaches Kommandozeilenprogramm, mit dem proprietäre Dienste oder SLP-Anfragen im Netzwerk bekannt gegeben werden können. Mit slptool --help werden alle verfügbaren Optionen und Funktionen aufgelistet. slptool kann auch aus Skripten aufgerufen werden, die SLP-Informationen verarbeiten. Um beispielsweise alle Netzwerk-Zeitserver zu finden, die sich selbst im aktuellen Netzwerk ankündigen, führen Sie folgendes Kommando aus: slptool findsrvs service:ntp YaST In YaST steht auch ein SLP-Browser zur Verfügung. Jedoch ist dieser Browser nicht über das YaST-Kontrollzentrum zugreifbar. Führen Sie zum Starten dieses YaST-Moduls yast2 slp als root-Benutzer aus. Klicken Sie auf die unter- 396 Referenz schiedlichen Protokolle am linken Rand der Benutzerschnittstelle, um weitere Informationen über den betreffenden Dienst zu erhalten. 22.4 Installation über SLP Wenn Sie einen Installationsserver mit openSUSE-Installationsmedien in Ihrem Netzwerk anbieten, kann dieser mit SLP registriert werden. Weitere Informationen finden Sie in Abschnitt 1.2, „Einrichten des Servers, auf dem sich die Installationsquellen befinden“ (S. 13). Wenn die SLP-Installation ausgewählt wurde, startet linuxrc eine SLP-Anrage, nachdem das System vom ausgewählten Startmedium gestartet wurde, und zeigt die gefundenen Quellen an. 22.5 Bereitstellen von Diensten über SLP Viele Anwendungen in openSUSE verfügen durch die libslp-Bibliothek über eine integrierte SLP-Unterstützung. Falls ein Dienst ohne SLP-Unterstützung kompiliert wurde, können Sie ihn mit einer der folgenden Methoden per SLP verfügbar machen: Statische Registrierung über /etc/slp.reg.d Legen Sie für jeden neuen Dienst eine separate Registrierungsdatei an. Dies ist ein Beispiel einer solchen Datei für die Registrierung eines Scannerdiensts: ## Register a saned service on this system ## en means english language ## 65535 disables the timeout, so the service registration does ## not need refreshes service:scanner.sane://$HOSTNAME:6566,en,65535 watch-port-tcp=6566 description=SANE scanner daemon Die wichtigste Zeile dieser Datei ist die Dienst-URL, die mit service: beginnt. Sie enthält den Diensttyp (scanner.sane) und die Adresse, unter der der Dienst auf dem Server verfügbar ist. $HOSTNAME wird automatisch durch den vollständigen Hostnamen ersetzt. Abgetrennt durch einen Doppelpunkt folgt nun der Name des TCP-Ports, auf dem der entsprechende Dienst gefunden werden kann. Geben Sie nun die Sprache an, in der der Dienst angekündigt werden soll, und die Gültigkeitsdauer der Registrierung in Sekunden. Diese Angaben müssen durch Kommas SLP-Dienste im Netzwerk 397 von der Dienst-URL getrennt werden. Wählen Sie für die Registrierungsdauer einen Wert zwischen 0 und 65535. 0 verhindert die Registrierung. Mit 65535 werden alle Einschränkungen aufgehoben. Die Registrierungsdatei enthält außerdem die beiden Variablen watch-port-tcp und description. watch-port-tcp koppelt die SLP-Dienstankündigung daran, ob der entsprechende Dienst aktiv ist, indem slpd den Status des Diensts überprüft. Die zweite Variable enthält eine genauere Beschreibung des Diensts, die in den entsprechenden Browsern angezeigt wird. Statische Registrierung über /etc/slp.reg Der einzige Unterschied zwischen dieser Methode und der Prozedur mit /etc/ slp.reg.d besteht darin, dass alle Dienste in einer zentralen Datei gruppiert sind. Dynamische Registrierung über slptool Wenn ein Dienst dynamisch ohne Verwendung von Konfigurationsdateien registriert werden soll, verwenden Sie das Kommandozeilenprogramm slptool. Dasselbe Programm kann auch die Registrierung eines bestehenden Dienstangebots aufheben, ohne slpd neu zu starten. 22.6 Weiterführende Informationen Weitere Informationen zu SLP finden Sie in folgenden Quellen: RFC 2608, 2609, 2610 RFC 2608 befasst sich mit der Definition von SLP im Allgemeinen. RFC 2609 geht näher auf die Syntax der verwendeten Dienst-URLs ein und RFC 2610 thematisiert DHCP über SLP. http://www.openslp.org/ Die Homepage des OpenSLP-Projekts. /usr/share/doc/packages/openslp Dieses Verzeichnis enthält alle verfügbaren Dokumentationen zu SLP, einschließlich einer README.SuSE-Datei mit Details zu openSUSE, der oben genannten RFCs und zweier einleitender HTML-Dokumente. Programmierer, die an den SLP- 398 Referenz Funktionen interessiert sind, finden weitere Informationen im Programmierhandbuch, das im Paket openslp-devel enthalten ist. SLP-Dienste im Netzwerk 399 Domain Name System (DNS) 23 DNS (Domain Name System) ist zur Auflösung der Domänen- und Hostnamen in IPAdressen erforderlich. Auf diese Weise wird die IP-Adresse 192.168.2.100 beispielsweise dem Hostnamen jupiter zugewiesen. Bevor Sie Ihren eigenen Namenserver einrichten, sollten Sie die allgemeinen Informationen zu DNS in Abschnitt 21.3, „Namensauflösung“ (S. 348) lesen. Die folgenden Konfigurationsbeispiele beziehen sich auf BIND. 23.1 DNS-Terminologie Zone Der Domänen-Namespace wird in Regionen, so genannte Zonen, unterteilt. So ist beispielsweise example.com der Bereich (oder die Zone) example der Domäne com. DNS-Server Der DNS-Server ist ein Server, auf dem der Name und die IP-Informationen für eine Domäne gespeichert sind. Sie können einen primären DNS-Server für die Masterzone, einen sekundären Server für die Slave-Zone oder einen Slave-Server ohne jede Zone für das Caching besitzen. DNS-Server der Masterzone Die Masterzone beinhaltet alle Hosts aus Ihrem Netzwerk und der DNS-Server der Masterzone speichert die aktuellen Einträge für alle Hosts in Ihrer Domäne. Domain Name System (DNS) 401 DNS-Server der Slave-Zone Eine Slave-Zone ist eine Kopie der Masterzone. Der DNS-Server der SlaveZone erhält seine Zonendaten mithilfe von Zonentransfers von seinem Masterserver. Der DNS-Server der Slave-Zone antwortet autorisiert für die Zone, solange er über gültige (nicht abgelaufene) Zonendaten verfügt. Wenn der Slave keine neue Kopie der Zonendaten erhält, antwortet er nicht mehr für die Zone. Forwarder Forwarders sind DNS-Server, an die der DNS-Server Abfragen sendet, die er nicht bearbeiten kann. Zum Aktivieren verschiedener Konfigurationsquellen in einer Konfiguration wird netconfig verwendet (siehe auch man 8 netconfig). Datensatz Der Eintrag besteht aus Informationen zu Namen und IP-Adresse. Die unterstützten Einträge und ihre Syntax sind in der BIND-Dokumentation beschrieben. Einige spezielle Einträge sind beispielsweise: NS-Eintrag Ein NS-Eintrag informiert die Namenserver darüber, welche Computer für eine bestimmte Domänenzone zuständig sind. MX-Eintrag Die MX (Mailaustausch)-Einträge beschreiben die Computer, die für die Weiterleitung von Mail über das Internet kontaktiert werden sollen. SOA-Eintrag Der SOA (Start of Authority)-Eintrag ist der erste Eintrag in einer Zonendatei. Der SOA-Eintrag wird bei der Synchronisierung von Daten zwischen mehreren Computern über DNS verwendet. 23.2 Installation Zur Installation eines DNS-Servers starten Sie YaST und wählen Sie Software > Software-Management aus. Wählen Sie Filter > Schemata und schließlich DHCP- und DNS-Server aus. Bestätigen Sie die Installation der abhängigen Pakete, um den Installationsvorgang abzuschließen. 402 Referenz 23.3 Konfiguration mit YaST Mit dem DNS-Modul von YaST können Sie einen DNS-Server für Ihr lokales Netzwerk konfigurieren. Beim ersten Starten des Moduls werden Sie von einem Assistenten aufgefordert, einige grundlegende Entscheidungen hinsichtlich der Serveradministration zu treffen. Nach Abschluss der anfänglichen Konfiguration ist eine grundlegende Serverkonfiguration verfügbar, die für einfache Szenarien ausreichend ist. Komplexere Konfigurationsaufgaben können im Expertenmodus ausgeführt werden. 23.3.1 Assistentenkonfiguration Der Assistent besteht aus drei Schritten bzw. Dialogfeldern. An den entsprechenden Stellen in den Dialogfeldern haben Sie die Möglichkeit, in den Expertenkonfigurationsmodus zu wechseln. 1 Wenn Sie das Modul zum ersten Mal starten, wird das Dialogfeld ForwarderEinstellungen (siehe Abbildung 23.1, „DNS-Server-Installation: ForwarderEinstellungen“ (S. 404)) geöffnet. Die Netconfig DNS-Richtlinie entscheidet darüber, welche Geräte Forwarder zur Verfügung stellen sollten oder ob Sie Ihre eigene Forwarder-Liste bereitstellen. Weitere Informationen über netconfig finden Sie auf man 8 netconfig. Domain Name System (DNS) 403 Abbildung 23.1 DNS-Server-Installation: Forwarder-Einstellungen 2 Das Dialogfeld DNS-Zonen besteht aus mehreren Teilen und ist für die Verwaltung von Zonendateien zuständig, wie in Abschnitt 23.6, „Zonendateien“ (S. 419) beschrieben. Bei einer neuen Zone müssen Sie unter Name der Zone einen Namen angeben. Um eine Reverse Zone hinzuzufügen, muss der Name auf .in-addr.arpa enden. Wählen Sie schließlich den Zonentyp (Master oder Slave) aus. Weitere Informationen hierzu finden Sie unter Abbildung 23.2, „DNSServer-Installation: DNS-Zonen“ (S. 405). Klicken Sie auf Zone bearbeiten, um andere Einstellungen für eine bestehende Zone zu konfigurieren. Zum Entfernen einer Zone klicken Sie auf Zone löschen. 404 Referenz Abbildung 23.2 DNS-Server-Installation: DNS-Zonen 3 Im letzten Dialogfeld können Sie den DNS-Port in der Firewall öffnen, indem Sie auf Firewall-Port öffnen klicken. Legen Sie dann fest, ob der DNS-Server gestartet werden soll (Ein oder Aus). Außerdem können Sie die LDAP-Unterstützung aktivieren. Weitere Informationen hierzu finden Sie unter Abbildung 23.3, „DNS-Server-Installation: Wizard beenden“ (S. 406). Domain Name System (DNS) 405 Abbildung 23.3 DNS-Server-Installation: Wizard beenden 23.3.2 Konfiguration für Experten Nach dem Starten des Moduls öffnet YaST ein Fenster, in dem mehrere Konfigurationsoptionen angezeigt werden. Nach Abschluss dieses Fensters steht eine DNS-ServerKonfiguration mit Grundfunktionen zur Verfügung: Start Legen Sie unter Start fest, ob der DNS-Server beim Booten des Systems oder manuell gestartet werden soll. Um den DNS-Server sofort zu starten, wählen Sie DNS-Server nun starten. Um den DNS-Server anzuhalten, wählen Sie DNS-Server nun anhalten. Zum Speichern der aktuellen Einstellungen wählen Sie Einstellungen speichern und DNS-Server nun neu starten. Sie können den DNS-Anschluss in der Firewall mit Firewall-Port öffnen öffnen und die Firewall-Einstellungen mit Firewall-Details bearbeiten. 406 Referenz Wenn Sie LDAP-Unterstützung aktiv wählen, werden die Zone-Dateien von einer LDAP-Datenbank verwaltet. Alle Änderungen an Zonendaten, die in der LDAPDatenbank gespeichert werden, werden vom DNS-Server gleich nach dem Neustart erfasst oder er wird aufgefordert, seine Konfiguration neu zu laden. Forwarder Falls Ihr lokaler DNS-Server eine Anforderung nicht beantworten kann, versucht er, diese Anforderung an einen Forwarder weiterzuleiten, falls dies so konfiguriert wurde. Dieser Forwarder kann manuell zur Forwarder-Liste hinzugefügt werden. Wenn der Forwarder nicht wie bei Einwahlverbindungen statisch ist, wird die Konfiguration von netconfig verarbeitet. Weitere Informationen über netconfig finden Sie auf man 8 netconfig. Grundlegende Optionen In diesem Abschnitt werden grundlegende Serveroptionen festgelegt. Wählen Sie im Menü Option das gewünschte Element und geben Sie dann den Wert im entsprechenden Eintragsfeld an. Nehmen Sie den neuen Eintrag auf, indem Sie auf Hinzufügen klicken. Protokollierung Um festzulegen, was und wie der DNS-Server protokollieren soll, wählen Sie Protokollieren aus. Geben Sie unter Protokolltyp an, wohin der DNS-Server die Protokolldaten schreiben soll. Verwenden Sie die systemweite Protokolldatei /var/log/messages, indem Sie Systemprotokoll auswählen oder geben Sie eine andere Datei an, indem Sie Datei auswählen. In letzterem Fall müssen Sie außerdem einen Namen, die maximale Dateigröße in Megabyte und die Anzahl der zu speichernden Versionen von Protokolldateien angeben. Weitere Optionen sind unter Zusätzliches Protokollieren verfügbar. Durch Aktivieren von Alle DNS-Abfragen protokollieren wird jede Abfrage protokolliert. In diesem Fall kann die Protokolldatei extrem groß werden. Daher sollte diese Option nur zur Fehlersuche aktiviert werden. Um den Datenverkehr zu protokollieren, der während Zonenaktualisierungen zwischen dem DHCP- und dem DNS-Server stattfindet, aktivieren Sie Zonen-Updates protokollieren. Um den Datenverkehr während eines Zonentransfers von Master zu Slave zu protokollieren, aktivieren Sie Zonen-Transfer protokollieren. Domain Name System (DNS) 407 Weitere Informationen hierzu finden Sie unter Abbildung 23.4, „DNS-Server: Protokollieren“ (S. 408). Abbildung 23.4 DNS-Server: Protokollieren Verwenden von ACLs In diesem Fenster legen Sie ACLs (Access Control Lists = Zugriffssteuerungslisten) fest, mit denen Sie den Zugriff einschränken. Nach der Eingabe eines eindeutigen Namens unter Name geben Sie unter Wert eine IP-Adresse (mit oder ohne Netzmaske) wie folgt an: { 192.168.1/24; } Die Syntax der Konfigurationsdatei erfordert, dass die Adresse mit einem Strichpunkt endet und in geschwungenen Klammern steht. 408 Referenz TSIG-Schlüssel Der Hauptzweck von TSIG-Schlüsseln (Transaction Signatures = Transaktionssignaturen) ist die Sicherung der Kommunikation zwischen DHCP- und DNS-Servern. Diese werden unter Abschnitt 23.8, „Sichere Transaktionen“ (S. 425) beschrieben. Zum Erstellen eines TSIG-Schlüssels geben Sie einen eindeutigen Namen im Feld mit der Beschriftung Schlüssel-ID ein und geben die Datei an, in der der Schlüssel gespeichert werden soll (Dateiname). Bestätigen Sie Ihre Einstellung mit Hinzufügen. Wenn Sie einen vorher erstellten Schlüssel verwenden möchten, lassen Sie das Feld Schlüssel-ID leer und wählen die Datei, in der der gewünschten Schlüssel gespeichert wurde unter Dateiname. Dann bestätigen Sie die Auswahl mit Hinzufügen. Hinzufügen einer Slave-Zone Wenn Sie eine Slave-Zone hinzufügen möchten, klicken Sie auf DNS-Zonen, wählen Sie den Zonentyp Slave aus, geben Sie den Namen der neuen Zone ein und klicken Sie auf Hinzufügen. Geben Sie im Zonen-Editor unter IP des Master DNS-Servers den Master an, von dem der Slave die Daten abrufen soll. Um den Zugriff auf den Server zu beschränken, wählen Sie eine der ACLs aus der Liste aus. Hinzufügen einer Masterzone Wenn Sie eine Masterzone hinzufügen möchten, klicken Sie auf DNS-Zonen, wählen Sie den Zonentyp Master aus, geben Sie den Namen der neuen Zone ein und klicken Sie auf Hinzufügen. Beim Hinzufügen einer Masterzone ist auch eine Reverse Zone erforderlich. Wenn Sie beispielsweise die Zone example.com hinzufügen, die auf Hosts in einem Subnetz 192.168.1.0/24 zeigt, sollten Sie auch eine Reverse Zone für den betreffenden IP-Adressbereich erstellen. Per Definition sollte dieser den Namen 1.168.192.in-addr.arpa erhalten. Bearbeiten einer Masterzone Wenn Sie eine Masterzone bearbeiten möchten, klicken Sie auf DNS-Zonen, wählen Sie die Masterzone in der Tabelle aus und klicken Sie auf Bearbeiten. Dieses Dialogfeld Domain Name System (DNS) 409 besteht aus mehreren Seiten: Grundlagen (die zuerst geöffnete Seite), DNS-Einträge, MX-Einträge, SOA und Einträge. Wählen Sie in diesem Basisdialog, ob Zonen-Transfers aktiviert werden sollen. Verwenden Sie die aufgelisteten ACLs, um festzulegen, wer Zonen herunterladen kann. Zonen-Editor (NS-Einträge) In diesem Dialogfeld können Sie alternative Namenserver für die angegebenen Zonen definieren. Vergewissern Sie sich, dass Ihr eigener Namenserver in der Liste enthalten ist. Um einen Eintrag hinzuzufügen, geben Sie seinen Namen unter Hinzuzufügender Namenserver ein und bestätigen Sie den Vorgang anschließend mit Hinzufügen. Weitere Informationen hierzu finden Sie unter Abbildung 23.5, „DNS-Server: Zonen-Editor (DNS-Einträge)“ (S. 410). Abbildung 23.5 DNS-Server: Zonen-Editor (DNS-Einträge) Zonen-Editor (MX-Einträge) Um einen Mailserver für die aktuelle Zone zur bestehenden Liste hinzuzufügen, geben Sie die entsprechende Adresse und den entsprechenden Prioritätswert ein. Bestätigen Sie den Vorgang anschließend durch Auswahl von Hinzufügen. Weitere 410 Referenz Informationen hierzu finden Sie unter Abbildung 23.6, „DNS-Server: Zonen-Editor (MX-Einträge)“ (S. 411). Abbildung 23.6 DNS-Server: Zonen-Editor (MX-Einträge) Zonen-Editor (SOA) Auf dieser Seite können Sie SOA (Start of Authority)-Einträge erstellen. Eine Erklärung der einzelnen Optionen finden Sie in Beispiel 23.6, „Datei /var/lib/named/example.com.zone“ (S. 420). Domain Name System (DNS) 411 Abbildung 23.7 DNS-Server: Zonen-Editor (SOA) Zonen-Editor (Einträge) In diesem Dialogfeld wird die Namenauflösung verwaltet. Geben Sie unter Eintragschlüssel den Hostnamen an und wählen Sie anschließend den Typ aus. A-Record steht für den Haupteintrag. Der Wert hierfür sollte eine IP-Adresse sein. CNAME ist ein Alias. Verwenden Sie die Typen NS und MX für detaillierte oder partielle Einträge, mit denen die Informationen aus den Registerkarten NS-Einträge und MX-Einträge erweitert werden. Diese drei Typen werden in einen bestehenden AEintrag aufgelöst. PTR dient für Reverse Zones. Es handelt sich um das Gegenteil eines A-Eintrags, wie zum Beispiel: hostname.example.com. IN A 192.168.0.1 1.0.168.192.in-addr.arpa IN PTR hostname.example.com. ANMERKUNG: Bearbeiten der Reverse Zone Wechseln Sie nach dem Hinzufügen einer Forward Zone wieder in das Hauptmenü und wählen Sie die Reverse Zone zur Bearbeitung aus. Markieren Sie im Karteireiter Grundlagen das Kontrollkästchen Einträge automatisch generieren 412 Referenz aus und wählen Sie Ihre Forward Zone aus. Auf diese Weise werden alle Änderungen an der Forward Zone automatisch in der Reverse Zone aktualisiert. 23.4 Starten des Namenservers BIND Bei openSUSE®-Systemen ist der Namenserver BIND (Berkeley Internet Name Domain) vorkonfiguriert, so dass er problemlos unmittelbar nach der Installation gestartet werden kann. Wenn Sie bereits über eine funktionierende Internetverbindung verfügen und 127.0.0.1 als Namenserveradresse für localhost in /etc/resolv.conf eingegeben haben, verfügen Sie normalerweise bereits über eine funktionierende Namenauflösung, ohne dass Ihnen der DNS des Anbieters bekannt sein muss. BIND führt die Namenauflösung über den Root-Namenserver durch. Dies ist ein wesentlich langsamerer Prozess. Normalerweise sollte der DNS des Anbieters zusammen mit der zugehörigen IP-Adresse in die Konfigurationsdatei /etc/named.conf unter forwarders eingegeben werden, um eine effektive und sichere Namenauflösung zu gewährleisten. Wenn dies so weit funktioniert, wird der Namenserver als reiner NurCache-Namenserver ausgeführt. Nur wenn Sie seine eigenen Zonen konfigurieren, wird er ein richtiger DNS. Ein einfaches Beispiel hierfür ist in der Dokumentation unter /usr/share/doc/packages/bind/config enthalten. TIPP: Automatische Anpassung der Namenserverinformationen Je nach Typ der Internet- bzw. Netzwerkverbindung können die Namenserverinformationen automatisch an die aktuellen Bedingungen angepasst werden. Setzen Sie hierfür die Variable MODIFY_NAMED_CONF_DYNAMICALLY in der Datei/etc/sysconfig/network/config auf yes. Richten Sie jedoch noch keine offiziellen Domänen ein. Warten Sie, bis Ihnen eine von der verantwortlichen Institution zugewiesen wird. Selbst wenn Sie eine eigene Domäne besitzen und diese vom Anbieter verwaltet wird, sollten Sie sie besser nicht verwenden, da BIND ansonsten keine Anforderungen für diese Domäne weiterleitet. Beispielsweise könnte in diesem Fall für diese Domäne der Zugriff auf den Webserver beim Anbieter nicht möglich sein. Geben Sie zum Starten des Namenservers den Befehl rcnamedstart als root ein. Falls rechts in grüner Schrift "done" angezeigt wird, wurde named (wie der Namenserverprozess hier genannt wird) erfolgreich gestartet. Testen Sie den Namenserver Domain Name System (DNS) 413 umgehend auf dem lokalen System mit den Programmen host oder dig. Sie sollten localhost als Standardserver mit der Adresse 127.0.0.1 zurückgeben. Ist dies nicht der Fall, enthält /etc/resolv.conf einen falschen Namenservereintrag oder die Datei ist nicht vorhanden. Geben Sie beim ersten Test host 127.0.0.1 ein. Dieser Eintrag sollte immer funktionieren. Wenn Sie eine Fehlermeldung erhalten, prüfen Sie mit rcnamed status, ob der Server tatsächlich ausgeführt wird. Wenn der Namenserver sich nicht starten lässt oder unerwartetes Verhalten zeigt, finden Sie die Ursache normalerweise in der Protokolldatei /var/log/messages. Um den Namenserver des Anbieters (oder einen bereits in Ihrem Netzwerk ausgeführten Server) als Forwarder zu verwenden, geben Sie die entsprechende IP-Adresse(n) im Abschnitt options unter forwarders ein. Bei den Adressen in Beispiel 23.1, „Weiterleitungsoptionen in named.conf“ (S. 414) handelt es sich lediglich um Beispiele. Passen Sie diese Einträge an Ihr eigenes Setup an. Beispiel 23.1 Weiterleitungsoptionen in named.conf options { directory "/var/lib/named"; forwarders { 10.11.12.13; 10.11.12.14; }; listen-on { 127.0.0.1; 192.168.1.116; }; allow-query { 127/8; 192.168/16 }; notify no; }; Auf den Eintrag options folgen Einträge für die Zone, localhost und 0.0.127.in-addr.arpa. Der Eintrag type hint unter "." sollte immer vorhanden sein. Die entsprechenden Dateien müssen nicht bearbeitet werden und sollten so funktionieren, wie sie sind. Achten Sie außerdem darauf, dass jeder Eintrag mit einem ";" abgeschlossen ist und dass sich die geschweiften Klammern an der richtigen Position befinden. Wenn Sie die Konfigurationsdatei /etc/named.conf oder die Zonendateien geändert haben, teilen Sie BIND mit, die Datei erneut zu lesen. Verwenden Sie hierfür den Befehl rcnamedreload. Sie erzielen dasselbe Ergebnis, wenn Sie den Namenserver mit rcnamedrestart stoppen und erneut starten. Sie können den Server durch Eingabe von rcnamedstop jederzeit stoppen. 414 Referenz 23.5 Die Konfigurationsdatei /etc/dhcpd.conf Alle Einstellungen für den BIND-Namenserver selbst sind in der Datei /etc/named .conf gespeichert. Die Zonendaten für die zu bearbeitenden Domänen, die aus Hostnamen, IP-Adressen usw. bestehen, sind jedoch in gesonderten Dateien im Verzeichnis /var/lib/named gespeichert. Einzelheiten hierzu werden weiter unten beschrieben. /etc/named.conf lässt sich grob in zwei Bereiche untergliedern. Der eine ist der Abschnitt options für allgemeine Einstellungen und der zweite besteht aus zone-Einträgen für die einzelnen Domänen. Der Abschnitt logging und die Einträge unter acl (access control list, Zugriffssteuerungsliste) sind optional. Kommentarzeilen beginnen mit # oder mit //. Eine Minimalversion von /etc/named.conf finden Sie in Beispiel 23.2, „Eine Grundversion von /etc/named.conf“ (S. 415). Beispiel 23.2 Eine Grundversion von /etc/named.conf options { directory "/var/lib/named"; forwarders { 10.0.0.1; }; notify no; }; zone "localhost" in { type master; file "localhost.zone"; }; zone "0.0.127.in-addr.arpa" in { type master; file "127.0.0.zone"; }; zone "." in { type hint; file "root.hint"; }; Domain Name System (DNS) 415 23.5.1 Wichtige Konfigurationsoptionen directory "Dateiname"; Gibt das Verzeichnis an, in dem BIND die Dateien mit den Zonendaten finden kann. In der Regel ist dies /var/lib/named. forwarders \{ ip-adresse; }; Gibt die Namenserver (zumeist des Anbieters) an, an die DNS-Anforderungen weitergeleitet werden sollen, wenn sie nicht direkt aufgelöst werden können. Ersetzen Sie IP-Adresse durch eine IP-Adresse wie 192.168.1.116. forward first; Führt dazu, dass DNS-Anforderungen weitergeleitet werden, bevor versucht wird, sie über die Root-Namenserver aufzulösen. Anstatt forward first kann forward only verwendet werden. Damit werden alle Anforderungen weitergeleitet, ohne dass sie an die Root-Namenserver gesendet werden. Dies ist bei FirewallKonfigurationen sinnvoll. listen-on port 53 \{ 127.0.0.1; IP-Adresse; \}; Informiert BIND darüber, an welchen Netzwerkschnittstellen und Ports ClientAbfragen akzeptiert werden sollen. port 53 muss nicht explizit angegeben werden, da 53 der Standardport ist. Geben Sie 127.0.0.1 ein, um Anforderungen vom lokalen Host zuzulassen. Wenn Sie diesen Eintrag ganz auslassen, werden standardmäßig alle Schnittstellen verwendet. listen-on-v6 port 53 {any; }; Informiert BIND darüber, welcher Port auf IPv6-Client-Anforderungen überwacht werden soll. Die einzige Alternative zu any ist none. Bei IPv6 akzeptiert der Server nur Platzhalteradressen. query-source address * port 53; Dieser Eintrag ist erforderlich, wenn eine Firewall ausgehende DNS-Anforderungen blockiert. Dadurch wird BIND angewiesen, Anforderungen extern von Port 53 und nicht von einem der Ports mit den hohen Nummern über 1024 aufzugeben. query-source-v6 address * port 53; Informiert BIND darüber, welcher Port für IPv6-Abfragen verwendet werden soll. 416 Referenz allow-query \{ 127.0.0.1; net; }; Definiert die Netzwerke, von denen aus Clients DNS-Anforderungen aufgeben können. Ersetzen Sie Netz durch Adressinformationen wie 192.168.2.0/24. Der Wert /24 am Ende ist ein abgekürzter Ausdruck für die Netzmaske, hier 255.255.255.0). allow-transfer ! *;; Legt fest, welche Hosts Zonentransfers anfordern können. Im vorliegenden Beispiel werden solche Anforderungen mit ! * vollständig verweigert. Ohne diesen Eintrag können Zonentransfer ohne Einschränkungen von jedem beliebigen Ort aus angefordert werden. statistics-interval 0; Ohne diesen Eintrag generiert BIND in der Datei /var/log/messages pro Stunde mehrere Zeilen mit statistischen Informationen. Setzen Sie diesen Wert auf "0", um diese Statistiken vollständig zu unterdrücken, oder legen Sie ein Zeitintervall in Minuten fest. cleaning-interval 720; Diese Option legt fest, in welchen Zeitabständen BIND den Cache leert. Jedes Mal, wenn dies geschieht, wird ein Eintrag in /var/log/messages ausgelöst. Die verwendete Einheit für die Zeitangabe ist Minuten. Der Standardwert ist 60 Minuten. interface-interval 0; BIND durchsucht die Netzwerkschnittstellen regelmäßig nach neuen oder nicht vorhandenen Schnittstellen. Wenn dieser Wert auf 0 gesetzt ist, wird dieser Vorgang nicht durchgeführt und BIND überwacht nur die beim Start erkannten Schnittstellen. Anderenfalls wird das Zeitintervall in Minuten angegeben. Der Standardwert ist 60 Minuten. notify no; no verhindert, dass anderen Namenserver informiert werden, wenn Änderungen an den Zonendaten vorgenommen werden oder wenn der Namenserver neu gestartet wird. Eine Liste der verfügbaren Optionen finden Sie auf der man-Seite man 5 named.conf. Domain Name System (DNS) 417 23.5.2 Protokollierung Der Umfang, die Art und Weise und der Ort der Protokollierung kann in BIND extensiv konfiguriert werden. Normalerweise sollten die Standardeinstellungen ausreichen. In Beispiel 23.3, „Eintrag zur Deaktivierung der Protokollierung“ (S. 418) sehen Sie die einfachste Form eines solchen Eintrags, bei dem jegliche Protokollierung unterdrückt wird. Beispiel 23.3 Eintrag zur Deaktivierung der Protokollierung logging { category default { null; }; }; 23.5.3 Zoneneinträge Beispiel 23.4 Zoneneintrag für "example.com" zone "example.com" in { type master; file "example.com.zone"; notify no; }; Geben Sie nach zone den Namen der zu verwaltenden Domäne (example.com) an, gefolgt von in und einem Block relevanter Optionen in geschweiften Klammern, wie in Beispiel 23.4, „Zoneneintrag für "example.com"“ (S. 418) gezeigt. Um eine SlaveZone zu definieren, ändern Sie den Wert von type in slave und geben Sie einen Namenserver an, der diese Zone als master verwaltet (dieser kann wiederum ein Slave eines anderen Masters sein), wie in Beispiel 23.5, „Zoneneintrag für "example.net"“ (S. 418) gezeigt. Beispiel 23.5 Zoneneintrag für "example.net" zone "example.net" in { type slave; file "slave/example.net.zone"; masters { 10.0.0.1; }; }; 418 Referenz Zonenoptionen: type master; Durch die Angabe master wird BIND darüber informiert, dass der lokale Namenserver für die Zone zuständig ist. Dies setzt voraus, dass eine Zonendatei im richtigen Format erstellt wurde. type slave; Diese Zone wird von einem anderen Namenserver übertragen. Sie muss zusammen mit masters verwendet werden. type hint; Die Zone . vom Typ hint wird verwendet, um den root-Namenserver festzulegen. Diese Zonendefinition kann unverändert beibehalten werden. Datei example.com.zone oder Datei "slave/example.net.zone"; In diesem Eintrag wird die Datei angegeben, in der sich die Zonendaten für die Domäne befinden. Diese Datei ist für einen Slave nicht erforderlich, da die betreffenden Daten von einem anderen Namenserver abgerufen werden. Um zwischen Master- und Slave-Dateien zu unterscheiden, verwenden Sie das Verzeichnis slave für die Slave-Dateien. masters { server-ip-adresse; }; Dieser Eintrag ist nur für Slave-Zonen erforderlich. Er gibt an, von welchem Namenserver die Zonendatei übertragen werden soll. allow-update {! *; }; Mit dieser Option wird der externe Schreibzugriff gesteuert, der Clients das Anlegen von DNS-Einträgen gestattet. Aus Sicherheitsgründen wird davon abgeraten, den Clients Schreibzugriff zu gewähren. Ohne diesen Eintrag sind überhaupt keine Zonenaktualisierungen zulässig. Der oben stehende Eintrag hat dieselbe Wirkung, da ! * solche Aktivitäten effektiv unterbindet. 23.6 Zonendateien Zwei Arten von Zonendateien sind erforderlich. Eine Art ordnet IP-Adressen Hostnamen zu, die andere stellt Hostnamen für IP-Adressen bereit. Domain Name System (DNS) 419 TIPP: Verwenden des Punkts in Zonendateien Im Verzeichnis "." hat eine wichtige Bedeutung in den Zonendateien. Wenn Hostnamen ohne . am Ende angegeben werden, wird die Zone angefügt. Vollständige Hostnamen, die mit einem vollständigen Domänennamen angegeben werden, müssen mit . abgeschlossen werden, um zu verhindern, dass die Domäne ein weiteres Mal angefügt wird. Ein fehlender oder falsch platzierter "." ist wahrscheinlich die häufigste Ursache von Fehlern bei der Namenserverkonfiguration. Der erste zu betrachtende Fall ist die Zonendatei example.com.zone, die für die Domäne example.com zuständig ist (siehe Beispiel 23.6, „Datei /var/lib/named/example.com.zone“ (S. 420)). Beispiel 23.6 Datei /var/lib/named/example.com.zone 1. 2. 3. 4. 5. 6. 7. 8. 9. 10. 11. 12. 13. 14. 15. 16. 17. 18. 19. 20. 21. $TTL 2D example.com. IN SOA 2003072441 1D 2H 1W 2D ) gate dns mail jupiter venus saturn mercury ntp dns6 dns root.example.com. ( ; serial ; refresh ; retry ; expiry ; minimum IN NS IN MX dns 10 mail IN IN IN IN IN IN IN IN IN IN 192.168.5.1 10.0.0.1 192.168.1.116 192.168.3.108 192.168.2.100 192.168.2.101 192.168.2.102 192.168.2.103 dns 2002:c0a8:174:: A A A A A A A A CNAME A6 0 Zeile 1: $TTL legt die Standardlebensdauer fest, die für alle Einträge in dieser Datei gelten soll. In diesem Beispiel sind die Einträge zwei Tage lang gültig (2 D). Zeile 2: Hier beginnt der SOA (Start of Authority)-Steuereintrag: 420 Referenz • Der Name der zu verwaltenden Datei ist example.com an der ersten Stelle. Dieser Eintrag endet mit ".", da anderenfalls die Zone ein zweites Mal angefügt würde. Alternativ kann hier @ eingegeben werden. In diesem Fall wird die Zone aus dem entsprechenden Eintrag in /etc/named.conf extrahiert. • Nach IN SOA befindet sich der Name des Namenservers, der als Master für diese Zone fungiert. Der Name wird von dns zu dns.example.com erweitert, da er nicht mit "." endet. • Es folgt die E-Mail-Adresse der für diesen Namenserver zuständigen Person. Da das Zeichen @ bereits eine besondere Bedeutung hat, wird hier stattdessen "." eingegeben. Für [email protected] muss der Eintrag wie folgt lauten: root.example.com.. Im Verzeichnis "." muss angehängt werden, damit die Zone nicht hinzugefügt wird. • Durch ( werden alle Zeilen bis einschließlich ) in den SOA-Eintrag aufgenommen. Zeile 3: Die Seriennummer (serial) ist eine beliebige Nummer, die sich bei jeder Änderung der Datei erhöht. Sie wird benötigt, um die sekundären Namenserver (Slave-Server) über Änderungen zu informieren. Hierfür hat sich eine 10-stellige Nummer aus Datum und Ausführungsnummer in der Form JJJJMMMTTNN als übliches Format etabliert. Zeile 4: Die Aktualisierungsrate (refresh rate) gibt das Zeitintervall an, in dem die sekundären Namenserver die Seriennummer (serial) der Zone überprüfen. In diesem Fall beträgt dieses Intervall einen Tag. Zeile 5: Die Wiederholungsrate (retry) gibt das Zeitintervall an, nach dem ein sekundärer Namenserver bei einem Fehler erneut versucht, Kontakt zum primären Server herzustellen. In diesem Fall sind dies zwei Stunden. Zeile 6: Die Ablaufzeit (expiry) gibt den Zeitraum an, nach dem ein sekundärer Server die im Cache gespeicherten Daten verwirft, wenn er keinen erneuten Kontakt zum primären Server herstellen konnte. Hier eine Woche. Domain Name System (DNS) 421 Zeile 7: Die letzte Angabe im SOA-Eintrag gibt die negative Cache-Lebensdauer (negative caching TTL) an. Sie legt fest, wie lange Ergebnisse nicht aufgelöster DNS-Abfragen anderer Server im Cache gespeichert werden können. Zeile 9: IN NS gibt den für diese Domäne verantwortlichen Namenserver an. dns wird zu dns.example.com erweitert, da der Eintrag nicht mit einem "." endet. Es können mehrere solcher Zeilen vorhanden sein - eine für den primären und eine für die einzelnen sekundären Namenserver. Wenn notify in /etc/named .conf nicht auf no gesetzt ist, werden alle hier aufgeführten Namenserver über die Änderungen an den Zonendaten informiert. Zeile 10: Der MX-Eintrag gibt den Mailserver an, der E-Mails für die Domäne example.com annimmt, verarbeitet und weiterleitet. In diesem Beispiel ist dies der Host mail.example.com. Die Zahl vor dem Hostnamen ist der Präferenzwert. Wenn mehrere MX-Einträge vorhanden sind, wird zunächst der Mailserver mit dem kleinsten Wert verwendet. Wenn die Mailzustellung an diesen Server nicht möglich ist, wird ein Versuch mit dem nächsthöheren Wert unternommen. Zeilen 12 – 19: Dies sind die eigentlichen Adresseinträge, in denen den Hostnamen eine oder mehrere IP-Adressen zugewiesen werden. Die Namen werden hier ohne "." aufgelistet, da sie ihre Domäne nicht enthalten. Daher wird ihnen allen example.com hinzugefügt. Dem Host gate werden zwei IP-Adressen zugewiesen, da er zwei Netzwerkkarten aufweist. Bei jeder traditionellen Hostadresse (IPv4) wird der Eintrag mit A gekennzeichnet. Wenn es sich um eine IPv6-Adresse handelt, wird der Eintrag mit AAAA gekennzeichnet. ANMERKUNG: IPv6-Syntax Die Syntax des IPv6-Eintrags unterscheidet sich geringfügig von der Syntax von IPv4. Aufgrund der Möglichkeit einer Fragmentierung müssen Informationen zu fehlenden Bits vor der Adresse angegeben werden. Um nur die IPv6-Adresse mit dem erforderlichen Wert "0" auszufüllen, fügen Sie an der korrekten Stelle in der Adresse zwei Doppelpunkte hinzu. pluto pluto 422 Referenz AAAA 2345:00C1:CA11::1234:5678:9ABC:DEF0 AAAA 2345:00D2:DA11::1234:5678:9ABC:DEF0 Zeile 20: Der Alias ntp kann zur Adressierung von dns (CNAME steht für canonical name (kanonischer Name)) verwendet werden. Die Pseudodomäne in-addr.arpa wird für Reverse-Lookups zur Auflösung von IP-Adressen in Hostnamen verwendet. Sie wird in umgekehrter Notation an den Netzwerk-Teil der Adresse angehängt. 192.168 wird also in 168.192.in-addr.arpa aufgelöst. Weitere Informationen hierzu finden Sie unter Beispiel 23.7, „Reverse-Lookup“ (S. 423). Beispiel 23.7 Reverse-Lookup 1. 2. 3. 4. 5. 6. 7. 8. 9. 10. 11. 12. 13. $TTL 2D 168.192.in-addr.arpa. 1.5 100.3 253.2 IN SOA dns.example.com. root.example.com. ( 2003072441 ; serial 1D ; refresh 2H ; retry 1W ; expiry 2D ) ; minimum IN NS dns.example.com. IN PTR IN PTR IN PTR gate.example.com. www.example.com. cups.example.com. Zeile 1: $TTL definiert die Standard-TTL, die für alle Einträge hier gilt. Zeile 2: Die Konfigurationsdatei muss Reverse-Lookup für das Netzwerk 192.168 aktivieren. Wenn die Zone 168.192.in-addr.arpa heißt, sollte sie nicht zu den Hostnamen hinzugefügt werden. Daher werden alle Hostnamen in ihrer vollständigen Form eingegeben, d. h. mit der Domäne und einem abschließenden Punkt ("."). Die restlichen Einträge entsprechen den im vorherigen Beispiel (example.com) beschriebenen Einträgen. Zeilen 3 – ;7: Sehen Sie sich hierzu das Beispiel für example.com an. Domain Name System (DNS) 423 Zeile 9: Diese Zeile gibt wieder den für diese Zone verantwortlichen Namenserver an. Diesmal wird der Name allerdings in vollständiger Form mit Domäne und "." am Ende eingegeben. Zeilen 11 – ;13: Dies sind die Zeigereinträge, die auf die IP-Adressen auf den entsprechenden Hosts verweisen. Am Anfang der Zeile wird nur der letzte Teil der IP-Adresse eingegeben, ohne "." am Ende. Wenn daran die Zone angehängt wird (ohne .in-addr.arpa), ergibt sich die vollständige IP-Adresse in umgekehrter Reihenfolge. Normalerweise sollten Zonentransfers zwischen verschiedenen Versionen von BIND problemlos möglich sein. 23.7 Dynamische Aktualisierung von Zonendaten Der Ausdruck dynamische Aktualisierung bezieht sich auf Vorgänge, bei denen Einträge in den Zonendateien eines Masterservers hinzugefügt, geändert oder gelöscht werden. Dieser Mechanismus wird in RFC 2136 beschrieben. Die dynamische Aktualisierung wird individuell für jeden Zoneneintrag durch Hinzufügen einer optionalen allow-update- bzw. update-policy-Regel konfiguriert. Dynamisch zu aktualisierende Zonen sollten nicht von Hand bearbeitet werden. Die zu aktualisierenden Einträge werden mit dem Befehl nsupdate an den Server übermittelt. Die genaue Syntax dieses Befehls können Sie der man-Seite für nsupdate (man8 nsupdate) entnehmen. Aus Sicherheitsgründen sollten solche Aktualisierungen mithilfe von TSIG-Schlüsseln durchgeführt werden, wie in Abschnitt 23.8, „Sichere Transaktionen“ (S. 425) beschrieben. 424 Referenz 23.8 Sichere Transaktionen Sichere Transaktionen können mithilfe von Transaktionssignaturen (TSIGs) durchgeführt werden, die auf gemeinsam genutzten geheimen Schlüsseln (TSIG-Schlüssel) beruhen. In diesem Abschnitt wird die Erstellung und Verwendung solcher Schlüssel beschrieben. Sichere Transaktionen werden für die Kommunikation zwischen verschiedenen Servern und für die dynamische Aktualisierung von Zonendaten benötigt. Die Zugriffssteuerung von Schlüsseln abhängig zu machen, ist wesentlich sicherer, als sich lediglich auf IPAdressen zu verlassen. Erstellen Sie mit dem folgenden Befehl einen TSIG-Schlüssel (genauere Informationen finden Sie unter mandnssec-keygen): dnssec-keygen -a hmac-md5 -b 128 -n HOST host1-host2 Dadurch werden zwei Schlüssel mit ungefähr folgenden Namen erstellt: Khost1-host2.+157+34265.private Khost1-host2.+157+34265.key Der Schlüssel selbst (eine Zeichenkette, wie beispielsweise ejIkuCyyGJwwuN3xAteKgg==) ist in beiden Dateien enthalten. Um ihn für Transaktionen zu verwenden, muss die zweite Datei (Khost1-host2.+157+34265 .key) auf den entfernten Host übertragen werden, möglichst auf eine sichere Weise (z. B. über SCP). Auf dem entfernten Server muss der Schlüssel in der Datei /etc/ named.conf enthalten sein, damit eine sichere Kommunikation zwischen host1 und host2 möglich ist: key host1-host2 { algorithm hmac-md5; secret "ejIkuCyyGJwwuN3xAteKgg=="; }; WARNUNG: Dateiberechtigungen von /etc/named.conf Vergewissern Sie sich, dass die Berechtigungen von /etc/named.conf ordnungsgemäß eingeschränkt sind. Der Standardwert für diese Datei lautet 0640, mit root als Eigentümer und named als Gruppe. Alternativ können Sie die Schlüssel in eine gesonderte Datei mit speziell eingeschränkten Berechtigungen verschieben, die dann aus /etc/named.conf eingefügt werden. Zum Einschließen einer externen Datei verwenden Sie: Domain Name System (DNS) 425 include "filename" Ersetzen Sie filename durch einen absoluten Pfad zu Ihrer Datei mit den Schlüsseln. Damit Server host1 den Schlüssel für host2 verwenden kann (in diesem Beispiel mit der Adresse 10.1.2.3), muss die Datei /etc/named.conf des Servers folgende Regel enthalten: server 10.1.2.3 { keys { host1-host2. ;}; }; Analoge Einträge müssen in die Konfigurationsdateien von host2 aufgenommen werden. Fügen Sie TSIG-Schlüssel für alle ACLs (Access Control Lists, Zugriffssteuerungslisten, nicht zu verwechseln mit Dateisystem-ACLs) hinzu, die für IP-Adressen und -Adressbereiche definiert sind, um Transaktionssicherheit zu gewährleisten. Der entsprechende Eintrag könnte wie folgt aussehen: allow-update { key host1-host2. ;}; Dieses Thema wird eingehender im Referenzhandbuch für BIND-Administratoren (unter update-policy) erörtert. 23.9 DNS-Sicherheit DNSSEC (DNS-Sicherheit) wird in RFC 2535 beschrieben. Die für DNSSEC verfügbaren Werkzeuge werden im BIND-Handbuch erörtert. Einer als sicher betrachteten Zone müssen ein oder mehrere Zonenschlüssel zugeordnet sein. Diese werden mit dnssec-keygen erstellt, genau wie die Host-Schlüssel. Zurzeit wird der DSA-Verschlüsselungsalgorithmus zum Erstellen dieser Schlüssel verwendet. Die generierten öffentlichen Schlüssel sollten mithilfe einer $INCLUDE-Regel in die entsprechende Zonendatei aufgenommen werden. Mit dem Befehl dnssec-makekeyset werden alle erstellten Schlüssel zu einem Satz zusammengefasst, der dann auf sichere Weise in die übergeordnete Zone übertragen werden muss. In der übergeordneten Zone wird der Satz mit dnssec-signkey 426 Referenz signiert. Die durch diesen Befehl erstellten Dateien werden anschließend verwendet, um die Zonen mit dnssec-signzone zu signieren, wodurch wiederum die Dateien erstellt werden, die für die einzelnen Zonen in /etc/named.conf aufgenommen werden sollen. 23.10 Weiterführende Informationen Weitere Informationen können Sie dem Referenzhandbuch für BIND-Administratoren aus Paket bind-doc entnehmen, das unter /usr/share/doc/packages/bind/ installiert ist. Außerdem könnten Sie die RFCs zurate ziehen, auf die im Handbuch verwiesen wird, sowie die in BIND enthaltenen man-Seiten. /usr/share/doc/ packages/bind/README.SuSE enthält aktuelle Informationen zu BIND in openSUSE. Domain Name System (DNS) 427 DHCP 24 Das DHCP (Dynamic Host Configuration Protocol) dient dazu, Einstellungen in einem Netzwerk zentral (von einem Server) aus zuzuweisen. Einstellungen müssen also nicht dezentral an einzelnen Arbeitsplatzcomputern konfiguriert werden. Ein für DHCP konfigurierter Host verfügt nicht über eine eigene statische Adresse. Er konfiguriert sich stattdessen vollständig und automatisch nach den Vorgaben des DHCP-Servers. Wenn Sie auf der Client-Seite den NetworkManager verwenden, brauchen Sie den Client überhaupt nicht zu konfigurieren. Das ist nützlich, wenn Sie in wechselnden Umgebungen arbeiten und nur jeweils eine Schnittstelle aktiv ist. Verwenden Sie den NetworkManager nie auf einem Computer, der einen DHCP-Server ausführt. Eine Möglichkeit zur Konfiguration von DHCP-Servern besteht darin, jeden Client mithilfe der Hardwareadresse seiner Netzwerkkarte zu identifizieren (die in den meisten Fällen statisch ist) und anschließend diesen Client bei jeder Verbindung zum Server mit identischen Einstellungen zu versorgen. Zum anderen kann DHCP aber auch so konfiguriert werden, dass der Server jedem relevanten Client eine Adresse aus einem dafür vorgesehenen Adresspool dynamisch zuweist. In diesem Fall versucht der DHCPServer, dem Client bei jeder Anforderung dieselbe Adresse zuzuweisen – auch über einen längeren Zeitraum hinweg. Das ist nur möglich, wenn die Anzahl der Clients im Netzwerk nicht die Anzahl der Adressen übersteigt. DHCP erleichtert Systemadministratoren das Leben. Alle (selbst umfangreiche) Änderungen der Netzwerkadressen oder der -konfiguration können zentral in der Konfigurationsdatei des DHCP-Servers vorgenommen werden. Dies ist sehr viel komfortabler als das Neukonfigurieren zahlreicher Arbeitsstationen. Außerdem können vor allem neue Computer sehr einfach in das Netzwerk integriert werden, indem sie aus dem Adresspool eine IP-Adresse zugewiesen bekommen. Das Abrufen der entsprechen- DHCP 429 den Netzwerkeinstellungen von einem DHCP-Server ist auch besonders interessant für Notebooks, die regelmäßig in unterschiedlichen Netzwerken verwendet werden. In diesem Kapitel wird der DHCP-Server im gleichen Subnetz wie die Workstations (192.168.2.0/24) mit 192.168.2.1 als Gateway ausgeführt. Er hat die feste IP-Adresse 192.168.2.254 und bedient die beiden Adressbereiche 192.168.2.10 bis 192.168.2.20 und 192.168.2.100 bis 192.168.2.200. Neben IP-Adresse und Netzmaske werden dem Client nicht nur der Computer- und Domänenname, sondern auch das zu verwendende Gateway und die Adressen der Namenserver mitgeteilt. Im Übrigen können auch etliche andere Parameter zentral konfiguriert werden, z. B. ein Zeitserver, von dem die Clients die aktuelle Uhrzeit abrufen können, oder ein Druckserver. 24.1 Konfigurieren eines DHCP-Servers mit YaST WICHTIG: LDAP-Unterstützung In dieser Version von openSUSE kann das DHCP-Modul von YaST so eingestellt werden, dass die Serverkonfiguration lokal gespeichert wird (auf dem Host, der den DHCP-Server ausführt), oder so, dass die Konfigurationsdaten von einem LDAP-Server verwaltet werden. Wenn Sie LDAP verwenden möchten, richten Sie die LDAP-Umgebung ein, bevor Sie den DHCP-Server konfigurieren. Das DHCP-Modul von YaST ermöglicht die Einrichtung Ihres eigenen DHCP-Servers für das lokale Netzwerk. Das Modul kann im einfachen oder im Expertenmodus ausgeführt werden. 24.1.1 Anfängliche Konfiguration (Assistent) Beim ersten Starten des Moduls werden Sie von einem Assistenten aufgefordert, einige grundlegende Entscheidungen hinsichtlich der Serveradministration zu treffen. Nach Abschluss der anfänglichen Konfiguration ist eine grundlegende Serverkonfiguration verfügbar, die für einfache Szenarien ausreichend ist. Komplexere Konfigurationsaufgaben können im Expertenmodus ausgeführt werden. 430 Referenz Kartenauswahl Im ersten Schritt ermittelt YaST die in Ihr System eingebundenen Netzwerkschnittstellen und zeigt sie anschließend in einer Liste an. Wählen Sie in dieser Liste die Schnittstelle aus, auf der der DHCP-Server lauschen soll, und klicken Sie auf Hinzufügen. Wählen Sie anschließend die Option Firewall für gewählte Schnittstelle öffnen, um die Firewall für diese Schnittstelle zu öffnen. Weitere Informationen hierzu finden Sie unter Abbildung 24.1, „DHCP-Server: Kartenauswahl“ (S. 431). Abbildung 24.1 DHCP-Server: Kartenauswahl Globale Einstellungen Geben Sie anhand des Kontrollkästchens an, ob Ihre DHCP-Einstellungen automatisch von einem LDAP-Server gespeichert werden sollen. In den Eingabefeldern legen Sie die Netzwerkinformationen fest, die jeder von diesem DHCP-Server verwaltete Client erhalten soll. Diese sind: Domänenname, Adresse eines Zeitservers, Adressen der primären und sekundären Namenserver, Adressen eines Druckund WINS-Servers (für gemischte Netzwerkumgebungen mit Windows- und LinuxClients), Gateway-Adressen und Leasing-Zeit. Weitere Informationen hierzu finden Sie unter Abbildung 24.2, „DHCP-Server: Globale Einstellungen“ (S. 432). DHCP 431 Abbildung 24.2 DHCP-Server: Globale Einstellungen Dynamisches DHCP In diesem Schritt konfigurieren Sie die Vergabe der dynamischen IP-Adressen an Clients. Hierzu legen Sie einen Bereich von IP-Adressen fest, in dem die zu vergebenden Adressen der DHCP-Clients liegen dürfen. Alle zu vergebenden Adressen müssen unter eine gemeinsame Netzmaske fallen. Legen Sie abschließend die Leasing-Zeit fest, für die ein Client seine IP-Adresse behalten darf, ohne eine Verlängerung der Leasing-Zeit beantragen zu müssen. Legen Sie optional auch die maximale Leasing-Zeit fest, innerhalb derer eine bestimmte IP-Adresse auf dem Server für einen bestimmten Client reserviert bleibt. Weitere Informationen hierzu finden Sie unter Abbildung 24.3, „DHCP-Server: Dynamisches DHCP“ (S. 433). 432 Referenz Abbildung 24.3 DHCP-Server: Dynamisches DHCP Fertigstellen der Konfiguration und Auswahl des Startmodus Nachdem Sie den dritten Teil des Konfigurationsassistenten abgeschlossen haben, gelangen Sie in ein letztes Dialogfeld, das sich mit den Startoptionen des DHCPServers befasst. Hier können Sie festlegen, ob der DHCP-Server automatisch beim Booten des Systems oder bei Bedarf (z. B. zu Testzwecken) manuell gestartet werden soll. Klicken Sie auf Verlassen, um die Konfiguration des Servers abzuschließen. Weitere Informationen hierzu finden Sie unter Abbildung 24.4, „DHCPServer: Start“ (S. 433). Abbildung 24.4 DHCP-Server: Start DHCP 433 24.2 DHCP-Softwarepakete Für openSUSE stehen sowohl der DHCP-Server als auch die DHCP-Clients bereit. Der vom Internet Systems Consortium (ISC) herausgegebene DHCP-Server dhcpd stellt die Serverfunktionalität zur Verfügung. Wählen Sie auf der Client-Seite zwischen zwei verschiedenen DHCP-Client-Programmen: DHCP-Client (auch von ISC) und DHCPClient-Daemon im Paket dhcpcd. openSUSE installiert standardmäßig dhcpcd. Das Programm ist sehr einfach in der Handhabung und wird beim Booten des Computers automatisch gestartet, um nach einem DHCP-Server zu suchen. Es kommt ohne eine Konfigurationsdatei aus und funktioniert im Normalfall ohne weitere Konfiguration. Verwenden Sie für komplexere Situationen das Programm dhcp-client von ISC, das sich über die Konfigurationsdatei /etc/dhclient.conf steuern lässt. 24.3 Der DHCP-Server dhcpd Das Kernstück des DHCP-Systems ist der dhcpd-Daemon. Dieser Server least Adressen und überwacht deren Nutzung gemäß den Vorgaben in der Konfigurationsdatei /etc/ dhcpd.conf. Über die dort definierten Parameter und Werte stehen dem Systemadministrator eine Vielzahl von Möglichkeiten zur Verfügung, das Verhalten des Programms anforderungsgemäß zu beeinflussen. Sehen Sie sich die einfache Beispieldatei /etc/ dhcpd.conf in Beispiel 24.1, „Die Konfigurationsdatei "/etc/dhcpd.conf"“ (S. 435) an. 434 Referenz Beispiel 24.1 Die Konfigurationsdatei "/etc/dhcpd.conf" default-lease-time 600; max-lease-time 7200; option option option option option # 10 minutes # 2 hours domain-name "example.com"; domain-name-servers 192.168.1.116; broadcast-address 192.168.2.255; routers 192.168.2.1; subnet-mask 255.255.255.0; subnet 192.168.2.0 netmask 255.255.255.0 { range 192.168.2.10 192.168.2.20; range 192.168.2.100 192.168.2.200; } Diese einfache Konfigurationsdatei reicht bereits aus, damit der DHCP-Server im Netzwerk IP-Adressen zuweisen kann. Bitte achten Sie insbesondere auf die Semikolons am Ende jeder Zeile, ohne die dhcpd nicht startet. Die Beispieldatei lässt sich in drei Abschnitte unterteilen. Im ersten Abschnitt wird definiert, wie viele Sekunden eine IP-Adresse standardmäßig an einen anfragenden Client geleast wird, bevor dieser eine Verlängerung anfordern sollte (default-lease-time). Hier wird auch festgelegt, wie lange ein Computer maximal eine vom DHCP-Server vergebene IP-Adresse behalten darf, ohne für diese eine Verlängerung anfordern zu müssen (max-lease-time). Im zweiten Abschnitt werden einige grundsätzliche Netzwerkparameter global festgelegt: • Die Zeile option domain-name enthält die Standarddomäne des Netzwerks. • Mit dem Eintrag option domain-name-servers können Sie bis zu drei Werte für die DNS-Server angeben, die zur Auflösung von IP-Adressen in Hostnamen (und umgekehrt) verwendet werden sollen. Idealerweise sollten Sie vor dem Einrichten von DHCP einen Namenserver auf dem Computer oder im Netzwerk konfigurieren. Dieser Namenserver sollte für jede dynamische Adresse jeweils einen Hostnamen und umgekehrt bereithalten. Weitere Informationen zum Konfigurieren eines eigenen Namenservers finden Sie in Kapitel 23, Domain Name System (DNS) (S. 401). • Die Zeile option broadcast-address definiert die Broadcast-Adresse, die der anfragende Client verwenden soll. DHCP 435 • Mit option routers wird festgelegt, wohin der Server Datenpakete schicken soll, die (aufgrund der Adresse von Quell- und Zielhost sowie der Subnetzmaske) nicht im lokalen Netzwerk zugestellt werden können. Gerade bei kleineren Netzwerken ist dieser Router auch meist mit dem Internet-Gateway identisch. • Mit option subnet-mask wird die den Clients zugewiesene Netzmaske angegeben. Im letzten Abschnitt der Datei werden ein Netzwerk und eine Subnetzmaske angegeben. Abschließend muss noch ein Adressbereich gewählt werden, aus dem der DHCP-Daemon IP-Adressen an anfragende Clients vergeben darf. In Beispiel 24.1, „Die Konfigurationsdatei "/etc/dhcpd.conf"“ (S. 435) können Clients Adressen zwischen 192.168.2.10 und 192.168.2.20 sowie 192.168.2.100 und 192.168.2.200 zugewiesen werden. Nachdem Sie diese wenigen Zeilen bearbeitet haben, können Sie den DHCP-Daemon bereits mit dem Befehl rcdhcpd start aktivieren. Der DHCP-Daemon ist sofort einsatzbereit. Mit dem Befehl rcdhcpd check-syntax können Sie eine kurze Überprüfung der Konfigurationsdatei vornehmen. Sollte wider Erwarten ein Problem mit der Konfiguration auftreten (z. B. der Server schlägt fehl oder gibt beim Starten done nicht zurück), finden Sie in der zentralen Systemprotokolldatei /var/log/ messages meist ebenso Informationen dazu wie auf Konsole 10 ( Strg + Alt + F10). Auf einem openSUSE-Standardsystem wird der DHCP-Dämon aus Sicherheitsgründen in einer chroot-Umgebung gestartet. Damit der Daemon die Konfigurationsdateien finden kann, müssen diese in die chroot-Umgebung kopiert werden. In der Regel müssen Sie dazu nur den Befehl rcdhcpd start eingeben, um die Dateien automatisch zu kopieren. 24.3.1 Clients mit statischen IP-Adressen DHCP lässt sich auch verwenden, um einem bestimmten Client eine vordefinierte statische Adresse zuzuweisen. Solche expliziten Adresszuweisungen haben Vorrang vor dynamischen Adressen aus dem Pool. Im Unterschied zu den dynamischen verfallen die statischen Adressinformationen nie, z. B. wenn nicht mehr genügend freie Adressen zur Verfügung stehen und deshalb eine Neuverteilung unter den Clients erforderlich ist. 436 Referenz Zur Identifizierung eines mit einer statischen Adresse konfigurierten Clients verwendet dhcpd die Hardware-Adresse. Dies ist eine global eindeutige, fest definierte Zahl aus sechs Oktettpaaren, über die jedes Netzwerkgerät verfügt, z. B. 00:30:6E:08:EC:80. Werden die entsprechenden Zeilen, wie z. B. in Beispiel 24.2, „Ergänzungen zur Konfigurationsdatei“ (S. 437) zur Konfigurationsdatei von Beispiel 24.1, „Die Konfigurationsdatei "/etc/dhcpd.conf"“ (S. 435) hinzugefügt, weist der DHCP-Daemon dem entsprechenden Client immer dieselben Daten zu. Beispiel 24.2 Ergänzungen zur Konfigurationsdatei host jupiter { hardware ethernet 00:30:6E:08:EC:80; fixed-address 192.168.2.100; } Der Name des entsprechenden Clients (host Hostname, hier jupiter) wird in die erste Zeile, und die MAC-Adresse wird in die zweite Zeile eingegeben. Auf LinuxHosts kann die MAC-Adresse mit dem Befehl iplink show gefolgt vom Netzwerkgerät (z. B. eth0) ermittelt werden. Die Ausgabe sollte in etwa wie folgt aussehen: link/ether 00:30:6E:08:EC:80 Im vorherigen Beispiel wird also dem Client, dessen Netzwerkkarte die MAC-Adresse 00:30:6E:08:EC:80 hat, automatisch die IP-Adresse 192.168.2.100 und der Hostname jupiter zugewiesen. Als Hardwaretyp kommt heutzutage in aller Regel ethernet zum Einsatz, wobei durchaus auch das vor allem bei IBM-Systemen häufig zu findende token-ring unterstützt wird. 24.3.2 Die openSUSE-Version Aus Sicherheitsgründen enthält bei der openSUSE-Version der DHCP-Server von ISC den non-root/chroot-Patch von Ari Edelkind. Damit kann dhcpd mit der Benutzer-ID nobody und in einer chroot-Umgebung (/var/lib/dhcp) ausgeführt werden. Um dies zu ermöglichen, muss sich die Konfigurationsdatei dhcpd.conf im Verzeichnis /var/lib/dhcp/etc befinden. Sie wird vom Init-Skript beim Start automatisch dorthin kopiert. Dieses Verhalten lässt sich über Einträge in der Datei /etc/sysconfig/dhcpd steuern. Um den dhcpd ohne chroot-Umgebung laufen zu lassen, setzen Sie die Variable DHCPD_RUN_CHROOTED in der Datei /etc/sysconfig/dhcpd auf "no". DHCP 437 Damit der dhcpd auch in der chroot-Umgebung Hostnamen auflösen kann, müssen außerdem einige weitere Konfigurationsdateien kopiert werden: • /etc/localtime • /etc/host.conf • /etc/hosts • /etc/resolv.conf Diese Dateien werden beim Starten des Init-Skripts in das Verzeichnis /var/lib/ dhcp/etc/ kopiert. Berüchsichtigen Sie die Kopien bei Aktualisierungen, die benötigt werden, wenn sie durch ein Skript wie /etc/ppp/ip-up dynamisch modifiziert werden. Falls in der Konfigurationsdatei anstelle von Hostnamen nur IP-Adressen verwendet werden, sind jedoch keine Probleme zu erwarten. Wenn in Ihrer Konfiguration weitere Dateien in die chroot-Umgebung kopiert werden müssen, können Sie diese mit der Variablen DHCPD_CONF_INCLUDE_FILES in der Datei /etc/sysconfig/dhcpd festlegen. Damit der dhcp-Daemon aus der chrootUmgebung heraus auch nach einem Neustart des Syslog-ng-Daemons weiter protokollieren kann, befindet sich der zusätzliche Eintrag SYSLOGD_ADDITIONAL_SOCKET_DHCP in der Datei /etc/sysconfig/ syslog. 24.4 Weiterführende Informationen Weitere Informationen zu DHCP finden Sie auf der Website des Internet Systems Consortium (http://www.isc.org/products/DHCP/). Weitere Informationen finden Sie zudem auf den man-Seiten dhcpd, dhcpd.conf, dhcpd.leases und dhcp-options. 438 Referenz Zeitsynchronisierung mit NTP 25 Der NTP-(Network Time Protocol-)Mechanismus ist ein Protokoll für die Synchronisierung der Systemzeit über das Netzwerk. Erstens kann ein Computer die Zeit von einem Server abrufen, der als zuverlässige Zeitquelle gilt. Zweitens kann ein Computer selbst für andere Computer im Netzwerk als Zeitquelle fungieren. Zwei Ziele sollen erreicht werden: die absolute Zeit beizubehalten und die Systemzeit aller Computer im Netzwerk zu synchronisieren. Das Aufrechterhalten der genauen Systemzeit ist in vielen Situationen wichtig. Die integrierte Hardware-Uhr (BIOS-Uhr) erfüllt häufig nicht die Anforderungen bestimmter Anwendungen, beispielsweise Datenbanken. Die manuelle Korrektur der Systemzeit würde schwerwiegende Probleme nach sich ziehen; das Zurückstellen kann beispielsweise zu Fehlfunktionen wichtiger Anwendungen führen. Die Systemzeiten der in einem Netzwerk zusammengeschlossenen Computer müssen in der Regel synchronisiert werden. Es empfiehlt sich aber nicht, die Zeiten manuell anzugleichen. Vielmehr sollten Sie dazu ntp verwenden. Er passt die Systemzeit ständig anhand zuverlässiger Zeitserver im Netzwerk an. Zudem ermöglicht er die Verwaltung lokaler Referenzuhren, beispielsweise funkgesteuerter Uhren. 25.1 Konfigurieren eines NTP-Client mit YaST ntp ist so voreingestellt, dass die lokale Computeruhr als Zeitreferenz verwendet wird. Das Verwenden der (BIOS-) Uhr ist jedoch nur eine Ausweichlösung, wenn keine genauere Zeitquelle verfügbar ist. YaST erleichtert die Konfiguration von NTP-Clients. Zeitsynchronisierung mit NTP 439 Verwenden Sie für Systeme, die keine Firewall ausführen, entweder die schnelle oder die erweiterte Konfiguration. Bei einem durch eine Firewall geschützten System kann die erweiterte Konfiguration die erforderlichen Ports in SuSEfirewall2 öffnen. 25.1.1 Schnelle NTP-Client-Konfiguration Die schnelle NTP-Client-Konfiguration (Netzwerkdienste > NTP-Konfiguration) benötigt zwei Dialogfelder. Legen Sie im ersten Dialogfeld den Start-Modus für ntpd und den abzufragenden Server fest. Wenn ntpd automatisch beim Booten des Systems gestartet werden soll, klicken Sie auf Jetzt und beim Systemstart. Geben Sie anschließend die NTP-Server-Konfiguration an. Eine Option aus 0.opensuse.pool.ntp.org, 1.opensuse.pool.ntp.org, 2.opensuse.pool.ntp.org und 3.opensuse.pool.ntp.org ist vorab ausgewählt. Klicken Sie auf Zufällig ausgewählte Server von pool.ntp.org verwenden, wenn Sie den vorab ausgewählten Zeitserver verwenden möchten. Alternativ gelangen Sie mit Select (Wählen) in ein zweites Dialogfeld, in dem Sie einen geeigneten Zeitserver für Ihr Netzwerk auswählen können. Geben Sie in der Pulldown-Liste unter Auswählen an, ob die Zeitsynchronisierung anhand eines Zeitservers in Ihrem lokalen Netzwerk (Lokaler NTP-Server) oder eines Zeitservers im Internet erfolgen soll, der Ihre Zeitzone verwaltet (Öffentlicher NTPServer). Bei einem lokalen Zeitserver klicken Sie auf Lookup, um eine SLP-Abfrage für verfügbare Zeitserver in Ihrem Netzwerk zu starten. Wählen Sie den am besten geeigneten Zeitserver in der Liste der Suchergebnisse aus und schließen Sie das Dialogfeld mit OK. Bei einem öffentlichen Zeitserver wählen Sie in der Liste unter Öffentlicher NTP-Server Ihr Land (Ihre Zeitzone) sowie einen geeigneten Server aus und schließen das Dialogfeld dann mit OK. Im Hauptdialogfeld testen Sie die Verfügbarkeit des ausgewählten Servers mit Test und schließen das Dialogfeld mit Verlassen. 25.1.2 Erweiterte NTP-Client-Konfiguration Auf die erweiterte Konfiguration eines NTP-Clients kann unter Erweiterte Konfiguration im Hauptdialogfeld des Moduls NTP-Konfiguration zugegriffen werden. Zunächst müssen Sie jedoch einen Start-Modus auswählen wie bei der schnellen Konfiguration beschrieben. 440 Referenz Abbildung 25.1 Erweiterte NTP-Konfiguration: Allgemeine Einstellungen Sie können den NTP-Client entweder manuell oder automatisch konfigurieren, um eine Liste der NTP-Server zu erhalten, die über DHCP in Ihrem Netzwerk verfügbar sind. Wenn Sie NTP-Dämon über DHCP konfigurieren wählen, sind die unten erklärten Optionen nicht verfügbar. Die Server und anderen Zeitquellen für die Abfrage durch den Client sind im unteren Bereich im Karteireiter Allgemeine Einstellungen aufgelistet. Bearbeiten Sie diese Liste nach Bedarf mithilfe der Optionen Hinzufügen, Bearbeiten und Löschen. MitProtokoll anzeigen können die Protokolldateien Ihres Clients angezeigt werden. Klicken Sie auf Hinzufügen, um eine neue Quelle für Zeitinformationen hinzuzufügen. Wählen Sie im nachfolgenden Dialogfeld den Quellentyp aus, mit dem die Zeitsynchronisierung vorgenommen werden soll. Mit den zur Verfügung stehenden Optionen können Sie: Zeitsynchronisierung mit NTP 441 Server In einem anderen Dialogfeld können Sie einen NTP-Server auswählen (wie unter Abschnitt 25.1.1, „Schnelle NTP-Client-Konfiguration“ (S. 440)beschrieben). Aktivieren Sie Für initiale Synchronisierung verwenden, um die Synchronisierung der Zeitinformationen zwischen dem Server und dem Client auszulösen, wenn das System gebootet wird. Unter Optionen können Sie weitere Optionen für ntpd einstellen. Mit den Access Control Options (Zugriffskontrolloptionen) können Sie die Aktionen einschränken, die der entfernte Computer mit dem Daemon Ihres Computers ausführen kann. Dieses Feld ist nur aktiviert, wenn die Option Restrict NTP Service to Configured Servers Only (NTP-Dienst auf konfigurierte Server beschränken) auf dem Karteireiter Sicherheitseinstellungen aktiviert ist. Die Optionen entsprechen den restrict-Klauseln der Datei /etc/ntp.conf. Die Klausel nomodify notrap noquery verhindert beispielsweise, dass der Server die NTP-Einstellungen Ihres Computers ändern und die Trap-Funktion (eine Fernprotokollierungsfunktion für Ereignisse) Ihres NTP-Daemons verwenden kann. Diese Einschränkungen werden besonders für Server außerhalb Ihrer Kontrolle empfohlen (z. B. im Internet). Ziehen Sie bezüglich detaillierter Informationen /usr/share/doc/packages/ ntp-doc zurate (Bestandteil des ntp-doc-Pakets). Peer Ein Peer ist ein Computer, mit dem eine symmetrische Beziehung eingerichtet wird: Er fungiert sowohl als Zeitserver als auch als Client. Wenn Sie einen Peer im selben Netzwerk anstelle eines Servers verwenden möchten, geben Sie die Adresse des Systems ein. Der Rest des Dialogfelds ist mit dem Dialogfeld Server identisch. Funkuhr Wenn eine Funkuhr für die Zeitsynchronisierung in Ihrem System verwendet werden soll, geben Sie Uhrtyp, Gerätezahl, Gerätename und weitere Optionen in diesem Dialogfeld ein. Klicken Sie auf Treiber-Kalibirierung, um den Treiber genauer einzustellen. Detaillierte Informationen zum Betrieb einer lokalen Funkuhr finden Sie in /usr/share/doc/packages/ntp-doc/refclock.html. Ausgangs-Broadcast Zeitinformationen und Abfragen können im Netzwerk auch per Broadcast übermittelt werden. Geben Sie in diesem Dialogfeld die Adresse ein, an die Broadcasts 442 Referenz gesendet werden sollen. Die Option für Broadcasts sollte nur aktiviert werden, wenn Ihnen eine zuverlässige Zeitquelle, etwa eine funkgesteuerte Uhr, zur Verfügung steht. Eingangs-Broadcast Wenn Ihr Client die entsprechenden Informationen per Broadcast erhalten soll, geben Sie in diesen Feldern die Adresse ein, von der die jeweiligen Pakete akzeptiert werden sollen. Abbildung 25.2 Erweiterte NTP-Konfiguration: Sicherheitseinstellungen Legen Sie auf dem Karteireiter Sicherheitseinstellungen fest, ob ntpd in einem "Chroot Jail" gestartet werden soll. Standardmäßig ist DHCP-Daemon in Chroot-Jail starten aktiviert. Hierdurch wird die Sicherheit im Falle eines Angriffs über ntpd erhöht, da der Angreifer daran gehindert wird, das gesamte System zu beeinträchtigen. Die Option Restrict NTP Service to Configured Servers Only (NTP-Dienst auf konfigurierte Server beschränken) erhöht die Sicherheit Ihres Systems. Wenn gewählt, verhindert Zeitsynchronisierung mit NTP 443 diese Option, dass entfernte Computer die NTP-Einstellungen Ihres Computers anzeigen und ändern und die Trap-Funktion für die Fernprotokollierung von Ereignissen verwenden können. Wenn gewählt, gelten diese Einschränkungen für alle entfernten Computer, es sei denn, Sie überschreiben die Zugriffskontrolloptionen für einzelne Computer in der Liste der Zeitquellen auf dem Karteireiter Allgemeine Einstellungen. Allen anderen entfernten Computern wird nur die Abfrage der lokalen Zeit erlaubt. Aktivieren Sie Firewall-Port öffnen, wenn SuSEfirewall2 aktiviert ist (Standardeinstellung). Wenn Sie den Port geschlossen lassen, können Sie keine Verbindung zum Zeitserver herstellen. 25.2 Manuelle Konfiguration von ntp im Netzwerk Die einfachste Art der Verwendung eines Zeitservers im Netzwerk besteht darin, Serverparameter festzulegen. Beispiel: Wenn der Zeitserver ntp.example.com über das Netzwerk erreichbar ist, fügen Sie seinen Namen in die Datei /etc/ntp.conf ein, indem Sie folgende Zeile einfügen. server ntp.example.com Wenn Sie weitere Zeitserver hinzufügen möchten, fügen Sie zusätzliche Zeilen mit dem Schlüsselwort server ein. Nach der Initialisierung von ntpd mit dem Kommando rcntp start dauert es etwa eine Stunde, bis die Zeit stabil ist und die Drift-Datei für das Korrigieren der lokalen Computeruhr erstellt wird. Mithilfe der Drift-Datei kann der systematische Fehler der Hardware-Uhr berechnet werden, sobald der Computer eingeschaltet wird. Die Korrektur kommt umgehend zum Einsatz und führt zu einer größeren Stabilität der Systemzeit. Es gibt zwei Möglichkeiten, den NTP-Mechanismus als Client zu verwenden: Erstens kann der Client in regelmäßigen Abständen die Zeit von einem bekannten Server abfragen. Wenn viele Clients vorhanden sind, kann dies zu einer starken Auslastung des Servers führen. Zweitens kann der Client auf NTP-Broadcasts warten, die von Broadcast-Zeitservern im Netzwerk gesendet werden. Dieser Ansatz hat den Nachteil, dass die Qualität des Servers unbekannt ist und dass ein Server, der falsche Informationen sendet, zu schwerwiegenden Problemen führen kann. 444 Referenz Wenn die Zeit per Broadcast ermittelt wird, ist der Servername nicht erforderlich. Geben Sie in diesem Fall die Zeile broadcastclient in die Konfigurationsdatei /etc/ ntp.conf ein. Wenn ein oder mehrere bekannte Zeitserver exklusiv verwendet werden sollen, geben Sie die Namen in der Zeile ein, die mit servers beginnt. 25.3 Einrichten einer lokalen Referenzuhr Das Software-Paket ntp enthält Treiber für das Verbinden lokaler Referenzuhren. Eine Liste unterstützter Uhren steht im Paket ntp-doc in der Datei /usr/share/doc/ packages/ntp-doc/refclock.html zur Verfügung. Jeder Treiber ist mit einer Nummer verknüpft. In ntp wird die eigentliche Konfiguration mit Pseudo-IP-Adressen durchgeführt. Die Uhren werden so in die Datei /etc/ntp.conf eingegeben, als ob sie im Netzwerk vorhanden wären. Zu diesem Zweck werden Ihnen spezielle IPAdressen im Format 127.127.t.uzugewiesen. Hierbei steht t für den Uhrentyp und legt fest, welcher Treiber verwendet wird und u steht für die Einheit (unit), die die verwendete Schnittstelle bestimmt. Im Regelfall verfügen die einzelnen Treiber über spezielle Parameter, die die Konfigurationsdetails beschreiben. Die Datei /usr/share/doc/packages/ntp-doc/ drivers/driverNN.html (NN steht für die Anzahl der Treiber) bietet Informationen zum jeweiligen Uhrentyp. Für die Uhr vom "Typ 8" (Funkuhr über serielle Schnittstelle) ist ein zusätzlicher Modus erforderlich, der die Uhr genauer angibt. Das Conrad DCF77-Empfängermodul weist beispielsweise Modus 5 auf. Wenn diese Uhr als bevorzugte Referenz verwendet werden soll, geben Sie das Schlüsselwort prefer an. Die vollständige server-Zeile für ein Conrad DCF77-Empfängermodul sieht folgendermaßen aus: server 127.127.8.0 mode 5 prefer Für andere Uhren gilt dasselbe Schema. Nach der Installation des Pakets ntp-doc steht die Dokumentation für ntp im Verzeichnis /usr/share/doc/packages/ ntp-doc zur Verfügung. Die Datei /usr/share/doc/packages/ntp-doc/ refclock.html enthält Links zu den Treiberseiten, auf denen die Treiberparameter beschrieben werden. Zeitsynchronisierung mit NTP 445 Verteilte Nutzung von Dateisystemen mit NFS 26 Das Verteilen und Freigeben von Dateisystemen über ein Netzwerk ist eine Standardaufgabe in Unternehmensumgebungen. NFS ist ein bewährtes System, das auch mit dem Yellow Pages-Protokoll NIS zusammenarbeitet. Wenn Sie ein sichereres Protokoll wünschen, das mit LDAP zusammenarbeitet und auch kerberisiert werden kann, aktivieren Sie NFSv4. NFS dient neben NIS dazu, ein Netzwerk für den Benutzer transparent zu machen. Mit NFS ist es möglich, arbiträre Dateisysteme über das Netzwerk zu verteilen. Bei entsprechendem Setup befinden sich Benutzer in derselben Umgebung, unabhängig vom gegenwärtig verwendeten Terminal. Wie NIS ist NFS ein Client-Server-System. Ein Computer kann jedoch beides gleichzeitig sein – er kann Dateisysteme im Netzwerk zur Verfügung stellen (exportieren) und Dateisysteme anderer Hosts einhängen (importieren). WICHTIG: DNS-Bedarf Im Prinzip können alle Exporte allein mit IP-Adressen vorgenommen werden. Es ist ratsam, über ein funktionierendes DNS-System zu verfügen, um Zeitüberschreitungen zu vermeiden. Dies ist zumindest für die Protokollierung erforderlich, weil der mountd-Dämon Reverse-Lookups ausführt. Verteilte Nutzung von Dateisystemen mit NFS 447 26.1 Installieren der erforderlichen Software Wenn Sie Ihren Host als NFS-Client konfigurieren möchten, müssen Sie keine zusätzliche Software installieren. Alle erforderlichen Pakete für die Konfiguration eines NFSClient werden standardmäßig installiert. NFS-Server-Software ist kein Bestandteil der Standardinstallation. Zur Installation der NFS-Server-Software starten Sie YaST und wählen Sie Software > Software installieren oder löschen aus. Wählen Sie nun Filter > Schemata und anschließend Verschiedene Server aus. Oder verwenden Sie die Option Suchen und suchen Sie nach NFS-Server. Bestätigen Sie die Installation der Pakete, um den Installationsvorgang abzuschließen. 26.2 Importieren von Dateisystemen mit YaST Autorisierte Benutzer können NFS-Verzeichnisse von NFS-Servern in ihre eigenen Dateibäume einhängen. Dies geschieht mit dem YaST-Modul NFS-Client. Klicken Sie auf Hinzufügen und geben Sie nur den Hostnamen des NFS-Servers, das zu importierende Verzeichnis und den Einhängepunkt an, an dem das Verzeichnis lokal eingehängt werden soll. Die Änderungen werden wirksam, nachdem im ersten Dialogfeld auf Beenden geklickt wird. Klicken Sie auf dem Karteireiter NFS-Einstellungen auf Firewall-Port öffnen, um die Firewall zu öffnen und entfernten Computern den Zugriff auf den Dienst zu gewähren. Der Status der Firewall wird neben dem Kontrollkästchen angezeigt. Wenn Sie NFSv4 verwenden, vergewissern Sie sich, dass das Kontrollkästchen für NFSv4 aktivieren aktiviert ist, und dass der NFSv4-Domänenname denselben Wert enthält, den der NFSv4Server verwendet. Die Standarddomäne ist localdomain. Klicken Sie auf Beenden, um Ihre Änderungen zu speichern. Weitere Informationen hierzu finden Sie unter Abbildung 26.1, „Konfiguration des NFS-Clients mit YaST“ (S. 449). 448 Referenz Die Konfiguration wird in /etc/fstab geschrieben und die angegebenen Dateisysteme werden eingehängt. Wenn Sie den YaST-Konfigurationsclient zu einem späteren Zeitpunkt starten, wird auch die vorhandene Konfiguration aus dieser Datei gelesen. Abbildung 26.1 Konfiguration des NFS-Clients mit YaST 26.3 Manuelles Importieren von Dateisystemen Dateien können auch manuell von einem NFS-Server importiert werden. Die Voraussetzung dafür ist, dass ein RPC-Portmapper ausgeführt wird, der durch die Eingabe von rcrpcbind start als root gestartet werden kann. Sobald diese Voraussetzung erfüllt ist, können entfernt exportierte Dateisysteme genau wie lokale Festplatten mithilfe des Befehls mount auf folgende Weise im Dateisystem eingehängt werden: Verteilte Nutzung von Dateisystemen mit NFS 449 mount host:remote-path local-path Wenn beispielsweise Benutzerverzeichnisse vom Computer nfs.example.com importiert werden sollen, lautet das Kommando: mount nfs.example.com:/home /home 26.3.1 Verwenden des Diensts zum automatischen Einhängen Genau wie die regulären Einhängungen für lokale Geräte kann auch der autofs-Dämon zum automatischen Einhängen von entfernten Dateisystemen verwendet werden. Fügen Sie dazu den folgenden Eintrag in der Datei /etc/auto.master hinzu: /nfsmounts /etc/auto.nfs Nun fungiert das Verzeichnis /nfsmounts als Root-Verzeichnis für alle NFS-Einhängungen auf dem Client, wenn die Datei auto.nfs entsprechend beendet wurde. Der Name auto.nfs wurde nur der Einfachheit halber ausgewählt – Sie können einen beliebigen Namen auswählen. Fügen Sie der ausgewählten Datei (erstellen Sie diese, wenn sie nicht vorhanden ist) Einträge für alle NFS-Einhängungen wie im folgenden Beispiel dargestellt hinzu: localdata -fstype=nfs server1:/data nfs4mount -fstype=nfs4 server2:/ Aktivieren Sie die Einstellungen mit rcautofs start. In diesem Beispiel wird /nfsmounts/localdata, das Verzeichnis /data von server1, mit NFS eingehängt und /nfsmounts/nfs4mount von server2 wird mit NFSv4 eingehängt. Wenn die Datei /etc/auto.master während dem Ausführen des Diensts autofs bearbeitet wird, muss die automatische Einhängung erneut gestarted werden, damit die Änderungen wirksam werden. Verwenden Sie dazu den Befehl rcautofs restart. 26.3.2 Manuelles Bearbeiten von /ect/fstab Ein typischer NFSv3-Einhängeeintrag in /etc/fstab sieht folgendermaßen aus: nfs.example.com:/data /local/path nfs rw,noauto 0 0 450 Referenz NFSv4-Einhängungen können der Datei /etc/fstab auch manuell hinzugefügt werden. Verwenden Sie für diese Einhängungen in der dritten Spalte nfs4 statt nfs und stellen Sie sicher, dass das entfernte Dateisystem in der ersten Spalte nach nfs.example.com als / angegeben ist. Eine typische Zeile für eine NFSv4-Einhängung in /etc/fstab sieht zum Beipsiel wie folgt aus: nfs.example.com:/ /local/pathv4 nfs4 rw,noauto 0 0 Mit der Option noauto wird verhindert, dass das Dateisystem beim Starten automatisch eingehängt wird. Wenn Sie das jeweilige Dateisystem manuell einhängen möchten, können Sie das Einhängekommando auch kürzen. Es muss in diesem Fall wie das folgende Kommando nur den Einhängepunkt angeben: mount /local/path Beachten Sie, dass das Einhängen dieser Dateisysteme beim Start durch die Initialisierungsskripte des Systems geregelt wird, wenn die Option noauto nicht angegeben ist. 26.4 Exportieren von Dateisystemen mit YaST Mit YaST können Sie einen Computer im Netzwerk als NFS-Server bereitstellen. Dies ist ein Server, der Verzeichnisse und Dateien an alle Hosts exportiert, die ihm Zugriff gewähren. Auf diese Weise können Anwendungen für alle Mitglieder einer Gruppe zur Verfügung gestellt werden, ohne dass sie lokal auf deren Hosts installiert werden müssen. Starten Sie zum Installieren eines solchen Servers YaST und wählen Sie Netzwerkdienste > NFS-Server aus. Ein Dialogfeld wie in Abbildung 26.2, „Konfiguration des NFS-Servers“ (S. 452) wird geöffnet. Verteilte Nutzung von Dateisystemen mit NFS 451 Abbildung 26.2 Konfiguration des NFS-Servers Aktivieren Sie dann NFS-Server starten und geben Sie den NFSv4-Domänennamen ein. Klicken Sie auf GSS-Sicherheit aktivieren, wenn Sie einen sicheren Zugriff auf den Server benötigen. Als Voraussetzung hierfür muss Kerberos in der Domäne installiert sein und sowohl der Server als auch der Client müssen kerberisiert sein. Klicken Sie auf Weiter. Geben Sie im oberen Textfeld die zu exportierenden Verzeichnisse an. Legen Sie darunter Hosts fest, die darauf Zugriff erhalten sollen. Dieses Dialogfeld ist in Abbildung 26.3, „Konfigurieren eines NFS-Servers mit YaST“ (S. 453) abgebildet. In der Abbildung wird das Szenario dargestellt, bei dem NFSv4 im vorherigen Dialogfeld aktiviert wurde. Einhängeziele binden wird in der rechten Leiste angezeigt. Weitere Details finden Sie in der Hilfe auf der rechten Leiste. In der unteren Hälfte des Dialogfelds befinden sich vier Optionen, die für jeden Host festgelegt werden können: single host (Einzelhost), netgroups (Netzgruppen), wildcards 452 Referenz (Platzhalterzeichen) und IP-Netzwerke. Eine ausführlichere Erläuterung zu diesen Optionen finden Sie auf der man-Seite über Exporte. Klicken Sie zum Beenden der Konfiguration auf Beenden. Abbildung 26.3 Konfigurieren eines NFS-Servers mit YaST WICHTIG: Automatische Firewall-Konfiguration Wenn auf Ihrem System eine Firewall aktiviert ist (SuSEfirewall2), wird deren Konfiguration von YaST für den NFS-Server angepasst, indem der nfs-Dienst aktiviert wird, wenn Firewall-Ports öffnen ausgewählt ist. 26.4.1 Exportieren für NFSv4-Clients Aktivieren Sie NFSv4 aktivieren, um NFSv4-Clients zu unterstützen. Clients mit NFSv3 können immer noch auf die exportierten Verzeichnisse des Servers zugreifen, wenn Verteilte Nutzung von Dateisystemen mit NFS 453 diese entsprechend exportiert wurden. Dies wird in Abschnitt 26.4.3, „Gleichzeitig vorhandene v3-Exporte und v4-Exporte“ (S. 457) detailliert beschrieben. Geben Sie nach dem Aktivieren von NFSv4 einen geeigneten Domänennamen an. Stellen Sie sicher, dass der eingegebene Name dem Namen in der Datei /etc/idmapd .conf eines beliebigen NFSv4-Client enspricht, der auf diesen speziellen Server zugreift. Dieser Parameter wird für den idmapd-Dienst verwendet, der für die NFSv4Unterstützung (auf dem Server und dem Client) erforderlich ist. Behalten Sie den Wert localdomain (der Standardwert) bei, wenn Sie keine speziellen Anforderungen haben. Weitere Informationen finden Sie in Abschnitt 26.7, „Weiterführende Informationen“ (S. 462). Klicken Sie auf Weiter. Das darauf folgende Dialogfeld ist in zwei Abschnitte unterteilt. Die obere Hälfte besteht aus zwei Spalten mit den Namen Verzeichnisse und Einhängeziele binden. Bei Verzeichnisse handelt es sich um eine direkt bearbeitbare Spalte, in der die zu exportierenden Verzeichnisse aufgelistet werden. Bei einer festen Gruppe von Clients gibt es zwei Arten von Clients, die exportiert werden können – Verzeichnisse, die als Pseudo-Root-Dateisysteme fungieren, und solche, die an ein Unterverzeichnis eines Pseudo-Dateisystems gebunden sind. Dieses Pseudo-Dateisystem stellt den Basispunkt dar, unter dem alle Dateisysteme angeordnet werden, die für dieselbe Gruppe von Clients exportiert wurden. Bei einem Client oder einer Gruppe von Clients kann nur ein Verzeichnis auf dem Server als Pseudo-RootVerzeichnis für den Export konfiguriert werden. Exportieren Sie für diesen Client mehrere Verzeichnisse, indem Sie sie an vorhandene Unterverzeichnisse im PseudoRoot-Verzeichnis binden. 454 Referenz Abbildung 26.4 Exportieren von Verzeichnissen mit NFSv4 Geben Sie in der unteren Hälfte des Dialogfelds die Export- und Client-Optionen (Platzhalterzeichen) für ein bestimmtes Verzeichnis ein. Nach dem Hinzufügen eines Verzeichnisses in der oberen Hälfte wird automatisch ein weiteres Dialogfeld zum Eingeben von Client- und Optionsinformationen geöffnet. Klicken Sie danach zum Hinzufügen eines neuen Client (einer Gruppe von Clients) auf Host hinzufügen. Geben Sie im kleinen Dialogfeld, das geöffnet wird, das Platzhalterzeichen für den Host ein. Es gibt vier mögliche Typen von Platzhalterzeichen für den Host, die für jeden Host festgelegt werden können: ein einzelner Host (Name oder IP-Adresse), Netzgruppen, Platzhalterzeichen (wie *, womit angegeben wird, dass alle Computer auf den Server zugreifen können) und IP-Netzwerke. Schließen Sie dann unter Optionen die Zeichenfolge fsid=0 in die kommagetrennte Liste der Optionen ein, um das Verzeichnis als Pseudo-Root-Verzeichnis zu konfigurieren. Wenn dieses Verzeichnis an ein anderes Verzeichnis unter einem bereits konfigurierten Pseudo-Root-Verzeichnis Verteilte Nutzung von Dateisystemen mit NFS 455 gebunden werden soll, stellen Sie sicher, dass zum Binden ein Zielpfad mit der Struktur bind=/target/path in der Optionsliste angegeben ist. Nehmen Sie beispielsweise an, dass das Verzeichnis /exports als Pseudo-RootVerzeichnis für alle Clients ausgewählt wurde, die auf den Server zugreifen können. Fügen Sie dies in der oberen Hälfte hinzu und stellen Sie sicher, dass die für dieses Verzeichnis eingebenen Optionen fsid=0 einschließen. Wenn Sie über ein anderes Verzeichnis, /data, verfügen, das auch mit NFSv4 exportiert werden muss, fügen Sie dieses Verzeichnis der oberen Hälfte hinzu. Stellen Sie beim Eingeben von Optionen für dieses Verzeichnis sicher, dass bind=/exports/data in der Liste enthalten ist und dass es sich bei /exports/data um ein bereits bestehendes Unterverzeichnis von /exports handelt. Alle Änderungen an der Option bind=/target/path werden unter Einhängeziele binden angezeigt, unabhängig davon, ob ein Wert hinzugefügt, gelöscht oder geändert wurde. Bei dieser Spalte handelt es sich nicht um eine direkt bearbeitbare Spalte. In ihr werden stattdessen Verzeichnisse und deren Ursprung zusammengefasst. Nachdem die Informationen vollständig sind, klicken Sie auf Beenden, um die Konfiguration abzuschließen, oder auf Start, um den Dienst neu zu starten. 26.4.2 NFSv3- und NFSv2-Exporte Stellen Sie vor dem Klicken auf Weiter sicher, dass NFSv4 aktivieren im ersten Dialogfeld nicht aktiviert ist. Das nächste Dialogfeld besteht aus zwei Bereichen. Geben Sie im oberen Textfeld die zu exportierenden Verzeichnisse an. Legen Sie darunter Hosts fest, die darauf Zugriff erhalten sollen. Es können vier Arten von Host-Platzhalterzeichen für jeden Host festgelegt werden: ein einzelner Host (Name oder IP-Adresse), Netzwerkgruppen, Platzhalterzeichen (z. B. *, womit angegeben wird, dass alle Rechner auf den Server zugreifen können) und IP-Netzwerke. Dieses Dialogfeld ist in Abbildung 26.5, „Exportieren von Verzeichnissen mit NFSv2 und v3“ (S. 457) abgebildet. Eine ausführlichere Erläuterung dieser Optionen finden Sie unter man exports. Klicken Sie zum Abschließen der Konfiguration auf Beenden. 456 Referenz Abbildung 26.5 Exportieren von Verzeichnissen mit NFSv2 und v3 26.4.3 Gleichzeitig vorhandene v3-Exporte und v4-Exporte NFSv3-Exporte und NFSv4-Exporte können gleichzeitig auf einem Server vorhanden sein. Nach dem Aktivieren der Unterstützung für NFSv4 im ersten Konfigurationsdialogfeld werden diese Exporte, für die fsid=0 und bind=/target/path nicht in der Optionsliste enthalten sind, als v3-Exporte angesehen. Sehen Sie sich das Beispiel in Abbildung 26.3, „Konfigurieren eines NFS-Servers mit YaST“ (S. 453) an. Wenn Sie ein weiteres Verzeichnis (z. B. /data2) mit Hinzufügen: Verzeichnis hinzufügen und anschließend weder fsid=0 noch bind=/target/path in der entsprechenden Optionsliste aufgeführt wird, fungiert dieser Export als v3-Export. WICHTIG Automatische Firewall-Konfiguration Verteilte Nutzung von Dateisystemen mit NFS 457 Wenn SuSEfirewall2 auf Ihrem System aktiviert ist, wird deren Konfiguration von YaST für den NFS-Server angepasst, indem der nfs-Dienst aktiviert wird, wenn Firewall-Ports öffnen ausgewählt ist. 26.5 Manuelles Exportieren von Dateisystemen Die Konfigurationsdateien für den NFS-Exportdienst lauten /etc/exports und /etc/sysconfig/nfs. Zusätzlich zu diesen Dateien ist /etc/idmapd.conf für die NFSv4-Serverkonfiguration erforderlich. Führen Sie zum Starten bzw. Neustarten der Dienste das Kommando rcnfsserver restart aus. Dies startet auch rpc.idmapd, wenn NFSv4 in /etc/sysconfig/nfs konfiguriert ist. Der NFSServer ist von einem laufenden RPC-Portmapper abhängig. Starten Sie aus diesem Grund mit rcrpcbind restart auch den Portmapper-Dienst bzw. starten Sie ihn neu. 26.5.1 Exportieren von Dateisystemen mit NFSv4 NFSv4 ist die neueste Version des NFS-Protokolls, die auf openSUSE verfügbar ist. Das Konfigurieren der Verzeichnisse für den Export mit NFSv4 unterscheidet sich geringfügig von den früheren NFS-Versionen. Die /etc/exports-Datei Diese Datei enthält eine Liste mit Einträgen. Mit jedem Eintrag wird ein Verzeichnis angegeben, das freigegeben wird. Zudem wird angegeben, wie das Verzeichnis freigegeben wird. Ein typischer Eintrag in /etc/exports besteht aus: /shared/directory host(option_list) Beispiel: /export 192.168.1.2(rw,fsid=0,sync,crossmnt) /export/data 192.168.1.2(rw,bind=/data,sync) 458 Referenz Hier wird die IP-Adresse 192.168.1.2 verwendet, um den erlaubten Client zu identifizieren. Sie können auch den Namen des Hosts, ein Platzhalterzeichen, mit dem mehrere Hosts angegeben werden (*.abc.com, * usw.) oder Netzwerkgruppen (@my-hosts) verwenden). Das Verzeichnis, das fsid=0 angibt, ist speziell, da es die Root des exportierten Dateisystems darstellt. Gelegentlich wird es auch als Pseudo-Root-Dateisystem bezeichnet. Dieses Verzeichnis muss für den fehlerfreien Betrieb mit NFSv4 auch über crossmnt verfügen. Alle anderen Verzeichnisse, die über NFSv4 exportiert wurden, müssen unterhalb dieser Position eingehängt werden. Wenn Sie ein Verzeichnis exportieren möchten, das sich normalerweise nicht unter diesem exportierten Root befindet, muss es in den exportierten Baum eingebunden werden. Das ist über die Syntax bind= möglich. Im obigen Beispiel befindet sich /data nicht unter dem Verzeichnis /export, jedoch möchten wir es trotzdem exportieren. Daher exportieren wir /export/data und geben an, dass das Verzeichnis /data an diesen Namen gebunden werden soll. Das Verzeichnis /export/data muss existieren und sollte normalerweise leer sein. Beim Einhängen der Clients von diesem Server sollte damit nur servername:/ anstelle von servername:/export eingehängt werden. Es ist nicht erforderlich, auch servername:/data einzuhängen. Dieses Verzeichnis erscheint automatisch unter dem Einhängepunkt von servername:/. /etc/sysconfig/nfs Diese Datei enthält einige Parameter, mit denen das Verhalten des NFSv4-ServerDämons bestimmt wird. Es ist wichtig, dass der Parameter NFSv4_SUPPORT auf "yes" festgelegt ist. Mit diesem Parameter wird bestimmt, ob der NFS-Server NFSv4Exporte und -Clients unterstützt. /etc/idmapd.conf Jeder Benutzer eines Linux-Rechners verfügt über einen Namen und eine ID. idmapd führt die Name-zu-ID-Zuordnung für NFSv4-Anforderungen an den Server aus und sendet Antworten an den Client. Dies muss auf dem Server und dem Client für NFSv4 ausgeführt werden, da NFSv4 nur Namen für die eigene Kommunikation verwendet. Verteilte Nutzung von Dateisystemen mit NFS 459 Stellen Sie sicher, dass Benutzernamen und IDs (uid) Benutzern auf eine einheitliche Weise auf allen Rechnern zugewiesen werden, auf denen möglicherweise Dateisysteme mit NFS freigegeben werden. Dies kann mit NIS, LDAP oder einem beliebigen einheitlichen Domänenauthentifizierungsmechanismus in Ihrer Domäne erreicht werden. Für eine ordnungsgemäße Funktionsweise muss der Parameter Domain für den Client und den Server in dieser Datei identisch festgelegt sein. Wenn Sie sich nicht sicher sind, belassen Sie die Domäne in den Server- und den Clientdateien als localdomain. Eine Beispielkonfigurationsdatei sieht folgendermaßen aus: [General] Verbosity = 0 Pipefs-Directory = /var/lib/nfs/rpc_pipefs Domain = localdomain [Mapping] Nobody-User = nobody Nobody-Group = nobody Ändern Sie diese Parameter nur, wenn Sie ganz sicher wissen, welche Auswirkungen diese Aktion hat. Weitere Informationen finden Sie auf der man-Seite zu idmapd und idmapd.conf; man idmapd, man idmapd.conf. Starten und Beenden von Apache Starten Sie den NFS-Serverdienst nach dem Ändern von /etc/exports oder /etc/ sysconfig/nfs mit rcnfsserver restart bzw. starten Sie den Dienst neu. Wenn Sie /etc/idmapd.conf geändert haben, laden Sie die Konfigurationsdatei erneut mit dem Kommando killall -HUP rpc.idmapd. Wenn dieser Dienst beim Booten gestartet werden soll, führen Sie das Kommando chkconfig nfsserver on aus. 26.5.2 Exportieren von Dateisystemen mit NFSv2 und NFSv3 Dies gilt speziell für NFSv3- und NFSv2-Exporte. Informationen zum Exportieren mit NFSv4 finden Sie unter Abschnitt 26.4.1, „Exportieren für NFSv4-Clients“ (S. 453). 460 Referenz Beim Exportieren von Dateisystemen mit NFS werden zwei Konfigurationsdateien verwendet: /etc/exports und /etc/sysconfig/nfs. Ein typischer /etc/ exports-Dateieintrag weist folgendes Format auf: /shared/directory host(list_of_options) Beispiel: /export 192.168.1.2(rw,sync) Hier wird das Verzeichnis /export gemeinsam mit dem Host 192.168.1.2 mit der Optionsliste rw,sync verwendet. Diese IP-Adresse kann durch einen Clientnamen oder mehrere Clients mit einem Platzhalterzeichen (z. B. *.abc.com) oder auch durch Netzwerkgruppen ersetzt werden. Eine detaillierte Erläuterung aller Optionen und der entsprechenden Bedeutungen finden Sie auf der man-Seite zu exports (man exports). Starten Sie den NFS-Server nach dem Ändern von /etc/exports oder /etc/ sysconfig/nfs mit dem Befehl rcnfsserver restart bzw. starten Sie ihn neu. 26.6 NFS mit Kerberos Wenn die Kerberos-Authentifizierung für NFS verwendet werden soll, muss die GSSSicherheit aktiviert werden. Wählen Sie dazu GSS-Sicherheit aktivieren im ersten YaSTDialogfeld. Zur Verwendung dieser Funktion muss ein funktionierender KerberosServer zur Verfügung stehen. YaST richtet diesen Server nicht ein, sondern nutzt lediglich die über den Server bereitgestellten Funktionen. Wenn Sie die Authentifizierung mittels Kerberos verwenden möchten, müssen Sie zusätzlich zur YaST-Konfiguration mindestens die nachfolgend beschriebenen Schritte ausführen, bevor Sie die NFSKonfiguration ausführen: 1 Stellen Sie sicher, dass sich Server und Client in derselben Kerberos-Domäne befinden. Dies bedeutet, dass beide auf denselben KDC-Server (Key Distribution Center) zugreifen und die Datei krb5.keytab gemeinsam verwenden (der Standardspeicherort auf allen Rechnern lautet /etc/krb5.keytab). 2 Starten Sie den gssd-Dienst auf dem Client mit rcgssd start. Verteilte Nutzung von Dateisystemen mit NFS 461 3 Starten Sie den svcgssd-Dienst auf dem Server mit rcsvcgssd start. Weitere Informationen zum Konfigurieren eines kerberisierten NFS finden Sie über die Links in Abschnitt 26.7, „Weiterführende Informationen“ (S. 462). 26.7 Weiterführende Informationen Genau wie für die man-Seiten zu exports, nfs und mount stehen Informationen zum Konfigurieren eines NFS-Servers und -Clients unter /usr/share/doc/ packages/nfsidmap/README zur Verfügung. Online-Dokumentation wird über die folgenden Web-Dokumente bereitgestellt: • Die detaillierte technische Dokumentation finden Sie online unter SourceForge [http://nfs.sourceforge.net/]. • Anweisungen zum Einrichten eines kerberisierten NFS finden Sie unter NFS Version 4 Open Source Reference Implementation [http://www.citi.umich .edu/projects/nfsv4/linux/krb5-setup.html]. • Wenn Sie Fragen zu NFSv4 haben, lesen Sie in den Linux NFSv4-FAQ [http:// www.citi.umich.edu/projects/nfsv4/linux/faq/] nach. 462 Referenz 27 Samba Mit Samba kann ein Unix-Computer als Datei- und Druckserver für Mac OS X-, Windows- und OS/2-Computer konfiguriert werden. Samba ist mittlerweile ein sehr umfassendes und komplexes Produkt. Konfigurieren Sie Samba mit YaST, SWAT (eine Web-Schnittstelle) oder indem Sie die Konfigurationsdatei manuell bearbeiten. 27.1 Terminologie Im Folgenden werden einige Begriffe erläutert, die in der Samba-Dokumentation und im YaST-Modul verwendet werden. SMB-Protokoll Samba verwendet das SMB-Protokoll (Server Message Block), das auf den NetBIOS-Diensten basiert. Microsoft veröffentlichte das Protokoll, damit auch andere Softwarehersteller Anbindungen an ein Microsoft-Domänennetzwerk einrichten konnten. Samba setzt das SMB- auf das TCP/IP-Protokoll auf. Entsprechend muss auf allen Clients das TCP/IP-Protokoll installiert sein. CIFS-Protokoll Das CIFS-Protokoll (Common Internet File System) ist ein weiteres von Samba unterstütztes Protokoll. CIFS definiert ein Standardprotokoll für den Fernzugriff auf Dateisysteme über das Netzwerk, das Benutzergruppen die netzwerkweite Zusammenarbeit und gemeinsame Dokumentbenutzung ermöglicht. Samba 463 NetBIOS NetBIOS ist eine Softwareschnittstelle (API) für die Kommunikation zwischen Computern, die einen Name Service bereitstellen. Mit diesem Dienst können die an das Netzwerk angeschlossenen Computer Namen für sich reservieren. Nach dieser Reservierung können die Computer anhand ihrer Namen adressiert werden. Für die Überprüfung der Namen gibt es keine zentrale Instanz. Jeder Computer im Netzwerk kann beliebig viele Namen reservieren, solange die Namen noch nicht Gebrauch sind. Die NetBIOS-Schnittstelle kann in unterschiedlichen Netzwerkarchitekturen implementiert werden. Eine Implementierung, die relativ eng mit der Netzwerkhardware arbeitet, ist NetBEUI (häufig auch als NetBIOS bezeichnet). Mit NetBIOS implementierte Netzwerkprotokolle sind IPX (NetBIOS über TCP/IP) von Novell und TCP/IP. Die per TCP/IP übermittelten NetBIOS-Namen haben nichts mit den in der Datei /etc/hosts oder per DNS vergebenen Namen zu tun. NetBIOS ist ein eigener, vollständig unabhängiger Namensraum. Es empfiehlt sich jedoch, für eine einfachere Administration NetBIOS-Namen zu vergeben, die den jeweiligen DNSHostnamen entsprechen, oder DNS nativ zu verwenden. Für einen Samba-Server ist dies die Voreinstellung. Samba-Server Samba-Server stellt SMB/CIFS-Dienste sowie NetBIOS over IP-Namensdienste für Clients zur Verfügung. Für Linux gibt es drei Dämonen für Samba-Server: smnd für SMB/CIFS-Dienste, nmbd für Naming Services und winbind für Authentifizierung. Samba-Client Der Samba-Client ist ein System, das Samba-Dienste von einem Samba-Server über das SMB-Protokoll nutzt. Das Samba-Protokoll wird von allen gängigen Betriebssystemen wie Mac OS X, Windows und OS/2 unterstützt. Auf den Computern muss das TCP/IP-Protokoll installiert sein. Für die verschiedenen UNIX-Versionen stellt Samba einen Client zur Verfügung. Für Linux gibt es zudem ein Dateisystem-Kernel-Modul für SMB, das die Integration von SMB-Ressourcen auf Linux-Systemebene ermöglicht. Sie brauchen für den Samba-Client keinen Dämon auszuführen. Freigaben SMB-Server stellen den Clients Ressourcen in Form von Freigaben (Shares) zur Verfügung. Freigaben sind Drucker und Verzeichnisse mit ihren Unterverzeichnissen auf dem Server. Eine Freigabe wird unter einem eigenen Namen exportiert und 464 Referenz kann von Clients unter diesem Namen angesprochen werden. Der Freigabename kann frei vergeben werden. Er muss nicht dem Namen des exportierten Verzeichnisses entsprechen. Ebenso wird einem Drucker ein Name zugeordnet. Clients können mit diesem Namen auf den Drucker zugreifen. DC Ein Domain Controller (DC) ist ein Server, der Konten in der Domäne verwaltet. Zur Datenreplikation stehen zusätzliche Domain Controller in einer Domäne zur Verfügung. 27.2 Installieren eines Samba-Servers Zur Installation eines Samba-Servers starten Sie YaST und wählen Sie Software > Software-Management aus. Wählen Sie Filter > Schemata und schließlich Dateiserver aus. Bestätigen Sie die Installation der erforderlichen Pakete, um den Installationsvorgang abzuschließen. 27.3 Starten und Stoppen von Samba Sie können den Samba-Server automatisch (beim Booten) oder manuell starten bzw. stoppen. Start- und Stopprichtlinien sind Teil der Samba-Serverkonfiguration mit YaST, die in Abschnitt 27.4.1, „Konfigurieren eines Samba-Servers mit YaST“ (S. 466) beschrieben wird. Um Samba-Dienste mit YaST zu stoppen oder zu starten, verwenden Sie System > Systemdienste (Runlevel-Editor) und wählen Sie winbind, smb und nmb. In der Kommandozeile stoppen Sie für Samba erforderliche Dienste mit rcsmb stop && rcnmb stop und starten sie mit rcnmb start && rcsmb start; bei Bedarf kümmert sich rcsmb um winbind. Samba 465 27.4 Konfigurieren eines Samba-Servers Es gibt zwei Möglichkeiten, Samba-Server in openSUSE® zu konfigurieren: mit YaST oder manuell. Bei der manuellen Konfiguration können Sie mehr Details einstellen, allerdings müssen Sie ohne den Komfort der Bedienoberfläche von YaST zurechtkommen. 27.4.1 Konfigurieren eines Samba-Servers mit YaST Um einen Samba-Server zu konfigurieren, starten Sie YaST und wählen Sie Netzwerkdienste > Samba-Server. Anfängliche Samba-Konfiguration Beim ersten Start des Moduls wird das Dialogfeld Samba-Installation geöffnet, das Sie auffordert, ein paar grundlegende Entscheidungen hinsichtlich der Serveradministration zu treffen, und Sie am Ende der Konfiguration nach dem Passwort für Samba-root fragt. Bei späteren Starts wird das Dialogfeld Samba-Server-Konfiguration geöffnet. Der Dialog Samba-Installation umfasst zwei Schritte und optionale detaillierte Einstellungen: Arbeitsgruppe oder Domäne Wählen Sie unter Arbeitsgruppe oder Domäne eine Arbeitsgruppe oder Domäne aus oder geben Sie eine neue ein und klicken Sie auf Weiter. Samba-Servertyp Geben Sie im nächsten Schritt an, ob Ihr Server als CD (PDC) fungieren soll, und klicken Sie auf Weiter. Start Wählen Sie, ob Samba Beim Systemstart oder Manuell gestartet werden soll, und klicken Sie auf OK. Legen Sie dann im abschließenden Popup-Feld das rootPasswort für Samba fest. 466 Referenz Sie können alle Einstellungen später im Dialogfeld Samba-Konfiguration mit den Karteireitern Start, Freigaben und Identität ändern. Erweiterte Samba-Konfiguration Beim ersten Start des Samba-Servermoduls wird das Dialogfeld Samba-Konfiguration direkt nach den beiden Anfangsschritten (siehe „Anfängliche Samba-Konfiguration“ (S. 466)) geöffnet. Hier passen Sie Ihre Samba-Server-Konfiguration an. Klicken Sie nach dem Bearbeiten Ihrer Konfiguration auf OK, um Ihre Einstellungen zu speichern. Starten des Servers Auf dem Karteireiter Start können Sie den Start des Samba-Servers konfigurieren. Um den Dienst bei jedem Systemboot zu starten, wählen Sie During Boot (Beim Systemstart). Um den manuellen Start zu aktivieren, wählen Sie Manually (Manuell). Weitere Informationen zum Starten eines Samba-Servers erhalten Sie in Abschnitt 27.3, „Starten und Stoppen von Samba“ (S. 465). Auf diesem Karteireiter können Sie auch Ports in Ihrer Firewall öffnen. Wählen Sie hierfür Open Port in Firewall (Firewall-Port öffnen). Wenn mehrere Netzwerkschnittstellen vorhanden sind, wählen Sie die Netzwerkschnittstelle für Samba-Dienste, indem Sie auf Firewall-Details klicken, die Schnittstellen auswählen und dann auf OK klicken. Freigaben Legen Sie auf dem Karteireiter Freigaben die zu aktivierenden Samba-Freigaben fest. Es gibt einige vordefinierte Freigaben wie Home-Verzeichnisse und Drucker. Mit Status wechseln können Sie zwischen den Statuswerten Aktiviert und Deaktiviert wechseln. Klicken Sie auf Hinzufügen, um neue Freigaben hinzuzufügen, bzw. auf Löschen, um die ausgewählte Freigabe zu entfernen. Mit Benutzern die Freigabe ihrer Verzeichnisse erlauben können Mitglieder der Gruppe in Zulässige Gruppe ihre eigenen Verzeichnisse für andere Benutzer freigeben. Zum Beispiel users für eine lokale Reichweite oder DOMAIN\Users für eine domänenweite Freigabe. Der Benutzer muss außerdem sicherstellen, dass die Berechtigungen des Dateisystems den Zugriff zulassen. Mit Maximale Anzahl an Freigaben begrenzen Sie die Gesamtzahl der erstellbaren Freigaben. Wenn Sie den Zugriff auf Samba 467 Benutzerfreigaben ohne Authentifizierung zulassen möchten, aktivieren Sie Gastzugriff erlauben. Identität Auf dem Karteireiter Identität legen Sie fest, zu welcher Domäne der Host gehört (Grundeinstellungen) und ob ein alternativer Hostname im Netzwerk (NetBIOS-Hostname) verwendet werden soll. Microsoft Windows Internet Name Service (WINS) kann auch zur Namensauflösung benutzt werden. Aktivieren Sie in diesem Fall WINS zur Hostnamenauflösung verwenden und entscheiden Sie, ob Sie WINS-Server via DHCP abrufen möchten. Globale Einstellungen für Experten oder die Benutzerauthentifizierung können Sie festlegen, wenn Sie auf Erweiterte Einstellungen klicken. 27.4.2 Web-Administration mit SWAT SWAT (Samba Web Administration Tool) ist ein alternativesWerkzeug für die Administrationsaufgaben von Samba. Es stellt eine einfache Webschnittstelle zur Verfügung, mit der Sie den Samba-Server konfigurieren können. Sie können SWAT verwenden, indem Sie in einem Webbrowser http://localhost:901 aufrufen und sich als root anmelden. Wenn Sie über kein spezielles root-Konto für Samba verfügen, verwenden Sie das root-Systemkonto. ANMERKUNG: Aktivieren von SWAT Nach der Installation von Samba-Server ist SWAT nicht aktiviert. Um SWAT zu aktivieren, öffnen Sie in YaST Netzwerkdienste > Netzwerkdienste (xinetd), wählen Sie swat aus der Tabelle und klicken Sie auf Status wechseln (Ein oder Aus). 27.4.3 Manuelles Konfigurieren des Servers Wenn Sie Samba als Server verwenden möchten, installieren Sie samba. Die Hauptkonfigurationsdatei von Samba ist /etc/samba/smb.conf. Diese Datei kann in zwei logische Bereiche aufgeteilt werden. Der Abschnitt [global] enthält die zentralen und globalen Einstellungen. Die Abschnitte [share] enthalten die einzelnen Datei- und Druckerfreigaben. Mit dieser Vorgehensweise können Details der Freigaben 468 Referenz unterschiedlich oder im Abschnitt [global] übergreifend festgelegt werden. Letzteres trägt zur Übersichtlichkeit der Konfigurationsdatei bei. Der Abschnitt "global" Die folgenden Parameter im Abschnitt [global] sind den Gegebenheiten Ihres Netzwerkes anzupassen, damit Ihr Samba-Server in einer Windows-Umgebung von anderen Computern über SMB erreichbar ist. workgroup = TUX-NET Mit dieser Zeile wird der Samba-Server einer Arbeitsgruppe zugeordnet. Ersetzen Sie TUX-NET durch eine entsprechende Arbeitsgruppe Ihrer Netzwerkumgebung. Der Samba-Server erscheint mit seinem DNS-Namen, sofern der Name noch nicht an ein anderes Gerät im Netzwerk vergeben ist. Wenn der DNS-Name nicht verfügbar ist, kann der Servername mithilfe von netbiosname=MEINNAME festgelegt werden. Weitere Details zu diesem Parameter finden Sie auf der man-Seite smb.conf. os level = 2 Anhand dieses Parameters entscheidet Ihr Samba-Server, ob er versucht, LMB (Local Master Browser) für seine Arbeitsgruppe zu werden. Wählen Sie bewusst einen niedrigen Wert, damit ein vorhandenes Windows-Netz nicht durch einen falsch konfigurierten Samba-Server gestört wird. Weitere Informationen zu diesem wichtigen Thema finden Sie in den Dateien BROWSING.txt und BROWSING-Config.txt im Unterverzeichnis textdocs der Paketdokumentation. Wenn im Netzwerk kein anderer SMB-Server (z. B. ein Windows 2000-Server) vorhanden ist und der Samba-Server eine Liste aller in der lokalen Umgebung vorhandenen Systeme verwalten soll, setzen Sie den Parameter os level auf einen höheren Wert (z. B. 65). Der Samba-Server wird dann als LMB für das lokale Netzwerk ausgewählt. Beim Ändern dieses Werts sollten Sie besonders vorsichtig sein, da dies den Betrieb einer vorhandenen Windows-Netzwerkumgebung stören könnte. Testen Sie Änderungen zuerst in einem isolierten Netzwerk oder zu unkritischen Zeiten. Samba 469 wins support und wins server Wenn Sie den Samba-Server in ein vorhandenes Windows-Netzwerk integrieren möchten, in dem bereits ein WINS-Server betrieben wird, aktivieren Sie den Parameter wins server und setzen Sie seinen Wert auf die IP-Adresse des WINS-Servers. Sie müssen einen WINS-Server einrichten, wenn Ihre Windows-Systeme in getrennten Subnetzen betrieben werden und sich gegenseitig erkennen sollen. Um einen Samba-Server als WINS-Server festzulegen, setzen Sie die Option wins support = Yes. Stellen Sie sicher, dass diese Einstellung nur auf einem einzigen Samba-Server im Netzwerk aktiviert wird. Die Optionen wins server und wins support dürfen in der Datei smb.conf niemals gleichzeitig aktiviert sein. Freigaben In den folgenden Beispielen werden einerseits das CD-ROM-Laufwerk und andererseits die Verzeichnisse der Nutzer (homes) für SMB-Clients freigegeben. [cdrom] Um die versehentliche Freigabe eines CD-ROM-Laufwerks zu verhindern, sind alle erforderlichen Zeilen dieser Freigabe durch Kommentarzeichen (hier Semikolons) deaktiviert. Entfernen Sie die Semikolons in der ersten Spalte, um das CDROM-Laufwerk für Samba freizugeben. Beispiel 27.1 Eine CD-ROM-Freigabe (deaktiviert) ;[cdrom] ; comment = Linux CD-ROM ; path = /media/cdrom ; locking = No [cdrom] und comment Der Eintrag [cdrom] ist der Name der Freigabe, die von allen SMB-Clients im Netzwerk gesehen werden kann. Zur Beschreibung dieser Freigabe kann ein zusätzlicher comment hinzugefügt werden. path = /media/cdrom path exportiert das Verzeichnis /media/cdrom. 470 Referenz Diese Art der Freigabe ist aufgrund einer bewusst restriktiv gewählten Voreinstellung lediglich für die auf dem System vorhandenen Benutzer verfügbar. Soll die Freigabe für alle Benutzer bereitgestellt werden, fügen Sie der Konfiguration die Zeile guest ok = yes hinzu. Durch diese Einstellung erhalten alle Benutzer im Netzwerk Leseberechtigungen. Es wird empfohlen, diesen Parameter sehr vorsichtig zu verwenden. Dies gilt umso mehr für die Verwendung dieses Parameters im Abschnitt [global]. [homes] Eine besondere Stellung nimmt die Freigabe [homes] ein. Hat der Benutzer auf dem Linux-Dateiserver ein gültiges Konto und ein eigenes Home-Verzeichnis, so kann er eine Verbindung zu diesem herstellen. Beispiel 27.2 homes-Freigabe [homes] comment = Home Directories valid users = %S browseable = No read only = No create mask = 0640 directory mask = 0750 [homes] Insoweit keine ausdrückliche Freigabe mit dem Freigabenamen des Benutzers existiert, der die Verbindung zum SMB-Server herstellt, wird aufgrund der [homes]-Freigabe dynamisch eine Freigabe generiert. Dabei ist der Freigabename identisch mit dem Benutzernamen. valid users = %S %S wird nach erfolgreichem Verbindungsaufbau durch den konkreten Freigabenamen ersetzt. Bei einer [homes]-Freigabe ist dies immer der Benutzername. Aus diesem Grund werden die Zugriffsberechtigungen auf die Freigabe eines Benutzers immer exklusiv auf den Eigentümer des Benutzerverzeichnisses beschränkt. browseable = No Durch diese Einstellung wird die Freigabe in der Netzwerkumgebung unsichtbar gemacht. Samba 471 read only = No Samba untersagt Schreibzugriff auf exportierte Freigaben standardmäßig mit dem Parameter read only = Yes. Soll also ein Verzeichnis als schreibbar freigegeben werden, muss der Wert read only = No festgesetzt werden, was dem Wert writeable = Yes entspricht. create mask = 0640 Nicht auf MS Windows NT basierende Systeme kennen das Konzept der UnixZugriffsberechtigungen nicht, sodass sie beim Erstellen einer Datei keine Berechtigungen zuweisen können. Der Parameter create mask legt fest, welche Zugriffsberechtigungen neu erstellten Dateien zugewiesen werden. Dies gilt jedoch nur für Freigaben mit Schreibberechtigung. Konkret wird hier dem Eigentümer das Lesen und Schreiben und den Mitgliedern der primären Gruppe des Eigentümers das Lesen erlaubt. valid users = %S verhindert den Lesezugriff auch dann, wenn die Gruppe über Leseberechtigungen verfügt. Um der Gruppe Lese- oder Schreibzugriff zu gewähren, deaktivieren Sie die Zeile valid users = %S. Sicherheitsstufen (Security Levels) Jeder Zugriff auf eine Freigabe kann für mehr Sicherheit durch ein Passwort geschützt werden. SMB kennt vier verschiedene Möglichkeiten der Berechtigungsprüfung: Share Level Security (security = share) Einer Freigabe wird ein Passwort fest zugeordnet. Jeder Benutzer, der dieses Passwort kennt, hat Zugriff auf die Freigabe. User Level Security (security = user) Diese Variante führt das Konzept des Benutzers in SMB ein. Jeder Benutzer muss sich beim Server mit seinem Passwort anmelden. Nach der Authentifizierung kann der Server dann abhängig vom Benutzernamen Zugriff auf die einzelnen exportierten Freigaben gewähren. Server Level Security (security = server) Seinen Clients gibt Samba vor, im User Level Mode zu arbeiten. Allerdings übergibt es alle Passwortanfragen an einen anderen User Level Mode Server, der die Authentifizierung übernimmt. Diese Einstellung erfordert einen weiteren Parameter (password server). 472 Referenz Sicherheit der Stufe ADS (Sicherheit = ADS) In diesem Modus fungiert Samba als Domänenmitglied in einer Active DirectoryUmgebung. Für den Betrieb in diesem Modus muss auf dem Computer, auf dem Samba ausgeführt wird, Kerberos installiert und konfiguriert sein. Der Computer, auf dem Samba verwendet wird, muss in den ADS-Bereich integriert sein. Dies kann mithilfe des YaST-Moduls Windows-Domänenmitgliedschaft erreicht werden. Domain Level Security (security = domain) Dieser Modus funktioniert nur korrekt, wenn der Computer in eine Windows NTDomäne integriert wurde. Samba versucht, den Benutzernamen und das Passwort zu validieren, indem es diese an einen Window NT-Primär-Controller oder Backup Domain Controller weiterleitet. Ein Windows NT-Server wäre ausreichend. Er erwartet, dass der Parameter für das verschlüsselte Passwort auf ja festgelegt wurde. Die Sicherheit auf Freigabe-, Benutzer-, Server- und Domänenebene (Share, User, Server und Domain Level Security) gilt für den gesamten Server. Es ist nicht möglich, einzelne Freigaben einer Serverkonfiguration mit Share Level Security und andere mit User Level Security zu exportieren. Sie können jedoch auf einem System für jede konfigurierte IP-Adresse einen eigenen Samba-Server ausführen. Weitere Informationen zu diesem Thema finden Sie in der Samba-HOWTO-Collection. Wenn sich mehrere Server auf einem System befinden, beachten Sie die Optionen interfaces und bind interfaces only. 27.5 Konfigurieren der Clients Clients können auf den Samba-Server nur über TCP/IP zugreifen. NetBEUI oder NetBIOS über IPX können mit Samba nicht verwendet werden. 27.5.1 Konfigurieren eines Samba-Clients mit YaST Konfigurieren Sie einen Samba-Client, um auf Ressourcen (Dateien oder Drucker) auf dem Samba-Server zuzugreifen. Geben Sie im Dialogfeld Netzwerkdienste > WindowsDomänenmitgliedschaft die Domäne oder Arbeitsgruppe an. Wenn Sie Zusätzlich SMBInformationen für Linux-Authentifikation verwenden aktivieren, erfolgt die BenutzerauSamba 473 thentifizierung über den Samba-Server. Wenn Sie alle Einstellungen vorgenommen haben, klicken Sie auf Verlassen, um die Konfiguration abzuschließen. 27.6 Samba als Anmeldeserver In Netzwerken, in denen sich überwiegend Windows-Clients befinden, ist es oft wünschenswert, dass sich Benutzer nur mit einem gültigen Konto und zugehörigem Passwort anmelden dürfen. In einem Windows-basierten Netzwerk wird diese Aufgabe von einem Primary Domain Controller (PDC) übernommen. Sie können einen Windows NT-Server verwenden, der als PDC konfiguriert wurde, aber diese Aufgabe kann auch mithilfe eines Samba-Servers erfolgen. Es müssen Einträge im Abschnitt [global] von smb .conf vorgenommen werden. Diese werden in Beispiel 27.3, „Abschnitt "global" in smb.conf“ (S. 474) beschrieben. Beispiel 27.3 Abschnitt "global" in smb.conf [global] workgroup = TUX-NET domain logons = Yes domain master = Yes Wenn verschlüsselte Passwörter zur Verifizierung verwendet werden, muss der SambaServer in der Lage sein, diese zu verwalten. Dies wird durch den Eintrag encrypt passwords = yes im Abschnitt [global] aktiviert (ab Samba Version 3 ist dies Standard). Außerdem müssen die Benutzerkonten bzw. die Passwörter in eine Windowskonforme Verschlüsselungsform gebracht werden. Verwenden Sie hierfür den Befehl smbpasswd -a name. Da nach dem Windows-Domänenkonzept auch die Computer selbst ein Domänenkonto benötigen, wird dieses mit den folgenden Kommandos angelegt: useradd hostname\$ smbpasswd -a -m hostname Mit dem Befehl useradd wird ein Dollarzeichen hinzugefügt. Der Befehl smbpasswd fügt dieses bei der Verwendung des Parameters -m automatisch hinzu. In der kommentierten Beispielkonfiguration (/usr/share/doc/packages/Samba/examples/ smb.conf.SuSE) sind Einstellungen enthalten, die diese Aufgabe automatisieren. add machine script = /usr/sbin/useradd -g nogroup -c "NT Machine Account" \ -s /bin/false %m\$ 474 Referenz Damit dieses Skript von Samba richtig ausgeführt werden kann, benötigen Sie noch einen Samba-Benutzer mit Administratorrechten. Fügen Sie hierzu der Gruppe ntadmin einen entsprechenden Benutzer hinzu. Anschließend können Sie allen Mitgliedern der Linux-Gruppe den Status Domain Admin zuweisen, indem Sie folgenden Befehl eingeben: net groupmap add ntgroup="Domain Admins" unixgroup=ntadmin Weitere Informationen zu diesem Thema finden Sie in Kapitel 12 in Samba 3 HOWTO (/usr/share/doc/packages/samba/Samba3-HOWTO.pdf). 27.7 Weiterführende Informationen Ausführliche Informationen zu Samba finden Sie in der digitalen Dokumentation. Wenn Samba installiert ist, können Sie in der Kommandozeile apropos samba eingeben, um einige man-Seiten aufzurufen. Alternativ dazu finden Sie im Verzeichnis /usr/ share/doc/packages/samba weitere Online-Dokumentationen und Beispiele. Eine kommentierte Beispielkonfiguration (smb.conf.SuSE) finden Sie im Unterverzeichnis examples. Das Samba-Team liefert in Samba 3 HOWTO einen Abschnitt zur Fehlerbehebung. In Teil V ist außerdem eine ausführliche Anleitung zum Überprüfen der Konfiguration enthalten. Nach der Installation des Pakets samba-doc finden Sie das Samba 3 HOWTO-Dokument im Verzeichnis /usr/share/doc/packages/samba/Samba3-HOWTO.pdf. Lesen Sie auch die Samba-Seite im openSUSE-wiki unter http://en.openSUSE .org/Samba. Samba 475 28 Der HTTP-Server Apache Mit einem Marktanteil von mehr als 70 % ist der Apache HTTP-Server (Apache) laut einer http://www.netcraft.com/-Umfrage im der weltweit am häufigsten eingesetzte Webserver. Der von Apache Software Foundation (http://www.apache .org/) entwickelte Apache-Server läuft auf fast allen Betriebssystemen. openSUSE® umfasst Apache, Version 2.2. In diesem Kapitel erfahren Sie, wie Apache installiert, konfiguriert und eingerichtet wird. Sie lernen SSL, CGI und weitere Module kennen und erfahren, wie Sie bei Problemen mit dem Webserver vorgehen. 28.1 Kurzanleitung In diesem Abschnitt erfahren Sie, wie Sie Apache in kürzester Zeit installieren und einrichten. Zur Installation und Konfiguration von Apache müssen Sie als root-Benutzer angemeldet sein. 28.1.1 Anforderungen Vergewissern Sie sich, dass folgende Voraussetzungen erfüllt sind, bevor Sie den Apache-Webserver einrichten: 1. Das Netzwerk des Computers ist ordnungsgemäß konfiguriert. Weitere Informationen zu diesem Thema finden Sie unter Kapitel 21, Grundlegendes zu Netzwerken (S. 331). Der HTTP-Server Apache 477 2. Durch Synchronisierung mit einem Zeitserver ist sichergestellt, dass die Systemzeit des Computers genau ist. Die exakte Uhrzeit ist für Teile des HTTP-Protokolls nötig. Weitere Informationen zu diesem Thema finden Sie unter Kapitel 25, Zeitsynchronisierung mit NTP (S. 439). 3. Die neuesten Sicherheitsaktualisierungen sind installiert. Falls Sie sich nicht sicher sind, führen Sie ein YaST-Online-Update aus. 4. In der Firewall ist der Standardport des Webservers (Port 80) geöffnet. Lassen Sie dazu in SUSEFirewall2 den Service HTTP-Server in der externen Zone zu. Diese Konfiguration können Sie in YaST vornehmen. Weitere Informationen erhalten Sie unter Section “Configuring the Firewall with YaST” (Chapter 14, Masquerading and Firewalls, ↑Security Guide). 28.1.2 Installation Apache ist in der Standardinstallation von openSUSE nicht enthalten. Um Apache zu installieren, starten Sie YaST und wählen Sie Software > Software installieren oder löschen. Wählen Sie dann Filter > Schemata und schließlich Web and LAM Server unter Serverfunktionen aus. Bestätigen Sie die Installation der abhängigen Pakete, um den Installationsvorgang abzuschließen. Apache wird mit einer voreingestellten Standardkonfiguration installiert, die "sofort" ausgeführt werden kann. Hierzu zählt sowohl das Multiprocessing-Modul (MPM) apache2-prefork als aus das Modul PHP5. Weitere Informationen zu Modulen erhalten Sie unter Abschnitt 28.4, „Installieren, Aktivieren und Konfigurieren von Modulen“ (S. 499). 28.1.3 Start Um Apache zu starten und sicherzustellen, dass Apache automatisch bei jedem Systemstart gestartet wird, öffnen Sie YaST und wählen Sie System > Systemdienste (Runlevel) aus. Suchen Sie dann nach apache2 und aktivieren Sie den Service. Der Webserver wird sofort gestartet. Wenn Sie Ihre Änderungen nun mit Verlassen speichern, wird Apache beim Systemstart automatisch in Runlevel 3 und 5 gestartet. Weitere Informationen zu den Runlevels in openSUSE und eine Beschreibung des YaST-RunlevelEditors finden Sie in Abschnitt 16.2.3, „Konfigurieren von Systemdiensten (Runlevel) mit YaST“ (S. 251). 478 Referenz Über die Shell starten Sie Apache mit dem Befehl rcapache2 start. Mit dem Befehl chkconfig -a apache2 stellen Sie sicher, dass Apache beim Systemstart automatisch in Runlevel 3 und 5 gestartet wird. Sofern Sie beim Start von Apache keine Fehlermeldungen erhalten haben, müsste der Webserver laufen. Starten Sie einen Webbrowser und öffnen Sie http:// localhost/. Daraufhin wird eine Apache-Testseite angezeigt, die besagt: "Es funktioniert!". Wenn diese Seite nicht angezeigt wird, lesen Sie den Abschnitt Abschnitt 28.8, „Fehlersuche“ (S. 521). Nachdem der Webserver nun läuft, können Sie eigene Dokumente hinzufügen, die Konfiguration an Ihre Anforderungen anpassen und weitere Module mit den benötigten Funktionen installieren. 28.2 Konfigurieren von Apache Sie haben zwei Möglichkeiten, Apache in openSUSE zu konfigurieren: mit YaST oder manuell. Bei der manuellen Konfiguration können Sie mehr Details einstellen, allerdings müssen Sie ohne den Komfort der Bedienoberfläche von YaST zurechtkommen. WICHTIG: Konfigurationsänderungen Die meisten Konfigurationsänderungen werden erst nach einem Neustart bzw. nach dem Neuladen von Apache wirksam. Wenn Sie YaST zur Konfiguration verwenden und die Konfiguration mit aktiviertem HTTP-Dienst abschließen, wird der Rechner automatisch neu gestartet. Der manuelle Neustart wird unter Abschnitt 28.3, „Starten und Beenden von Apache“ (S. 496) beschrieben. Für die meisten Konfigurationsänderungen ist allerdings nur eine Aktualisierung mit rcapache2 reload erforderlich. 28.2.1 Manuelle Konfiguration von Apache Wenn Sie den Apache-Webserver manuell konfigurieren möchten, müssen Sie die Klartext-Konfigurationsdateien als Root-Benutzer bearbeiten. Der HTTP-Server Apache 479 Konfigurationsdateien Die Konfigurationsdateien von Apache befinden sich in zwei verschiedenen Verzeichnissen: • /etc/sysconfig/apache2 • /etc/apache2/ /etc/sysconfig/apache2 /etc/sysconfig/apache2 steuert einige globale Einstellungen von Apache, beispielsweise die zu ladenden Module, die einzuschließenden Konfigurationsdateien, die beim Serverstart zu verwendenden Flags sowie Flags, die der Kommandozeile hinzugefügt werden sollen. Die Konfigurationsoptionen dieser Datei sind hinreichend dokumentiert und werden daher an dieser Stelle nicht näher erläutert. Für die Konfigurationsanforderungen eines typischen Webservers dürften die Einstellungen der Datei /etc/sysconfig/apache2 ausreichen. /etc/apache2/ /etc/apache2/ enthält alle Konfigurationsdateien für Apache. In diesem Abschnitt wird der Zweck jeder einzelnen Datei erklärt. Jede Datei enthält mehrere Konfigurationsoptionen (auch als Direktiven bezeichnet). Die Konfigurationsoptionen dieser Dateien sind hinreichend dokumentiert und werden daher an dieser Stelle nicht näher erläutert. Die Apache-Konfigurationsdateien gliedern sich wie folgt: /etc/apache2/ | |- charset.conv |- conf.d/ | | | |- *.conf | |- default-server.conf |- errors.conf |- httpd.conf |- listen.conf |- magic |- mime.types |- mod_*.conf |- server-tuning.conf 480 Referenz |||| | | | | ||| ssl.* ssl-global.conf sysconfig.d | |- global.conf |- include.conf |- loadmodule.conf . . uid.conf vhosts.d |- *.conf Apache-Konfigurationsdateien in /etc/apache2/ charset.conv In dieser Datei ist festgelegt, welche Zeichensätze für die verschiedenen Sprachen verwendet werden. Bearbeiten Sie diese Datei nicht. conf.d/*.conf Dies sind Konfigurationsdateien anderer Module. Bei Bedarf können die Konfigurationsdateien in Ihre virtuellen Hostkonfigurationen eingeschlossen werden. Beispiele finden Sie in vhosts.d/vhost.template. Sie können damit unterschiedliche Modulsätze für verschiedene virtuelle Hosts bereitstellen. default-server.conf Diese Datei enthält eine globale Konfiguration für virtuelle Hosts mit vernünftigen Standardeinstellungen. Statt die Werte in dieser Datei zu ändern, sollten Sie sie in der virtuellen Hostkonfiguration überschreiben. errors.conf Diese Datei legt fest, wie Apache auf Fehler reagiert. Wenn Sie die Meldungen für alle virtuellen Hosts ändern möchten, können Sie diese Datei bearbeiten. Anderenfalls sollten Sie die entsprechenden Direktiven in den virtuellen Hostkonfigurationen überschreiben. httpd.conf Dies ist die Hauptkonfigurationsdatei des Apache-Servers. Diese Datei sollten Sie nicht bearbeiten. Sie enthält in erster Linie Include-Anweisungen und globale Einstellungen. Globale Einstellungen können Sie in den entsprechenden in diesem Abschnitt aufgelisteten Konfigurationsdateien ändern. Host-spezifische Einstellungen wie DocumentRoot (absoluter Pfad) ändern Sie in der virtuellen Hostkonfiguration. Der HTTP-Server Apache 481 listen.conf Diese Datei bindet Apache an bestimmte IP-Adressen und Ports. Außerdem konfiguriert diese Datei das namensbasierte virtuelle Hosting (siehe „Namensbasierte virtuelle Hosts“ (S. 484)). magic Diese Datei enthält Daten für das Modul mime_magic, mit dessen Hilfe Apache den MIME-Typ unbekannter Dateien ermittelt. Bearbeiten Sie diese Datei nicht. mime.types Diese Datei enthält die dem System bekannten MIME-Typen (genau genommen ist diese Datei eine Verknüpfung mit /etc/mime.types). Bearbeiten Sie diese Datei nicht. MIME-Typen, die hier nicht aufgelistet sind, sollten Sie der Datei mod _mime-defaults.conf hinzufügen. mod_*.conf Dies sind die Konfigurationsdateien der in der Standardinstallation enthaltenen Module. Weitere Informationen hierzu erhalten Sie unter Abschnitt 28.4, „Installieren, Aktivieren und Konfigurieren von Modulen“ (S. 499). Die Konfigurationsdateien optionaler Module befinden sich im Verzeichnis conf.d. server-tuning.conf Diese Datei enthält Konfigurationsdirektiven für verschiedene MPMs (siehe Abschnitt 28.4.4, „Multiprocessing-Module“ (S. 504)) und allgemeine Konfigurationsoptionen, die sich auf die Leistung von Apache auswirken. Sie können diese Datei bearbeiten, sollten den Webserver anschließend aber gründlich testen. ssl-global.conf und ssl.* Diese Dateien enthalten die globale SSL-Konfiguration und die SSL-Zertifikatdaten. Weitere Informationen hierzu erhalten Sie unter Abschnitt 28.6, „Einrichten eines sicheren Webservers mit SSL“ (S. 511). sysconfig.d/*.conf Diese Konfigurationsdateien werden automatisch aus /etc/sysconfig/ apache2 generiert. Ändern Sie diese Dateien nicht. Bearbeiten Sie stattdessen die Dateien unter /etc/sysconfig/apache2. Fügen Sie diesem Verzeichnis auch keine weiteren Konfigurationsdateien hinzu. 482 Referenz uid.conf Diese Datei gibt die Benutzer- und Gruppen-ID an, unter der Apache läuft. Bearbeiten Sie diese Datei nicht. vhosts.d/*.conf In diese Dateien sollte Ihre virtuelle Hostkonfiguration gespeichert werden. Das Verzeichnis enthält Vorlagen für virtuelle Hosts mit und ohne SSL. Jede Datei in diesem Verzeichnis mit der Erweiterung .conf ist automatisch Bestandteil der Apache-Konfiguration. Weitere Informationen finden Sie unter „Virtuelle Hostkonfiguration“ (S. 483). Virtuelle Hostkonfiguration Virtueller Host bezieht sich auf die Fähigkeit von Apache, mehrere URIs (Universal Resource Identifiers) vom gleichen physischen Computer aus bedienen zu können. Dies bedeutet, dass mehrere Domänen wie www.example.com und www.example.net von einem einzigen Webserver auf einem physischen Rechner ausgeführt werden können. Virtuelle Hosts werden häufig eingesetzt, um Verwaltungsaufwand (nur ein Webserver muss verwaltet werden) und Hardware-Kosten (für die einzelnen Domänen ist kein dedizierter Server erforderlich) zu sparen. Virtuelle Hosts können auf Namen, IPAdressen oder Ports basieren. Verwenden Sie zum Auflisten aller vorhandenen virtuellen Hosts das Kommando httpd2 -S. Dadurch wird eine Liste mit dem Standardserver und allen virtuellen Hosts zusammen mit deren IP-Adressen und überwachenden Ports ausgegeben. Zusätzlich enthält die Liste einen Eintrag für jeden virtuellen Host mit dessen Speicherort in den Konfigurationsdateien. Virtuelle Hosts können mit YaST (siehe „Virtuelle Hosts“ (S. 491)) oder manuell durch Bearbeitung einer Konfigurationsdatei konfiguriert werden. In openSUSE ist Apache unter /etc/apache2/vhosts.d/ standardmäßig für eine Konfigurationsdatei pro virtuellem Host vorbereitet. Alle Dateien in diesem Verzeichnis mit der Erweiterung .conf sind automatisch Bestandteil der Konfiguration. Außerdem enthält dieses Verzeichnis eine grundlegende Vorlage für virtuelle Hosts (vhost.template bzw. vhost-ssl.template für einen virtuellen Host mit SSL-Unterstützung). Der HTTP-Server Apache 483 TIPP: Erstellen Sie immer eine virtuelle Hostkonfiguration. Es empfiehlt sich, immer eine virtuelle Hostkonfiguration zu erstellen, selbst dann, wenn der Webserver nur eine Domäne enthält. Dadurch fassen Sie nicht nur die gesamte domänenspezifische Konfiguration in einer einzigen Datei zusammen, sondern Sie können auch jederzeit auf eine funktionierende Basiskonfiguration zurückgreifen, indem Sie einfach die Konfigurationsdatei des virtuellen Hosts verschieben, löschen oder umbenennen. Aus dem gleichen Grund sollten Sie auch für jeden virtuellen Host eine eigene Konfigurationsdatei erstellen. Bei der Verwendung von namenbasierten virtuellen Hosts empfiehlt es sich, eine Standardkonfiguration einzurichten, die verwendet wird, wenn ein Domänenname nicht mit einer virtuellen Hostkonfiguration übereinstimmt. Der virtuelle Standardhost ist der Host, dessen Konfiguration zuerst geladen wird. Da die Reihenfolge der Konfigurationsdateien durch den Dateinamen bestimmt wird, starten Sie den Dateinamen der Konfiguration des virtuellen Standardhosts mit einem "_", z.B. _default_vhost.conf, um sicherzustellen, dass sie zuerst geladen wird. Der <VirtualHost></VirtualHost>-Block enthält die Informationen zu einer bestimmten Domäne. Wenn Apache eine Client-Anforderung für einen definierten virtuellen Host empfängt, verwendet es die in diesem Block angegebenen Direktiven. Nahezu alle Direktiven können auch im Kontext eines virtuellen Hosts verwendet werden. Weitere Informationen zu den Konfigurationsdirektiven von Apache finden Sie unter http://httpd.apache.org/docs/2.2/mod/quickreference .html. Namensbasierte virtuelle Hosts Namensbasierte virtuelle Hosts können an jeder IP-Adresse mehrere Websites bedienen. Apache verwendet das Hostfeld in dem vom Client übersandten HTTP-Header, um die Anforderung mit einem übereinstimmenden ServerName-Eintrag der virtuellen Hostdeklarationen zu verbinden. Wird kein übereinstimmender ServerName gefunden, dann wird der erste angegebene virtuelle Host als Standard verwendet. Die Direktive NameVirtualHost teilt Apache mit, welche IP-Adresse (und optional welcher Port) auf Client-Anforderungen mit dem Domänennamen im HTTP-Header 484 Referenz überwacht werden soll. Diese Option wird in der Konfigurationsdatei /etc/apache2/ listen.conf konfiguriert. Als erstes Argument kann der vollständig qualifizierte Domänenname eingegeben werden – empfohlen wird aber die IP-Adresse. Das zweite, optionale Argument ist der Port. Dieser ist standardmäßig Port 80 und wird mit der Listen-Direktive konfiguriert. Sowohl für die IP-Adresse als auch für die Portnummer kann ein Platzhalterzeichen (*) eingegeben werden. In diesem Fall werden die Anforderungen an allen Schnittstellen empfangen. IPv6-Adressen müssen in eckigen Klammern eingeschlossen sein. Beispiel 28.1 Beispiele für namensbasierte VirtualHost-Einträge # NameVirtualHost IP-address[:Port] NameVirtualHost 192.168.3.100:80 NameVirtualHost 192.168.3.100 NameVirtualHost *:80 NameVirtualHost * NameVirtualHost [2002:c0a8:364::]:80 In einer namensbasierten virtuellen Hostkonfiguration übernimmt das VirtualHost-Anfangstag die zuvor unter NameVirtualHost deklarierte IPAdresse (bzw. den vollständig qualifizierten Domänennamen) als Argument. Eine mit der NameVirtualHost-Direktive deklarierte Portnummer ist optional. Anstelle der IP-Adresse wird auch ein Platzhalterzeichen (*) akzeptiert. Diese Syntax ist allerdings nur in Verbindung mit einem Platzhalter in NameVirtualHost * zulässig. IPv6-Adressen müssen in eckige Klammern eingeschlossen werden. Der HTTP-Server Apache 485 Beispiel 28.2 Namensbasierte VirtualHost-Direktiven <VirtualHost 192.168.3.100:80> ... </VirtualHost> <VirtualHost 192.168.3.100> ... </VirtualHost> <VirtualHost *:80> ... </VirtualHost> <VirtualHost *> ... </VirtualHost> <VirtualHost [2002:c0a8:364::]> ... </VirtualHost> IP-basierte virtuelle Hosts Bei dieser alternativen virtuellen Hostkonfiguration werden auf einem Computer mehrere IPs eingerichtet. Auf einer Apache-Instanz befinden sich mehrere Domänen, denen jeweils eine eigene IP zugewiesen ist. Auf dem physischen Server muss für jeden IP-basierten virtuellen Host eine eigene IPAdresse eingerichtet sein. Falls der Computer nicht über die entsprechende Anzahl an Netzwerkkarten verfügt, können auch virtuelle Netzwerkschnittstellen verwendet werden (IP-Aliasing). Das folgende Beispiel zeigt Apache auf einem Computer mit der IP 192.168.3.100, auf dem sich zwei Domänen mit den zusätzlichen IPs 192.168.3.101 und 192.168.3.102 befinden. Für jeden virtuellen Server wird ein eigener VirtualHost-Block benötigt. Beispiel 28.3 IP-basierte VirtualHost-Direktiven <VirtualHost 192.168.3.101> ... </VirtualHost> <VirtualHost 192.168.3.102> ... </VirtualHost> 486 Referenz In diesem Beispiel sind die VirtualHost-Direktiven nur für Schnittstellen angegeben, die nicht 192.168.3.100 sind. Wenn für 192.168.3.100 auch eine Listen-Direktive konfiguriert ist, muss ein eigener IP-basierter Host eingerichtet werden, um die HTTP-Anforderungen an diese Schnittstelle zu erfüllen. Andernfalls werden die Direktiven aus der Standardserverkonfiguration (/etc/apache2/ default-server.conf) angewendet. Basiskonfiguration eines virtuellen Hosts Die Konfiguration eines virtuellen Hosts sollte mindestens die folgenden Direktiven enthalten. Weitere Optionen finden Sie in /etc/apache2/vhosts.d/vhost .template. ServerName Der vollständig qualifizierte Domänenname, unter dem der Host angesprochen wird. DocumentRoot Der absolute Pfad des Verzeichnisses, aus dem Apache die Dateien für diesen Host bedient. Aus Sicherheitsgründen ist standardmäßig auf das gesamte Dateisystem kein Zugriff möglich. Sie müssen dieses Verzeichnis daher explizit innerhalb eines Directory-Containers entsperren. ServerAdmin Hier geben Sie die E-Mail-Adresse des Serveradministrators ein. Diese Adresse ist beispielsweise auf den von Apache erstellten Fehlerseiten angegeben. ErrorLog Das Fehlerprotokoll dieses virtuellen Hosts. Ein eigenes Fehlerprotokoll für jeden virtuellen Host ist zwar nicht zwingend erforderlich, jedoch durchaus üblich, da dies die Fehlersuche erleichtert. /var/log/apache2/ ist das Standardverzeichnis für die Protokolldateien von Apache. CustomLog Das Zugriffsprotokoll dieses virtuellen Hosts. Ein eigenes Zugriffsprotokoll für jeden virtuellen Host ist zwar nicht zwingend erforderlich, jedoch durchaus üblich, da dies die separate Analyse der Zugriffsdaten für jeden einzelnen Host ermöglicht. /var/log/apache2/ ist das Standardverzeichnis für die Protokolldateien von Apache. Der HTTP-Server Apache 487 Wie bereits erwähnt, ist standardmäßig auf das gesamte Dateisystem kein Zugriff möglich. Die Verzeichnisse, in die Sie die Dateien gestellt haben, mit denen Apache arbeiten soll – zum Beispiel das Verzeichnis DocumentRoot –, müssen daher explizit entsperrt werden: <Directory "/srv/www/www.example.com/htdocs"> Order allow,deny Allow from all </Directory> Die vollständige Basiskonfiguration eines virtuellen Hosts sieht wie folgt aus: Beispiel 28.4 Basiskonfiguration eines virtuellen Hosts <VirtualHost 192.168.3.100> ServerName www.example.com; DocumentRoot /srv/www/www.example.com/htdocs ServerAdmin [email protected] ErrorLog /var/log/apache2/www.example.com_log CustomLog /var/log/apache2/www.example.com-access_log common <Directory "/srv/www/www.example.com/htdocs"> Order allow,deny Allow from all </Directory> </VirtualHost> 28.2.2 Konfigurieren von Apache mit YaST Um Ihren Webserver mit YaST zu konfigurieren, starten Sie YaST und wählen Sie Netzwerkdienste > HTTP-Server. Wenn Sie dieses Modul zum ersten Mal starten, wird der HTTP-Server-Assistent geöffnet und sie werden aufgefordert, einige grundlegende Entscheidungen zur Verwaltung des Servers zu treffen. Nach Fertigstellung des Assistenten wird das unter „HTTP-Server-Konfiguration“ (S. 493) beschriebene Dialogfeld geöffnet, sobald Sie das HTTP-Server-Modul aufrufen. HTTP-Server-Assistent Der HTTP-Server-Assistent besteht aus fünf Schritten. Im letzten Schritt des Assistenten haben Sie die Möglichkeit, den Expertenkonfigurationsmodus aufzurufen, in dem Sie weitere spezielle Einstellungen vornehmen können. 488 Referenz Netzwerkgeräteauswahl Geben Sie hier die Netzwerkschnittstellen und -ports an, die von Apache auf eingehende Anfragen überwacht werden. Sie können eine beliebige Kombination aus bestehenden Netzwerkschnittstellen und zugehörigen IP-Adressen auswählen. Sie können Ports aus allen drei Bereichen (Well-Known-Ports, registrierte Ports und dynamische oder private Ports) verwenden, sofern diese nicht für andere Dienste reserviert sind. Die Standardeinstellung ist die Überwachung aller Netzwerkschnittstellen (IP-Adressen) an Port 80. Aktivieren Sie Firewalls für gewählte Ports öffnen, um die vom Webserver überwachten Ports in der Firewall zu öffnen. Dies ist erforderlich, um den Webserver im Netzwerk (LAN, WAN oder Internet) verfügbar zu machen. Das Schließen des Ports ist nur in Testsituationen sinnvoll, in denen kein externer Zugriff auf den Webserver erforderlich ist. Wenn Sie über mehrere Netzwerkschnittstellen verfügen, klicken Sie auf FirewallDetails..., um festzulegen, an welchen Schnittstellen die Ports geöffnet werden sollen. Klicken Sie auf Weiter, um mit der Konfiguration fortzufahren. Module Mit der Konfigurationsoption Module aktivieren bzw. deaktivieren Sie die vom Webserver unterstützten Skriptsprachen. Informationen zur Aktivierung bzw. Deaktivierung anderer Module erhalten Sie unter „Servermodule“ (S. 495). Klicken Sie auf Weiter, um das nächste Dialogfeld zu öffnen. Standardhost Diese Option betrifft den Standard-Webserver. Wie in „Virtuelle Hostkonfiguration“ (S. 483) beschrieben, kann Apache von einem einzigen Computer mehrere virtuelle Hosts bedienen. Der erste in der Konfigurationsdatei deklarierte virtuelle Host wird im Allgemeinen als Standardhost bezeichnet. Alle nachfolgenden virtuellen Hosts übernehmen die Konfiguration des Standardhosts. Wenn Sie die Hosteinstellungen (auch als Direktiven bezeichnet) bearbeiten möchten, wählen Sie den entsprechenden Eintrag in der Tabelle aus und klicken Sie auf Bearbeiten. Zum Hinzufügen neuer Direktiven klicken Sie auf Hinzufügen. Zum Löschen einer Direktive wählen Sie die Direktive aus und klicken Sie auf Löschen. Der HTTP-Server Apache 489 Abbildung 28.1 HTTP-Server-Assistent: Standardhost Für den Server gelten folgende Standardeinstellungen: Document-Root Der absolute Pfad des Verzeichnisses, aus dem Apache die Dateien für diesen Host bedient. Dies ist standardmäßig /srv/www/htdocs. Alias Mithilfe von Alias-Direktiven können URL-Adressen physischen Speicherorten im Dateisystem zugeordnet werden. Dies bedeutet, dass über eine URL sogar auf Pfade im Dateisystem außerhalb des Document Root zugegriffen werden kann, sofern die URL via Aliasing auf diesen Pfad verweist. Der vorgegebene openSUSE Alias für die in der Verzeichnisindex-Ansicht angezeigten Apache-Symbole, /icons, verweist auf /usr/share/apache2/ icons. ScriptAlias Ähnlich wie die Alias-Direktive ordnet die ScriptAlias-Direktive eine URL einem Speicherort im Dateisystem zu. Der Unterschied besteht darin, dass 490 Referenz ScriptAlias als Zielverzeichnis einen CGI-Speicherort für die Ausführung von CGI-Skripten festlegt. Verzeichnis Unter den Verzeichnis-Einstellungen können Sie eine Gruppe von Konfigurationsoptionen zusammenfassen, die nur für das angegebene Verzeichnis gelten. Hier werden auch die Zugriffs- und Anzeigeoptionen für die Verzeichnisse /srv/ www/htdocs, /usr/share/apache2/icons und /srv/www/cgi-bin konfiguriert. Eine Änderung dieser Standardeinstellungen sollte nicht erforderlich sein. Einbeziehen Hier können weitere Konfigurationsdateien hinzugefügt werden. Zwei Include-Direktiven sind bereits vorkonfiguriert: /etc/apache2/conf.d/ ist das Verzeichnis für die Konfigurationsdateien externer Module. Durch diese Direktive werden alle Dateien in diesem Verzeichnis mit der Erweiterung .conf eingeschlossen. Durch die zweite Direktive, /etc/apache2/conf.d/ apache2-manual.conf, wird die Konfigurationsdatei apache2-manual eingeschlossen. Servername Hier wird die Standard-URL festgelegt, über die Clients den Webserver kontaktieren. Verwenden Sie einen qualifizierten Domänennamen (FQDN), um den Webserver unter http://FQDN/ zu erreichen. Alternativ können Sie auch die IP-Adresse verwenden. Sie können hier keinen willkürlichen Namen eingeben. Der Server muss unter diesem Namen "bekannt" sein. E-Mail des Serveradministrators Hier geben Sie die E-Mail-Adresse des Serveradministrators ein. Diese Adresse ist beispielsweise auf den von Apache erstellten Fehlerseiten angegeben. Klicken Sie am Ende der Seite Standardhost auf Weiter, um mit der Konfiguration fortzufahren. Virtuelle Hosts In diesem Schritt zeigt der Assistent eine Liste der bereits konfigurierten virtuellen Hosts an (siehe „Virtuelle Hostkonfiguration“ (S. 483)). Wenn Sie vor dem Starten des Der HTTP-Server Apache 491 YaST-HTTP-Assistenten keine manuellen Änderungen vorgenommen haben, ist kein virtueller Host vorhanden. Zum Hinzufügen eines Hosts klicken Sie auf Hinzufügen, um ein Dialogfeld zu öffnen, in das Sie grundlegende Informationen über den Host eingeben, z. B. Servername, Übergeordnetes Verzeichnis der Server-Inhalte (DocumentRoot) und AdministratorE-Mail. Unter Server-Auflösung legen Sie fest, wie der Host identifiziert wird (nach seinem Namen oder nach seiner IP-Adresse). Geben Sie den Namen oder die IPAdresse unter Change Virtual Host ID (Virtuelle Host-ID ändern) an. Klicken Sie auf Weiter, um mit dem zweiten Teil der virtuellen Hostkonfiguration fortzufahren. Im zweiten Teil der virtuellen Hostkonfiguration können Sie festlegen, ob CGI-Skripts zugelassen sind und welches Verzeichnis für diese Skripts verwendet wird. Dort können Sie auch SSL aktivieren. Wenn Sie SSL aktivieren, müssen Sie auch den Zertifikatpfad angeben. Informationen über SSL und Zertifikate finden Sie in Abschnitt 28.6.2, „Konfigurieren von Apache mit SSL“ (S. 517). Mit der Option Verzeichnisindex geben Sie an, welche Datei angezeigt wird, wenn der Client ein Verzeichnis anfordert (standardmäßig ist dies die Datei index.html). Statt der Standardeinstellung können Sie aber auch ein oder mehrere andere Dateinamen (jeweils getrennt durch ein Leerzeichen) angeben. Mit Enable Public HTML (Öffentliches HTML aktivieren) stellen Sie den Inhalt der öffentlichen Benutzerverzeichnisse (~user/public_html/) auf dem Server unter http://www.example.com/~user bereit. WICHTIG: Erstellen virtueller Hosts Virtuelle Hosts können Sie nicht völlig willkürlich hinzufügen. Wenn Sie namensbasierte virtuelle Hosts hinzufügen möchten, müssen die Hostnamen im Netzwerk aufgelöst sein. Bei IP-basierten virtuellen Hosts darf jeder verfügbaren IP-Adresse nur ein Host zugewiesen sein. Zusammenfassung Dies ist der abschließende Schritt des Assistenten. Legen Sie hier fest, wie und wann der Apache-Server gestartet werden soll: beim Boot-Vorgang oder manuell. Außerdem erhalten Sie in diesem Schritt eine kurze Zusammenfassung Ihrer bisherigen Konfiguration. Wenn Sie mit den Einstellungen zufrieden sind, schließen Sie die Konfiguration mit Verlassen ab. Möchten Sie Einstellungen ändern, dann klicken Sie so oft auf Zurück, 492 Referenz bis das entsprechende Dialogfeld angezeigt wird. Über Expertenkonfiguration für HTTPServer können Sie hier auch das in „HTTP-Server-Konfiguration“ (S. 493) beschriebene Dialogfeld öffnen. Abbildung 28.2 HTTP-Server-Assistent: Zusammenfassung HTTP-Server-Konfiguration Im Dialogfeld HTTP-Server-Konfiguration können Sie weitaus mehr Einstellungen vornehmen als im Assistenten (dieser wird ohnehin nur bei der Anfangskonfiguration des Webservers ausgeführt). Das Dialogfeld enthält vier Registerkarten, die nachfolgend beschrieben werden. Keine der in diesem Dialogfeld vorgenommenen Konfigurationsänderungen wird sofort wirksam. Die Änderungen werden erst wirksam, wenn Sie das Dialogfeld mit Verlassen schließen. Klicken Sie hingegen auf Abbrechen, so verlassen Sie das Konfigurationsmodul und Ihre Konfigurationsänderungen werden verworfen. Der HTTP-Server Apache 493 Listen Ports and Addresses (Überwachte Ports und Adressen) Geben Sie unter HTTP-Dienst an, ob Apache laufen soll (Aktiviert) oder beendet werden soll (Deaktiviert). Mit den Schaltflächen Hinzufügen, Bearbeiten und Löschen geben Sie unter Ports überwachen die Adressen und Ports an, die vom Server überwacht werden sollen. Standardmäßig werden alle Schnittstellen an Port 80 überwacht. Vergessen Sie nicht, das Kontrollkästchen Firewall auf gewählten Ports öffnen zu aktivieren. Anderenfalls wäre der Webserver von außen nicht erreichbar. Das Schließen des Ports ist nur in Testsituationen sinnvoll, in denen kein externer Zugriff auf den Webserver erforderlich ist. Wenn Sie über mehrere Netzwerkschnittstellen verfügen, klicken Sie auf Firewall-Details..., um festzulegen, an welchen Schnittstellen die Ports geöffnet werden sollen. Über die Schaltfläche Protokolldateien können Sie das Zugriffs- oder das Fehlerprotokoll überwachen. Diese Funktion ist besonders beim Testen der Konfiguration hilfreich. Die Protokolldatei wird in einem eigenen Fenster geöffnet, aus dem Sie den Webserver auch neu starten oder neu laden können (siehe Abschnitt 28.3, „Starten und Beenden von Apache“ (S. 496)). Diese Kommandos sind sofort wirksam und ihre Protokollmeldungen werden auch sofort angezeigt. 494 Referenz Abbildung 28.3 Konfiguration des HTTP-Servers: Überwachen von Ports und Adressen Servermodule Über Status wechseln können Sie Apache2-Module aktivieren und deaktivieren. Über Modul hinzufügen können Sie weitere Module hinzufügen, die zwar bereits installiert, aber noch nicht in dieser Liste aufgeführt sind. Weitere Informationen über Module finden Sie in Abschnitt 28.4, „Installieren, Aktivieren und Konfigurieren von Modulen“ (S. 499). Der HTTP-Server Apache 495 Abbildung 28.4 Konfiguration des HTTP-Servers: Server-Module Haupthost oder Hosts Diese Dialogfelder sind mit den bereits beschriebenen identisch. in „Standardhost“ (S. 489) und „Virtuelle Hosts“ (S. 491) beschriebenen Dialogfeldern. 28.3 Starten und Beenden von Apache Bei einer Konfiguration in YaST (siehe Abschnitt 28.2.2, „Konfigurieren von Apache mit YaST“ (S. 488)) wird Apache beim Systemstart in Runlevel 3 und 5 gestartet und in Runlevel 0, 1, 2 und 6 beendet. Dieses Verhalten können Sie im Runlevel-Editor von YaST oder mit dem Kommandozeilenprogramm chkconfig ändern. Zum Starten, Beenden oder Manipulieren von Apache auf einem laufenden System verwenden Sie das init-Skript /usr/sbin/rcapache2 (allgemeine Informationen 496 Referenz zu init-Skripten erhalten Sie unter Abschnitt 16.2.2, „Init-Skripten“ (S. 247)). Der Befehl rcapache2 akzeptiert folgende Parameter: status Überprüft, ob Apache gestartet wurde. start Startet Apache, sofern es noch nicht läuft. startssl Startet Apache mit SSL-Unterstützung, sofern es noch nicht läuft. Weitere Informationen zu der SSL-Unterstützung finden Sie unter Abschnitt 28.6, „Einrichten eines sicheren Webservers mit SSL“ (S. 511). stop Stoppt Apache durch Beenden des übergeordneten Prozesses. restart Beendet Apache und startet es danach neu. Falls der Webserver noch nicht gelaufen ist, wird er nun gestartet. try-restart Stoppt Apache und startet es erneut, vorausgesetzt, es wird bereits ausgeführt. reload oder graceful Beendet den Webserver erst, nachdem alle durch Forking erstellten Apache-Prozesse aufgefordert wurden, ihre Anforderungen vor dem Herunterfahren zu Ende zu führen. Anstelle der beendeten Prozesse werden neue Prozesse gestartet. Dies führt zu einem vollständigen "Neustart" von Apache. TIPP In Produktionsumgebungen ist rcapache2 reload die bevorzugte Methode für einen Neustart von Apache (der z. B. ausgeführt wird, damit eine Konfigurationsänderung wirksam wird). Für die Clients kommt es dabei zu keinen Verbindungsabbrüchen. restart-graceful Startet einen zweiten Webserver, der sofort alle eingehenden Anforderungen verarbeitet. Die vorherige Instanz des Webservers wickelt weiterhin alle bestehenden Der HTTP-Server Apache 497 Anforderungen für eine Zeitdauer ab, die mit GracefulShutdownTimeout definiert wurde. rcapache2 restart-graceful ist beim Upgrade auf eine neue Version oder nach dem Ändern von Konfigurationsoptionen nützlich, die einen Neustart erfordern. Die Verwendung dieser Option sorgt für eine minimale Serverabschaltdauer. GracefulShutdownTimeout muss festgelegt werden, andernfalls veranlasst restart-graceful einen regulären Neustart. Bei der Einstellung auf Null wartet der Server auf unbestimmte Zeit, bis alle verbleibenden Anforderungen vollständig verarbeitet sind. Ein ordnungsgemäßer Start kann fehlschlagen, wenn die originale Apache-Instanz nicht alle nötigen Ressourcen löschen kann. In diesem Fall veranlasst das Kommando einen ordnungsgemäßen Stopp. stop-graceful Hält den Webserver nach einer Zeitdauer an, die mit GracefulShutdownTimeout konfiguriert wurde, um sicherzustellen, dass die bestehenden Anforderungen abgeschlossen werden können. GracefulShutdownTimeout muss festgelegt sein, andernfalls verursacht stop-graceful einen ordnungsgemäßen Neustart. Bei der Einstellung auf Null wartet der Server auf unbestimmte Zeit, bis alle verbleibenden Anforderungen vollständig verarbeitet sind. configtest oder extreme-configtest Überprüft die Syntax der Konfigurationsdateien, ohne den laufenden Webserver zu beeinträchtigen. Da dieser Test beim Starten, Neuladen oder Neustarten des Servers automatisch durchgeführt wird, ist eine explizite Ausführung des Tests in der Regel nicht notwendig (bei einem Konfigurationsfehler wird der Webserver ohnehin nicht gestartet, neu geladen oder neu gestartet). Mithilfe der Option extreme-configtest wird der Webserver unter dem Benutzernamen nobody gestartet und die Konfiguration wird geladen, sodass mehr Fehler gefunden werden können. Beachten Sie, dass die SSL-Einrichtung nicht getestet werden kann, obwohl die Konfiguration geladen wurde, da SSL-Zertifikate nicht von nobody gelesen werden können. 498 Referenz probe Überprüft, ob ein Neuladen des Webservers erforderlich ist (d. h., ob sich die Konfiguration geändert hat), und schlägt die erforderlichen Argumente für den Befehl rcapache2 vor. server-status und full-server-status Erstellt einen Dump des kurzen oder vollständigen Statusfensters. Zur Ausführung des rcapache2-Befehls mit diesem Parameter muss entweder lynx oder w3m installiert sein und das mod_status-Modul muss aktiviert sein. Außerdem muss /etc/sysconfig/apache2 unter APACHE_SERVER_FLAGS das Flag status enthalten. TIPP: Weitere Flags Weitere Flags, die Sie mit dem Befehl rcapache2 angeben, werden direkt an den Webserver weitergeleitet. 28.4 Installieren, Aktivieren und Konfigurieren von Modulen Die Apache-Software ist modular aufgebaut. Alle Funktionen außer einigen Kernaufgaben werden von Modulen durchgeführt Dies geht sogar so weit, dass selbst HTTP durch ein Modul verarbeitet wird (http_core). Apache-Module können bei der Entwicklung in die Apache-Binaries kompiliert oder während der Laufzeit dynamisch geladen werden. Informationen zum dynamischen Laden von Modulen erhalten Sie unter Abschnitt 28.4.2, „Aktivieren und Deaktivieren von Modulen“ (S. 500). Apache-Module lassen sich in vier Kategorien einteilen: Basismodule Basismodule sind standardmäßig in Apache enthalten. In Apache in openSUSE sind nur mod_so (zum Laden anderer Module) und http_core kompiliert. Alle anderen Module sind als gemeinsam genutzte Objekte verfügbar: Sie sind nicht in der Server-Binärdatei enthalten, sondern können zur Laufzeit eingebunden werden. Der HTTP-Server Apache 499 Erweiterungsmodule Im Allgemeinen sind Erweiterungsmodule im Apache-Softwarepaket enthalten, jedoch nicht statisch im Server kompiliert. In openSUSE stehen diese Module als gemeinsame Objekte zur Verfügung, die während der Laufzeit in Apache geladen werden können. Externe Module Externe Module sind nicht in der offiziellen Apache-Distribution enthalten. openSUSE bietet jedoch einige externe Module an, die ohne großen Aufwand sofort verwendet werden können. Multiprocessing-Module Multiprocessing-Module (MPMs) sind dafür verantwortlich, Anforderungen an den Webserver anzunehmen und zu verarbeiten, und stellen damit das Kernstück der Webserver-Software dar. 28.4.1 Installieren von Modulen Wenn Sie das Standardinstallationsverfahren für Apache durchgeführt haben (siehe Abschnitt 28.1.2, „Installation“ (S. 478)), wird Apache mit allen Basis- und Erweiterungsmodulen sowie dem Multiprocessing-Modul Prefork und den externen Modulen mod_php5 und mod_python installiert. Sie können weitere externe Module installieren. Starten Sie dazu YaST und wählen Sie Software > Software installieren oder löschen. Wählen Sie danach Filter > Suche und suchen Sie nach apache. Die Ergebnisliste zeigt nun neben anderen Paketen alle verfügbaren externen Apache-Module an. 28.4.2 Aktivieren und Deaktivieren von Modulen In YaST können Sie die Skriptsprachenmodule (PHP5, Perl und Ruby) mit der im Abschnitt „HTTP-Server-Assistent“ (S. 488) beschriebenen Modulkonfiguration aktivieren oder deaktivieren. Alle anderen Module werden, wie im Abschnitt „Servermodule“ (S. 495) beschrieben, aktiviert oder deaktiviert. 500 Referenz Manuell können Sie die Module mit den Befehlen a2enmod mod_foo oder a2dismod mod_foo aktivieren bzw. deaktivieren. a2enmod -l gibt eine Liste aller zurzeit aktiven Module aus. WICHTIG: Einschließen der Konfigurationsdateien externer Module Wenn Sie externe Module manuell aktivieren, müssen Sie sicherstellen, dass auch ihre Konfigurationsdateien in allen virtuellen Hostkonfigurationen geladen werden. Die Konfigurationsdateien externer Module befinden sich im Verzeichnis /etc/apache2/conf.d/ und werden standardmäßig nicht geladen. Wenn Sie auf allen virtuellen Hosts die gleichen Module benötigen, können Sie die Konfigurationsdateien aus diesem Verzeichnis mit *.conf einschließen. Anderenfalls müssen Sie die Dateien einzeln einschließen. Beispiele hierzu finden Sie in der Datei /etc/apache2/vhosts.d/vhost.template. 28.4.3 Basis- und Erweiterungsmodule Alle Basis- und Erweiterungsmodule werden ausführlich in der Apache-Dokumentation beschrieben. An dieser Stelle gehen wir daher nur kurz auf die wichtigsten Module ein. Informationen zu den einzelnen Modulen erhalten Sie auch unter http://httpd .apache.org/docs/2.2/mod/. mod_actions Bietet Methoden zur Ausführung eines Skripts, wenn ein bestimmter MIME-Typ (z. B. application/pdf), eine Datei mit einer bestimmten Erweiterung (z. B. .rpm) oder eine bestimmte Anforderungsmethode (z. B. GET) verlangt wird. Dieses Modul ist standardmäßig aktiviert. mod_alias Dieses Modul stellt die Direktiven Alias und Redirect bereit. Damit können Sie eine URI einem bestimmten Verzeichnis zuordnen (Alias) bzw. eine angeforderte URL umleiten. Dieses Modul ist standardmäßig aktiviert. mod_auth* Die Authentifizierungsmodule bieten verschiedene Methoden zur Authentifzierung: grundlegende Authentifzierung mit mod_auth_basic oder Digest-Authentifizierung mit mod_auth_digest. Die Digest-Authentifizierung in Apache 2.2 befindet sich noch im Versuchsstadium. Der HTTP-Server Apache 501 mod_auth_basic und mod_auth_digest müssen gemeinsam mit einem Authentifizierungsanbietermodul mod_authn_* (z. B. mod_authn_file für die Authentifizierung auf Basis einer Textdatei) und einem Autorisierungsmodul mod_authz_* (z. B. mod_authz_user für die Benutzerautorisierung) verwendet werden. Weitere Informationen zu diesem Thema erhalten Sie im Artikel "Gewusst wie: Authentifizierung" unter http://httpd.apache.org/docs/2.2/howto/ auth.html. mod_autoindex Wenn keine Indexdatei vorhanden ist (z. B. index.html), generiert mod_autoindex Verzeichnislisten. Das Aussehen dieser Indizes kann konfiguriert werden. Dieses Modul ist standardmäßig aktiviert. Verzeichnislisten sind jedoch durch die Options-Direktive standardmäßig deaktiviert. Sie müssen diese Einstellung daher in Ihrer virtuellen Hostkonfiguration ändern. Die Standardkonfigurationsdatei dieses Moduls befindet sich unter /etc/apache2/ und heißt mod_autoindexdefaults.conf. mod_cgi mod_cgi wird zur Ausführung von CGI-Skripten benötigt. Dieses Modul ist standardmäßig aktiviert. mod_deflate Mit diesem Modul kann Apache so konfiguriert werden, dass bestimmte Dateitypen automatisch vor der Bereitstellung komprimiert werden. mod_dir mod_dir stellt die DirectoryIndex-Direktive bereit, mit der Sie festlegen können, welche Dateien bei Anforderung eines Verzeichnisses automatisch zurückgegeben werden (standardmäßig index.html). Außerdem leitet dieses Modul automatisch zur korrekten URI um, wenn in einer Verzeichnisanforderung der nachgestellte Schrägstrich fehlt. Dieses Modul ist standardmäßig aktiviert. mod_env Steuert die Umgebungsvariablen, die an CGI-Skripten oder SSI-Seiten übergeben werden. Sie können Umgebungsvariablen festlegen oder aufheben oder von der Shell übergeben, die den httpd-Prozess aufgerufen hat. Dieses Modul ist standardmäßig aktiviert. 502 Referenz mod_expires Mit mod_expires legen Sie fest, wie häufig Ihre Dokumente über Proxy- und Browser-Caches durch Zustellung eines Expires-Header aktualisiert werden. Dieses Modul ist standardmäßig aktiviert. mod_include mod_include ermöglicht die Verwendung von serverseitigen Includes (SSI), die die grundlegende Funktionalität für die dynamische Generierung von HTML-Seiten bereitstellen. Dieses Modul ist standardmäßig aktiviert. mod_info Dieses Modul stellt unter http://localhost/server-info/ eine umfassende Übersicht über die Serverkonfiguration bereit. Aus Sicherheitsgründen sollte der Zugriff auf diese URL generell eingeschränkt sein. Standardmäßig erhält nur localhost Zugriff auf diese URL. mod_info wird in der Datei /etc/apache2/mod_info .conf konfiguriert. mod_log_config Mit diesem Modul konfigurieren Sie den Aufbau der Apache-Protokolldateien. Dieses Modul ist standardmäßig aktiviert. mod_mime Das MIME-Modul sorgt dafür, dass eine Datei auf Basis seiner Dateinamenerweiterung mit dem korrekten MIME-Header bereitgestellt wird (z. B. text/html für HTML-Dokumente). Dieses Modul ist standardmäßig aktiviert. mod_negotiation Dieses Modul ist für die Inhaltsverhandlung erforderlich. Weitere Informationen erhalten Sie unter http://httpd.apache.org/docs/2.2/ content-negotiation.html. Dieses Modul ist standardmäßig aktiviert. mod_rewrite Dieses Modul stellt die gleiche Funktionalität wie mod_alias bereit, bietet aber mehr Funktionen und ist somit flexibler. Mit mod_rewrite können Sie URLs auf Basis verschiedener Regeln umleiten, Header anfordern und einiges mehr. mod_setenvif Legt Umgebungsvariablen auf der Basis von Details aus der Client-Anforderung fest, z. B. die Browserzeichenfolge, die der Client sendet, oder die IP-Adresse des Clients. Dieses Modul ist standardmäßig aktiviert. Der HTTP-Server Apache 503 mod_speling mod_speling versucht, typografische Fehler in URLs, beispielsweise die Groß/Kleinschreibung, automatisch zu korrigieren. mod_ssl Dieses Modul ermöglicht verschlüsselte Verbindungen zwischen dem Webserver und den Clients. Weitere Informationen finden Sie in Abschnitt 28.6, „Einrichten eines sicheren Webservers mit SSL“ (S. 511). Dieses Modul ist standardmäßig aktiviert. mod_status Dieses Modul stellt unter http://localhost/server-status/ Informationen über die Aktivität und Leistung des Servers bereit. Aus Sicherheitsgründen sollte der Zugriff auf diese URL generell eingeschränkt sein. Standardmäßig erhält nur localhost Zugriff auf diese URl. mod_status wird in der Datei /etc/apache2/mod _status.conf konfiguriert. mod_suexec Dieses Modul ermöglicht die Ausführung von CGI-Skripten unter einem anderen Benutzer oder einer anderen Gruppe. Dieses Modul ist standardmäßig aktiviert. mod_userdir Dieses Modul ermöglicht benutzerspezifische Verzeichnisse unter ~user/. In der Konfiguration muss die UserDir-Direktive angegeben sein. Dieses Modul ist standardmäßig aktiviert. 28.4.4 Multiprocessing-Module openSUSE bietet zwei Multiprocessing-Module (MPMs) für Apache. Prefork-MPM Das Prefork-MPM implementiert einen Prefork-Webserver, der keine Threads verwendet. Mit diesem Modul verhält sich der Webserver, was die Handhabung von Anforderungen betrifft, ähnlich wie Apache Version 1.x: Er isoliert jede einzelne Anforderung und verarbeitet sie in einem separaten untergeordneten Prozess (Forking). Eine Beeinträchtigung aller Anforderungen durch wenige problematische Anforderungen und somit eine Sperre des Webservers lassen sich dadurch vermeiden. 504 Referenz Die prozessbasierte Vorgehensweise des Prefork-MPM bietet zwar Stabilität, konsumiert aber mehr Systemressourcen wie das Worker-MPM. Für UNIX-basierte Betriebssysteme gilt das Prefork-MPM als Standard-MPM. WICHTIG: MPMs in diesem Dokument In diesem Dokument wird davon ausgegangen, dass Apache mit dem PreforkMPM verwendet wird. Worker-MPM Das Worker-MPM implementiert einen Multithread-Webserver. Ein Thread ist die "Lightweight-Version" eines Prozesses. Der Vorteil von Threads gegenüber Prozessen ist deren geringerer Ressourcenkonsum. Anstatt lediglich untergeordnete Prozesse zu erstellen (Forking), verarbeitet das Worker-MPM Anforderungen durch Threads mit Serverprozessen. Die untergeordneten Prefork-Prozesse sind auf mehrere Threads verteilt (Multithreading). Diese Ansatzweise macht den Apache-Server durch den geringeren Ressourcenkonsum leistungsfähiger als mit dem Prefork-MPM. Ein Hauptnachteil ist die Instabilität des Worker-MPM: Ein fehlerhafter Thread kann sich auf alle Threads eines Prozesses auswirken. Im schlimmsten Fall fällt der Server dadurch aus. Besonders bei gleichzeitiger Verwendung des Common Gateway Interface (CGI) auf einem überlasteten Apache-Server kann es zu internen Serverfehlern kommen, da Threads in diesem Fall unter Umständen nicht in der Lage sind, mit den Systemressourcen zu kommunizieren. Gegen die Verwendung des Worker-MPM in Apache spricht auch die Tatsache, dass nicht alle verfügbaren Apache-Module Thread-sicher sind und daher nicht in Verbindung mit dem Worker-MPM eingesetzt werden können. WARNUNG: Verwendung von PHP-Modulen mit MPMs Nicht alle verfügbaren PHP-Module sind Thread-sicher. Von einer Verwendung des Worker-MPM in Verbindung mit mod_php wird daher abgeraten. 28.4.5 Externe Module Nachfolgend finden Sie eine Liste aller externen Module, die mit openSUSE ausgeliefert werden. Die Dokumentation zu den einzelnen Modulen finden Sie in den jeweils genannten Verzeichnissen. Der HTTP-Server Apache 505 mod-apparmor Unterstützt Apache bei der Novell AppArmor-Einschränkung auf einzelne cgiSkripten, die von Modulen wie mod_php5 und mod_perl benutzt werden. Paketname: apache2-mod_apparmor Weitere Informationen: Part “Confining Privileges with Novell AppArmor” (↑Security Guide). mod_mono Mithilfe von mod_mono können Sie ASP.NET-Seiten auf Ihrem Server ausführen. Paketname: apache2-mod_mono Konfigurationsdatei: /etc/apache2/conf.d/mod_mono.conf mod_perl mod_perl ermöglicht die Ausführung von Perl-Skripten in einem eingebetteten Interpreter. Durch den dauerhaften, im Server eingebetteten Interpreter lassen sich Verzögerungen durch den Start eines externen Interpreters und den Start von Perl vermeiden. Paketname: apache2-mod_perl Konfigurationsdatei: /etc/apache2/conf.d/mod_perl.conf Weitere Informationen: /usr/share/doc/packages/apache2-mod_perl mod_php5 PHP ist eine serverseitige, plattformübergreifende, in HTML eingebettete Skriptsprache. Paketname: apache2-mod_php5 Konfigurationsdatei: /etc/apache2/conf.d/php5.conf Weitere Informationen: /usr/share/doc/packages/apache2-mod_php5 mod_python mod_python bettet Python in den Apache-Webserver ein. Dies bringt Ihnen einen erheblichen Leistungsgewinn und zusätzliche Flexibilität bei der Entwicklung webbasierter Anwendungen. Paketname: apache2-mod_python Weitere Informationen: /usr/share/doc/packages/apache2-mod _python 506 Referenz mod_tidy mod_tidy überprüft jede Ausgangs-HTML-Seite mithilfe der TidyLib. Im Falle eines Bestätigungsfehlers wird eine Seite mit einer Fehlerliste ausgegeben. Andernfalls wird die Original-HTML-Seite ausgegeben. Paketname: apache2-mod_tidy Konfigurationsdatei: /etc/apache2/mod_tidy.conf Weitere Informationen: /usr/share/doc/packages/apache2-mod_tidy 28.4.6 Kompilieren von Modulen Apache kann von erfahrenen Benutzern durch selbst entwickelte Module erweitert werden. Für die Entwicklung eigener Apache-Module und für die Kompilierung von Drittanbieter-Modulen sind neben dem Paket apache2-devel auch die entsprechenden Entwicklungstools erforderlich. apache2-devel enthält unter anderem die apxs2-Tools, die zur Kompilierung von Apache-Erweiterungsmodulen erforderlich sind. apxs2 ermöglicht die Kompilierung und Installation von Modulen aus dem Quellcode (einschließlich der erforderlichen Änderungen an den Konfigurationsdateien). Dadurch ergeben sich Dynamic Shared Objects (DSOs), die während der Laufzeit in Apache geladen werden können. Die Binaries von apxs2 befinden sich unter /usr/sbin: • /usr/sbin/apxs2: Für die Entwicklung von Erweiterungsmodulen, die mit allen MPMs verwendbar sind. Die Module werden im Verzeichnis /usr/lib/ apache2 installiert. • /usr/sbin/apxs2-prefork: Für die Entwicklung von Prefork-MPMModulen geeignet. Die Module werden im Verzeichnis /usr/lib/ apache2-prefork installiert. • /usr/sbin/apxs2-worker: Für die Entwicklung von Worker-MPM-Modulen geeignet. Die Module werden im Verzeichnis /usr/lib/apache2-worker installiert. Der HTTP-Server Apache 507 Zur Installation und Aktivierung eines Moduls aus dem Quellcode verwenden Sie den Befehl cd /Pfad/der/Modulquelle; apxs2 -cia mod_foo.c (-c kompiliert das Modul, -i installiert es und -a aktiviert es). Alle weiteren Optionen von apxs2 werden auf der man-Seite apxs2(1) beschrieben. 28.5 Aktivieren von CGI-Skripten Die Common Gateway Interface (CGI) von Apache ermöglicht die dynamische Erstellung von Inhalten mit Programmen bzw. so genannten CGI-Skripten. CGISkripten können in jeder beliebigen Programmiersprache geschrieben sein. In der Regel werden aber die Skriptsprachen Perl oder PHP verwendet. Damit Apache in der Lage ist, die von CGI-Skripten erstellten Inhalte bereitzustellen, muss das Modul mod_cgi aktiviert sein. Außerdem ist mod_alias erforderlich. Beide Module sind standardmäßig aktiviert. Informationen zur Aktivierung von Modulen finden Sie unter Abschnitt 28.4.2, „Aktivieren und Deaktivieren von Modulen“ (S. 500). WARNUNG: CGI-Sicherheit Die Zulassung der CGI-Skriptausführung auf dem Server ist ein Sicherheitsrisiko. Weitere Informationen finden Sie in Abschnitt 28.7, „Vermeiden von Sicherheitsproblemen“ (S. 518). 28.5.1 Konfiguration in Apache In openSUSE ist die Ausführung von CGI-Skripten nur im Verzeichnis /srv/www/ cgi-bin/ erlaubt. Dieses Verzeichnis ist bereits für die Ausführung von CGI-Skripten konfiguriert. Wenn Sie eine virtuelle Hostkonfiguration erstellt haben (siehe „Virtuelle Hostkonfiguration“ (S. 483)) und Ihre CGI-Skripten in einem Host-spezifischen Verzeichnis ablegen möchten, müssen Sie das betreffende Verzeichnis entsperren und für CGI-Skripten konfigurieren. 508 Referenz Beispiel 28.5 CGI-Konfiguration für virtuelle Hosts ScriptAlias /cgi-bin/ "/srv/www/www.example.com/cgi-bin/"❶ <Directory "/srv/www/www.example.com/cgi-bin/"> Options +ExecCGI❷ AddHandler cgi-script .cgi .pl❸ Order allow,deny❹ Allow from all </Directory> ❶ Fordert Apache auf, alle Dateien in diesem Verzeichnis als CGI-Skripten zu behandeln. ❷ Aktiviert die Ausführung von CGI-Skripten. ❸ Fordert den Server auf, Dateien mit den Erweiterungen .pl und .cgi als CGISkripten zu behandeln. passen Sie diese Anweisung entsprechend Ihren Anforderungen an. ❹ Die Order- und Allow-Anweisungen legen den Standardzugriffsstatus sowie die Reihenfolge fest, in der Allow- und Deny-Anweisungen ausgewertet werden. In diesem Fall werden "deny"-Anweisungen vor "allow"-Anweisungen ausgewertet und der universelle Zugriff ist möglich. 28.5.2 Ausführen eines Beispielskripten Die CGI-Programmierung unterscheidet sich von der herkömmlichen Programmierung insoweit, als CGI-Programmen und -Skripten ein MIME-Typ-Header wie Content-type: text/html vorangestellt werden muss. Dieser Header wird an den Client gesendet, damit er weiß, welchen Inhaltstyp er empfängt. Darüber hinaus muss die Skriptausgabe vom Client, in der Regel einem Webbrowser, verstanden werden. In den meisten Fällen ist dies HTML, manchmal aber auch Klartext, Bilder oder Ähnliches. Unter /usr/share/doc/packages/apache2/test-cgi stellt Apache ein einfaches Testskript bereit. Dieses Skript gibt den Inhalt einiger Umgebungsvariablen als Klartext aus. Wenn Sie dieses Skript ausprobieren möchten, kopieren Sie es in das Verzeichnis /srv/www/cgi-bin/ bzw. in das Skriptverzeichnis Ihres virtuellen Hosts (/srv/www/www.example.com/cgi-bin/) und benennen Sie es in test .cgi um. Der HTTP-Server Apache 509 Über den Webserver zugängliche Dateien sollten dem root-Benutzer gehören (siehe auch Abschnitt 28.7, „Vermeiden von Sicherheitsproblemen“ (S. 518)). Da der Webserver unter einem anderen Benutzer ausgeführt wird, müssen CGI-Skripten von jedermann ausgeführt und gelesen werden können. Wechseln Sie daher in das CGIVerzeichnis und führen Sie den Befehl chmod 755 test.cgi aus, um die entsprechenden Berechtigungen einzurichten. Rufen Sie danach http://localhost/cgi-bin/test.cgi oder http://www.example.com/cgi-bin/test.cgi auf. Nun sollte der "CGI/1.0Testskriptbericht" angezeigt werden. 28.5.3 Fehlersuche Wenn Sie nach der Ausführung des CGI-Testskripten statt des Testskriptberichts eine Fehlermeldung erhalten, überprüfen Sie Folgendes: CGI-Fehlerbehebung • Haben Sie den Server nach der Konfigurationsänderung neu geladen? Überprüfen Sie dies mit rcapache2 probe. • Falls Sie ein benutzerdefiniertes CGI-Verzeichnis eingerichtet haben, ist dieses richtig konfiguriert? Falls Sie sich nicht sicher sind, führen Sie das Skript im CGIStandardverzeichnis /srv/www/cgi-bin/ aus. Rufen Sie das Skript dazu mit http://localhost/cgi-bin/test.cgi auf. • Wurden die richtigen Berechtigungen zugewiesen? Wechseln Sie in das CGI-Verzeichnis und führen Sie ls -l test.cgi aus. Die Befehlsausgabe sollte mit folgender Zeile beginnen: -rwxr-xr-x 1 root root • Überprüfen Sie das Skript auf Programmierfehler. Wenn Sie die Datei test.cgi nicht bearbeitet haben, dürfte sie keine Programmierfehler enthalten. Falls Sie aber eigene Programme verwenden, sollten Sie diese immer auf Programmierfehler untersuchen. 510 Referenz 28.6 Einrichten eines sicheren Webservers mit SSL Wenn sensible Daten wie Kreditkarteninformationen zwischen Webserver und Client übertragen werden, ist eine sichere, verschlüsselte Verbindung mit Authentifizierung wünschenswert. mod_ssl bietet mittels der Protokolle Secure Sockets Layer (SSL) und Transport Layer Security (TLS) eine sichere Verschlüsselung für die HTTP-Kommunikation zwischen einem Client und dem Webserver. Wenn Sie SSL/TSL verwenden, wird zwischen dem Webserver und dem Client eine private Verbindung eingerichtet. Die Datenintegrität bleibt dadurch gewährleistet und Client und Server können sich gegenseitig authentifizieren. Zu diesem Zweck sendet der Server vor der Beantwortung von Anforderungen an eine URL ein SSL-Zertifikat mit Informationen, die die Identität des Servers nachweisen. Dies garantiert, dass der Server eindeutig der richtige Endpunkt der Kommunikation ist. Außerdem wird durch das Zertifikat eine verschlüsselte Verbindung zwischen dem Client und dem Server hergestellt, die sicherstellt, dass Informationen ohne das Risiko der Freigabe sensitiver Klartextinhalte übertragen werden. mod_ssl implementiert die SSL/TSL-Protokolle nicht selbst, sondern fungiert als Schnittstelle zwischen Apache und einer SSL-Bibliothek. In openSUSE wird die OpenSSL-Bibliothek verwendet. OpenSSL wird bei der Installation von Apache automatisch installiert. Die Verwendung von mod_ssl in Apache erkennen Sie in URLs am Präfix https:// (statt http://). TIPP: Beispielzertifikat Ein Beispielzertifikat für eine hypothetische Firma "Snake Oil" ist zur Installation des Pakets apache2-example-certificates verfügbar. 28.6.1 Erstellen eines SSL-Zertifikats Wenn Sie SSL/TSL mit dem Webserver einsetzen möchten, müssen Sie ein SSL-Zertifikat erstellen. Dieses Zertifikat ist für die Autorisierung zwischen Webserver und Client erforderlich, damit beide Endpunkte jeweils die Identität des anderen Endpunkts überDer HTTP-Server Apache 511 prüfen können. Zum Nachweis der Zertifikatintegrität muss das Zertifikat von einer Organisation signiert sein, der jeder der beteiligten Benutzer vertraut. Sie können drei Zertifikatsarten erstellen: ein "Dummy"-Zertifikat, das nur zu Testzwecken verwendet wird, ein selbst signiertes Zertifikat für einen bestimmten Benutzerkreis, der Ihnen vertraut, und ein Zertifikat, das von einer unabhängigen, öffentlich bekannten Zertifizierungsstelle (CA) signiert wurde. Die Zertifikaterstellung besteht im Grunde nur aus zwei Schritten: Zunächst wird ein privater Schlüssel für die Zertifizierungsstelle generiert und danach wird das Serverzertifikat mit diesem Schlüssel signiert. TIPP: Weiterführende Informationen Weitere Informationen über das Konzept von SSL/TSL und diesbezügliche Festlegungen finden Sie unter http://httpd.apache.org/docs/2.2/ ssl/ssl_intro.html. Erstellen eines "Dummy"-Zertifikats Die Erstellung eines Dummy-Zertifikats ist einfach. Rufen Sie lediglich das Skript /usr/bin/gensslcert auf. Es erstellt oder überschreibt die unten aufgelisteten Dateien. Verwenden Sie die optischen Switches von gensslcert, um die Feineinstellungen für das Zertifikat vorzunehmen. Rufen Sie /usr/bin/gensslcert -h auf, um weitere Informationen zu erhalten. • /etc/apache2/ssl.crt/ca.crt • /etc/apache2/ssl.crt/server.crt • /etc/apache2/ssl.key/server.key • /etc/apache2/ssl.csr/server.csr • /root/.mkcert.cfg Außerdem wird eine Kopie der Datei ca.crt im Verzeichnis /srv/www/htdocs/ CA.crt zum Herunterladen bereitgestellt. 512 Referenz WICHTIG Verwenden Sie Dummy-Zertifikate niemals in Produktionsumgebungen, sondern nur zum Testen. Erstellen eines selbst signierten Zertifikats Wenn Sie einen sicheren Webserver für Ihr Intranet oder einen bestimmten Benutzerkreis einrichten, reicht unter Umständen ein von Ihrer eigenen Zertifizierungsstelle signiertes Zertifikat aus. Die Erstellung eines selbst signierten Zertifikats ist ein interaktiver Vorgang, der aus neun Schritten besteht. Wechseln Sie dazu zunächst in das Verzeichnis /usr/share/ doc/packages/apache2 und führen Sie den folgenden Befehl aus: ./mkcert.sh make --no-print-directory /usr/bin/openssl /usr/sbin/ custom. Diesen Befehl sollten Sie keinesfalls außerhalb dieses Verzeichnisses ausführen. Das Programm gibt eine Reihe von Eingabeaufforderungen aus, von denen einige Benutzereingaben erfordern. Prozedur 28.1 Erstellen eines selbst signierten Zertifikats mit mkcert.sh 1 Festlegen des für Zertifikate zu verwendenden Signaturalgorithmus Wählen Sie RSA aus (R, die Standardeinstellung), da einige ältere Browser Probleme mit DSA haben. 2 Generating RSA private key for CA (1024 bit) (Privaten RSA-Schlüssel für CA (1024 Bit) erstellen) Keine Eingabe erforderlich. 3 Generating X.509 certificate signing request for CA (X.509-Zertifikatsignierungsanforderung für CA erstellen) Hier erstellen Sie den DN (Distinguished Name) der Zertifizierungsstelle. Dazu müssen Sie einige Fragen, z. B. nach dem Land oder der Organisation, beantworten. Geben Sie an dieser Stelle nur gültige Daten ein. Schließlich wird alles, was Der HTTP-Server Apache 513 Sie hier eingeben, später im Zertifikat angezeigt. Sie müssen nicht alle Fragen beantworten. Wenn eine Frage nicht auf Sie zutrifft oder Sie eine Antwort offen lassen möchten, geben Sie "." ein. Allgemeiner Name ist der Name der CA selbst. Wählen Sie einen aussagekräftigen Namen wie CA mein Unternehmen. WICHTIG: Eigenname der CA Der Eigenname der CA muss sich vom Eigennamen des Servers unterscheiden. Wählen Sie daher in diesem Schritt nicht den voll qualifizierten Hostnamen. 4 Generating X.509 certificate for CA signed by itself (Von CA selbst signiertes X.509-Zertifikat für CA erstellen) Wählen Sie Zertifikatversion 3 aus (die Standardeinstellung). 5 Generating RSA private key for SERVER (1024 bit) (Privaten RSA-Schlüssel für SERVER (1024 Bit) erstellen) Keine Eingabe erforderlich. 6 Generating X.509 certificate signing request for SERVER (X.509-Zertifikatsignierungsanforderung für SERVER erstellen) Hier erstellen Sie den DN für den Serverschlüssel. Es werden nahezu die gleichen Fragen gestellt wie für den DN der Zertifizierungsstelle. Ihre Antworten betreffen jedoch den Webserver und müssen nicht unbedingt identisch mit den für die Zertifizierungsstelle eingegebenen Daten sein (der Server kann sich z. B. an einem anderen Standort befinden). WICHTIG: Auswahl eines Common Name Als Common Name (allgemeiner Name) müssen Sie hier den vollständig qualifizierten Hostnamen des sicheren Servers eingeben (z. B. www.example.com). Anderenfalls gibt der Browser beim Zugriff auf den 514 Referenz Webserver eine Warnung mit dem Hinweis aus, dass das Zertifikat nicht mit dem Server übereinstimmt. 7 Generating X.509 certificate signed by own CA (Von eigener CA signiertes X.509-Zertifikat erstellen) Wählen Sie Zertifikatversion 3 aus (die Standardeinstellung). 8 Encrypting RSA private key of CA with a pass phrase for security (Privaten RSA-Schlüssel der CA aus Sicherheitsgründen mit einem Passwort verschlüsseln) Aus Sicherheitsgründen empfiehlt es sich, den privaten Schlüssel der Zertifizierungsstelle mit einem Passwort zu verschlüsseln. Wählen Sie daher J aus und geben Sie ein Passwort ein. 9 Encrypting RSA private key of SERVER with a pass phrase for security (Privaten RSA-Schlüssel des SERVERS aus Sicherheitsgründen mit einem Passwort verschlüsseln) Wenn Sie den Serverschlüssel mit einem Passwort verschlüsseln, müssen Sie dieses Passwort bei jedem Start des Webservers eingeben. Dies macht den automatischen Start des Webservers beim Hochfahren des Computers oder einen Neustart des Webservers nahezu unmöglich. Aus diesem Grund sollten Sie diese Frage mit N beantworten. Denken Sie aber daran, dass Ihr Schlüssel in diesem Fall ungeschützt ist, und stellen Sie sicher, dass nur autorisierte Personen Zugriff auf den Schlüssel haben. WICHTIG: Verschlüsseln des Serverschlüssels Wenn Sie den Serverschlüssel mit einem Passwort verschlüsseln möchten, erhöhen Sie den Wert für APACHE_TIMEOUT in /etc/sysconfig/ apache2. Anderenfalls bleibt Ihnen unter Umständen nicht genügend Zeit für die Eingabe des Passworts, bevor der Startversuch des Servers wegen Zeitüberschreitung abgebrochen wird. Die Ergebnisseite des Skripts enthält eine Liste der generierten Zertifikate und Schlüssel. Die Dateien wurden allerdings nicht, wie im Skript angegeben, im lokalen Verzeichnis conf erstellt, sondern in den passenden Verzeichnissen unter /etc/apache2/. Der HTTP-Server Apache 515 Der letzte Schritt besteht darin, die Zertifikatdatei der Zertifizierungsstelle aus dem Verzeichnis /etc/apache2/ssl.crt/ca.crt in ein Verzeichnis zu kopieren, in dem die Benutzer auf die Datei zugreifen können. Aus diesem Verzeichnis können die Benutzer die Zertifizierungsstelle in ihren Webbrowsern der Liste der bekannten und vertrauenswürdigen Zertifizierungsstellen hinzufügen. Wäre die Zertifizierungsstelle nicht in dieser Liste enthalten, würde der Browser melden, dass das Zertifikat von einer unbekannten Zertifizierungsstelle ausgegeben wurde. Das neu erstellte Zertifikat ist ein Jahr lang gültig. WICHTIG: Eigensignierte Zertifikate Verwenden Sie selbst signierte Zertifikate nur auf einem Webserver, auf den Benutzer zugreifen, denen Sie bekannt sind und die Ihnen als Zertifizierungsstelle vertrauen. Für einen öffentlichen Online-Versand wäre ein solches Zertifikat z. B. nicht geeignet. Anfordern eines offiziell signierten Zertifikats Es gibt verschiedene offizielle Zertifizierungsstellen, die Ihre Zertifikate signieren. Zertifizierungsstellen sind vertrauenswürdige unabhängige Parteien. Einem Zertifikat, das durch eine solche Zertifizierungsstelle signiert wurde, kann daher voll und ganz vertraut werden. Sichere Webserver, deren Inhalte für die Öffentlichkeit bereitstehen, verfügen in der Regel über ein offiziell signiertes Zertifikat. Die bekanntesten offiziellen Zertifizierungsstellen sind Thawte (http://www.thawte .com/) und Verisign (http://www.verisign.com). Diese und andere Zertifizierungsstellen sind bereits in Browsern kompiliert. Zertifikate, die von diesen Zertifizierungsstellen signiert wurden, werden daher von Browsern automatisch akzeptiert. Wenn Sie ein offiziell signiertes Zertifikat anfordern, senden Sie kein Zertifikat an die Zertifizierungsstelle, sondern eine CSR (Certificate Signing Request, Zertifikatsignierungsanforderung). Zur Erstellung einer CSR rufen Sie das Skript /usr/share/ssl/misc/CA.sh -newreq auf. Das Skript fragt zunächst nach dem Passwort für die Verschlüsselung der CSR. Danach müssen Sie einen Distinguished Name (DN) eingeben. Dazu müssen Sie einige Fragen, z. B. nach dem Land oder der Organisation, beantworten. Geben Sie an dieser Stelle nur gültige Daten ein. Alles, was Sie hier eingeben, wird überprüft und später im Zertifikat angezeigt. Sie müssen nicht alle Fragen beantworten. Wenn eine Frage nicht auf 516 Referenz Sie zutrifft oder Sie eine Antwort offen lassen möchten, geben Sie "." ein. Allgemeiner Name ist der Name der CA selbst. Wählen Sie einen aussagekräftigen Namen wie CA Mein Unternehmen. Zum Schluss müssen Sie noch ein Challenge Passwort (zur Vernichtung des Zertifikats, falls der Schlüssel kompromittiert wird) und einen alternativen Unternehmensnamen eingeben. Die CSR wird in dem Verzeichnis erstellt, aus dem Sie das Skript aufgerufen haben. Der Name der CSR-Datei lautet newreq.pem. 28.6.2 Konfigurieren von Apache mit SSL Port 443 ist auf dem Webserver der Standardport für SSL- und TLS-Anforderungen. Zwischen einem "normalen" Apache-Webserver, der Port 80 überwacht, und einem SSL/TLS-aktivierten Apache-Server, der Port 443 überwacht, kommt es zu keinen Konflikten. In der Tat kann die gleiche Apache-Instanz sowohl HTTP als auch HTTPS ausführen. In der Regel verteilen separate virtuelle Hosts die Anforderungen für Port 80 und Port 443 an separate virtuelle Server. WICHTIG: Firewall-Konfiguration Vergessen Sie nicht, die Firewall für den SSL-aktivierten Apache-Webserver an Port 443 zu öffnen. Sie können dazu YaST verwenden (siehe Section “Configuring the Firewall with YaST” (Chapter 14, Masquerading and Firewalls, ↑Security Guide)). Der SSL-Modus wird standardmäßig in der globalen Serverkonfiguration aktiviert. Falls er auf Ihrem Host deaktiviert wurde, aktivieren Sie ihn mithilfe des folgenden Kommandos: a2enmod ssl. Um SSL schließlich aktivieren zu können, muss der Server mit dem Flag "SSL" gestartet werden. Rufen Sie dazu a2enflag SSL auf. Wenn Sie sich zuvor entschieden haben, Ihr Serverzertifikat durch ein Passwort zu verschlüsseln, sollten Sie auch den Wert von APACHE_TIMEOUT in /etc/ sysconfig/apache2 heraufsetzen, damit Ihnen beim Start von Apache genügend Zeit für die Eingabe des Passworts bleibt. Starten Sie den Server anschließend neu, damit die Änderungen wirksam werden. Ein Neuladen des Servers reicht dazu nicht aus. Das Verzeichnis der virtuellen Hostkonfiguration enthält die Vorlage /etc/apache2/ vhosts.d/vhost-ssl.template. Diese enthält SSL-spezifische Direktiven, Der HTTP-Server Apache 517 die bereits an anderer Stelle hinreichend dokumentiert sind. Informationen über die Basiskonfiguration eines virtuellen Hosts finden Sie unter „Virtuelle Hostkonfiguration“ (S. 483). Kopieren Sie zum Starten die Vorlage zu /etc/apache2/vhosts.d/mySSL-host .conf und bearbeiten Sie diese. Es sollte ausreichen, die Werte für die folgenden Anweisungen anzupassen: • DocumentRoot • ServerName • ServerAdmin • ErrorLog • TransferLog WICHTIG: Namensbasierte virtuelle Hosts und SSL Auf einem Server mit nur einer IP-Adresse können nicht mehrere SSL-aktivierte virtuelle Hosts laufen. Benutzer, die versuchen, eine Verbindung mit einer solchen Konfiguration herzustellen, erhalten bei jedem Besuch der URL eine Warnung mit dem Hinweis, dass das Zertifikat nicht mit dem Namen des Servers übereinstimmt. Für die Kommunikation auf Grundlage eines gültigen SSL-Zertifikats ist eine separate IP-Adresse bzw. ein separater Port für jede SSL-aktivierte Domäne erforderlich. 28.7 Vermeiden von Sicherheitsproblemen Ein dem öffentlichen Internet ausgesetzter Webserver erfordert ständige Wartungsund Verwaltungsarbeiten. Sicherheitsprobleme, verursacht durch die Software wie auch durch versehentliche Fehlkonfigurationen, sind kaum zu vermeiden. Im Folgenden einige Tipps zur Verbesserung der Sicherheit. 518 Referenz 28.7.1 Stets aktuelle Software Bei Bekanntwerden von Sicherheitsrisiken in der Apache-Software veröffentlicht SUSE sofort einen entsprechenden Sicherheitshinweis. Dieser enthält Anleitungen zur Behebung der Schwachstellen, die wiederum möglichst frühzeitig angewendet werden sollten. Die Sicherheitsankündigungen von SUSE stehen unter folgenden Adressen zur Verfügung: • Webseite http://www.novell.com/linux/security/ securitysupport.html • Mailingliste http://en.opensuse.org/Communicate #Mailinglists • RSS-Newsticker http://www.novell.com/linux/security/suse _security.xml 28.7.2 DocumentRoot-Berechtigungen In openSUSE sind das DocumentRoot-Verzeichnis /srv/www/htdocs (absoluter Pfad) und das CGI-Verzeichnis /srv/www/cgi-bin standardmäßig dem Benutzer bzw. der Gruppe root zugeordnet. Diese Berechtigungen sollten nicht geändert werden. Wenn diese Verzeichnisse für alle Benutzer modifizierbar wären, könnte jeder Benutzer Dateien darin ablegen. Diese Dateien würden dann von Apache mit wwwrun-Berechtigungen ausgeführt werden, was wiederum dem Benutzer unbeabsichtigt Zugriff auf die Ressourcen des Dateisystems gewähren würde. Das DocumentRoot-Verzeichnis und die CGI-Verzeichnisse Ihrer virtuellen Hosts sollten Sie als Unterverzeichnisse im Verzeichnis /srv/www anlegen. Stellen Sie auch bei diesen Verzeichnissen sicher, dass die Verzeichnisse und die darin enthaltenen Dateien dem Benutzer bzw. der Gruppe root zugeordnet sind. 28.7.3 Zugriff auf das Dateisystem Standardmäßig wird in /etc/apache2/httpd.conf der Zugriff auf das gesamte Dateisystem verweigert. Sie sollten diese Anweisungen nicht überschreiben. Stattdessen sollten Sie explizit den Zugriff auf die Verzeichnisse aktivieren, die Apache lesen muss Der HTTP-Server Apache 519 (siehe „Basiskonfiguration eines virtuellen Hosts“ (S. 487)). Achten Sie dabei darauf, dass keine unbefugten Personen auf kritische Dateien wie Passwort- oder Systemkonfigurationsdateien zugreifen können. 28.7.4 CGI-Skripten Interaktive Skripten in Perl, PHP, SSI oder anderen Programmiersprachen können im Prinzip jeden beliebigen Befehl ausführen und stellen damit generell ein Sicherheitsrisiko dar. Skripten, die vom Server ausgeführt werden, sollten nur aus Quellen stammen, denen der Serveradministrator vertraut. Es wird davon abgeraten, den Benutzern die Ausführung eigener Skripten zu erlauben. Zusätzlich empfiehlt es sich, die Sicherheit aller Skripten zu überprüfen. Es ist durchaus üblich, sich die Skriptverwaltung durch eine Einschränkung der Skriptausführung zu vereinfachen. Dabei wird die Ausführung von CGI-Skripten auf bestimmte Verzeichnisse eingeschränkt, statt sie global zuzulassen. Die Direktiven ScriptAlias und Option ExecCGI werden zur Konfiguration verwendet. In der Standardkonfiguration von openSUSE ist es generell nicht gestattet, CGI-Skripten von jedem beliebigen Ort aus auszuführen. Alle CGI-Skripten werden unter dem gleichen Benutzer ausgeführt. Es kann daher zu Konflikten zwischen verschiedenen Skripten kommen. Abhilfe schafft hier das Modul suEXEC, das die Ausführung von CGI-Skripten unter einem anderen Benutzer oder einer anderen Gruppe ermöglicht. 28.7.5 Benutzerverzeichnisse Bei der Aktivierung von Benutzerverzeichnissen (mit mod_userdir oder mod_rewrite) sollten Sie unbedingt darauf achten, keine .htaccess-Dateien zuzulassen. Durch diese Dateien wäre es den Benutzern möglich, die Sicherheitseinstellungen zu überschreiben. Zumindest sollten Sie die Möglichkeiten des Benutzers durch die Direktive AllowOverRide einschränken. In openSUSE sind .htaccess-Dateien standardmäßig aktiviert. Den Benutzern ist es allerdings nicht erlaubt, mit mod_userdir Option-Anweisungen zu überschreiben (siehe Konfigurationsdatei /etc/apache2/ mod_userdir.conf). 520 Referenz 28.8 Fehlersuche Wenn sich Apache nicht starten lässt, eine Webseite nicht angezeigt werden kann oder Benutzer keine Verbindung zum Webserver herstellen können, müssen Sie die Ursache des Problems herausfinden. Im Folgenden werden einige nützliche Ressourcen vorgestellt, die Ihnen bei der Fehlersuche behilflich sein können. An erster Stelle sei hier das Skript rcapache2 (siehe Abschnitt 28.3, „Starten und Beenden von Apache“ (S. 496)) genannt, das sich sehr ausführlich mit Fehlern und deren Ursachen befasst und bei Problemen mit Apache wirklich hilfreich ist. Manchmal ist es eine Versuchung, die Binärdatei /usr/sbin/httpd2 zum Starten oder Beenden des Webservers zu verwenden. Vermeiden Sie dies aber und verwenden Sie stattdessen besser das Skript rcapache2. rcapache2 gibt sogar Tipps und Hinweise zur Behebung von Konfigurationsfehlern. An zweiter Stelle möchten wir auf die Bedeutung von Protokolldateien hinweisen. Sowohl bei geringfügigen als auch bei schwerwiegenden Fehlern sind die Protokolldateien von Apache, in erster Linie das Fehlerprotokoll, der beste Ort, um nach Fehlerursachen zu fahnden. Mit der Direktive LogLevel können Sie im Übrigen die Ausführlichkeit der protokollierten Meldungen einstellen. Dies ist z. B. nützlich, wenn Sie mehr Details benötigen. Standardmäßig befindet sich das Fehlerprotokoll in /var/log/ apache2/error_log. TIPP: Ein einfacher Test Sie können die Apache-Protokollmeldungen mit dem Befehl tail -F /var/log/apache2/my_error_log überwachen. Führen Sie anschließend den Befehl rcapache2 restart aus. Versuchen Sie anschließend eine Verbindung mit einem Browser herzustellen und überprüfen Sie dort die Ausgabe. Es wird häufig versäumt, die Ports für Apache in der Firewall-Konfiguration des Servers zu öffnen. YaST bietet bei der Konfiguration von Apache eine eigene Option, die sich dieses speziellen Themas annimmt (siehe Abschnitt 28.2.2, „Konfigurieren von Apache mit YaST“ (S. 488)). Bei der manuellen Konfiguration von Apache können Sie die Ports für HTTP und HTTPS in der Firewall über das Firewall-Modul von YaST öffnen. Falls sich Ihr Problem nicht mithilfe der vorgenannten Ressourcen beheben lässt, finden Sie weitere Informationen in der Apache-Fehlerdatenbank, die online unter http:// Der HTTP-Server Apache 521 httpd.apache.org/bug_report.html zur Verfügung steht. Sie können sich auch an die Apache-Benutzer-Community wenden, die Sie über eine Mailingliste unter http://httpd.apache.org/userslist.html erreichen. Des Weiteren empfehlen wir die Newsgroup comp.infosystems.www.servers.unix. 28.9 Weiterführende Informationen Das Paket apache2-doc, das an verschiedenen Orten bereitgestellt wird, enthält das vollständige Apache-Handbuch für die lokale Installation und Referenz. Das Handbuch ist nicht in der Standardinstallation enthalten. Am schnellsten installieren Sie es mit dem Kommando zypper in apache2-doc. Nach der Installation steht das ApacheHandbuch unter http://localhost/manual/ zur Verfügung. Unter http:// httpd.apache.org/docs-2.2/ können Sie auch im Web darauf zugreifen. SUSE-spezifische Konfigurationstipps finden Sie im Verzeichnis /usr/share/doc/ packages/apache2/README.*. 28.9.1 Apache 2.2 Eine Liste der neuen Funktionen in Apache 2.2 finden Sie unter http://httpd .apache.org/docs/2.2/new_features_2_2.html. Upgrade-Informationen von Version 2.0 auf Version 2.2 erhalten Sie unter http://httpd.apache.org/ docs-2.2/upgrading.html. 28.9.2 Apache Module Weitere Informationen zu der in Abschnitt 28.4.5, „Externe Module“ (S. 505) beschriebenen, externen Apache-Module finden Sie unter folgenden Adressen: mod-apparmor http://en.opensuse.org/AppArmor mod_mono http://www.mono-project.com/Mod_mono 522 Referenz mod_perl http://perl.apache.org/ mod_php5 http://www.php.net/manual/en/install.unix.apache2.php mod_python http://www.modpython.org/ mod_tidy http://mod-tidy.sourceforge.net/ 28.9.3 Entwicklung Weitere Informationen zur Entwicklung von Apache-Modulen sowie zur Teilnahme am Apache-Webserver-Projekt finden Sie unter folgenden Adressen: Informationen für Apache-Entwickler http://httpd.apache.org/dev/ Dokumentation für Apache-Entwickler http://httpd.apache.org/docs/2.2/developer/ Entwickeln von Apache-Modulen mit Perl und C http://www.modperl.com/ 28.9.4 Verschiedene Informationsquellen Wenn Sie in openSUSE Probleme mit Apache haben, werfen Sie einen Blick in openSUSE-Wiki unter http://en.opensuse.org/Apache. Die Entstehungsgeschichte von Apache finden Sie unter http://httpd.apache.org/ABOUT_APACHE .html. Auf dieser Seite erfahren Sie auch, weshalb dieser Server Apache genannt wird. Der HTTP-Server Apache 523 Einrichten eines FTP-Servers mit YaST 29 Mithilfe des YaST-FTP-Server-Moduls können Sie Ihren Computer für die Funktion als FTP-Server konfigurieren. Anonyme und/oder authentifizierte Benutzer können eine Verbindung zu Ihrem Computer herstellen und, je nach Konfiguration, Dateien mit dem FTP-Protokoll hoch- und herunterladen. YaST stellt eine einheitliche Konfigurationsschnittstelle für verschiedene auf dem System installierte FTP-Server-Daemons bereit. Das YaST-FTP-Server-Konfigurationsmodul kann zum Konfigurieren zweier verschiedener FTP-Server-Daemons verwendet werden: vsftpd (Very Secure FTP Daemon) und pure-ftpd. Nur installierte Server können konfiguriert werden. Standardmäßige openSUSE -Medien enthalten das pure-ftpd-Paket nicht. Wenn das pure-ftpd-Paket allerdings von einer anderen Repository installiert wird, kann es mithilfe des YaSTModuls konfiguriert werden. Die vsftpd- und pure-ftpd-Server verfügen über leicht unterschiedliche Konfigurationsoptionen, besonders im Dialogfeld Experteneinstellungen. In diesem Kapitel werden die Einstellungen von vsftpd als Standardserver für openSUSE beschrieben. Wenn das YaST FTP Server-Modul in Ihrem System nicht verfügbar ist, installieren Sie das Paket yast2-ftp-server. Führen Sie zum Konfigurieren des FTP-Servers mit YaST die folgenden Schritte aus: 1 Öffnen Sie das YaST-Kontrollzentrum und wählen Sie Netzwerkdienste > FTPServer oder führen Sie das Kommando yast2 ftp-server als root aus. Einrichten eines FTP-Servers mit YaST 525 2 Wenn auf Ihrem System kein FTP-Server installiert ist, werden Sie gefragt, welcher Server installiert werden soll, wenn das YaST FTP Server-Modul gestartet wird. Wählen Sie einen Server (vsftpd ist der Standard-Server für openSUSE) und bestätigen Sie das Dialogfeld. 3 Konfigurieren Sie im Dialogfeld Start den Startvorgang des FTP-Servers. Weitere Informationen finden Sie unter Abschnitt 29.1, „Starten des FTP-Servers“ (S. 526). Konfigurieren Sie im Dialogfeld Allgemein die FTP-Verzeichnisse, eine Begrüßung, die Masken zum Erstellen von Dateien sowie verschiedene andere Parameter. Weitere Informationen finden Sie unter Abschnitt 29.2, „Allgemeine FTPEinstellungen“ (S. 527). Legen Sie im Dialogfeld Leistung die Parameter fest, die sich auf das Laden des FTP-Servers auswirken. Weitere Informationen finden Sie unter Abschnitt 29.3, „FTP-Leistungseinstellungen“ (S. 528). Legen Sie im Dialogfeld Authentifizierung fest, ob der FTP-Server für anonyme und/oder authentifizierte Benutzer verfügbar sein soll. Weitere Informationen finden Sie unter Abschnitt 29.4, „Authentifizierung “ (S. 529). Konfigurieren Sie im Dialogfeld Einstellungen für Expertenden Betriebsmodus des FTP-Servers, der SSL-Verbindungen sowie die Firewall-Einstellungen. Weitere Informationen finden Sie unter Abschnitt 29.5, „Einstellungen für Experten“ (S. 529). 4 Klicken Sie auf Beenden, um die Konfigurationen zu speichern. 29.1 Starten des FTP-Servers Legen Sie im Bereich Dienststart des Dialogfelds FTP-Start die Art und Weise fest, in der der FTP-Server gestartet wird. Sie können den Server entweder automatisch während des Systemstarts oder manuell starten. Wenn der FTP-Server erst bei einer FTP-Verbindungsanfrage gestartet werden soll, wählen Sie Via xinetd aus. Der aktuelle Status des FTP-Servers wird im Bereich An- und ausschalten im Dialogfeld FTP-Start angezeigt. Starten Sie den FTP-Server, indem Sie auf FTP-Server jetzt starten klicken. Um den Server zu stoppen, klicken Sie auf Stoppen FTP. Nachdem Sie 526 Referenz die Servereinstellungen geändert haben, klicken Sie auf Einstellungen speichern und FTP jetzt neu starten. Ihre Konfigurationen werden auch gespeichert, wenn Sie das Konfigurationsmodul mit Beenden verlassen. Im Bereich Ausgewählter Dienst des Dialogfelds FTP-Start wird der verwendete FTPServer angezeigt. Entweder vsftpd (Very Secure FTP Daemon) oder pure-ftpd können verwendet werden. Wenn beide Server installiert sind, können Sie zwischen ihnen wechseln – die aktuelle Konfiguration wird automatisch konvertiert. Das pure-ftpdPaket ist in den standardmäßigen openSUSE-Medien nicht enthalten, daher müssen Sie es aus einer anderen Installationsquelle installieren, wenn Sie es verwenden möchten. Abbildung 29.1 FTP-Serverkonfiguration - Start 29.2 Allgemeine FTP-Einstellungen Im Bereich Allgemeine Einstellungen des Dialogfelds Allgemeine FTP-Einstellungen können Sie die Willkommensnachricht festlegen, die nach der Verbindungsherstellung zum FTP-Server angezeigt wird. Einrichten eines FTP-Servers mit YaST 527 Wenn Sie die Option Chroot Everyone (Alle platzieren) aktivieren, werden alle lokalen Benutzer nach der Anmeldung in einem Chroot Jail in ihrem Home-Verzeichnis platziert Diese Option hat Auswirkungen auf die Sicherheit, besonders wenn die Benutzer über Uploadberechtigungen oder Shellzugriff verfügen, daher sollten Sie beim Aktivieren dieser Option mit Bedacht vorgehen. Wenn Sie die Option Ausführliche Protokollierung aktivieren, werden alle FTPAnfragen und -Antworten protokolliert. Sie können die Berechtigungen für Dateien, die von anonymen und/oder authentifizierten Benutzern erstellt wurden, mit umask einschränken. Die in umask festgelegten Bits stellen die Berechtigungen dar, die immer für neu erstellte Dateien deaktiviert werden müssen. Legen Sie die Dateierstellungsmaske für anonyme Benutzer in Umask für anonyme Benutzer fest und die Dateierstellungsmaske für authentifizierte Benutzer in Umask für authentifizierte Benutzer. Die Masken sollten als Oktalzahlen mit führender Null eingegeben werden. Weitere Informationen zu umask finden Sie auf der manSeite für umask (man 1p umask). Legen Sie im Bereich FTP-Verzeichnisse die für anonyme und autorisierte Benutzer verwendeten Verzeichnisse fest. Wenn Sie auf Durchsuchen klicken, können Sie ein zu verwendendes Verzeichnis aus dem lokalen Dateisystem wählen. Das standardmäßige FTP-Verzeichnis für anonyme Benutzer ist /srv/ftp. Beachten Sie, dass vsftpd keine Verzeichnisschreibrechte für alle Benutzer erteilt. Stattdessen wird das Unterverzeichnis upload mit Schreibberechtigungen für anonyme Benutzer erstellt. ANMERKUNG Der pure-ftpd-Server ermöglicht es, dass anonyme Benutzer über Schreibberechtigungen für dieses FTP-Verzeichnis verfügen. Stellen Sie beim Wechseln zwischen den Servern sicher, dass Sie die Schreibberechtigungen im Verzeichnis, das mit pure-ftpd verwendet wurde, entfernen, bevor Sie zum vsftpd-Server zurückschalten. 29.3 FTP-Leistungseinstellungen Legen Sie im Dialogfeld Leistung die Parameter fest, die sich auf das Laden des FTPServers auswirken. Max. Lerrlaufzeit entspricht der Maximalzeit (in Minuten), die der Remote-Client zwischen FTP-Kommandos pausieren darf. Bei einer längeren Inaktivität 528 Referenz wird die Verbindung zum Remote-Client getrennt. Max. Clients für eine IP bestimmt die maximale Clientanzahl, die von einer einzelnen IP-Adresse aus verbunden sein können. Max. Clients bestimmt die maximale Clientanzahl, die verbunden sein können. Alle zusätzlichen Clients erhalten eine Fehlermeldung. Die maximale Datenübertragungsrate (in KB/s) wird in Lovale Max Rate (Lokale max. Rate) für lokale authentifizierte Benutzer und in Anonymous Max Rate (Anonyme max. Rate) für anonyme Benutzer festgelegt. Der Standardwert für diese Einstellung ist 0, was für eine unbegrenzte Datenübertragungsrate steht. 29.4 Authentifizierung Im Bereich Enable/Disable Anonymous and Local Users (Anonyme und lokale Benutzer aktivieren/deaktivieren) des Dialogfelds Authentifizierung können Sie festlegen, welche Benutzer auf Ihren FTP-Server zugreifen dürfen. Sie können nur anonymen Benutzern, nur authentifizierten Benutzern mit Konten im System oder beiden Benutzertypen den Zugriff gewähren. Wenn Sie es Benutzern ermöglichen möchten, Dateien auf den FTP-Server hochzuladen, aktivieren Sie die Option Hochladen aktivieren im Bereich Hochladen des Dialogfelds Authentifizierung. Hier können Sie das Hochladen und das Erstellen von Verzeichnissen sogar für anonyme Benutzer zulassen, indem Sie das entsprechende Kontrollkästchen aktivieren. ANMERKUNG Wenn ein vsftpd-Server verwendet wird und anonyme Benutzer Dateien hochladen oder Verzeichnisse erstellen dürfen, muss ein Unterverzeichnis mit Schreibberechtigung für alle Benutzer im anonymen FTP-Verzeichnis erstellt werden. 29.5 Einstellungen für Experten Ein FTP-Server kann im aktiven oder passiven Modus ausgeführt werden. Standardmäßig wird der Server im passiven Modus ausgeführt. Um in den aktiven Modus zu wechseln, deaktivieren Sie einfach die Option Passiven Modus aktivieren im Dialogfeld Einstellungen für Experten. Sie können außerdem den Portbereich ändern, der auf dem Server Einrichten eines FTP-Servers mit YaST 529 für den Datenstrom verwendet wird, indem Sie die Optionen Min Port für Pas.- Modus und Max Port für Pas.-Modus bearbeiten. Wenn Sie eine verschlüsselte Kommunikation zwischen den Clients und dem Server wünschen, können Sie das FTPS-Protokoll (FTP/SSH) verwenden. Beachten Sie aber, dass sich FTPS von dem häufiger verwendeten SFTP (SSH File Transport Protocol) unterscheidet. Wenn Sie das FTPS-Protokoll verwenden möchten, können Sie die SSLOptionen im Dialogfeld Einstellungen für Experten festlegen. Wenn Ihr System von einer Firewall geschützt wird, aktivieren Sie Port in Firewall öffnen, um eine Verbindung zum FTP-Server zu ermöglichen. 29.6 Weitere Informationen Weitere Informationen zu ftp-Servern finden Sie in den Handbuchseiten zu vsftpd und vsftpd.conf. 530 Referenz Teil VI. Mobilität Mobile Computernutzung mit Linux 30 Die mobile Computernutzung wird meist mit Notebooks, PDAs, Mobiltelefonen (und dem Datenaustausch zwischen diesen Geräten) in Verbindung gebracht. An Notebooks oder Desktop-Systeme können aber auch mobile Hardware-Komponenten, wie externe Festplatten, Flash-Laufwerke und Digitalkameras, angeschlossen sein. Ebenso zählen zahlreiche Software-Komponenten zu den Bestandteilen mobiler Computerszenarien und einige Anwendungen sind sogar speziell für die mobile Verwendung vorgesehen. 30.1 Notebooks Die Hardware von Notebooks unterscheidet sich von der eines normalen Desktopsystems. Dies liegt daran, dass Kriterien wie Austauschbarkeit, Platzanforderungen und Energieverbrauch berücksichtigt werden müssen. Die Hersteller von mobiler Hardware haben Standardschnittstellen wie PCMCIA (Personal Computer Memory Card International Association), Mini PCI und Mini PCIe entwickelt, die zur Erweiterung der Hardware von Laptops verwendet werden können. Dieser Standard bezieht sich auf Speicherkarten, Netzwerkschnittstellenkarten, ISDN (und Modemkarten) sowie externe Festplatten. TIPP: openSUSE und Tablet PCs Tablet PCs werden von openSUSE ebenfalls unterstützt. Tablet PCs sind mit einem Touchpad/Grafiktablett ausgestattet. Sie können also anstatt mit Maus und Tastatur die Daten direkt am Bildschirm mit einem Grafiktablettstift oder sogar mit den Fingerspitzen bearbeiten. Installation und Konfiguration erfolgen im Großen und Ganzen wie bei jedem anderen System. Eine detaillierte Einfüh- Mobile Computernutzung mit Linux 533 rung in die Installation und Konfiguration von Tablet PCs finden Sie unter Kapitel 33, Verwenden von Tablet PCs (S. 571). 30.1.1 Energieeinsparung Durch die Integration von energieoptimierten Systemkomponenten bei der Herstellung von Notebooks erhöht sich die Eignung der Geräte für die Verwendung ohne Zugang zum Stromnetz. Ihr Beitrag zur Energieeinsparung ist mindestens so wichtig wie der des Betriebssystems. openSUSE® unterstützt verschiedene Methoden, die den Energieverbrauch eines Notebooks beeinflussen und sich auf die Betriebsdauer bei Akkubetrieb auswirken. In der folgenden Liste werden die Möglichkeiten zur Energieeinsparung in absteigender Reihenfolge ihrer Wirksamkeit angegeben: • Drosselung der CPU-Geschwindigkeit. • Ausschalten der Anzeigebeleuchtung während Pausen. • Manuelle Anpassung der Anzeigebeleuchtung. • Ausstecken nicht verwendeter, Hotplug-fähiger Zubehörteile (USB-CD-ROM, externe Maus, nicht verwendete PCMCIA-Karten, WLAN usw.). • Ausschalten der Festplatte im Ruhezustand. Detaillierte Hintergrundinformationen zur Energieverwaltung in openSUSE finden Sie unter Kapitel 31, Energieverwaltung (S. 545). Weitere Informationen zur desktopspezifischen Energieverwaltung finden Sie unter Section “Controlling Your Desktop’s Power Management” (Chapter 2, Working with Your Desktop, ↑GNOME User Guide) zur Verwendung der GNOME-Energieverwaltung. Weitere Informationen zum Miniprogramm für die KDE-Energieverwaltung finden Sie unter Chapter 9, Controlling Your Desktop’s Power Management (↑KDE User Guide). 534 Referenz 30.1.2 Integration in unterschiedlichen Betriebsumgebungen Ihr System muss sich an unterschiedliche Betriebsumgebungen anpassen können, wenn es für mobile Computernutzung verwendet werden soll. Viele Dienste hängen von der Umgebung ab und die zugrunde liegenden Clients müssen neu konfiguriert werden. openSUSE übernimmt diese Konfiguration für Sie. Abbildung 30.1 Integrieren eines mobilen Computers in eine bestehende Umgebung ? ? Printing Mail ? ? ? ? ? ? Proxy X configuration Network Bei einem Notebook beispielsweise, das zwischen einem kleinen Heimnetzwerk zu Hause und einem Firmennetzwerk hin und her pendelt, sind folgende Dienste betroffen: Netzwerk Dazu gehören IP-Adresszuweisung, Namensauflösung, Internet-Konnektivität und Konnektivität mit anderen Netzwerken. Mobile Computernutzung mit Linux 535 Druckvorgang Die aktuelle Datenbank der verfügbaren Drucker und ein verfügbarer Druckserver (abhängig vom Netzwerk) müssen vorhanden sein. E-Mail und Proxys Wie beim Drucken muss die Liste der entsprechenden Server immer aktuell sein. X (Grafische Umgebung) Wenn das Notebook zeitweise an einen Projektor oder einen externen Monitor angeschlossen ist, müssen die verschiedenen Anzeigekonfigurationen verfügbar sein. openSUSE bietet verschiedene Möglichkeiten zur Integration von Notebooks in bestehende Betriebsumgebungen: NetworkManager NetworkManager wurde speziell für die mobile Verbindung von Notebooks mit Netzwerken entwickelt. Dieses Verwaltungsprogramm ermöglicht einen einfachen und automatischen Wechsel zwischen verschiedenen Netzwerkumgebungen oder Netzwerktypen wie WLAN und Ethernet. NetworkManager unterstützt die WEPund WPA-PSK-Verschlüsselung in drahtlosen LANs. Außerdem werden Einwahlverbindungen (mit smpppd) unterstützt. Beide Desktop-Umgebungen von SUSE Linux (GNOME und KDE) bieten ein Frontend für NetworkManager. Weitere Informationen zu den Desktop-Applets finden Sie unter Abschnitt „Verwendung von KNetworkManager“ (Kapitel 5, Verwenden von NetworkManager, ↑Start) und Abschnitt „Verwendung des GNOME NetworkManager-Miniprogramms“ (Kapitel 5, Verwenden von NetworkManager, ↑Start). 536 Referenz Tabelle 30.1 Anwendungsbeispiele für NetworkManager Mein Rechner… NetworkManager verwenden Der Computer ist ein Notebook. Ja Der Computer wird mit verschiedenen Netzwerken verbunden. Ja Der Computer stellt Netzwerkdienste bereit (z. B. DNS oder DHCP). Nein Der Computer hat eine statische IP-Adresse. Nein Verwenden Sie die Werkzeuge von YaST zur Konfiguration der Netzwerkverbindungen, wenn die Netzwerkkonfiguration nicht automatisch von NetworkManager übernommen werden soll. SCPM SCPM (System Configuration Profile Management, Verwaltung der Systemkonfigurationsprofile) ermöglicht die Speicherung beliebiger Konfigurationszustände eines Systems in einer Art "Snapshot", die als Profil bezeichnet wird. Profile können für verschiedene Situationen erstellt werden. Sie sind nützlich, wenn ein System in unterschiedlichen Umgebungen (Heimnetzwerk, Firmennetzwerk) eingesetzt wird. Ein Umschalten zwischen den Profilen ist jederzeit möglich. Wenn Sie SCPM auf Ihrem System nutzen möchten, installieren Sie das Paket scpm. Aktivieren Sie SCPM mithilfe des YaST-Moduls für die Profilverwaltung und konfigurieren Sie die Benutzer, die zwischen den Profilen umschalten können sollen, ohne das root-Passwort eingeben zu müssen. Geben Sie an, ob Profiländerungen auch nach dem System-Reboot noch zur Verfügung stehen oder ob Sie beim Herunterfahren verworfen werden sollen. Vergewissern Sie sich, dass sämtliche Ressourcengruppen (etwa Dienste für Netzwerk und Drucker) aktiv sind. Erstellen Sie weiterhin aktuelle Profile mithilfe des Kommandozeilenwerkzeugs scpm. Weitere Informationen hierzu finden Sie auf der man-Seite für das Kommando scpm. Erstellen Sie Profile für all die unterschiedlichen Setups, in denen Sie dieses System verwenden möchten. Für den Wechsel zwischen Profilen gibt es zwei Möglichkeiten: Ausführung des Systems über scpm switch PROFILNAME oder die Betätigung der Taste F3 beim Booten des Systems. Beim Umschalten zwischen den Profilen passt SCPM Mobile Computernutzung mit Linux 537 Ihre Systemkonfiguration automatisch an die neue Umgebung an, die in dem von Ihnen ausgewählten Profil erläutert wird. Unter KDE steht eine grafische Benutzeroberfläche für scpm zur Verfügung. Stellen Sie sicher, dass das Paket kscpm installiert ist. Starten Sie die Profilverwaltung über Anwendungen > System > Konfiguration aus dem KDE-Hauptmenü. Mit den Werkzeugen der Profilverwaltung können Sie Profile erstellen und verwalten Sie können mithilfe des Miniprogramms zur Profilverwaltung aus dem Systemabschnitt der Kontrollleiste zwischen Profilen wechseln. SLP Das Service Location Protocol (SLP) vereinfacht die Verbindung eines Notebooks mit einem bestehenden Netzwerk. Ohne SLP benötigt der Administrator eines Notebooks normalerweise detaillierte Kenntnisse über die im Netzwerk verfügbaren Dienste. SLP sendet die Verfügbarkeit eines bestimmten Diensttyps an alle Clients in einem lokalen Netzwerk. Anwendungen, die SLP unterstützen, können die von SLP weitergeleiteten Informationen verarbeiten und automatisch konfiguriert werden. SLP kann sogar für die Installation eines Systems verwendet werden, wodurch sich die Suche nach einer geeigneten Installationsquelle erübrigt. Weitere Informationen zu SLP finden Sie unter Kapitel 22, SLP-Dienste im Netzwerk (S. 395). 30.1.3 Software-Optionen Bei der mobilen Nutzung gibt es verschiedene spezielle Aufgabenbereiche, die von dedizierter Software abgedeckt werden: Systemüberwachung (insbesondere der Ladezustand des Akkus), Datensynchronisierung sowie drahtlose Kommunikation mit angeschlossenen Geräten und dem Internet. In den folgenden Abschnitten werden die wichtigsten Anwendungen behandelt, die openSUSE für jede Aufgabe bietet. Systemüberwachung openSUSE bietet zwei KDE-Werkzeuge zur Systemüberwachung: KPowersave KPowersave ist ein Applet, das den Zustand des Akkus in der Systemsteuerung anzeigt. Das Symbol wird entsprechend der Art der Energieversorgung angepasst. Bei Arbeit mit Wechselstrom wird ein kleines Steckersymbol angezeigt. Bei Arbeit mit Akkustrom wird als Symbol eine Batterie angezeigt. 538 Referenz Klicken Sie mit der rechten Maustaste auf das KPowersave-Symbol in der Kontrollleiste, um das Verhalten von KPowersave zu konfigurieren. Sie können Ihren Anforderungen entsprechend eines der vier aufgelisteten Schemata wählen. Beispiel: Das Schema Präsentation deaktiviert den Bildschirmschoner und das PowerManagement im Allgemeinen, damit Ihre Präsentation nicht durch Systemereignisse unterbrochen wird. Sie können auch Aktionen für das System festlegen für den Fall, dass Sie das Notebook schließen oder den Netzschalter drücken. KSysguard KSysguard ist eine unabhängige Anwendung, die alle messbaren Parameter des Systems in einer einzige Überwachungsumgebung sammelt. KSysguard weist Monitore für ACPI (Akkustatus), CPU-Last, Netzwerk, Partitionierung und Arbeitsspeicherauslastung auf. Außerdem kann diese Anwendung alle Systemprozesse überwachen und anzeigen. Die Darstellung und Filterung der gesammelten Daten kann benutzerdefiniert angepasst werden. Es ist möglich, verschiedene Systemparameter auf verschiedenen Datenseiten zu überwachen oder die Daten von mehreren Computern parallel über das Netzwerk zu sammeln. KSysguard kann außerdem als Dämon auf Computern ohne KDE-Umgebung ausgeführt werden. Weitere Informationen zu diesem Programm finden Sie in der zugehörigen integrierten Hilfefunktion bzw. auf den SUSE-Hilfeseiten. Verwenden Sie auf dem GNOME-Desktop die GNOME-Einstellungen für Energieverwaltung und Systemmonitor. Datensynchronisierung Beim ständigen Wechsel zwischen der Arbeit auf einem mobilen Computer, der vom Netzwerk getrennt ist, und der Arbeit an einer vernetzten Arbeitsstation in einem Büro müssen die verarbeiteten Daten stets auf allen Instanzen synchronisiert sein. Dazu gehören E-Mail-Ordner, Verzeichnisse und einzelne Dateien, die sowohl für die Arbeit unterwegs als auch im Büro vorliegen müssen. Die Lösung sieht für beide Fälle folgendermaßen aus: Synchronisieren von E-Mail Verwenden eines IMAP-Kontos zum Speichern der E-Mails im Firmennetzwerk. Der Zugriff auf die E-Mails vom Arbeitsplatzrechner aus erfolgt dann über einen beliebigen, nicht verbundenen IMAP–fähigen E-Mail-Client, wie Mozilla Thunderbird Mail, Evolution oder KMail, wie unter GNOME User Guide (↑GNOME User Guide) und KDE User Guide (↑KDE User Guide). beschrieben. Der E-Mail-Client Mobile Computernutzung mit Linux 539 muss so konfiguriert sein, dass für Sent Messages (Gesendete Nachrichten) immer derselbe Ordner aufgerufen wird. Dadurch wird gewährleistet, dass nach Abschluss der Synchronisierung alle Nachrichten mit den zugehörigen Statusinformationen verfügbar sind. Verwenden Sie zum Senden von Nachrichten einen im Mail-Client implementierten SMTP-Server anstatt des systemweiten MTA-Postfix oder Sendmail, um zuverlässige Rückmeldungen über nicht gesendete Mail zu erhalten. Synchronisieren von Dateien und Verzeichnissen Es gibt mehrere Dienstprogramme, die sich für die Synchronisierung von Daten zwischen Notebook und Arbeitsstation eignen. Detaillierte Informationen finden Sie in Kapitel 34, Kopieren und Freigeben von Dateien (S. 585). Drahtlose Kommunikation Neben einem Anschluss an ein Heim- oder Firmennetzwerk über ein Kabel kann ein Notebook auch drahtlos mit anderen Computern, Peripheriegeräten, Mobiltelefonen oder PDAs verbunden sein. Linux unterstützt drei Typen von drahtloser Kommunikation: WLAN WLAN weist die größte Reichweite dieser drahtlosen Technologien auf und ist daher als einziges für den Betrieb großer und zuweilen sogar räumlich geteilter Netzwerke geeignet. Einzelne Computer können untereinander eine Verbindung herstellen und so ein unabhängiges drahtloses Netzwerk bilden oder auf das Internet zugreifen. Als Zugriffspunkte bezeichnete Geräte können als Basisstationen für WLAN-fähige Geräte und als Zwischengeräte für den Zugriff auf das Internet fungieren. Ein mobiler Benutzer kann zwischen verschiedenen Zugriffspunkten umschalten, je nachdem, welcher Zugriffspunkt die beste Verbindung aufweist. Wie bei der Mobiltelefonie steht WLAN-Benutzern ein großes Netzwerk zur Verfügung, ohne dass sie für den Zugriff an einen bestimmten Standort gebunden sind. Informationen über WLAN finden Sie in Kapitel 32, Wireless LAN (S. 557). Bluetooth Bluetooth weist das breiteste Anwendungsspektrum von allen drahtlosen Technologien auf. Es kann, ebenso wie IrDA, für die Kommunikation zwischen Computern (Notebooks) und PDAs oder Mobiltelefonen verwendet werden. Außerdem kann es zur Verbindung mehrerer Computer innerhalb des zulässigen Bereichs verwendet werden. Des Weiteren wird Bluetooth zum Anschluss drahtloser Systemkomponenten, beispielsweise Tastatur und Maus, verwendet. Die Reichweite dieser Techno- 540 Referenz logie reicht jedoch nicht aus, um entfernte Systeme über ein Netzwerk zu verbinden. WLAN ist die optimale Technologie für die Kommunikation durch physische Hindernisse, wie Wände. IrDA IrDA ist die drahtlose Technologie mit der kürzesten Reichweite. Beide Kommunikationspartner müssen sich in Sichtweite voneinander befinden. Hindernisse, wie Wände, können nicht überwunden werden. Eine mögliche Anwendung von IrDA ist die Übertragung einer Datei von einem Notebook auf ein Mobiltelefon. Die kurze Entfernung zwischen Notebook und Mobiltelefon wird mit IrDa überbrückt. Der Langstreckentransport der Datei zum Empfänger erfolgt über das Mobilfunknetz. Ein weiterer Anwendungsbereich von IrDA ist die drahtlose Übertragung von Druckaufträgen im Büro. 30.1.4 Datensicherheit Idealerweise schützen Sie die Daten auf Ihrem Notebook mehrfach gegen unbefugten Zugriff. Mögliche Sicherheitsmaßnahmen können in folgenden Bereichen ergriffen werden: Schutz gegen Diebstahl Schützen Sie Ihr System stets nach Möglichkeit gegen Diebstahl. Im Einzelhandel ist verschiedenes Sicherheitszubehör, wie beispielsweise Ketten, verfügbar. Komplexe Authentifizierung Verwenden Sie die biometrische Authentifizierung zusätzlich zur standardmäßigen Authentifizierung über Anmeldung und Passwort. openSUSE unterstützt die Authentifizierung per Fingerabdruck. Weitere Informationen finden Sie unter Chapter 7, Using the Fingerprint Reader (↑Security Guide). Sichern der Daten auf dem System Wichtige Daten sollten nicht nur während der Übertragung, sondern auch auf der Festplatte verschlüsselt sein. Dies gewährleistet die Sicherheit der Daten im Falle eines Diebstahls. Die Erstellung einer verschlüsselten Partition mit openSUSE wird in Chapter 11, Encrypting Partitions and Files (↑Security Guide) beschrieben. Es ist außerdem möglich, verschlüsselte Home-Verzeichnisse beim Hinzufügen des Benutzers mit YaST zu erstellen. Mobile Computernutzung mit Linux 541 WICHTIG: Datensicherheit und Suspend to Disk Verschlüsselte Partitionen werden bei Suspend to Disk nicht ausgehängt. Daher sind alle Daten auf diesen Partitionen für jeden verfügbar, dem es gelingt, die Hardware zu stehlen und einen Resume-Vorgang für die Festplatte durchführt. Netzwerksicherheit Jeder Datentransfer muss sicher erfolgen, unabhängig von der Übertragungsart. Allgemeine, Linux und Netzwerke betreffende Sicherheitsrisiken, sind in Chapter 1, Security and Confidentiality (↑Security Guide) beschrieben. Sicherheitsmaßnahmen für drahtlose Netzwerke finden Sie in Kapitel 32, Wireless LAN (S. 557). 30.2 Mobile Hardware openSUSE unterstützt die automatische Erkennung mobiler Speichergeräte über FireWire (IEEE 1394) oder USB. Der Ausdruck mobiles Speichergerät bezieht sich auf jegliche Arten von FireWire- oder USB-Festplatten, USB-Flash-Laufwerken oder Digitalkameras. Alle Geräte werden automatisch erkannt und konfiguriert, sobald sie mit dem System über die entsprechende Schnittstelle verbunden sind. Die Dateimanager von GNOME und KDE bieten ein flexibles Arbeiten mit mobilen Hardware-Geräten. Verwenden Sie zum sicheren Aushängen dieser Medien folgende Dateiverwaltungsfunktion: Sicher entfernen (KDE) bzw. in GNOME die Funktion Aushängen des. Die Handhabung von Wechselmedien wird unter GNOME User Guide (↑GNOME User Guide) und KDE User Guide (↑KDE User Guide) ausführlicher erläutert. Externe Festplatten (USB und FireWire) Sobald eine externe Festplatte ordnungsgemäß vom System erkannt wird, wird das zugehörige Symbol in der Dateiverwaltung angezeigt. Durch Klicken auf das Symbol wird der Inhalt des Laufwerks angezeigt. Sie können hier Ordner und Dateien erstellen, bearbeiten und löschen. Um einer Festplatte einen anderen Namen zu geben als den vom System zugeteilten, wählen Sie das entsprechende Menüelement aus dem Menü aus, das beim Rechtsklicken auf das Symbol geöffnet wird. Die Namensänderung wird nur im Dateimanager angezeigt. Der Deskriptor, durch den das Gerät in /media eingehängt wurde, bleibt davon unbeeinflusst. 542 Referenz USB-Flash-Laufwerke Diese Geräte werden vom System genau wie externe Festplatten behandelt. Ebenso können Sie die Einträge im Dateimanager umbenennen. Digitalkameras (USB und FireWire) Vom Gerät erkannte Digitalkameras werden ebenfalls im Dateimanager-Überblick als externe Laufwerke angezeigt. Mit KDE können Sie die Bilder unter der URL camera:/ lesen und darauf zugreifen. Diese Bilder können dann mithilfe von digiKam oder f-spot verarbeitet werden. Für die erweiterte Fotoverarbeitung steht The GIMP zur Verfügung. Eine kurze Einführung in digiKam, f-spot und The GIMP finden Sie unter Chapter 17, Managing Your Digital Image Collection with DigiKam (↑Application Guide), Chapter 18, Managing Your Digital Image Collection with F-Spot (↑Application Guide) und Chapter 16, Manipulating Graphics with GIMP (↑Application Guide). 30.3 Mobiltelefone und PDAs Ein Desktopsystem oder Notebook kann über Bluetooth oder IrDA mit einem Mobiltelefon kommunizieren. Einige Modelle unterstützen beide Protokolle, andere nur eines von beiden. Die Anwendungsbereiche für die beiden Protokolle und die entsprechende erweiterte Dokumentation wurde bereits in „Drahtlose Kommunikation“ (S. 540) erwähnt. Die Konfiguration dieser Protokolle auf den Mobiltelefonen selbst wird in den entsprechenden Handbüchern beschrieben. Unterstützung für die Synchronisierung mit Handheld-Geräten von Palm, Inc., ist bereits in Evolution und Kontact integriert. Die erstmalige Verbindung mit dem Gerät erfolgt in beiden Fällen problemlos mit der Unterstützung durch einen Assistenten. Sobald die Unterstützung für Palm Pilots konfiguriert wurde, müssen Sie bestimmen, welche Art von Daten synchronisiert werden soll (Adressen, Termine usw.). Weitere Informationen hierzu finden Sie unter GNOME User Guide (↑GNOME User Guide) und KDE User Guide (↑KDE User Guide). Eine ausgereiftere Lösung zur Synchronisierung ist mit dem Programm opensync verfügbar (siehe die Pakete libopensync, msynctool sowie die entsprechenden Plug-Ins für die verschiedenen Geräte). Mobile Computernutzung mit Linux 543 30.4 Weiterführende Informationen Die zentrale Informationsquelle für alle Fragen in Bezug auf mobile Geräte und Linux ist http://tuxmobil.org/. Verschiedene Bereiche dieser Website befassen sich mit den Hardware- und Software-Aspekten von Notebooks, PDAs, Mobiltelefonen und anderer mobiler Hardware. Einen ähnlichen Ansatz wie den unter http://tuxmobil.org/, finden Sie auch unter http://www.linux-on-laptops.com/. Hier finden Sie Informationen zu Notebooks und Handhelds. SUSE unterhält eine deutschsprachige Mailingliste, die sich mit dem Thema Notebooks befasst. Weitere Informationen hierzu finden Sie unter http://lists.opensuse .org/opensuse-mobile-de/. In dieser Liste diskutieren Benutzer alle Aspekte der mobilen Computernutzung mit openSUSE. Einige Beiträge sind auf Englisch, doch der größte Teil der archivierten Informationen liegt in deutscher Sprache vor. http:// lists.opensuse.org/opensuse-mobile/ ist für Beiträge in englischer Sprache vorgesehen. Informationen über OpenSync finden Sie auf http://en.opensuse.org/ OpenSync. 544 Referenz Energieverwaltung 31 Die Energieverwaltung ist insbesondere bei Notebook-Computern von großer Wichtigkeit, sie ist jedoch auch für andere Systeme sinnvoll. ACPI (Advanced Configuration and Power Interface) steht auf allen modernen Computern (Laptops, Desktops und Servern) zur Verfügung. Für Energieverwaltungstechnologien sind geeignete Hardwareund BIOS-Routinen erforderlich. Die meisten Notebooks und modernen Desktops und Server erfüllen diese Anforderungen. Es ist außerdem möglich, die CPU-Frequenzskalierung zu steuern, um Energie zu sparen oder den Geräuschpegel zu senken. 31.1 Energiesparfunktionen Energiesparfunktionen sind nicht nur für die mobile Verwendung von Notebooks von Bedeutung, sondern auch für Desktop-Systeme. Die Hauptfunktionen und ihre Verwendung im ACPI sind: Standby Nicht unterstützt. Stromsparmodus (in Speicher) In diesem Modus wird der gesamte Systemstatus in den RAM geschrieben. Anschließend wird das gesamte System mit Ausnahme des RAM in den Ruhezustand versetzt. In diesem Zustand verbraucht der Computer sehr wenig Energie. Der Vorteil dieses Zustands besteht darin, dass innerhalb weniger Sekunden die Arbeit nahtlos wieder aufgenommen werden kann, ohne dass ein Booten des Systems oder ein Neustart der Anwendungen erforderlich ist. Diese Funktion entspricht Energieverwaltung 545 ACPI-Zustand S3. Die Unterstützung für diesen Zustand befindet sich noch in der Entwicklungsphase und hängt daher weitgehend von der Hardware ab. Tiefschlaf (Suspend to Disk) In diesem Betriebsmodus wird der gesamte Systemstatus auf die Festplatte geschrieben und das System wird von der Energieversorgung getrennt. Es muss eine Swap-Partition vorhanden sein, die mindestens die Größe des RAM hat, damit alle aktiven Daten geschrieben werden können. Die Reaktivierung von diesem Zustand dauert ungefähr 30 bis 90 Sekunden. Der Zustand vor dem Suspend-Vorgang wird wiederhergestellt. Einige Hersteller bieten Hybridvarianten dieses Modus an, beispielsweise RediSafe bei IBM Thinkpads. Der entsprechende ACPI-Zustand ist S4. In Linux wird "suspend to disk" über Kernel-Routinen durchgeführt, die von ACPI unabhängig sind. Akku-Überwachung ACPI überprüft den Akkuladestatus und stellt entsprechende Informationen bereit. Außerdem koordiniert es die Aktionen, die beim Erreichen eines kritischen Ladestatus durchzuführen sind. Automatisches Ausschalten Nach dem Herunterfahren wird der Computer ausgeschaltet. Dies ist besonders wichtig, wenn der Computer automatisch heruntergefahren wird, kurz bevor der Akku leer ist. Steuerung der Prozessorgeschwindigkeit In Verbindung mit der CPU gibt es drei Möglichkeiten, Energie zu sparen: Frequenzund Spannungsskalierung (auch PowerNow! oder Speedstep), Drosselung und Versetzen des Prozessors in den Ruhezustand (C-Status). Je nach Betriebsmodus des Computers können diese Methoden auch kombiniert werden. 31.2 ACPI ACPI (Advanced Configuration and Power Interface, erweiterte Konfigurations- und Energieschnittstelle) wurde entwickelt, um dem Betriebssystem die Einrichtung und Steuerung der einzelnen Hardware-Komponenten zu ermöglichen. ACPI ersetzt PnP und APM. Diese Schnittstelle bietet Informationen zu Akku, Netzteil, Temperatur, Ventilator und Systemereignissen wie "Deckel schließen" oder "Akku-Ladezustand niedrig". 546 Referenz Das BIOS bietet Tabellen mit Informationen zu den einzelnen Komponenten und Hardware-Zugriffsmethoden. Das Betriebssystem verwendet diese Informationen für Aufgaben wie das Zuweisen von Interrupts oder das Aktivieren bzw. Deaktivieren von Komponenten. Da das Betriebssystem die in BIOS gespeicherten Befehle ausführt, hängt die Funktionalität von der BIOS-Implementierung ab. Die Tabellen, die ACPI erkennen und laden kann, werden in /var/log/boot.msg gemeldet. Weitere Informationen zur Fehlersuche bei ACPI-Problemen finden Sie in Abschnitt 31.2.3, „Fehlersuche“ (S. 549). 31.2.1 Steuern der CPU-Leistung Mit der CPU sind Energieeinsparungen auf drei verschiedene Weisen möglich. Je nach Betriebsmodus des Computers können diese Methoden auch kombiniert werden. Energiesparen bedeutet auch, dass sich das System weniger erhitzt und die Ventilatoren seltener in Betrieb sind. Frequenz- und Spannungsskalierung ADM und Intel bezeichnen diese Technologie als PowerNow! und Speedstep. Doch auch in die Prozessoren anderer Hersteller ist diese Technologie integriert. Taktfrequenz und Kernspannung der CPU werden gleichzeitig verringert, was zu mehr als linearen Energieeinsparungen führt. Eine Halbierung der Frequenz (halbe Leistung) führt also dazu, dass wesentlich weniger als die Hälfte der Energie verbraucht wird. Diese Technologie ist unabhängig von ACPI. Es gibt zwei Möglichkeiten, die CPU-Frequenz zu skalieren: über den Kernel selbst oder über eine Userspace-Anwendung. Aus diesem Grund gibt es verschiedene Kernel-Govenors, die in /sys/devices/system/cpu/cpu*/cpufreq/ festgelegt werden können. userspace governor Wenn der Userspace Govrenor eingerichtet wird, steuert der Kernel die CPUFrequenz durch die Skalierung auf eine Userspace-Anwendung (normalerweise ein Daemon). In openSUSE-Distributionen besteht dieser Dämon im Powersaved-Paket. Wenn diese Implementierung verwendet wird, wird die CPU-Frequenz gemäß der aktuellen Systemlast angepasst. Standardmäßig wird eine der Kernel-Implementierungen verwendet. Bei mancher Hardware oder in Bezug auf bestimte Prozessoren oder Treiber ist die userspace-Implementierung jedoch nach wie vor die einzige funktionierende Lösung. Energieverwaltung 547 ondemand governor Es handelt sich hierbei um die Kernel-Implementierung einer dynamischen CPU-Frequenz-Richtlinie und sollte auf den meisten Systemen funktionieren. Sobald eine hohe Systemlast vorliegt, wird die CPU-Frequenz sofort erhöht. Sie wird bei einer niedrigeren Systemlast herabgesetzt. conservative governor Dieser Regler ähnelt der On Demand-Implementierung, außer dass eine konservativere Richtlinie verwendet wird. Die Auslastung des Systems muss über einen bestimmten Zeitraum hoch sein, damit die CPU-Frequenz erhöht wird. powersave governor Die CPU-Frequenz wird statisch auf den niedrigsten möglichen Wert gesetzt. performance governor Die CPU-Frequenz wird statisch auf den höchstmöglichen Wert gesetzt. Drosseln der Taktfrequenz Bei dieser Technologie wird ein bestimmter Prozentsatz der Taktsignalimpulse für die CPU ausgelassen. Bei einer Drosselung von 25 % wird jeder vierte Impuls ausgelassen. Bei 87.5 % erreicht nur jeder achte Impuls den Prozessor. Die Energieeinsparungen sind allerdings ein wenig geringer als linear. Normalerweise wird die Drosselung nur verwendet, wenn keine Frequenzskalierung verfügbar ist oder wenn maximale Energieeinsparungen erzielt werden sollen. Diese Technologie muss auch durch einen bestimmten Prozess gesteuert werden. Die Systemschnittstelle lautet /proc/acpi/processor/*/throttling. Versetzen des Prozessors in den Ruhezustand Das Betriebssystem versetzt den Prozessor in den Ruhezustand, wenn keine Aktivitäten mehr erkannt werden. In diesem Fall sendet das Betriebssystem ein halt-Kommando an die CPU. Es gibt drei Statusmöglichkeiten: C1, C2 und C3. Im Zustand mit der höchsten Energieeinsparung, C3, wird sogar die Synchronisierung des Prozessor-Cache mit dem Hauptspeicher angehalten. Daher ist dieser Zustand nur möglich, wenn der Inhalt des Hauptspeichers von keinem anderen Gerät über Busmaster-Aktivitäten bearbeitet wird. Einige Treiber verhindern die Verwendung von C3. Der aktuelle Zustand wird unter /proc/acpi/ processor/*/throttling angezeigt. Frequenzskalierung und Drosselung sind nur relevant, wenn der Prozessor belegt ist, da der sparsamste C-Zustand ohnehin gilt, wenn sich der Prozessor im Wartezustand 548 Referenz befindet. Wenn die CPU belegt ist, ist die Frequenzskalierung die empfohlene Energiesparmethode. Häufig arbeitet der Prozessor nur im Teillast-Betrieb. In diesem Fall kann er mit einer niedrigeren Frequenz betrieben werden. Normalerweise ist eine dynamische Frequenzskalierung, die von dem On Demand-Governor des Kernels oder einem Daemon (z. B. powersaved) gesteuert wird, der beste Ansatz. Eine statische Einstellung auf eine niedrige Frequenz ist sinnvoll bei Akkubetrieb oder wenn der Computer kühl oder geräuscharm arbeiten soll. Drosselung sollte nur als letzter Ausweg verwendet werden, um die Betriebsdauer des Akkus trotz hoher Systemlast zu verlängern. Einige Systeme arbeiten bei zu hoher Drosselung jedoch nicht reibungslos. Außerdem hat die CPU-Drosselung keinen Sinn, wenn die CPU kaum ausgelastet ist. 31.2.2 ACPI-Werkzeuge Zu der Palette der mehr oder weniger umfassenden ACPI-Dienstprogramme gehören Werkzeuge, die lediglich Informationen anzeigen, wie beispielsweise Akku-Ladezustand und Temperatur (acpi, klaptopdaemon usw.), Werkzeuge, die den Zugriff auf die Strukturen unter /proc/acpi/ ermöglichen oder Überwachungsänderungen erleichtern (akpi, acpiw, gtkacpiw), sowie Werkzeuge zum Bearbeiten der ACPITabellen im BIOS (Paket acpica). 31.2.3 Fehlersuche Es gibt zwei verschiedene Arten von Problemen. Einerseits kann der ACPI-Code des Kernel Fehler enthalten, die nicht rechtzeitig erkannt wurden. In diesem Fall wird eine Lösung zum Herunterladen bereitgestellt. Häufiger werden die Probleme vom BIOS verursacht. Manchmal werden Abweichungen von der ACPI-Spezifikation absichtlich in das BIOS integriert, um Fehler in der ACPI-Implementierung in anderen weit verbreiteten Betriebssystemen zu umgehen. Hardware-Komponenten, die ernsthafte Fehler in der ACPI-Implementierung aufweisen, sind in einer Blacklist festgehalten, die verhindert, dass der Linux-Kernel ACPI für die betreffenden Komponenten verwendet. Der erste Schritt, der bei Problemen unternommen werden sollte, ist die Aktualisierung des BIOS. Wenn der Computer sich überhaupt nicht booten lässt, kann eventuell einer der folgenden Bootparameter Abhilfe schaffen: Energieverwaltung 549 pci=noacpi ACPI nicht zum Konfigurieren der PCI-Geräte verwenden. acpi=ht Nur eine einfache Ressourcenkonfiguration durchführen. ACPI nicht für andere Zwecke verwenden. acpi=off ACPI deaktivieren. WARNUNG: Probleme beim Booten ohne ACPI Einige neuere Computer (insbesondere SMP- und AMD64-Systeme) benötigen ACPI zur korrekten Konfiguration der Hardware. Bei diesen Computern kann die Deaktivierung von ACPI zu Problemen führen. Manchmal ist der Computer durch Hardware gestört, die über USB oder FireWire angeschlossen ist. Wenn ein Computer nicht hochfährt, stecken Sie nicht benötigte Hardware aus und versuchen Sie es erneut. Überwachen Sie nach dem Booten die Bootmeldungen des Systems mit dem Befehl dmesg | grep -2i acpi (oder überwachen Sie alle Meldungen, da das Problem möglicherweise nicht durch ACPI verursacht wurde). Wenn bei der Analyse einer ACPI-Tabelle ein Fehler auftritt, kann die wichtigste Tabelle – die DSDT (Differentiaed System Description Table) – durch eine verbesserte Version ersetzt werden. In diesem Fall wird die fehlerhafte DSDT des BIOS ignoriert. Das Verfahren wird in Abschnitt 31.4, „Fehlersuche“ (S. 553) erläutert. In der Kernel-Konfiguration gibt es einen Schalter zur Aktivierung der ACPI-Fehlersuchmeldungen. Wenn ein Kernel mit ACPI-Fehlersuche kompiliert und installiert wurde, können Experten, die nach einem Fehler suchen, mit detaillierten Informationen unterstützt werden. Wenn Sie Probleme mit dem BIOS oder der Hardware feststellen, sollten Sie stets Kontakt mit den betreffenden Herstellern aufweisen. Insbesondere Hersteller, die nicht immer Hilfe für Linux anbieten, sollten mit den Problemen konfrontiert werden. Die Hersteller nehmen das Problem nur dann ernst, wenn sie feststellen, dass eine nennenswerte Zahl ihrer Kunden Linux verwendet. 550 Referenz 31.3 Ruhezustand für Festplatte In Linux kann die Festplatte vollständig ausgeschaltet werden, wenn sie nicht benötigt wird, oder sie kann in einem energiesparenderen oder ruhigeren Modus betrieben werden. Bei moderenen Notebooks müssen die Festplatten nicht manuell ausgeschaltet werden, da sie automatisch in einen Sparbetriebsmodus geschaltet werden, wenn sie nicht benötigt werden. Um die Energieeinsparungen zu maximieren, sollten Sie jedoch einige der folgenden Verfahren ausprobieren. Die hdparm-Anwendung kann verwendet werden, um verschiedene Festplatteneinstellungen zu bearbeiten; dies gilt sowohl für PATA- als auch für SATA-Festplatten. Die Option -y schaltet die Festplatte sofort in den Stand-by-Modus. -Y versetzt sie in den Ruhezustand. hdparm -S x führt dazu, dass die Festplatte nach einen bestimmten Inaktivitätszeitraum abgeschaltet wird. Ersetzen Sie x wie folgt: 0 deaktiviert diesen Mechanismus, sodass die Festplatte kontinuierlich ausgeführt wird. Werte von 1 bis 240 werden mit 5 Sekunden multipliziert. Werte von 241 bis 251 entsprechen 1- bis 11-mal 30 Minuten. Die internen Energiesparoptionen der Festplatte lassen sich über die Option -B steuern. Wählen Sie einen Wert 0 (maximale Energieeinsparung) bis 255 (maximaler Durchsatz). Das Ergebnis hängt von der verwendeten Festplatte ab und ist schwer einzuschätzen. Die Geräuschentwicklung einer Festplatte können Sie mit der Option -M reduzieren. Wählen Sie einen Wert von 128 (ruhig) bis 254 (schnell). Häufig ist es nicht so einfach, die Festplatte in den Ruhezustand zu versetzen. Bei Linux führen zahlreiche Prozesse Schreibvorgänge auf der Festplatte durch, wodurch diese wiederholt aus dem Ruhezustand reaktiviert wird. Daher sollten Sie unbedingt verstehen, wie Linux mit Daten umgeht, die auf die Festplatte geschrieben werden müssen. Zunächst werden alle Daten im RAM-Puffer gespeichert. Dieser Puffer wird vom pdflush-Daemon überwacht. Wenn die Daten ein bestimmtes Alter erreichen oder wenn der Puffer bis zu einem bestimmten Grad gefüllt ist, wird der Pufferinhalt auf die Festplatte übertragen. Die Puffergröße ist dynamisch und hängt von der Größe des Arbeitsspeichers und von der Systemlast ab. Standardmäßig werden für pdflush kurze Intervalle festgelegt, um maximale Datenintegrität zu erreichen. Das Programm überprüft den Puffer alle fünf Sekunden und schreibt die Daten auf die Festplatte. Die folgenden Variablen sind interessant: Energieverwaltung 551 /proc/sys/vm/dirty_writeback_centisecs Enthält die Verzögerung bis zur Reaktivierung eines pdflush-Threads (in Hundertstelsekunden). /proc/sys/vm/dirty_expire_centisecs Definiert, nach welchem Zeitabschnitt eine schlechte Seite spätestens ausgeschrieben werden sollte. Der Standardwert ist 3000, was 30 Sekunden bedeutet. /proc/sys/vm/dirty_background_ratio Maximaler Prozentsatz an schlechten Seiten, bis pdflush damit beginnt, sie zu schreiben. Der Standardwert ist 5 %. /proc/sys/vm/dirty_ratio Wenn die schlechten Seiten diesen Prozentsatz des gesamten Arbeitsspeichers überschreiten, werden Prozesse gezwungen, während ihres Zeitabschnitts Puffer mit schlechten Seiten anstelle von weiteren Daten zu schreiben. WARNUNG: Beeinträchtigung der Datenintegrität Änderungen an den Einstellungen für den pdflush-Aktualisierungs-Daemon gefährden die Datenintegrität. Abgesehen von diesen Prozessen schreiben protokollierende Journaling-Dateisysteme, wie ReiserFS, Ext3, Ext4 und andere ihre Metadaten unabhängig von pdflush, was ebenfalls das Abschalten der Festplatte verhindert. Um dies zu vermeiden, wurde eine spezielle Kernel-Erweiterung für mobile Geräte entwickelt. Details finden Sie unter /usr/src/linux/Documentation/laptop-mode.txt. Ein weiterer wichtiger Faktor ist die Art und Weise, wie sich die Programme verhalten. Gute Editoren beispielsweise schreiben regelmäßig verborgene Sicherungskopien der aktuell bearbeiteten Datei auf die Festplatte, wodurch die Festplatte wieder aktiviert wird. Derartige Funktionen können auf Kosten der Datenintegrität deaktiviert werden. In dieser Verbindung verwendet der Mail-Daemon postfix die Variable POSTFIX_LAPTOP. Wenn diese Variable auf yes (ja) gesetzt wird, greift postfix wesentlich seltener auf die Festplatte zu. 552 Referenz 31.4 Fehlersuche Alle Fehler- und Alarmmeldungen werden in der Datei /var/log/messages protokolliert. Wenn Sie die benötigten Informationen nicht finden können, erhöhen Sie die Ausführlichkeit der Powersave-Meldungen mithilfe von DEBUG in der Datei /etc/ sysconfig/powersave/common. Erhöhen Sie den Wert der Variablen auf 7 oder sogar 15 und starten Sie den Daemon erneut. Mithilfe der detaillierteren Fehlermeldungen in /var/log/messages sollten Sie den Fehler leicht finden können. In den folgenden Abschnitten werden die häufigsten Probleme mit Powersave und den verschiedenen Energiesparmodi behandelt. 31.4.1 ACPI mit Hardware-Unterstützung aktiviert, bestimmte Funktionen sind jedoch nicht verfügbar Bei Problemen mit ACPI können Sie mit dem Befehl dmesg|grep -i acpi die Ausgabe von dmesg nach ACPI-spezifischen Meldungen durchsuchen. Zur Behebung des Problems kann eine BIOS-Aktualisierung erforderlich sein. Rufen Sie die Homepage Ihres Notebookherstellers auf, suchen Sie nach einer aktualisierten BIOS-Version und installieren Sie sie. Bitten Sie den Hersteller, die aktuellsten ACPI-Spezifikationen einzuhalten. Wenn der Fehler auch nach der BIOS-Aktualisierung noch besteht, gehen Sie wie folgt vor, um die fehlerhafte DSDT-Tabelle im BIOS mit einer aktualisierten DSDT zu ersetzen: 1 Laden Sie die DSDT für Ihr System von der Seite http://acpi .sourceforge.net/dsdt/index.php herunter. Prüfen Sie, ob die Datei dekomprimiert und kompiliert ist. Dies wird durch die Dateinamenserweiterung .aml (ACPI Machine Language) angezeigt. Wenn dies der Fall ist, fahren Sie mit Schritt 3 fort. 2 Wenn die Dateierweiterung der heruntergeladenen Tabelle .asl (ACPI Source Language) lautet, kompilieren Sie sie mit iasl (Paket acpica). Geben Sie das Kommando iasl -sa file.asl ein. Energieverwaltung 553 3 Kopieren Sie die Datei DSDT.aml an einen beliebigen Speicherort (/etc/ DSDT.aml wird empfohlen). Bearbeiten Sie /etc/sysconfig/kernel und passen Sie den Pfad zur DSDT-Datei entsprechend an. Starten Sie mkinitrd (Paket mkinitrd). Immer wenn Sie den Kernel installieren und mkinitrd verwenden, um initrd zu erstellen, wird die bearbeitete DSDT beim Booten des Systems integriert und geladen. 31.4.2 CPU-Frequenzsteuerung funktioniert nicht Rufen Sie die Kernel-Quelle (kernel-source) auf, um festzustellen, ob der verwendete Prozessor unterstützt wird. Möglicherweise ist ein spezielles Kernel-Modul bzw. eine Moduloption erforderlich, um die CPU-Frequenzsteuerung zu aktivieren. Diese Informationen erhalten Sie unter /usr/src/linux/Documentation/ cpu-freq/*. 31.4.3 Suspend und Stand-by funktionieren nicht ACPI-Systeme können Probleme mit dem Stromspar- und Standby-Modus haben, wenn die DSDT-Implementierung (BIOS) fehlerhaft ist. Aktualisieren Sie in diesem Fall das BIOS. Beim Versuch fehlerhafte Module zu entladen, reagiert das System nicht mehr oder das Suspend-Ereignis wird nicht ausgelöst. Dies kann auch dann passieren, wenn Sie keine Module entladen oder Dienste stoppen, die ein erfolgreiches Suspend-Ereignis verhindern. In beiden Fällen müssen Sie versuchen, das fehlerhafte Modul zu ermitteln, das den Energiesparmodus verhindert hat. Die Protokolldatei /var/log/ pm-suspend.log enthält ausführliche Informationen über die einzelnen Vorgänge und mögliche Fehlerursachen. Ändern Sie die Variable SUSPEND_MODULES in /usr/ lib/pm-utils/defaults, um problematische Module vor einem Suspend- oder Standby-Vorgang zu entladen. 554 Referenz Ausführliche Informationen zur Änderung des Suspend- und Resume-Prozesses finden Sie unter http://en.opensuse.org/Pm-utils und http://en.opensuse .org/S2ram. 31.5 Weiterführende Informationen • http://www.intel.com/technology/iapc/acpi/index.htm (ACPI, Advanced Configuration & Power Interface) • http://www.lesswatts.org/projects/acpi/ (das ACPI4Linux-Projekt von Sourceforge) • http://www.poupinou.org/acpi/ (DSDT-Patches von Bruno Ducrot) • http://en.opensuse.org/S2ram– Anleitung zur Einstellung von "Suspend to RAM" • http://www.opensuse.org/Pm-utils– Anleitung zur Änderung des allgemeinen Suspend-Frameworks Energieverwaltung 555 32 Wireless LAN Wireless LANs oder Wireless Local Area Network (WLANs) wurden zu einem unverzichtbaren Aspekt der mobilen Datenverarbeitung. Heutzutage verfügen die meisten Notebooks über eingebaute WLAN-Karten. Dieses Kapitel beschreibt, wie Sie eine WLAN-Karte mit YaST einrichten, Übertragungen verschlüsseln und Tipps und Tricks nutzen können. 32.1 WLAN-Standards WLAN-Karten kommunieren über den 802.11-Standard, der von der IEEE-Organisation festgelegt wurde. Ursprünglich sah dieser Standard eine maximale Übertragungsrate von 2 MBit/s vor. Inzwischen wurden jedoch mehrere Ergänzungen hinzugefügt, um die Datenrate zu erhöhen. Diese Ergänzungen definieren Details wie Modulation, Übertragungsleistung und Übertragungsraten (siehe Tabelle 32.1, „Überblick über verschiedene WLAN-Standards“ (S. 557)). Zusätzlich implementieren viele Firmen Hardware mit herstellerspezifischen Funktionen oder Funktionsentwürfen. Tabelle 32.1 Überblick über verschiedene WLAN-Standards Name Band (GHz) Maximale Übertragungsrate (MBit/s) Hinweis 802.11 Vorläufer 2.4 2 Veraltet; praktisch keine Endgeräte verfügbar Wireless LAN 557 Name Band (GHz) Maximale Übertragungsrate (MBit/s) Hinweis 802.11a 5 54 Weniger anfällig für Intererenzen 802.11b 2.4 11 Weniger üblich 802.11g 2.4 54 Weit verbreitet, abwärtskompatibel mit 11b 802.11n (früher 802.11n Entwurf) 2.4 und/oder 5 300 Common Ältere 802.11-Karten werden nicht von openSUSE® unterstützt. Die meisten Karten, die 802.11a-, 802.11b-, 802.11g- und 802.11n-Entwurfsversionen verwenden, werden unterstützt. Neuere Karten entsprechen in der Regel dem Standardentwurf 802.11n, Karten, die 802.11g verwenden, sind jedoch noch immer erhältlich. 32.2 Betriebsmodi Bei der Arbeit mit drahtlosen Netzwerken werden verschiedene Verfahren und Konfigurationen verwendet, um schnelle, qualitativ hochwertige und sichere Verbindungen herzustellen. Verschiedene Betriebstypen passen zu verschiedenen Einrichtungen. Die Auswahl der richtigen Authentifizierungsmethode kann sich schwierig gestalten. Die verfügbaren Verschlüsselungsmethoden weisen unterschiedliche Vor- und Nachteile auf. Grundsätzlich lassen sich drahtlose Netzwerke in zwei Netzwerkmodi klassifizieren: Verwaltet Verwaltete Netzwerke verfügen über ein verwaltendes Element: den Zugriffspunkt In diesem Modus (auch als Infrastrukturmodus bezeichnet) laufen alle Verbindungen der WLAN-Stationen im Netzwerk über den Zugriffspunkt, der auch als Verbindung zu einem Ethernet fungieren kann. 558 Referenz Ad-hoc Ad-hoc-Netzwerke weisen keinen Zugriffspunkt auf. Die Stationen kommunizieren direkt miteinander, daher ist ein Ad-hoc-Netzwerk in der Regel schneller als ein verwaltetes Netzwerk. Übertragungsbereich und Anzahl der teilnehmenden Stationen sind jedoch in Ad-hoc-Netzwerken stark eingeschränkt. Sie unterstützen auch keine WPA-Authentifizierung. Daher wird gewöhnlich ein Zugriffspunkt verwendet. Es ist sogar möglich, eine WLAN-Karte als Zugriffspunkt zu verwenden. Einige Karten unterstützen diese Funktionen. Master Im Master-Modus wird Ihre Netzwerkkarte als Zugriffspunkt verwendet. Dies ist nur möglich, wenn Ihre WLAN-Karte diesen Modus unterstützt. Details zu Ihrer WLAN-Karte finden Sie unter http://linux-wless.passys.nl. 32.3 Authentifizierung Da ein drahtloses Netzwerk wesentlich leichter abgehört und manipuliert werden kann als ein Kabelnetzwerk, beinhalten die verschiedenen Standards Authentifizierungs- und Verschlüsselungsmethoden. In der ursprünglichen Version von Standard IEEE 802.11 werden diese Methoden unter dem Begriff WEP (Wired Equivalent Privacy) beschrieben. Da sich WEP jedoch als unsicher herausgestellt hat (siehe Abschnitt 32.7.2, „Sicherheit“ (S. 568)), hat die WLAN-Branche (gemeinsam unter dem Namen Wi-Fi Alliance) die Erweiterung WPA definiert, bei dem die Schwächen von WEP ausgemerzt sein sollen. Der spätere Standard IEEE 802.11i (auch als WPA2 bezeichnet, da WPA auf einer Entwurfsfassung von 802.11i beruht) beinhaltet WPA sowie einige andere Authentifizierungs- und Verschlüsselungsmethoden. Um sicherzugehen, dass nur authentifizierte Stationen eine Verbindung herstellen können, werden in verwalteten Netzwerken verschiedene Authentifizierungsmechanismen verwendet. Keine (offen) Ein offenes System ist ein System, bei dem keinerlei Authentifizierung erforderlich ist. Jede Station kann dem Netzwerk beitreten. Dennoch kann WEP-Verschlüsselung (siehe Abschnitt 32.4, „Verschlüsselung“ (S. 561)) verwendet werden. Gemeinsamer Schlüssel (gemäß IEEE 802.11) In diesem Verfahren wird der WEP-Schlüssel zur Authentifizierung verwendet. Dieses Verfahren wird jedoch nicht empfohlen, da es den WEP-Schlüssel anfälliger Wireless LAN 559 für Angriffe macht. Angreifer müssen lediglich lang genug die Kommunikation zwischen Station und Zugriffspunkt abhören. Während des Authentifizierungsvorgangs tauschen beide Seiten dieselben Informationen aus, einmal in verschlüsselter, und einmal in unverschlüsselter Form. Dadurch kann der Schlüssel mit den geeigneten Werkzeugen rekonstruiert werden. Da bei dieser Methode der WEP-Schlüssel für Authentifizierung udn Verschlüsselung verwendet wird, wird die Sicherheit des Netzwerks nicht erhöht. Eine Station, die über den richtigen WEP-Schlüssel verfügt, kann Authentifizierung, Verschlüsselung und Entschlüsselung durchführen. Eine Station, die den Schlüssel nicht besitzt, kann keine empfangenden Pakete entschlüsseln. Sie kann also nicht kommunizieren, unabhängig davon, ob sie sich authentifizieren musste. WPA-PSK, manchmal WPA-Personal (gemäß IEEE 802.1x) WPA-PSK (PSK steht für "preshared key") funktioniert ähnlich wie das Verfahren mit gemeinsamen Schlüssel. Alle teilnehmenden Stationen sowie der Zugriffspunkt benötigen denselben Schlüssel. Der Schlüssel ist 256 Bit lang und wird normalerweise als Passwortsatz eingegeben. Dieses System benötigt keine komplexe Schlüsselverwaltung wie WPA-EAP und ist besser für den privaten Gebrauch geeignet. Daher wird WPA-PSK zuweilen als WPA "Home" bezeichnet. WPA-EAP, manchmal WPA-Enterprise (gemäß IEEE 802.1x) Eigentlich ist WPA-EAP (Extensible Authentication Protocol) kein Authentifizierungssystem, sondern ein Protokoll für den Transport von Authentifizierungsinformationen. WPA-EAP dient zum Schutz drahtloser Netzwerke in Unternehmen. Bei privaten Netzwerken wird es kaum verwendet. Aus diesem Grund wird WPAEAP zuweilen als WPA "Enterprise" bezeichnet. WPA-EAP benötigt einen Radius-Server zur Authentifizierung von Benutzern. EAP bietet drei verschiedene Methoden zum Verbinden und Authentifizieren des Servers: TLS (Transport Layer Security), TTLS (Tunneled Transport Layer Security) und PEAP (Protected Extensible Authentication Protocol). Kurz gesagt, funktionieren diese Optionen wie folgt: EAP-TLS TLS-Authentifizierung beruht auf dem gegenseitigen Austausch von Zertifikaten für Server und Client. Zuerst legt der Server sein Zertifikat dem Client vor, der es auswertet. Wenn das Zertifikat als gültig betrachtet wird, legt im Gegenzug der Client sein eigenes Zertifikat dem Server vor. TLS ist zwar sicher, erfordert jedoch eine funktionierende Infrastruktur zur Zertifikatsver- 560 Referenz waltung im Netzwerk. Diese Infrastruktur ist in privaten Netzwerken selten gegeben. EAP-TTLS und PEAP TTLS und PEAP sind zweistufige Protokolle. In der ersten Stufe wird eine sichere Verbindung hergestellt und in der zweiten werden die Daten zur ClientAuthentifizierung ausgetauscht. Sie erfordern einen wesentlich geringeren Zertifikatsverwaltungs-Overhead als TLS, wenn überhaupt. 32.4 Verschlüsselung Es gibt verschiedene Verschlüsselungsmethoden, mit denen sichergestellt werden soll, dass keine nicht autorisierten Personen die in einem drahtlosen Netzwerk ausgetauschten Datenpakete lesen oder Zugriff auf das Netzwerk erlangen können: WEP (in IEEE 802.11 definiert) Dieser Standard nutzt den Verschlüsselungsalgorithmus RC4, der ursprünglich eine Schlüssellänge von 40 Bit aufwies, später waren auch 104 Bit möglich. Die Länge wird häufig auch als 64 Bit bzw. 128 Bit angegeben, je nachdem, ob die 24 Bit des Initialisierungsvektors mitgezählt werden. Dieser Standard weist jedoch eigene Schwächen auf. Angriffe gegen von diesem System erstellte Schlüssel können erfolgreich sein. Nichtsdestotrotz ist es besser, WEP zu verwenden, als das Netzwerk überhaupt nicht zu verschlüsseln. Einige Hersteller haben "Dynamic WEP" implementiert, das nicht dem Standard entspricht. Es funktioniert exakt wie WEP und weist dieselben Schwächen auf, außer dass der Schlüssel regelmäßig von einem Schlüsselverwaltungsdienst geändert wird. TKIP (in WPA/IEEE 802.11i definiert) Dieses im WPA-Standard definierte Schlüsselverwaltungsprotokoll verwendet denselben Verschlüsselungsalgorithmus wie WEP, weist jedoch nicht dessen Schwächen auf. Da für jedes Datenpaket ein neuer Schlüssel erstellt wird, sind Angriffe gegen diese Schlüssel vergebens. TKIP wird in Verbindung mit WPAPSK eingesetzt. CCMP (in IEEE 802.11i definiert) CCMP beschreibt die Schlüsselverwaltung. Normalerweise wird sie in Verbindung mit WPA-EAP verwendet, sie kann jedoch auch mit WPA-PSK eingesetzt werden. Wireless LAN 561 Die Verschlüsselung erfolgt gemäß AES und ist stärker als die RC4-Verschlüsselung des WEP-Standards. 32.5 Konfiguration mit YaST WICHTIG: Sicherheit in drahtlosen Netzwerken. Sie sollten unbedingt eine der unterstützten Authentifizierungs- und Verschlüsselungsmethoden für den Schutz Ihres Netzwerks verwenden. Bei nicht verschlüsselten WLAN-Verbindungen können Dritte alle Netzwerkdaten abfangen. Selbst eine schwache Verschlüsselung (WEP) ist besser als gar keine. Weitere Informationen hierzu erhalten Sie in Abschnitt 32.4, „Verschlüsselung“ (S. 561) und Abschnitt 32.7.2, „Sicherheit“ (S. 568). Eine WLAN-Karte wird gewöhnlich während der Installation erkannt. Falls Sie sie später konfigurieren, führen Sie folgende Schritte aus: 1 Starten Sie YaST als root. 2 Wählen Sie Netzwerkgeräte > Netzwerkeinstellungen im YaST-Kontrollzentrum. Das Dialogfeld Netzwerkeinstellungen wird geöffnet. Wenn Ihr Netzwerk derzeit von NetworkManager gesteuert wird, kann es nicht von YaST bearbeitet werden und eine entsprechende Warnmeldung wird angezeigt. Klicken Sie auf OK. Die Registerkarte Globale Optionen wird angezeigt. Wählen Sie Traditionelle Methode mit ifup, um die Bearbeitung mit YaST zu aktivieren. 3 Wechseln Sie zum Karteireiter Übersicht, auf dem alle vom System erkannten Netzwerkkarten aufgelistet werden. Wenn Sie weitere Informationen über die allgemeine Netzwerkkonfiguration benötigen, schlagen Sie unter Abschnitt 21.4, „Konfigurieren von Netzwerkverbindungen mit YaST“ (S. 350) nach. 4 Wählen Sie die drahtlose Karte aus der Liste aus und klicken Sie auf Bearbeiten, um das Dialogfeld "Einrichten von Netzwerkkarten" zu öffnen. 5 Nehmen Sie auf dem Karteireiter Adresse die Konfiguration zur Verwendung einer dynamischen oder einer statischen IP-Adresse vor. Gewöhnlich ist Dynamische Adresse in Ordnung. 562 Referenz 6 Klicken Sie auf Weiter, um mit dem Dialogfeld Konfiguration der drahtlosen Netzwerkkarte fortzufahren. Abbildung 32.1 YaST: Konfigurieren der WLAN-Karte 7 Konfigurieren Sie Betriebsmodus, Netzwerknamen (ESSID) und Authentifizierungsmodus: 7a Wählen Sie den Betriebsmodus. Eine Station kann in drei verschiedenen Modi in ein WLAN integriert werden. Der geeignete Modus hängt vom Netzwerk ab, in dem kommuniziert werden soll: Ad-hoc (Peer-to-Peer-Netzwerk ohne Zugriffspunkt), Verwaltet (Netzwerk wird über Zugriffspunkt verwaltet) oder Master (Ihre Netzwerkkarte soll als Zugriffspunkt verwendet werden). Um einen der WPA-PSK- oder WPA-EAP-Modi zu verwenden, muss der Betriebsmodus auf Verwaltet gesetzt sein. 7b Wählen Sie einen Netzwerknamen (ESSID). Alle Stationen in einem drahtlosen Netzwerk benötigen dieselbe ESSID zur Kommunikation untereinander. Wenn nichts angegeben ist, kann die Karte automatisch einen Zugriffspunkt auswählen, der möglicherweise von dem Wireless LAN 563 von Ihnen vorgesehenen abweicht. Verwenden Sie Scan Network (NetzwerkScan), um eine Liste der verfügbaren Netzwerke zu erhalten. 7c Wählen Sie einen Authentifizierungsmodus. Wählen Sie eine geeignete Authentifizierungsmethode für Ihr Netzwerk: Keine Verschlüsselung (nicht empfehlenswert), WEP - Offen, WEP Gemeinsamer Schlüssel, WPA-EAP (WPA Version 1 oder 2) oder WPA-PSK (WPA Version 1 oder 2). Bei Auswahl der WPA-Authentifizierung muss ein Netzwerkname (ESSID) festgelegt werden. Die WEP- und WPA-PSKAuthentifizierung verlangt die Eingabe eines Schlüssels. Der Schlüssel muss entweder als Passwortsatz, als ASCII-String oder alsHexadezimal-String eingegeben werden. Für Ihren Schlüsseleingabetyp haben Sie folgende Optionen: WEP-Schlüssel Geben Sie hier entweder den Standardschlüssel ein oder klicken Sie auf WEP-Schlüssel, um das erweiterte Dialogfeld für die Schlüsselkonfiguration zu öffnen. Legen Sie die Länge des Schlüssels auf 128 Bit oder 64 Bit fest. Die Standardeinstellung ist 128 Bit. Im Listenbereich unten im Dialogfeld können bis zu vier verschiedene Schlüssel angegeben werden, die Ihre Station für die Verschlüsselung verwenden soll. Wählen Sie Als Standard festlegen, um einen davon als Standardschlüssel festzulegen. Wenn Sie hier keine Auswahl treffen, verwendet YaST den als erstes eingegebenen Schlüssel als Standardschlüssel. Wenn der Standardschlüssel gelöscht wird, muss einer der anderen Schlüssel manuell als Standardschlüssel gekennzeichnet werden. Klicken Sie auf Bearbeiten, um bestehende Listeneinträge zu bearbeiten oder neue Schlüssel zu erstellen. In diesem Fall werden Sie über ein Popup-Fenster dazu aufgefordert, einen Eingabetyp auszuwählen (Passwortsatz, ASCII oder Hexadezimal). Geben Sie bei Verwendung von Passwortsatz ein Wort oder eine Zeichenkette ein, aus der ein Schlüssel mit der zuvor festgelegten Länge erstellt wird. ASCII erfordert die Eingabe von 5 Zeichen für einen 64-Bit-Schlüssel und von 13 Zeichen für einen 128-BitSchlüssel. Bei Hexadezimal geben Sie 10 Zeichen für einen 64-BitSchlüssel bzw. 26 Zeichen für einen 128-Bit-Schlüssel in Hexadezimalnotation ein. 564 Referenz WPA-PSK Um einen Schlüssel für WPA-PSK einzugeben, stehen die Eingabemethoden Passwortsatz bzw. Hexadezimal zur Auswahl. Im Modus Passwortsatz muss die Eingabe 8 bis 63 Zeichen betragen. Im Modus Hexadezimal geben Sie 64 Zeichen ein. 7d Wenn Sie eine detaillierte Konfiguration Ihrer WLAN-Verbindung benötigen, verwenden Sie die Schaltfläche Einstellungen für Experten. Normalerweise sollte es nicht erforderlich sein, die vorkonfigurierten Einstellungen zu ändern. Die folgenden Optionen stehen Ihnen zur Verfügung: Channel Die Spezifikation eines Kanals, über den die WLAN-Station arbeiten soll, ist nur in den Modi Ad-hoc und Master erforderlich. Im Modus Verwaltet durchsucht die Karte automatisch die verfügbaren Kanäle nach Zugriffspunkten. Im Modus Ad-hoc müssen Sie einen der angebotenen Kanäle (11 bis 14, abhängig von Ihrem Land) für die Kommunikation zwischen Ihrer Station und den anderen Stationen auswählen. Im Modus Master müssen Sie festlegen, auf welchem Kanal Ihre Karte die Funktionen des Zugriffspunkts anbieten soll. Die Standardeinstellung für diese Option lautet Auto. Bitrate Je nach der Leistungsfähigkeit Ihres Netzwerks können Sie eine bestimmte Bitrate für die Übertragung von einem Punkt zum anderen festlegen. Bei der Standardeinstellung, Auto, versucht das System, die höchstmögliche Datenübertragungsrate zu verwenden. Einige WLANKarten unterstützen die Festlegung von Bitraten nicht. Zugriffspunkt In einer Umgebung mit mehreren Zugriffspunkten kann einer davon durch Angabe der MAC-Adresse vorausgewählt werden. Energieverwaltung verwenden Wenn Sie Ihr Notebook unterwegs verwenden, sollten Sie die AkkuBetriebsdauer mithilfe von Energiespartechnologien maximieren. Die Verwendung der Energieverwaltung kann die Verbindungsqualität beeinflussen und die Netzwerklatenz erhöhen. 8 Klicken Sie auf Weiter und beenden Sie mit OK. Wireless LAN 565 9 Wenn Sie die WPA-EAP-Authentifizierung gewählt haben, ist ein weiterer Konfigurationsschritt erforderlich, bevor Ihr Arbeitsplatzrechner im WLAN bereitgestellt werden kann. 9a Geben Sie den Berechtigungsnachweis ein, den Sie von Ihrem Netzwerkadministrator erhalten haben. Geben Sie für TLS Identität, Client-Zertifikat, Client-Schlüssel und Server-Zertifikat an. Für TTLS und PEAP sind Identität und Passwort erforderlich. Die Optionen Server-Zertifikat und Anonyme Identität sind optional. YaST sucht unter /etc/cert nach einem Zertifikat. Speichern Sie daher die erhaltenen Zertifikate an diesem Ort und schränken Sie den Zugriff zu diesen Dateien auf 0600 (Lese- und Schreibzugriff des Eigentümers) ein. 9b Klicken Sie auf Details, um das Dialogfeld für die erweiterte Authentifizierung für die WPA-EAP-Einrichtung aufzurufen. 9c Wählen Sie die Authentifizierungsmethode für die zweite Phase der EAPTTLS- oder EAP-PEAP-Kommunikation aus. Wenn Sie im vorherigen Dialogfeld TTLS ausgewählt haben, wählen Sie any, MD5, GTC, CHAP, PAP, MSCHAPv1 oder MSCHAPv2. Wenn Sie PEAP ausgewählt haben, wählen Sie any, MD5, GTC oder MSCHAPv2. PEAP-Version kann verwendet werden, um die Verwendung einer bestimmten PEAP-Implementierung zu erzwingen, falls die automatisch festgelegte Einstellung für Sie nicht funktioniert. 32.5.1 Einrichten eines Ad-hoc-Netzwerks In einigen Fällen ist es sinnvoll, zwei Computer zu verbinden, die mit einer WLANKarte ausgestattet sind. So richten Sie ein Ad-hoc-Netzwerk mit YaST ein: 1 Führen Sie die Schritte Schritt 1 (S. 562) bis Schritt 4 (S. 562) aus, wie in Abschnitt 32.5, „Konfiguration mit YaST“ (S. 562) beschrieben. 2 Wählen Sie Statisch zugewiesene IP-Adresse und geben Sie die folgenden Daten ein: • IP-Adresse: 192.168.1.1. Ändern Sie diese Adresse auf dem zweiten Computer beispielsweise zu 192.168.1.2. 566 Referenz • Subnetz-Maske: /24 • Hostname: Wählen Sie einen Namen nach Belieben. 3 Fahren Sie mit Weiter fort. 4 Konfigurieren Sie Ihren Betriebsmodus, Netzwerknamen (ESSID) und Authentifizierungsmodus: • Wählen Sie aus dem Popup-Menü Betriebsmodus den Eintrag Ad-hoc. • Wählen Sie einen Netzwerknamen (ESSID). Dies kann ein beliebiger Name sein, jedoch muss er auf jedem Computer benutzt werden. • Wählen Sie unter Authentifizierungsmodus den Eintrag Keine Verschlüsselung. 5 Klicken Sie auf Weiter und beenden Sie mit OK. 6 Wenn smpppd nicht installiert ist, fordert Sie YaST dazu auf. 32.6 Dienstprogramme Das Paket wireless-tools enthält Dienstprogramme, mit denen Sie WirelessLAN-spezifische Parameter festlegen und Statistiken abrufen können. Weitere Informationen finden Sie unter http://www.hpl.hp.com/personal/Jean _Tourrilhes/Linux/Tools.html. kismet (Paket kismet) ist ein Werkzeug zur Netzwerkdiagnose, mit dem Sie den WLAN-Paketverkehr überwachen können. Auf diese Weise können Sie auch etwaige Versuche einer unbefugten Benutzung des Netzwerks durch Dritte feststellen. Weitere Informationen finden Sie unter http://www.kismetwireless.net/ und auf der entsprechenden Handbuchseite. Wireless LAN 567 32.7 Tipps und Tricks zur Einrichtung eines WLAN Mit diesen Tipps können Sie Geschwindigkeit und Stabilität sowie Sicherheitsaspekte Ihres WLAN optimieren. 32.7.1 Stabilität und Geschwindigkeit Leistungsfähigkeit und Zuverlässigkeit eines drahtlosen Netzwerks hängen in erster Linie davon ab, ob die teilnehmenden Stationen ein klares Signal von den anderen Stationen empfangen. Hindernisse, wie beispielsweise Wände, schwächen das Signal erheblich ab. Je weiter die Signalstärke sinkt, desto langsamer wird die Übertragung. Während des Betriebs können Sie die Signalstärke mit dem Dienstprogramm iwconfig in der Kommandozeile (Feld Link-Qualität) oder mit NetworkManager oder KNetworkManager überprüfen. Bei Problemen mit der Signalqualität sollten Sie versuchen, die Geräte an einer anderen Position einzurichten oder die Antennen der Zugriffspunkte neu zu positionieren. Hilfsantennen, die den Empfang erheblich verbessern sind für eine Reihe von PCMCIA-WLAN-Karten erhältlich. Die vom Hersteller angegebene Rate, beispielsweise 54 MBit/s, ist ein Nennwert, der für das theoretische Maximum steht. In der Praxis beträgt der maximale Datendurchsatz nicht mehr als die Hälfte dieses Werts. Das nützliche Kommando iwspy kann WLAN-Statistiken anzeigen. iwspy wlan0 wlan0 Statistics collected: 00:AA:BB:CC:DD:EE : Quality:0 Signal level:0 Noise level:0 Link/Cell/AP : Quality:60/94 Signal level:-50 dBm Noise level:-140 dBm (updated) Typical/Reference : Quality:26/94 Signal level:-60 dBm Noise level:-90 dBm 32.7.2 Sicherheit Wenn Sie ein drahtloses Netzwerk einrichten möchten, sollten Sie bedenken, dass jeder, der sich innerhalb der Übertragungsreichweite befindet, problemlos auf das Netzwerk zugreifen kann, sofern keine Sicherheitsmaßnahmen implementiert sind. Daher sollten Sie auf jeden Fall eine Verschlüsselungsmethode aktivieren. Alle WLAN-Karten und 568 Referenz Zugriffspunkte unterstützen WEP-Verschlüsselung. Dieses Verfahren bietet zwar keine absolute Sicherheit, es stellt jedoch durchaus ein Hindernis für mögliche Angreifer dar. WEP ist für den privaten Gebrauch in der Regel ausreichend. WPA-PSK bietet noch größere Sicherheit, es ist jedoch in älteren Zugriffspunkten und Routern mit WLANFunktionen nicht implementiert. Auf einigen Geräten kann WPA mithilfe einer Firmware-Aktualisierung implementiert werden. Zudem unterstützt Linux zwar WPA auf den meisten Hardwarekomponenten, jedoch bieten einige Treiber keine WPA-Unterstützung. Wenn WPA nicht verfügbar ist, sollten Sie lieber WEP verwenden, als völlig auf Verschlüsselung zu verzichten. Bei Unternehmen mit erhöhten Sicherheitsanforderungen sollten drahtlose Netzwerke ausschließlich mit WPA betrieben werden. 32.8 Fehlersuche Wenn Ihre WLAN-Karte nicht automatisch erkannt wird, prüfen Sie, ob sie von openSUSE unterstützt wird. Eine Liste der unterstützten WLAN-Netzwerkkarten finden Sie unter http://en.opensuse.org/HCL/Network_Adapters_(Wireless). Wenn Ihre Karte nicht unterstützt wird, ist es möglich, sie mithilfe der Microsoft Windows-Treiber mit Ndiswrapper funktionsfähig zu machen. Ausführliche Informationen hierzu finden Sie unter http://en.opensuse.org/Ndiswrapper. Wenn Ihre WLAN-Karte nicht reagiert, überprüfen Sie, ob Sie die benötigte Firmware heruntergeladen haben. Weitere Informationen finden Sie in /usr/share/doc/ packages/wireless-tools/README.firmware. 32.8.1 Mehrere Netzwerkgeräte Moderne Laptops verfügen normalerweise über eine Netzwerkkarte und eine WLANKarte. Wenn Sie beide Geräte mit DHCP (automatische Adresszuweisung) konfiguriert haben, können Probleme mit der Namenauflösung und dem Standard-Gateway auftreten. Dies können Sie daran erkennen, dass Sie dem Router ein Ping-Signal senden, jedoch nicht das Internet verwenden können. In der Support-Datenbank finden Sie unter http://en.opensuse.org/SDB:Name_Resolution_Does_Not_Work _with_Several_Concurrent_DHCP_Clients einen Artikel zu diesem Thema. Wireless LAN 569 32.8.2 Probleme mit Prism2-Karten Für Geräte mit Prism2-Chips sind mehrere Treiber verfügbar. Die verschiedenen Karten funktionieren mit den einzelnen Treibern mehr oder weniger reibungslos. Bei diesen Karten ist WPA nur mit dem hostap-Treiber möglich. Wenn eine solche Karte nicht einwandfrei oder überhaupt nicht funktioniert oder Sie WPA verwenden möchten, lesen Sie nach unter /usr/share/doc/packages/wireless-tools/README .prism2. 32.9 Weiterführende Informationen Weitere Informationen finden Sie auf den folgenden Seiten: 1. http://www.hpl.hp.com/personal/Jean_Tourrilhes/Linux/ Wireless.html– Auf den Internetseiten von Jean Tourrilhes, dem Entwickler der Wireless Tools für Linux finden Sie ein breites Spektrum an nützlichen Informationen zu drahtlosen Netzwerken. 2. tuxmobil.org– Nützliche und praktische Informationen über mobile Computer unter Linux. 3. http://www.linux-on-laptops.com– Weitere Informationen zu Linux auf Notebooks. 570 Referenz Verwenden von Tablet PCs 33 openSUSE® wird mit Unterstützung für Tablet PCs geliefert. Sie erfahren im Folgenden, wie Sie Ihren Tablet PC installieren und konfigurieren. Außerdem werden Ihnen einige Linux*-Anwendungen vorgestellt, die die Eingabe über digitale Pens akzeptieren. Die folgenden Tablet PCs werden unterstützt: • Tablet PCs mit seriellen Wacom-Geräten, z. B. ACER TM C30x-Serie, Fujitsu Lifebook T-Serie (T30xx/T40xx/T50xx), Gateway C-140X/E-295C, HP Compaq TC1100/TC4200/TC4400, 2710p/2730p , IBM/Lenovo X41t/X61t, LG LT20, Motion M1200/M1400, OQO 02, Panasonic Toughbook CF-18, Toshiba Portege/Tecra M-Serie, Satellite R15/R20. • Tablet PCs mit Wacom-USB-Geräten, z. B. ASUS R1E/R1F, Gateway C-120X/E155C, HP Pavilion tx2000/tx2100/tx2500-Serie. • Tablet PCs mit FinePoint-Geräten, z. B. Gateway C210X/M280E/CX2724, HP Compaq TC1000. • Tablet PCs mit Touchscreen-Geräten, z. B. Asus R2H, Clevo TN120R, Fujitsu Siemens Computers P-Serie, LG C1, Samsung Q1/Q1-Ultra. Verwenden von Tablet PCs 571 Nach der Installation der Tablet PC-Pakete und der Konfiguration Ihres Grafiktabletts können Sie Ihren Pen (auch als Stylus bezeichnet) für folgende Aktionen und Anwendungen verwenden: • Anmelden bei KDM oder GDM • Aufheben der Bildschirmsperre auf KDE- und GNOME-Desktops • Aktionen, die auch durch andere Zeigegeräte (z. B. Maus oder Touch Pad) ausgelöst werden können, wie das Verschieben des Cursors auf dem Bildschirm, das Starten von Anwendungen, das Schließen, Skalieren und Verschieben von Fenstern, den Fokuswechsel in ein anderes Fenster oder das Ziehen und Ablegen von Objekten • Verwenden der Bewegungserkennung in Anwendungen des X Window System • Zeichnen mit The GIMP • Aufzeichnen von Notizen oder Skizzen mit Anwendungen wie Jarnal oder Xournal oder Bearbeiten größerer Textmengen mit Dasher ANMERKUNG: Tastatur oder Maus für Installation erforderlich Während der Installation von openSUSE kann der Pen nicht als Eingabegerät verwendet werden. Falls Ihr Tablet PC weder über Tastatur noch Touch Pad verfügt, schließen Sie für die Systeminstallation eine externe Tastatur oder Maus an den Tablet PC an. 33.1 Installieren der Tablet PC-Pakete Die für Tablet PCs benötigten Pakete sind im Installationsschema TabletPC enthalten – wenn dieses Schema während der Installation ausgewählt wurde, sollten die folgenden Pakete bereits auf dem System installiert sein: • cellwriter: eine auf Zeichen basierende Kontrollleiste für handschriftliche Eingabe • jarnal: Eine Java-basierte Anwendung für die Aufzeichnung von Notizen 572 Referenz • wacom-kmp(-default): Der Kernel-Treiber für Tablet PCs mit USB-WacomGeräten • xournal: Eine Anwendung für die Aufzeichnung von Notizen und Skizzen • xstroke: Ein Bewegungserkennungsprogramm für das X Window System • xvkbd: Eine virtuelle Tastatur für das X Window System • x11-input-fujitsu: Das X-Eingabemodul für Fujitsu P-Series-Tablets • x11-input-evtouch: Das X-Eingabemodul für einige Tablet PCs mit Touchscreen • x11-input-wacom: Das X-Eingabemodul für Wacom-Tablets • x11-input-wacom-tools: Konfiguration, Diagnose und Bibliotheken für Wacom-Tablets Falls diese Pakete noch nicht installiert sind, installieren Sie diejenigen Pakete, die Sie benötigen, manuell über die Kommandozeile oder wählen Sie das Schema TabletPC in YaST zur Installation aus. 33.2 Konfigurieren des Tablet-Geräts Sie können Ihren Tablet PC (mit Ausnahme von Tablet PCs mit Touchscreens) während des Installationsvorgangs im Fenster Hardware-Konfiguration konfigurieren, indem Sie die Optionen für die Grafikkarte ändern. Alternativ können Sie das (interne oder externe) Tablet-Gerät jederzeit nach der Installation konfigurieren. 1 Starten Sie SaX2 an der Kommandozeile oder drücken Sie Alt + F2 und geben Sie sax2 ein. 2 Klicken Sie bei einem Wacom- oder Finepoint-Gerät auf Tablet, um die TabletEigenschaften anzuzeigen. Wenn Sie einen Tablet PC mit einem Touchscreen verwenden, klicken Sie stattdessen auf Touchscreen. Verwenden von Tablet PCs 573 3 Wählen Sie in der Liste auf der rechten Seite TABLET PCs als Hersteller und den Namen Ihres Tablets aus und aktivieren Sie Dieses Tablet aktivieren. Wenn Ihr Computer nicht aufgelistet ist und Sie nicht sicher sind, ob Sie ein Wacom-Gerät besitzen, wählen Sie Wacom ISDV4 Tablet PC (SERIAL) oder Wacom ISDV4 Tablet PC (USB) aus. 4 Öffnen Sie den Karteireiter Elektronische Stifte und aktivieren Sie dort die folgenden Optionen: Stift hinzufügen und Radierer hinzufügen. Wenn Sie einen Tablet PC mit Touchscreen verwenden, aktivieren Sie auch Touch hinzufügen. 5 Klicken Sie zum Speichern der Änderungen auf OK. Starten Sie Ihren X Server nach Abschluss der X Window System-Konfiguration neu, indem Sie sich abmelden. Alternativ können Sie die Benutzeroberfläche auch geöffnet lassen und init 3 && init 5 in einer virtuellen Konsole ausführen. Nach der Konfiguration Ihres Tablet-Geräts können Sie nun den Stift (bzw. Ihren Finger, abhängig von Ihrem Tablet PC) als Eingabegerät benutzen. 33.3 Verwenden der virtuellen Tastatur Zur Anmeldung beim KDE- oder GNOME-Desktop oder zum Entsperren des Bildschirms können Sie Ihren Benutzernamen und Ihr Passwort wie gewohnt eingeben oder Sie können dazu die virtuelle Tastatur (xvkbd) verwenden, die sich unterhalb des Anmeldefelds befindet. Zur Konfiguration der Tastatur und zum Aufrufen der integrierten Hilfe klicken Sie links unten auf das Feld xvkbd und öffnen Sie das xvkbd-Hauptmenü. Wenn Ihre Eingabe nicht sichtbar ist (oder nicht an das entsprechende Fenster übertragen wird), lenken Sie den Fokus um, indem Sie auf die Fokus-Taste in xvkbd und dann in das Fenster klicken, das die Tastaturereignisse empfangen soll. 574 Referenz Abbildung 33.1 Virtuelle Tastatur von xvkbd Wenn Sie xvkbd nach der Anmeldung verwenden möchten, starten Sie es aus dem Hauptmenü oder über das Shell-Kommando xvkbd. 33.4 Drehen der Ansicht Verwenden Sie KRandRTray (KDE) oder gnome-display-properties (GNOME), um Ihre Anzeige manuell interaktiv zu drehen oder die Größe zu verändern. Sowohl KRandRTray als auch gnome-display-properties sind Miniprogramme für die RANDRErweiterung von X Server. Starten Sie KRandRTray oder gnome-display-properties im Hauptmenü oder geben Sie krandrtray oder gnome-display-properties ein, um das Miniprogramm von einer Shell aus zu starten. Nach dem Starten des Miniprogramms wird das Symbol für das Miniprogramm gewöhnlich zum Systemabschnitt der Kontrollleiste hinzugefügt. Wenn das gnome-display-properties-Symbol nicht automatisch im Systemabschnitt der Kontrollleiste angezeigt wird, stellen Sie sicher, dass Show Displays in Panel (Symbole in Kontrollleisten anzeigen) im Dialogfeld Monitor Resolution Settings (Einstellungen für Monitorauflösung) aktiviert ist. Zum Drehen Ihrer Anzeige mit KRandRTray klicken Sie mit der rechten Maustaste auf das Symbol und wählen Sie Anzeige konfigurieren. Wählen Sie die gewünschte Ausrichtung im Konfigurations-Dialogfeld aus. Zum Drehen Ihrer Anzeige mit gnome-display-properties klicken Sie mit der rechten Maustaste auf das Symbol und wählen Sie die gewünschte Ausrichtung aus. Die Ansicht wird sofort gedreht. Gleichzeitig ändert sich auch die Ausrichtung des Grafiktabletts. Es kann daher die Bewegungen des Pens nach wie vor richtig interpretieren. Verwenden von Tablet PCs 575 Bei Problemen mit der Ausrichtung Ihres Desktops finden Sie weitere Informationen unter Abschnitt 33.7, „Fehlersuche“ (S. 581). Weitere Informationen zu den desktopspezifischen Miniprogrammen für die RANDRErweiterung finden Sie unter Section “Monitor Settings” (Chapter 3, Customizing Your Settings, ↑KDE User Guide) und Section “Configuring Screens” (Chapter 3, Customizing Your Settings, ↑GNOME User Guide). 33.5 Verwenden der Bewegungserkennung openSUSE umfasst CellWriter und xstroke zur Bewegungserkennung. Beide Anwendungen akzeptieren Bewegungen mit dem Stift oder anderen Zeigegeräten als Eingabe für Anwendungen auf dem X Window System. 33.5.1 Verwenden von CellWriter Mit CellWriter können Sie Zeichen in ein Zellraster schreiben – die Eingabe wird sofort auf Zeichenbasis erkannt. Nachdem Sie die Eingabe beendet haben, können Sie die Eingabe an die aktuell fokussierte Anwendung schicken. Bevor Sie CellWriter zur Bewegungserkennung nutzen können, muss die Anwendung zur Erkennung Ihrer Handschrift trainiert werden: Sie müssen jedes Zeichen anhand einer Zeichentabelle trainieren (nicht trainierte Zeichen werden nicht aktiviert und können daher nicht benutzt werden). Prozedur 33.1 Trainieren von CellWriter 1 CellWriter starten Sie aus dem Hauptmenü oder von der Kommandozeile mit dem Kommando cellwriter. Beim ersten Start beginnt CellWriter automatisch im Trainingsmodus. Im Trainingsmodus wird ein Satz von Zeichen aus der aktuell ausgewählten Tastaturbelegung angezeigt. 2 Führen Sie die gewünschte Bewegung für ein Zeichen in der entsprechenden Zelle des Zeichens aus. Mit der ersten Eingabe ändert der Hintergrund seine Farbe in Weiß, während das Zeichen selbst in Hellgrau angezeigt wird. Wiederholen Sie die Bewegung mehrmals, bis das Zeichen in Schwarz angezeigt wird. 576 Referenz Nicht trainierte Zeichen werden auf hellgrauem oder braunem Hintergrund (abhängig vom Farbschema auf dem Desktop) angezeigt. 3 Wiederholen Sie diesen Schritt, bis Sie CellWriter für alle benötigten Zeichen trainiert haben. 4 Wenn Sie CellWriter für eine andere Sprache trainieren möchten, klicken Sie auf die Schaltfläche Setup und wählen Sie eine Sprache in der Registerkarte Sprachen aus. Schließen Sie das Konfigurationsdialogfeld. Klicken Sie auf die Schaltfläche Train (Trainieren) und wählen Sie die Zeichentabelle aus dem Dropdown-Feld in der unteren rechten Ecke des CellWriter-Fensters. Wiederholen Sie nun Ihr Training für die neue Zeichentabelle. 5 Nachdem Sie das Training für die Zeichentabelle abgeschlossen haben, klicken Sie auf die Schaltfläche Train (Trainieren), um in den normalen Modus zu wechseln. Im normalen Modus zeigen die CellWriter-Fenster ein paar leere Zellen, in die die Bewegungen einzugeben sind. Die Zeichen werden erst dann an eine andere Anwendung gesendet, wenn Sie auf die Schaltfläche Eingabe klicken. Sie können also Zeichen korrigieren oder löschen, bevor Sie sie als Eingabe verwenden. Zeichen, die mit geringer Zuverlässigkeit erkannt wurden, werden markiert. Verwenden Sie zur Korrektur Ihrer Eingabe das Kontextmenü, das Sie öffnen, indem Sie mit der rechten Maustaste in eine Zelle klicken. Um ein Zeichen zu löschen, verwenden Sie entweder den Radierer Ihres Stifts oder klicken Sie mit der mittleren Maustaste, um die Zelle zu löschen. Wenn Ihre Eingabe in CellWriter beendet ist, definieren Sie die Anwendung, die die Eingabe empfangen soll, indem Sie in das Fenster der Anwendung klicken. Senden Sie dann die Eingabe an die Anwendung, indem Sie auf Eingabe klicken. Abbildung 33.2 Bewegungserkennung mit CellWriter Wenn Sie auf die Schaltfläche Tasten in CellWriter klicken, erhalten Sie eine virtuelle Tastastur, die Sie anstelle der Handschrifterkennung verwenden können. Verwenden von Tablet PCs 577 Um CellWriter auszublenden, schließen Sie das CellWriter-Fenster. Die Anwendung erscheint nun als Symbol in Ihrem Systemabschnitt. Um das Eingabefenster erneut anzuzeigen, klicken Sie auf das Symbol im Systemabschnitt. 33.5.2 Verwenden von Xstroke xstroke erkennt Bewegungen des Pens oder anderer Zeigegeräte als Eingabe für Anwendungen des X Window System. Das xstroke-Alphabet ist ein mit dem Graffiti*Alphabet vergleichbares Unistroke-Alphabet. Wenn aktiviert, sendet xstroke die Eingabe an das Fenster, das aktuell den Fokus hält. 1 Starten Sie xstroke aus dem Hauptmenü oder über das Shell-Kommando xstroke. Dadurch wird dem Systemabschnitt der Kontrollleiste ein Bleistiftsymbol hinzugefügt. 2 Starten Sie die Anwendung, in die Sie mittels des Pens einen Text eingeben möchten (z. B. ein Terminalfenster, einen Texteditor oder einen OpenOffice.org Writer). 3 Zum Aktivieren der Bewegungserkennung klicken Sie einmal auf das Bleistiftsymbol. 4 Führen Sie auf dem Grafiktablett einige Bewegungen mit dem Pen oder einem anderen Zeigegerät aus. xstroke erfasst die Bewegungen und überträgt sie als Text in das fokussierte Anwendungsfenster. 5 Wenn Sie den Fokus in ein anderes Fenster wechseln möchten, klicken Sie mit dem Pen auf das betreffende Fenster und warten Sie einen Moment (oder verwenden Sie dazu das im Kontrollzentrum des Desktops festgelegte Tastenkürzel). 6 Zum Deaktivieren der Bewegungserkennung klicken Sie erneut auf das Bleistiftsymbol. 578 Referenz 33.6 Aufzeichnen von Notizen und Skizzen mit dem Pen Zum Anfertigen von Zeichnungen mit dem Pen können Sie einen professionellen Grafikeditor wie The GIMP oder eine Notizenanwendung wie Xournal oder Jarnal verwenden. Sowohl mit Xournal als auch mit Jarnal können Sie mittels Pen Notizen aufzeichnen, Zeichnungen erstellen oder PDF-Dateien kommentieren. Die Java-basierte Anwendung Jarnal ist für verschiedene Plattformen verfügbar und bietet grundlegende Funktionen der Zusammenarbeit. Weitere Informationen hierzu finden Sie in http://www .dklevine.com/general/software/tc1000/jarnal-net.htm. Jarnal speichert den Inhalt in einem Archiv mit der Erweiterung .jaj. Dieses Archiv enthält auch eine Datei im SVG-Format. Starten Sie Jarnal oder Xournal aus dem Hauptmenü oder über das Shell-Kommando jarnal bzw. xournal. Wenn Sie zum Beispiel in Xournal eine PDF-Datei kommentieren möchten, wählen Sie File (Datei) > Annotate PDF (PDF kommentieren) und öffnen Sie dann die PDF-Datei in Ihrem Dateisystem. Tragen Sie Ihre Kommentare mit dem Pen oder einem anderen Zeigegerät in die PDF-Datei ein und speichern Sie die Änderungen mit File (Datei) > Print to PDF (PDF-Ausgabe). Verwenden von Tablet PCs 579 Abbildung 33.3 Kommentieren einer PDF-Datei mit Xournal Dasher ist eine weitere nützliche Anwendung. Sie wurde speziell für Situationen entwickelt, in denen die Eingabe über die Tastatur unpraktisch oder unmöglich ist. Mit ein wenig Übung gelingt es recht bald, auch große Textmengen nur mit dem Pen (oder einem anderen Eingabegerät – selbst mit einem Eye Tracker) einzugeben. Starten Sie Dasher aus dem Hauptmenü oder über das Shell-Kommando dasher. Sobald Sie den Pen in eine Richtung verschieben, beginnen die Buchstaben auf der rechten Seite vorbeizuzoomen. Aus den Buchstaben, die an dem Fadenkreuz in der Mitte vorbeilaufen, wird der Text erstellt bzw. vorausgesagt und im oberen Teil des Fensters angezeigt. Zum Beenden oder Starten der Texteingabe klicken Sie einmal mit dem Pen auf die Anzeige. Die Zoom-Geschwindigkeit können Sie unten im Fenster einstellen. 580 Referenz Abbildung 33.4 Bearbeiten von Text mit Dasher Das Konzept von Dasher funktioniert in vielen Sprachen. Weitere Informationen finden Sie auf der Website von Dasher, auf der Sie eine umfassende Dokumentation, Demonstrationen und Schulungsdokumente vorfinden. Die Adresse der Website lautet http://www.inference.phy.cam.ac.uk/dasher/ 33.7 Fehlersuche Die virtuelle Tastatur wird im Anmeldefenster nicht angezeigt Gelegentlich wird die virtuelle Tastatur im Anmeldefenster nicht angezeigt. Zur Behebung dieses Problems starten Sie X Server durch Drücken von Strg + Alt + <— neu bzw. drücken Sie die entsprechende Taste auf Ihrem Tablet PC (falls Sie ein schlankes Modell ohne integrierte Tastatur verwenden). Wenn sich das Problem dadurch nicht beheben lässt, schließen Sie eine externe Tastatur an Ihr Modell an und melden Sie sich über diese Tastatur an. Die Ausrichtung des Wacom-Grafiktabletts wird nicht geändert Mit dem Kommando xrandr können Sie die Ausrichtung der Ansicht über eine Shell ändern. Geben Sie xrandr --help ein, um die verfügbaren Optionen dieses Kommandos anzuzeigen. Wenn Sie gleichzeitig die Ausrichtung des Grafiktabletts ändern möchten, müssen Sie das Kommando wie folgt eingeben: Verwenden von Tablet PCs 581 • Normale Ausrichtung (Drehung um 0°): xrandr --output LVDS ---rotate normal && xsetwacom set "Mouse[7]" Rotate NONE • Drehung um 90° (im Uhrzeigersinn, Hochformat): xrandr --output LVDS ---rotate right && xsetwacom set "Mouse[7]" Rotate CW • Drehung um 180° (Querformat): xrandr --output LVDS --rotate inverted && xsetwacom set "Mouse[7]" Rotate HALF • Drehung um 270° (gegen den Uhrzeigersinn, Hochformat): xrandr --output LVDS --rotate left && xsetwacom set "Mouse[7]" Rotate CCW Allerdings wirken sich auf diese Kommandos auch die Einstellungen der Konfigurationsdatei /etc/X11/xorg.conf aus. Wenn Sie Ihr Gerät wie unter Abschnitt 33.2, „Konfigurieren des Tablet-Geräts“ (S. 573) beschrieben mit SaX2 konfiguriert haben, sollten die Kommandos wie angegeben funktionieren. Wenn Sie den Parameter Identifier des Tablet Stylus-Eingabegeräts in der Datei xorg.conf manuell geändert haben, müssen Sie "Mouse[7]" durch den neuen Identifier ersetzen. Wenn Sie über ein Wacom-Gerät mit Touch-Unterstützung verfügen (Sie können den Cursor auf dem Tablett mit Ihren Fingern verschieben), müssen Sie das Touch-Gerät auch drehen. 582 Referenz 33.8 Weiterführende Informationen Einige der beschriebenen Anwendungen verfügen über keine integrierte Online-Hilfe. Informationen über deren Verwendung und Konfiguration finden Sie jedoch auf dem installierten System unter /usr/share/doc/package/Paketname bzw. im Web: • Das Xournal-Handbuch finden Sie unter http://xournal.sourceforge .net/manual.html • Die Jarnal-Dokumentation finden Sie unter http://www.dklevine.com/ general/software/tc1000/jarnal.htm#documentation • Die man-Seite zu xstroke finden Sie unter http://davesource.com/ Projects/xstroke/xstroke.txt • Eine HOWTO-Anleitung zur Konfiguration von X finden Sie auf der Linux WacomWebsite unter http://linuxwacom.sourceforge.net/index.php/ howto/x11 • Eine überaus informative Website zum Dasher-Projekt finden Sie unter http:// www.inference.phy.cam.ac.uk/dasher/ • Weitere Informationen und Dokumentation zu CellWriter finden Sie unter http:// risujin.org/cellwriter/ • Informationen zu gnome-display-properties finden Sie in http://en.opensuse .org/GNOME/Multiscreen Verwenden von Tablet PCs 583 Kopieren und Freigeben von Dateien 34 Bei der gleichzeitigen Verwendung mehrerer Betriebssysteme ist es oft nötig, Dateien untereinander auszutauschen. Verschiedene Systeme können sich auf verschiedenen Partitionen desselben Computers oder auf verschiedenen Computern in Ihrem Netzwerk befinden. Zum Datenaustausch gibt es mehrere Möglichkeiten mit verschiedenen grundlegenden Anleitungen und möglichen Fallstricken. WARNUNG: Szenarien nur für private Heimnetzwerke Verwenden Sie die folgenden Szenarien einzig und allein in Ihrem privaten und vertrauenswürdigen Heimnetzwerk, das durch eine Firewall geschützt ist. Die Implementierung von Hochsicherheitsmaßnahmen für die Konfigurationen in den folgenden Abschnitten würde den Rahmen dieses Dokuments sprengen. Der Datenaustausch kann eine der folgenden Aufgaben beinhalten: Kopieren Das Kopieren Ihrer Daten bedeutet, dass Sie die Daten von einem System auf ein anderes übertragen. Dies führt zu identischen Objekten: jeweils eines auf dem Quell- und auf dem Zielsystem. Die Synchronisierung von Daten ist eine Möglichkeit, Daten zu kopieren. Wenn Sie eine Datei auf einem Computer ändern, wird sie nach der Synchronisierung automatisch auch auf dem anderen Computer geändert. Denken Sie etwa an einen Laptop, der Ihre geänderten Dateien enthält, und Sie möchten denselben Inhalt auf Ihrem Desktop-Computer haben. Kopieren und Freigeben von Dateien 585 Freigabe Das Freigeben Ihrer Dateien bedeutet den Aufbau einer Client-Server-Beziehung. Der Server stellt Dateien bereit, auf die der Client zugreifen kann. Wenn Sie eine Datei ändern, führen Sie dies auf dem Server durch, nicht lokal auf dem Client. Dateiserver versorgen in der Regel eine große Anzahl an Clients gleichzeitig. 34.1 Szenarien Die folgende Liste führt eine Reihe möglicher Szenarien im Zusammenhang mit Dateiübertragung auf: Verschiedene Betriebssysteme auf demselben Computer Viele Benutzer haben ein vom Hersteller vorinstalliertes Betriebssystem und führen Linux auf einer separaten Partition aus. Weitere Informationen finden Sie unter Abschnitt 34.4, „Zugreifen auf Dateien auf verschiedenen Betriebssystemen am selben Computer “ (S. 590). Verschiedene nicht durch ein Netzwerk verbundene Computer Speichern Sie die Daten auf einem beliebigen Medium (CD, DVD, USB-FlashLaufwerk oder externe Festplatte) und schließen Sie dieses an den Zielcomputer an, um Ihre Dateien zu kopieren. Diese Lösung ist preiswert, einfach und unkompliziert. Jedoch müssen beide Computer über die passenden Laufwerke oder Ports verfügen. Medien eignen sich für gelegentliche Dateiübertragungen mit begrenzter Dateigröße. Wenn Sie eine eher dauerhafte Lösung anstreben, sollten Sie sie eventuell an ein Netzwerk anschließen. Verschiedene Computer, die über dasselbe Netzwerk verbunden sind Richten Sie einen beliebigen Server auf einem Computer ein, verbinden Sie den Server und den Client und übertragen Sie die Dateien vom Server zum Client. Wählen Sie aus verschiedenen verfügbaren Protokollen dasjenige, das Ihren Anforderungen und Voraussetzungen entspricht. Die Client/Server-Einrichtung erfordert eine höhere Sachkenntnis und bedeutet mehr Wartungsaufwand, ist jedoch besser geeignet für Routineaufgaben zur Datenübertragung und für den Austausch zwischen mehreren Systemen. Wenn Sie einen permanenten Dateiaustausch brauchen, wählen Sie eine Client-Serverbasierte Methode. Bei dieser Methode gibt es keine Beschränkungen im Datenübertragungsvolumen. Weitere Informationen hierzu finden Sie unter Abschnitt 34.2, „Zugriffsmethoden“ (S. 587). 586 Referenz Verschiedene Computer in verschiedenen Netzwerken Dieses Szenario verlangt die Verbindung verschiedener Netzwerke. Die Informationen dazu würden den Rahmen dieses Dokuments sprengen. Daten auf eine Weise übertragen, als ob der Computer nicht an ein Netzwerk angeschlossen wäre. 34.2 Zugriffsmethoden Die folgenden Methoden und Protokolle eignen sich sehr gut zur Dateiübertragung und -freigabe. FTP Verwenden Sie FTP (File Transfer Protocol), wenn Sie sehr häufig Dateien mit verschiedenen Benutzern austauschen müssen. Einen FTP-Server auf einem System einrichten und über Clients darauf zugreifen. Es sind viele grafische ClientAnwendungen für FTP unter Windows*, MacOS und Linux erhältlich. Aktivieren Sie abhängig von der Verwendung Ihres FTP-Servers Schreib- und Leserechte. Weitere Informationen zu FTP finden Sie unter Abschnitt 34.5.4, „Kopieren von Dateien mit FTP“ (S. 598). NFS NFS (Network File System) ist ein Client-Server-System. Ein Server exportiert ein oder mehrere Verzeichnisse, die ein Client importieren kann. Weitere Informationen finden Sie unter Kapitel 26, Verteilte Nutzung von Dateisystemen mit NFS (S. 447). Verwenden Sie NFS, wenn Sie Dateien sehr häufig und für verschiedene Benutzer freigeben. Im Allgemeinen ist dieses Protokoll in der Linux-Welt eher gebräuchlich als in der Windows-Welt. Ein NFS-Export fügt sich gut in Ihr Linux-System ein und Sie können in der importierten Verzeichnisstruktur wie in jedem anderen Ordner auf Ihrem lokalen Computer navigieren. Aktivieren Sie am Server abhängig von Ihrer Konfiguration entweder die Lese- oder die Schreibrechte oder beides. Im Allgemeinen ist es für einen Heimbenutzer sinnvoll, Lese- und Schreibzugriff zu gewähren. rsync Mit rsync regelmäßig große Datenmengen übertragen, die sich nicht erheblich ändern. Diese Option ist unter Linux und Windows verfügbar. Ein typischer Fall für rsync ist die Verwaltung von Datensicherungen. Weitere Informationen finden Sie auf der man-Seite des Befehls rsync und in Abschnitt 34.5.2, „Übertragen von Dateien mit rsync“ (S. 594). Kopieren und Freigeben von Dateien 587 Unison Unison ist eine Alternative zu rsync. Es wird verwendet, um regelmäßig Dateien zwischen verschiedenen Computern zu synchronisieren, hat jedoch den Vorteil, dass es in beide Richtungen funktioniert. Weitere Informationen finden Sie auf der man-Seite des Unison-Befehls und in Abschnitt 34.5.3, „Übertragen von Dateien mit Unison“ (S. 595). Unison ist unter Linux und Windows verfügbar. SMB Samba umfasst ein Client-Server-System und eine Installation des SMB-Protokolls. Es wird normalerweise in Windows-Netzwerken verwendet, wird jedoch von mehreren Betriebssystemen unterstützt. Weitere Informationen zu Samba erhalten Sie unter Kapitel 27, Samba (S. 463). Verwenden Sie Samba, wenn Sie Dateien sehr oft und für verschiedene Benutzer freigeben müssen, besonders in Windows-Systemen. Samba als Nur-Linux-Lösung ist sehr unüblich, verwenden Sie stattdessen NFS. Weitere Informationen zum Einrichten eines Samba-Servers finden Sie unter Abschnitt 34.8, „Freigabe von Dateien zwischen Linux und Windows mit Samba“ (S. 605). SSH SSH (Secure Shell) ermöglicht eine sichere Verbindung zwischen Computern. Die SSH-Suite besteht aus mehreren Befehlen und verwendet öffentliche Schlüssel zur Authentifizierung von Benutzern. Weitere Informationen finden Sie unter Chapter 13, SSH: Secure Network Operations (↑Security Guide). Verwenden Sie SSH, wenn Sie als einziger Benutzer gelegentlich Dateien über ein nicht verbürgtes Netzwerk kopieren. Obwohl grafische Bedienoberflächen zur Verfügung stehen, wird SSH hauptsächlich als Kommandozeilen-Dienstprogramm betrachtet, das unter Linux und Windows verfügbar ist. 34.3 Zugreifen auf Dateien über eine Direktverbindung In diesem Abschnitt wird eine Methode beschrieben, wie Dateien mithilfe eines EthernetÜbertragungskabels zwischen zwei Computern ausgetauscht werden können. Sie benötigen: 588 Referenz • Ethernet-Übertragungskabel. Weitere Informationen finden Sie unter: http:// en.wikipedia.org/wiki/Ethernet_crossover_cable • openSUSE auf beiden Computern • Eine aktive Verbindung. Weitere Informationen hierzu finden Sie unter Section “General Notes on File Sharing and Network Browsing” (Chapter 5, Accessing Network Resources, ↑KDE User Guide). Führen Sie dazu die folgenden Schritte aus: Prozedur 34.1 GNOME 1 Starten Sie Nautilus. 2 Klicken Sie auf Datei > Mit Server verbinden. 3 Legen Sie den Diensttyp auf ssh fest. 4 Geben Sie die IP-Adresse und den Port des entfernten Computers ein (standardmäßig 22). 5 Geben Sie den Ordner an, den Sie am entfernten Computer öffnen möchten. 6 Klicken Sie auf Verbinden. Prozedur 34.2 KDE 1 Starten Sie Dolphin. 2 Klicken Sie auf Netzwerk, Netzwerk hinzufügen. Fügen Sie den Fensterbereich über Ansicht > Kontrollleisten > Orte erneut hinzu, falls nicht bereits vorhanden. 3 Legen Sie den Netzwerktyp auf Secure Shell (ssh) fest. 4 Geben Sie einen Namen und den korrekten Benutzer, die IP-Adresse, den Port (standardmäßig 22) und den Ordner des entfernten Computers an. Es ist auch möglich, ein Symbol für diese Verbindung zu erstellen, indem Sie das nachfolgende Kontrollkästchen aktivieren. Dieses Verbindungssymbol wird in Dolphin im Karteireiter Netzwerk angezeigt. Kopieren und Freigeben von Dateien 589 5 Klicken Sie auf Speichern und verbinden, woraufhin ein Dialogfeld geöffnet und nach dem Passwort gefragt wird. Ein neues Fenster mit den Dateien des entfernten Computers wird geöffnet. 34.4 Zugreifen auf Dateien auf verschiedenen Betriebssystemen am selben Computer Neue Computer werden im Allgemeinen mit einem vorinstallierten Betriebssystem, normalerweise Windows, geliefert. Wenn Sie Linux auf einer anderen Partition installiert haben, möchten Sie möglicherweise Dateien zwischen den unterschiedlichen Betriebssystemen austauschen. Linux-Partitionen können nicht standardmäßig von Windows gelesen werden. Wenn Sie Dateien zwischen diesen beiden Betriebssystemen austauschen möchten, müssen Sie eine "Austauschpartition" erstellen. Sollten Sie eine direktere Vorgehensweise bevorzugen, besuchen Sie http://www.fs-driver.org/ und beschaffen Sie sich einen Treiber, der ein ext2-Dateisystem auf Windows unterstützt. Die folgenden Dateisysteme werden von Windows verwendet und sind von einem Linux-Computer aus zugreifbar: FAT Verschiedene Varianten dieses Dateisystems werden unter MS-DOS und Windows 95 und 98 verwendet. Sie können diese Art von Dateisystem mithilfe von YaST erstellen. Es ist möglich, von Linux aus Dateien auf FAT-Partitionen zu lesen und zu schreiben. Die Größe einer FAT-Partition (und sogar die größte Einzeldatei) unterliegt gewissen Beschränkungen der jeweiligen FAT-Version. Weitere Informationen zu FAT-Dateisystemen finden Sie unter http://en.wikipedia .org/wiki/VFAT. NTFS Das NTFS-Dateisystem wird von Windows NT, Windows 2000, Windows XP, Windows Server 2003 und Windows Vista genutzt. openSUSE schließt die Unterstützung für den Schreibzugriff auf das NTFS-Dateisystem ein. Die Funktionalität des Treiber für das NTFS-3g-Dateisystem ist jedoch eingeschränkt. Derzeit werden 590 Referenz Windows-Dateiberechtigungen nicht unterstützt und Sie haben keinen Zugriff auf verschlüsselte oder komprimierte Dateien. Weitere Informationen zu NTFS-3g finden Sie unter http://en.opensuse.org/NTFS-3g. Bei der Installation von openSUSE werden Ihre Windows-Partitionen erkannt. Nach dem Start Ihres Linux-Systems werden die Windows-Partitionen normalerweise eingehängt. Möglichkeiten zum Zugriff auf Ihre Windows-Daten: KDE Drücken Sie Alt + F2 und geben Sie sysinfo:/ ein. Ein neues Fenster wird geöffnet, das die Eigenschaften Ihres Computers anzeigt. Unter Datenträgerinformation werden Ihre Partitionen aufgelistet. Betrachten Sie diejenigen mit dem Dateisystemtyp ntfs oder vfat und klicken Sie auf diese Einträge. Wenn die Partition nicht bereits eingehängt ist, hängt KDE die Partition nun ein und zeigt deren Inhalt an. Befehlszeile Listen Sie einfach den Inhalt von /windows auf, um ein oder mehrere Verzeichnisse zu sehen, die Ihre Windows-Laufwerke enthalten. Das Verzeichnis /windows/c wird beispielsweise dem Windows-Laufwerk C:\ zugeordnet. ANMERKUNG: Ändern der Zugriffsmöglichkeiten auf Windows-Partitionen Anfänglich werden Windows-Partitionen im Nur-Lese-Modus für normale Benutzer eingehängt, um versehentliche Beschädigungen des Dateisystems zu verhindern. Damit normale Benutzer kompletten Zugriff auf eine eingehängte Windows-Partition erhalten, ändern Sie das Einhängeverhalten dieser WindowsPartition. Weitere Informationen über die Einhängeoptionen für vfat erhalten Sie auf der man-Seite des mount-Kommandos und auf der man-Seite von ntfs-3g erhalten Sie weitere Informationen über die Einhängeoptionen für NTFS. 34.5 Kopieren von Dateien zwischen Linux-Computern Linux bietet eine breite Palette an Protokollen, mit deren Hilfe Sie Dateien zwischen Computern kopieren können. Welches Protokoll Sie verwenden, hängt davon ab, wie Kopieren und Freigeben von Dateien 591 viel Aufwand Sie investieren möchten und ob Sie Kompatibilität mit zukünftigen Windows-Installationen wünschen. Die folgenden Abschnitte behandeln verschiedene Methoden der Dateiübertragung von und zu Linux-Computern. Stellen Sie sicher, dass Sie über eine aktive Netzwerkverbindung verfügen, damit Übertragungen möglich sind. Alle Szenarien setzen eine funktionierende Namensauflösung im Netzwerk voraus. Wenn Ihr Netzwerk keinen Namensdienst umfasst, verwenden Sie IP-Adressen direkt oder fügen Sie die IP-Adressen mit dem jeweils zugehörigen Hostnamen auf allen Clients in /etc/hosts ein. Die folgenden Beispiel-IP-Adressen und -Hostnamen werden durchgehend in diesem Abschnitt verwendet: Ziel-Hostname jupiter.example.com Ziel-IP 192.168.2.100 Quell-Hostname venus.example.com Source IP 192.168.2.101 Benutzer tux 34.5.1 Kopieren von Dateien mit SSH Beide Computer, auf die über SSH zugegriffen wird, müssen die folgenden Anforderungen erfüllen: 1. Wenn Sie einen Hostnamen verwenden, stellen Sie sicher, dass jeder Hostname auf beiden Computern unter /etc/hosts aufgelistet ist (siehe „/etc/hosts“ (S. 381)). Wenn Sie SSH mit IP-Adressen verwenden, müssen Sie keine Änderungen vornehmen. 2. Wenn Sie eine Firewall verwenden, öffnen Sie den SSH-Port. Starten Sie in dem Fall YaST und wählen Sie Sicherheit und Benutzer > Firewall aus. Navigieren Sie zu Erlaubte Dienste und prüfen Sie, ob SSH als Teil der Liste angezeigt wird. Wenn nicht, wählen Sie SSH aus Zu erlaubender Dienst und klicken Sie auf Hinzufügen. Klicken Sie auf Weiter und Beenden, um die Änderungen anzuwenden und YaST zu schließen. 592 Referenz Um Dateien von einem Computer auf einen anderen kopieren zu können, müssen Sie wissen, wo die Dateien abgelegt sind. Um beispielsweise die einzelne Datei /srv/ foo_file vom Computer jupiter.example.com in das aktuelle Verzeichnis zu kopieren, verwenden Sie das folgende scp-Kommando (der Punkt entspricht dem aktuellen Verzeichnis als Zielspeicherort der kopierten Datei): scp [email protected]:/srv/foo_file . Um eine vollständige Verzeichnisstruktur zu kopieren, verwenden Sie den rekursiven Modus von scp: scp -r [email protected]:/srv/foo_directory . Wenn Ihr Netzwerk keine Namensauflösung bietet, verwenden Sie direkt die IPAdresse des Servers: scp [email protected]:/srv/foo_file . Falls Sie den exakten Speicherort Ihrer Dateien nicht kennen, verwenden Sie den Befehl sftp. Das Kopieren von Dateien in KDE oder GNOME mithilfe von SFTP ist sehr leicht. Führen Sie dazu die folgenden Schritte aus: 1 Drücken Sie Alt + F2. 2 Geben Sie an der Eingabeaufforderung für die Adresse Folgendes ein (korrigieren Sie die Eingabe entsprechend der eigenen Werte): sftp://[email protected] 3 Bestätigen Sie die Frage nach der Authentizität und geben Sie das Passwort tux unter jupiter.example.com ein. 4 Ziehen Sie die gewünschten Dateien oder Verzeichnisse auf Ihren Desktop oder in ein lokales Verzeichnis und legen Sie sie dort ab. KDE bietet zusätzlich das Protokoll fish, das verwendet werden kann, wenn sftp nicht zur Verfügung steht. Dieses Protokoll wird auf ähnliche Weise verwendet wie sftp. Ersetzen Sie einfach das sftp-Protokollvorzeichen der URL durch fish: fish://[email protected] Kopieren und Freigeben von Dateien 593 34.5.2 Übertragen von Dateien mit rsync rsync ist nützlich zum Archivieren oder Kopieren von Daten und kann auch als Daemon zur Bereitstellung von Verzeichnissen auf dem Netzwerk verwendet werden (siehe Prozedur 34.3, „Erweitertes Setup für rsync-Synchronisierung“ (S. 595)). Bevor Sie Dateien und Verzeichnisse mit rsync zwischen verschiedenen Computern synchronisieren, stellen Sie sicher, dass die folgenden Anforderungen erfüllt sind: 1. Das Paket rsync ist installiert. 2. Identische Benutzer sind auf beiden Systemen verfügbar. 3. Auf dem Server ist genügend Speicherplatz frei. 4. Wenn Sie das Potenzial von rsync voll ausschöpfen möchten, stellen Sie sicher, dass rsync auf dem System installiert ist, das als Server dienen soll. rsync-Basismodus Für die Basisbetriebsart von rsync ist keine besondere Konfiguration erforderlich. rsync spiegelt vollständige Verzeichnisse auf andere Systeme. Die Verwendung unterscheidet sich nur unwesentlich von einem normalen Kopierwerkzeug, wie etwa scp. Mit folgendem Befehl kann ein Backup des Home-Verzeichnisses von tux auf einem Backupserver jupiter angelegt werden: rsync -Hbaz -e ssh /home/tux/ tux@jupiter:backup Verwenden Sie folgendes Kommando, um die Sicherung wiederherzustellen (ohne die Option -b): rsync -Haz -e ssh tux@jupiter:backup /home/tux/ rsync-Dämonmodus Starten Sie den Daemon rsyncd auf einem Ihrer Systeme, um die volle Funktionalität von rsync zu nutzen. In diesem Modus können Sie Synchronisierungspunkte (Module) erstellen, auf die ein Zugriff ohne Konto möglich ist. Gehen Sie für die Verwendung des Dämons rsyncd wie folgt vor: 594 Referenz Prozedur 34.3 Erweitertes Setup für rsync-Synchronisierung 1 Melden Sie sich als root an und installieren Sie das Paket rsync. 2 Konfigurieren Ihrer Synchronisierungspunkte in /etc/rsyncd.conf. Fügen Sie einen Punkt mit Namen in Klammern hinzu und fügen Sie das Schlüsselwort für den Pfad, wie im folgenden Beispiel angegeben, hinzu: [FTP] path = /srv/ftp comment = An Example 3 Starten Sie den rsyncd-Daemon als root mit rcrsyncd start. Führen Sie zum automatischen Starten des rsync-Dienstes bei jedem Systemstart den Befehl insserv rsyncd aus. 4 Listen Sie alle Dateien auf, die sich im Verzeichnis /srv/ftp befinden (und beachten Sie dabei den doppelten Doppelpunkt): rsync -avz jupiter::FTP 5 Initiieren Sie die Übertragung, indem Sie ein Zielverzeichnis angeben (in diesem Beispiel wird das aktuelle Verzeichnis durch einen Punkt dargestellt): rsync -avz jupiter::FTP . Standardmäßig werden bei der Synchronisierung mit rsync keine Dateien gelöscht. Um das Löschen von Dateien zu erzwingen, fügen Sie die Option --delete hinzu. Wenn Sie sicherstellen möchten, dass --delete nicht versehentlich neuere Dateien entfernt, verwenden Sie stattdessen die Option --update. Dadurch entstehende Konflikte müssen manuell aufgelöst werden. 34.5.3 Übertragen von Dateien mit Unison Bevor Sie Dateien und Verzeichnisse mit Unison zwischen verschiedenen Computern synchronisieren, stellen Sie sicher, dass die folgenden Anforderungen erfüllt sind: 1. Das Paket Unison ist installiert. Kopieren und Freigeben von Dateien 595 2. Sowohl auf Ihrem lokalen als auch auf Ihrem entfernten Computer steht ausreichend Speicherplatz zur Verfügung. 3. Wenn Sie das Potenzial von Unison voll ausschöpfen möchten, stellen Sie sicher, dass Unison auch auf Ihrem entfernten Computer installiert ist und ausgeführt wird. Falls Sie Hilfe benötigen, führen Sie Unison mit der Option -doc topics aus, um eine vollständige Liste aller verfügbaren Abschnitte zu erhalten. Für dauerhafte Einstellungen ermöglicht Unison die Erstellung von Profilen, die UnisonEinstellungen wie zu synchronisierende Verzeichnisse (Roots), zu ignorierende Dateitypen sowie andere Optionen angeben. Die Profile werden als Textdateien in ~/ .unison mit der Dateierweiterung *.prf gespeichert. Verwenden der grafischen Bedienoberfläche Zum Synchronisieren verschiedener Verzeichnisse mithilfe der grafischen Bedienoberfläche von Unison gehen Sie wie folgt vor: 1 Unison starten Sie mit Alt + F2 und dem Befehl unison. 2 Wenn Sie Unison zum ersten Mal ohne weitere Optionen ausführen, werden Sie aufgefordert, ein Quellverzeichnis anzugeben. Geben Sie das zu synchronisierende Quellverzeichnis ein und klicken Sie auf OK. 3 Geben Sie das Zielverzeichnis ein. Es kann entweder lokal oder entfernt vorhanden sein. Wenn Sie die Synchronisierung mit einem entfernten Verzeichnis durchführen möchten, wählen Sie die Methode (SSH, RSH oder Socket) aus und geben Sie den Hostnamen und einen optionalen Benutzer ein. 4 Wenn Sie diese beiden Verzeichnisse noch nie vorher synchronisiert haben, wird ein Dialogfeld mit einer Warnmeldung angezeigt, um Sie darüber zu informieren, dass Unison den Inhalt dieser Verzeichnisse nun vergleicht. Schließen Sie die Warnmeldung mit OK und warten Sie, bis Unison die Informationen der beiden Verzeichnisse gesammelt hat und die Unterschiede im Hauptfenster anzeigt. In der linken Spalte wird das von Ihnen ausgewählte Quellverzeichnis angezeigt, in der dritten Spalte das Zielverzeichnis. Wenn die Verzeichnisse Unterschiede aufweisen, wird in der SpalteAktion ein Symbol angezeigt und eine Aktion vorgeschlagen. Ein grüner Pfeil gibt an, dass eine Datei im Quell- oder Zielverzeich- 596 Referenz nis geändert, hinzugefügt oder gelöscht wurde. Die Richtung des Pfeils gibt die Richtung an, in die die Änderung propagiert werden würde, wenn Sie die Synchronisierungen zu diesem Zeitpunkt durchführen würden. Ein Fragezeichen gibt einen Konflikt an (beide Dateien wurden geändert und Unison kann nicht entscheiden, welche Datei überschrieben werden soll). Abbildung 34.1 Vorschlag zur Dateisynchronisierung 5 Um die von Unison für die jeweilige Datei gezeigten Vorschläge zu ändern (beispielsweise die Richtung), wählen Sie die Datei aus und klicken Sie auf Rechts nach Links oder Links nach Rechts. Mit Überspringen schließen Sie eine Datei von der Synchronisierung aus. Das Symbol in der Spalte Aktion ändert sich dann entsprechend. 6 Klicken Sie zum Starten der Synchronisierung auf Ausführen. Beim nächsten Start von Unison werden in einem Dialogfeld die vorhandenen Profile mit den jeweils zu synchronisierenden Verzeichnissen angezeigt. Wählen Sie ein Profil aus oder erstellen Sie ein neues Profil (für ein anderes Verzeichnispaar) und führen Sie die Synchronisierung wie oben beschrieben durch. Arbeiten mit der Kommandozeile Unison kann auch mithilfe der Kommandozeile bedient werden. Zur Synchronisierung eines lokalen Verzeichnisses mit einem entfernten Computer gehen Sie wie folgt vor: 1 Öffnen Sie eine Shell und geben Sie den folgenden Befehl ein: unison -ui text DIR ssh://[email protected]//PATH Kopieren und Freigeben von Dateien 597 Ersetzen Sie die Platzhalter durch die entsprechenden Werte. 2 Unison fragt Sie, was mit den Dateien und Verzeichnissen zu tun ist, wie zum Beispiel: local <---- jupiter new file dir [f] 3 Drücken Sie F, wenn Sie der Empfehlung von Unison folgen möchten. Für weitere Befehle drücken Sie auf ?. 4 Fahren Sie fort mit y, wenn Sie Ihre Aktualisierungen propagieren möchten. 34.5.4 Kopieren von Dateien mit FTP Vergewissern Sie sich, dass die folgenden Anforderungen erfüllt sind, bevor Sie Ihren FTP-Server konfigurieren: 1. Das Paket vsftp ist installiert. 2. Sie haben root-Zugriff auf Ihren FTP-Server. 3. Auf Ihrem Computer ist genügend Speicherplatz frei. WARNUNG: Nur für private Netzwerke Diese Einrichtung ist nur für private Netzwerke geeignet. Verwenden Sie es nicht für Standorte, die nicht durch Firewalls geschützt sind, und aktivieren Sie nicht weltweiten Zugriff. Gehen Sie zur Konfiguration eines FTP-Servers wie folgt vor: 1 Bereiten Sie den FTP-Server vor: 1a Öffnen Sie eine Shell, melden Sie sich als root an und speichern Sie eine Sicherungskopie von /etc/vsftpd.conf: cp /etc/vsftpd.conf /etc/vsftpd.conf.bak 1b Erstellen eines Zugriffspunkts für anonymes FTP 598 Referenz mkdir ~ftp/incoming chown -R ftp:ftp ~ftp/incoming 2 Ersetzen Sie die Konfigurationsdateien entsprechend Ihres bevorzugten Szenarios (erweiterte Konfigurationsoptionen finden Sie auf der man-Seite zu vsftpd.conf.): Erlauben von anonymem Lese- und Schreibzugriff # listen=YES # Enable anonymous access to FTP server anonymous_enable=YES # local_enable=YES # Enable write access write_enable=YES anon_upload_enable=YES anon_mkdir_write_enable=YES dirmessage_enable=YES # Write log file xferlog_enable=YES connect_from_port_20=YES chown_uploads=YES chown_username=ftp ftpd_banner=Welcome to FTP service. anon_root=/srv/ftp Gewähren von beschränkten Rechten für FTP-Benutzer (nur Heimnetzwerk) chroot_local_users=YES 3 Starten Sie den FTP-Server: rcvsftp start Geben Sie am Client einfach den URL ftp://HOST in Ihren Browser oder FTP-Client ein. Ersetzen Sie HOST durch den Hostnamen oder die IP-Adresse Ihres Servers. Es sind viele grafische Bedienoberflächen erhältlich, die sich zum Navigieren im Inhalt Ihres FTP-Servers eignen. Um eine Liste zu sehen, geben Sie einfach FTP an der Eingabeaufforderung des YaST-Paket-Managers ein. Kopieren und Freigeben von Dateien 599 34.6 Kopieren von Dateien zwischen Linux- und Windows-Computern mit SSH Wählen Sie eine der folgenden Anwendungen, um Dateien mithilfe von SSH von Linux an Windows zu übertragen: PuTTY PuTTY ist eine Suite verschiedener Kommandozeilenwerkzeuge für die Arbeit mit einem SSH-Daemon. Laden Sie es von http://www.chiark.greenend .org.uk/~sgtatham/putty.html herunter. WinSCP WinSCP ist PuTTY sehr ähnlich, umfasst aber eine grafische Bedienoberfläche. Wählen Sie zwischen einem Explorer- oder Norton Commander-Stil. Laden Sie es von http://winscp.net herunter. Gehen Sie (am Windows-Computer) wie folgt vor, um eine Datei mit PuTTY von Windows zu Linux zu kopieren: 1 Starten Sie PSCP. 2 Geben Sie den Hostnamen Ihres SSH-Servers ein. 3 Geben Sie Ihre Anmeldung und das Passwort für den SSH-Server ein. Gehen Sie (am Windows-Computer) wie folgt vor, um mit WinSCP eine Verbindung von Windows zu Linux aufzubauen: 1 Starten Sie WinSCP. 2 Geben Sie den Hostnamen des SSH-Servers sowie den Benutzernamen ein. 3 Klicken Sie auf Anmeldung und bestätigen Sie die folgende Warnung. 4 Ziehen Sie beliebige Dateien oder Verzeichnisse aus oder in Ihr WinSCP-Fenster und legen Sie sie ab. 600 Referenz ANMERKUNG: SSH-Fingerabdruck Sowohl bei PuTTY als auch bei WinSCP müssen Sie bei Ihrer ersten Anmeldung den SSH-Fingerabdruck bestätigen. 34.7 Freigabe von Dateien zwischen Linux-Computern Die folgenden Abschnitte erläutern mehrere Methoden für die Freigabe von Daten. Verwenden Sie eine davon, wenn Sie eine permanente Lösung für die Datenfreigabe suchen. 34.7.1 Übertragen von Dateien mit NFS Gehen Sie zur Konfiguration des Servers wie folgt vor: 1 Bereiten Sie das System vor: 1a Öffnen Sie eine Shell, melden Sie sich als root an und gewähren Sie allen Benutzern Schreibrechte: mkdir /srv/nfs chgrp users /srv/nfs chmod g+w /srv/nfs 1b Vergewissern Sie sich, dass Ihr Benutzername und Ihre Benutzer-ID am Client und am Server bekannt sind. Ausführliche Anleitungen zur Erstellung und Verwaltung von Benutzerkonten finden Sie unter Kapitel 8, Verwalten von Benutzern mit YaST (S. 119). 2 Bereiten Sie den NFS-Server vor: 2a Starten Sie YaST als root. 2b Klicken Sie auf Netzwerkdienste > NFS-Server(dieses Modul ist nicht standardmäßig installiert. Sollte es in YaST nicht vorhanden sein, installieren Sie das Paket yast2-nfs-server. Kopieren und Freigeben von Dateien 601 2c Aktivieren Sie NFS-Dienste mit Start. 2d Öffnen Sie den geeigneten Firewall-Port mit Firewall-Port öffnen, falls Sie eine Firewall verwenden. 3 Exportieren Sie die Verzeichnisse: 3a Klicken Sie auf Verzeichnis hinzufügen und wählen Sie /srv/nfs aus. 3b Setzen Sie die Exportoptionen auf: rw,root_squash,async 3c Wiederholen Sie diese Schritte, wenn Sie mehrere Verzeichnisse exportieren möchten. 4 Wenden Sie Ihre Einstellungen an und beenden Sie YaST. Ihr NFS-Server ist nun bereit zur Benutzung. Geben Sie rcnfsserver start als root ein, um den NFS-Server manuell zu starten. Geben Sie rcnfsserver stop ein, um den Server zu stoppen. Standardmäßig wird dieser Service bei jedem Booten durch YaST ausgeführt. Gehen Sie zur Konfiguration des Clients wie folgt vor: 1 Bereiten Sie den NFS-Client vor: 1a Starten Sie YaST als root. 1b Wählen Sie Netzwerkdienste > NFS-Client. 1c Aktivieren Sie Firewall-Port öffnen, falls Sie eine Firewall verwenden. 2 Importieren Sie das entfernte Dateisystem: 2a Klicken Sie auf Hinzufügen. 602 Referenz 2b Geben Sie den Namen oder die IP-Adresse des NFS-Servers ein oder klicken Sie auf Wählen, um das Netzwerk automatisch nach NFS-Servern zu durchsuchen. 2c Geben Sie den Namen Ihres entfernten Dateisystems ein oder wählen Sie es automatisch mit Auswählen aus. 2d Geben Sie einen geeigneten Einhängepunkt ein, z. B. /mnt. 2e Wiederholen Sie diese Schritte, wenn Sie mehrere externe Verzeichnisse importieren möchten. 3 Wenden Sie Ihre Einstellungen an und beenden Sie YaST. Ihr NFS-Client ist nun bereit zur Benutzung. Geben Sie rcnfs start ein, um den NFS-Client manuell zu starten. ANMERKUNG: Konsistente Benutzernamen Wenn Ihr privates Netzwerk nur von einer kleinen Benutzeranzahl verwendet wird, richten Sie manuell identische Benutzer auf den Computern ein. Wenn Sie jedoch einen größeren und konsistenten Benutzerstamm in einem größeren privaten Netzwerk benötigen, sollten Sie den Einsatz von NIS oder LDAP zur Verwaltung von Benutzerdaten in Erwägung ziehen. Weitere Informationen finden Sie unter Chapter 3, Using NIS (↑Security Guide) und Chapter 4, LDAP—A Directory Service (↑Security Guide). 34.7.2 Freigabe von Dateien mit Samba Diese Abschnitte stellen verschiedene Methoden für den Zugriff auf Dateien auf einem Samba-Server vor. Im Lieferumfang von KDE und GNOME sind grafische Werkzeuge zur Arbeit mit Samba-Freigaben enthalten. Für den Zugriff auf Samba-Server steht auch ein Kommandozeilenwerkzeug zur Verfügung. Zugreifen auf Freigaben mit KDE und GNOME Beide Desktops, KDE und GNOME, können über ihre Dateibrowser auf Samba-Freigaben zugreifen. Gehen Sie wie folgt vor, um auf Ihre Freigabe zuzugreifen: Kopieren und Freigeben von Dateien 603 1 Drücken Sie Alt + F2 und geben Sie smb://jupiter.example.com/Freigabe ein. Die Syntax dieser URL lautet·smb://HOST/SHARENAME, wobei HOST den Hostnamen (jupiter.example.com) oder die IP-Adresse angibt und SHARENAME die Freigabe darstellt. Weitere Informationen hierzu finden Sie unter Schritt 3b (S. 606). 2 Melden Sie sich mit dem Benutzernamen und Passwort an. Das Passwort wird unter Schritt 4 (S. 606) eingestellt. Sie können auch einfach Eingabetaste drücken, wenn kein Passwort erforderlich ist. 3 Ziehen Sie beliebige Dateien oder Verzeichnisse aus oder in Ihr Fenster und legen Sie sie ab. Wenn Sie Ihre Arbeitsgruppe nicht kennen, geben Sie smb:/ ein, um alle in Ihrem Netzwerk verfügbaren Arbeitsgruppen aufzulisten. Das Smb4K-Werkzeug (Paket smb4k) kann verwendet werden, um alle Arbeitsgruppen in Ihrem Netzwerk anzuzeigen und auf Anforderung einzuhängen. Zugriff auf Freigaben über die Kommandozeile Wenn Sie die Kommandozeile bevorzugen, verwenden Sie den Befehl smbclient. Führen Sie für die Anmeldung bei Ihrem Samba-Server Folgendes aus: smbclient //jupiter/share -U tux Lassen Sie die Option -U weg, wenn Sie der aktuelle Benutzer tux sind. Wenn Sie sich erfolgreich angemeldet haben, verwenden Sie einige grundlegende Befehle wie ls (Inhalt auflisten), mkdir (Verzeichnis anlegen), get (Datei herunterladen), und put (Datei hochladen). Geben Sie help ein, um alle Befehle anzuzeigen. Weitere Informationen finden Sie auf der man-Seite·des Befehls smbclient. 604 Referenz 34.8 Freigabe von Dateien zwischen Linux und Windows mit Samba Samba ist die erste Wahl für die Übertragung von Dateien zwischen Windows- und Linux-Computern. Dies sind die häufigsten Verwendungen für Samba: Dateien von Linux an Windows mithilfe des SMB-Schemas übertragen Im einfachsten Fall brauchen Sie keinen Linux-Server zu konfigurieren. Verwenden Sie das smb:/-Schema. Weitere Informationen finden Sie unter „Zugreifen auf Freigaben mit KDE und GNOME“ (S. 603). Stellen Sie sicher, dass Ihre Arbeitsgruppe auf beiden Systemen identisch ist und dass Ihre Verzeichnisse freigegeben sind. Dateien von Windows an Linux mithilfe eines Servers übertragen Konfigurieren Sie einen Samba-Server auf Ihrem Linux-Computer. Siehe Prozedur 34.4, „Einrichten eines Samba-Servers“ (S. 605). TIPP: Verwendung von Standardregistrierungseinträgen für Ihr Windows-System Bei einigen Windows-Versionen (95, 98) sind zur Aktivierung einer anderen Methode der Passwortauthentifizierung geringfügige Änderungen in der Registrierung erforderlich. Erleichtern Sie sich diesen Schritt, indem Sie das samba-doc-Paket installieren und die Datei /usr/share/doc/packages/ samba/registry auf Ihre Windows-Festplatte·kopieren. Starten Sie Windows und übernehmen Sie die Änderungen durch Doppelklicken auf diese Datei. Prozedur 34.4 Einrichten eines Samba-Servers Gehen Sie zum Einrichten eines Samba-Servers wie folgt vor: 1 Bereiten Sie den Samba-Server vor: 1a Starten Sie YaST als root. 1b Installieren Sie das Paket samba. 1c Erstellen Sie ein Verzeichnis (z. B. /srv/share). Kopieren und Freigeben von Dateien 605 2 Erstellen Sie die Serverkonfiguration: 2a Wählen Sie Netzwerkdienste > Samba-Server. 2b Wählen Sie eine der Arbeitsgruppen aus oder geben Sie eine neue ein (z. B. Pinguin). 2c Aktivieren Sie Primary Domain Controller (PDC). 2d Legen Sie Beim Systemstart fest, wenn der Samba-Dienst bei jedem Start Ihres Computers gestartet werden soll. Anderenfalls legen Sie Manuell fest. 2e Aktivieren Sie Firewall-Port öffnen, falls Sie eine Firewall verwenden. 3 Erstellen Sie Ihre Windows-Freigabe: 3a Klicken Sie auf den Karteireiter Freigaben und anschließend auf Hinzufügen. 3b Geben Sie einen Namen und eine Beschreibung ein. Der Freigabename wird für den Zugriff auf die Freigabe von Ihren Clients verwendet. Beschreibung der Freigabe beschreibt den Zweck der Freigabe. 3c Wählen Sie Ihren Pfad aus (z. B. /srv/share). 3d Bestätigen Sie Ihre Einstellungen mit OK. 3e Aktivieren Sie Benutzern die Freigabe ihrer Verzeichnisse erlauben. 4 Geben Sie ein Passwort für alle Benutzer an, die diesen Dienst verwenden dürfen: smbpasswd -a tux Drücken Sie zur einfacheren Konfiguration einfach die Eingabetaste, um das Passwort leer zu lassen. Bedenken Sie, dass sich die Benutzernamen auf Ihrem Windows- und Linux-Computer wahrscheinlich unterscheiden. Anleitungen zum Konfigurieren eines konsistenten Benutzerstamms für Windows und Linux würden jedoch den Rahmen dieses Dokuments sprengen. 5 Starten Sie den Samba-Server: 606 Referenz rcnmb start rcsmb start Geben Sie Folgendes ein, um zu überprüfen, ob alle Einstellungen erfolgreich konfiguriert wurden: smbclient -L localhost Nach dem Drücken der Eingabetaste sollten Sie ein Ergebnis wie das Folgende erhalten: Anonymous login successful Domain=[PENGUIN] OS=[Unix] Server=[Samba 3.0.22-11-SUSE-CODE10] Sharename Type Comment -----------------share Disk Shared directory netlogon Disk Network Logon Service IPC$ IPC IPC Service (Samba 3.0.22-11-SUSE-CODE10) ADMIN$ IPC IPC Service (Samba 3.0.22-11-SUSE-CODE10) Anonymous login successful Domain=[PENGUIN] OS=[Unix] Server=[Samba 3.0.22-11-SUSE-CODE10] Server --------SUSE-DESKTOP Comment ------Samba 3.0.22-11-SUSE-CODE10 Workgroup --------TUX-NET Master ------jupiter Kopieren und Freigeben von Dateien 607 34.9 Weiterführende Informationen • http://en.wikipedia.org/wiki/VFAT • http://en.wikipedia.org/wiki/NTFS • http://en.wikipedia.org/wiki/Fstab • http://en.wikipedia.org/wiki/Network_File_System • http://en.wikipedia.org/wiki/File_Transfer_Protocol • http://en.wikipedia.org/wiki/SSH • http://en.wikipedia.org/wiki/Rsync • http://en.wikipedia.org/wiki/Samba_software 608 Referenz Hilfe und Dokumentation 35 Im Lieferumfang von openSUSE® sind verschiedene Informationen und Dokumentationen enthalten, viele davon bereits in Ihr installiertes System integriert: Dokumentation unter /usr/share/doc Dieses traditionelle Hilfe-Verzeichnis enthält verschiedene Dokumentationsdateien sowie die Hinweise zur Version Ihres Systems. Weitere Informationen finden Sie unter Abschnitt 35.1, „Dokumentationsverzeichnis“ (S. 610). man-Seiten und Infoseiten für Shell-Kommandos Wenn Sie mit der Shell arbeiten, brauchen Sie die Optionen der Kommandos nicht auswendig zu kennen. Die Shell bietet normalerweise eine integrierte Hilfefunktion mit man-Seiten und Infoseiten. Weitere Informationen dazu finden Sie unter Abschnitt 35.2, „man-Seiten“ (S. 612) und Abschnitt 35.3, „Infoseiten“ (S. 613). Desktop-Hilfezentren Die Hilfezentren sowohl des KDE-Desktops (KDE-Hilfezentrum) als auch des GNOME-Desktops (Yelp) bieten zentralen Zugriff auf die wichtigsten Dokumentationsressourcen auf Ihrem System in durchsuchbarer Form. Zu diesen Ressourcen zählen die Online-Hilfe für installierte Anwendungen, man-Seiten, Infoseiten sowie die mit Ihrem Produkt gelieferten Novell/SUSE-Handbücher. Separate Hilfepakete für einige Anwendungen Beim Installieren von neuer Software mit YaST wird die Software-Dokumentation in den meisten Fällen automatisch installiert und gewöhnlich in der Hilfe auf Ihrem KDE-Desktop angezeigt. Jedoch können einige Anwendungen, beispielsweise The GIMP, über andere Online-Hilfepakete verfügen, die separat mit YaST installiert werden können und nicht in die Hilfe integriert werden. Hilfe und Dokumentation 609 35.1 Dokumentationsverzeichnis Das traditionelle Verzeichnis zum Suchen von Dokumentationen in Ihrem installierten Linux-System finden Sie unter /usr/share/doc. Das Verzeichnis enthält normalerweise Informationen zu den auf Ihrem System installierten Paketen sowie Versionshinweise, Handbücher usw. ANMERKUNG: Inhalte abhängig von installierten Paketen In der Linux-Welt stehen Handbücher und andere Dokumentationen in Form von Paketen zur Verfügung, ähnlich wie Software. Wie viele und welche Informationen Sie unter /usr/share/docs finden, hängt auch von den installierten (Dokumentations-) Paketen ab. Wenn Sie die hier genannten Unterverzeichnisse nicht finden können, prüfen Sie, ob die entsprechenden Pakete auf Ihrem System installiert sind und fügen Sie sie gegebenenfalls mithilfe von YaST hinzu. 35.1.1 Novell/SUSE-Handbücher Wir bieten unsere Handbücher im HTML- und PDF-Format in verschiedenen Sprachen an. Im Unterverzeichnis Handbuch finden Sie HTML-Versionen der meisten für Ihr Produkt verfügbaren Novell/SUSE-Handbücher. Eine Übersicht über sämtliche für Ihr Produkt verfügbare Dokumentation finden Sie im Vorwort der Handbücher. Wenn mehr als eine Sprache installiert ist, enthält /usr/share/doc/manual möglicherweise verschiedene Sprachversionen der Handbücher. Die HTML-Versionen der Novell/SUSE-Handbücher stehen auch in der Hilfe an beiden Desktops zur Verfügung. Informationen zum Speicherort der PDF- und HTML-Versionen des Handbuchs auf Ihrem Installationsmedium finden Sie unter openSUSE Versionshinweise. Sie stehen auf Ihrem installierten System unter /usr/share/doc/release-notes/ oder online auf Ihrer produktspezifischen Webseite unter http://www.novell.com/ documentation/ zur Verfügung. 610 Referenz 35.1.2 HOWTOs Wenn das Paket howto auf Ihrem System installiert ist, enthält /usr/share/doc auch das Unterverzeichnis howto mit zusätzlicher Dokumentation zu vielen Aufgaben bei Setup und Betrieb von Linux-Software. 35.1.3 Dokumentation zu den einzelnen Paketen Im Verzeichnis packages befindet sich die Dokumentation zu den auf Ihrem System installierten Software-Paketen. Für jedes Paket wird das entsprechende Unterverzeichnis /usr/share/doc/packages/Paketname erstellt. Es enthält README-Dateien für das Paket und manchmal Beispiele, Konfigurationsdateien und zusätzliche Skripten. In der folgenden Liste werden die typischen Dateien vorgestellt, die unter /usr/ share/doc/packages zu finden sind. Diese Einträge sind nicht obligatorisch, und viele Pakete enthalten möglicherweise nur einige davon. AUTOREN Liste der wichtigsten Entwickler. BUGS Bekannte Programmfehler oder Fehlfunktionen. Enthält möglicherweise auch einen Link zur Bugzilla-Webseite, auf der alle Programmfehler aufgeführt sind. CHANGES , ChangeLog Diese Datei enthält eine Übersicht der in den einzelnen Versionen vorgenommenen Änderungen. Die Datei dürfte nur für Entwickler interessant sein, da sie sehr detailliert ist. COPYING , LICENSE Lizenzinformationen. FAQ Mailing-Listen und Newsgroups entnommene Fragen und Antworten. Hilfe und Dokumentation 611 INSTALL So installieren Sie dieses Paket auf Ihrem System. Da das Paket bereits installiert ist, wenn Sie diese Datei lesen können, können Sie den Inhalt dieser Datei bedenkenlos ignorieren. README, README.* Allgemeine Informationen zur Software, z. B. den Zweck und die Art ihrer Verwendung. TODO Diese Datei beschreibt Funktionen, die in diesem Paket noch nicht implementiert, jedoch für spätere Versionen vorgesehen sind. MANIFEST Diese Datei enthält eine Übersicht über die im Paket enthaltenen Dateien. NEWS Beschreibung der Neuerungen in dieser Version. 35.2 man-Seiten man-Seiten sind ein wichtiger Teil des Linux-Hilfesystems. Sie erklären die Verwendung der einzelnen Befehle und deren Optionen und Parameter. Sie greifen auf man-Seiten mit dem Befehl man gefolgt vom Namen des jeweiligen Befehls zu, z. B. man ls. Die man-Seiten werden direkt in der Shell angezeigt. Blättern Sie mit den Tasten Bild ↑ und Bild ↓ nach oben bzw. unten. Mit Pos 1 und Ende gelangen Sie an den Anfang bzw. das Ende eines Dokuments. und mit Q schließen Sie die man-Seiten. Weitere Informationen über den Befehl man erhalten Sie durch Eingabe von man man. manSeiten sind in Kategorien unterteilt, wie in Tabelle 35.1, „man-Seiten – Kategorien und Beschreibungen“ (S. 613) gezeigt (diese Einteilung wurde direkt von der man-Seite für den Befehl "man" übernommen). 612 Referenz Tabelle 35.1 man-Seiten – Kategorien und Beschreibungen Nummer Beschreibung 1 Ausführbare Programme oder Shell-Befehle 2 Systemaufrufe (vom Kernel bereitgestellte Funktionen) 3 Bibliotheksaufrufe (Funktionen in Programmbibliotheken) 4 Spezielle Dateien (gewöhnlich in /dev) 5 Dateiformate und Konventionen (/etc/fstab) 6 Spiele 7 Sonstiges (wie Makropakete und Konventionen), zum Beispiel man(7) oder groff(7) 8 Systemverwaltungskommandos (in der Regel nur für root) 9 Nicht standardgemäße Kernel-Routinen Jede man-Seite besteht aus den Abschnitten NAME, SYNOPSIS, DESCRIPTION, SEE ALSO, LICENSING und AUTHOR. Je nach Befehlstyp stehen möglicherweise auch weitere Abschnitte zur Verfügung. 35.3 Infoseiten Eine weitere wichtige Informationsquelle sind Infoseiten. Diese sind im Allgemeinen ausführlicher als man-Seiten. Die Infoseite für einen bestimmten Befehl zeigen Sie an, indem Sie info gefolgt vom Namen des Befehls eingeben, z. B. info ls. Infoseiten werden direkt in der Shell in einem Viewer angezeigt, in dem Sie zwischen den verschiedenen Abschnitten, sogenannten "Knoten, navigieren können." Mit Leertaste blättern Sie vorwärts und mit <— zurück. Innerhalb eines Knotens können Sie auch mit Bild ↑ und Bild ↓ navigieren, jedoch gelangen Sie nur mit Leertaste und <— zum vorherigen bzw. nächsten Knoten. Drücken Sie Q, um den Anzeigemodus zu beenden. Nicht jede man-Seite enthält eine Infoseite und umgekehrt. Hilfe und Dokumentation 613 Ein Beispielnetzwerk Dieses Beispielnetzwerk wird in der openSUSE®-Dokumentation in allen Kapiteln verwendet, die sich mit Netzwerken befassen. A GNU-Lizenzen Dieser Anhang enthält die Allgemeine öffentliche GNU-Lizenz (GNU General Public License) und die Freie GNU-Dokumentationslizenz (GNU Free Documentation License). GNU General Public License Version 2, June 1991 Copyright (C) 1989, 1991 Free Software Foundation, Inc. 59 Temple Place - Suite 330, Boston, MA 02111-1307, USA Everyone is permitted to copy and distribute verbatim copies of this license document, but changing it is not allowed. Preamble The licenses for most software are designed to take away your freedom to share and change it. By contrast, the GNU General Public License is intended to guarantee your freedom to share and change free software--to make sure the software is free for all its users. This General Public License applies to most of the Free Software Foundation’s software and to any other program whose authors commit to using it. (Some other Free Software Foundation software is covered by the GNU Library General Public License instead.) You can apply it to your programs, too. When we speak of free software, we are referring to freedom, not price. Our General Public Licenses are designed to make sure that you have the freedom to distribute copies of free software (and charge for this service if you wish), that you receive source code or can get it if you want it, that you can change the software or use pieces of it in new free programs; and that you know you can do these things. To protect your rights, we need to make restrictions that forbid anyone to deny you these rights or to ask you to surrender the rights. These restrictions translate to certain responsibilities for you if you distribute copies of the software, or if you modify it. For example, if you distribute copies of such a program, whether gratis or for a fee, you must give the recipients all the rights that you have. You must make sure that they, too, receive or can get the source code. And you must show them these terms so they know their rights. We protect your rights with two steps: (1) copyright the software, and (2) offer you this license which gives you legal permission to copy, distribute and/or modify the software. Also, for each author’s protection and ours, we want to make certain that everyone understands that there is no warranty for this free software. If the software is modified by someone else and passed on, we want its recipients to know that what they have is not the original, so that any problems introduced by others will not reflect on the original authors’ reputations. Finally, any free program is threatened constantly by software patents. We wish to avoid the danger that redistributors of a free program will individually obtain patent licenses, in effect making the program proprietary. To prevent this, we have made it clear that any patent must be licensed for everyone’s free use or not licensed at all. The precise terms and conditions for copying, distribution and modification follow. B GNU GENERAL PUBLIC LICENSE TERMS AND CONDITIONS FOR COPYING, DISTRIBUTION AND MODIFICATION 0. This License applies to any program or other work which contains a notice placed by the copyright holder saying it may be distributed under the terms of this General Public License. The "Program", below, refers to any such program or work, and a "work based on the Program" means either the Program or any derivative work under copyright law: that is to say, a work containing the Program or a portion of it, either verbatim or with modifications and/or translated into another language. (Hereinafter, translation is included without limitation in the term "modification".) Each licensee is addressed as "you". Activities other than copying, distribution and modification are not covered by this License; they are outside its scope. The act of running the Program is not restricted, and the output from the Program is covered only if its contents constitute a work based on the Program (independent of having been made by running the Program). Whether that is true depends on what the Program does. 1. You may copy and distribute verbatim copies of the Program’s source code as you receive it, in any medium, provided that you conspicuously and appropriately publish on each copy an appropriate copyright notice and disclaimer of warranty; keep intact all the notices that refer to this License and to the absence of any warranty; and give any other recipients of the Program a copy of this License along with the Program. You may charge a fee for the physical act of transferring a copy, and you may at your option offer warranty protection in exchange for a fee. 2. You may modify your copy or copies of the Program or any portion of it, thus forming a work based on the Program, and copy and distribute such modifications or work under the terms of Section 1 above, provided that you also meet all of these conditions: a) You must cause the modified files to carry prominent notices stating that you changed the files and the date of any change. b) You must cause any work that you distribute or publish, that in whole or in part contains or is derived from the Program or any part thereof, to be licensed as a whole at no charge to all third parties under the terms of this License. c) If the modified program normally reads commands interactively when run, you must cause it, when started running for such interactive use in the most ordinary way, to print or display an announcement including an appropriate copyright notice and a notice that there is no warranty (or else, saying that you provide a warranty) and that users may redistribute the program under these conditions, and telling the user how to view a copy of this License. (Exception: if the Program itself is interactive but does not normally print such an announcement, your work based on the Program is not required to print an announcement.) These requirements apply to the modified work as a whole. If identifiable sections of that work are not derived from the Program, and can be reasonably considered independent and separate works in themselves, then this License, and its terms, do not apply to those sections when you distribute them as separate works. But when you distribute the same sections as part of a whole which is a work based on the Program, the distribution of the whole must be on the terms of this License, whose permissions for other licensees extend to the entire whole, and thus to each and every part regardless of who wrote it. Thus, it is not the intent of this section to claim rights or contest your rights to work written entirely by you; rather, the intent is to exercise the right to control the distribution of derivative or collective works based on the Program. In addition, mere aggregation of another work not based on the Program with the Program (or with a work based on the Program) on a volume of a storage or distribution medium does not bring the other work under the scope of this License. 3. You may copy and distribute the Program (or a work based on it, under Section 2) in object code or executable form under the terms of Sections 1 and 2 above provided that you also do one of the following: a) Accompany it with the complete corresponding machine-readable source code, which must be distributed under the terms of Sections 1 and 2 above on a medium customarily used for software interchange; or, b) Accompany it with a written offer, valid for at least three years, to give any third party, for a charge no more than your cost of physically performing source distribution, a complete machine-readable copy of the corresponding source code, to be distributed under the terms of Sections 1 and 2 above on a medium customarily used for software interchange; or, c) Accompany it with the information you received as to the offer to distribute corresponding source code. (This alternative is allowed only for noncommercial distribution and only if you received the program in object code or executable form with such an offer, in accord with Subsection b above.) The source code for a work means the preferred form of the work for making modifications to it. For an executable work, complete source code means all the source code for all modules it contains, plus any associated interface definition files, plus the scripts used to control compilation and installation of the executable. However, as a special exception, the source code distributed need not include anything that is normally distributed (in either source or binary form) with the major components (compiler, kernel, and so on) of the operating system on which the executable runs, unless that component itself accompanies the executable. If distribution of executable or object code is made by offering access to copy from a designated place, then offering equivalent access to copy the source code from the same place counts as distribution of the source code, even though third parties are not compelled to copy the source along with the object code. 4. You may not copy, modify, sublicense, or distribute the Program except as expressly provided under this License. Any attempt otherwise to copy, modify, sublicense or distribute the Program is void, and will automatically terminate your rights under this License. However, parties who have received copies, or rights, from you under this License will not have their licenses terminated so long as such parties remain in full compliance. 618 Referenz 5. You are not required to accept this License, since you have not signed it. However, nothing else grants you permission to modify or distribute the Program or its derivative works. These actions are prohibited by law if you do not accept this License. Therefore, by modifying or distributing the Program (or any work based on the Program), you indicate your acceptance of this License to do so, and all its terms and conditions for copying, distributing or modifying the Program or works based on it. 6. Each time you redistribute the Program (or any work based on the Program), the recipient automatically receives a license from the original licensor to copy, distribute or modify the Program subject to these terms and conditions. You may not impose any further restrictions on the recipients’ exercise of the rights granted herein. You are not responsible for enforcing compliance by third parties to this License. 7. If, as a consequence of a court judgment or allegation of patent infringement or for any other reason (not limited to patent issues), conditions are imposed on you (whether by court order, agreement or otherwise) that contradict the conditions of this License, they do not excuse you from the conditions of this License. If you cannot distribute so as to satisfy simultaneously your obligations under this License and any other pertinent obligations, then as a consequence you may not distribute the Program at all. For example, if a patent license would not permit royalty-free redistribution of the Program by all those who receive copies directly or indirectly through you, then the only way you could satisfy both it and this License would be to refrain entirely from distribution of the Program. If any portion of this section is held invalid or unenforceable under any particular circumstance, the balance of the section is intended to apply and the section as a whole is intended to apply in other circumstances. It is not the purpose of this section to induce you to infringe any patents or other property right claims or to contest validity of any such claims; this section has the sole purpose of protecting the integrity of the free software distribution system, which is implemented by public license practices. Many people have made generous contributions to the wide range of software distributed through that system in reliance on consistent application of that system; it is up to the author/donor to decide if he or she is willing to distribute software through any other system and a licensee cannot impose that choice. This section is intended to make thoroughly clear what is believed to be a consequence of the rest of this License. 8. If the distribution and/or use of the Program is restricted in certain countries either by patents or by copyrighted interfaces, the original copyright holder who places the Program under this License may add an explicit geographical distribution limitation excluding those countries, so that distribution is permitted only in or among countries not thus excluded. In such case, this License incorporates the limitation as if written in the body of this License. 9. The Free Software Foundation may publish revised and/or new versions of the General Public License from time to time. Such new versions will be similar in spirit to the present version, but may differ in detail to address new problems or concerns. Each version is given a distinguishing version number. If the Program specifies a version number of this License which applies to it and "any later version", you have the option of following the terms and conditions either of that version or of any later version published by the Free Software Foundation. If the Program does not specify a version number of this License, you may choose any version ever published by the Free Software Foundation. 10. If you wish to incorporate parts of the Program into other free programs whose distribution conditions are different, write to the author to ask for permission. For software which is copyrighted by the Free Software Foundation, write to the Free Software Foundation; we sometimes make exceptions for this. Our decision will be guided by the two goals of preserving the free status of all derivatives of our free software and of promoting the sharing and reuse of software generally. NO WARRANTY 11. BECAUSE THE PROGRAM IS LICENSED FREE OF CHARGE, THERE IS NO WARRANTY FOR THE PROGRAM, TO THE EXTENT PERMITTED BY APPLICABLE LAW. EXCEPT WHEN OTHERWISE STATED IN WRITING THE COPYRIGHT HOLDERS AND/OR OTHER PARTIES PROVIDE THE PROGRAM “AS IS” WITHOUT WARRANTY OF ANY KIND, EITHER EXPRESSED OR IMPLIED, INCLUDING, BUT NOT LIMITED TO, THE IMPLIED WARRANTIES OF MERCHANTABILITY AND FITNESS FOR A PARTICULAR PURPOSE. THE ENTIRE RISK AS TO THE QUALITY AND PERFORMANCE OF THE PROGRAM IS WITH YOU. SHOULD THE PROGRAM PROVE DEFECTIVE, YOU ASSUME THE COST OF ALL NECESSARY SERVICING, REPAIR OR CORRECTION. 12. IN NO EVENT UNLESS REQUIRED BY APPLICABLE LAW OR AGREED TO IN WRITING WILL ANY COPYRIGHT HOLDER, OR ANY OTHER PARTY WHO MAY MODIFY AND/OR REDISTRIBUTE THE PROGRAM AS PERMITTED ABOVE, BE LIABLE TO YOU FOR DAMAGES, INCLUDING ANY GENERAL, SPECIAL, INCIDENTAL OR CONSEQUENTIAL DAMAGES ARISING OUT OF THE USE OR INABILITY TO USE THE PROGRAM (INCLUDING BUT NOT LIMITED TO LOSS OF DATA OR DATA BEING RENDERED INACCURATE OR LOSSES SUSTAINED BY YOU OR THIRD PARTIES OR A FAILURE OF THE PROGRAM TO OPERATE WITH ANY OTHER PROGRAMS), EVEN IF SUCH HOLDER OR OTHER PARTY HAS BEEN ADVISED OF THE POSSIBILITY OF SUCH DAMAGES. END OF TERMS AND CONDITIONS How to Apply These Terms to Your New Programs If you develop a new program, and you want it to be of the greatest possible use to the public, the best way to achieve this is to make it free software which everyone can redistribute and change under these terms. To do so, attach the following notices to the program. It is safest to attach them to the start of each source file to most effectively convey the exclusion of warranty; and each file should have at least the "copyright" line and a pointer to where the full notice is found. one line to give the program’s name and an idea of what it does. Copyright (C) yyyy name of author GNU-Lizenzen 619 This program is modify it under as published by of the License, free software; you can redistribute it and/or the terms of the GNU General Public License the Free Software Foundation; either version 2 or (at your option) any later version. This program is distributed in the hope that it will be useful, but WITHOUT ANY WARRANTY; without even the implied warranty of MERCHANTABILITY or FITNESS FOR A PARTICULAR PURPOSE. See the GNU General Public License for more details. You should have received a copy of the GNU General Public License along with this program; if not, write to the Free Software Foundation, Inc., 59 Temple Place - Suite 330, Boston, MA 02111-1307, USA. Also add information on how to contact you by electronic and paper mail. If the program is interactive, make it output a short notice like this when it starts in an interactive mode: Gnomovision version 69, Copyright (C) year name of author Gnomovision comes with ABSOLUTELY NO WARRANTY; for details type `show w’. This is free software, and you are welcome to redistribute it under certain conditions; type `show c’ for details. The hypothetical commands `show w’ and `show c’ should show the appropriate parts of the General Public License. Of course, the commands you use may be called something other than `show w’ and `show c’; they could even be mouse-clicks or menu items--whatever suits your program. You should also get your employer (if you work as a programmer) or your school, if any, to sign a "copyright disclaimer" for the program, if necessary. Here is a sample; alter the names: Yoyodyne, Inc., hereby disclaims all copyright interest in the program `Gnomovision’ (which makes passes at compilers) written by James Hacker. signature of Ty Coon, 1 April 1989 Ty Coon, President of Vice This General Public License does not permit incorporating your program into proprietary programs. If your program is a subroutine library, you may consider it more useful to permit linking proprietary applications with the library. If this is what you want to do, use the GNU Lesser General Public License [http://www.fsf.org/licenses/lgpl.html] instead of this License. GNU Free Documentation License Version 1.2, November 2002 Copyright (C) 2000,2001,2002 Free Software Foundation, Inc. 59 Temple Place, Suite 330, Boston, MA 02111-1307 USA Everyone is permitted to copy and distribute verbatim copies of this license document, but changing it is not allowed. PREAMBLE The purpose of this License is to make a manual, textbook, or other functional and useful document “free” in the sense of freedom: to assure everyone the effective freedom to copy and redistribute it, with or without modifying it, either commercially or noncommercially. Secondarily, this License preserves for the author and publisher a way to get credit for their work, while not being considered responsible for modifications made by others. This License is a kind of "copyleft", which means that derivative works of the document must themselves be free in the same sense. It complements the GNU General Public License, which is a copyleft license designed for free software. 620 Referenz We have designed this License in order to use it for manuals for free software, because free software needs free documentation: a free program should come with manuals providing the same freedoms that the software does. But this License is not limited to software manuals; it can be used for any textual work, regardless of subject matter or whether it is published as a printed book. We recommend this License principally for works whose purpose is instruction or reference. APPLICABILITY AND DEFINITIONS This License applies to any manual or other work, in any medium, that contains a notice placed by the copyright holder saying it can be distributed under the terms of this License. Such a notice grants a world-wide, royalty-free license, unlimited in duration, to use that work under the conditions stated herein. The "Document", below, refers to any such manual or work. Any member of the public is a licensee, and is addressed as "you". You accept the license if you copy, modify or distribute the work in a way requiring permission under copyright law. A "Modified Version" of the Document means any work containing the Document or a portion of it, either copied verbatim, or with modifications and/or translated into another language. A "Secondary Section" is a named appendix or a front-matter section of the Document that deals exclusively with the relationship of the publishers or authors of the Document to the Document’s overall subject (or to related matters) and contains nothing that could fall directly within that overall subject. (Thus, if the Document is in part a textbook of mathematics, a Secondary Section may not explain any mathematics.) The relationship could be a matter of historical connection with the subject or with related matters, or of legal, commercial, philosophical, ethical or political position regarding them. The "Invariant Sections" are certain Secondary Sections whose titles are designated, as being those of Invariant Sections, in the notice that says that the Document is released under this License. If a section does not fit the above definition of Secondary then it is not allowed to be designated as Invariant. The Document may contain zero Invariant Sections. If the Document does not identify any Invariant Sections then there are none. The "Cover Texts" are certain short passages of text that are listed, as Front-Cover Texts or Back-Cover Texts, in the notice that says that the Document is released under this License. A Front-Cover Text may be at most 5 words, and a Back-Cover Text may be at most 25 words. A "Transparent" copy of the Document means a machine-readable copy, represented in a format whose specification is available to the general public, that is suitable for revising the document straightforwardly with generic text editors or (for images composed of pixels) generic paint programs or (for drawings) some widely available drawing editor, and that is suitable for input to text formatters or for automatic translation to a variety of formats suitable for input to text formatters. A copy made in an otherwise Transparent file format whose markup, or absence of markup, has been arranged to thwart or discourage subsequent modification by readers is not Transparent. An image format is not Transparent if used for any substantial amount of text. A copy that is not "Transparent" is called "Opaque". Examples of suitable formats for Transparent copies include plain ASCII without markup, Texinfo input format, LaTeX input format, SGML or XML using a publicly available DTD, and standard-conforming simple HTML, PostScript or PDF designed for human modification. Examples of transparent image formats include PNG, XCF and JPG. Opaque formats include proprietary formats that can be read and edited only by proprietary word processors, SGML or XML for which the DTD and/or processing tools are not generally available, and the machine-generated HTML, PostScript or PDF produced by some word processors for output purposes only. The "Title Page" means, for a printed book, the title page itself, plus such following pages as are needed to hold, legibly, the material this License requires to appear in the title page. For works in formats which do not have any title page as such, "Title Page" means the text near the most prominent appearance of the work’s title, preceding the beginning of the body of the text. A section "Entitled XYZ" means a named subunit of the Document whose title either is precisely XYZ or contains XYZ in parentheses following text that translates XYZ in another language. (Here XYZ stands for a specific section name mentioned below, such as "Acknowledgements", "Dedications", "Endorsements", or "History".) To "Preserve the Title" of such a section when you modify the Document means that it remains a section "Entitled XYZ" according to this definition. The Document may include Warranty Disclaimers next to the notice which states that this License applies to the Document. These Warranty Disclaimers are considered to be included by reference in this License, but only as regards disclaiming warranties: any other implication that these Warranty Disclaimers may have is void and has no effect on the meaning of this License. VERBATIM COPYING You may copy and distribute the Document in any medium, either commercially or noncommercially, provided that this License, the copyright notices, and the license notice saying this License applies to the Document are reproduced in all copies, and that you add no other conditions whatsoever to those of this License. You may not use technical measures to obstruct or control the reading or further copying of the copies you make or distribute. However, you may accept compensation in exchange for copies. If you distribute a large enough number of copies you must also follow the conditions in section 3. You may also lend copies, under the same conditions stated above, and you may publicly display copies. COPYING IN QUANTITY If you publish printed copies (or copies in media that commonly have printed covers) of the Document, numbering more than 100, and the Document’s license notice requires Cover Texts, you must enclose the copies in covers that carry, clearly and legibly, all these Cover Texts: Front-Cover Texts on the front cover, and Back-Cover Texts on the back cover. Both covers must also clearly and legibly identify you as the publisher of these copies. The front cover must present the full title with all words of the title equally prominent and visible. You may add other material on the covers in addition. Copying with changes limited to the covers, as long as they preserve the title of the Document and satisfy these conditions, can be treated as verbatim copying in other respects. GNU-Lizenzen 621 If the required texts for either cover are too voluminous to fit legibly, you should put the first ones listed (as many as fit reasonably) on the actual cover, and continue the rest onto adjacent pages. If you publish or distribute Opaque copies of the Document numbering more than 100, you must either include a machine-readable Transparent copy along with each Opaque copy, or state in or with each Opaque copy a computer-network location from which the general network-using public has access to download using public-standard network protocols a complete Transparent copy of the Document, free of added material. If you use the latter option, you must take reasonably prudent steps, when you begin distribution of Opaque copies in quantity, to ensure that this Transparent copy will remain thus accessible at the stated location until at least one year after the last time you distribute an Opaque copy (directly or through your agents or retailers) of that edition to the public. It is requested, but not required, that you contact the authors of the Document well before redistributing any large number of copies, to give them a chance to provide you with an updated version of the Document. MODIFICATIONS You may copy and distribute a Modified Version of the Document under the conditions of sections 2 and 3 above, provided that you release the Modified Version under precisely this License, with the Modified Version filling the role of the Document, thus licensing distribution and modification of the Modified Version to whoever possesses a copy of it. In addition, you must do these things in the Modified Version: A. Use in the Title Page (and on the covers, if any) a title distinct from that of the Document, and from those of previous versions (which should, if there were any, be listed in the History section of the Document). You may use the same title as a previous version if the original publisher of that version gives permission. B. List on the Title Page, as authors, one or more persons or entities responsible for authorship of the modifications in the Modified Version, together with at least five of the principal authors of the Document (all of its principal authors, if it has fewer than five), unless they release you from this requirement. C. State on the Title page the name of the publisher of the Modified Version, as the publisher. D. Preserve all the copyright notices of the Document. E. Add an appropriate copyright notice for your modifications adjacent to the other copyright notices. F. Include, immediately after the copyright notices, a license notice giving the public permission to use the Modified Version under the terms of this License, in the form shown in the Addendum below. G. Preserve in that license notice the full lists of Invariant Sections and required Cover Texts given in the Document’s license notice. H. Include an unaltered copy of this License. I. Preserve the section Entitled "History", Preserve its Title, and add to it an item stating at least the title, year, new authors, and publisher of the Modified Version as given on the Title Page. If there is no section Entitled "History" in the Document, create one stating the title, year, authors, and publisher of the Document as given on its Title Page, then add an item describing the Modified Version as stated in the previous sentence. J. Preserve the network location, if any, given in the Document for public access to a Transparent copy of the Document, and likewise the network locations given in the Document for previous versions it was based on. These may be placed in the "History" section. You may omit a network location for a work that was published at least four years before the Document itself, or if the original publisher of the version it refers to gives permission. K. For any section Entitled "Acknowledgements" or "Dedications", Preserve the Title of the section, and preserve in the section all the substance and tone of each of the contributor acknowledgements and/or dedications given therein. L. Preserve all the Invariant Sections of the Document, unaltered in their text and in their titles. Section numbers or the equivalent are not considered part of the section titles. M. Delete any section Entitled "Endorsements". Such a section may not be included in the Modified Version. N. Do not retitle any existing section to be Entitled "Endorsements" or to conflict in title with any Invariant Section. O. Preserve any Warranty Disclaimers. If the Modified Version includes new front-matter sections or appendices that qualify as Secondary Sections and contain no material copied from the Document, you may at your option designate some or all of these sections as invariant. To do this, add their titles to the list of Invariant Sections in the Modified Version’s license notice. These titles must be distinct from any other section titles. You may add a section Entitled "Endorsements", provided it contains nothing but endorsements of your Modified Version by various parties--for example, statements of peer review or that the text has been approved by an organization as the authoritative definition of a standard. You may add a passage of up to five words as a Front-Cover Text, and a passage of up to 25 words as a Back-Cover Text, to the end of the list of Cover Texts in the Modified Version. Only one passage of Front-Cover Text and one of Back-Cover Text may be added by (or through arrangements made by) any one entity. If the Document already includes a cover text for the same cover, previously added by you or by arrangement made by the same entity you are acting on behalf of, you may not add another; but you may replace the old one, on explicit permission from the previous publisher that added the old one. 622 Referenz The author(s) and publisher(s) of the Document do not by this License give permission to use their names for publicity for or to assert or imply endorsement of any Modified Version. COMBINING DOCUMENTS You may combine the Document with other documents released under this License, under the terms defined in section 4 above for modified versions, provided that you include in the combination all of the Invariant Sections of all of the original documents, unmodified, and list them all as Invariant Sections of your combined work in its license notice, and that you preserve all their Warranty Disclaimers. The combined work need only contain one copy of this License, and multiple identical Invariant Sections may be replaced with a single copy. If there are multiple Invariant Sections with the same name but different contents, make the title of each such section unique by adding at the end of it, in parentheses, the name of the original author or publisher of that section if known, or else a unique number. Make the same adjustment to the section titles in the list of Invariant Sections in the license notice of the combined work. In the combination, you must combine any sections Entitled "History" in the various original documents, forming one section Entitled "History"; likewise combine any sections Entitled "Acknowledgements", and any sections Entitled "Dedications". You must delete all sections Entitled "Endorsements". COLLECTIONS OF DOCUMENTS You may make a collection consisting of the Document and other documents released under this License, and replace the individual copies of this License in the various documents with a single copy that is included in the collection, provided that you follow the rules of this License for verbatim copying of each of the documents in all other respects. You may extract a single document from such a collection, and distribute it individually under this License, provided you insert a copy of this License into the extracted document, and follow this License in all other respects regarding verbatim copying of that document. AGGREGATION WITH INDEPENDENT WORKS A compilation of the Document or its derivatives with other separate and independent documents or works, in or on a volume of a storage or distribution medium, is called an “aggregate” if the copyright resulting from the compilation is not used to limit the legal rights of the compilation’s users beyond what the individual works permit. When the Document is included in an aggregate, this License does not apply to the other works in the aggregate which are not themselves derivative works of the Document. If the Cover Text requirement of section 3 is applicable to these copies of the Document, then if the Document is less than one half of the entire aggregate, the Document’s Cover Texts may be placed on covers that bracket the Document within the aggregate, or the electronic equivalent of covers if the Document is in electronic form. Otherwise they must appear on printed covers that bracket the whole aggregate. TRANSLATION Translation is considered a kind of modification, so you may distribute translations of the Document under the terms of section 4. Replacing Invariant Sections with translations requires special permission from their copyright holders, but you may include translations of some or all Invariant Sections in addition to the original versions of these Invariant Sections. You may include a translation of this License, and all the license notices in the Document, and any Warranty Disclaimers, provided that you also include the original English version of this License and the original versions of those notices and disclaimers. In case of a disagreement between the translation and the original version of this License or a notice or disclaimer, the original version will prevail. If a section in the Document is Entitled "Acknowledgements", "Dedications", or "History", the requirement (section 4) to Preserve its Title (section 1) will typically require changing the actual title. TERMINATION You may not copy, modify, sublicense, or distribute the Document except as expressly provided for under this License. Any other attempt to copy, modify, sublicense or distribute the Document is void, and will automatically terminate your rights under this License. However, parties who have received copies, or rights, from you under this License will not have their licenses terminated so long as such parties remain in full compliance. FUTURE REVISIONS OF THIS LICENSE The Free Software Foundation may publish new, revised versions of the GNU Free Documentation License from time to time. Such new versions will be similar in spirit to the present version, but may differ in detail to address new problems or concerns. See http://www.gnu.org/copyleft/. Each version of the License is given a distinguishing version number. If the Document specifies that a particular numbered version of this License "or any later version" applies to it, you have the option of following the terms and conditions either of that specified version or of any later version that has been published (not as a draft) by the Free Software Foundation. If the Document does not specify a version number of this License, you may choose any version ever published (not as a draft) by the Free Software Foundation. ADDENDUM: How to use this License for your documents To use this License in a document you have written, include a copy of the License in the document and put the following copyright and license notices just after the title page: Copyright (c) YEAR YOUR NAME. GNU-Lizenzen 623 Permission is granted to copy, distribute and/or modify this document under the terms of the GNU Free Documentation License, Version 1.2 only as published by the Free Software Foundation; with the Invariant Section being this copyright notice and license. A copy of the license is included in the section entitled “GNU Free Documentation License”. If you have Invariant Sections, Front-Cover Texts and Back-Cover Texts, replace the “with...Texts.” line with this: with the Invariant Sections being LIST THEIR TITLES, with the Front-Cover Texts being LIST, and with the Back-Cover Texts being LIST. If you have Invariant Sections without Cover Texts, or some other combination of the three, merge those two alternatives to suit the situation. If your document contains nontrivial examples of program code, we recommend releasing these examples in parallel under your choice of free software license, such as the GNU General Public License, to permit their use in free software. 624 Referenz