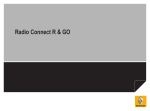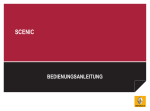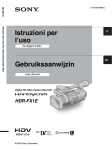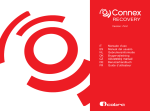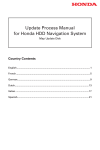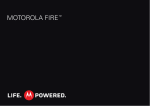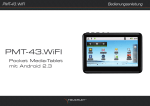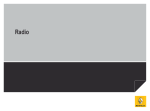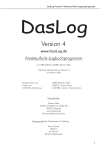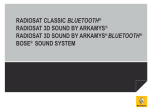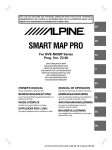Download F D NL - Renault
Transcript
Français ................................................................ F Deutsch ................................................................. D Nederlands ........................................................... NL 1 Sommaire Précautions d’utilisation . . . . . . . . . . . . . . . . . . . . . . . . . . . . . . . . . . . . . . . . . . . . . . . . . . . . . . . . . . . Généralités . . . . . . . . . . . . . . . . . . . . . . . . . . . . . . . . . . . . . . . . . . . . . . . . . . . . . . . . . . . . . . . . . . . . Description générale . . . . . . . . . . . . . . . . . . . . . . . . . . . . . . . . . . . . . . . . . . . . . . . . . . . . . . . Présentation des commandes . . . . . . . . . . . . . . . . . . . . . . . . . . . . . . . . . . . . . . . . . . . . . . . . Marche/Arrêt . . . . . . . . . . . . . . . . . . . . . . . . . . . . . . . . . . . . . . . . . . . . . . . . . . . . . . . . . . . . . Fonctionnement et utilisation . . . . . . . . . . . . . . . . . . . . . . . . . . . . . . . . . . . . . . . . . . . . . . . . . Volume . . . . . . . . . . . . . . . . . . . . . . . . . . . . . . . . . . . . . . . . . . . . . . . . . . . . . . . . . . . . . . . . . . Radio/AUX . . . . . . . . . . . . . . . . . . . . . . . . . . . . . . . . . . . . . . . . . . . . . . . . . . . . . . . . . . . . . . . . . . . . . Écouter la radio . . . . . . . . . . . . . . . . . . . . . . . . . . . . . . . . . . . . . . . . . . . . . . . . . . . . . . . . . . . Sources audio auxiliaires . . . . . . . . . . . . . . . . . . . . . . . . . . . . . . . . . . . . . . . . . . . . . . . . . . . . Régler le son . . . . . . . . . . . . . . . . . . . . . . . . . . . . . . . . . . . . . . . . . . . . . . . . . . . . . . . . . . . . . Navigation . . . . . . . . . . . . . . . . . . . . . . . . . . . . . . . . . . . . . . . . . . . . . . . . . . . . . . . . . . . . . . . . . . . . . Le système de navigation . . . . . . . . . . . . . . . . . . . . . . . . . . . . . . . . . . . . . . . . . . . . . . . . . . . Lire une carte . . . . . . . . . . . . . . . . . . . . . . . . . . . . . . . . . . . . . . . . . . . . . . . . . . . . . . . . . . . . . Entrer une destination . . . . . . . . . . . . . . . . . . . . . . . . . . . . . . . . . . . . . . . . . . . . . . . . . . . . . . Guidage . . . . . . . . . . . . . . . . . . . . . . . . . . . . . . . . . . . . . . . . . . . . . . . . . . . . . . . . . . . . . . . . . Réglages carte . . . . . . . . . . . . . . . . . . . . . . . . . . . . . . . . . . . . . . . . . . . . . . . . . . . . . . . . . . . . Gérer les favoris . . . . . . . . . . . . . . . . . . . . . . . . . . . . . . . . . . . . . . . . . . . . . . . . . . . . . . . . . . . Réglages de navigation . . . . . . . . . . . . . . . . . . . . . . . . . . . . . . . . . . . . . . . . . . . . . . . . . . . . . Driving eco² . . . . . . . . . . . . . . . . . . . . . . . . . . . . . . . . . . . . . . . . . . . . . . . . . . . . . . . . . . . . . . . . . . . . Appareil Bluetooth . . . . . . . . . . . . . . . . . . . . . . . . . . . . . . . . . . . . . . . . . . . . . . . . . . . . . . . . . . . . . . . F.3 F.4 F.4 F.7 F.9 F.10 F.12 F.13 F.13 F.16 F.19 F.20 F.20 F.21 F.24 F.30 F.35 F.36 F.38 F.42 F.43 F.1 Appairer/désappairer un appareil Bluetooth® . . . . . . . . . . . . . . . . . . . . . . . . . . . . . . . . . . . . Connecter/déconnecter des appareils Bluetooth®. . . . . . . . . . . . . . . . . . . . . . . . . . . . . . . . . Répertoire téléphonique . . . . . . . . . . . . . . . . . . . . . . . . . . . . . . . . . . . . . . . . . . . . . . . . . . . . . Émettre un appel . . . . . . . . . . . . . . . . . . . . . . . . . . . . . . . . . . . . . . . . . . . . . . . . . . . . . . . . . . Recevoir/pendant un appel . . . . . . . . . . . . . . . . . . . . . . . . . . . . . . . . . . . . . . . . . . . . . . . . . . Caméra de recul . . . . . . . . . . . . . . . . . . . . . . . . . . . . . . . . . . . . . . . . . . . . . . . . . . . . . . . . . . . . . . . . Réglages système . . . . . . . . . . . . . . . . . . . . . . . . . . . . . . . . . . . . . . . . . . . . . . . . . . . . . . . . . . . . . . . Mise à jour système. . . . . . . . . . . . . . . . . . . . . . . . . . . . . . . . . . . . . . . . . . . . . . . . . . . . . . . . . . . . . . Anomalies de fonctionnement . . . . . . . . . . . . . . . . . . . . . . . . . . . . . . . . . . . . . . . . . . . . . . . . . . . . . . F.43 F.45 F.46 F.47 F.48 F.49 F.50 F.52 F.56 Tous les droits, y compris ceux afférents au logiciel, au contenu et à d’autres éléments installés et fonctionnant dans le véhicule, ainsi que les marques commerciales et les logos affichés, demeurent réservés à leur propriétaire respectif. F.2 PRÉCAUTIONS D’UTILISATION Il est impératif de suivre les précautions ci-dessous lors de l’utilisation du système pour des raisons de sécurité ou de risques de dommages matériels. Respectez obligatoirement les lois en vigueur du pays dans lequel vous vous trouvez. Précautions concernant la manipulation du système – Manipulez les commandes (en façade ou au volant) et consultez les informations à l’écran lorsque les conditions de circulation vous le permettent. – Réglez le volume sonore à un niveau modéré permettant d’entendre les bruits environnants. Précautions concernant la navigation – L’utilisation du système de navigation ne remplace en aucun cas la responsabilité ni la vigilance du conducteur lors de la conduite du véhicule. – Selon les zones géographiques, la « carte » peut manquer d’informations sur les nouveautés du parcours. Soyez vigilant. Dans tous les cas, le code de la route et les panneaux de signalisation routière sont toujours prioritaires sur les indications du système de navigation. Précautions matérielles – Ne procédez à aucun démontage ou aucune modification du système afin d’éviter tout risque matériel et de brûlure. – En cas de dysfonctionnement et pour toute opération de démontage, veuillez contacter un représentant du constructeur. – N’insérez pas de corps étrangers dans le lecteur. Précautions concernant le téléphone – Certaines lois réglementent l’usage du téléphone en voiture. Elles n’autorisent pas pour autant l’usage des systèmes téléphonie mains libres dans n’importe quelle situation de conduite : tout conducteur doit rester maître de sa conduite ; – Téléphoner en conduisant est un facteur de distraction et de risque important, cela pendant toutes les phases d’utilisation (numérotation, communication, recherche d’une entrée dans le répertoire…). La description des modèles déclinés dans cette notice, a été établie à partir des caractéristiques connues à la date de conception de ce document. La notice regroupe l’ensemble des fonctions existantes pour les modèles décrits. Leur présence dépend du modèle de l’équipement, des options choisies et du pays de commercialisation. De même, des fonctionnalités devant apparaître en cours d’année peuvent être décrites dans ce document. F.3 DESCRIPTION GÉNÉRALE (1/3) Introduction Fonctions radio Fonction audio auxiliaire Le système multimédia de votre véhicule assure les fonctions suivantes : Le système multimédia permet l’écoute des stations de radio FM (modulation de fréquence) et AM (modulation d’amplitude). Vous pouvez écouter votre baladeur audio directement sur les haut-parleurs de votre véhicule. Vous avez plusieurs possibilités pour connecter votre baladeur, suivant le type d’appareil que vous possédez : – – – – – radio RDS ; gestion de sources audio auxiliaires ; téléphone mains libres ; aide à la navigation; aide au stationnement (caméra de recul). Le système RDS permet l’affichage du nom de certaines stations et l’écoute automatique d’informations diffusées par les stations radio FM : – informations sur l’état général du trafic routier ; – bulletins d’informations . – messages d’urgence. F.4 – prise Jack 3,5 mm ; – USB audio ; – connexion Bluetooth®. Pour plus de précisions sur la liste des appareils compatibles, veuillez vous adresser au Représentant du constructeur ou consultez le site internet du constructeur s’il en dispose. DESCRIPTION GÉNÉRALE (2/3) Fonction téléphonie mains libres Compatibilité des téléphones Le système de téléphonie mains libres Bluetooth® assure les fonctions suivantes en vous évitant d’avoir à manipuler votre téléphone : – émettre/recevoir/suspendre appel ; un – transférer la liste des contacts du répertoire du téléphone ; – consulter l’historique d’appels passés depuis le système ; Certains téléphones ne sont pas compatibles avec le système mains libres, ne permettent pas d’exploiter l’ensemble des fonctions offertes ou n’apportent pas une qualité acoustique optimale. Pour plus de précisions sur la liste des téléphones compatibles, veuillez vous adresser au Représentant du constructeur ou consultez le site internet du constructeur s’il en dispose. Fonction aide à la navigation Le système de navigation détermine automatiquement la position géographique du véhicule par la réception de signaux GPS. Il propose un itinéraire jusqu’à la destination de votre choix grâce à sa carte routière. Enfin, il indique la route à suivre, pas à pas, grâce à l’écran de visualisation et aux messages vocaux. – appeler les secours. Votre système téléphonie mains libres a seulement pour objet de faciliter la communication en diminuant les facteurs de risque sans les éliminer totalement. Respectez obligatoirement les lois en vigueur du pays dans lequel vous vous trouvez. F.5 DESCRIPTION GÉNÉRALE (3/3) 1 2 8 3 4 5 10 11 Rue FM1 RADIO CONDUITE ÉCO A l’écoute 7 Liste DEST TEL REGLAGES Option Écran des menus 1 Zone de sélection de mode : 9 4 Zone information téléphonie : – si le système Bluetooth est activé, le niveau de réception et de batterie de l’appareil connecté est affiché. – afficher le mode sélectionné ; 5 Zone Heure. – quand vous touchez la zone de mode, le reste de la zone passe en mode liste. 6 Zone Menu : 2 Zone Table des matières. affiche le contenu d’une rubrique de menu et des informations afférentes. 3 Température extérieure (suivant véhicule). Options Sombre 6 Affichages F.6 MEDIA – affiche le menu inférieur du mode ; – afficher le menu actuel en surligné. 7 Zone Accueil Bouton Accueil ou Précédent : revient au menu d’accueil ou à l’écran précédent. 14 13 FM1 12 8 Informations climatisation. 9 Mise en veille de l’afficheur ou accès aux sous menus. Écran de navigation 10 Mode carte (2D/3D). 11 Nom de la prochaine rue. 12 Informations audio actuelles. 13 Options de réglage d’itinéraire et de carte. 14 Guidage vocal On/Off. PRÉSENTATION DES COMMANDES (1/2) Les sélections d’écran s’effectuent d’une pression sur la partie souhaitée de l’écran. A B K C D L M N Options J H G F Q P E A R S B M L C D Options J H G F E N Q T F.7 PRÉSENTATION DES COMMANDES (2/2) Fonction A B, M/N Appui court : écran de veille On/Off Régler le volume C Prise USB D Prise Jack 3,5 mm E Accéder au média actuel (Radio, AUX) F Accéder au menu « Options » Accéder au menu « Accueil » G H Activer/désactiver le guidage vocal J Changer le mode de vue de carte (2D/3D) K – – 1er appui : accéder aux fonctions de la source en cours d’écoute Appuis suivants : choisir la source audio (Radio, AUX) L – – Décrocher/raccrocher Couper/remettre le son (Mute) (suivant véhicule) M+N P Q F.8 Téléphonie ou sources auxiliaires : sortir de la fenêtre pour retourner vers l’écran de navigation (en cours) Couper/remettre le son (Mute) (suivant véhicule) Changer mode de choix de station radio (Principale, Liste, Programmée) Radio : rechercher une station radio Média : rechercher une piste audio R Sélectionner parmi les médias disponibles (USB, AUX, iPod® et Bluetooth®) S Sélectionner le mode de réception de radio/Alterner entre AM et FM T Valider un choix MARCHE/ARRÊT A A Marche Arrêt Écran de veille Le système multimédia se met en marche automatiquement à la mise sous contact. Le système s’arrête automatiquement à la coupure du contact du véhicule. Le mode écran de veille permet d’éteindre l’écran de visualisation. Dans les autres cas, appuyez sur la touche A pour mettre en marche votre système multimédia. Contact coupé, vous pouvez utiliser votre système pendant 20 minutes. Appuyez sur A pour faire fonctionner le système multimédia environ 20 minutes supplémentaires. Dans ce mode, la radio ou le système de guidage ne fonctionne pas. Appuyez brièvement sur la touche A pour activer/désactiver l’écran de veille. Toute autre action réactive temporairement l’écran. F.9 FONCTIONNEMENT ET UTILISATION (1/2) Écran tactile K L Appui court : – sélection d’option ; – exécution d’option (écran de lecture média). Une pression sur le bouton d’avance fait passer au titre suivant. Appui long : Paramétrage de litinéraire Calcul de l’itinéraire Autoroute Routes à abonnement Routes à péage – mémorisation d’élément (écran radio) ; Un appui long sur le chiffre préprogrammé mémorise la station de radio actuelle. – Défilement rapide ; Des appuis longs sur les boutons de défilement vers le bas lancent un défilement (par page) accéléré. – Avance/retour rapide (écran de lecture média). Des appuis longs sur le bouton Avance/retour rapide font avancer/ reculer la lecture. F.10 Rapide Court Dés. Act. Dés. Act. Dés. Act. Éco M R N Options 1 Retour au menu Accueil Le système revient directement au menu Accueil en cas d’appui long sur 1 où que vous soyez dans le système. Q P Utiliser les commandes sous volant Appuyez sur la touche P pour changer de mode de recherche de station radio. Tournez la molette Q pour changer de station (mouvement R). Appuyez sur K pour changer de source (AUX, AM, FM). FONCTIONNEMENT ET UTILISATION (2/2) 2 3 Sélectionnez 2 pour modifier votre saisie. Sélectionnez 3 pour afficher la liste des résultats. Sélectionnez 4 pour changer de configuration de clavier. Sélectionnez 5 pour utiliser des chiffres et des symboles. Options 5 4 Utiliser un clavier alphabétique Au cours de la saisie d’une rubrique à l’aide d’un clavier alphabétique, choisissez chaque lettre à l’aide du clavier. Au cours de la saisie de chaque lettre, le système supprime la surbrillance de certaines lettres pour faciliter l’opération. F.11 VOLUME Volume Coupure de son Ajustez le volume sonore à l’écoute des différents messages, sources, sonneries et communications téléphoniques : Appuyez brièvement sur L ou simultanément sur M et N de la commande sous volant (suivant véhicule). Le message « MUTE » s’affiche à l’écran. – en tournant ou en appuyant sur B (selon le véhicule) ; – ou sur M/N. La source radio écoutée est interrompue à la réception d’informations routières « TA », de bulletins d’informations ou d’un message d’avertissement. Réglez le volume sonore à un niveau modéré permettant d’entendre les bruits environnants. F.12 Appuyez à nouveau brièvement sur L ou simultanément sur M et N pour reprendre l’écoute de la source en cours. Cette fonction est désactivée automatiquement lors d’une action sur le volume et lors de la diffusion d’un bulletin d’informations ou d’informations routières. Adaptation du volume en fonction de la vitesse Lorsque cette fonction est activée, le volume audio et navigation varie en fonction de la vitesse du véhicule. Pour activer et régler cette fonction, reportez-vous au paragraphe « Adaptation du volume en fonction de la vitesse » du chapitre « Réglages audio ». ÉCOUTER LA RADIO (1/3) 1 6 Fréq 2 3 Liste 5 Mém 4 3 Fréq Option 7 Liste Mém Option 8 Fréq Liste Mém Option 2 Choisir une gamme d’ondes Mode Liste Appuyez sur 1. Choisissez la gamme d’ondes (AM ou FM) souhaitée en appuyant dessus. Choisissez le mode Liste en appuyant sur 5. Ce mode de fonctionnement permet de rechercher facilement une station dont vous connaissez le nom dans une liste classée par ordre alphabétique (en bande FM uniquement). Choisir une station Il existe différents modes pour sélectionner une station de radio. Après avoir sélectionné la gamme d’ondes, choisissez le mode en appuyant sur 4 ou 5. Il est possible de balayer jusqu’à 50 stations de radio disponibles. Sélectionnez les stations désirées en appuyant sur la zone 6. Appuyez sur 7 pour faire défiler toutes les stations. Les noms des stations de radio dont la fréquence n’utilise pas le système RDS, n’apparaissent pas à l’écran. Seule leur fréquence est indiquée et classée en fin de liste. Mode Preset Sélectionnez le mode Preset en appuyant sur 4. Ce mode de fonctionnement vous permet de rappeler à la demande les stations que vous aurez préalablement mémorisées (consultez le paragraphe « Mémoriser une station » dans ce chapitre). Appuyez sur la zone 8 pour choisir les stations mémorisées. F.13 ÉCOUTER LA RADIO (2/3) 1 8 Fréq 2 3 Liste Mém Option 3 Fréq Mém Off On Off On Région Off On Infos Off On Fréq Option Liste Mém 2 Mode manuel Ce mode permet de rechercher manuellement des stations par balayage de la gamme d’ondes sélectionnée. Balayez la longueur d’ondes par appuis successifs sur 3. Effectuez un appui court sur 2 pour lancer la recherche automatique des stations de radio. Répétez l’opération à chaque arrêt de la recherche si nécessaire. F.14 Liste RDS Info trafic Option 9 Vous pouvez aussi actionner la molette Q pour lancer une recherche automatique des stations. Mémoriser une station Sélectionnez une station de radio en utilisant un des modes décrits précédemment. Faites un appui long sur une des touches de la zone 8. Vous pouvez mémoriser jusqu’à 12 stations par longueur d’ondes. Réglages de la radio Affichez le menu des réglages par un appui sur 9. Vous pouvez activer ou désactiver des fonctions en appuyant sur « On » ou sur « Off » (le menu de configuration change selon la longueur d’ondes). Les fonctions disponibles sont les suivantes : – – – – – – RDS ; TA (infos trafic) ; Région ; Infos ; AM ; Mettre la liste à jour. ÉCOUTER LA RADIO (3/3) RDS Pour activer ou désactiver cette fonction, reportez-vous au point « Réglages de la radio » de ce chapitre. Certaines stations de radio FM diffusent des informations textuelles relatives au programme en cours d’écoute (par exemple le titre d’une chanson). Région Nota : ces informations sont disponibles uniquement sur certaines stations de radio. La fréquence d’une station de radio FM peut changer selon la zone géographique. TA (infos trafic) Lorsque cette fonction est activée, votre système audio permet la recherche et l’écoute automatique d’informations routières dès leur diffusion par certaines stations de radio FM. Nota : la diffusion automatique des infos trafic est désactivée quand le système audio est réglé sur la gamme d’ondes AM. Une fois la fonction activée, sélectionnez la station d’informations puis choisissez si vous le souhaitez une autre source d’écoute. Les informations routières sont diffusées automatiquement et prioritairement quelle que soit la source écoutée. Pour pouvoir rester à l’écoute d’une même station de radio tout en changeant de région, activez la fonction Région afin que votre système audio puisse suivre automatiquement les changements de fréquence. Nota : Ce suivi est possible sur certaines stations de radio uniquement. De mauvaises conditions de réception peuvent parfois provoquer des changements de fréquences intempestifs et désagréables. Désactivez alors cette fonction. Pour activer ou désactiver cette fonction, reportez-vous au point « Réglages de la radio » de ce chapitre. Infos Lorsque cette fonction est activée, elle permet l’écoute automatique d’informations dès leur diffusion par certaines stations de radio FM (selon pays). Si vous sélectionnez ensuite d’autres sources, la diffusion du type de programme choisi interrompra la lecture des autres sources. Pour activer ou désactiver cette fonction, reportez-vous au point « Réglages de la radio » de ce chapitre. AM Vous pouvez activer ou désactiver la longueur d’ondes AM. Pour activer ou désactiver cette fonction, reportez-vous au point « Réglages de la radio » de ce chapitre. Mettre la liste à jour Pour actualiser la liste des stations et obtenir les plus récentes, appuyez sur « Démarrer » (FM uniquement). F.15 SOURCES AUDIO AUXILIAIRES (1/3) Votre système possède deux entrées auxiliaires pour la connexion d’une source audio externe (lecteur MP3, baladeur audio, clé USB, téléphone…). Pour connaître la position d’entrée, veuillez vous reporter au chapitre « Présentation des commandes ». Pour changer la source auxiliaire, appuyez sur 1. Une liste des sources d’entrées disponibles s’affiche instantanément : 1 – USB : clé USB, lecteur MP3, téléphone ... ; – iPod® : appareil avec iPod® intégré ; – BT : appareils Bluetooth® ; – AUX : prise Jack 3,5 mm. 2 Principes de fonctionnement Branchement Il existe deux types de branchement : – une prise USB, – une prise Jack. Connectez votre baladeur, suivant le type d’appareil que vous possédez. Une fois le branchement d’une prise USB ou Jack effectué, le système détecte automatiquement la source auxiliaire. Nota : la clé USB utilisée doit être formatée au format FAT32 et doit avoir une capacité maximale de 32Gb. A l’écoute Liste Option 3 Sélectionner une source auxiliaire En mode navigation ou lors de l’écoute de la radio, sélectionnez votre source audio auxiliaire en appuyant sur la touche « Accueil » ou « MEDIA ». Le système reprend la dernière piste audio écoutée. Nota : un changement de source audio externe lorsque le système est inactif, ne sera pas automatiquement pris en compte. Manipulez le baladeur audio lorsque les conditions de circulation vous le permettent. Rangez le baladeur audio lorsque vous roulez (risque de projection en cas de freinage brutal). F.16 Formats audio Les formats de la source audio auxiliaire peuvent être MP3 et WMA. Lecture accélérée Maintenez l’appui sur 2 pour l’avance ou le retour rapide. La lecture reprend lorsque la touche est relâchée. Répéter Cette fonction vous permet de répéter une piste ou toutes les pistes. Appuyez sur 3 puis sur « Dés. », « Piste » ou « Tout ». Lecture aléatoire Cette fonction vous permet de lire toutes les pistes de manière aléatoire. Appuyez sur 3 puis sur « Act. », « Dés. » ou « Dossier ». SOURCES AUDIO AUXILIAIRES (2/3) Entrée auxiliaire : prise USB, Bluetooth® Connexion : Bluetooth® Connexion : USB et baladeur audio numérique portable Connectez la prise du baladeur audio à la prise de l’entrée USB du boîtier. Music > Favorite songs > The newest Swallowed.m.mp3 Une fois la prise USB du baladeur numérique audio connectée, le menu « USB » s’affiche. Now My.mp3 Nota : certains types de baladeurs numériques ne peuvent pas être connectés. Fréq Chargement avec le port USB Une fois la prise USB de votre baladeur connectée au port USB de l’appareil, vous pouvez bénéficier du chargement ou du maintien de charge de la batterie pendant son utilisation (écoute de la musique...). Utilisation In Place.mp3 Liste Reportez-vous au chapitre « Connecter/ déconnecter des appareils Bluetooth® ». Une fois le Bluetooth® connecté, le menu « BT » s’affiche. Option Connexion : iPod® Branchez la fiche de votre iPod® à l’entrée USB de l’appareil. Une fois la prise USB de votre iPod® connectée, le menu « iPod » s’affiche. Selon le type de baladeur, sélectionnez un dossier (lecteur MP3, clé USB) ou une liste de lecture (lecteur portatif de musique numérique). Nota : une fois connecté, vous n’avez plus la possibilité de commander directement votre baladeur audio numérique. Vous devez utiliser les touches de la façade de votre système. Utilisation L’iPod® et les appareils avec iPod® intégré permettent la lecture de : – vidéos ; – musiques ; – photos. Nota : utilisez le câble iPod® pour une utilisation exclusive de l’iPod® lors du branchement de l’iPod® sur la prise USB. F.17 SOURCES AUDIO AUXILIAIRES (3/3) Nota : utiliser de préférence une connexion USB afin de faciliter la recherche de vos musiques. 4 Entrée auxiliaire : prise Jack Connexion Connectez la prise Jack du baladeur audio à la prise d’entrée Jack. Fréq Liste Option Sélectionner une piste Pour sélectionner une piste audio dans un dossier, appuyez sur « Liste ». Pour revenir au niveau précédent dans l’arborescence d’un dossier, appuyez sur 4. Par défaut, les albums sont classés par ordre alphabétique. Nota : si vous connectez une clé USB, tous les dossiers sont au même niveau d’arborescence. Selon le type de baladeur numérique, vous pouvez affiner votre sélection par dossiers et fichiers. F.18 Utilisation Aucune indication sur le nom de l’artiste ou de piste ne s’affiche à l’écran du système. Nota : il est impossible de sélectionner une piste directement via votre système audio. Pour sélectionner une piste, vous devez manipuler directement votre baladeur audio, véhicule à l’arrêt. RÉGLER LE SON 1 Réglage audio Vol/Vitesse Off Loudness Off Son 5 Affichez le menu son par un appui sur 3. Préf. Sonore Répartition gauche/droite et avant/ arrière On Appuyez sur 6 ou 8 pour régler la balance du son gauche/droite. Préf. Sonore Appuyez sur 5 ou 7 pour régler la balance du son avant/arrière. Audio 4 Écran Bluetooth Système 3 2 Affichez le menu des réglages en appuyant sur « Accueil » > « RÉGLAGE ». Appuyez sur 2. Vous pouvez quitter le menu des réglages en appuyant sur 4. OK 8 7 6 Volume en fonction de la vitesse (Vol/Vitesse) Quand la vitesse de votre véhicule dépasse 40 km/h, le niveau de volume augmente par rapport au niveau de volume original. Après avoir réglé la balance, appuyez sur « OK ». Graves, intermédiaires, aigus Appuyez sur la flèche de gauche ou de droite pour régler les graves, les médiums et les aigus. Une fois le réglage effectué, appuyez sur « OK ». Réglez le rapport volume/vitesse en appuyant dans la zone 1. Loudness Appuyez sur « On » ou « Off » pour activer/désactiver la fonction loudness. F.19 LE SYSTÈME DE NAVIGATION Le système de navigation Le système de navigation détermine votre position et vous guide grâce aux informations : – du récepteur GPS ; – de la carte numérisée. Le récepteur GPS Le système de navigation utilise les satellites GPS (Global Positioning System) en orbite autour de la Terre. Le récepteur GPS reçoit des signaux émis par plusieurs satellites. Le système peut alors localiser le véhicule. Nota : après un déplacement sans roulage sur longue distance (ferry, ferroutage), le système peut mettre plusieurs minutes pour retrouver un fonctionnement normal. Clé USB « Carte » Pour installer la version la plus récente, insérez votre clé USB dans un ordinateur connecté à internet. Reportezvous au chapitre « Mise à jour carte ». C Nota : la clé USB n’est pas fournie avec le système. Utilisez de préférence l’édition la plus récente. Insérer la clé USB Insérez la clé USB dans la prise USB C du système. La carte numérisée La carte numérisée contient des cartes routières et les plans des villes nécessaires au système. F.20 C LIRE UNE CARTE (1/3) 1 4 11 Mode 2D/3D. 5 12 Activer/désactiver le guidage vocal. Position GPS Cette fonction permet de connaître la localisation géographique de l’endroit sélectionné (adresse/longitude/latitude). Options 3 OK 2 Options 12 11 10 9 8 7 6 Affichage de la carte Légende de la carte Pour afficher la carte autour de la position du véhicule, appuyez sur « Accueil » > « CARTE ». Touchez l’écran carte. 4 Nom de la prochaine route principale ou information sur le prochain panneau de signalisation, le cas échéant. Pour vous déplacer dans la carte de navigation, faites-la glisser dans la direction souhaitée sur l’écran. 5 Distance et indication du prochain changement de direction. 6 Heure d’arrivée estimée. Appuyez sur 3 pour modifier l’échelle. 7 Distance restant à parcourir jusqu’à la destination. Faites tourner la carte en appuyant sur 1. Touchez l’endroit souhaité sur l’écran. Appuyez sur « Options » puis sur « Info » pour trouver l’emplacement exact de l’endroit sélectionné. Mode 2D/3D Appuyez sur 11 pour aller et venir entre les vues 2D et 3D de la carte. Symboles cartographiques Le système de navigation utilise des symboles 2 pour l’affichage des points d’intérêt (POI). Reportez-vous au paragraphe « Afficher les points d’intérêts » du chapitre « Réglages carte ». 8 Position du véhicule sur la carte de navigation. 9 Itinéraire calculé par le système de navigation. 10 Indique le changement de direction. F.21 LIRE UNE CARTE (2/3) – Code téléphonique du pays ; – Numéro d’urgence ; Infos par pays: France Où suis-je? En ville Hors agglo. Latitude Longitude Voie rapide Autoroute Indicatif téléphoNuméro d’urgence nique Taux maximal d’alcool dans le sang : Altitude Chaînes neige requises en hiver. Options 13 Aide proche Où suis-je ? Informations pays Cette fonction vous permet de vérifier les informations sur la position actuelle et de chercher un PI à proximité. Elle fonctionne quand le GPS est branché. Appuyez sur 13 puis sur « Infos par pays ». Cet écran comprend les informations suivantes : – Latitude ; – Longitude ; – Altitude ; – Numéro de rue ; – Adresse actuelle. F.22 – Taux d’alcool maximum dans le sang ; – Gilet de sécurité obligatoire ; – Extincteur obligatoire ; – Obligation d’allumer les phares en tout temps ; – Ampoules de rechange obligatoires ; 14 Appuyez sur « Options » sur l’écran carte puis sur « Où suis-je? ». – Restrictions légales en vigueur dans le pays : Cette fonction vous permet de visualiser les informations pays selon votre position actuelle. Cet écran comporte les informations suivantes : – Limites de vitesse Les limites de vitesse des voies rapides sont affichées. L’unité affichée dépend des paramètres régionaux actifs. Si aucune donnée n’est disponible, « -- » s’affiche au lieu du tableau et du chiffre. – Trousse de secours obligatoire ; – Triangle de présignalisation obligatoire ; – Casque obligatoire pour les motocyclistes ; – Chaînes à neige requises en hiver ; – Chaînes à neige recommandées en hiver ; – Pneus « neige » requis en hiver ; – Pneus « neige » recommandés en hiver. LIRE UNE CARTE (3/3) Aide proche Où suis-je? Latitude Garage Santé Longitude Près d’ici Près d’ici Altitude Police Stationservice Près d’ici Options Près d’ici Aide proche 14 Aide proche Cette fonction vous permet de rechercher de l’aide à proximité de votre position actuelle. Appuyez sur 14 pour ouvrir un nouvel écran de recherche rapide. Informations sur cet écran : – Services de réparation automobile ; – Services médicaux et d’urgence ; – Commissariats de police ; – Stations-service. Pour rechercher une destination à partir de cet écran, reportez-vous au chapitre « Saisir une destination » et aux informations du point « Sélectionner un point d’intérêt (PI) ». F.23 ENTRER UNE DESTINATION (1/6) Menu de destination Appuyez sur « Accueil » > « DEST » > « Destination » pour accéder au menu de destination. Le menu de destination propose différentes méthodes pour indiquer une destination : – saisir une adresse (complète ou partielle) ; – sélectionner une adresse à partir de « Points d’intérêt (PI) » ; 2 1 Navigation Adresse Lieux d’intérêt Historique Favoris Chercher sur carte Coordonnées Destination Itinéraire Options Options – sélectionner une destination parmi les destinations précédentes ; – sélectionner une adresse à partir des destinations favorites ; – sélectionner une destination sur la carte ; – sélectionner une latitude et une longitude. Saisir une adresse Appuyez sur 1 Cette rubrique vous permet la saisie de tout ou d’une partie de l’adresse : pays, ville, rue et numéro de rue. Nota : seules les adresses connues par le système dans la carte numérisée sont admises. F.24 Lors de la première utilisation : – Appuyez sur « Pays ». – Appuyez sur la touche du clavier pour saisir le nom du pays souhaité. Au cours de la saisie de l’adresse, le système supprime la surbrillance de certaines lettres pour faciliter la saisie. Le système peut suggérer plusieurs listes de pays si vous appuyez sur 2. Sélectionnez le pays souhaité dans les listes. – Procédez de la même manière pour « Ville/Banlieue », « Rue », « Rue transversale » et « Numéro de rue ». Nota : « Rue transversale » et « Numéro de rue » peuvent être activés après avoir sélectionné « Rue ». Nota : au moment de la saisie de la rue, il n’est pas nécessaire de mettre le type de voie (rue, avenue, boulevard…). Nota : le système conserve en mémoire les dernières adresses saisies. Une fois que vous avez entré une destination par adresse, la prochaine fois, l’adresse précédente sera indiquée. ENTRER UNE DESTINATION (2/6) Recherche rapide de points d’intérêt 3 La fonction de recherche rapide vous permet de trouver rapidement un endroit. Lieux d’intérêt Appuyez sur un endroit de la carte pour rechercher des points d’intérêt. Le point 3 s’affiche. Options OK 4 Sélectionner des points d’intérêt (PI) Vous pouvez sélectionner votre destination à partir des points d’intérêt. Vous pouvez trouver un endroit de différentes façons : – Avec la fonction de recherche rapide, vous pouvez rapidement trouver un endroit à proximité par son nom. – Avec la fonction de recherche prédéfinie, vous pouvez trouver des types d’endroits fréquemment recherchés simplement grâce à quelques pressions sur l’écran. – Vous pouvez chercher un endroit par sa catégorie. Appuyez sur 4 puis sur « Lieux d’intérêt proches du curseur » pour afficher la liste des points d’intérêt avec les noms et la distance à partir du point 3. Station-service Autour de ma position Parking Autour de ma position Recherche personnalisée Restaurant Autour de ma position Rechercher des points d’intérêt à l’aide de catégories préprogrammées La fonction de recherche préprogrammée vous permet de trouver rapidement les types de lieux les plus fréquemment sélectionnés. Appuyez sur « Accueil » > « DEST » > « Destination » > « Lieux d’intérêt » pour accéder aux catégories préprogrammées. Catégories (station-service/parking/ restaurant) – Si un itinéraire actif existe, « Stationservice » et « Restaurant » sont recherchés le long de l’itinéraire et « Parking » est recherché autour de la destination. – Si aucun itinéraire n’est actif (pas de destination sélectionnée), ces points sont recherchés autour de la position actuelle. – Si la position actuelle n’est pas non plus disponible (pas de signal GPS), ces points sont recherchés autour de la dernière position connue. F.25 ENTRER UNE DESTINATION (3/6) Où trouver des points d’intérêt ? Dans une ville Sur l’itinéraire Autour de ma position À proximité de la destination Rechercher des points d’intérêt par catégorie Vous pouvez chercher des points d’intérêt par leurs catégories et sous-catégories. Appuyez sur « Accueil » > « DEST » > « Destination » > « Lieux d’intérêt » > « Recherche personnalisée ». Sélectionnez la zone autour de laquelle l’endroit doit être recherché : – Appuyez sur « Dans une ville » pour rechercher un endroit dans une ville/ une banlieue sélectionnée (la liste des résultats sera classée selon la distance depuis le centre de la ville sélectionnée). F.26 – Appuyez sur « Sur l’itinéraire » pour rechercher le long de l’itinéraire actif et non autour d’un point donné. C’est utile quand vous voulez faire une étape avec seulement un détour minimal, par exemple si vous cherchez les prochaines stations-services ou les restaurants à proximité (la liste des résultats est classée selon la longueur du détour nécessaire). – Appuyez sur « Autour de ma position » pour effectuer une recherche autour de la position actuelle, ou si celle-ci n’est pas disponible, autour de la dernière position connue (la liste des résultats est classée selon la distance depuis cette position). – Appuyez sur « À proximité de la destination » pour chercher un endroit autour de la destination de l’itinéraire actif (la liste des résultats est classée selon la distance depuis la destination). 5 Navigation Adresse Favoris Destination Lieux d’intérêt Historique Chercher sur carte Coordonnées Itinéraire Options Sélectionner une destination parmi les destinations précédentes Cette fonction vous permet de trouver une destination que vous aviez précédemment définie. Appuyez sur 5. ENTRER UNE DESTINATION (4/6) Sélectionner une adresse dans les destinations favorites Coordonnées Vous pouvez trouver la destination dans les destinations favorites. Pour utiliser plus efficacement cette fonction, nous vous conseillons de mémoriser à l’avance les destinations où vous vous rendez souvent. Tout d’abord, mémorisez les destinations favorites en recherchant l’adresse. Reportez-vous au chapitre « Gérer les destinations favorites ». Appuyez sur « Accueil » > « DEST » > « Destination » > « Favoris » pour afficher la liste des destinations favorites. Options OK 6 Options 7 OK 8 Sélectionner une destination sur la carte Saisir les coordonnées de la destination Cette fonction vous permet de chercher une destination en faisant défiler la carte. Ceci vous permet de rechercher une destination en entrant ses coordonnées. Appuyez sur « Accueil » > « DEST » > « Destination » > « Chercher sur carte » pour sélectionner la destination sur la carte. Appuyez sur « Accueil» > « DEST » > « Destination » > « Coordonnées ». Appuyez sur l’endroit de la carte que vous souhaitez sélectionner comme destination. Le point 6 s’affiche. Vous pouvez saisir les valeurs de latitude et de longitude dans un des formats suivants : degrés décimaux ; degrés et minutes décimaux ; ou degrés, minutes et secondes décimaux. Appuyez sur 7 pour sélectionner le point 6 comme destination. Appuyez sur 8 puis sur UTM pour saisir les coordonnées au format UTM. F.27 ENTRER UNE DESTINATION (5/6) 13 Lieux d’intérêt trouvés Ajouter aux Favoris Info Retour au véhicule Fermer Options 9 Rechercher Options 10 OK 11 12 Trier la liste Valider la destination OK Les résultats d’une recherche de destination par point d’intérêt, historique et favoris peuvent être triés par nom et distance. Si un itinéraire actif existe, les résultats peuvent être triés par détour. Vous pouvez également les afficher sur la carte. Appuyez sur 9. Plusieurs choix sont possibles avant de valider une destination : – S’il n’existe pas d’itinéraire actif (aucune destination sélectionnée), appuyez sur 12 pour confirmer la destination comme nouvel itinéraire. – S’il existe un itinéraire actif, vous pouvez sélectionner la destination comme nouvel itinéraire ou chemin. Appuyez sur 12 puis sur « Nouvel itinéraire » ou « Étape ». Trouver une destination par son nom Si vous sélectionnez une destination par point d’intérêt, historique et favoris,vous pouvez chercher la destination dans la liste par son nom. Appuyez sur 10 et entrer le nom via le clavier. F.28 – OK ; – Ajouter aux destinations favorites ; – Info ; – Retour au véhicule. Ajouter aux destinations favorites Appuyez sur 11 puis sur 13 pour enregistrer la destination sélectionnée dans les destinations favorites. ENTRER UNE DESTINATION (6/6) Retour au véhicule 14 Appuyez sur 15 pour revenir à la position actuelle du véhicule. Ajouter aux Favoris Info Retour au véhicule Fermer 15 Info Cette rubrique vous permet de consulter l’adresse, la latitude, la longitude et le numéro de téléphone (actif uniquement après sélection d’un PI). Appuyez sur 14. F.29 GUIDAGE (1/5) Paramètres de la carte Mode d’affichage 3D q2D Point de vue Bas Normal Vue autoroute Dés. Act. HAUTE Marqueurs POI Options OK Options 1 Activer le guidage Écrans de guidage Mode plein écran (2D ou 3D) Appuyez sur 1 ou attendez 10 secondes après avoir entré une destination. Le guidage commence. Le système propose plusieurs choix de cartes de navigation. Ce mode vous permet de visualiser la carte de navigation sur la totalité de l’écran. Appuyez sur « Accueil » > « Options » > « Paramètres de la carte » puis sur « 2D » ou « 3D » pour changer l’affichage de la carte. Vous pouvez aussi changer l’affichage de la carte en appuyant sur la boussole sur la carte. Les différentes possibilités d’affichage en plein écran sont : – 2D ; – 3D. F.30 Les informations sur l’heure d’arrivée et la distance restante jusqu’à la destination sont indiquées en bas à droite de la carte. L’indication du prochain changement de direction se situe à droite de la carte. GUIDAGE (2/5) Langue du guidage Options Options 2 Carte d’intersection Vue jonctions d’autoroute Pendant un guidage, avant chaque changement de direction, le système affiche automatiquement un zoom de l’intersection. Pendant un guidage, avant chaque jonction d’autoroute, le système affiche une vue en 3 dimensions de la jonction. Le système repasse automatiquement à l’échelle normale après le passage de l’intersection. Nota : pour certaines jonctions, seule une flèche de guidage apparaît. Le système repasse en mode normal après le passage de jonction. Changer la langue du guidage vocal Appuyez sur 2 puis sur « DEST » > « Options » > « Réglage de la langue » pour changer la langue du guidage. OK 3 4 Faites défiler la liste des langues en appuyant sur 4. Appuyez sur la langue souhaitée, puis sur 3 pour confirmer. Ecouter la radio pendant le guidage vocal A l’écoute d’une station de radio, au moment d’un guidage vocal, avant chaque changement de direction, le système coupe le son de la radio. Le système remet automatiquement le son de la radio après le passage de l’intersection. F.31 GUIDAGE (3/5) Détails sur l’itinéraire Cette fonction vous permet de visualiser votre itinéraire. Sélectionnez « Accueil » > « DEST » > « Itinéraire » après avoir entré une destination. Six choix vous sont proposés : – – – – – – « Modifier itinéraire », « À éviter », « Vue d’ensemble », « Suppr Itinér. », « Autres itinéraires », « Itinéraire ». Aperçu de l’itinéraire Options 5 Appuyez sur « Accueil » > « DEST » > « Itinéraire » > « Vue d’ensemble » pour obtenir une carte avec un aperçu de l’itinéraire actif. – les points et sections spéciaux de l’itinéraire (par ex. péages, routes payantes, autoroutes, etc.) ; – les itinéraires alternatifs (par ex. Court, Rapide, Économique). Les informations suivantes sont fournies : Appuyez sur 5 pour afficher les options suivantes : – le nom et/ou l’adresse de la destination ; – la durée totale du trajet ; – la distance totale de l’itinéraire ; – Itinéraires alternatifs ; – Itinéraire ; – Paramètres d’itinéraire. Remarque : pour plus d’informations, reportez-vous à la page suivante. F.32 6 7 8 9 10 – Simuler la navigation Cette fonction permet de visionner rapidement le parcours souhaité. Appuyez sur 8 pour lancer ou interrompre la simulation. Appuyez sur 10 pour augmenter la vitesse de la simulation. Vous pouvez à tout instant quitter la simulation du parcours en sélectionnant 6. Vous pouvez passer à la manœuvre précédente/suivante en appuyant sur 7 ou 9. GUIDAGE (4/5) 11 Autres itinéraires Modifier itinéraire Rapide Économique Court OK Options 14 13 12 Étapes et destination Appuyez sur « Accueil » > « Itinéraire » > « Modifier itinéraire » pour modifier l’itinéraire en changeant la liste des étapes. Vous pouvez ajouter ou supprimer des étapes, reclasser la liste. Appuyez sur 11 pour ajouter des points puis sur 14 pour ajouter une nouvelle destination. Il existe différentes méthodes pour indiquer une destination : reportez-vous au chapitre « Entrer une destination ». Appuyez sur 12 pour supprimer une destination. Appuyez sur 13 pour reclasser la liste. OK 16 15 Détours Appuyez sur « Accueil » > « Itinéraire » > « À éviter » pour faire un détour. Appuyez sur une partie de la liste selon le détour souhaité. Pour changer de partie, appuyez sur 15. Confirmez le nouvel itinéraire en appuyant sur 16. Annuler l’itinéraire Vous pouvez à tout moment arrêter un guidage en cours. Appuyez sur « Accueil » > « Itinéraire » > « Suppr Itinér. » pour annuler l’itinéraire actif. 18 14 17 Itinéraires alternatifs Cette rubrique vous permet de modifier la méthode de planification d’itinéraire. Il existe trois options avec distance et heure vous permettant de modifier la méthode de planification d’itinéraire : – Rapide ; – Économique ; – Court. Reportez-vous au paragraphe « Réglages d’itinéraire » du chapitre « Réglages de navigation ». Appuyez sur « Accueil » > « Itinéraire » > « Autres itinéraires » puis sur 17. Confirmez le nouvel itinéraire en appuyant sur 18. F.33 GUIDAGE (5/5) Appuyez sur 19 pour trier les détails de l’itinéraire : – par résumé ; Itinéraire - Normal Affiche uniquement les éléments principaux du trajet (départ, via, destination) et la distance correspondante, le temps restant et l’heure d’arrivée. – par description normale ; Options 19 « Itinéraire » Cette fonction vous permet de visualiser la feuille de route. Plusieurs détails du parcours apparaissent : – flèches de changement de direction ; – numéro de route ; – distance avant un embranchement. F.34 Affiche toutes les manœuvres et les détails des panneaux, les numéros des routes, les noms de rue et la distance. Affiche également des informations et des avertissements tels que les noms d’étape entrés par le conducteur, les restrictions (d’accès et de manœuvre), les préférences d’utilisateur ignorées, etc. – par liste des routes. Détaille l’itinéraire en noms et numéros de routes. Affiche également leur longueur, la direction moyenne et le temps de trajet. Les éléments du trajet ne s’affichent pas dans ce mode. « Paramètres d’itinéraire » Cette rubrique vous permet de choisir vos paramètres d’itinéraire. Reportez-vous au paragraphe « Paramètres d’itinéraire », du chapitre « Réglages de navigation ». Nota : Le paramétrage de l’itinéraire en fonction du type de route choisi peut impacter fortement l’itinéraire proposé. RÉGLAGES CARTE Afficher les points d’intérêts Vous pouvez choisir d’afficher certains points d’intérêt (visibles à l’échelle 100 m) sur la carte. 1 Paramètres de la carte Navigation Avertissements Réglage de la langue Paramètres de l’itinéraire Paramètres de la carte Format des coordonnées Destination GPS Mode d’affichage 3D 2D Point de vue Bas Normal Vue autoroute Dés. Act. HAUTE Marqueurs POI Options Itinéraire 3 2 Appuyez sur 2 puis sur 1 pour accéder au menu de réglage de carte. Régler le mode d’affichage Régler le point de vue Cette fonction vous permet de régler le zoom de base et l’inclinaison. Trois niveaux sont disponibles. Cette fonction vous permet de changer la vue de carte entre une vue en perspective 3D et une vue haut-bas 2D. Appuyez sur « Bas », « Normal » ou « HAUTE ». Appuyez sur « 3D » ou « 2D ». Vue autoroute Pour accéder directement à cette fonction, appuyez sur 3 pour afficher les points d’intérêt sur la carte : – – – – – – Hébergement Aéroport Automobile Affaires Café ou bar ... Appuyez sur « Act. » ou « Dés. » pour afficher ou masquer les points d’intérêt. Saisissez le nom du point d’intérêt pour ouvrir la liste des sous-catégories. Nota : Dans les pays où la cartographie n’est pas disponible, vous pouvez désactiver la fonction navigation. Dans « Réglages système », appuyez sur « Off » pour désactiver la fonction navigation. Cette fonction permet d’activer/désactiver la vue autoroute. Appuyez sur « Act. » ou « Dés. ». F.35 GÉRER LES FAVORIS (1/2) – Adresse : reportez-vous au paragraphe « Saisir une adresse » du chapitre « Entrer une destination ». Navigation Avertissements Réglage de la langue Paramétrage de l’itinéraire Format des coordonnées Destination Itinéraire Paramètres de la carte GPS Options Créer une entrée Appuyez sur « Accueil » > « Destination » pour accéder au menu de destination. Vous disposez de plusieurs méthodes pour entrer une destination : – Adresse : reportez-vous au paragraphe « Saisir une adresse » du chapitre « Entrer une destination ». – Point d’intérêt : reportez-vous au paragraphe « Sélectionner un point d’intérêt (PI) » du chapitre « Entrer une destination ». F.36 – Historique : reportez-vous au paragraphe « Sélectionner une destination dans les destinations précédentes » du chapitre « Entrer une destination ». – Trouver sur la carte : reportez-vous au paragraphe « Sélectionner une destination sur la carte » du chapitre « Entrer une destination ». – Coordonnées : reportez-vous au paragraphe « Saisir les coordonnées d’une destination » du chapitre « Entrer une destination ». Ajouter aux Favoris Info Retour au véhicule Fermer Dans tous les cas, une fois l’adresse validée, le système la localise sur la carte. Appuyez sur « Options » puis sur « Ajouter aux Favoris » pour ajouter la destination aux Favoris. Avant d’enregistrer une destination favorite, vous pouvez changer son nom avec le clavier. GÉRER LES FAVORIS (2/2) Pour effacer toutes les destinations favorites, appuyez sur « Options » puis sur « Supprimer tout ». Validez par un appui sur « Supprimer tout ». Trier par nom Trier par distance Tout afficher sur la carte Supprimer tout Fermer Rechercher une destination favorite Cette fonction vous permet de rechercher une destination favorite dans la liste par son nom enregistré. Appuyez sur « Rechercher » et entrez le nom de la destination favorite via le clavier. Trier la liste Vous pouvez trier la liste des destinations favorites par nom ou distance ou encore toutes les afficher sur la carte. Appuyez sur « Options ». Supprimer les destinations favorites Appuyez sur la destination favorite que vous souhaitez supprimer. Appuyez sur « Options », « Supprimer un favori » et confirmez en appuyant sur « Supprimer ». F.37 RÉGLAGES DE NAVIGATION (1/4) Les types d’alerte suivants sont disponibles : 1 Avertissements Réglage de la langue Paramétrage de l’itinéraire Itinéraire GPS Cette rubrique vous permet de configurer des avertissements. Appuyez sur 1 pour accéder au menu des avertissements. F.38 Dés. Act. Vitesse limite toujours visible Dés. Act. Avertissements au point d’alerte Dés. Act. Options Le menu « Réglages de navigation » vous permet de changer l’affichage de la carte ou les paramètres de navigation. Avertissements Alerter si excès vit. Paramètres de la carte Format des coordonnées Destination – Avertissement sonore : vous recevez un avertissement non-verbal quand vous dépassez la vitesse limite. Avertissements Navigation – Avertissement visuel : la vitesse limite actuelle s’affiche sur la carte quand vous la dépassez. Appuyez sur « Act. » ou « Dés. » pour activer ou désactiver l’avertissement. Vitesse limite toujours visible Avertissement en cas d’excès de vitesse Les cartes peuvent contenir des informations sur les limites de vitesse des tronçons de route. Le système peut vous avertir si vous dépassez la limite actuelle. Ces informations peuvent être indisponibles pour votre région ou ne pas être tout à fait correctes pour toutes les routes de la carte. Vous pouvez définir que la vitesse limite doit toujours être visible. Vous pouvez activer ou désactiver cette fonction dans ce menu. Avertissements de point d’alerte Quand le conducteur passe un point d’alerte, un signal d’avertissement apparaît à l’écran. Vous pouvez activer ou désactiver cette fonction dans ce menu. RÉGLAGES DE NAVIGATION (2/4) Autoroute Vous pouvez vouloir éviter les autoroutes quand vous conduisez une voiture lente ou remorquez un autre véhicule. 2 Paramétrage de l’itinéraire Navigation Calculation de l’itinéraire Avertissements Paramétrage de l’itinéraire Paramètres de la carte Autoroute Rapide Court Dés. Act. Dés. Act. Dés. Act. Éco Routes à abonnement Réglage de la langue Format des coordonnées Destination GPS Itinéraire Routes à péage Options Paramètres d’itinéraire Cette fonction vous permet de définir comment les itinéraires sont calculés. Appuyez sur 2 pour accéder au menu de configuration d’itinéraire. Méthode de planification d’itinéraire Ce système offre 3 critères principaux de calcul d’itinéraire : – Rapide : indique un itinéraire rapide si vous pouvez rouler à la vitesse limite ou presque sur toutes les routes ; Options – Court : indique un itinéraire court pour minimiser la distance à parcourir ; – Éco : ce mode offre un compromis entre les modes rapide et court. Il vous permet de gagner une certaine distance en roulant un peu plus longtemps. L’itinéraire calculé sera probablement plus court que la solution rapide, mais pas beaucoup plus lent. Routes payantes Autorise ou non l’utilisation de routes dont l’usage pendant une certaine période requiert l’achat d’une autorisation spéciale. Péages Autorise ou non l’utilisation de routes à péage. Ferries Autorise ou non l’utilisation de tous types de ferries, bateaux et trains. Chemins de terre Autorise ou non l’utilisation de chemins de terre. F.39 RÉGLAGES DE NAVIGATION (3/4) Format des coordonnées Navigation Avertissements Paramétrage de l’itinéraire Paramètres de la carte Réglage de la langue Format des coordonnées Destination Itinéraire GPS Options 3 Réglages carte Format des coordonnées Reportez-vous au chapitre « Réglages carte ». Cette fonction vous permet de modifier le format des coordonnées. Réglages vocaux Appuyez sur 3 pour modifier le format des coordonnées. Cette fonction permet de modifier la langue du guidage vocal. F.40 Ce système offre 3 types de format. RÉGLAGES DE NAVIGATION (4/4) A Informations GPS Navigation Satellites disponibles: 9 Avertissements Réglage de la langue Paramétrage de l’itinéraire Paramètres de la carte Format des coordonnées Destination GPS Précision: HAUTE Itinéraire Temps UTC GPS : 17:11:45 Options 4 GPS Cette fonction vous permet de contrôler le statut des satellites GPS. Appuyez sur 4 pour afficher les informations GPS (écran A). F.41 DRIVING ECO² Driving eco² Score Distance: Consommation moyenne A Consommation totale Accélération B GSI Anticipation Dist. sans consommation Conseils « Conseils » Ce menu permet de visualiser les données enregistrées lors de votre dernier parcours : Ce menu évalue votre style de conduite et vous donne les conseils les plus adaptés pour optimiser votre consommation de carburant. – consommation moyenne ; Durée: Vitesse moyenne « Bilan trajet » Réinitialiser C – consommation totale ; – vitesse moyenne ; – kilométrage réalisé sans consommer de carburant ; – performance moyenne conduite (zone A) ; d’Eco – indicateur de changement de vitesse (zone B) ; Accéder au menu Driving eco² (Suivant véhicule) Depuis le menu principal, appuyez sur « Véhicule » puis sur « Driving eco² ». Le menu « Driving eco² » permet d’accéder aux informations suivantes : – « Bilan trajet » ; – « Conseils ». F.42 – anticipation au freinage (zone C). Nota : appuyez sur le bouton « Reset » du tableau de bord pour démarrer un nouveau trajet, lorsque l’application est lancée. APPAIRER, DÉSAPPAIRER DES APPAREILS BLUETOOTH® (1/2) Connexion Bluetooth® Vérifiez que la connexion Bluetooth® est ON (activée). Pour ce faire, appuyez sur « Accueil » > « RÉGLAGE », sélectionnez « Bluetooth ». Rechercher des périphériques Bluetooth Appuyez sur « Rechercher des périph. Bluetooth ». Réglages Bluetooth Afficher les périphériques Bluetooth Appairer un appareil Bluetooth® Afin de pouvoir utiliser votre système mains libres, vous devez appairer votre mobile Bluetooth® au véhicule lors de la première utilisation. L’appairage permet au système de reconnaître et de mémoriser un appareil. Vous pouvez appairer jusqu’à 8 appareils, mais un seul peut être connecté à la fois au système mains libres. L’appairage s’effectue directement sur votre appareil. Votre système mains libres a seulement pour objet de faciliter la communication en diminuant les facteurs de risque sans les éliminer totalement. Respectez obligatoirement les lois en vigueur du pays dans lequel vous vous trouvez. Rechercher des périph. Bluetooth Autorisation de périphérique externe Audio Écran Bluetooth Système Depuis votre appareil, effectuez les opérations dans l’ordre suivant : – activez la connexion de l’appareil Bluetooth® ; – lancez une recherche des appareils Bluetooth® présents à proximité ; – sélectionnez votre appareil dans la liste des périphériques trouvés par Media-Nav ; – composez sur le clavier du téléphone le code Bluetooth® « 0000 ». Votre système multimédia et votre appareil doivent être allumés. Nota : certains appareils ne nécessitent pas la saisie du code Bluetooth®. Nota : aucun autre appareil préalablement appairé ne doit être connecté au système mains libres au moment de l’appairage. L’appareil est automatiquement enregistré et connecté au véhicule. Si l’appairage échoue, répétez ces opérations. Pour plus de détails, consultez la notice de votre appareil. Appuyez sur « Rechercher des périph. Bluetooth » ou « Autorisation de périphérique externe » sur l’écran. F.43 APPAIRER, DÉSAPPAIRER DES APPAREILS BLUETOOTH® (2/2) Autoriser un périphérique externe – activez la connexion Bluetooth® de votre appareil ; – sur Media-Nav, appuyez sur « Autorisation de périphérique externe » ; – sur votre appareil, sélectionnez « MEDIA-NAV » (Nom du système mains libres) dans la liste. Nota : En cas d’appareil non connecté, appuyez sur la touche L, deux possibilités s’affichent : Appuyez sur 1. Appuyez sur l’icône de corbeille sur le nom de l’appareil à supprimer de la liste. Validez votre choix en sélectionnant « OK ». 1 Réglages Bluetooth Vous pouvez aussi supprimer tous les appareils de la liste en appuyant sur « Options », « Supprimer tout » et confirmez votre choix en sélectionnant « OK ». Afficher les périphériques Bluetooth Rechercher des périph. Bluetooth Autorisation de périphérique externe Audio Écran Bluetooth Système – rechercher les périphériques ; – afficher les périphériques. L’appareil est automatiquement enregistré et connecté au véhicule. Si l’appairage échoue, répétez ces opérations. Pour plus de détails, consultez la notice de votre appareil. F.44 Désappairer un appareil Bluetooth® Le désappairage permet de supprimer un appareil de la mémoire du système mains libres. CONNECTER, DÉCONNECTER DES APPAREILS BLUETOOTH® Connecter un appareil Bluetooth® Votre appareil doit être connecté au système mains libres pour accéder à toutes ses fonctions. Aucun appareil, non appairé préalablement, ne peut être connecté au système mains libres. Reportez-vous au paragraphe « Appairer/désappairer des appareils Bluetooth® ». Dès la mise en marche du système, le système mains libres recherche le dernier périphérique connecté présent à proximité (cette recherche peut prendre une minute). Si une communication est en cours au moment de la connexion, elle est transférée sur les haut-parleurs du véhicule. Nota : De préférence, acceptez la reconnaissance automatique des appareils.. Échec de connexion En cas d’échec de la connexion, veuillez vérifier que : – l’appareil est configuré pour accepter la demande de connexion du système ; – votre appareil est allumé ; – la batterie de votre appareil n’est pas déchargée ; – votre appareil a préalablement été appairé au système mains libres ; – la fonction Bluetooth® de votre appareil et du système est activée. Nota : L’utilisation prolongée de votre système mains libres décharge plus rapidement la batterie de votre appareil. Changer un téléphone connecté Le système multimédia peut enregistrer jusqu’à 8 appareils Bluetooth®. Vous pouvez connecter/déconnecter à tout moment un des 8 appareils Bluetooth®. Appuyez sur « Accueil » > « RÉGLAGE », sélectionnez « Bluetooth ». Appuyez sur « Afficher les périphériques Bluetooth ». Appuyez sur l’appareil à connecter et confirmez en appuyant sur « OK ». Si vous êtes en communication au moment de la déconnexion de votre téléphone, la communication est automatiquement transférée sur votre téléphone. F.45 RÉPERTOIRE TÉLÉPHONIQUE Nota : sur certains téléphones, le système peut vous demander de confirmer le transfert du répertoire du téléphone. 1 Répertoire Appeler un numéro du répertoire Après avoir trouvé le contact que vous souhaitez appeler dans le répertoire, vous pouvez sélectionner le numéro et lancer l’appel. Rechercher par nom 2 Appuyez sur 1 pour faire défiler la liste puis sur « Répertoire » pour accéder au répertoire téléphonique du système. Utiliser le répertoire téléphonique Rechercher un contact dans le répertoire par ordre alphabétique S’il y a beaucoup de contacts dans la liste, il peut être utile de les afficher dans l’ordre alphabétique pour faciliter la recherche. Appuyez sur 2 puis saisissez le nom du contact à rechercher à l’aide du clavier. Vous pouvez utiliser les entrées de répertoire téléphonique enregistrées dans la mémoire du téléphone. Après avoir connecté votre système et votre téléphone Bluetooth® via la technologie sans fil Bluetooth®, les numéros du répertoire de votre téléphone sont automatiquement transférés dans celui du système. F.46 Il est recommandé de s’arrêter pour saisir un numéro ou pour rechercher un contact. ÉMETTRE UN APPEL Appeler un numéro de l’historique des appels 1 Vous pouvez utiliser la liste des appels enregistrée dans la mémoire du téléphone. Listes d’appels Après avoir connecté votre appareil et votre téléphone Bluetooth® via la technologie sans fil Bluetooth®, les numéros des listes Tous les appels, Appels émis, Appels reçus et Appels en absence de votre téléphone sont automatiquement transférés dans la liste des appels. Tout 5 Composer 4 3 2 Appeler un numéro favori Appuyez sur 1 pour faire défiler la liste puis sur « Listes d’appels ». Consultez le point « Appeler un numéro du répertoire » dans la section « Répertoire téléphonique ». Appuyez sur 5 pour accéder à la liste de tous les appels. Émettre un appel depuis le répertoire Appuyez sur 3 pour accéder à la liste des appels reçus. Téléphone connecté, depuis le menu « Téléphone », appuyez sur « Répertoire ». Sélectionnez le contact (ou le numéro approprié si le contact possède plusieurs numéros), l’appel se lance automatiquement après appui sur le numéro du contact. Appuyez sur 4 pour accéder à la liste des appels émis. Appuyez sur 2 pour accéder à la liste des appels en absence. Pour chacune des listes, les contacts sont affichés du plus récent au plus ancien. Sélectionnez un contact pour lancer l’appel. 7 6 Composer un numéro Appuyez sur 1 pour faire défiler la liste puis sur « Composer » pour lancer un appel à partir d’un numéro. Appuyez sur les touches numérotées pour lancer un appel, puis sur 7. Pour corriger un numéro, appuyez sur 6. Un appui long sur 6 permet d’effacer tous les chiffres en une seule fois. Il est recommandé de s’arrêter pour saisir un numéro ou pour rechercher un contact. F.47 RECEVOIR UN APPEL Composer Appel entrant Accepter Rejeter 1 2 3 4 5 Recevoir un appel En cours de communication À la réception d’un appel, l’écran de réception d’appel s’affiche avec les informations disponibles sur l’appelant : En cours de communication vous pouvez : – le nom du contact (si son numéro est présent dans votre répertoire) ; – le numéro de l’appelant ; – « Inconnu » (si le numéro ne peut être visualisé). – allumer/éteindre le micro en appuyant sur 2 ou 3 ; – raccrocher en appuyant sur 1 ; – entendre le son via le haut-parleur du téléphone en appuyant sur 4 ; – entendre le son via le haut-parleur du véhicule en appuyant sur 5. F.48 CAMÉRA DE RECUL Activation, désactivation gabarit 1 2 Vous pouvez activer ou désactiver l’affichage du gabarit en appuyant sur 1 ou sur 2. Nota : pour plus d’informations sur la caméra de recul, consultez la notice d’utilisation de votre véhicule. Réglages Appuyez sur « + » ou « - » pour régler le contraste 3 et la luminosité 4. 4 3 Fonctionnement Au passage de la marche arrière (et jusqu’à 5 secondes environ lorsqu’un autre rapport était engagé), une vue de l’environnement à l’arrière du véhicule s’affiche au tableau de bord accompagné du gabarit et des réglages du contraste et de la luminosité. Lorsque la zone rouge est atteinte, aidez-vous de la représentation du bouclier pour vous arrêter précisément. Nota : veillez à ce que la caméra de recul ne soit pas occultée (saletés, boue, neige…). Cette fonction est une aide supplémentaire. Elle ne peut donc, en aucun cas, remplacer la vigilance, ni la responsabilité du conducteur. Le conducteur doit toujours être attentif aux événements soudains qui peuvent intervenir durant la conduite : veillez donc toujours à ce qu’il n’y ait pas d’obstacles mobiles (tels qu’un enfant, un animal, une poussette, un vélo…) ou un obstacle trop petit ou trop fin (pierre de taille moyenne, piquet très fin…) lors de la manoeuvre. L’écran représente une image inversée. Le gabarit est une représentation projetée sur sol plat, cette information est à ignorer lorsqu’elle se superpose à un objet vertical ou posé au sol. Les objets qui apparaissent sur le bord de l’écran peuvent être déformés. En cas de trop forte luminosité (neige, véhicule au soleil…), la vision de la caméra peut être perturbée. Lorsque le coffre est ouvert ou mal fermé, le message « coffre ouvert » apparaît et, suivant véhicule, l’affichage caméra disparaît. F.49 RÉGLAGES SYSTÈME (1/2) Infos climatisation Réglage Réglages système Affichage lumin. Faible Moy. Elevée Langue Mode Carte Auto Jour Nuit Horloge/Unités Off On Infos climatisation Écran Bluetooth « Accueil », – appuyez sur le menu au bas de l’écran ; – sélectionnez une rubrique. Réglage de l’écran Luminosité de l’écran Vous pouvez régler la luminosité de l’écran. Réglez la luminosité de l’écran sur Faible, Moy. (Moyen) ou Elevée. F.50 Langue ON Audio Système Pour accéder aux paramètres du système : – Appuyez sur « RÉGLAGE » ; Réglage du système Réglages d’usine Navigation Audio Cette fonction vous permet d’activer/ désactiver l’affichage des informations de climatisation lors de modifications de réglages. Écran OFF Bluetooth Système Mode carte Pour améliorer la visibilité de l’écran carte entre le jour et la nuit, vous pouvez changer la combinaison des couleurs de la carte. – Auto : le GPS affiche l’écran carte. Le passage en mode diurne ou nocturne est automatique en fonction de l’allumage des feux. – Jour : l’écran de carte s’affiche toujours avec des couleurs lumineuses. – Nuit : l’écran carte s’affiche toujours avec des couleurs sombres. Cette fonction vous permet de changer la langue utilisée dans le système et la langue du guidage vocal. RÉGLAGES SYSTÈME (2/2) Heure Réglage d’usine Régler le son Cette fonction vous permet de choisir entre les format d’heure « 12h » et « 24h ». Cette fonction vous permet de réinitialiser divers paramètres aux réglages par défaut. Consultez le chapitre « Régler le son ». Nota : l’heure est paramétrée de manière automatique par le GPS dans ce cas il est nécessaire d’avoir la cartographie du pays dans lequel vous vous trouvez pour avoir l’heure locale. – Tout : réinitialise tous les réglages aux réglages par défaut. – Téléphone : réinitialise tous les paramètres liés au téléphone. – Navigation : réinitialise tous les paramètres liés à la navigation. – Audio/Média/Radio/Système : réinitialise tous les paramètres liés au son, au média et à la radio. Pour modifier l’heure manuellement, appuyez sur « Horloge/Unités », sélectionnez « Réglage de l’heure ». Unités Cette fonction vous permet de définir l’unité de distance affichée sur votre système de navigation. Vous pouvez choisir entre « km » et « mls ». Réglage Bluetooth Reportez-vous au chapitre « Appairer/désappairer des appareils Bluetooth® ». Navigation Cette fonction vous permet d’activer ou de désactiver la navigation du système. Version système Cette fonction vous permet de contrôler la version du système. F.51 MISE À JOUR SYSTÈME (1/4) Installation du logiciel Installer la Naviextras Toolbox sur votre ordinateur en quelques clics. La Toolbox est téléchargeable sur le site du constructeur. Après le téléchargement du fichier d’installation depuis le site Internet, il suffit de double-cliquer sur le fichier pour lancer l’installation. Suivez les instructions affichées à l’écran. Insérez votre clé USB dans un ordinateur connecté à l'internet pour : – mettre à jour le contenu de la cartographie ; – mettre à jour le système ; – acheter de nouvelles cartes ; – mettre à niveau le contenu des PI. Création d’un compte Internet Pour vous connecter, cliquez sur l’icône « Not logged in » dans la barre d'outils située dans la zone supérieure de la page ou cliquez sur le bouton « Connexion » de l'écran principal de la Toolbox. Si vous n'êtes pas inscrit sur le site Internet Naviextras.com, vous pouvez le faire facilement depuis la Toolbox en cliquant sur le bouton « Register » de la page de connexion. Garantie d’actualisation de carte Après la livraison de votre véhicule neuf, vous disposez d’un délai maximum de 90 jours pour mettre à jour la cartographie gratuitement. Au-delà, les mises à jour sont payantes. Les écrans présents sur la notice sont non-contractuels. F.52 MISE À JOUR SYSTÈME (2/4) Enregistrement du système avec la Toolbox Pour enregistrer votre système de navigation sur votre profil d’utilisateur, vous devez d’abord insérer une clé USB vide dans le système de navigation. Nota : pour insérer la clé USB , reportez-vous au chapitre « Le système de navigation » de votre notice, notamment la rubrique « Insérer la clé USB ». Insérez la clé USB dans votre ordinateur (qui doit déjà être connecté à Internet). Lorsque votre système est connecté et que la Toolbox le trouve dans la liste des systèmes pris en charge, le nom du système (ou du logiciel) apparaît dans la zone supérieure de la fenêtre Toolbox. Navigation Mise à jour Fermer Destination Itinéraire Options Si vous avez suivi les instructions et connecté votre clé USB, puis que vous vous êtes connecté, votre système est enregistré dans votre profil utilisateur. Nota : la clé USB n'est pas fournie avec le système. Nota : il est recommandé d’utiliser une clé USB d'une capacité minimale de 4GB. Enregistrement du système dans une clé USB Lorsque la clé USB est insérée dans la prise USB du système de navigation, vous devez sélectionner « DEST » >« Options » > « Mise à jour des cartes » sur la deuxième page > « Options » > « Mise à jour ». Ceci crée une empreinte de votre système de navigation sur la clé USB qui servira à la Toolbox pour enregistrer votre système dans votre compte et qui permettra à la Toolbox d'identifier les mises à jour disponibles pour votre système. F.53 MISE À JOUR SYSTÈME (3/4) Téléchargement des mises à jour vers la clé USB Si vous avez acquis des contenus gratuits ou payants, veuillez cliquer sur le bouton des mises à jour dans la barre de menu situé dans la zone gauche de la Toolbox. Le bouton des mises à jour affiche un écran indiquant toutes les mises à jour disponibles, dont : Par défaut, tous les articles concernant toutes les régions sont sélectionnés en vue de leur installation. Si vous choisissez d’omettre momentanément une région, décochez la case au début de la ligne du tableau la concernant. Après avoir passé en revue le tableau, cliquez sur le bouton « Installer » situé dans la zone inférieure de l’écran pour lancer la procédure d’installation. La Toolbox commence à procéder au téléchargement et à l’installation des mises à jour sélectionnées. Veuillez patienter jusqu’à la réception du message annonçant la fin de l’opération. – les articles que vous avez acquis, mais pas encore installés (mises à jour ou extras) ; – les mises à jour et les extras gratuits que vous avez ajoutés à la file d’installation à partir du catalogue ; – mises à jour système (si une version plus récente est disponible) ; – et des mises à jour gratuites spéciales. Toutes les mises à jour disponibles sont indiquées par région sous forme de liste et sur un planisphère. F.54 La Toolbox vous avertit si les articles sélectionnés dépassent la capacité maximale du système de navigation. Dans ce cas, vous pouvez sélectionner les articles à installer ou à supprimer du système afin de respecter cette limite de stockage. Veuillez ne pas retirer la clé USB du système ni le désactiver pendant une mise à jour. Même lorsque des articles sont supprimés du système, vous en conservez la propriété et pouvez les installer ultérieurement gratuitement. Dans certains pays, télécharger et activer l’option des alertes radars est illicite et peut constituer une infraction à la réglementation. MISE À JOUR SYSTÈME (4/4) Mise à jour système et cartographie A Téléchargement des mises à jour vers le véhicule Infos mise à jour Infos sur le logiciel actuel Lorsque la procédure de téléchargement est terminée, la clé USB peut être retirée de l'ordinateur. Insérez la clé USB dans la prise USB du système de navigation. Lorsque le système est actif, il identifie automatiquement les mises à jour disponibles sur la clé USB et propose de mettre le système ou la cartographie à jour selon les mises à jour disponibles sur la clé USB . Nota : le téléchargement et l’installation d’une mise à jour système est possible uniquement si une version plus récente existe. Version du logiciel : 1.0 Infos sur nouveau logiciel Version du logiciel : 2.0 Mise à jour 2 1 – L’écran A s’affiche automatiquement une fois la clé USB branchée. – Appuyez sur 1 pour lancer la mise à jour. Appuyez sur 2 pour revenir à l’écran précédent. La procédure de mise à jour se lance automatiquement. N’effectuez plus aucune manipulation lors de la procédure de mise à jour de votre système. Dans certains cas, il est possible que les routes évoluent et que la cartographie ne soit pas encore mise à jour. Lorsque la mise à jour est terminée, le système de navigation est relancé avec toutes les nouvelles fonctionnalités mises à jour. Le système peut automatiquement être redémarré pendant la procédure de mise à jour. Attendez que l’écran de la radio s’affiche. En cas d’interruption involontaire de la mise à jour, reprenez le processus depuis le début. F.55 ANOMALIES DE FONCTIONNEMENT (1/2) Description Aucune image ne s’affiche. Système Causes L’écran est en veille. Le système est arrêté Aucun son n’est audible. Solutions Vérifiez que l’écran n’est pas en veille. La température à l’intérieur du véhicule est trop basse ou est trop élevée. Le volume est au minimum ou la fonction Augmentez le volume ou désactivez la muet est activée. fonction muet. Aucun son n’est émis par le haut-parleur Les paramètres balance ou fader sont in- Réglez le son balance ou fader correcgauche, droit, avant ou arrière. corrects. tement. Navigation Description Aucun son n’est audible. Causes Solutions Le volume du menu « NAV » est au mini- Augmentez le volume (« Options » du mum ou la fonction muet est activé. menu « NAV ») ou désactivez la fonction muet. Le volume en mode GPS peut être réglé pendant la voix du guidage. La position du véhicule sur l’écran ne Mauvaise localisation du véhicule due à Déplacez le véhicule jusqu’à obtenir une correspond pas à son emplacement réel. la réception GPS. bonne réception des signaux GPS. Les indications fournies à l’écran ne cor- La version du système est obsolète. respondent pas à la réalité. Certaines rubriques de menu sont indis- En fonction de la commande en cours, ponibles. certaines rubriques sont indisponibles. F.56 Procurez-vous la dernière version du système. ANOMALIES DE FONCTIONNEMENT (2/2) Navigation Description Le guidage vocal est indisponible. Causes Solutions Le système de navigation ne prend pas Augmentez le volume. en compte l’intersection. Vérifiez que le guidage vocal est activé. Le guidage vocal est désactivé. Le guidage vocal ne correspond pas à la Le guidage vocal peut varier en fonction Conduisez en fonction des conditions réalité. de l’environnement. réelles. L’itinéraire proposé ne débute ou ne se La destination n’est pas reconnue par le Entrez une route proche de la destination termine pas à la destination souhaitée. système. souhaitée. Téléphone Description Causes Aucun son et aucune sonnerie n’est au- Le téléphone portable n’est pas branché dible. ou connecté au système. Le volume est au minimum ou la fonction muet est activée. Impossibilité d’émettre un appel. Solutions Vérifiez que le téléphone portable est branché ou connecté au système. Augmentez le volume ou désactivez la fonction muet. Le téléphone portable n’est pas branché Vérifiez que le téléphone portable est ou connecté au système. branché ou connecté au système. Le verrouillage du clavier de téléphone Déverrouillez le clavier de téléphone. est activé. F.57 F.58 INDEX ALPHABÉTIQUE (1/2) A aigus .................................................................................. F.19 anomalies de fonctionnement..................................F.56 – F.57 appairer un téléphone........................................................ F.43 appeler............................................................................... F.47 arrêt ..................................................................................... F.9 ARTIST .............................................................................. F.17 AUX ....................................................................... F.16 → F.18 détour .................................................................... F.30 → F.34 B baladeur audio Bluetooth® appairer ........................................................................ F.17 désappairer .................................................................. F.17 BALANCE .......................................................................... F.19 bandes FM / LW / MW ........................................... F.13 → F.15 BASS ................................................................................. F.19 Bluetooth® ......................................................F.43, F.45 – F.46 F FADER............................................................................... F.19 C carnet d’adresses ...........................................F.27, F.36 – F.37 carte affichage ..............................................................F.21, F.35 carte numérisée ........................................................... F.20 échelle ......................................................................... F.21 réglages ...............................................................F.35, F.38 clé USB.................................................................. F.52 → F.55 composer un numéro......................................................... F.46 connecter un téléphone ..................................................... F.45 connexion Bluetooth .......................................................... F.45 coupure du son .................................................................. F.12 D décrocher un appel ............................................................ F.48 déplacement sur la carte ................................................... F.35 désappairer un téléphone .................................................. F.44 destination ......................................... F.24 → F.29, F.36 – F.37 E écran affichages de navigation ................................ F.30 → F.34 écran navigation .............................................. F.30 → F.35 réglages ....................................................................... F.35 veille ............................................................................... F.9 G gamme d’ondes ..................................................... F.13 → F.15 GPS récepteur ..............................................................F.20, F.41 réception ...................................................................... F.20 guidage activation ...................................................................... F.30 annulation .................................................................... F.34 carte ................................................................. F.30 → F.35 vocal ................................................................ F.30 → F.34 H heure ................................................................................. F.50 affichage ...................................................................... F.50 I itinéraire détaillé .................................................... F.30 → F.34 M marche................................................................................. F.9 mémoriser une station radio .................................. F.13 → F.15 mode 3D/2D ...................................................................... F.30 mode LIST/LISTE .............................................................. F.13 mode MANU/MANUEL ...................................................... F.13 F.59 INDEX ALPHABÉTIQUE (2/2) mode PRESET ...................................................... F.13 → F.15 N numéro favori..................................................................... F.46 numéroter .......................................................................... F.47 P paramétrage ...................................................................... F.19 POI .................................................................F.25 – F.26, F.35 point d’intérêt ..................................................F.25 – F.26, F.35 prise Jack .......................................................................... F.18 prise USB ..................................................... F.17, F.52 → F.55 R RDS .............................................................................F.4, F.15 recevoir un appel ............................................................... F.48 recherche accélérée .......................................................... F.16 réglages ............................................. F.39 → F.41, F.50 – F.51 audio ............................................................................ F.19 luminosité ..................................................................... F.50 navigation ........................................................ F.39 → F.41 répartition du son arrière / avant .................................. F.19 répartition du son gauche / droite ................................ F.19 répertoire ........................................................................... F.46 S saisir une adresse ............................................................. F.24 source auxiliaire..................................................... F.16 → F.18 système mise à jour ....................................................... F.52 → F.55 U USB ....................................................................... F.52 → F.55 V valider une destination.............................................F.28 – F.29 F.60 volume ............................................................................... F.12 volume : adapté à la vitesse .............................................. F.12 volume communication ...................................................... F.12 W WMA .................................................................................. F.16 Inhalt Vorsichtsmaßnahmen . . . . . . . . . . . . . . . . . . . . . . . . . . . . . . . . . . . . . . . . . . . . . . . . . . . . . . . . . . . . . . . . . . . . Allgemeines . . . . . . . . . . . . . . . . . . . . . . . . . . . . . . . . . . . . . . . . . . . . . . . . . . . . . . . . . . . . . . . . . . . . . . . . . . . . Allgemeine Beschreibung . . . . . . . . . . . . . . . . . . . . . . . . . . . . . . . . . . . . . . . . . . . . . . . . . . . . . . . . . . Bedienungsanleitung . . . . . . . . . . . . . . . . . . . . . . . . . . . . . . . . . . . . . . . . . . . . . . . . . . . . . . . . . . . . . . Ein-/Ausschalten . . . . . . . . . . . . . . . . . . . . . . . . . . . . . . . . . . . . . . . . . . . . . . . . . . . . . . . . . . . . . . . . . Funktionsweise und Verwendung . . . . . . . . . . . . . . . . . . . . . . . . . . . . . . . . . . . . . . . . . . . . . . . . . . . . Lautstärke . . . . . . . . . . . . . . . . . . . . . . . . . . . . . . . . . . . . . . . . . . . . . . . . . . . . . . . . . . . . . . . . . . . . . . Radio/AUX . . . . . . . . . . . . . . . . . . . . . . . . . . . . . . . . . . . . . . . . . . . . . . . . . . . . . . . . . . . . . . . . . . . . . . . . . . . . . Radio hören . . . . . . . . . . . . . . . . . . . . . . . . . . . . . . . . . . . . . . . . . . . . . . . . . . . . . . . . . . . . . . . . . . . . . Externe Audio-Quellen . . . . . . . . . . . . . . . . . . . . . . . . . . . . . . . . . . . . . . . . . . . . . . . . . . . . . . . . . . . . Klangeinstellungen . . . . . . . . . . . . . . . . . . . . . . . . . . . . . . . . . . . . . . . . . . . . . . . . . . . . . . . . . . . . . . . Navigation . . . . . . . . . . . . . . . . . . . . . . . . . . . . . . . . . . . . . . . . . . . . . . . . . . . . . . . . . . . . . . . . . . . . . . . . . . . . . Das Navigationssystem . . . . . . . . . . . . . . . . . . . . . . . . . . . . . . . . . . . . . . . . . . . . . . . . . . . . . . . . . . . . Eine Karte lesen . . . . . . . . . . . . . . . . . . . . . . . . . . . . . . . . . . . . . . . . . . . . . . . . . . . . . . . . . . . . . . . . . Eingabe eines Zielorts . . . . . . . . . . . . . . . . . . . . . . . . . . . . . . . . . . . . . . . . . . . . . . . . . . . . . . . . . . . . . Zielführung . . . . . . . . . . . . . . . . . . . . . . . . . . . . . . . . . . . . . . . . . . . . . . . . . . . . . . . . . . . . . . . . . . . . . Karteneinstellungen. . . . . . . . . . . . . . . . . . . . . . . . . . . . . . . . . . . . . . . . . . . . . . . . . . . . . . . . . . . . . . . Bevorzugte Zielorte verwalten . . . . . . . . . . . . . . . . . . . . . . . . . . . . . . . . . . . . . . . . . . . . . . . . . . . . . . . Navigationseinstellungen . . . . . . . . . . . . . . . . . . . . . . . . . . . . . . . . . . . . . . . . . . . . . . . . . . . . . . . . . . Driving eco² . . . . . . . . . . . . . . . . . . . . . . . . . . . . . . . . . . . . . . . . . . . . . . . . . . . . . . . . . . . . . . . . . . . . . . . . . . . . Bluetooth-Gerät . . . . . . . . . . . . . . . . . . . . . . . . . . . . . . . . . . . . . . . . . . . . . . . . . . . . . . . . . . . . . . . . . . . . . . . . . Zuweisung und Aufheben der Zuweisung eines Bluetooth®-Geräts . . . . . . . . . . . . . . . . . . . . . . . . . . Verbinden/trennen von Bluetooth®-Geräten . . . . . . . . . . . . . . . . . . . . . . . . . . . . . . . . . . . . . . . . . . . . D.3 D.4 D.4 D.7 D.9 D.10 D.12 D.13 D.13 D.16 D.19 D.20 D.20 D.21 D.24 D.30 D.35 D.36 D.38 D.42 D.43 D.43 D.45 D.1 Telefonbuch . . . . . . . . . . . . . . . . . . . . . . . . . . . . . . . . . . . . . . . . . . . . . . . . . . . . . . . . . . . . . . . . . . . . . Anrufen . . . . . . . . . . . . . . . . . . . . . . . . . . . . . . . . . . . . . . . . . . . . . . . . . . . . . . . . . . . . . . . . . . . . . . . . Annehmen eines Anrufs, während des Gesprächs . . . . . . . . . . . . . . . . . . . . . . . . . . . . . . . . . . . . . . . Rückfahrkamera . . . . . . . . . . . . . . . . . . . . . . . . . . . . . . . . . . . . . . . . . . . . . . . . . . . . . . . . . . . . . . . . . . . . . . . . Systemeinstellungen . . . . . . . . . . . . . . . . . . . . . . . . . . . . . . . . . . . . . . . . . . . . . . . . . . . . . . . . . . . . . . . . . . . . . Aktualisierung des Systems . . . . . . . . . . . . . . . . . . . . . . . . . . . . . . . . . . . . . . . . . . . . . . . . . . . . . . . . . . . . . . . Funktionsstörungen . . . . . . . . . . . . . . . . . . . . . . . . . . . . . . . . . . . . . . . . . . . . . . . . . . . . . . . . . . . . . . . . . . . . . . D.46 D.47 D.48 D.49 D.50 D.52 D.56 Alle Rechte, einschließlich derer für die Software, den Inhalt und sonstige installierte Komponenten, die im Fahrzeug betrieben werden, sowie die gezeigten Handelsmarken und Logos bleiben dem jeweiligen Eigentümer vorbehalten. D.2 VORSICHTSMAßNAHMEN Aus Sicherheitsgründen und zur Vermeidung materieller Schäden sollten die folgenden Vorsichtsmaßnahmen im Umgang mit dem System unbedingt eingehalten werden. Die gesetzlichen Bestimmungen des jeweiligen Landes sind unbedingt einzuhalten. Vorsichtsmaßnahmen bei der Handhabung des Systems – Bedienen Sie die Betätigungen (am Armaturenbrett und am Lenkrad) und lesen Sie die Meldungen auf dem Display, wenn die Verkehrsbedingungen dies erlauben. – Stellen Sie die Lautstärke so ein, dass auch die Umgebungsgeräusche noch vernehmbar sind. Vorsichtsmaßnahmen im Umgang mit dem Navigationssystem – Das Navigationssystem ist nur ein Hilfsmittel und ersetzt während der Fahrt keinesfalls die Wachsamkeit des Fahrers, der für seine Fahrweise die alleinige Verantwortung trägt. – In bestimmten geographischen Zonen können auf der Navigations-Karte Informationen zu erst kürzlich geänderten Straßenführungen fehlen. Seien Sie deshalb besonders wachsam. Die Straßenverkehrsordnung und Verkehrsschilder haben immer Vorrang vor den Anweisungen des Navigationssystems. Vorsichtsmaßnahmen im Zusammenhang mit den Geräten – Bauen Sie das System nicht aus und nehmen Sie keine Veränderungen daran vor, um materielle Schäden und Verbrennungen zu vermeiden. – Bei Fehlfunktionen und zu jeglicher Demontage wenden Sie sich bitte an den Vertreter des Herstellers. – Führen Sie keine Fremdkörper ein. Vorsichtsmaßnahmen in Zusammenhang mit dem Telefon – Die Benutzung des Telefons im Fahrzeug unterliegt bestimmten gesetzlichen Bestimmungen. Sie gestatten die Verwendung der Freisprechanlage nicht in allen Fahrsituationen: Der Fahrer muss sein Fahrzeug jederzeit beherrschen. – Telefonieren während der Fahrt führt zu Ablenkung und erheblicher Gefahr, dies gilt für alle Phasen der Benutzung (Wählen, Gespräch, Suche eines Eintrags im Verzeichnis...). Den Ausführungen in dieser Bedienungsanleitung liegen die technischen Spezifikationen der beschriebenen Fahrzeugmodelle am Tage der Erstellung zu Grunde. In dieser Bedienungsanleitung sind die Funktionen der beschriebenen Modelle zusammengefasst. Ihr Vorhandensein ist von der Ausrüstungsvariante, den gewählten Optionen sowie dem jeweiligen Vertriebsland abhängig. Ferner können in diesem Dokument Funktionen beschrieben sein, die erst im Laufe des Jahres verfügbar sein werden. D.3 ALLGEMEINE BESCHREIBUNG (1/3) Einführung Radiofunktionen Das Multimedia-System Ihres Fahrzeugs verfügt über folgende Funktionen: Mit dem Multimedia-System können Sie Radiosender aus dem FM- (Frequenzmodulation) und dem AM-Bereich (Amplitudenmodulation) hören. – – – – – RDS-Radio; Steuerung zusätzlicher Audioquellen; Freisprechanlage; Navigationshilfe; Einparkhilfe (Rückfahrkamera). Das RDS-System ermöglicht das Anzeigen der Namen bestimmter Radiosender und das automatische Einspielen von durch Sender des FM-Bereichs gesendeten Meldungen: – Informationen zur allgemeinen Verkehrslage; – Nachrichten; – Notfallmeldungen. D.4 Funktion zusätzliche Audioquellen Sie können Ihren tragbaren Player direkt über die Lautsprecher Ihres Fahrzeugs hören. Sie können Ihren tragbaren Player auf verschiedene Arten anschließen - je nach Art des von Ihnen verwendeten Geräts: – Jack-Anschluss 3,5 mm; – USB-Anschluss; – Bluetooth®-Verbindung. Genauere Angaben über die Liste der anschließbaren Geräte erhalten Sie bei einer Vertretung des Herstellers oder auf der Internetseite des Herstellers, sofern vorhanden. ALLGEMEINE BESCHREIBUNG (2/3) Telefon-Freisprechanlage Kompatibilität der Telefone Die Bluetooth® -Freisprechanlage verfügt über folgende Funktionen und sorgt dafür, dass Sie Ihr Telefon nicht manuell bedienen müssen: Bestimmte Handys sind mit der Freisprechanlage nicht kompatibel, können nicht alle vorhandenen Funktionen nutzen oder ermöglichen nicht die bestmögliche Klangqualität. Mit Hilfe des Navigationssystems kann der geographische Standort des Fahrzeugs anhand von GPS-Signalen ermittelt werden. Genauere Angaben über die Liste der anschließbaren Telefone erhalten Sie bei einer Vertretung des Herstellers oder auf der Internetseite des Herstellers, sofern vorhanden. Schließlich wird Ihnen die Route Schritt für Schritt auf dem Display angezeigt und über Navigationsansagen vermittelt. – anrufen/eingehende Anrufe annehmen/ Anrufe in Warteposition schalten; – Telefonbucheinträge aus dem Telefon übertragen; Navigationsfunktion Es schlägt Ihnen mithilfe seiner Straßenkarte eine Route zum Zielort Ihrer Wahl vor. – das Anrufprotokoll der über das System getätigten Telefonate abrufen; – Hilfe rufen. Die Freisprecheinrichtung soll Ihnen lediglich das Telefonieren erleichtern und die Risikofaktoren dabei so weit wie möglich reduzieren. Das Telefonieren während der Fahrt ist jedoch weiterhin nicht risikofrei. Die gesetzlichen Bestimmungen des jeweiligen Landes sind unbedingt einzuhalten. D.5 ALLGEMEINE BESCHREIBUNG (3/3) 1 2 8 3 4 5 10 11 Straße FM1 RADIO ECO FAHREN Aktuelle Wiedergabe 7 Liste NAVI TELEFON EINST Option Menü-Anzeige 1 Bereich der Moduswahl: – das ausgewählte Menü anzeigen; – wenn Sie den Modusbereich berühren, geht der Rest des Bereichs in den Listenmodus über. 2 Bereich Inhaltsverzeichnis. zeigt den Inhalt einer Menürubrik und die dazugehörigen Informationen an. 3 Außentemperatur (je nach Fahrzeug). Optionen Dnkl 9 6 Anzeigen D.6 MEDIEN 4 Bereich Informationen zum Telefonsystem: – Wenn das Bluetooth-System aktiviert ist, werden der Empfang und der Batteriestand des verbundenen Geräts angezeigt. 14 13 9 Standby des Displays oder Zugang zu den Untermenüs. Navigationsanzeige 10 Karten-Modus (2D/3D). 11 Name der nächsten Straße. 6 Bereich Menü: 12 Aktuelle Audio-Informationen. – zeigt das aktuelle Menü unterlegt an. 7 Bereich Start Knopf Start oder Vorherige Anzeige: geht zum Startmenü oder zur vorherigen Anzeige zurück. 12 8 Informationen Klimaanlage. 5 Bereich Zeit. – zeigt das Untermenü des Modus an; FM1 13 Einstellungsoptionen der Route und der Karte. 14 Akustische Zielführung On/Off. BEDIENUNGSANLEITUNG (1/2) Die Auswahl auf dem Display erfolgt durch einen Druckimpuls auf den gewünschten Bereich des Displays. A B C D K L M N Optionen J H G F Q P E A R S B M L C D Optionen J H G F E N Q T D.7 BEDIENUNGSANLEITUNG (2/2) Funktion A B, M/N Kurzer Druckimpuls: Display im Standby-Modus On/Off Lautstärkeneinstellung C USB-Anschluss D Jack-Anschluss 3,5 mm E Zugriff auf aktuelle Medien (Radio, AUX) F Zugang zum Menü „Optionen“ Zugang zum Menü „Start“ G H Akustische Zielführung ein- und ausschalten J Kartenanzeige ändern (2D/3D). K – – Erster Druckimpuls: Zugang zu den Funktionen der Audioquelle während der Wiedergabe Weitere Druckimpulse: Audioquelle wählen (Radio, AUX) L – – Abnehmen/Auflegen Ton ein-/ausschalten (Mute) (je nach nach Fahrzeug) M+N P Q D.8 Telefonie oder zusätzliche Audioquellen: Das Fenster verlassen, um zum Navigationsbildschirm zurückzukehren (laufende Navigation). Ton ein-/ausschalten (Mute) (je nach nach Fahrzeug) Suchmodus für Radiostationen ändern (normal, Liste, programmiert). Radio: Sendersuche Medien: Einen Audiotitel suchen R Die verfügbaren Medien auswählen (USB, AUX, iPod® und Bluetooth®) S Den Radioempfangsmodus auswählen/ Zwischen AM und FM wechseln T Auswahl bestätigen EIN-/AUSSCHALTEN A A Einschalten Ausschalten Display im Standby-Modus Das Multimedia-System schaltet sich beim Einschalten der Zündung automatisch ein. Das System schaltet sich beim Ausschalten der Zündung automatisch aus. Im Standby-Modus wird die Display-Anzeige ausgeschaltet. Drücken Sie andernfalls auf A, um das Multimedia-System zu aktivieren. In diesem Modus funktionieren das Radio und das Navigationssystem nicht. Bei ausgeschalteter Zündung können Sie das System für eine Dauer von 20 Minuten nutzen. Drücken Sie kurz auf die Taste A, um den Standby-Betrieb zu aktivieren/deaktivieren. Drücken Sie auf A, um das Multimedia-System ungefähr weitere 20 Minuten laufen zu lassen. Jede andere Aktion reaktiviert das Display vorübergehend. D.9 FUNKTIONSWEISE UND VERWENDUNG (1/2) Touchscreen K L Kurzer Druckimpuls: – Auswahl einer Option; – Ausführung einer Option (Anzeige Medienwiedergabe). Durch einen Druckimpuls auf den Vorwärts-Knopf wird der nächste Titel angewählt. Langer Druckimpuls: Routeneinstellungen Routenplanungsmethode Autobahn Mautstraßen (Vignette) Mautstraßen (pro Nutzung) – Schnell-Durchlauf; Durch lange Druckimpulse auf die Knöpfe des Durchlaufs nach unten wird ein Schnelldurchlauf (nach Seite) begonnen. – Schneller Vor-/Rücklauf (Anzeige Medienwiedergabe). Durch lange Druckimpulse auf den Knopf Schneller Vor-/Rücklauf wird der Vor-/ Rücklauf der Wiedergabe aktiviert. D.10 Kurz Aus Ein Aus Ein Aus Ein M Sparsam R N Optionen – Speichern des Senders (Anzeige Radio); Durch einen langen Druckimpuls auf eine Zahlentaste, die bereits mit einem Sender belegt war, wird der aktuelle Radiosender gespeichert. Schnell 1 Zurück zum Menü Home Das System geht direkt zum Menü Home zurück, wenn ein langer Druckimpuls auf 1 ausgeübt wird, unabhängig davon, wo Sie sich im System befinden. Q P Betätigungen unter dem Lenkrad Drücken Sie auf die Taste P, um den Suchmodus für Radiosender zu ändern. Drehen Sie am Einstellrad Q, um den Sender zu wechseln (Bewegung R). Drücken Sie auf K, um die WiedergabeQuelle zu wechseln (AUX, AM, FM). FUNKTIONSWEISE UND VERWENDUNG (2/2) 2 3 Wählen Sie 2, um Ihre Eingabe zu ändern. Wählen Sie 3, um die Ergebnisliste aufzurufen. Wählen Sie 4, um die Einstellung des Tastenfelds zu ändern. Wählen Sie 5, um Zahlen und Symbole zu verwenden. Optionen 5 4 Alphabetisches Tastenfeld Wählen Sie bei einer Eingabe mit dem alphabetischen Tastenfeld die Zeichen aus, indem Sie jedes Zeichen auf dem Tastenfeld eingeben. Während Sie die einzelnen Zeichen eingeben, wird die Unterlegung einiger Zeichen vom System entfernt, um die Eingabe zu erleichtern. D.11 LAUTSTÄRKE Lautstärke Stummschaltung Stellen Sie die Lautstärke der verschiedenen Ansagen, Wiedergabequellen, Klingeltöne und Telefongespräche ein: Drücken Sie kurz auf L oder gleichzeitig auf M und N auf der Bedieneinheit unter dem Lenkrad (je nach Fahrzeug). Die Meldung „MUTE“ erscheint im Display. – durch Drehen oder Drücken von B (je nach Fahrzeug); – oder auf M/N. Der Radio-Betrieb wird bei Empfang von „TA“-Verkehrsmeldungen, Nachrichten oder Warnhinweisen unterbrochen. Stellen Sie die Lautstärke so ein, dass auch die Umgebungsgeräusche noch vernehmbar sind. D.12 Drücken Sie erneut kurz auf L oder gleichzeitig auf M und N, um die Klangausgabe der aktuellen Quelle wieder zu starten. Diese Funktion wird deaktiviert sobald Sie die Tasten bzw. den Knopf der Lautstärkeneinstellung bedienen oder Verkehrsmeldungen oder Nachrichten empfangen werden. Geschwindigkeitsabhängige Lautstärke Ist diese Funktion aktiviert, wird die Lautstärke der Audio-Systeme und des Navigationssystems abhängig von der Fahrgeschwindigkeit reguliert. Zur Aktivierung und Einstellung der geschwindigkeitsabhängigen Lautstärke, siehe Abschnitt „Geschwindigkeitsabhängige Lautstärke“ im Kapitel „Klangeinstellungen“. RADIO HÖREN (1/3) 1 6 Hauptmenü 2 3 Liste 5 Voreinst. 4 3 Hauptmenü Option 7 Liste Voreinst. Option 8 Hauptmenü Liste Voreinst. Option 2 Auswahl eines Frequenzbereichs Drücken Sie auf 1 Wählen Sie den gewünschten Frequenzbereich (AM oder FM), indem Sie darauf drücken. Radiosender einstellen Es gibt mehrere Möglichkeiten, einen Radiosender einzustellen. Nachdem Sie den Frequenzbereich festgelegt haben, drücken Sie nun auf 4 oder 5, um den Modus zu wählen. Listenmodus Wählen Sie den Listenmodus, indem Sie auf 5 drücken. In diesem Modus können Sie leicht in einer alphabetischen Liste einen Radiosender finden, dessen Namen Sie kennen (nur im Frequenzbereich FM). In diesem Modus sind bis zu 50 Sender abrufbar. Wählen Sie die gewünschten Sender, indem Sie auf den Bereich 6 drücken. Drücken Sie auf 7, um alle Sender durchlaufen zu lassen. Die Namen der Sender, die keine RDSFrequenz nutzen, erscheinen nicht im Display. Hier wird nur die Frequenz angezeigt. Diese Sender finden Sie am Listenende. Preset-Modus Wählen Sie den Preset-Modus, indem Sie auf 4 drücken. Dieser Betriebsmodus ermöglicht das Abrufen der zuvor gespeicherten Radiosender (siehe Abschnitt „Speichern von Radiosendern“ in diesem Kapitel). Drücken Sie auf den Bereich 8, um die gespeicherten Sender auszuwählen. D.13 RADIO HÖREN (2/3) 1 8 Hauptmenü 2 Liste 3 Voreinst. 3 Option Hauptmenü Liste Voreinst. Aus Ein Aus Ein Region Aus Ein News Aus Ein Hauptmenü Option Liste 2 Manueller Modus In diesem Modus werden Sender im jeweils aktivierten Wellenbereich per Druckimpulse auf die jeweiligen Tasten gesucht. Sie können den Frequenzbereich manuell durchsuchen, indem Sie wiederholt auf 3 drücken. Voreinst. Option 9 Sie können den automatischen Sendersuchlauf auch starten, indem Sie das Einstellrad Q betätigen. Einen Sender speichern Wählen Sie über einen der beschriebenen Modi einen Sender aus. Wenn Sie kurz auf 2 drücken, wird der automatische Sendersuchlauf gestartet. Üben Sie einen langen Druckimpuls auf eine der Tasten des Bereichs 8 aus. Wiederholen Sie falls erforderlich diesen Vorgang bei jeder Suchlaufunterbrechung. Sie können bis zu 12 Sender pro Frequenzbereich speichern. D.14 RDS TA Radio-Einstellungen Drücken Sie auf 9, um das Menü Einstellungen aufzurufen. Sie können einzelne Funktionen aktivieren oder deaktivieren, indem Sie auf „Ein“ oder „Aus“ drücken (das Konfigurationsmenü ist je nach Frequenzbereich anders). Folgende Funktionen sind verfügbar: – – – – – – RDS; TA (Verkehrsinfo); Region; Infos; AM; Aktualisierung der Liste. RADIO HÖREN (3/3) RDS Bestimmte Sender senden Textinformationen zum aktuell gehörten Programm (z.B. den Titel eines Stücks). Hinweis: Diese Informationen stehen nur bei bestimmten Sendern zur Verfügung. TA (Verkehrsinfo) Ist diese Funktion aktiviert, ermöglicht das Audio-System die automatische Suche und Durchgabe von Verkehrsinformationen, sobald diese von bestimmten Sendern des FM-Bereichs ausgestrahlt werden. Hinweis: Die automatische Wiedergabe der Verkehrsinfos wird deaktiviert, wenn das Audiosystem auf den AM-Frequenzbereich eingestellt ist. Bei aktivierter Funktion, wählen Sie den Info-Sender und dann, ob Sie eine andere Wiedergabequelle wünschen. Die Verkehrsinformationen werden automatisch durchgegeben und haben immer Vorrang vor der gewählten Wiedergabequelle. Zur Aktivierung oder Deaktivierung dieser Funktion, siehe Punkt „Radio-Einstellungen“ in diesem Kapitel. Region Die Frequenz eines Radiosenders des FMBereichs kann sich abhängig von der geographischen Zone ändern. Aktivieren Sie die Région-Funktion, um den gewählten Sender weiterhin hören zu können, wenn Sie die Region wechseln. Diese Funktion ermöglicht es durch automatische Frequenzwechsel, den gewählten Sender beizubehalten. Hinweis: Die Senderverfolgung ist nur bei bestimmten Radiosendern möglich. Infos Ist diese Funktion aktiviert, ermöglicht sie die automatische Durchgabe von Informationsmeldungen, sobald diese von bestimmten Sendern des FM-Bereichs ausgestrahlt werden (je nach Land). Wenn Sie dann eine andere WiedergabeQuelle wählen, wird die Wiedergabe der anderen Quelle durch die Ausstrahlung des Programmtyps unterbrochen. Zur Aktivierung oder Deaktivierung dieser Funktion, siehe Punkt „Radio-Einstellungen“ in diesem Kapitel. AM Schlechter Empfang kann zu einem ungewollten und störenden Wechsel der Frequenz führen. Schalten Sie diese Funktion in diesem Fall aus. Sie können den Frequenzbereich AM aktivieren oder deaktivieren. Zur Aktivierung oder Deaktivierung dieser Funktion, siehe Punkt „Radio-Einstellungen“ in diesem Kapitel. Zur Aktivierung oder Deaktivierung dieser Funktion, siehe Punkt „Radio-Einstellungen“ in diesem Kapitel. Aktualisierung der Liste Um die Senderliste zu aktualisieren und die neuesten Sender zu finden, drücken Sie auf „Start“ (nur FM). D.15 EXTERNE AUDIOQUELLEN (1/3) Ihr System verfügt über zwei Hilfseingänge für den Anschluss einer externen Audioquelle (MP3-Player, tragbares Audiogerät, USB-Stick, Telefon etc.) Um die Lage des Anschlusses zu erfahren, siehe Kapitel „Bedienungsanleitung“. Drücken Sie zum Wechseln der zusätzlichen Audioquelle auf 1. Es erscheint direkt eine der möglichen Eingangsquellen: 1 – USB : USB-Stick, MP3-Player, Telefon etc. – iPod® : Gerät mit integriertem iPod® . – BT : Bluetooth®-Geräte; – AUX : Jack-Anschluss 3,5 mm. 2 Funktionsprinzip des Anschlusses Es gibt zwei Arten von Anschlüssen: – einen USB-Anschluss, – einen Jack-Anschluss. Schließen Sie Ihr tragbares Audiogerät entsprechend der Geräteart an. Nach dem Verbinden mit dem USB- oder Jack-Stecker erkennt das System automatisch die zusätzliche Audioquelle. Anmerkung: Der verwendete Schlüssel USB muss das Format FAT32 haben und eine maximale Kapazität von 32Gb. Audioformate Die unterstützten Formate der externen Audioquelle sind MP3 und WMA. Aktuelle Wiedergabe Liste Option 3 Auswahl einer zusätzlichen Audioquelle Im Navigationsmodus oder während des Hörens des Radios wählen Sie Ihre zusätzliche Audioquelle durch Drücken auf die Taste „Home“ oder „MEDIEN“. Das System startet mit dem zuletzt wiedergegebenen Audiotitel. Anmerkung: Ein Wechsel der zusätzlichen Audioquelle, wenn das System nicht aktiv ist, wird nicht automatisch berücksichtigt. Betätigen Sie das tragbare Audiogerät, wenn die Verkehrssituation dies zulässt. Verstauen Sie Ihr tragbares Audiogerät während der Fahrt sicher (es kann sonst im Fall einer starken Bremsung herumgeschleudert werden). D.16 Suchlauf Drücken Sie länger auf 2, für schnellen Vor- oder Rücklauf. Die Wiedergabe läuft beim Loslassen der Taste wieder an. Wiederholen Mit dieser Funktion können Sie einen oder alle Titel wiederholen. Drücken Sie auf 3 und anschließend auf „Aus“, „Titel“ oder „Alle“. Zufallsmodus Diese Funktion ermöglicht die zufällige Wiedergabe aller Titel. Drücken Sie auf 3 und anschließend auf „Ein“, „Aus“ oder auf „Ordner“. EXTERNE AUDIO-QUELLEN (2/3) AUX-Eingang: USB-Anschluss, Bluetooth® Anschluss: Bluetooth® Siehe Kapitel „Verbinden/trennen von Bluetooth®-Geräten“. Sobald der Bluetooth® verbunden ist, wird das Menü „BT“ angezeigt. Anschluss: USB und digitales tragbares Audiogerät Verbinden Sie den USB-Stecker des tragbaren Audiogeräts mit dem USB-Eingang der Connection Box. Musik > Favoriten > Neueste Swallowed.m.mp3 Sobald das digitale Audiogerät mit dem USB-Anschluss verbunden ist, wird das Menü „USB“ angezeigt. Now My.mp3 Anmerkung: Einige Arten von digitalen tragbaren Audiogeräten lassen sich nicht anschließen. Hauptmenü Wählen Sie je nach Art des tragbaren Audiogeräts eine Rubrik (MP3-Player, USB-Stick) oder eine Playlist (tragbarer, digitaler Audioplayer). In Place.mp3 Liste Option Aufladen über den USB-Port Nachdem Sie den USB-Anschluss Ihres tragbaren Audiogerätes mit dem USB-Port des Gerätes verbunden haben, kann die Batterie während der Nutzung des Geräts (z.B. Wiedergabe der Musik) aufgeladen werden oder der Ladestand beibehalten werden. Verwendung Hinweis: Nachdem es angeschlossen wurde, können Sie Ihr tragbares Audiogerät nicht mehr direkt bedienen. Sie müssen hierfür die Tasten der Bedienfront Ihres Systems verwenden. Anschluss: iPod® Schließen Sie den Stecker Ihres iPod® an den USB-Anschluss des Geräts an. Sobald der iPod® mit dem USB-Anschluss verbunden ist, wird das Menü „iPod“ angezeigt. Verwendung Der iPod® und die Geräte mit integriertem iPod®ermöglichen die Wiedergabe von: – Videos; – Musik; – Fotos. Hinweis: Verwenden Sie ausschließlich das iPod®-Kabel für den Gebrauch des iPod®, wenn Sie den iPod® an den USB-Anschluss anschließen. D.17 EXTERNE AUDIOQUELLEN (3/3) Anmerkung: Verwenden Sie vorzugsweise einen USB-Anschluss, um die Suche Ihrer Musik zu erleichtern. 4 AUX-Eingang: Jack-Anschluss Anschluss Verbinden Sie den Jack-Stecker des tragbaren Audiogeräts mit dem Jack-Eingang. Verwendung Hauptmenü Liste Option Titel auswählen Um einen Titel aus einem Ordner auszuwählen, drücken Sie auf „Liste“. Um im Ordner eine Ebene nach oben zu gelangen, drücken Sie auf 4. Standardmäßig sind die Alben alphabetisch geordnet. Hinweis: Wenn Sie einen USB-Stick anschließen, befinden Sich alle Ordner auf der gleichen Verzeichnisebene. Je nach Art des tragbaren digitalen Audiogeräts können Sie die Suche über Ordner und Dateien durchführen. D.18 Es werden keine Angaben zum Namen des Interpreten oder zum Titel im Systemdisplay angezeigt. Anmerkung: Es ist nicht möglich, einen Titel direkt über Ihr Audiosystem auszuwählen. Um einen Titel auszuwählen, müssen Sie die Auswahl mit Ihrem tragbaren Audiogerät durchführen, Fahrzeug im Stillstand. KLANGEINSTELLUNGEN 1 Klang 5 Audioeinstellung Drücken Sie auf 3, um das Menü Klang aufzurufen. Ton Klangverteilung links/rechts und vorne/ hinten Lauts/Speed Aus Loudness Aus Drücken Sie auf 6 oder 8, um die Aufteilung der Klangausgabe links/rechts einzustellen. Ein Ton Drücken Sie auf 5 oder 7, um die Aufteilung der Klangausgabe vorne/hinten einzustellen. Audio 4 Anzeige Bluetooth System 3 2 Rufen Sie das Menü Einstellungen auf, indem Sie auf „Home“ > „EINST.“ drücken. Drücken Sie auf 2. Sie können das Menü Einstellungen verlassen, indem Sie auf 4 drücken. OK 8 7 6 Nach Einstellung der Klangausgabe drücken Sie auf „OK“. Bässe, Mittelfrequenzen, Höhen Geschwindigkeitsabhängige Lautstärke (Lauts/Speed) Drücken Sie auf den linken oder den rechten Pfeil, um die Bässe, die Mittelfrequenzen und die Höhen einzustellen. Wenn die Geschwindigkeit Ihres Fahrzeugs 40 km/h überschreitet, erhöht sich die Lautstärke entsprechend der ursprünglichen Lautstärke. Nach der Einstellung drücken Sie auf „OK“. Stellen Sie das Verhältnis Lautstärke-Geschwindigkeit ein, indem Sie auf den Bereich 1 drücken. Loudness Drücken Sie auf „Ein“ oder „Aus“, um die Funktion Loudness zu aktivieren/deaktivieren. D.19 DAS NAVIGATIONSSYSTEM Das Navigationssystem Das Navigationssystem ermittelt Ihre Position und leitet Sie anhand der Informationen: – des GPS-Empfängers; – der digitalisierten Karte. Der GPS-Empfänger Das Navigationssystem benutzt die GPSSatelliten (Global Positioning System), die sich in der Erdumlaufbahn befinden. Der GPS-Empfänger empfängt die Signale mehrerer Satelliten. Somit kann das Navigationssystem Ihr Fahrzeug lokalisieren. Hinweis: Wurde das Fahrzeug über eine längere Strecke transportiert (Fähre, Autozug), kann es einige Minuten dauern, bis das System wieder richtig funktioniert. USB-Stick „Karte“ Um die aktuellste Version zu installieren, schließen Sie Ihren USB-Stick an einen Computer an, der mit dem Internet verbunden ist. Siehe Kapitel „Aktualisieren der Karte“. C Hinweis: Der USB-Stick ist nicht im Lieferumfang des Navigationssystems enthalten. Verwenden Sie vorzugsweise das neueste Modell. Anschließen des USB-Sticks Schließen Sie den USB-Stick an den USBAnschluss C des Navigationssystems an. Die digitalisierte Karte Die digitalisierte Karte enthält die Straßenkarten und Stadtpläne, die das System benötigt. C D.20 EINE KARTE LESEN (1/3) 1 4 11 2D-/3D-Modus. 5 12 Aktivierung/Deaktivierung der akustischen Zielführung. GPS-Position Diese Funktion ermöglicht eine geographische Lokalisierung des ausgewählten Ortes (Adresse/Längengrad/Breitengrad). Optionen 3 OK 2 Berühren Sie den gewünschten Ort auf dem Display. Drücken Sie auf „Optionen“ und anschließend auf „News“, um den genauen Standort des ausgewählten Ortes zu ermitteln. Optionen 12 11 10 9 8 7 6 Kartenanzeige Kartenlegende Um die Karte der Umgebung der Position des Fahrzeugs aufzurufen, drücken Sie auf „Home“ > „Karte zeigen“. 4 Name der nächsten Hauptstraße oder gegebenenfalls Information über das nächste Verkehrsschild. Berühren Sie die Kartenanzeige. 5 Entfernung und Richtung der nächsten Richtungsänderung. Um sich auf der Navigationskarte zu bewegen, verschieben Sie sie mit dem Finger in die gewünschte Richtung auf dem Display. Drücken Sie auf 3, um den Maßstab zu verändern. Drehen Sie die Karte, indem Sie auf 1 drücken. 6 Geschätzte Ankunftszeit. 7 Verbleibende Kilometer bis zum nächsten Zielort. 2D-/3D-Modus Drücken Sie auf 11, um zwischen der 2D- und der 3D-Ansicht der Karte zu wechseln. Kartographische Symbole Das Navigationssystem verwendet Symbole 2, um Sonderziele (POI) anzuzeigen. Siehe Kapitel „Karteneinstellungen“, Abschnitt „Sonderziele anzeigen“. 8 Fahrzeugposition auf der Navigationskarte. 9 Vom Navigationssystem berechnete Route. 10 Weist auf eine Richtungsänderung hin. D.21 EINE KARTE LESEN (2/3) – Telefonvorwahl des Landes; – Notruf-Nummer; Länderinfo: France Autostraße Ortsgebiet Außerorts Autobahn Wo bin ich? Breite Landesvorwahl Notrufnummer Promillegrenze Höhe Schneekettenpflicht im Winter. 13 – Maximale Promillegrenze; – Obligatorische Warnweste; Länge Optionen – Rechtlich geltende Beschränkungen des Landes: – Obligatorischer Feuerlöscher; – Obligatorisches Einschalten der Scheinwerfer zu jeder Tageszeit; – Obligatorische Ersatzlampen; Hilfe in der Nähe – Obligatorischer Verbandskasten; – Obligatorisches Warndreieck; 14 – Helmpflicht für Motorradfahrer; Wo bin ich? Landesinformationen – Schneeketten im Winter erforderlich; Diese Funktion ermöglicht Ihnen, die Informationen Ihrer aktuellen Position zu überprüfen und ein Sonderziel (POI) in der Nähe zu suchen. Sie ist verfügbar, wenn das GPS angeschlossen ist. Drücken Sie auf 13 und anschließend auf „Länderinfo“. – Schneeketten im Winter empfohlen; Mit dieser Funktion können Sie die Landesinformationen entsprechend Ihrer aktuellen Position aufrufen. – Winterreifen im Winter empfohlen. Drücken Sie auf „Optionen“ auf der Kartenanzeige und anschließend auf „Wo bin ich?“. Dieses Display zeigt folgende Informationen an: Diese Anzeige beinhaltet die folgenden Informationen: – Geschwindigkeitsbegrenzungen Die Geschwindigkeitsbegrenzungen der Schnellstraßen werden angezeigt. Die angezeigte Maßeinheit entspricht den gültigen regionalen Vorgaben. Wenn keine Daten verfügbar sind, wird anstatt der Tabelle und der Zahl „--“ angezeigt. – Breitengrad; – Längengrad; – Höhe; – Nummer der Straße; – Aktuelle Adresse. D.22 – Winterreifen im Winter erforderlich; EINE KARTE LESEN (3/3) Hilfe in der Nähe Wo bin ich? Breite Länge Höhe Optionen Werkstatt Hier in der Nähe Gesundheit Hier in der Nähe Polizei Hier in der Nähe Tankstelle Hier in der Nähe Hilfe in der Nähe 14 Hilfe in der Nähe Mit dieser Funktion können Sie entsprechend Ihrer aktuellen Position nach Hilfe vor Ort suchen. Drücken Sie auf 14, um ein neues Fenster für die Schnellsuche aufzurufen. Informationen dieser Anzeige: – Kfz-Reparaturservice; – Medizinische Dienste und Notdienste; – Polizeiwachen; – Tankstellen. Um von dieser Anzeige aus einen Zielort zu suchen, siehe Kapitel „Eingabe eines Zielorts“ und Informationen des Abschnitts „Auswahl eines Sonderziels (POI)“. D.23 EINGABE EINES ZIELORTS (1/6) Zieleingabe-Menü Drücken Sie auf „Home“ > „NAVI“ > „Zielort“, um das Menü Zielort aufzurufen. Das Menü bietet mehrere Möglichkeiten, um einen Zielort einzugeben: – Adresse eingeben (vollständig oder teilweise) 2 1 Navigation Adresse Sonderziele Letzte Ziele – eine Adresse aus den „POI“ auswählen; – Auswahl eines Zielorts aus den früheren Zielorten – Auswahl einer Adresse aus den bevorzugten Zielorten; Favoriten Zieleingabe Auf Karte suchen Route Koordinaten Optionen Optionen – Auswahl eines Zielorts auf der Karte; – Auswahl eines Breitengrads und eines Längengrads. Adresse eingeben Drücken Sie auf 1 Diese Rubrik ermöglicht die teilweise oder vollständige Eingabe der Adresse: Land, Stadt, Straße und Hausnummer. Hinweis: Es sind nur Adressen zulässig, die vom System auf der digitalen Karte erkannt werden. Bei der ersten Nutzung: – Drücken Sie auf „Land“. – Verwenden Sie das Tastenfeld, um den Namen des gewünschten Landes einzugeben. Während Sie die Adresse eingeben, wird die Unterlegung einiger Zeichen vom System entfernt, um die Eingabe zu erleichtern. Das System schlägt Ihnen mehrere Länderlisten vor, wenn Sie auf 2 drücken. Wählen Sie das gewünschte Land aus einer der Listen. – Verfahren Sie auf die gleiche Weise mit „Stadt/Umgebung“, „Straße“, „Querstraße“ und „Hausnummer“. D.24 Hinweis: „Querstraße“ und „Hausnummer“ können aktiviert werden, nachdem „Straße“ ausgewählt wurde. Hinweis: Bei der Straßeneingabe ist es nicht notwendig den Straßentyp anzugeben (Straße, Allee, Ring...). Hinweis: Das System speichert die letzten Adressen, die eingegeben wurden. Wenn Sie einen Zielort anhand der Adresse eingegeben haben, wird Ihnen das nächste Mal diese letzte Adresse angezeigt. EINGABE EINES ZIELORTS (2/6) Schnellsuche der Sonderziele 3 Die Funktion Schnellsuche ermöglicht Ihnen, schnell einen Ort zu finden. Sonderziele Drücken Sie auf einen Ort auf der Karte, um Sonderziele zu suchen. Der Punkt 3 wird angezeigt. Drücken Sie auf 4 und anschließend auf „Sonderziele in Cursornähe“, um die Liste der Sonderziele mit ihren Namen und der Entfernung vom Punkt 3 aus aufzurufen. Optionen OK 4 Ein Sonderziel (POI) auswählen Sie können Ihren Zielort anhand der Sonderziele auswählen. Sie können einen Ort auf unterschiedliche Art und Weise suchen: – Mit der Funktion Schnellsuche können Sie schnell einen Ort in der Nähe anhand seines Namens suchen. – Mit der Funktion Voreingestellte Suche können Sie anhand einiger Druckimpulse auf dem Display Orte finden, die häufig gesucht werden. – Sie können einen Ort nach Kategorie suchen. Tankstelle Rund um meine Position Parkplätze Rund um meine Position Benutzerdef. Suche Restaurant Rund um meine Position Suche nach Sonderzielen anhand vorprogrammierter Kategorien Die Funktion der vorprogrammierten Suche ermöglicht Ihnen, schnell die Art von Orten zu suchen, die am häufigsten ausgewählt werden. Drücken Sie auf „Home “> „NAVI“ > „Zieleingabe“ > „Sonderziele“, um die vorprogrammierten Kategorien aufzurufen. Kategorien (Tankstelle/Parkplatz/Restaurant) – Wenn eine Route aktiviert ist, werden „Tankstelle“ und „Restaurant“ entlang der Route gesucht und ein „Parkplätze“ wird in der Nähe des Zielorts gesucht. – Wenn keine Route aktiviert ist (kein Zielort ausgewählt), werden diese Sonderziele in der Nähe des aktuellen Standorts gesucht. – Wenn der aktuelle Standort nicht ermittelt werden kann (kein GPS-Empfang), werden diese Sonderziele in der Nähe des letzten ermittelten Standpunkts gesucht. D.25 EINGABE EINES ZIELORTS (3/6) Wo findet man Sonderziele? In einer Stadt Rund um meine Position Unterwegs In Zielnähe Suche nach Sonderzielen anhand von Kategorien Sie können Sonderziele anhand ihrer Kategorie und Unterkategorie auswählen. Drücken Sie auf „Home“ > „NAVI“ > „Zieleingabe“ > „Sonderziele“ > „Benutzerdef. Suche“. Wählen Sie den Bereich, in dessen Nähe der Ort gesucht werden soll: – Drücken sie auf „In einer Stadt“, um einen Ort in einer ausgewählten Stadt/Umgebung zu suchen (die Ergebnisliste wird nach Entfernung vom Zentrum der ausgewählten Stadt erstellt). D.26 – Drücken Sie auf „Unterwegs“, um entlang der aktivierten Route und nicht in der Nähe eines gegebenen Standpunkts zu suchen. Das ist nützlich, wenn Sie einen Zwischenstopp mit einem minimalen Umweg machen wollen, zum Beispiel wenn Sie die nächsten Tankstellen oder die Restaurants in der Nähe suchen (die Ergebnisliste wird nach Länge des notwendigen Umwegs erstellt). – Drücken Sie auf „Rund um meine Position“, um eine Suche in der Nähe des aktuellen Standorts durchzuführen, oder, wenn dieser nicht verfügbar ist, in der Nähe des letzten ermittelten Standorts (die Ergebnisliste wird nach Entfernung von diesem Standort aus erstellt). – Drücken Sie auf „In Zielnähe“, um einen Ort in der Nähe des Zielorts der aktivierten Route zu suchen (die Ergebnisliste wird nach Entfernung vom Zielort aus erstellt). 5 Navigation Adresse Favoriten Zieleingabe Sonderziele Auf Karte suchen Route Letzte Ziele Koordinaten Optionen Auswahl eines Zielorts aus den vorigen Zielorten. Diese Funktion ermöglicht Ihnen, einen Zielort zu finden, den Sie bereits einmal eingegeben haben. Drücken Sie auf 5. EINGABE EINES ZIELORTS (4/6) Auswahl einer Adresse aus den bevorzugten Zielorten Sie können den Zielort in den bevorzugten Zielorten finden. Um diese Funktion effektiver zu nutzen, empfehlen wir Ihnen, vorab die Zielorte einzuspeichern, die Sie häufig anfahren. Koordinaten Speichern Sie zuerst die bevorzugten Zielorte, indem Sie deren Adresse suchen. Siehe Kapitel „Bevorzugte Zielorte verwalten“. Drücken Sie auf „Home“ > „NAVI“ > „Zieleingabe“ > „Favoriten“, um die Liste der bevorzugten Zielorte aufzurufen. Optionen OK 6 Optionen 7 OK 8 Auswahl eines Zielorts auf der Karte Eingabe der Koordinaten eines Zielorts Mit dieser Funktion können Sie einen Zielort suchen, indem Sie die Karte durchsuchen. Dies ermöglicht Ihnen, einen Zielort anhand seiner Koordinaten zu suchen. Drücken Sie auf „Home“ > „NAVI“ > „Zieleingabe“ > „Auf Karte suchen“, um einen Zielort auf der Karte auszuwählen. Drücken Sie auf „Home“ > „NAVI“ > „Zieleingabe“ > „Koordinaten“. Drücken Sie auf der Karte auf die Stelle, die Sie als Zielort auswählen möchten. Der Punkt 6 wird angezeigt. Drücken Sie auf 7, um den Punkt 6 als Zielort auszuwählen. Sie können den Breitengrad und den Längengrad in den folgenden Formaten eingeben: in Dezimalgrad; in Dezimalgrad und Dezimalminuten; oder in Dezimalgrad, -minuten und -sekunden. Drücken Sie auf 8 und anschließend auf UTM, um die Koordinaten im UTM-Format einzugeben. D.27 EINGABE EINES ZIELORTS (5/6) 13 Gefundene Sonderziele Als Favorit speichern News Zurück zum Fahrzeug Schließen Optionen Suche 9 Optionen 10 OK 11 12 Liste sortieren Zielort bestätigen OK Die Ergebnisse einer Zielort-Suche anhand von Sonderzielen, vorigen Zielen und bevorzugten Zielen können nach Name und Entfernung sortiert werden. Wenn eine Route aktiviert ist, können die Ergebnisse nach Umweg sortiert werden. Sie können sie sich ebenfalls auf der Karte anzeigen lassen. Drücken Sie auf 9. Sie haben mehrere Möglichkeiten, um den Zielortauswahl zu bestätigen: – Wenn keine Route aktiviert ist (kein Zielort ausgewählt), drücken Sie auf 12, um den Zielort für eine neue Route zu bestätigen. – Wenn eine Route aktiviert ist, können Sie den Zielort als Ziel der neuen Route oder als Zwischenstopp auswählen. Drücken Sie auf 12 und anschließend auf „Neue Route“ oder „Zwischenziel“. – OK; – Zu den bevorzugten Zielorten hinzufügen; – Info; – Zurück zum Fahrzeug. Anhand des Namens nach einem Zielort suchen Zu den bevorzugten Zielorten hinzufügen Wenn Sie einen Zielort anhand der Sonderziele, der vorigen Ziele oder der bevorzugten Ziele auswählen möchten, können Sie den Zielort anhand seines Namens in der Liste suchen. Drücken Sie auf 10 und geben Sie den Namen über das Tastenfeld ein. Drücken Sie auf 11 und anschließend auf 13, um den ausgewählten Zielort in den bevorzugten Zielorten zu speichern. D.28 EINGABE EINES ZIELORTS (6/6) Zurück zum Fahrzeug 14 Drücken Sie auf 15, um zum aktuellen Standort des Fahrzeugs zurückzukehren. Als Favorit speichern News Zurück zum Fahrzeug Schließen 15 Info In dieser Rubrik können Sie die Adresse, den Breitengrad, den Längengrad und die Telefonnummer abrufen (nur aktiv nach Auswahl eines Sonderziels). Drücken Sie auf 14 D.29 ZIELFÜHRUNG (1/5) Karteneinstellungen Ansichtsmodus 3D Blickwinkel Gering Autobahnansicht Aus q2D Normal HOCH Ein Sonderzielsymb. Optionen OK Optionen 1 Zielführung aktivieren Navigationsfenster Vollbild-Modus (2D oder 3D) Drücken Sie auf 1 oder warten Sie 10 Sekunden, nachdem Sie einen Zielort eingegeben haben. Die Zielführung beginnt. Das System bietet eine Auswahl an Navigationskarten an. Dieser Modus ermöglicht Ihnen, das Navigationssystem auf dem gesamten Display anzeigen zu lassen. Drücken Sie auf „Home“ > „Options“ > „Karteneinstellungen“ und anschließend auf „2D“ oder „3D“, um die Kartenanzeige zu ändern. Sie können die Kartenanzeige auch ändern, indem Sie auf die Kartenausrichtung auf der Karte drücken. Die unterschiedlichen Anzeigemöglichkeiten im Vollbild-Modus sind Folgende: – 2D; – 3D. D.30 Die Informationen über die Ankunftszeit und die verbleibende Fahrstrecke werden am unteren rechten Rand der Karte angezeigt. Die Entfernung bis zur nächsten Richtungsänderung wird rechts auf der Karte angezeigt. ZIELFÜHRUNG (2/5) Ansagensprache Optionen Optionen 2 Ansicht Kreuzung Ansicht Autobahnanschlüsse Während einer Zielführung zeigt das System vor jeder Richtungsänderung automatisch eine vergrößerte Ansicht der Kreuzung an. Während der Zielführung wird vor jedem Autobahnanschluss eine 3D-Ansicht dieses Autobahnabschnitts angezeigt. Das System schaltet nach der Kreuzung automatisch wieder in die normale Kartenansicht zurück. Hinweis: Bei manchen Autobahnanschlüssen erscheint nur ein Führungspfeil. Das System schaltet nach dem Autobahnanschluss automatisch wieder in die normale Kartenansicht zurück. Sprache der akustischen Zielführung ändern Drücken Sie auf 2 und anschließend auf „NAVI“ > „Optionen“ > „Stimme/Sprache“, um die Sprache der akustischen Zielführung zu ändern. OK 3 4 Lassen Sie durch Drücken auf 4 die Liste der Sprachen durchlaufen. Drücken Sie auf die gewünschte Sprache und anschließend auf 3, um zu bestätigen. Radiohören während der Sprachführung. Bei der Wiedergabe eines Radiosenders und bei laufender Sprachführung schaltet das System vor jeder Richtungsänderung den Ton des Radios aus. Das System schaltet den Ton des Radios nach dem Überfahren der Kreuzung automatisch wieder ein. D.31 ZIELFÜHRUNG (3/5) Detailansicht der Route Mit dieser Funktion können Sie sich die Route anzeigen lassen. Wählen Sie „Home“ > „NAVI“ > „Route“, nachdem Sie einen Zielort eingegeben haben. Sie können zwischen sechs Möglichkeiten wählen: – – – – – – « Route ändern », « Zu vermeiden », « Übersicht », « Route löschen », « Alternative Routen », « Route ». Routenübersicht Drücken Sie auf „Home“ > „NAVI“ > „Route“ > „Übersicht“, um eine Karte zu erhalten, auf der eine Routenübersicht angezeigt wird. Die folgenden Informationen werden angezeigt: – der Name und/oder die Adresse des Zielorts; – die Fahrtzeit insgesamt; – die Gesamtstrecke der Route; Optionen 5 – die besonderen Punkte oder Abschnitte der Route (z. B. Mautstellen, kostenpflichtige Straßen, Autobahnen usw.); – die Alternativ-Routen (z. B. Kurz, Schnell, Sparsam). Drücken Sie auf 5, um die folgenden Optionen aufzurufen: – Alternativ-Routen; – Route; – Parameter der Route. Anmerkung: Weitere Informationen finden Sie auf der nächsten Seite. D.32 6 7 8 9 10 – Navigation simulieren Mit dieser Funktion können Sie sich schnell die gewünschte Route ansehen. Drücken Sie auf 8, um die Simulation zu beginnen oder zu unterbrechen. Drücken Sie auf 10, um die Geschwindigkeit der Simulation zu beschleunigen. Sie können die Simulation der Route jederzeit beenden, indem Sie 6 auswählen. Sie können zu dem vorherigen/nächsten Fahrmanöver wechseln, indem Sie auf 7 oder 9 drücken. ZIELFÜHRUNG (4/5) 11 Alternative Routen Route ändern Schnell Sparsam Kurz OK Optionen 14 13 12 Zwischenstopps und Zielort Drücken Sie auf „Home“ > „Route“ > „Route ändern“, um die Route zu ändern, indem Sie die Liste der Zwischenziele ändern. Sie können Zwischenziele hinzufügen oder löschen und die Liste neu anordnen. Drücken Sie auf 11, um Punkte hinzuzufügen und anschließend auf 14, um einen neuen Zielort hinzuzufügen. Es bestehen mehrere Möglichkeiten zur Eingabe eines Zielorts: Siehe Kapitel „Eingabe eines Zielorts“. Drücken Sie auf 12, um einen Zielort zu löschen. Drücken Sie auf 13, um die Liste neu anzuordnen. OK 16 15 Umleitungen Drücken Sie auf „Home“ > „Route“ > „Zu vermeiden“, um eine Umleitung zu nehmen. Drücken Sie auf einen Teil der Liste, entsprechend der gewünschten Umleitung. Um den Teil zu wechseln, drücken Sie auf 15. Bestätigen Sie die neue Route, indem Sie auf 16 drücken. Route löschen Sie können jederzeit eine laufende Zielführung beenden. Drücken Sie auf „Home“ > „Route“ > „Route löschen“, um die aktuelle Route zu löschen. 18 14 17 Alternativ-Routen In dieser Rubrik können Sie die Methode der Routenplanung ändern. Es bestehen drei Optionen in Bezug auf die Entfernung und die Fahrtzeit, die Ihnen ermöglichen, die Methode der Routenplanung zu ändern. – Schnell; – Kraftstoffsparend; – Kurz. Näheres dazu finden Sie im Abschnitt „Einstellungen der Route“ im Kapitel „Navigationseinstellungen“. Drücken Sie auf „Home“ > „Route“ > „Alternative Routen“ und anschließend auf 17. Bestätigen Sie die neue Route, indem Sie auf 18 drücken. D.33 ZIELFÜHRUNG (5/5) Drücken Sie auf 19, um die Details der Route zu sortieren: – nach Zusammenfassung; Zeigt ausschließlich die wichtigsten Informationen der Fahrt an (Abfahrt, Zwischenstopps, Zielort) und die entsprechende Entfernung, die verbleibende Fahrtzeit und die Ankunftszeit. Route - Normal – nach normaler Beschreibung; Optionen 19 „Route“ Mit dieser Funktion können Sie die Routenbeschreibung aufrufen. Mehrere Details der Route werden angezeigt: – Pfeile für die Richtungsänderung; – Straßennummer; – Entfernung vor einer Abzweigung. D.34 Zeigt alle Fahrmanöver und Details der Verkehrsschilder an, die Straßennummern, die Straßennamen und die Entfernung. Zeigt auch die Informationen und Warnhinweise an, wie die Namen der Zwischenstopps, die der Fahrer eingegeben hat, die Beschränkungen (bei Zufahrten oder Fahrmanövern), die unbeachteten Einstellungen des Benutzers usw. – nach Liste der Straßen. Detaillierte Gliederung der Route nach Namen und Nummern der Straßen. Zeigt ebenfalls deren Länge, die durchschnittliche Richtung und die Fahrtzeit an. Die Informationen der Fahrt werden in diesem Modus nicht angezeigt. „Karteneinstellungen“ In dieser Rubrik können Sie Ihre Parameter der Route auswählen. Näheres dazu finden Sie im Abschnitt „Parameter der Route“ im Kapitel „Navigationseinstellungen“. Anmerkung: Die Einstellung der Route entsprechend der gewählten Routenart kann die vorgeschlagene Strecke stark beeinflussen. KARTENEINSTELLUNGEN Sonderziele (POI) anzeigen Sie können sich einige Sonderziele (sichtbar im Maßstab 100 m) auf der Karte anzeigen lassen. 1 Karteneinstellungen Navigation Warnungen Stimme/Sprache Karteneinstellungen Koordinatenformat Zieleingabe Karteneinstellungen GPS-Signal 3D Blickwinkel Gering Autobahnansicht Aus 2D Normal HOCH Ein Sonderzielsymb. Optionen Route 2 Drücken Sie auf 2 und anschließend auf 1, um das Menü Karteneinstellungen aufzurufen. Einstellung der Kartenanzeige Diese Funktion ermöglicht es Ihnen, die Kartenansicht zu ändern. Sie können zwischen einer Perspektivansicht in 3D und einer Oben-unten-Ansicht in 2D wählen. Drücken Sie auf „3D“ oder „2D“. Ansichtsmodus 3 Einstellung der Ansicht Diese Funktion ermöglicht Ihnen, den BasisZoom und die Neigung einzustellen. Es sind drei Niveaus verfügbar. Drücken Sie auf „Gering“, „Normal“ oder „HOCH“. Um direkt auf diese Funktion zuzugreifen, drücken Sie auf 3, um die Sonderziele (POI) auf der Karte aufzurufen: – – – – – – Unterkunft; Flughafen; Automobil; Geschäfte; Café oder Bar; ... Drücken Sie auf „Ein“ oder „Aus“, um die Sonderziele aufzurufen oder auszublenden. Geben Sie den Namen des Sonderziels ein, um die Liste der Unterkategorien zu öffnen. Hinweis: In den Ländern, in denen das Kartenmaterial nicht verfügbar ist, können Sie die Navigationsfunktion deaktivieren. Drücken Sie unter „Systemeinstellung“ auf „Aus“, um die Navigationsfunktion zu deaktivieren. Ansicht Autobahn Mit dieser Funktion können Sie die Ansicht Autobahn ein- und ausschalten. Drücken Sie auf „Ein“ oder „Aus“. D.35 BEVORZUGTE ZIELORTE VERWALTEN (1/2) – Adresse: Siehe Abschnitt „Adresse eingeben“ des Kapitels „Eingabe eines Zielorts“. Navigation Warnungen Routeneinstellungen Stimme/Sprache Koordinatenformat Zieleingabe Route Karteneinstellungen GPS-Signal Optionen Eintrag anlegen Drücken Sie auf „Home“ > „Zieleingabe“, um das Menü des Zielorts aufzurufen. Es bestehen mehrere Möglichkeiten zur Eingabe eines Zielorts: – Adresse: Siehe Abschnitt „Adresse eingeben“ des Kapitels „Eingabe eines Zielorts“. – Sonderziel: siehe Abschnitt „Auswahl eines Sonderziels (POI)“ im Kapitel „Eingabe eines Zielorts“. D.36 – Vorige Zielorte: Siehe Abschnitt „Auswahl eines Zielorts aus den vorigen Zielorten“ im Kapitel „Eingabe eines Zielorts“. – Auf der Karte finden: Siehe Abschnitt „Auswahl eines Zielorts auf der Karte“ im Kapitel „Eingabe eines Zielorts“. – Koordinaten: Siehe Abschnitt „Eingabe der Koordinaten eines Zielorts“ im Kapitel „Eingabe eines Zielorts“. Als Favorit speichern News Zurück zum Fahrzeug Schließen Sobald die Adresse bestätigt wurde, zeigt das System sie in jedem Fall auf der Karte an. Drücken Sie auf „Optionen“ und anschließend auf „Als Favorit speichern“, um den Zielort zu den bevorzugten Zielorten hinzuzufügen. Bevor Sie einen bevorzugten Zielort speichern, können Sie dessen Namen mithilfe des Tastenfelds ändern. BEVORZUGTE ZIELORTE VERWALTEN (2/2) Nach Name ordnen Nach Entfernung ordnen Alle auf Karte zeigen Alle löschen Schließen Liste sortieren Um alle bevorzugten Zielorte zu löschen, drücken Sie auf „Optionen“ und anschließend auf „Alle löschen“. Bestätigen Sie durch Drücken auf „Alle löschen“. Einen bevorzugten Zielort suchen Diese Funktion ermöglicht Ihnen, einen bevorzugten Zielort in der Liste anhand seines gespeicherten Namens zu suchen. Drücken Sie auf „Suche“ und geben Sie den Namen des bevorzugten Zielorts über das Tastenfeld ein. Sie können die Liste der bevorzugten Zielorte nach Name oder Entfernung sortieren oder sich alle auf der Karte anzeigen lassen. Drücken Sie auf „Optionen“. Bevorzugte Zielorte löschen Drücken Sie auf den bevorzugten Zielort, den Sie löschen möchten. Drücken Sie auf „Optionen“, „Favorit löschen“ und bestätigen Sie durch Drücken auf „Löschen“. D.37 NAVIGATIONSEINSTELLUNGEN (1/4) Folgende Arten von Warnhinweisen sind verfügbar: 1 Warnungen Navigation Warnungen Stimme/Sprache Routeneinstellungen Koordinatenformat Zieleingabe Route Warnen, wenn zu schnell Aus Ein Geschwindigkeitsbegrenzung immer sichtbar Aus Ein Warnung bei Warnpunkten Aus Karteneinstellungen GPS-Signal Ein Optionen – Akustische Warnhinweise: Sie erhalten ein nonverbales Warnsignal, wenn Sie die Geschwindigkeitsbegrenzung überschreiten. – Optisches Warnsignal: Die Geschwindigkeitsbegrenzung wird auf der Karte angezeigt, sobald Sie sie überschreiten. Drücken Sie auf „Ein“ oder „Aus“, um den Warnhinweis zu aktivieren oder zu deaktivieren. Geschwindigkeitsbegrenzung immer sichtbar Im Menü „Navigationseinstellungen“ können Sie die Navigationsanzeige und die Navigationsparameter ändern. Warnhinweise In dieser Rubrik können Sie die Warnhinweise einstellen. Drücken Sie auf 1, um das Menü der Warnhinweise aufzurufen. D.38 Warnhinweis im Fall einer Geschwindigkeitsüberschreitung Die Karten können Informationen über die Geschwindigkeitsbegrenzungen auf Teilabschnitten der Strecke enthalten. Das System kann Sie warnen, wenn Sie die aktuelle Geschwindigkeitsbegrenzung überschreiten. Diese Informationen sind eventuell nicht für Ihre Region verfügbar oder nicht ganz korrekt für alle Straßen der Karte. Sie können festlegen, dass die Geschwindigkeitsbegrenzung jederzeit angezeigt wird. Sie können diese Funktion in diesem Menü aktivieren oder deaktivieren. Warnhinweise zu Gefahrenstellen Wenn sich das Fahrzeug einer Gefahrenstelle nähert, erscheint ein Warnhinweis auf dem Display. Sie können diese Funktion in diesem Menü aktivieren oder deaktivieren. NAVIGATIONSEINSTELLUNGEN (2/4) Autobahn Eventuell möchten Sie Autobahnen vermeiden, wenn Sie ein langsames Fahrzeug fahren oder ein anderes Fahrzeug abschleppen. 2 Routeneinstellungen Navigation Routenplanungsmethode Warnungen Stimme/Sprache Roueneinstellungen Karteneinstellungen Koordinatenformat Zieleingabe Route GPS-Signal Optionen Parameter der Route Mit dieser Funktion können Sie festlegen, wie die Routen berechnet werden. Drücken Sie auf 2, um das Menü Konfiguration der Route aufzurufen. Methode der Routenplanung Dieses System schlägt 3 Hauptkriterien zur Routenberechnung vor: – Schnell : zeigt eine schnelle Route an, wenn Sie mit der maximal erlaubten Geschwindigkeit fahren können oder auf fast allen Straßen; Schnell Kurz Aus Ein Mautstraßen (Vignette) Aus Ein Autobahn Mautstraßen (pro Nutzung) Aus Sparsam Kostenpflichtige Straßen Lässt die Nutzung von Straßen zu, für deren Befahren während eines bestimmten Zeitraums der Kauf einer besonderen Berechtigung erforderlich ist, oder nicht. Ein Optionen – Kurz : zeigt eine kurze Route an, mit der kürzesten zurückzulegenden Entfernung; – Sparsam: dieser Modus bietet einen Kompromiss zwischen den Modi schnell und kurz. Er ermöglicht Ihnen, eine bestimmte Entfernung in etwas mehr Zeit zurückzulegen. Die berechnete Route ist von der Entfernung her wahrscheinlich etwas kürzer als die der schnellen Route, dauert aber von der Zeit her nur geringfügig länger. Mautstellen Lässt die Nutzung von Mautstraßen zu oder nicht. Fähren Lässt die Nutzung jeglicher Arten von Fähren, Schiffen und Zügen zu oder nicht. Feldweg Lässt die Nutzung von Feldwegen zu oder nicht. D.39 NAVIGATIONSEINSTELLUNGEN (3/4) Koordinatenformat Navigation Warnungen Routeneinstellungen Stimme/Sprache Koordinatenformat Zieleingabe Route Karteneinstellungen GPS-Signal Optionen 3 Karteneinstellungen Koordinaten-Format Siehe Kapitel „Karteneinstellungen“. Mit dieser Funktion können Sie das Format der Koordinaten ändern. Einstellung der akustischen Zielführung Drücken Sie auf 3, um das Format der Koordinaten zu ändern. Mit dieser Funktion können Sie die Sprache der akustischen Zielführung ändern. D.40 Das System schlägt 3 Arten von Formaten vor. NAVIGATIONSEINSTELLUNGEN (4/4) A GPS-Informationen Navigation Verfügbare Satelliten: 9 Warnungen Stimme/Sprache Routeneinstellungen Karteneinstellungen Koordinatenformat GPS-Signal Genauigkeit: HOCH Zieleingabe Route GPS-Zeit (UTC) : 17:11:45 Optionen 4 GPS Mit dieser Funktion können Sie den Status der GPS-Satelliten überprüfen. Drücken Sie auf 4, um die GPS-Informationen aufzurufen (Anzeige A). D.41 DRIVING ECO² Driving eco² Score Entfernung: „Streckenübersicht“ „Richtlinie“ In diesem Menü werden die Daten angezeigt, die während Ihrer letzten Fahrt aufgezeichnet wurden: In diesem Menü wird Ihr Fahrstil bewertet und Sie erhalten passende Empfehlungen zur Senkung Ihres Kraftstoffverbrauchs. – mittlerer Kraftstoffverbrauch; Dauer: – Gesamtverbrauch; Durchschnittsverbrauch Gesamtverbrauch A – Durchschnittsgeschwindigkeit; B – zurückgelegte Strecke ohne Kraftstoffverbrauch; C – durchschnittliche Leistung mit energiesparender Fahrweise (Anzeigebereich A); Beschleunigung Durchschnittsgeschwindigkeit GSI Vorausschauende Fahrweise Strecke ohne Verbrauch Richtlinie Zurücksetzen – Gangwechselanzeige (Bereich B); Zugang zum Menü Driving eco² (je nach Fahrzeug) Drücken Sie im Hauptmenü auf „Fahrzeug“ und anschließend auf „Driving eco²“. Das Menü „Driving eco²“ ermöglicht den Zugang zu folgenden Informationen: – „Streckenübersicht“; – „Richtlinie“. D.42 – Bremsvermeidung (Anzeigebereich C). Anmerkung: Drücken Sie auf den Knopf „Reset“ der Instrumententafel, um eine neue Strecke zu starten, wenn die Anwendung geöffnet wird. ZUWEISUNG UND AUFHEBEN DER ZUWEISUNG VON BLUETOOTH®-GERÄTEN (1/2) Bluetooth®-Verbindung Überprüfen Sie, ob der Bluetooth®Anschluss ON (eingeschaltet) ist. Zu diesem Zweck, drücken Sie auf „Home“ > „EINST.“, und wählen Sie „Bluetooth“. Bluetooth-Geräte suchen Drücken Sie auf „Bluetooth-Gerät suchen“. Bluetooth-Einstellungen Liste der Bluetooth-Geräte anzeigen Zuweisung eines Bluetooth®Geräts Damit Sie Ihre Freisprechanlage verwenden können, müssen Sie dem Fahrzeug Ihr Bluetooth®-Mobiltelefon zuweisen, bei dessen ersten Einsatz. Durch die Zuweisung kann das System ein Gerät erkennen und speichern. Sie können bis zu 8 Geräte zuweisen, es kann jedoch immer nur ein Gerät auf einmal mit der Freisprechanlage verbunden werden. Die Zuweisung erfolgt direkt an Ihrem Gerät. Bluetooth-Gerät suchen Autorisierung externer Geräte Audio Anzeige Bluetooth System Ihr Multimedia-System und Ihr Gerät müssen hierzu eingeschaltet sein. Hinweis: Während der Zuweisung darf keine Verbindung zwischen einem anderen bereits zugewiesenen Gerät und der Freisprechanlage bestehen. Drücken Sie am Bildschirm auf „BluetoothGerät suchen“ oder „Autorisierung externer Geräte“. Führen Sie an Ihrem Gerät folgendes Verfahren in der angegebenen Reihenfolge durch: – Aktivieren Sie die Verbindung Ihres Bluetooth®-Geräts; – Starten Sie die Suche nach Bluetooth®Geräten, die sich im Empfangsbereich befinden; – Wählen Sie Ihr Gerät in der Liste der von Media-Nav gefundenen Geräte aus. – Geben Sie über die Tastatur des Telefons den Bluetooth®-Code „0000“ ein. Hinweis: Bei einigen Geräten ist es nicht erforderlich, den Bluetooth®-Code einzugeben. Das Gerät wird automatisch gespeichert und mit dem Fahrzeug verbunden. Sollte die Zuweisung fehlschlagen, wiederholen Sie die einzelnen Schritte. Zu Einzelheiten hierzu siehe die Bedienungsanleitung Ihres Geräts. Ihre Freisprechanlage soll Ihnen lediglich das Telefonieren erleichtern und die Risikofaktoren dabei so weit wie möglich reduzieren. Die gesetzlichen Bestimmungen des jeweiligen Landes sind unbedingt einzuhalten. D.43 ZUWEISUNG UND AUFHEBEN DER ZUWEISUNG VON BLUETOOTH®-GERÄTEN (2/2) Ein externes Gerät zulassen – Aktivieren Sie die Bluetooth® de votre appareil-Verbindung. – Drücken Sie in Media-Nav auf „Autorisierung externer Geräte“. – Wählen Sie auf Ihrem Gerät „MEDIANAV“ (Name der Freisprechanlage) in der Liste. Hinweis: Falls kein Gerät verbunden ist, drücken Sie auf die Taste L, zwei Möglichkeiten werden angezeigt: – Peripheriegeräte suchen; – Peripheriegeräte anzeigen. Das Gerät wird automatisch gespeichert und mit dem Fahrzeug verbunden. Sollte die Zuweisung fehlschlagen, wiederholen Sie die einzelnen Schritte. Zu Einzelheiten hierzu siehe die Bedienungsanleitung Ihres Geräts. D.44 Drücken Sie auf 1 Drücken Sie bei dem Namen des Geräts, das sie aus der Liste löschen möchten, auf das Papierkorb-Symbol. Bestätigen Sie Ihre Eingabe mit „OK“. 1 Bluetooth-Einstellungen Sie können auch alle Geräte von der Liste löschen, indem Sie auf „Optionen“, „Alle löschen“ drücken und Ihre Eingabe mit „OK“ bestätigen. Liste der Bluetooth-Geräte anzeigen Bluetooth-Gerät suchen Autorisierung externer Geräte Audio Anzeige Bluetooth System Zuweisung eines Bluetooth®Geräts aufheben Durch das Aufheben der Zuweisung kann ein Gerät aus dem Speicher der Freisprechanlage gelöscht werden. BLUETOOTH®-GERÄTE VERBINDEN, TRENNEN Verbinden eines Bluetooth®Geräts Ihr Gerät muss mit der Freisprechanlage verbunden werden, um den Zugang zu allen Funktionen zu ermöglichen. Ein Gerät, das zuvor nicht zugewiesen wurde, kann nicht mit der Freisprechanlage verbunden werden. Siehe Abschnitt „Zuweisung und Aufheben der Zuweisung eines Bluetooth®-Geräts“. Sobald das System eingeschaltet wird, sucht die Freisprechanlage automatisch das zuletzt verbundene Gerät, das sich im Empfangsbereich befindet (diese Suche kann eine Minute dauern). Wenn während der Herstellung der Verbindung ein Gespräch geführt wird, wird es über die Fahrzeuglautsprecher übertragen. Scheitern der Verbindung Telefonwechsel Wenn die Verbindung scheitert, prüfen Sie bitte: Ihr Multimedia-System kann bis zu 8 Bluetooth®-Geräte speichern. – ob das Gerät so konfiguriert ist, dass es den Verbindungswunsch des Systems annehmen kann; Sie können jederzeit eines der 8 Bluetooth®Geräte verbinden/trennen. – ob das Gerät eingeschaltet ist; – ob der Akku Ihres Geräts nicht leer ist; – ob Ihr Gerät der Freisprechanlage bereits zugewiesen ist; – ob die Bluetooth®-Funktion Ihres Geräts und des Systems aktiviert ist. Hinweis: Eine längere Benutzung der Freisprechanlage führt zur schnelleren Entladung des Akkus Ihres Gerätes. Drücken Sie auf „Home“ > „EINST.“, und wählen Sie „Bluetooth“. Drücken Sie auf „Liste der Bluetooth-Geräte anzeigen“. Drücken Sie auf das zu verbindende Gerät und bestätigen Sie, indem Sie auf „OK“ drücken. Wenn Sie während des Trennens Ihres Telefons ein Gespräch führen, wird dieses automatisch an Ihr Telefon übergeben. Hinweis: Vorzugsweise sollte die automatische Erkennung der Geräte akzeptiert werden. D.45 TELEFONBUCH Hinweis: Bei einigen Telefonen werden Sie eventuell vom System gebeten, die Übertragung des Telefonbuchs des Telefons zu bestätigen. 1 Telefonbuch Anrufen einer Nummer aus dem Telefonbuch Nachdem Sie den Kontakt im Telefonbuch gefunden haben, den Sie anrufen möchten, können Sie die Nummer auswählen und anrufen. Nach Namen suchen 2 Drücken Sie auf 1, um die Liste durchlaufen zu lassen und anschließend auf „Telefonbuch“, um auf das Telefonbuch des Systems zuzugreifen. Das Telefonbuch verwenden Einen Kontakt im Telefonbuch nach dem Alphabet suchen Wenn in der Liste viele Kontakte enthalten sind, kann es nützlich sein, sie nach dem Alphabet geordnet anzeigen zu lassen, um die Suche zu vereinfachen. Drücken Sie auf 2 und geben Sie mithilfe des Tastenfelds den Namen des Kontakts ein, den Sie suchen. Sie können die Einträge des Telefonbuchs verwenden, die in Ihrem Telefon gespeichert sind. Nachdem Sie Ihr System und Ihr BluetoothTelefon ® drahtlos über Bluetooth® angeschlossen haben, werden die Nummern des Telefonbuchs Ihres Telefons automatisch in das Telefonbuch des Systems übertragen. D.46 Es ist ratsam anzuhalten, um eine Nummer einzugeben oder nach einem Kontakt zu suchen. ANRUFEN Anrufen einer Nummer aus dem Anrufprotokoll 1 Sie können die Liste der Anrufe verwenden, die in Ihrem Telefon gespeichert ist. Anruflisten Wählen Nachdem Sie Ihr Gerät und Ihr Bluetooth®Telefon drahtlos über Bluetooth® angeschlossen haben, werden die Nummern der Listen Alle Anrufe, Getätigte Anrufe, Angenommene Anrufe und Anrufe in Abwesenheit Ihres Telefons automatisch in die Liste der Anrufe übertragen. Alle 5 Drücken Sie auf 1, um die Liste durchlaufen zu lassen und anschließend auf „Ruflisten“. 4 3 2 Telefonnummer aus dem Kurzwahlverzeichnis anrufen Drücken Sie auf 5, um die Liste aller Anrufe aufzurufen. Drücken Sie auf 4, um die Liste der getätigten Anrufe aufzurufen. Siehe Punkt „Telefonnummer aus dem Telefonbuch anrufen“ im Abschnitt „Telefonbuch“. Drücken Sie auf 3, um die Liste der empfangenen Anrufe aufzurufen. Eine Nummer aus dem Verzeichnis anrufen Alle Listen sind zeitlich geordnet (vom letzten Anruf zum ältesten). Wählen Sie einen Eintrag, um den Anruf zu starten. Wenn das Telefon verbunden ist, drücken Sie im Menü „Telefon“ auf „Telefonbuch“. Wählen Sie den Kontakt aus (oder die gewünschte Nummer, wenn der Kontakt mehrere Nummern hat), der Anruf startet automatisch, nachdem Sie auf die Nummer des Kontakts gedrückt haben. Drücken sie auf 2, um die Liste der Anrufe in Abwesenheit aufzurufen. 7 6 Eine Telefonnummer wählen Drücken Sie auf 1, um die Liste durchlaufen zu lassen und anschließend auf „Wählen“, um anhand einer Nummer einen Anruf zu starten. Drücken Sie auf die Tasten, um einen Anruf zu starten und anschließend auf 7. Um eine Nummer zu korrigieren, drücken Sie auf 6. Ein langer Druckimpuls auf 6 löscht alle Zahlen auf einmal. Es ist ratsam anzuhalten, um eine Nummer einzugeben oder nach einem Kontakt zu suchen. D.47 EINGEHENDE ANRUFE Wählen Eingehen. Anruf Annehmen Anruf abweisen 1 2 3 4 5 Annehmen eines Anrufs Während des Gesprächs Bei Eingang eines Anrufs erscheint die entsprechende Anzeige auf dem Display mit den verfügbaren Informationen zum Anrufer: Während des Gesprächs können Sie: – der Name des Gesprächspartners (falls die Nummer im Telefonbuch vorhanden ist); – die Telefonnummer des Gesprächspartners; – „Unbekannt“ (wenn die Nummer nicht angezeigt werden kann). D.48 – das Mikrofon einschalten/ausschalten, indem Sie auf 2 oder 3 drücken; – auflegen, indem Sie auf 1 drücken; – den Ton über den Lautsprecher des Telefons hören, indem Sie auf 4 drücken; – den Ton über den Lautsprecher des Fahrzeugs hören, indem Sie auf 5 drücken. RÜCKFAHRKAMERA Aktivieren, Deaktivieren der Maßlinie 1 2 Sie können die Anzeige der Maßlinie aktivieren oder deaktivieren, indem Sie auf 1 oder auf 2 drücken. Anmerkung: Für weitere Informationen zur Rückfahrkamera siehe die Bedienungsanleitung Ihres Fahrzeugs. Einstellungen Drücken Sie auf „+“ oder „-“, um den Kontrast 3 und die Helligkeit 4 einzustellen. 4 3 Diese Funktion dient als zusätzliche Fahrhilfe. Sie kann niemals die Wachsamkeit und Verantwortung des Fahrers er- Funktionsweise Beim Einlegen des Rückwärtsgangs (und bis etwa 5 Sekunden nach dem Einlegen eines anderen Gangs) wird an der Instrumententafel die Umgebung um das Fahrzeugheck zusammen mit einer Maßlinie und den Einstellungen für Kontrast und Helligkeit angezeigt. Nutzen Sie anschließend bei Erreichen des roten Bereichs die Darstellung des Stoßfängers, um das Fahrzeug präzise abzustellen. Anmerkung: Achten Sie darauf, dass die Rückfahrkamera nicht verdeckt ist (Verschmutzungen, Schlamm, Schnee usw.). setzen. Der Fahrer muss während der Fahrt immer auf plötzliche Gefahrensituationen gefasst sein: Achten Sie deshalb beim Manövrieren stets auf bewegliche Hindernisse (wie Kinder, Tiere, Kinderwagen, Fahrräder...) bzw. auf zu kleine oder zu schmale Hindernisse (mittelgroße Steine, dünne Pfosten...). Am Display wird ein spiegelverkehrtes Bild angezeigt. Die Maßlinie entspricht einer Darstellung auf ebener Fläche; diese Maße gelten nicht, wenn sie von einem senkrechten oder auf dem Boden abgestellten Gegenstand überlagert werden. Gegenstände, die am Rand des Displays erscheinen, werden möglicherweise verzerrt dargestellt. Bei zu starkem Licht (Schnee, Fahrzeug in der Sonne usw.) kann das Kamerabild beeinträchtigt werden. Wenn der Gepäckraum offen oder nicht richtig geschlossen ist, erscheint die Meldung „HECKKLAPPE OFFEN“ und je nach Fahrzeug verschwindet das Bild der Kamera. D.49 SYSTEMEINSTELLUNGEN (1/2) Informationen Klimaanlage EINST Mit dieser Funktion können Sie die Anzeige der Informationen zur Klimaanlage bei der Änderungen der Einstellungen aktivieren/ deaktivieren. Systemeinstellung Display Hellig. Niedrig MITTEL HOCH Sprache Karten-Modus Auto Tag Nacht Uhrzeit/Einheiten Systemeinstellungen Aus Ein Werkseinstellung Sprache AC info Ein Navigation Audio Anzeige Bluetooth System Um auf die Systemparameter zugreifen zu können: – drücken Sie auf „Home“, „EINST.“; – drücken Sie auf das Menü am unteren Rand des Displays; – wählen Sie eine Rubrik aus. Einstellung des Displays Display-Helligkeit Sie können die Display-Helligkeit einstellen. Stellen Sie die Display-Helligkeit auf Niedrig, Mittel (Mittel) oder Hoch ein. D.50 Audio Anzeige Aus Bluetooth System Kartenmodus Um die Lesbarkeit der Karte bei Tag und bei Nacht zu verbessern, können Sie die Farbkombination der Karte verändern. – Auto : Das Navigationssystem zeigt die Kartenanzeige an. Der Wechsel in den Tages- oder Nachtmodus erfolgt automatisch entsprechend dem Einschalten des Lichts. – Tag : Die Kartenanzeige wird immer in hellen Farben angezeigt. – Nacht : Die Kartenanzeige wird immer in dunklen Farben angezeigt. Mit dieser Funktion können Sie die Sprache des Systems und die Sprache der akustischen Zielführung verändern. SYSTEMEINSTELLUNGEN (2/2) Uhrzeit Werkseinstellungen Klangeinstellungen Mit dieser Funktion können Sie festlegen, in welchem Format die Uhrzeit angezeigt wird: im Format „12 Stunden“ oder „24 Stunden“. Mit dieser Funktion können Sie diverse Parameter wieder auf ihre Standardeinstellung zurücksetzen. Siehe Kapitel „Ton einstellen“. Hinweis: Die Uhrzeit wird automatisch über das GPS geregelt; in diesem Fall müssen Sie über das Kartenmaterial des Landes verfügen, in dem Sie sich befinden, um die Ortszeit anzeigen zu können. – Alles: setzt alle Einstellungen auf die Standardeinstellungen zurück. – Telefon: setzt alle Parameter in Bezug auf das Telefon zurück. – Navigation: setzt alle Parameter in Bezug auf das Navigationssystem zurück. – Audio/Medien/Radio/System: setzt alle Parameter in Bezug auf Klang, Medien und Radio zurück. Um die Uhrzeit manuell einzustellen, drücken Sie auf „Uhrzeit/Einheiten“ und und wählen Sie „Uhrzeiteinstellung“. Maßeinheiten Mit dieser Funktion können Sie die Maßeinheit der Entfernungen einstellen, die auf Ihrem Navigationssystem angezeigt werden. Sie können zwischen „km“ und „mls“ wählen. Bluetooth-Einstellungen Siehe Kapitel „Zuweisung und Aufheben der Zuweisung von Bluetooth®-Geräten“. Navigation Mit dieser Funktion können Sie die Navigation des Systems ein- oder ausschalten. Systemversion Mit dieser Funktion können Sie die Version Ihres Systems überprüfen. D.51 AKTUALISIEREN DES SYSTEMS (1/4) Installieren der Software Installieren Sie die Naviextras Toolbox auf Ihrem Computer in nur wenigen Klicks. Die Toolbox kann auf der Website des Herstellers heruntergeladen werden. Nachdem Sie die Installationsdatei aus dem Internet heruntergeladen haben, können Sie die Installation einfach per Doppelklick starten. Befolgen Sie die Anweisungen am Display. Internetkonto erstellen Schließen Sie Ihren USB-Stick an einen Computer an, der mit dem Internet verbunden ist, um: – das Kartenmaterial zu aktualisieren; – das System zu aktualisieren; – neue Karten zu kaufen; Um sich anzumelden, klicken Sie auf das Symbol „Not logged in“ in der Symbolleiste im oberen Bereich der Seite oder klicken Sie auf die Schaltfläche „Verbindung“ der Hauptseite der Toolbox. Wenn Sie nicht auf der Website Naviextras.com angemeldet sind, können Sie sich ganz einfach über die Toolbox anmelden, indem Sie auf die Schaltfläche „Register “ der Verbindungsseite klicken. Garantie für die neueste Kartenversion Nach Lieferung Ihres Neufahrzeugs verfügen Sie über eine Frist von maximal 90 Tagen, um das Kartenmaterial kostenlos zu aktualisieren. Nach diesem Zeitraum sind die Updates kostenpflichtig. – den Inhalt der PI zu aktualisieren. Die Displays in der Anleitung sind nicht vertraglich bindend. D.52 AKTUALISIEREN DES SYSTEMS (2/4) Speichern des Systems mit der Toolbox Um Ihr Navigationssystem in Ihrem Nutzerprofil abzuspeichern, müssen Sie zunächst einen leeren USB-Stick in das Navigationssystem einführen. Anmerkung: Um den USB -Stick einzuführen, siehe Kapitel „Navigationssystem“ Ihrer Bedienungsanleitung, insbesondere unter „USB-Stick einführen“. Hinweis: Der USB-Stick ist nicht im Lieferumfang des Navigationssystems enthalten. Führen Sie den USB-Stick in Ihren Computer ein (welcher mit dem Internet verbunden sein muss). Wenn Ihr System angeschlossen ist und die Toolbox es in der Liste der unterstützten Systeme findet, erscheint der Name des Systems (oder des Programms) im oberen Bereich des Toolbox-Fensters. Navigation Update Wenn Sie die Anweisungen befolgt und Ihren USB-Stick angeschlossen haben, und wenn Sie sich anschließend angemeldet haben, ist Ihr Navigationssystem in Ihrem Benutzerprofil gespeichert. Schließen Zieleingabe Route Optionen Anmerkung: Es wird empfohlen, einen USB-Stick mit einer Kapazität von mindestens 4GB zu verwenden. Speichern des Systems auf einem USBStick Wenn der USB -Stick sich im USB -Anschluss des Navigationssystems befindet, müssen Sie „NAVI“ > „Optionen“ > „Update“ auf der zweiten Seite > „Optionen“ > „Update“ wählen. Dadurch wird ein Abdruck Ihres Navigationssystems auf dem USB -Stick erstellt, den die Toolbox dazu verwendet, Ihr Navigationssystem in Ihrem Konto zu speichern, dadurch kann die Toolbox die für Ihr Navigationssystem verfügbaren Updates identifizieren. D.53 AKTUALISIEREN DES SYSTEMS (3/4) Herunterladen der Aktualisierungen auf den USB -Stick Wenn Sie kostenlose oder kostenpflichtige Inhalte erworben haben, klicken Sie auf die Schaltfläche Aktualisierungen in der Menüleiste links in der Toolbox. Die Schaltfläche der Aktualisierungen zeigt einen Bildschirm mit allen verfügbaren Aktualisierungen an, darunter: Die Artikel, die alle Regionen betreffen, sind standardmäßig ausgewählt, um installiert werden zu können. Wenn Sie momentan eine Region auslassen wollen, entfernen Sie das Kreuz aus dem Feld am Anfang der entsprechenden Zeile in der Tabelle. Nachdem Sie die Tabelle kontrolliert haben, klicken Sie auf die Schaltfläche „Installieren“ im unteren Bildschirmbereich, um mit der Installation zu beginnen. Die Toolbox beginnt mit dem Herunterladen und dem Installieren der ausgewählten Aktualisierungen. Bitte warten Sie, bis Sie Nachricht erhalten, dass der Vorgang abgeschlossen ist. – die Artikel, die Sie erworben, aber noch nicht installiert haben (Aktualisierungen oder Extras); – die kostenlosen Aktualisierungen und Extras, die Sie vom Katalog aus zu den zu installierenden Dateien hinzugefügt haben; – die System-Aktualisierungen (wenn eine aktuellere Version verfügbar ist) – und spezielle kostenlose Aktualisierungen. Alle verfügbaren Aktualisierungen werden nach Region geordnet in einer Liste und auf einer Erdkarte angezeigt. Die Toolbox informiert Sie, wenn die ausgewählten Artikel die maximale Kapazität des Navigationssystems überschreiten. In diesem Fall können Sie auswählen, welche Artikel installiert oder aus dem System gelöscht werden sollen, um dieses Limit einzuhalten. Auch wenn bestimmte Artikel aus dem System gelöscht werden, bleiben diese weiterhin Ihr Eigentum und Sie können sie später kostenlos installieren. D.54 Entfernen Sie den USB-Stick nicht von Ihrem Navigationssystem und deaktivieren Sie ihn nicht während einer Aktualisierung. In einigen Ländern ist es illegal, die Option „Radarwarner“ herunterzuladen und zu aktivieren; dies kann als Ordnungswidrigkeit geahndet werden. AKTUALISIEREN DES SYSTEMS (4/4) Aktualisierung des Systems und des Kartenmaterials A Herunterladen von Aktualisierungen auf das System des Fahrzeugs Update-Info Nachdem das Herunterladen abgeschlossen ist, kann der USB-Stick vom Computer entfernt werden. Schließen Sie den USBStick an den USB-Anschluss des Navigationssystems an. Wenn das System aktiviert ist, identifiziert es automatisch die auf dem USB -Stick verfügbaren Aktualisierungen und schlägt vor, das System oder das Kartenmaterial zu aktualisieren, je nachdem welche Aktualisierungen auf dem USB -Stick verfügbar sind. Anmerkung: Das Herunterladen und Installieren einer System-Aktualisierung ist nur möglich, wenn eine aktuellere Version existiert. Aktuelle Software-Info Software-Version: 1.0 Neue Software-Info Software-Version: 2.0 Update 2 1 – Das Fenster A wird automatisch angezeigt, wenn der USB-Stick angeschlossen wird. – Drücken Sie auf 1, um mit der Aktualisierung zu beginnen. Drücken Sie auf 2, um zum vorherigen Fenster zurückzukehren. Die Aktualisierung wird automatisch gestartet. Führen Sie während der Aktualisierung keine weiteren Bedienschritte am System aus. Wenn die Aktualisierung abgeschlossen ist, wird das Navigationssystem mit den aktualisierten Funktionen neu gestartet. In einigen Fällen ist es möglich, dass Straßen geändert oder neue Straßen gebaut werden und dass das Kartenmaterial noch nicht aktualisiert wurde. Das System startet sich eventuell während der Aktualisierung automatisch neu. Warten Sie, bis die Radioanzeige auf dem Display erscheint. Bei ungewollter Unterbrechung der Aktualisierung, führen Sie die Prozedur erneut von Anfang an durch. D.55 FUNKTIONSSTÖRUNGEN (1/2) System Beschreibung Ursache Lösung Das Display befindet sich im Standby-Betrieb. Überprüfen Sie, ob das Display sich im Standby-Betrieb befindet. Das System ist deaktiviert. Die Temperatur im Innenraum des Fahrzeugs ist zu niedrig oder zu hoch. Es ist kein Ton zu hören. Die Lautstärke ist auf den kleinsten Wert gestellt oder die Stummschaltung ist aktiviert. Erhöhen Sie die Lautstärke bzw. deaktivieren Sie die Stummschaltung. Es kommt kein Ton aus dem linken, rechten, vorderen oder hinteren Lautsprecher. Die Parameter balance oder fader sind nicht korrekt eingestellt. Stellen Sie den Klang balance oder fader korrekt ein. Es erscheint kein Bild. Navigation Ursache Lösung Es ist kein Ton zu hören. Beschreibung Die Lautstärke des Menüs „Navigation“ ist auf den niedrigsten Wert gestellt oder die Stummschaltung ist aktiviert. Erhöhen Sie die Lautstärke („Optionen“ des Menüs „Navigation“) bzw. deaktivieren Sie die Stummschaltung. Die Lautstärke im Modus GPS kann während der Zielführung eingestellt werden. Die Fahrzeugposition im Display stimmt nicht mit dem tatsächlichen Standort überein. Falsche Fahrzeuglokalisierung schlechten GPS-Empfangs. Ändern Sie den Standort Ihres Fahrzeugs, um die GPS-Signale besser zu empfangen. Die Angaben auf dem Display entsprechen nicht den tatsächlichen Gegebenheiten. Die Version des Systems ist veraltet. Einige Menürubriken sind nicht verfügbar. Je nachdem welcher Befehl gerade ausgeführt wird, sind bestimmte Rubriken nicht verfügbar. D.56 wegen Besorgen Sie sich die aktuelle Version des Systems. FUNKTIONSSTÖRUNGEN (2/2) Navigation Beschreibung Ursache Lösung Die akustische Zielführung ist nicht verfügbar. Die Kreuzung wird vom Navigationssystem nicht registriert. Die akustische Zielführung ist nicht aktiv. Erhöhen Sie die Lautstärke. Überprüfen Sie, ob die akustische Zielführung aktiv ist. Die akustische Zielführung entspricht nicht den tatsächlichen Gegebenheiten. Bei der akustischen Zielführung können, abhängig von der Umgebung, Abweichungen auftreten. Richten Sie sich nach den tatsächlichen Gegebenheiten. Die vorgeschlagene Route beginnt bzw. endet nicht am gewünschten Ort. Der Zielort konnte vom System nicht erkannt werden. Geben Sie eine neue Route mit einem Zielort ein, der sich in der Nähe des gewünschten Ziels befindet. Telefon Beschreibung Ursache Lösung Es ist kein Ton zu hören; das Handy klingelt nicht. Das Handy ist nicht angeschlossen bzw. mit dem System verbunden. Die Lautstärke ist auf den kleinsten Wert gestellt oder die Stummschaltung ist aktiviert. Überprüfen Sie, ob das Handy angeschlossen bzw. mit dem System verbunden ist. Erhöhen Sie die Lautstärke bzw. deaktivieren Sie die Stummschaltung. Kein Anruf möglich. Das Handy ist nicht angeschlossen bzw. mit dem System verbunden. Die Tastatursperre ist aktiviert. Überprüfen Sie, ob das Handy angeschlossen bzw. mit dem System verbunden ist. Deaktivieren Sie die Tastatursperre. D.57 D.58 STICHWORTVERZEICHNIS (1/2) A Adressbuch...............................................................D.27, D.36 – D.37 Adresse eingeben..........................................................................D.24 Anruf annehmen ............................................................................D.48 Anrufen ..........................................................................................D.47 ARTIST ..........................................................................................D.17 Ausschalten .....................................................................................D.9 AUX ..................................................................................D.16 → D.18 B BALANCE ......................................................................................D.19 Bass...............................................................................................D.19 Bereiche FM / LW / MW....................................................D.13 → D.15 Bewegen auf der Karte ..................................................................D.35 Bluetooth® ................................................................D.43, D.45 – D.46 Bluetooth®-Audiogerät zuweisen .................................................................................D.17 Zuweisung aufheben ...............................................................D.17 Bluetooth-Verbindung ....................................................................D.45 D Die Zuweisung eines Telefons aufheben .......................................D.44 Display Anzeigen der Navigation ..........................................D.30 → D.34 Einstellungen...........................................................................D.35 Navigationsbildschirm ................................................D.30 → D.35 Standby .....................................................................................D.9 E Ein ...................................................................................................D.9 Ein Telefon zuweisen .....................................................................D.43 Eine Nummer wählen ....................................................................D.46 Einen Anruf annehmen ..................................................................D.48 Einstellungen .............................................. D.39 → D.41, D.50 – D.51 Audio .......................................................................................D.19 Aufteilung der Klangausgabe hinten/vorne .............................D.19 Aufteilung der Klangausgabe links/rechts ...............................D.19 Helligkeit..................................................................................D.50 Navigation ..................................................................D.39 → D.41 F Fader .............................................................................................D.19 Favoritennummer ..........................................................................D.46 Funktionsstörungen ........................................................... D.56 – D.57 G Genaue Route ..................................................................D.30 → D.34 GPS Empfang ..................................................................................D.20 Empfänger..................................................................... D.20, D.41 H Höhen ............................................................................................D.19 J Jack-Buchse ..................................................................................D.18 K Karte Anzeige ......................................................................... D.21, D.35 Digitalisierte Karte ...................................................................D.20 Einstellungen................................................................. D.35, D.38 Maßstab ..................................................................................D.21 L Lautstärke ......................................................................................D.12 Lautstärke Kommunikation ............................................................D.12 Lautstärke: angepasst an die Geschwindigkeit .............................D.12 M Modus 3D/2D.................................................................................D.30 Modus LIST/LISTE ........................................................................D.13 Modus MANU/MANUEL ................................................................D.13 Modus PRESET ...............................................................D.13 → D.15 P Parametrierung ..............................................................................D.19 POI ...........................................................................D.25 – D.26, D.35 Point of interest.........................................................D.25 – D.26, D.35 D.59 STICHWORTVERZEICHNIS (2/2) R RDS ....................................................................................... D.4, D.15 S Speichern eines Radiosenders.........................................D.13 → D.15 Stummschaltung ............................................................................D.12 Suchlauf.........................................................................................D.16 System Aktualisierung.............................................................D.52 → D.55 T Telefon anschließen.......................................................................D.45 U Uhrzeit ...........................................................................................D.50 Anzeige ...................................................................................D.50 Umweg .............................................................................D.30 → D.34 USB ..................................................................................D.52 → D.55 USB-Buchse ........................................................... D.17, D.52 → D.55 USB-Stick .........................................................................D.52 → D.55 V Verzeichnis ....................................................................................D.46 W Wählen ..........................................................................................D.47 Wellenbereiche .................................................................D.13 → D.15 WMA ..............................................................................................D.16 Z Ziel .............................................................. D.24 → D.29, D.36 – D.37 Ziel bestätigen ................................................................... D.28 – D.29 Zielführung Abbrechen ...............................................................................D.34 Aktivierung ..............................................................................D.30 Karte...........................................................................D.30 → D.35 Sprache ......................................................................D.30 → D.34 zusätzliche Audioquelle ....................................................D.16 → D.18 D.60 Inhoud Voorzorgsmaatregelen voor het gebruik . . . . . . . . . . . . . . . . . . . . . . . . . . . . . . . . . . . . . . . . . . . . . . . . . . . . . . Algemeen . . . . . . . . . . . . . . . . . . . . . . . . . . . . . . . . . . . . . . . . . . . . . . . . . . . . . . . . . . . . . . . . . . . . . . . . . . . . . algemene beschrijving. . . . . . . . . . . . . . . . . . . . . . . . . . . . . . . . . . . . . . . . . . . . . . . . . . . . . . . . . . . . . Uitleg van de knoppen. . . . . . . . . . . . . . . . . . . . . . . . . . . . . . . . . . . . . . . . . . . . . . . . . . . . . . . . . . . . . Aan/Uit. . . . . . . . . . . . . . . . . . . . . . . . . . . . . . . . . . . . . . . . . . . . . . . . . . . . . . . . . . . . . . . . . . . . . . . . . Werking en gebruik . . . . . . . . . . . . . . . . . . . . . . . . . . . . . . . . . . . . . . . . . . . . . . . . . . . . . . . . . . . . . . . Volume . . . . . . . . . . . . . . . . . . . . . . . . . . . . . . . . . . . . . . . . . . . . . . . . . . . . . . . . . . . . . . . . . . . . . . . . Radio/AUX . . . . . . . . . . . . . . . . . . . . . . . . . . . . . . . . . . . . . . . . . . . . . . . . . . . . . . . . . . . . . . . . . . . . . . . . . . . . . Radio beluisteren . . . . . . . . . . . . . . . . . . . . . . . . . . . . . . . . . . . . . . . . . . . . . . . . . . . . . . . . . . . . . . . . Aux-audiobronnen . . . . . . . . . . . . . . . . . . . . . . . . . . . . . . . . . . . . . . . . . . . . . . . . . . . . . . . . . . . . . . . . Het geluid regelen . . . . . . . . . . . . . . . . . . . . . . . . . . . . . . . . . . . . . . . . . . . . . . . . . . . . . . . . . . . . . . . . Navigatie . . . . . . . . . . . . . . . . . . . . . . . . . . . . . . . . . . . . . . . . . . . . . . . . . . . . . . . . . . . . . . . . . . . . . . . . . . . . . . Het navigatiesysteem . . . . . . . . . . . . . . . . . . . . . . . . . . . . . . . . . . . . . . . . . . . . . . . . . . . . . . . . . . . . . Een kaart lezen . . . . . . . . . . . . . . . . . . . . . . . . . . . . . . . . . . . . . . . . . . . . . . . . . . . . . . . . . . . . . . . . . . Een bestemming invoeren. . . . . . . . . . . . . . . . . . . . . . . . . . . . . . . . . . . . . . . . . . . . . . . . . . . . . . . . . . Routebegeleiding . . . . . . . . . . . . . . . . . . . . . . . . . . . . . . . . . . . . . . . . . . . . . . . . . . . . . . . . . . . . . . . . Instellingen kaart . . . . . . . . . . . . . . . . . . . . . . . . . . . . . . . . . . . . . . . . . . . . . . . . . . . . . . . . . . . . . . . . . Favorieten beheren . . . . . . . . . . . . . . . . . . . . . . . . . . . . . . . . . . . . . . . . . . . . . . . . . . . . . . . . . . . . . . . Navigatie-instellingen . . . . . . . . . . . . . . . . . . . . . . . . . . . . . . . . . . . . . . . . . . . . . . . . . . . . . . . . . . . . . Driving eco² . . . . . . . . . . . . . . . . . . . . . . . . . . . . . . . . . . . . . . . . . . . . . . . . . . . . . . . . . . . . . . . . . . . . . . . . . . . . Bluetooth-apparaat . . . . . . . . . . . . . . . . . . . . . . . . . . . . . . . . . . . . . . . . . . . . . . . . . . . . . . . . . . . . . . . . . . . . . . Koppelen/ontkoppelen van een Bluetooth®-apparaat . . . . . . . . . . . . . . . . . . . . . . . . . . . . . . . . . . . . Bluetooth®-apparaten verbinden/verbinding verbreken . . . . . . . . . . . . . . . . . . . . . . . . . . . . . . . . . . . NL.3 NL.4 NL.4 NL.7 NL.9 NL.10 NL.12 NL.13 NL.13 NL.16 NL.19 NL.20 NL.20 NL.21 NL.24 NL.30 NL.35 NL.36 NL.38 NL.42 NL.43 NL.43 NL.45 NL.1 Telefoonboek . . . . . . . . . . . . . . . . . . . . . . . . . . . . . . . . . . . . . . . . . . . . . . . . . . . . . . . . . . . . . . . . . . . . Een nummer bellen . . . . . . . . . . . . . . . . . . . . . . . . . . . . . . . . . . . . . . . . . . . . . . . . . . . . . . . . . . . . . . . Ontvangen/tijdens een oproep . . . . . . . . . . . . . . . . . . . . . . . . . . . . . . . . . . . . . . . . . . . . . . . . . . . . . . Achteruitrijcamera . . . . . . . . . . . . . . . . . . . . . . . . . . . . . . . . . . . . . . . . . . . . . . . . . . . . . . . . . . . . . . . . . . . . . . . Systeeminstellingen. . . . . . . . . . . . . . . . . . . . . . . . . . . . . . . . . . . . . . . . . . . . . . . . . . . . . . . . . . . . . . . . . . . . . . Systeemupdate . . . . . . . . . . . . . . . . . . . . . . . . . . . . . . . . . . . . . . . . . . . . . . . . . . . . . . . . . . . . . . . . . . . . . . . . . Storingen . . . . . . . . . . . . . . . . . . . . . . . . . . . . . . . . . . . . . . . . . . . . . . . . . . . . . . . . . . . . . . . . . . . . . . . . . . . . . . NL.46 NL.47 NL.48 NL.49 NL.50 NL.52 NL.56 Alle rechten, met inbegrip van de rechten die aan de software, inhoud en andere in de auto ingebouwde en werkende onderdelen zijn verbonden, evenals de commerciële merken en zichtbare logo’s eigendom van hun respectieve eigenaar. NL.2 VOORZORGSMAATREGELEN VOOR HET GEBRUIK U moet onderstaande voorzorgsmaatregelen opvolgen tijdens het gebruik van het systeem om veiligheidsredenen of om risico’s van materiële schade te voorkomen. Houd u altijd aan de wettelijke voorschriften van het land waarin u reist. Voorzorgsmaatregelen betreffende het gebruik van het systeem – Gebruik de schakelaars (in het front of aan het stuurwiel) en raadpleeg de informatie op het scherm als de verkeerssituatie het toelaat. – Regel het geluidsvolume niet te hard, zodat u de omgevingsgeluiden nog kunt horen. Voorzorgsmaatregelen betreffende de navigatie – Het gebruik van het navigatiesysteem vervangt in geen enkel geval de verantwoordelijkheid noch de oplettendheid van de bestuurder tijdens het rijden van de auto. – Afhankelijk van de geografische zones kan de “kaart” informatie missen over de veranderingen van het traject. Let goed op. De verkeersregels en de verkeersborden gaan altijd voor de aanwijzingen van het navigatiesysteem. Voorzorgsmaatregelen betreffende de apparatuur – Demonteer of wijzig het systeem niet om risico op beschadiging van het materiaal of brandwonden te voorkomen. – Bij een storing en voor alle demontagewerkzaamheden moet u altijd een vertegenwoordiger van de fabrikant raadplegen. – Steek geen vreemde voorwerpen in de speler. Voorzorgsmaatregelen betreffende de telefoon – Het gebruik van de telefoon in de auto is aan wettelijke bepalingen gebonden. Het gebruik van handsfree telefoonsystemen is niet onder alle omstandigheden toegestaan: de bestuurder moet altijd meester over de auto blijven; – Bellen tijden het rijden leidt de aandacht af en is een belangrijke risicofactor gedurende alle fasen van het bellen (nummer samenstellen, gesprek voeren, zoeken in het telefoonboek, enz.). Dit boekje is tot stand gekomen aan de hand van de gegevens die op het moment van samenstelling van dit boekje bekend waren. In het boekje staan alle bestaande functies van de beschreven modellen. De aanwezigheid ervan hangt af van het model van de uitrusting, van de gekozen opties en van het land van aflevering. Ook kunnen functies die in de loop van het jaar verschijnen reeds in dit document beschreven staan. NL.3 ALGEMENE BESCHRIJVING (1/3) Inleiding Radiofuncties Functie aux audio Het multimediasysteem van uw auto controleert de volgende functies: Met het multimediasysteem kan geluisterd worden naar FM (frequentiemodulatie), en AM (amplitudemodulatie) radiostations. U kunt uw draagbare audioapparaat rechtstreeks beluisteren op de luidsprekers van uw auto. Er zijn verschillenden mogelijkheden om uw draagbare audiobron aan te sluiten, afhankelijk van het type toestel dat u bezit: – – – – – RDS-radio; beheer van aux-audiobronnen; handsfree telefoon; navigatiesysteem; parkeerhulp (achteruitrijcamera). Het RDS-systeem zorgt voor de weergave van de naam van sommige stations en het automatische luisteren naar informatie die door de FM radiostations verspreid wordt: – informatie over de algemene staat van het wegverkeer; – nieuwsbulletins; – noodberichten. NL.4 – 3,5 mm plugaansluiting; – USB-audio; – Bluetooth® verbinding Voor meer details over de lijst met compatibele toestellen, kunt u contact opnemen met de vertegenwoordiger van de constructeur of de website van de constructeur raadplegen als hij die heeft. ALGEMENE BESCHRIJVING (2/3) Functie handsfree telefoon. Compatibiliteit van de telefoons Het handsfree Bluetooth®-telefoonsysteem verzorgt de volgende functies zonder dat u daarbij de telefoon met de hand hoeft te bedienen: Sommige telefoons zijn niet compatibel met het handsfree systeem, waardoor niet alle aangeboden functies gebruikt kunnen worden of niet een optimale geluidskwaliteit geboden kan worden. – een oproep doen/ontvangen/ophangen; – overzetten van de lijst van contactpersonen van de telefoon; – raadplegen van de lijst van ontvangen oproepen via het systeem; Voor meer details over de lijst met compatibele telefoons, kunt u contact opnemen met de vertegenwoordiger van de constructeur of de website van de constructeur raadplegen als hij die heeft. Functie navigatiesysteem Het navigatiesysteem bepaalt automatisch de geografische positie van de auto door de ontvangst van GPS signalen. Het stelt een route voor naar de bestemming van uw keuze aan de hand van de wegenkaart. Tenslotte geeft hij de te volgen route, stap voor stap, dankzij het beeldscherm en de gesproken berichten. – bellen naar alarmnummers. Uw handsfree telefoonsysteem heeft uitsluitend ten doel de communicatie te vergemakkelijken en de risicofactors te beperken, maar kan ze nooit helemaal uitbannen. Houd u altijd aan de wettelijke voorschriften van het land waar u reist. NL.5 ALGEMENE BESCHRIJVING (3/3) 1 2 8 3 4 5 10 11 Straat FM1 RADIO ECO-RIJDEN Bij het luisteren 7 Lijst NAVI TELEFOON INST Optie 9 Scherm van de menu’s 1 Modusselectiegebied: – weergave van de geselecteerde modus; – wanneer u het gebied van modus aanraakt, gaat de rest van het gebied over op de lijstmodus. 2 Gebied Inhoudsopgave. geeft de inhoud van een rubriek van het menu en de bijbehorende informatie weer. 3 Buitentemperatuur (afhankelijk van de auto). 4 Gebied Telefooninformatie: – als het Bluetooth-systeem is ingeschakeld, worden het ontvangstbereik en het laadniveau van het aangesloten toestel weergegeven. FM1 Opties Donker 6 Weergaven NL.6 MEDIA 14 13 8 Informatie klimaatregeling. 9 Het display in stand-by zetten of toegang krijgen tot submenu’s. Navigatiescherm 5 Gebied Tijd. 10 Kaartmodus (2D/3D). 6 Gebied Menu: 11 Naam van de volgende straat. – geeft het onderste menu van de modus weer; – geeft het huidige menu gemarkeerd weer. 7 Gebied Beginscherm Knop Beginscherm of Vorige: hiermee keert u terug naar het beginscherm of het vorige scherm. 12 12 Actuele audio-informatie. 13 Opties voor het instellen van de route en de kaart. 14 Gesproken begeleiding On/Off. UITLEG VAN DE KNOPPEN (1/2) U maakt selecties op het scherm door op het gewenste deel van het scherm te drukken. A B K C D L M N Opties J H G F Q P E A R S B M L C D Opties J H G F E N Q T NL.7 UITLEG VAN DE KNOPPEN (2/2) Functie A B, M/N Korte druk: scherm stand-by On/Off Het volume regelen C USB-aansluiting D Jack-aansluiting 3,5 mm E Naar het huidige medium gaan (Radio, AUX). F Naar het menu “Opties” gaan Naar het beginmenu gaan G H De gesproken begeleiding activeren/deactiveren J De weergavemodus van de kaart veranderen (2D/3D). K – – 1e druk: naar de functies van de actuele bron gaan Volgende drukken: de audiobron kiezen (Radio, AUX) L – – Opnemen/ophangen Onderbreken/herstellen van het geluid (Mute) (afhankelijk van de auto) M+N P Q NL.8 Telefoon of aux-bronnen: het venster verlaten om (tijdens de oproep) terug te keren naar het navigatiescherm Onderbreken/herstellen van het geluid (Mute) (afhankelijk van de auto) Veranderen van de keuzemethode van radiostations (Hoofd, Lijst, Geprogrammeerd) Radio: een radiostation zoeken Media: een audiotrack zoeken R Selecteren uit de beschikbare media (USB, AUX, iPod® en Bluetooth®) S De modus voor radio-ontvangst selecteren/Wisselen tussen AM en FM T Een keuze bevestigen AAN/UIT A A Aan Uit Scherm stand-by Het multimediasysteem gaat automatisch aan bij het aanzetten van het contact. Het systeem gaat automatisch uit bij het uitzetten van het contact van de auto. Met het scherm stand-by wordt het beeldscherm uitgezet. Druk in de andere gevallen op de toets A om uw multimediasysteem aan te zetten. In deze modus werkt de radio of het begeleidingssysteem niet. Nadat het contact is uitgezet, kunt u uw systeem nog 20 minuten gebruiken. Druk kort op de toets A om het stand-byscherm in te schakelen/uit te schakelen. Druk op A om het multimediasysteem 20 minuten langer te laten werken. Met elke andere actie wordt het scherm tijdelijk gereactiveerd. NL.9 WERKING EN GEBRUIK (1/2) Aanraakscherm K L Korte druk: – een optie selecteren; – een optie uitvoeren (media-afleesscherm). Met een druk op de vooruitknop gaat u naar de volgende titel. Route-instellingen Routeplanningsmethode Snelweg Periodebetaling Lange druk: Betaling per keer – een element in het geheugen opslaan (radioscherm); Met een lange druk op het voorgeprogrammeerde cijfer wordt het huidige radiostation in het geheugen opgeslagen. – Snel vooruit gaan; Met lange drukken op de bladerknoppen onderaan gaat u snel vooruit (per pagina). Snel Kortste Uit Aan Uit Aan Uit Aan M Eco R N Opties 1 Terug naar het menu Start Het scherm keert direct terug naar het menu Start als u lang op 1 drukt, ongeacht waar u zich in het systeem bevindt. Q P Gebruik van de stuurkolomschakelaars Druk op de toets P om de zoekmethode van radiostations te veranderen. – Snel vooruit/achteruit gaan (media-afleesscherm). Draai aan de draaiknop Q om van station te veranderen (beweging R). Met lange drukken op de knop voor snel vooruit/achteruit wordt snel terug/verder gegaan. Druk op K om van bron te veranderen (AUX, AM, FM). NL.10 WERKING EN GEBRUIK (2/2) 2 3 Selecteer 2 om uw invoer te wijzigen. Selecteer 3 om de lijst met resultaten weer te geven. Selecteer 4 om de toetsenbordconfiguratie te wijzigen. Selecteer 5 om cijfers en symbolen te gebruiken. Opties 5 4 Gebruik van een alfabetisch toetsenbord Bij het invoeren van een rubriek met behulp van een alfabetisch toetsenbord, kiest u elke letter met behulp van het toetsenbord. Telkens wanneer een letter wordt ingevoerd, onderdrukt het systeem de extra helderheid van bepaalde letters om het invoeren te vergemakkelijken. NL.11 VOLUME Volume Uitschakelen van het geluid Stel het volume af bij het luisteren naar de verschillende boodschappen, bronnen, geluidssignalen en bij het voeren van telefoongesprekken: Druk kort op L of druk tegelijkertijd op M en N van de bediening bij het stuurwiel (afhankelijk van de auto). De boodschap “MUTE” wordt op het scherm weergegeven. – door te draaien aan of te drukken op B (afhankelijk van de auto); Druk opnieuw kort op M of tegelijkertijd op L en N om weer te luisteren naar de gekozen bron. – of op M/N. De radiobron waarnaar geluisterd wordt, wordt onderbroken door “TA”verkeersinformatie, nieuwsbulletins of een waarschuwingsboodschap. Regel het geluidsvolume niet te hard, zodat u de omgevingsgeluiden nog kunt horen. NL.12 Deze functie wordt automatisch gedeactiveerd bij het afstellen van het volume en tijdens het doorgeven van het nieuwsbericht en verkeersinformatie. Snelheidsafhankelijke aanpassing van het volume Als deze functie is ingeschakeld, varieert het volume van de audio en de navigatie afhankelijk van de snelheid van de auto. Raadpleeg, om deze functie te activeren en in te stellen de paragraaf “Aanpassing van het volume naargelang de snelheid” van het hoofdstuk “Instellingen audio”. RADIO BELUISTEREN (1/3) 1 6 Hoofd 2 3 Lijst 5 Voorinst. 4 3 Hoofd Optie 7 Lijst Voorinst. Optie 8 Hoofd Lijst Voorinst. Optie 2 Een golfbereik kiezen Lijstmodus Druk op 1. Veranderen van het golfbereik (AM of FM) door erop te drukken. Kies de modus Lijst met een druk op 5. In deze werkstand kan gemakkelijk een station waarvan u de naam kent gevonden worden in een alfabetisch gerangschikte lijst (alleen FM-band). Een station kiezen Er zijn verschillende manieren om een radiostation te selecteren. Na het selecteren van het golfbereik, kiest u een modus door te drukken op 4 of 5. Het is mogelijk tot 50 beschikbare radiostations af te zoeken. Selecteer de gewenste stations door in het gebied 6 te drukken. Druk op 7 om alle radiostations te doorlopen. De namen van de radiostations die niet het RDS-systeem gebruiken, worden niet op het scherm weergegeven. Alleen hun frequentie wordt onderaan de lijst aangegeven. Preset-modus Selecteer de Preset-modus met een druk op 4. In deze werkingsmodus kunt u de stations oproepen die eerder door u in het geheugen zijn opgeslagen (raadpleeg de paragraaf “Een station opslaan” in dit hoofdstuk). Druk in het gebied 8 om de opgeslagen stations te kiezen. NL.13 RADIO BELUISTEREN (2/3) 1 8 Hoofd 2 3 Lijst Voorinst. 3 Optie Hoofd Voorinst. Uit Aan TA Uit Aan Regio Uit Aan Nieuws Uit Aan Hoofd Optie Lijst 2 Handbediening Met deze werking worden handmatig stations gezocht door het afzoeken van het gekozen golfbereik. Doorloop de golfbereiken door herhaaldelijk op 3 te drukken. Druk kort op 2 om het automatisch zoeken naar radiostations te starten. Herhaal dit, indien nodig, elke keer dat het zoeken stopt. NL.14 Lijst RDS Voorinst. Optie 9 U kunt ook aan de draaiknop Q draaien om het automatisch zoeken naar radiostations te starten. Een station opslaan Selecteer een radiostation op een van de hiervoor beschreven manieren. Druk lang op een van de toetsen van het gebied 8. Per golfbereik kunt u 12 stations opslaan. Instellingen radio Geef het menu van de instellingen weer met een druk op 9. U kunt functies activeren of deactiveren met een druk op “Aan” of “Uit” (het configuratiemenu verandert naargelang het golfbereik). De volgende functies zijn beschikbaar: – – – – – – RDS; TA (verkeersinformatie); Regio; Informatie; AM; De lijst updaten. RADIO BELUISTEREN (3/3) RDS Sommige radiostations van FM-radio verspreiden tekstberichten die verband houden met het programma dat beluisterd wordt (bijvoorbeeld de titel van een liedje). Raadpleeg voor informatie over het activeren of deactiveren van deze functie de paragraaf “Instellingen radio” in dit hoofdstuk. Regio N.B.: deze informatieberichten zijn alleen beschikbaar op sommige radiostations. De frequentie van een FM radiostation kan veranderen naargelang de geografische zone. TA (verkeersinformatie) Om naar eenzelfde radiostation te kunnen blijven luisteren terwijl u van regio verandert, activeert u de functie Région zodat het audiosysteem automatisch alle frequentieveranderingen kan volgen. Als deze functie actief is, zorgt het audiosysteem voor het automatisch zoeken en luisteren naar verkeersinformatie zodra ze door bepaalde FM radiostations uitgezonden worden. NB: de automatische verspreiding van verkeersinformatie is uitgeschakeld wanneer het audiosysteem op het AM-golfbereik is afgesteld. Als de functie actief is, selecteert u het station met de informatie en kunt u vervolgens een andere geluidsbron selecteren. De verkeersinformatie wordt automatisch en met voorrang uitgezonden ongeacht de bron waar naar geluisterd wordt. NB: slechts enkele radiostations kunnen worden gevolgd. Door slechte ontvangstomstandigheden kan het veranderen van frequentie onverwacht en hinderlijk zijn. Deactiveer deze functie dan. Raadpleeg voor informatie over het activeren of deactiveren van deze functie de paragraaf “Instellingen radio” van dit hoofdstuk. Informatie Als deze functie actief is, zorgt deze voor het automatisch zoeken en luisteren naar informatie zodra deze door bepaalde FM radiostations uitgezonden wordt (naargelang het land). Als u vervolgens een andere bron kiest, wordt het gekozen programmatype uitgezonden en het lezen van de andere bron gestopt. Raadpleeg voor informatie over het activeren of deactiveren van deze functie de paragraaf “Instellingen radio” van dit hoofdstuk. AM U kunt de AM-golfbereiken activeren of deactiveren Raadpleeg voor informatie over het activeren of deactiveren van deze functie de paragraaf “Instellingen radio” van dit hoofdstuk. Updaten van de lijst Om de lijst van de stations bij te werken naar de meest recente, drukt u op “Beginnen” (alleen bij FM). NL.15 AUX-AUDIOBRONNEN (1/3) Uw systeem heeft twee aux-ingangen voor het aansluiten van een externe audiospeler (MP3-speler, draagbaar audioapparaat, USB-stick, telefoon enz.). De plaats van de ingang wordt aangegeven in het hoofdstuk “Uitleg van de knoppen”. Om van aux-bron te veranderen, drukt u op 1. Er wordt meteen een lijst met beschikbare ingangen weergegeven: 1 – USB : USB-stick, MP3-speler, telefoon enz.; – iPod® : toestel met ingebouwde iPod® ; – BT : apparaten Bluetooth®; – AUX : 3,5 mm plugaansluiting. 2 Werkingsprincipes van de aansluiting Er zijn twee typen aansluitingen: – een USB-aansluiting, – een plugaansluiting. Sluit uw draagbare audioapparaat aan, afhankelijk van het type apparaat. Zodra een USB of plug is aangesloten, herkent het systeem automatisch de aux-bron. NB: de gebruikte USB-stick moet in FAT32formaat geformatteerd zijn en moet een maximale capaciteit van 32Gb hebben. Audioformaten De formaten van de aux-audiobronnen kunnen MP3 of WMA zijn. Bij het luisteren Lijst Optie 3 Selecteren van een aux-bron In de navigatiemodus of tijdens het luisteren naar de radio, selecteert u uw aux-audiobron door op de toets “Start” of “MEDIA” te drukken. Het systeem hervat het afspelen van de laatst beluisterde audiotrack. NB: een verandering van de externe audiobron als het systeem inactief is, wordt niet automatisch verwerkt. Bedien het draagbare audioapparaat alleen als de verkeersomstandigheden dat toelaten. Berg het draagbare audioapparaat op als u rijdt (risico van vallen als u plotseling moet remmen). NL.16 Versneld afspelen Houd 2 ingedrukt om versneld vooruit of achteruit af te spelen. Het afspelen wordt hervat zodra u de toets loslaat. Herhalen Met deze functie kunt u één track of alle tracks herhalen. Druk op 3 en vervolgens op “Uit” , “Track” of “Alles”. In willekeurige volgorde afspelen Met deze functie kunt u alle tracks in willekeurige volgorde afspelen. Druk op 3 en vervolgens op “Aan” , “Uit” of “Map”. AUX-AUDIOBRONNEN (2/3) Aux-ingang: USB, Bluetooth®aansluiting Aansluiting: Bluetooth® Raadpleeg het hoofdstuk “Bluetooth®toestellen verbinden/verbinding verbreken”. Nadat Bluetooth® is verbonden, verschijnt het menu “BT”. Aansluiting: USB en draagbare digitale audiospeler Verbind de stekker van de audiospeler met de USB-ingang van de box. Muziek > Favorieten > Onlangs toegevoegd Swallowed.m.mp3 Zodra de USB-aansluiting van de digitale audiospeler is aangesloten, verschijnt het menu “USB”. Now My.mp3 In Place.mp3 NB: sommige types digitale audiospelers kunnen niet worden aangesloten. Hoofd Lijst Optie Laden met de USB-poort Zodra de USB-aansluiting van uw audiospeler is aangesloten op de USB-poort van het toestel, kunt u het toestel rechtstreeks opladen of het oplaadpercentage van de batterij op peil houden tijdens het gebruik (muziek beluisteren enz.). Gebruik Naargelang het type audioapparaat selecteert u een map (MP3-speler, USB-stick) of een afspeellijst (draagbare digitale audiospeler). NB: als er verbinding is, kunt u de digitale audiospeler niet langer rechtstreeks bedienen. U moet de toetsen van het front of van uw systeem gebruiken. Aansluiting: iPod® Sluit de stekker van uw iPod® aan op de USB-ingang van het toestel. Nadat de USBaansluiting van uw iPod® is aangesloten, verschijnt het menu “iPod”. Gebruik Met de iPod® en de toestellen met ingebouwde iPod® kunt u de volgende bestanden afspelen: – video’s; – muziek; – foto’s. NB: gebruik de iPod®-kabel alleen voor de iPod® bij het aansluiten van de iPod® op de USB-aansluiting. NL.17 AUX-AUDIOBRONNEN (3/3) NB: gebruik bij voorkeur een USB-verbinding om uw muziek makkelijker terug te vinden. 4 Aux-ingang: plugaansluiting Aansluiting Verbind de plugaansluiting van de audiospeler met de plugingang van de box. Gebruik Hoofd Lijst Optie Er verschijnt geen aanduiding van de naam van de artiest of van de track op het scherm van het systeem. NB: het is niet mogelijk om een track rechtstreeks via uw audiosysteem te selecteren. Selecteren van een track Voor het selecteren van een audiotrack in een map, drukt u op “Lijst”. Om naar het vorige niveau in de mappenstructuur te gaan, drukt u op 4. Standaard worden albums gerangschikt in alfabetische volgorde. NB: als u een USB-stick aansluit, hebben alle mappen hetzelfde niveau in de structuur. Naargelang het type digitale speler, kunt u uw selectie verfijnen met mappen en bestanden. NL.18 Om een track te selecteren, moet u rechtstreeks de audiospeler bedienen als de auto stil staat. HET GELUID REGELEN 1 Geluid 5 Audio-instelling Geef het geluidsmenu weer met een druk op 3. Geluid Verdeling links/rechts en voor/achter Vol/Snelheid Uit Luidsterkte Uit Druk op 6 of 8 om de balans links/rechtsbalans van het geluid af te stellen. Aan Druk op 5 of 7 om de voor/achterbalans van het geluid af te stellen. Geluid Druk na het afstellen van de balans op “OK”. Audio 4 Display Bluetooth Systeem 3 2 OK 8 7 6 Geef het menu van de instellingen weer door te drukken op “Start” > “INST.”. Druk op 2. Snelheidsafhankelijk volume (Vol/Snelheid) U kunt het menu met instellingen verlaten met een druk op 4. Wanneer de auto sneller rijdt dan 40 km/u, neemt het volumeniveau toe ten opzichte van het oorspronkelijke volumeniveau. Laag, midden, hoog Druk op de pijl links of rechts om de lage, midden- en hoge tonen af te stellen. Druk na het afstellen op “OK”. Stel de verhouding volume/snelheid in door te drukken in het gebied 1. Loudness Druk op “Aan” of “Uit” om de functie Loudness in- of uit te schakelen. NL.19 HET NAVIGATIESYSTEEM Het navigatiesysteem Het navigatiesysteem bepaalt uw positie en begeleidt u dankzij de informatie: – van de GPS ontvanger; – van de digitale kaart. De GPS ontvanger Het navigatiesysteem gebruikt GPS (Globaal Positionering Systeem) satellieten in een baan om de aarde. De GPS ontvanger ontvangt signalen die door verschillende satellieten uitgezonden worden. Het systeem kan dan de plaats van de auto bepalen. NB: na een verplaatsing over een lage afstand zonder rijden (ferry, autoslaaptrein), kan het systeem een paar minuten nodig hebben om de normale werking terug te vinden. USB-stick “Kaart” Om de meest recente versie te installeren, steekt u de USB-stick in een computer die met het internet is verbonden. Raadpleeg het hoofdstuk “Kaart bijwerken”. C NB: De USB-stick is niet bij het systeem geleverd. Gebruik bij voorkeur de meest recente uitgave. De USB-stick plaatsen Steek de USB-stick in de USB-aansluiting C van het systeem. De digitale kaart De digitale kaart bevat wegenkaarten en stadsplattegronden die nodig zijn voor het systeem. C NL.20 EEN KAART LEZEN (1/3) 1 4 11 2D/3D-modus. 5 12 De gesproken begeleiding activeren/deactiveren. GPS-positie Met deze functie kunt u de geografische positie van de geselecteerde plaats vinden (adres/lengtegraad/breedtegraad). Opties 3 OK 2 Raak de gewenste plaats op het scherm aan. Druk op “Opties” en vervolgens op “Nieuws” om te weten wat de exacte positie van de geselecteerde plaats is. Opties 12 11 10 9 8 7 6 Weergave van de kaart Legenda van de kaart Om de kaart rond de positie van de auto weer te geven, drukt u op “Start” > “Kaart tonen”. 4 Naam van de volgende hoofdweg of informatie over het volgende signalisatiebord indien van toepassing. Raak het kaartscherm aan. 5 Afstand en aanduiding van de volgende richtingsverandering. Om u te verplaatsen in de navigatiekaart, verschuift u ze in de gewenste richting op het scherm. Druk op 3 om de schaal te wijzigen. Laat de kaart draaien met een druk op 1. 6 Geschatte aankomsttijd. 7 Resterende afstand tot de bestemming. 2D/3D-modus Druk op 11 om te schakelen tussen de 2Den 3D-weergave van de kaart. Cartografische symbolen Het navigatiesysteem gebruikt de symbolen 2 voor het weergeven van nuttige plaatsen (POI). Raadpleeg de paragraaf “Nuttige plaatsen weergeven” van het hoofdstuk “Instellingen kaart”. 8 Positie van de auto op de navigatiekaart. 9 Door het navigatiescherm berekende route. 10 Geeft de verandering van richting aan. NL.21 EEN KAART LEZEN (2/3) – Telefooncode van het land; – Alarmnummer; Landinfo: France Waar ben ik? Breedtegraad Lengtegraad Hoogtegraad Bebouwde B. bebouwde Autosnelweg Snelweg kom kom Internationaal Noodnummer inbelnr Max. alcoholgehalte in bloed Sneeuwkettingen vereist in de winter. Opties Hulp dichtbij – Wettelijke beperkingen van kracht in het land: – Maximaal toegestaan alcoholpercentage in het bloed; – Veiligheidshesje verplicht; – Blusapparaat verplicht; – Verplichting om de koplampen altijd te laten branden; – Reservegloeilampen verplicht; – Verbandtrommel verplicht; 13 14 – Gevarendriehoek verplicht; Waar ben ik? Landinformatie – Helmverplichting voor motorrijders; Met deze functie kunt u de informatie over de huidige positie controleren en een NP in de buurt zoeken. De functie werkt wanneer er een GPS-verbinding is. Druk op 13 en vervolgens op “Landinfo”. – Sneeuwkettingen ‘s winters verplicht; Met deze functie kunt u de landinformatie naargelang uw huidige positie weergeven. – Sneeuwkettingen ‘s winters aanbevolen; Dit scherm bevat de volgende informatie: – Sneeuwbanden ‘s winters verplicht; – Snelheidslimieten De snelheidslimieten van snelwegen worden weergegeven. De weergegeven eenheid hangt af van de actieve regionale parameters. Als er geen gegevens beschikbaar zijn, wordt “--” weergegeven in plaats van de tabel en het cijfer. – Sneeuwbanden ‘s winters aanbevolen; Druk op “Opties” op het kaartscherm en vervolgens op “Waar ben ik?”. Dit scherm bevat de volgende informatie: – Breedtegraad; – Lengtegraad; – Hoogte; – Huisnummer; – Huidig adres. NL.22 EEN KAART LEZEN (3/3) Hulp dichtbij Waar ben ik? Breedtegraad Lengtegraad Hoogtegraad Opties Garage In de omgeving Gezondheid In de omgeving Politie In de omgeving Tankstation In de omgeving Hulp dichtbij 14 Hulp in de buurt Met deze functie kunt u hulp in de buurt van uw huidige positie zoeken. Druk op 14 om een nieuw scherm voor snel zoeken te openen. Informatie op dit scherm: – Autoreparatieservices, – Hulp- en alarmdiensten; – Politiebureaus: – Tankstations. Raadpleeg voor informatie over het zoeken naar een bestemming vanaf dit scherm het hoofdstuk “Invoeren van een bestemming” en de paragraaf “Selecteer een nuttige plaats (NP)”. NL.23 INVOEREN VAN EEN BESTEMMING (1/6) Menu van de bestemming Druk op “Start” > “NAVI” > “Bestemming” om naar het bestemmingsmenu te gaan. Het bestemmingsmenu biedt verschillende methodes om een bestemming aan te geven: – invoeren van een adres (compleet of gedeeltelijk); – selecteer een adres vanuit de “Nuttige plaatsen” (NP); – selecteren van een bestemming uit de vorige bestemmingen; 2 1 Navigatie Adres Favorieten Bestemming Referentiepunt Historiek Op kaart zoeken Coördinaat Route Opties Opties – selecteren van een adres vanuit de favoriete bestemmingen; – selecteren van een bestemming op de kaart; – selecteren van een lengte- en breedtegraad Invoeren van een adres Druk op 1. Met deze rubriek kan het gehele adres of een deel ingevoerd worden: land, stad, straat en nummer. NB: alleen de adressen die het systeem kent op de digitale kaart zijn toegestaan. NL.24 Bij het eerste gebruik: – Druk op “Land”. – Druk op de toets van het toetsenbord om de naam van het gewenste land in te voeren. Terwijl u het adres invoert, onderdrukt het systeem de extra helderheid van bepaalde letters om de invoer te vergemakkelijken. Het systeem kan meerdere lijsten van landen voorstellen als u op 2 drukt. Selecteer het gewenste land in de lijsten. – Ga op dezelfde wijze te werk voor “Stad/ Voorstad”, “Straat” , “Kruisende straat” en “Huisnummer”. NB: “Kruisende straat” en “Huisnummer” kunnen geactiveerd worden na het selecteren van “Straat”. NB: bij het invoeren van het adres is het niet nodig het soort straat te vermelden (straat, laan, weg enz.). NB: het systeem bewaart in zijn geheugen de laatste ingevoerde steden. Nadat u een bestemming via het adres hebt ingevoerd, wordt dit adres de volgende keer als laatste adres aangegeven. INVOEREN VAN EEN BESTEMMING (2/6) Snel zoeken naar nuttige plaatsen 3 Met de snelle zoekfunctie kunt u snel een plaats vinden. Druk ergens op de kaart om nuttige plaatsen te zoeken. De plaats 3 wordt weergegeven. Referentiepunt Druk op 4 en vervolgens op “Referentiepunten rondom de cursor” om de lijst van de nuttige plaatsen met de namen en de afstand weer te geven vanaf plaats 3. Nabij mijn positie Tankstation Parkeren Nabij mijn positie Aangep. zoekopdracht Restaurant Nabij mijn positie Opties OK 4 Nuttige plaatsen (NP) selecteren U kunt uw bestemming vanuit de nuttige plaatsen selecteren. U kunt een plaats op verschillende manieren vinden: – Met de snelle zoekfunctie kunt u aan de hand van de naam snel een plaats in de buurt vinden. – Met de vooraf ingestelde zoekfunctie kunt u soorten plaatsen vinden waarnaar vaak wordt gezocht door eenvoudig een paar keer op het scherm te drukken. – U kunt een plaats zoeken op categorie. Nuttige plaatsen zoeken met behulp van voorgeprogrammeerde categorieën Met de voorgeprogrammeerde zoekfunctie kunt u snel plaatsen vinden die het vaakst worden geselecteerd. Druk op “Start” > “NAVI” > “Bestemming” > “Referentiepunt” om de voorgeprogrammeerde categorieën weer te geven. Categorieën (tankstation/parkeerplaats/ restaurant) – Als er een route actief is, wordt langs deze route gezocht naar “Tankstation” en “Restaurant” en rond de bestemming naar “Parkeren”. – Als er geen actieve route is (geen bestemming geselecteerd), wordt rond de huidige positie naar deze plaatsen gezocht. – Als ook de huidige positie niet beschikbaar is (geen GPS-signaal), wordt rond de laatst bekende positie naar deze plaatsen gezocht. NL.25 INVOEREN VAN EEN BESTEMMING (3/6) Hoe u nuttige plaatsen kunt vinden. In een plaats Nabij mijn positie Langs route Rondom bestemming Naar nuttige plaatsen zoeken op categorie U kunt nuttige plaatsen zoeken op hun categorieën en subcategorieën. Druk op “Start” > “NAVI” > “Bestemming” > “Referentiepunt” > “Aangep. zoekopdracht”. Selecteer het gebied waarin naar de plaats moet worden gezocht: – Druk op “In een plaats” om naar een plaats te zoeken in een geselecteerde stad/voorstad (de lijst van de resultaten wordt geordend volgens de afstand vanaf het centrum van de geselecteerde stad). NL.26 – Druk op “Langs route” om langs de actieve route te zoeken in plaats van rond een bepaalde plaats. Dit is handig wanneer u een etappe met een zo klein mogelijke omweg wilt maken, bijvoorbeeld als u naar de volgende tankstations of restaurants in de buurt zoekt (de lijst van de resultaten wordt geordend volgens de lengte van de noodzakelijke omweg). – Druk op “Nabij mijn positie” om te zoeken rond de huidige positie of, als deze niet beschikbaar is, rond de laatst bekende positie (de lijst van de resultaten wordt geordend volgens de afstand vanaf deze positie). – Druk op “Rondom bestemming” om een plaats te zoeken rond de bestemming van de actieve route (de lijst van de resultaten wordt geordend volgens de afstand vanaf de bestemming). 5 Navigatie Adres Favorieten Bestemming Referentiepunt Historiek Op kaart zoeken Coördinaat Route Opties selecteren van een bestemming uit de vorige bestemmingen Met deze functie kunt u een bestemming vinden die u eerder hebt ingesteld. Druk op 5. INVOEREN VAN EEN BESTEMMING (4/6) Selecteren van een adres uit de favoriete bestemmingen. U kunt de bestemming vinden in de favoriete bestemmingen. Om deze functie efficiënter te gebruiken, raden wij u aan vooraf de bestemmingen op te slaan waar u vaak naartoe gaat. Coördinaat Sla eerst de favoriete bestemmingen op door op adres te zoeken. Raadpleeg het hoofdstuk “Favoriete bestemmingen beheren”. Druk op “Start” > “NAVI” > “Bestemming” > “Favorieten” om de lijst van favoriete bestemmingen weer te geven. Opties OK 6 Opties 7 OK 8 Selecteren van een bestemming op de kaart Invoeren van de coördinaten van de bestemming Met deze functie kunt u een bestemming zoeken door de kaart te verschuiven. Hiermee kunt u snel een bestemming vinden door de coördinaten ervan in te voeren. Druk op “Start” > “NAVI” > “Bestemming” > “Op kaart zoeken” om de bestemming op de kaart te selecteren. Druk op “Start” > “NAVI” > “Bestemming” > “Coördinaat”. Druk op de plaats op de kaart die u als bestemming wilt selecteren. De plaats 6 wordt weergegeven. U kunt de lengte- en breedtegraden in de volgende indelingen invoeren: decimale graden; decimale graden en minuten; of graden, minuten en decimale seconden. Druk op 7 om de plaats 6 als bestemming te selecteren. Druk op 8 en vervolgens op UTM om de coördinaten in de UTM-indeling in te voeren. NL.27 INVOEREN VAN EEN BESTEMMING (5/6) 13 Gevonden referentiepunten Aan favorieten toevoegen Nieuws Terug naar auto Sluiten Opties 9 Zoeken Opties 10 OK 11 12 De lijst sorteren Bevestigen van de bestemming OK De resultaten van het zoeken naar een bestemming op basis van nuttige plaatsen, geschiedenis en favorieten kunnen op naam en afstand worden gesorteerd. Als er een route actief is, kunnen de resultaten op basis van de omweg gesorteerd worden. U kunt deze ook op de kaart weergeven. Druk op 9. Er zijn meerdere keuzes mogelijk voordat u een bestemming bevestigt: – Als er geen route actief is (geen bestemming geselecteerd), drukt u op 12 om de bestemming van de nieuwe route te bevestigen. – Als er een route actief is, kunt u de bestemming selecteren voor een nieuwe route. Druk op 12 en vervolgens op “Nieuwe route” of “Tussenpunt”. Zoeken van een bestemming op naam Als u een bestemming selecteert op basis van nuttige plaatsen, geschiedenis en favorieten, kunt u op naam in de lijst naar de bestemming zoeken. Druk op 10 en voer de naam via het toetsenbord in. NL.28 – OK; – Toevoegen aan favoriete bestemmingen; – Informatie; – Terugkeren naar de auto. Toevoegen aan favoriete bestemmingen Druk op 11 en vervolgens op 13 om de geselecteerde bestemming in de favoriete bestemmingen op te slaan. INVOEREN VAN EEN BESTEMMING (6/6) Terugkeren naar de auto 14 Druk op 15 om naar de huidige positie van de auto terug te keren. Aan favorieten toevoegen Nieuws Terug naar auto Sluiten 15 Informatie In deze rubriek kunt u het adres, de breedtegraad, de lengtegraad en het telefoonnummer raadplegen (is alleen actief na selectie van een NP). Druk op 14. NL.29 ROUTEBEGELEIDING (1/5) Kaartinstellingen 3D q2D Gezichtspunt Laag Normaal Snelwegweergave Uit Modus weergeven HOOG Aan POI-markeringen Opties OK Opties 1 Activeren van de begeleiding Druk op 1 of wacht 10 seconden na het invoeren van een bestemming. De begeleiding begint. Beeldschermen routebegeleiding Het systeem biedt de keuze uit meerdere navigatiekaarten. Druk op “Start” > “Opties” > “Kaartinstellingen” en vervolgens op “2D” of “3D” om de weergave van de kaart te veranderen. U kunt de weergave van de kaart ook veranderen door op het kompas op de kaart te drukken. De verschillende schermvullende weergavemogelijkheden zijn: – 2D; – 3D. NL.30 Schermvullende modus (2D of 3D) In deze modus wordt de navigatiekaart schermvullend weergegeven. Rechtsonder op de kaart wordt informatie over de aankomsttijd en de resterende afstand tot de bestemming weergegeven. Rechts op de kaart wordt de volgende richtingsverandering aangeduid. ROUTEBEGELEIDING (2/5) Stem taal Opties Opties 2 Kaart van kruispunten Weergave knooppunten snelwegen Tijdens de begeleiding zoomt het systeem voor elke richtingsverandering automatisch in op het kruispunt. Tijdens de begeleiding geeft het systeem bij elk knooppunt van snelwegen een driedimensionale weergave van het knooppunt weer. Het systeem keert terug naar de normale schaal na het passeren van het kruispunt. NB: voor sommige knooppunten verschijnt alleen een begeleidingspijl. Het systeem keert terug naar de normale modus na het passeren van het knooppunt. De taal van de stembegeleiding wijzigen Druk op 2 en vervolgens op “NAVI” > “Opties” > “Instellingen stem” om de taal van de begeleiding te wijzigen. OK 3 4 Doorloop de lijst met talen door op 4 te drukken. Druk op de gewenste taal en vervolgens op 3 om uw keuze te bevestigen. Naar de radio luisteren tijdens de gesproken begeleiding Als u naar de radio aan het luisteren bent tijdens de gesproken begeleiding, schakelt het systeem het geluid van de radio uit voor elke richtingsverandering. Het systeem schakelt het geluid van de radio automatisch opnieuw in na het passeren van het kruispunt. NL.31 ROUTEBEGELEIDING (3/5) Details over de route Met deze functie kunt u uw route weergeven. Selecteer “Start” > “NAVI” > “Route” na het invoeren van een bestemming. Er worden zes keuzes aangeboden: – – – – – – « Route bewerken », « Vermijdingen », « Overzicht », « Route annuleren », « Alternatieven routes », « Route ». Opties Overzicht van de route Druk op “Start” > “NAVI” > “Route” > “Overzicht” om een kaart met een overzicht van de actieve route weer te geven. De volgende informatie wordt weergegeven: – de naam en/of het adres van de bestemming; – de totale reistijd; – de totale afstand van de route; 5 – de speciale punten en gedeelten van de route (bv. tolwegen, wegen met rekeningrijden, autosnelwegen enz.); – de alternatieve routes (bv. Kortste, Snel, Voordelig). Druk op 5 om de volgende opties weer te geven: – Alternatieve routes; – Route; – Routeparameters. Opmerking: raadpleeg voor meer informatie de volgende pagina. NL.32 6 7 8 9 10 – De navigatie simuleren Met deze functie kunt u snel de gewenste route weergeven. Druk op 8 om de simulatie te starten of te onderbreken. Druk op 10 om de snelheid van de simulatie te verhogen. U kunt op elk moment de routesimulatie afsluiten door 6 te selecteren. U kunt naar het vorige/volgende manoeuvre gaan door op 7 of 9 te drukken. ROUTEBEGELEIDING (4/5) 11 Alternatieven routes Route bewerken Snel Voordelig Kortste OK Opties 14 13 12 Etappes en bestemming Druk op “Start” > “Route” > “Route bewerken” om de route te veranderen door de lijst van etappes te wijzigen. U kunt etappes toevoegen of verwijderen en de lijst opnieuw indelen. Druk op 11 om punten toe te voegen en druk daarna op 14 om een nieuwe bestemming toe te voegen. Er bestaan verschillende methodes om een bestemming aan te geven: raadpleeg het hoofdstuk “Een bestemming invoeren”. Druk op 12 om een bestemming te verwijderen. Druk op 13 om de lijst opnieuw in te delen. OK 16 15 Omwegen Druk op “Start” > “Route” > “Vermijdingen” om een omweg te maken. Druk op een deel van de lijst afhankelijk van de gewenste omweg. Druk op 15 om naar een ander deel te gaan. Bevestig de nieuwe route door op 16 te drukken. De route annuleren U kunt de begeleiding op elk moment stoppen. Druk op “Start” > “Route” > “Route annuleren” om de actieve route te annuleren. 18 14 17 Alternatieve routes Met deze rubriek kunt u de routeplanningsmethode wijzigen. Er zijn drie opties met afstand en tijd waarmee u de routeplanningsmethode kunt wijzigen: – Snel; – Zuinig; – Kort. Raadpleeg de paragraaf “Route-instellingen” van het hoofdstuk “Navigatie-instellingen”. Druk op “Start” > “Route” > “Alternatieven routes” en daarna op 17. Bevestig de nieuwe route door op 18 te drukken. NL.33 ROUTEBEGELEIDING (5/5) Druk op 19 om het detailniveau van de route te bepalen: – samenvatting; Alleen de belangrijkste elementen van de route (vertrekpunt, via, bestemming) en de bijbehorende afstand, resterende tijd en aankomsttijd worden weergegeven. Route - Normaal – normale beschrijving; Opties 19 « Route » Met deze functie geeft u het blad van de weg weer. Er worden meerdere details van de route weergegeven: – richtingveranderingspijlen; – wegnummer; – afstand tot een wegvertakking. NL.34 Alle manoeuvres en details van borden, wegnummers, straatnamen en afstand worden weergegeven. Bovendien worden informatie en waarschuwingen weergegeven zoals de door de bestuurder ingevoerde etappenamen, de beperkingen (van toegankelijkheid en manoeuvres), de genegeerde gebruikersvoorkeuren, enz. – lijst van wegen. De route en de namen en nummers van wegen worden weergegeven. Bovendien worden hun lengte, de gemiddelde richting en de tijd van de route weergegeven. De route-elementen worden in deze modus niet weergegeven. « Kaartinstellingen » Met deze rubriek kunt u de routeparameters kiezen. Raadpleeg de paragraaf “Routeparameters” van het hoofdstuk “Navigatie-instellingen”. NB: het bij de instelling van de route gekozen wegtype kan de voorgestelde route sterk beïnvloeden. INSTELLINGEN KAART Tonen van de interessante punten 1 Waarschuwingen Instellingen stem Kaartinstellingen Kaartinstellingen Formaat coördinaten Bestemming U kunt ervoor kiezen bepaalde interessante punten weer te geven (zichtbaar op schaal 100 m) op de kaart. Kaartinstellingen Navigatie GPS Modus weergeven 3D Gezichtspunt Laag Snelwegweergave Uit 2D Normaal HOOG Aan POI-markeringen Opties Route 3 2 Druk op 2 en daarna op 1 om naar het menu voor het instellen van de kaart te gaan. De weergave instellen Het gezichtspunt instellen Met deze functie kunt u het zoomniveau en de hellingshoek aanpassen. Er zijn drie niveaus beschikbaar. Met deze functie kunt u de weergave van de kaart veranderen in een 3D-perspectiefaanzicht en een 2D-bovenaanzicht. Druk op “Laag”, “Normaal” of “HOOG”. Druk op “3D” of “2D”. Deze functie activeert/deactiveert de snelwegweergave. Om rechtstreeks toegang te krijgen tot deze functie, drukt u op 3 om de nuttige plaatsen op de kaart weer te geven: – – – – – – Hotel Luchthaven Garage Bedrijf Café of bar ... Druk op “Aan” of “Uit” om de nuttige plaatsen weer te geven of te verbergen. Voer de naam van de nuttige plaats in om de lijst van subcategorieën te openen. NB: In landen waarvan u de kaart niet hebt, kunt u de navigatiefunctie uitschakelen. Druk op “Uit” in “Systeeminstellingen” om de navigatiefunctie uit te schakelen. Snelwegweergave Druk op “Aan” of “Uit” . NL.35 DE FAVORIETEN BEHEREN (1/2) – Adres: raadpleeg de paragraaf “Invoeren van een adres” van het hoofdstuk “Invoeren van een bestemming”. – Geschiedenis: raadpleeg de paragraaf “Selecteren van een bestemming uit de vorige bestemmingen” van het hoofdstuk “Invoeren van een bestemming”. Navigatie Waarschuwingen Instellingen stem Route-instellingen Formaat coördinaten Bestemming Route Kaartinstellingen GPS Opties Een item maken Druk op “Start” > “Bestemming” om naar het bestemmingsmenu te gaan. U beschikt over meerdere methoden om een bestemming in te voeren; – Adres: raadpleeg de paragraaf “Invoeren van een adres” van het hoofdstuk “Invoeren van een bestemming”. – Nuttige plaats: raadpleeg de paragraaf “Een nuttige plaats selecteren (NP)” van het hoofdstuk “Invoeren van een bestemming”. NL.36 – Zoeken op de kaart: raadpleeg de paragraaf “Selecteren van een bestemming op de kaart” van het hoofdstuk “Invoeren van een bestemming”. Aan favorieten toevoegen Nieuws Terug naar auto Sluiten – Coördinaten: Raadpleeg de paragraaf “De coördinaten van een bestemming invoeren” van het hoofdstuk “Invoeren van een bestemming” voor het invoeren van een plaats op de kaart. In alle gevallen geeft het systeem nadat het adres is bevestigd, dit op de kaart aan. Druk op “Opties” en daarna op “Aan favorieten toevoegen” om de bestemming aan de Favorieten toe te voegen. Voordat u een favoriete bestemming opslaat, kunt u via het toetsenbord de naam ervan wijzigen. DE FAVORIETEN BEHEREN (2/2) Om alle favoriete bestemmingen te wissen, drukt u op “Opties” en vervolgens op “Alles verwijderen”. Bevestig met een druk op “Alles verwijderen”. Op naam sorteren Op afstand sorteren Alles op kaart weergeven Alles wissen Sluiten Zoeken naar een favoriete bestemming Met deze functie kunt u naar een favoriete bestemming zoeken met de opgeslagen naam ervan. Druk op “Zoeken” en voer de naam van de favoriete bestemming via het toetsenbord in. De lijst sorteren U kunt de lijst van de favoriete bestemmingen sorteren op naam of afstand of ze allemaal op de kaart weergeven. Druk op “Opties”. Favoriete bestemmingen schrappen Druk op de favoriete bestemming die u wenst te schrappen. Druk op “Opties”, “Favoriet verwijderen” en bevestig met een druk op “Wissen”. NL.37 NAVIGATIE-INSTELLINGEN (1/4) De volgende soorten waarschuwingen zijn beschikbaar: 1 Navigatie Waarschuwingen Instellingen stem Route-instellingen Formaat coördinaten Bestemming – Geluidswaarschuwing: u krijgt een nietgesproken waarschuwing wanneer u de snelheidslimiet overschrijdt. Waarschuwingen GPS Route Waarsch. snelh. overschr. Uit Aan Snelheidslimiet altijd weergeven Uit Aan Signaal waarschuwingspunten Uit Kaartinstellingen Aan – Visuele waarschuwing: de huidige snelheidslimiet wordt op de kaart weergegeven als u deze overschrijdt. Druk op “Aan” of “Uit” om de waarschuwing in- of uit te schakelen. Snelheidslimiet altijd weergeven Opties U kunt instellen dat de snelheidslimiet altijd wordt weergegeven. U kunt deze functie in dit menu activeren/deactiveren. Met het menu “Instellingen navigatie” kunt u de weergave van de kaart of de parameters van de navigatie wijzigen. Waarschuwingen Met deze rubriek kunt u de waarschuwingen configureren. Druk op 1 om naar het menu van de waarschuwingen te gaan. NL.38 Waarschuwing bij overschrijding van de snelheidslimiet De kaarten kunnen informatie bevatten over de snelheidslimieten op weggedeelten. Het systeem kan u waarschuwen als u de huidige snelheidslimiet overschrijdt. Deze informatie kan voor uw gebied onbeschikbaar zijn of niet helemaal correct zijn voor alle wegen van de kaart. Waarschuwingen bij EHBO-posten Wanneer de bestuurder een EHBO-post passeert, wordt op het scherm een waarschuwingssignaal weergegeven. U kunt deze functie in dit menu activeren/deactiveren. NAVIGATIE-INSTELLINGEN (2/4) Snelweg Mogelijk wilt u autosnelwegen vermijden wanneer u een langzame auto bestuurt of een ander voertuig sleept. 2 Route-instellingen Navigatie Routeplanningsmethode Waarschuwingen Route-instellingen Kaartinstellingen Snelweg Snel Kortste Uit Aan Uit Aan Uit Aan Eco Periodebetaling Instellingen stem Formaat coördinaten Bestemming Route GPS Betaling per keer Opties Routeparameters Met deze functie kunt u bepalen hoe de routes worden uitgerekend. Druk op 2 om naar het menu voor het configureren van de route te gaan. Routeplanningsmethode Het systeem biedt 3 hoofdcriteria voor het berekenen van de route: Opties – Kortste: geeft een korte route aan om de af te leggen afstand zo klein mogelijk te maken; – Eco : deze modus biedt een compromis tussen de snelle en de korte modus. Hiermee kunt u met korter rijden een grotere afstand afleggen. De berekende route zal waarschijnlijk korter zijn dan de snelle oplossing, maar zal niet veel langzamer zijn. Wegen met rekeningrijden Hiermee staat u wel of niet het gebruik van wegen toe waarvoor voor een bepaalde periode een speciale vergunning moet worden aangeschaft. Tolwegen Hiermee staat u wel of niet het gebruik van tolwegen toe. Veerboten Hiermee staat u wel of niet het gebruik van alle typen veerboten, schepen en treinen toe. Onverharde wegen Hiermee staat u wel of niet het gebruik van onverharde wegen toe. – Snel: geeft een snelle route aan als u met de maximaal toegestane snelheid of bijna op alle wegen kunt rijden; NL.39 NAVIGATIE-INSTELLINGEN (3/4) Formaat coördinaten Navigatie Waarschuwingen Instellingen stem Route-instellingen Kaartinstellingen Formaat coördinaten Bestemming GPS Route Opties 3 Instellingen kaart Indeling van coördinaten Raadpleeg het hoofdstuk “Instellingen kaart”. Met deze functie kan de indeling van de coördinaten gewijzigd worden. Instellingen gesproken begeleiding Met deze functie kunt u de taal van de gesproken routebegeleiding wijzigen. NL.40 Druk op 3 om de indeling van de coördinaten te wijzigen. Dit systeem biedt 3 indelingstypen. NAVIGATIE-INSTELLINGEN (4/4) A GPS informatie Navigatie Beschikbare satellieten: 9 Waarschuwingen Instellingen stem Route-instellingen Kaartinstellingen Formaat coördinaten Bestemming GPS Nauwkeurig: HOOG Route GPS UTC tijd : 17:11:45 Opties 4 GPS Met deze functie kunt u de status van de GPS-satellieten controleren. Druk op 4 om toegang te krijgen tot de GPSinformatie (scherm A). NL.41 DRIVING ECO² “Trajectbalans” « Richtlijn » Met dit menu kunt u de opgeslagen gegevens van uw laatste route weergeven: Dit menu evalueert uw rijstijl en geeft u de meest geschikte aanwijzingen om uw brandstofverbruik te optimaliseren. – gemiddeld verbruik; Driving eco² Score Afstand: – totaal verbruik; Duur: Gemiddeld verbruik A Totaalverbruik Acceleratie Gemiddelde snelheid B GSI Anticipatie Afstand zonder verbruik Richtlijn Opnieuw instellen C – gemiddelde snelheid; – Kilometers afgelegd zonder brandstof te verbruiken; – gemiddelde prestatie van zuinig rijden (zone A); – indicatielampje voor overschakelen naar de volgende versnelling (B-zone); – Remanticipatie (zone C). Naar het menu Driving eco² gaan (Afhankelijk van de auto) Klik in het hoofdmenu op “Voertuig” en daarna op “Driving eco²”. Met het menu “Driving eco²” krijgt u toegang tot de volgende informatie: – “Trajectbalans”; – « Richtlijn ». NL.42 NB: druk op de knop “Reset” op het instrumentenpaneel om een nieuwe route te starten als de applicatie is opgestart. TOESTELLEN KOPPELEN/ONTKOPPELEN BLUETOOTH® (1/2) Aansluiting Bluetooth® Controleer of de Bluetooth®-verbinding ON (geactiveerd) is. Dit doet u door te drukken op “Start” > “INST.” en daarna “Bluetooth” te selecteren. De Bluetooth-randapparatuur zoeken Druk op “Zoeken naar Bluetooth-apparaat”. Bluetooth-instellingen Bluetooth-apparaatlijst bekijken Een Bluetooth® toestel koppelen Voor het eerste gebruik van uw handsfree systeem, moet u uw mobiele Bluetooth® telefoon koppelen aan uw auto. Door het koppelen herkent het systeem uw toestel en wordt dit opgeslagen. U kunt tot 8 toestellen koppelen, maar er kan maar één tegelijk verbonden zijn met het handsfree systeem. Het koppelen gebeurt rechtstreeks op uw toestel. Zoeken naar Bluetooth-apparaat Validatie voor extern apparaat Audio Display Bluetooth Systeem Voer de volgende handelingen uit op uw mobiele toestel, in de volgende volgorde: – activeer de verbinding van het Bluetooth® toestel; – start het zoeken naar Bluetooth®toestellen in de buurt; – selecteer uw toestel in de lijst met randapparatuur die door Media-Nav werd gevonden; – toets op het toetsenbord van de telefoon de Bluetooth®-code “0000” in. NB: Bij sommige toestellen hoeft de Bluetooth®-code niet te worden ingevoerd. Uw multimediasysteem en uw toestel moeten zijn ingeschakeld. NB: tijdens het koppelen mag geen ander, eerder gekoppeld toestel verbonden zijn met het handsfree-systeem. Het toestel wordt automatisch opgeslagen en verbonden met de auto. Als het koppelen mislukt, moet u de handelingen opnieuw uitvoeren. Raadpleeg de handleiding van uw toestel voor meer informatie. Druk op het scherm op “Zoeken naar Bluetooth-apparaat” of “Validatie voor extern apparaat”. Uw handsfree systeem heeft uitsluitend ten doel de communicatie te vergemakkelijken en de risicofactoren te beperken, maar kan ze nooit helemaal uitbannen. Houd u altijd aan de wettelijke voorschriften van het land waarin u reist. NL.43 TOESTELLEN KOPPELEN/ONTKOPPELEN BLUETOOTH® (2/2) Externe randapparatuur toestaan – Activeer de Bluetooth® de votre appareilverbinding; – Druk op Media-Nav op “Validatie voor extern apparaat”. – Selecteer op uw toestel “MEDIA-NAV” (naam van het handsfree-systeem) in de lijst. NB: Als het apparaat niet verbonden is, druk dan op de knop L. U krijgt twee keuzes te zien: – de randapparatuur zoeken; – de randapparatuur weergeven. Het toestel wordt automatisch opgeslagen en verbonden met de auto. Als het koppelen mislukt, moet u de handelingen opnieuw uitvoeren. Raadpleeg de handleiding van uw toestel voor meer informatie. NL.44 Druk op 1. Druk op het pictogram van een mandje op de naam van het toestel dat u uit de lijst wilt verwijderen. Bevestig uw keuze door “OK” te selecteren. 1 Bluetooth-instellingen U kunt ook alle toestellen uit de lijst verwijderen door op “Opties”, “Alles verwijderen” te drukken en daarna uw keuze te bevestigen door “OK” te selecteren. Bluetooth-apparaatlijst bekijken Zoeken naar Bluetooth-apparaat Validatie voor extern apparaat Audio Display Bluetooth Systeem Een Bluetooth® toestel ontkoppelen Bij het ontkoppelen wordt een toestel verwijderd uit het geheugen van het handsfree systeem. BLUETOOTH® TOESTELLEN VERBINDEN, VERBINDING VERBREKEN Een Bluetooth® toestel verbinden Uw toestel moet verbonden zijn met het handsfree systeem om toegang te kunnen hebben tot alle functies. Een toestel dat niet van tevoren gekoppeld is, kan niet verbonden worden aan het handsfree systeem. Raadpleeg de paragraaf “Bluetooth® toestellen koppelen/ontkoppelen”. Zodra het systeem ingeschakeld is, zoekt het handsfree-systeem de laatst gekoppelde randapparatuur in de buurt (dit zoeken kan een minuut duren). Als tijdens het verbinden een gesprek wordt gevoerd, dan wordt dit voortgezet via de luidsprekers van de auto. Mislukte verbinding Als geen verbinding gemaakt wordt, controleer dan of: – het toestel is geconfigureerd om de vraag om verbinding met het systeem te kunnen accepteren; – uw toestel is ingeschakeld. – de accu van uw toestel niet ontladen is; – uw toestel eerder werd gekoppeld aan uw handsfree systeem; – de Bluetooth®-functie van uw toestel en die van het systeem geactiveerd is; NB: door langdurig gebruik van uw handsfree systeem ontlaadt de accu van uw toestel snel. Wisselen van een verbonden telefoon In het multimediasysteem kunnen tot 8 Bluetooth®-toestellen worden opgeslagen. U kunt op elk moment een van de 8 Bluetooth®-toestellen verbinden/de verbinding ermee verbreken. Druk op “Start” > “INST.” en selecteer “Bluetooth”. Druk op “Bluetooth-apparaatlijst bekijken”. Druk op het toestel dat u wilt verbinden en bevestig door op “OK” te drukken. Als op het moment van het verbreken van de verbinding met de telefoon een gesprek wordt gevoerd, schakelt dit automatisch terug naar uw telefoon. NB: Schakel de automatische apparaatherkenning bij voorkeur in. NL.45 TELEFOONBOEK NB: bij sommige telefoons kan het systeem u vragen om het overzetten van het telefoonboek van de telefoon te bevestigen. 1 Telefoonboek Een nummer uit het telefoonboek bellen Nadat u in het telefoonboek de contactpersoon hebt gevonden die u wilt bellen, kunt u het nummer selecteren en de oproep starten. Zoeken op naam 2 Alfabetisch zoeken naar een contactpersoon in het telefoonboek Druk op 1 om de lijst te doorlopen en klik vervolgens op “Telefoonboek” om naar het telefoonboek van het systeem te gaan. Als het telefoonboek veel contactpersonen bevat, kan het handig zijn om deze op alfabetische volgorde weer te geven om het zoeken te vergemakkelijken. Gebruik van het telefoonboek Druk op 2 en voer daarna de naam van de contactpersoon in om met behulp van het toetsenbord te zoeken. U kunt de telefoonboekvermeldingen gebruiken die in het systeem zijn opgeslagen. Nadat u uw systeem en uw Bluetooth®telefoon draadloos via Bluetooth® met elkaar hebt verbonden, worden de telefoonnummers in het telefoonboek van uw telefoon automatisch naar het telefoonboek van het systeem overgezet. Het is raadzaam om de auto te stoppen om een nummer in te voeren of een contactpersoon te zoeken. NL.46 EEN NUMMER BELLEN Een nummer uit de lijst van gevoerde gesprekken bellen 1 U kunt de lijst gebruiken van oproepen die in het geheugen van de telefoon zijn opgeslagen. Oproeplijsten Kiezen Nadat u uw toestel en uw telefoon Bluetooth® draadloos via Bluetooth® met elkaar hebt verbonden, worden de nummers uit de lijsten Alle oproepen, Uitgaande oproepen en Gemiste oproepen automatisch overgezet naar de lijst van oproepen. Alles 5 Druk op 1 om de lijst te doorlopen en druk vervolgens op “Oproeplijsten”. 4 3 2 Bellen van een favoriet nummer Druk op 5 om de lijst van alle oproepen weer te geven. Druk op 4 om de lijst van uitgaande oproepen weer te geven. Raadpleeg de paragraaf “Een nummer uit het telefoonboek bellen” in het hoofdstuk “Telefoonboek”. Druk op 3 om de lijst van ontvangen oproepen weer te geven. Bellen vanuit het telefoonboek Druk op 2 om de lijst van gemiste oproepen weer te geven. In het menu “Telefoontoestel” klikt u, als de telefoon aangesloten is, op “Telefoonboek”. Selecteer de contactpersoon (of het juiste nummer als de contactpersoon meerdere nummers heeft), deze contactpersoon wordt automatisch gebeld zodra u op het nummer klikt. In elke lijst worden de contactpersonen op volgorde van de meest recente tot de oudste weergegeven. Selecteer een contactpersoon om een nummer te bellen. 7 6 Een nummer samenstellen Druk op 1 om de lijst te doorlopen en druk vervolgens op “Kiezen” om vanaf een nummer te bellen. Druk op de genummerde toetsen om een telefoonnummer in te voeren en druk vervolgens op 7 om het nummer te bellen. Om een nummer te corrigeren, drukt u op “6”. Met een lange druk op 6 kunnen alle cijfers tegelijk worden gewist. Het is raadzaam om de auto te stoppen om een nummer in te voeren of een contactpersoon te zoeken. NL.47 EEN OPROEP ONTVANGEN Kiezen Inkomende opr. Accepteren Weigeren 1 2 3 4 Een oproep ontvangen Tijdens een gesprek Bij een inkomend gesprek wordt het ontvangstscherm weergegeven met de informatie die beschikbaar is over de beller: Tijdens een gesprek kunt u: – de naam van de contactpersoon (als zijn nummer aanwezig is in het telefoonboek); – het nummer van de beller; – “Onbekend” (als het nummer niet kan worden getoond). NL.48 5 – de microfoon aanzetten/uitzetten door op 2 of 3 te drukken; – ophangen door op 1 te drukken; – het geluid uit de luidspreker van de telefoon laten komen door op 4 te drukken; – het geluid uit de luidspreker van de auto laten komen door op 5 te drukken. ACHTERUITRIJCAMERA Inschakelen, uitschakelen tekening 1 2 U kunt de weergave van de tekening in- of uitschakelen door op 1 of 2 te drukken. NB: Raadpleeg voor meer informatie over de achteruitrijcamera het instructieboekje van uw auto. Afstellen Druk op “+” of “-” om het contrast 3 en de helderheid 4 in te stellen. 4 3 Werking Bij het inschakelen van de achteruitversnelling (en tot ongeveer 5 seconden na het inschakelen van een andere versnelling) wordt de omgeving achter de auto weergegeven op het instrumentenpaneel met een tekening en de instellingen voor contrast en helderheid. Als de rode zone bereikt is, gebruikt u de afbeelding van de bumper om nauwkeurig te stoppen. NB : zorg ervoor dat de achteruitrijcamera niet bedekt is (vuil, modder, sneeuw enz.). Deze functie is een extra hulpmiddel. De bestuurder moet altijd opletten en blijft verantwoordelijk. De bestuurder moet altijd op zijn hoede blijven voor plotselinge gebeurtenissen die zich tijdens het rijden kunnen voordoen: let dus altijd op of er tijdens de manoeuvre een bewegend obstakel (zoals een kind, dier, kinderwagen, fiets) of een te klein of smal obstakel is (grote steen, dun paaltje). Het scherm geeft een omgekeerd beeld. De tekening is een op een horizontale ondergrond geprojecteerde weergave; houd geen rekening met deze informatie in het geval van een verticaal of op de grond geplaatst voorwerp. De voorwerpen die op de rand van het scherm verschijnen kunnen vervormd zijn. In geval van te veel licht (sneeuw, auto in de zon, enz.) kan het zicht van de camera gestoord zijn. Als de achterklep open staat of niet goed gesloten is, verschijnt de boodschap “ACHTERKLEP OPEN” en, afhankelijk van de auto, verdwijnt de weergave van de camerabeelden. NL.49 INSTELLINGEN VAN HET SYSTEEM (1/2) Informatie klimaatregeling INST Display helderheid Kaartmodus Systeeminstellingen Laag AC info GEMIDDELD Auto Dag Uit Aan HOOG Taal Nacht Klok/eenheden Instelling van het systeem Display Bluetooth Systeem Om bij de parameters van het systeem te komen: – Druk op “Start”, “INST.”; – druk op het menu onderaan het scherm; – selecteer een rubriek. Instelling van het scherm Helderheid van het scherm; U kunt de helderheid van het scherm afstellen. Stel de helderheid van het scherm af op Laag, Midden (Gemiddeld) of Hoog. NL.50 Taal Fabrieksinstelling Aan Navigatie Audio Met deze functie kunt u de weergave van de informatie over de klimaatregeling in- of uitschakelen wanneer u de instellingen wijzigt. Audio Display Met deze functie kunt u de in het systeem gebruikte taal en de taal van de gesproken begeleiding wijzigen. Uit Bluetooth Systeem Kaartmodus Om de leesbaarheid van het kaartscherm overdag en ‘s nachts te verbeteren, kunt u de kleurencombinaties op de kaart veranderen. – Auto: de GPS geeft het kaartscherm weer. De dag/nachtomschakeling gebeurt automatisch naargelang de lichten al dan niet ingeschakeld zijn. – Dag: het kaartscherm wordt altijd met lichte kleuren weergegeven. – Nacht: het kaartscherm wordt altijd met donkere kleuren weergegeven. INSTELLINGEN VAN HET SYSTEEM (2/2) Tijd Fabrieksinstelling Het geluid regelen Met deze functie kunt u kiezen uit de tijdsindeling “12u” en “24u”. Met deze functie kunt u verschillende parameters resetten naar de standaardinstellingen. Raadpleeg het hoofdstuk “Het geluid regelen”. – Volledig: hiermee worden alle instellingen gereset naar de standaardinstellingen. – Telefoon: hiermee worden alle telefoonparameters gereset. – Navigatie: hiermee worden alle navigatieparameters gereset. – Audio/Media/Radio/Systeem: hiermee worden alle geluids-, media- en radio-instellingen gereset. Bluetooth-instellingen NB: de tijd wordt automatisch ingesteld door de GPS. Daarvoor moet u wel de kaart hebben van het land waarin u zich bevindt om de lokale tijd te kennen. Om de tijd handmatig in te stellen, drukt u op “Klok/eenheden” en kiest u “Tijd instellen”. Eenheden Met deze functie kunt u bepalen in welke eenheid afstanden door uw navigatiesysteem worden weergegeven. U kunt kiezen tussen “km” en “mls”. Raadpleeg het hoofdstuk “Bluetooth® toestellen koppelen/ontkoppelen”. Navigatie Met deze functie kunt u de navigatie van het systeem in- of uitschakelen. Systeemversie Met deze functie kunt u de versie van het systeem controleren. NL.51 SYSTEEM BIJWERKEN (1/4) Installatie van de software Installeer de Naviextras Toolbox in enkele muisklikken op uw computer. De Toolbox kan worden gedownload op de website van de fabrikant. Nadat u het installatiebestand vanaf de website hebt gedownload, moet u er op dubbelklikken om de installatie op te starten. Volg de instructies op het scherm. Een internetaccount aanmaken Steek uw USB-stick in een computer die met het internet is verbonden om: – de inhoud van de cartografie te updaten; – het systeem te updaten; – nieuwe kaarten te kopen; Klik op het pictogram “Not logged in” in de werkbalk bovenaan op de pagina of klik op de knop “Verbinding” op het hoofdscherm van de Toolbox om verbinding te maken. Indien u nog niet op de website Naviextras. com bent geregistreerd, kunt u dit gemakkelijk via de Toolbox doen door op de verbindingspagina op de knop “Register ” te klikken. Gegarandeerd de meest recente kaart Na aflevering van uw nieuwe auto kunt u 90 dagen lang de cartografie gratis updaten. Na deze periode zijn de updates niet meer gratis. – de inhoud van de PI bij te werken. Aan de schermen in de handleiding kunnen geen rechten worden verbonden. NL.52 SYSTEEM BIJWERKEN (2/4) Het systeem met de Toolbox registreren Om uw navigatiesysteem in uw gebruikersprofiel te registreren, moet u eerst een lege USB-stick in het navigatiesysteem steken. NB: om te weten hoe u de USB -stick in het systeem moet steken, raadpleegt u de rubriek “USB-stick inbrengen” onder het hoofdstuk “Het navigatiesysteem” in uw handleiding. NB: de USB-stick is niet bij het systeem geleverd. Steek de USB-stick in uw computer (die al met het internet moet zijn verbonden). Zodra uw systeem verbinding heeft gemaakt en de Toolbox het systeem in de lijst van gebruikte systemen heeft gevonden, verschijnt de naam van het systeem (of de software) bovenaan in het venster Toolbox. Navigatie Update Indien u de instructies hebt gevolgd en u uw USB-stick in de computer hebt gestoken voordat u verbinding maakte, wordt uw systeem in uw gebruikersprofiel geregistreerd. Sluiten Bestemming Route Opties NB: gebruik bij voorkeur een USB-stick van minimaal 4GB. Het systeem op een USB-stick opslaan Zodra u de USB -stick in de USB -poort van het navigatiesysteem hebt gestoken, selecteert u “NAVI” > “Opties” > “Update” op de tweede pagina > “Opties” > “Update”. Op die manier wordt er een kopie van uw navigatiesysteem op de USB -stick gemaakt, zodat de Toolbox uw systeem in uw account kan registreren en zodat de Toolbox de beschikbare updates voor uw systeem kan opsporen. NL.53 SYSTEEM BIJWERKEN (3/4) Updates op de USB -stick downloaden Indien u gratis of tegen betaling inhoud hebt verkregen, klikt u op de knop voor updates in de menubalk aan de linkerkant van de Toolbox. De knop voor updates leidt u naar een scherm met alle beschikbare updates, waaronder: Standaard worden alle artikelen voor alle regio’s geselecteerd om te worden geïnstalleerd. Indien u een regio tijdelijk wilt overslaan, doet u het vinkje in het vakje vóór de desbetreffende rij in de tabel weg. Nadat u de hele tabel hebt overlopen, klikt u op de knop “Installeren” onderaan het scherm om de installatieprocedure op te starten. De Toolbox begint vervolgens de geselecteerde updates te downloaden en te installeren. U moet wachten totdat u een bericht krijgt dat de installatie voltooid is. – de artikelen die u hebt gekocht, maar nog niet hebt geïnstalleerd (updates of extra’s); – de gratis updates en extra’s die u uit de catalogus aan de installatiereeks hebt toegevoegd; – systeemupdates (indien er een meer recente versie beschikbaar is); – en speciale gratis updates. Alle beschikbare updates worden per regio vermeld in een lijst en op een wereldkaart. De Toolbox waarschuwt u indien bepaalde geselecteerde artikelen de maximumcapaciteit van het navigatiesysteem overschrijden. In dat geval kunt u op basis van deze opslaglimiet kiezen welke artikelen u wilt installeren en welke u uit het systeem wilt verwijderen. Zelfs wanneer u artikelen uit het systeem verwijdert, blijven ze uw eigendom en kunt u ze later opnieuw gratis installeren. NL.54 Tijdens een update mag u de USB-stick niet uit het systeem halen of het systeem uitschakelen. In sommige landen is het downloaden en aanzetten van de optie van de waarschuwingen voor flitslocaties verboden. SYSTEEM BIJWERKEN (4/4) Systeem en cartografie bijwerken A Updates downloaden naar de auto Update-informatie Zodra het downloaden afgelopen is, kunt u de USB-stick uit de computer halen. Steek de USB-stick in de USB-aansluiting van het navigatiesysteem. Info over huidige software Softwareversie : 1.0 Info over nieuwe software Een actief systeem identificeert automatisch de beschikbare updates op de USB -stick en stelt voor om het systeem of de cartografie bij te werken op basis van de beschikbare updates op de USB -stick. NB: een systeemupdate kan uitsluitend worden gedownload en geïnstalleerd indien er een meer recente versie bestaat. Softwareversie : 2.0 Update 2 1 – Nadat de A-stick is geplaatst, wordt automatisch het scherm USB weergegeven. – Druk op 1 om de update te starten. Druk op 2 om terug te keren naar het vorige scherm. De procedure van de update start automatisch. Voer geen handeling uit tijdens de update van uw systeem. Wanneer de update afgelopen is, wordt het navigatiesysteem opnieuw opgestart met bijgewerkte functies. Het kan soms zijn dat de wegen zijn veranderd en dat de kaarten nog niet zijn bijgewerkt. Het systeem kan automatisch opnieuw worden opgestart tijdens de updateprocedure. Wacht totdat het scherm van de radio wordt weergegeven. Bij een onvrijwillige onderbreking van de update, begint u het proces weer vanaf het begin. NL.55 STORINGEN (1/2) Systeem Beschrijving Er verschijnt geen beeld. Oorzaken Oplossingen Het scherm staat stand-by. Controleer of het scherm niet stand-by staat. Het systeem is gestopt De temperatuur in de auto is te laag of te hoog. Er is geen enkel geluid hoorbaar. Het volume staat op minimum of de dem- Zet het volume harder of deactiveer de dempingsfunctie is geactiveerd. pingsfunctie. Er klinkt geen enkel geluid uit de luidspreker links, rechts, voor of achter. De parameters van de balance of de fader zijn verkeerd. Stel de balance of de fader goed af. Navigatie Oorzaken Oplossingen Er is geen enkel geluid hoorbaar. Beschrijving Het volume van het menu “Navigatie” staat op minimum of de dempingsfunctie is geactiveerd. Zet het volume (“Opties” van het menu “Navigatie”) harder of deactiveer de dempingsfunctie. Het volume in stand GPS kan tijdens de routebegeleiding geregeld worden. De positie van de auto op het scherm komt niet overeen met de werkelijkheid. Slechte plaatsbepaling van de auto door de ontvangst van het GPS. Verplaats de auto tot u een goede ontvangst van de GPS-signalen heeft. De indicaties op het scherm komen niet overeen met de werkelijkheid. De versie van het systeem is verouderd. Schaf de nieuwste versie van het systeem aan. Sommige rubrieken van het menu zijn niet beschikbaar. Naargelang het gegeven commando zijn sommige rubrieken niet beschikbaar. NL.56 STORINGEN (2/2) Navigatie Beschrijving Oorzaken Oplossingen De gesproken begeleiding is niet beschikbaar. Het navigatiesysteem houdt geen rekening met de kruising. De gesproken begeleiding is gedeactiveerd. Zet het volume harder. Controleer of de gesproken begeleiding geactiveerd is. De gesproken begeleiding komt niet overeen met de werkelijkheid. De gesproken begeleiding kan variëren afhankelijk van de omgeving. Rijd afhankelijk van de werkelijke omstandigheden. De voorgestelde route begint of eindigt niet bij de gewenste bestemming. De bestemming wordt niet herkend door het systeem. Sla een weg in dichtbij de gewenste bestemming. Telefoon Oorzaken Oplossingen Er is geen geluid en beltoon hoorbaar. Beschrijving De mobiele telefoon is niet aangesloten of met het systeem verbonden. Het volume staat op minimum of de dempingsfunctie is geactiveerd. Controleer of de mobiele telefoon is aangesloten of met het systeem verbonden. Zet het volume harder of deactiveer de dempingsfunctie. Onmogelijk om een uitgaand gesprek te voeren. De mobiele telefoon is niet aangesloten of met het systeem verbonden. De vergrendeling van het toetsenbord van de telefoon is geactiveerd. Controleer of de mobiele telefoon is aangesloten of met het systeem verbonden. Ontgrendel het toetsenbord van de telefoon. NL.57 NL.58 ALFABETISCHE INHOUDSOPGAVE (1/2) A aan.................................................................................................NL.9 adres invoeren .............................................................................NL.24 adresboek ...........................................................NL.27, NL.36 – NL.37 ARTIST ........................................................................................NL.17 AUX ..............................................................................NL.16 → NL.18 B BALANCE ....................................................................................NL.19 bandbreedte .................................................................NL.13 → NL.15 BASS ...........................................................................................NL.19 bellen ...........................................................................................NL.47 bestemming ........................................ NL.24 → NL.29, NL.36 – NL.37 bestemming bevestigen................................................. NL.28 – NL.29 Bluetooth verbinding ....................................................................NL.45 Bluetooth® ..........................................................NL.43, NL.45 – NL.46 Bluetooth® mp3-speler koppelen................................................................................NL.17 koppeling verbreken ..............................................................NL.17 F FADER.........................................................................................NL.19 favoriet nummer...........................................................................NL.46 FM / LW / MW banden ..................................................NL.13 → NL.15 G gedetailleerde route ......................................................NL.30 → NL.34 geleiding activering ...............................................................................NL.30 annulering .............................................................................NL.34 kaart .......................................................................NL.30 → NL.35 met stem ................................................................NL.30 → NL.34 geluidsonderbreking ....................................................................NL.12 gesprek aannemen ......................................................................NL.48 gesprek ontvangen ......................................................................NL.48 gespreksvolume ..........................................................................NL.12 GPS ontvanger .................................................................. NL.20, NL.41 ontvangst...............................................................................NL.20 H hoge tonen...................................................................................NL.19 hulpbron........................................................................NL.16 → NL.18 I instellen .......................................................................................NL.19 instellingen.......................................... NL.39 → NL.41, NL.50 – NL.51 audio .....................................................................................NL.19 lichtsterkte .............................................................................NL.50 navigatie .................................................................NL.39 → NL.41 verdeling van het geluid achter / voor ...................................NL.19 verdeling van het geluid links / rechts ...................................NL.19 interessante punten ............................................NL.25 – NL.26, NL.35 K kaart display ....................................................................... NL.21, NL.35 gedigitaliseerde kaart ............................................................NL.20 instellingen ................................................................ NL.35, NL.38 schaal ....................................................................................NL.21 L LIST/LIJST-modus .......................................................................NL.13 M MANU/HAND-modus ...................................................................NL.13 N namenlijst ....................................................................................NL.46 nummer invoeren.........................................................................NL.47 nummer samenstellen .................................................................NL.46 O omweg ..........................................................................NL.30 → NL.34 P plugaansluiting.............................................................................NL.18 POI .....................................................................NL.25 – NL.26, NL.35 PRESET-modus ...........................................................NL.13 → NL.15 NL.59 ALFABETISCHE INHOUDSOPGAVE (2/2) R radiostation opslaan .....................................................NL.13 → NL.15 RDS ................................................................................... NL.4, NL.15 S scherm instellingen ............................................................................NL.35 navigatiescherm .....................................................NL.30 → NL.35 stand-by ..................................................................................NL.9 weergave van de navigatie ..................................NL.30 → NL.34 storingen ........................................................................ NL.56 – NL.57 SYMBOLEN 3D/2D-modus ..............................................................................NL.30 S systeem update ....................................................................NL.52 → NL.55 T telefoon aansluiten ......................................................................NL.45 telefoon koppelen ........................................................................NL.43 telefoon loskoppelen....................................................................NL.44 tijd ................................................................................................NL.50 weergave...............................................................................NL.50 U uit ...................................................................................................NL.9 usb ................................................................................NL.52 → NL.55 usb-aansluiting ................................................. NL.17, NL.52 → NL.55 usb-stick .......................................................................NL.52 → NL.55 V verplaatsing over de kaart ...........................................................NL.35 versneld zoeken ..........................................................................NL.16 volume .........................................................................................NL.12 volume: snelheidsafhankelijk .......................................................NL.12 W wma .............................................................................................NL.16 NL.60