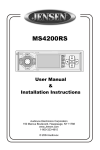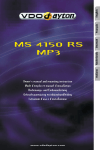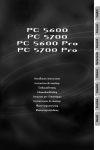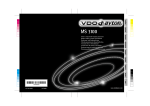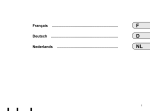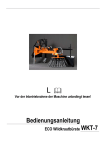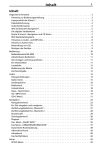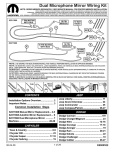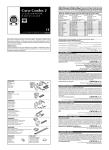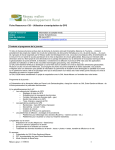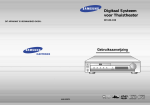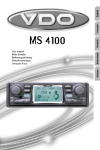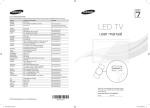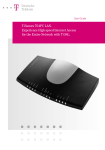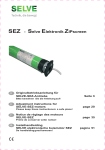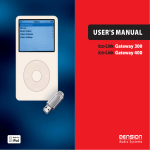Download VDO Dayton MS 4150 RS
Transcript
English
Français
Deutsch
Italiano
Nederlands
MS 4150 RS
Owner’s manual and mounting instruction
Mode d’emploi et manuel d’installation
Bedienungs- und Einbauanleitung
Gebruiksaanwijzing en inbouwhandleiding
Istruzioni d’uso e d’installazione
www.vdodayton.com
Attention!
Only use this system when it is safe to do so. It is more important to
keep your eyes on the road and your hands on the wheel.
Due to constantly changing traffic conditions, we unfortunately cannot
guarantee 100 % precision under all circumstances.
Attention !
N’utilisez le système que si vous ne mettez pas en danger votre vie ou
celle des autres usagers de la route. Il est plus important de surveiller le
trafic routier et d’avoir les mains sur le volant que de lire les
informations apparaissant sur l’écran.
Étant donné que le sens de circulation a pu être changé entre temps,
nous ne pouvons pas vous garantir une exactitude à 100 % des
indications données.
Achtung!
Benutzen Sie das System nur, wenn die Sicherheit es zuläßt. Es ist wichtiger, auf den Verkehr zu achten und die Hände am Lenkrad zu lassen.
Aufgrund sich ständig ändernder Verkehrsführungen kann leider keine
100 %ige Genauigkeit unter allen Umständen gewährleistet werden.
Belangrijk!
Gebruik het systeem uitsluitend, als de veiligheid het toelaat. Het is belangrijker om op het verkeer te letten en de handen aan het stuur te houden.
Op grond van voortdurend veranderende verkeerssituaties kan helaas geen
100 % nauwkeurigheid onder alle omstandigheden worden gegarandeerd.
Attenzione!
Usare questo sistema solo se il traffico lo ammette. E´ importante
tenere d´occhio la strada e le mani sul volante.
A causa dei cambiamenti continui della viabilità non si può garantire
una precisione assoluta in tutte le circostanze.
SDVC
B
A
+12V
RR
FR
FL
RL
Remote
J
B'
A'
E
B
A
A
Car Multimedia Systems
VDO Dayton. The Car Brand.
+30˚
-10˚
www.vdodayton.com
F
B
F
Mode d’emploi . . . . . . . . . . . . . . . . Page 77
Abbildungen . . . . . . . . . . . . . . . . . . Seite 3
Inhalt . . . . . . . . . . . . . . . . . . . . . Seite 131
Einbauanleitung . . . . . . . . . . . . . . . Seite 133
Bedienungsanleitung . . . . . . . . . . . . Seite 139
Afbeeldingen . . . . . . . . . . . . . . . . Pagina 3
Inhoud . . . . . . . . . . . . . . . . . . . Pagina 193
Inbouwaanwijzing. . . . . . . . . . . . . Pagina 195
Gebruiksaanwijzing . . . . . . . . . . . . Pagina 201
Figure . . . . . . . . . . . . . . . . . . . . . Pagina 3
Indice . . . . . . . . . . . . . . . . . . . . Pagina 255
Instruzioni per il montaggio . . . . . . . Pagina 257
Istruzioni d’uso. . . . . . . . . . . . . . . Pagina 263
5
English
Français
Instructions de montage . . . . . . . . . . . Page 71
Deutsch
Illustrations . . . . . . . . . . . . . . . . . . . Page 3
Sommaire . . . . . . . . . . . . . . . . . . . Page 69
Nederlands
Mounting instructions . . . . . . . . . . . . . Page 9
Operating instructions . . . . . . . . . . . . Page 15
Italiano
Illustrations . . . . . . . . . . . . . . . . . . . Page 3
Contents. . . . . . . . . . . . . . . . . . . . . Page 7
6
INSTALLATION INSTRUCTIONS . . . . . . . . . . . . . . . . . . . . . . . . . . . . . . . . 9
GENERAL INFORMATION . . . . . . . . . . . . . . . . . . . . . . . . . . . . . . . . . . 15
Notes on operating instructions . . . . . . . . . . . . . . . . . . . . . . . . . . . . . 15
WARNING: Important information for safe operation . . . . . . . . . . . . . . . . . 15
Class 1 laser product . . . . . . . . . . . . . . . . . . . . . . . . . . . . . . . . . . . 15
Route & Sound - Navigating and listening to an audio CD . . . . . . . . . . . . . . . 16
How does the navigation system work?. . . . . . . . . . . . . . . . . . . . . . . . . 16
The digital road map . . . . . . . . . . . . . . . . . . . . . . . . . . . . . . . . . . . 17
SAFETY . . . . . . . . . . . . . . . . . . . . . . . . . . . . . . . . . . . . . . . . . . . . 18
Security code . . . . . . . . . . . . . . . . . . . . . . . . . . . . . . . . . . . . . . . 18
Anti-theft protection LED
Safety sticker . . . . . . .
PREFACE . . . . . . . . . . .
RDS (Radio Data System) .
Notes on audio CDs . . . .
Notes on map CDs . . . .
Handling CDs . . . . . . .
OPERATION . . . . . . . . .
Control elements . . . . .
Displays . . . . . . . . . .
Inserting a CD . . . . . . .
Removing a CD . . . . . .
Switching on / off. . . . .
Volume . . . . . . . . . .
Menu operation . . . . .
Entering letters . . . . . .
.
.
.
.
.
.
.
.
.
.
.
.
.
.
.
.
.
.
.
.
.
.
.
.
.
.
.
.
.
.
.
.
.
.
.
.
.
.
.
.
.
.
.
.
.
.
.
.
.
.
.
.
.
.
.
.
.
.
.
.
.
.
.
.
.
.
.
.
.
.
.
.
.
.
.
.
.
.
.
.
.
.
.
.
.
.
.
.
.
.
.
.
.
.
.
.
.
.
.
.
.
.
.
.
.
.
.
.
.
.
.
.
.
.
.
.
.
.
.
.
.
.
.
.
.
.
.
.
.
.
.
.
.
.
.
.
.
.
.
.
.
.
.
.
.
.
.
.
.
.
.
.
.
.
.
.
.
.
.
.
.
.
.
.
.
.
.
.
.
.
.
.
.
.
.
.
.
.
.
.
.
.
.
.
.
.
.
.
.
.
.
.
.
.
.
.
.
.
.
.
.
.
.
.
.
.
.
.
.
.
.
.
.
.
.
.
.
.
.
.
.
.
.
.
.
.
.
.
.
.
.
.
.
.
.
.
.
.
.
.
.
.
.
.
.
.
.
.
.
.
.
.
.
.
.
.
.
.
.
.
.
.
.
.
.
.
.
.
.
.
.
.
.
.
.
.
.
.
.
.
.
.
.
.
.
.
.
.
.
.
.
.
.
.
.
.
.
.
.
.
.
.
.
.
.
.
.
.
.
.
.
.
.
.
.
.
.
.
.
.
.
.
.
.
.
.
.
.
.
.
.
.
.
.
.
.
.
.
.
.
.
.
.
.
.
.
.
.
.
.
.
.
.
.
.
.
.
.
.
.
.
.
.
.
.
.
.
.
.
.
.
.
.
.
.
.
.
.
.
.
.
.
.
.
.
.
.
.
.
.
.
.
.
.
.
.
.
.
.
.
.
.
.
.
.
.
.
.
.
.
.
.
.
.
.
.
.
.
.
.
.
.
.
.
.
.
.
.
.
.
.
.
.
.
.
.
.
.
.
.
.
.
.
.
.
.
.
.
.
.
.
.
.
.
.
.
.
.
.
.
.
.
.
.
.
.
.
.
.
.
.
.
.
.
.
.
.
.
.
.
.
.
.
.
.
.
.
.
.
.
.
.
.
.
.
.
.
.
.
.
.
.
.
.
.
.
.
.
.
.
.
.
18
18
19
19
19
19
19
20
20
21
22
22
22
22
23
24
“INFORMATION” MENU . . .
The “INFORMATION” menu
SOUND SETTINGS . . . . . . .
The “SOUND” menu . . . .
.
.
.
.
.
.
.
.
.
.
.
.
.
.
.
.
.
.
.
.
.
.
.
.
.
.
.
.
.
.
.
.
.
.
.
.
.
.
.
.
.
.
.
.
.
.
.
.
.
.
.
.
.
.
.
.
.
.
.
.
.
.
.
.
.
.
.
.
.
.
.
.
.
.
.
.
.
.
.
.
.
.
.
.
.
.
.
.
.
.
.
.
.
.
.
.
.
.
.
.
.
.
.
.
.
.
.
.
.
.
.
.
.
.
.
.
.
.
.
.
.
.
.
.
25
25
27
27
RADIO . . . . . . . . . . . . . . . . . . . . . . . . . . . . . . . . . . . . . . . . . . . . 29
Radio . . . . . . . . . . . . . . . . . . . . . . . . . . . . . . . . . . . . . . . . . . . 29
The “RADIO” menu. . . . . . . . . . . . . . . . . . . . . . . . . . . . . . . . . . . . 30
CD PLAYER . . . . . . . . . . . . . . . . . . . . . . . . . . . . . . . . . . . . . . . . . . 32
CD player . . . . . . . . . . . . . . . . . . . . . . . . . . . . . . . . . . . . . . . . . 32
The “CD” menu . . . . . . . . . . . . . . . . . . . . . . . . . . . . . . . . . . . . . . 33
CD CHANGER . . . . . . . . . . . . . . . . . . . . . . . . . . . . . . . . . . . . . . . . 34
CD changer (accessories) . . . . . . . . . . . . . . . . . . . . . . . . . . . . . . . . . 34
The “CD CHANGER” menu . . . . . . . . . . . . . . . . . . . . . . . . . . . . . . . . 35
INITIALISATION . . . . . . . . . . . . . . . . . . . . . . . . . . . . . . . . . . . . . . . 36
The “INITIALISATION” menu . . . . . . . . . . . . . . . . . . . . . . . . . . . . . . . 36
k
7
English
CONTENTS
CONTENTS
C-IQ – INTELLIGENT CONTENT ON DEMAND. . . . . . . .
C-IQ - Your key to map, traffic and travel information .
NAVIGATION . . . . . . . . . . . . . . . . . . . . . . . .
Main control . . . . . . . . . . . . . . . . . . . . . . .
Destination input . . . . . . . . . . . . . . . . . . . . .
Destination input menu . . . . . . . . . . . . . . . . .
Special destinations (POIs) . . . . . . . . . . . . . . . .
Via point input . . . . . . . . . . . . . . . . . . . . . .
Guidance . . . . . . . . . . . . . . . . . . . . . . . . .
Audible messages . . . . . . . . . . . . . . . . . . . . .
Information during guidance . . . . . . . . . . . . . .
Traffic information . . . . . . . . . . . . . . . . . . . .
Dynamic guidance with TMC . . . . . . . . . . . . . . .
Dynamic route planning . . . . . . . . . . . . . . . . .
Alternative route . . . . . . . . . . . . . . . . . . . . .
.
.
.
.
.
.
.
.
.
.
.
.
.
.
.
.
.
.
.
.
.
.
.
.
.
.
.
.
.
.
.
.
.
.
.
.
.
.
.
.
.
.
.
.
.
.
.
.
.
.
.
.
.
.
.
.
.
.
.
.
.
.
.
.
.
.
.
.
.
.
.
.
.
.
.
.
.
.
.
.
.
.
.
.
.
.
.
.
.
.
.
.
.
.
.
.
.
.
.
.
.
.
.
.
.
.
.
.
.
.
.
.
.
.
.
.
.
.
.
.
.
.
.
.
.
.
.
.
.
.
.
.
.
.
.
.
.
.
.
.
.
.
.
.
.
.
.
.
.
.
.
.
.
.
.
.
.
.
.
.
.
.
.
.
.
.
.
.
.
.
.
.
.
.
.
.
.
.
.
.
.
.
.
.
.
.
.
.
.
.
.
.
.
.
.
.
.
.
.
.
.
.
.
.
.
.
.
.
.
.
.
.
.
.
.
.
.
.
.
.
.
.
.
.
.
.
.
.
.
.
.
.
.
.
.
.
.
.
.
.
38
38
41
41
42
42
45
47
49
50
53
55
57
58
59
Address manager . . . . .
Emergency menu . . . . .
System settings . . . . . .
Loading software updates
TROUBLESHOOTING . . . . .
Troubleshooting . . . . .
.
.
.
.
.
.
.
.
.
.
.
.
.
.
.
.
.
.
.
.
.
.
.
.
.
.
.
.
.
.
.
.
.
.
.
.
.
.
.
.
.
.
.
.
.
.
.
.
.
.
.
.
.
.
.
.
.
.
.
.
.
.
.
.
.
.
.
.
.
.
.
.
.
.
.
.
.
.
.
.
.
.
.
.
.
.
.
.
.
.
.
.
.
.
.
.
60
62
63
66
67
67
8
.
.
.
.
.
.
.
.
.
.
.
.
.
.
.
.
.
.
.
.
.
.
.
.
.
.
.
.
.
.
.
.
.
.
.
.
.
.
.
.
.
.
.
.
.
.
.
.
.
.
.
.
.
.
.
.
.
.
.
.
.
.
.
.
.
.
.
.
.
.
.
.
.
.
.
.
.
.
.
.
.
.
.
.
.
.
.
.
.
.
.
.
.
.
.
.
English
INSTALLATION INSTRUCTIONS
IMPORTANT INFORMATION
A Only trained specialists may install the unit.
A Observe automotive industry quality standards.
A Fire hazard! When drilling, care must be taken not to damage concealed wiring
harnesses, the fuel tank and fuel lines.
A Never drill into supporting or safety-relevant body parts.
A Only install in vehicles with 12V on-board voltage and negative earth. Risk of malfunction,
damage and vehicle fire if installed in unsuitable vehicles (e. g. heavy goods vehicles, buses).
Connection in vehicles equipped with standard ISO
connectors
The navigation radio may be installed without major preparation in vehicles equipped
with ISO standard connectors. Some signals may have to be connected to ISO
connector A (refer to “Connection overview ISO chamber A”).
For vehicles with different connection requirements, ask your dealer for special cables
for a problem-free installation.
Connection in vehicles without standard ISO connectors
If no adapter cables are available for your vehicle, connect the navigation radio as
described in “Electrical connections”.
Taking safety precautions, Fig. 1
A
Before starting work, disconnect the earth cable from the negative terminal of the
vehicle battery in order to prevent short circuits. For this purpose, follow the vehicle
manufacturer’s safety instructions (alarm system, airbag, immobiliser, etc.).
Making the electrical connections
Route all wiring with care. For wiring, refer to the connection diagram on the cover
pages and the following table.
Do not cut non-assigned wires. Instead, wind them together and secure to one side.
They may be required for retrofitting additional functions.
The wire colours used in the installation instructions correspond to the VDO Dayton
standard. Depending on the manufacturer of the connecting and adapter cables, they
may deviate from the ones shown here.
9
INSTALLATION INSTRUCTIONS
Connection overview, ISO chamber A, Fig. 2:
Note: The cable colours correspond to the VDO Dayton standard.
Pin
A1
A2
A3
A4
A5
A6
A7
A8
A
A
Wire colour
Orange
Green
Purple
Red/Yellow
Blue
Grey
Red
Brown
Connection
Input speedometer signal / SDVC
Switch input reversing signal (reversing light plus)
Switch input telephone mute function
+ 12 V permanent positive; terminal 30
Switch output for automatic antenna / relay motor antenna
Switch input pilot light
+12 V ignition positive; terminal 15 (without switch-off on starting engine)
Battery negative; terminal 31
Only connect electrical signals to suitable connecting points in the vehicle.
If connection is made directly to the battery, protect the positive lead (red lead) with a
10 A fuse close to the battery (max. distance 10 to 15 cm).
■ Speedometer signal (A1):
Connect orange lead A1 to the vehicle speedometer signal. Refer to the vehicle-specific
data sheets for location and connection details (available on CD-ROM).
Note: Many vehicles are equipped with a speedometer signal on one of the radio
connectors. For further information contact your vehicle dealer or our hotline.
A
Never collect the speedometer signal from the ABS control!
■ Reversing signal (A2):
Connect green lead A2 to a suitable point of the reversing signal lead (positive lead of
reversing lamp).
■ Telephone mute function (A3), optional:
Connect purple lead A3 to the mute function output of the car phone or the hands-free
unit. When the telephone is in use, the radio is muted or the telephone conversation is
amplified via the car loudspeakers. See also “Green connector C2” on the following
page.
■ 12 V permanent positive (A4):
Connect yellow/red lead A4 to a suitable connector with 12 V permanent positive.
A
This connection should be rated for a current of at least 10 A.
■ Electronic antenna / motor antenna (A5), optional:
Connect blue lead A5 to the supply lead of an electronic antenna or to the control
lead of a motor antenna.
A
Do not use this connection to supply the antenna motor.
■ Pilot lighting (A6), optional:
Connect grey cable A6 to a suitable connector of the low-beam positive lead. When
the low beam is switched on, the ring around the VOLUME - POWER button lights up,
even if the radio is switched off.
■ 12 V ignition positive (A7):
Connect red lead A7 to a suitable 12 V circuit switched through the ignition.
10
English
INSTALLATION INSTRUCTIONS
Connection overview ISO chamber B (loudspeakers), Fig. 3:
Note: The cable colours correspond to the VDO Dayton standard.
Pin
B1
B2
B3
B4
B5
B6
B7
B8
Wire colour
Blue
Blue/black
Grey
Grey/black
Green
Green/black
White
White/black
Connection to loudspeaker
+ Rear right (RR+)
- Rear right (RR-)
+ Front right (FR+)
- Front right (FR-)
+ Front left (FL+)
- Front left (FL-)
+ Rear left (RL+)
- Rear left (RL-)
A Use only loudspeakers of 4 Ohms impedance.
A Do not connect the loudspeakers to earth.
A Do not connect the booster/amplifier directly to the loudspeaker outputs.
A Do not connect loudspeakers via an external fader.
Connections ISO chamber C, Fig. 4 - 6
■ Yellow connector C1 (line-out):
An amplifier with additional loudspeakers can be connected to the unit via this
connector.
– Connect the “FRONT” lead to the front left (white) and front right (red) channel of
the amplifier.
– Connect the “REAR” lead to the rear left (white) and rear right (red) channel of the
amplifier.
– Connect the blue/yellow lead to the remote control (REMOTE) of the amplifier.
■ Green connector C2
Telephone input (adapter cable accessories):
Connect the loudspeaker output of the mobile phone or hands-free unit to the yellow
connector at the end of cable C2. For information about setting the telephone
attributes, refer to “INITIALISATION” ➽ Page 36.
Steering wheel remote control (adapter cable accessories):
In some vehicles, many radio functions can be controlled using the vehicle-specific
steering wheel remote control. In order for this to be possible, the steering wheel
remote control must be connected to the radio using an adapter cable. Ask your
dealer for the appropriate adapter cable.
■ Blue connector C3 (CD changer):
You can connect a digital VDO Dayton CD changer to the unit. For further information
refer to the installation instructions for the CD changer.
11
INSTALLATION INSTRUCTIONS
Installing the GPS antenna, Fig. 7
The GPS antenna may be installed in the passenger compartment, for example on the
dashboard or the rear shelf. The antenna needs to have unrestricted “visual contact”
to the sky.
– Clean the mounting surface and attach the antenna with the double-sided adhesive
tape.
– Vehicles with metallised windows should have the antenna installed on the boot
lid, on the roof or in the plastic bumper.
Note: To guarantee the functioning of the antenna, maintain a minimum distance of
10 cm to any metal parts (window frame, etc.) during installation.
Install installation bracket, Fig. 8 - 10
The navigation radio can be installed into a vehicle’s DIN radio slot using the installation
bracket provided.
■ Note before installing, Fig. 13:
– The radio must be installed horizontally. Deviations of - 10 to + 30 degrees can be
set in the “Mounting angle” menu (see “Initial operation”). Larger deviations may
result in malfunctions.
– A rigid connection to the vehicle body is a prerequisite for correct functioning of
the system
Insert the installation bracket into the DIN slot and bend the appropriate metal tabs
inwards using a screwdriver. Take care not to damage any hidden parts in the
dashboard.
Mounting the radio, Fig. 11
1. Connect the GPS antenna connector to the GPS antenna socket on the back of the
unit.
2. Insert antenna plug E into antenna socket. If necessary, use a suitable antenna adapter.
Use hook (J) on the back of the unit for secure attachment.
3. Insert ISO plug A (power supply) into the radio ISO socket A’.
4. Insert ISO plug B (loudspeakers) into the radio ISO socket B’.
If extensions are to be connected to the unit (optional):
5. Remove the dust cover from ISO socket C’.
6. Push all chamber C connectors together and plug them into the radio ISO socket C’.
Push the green connector C2 between the yellow connector C1 and the blue
connector C3. At least one of these connectors is required for C2 to engage into the
socket.
Yellow connector C1: Left chamber of ISO socket C1’.
Green connector C2: Centre chamber of ISO socket C2’.
Blue connector C3: Right chamber of ISO socket C3’.
7. Push the unit into the mounting frame until it engages.
Note: Always securely install the radio before connecting to the power supply.
Otherwise the gyro sensor may be calibrated incorrectly.
12
Initial operation, Fig. 12
1. Reconnect the battery.
2. Restore complete functioning of the electrical system (clock, trip computer, alarm
system, airbag, immobiliser, etc.).
3. Switch on the ignition.
4. Insert the map CD in the radio. To register the system and activate map, travel and/or
traffic info, see the operating instructions, Section “C-IQ”, ➽ page 38.
5. Park the vehicle outdoors to ensure unimpeded GPS reception.
6. Switch on the ignition and the radio.
7. Press the NAV button and confirm the user information by pressing the right rotary
control. The main control appears. The navigation radio will now initialise.
After connection of the power supply, the integrated GPS receiver requires
approximately 2 to 10 minutes until GPS reception is satisfactory.
■ Setting the mounting angle
In order to ensure perfect functioning of the system, the navigation radio must be set
to the actual mounting angle in the instrument panel.
1. In navigation mode: Select the “Mounting angle” option in the “System settings”
menu.
2. Depending upon the installation, set the angle to between -10 and +30 degrees. The
system does not differentiate between negative and positive angles. Thus, even for a
mounting angle of, e.g. -10 degrees, set a value of “10” in the menu.
■ Loudspeaker test
To check the correct connection of the loudspeakers the function “Loudspeaker Test”
in the “INITIALISATION” menu can be performed. ➽ page 36.
■ Setting the clock and the time zone
To ensure that the correct time is always displayed, select the “GPS” option in the
“INITIALISATION” menu under “ Clock Settings” and set the time zone for your
location. ➽ page 36.
Checking the vehicle functions
A
Check the safety-relevant vehicle functions only when the car is stationary, or moving
at low speed. Only perform the check in an open area.
Brake system, alarm system, lights, immobiliser, speedometer, trip computer, clock.
■ Checking GPS reception
Enter a destination and select “Guidance”. Call up the “GPS/Compass” information
menu via the guidance screen (see operating instructions) and check the number of
satellites. For a sufficiently exact location determination the number should be
between 4 and 8.
■ Calibrating the system
For automatic calibration, perform a short test drive (approx. 10 minutes) on digitised
roads. Change direction several times.
k
13
English
INSTALLATION INSTRUCTIONS
INSTALLATION INSTRUCTIONS
Drive through several intersections and monitor the current vehicle position in the
“Car position” information menu. Once the displayed position agrees with the actual
car position, calibration is complete.
Note: The system can also be calibrated without C-IQ contents activated. However,
no directional information will be provided. The current vehicle location can then be
checked in the emergency menu (see operating instructions, page 62).
Hotline
Hotlines are available in many countries to handle queries about the VDO Dayton
multimedia systems. Up-to-date telephone numbers can be found in the
accompanying info sheet.
Subject to technical modifications and errors.
14
English
GENERAL INFORMATION
Notes on operating instructions
The following reading aids are used to simplify these operating instructions:
☞ requests you to perform an action.
:
✎
shows the unit’s reaction.
provides additional information
– identifies a list.
A
Safety instructions and warnings contain important information for the safe use of the
unit. Failure to observe this information may result in a risk of damage or injury. Therefore,
please observe this information with particular care.
WARNING: Important information for safe operation
A
The use of the navigation radio by no means relieves the driver of his/her responsibilities.
The highway code must always be observed. Always observe the current traffic situation.
A
The applicable traffic laws and the prevailing traffic situation always take precedence
over the instructions issued by the navigation system if they should contradict one another.
A
For traffic safety reasons, use the navigation system menus only before starting a journey
or when the vehicle is stationary.
A
In certain areas, one-way streets, turn off and entry prohibitions (e.g. pedestrian zones)
are not recorded. The navigation system issues a warning in such areas. Pay particular
attention to one-way streets, turn off and entry restrictions.
Class 1 laser product
CAUTION: Any inappropriate use of the device may
expose the user to invisible laser rays which exceed
the limits for Class 1 laser products.
CLASS 1
LASER PRODUCT
15
GENERAL INFORMATION
Route & Sound - Navigating and listening to an
audio CD
With the new generation of our navigation radio units, you may insert
a map CD, plan your route, then insert an audio CD and the system will
still guide you to your intended destination. The navigation computer
saves the road system in a defined area around the planned route
(corridor) in its main memory. Within this corridor, the map CD does not have to be
inserted in order for the navigation to function. As soon as you leave this corridor, a
message will appear automatically, prompting you to insert the map CD so that the
navigation computer can reload the data required for a new route.
How does the navigation system work?
The position and movements of the vehicle
are recorded by the navigation system’s
sensors. The distance travelled is determined
by the vehicle speedometer signal, rotary
motion in curves is detected by a gyro sensor
(inertial compass). The position is determined
via the GPS (Global Positioning System)
satellites.
The position can be calculated within a range
of approx. 10 m by comparing the sensor
signals with the digital map on the
navigation CD.
Important notes on the function of your navigation radio
In principle, the system is functional with poor GPS reception, although the accuracy of
the positioning may be impaired by poor or interrupted GPS reception or errors can
occur in the determination of the position, which result in incorrect position reporting.
Start-up characteristics
If the vehicle is parked for longer periods of time,
the satellites continue their orbit. After the
ignition is switched on, it may take several
minutes until the navigation system receives
signals from sufficient satellites for evaluation.
During the start-up sequence, it is possible that the navigation system will report:
“You are leaving the digitised area”. The navigation system assumes that the vehicle is
located outside a digitised area. If other roads exist in this area, the navigation system
may issue incorrect messages. The navigation system assumes that the vehicle is located
on another road.
16
Comments
After transport of the vehicle by train or ferry, the navigation system may require a
few minutes for exact positioning.
After disconnecting the vehicle battery, up to 15 minutes may be required for exact
positioning. For this, the vehicle must be outdoors and the system must be switched on
in order to receive transmissions from the GPS satellites.
The digital road map
To be able to plan a route to a destination address, the navigation system not only
requires the current position of the vehicle but also a digital road map containing the
destination address itself and the roads leading to the destination address. This digital
road map is on the map CD which you insert into the navigation computer.
Real road network
Digital line model
The road system is stored on the map CD as a line model, i.e. even large junctions have
only one focal point that is approached by all roads in point-to-point fashion. Thus the
navigation system indicates the distance to the turn-off point as the distance to the
centre of the junction. This is why the distances indicated on main road signs may not
agree with those of the navigation system. The road signs indicate the distance to the
beginning of the exit.
Areas with limited road information
In some areas, not all of the information on a road is available on the map CD. Thus,
for example, turn-off prohibitions, information on the direction of travel in a one-way
street or prohibited entry into a pedestrian zone may be missing. The navigation
system will display a warning if you drive into such an area. Local traffic laws always
take precedence over navigation system instructions. Always observe the road signs
and motor vehicle traffic regulations.
Topicality of the map CD
Roughly 10 - 15% of the road system characteristics change each year. Due to these
constantly changing traffic conditions (construction of new roads, traffic calming, etc.)
we cannot guarantee that the digital road map will be in 100 % agreement with
existing traffic conditions. We recommend that you always use the most current
version of the map CD for navigation.
17
English
GENERAL INFORMATION
SAFETY
The system has the following safety functions to prevent theft:
Security code
The navigation radio can be protected against theft with a security code. The unit is
disabled as soon as it is disconnected from the voltage supply (e.g. if it is stolen). It can
only be reactivated by entering the security correct code.
The security code can be activated/deactivated and changed. For further information
see “INITIALISATION”, option “Security Code” ➽ page 37.
Anti-theft protection LED
When the navigation radio is switched off and the and the ignition key removed, the
red anti-theft protection LED above the POWER/VOLUME knob flashes.
The anti-theft LED is linked to the security code. It will not flash if the security code
has been deactivated.
Safety sticker
☞ Affix the safety stickers provided to the vehicle windows so that they are clearly visible.
CAUTION:
A
For reasons of safety please ensure that the operating panel is always flipped up (closed)
when driving.
18
English
PREFACE
RDS (Radio Data System)
Many FM stations transmit RDS information. The navigation radio evaluates the RDS
telegram and offers the following advantages:
– PS (Program Service Name): Display of station name,
–
–
–
–
–
–
PTY (Program TYpe): Station selection by program type, ➽ page 31
AF (Alternative Frequency): Automatic re-tuning to best alternative frequency,
TA (Traffic Announcement): Traffic announcements , ➽ page 25
EON (Enhanced Other Networks): Automatic fading in of traffic announcements on
other stations, ➽ page 26
NEWS: Fading in of messages and items of news, ➽ page 25
TMC (Traffic Message Channel): Traffic information for dynamic navigation,
➽ page 25
Notes on audio CDs
You can play 12 cm audio CDs on your CD player. The use of 8 cm CDs (with or without
adapter) and of CDs with irregular shapes is not recommended.
Notes on map CDs
The navigation system is based on a C-IQ database, which is stored on a CD in encrypted
format. The CD contains map data for navigation as well as travel and traffic
information (TMC) for dynamic route planning. You can customise your navigation
package by activating specific components of the database.
For further information see “C-IQ - INTELLIGENT CONTENT ON DEMAND”, ➽ page 38.
Handling CDs
Avoid leaving fingerprints on the CD when
removing it.
Always store map and audio CDs in their protective
covers.
Always ensure that CDs are clean and dry before
inserting.
r
de
nie
ch
tens
ch
Fü
on
lf Eg nd
Ro d Ba
an
Protect CDs from heat and direct sunlight.
19
OPERATION
Control elements
15
1
14
13
MUTE
RADIO
MS 4150
11
10
BAND
9
ALT-R
NAV
CD.C
SOUND
CLEAR
FO
IN
1
4
2
POWER
VOLUME
3
4
8
M
EN
U
2
12
5
3
6
5
SCAN
6
7
1 o . . . . . . . . . . . . Release button for operating panel
2 SOUND . . . . . . . . Opens the “SOUND” menu. ➽ page 27
3 POWER/VOLUME . Press: Switching on / off
. . . . . . . . . . . . . . Turn: Setting the volume
4 INFO . . . . . . . . . . Opens the “INFORMATION” menu. ➽ page 25.
5 1 ... 6 . . . . . . . . . Radio mode: Preset button
. . . . . . . . . . . . . . Briefly press preset buttons : Select station memory,
. . . . . . . . . . . . . Press and hold: Storing selected station on preset button
. . . . . . . . . . . . . . CD changer mode: Selection of CD 1 to 6 in the changer magazine.
6 MENU . . . . . . . . . Opens the relevant settings menu, depending on the mode
. . . . . . . . . . . . . . (Radio, CD, CD changer, NAV)
7 SCAN . . . . . . . . . . Turn: Moves the cursor in the menus.
. . . . . . . . . . . . . . Press: Confirms a selection in the menus.
. . . . . . . . . . . . . . For radio, CD and CD changer: Search and scan functions
8 CLEAR . . . . . . . . . Deletes the last entry / Returns to the next higher menu level
9 ALT-R. . . . . . . . . . Planning an alternative route in navigation mode. ➽ page 24.
0 NAV. . . . . . . . . . . Opens the navigation menu. ➽ page 24.
q
{
. . . . . . . . . . . . Play back current direction and (if available) the current
. . . . . . . . . . . . . . TMC message. ➽ pages 49, 50.
w . . . . . . . . . . . . . . Display
e CD•C . . . . . . . . . Switch to CD player, ➽ page 33 / CD changer (only with
. . . . . . . . . . . . . . connected CD changer). ➽ page 35
r RADIO . . . . . . . . Switch to radio mode. ➽ page 30
BAND . . . . . . . . . Opens the “BAND SELECTION” menu (in radio-modus). ➽ page 29
t MUTE . . . . . . . . . . With mobile phone connected: Switch to telephone input
. . . . . . . . . . . . . . Without mobile phone connected: Muting the system.
20
English
OPERATION
Displays
In radio mode:
TA/TMC: Traffic Announcements /
TMC (see “INFORMATION” menu)
Time
Waveband
Frequency
Program (Station) name
(only with RDS stations)
13:29
FM A
t
RADIO DX 6
105.9
FFH
CD icon flashes: route is being
planned. Do not remove map CD!
Preset number
Selected search sensitivity
(for automatic search tuning)
Selected search mode
In CD player mode:
Time
CD title (if entered)
With CD Text available: Artist
Track number
Elapsed track time
13:29
x
JIMMY HENDRIX Rnd.
T02
03:52
Rnd.: Random playback
Rpt.: Repeat track
Selected search mode
In CD changer mode:
CD icon flashes: route is being
planned. Do not remove map CD!
Time
CD title (if entered)
With CD Text available: Artist
Track number
Elapsed track time
10:44
ELVIS
x
T10
04:17
4
Number of
selected CD
Selected search mode
or display for random
playback mode
In navigation mode:
The menus and displays for navigation mode appear in the “NAVIGATION” section.
21
OPERATION
Inserting a CD
1. Open the front panel.
2. Insert the CD into the drive (printed side up).
For audio CDs, playback starts automatically.
3. Close the front panel.
Removing a CD
1. Open the front panel.
2. Press the eject button.
3. Carefully remove the CD and close the front panel.
Switching on / off
☞ Press the POWER/VOLUME knob to switch the unit on or off.
Volume
A
When setting the volume, please make sure that traffic noises (horns, sirens, emergency
vehicles, etc.) are still audible.
☞
Turn the POWER/VOLUME knob to set the volume.
Setting the volume of the navigation messages
The volume of navigation messages can be modified whilst a message is playing by
turning the POWER/VOLUME knob.
☞ Press the { button to hear a navigation message and set the NAV volume.
Setting the volume of traffic announcements
The volume of traffic announcements can be set in the “INFORMATION” menu.
➽ page 25.
MUTE
☞
Press the MUTE button to activate the mute function.
Notes:
The current navigation message can be played whilst the system is set to mute by
pressing the { button.
Traffic announcements will continue to play if the “TA Scan” option has been activated
in the info menu.
22
English
OPERATION
Menu operation
Cursor
The currently selected line or field on the screen is
designated as the cursor. The cursor is identified by
an inverse field (bright letters on black background).
☞ Move the cursor by turning the right rotary
control.
☞ Confirm by pressing the right rotary control.
:
Menu title
Active option
Active option
Active option
Active option
2
3
4
5
To confirm, the cursor will be displayed briefly
as a frame around the selected field.
Currently non-available options appear grey.
Scroll bar
All menus display a scroll bar on the left side of the
screen. It shows the part of the menu in which to find
the cursor.
☞
Move the cursor to a menu entry at the top or
bottom of the screen by turning the right rotary
control.
☞
Turn the right rotary control further in the same
direction.
:
The screen automatically displays the next menu items.
Return
Active option
Active option
Inactive option
Active option
1
2
3
4
In all menus except the main control, the menu title changes to the “Return” option
when you move the cursor to the top of the screen.
☞
Confirm “Return” by pressing the right rotary control to quit the menu
or
☞
Turn the right rotary control further to the left to move upwards in the menu.
✎
You can also quit a menu by pressing the CLEAR button.
23
OPERATION
Entering letters
Characters are entered by selecting letters from a list.
In the following, this type of entering will simply be
called “typewriter”.
☞ Move the cursor to the desired letter by turning
the right rotary control.
City:W_
A...E... I .....O..
...U...Y...
☞
g‰¡ Z ¯ ®–
Confirm by pressing the right rotary control.
Non-selectable letters are displayed as dots and will
be passed over automatically by the cursor.
Options for entering characters
The line at the bottom of the display displays command symbols which allow you to
perform the following functions:
c : Destination country selection (in this case, “D” for Germany).
ƒ : Save an address in the personal address book.
‰
: Jump to menu “Special dest.”. See page 45.
¡ : Delete the character entered last.
Š : Direct input of road name without previously entering the name of the city
(depending on map CD).
Z : Cancel entry and return to the start of the destination entry.
¯ : Display a list of database items.
® : End of destination input and automatic start of guidance.
– : Accept the data entries and go to the next input step.
o : Accept the data entries (e. g. when entering a CD title).
Depending on information already entered, one or more options may not be selectable
(grey).
Intelligent “typewriter”
When you enter names of cities and roads or special destinations, the system compares
the character string already entered with all database entries on the map CD.
Once you select a character, you will notice that only certain letters remain displayed.
The navigation system automatically completes entries if only one possible entry is left.
Different input methods
✎
The database allows you to enter the different parts of compound city or road names
in varying sequence. Thus, you may begin entering “Frankfurt am Main” by
inputting “FRANKFURT” or “MAIN”.
Entering special characters
✎
The typewriter provides the space and the period and, depending upon the
language selected, certain country-specific accented characters. If you have selected
a system language for which accented characters for the names of cities and roads
are not supported, you can enter the name without accented characters (e.g.
“MUNCHEN” instead of “MÜNCHEN”).
✎
For “ß”, enter “ss”.
24
English
“INFORMATION” MENU
The “INFORMATION” menu
The “INFORMATION” menu allows you to configure
the type and amount of information the unit will
receive via the radio data system (RDS).
☞ Press the INFO button.
:
The “INFORMATION” menu is displayed.
INFORMATION
TMC Scan
TA Scan
News
Ann. Level: 2
The following options are available:
TMC Scan (Traffic Message Channel)
If you activate this function, the automatic search will only look for stations
transmitting TMC information and will ensure that you receive as much TMC data as
the unit can find.
TMC data are used in navigation mode for dynamic route planning and dynamic guidance.
An increasing number of RDS stations transmit these TMC data. See also “Behaviour of
TMC and TA” on the following page.
✎
TMC is not yet available in all countries.
TA Scan (Traffic Announcements)
Activate this function if you wish to hear traffic announcements (TA). See also “Behaviour
of TMC and TA” on the following page.
✎
If the radio has not been set to a station with TA, you will hear a warning tone and
the radio will automatically search for a station transmitting traffic announcements.
News
Activate this function, if you wish to listen to news, e. g. even when a CD is playing or
when the unit is set to mute. Using the RDS-EON function, the unit can also receive the
news from other stations.
✎ News broadcasts may be interrupted by traffic announcements.
✎
The “News” function is not yet available in all countries.
Ann. level (Announcement level)
Set the volume difference for traffic announcements, news and alerts to the current
volume setting.
Guid. level (Guidance level)
Setting the guidance level controls the volume of announcements (in navigation
mode). Possible settings range from OFF to 8. If it is set to “OFF”, no audible
navigation information will be heard. Switching the unit off and then on again
removes this setting and the value is reset to “1”.
25
“INFORMATION” MENU
Behaviour of TMC and TA
If you switch on TMC Scan, you ensure that the radio will only search for stations
transmitting TMC data during the automatic search.
If the reception quality of the TMC station deteriorates drastically, the unit will
indicate this by outputting a warning message.
If you do not need guidance or are listening to an audio CD, yet you do not wish to go
without current traffic announcements, switch on the TA Scan function. In that case
the radio will play the traffic announcements even if it is in CD or CD changer mode or
muted.
Depending on the selected function and the station, the radio display will show the TA
or TMC status:
Station transmitting ...
No TA
No TA
TA
TA
No TMC
TMC
No TMC
TMC
Displayed message …
with setting in the “INFORMATION” menu:
TA Scan ON
-*
y
x
x
TMC Scan ON
u
t
u
t
Both ON
-*
t
u
t
Both OFF
No display
t
x
t
* In this case the unit will immediately start searching for the next strongest TA station
signal.
■ Traffic announcements from other stations - EON
With the RDS function EON (Enhanced Other Networks) you will hear traffic
announcements even if the set station does not transmit its own traffic information
but is operating on a network with other stations.
If you have activated TA Scan, stations with EON will be treated like TA stations, i.e.
the search will also stop at these stations.
✎ When a traffic announcement is made, the unit switches to a traffic information
station linked to EON. The program name of the traffic information station is
displayed during the traffic announcement. After the announcement, the unit
returns to the previous program.
26
English
SOUND SETTINGS
The “SOUND” menu
In the “SOUND” menu, you can set your navigation
radio’s sound and several other sound reproduction
parameters to your own preferences.
The sound settings for bass and treble/tone are valid
for the currently active sound source (radio, CD or
CDC).
☞
:
Press the SOUND button.
The “SOUND” menu is displayed.
SOUND
Sound Settings
Loudness
Sound Style
SDVC: 2
The following options are available:
Sound settings
☞
Select the desired option by turning the right
rotary control.
☞
Press the right rotary control in order to activate
the setting.
☞
Move the slide control to the desired setting by
turning the right rotary control.
☞
Press the right rotary control in order to store
the setting.
–
–
–
–
✎
Bass:
SOUND SETTINGS
Bass
Treble
Balance
Fader
Setting the bass (low tones).
Treble: Setting the treble (high tones).
Bal.:
Setting of volume balance left <–> right.
Fader: Setting the volume distribution rear <–> front.
Slide control left: rear
Slide control right: front
Sound settings cannot be performed for navigation information, traffic
announcements and telephone operation.
Loudness
☞
✎
Activate this function to increase low and high tones at low volume settings.
Selecting one of the pre-set sound styles deactivates the loudness function.
Sound Style
☞
☞
✎
Select one of the pre-set sound styles.
Select “User” to retain your own bass and treble settings.
For each sound source, the sound style is stored separately.
SDVC (speed-dependent volume increase)
To compensate for environmental noise, the volume for audible information increases
as a function of the speed.
☞
☞
Choose a setting for the speed-dependent increase of the volume.
Select OFF to deactivate the function or select 1 to 5 to choose the desired volume
increase. 1 is the lowest, 5 the highest volume increase.
27
SOUND SETTINGS
Sound Setup
Setting one of the following functions:
– Sound Reset: Reset the sound setting to the factory-set
values and switch off loudness.
Activate this function to equalise volume differences
– Leveller:
between the various sound sources.
– Loud Low:
Set the enhancement of low tones at loudness.
– Loud High: Set the enhancement of high tones at loudness.
– Bass Freq: Select the transitional frequency for the low tones.
– Treb Freq: Select the transitional frequency for the high tones.
Initialisation
See “INITIALISATION” ➽ page 36.
28
English
RADIO
Radio
Listening to radio
If the unit is not yet in radio mode:
☞
Press the RADIO button.
Select waveband
In radio mode:
☞
☞
✎
13:29
FM AS
t
RADIO
105.9
Radio 1
Press the RADIO button again.
Select the desired waveband and press the right
rotary control.
The following wavebands are available: FM A, FM B, FM AST (Autostore) MW,
MW AST (Autostore), SW and LW. Six stations can be stored for each waveband.
FM AST and MW AST can only be stored with the Autostore function.
Setting stations
Stations can be set or searched for in various manners:
Automatic search
☞
✎
✎
Turn the right rotary control to the right or left in order to tune to the next
station with a strong signal in the currently selected waveband.
If “TA Scan” is activated, the radio will search only for stations from which
traffic announcements can be received.
If “TMC Scan” is activated, the radio will search only for stations from which traffic
information can be received.
Scanning receivable stations - SCAN
☞
Press the right rotary control in order to briefly play all the receivable stations in the
currently selected waveband.
☞
✎
Press the control again in order to stop the scanning process.
The playing time for the scanning process can be adjusted. See “INITIALISATION”
➽ page 36.
Setting frequency manually
☞
☞
Activate “Manual tuning” in the radio menu. ➽ next page.
☞
Turn the control quickly by a few notches in order to start a fast search. Press
the control to stop the search.
Press the control again to return to the automatic search.
☞
✎
Slowly turn the right rotary control to the right or left in order to change
the reception frequency step-by-step.
After 50 seconds, the radio switches back to automatic waveband tuning.
29
RADIO
Presets
You can store 6 stations for each waveband on the preset buttons from 1 to 6.
☞
☞
✎
✎
Tune to the desired waveband and station.
Press the desired preset button until you hear a confirmation tone.
The station selected is stored on the preset button.
Stations cannot be stored manually in the FM AS and MW AS wavebands, these are
used exclusively for the Autostore function. ➽ “RADIO” menu.
Recalling stored stations
☞
☞
Tune to the desired waveband.
Press one of the preset buttons in order to recall the desired station.
The “RADIO” menu
In radio mode:
Press the MENU button.
☞
:
The “RADIO” menu is displayed.
The following functions are available:
RDS Memo (only on FM)
RADIO
RDS Memo
Autostore
Station list
Preset list
Searches for all currently available RDS stations and
stores them in alphabetic order in the station list.
☞
✎
Activate this function to refresh the RDS Memo.
Refreshing the RDS Memo may require up to 30 seconds.
Autostore
☞
Activate this function to automatically store up to 6 FM/AM stations with strong
signals on the FM AS or AM AS waveband.
Station list (only on FM)
☞
Select a station from the alphabetically sorted stations list (RDS Memo).
Preset list
☞
Select a previously stored station from the preset list for the selected waveband,
FM, MW, SW or LW.
Manual Tuning
☞
30
Select this option to set a frequency manually, for example, if the desired station
cannot be set using the automatic search function. See previous page for this
function.
English
RADIO
PTY Search (only on FM)
This function allows you to search for stations of the desired program type.
☞
☞
✎
Select the desired program type from the list.
Press the right rotary control to start the PTY search.
PTY is not supported by all RDS-stations and is not available in all countries.
Radio Setup
☞
Set one of the following functions.
– Search Level: Setting the search level Select “LO” if you want automatic waveband
–
tuning to only search for local stations (strong signals). Select “DX” to also search for
distant stations..
Tuner Grid : Select “EUR” or “USA” depending on which continent you are currently
in.
A
If you change the tuner grid, all station memories and the stations in RDS Memo will be
deleted!
Initialisation
See “INITIALISATION” ➽ page 36.
31
CD PLAYER
CD player
You can play 12 cm audio CDs on your CD player.
A
We strongly recommend only playing 12 cm CDs. Please do not use 8 cm CDs (neither
with nor without adapter).
A
On no account must unusually-shaped CDs be inserted into the player. If you ignore
these recommendations, you risk damaging your unit.
CD playback
If the unit is not yet in CD mode:
☞
Press the CD•C button once or twice until “CD
PLAYER” is displayed.
✎
Playback of the inserted CD will be continued at
the spot last played.
x
10:44
CD PLAYER
T12
00:38
Skip track (previous/next)
☞
✎
Turn the right rotary control to the right or left in order to select the next or
the previous track.
If the right rotary control is turned one detent position anti-clockwise after
the first 10 seconds of a track, the CD player jumps to the beginning of the
current track.
Scanning tracks - SCAN
☞
☞
✎
Press the right rotary control to briefly play all tracks on the inserted CD.
Press the control again in order to stop the scanning process again.
The playing time for the scanning process can be adjusted. See “INITIALISATION”
➽ page 36.
Manual search forwards/backwards
☞
☞
Activate the manual search in the CD menu. ➽ next page.
☞
Turn the control quickly by a few notches to start the second, faster level of
the search.
Press the right rotary control to stop the fast search.
☞
☞
✎
32
Slowly turn the right rotary control to the right or left in order to start the
first level of the fast search forwards or backwards.
Press the control again to return to the skip track function.
During the manual search, you will hear the CD at increased speed.
English
CD PLAYER
The “CD” menu
In CD player mode :
☞ Press the MENU button.
:
The “CD” menu is displayed.
CD
Random
Repeat Track
Manual Search
CD Title
The following functions are available:
Random
☞
Activate this function to listen to the tracks on the currently selected CD in
random order.
Repeat Track
☞
☞
Activate this function to repeat the current track.
Select “Repeat Track” again to deactivate the function.
Manual Search
☞
✎
Select this option to switch the function of the right rotary control to manual search
(fast forward and reverse).
The function of the right rotary control is switched back to the skip track function
50 seconds after the last time the manual search is used.
CD Title
☞
Assign a name with up to 13 characters to the CD currently playing. The CD will be
recognised automatically upon insertion, and the CD player will display the CD title.
✎
✎
If your CDs have CD text, you can also overwrite the CD title displayed.
Up to 50 CD titles can be stored automatically in the title memory. Once the
memory is full, you will have to first select a title to be deleted before you can enter
a new one.
CD Setup
☞
Set one of the following functions.
– Compression: If activated, this function will reduce the volume for loud sections and
increase it for quieter sections.
– Comp Rate: Select the degree of loudness decrease/increase when compression is
switched on.
Initialisation
See “INITIALISATION” ➽ page 36.
33
CD CHANGER
CD changer (accessories)
A digital VDO Dayton CD changer can be connected to the navigation radio.
A
We strongly recommend only playing 12 cm CDs. Please do not use 8 cm CDs (neither
with nor without adapter).
A
On no account must unusually-shaped CDs be inserted into the player. If you ignore
these recommendations, you risk damaging your unit.
A
Do not load navigation CDs into the CD changer.
CD changer playback
If the unit is not yet in CD changer mode:
Press the CD•C button once or twice until “CD
changer” is displayed.
: Playback of the last played CD resumes.
☞
✎
10:44
x
TA
CD CHANGER 4
If you changed or removed the CD magazine in
the meantime, playback will begin with the first
CD in the magazine.
T10
04:17
Selecting a CD
☞
Press one of the preset buttons from 1 to 6, in order to select the desired CD from
the CD magazine.
Skip track (previous/next)
☞
Turn the right rotary control to the right or left in order to select the next or
the previous track.
✎
If the right rotary control is turned one detent position anti-clockwise after
the first 10 seconds of a track, the CD player jumps to the beginning of the
current track.
Scanning for a track - SCAN
☞
☞
✎
Press the right rotary control to briefly play all tracks on the current CD.
Press the control again in order to stop the scanning process again.
The playing time for the scanning process can be adjusted. See “INITIALISATION”
➽ page 36.
Manual search forwards/backwards
☞
☞
☞
☞
☞
✎
34
Activate the manual search in the CD changer menu. ➽ next page.
Slowly turn the right rotary control to the right or left in order to start the
first stage of the fast search forwards/backwards.
Turn the control quickly by a few notches to start the second, faster level of
the search.
Press the right rotary control to stop the fast search.
Press the control again to return to the skip track function.
During the manual search, you will hear the CD at increased speed.
English
CD CHANGER
The “CD CHANGER” menu
In CD changer mode:
☞ Press the MENU button.
:
The “CD CHANGER” menu is displayed.
The following functions are available:
CD CHANGER
Random
Repeat Track
Manual Search
CD Title
Random
☞
Activate this function to listen to the tracks on the currently selected CD in random
order.
Repeat Track
☞
☞
Activate this function to repeat the current track.
Select “Repeat Track” again to deactivate the function.
Manual Search
☞
Select this option to switch the function of the right rotary control to manual search
(fast forward and reverse).
✎
The function of the right rotary control is switched back to the skip track function
50 seconds after the last time the manual search is used.
CD Title
☞
Assign a name with up to 13 characters to the CD currently playing. The CD will be
recognised automatically by the CD changer, and the CD changer will display the CD
title.
✎
✎
If your CDs have CD text, you can also overwrite the CD title displayed.
Up to 50 CD titles can be stored automatically in the title memory. Once the
memory is full, you will have to first select a title to be deleted before you can enter
a new one.
Changer Setup:
☞
Set one of the following functions.
– Compression: If activated, this function will reduce the volume for loud sections and
increase it for quieter sections.
– Comp Rate: Select the degree of loudness decrease/increase. This function is only
available with compression activated.
Initialisation
See “INITIALISATION” ➽ page 36.
35
INITIALISATION
The “INITIALISATION” menu
☞ Select “Initialisation” in one of the following
:
menus: “RADIO”, “INFORMATION”, “CD” or “CD
CHANGER”.
The “INITIALISATION” menu is displayed.
The “INITIALISATION” menu allows you to adjust the
navigation radio to your needs.
The following functions are available:
INITIALISATION
Beep Level: 1
Clock Settings
Scan Time: 15s
On Off Logic
Telephone
☞
Adapt your unit’s telephone input to your car phone:
– NONE: No car phone is connected to the unit.
– MUTE: Playback on the current source is automatically interrupted when your car
–
phone is in use. For this purpose, the car phone’s muting signal must be connected
to the device (see installation instructions).
IN: Playback on the current source is automatically interrupted and the incoming
call is played through the car loudspeakers. For this purpose, the car phone’s
muting signal and audio output must be connected to the device (see installation
instructions).
Tel Signal:
☞
Adapt your unit’s telephone input to the muting signal of your car phone:
– Low: Muting signal “active low”. Radio switches to mute at 0 V.
– High: Muting signal “active high”. Radio switches to mute at 12 V.
Tel. Level:
☞
✎
Adapt the car phone’s volume to the navigation radio’s telephone input.
The volume adjustment can be set to between -30 and +30.
Beep Type:
☞
Select a confirmation/alert sound. You have the choice between 4 different sounds.
Beep Level:
☞
Set a level between 1 and 5 for the confirmation/alert sound.
Clock Settings
Setting the time, the time format and the time zone:
– Clock Type: Select either RDS or GPS. With GPS, the time of day is received via the
Global Positioning System in UTC. With RDS, the time is synchronised with the data
of the currently received RDS station (the time signal transmitted by the RDS
stations may be incorrect).
– Clock Format: Select between 12 or 24 hour format.
– Timezone (only for GPS clock): Set the time difference to UTC (equivalent to
Greenwich Mean Time, London).
36
Scan Time
The playing time for the scan function for the radio (station) and CD/CD changer (title).
☞
Choose 5, 10 or 15 seconds.
On Off logic
☞
Activate this function to limit the operation of the device to one hour after the
ignition key is removed.
Display
Setting the display contrast and the display brightness.
☞ Set the contrast and brightness for the display between 0 and 31 as required.
Loudspeaker Test
☞
✎
☞
Activate this function to control the loudspeaker connections and positions.
You will hear several consecutive confirmation tones in turn from one of the four
loudspeakers.
Switch the unit off to terminate the loudspeaker test.
Security Code (anti-theft protection code)
In the factory settings, the security code is deactivated and set to “0000”. You can
activate the code and change the numbers.
Proceed as follows to enter the security code:
☞
☞
☞
✎
✎
Enter the first digit by turning the right rotary control.
Press the control to confirm.
Enter the next three digits as described above.
If you confirm an incorrect digit, you can delete it by pressing CLEAR.
The unit will be disabled once ten incorrect codes have been entered. The unit can
only be reactivated by taking it to a Service department along with proof of
ownership. This service is subject to a fee.
■ Code active
☞ Activate this function if you wish to protect the device with the security code.
✎ If the power supply is interrupted (e.g. if the unit is removed), the navigation radio
will be disabled once the supply is restored and can only be reactivated by entering
the security code.
✎ If the security code has been activated, when the ignition key is removed, the
anti-theft LED will flash on the front of the unit.
■ Change code
☞ Enter a sequence of digits of your choice as the new security code.
☞
Make a note of the code and keep it in a safe place (not in the vehicle!).
37
English
INITIALISATION
C-IQ – INTELLIGENT CONTENT ON DEMAND
C-IQ - Your key to map, traffic and travel
information
Your navigation radio is supplied with a CD containing the latest version of the map
software along with travel and traffic information (for dynamic navigation). The
information on the CD is encrypted and can be partially or completely activated for a
defined period with the aid of an access code. Your advantages:
– You only pay for the information that you actually use.
– You only pay for the time that you actually use.
– After the first activation, you will automatically receive subsequent CD updates.
– You always have the latest information.
– You can get hold of the activation easily via the Internet, by calling our free hotline
or from your dealer.
Activation options
The CD contains the latest version of the road map software. It also contains travel
guide information for a number of countries as well as traffic information for dynamic
route planning via TMC (in countries which offer this service).
You can activate
– the road data
– individual travel guides and if required
– traffic information
in a number of countries for a certain period of time (see also the preview in this
chapter). Your C-IQ Service will be happy to provide more information about the
possible access options. You should also read the C-IQ brochure supplied with your
map CD.
Registering the navigation system
In order to activate C-IQ products, you must register your navigation system with C-IQ
Service. Registering the system also provides you with additional anti-theft protection.
If a unit is registered with C-IQ Service as stolen, C-IQ Service will not issue any new
activation codes for the C-IQ.
To register your navigation system, you need the Navi ID. In a small number of cases
the Initial ID or version number of your map software is also required.
You can access this data as follows:
☞
☞
☞
:
Press the NAV button.
☞
To read out the Initial ID, move the cursor to
“Initial ID” and confirm your selection by pressing the right rotary control.
✎
☞
38
In the main control, select “C-IQ”.
Select “Navi ID”.
The 8-digit Navi ID, the map CD currently loaded
and the version number of the navigation
software are displayed.
Navi ID
Navi ID: 8Q6S 7ED4
CD EUR 2003/01 NT
SW ID:
0046
Z Initial ID ?
The “Z” symbol will take you back to the previous menu and you can access help
for the current C-IQ topic by selecting “?”.
Make a note of the Navi ID. You can now contact C-IQ Service and register your system.
English
C-IQ – INTELLIGENT CONTENT ON DEMAND
Activating products
Once you have received your enable code, enter it into the system.
☞
☞
☞
☞
✎
In the main control menu, select “ C-IQ” then “Code Input”.
The cursor appears automatically on the first digit
Code
of the code.
8 Q R 5
Press the right rotary control to activate each digit
G 6 _ _
in the code.
Input
- Z 4 A K
- _ _ _ _
Next, turn the right rotary control to select the
OK
Quit
correct code digit and confirm your selection by
pressing the right rotary control.
You may change any of the code digits at any time by moving the cursor to the
required position in the code and pressing the right rotary control.
?
☞
Once the code is complete, the cursor will automatically move to “OK”. Confirm by
pressing the right rotary control.
☞
Once you have entered a correct code, the system will display information about
the C-IQ products you have just activated.
✎
The system will inform you if an incorrect code has been entered, and/or if your
system software is not capable of processing the encrypted information.
In these cases, select either “OK”or “C-IQ Service”, if you wish to establish contact,
and confirm by pressing the right rotary control.
☞
It is possible to operate the system without activation. Destinations can be entered.
Navigation information, however, will only be provided for activated areas and for
activated services.
My C-IQ
You have the choice of obtaining information about your activation status at any time.
☞ Select “My C-IQ” in the “C-IQ” menu.
☞
☞
☞
☞
Select “Active products” if you wish to find out more about the products you
have activated.
Select “Starting soon” if you wish to view details of products you have received
which will soon be active.
Select “Expiring soon” if you wish to find out which service products you currently
have in use and for how long they will continue to be available.
Select “Revocated products” to view a list of products which have been revocated.
39
C-IQ – INTELLIGENT CONTENT ON DEMAND
Preview
Together with your map and travel information software you will also receive the
opportunity to inspect different products free of charge before ordering them. You
can have the system display the status of this preview:
☞
:
Select “Preview” in the “C-IQ” menu.
You will see the status of your preview options. It contains the number of map and
travel information products that you are still able to test free of charge.
☞
☞
You can access a list of possible preview products via the L symbol.
Select the product you require from the list in order to test it for the period of time
indicated.
C-IQ Settings
Set up your system so that you are informed about the status of your activated C-IQ
products automatically and in good time:
☞ Select “C-IQ Settings” in the ”C-IQ” menu.
☞
Select the number of days (between 1 and 10) you wish to be informed in advance
of the expiry or start of the products you have activated.
☞
You can use “Expiring soon” and “Starting soon” to select whether you wish to
be informed in advance and, if so, which products you wish to be informed about.
Select “Return” to go back to the previous menu.
☞
✎
If you wish to be informed about the expiry or start of C-IQ products when the
system starts up, you can view a list of corresponding products via the L symbol.
C-IQ Info
Here you will find general information about the C-IQ products on the map CD you
have loaded.
☞
✎
Select “C-IQ Info” in the “C-IQ” menu.
This option is only supported by certain map CDs.
C-IQ Service
Here you will find information about your C-IQ Service:
☞
☞
☞
✎
40
Select “C-IQ Service” in the “”C-IQ” menu.
Select “Z” to go back to the previous menu.
Select “P C-IQ” to establish telephone contact with the C-IQ Service Centre.
The “P C-IQ” option is only active if a telephone module is connected to the
navigation system (this function is in preparation).
Main control
A map CD must be inserted into the CD player for some of the functions in navigation
mode.
If the unit is not yet in navigation mode:
☞ Press the NAV button.
:
The navigation main control is displayed.
The following items are available in the main control:
Destination input
Opens the “Destination input” menu. Here, a
destination address can be entered for guidance.
See page 42.
Main control
Destination input
Via point input
Guidance
Traffic info
Via point input
Opens the “Via point input” menu. Here via points (stops) can be entered on your
way to the destination address. See page 47.
Guidance
This option provides access to the guidance screen and activates the guidance
function. Additionally, access to various information screens such as current car
position, trip computer, or traffic information is available. See page 49.
Traffic info
Use this option to access information about current traffic conditions analysed by the
navigation radio via RDS-TMC. See page 55.
✎
To do this, you must have C-IQ Traffic info data activated.
Address manager
Opens the “Address manager” menu. The address manager enables management of
frequently used addresses for destinations and via points. See page 60.
C-IQ
Use this option to manage your C-IQ data. See page 38.
Emergency
Opens the “Emergency” menu. Here, information on the current position of the car
and geographic position (GPS position) is obtained. See page 62.
Stop guidance
Use this option to switch off the navigation display and the audible information. The
system’s navigation functions remain active in the background.
☞ Press the NAV button to reactivate the navigation.
Settings
Opens the “System Settings” menu. In this menu, many navigation settings can be
customised. See page 63.
Games
Pass the time with one of the available games. (For your safety, of course, only when the
vehicle is stationary.)
41
English
NAVIGATION
NAVIGATION
Destination input
Destinations may be entered in several ways:
– Entering city, road and house number or junction by means of the “typewriter.” See
the following page.
– Loading an address stored in the personal address book. See page 60.
– Recall one of the last 20 addresses used for guidance.
– Selecting a specific destination (e. g. hotel, petrol station, railway station) from the
database on the map CD. See page 45.
– Entering the geographic coordinates (GPS position) directly, e. g. when the
destination is not on a digitised road. See page 46.
– Transferring a destination from the travel guide information (contained on certain
map CDs)
Destination input menu
☞ In the main control, select “Destination input ”.
: The “Destination input” menu is displayed.
In the destination input menu, the following choices
are available:
New address
Input country, city, road, number or junction or special
facility.
Destination input
New address
Load address
Last destin.
Info on car pos.
Load address
Loading an address stored in the address book.
Last destin.
Load one of the last 10 addresses used for guidance.
Info on car pos.
Loading a special facility in the vicinity of the current car position (depending on the
loaded map CD, hotels, restaurants, petrol stations, rest stops, garages, etc. may be
available for this purpose).
Geo. Long-/Latit
Entering a destination by means of GPS coordinates (geographic latitude and longitude).
Travel info
If you have enabled a C-IQ Travel Info product (e.g. Varta, Michelin, etc.) you can
search specifically for particular facilities and transfer them directly as the destination.
Detailed information about advanced search options can be found in the Travel Info
brochure supplied with the map CD.
42
Entering a new address
An input wizard will help you enter a new address. It will lead you step by step
through all the necessary entries such as country, city, road, house number or junction
and required routing criterion.
1 st step: City or postal code
☞
:
Select “New address” in the destination input menu.
The display automatically shows “City:” and the
typewriter window, the name of the last
destination city is already displayed.
☞
If you want to enter a destination address in the
city shown, simply select “–”.
g ‰¡ Z ¯®–
or:
☞
City:W_
A...E... I .....O..
...U...Y...
Enter a new city name or postal code via the
“typewriter”.
or:
☞
✎
Select the ¯ list symbol and choose an entry in the database.
If several database entries have the same name, the cursor automatically moves to
the ¯ symbol. Select the required entry type from the list.
☞
Confirm your selection with “–”.
■ Change country
✎ The currently selected country appears as a country code in the bottom left of the
typewriter window when a city is entered.
☞ If you wish to change the destination country,
Country
move the cursor to the country code and confirm
<ESPAÑA>
your entry.
FRANCE
: The list of countries stored on the current map CD
<ITALIA>
appears.
UNITED KINGDOM
✎ Countries not currently activated appear in “< >”.
☞
✎
Select the required country from the list.
You can also enter destinations in countries which have not been activated. You
will then only receive directions until you reach the border of that country.
■ Quick Access (to destination addresses via road names)
This function is particularly useful for reducing the input time for unusual road names.
If the loaded map CD supports this function, the quick access symbol Š will appear in
the window for entering the city name.
☞
☞
:
Select the Š symbol in the typewriter window.
Enter the road name.
☞
If necessary, you should now enter the required city name and confirm your entry
with “–”.
Once the complete road name has been entered, only the initial letters of the cities
in which a road with that name is located will appear in the typewriter window.
43
English
NAVIGATION
NAVIGATION
nd
2 step: Road
:
Once the city has been entered the input wizard automatically jumps to the
“Road:” input menu.
☞
Enter the name of the road using the “typewriter” or select a name from the list
using ¯.
rd
3 step: House number or junction
If house numbers are available for a selected road, they can be entered with a separate
input menu. If no house numbers are available, the system automatically jumps to the
“Junction” input menu.
If no junction is available, this step will be skipped.
After confirming the road name with “–”, the input menu for the house number
or junction appears.
☞ Enter the required house number or junction.
:
✎
Within the database, certain ranges of house numbers are combined, the entered
house number being in such a range. In such a case, the navigation system will lead
you to the entered house number range.
✎
In some cases, the navigation system will also correct your entry. If for example you
have entered house number 83 but only numbers up to 51 are stored on the map
CD, the system will automatically correct this to 51.
th
4 Step: Route selection
The required criterion for route planning can be modified even after all data for the
destination has been entered.
A detailed description of the route criteria can be found under “Route selection” on
page 52.
Once the route criteria are selected, the system jumps to the guidance screen and
begins planning the route. Within only a few seconds you will begin to receive
guidance information.
Directly to guidance
While using the input wizard, you can, at any time, jump to guidance, e.g. if certain
information on the destination address is unavailable (house number, junction) or if
you wish to be guided to the city or town limits only. In that case, proceed as follows:
☞
☞
:
✎
Enter at least the name of a city as described earlier.
After input, select the ® symbol in the lower line of the input menu.
The guidance screen appears.
The route is being planned.
For further information about guidance, see the chapter entitled “Guidance” on page 49.
44
Special destinations (POIs)
You may also input the destination address by selecting special facilities (POI = Points
of Interest) stored in the database. These include e.g.:
– airports,
–
–
–
–
hotels,
petrol station,
car repair garages
car parks, etc.
Depending upon the information already entered in the destination input screen, a list
of general interest facilities appears which are present on the current map CD.
Special facilities of national importance
☞
☞
:
☞
:
Select “New address” and use the input wizard to select the required country.
✎
☞
☞
For up to four stored facilities, the list will appear immediately.
Enter the name of the required facility or select the ¯ symbol for the list display.
Then, select the ‰ symbol in the lower line of the input menu.
A list of the categories of points of national interest is shown.
Select the required category (e.g. AIRPORT, FERRY...).
If more than four facilities are stored for the selected category, the “typewriter”
will be displayed.
Confirm the input using “–” or select an entry from the list.
Special facilities in connection with the destination
☞
☞
:
✎
☞
:
✎
☞
☞
Select “New address” and use the input wizard to enter the required country and
the name of the required destination.
Then, select the ‰ symbol in the lower line of the input menu.
A list of categories of special facilities is shown.
For smaller towns, it may be that only the “CITY CENTRE” option is available. If you
select this option, the navigation system will guide you to the city centre.
Select the required category (e.g. HOTEL, PETROL STATION...).
If more than four facilities are stored for the selected category, the “typewriter”
will be displayed.
For up to four stored facilities, the list will appear immediately.
Enter the name of the required facility or select the ¯ symbol for the list display.
Confirm the input using “–” or select an entry from the list.
45
English
NAVIGATION
NAVIGATION
Special facilities in the vicinity of the current position
You may also set a destination address by selecting a special facility in the vicinity of
the current vehicle location.
☞ Select “Info on car pos.” in the destination input menu.
:
☞
:
☞
A list of categories of special facilities is shown.
Select the required category.
A list of facilities pertaining to the selected
category, located in the vicinity of the current
vehicle location, appears. Additionally, distance
and direction to the facilities are shown.
Proceed as described on the previous page.
Railway station
BAHNHOF WILHELMSDO
24 km
BAHNHOF USINGEN
26 km
Note:
You will always see a list of facilities from “Info on car pos.”, even if there is no
facility from the selected category directly at the car position.
The facilities list is sorted by distance to the car position, i.e. the facility closest to the
car position will be first in the list.
Destination input via GPS coordinates
If you know the GPS coordinates of a destination, you
may enter them directly.
☞ In the main menu, select “Destination input”
☞
:
☞
☞
:
Select “Geo. Long-/Latit” in the “Destination
input” menu.
The GPS coordinates input menu appears.
GPS coordinates
08°30'18" East
50°34'06" North
OK
Quit
Mark the desired coordinate using the cursor.
Confirm by pressing the right rotary control.
Next, set the required values for degrees, minutes, seconds and north/south or
east/west. Confirm the destination input with “OK”.
The navigation system compares the GPS coordinates you entered with the data on
the current map CD and plans the route.
Notes:
If the destination is beyond the digitised roads, the system will guide you along digitised
roads as far as possible. The system will then display the linear direction and the distance
to the destination.
If the GPS coordinates you entered should be outside the limits of the current map CD,
the system will display an error message.
46
Via point input
If you wish to visit other locations en route to the
Via point input
entered destination address, these can be stored as
New
address
via points. The navigation system then plans the route
to include the via points in the given sequence before
Load address
the destination address is reached.
Last destin.
When you reach a via point, you will hear “You have
Info on car pos.
arrived.” The navigation system will immediately begin
to plan the route to the next via point or the final
destination.
In the address manager or on the “Via points” information screen you can delete
via points you have not reached yet or which you do not wish to visit any longer. See
page 54 or 60 .
☞
:
In the main control, select “Via point input”.
The “Via point input” menu appears.
The following options are available in the “ Via point input” menu:
New address
Input country, city, road, number or junction or special facility as via point.
Load address
Loading an address stored in the address book as a via point.
Last destin.
Recall one of the 10 addresses last used for guidance to load as a via point.
Info on car pos.
Loading a special facility in the vicinity of the current position of the car.
Geo. Long-/Latit
Entering a destination by means of GPS coordinates (geographic latitude and longitude).
Travel info
If you have enabled a C-IQ Travel Info product (e.g. Varta, Michelin, etc.) you can search
specifically for particular facilities and transfer them directly as the via point. Detailed
information about advanced search options can be found in the Travel Info brochure
supplied with the map CD.
The input of a via point is identical to the input of a destination address.
47
English
NAVIGATION
NAVIGATION
Delete via points not reached
Via point which you have not reached or which are no longer desirable to you must be
deleted from the via point list so that the navigation system may plan the route to the
next via point or to the final destination. If a not reached via point is not deleted, the
system will continue to try and guide you to this via point.
Via points can be deleted in the address manager or on the “Via points” information
screen, see page 60 or page 54 .
Notes:
The maximum number of stored via points is 25.
The via points are targeted in the order in which they are entered.
For guidance to the via points, the system automatically uses the route planning
criterion for the final destination.
It is possible to enter new via points en route to the final destination at any time.
Once a via point has been reached (“destination reached”), it is deleted from the list
of via points.
If you enter a new destination you will be asked whether you also wish to delete the
via point list. If you answer “No,” the remaining via points will be retained for the new
destination address.
Via points are not stored in the list of last destinations (destination input and viapoint
input).
Via points cannot be stored with “Store address” in the address manager.
48
English
NAVIGATION
Guidance
The guidance screen appears as soon as you activate the guidance.
The guidance screen displays the following information:
5
6
7
8
! AVORY RD.
4
Z ª 5,6 km
U I 14:45
3
250 m
9
0
16.6km
Accident
6600 m
2
Z ª 57 km
U I 14:45
1
1 Road direction arrow: The arrow indicates the course of the road.
2 Simplified presentation of the next turn-off prompt.
3 Turn-off prompt: A graphic display of the next junction or turn-off. In addition,
directional changes are announced with audible messages.
4 CD symbol
Flashing black: The navigation computer is loading map data for the navigation
corridor. The map CD must not be removed during this time.
Flashing grey: Please insert the map CD (the navigation computer needs to reload
the map data).
5 Road into which to turn at the next announcement.
6 You are in an area with incomplete map information.
7 Distance to the next change in direction.*
8 Option field. Move the cursor to the required symbol and confirm:
Z
: Return to the main control
ª
: To “Alternative route ” menu. ➽ page 59.
U
: Display and select route criterion. ➽ page 52.
I
: To information screens. ➽ page 53.
9 Status field. Display of the following possible information:
- Remaining driving distance
- Remaining travel time
- Estimated time of arrival
- Current time
You can configure the status field in the “System settings” menu. See page 64.
0 As soon as any traffic obstructions reported by TMC pertain to the planned route,
a brief message appears, indicating the distance to the nearest obstruction and its
type.
* Units displayed are dependent upon the system configuration. Refer to page 63, chapter
“System settings.”
49
NAVIGATION
Audible messages
During guidance, the navigation radio will provide acoustic routing information in
addition to the symbols on the guidance screen. Commonly, the directive to turn into
another road consists of two voice messages:
an early warning
e.g. “Right turn ahead”
AVORY RD.
2200 m
Z ª 7,6 km
U I 14:45
and
the instruction to turn
e.g. “Turn right in 200 metres”
AVORY RD.
250 m
Z ª 5,6 km
UI 14:45
“Turn now” advice
In addition to information regarding turning, the system also provides “turn now”
advice, which is output directly at the turn-off point.
✎
The “Turn now” advice can be deactivated in the “System settings - Language”
menu.
Improved acoustic guidance information
In many countries, “speaking” road signs are available for main road slip roads (e.g.:
“Take exit number 7 and follow the B 429”).
Repeating voice message
Did you miss the last guidance message or didn’t you fully understand it?
☞
:
Press the { button.
You will hear the current guidance message.
Did you ignore the last message?
If you did not follow the last guidance message or if you were not able to follow it
due to traffic conditions (road works, etc.), the system will, within a few seconds, plan
a new route from the current position of your car to your destination.
50
On longer route segments without turnoffs or
junctions, an arrow is displayed indicating the course
of the road over the next 100 m. In addition, a
reduced diagram of the next turn-off prompt appears
on the left, above the route direction arrow. Thus,
the driver is always warned in advance of the next
change of direction.
Shortly before the change of direction, the detailed
turn-off prompt appears.
English
NAVIGATION
B49
5400 m
Z ª 7,6 km
UI 14:45
Guidance beyond digitised roads
If you leave a digitised road, the arrow pointing to
the nearest digitised road will appear automatically.
☞ If that is the case, continue in the direction of
the arrow until you reach a digitised road.
As soon as you return to a digitised road, you will
receive destination guidance again.
200 m
Z ª 5,6km
U I 11:23
Areas with limited road information
In some areas, not all of the information on a road is available on the map CD. Thus,
for example, turn-off prohibitions, information on the direction of travel in a one-way
street or prohibited entry into a pedestrian zone may be missing. The navigation radio
will display a warning if you drive into such an area. Local traffic laws always take
precedence over navigation system instructions.
At the top left of the guidance screen, you will see the ! symbol, as long as you are in
an area with limited road information.
A Always observe the road signs and motor vehicle traffic regulations.
51
NAVIGATION
Route selection
During guidance, you may also modify the route criterion and activate or deactivate
dynamic route planning. The system will then plan a new route taking into account
the new setting of the current position of your car.
☞
In the guidance screen, select the symbol for route selection (on the basis of the
setting in the destination input U, V, W or X).
The following options are available:
– Dynamic route: Use this option to specify whether or not TMC traffic information
should be taken into account in route planning.
– Fast: If you prefer a fast route
– Short: If you prefer a short route
– Main roads: If you prefer expressways
– No main roads: Avoids expressways
In addition, you can bypass toll roads when planning your route.
☞
:
✎
Activate the “No toll road” option if you wish to avoid toll roads as much as possible.
A check mark appears in front of the option.
If no toll-free roads are available, toll roads will be included for planning the route.
Note: If this option is activated, route planning may take longer than the time needed
with this function deactivated. Therefore this option should only be activated if needed.
52
Information during guidance
During guidance, you can call up several information
screens:
☞
☞
Move the cursor to the ™ symbol and confirm.
The list of information menus appears.
The following information menus are available:
Travel data
Route list
Event on the route
Destination
Via points 2
Route list
This option is available as soon as a route has been
planned.
The list of segments of the planned route appears.
☞ You can scroll through the list by turning the right
rotary control.
☞ Confirm the required entry by pressing in order to
view the complete road name.
☞
Route list
B277
0.5km
B49
0.3km
Ab Anschl
0.7km
A45
18.8km
Select “Return” to quit the road list.
Event on the route
This information menu is only available if the radio is
receiving a station transmitting traffic information
and if one or more traffic obstructions are reported
on your route.
A list of segments for which traffic obstructions have
been reported appears. The list is sorted on the basis
of the location of each obstruction on the route.
☞ Select a report in order to access detailed
information about the traffic obstruction.
Event on the route
A67
->
109km
B43A
->
126km
More detailed information about this function can be found in the “Traffic info”
chapter on page 55.
Car position
Display of current vehicle location with country code,
city, road, and, if available, house number.
If you are located beyond a digitised road, the screen
will display the GPS position (geographic longitude
and latitude).
✎
Return
OAKRIDGE
PARK AVENUE
GB
The GPS position can be accessed at any time via
the “Emergency” option in the main control.
53
English
NAVIGATION
NAVIGATION
Displaying/deleting via points
If via points have been entered for the current
destination, the “Via points” option will be active.
The number of via points still to be reached also
appears.
☞ Select the required via point from the list in order
to view details or delete it.
Via points
WETZLAR
DARMSTADT
>
>
Destination
Display of current destination address with Name (if
entered), country code, city, road, and junction.
Return
SIEMENS VDO
D
WETZLAR
PHILIPSSTRASSE
House number: 1
GPS / Compass
Display of the following information:
1. GPS reception status: Displays the number of GPS
satellites received. With an unobstructed view of
the sky, up to 8 satellites may be displayed.
2. Current driving direction (compass). The arrow
always points north.
3. Date and time
54
Return
7
15.03.2003
8:12
Trip computer
The following information appears in the “Trip
computer” information menu:
– Current speed
– Average speed
– Maximum speed so far
– Distance travelled
– Time travelled
Trip computer
55 km/h
36 km/h
167 km/h
435 km
Resetting values:
☞
☞
☞
Confirm with “O”.
Confirm the deletion with “Yes”.
All trip computer values are reset to zero.
Speed warning:
You can enter a speed above which an alarm will sound. To set the speed limit, see
“Speed” on page 63.
Traffic information
Use the “Traffic info” option in the main control to
obtain information about traffic conditions in three
different categories:
– At the car position
– At the destination
– On the route
✎
✎
✎
Traffic info
At position
At destination
On the route
To access traffic information, the radio must be tuned to an RDS TMC station.
Please note that the selected RDS-TMC station may not provide any traffic
information relating to your destination if the destination is located outside the
station range.
You must have C-IQ Traffic info contents activated to ensure this function.
■ At position
All traffic obstructions in the vicinity of the current position of your car transmitted by
the RDS-TMC station are displayed here.
■ At destination
All traffic obstructions in the vicinity of the selected destination transmitted by the
RDS-TMC station are displayed here.
■ On the route
All traffic obstructions on the route are displayed.
✎
If no traffic information is received or there are no traffic obstructions on the route,
the corresponding menu items will be greyed out.
55
English
NAVIGATION
NAVIGATION
Viewing details relating to traffic information
☞
:
Select the required traffic report from one of the three lists (“At position”, “At
destination”, “On the route”) in order to view details relating to traffic
information.
The first details screen appears:
The following information is available:
– Road affected
– Distance to the start of the segment in which the
traffic obstruction is located;
– Length of the section in which the traffic
obstruction is located;
– Type of obstruction (e.g. road works, stationary
traffic, closed road).
On the route
A6
60 km
8.6 km
Roadworks
R
As soon as you enter the segment affected by the
traffic obstruction, the distance-to-go information
will disappear.
☞
:
By turning the right rotary control, you can access
two further screens containing details about the
selected traffic obstruction.
The second details screen indicates the section in
which the traffic obstruction is located and the
third, the information about the obstruction
provided by the TMC provider.
A6
Mannheim ->
Heilbronn
Viernheimer Kreuz
Mannheim
TMC Provider
2 km queuing
traffic
☞
56
Press the right rotary control in order to return to
the list of road obstructions.
Dynamic guidance with TMC
With RDS TMC (Traffic Message Channel), the current traffic situation is taken into
account when planning the route to your destination. You will be informed, for example,
of accidents, congestion or construction sites as soon as such a traffic situation occurs.
If you approach the traffic obstruction, the automatic detour option is activated and
the navigation system will plan, if required, an alternative route.
✎ TMC has not yet been introduced in all countries and is not supported by all RDS
stations.
✎ In order to be able to use dynamic guidance with TMC, you must have enabled C-IQ
data with Traffic info.
How TMC traffic announcements are made
If TMC messages are available for your planned route, they will also be announced as
voice messages.
Repeat announcement
☞
:
Press the { button.
You will hear the current destination guidance message and the most recent TMC
message.
TMC traffic information on the guidance screen
If a traffic obstruction occurs ahead of you on the
planned route, you will see information about the
obstruction on the top line of the guidance screen.
Information appears regarding the type of traffic
obstruction and the distance to the start of the
segment in which it is located. Details about the
traffic obstruction can be accessed via the “Event on
the route” information menu. See page 53.
As you approach the traffic obstruction, the detour
option is activated. You will hear an audible signal
and the cursor will jump automatically to the top line
of the guidance screen.
✎
The display of the traffic obstruction in the top
line of the screen can be deactivated. See page 63.
†43km
Stationary
30 m
Z ª 86 km
UI 21:48
†5,7km
Stationary
3400 m
Z ª 23 km
UI 21:57
57
English
NAVIGATION
NAVIGATION
Bypassing a traffic obstruction locally
When you approach the last exit before reaching a traffic obstruction, the navigation
system will alert you and offer you the option of planning a detour route.
As soon as a traffic obstruction is detected on your route and the detour option is
displayed on the guidance screen:
☞
:
☞
☞
:
Confirm the detour option in the top line of the guidance screen.
The detour menu is displayed.
☞
Confirm the planned detour with “Yes” or reject
it with “No”.
✎
If you reject the planned detour, the direct route
(which might go through the traffic obstruction)
will be planned.
Confirm “Plan a detour?” with “Yes,” if you wish to bypass the traffic obstruction.
Select “No,” if you do not wish to plan a detour.
If you answer “Yes”, the navigation system will
plan a new route in a matter of seconds. A details
screen will soon appear (diversion, time delay/
saving).
Alternative route
Distance: +9.0 km
Time:
+13 min
Accept alteration?
Yes
No
Dynamic route planning
Unlike dynamic guidance, which provides information about traffic conditions on your
route and on request about local traffic conditions, dynamic route planning takes into
account the whole of the current traffic situation in a configurable area (horizon) in
the vicinity of the current position of the car. If a traffic obstruction (e.g. stationary
traffic) is reported via TMC for the planned route, the navigation system will analyse
the information and calculate the anticipated delay.
If there is a traffic problem on the planned route, you will be informed of this by the
navigation system and may decide whether the system should take a detour by
changing the route in order to avoid the segment concerned or whether it would be
more sensible just to drive through the problem. You should base your decision on the
anticipated delay calculated by the system.
✎
✎
The delay is calculated by the navigation system on the basis of the data transmitted
by the TMC station, which may not actually reflect the current situation.
If a new route is to be planned due to a traffic obstruction, the navigation system
may prompt you to load the map CD (if it has been removed from the player).
Dynamic route planning can be activated in the “Route selection” menu. See page 52.
In addition, you may select criteria on which dynamic route planning should be based in
the “Settings - Dyn. route sett.” menu. See page 64.
58
Alternative route
During guidance, you can cause the navigation system to plan an alternative route.
Use this function if, for example, you want to avoid stationary traffic not reported via
TMC or if you wish to plan an alternative route.
The alternative route will be calculated for a selectable distance from the current
position of the car.
☞ Press the ALT-R button.
or:
☞
move the cursor to the ª symbol in the guidance
screen and confirm by pressing the right rotary
control.
☞
If you agree with the displayed distance, confirm
with “OK”.
:
The system is planning an alternative route for the
entered distance. A details screen will soon appear
(diversion, time delay/saving).
☞
Confirm the planned alternative route with “Yes”
or reject it with “No”.
Alternative route
✎
If you reject the alternative route, the navigation
system will plan a new route to the destination
from the current position of the car.
10 km
:
The display shows the guidance screen again.
Alternative route
Distance: +9.0 km
Time:
+13 min
Accept alteration?
Yes
No
OK
Return
Cancel procedure
☞
Move the cursor to “Quit” and press the right rotary control to confirm.
Change distance
If you wish to change the distance displayed, proceed as follows:
☞
☞
☞
☞
☞
✎
Move the cursor to the displayed distance.
Press the right rotary control.
Change the displayed distance in the range of 1 to 10 km by turning the right rotary
control.
Press the right rotary control again.
Confirm with “OK”.
The system will suggest an alternative route for the planned trip as described
above.
59
English
NAVIGATION
NAVIGATION
Address manager
The navigation radio offers the opportunity of storing at least 30 destination addresses
in a personal address book. In the address book, you can store your destinations
separately under the categories “Private” and “Business”. The “Home” and “Work”
shortcuts, which can be programmed with your home address and business address
respectively, are also available here.
☞
:
Select “Address manager” in the main menu and
confirm the selection.
The address manager is displayed.
The following options are available:
Address manager
Store address
Delete address
Delete via points
Store current loc.
Storing addresses in the address book.
If you have not yet entered a destination address:
☞ Enter the data of the required destination address (city, road, junction or special
facility) into the destination menu.
☞
☞
☞
In the main control, select the “Address manager” option.
Next, select “Store address”.
:
☞
The name input menu appears.
✎
:
If you do not wish to enter a name, select “o” directly.
The address is now stored in the selected address book.
Select which address books the address should be stored in (private, business, home
or work).
Using the “typewriter,” enter any string of up to 15 characters as the name for the
address. Complete the input with “o”.
Delete address
Addresses that are no longer needed should be deleted from the address book to ensure
sufficient space for new addresses.
☞
☞
:
☞
:
Select “Delete address” in the address manager.
Select which address book the address should be deleted from (private, business,
home or work).
A list of the destination addresses stored in the selected address book is displayed.
Select an address to be deleted from the list and confirm your selection.
The selected address is deleted from the address book.
Delete via points
If via points have been entered for the current destination, you can display the via
point list and delete via points from it.
☞
:
☞
:
✎
60
Select “Delete via points” in the address manager.
A list of the stored via points appears.
Select a via point to be deleted from the list and confirm your selection.
The selected via point is deleted.
Via points can also be deleted in the “Via points” information menu, see page 54.
English
NAVIGATION
Store current loc.
Would you like to store a favourite restaurant in the destination memory? You can
store the current position of your car as follows:
☞ Select “Store current loc.” in the address manager.
☞
Select which address books the address should be stored in (private, business, home
or work).
:
☞
✎
:
The name input menu appears.
Enter a name and complete the input with “o”.
If you do not wish to enter a name, select “o” directly.
The current vehicle location is stored as an address.
Deleting list of last destinations
☞
:
Select “Delete last dest.” in the address manager.
The list of destinations last used for guidance is displayed.
Renaming addresses
If you wish to change the name of a destination address, select the “Rename address”
option in the address manager.
☞
☞
☞
✎
Select which address book the address should be edited in (private, business, home
or work).
Select the address to be edited from the list and enter a new name for it.
Confirm your entry with “o”.
The address will be stored under the new name in the address book.
Comments:
30 entries is the guaranteed minimum of entries for the address book. This total can
be up to 200, depending on the data entered (e.g. with or without a name, etc.)
If there is no address in the address book, the “Delete address” option cannot be
selected.
If no via points have been entered for the current destination, the “Delete via
points” option cannot be selected.
Once the address book is full, options “Store address” and “Store current loc.”
are no longer selectable.
61
NAVIGATION
Emergency menu
☞ In the main control, select “Emergency”.
: The “Emergency” menu is displayed.
The following options are available in the
“Emergency” menu:
Emergency
GPS position
Car position
GPS position
Display of the current geographic vehicle location as calculated by the Global
Positioning System. Longitude, altitude and elevation above sea level (provided
adequate GPS reception is available) will be displayed.
Car position
Display of current vehicle location with country code, city and street. This option is
only available if you are on a digitised road.
62
English
NAVIGATION
System settings
To customise the navigation functions to your own
needs, you can change several settings.
☞
:
In the main control, select “Settings”.
The “System settings” menu is displayed.
The following information screens are available:
System settings
Speed
Guidance screen
Dyn. route sett.
Language
Speed
In the “Speed” menu, you can configure the following settings:
Speed correction
The navigation radio uses an average cruising speed to calculate the remaining travel
time and the estimated time of arrival. If required, you can adapt this speed to your
actual average speed.
However, we do not recommend you deviate significantly from the standard value of
100%.
☞ Move the cursor to the value after “Correction”.
☞
☞
☞
Press the right rotary control.
Set the required speed correction.
To save the setting press the right rotary control again.
Speed limit
Use this value to specify the vehicle speed at which a speed warning should be output.
☞
☞
☞
☞
Move the cursor to the value after “Limit (km/h):”.
Press the right rotary control.
Set the required speed.
To save the setting press the right rotary control again.
Activating/deactivating speed warning:
If speed warning is activated, each surpassing of the set speed limit triggers a warning
sound and a warning appears on the screen.
☞
☞
✎
Move the cursor to the option after “Limit:”.
Press the right rotary control to choose between “ On” and “Off”.
If the speed warning is activated, a warning sound is triggered each time the set
speed limit is exceeded and a warning appears on the screen.
63
NAVIGATION
Guidance screen
Here you can select the information which should appear on the guidance screen.
■ Show event
☞ Select whether traffic obstructions on your route should appear in the top line of
the guidance screen or not.
■ Remain. distance
☞ Select whether the distance-to-go to the destination or via point should appear in
the status field of the guidance screen or not.
■ Times
☞ Select which times should appear in the status field of the guidance screen. The
following options are available:
–
–
–
–
Current time
Time of arrival
Remaining time
No time display
Dyn. Route sett.
Settings for dynamic route planning
■ Re-route lev.
Use this setting to specify whether the navigation system should plan a detour in the
event of traffic obstructions or not. Five levels are available. The lowest level (1) means
that the direct route should go through the stationary traffic depending on the
conditions and the anticipated delay. If the highest level is selected, an alternative
route should be planned in most cases.
✎
Level 3 is a standard setting for dynamic route planning. It is the factory setting
(default).
■ Horizon
This setting determines the radius in which the navigation system should take traffic
obstructions into account when planning your route. Select a value between 25 and
150 km.
■ Delay
Use this value to indicate the anticipated delay time due to a traffic obstruction at or
above which the navigation system should suggest that a new route be planned. Select
a value between 5 and 60 minutes.
✎
64
The anticipated delay is calculated on the basis of the data received from the TMC
station and may deviate from the actual situation.
English
NAVIGATION
Language
☞
Choose one of the two languages loaded in the system,
or:
☞
Select “Other language” to replace one of the two loaded languages with another
language from the system software CD (included).
☞
:
☞
☞
Select the language to be replaced.
You will be prompted to insert the software CD.
Insert the language CD in the CD player of the radio.
Follow the system instructions for loading other languages.
■ Turn now advice
If this option is activated, an additional prompt (e.g. “Now turn right”) will be output
directly before a turn-off.
✎ This prompt is activated by default.
Measuring units
☞
Choose between the following units of measurement for distance:
– Metric: Display in kilometres and metres.
– Anglo: Display in miles and yards.
– American: Display in miles, half and quarter miles and feet.
Default settings
Select this option in order to reset all user-defined settings to their default values. All
entries in the address book will remain stored.
Mounting angle
To adapt the navigation computer to the mounting angle of the radio in the
dashboard (gyro-sensor compensation). This adjustment need only be made once after
the installation of the radio. See “Setting the mounting angle”, ➽ page 13.
Service
For diagnosing hardware and software problems (code-protected).
The option “Service” is exclusively reserved for service work on the navigation radio
performed by an authorised service company.
System information
The “System information” menu displays information about the software and
hardware version (for service purposes).
65
NAVIGATION
Loading software updates
In order to extend the range of functions provided by the unit, you can load new
software versions from a software update CD, if available for your navigation radio:
☞
☞
☞
☞
:
Switch on the radio.
Open the front and remove the CD if still inserted.
Insert the software update CD into the CD player.
A safety check appears. Confirm the check with “Yes,” if you want to overwrite the
existing operating software.
The new operating software is then loaded automatically. The loading progress is
indicated by a bar.
A
On no account must the ignition or radio be switched off during the loading procedure,
even if no displays appear on the monitor for a while.
: Once loading is complete, you will be prompted to remove the software update CD.
☞
:
☞
✎
✎
66
Please confirm the completion of the loading procedure with “OK”.
The radio will then switch itself off automatically.
Wait approx. 1 minute before switching the radio back on.
The navigation radio is now ready for operation with the new operating software.
You may need to change the system language according to your requirements.
Troubleshooting
In rare instances, your navigation radio may not function the way you expect it to. Before
calling the service department, please read the operating instructions thoroughly and go
through the following check list; it may be possible to quickly remedy an apparent
malfunction.
Symptoms
Possible cause / remedy
General
Navigation radio not functioning. No display.
• Check the fuse (unit and vehicle) and the connections (see installation
instructions).
Audio or map CD rejected by the unit.
The CD may be dirty.
• Clean the CD with a special CD cleaning fluid.
System switches off the sound during driving or
display shows “PHONE IN/MUTE”.
Speedometer signal connected to the wrong pin of the power supply
connector.
• See pin setting ISO chamber A in the installation instructions.
The operating panel of the unit feels warm.
No error. The unit always generates some heat.
The display shows “Temperature too high” and
the volume is lowered.
An integrated safety circuit prevents the temperature in the unit from
exceeding a certain value.
• Allow the unit to cool (set lower volume) and wait until “Temperature too
high” disappears from the display.
The egg timer appears and the CD cannot be
ejected.
• Disconnect the power supply from the unit for at least one minute then
reconnect it. If this does not work, return the unit to the Service department.
The telephone is not being detected even
though it has been connected to the radio.
• Call up the initialisation menu, select “Telephone ON” and select “12 V” for
Nokia hands-free units.
Unit not functioning / Not suitable for VW/Audi
vehicles
The power supply connector pin assignment for VW and Audi is not the same.
• Use the VDO Dayton MA1910 adapter for the connection.
Display still showing “INIT”. Will not function.
The unit is faulty.
• Take it to the Service department.
Radio
Poor radio reception.
• Check if the antenna is completely extended and correctly connected.
• Verify that the supply power negative pole (brown lead) is correctly
connected to earth (vehicle chassis).
If the unit is being installed in VW and Audi vehicles, you will need a power
supply adapter for the antenna.
• Use a suitable adapter (e.g. Votex).
The display shows the frequency instead of the
station name.
The unit is set to a station that does not transmit RDS signals or the
transmitter is too weak.
The required station cannot be set with
automatic search.
The required station is too weak.
• Set required station manually (manual tuning).
• Check if the antenna is completely extended and correctly connected.
“TA Scan” or “TMC Scan” has been activated. The radio only tunes to stations
with traffic news or TMC information.
• You may need to deactivate the “TA Scan” or “TMC Scan” function.
The display shows “Tune to next TA station”
and a warning tone sounds.
No traffic announcements are being made (CD,
CDC or MUTE).
Tuner standard (tuner grid) wrongly set (EUR / USA).
• Check the “Tuner Grid:” option in the “Radio” menu.
“TA Scan” is switched on, the selected station, however, is too weak or does
not transmit traffic announcements (TA).
• Deactivate the “TA Scan” function or set another station.
• Activate the “TA Scan” function in the “Information” menu.
CD player / CD changer
Distorted sound / skips during CD play.
Player cannot read CD. CD is damaged or soiled.
CD player does not work.
In cold weather conditions, condensation may occur on the laser.
• Wait approximately 5 minutes until the condensation evaporates.
No sound during CD play.
Some CDs contain multimedia data which is not recognised by the unit.
• Select the next track until music is heard.
Problems with new copy-protected audio CDs.
Some copy protection procedures are incompatible with accepted standards for
audio Cds.
This is not a fault on the unit.
67
English
TROUBLESHOOTING
TROUBLESHOOTING
Symptoms
Navigation
Display shows “Please insert map CD”.
Possible cause / remedy
The map CD is required for some functions in navigation mode and for route
planning.
• Insert the C-IQ map CD into the radio CD drive with the label facing upwards.
System reacts very slowly to entries or requires
a long time for calculation.
You are in a very densely digitised area. The system requires more time to read
large data quantities.
“Stand-by” is the only option selectable from
the main menu.
• Wait for several seconds until the navigation computer is operational
(options will be displayed in normal font).
The number of satellites in the “GPS/Compass”
information menu is 0.
• Ensure that the GPS antenna is not being obstructed by any objects.
• Move the vehicle outdoors if you are in a garage, a car park or a tunnel.
The directions cannot be heard or are very
quiet.
Address cannot be stored in the address book.
• Press the Info button and set the required Nav volume.
Guidance is not accurate.
Address book full.
• Delete one or more no longer required entries from the address book.
An inaccuracy of approx. 30 m is within the tolerance limits.
• Please contact your authorised dealer if greater inaccuracies frequently
occur.
The displayed distance to the turning point is calculated to the centre of the
junction (especially for extended junctions and main road exits).
Displayed position does not correspond to
actual vehicle position.
Bad GPS reception for an extended period (e.g. as a result of poor reception
conditions). The position is corrected automatically when adequate GPS
reception returns.
• If necessary wait a few minutes.,
Directions do not correspond to the actual
traffic conditions.
It is possible that the car position calculated by the navigation system is
incorrect at this instant.
The routing may have been changed and does not correspond with the
information stored on the map CD.
The time in the “GPS/Compass” information
menu is incorrect.
• Set the correct time zone in the “INITIALISATION - CLOCK SETTINGS” menu.
Estimated time of arrival displayed on the
guidance screen is incorrect.
• Check the time zone in the “INITIALISATION - CLOCK SETTINGS” menu
(if GPS clock is set).
C-IQ
During guidance, no traffic information is
displayed, even though the selected radio
station is transmitting TMC data.
You do not have a C-IQ Traffic info product activated.
• Contact C-IQ service to activate C-IQ Traffic info contents.
No more directions shortly after crossing the
border. Only the direction arrow is appearing in
the guidance screen.
You are travelling in a country for which you do not have activated C-IQ map
contents.
• Contact C-IQ Service to activate map data for the required country.
Display shows “Please insert correct CD”.
• Check that you have inserted a map CD which contains C-IQ data. Map CDs
without C-IQ will not be accepted by the system.
Hotlines are available in many countries to handle queries about the VDO Dayton
multimedia systems. Up-to-date telephone numbers can be found in the accompanying
info sheet.
VDO Dayton on the Internet: www.vdodayton.com
Subject to technical modifications and errors.
68
INSTRUCTIONS DE MONTAGE . . . . . . . . . . . . . . . . . . . . .
GÉNÉRALITÉS . . . . . . . . . . . . . . . . . . . . . . . . . . . . . .
Remarques relatives au mode d’emploi . . . . . . . . . . . . . . .
ATTENTION ! Remarques importantes sur la sécurité de l’appareil
Produit laser de classe 1 . . . . . . . . . . . . . . . . . . . . . . .
Route & Sound - Écouter un CD pendant le guidage . . . . . . . .
Guidage . . . . . . . . . . . . . . . . . . . . . . . . . . . . . . . .
Carte routière numérique . . . . . . . . . . . . . . . . . . . . . .
.
.
.
.
.
.
.
.
.
.
.
.
.
.
.
.
.
.
.
.
.
.
.
.
.
.
.
.
.
.
.
.
.
.
.
.
.
.
.
.
.
.
.
.
.
.
.
.
.
.
.
.
.
.
.
.
.
.
.
.
.
.
.
.
.
.
.
.
.
.
.
.
.
.
.
.
.
.
.
.
71
77
77
77
77
78
78
79
LA SÉCURITÉ . . . . . . . . . . . . . . . . . . . . . . . . . . . . . . . . . . . . . . . . . 80
Code sécurité (Security Code) . . . . . . . . . . . . . . . . . . . . . . . . . . . . . . 80
DEL antivol . . . . . . . . . . . .
Autocollants d’avertissement . .
AVANT PROPOS . . . . . . . . . . .
RDS (Radio Data System) . . . . .
À propos des CD audio . . . . . .
À propos des CD cartographiques
Soin des CD . . . . . . . . . . . .
COMMANDE . . . . . . . . . . . . .
Éléments de commande . . . . .
Affichages . . . . . . . . . . . . .
Insertion d’un CD . . . . . . . . .
Éjection d’un CD . . . . . . . . .
Marche / Arrêt . . . . . . . . . .
Volume . . . . . . . . . . . . . .
Utilisation des menus . . . . . . .
Saisie de caractères . . . . . . . .
.
.
.
.
.
.
.
.
.
.
.
.
.
.
.
.
.
.
.
.
.
.
.
.
.
.
.
.
.
.
.
.
.
.
.
.
.
.
.
.
.
.
.
.
.
.
.
.
.
.
.
.
.
.
.
.
.
.
.
.
.
.
.
.
.
.
.
.
.
.
.
.
.
.
.
.
.
.
.
.
.
.
.
.
.
.
.
.
.
.
.
.
.
.
.
.
.
.
.
.
.
.
.
.
.
.
.
.
.
.
.
.
.
.
.
.
.
.
.
.
.
.
.
.
.
.
.
.
.
.
.
.
.
.
.
.
.
.
.
.
.
.
.
.
.
.
.
.
.
.
.
.
.
.
.
.
.
.
.
.
.
.
.
.
.
.
.
.
.
.
.
.
.
.
.
.
.
.
.
.
.
.
.
.
.
.
.
.
.
.
.
.
.
.
.
.
.
.
.
.
.
.
.
.
.
.
.
.
.
.
.
.
.
.
.
.
.
.
.
.
.
.
.
.
.
.
.
.
.
.
.
.
.
.
.
.
.
.
.
.
.
.
.
.
.
.
.
.
.
.
.
.
.
.
.
.
.
.
.
.
.
.
.
.
.
.
.
.
.
.
.
.
.
.
.
.
.
.
.
.
.
.
.
.
.
.
.
.
.
.
.
.
.
.
.
.
.
.
.
.
.
.
.
.
.
.
.
.
.
.
.
.
.
.
.
.
.
.
.
.
.
.
.
.
.
.
.
.
.
.
.
.
.
.
.
.
.
.
.
.
.
.
.
.
.
.
.
.
.
.
.
.
.
.
.
.
.
.
.
.
.
.
.
.
.
.
.
.
.
.
.
.
.
.
.
.
.
.
.
.
.
.
.
.
.
.
.
.
.
.
.
.
.
.
.
.
.
.
.
.
.
.
.
.
.
.
.
.
.
.
.
.
.
.
.
.
.
.
.
.
.
.
.
.
.
.
.
.
.
.
.
.
.
.
.
.
.
.
.
.
.
.
.
.
.
.
.
.
80
80
81
81
81
81
81
82
82
83
84
84
84
84
85
86
LE MENU « INFORMATION »
Menu « INFORMATION » .
RÉGLAGE DU SON . . . . . .
Menu « SON ». . . . . . .
.
.
.
.
.
.
.
.
.
.
.
.
.
.
.
.
.
.
.
.
.
.
.
.
.
.
.
.
.
.
.
.
.
.
.
.
.
.
.
.
.
.
.
.
.
.
.
.
.
.
.
.
.
.
.
.
.
.
.
.
.
.
.
.
.
.
.
.
.
.
.
.
.
.
.
.
.
.
.
.
.
.
.
.
.
.
.
.
.
.
.
.
.
.
.
.
.
.
.
.
.
.
.
.
.
.
.
.
.
.
.
.
87
87
89
89
.
.
.
.
.
.
.
.
.
.
.
.
.
.
.
.
RADIO . . . . . . . . . . . . . . . . . . . . . . . . . . . . . . . . . . . . . . . . . . . . 91
Radio . . . . . . . . . . . . . . . . . . . . . . . . . . . . . . . . . . . . . . . . . . . 91
Menu « RADIO » . . . . . . . . . . . . . . . . . . . . . . . . . . . . . . . . . . . . . 92
LECTEUR CD . . . . . . . . . . . . . . . . . . . . . . . . . . . . . . . . . . . . . . . . . 94
Lecture de CD . . . . . . . . . . . . . . . . . . . . . . . . . . . . . . . . . . . . . . . 94
Menu « CD » . . . . . . . . . . . . . . . . . . . . . . . . . . . . . . . . . . . . . . . 95
CHANGEUR CD . . . . . . . . . . . . . . . . . . . . . . . . . . . . . . . . . . . . . . . 96
Changeur CD (équipement spécial) . . . . . . . . . . . . . . . . . . . . . . . . . . . 96
Menu « CHANGEUR CD ». . . . . . . . . . . . . . . . . . . . . . . . . . . . . . . . . 97
INITIALISATION . . . . . . . . . . . . . . . . . . . . . . . . . . . . . . . . . . . . . . . 98
Menu « INITIALISATION » . . . . . . . . . . . . . . . . . . . . . . . . . . . . . . . . 98
k
69
Français
SOMMAIRE
SOMMAIRE
C-IQ – INTELLIGENT CONTENT ON DEMAND . . . . . . . . . . . . . . . . . . . . . . . 100
C-IQ – L’interface pour les cartes routières, les informations sur
les routes et les régions traversées . . . . . . . . . . . . . . . . . . . . . . . . . . . 100
NAVIGATION . . . . . . . . . . . . . . . . .
Menu principal . . . . . . . . . . . . . .
Entrer destination . . . . . . . . . . . . .
Menu d’entrée destination . . . . . . . .
Dest. particuliére (POI) . . . . . . . . . .
Entrer étape . . . . . . . . . . . . . . . .
Guidage . . . . . . . . . . . . . . . . . .
Messages acoustiques . . . . . . . . . . .
Informations pendant le guidage . . . .
Info. trafic . . . . . . . . . . . . . . . . .
Guidage dynamique avec TMC . . . . . .
Planification d’un itinéraire dynamique .
Itinéraire bis . . . . . . . . . . . . . . . .
Gestion. d'adress. . . . . . . . . . . . . .
Menu d’urgence . . . . . . . . . . . . . .
Config. du systéme . . . . . . . . . . . .
Chargement des logiciels de mise à jour .
.
.
.
.
.
.
.
.
.
.
.
.
.
.
.
.
.
.
.
.
.
.
.
.
.
.
.
.
.
.
.
.
.
.
.
.
.
.
.
.
.
.
.
.
.
.
.
.
.
.
.
.
.
.
.
.
.
.
.
.
.
.
.
.
.
.
.
.
.
.
.
.
.
.
.
.
.
.
.
.
.
.
.
.
.
.
.
.
.
.
.
.
.
.
.
.
.
.
.
.
.
.
.
.
.
.
.
.
.
.
.
.
.
.
.
.
.
.
.
.
.
.
.
.
.
.
.
.
.
.
.
.
.
.
.
.
.
.
.
.
.
.
.
.
.
.
.
.
.
.
.
.
.
.
.
.
.
.
.
.
.
.
.
.
.
.
.
.
.
.
.
.
.
.
.
.
.
.
.
.
.
.
.
.
.
.
.
.
.
.
.
.
.
.
.
.
.
.
.
.
.
.
.
.
.
.
.
.
.
.
.
.
.
.
.
.
.
.
.
.
.
.
.
.
.
.
.
.
.
.
.
.
.
.
.
.
.
.
.
.
.
.
.
.
.
.
.
.
.
.
.
.
.
.
.
.
.
.
.
.
.
.
.
.
.
.
.
.
.
.
.
.
.
.
.
.
.
.
.
.
.
.
.
.
.
.
.
.
.
.
.
.
.
.
.
.
.
.
.
.
.
.
.
.
.
.
.
.
.
.
.
.
.
.
.
.
.
.
.
.
.
.
.
.
.
.
.
.
.
.
.
.
.
.
.
.
.
.
.
.
.
.
.
.
.
.
.
.
.
.
.
.
.
.
.
.
.
.
.
.
.
.
.
.
.
.
.
.
.
.
.
.
.
.
.
.
.
.
.
.
.
.
.
.
.
.
.
.
.
.
.
103
103
104
104
107
109
111
112
115
117
119
120
121
122
124
125
128
RECHERCHE DE PANNES . . . . . . . . . . . . . . . . . . . . . . . . . . . . . . . . . . 129
Recherche de pannes . . . . . . . . . . . . . . . . . . . . . . . . . . . . . . . . . . 129
70
INSTRUCTIONS DE MONTAGE
A L’installation ne doit être effectuée que par un personnel qualifié !
A Observez toutes les normes de qualité de l’industrie automobile !
A Risque d’incendie : lors des travaux de perçage, faites attention à ne pas endommager
les faisceaux de câbles, le réservoir et les conduites de carburant cachés !
A Ne percez jamais des éléments porteurs de carrosserie ou affectant la sécurité !
A L’installation ne peut être effectuée que sur des véhicules où la tension de bord est de
12 V et où le pôle négatif est relié à la carrosserie du véhicule ! Une installation sur un véhicule non-conforme (par ex. poids lourd ou autobus) peut entraîner des dysfonctionnements,
des dommages ou un risque d’incendie !
Branchement sur véhicules avec fiche ISO standard
Sur les véhicules avec fiches ISO standard, le montage de l’autoradio à système de navigation ne nécessite pas de travaux préliminaires importants. Il suffit de raccorder quel ques câbles à la fiche ISO (voir la « Table des fiches ISO, alvéole A »).
Pour les véhicules qui requièrent des connexions différentes, demandez à votre revendeur de vous fournir les câbles spécifiques requis pour une installation adaptée.
Branchement sur véhicules sans fiche ISO standard
Si votre véhicule n’est pas équipé d’un câble adaptateur, branchez l’autoradio sur le système de navigation, comme décrit dans la section « Nouveaux branchements électriques ».
Respectez les consignes de sécurité, fig. 1
A
Avant de commencer les travaux, débranchez le câble de masse du pôle négatif afin
d’éviter tout court-circuit ! Respectez les consignes de sécurité du constructeur automobile
(concernant l’alarme antivol, les airbags, le système antidémarrage, etc.) !
Branchement électrique
Placez tous les câbles correctement. Pour le câblage, reportez-vous au schéma électrique
des derniers volets, et au tableau ci-dessous.
Ne coupez pas les câbles non utilisés, enroulez-les et attachez-les pour éviter qu’ils ne
gênent ! Ils seront utiles pour l’ajout ultérieur de fonctions supplémentaires.
Les couleurs de câbles utilisées dans les instructions de montage correspondent aux
couleurs standard de VDO Dayton. Elles peuvent être différentes de celles indiquées ici
en fonction de la marque de câbles ou d’adaptateurs utilisés.
71
Français
REMARQUES IMPORTANTES
INSTRUCTIONS DE MONTAGE
Table des fiches ISO alvéole ISO A, fig. 2 :
Remarque : ces couleurs de câbles correspondent aux couleurs standard de VDO Dayton.
Broche
A1
A2
A3
Couleur du câble
Orange
Vert
Violet
A4
A5
A6
A7
Rouge/Jaune
Bleu
Gris
Rouge
A8
Marron
A
A
Connexion
Entrée du signal du compteur de vitesse / SDVC (GALA)
Entrée de connexion du signal de recul (pôle positif des feux de recul)
Entrée de connexion mise en sourdine couplée au fonctionnement du
téléphone
+ 12 V plus permanent, borne 30
Sortie de connexion d’antenne électronique / relais de moteur d’antenne
Entrée de connexion éclairage conducteur
Pôle positif de l’allumage + 12 V, borne 15 (sans interruption au démarrage
du moteur)
Pôle négatif de la batterie, borne 31
Ne reliez les signaux électriques qu’à des points de connexion appropriés dans le véhicule.
En cas de connexion directe sur la batterie, protégez le câble positif (rouge) près de la
batterie (10 à 15 cm maxi.) via un fusible de 10 A.
■ Signal du compteur de vitesse (A1) :
Branchez le câble orange A1 au signal du compteur de vitesse du véhicule. Veuillez
vous reporter aux fiches techniques du véhicule pour obtenir des informations sur leur
emplacement et les détails de connexion (disponibles sous forme de CD-ROM).
Remarque : de nombreux véhicules sont équipés d’un signal de compteur de vitesse
branché sur l’une des fiches de l’autoradio. Vous obtiendrez des informations à ce sujet
auprès de votre concessionnaire ou en appelant l’assistance technique téléphonique.
A
Ne connectez jamais le signal du compteur de vitesse sur la commande ABS du véhicule !
■ Signal de recul (A2) :
Connectez le câble vert A2 à un emplacement adapté du signal de recul (câble positif
du feu de recul).
■ Sourdine couplée au fonctionnement du téléphone (A3), en option :
Branchez le câble violet A3 à la sortie sourdine du téléphone de voiture ou au kit
« mains libres ». Lorsque vous utilisez le téléphone, l’autoradio est mis en sourdine et
la conversation téléphonique est transmise via les haut-parleurs du véhicule. Reportezvous également à « Fiche verte C2 », à la page suivante.
■ Pôle positif permanent 12 V (A4) :
Branchez le câble jaune/rouge A4 à un raccord approprié avec pôle permanent de 12 V.
A
Ce branchement doit être prévu pour une tension d’au moins 10 ampères !
■ Antenne électronique / antenne à moteur (A5), en option :
Branchez le câble A5 à la conduite d’alimentation d’une antenne électronique ou à la
conduite de commande d’une antenne à moteur.
A
N’utilisez pas ce branchement pour l’alimentation en courant du moteur d’antenne !
■ Éclairage conducteur (A6), en option :
Raccordez le fil gris (A6) à un emplacement adapté du pôle positif des feux de croisement. Lorsque les feux de croisement sont mis, le cercle entourant le bouton VOLUME POWER est éclairé, même lorsque la radio est éteinte.
■ Pôle positif d’allumage à 12 V (A7) :
Raccordez le câble rouge A7 à un circuit de 12 volts adéquat via l’allumage.
72
INSTRUCTIONS DE MONTAGE
Table des fiches ISO alvéole ISO B (haut-parleur), fig. 3 :
Remarque : ces couleurs de câbles correspondent aux couleurs standard de VDO Dayton.
Couleur du câble
Bleu
Bleu/noir
Gris
Gris/noir
Vert
Vert/noir
Blanc
Blanc/noir
Branchement aux haut-parleurs
+ Arrière droit (RR+)
- Arrière droit (RR-)
+ Avant droit (FR+)
- Avant droit (FR-)
+ Avant gauche (FL+)
- Avant gauche (FL-)
+ Arrière gauche (RL+)
- Arrière gauche (RL-)
Français
Broche
B1
B2
B3
B4
B5
B6
B7
B8
A N’utilisez que des haut-parleurs avec une impédance de 4 ohms !
A Ne branchez aucun haut-parleur à la terre !
A Ne connectez pas d’amplificateur directement sur les sorties des haut-parleurs !
A Ne branchez pas les haut-parleurs via un régulateur de fading externe !
Connexions alvéole ISO C , fig. 4 à 6
■ Fiche jaune C1 (Line-Out) :
Cette fiche permet de brancher un amplificateur avec des haut-parleurs supplémentaires à l’appareil.
– Branchez le câble « FRONT » sur les canaux AVG (blanc) et AVD (rouge) de
l’amplificateur.
– Branchez le câble « REAR » sur les canaux ARG (blanc) et ARD (rouge) de
l’amplificateur.
– Branchez le câble bleu/jaune à la télécommande (REMOTE) de l’amplificateur.
■ Fiche verte C2
Entrée téléphone (câble adaptateur en option) :
Branchez la sortie du haut-parleur de votre téléphone portable ou du kit « mains libres »
à la fiche jaune à l’extrémité du câble C2. Pour avoir des informations concernant le réglage des attributs du téléphone, reportez-vous à « INITIALISATION » ➽ page 98.
Commande au volant (câble adaptateur en option) :
Sur certains véhicules, vous disposez d’un certain nombre de fonctions de l’autoradio
dans la commande au volant. Pour utiliser ces fonctions, la commande au volant doit
être reliée à l’autoradio avec un câble adaptateur. Vous pouvez vous procurer ce câble
auprès de votre revendeur spécialisé.
■ Fiche bleue C3 (changeur CD) :
Vous avez la possibilité de raccorder un changeur CD numérique VDO Dayton à votre
autoradio. Consultez les Instructions de montage du changeur CD pour en savoir plus.
73
INSTRUCTIONS DE MONTAGE
Installez l’antenne GPS, fig. 7
Vous pouvez installer l’antenne GPS dans l’habitacle, par ex. sur le tableau de bord ou
sur la plage arrière. Veillez à ne pas gêner la réception de l’antenne.
– Nettoyez les surfaces de montage et fixez l’antenne avec un ruban adhésif à double
face.
– Dans le cas de véhicules avec des vitres métallisées, montez l’antenne sur le coffre,
le toit ou le pare-chocs en plastique.
Remarque : lors du montage, veillez à respecter une distance de 10 cm par rapport aux
pièces métalliques (cadres des vitres, etc.) pour garantir un fonctionnement optimal de
l’antenne.
Installez le cadre de montage, fig. 8 à 10
Insérez l’autoradio avec système de navigation avec le cadre de montage fourni dans
un logement prévu pour l’autoradio, répondant aux normes DIN.
■ Tenez compte des remarques suivantes avant de procéder à l’installation,
fig. 13 :
– Montez l’autoradio à l’horizontale. Il est possible de régler l’inclinaison entre -10 et
+ 30° dans le menu « Angle de montage » (voir « Première mise en service »). De
plus grands écarts peuvent entraîner des dysfonctionnements du système.
– Une connexion fixe avec la carrosserie est nécessaire pour garantir le parfait fonctionnement du système.
Insérez le cadre de montage dans le logement répondant aux normes DIN et, repliez
vers l’intérieur les brides en tôles à l’aide d’un tournevis. Veillez à ne pas endommager
des éléments cachés dans le tableau de bord.
Montage de l’autoradio, fig. 11
1. Branchez la fiche de l’antenne GPS dans la prise d’antenne GPS à l’arrière de
l’appareil.
2. Branchez la fiche de l’antenne E dans la prise d’antenne. Veuillez utiliser un câble
adaptateur en cas de besoin. Utilisez le crochet (J) disposé à l’arrière de l’appareil,
pour le fixer de manière sûre.
3. Insérez la fiche ISO A (alimentation en tension) dans la douille ISO A’ de l’autoradio.
4. Insérez la fiche ISO B (haut-parleur) dans la douille ISO B’ de l’autoradio.
En cas de branchement de périphériques à l’appareil (en option) :
5. Retirez le couvercle protecteur de la douille ISO C’.
6. Emboîtez toutes les différentes fiches de l’alvéole C, puis branchez-les dans la douille
ISO C’ de l’autoradio. Insérez le raccord vert C2 entre le raccord jaune C1 et le raccord
bleu C3. Vous avez besoin d’au moins une de ces connexions pour encranter C2 dans
la douille :
Fiche jaune C1 : alvéole gauche de la douille ISO C1’.
Fiche vert C2 : alvéole centrale de la douille ISO C2’.
Fiche bleu C3 : alvéole droite de la douille ISO C3’
7. Insérez l’appareil dans le cadre de montage jusqu’à ce qu’il s’enclenche.
Remarque : fixez tout d’abord l’autoradio et effectuez ensuite le raccordement électrique. Vous risquez sinon d’obtenir un calibrage erroné du capteur du gyromètre.
74
INSTRUCTIONS DE MONTAGE
1. Rebranchez les cosses de la batterie.
2. Remettez l’installation électrique de bord en parfait état de fonctionnement (horloge, ordinateur de bord, système d’alarme, airbag, système antidémarrage, etc.).
3. Mettez le contact.
4. Introduisez un CD cartographique dans l’autoradio. Pour enregistrer votre système et
pour activer des droits d’accès de cartes, de guide touristiques et/ou d’informations
routières, voir le Mode d’emploi, section « C-IQ », ➽ page 100.
5. Placez le véhicule à l’extérieur pour obtenir une réception parfaite des signaux GPS.
6. Mettez le contact et allumez la radio.
7. Appuyez sur la touche NAV et validez le message d’avertissement en appuyant sur le
bouton de droite. Le menu principal apparaît à l’écran. L’autoradio avec système de
navigation s’initialise maintenant.
Après le raccordement à la tension d’alimentation, il s’écoule entre 2 à 10 minutes
avant que le récepteur GPS intégré puisse assurer une réception correcte.
■ Réglage de l’angle de montage
Pour un fonctionnement optimal du système, l’autoradio avec système de navigation
doit être placé sur le tableau de bord sur l’angle de montage fourni.
1. Sélectionnez l’option « Angle de montage » dans le menu « Config. du systéme ».
2. Réglez l’angle entre -10 et +30 degrés, en fonction de la situation de montage. Le système ne fait pas de différence entre un angle négatif et un angle positif. Par conséquent, indiquez une valeur de « 10 » dans le menu, même s’il s’agit d’un angle de -10
degrés !
■ Test des haut-parleurs
Contrôlez le branchement correct des haut-parleurs en exécutant la fonction
« Test des HP » dans le menu « INITIALISATION » ➽ page 98.
■ Réglage de l’heure et du fuseau horaire
Afin que votre autoradio indique en permanence l’heure exacte, sélectionnez l’option
« GPS » dans le menu « INITIALISATION », sous « Réglage horloge » puis sélectionnez
le fuseau horaire dans lequel vous vous trouvez ➽ page 98.
Vérification des fonctions du véhicule
A
Vérifiez les principales fonctions de sécurité du véhicule ; soit à l’arrêt, soit en roulant à
faible vitesse ! N’effectuez ces contrôles qu’à l’extérieur, dans un endroit dégagé !
Systèmes de freinage, d’alarme, d’éclairage, antidémarrage, compteur de vitesse, ordinateur de bord, horloge.
■ Vérification de la réception GPS
Entrez une destination et sélectionnez « Activer guidage ». Sélectionnez le menu
d’informations « GPS / Boussole » via l’écran de guidage (voir Mode d’emploi) et
contrôlez le nombre de satellites disponibles. Pour obtenir une position suffisamment
précise du véhicule, le nombre de satellites devrait être compris entre 4 et 8.
■ Calibrage du système
Pour que le calibrage automatique ait lieu, effectuez un bref essai de 10 minutes environ sur des routes figurant sur la carte numérique. Changez plusieurs fois de direction
en cours de route.
k
75
Français
Première mise en service, fig. 12
INSTRUCTIONS DE MONTAGE
Empruntez différents croisements et, ce faisant, observez la position du véhicule dans
le menu d’informations « Position véhicule ». Si la position affichée correspond à la
position réelle du véhicule, le calibrage est terminé.
Remarque : vous pouvez effectuer le calibrage de l’appareil sans droit d’accès C-IQ.
Vous ne recevez cependant aucun message de guidage. Vous pouvez vérifier la position du véhicule via le menu d’urgence (voir le Mode d’emploi, page 124).
Assistance téléphonique
Pour toutes questions sur notre système multimédia, VDO Dayton a mis un numéro de
téléphone à votre disposition. Vous trouverez le numéro de téléphone de votre pays
dans la fiche d’informations jointes.
Sous réserve d’erreurs et de modifications techniques.
76
GÉNÉRALITÉS
Remarques relatives au mode d’emploi
:
✎
indique la réaction de l’appareil.
donne des informations supplémentaires.
– indique une énumération.
A
Les consignes de sécurité ou les avertissements contiennent des informations importantes pour utiliser votre appareil en toute sécurité. Le non-respect de ces consignes peut
entraîner des dommages matériels ou des blessures graves ou mortelles. Il est donc impéra tif de respecter ces consignes.
ATTENTION !
Remarques importantes sur la sécurité de l’appareil
A
L’utilisation de l’autoradio avec système de navigation ne vous dégage, en aucun cas,
de votre responsabilité personnelle en tant que conducteur. Respectez systématiquement le
code de la route. Soyez attentif au trafic.
A
Si l’état de la circulation et les informations données par le système de navigation se
contredisent, respectez systématiquement le code de la route plutôt que les instructions
fournies par le système de navigation.
A
Pour une conduite en toute sécurité, n’effectuez les réglages des menus de l’autoradio
avec système de navigation que lorsque le véhicule est à l’arrêt, ou avant de prendre la
route.
A
Dans certaines zones, il peut arriver que les particularités d’une route ne soient pas
définies sur le CD cartographique (routes à sens unique, interdiction de tourner, sens interdit
(dans les zones piétonnes par ex.)). Le système de navigation vous prévient quand vous entrez
dans de telles zones. Faites particulièrement attention dans ce cas aux panneaux d’interdiction et de circulation à sens unique.
Produit laser de classe 1
ATTENTION : Si l’appareil est utilisé d’une manière
différente de celle qui est spécifiée dans les instructions d’utilisation, l’utilisateur peut être exposé à des
rayons lasers invisibles dépassant la limite des lasers
de classe 1.
CLASS 1
LASER PRODUCT
77
Français
Pour faciliter la lecture de ce mode d’emploi, nous avons utilisé les symboles suivants :
☞ vous invite à intervenir.
GÉNÉRALITÉS
Route & Sound - Écouter un CD pendant le guidage
Avec notre nouvelle génération d’autoradios avec système de navigation,
il est possible de planifier un itinéraire tout en écoutant un CD en insérant
d’abord le CD cartographique pour le calcul puis un CD audio. Le navigateur enregistre dans un premier temps le réseau routier de la zone
concernée pour calculer l’itinéraire (corridor) dans sa mémoire vive. La navigation reste
donc active dans ce corridor, quand bien même le CD cartographique ne serait pas
dans le lecteur. Dès que vous quittez ce corridor d’informations, le système vous demande automatiquement d’insérer le CD cartographique de sorte à ce qu’il puisse
charger les informations dont il a besoin pour calculer le nouvel itinéraire.
Guidage
Le système de navigation est doté de capteurs qui perçoivent la position et les mouvements du véhicule. Le câble intégré au
compteur de vitesse enregistre le chemin
parcouru et le gyroscope (boussole inertielle)
les braquages dans les virages. La position
est déterminée via les satellites GPS (Global
Positioning System).
Il est possible de calculer la position du véhicule à 10 m près en comparant les signaux
des capteurs avec la carte numérique du CD
de navigation.
Remarques importantes relatives au fonctionnement de
votre autoradio avec système de navigation
Le système fonctionne de toute façon, même si la réception des signaux GPS est mauvaise.
Dans ce cas, cependant, ou, si la réception des signaux est perturbée, la détermination
de la position peut perdre en précision ou être perturbée et il en résulte des messages
de position erronés.
Réaction de l’appareil après une longue période d’immobilisation
Les satellites continuent leur progression lorsque
le véhicule reste en stationnement pendant un
certain temps. Il peut donc s’écouler quelques
minutes après la mise du contact avant que le système de navigation ne capte suffisamment de
satellites et puisse les exploiter.
Après une longue période d’immobilisation, il est possible que le système de navigation
indique au démarrage : « Vous quittez la zone numérisée ». Le système de navigation
suppose que le véhicule ne se trouve pas sur une route numérisée. Si d’autres routes se
trouvent dans cette zone, cela peut conduire à des messages inopinés du système de navigation. Le système de navigation suppose que le véhicule se trouve sur une de ces
routes.
78
GÉNÉRALITÉS
Si le véhicule a été transporté par train ou sur un bac, il se peut que le système de navigation ait besoin de quelques minutes pour retrouver sa position exacte.
Si vous avez débranché la batterie du véhicule, l’appareil peut avoir besoin de 15 minutes
maximum pour retrouver sa position exacte. Pour cela, placez le véhicule à l’extérieur
et mettez le système en marche de façon à capter les signaux des satellites GPS.
Carte routière numérique
Pour pouvoir établir un itinéraire, le système de navigation a besoin, en plus de connaître
la position actuelle du véhicule, d’une carte routière numérique sur laquelle sont enregistrées la destination et les différentes rues qui y mènent. Cette carte routière numérique se trouve sur le CD cartographique que vous introduisez dans le lecteur CD de
l’autoradio avec système de navigation.
Réseau routier réel
Quadrillage numérique
Sur le CD cartographique, le réseau routier est représenté par des lignes, cela veut dire
que tous les croisements n’ont qu’un centre vers lequel se dirigent toutes les rues de
manière linéale. Le système indique donc les distances jusqu’au prochain changement
de direction en prenant comme référence le centre du croisement. En ce qui concerne
les sorties d’autoroutes, les indications de distances différencient des indications des
panneaux indicateurs de l’autoroute. Les panneaux indicateurs affichent la distance
entre la position actuelle du véhicule et le début de la sortie d’autoroute.
Zones à informations routières réduites
Pour certaines zones, les informations relatives à une route ne sont pas toutes disponibles sur le CD cartographique. Des données telles que les interdictions de tourner, le
sens de circulation d’une voie à sens unique ou une zone piétonne peuvent manquer.
Le système vous prévient quand vous entrez dans de telles zones et affiche un message
d’avertissement. Dans ce cas, le code de la route a toujours la priorité sur les instructions
données par le système de navigation. Respectez systématiquement le code de la route
et les panneaux indicateurs.
Actualité du CD cartographique
Environ 10 à 15 % du réseau routier change chaque année (construction de nouvelles
routes, réduction du trafic routier, etc.) . C’est pourquoi la carte routière numérique
ne peut correspondre à 100 % à l’état actuel de la circulation. Nous vous conseillons
d’utiliser constamment les CD cartographiques les plus récents possibles.
79
Français
Remarques
LA SÉCURITÉ
Pour la protection antivol, l’appareil comporte les éléments suivants de sécurité :
Code sécurité (Security Code)
Vous avez la possibilité de doter votre autoradio avec système de navigation d’un code
antivol. Dès que votre appareil est coupé du réseau électrique (en cas de vol par exemple),
votre appareil se verrouille automatiquement. Vous devez alors saisir un code pour le
réactiver.
Vous pouvez activer/désactiver ce code et le modifier comme bon vous semble. Pour
plus d’informations, reportez-vous au menu « INITIALISATION », option « Code sécurité »
➽ page 99.
DEL antivol
Lorsque l’autoradio avec système de navigation est éteint et la clé de contact retirée,
la DEL antivol rouge située au-dessus du bouton POWER/VOLUME clignote.
Cette DEL fait partie du système antivol avec code. Elle ne clignote pas lorsque le code
sécurité est désactivé.
Autocollants d’avertissement
☞ Collez les autocollants d’avertissement correspondants, bien en vue, sur les vitres de
votre voiture.
ATTENTION :
A
Pour des raisons de sécurité, assurez-vous toujours que le bloc de commande est bien
fixé en position haute (fermée) pendant la conduite.
80
AVANT PROPOS
De nombreuses stations FM diffusent des informations RDS. L’autoradio avec système
de navigation analyse le télégramme RDS et vous offre entre autres les avantages suivants :
– PS (Program Service Name) : Affichage du nom de la station,
– PTY (Program TYpe) : Sélection d’une station en fonction du type de programme
écouté, ➽ page 93
– AF (Alternative Frequency) : Calage automatique sur une autre station avec la meilleure fréquence possible,
– TA (Traffic Announcement) : Bulletins d’informations routières, ➽ page 87
– EON (Enhanced Other Networks) : Réception automatique de bulletins
d’informations routières d’autres stations, ➽ page 88
– NEWS (Bulletins d’informations) : Bulletins d’informations générales et routières,
➽ page 87
– TMC (Traffic Message Channel) : Bulletins d’informations routières pour guidage
dynamique, ➽ page 87
À propos des CD audio
Le lecteur CD est adapté aux CD audio de 12 cm. Nous déconseillons l’utilisation de CD
de 8 cm (avec ou sans adaptateur) ou de CD de formats inhabituels.
À propos des CD cartographiques
Le système de navigation se base sur la banque de données du C-IQ, qui est codée sur
un CD. Ce CD comprend des données cartographiques pour le guidage, un guide touristique et un système de réception de bulletins d’informations routières (TMC) pour le
guidage dynamique. En activant un certain nombre de contenus d’informations, vous
avez la possibilité de créer une base données de navigation personnalisée.
Consultez la rubrique « C-IQ - INTELLIGENT CONTENT ON DEMAND » pour de plus amples
informations à ce sujet, ➽ page 100
Soin des CD
Évitez de laisser des empreintes digitales sur le CD
lorsque vous le sortez.
Stockez toujours les CD audio et cartographiques
dans leur boîtier protecteur.
Assurez-vous toujours que le CD inséré est sec et
propre.
N’exposez pas le CD à la chaleur ou à la lumière
directe du soleil.
r
de
nie
ch
tens
ch
Fü
on
lf Eg nd
Ro d Ba
an
81
Français
RDS (Radio Data System)
COMMANDE
Éléments de commande
15
1
14
13
MUTE
RADIO
MS 4150
11
10
BAND
9
ALT-R
NAV
CD.C
SOUND
CLEAR
FO
IN
1
4
2
POWER
VOLUME
3
4
8
M
EN
U
2
12
5
3
6
5
SCAN
6
7
1 o . . . . . . . . . . . . Touche de déverrouillage du bloc de commande
2 SOUND . . . . . . . . Active le menu « SON » ➽ page 89
3 POWER/VOLUME . Appuyer sur Marche/Arrêt
. . . . . . . . . . . . . . Tourner : réglage du volume
4 INFO . . . . . . . . . . Active le menu « INFORMATION » ➽ page 87.
5 1 à 6 . . . . . . . . . . Mode radio : touches stations
. . . . . . . . . . . . . . Appuyer dessus pour sélectionner une mémoire station
. . . . . . . . . . . . . . Appuyer longtemps dessus : enregistre la station sélectionnée sur la
. . . . . . . . . . . . . . touche de station
. . . . . . . . . . . . . . Mode changeur CD : sélectionne le CD 1 à 6 dans le chargeur CD.
6 MENU . . . . . . . . . Active le menu de configuration correspondant en fonction du
. . . . . . . . . . . . . . mode (radio, lecteur CD, changeur CD et navigation)
7 SCAN . . . . . . . . . . Tourner : déplace le curseur dans les menus.
. . . . . . . . . . . . . . Appuyer dessus pour confirmer une sélection dans les menus.
. . . . . . . . . . . . . . En modes radio, lecteur de CD et changeur CD : fonctions de
. . . . . . . . . . . . . . recherche et de balayage
8 CLEAR . . . . . . . . . Efface la dernière saisie/le dernier retour au menu en amont
9 ALT-R :. . . . . . . . . Calcule un itinéraire bis au mode Navigation ➽ page 86
0 NAV. . . . . . . . . . . Ouvre le menu de navigation ➽ page 86
q
w
e
r
t
82
{
. . . . . . . . . . . . Affiche le guidage actuel et (le cas échéant)
. . . . . . . . . . . . . . répète le dernier message TMC ➽ pages 111, 112
. . . . . . . . . . . . . . Affichage
CD•C . . . . . . . . . Passe en mode lecteur CD ➽ page 95 / changeur CD
. . . . . . . . . . . . . . (uniquement si un changeur de CD est branché) ➽ page 97
RADIO . . . . . . . . Passe au mode radio ➽ page 92
BAND. . . . . . . . . . Active le menu « SELECTION GAMME » (en mode radio) ➽ page 91
MUTE . . . . . . . . . . Téléphone portable branché : passer en mode Réception téléphone
. . . . . . . . . . . . . . Sans téléphone portable : mise du système en sourdine.
COMMANDE
Affichages
En mode radio :
Gamme d'ondes
13:29
FM A
t
RADIO DX 6
105.9
Radio 1
Fréquence
Nom de station
(uniquement stations RDS)
Français
TA/TMC: Info. Traffic / TMC
(voir menu "INFORMATION")
Heure
Le symbole CD clignote : calcul
de l'itinéaire en cours.
Ne pas retirer le CD cartographique !
Emplacement de mémoire
Niveau de sensibilité de rech. réglé
(pendant la recherche automatique)
Mode de recherche réglé
En mode lecteur CD :
Heure
Plage du CD (si vous l'avez entrée)
Text CD préc. : Interprète
13:29
x
JIMMY HENDRIX Aléa
T02
03:52
Numéro de plage
Durée d'écoute de
la plage actuelle
Aléa: Lecture aléatoire
Rpt: Répétition d'une plage
Mode de recherche réglé
En mode changeur CD :
Le symbole CD clignote : calcul
de l'itinéaire en cours.
Ne pas retirer le CD cartographique !
Heure
Plage du CD (si vous l'avez entrée)
Text CD préc. : Interprète
Numéro de plage
Durée d'écoute de
la plage actuelle
10:44
ELVIS
x
T10
04:17
4
Numéro du CD
sélectionné
Mode de recherche réglé
ou affichage de lecture
aléatoire
Mode navigation :
Vous trouverez des explications sur les menus et les messages du mode de navigation
au chapitre « NAVIGATION » .
83
COMMANDE
Insertion d’un CD
1. Ouvrez la partie frontale.
2. Glissez le CD (avec la face imprimée vers le haut) dans le
lecteur.
La lecture commence automatiquement (en cas de CD audio).
3. Refermez la partie frontale.
Éjection d’un CD
1. Ouvrez la partie frontale.
2. Appuyez sur la touche d’éjection.
3. Retirez le CD du lecteur avec précaution et refermez la partie
frontale.
Marche / Arrêt
☞ Appuyez sur le bouton POWER/VOLUME pour allumer ou éteindre
l’appareil.
Volume
A
Lorsque vous réglez le volume, assurez-vous que vous pouvez encore entendre les
bruits extérieurs (avertisseurs, sirènes, etc.).
☞
Tournez le bouton POWER/VOLUME, pour régler le volume.
Réglage du volume des messages de navigation
Vous pouvez modifier le volume d’un message de navigation pendant sa diffusion avec
le bouton POWER/VOLUME .
☞ Appuyez sur le bouton { pour activer les messages de navigation et régler leur volume.
Réglage du volume des bulletins d’informations routières
Vous pouvez régler le volume des bulletins d’informations routières via le menu
« INFORMATION » ➽ page 87.
Sourdine - MUTE
☞
Appuyez sur la touche MUTE pour afficher la fonction de mise en sourdine.
Remarques :
Vous pouvez activer le message de navigation actuel lorsque la sourdine est activée en
appuyant sur la touche {.
Les bulletins d’informations routières continuent d’être diffusés lorsque l’option
« TA Scan » dans le menu INFO est activé.
84
COMMANDE
Utilisation des menus
Curseur
:
Titre du menu
Option 2 activée
Option 3 activée
Option 4 activée
Option 5 activée
Français
Le curseur désigne la ligne ou le champ sélectionné(e)
à l’écran. Le curseur apparaît blanc sur fond noir
(caractères clairs sur fond noir).
☞ Déplacez le curseur en tournant le bouton rotatif
de droite.
☞ Appuyez sur le bouton rotatif de droite pour confirmer votre choix.
Le curseur valide votre choix en se transformant brièvement en liséré encadrant le
champ choisi.
Les options non disponibles actuellement apparaissent en gris clair.
Barre de défilement
Dans tous les menus, une barre de défilement apparaît sur le bord gauche de l’écran. Elle indique dans
quelle zone du menu se trouve le curseur.
☞ Tournez le bouton rotatif de droite pour déplacer
le curseur sur l’option de menu située sur le bord
supérieur ou inférieur de l’écran.
☞ Continuez à tourner le bouton rotatif de droite
dans la même direction.
:
Quitter
Option 1 activée
Option 2 activée
Option 3 inactivée
Option 4 activée
Les points suivants du menu s’affichent automatiquement.
Sauf dans le menu principal, le titre de menu se transforme en option « Quitter » lorsque vous faites monter le curseur vers le bord supérieur de l’écran.
☞
Validez la sélection « Quitter » en appuyant sur le bouton rotatif de droite pour
quitter le menu
ou
☞
continuez à tourner le bouton rotatif de droite vers la gauche pour continuer à
remonter dans le menu.
✎
Vous pouvez quitter un menu en appuyant sur la touche CLEAR.
85
COMMANDE
Saisie de caractères
La saisie de caractères se fait en sélectionnant les lettres dans un alphabet. Nous appellerons par la suite
cette chaîne de caractères, « machine à écrire ».
☞ Tournez le bouton rotatif de droite pour amener
le curseur sur la lettre souhaitée.
Ville:W_
A...E... I .....O..
...U...Y...ÂÀÍ
☞
v ‰¡ Z ¯ ®–
Appuyez sur le bouton rotatif de droite pour confirmer votre choix.
Le curseur saute automatiquement les lettres non disponibles qui sont représentées
par des points.
Options lors de la saisie de lettres
Des symboles de commandes apparaissent à la ligne inférieure de l’écran qui vous permettent d’exécuter les fonctions suivantes :
c : Sélectionner le pays de destination (ici D pour l’Allemagne).
ƒ : Mémoriser les adresses saisies dans le carnet d’adresses personnel.
‰
: Sauter au menu « Dest. particuliére ». Voir page 107.
¡ : Effacer le dernier caractère saisi.
Š : Saisir directement le nom de rue sans saisie du lieu préalable
(en fonction du CD cartographique).
© : Annuler la saisie et retourner à la saisie de la destination.
¯ : Afficher une liste avec des entrées dans la banque de données.
® : Terminer la saisie de destination et lancer automatiquement le guidage.
– : Valider les données saisies et passer à la saisie suivante.
o : Valider les données saisies (par ex. lors de la saisie de titres de CD).
En fonction des informations déjà entrées, il se peut qu’une ou plusieurs options ne
puissent être sélectionnées (en gris clair).
« Machine à écrire » intelligente
Lorsque vous entrez des noms de villes et de rues, ainsi que des destinations particulières,
le système de navigation compare la suite de lettres sélectionnées avec les entrées déjà
en mémoire de la banque de données du CD cartographique.
Si vous avez déjà choisi une lettre, vous remarquerez que le nombre de lettres diminue.
En effet, le système de navigation complète automatiquement le nom que vous voulez
entrer, s’il n’existe plus qu’une possibilité.
Différentes possibilités de saisie
✎
La banque de données permet d’entrer dans un ordre quelconque, les différentes
parties composant un nom de rue ou de ville/localité. Vous pouvez, par exemple,
taper « Brive » ou « Gaillarde » pour saisir « Brive-la-Gaillarde ».
Saisie de caractères spéciaux
✎
✎
86
Sur la « machine à écrire », vous pouvez utiliser la barre espace vide et le point, et
vous disposez de caractères spéciaux propres à la langue que vous avez choisie. Lorsque l’appareil est réglé sur une langue qui ne reconnaît pas les caractères spéciaux
pour la saisie de nom de lieu ou de rue, vous pouvez les écrire sans caractères spéciaux (par ex. Chateau-Thierry au lieu de Château-Thierry).
Pour la lettre « œ », entrez oe.
LE MENU « INFORMATION »
Menu « INFORMATION »
☞
:
Appuyez sur la touche INFO.
Le menu « INFORMATION » s’affiche.
INFORMATION
TMC Scan
TA Scan
Flash Info.
Vol. Infos: 2
Français
Le menu « INFORMATION » offre la possibilité de
configurer le type et le volume d’information à configurer, que votre appareil reçoit par la fonction RDS
(Radio Data System).
Les options suivantes sont disponibles :
TMC Scan (Traffic Message Channel)
Activez cette fonction pour qu’en mode recherche automatique, la recherche se limite
aux stations émettant des informations TMC et pour être sûr que les données TMC
sont captées en permanence.
Votre appareil utilise les données TMC pour le calcul d’itinéraires et le guidage dynamique en mode navigation. Il existe de plus en plus de stations RDS qui émettent les
données TMC. Reportez-vous également à « Comportement des fonctions TMC et TA »,
à la page suivante.
✎
La fonction TMC n’est pas encore disponible dans tous les pays.
TA Scan (pour bulletins d’informations routières)
Activez cette fonction pour écouter des messages d’informations routières (infos). Reportez-vous également à « Comportement des fonctions TMC et TA », à la page suivante.
✎
Lorsque la station écoutée ne capte pas de TA, vous entendez un bip sonore et la radio cherche automatiquement une autre station captant les bulletins d’informations
routières.
Flash Info. (Informations)
Activez cette fonction si vous désirez écouter des bulletins d’informations même en
mode lecture de CD ou lorsque votre appareil est en sourdine. Avec la fonction RDSEON, votre appareil peut également recevoir des bulletins d’informations d’autres
stations.
✎
Les messages d’informations routières peuvent interrompre les bulletins
d’information.
✎
La fonction « Flash Info. » n’est pas encore implémentée dans tous les pays.
Vol. Infos:
Déterminez la différence de volume des messages d’informations routières, des bulletins d’informations et des messages d’alerte, par rapport au réglage actuel du volume.
Vol. Guidage:
Le réglage du volume de guidage règle le volume des messages (en mode navigation),
il peut être calé entre OFF et 8. Sur OFF, vous n’entendez aucun message de navigation. Lorsque vous éteignez l’appareil puis le rallumez, ce paramètre est effacé et
l’appareil revient automatiquement sur la valeur 1.
87
LE MENU « INFORMATION »
Comportement des fonctions TMC et infos
Lorsque vous activez la fonction TMC Scan, assurez-vous que, lors de la recherche automatique, la radio ne recherche que les stations émettant des données TMC.
Lorsque la qualité de réception de la station TMC baisse considérablement, l’appareil
émet un signal d’avertissement.
Activez la fonction TA Scan si vous n’avez pas besoin du guidage et si vous écoutez un
CD tout en souhaitant être informé de la situation du réseau routier. Votre autoradio
émet alors les messages d’informations routières, même s’il est en mode d’écoute en
mode CD, en mode changeur CD ou en sourdine.
L’écran de la radio affiche l’état des fonctions infos ou TMC, en tenant compte de la
fonction choisie et de la station réglée :
Station émettant...
Pas d’infos
Pas d’infos
TA
TA
Pas de TMC
TMC
Pas de TMC
TMC
Affichage à l’écran...
en cas de réglage du menu « INFORMATION » :
TA Scan
activée
-*
y
x
x
TMC Scan
activée
u
t
u
t
Les deux
activées
-*
t
u
t
Les deux
désactivées
Sans affichage
t
x
t
* Dans ce cas, le système démarre aussitôt une recherche de station TA.
■ Bulletins d’informations routières d’autres stations – EON
Avec la fonction RDS EON (Enhanced Other Networks) vous pouvez quand même écouter
les bulletins d’informations routières lorsque la station écoutée n’en propose pas via
une autre station qui le propose et qui fonctionne en réseau avec la première.
Une fois la fonction TA Scan activée, les stations avec EON sont alors traitées comme
des stations TA. En d’autres termes la recherche automatique s’arrête sur ces stations.
✎
88
En cas de diffusion d’un bulletin d’informations routières, l’appareil passe à une station affiliée au réseau EON. Le nom du programme de la station avec informations
routières s’affiche pendant les bulletins d’informations.
RÉGLAGE DU SON
Dans le menu « SON », vous pouvez régler à votre
goût le son de votre autoradio avec système de navigation ainsi que d’autres paramètres déterminant la
qualité du son.
Le réglage des sonorités (basses et aigus ou style sonore) est valable pour les sources audio sélectionnées
(radio, CD ou CDC).
☞ Appuyez sur la touche SOUND.
:
SON
Réglages Sonores
Correc. Physio.
Style Sonore
SDVC: 2
Le menu « SON » s’affiche.
Les options suivantes sont disponibles :
Réglage du son
☞
☞
☞
☞
Sélectionnez l’option souhaitée en tournant le
bouton rotatif de droite.
Appuyez sur le bouton rotatif de droite pour
activer le réglage.
Tournez le bouton rotatif de droite pour amener
la réglette sur le réglage souhaité.
REGLAGE SONORE
Graves
Aiguës
Ga/Dr
Ar/Av
Appuyez sur le bouton rotatif de droite pour
mémoriser le réglage.
– Graves : Réglage des graves (sons graves).
– Aiguës : Réglage des aigus (notes hautes).
– Ga/Dr : Réglage de la répartition du volume
gauche < - > droite.
– Ar/Av : Réglage de la répartition du volume
arrière < - > avant.
Réglette gauche : arrière
Réglette droite : avant
✎
Pas de réglage de sonorités possible pour les messages de navigation, les bulletins
d’infos routières et le téléphone.
Correc. physio.
☞
✎
Activez cette fonction pour faire ressortir les notes hautes et basses à faible volume.
Lorsque le style sonore préprogrammé est sélectionné, la fonction Correction physio.
est désactivée.
Style sonore
☞
☞
✎
Choisissez l’un des styles sonores préréglés.
Sélectionnez « Manuel » pour conserver vos réglages de graves et aigus.
Le style sonore est enregistré séparément pour chaque source audio.
SDVC (réglage du volume en fonction de la vitesse du véhicule)
Cette fonction permet de compenser les bruits ambiants et augmente le volume des
messages audio en fonction de la vitesse.
☞
☞
Activez le réglage du volume en fonction de la vitesse du véhicule.
Sélectionnez NON pour désactiver cette fonction ou sélectionnez 1 à 5, pour sélectionner l’augmentation du volume souhaitée. Le chiffre 1 correspond à
l’augmentation la plus faible, 5 correspond à l’augmentation maximum.
89
Français
Menu « SON »
RÉGLAGE DU SON
Config. Sonore
Réglage d’une des fonctions suivantes :
– Remise à Zéro : remise à zéro des sonorités pour les ramener aux réglages
usine et désactivation de Correc. Physio.
activez cette fonction pour compenser les différences de
– Egalisation:
volume entre les différentes sources audio.
– Eff.Loud.Grav. : amplification des notes basses en Correc. Physio.
– Eff.Loud.Aigu : amplification des notes hautes en Correc. Physio.
sélection de la fréquence de transition des sons graves.
– Coup.grav :
sélection de la fréquence de transition des notes hautes.
– Coup.aigu :
Initialisation
Reportez-vous à « INITIALISATION » ➽ page 98.
90
RADIO
Radio
Si votre appareil n’est pas encore en mode radio :
☞
Appuyez sur la touche RADIO.
Sélection de la gamme d’onde
En mode radio :
☞
☞
✎
13:29
FM AS
t
RADIO
105.9
Radio 1
Appuyez de nouveau sur la touche RADIO.
Sélectionnez la gamme d’ondes souhaitée et
appuyez sur le bouton rotatif de droite.
Vous pouvez sélectionner les gammes d’ondes suivantes : FM A, FM B, FM AST (Autostore), PO, PO AST (Autostore), OC et GO. Vous pouvez mémoriser 6 stations sur chaque
gamme d’ondes. Les gammes FM AST et PO AST ne peuvent être réglées qu’avec la
fonction Autostore.
Réglage des stations
Vous pouvez régler les stations par différentes méthodes :
Mode de recherche automatique
☞
Tournez le bouton rotatif de droite vers la droite ou la gauche pour syntoniser la prochaine station
✎
Si «TA Scan» est activée, l’autoradio ne va rechercher que les stations qui
permettent la réception des messages d’informations routières.
✎
Si « TMC Scan » est activée, l’autoradio ne va rechercher que les stations recevant
les bulletins TMC.
Balayage des stations pouvant être captées – SCAN
☞
☞
✎
Appuyez sur le bouton rotatif de droite pour écouter brièvement toutes les stations
pouvant être captées dans la gamme d’ondes sélectionnée.
Appuyez de nouveau sur le bouton pour arrêter le balayage.
Vous pouvez régler la durée d’écoute du balayage. Reportez-vous à
« INITIALISATION » ➽ page 98.
Accord Manuel de la fréquence
☞
☞
Activez « Accord Manuel » au menu radio. ➽ page suivante.
Tournez lentement le bouton rotatif de droite vers la droite ou vers la
gauche pour modifier la fréquence de réception par paliers.
☞
Tournez rapidement le bouton de quelques crans pour démarrer la recherche rapide. Appuyez sur le bouton pour arrêter la recherche rapide.
☞
✎
Appuyez de nouveau sur le bouton pour revenir à la recherche automatique.
L’autoradio revient automatiquement au réglage automatique des fréquences
après 50 secondes.
91
Français
Écoute de la radio
RADIO
Mémoire de stations
Vous pouvez enregistrer 6 stations par gamme d’ondes sur les touches de stations
1 à 6.
☞ Sélectionnez la gamme d’ondes et la station souhaitées.
☞
✎
✎
Appuyez sur la touche de station jusqu’à ce que vous entendiez le bip sonore.
La station réglée est mémorisée sur la touche de station.
Vous ne pouvez pas affecter manuellement une station aux gammes d’ondes
FM AST et PO AST, vous n’y avez accès qu’avec la fonction Autostore. ➽ Menu
« RADIO ».
Sélection d’une station mémorisée
☞
☞
Sélectionnez la gamme d’ondes souhaitée.
Appuyez sur une des touches de station pour sélectionner la station souhaitée.
Menu « RADIO »
En mode radio :
Appuyez sur la touche MENU.
☞
:
Le menu « RADIO » s’affiche.
Les fonctions suivantes sont disponibles :
Mémoire RDS (seulement en FM)
RADIO
Mémoire RDS
Autostore
Liste des radios
Liste des présel
Recherche toutes les stations RDS actuellement disponibles et les enregistre dans la liste des stations par ordre alphabétique.
☞
✎
Activez cette fonction pour actualiser la mémoire RDS.
Cette actualisation peut prendre 30 secondes au maximum.
Autostore
☞
Activez cette fonction pour enregistrer automatiquement 6 stations FM/PO au maximum sur les gammes d’ondes FM Autostore ou PO Autostore.
Liste des radios (seulement en FM)
☞
Sélectionnez une station à partir de la liste alphabétique (mémoire RDS).
Liste des présel
☞
Sélectionnez une station mémorisée dans la liste en mémoire de la gamme d’ondes
réglée FM, PO, OC ou GO.
Accord Manuel
☞
92
Sélectionnez cette option pour régler manuellement une fréquence, si vous ne pouvez pas régler la station voulue en utilisant la recherche automatique. Reportezvous à la page précédente pour obtenir plus de détails sur la fonction.
RADIO
Rech. Type Prog. (seulement en FM)
☞
Appuyez sur le bouton rotatif de droite pour lancer la recherche de type de programme.
✎
Cette fonction n’est pas prise en charge par toutes les stations RDS, et elle n’est pas
disponible dans tous les pays.
Config. Radio
☞
Réglez l’une des fonctions suivantes.
– Niv. Sens. : réglage du niveau de sensibilité
–
Sélectionnez « LO » si vous souhaitez rechercher uniquement des stations
locales (très bonne réception) lors de la recherche automatique.
Sélectionnez « DX » pour rechercher également des stations éloignées.
Syntoniseur: Sélectionnez « EUR » ou « USA » en fonction du continent où vous êtes
actuellement.
A
Si vous modifiez le syntoniseur, toutes les mémoires de stations et les stations en
mémoire RDS sont effacées !
Initialisation
Reportez-vous à « INITIALISATION » ➽ page 98.
93
Français
Cette fonction vous permet de chercher des stations correspondant à un type de programme désiré.
☞ Sélectionnez le type de programme désiré à partir de la liste.
LECTEUR CD
Lecture de CD
Le lecteur CD est adapté aux CD audio de 12 cm.
A
Nous recommandons fortement de n’utiliser que des CD de 12 cm. Veuillez ne pas utiliser de CD de 8 cm, avec ou sans adaptateur.
A
N’introduisez en aucun cas de CD d’un format inhabituel dans le lecteur. Le non-respect
de cet avertissement peut entraîner des dégâts sur votre appareil.
Lecture de CD
Si votre appareil n’est pas encore en mode CD :
☞
Appuyez une ou deux fois sur la touche CD•C
jusqu’à ce que « LECTEUR CD » s’affiche.
✎
Le lecteur reprend la lecture du CD à l’endroit où
l’écoute a été interrompue en dernier.
x
10:44
LECTEUR CD Aléa
T12
00:38
Passage à la plage suivante ou précédente
☞
✎
Tournez le bouton rotatif de droite vers la droite ou vers la gauche pour
sélectionner la plage suivante ou précédente.
Si, dans les 10 secondes qui suivent l’écoute d’une plage, vous tournez le
bouton rotatif de droite d’un cran vers la gauche, le lecteur CD reprend la
lecture au début de la plage écoutée.
Balayage des plages du CD – SCAN
☞
☞
✎
Appuyez sur le bouton rotatif de droite pour balayer toutes les plages du CD inséré.
Appuyez de nouveau sur le bouton pour arrêter le balayage.
Vous pouvez régler la durée d’écoute du balayage. Reportez-vous à
« INITIALISATION » ➽ page 98.
Recherche manuelle en avant/en arrière
☞
☞
Activez la fonction de recherche manuelle au menu CD. ➽ page suivante.
☞
☞
☞
Tournez rapidement le bouton de quelques crans pour démarrer la recherche rapide.
Appuyez sur le bouton rotatif de droite pour arrêter la recherche rapide.
✎
Vous entendez le CD à vitesse accélérée pendant la recherche manuelle.
94
Tournez lentement le bouton rotatif de droite vers la droite ou vers la
gauche pour démarrer la première étape de la recherche rapide en avant
ou en arrière.
Appuyez de nouveau sur le bouton pour revenir à la fonction de passage d’une
plage de CD à l’autre.
LECTEUR CD
Menu « CD »
:
Le menu « CD » s’affiche.
CD
Lect. Aléatoire
Répéter Plage
Recherche man.
Titre du CD
Français
En mode lecteur CD :
☞ Appuyez sur la touche MENU.
Les fonctions suivantes sont disponibles :
Lect. Aléatoire
☞
Activez cette fonction pour lire les plages du CD sélectionné dans un ordre
aléatoire.
Répéter Plage
☞
☞
Activez cette fonction pour réécouter la plage actuelle.
Sélectionnez à nouveau « Répéter Plage » pour désactiver cette fonction.
Recherche man.
☞
✎
Sélectionnez cette option pour faire passer le bouton rotatif de droite sur la recherche manuelle (avance/retour rapides).
La fonction du bouton rotatif de droite passe à la fonction saut de plages CD 50 secondes après la dernière recherche manuelle.
Titre du CD
☞
Donnez un nom au CD que vous écoutez, avec un maximum de 13 caractères. Le lecteur reconnaît automatiquement le CD lorsque vous l’insérez et il affiche son titre.
✎
✎
Vous pouvez aussi écraser le titre CD affiché des CD dotés de texte CD.
Vous pouvez mémoriser jusqu’à 50 titres de CD. Lorsque la mémoire est pleine,
sélectionnez le titre que vous voulez effacer avant d’entrer le nouveau titre.
Config. CD
☞
Réglez l’une des fonctions suivantes :
– Compression: si cette fonction est activée, le changeur diminue le volume pendant
–
les passages où la musique est forte, et augmente le volume pendant les passages
où la musique est faible.
Niveau Comp.: sélectionnez l’amplitude de l’augmentation ou de la diminution du
volume lorsque la fonction compression est activée.
Initialisation
Reportez-vous à « INITIALISATION » ➽ page 98.
95
CHANGEUR CD
Changeur CD (équipement spécial)
Vous avez la possibilité de connecter un changeur CD à votre autoradio avec système
de navigation.
A
Nous recommandons fortement de n’utiliser que des CD de 12 cm. Veuillez ne pas utiliser de CD de 8 cm, avec ou sans adaptateur.
A
N’introduisez jamais un CD de format inhabituel dans le changeur CD. Le non-respect de
cet avertissement peut entraîner des dégâts sur votre appareil.
A
N’insérez pas de CD de navigation dans le changeur CD.
Lecture par changeur CD
Si votre appareil n’est pas encore en mode changeur
CD :
☞ Appuyez sur la touche CD•C jusqu’à ce que
« CHANGEUR CD » s’affiche.
:
Le changeur CD continue la lecture du CD écouté
en dernier.
✎
Si, entre-temps, vous avez changé de chargeur CD,
ou si vous l’avez retiré, la lecture commence par le
premier CD dans le chargeur.
10:44
x
TA
CHANGEUR CD 4
T10
04:17
Sélection d’un CD
☞
Appuyez sur les touches de station 1 à 6 pour sélectionner le CD souhaité du chargeur
de CD.
Passage à la plage suivante ou précédente
☞
Tournez le bouton rotatif de droite vers la droite ou vers la gauche pour
sélectionner la plage suivante ou précédente.
✎
Si, dans les 10 secondes qui suivent l’écoute d’une plage, vous tournez le
bouton rotatif de droite d’un cran vers la gauche, le lecteur CD reprend la
lecture au début de la plage écoutée.
Balayage des plages du CD – SCAN
☞
☞
✎
Appuyez sur le bouton rotatif de droite pour balayer toutes les plages du CD inséré.
Appuyez de nouveau sur le bouton pour arrêter le balayage.
Vous pouvez régler la durée d’écoute du balayage. Reportez-vous à
« INITIALISATION » ➽ page 98.
Recherche manuelle en avant/en arrière
☞
Activez la fonction de syntonisation manuelle au menu changeur CD.
➽ page suivante.
☞
Tournez lentement le bouton rotatif de droite vers la droite ou vers la gauche
pour démarrer la première étape de la recherche rapide en avant ou en arrière.
☞
☞
☞
Tournez rapidement le bouton de quelques crans pour démarrer la recherche rapide.
Appuyez sur le bouton rotatif de droite pour arrêter la recherche rapide.
✎
96
Appuyez de nouveau sur le bouton pour revenir à la fonction de passage d’une
plage de CD à l’autre.
Vous entendez le CD à vitesse accélérée pendant la recherche manuelle.
CHANGEUR CD
En mode changeur CD :
☞ Appuyez sur la touche MENU.
:
Le menu « CHANGEUR CD » s’affiche.
Les fonctions suivantes sont disponibles :
CHANGEUR CD
Lect. Aléatoire
Répéter Plage
Recherche man.
Titre du CD
Lect. Aléatoire
☞
Activez cette fonction pour lire les plages du CD sélectionné dans un ordre aléatoire.
Répéter Plage
☞
☞
Activez cette fonction pour réécouter la plage actuelle.
Sélectionnez à nouveau « Répéter Plage » pour désactiver cette fonction.
Recherche man.
☞
✎
Sélectionnez cette option pour faire passer le bouton rotatif de droite sur la recherche manuelle (avance/retour rapides).
La fonction du bouton rotatif de droite passe à la fonction saut de plages CD 50 secondes après la dernière recherche manuelle.
Titre du CD
☞
Donnez un nom au CD que vous écoutez, avec un maximum de 13 caractères. Le
changeur CD reconnaît automatiquement le CD lorsque vous l’insérez et il affiche
son titre.
✎
✎
Vous pouvez aussi écraser le titre CD affiché des CD dotés de texte CD.
Vous pouvez mémoriser jusqu’à 50 titres de CD. Lorsque la mémoire est pleine,
sélectionnez le titre que vous voulez effacer avant d’entrer le nouveau titre.
Config. CDC
☞
Réglez l’une des fonctions suivantes.
– Compression: si cette fonction est activée, le changeur diminue le volume pendant
–
les passages où la musique est forte, et augmente le volume pendant les passages
où la musique est faible.
Niveau Comp.: sélectionnez l’amplitude de l’augmentation ou de la diminution du
volume. Cette fonction n’est disponible que si la compression est activée.
Initialisation
Reportez-vous à « INITIALISATION » ➽ page 98.
97
Français
Menu « CHANGEUR CD »
INITIALISATION
Menu « INITIALISATION »
☞ Sélectionnez « Initialisation » dans l’un des
:
menus « RADIO », « INFORMATION », « CD » ou
« CHANGEUR CD ».
Le menu « INITIALISATION » s’affiche.
Le menu « INITIALISATION » permet d’adapter votre
autoradio avec système de navigation à vos besoins.
Les fonctions suivantes sont disponibles :
INITIALISATION
Vol. des bips:1
Réglage horloge
Tps Balay.: 15s
On-Off Logic
Téléphone
☞
Adaptez l’entrée téléphone de votre appareil à votre téléphone de voiture :
– NON : il n’y a pas de téléphone de voiture raccordé à votre appareil.
– SILENCE : votre appareil interrompt automatiquement la lecture de la source audio
–
actuelle lorsque vous utilisez votre téléphone de voiture. Pour cela, vous devez
brancher le signal de mise en sourdine de votre téléphone de voiture à votre appareil (voir les Instructions de montage).
SONORE : votre appareil interrompt automatiquement la lecture de la source audio
et les haut-parleurs du véhicule servent à transmettre l’appel téléphonique. Pour
cela, vous devez brancher le signal de mise en sourdine et la sortie audio de votre
téléphone de voiture à votre appareil (voir les Instructions de montage).
Sign. Tel:
☞
Adaptez l’entrée de connexion de votre appareil au signal de mise en sourdine de
votre téléphone de voiture :
0V : Signal de mise en sourdine « active low ». L’autoradio se met en sourdine à 0 V.
–
– 12V : Signal de mise en sourdine « active high ». L’autoradio se met en sourdine à 12 V.
Volume Téléphone
☞
✎
Adaptez le volume de votre téléphone de voiture à l’entrée téléphone de votre autoradio avec système de navigation.
Vous pouvez régler cette adaptation de volume entre - 30 et + 30.
Type de bip:
☞
Sélectionnez un bip de validation/d’avertissement. Vous avez le choix entre 4 bips
différents.
Vol. des bips:
☞
Vous pouvez régler le volume du bip de validation/d’avertissement entre 1 et 5.
Réglage horloge
Réglage de l’heure, du format horaire et du fuseau horaire :
– Horloge : Choisissez entre RDS et GPS. En cas de sélection GPS, l’heure est captée par
le GPS en heure UTC. En cas de sélection RDS, l’heure est synchronisée avec les données RDS de la station RDS écoutée (le signal horaire des stations RDS peut être
faux).
– Format: : sélectionnez un format horaire entre 12 ou 24 heures.
– Fuseau h. (seulement en cas d’heure GPS) : réglez la différence horaire par rapport à
l’heure UTC (correspond à l’heure GMT Greenwich Mean Time de Londres).
98
INITIALISATION
Tps Balay. :
Réglage de la durée de la fonction de balayage pour la radio (station) et le changeur
CD (plage).
☞ Choisissez entre 5, 10 ou 15 secondes.
☞
Français
On-Off Logic
Activez cette fonction pour limiter l’utilisation de l’appareil à une heure après le
retrait de la clef de contact.
Écran
Réglage du contraste et de la luminosité de l’écran.
☞
Réglez le contraste et la luminosité de l’écran d’affichage entre 0 et 31.
Test des HP
☞
✎
☞
Activez cette fonction pour tester les connexions et le positionnement des hautparleurs.
Vous entendez plusieurs bips de validation de chacun des quatre haut-parleurs.
Éteignez votre appareil pour mettre fin au test.
Code sécurité (code antivol)
Le code sécurité est désactivé par défaut et réglé sur « 0000 ». Vous pouvez activer ce
code et modifier le code PIN comme bon vous semble.
Veuillez indiquer le code sécurité comme suit :
☞ Tournez le bouton rotatif de droite pour sélectionner le premier chiffre.
☞
☞
✎
✎
Appuyez sur le bouton de droite pour valider votre choix.
Saisissez les trois autres chiffres comme indiqué plus haut.
Si vous confirmez un chiffre erroné, vous devez alors effacer le dernier chiffre saisi
en appuyant sur CLEAR.
L’appareil se bloque au bout de dix saisies erronées. Vous devez alors rapporter votre appareil à votre revendeur spécialisé qui le déverrouillera moyennant paiement
et sur présentation d’une preuve d’achat.
■ Code actif
☞ Activez cette fonction lorsque vous voulez protéger votre appareil avec le code
sécurité.
✎ Si votre appareil est coupé du réseau électrique du véhicule (en cas de démontage
de l’appareil par exemple) votre autoradio avec système de navigation est automatiquement verrouillé et doit être réactivé au moyen du code sécurité une fois le
raccordement rétabli.
✎
Lorsque le code de sécurité est activé et lorsque la clé de contact est retirée, la DEL
antivol située sur la partie avant de l’appareil clignote.
■ Changer code
☞ Saisissez une nombre quelconque à quatre chiffres en guise de nouveau code
sécurité.
☞
Notez le nouveau code quelque part et conservez-le en lieu sûr (et pas dans le
véhicule !).
99
C-IQ – INTELLIGENT CONTENT ON DEMAND
C-IQ – L’interface pour les cartes routières, les
informations sur les routes et les régions traversées
Votre autoradio avec système de navigation est livré avec un CD de logiciel cartographique actualisé et des informations sur les routes et les régions traversées (pour le
guidage dynamique). Les informations du CD sont codées et peuvent être déverrouillées, intégralement ou partiellement, en cas de besoin via un code d’accès et pour une
durée déterminée. Les avantages :
– Vous ne payez que pour les informations dont vous avez effectivement besoin.
– Vous ne payez que pour la durée que vous avez définie.
– Une fois le premier déverrouillage effectué, vous recevez automatiquement les CD
de mise à jour suivants.
– Vous bénéficiez ainsi toujours des dernières informations.
– Le déverrouillage s’effectue tout simplement via Internet, via un numéro de téléphone gratuit ou auprès de votre revendeur spécialisé.
Options de déverrouillage
Ce CD contient le logiciel des cartes routières actualisées. Vous y trouverez en plus des
informations sur les régions traversées et des informations routières pour le guidage
dynamique via le TMC (pour les pays proposant ce service).
Vous pouvez avoir accès à des informations sur
– les routes empruntées,
– les régions traversées ou
– sur les informations routières
de plusieurs pays et pour une durée définie (voir aussi « Mode aperçu » dans le présent
chapitre). Pour de plus amples informations sur les options d’accès, veuillez contacter
notre service C-IQ. Vous pouvez lire également le prospectus C-IQ joint au CD cartographique.
S’inscrire dans le système de navigation
Pour pouvoir accéder au menu C-IQ, vous devez dans un premier temps inscrire votre
système de navigation dans C-IQ. L’enregistrement du système permet en plus de vous
prémunir contre le vol. Lorsqu’un appareil enregistré dans C-IQ est déclaré volé, le service C-IQ n’octroie plus de code d’accès au C-IQ.
Vous avez besoin de votre ID de navigation pour enregistrer votre système de navigation. Vous avez dans certains cas aussi besoin de votre ID initial ou du numéro de version de votre logiciel cartographique.
Pour vous les procurer, veuillez procéder comme suit :
☞
☞
☞
:
☞
Appuyez sur la touche NAV.
Sélectionnez ensuite « C-IQ » dans le menu principal.
Sélectionnez « Navi ID ».
Navi ID
Navi ID: 8Q6S 7ED4
CD EUR 2003/01 NT
SW ID:
0046
Z Initial ID ?
L’ID de navigation à chiffres, le CD cartographique
actualisées et le numéro de version du logiciel de
navigation s’affichent à l’écran.
Pour connaître l’ID initial, veuillez placer le curseur sur « Initial ID » et confirmez
la sélection en appuyant sur le bouton rotatif droit.
✎
Le symbole « Z » permet de revenir au menu précédent ; en cliquant sur « ? » le
système vous aide sur un sujet C-IQ actuellement abordé.
☞
Veuillez noter votre ID de navigation quelque part. Vous pouvez maintenant vous
connecter sur C-IQ et enregistrer votre système de navigation.
100
C-IQ - INTELLIGENT CONTENT ON DEMAND
Acheter des droits d’accès
☞
☞
☞
☞
✎
Sélectionnez ensuite « C-IQ » dans le menu principal, puis « Entrer code ».
Le curseur se place automatiquement sur la
Entrer code
première position du code.
8 Q R 5 - Z 4 A
Appuyez sur le bouton rotatif de droite pour saisir
G 6 _ _ - _ _ _
la position souhaitée du code.
K
_
Sélectionnez ensuite le caractère correspondant au
OK
Quitter
?
code puis confirmez le caractère en appuyant sur
le bouton rotatif de droite.
Pour modifier une position du code, placez le curseur sur la position souhaitée et
confirmez en appuyant sur le bouton rotatif de droite.
☞
Lorsque le code est complet, le curseur passe automatiquement à « OK ». Appuyez
sur le bouton rotatif de droite pour confirmer.
☞
Lorsque vous avez saisi correctement votre code, le système affiche alors des informations sur le C-IQ que vous venez d’activer.
✎
Le système vous informe lorsque le code saisi est erroné et/ou lorsque le logiciel de
votre système n’est pas en mesure de traiter les informations codées.
Dans ce cas, sélectionnez soit « OK », soit « Service C-IQ », si vous voulez entrer en
contact avec notre service C-IQ, et confirmez en appuyant sur le bouton rotatif de
droite.
☞
Vous pouvez aussi utiliser le système sans droit d’accès. Vous pouvez saisir des destinations, le système n’émet des messages de navigation que sur les zones activées et/ou
des services d’informations activés.
Mon C-IQ
Vous pouvez vous informer du statut de votre système à tout moment.
☞
☞
Sélectionnez « Mon C-IQ » dans le menu « C-IQ ».
☞
Sélectionnez « Début imminent » lorsque vous voulez des informations sur des contenus que vous avez déjà reçus et qui sont sur le point d’être activés.
☞
Sélectionnez « Expire bientôt » lorsque vous voulez connaître les services dont
vous disposez actuellement et la durée dont vous disposez.
Sélectionnez « Services révoqués » lorsque vous voulez un aperçu des produits
que vous avez renvoyés.
☞
Sélectionnez « Services actifs » lorsque vous voulez obtenir des informations sur
le statut de votre système.
101
Français
Une fois que vous avez obtenu un code d’accès, veuillez le saisir dans le système.
C-IQ - INTELLIGENT CONTENT ON DEMAND
Mode aperçu
En commandant votre logiciel cartographique et d’informations routières, vous avez la
possibilité de tester gratuitement différents contenus pour une durée limitée avant de
le commander directement. Vous pouvez afficher le statut de ces contenus si vous le
désirez.
☞ Sélectionnez « Mode aperçu » dans le menu « C-IQ ».
:
☞
☞
Vous pouvez voir le statut des possibilités des contenus. Il contient le nombre des
produits, Informations et cartes, que vous pouvez tester gratuitement.
Le symbole de listage L permet de visualiser les contenus que vous pouvez tester.
Sélectionnez le produit désiré dans la liste pour pouvoir le tester sur la période indiquée.
Configuration C-IQ
Réglez votre système de manière à connaître automatiquement et à temps le statut de
votre C-IQ.
☞ Sélectionnez « Config. C-IQ » dans le menu « C-IQ ».
☞
Réglez le nombre de jours (entre 1 et 10) précédant le début ou la fin de votre
abonnement aux contenus d’informations.
☞
Les options « Expire bientôt » et « Début imminent » permettent de sélectionner
l’activation/désactivation et le contenu du rappel.
Sélectionnez « Quitter » pour revenir au menu précédent.
☞
✎
Si, lors de la mise sous tension du système, celui-ci vous informe de l’échéance imminente ou du début d’un abonnement de contenus C-IQ, vous pouvez afficher la liste
des contenus concernés avec le symbole L.
Infos C-IQ
Vous trouverez ici des informations générales sur les contenus C-IQ du CD cartographique inséré dans le lecteur.
☞ Sélectionnez « Infos C-IQ » dans le menu « C-IQ ».
✎
Cette option n’est applicable que sur certains CD cartographiques.
Service C-IQ
Vous trouverez ici toutes les informations nécessaires pour prendre contact avec notre
service C-IQ.
☞ Sélectionnez « C-IQ Service » dans le menu « C-IQ ».
☞
☞
✎
102
Sélectionnez « Z » pour revenir au menu précédent.
Sélectionnez « P C-IQ » pour appeler notre centre de service C-IQ.
L’option « P C-IQ » n’est active que lorsqu’un module téléphonique est relié au système de navigation (option en développement).
NAVIGATION
Menu principal
☞
:
Appuyez sur la touche NAV.
Le menu principal du système de navigation
s’affiche.
Au menu principal, vous trouverez les options suivantes:
Entrer destination
Permet d’active le menu « Entrer destination ».
Vous pouvez y entrer une adresse de destination pour
un guidage. Voir page 104.
Menu principal
Entrer destination
Entrer étape
Activer guidage
Info. trafic
Entrer étape
Ouvre le menu « Entrer étape ». Vous pouvez entrer ici les étapes (jalons) du trajet
menant à votre destination. Voir page 109.
Activer guidage
Cette option vous fait parvenir à l’écran de guidage et vous permet d’activer la fonction
de guidage. Elle vous donne en outre accès à divers écrans d’information indiquant par
ex. la position actuelle du véhicule, l’ordinateur de bord ou donnant des informations
routières. Voir page 111.
Info. trafic
Cette option permet d’obtenir des informations sur la situation actuelle du réseau routier
que votre autoradio avec système de navigation peut utiliser via la fonction RDS-TMC.
Voir page 117.
✎
Pour ce faire, vous devez disposez des contenus C-IQ avec Infos routières.
Gestion. d'adress.
Ouvre le menu « Gestion. d’adress. ». Le gestionnaire d’adresses permet de gérer
les adresses souvent utilisées pour les destinations et les étapes. Voir page 122.
C-IQ
Cette option permet de gérer les contenus C-IQ. Voir page 100.
Urgence
Ouvre le menu « Urgence ». Vous trouverez ici des informations sur la position de votre
véhicule et votre position géographique (position GPS). Voir page 124.
Arrêter le guidage
Cette option inactive l’affichage et les messages vocaux, mais les fonctions navigatrices
du système restent néanmoins actives en arrière-plan. Les fonctions de navigation du
système restent actives à l’arrière plan.
☞
Appuyez sur la touche NAV pour réactiver le guidage.
Configuration
Ouvre le menu « Configuration ». Ce menu permet de configurer votre système de
navigation comme vous le souhaitez. Voir page 125.
Jeux
Vous pouvez vous distraire avec l’un des jeux à votre disposition (naturellement, pour
des raisons de sécurité, n’utilisez ces jeux que lorsque votre véhicule est à l’arrêt).
103
Français
Certaines fonctions du mode de navigation exigent la lecture du CD cartographique
qui doit donc être inséré dans le lecteur de l’appareil.
Si votre appareil n’est pas encore en mode navigation :
NAVIGATION
Entrer destination
Vous pouvez déterminer l’adresse de destination de différentes manières :
– Avec la « machine à écrire », tapez la ville, la rue, le numéro de rue ou le croisement. Voir page suivante.
– Chargez une adresse enregistrée dans votre carnet d’adresses personnel.
Voir page 122.
– Appelez l’une des 20 dernières adresses utilisées pour le guidage.
– Sélectionnez une destination particulière (par ex. un hôtel, une station-service, une
–
–
gare) inscrite dans la banque de données en mémoire sur le CD cartographique.
Voir page 107.
Saisie directe de coordonnées géographiques (position GPS), par ex. lorsque la destination ne se trouve pas sur une route numérisée. Voir page 108.
Reprise d’une destination à partir des informations touristiques (enregistrées sur des
CD cartographiques spéciaux)
Menu d’entrée destination
☞ Sélectionnez l’option « Entrer destination » dans le menu principal.
: Le menu « Entrée destination » est affiché.
Dans le menu Entrer destination, les options suivantes
sont disponibles :
Nouvelle adresse
Saisie du pays, de la ville, de la rue, du numéro de
rue, du croisement ou d’un point de repère.
Entrée destination
Nouvelle adresse
Charger adresse
Dernière dest.
Services proches
Charger adresse
Chargement d’une adresse enregistrée dans votre carnet d’adresses personnel.
Dernière dest.
Chargement de l’une des 10 dernières adresses utilisées pour le guidage.
Services proches
Chargement d’un point de repère à proximité de la position actuelle du véhicule (selon
le CD cartographique inséré, les hôtels, restaurants, stations-service, aires de repos et
garages sont disponibles).
Long-/Latitude
Saisie d’une destination à l’aide de coordonnées GPS (Long-/Latitude).
Info. touristique
Lorsque vous avez activé les contenus d’informations touristiques de C-IQ (Varta, Michelin,
etc.), vous pouvez cibler votre recherche sur des points de repères classiques et de là sélectionner la destination principale. Vous trouverez de plus amples informations sur les méthodes de recherche possibles dans le prospectus d’informations touristiques du CD cartographiques.
104
NAVIGATION
Saisie d’une nouvelle adresse
1
ère
☞
:
☞
étape : ville ou code postal
Sélectionnez « Nouvelle adresse » dans le menu d’entrée de la destination.
La mention « Ville: » apparaît automatiquement à l’écran. La fenêtre « machine à écrire »,
ainsi que la ville utilisée en dernier comme adresse
de destination sont déjà disponibles.
Si vous souhaitez saisir une adresse de destination
dans la ville déjà disponible, il vous suffit de sélectionner « – ».
Ville:W_
A...E... I .....O..
...U...Y...ÂÀÍ
v ‰¡ Z ¯®–
ou
☞
tapez un nouveau nom de ville ou code postal avec la « machine à écrire ».
ou
☞
✎
sélectionnez le symbole de liste ¯ et choisissez une entrée dans la banque de
données.
Si plusieurs entrées portent le même nom dans la banque de données, le curseur se
place automatiquement sur l’icône ¯. Ensuite, sélectionnez l’entrée souhaitée dans
la liste.
☞
Confirmez votre sélection avec « – ».
■ Modifier le pays
✎ Le pays sélectionné apparaît à la saisie du lieu sous forme de sigle en bas à gauche
dans la fenêtre de la machine à écrie.
☞
:
Lorsque vous voulez modifier le pays de destination, placez le curseur sur le sigle du pays et confirmez ce positionnement.
La liste des pays mémorisés sur le CD cartographique inséré s’affiche.
✎
Les pays non disponibles apparaissent avec des
« < >».
☞
✎
Sélectionnez le pays de destination dans la liste.
Pays
<ESPAÑA>
FRANCE
<ITALIA>
UNITED KINGDOM
Vous pouvez sélectionner une destination dans un pays non activé dans le système.
Vous obtenez alors seulement les messages de guidage jusqu’aux frontières du
pays.
■ Quick Access (saisie raccourci de l’adresse de destination via le nom de rue)
Cette fonction est surtout pratique pour les noms de rue rares permettant de réduire
ainsi le temps de saisie.
Lorsque le CD cartographique inséré propose cette fonction, le symbole Quick Access
Š apparaît dans la fenêtre de saisie des noms de lieu.
☞
☞
:
☞
Sélectionnez le symbole Š dans la machine à écrire.
Entrez le nom de la rue.
Une fois le nom de rue entièrement saisi, la machine à écrire affiche les premiers caractères des lieux dans lesquels cette rue existe.
Indiquez alors, si besoin est, le nom du lieu désiré et confirmez la sélection avec « – ».
105
Français
Lors de l’entrée d’une nouvelle adresse de destination, vous bénéficiez de l’aide de
l’assistant d’entrée. Il vous guide pas à pas pour entrer toutes les informations nécessaires telles que pays, ville, rue, n° de Rue ou croisement, ainsi que vos critères particuliers pour le trajet.
NAVIGATION
2ème étape : Voie
:
☞
Une fois le lieu sélectionné, le système passe automatiquement à la saisie de la Voie :.
Tapez le nom de la rue avec la « machine à écrire » ou sélectionnez un nom de rue
dans la liste avec ¯.
3ème étape : N° de Rue ou croisement
Si plusieurs numéros de rue correspondent à la rue saisie, vous pouvez les entrer à
l’aide d’un menu d’entrée séparé. S’il n’y a pas de n de rue disponible, le système saute
automatiquement au menu d’entrée « Croisement ».
S’il n’y a toujours pas de croisement disponible, le système ignore cette étape.
:
Après confirmation du nom de rue avec « – », le menu d’entrée de numéro de rue
ou de croisement s’affiche.
☞
✎
Entrez le numéro de rue ou de croisement désiré.
La banque de données contient des zones précises de numéros de rue qui comprennent le numéro de rue entré. Le système vous guide dans ce cas vers le bloc dans
lequel se trouve le numéro de rue que vous souhaitez.
Le système est capable de corriger votre saisie dans certains cas. Lorsque vous avez indiqué par exemple le n°83 et que la rue sélectionnée n’en a que 51 sur la carte, le système modifie automatiquement la saisie et affiche le n°51, dans notre cas de figure.
✎
4ème étape : Critére de guidage
Après la saisie de toutes les données de l’adresse de destination, vous pouvez encore
sélectionner le critère de recherche pour le calcul de l’itinéraire.
Vous trouverez une description détaillée des critères d’itinéraire à la rubrique « Sélection d’un itinéraire » à la page 114.
Après la sélection des critères pour le trajet, le système saute à l’écran de guidage et
commence avec le calcul de l’itinéraire. Il vous donne les indications de guidage en
l’espace de quelques secondes.
Guidage direct
Au cours de l’entrée à l’aide de l’assistant, il vous est possible à tout moment de passer
directement au guidage de destination, par ex. s’il vous manque certaines données de
l’adresse de destination (numéro de rue, croisement), ou si vous souhaitez seulement
un guidage pour aller en ville ou atteindre une frontière. Dans ce cas, procédez comme suit :
☞
☞
:
✎
Tapez au moins la ville, comme décrit auparavant.
Après cette entrée, sélectionnez l’icône ® à la ligne inférieure du menu d’entrée.
L’écran de guidage s’affiche.
Le système calcule l’itinéraire.
Pour plus d’informations sur le guidage, reportez-vous à la section « Guidage » à la
page 111.
106
NAVIGATION
Vous pouvez également sélectionner des points de repères classiques, (POI = Points of
Interest) enregistrés dans la banque de données, comme adresse de destination. Parmi
ces services peuvent figurer par ex. des :
– aéroports,
– hôtels,
– stations-services,
– garages automobiles,
– parkings, etc.
En fonction des informations déjà saisies dans le menu d’entrée de destination, le système vous présente une liste des points de repère classiques, disponibles sur le CD cartographique actuellement utilisé.
Points de repère d’échelle nationale
☞
☞
:
☞
:
✎
Sélectionnez le pays désiré sous le point « Nouvelle adresse » à l’aide de l’assistant
d’entrée.
Sélectionnez ensuite l’icône ‰ dans la ligne inférieure du menu d’entrée.
Une liste des points de repère d’échelle nationale s’affiche
Sélectionnez la catégorie désirée (p. ex. Aéroport, Ferry).
Si la banque de données contient plus de quatre points de repères classiques pour la
catégorie sélectionnée, la « machine à écrire » s’affiche.
Si quatre points de repère au maximum ont été enregistrés, la liste s’affiche immé diatement.
☞
Tapez le nom du point de repère désiré ou sélectionnez-le en utilisant l’icône ¯
pour faire apparaître la liste.
☞
Validez la saisie avec « – » ou une entrée dans la liste.
Points de repère liés au lieu de destination
☞
☞
:
✎
☞
:
✎
☞
☞
Sélectionnez le pays désiré ainsi que la ville de destination sous le point « Nouvelle
adresse » à l’aide de l’assistant d’entrée.
Sélectionnez ensuite l’icône ‰ dans la ligne inférieure du menu d’entrée.
Une liste des catégories des points de repère s’affiche.
Si le lieu de destination est de petite taille, la seule option qui s’affiche le plus souvent est « CENTRE VILLE ». Si vous choisissez cette option, le système de navigation
vous guide jusqu’au centre-ville.
Sélectionnez la catégorie désirée (p. ex. Hotel, Station service ...).
Si la banque de données contient plus de quatre points de repères classiques pour la
catégorie sélectionnée, la « machine à écrire » s’affiche.
Si quatre points de repère au maximum ont été enregistrés, la liste s’affiche immédiatement.
Tapez le nom du service désiré ou sélectionnez-le en utilisant l’icône ¯ pour faire
apparaître la liste.
Validez la saisie avec « – » ou une entrée dans la liste.
107
Français
Dest. particuliére (POI)
NAVIGATION
Lieux publics proches de la position actuelle du véhicule
Vous pouvez également déterminer votre adresse de destination en sélectionnant un
point de repère proche de l’endroit où votre véhicule se trouve actuellement.
☞ Sélectionnez « Services proches » dans le menu d’entrée de destination.
:
☞
:
Une liste des catégories de points de repère s’affiche.
Sélectionnez la catégorie désirée.
☞
Poursuivez l’entrée comme décrit à la page
précédente.
Une liste de points de repère s’affiche, appartenant à la catégorie sélectionnée et proche de la
position actuelle de votre véhicule. Le système indique en outre à combien de kilomètres et dans
quelle direction le point de repère se trouve.
Gare
BAHNHOF WILHELMSDO
24 km
BAHNHOF USINGEN
26 km
Remarque :
Une liste des points de repère provenant de « Services proches » s’affiche systématiquement, même si aucun point de repère appartenant à la catégorie sélectionnée ne
se trouve à proximité de l’endroit où se trouve actuellement le véhicule.
Les services affichés sont classés selon leur éloignement par rapport à la position du
véhicule, c’est-à-dire le service le plus proche se trouve en tête de liste.
Entrer destination par le biais de Long-/Latitude
Si vous connaissez les coordonnées GPS Long-/
Latitude de votre destination, vous pouvez les
entrer directement.
Long-/Latitude
50°34'06" Nord
08°30'18" Est
OK
Quitter
☞
Sélectionnez « Entrer destination » dans le
menu principal.
☞
Sélectionnez « Long-/Latitude » dans le menu
« Entreé destination ».
Le menu d’entrée des coordonnées GPS Long-/
Latitude s’affiche.
Marquez la coordonnée désirée en utilisant le curseur. Appuyez ensuite sur le bouton rotatif de droite pour confirmer.
:
☞
☞
:
Réglez alors les valeurs que vous désirez pour le degré, les minutes et les secondes
et nord/sud ou est/ouest. Validez la destination avec OK.
Le système de navigation compare alors les coordonnées GPS Long-/Latitude aux
données du CD cartographique inséré et il calcule l’itinéraire.
Remarques :
Si votre destination se trouve en dehors des rues numérisées, le système vous guide autant que possible sur des rues numérisées. Ensuite, le système vous indique la direction
et la distance à parcourir pour atteindre votre destination.
Si les coordonnées GPS Long-/Latitude que vous avez entrées sont en dehors du CD cartographique inséré, un message d’erreur s’affiche.
108
NAVIGATION
Si vous désirez passer par endroits précis, vous pouvez
Entrer étape
les enregistrer en tant qu’étapes. Le système de naviNouvelle
adresse
gation va calculer votre itinéraire de manière à ce que
vous passiez par les différentes étapes dans l’ordre inCharger adresse
diqué avant d’atteindre votre destination finale.
Dernière dest.
Une fois arrivé à une étape, vous entendez le message
Services proches
vocal « destination atteinte ». Ensuite, le système de
navigation calcule aussitôt votre itinéraire jusqu’à la
prochaine étape ou jusqu’à la destination finale.
Vous pouvez effacer les étapes par lesquelles vous n’êtes pas passé ou par lesquelles
vous ne désirez plus passer dans le gestionnaire d’adresses ou dans le menu
d’information « Etapes ». Voir page 116 ou 122.
☞
:
Sélectionnez l’option « Entrer étape » dans le menu principal.
Le menu « Entrer étape » s’affiche.
Le menu « Entrer étape » dispose des options suivantes :
Nouvelle adresse
Entrée comme étape d’un pays, d’une ville, d’une rue, d’un numéro de rue, d’un croisement, ou d’un point de repère.
Charger adresse
Chargement comme étape d’une adresse enregistrée dans votre carnet d’adresses.
Dernière dest.
Chargement comme étape de l’une des 10 dernières adresses utilisées pour le guidage.
Services proches
Chargement d’un point de repère à proximité de votre position actuelle.
Long-/Latitude
Entrée d’une étape à l’aide de coordonnées GPS (Long-/Latitude).
Info. touristique
Lorsque vous avez activé les contenus d’informations touristiques de C-IQ (Varta,
Michelin, etc.), vous pouvez cibler votre recherche sur des points de repères classiques
et de là sélectionner une étape. Vous trouverez de plus amples informations sur les
méthodes de recherche possibles dans le prospectus d’informations touristiques du CD
cartographique.
L’entrée d’une étape s’effectue exactement de la même façon que l’entrée d’une
adresse de destination.
109
Français
Entrer étape
NAVIGATION
Effacement d’étapes par lesquelles vous n’êtes pas passé
Vous devez effacer les étapes par lesquelles vous n’êtes pas passé, ou par lesquelles
vous ne désirez plus passer, afin que le système de navigation calcule un itinéraire jusqu’à la prochaine étape ou jusqu’à la destination finale. Si vous n’effacez pas une étape
par laquelle vous n’êtes pas passé, le système essaiera sans cesse de vous y guider.
Vous pouvez effacer les étapes dans le gestion d’adress. ou dans l’écran d’information
« Etapes », voir page 122 ou page 116.
Remarques :
Le nombre des étapes pouvant être enregistrées est limité à 25.
Vous devez passer par les étapes dans l’ordre que vous avez entré.
Lors du guidage vers l’étape, le système reprend automatiquement le critère de calcul
d’itinéraire pour l’adresse de destination finale.
Vous pouvez entrer à tout moment de nouvelles étapes sur l’itinéraire menant vers votre
destination.
Dès que vous arrivez à une étape (« arrivé à destination »), celle-ci est automatiquement effacée de la liste des étapes.
Si vous entrez une nouvelle adresse de destination, le système vous demande si la liste
des étapes doit aussi être effacée. Si vous répondez « Non », le système conserve les
étapes qui restent pour la nouvelle adresse d’itinéraire.
Les étapes ne sont pas enregistrées dans la liste des dernières destinations (saisie de
destination et saisie d’étape).
Il n’est pas possible d’enregistrer des étapes avec « Ajouter l’adresse » du gestionnaire
d’adresses.
110
NAVIGATION
Guidage
L’écran de guidage s’allume dès que vous avez activé le guidage.
5
6
7
8
9
0
! AV DES CHAMPS E
4
Z ª 5,6 km
UI 14:45
3
250 m
16.6km
Accident
6600 m
2
Z ª 57 km
UI 14:45
1
Français
L’écran de guidage affiche les informations suivantes :
1 Flèche de sens de la rue : cette flèche indique le sens de déplacement dans le rue.
2 Prochaine invitation à tourner
3 Invitation à tourner : Représentation graphique du prochain croisement ou de la
prochaine bifurcation. Les changements de direction sont en outre signalés par des
instructions vocales.
4 Symbole CD
Clignote en noir : Le navigateur charge les informations des cartes pour créer un
corridor de navigation. Il est interdit de retirer le CD cartographique pendant ce
temps-là.
Clignote en gris : Insérez le CD cartographique car le navigateur a besoin de charger
des informations supplémentaires.
5 Rue dans laquelle il faudra tourner à la prochaine instruction vocale.
6 Vous vous trouvez dans une zone pour laquelle les informations cartographique
sont incomplètes.
7 Distance jusqu’au prochain changement de direction*.
8 Champ d’options. Positionnez le curseur sur le symbole souhaité et confirmez :
Z
: Retour au menu principal
ª
: Retour au menu « Itinéraire bis » ➽ page 121.
U
: Affichage et sélection du critère d’itinéraire ➽ page 114.
I
: Affichage des écrans d’informations ➽ page 115.
9 Champ d’état. Possibilité d’afficher les informations suivantes :
– Distance restant à parcourir
– Durée de voyage restant
– Heure d’arrivée prévue
– Heure actuelle
Il est possible de configurer le champ de statut dans le menu « Config. du systéme ».
Voir page 126.
0 Dès que des perturbations du trafic concernant votre itinéraire sont communiquées
par TMC, un bref message s’affiche indiquant la distance jusqu’à la perturbation et
la nature de cette dernière.
* Les unités de mesure affichées dépendent de la configuration du système. Voir le
chapitre « Configuration du système », page 125.
111
NAVIGATION
Messages acoustiques
Pendant le guidage, l’autoradio avec système de navigation vous donne des messages
acoustiques de guide en plus des informations sous forme de symboles sur l’écran de
guidage. En général, une instruction de bifurcation est composée de deux messages
vocaux :
Une première instruction
par ex. « Preparez- vous à tourner à droite »
ALSHAUSER STRASSE
2200 m
Z ª 7,6 km
U I 14:45
et
une instruction pour tourner à la prochaine intersection
par ex. « Tournez à droite à 200 m »
ALSHAUSER STRASSE
250 m
Z ª 5,6 km
UI 14:45
Indication « Tournez maintenant »
En plus des indications et des invitations de tourner, le système vous donne des indications « Tournez maintenant » lorsque vous vous trouvez au carrefour où vous devez
tourner.
✎ Vous pouvez désactiver l’indication « Tournez maintenant » dans le menu
« Config. du système –> Langue ».
Amélioration des indications de guidage acoustiques
Dans de nombreux pays, les indications sous forme vocale ne sont disponibles que
pour les entrées et sorties d’autoroute (par ex. « prendre la sortie n°7 pour rejoindre la
route nationale 429 »).
Répétition de l’instruction vocale
Pendant le guidage, vous n’avez pas fait attention à la dernière instruction ou ne
l’avez pas bien comprise.
☞ Appuyez sur la touche {.
:
Le système répète l’instruction actuelle de guidage.
Vous n’avez pas respecté la dernière instruction ?
Si vous n’avez pas respecté la dernière instruction de guidage ou si, pour des raisons
techniques liées à la circulation (chantier, etc.), vous ne pouvez pas la respecter, le système calcule en quelques secondes un nouvel itinéraire à partir de l’endroit où votre
véhicule se trouve actuellement.
112
NAVIGATION
B49
5400 m
Z ª 7,6 km
UI 14:45
Français
Sur les longs trajets, sans tourner et sans carrefour,
une flèche de direction s’affiche. Celle-ci indique la direction approximative de la route sur 100 m. En outre,
la prochaine instruction de tourner est illustrée par un
schéma réduit qui s’affiche à gauche, au-dessus de la
flèche directionnelle. Vous savez ainsi constamment
à l’avance quel changement de direction vous devez
effectuer.
Juste avant le changement de direction à effectuer,
l’instruction de tourner s’affiche plus précisément.
Guidage en dehors des rues numérisées
Si vous quittez une route numérisée, la flèche pointe
automatiquement en direction de la route numérisée
la plus proche.
☞ Dans ce cas, roulez dans la direction indiquée par
la flèche, pour atteindre une route numérisée.
Dès que vous êtes à nouveau sur une route numérisée, le système reprend ses instructions de guidage.
200 m
Z ª 5,6km
U I 11:23
Zones à informations routières réduites
Pour certaines zones, les informations relatives à une route ne sont pas toutes dispo nibles sur le CD cartographique. Des données telles que les interdictions de tourner, le
sens de circulation d’une voie à sens unique ou une zone piétonne peuvent manquer.
Votre autoradio avec système de navigation vous prévient quand vous entrez dans de
telles zones et affiche un message d’avertissement. Dans ce cas, le code de la route a
toujours la priorité sur les instructions données par le système de navigation.
Le symbole ! s’affiche en haut à gauche de l’écran de guidage tant que vous vous
trouvez dans une zone où les informations sur les rues / routes sont limitées.
A Veuillez systématiquement respecter la signalisation routière et le code de la route.
113
NAVIGATION
Critére de guidage
Vous avez aussi la possibilité de modifier ou de désactiver le critère de guidage et le guidage dynamique pendant le guidage. Le système calcule un nouvel itinéraire en tenant
compte des nouveaux paramètres sélectionnés et à partir de l’endroit du véhicule.
☞
Sélectionnez le symbole de sélection d’itinéraire dans l’écran de guidage (en
fonction du réglage dans la saisie de destination U, V, W ou X).
Vous disposez des options suivantes :
– Guidage dynam. : cette option permet d’indiquer si l’option TMC - Infos routières
doit être activée pour le calcul de l’itinéraire ou pas.
– Rapide : le système privilégie un itinéraire rapide.
– Court : le système privilégie un itinéraire avec kilométrage court.
– Route principale : le système privilégie les voies rapides.
– Route secondaire : le système évite les voies rapides
Vous avez, en outre, la possibilité d’éviter les routes à péage lors du calcul de votre
itinéraire :
☞
Activez l’option « Eviter péages », si vous souhaitez emprunter le moins possible
les routes à péage.
:
✎
Une coche précède l’option.
S’il n’existe pas de route sans péage, les routes à péages sont prises en compte lors
du calcul de l’itinéraire.
Remarque : lorsque cette option est activée, il se peut que le calcul de l’itinéraire
dure plus longtemps. C’est pourquoi il ne faut activer cette option que lorsque cela est
nécessaire.
114
NAVIGATION
Vous pouvez sélectionner un certain nombre d’écrans
d’informations pendant le guidage.
☞
Placez le curseur sur le symbole ™ et confirmez
votre sélection.
☞
La liste des menus d’informations apparaît à
l’écran.
Vous disposez des menus d’informations suivants :
Info route
List de trajets
Evènement itinéra.
Destination
Etapes 2
Liste des routes
Dès qu’un itinéraire a été calculé, cette option peut
alors être utilisée.
La liste des sections de l’itinéraire planifié est affichée.
☞ Tournez le bouton rotatif de droite pour feuilleter
cette liste.
☞ Confirmez l’entrée désirée pour visualiser le nom
complet de la route.
☞
Liste de trajets
B277
0.5km
B49
0.3km
Ab Anschl
0.7km
A45
18.8km
Sélectionnez « Quitter » pour quitter la liste des routes.
Evènement itinéra.
Ce menu d’informations est disponible uniquement si
la radio reçoit une station transmettant des informations routières, si TMC informations routières fonctionne et si une ou plusieurs perturbations sont annoncées sur votre trajet.
La liste des sections pour lesquelles les informations
routières sont activées s’affichent à l’écran. Cette liste
est organisée en fonction de la proximité des sections.
☞
Evènement itinéra.
A67
->
109km
B43A
->
126km
Sélectionnez l’information routière que vous voulez voir affichée en détail.
Veuillez consulter la section « Info. traffic » à la page 117
pour de plus amples informations sur cette fonction.
Position véhicule
Cet écran vous indique la position actuelle du véhicule, avec le code du pays, la ville, la rue et éventuellement le numéro de rue.
Dès que vous n’êtes plus sur une route numérisée, le système affiche votre position GPS (longitude et latitude).
✎
Quitter
NICE
AVENUE DE SUEDE
F
Vous pouvez sélectionner la position GPS quand
bon vous semble via l’option « Urgence » du menu
principal.
115
Français
Informations pendant le guidage
NAVIGATION
Etapes (Afficher/Supprimer)
Lorsque des étapes ont été saisie pour cet itinéraire,
l’option « Etapes » est alors active. De plus, le nombre des étapes pas encore franchies s’affiche à l’écran.
☞
Sélectionnez dans la liste l’étape dont vous voulez
avoir plus de détails ou que vous voulez effacer.
BASEL
COMO
Etapes
>
>
Destination
Cet écran affiche l’adresse actuelle de destination
avec le nom (si vous l’avez entré), le code du pays, la
ville, la rue, le numéro de rue ou le croisement.
Quitter
SIEMENS VDO
WETZLAR
PHILIPSSTRASSE
N° de Rue: 1
D
GPS / Boussole
Possibilité d’afficher les informations suivantes :
1. Niveau de réception GPS : le nombre de satellites reçus
par le GPS s’affiche à l’écran. Par temps parfaitement
dégagé, il est possible de capter jusqu’à 8 satellites.
2. Direction actuelle (boussole). La flèche est toujours
orientée vers le nord.
3. Date et heure
116
Quitter
7
15.03.2003
8:12
NAVIGATION
Les informations suivantes s’affichent dans
« Ordi. de bord » :
– Vitesse actuelle du véhicule
– Vitesse moyenne
– Ancienne vitesse à ne pas dépasser
– Distance parcourue
– Temps de conduite jusqu’à présent
Ordi. de bord
55 km/h
36 km/h
167 km/h
435 km
Remise à 0 des valeurs :
☞
☞
☞
Confirmez O.
Confirmez l’interrogation d’effacement avec « Oui ».
Toutes les valeurs de l’ordinateur de bord sont remises à zéro.
Limitation de la vitesse :
Vous pouvez indiquer une vitesse dont le dépassement est signalé par un signal sonore
d’avertissement. Pour régler la vitesse limite, voir « Vitesse » page125.
Info. trafic
Avec l’option « Info. trafic » du menu principal, vous
avez la possibilité de vous informer sur l’état de la circulation dans trois catégories différentes.
– Position véhicule
– A destination
– Sur l'itinéraire
✎
Info. trafic
Position véhicule
A destination
Sur l'itinéraire
✎
Pour pouvoir recevoir des informations routières, votre autoradio doit être réglé sur
une station RDS-TMC.
N’oubliez pas que la station RDS-TMC sélectionnée peut ne pas diffuser
d’informations routières sur votre lieu de destination si celui-ci se trouve hors de la
zone d’arrosage de cette station.
✎
Vous devez disposer des contenus C-IQ avec Infos routières.
■ Position véhicule
Cette option permet d’afficher des informations routières des environs dans l’endroit
où vous êtes via une station RDS-TMC.
■ A destination
Cette option permet d’afficher des informations routières des environs du lieu de destination via une station RDS-TMC.
■ Sur l'itinéraire
Cette option permet d’activer les informations routières tout au long de votre trajet.
✎
Lorsque l’appareil ne peut recevoir aucunes informations routières ou lorsqu’aucune
perturbation n’est à signaler sur votre trajet, les menus correspondants apparaissent
en gris.
117
Français
Ordi. de bord
NAVIGATION
Visualiser le détail d’une information routière
☞
:
Confirmez un message d’informations routières dans une des listes « Position du
véhicule », « A destination » ou « Sur l'itinéraire » pour visualiser le détail de cette
information routière.
Le premier écran des infos détaillées s’affiche à l’écran.
Les informations suivantes sont disponibles :
– Route concernée
– Distance jusqu’au début de la perturbation,
– Longueur de la perturbation,
– Type de perturbation du trafic (par ex. chantier,
embouteillage, barrage).
Sur l'itinéraire
A6
60 km
8.6 km
Travaux
R
Dès que vous entrez dans la perturbation la distance
jusqu’à la perturbation est supprimée.
☞
:
Vous avez la possibilité de visualiser deux autres
écrans d’informations sur la perturbation sélectionnée avec le bouton rotatif de droite.
Le deuxième écran indique la section où se trouve
la perturbation, le troisième les informations routières de la station RDS-TMC concernant la perturbations.
A6
Mannheim ->
Heilbronn
Viernheimer Kreuz
Mannheim
TMC Provider
2 km de ralentis
☞
118
Appuyez sur le bouton rotatif de droite pour revenir à la liste des perturbations du trafic.
NAVIGATION
Guidage dynamique avec TMC
Si vous continuez à vous approcher de l’endroit où il y a une perturbation, l’option
« Déviation » devient active et le système de navigation vous propose un autre itinéraire si vous le souhaitez.
✎ La station d’informations routières TMC n’est pas disponible dans tous les pays et
n’est pas diffusée par toutes les stations RDS.
✎
Pour utiliser le guide dynamique avec la fonction TMC, vous devez avoir accès aux
contenus C-IQ avec Infos Trafic.
Indication des informations routières TMC
S’il existe des messages TMC concernant votre itinéraire, elles sont diffusées sous forme de messages vocaux.
Répétition des Infos routières
☞
:
Appuyez sur la touche {.
Vous entendez l’instruction actuelle de guidage, ainsi que le dernier message TMC.
Informations routières TMC à l’écran de guidage
Si la circulation est perturbée sur votre itinéraire, les
informations relatives à la circulation perturbée
s’affichent en haut de l’écran de guidage.
Vous voyez dans un premier temps le type et la distance de la section jusqu’au début de la perturbation.
Vous pouvez visualiser le détail des informations sur
la perturbation via le menu des informations
« Evènement itinéra. ». Voir page 115.
Si vous continuez à vous rapprocher de la perturbation, l’option de déviation est activée. Un signal
acoustique retentit et le curseur passe automatiquement à la première ligne de l’écran de guidage.
✎
Vous pouvez supprimer l’affichage des informations routières de la ligne supérieure de l’écran.
Voir page 125.
† 43km
Bouchon
30 m
Z ª 86 km
UI 21:48
† 5,7km
3400 m
Bouchon
Z ª 23 km
UI 21:57
119
Français
Grâce à la station d’informations routières (Traffic Message Channel - TMC) RDS, la
fonction guidage vous informe en permanence sur l’état actuel du trafic sur votre trajet. L’appareil vous informe p. ex. des accidents, des embouteillages ou des chantiers,
dès qu’ils concernent votre itinéraire.
NAVIGATION
Contournement d’une perturbation du réseau routier
Le système de navigation vous avertit dès que vous vous approchez de la dernière sortie
avant une perturbation et vous offre la possibilité d’établir un itinéraire de déviation.
Dès que le trafic est perturbé sur votre itinéraire et qu’une option de déviation
s’affiche à l’écran de guidage :
☞
:
☞
Validez l’option de déviation à la première ligne de l’écran de guidage.
Le menu déviation s’affiche.
☞
:
Sélectionnez « Non » si vous ne souhaitez pas emprunter de déviation.
☞
Confirmez le contournement par « Oui » ou rejetez-le avec « Non ».
Si vous rejetez le contournement proposé, le système prend l’itinéraire direct (via les embouteillages
éventuellement).
✎
Validez « Prévoir un detour? » avec « Oui » si vous souhaitez contourner la
perturbation.
Lorsque vous avez répondu par « Oui », le système
de navigation calcule dans les secondes qui suivent un nouvel itinéraire. Peu après, un écran
s’affiche avec le détail des informations (plan de la
déviation, gain/perte de temps).
Itinéraire bis
Distance: +9.0 km
Écoulé:
+13 min
Accepter détour?
Oui
Non
Planification d’un itinéraire dynamique
A la différence du guidage dynamique, qui vous informe des perturbations se trouvant
sur votre itinéraire et qui vous propose localement des contournements, le système
prend en compte l’ensemble de l’état du réseau routier d’une zone définie (horizon)
aux abords de l’endroit où le véhicule se trouve dans la planification d’un itinéraire.
Lorsqu’une perturbation est annoncée via la fonction TMC sur le trajet en cours de planification (un bouchon par ex.), le système prend cette information en compte dans sa
planification et calcule directement le retard qui en découle.
En cas de perturbation sur l’itinéraire proposé, le système de navigation vous le signale
et vous pouvez lui indiquer s’il doit prendre en compte la perturbation dans son calcul
ou de l’ignorer. Le retard qui découle de cette perturbation est une information importante pour cette décision.
✎ Le retard calculé par le système de navigation est le résultat des informations diffusées par la station TMC et peut différer de la réalité.
✎ Il est possible que le système vous demande d’insérer à nouveau le CD cartographiques pour calculer un contournement de la perturbation (lorsqu’il n’est plus dans le
lecteur).
Vous pouvez activer la planification dynamique d’un itinéraire via le menu « Critére de
guidage ». Voir page 114.
De plus, vous avez la possibilité de configurer les critères de la planification de
l’itinéraire dynamique via le menu « Config. du système – Configuration TMC ».
Voir page 126.
120
NAVIGATION
Itinéraire bis
Le système calcule un itinéraire bis, pour une distance quelconque, à partir de la position actuelle du véhicule.
☞
Appuyez sur la touche ALT-R
ou
☞
☞
:
☞
déplacez le curseur sur le symbole ª de l’écran de
guidage et confirmez en appuyant sur le bouton
rotatif de droite.
Si vous acceptez la distance affichée, validez avec
OK.
Itinéraire bis
10 km
OK
Le système calcule un itinéraire bis pour le trajet
indiqué. Peu après, un écran s’affiche avec le détail des informations (plan de la déviation,
gain/perte de temps).
✎
Confirmez le nouvel itinéraire par « Oui » ou rejetez-le avec « Non “.
Si vous refusez le nouvel itinéraire, le système calcule un autre itinéraire à partir de l’endroit où se
trouve le véhicule.
:
L’écran de guidage apparaît de nouveau à l’écran.
Quitter
Itinéraire bis
Distance: +9.0 km
Écoulé:
+13 min
Accepter détour?
Oui
Non
Interruption de l’opération
☞
Déplacez le curseur sur « Quitter » puis appuyez sur le bouton rotatif de droite
pour confirmer.
Modification de la distance
Si vous souhaitez une distance autre que celle indiquée, procédez comme suit :
☞
☞
☞
Positionnez le curseur sur le chiffre indiquant la distance.
Appuyez sur le bouton rotatif de droite.
☞
☞
✎
Appuyez de nouveau sur le bouton rotatif de droite.
Tournez le bouton rotatif de droite pour modifier la distance affichée dans une
plage de 1 à 10 km.
Validez avec OK.
Le système vous propose, comme indiqué plus haut, un autre itinéraire.
121
Français
Pendant le guidage, vous pouvez demander au système de navigation de calculer un
itinéraire bis. Utilisez cette fonction lorsque, par exemple, vous voulez éviter un embouteillage non prévu par les informations TMC ou simplement si vous voulez changer
d’itinéraire.
NAVIGATION
Gestion. d'adress.
Votre autoradio avec système de navigation permet de mémoriser au moins 30 adresses
de destination dans un carnet d’adresses personnel. Le carnet d’adresses offre la possibilité d’enregistrer vos adresses dans deux catégories « Personnel » et « Professionnel ». De
plus, il vous propose les deux raccourcis « Domicile » et « Lieu de travail » qui peuvent
être programmés avec les adresses professionnelles et à domicile.
☞
:
Dans le menu principal, sélectionnez « Gestion.
d’adress. » puis validez votre choix.
Le gestionnaire d’adresses apparaît.
Les options suivantes sont disponibles :
Gestion. d'adress.
Ajouter l'adresse
Effacer l'adresse
Supprimer étapes
Entrer posit. act.
Ajouter des adresses dans le carnet
Si vous n’avez pas encore mémorisé d’adresse de destination dans le carnet :
☞ Dans le menu d’entrée de destination, saisissez les données relatives à l’adresse de
destination désirée (ville, rue, croisement ou point de repère).
☞
☞
☞
Dans le menu principal, sélectionnez l’option « Gestion. d’adress. ».
Sélectionnez alors « Ajouter l’adresse ».
:
☞
Le menu d’entrée pour le nom s’affiche.
✎
:
Si vous ne souhaitez pas entrer de nom, sélectionnez directement « o ».
L’adresse est maintenant mémorisée dans le carnet d’adresses sélectionné.
Sélectionnez la carnet d’adresses dans lequel l’adresse doit être sauvegardée
(personnel, professionnel, domicile ou lieu de travail).
Pour le nom de l’adresse, entrez une suite de 15 caractères au maximum avec la
« machine à écrire ». Validez l’entrée avec « o ».
Effacer l'adresse
Il est recommandé d’effacer les adresses que vous n’utilisez plus dans votre carnet
d’adresses, afin de faire de la place pour les nouvelles adresses de destination.
☞
☞
:
☞
:
Sélectionnez l’option « Effacer l’adresse » dans le gestionnaire d’adresses.
Sélectionnez la carnet d’adresses dans lequel l’adresse doit être effacée (personnel,
professionnel, domicile ou lieu de travail).
La liste des adresses de destination mémorisées dans le carnet sélectionné s’affiche.
Sélectionnez l’adresse que vous souhaitez effacer dans la liste, puis validez.
L’adresse sélectionnée est effacée du carnet d’adresses.
Supprimer étapes
Si vous avez entré des étapes pour la destination actuelle, vous pouvez afficher la liste
des étapes et les effacer.
☞
:
☞
:
✎
122
Sélectionnez l’option « Supprimer étapes » dans le gestionnaire d’adresses.
La liste des étapes mémorisées apparaît.
Sélectionnez l’étape que vous souhaitez effacer dans la liste, puis validez.
L’étape sélectionnée est effacée.
Vous pouvez aussi supprimer des étapes via le menu d’informations « Etapes » voir
page 116.
NAVIGATION
Entrer posit. act.
☞
Sélectionnez la carnet d’adresses dans lequel l’adresse doit être sauvegardée (personnel, professionnel, domicile ou lieu de travail).
:
☞
✎
:
Le menu d’entrée pour le nom s’affiche.
Entrez un nom et terminez la saisie avec « o ».
Si vous ne souhaitez pas entrer de nom, sélectionnez directement « o ».
Le système de navigation mémorise la position actuelle du véhicule en tant
qu’adresse.
Effacez une des dernières destinations utilisées
☞
:
Sélectionnez l’option « Effac. dest. préc. » dans le gestionnaire d’adresses.
La liste des dernières destinations utilisées pour le guidage est effacée.
Modifier le nom d’une adresse
Lorsque vous voulez modifier le nom d’une adresse de destination, sélectionnez l’option
« Modif. nom d'adr. » dans le gestionnaire d’adresses.
☞
Sélectionnez la carnet d’adresses dans lequel l’adresse doit être modifiée (personnel, professionnel, domicile ou lieu de travail).
☞
Sélectionnez l’adresse que vous voulez modifier dans la liste et saisissez une nouveau nom pour cette adresse.
☞
✎
Confirmez avec « o ».
L’adresse est sauvegardée sous son nouveau nom.
Remarques :
Le nombre minimum garanti d’adresses mémorisables dans le carnet est de 30. Ce
nombre peut atteindre 200, en fonction des données entrées (par ex. avec ou sans
nom, etc.).
Si le carnet d’adresses n’en contient encore aucune, l’option « Effacer l’adresse »
n’est pas disponible.
Si vous n’avez entré aucune étape pour votre adresse de destination, l’option « Supprimer
étapes » n’est pas disponible.
Une fois que le carnet d’adresses est plein, vous ne pouvez plus sélectionner les options « Ajouter l'adresse » et « Entrer posit. Act. ».
123
Français
Vous souhaitez mettre en mémoire un restaurant qui vous a plu ? Dans ce cas, mémorisez votre position actuelle de la manière suivante :
☞ Sélectionnez l’option « Entrer posit. act. » dans le gestionnaire d’adresses.
NAVIGATION
Menu d’urgence
☞ Sélectionnez « Urgence » dans le menu principal.
: Le menu « Urgence » s’affiche.
Dans le menu « Urgence », les options suivantes sont
disponibles :
Urgence
Position GPS
Position véhicule
Position GPS
Cet écran affiche la position géographique actuelle du véhicule, déterminée au moyen
du GPS (GLOBAL POSITIONING SYSTEM). Le système affiche la longitude et la latitude,
ainsi que la hauteur au dessus du niveau de la mer (dans la mesure où la réception GPS
est suffisante).
Position véhicule
Cet écran vous indique la position actuelle du véhicule, avec le code du pays, la ville et la
rue. Cette option n’est disponible que lorsque vous vous trouvez dans une rue numérisée.
124
NAVIGATION
Pour adapter le système de navigation à vos propres
besoins, vous pouvez modifier de nombreux réglages.
☞
Sélectionnez « Configuration » dans le menu
principal.
:
Le menu « Config. du systéme » s’affiche.
Config. du systéme
Vitesse
Ecran de guidage
Configuration TMC
Langue
Les options suivantes de menu sont disponibles :
Vitesse
Dans le menu « Vitesse » vous pouvez effectuer les réglages suivants :
Correction de la vitesse
Pour le temps de trajet restant et l’heure d’arrivée prévue, l’autoradio avec système de
navigation se base sur une vitesse moyenne. Vous pouvez adapter la vitesse à la vitesse
moyenne effective si besoin est.
Nous vous conseillons cependant de ne pas trop dévier de la valeur nominale de 100 %.
☞ Déplacez le curseur sur la valeur derrière « Correction ».
☞
☞
☞
Appuyez sur le bouton rotatif de droite.
Réglez la correction de vitesse souhaitée.
Pour mémoriser ce réglage, appuyez de nouveau sur le bouton rotatif de droite.
Vitesse limite :
Cette valeur permet de configurer à quelle vitesse de déplacement effective un avertissement de dépassement de vitesse doit être déclenché.
☞ Déplacez le curseur sur la valeur derrière « Limite (km/h): ».
☞
☞
☞
Appuyez sur le bouton rotatif de droite.
Réglez la vitesse souhaitée.
Pour mémoriser ce réglage, appuyez de nouveau sur le bouton rotatif de droite.
Activation/Désactivation de l’alarme d’excès de vitesse :
Dès que la vitesse réglée est dépassée, l’alarme excès de vitesse retentit et un message
d’avertissement apparaît à l’afficheur si l’alarme d’excès de vitesse est activée.
☞ Déplacez le curseur sur l’option derrière « Limite: ».
☞
✎
Appuyez sur le bouton rotatif de droite pour choisir entre « On » et « Off ».
Dès que la vitesse réglée est dépassée, l’alarme excès de vitesse retentit et un message d’avertissement apparaît à l’afficheur si l’alarme d’excès de vitesse est activée.
125
Français
Config. du systéme
NAVIGATION
Ecran de guidage
Vous pouvez ici configurer les informations de l’écran de guidage qui doivent être
affichées.
■ Voir évenement (afficher les bouchons)
Indiquez si les perturbations du réseau routier de votre itinéraire doivent s’afficher
dans l’écran de guidage.
☞
■ Distance restante
☞ Indiquez si la distance à parcourir jusqu’à la destination ou la prochaine étape doit
s’afficher dans le champ d’état de l’écran de guidage.
■ Affichage de la durée
☞ Indiquez quelle durée doit s’afficher dans le champ d’état de l’écran de guidage.
Vous disposez des options :
– Heure actuelle
– Heure d’arrivée
– Temps restant
– Pas d’affi. heure
Configuration TMC
Configuration du guidage dynamique
■ Niv. recalcul
Cette option permet d’indiquer au système s’il doit calculer un contournement en cas
de perturbation du réseau routier sur votre trajet. Vous disposez de cinq niveaux. Le
niveau le plus bas (1) prévoit que, selon la gravité de la perturbation, le système peut
emprunter l’itinéraire calculé. Lorsque le niveau le plus élevé a été sélectionné, le système calcule dans la plupart des cas un contournement.
✎
Le niveau 3 propose un réglage médian pour la planification d’un itinéraire dynamique. Ce niveau correspond au réglage départ usine.
■ Horizon
Cette configuration prend en compte les perturbations du réseau routier pour la planification. Sélectionnez une valeur comprise entre 25 et 150 km.
■ Délai
Cette option permet d’indiquer à partir de quel délai d’attente prévu un nouvel itinéraire doit être calculé. Sélectionnez une valeur comprise entre 5 et 60 km.
✎
126
Le ralentissement prévu est calculé grâce aux informations des stations TMC et peuvent différer de la réalité.
NAVIGATION
Langue
☞
Sélectionnez une des deux langues chargées dans le système
ou
sélectionnez « Autre langue », pour remplacer une des deux langues chargées par
une autre langue mémorisée sur le CD du logiciel du système fourni.
☞
:
☞
☞
Sélectionnez la langue que vous voulez remplacer.
Français
☞
Le système vous demande d’insérer le CD du logiciel dans le lecteur.
Insérez le CD de langues dans le lecteur CD de l’autoradio.
Pour charger d’autres langues, suivez les instructions du système.
■ Tourner mainten.
Lorsque vous activez cette fonction, le système affiche une invitation supplémentaire
de tourner lorsque vous êtes à un carrefour où vous devez tourner.
✎ Cette option est activée départ usine.
Unités
☞
Pour indiquer les distances, faites votre choix parmi les unités ci-après :
– Métrique : affichage des distances en kilomètres et en mètres.
– Anglaise : affichage en miles et en yards.
– Américaine : affichage en miles, demi et quart de miles ainsi qu’en pieds.
Préréglages
Choisissez cette option pour remettre à zéro tous les réglages utilisateur et les régler
aux valeurs par défaut. Toutes les entrées du carnet d’adresses restent conservées.
Angle de montage
Pour adapter l’ordinateur du système de navigation à l’angle de montage de
l’autoradio dans le tableau de bord (compensation du capteur gyroscopique). Effectuez ce réglage immédiatement après le montage de l’autoradio. Voir « Réglage de
l’angle de montage », ➽ page 75.
Service
Menu réservé au technicien pour analyser les problèmes de matériel et de logiciel.
L’accès à ce menu est protégé par un code.
L’option « Service » est exclusivement réservée au technicien du service après-vente
agréé chargé d’effectuer les travaux de maintenance de l’autoradio avec système de
navigation.
Info système
Le menu « Info système » affiche des informations relatives aux versions de matériel
et de logiciel (ces informations sont destinées au service après-vente).
127
NAVIGATION
Chargement des logiciels de mise à jour
Vous pouvez charger de nouvelles versions de logiciels de mise à jour sur CD pour élargir les fonctions de l’appareil, si ces logiciels sont proposés pour votre autoradio avec
système de navigation :
☞ Allumez l’autoradio.
☞
☞
☞
:
Ouvrez la façade pour éjecter un CD éventuellement encore en place.
Insérez le CD du logiciel de mise à jour dans le lecteur CD.
Une question de sécurité s’affiche. Confirmez en répondant « Oui » si vous souhaitez que le logiciel chargé dans le système soit écrasé.
Le système charge alors automatiquement le nouveau logiciel d’exploitation. Une
barre de progression indique l’avancement de l’opération de chargement.
A
Ne coupez jamais l’allumage ou l’autoradio pendant un chargement, même si l’écran
reste sans affichage pendant un certain temps.
:
Une fois le chargement du logiciel effectué, le système vous demande de retirer le
CD du logiciel de mise à jour.
☞
:
☞
✎
Confirmez le chargement en appuyant sur la touche OK.
✎
Il est possible que vous deviez régler la langue du système à votre convenance.
128
L’autoradio s’éteint ensuite automatiquement.
Patientez alors 1 mn env. avant de rallumer l’autoradio.
L’autoradio avec système de navigation est maintenant équipé du nouveau système
d’exploitation.
RECHERCHE DE PANNES
Dans de rares cas, il peut arriver que votre autoradio avec système de navigation ne
fonctionne pas comme vous le souhaitez. Avant de contacter le service après-vente,
veuillez lire attentivement le mode d’emploi et examinez, point par point, la liste de
contrôles ci-dessous. Bien souvent, les pannes sont plus faciles à réparer qu’il n’y paraît
à première vue !
Problèmes
Cause possible / Solution
Généralités
L’autoradio avec système de navigation ne fonctionne pas.
Pas d’affichage.
• Contrôlez le fusible (appareil et véhicule) et les branchements (voir Instructions de montage).
Le système refuse le CD audio ou cartographique.
Le CD est peut-être sale.
• Nettoyez-le avec un liquide de nettoyage spécial CD.
L’appareil coupe le son lorsque vous conduisez ou l’affichage
indique « TEL. ENTRANT/SILENCE ».
Le signal du compteur de vitesse est branché à une broche inadaptée de la fiche d’alimentation en
tension.
• Reportez-vous à l’affectation des connecteurs ISO alvéole A dans les Instructions de montage.
Le bloc de commande de l’appareil est très chaud.
Pas de défaut. L’appareil dégage toujours un peu de chaleur.
L’affichage indique « température trop élevée » et le son des
haut-parleurs est réduit.
Un circuit de sécurité intégré empêche la température de dépasser un certain niveau.
• Laissez refroidir l’appareil (réglez un volume faible) et attendez jusqu’à ce que le message
« Température trop élevée » disparaisse de l’affichage.
Le système boucle et il n’éjecte plus le CD.
• Coupez le système du réseau électrique pendant 1 minute puis rebranchez-le. Si le problème
persiste, rapportez votre appareil au service après-vente.
Le téléphone n’est pas détecté par le système bien qu’il soit
correctement raccordé.
• Sélectionnez le menu d’initialisation et sélectionnez « Allumer téléphone » ; sélectionnez « 12V »
sur les kits mains libres Nokia.
L’appareil ne fonctionne pas /pas correctement sur les
véhicules VW / Audi.
Les véhicules VW et Audi sont équipés d’une prise d’alimentation électrique différente (autre
répartition des broches).
• Utilisez l’adaptateur MA1910 VDO Dayton.
L’écran affiche seulement « INIT ». Fonction défectueuse.
Appareil défectueux
• Apportez votre appareil au SA.
Radio
Mauvaise réception radio
• Vérifiez que l’antenne est entièrement sortie et correctement branchée.
• Vérifiez que la borne négative (fil brun) d’alimentation est bien branchée à la terre (châssis du
véhicule).
• Vous avez besoin d’une dérivation d’alimentation de l’antenne en cas de montage sur un véhicule
VW ou Audi.
• Montez l’adaptateur correspondant (Votex par ex.).
L’affichage indique la fréquence, et non pas le nom de la
station.
L’appareil est accordé sur une station n’émettant pas de signaux RDS ou émettant des signaux trop
faibles.
Il est impossible de trouver la station voulue en mode de
syntonisation automatique.
La station désirée est trop faible.
• Réglez manuellement la station que vous souhaitez (syntonisation manuelle).
• Vérifiez que l’antenne est entièrement sortie et correctement branchée.
« TA Scan » ou « TMC Scan » est activée. L’autoradio ne recherche que des stations émettant des
informations routières ou TMC.
• Désactivez la fonction « TA Scan » ou « TMC Scan » si nécessaire.
Le syntoniseur est mal réglé (EUR / USA).
• Vérifiez l’option « Syntoniseur » dans le menu « Radio ».
L’affichage indique « Veuillez régler la radio sur une autre
station d’infos. routières » et un bip sonore retentit.
La fonction « TA Scan » est activée, mais la station sélectionnée est trop faible, ou n’émet pas
d’informations routières (TA).
• Désactivez la fonction « TA Scan », ou branchez-vous sur une autre station.
Les informations routières ne sont pas diffusées (en mode
CD, CDC ou Veille).
• Activez la fonction « TA Scan » dans le menu « Information ».
Lecteur CD / Changeur CD
Distorsion du son / dysfonctionnement lors de la lecture CD.
Lecteur incapable de lire le CD. CD endommagé ou sale.
Le lecteur CD ne fonctionne pas.
S’il fait froid, il peut y avoir formation de condensation sur le laser.
L’appareil ne produit aucun son en lecture CD.
Certains CD contiennent des informations multimédia non reconnues par l’appareil.
• Avancez le numéro de la plage pour entendre le son.
Problème de protection antipiratage sur les nouveaux CD
audio.
Le procédé antipiratage ne respecte pas les normes reconnues des CD audio. L’appareil fonctionne
parfaitement.
• Attendez environ 5 minutes pour que l’humidité s’évapore.
129
Français
Recherche de pannes
RECHERCHE DE PANNES
Problèmes
Cause possible / Solution
Navigation
L’afficheur indique le message « Insérez le CD
cartographique ».
Le CD cartographique est nécessaire pour certaines fonctions de guidage ou de la planification d’un
itinéraire.
• Insérez le CD cartographique de C-IQ, inscriptions vers le haut, dans le lecteur CD de l’autoradio.
Le système est très lent lors de la saisie des données ou met
beaucoup de temps à calculer l’itinéraire.
Vous vous trouvez dans une zone numérisée très dense. Le système met plus de temps lorsqu’il doit
consulter un grand nombre de données.
Seule l’option « Veille » est disponible dans le menu
principal.
• Attendez quelques secondes que l’ordinateur de navigation se soit mis en marche (les options
s’affichent en caractères normaux).
Le nombre de satellites indiqués dans le menu « GPS /
Boussole » est 0.
• Vérifiez qu’aucun objet ne recouvre l’antenne GPS.
• Sortez à l’extérieur si vous êtes dans un garage, un parking à étages ou souterrain ou un tunnel.
Les indications de guidage sont inaudibles ou très faibles.
• Appuyez sur la touche Infos et réglez le volume Nav selon votre choix.
Il n’est pas possible d’ajouter d’adresse dans le carnet
d’adresses.
Le carnet d’adresses est plein.
• Effacez une ou plusieurs entrées dont vous n’avez plus besoin dans le carnet d’adresses.
Le guidage manque de précision.
La précision du guidage est de plus ou moins 30 m.
• Si des inexactitudes plus importantes se répètent, contactez votre revendeur agréé.
La distance affichée correspond à la distance entre la position du véhicule et le milieu du carrefour où
vous devez tourner (pour les grands carrefours ou les sorties d’autoroutes).
La position affichée ne correspond pas à la position réelle de
votre véhicule.
La réception des signaux GPS est trop longtemps brouillée (par ex. en raison des mauvaises
conditions de réception). En cas de réception GPS suffisante, la position est automatiquement
corrigée. • Attendez quelques minutes si nécessaire.
L’instruction de guidage ne correspond pas à la réalité.
Il se peut que la position de votre véhicule déterminée par le système de navigation soit incorrecte à
ce moment.
Le sens de la circulation a peut-être changé entre temps et ne correspond pas aux informations du
CD cartographique.
L’heure indiquée dans le menu « GPS / Boussole » est fausse.
• Réglez le fuseau horaire correct dans le menu « INITIALISATION - REGLAGE HORLOGE ».
L’heure d’arrivée prévue dans l’écran de guidage est fausse.
• Contrôlez que le fuseau horaire correct est bien réglé dans le menu « INITIALISATION - REGLAGE
HORLOGE » (en cas de réglage GPS de l’horloge).
C-IQ
Le système n’affiche pas d’information trafic lors du guidage,
bien que la station radio que vous avez réglée diffuse des
données TMC.
Vous ne disposez pas de droit d’accès Infos trafic C-IQ.
• Veuillez prendre contact avec votre revendeur C-IQ afin de vous procurer ces droits d’accès.
Le guidage s’arrête peu après la frontière des pays. L’écran de
guidage n’affiche plus qu’une flèche indicatrice de direction.
Vous vous trouvez dans un pays pour lequel vous ne déposez pas de droits d’accès de contenus
d’informations.
• Veuillez prendre contact avec votre revendeur C-IQ pour vous procurer les données
cartographiques du pays concerné.
L’afficheur indique le message « Insérez le CD cartographique
correct ».
• Vérifiez que le CD inséré dans le lecteur est un CD cartographique avec contenus C-IQ. Les CD
cartographiques sans contenus C-IQ ne sont pas acceptés par le système.
Pour toutes questions sur notre système multimédia, VDO Dayton a mis un numéro de
téléphone à votre disposition. Vous trouverez le numéro de téléphone de votre pays
dans la fiche d’informations jointes.
VDO Dayton sur Internet : www.vdodayton.com
Sous réserve d’erreurs et de modifications techniques.
130
INHALT
EINBAUANLEITUNG . . . . . . . . . . . . . . . . . . . . . . .
ALLGEMEINE INFORMATIONEN . . . . . . . . . . . . . . . . .
Hinweise zur Bedienungsanleitung . . . . . . . . . . . . .
ACHTUNG! Wichtige Hinweise für den sicheren Gebrauch .
Laserprodukt der Klasse 1. . . . . . . . . . . . . . . . . . .
Route & Sound – Navigieren und Audio-CD hören . . . . .
Wie funktioniert Navigation?. . . . . . . . . . . . . . . . .
Die digitale Straßenkarte . . . . . . . . . . . . . . . . . . .
.
.
.
.
.
.
.
.
.
.
.
.
.
.
.
.
.
.
.
.
.
.
.
.
.
.
.
.
.
.
.
.
.
.
.
.
.
.
.
.
.
.
.
.
.
.
.
.
.
.
.
.
.
.
.
.
.
.
.
.
.
.
.
.
.
.
.
.
.
.
.
.
.
.
.
.
.
.
.
.
.
.
.
.
.
.
.
.
.
.
.
.
.
.
.
.
.
.
.
.
.
.
.
.
133
139
139
139
139
140
140
141
Diebstahlschutz-LED. . .
Sicherheitsaufkleber. . .
VORBEMERKUNGEN . . . .
RDS (Radiodatensystem)
Hinweis zu Audio-CDs . .
Hinweis zu Karten-CDs .
Behandlung von CDs . .
BEDIENUNG . . . . . . . .
Bedienelemente . . . . .
Displayanzeigen . . . . .
Einlegen einer CD . . . .
Entnehmen einer CD . .
Ein-/Ausschalten . . . . .
Lautstärke . . . . . . . .
Bedienung der Menüs. .
Eingabe von Buchstaben
.
.
.
.
.
.
.
.
.
.
.
.
.
.
.
.
.
.
.
.
.
.
.
.
.
.
.
.
.
.
.
.
.
.
.
.
.
.
.
.
.
.
.
.
.
.
.
.
.
.
.
.
.
.
.
.
.
.
.
.
.
.
.
.
.
.
.
.
.
.
.
.
.
.
.
.
.
.
.
.
.
.
.
.
.
.
.
.
.
.
.
.
.
.
.
.
.
.
.
.
.
.
.
.
.
.
.
.
.
.
.
.
.
.
.
.
.
.
.
.
.
.
.
.
.
.
.
.
.
.
.
.
.
.
.
.
.
.
.
.
.
.
.
.
.
.
.
.
.
.
.
.
.
.
.
.
.
.
.
.
.
.
.
.
.
.
.
.
.
.
.
.
.
.
.
.
.
.
.
.
.
.
.
.
.
.
.
.
.
.
.
.
.
.
.
.
.
.
.
.
.
.
.
.
.
.
.
.
.
.
.
.
.
.
.
.
.
.
.
.
.
.
.
.
.
.
.
.
.
.
.
.
.
.
.
.
.
.
.
.
.
.
.
.
.
.
.
.
.
.
.
.
.
.
.
.
.
.
.
.
.
.
.
.
.
.
.
.
.
.
.
.
.
.
.
.
.
.
.
.
.
.
.
.
.
.
.
.
.
.
.
.
.
.
.
.
.
.
.
.
.
.
.
.
.
.
.
.
.
.
.
.
.
.
.
.
.
.
.
.
.
.
.
.
.
.
.
.
.
.
.
.
.
.
.
.
.
.
.
.
.
.
.
.
.
.
.
.
.
.
.
.
.
.
.
.
.
.
.
.
.
.
.
.
.
.
.
.
.
.
.
.
.
.
.
.
.
.
.
.
.
.
.
.
.
.
.
.
.
.
.
.
.
.
.
.
.
.
.
.
.
.
.
.
.
.
.
.
.
.
.
.
.
.
.
.
.
.
.
.
.
.
.
.
.
.
.
.
.
.
.
.
.
.
.
.
.
.
.
.
.
.
.
.
.
.
.
.
.
.
.
.
.
.
.
.
.
.
.
.
.
.
.
.
.
.
.
.
.
.
.
.
.
.
.
.
.
.
.
.
.
.
.
.
.
.
.
.
.
.
.
.
.
.
.
.
.
.
.
.
.
.
.
.
.
.
.
.
.
.
.
.
142
142
143
143
143
143
143
144
144
145
146
146
146
146
147
148
MENÜ „INFORMATIONEN“ . . . .
Das Menü „INFORMATIONEN“ .
KLANGEINSTELLUNGEN . . . . . .
Das Menü „KLANG“ . . . . . . .
.
.
.
.
.
.
.
.
.
.
.
.
.
.
.
.
.
.
.
.
.
.
.
.
.
.
.
.
.
.
.
.
.
.
.
.
.
.
.
.
.
.
.
.
.
.
.
.
.
.
.
.
.
.
.
.
.
.
.
.
.
.
.
.
.
.
.
.
.
.
.
.
.
.
.
.
.
.
.
.
.
.
.
.
.
.
.
.
.
.
.
.
.
.
.
.
.
.
.
.
.
.
.
.
.
.
.
.
.
.
.
.
149
149
151
151
RADIO . . . . . . . . . . . . . . . . . . . . . . . . . . . . . . . . . . . . . . . . . . . 153
Radio . . . . . . . . . . . . . . . . . . . . . . . . . . . . . . . . . . . . . . . . . . . 153
Das Menü „RADIO“ . . . . . . . . . . . . . . . . . . . . . . . . . . . . . . . . . . . 154
CD-SPIELER . . . . . . . . . . . . . . . . . . . . . . . . . . . . . . . . . . . . . . . . . 156
CD-Spieler . . . . . . . . . . . . . . . . . . . . . . . . . . . . . . . . . . . . . . . . 156
Das Menü „CD“ . . . . . . . . . . . . . . . . . . . . . . . . . . . . . . . . . . . . . 157
CD-WECHSLER . . . . . . . . . . . . . . . . . . . . . . . . . . . . . . . . . . . . . . . 158
CD-Wechsler (Zubehör) . . . . . . . . . . . . . . . . . . . . . . . . . . . . . . . . . 158
Das Menü „CD-WECHSLER“. . . . . . . . . . . . . . . . . . . . . . . . . . . . . . . 159
INITIALISIERUNG . . . . . . . . . . . . . . . . . . . . . . . . . . . . . . . . . . . . . . 160
Das Menü „INITIALISIERUNG“ . . . . . . . . . . . . . . . . . . . . . . . . . . . . . 160
k
131
Deutsch
SICHERHEIT . . . . . . . . . . . . . . . . . . . . . . . . . . . . . . . . . . . . . . . . . 142
Sicherheits-Code (Security Code) . . . . . . . . . . . . . . . . . . . . . . . . . . . . 142
INHALT
C-IQ – INTELLIGENT CONTENT ON DEMAND . . . . . . . . .
C-IQ – Ihr Schlüssel zu Karten-, Verkehrs- und Travel Infos
NAVIGATION . . . . . . . . . . . . . . . . . . . . . . . . . .
Hauptmenü . . . . . . . . . . . . . . . . . . . . . . . . .
Ziele eingeben . . . . . . . . . . . . . . . . . . . . . . . .
Zieleingabemenü . . . . . . . . . . . . . . . . . . . . . .
Spezielle Ziele (POIs) . . . . . . . . . . . . . . . . . . . .
Wegpunkteingabe . . . . . . . . . . . . . . . . . . . . .
Zielführung . . . . . . . . . . . . . . . . . . . . . . . . .
Akustische Meldungen . . . . . . . . . . . . . . . . . . .
Informationen während der Zielführung . . . . . . . . .
Verkehrsinfo . . . . . . . . . . . . . . . . . . . . . . . . .
Dynamische Zielführung mit TMC . . . . . . . . . . . . .
Dynamische Routenplanung . . . . . . . . . . . . . . . .
Alternative Route . . . . . . . . . . . . . . . . . . . . . .
.
.
.
.
.
.
.
.
.
.
.
.
.
.
.
.
.
.
.
.
.
.
.
.
.
.
.
.
.
.
.
.
.
.
.
.
.
.
.
.
.
.
.
.
.
.
.
.
.
.
.
.
.
.
.
.
.
.
.
.
.
.
.
.
.
.
.
.
.
.
.
.
.
.
.
.
.
.
.
.
.
.
.
.
.
.
.
.
.
.
.
.
.
.
.
.
.
.
.
.
.
.
.
.
.
.
.
.
.
.
.
.
.
.
.
.
.
.
.
.
.
.
.
.
.
.
.
.
.
.
.
.
.
.
.
.
.
.
.
.
.
.
.
.
.
.
.
.
.
.
.
.
.
.
.
.
.
.
.
.
.
.
.
.
.
.
.
.
.
.
.
.
.
.
.
.
.
.
.
.
.
.
.
.
.
.
.
.
.
.
.
.
.
.
.
.
.
.
.
.
.
.
.
.
.
.
.
.
.
.
162
162
165
165
166
166
169
171
173
174
177
179
181
182
183
Adressmanager . . . . .
Das Notfall-Menü . . . .
Einstellungen . . . . . .
Software-Updates laden
FEHLERSUCHE . . . . . . .
Fehlersuche . . . . . . .
.
.
.
.
.
.
.
.
.
.
.
.
.
.
.
.
.
.
.
.
.
.
.
.
.
.
.
.
.
.
.
.
.
.
.
.
.
.
.
.
.
.
.
.
.
.
.
.
.
.
.
.
.
.
.
.
.
.
.
.
.
.
.
.
.
.
.
.
.
.
.
.
.
.
.
.
.
.
.
.
.
.
.
.
184
186
187
190
191
191
132
.
.
.
.
.
.
.
.
.
.
.
.
.
.
.
.
.
.
.
.
.
.
.
.
.
.
.
.
.
.
.
.
.
.
.
.
.
.
.
.
.
.
.
.
.
.
.
.
.
.
.
.
.
.
.
.
.
.
.
.
.
.
.
.
.
.
.
.
.
.
.
.
.
.
.
.
.
.
.
.
.
.
.
.
.
.
.
.
.
.
.
.
.
.
.
.
.
.
.
.
.
.
.
.
.
.
.
.
EINBAUANLEITUNG
WICHTIGE HINWEISE
A Einbau des Gerätes nur durch geschultes Fachpersonal!
A Qualitätsstandards des Kfz-Handwerks beachten!
A Brandgefahr! Beim Bohren auf verdeckte Kabelbäume, Tank und Kraftstoffleitungen
achten!
von Fehlfunktion, Beschädigung und Fahrzeugbrand bei Einbau in ungeeignete Fahrzeuge
(z.B. Lkw, Busse)!
Anschluss in Fahrzeugen mit Standard ISO-Anschlüssen
In Fahrzeuge mit ISO-Standardanschlüssen kann das Navigationsradio ohne größere
Vorbereitung eingebaut werden. Lediglich einige Signale müssen eventuell an den
ISO-Stecker A angeschlossen werden (siehe „Anschlussübersicht ISO Kammer A“).
Fragen Sie bei Fahrzeugen mit anderen Anschlussanforderungen Ihren Händler nach
den Spezialkabeln für einen problemlosen Einbau.
Anschluss in Fahrzeugen ohne Standard ISO-Anschlüsse
Wenn zu Ihrem Fahrzeug kein Adapterkabel erhältlich ist, schließen Sie das Navigationsradio an, wie im Abschnitt „Elektrische Anschlüsse herstellen“ beschrieben.
Sicherheitsvorkehrungen treffen, Abb. 1
A
Vor Arbeitsbeginn das Massekabel vom Minuspol der Fahrzeugbatterie abklemmen, um
Kurzschlüsse zu vermeiden! Dabei Sicherheitshinweise des Kfz-Herstellers beachten (Alarmanlage, Airbag, Wegfahrsperre, usw.)!
Elektrische Anschlüsse herstellen
Alle Kabel sorgfältig verlegen. Zur Verkabelung siehe Anschlussbild auf den Umschlagseiten und nachstehende Tabelle.
Unbelegte Kabel nicht abschneiden, sondern aufwickeln und wegbinden! Sie könnten
für die Nachrüstung von Zusatzfunktionen benötigt werden.
Die in der Einbauanleitung verwendeten Kabelfarben entsprechen dem VDO Dayton
Standard. Sie können je nach Hersteller von Anschluss- oder Adapterkabeln von den
hier gezeigten abweichen.
133
Deutsch
A Niemals in tragende oder sicherheitsrelevante Karosserieteile bohren!
A Einbau nur in Fahrzeuge mit 12-V-Bordspannung und Minuspol an Karosserie! Gefahr
EINBAUANLEITUNG
Anschlussübersicht ISO Kammer A, Abb. 2:
Hinweis: Die Kabelfarben entsprechen dem VDO Dayton Standard.
Pin
A1
A2
A3
A4
A5
A6
A7
A8
A
A
Kabelfarbe
Orange
Grün
Violett
Rot/Gelb
Blau
Grau
Rot
Braun
Anschluss
Eingang Tachosignal / SDVC (GALA)
Schalteingang Rückfahrsignal (Rückfahrleuchten-Plus)
Schalteingang Telefonstummschaltung
+ 12 V Dauerplus; Klemme 30
Schaltausgang für Elektronische Antenne / Relais Motorantenne
Schalteingang Pilotbeleuchtung
+ 12 V Zündungsplus; Klemme 15 (ohne Abschaltung bei Motorstart)
Batterie-Minus ; Klemme 31
Elektrische Signale nur an geeignete Anschlußpunkte im Fahrzeug anschließen.
Bei direktem Anschluss an die Batterie die Plusleitung (rote Leitung) mit einer
10-A-Sicherung in der Nähe der Batterie (max. 10 - 15 cm) absichern.
■ Tachosignal (A1):
Oranges Kabel A1 an das Tachosignal des Fahrzeuges anschließen. Fundort und Anschlussdetails den fahrzeugspezifischen Datenblättern entnehmen (als CD-ROM erhältlich).
Hinweis: Viele Fahrzeuge sind mit einem Tachosignal an einem der Radiostecker ausgestattet. Informationen hierzu erhalten Sie bei Ihrem KFZ-Händler oder bei unserer
Hotline.
A
Tachosignal niemals an der ABS-Steuerung abgreifen!
■ Rückfahrsignal (A2):
Grünes Kabel A2 an eine geeignete Stelle des Rückfahrsignals (Plusleitung des Rückfahrscheinwerfers) anschließen.
■ Telefonstummschaltung (A3), optional:
Violettes Kabel A3 an den Stummschaltungsausgang des Autotelefons oder der Freisprecheinrichtung anschließen. Bei Benutzung des Telefons wird das Radio stummgeschaltet bzw. das Telefongespräch über die Fahrzeuglautsprecher wiedergegeben.
Siehe auch „Grüner Stecker C2“ auf der nächsten Seite.
■ 12-V-Dauerplus (A4):
Gelb/rotes Kabel A4 an einen geeigneten Anschluss mit 12-V-Dauerplus anschließen.
A
Dieser Anschluss muss für einen Strom von min. 10 Ampere ausgelegt sein!
■ Elektronische Antenne / Motorantenne (A5), optional:
Blaues Kabel A5 an die Versorgungsleitung einer elektronischen Antenne oder an die
Steuerleitung einer Motorantenne anschließen.
A
Diesen Anschluss nicht für die Stromversorgung des Antennenmotors benutzen!
■ Pilotbeleuchtung (A6), optional:
Graues Kabel A6 an eine geeignete Stelle des Abblendlicht-Plus anschließen.
Bei eingeschaltetem Abblendlicht wird der Ring um den VOLUME - POWER-Knopf beleuchtet, auch wenn das Radio ausgeschaltet ist.
■ 12-V-Zündungsplus (A7):
Rotes Kabel A7 an einen geeigneten über die Zündung geschalteten 12-V-Stromkreis
anschließen.
134
EINBAUANLEITUNG
Anschlussübersicht ISO Kammer B (Lautsprecher), Abb 3:
Hinweis: Die Kabelfarben entsprechen dem VDO Dayton Standard.
Kabelfarbe
Blau
Blau/Schwarz
Grau
Grau/Schwarz
Grün
Grün/Schwarz
Weiss
Weiss/Schwarz
Anschluss an Lautsprecher
+ Hinten rechts (RR+)
– Hinten rechts (RR–)
+ Vorne rechts (FR+)
– Vorne rechts (FR–)
+ Vorne links (FL+)
– Vorne links (FL–)
+ Hinten links (RL+)
– Hinten links (RL–)
Deutsch
Pin
B1
B2
B3
B4
B5
B6
B7
B8
A Nur Lautsprecher mit einer Impedanz von 4 Ohm verwenden!
A Lautsprecher nicht an Masse anschließen!
A Booster/Verstärker nicht direkt an die Lautsprecherausgänge anschließen!
A Lautsprecher nicht über einen externen Fader anschließen!
Anschlüsse ISO Kammer C, Abb 4 - 6
■ Gelber Stecker C1 (Line-Out):
Über diesen Anschluss können Sie einen Leistungsverstärker mit zusätzlichen Lautsprechern an das Gerät anschließen.
– Kabel „FRONT“ an den vorderen linken (weiß) und vorderen rechten Kanal (rot) des
Verstärkers anschließen.
– Kabel „REAR“ an den hinteren linken (weiß) und hinteren rechten Kanal (rot) des
Verstärkers anschließen.
– Blau/gelbes Kabel an die Fernsteuerung (REMOTE) des Verstärkers anschließen.
■ Grüner Stecker C2
Telefoneingang (Adapterkabel Zubehör):
Schließen Sie den Lautsprecherausgang Ihres Mobiltelefons oder der Freisprecheinrichtung an den gelben Anschluss am Ende des Kabels C2 an. Informationen zur Einstellung der Telefonattribute siehe „INITIALISIERUNG“ ➽ Seite 160.
Lenkradfernbedienung (Adapterkabel Zubehör):
Bei einigen Fahrzeugen besteht die Möglichkeit, zahlreiche Funktionen des Radios
über die fahrzeugeigene Lenkradfernbedienung zu steuern. Dazu muss die Lenkradfernbedienung mit Hilfe eines Adapterkabels an das Radio angeschlossen werden. Fragen Sie Ihren Händler nach einem passenden Adapterkabel.
■ Blauer Stecker C3 (CD-Wechsler):
Sie können einen digitalen VDO Dayton CD-Wechsler an das Gerät anschließen. Näheres entnehmen Sie bitte der Einbauanleitung des CD-Wechslers.
135
EINBAUANLEITUNG
GPS-Antenne einbauen, Abb. 7
Die GPS-Antenne kann im Fahrzeuginnenraum eingebaut werden, z.B. auf dem Armaturenbrett oder auf der Hutablage. Die Antenne muss freien „Sichtkontakt“ zum Himmel haben.
– Montagefläche reinigen und Antenne mit dem doppelseitigen Klebeband befestigen.
– In Fahrzeugen mit metallisierten Scheiben sollte die Antenne auf dem Kofferraumdeckel, auf dem Dach oder in der Kunststoffstoßstange angebracht werden.
Hinweis: Beim Einbau einen Mindestabstand von 10 cm zu Metallteilen (Scheibenrahmen etc.) einhalten, um einwandfreie Funktion zu gewährleisten!
Einbaurahmen einbauen, Abb. 8 - 10
Das Navigationsradio kann mit dem mitgelieferten Einbaurahmen in einen DIN-Radioschacht des Fahrzeugs eingebaut werden.
■ Vor dem Einbau beachten, Abb. 13:
– Das Radio muss waagerecht eingebaut werden. Abweichungen von - 10 bis
+ 30 Grad sind im Menü „Einbauwinkel“ einstellbar (siehe „Erste Inbetriebnahme“).
Größere Abweichungen können zu Fehlfunktionen führen.
– Eine starre Verbindung mit der Karosserie ist Voraussetzung für einwandfreie Funktion!
Einbaurahmen in den DIN-Schacht einsetzten und passende Blechlaschen mit Schraubenzieher nach innen umbiegen. Darauf achten, dass keine verdeckten Teile im Armaturenbrett beschädigt werden.
Radio montieren, Abb. 11
1. Stecker der GPS-Antenne an die GPS-Antennenbuchse auf der Geräterückseite anschließen.
2. Antennenstecker E in die Antennenbuchse stecken. Verwenden Sie bei Bedarf einen
geeigneten Antennenadapter. Verwenden Sie den Haken (J) auf der Geräterückseite
zur sicheren Befestigung
3. ISO-Stecker A (Stromversorgung) in ISO-Buchse A’ des Radios stecken.
4. ISO-Stecker B (Lautsprecher) in ISO-Buchse B’ des Radios stecken.
Wenn Erweiterungen an das Gerät angeschlossen werden sollen (optional):
5. Nehmen Sie die Schutzkappe von ISO-Buchse C’ ab.
6. Alle Einzelstecker der Kammer C zusammen schieben, dann in die ISO-Buchse C’ des
Radios stecken. Der grüne Anschluss C2 wird zwischen dem gelben Anschluss C1 und
dem blauen Anschluss C3 eingeschoben. Mindestens einer dieser Anschlüsse ist erforderlich, damit C2 in der Buchse einrastet:
Gelber Stecker C1: Linke Kammer der ISO-Buchse C1’.
Grüner Stecker C2: Mittlere Kammer der ISO-Buchse C2’
Blauer Stecker C3: Rechte Kammer der ISO-Buchse C3’.
7. Gerät in den Einbaurahmen einschieben, bis es einrastet.
Hinweis: Immer erst das Radio fest einbauen, dann die Verbindung zur Stromversorgung herstellen. Ansonsten besteht die Gefahr einer Fehlkalibrierung des Gyrosensors.
136
EINBAUANLEITUNG
1. Batterie wieder anklemmen.
2. Einwandfreie Funktion der elektrischen Anlage wiederherstellen (Uhr, Bordcomputer,
Alarmanlage, Airbag, Wegfahrsperre, usw.).
3. Zündung einschalten.
4. Karten-CD in das Radio einlegen. Zur Registrierung des Systems und zur Freischaltung
von Karten-, Reiseführer- und/oder Verkehrsinfo siehe Bedienungsanleitung, Abschnitt „C-IQ“, ➽ Seite 162.
5. Fahrzeug im Freien abstellen, um einwandfreien GPS-Empfang zu gewährleisten.
6. Zündung und Radio einschalten.
7. NAV-Taste drücken und Benutzerhinweis durch Drücken des rechten Drehknopfes bestätigen.
Das Hauptmenü erscheint. Das Navigationsradio initialisiert sich jetzt.
Nach Anschluss der Versorgungsspannung benötigt der integrierte GPS-Empfänger
zunächst ca. 2 - 10 Minuten, bis ausreichender GPS-Empfang vorliegt.
■ Einbauwinkel einstellen
Um eine einwandfreie Funktion des Systems sicherzustellen, muss das Navigationsradio
auf den vorliegenden Einbauwinkel im Armaturenbrett eingestellt werden.
1. Im Navigationsmodus:
Im Menü „Einstellungen“ die Option „Einbauwinkel“ wählen.
2. Winkel gemäß der Einbausituation zwischen –10 und +30 Grad einstellen. Das System
unterscheidet nicht zwischen negativen und positiven Winkeln. Daher auch bei einem
Einbauwinkel von z.B. –10 Grad einen Wert von „10“ im Menü einstellen!
■ Lautsprechertest
Zum Testen des korrekten Anschlusses der Lautsprecher können Sie die Funktion
„Lautspr.-Test“ im Menü „INITIALISIERUNG“ ausführen. ➽ Seite 160.
■ Uhr und Zeitzone einstellen
Damit immer die exakte Uhrzeit angezeigt wird, sollten Sie im Menü
„INITIALISIERUNG“ unter „Uhreinstellungen“ die Option „GPS“ auswählen und die
Ihrem Standort entsprechende Zeitzone einstellen. ➽ Seite 160.
Fahrzeugfunktionen überprüfen
A
Sicherheitsrelevante Fahrzeugfunktionen nur im Stand bzw. bei nur geringer Geschwindigkeit überprüfen! Prüfung nur auf freier Fläche durchführen!
Bremssystem, Alarmanlage, Beleuchtungsanlage, Wegfahrsperre, Tacho, Bordcomputer, Uhr.
■ GPS-Empfang überprüfen
Ein Ziel eingeben und „Zielführung“ wählen. Informationsmenü „GPS / Kompass“
über den Zielführungsschirm aufrufen (siehe Bedienungsanleitung) und Anzahl der Satelliten überprüfen. Für eine ausreichend genaue Positionsermittlung sollte die Anzahl
zwischen 4 und 8 liegen.
■ Kalibrierung des Systems
Für automatische Kalibrierung kurze Testfahrt (ca. 10 Minuten) auf digitalisierten Straßen durchführen. Dabei die Richtung mehrmals ändern.
k
137
Deutsch
Erste Inbetriebnahme, Abb. 12
EINBAUANLEITUNG
Diverse Straßenkreuzungen überqueren und dabei den aktuellen Fahrzeugstandort im
Informationsmenü „Standort“ beobachten. Wenn die angezeigte Position mit der
wirklichen Fahrzeugposition übereinstimmt, ist die Kalibrierung abgeschlossen.
Hinweis: Die Kalibrierung kann auch ohne freigeschaltete C-IQ Inhalte vorgenommen
werden. Allerdings erfolgen dann keine Zielführungshinweise. Der aktuelle Fahrzeugstandort kann dann über das Notfall-Menü kontrolliert werden (siehe Bedienungsanleitung, Seite 186).
Hotline
Für Fragen zu VDO Dayton Multimediasystemen steht in vielen Ländern eine Hotline
zur Verfügung. Die aktuellen Telefonnummern finden Sie auf dem beiliegenden Infoblatt.
Technische Änderungen und Irrtümer vorbehalten.
138
ALLGEMEINE INFORMATIONEN
Hinweise zur Bedienungsanleitung
Um das Lesen dieser Bedienungsanleitung zu erleichtern werden die folgenden
Lesehilfen verwendet:
☞
:
✎
fordert Sie auf, etwas zu tun.
zeigt die Reaktion des Gerätes.
gibt Ihnen Zusatzinfos.
– kennzeichnet eine Aufzählung.
ACHTUNG!
Wichtige Hinweise für den sicheren Gebrauch
A
Die Benutzung des Navigationsradios entbindet in keinem Fall von der Eigenverantwortung des Fahrers. Die jeweils geltenden Verkehrsregeln sind stets zu beachten. Beachten Sie
stets das aktuelle Verkehrsgeschehen.
A
Die jeweils geltenden Verkehrsregeln und das aktuelle Verkehrsgeschehen haben immer Vorrang vor dem vom Navigationssystem gegebenen Hinweis, wenn sich die momentane Verkehrssituation und der Hinweis des Navigationssystems widersprechen.
A
Aus Gründen der Verkehrssicherheit sollten Sie die Menüs des Navigationsradios vor
Fahrtbeginn bzw. nur bei stehendem Fahrzeug bedienen.
A
In bestimmten Gebieten sind Einbahnstraßen, Abbiegeverbote und Einfahrverbote (z.B.
von Fußgängerzonen) nicht erfaßt. In solchen Gebieten gibt das Navigationssystem einen
Warnhinweis. Achten Sie hier besonders auf Einbahnstraßen, Abbiege- und Einfahrverbote.
Laserprodukt der Klasse 1
VORSICHT: Bei nicht bestimmungsgemäßem Gebrauch des Geräts kann der Benutzer unsichtbarer
Laserstrahlung ausgesetzt werden, die die Grenzwerte für Laser der Klasse 1 überschreitet.
CLASS 1
LASER PRODUCT
139
Deutsch
A
Ein Sicherheits- bzw. Warnhinweis enthält wichtige Informationen zur sicheren Benutzung Ihres Gerätes. Bei Nichtbeachtung dieses Hinweises kann Gefahr für Sachschäden oder
Schäden an Leib oder Leben entstehen. Bitte beachten Sie daher diese Hinweise besonders
sorgfältig.
ALLGEMEINE INFORMATIONEN
Route & Sound – Navigieren und Audio-CD hören
Mit der neuen Gerätegeneration unserer Navigationsradios ist es möglich, bei eingelegter Karten-CD eine Route zu planen, dann eine AudioCD einzulegen und trotzdem zum eingegebenen Ziel geführt zu werden.
Der Navigationsrechner speichert dazu das Straßennetz in einem definierten Gebiet um die geplante Route (Korridor) in seinem Arbeitsspeicher. Innerhalb
dieses Korridors funktioniert die Navigation also auch ohne eingelegte Karten-CD. Sobald Sie diesen Korridor verlassen, werden Sie automatisch aufgefordert, die KartenCD einzulegen, damit der Navigationscomputer die für eine neue Route erforderlichen
Daten nachladen kann.
Wie funktioniert Navigation?
Die Position und Bewegungen des Fahrzeugs werden vom Navigationssystem
durch Sensoren erfaßt. Der zurückgelegte
Weg wird durch das Tachosignal des Fahrzeugs ermittelt, Drehbewegungen in Kurven durch einen Gyrosensor (Trägheitskompaß). Die Positionsbestimmung erfolgt über
die Satelliten des GPS (Global Positioning
System).
Durch den Vergleich der Sensorsignale mit
der digitalen Karte auf der Navigations-CD
ist es möglich, die Position mit einer Genauigkeit von ca. 10 m zu errechnen.
Wichtige Anmerkungen zur Funktion Ihres
Navigationsradios
Das System ist grundsätzlich auch mit schlechtem GPS-Empfang funktionsfähig, allerdings kann sich bei schlechtem oder gestörtem GPS-Empfang die Genauigkeit der Positionsfindung verringern oder es können Störungen bei der Positionsermittlung auftreten, die in fehlerhaften Positionsmeldungen resultieren.
Aufstartverhalten
Ist das Fahrzeug für längere Zeit geparkt, bewegen sich die Satelliten in dieser Zeit weiter. Nach
Einschalten der Zündung kann es daher einige
Minuten dauern, bis das Navigationssystem wieder genügend Satelliten empfangen und auswerten kann.
Während des Aufstartvorganges ist es möglich, dass das Navigationssystem meldet:
“Sie verlassen das digitalisierte Gebiet”. Das Navigationssystem nimmt an, dass sich das
Fahrzeug abseits einer digitalisierten Straße befindet. Befinden sich in diesem Gebiet
andere Straßen, kann es auch zu unpassenden Meldungen kommen. Das Navigationssystem nimmt an, dass sich das Fahrzeug auf einer dieser anderen Straßen befindet.
140
ALLGEMEINE INFORMATIONEN
Anmerkungen
Nach dem Transport des Fahrzeugs mit dem Autozug oder einer Fähre benötigt das
Navigationssystem eventuell einige Minuten zur exakten Positionsfindung.
Nach dem Abklemmen der Fahrzeugbatterie werden eventuell bis zu 15 Minuten zur
genauen Positionsfindung benötigt. Dazu muß sich das Fahrzeug im Freien befinden
und das System muß eingeschaltet sein, um die GPS-Satelliten zu empfangen.
Um eine Route zu einer Zieladresse planen zu können, braucht das Navigationssystem
nicht nur die aktuelle Position des Fahrzeugs, sondern auch eine digitale Straßenkarte,
auf der die Zieladresse selbst und die zur Zieladresse führenden Straßen gespeichert
sind. Diese digitale Straßenkarte befindet sich auf der Karten-CD, die Sie in den CDSpieler des Navigationsradios einlegen.
Reales Straßennetz
Digitales Linienmodell
Auf der Karten-CD ist das Straßennetz als Linienmodell gespeichert, d.h. auch ausgedehnte Kreuzungen haben nur einen Mittelpunkt, auf den alle Straßen linienförmig
zulaufen. Daher gibt das Navigationssystem die Entfernung zum Abbiegepunkt als
Entfernung zum Mittelpunkt der Kreuzung an. Bei Autobahnausfahrten entsprechen
deshalb die Entfernungsangaben des Navigationssystem nicht denen auf den Hinweistafeln. Die Hinweistafeln zeigen den Abstand zum Beginn der Ausfahrt an.
Gebiete mit eingeschränkter Straßeninformation
In einigen Gebieten liegen nicht alle Informationen über eine Straße auf der KartenCD vor. So können beispielsweise Abbiegeverbote, Hinweise über die Fahrtrichtung einer Einbahnstraße oder das Einfahrverbot in eine Fußgängerzone fehlen. Wenn Sie in
ein solches Gebiet einfahren, zeigt das Navigationssystem einen Warnhinweis an. Die
örtlichen Verkehrsregeln haben immer Vorrang vor den Hinweisen des Navigationssystems. Befolgen Sie auf jeden Fall die Verkehrszeichen und die Straßenverkehrsordnung.
Aktualität der Karten-CDs
Schätzungsweise 10 - 15 % der Streckeneigenschaften des Straßennetzes ändern sich
jedes Jahr. Aus Gründen dieser sich ständig ändernden Verkehrsführungen (Straßenneubauten, Verkehrsberuhigung, usw.) kann keine 100 %ige Übereinstimmung der
digitalen Straßenkarte mit der existierenden Verkehrssituation erreicht werden. Wir
empfehlen Ihnen, immer die aktuellste Ausgabe der Karten-CDs für die Navigation zu
benutzen.
141
Deutsch
Die digitale Straßenkarte
SICHERHEIT
Zur Diebstahlsicherung verfügt das Gerät über folgende Sicherheitsfunktionen:
Sicherheits-Code (Security Code)
Das Navigationsradio kann mit einem Sicherheits-Code gegen Diebstahl geschützt werden. Sobald die Spannungsversorgung vom Gerät getrennt wird (z.B. bei Diebstahl)
wird das Gerät gesperrt. Es kann nur durch Eingabe des korrekten Sicherheits-Codes
wieder in Funktion gesetzt werden.
Der Sicherheits-Code kann aktiviert/deaktiviert und geändert werden. Weitere Informationen hierzu finden Sie unter „INITIALISIERUNG“, Option „Security Code“ ➽ Seite 161.
Diebstahlschutz-LED
Wenn das Navigationsradio ausgeschaltet ist und der Zündschlüssel abgezogen ist,
blinkt die rote Diebstahlschutz-LED über den POWER/VOLUME-Knopf.
Die Diebstahlschutz-LED ist mit dem Sicherheits-Code gekoppelt. Sie blinkt nicht, wenn
der Security Code deaktiviert ist.
Sicherheitsaufkleber
☞ Bringen Sie die mitgelieferten Sicherheitsaufkleber gut sichtbar an den Fahrzeugfenstern an.
VORSICHT:
A
Aus Sicherheitsgründen sollten Sie bitte stets darauf achten, dass das Bedienteil während der Fahrt hochgeklappt (geschlossen) ist.
142
VORBEMERKUNGEN
RDS (Radiodatensystem)
Viele UKW-Sender senden RDS-Informationen. Das Navigationsradio wertet das RDSTelegramm aus und bietet Ihnen u.a. folgende Vorteile:
– PS (Program Service Name): Anzeige des Sendernamens,
– PTY (Program TYpe): Senderwahl nach Programmtyp, ➽ Seite 155
– AF (Alternative Frequency): Automatische Neueinstellung der besten Alternativfrequenz,
– TA (Traffic Announcement): Verkehrsdurchsagen , ➽ Seite 149
– EON (Enhanced Other Networks): Automatische Übernahme von Verkehrsmeldun-
tion, ➽ Seite 149
Hinweis zu Audio-CDs
Mit dem CD-Spieler können 12-cm-Audio-CDs abgespielt werden. Von einer Verwendung von 8-cm-CDs (mit oder ohne Adapter) sowie CDs mit ungewöhnlicher Formgebung wird abgeraten.
Hinweis zu Karten-CDs
Das Navigationssystem basiert auf einer C-IQ Datenbank, die verschlüsselt auf einer CD
gespeichert ist. Die CD enthält Kartendaten für die Navigation, sowie Reiseführer- und
Verkehrsinformationen (TMC) für die dynamische Routenplanung. Durch Freischaltung
einzelner Inhalte können Sie sich Ihr individuelles Navigationspaket zusammenstellen.
Näher Informationen hierzu finden Sie unter „C-IQ - INTELLIGENT CONTENT ON
DEMAND“ , ➽ Seite 162.
Behandlung von CDs
Vermeiden Sie es, beim Herausnehmen Fingerabdrücke auf der CD zu hinterlassen.
Bewahren Sie Karten- und Audio-CDs immer in
den dafür vorgesehenen Hüllen auf.
Achten Sie stets darauf, dass die eingelegte CD
sauber und trocken ist.
Schützen Sie CDs vor Hitze und direkter Sonneneinstrahlung.
r
de
nie
ch
tens
ch
Fü
on
lf Eg nd
Ro d Ba
an
143
Deutsch
gen anderer Sender, ➽ Seite 150
– NEWS (Nachrichten): Durchsage aktueller Meldungen und Nachrichten, ➽ Seite 149
– TMC (Traffic Message Channel): Verkehrsinformationen für die dynamische Naviga-
BEDIENUNG
Bedienelemente
15
1
14
13
MUTE
RADIO
MS 4150
11
10
BAND
9
ALT-R
NAV
CD.C
SOUND
CLEAR
FO
IN
1
4
2
POWER
VOLUME
3
4
8
M
EN
U
2
12
5
3
6
5
SCAN
6
7
1 o . . . . . . . . . . . . Entriegelungstaste für Bedienteil
2 SOUND . . . . . . . . Öffnet das Menü „KLANG “. ➽ Seite 151
3 POWER/VOLUME . Drücken: Ein- /Ausschalten
. . . . . . . . . . . . . . Drehen: Lautstärke einstellen
4 INFO . . . . . . . . . . Öffnet das Menü „INFORMATIONEN“. ➽ Seite 149.
5 1 ... 6 . . . . . . . . . Radio-Modus: Stationstasten
. . . . . . . . . . . . . . Kurz drücken: Senderspeicher aufrufen
. . . . . . . . . . . . . . Lang drücken: eingestellten Sender auf Stationstaste speichern
. . . . . . . . . . . . . . CD-Wechsler-Modus: Auswahl der CD 1 ... 6 im Wechsler-Magazin.
6 MENU . . . . . . . . . Öffnet je nach Modus (Radio, CD, CD-Wechsler, NAV) das
. . . . . . . . . . . . . . entsprechende Einstellungsmenü
7 SCAN . . . . . . . . . . Drehen: Bewegt den Cursor in Menüs.
. . . . . . . . . . . . . . Drücken: Bestätigen einer Auswahl in den Menüs.
. . . . . . . . . . . . . . Bei Radio, CD und CD-Wechsler: Suchlauf und Scan-Funktionen
8 CLEAR . . . . . . . . . Löschen der letzten Eingabe / Rücksprung ins übergeordnete
. . . . . . . . . . . . . . Menü
9 ALT-R. . . . . . . . . . Planen einer alternativen Route im Navigationsmodus. ➽ Seite 148.
0 NAV. . . . . . . . . . . Öffnet das Navigationsmenü. ➽ Seite 148.
q {. . . . . . . . . . . . . Aktuellen Zielführungshinweis und (falls vorhanden) aktuelle
. . . . . . . . . . . . . . TMC-Meldung wiedergeben. ➽ Seiten 173, 174.
w . . . . . . . . . . . . . . Display
e CD•C . . . . . . . . . Umschalten auf CD-Spieler, ➽ Seite 157 / CD-Wechsler (nur bei
. . . . . . . . . . . . . . angeschlossenem CD-Wechsler). ➽ Seite 159
r RADIO . . . . . . . . Umschalten auf Radio-Modus. ➽ Seite 154
BAND. . . . . . . . . . Öffnet das Menü „BANDWAHL“ (im Radio-Modus). ➽ Seite 153
t MUTE . . . . . . . . . . Mit angeschlossenem Mobiltelefon: Umschalten auf Telefoneingang
. . . . . . . . . . . . . . Ohne angeschlossenes Mobiltelefon: Stummschaltung des Systems.
144
BEDIENUNG
Displayanzeigen
Im Radio-Modus:
TA/TMC: Verkehrsfunk / TMC
(siehe Menü „INFORMATIONEN“)
Uhrzeit
Frequenz
Sendername
(nur bei RDS-Sendern)
13:29
t
UKW A RADIO DX 6
89.3
hr3
CD-Symbol blinkt: Route wird geplant
Karten-CD nicht entfernen!
Speicherplatz
eingestellte Suchlempfindlichkeit
(während des autom. Suchlaufes)
Deutsch
Wellenbereich
eingestellte Suchlaufart
Im CD-Spieler-Modus:
Uhrzeit
CD-Titel (wenn eingegeben)
Bei vorh. CD-Text: Interpret
Titel-Nummer
Aktuelle Titel-Spielzeit
13:29
x
JIMMY HENDRIX Zuf.
T02
03:52
Zuf.:Zufallswiedergabe
Wh.: Titel wiederholen
eingestellte Suchlaufart
Im CD-Wechslermodus
CD-Symbol blinkt: Route wird geplant
Karten-CD nicht entfernen!
Uhrzeit
CD-Titel (wenn eingegeben)
Bei CD-Text: Interpret
Titel-Nummer
Aktuelle Titel-Spielzeit
10:44
ELVIS
T10
04:17
x
4
Nummer der
gewählten CD
eingestellte Suchlaufart
oder Anzeige für Zufallswiedergabe
Im Navigationsmodus:
Die Menüs und Anzeigen im Navigationsmodus finden Sie im Kapitel „NAVIGATION“.
145
BEDIENUNG
Einlegen einer CD
1. Öffnen Sie die Front.
2. Legen Sie die CD (mit der bedruckten Seite nach oben) in das
Laufwerk ein.
Bei Audio-CDs wird die Wiedergabe automatisch gestartet.
3. Klappen Sie die Front wieder hoch.
Entnehmen einer CD
1. Öffnen Sie die Front.
2. Drücken Sie auf die Auswurftaste.
3. Nehmen Sie die CD vorsichtig heraus, und klappen Sie die
Front wieder hoch.
Ein-/Ausschalten
☞ Drücken Sie den POWER/VOLUME-Knopf, um das Gerät ein- oder auszuschalten.
Lautstärke
A
Bitte achten Sie bei der Lautstärkeeinstellung darauf, dass Sie Verkehrsgeräusche
(Hupen, Sirenen, Einsatzfahrzeuge, usw.) noch hören können.
☞
Drehen Sie den POWER/VOLUME-Knopf, um die Lautstärke einzustellen.
Lautstärke der Navigationshinweise einstellen
Die Lautstärke von Navigationshinweisen kann während eines laufenden Hinweises
mit dem POWER/VOLUME-Knopf geändert werden.
☞
Drücken Sie die {-Taste, um einen Navigationshinweis zu erhalten und die NAVLautstärke einzustellen.
Lautstärke von Verkehrsdurchsagen einstellen
Die Lautstärke von Verkehrsdurchsagen kann im Menü „INFORMATIONEN“ eingestellt
werden. ➽ Seite 149.
Stummschaltung – MUTE
☞
Drücken Sie die MUTE-Taste, um die Stummschaltung zu aktivieren.
Hinweise:
Der jeweils aktuelle Navigationshinweis kann während der Stummschaltung durch
Drücken der {-Taste abgerufen werden.
Verkehrshinweise werden weiterhin wiedergegeben, wenn im Infomenü die Option
„TA Scan“ eingeschaltet ist.
146
BEDIENUNG
Bedienung der Menüs
Cursor
Menütitel
Aktive Option
Aktive Option
Aktive Option
Aktive Option
2
3
4
5
☞
Bewegen Sie den Cursor durch Drehen des
rechten Drehknopfes.
☞
Bestätigen Sie Ihre Auswahl durch Drücken des
rechten Drehknopfes.
Zur Bestätigung wird der Cursor kurz als Rahmen um das ausgewählte Feld dargestellt.
:
Zur Zeit nicht wählbare Optionen erscheinen gerastert.
Rollbalken
Am linken Bildschirmrand wird in allen Menüs ein
Rollbalken dargestellt, der Ihnen zeigt, in welchem
Bereich des Menüs sich der Cursor gerade befindet.
☞ Bewegen Sie den Cursor durch Drehen des
rechten Drehknopfes auf einen Menüpunkt am
oberen oder unteren Rand des Bildschirms.
☞
:
Zurück
Aktive Option
Aktive Option
Inaktive Option
Aktive Option
1
2
3
4
Drehen Sie den rechten Drehknopf weiter in die
gleiche Richtung.
Auf dem Bildschirm erscheinen automatisch die nächsten Menüpunkte.
Außer im Hauptmenü verwandelt sich der Menütitel in die Option „Zurück“, wenn Sie
den Cursor an den oberen Bildschirmrand bewegen.
☞ Bestätigen Sie „Zurück“ durch Drücken des rechten Drehknopfes, um das Menü zu
verlassen,
oder
☞
Drehen Sie den rechten Drehknopf weiter links herum, um im Menü weiter nach
oben zu gelangen.
✎
Sie können auch durch Drücken der CLEAR-Taste ein Menü verlassen.
147
Deutsch
Als Cursor wird die jeweils angewählte Zeile bzw. das
angewählte Feld des Bildschirms bezeichnet. Der Cursor wird durch ein invers markiertes Feld (helle Schrift
auf schwarzem Hintergrund) dargestellt.
BEDIENUNG
Eingabe von Buchstaben
Die Zeicheneingabe erfolgt durch Auswahl von Buchstaben aus einer Buchstabenliste. Im folgenden werden wir diese Art der Eingabe einfach „Schreibmaschine“ nennen.
☞ Bewegen Sie den Cursor durch Drehen des rechten
Drehknopfes auf den gewünschten Buchstaben.
☞ Bestätigen Sie Ihre Auswahl durch Drücken des
rechten Drehknopfes.
Ort:W_
A...E... I .....O..
...U...Y...ÄÖÜ
c ‰¡ Z ¯ ®–
Nicht anwählbare Buchstaben werden als Punkte dargestellt und automatisch vom
Cursor übersprungen.
Optionen bei der Buchstabeneingabe
In der unteren Zeile des Displays werden Befehlssymbole angezeigt, mit denen Sie folgende Funktionen ausführen können:
c : Auswahl des Ziellandes (hier „D“ für Deutschland).
ƒ : Speichern der eingegebenen Adresse im persönlichen Adressbuch.
‰
: Sprung ins Menü „Spezielles Ziel“. Siehe Seite 169.
¡ : Löschen des zuletzt eingegebenen Zeichens.
Š : Direkte Eingabe des Straßennamens ohne vorherige Eingabe des Ortes
(abhängig von der Karten-CD).
© : Abbruch der Eingabe und zurück zum Beginn der Zieleingabe.
¯ : Anzeige einer Liste mit Datenbankeinträgen.
® : Beenden der Zieleingabe und automatisches Starten der Zielführung.
– : Akzeptieren der eingegebenen Daten und weiter zum nächsten Eingabeschritt.
o : Akzeptieren der eingegebenen Daten (z.B. bei der Eingabe von CD-Titeln).
Je nach bereits eingegebener Information sind ein oder mehrere Optionen nicht wählbar (gerastert).
Intelligente „Schreibmaschine“
Bei der Eingabe von Orts- und Straßennamen sowie spezieller Ziele vergleicht das System die bereits ausgewählte Buchstabenfolge mit allen Datenbankeinträgen auf der
Karten-CD.
Wenn Sie bereits einen Buchstaben ausgewählt haben, werden Sie bemerken, dass nun
nur noch bestimmte Buchstaben dargestellt werden. Das Navigationssystem ergänzt
automatisch Eingaben, wenn nur noch eine Möglichkeit zur weiteren Eingabe vorhanden ist.
Unterschiedliche Eingabemöglichkeiten
✎
Die Datenbank bietet Ihnen die Möglichkeit, die einzelnen Teile zusammengesetzter Orts- und Straßennamen in verschiedener Reihenfolge einzugeben.
So können Sie beispielweise die Eingabe von „Frankfurt am Main“ sowohl mit
„FRANKFURT“ als auch mit „MAIN“ beginnen.
Eingabe von Sonderzeichen
✎
✎
148
Auf der „Schreibmaschine“ sind das Leerzeichen und der Punkt sowie je nach eingestellter Landessprache die landesspezifischen Sonderzeichen verfügbar.
Wenn Sie eine Systemsprache eingestellt haben, bei der bestimmte Sonderzeichen
für die Orts- und Straßennamen fehlen, können Sie die Namen auch ohne Sonderzeichen eingeben (Beispiel: „MUNCHEN“ statt „MÜNCHEN“).
Für das „ß“ geben Sie ein Doppel-S ein.
MENÜ „INFORMATIONEN“
Das Menü „INFORMATIONEN“
Das Menü „INFORMATIONEN“ bietet Ihnen die Möglichkeit, Art und Umfang der Informationen zu konfigurieren, die das Gerät über das Radio Data System
(RDS) empfängt.
☞
:
Drücken Sie die INFO-Taste.
Das Menü „INFORMATIONEN“ wird angezeigt.
INFORMATIONEN
TMC Scan
TA Scan
Nachrichten
TA-Lautst.:2
TMC Scan (Traffic Message Channel)
Aktivieren Sie diese Funktion, um beim automatischen Suchlauf nur nach Sendern zu
suchen, die TMC-Informationen senden und um sicherzustellen, dass möglichst immer
TMC-Daten empfangen werden.
Die TMC-Daten werden für dynamische Routenplanung und dynamische Zielführung
im Navigationsmodus herangezogen. Eine immer größer werdende Zahl von RDS-Sendern überträgt bereits diese TMC-Daten. Siehe auch „Verhalten von TMC und TA“ auf
der nächsten Seite.
✎
TMC steht noch nicht in allen Ländern zur Verfügung.
TA Scan (Verkehrsfunk)
Aktivieren Sie diese Funktion, um Verkehrsdurchsagen (TA) zu hören. Siehe auch „Verhalten von TMC und TA“ auf der nächsten Seite.
✎
Wenn das Radio nicht auf einen Sender mit TA abgestimmt ist, hören Sie einen
Warnton und das Radio sucht automatisch einen Sender, der Verkehrsdurchsagen
überträgt.
Nachrichten (NEWS)
Aktivieren Sie diese Funktion, wenn Sie Nachrichten hören möchten, zum Beispiel auch
während der CD-Wiedergabe oder wenn das Gerät stumm geschaltet ist. Mit der RDSEON-Funktion kann das Gerät auch die Nachrichten anderer Sender empfangen.
✎
✎
Die Nachrichten können durch Verkehrsdurchsagen unterbrochen werden.
Die Funktion „Nachrichten“ steht noch nicht in allen Ländern zur Verfügung.
TA-Lautstärke
Stellen Sie den Lautstärkeunterschied für Verkehrsdurchsagen, Nachrichten und Alarmmeldungen gegenüber der aktuellen Lautstärkeeinstellung ein.
NAV-Lautstärke
Die Einstellung der NAV-Lautstärke reguliert die Lautstärke der Ansagen (im Navigationsmodus) und kann zwischen OFF (aus) und 8 eingestellt werden. Bei der Einstellung „OFF“ werden keine akustischen Navigationshinweise wiedergegeben. Nach dem
Aus- und Wiedereinschalten des Gerätes wird diese Einstellung aufgehoben und der
Wert auf „1“ gesetzt.
149
Deutsch
Die folgenden Optionen stehen Ihnen zur Verfügung:
MENÜ „INFORMATIONEN“
Verhalten von TMC und TA
Wenn Sie TMC Scan einschalten, stellen Sie sicher, dass das Radio beim automatischen
Suchlauf nur nach Sendern sucht, die TMC-Daten übertragen.
Wenn die Empfangsstärke des eingestellten TMC-Senders deutlich nachlässt, zeigt das
Gerät eine entsprechende Warnmeldung an.
Wenn Sie keine Zielführung benötigen oder eine Audio-CD hören, trotzdem aber nicht
auf aktuelle Verkehrsnachrichten verzichten möchten, schalten Sie TA Scan ein. Das
Radio schaltet dann selbst bei CD- oder CD-Wechsler-Betrieb und Stummschaltung die
Verkehrsfunkdurchsagen durch.
Im Radiodisplay wird je nach gewählter Funktion und abhängig vom eingestellten
Radiosender der Zustand von TA oder TMC angezeigt:
Sender überträgt ...
kein TA
kein TA
TA
TA
kein TMC
TMC
kein TMC
TMC
Anzeige im Display ...
bei Einstellung im Menü „INFORMATIONEN“:
TA Scan an
–*
y
x
x
TMC Scan an
u
t
u
t
Beides an
–*
t
u
t
Beides aus
Keine Anzeige
t
x
t
* In diesem Fall startet umgehend ein Suchlauf zum nächsten starken TA-Sender.
■ Verkehrsdurchsagen von anderen Sendern – EON
Mit der RDS-Funktion EON (Enhanced Other Networks) hören Sie auch Verkehrsdurchsagen, wenn der eingestellte Sender keinen eigenen Verkehrsfunk ausstrahlt, jedoch
mit anderen Sendern im Verbund arbeitet.
Wenn Sie TA Scan aktiviert haben, werden Sender mit EON wie TA-Sender behandelt,
d. h., der Suchlauf hält auch bei diesen Sendern an.
✎
150
Im Falle einer Verkehrsfunkdurchsage schaltet das Gerät auf einen mit EON angebundenen Verkehrsfunksender um. Während der Verkehrsfunkdurchsage wird der
Programmname des Verkehrsfunksenders angezeigt.
Nach der Durchsage kehrt das Gerät wieder zum vorher gehörten Programm zurück.
KLANGEINSTELLUNGEN
Das Menü „KLANG“
Im Menü „KLANG“ können Sie den Klang Ihres Navigationsradios sowie einige andere Parameter für die
Soundwiedergabe Ihren persönlichen Vorlieben anpassen.
Die Klangeinstellungen für Bass und Höhen bzw.
Klangstil gelten für die aktuell gewählte Klangquelle
(Radio, CD oder CDC).
☞ Drücken Sie die SOUND-Taste.
Das Menü „KLANG“ wird angezeigt.
Die folgenden Optionen stehen Ihnen zur Verfügung:
Klangeinstellung
☞
☞
☞
☞
–
–
–
–
✎
Wählen Sie die gewünschte Option durch Drehen
KLANGEINSTELLUNG
des rechten Drehknopfes aus.
Bass
Drücken Sie den rechten Drehknopf, um die EinHöhen
stellung zu aktivieren.
Bal.
Bewegen Sie den Schieberegler durch Drehen des
Fader
rechten Drehknopfes auf die gewünschte Einstellung.
Drücken Sie den rechten Drehknopf, um die Einstellung zu speichern.
Bass: Einstellung der Bässe (tiefe Töne).
Höhen: Einstellung der Höhen (hohe Töne).
Bal.: Einstellung der Lautstärkeverteilung links <–> rechts.
Fader: Einstellung der Lautstärkeverteilung hinten <–> vorne.
Schieberegler links: hinten
Schieberegler rechts: vorne
Für Navigationshinweise, Verkehrsdurchsagen und Telefon kann keine Klangeinstellung vorgenommen werden.
Loudness
☞
Aktivierten Sie diese Funktion, um die tiefen und hohen Töne bei kleinen
Lautstärkepegeln zu verstärken.
✎
Wenn einer der voreingestellten Klangstile gewählt wird, ist die Loudness-Funktion
deaktiviert.
Klangstil
☞
☞
✎
Wählen Sie einen der voreingestellten Klangstile aus.
Wählen Sie „Manuell“, um Ihre eigenen Bass- und Höheneinstellungen beizubehalten.
Der Klangstil wird für jede Klangquelle separat gespeichert.
GALA (Geschwindigkeitsabhängige Lautstärkeanhebung)
Zur Kompensation von Umgebungsgeräuschen wird die Lautstärke der akustischen
Hinweise in Abhängigkeit von der Geschwindigkeit angehoben.
☞
☞
Stellen Sie die geschwindigkeitsabhängige Anhebung der Lautstärke ein.
Wählen Sie AUS, um die Funktion zu deaktivieren, oder wählen Sie 1 ... 5, um die gewünschte Lautstärkeanhebung auszuwählen. 1 repräsentiert die geringste Anhebung, 5 die stärkste.
151
Deutsch
:
KLANG
Klangeinstellung
Loudness
Klangstil
Gala: 2
KLANGEINSTELLUNGEN
Klang-Setup
Einstellung einer der folgenden Funktionen:
– Klang-Reset: Rücksetzen der Klangeinstellungen auf die werkseitig
programmierten Werte und Ausschalten von Loudness.
– Pegeleinst.: Aktivieren Sie diese Funktion, um Lautstärkeunterschiede
zwischen den verschiedenen Klangquellen auszugleichen.
– Loudness I: Stellen Sie die Verstärkung der tiefen Töne bei Loudness ein.
– Loudness II: Stellen Sie die Verstärkung der hohen Töne bei Loudness ein.
– Bass-Frq.: Wählen Sie die Übergangsfrequenz für die tiefen Töne.
– Höhen-Frq.: Wählen Sie die Übergangsfrequenz für die hohen Töne.
Initialisierung
Siehe „INITIALISIERUNG“ ➽ Seite 160.
152
RADIO
Radio
Radio hören
Wenn das Gerät noch nicht im Radio-Modus ist:
Drücken Sie die RADIO-Taste.
Wellenbereich auswählen
Im Radio-Modus:
☞
☞
✎
13:29
t
UKW AS RADIO
6
105.9
RADIO 1
Drücken Sie die RADIO-Taste erneut.
Wählen Sie den gewünschten Wellenbereich aus
und drücken Sie den rechten Drehknopf.
Folgenden Wellenbereiche stehen zur Verfügung:
UKW A, UKW B, UKW AS (Autostore), MW, MW AS (Autostore), KW und LW.
Auf jedem Wellenbereich können jeweils 6 Sender gespeichert werden. UKW AS
und MW AS können nur mit der Autostore-Funktion belegt werden.
Deutsch
☞
Sender einstellen
Sender können auf verschiedene Art und Weise eingestellt bzw. gesucht werden:
Automatischer Suchlauf
☞
Drehen Sie den rechten Drehknopf nach rechts oder links, um zum nächsten
empfangsstarken Sender des aktuellen Wellenbereiches abzustimmen.
✎
Wenn „TA Scan“ aktiviert ist, sucht das Radio nur nach Sendern, bei denen
der Empfang von Verkehrsmeldungen möglich ist.
✎
Wenn „TMC Scan“ aktiviert ist, sucht das Radio nur nach Sendern, bei denen der
Empfang von TMC Verkehrsinformationen möglich ist.
Empfangbare Sender anspielen – SCAN
☞
☞
✎
Drücken Sie den rechten Drehknopf, um alle empfangbaren Sender des aktuellen
Wellenbereiches kurz anzuspielen.
Drücken Sie den Knopf erneut, um den Scanvorgang zu stoppen.
Die Anspielzeit für den Scanvorgang kann eingestellt werden.
Siehe „INITIALISIERUNG“ ➽ Seite 160.
Manuelle Frequenzeinstellung
☞
☞
Aktivieren Sie „Handabstimmung“ im Radio-Menü. ➽ nächste Seite.
Drehen Sie den rechten Drehknopf langsam nach rechts oder links, um
schrittweise die Empfangsfrequenz zu ändern.
☞
Drehen Sie den Knopf schnell um einige Rasten, um einen schnellen Suchlauf
zu starten. Zum Stoppen drücken Sie den Knopf.
☞
Drücken Sie den Knopf erneut, um auf den automatschen Suchlauf zurück zu schalten.
✎
Nach 50 Sekunden schaltet das Radio zurück zur automatischen Frequenzabstimmung.
153
RADIO
Senderspeicher
Sie können pro Wellenbereich 6 Sender auf den Stationstasten 1 ... 6 speichern.
☞
☞
✎
✎
Stellen Sie den gewünschten Wellenbereich und Sender ein.
Drücken Sie die gewünschte Stationstaste so lange, bis Sie einen Bestätigungston
hören.
Der eingestellte Sender ist auf der Stationstaste gespeichert.
Die Wellenbereiche UKW AS und MW AS können nicht manuell belegt werden, sie
dienen ausschließlich der Autostore-Funktion. ➽ Menü „RADIO“.
Gespeicherte Sender aufrufen
☞
☞
Stellen Sie den gewünschten Wellenbereich ein.
Drücken Sie eine der Stationstasten, um den gewünschten Sender aufzurufen.
Das Menü „RADIO“
Im Radio-Modus:
☞
:
Drücken Sie die MENU-Taste.
Das Menü „RADIO“ wird angezeigt.
Die folgenden Funktionen stehen Ihnen zur
Verfügung:
RADIO
RDS-Memo
Autostore
Sender-Liste
Speicherliste
RDS-Memo (nur auf UKW)
Sucht nach allen aktuell verfügbaren RDS-Sendern und speichert sie in alphabetischer
Reihenfolge in der Senderliste.
☞
✎
Aktivieren Sie diese Funktion, um das RDS-Memo zu aktualisieren.
Die Aktualisierung des RDS-Memo kann bis zu 30 Sekunden dauern.
Autostore
☞
Aktivieren Sie diese Funktion, um automatisch bis zu 6 starke UKW/MW-Sender auf
dem UKW AS bzw. MW AS Band zu speichern.
Sender-Liste (nur auf UKW)
☞
Wählen Sie einen Sender aus der alphabetisch sortierten Senderliste aus (RDSMemo).
Speicher-Liste
☞
Wählen Sie einen zuvor gespeicherten Sender aus der Speicherliste des eingestellten
Wellenbereichs UKW, MW, SW oder LW aus.
Handabstimmung
☞
154
Wählen Sie diese Option, um manuell eine Frequenz einzustellen, zum Beispiel
wenn sich der gewünschte Sender mit dem automatischen Suchlauf nicht einstellen
lässt. Funktion siehe vorherige Seite.
RADIO
PTY-Suche (nur auf UKW)
Mit dieser Funktion können Sie Sender suchen, die dem gewünschten Programmtyp
entsprechen.
☞ Wählen Sie den gewünschten Programmtyp aus der Liste aus.
☞
✎
Drücken Sie den rechten Drehknopf, um den PTY-Suchlauf zu starten.
PTY wird nicht von allen RDS-Sendern unterstützt und steht noch nicht in allen Ländern zur Verfügung.
Radio-Setup
☞
Stellen Sie eine der folgenden Funktionen ein.
Wählen Sie „LO“, wenn Sie bei der automatischen Frequenzabstimmung nur nach
lokalen Sendern (stark) suchen möchten.
Wählen Sie „DX“, um auch nach weit entfernten Sendern zu suchen.
– Abst.-Rast.: Wählen Sie „EUR“ oder „USA“, je nachdem, auf welchem Kontinent
Sie sich derzeit befinden.
A
Wenn Sie das Abstimmraster ändern, werden alle Senderspeicher und die Sender im
RDS-Memo gelöscht!
Initialisierung
Siehe „INITIALISIERUNG“ ➽ Seite 160.
155
Deutsch
– Suchl.-Empf.: Einstellung der Suchlaufempfindlichkeit
CD-SPIELER
CD-Spieler
Mit dem CD-Spieler können 12-cm-Audio-CDs abgespielt werden.
A
Wir empfehlen dringend, ausschließlich 12-cm-CDs zu verwenden. Bitte verwenden Sie
keine 8-cm-CDs (weder mit noch ohne Adapter).
A
Keinesfalls dürfen CDs mit ungewöhnlichen Formen in den CD-Spieler eingelegt werden. Bei Nichtbeachtung dieser Empfehlung sind Geräteschäden möglich.
CD-Wiedergabe
Wenn das Gerät noch nicht im CD-Modus ist:
☞
Drücken Sie ein- oder zweimal die CD•C-Taste, bis
„CD SPIELER“ angezeigt wird.
✎
Die Wiedergabe der eingelegten Audio-CD wird
an der zuletzt gehörten Stelle fortgesetzt.
x
10:44
CD SPIELER
T12
00:38
Titelsprung (voriger/nächster)
☞
✎
Drehen Sie den rechten Drehknopf nach rechts oder links, um nächste bzw.
vorherige Titel auszuwählen.
Wenn Sie den rechten Drehknopf nach den ersten 10 Sekunden eines Titels
um eine Raststellung nach links drehen, springt der CD-Spieler an den Anfang des aktuellen Titels.
Titel anspielen – SCAN
☞
☞
✎
Drücken Sie den rechten Drehknopf, um alle Titel der eingelegten CD kurz anzuspielen.
Drücken Sie den Knopf erneut, um den Scanvorgang wieder zu stoppen.
Die Anspielzeit für den Scanvorgang kann eingestellt werden. Siehe
„INITIALISIERUNG“ ➽ Seite 160.
Manueller Suchlauf vor/zurück
☞
☞
Aktivieren Sie den manuellen Suchlauf im CD-Menü. ➽ nächste Seite.
Drehen Sie den rechten Drehknopf langsam nach rechts oder links, um die
erste Stufe des schnellen Suchlaufs vor oder zurück zu starten.
☞
Drehen Sie den Knopf schnell einige Rasten, um die zweite, schnellere Stufe
des Suchlaufs zu starten.
☞
☞
✎
Drücken Sie den rechten Drehknopf, um den schnellen Suchlauf zu stoppen.
Drücken Sie den Knopf erneut, um auf die Titelsprung-Funktion zurück zu schalten.
156
Während des manuellen Suchlaufs hören Sie die CD mit erhöhter Geschwindigkeit.
CD-SPIELER
Das Menü „CD“
Im CD-Spieler-Modus:
☞ Drücken Sie die MENU-Taste.
:
Das Menü „CD“ wird angezeigt.
CD
Zufallswiederg.
Titel wiederh.
Manueller Suchl.
CD-Titel
Die folgenden Funktionen stehen Ihnen zur Verfügung:
☞
Deutsch
Zufallswiederg.
Aktivieren Sie diese Funktion, um die Titel der aktuell gewählten CD in zufälliger Reihenfolge zu hören.
Titel wiederh.
☞
☞
Aktivieren Sie diese Funktion, um den aktuellen Titel zu wiederholen.
Wählen Sie „Titel wiederh.“ erneut, um die Funktion auszuschalten.
Manueller Suchl.
☞
✎
Wählen Sie diese Option, um die Funktion des rechten Drehknopfes auf manuellen
Suchlauf (schneller Vor-/Rücklauf) umzuschalten.
Die Funktion des rechten Drehknopfes wird 50 Sekunden nach der letzten Benutzung des manuellen Suchlaufes wieder auf die Titelsprung-Funktion umgeschaltet.
CD-Titel
☞
✎
Weisen Sie der CD, die Sie gerade hören, einen Namen mit bis zu 13 Buchstaben zu.
Die CD wird beim Einlegen automatisch vom CD-Spieler erkannt und der CD-Titel
angezeigt.
Im Titelspeicher können bis zu 50 CD-Titel gespeichert werden. Wenn der Speicher
voll ist, müssen Sie zunächst einen zu löschenden Titel auswählen, bevor Sie den
neuen Titel eingeben können.
CD-Setup
☞
Stellen Sie eine der folgenden Funktionen ein:
– Kompression: Bei aktivierter Funktion wird die Lautstärke bei lauten Abschnitten
verringert und bei leiseren Abschnitten erhöht.
– Komp.-Rate : Wählen Sie den Grad der Lautstärkeverringerung/-erhöhung bei eingeschalteter Kompression.
Initialisierung
Siehe „INITIALISIERUNG“ ➽ Seite 160.
157
CD-WECHSLER
CD-Wechsler (Zubehör)
Ein digitaler VDO Dayton CD-Wechsler kann an das Navigationsradio angeschlossen
werden.
A
Wir empfehlen dringend, ausschließlich 12-cm-CDs zu verwenden. Bitte verwenden Sie
keine 8-cm-CDs (weder mit noch ohne Adapter).
A
Keinesfalls dürfen CDs mit ungewöhnlichen Formen in den CD-Wechsler eingelegt werden. Bei Nichtbeachtung dieser Empfehlung sind Geräteschäden möglich.
A
Legen Sie keine Navigations-CDs in den CD-Wechsler ein.
CD-Wechsler-Wiedergabe
Wenn das Gerät noch nicht im CD-Wechsler-Modus
ist:
☞ Drücken Sie die CD•C-Taste ein- bzw. zweimal, bis
„CD-Wechsler“ angezeigt wird.
:
Die Wiedergabe der zuletzt gehörten CD wird
fortgesetzt.
✎
Wenn Sie in der Zwischenzeit das CD-Magazin gewechselt bzw. entnommen hatten, beginnt die
Wiedergabe mit der ersten CD im Magazin.
10:44
x
CD-WECHSLER 4
T10
04:17
Auswählen einer CD
☞
Drücken Sie eine der Stationstasten 1 ... 6, um die gewünschte CD aus dem CD-Magazin auszuwählen.
Titelsprung (voriger/nächster)
☞
Drehen Sie den rechten Drehknopf nach rechts oder links, um nächste bzw.
vorherige Titel auszuwählen.
✎
Wenn Sie den rechten Drehknopf nach den ersten 10 Sekunden eines Titels
um eine Raststellung nach links drehen, springt der CD-Spieler an den Anfang des aktuellen Titels.
Titel anspielen – SCAN
☞
☞
✎
Drücken Sie den rechten Drehknopf, um alle Titel der aktuellen CD kurz anzuspielen.
Drücken Sie den Knopf erneut, um den Scanvorgang wieder zu stoppen.
Die Anspielzeit für den Scanvorgang kann eingestellt werden. Siehe
„INITIALISIERUNG“ ➽ Seite 160.
Manueller Suchlauf vor/zurück
☞
Aktivieren Sie den manuellen Suchlauf im CD-Wechsler-Menü.
➽ nächste Seite.
☞
Drehen Sie den rechten Drehknopf langsam nach rechts oder links, um die
erste Stufe des schnellen Suchlaufs vor/zurück zu starten.
☞
Drehen Sie den Knopf schnell um einige Rasten, um die zweite, schnellere Stufe des
Suchlaufs zu starten.
☞
☞
✎
Drücken Sie den rechten Drehknopf, um den schnellen Suchlauf zu stoppen.
158
Drücken Sie den Knopf erneut, um auf die Titelsprung-Funktion zurück zu schalten.
Während des manuellen Suchlaufs hören Sie die CD mit erhöhter Geschwindigkeit.
CD-WECHSLER
Das Menü „CD-WECHSLER“
Im CD-Wechsler-Modus:
☞ Drücken Sie die MENU-Taste.
:
Das Menü „CD-WECHSLER“ wird angezeigt.
Die folgenden Funktionen stehen Ihnen zur
Verfügung:
CD-WECHSLER
Zufallswiederg.
Titel wiederh.
Manueller Suchl.
CD-Titel
☞
Aktivieren Sie diese Funktion, um die Titel der aktuell gewählten CD in zufälliger
Reihenfolge zu hören.
Titel wiederh.
☞
☞
Aktivieren Sie diese Funktion, um den aktuellen Titel zu wiederholen.
Wählen Sie „Titel wiederh.“ erneut, um die Funktion auszuschalten.
Manueller Suchl.
☞
✎
Wählen Sie diese Option, um die Funktion des rechten Drehknopfes auf manuellen
Suchlauf (schneller Vor-/Rücklauf) umzuschalten.
Die Funktion des rechten Drehknopfes wird 50 Sekunden nach der letzten Benutzung des manuellen Suchlaufes wieder auf die Titelsprung-Funktion umgeschaltet.
CD-Titel
☞
Weisen Sie der CD, die Sie gerade hören, einen Namen mit bis zu 13 Buchstaben zu.
Die CD wird automatisch vom CD-Wechsler erkannt und der CD-Titel angezeigt.
✎
✎
Bei CDs mit CD-Text können Sie auch den angezeigten CD-Titel überschreiben.
Im Titelspeicher können bis zu 50 CD-Titel gespeichert werden. Wenn der Speicher
voll ist, müssen Sie zunächst einen zu löschenden Titel auswählen, bevor Sie den
neuen Titel eingeben können.
Wechsler-Setup:
☞
Stellen Sie eine der folgenden Funktionen ein.
– Kompression: Bei aktivierter Funktion wird die Lautstärke bei lauten Abschnitten
verringert und bei leiseren Abschnitten erhöht.
– Komp.-Rate : Wählen Sie den Grad der Lautstärkeverringerung/-erhöhung. Diese
Funktion ist nur bei aktivierter Kompression verfügbar.
Initialisierung
Siehe „INITIALISIERUNG“ ➽ Seite 160.
159
Deutsch
Zufallswiederg.
INITIALISIERUNG
Das Menü „INITIALISIERUNG“
☞ Wählen Sie „Initialisierung“ in einem der
:
Menüs „RADIO“, „INFORMATIONEN“, „CD“ oder
„CD-WECHSLER“.
Das Menü „INITIALISIERUNG“ wird angezeigt.
Das Menü „INITIALISIERUNG“ erlaubt Ihnen, das
Navigationsradio auf Ihre Bedürfnisse anzupassen.
Die folgenden Funktionen stehen Ihnen zur Verfügung:
INITIALISIERUNG
Ton-Laust.: 1
Uhreinstellungen
Scan-Zeit: 15s
Ein/Aus-Logik
Telefon
☞
Passen Sie den Telefoneingang des Gerätes an Ihr Autotelefon an:
– KEIN: Es ist kein Autotelefon an das Gerät angeschlossen.
– STUMM: Die Wiedergabe der aktuellen Quelle wird automatisch unterbrochen, wenn
–
Sie das Autotelefon benutzen. Dazu muss das Stummschaltsignal Ihres Autotelefons
an das Gerät angeschlossen sein (siehe Einbauanleitung).
EING.: Die Wiedergabe der aktuellen Quelle wird automatisch unterbrochen und
das eingehende Gespräch wird über die Fahrzeuglautsprecher wiedergegeben.
Dazu müssen das Stummschaltsignal und der Audio-Ausgang Ihres Autotelefons an
das Gerät angeschlossen sein (siehe Einbauanleitung).
Tel.-Sign.
☞
–
–
Passen Sie den Schalteingang des Gerätes an das Stummschaltungssignal Ihres
Autotelefons an:
0 V: Stummschaltsignal “active low”. Radio schaltet bei 0 V stumm.
12 V: Stummschaltsignal “active high”. Radio schaltet bei 12 V stumm.
Tel.-Lautst.
☞
Passen Sie die Lautstärke Ihres Autotelefons an den Telefoneingang des Navigationsradios an.
✎
Die Lautstärkeanpassung kann zwischen - 30 und + 30 eingestellt werden.
Best.-Ton
☞
Wählen Sie einen Bestätigungs-/Warnton aus. Sie können zwischen 4 unterschiedlichen Tönen wählen.
Ton-Lautst.
☞
Stellen Sie die Lautstärke 1 ... 5 für den Bestätigungs-/Warnton ein.
Uhreinstellungen
Einstellung der Uhr, des Uhrzeitformates und der Zeitzone:
– Uhr: Wählen Sie zwischen RDS und GPS.
Bei GPS wird die Uhrzeit über das Global Positioning System in UTC empfangen.
Bei RDS wird die Uhrzeit mit den RDS-Daten des aktuell gehörten RDS-Senders synchronisiert (das von RDS-Sendern gesendete Zeitsignal kann falsch sein).
– Zeitformat: Wählen Sie zwischen 12- bzw. 24-Stunden-Zeitformat.
– Zeitzone (nur bei GPS-Uhr): Stellen Sie den Zeitunterschied zur UTC (entspricht
Greenwich Mean Time London) ein.
160
INITIALISIERUNG
Scan-Zeit
Einstellung der Anspielzeit für die Scan-Funktion bei Radio (Sender) und CD/CD-Wechsler
(Titel).
☞ Wählen Sie zwischen 5, 10 und 15 Sekunden.
Ein/Aus-Logik
☞
Aktivieren Sie diese Funktion, um die Laufzeit des Gerätes nach Abziehen des Zündschlüssels auf eine Stunde zu beschränken.
Display
☞
Stellen Sie Kontrast und Helligkeit für das Display wie gewünscht zwischen 0 und
31 ein.
Lautsprechertest
☞
Aktivieren Sie diese Funktion, um die Lautsprecheranschlüsse und -positionen zu
kontrollieren.
✎
Sie hören nacheinander mehrere Bestätigungstöne aus jeweils einem der vier Lautsprecher.
Schalten Sie das Gerät aus, um den Lautsprechertest zu beenden.
☞
Security Code (Diebstahlschutz-Code)
Werkseitig ist der Security Code deaktiviert und auf „0000“ eingestellt. Sie können
den Code aktivieren und die Zahlenkombination ändern.
Geben Sie den Security Code wie folgt ein:
☞
☞
☞
✎
Stellen Sie die erste Ziffer durch Drehen des rechten Drehknopfes ein.
Zur Bestätigung drücken Sie den Knopf.
✎
Nach zehn falschen Codeeingaben wird das Gerät endgültig gesperrt. Das Gerät
muss dann kostenpflichtig gegen Eigentumsnachweis vom Service entsperrt werden.
Stellen Sie die folgenden drei Ziffern wie oben beschrieben ein.
Wenn Sie eine falsche Ziffer bestätigt haben, können Sie durch Drücken der CLEARTaste die letzte Eingabe löschen.
■ Code aktiv
☞ Aktivieren Sie diese Funktion, wenn Sie das Gerät mit dem Security Code schützen
möchten.
✎ Im Fall einer Spannungsunterbrechung (z.B. Ausbau des Gerätes) ist das Naviga tionsradio nach dem Wiederanschluss gesperrt und muss durch Eingabe des Security
Codes wieder freigeschaltet werden.
✎ Bei aktiviertem Security Code blinkt bei abgezogenem Zündschlüssel die Diebstahlschutz-LED an der Gerätefront.
■ Code ändern
☞ Geben Sie hier eine frei wählbare Ziffernfolge als neuen Security Code ein.
☞
Notieren Sie sich den Code und bewahren ihn an einem sicheren Ort auf (nicht im
Fahrzeug!).
161
Deutsch
Einstellung des Displaykontrastes und der Displayhelligkeit.
C-IQ – INTELLIGENT CONTENT ON DEMAND
C-IQ – Ihr Schlüssel zu Karten-, Verkehrsund Travel Infos
Mit Ihrem Navigationsradio haben Sie eine CD mit aktueller Kartensoftware sowie
Travel Info und Traffic Info (für die dynamische Navigation) erhalten. Die Informationen auf der CD sind verschlüsselt und können je nach Bedarf mit Hilfe eines Zugangscodes teilweise oder ganz für einen definierten Zeitraum freigeschaltet werden. Ihre
Vorteile:
– Sie zahlen nur für Informationen, die Sie auch tatsächlich benutzen.
– Sie zahlen nur für den gewünschten Nutzungszeitraum.
– Nach der ersten Freischaltung erhalten Sie automatisch die nachfolgenden CD-Neuerscheinungen.
– Sie sind immer auf dem aktuellsten Informationsstand.
– Die Freischaltung erhalten Sie bequem per Internet, über unsere kostenlose Hotline
oder bei Ihrem Händler.
Freischaltoptionen
Auf der CD befindet sich die aktuelle Straßenkarten Software. Außerdem bietet sie zusätzlich Reiseführerinformationen einzelner Länder sowie Verkehrsinformationen für
die dynamische Routenplanung via TMC (in Ländern, die den Service anbieten).
Sie können sich
– die Straßendaten
– einzelne Reiseführer und ggf.
– Verkehrsinformationen
verschiedener Länder für einen bestimmten Zeitraum freischalten lassen (siehe auch
„Vorschau“ in diesem Kapitel). Ihr C-IQ Service informiert Sie gern über die möglichen
Zugangsoptionen. Lesen Sie dazu auch die C-IQ Broschüre, die Ihrer Karten-CD beiliegt.
Navigationssystem registrieren
Um C-IQ Inhalte freischalten zu können, müssen Sie Ihr Navigationssystem zuerst beim
C-IQ Service registrieren. Die Registrierung des Systems bietet Ihnen zusätzlichen
Diebstahlschutz. Wird ein Gerät beim C-IQ Service als gestohlen gemeldet, vergibt der
C-IQ Service keine neuen Freischaltcodes mehr für C-IQ Inhalte.
Zur Registrierung Ihres Navigationssystems benötigen Sie die Navi ID. In seltenen Fällen wird auch die Initial ID oder die Versionsnummer ihrer Karten-Software benötigt.
Diese Angaben können Sie wie folgt auslesen:
☞ Drücken Sie die NAV-Taste.
Navi ID
Navi ID: 8Q6S 7ED4
CD EUR 2003/01 NT
SW ID:
0046
Z Initial ID ?
☞
☞
:
Wählen Sie „C-IQ“ im Hauptmenü.
Wählen Sie „Navi ID“.
☞
Zum Auslesen der Initial ID platzieren Sie den Cursor auf „Initial ID“ und bestätigen Sie durch Drücken des rechten Drehknopfes.
✎
Über das „Z“-Symbol gelangen Sie zurück ins vorherige Menü, mit „?“ erhalten Sie
Hilfe zum aktuellen C-IQ Thema.
Notieren Sie sich die Navi ID. Nun können Sie Kontakt zum C-IQ Service aufnehmen
und Ihr System registrieren.
☞
162
Die 8-stellige Navi ID, die aktuell eingelegte Karten CD und die Versionsnummer der NavigationsSoftware werden angezeigt.
C-IQ – INTELLIGENT CONTENT ON DEMAND
Inhalte freischalten
Nachdem Sie Ihren Freischaltcode erhalten haben, geben Sie ihn in das System ein.
☞
☞
Wählen Sie im Hauptmenü „C-IQ“, dann „Code-Eingabe“.
Der Cursor steht automatisch auf der ersten Stelle
Code-Eingabe
des Codes.
8 Q R 5 - Z 4 A
Drücken Sie den rechten Drehknopf, um die jewei G 6 _ _ - _ _ _
lige Stelle des Codes zu aktivieren.
Wählen Sie nun durch Drehen des rechten DrehOK
Abbruch
knopfes das richtige Zeichen für diese Stelle des
Codes aus und bestätigen Sie das Zeichen mit
einem Druck auf den Drehknopf.
K
_
?
✎
Sie können jederzeit eine beliebige Stelle des Codes ändern, indem Sie den Cursor
auf die gewünschte Stelle des Codes bewegen und durch Drücken des rechten Drehknopfes aktivieren.
☞
Ist der Code vollständig springt der Cursor automatisch auf „OK“. Bestätigen Sie
durch Drücken des rechten Drehknopfes.
☞
Wenn Sie einen korrekten Code eingegeben haben, erhalten Sie Informationen zu
den soeben freigeschalteten C-IQ Inhalten.
Das System informiert Sie falls ein falscher Code eingegeben worden ist und/oder
Ihre Systemsoftware nicht in der Lage ist, die verschlüsselten Informationen zu verarbeiten.
✎
☞
Wählen Sie in diesen Fällen entweder „OK“ oder „C-IQ Service“, wenn Sie Kontakt
aufnehmen möchten, und bestätigen Sie durch Drücken des rechten Drehknopfes.
Das System kann auch ohne Freischaltung betrieben werden. Ziele können eingegeben
werden, Navigationshinweise erfolgen allerdings nur in freigeschalteten Gebieten
und/oder für freigeschaltete Dienste.
Mein C-IQ
Sie haben die Möglichkeit sich jederzeit über den Status Ihrer Freischaltungen zu informieren.
☞
☞
Wählen Sie „Mein C-IQ“ im Menü „C-IQ“.
Wählen Sie „Aktive Produkte“, wenn Sie Einzelheiten über Ihre freigeschalteten
Inhalte erfahren wollen.
☞
Wählen Sie „Start in Kürze“, wenn Sie Details über bereits erhaltene Inhalte
sehen wollen, die in Kürze aktiv werden.
☞
Wählen Sie „Ablauf in Kürze“, wenn Sie wissen möchten, welche Service-Angebote Sie gerade benutzen und wie lange sie noch zur Verfügung stehen.
☞
Wählen Sie „Zurückgegeben“, wenn Sie einen Überblick über zurückgegebene Produkte erhalten möchten.
163
Deutsch
☞
☞
C-IQ – INTELLIGENT CONTENT ON DEMAND
Vorschau
Mit Ihrer Karten- und Travel Info Software erhalten Sie die Möglichkeit, verschiedene
Inhalte kostenlos für einen begrenzten Zeitraum zu testen, bevor Sie diese bestellen.
Den Status dieser Vorschau können Sie sich anzeigen lassen:
☞
:
Wählen Sie „Vorschau“ im Menü „C-IQ“.
Sie sehen nun den Status Ihrer Vorschaumöglichkeiten. Er enthält die Anzahl von
Karten- und Travel Info Produkten, die Sie noch kostenlos testen können.
☞
☞
Über das Listen-Symbol L erhalten Sie eine Liste der möglichen Vorschauinhalte.
Wählen Sie das gewünschte Produkt aus der Liste aus, um dieses für den angegebenen Zeitraum zu testen.
C-IQ Settings
Stellen Sie Ihr System so ein, dass Sie automatisch und frühzeitig über den Status Ihrer
freigeschalteten C-IQ Inhalte informiert werden:
☞ Wählen Sie „C-IQ Settings“ im Menü „C-IQ“.
☞
Stellen Sie die Anzahl der Tage (zwischen 1 und 10) ein, die Sie im voraus über den
Ablauf oder den Start Ihrer freigeschalteten Inhalte informiert werden wollen.
☞
Mit „Ablauf in Kürze“ und „Start in Kürze“ können Sie wählen, ob und worüber Sie im voraus informiert werden wollen.
Wählen Sie „Zurück“, um zurück ins vorherige Menü zu gelangen.
☞
✎
Wenn Sie beim Start des Systems über den Ablauf oder den Start von C-IQ Inhalten
informiert werden, können Sie sich mit dem L-Symbol eine Liste der entsprechenden Inhalte anzeigen lassen.
C-IQ Info
Hier finden Sie allgemeine Informationen zu den C-IQ Inhalten auf Ihrer eingelegten
Karten CD.
☞ Wählen Sie „C-IQ Info“ im Menü „C-IQ“.
✎
Diese Option wird nur von bestimmten Karten CDs unterstützt.
C-IQ Service
Hier finden Sie die Kontaktinformationen zu Ihrem C-IQ Service:
☞
☞
☞
✎
164
Wählen Sie „C-IQ Service“ im Menü „C-IQ“.
Wählen Sie „Z“, um ins vorherige Menü zu gelangen.
Wählen Sie „P C-IQ“, um telefonischen Kontakt mit dem C-IQ Service Center aufzunehmen.
Die Option „P C-IQ“ ist nur aktiv, wenn ein Telefonmodul an das Navigationssystem angeschlossen ist (diese Funktion ist in Vorbereitung).
NAVIGATION
Hauptmenü
Für einige Funktionen im Navigationsmodus muss eine Karten-CD in den CD-Spieler
des Gerätes eingelegt sein.
Wenn das Gerät noch nicht im Navigations-Modus ist:
☞ Drücken Sie die NAV-Taste.
Das Hauptmenü der Navigation wird angezeigt.
Im Hauptmenü stehen die folgenden Menüpunkte zur
Verfügung:
Zieleingabe
Öffnet das Menü „Zieleingabe“. Hier können Sie auf
eine Zieladresse für die Zielführung eingeben. Siehe
Seite 166.
Hauptmenü
Zieleingabe
Wegpunkteingabe
Zielführung
Verkehrsinfo
Deutsch
:
Wegpunkteingabe
Öffnet das Menü „Wegpunkteingabe“. Hier können Sie Wegpunkte (Zwischenstopps)
auf Ihrem Weg zur Zieladresse eingeben. Siehe Seite 171.
Zielführung
Mit dieser Option gelangen Sie zum Zielführungsbildschirm und aktivieren die Zielführungsfunktion. Zusätzlich haben Sie Zugriff auf verschiedene Informationsbildschirme
mit z.B. aktuellem Standort, Bordcomputer oder Verkehrsinformationen. Siehe Seite 173.
Verkehrsinfo
Mit dieser Option erhalten Sie Informationen zur aktuellen Verkehrssituation, die vom
Navigationsradio über RDS-TMC ausgewertet wird. Siehe Seite 179.
✎ Dazu müssen Sie über freigeschaltete C-IQ-Inhalte mit Traffic Info verfügen.
Adressmanager
Öffnet das Menü „Adressmanager“. Im Adressmanager können Sie z.B. häufig genutzte Adressen für Ziele und Wegpunkte verwalten. Siehe Seite 184.
C-IQ
Mit dieser Option verwalten Sie Ihre C-IQ-Inhalte. Siehe Seite 162.
Notfall
Öffnet das Menü „Notfall“. Hier erhalten Sie Informationen über Ihren derzeitigen
Standort und Ihre geografische Position (GPS-Position). Siehe Seite 186.
Stopp Zielführung
Mit dieser Option schalten Sie die Navigationsanzeige und die akustischen Hinweise
aus. Die Navigationsfunktionen des Systems bleiben im Hintergrund aktiv.
☞
Drücken Sie die NAV-Taste, um die Navigation wieder zu aktivieren.
Einstellungen
Öffnet das Menü „Einstellungen“. In diesem Menü können Sie zahlreiche Einstellungen der Navigation Ihren persönlichen Wünschen anpassen. Siehe Seite 187.
Spiele
Vertreiben Sie sich die Zeit mit einem der zur Verfügung stehenden Spiele.
(Aus Sicherheitsgründen natürlich nur bei stehendem Fahrzeug.)
165
NAVIGATION
Ziele eingeben
Sie können die Zieladresse auf verschiedene Arten festlegen:
– Eingabe von Ort, Straße und Hausnummer bzw. Kreuzung mit Hilfe der „Schreibmaschine“. Siehe nächste Seite.
– Laden einer im persönlichen Adressbuch gespeicherten Adresse. Siehe Seite 184.
– Aufrufen einer der 20 zuletzt für die Zielführung benutzten Adressen.
– Auswahl eines speziellen Zieles (z.B. Hotel, Tankstelle, Bahnhof) aus der Datenbank,
die auf der Karten-CD enthalten ist. Siehe Seite 169.
– Direkte Eingabe der geografischen Koordinaten (GPS-Position), z.B. wenn das Ziel
nicht an einer digitalisierten Straße liegt. Siehe Seite 170.
– Übernahme eines Ziels aus den Reiseführerinformationen (auf speziellen KartenCDs enthalten)
Zieleingabemenü
☞ Wählen Sie die Option „Zieleingabe“ im Hauptmenü.
: Das Menü „Zieleingabe“ wird angezeigt.
Im Zieleingabemenü stehen Ihnen die folgenden
Optionen zur Verfügung:
Neue Adresse
Eingabe von Land, Ort, Straße, Hausnummer bzw.
Kreuzung oder spezieller Einrichtung.
Zieleingabe
Neue Adresse
Adresse laden
Letzte Ziele
Info zum Standort
Adresse laden
Laden einer bereits im Adressbuch gespeicherten Adresse.
Letzte Ziele
Laden einer der zehn zuletzt für die Zielführung benutzten Zieladressen.
Info zum Standort
Laden einer speziellen Einrichtung, die im Umkreis des momentanen Standortes liegt
(je nach eingelegter Karten-CD stehen hier Hotels, Restaurants, Tank- und Raststellen,
Werkstätten usw. zur Verfügung).
Geo. Länge/Breite
Eingabe eines Ziels mit Hilfe von GPS-Koordinaten (geografische Länge- und Breite).
Reise-Info
Wenn Sie C-IQ Travel Info Inhalte (z.B. Varta, Michelin, etc.) freigeschaltet haben, können Sie gezielt nach bestimmten Einrichtungen suchen und von dort aus direkt als Ziel
übernehmen. Detaillierte Informationen zu den erweiterten Suchmöglichkeiten finden
Sie in der Travel Info Broschüre der Karten-CD.
166
NAVIGATION
Eingabe einer neuen Adresse
Bei der Eingabe einer neuen Zieladresse unterstützt Sie ein Eingabeassistent. Er führt
Sie Schritt für Schritt durch alle nötigen Angaben wie Land, Ort, Straße, Hausnummer
oder Kreuzung und gewünschtes Routenkriterium.
1. Schritt: Ort oder Postleitzahl
Wählen Sie „Neue Adresse“ im Zieleingabemenü.
Im Display erscheint automatisch „Ort:“ und das
Schreibmaschinenfenster, der Ortsname der zuletzt benutzten Zieladresse ist bereits vorgegeben.
☞
Wenn Sie eine Zieladresse im vorgegebenen Ort
eingeben möchten, wählen Sie einfach „–“.
oder:
☞
Ort:W_
A...E... I .....O..
...U...Y...ÄÖÜ
c ‰¡ Z ¯®–
Geben Sie einen neuen Ortsnamen oder die Postleitzahl über die „Schreibmaschine“ ein,
oder:
☞
Wählen Sie das Listen-Symbol ¯ und suchen Sie einen Eintrag aus der Datenbank
aus.
✎
Sind mehrere Datenbankeinträge mit dem gleichen Namen vorhanden, wird der
Cursor automatisch auf das ¯-Symbol gesetzt. Wählen Sie dann den gewünschten
Eintrag aus der Liste.
☞
Bestätigen Sie Ihre Eingabe mit „ –“.
■ Land ändern
✎ Das aktuell ausgewählte Land erscheint bei der Eingabe des Ortes als Landeskenner
unten links im Schreibmaschinenfenster.
☞
:
Wenn Sie das Zielland ändern möchten, platzieren
Sie den Cursor auf den Landeskenner und bestätigen Sie.
Die Liste der auf der eingelegten Karten-CD gespeicherten Länder erscheint.
Land
DEUTSCHLAND
<ESPAÑA>
FRANCE
<ITALIA>
✎
Zur Zeit nicht freigeschaltete Länder werden in
„< >“ angezeigt.
☞
✎
Wählen Sie das gewünschte Land aus der Liste aus.
Sie können Ziele auch in nicht freigeschalteten Ländern eingeben. Zielführungshinweise erhalten Sie dann nur bis zur Landesgrenze.
■ Quick Access (Schnelleingabe der Zieladresse über den Straßennamen)
Diese Funktion lohnt sich bei seltener vorkommenden Straßennamen, um die Eingabezeit zu verkürzen.
Wenn die eingelegte Karten-CD diese Funktion unterstützt, erscheint im Eingabefenster für den Ortsnamen das Quick Access Symbol Š
☞
☞
:
☞
Wählen Sie das Š-Symbol im Schreibmaschinenfenster.
Geben Sie den Straßennamen ein.
Nach der Eingabe des kompletten Straßennamens werden im Schreibmaschinenfenster nur noch die Anfangsbuchstaben der Orte angezeigt, in denen eine Straße
mit dem eingegebenen Namen existiert.
Geben Sie dann falls noch erforderlich noch den gewünschten Ortsnamen ein und
bestätigen Sie Ihre Eingabe mit „ –“.
167
Deutsch
☞
:
NAVIGATION
2. Schritt: Straße
:
☞
Nach der Eingabe des Ortes springt der Eingabeassistent automatisch in das Eingabemenü „Straße:“.
Geben Sie den Straßennamen mit der „Schreibmaschine“ ein oder wählen Sie mit
¯ einen Listeneintrag aus.
3. Schritt: Hausnummer oder Kreuzung
Wenn zu einer eingegebenen Straße Hausnummern vorhanden sind, können Sie diese
mit einem separatem Eingabemenü eingeben. Sind keine Hausnummern vorhanden,
springt das System automatisch in das Eingabemenü „Kreuzung“.
Ist auch keine Kreuzung vorhanden, wird dieser Schritt übersprungen.
Nach der Bestätigung des Straßennamens mit „–“ erscheint das Eingabemenü für
die Hausnummer bzw. für die Kreuzung.
☞ Geben Sie die gewünschte Hausnummer oder Kreuzung ein.
:
✎
In der Datenbank sind bestimmte Bereiche von Hausnummern zusammengefaßt, in
dem die eingegebene Hausnummer liegt. Das Navigationssystem führt Sie in diesem
Fall in den Bereich der eingegebenen Hausnummer.
✎
In einigen Fällen korrigiert das Navigationssystem auch ihre Eingabe. Wenn Sie z.B.
Hausnummer 83 eingegeben haben, die Hausnummern aber nur bis 51 auf der Karten-CD gespeichert sind, ändert das System automatisch in Nummer 51.
4. Schritt: Routenwahl
Nach Eingabe aller Daten für die Zieladresse können Sie noch das gewünschte Kriterium für die Routenplanung ändern.
Eine detaillierte Beschreibung der Routenkriterien finden Sie unter „Routenwahl“ auf
Seite 176.
Nach der Auswahl des Routenkriteriums springt das System in den Zielführungsschirm
und beginnt mit der Routenplanung. Innerhalb weniger Sekunden erhalten Sie Zielführungshinweise.
Direkt zur Zielführung
Sie können während der Eingabe mit dem Eingabeassistenten jederzeit direkt zur Zielführung springen, z.B. wenn Ihnen bestimmte Angaben zur Zieladresse fehlen (Hausnummer, Kreuzung) oder wenn Sie nur zur Stadt- bzw Ortsgrenze geführt werden
möchten. Gehen Sie in diesem Fall wie folgt vor:
☞
☞
:
✎
Geben Sie zumindest einen Ortsnamen ein, wie bereits beschrieben.
Wählen nach der Eingabe das ®-Symbol in der unteren Zeile des Eingabemenüs.
Der Zielführungsbildschirm erscheint.
Die Route wird geplant.
Nähere Informationen zur Zielführung erfahren Sie im Abschnitt „Zielführung“ auf
Seite 173.
168
NAVIGATION
Spezielle Ziele (POIs)
Sie können die Zieladresse auch durch Auswahl spezieller Einrichtungen (POI = Points
of Interest) angeben, die in der Datenbank gespeichert sind. Dazu können z.B. gehören:
– Flughäfen,
– Hotels,
– Tankstellen,
Abhängig von der im Zieleingabemenü bereits eingegebenen Information wird eine
Liste mit Einrichtungen von allgemeinem Interesse präsentiert, die auf der eingelegten
Karten-CD vorhanden sind.
Spezielle Einrichtungen von nationaler Bedeutung
☞
☞
:
☞
:
✎
☞
☞
Wählen Sie unter „Neue Adresse“ mit dem Eingabeassistenten das gewünschte
Land aus.
Wählen Sie dann das ‰-Symbol in der unteren Zeile des Eingabemenüs.
Eine Liste der Kategorien von Einrichtungen nationaler Bedeutung wird angezeigt
Wählen Sie die gewünschte Kategorie (z.B. FLUGHAFEN, FÄHRE...).
Sind mehr als vier Einrichtungen der gewählten Kategorie in der Datenbank gespeichert, wird die „Schreibmaschine“ angezeigt.
Sind bis zu vier Einrichtungen gespeichert, wird sofort die Liste angezeigt.
Geben Sie den Namen der gewünschten Einrichtung ein oder wählen Sie das ¯Symbol für die Listendarstellung.
Bestätigen Sie Ihre Eingabe mit „ –“ oder wählen Sie einen Listeneintrag aus.
Spezielle Einrichtungen, die mit dem Zielort in
Verbindung stehen
☞
Geben Sie unter „Neue Adresse“ mit dem Eingabeassistenten das gewünschte Land
und den Namen des gewünschten Zielortes ein.
☞
:
✎
Wählen Sie dann das ‰-Symbol in der unteren Zeile des Eingabemenüs.
Eine Liste von Kategorien der speziellen Einrichtungen wird angezeigt.
☞
:
Bei kleineren Orten steht häufig nur die Option „STADTMITTE“ zur Verfügung.
Wenn Sie diese Option wählen, führt Sie das Navigationssystem zur Ortsmitte.
Wählen Sie die gewünschte Kategorie (z.B. HOTEL, TANKSTELLE ...).
Sind mehr als vier Einrichtungen der gewählten Kategorie in der Datenbank gespeichert, wird die „Schreibmaschine“ angezeigt.
✎
☞
Sind bis zu vier Einrichtungen gespeichert, wird sofort die Liste angezeigt.
☞
Bestätigen Sie Ihre Eingabe mit „ –“ oder wählen Sie einen Listeneintrag aus.
Geben Sie den Namen der gewünschten Einrichtung ein oder wählen Sie das ¯Symbol für die Listendarstellung.
169
Deutsch
– KFZ-Werkstätten,
– Parkplätze, usw.
NAVIGATION
Spezielle Einrichtungen rund um den momentanen
Standort
Sie können auch eine Zieladresse durch Auswahl einer speziellen Einrichtung rund um
den momentanen Fahrzeugstandort festlegen.
☞ Wählen Sie „Info zum Standort“ im Zieleingabemenü.
:
☞
:
☞
Eine Liste von Kategorien der speziellen Einrichtungen wird angezeigt.
Wählen Sie die gewünschte Kategorie.
Eine Liste von Einrichtungen der gewählten Kategorie rund um den momentanen Fahrzeugstandort wird angezeigt. Zusätzlich werden Entfernung
und Richtung zur jeweiligen Einrichtung angezeigt.
Gehen Sie weiter vor wie auf der vorherigen Seite
beschrieben.
Bahnhof
BAHNHOF WILHELMSDO
24 km
BAHNHOF USINGEN
26 km
Hinweis:
Eine Liste von Einrichtungen aus „Info zum Standort“ wird immer angezeigt, auch
wenn sich direkt am Standort keine Einrichtung der gewählten Kategorie befindet.
Die angezeigten Einrichtungen sind nach Entfernung vom Standort sortiert, d.h. die
am nächsten gelegene Einrichtung steht am Anfang der Liste.
Zieleingabe über GPS-Koordinaten
Wenn Ihnen die GPS-Koordinaten eines Ziels bekannt
sind, können Sie diese direkt eingeben.
GPS-Koordinaten
☞
☞
Wählen Sie „Zieleingabe“ im Hauptmenü.
Wählen Sie „Geo. Länge/Breite“ im Menü
„Zieleingabe“.
:
Das Menü für die Eingabe der GPS-Koordinaten
wird angezeigt.
☞
Markieren Sie die gewünschte Koordinate mit dem Cursor. Bestätigen Sie dann durch
Drücken des rechten Drehknopfes.
☞
Stellen Sie den gewünschten Wert für Grad, Minuten, Sekunden sowie Nord/Süd
bzw. Ost/West ein. Bestätigen Sie die Zieleingabe mit der Option „OK“.
Das Navigationssystem vergleicht nun die eingegebenen GPS-Koordinaten mit den
Daten der eingelegten Karten-CD und plant eine Route.
:
08°30'18" Ost
50°34'06" Nord
OK
Abbruch
Hinweise:
Liegt das Ziel außerhalb digitalisierter Straßen, führt Sie das System soweit möglich
über digitalisierte Straßen. Anschließend gibt Ihnen das System die Luftlinienrichtung
und die Entfernung zum Ziel an.
Wenn die eingegebenen GPS-Koordinaten außerhalb der Grenzen der eingelegten
Karten-CD liegen, erhalten Sie eine Fehlermeldung.
170
NAVIGATION
Wenn Sie auf Ihrem Weg zur eingegebenen ZieladresWegpunkteingabe
se noch weitere Orte anfahren möchten, können Sie
Neue
Adresse
diese als Wegpunkte speichern. Das Navigationssystem plant dann die Route so, dass die Wegpunkte in
Adresse laden
der eingegebenen Reihenfolge angefahren werden,
Letzte Ziele
bevor die Zieladresse erreicht wird.
Info zum Standort
Wenn Sie einen Wegpunkt erreichen, hören Sie „Ziel
erreicht“, danach beginnt das Navigationssystem umgehend mit der Routenplanung für den nächsten
Wegpunkt bzw. für das endgültige Ziel.
Wegpunkte, die Sie nicht erreicht haben oder nicht mehr anfahren wollen, können Sie
im Adressmanager oder im Informationsmenü „Wegpunkte“ löschen. Siehe Seite 178
oder 184.
☞
:
Wählen Sie die Option „Wegpunkteingabe“ im Hauptmenü.
Das Menü „Wegpunkteingabe“ wird angezeigt.
Im Menü „Wegpunkteingabe“ stehen Ihnen die folgenden Optionen zur Verfügung:
Neue Adresse
Eingabe von Land, Ort, Straße, Hausnummer, Kreuzung oder spezieller Einrichtung als
Wegpunkt.
Adresse laden
Laden einer bereits im Adressbuch gespeicherten Adresse als Wegpunkt.
Letzte Ziele
Laden einer der zehn zuletzt für die Zielführung benutzten Zieladressen als Wegpunkt.
Info zum Standort
Laden einer speziellen Einrichtung, die im Umkreis des momentanen Standortes liegt.
Geo. Länge/Breite
Eingabe eines Wegpunktes mit Hilfe von GPS-Koordinaten (geografische Länge- und
Breite).
Reise-Info
Wenn Sie C-IQ Travel Info Inhalte (z.B. Varta, Michelin, etc.) freigeschaltet haben, können Sie gezielt nach bestimmten Einrichtungen suchen und von dort aus direkt als
Wegpunkt übernehmen. Detaillierte Informationen zu den erweiterten Suchmöglichkeiten finden Sie in der Travel Info Broschüre der Karten-CD.
Die Wegpunkteingabe erfolgt genau wie die Eingabe einer Zieladresse.
171
Deutsch
Wegpunkteingabe
NAVIGATION
Nicht erreichte Wegpunkte löschen
Wegpunkte, die Sie nicht erreicht haben oder nicht mehr erreichen möchten, müssen
Sie aus der Liste der Wegpunkte löschen, damit das Navigationssystem eine Route zum
nächsten Wegpunkt oder zum endgültigen Ziel plant. Wenn ein nicht erreichter Wegpunkt nicht gelöscht wird, versucht das System immer wieder, Sie zu diesem Wegpunkt
zu führen.
Wegpunkte können Sie im Adressmanager oder im Informationsbildschirm „Wegpunkte“ löschen, siehe Seite 184 bzw. Seite 178.
Hinweise:
Die Zahl der gespeicherten Wegpunkte kann maximal 25 betragen.
Die Wegpunkte werden in der Reihenfolge der Eingabe angefahren.
Bei der Zielführung zu den Wegpunkte wird automatisch das Routenplanungskriterium für die endgültige Zieladresse übernommen.
Auf dem Weg zur Zieladresse können jederzeit neue Wegpunkte eingegeben werden.
Ist ein Wegpunkt erreicht worden (Hinweis „Ziel erreicht“), wird dieser aus der Liste
der Wegpunkte gelöscht.
Wenn Sie eine neue Zieladresse eingeben, erscheint eine Abfrage, ob die Liste der
Wegpunkte ebenfalls gelöscht werden soll. Antworten Sie mit „Nein“, werden die
noch vorhandenen Wegpunkte für die neue Zieladresse beibehalten.
Wegpunkte werden nicht in der Liste der letzten Ziele (Zieleingabe und Wegpunkteingabe) gespeichert.
Wegpunkte können nicht mit „Adresse speichern“ im Adressmanager gespeichert
werden.
172
NAVIGATION
Zielführung
Sobald Sie die Zielführung aktiviert haben, erscheint der Zielführungsbildschirm.
Die folgenden Informationen werden im Zielführungsbildschirm angezeigt:
5
6
! FRANKFURTER STR
4
Z ª 5,6 km
UI 14:45
3
250 m
7
8
0
16.6km
Unfall
6600 m
2
Z ª 57 km
UI 14:45
1
Deutsch
9
1 Straßenrichtungspfeil: Der Pfeil zeigt den Straßenverlauf an.
2 Vereinfachte Darstellung des nächsten Abbiegehinweises.
3 Abbiegehinweis: Grafische Darstellung der nächsten Kreuzung oder Abzweigung.
Richtungsänderungen werden zusätzlich durch akustische Meldungen angesagt.
4 CD-Symbol
Blinkt schwarz: Der Navigationsrechner lädt Karten-Daten für den Navigationskorridor. In dieser Zeit darf die Karten-CD nicht entfernt werden.
Blinkt grau: Bitte legen Sie die Karten-CD ein, da der Navigationsrechner Karten-Daten nachladen muss.
5 Straße, in die beim nächsten Hinweis abgebogen werden soll.
6 Sie befinden sich in einem Gebiet mit unvollständiger Karteninformation.
7 Entfernung bis zur nächsten Richtungsänderung *.
8 Optionsfeld. Cursor auf das gewünschte Symbol plazieren und bestätigen:
Z : Zurück zum Hauptmenü
ª : Zum Menü „Alternative Route“. ➽ Seite 183.
U : Anzeige und Auswahl des Routenkriteriums. ➽ Seite 176.
I : Zu den Informationsbildschirmen. ➽ Seite 177.
9 Statusfeld. Anzeigemöglichkeit der folgenden Informationen:
– Verbleibende Fahrtstrecke
– Verbleibende Fahrzeit
– Voraussichtliche Ankunftzeit
– Aktuelle Uhrzeit
Das Statusfeld kann im Menü „Einstellungen“ konfiguriert werden.
Siehe Seite 188.
0 Sobald über TMC gemeldete Verkehrsbehinderungen auf der geplanten Route liegen, erscheint hier eine Kurzinformation mit der Entfernung zur am nächsten liegenden Behinderung und der Art der Behinderung.
* Die angezeigten Maßeinheiten sind abhängig von den Systemeinstellungen. Siehe Kapitel „Einstellungen“, Seite 187.
173
NAVIGATION
Akustische Meldungen
Während der Zielführung gibt Ihnen das Navigationsradio zusätzlich zu den Symbolen
im Zielführungsbildschirm akustische Fahrhinweise. In der Regel besteht eine Abbiegeanweisung aus zwei akustischen Meldungen:
einem Vorhinweis
z.B. „Weiter vorne rechts abbiegen“
ALSHAUSER STRASSE
2200 m
Z ª 7,6 km
U I 14:45
und
einem Abbiegehinweis
z.B. „In 200 Metern rechts abbiegen“
ALSHAUSER STRASSE
250 m
Z ª 5,6 km
UI 14:45
„Jetzt abbiegen“-Hinweis
Zusätzlich zum Vor- und Abbiegehinweis gibt das System einen „Jetzt abbiegen“-Hinweis, sobald Sie sich unmittelbar am Abbiegepunkt befinden.
✎
Der „Jetzt abbiegen“-Hinweis kann im Menü „Einstellungen –> Sprache“ deaktiviert werden.
Erweiterte akustische Zielführungshinweise
In zahlreichen Ländern stehen Ihnen nun für Autobahnauf- und -ausfahrten gesprochene Hinweisschilder zur Verfügung (z.B.: „Nehmen Sie Ausfahrt 7 und folgen Sie der
B 429“.).
Akustischen Hinweis wiederholen
Sie haben während der Zielführung den letzten Hinweis überhört oder nicht richtig
verstanden?
☞
:
Drücken Sie die {-Taste.
Sie hören den aktuellen Zielführungshinweis.
Letzten Hinweis nicht beachtet?
Wenn Sie den letzten Zielführungshinweis nicht beachtet haben oder aus verkehrstechnischen Gründen (Baustelle etc.) nicht beachten konnten, plant das System innerhalb weniger Sekunden von Ihrem aktuellen Standort aus eine neue Route.
174
NAVIGATION
In längeren Streckenabschnitten ohne Abzweigungen
oder Kreuzungen wird ein Richtungspfeil angezeigt,
der die Richtung des Straßenverlaufs in 100 m Entfernung darstellt. Zusätzlich erscheint links über dem
Richtungspfeil eine verkleinerte Darstellung des
nächsten Abbiegehinweises. So sind Sie stets im Voraus über die nächste Richtungsänderung informiert.
Kurz vor der Richtungsänderung sehen Sie die Abbiegeanweisung dann im Detail.
B49
5400 m
Z ª 7,6 km
UI 14:45
Wenn Sie eine digitalisierte Straße verlassen, wird automatisch der Richtungspfeil zur nächsten digitalisierten Straße angezeigt.
☞
Fahren Sie in einem solchen Fall in Richtung des
Pfeils, bis Sie eine digitalisierte Straße erreichen.
Sobald Sie sich wieder auf einer digitalisierten Straße
befinden, erhalten Sie wieder Zielführungshinweise.
Deutsch
Zielführung abseits digitalisierter Straßen
200 m
Z ª 5,6km
U I 11:23
Gebiete mit eingeschränkter Straßeninformation
In einigen Gebieten liegen nicht alle Informationen über eine Straße auf der KartenCD vor. So können beispielsweise Abbiegeverbote, Hinweise über die Fahrtrichtung ei ner Einbahnstraße oder das Einfahrverbot in eine Fußgängerzone fehlen. Wenn Sie in
ein solches Gebiet einfahren, zeigt das Navigationsradio einen Warnhinweis an. Die
örtlichen Verkehrsregeln haben immer Vorrang vor den Hinweisen des Navigationssystems.
Im Zielführungsbildschirm erscheint oben links das !-Symbol, solange Sie sich in einem
Gebiet mit eingeschränkter Straßeninformation befinden.
A Befolgen Sie immer die Verkehrszeichen und die Straßenverkehrsordnung.
175
NAVIGATION
Routenwahl
Sie haben auch während der Zielführung noch die Möglichkeit, die Routenplanungskriterien zu ändern sowie die dynamische Routenplanung ein oder auszuschalten. Das
System plant dann unter Berücksichtigung der neuen Einstellung von Ihrem aktuellen
Standort aus eine neue Route.
☞ Wählen Sie im Zielführungsschirm das Symbol für die Routenwahl (je nach Einstellung in der Zieleingabe U, V, W oder X).
Die folgenden Optionen stehen zur Verfügung:
– Dynam. Route: Mit dieser Option legen Sie fest, ob TMC-Verkehrsinformationen für
die Routenplanung herangezogen werden sollen oder nicht.
– Schnell: Bevorzugt eine schnelle Strecke
– Kurz: Bevorzugt eine kurze Strecke
– Autobahn: Bevorzugt Schnellstraßen
– Nebenstraßen: Vermeidet Schnellstraßen
Außerdem haben Sie die Möglichkeit, Mautstraßen bei der Routenplanung zu umgehen:
☞ Aktivieren Sie die Option „Keine Mautstr.“, wenn Sie möglichst wenige gebührenpflichtige Straßen benutzen möchten.
: Ein Häkchen vor der Option erscheint.
✎
Sind keine mautfreien Straßen verfügbar, werden auch Mautstrecken für die Routenplanung verwendet.
Hinweis: Wenn diese Option aktiviert ist, kann die Routenplanung länger dauern als
bei ausgeschalteter Funktion. Daher sollten Sie diese Option nur dann einschalten,
wenn sie benötigt wird.
176
NAVIGATION
Informationen während der Zielführung
Während der Zielführung können Sie verschiedene Informationsbildschirme aufrufen.
☞ Platzieren Sie den Cursor auf das ™-Symbol und
bestätigen Sie.
☞ Die Liste der Informationsmenüs wird angezeigt.
Die folgenden Informationsmenüs stehen zur Verfügung:
Reisedaten
Straßenliste
Stau auf der Route
Ziel
Wegpunkte
Sobald eine Route geplant ist, steht Ihnen diese Option zur Verfügung.
Eine Liste mit den Streckenabschnitten der geplanten
Route wird angezeigt.
☞
Durch Drehen des rechten Drehknopfes können
Sie in der Liste blättern.
☞
Bestätigen Sie den gewünschten Eintrag, um den
vollständigen Straßennamen zu sehen.
Wählen Sie „Zurück“, um die Straßenliste wieder
zu verlassen.
☞
Straßenliste
B277
0.5km
B49
0.3km
Ab Anschl
0.7km
A45
18.8km
Stau auf der Route
Dieses Infomenü ist nur wählbar, wenn das Radio einen Sender empfängt, der TMC-Verkehrsinformationen überträgt und eine oder mehrere Verkehrsbehinderungen auf Ihrer Route gemeldet werden.
Es erscheint eine Liste der Streckenabschnitte, für die
Verkehrsbehinderungen gemeldet werden. Die Liste
ist nach Entfernung entlang des Routenverlaufs sortiert.
☞ Wählen Sie die gewünschte Meldung aus, um
Detailinformationen über die Verkehrsbehinderung
zu erhalten.
Stau auf der Route
A67
->
109km
B43A
->
126km
Weiterführende Informationen zu dieser Funktion
erhalten Sie im Abschnitt „Verkehrsinfo“ auf Seite 179.
Standort
Anzeige des momentanen Fahrzeugstandortes mit
Landeskennung, Ort und Straße, ggf. auch Hausnummer.
Sobald Sie sich abseits einer digitalisierten Straße
befinden, wird die GPS-Position (geogr. Länge und
Breite) angezeigt.
✎
Zurück
WETZLAR
BANNSTR.
D
Die GPS-Position können Sie auch jederzeit über
die Option „Notfall“ im Hauptmenü abrufen.
177
Deutsch
Straßenliste
NAVIGATION
Wegpunkte (anzeigen/löschen)
Wenn Wegpunkte für das aktuelle Ziel eingegeben
wurden, ist die Option „Wegpunkte“ aktiv. Außerdem
wird die Anzahl der noch nicht erreichten Wegpunkte
angezeigt.
☞ Wählen Sie den gewünschten Wegpunkt aus der
Liste, um Details zu sehen oder diesen zu löschen.
Wegpunktliste
WETZLAR
>
DARMSTADT
>
Ziel
Anzeige der aktuellen Zieladresse mit Name (falls eingegeben), Landeskennung, Ort, Straße, Hausnummer
oder Kreuzung.
Zurück
SIEMENS VDO
WETZLAR
PHILIPSSTRASSE
Hausnummer: 1
D
GPS / Kompass
Anzeige der folgenden Informationen:
1. GPS-Empfangsstatus:
Die Anzahl der empfangenen GPS-Satelliten wird
angezeigt.
Bei freier Sicht zum Himmel werden bis zu 8 Satelliten angezeigt.
2. Aktuelle Fahrtrichtung (Kompass). Der Pfeil zeigt
immer in Nordrichtung.
3. Datum und Uhrzeit
178
Zurück
7
15.03.2003
8:12
NAVIGATION
Bordcomputer
Im Infomenü „Bordcomputer“ werden folgende Informationen angezeigt:
– Aktuelle Geschwindigkeit
– Durchschnittsgeschwindigkeit
– Bisherige Höchstgeschwindigkeit
– Zurückgelegte Entfernung
Bordcomputer
55 km/h
36 km/h
167 km/h
435 km
– Bisherige Fahrtzeit
☞
☞
☞
Bestätigen Sie O.
Bestätigen Sie die Löschabfrage mit „Ja“.
Alle Werte des Bordcomputers werden auf Null gesetzt.
Geschwindigkeitswarnung:
Sie können eine Geschwindigkeit angeben, bei deren Überschreitung ein Warnton ertönt. Einstellung der Geschwindigkeitsgrenze siehe „Geschwindigkeit“, Seite 187.
Verkehrsinfo
Mit der Option „Verkehrsinfo“ im Hauptmenü können Sie sich über die Verkehrssituation in drei unterschiedlichen Kategorien informieren:
– Am Standort
– Am Ziel
– Auf der Route
Verkehrsinfo
Am Standort
Am Ziel
Auf der Route
✎
Um Verkehrsinformationen zu erhalten, muss das Radio auf einen RDS-TMC-Sender
eingestellt sein.
✎
Bitte beachten Sie, dass der eingestellte RDS-TMC-Sender eventuell keine Verkehrsinformationen zu Ihrem Zielort überträgt, wenn sich der Zielort außerhalb des Sendegebietes des Senders befindet.
Sie müssen über freigeschaltete C-IQ-Inhalte mit Traffic Info verfügen.
✎
■ Am Standort
Hier werden alle Verkehrsbehinderungen im Umkreis um Ihren aktuellen Standort angezeigt, die vom eingestellten RDS-TMC-Sender übertragen werden.
■ Am Ziel
Hier werden alle Verkehrsbehinderungen im Umkreis um den eingegebenen Zielort
angezeigt, die vom eingestellten RDS-TMC-Sender übertragen werden.
■ Auf der Route
Hier werden alle Verkehrsbehinderungen auf Ihrer Route angezeigt.
✎
Wenn keine Verkehrsinformationen empfangen werden, bzw. auf der Route keine
Verkehrsbehinderungen vorliegen, sind die entsprechenden Menüpunkte grau dargestellt.
179
Deutsch
Rücksetzen der Werte:
NAVIGATION
Details zu Verkehrsinformationen ansehen
☞
:
Bestätigen Sie die gewünschte Verkehrsmeldung aus einer der drei Listen „Am
Standort“, „Am Ziel“ oder „Auf der Route“, um Details der Verkehrsbehinderung
zu sehen.
Der erste Bildschirm mit Details wird angezeigt:
Folgende Informationen stehen Ihnen zur Verfügung:
– Betroffene Straße
– Entfernung bis zum Beginn des Streckenabschnittes, in der sich die Verkehrsbehinderung befindet;
– Länge des Streckenabschnittes, in der sich die Verkehrsbehinderung befindet;
– Art der Verkehrsbehinderung (z.B. Baustelle, Stau,
Sperrung).
Auf der Route
A6
60 km
8.6 km
Baustelle
R
Sobald Sie sich innerhalb des Streckenabschnittes mit der
Verkehrsbehinderung befinden entfällt die Angabe der
Entfernung zur Behinderung.
☞
:
Durch Drehen des rechten Drehknopfes können
Sie zwei weitere Bildschirme mit Details zu der gewählten Verkehrsbehinderung aufrufen.
Der zweite Detail-Bildschirm zeigt den Streckenabschnitt mit der Verkehrsbehinderung, der dritte
die vom TMC-Provider gesendete Information zur
Behinderung.
A6
Mannheim ->
Heilbronn
Viernheimer Kreuz
Mannheim
TMC Provider
2 km stockender
Verkehr
☞
180
Drücken Sie den rechten Drehknopf, um zurück in
die Liste der Verkehrsbehinderungen zu gelangen.
NAVIGATION
Dynamische Zielführung mit TMC
Ankündigung von TMC-Verkehrsmeldungen
Wenn TMC-Meldungen für Ihre geplante Route vorliegen, werden diese als Sprachmeldung angekündigt.
Ankündigung wiederholen
☞
:
Drücken Sie die {-Taste.
Sie hören den aktuellen Zielführungshinweis und die letzte TMC-Meldung.
TMC-Verkehrsinformationen im Zielführungsbildschirm
Wenn sich vor Ihnen auf der geplanten Route eine
Verkehrsbehinderung befindet, werden Informationen zu dieser Behinderung in der oberen Zeile des
Zielführungsbildschirmes angezeigt.
Zunächst sehen Sie Art und Entfernung bis zum Beginn des Streckenabschnittes, in dem sich die Verkehrsbehinderung befindet. Details über die Verkehrsbehinderung können Sie mit dem Informationsmenü „Stau auf der Route“ einsehen. Siehe Seite 177.
Wenn Sie sich der Behinderung weiter nähern, wird
die Umleitungsoption aktiv. Sie hören ein akustisches
Signal und der Cursor springt automatisch in die obere Zeile des Zielführungsbildschirmes.
✎
Die Anzeige der Verkehrsbehinderungen in der
oberen Bildschirmzeile kann ausgeschaltet werden. Siehe Seite 187.
†43km
Stau
30 m
Z ª 86 km
UI 21:48
†5,7km
Stau
3400 m
Z ª 23 km
UI 21:57
181
Deutsch
Mit RDS-TMC (Traffic Message Channel) wird die aktuelle Verkehrssituation auf Ihrer
Route in die Zielführung einbezogen. So werden Sie z.B. über Unfälle, Staus oder Baustellen informiert, sobald sich eine solche Verkehrssituation auf Ihrer Route befindet.
Nähern Sie sich der Verkehrsbehinderung weiter an, wird die automatische Umleitungsoption aktiv und das Navigationssystem plant auf Wunsch eine Umleitung.
✎ TMC ist noch nicht in allen Ländern eingeführt und wird nicht von allen RDS-Sendern unterstützt.
✎ Um die dynamische Zielführung mit TMC nutzen zu können, müssen Sie über freigeschaltete C-IQ Inhalte mit Traffic Info verfügen.
NAVIGATION
Lokales Umfahren einer Verkehrsbehinderung
Das Navigationssystem gibt Ihnen einen Hinweis, sobald Sie sich der letzten Ausfahrt
vor einer Verkehrsbehinderung nähern und bietet Ihnen die Möglichkeit, eine Umleitung zu planen.
Sobald eine Verkehrsbehinderung auf Ihrer Route liegt und die Umleitungsoption im
Zielführungsbildschirm erscheint:
☞
:
☞
☞
:
☞
✎
Bestätigen Sie die Umleitungsoption in der oberen Zeile des Zielführungsbildschirms.
Das Umleitungsmenü erscheint.
Bestätigen Sie „Umleitungsstrecke planen?“ mit „Ja“, wenn Sie eine Umleitung
um die Verkehrsbehinderung wünschen.
Wählen Sie „Nein“, wenn Sie keine Umleitungsstrecke planen möchten.
Wenn Sie die Abfrage mit „Ja“ beantwortet haAlternative Route
ben, plant das Navigationssystem innerhalb weniStrecke:
+9.0 km
ger Sekunden eine neue Route. Nach kurzer Zeit
Zeit:
+13 min
erscheint ein Bildschirm mit den Details (Umwegstrecke, Zeitverzögerung/-gewinn).
Änderung annehmen?
Bestätigen Sie die geplante Umleitung mit „Ja“
Ja
Nein
oder verwerfen Sie diese mit „Nein“.
Wenn Sie die geplante Umleitung verwerfen, wird
die direkte Route (ggf. durch die Verkehrsbehinderung) geplant.
Dynamische Routenplanung
Im Gegensatz zur dynamischen Zielführung, die Ihnen Verkehrsbehinderungen auf
Ihrer Route meldet und auf Wunsch lokal umgeht, wird bei der dynamischen Routenplanung die gesamte aktuelle Verkehrssituation in einem einstellbaren Umkreis (Horizont) um den derzeitigen Standort in die Berechnung der Route mit einbezogen. Wird
über TMC für die berechnete Route eine Verkehrsbehinderung (z.B. ein Stau) gemeldet, wertet das Navigationssystem die Informationen aus und ermittelt die Verzögerung, die sich daraus ergeben könnte.
Im Fall eines Verkehrsproblems auf der geplanten Route erhalten Sie dann vom Navigationssystem einen Hinweis und können die Entscheidung treffen, ob das System
durch die Routenänderung das Problem großräumig umfahren soll, oder ob Sie es als
sinnvoller erachten, den problematischen Verkehrsabschnitt zu durchfahren. Die
Grundlage dieser Entscheidung ist der berechnete Wert der Verzögerung.
✎ Die vom Navigationssystem berechnete Verzögerung wird aus den übermittelten
Daten des TMC-Senders gewonnen und kann von der tatsächlichen Situation abweichen.
✎ Wenn eine neue Route durch eine vorliegende Verkehrsbehinderung geplant wird,
kann es vorkommen, dass das Navigationssystem die Karten-CD anfordert (wenn
diese nicht eingelegt ist).
Die dynamische Routenplanung kann im Menü „Routenwahl“ aktiviert werden. Siehe
Seite 176.
Außerdem haben Sie im Menü „Einstellungen – Dynam. Route“ die Möglichkeit, die Kriterien einzustellen, die die dynamische Routenplanung beeinflussen. Siehe Seite 188.
182
NAVIGATION
Alternative Route
Sie können das Navigationssystem während der Zielführung veranlassen, eine alternative Route zu planen. Benutzen Sie diese Funktion, wenn Sie z.B. einem Stau ausweichen wollen, der nicht über TMC gemeldet wurde oder wenn Sie eine andere Routenplanung wünschen.
Die alternative Route wird für eine wählbare Distanz vom momentanen Standort des
Fahrzeuges aus berechnet.
☞ Drücken Sie die ALT-R-Taste,
oder:
☞
bewegen Sie den Cursor auf das ª-Symbol im Zielführungsschirm und bestätigen durch Drücken des
rechten Drehknopfes.
Sind Sie mit der angezeigten Distanz einverstanden, bestätigen Sie mit „OK“.
:
Das System plant für die angegebene Strecke eine
alternative Route. Nach kurzer Zeit erscheint ein
Bildschirm mit den Details (Umwegstrecke, Zeitverzögerung/-gewinn).
☞
Bestätigen Sie die geplante Alternativroute mit
„Ja“ oder verwerfen Sie diese mit „Nein“.
Wenn Sie die geplante Alternativroute verwerfen,
berechnet das Navigationssystem von Ihrer aktuellen Fahrzeugposition eine neue Route zum Ziel.
✎
:
Im Display erscheint wieder der Zielführungsbildschirm.
Alternative Route
10 km
OK
Abbruch
Alternative Route
Strecke: +9.0 km
Zeit:
+13 min
Änderung annehmen?
Ja
Nein
Vorgang abbrechen
☞
Bewegen Sie den Cursor auf „Abbruch“ und bestätigen Sie durch Drücken des rechten Drehknopfes.
Distanz ändern
Wünschen Sie eine andere als die angezeigte Distanz, gehen Sie wie folgt vor:
☞ Plazieren Sie den Cursor auf die Distanzangabe.
☞
☞
Drücken Sie den rechten Drehknopf.
Ändern Sie die angezeigte Distanz im Bereich von 1 ... 10 km durch Drehen des
rechten Drehknopfes.
☞
☞
✎
Drücken Sie erneut den rechten Drehknopf.
Bestätigen Sie „OK“.
Das System schlägt Ihnen wie oben beschrieben eine alternative Route für die angegebene Strecke vor.
183
Deutsch
☞
NAVIGATION
Adressmanager
Das Navigationsradio bietet Ihnen die Möglichkeit, mindestens 30 Zieladressen in einem persönlichen Adressbuch zu speichern. Das Adressbuch bietet Ihnen die Möglichkeit, Ihre Ziele getrennt nach den Kategorien „Privat“ und „Geschäftlich“ zu speichern. Außerdem bietet es die beiden „Schortcuts“ Heim und Arbeit, die jeweils mit
Ihrer Heimatadresse und Ihrer Geschäftsadresse programmiert werden können.
☞
:
Wählen Sie die „Adressmanager“ im Hauptmenü
und bestätigen Sie die Auswahl.
Der Adressmanager wird angezeigt.
Die folgenden Optionen sind verfügbar:
Adressmanager
Adresse speichern
Adresse löschen
Wegpunkt löschen
Standort speichern
Adressen im Adreßbuch speichern
Wenn Sie noch keine Zieladresse eingegeben haben:
☞ Geben Sie die Daten der gewünschten Zieladresse (Ort, Straße, Kreuzung oder spezielle Einrichtung) im Zieleingabemenü ein.
☞
☞
☞
Wählen Sie im Hauptmenü die Option „Adressmanager“.
Wählen Sie dann „Adresse speichern“.
:
☞
Das Eingabemenü für den Namen erscheint.
✎
:
Wählen Sie aus, in welchem der Adressbücher die Adresse gespeichert werden soll
(Privat, Geschäftlich, Heim oder Arbeit).
Geben Sie mit der „Schreibmaschine” eine beliebige Zeichenfolge von max. 15 Zeichen als Namen für die Adresse ein. Schließen Sie die Eingabe mit „o“ ab.
Wenn Sie keinen Namen eingeben möchten, wählen Sie direkt „o“.
Die Adresse ist nun im gewählten Adressbuch gespeichert.
Adressen löschen
Adressen, die Sie nicht mehr benutzen, sollten Sie aus dem Adressbuch löschen, um
Platz für neue Zieladressen zu haben.
☞
☞
:
☞
:
Wählen Sie „Adresse löschen“ im Adressmanager.
Wählen Sie das Adressbuch aus, aus der die Adresse gelöscht werden soll (Privat,
Geschäftlich, Heim oder Arbeit).
Die Liste der im gewählten Adressbuch gespeicherten Zieladressen wird angezeigt.
Wählen Sie die Adresse, die Sie löschen möchten, aus der Liste und bestätigen Sie.
Die gewählte Adresse wird aus dem Adressbuch gelöscht.
Wegpunkt löschen
Wenn Wegpunkte für das aktuelle Ziel eingegeben wurden, können Sie die Liste der
Wegpunkte anzeigen lassen und Wegpunkte löschen.
☞
:
☞
:
✎
184
Wählen Sie „Wegpunkt löschen“ im Adressmanager.
Die Liste der gespeicherten Wegpunkte wird angezeigt.
Wählen Sie den Wegpunkt, den Sie löschen möchten, aus der Liste und bestätigen
Sie.
Der gewählte Wegpunkt wird gelöscht.
Wegpunkte können Sie auch im Informationsmenü „Wegpunkte“ löschen, siehe
Seite 178.
NAVIGATION
Standort speichern
Möchten Sie z.B. ein Restaurant, das Ihnen gut gefällt, im Zielspeicher ablegen? Dann
speichern Sie Ihren aktuellen Standort wie folgt:
☞ Wählen Sie „Standort speichern“ im Adressmanager.
☞
Wählen Sie aus, in welchem der Adressbücher die Adresse gespeichert werden soll
(Privat, Geschäftlich, Heim oder Arbeit).
:
☞
✎
:
Das Eingabemenü für den Namen erscheint.
Geben Sie einen Namen ein und schließen Sie die Eingabe mit „o“ ab.
Wenn Sie keinen Namen eingeben möchten, wählen Sie direkt „o“.
Deutsch
Der aktuelle Fahrzeugstandort wird als Adresse gespeichert.
Liste der zuletzt benutzten Ziele löschen
☞
:
Wählen Sie „Lzt. Ziele löschen“ im Adressmanager.
Die Liste der zuletzt für die Zielführung benutzten Ziele wird gelöscht.
Adressnamen ändern
Wenn Sie den Namen einer Zieladresse ändern möchten, wählen Sie die Option
„Adressnamen ändern“ im Adressmanager.
☞
☞
☞
✎
Wählen Sie das Adressbuch aus, in der die Adresse geändert werden soll (Privat, Geschäftlich, Heim oder Arbeit).
Wählen Sie die zu ändernde Adresse aus der Liste aus und geben Sie einen neuen
Namen für die Adresse ein.
Bestätigen Sie die Eingabe mit o.
Die Adresse wird unter ihrem neuen Namen im Adressbuch gespeichert.
Anmerkungen:
Die Anzahl von 30 Einträgen ist das garantierte Minimum für das Adressbuch. Diese
Anzahl kann in Abhängigkeit der eingegebenen Daten bis zu 200 betragen (z.B. mit
oder ohne Name, etc.).
Wenn noch keine Adresse im Adressbuch vorhanden ist, ist die Option „Adresse löschen“ nicht anwählbar.
Wenn keine Wegpunkte für die aktuelle Zieladresse eingegeben wurden, ist die Option „Wegpunkt löschen“ nicht anwählbar.
Wenn das Adreßbuch voll ist, sind die Optionen „Adresse speichern“ und „Standort
speichern“ nicht mehr anwählbar.
185
NAVIGATION
Das Notfall-Menü
☞ Wählen Sie „Notfall“ im Hauptmenü.
: Das Menü „Notfall“ wird angezeigt.
Im Menü „Notfall“ stehen die folgenden Optionen
zur Verfügung:
Notfall
GPS-Position
Standort
GPS-Position
Anzeige der momentan über das Global Positioning System ermittelten geographischen Position des Fahrzeugs. Angezeigt wird der Längen- und Breitengrad sowie die
Höhe über N.N. (sofern ausreichender GPS-Empfang verfügbar ist).
Standort
Anzeige des momentanen Fahrzeugstandortes mit Landeskennung, Ort und Straße.
Diese Option ist nur verfügbar, wenn Sie sich auf einer digitalisierten Straße befinden.
186
NAVIGATION
Einstellungen
Zur Anpassung der Navigationsfunktionen an Ihre
persönlichen Anforderungen können Sie viele Einstellungen verändern.
☞ Wählen Sie „Einstellungen“ im Hauptmenü.
:
Das Menü „Einstellungen“ wird angezeigt.
Einstellungen
Geschwindigkeit
Zielführungsschirm
Einst. dyn. Route
Sprache
Die folgenden Menüoptionen stehen zur Verfügung:
Im Menü „Geschwindigkeit“ können Sie die folgenden Einstellungen vornehmen:
Geschwindigkeitskorrektur
Für die verbleibende Fahrtzeit und die erwartete Ankunftszeit legt das Navigationsra dio eine mittlere Reisegeschwindigkeit zugrunde. Bei Bedarf können Sie diese Geschwindigkeit an Ihre tatsächliche Durchschnittsgeschwindigkeit anpassen.
Wir empfehlen allerdings keine zu großen Abweichungen vom Normalwert 100 %.
☞ Setzen Sie den Cursor auf den Wert hinter „Korrektur“.
☞
☞
☞
Drücken Sie den rechten Drehknopf.
Stellen Sie die gewünschte Geschwindigkeitskorrektur ein.
Zum Speichern dieser Einstellung drücken Sie erneut den rechten Drehknopf.
Geschwindigkeitslimit
Mit diesem Wert legen Sie fest, bei welcher aktuellen Fahrtgeschwindigkeit eine Geschwindigkeitswarnung gegeben werden soll.
☞ Bewegen Sie den Cursor auf den Wert hinter „Limit (km/h):“.
☞
☞
☞
Drücken Sie den rechten Drehknopf.
Stellen Sie die gewünschte Geschwindigkeit ein.
Zum Speichern dieser Einstellung drücken Sie erneut den rechten Drehknopf.
Geschwindigkeitswarnung aktivieren/deaktivieren:
Wenn die Geschwindigkeitswarnung aktiviert ist, ertönt bei jeder Überschreitung des
eingestellten Geschwindigkeitslimit ein Warnton und ein Warnhinweis erscheint im
Display.
☞
☞
✎
Bewegen Sie den Cursor auf die Option hinter „Limit:“.
Drücken Sie den rechten Drehknopf, um zwischen „Ein“ und „Aus“ zu wählen.
Wenn die Geschwindigkeitswarnung aktiviert ist, ertönt bei jeder Überschreitung
des eingestellten Geschwindigkeitslimits ein Warnton und ein Warnhinweis erscheint im Display.
187
Deutsch
Geschwindigkeit
NAVIGATION
Zielführungsschirm
Hier können Sie einstellen, welche Informationen im Zielführungsschirm angezeigt
werden sollen:
■ Stau anzeigen
Wählen Sie, ob Verkehrsbehinderungen auf Ihrer Route in der oberen Zeile des Zielführungsschirms angezeigt werden sollen oder nicht.
☞
■ Verbl. Strecke
☞ Wählen Sie, ob die verbleibende Fahrtstrecke bis zum Ziel oder Wegpunkt im Statusfeld des Zielführungsschirms angezeigt werden soll oder nicht.
■ Zeitangaben
☞ Wählen Sie, welche Zeitangabe im Statusfeld des Zielführungsschirms angezeigt
werden soll. Zur Verfügung stehen:
– Aktuelle Uhrzeit
– Ankunftszeit
– Verbl. Reisezeit
– Keine Zeitanzeige
Einst. dyn. Route
Einstellungen für die dynamische Routenführung
■ Uml.-Wunsch
Mit dieser Einstellung legen Sie fest, ob das Navigationssystem bei Vorliegen von Verkehrsbehinderungen eine Umleitung plant oder nicht. Zur Verfügung stehen fünf Stufen. Die niedrigste Stufe (1) bedeutet, dass je nach Verhältnissen und errechneter Verzögerung auch die direkte Route durch den Stau bevorzugt wird. Ist der höchste Wert
selektiert, wird in den meisten Fällen eine Umleitung geplant.
✎ Stufe 3 bietet Ihnen eine ausgewogene Einstellung bei der dynamischen Routenplanung. Dieser Wert ist ab Werk eingestellt.
■ Horizont
Diese Einstellung beeinflusst den Umkreis, in dem das Navigationssystem Verkehrsbehinderungen in die Routenplanung einbindet. Wählen Sie einen Wert zwischen 25 und
150 km.
■ Verzöger.
Mit diesem Wert geben Sie an, ab welcher voraussichtlichen Verzögerungszeit durch
eine Verkehrsbehinderung das Navigationssystem eine Routenneuberechnung vorschlagen soll. Wählen Sie einen Wert zwischen 5 und 60 Minuten.
✎ Die voraussichtliche Verzögerung wird mit Hilfe der Daten des empfangenen TMC
Senders ermittelt und kann erfahrungsgemäß von der Realität abweichen.
188
NAVIGATION
Sprache
☞ Wählen Sie eine der beiden im System geladenen Sprachen,
oder:
☞
Wählen Sie „Andere Sprache“, um eine der beiden geladenen Sprachen durch eine
andere Sprache von der mitgelieferten Systemsoftware-CD zu ersetzen.
☞
:
☞
☞
Wählen Sie die zu ersetzende Sprache aus.
Sie werden aufgefordert, die Software-CD einzulegen.
Legen Sie die Sprachen-CD in den CD-Spieler des Radios ein.
■ Jetzt abbiegen
Wenn diese Option aktiviert ist, wird direkt vor einem Abbiegepunkt ein zusätzlicher
Hinweis (z.B. „Jetzt scharf rechts abbiegen“) ausgegeben.
✎ Ab Werk ist dieser Hinweis aktiviert.
Maßeinheiten
☞
Wählen Sie zwischen folgenden Maßeinheiten für Distanzangaben:
– Metrisch: Anzeige in Kilometern und Metern.
– Anglo: Anzeige in Meilen und Yards.
– Amerikanisch: Anzeige in Meilen, halben und viertel Meilen und Fuß.
Voreinstellungen
Wählen Sie diese Option, um alle benutzerdefinierten Einstellungen auf die Standardwerte zurückzusetzen. Alle Einträge im Adressbuch bleiben dabei erhalten.
Einbauwinkel
Zur Anpassung des Navigationsrechners auf den Einbauwinkel des Radios im Armaturenbrett (Kompensation des Gyrosensors). Diese Einstellung muss nur ein Mal direkt
nach dem Einbau des Radios vorgenommen werden. Siehe „Einbauwinkel einstellen“,
➽ Seite 137.
Service
Zur Analyse von Hard- und Softwareproblemen (codegeschützt).
Die Option „Service“ ist ausschließlich für Servicearbeiten am Navigationsradio durch
einen autorisierten Service vorgesehen.
Systeminformation
Das Menü „Systeminformation“ zeigt Informationen zu Software- und Hardwareversionen (für Servicezwecke) an.
189
Deutsch
Folgen Sie den Anweisungen des Systems zum Laden von anderen Sprachen.
NAVIGATION
Software-Updates laden
Zur Erweiterung des Funktionsumfangs des Gerätes können Sie neuere Versionen der
Betriebssoftware von einer Software Update CD laden, sofern diese für Ihr Navigationsradio angeboten wird:
☞ Schalten Sie das Radio ein.
☞
☞
☞
:
Öffnen Sie die Front und entnehmen Sie eine eventuell noch eingelegte CD.
Legen Sie die Software Update CD in den CD-Spieler ein.
Eine Sicherheitsabfrage erscheint. Bestätigen Sie die Abfrage mit „Ja“, wenn Sie die
existierende Betriebssoftware überschreiben wollen.
Die neue Betriebssoftware wird nun automatisch geladen. Ein Balken zeigt den
Fortschritt des Ladevorgangs an.
A
Auf keinen Fall während des Ladevorgangs das Radio oder die Zündung ausschalten,
auch wenn für einige Zeit keine Monitoranzeige erscheint!
:
Nach erfolgreichem Ladevorgang werden Sie aufgefordert, die Software Update CD
zu entnehmen.
☞
:
☞
✎
✎
Bestätigen Sie dann den Ladevorgang mit „OK“.
190
Anschließend schaltet sich das Radio automatisch aus.
Warten Sie ca. 1 Minute und schalten Sie das Radio dann wieder ein.
Das Navigationsradio ist nun mit der neuen Betriebssoftware einsatzbereit.
Eventuell müssen Sie die Systemsprache noch nach Ihrem Wunsch einstellen.
FEHLERSUCHE
Fehlersuche
In seltenen Fällen kann es vorkommen, dass Ihr Navigationsradio nicht so funktioniert,
wie Sie es erwarten. Bevor Sie den Kundendienst in Anspruch nehmen, lesen Sie bitte
die Bedienungsanleitung sorgfältig und gehen Sie die folgende Prüfliste durch, da
eine scheinbare Fehlfunktion eventuell schnell behoben werden kann.
Symptome
Mögliche Ursache / Abhilfe
Allgemein
• Überprüfen Sie die Sicherung (Gerät und Fahrzeug) und die Anschlüsse (siehe
Einbauanleitung).
Audio- oder Karten-CD wird vom Gerät nicht
akzeptiert.
Die CD ist eventuell verschmutzt.
• Reinigen Sie die CD mit einer speziellen CD-Reinigungsflüssigkeit.
System schaltet während der Fahrt den Ton ab
oder Display zeigt „TEL.EING./STUMM“.
Tachosignal am falschen PIN des Versorgungsspannungssteckers
angeschlossen.
• Siehe Anschlussbelegung ISO Kammer A in der Einbauanleitung.
Das Bedienteil des Geräts fühlt sich sehr warm
an.
Das Display zeigt „Temperatur zu hoch“, und
die Lautstärke nimmt ab.
Kein Fehler. Das Gerät erzeugt stets etwas Wärme.
Sanduhr läuft, CD lässt sich nicht mehr
auswerfen.
• Gerät für mind. 1 Minute stromlos machen und wieder anschließen.
Wenn erfolglos, Gerät zum Service geben.
Telefon wird nicht erkannt, obwohl es an das
Radio angeschlossen ist.
• Initialisierungsmenü aufrufen, „Telefon Ein“ wählen, bei Nokia
Freisprecheinrichtung „12V“ wählen.
Gerät funktioniert nicht/nicht richtig in VW /
Audi Fahrzeugen.
VW und Audi haben andere Pin-Belegung am Stromversorgungsstecker.
• VDO Dayton Adapter MA1910 für den Anschluss verwenden.
Gerät defekt.
• Gerät zum Service geben.
Display zeigt nur noch „INIT“ an. Keine
Funktion mehr.
Deutsch
Navigationsradio funktioniert nicht. Keine
Anzeige.
Ein eingebauter Sicherheitsschaltkreis verhindert, dass die Temperatur im
Gerät über einen bestimmten Wert ansteigt.
• Lassen Sie das Gerät abkühlen (geringere Lautstärke einstellen) und warten
Sie, bis „Temperatur zu hoch“ nicht mehr im Display erscheint.
Radio
Schlechter Radioempfang.
• Überprüfen Sie, ob die Antenne vollständig ausgefahren und richtig
angeschlossen ist.
• Überprüfen Sie, ob der Minuspol der Versorgungsspannung (braunes Kabel)
korrekt an Masse angeschlossen ist (Fahrzeugchassis).
Bei Einbau in Fahrzeuge von VW und Audi wird eine Einspeiseweiche für die
Spannungsversorgung der Antenne benötigt.
• Geeigneten Adapter (z.B. Votex) einbauen.
Display zeigt Frequenz anstelle des
Sendernamens.
Gerät ist auf einen Sender eingestellt, der keine RDS-Signale sendet oder
Sender ist zu schwach.
Gewünschter Sender kann mit automatischen
Suchlauf nicht eingestellt werden.
Der gewünschte Sender ist zu schwach.
• Gewünschten Sender manuell einstellen (Handabstimmung).
• Überprüfen Sie, ob die Antenne vollständig ausgefahren und korrekt
angeschlossen ist.
„TA Scan“ oder „TMC Scan“ ist eingeschaltet. Radio stimmt nur auf Sender
mit Verkehrsnachrichten bzw. TMC-Informationen ab.
• Falls erforderlich, Funktion „TA Scan“ bzw. „TMC Scan“ausschalten.
Tunerstandard (Abstimmraster) falsch eingestellt (EUR / USA).
• Überprüfen Sie die Option „Abst.-Rast.“ im Menü „Radio“.
Display zeigt „Zum nächsten TA-Sender
abstimmen“ und ein Warnton ist zu hören.
Es werden keine Verkehrsdurchsagen
durchgeschaltet (bei CD, CDC oder MUTE).
„TA Scan“ ist eingeschaltet, gewählter Sender jedoch zu schwach oder
übermittelt keine Verkehrsnachrichten (TA).
• Funktion „TA Scan“ deaktivieren oder anderen Sender einstellen.
• Funktion „TA Scan“ im Menü „Informationen“ aktivieren.
CD-Spieler / CD-Wechsler
Verzerrter Klang / Aussetzer bei CDWiedergabe.
Player kann CD nicht lesen. CD ist beschädigt oder verschmutzt.
CD-Spieler funktioniert nicht.
Bei kalter Witterung kann Kondensation auf dem Laser auftreten.
• Etwa 5 Minuten warten, bis die Feuchtigkeit verdunstet ist.
191
FEHLERSUCHE
Symptome
Mögliche Ursache / Abhilfe
Kein Ton bei CD-Wiedergabe.
Manche CDs enthalten Multimedia-Daten, die vom Gerät nicht erkannt
werden.
• Nächsten Titel auswählen, bis Musik zu hören ist.
Probleme mit neuen, kopiergeschützten AudioCDs.
Einige Kopierschutzverfahren widersprechen den anerkannten Normen für CDAudio. Kein Gerätefehler.
Navigation
Display zeigt „Bitte Karten-CD einlegen“.
Für einige Funktionen im Navigationsmodus und für die Routenplanung wird
die Karten-CD benötigt.
• Legen Sie die C-IQ Karten-CD mit der Beschriftung nach oben in das CDLaufwerk des Radios ein.
System reagiert sehr langsam auf Eingaben
oder rechnet sehr lange.
Sie befinden sich in einem besonders dicht digitalisierten Gebiet. Zum Lesen
großer Datenmengen benötigt das System längere Zeit.
Nur die Option „Stand-by“ ist im Hauptmenü
anwählbar.
Anzahl der Satelliten im Infomenü
„GPS / Kompass “ ist 0.
• Warten Sie einige Sekunden, bis der Navigationsrechner betriebsbereit ist
(Optionen werden in normaler Schrift dargestellt).
• Überprüfen Sie, ob die GPS-Antenne nicht durch Gegenstände abgedeckt ist.
• Fahren Sie ins Freie, wenn Sie sich in einer Garage, in einem Parkhaus oder
in einem Tunnel befinden.
• Info-Taste drücken und Nav-Lautstärke nach Belieben einstellen.
Zielführungshinweise sind nicht oder nur leise
zu hören.
Adresse läßt sich nicht im Adressbuch
speichern.
Adressbuch voll.
• Löschen Sie einen oder mehrere nicht mehr benötigte Einträge aus dem
Adressbuch.
Die Zielführung ist unpräzise.
Eine Ungenauigkeit von ca. 30 m liegt in den Toleranzgrenzen.
• Tritt wiederholt größere Ungenauigkeit auf, wenden Sie sich an einen
autorisierten Händler.
Der angezeigte Abstand zum Abbiegepunkt wird zum Kreuzungsmittelpunkt
berechnet (insbesondere bei ausgedehnten Kreuzungen oder
Autobahnausfahrten).
Angezeigte Position stimmt nicht mit der
tatsächlichen Fahrzeugposition überein.
GPS-Empfang zu lange gestört (z.B. durch schlechte Empfangsbedingungen).
Bei ausreichendem GPS-Empfang
wird die Position automatisch korrigiert.
• Warten Sie gegebenenfalls einige Minuten.
Fahrhinweis entspricht nicht der tatsächlichen
Verkehrssituation.
Möglicherweise ist die vom Navigationssystem bestimmte Position zu diesem
Zeitpunkt unkorrekt.
Verkehrsführung wurde eventuell geändert und entspricht nicht der
Information auf der Karten-CD.
Uhrzeit im Infomenü „GPS / Kompass “ ist
falsch.
• Stellen Sie die korrekte Zeitzone im Menü „INITIALISIERUNG –
UHREINSTELLUNGEN“ ein.
Voraussichtliche Ankunftszeit im
Zielführungsschirm ist falsch.
• Überprüfen Sie die korrekte Zeitzone im Menü „INITIALISIERUNG –
UHREINSTELLUNGEN“ (wenn GPS-Uhr eingestellt ist).
C-IQ
Es werden keine Verkehrsinformationen bei der
Zielführung angezeigt, obwohl der eingestellte
Radiosender TMC-Daten überträgt.
Sie haben keine C-IQ Traffic Info freigeschaltet.
• Wenden Sie sich an den C-IQ Service, um Traffic Info Inhalte freischalten zu
lassen.
Kurz hinter der Landesgrenze keine
Zielführungshinweise mehr. Nur noch
Richtungspfeil im Zielführungsschirm.
Sie sind in ein Land gefahren, für das Sie keine freigeschalteten Inhalte haben.
• Kontaktieren Sie den C-IQ Service und lassen Sie sich Kartendaten für das
gewünschte Land freischalten.
Display zeigt „Bitte korrekte CD einlegen“.
• Vergewissern Sie sich, ob Sie eine Karten-CD mit C-IQ Inhalten eingelegt
haben. Karten CDs ohne C-IQ werden vom System nicht akzeptiert.
Für Fragen zu VDO Dayton Multimediasystemen steht in vielen Ländern eine Hotline
zur Verfügung. Die aktuellen Telefonnummern finden Sie auf dem beiliegenden Infoblatt.
VDO Dayton im Internet: www.vdodayton.com
Technische Änderungen und Irrtümer vorbehalten.
192
INHOUD
MONTAGEHANDLEIDING . . . . . . . . . . . . . . . . . . . . . . .
ALGEMENE INFORMATIE . . . . . . . . . . . . . . . . . . . . . . .
Aanwijzingen voor deze gebruiksaanwijzing . . . . . . . . . . .
BELANGRIJK! Belangrijke aanwijzingen voor een veilig gebruik .
Laserproduct klasse 1 . . . . . . . . . . . . . . . . . . . . . . . .
Route & Sound – Navigeren en audio-CD beluisteren . . . . . . .
Hoe functioneert navigatie? . . . . . . . . . . . . . . . . . . . .
De digitale wegenkaart . . . . . . . . . . . . . . . . . . . . . . .
.
.
.
.
.
.
.
.
.
.
.
.
.
.
.
.
.
.
.
.
.
.
.
.
.
.
.
.
.
.
.
.
.
.
.
.
.
.
.
.
.
.
.
.
.
.
.
.
.
.
.
.
.
.
.
.
.
.
.
.
.
.
.
.
.
.
.
.
.
.
.
.
.
.
.
.
.
.
.
.
195
201
201
201
201
202
202
203
LED voor beveiliging tegen diefstal
Waarschuwingsstickers . . . . . . .
VOOR HET STARTEN . . . . . . . . . .
RDS (Radio Data System) . . . . . .
Audio-CD’s . . . . . . . . . . . . . .
Wegenkaarten-CD’s . . . . . . . . .
Onderhoud van CD’s . . . . . . . .
BEDIENING . . . . . . . . . . . . . . .
Bedieningselementen . . . . . . . .
Displayaanduidingen . . . . . . . .
CD plaatsen . . . . . . . . . . . . .
CD uitwerpen . . . . . . . . . . . .
In-/uitschakelen . . . . . . . . . . .
Volume. . . . . . . . . . . . . . . .
Bediening van de menu’s . . . . . .
Letters invoeren . . . . . . . . . . .
.
.
.
.
.
.
.
.
.
.
.
.
.
.
.
.
.
.
.
.
.
.
.
.
.
.
.
.
.
.
.
.
.
.
.
.
.
.
.
.
.
.
.
.
.
.
.
.
.
.
.
.
.
.
.
.
.
.
.
.
.
.
.
.
.
.
.
.
.
.
.
.
.
.
.
.
.
.
.
.
.
.
.
.
.
.
.
.
.
.
.
.
.
.
.
.
.
.
.
.
.
.
.
.
.
.
.
.
.
.
.
.
.
.
.
.
.
.
.
.
.
.
.
.
.
.
.
.
.
.
.
.
.
.
.
.
.
.
.
.
.
.
.
.
.
.
.
.
.
.
.
.
.
.
.
.
.
.
.
.
.
.
.
.
.
.
.
.
.
.
.
.
.
.
.
.
.
.
.
.
.
.
.
.
.
.
.
.
.
.
.
.
.
.
.
.
.
.
.
.
.
.
.
.
.
.
.
.
.
.
.
.
.
.
.
.
.
.
.
.
.
.
.
.
.
.
.
.
.
.
.
.
.
.
.
.
.
.
.
.
.
.
.
.
.
.
.
.
.
.
.
.
.
.
.
.
.
.
.
.
.
.
.
.
.
.
.
.
.
.
.
.
.
.
.
.
.
.
.
.
.
.
.
.
.
.
.
.
.
.
.
.
.
.
.
.
.
.
.
.
.
.
.
.
.
.
.
.
.
.
.
.
.
.
.
.
.
.
.
.
.
.
.
.
.
.
.
.
.
.
.
.
.
.
.
.
.
.
.
.
.
.
.
.
.
.
.
.
.
.
.
.
.
.
.
.
.
.
.
.
.
.
.
.
.
.
.
.
.
.
.
.
.
.
.
.
.
.
.
.
.
.
.
.
.
.
.
.
.
.
.
.
.
.
.
.
.
.
.
.
.
.
.
.
.
.
.
.
.
.
.
.
.
.
.
.
204
204
205
205
205
205
205
206
206
207
208
208
208
208
209
210
MENU “INFORMATIE” . .
Menu “INFORMATIE“ .
KLANKINSTELLINGEN . .
Menu “KLANK“ . . . .
.
.
.
.
.
.
.
.
.
.
.
.
.
.
.
.
.
.
.
.
.
.
.
.
.
.
.
.
.
.
.
.
.
.
.
.
.
.
.
.
.
.
.
.
.
.
.
.
.
.
.
.
.
.
.
.
.
.
.
.
.
.
.
.
.
.
.
.
.
.
.
.
.
.
.
.
.
.
.
.
.
.
.
.
.
.
.
.
.
.
.
.
.
.
.
.
.
.
.
.
.
.
.
.
211
211
213
213
.
.
.
.
.
.
.
.
.
.
.
.
.
.
.
.
.
.
.
.
.
.
.
.
.
.
.
.
RADIO . . . . . . . . . . . . . . . . . . . . . . . . . . . . . . . . . . . . . . . . . . . 215
Radio . . . . . . . . . . . . . . . . . . . . . . . . . . . . . . . . . . . . . . . . . . . 215
Menu “RADIO“ . . . . . . . . . . . . . . . . . . . . . . . . . . . . . . . . . . . . . 216
CD-SPELER . . . . . . . . . . . . . . . . . . . . . . . . . . . . . . . . . . . . . . . . . 218
CD-speler. . . . . . . . . . . . . . . . . . . . . . . . . . . . . . . . . . . . . . . . . 218
Menu “CD“ . . . . . . . . . . . . . . . . . . . . . . . . . . . . . . . . . . . . . . . 219
CD-WISSELAAR . . . . . . . . . . . . . . . . . . . . . . . . . . . . . . . . . . . . . . . 220
CD-wisselaar (accessoire) . . . . . . . . . . . . . . . . . . . . . . . . . . . . . . . . 220
Menu “CD-WISSELAAR“. . . . . . . . . . . . . . . . . . . . . . . . . . . . . . . . . 221
STANDAARDINSTELLING . . . . . . . . . . . . . . . . . . . . . . . . . . . . . . . . . . 222
Menu “STANDAARDINSTELLING“ . . . . . . . . . . . . . . . . . . . . . . . . . . . 222
k
193
Nederlands
BEVEILIGING . . . . . . . . . . . . . . . . . . . . . . . . . . . . . . . . . . . . . . . . 204
Veiligheidscode . . . . . . . . . . . . . . . . . . . . . . . . . . . . . . . . . . . . . 204
INHOUD
C-IQ – INTELLIGENT CONTENT ON DEMAND . . . . . . . . .
C-IQ – uw toegang tot kaart-, verkeers- en reisinformatie
NAVIGATIE . . . . . . . . . . . . . . . . . . . . . . . . . . .
Hoofdmenu . . . . . . . . . . . . . . . . . . . . . . . . .
Bestemmingen invoeren . . . . . . . . . . . . . . . . . .
Bestemmingsinvoermenu . . . . . . . . . . . . . . . . . .
Bijzondere bestemmingen (POIs) . . . . . . . . . . . . . .
Viapunt invoeren . . . . . . . . . . . . . . . . . . . . . .
Begeleiding . . . . . . . . . . . . . . . . . . . . . . . . .
Gesproken meldingen. . . . . . . . . . . . . . . . . . . .
Informatie tijdens de begeleiding . . . . . . . . . . . . .
Verkeersinfo . . . . . . . . . . . . . . . . . . . . . . . .
Dynamische begeleiding met TMC . . . . . . . . . . . . .
Dynamische routeplanning . . . . . . . . . . . . . . . . .
Alternatieve route . . . . . . . . . . . . . . . . . . . . . .
.
.
.
.
.
.
.
.
.
.
.
.
.
.
.
.
.
.
.
.
.
.
.
.
.
.
.
.
.
.
.
.
.
.
.
.
.
.
.
.
.
.
.
.
.
.
.
.
.
.
.
.
.
.
.
.
.
.
.
.
.
.
.
.
.
.
.
.
.
.
.
.
.
.
.
.
.
.
.
.
.
.
.
.
.
.
.
.
.
.
.
.
.
.
.
.
.
.
.
.
.
.
.
.
.
.
.
.
.
.
.
.
.
.
.
.
.
.
.
.
.
.
.
.
.
.
.
.
.
.
.
.
.
.
.
.
.
.
.
.
.
.
.
.
.
.
.
.
.
.
.
.
.
.
.
.
.
.
.
.
.
.
.
.
.
.
.
.
.
.
.
.
.
.
.
.
.
.
.
.
.
.
.
.
.
.
.
.
.
.
.
.
.
.
.
.
.
.
.
.
.
.
.
.
.
.
.
.
.
.
224
224
227
227
228
228
231
233
235
236
239
241
243
244
245
Adres manager . . . . .
Het menu Noodgeval . .
Configuratie . . . . . . .
Software-updates laden.
FOUTOPSPORING. . . . . .
Foutopsporing . . . . . .
.
.
.
.
.
.
.
.
.
.
.
.
.
.
.
.
.
.
.
.
.
.
.
.
.
.
.
.
.
.
.
.
.
.
.
.
.
.
.
.
.
.
.
.
.
.
.
.
.
.
.
.
.
.
.
.
.
.
.
.
.
.
.
.
.
.
.
.
.
.
.
.
.
.
.
.
.
.
.
.
.
.
.
.
246
248
249
252
253
253
194
.
.
.
.
.
.
.
.
.
.
.
.
.
.
.
.
.
.
.
.
.
.
.
.
.
.
.
.
.
.
.
.
.
.
.
.
.
.
.
.
.
.
.
.
.
.
.
.
.
.
.
.
.
.
.
.
.
.
.
.
.
.
.
.
.
.
.
.
.
.
.
.
.
.
.
.
.
.
.
.
.
.
.
.
.
.
.
.
.
.
.
.
.
.
.
.
.
.
.
.
.
.
.
.
.
.
.
.
MONTAGEHANDLEIDING
BELANGRIJKE AANWIJZINGEN
A Het toestel mag alleen door daarvoor opgeleide vakmensen worden ingebouwd!
A Neem alle kwaliteitsstandaards van de automobielindustrie in acht!
A Brandgevaar! Let bij het boren op verdekte kabelbomen, tank en brandstofleidingen!
A Boor nooit in dragende delen of veiligheidsonderdelen van de carrosserie!
A De installatie mag alleen in auto’s met 12 V-boordspanning en de minpool aan de carros-
serie worden uitgevoerd! Installatie in ongeschikte auto’s (bijv. vrachtwagens, bussen) kan
storingen, beschadiging of brand veroorzaken!
In auto’s met standaard ISO-stekkers kan de radio met geïntegreerd navigatiesysteem
zonder veel voorbereiding worden ingebouwd. Eventueel moeten alleen een aantal
signalen op de ISO-stekker A worden aangesloten (zie “Overzicht aansluitingen ISO
kamer A“).
Neem bij auto’s met een andere aansluiting contact op met uw dealer en vraag naar
de speciale kabels die nodig zijn voor een probleemloze installatie.
Aansluiting in auto’s zonder standaard ISO-stekkers
Als voor uw auto geen adapterkabel leverbaar is, sluit u de radio met geïntegreerd navigatiesysteem aan zoals wordt beschreven in de paragraaf “Elektrische aansluitingen
tot stand brengen“.
Veiligheidsmaatregelen treffen, afb. 1
A
Voordat u met de montagewerkzaamheden begint, moet u de massakabel van de minpool van de accu losmaken om kortsluiting te voorkomen! Neem hierbij de veiligheidsaanwijzingen van de autofabrikant in acht (alarmsysteem, airbag, startblokkering, enz.)!
Elektrische aansluitingen maken
Breng alle kabels zorgvuldig aan. Zie voor het leggen van de kabels het aansluitschema op
de pagina’s van de omslag en de onderstaande tabel.
Knip de ongebruikte kabels niet af, maar rol ze op en bind ze op! De kabels kunnen
nodig zijn voor extra functies die achteraf worden toegevoegd.
De in de inbouwhandleiding gebruikte kabelkleuren komen overeen met de VDO
Dayton Standard. Al naar gelang de fabrikant van de aansluiting - of de adapterkabel kunnen deze van de hier weergegeven kleuren afwijken.
195
Nederlands
Aansluiting in auto’s met standaard ISO-stekkers
MONTAGEHANDLEIDING
Overzicht aansluitingen ISO kamer A, afb. 2:
Aanwijzing: de kabelkleuren komen overeen met de VDO Dayton Standard.
Pin
A1
A2
A3
A4
A5
A6
A7
A8
A
A
Kabelkleur
Oranje
Groen
Paars
Rood/geel
Blauw
Grijs
Rood
Bruin
Aansluiting
Ingang signaal van de snelheidsmeter / GALA
Schakelingang achteruitrijsignaal (achteruitrijlichten plus)
Schakelingang mute-schakeling telefoon
+ 12 V continuplus; contact 30
Schakeluitgang voor elektronische antenne / relais motorgestuurde antenne
Schakelingang controlelampje
+ 12 V ontstekingsplus; klem 15 (zonder uitschakeling bij starten van de motor)
Minpool accu ; contact 31
Sluit de kabels alleen op geschikte punten in de auto aan.
Bij een rechtstreekse aansluiting op de accu moet de pluskabel (rode kabel) met een zekering (10 A) in de buurt van de accu (max. 10 - 15 cm) worden beveiligd.
■ Signaal van de snelheidsmeter (A1):
Sluit de oranje kabel A1 aan op het signaal van de snelheidsmeter van uw auto. De
juiste plaats en de details voor de aansluiting vindt u in de gegevensbladen (als CDROM verkrijgbaar).
Aanwijzing: De meeste voertuigen zijn uitgerust met een signaal voor de snelheidsmeter aan één van de radiostekkers. Voor informatie hierover kunt u terecht bij uw
dealer of bij onze hotline.
A
Meet het signaal voor de snelheidsmeter nooit bij de ABS-besturing!
■ Achteruitrijsignaal A2):
Sluit de groene kabel A2 aan op een geschikte plaats van het achteruitrijsignaal (pluskabel van de achteruitrijlichten).
■ Telefoon stil (A3), optioneel:
Sluit de paarse kabel A3 aan op de mute-uitgang van de autotelefoon of van de handsfree-installatie. Bij het gebruik van de telefoon wordt de weergave van de radio onderbroken en wordt het telefoongesprek eventueel via de luidsprekers van de auto
weergegeven. Zie ook “Groene stekker C2“ op de volgende pagina.
■ 12-V-continuplus (A4):
Sluit de geel/rode A4 kabel aan op een geschikte aansluiting met 12-V-continuplus.
A
Deze aansluiting moet geschikt zijn voor een stroom van ten minste 10 ampère!
■ Elektronische antenne / motorgestuurde antenne (A5), optioneel:
Sluit de blauwe kabel A5 aan op de voeding van een elektronische antenne of op de
stuurkabel van een motorgestuurde antenne.
A
Gebruik deze aansluiting niet voor de voeding van de antennemotor!
■ Controlelampje (A6), optioneel:
Sluit de grijze kabel A6 aan op een geschikte plaats van dimlicht-plus. Bij ingeschakeld
dimlicht wordt de ring om de VOLUME-POWER-knop verlicht, ook als de radio is uitgeschakeld.
■ 12-V-ontstekingsplus (A7):
Sluit de rode kabel A7 aan op een geschikte via het contact geschakelde 12-V-stroomkring.
196
MONTAGEHANDLEIDING
Overzicht aansluitingen ISO kamer B (luidsprekers), afb. 3:
Aanwijzing: de kabelkleuren komen overeen met de VDO Dayton Standard.
Kabelkleur
Blauw
Blauw/zwart
Grijs
Grijs/zwart
Groen
Groen/zwart
Wit
Wit/zwart
Aansluiting op luidsprekers
+ rechtsachter (RR+)
– rechtsachter (RR–)
+ rechtsvoor (FR+)
– rechtsvoor (FR–)
+ linksvoor (FL+)
– linksvoor (FL–)
+ linksachter (RL+)
– linksachter (RL–)
A Gebruik alleen luidsprekers met een impedantie van 4 ohm!
A Sluit de luidsprekers niet op massa aan!
A Sluit de booster/versterker niet direct aan op de luidsprekeruitgangen!
A Sluit de luidsprekers niet via een externe fader aan!
Aansluitingen ISO kamer C, afb. 4 - 6
■ Gele stekker C1 (Line-Out):
Via deze aansluiting kan een eindversterker met extra luidsprekers op het toestel worden aangesloten.
– Sluit de kabel “FRONT“ aan op de kanalen linksvoor (wit) en rechtsvoor (rood) van
de versterker.
– Sluit de kabel “REAR“ aan op de kanalen linksachter (wit) en rechtsachter (rood)
van de versterker.
– Sluit de blauw/gele kabel aan op de afstandsbediening (REMOTE) van de versterker.
■ Groene stekker C2
Telefooningang (adapterkabel accessoire):
Sluit de luidsprekeruitgang van uw mobiele telefoon of van de carkit aan op de gele
stekker aan het eind van de kabel C2. Informatie over het instellen van de kenmerken
van de telefoon vindt u onder “STANDAARDINSTELLING“ ➽ pagina 222.
Afstandsbediening op het stuur (adapterkabel accessoire):
Bij sommige auto’s is het mogelijk talloze functies van de radio via de ingebouwde
afstandsbediening op het stuur te regelen. Hiervoor moet de afstandsbediening op
het stuur met behulp van een adapterkabel op de radio worden aangesloten. Vraag
uw dealer om een passende adapterkabel.
■ Blauwe stekker C3 (CD-wisselaar):
U kunt een digitale VDO Dayton CD-wisselaar op het apparaat aansluiten. Zie hiervoor
de montage-instructies voor de CD-wisselaar.
197
Nederlands
Pin
B1
B2
B3
B4
B5
B6
B7
B8
MONTAGEHANDLEIDING
GPS-antenne inbouwen, afb. 7
De GPS-antenne kan in het interieur van de auto worden gemonteerd, bijvoorbeeld op
het dashboard of op de hoedenplank. De antenne moet “vrij uitzicht” hebben op de
hemel.
– Reinig het montagevlak en plak de antenne met dubbelzijdig plakband vast.
– Bij auto’s met metaalgetinte ruiten moet de antenne op het kofferdeksel, op het
dak of in de kunststofbumper worden gemonteerd.
Aanwijzing: Voor een optimale werking moet de antenne op een afstand van ten
minste 10 cm van metalen onderdelen (raamlijst e.d.) worden geplaatst!
Montageframe inbouwen, afb. 8 - 10
De radio met geïntegreerd navigatiesysteem kan met behulp van het bijgeleverde
montageframe in het DIN-radiovak van uw auto worden gemonteerd.
■ Neem voor de montage het volgende in acht, afb. 13:
– De radio moet horizontaal worden ingebouwd. Afwijkingen van -10 tot + 30 graden
kunnen in het menu “Opstellingshoek” worden ingesteld (zie “Eerste inbedrijfstelling”). Grotere afwijkingen kunnen storingen veroorzaken.
– Een stabiele verbinding met de carrosserie is vereist voor een goede werking!
Plaats het montageframe in het DIN-radiovak en buig de metalen lipjes met behulp
van een schroevendraaier naar binnen. Let erop, dat er geen verdekte delen in het
dashboard worden beschadigd.
Radio monteren, afb. 11
1. Sluit de stekker van de GPS-antenne aan op de GPS-antennebus aan de achterkant
van het toestel.
2. Steek de stekker van de antenne E in de antennebus. Gebruik indien noodzakelijk
een geschikte antenneadapter. Gebruik de haak (J) op de achterkant van het apparaat voor een stevige bevestiging.
3. Steek de ISO-stekker A (voeding) in ISO-bus A’ van de radio.
4. Steek de ISO-stekker B (luidsprekers) in ISO-bus B’ van de radio.
Als uitbreidingen aan het toestel moeten worden aangesloten (optie):
5. Verwijder de beschermkap van ISO-bus C’.
6. Schuif alle afzonderlijke stekkers van kamer C samen en steek deze vervolgens in de
ISO-bus C’ van de radio. De groene stekker C2 schuift tussen de gele stekker C1 en de
blauwe stekker C3. Ten minste één van deze aansluitingen is noodzakelijk om C2 in
de bus te laten vastklikken:
Gele stekker C1: linkerkamer van de ISO-bus C1’.
Groene stekker C2: Middelste kamer van de ISO-bus C2’.
Blauwe stekker C3: rechterkamer van de ISO-bus C3’.
7. Schuif het toestel in het montageframe tot het vastklikt.
Aanwijzing: Monteer altijd eerst de radio en sluit deze daarna pas op de voeding
aan. Anders bestaat er kans op een foutieve kalibrering van de gyrosensor.
198
MONTAGEHANDLEIDING
Eerste inbedrijfstelling, afb. 12
■ Opstellingshoek instellen
Om ervoor te zorgen dat het systeem perfect functioneert, moet de radio met geïntegreerd navigatiesysteem op de desbetreffende opstellingshoek in het dashboard worden
ingesteld.
1. Kies in de navigatiemodus in het menu “Configuratie” de optie
“Opstellingshoek”.
2. Stel de hoek volgens de inbouwsituatie tussen –10 en +30 graden in. Het systeem
maakt geen onderscheid tussen negatieve en positieve hoeken. Stel daarom bij een
opstellingshoek van bijv. –10 graden een waarde van “10“ in het menu in!
■ Luidsprekertest
Om te testen of de luidsprekers correct zijn aangesloten, kunt u de functie
“Luidsprekertest” in het menu “STANDAARDINSTEL.” uitvoeren. ➽ pagina 222.
■ Klok en tijdzone instellen
Om ervoor te zorgen dat altijd de juiste tijd wordt weergegeven, dient u in het menu
“STANDAARDINSTEL.” onder “ KLOKINSTELLING” de optie “GPS” te kiezen en de juiste
tijdzone voor uw positie in te stellen. ➽ pagina 222.
Functies van de auto controleren
A
Controleer de veiligheidsfuncties van de auto alleen als deze stilstaat of bij een lage
snelheid! Voer de controle alleen in de vrije ruimte uit!
Controleer het remsysteem, het alarmsysteem, de verlichting, de startblokkering, de
snelheidsmeter, de boordcomputer en de klok.
■ GPS-ontvangst controleren
Voer een bestemming in en kies “Begeleiding“. Vraag het informatiemenu “GPS /
Kompas“ via het begeleidingsscherm op (zie gebruiksaanwijzing) en controleer het
aantal satellieten. Voor een nauwkeurige positiebepaling moet dit getal tussen 4 en 8
liggen.
■ Kalibrering van het systeem
Maak voor een automatische kalibrering een korte proefrit (ca. 10 minuten) over gedigitaliseerde wegen. Verander verscheidene keren van richting.
k
199
Nederlands
1. Sluit de accu weer aan.
2. Zorg voor een correcte werking van het elektrische systeem (klok, boordcomputer,
alarmsysteem, airbag, startblokkering, enz.).
3. Schakel het contact in.
4. Plaats de wegenkaarten-CD in de radio. Voor registratie van het systeem en vrijgeven
van kaart-, reisgids- en/of verkeersinformatie zie gebruiksaanwijzing, paragraaf “C-IQ“,
➽ pagina 224.
5. Parkeer de auto buiten om een storingvrije GPS-ontvangst te garanderen.
6. Schakel het contact en de radio in.
7. Druk op de NAV-toets en bevestig de aanwijzing voor de gebruiker door op de rechterdraaiknop te drukken. Het hoofdmenu verschijnt. De radio met geïntegreerd navigatiesysteem initialiseert zichzelf.
Na aansluiting van de voedingsspanning duurt het ca. 2 - 10 minuten voordat de geïntegreerde GPS-ontvanger voldoende GPS-ontvangst heeft.
MONTAGEHANDLEIDING
Passeer verscheidene kruisingen en controleer de huidige positie van de auto in het
informatiemenu “Actuele positie“ Als de aangegeven positie overeenkomt met de
werkelijke positie van de auto, is de kalibrering voltooid.
Aanwijzing: Het kalibreren kan ook worden uitgevoerd zonder dat de C-IQ-inhoud is
vrijgegeven. In dat geval worden er geen begeleidingsaanwijzingen gegeven. De actuele
positie van de auto kan vervolgens via het menu Noodgeval worden gecontroleerd
(zie gebruiksaanwijzing, pagina 248).
Hotline
Voor vragen m.b.t. de multimediasystemen van VDO Dayton staat in de meeste landen
een hotline ter beschikking. De actuele telefoonnummers vindt u op het bijgevoegde
informatieblad.
Technische wijzigingen en vergissingen voorbehouden.
200
ALGEMENE INFORMATIE
Aanwijzingen voor deze gebruiksaanwijzing
Om u het lezen van deze gebruiksaanwijzing te vergemakkelijken, worden de volgende
symbolen gebruikt:
☞
:
✎
geeft aan dat u iets moet doen.
staat voor de reactie van het apparaat.
geeft u extra informatie.
– geeft een opsomming aan.
A
BELANGRIJK!
Belangrijke aanwijzingen voor een veilig gebruik
A
Het gebruik van de radio met geïntegreerd navigatiesysteem ontbindt u in geen geval
van uw verantwoordelijkheid als bestuurder. De geldende verkeersregels moeten altijd
worden opgevolgd. Houd altijd rekening met de huidige verkeerssituatie.
A
De verkeersregels en de huidige verkeerssituatie hebben altijd voorrang op de door
het navigatiesysteem gegeven aanwijzingen wanneer de momentele verkeerssituatie en de
aanwijzingen van het navigatiesysteem elkaar tegenspreken.
A
Met het oog op de verkeersveiligheid mogen de menu’s van de radio met geïntegreerd
navigatiesysteem alleen aan het begin van de rit of bij stilstaand voertuig worden bediend.
A
Van bepaalde gebieden zijn de eenrichtingswegen, verplichte rijrichtingen en inrijverboden (bijv. van voetgangersgebieden) niet vastgelegd. In deze gebieden geeft het navigatiesysteem een waarschuwing. Neem altijd de verkeersborden en verkeersregels in acht.
Laserproduct klasse 1
WAARSCHUWING: als het toestel op een andere
manier wordt gebruikt dan voorgeschreven in de
gebruiksaanwijzing , kan de gebruiker worden
blootgesteld aan een hogere onzichtbare laserstraling dan is vastgelegd voor laserklasse 1.
CLASS 1
LASER PRODUCT
201
Nederlands
Een veiligheidsaanwijzing of waarschuwing bevat belangrijke informatie over het veilige
gebruik van het apparaat. Indien deze aanwijzing niet wordt opgevolgd, bestaat er kans op
materiële schade of verwondingen. Neem deze aanwijzing daarom bijzonder zorgvuldig in
acht.
ALGEMENE INFORMATIE
Route & Sound – Navigeren en audio-CD beluisteren
Met de nieuwe apparaatgeneratie van onze radio’s met geïntegreerd
navigatiesysteem is het mogelijk bij een geplaatste wegenkaarten-CD
een route te plannen, vervolgens een audio-CD te plaatsen en toch naar
de ingevoerde bestemming te worden begeleid. Hiervoor slaat de navigatiecomputer het wegennet in een gedefinieerd gebied rondom de geplande route
(corridor) in het werkgeheugen op. Binnen deze corridor werkt de navigatie dus ook
zonder dat de wegenkaarten-CD is geplaatst. Zodra u deze corridor verlaat wordt u
automatisch gevraagd de wegenkaarten-CD te plaatsen, zodat de navigatiecomputer
de gegevens voor een nieuwe route alsnog kan laden.
Hoe functioneert navigatie?
De positie en de verplaatsing van het voertuig worden door in de navigatiecomputer
geïntegreerde sensoren geregistreerd. De
afgelegde weg wordt geregistreerd door
het signaal van de kilometerteller van de
auto en de draaibewegingen in bochten
door een gyrosensor (traagheidskompas).
De positie wordt bepaald via de satellieten
van het GPS (Global Positioning System).
Door de sensorsignalen te vergelijken met
de digitale kaart op de navigatie-CD is het
mogelijk de positie met een precisie van
ca. 10 m te berekenen.
Belangrijke opmerkingen m.b.t. de werking van uw radio
met geïntegreerd navigatiesysteem
Het systeem blijft in principe ook bij slechte GPS-ontvangst goed werken, hoewel dan
de nauwkeurigheid van de plaatsbepaling kan verminderen of hierbij zelfs storingen
kunnen optreden, waardoor foute posities worden aangegeven.
Opstartprocedure
Als het voertuig langere tijd wordt geparkeerd,
bewegen de satellieten voor de nauwkeurige
positiebepaling van uw voertuig zich intussen in
hun baan om de aarde voort. Na het inschakelen
van het contact kan het daardoor enkele minuten
duren voordat het navigatiesysteem weer voldoende satellieten kan ontvangen en de signalen
kan analyseren.
Bij het opstarten kan het navigatiesysteem u vertellen: “U verlaat het gedigitaliseerde
gebied”. Het navigatiesysteem gaat ervan uit, dat het voertuig zich buiten een gedigitaliseerde straat bevindt. Als zich in dit gebied andere straten bevinden, kan het navigatiesysteem met meldingen komen die niet kloppen. Het navigatiesysteem gaat ervan
uit, dat het voertuig zich op één van deze andere straten bevindt.
202
ALGEMENE INFORMATIE
Opmerkingen
Na het transport van het voertuig met een autotrein of veer kan het enkele minuten
duren voordat het navigatiesysteem de exacte positie heeft bepaald.
Na het loskoppelen van de accu van het voertuig kan het 15 minuten duren om de exacte positie te bepalen. Daartoe moet het voertuig zich in de open lucht bevinden en
moet het systeem ingeschakeld zijn om de gegevens van de GPS-satellieten te ontvangen.
De digitale wegenkaart
Nederlands
Om een route naar een bestemmingsadres te kunnen plannen, heeft het navigatiesysteem niet alleen de actuele positie van de auto nodig, maar ook een digitale wegenkaart waarop het bestemmingsadres zelf en de naar het adres leidende straten zijn
opgeslagen. Deze digitale kaart staat op de wegenkaarten-CD die u in de CD-speler
van de radio met geïntegreerd navigatiesysteem plaatst.
Reëel wegennet
Digitaal lijndiagram
Op de wegenkaarten-CD is het wegennet opgeslagen als een lijndiagram, d.w.z. dat
ook grote kruisingen slechts één middelpunt hebben, waarop alle wegen als een lijn
uitkomen. Hierdoor geeft het navigatiesysteem de afstand tot het afslagpunt aan als
de afstand tot het middelpunt van de kruising. Dit is ook de reden waarom op snelwegen de door het navigatiesysteem aangegeven afstanden naar de afritten afwijkt
van de afstanden die op de borden worden vermeld. De aanwijzingsborden geven de
afstand naar het begin van de afrit aan.
Gebieden met beperkte wegeninformatie
In een aantal gebieden staat niet alle informatie over een weg op de wegenkaartenCD. Zo kunnen bijvoorbeeld afslagverboden, aanwijzingen over de rijrichting van een
weg met eenrichtingverkeer of het inrijverbod in een voetgangersgebied ontbreken.
Wanneer u een dergelijk gebied inrijdt, toont het navigatiesysteem een waarschuwing.
De plaatselijke verkeersregels hebben altijd voorrang op de aanwijzingen van het navigatiesysteem. Neem te allen tijde de verkeerstekens en het verkeersreglement in acht.
Actualiteit van de wegenkaarten-CD
Per jaar verandert naar schatting 10 - 15 % van de wegen in het wegennet. Op grond
van deze voortdurend veranderende verkeerssituaties (nieuwe wegen, wegen die van
doorgaand en plaatselijk verkeer zijn ontlast, enz.) kan met de digitale wegenkaart
geen volledige overeenstemming met de bestaande verkeerssituatie worden bereikt.
Wij raden u daarom aan altijd de laatste uitgave van de wegenkaarten-CD te gebruiken.
203
BEVEILIGING
Als beveiliging tegen diefstal beschikt het toestel over de volgende kenmerken:
Veiligheidscode
De radio met geïntegreerd navigatiesysteem kan via een veiligheidscode tegen diefstal
worden beveiligd. Zodra de voeding van het apparaat wordt losgekoppeld (bijv. bij
diefstal) wordt het apparaat geblokkeerd. Het kan alleen opnieuw functioneren door
de juiste veiligheidscode in te voeren.
Het is mogelijk de veiligheidscode te activeren/deactiveren of te wijzigen. Meer informatie hierover vindt u onder “STANDAARDINSTELLING”, optie “veiligheidscode”
➽ pagina 223.
LED voor beveiliging tegen diefstal
Als de radio met geïntegreerd navigatiesysteem uitgeschakeld is en wanneer de sleutel
uit het contact is getrokken gaat de rode LED voor beveiliging tegen diefstal boven de
POWER/VOLUME knop knipperen.
De LED voor beveiliging tegen diefstal is gekoppeld aan de veiligheidscode. Deze knippert na deactiveren van de veiligheidscode niet.
Waarschuwingsstickers
☞ Plak de meegeleverde waarschuwingsstickers goed zichtbaar op de autoruiten.
WAARSCHUWING:
A
204
Om veiligheidsredenen moet het front tijdens het rijden altijd opgeklapt (gesloten) zijn.
VOOR HET STARTEN
RDS (Radio Data System)
Veel FM-zenders versturen RDS-informatie. De radio met geïntegreerd navigatiesysteem analyseert het RDS-telegram en biedt u o.a. de volgende voordelen:
– PS (Program Service Name): weergave van de zendernaam,
– PTY (Program TYpe): zenderkeuze op basis van het programmatype, ➽ pagina 217
– AF (Alternative Frequency): Automatische afstemming op de beste alternatieve
frequentie,
– TA (Traffic Announcement): verkeersberichten, ➽ pagina 211
– EON (Enhanced Other Networks): Automatisch overnemen van verkeersberichten
van andere zenders, ➽ pagina 212
– NEWS (nieuws): informatie over actuele meldingen en berichten, ➽ pagina 211
– TMC (Traffic Message Channel): Verkeersberichten voor dynamische navigatie,
Audio-CD’s
De CD-speler is geschikt voor 12-cm audio-CD’s. Wij raden het gebruik van CD’s met
een diameter 8 cm (met of zonder adapter) en CD’s met een ongebruikelijke vorm af.
Wegenkaarten-CD’s
Het navigatiesysteem berust op een C-IQ-database die gecodeerd op een CD is opgeslagen. De CD bevat kaartgegevens voor de navigatie en reisgids- en verkeersinformatie (TMC) voor de dynamische routeplanning. Door afzonderlijke delen van de inhoud
vrij te geven kunt u uw individuele navigatiepakket samenstellen.
Meer informatie hierover vindt u onder “C-IQ - INTELLIGENT CONTENT ON DEMAND“,
➽ pagina 224.
Onderhoud van CD’s
Vermijd vingerafdrukken op de CD bij het verwisselen.
Bewaar wegenkaarten- en audio-CD’s altijd in hun
beschermende doosjes.
Zorg er altijd voor dat de geplaatste CD schoon en
droog is.
Stel de CD’s niet bloot aan hitte of direct zonlicht.
r
de
nie
ch
tens
ch
Fü
on
lf Eg nd
Ro d Ba
an
205
Nederlands
➽ pagina 211
BEDIENING
Bedieningselementen
15
1
14
13
MUTE
RADIO
MS 4150
11
10
BAND
9
ALT-R
NAV
CD.C
SOUND
CLEAR
FO
IN
1
4
2
POWER
VOLUME
3
4
8
M
EN
U
2
12
5
3
6
5
SCAN
6
7
1 o . . . . . . . . . . . . Ontgrendelknop voor bedieningsgedeelte
2 SOUND . . . . . . . . Hiermee opent u het menu “KLANK“. ➽ pagina 213
3 POWER/VOLUME . Indrukken: in- /uitschakelen
. . . . . . . . . . . . . . Draaien: Volume instellen
4 INFO . . . . . . . . . . Hiermee opent u het menu INFORMATIE“. ➽ pagina 211.
5 1 ... 6 . . . . . . . . . Radiomodus: Voorkeuzeknoppen
. . . . . . . . . . . . . . Kort indrukken: Zendergeheugen oproepen
. . . . . . . . . . . . . . Lang indrukken: ingestelde zender op voorkeuzeknop opslaan
. . . . . . . . . . . . . . CD-wisselaarmodus: CD selecteren 1 … 6 in het wisselaarmagazijn.
6 MENU . . . . . . . . . Vraagt afhankelijk van de modus (Radio, CD, CD-wisselaar, NAV)
. . . . . . . . . . . . . . het desbetreffende instellingsmenu op
7 SCAN . . . . . . . . . . Draaien: Hiermee verplaatst u de cursor in menu’s.
. . . . . . . . . . . . . . Indrukken: Hiermee bevestigt u een geselecteerde optie in de
. . . . . . . . . . . . . . menu’s. Bij radio, CD en CD-wisselaar: Zoekfunctie en scanfuncties
8 CLEAR . . . . . . . . . Wissen van de laatste invoer / terug naar bovenliggende menu
9 ALT-R. . . . . . . . . . Alternatieve route plannen in de navigatiemodus. ➽ pagina 210.
0 NAV. . . . . . . . . . . Hiermee opent u het navigatiemenu. ➽ pagina 210.
q
{
. . . . . . . . . . . . Hiermee geeft u de actuele begeleidingsaanwijzing en (indien
. . . . . . . . . . . . . . aanwezig) de actuele TMC-melding weer. ➽ pagina’s 235, 236.
w . . . . . . . . . . . . . . Display
e CD•C . . . . . . . . . Overschakelen op CD-speler, ➽ pagina 219 / CD-wisselaar (alleen
. . . . . . . . . . . . . . bij aangesloten CD-wisselaar). ➽ pagina 221
r RADIO . . . . . . . . Overschakelen op radiomodus. ➽ pagina 216
BAND. . . . . . . . . . Hiermee opent u het menu “BANDKEUZE“ (in de radiomodus).
. . . . . . . . . . . . . . ➽ pagina 215
t STIL . . . . . . . . . . . Met aangesloten GSM: Omschakelen op telefooningang
. . . . . . . . . . . . . . Zonder aangesloten GSM: mute-schakeling van het systeem.
206
BEDIENING
Displayaanduidingen
In de radiomodus:
TA/TMC: Verkeer / TMC
(zie menu "INFORMATIE")
Tijd
13:29
FM
t
RADIO DX 6
105.9
FFH
Frequentie
Zendernaam
(alleen bij RDS-zenders)
CD-symbool knippert: Route wordt gepland
Wegenkaarten-CD niet verwijderen!
Geheugenpositie
Ingestelde zoekgevoeligheid
(tijdens autom. zoeken)
Ingestelde zoekafstemming
Nederlands
Golflengte
In de CD-spelermodus:
Tijd
CD-titel (indien ingevoerd)
Bij vor. CD-tekst: *Interpret
13:29
x
JIMMY HENDRIX Rnd
T02
03:52
Nummer van muziekstuk
Actuele speeltijd
van nummer
Rnd: Random
Herh.: Nummer herhalen
Ingestelde zoekafstemming
In de CD-wisselaarmodus
Tijd
CD-titel (indien ingevoerd)
Bij vor. CD-tekst: *Interpret
Nummer van muziekstuk
Actuele speeltijd van nummer
10:44
ELVIS
x
T10
04:17
CD-symbool knippert: Route wordt gepland
Wegenkaarten-CD niet verwijderen!
4
Nummer van de
geselecteerde CD
Ingestelde zoekafstemming
of aanduiding voor
random-weergave
In de navigatiemodus:
De menu’s en displays in de navigatiemodus vindt u in het hoofdstuk “NAVIGATIE“.
207
BEDIENING
CD plaatsen
1. Open het front.
2. Schuif de CD (met de bedrukte kant naar boven) in de gleuf.
Bij audio-CD’s wordt het afspelen van de CD automatisch gestart.
3. Klap het front weer op.
CD uitwerpen
1. Open het front.
2. Druk op de uitwerpknop.
3. Verwijder de CD voorzichtig uit de speler en klap het front
weer op.
In-/uitschakelen
☞ Druk op de knop POWER/VOLUME om het toestel in- of uit
te schakelen.
Volume
A
Zorg er bij het instellen van het volume voor, dat u het verkeer om u heen nog kunt horen
(claxons, sirenes, ziekenwagens enz.).
☞
Draai aan de knop POWER/VOLUME om het volume in te stellen.
Volume van de navigatieaanwijzingen instellen.
Het volume van navigatieaanwijzingen kan tijdens een lopende aanwijzing via de
POWER/VOLUMEWER-knop worden gewijzigd.
☞ Druk op de {-toets om een navigatieaanwijzing te ontvangen en het NAV-volume
in te stellen.
Volume van de verkeersberichten instellen
Het volume van verkeersberichten kan in het menu “INFORMATIE“ worden ingesteld.
➽ pagina 211.
Stilschakeling – MUTE
☞
Druk op de toets STIL om de stilschakeling te activeren.
Aanwijzingen:
De op dat moment actuele navigatieaanwijzing kan tijdens de stilschakeling door
drukken op de toets { worden opgevraagd.
Verkeersaanwijzingen worden bovendien weergegeven als in het infomenu de optie
“TA Scan“ is ingeschakeld.
208
BEDIENING
Bediening van de menu’s
Cursor
Als cursor wordt de gekozen regel resp. het gekozen
veld van het scherm aangeduid. De cursor wordt door
een invers gemarkeerd veld (heldere letters op zwarte
achtergrond) afgebeeld.
Menunaam
Actieve optie
Actieve optie
Actieve optie
Actieve optie
2
3
4
5
☞
Verplaats de cursor door aan de rechterdraaiknop
te draaien.
☞
Bevestig deze keuze door op de rechterdraaiknop
te drukken.
Ter bevestiging wordt de cursor even als kader om het geselecteerde veld weergegeven.
:
Opties die op dit moment niet kunnen worden gekozen, verschijnen in een raster.
Aan de linkerrand van het beeldscherm verschijnt in
alle menu’s een rolbalk die aangeeft, in welk gedeelte
van het menu de cursor zich op dit moment bevindt.
☞ Plaats de cursor op een menuoptie aan de bovenste of onderste rand van het scherm door aan
de rechterdraaiknop te draaien.
☞
:
Terug
Actieve optie
Actieve optie
Inactieve optie
Actieve optie
1
2
3
4
Draai de rechterdraaiknop in dezelfde richting
verder.
Op het scherm verschijnen automatisch de volgende menuopties.
Behalve in het hoofdmenu verandert de titel van het menu in de optie “Terug“, als u
de cursor naar de bovenste rand van het beeldscherm verplaatst.
☞ Bevestig “Terug“ door op de rechterdraaiknop te drukken om het menu te verlaten,
of
☞
Draai de rechterdraaiknop verder linksom om in het menu verder naar boven te
gaan.
✎
U kunt ook via drukken op de CLEAR-toets een menu afsluiten.
209
Nederlands
Rolbalk
BEDIENING
Letters invoeren
Tekens worden ingevoerd door letters uit een alfabetische lijst te kiezen. In het vervolg zullen wij deze invoermethode eenvoudig “schrijfmachine“ noemen.
☞ Plaats de cursor op de gewenste letter door aan
de rechterdraaiknop te draaien.
Plaatsnaam:W_
A...E... I .....O..
...U...Y...ËÓÀ
☞
n‰¡ Z ¯ ®–
Bevestig deze keuze door op de rechterdraaiknop
te drukken.
Letters die niet kunnen worden gekozen, worden als punten weergegeven en automatisch door de cursor overgeslagen.
Opties bij het invoeren van letters
In de onderste regel van het display worden symbolen weergegeven, waarmee de volgende functies kunnen worden uitgevoerd:
c : doelland selecteren (hier “D“ voor Duitsland).
ƒ : ingevoerd adres opslaan in het persoonlijke adresboek.
‰
: sprong naar het menu “Bijzondere bestem.“. Zie pagina 231.
¡ : het laatst ingevoerde teken wissen.
Š : straatnaam direct invoeren zonder dat de naam van de plaats eerst moet worden
ingevoerd (afhankelijk van wegenkaarten-CD).
© : de invoer afbreken en terugkeren naar begin van bestemmingsinvoer.
¯ : een lijst met database-ingangen oproepen.
® : bestemmingsinvoer beëindigen en begeleiding automatisch starten.
– : ingevoerde gegevens accepteren en verder naar de volgende stap van de invoer.
o : ingevoerde gegevens accepteren (bijv. bij de invoer van CD-titels).
Afhankelijk van reeds ingevoerde informatie kunnen één of meer opties niet worden
gekozen (in raster).
Intelligente “schrijfmachine“
Bij de invoer van plaats- en straatnamen en van bijzondere bestemmingen vergelijkt
het systeem de reeds ingevoerde letters met alle database-ingangen op de wegenkaarten-CD.
Als u reeds een letter hebt gekozen, zal het u opvallen dat er nu nog slechts bepaalde
letters worden weergegeven. Het navigatiesysteem vult automatisch de ingevoerde
gegevens aan wanneer er nog slechts één mogelijkheid voor de verdere invoer is overgebleven.
Verschillende invoermogelijkheden
✎
De database biedt u de mogelijkheid de afzonderlijke delen van samengestelde
plaats- en straatnamen in verschillende volgorden in te voeren. Zo kunt u bijvoorbeeld “Frankfurt am Main“ invoeren door met “FRANKFURT“ of met “MAIN“ te
beginnen.
Speciale tekens invoeren
✎
Op de “schrijfmachine“ zijn de spatie en de punt en, afhankelijk van de ingestelde
taal, de landspecifieke speciale tekens beschikbaar. Als u een systeemtaal hebt ingesteld waarbij bepaalde speciale tekens voor de plaats- en straatnamen ontbreken,
kunt u de namen ook zonder speciale tekens invoeren (voorbeeld: “MUNCHEN“ in
plaats van “MÜNCHEN“).
✎
Voor de “ß“ voert u een dubbele s in.
210
MENU “INFORMATIE”
Menu “INFORMATIE“
Met het menu “INFORMATIE“ kunt u soort en omvang
van de informatie configureren, die het toestel via
het Radio Data System (RDS) ontvangt.
☞ Druk op de INFO-toets.
:
Het menu “INFORMATIE“ verschijnt.
INFORMATIE
TMC Scan
TA Scan
Nieuws
Info-Volume: 2
U kunt kiezen uit de volgende opties:
TMC Scan (Traffic Message Channel)
✎
TMC is nog niet voor alle landen beschikbaar.
TA Scan (verkeersinformatie)
Activeer deze functie om naar verkeersberichten (TA) te luisteren. Zie ook “Werking
van TMC en TA“ op de volgende pagina.
✎
Als de radio niet op een zender met TA is afgestemd, hoort u een waarschuwingstoon
en zoekt de radio automatisch naar een zender die verkeersberichten uitzendt.
Nieuws (NEWS)
Activeer deze functie om naar nieuwsberichten te luisteren, zelfs als u een CD afspeelt
of als het toestel in de mute-stand staat. Met de RDS-EON-functie kan het toestel ook
de nieuwsberichten van andere zenders ontvangen.
✎ De nieuwsberichten kunnen door verkeersberichten worden onderbroken.
✎
De functie “Nieuws“ is nog niet voor alle landen beschikbaar.
Info-Volume
Hiermee stelt u het verschil in volume in tussen verkeersberichten, nieuwsberichten en
alarmmeldingen ten opzichte van het huidige volume.
NAV-Volume
De instelling van het NAV-volume regelt het volume van de gesproken meldingen (in
de navigatiemodus) en kan worden ingesteld tussen OFF (uit) en 8. In de stand “OFF“
worden er geen akoestische navigatieaanwijzingen weergegeven. Na het uit- en weer
inschakelen van het apparaat wordt deze stand opgeheven en de waarde op “1“ gezet.
211
Nederlands
Activeer deze functie om bij de automatische afstemming alleen op zenders af te
stemmen die TMC-informatie uitzenden en om ervoor te zorgen dat er zoveel mogelijk TMC-gegevens worden ontvangen.
De TMC-gegevens worden gebruikt voor de dynamische routeplanning en de dynamische
navigatie in de navigatiemodus. Steeds meer RDS-zenders zenden deze TMC-gegevens
reeds uit. Zie ook “Werking van TMC en TA“ op de volgende pagina.
MENU “INFORMATIE”
Werking van TMC en TA
Als u TMC Scan inschakelt, stemt de radio bij de automatische afstemming alleen af op
zenders die TMC-gegevens uitzenden.
Als de ontvangststerkte van de ingestelde TMC-zender duidelijk minder wordt, verschijnt
er op het apparaat een dienovereenkomstige waarschuwingsmelding.
Als u geen navigatie nodig hebt of een audio-CD wilt beluisteren, maar toch de actuele
verkeersberichten wilt horen, schakelt u TA Scan in. De radio geeft dan altijd de verkeersberichten door, zelfs in de CD- of CD-wisselaarmodus en als het toestel in de
mute-stand staat.
Op het display van de radio wordt afhankelijk van de gekozen functie en afhankelijk
van de ingestelde radiozender de status van TA of TMC weergegeven:
Zender zendt uit ...
geen TA
geen TA
TA
TA
geen TMC
TMC
geen TMC
TMC
Weergave op het display …
bij instelling in het menu “INFORMATIE“:
TA Scan aan
–*
y
x
x
TMC Scan aan
u
t
u
t
Beide aan
–*
t
u
t
Beide uit
Geen weergave
t
x
t
* In dit geval start onmiddellijk het zoeken naar de volgende krachtige TA-zender.
■ Verkeersberichten van andere zenders – EON
Via de RDS-functie EON (Enhanced Other Networks) kunt u ook naar verkeersinformatie
luisteren, als op de ingestelde zender zelf geen verkeersinformatie wordt uitgezonden,
maar deze wel in combinatie met andere zenders werkt.
Als u TA Scan hebt geactiveerd, worden zenders met EON als TA-zenders behandeld,
d.w.z. de zoekfunctie stopt ook bij deze zenders.
✎
212
Als er verkeersinformatie is, schakelt het toestel over op een zender met verkeersinformatie die bij EON is aangesloten. Tijdens de verkeersinformatie wordt de programmanaam van de desbetreffende zender weergegeven. Na de verkeersinformatie
schakelt het apparaat weer terug naar het daarvoor beluisterde programma.
KLANKINSTELLINGEN
Menu “KLANK“
KLANK
Klankinstelling
Loudness
Klankstijl
GALA: 2
In het menu “KLANK“ kunt u de klank van uw radio
met geïntegreerd navigatiesysteem en enkele andere
parameters voor de geluidsweergave aan uw persoonlijke voorkeur aanpassen.
De klankinstellingen voor Bass en Treble resp. de
klankstijl gelden voor de op dat moment geselecteerde geluidsbron (radio, CD of CDC).
☞ Druk op de SOUND-toets.
:
Het menu “KLANK“ verschijnt.
U kunt kiezen uit de volgende opties:
Klankinstelling
☞
☞
☞
–
–
–
–
✎
Kies de gewenste optie door aan de rechterdraaiknop te draaien.
Druk op de rechterdraaiknop om de instelling te
activeren.
Plaats de schuifregelaar in de gewenste stand
door aan de rechterdraaiknop te draaien.
KLANKINSTELLING
Bass
Treble
Bal
Fader
Nederlands
☞
Druk op de rechterdraaiknop om de instelling op
te slaan.
Bass: om Bass in te stellen (lage tonen).
Treble: om Treble in te stellen (hoge tonen).
Bal:
om de volumeverdeling links rechts in te stellen.
Fader: om de volumeverdeling achter voor in te stellen.
Schuifregelaar links: achter
Schuifregelaar rechts: voor
Voor navigatieaanwijzingen, verkeersberichten en telefoon kan de klankinstelling
niet worden aangepast.
Loudness
☞
✎
Activeer deze functie om de lage en hoge tonen bij lage volume-instellingen te versterken.
Bij selecteren van één van de vooraf ingestelde klankstijlen is de loudness-functie
gedeactiveerd.
Klankstijl
☞
☞
✎
Kies één van de voorgeprogrammeerde klankstijlen.
Kies “Eigen“, voor uw persoonlijke instelling voor Bass en Treble.
De klankstijl wordt voor elke geluidsbron apart opgeslagen.
GALA (snelheidsafhankelijke volumeregeling)
Om omgevingslawaai te compenseren, wordt het volume van de gesproken aanwijzingen
afhankelijk van de snelheid verhoogd.
☞ Hiermee kunt u het volume aan uw rijsnelheid aanpassen.
☞
Kies UIT om de functie uit te schakelen of kies 1 ... 5 om de aanpassing van het volume
in te stellen. 1 is de zachtste instelling en 5 is de hardste.
213
KLANKINSTELLINGEN
Klank-config.
Hiermee stelt u één van de onderstaande functies in:
– Klank-Reset: Hiermee stelt u de klankinstellingen op de in de fabriek
geprogrammeerde waarden in en schakelt u loudness uit.
– Egalisatie: Activeer deze functie om het volume van elke geluidsbron
op hetzelfde niveau in te stellen.
– Loudness 1: Hiermee stelt u de versterking van de lage tonen bij loudness in.
– Loudness 2: Hiermee stelt u de versterking van de hoge tonen bij loudness in.
– Bass-Freq: Hiermee stelt u de kantelfrequentie voor de lage tonen in.
– Treble-Freq: Hiermee stelt u de kantelfrequentie voor de hoge tonen in.
Standaardinstel.
Zie “STANDAARDINSTELLING“ ➽ pagina 222.
214
RADIO
Radio
Radio beluisteren
Als het toestel zich nog niet in de radiomodus
bevindt:
☞
Druk op de RADIO-toets.
Golfbereik kiezen
In de radiomodus:
☞ Druk nogmaals op de RADIO-toets.
☞
✎
13:29
t
FM AST RADIO
105.9
FFH
Kies het gewenste golfbereik en druk op de rechterdraaiknop.
De volgende golfbereiken zijn beschikbaar: FM A, FM B, FM AST (Autostore), MW,
MW AST (Autostore), SW en LW. Op elk golfbereik kunnen 6 zenders worden
opgeslagen. FM AST en MW AST kunnen alleen met de Autostore-functie worden
toegewezen.
Nederlands
Zenders instellen
Zenders kunnen op verschillende manieren worden ingesteld of gezocht:
Automatische afstemming
☞
Draai de rechterdraaiknop naar rechts of naar links om op de volgende
zender met sterke ontvangst in het huidige golfbereik af te stemmen.
✎
Als “TA Scan“ is geactiveerd, zoekt de radio alleen naar zenders die verkeersberichten kunnen ontvangen.
Als “TMC Scan“ is geactiveerd, zoekt de radio alleen naar zenders die
TMC-verkeersinformatie kunnen ontvangen.
✎
Ontvangbare zenders kort beluisteren – SCAN
☞
☞
✎
Druk op de rechterdraaiknop om alle ontvangbare zenders van het huidige golfbereik kort te beluisteren.
Druk opnieuw op de knop om het scannen te beëindigen.
De tijd gedurende welke de zenders worden gescand kan worden ingesteld. Zie
“STANDAARDINSTELLING“ ➽ pagina 222.
Handmatige afstemming op een frequentie
☞
☞
Activeer “Handafstemming“ in het radiomenu. ➽ volgende pagina.
Draai de rechterdraaiknop langzaam naar rechts of naar links om de
ontvangstfrequentie stapsgewijs te wijzigen.
☞
Draai de knop snel een aantal klikken rond om de functie versneld
vooruit/terug te starten. Om te stoppen drukt u op de knop.
☞
✎
Druk opnieuw op de knop om op automatisch zoeken terug over te schakelen.
Na 50 seconden schakelt de radio terug op de automatische frequentieafstemming.
215
RADIO
Zendergeheugen
U kunt per golfbereik 6 zenders op de voorkeuzeknoppen 1 … 6 opslaan:
☞
☞
✎
✎
Stel het gewenste golfbereik en de zender in.
Druk op de voorkeuzeknop totdat u een bevestigingstoon hoort.
De ingestelde zender is op de voorkeuzeknop opgeslagen.
De golfbereiken FM AST en MW AST kunnen niet handmatig worden toegewezen
en zijn uitsluitend bedoeld voor de Autostore-functie. ➽ Menu “RADIO“.
Opgeslagen zenders oproepen
☞
☞
Stel het gewenste golfbereik in.
Druk op één van de voorkeuzeknoppen op de gewenste zender op te roepen.
Menu “RADIO“
In de radiomodus:
Druk op de MENU-toets.
☞
:
Het menu “RADIO “ verschijnt.
U kunt kiezen uit de volgende functies:
RDS-Memo (alleen bij FM)
RADIO
RDS-Memo
Autostore
Zenderlijst
Geheugenlijst
Zoekt alle RDS-zenders die op dat moment beschikbaar zijn en slaat deze in alfabetische volgorde in de lijst met zenders op.
☞
✎
Activeer deze functie om het RDS-memo te actualiseren.
De actualisering van het RDS-memo kan 30 seconden duren.
Autostore
☞
Activeer deze optie om automatisch max. 6 sterke FM/MW-zenders op de FM AS
resp. MW AS band op te slaan.
Zenderlijst (alleen bij FM)
☞
Hiermee kiest u een zender uit de alfabetisch gerangschikte lijst met zenders (RDSmemo).
Geheugenlijst
☞
Kies de voorkeuzezender uit de lijst van het ingestelde golfbereik FM, AM, SW of LW.
Handafstemming
☞
216
Selecteer deze optie om handmatig op een frequentie af te stemmen, bijvoorbeeld
als u de gewenste zender niet kunt vinden met behulp van de automatische afstemming. Werking zie vorige pagina.
RADIO
PTY-Afstemming (alleen bij FM)
Hiermee stemt u af op een zender die overeenstemt met het gewenste programmatype.
☞
☞
✎
Kies het gewenste programmatype uit de lijst.
Druk op de rechterdraaiknop om de PTY-afstemming te starten.
PTY wordt niet door alle RDS-zenders ondersteund en is nog niet voor alle landen
beschikbaar.
Radio-Configurat.
☞
Hiermee stelt u één van de onderstaande functies in:
– Afstemniveau: Instelling van de gevoeligheid bij de afstemming. Kies “LO“, als u bij
–
de automatische frequentieafstemming alleen naar nabije, sterke zenders wilt zoeken. Kies “DX“ om ook naar ver verwijderde zenders te zoeken.
Afstemstap: Kies “EUR“ of “USA“, afhankelijk van het continent waar u zich bevindt.
A
Als u de afstemstap verandert, worden alle zendergeheugens en de zenders in het RDSmemo gewist!
Nederlands
Standaardinstel.
Zie “STANDAARDINSTELLING“ ➽ pagina 222.
217
CD-SPELER
CD-speler
De CD-speler is geschikt voor 12-cm audio-CD’s.
A
Wij raden u sterk aan om alleen CD’s met een diameter van 12 cm te gebruiken. Gebruik
geen CD’s met een diameter van 8 cm, ook niet met een adapter.
A
Stop in geen geval CD’s met een ongebruikelijk vorm in de CD-speler. Het niet in acht
nemen van deze waarschuwing kan schade veroorzaken aan uw toestel.
CD-weergave
Als het toestel zich nog niet in de CD-modus bevindt:
☞
Druk één- of tweemaal op de CD•C-knop, totdat
“CD-SPELER“ verschijnt.
✎
De weergave van de ingelegde audio-CD wordt op
het laatst beluisterde punt hervat.
x
10:44
CD-SPELER Rnd
T12
00:38
Nummer (vorig/volgend)
☞
✎
Draai de rechterdraaiknop langzaam naar rechts of naar links om het volgende of vorige nummer te selecteren.
Als u de rechterdraaiknop na de eerste 10 seconden van een nummer één
tikje naar links draait, springt de CD-speler naar het begin van het huidige
nummer.
Nummer kort beluisteren – SCAN
☞
Druk op de rechterdraaiknop om naar het begin van elk nummer op de CD te luisteren.
☞
✎
Druk opnieuw op de knop om het scannen weer te beëindigen.
De tijd gedurende welke de zenders worden gescand kan worden ingesteld. Zie
“STANDAARDINSTELLING“ ➽ pagina 222.
Handmatig zoeken vooruit/achteruit
☞
☞
Activeer handmatig zoeken in het CD-menu. ➽ volgende pagina.
Draai de rechterdraaiknop langzaam naar rechts of naar links om het
eerste niveau van snel zoeken vooruit of achteruit te starten.
☞
Draai de knop snel een aantal klikken rond om het tweede, snellere niveau
van het zoeken te starten.
☞
☞
✎
Druk op de rechterdraaiknop om snel zoeken te stoppen.
Druk opnieuw op de knop om op de functie Naar vorig nummer over te schakelen.
218
Tijdens het handmatig zoeken is de weergave van de CD met verhoogde snelheid
hoorbaar.
CD-SPELER
Menu “CD“
In de CD-spelermodus:
☞ Druk op de MENU-toets.
:
Het menu “CD“ verschijnt.
CD
Random
Nummerherhaling
Zoeken
CD Titel
U kunt kiezen uit de volgende functies:
Random
☞
Activeer deze functie om nummers van de geselecteerde CD in willekeurige
volgorde af te spelen.
☞
☞
Activeer deze functie om het huidige nummer te herhalen.
Kies “Nummerherhaling“ opnieuw om de functie te deactiveren.
Zoeken
☞
✎
✎
Kies deze optie om de functie van de rechterdraaiknop op handmatig zoeken (snel
vooruit/achteruit) over te schakelen.
Bij CD’s met CD-tekst kunt u ook het weergegeven CD-nummer overschrijven.
De functie van de rechterdraaiknop wordt 50 seconden na de laatste keer gebruiken van het handmatig zoeken weer op de functie Naar vorig/volgend nummer
overgeschakeld.
CD Titel
☞
✎
Hiermee voegt u een naam van max. 13 letters toe aan de CD waar u naar luistert.
De CD wordt bij het plaatsen automatisch door de CD-speler herkend waarna de
titel van de CD wordt weergegeven.
In het geheugen kunnen 50 titels worden opgeslagen. Als het geheugen vol is,
moet u eerst een bepaalde titel wissen voordat u een nieuwe titel kunt invoeren.
CD-Configuratie
☞
Hiermee stelt u één van de onderstaande functies in:
– Compressie : Activeer deze functie om het volume van luide passages te verlagen en
het volume van zachte passages te verhogen.
– Comp-regeling: Hiermee kiest u in hoeverre het volume wordt verlaagd/verhoogd
als de compressie is ingeschakeld.
Standaardinstel.
Zie “STANDAARDINSTELLING“ ➽ pagina 222.
219
Nederlands
Nummerherhaling
CD-WISSELAAR
CD-wisselaar (accessoire)
U kunt een digitale VDO Dayton CD-wisselaar op de radio met geïntegreerd navigatiesysteem aansluiten.
A
Wij raden u sterk aan om alleen CD’s met een diameter van 12 cm te gebruiken. Gebruik
geen CD’s met een diameter van 8 cm, ook niet met een adapter.
A
Stop in geen geval CD’s met een ongebruikelijke vorm in de CD-wisselaar. Het niet in
acht nemen van deze waarschuwing kan schade veroorzaken aan uw toestel.
A
Stop geen navigatie-CD’s in de CD-wisselaar.
Weergave CD-wisselaar
Als het toestel zich nog niet in de CD-wisselaarmodus
bevindt:
☞ Druk één- of tweemaal op de CD•C-knop, totdat
“CD-WISSELAAR“ verschijnt.
:
De weergave van de laatst beluisterde CD wordt
voortgezet.
✎
Als u in de tussentijd het CD-magazijn hebt gewisseld of eruit hebt gehaald, begint de weergave
met de eerste CD in het magazijn.
10:44
x
CD-WISSELAAR 4
T10
04:17
CD selecteren
☞
Druk op één van de voorkeuzeknoppen 1 … 6 om de gewenste CD uit het CDmagazijn te selecteren.
Nummer (vorig/volgend)
☞
Draai de rechterdraaiknop langzaam naar rechts of naar links om het volgende of vorige nummer te selecteren.
✎
Als u de rechterdraaiknop na de eerste 10 seconden van een nummer één
tikje naar links draait, springt de CD-speler naar het begin van het huidige
nummer.
Nummer kort beluisteren – SCAN
☞
☞
✎
Druk op de rechterdraaiknop om naar het begin van elk nummer op de CD te luisteren.
Druk opnieuw op de knop om het scannen weer te beëindigen.
De tijd gedurende welke de zenders worden gescand kan worden ingesteld. Zie
“STANDAARDINSTELLING“ ➽ pagina 222.
Handmatig zoeken vooruit/achteruit
☞
☞
☞
☞
☞
✎
220
Activeer handmatig zoeken in het CD-wisselaarmenu. ➽ volgende pagina.
Draai de rechterdraaiknop langzaam naar rechts of naar links om het eerste
niveau van snel zoeken vooruit/achteruit te starten.
Draai de knop snel een aantal klikken rond om het tweede, snellere niveau
van het zoeken te starten.
Druk op de rechterdraaiknop om snel zoeken te stoppen.
Druk opnieuw op de knop om op de functie Naar vorig nummer over te schakelen.
Tijdens het handmatig zoeken is de weergave van de CD met verhoogde snelheid
hoorbaar.
CD-WISSELAAR
Menu “CD-WISSELAAR“
In de CD-wisselaarmodus:
☞ Druk op de MENU-toets.
:
Het menu “CD-WISSELAAR“ verschijnt.
U kunt kiezen uit de volgende functies:
CD-WISSELAAR
Random
Nummerherhaling
Zoeken
CD Titel
Random
☞
Activeer deze functie om nummers van de geselecteerde CD in willekeurige volgorde
af te spelen.
Nummerherhaling
☞
☞
Activeer deze functie om het huidige nummer te herhalen.
Kies “Nummerherhaling“ opnieuw om de functie te deactiveren.
☞
Kies deze optie om de functie van de rechterdraaiknop op handmatig zoeken (snel
vooruit/achteruit) over te schakelen.
✎
De functie van de rechterdraaiknop wordt 50 seconden na de laatste keer gebruiken
van het handmatig zoeken weer op de functie Naar vorig/volgend nummer overgeschakeld.
CD Titel
☞
✎
✎
Hiermee voegt u een naam van max. 13 letters toe aan de CD waar u naar luistert.
De CD wordt automatisch door de CD-wisselaar herkend waarna de titel van de CD
wordt weergegeven.
Bij CD’s met CD-tekst kunt u ook het weergegeven CD-nummer overschrijven.
In het geheugen kunnen 50 titels worden opgeslagen. Als het geheugen vol is,
moet u eerst een bepaalde titel wissen voordat u een nieuwe titel kunt invoeren.
Wisselaar-Conf.
☞
Hiermee stelt u één van de onderstaande functies in.
– Compressie : Activeer deze functie om het volume van luide passages te verlagen en
het volume van zachte passages te verhogen.
– Comp-regeling: Hiermee stelt u de mate van verlaging/verhoging in. Deze functie
werkt alleen als de compressie is geactiveerd.
Standaardinstel.
Zie “STANDAARDINSTELLING“ ➽ pagina 222.
221
Nederlands
Zoeken
STANDAARDINSTELLING
Menu “STANDAARDINSTELLING“
☞ Kies “Standaardinstel.“ in één van de menu’s
“RADIO“, “INFORMATIE“, “CD“ of “CD-WISSELAAR“.
:
Het menu “STANDAARDINSTELLING“ verschijnt.
Met het menu “STANDAARDINSTELLING“ kunt u de
radio met geïntegreerd navigatiesysteem aan uw
individuele wensen aanpassen.
U kunt kiezen uit de volgende functies:
STANDAARDINSTELLING
Piepvolume: 1
Klokinstelling
Scantijd: 15s
On Off Logic
Telefoon
☞
Hiermee past u de telefooningang van het toestel aan uw autotelefoon aan:
– GEEN: Er is geen autotelefoon op het toestel aangesloten.
– STIL: De weergave van de actuele geluidsbron wordt automatisch onderbroken als
–
u gebruik maakt van de autotelefoon. Hiervoor moet het muting-signaal van uw
autotelefoon op het toestel aangesloten zijn (zie Montage-instructies).
IN: De weergave van de huidige bron wordt automatisch onderbroken en het binnenkomende gesprek wordt via de luidsprekers van de auto weergegeven. Hiervoor
moeten het mute-signaal en de audio-uitgang van uw autotelefoon op het toestel
aangesloten zijn (zie montage-instructies).
Tel.-Sign.
☞
–
–
Pas de schakelingang van het toestel aan het muting-signaal van uw autotelefoon
aan:
0 V: mute-signaal “active low”. Radio schakelt bij 0 V over op de mute-stand.
12 V: muting-signaal “active high”. Radio schakelt bij 12 V over op de mute-stand.
Tel-Volume
☞
Pas het volume van uw autotelefoon aan de telefooningang van de radio met geïntegreerd navigatiesysteem aan:
✎
De aanpassing van het volume kan worden ingesteld van - 30 tot + 30.
Pieptoon
☞
Kies het gewenste type bevestigings-/waarschuwingspieptoon. U kunt kiezen uit 4
verschillende tonen.
Piepvolume
☞
Stel het volume 1 ... 5 voor de bevestigings-/waarschuwingspieptoon in.
Klokinstelling
Instelling van de klok, het tijdformaat en de tijdzone:
– Kloktype: Kies tussen RDS en GPS.
Bij GPS wordt de tijd via het Global Positioning System in UTC ontvangen.
Bij RDS wordt de tijd met de RDS-gegevens van de actueel beluisterde RDS-zender
gesynchroniseerd (het door RDS-zenders verzonden tijdssignaal kan verkeerd zijn).
– Tijdformaat: u kunt kiezen tussen een 12-uurs- of een 24-uursformaat.
– Tijdzone (alleen bij GPS-klok): hiermee bepaalt u het tijdsverschil t.o.v. UTC (komt
overeen met Greenwich Mean Time London).
222
STANDAARDINSTELLING
Scantijd
Instellen van de tijd voor kort beluisteren voor de scanfunctie bij radio (zender) en
CD/CD-wisselaar (nummer).
☞ U kunt kiezen tussen 5 , 10 en 15 seconden.
On Off Logic
☞
Met deze functie wordt het toestel één uur na het verwijderen van de contactsleutel
automatisch uitgeschakeld.
Beeldscherm
Instellen van het contrast en de helderheid van het display.
☞
Stel het contrast en helderheid voor het display naar wens tussen 0 en 31 in.
Luidsprekertest
☞
✎
Activeer deze functie om de aansluiting en de positie van de luidsprekers te testen.
☞
Schakel het toestel uit om de luidsprekertest te beëindigen.
Veiligheidscode
Af fabriek is de veiligheidscode gedeactiveerd en op “0000“ gezet. U kunt de code deactiveren en de cijfercombinatie wijzigen.
Toets de veiligheidscode als volgt in:
☞ Stel het eerste cijfer in door aan de rechterdraaiknop te draaien.
☞
☞
✎
✎
Om te bevestigen drukt u op de knop.
Stel de volgende drie cijfers in zoals bovenstaand omschreven.
Bij bevestigen van een onjuist cijfer kunt u door indrukken van de CLEAR-toets de
laatste invoer verwijderen.
Na tien keer invoeren van een onjuiste code wordt het apparaat definitief geblokkeerd. Het apparaat moet dan tegen een vergoeding onder overlegging van eigendomsbewijzen door de afdeling Service worden gedeblokkeerd.
■ Code actief
☞ Activeer deze functie als u het apparaat met de veiligheidscode wilt beveiligen.
✎
✎
Bij onderbreken van de voeding (bijv. uitbouwen van het apparaat) moet de radio
met geïntegreerd navigatiesysteem na opnieuw aansluiten worden geblokkeerd en
door invoeren van de veiligheidscode weer worden vrijgegeven.
Bij geactiveerde veiligheidscode wanneer de sleutel uit het contact is getrokken
gaat er voor op het apparaat de LED voor beveiliging tegen diefstal knipperen.
■ Verander code
☞ Toets hier een vrij te kiezen cijfercombinatie als nieuwe veiligheidscode in.
☞ Noteer de code en bewaar deze op een veilige plek (niet in de auto!).
223
Nederlands
Uit telkens één van de vier luidsprekers klinken achtereenvolgens meerdere bevestigingstonen.
C-IQ – INTELLIGENT CONTENT ON DEMAND
C-IQ – uw toegang tot kaart-, verkeers- en
reisinformatie
Bij uw radio met geïntegreerd navigatiesysteem hebt u een CD met actuele kaartensoftware en reis- en verkeersinformatie (voor de dynamische navigatie) ontvangen. De
informatie op de CD is gecodeerd en kan naar behoefte met behulp van een toegangscode gedeeltelijk of geheel voor een gedefinieerde periode worden vrijgegeven. Uw
voordelen:
–
–
–
–
–
U betaalt alleen voor informatie die u ook werkelijk gebruikt.
U betaalt alleen voor de gewenste gebruiksperiode.
Na de eerste keer vrijgeven ontvangt u automatisch de volgende CD-updates.
U beschikt altijd over de meest actuele informatie.
De vrijgave ontvangt u comfortabel via Internet, via onze gratis hotline of bij uw
dealer.
Vrijgaveopties
Op de CD staat de actuele wegenkaartensoftware. Bovendien biedt deze extra reisgidsinformatie over afzonderlijke landen en verkeersinformatie voor de dynamische
routeplanning via TMC (in landen waarin deze service wordt aangeboden).
U kunt
– de weggegevens
– specifieke reisgidsen en evt.
– verkeersinformatie
van verschillende landen voor een bepaalde periode laten vrijgeven (zie ook “preview”
in dit hoofdstuk). Uw C-IQ Service informeert u graag over de mogelijke toegangsopties.
Lees hiervoor ook de C-IQ-brochure die bij uw wegenkaarten-CD is meegeleverd.
Navigatiesysteem registreren
Om C-IQ inhoud te kunnen vrijgeven, moet u uw navigatiesysteem eerst bij C-IQ Service
registreren. Door het registreren van het systeem is het extra tegen diefstal beveiligd.
Als er een toestel bij de C-IQ Service als gestolen wordt gemeld, kent de C-IQ Service
voor C-IQ-inhoud geen nieuwe vrijgavecodes meer toe.
Voor het registreren van uw navigatiesysteem hebt u de Navi ID nodig. In zelden voorkomende gevallen hebt u ook de Initial ID of het versienummer van uw kaartensoftware nodig.
U kunt deze gegevens als volgt opvragen:
☞
☞
☞
:
Druk op de NAV-toets.
Kies “C-IQ“ in het hoofdmenu.
☞
Voor het opvragen van de Initial ID plaatst u de cursor op “Initial ID“ en bevestigt u uw keuze door op de rechterdraaiknop te drukken.
✎
Via het “Z“-symbool gaat u terug naar het vorige menu, via “?“ krijgt u hulp bij
het actuele thema.
Noteer de Navi ID. Nu kunt u contact met C-IQ Service opnemen en uw systeem
registreren.
☞
224
Kies “Navi ID“.
De Navi ID met 8 cijfers, de op dat moment geplaatste wegenkaarten-CD en het versienummer
van de navigatiesoftware verschijnen op het
scherm.
Navi ID
Navi ID: 8Q6S 7ED4
CD EUR 2003/01 NT
SW ID:
0046
Z Initial ID ?
C-IQ – INTELLIGENT CONTENT ON DEMAND
Inhoud vrijgeven
Als u uw vrijgavecode hebt ontvangen, voert u deze in uw systeem in.
☞
☞
Kies in het hoofdmenu “C-IQ“, vervolgens “Code invoer“.
De cursor staat automatisch op de eerste positie
van de code.
8 Q
Druk op de rechterdraaiknop om de desbetref G 6
fende positie van de code te activeren.
Kies nu door aan de rechterdraaiknop te draaien
OK
met de cursortoetsen het juiste teken voor deze
positie van de code en bevestig het teken door
één keer op de draaiknop te drukken.
Code invoer
R 5 - Z 4 A K
_ _ - _ _ _ _
Terug
?
✎
U kunt te allen tijde een willekeurige positie van de code wijzigen door de cursor
op de gewenste positie van de code te plaatsen en deze door te drukken op de
rechterdraaiknop te activeren.
☞
Als de code volledig is, springt de cursor automatisch op “OK“. Bevestig dit door op
de rechterdraaiknop te drukken.
☞
Na het invoeren van een correcte code ontvangt u informatie bij de zojuist vrijgegeven C-IQ-inhoud.
Het systeem informeert u indien er een onjuiste code is ingevoerd en/of uw systeemsoftware niet in staat is de gecodeerde informatie te verwerken.
Kies in deze gevallen “OK“ of “C-IQ Service“, als u contact wilt opnemen en be vestig dit door op de rechterdraaiknop te drukken.
✎
☞
Het systeem kan ook zonder vrijgave worden bediend. Bestemmingen kunnen worden
ingevoerd. Navigatieaanwijzingen worden echter alleen in vrijgegeven gebieden en/of
voor vrijgegeven diensten verstrekt.
My C-IQ
U kunt u altijd over de status van uw vrijgaven laten informeren.
☞
☞
☞
Kies “My C-IQ“ in het menu “C-IQ“.
Kies “Actieve producten“, als u bijzonderheden over uw vrijgegeven inhoud wilt
hebben.
Kies “Begint binnenkort“, als u details wilt zien over reeds ontvangen inhoud die
binnenkort actief wordt.
☞
Kies “Loopt binnenkort af“, als u wilt weten welke serviceaanbiedingen u op dit
moment gebruikt en hoe lang deze nog ter beschikking zijn.
☞
Kies “Terugegeven“, als u een overzicht over geretourneerde producten wilt hebben.
225
Nederlands
☞
☞
C-IQ – INTELLIGENT CONTENT ON DEMAND
Preview
Met uw wegenkaarten- en reisinformatiesoftware krijgt u de mogelijkheid verschillende
producten gedurende een beperkte periode gratis te testen voordat u tot de aanschaf
ervan overgaat. U kunt de status van deze preview laten weergeven:
☞
:
☞
☞
Kies “Preview“ in het menu “C-IQ“.
U ziet nu de status van uw previewopties. Deze toont het aantal kaart- en reisinformatieproducten dat u nog gratis kunt testen.
Via het lijstsymbool L krijgt u een lijst met mogelijke previewproducten.
Kies het gewenste product uit de lijst om dit gedurende de aangegeven periode te
testen.
C-IQ instellingen
Stel uw systeem zo in dat u automatisch en vroegtijdig over de status van uw vrijgegeven
C-IQ-inhoud wordt geïnformeerd.
☞ Kies “C-IQ Settings“ in het menu “C-IQ“.
☞
Stel het aantal dagen (tussen 1 en 10) tot welke u van tevoren over het aflopen of
ingaan van uw vrijgegeven inhoud wilt worden geïnformeerd in.
☞
Via “Loopt binnenkort af“ en “Begint binnenkort“ kunt u kiezen of en waarover
u van tevoren wilt worden geïnformeerd.
Kies “Terug“, om terug naar het vorige menu te gaan.
☞
✎
Als u bij het opstarten van het systeem over het aflopen of ingaan van C-IQ-inhoud
wordt geïnformeerd. Kunt u via het L-symbool een lijst met de desbetreffende inhoud laten weergeven.
C-IQ info
Hier vindt u algemene informatie over de C-IQ-inhoud van uw geplaatste wegenkaarten-CD.
☞ Kies “C-IQ info“ in het menu “C-IQ“.
✎
Deze optie wordt slechts door bepaalde wegenkaarten-CD’s ondersteund.
C-IQ Service
Hier vindt u de contactgegevens voor uw C-IQ Service:
☞
☞
☞
✎
226
Kies “C-IQ Service“ in het menu “C-IQ“.
Kies “Z“, om terug naar het vorige menu te gaan.
Kies “P C-IQ“ om telefonisch contact met het C-IQ Service Center op te nemen.
De optie “P C-IQ“ is alleen actief als er een telefoonmodule op het navigatiesysteem is aangesloten (deze functie is in ontwikkeling).
NAVIGATIE
Hoofdmenu
Voor een aantal functies in de navigatiemodus moet er een wegenkaarten-CD in de
CD-speler van het toestel geplaatst zijn.
Als het toestel zich nog niet in de navigatiemodus bevindt:
☞ Druk op de NAV-toets.
:
Het hoofdmenu van het navigatiesysteem verschijnt.
In het hoofdmenu staan de volgende menuopties ter
beschikking:
Bestemmingsinvoer
Hoofdmenu
Bestemmingsinvoer
Viapunt invoer
Begeleiding
Verkeersinfo
Viapunt invoeren
Hiermee roept u het menu “Viapunt invoeren“ op. Hier kunt u de viapunten (tussenstops) op uw route naar het bestemmingsadres invoeren. Zie pagina 233.
Begeleiding
Met deze optie roept u het begeleidingsscherm op en activeert u de begeleidingsfunctie.
Bovendien hebt u toegang tot verschillende informatieschermen met bijv. de actuele
positie, de boordcomputer of verkeersinformatie. Zie pagina 235.
Verkeersinformatie
Via deze optie ontvangt u informatie over de actuele verkeerssituatie die door de radio
met geïntegreerd navigatiesysteem via RDS-TMC wordt geëvalueerd. Zie pagina 241.
✎ Hiervoor moet u over vrijgegeven C-IQ inhoud met Traffic Info beschikken.
Adres manager
Hiermee opent u het menu “Adres manager“. In de adresmanager kunt u bijv. vaak
gebruikte adressen voor bestemmingen en viapunten beheren. Zie pagina 246.
C-IQ
Via deze optie beheert u uw C-IQ-inhoud. ➽ pagina 224.
Noodgeval
Hiermee opent u het menu “Noodgeval“. Hier krijgt u informatie over uw actuele positie en uw geografische positie (GPS-positie). Zie pagina 248.
Stop begeleiding
Met deze optie schakelt u de visuele en gesproken begeleidingsadviezen uit. De navigatiefuncties van het systeem blijven op de achtergrond actief.
☞
Druk op de toets NAV om de navigatie weer te activeren.
Configuratie
Hiermee opent u het menu “Configuratie“. In dit menu kunt u talrijke instellingen
van het navigatiesysteem aan uw persoonlijke wensen aanpassen. Zie pagina 249.
Games
Verdrijf uw tijd met één van de ter beschikking staande games. (Om veiligheidsredenen
uiteraard alleen bij stilstaand voertuig.)
227
Nederlands
Hiermee roept u het menu “Bestemmingsinvoer“ op.
Hier kunt u een bestemmingsadres voor de begeleiding invoeren. Zie pagina 228.
NAVIGATIE
Bestemmingen invoeren
U kunt het bestemmingsadres op verschillende manieren vastleggen:
– door plaats, straat en huisnummer of kruising met behulp van de “schrijfmachine“
in te voeren. Zie volgende pagina.
– door een reeds in het persoonlijke adresboek opgeslagen adres te lezen.
Zie pagina 246.
– door één van de 20 laatst gebruikte adressen voor de begeleiding in te voeren.
– door een bijzondere bestemming (bijv. hotel, benzinestation, station) te kiezen uit
de database van de wegenkaarten-CD. Zie pagina 231.
– door de geografische coördinaten (GPS-positie) rechtstreeks in te voeren, bijv. als de
bestemming niet aan een gedigitaliseerde straat ligt. Zie pagina 232.
– bestemming overnemen uit de reisgidsinformatie (op speciale wegenkaarten-CD’s).
Bestemmingsinvoermenu
☞ Kies de optie “Bestemmingsinvoer“ in het hoofdmenu.
: Het menu “Bestemmingsinvoer“ verschijnt op het beeldscherm.
In het bestemmingsinvoermenu kunt u kiezen uit de
volgende opties:
Nieuw adres
Hiermee voert u een land, plaats, straat, huisnummer
resp. kruising of bijzondere inrichting in.
Bestemmingsinvoer
Nieuw adres
Adres invoeren
Laatste bestemming
Info in de buurt
Adres invoeren
Hiermee kunt u een reeds in het persoonlijke adresboek opgeslagen adres invoeren.
Laatste bestemming
Hiermee laadt u één van de 10 laatst gebruikte adressen voor de begeleiding.
Info in de buurt
Hiermee laadt u een bijzondere inrichting, die in de buurt van uw actuele positie ligt
(afhankelijk van de geplaatste wegenkaarten-CD staan hier hotels, restaurants, benzinestations, wegrestaurants, garages, enz. ter beschikking).
Lengte Breedte gr.
Hiermee voert u een bestemming met behulp van de GPS-coördinaten (geografische
lengte en breedte) in.
Reisinformatie
Als u de inhoud van C-IQ-reisinformatie (bijv. Varta, Michelin, enz.) hebt vrijgegeven,
kunt u gericht naar bepaalde inrichtingen zoeken en van daaruit direct als bestemming
overnemen. Gedetailleerde informatie over de uitgebreide zoekmogelijkheden vindt u
in de reisinformatiebrochure van de wegenkaarten-CD.
228
NAVIGATIE
Nieuw adres invoeren
Bij het invoeren van een nieuw bestemmingsadres krijgt u hulp van een wizard. Deze
leidt u stap voor stap door alle in te voeren gegevens zoals land, plaats, straat, huisnummer of kruising en het gewenste routecriterium.
1 e stap: plaats of postcode
☞
:
Kies “Nieuw adres“ in het bestemmingsinvoermenu.
Op het display verschijnen automatisch “Plaatsnaam:“ en het schrijfmachinevenster. De plaatsnaam van het laatst gebruikte bestemmingsadres
is reeds ingevuld.
☞
Kies “–“ als u een bestemmingsadres in de opgegeven plaats wilt invoeren,
Plaatsnaam:W_
A...E... I .....O..
...U...Y...ËÓÀ
n ‰¡ Z ¯®–
of:
toets een nieuwe plaatsnaam of de postcode via de “schrijfmachine“ in,
of:
☞
✎
☞
kies het lijstsymbool ¯ en kies een ingang uit de database.
Als de database verscheidene ingangen met dezelfde naam bevat, wordt de cursor
automatisch op het ¯-symbool gezet. Kies vervolgens de gewenste ingang uit de
lijst.
Bevestig uw invoer met “–“.
■ Land wijzigen
✎ De op dat moment gekozen land verschijnt bij het invoeren van de plaats als landcode linksonder in het schrijfmachinevenster.
☞ Als u het land van bestemming wilt wijzigen,
Land
plaats u de cursor op de landcode en bevestigt
NEDERLAND
u dit.
:
Er verschijnt een lijst met alle op de geplaatste
wegenkaarten-CD opgeslagen landen.
✎
Op dat moment niet vrijgegeven landen verschijnen tussen “< >“.
Kies het gewenste land uit de lijst.
☞
✎
<SAN MARINO>
SCHWEIZ
<STATO DELLA CI>
U kunt ook bestemmingen in niet-vrijgegeven landen invoeren. U krijgt dan slechts
navigatieaanwijzingen tot aan de landsgrens.
■ Quick Access (snel invoeren van bestemmingsadres via de straatnaam)
Deze functie is met name nuttig bij weinig voorkomende straatnamen, om de invoer tijd te verkorten.
Als de geplaatste wegenkaarten-CD deze functie ondersteunt, verschijnt in het invoervenster voor de plaatsnaam het Quick Access-symbool Š
☞ Kies in het schrijfmachinevenster het Š-symbool.
☞
:
☞
Voer de straatnaam in.
Na het invoeren van de volledige straatnaam worden in het schrijfmachinevenster
alleen nog de beginletters weergegeven van plaatsen waarin een straat met de ingevoerde naam voorkomt.
Voer vervolgens indien nog nodig de gewenste plaatsnaam in en bevestig uw invoer
met “–“.
229
Nederlands
☞
NAVIGATIE
e
2 stap: Straat
:
Na invoeren van de plaats gaat de wizard automatisch naar het invoermenu
“Straat:“.
☞
Toets de straatnaam in met behulp van de “schrijfmachine“ of kies er één uit de lijst
met ¯.
e
3 stap: Huisnummer of kruising
Als voor een ingevoerde straat huisnummers beschikbaar zijn, kunt u deze via een
apart menu invoeren. Als er geen huisnummers beschikbaar zijn, gaat het systeem
automatisch naar het invoermenu “Kruising“.
Is ook geen kruising aanwezig, dan wordt deze stap overgeslagen.
Na het bevestigen van de straatnaam met “–“ verschijnt het invoermenu voor het
huisnummer of voor de kruising.
☞ Voer het gewenste huisnummer of de gewenste kruising in.
:
✎
In de database bevinden zich bepaalde gebieden van huisnummers, waarin het ingevoerde huisnummer ligt. Het navigatiesysteem leidt u in dit geval naar het gebied
van het ingevoerde huisnummer.
✎
In sommige gevallen corrigeert het navigatiesysteem ook uw invoer. Als u bijv. huisnummer 83 hebt ingevoerd, maar er geen hoger huisnummer dan 51 op de wegenkaarten-CD is opgeslagen, wijzigt het systeem het automatisch in nummer 51.
e
4 stap: Routekeuze
Na het invoeren van alle gegevens voor het bestemmingsadres kunt u nog het gewenste
criterium voor de routeplanning wijzigen.
Een gedetailleerde beschrijving van de routecriteria vindt u onder “Routekeuze“ op
pagina 238.
Na het kiezen van het routecriterium gaat het systeem naar het begeleidingsscherm
en begint met de routeplanning. Binnen enkele seconden krijgt u dan de begeleidingsaanwijzingen.
Direct naar begeleiding
U kunt tijdens de invoer met de wizard te allen tijde direct naar de begeleiding gaan,
bijv. als u bepaalde gegevens van het bestemmingsadres niet weet (huisnummer, kruising) of als u alleen maar begeleiding wenst tot aan de rand van de stad of het dorp.
Ga in dit geval als volgt te werk:
☞
☞
:
✎
Voer in elk geval de plaatsnaam in, zoals hierboven beschreven.
Kies vervolgens het ®-symbool in de onderste regel van het invoermenu.
Het begeleidingsscherm verschijnt.
De route wordt gepland.
Nadere informatie over de begeleiding vindt u in de paragraaf “Begeleiding“ op
pagina 235.
230
NAVIGATIE
Bijzondere bestemmingen (POIs)
U kunt het bestemmingsadres ook opgeven door bijzondere inrichtingen (POI = Points
of Interest) te kiezen, die in de database zijn opgeslagen. Dat kunnen bijv. zijn:
– vliegvelden,
–
–
–
–
hotels,
benzinestations,
garages,
parkeerplaatsen, enz.
Afhankelijk van de in het bestemmingsinvoermenu reeds ingevoerde informatie wordt
een lijst met inrichtingen van algemeen belang gepresenteerd, die op de geplaatste
wegenkaarten-CD staan.
☞
☞
:
☞
:
✎
☞
☞
Kies onder “Nieuw adres“ met de wizard het gewenste land.
Kies vervolgens het ‰-symbool in de onderste regel van het invoermenu.
Een lijst met categorieën van inrichtingen van nationaal belang wordt weergegeven.
Kies de gewenste categorie (bijv. VLIEGVELD, VEER...).
Als er meer dan vier inrichtingen van de gekozen categorie in de database zijn opgeslagen, verschijnt de “schrijfmachine“.
Als er niet meer dan vier inrichtingen in het geheugen zijn opgeslagen, wordt de
lijst getoond.
Voer de naam van de gewenste inrichting in of kies het ¯-symbool om de lijst weer
te geven.
Bevestig de invoer met “–“ of kies een ingang uit de lijst.
Bijzondere inrichtingen, die met de plaats van
bestemming in verbinding staan
☞
☞
:
✎
☞
:
✎
Voer onder “Nieuw adres“ met de wizard het gewenste land en de naam van de
gewenste plaats van bestemming in.
Kies vervolgens het ‰-symbool in de onderste regel van het invoermenu.
Een lijst met categorieën van bijzondere inrichtingen wordt weergegeven.
Bij kleinere plaatsen staat vaak alleen de optie “STADSCENTRUM“ ter beschikking. Als
u deze optie kiest, brengt het navigatiesysteem u naar het stadscentrum.
Kies de gewenste categorie (bijv. HOTEL, BENZINESTATION...).
Als er meer dan vier inrichtingen van de gekozen categorie in de database zijn opgeslagen, verschijnt de “schrijfmachine“.
Als er niet meer dan vier inrichtingen in het geheugen zijn opgeslagen, wordt de
lijst getoond.
☞
Voer de naam van de gewenste inrichting in of kies het ¯-symbool om de lijst weer
te geven.
☞
Bevestig de invoer met “–“ of kies een ingang uit de lijst.
231
Nederlands
Bijzondere inrichtingen van nationaal belang
NAVIGATIE
Bijzondere inrichtingen in de buurt van de actuele positie
U kunt ook een bestemmingsadres vastleggen door een bijzondere inrichting in de buurt
van de actuele positie te kiezen.
☞ Kies “Info in de buurt“ in het bestemmingsinvoermenu.
:
☞
:
Een lijst met categorieën van bijzondere inrichtingen wordt weergegeven.
Kies de gewenste categorie.
☞
Ga verder zoals beschreven op de vorige pagina.
Een lijst met inrichtingen van de gekozen categorie in de buurt van de actuele positie van het voertuig verschijnt. Bovendien worden de afstand tot
en de richting naar de betreffende inrichting
weergegeven.
Station
BAHNHOF WILHELMSDO
24 km
BAHNHOF USINGEN
26 km
Aanwijzing:
Een lijst met inrichtingen uit “Info in de buurt“ wordt altijd aangegeven, ook als
zich ter plaatse geen inrichting van de gekozen categorie bevindt.
De aangegeven inrichtingen zijn gesorteerd op afstand van de actuele positie; de
dichtstbijzijnde inrichting staat aan het begin van de lijst.
Bestemmingsinvoer via GPS-coördinaten
Als u de GPS-coördinaten van een bestemming weet,
kunt u deze rechtstreeks invoeren.
Lengte Breedte gr.
☞
☞
Kies “Bestemmingsinvoer“ in het hoofdmenu.
:
Het menu voor de invoer van de GPS-coördinaten
wordt weergegeven.
☞
Markeer de gewenste coördinaten met de cursor. Bevestig dit vervolgens door op
de rechterdraaiknop te drukken.
Stel de gewenste waarde voor graden, minuten en seconden en noord/zuid of oost/
west in. Bevestig de bestemmingsinvoer met de optie “OK“.
Het navigatiesysteem vergelijkt nu de ingevoerde GPS-coördinaten met de gegevens
van de geplaatste wegenkaarten-CD en plant een route.
☞
:
Kies “Lengte Breedte gr.“ in het menu
“Bestemmingsinvoer“.
0 8 °30'18" Oost
50°34'06" Noord
OK
Terug
Aanwijzingen:
Ligt de bestemming buiten gedigitaliseerde straten, dan leidt het systeem u zover mogelijk via gedigitaliseerde straten. Vervolgens geeft het systeem de richting naar en de
afstand tot de bestemming aan.
Als de ingevoerde GPS-coördinaten buiten de grenzen van de geplaatste wegenkaartenCD liggen, verschijnt een foutmelding.
232
NAVIGATIE
Viapunt invoeren
Wanneer u onderweg naar het ingevoerde bestemViapunt invoeren
mingsadres nog meer plaatsen wilt bezoeken, kunt
Nieuw
adres
u deze als viapunten opslaan. Het navigatiesysteem
plant een zodanige route dat de viapunten in de
Adres invoeren
opgegeven volgorde worden bezocht voordat het
Laatste bestemming
bestemmingsadres wordt bereikt.
Info in de buurt
Wanneer u een viapunt bereikt, hoort u “Bestemming
bereikt“. Daarna begint het navigatiesysteem direct
met de routeplanning voor het volgende viapunt of voor de definitieve bestemming.
Viapunten die u niet hebt bereikt of niet meer wilt bezoeken, kun u in de adresmanager
of in het informatiemenu “Viapunten“ wissen. Zie pagina 240 of 246.
Kies de optie “Viapunt invoeren“ in het hoofdmenu.
Het menu “Viapunt invoeren“ verschijnt op het beeldscherm.
In het menu “Viapunt invoeren“ kunt u kiezen uit de volgende opties:
Nieuw adres
Hiermee voert u een land, plaats, straat, huisnummer, kruising of bijzondere inrichting
als viapunt in.
Adres invoeren
Hiermee kunt u een reeds in het persoonlijke adresboek opgeslagen adres als viapunt
invoeren.
Laatste bestemming
Hiermee laadt u één van de 10 laatst gebruikte adressen voor de begeleiding als viapunt.
Info in de buurt
Hiermee laadt u een bijzondere inrichting die in de buurt van de actuele positie ligt.
Lengte Breedte gr.
Hiermee voert een viapunt met behulp van de GPS-coördinaten (geografische lengte
en breedte) in.
Reisinformatie
Als u de inhoud van C-IQ-reisinformatie (bijv. Varta, Michelin, enz.) hebt vrijgegeven,
kunt u gericht naar bepaalde inrichtingen zoeken en van daaruit direct als viapunt
overnemen. Gedetailleerde informatie over de uitgebreide zoekmogelijkheden vindt
u in de reisinformatiebrochure van de wegenkaarten-CD.
Een viapunt wordt op dezelfde manier ingevoerd als een bestemmingsadres.
233
Nederlands
☞
:
NAVIGATIE
Niet bereikte viapunten wissen
Viapunten die u niet hebt bereikt of niet meer wilt bereiken, moeten uit de lijst met
viapunten worden gewist. Het navigatiesysteem plant dan een route naar het volgende
viapunt of naar de definitieve bestemming. Als een niet bereikt viapunt niet wordt gewist, probeert het systeem u steeds weer opnieuw naar dit viapunt te leiden.
Viapunten kunt u in Adresbeheer of in het informatiescherm “Viapunten“ wissen, zie
pagina 246 en pagina 240.
Aanwijzingen:
Er kunnen maximaal 25 viapunten worden opgeslagen.
De viapunten worden in de ingevoerde volgorde bezocht.
Bij de begeleiding naar de viapunten wordt automatisch het routeplanningscriterium
voor het definitieve bestemmingsadres overgenomen.
Op weg naar het bestemmingsadres kunnen te allen tijde nieuwe viapunten worden
ingevoerd.
Wanneer u een viapunt hebt bereikt (aanwijzing “Bestemming bereikt“), wordt dit uit
de lijst met viapunten verwijderd.
Wanneer u een nieuw bestemmingsadres invoert, vraagt het systeem u of de lijst met
viapunten eveneens moet worden verwijderd. Wanneer u antwoordt met “Nee“, gelden
de nog aanwezige viapunten ook voor het volgende bestemmingsadres.
Viapunten worden niet in de lijst met de laatste bestemmingen (Bestemmingsinvoer of
Viapunt invoeren) opgeslagen.
Viapunten kunnen niet met “Adres opslaan“ in de adresmanager worden opgeslagen.
234
NAVIGATIE
Begeleiding
Het begeleidingsscherm verschijnt zodra u de begeleiding hebt geactiveerd.
Het begeleidingsscherm bevat de volgende informatie:
5
6
7
8
! FRANKFURTER STR
4
Z ª 5,6 km
UI 14:45
3
250 m
0
16.6km Ongelukken
6600 m
2
Z ª 57 km
UI 14:45
1
1 Pijl voor straatrichting: De pijl toont het verloop van de straat.
2 Vereenvoudigde weergave van de volgende afslagaanwijzing.
3 Afslagaanwijzing: grafische weergave van de volgende kruising of afslag. Veranderingen van richting worden bovendien door gesproken meldingen aangekondigd.
4 CD-symbool
knippert zwart: De navigatiecomputer laadt kaartgegevens voor de navigatiecorridor. Gedurende deze periode mag u de wegenkaarten-CD niet verwijderen.
Knippert grijs: Plaats de wegenkaarten-CD, de navigatiecomputer moet nieuwe
kaartgegevens laden.
5 Straat waar bij de volgende aanwijzing moet worden afgeslagen.
6 U bevindt zich in een gebied met onvolledige kaarteninformatie.
7 Afstand tot de volgende verandering van richting *.
8 Opties. Plaats de cursor op het gewenste symbool en bevestig uw keuze:
Z
: Terug naar het hoofdmenu.
ª
: naar het menu “Alternatieve route“. ➽ pagina 245.
U
: routecriterium weergeven en kiezen. ➽ pagina 238.
I
: naar de informatieschermen. ➽ pagina 239.
9 Status. De onderstaande informatie kan worden weergegeven:
– Resterende afstand
– Resterende reistijd
– Geschatte aankomsttijd
– Actuele tijd
Het statusveld kan in het menu “ Configuratie“ worden geconfigureerd. Zie pagina 250.
0 Zodra via TMC een verkeersbelemmering wordt gemeld die op de geplande route
ligt, verschijnt hier beknopte informatie over de afstand tot de belemmering en
over de aard van de belemmering.
* De aangegeven meeteenheden zijn afhankelijk van de systeeminstellingen. Zie het
hoofdstuk “Configuratie“, pagina 249.
235
Nederlands
9
NAVIGATIE
Gesproken meldingen
Tijdens de begeleiding geeft de radio met geïntegreerd navigatiesysteem u als aanvulling op de symbolen van het begeleidingsscherm gesproken aanwijzingen voor de reis.
Een afslagaanwijzing bestaat in de regel uit twee gesproken meldingen:
een waarschuwing
bijv. “Verderop rechts afslaan“
ALSHAUSER STRASSE
2200 m
Z ª 7,6 km
U I 14:45
en
een afslagaanwijzing
bijv. “Over 200 meter rechts afslaan“
ALSHAUSER STRASSE
250 m
Z ª 5,6 km
UI 14:45
“Hier afslaan“-aanwijzing
Naast de waarschuwing en de afslagaanwijzing geeft het systeem een “Hier afslaan“aanwijzing zodar u zich precies op het afslagpunt bevindt.
✎
De “Hier afslaan“-aanwijzing kan in het menu “Configuratie –> Taal“ worden
gedeactiveerd.
Uitgebreide gesproken begeleidingsaanwijzingen
In talrijke landen staan nu voor de op- en afritten van snelwegen gesproken aanwijzingen ter beschikking (bijv.: “Afrit nummer 7 nemen om de B 429 te volgen.”).
Gesproken aanwijzing herhalen
U hebt tijdens de begeleiding de laatste aanwijzing niet gehoord of niet goed begrepen?
☞
:
Druk op de {-toets.
U hoort de actuele begeleidingsaanwijzing.
Laatste aanwijzing niet opgevolgd?
Als u de laatste begeleidingsaanwijzing niet hebt opgevolgd of vanwege de verkeerssituatie ter plaatse (wegwerkzaamheden, enz.) niet kon opvolgen, plant het systeem
binnen enkele seconden vanuit uw actuele positie een nieuwe route.
236
NAVIGATIE
Bij lange trajecten zonder splitsingen of kruisingen
wordt een richtingspijl getoond die de richting van
het verloop van de weg over een afstand van 100 m
volgt. Bovendien verschijnt links boven de richtingspijl een verkleinde weergave van de volgende afslagaanwijzing. Op die manier bent u steeds van tevoren
van de volgende richtingsverandering op de hoogte.
Kort vóór de richtingsverandering ziet u de afslagaanwijzing en détail.
B49
5400 m
Z ª 7,6 km
UI 14:45
Begeleiding buiten gedigitaliseerde straten
Als u een gedigitaliseerde straat verlaat, wordt automatisch de richtingspijl naar de volgende gedigitaliseerde straat weergegeven.
Rijd in zo’n geval in de richting van de pijl, tot u
een gedigitaliseerde straat bereikt.
Zodra u zich weer op een gedigitaliseerde straat
bevindt, ontvangt u ook weer begeleidingsaanwijzingen.
200 m
Z ª 5,6km
U I 11:23
Nederlands
☞
Gebieden met beperkte wegeninformatie
In een aantal gebieden staat niet alle informatie over een weg op de wegenkaartenCD. Zo kunnen bijvoorbeeld afslagverboden, aanwijzingen over de rijrichting van een
weg met eenrichtingverkeer of het inrijverbod in een voetgangersgebied ontbreken.
Wanneer u een dergelijk gebied inrijdt, geeft de radio met geïntegreerd navigatiesysteem een waarschuwing. De plaatselijke verkeersregels hebben altijd voorrang op de
aanwijzingen van het navigatiesysteem.
In het begeleidingsscherm verschijnt linksboven het !-symbool, zolang u zich in een
gebied met beperkte wegeninformatie bevindt.
A Neem te allen tijde de verkeerstekens en het verkeersreglement in acht.
237
NAVIGATIE
Routekeuze
Ook tijdens de begeleiding hebt u nog de mogelijkheid de routeplanningscriteria te
wijzigen en de dynamische routeplanning in- of uit te schakelen. Het systeem plant
vervolgens op basis van de nieuwe instelling vanuit uw actuele positie een nieuwe
route.
☞ Kies in het begeleidingsscherm het symbool voor de routekeuze (afhankelijk van de
instelling in de bestemmingsinvoer U, V, W of X).
De volgende opties staan ter beschikking:
– Dynamische route: Via deze optie legt u vast of de TMC-verkeersinformatie wel of
niet in de routeplanning moet worden opgenomen.
– Snel: verkiest een snelle route
– Kort: verkiest een korte route
– Snelweg: verkiest snelwegen
– Secundaire wegen: vermijdt snelwegen
Bovendien hebt u de mogelijkheid om tolwegen tijdens de routeplanning te omzeilen.
☞
Activeer de optie “Geen tolwegen“, als u het gebruik van tolwegen zoveel mogelijk
wilt vermijden.
:
✎
Voor de optie verschijnt een haakje.
Als er geen tolvrije wegen beschikbaar zijn, worden ook tolwegen in de routeplanning opgenomen.
Aanwijzing: Als deze optie is geactiveerd, kan de routeplanning langer duren dan bij
uitgeschakelde optie het geval zou zijn. Schakel deze optie daarom alleen in als u deze
optie nodig hebt.
238
NAVIGATIE
Informatie tijdens de begeleiding
Tijdens de begeleiding kunt u verschillende informatieschermen oproepen:
☞ Plaats de cursor op het ™-symbool en bevestig
dit.
☞ De lijst met informatiemenu’s wordt getoond.
De volgende informatiemenu’s staan ter beschikking:
Travel data
Routebeschrijving
File op de route
Bestemming
Viapunten 2
Routebeschrijving
☞
Door de rechterdraaiknop te draaien kunt u in de
lijst bladeren.
☞
Bevestig het gewenste gegeven om de volledige
straatnaam te zien.
☞
Kies “Terug“, om de routebeschrijving weer te
verlaten.
Routebeschrijving
B277
0.5km
B49
0.3km
Ab Anschl
0.7km
A45
18.8km
File op de route
Dit informatiemenu kunt u alleen kiezen als de radio
een zender ontvangt die TMC-verkeersinformatie uitzendt en één of meerdere verkeersbelemmeringen op
uw route worden gemeld.
Er verschijnt een lijst met plaatsen op uw route waarvoor verkeersbelemmeringen worden gemeld. De lijst
is op afstand langs het verloop van de route gesorteerd.
☞ Kies de gewenste melding om nadere informatie
over de verkeersbelemmering te ontvangen.
File op de route
A67
->
109km
B43A
->
126km
Nadere informatie over deze functie vindt u in de
paragraaf “Verkeersinfo“ op pagina 241.
Actuele positie
Aanduiding van de actuele positie van het voertuig
met landaanduiding, plaats en straat, evt. ook huisnummer.
Zodra u zich buiten een gedigitaliseerde straat bevindt, wordt de GPS-positie (geogr. lengte en breedte)
weergegeven.
✎ De GPS-positie kunt u ook te allen tijde via de
optie “Noodgeval“ in het hoofdmenu oproepen.
Terug
WETZLAR
BANNSTR.
D
239
Nederlands
Zodra een route is gepland, kunt u deze optie gebruiken.
Het traject van de geplande route wordt getoond.
NAVIGATIE
Viapunten (tonen/verwijderen)
Als er viapunten voor de huidige bestemming zijn ingevoerd, is de optie “Viapunten“ actief. Bovendien
wordt het aantal nog niet bereikte viapunten aangegeven.
☞ Kies het gewenste viapunt uit de lijst om details te
zien of om deze te verwijderen.
Viapunten
WETZLAR
DARMSTADT
>
>
Bestemming
Aanduiding van het actuele bestemmingsadres met
naam (indien ingevoerd), landaanduiding, plaats,
straat, huisnummer of kruising.
Terug
SIEMENS VDO
WETZLAR
PHILIPSSTRASSE
Huisnummer: 1
D
GPS / Kompas
Weergave van de volgende informatie:
1. GPS-ontvangststatus: Het aantal ontvangen GPSsatellieten wordt aangegeven. Bij een heldere
hemel worden maximaal 8 satellieten aangegeven.
2. Huidige rijrichting (kompas). De pijl wijst altijd
naar het noorden.
3. Datum en tijd.
240
Terug
7
15.03.2003
8:12
NAVIGATIE
Trip computer
In het infomenu “Trip computer“wordt de volgende
informatie weergegeven:
– Actuele snelheid
– Gemiddelde snelheid
– Hoogste snelheid tot nu toe
– Afgelegde afstand
Trip computer
55 km/h
36 km/h
167 km/h
435 km
– Verstreken reistijd
Waarden terugzetten:
Bevestig O.
Bevestig de vraag of u de waarden wilt wissen met “Ja“.
Alle waarden van de boordcomputer worden op nul gezet.
Snelheidswaarschuwing:
U kunt hier een bepaalde snelheid opgeven. Bij overschrijding van deze snelheid klinkt
een waarschuwingssignaal. Zie voor het instellen van de snelheidsgrens “Snelheid“ op
pagina 249.
Verkeersinfo
Via de optie “Verkeersinfo“ in het hoofdmenu kunt
u zich in drie verschillende categorieën over de verkeerssituatie laten informeren:
– Positie
– Bij de bestemming
Verkeersinfo
Positie
Bij de bestemming
Op de route
– Op de route
✎
✎
Om verkeersinfo te ontvangen moet de radio op een RDS-TMC-zender zijn afgesteld.
✎
U moet over vrijgegeven C-IQ inhoud met Traffic Info beschikken.
Let erop dat de afgestelde RDS-TMC-zender eventueel geen verkeersinfo naar de
plek van uw bestemming doorgeeft, als deze bestemming buiten het zendbereik
van deze zender ligt.
■ Positie
Hier worden alle verkeersbelemmeringen rondom uw actuele positie weergegeven die
door de ingestelde RDS-TMC-zender worden doorgegeven.
■ Bij de bestemming
Hier worden alle verkeersbelemmeringen rondom de ingevoerde bestemming weergegeven die door de ingestelde RDS-TMC-zender worden doorgegeven.
■ Op de route
Hier worden alle verkeersbelemmeringen op uw route weergegeven.
✎
Als er geen verkeersinfo wordt ontvangen of er geen verkeersbelemmeringen op
de route zijn, worden de desbetreffende menuopties grijs weergegeven.
241
Nederlands
☞
☞
☞
NAVIGATIE
Details van verkeersinfo bekijken
☞
:
Bevestig het gewenste verkeersbericht in één van de drie lijsten “Positie“, “Bij de
bestemming“ of “Op de route“ om de gedetailleerde gegevens van het verkeersbelemmering te zien.
Het eerste scherm met details verschijnt:
U kunt kiezen uit de volgende informatie:
– desbetreffende weg;
– afstand tot het begin van het traject met de
verkeersbelemmering;
– lengte van het traject met de verkeersbelemmering;
– soort verkeersbelemmering (bijv. werk in uitvoering, file, wegversperringen).
Op de route
A6
60 km
8.6 km
Werk in uitvoer.
R
Zodra u zich op het traject met de verkeersbelemmering
bevindt, wordt de afstand tot de belemmering niet meer
weergegeven.
☞
:
Door te draaien aan de rechterdraaiknop kunt u
nog twee schermen met details over de gekozen
verkeersbelemmering oproepen.
Het tweede detailscherm toont het traject met de
verkeersbelemmering, het derde de door de TMCprovider verzonden informatie over de belemmering.
A6
Mannheim ->
Heilbronn
Viernheimer Kreuz
Mannheim
TMC Provider
2 km langzaam
rijdend verkeer
☞
242
Druk op de rechterdraaiknop om terug te gaan
naar de lijst met verkeersbelemmeringen.
NAVIGATIE
Dynamische begeleiding met TMC
Met RDS-TMC (Traffic Message Channel) wordt bij de begeleiding rekening gehouden
met de actuele verkeerssituatie op uw route. U wordt bijvoorbeeld op de hoogte gebracht van ongelukken, files of wegwerkzaamheden, zodra zich een dergelijke verkeerssituatie op uw route bevindt.
Als u dichter bij de verkeersbelemmering komt, wordt de optie “Omweg“ actief en
plant het navigatiesysteem indien gewenst een omweg.
✎
TMC is nog niet in alle landen geïntroduceerd en wordt niet door alle RDS-zenders
ondersteund.
✎
Om de dynamische begeleiding met TMC te kunnen gebruiken moet u over vrijgegeven C-IQ inhoud met Traffic Info beschikken.
Aankondigen van TMC-verkeersinformatie
Nederlands
TMC-verkeersberichten die op uw route betrekking hebben, worden als gesproken
melding aangekondigd.
Aankondiging herhalen
☞
:
Druk op de {-toets.
U hoort de actuele begeleidingsaanwijzingen en de laatste TMC-melding.
TMC-verkeersinformatie op het begeleidingsscherm
Als zich op de geplande route een verkeersbelemmering
bevindt, wordt informatie over deze belemmering in de
bovenste regel van het begeleidingsscherm weergegeven.
Eerst ziet u aard en afstand tot het begin van het
traject met de verkeersbelemmering. Details over de
verkeersbelemmering kunt u via het informatiemenu
“File op de route“ bekijken. Zie pagina 239.
Als u dichter bij de verkeersopstopping komt, wordt
de optie “Omweg“ geactiveerd. U hoort een akoestisch signaal en de cursor springt automatisch naar de
bovenste regel van het begeleidingsscherm.
✎
Het weergeven van verkeersbelemmeringen op de
bovenste regel van het scherm kan worden uitgeschakeld. Zie pagina 249.
†43km
File
30 m
Z ª 86 km
UI 21:48
†5,7km
File
3400 m
Z ª 23 km
UI 21:57
243
NAVIGATIE
Een verkeersopstopping lokaal omzeilen
Het navigatiesysteem geeft u een aanwijzing zodra u in de buurt komt van de laatste
afrit vóór een verkeersbelemmering en biedt u dan de mogelijkheid om een omweg te
plannen.
Zodra een verkeersbelemmering op uw route ligt en de optie “Omweg“ in het begeleidingsscherm verschijnt:
☞
:
☞
☞
:
☞
✎
Bevestig de optie “Omweg“ in de bovenste regel van het begeleidingsscherm.
Het menu “Omweg“ verschijnt.
Bevestig “Plan een omweg?“ met “Ja“, als u de verkeersbelemmering wilt omzeilen.
Kies “Nee“, als u geen omweg wilt plannen.
Als u de vraag met “Ja“ hebt beantwoord, plant
het navigatiesysteem binnen een aantal seconden
een nieuwe route. Na korte tijd verschijnt er een
scherm met de details (omweg, tijdverlies/-winst).
Bevestig de geplande omweg met “Ja“ of annuleer deze met “Nee“.
Als u de geplande omweg annuleert, wordt de
directe route (evt. door de verkeersbelemmering)
gepland.
Alternatieve route
Afstand:
+9.0 km
Tijd:
+13 min
Aanpassing kiezen?
Ja
Nee
Dynamische routeplanning
In tegenstelling tot de dynamische begeleiding, die u verkeersbelemmeringen op uw
route meldt en indien gewenst lokaal vermijdt, wordt bij de dynamische routeplanning
de totale actuele verkeerssituatie in een instelbare omgeving (horizon) om de desbetreffende actuele positie in het berekenen van de route gebruikt. Als er voor de berekende route via TMC een verkeersbelemmering (bijv. een file) wordt gemeld, evalueert
het navigatiesysteem de informatie en bepaalt het de vertraging die als gevolg hiervan
zou kunnen ontstaan.
Bij een verkeersprobleem op de geplande route ontvangt u vervolgens een aanwijzing
van het navigatiesysteem en kunt u beslissen of het systeem door het wijzigen van de
route het probleem ruim te vermijden of dat u het nuttiger vindt het problematische
traject af te leggen. De basis voor deze beslissing is de berekende waarde van de vertraging.
✎ De door het navigatiesysteem berekende vertraging wordt uit de doorgegeven
gegevens van de TMC-zender gewonnen en kan van de werkelijke situatie afwijken.
✎ Als er een nieuwe route als gevolg van een bestaande verkeersbelemmering wordt
gepland, kan het voorkomen, dat het navigatiesysteem u vraagt om de wegenkaarten-CD te plaatsen (als de wegenkaarten-CD zich niet in het station bevindt).
U kunt de dynamische routeplanning in het menu “Routekeuze“ activeren.
Zie pagina 238.
Bovendien kunt u in het menu “Configuratie – Dyn. route inst.“ de criteria configureren
die de dynamische routeplanning beïnvloeden. Zie pagina 250.
244
NAVIGATIE
Alternatieve route
U kunt het navigatiesysteem tijdens de begeleiding een alternatieve route laten berekenen. Deze functie is handig als u bijvoorbeeld niet in een file wilt terechtkomen die
niet via TMC is gemeld of als u via een andere weg wilt rijden.
De alternatieve route wordt voor een te kiezen afstand vanuit de actuele positie van
het voertuig berekend.
☞ Druk op de ALT-R-toets.
of:
Plaats de cursor op het ª-symbool op het begeleidingsscherm en bevestig uw keuze door op de
rechterdraaiknop te drukken.
☞
Als u met de aangegeven afstand akkoord gaat,
bevestigt u dit met “OK“.
:
Het systeem plant voor het aangegeven traject
een alternatieve route. Na korte tijd verschijnt er
een scherm met de details (omweg, tijdverlies/
-winst).
Bevestig de geplande alternatieve route met “Ja“
of annuleer deze met “ Nee“.
☞
✎
:
Als u de geplande alternatieve route annuleert,
berekent het navigatiesysteem vanuit de actuele
positie van de auto een nieuwe route naar de
bestemming.
Op het beeldscherm verschijnt weer het begeleidingsscherm.
Alternatieve route
10 km
OK
Terug
Alternatieve route
Afstand: +9.0 km
Tijd:
+13 min
Aanpassing kiezen?
Ja
Nee
Procedure afbreken
☞
Plaats de cursor op “Terug“ en bevestig deze keuze door op de rechterdraaiknop te
drukken.
Afstand wijzigen
Wenst u een andere dan de aangegeven afstand, dan gaat u als volgt te werk:
☞ Plaats de cursor op de afstandsaanduiding.
☞
☞
Druk op de rechter draaiknop.
Draai aan de rechterdraaiknop om de aangegeven afstand tussen 1 en 10 km te
wijzigen.
☞
☞
✎
Druk opnieuw op de rechterdraaiknop.
Bevestig “OK“.
Het systeem stelt u zoals bovenstaand beschreven een alternatieve route voor het
aangegeven traject voor.
245
Nederlands
☞
NAVIGATIE
Adres manager
Met de radio met geïntegreerd navigatiesysteem kunt u ten minste 30 bestemmingsadressen in een persoonlijk adresboek opslaan. Met het adresboek kunt u uw bestemmingen gescheiden in de categorieën “Privé“ en “Zakelijk“ opslaan. Bovendien bevat
het de beide “snelkoppelingen“ Thuis en Werk, die respectievelijk met uw thuisadres
en uw werkadres kunnen worden geprogrammeerd.
☞
:
Kies de “Adres manager“ in het hoofdmenu en
bevestig uw keuze.
De adresmanager verschijnt.
De volgende opties zijn beschikbaar:
Adres manager
Adres opslaan
Adres wissen
Verwijder viapunt
Positie opslaan
Adressen in het adresboek opslaan
Als er nog geen bestemmingsadres is ingevoerd:
☞ Voer de gegevens van het gewenste bestemmingsadres (plaats, straat, kruising
of speciale inrichting) in het bestemmingsinvoermenu in.
☞
☞
☞
Kies in het hoofdmenu de optie “Adres manager“.
Kies vervolgens “Adres opslaan“.
:
☞
Het invoermenu voor de naam verschijnt.
✎
:
Kies direct “o“ als u geen naam wilt invoeren.
Het adres is nu in het gekozen adresboek opgeslagen.
Bepaal in welk van de adresboeken het adres moet worden opgeslagen (Privé,
Zakelijk, Thuis of Werk).
Voer met behulp van de “schrijfmachine” een naam voor het adres in die bestaat
uit maximaal 15 willekeurige tekens. Sluit de invoer af met “o“.
Adressen wissen
Adressen die u niet meer gebruikt, kunt u beter uit het adresboek wissen om plaats
vrij te maken voor nieuwe adressen.
☞
☞
:
☞
:
Kies “Adres wissen“ in de adresmanager.
Bepaal uit welk van de adresboeken het adres moet worden gewist (Privé, Zakelijk,
Thuis of Werk).
De lijst met de in het gekozen adresboek opgeslagen bestemmingsadressen wordt
getoond.
Kies het adres dat u wilt wissen uit de lijst en bevestig dit.
Het gekozen adres wordt uit het adresboek gewist.
Verwijder viapunt
Wanneer viapunten voor de huidige bestemming werden ingevoerd, kunt u de lijst
met viapunten laten weergeven en viapunten verwijderen.
☞ Kies “Verwijder viapunt“ in de adresmanager.
:
☞
:
✎
246
De lijst met opgeslagen viapunten wordt getoond.
Kies het viapunt dat u wilt verwijderen uit de lijst en bevestig uw keuze.
Het gekozen viapunt wordt verwijderd.
Viapunten kunt u ook in het informatiemenu “Viapunten“ wissen, zie pagina 240.
NAVIGATIE
Positie opslaan
Wilt u bijv. een restaurant waar u zojuist goed hebt gegeten in het geheugen opslaan?
Sla dan u uw actuele positie als volgt op:
☞ Kies “Positie opslaan“ in de adresmanager.
☞
Bepaal in welk van de adresboeken het adres moet worden opgeslagen (Privé,
Zakelijk, Thuis of Werk).
:
☞
✎
:
Het invoermenu voor de naam verschijnt.
Voer een naam in en sluit het invoeren van de naam met “ o“ af.
Kies direct “o“ als u geen naam wilt invoeren.
De actuele positie van het voertuig wordt als adres opgeslagen.
Lijst met de laatst gebruikte bestemmingen wissen
☞
:
Kies “Laatste adres wis.“ in de adresmanager.
De lijst met de laatst voor de begeleiding gebruikte bestemmingen wordt gewist.
Als u de naam van een bestemmingsadres wilt wijzigen, kiest u de optie “Adres hernoemen“ in de adresmanager.
☞
☞
☞
✎
Bepaal in welk van de adresboeken het adres moet worden gewijzigd (Privé, Zakelijk,
Thuis of Werk).
Kies het te wijzigen adres uit de lijst en voer een nieuwe naam voor het adres in.
Bevestig de invoer met o.
Het adres wordt onder de nieuwe naam in het adresboek opgeslagen.
Opmerkingen:
Het aantal van 30 ingangen is het gegarandeerde minimum voor het adresboek. Het
aantal hangt echter af van de ingevoerde gegevens en kan max. 200 bedragen (bijv.
met of zonder naam, enz.).
Als nog geen adres in het adresboek is opgeslagen, kan de optie “Adres wissen“ niet
worden gekozen.
Als er nog geen viapunten voor het huidige bestemmingsadres zijn ingevoerd, kan de
optie “Verwijder viapunt“ niet worden gekozen.
Als het adresboek vol is, kunnen de opties “Adres opslaan“ en “Positie opslaan“
niet meer worden gekozen.
247
Nederlands
Adres hernoemen
NAVIGATIE
Het menu Noodgeval
☞ Kies “Noodgeval“ in het hoofdmenu.
: Het menu “Noodgeval“ verschijnt.
In het menu “Noodgeval“ kunt u kiezen
uit de volgende opties:
Noodgeval
GPS positie
Actuele positie
GPS positie
Weergave van de op dat moment via het Global Positioning System vastgestelde geografische positie van het voertuig. Weergegeven worden de lengte- en breedtegraad
en de hoogte boven N.N. (voor zover GPS-ontvangst voldoende is).
Actuele positie
Aanduiding van de actuele positie van het voertuig met landaanduiding, plaats en
straat. Deze optie is alleen beschikbaar als u zich op een gedigitaliseerde straat bevindt.
248
NAVIGATIE
Configuratie
Veel instellingen kunnen worden gewijzigd om de
functies van het navigatiesysteem aan uw persoonlijke wensen aan te passen n.
☞ Kies “Configuratie“ in het hoofdmenu.
:
Het menu “Configuratie“ verschijnt.
Configuratie
Snelheid
Begeleidingsscherm
Dyn. route inst.
Taal
De volgende menuopties staan ter beschikking:
Snelheid
In het menu “Snelheid“ kunt u de volgende opties instellen:
Voor de berekening van de resterende reistijd en de geschatte aankomsttijd gaat
de radio met geïntegreerd navigatiesysteem uit van een gemiddelde snelheid. Indien
nodig kunt u deze snelheid aan uw daadwerkelijke gemiddelde snelheid aanpassen.
Wij raden echter geen al te grote afwijkingen van de normale waarde 100 % aan.
☞ Plaats de cursor op de waarde achter “Correctie“.
☞
☞
☞
Druk op de rechter draaiknop.
Stel de gewenste snelheidscorrectie in.
Druk opnieuw op de rechterdraaiknop om deze instelling op te slaan.
Snelheidslimiet
Via deze waarde legt u vast bij welke werkelijke rijsnelheid een snelheidswaarschuwing
moet worden gegeven.
☞ Plaats de cursor op de waarde achter “Limiet (km/h):“.
☞
☞
☞
Druk op de rechter draaiknop.
Stel de gewenste snelheid in.
Druk opnieuw op de rechterdraaiknop om deze instelling op te slaan.
Snelheidswaarschuwing activeren/deactiveren:
Bij een geactiveerde snelheidswaarschuwing klinkt bij elke overschrijding van de ingestelde snelheidslimiet een waarschuwingssignaal en verschijnt een waarschuwing op
het display.
☞
☞
✎
Plaats de cursor op de optie achter “Limiet:“.
Druk op de rechterdraaiknop om te kiezen tussen “Aan“ en “Uit“.
Bij een geactiveerde snelheidswaarschuwing klinkt bij elke overschrijding van de ingestelde snelheidslimiet een waarschuwingssignaal en verschijnt een waarschuwing
op het display.
249
Nederlands
Snelheidscorrectie
NAVIGATIE
Begeleidingsscherm
Hier kunt u instellen welke informatie er op het begeleidingsscherm moet worden
weergegeven:
■ TMC info tonen
Geeft aan of verkeersbelemmeringen op uw route wel of niet op de bovenste regel
van het begeleidingscherm moeten worden weergegeven.
☞
■ Rest. afstand
☞ Geef aan of de resterende afstand tot aan de bestemming of het viapunt wel of
niet in het statusveld van het begeleidingscherm moeten worden weergegeven.
■ Tijdsaanduidingen
☞ Kies welke tijdsaanduiding in het statusveld van het begeleidingsscherm moet
worden weergegeven. De volgende opties zijn beschikbaar:
– Aankomsttijd
– Rest. reistijd
– Huidige tijd
– Geen tijdsweerg.
Dynam. route inst.
Instellingen voor dynamische routeplanning
■ Re-route inst.
Via deze optie legt u vast of het navigatiesysteem bij verkeersbelemmeringen wel of
geen omweg plant. Er zijn vijf niveaus beschikbaar. Het laagste niveau (1) betekent
dat afhankelijk van de omstandigheden en de berekende vertraging ook de oorspronkelijke route door de file heen wordt geprefereerd. Als de hoogste waarde is gekozen,
wordt er in de meeste gevallen een omleiding gepland.
✎
Niveau 3 biedt u een evenwichtige instelling bij de dynamische routeplanning. Deze
waarde is af fabriek ingesteld.
■ Horizon
Deze instelling beïnvloedt de omgeving waarin het navigatiesysteem verkeersbelemmeringen in de routeplanning opneemt. Kies een waarde tussen 25 en 150 km.
■ Vertr. (Vertraging)
Via deze waarde geeft u aan vanaf welke te verwachten vertragingstijd als gevolg van
een verkeersbelemmering het navigatiesysteem een nieuwe berekening van de route
moet voorstellen. Kies een waarde tussen 5 en 60 minuten.
✎ De te verwachten vertraging wordt met behulp van de gegevens van de ontvangen
TMC-zender bepaald en kan van de werkelijke situatie afwijken.
250
NAVIGATIE
Taal
☞
Selecteer één van de twee in het systeem geladen talen,
of:
☞
Kies “Andere taal“ om één van de twee geladen talen door een andere taal van
de meegeleverde systeemsoftware-CD te vervangen.
☞
:
☞
☞
Kies de te vervangen taal uit.
U wordt verzocht de software-CD te plaatsen.
Plaats de taal-CD in de CD-speler van de radio.
Volg de instructies van het systeem voor het laden van andere talen op.
■ Hier afslaan
Als deze optie is geactiveerd, wordt er direct vóór een afslagpunt een extra aanwijzing
(bijv. “Hier scherp naar rechts afslaan“) gegeven.
✎ Af fabriek is deze aanwijzing geactiveerd.
☞
Nederlands
Maateenheden
Kies uit de volgende maateenheden voor afstandsaanduidingen:
– Metriek: aanduiding in kilometers en meters.
– Engels: aanduiding in mijlen en yards.
– Amerikaans: aanduiding in mijlen, halve en kwart mijlen en voet.
Voorkeurs instel.
Kies deze optie om alle gebruikergedefinieerde instellingen terug te zetten op de
standaardwaarden. Alle gegevens in het adresboek blijven hierbij behouden.
Opstellingshoek
Hiermee past u de navigatiecomputer aan op de opstellingshoek van de radio in het
dashboard (compensatie van de gyrosensor). Deze instelling hoeft maar één keer direct
na het inbouwen van de radio te worden uitgevoerd. Zie “Opstellingshoek instellen”,
➽ pagina 199.
Service
Voor het analyseren van hard- en softwareproblemen (door een code beveiligd). De
optie “Service“ is uitsluitend bedoeld voor het onderhoud van de radio met geïntegreerd navigatiesysteem door een erkende servicedienst.
Systeeminformatie
Het menu “Systeeminformatie“ geeft informatie over de software- en hardwareversies
(voor servicedoeleinden).
251
NAVIGATIE
Software-updates laden
Om het aantal functies van het toestel uit te breiden, kunt u nieuwere versies van de
systeemsoftware van een software-update-CD laden, voor zover deze voor uw navigatiesysteem wordt aangeboden:
☞ Zet de radio aan.
☞
☞
☞
:
Open het front en verwijder een eventueel aanwezige CD uit de CD-speler.
Plaats de software-update-CD in de CD-speler.
Een controlevraag verschijnt. Beantwoord de vraag met “Ja“, als u de huidige systeemsoftware wilt overschrijven.
De nieuwe systeemsoftware wordt nu automatisch geladen. Een balk toont de
voortgang van het laden.
A
Schakel tijdens het laden in geen geval de radio of het contact uit, ook niet als een tijd
lang niets op de monitor verschijnt!
:
Nadat het laden succesvol is voltooid, vraagt het programma u om de softwareupdate CD te verwijderen.
☞
:
☞
✎
✎
Bevestig het laadproces met “OK“.
252
Vervolgens schakelt de radio zichzelf automatisch uit.
Wacht ca. 1 minuut en zet de radio weer aan.
De radio is nu gereed voor gebruik met de nieuwe systeemsoftware.
Eventueel moet u de systeemtaal nog naar uw wens instellen.
FOUTOPSPORING
Foutopsporing
In een heel enkel geval kan het gebeuren, dat de radio met geïntegreerd navigatiesysteem niet zo functioneert op de manier zoals u het verwacht. Lees eerst de gebruiksaanwijzing zorgvuldig door en loop de volgende checklist na, voordat u zich tot de
klantenservice wendt. Een vermeende fout kan op deze manier vaak snel worden hersteld.
Symptomen
Mogelijke oorzaak/oplossing
Radio met geïntegreerd navigatiesysteem werkt
niet. Op het beeldscherm verschijnt niets.
• Controleer de zekering (toestel en auto) en de aansluitingen (zie montageinstructies).
Audio- of wegenkaarten-CD wordt niet door het
toestel geaccepteerd.
De CD is eventueel vervuild.
• Reinig de CD met een speciale CD-reinigingsvloeistof.
Het systeem schakelt tijdens de rit het geluid uit
of op het beeldscherm verschijnt “TELEFOON
IN/TELEFOON STIL“.
Signaal van de snelheidsmeter op de verkeerde PIN van de
voedingsspanningsstekker aangesloten.
• Zie aansluitingen ISO kamer A in de montage-instructies.
Het front van het toestel is erg warm.
Geen storing. Het toestel produceert continu warmte.
Op het beeldscherm verschijnt “Temperatuur te
hoog“, en het volume neemt af.
Een ingebouwd veiligheidscircuit verhindert, dat de temperatuur in het toestel
tot boven een bepaalde waarde stijgt.
• Laat het toestel afkoelen (geringer volume instellen) en wacht tot
“Temperatuur te hoog“ niet meer op het beeldscherm te zien is.
De zandloper verdwijnt niet, de CD kan niet
meer worden uitgeworpen.
• Toestel gedurende ten minste 1 minuut van de voeding loskoppelen en weer
aansluiten. Indien dit niet tot resultaat leidt, apparaat ter reparatie aanbieden.
Telefoon wordt niet herkend, hoewel deze op
de radio is aangesloten.
• Configuratiemenu opvragen, “Telefoon in“ kiezen, bij Nokia handsfreeinstallatie “12V“ kiezen.
Toestel functioneert niet/niet goed in VW /
Audi-auto’s.
VW en Audi hebben een andere pinbezetting op de voedingsstekker.
• VDO Dayton Adapter MA1910 voor de aansluiting gebruiken.
Op het display verschijnt alleen nog “INIT“.
Toestel werkt niet meer.
Toestel defect.
• Toestel ter reparatie aanbieden.
Radio
Slechte radio-ontvangst.
• Controleer of de antenne volledig is uitgeschoven en correct is aangesloten.
• Controleer of de minpool van de voedingsspanning (bruine kabel) correct op
de massa is aangesloten (chassis van de auto).
Bij inbouwen in auto’s van VW en Audi is er voor de stroomvoorziening van de
antenne een scheidingsfilter nodig.
• Geschikte adapter (bijv. Votex) inbouwen.
Op het beeldscherm verschijnt de frequentie
i.p.v. de zendernaam.
Gewenste zender kan met de automatische
afstemming niet worden gevonden.
Het toestel is op een zender afgestemd die geen RDS-signalen uitzendt of de
zender is te zwak.
De gewenste zender is te zwak.
• Stel de gewenste zender handmatig in (handafstemming).
• Controleer of de antenne volledig is uitgeschoven en correct is aangesloten.
“TA Scan“ of “TMC Scan“ is ingeschakeld. Radio stemt alleen af op zenders
met verkeersinformatie of TMC-informatie.
• Indien nodig, functie “TA Scan“ of “TMC Scan“ uitschakelen.
Tunerstandaard (afstemstap) verkeerd ingesteld (EUR / USA).
• Controleer de optie “Afstemstap“ in het menu “Radio“.
Op het beeldscherm verschijnt “Op volgende
TA-zender afstemmen“ en er klinkt een
waarschuwingssignaal.
Er worden geen verkeersberichten
doorgeschakeld (bij CD, CDC of MUTE).
“TA Scan“ is ingeschakeld, maar de gekozen zender is te zwak of zendt geen
verkeersinformatie uit (TA).
• Deactiveer de functie “TA Scan“ of stem af op een andere zender.
• Activeer de functie “TA Scan“ in het menu “Informatie“.
CD-speler / CD-wisselaar
Vervormde klank / CD slaat over.
CD-speler werkt niet.
Geen geluid bij CD-weergave.
Player kan CD niet lezen. CD is beschadigd of vervuild.
Bij koud weer kan condensatie op de laser optreden.
• Wacht ca. 5 minuten, tot het vocht is verdampt.
Sommige CD’s bevatten multimediagegevens die niet door het toestel worden
herkend.
• Kies het volgende nummer tot muziek te horen is.
253
Nederlands
Algemeen
FOUTOPSPORING
Symptomen
Mogelijke oorzaak/oplossing
Problemen met nieuwe, tegen kopiëren
beveiligde CD’s.
Sommige procedures voor beveiligen tegen kopiëren voldoen niet aan de
erkende normen voor CD-audio. Geen storing van het toestel.
Navigatie
Op het display verschijnt de melding
“Wegenkaarten-CD aanbrengen“.
Voor sommige functies in de navigatiemodus en voor de routeplanning is de
wegenkaarten-CD nodig.
• Plaats de C-IQ wegenkaarten-CD met het opschrift naar boven in het CDstation van de radio.
Systeem reageert zeer traag op invoer of
berekeningen duren erg lang.
U bevindt zich in een zeer dicht gedigitaliseerd gebied. Het lezen van grote
hoeveelheden data door het systeem vergt meer tijd.
Alleen de optie “Stand-by“ kan in het
hoofdmenu worden gekozen.
• Wacht enkele seconden, tot de navigatiecomputer klaar is voor gebruik
(opties worden in normale schrift weergegeven).
Aantal satellieten in het infomenu
“GPS/Kompas“ is 0.
• Controleer of de GPS-antenne niet door voorwerpen is afgeschermd.
• Rijd het voertuig in de open lucht, als u zich in een garage, in een
parkeergarage of in een tunnel bevindt.
Begeleidingsaanwijzingen zijn niet of slechts
zacht hoorbaar.
• Info-toets indrukken en NAV-volume naar behoefte instellen.
Adres kan niet in adresboek worden
opgeslagen.
Adresboek vol.
• Verwijder één of meer ingangen die u niet meer nodig hebt uit het adresboek.
Begeleiding is niet nauwkeurig.
Een onnauwkeurigheid van ca. 30 m valt binnen de tolerantiegrenzen.
• Wendt u zich bij herhaaldelijk grotere onnauwkeurigheid tot een erkende
handelaar.
De aangegeven afstand tot het afslagpunt wordt berekend tot aan het
middelpunt van het kruispunt (met name bij grote kruisingen of afritten van
snelwegen).
Aangeduide positie stemt niet overeen met de
werkelijke positie van het voertuig.
GPS-ontvangst te lang gestoord (bijv. door slechte ontvangstomstandigheden).
Bij voldoende GPS-ontvangst wordt de positie automatisch gecorrigeerd.
• Wacht eventueel een aantal minuten.
Aanwijzingen stemmen niet overeen met de
werkelijke verkeerssituatie.
Mogelijk is de door het navigatiesysteem bepaalde positie op dit moment niet
correct.
Verkeerssituatie werd eventueel gewijzigd en stemt niet overeen met de
informatie op de wegenkaarten-CD.
Tijd in het infomenu “GPS/Kompas“ is onjuist.
• Stel de correcte tijdzone in in het menu “CONFIGURATIE –
KLOKINSTELLING“ in.
Geschatte aankomsttijd in het
begeleidingsscherm is onjuist.
• Controleer de correcte tijdzone in het menu “CONFIGURATIE –
KLOKINSTELLING“ (als de GPS-klok is ingesteld).
C-IQ
Er wordt geen verkeersinformatie bij de
navigatie weergegeven, hoewel de ingestelde
radiozender TMC-gegevens uitzendt.
U hebt geen C-IQ Traffic Info vrijgegeven.
• Wendt u zich tot de C-IQ Service, om Traffic Info-inhoud te laten vrijgeven.
Kort na de landsgrens geen
begeleidingsaanwijzingen meer. Alleen nog
richtingspijl op het begeleidingsscherm.
U rijdt nu in een land waarvoor de inhoud niet voor u is vrijgegeven.
• Neem contact op met C-IQ Service en laat kaartgegevens voor het gewenste
land vrijgeven.
Op het display verschijnt de melding “Correcte
CD aanbrengen“.
• Controleer of u een wegenkaarten-CD met C-IQ-inhoud hebt geplaatst.
Wegenkaarten-CD’s zonder C-IQ worden niet door het toestel geaccepteerd.
Voor vragen m.b.t. de multimediasystemen van VDO Dayton staat in de meeste landen
een hotline ter beschikking. De actuele telefoonnummers vindt u op het bijgevoegde
informatieblad.
VDO Dayton op het Internet: www.vdodayton.com
Technische wijzigingen en vergissingen voorbehouden.
254
INDICE
ISTRUZIONI PER IL MONTAGGIO . . . . . . . . . . . . . .
INFORMAZIONI GENERALI . . . . . . . . . . . . . . . . . .
Note relative alle istruzioni per l’uso . . . . . . . . . . .
ATTENZIONE! Indicazioni importanti per un uso sicuro .
Prodotto laser della categoria 1 . . . . . . . . . . . . .
Route & Sound – Navigare ascoltando un CD audio . . .
Come funziona il sistema di navigazione? . . . . . . . .
La cartina stradale digitale . . . . . . . . . . . . . . . .
.
.
.
.
.
.
.
.
.
.
.
.
.
.
.
.
.
.
.
.
.
.
.
.
.
.
.
.
.
.
.
.
.
.
.
.
.
.
.
.
.
.
.
.
.
.
.
.
.
.
.
.
.
.
.
.
.
.
.
.
.
.
.
.
.
.
.
.
.
.
.
.
.
.
.
.
.
.
.
.
.
.
.
.
.
.
.
.
.
.
.
.
.
.
.
.
.
.
.
.
.
.
.
.
.
.
.
.
.
.
.
.
.
.
.
.
.
.
.
.
257
263
263
263
263
264
264
265
LED di protezione contro i furti .
Etichetta adesiva per la sicurezza.
PREMESSE . . . . . . . . . . . . . .
RDS (Sistema di dati radio) . . . .
Indicazione per CD audio . . . . .
Indicazione per CD-cartina . . . .
Trattamento dei CD . . . . . . . .
ELEMENTI DI COMANDO . . . . . .
Elementi di comando . . . . . . .
Visualizzazioni su display . . . . .
Inserimento di un CD . . . . . . .
Estrazione di un CD . . . . . . . .
Accensione/Spegnimento . . . . .
Volume. . . . . . . . . . . . . . .
Uso dei menu . . . . . . . . . . .
Immissione delle lettere . . . . .
.
.
.
.
.
.
.
.
.
.
.
.
.
.
.
.
.
.
.
.
.
.
.
.
.
.
.
.
.
.
.
.
.
.
.
.
.
.
.
.
.
.
.
.
.
.
.
.
.
.
.
.
.
.
.
.
.
.
.
.
.
.
.
.
.
.
.
.
.
.
.
.
.
.
.
.
.
.
.
.
.
.
.
.
.
.
.
.
.
.
.
.
.
.
.
.
.
.
.
.
.
.
.
.
.
.
.
.
.
.
.
.
.
.
.
.
.
.
.
.
.
.
.
.
.
.
.
.
.
.
.
.
.
.
.
.
.
.
.
.
.
.
.
.
.
.
.
.
.
.
.
.
.
.
.
.
.
.
.
.
.
.
.
.
.
.
.
.
.
.
.
.
.
.
.
.
.
.
.
.
.
.
.
.
.
.
.
.
.
.
.
.
.
.
.
.
.
.
.
.
.
.
.
.
.
.
.
.
.
.
.
.
.
.
.
.
.
.
.
.
.
.
.
.
.
.
.
.
.
.
.
.
.
.
.
.
.
.
.
.
.
.
.
.
.
.
.
.
.
.
.
.
.
.
.
.
.
.
.
.
.
.
.
.
.
.
.
.
.
.
.
.
.
.
.
.
.
.
.
.
.
.
.
.
.
.
.
.
.
.
.
.
.
.
.
.
.
.
.
.
.
.
.
.
.
.
.
.
.
.
.
.
.
.
.
.
.
.
.
.
.
.
.
.
.
.
.
.
.
.
.
.
.
.
.
.
.
.
.
.
.
.
.
.
.
.
.
.
.
.
.
.
.
.
.
.
.
.
.
.
.
.
.
.
.
.
.
.
.
.
.
.
.
.
.
.
.
.
.
.
.
.
.
.
.
.
.
.
.
.
.
.
.
.
.
.
.
.
.
.
.
.
.
.
.
.
.
.
.
.
.
.
.
.
.
.
.
.
.
.
.
.
.
.
.
.
.
.
.
.
.
.
266
266
267
267
267
267
267
268
268
269
270
270
270
270
271
272
MENU “INFORMAZIONI” . .
Il menu “INFORMAZIONI”
REGOLAZIONE DEL SUONO .
Il menu “AUDIO” . . . . .
.
.
.
.
.
.
.
.
.
.
.
.
.
.
.
.
.
.
.
.
.
.
.
.
.
.
.
.
.
.
.
.
.
.
.
.
.
.
.
.
.
.
.
.
.
.
.
.
.
.
.
.
.
.
.
.
.
.
.
.
.
.
.
.
.
.
.
.
.
.
.
.
.
.
.
.
.
.
.
.
.
.
.
.
.
.
.
.
.
.
.
.
.
.
.
.
.
.
.
.
.
.
.
.
.
.
.
.
273
273
275
275
.
.
.
.
.
.
.
.
.
.
.
.
.
.
.
.
RADIO . . . . . . . . . . . . . . . . . . . . . . . . . . . . . . . . . . . . . . . . . . . 277
Radio . . . . . . . . . . . . . . . . . . . . . . . . . . . . . . . . . . . . . . . . . . . 277
Il menu “RADIO” . . . . . . . . . . . . . . . . . . . . . . . . . . . . . . . . . . . . 278
LETTORE CD . . . . . . . . . . . . . . . . . . . . . . . . . . . . . . . . . . . . . . . . 280
Lettore CD . . . . . . . . . . . . . . . . . . . . . . . . . . . . . . . . . . . . . . . . 280
Il menu “CD” . . . . . . . . . . . . . . . . . . . . . . . . . . . . . . . . . . . . . . 281
CD CHANGER . . . . . . . . . . . . . . . . . . . . . . . . . . . . . . . . . . . . . . . . 282
CD CHANGER (accessorio) . . . . . . . . . . . . . . . . . . . . . . . . . . . . . . . . 282
Il menu “CD CHANGER”. . . . . . . . . . . . . . . . . . . . . . . . . . . . . . . . . 283
INIZIALIZZAZIONE . . . . . . . . . . . . . . . . . . . . . . . . . . . . . . . . . . . . . 284
Il menu “INIZIALIZZAZIONE” . . . . . . . . . . . . . . . . . . . . . . . . . . . . . . 284
k
255
Italiano
SICUREZZA . . . . . . . . . . . . . . . . . . . . . . . . . . . . . . . . . . . . . . . . . 266
Codice di sicurezza (Security Code) . . . . . . . . . . . . . . . . . . . . . . . . . . . 266
INDICE
C-IQ – INTELLIGENT CONTENT ON DEMAND . . . . . . . . . . . . . . . . .
C-IQ – La chiave d’accesso alle informazioni su cartina, traffico e viaggi.
NAVIGAZIONE . . . . . . . . . . . . . . . . . . . . . . . . . . . . . . . . .
Menu principale . . . . . . . . . . . . . . . . . . . . . . . . . . . . . . .
Destinazione . . . . . . . . . . . . . . . . . . . . . . . . . . . . . . . . .
Menu destinazione . . . . . . . . . . . . . . . . . . . . . . . . . . . . .
Destinazioni speciali (POIs) . . . . . . . . . . . . . . . . . . . . . . . . .
Immissione del punto intermedio . . . . . . . . . . . . . . . . . . . . .
Pilota automatico . . . . . . . . . . . . . . . . . . . . . . . . . . . . . .
Messaggi acustici . . . . . . . . . . . . . . . . . . . . . . . . . . . . . .
Informazioni con il pilota automatico in funzione . . . . . . . . . . . .
Info. traffico . . . . . . . . . . . . . . . . . . . . . . . . . . . . . . . . .
Navigazione dinamica mediante TMC . . . . . . . . . . . . . . . . . . .
Programmazione dinamica del percorso . . . . . . . . . . . . . . . . . .
Itinerario altern. . . . . . . . . . . . . . . . . . . . . . . . . . . . . . . .
.
.
.
.
.
.
.
.
.
.
.
.
.
.
.
.
.
.
.
.
.
.
.
.
.
.
.
.
.
.
.
.
.
.
.
.
.
.
.
.
.
.
.
.
.
.
.
.
.
.
.
.
.
.
.
.
.
.
.
.
.
.
.
.
.
.
.
.
.
.
.
.
.
.
.
.
.
.
.
.
.
.
.
.
.
.
.
.
.
.
286
286
289
289
290
290
293
295
297
298
301
303
305
306
307
Indirizzario. . . . . . . . . . . . . . .
Menu di emergenza . . . . . . . . . .
Config. del sistema . . . . . . . . . .
Caricamento del software aggiornato
RICERCA GUASTI . . . . . . . . . . . . .
Ricerca guasti . . . . . . . . . . . . .
.
.
.
.
.
.
.
.
.
.
.
.
.
.
.
.
.
.
.
.
.
.
.
.
.
.
.
.
.
.
.
.
.
.
.
.
308
310
311
314
315
315
256
.
.
.
.
.
.
.
.
.
.
.
.
.
.
.
.
.
.
.
.
.
.
.
.
.
.
.
.
.
.
.
.
.
.
.
.
.
.
.
.
.
.
.
.
.
.
.
.
.
.
.
.
.
.
.
.
.
.
.
.
.
.
.
.
.
.
.
.
.
.
.
.
.
.
.
.
.
.
.
.
.
.
.
.
.
.
.
.
.
.
.
.
.
.
.
.
.
.
.
.
.
.
.
.
.
.
.
.
.
.
.
.
.
.
ISTRUZIONI PER IL MONTAGGIO
AVVERTENZE IMPORTANTI
A Installazione dell’apparecchio soltanto ad opera di personale qualificato!
A Rispettare gli standard di qualità delle attività artigiane automobilistiche!
A Pericolo d’incendio! Quando si praticano fori, prestare attenzione ai fasci cavi e alle
condutture del serbatoio e del carburante non visibili!
A Non trapanare mai su parti portanti o rilevanti per la sicurezza della carrozzeria!
A Installazione soltanto in veicoli con tensione di bordo di 12 V e con polo negativo alla
carrozzeria! Pericolo di malfunzionamento, danneggiamento ed incendio del veicolo in seguito ad installazione in veicoli non idonei (p.es. autocarri, autobus)!
Allacciamento nei veicoli con raccordi standard ISO
In veicoli con allacciamenti standard ISO il sistema radio e navigazione può essere
montato senza grandi preparativi. Basta eventualmente collegare alcuni segnali alla
spina ISO A (vedere “tabella allacciamenti ISO, camera A”).
Per veicoli con altri tipi di allacciamento, richiedere al proprio rivenditore i cavi speciali
per un montaggio senza problemi.
Se per il proprio veicolo non è disponibile un cavo adattatore, collegare il sistema radio e navigazione così come descritto al capitolo “Allacciamenti elettrici”.
Misure precauzionali, fig. 1
A
Prima di mettersi al lavoro, staccare il cavo di massa dal polo negativo della batteria
per evitare cortocircuiti! Durante il procedimento osservare le avvertenze sulla sicurezza del
costruttore del veicolo (impianto d’allarme, airbag, dispositivo di bloccaggio avviamento,
ecc.)!
Effettuare i collegamenti elettrici
Eseguire una posa accurata di tutti i cavi. Per il cablaggio vedere lo schema collegamenti sulla copertina posteriore e la tabella seguente.
Non recidere i cavi non collegati, bensì avvolgerli e legarli da una parte! Potrebbero
venire utilizzati durante il montaggio successivo di accessori funzionali supplementari.
I colori dei cavi utilizzati nelle istruzioni di montaggio corrispondono allo standard
VDO Dayton. Essi però, a seconda del costruttore dei cavi di collegamento o
dell’adattatore, possono differire da quelli qui indicati.
257
Italiano
Allacciamento nei veicoli senza allacciamenti standard ISO
ISTRUZIONI PER IL MONTAGGIO
Tabella allacciamenti ISO camera A, fig. 2:
Nota: I colori dei cavi corrispondono allo standard VDO Dayton.
Pin
A1
A2
A3
A4
A5
A6
A7
Colore del cavo
Arancione
Verde
Viola
Rosso/giallo
Blu
Grigio
Rosso
A8
Marrone
A
A
Collegamento
Ingresso segnale tachimetro / SDVC (GALA)
Circuito di entrata del segnale di retromarcia (polo positivo luci di retromarcia)
Circuito di entrata muting telefono
+ 12 V impulso permanente, morsetto 30
Circuito d’uscita per antenna elettronica / relè motorino antenna
Circuito di entrata illuminazione pilota
+ 12 V impulso di accensione; morsetto 15 (senza interruzione durante l’accensione
del motore)
Polo negativo della batteria, morsetto 31
Collegare i segnali elettrici solo nei punti di collegamento adatti all’interno del veicolo.
Durante il collegamento diretto alla batteria, proteggere il conduttore positivo (cavo
rosso) con un fusibile 10-A nei pressi della batteria (max. 10 - 15 cm).
■ Segnale tachimetro (A1):
Collegare il cavo arancione A1 al segnale del tachimetro del veicolo. Ubicazione e
dettagli per il collegamento sono specificati nei fogli dei dati tecnici relativi al veicolo
(disponibili su CD-ROM).
Nota: Numerosi veicoli sono dotati di un segnale tachimetro su una delle spine della radio. Per informazioni più dettagliate rivolgersi al concessionario o alla nostra linea diretta.
A
Non prelevare mai il segnale del tachimetro sul comando dell’ABS!
■ Segnale di retromarcia (A2):
Collegare il cavo verde A2 in un punto adatto del segnale di retromarcia (conduttore
positivo del proiettore di retromarcia).
■ Muting telefono (A3), opzionale:
Collegare il cavo viola A3 all’uscita per il muting del telefono oppure del dispositivo vivavoce. Durante l’utilizzo del telefono la radio viene impostata nella modalità di muting oppure la conversazione telefonica viene riprodotta attraverso gli altoparlanti del
veicolo. Vedere anche “Spina verde C2” alla pagina successiva.
■ 12 -V- impulso permanente (A4):
Collegare il cavo giallo/rosso A4 ad un allacciamento adeguato con impulso permanente 12 -V.
A
Questo allacciamento deve essere predisposto per una intensità minima di corrente di
10 ampere!
■ Antenna elettronica / antenna con motorino (A5), opzionale:
Collegare il cavo blu A5 alla linea d’alimentazione di un’antenna elettronica oppure
alla linea di comando di un’antenna dotata di motorino.
A
Non utilizzare questo allacciamento per l’alimentazione di corrente del motorino
dell’antenna!
■ Illuminazione pilota (A6), opzionale:
Collegare il cavo grigio A6 a un punto idoneo del polo positivo degli anabbaglianti.
Con gli anabbaglianti attivati, l’anello che circonda il tasto VOLUME/POWER resta illuminato anche quando la radio è spenta.
■ 12-V- impulso d’accensione (A7):
Collegare il cavo rosso A7 ad un circuito elettrico adeguato di 12 -V- attivato mediante
l’accensione.
258
ISTRUZIONI PER IL MONTAGGIO
Tabella allacciamenti ISO camera B (altoparlanti), fig. 3:
Nota: I colori dei cavi corrispondono allo standard VDO Dayton.
Pin
B1
B2
B3
B4
B5
B6
B7
B8
Colore del cavo
Blu
Blu/nero
Grigio
Grigio/nero
Verde
Verde/nero
Bianco
Bianco/nero
Allacciamento agli altoparlanti
+ parte posteriore destra (RR+)
- parte posteriore destra (RR-)
+ parte anteriore destra (FR +)
- parte anteriore destra (FR -)
+ parte anteriore sinistra (FL +)
- parte anteriore sinistra (FL -)
+ parte posteriore sinistra (RL+)
- parte posteriore sinistra (RL-)
A Utilizzare solo altoparlanti con una impedenza di 4 Ohm!
A Non collegare gli altoparlanti alla massa!
A Non collegare booster/amplificatori direttamente alle uscite degli altoparlanti!
A Non collegare gli altoparlanti mediante un fader esterno!
■ Connettore giallo C1 (line out):
Mediante questo allacciamento è possibile collegare un amplificatore con altoparlanti
aggiuntivi all’apparecchio.
– Collegare il cavo “FRONT” al canale anteriore a sinistra (bianco) e al canale anteriore
a destra (rosso) dell’amplificatore.
– Collegare il cavo “REAR” al canale posteriore a sinistra (bianco) e al canale posteriore
a destra (rosso) dell’amplificatore.
– Collegare il cavo blu/giallo al telecomando (REMOTE) dell’amplificatore.
■ Connettore verde C2
Ingresso telefono (cavo adattatore accessorio):
Collegare l’uscita dell’altoparlante del proprio telefono mobile o dell’impianto di vivavoce all’allacciamento giallo all’estremità del cavo C2. Per informazioni sulla regolazione del telefono vedere “INIZIALIZZAZIONE” ➽ Pagina 284.
Telecomando volante (cavo adattatore accessorio):
Su alcuni veicoli è possibile comandare numerose funzioni dell’autoradio attraverso il
telecomando sul volante, in dotazione del veicolo. A questo scopo il telecomando sul
volante deve essere collegato alla radio attraverso un cavo adattatore. Chiedere al rivenditore un cavo adattatore adatto.
■ Connettore blu C3 (CD changer):
E’ possibile collegare all’apparecchio un CD changer digitale VDO Dayton. Per informazioni
più dettagliate consultare le istruzioni per il montaggio del dispositivo CD changer.
259
Italiano
Tabella allacciamenti ISO camera C, fig. 4 - 6
ISTRUZIONI PER IL MONTAGGIO
Montaggio dell’antenna GPS, fig. 7
L’antenna GPS può essere installata nell’abitacolo del veicolo, ad es. sul quadro di comando o sul ripiano posteriore. L’antenna deve avere “contatto visivo” libero verso
l’alto.
– Pulire la superficie di montaggio e fissare l’antenna con nastro biadesivo.
– Nei veicoli con vetri laminati si deve installare l’antenna sul coperchio del bagagliaio, sul tetto o nel paraurti in materiale sintetico.
Nota: Durante il montaggio mantenere una distanza minima di 10 cm dai particolari
in metallo (cornici dei vetri, ecc.), per garantire il funzionamento corretto!
Inserire la cornice di montaggio, fig. 8 - 10
Il sistema radio e navigazione può venire installato con la cornice di montaggio fornita
nell’imballaggio in un vano per radio DIN nel veicolo.
■ Prima del montaggio tenere conto di, fig. 13:
– La radio deve venire installata in posizione orizzontale. Le variazioni comprese fra
-10 e + 30 gradi sono regolabili nel menu “Angolo montaggio” (vedere “Prima
messa in funzione”). Variazioni maggiori possono essere causa di cattivo funzionamento.
– Il collegamento fisso alla carrozzeria è la premessa per un funzionamento corretto!
Inserire la plancia di montaggio nel vano DIN e piegare verso l’interno le relative linguette in lamiera con il cacciavite. Fare attenzione a non danneggiare nessun elemento nascosto nel quadro di comando.
Montaggio della radio, fig. 11
1. Inserire la spina dell’antenna GPS nella presa dell’antenna GPS sulla parte posteriore
dell’apparecchio.
2. Inserire la spina dell’antenna E nella presa dell’antenna. Se necessario utilizzare un
adattatore antenna adatto. Utilizzare il gancio (J) sul retro dell’apparecchio per un
fissaggio sicuro.
3. Inserire la spina ISO A (alimentazione corrente) nella presa ISO A’ della radio.
4. Inserire la spina ISO B (altoparlante) nella presa ISO B’ della radio.
Nel caso in cui si volessero collegare estensioni all’apparecchio (opzionali):
5. Togliere il cappuccio di protezione dalla presa ISO C’.
6. Raggruppare tutte le singole spine della camera C ed infilarle successivamente nella
presa ISO C’ della radio. L’allacciamento verde C2 viene inserito tra l’allacciamento
giallo C1 e quello blu C3. Almeno uno di questi allacciamenti è necessario per far
scattare in posizione il connettore C2 nella presa.
Connettore giallo C1: Camera sinistra della presa ISO C1'.
Connettore verde C2: Camera centrale della presa ISO C2'.
Connettore blu C3: Camera destra della presa ISO C3'.
7. Spingere l’apparecchio nel telaio di montaggio, finché non si incastra.
Nota: Per prima cosa terminare il montaggio della radio e poi procedere al collegamento all’alimentazione di corrente. In caso contrario vi è il rischio di calibratura errata del sensore giroscopico.
260
ISTRUZIONI PER IL MONTAGGIO
Prima messa in funzione, fig. 12
■ Regolazione dell’angolo di montaggio
Affinché il sistema funzioni perfettamente occorre regolare il sistema radio e navigazione sull’angolo di montaggio disponibile sul quadro di comando.
1. Nella modalità navigazione: nel menu “Config. del sistema” selezionare
l’opzione “Angolo montaggio”.
2. Regolare l’angolo in base alla situazione di montaggio tra -10 e +30 gradi. Il sistema
non è in grado di distinguere tra angolo positivo e negativo. Per questo motivo, anche in presenza di un angolo di montaggio ad es. di -10 gradi, impostare un valore di
“10” nel menu!
■ Prova degli altoparlanti
Per verificare l’allacciamento corretto degli altoparlanti si può selezionare la funzione
“Prova altoparl.” nel menu “INIZIALIZZAZIONE”. ➽ Pagina 284.
■ Regolazione ora e fuso orario
Per visualizzare sempre l’ora esatta, selezionare nel menu “INIZIALIZZAZIONE” sotto
“Regol. orologio” l’opzione “GPS” e inserire il fuso orario corrispondente al luogo in
cui ci si trova. ➽ Pagina 284.
Controllo delle funzioni del veicolo
A
Controllare le funzioni del veicolo importanti per la sicurezza solo a veicolo fermo oppure a velocità ridotta! Effettuare il controllo solo su area libera!
Sistema frenante, impianto d’allarme, impianto d’illuminazione, dispositivo di bloccaggio avviamento, tachimetro, computer di bordo, orologio.
■ Verificare la ricezione GPS
Immettere una destinazione e selezionare “Pilota automatico”. Richiamare il menu
informazioni “GPS / Bussola” attraverso il video del pilota automatico (vedere le
istruzioni per l’uso) e controllare il numero dei satelliti. Per un rilevamento preciso della posizione, il numero dovrebbe essere compreso fra 4 e 8.
■ Calibratura del sistema
Per la calibratura automatica effettuare un breve giro di prova (di circa 10 minuti) su
strade digitalizzate, cambiando più volte direzione.
k
261
Italiano
1. Ricollegare la batteria.
2. Ristabilire il funzionamento corretto dell’impianto elettrico (orologio, computer di
bordo, impianto d’allarme, airbag, dispositivo di bloccaggio avviamento, ecc.).
3. Attivare l’accensione.
4. Inserire il CD-cartina nella radio. Per la registrazione del sistema e per l’attivazione di
informazioni su cartine, guide viaggi e/o informazioni sul traffico, vedere le istruzioni
per l’uso, al punto “C-IQ”, ➽ Pagina 286.
5. Parcheggiare il veicolo in uno spazio aperto, in modo da avere una ricezione GPS perfetta.
6. Inserire l’accensione ed accendere la radio.
7. Premere il tasto NAV e confermare premendo la manopola destra. Apparirà il menu
principale. Il sistema radio e navigazione esegue l’inizializzazione.
Dopo l’allacciamento alla tensione di bordo ci vogliono ca. 2 - 10 minuti prima che il
ricevitore GPS integrato abbia una ricezione GPS sufficiente.
ISTRUZIONI PER IL MONTAGGIO
Attraversare diversi incroci stradali osservando la posizione attuale del veicolo nel
menu informazioni “Posizione”. Se la posizione indicata coincide con la reale posizione del veicolo, la calibratura può essere considerata conclusa.
Nota: La calibratura può essere effettuata anche senza l’attivazione dei contenuti
C-IQ. In questo caso tuttavia non si hanno indicazioni del pilota automatico. La posizione attuale del veicolo in questo caso può essere controllata attraverso il menu
d’emergenza (vedere istruzioni per l’uso, pagina 310).
Linea diretta
In molti paesi è disponibile una linea diretta per le domande relative al sistema multimediale VDO Dayton. I numeri di telefono aggiornati sono riportati nel foglio informativo allegato.
Con riserva di modifiche tecniche e di errori eventuali.
262
INFORMAZIONI GENERALI
Note relative alle istruzioni per l’uso
La lettura del presente manuale di istruzioni è facilitata grazie ai seguenti simboli:
☞ indica come procedere.
:
✎
indica la reazione dell’apparecchio.
fornisce informazioni supplementari.
– caratterizza una enumerazione.
A
Un’indicazione per la sicurezza oppure un avvertimento contiene informazioni importanti per un uso sicuro dell’apparecchio. L’inosservanza di tali indicazioni può provocare
danni materiali, danni personali o pericolo per la propria vita. Attenersi pertanto a queste
indicazioni con il massimo scrupolo.
ATTENZIONE!
Indicazioni importanti per un uso sicuro
A
L’uso del sistema radio e navigazione non esonera assolutamente il conducente dalla
propria responsabilità. Rispettare sempre le norme di circolazione vigenti. Tenere sempre
sotto controllo la momentanea situazione del traffico.
A
Per motivi di sicurezza del traffico, servirsi dei menu del sistema radio e navigazione
prima di mettersi in viaggio o solo a veicolo fermo.
A
In alcune zone, strade a senso unico, divieti di svolta e divieti di accesso (per es. di zone
pedonali) non sono registrati. In queste aree il sistema di navigazione fornisce un avvertimento. In questo caso prestare particolare attenzione ai sensi unici, ai divieti di svolta ed ai
divieti di accesso.
Prodotto laser della categoria 1
ATTENZIONE: In caso di utilizzo dell’apparecchio non
conforme alle indicazioni date l’utente potrebbe essere
esposto a radiazioni laser che superano i limiti posti per
le radiazioni laser della categoria 1.
CLASS 1
LASER PRODUCT
263
Italiano
A
Le norme di circolazione e la momentanea situazione del traffico hanno sempre priorità
rispetto alle indicazioni fornite dal sistema di navigazione, nel caso in cui la situazione momentanea del traffico e le indicazioni del sistema di navigazione si contraddicano.
INFORMAZIONI GENERALI
Route & Sound – Navigare ascoltando un CD audio
Con la nuova generazione delle nostre autoradio è possibile, con il CDcartina inserito, programmare un percorso, inserire poi un CD audio ed
essere comunque guidati alla destinazione desiderata. Il calcolatore di
navigazione memorizza a questo scopo la rete stradale in una zona definita
e il percorso programmato (corridoio) nella sua memoria di lavoro. All’interno di questo
corridoio la navigazione funziona anche senza CD cartina inserito. Non appena si
abbandona il corridoio, si viene invitati automaticamente ad inserire il CD cartina,
in modo che il computer di navigazione possa caricare i dati necessari per un nuovo
percorso.
Come funziona il sistema di navigazione?
La posizione e i movimenti del veicolo vengono rilevati dal sistema di navigazione
mediante sensori. La distanza percorsa viene registrata attraverso il segnale del tachimetro del veicolo, i movimenti in curva attraverso un sensore giroscopico (un sistema
di misura a rotazione). La determinazione
della posizione avviene attraverso i satelliti
del GPS (Global Positioning System).
Attraverso un confronto fra i segnali del
sensore e la cartina digitale sul CD di navigazione, è possibile calcolare la posizione
con una precisione di ca. 10 m.
Annotazioni importanti sul funzionamento del sistema
radio e navigazione
Il sistema funziona fondamentalmente anche con cattiva ricezione GPS; tuttavia, la ricezione GPS cattiva o disturbata può ridurre la precisione della posizione oppure potrebbero verificarsi dei guasti durante il rilevamento della posizione, da cui potrebbero derivare messaggi sulla posizione errati.
Comportamento alla riaccensione
Quando il veicolo rimane parcheggiato per un
lungo periodo di tempo, i satelliti continuano a
spostarsi. Pertanto, dopo aver inserito l’accensione, potranno essere necessari alcuni minuti
perché il sistema di navigazione rilevi e valuti
un numero sufficiente di satelliti.
Alla partenza, il sistema di navigazione potrebbe segnalare: “State per uscire dalla
zona digitalizzata”. Il sistema di navigazione suppone che il veicolo si trovi al di fuori
di una strada digitalizzata. Se nella zona vi sono altre strade, possono venire trasmessi
anche messaggi inappropriati. Il sistema di navigazione suppone che il veicolo si trovi
su una di queste strade.
264
INFORMAZIONI GENERALI
Annotazioni
Dopo il trasporto del veicolo con autotreno o traghetto, il sistema di navigazione ha
eventualmente bisogno di alcuni minuti per ritrovare la posizione esatta.
Dopo aver scollegato la batteria del veicolo sono eventualmente necessari fino a 15 minuti
per ritrovare la posizione esatta. Per la ricezione dei dati trasmessi dai satelliti GPS il veicolo dovrà trovarsi interamente all’aperto e con il sistema acceso.
La cartina stradale digitale
Rete stradale reale
Italiano
Per poter pianificare un itinerario verso una determinata destinazione, il sistema di
navigazione ha bisogno non solo della posizione attuale del veicolo, ma anche di una
cartina stradale digitale, sulla quale siano memorizzate la destinazione stessa e le strade
che conducono alla destinazione. Queste cartine stradali digitali si trovano sul CD-cartina
che si inserirà nel lettore CD del sistema radio di navigazione.
Modello a linee digitale
Sul CD-cartina è memorizzata la rete stradale come un modello a linee, vale a dire anche gli incroci ampi hanno un solo punto intermedio verso il quale si dirigono tutte le
strade sotto forma di linee. Perciò il sistema di navigazione dà la distanza dal punto di
svolta come distanza dal punto medio dell’incrocio. Per questo motivo, alle uscite
d’autostrada le indicazioni sulla distanza del sistema di navigazione non corrispondono con quelle presenti sulle tabelle di indicazione. Le tabelle di indicazione indicano la
distanza dall’inizio della strada di uscita.
Zone con informazioni limitate sulla strada
In alcune zone non sono disponibili, sul CD-cartina, tutte le informazioni relative alla
strada. Possono mancare infatti i divieti di svolta, le informazioni relative alla direzione di percorrenza di una strada a senso unico o quelle riguardanti il divieto di accesso
a zone pedonali. Entrando in un’area di questo tipo, il sistema di navigazione visualizza un’indicazione d’avvertimento. Le norme locali sul traffico hanno sempre priorità
sui suggerimenti dati dal sistema di navigazione. Attenersi sempre ai segnali stradali e
al codice della strada.
Attualità dei CD-cartina
Circa il 10 - 15 % delle caratteristiche dei tratti di rete stradale variano ogni anno. A
causa di queste modifiche nell’andamento del traffico (lavori stradali, limitazioni del
traffico, ecc.) non si può raggiungere una concordanza assoluta della cartina stradale
digitale con la situazione del traffico esistente. Per la navigazione si consiglia di utilizzare sempre l’edizione più recente dei CD-cartina.
265
SICUREZZA
Per tutelarsi contro i furti l’apparecchio è dotato delle seguenti funzioni di sicurezza:
Codice di sicurezza (Security Code)
Il sistema radio e navigazione può essere protetto dai furti con un codice di sicurezza.
Non appena l’apparecchio viene staccato dall’alimentazione di tensione (ad es. in caso
di furto), lo stesso viene bloccato. Può essere rimesso in funzione solo inserendo il codice di sicurezza corretto.
Il codice di sicurezza può essere attivato/disattivato e modificato. Per ulteriori informazioni vedere al punto “INIZIALIZZAZIONE” l’opzione “Cod. di sicurez.” ➽ Pagina 285.
LED di protezione contro i furti
Se il sistema radio e navigazione è disinserito e la chiave d’accensione staccata, il LED
rosso di protezione antifurto sopra il tasto POWER/VOLUME lampeggia.
IL LED antifurto è accoppiato al codice di sicurezza. Non lampeggia, se il codice di sicurezza è disattivato.
Etichetta adesiva per la sicurezza
☞ Incollare le etichette per la sicurezza comprese nella fornitura in una posizione ben
visibile sui finestrini del veicolo.
ATTENZIONE:
A
Per motivi di sicurezza controllare sempre che l’elemento di comando sia sempre sollevato (chiuso) durante il viaggio.
266
PREMESSE
RDS (Sistema di dati radio)
Molte stazioni FM trasmettono informazioni RDS. Il sistema radio e navigazione analizza le informazioni RDS ed offre inoltre i seguenti vantaggi:
– PS (Program Service Name): Visualizzazione del nome della stazione,
– PTY (Program TYpe): Selezione emittente in base al tipo di programma,
➽ Pagina 279
– AF (Alternative Frequency): Ricerca automatica della frequenza migliore in alternativa,
– TA (Traffic Announcement): Notiziari sul traffico , ➽ Pagina 273
– EON (Enhanced Other Networks): Ripresa automatica di informazioni sul traffico di
altre emittenti, ➽ Pagina 274
– NEWS (notiziari): Trasmissione di informazioni attuali e notiziari, ➽ Pagina 273
– TMC (Traffic Message Channel): Informazioni sul traffico per la navigazione dinamica,
➽ Pagina 273
Indicazione per CD audio
Con il lettore di CD si possono ascoltare CD audio di 12 cm. Non si consiglia di utilizzare CD di 8 cm (con o senza adattatore) e CD di dimensioni non standard.
Il sistema di navigazione si basa su una banca dati C-IQ, memorizzata in modo codificato su un CD. Il CD contiene i dati delle cartine per la navigazione, guide turistiche ed
informazioni sul traffico (TMC) per la programmazione dinamica del percorso.
L’attivazione di singoli contenuti permette la predisposizione di un pacchetto di navigazione personalizzato.
Per informazioni più dettagliate consultare “C-IQ - INTELLIGENT CONTENT ON
DEMAND” , ➽ Pagina 286.
Trattamento dei CD
Evitare di lasciare delle impronte sui CD estraendoli.
Conservare i CD-cartina ed i CD audio solo nelle
apposite custodie.
Accertarsi sempre che il CD inserito sia pulito ed
asciutto.
Proteggere i CD da temperature elevate o dalla
lluce diretta del sole.
r
de
nie
ch
tens
ch
Fü
on
lf Eg nd
Ro d Ba
an
267
Italiano
Indicazione per CD-cartina
ELEMENTI DI COMANDO
Elementi di comando
15
1
14
13
MUTE
RADIO
MS 4150
11
10
BAND
9
ALT-R
NAV
CD.C
SOUND
CLEAR
FO
IN
1
4
2
POWER
VOLUME
3
4
8
M
EN
U
2
12
5
3
6
5
SCAN
6
7
1 o . . . . . . . . . . . . Tasto di sbloccaggio per l’elemento di comando
2 SOUND . . . . . . . . Apre il menu “AUDIO”. ➽ Pagina 275
3 POWER/VOLUME . Premere: Accendere/Spegnere
. . . . . . . . . . . . . . Girare: Regolazione volume
4 INFO . . . . . . . . . . Apre il menu “INFORMAZIONI”. ➽ Pagina 273.
5 1 ... 6 . . . . . . . . . Modalità Radio: Tasti stazione
. . . . . . . . . . . . . . Premere brevemente: Richiamare la memoria stazioni
. . . . . . . . . . . . . . Premere a lungo: Memorizzare l’emittente impostata sul tasto
. . . . . . . . . . . . . . stazione
. . . . . . . . . . . . . . Modalità CD Changer: Selezione dei CD 1 ... 6 nel
. . . . . . . . . . . . . . caricatore del CD Changer.
6 MENU . . . . . . . . . A seconda della modalità (Radio, CD, CD Changer, NAV) apre
. . . . . . . . . . . . . . il menu di configurazione corrispondente
7 SCAN . . . . . . . . . . Ruotare: sposta il cursore all’interno dei menu.
. . . . . . . . . . . . . . Premere: Confermare una selezione nei menu.
. . . . . . . . . . . . . . Per radio, lettore CD e CD Changer: Ricerca e funzioni Scan
8 CLEAR . . . . . . . . . Cancellazione dell’ultimo inserimento / Ritorno nel menu
. . . . . . . . . . . . . . sovraordinato
9 ALT-R. . . . . . . . . . Programmare un percorso alternativo nella modalità di
navigazione. ➽ Pagina 272.
0 NAV. . . . . . . . . . . Apre il menu navigazione. ➽ Pagina 272.
q {. . . . . . . . . . . . . Ripetizione indicazioni recenti del pilota automatico e (se presenti)
. . . . . . . . . . . . . . notizie TMC attuali. ➽ Pagine 297, 298.
w . . . . . . . . . . . . . . Display
e CD•C . . . . . . . . . Commutazione sul lettore di CD, ➽ Pagina 281 / CD Changer
. . . . . . . . . . . . . . (solo con CD Changer collegato). ➽ Pagina 283
r RADIO . . . . . . . . Commutazione su modalità radio. ➽ Pagina 278
BAND . . . . . . . . . . Apre il menu “SELEZIONE GAMMA” (nella modalità radio). ➽ Pagina 277
t MUTE . . . . . . . . . . Con cellulare collegato: Commutare su entrata telefono
. . . . . . . . . . . . . . Senza cellulare collegato: Muting del sistema.
268
ELEMENTI DI COMANDO
Visualizzazioni su display
Nella modalità radio :
TA/TMC: Notiziari sul traffico / TMC
(vedi menu "INFORMAZIONI")
Ora
Banda di frequenza
Frequenza
Nome emittente
(solo per emittenti RDS)
13:29
FM
t
RADIO DX 6
105.9
FFH
Il simbolo CD lampeggia: L'itinerario è in fase
di programmazione. Non rimuovere il CD cartina!
Spazio di memoria
Sensibilità di ricerca impostata
(durante la ricerca automatica)
Tipo di ricerca impostata
Nella modalità lettore CD :
Ora
13:29
x
JIMMY HENDRIX Rnd
T02
03:52
Numero brano
Durata riproduzione
brano attuale
CD nel lettore CD
Rnd: Riproduzione casuale
Rpt: Ripetizione brano
Italiano
Titolo CD (se inserito). Nel
testo CD precedente: Interprete
Tipo di ricerca impostata
Nella modalità CD changer
Il simbolo CD lampeggia: L'itinerario è in fase
di programmazione. Non rimuovere il CD cartina!
Ora
Titolo CD (se inserito). Nel
testo CD precedente: Interprete
Numero brano
Durata riproduzione
brano attuale
10:44
ELVIS
x
T10
04:17
4
Numero del
CD scelto
Tipo di ricerca impostata
oppure visualizzazione
per riproduzione casuale
Nella modalità di navigazione:
I menu e le indicazioni nella modalità di navigazione sono riportati nel capitolo
“NAVIGAZIONE” .
269
ELEMENTI DI COMANDO
Inserimento di un CD
1. Aprire il frontalino.
2. Inserire i CD (con il lato copertina rivolto verso l’alto) nel drive.
Con CD audio la riproduzione si avvia automaticamente.
3. Richiudere il frontalino.
Estrazione di un CD
1. Aprire il frontalino.
2. Premere il tasto di espulsione.
3. Estrarre con cautela il CD e richiudere il frontalino.
Accensione/Spegnimento
☞ Premere il tasto POWER/VOLUME per accendere o spegnere
l’apparecchio.
Volume
A
Regolando il volume accertarsi di poter ancora udire i rumori provocati dal traffico
(clacson, sirene, veicoli di pronto intervento ecc.).
☞
Girare il tasto POWER/VOLUME per regolare il volume.
Impostare il volume delle indicazioni di navigazione
Il volume delle indicazioni di navigazione può essere modificato, con un’indicazione in
corso, attraverso il pulsante POWER/VOLUME.
☞
Premere il tasto {, per ricevere un’indicazione di navigazione ed impostare il volume
NAV.
Impostare il volume dei notiziari sul traffico
Il volume dei notiziari sul traffico può essere impostato nel menu “INFORMAZIONI”.
➽ Pagina 273.
Silenziamento – MUTE
☞
Premere il tasto MUTE per attivare la funzione di silenziamento (muting).
Avvertenze:
L’indicazione di navigazione attuale può essere richiamata nella modalità muting, premendo il tasto {.
Le informazioni sul traffico continuano ad essere trasmesse, se nel menu informazioni
è attivata l’opzione “TA Scan”.
270
ELEMENTI DI COMANDO
Uso dei menu
Cursore
Per cursore si intende rispettivamente la riga selezionata oppure il campo del video selezionato. Il cursore
viene rappresentato da un campo con caratteri in negativo (cioè caratteri chiari su sfondo nero).
Titolo del menu
Opzione attiva 2
Opzione attiva 3
Opzione attiva 4
Opzione attiva 5
☞
☞
Spostare il cursore girando la manopola destra.
Confermare la propria scelta, premendo la manopola destra.
:
Per la conferma, il cursore viene rappresentato brevemente come cornice del campo
selezionato.
Opzioni al momento non selezionabili appaiono tratteggiate.
Barra di scorrimento
:
Ritorno
Opzione attiva
Opzione attiva
Opzione enattiva
Opzione attiva
1
2
3
4
Sullo schermo appariranno automaticamente le prossime opzioni del menu.
Tranne che nel menu principale, il titolo del menu si trasforma nell’opzione “Ritorno”,
quando si muove il cursore sul margine superiore dello schermo.
☞
Confermare “Ritorno”, premendo la manopola destra per lasciare il menu.
oppure
☞
Continuare a ruotare la manopola destra verso sinistra, per arrivare più in alto nel
menu.
✎
E’ possibile abbandonare un menu anche premendo il tasto CLEAR.
271
Italiano
Nel margine sinistro dello schermo in tutti i menu viene rappresenta una barra di scorrimento indicante la
posizione attuale del cursore nel menu.
☞ Ruotando la manopola destra spostare il cursore
su un punto del menu al margine superiore o al
margine inferiore del video.
☞ Continuare a girare la manopola destra nella
stessa direzione.
ELEMENTI DI COMANDO
Immissione delle lettere
L’immissione ha luogo mediante la selezione di lettere da una lista relativa. Qui di seguito, denomineremo
questo tipo di immissione semplicemente “macchina
da scrivere”.
☞
☞
Spostare il cursore sulle lettere desiderate girando
la manopola destra.
Confermare la propria scelta, premendo la manopola destra.
Località:W_
A...E... I .....O..
...U...Y...ÁÀÉ
‰¡ Z ¯ ®–
Le lettere non selezionabili vengono rappresentate come punti e ignorate automaticamente dal cursore.
Opzioni per l’immissione delle lettere
Sulla riga inferiore del display vengono indicati simboli di comando con cui è possibile
eseguire le seguenti funzioni:
c : Selezione del paese di destinazione (qui “D” per Germania).
ƒ : Memorizzazione dell’indirizzo immesso nell’indirizzario personale.
‰
: Salto al menu “Destin. speciale”. Vedere pagina 293.
¡ : Annullamento dell’ultimo segno immesso.
Š : Inserimento diretto del nome della via senza precedente immissione della
località (dipende dal CD con le cartine).
© : Interruzione dell’immissione e ritorno all’inizio dell’inserimento destinazione.
¯ : Visualizzazione di un elenco con voci della banca dati.
® : Fine dell’immissione di destinazione e avvio del pilota automatico.
– : Accettare i dati immessi e passare alla fase di immissione successiva.
o : Accettare i dati immessi (p.e. dopo l’inserimento del titolo di un CD).
A seconda dell’informazione già immessa non è possibile selezionare una o più opzioni
(tratteggio).
“Macchina da scrivere” intelligente
Durante l’immissione dei nomi delle località, delle vie e delle destinazioni speciali, il
sistema confronta la successione di lettere già selezionate con le registrazioni presenti
nella banca dati sul CD-cartina.
Se si è già selezionata una lettera, si noterà che vengono indicate solo alcune lettere in
particolare. Il sistema di navigazione completa automaticamente le immissioni, non
appena riconosce che c’è una sola possibilità per un’altra immissione.
Diverse possibilità di immissione
✎
La banca dati offre la possibilità di inserire le singole parti di nomi composti di località e vie in sequenza diversa. Così ad esempio è possibile iniziare l’inserimento di
“Frankfurt am Main” sia con “FRANKFURT” che con “MAIN”.
Immissione di segni speciali
✎
✎
272
Sulla “macchina da scrivere” sono disponibili lo spazio vuoto e il punto oltre ai caratteri speciali, specifici dei vari paesi, a seconda della lingua impostata. Se avete
impostato una lingua per il sistema, nella quale mancano determinati caratteri speciali per i nomi delle località e delle vie, è possibile inserire i nomi anche senza caratteri speciali (esempio: “MUNCHEN” invece di “MÜNCHEN”).
Per la lettera “ß” digitare una doppia S.
MENU “INFORMAZIONI”
Il menu “INFORMAZIONI”
Il menu “INFORMAZIONI” offre la possibilità di configurare il tipo e la quantità di informazioni che
l’apparecchio riceve attraverso il Radio Data System
(RDS).
☞
:
Premere il tasto INFO.
Viene visualizzato il menu “INFORMAZIONI”.
INFORMAZIONI
TMC Scan
TA SCAN
Notiziari
Volume info: 2
Sono disponibili le seguenti opzioni:
TMC Scan (Traffic Message Channel)
Attivare questa funzione per ricercare con la ricerca automatica solo emittenti che
trasmettono informazioni TMC e per assicurarsi di ricevere possibilmente sempre dati
TMC.
I dati TMC vengono utilizzati per la programmazione dinamica del percorso e per il pilota automatico nella modalità di navigazione. Un numero sempre maggiore di stazioni
RDS trasmette già dati TMC. Vedere anche “Funzioni TMC e TA” alla pagina successiva.
✎ Il sistema TMC non è ancora disponibile in tutti i paesi.
Premere questa funzione per sentire i notiziari sul traffico (TA). Vedere anche “Funzioni TMC e TA” alla pagina successiva.
✎ Se la radio non è sintonizzata su un’emittente con TA, si sentirà un segnale acustico e
la radio cercherà automaticamente un’emittente che trasmette notiziari sul traffico.
Notiziari (NEWS)
Attivare questa funzione quando si vogliono ascoltare le notizie, per esempio, anche
mentre si ascolta un CD o quando l’apparecchio è in muting. Con la funzione RDS-EON
l’apparecchio può ricevere anche notiziari sul traffico di altre stazioni.
✎
✎
I notiziari possono venire interrotti da messaggi sul traffico.
La funzione “Notiziari” non è ancora disponibile in tutti i paesi.
Volume info.
Per regolare le differenze di volume tra annunci sul traffico, notiziari e avvisi d’allarme
rispetto alle normali regolazioni di volume.
Volume nav.
La regolazione del volume NAV influenza il volume degli annunci (nella modalità di
navigazione) e può essere impostata tra OFF (spento) e 8. Nell’impostazione “OFF”
non vengono riprodotte indicazioni vocali per la navigazione. Dopo lo spegnimento e
la riaccensione dell’apparecchio, quest’impostazione viene annullata e il valore torna
su “1”.
273
Italiano
TA Scan (Notiziari sul traffico)
MENU “INFORMAZIONI”
Funzioni TMC e TA
Quando si attiva la funzione TMC Scan, accertarsi che la radio durante la ricerca automatica cerchi solo le stazioni che trasmettono informazioni TMC.
Se la potenza dell’emittente TMC impostata diminuisce in modo evidente,
l’apparecchio emette una chiara segnalazione di allarme.
Se non si sta adoperando il pilota automatico o si sta ascoltando un CD audio, ma non
si vuole rinunciare ad ascoltare le notizie sul traffico attuali, attivare la funzione TA
Scan. La radio trasmette quindi automaticamente i notiziari sul traffico anche se il lettore CD o il CD changer oppure la modalità di muting sono attivati.
Sul display della radio viene visualizzato lo stato TA o TMC a seconda della funzione
scelta e dell’emittente radio sincronizzata:
L’emittente sta
trasmettendo...
Scritta sul display …
in caso di regolazione nel menu “INFORMAZIONI”:
No TA
No TMC
TA Scan
attivo
-*
No TA
TA
TA
TMC
No TMC
TMC
y
x
x
TMC Scan
attivo
t
u
t
u
t
t
u
Entrambi
attivi
-*
Entrambi
disinseriti
Nessuna
indicazione
t
x
t
* In questo caso inizia immediatamente la ricerca della prossima stazione TA potente.
■ Notiziari sul traffico di altre emittenti – EON
Con la funzione RDS EON (Enhanced Other Networks) si sentono notiziari sul traffico
anche se la stazione impostata non ha trasmissioni sul traffico proprie, ma lavora in
collaborazione con altre stazioni.
Se è stata attivata la funzione TA Scan, le stazioni con EON vengono trattate come
stazioni TA, cioè la ricerca automatica si ferma anche su queste stazioni.
✎
274
In caso di un notiziario sul traffico, l’apparecchio si sintonizza su una emittente collegata a EON. Durante il notiziario sul traffico, viene visualizzato il nome del programma dell’emittente.
REGOLAZIONE DEL SUONO
Il menu “AUDIO”
Nel menu “AUDIO” si possono regolare il suono del
proprio sistema radio e navigazione ed alcuni parametri per la riproduzione del suono secondo i propri
desideri.
Le regolazioni dei toni per gli alti, i bassi e il tipo di
suono valgono per la fonte audio attualmente selezionata (Radio, CD oppure CDC).
☞ Premere il tasto SOUND.
:
AUDIO
Regolaz. Audio
Loudness
Stile Audio
SDVC: 2
Viene visualizzato il menu “AUDIO”.
Sono disponibili le seguenti opzioni:
REGOLAZIONE DELL’AUDIO
☞
☞
☞
–
–
–
–
✎
Selezionare l’opzione desiderata girando la manopola destra.
Premere la manopola destra per attivare la regolazione.
Spostare il cursore sull’impostazione desiderata,
girando la manopola destra.
REGOLAZIONI AUDIO
Bassi
Alti
Bilanc.
Fader
Premere la manopola destra per memorizzare la
regolazione.
Bassi:
Impostazione dei bassi (toni bassi)
Alti:
Impostazione degli alti (toni alti)
Bilanc.: Regolazione della ripartizione del volume a sinistra <-> a destra.
Fader:
Italiano
☞
Regolazione della ripartizione del volume dietro <-> avanti.
Regolatore scorrevole sx: dietro
Regolatore scorrevole dx: avanti
Per le indicazioni di navigazione, i notiziari sul traffico e il telefono non è possibile
eseguire nessuna regolazione audio.
Loudness
☞
Attivare questa funzione per amplificare i toni bassi ed i toni alti con il volume
basso.
✎
Se viene selezionato uno dei tipi di suono preimpostati, la funzione loudness è
disattivata.
Stile Audio
☞
☞
✎
Selezionare un tipo di suono regolato in precedenza.
Selezionare “Manuale”, per conservare le proprie regolazioni degli alti e dei bassi.
Il tipo di suono viene memorizzato separatamente per ogni sorgente audio.
SDVC (Regolazione del volume in funzione della velocità)
Per compensare i rumori circostanti, il volume delle indicazioni acustiche viene aumentato in base alla velocità.
☞ Regolare l’aumento del volume in funzione della velocità.
☞
Selezionare OFF, per disattivare la funzione oppure selezionare 1 ... 5, per selezionare l’aumento di volume desiderato. 1 corrisponde all’aumento più basso 5 al più
alto.
275
REGOLAZIONE DEL SUONO
Configur. Audio
Regolazione di una delle seguenti funzioni:
Ripristino dei valori della configurazione audio programmata
– Reset Audio:
dal produttore e disattivazione di loudness.
– Equalizzazione: Attivare questa funzione per bilanciare le differenze di
volume tra le varie fonti sonore.
– Loudness bassi: Regolare l’amplificazione dei toni bassi nella funzione Loudness.
– Loudness alti: Regolare l’amplificazione dei toni alti nella funzione Loudness.
Selezionare la frequenza d’incrocio per i toni bassi.
– Frq. bassi:
Selezionare la frequenza d’incrocio per i toni alti.
– Frq. alti:
Inizializzazione
Vedere “INIZIALIZZAZIONE” ➽ Pagina 284.
276
RADIO
Radio
Sentire la radio
Se l’apparecchio non è ancora nella modalità radio:
☞
Premere il tasto RADIO.
Selezionare la gamma di frequenza
Nella modalità radio:
☞
☞
✎
13:29
FM AS
t
RADIO
105.9
RADIO 1
Premere nuovamente il tasto RADIO.
Selezionare la gamma d’onda desiderata e premere la manopola destra.
Sono disponibili le seguenti gamme d’onda: FM A, FM B, FM AS (Autostore), OM,
OM AS (Autostore), OC e OL. Su ogni gamma d’onda è possibile memorizzare rispettivamente 6 emittenti. FM AS e OM AS possono essere impostate solo con la
funzione Autostore.
Impostazione dell’emittente
Le emittenti possono essere impostate oppure ricercate in diversi modi:
☞
✎
✎
Ruotare la manopola destra verso destra oppure verso sinistra, per sintonizzarsi sulla gamma d’onda attuale della prossima emittente di forte ricezione.
Quando la funzione “TA Scan” è attivata, la radio cerca solo emittenti, che
consentano la ricezione di notiziari sul traffico.
Quando la funzione “TA Scan” è attivata, la radio cerca solo emittenti, che consentano la ricezione di informazioni sul traffico TMC.
Ascolto breve emittenti ricevibili – SCAN
☞
☞
✎
Premere la manopola destra, per ascoltare brevemente tutte le emittenti ricevibili
della gamma d’onda attuale.
Premere nuovamente la manopola, per interrompere la scansione.
Il tempo di ascolto breve durante la scansione può essere impostato. Vedere
“INIZIALIZZAZIONE” ➽ Pagina 284.
Impostazione manuale della frequenza
☞
☞
Attivare la “Sintonia manuale” nel menu radio. ➽ pagina successiva.
Ruotare lentamente la manopola destra verso destra oppure verso sinistra
per modificare gradualmente la frequenza di ricezione.
☞
Ruotare la manopola velocemente, di alcuni scatti, per avviare una ricerca
rapida. Per bloccarla, premere la manopola.
☞
✎
Premere nuovamente la manopola, per ritornare alla ricerca automatica.
Dopo 50 secondi, la radio ritorna alla sintonizzazione automatica di frequenza.
277
Italiano
Ricerca automatica.
RADIO
Memoria di stazioni
E’ possibile memorizzare per ogni gamma d’onda 6 emittenti sui tasti stazione 1 ... 6.
☞
☞
✎
✎
Impostare la gamma d’onda e l’emittente desiderata.
Premere il tasto stazione fino a quando non viene emesso un segnale acustico di
conferma.
L’emittente impostata è memorizzata sul tasto stazione.
Le gamme d’onda FM AS e OM AS non possono essere sintonizzate manualmente,
servono esclusivamente alla funzione Autostore. ➽ Menu “RADIO”.
Richiamare le emittenti memorizzate
☞
☞
Impostare la gamma d’onda desiderata.
Premere uno dei tasti stazione, per richiamare l’emittente desiderata.
Il menu “RADIO”
Nella modalità radio:
☞
:
Premere il tasto MENU.
Il menu “RADIO” viene visualizzato.
Sono disponibili le seguenti funzioni:
Memoria RDS (solo su FM)
RADIO
Memoria RDS
Autostore
Lista stazioni
Lista preselez.
Ricerca emittenti RDS attualmente disponibili e le memorizza in ordine alfabetico nell’elenco emittenti.
☞ Attivare questa funzione per attualizzare la memoria RDS.
✎
L’attualizzazione della memoria RDS può durare fino a 30 secondi.
Autostore
☞
Attivare questa funzione per memorizzare automaticamente fino a 6 emittenti
FM/OM sulla gamma FM AS oppure OM AS.
Lista stazioni (solo su FM)
☞
Selezionare un’emittente sulla lista delle emittenti in ordine alfabetico (Memoria
RDS).
Lista preselez.
☞
Selezionare una delle emittenti memorizzate in precedenza nella lista memoria
delle gamme d’onda impostate FM, OM, OC, oppure OL.
Sintonia manuale
☞
278
Selezionare questa opzione per regolare la frequenza manualmente, per esempio,
se non si riesce a regolare l’emittente desiderata con la ricerca automatica. Funzionamento, vedere pagina precedente.
RADIO
Ricerca PTY (solo su FM)
Con questa funzione si possono ricercare le emittenti che forniscono il tipo di programma
desiderato.
☞ Selezionare dalla lista il tipo di programma desiderato.
☞
✎
Premere la manopola destra, per avviare la ricerca PTY.
La ricerca PTY non viene supportata da tutte le stazioni radio RDS e non è ancora
disponibile in tutti i paesi.
Configuraz. Radio
☞
Regolare una delle seguenti funzioni:
– Liv. ricerca: Regolazione della sensibilità di ricerca.
Selezionare “LO”, se durante la sintonizzazione automatica della frequenza si desiderano cercare solo stazioni locali (potenti).
Selezionare “DX”, per ricercare anche emittenti più lontane.
– Passo sint.: Selezionare “EUR” oppure “USA”, a seconda del continente in cui ci si
trova.
A
Se si modifica l’intervallo di sintonia, tutte le emittenti memorizzate e le emittenti
nella memoria RDS vengono cancellate!
Inizializzazione
Italiano
Vedere “INIZIALIZZAZIONE” ➽ Pagina 284.
279
LETTORE CD
Lettore CD
Con il lettore di CD si possono ascoltare CD audio di 12 cm.
A
Consigliamo vivamente di utilizzare solo CD da 12 cm. Non utilizzare CD da 8 cm (con o
senza adattatore).
A
Non bisogna in nessun caso inserire dei CD con forme non standardizzate nel lettore di
CD. Se non si terrà conto di queste raccomandazioni non si possono escludere danni
all’apparecchio.
Riproduzione CD
Se l’apparecchio non è ancora nella modalità CD:
☞ Premere una o due volte il tasto CD•C, fino a
quando viene visualizzato “LETTORE CD”.
✎ La riproduzione del CD audio inserito riprende a
partire dall’ultimo brano ascoltato.
10:44
x
LETTORE CD Rnd
T12
00:38
Salto di brani (indietro/avanti)
☞
Ruotare la manopola destra verso destra oppure verso sinistra, per selezionare il brano successivo oppure quello precedente.
✎
Se si gira di uno scatto verso sinistra la manopola destra dopo i primi 10 secondi di un brano, il lettore di CD passa all’inizio del brano attuale.
Ascolto breve di un brano – SCAN
☞
☞
✎
Premere la manopola destra, per ascoltare brevemente tutti i brani del CD inserito.
Premere nuovamente la manopola, per interrompere la scansione.
Il tempo di ascolto breve durante la scansione può essere impostato. Vedere
“INIZIALIZZAZIONE” ➽ Pagina 284.
Ricerca manuale avanti e indietro
☞
☞
Attivare la ricerca manuale nel menu CD. ➽ pagina successiva.
☞
Ruotare velocemente la manopola di alcuni scatti, per avviare la seconda
fase, più rapida, della ricerca.
Premere la manopola destra, per bloccare la ricerca rapida.
☞
☞
✎
280
Ruotare lentamente la manopola destra verso destra oppure verso sinistra,
per iniziare la prima fase della ricerca rapida in avanti oppure all’indietro.
Premere nuovamente la manopola, per ritornare alla funzione salto di brano.
Durante la ricerca manuale, si ascoltano i CD a velocità elevata.
LETTORE CD
Il menu “CD”
Nella modalità lettore CD:
☞ Premere il tasto MENU.
:
Il menu “CD” viene visualizzato.
CD
Random
Ripetere brano
Ricerca manuale
Titolo CD
Sono disponibili le seguenti funzioni:
Random
☞
Attivare questa funzione per ascoltare i brani del CD attualmente selezionato in sequenza casuale.
Ripetere brano
☞
☞
Attivare questa funzione per ascoltare nuovamente il brano attuale.
Selezionare nuovamente “ Ripetere brano”, per disattivare la funzione.
☞
✎
Selezionare quest’opzione, per commutare la funzione della manopola destra sulla
ricerca manuale (avanzamento/ritorno rapido).
La funzione della manopola destra, 50 secondi dopo l’ultimo utilizzo della ricerca
manuale, viene nuovamente commutata sulla funzione salto di brano.
Titolo CD
☞
✎
✎
Attribuire al CD che si sta ascoltando un nome con un massimo di 13 lettere. Il CD
verrà riconosciuto automaticamente dal lettore CD, dopo l’inserimento, ed il titolo
del CD verrà visualizzato.
In caso di CD con testo CD si ha la possibilità di sovrascrivere il titolo del CD visualizzato.
Nella memoria dei titoli possono essere memorizzati fino a 50 titoli CD. Quando la
memoria è piena, bisogna selezionare un titolo da cancellare, prima di poterne inserire uno nuovo.
Configuraz. CD
☞
Regolare una delle seguenti funzioni:
– Compressione: Se questa funzione è attivata il volume viene ridotto in segmenti in
cui la musica è alta ed alzato in segmenti in cui la musica è bassa.
– Livello Compr.: Selezionare il grado di riduzione/aumento del volume con la compressione inserita.
Inizializzazione
Vedere “INIZIALIZZAZIONE” ➽ Pagina 284.
281
Italiano
Ricerca manuale
CD CHANGER
CD CHANGER (accessorio)
Al sistema radio e navigazione è possibile collegare un CD changer digitale VDO Dayton.
A
Consigliamo vivamente di utilizzare solo CD da 12 cm. Non utilizzare CD da 8 cm (con o
senza adattatore).
A
Non bisogna in nessun caso inserire dei CD con forme non standardizzate nel CD
changer. Se non si terrà conto di queste raccomandazioni non si possono escludere danni
all’apparecchio.
A
Non introdurre nessun CD di navigazione nel CD changer.
Riproduzione con CD changer
Se l’apparecchio non è ancora nella modalità CD
changer:
☞ Premere una o due volte il tasto CD•C, fino a
quando viene visualizzato “CD CHANGER”.
:
✎
Continuerà la riproduzione dell’ultimo CD ascoltato.
Se, nel frattempo, si è cambiato il caricatore CD
oppure lo si è asportato, la riproduzione inizia con
il primo CD nel caricatore.
10:44
x
CD CHANGER 4
T10
04:17
Selezione di un CD
☞
Premere uno dei tasti stazione 1 ... 6, per selezionare il CD desiderato dal caricatore CD.
Salto di brani (indietro/avanti)
☞
✎
Ruotare la manopola destra verso destra oppure verso sinistra, per selezionare il brano successivo oppure quello precedente.
Se si gira di uno scatto verso sinistra la manopola destra dopo i primi 10 secondi di un brano, il lettore di CD passa all’inizio del brano attuale.
Ascolto breve di un brano – SCAN
☞
☞
✎
Premere la manopola destra, per ascoltare brevemente tutti i brani del CD attuale.
Premere nuovamente la manopola, per interrompere la scansione.
Il tempo di ascolto breve durante la scansione può essere impostato. Vedere
“INIZIALIZZAZIONE” ➽ Pagina 284.
Ricerca manuale avanti e indietro
☞
☞
☞
☞
☞
✎
282
Attivare la ricerca manuale nel menu CD Changer. ➽ pagina successiva.
Ruotare lentamente la manopola destra verso destra oppure verso sinistra,
per iniziare la prima fase della ricerca rapida in avanti/all’indietro.
Ruotare velocemente la manopola di alcuni scatti, per avviare la seconda
fase, più rapida, della ricerca.
Premere la manopola destra, per bloccare la ricerca rapida.
Premere nuovamente la manopola, per ritornare alla funzione salto di brano.
Durante la ricerca manuale, si ascoltano i CD a velocità elevata.
CD CHANGER
Il menu “CD CHANGER”
Nella modalità CD changer:
☞ Premere il tasto MENU.
:
Viene visualizzato il menu “CD CHANGER ”.
Sono disponibili le seguenti funzioni:
CD CHANGER
Random
Ripetere brano
Ricerca manuale
Titolo CD
Random
☞
Attivare questa funzione per ascoltare i brani del CD selezionato in sequenza casuale.
Ripetere brano
☞
☞
Attivare questa funzione per ascoltare nuovamente il brano attuale.
Selezionare nuovamente “ Ripetere brano”, per disattivare la funzione.
Ricerca manuale
☞
✎
Selezionare quest’opzione, per commutare la funzione della manopola destra sulla
ricerca manuale (avanzamento/ritorno rapido).
La funzione della manopola destra, 50 secondi dopo l’ultimo utilizzo della ricerca
manuale, viene nuovamente commutata sulla funzione salto di brano.
☞
✎
✎
Attribuire al CD che si sta ascoltando un nome con un massimo di 13 lettere. Il CD
verrà riconosciuto automaticamente dal CD changer ed il titolo del CD verrà visualizzato.
In caso di CD con testo CD si ha la possibilità di sovrascrivere il titolo del CD visualizzato.
Nella memoria dei titoli possono essere memorizzati fino a 50 titoli CD. Quando la
memoria è piena, bisogna selezionare un titolo da cancellare, prima di poterne inserire uno nuovo.
Config. CDC:
☞
Regolare una delle seguenti funzioni:
– Compressione: Se questa funzione è attivata il volume viene ridotto in segmenti in
cui la musica è alta ed alzato in segmenti in cui la musica è bassa.
– Livello Compr.: Selezionare il grado di riduzione/aumento del volume. Questa
funzione è disponibile solo con la compressione attivata.
Inizializzazione
Vedere “INIZIALIZZAZIONE” ➽ Pagina 284.
283
Italiano
Titolo CD
INIZIALIZZAZIONE
Il menu “INIZIALIZZAZIONE”
☞ Selezionare “Inizializzazione” in uno dei menu
:
“RADIO”, “INFORMAZIONI”, “CD” oppure
“CD CHANGER”.
Il menu “INIZIALIZZAZIONE” viene visualizzato.
Il menu “INIZIALIZZAZIONE” consente di adattare il
sistema radio e navigazione alle proprie esigenze.
Sono disponibili le seguenti funzioni:
INIZIALIZZAZIONE
Vol. dei bip: 1
Regol. orologio
Scan Time: 15s
Logica On-Off
Telefono
☞
Adattare l’ingresso del telefono dell’apparecchio al telefono del proprio veicolo:
– NO: Nel veicolo non c’è un telefono a cui allacciare l’apparecchio.
– MUTE: La riproduzione della fonte attivata viene interrotta automaticamente, se si
–
vuole utilizzare il telefono del veicolo. A tale scopo il segnale di attivazione muting
del telefono nel veicolo deve essere collegato all’apparecchio (vedi Istruzioni per il
montaggio).
AUDIO: La riproduzione della fonte attuale viene interrotta automaticamente e il
segnale in entrata viene riprodotto attraverso gli altoparlanti. A questo scopo il segnale di muting e l’uscita audio del telefono del veicolo devono essere collegati
all’apparecchio (vedere Istruzioni per il montaggio).
Segnale tel.
☞
–
–
Adattare il circuito d’entrata dell’apparecchio al segnale di attivazione muting del
telefono del proprio veicolo:
0 V: Segnale attivazione mute “active low”. La radio entra nella modalità di
muting a 0 V.
12 V: Segnale attivazione mute “active high”. La radio entra nella modalità di
muting a 12 V.
Volume tel.
☞
✎
Adattare il volume del telefono del proprio veicolo al circuito d’entrata del telefono
del sistema radio e navigazione.
L’intensità di volume può essere impostata tra -30 e +30.
Tipo di bip
☞
Selezionare una tonalità di conferma/avvertimento. Si può scegliere tra 4 diverse
tonalità.
Vol dei bip
☞
Impostare il volume tra 1... e 5 per la tonalità di conferma/avvertimento.
Regol. orologio
Regolazione dell’ora, del formato orario e del fuso orario:
– Orologio: Selezionare fra RDS e GPS.
In GPS l’ora viene ricevuta attraverso il Global Positioning System in UTC .
In RDS l’ora viene sincronizzata con i dati RDS dell’emittente RDS attualmente
ascoltata (il segnale di tempo inviato dagli emittenti RDS può essere sbagliato).
– Formato: Scegliere tra un formato di 12 e 24 ore.
– Fuso ora. (solo con orologio GPS): Impostare le differenze d’orario rispetto all’UTC
(corrisponde all’ora di Greenwich a Londra).
284
INIZIALIZZAZIONE
Scan Time
Impostazione del tempo di ascolto breve per la funzione SCAN di radio (emittenti) e
CD/CD changer (brani).
☞ Scegliere tra 5, 10 e 15 secondi.
Logica On-Off
☞
Attivare questa funzione per limitare ad un’ora il funzionamento dell’apparecchio
dopo aver estratto la chiave d’accensione.
Schermo
Impostazione del contrasto e della luminosità del display.
☞
Regolare il contrasto e la luminosità del display, come desiderato, fra 0 e 31.
Prova altoparl.
☞
✎
☞
Attivare questa funzione per controllare gli allacciamenti e le posizioni degli
altoparlanti.
Si sentiranno in ordine successivo più tonalità di conferma provenienti da uno dei
quattro altoparlanti.
Spegnere l’apparecchio per terminare la prova degli altoparlanti.
Il codice di sicurezza in fabbrica è disattivato e impostato su “0000”. E’ possibile attivare il codice e modificare la combinazione numerica.
Inserire il codice di sicurezza nel modo seguente:
☞
☞
☞
✎
Inserire la prima cifra, ruotando la manopola destra.
✎
Dopo dieci inserimenti sbagliati del codice, l’apparecchio viene bloccato definitivamente. L’apparecchio in questo caso deve essere sbloccato a pagamento dal service,
dimostrando di esserne i proprietari
Per confermare, premere la manopola destra.
Impostare le successive tre cifre nel modo indicato precedentemente.
Se è stata confermata una cifra errata è possibile cancellare l’ultimo inserimento,
premendo il tasto CLEAR.
■ Codice attivo
☞ Attivare questa funzione, se si desidera proteggere l’apparecchio con il codice di sicurezza.
✎
✎
In caso d’interruzione di corrente (ad es. smontaggio dell’apparecchio) il sistema radio e navigazione, una volta ricollegato, è bloccato e deve essere riattivato inse rendo il codice di sicurezza.
Con il codice di sicurezza attivato e chiave di accensione staccata, il LED antifurto
nella parte frontale dell’apparecchio lampeggia.
■ Cambia codice
☞ Inserire una sequenza di cifre a piacere come nuovo codice di sicurezza.
☞ Annotare il codice e conservarlo in un luogo sicuro (non nel veicolo!).
285
Italiano
Cod. di sicurez. (codice antifurto)
C-IQ – INTELLIGENT CONTENT ON DEMAND
C-IQ – La chiave d’accesso alle informazioni su
cartina, traffico e viaggi
Il sistema radio e navigazione è completato da un CD con cartine digitalizzate aggiornate, informazioni per i viaggi ed informazioni sul traffico (per la navigazione dinamica). Le informazioni sul CD sono codificate e se necessario vengono attivate parzialmente o completamente, per un periodo definito, attraverso una chiave d’accesso.
I vantaggi:
– Si paga solo per informazioni che vengono effettivamente utilizzate
– Si paga solo per il periodo di utilizzo desiderato
– Dopo la prima attivazione, si ricevono automaticamente i nuovi CD aggiornati
– Si tratta sempre dell’ultima versione di informazioni
– L’attivazione può essere ottenuta comodamente via Internet, attraverso la nostra
linea diretta gratuita oppure attraverso il concessionario.
Opzioni di attivazione
Sul CD si trova il software aggiornato delle cartine. Sono disponibili inoltre informazioni supplementari per viaggi in singoli paesi e informazioni sul traffico per la programmazione dinamica del percorso attraverso TMC (in paesi che offrono questo servizio).
Si possono attivare per un determinato periodo di tempo
– dati riguardanti le strade
– singole guide turistiche ed eventualmente
– informazioni sul traffico
di diversi paesi (vedere anche il punto “Panoramica prodotti” in questo capitolo). Il
Servizio C-IQ sarà lieto di fornire informazioni sulle possibili opzioni di accesso. Leggere anche l’opuscolo C-IQ, allegato al CD con le cartine.
Registrare il sistema di navigazione
Per attivare i contenuti C-IQ, è innanzitutto necessario registrare il sistema di navigazione presso il Servizio C-IQ. La registrazione del sistema offre una protezione antifurto supplementare. Se al Servizio C-IQ viene segnalato il furto di un apparecchio, questo non assegnerà più nessun nuovo codice di attivazione per contenuti C-IQ.
Per la registrazione del sistema di navigazione è necessario l’ID di navigazione. In casi
rari è necessario anche l’ID iniziale oppure il numero di versione del software delle cartine.
I dati possono essere letti nel modo seguente:
☞
☞
☞
:
☞
✎
☞
286
Premere il tasto NAV.
Selezionare “C-IQ” nel menu principale.
Navi ID
Navi ID: 8Q6S 7ED4
CD EUR 2003/01 NT
SW ID:
0046
Z Initial ID ?
Selezionare “Navi ID”.
Verranno visualizzati l’ID di navigazione ad 8 caratteri, il CD cartina inserito attualmente e il numero di versione del software di navigazione.
Per leggere l’ID iniziale, posizionare il cursore su
“Initial ID” e confermare premendo la manopola destra.
Attraverso il simbolo “Z”si ritorna al menu precedente, con “?” si riceve aiuto
sull’argomento C-IQ attuale.
Annotare l’ID di navigazione. A questo punto è possibile mettersi in contatto con il
Servizio C-IQ e registrare il sistema.
C-IQ – INTELLIGENT CONTENT ON DEMAND
Attivare i contenuti
Dopo aver ricevuto il codice di attivazione, inserirlo nel sistema.
☞
Nel menu principale selezionare “C-IQ”, e poi “Inserim. Codice”.
Il cursore si posiziona automaticamente sul primo
Inserim. Codice
carattere del codice.
8 Q R 5 - Z 4 A K
Premere la manopola destra, per attivare il carat G 6 _ _ - _ _ _ _
tere corrispondente del codice.
☞
A questo punto, ruotando la manopola destra, selezionare il carattere giusto per questa parte del
codice e confermare il carattere premendo la manopola.
✎
E’ possibile modificare in qualsiasi momento una parte del codice, spostando il cursore sulla parte desiderata del codice ed attivandola premendo la manopola destra.
Se il codice è completo, il cursore salta automaticamente su “OK”. Confermare, premendo la manopola destra.
Se è stato inserito un codice corretto, verranno inviate informazioni sui contenuti
C-IQ appena attivati.
☞
☞
OK
Ritorno
?
✎
Il sistema informa se viene immesso un codice errato e/o se il software di sistema
non è in grado di elaborare le informazioni codificate.
☞
In questi casi selezionare “OK” oppure “C-IQ service”, se si desidera mettersi in
contatto e confermare premendo la manopola destra.
Il sistema può funzionare anche senza attivazione. Si possono immettere le destinazioni; le indicazioni di navigazione vengono date comunque solo nelle zone attivate e/o
per i servizi attivati.
C-IQ personalizzato
È possibile informarsi in qualsiasi momento sullo stato delle proprie attivazioni.
☞
☞
☞
☞
☞
Selezionare “ Mio C-IQ” nel menu “C-IQ”.
Selezionare “Prodotti attivi”, per informazioni dettagliate sui contenuti attivati.
Selezionare “Attivazione vicina”, per informazioni dettagliate su contenuti già
ricevuti, che si attiveranno fra breve.
Selezionare “Scadenza vicina”, se si vuole sapere quali servizi si stanno utiliz zando e quanto tempo sono ancora disponibili.
Selezionare “Prodotto revocato”, se si desidera avere una panoramica sui prodotti
restituiti.
287
Italiano
☞
☞
C-IQ – INTELLIGENT CONTENT ON DEMAND
Panoramica prodotti
Con il software cartine ed informazioni sui viaggi si ha la possibilità di testare gratuitamente, per un periodo determinato, diversi contenuti, prima di ordinarli. È possibile visualizzare lo stato di questa panoramica.
☞
:
Selezionare “Anteprima” nel menu “C-IQ”.
Apparirà lo stato della panoramica dei prodotti che contiene il numero di prodotti
informativi su cartine e viaggi che si possono ancora testare gratuitamente.
☞
Attraverso il simbolo L si avrà una lista dei possibili contenuti della panoramica
prodotti.
☞
Selezionare dall’elenco il prodotto desiderato, per provarlo per il periodo di tempo
indicato.
Regolazioni C-IQ
Regolare il sistema in modo da essere informati automaticamente e tempestivamente
sullo stato dei contenuti C-IQ autorizzati.
☞
☞
Selezionare “Regolazioni C-IQ” nel menu “C-IQ”.
Impostare il numero dei giorni (fra 1 e 10), secondo cui si desidera essere informati
in anticipo sulla scadenza oppure sull’attivazione dei contenuti autorizzati.
☞
Con “Scadenza vicina” e “Attivazione vicina” è possibile selezionare se e su
cosa si desidera essere informati in anticipo.
☞
✎
Selezionare “Ritorno”, per tornare al menu precedente.
In caso si desideri essere informati sulla scadenza oppure l’attivazione di contenuti
all’avviamento del sistema , è possibile visualizzare con il simbolo L una lista dei
contenuti corrispondenti.
C-IQ Info
Qui sono riportate informazioni generali sui contenuti C-IQ sul CD cartina inserito.
☞ Selezionare “C-IQ Info” nel menu “C-IQ”.
✎
Quest’opzione è supportata solo da determinati CD cartina.
Servizio C-IQ
Qui si trovano le informazioni per contattare il proprio Servizio C-IQ.
☞
☞
☞
✎
288
Selezionare “C-IQ service” nel menu “C-IQ”.
Selezionare “Z”, per tornare al menu precedente.
Selezionare “P C-IQ”, per mettersi in contatto telefonico con il Service Center C-IQ.
L’opzione “P C-IQ” è attiva solo se il sistema di navigazione è collegato a un modulo telefonico (questa funzione è in fase di preparazione).
NAVIGAZIONE
Menu principale
Per alcune funzioni nella modalità di navigazione è necessario inserire un CD cartina
nel lettore CD dell’apparecchio.
Se l’apparecchio non è ancora nella modalità di navigazione:
☞ Premere il tasto NAV.
:
Apparirà il menu principale di navigazione.
Nel menu principale sono disponibili le seguenti
opzioni:
Destinazione
Apre il menu “ Destinazione”. Qui si può immettere
una destinazione per il pilota automatico. Vedere pagina 290.
Menu principale
Destinazione
Punti intermedi
Pilota automatico
Info traffico
Punti intermedi
Apre il menu “ Punti intermedi”. Qui è possibile immettere punti intermedi (fermate
intermedie) lungo il percorso verso la destinazione. Vedere pagina 295.
Pilota automatico
Info traffico
Con quest’opzione si ricevono le informazioni aggiornate sulla situazione del traffico, valutata dall’autoradio con sistema di navigazione attraverso RDS-TMC. Vedere pagina 303.
✎
Per far ciò è necessario disporre di contenuti C-IQ attivati con Info Traffico
Indirizzario
Apre il menu “ Indirizzario”. Nell’indirizzario si possono gestire per es. gli indirizzi
più usati per le destinazioni e i punti intermedi. Vedere pagina 308.
C-IQ
Con quest’opzione si possono gestire i contenuti C-IQ. Vedere pagina 286.
Emergenza
Apre il menu “ Emergenza”. Qui si ricevono le informazioni relative alla località in cui ci
si trova attualmente e alla posizione geografica (posizione GPS). Vedere pagina 310.
Ferma navigazione
Con questa opzione vengono disattivate le indicazioni di navigazione e quelle acustiche. Le funzioni di navigazione del sistema restano però attive sullo sfondo.
☞
Premere il tasto NAV, per riattivare la navigazione.
Regolazioni
Apre il menu “ Config. del sistema”. In questo menu è possibile adattare le numerose regolazioni del sistema di navigazione alle esigenze personali. Vedere pagina 311.
Giochi
Durante il tempo libero ci si può divertire con uno dei giochi messi a disposizione dal sistema. (Per ragioni di sicurezza naturalmente solo a vettura ferma.)
289
Italiano
Con questa opzione si passa allo schermo di guida e viene attivato il pilota automatico.
Si ha inoltre accesso a diverse schermate d’informazione, ad es. con la posizione attuale, al computer di bordo oppure alle informazioni sul traffico. Vedere pagina 297.
NAVIGAZIONE
Destinazione
Le possibilità per definire l’indirizzo di destinazione sono diverse:
– Immettere località, via, numero civico o incrocio con la “macchina da scrivere”.
Vedere alla pagina seguente.
– Richiamare un indirizzo memorizzato nell’indirizzario personale. Vedere
pagina 308.
– Richiamare uno degli ultimi 20 indirizzi utilizzati per il pilota automatico.
– Selezionare una destinazione speciale (per es. un albergo, un distributore, la stazione ferroviaria) dalla banca dati disponibile sul CD-cartina. Vedere pagina 293.
– Immissione diretta delle coordinate geografiche (posizione GPS), per es. quando la
destinazione non si trova su una via digitalizzata. Vedere pagina 294.
– Selezione di una destinazione tra le informazioni della guida (contenute in speciali
CD cartine).
Menu destinazione
☞ Selezionare l’opzione “Destinazione” nel menu principale.
: Viene visualizzato il menu “Destinazione”.
Nel menu di destinazione sono disponibili le seguenti
opzioni:
Nuovo indirizzo
Immissione del paese, del luogo, della via, del numero
civico o dell’incrocio, oppure di un impianto speciale.
Destinazione
Nuovo indirizzo
Caric. indirizzo
Ultima destin.
Inform. del luogo
Caric. indirizzo
Richiamare un indirizzo già memorizzato nell’indirizzario.
Ultima destin.
Richiamare uno degli ultimi 10 indirizzi utilizzati per il pilota automatico.
Inform. del luogo
Richiamare un impianto specifico situato nei dintorni della posizione in cui ci si trova
momentaneamente (a seconda del CD-cartina inserito sono disponibili alberghi, distributori di benzina e aree di servizio, officine ecc.)
Longit./Latitudine
Immissione di una destinazione tramite le coordinate GPS (longitudine e latitudine
geografica).
Info turistiche
Se sono stati attivati i contenuti di Info turistiche C-IQ (ad es. Varta, Michelin, etc.), è
possibile ricercare in modo mirato determinati impianti, caricandoli direttamente da lì
come destinazione. Per informazioni dettagliate sulle possibilità di ricerca ampliate,
consultare gli opuscoli di Info turistiche del CD cartina.
290
NAVIGAZIONE
Immissione di un nuovo indirizzo
Durante l’immissione di una nuova destinazione viene in aiuto un “assistente di immissione”. Questo assistente guida passo a passo durante tutte le operazioni necessarie
per l’immissione delle opportune indicazioni, quali il paese, la località, la via, il numero
civico o l’incrocio e il criterio di programmazione dell’itinerario desiderato.
1. Passo: Luogo oppure codice di avviamento postale
☞
:
☞
Selezionare “Nuovo indirizzo” nel menu di destinazione.
Sul display appare automaticamente “Località:”
e la finestra della macchina da scrivere, il nome
della località dell’ultima destinazione è già predefinito.
Per immettere una destinazione nella località predefinita, selezionare semplicemente “–”.
Destinazione
Nuovo indirizzo
Caric. indirizzo
Ultima destin.
Inform. del luogo
oppure:
☞ Immettere un nuovo nome di località oppure il codice
di avviamento postale tramite la “macchina da scrivere”,
oppure:
☞
✎
Selezionare il simbolo liste ¯ e cercare una voce nella banca dati.
☞
Confermare l’immissione con “–”.
■ Modificare paese
✎ Il paese attualmente selezionato appare, all’immissione della località, con la sigla
del paese in basso a sinistra, nella finestra della macchina da scrivere.
☞
:
✎
☞
✎
Per modificare il paese di destinazione, posizionare il cursore sulla sigla del paese e confermare.
Viene visualizzata la lista dei paesi memorizzati sul
CD-cartina inserito.
I paesi attualmente non attivati vengono visualizzati in “< >”.
Scegliere il paese desiderato dalla lista.
Paese
<ESPAÑA>
FRANCE
ITALIA
<LIECHTENSTEIN>
Si possono inserire destinazioni anche in paesi non attivati. In questo caso si riceveranno
indicazioni del pilota automatico solo fino al confine del paese.
■ Quick Access (inserimento rapido dell’indirizzo di destinazione attraverso il
nome della via)
Questa funzione è utile per nomi di strade che ricorrono raramente, in modo da ridurre il tempo di immissione.
Se i CD cartina supportano questa funzione, nella finestra di immissione per il nome
del luogo appare il simbolo Quick Access Š
☞
☞
:
Selezionare il simbolo Š nella finestra della macchina da scrivere.
☞
A questo punto, se necessario, inserire ancora il nome della località desiderato e
confermare l’inserimento con “–”.
Immettere il nome della via.
Dopo aver inserito il nome della strada completo, nella finestra della macchina da
scrivere vengono visualizzati solamente i caratteri iniziali delle località, nelle quali
esiste una via con il nome inserito.
291
Italiano
Se esistono più voci con lo stesso nome nella banca dati, il cursore passerà automaticamente sul simbolo ¯. Successivamente selezionare la voce desiderata dalla lista.
NAVIGAZIONE
2. Passo: Via
:
Dopo aver inserito la località, l’assistente di immissione salta automaticamente nel
menu d’inserimento “Via:”.
☞
Immettere il nome della strada con la “macchina da scrivere” o selezionare con ¯
una voce della lista.
3. Passo: Numero civico o incrocio
Se per una via immessa sono disponibili diversi numeri civici, essi possono essere digitati con un menu di immissione separato. Se non è disponibile nessun numero civico, il
sistema passa automaticamente al menu di immissione “Incrocio”.
Se non esiste nessun incrocio, questo passo viene semplicemente ignorato.
Dopo aver eseguito la conferma del nome della via con “–” viene visualizzato il
menu di immissione per il numero civico o per l’incrocio.
☞ Immettere il numero civico o l’incrocio desiderato.
:
✎
Nella banca dati sono compresi determinati settori di numeri civici, tra i quali vi è il
numero civico immesso. Il sistema di navigazione in questo caso vi condurrà nel settore del numero civico immesso.
✎
In alcuni casi il sistema di navigazione corregge anche l’inserimento. Se, ad esempio,
è stato inserito il numero civico 83, ma sul CD cartina sono memorizzati numeri civici
solo fino a 51, il sistema modifica automaticamente il numero in 51.
4. Passo: Scelta della rotta
Dopo l’immissione di tutti i dati per l’indirizzo di destinazione, si può modificare il criterio
desiderato per la programmazione dell’itinerario.
Una descrizione dettagliata dei criteri di programmazione dell’itinerario si trova sotto
“Scelta della rotta” a pagina 300.
Dopo la selezione del criterio di programmazione dell’itinerario, il sistema passa alla
schermata del pilota automatico e la programmazione ha inizio. Entro pochi secondi
vengono fornite le indicazioni del pilota automatico.
Passaggio diretto al pilota automatico
Durante l’immissione con l’ausilio dell’assistente è possibile passare, in qualunque momento, direttamente al pilota automatico, per es. nel caso in cui mancano determinate
indicazioni circa la destinazione (numero civico, incrocio), oppure quando si desidera
solo raggiungere i confini della città o della località. In questo caso procedere nel modo
seguente:
☞ Immettere almeno un nome di località, come appena descritto.
☞
:
✎
Dopo l’immissione selezionare il simbolo ® sulla riga inferiore del menu di immissione.
La schermata del pilota automatico viene visualizzata.
L’itinerario viene programmato.
Per informazioni più dettagliate riguardo al pilota automatico, consultare il paragrafo
“Pilota Automatico” a pagina 297.
292
NAVIGAZIONE
Destinazioni speciali (POIs)
Si può indicare un indirizzo di destinazione anche selezionando impianti speciali
(POI = Points of Interest) , memorizzati nella banca dati, fra cui ad esempio:
– Aeroporti,
–
–
–
–
Alberghi,
Distributori,
Officine meccaniche,
Parcheggi, e così via.
In rapporto alle informazioni già esistenti nel menu di destinazione, viene visualizzata
una lista di impianti di interesse generale presente sul CD-cartina inserito.
Impianti speciali di importanza nazionale
☞
:
☞
:
✎
☞
☞
Selezionare il paese desiderato alla voce “Nuovo indirizzo” con l’ausilio
dell’assistente di immissione.
Selezionare quindi il simbolo ‰ sulla riga inferiore del menu di immissione.
Verrà visualizzata una lista di categorie degli impianti di importanza nazionale.
Selezionare la categoria desiderata (per es. AEROPORTO, TRAGHETTO...).
Se nella banca dati sono memorizzati più di quattro impianti della categoria selezionata, viene visualizzata la “macchina da scrivere”.
Se sono memorizzati fino a quattro impianti, viene immediatamente visualizzata la
lista.
Immettere il nome dell’impianto desiderato o selezionare il simbolo ¯ per la visua lizzazione della lista.
Confermare l’immissione con “–” o selezionare una voce dalla lista.
Impianti speciali della località di destinazione
☞
Alla voce “Nuovo indirizzo” immettere il paese desiderato e il nome della località
di destinazione che si desidera con l’ausilio del dispositivo di inserimento.
☞
:
✎
Selezionare quindi il simbolo ‰ sulla riga inferiore del menu di immissione.
Verrà visualizzata una lista di categorie degli impianti speciali.
Per le piccole località è disponibile generalmente solo l’opzione “CENTRO CITTA”. Se
viene scelta tale opzione, il sistema di navigazione conduce verso il centro della
città.
☞
:
Selezionare la categoria desiderata (per es. ALBERGO, DISTRIBUTORE ...).
✎
Se sono memorizzati fino a quattro impianti, viene immediatamente visualizzata la
lista.
☞
Immettere il nome dell’impianto desiderato o selezionare il simbolo ¯ per la visualizzazione della lista.
Confermare l’immissione con “–” o selezionare una voce dalla lista.
☞
Se nella banca dati sono memorizzati più di quattro impianti della categoria selezionata, viene visualizzata la “macchina da scrivere”.
293
Italiano
☞
NAVIGAZIONE
Impianti speciali intorno all’attuale posizione del veicolo
E’ inoltre possibile stabilire una destinazione, selezionando un impianto speciale nelle
vicinanze del luogo in cui si trova momentaneamente il veicolo.
☞ Selezionare “Inform. del luogo” nel menu di destinazione.
:
☞
:
Verrà visualizzata una lista di categorie degli impianti speciali.
Selezionare la categoria desiderata.
☞
Procedere come descritto nella pagina precedente.
Viene visualizzata una lista di impianti della categoria selezionata, situati nei pressi del luogo dove
momentaneamente si trova il veicolo. Vengono
inoltre indicate la distanza e la direzione verso
l’impianto relativo.
Stazione ferrov.
BAHNHOF WILHELMSDO
24 km
BAHNHOF USINGEN
26 km
Nota:
Viene sempre visualizzata una lista di impianti da “Inform. del luogo”, anche se direttamente nella località in cui ci si trova non esiste alcun impianto della categoria selezionata.
Gli impianti visualizzati sono elencati in ordine di distanza dall’attuale posizione del
veicolo, cioè l’impianto in cima alla lista è quello più vicino.
Destinazione tramite Longit./Latitudine
Se Longit./Latitudine di una destinazione sono note, è
possibile immetterle direttamente.
☞
☞
Selezionare “Destinazione” nel menu principale.
Selezionare “Longit./Latitudine” nel menu
“Destinazione”.
Longit./Latitudine
0 8 °30'18" Est
50°34'06" Nord
OK
Ritorno
:
Viene visualizzato il menu per l’immissione di
Longit./Latitudine.
☞
Marcare le coordinate preferite con il cursore. A questo punto confermare, premendo
la manopola destra.
Impostare il valore desiderato per il grado, i minuti, i secondi e per Nord/Sud oltre
che per Est/Ovest. Confermare la destinazione con l’opzione “OK”.
Il sistema di navigazione a questo punto farà un confronto tra Longit./Latitudine
immesse e i dati del CD-cartina inserito e programmerà un itinerario.
☞
:
Avvertenze:
Se la destinazione si trova al di fuori delle strade digitalizzate, il sistema vi condurrà,
se possibile, oltre le strade digitalizzate. Al termine il sistema indicherà la direzione in
linea d’aria e la distanza rispetto alla destinazione.
Se Longit./Latitudine immesse si trovano oltre i limiti che il CD-cartina inserito può raggiungere, viene emessa una segnalazione di errore.
294
NAVIGAZIONE
Immissione del punto intermedio
Se lungo il percorso verso l’indirizzo di destinazione
Punti intermedi
immesso si desidera passare da altri luoghi, li si può
Nuovo
indirizzo
memorizzare come punti intermedi. Il sistema di naviCaric. indirizzo
gazione programma quindi l’itinerario in maniera tale
da passare per i punti intermedi nell’ordine di immisUltima destin.
sione, prima di raggiungere l’indirizzo di destinazioInform. del luogo
ne.
Quando si raggiunge un punto intermedio viene riprodotto il messaggio “Destinazione raggiunta”; successivamente il sistema di navigazione inizia subito a programmare l’itinerario per il punto intermedio successivo o per
la destinazione finale.
I punti intermedi, che non sono stati raggiunti o che non si desidera raggiungere, possono essere cancellati nell’indirizzario o nel menu informazioni “P. ti interm.”.
Vedere pagina 302 oppure 308.
☞
:
Selezionare l’opzione “Punti intermedi” nel menu principale.
Viene visualizzato il menu “Punti intermedi”.
Nel menu “Punti intermedi” sono disponibili le seguenti opzioni:
Immissione del paese, del luogo, della via, del numero civico, dell’incrocio oppure di
un impianto speciale come punto intermedio.
Caric. indirizzo
Richiamare un indirizzo già memorizzato nell’indirizzario come punto intermedio.
Ultima destin.
Richiamare uno degli ultimi 10 indirizzi utilizzati per il pilota automatico come punto
intermedio.
Inform. del luogo
Richiamare un impianto speciale situato nei dintorni della posizione in cui ci si trova
momentaneamente.
Longit./Latitudine
Immissione di un punto intermedio tramite Longit./Latitudine (longitudine e latitudine
geografica).
Info turistiche
Se sono stati attivati i contenuti di Info turistiche C-IQ (ad es. Varta, Michelin, etc.), è possibile ricercare in modo mirato determinati impianti, caricandoli direttamente da lì come
punto intermedio. Per informazioni dettagliate sulle possibilità di ricerca ampliate, consultare gli opuscoli di Info turistiche del CD cartina.
L’immissione del punto intermedio si svolge esattamente come l’immissione di una
destinazione.
295
Italiano
Nuovo indirizzo
NAVIGAZIONE
Annullamento di punti intermedi non raggiunti
I punti intermedi che non sono stati raggiunti o che non si desidera raggiungere devono essere cancellati dalla lista corrispondente, in modo che il sistema di navigazione
possa programmare un itinerario verso il punto intermedio successivo o verso la destinazione finale. Se un punto intermedio non raggiunto non viene cancellato, il sistema
proverà sempre a condurvi verso tale punto.
I punti intermedi si cancellano nell’indirizzario oppure nella schermata d’informazione
“Punti intermedi”, vedere pagina 308 oppure pagina 302.
Avvertenze:
Si possono memorizzare sino ad un massimo di 25 punti intermedi.
I punti intermedi vengono raggiunti nell’ordine di immissione.
Durante il percorso verso i punti intermedi, il criterio di programmazione
dell’itinerario per la destinazione finale viene ripreso automaticamente.
Lungo il percorso verso l’indirizzo di destinazione si possono immettere in ogni momento nuovi punti intermedi.
Non appena si raggiunge un punto intermedio (indicazione “meta raggiunta”), questo
viene cancellato automaticamente dalla lista dei punti intermedi.
Quando si immette una nuova destinazione, compare una richiesta secondo la quale
anche la lista dei punti intermedi deve essere cancellata. Se si risponde con “No”, i punti intermedi ancora esistenti per il nuovo indirizzo di destinazione vengono mantenuti.
I punti intermedi non vengono memorizzati nell’elenco delle ultime destinazioni (inserimento destinazione e inserimento punto intermedio).
I punti intermedi non possono essere memorizzati nell’indirizzario con “Digitare
indirizzo”.
296
NAVIGAZIONE
Pilota automatico
La schermata del pilota automatico viene visualizzato non appena è stato attivato il
pilota automatico.
Sulla schermata del pilota automatico appaiono le seguenti informazioni:
5
6
7
8
! FRANKFURTER STR
4
Z ª 5,6 km
UI 14:45
3
250 m
0
16.6km Incidente
6600 m
2
Z ª 57 km
UI 14:45
1
1 Freccia di direzione strada: La freccia indica l’andamento della strada.
2 Rappresentazione semplificata della prossima indicazione di svolta.
3 Indicazione di svolta: Rappresentazione grafica del prossimo incrocio o diramazione. I cambi di direzione di marcia vengono annunciati anche a voce.
4 Il simbolo CD
Lampeggia di colore nero: Il calcolatore di navigazione carica i dati delle cartine per
il corridoio di navigazione. In questo tempo il CD cartina non deve essere tolto.
Lampeggia di colore grigio: Inserire il CD cartina, dato che il calcolatore di navigazione deve caricare successivamente i dati delle cartine.
5 Strada, in cui si deve svoltare alla prossima indicazione.
6 Ci si trova in una zona con informazioni incomplete sulla cartina.
7 Distanza rispetto al prossimo cambio di direzione di marcia *.
8 Casella delle opzioni. Puntare il cursore sul simbolo prescelto e confermare:
Z
: Ritorno al menu principale
ª
: Al menu “Itinerario altern.”. ➽ pagina 307.
U
: Visualizzazione e selezione del criterio dell’itinerario. ➽ Pagina 300.
I
: Sulle schermate d’informazione. ➽ pagina 301.
9 Casella di stato. Possibilità di visualizzazione delle seguenti informazioni:
– Percorso rimanente
– Tempo di marcia rimanente
– Orario di arrivo previsto
– Ora attuale
La casella di stato può essere configurata nel menu “Config. del sistema”.
Vedere pagina 312.
0 Non appena vi è un blocco stradale sull’itinerario programmato, segnalato tramite
TMC, qui apparirà una breve informazione con la distanza dall’intralcio più vicino e
il genere di intralcio.
* Le unità di misura indicate dipendono dalla configurazione del sistema. Vedere capitolo “Config. del sistema”, pagina 311.
297
Italiano
9
NAVIGAZIONE
Messaggi acustici
Con il pilota automatico attivo, il sistema radio e navigazione, oltre ai simboli sulla
schermata del pilota automatico, dà indicazioni vocali di guida. Normalmente
un’indicazione di svolta si compone di due messaggi parlati:
un preavviso
ad es. “Svoltare a destra più avanti”
ALSHAUSER STRASSE
2200 m
Z ª 7,6 km
U I 14:45
e
una indicazione di svolta
ad es. “Svoltare a destra fra 200 metri”
ALSHAUSER STRASSE
250 m
Z ª 5,6 km
UI 14:45
Indicazione “Adesso girare”
Oltre all’indicazione anticipata di svolta e all’indicazione di svolta, il sistema da
un’indicazione “Adesso girare”, non appena ci si trova direttamente nei pressi del
punto di svolta.
✎
L’indicazione “Adesso girare” può essere disattivata nel menu “Config. del
sistema –> Lingua”.
Indicazioni acustiche del pilota automatico più complete
In numerosi paesi, per le entrate e le uscite autostradali, sono ora disponibili delle indicazioni parlate (ad es.: “Prendere l’uscita 7 e seguire la B 429”.).
Ripetizione dell’indicazione acustica
Non si è udita o compresa bene l’ultima indicazione del pilota automatico?
☞ Premere il tasto {.
:
Viene riprodotta l’attuale indicazione del pilota automatico.
Non si è rispettata l’ultima indicazione?
Se non si è prestato attenzione all’ultima indicazione del pilota automatico o semplicemente non si è potuto farlo per motivi di traffico (lavori in corso o altro), il sistema programmerà entro pochi secondi un nuovo itinerario, partendo dalla posizione
attuale.
298
NAVIGAZIONE
In percorsi più lunghi, senza diramazioni o incroci, apparirà una freccia di direzione che rappresenta il percorso della strada su una distanza di 100 m. A sinistra,
sopra la freccia direzionale, verrà inoltre rappresentata, in dimensioni ridotte, la prossima indicazione di
svolta. Si sarà così sempre informati in anticipo del
prossimo cambio di direzione.
Poco prima del cambio di direzione, compare in dettaglio l’indicazione di svolta.
B49
5400 m
Z ª 7,6 km
UI 14:45
Guida fuori da strade digitalizzate
Quando si lascia una strada digitalizzata, viene indicata automaticamente la freccia di direzione verso la
prossima strada digitalizzata.
☞
In questo caso dirigersi in direzione della freccia
fino a raggiungere una strada digitalizzata.
Non appena ci si trova di nuovo su una strada digitalizzata, si ricevono nuovamente le indicazioni del pilota automatico.
200 m
Z ª 5,6km
U I 11:23
In alcune zone non sono disponibili, sul CD-cartina, tutte le informazioni relative alla
strada. Possono mancare infatti i divieti di svolta, le informazioni relative alla direzione di percorrenza di una strada a senso unico o quelle riguardanti il divieto di accesso
a zone pedonali. Entrando in un’area di questo tipo, il sistema radio e navigazione
mostra un’indicazione d’avvertimento. Le norme locali sul traffico hanno sempre priorità sui suggerimenti dati dal sistema di navigazione.
Sulla schermata del pilota automatico compare in alto a sinistra il simbolo !, fintanto
che ci si trova in una zona con informazioni stradali limitate.
A Rispettare sempre la segnaletica stradale e il codice della strada.
299
Italiano
Zone con informazioni limitate sulla strada
NAVIGAZIONE
Scelta della rotta
Anche con il pilota automatico attivo è possibile cambiare i criteri di programmazione
del percorso ed inserire oppure disinserire la programmazione dinamica del percorso.
Il sistema a questo punto programma un nuovo percorso, tenendo conto della nuova
impostazione dalla posizione attuale.
☞ Nella schermata del pilota automatico selezionare il simbolo per la selezione percorso (a seconda dell’impostazione nella destinazione U, V, W oppure X).
Sono disponibili le seguenti opzioni:
– Guida din.: Con quest’opzione si stabilisce se per la programmazione del percorso
devono essere prese in considerazione o meno informazioni sul traffico TMC.
– Veloce: Privilegia un percorso rapido
– Breve: Privilegia un percorso breve
– Strade principa: Privilegia autostrade o strade a percorrenza rapida
– Strade seconda: Evita autostrade e strade a percorrenza rapida
E’ inoltre possibile evitare strade a pedaggio durante la programmazione del percorso.
☞
Attivare l’opzione “No pedaggio”, se si desidera usare il numero minimo possibile
di strade con pagamento di pedaggio.
:
✎
Appare un segno di spunto davanti all’opzione.
Se non sono disponibili strade senza pagamento di pedaggio, verranno inclusi anche tratti di autostrada per la programmazione dell’itinerario.
Nota: Se questa opzione è attivata, il tempo di programmazione dell’itinerario può
essere considerevolmente più lungo rispetto a quando l’opzione è disattivata. Per
questo motivo attivare l’opzione solo quando necessario.
300
NAVIGAZIONE
Informazioni con il pilota automatico in funzione
Mentre il pilota automatico è inserito si possono richiamare diverse schermate d’informazione.
☞ Spostare il cursore sul simbolo ™ e confermare.
☞ L’elenco dei menu d’informazione viene visualizzato.
Sono disponibili i seguenti menu d’informazione:
Dati di viaggio
Elenco d. strade
Coda durant. perc.
Destinazione
Punti intermedi
Elenco d. strade
Questa opzione è disponibile, non appena viene programmato un itinerario.
Viene visualizzato un elenco con i tratti dell’itinerario
programmato.
☞ Girando la manopola destra si può sfogliare
l’elenco.
☞ Confermare la voce desiderata, per vedere il nome
completo della via.
☞
Elenco d. strade
B277
0.5km
B49
0.3km
Ab Anschl
0.7km
A45
18.8km
Selezionare “Ritorno”, per lasciare di nuovo l’elenco
delle strade.
Il menu informazioni è selezionabile solo quando la
radio riceve un’emittente che trasmette informazioni
sul traffico TMC e vengono segnalati uno o più intralci al traffico sull’itinerario prescelto.
Compare un elenco dei tratti per cui sono stati segnalati intralci al traffico. L’elenco è suddiviso in base alla
distanza lungo l’itinerario.
☞
Coda durant. perc.
A67
->
109km
B43A
->
126km
Selezionare il messaggio desiderato per ricevere
informazioni dettagliate sull’intralcio al traffico.
Per informazioni più approfondite su questa funzione
consultare il paragrafo “Info traffico” a pagina 303.
Posizione
Indicazione della posizione attuale del veicolo con il
prefisso del paese, la località e la via, ed eventualmente anche il numero civico.
Non appena ci si trova fuori da una strada digitalizzata, la posizione GPS (longitudine e latitudine geografica) verrà visualizzata.
✎
Ritorno
WETZLAR
BANNSTR.
D
La posizione GPS può essere richiamata in qualsiasi
momento tramite l’opzione “Emergenza” nel
menu principale.
301
Italiano
Coda durant. perc.
NAVIGAZIONE
Punti intermedi (visualizzare/annullare)
Se si sono inseriti punti intermedi per la destinazione
attuale, l’opzione “Punti intermedi” è attiva. Viene
inoltre visualizzato il numero dei punti intermedi non
ancora raggiunti.
☞ Selezionare dalla lista il punto intermedio desiderato, per vedere dettagli oppure per cancellarlo.
Punti intermedi
WETZLAR
>
DARMSTADT
>
Destinazione
Indicazione dell’attuale indirizzo di destinazione con
nome (se immesso), prefisso del paese, località, via,
numero civico o incrocio.
Ritorno
SIEMENS VDO
WETZLAR
PHILIPSSTRASSE
N° civico: 1
D
GPS / Bussola
Visualizzazione delle seguenti informazioni:
1. Status di ricezione GPS: viene visualizzato il numero
dei satelliti di ricezione GPS. Se la visibilità è buona,
verranno indicati fino a 8 satelliti.
2. Direzione di marcia attuale (bussola). La freccia è
sempre rivolta a nord.
3. Ora e data
302
Ritorno
7
15.03.2003
8:12
NAVIGAZIONE
Comp. di bordo
Nel menu informazioni “Comp. di bordo” vengono
visualizzate le seguenti informazioni:
– Velocità attuale
– Velocità media
– Velocità massima fino a questo momento
– Distanza percorsa
Comp. di bordo
55 km/h
36 km/h
167 km/h
435 km
– Tempo di marcia finora raggiunto
Ripristino dei valori:
☞
☞
☞
Confermare O.
Confermare la richiesta di annullamento con “Sì”.
Tutti i valori del computer di bordo vengono annullati.
Avviso di superamento della velocità limite:
E’ possibile indicare una velocità, il cui superamento viene indicato da un segnale di
avvertimento. Per la regolazione del limite di velocità vedere “Velocità”, pagina 311.
Con la opzione “Info traffico” nel menu principale è
possibile informarsi sulla situazione del traffico in tre
diverse categorie:
– Nella posizione attuale
– A destinazione
– Lungo il percorso
✎
Info traffico
Posizione
A destinazione
Durant. percorso
✎
Per ricevere informazioni sul traffico, la radio deve essere sintonizzata su
un’emittente RDS-TMC.
Prestare attenzione che l’emittente RDS-TMC impostata potrebbe eventualmente
non trasmettere informazioni sul traffico nel luogo di destinazione, se il luogo di
destinazione si trova al di fuori della zona di trasmissione dell’emittente.
✎
E’ necessario disporre di contenuti C-IQ attivati con Info traffico.
■ Posizione (nella posizione attuale)
Qui vengono visualizzati tutti gli intralci al traffico nella zona circostante la posizione
attuale, trasmessi dall’emittente RDS-TMC impostata.
■ A destinazione
Qui vengono visualizzati tutti gli intralci al traffico nella zona circostante il luogo di
destinazione inserito, trasmessi dall’emittente RDS-TMC impostata.
■ Durant. percorso (lungo il percorso)
Qui vengono visualizzati tutti gli intralci al traffico lungo il percorso.
✎
Se non si ricevono informazioni sul traffico e/o lungo il percorso non vi sono intralci
al traffico, i punti corrispondenti del menu sono di colore grigio.
303
Italiano
Info traffico
NAVIGAZIONE
Vedere i dettagli relativi alle informazioni sul traffico
☞
:
Confermare i messaggi sul traffico desiderati da una delle tre liste “Posizione”,
“A destinazione” oppure “Durant. percorso”, per vedere i dettagli degli intralci al
traffico.
Viene visualizzata la prima schermata con i dettagli:
Si hanno a disposizione le seguenti informazioni:
– Strada interessata
– Distanza dall’inizio del tratto stradale in cui si
trova l’intralcio al traffico;
– Lunghezza del tratto stradale, in cui si trova
l’intralcio al traffico:
– Tipo di intralcio al traffico (per es. lavori in corso,
ingorghi, strada chiusa).
Durant. percorso
A6
60 km
8.6 km
Lavori in corso
R
Non appena arrivati nel tratto stradale con l’intralcio
al traffico, scompare l’indicazione della distanza
mancante all’intralcio.
☞
:
Girando la manopola destra, è possibile richiamare
due altre schermate con dettagli riguardanti
l’intralcio al traffico selezionato.
La seconda schermata con i dettagli mostra il
tratto di percorso con l’intralcio al traffico, la terza
mostra invece l’informazione trasmessa dal provider TMC in merito all’intralcio.
A6
Mannheim ->
Heilbronn
Viernheimer Kreuz
Mannheim
TMC Provider
traffico
rallentato
per 2 km
☞
304
Premere la manopola destra per tornare all’elenco
degli intralci al traffico.
NAVIGAZIONE
Navigazione dinamica mediante TMC
Con il TMC (Traffic Message Channel) RDS viene tenuta in considerazione l’attuale situazione del traffico sull’itinerario prescelto. In questo modo si verrà informati, ad esempio,
di incidenti, ingorghi o lavori in corso che si presentassero sul proprio itinerario.
Avvicinandosi di più all’intralcio, l’opzione di deviazione viene attivata automaticamente ed il sistema di navigazione programma, su richiesta, una deviazione.
✎ Il TMC non è ancora stato introdotto in tutti i Paesi e non viene supportato da tutte
le stazioni radio RDS.
✎ Per poter sfruttare la navigazione dinamica con TMC, è necessario avere a disposizione contenuti C-IQ attivati con Info traffico.
Annuncio di informazioni sul traffico TMC
Eventuali messaggi TMC relativi all’itinerario programmato verranno dati sotto forma
di messaggi vocali.
Ripetere il messaggio
Premere il tasto {.
Si potrà così sentire l’attuale indicazione del pilota automatico e l’ultimo messaggio
TMC.
Informazioni TMC sul traffico presenti nella schermata
del pilota automatico
Se lungo l’itinerario programmato vi è un intralcio al
traffico, le informazioni ad esso relative vengono visualizzate nella riga superiore della schermata del pilota automatico.
Innanzitutto si vede il tipo e la distanza dall’inizio del
tratto stradale in cui si trova l’intralcio al traffico; I
dettagli sull’intralcio al traffico possono essere visualizzati con il menu informazioni “Coda durant. perc.”.
Vedere pagina 301.
Avvicinandosi sempre più al blocco, l’opzione di deviazione viene attivata. Si sentirà un segnale acustico
ed il cursore salterà automaticamente alla riga superiore dello schermo di guida.
✎
La visualizzazione degli intralci al traffico nella
riga superiore della schermata può essere disattivata. Vedere pagina 311.
†43km
Ingorghi
30 m
Z ª 86 km
UI 21:48
†5,7km
Ingorghi
3400 m
Z ª 23 km
UI 21:57
305
Italiano
☞
:
NAVIGAZIONE
Deviazione locale per evitare un intralcio al traffico
Il sistema di navigazione indica l’avvicinamento all’ultima uscita, prima di un intralcio
al traffico e offre l’opportunità di programmare una deviazione.
Non appena si rileva un intralcio al traffico sull’itinerario e l’opzione di deviazione viene visualizzata sulla schermata del pilota automatico:
☞
Confermare l’opzione di deviazione nella riga superiore della schermata del pilota
automatico.
:
☞
Compare il menu di deviazione.
Confermare “Programmo una deviazione?” con “Sì”, se si desidera evitare
l’intralcio al traffico.
☞
:
Selezionare “No”, se non si desidera programmare nessuna deviazione.
☞
Confermare la deviazione programmata con “Sì”
oppure rifiutarla con “No”.
✎
Se la deviazione programmata viene rifiutata,
viene programmato il percorso diretto (eventualmente
passando attraverso l’intralcio al traffico).
Rispondendo alla domanda con “Sì”, il sistema di
navigazione programma un nuovo percorso in pochi secondi. Dopo poco tempo appare una schermata con i dettagli (percorso deviazione, ritardo/
guadagno di tempo).
Itinerario altern.
Distanza: +9.0 km
Impiegato: +13 min
Accettare modif.?
Sí
No
Programmazione dinamica del percorso
Al contrario della navigazione dinamica, che segnala intralci al traffico lungo il percorso
e su richiesta compie deviazioni alternative, nella programmazione dinamica del percorso vengono inserite nel calcolo del percorso l’intera situazione attuale del traffico in un
ambito (orizzonte) impostabile e la posizione attuale . Se attraverso il TMC viene segnalato un intralcio al traffico per il percorso calcolato (ad esempio ingorghi), il sistema di
navigazione valuta le informazioni e stabilisce il ritardo che può derivarne.
In caso di un problema di traffico sul percorso programmato, si riceverà un’indicazione
dal sistema di navigazione e si potrà decidere se il sistema debba compiere una deviazione a lungo raggio, modificando il percorso oppure se sia più sensato attraversare il
tratto problematico. La base di questa decisione è il valore calcolato del ritardo.
✎ Il ritardo calcolato dal sistema di navigazione viene ricavato dai dati trasmessi
dall’emittente TMC e può differire dalla situazione attuale.
✎ Se viene programmato un nuovo percorso a causa dell’esistenza di un intralcio al
traffico, può accadere che il sistema di navigazione richieda il CD con le cartine
(se lo stesso non è inserito).
E’ possibile attivare la programmazione dinamica del percorso nel menu “Scelta della
rotta”. Vedere pagina 300.
E’ inoltre prevista la possibilità, nel menu “Regolazioni – Reg. guida din.”, di impostare i
criteri che influiscono sulla programmazione dinamica del percorso. Vedere pagina 312 .
306
NAVIGAZIONE
Itinerario altern.
Durante il funzionamento del pilota automatico è possibile predisporre il sistema per
programmare un itinerario alternativo. Usare questa funzione quando si desidera ad
es. evitare ingorghi stradali, che non è stato segnalato attraverso TMC, o semplicemente
quando si preferisce un itinerario diverso.
L’itinerario alternativo viene calcolato per una distanza selezionabile a partire
dall’attuale posizione del veicolo.
☞ Premere il tasto ALT-R,
oppure:
☞
spostare il cursore sul simbolo ª nella schermata
del pilota automatico e confermare premendo la
manopola destra.
Se la distanza indicata è accettabile, confermarla
con “OK”.
:
Il sistema programma un itinerario alternativo per
il percorso indicato. Dopo poco tempo appare una
schermata con i dettagli (percorso deviazione, ritardo/guadagno di tempo).
☞
Confermare il percorso alternativo programmato
con “Sì” oppure rifiutarlo con “No”.
Rifiutando il percorso alternativo programmato, il
sistema di navigazione calcola un nuovo itinerario
per raggiungere la destinazione, partendo dalla
posizione attuale del veicolo.
✎
:
Sul display appare di nuovo la schermata del pilota
automatico.
Itinerario altern.
10 km
OK
Ritorno
Itinerario altern.
Distanza: +9.0 km
Impiegato: +13 min
Accettare modif.?
Sí
No
Interruzione del procedimento
☞
Spostare il cursore su “Ritorno” e confermare premendo la manopola destra.
Modifica della distanza
Se si desidera una distanza alternativa a quella indicata, procedere nel modo seguente:
☞ Puntare il cursore sull’indicatore di distanza.
☞
☞
☞
☞
✎
Premere la manopola destra.
Girando la manopola modificare la distanza indicata da 1 a 10 km.
Premere nuovamente la manopola destra.
Confermare con “OK”.
Il sistema, come descritto, propone un itinerario altern. per il percorso indicato.
307
Italiano
☞
NAVIGAZIONE
Indirizzario
Il sistema radio e navigazione VDO Dayton offre la possibilità di memorizzare almeno
30 indirizzi di destinazione in un indirizzario personale. L’indirizzario offre la possibilità di memorizzare separatamente le destinazioni in base alle categorie “Privato” e
“Business”. Offre inoltre le due “scorciatoie” Casa e Lavoro, che possono essere rispettivamente programmate con l’indirizzo di casa e l’indirizzo di lavoro.
☞
:
Selezionare “Indirizzario” nel menu principale
e confermare la selezione.
Verrà visualizzato l’indirizzario.
Sono disponibili le seguenti opzioni:
Indirizzario
Digitare indirizzo
Cancell. indirizzo
Canc. p.ti inter.
Imm. posiz. att.
Memorizzazione degli indirizzi nell’indirizzario
Qualora non si fosse ancora immessa alcuna destinazione:
☞
Immettere i dati della destinazione desiderata (località, via, incrocio o impianto speciale) nel menu di destinazione.
☞
☞
☞
Selezionare l’opzione “Indirizzario” nel menu principale.
Selezionare quindi “Digitare indirizzo”.
:
☞
✎
:
Selezionare in quale indirizzario si desidera memorizzare l’indirizzo (privato, business, casa oppure lavoro).
Viene visualizzato il menu di immissione del nome.
Immettere con la “macchina da scrivere” una qualsiasi successione di 15 caratteri al
massimo quale nome per l’indirizzo. Concludere la procedura di immissione con “o”.
Se non si vogliono immettere nomi, selezionare direttamente l’opzione “o”.
L’indirizzo a questo punto è memorizzato nell’indirizzario selezionato.
Cancellazione degli indirizzi
Gli indirizzi che non servono più vanno cancellati dall’indirizzario, per fare posto a
nuove destinazioni.
☞
☞
Selezionare “Cancell. indirizzo” nell’indirizzario.
Selezionare l’indirizzario dal quale si desidera cancellare l’indirizzo (privato, business,
casa oppure lavoro).
:
☞
:
Viene visualizzato l’elenco delle destinazioni memorizzate nell’indirizzario selezionato.
Selezionare l’indirizzo che si desidera cancellare dall’elenco e confermare.
L’indirizzo selezionato viene cancellato dall’indirizzario.
Cancellazione di un punto intermedio
Se sono stati immessi dei punti intermedi per la destinazione attuale, è possibile visualizzare la lista di tali punti e cancellarli.
☞
:
☞
:
✎
308
Selezionare “Canc. p.ti inter.” nell’indirizzario.
Viene visualizzata la lista dei punti intermedi memorizzati.
Selezionare il punto intermedio che si desidera cancellare dalla lista e confermare.
Il punto intermedio selezionato viene cancellato.
I punti intermedi possono essere cancellati anche nel menu informazioni
“Punti intermedi”, vedere pagina 302.
NAVIGAZIONE
Memorizzazione della posizione attuale
Si vuole registrare nella memoria di destinazione, per esempio, un ristorante in cui ci si
reca sempre volentieri? Memorizzare allora la posizione attuale come segue:
☞ Selezionare “Imm. posiz. att.” nell’indirizzario.
☞
Selezionare in quale indirizzario si desidera memorizzare l’indirizzo (privato, business, casa oppure lavoro).
:
☞
Viene visualizzato il menu di immissione del nome.
✎
:
Se non si vogliono immettere nomi, selezionare direttamente l’opzione “o”.
La posizione attuale del veicolo viene memorizzata come indirizzo.
Immettere un nome oppure concludere la procedura di immissione del nome con
“o”.
Cancellare la lista delle ultime destinazioni
☞
:
Selezionare “Canc. dest. prec. ” nell’indirizzario.
La lista delle ultime destinazioni utilizzate dal pilota automatico viene cancellata.
Cambia nome indir.
☞
Selezionare l’indirizzario nel quale si desidera modificare l’indirizzo (privato, business, casa oppure lavoro).
☞
Selezionare l’indirizzo da modificare dalla lista ed inserire un nuovo nome per
l’indirizzo.
☞
✎
Confermare l’immissione effettuata con “ o”.
L’indirizzo a questo punto viene memorizzato nell’indirizzario con il nuovo nome.
Annotazioni:
Un minimo di 30 voci è garantito per l’indirizzario. A seconda della quantità dei dati
immessi, il numero degli indirizzi può salire fino a 200 (ad es. con o senza nome, ecc.).
Se l’indirizzario è ancora vuoto, l’opzione “Cancell. indirizzo” non è selezionabile.
Se non sono stati immessi punti intermedi per l’indirizzo della destinazione attuale,
l’opzione “ Canc. p.ti inter.” non è selezionabile.
Se l’indirizzario è pieno, le opzioni “Digitare indirizzo” e “Imm. posiz. att.” non
sono più selezionabili.
309
Italiano
Per modificare il nome di un indirizzo, selezionare l’opzione “Cambia nome indir.”
nell’indirizzario.
NAVIGAZIONE
Menu di emergenza
☞ Selezionare “Emergenza” nel menu principale.
: Viene visualizzato il menu “Emergenza”.
Nel menu “Emergenza” sono disponibili le seguenti
opzioni:
Emergenza
Posizione GPS
Posizione
Posizione GPS
Indica l’attuale posizione geografica del veicolo rilevata dal Global Positioning System.
Viene visualizzato il grado di longitudine, di latitudine e l’altezza sopra il livello del
mare (se la ricezione GPS è adeguata).
Posizione
Indica l’attuale posizione del veicolo con prefisso del paese, località e via. Questa opzione
è disponibile solo quando ci si trova su una strada digitalizzata.
310
NAVIGAZIONE
Config. del sistema
Per adattare le funzioni di navigazione alle proprie
esigenze personali, si possono modificare molte regolazioni.
☞ Selezionare “Regolazioni” nel menu principale.
:
Viene visualizzato il menu “Config. del sistema” .
Config. del sistema
Velocità
Schermo guida
Reg. guida din.
Lingua
Sono disponibili le seguenti opzioni di menu:
Velocità
Nel menu “Velocità” si possono eseguire le seguenti impostazioni:
Correzione velocità
Per il tempo di viaggio rimanente e l’ora di arrivo stimata il sistema radio e navigazione si basa su una velocità di guida media. Se necessario è possibile adattare questa ve locità alla velocità media effettiva.
Consigliamo tuttavia di non effettuare scostamenti eccessivi rispetto al valore normale
del 100 %.
☞ Portare il cursore sul valore dietro “Correzione”.
Premere la manopola destra.
Impostare la correzione di velocità desiderata.
Per memorizzare questa impostazione, premere nuovamente la manopola destra.
Limite di velocità
Con questo valore si stabilisce a che velocità di marcia attuale debba essere emesso un
avviso di superamento della velocità limite.
☞ Spostare il cursore sul valore accanto a “Limite (km/h):”.
☞
☞
☞
Premere la manopola destra.
Impostare la velocità desiderata.
Per memorizzare questa impostazione, premere nuovamente la manopola destra.
Attivare/disattivare l’avviso di superamento della velocità limite:
Se l’avviso di superamento della velocità limite è attivato, ogni qualvolta si supera il limite
di velocità impostato si sentirà un segnale di avvertimento e sul display verrà visualizzata
un’indicazione d’avvertimento.
☞
☞
✎
Spostare il cursore sull’opzione accanto a “Limite:”.
Premere la manopola destra, per scegliere fra “On” e “Off”.
Se l’avviso di superamento della velocità limite è attivato, ogni qualvolta si supera il
limite di velocità impostato, si sentirà un segnale di avvertimento e sul display verrà
visualizzata un’indicazione d’avvertimento.
311
Italiano
☞
☞
☞
NAVIGAZIONE
Schermo guida
Qui si possono impostare le informazioni, che devono essere visualizzate nella schermata del pilota automatico.
■ Mostra evento
Selezionare se gli intralci al traffico lungo il percorso debbano essere visualizzati o
meno nella riga superiore della schermata del pilota automatico.
☞
■ Distanza riman.
☞ Selezionare se la distanza rimanente per raggiungere la meta oppure il punto intermedio debbano essere visualizzati o meno nel campo di stato della schermata del
pilota automatico.
■ Indicazioni di tempo
☞ Selezionare quali indicazioni di tempo devono essere visualizzate nel campo di stato
della schermata del pilota automatico. Sono disponibili:
– Ora attuale
– Ora d’arrivo
– Tempo di viaggio rimanente
– Nessuna indicaz.
Reg. guida din.
Config. del sistema per la guida dinamico
■ Livello rical.
Con quest’impostazione si stabilisce se il sistema di navigazione, in presenza di intralci
al traffico, debba prevedere o meno una deviazione. Sono disponibili cinque livelli. Il
livello più basso (1) significa che a seconda delle situazioni e del ritardo calcolato, viene preferito anche il percorso diretto attraverso l’ingorgo. Se viene selezionato il valore più alto, nella maggior parte dei casi viene programmata una deviazione.
✎
Il livello 3 offre un’impostazione equilibrata nella programmazione dinamica del
percorso. Questo valore è impostato dalla fabbrica.
■ Orizzonte
Quest’impostazione influisce sul raggio entro il quale il sistema di navigazione tiene
conto di intralci al traffico nella programmazione del percorso. Selezionare un valore
fra 25 e 150 km.
■ Ritardo
Con questo valore si indica a partire da che ritardo, causato da un intralcio al traffico,
il sistema di navigazione deve proporre un nuovo calcolo del percorso. Selezionare un
valore fra 5 e 60 minuti.
✎
312
Il ritardo previsto viene rilevato con l’aiuto dei dati dell’emittente TMC ricevuta e
per esperienza può essere diverso dalla realtà.
NAVIGAZIONE
Lingua
☞ Selezionare una delle due lingue caricate nel sistema,
oppure:
☞
Selezionare “Altra lingua”, per sostituire una delle due lingue con un’altra dal CD
del software di sistema fornito nell’imballaggio.
☞
:
☞
☞
Selezionare la lingua da sostituire.
Apparirà la richiesta di inserire il CD con il software.
Inserire il CD lingue nel lettore CD della radio.
Seguire le istruzioni del sistema per il caricamento di altre lingue.
■ Adesso girare
Con quest’opzione attiva, a partire da un punto di svolta viene data direttamente
un’indicazione supplementare (ad es. “Adesso girare subito a destra”).
✎ Quest’indicazione è attivata dalla fabbrica.
Unità di misura
☞
Scegliere fra le seguenti unità di misura per indicazioni di distanza:
Preimpostazioni
Selezionare questa opzione per ripristinare tutte le impostazioni personalizzate ai valori standard. Tutte le registrazioni dell’indirizzario vengono mantenute.
Angolo montaggio
Per regolare il computer di navigazione sull’angolo montaggio della radio nel cruscotto (compensazione del girosensore). Questa regolazione deve essere effettuata solo
una volta, direttamente dopo aver montato la radio. Vedere “Regolazione angolo di
montaggio”, ➽ Pagina 261.
Servizio
Per l’analisi dei problemi di hardware e software (protetta da codice).
L’opzione “Servizio” è prevista esclusivamente per lavori di manutenzione sul sistema radio e navigazione da parte di un Servizio autorizzato.
Info sistema
Il menu “Info sistema” indica le informazioni relative alle versioni di software e
hardware (per l’Assistenza tecnica).
313
Italiano
– Metrico: indicazione in chilometri e metri.
– Anglo-americano: indicazione in miglia e yard.
– Americano: indicazione in miglia, mezzi e quarti di miglia, e piedi.
NAVIGAZIONE
Caricamento del software aggiornato
Per ampliare le opzioni funzionali dell’apparecchio si può caricare il software attualizzato da un CD di aggiornamento software, sempre che questo venga offerto per il sistema radio e navigazione:
☞ Accendere la radio.
☞
☞
☞
:
Aprire il frontalino ed estrarre un eventuale CD ancora inserito.
Inserire il CD di aggiornamento del software di sistema nel lettore CD.
Apparirà una richiesta di conferma. Confermare la richiesta con “Sì”, se si desidera
sovrascrivere il software operativo caricato sul sistema.
Il nuovo software operativo viene caricato automaticamente. Una barra indica il livello raggiunto durante il caricamento.
A
Non disinserire per nessun motivo l’accensione durante il caricamento, anche se per alcuni minuti non compare alcuna indicazione sul monitor!
:
Al termine del caricamento apparirà la richiesta di togliere il CD di aggiornamento
del software.
☞
:
☞
✎
Confermare quindi il caricamento con “OK”.
✎
Eventualmente sarà necessario impostare la lingua del sistema desiderata.
314
In seguito la radio si disinserisce automaticamente.
Attendere ca. 1 minuto e reinserire la radio.
Il sistema radio e navigazione a questo punto è pronto ad entrare in funzione con il
nuovo software.
RICERCA GUASTI
Ricerca guasti
In rari casi può succedere che il sistema radio e navigazione non funzioni come ci si
aspetta. Prima di rivolgersi al Servizio di Assistenza tecnica, leggere le istruzioni d’uso
e la seguente lista di verifica, dal momento che quello che appare un errore di funzionamento a volte può venire eliminato velocemente.
Anomalie
Causa possibile / rimedio
In generale
Il sistema radio e navigazione non funziona. Nessun
messaggio visualizzato
• Controllare il fusibile (apparecchio e veicolo) e gli allacciamenti (vedi Istruzioni
per il montaggio).
Il CD audio o il CD-cartina non viene accettato
dall’apparecchio.
Il CD potrebbe essere sporco.
• Pulire il CD con una speciale soluzione detergente.
Il sistema disinserisce l’audio durante il viaggio oppure
sul display appare “TEL. AUDIO/MUTE”.
Segnale del tachimetro collegato al PIN sbagliato della spina di alimentazione
tensione.
• Vedere tabella allacciamenti ISO camera A nelle istruzioni per il montaggio.
Nessun malfunzionamento. L’apparecchio produce costantemente del calore.
Sul display appare “temperatura troppo alta” ed il
volume si abbassa.
La clessidra funziona, il CD non viene più espulso.
Un circuito di sicurezza incorporato impedisce che la temperatura nell’apparecchio
aumenti di un determinato valore.
• Lasciar raffreddare l’apparecchio (impostare un volume inferiore) ed aspettare
fino a quando “temperatura troppo alta” non compare più sul display.
• Scollegare l’apparecchio dalla corrente per almeno 1 minuto e ricollegarlo.
Se non si ottiene nessun risultato, portare l’apparecchio al Service.
Il telefono non viene riconosciuto, sebbene sia
collegato alla radio.
L’apparecchio non funziona/non funziona
correttamente su veicoli VW / Audi.
• Richiamare il menu di inizializzazione, selezionare “telefono inserito”,
selezionare “12V” per il dispositivo vivavoce Nokia.
VW ed Audi hanno altri collegamenti Pin sulla spina di alimentazione corrente.
• Per il collegamento utilizzare l’adattatore VDO Dayton MA1910.
Sul display compare solo “INIT”. Più nessun
funzionamento.
Apparecchio difettoso.
• Portare l’apparecchio al Servizio Assistenza.
Radio
Cattiva ricezione della radio.
Italiano
L’elemento di comando dell’apparecchio è
surriscaldato.
• Verificare che l’antenna sia uscita completamente e che sia collegata
esattamente.
• Controllare che il polo negativo della tensione di bordo (cavo marrone) sia
collegato correttamente alla massa (telaio del veicolo).
Per il montaggio su veicoli VW ed Audi è necessario un separatore per
l’alimentazione di tensione dell’antenna.
• Montare l’adattatore adatto (ad es. Votex).
Sul display appare la frequenza al posto del nome
dell’emittente.
L’apparecchio è regolato su di un’emittente che non trasmette segnali RDS oppure
l’emittente è troppo debole.
L’emittente desiderata non può essere regolata con la
ricerca automatica.
L’emittente desiderata è troppo debole.
• Impostare manualmente l’emittente desiderata (sintonizzazione manuale).
• Verificare che l’antenna sia uscita completamente e che sia collegata
esattamente.
Sul display appare “Sintonizzare sull’emittente TA
successiva” e si sentirà un segnale di avvertimento.
“TA Scan” oppure “TMC Scan” è inserito. La radio reagisce solo ad emittenti con
informazioni sul traffico oppure informazioni TMC.
• Se necessario disinserire la funzione “TA Scan” oppure “TMC Scan”.
Lo standard del tuner (intervallo di sintonia) non è regolato correttamente
(EUR / USA).
• Controllare l’opzione “Passo sint.” nel menu “Radio”.
La funzione “TA Scan” è attivata, tuttavia l’emittente selezionata è troppo debole
o non trasmette notiziari sul traffico (TA).
• Disattivare la funzione “TA Scan” oppure sintonizzare un’altra emittente.
Non vengono trasmessi notiziari sul traffico (con CD,
CDC oppure MUTE).
Lettore CD / CD changer
• Attivare la funzione “TA Scan” nel menu “Informazioni”.
Suono distorto / la riproduzione del CD “salta” di
tanto in tanto
Il lettore CD non funziona.
Il lettore non può leggere il CD. Il CD può essere danneggiato o sporco.
Nessun suono durante la riproduzione CD.
Con condizioni atmosferiche fredde si può formare condensa sul laser.
• Aspettare circa 5 minuti, fino a quando l’umidità è evaporata.
Molti CD contengono dati multimediali, che non vengono riconosciuti
dall’apparecchio.
• Selezionare il brano successivo, fino a quando c’è musica da sentire.
315
RICERCA GUASTI
Anomalie
Causa possibile / rimedio
Problemi con nuovi CD audio, dotati di protezione
anticopiatura.
Alcune procedure di protezione anticopiatura non sono conformi alle norme
riconosciute per i CD audio. Nessun difetto dell’apparecchio.
Navigazione
Il display indica “Inserire CD-cartina”.
Il sistema reagisce molto lentamente alle immissioni o
calcola molto a lungo.
Nel menu principale è disponibile solo l’opzione
“Video spento”.
Numero satelliti nel menu informazioni “GPS /
Bussola” è 0.
Le indicazioni del pilota automatico non si sentono o si
sentono a volume eccessivamente basso.
Non si riescono a memorizzare gli indirizzi
nell’indirizzario.
Il pilota automatico non è preciso.
La posizione visualizzata non corrisponde alla reale
posizione del veicolo.
Le indicazioni di guida non rispecchiano la reale
situazione del traffico.
Per alcune funzioni nella modalità di navigazione e per la programmazione del
percorso, è necessario il CD cartina.
• Inserire il CD cartina C-IQ con la scritta verso l’alto nel lettore CD della radio.
Ci si trova in un settore digitalizzato in modo particolarmente fitto. Per la lettura di
grandi quantità di dati, il sistema necessita di un periodo prolungato di tempo.
• Attendere alcuni secondi, fino a che il computer di navigazione è inizializzato
(le opzioni vengono rappresentate con scrittura normale).
• Controllare che l’antenna GPS non sia coperta da oggetti.
• Se vi trovate in un garage, in un parcheggio coperto oppure in una galleria,
andate all’aperto.
• Premere il tasto Info ed impostare a piacere il volume Nav.
Indirizzario pieno.
• Cancellare dall’indirizzario una o più voci di cui non c’è più bisogno.
Un’imprecisione di ca. 30 m rientra nei limiti di tolleranza.
• Se si verificano ripetutamente imprecisioni di maggiore entità, rivolgersi ad un
concessionario autorizzato.
La distanza indicata dal punto di svolta viene calcolata rispetto al punto
intermedio dell’incrocio (in modo particolare in caso di incroci estesi o uscite di
autostrada).
Ricezione GPS disturbata per un tempo troppo lungo (per es. in caso di cattive
condizioni di ricezione). Finché la ricezione GPS è sufficiente, la posizione viene
corretta automaticamente.
• Eventualmente attendere alcuni minuti.
La posizione determinata in questo momento dal sistema di navigazione, potrebbe
non essere corretta.
La segnaletica potrebbe essere stata modificata e non corrisponde quindi alle
informazioni del CD-cartina.
L’ora nel menu informazioni “GPS / Bussola ” è
sbagliata.
L’ora di arrivo prevista sulla schermata del pilota
automatico è sbagliata.
C-IQ
• Inserire l’esatto fuso orario nel menu “INIZIALIZZAZIONE- REGOLAZIONE
OROLOGIO”.
• Controllare l’esatto fuso orario nel menu “INIZIALIZZAZIONE - REGOLAZIONE
OROLOGIO” (se l’orologio GPS è stato regolato).
Non vengono visualizzate informazioni sul traffico sul
pilota automatico, anche se l’emittente radio
trasmette dati TMC.
Non sono state attivate informazioni C-IQ Traffic.
• Rivolgersi al Servizio C-IQ, per chiedere l’attivazione di contenuti con Info
traffico.
Poco dopo il confine, non vengono date più indicazioni
del pilota automatico. Solo frecce di direzione sulla
schermata del pilota automatico.
Ci si trova in un paese, per il quale non sono stati attivati contenuti.
• Mettersi in contatto con il Servizio C-IQ e far attivare i dati cartina per il paese
desiderato.
• Assicurarsi che sia stato inserito un CD cartina con contenuti C-IQ. CD cartina
senza C-IQ non vengono accettati dal sistema.
Il display indica “Prego inserire CD corretto”.
In molti Paesi è disponibile una linea diretta per le domande relative al sistema multimediale VDO Dayton. I numeri di telefono aggiornati sono riportati nel foglio informativo allegato.
VDO Dayton in Internet: www.vdodayton.com
Con riserva di modifiche tecniche e di errori eventuali.
316
Car Multimedia Systems.
3151609291
3112 316 0929.1
VDO Dayton. The Car Brand.
04/2003 ri