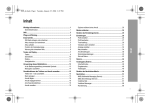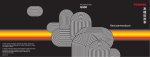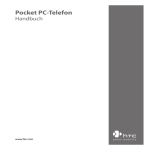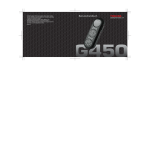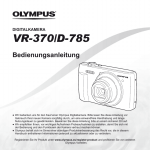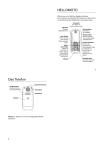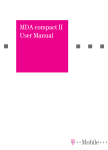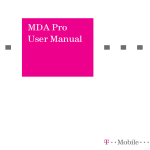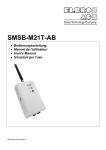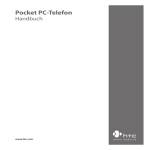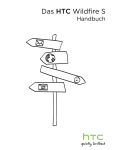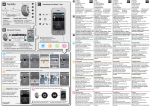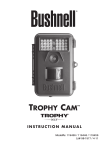Download Bedienungsanleitung T-Mobile SDA ohne Kamera
Transcript
Sicherheitsvorkehrungen 2 SDA Handbuch Herzlichen Glückwunsch zum Kauf Ihres neuen Windows Mobile™ SDAs. Bitte lesen bevor Sie fortfahren Dieses Gerät ist nicht aufgeladen wenn Sie es aus der Verpackung nehmen. ENTFERNEN SIE NICHT DEN AKKU, WÄHREND DAS GERÄT GELADEN WIRD. STELLEN SIE BEIM EINLEGEN DER SIM-KARTE SICHER, DASS DAS GERÄT AUSGESCHALTET IST UND DASS DIE SIM-CARD IN IHREN SECKPLATZ EINRASTET IST. DIE GARANTIE ERLISCHT, FALLS SIE DASAUSSENGEHÄUSE DES GERÄTS ÖFFNEN ODER SONSTWIE BESCHÄDIGEN. EXPLOSIVE ATMOSPHÄREN Wenn Sie sich in Umgebungen mit potentiellen explosiven Atmosphären oder an Orten befinden, an denen brennbare Materialen vorhanden sind, sollte das Produkt ausgeschaltet werden und der Nutzer solle alle Schilder und Anweisungen befolgen. Funken in solchen Umgebungen können eine Explosion oder ein Feuer verursachen. Dies kann zu Körperverletzungen oder sogar zum Tod führen. Dem Nutzer wird geraten die Ausrüstung nicht an Tankstationen wie z.B. Service oder Tankstellen zu benutzen. Die Nutzer werden angehalten die Restriktionen zur Benutzung von Funkgeräten in Treibstoffdepots, chemischen Anlagen oder wo Sprengungen durchgeführt werden zu beachten. Umgebungen mit potentieller explosiver Atmosphäre sind oft, aber nicht immer, klar gekennzeichnet. Diese beinhalten Tankgebiete, Raum unter Deck auf Schiffen, Treibstoff- oder chemische Lagerstätten und Umgebungen deren Luft mit chemischen Stoffen oder Partikeln, wie z.B. Getreidestaub, Staub und Metallpulver, kontaminiert ist. Einschränkungen des Datenschutzes Einige Länder verlangen die volle Aufdeckung von aufgezeichneten Telefongesprächen und schreiben es vor, dass Sie die Person informieren, mit der Sie gesprochen haben und dass das Gespräch aufgezeichnet worden ist. Befolgen Sie immer die relevanten Gesetze und Bestimmungen in Ihrem Land, wenn Sie die Aufnahmefunktionen Ihres SDA benutzen. SDA Handbuch Beim Betrieb dieses Geräts müssen, um gesetzliche Verpflichtungen und Schäden auszugleichen, die nachstehenden Sicherheitsmaßnahmen stets beachtet und befolgt werden. ELEKTRISCHE SICHERHEIT Dieses Gerät ist dann für eine Benutzung vorgesehen, falls die Stromversorgung durch eine Batterie erfolgt. Eine andere Benutzungsart führt zur Ungültigkeit aller Zulassungen dieses Geräts und kann zudem gefährlich sein. SICHERHEIT IN FLUGZEUGEN Möglicherweise können durch das Produkt erzeugte Interferenzen, das Navigationsystem in Flugzeugen und dessen Elektronik beeinflusst werden. Darum verstösst in den meisten Ländern die Benutzung dieses Gerätes an Bord von Flugzeugen gegen die gesetzlichen Bestimmungen. UMWELTRESTRIKTIONEN Benutzen Sie das Produkt nicht an Tankstellen und anderen Treibstoffladestationen. Die Benutzung dieses Produkts ist auch in Treibstofflagern, chemischen Anlagen und Orten verboten, an denen sich explosive Stoffe befinden. STRAßENSICHERHEIT Nur in Notfällen ist es dem Fahrer eines Fahrzeugs erlaubt während der Fahrt mit einen tragbaren Mobilfunkgerät zu telefonieren. In einigen Ländern is allerdings als Alternative die Benutzung von FreisprechEinrichtungen zugelassen. INTERFERENZ DER FUNKTIONEN VON MEDIZINISCHEN AUSRÜSTUNGEN Dieses Produkt kann bei medizinischer Ausrüstung zu Fehlfunktionen führen. Die Benutzung dieses Gerätes ist in den meisten Krankenhäusern und Spitälern verboten. NICHT IONISIERENDE STRAHLUNG Dieses Gerät muss unter den empfohlenen Bedingungen betrieben werden, um die Strahlungsleistung und Sicherheit der Schnittstelle zu gewährleisten. Wie bei anderen tragbaren Funkübertragungsgeräten werden die Benutzer darauf aufmerksam gemacht, dass für einen störungsfreien Betrieb sowie für ihre Sicherheit während dem Betrieb sich kein Körperteil zu nahe der Antenne befinden darf. Sicherheitsvorkehrungen Wichtige Sicherheitsmaßnahmen 3 4 SDA Handbuch Inhalt Inhalt Kapitel 1 Lernen Sie Ihren SDA kennen 9 1.1 Lernen Sie Ihren SDA kennen 10 1.2 Statusanzeigen 15 1.3 Ihren SDA einrichten 16 1.4 Zubehör 20 1.5 Tasten/Menü Navigation 21 1.6 Eingabe von Text und Zahlen 25 1.7 Sicherheit Ihres SDAs 29 Kapitel 2 Benutzung Ihres SDAs 31 2.1 Anrufe 32 2.2 Anrufe Empfangen 35 2.3 Foto-Anrufer-ID 37 2.4 Optionen während eines Gesprächs 45 2.5 Abrufen einer Mailbox-Nachricht 45 2.6 Ihre Anrufliste 46 2.7 Kurzwahlen und Sprachnotizen 48 2.8 Erweiterte Informationen zum Wählen 52 SDA Handbuch 5 Kapitel 3 Album und Kamera (optional) 55 3.1 Kamera-Modus (optional) 56 3.2 Album-Modus 68 4.1 Telefoneinstellungen Kapitel 5 Verbindungen herstellen 75 76 85 5.1 Verbindung zum Internet 86 5.2 Pocket Internet Explorer 89 5.3 Bluetooth 91 5.4 Modemverbindung 94 5.5 EmailWiz 95 Kapitel 6 Nachrichten Optionen 6.1 Einrichten eines Kontos 97 98 6.2 Verwalten von Konten 100 6.3 Erstellen von E-Mail- und SMS-Nachrichten 101 6.4 Empfangen von E-Mail- und SMS-Nachrichten 104 6.5 Ansehen von Nachrichtenordnern 108 Inhalt Kapitel 4 Ihren SDA einrichten 6 SDA Handbuch 6.6 Verwalten von Nachrichten 110 6.7 Sofortnachrichten 113 6.8 MMS-Nachrichten 116 Inhalt Kapitel 7 Synchronisieren 125 7.1 Benutzen von ActiveSync 126 7.2 Installieren von ActiveSync 127 7.3 Server-ActiveSync 128 7.4 Weitere Informationen 131 Kapitel 8 Anwendungen 133 8.1 Kontakte und Übertragung 135 8.2 Kalender benutzen 142 8.3 Aufgaben 145 8.4 Sprachnotizen 146 8.5 Windows Media Player 147 8.6 Taschenrechner 151 8.7 Java MIDlet Manager 152 8.8 Spiele 156 SDA Handbuch 7 Kapitel 9 Ihren SDA instandhalten 159 9.1 Hinzufügen und Entfernen von Programmen 160 161 9.3 Aufgaben-Manager 168 9.4 Platz-Ersteller 170 Anhang 175 Hinweise zu Richtlinien 176 Problembehebung 185 Technische Daten 191 Index 193 Symbole 193 Inhalt 9.2 Datei-Manager Inhalt 8 SDA Handbuch Kapitel 1 Lernen Sie Ihren SDA kennen 1.1 1.2 1.3 1.4 1.5 1.6 1.7 Lernen Sie Ihren SDA kennen Statusanzeigen Ihren SDA einrichten Zubehör Tasten/Menü Navigation Eingabe von Text und Zahlen Sicherheit Ihres SDAs 10 SDA Handbuch 1.1 Lernen Sie Ihren SDA kennen In diesem Abschnitt helfen wir Ihnen, sich mit Ihrem SDA vertraut zu machen. Hierzu gehört eine grundlegende Beschreibung der Tasten und Features, die Sie oben, unten, vorne, an den Seiten und hinten auf dem Telefon finden können. Sie finden auch eine kurze Erläuterung der LED-Anzeigen. 1. Lernen Sie Ihren SDA kennen Ansicht von oben 1 2 1. Ein/Aus-Taste Ansicht von unten 3 4 Wenn Ihr SDA ausgeschaltet ist, drücken und halten Sie die Ein/Aus-Taste, um einzuschalten und umgekehrt. Wenn Ihr SDA eingeschaltet ist, drücken Sie kurz auf die Ein/Aus-Taste und lassen Sie sie wieder los, um die Schnellbefehle anzuzeigen, die Ihnen ermöglichen, Ihre SDA-Einstellungen zu ändern oder Ihr Telefon zu sperren. 2. Infrarot-Schnittstelle Ermöglicht Ihrem SDA das Empfangen von Daten von einem anderen IR-kompatiblen Gerät per InfrarotÜbertragung. 3. Kopfhörerbuchse Schließen Sie hier den Kophörer an, um zu telefonieren oder Musik und Multimediadateien anzuhören. 4. Mini-USB-Anschluss Schließen Sie hier das Mini-USB-Kabel an, um Ihren SDA mit einem Desktop- oder Notebook-PC zu synchronisieren oder den Akku aufzuladen. SDA Handbuch Ansicht von vorne 1 Ansicht von der Seite 7 12 13 8 2 9 3 4 3 10 11 6 1. LED-Anzeige 1. Lernen Sie Ihren SDA kennen 5 11 Die LED-Anzeige informiert Sie über den Akku- und Netzwerk-Status Ihres SDAs. Die Bedeutung der unterschiedlichen Farben der LED-Anzeige finden Sie in der Tabelle auf den nächsten Seiten. 2. Startseite-Taste Drücken Sie auf diese Taste, um zur Startseite zurückkehren. 3. Linke und rechte Softkeytaste Führt die Funktion aus, die direkt über der Taste auf dem Bildschirm angezeigt wird. (Die linke Softkeytaste wird auch als “Softtaste 1” und die rechte Softkeytaste als “Softtaste 2” bezeichnet. Sehen Sie die letzte Seite dieses Kapitels für weitere Benutzungshinweise.) 4. t-zones Drücken Sie auf diese Taste, um zur T-Mobile-Website zu gelangen, um auf E-Mail, t-news, t-sports, t-music, t-games und vieles mehr zugreifen können. 12 SDA Handbuch 5. Sprechtaste Drücken Sie auf diese Taste, um einen Anruf zu tätigen oder einen Anruf entgegenzunehmen. Drücken und halten Sie die Taste, um den Freisprechtelefon-Modus ein- oder auszuschalten oder um zwischen einem aktiven Anruf und einem Anruf in Wartestellung zu wechseln. 1. Lernen Sie Ihren SDA kennen 6. Navigationsfeld Benutzen Sie dieses Feld, um nach oben, nach unten, nach links und nach rechts durch die Auswahlmöglichkeiten zu gehen. Drücken Sie zur Auswahl senkrecht auf die Mitte des Navigationsfelds (die sogenannte “Aktionstaste”). Benutzen Sie in einem Textfeld das Navigationsfeld, um den Cursor nach links oder rechts Buchstaben für Buchstaben durch den Text zu bewegen. 7. Lautsprecher 8. Anzeigebildschirm Oben auf dem Bildschirm werden die Statusanzeigen für den aktuellen Modus, die Akkuladung, die aktuelle Aktivität oder das aktive Programm angezeigt. In der Mitte des Bildschirms sehen Sie das aktive Menü oder Programm. Unten auf dem Bildschirm sehen Sie die Menüs oder Befehle, die sich auf das aktive Programm beziehen. 9. Zurück-Taste Drücken Sie auf diese Taste, um zum vorherigen Bildschirm zurückzugehen oder um den vorangehenden Buchstaben in einem Text zu löschen. Drücken und halten Sie diese Taste, um den gesamten Inhalt des Felds zu löschen. 10. Mitteilungen Drücken Sie auf diese Taste, um schnell auf SMS, MMS und E-Mails zuzugreifen. 11. Ende-Taste Drücken Sie auf diese Taste, um einen Anruf zu beenden, um zur Startseite zurückzukehren oder um das Tastenfeld zu sperren. 12. Laut-/Leise-Taste Ermöglicht Ihnen das Einstellen der Lautstärke während eines Anrufes. Drücken Sie im Standby-Modus die LeiseTaste herunter, um das Feature Sprachwahl aufzurufen. SDA Handbuch 13 Drücken und halten Sie die Laut-Taste, um das Aufnehmen von Sprachnotizen zu starten. 13. Kamera-Taste ODER: Sprachnotizen (falls Ihr SDA keine eingebaute Kamera besitzt) Falls Ihr SDA über eine Kamera verfügt und Sie sich noch nicht im Kameramodus befinden, drücken Sie auf diese Taste, um zum Kameramodus zu wechseln. (Falls Sie sich bereits im Kameramodus befinden, können Sie mit dem Drücken dieser Taste die Aufnahme eines Fotos oder eines Videoclips beginnen, falls Sie sich im entsprechenden Untermodus befinden.) Die unterschiedlichen Farben, die in der LED-Anzeige (Element 1 Abbildung af den vorherigen Seiten) erscheinen können, werden im folgenden erläutert: LED -Anzeige Status Dauerleuchtendes Grün Akku ist voll aufgeladen Leer Akkufach ist leer Dauerleuchtendes Gelb-Braun Akku wird aufgeladen Blinkendes Grün Netzempfang Blinkendes Rot Akkuladung ist sehr niedrig (weniger als 4%) Blinkendes Blau Bluetooth ist auf “Ein” oder “Erkennbar” eingestellt Blinkendes Gelb-Braun Akkutemperatur ist höher oder niedriger als der funktionale Temperaturbereich von 0 bis 48 Grad Celsius. Der Aufladevorgang wurde gestoppt. Gelb-Braune / Grüne LED aus Akkufehler. Es erscheint das Symbol für “Ak- Dunkel Netzwerk ist abgetrennt. kufehler” ( ). In diesem Fall kann die grün aufblinkende LED wiederhergestellt werden, indem Sie das Netzteil abtrennen. 1. Lernen Sie Ihren SDA kennen Falls Ihr SDA keine Kamera besitzt und Sie auf diese Taste drücken, wird das Programm Sprachnotizen (Audioaufnahme) gestartet, das im Kapitel 8 (Abschnitt 8.4) genauer erläutert wird. 14 SDA Handbuch Ansicht von hinten 1 3 1. Lernen Sie Ihren SDA kennen 2 4 1. Autoantennen-Anschluss Erlaubt Ihnen das Anschließen Ihres SDAs an eine externe Antenne, um einen besseren Netzempfang zu erhalten. Entfernen Sie einfach den Gummischutz und schließen Sie den Antennenstecker an. Setzen Sie bei Nichtbenutzung den Gummischutz wieder auf. 2. Kameraobjektiv (optional) Falls Ihr SDA eine eingebaute Kamera besitzt, befindet sich das Objektiv der Kamera an dieser Stelle. 3. Selbstporträtspiegel (optional) Falls Ihr SDA eine eingebaute Kamera besitzt, befindet sich an dieser Stelle ein Spiegel. Halten Sie das Telefon so, dass Sie sich im Spiegel sehen können, wenn Sie eine Aufnahme von sich selbst machen möchten. 4. Akkuverriegelung Drücken Sie, um die Verriegelung zu öffnen den Akkudeckel zu entfernen und um auf die SIM-Karte und Mini-SD-Karte zugreifen zu können. SDA Handbuch 15 1.2 Statusanzeigen Statusanzeigen werden auf der Titelleiste oben auf dem Anzeigebildschirm des Telefons gezeigt. In der folgenden Tabelle sind einige der Statusanzeigen mit ihrer Bedeutung aufgelistet. Neue E-Mail Neue Mailboxnachricht Neue Sofortnachricht Sprachanruf aktiv Datenanruf aktiv Anruf in Warteschleife Verpasster Anruf “1” steht für Leitung 1; “2” steht für Leitung 2 Akku voll Akkuladung ist sehr niedrig (weniger als 4%) Akkufehler Signalempfangstärke Funkempfang aus GPRS verfügbar GPRS wird benutzt Kein Rufton Mehrfach-Eingabemodus, Kleinbuchstaben Mehrfachdrücken-Eingabemodus, Großbuchstaben Mehrfachdrücken-Eingabemodus, Festgestellt T9-Texteingabemodus, Kleinbuchstaben T9-Texteingabemodus, Großbuchstaben Anrufer ID-Monitor aus Anrufer ID-Monitor in Betrieb 1. Lernen Sie Ihren SDA kennen Rufumleitung 16 SDA Handbuch 1.3 Ihren SDA einrichten In diesem Abschnitt zeigen wir Ihnen, wie Sie einen Akku, eine SIM-Karte und eine Mini-SD-Karte einstecken und wie Sie den Akku aufladen können. Einstecken der SIM-Karte 1. Lernen Sie Ihren SDA kennen Die SIM (Subscriber Identification Module)-Karte enthält einen Computer-Chip, auf dem Ihre Mobiltelefonnummer, Ihr Telefonbuch und andere Dienstleistungen gespeichert sind, die von Ihrem Netzbetreiber bereitgestellt werden. So stecken Sie eine SIM-Karte herein: 1. Drücken Sie auf die Akkuverriegelung und schieben Sie die Rückseitenabdeckung nach unten. 2. Entfernen Sie den Akku, indem Sie ihn am unteren Ende anheben. 3. Öffnen Sie den metallenen SIM-Steckplatz. 4. Stecken Sie die SIM-Karte mit dem goldenen Kontaktbereich auf der Karte nach unten zeigend herein. Schieben Sie die metallene Halterung wieder zurück an ihren Ort. SDA Handbuch 17 Einstecken der Mini-SD-Karte Benutzen Sie nur die Mini-SD (Secure Digital) -Karte in Ihrem SDA. Sie können die Mini-SD-Karte installieren, um Bilder, Videoclips, Musik und andere Daten in Ihrem SDA zu speichern. 1. Entfernen Sie die Rückseitenabdeckung des Telefons wie auf der vorhergehenden Seite beschrieben. 2. Schieben Sie die Mini-SD-Karte in den Steckplatz, wobei der goldene Kontaktbereich nach unten zeigt. 3. Drücken Sie die Karte nach unten und sichern Sie sie mit der Metallverriegelung. Aufladen des Akkus Ihr SDA besitzt einen wiederaufladbaren Lithium-Ion-Akku. Trotzdem kann sich der Akku nach ein paar Hundert Aufund Entladungen verbrauchen. Erwerben Sie einen neuen Akku von einem autorisierten Fachhändler, wenn sich die Nutzungszeit des alten Akkus deutlich verringert. Modus Geschätzte Nutzungsdauer des Akkus Gesprächszeit 3,5 bis 4 Stunden GPRS Etwas 2 Stunden. Standby 140 Stunden 1. Lernen Sie Ihren SDA kennen So stecken Sie eine Mini-SD-Karte herein: 18 SDA Handbuch 1. Lernen Sie Ihren SDA kennen Laden Sie den neuen Akku vollständig auf, bevor Sie Ihr SDA zum ersten Mal benutzen. Wenn die Anzeige für geringen Akkustrom erscheint, speichern Sie alle noch nicht gespeicherten Daten, mit denen Sie arbeiten, indem Sie Ihr SDA mit Ihrem PC oder einem Microsoft Exchange Server synchronisieren. Starten Sie Ihr SDA nicht neu, bevor Sie das Gerät an eine externe Stromquelle angeschlossen haben. HINWEIS: Lassen Sie Ihren SDA nicht für mehrere Tage an einem Aufladegerät angeschlossen, da ein Überladen die Lebensdauer eines Akkus verkürzen kann. Ihr Akku wird automatisch entladen, wenn das Telefon nicht benutzt wird. Bei extremer Hitze oder Kälte kann die Kapazität oder Lebensdauer des Akkus Ihres SDAs ebenfalls abnehmen. So laden Sie Ihren Akku auf: Ihr SDA kann ein-oder ausgeschaltet aufgeladen werden. Laden Sie Ihr Akku auf, indem Sie das USB-Sync-Kabel an den Mini-USB-Anschluss unten am Gerät anschließen oder indem Sie das Netzladegerät benutzen. SDA Handbuch 19 Falls Ihr SDA ausgeschaltet ist, wird das Aufladen durch ein gelb-braunes Licht angezeigt. Falls Ihr SDA eingeschaltet ist, wird das Aufladen ebenfalls durch ein gelb-braunes Licht der LED-Anzeige und dem Auflade-Symbol angezeigt. Die Ende der Aufladung wird durch ein grünes Licht oder dem Auflade-Symbol angezeigt. Sie können Ihr SDA auch mit dem USB-Sync-Kabel aufladen, wenn Sie eine Verbindung mit der USB-Schnittstelle Ihres PCs herstellen. Akkuladungs-Anzeige Voll Ladung von 28%-49% Ladung von weniger 27% Ladung sehr niedrig (weniger als 4%) 1. Lernen Sie Ihren SDA kennen Ladung von 50%-74% 20 SDA Handbuch 1.4 Zubehör Mini-USB-Kabel 1. Lernen Sie Ihren SDA kennen Das USB-Kabel , mit dem Sie Informationen zwischen Ihrem SDA und einem Desktop- oder Notebook-PC mit Hilfe von ActiveSync synchonisieren können, ist bereits im Lieferumfang enthalten. Sie können damit auch den Akku Ihres SDAs aufladen, indem Sie das Kabel mit der USB-Schnittstelle Ihres PCs verbinden. Stereo-Kopfhörer mit Freisprech-Funktion Benutzen Sie die Kopfhörer, um Audio oder Multimediadateien anzuhören. Sie können den Kopfhörer aber auch zum telefonieren benutzen. Benutzen des Kopfhörer Schließen Sie den Kopfhörer an die Kopfhörer-Buchse unten am Telefon an. Drücken Sie auf die “Sprech”-Taste, um einen Anruf entgegenzunehmen. Drücken und halten Sie die Taste, um einen Anruf zu beenden. Drehen Sie den Lautstärkeregler, um die Lautstärke einzustellen. SDA Handbuch 21 1.5 Tasten/Menü Navigation Dieser Abschnitt zeigt Ihnen, wie Sie sich durch das Menü und Bildschirme Ihres SDAs bewegen , um Aufgaben schnell und einfach durchzuführen. Navigationstaste Die Navigationstaste bietet eine einfach und schnelle Möglichkeit zum Navigieren in Programmen und Einstellungen Ihres SDAs. • Drücken Sie die Navigationstaste nach links, rechts, oben oder unten um sich durch die Auswahl auf dem Bildschirm zu bewegen. • Wählen Sie ein markiertes Element aus, indem Sie senkrecht auf die Mitte der Navigationstaste drücken, die auch als Aktionstaste bezeichnet wird. In vielen Fällen können Sie durch Gehen zu einem Element und Drücken auf die Aktionstaste einen Befehl ausführen oder zu einem Programm oder einer Einstellung gelangen. Wenn Sie zu einem Ankreuzkästchen gehen, drücken Sie auf die Aktionstaste zum Aktivieren oder Deaktivieren der Option. Softkeytasten Es gibt zwei Softtasten auf Ihrem SDA, die sich direkt unter dem Anzeigebildschirm befinden. die linke Softkeytaste (“Softtaste 1”) und die rechte Softkeytaste (“Softtaste 2”). Jede der Softtasten führt jeweils den Befehl aus, der direkt über ihr auf dem Bildschirm (“Softkeytastenbefehl”) angezeigt wird. Dies erleichtert die Navigation mit Ihrem SDA und das Ausführen allgemeiner Befehle. Unter Einstellungen im Startmenü (siehe Kapitel 4), können Sie unterschiedliche Anwendungen der rechten Softkeytaste zuzuweisen. (Lesen Sie hierzu die letzte Seite dieses Kapitels für weitere Benutzungshinweise für die Softkeytasten.) 1. Lernen Sie Ihren SDA kennen Benutzen der Navigationstaste 22 SDA Handbuch Menüs 1. Lernen Sie Ihren SDA kennen In vielen Bildschirmen dient die rechte Softkeytaste dem Öffnen eines Menüs, das eine Liste mit Optionen zeigt, die sich auf den aktuellen Bildschirm/die aktuelle Anwendung beziehen. Wenn Sie eine Menüoption wählen, wird entweder dieser Befehl ausgeführt, oder Sie gelangen zu einem anderen Ort der Benutzeroberfläche, an dem Sie den Befehl ausführen können. So wählen Sie einen Befehl: Drücken Sie auf die Oben- und Unten-Navigationstasten, bis der gewünschte Befehl markiert ist, und drücken Sie dann auf die Aktionstaste. oder: Sie können Menübefehle auf schnelle Weise auswählen, indem Sie die Nummern mit dem Tastenfeld eingeben, die sich jeweils links neben den gewünschten Befehlen befinden, wenn das Menü geöffnet ist. Jeder Befehl besitzt eine Nummer. oder: Für einige Befehle gibt es auch Tastenkürzel, die Sie drücken können, wenn das Menü nicht geöffnet ist. Diese Tastenkürzel werden rechts neben dem Befehl im Menü gezeigt. SDA Handbuch 23 Die Start-Taste Wenn Sie auf die Start-Taste drücken, gelangen Sie zur Startseite, auf der Sie mit den meisten Aufgaben beginnen können. Von der Startseite aus erhalten Sie Zugang zu allen Features und Programmen des Telefons. Verfügung, wenn Ihr SDA eine eingebaute Kamera besitzt.) Die Startseite (links abgebildet) ist die Standardanzeige, wenn Sie Ihren SDA einschalten. Wenn Sie auf die linke Softkeytaste auf der Startseite drücken, wird das Startmenü angezeigt (oben rechts abgebildet). Die Zurück-Taste Wenn Sie auf die Zurück-Taste drücken, gelangen Sie zum vorherigen Bildschirm, ähnlich wie mit der Zurück-Taste in einem Internet-Browser. Wenn Sie die Zurück-Taste in einem Textfeld drücken, wird der Cursor zurückbewegt und der letzte Buchstabe links wird gelöscht (wie beim Benutzen der Zurück-Taste auf einer herkömmlichen PC-Tatstatur). 1. Lernen Sie Ihren SDA kennen Auf der Startseite werden die Symbole der fünf Anwendungen die zuletzt benutzt wurden angezeigt, so dass Sie diese Anwendungen schnell wiederaufrufen können. Ihre nächsten Termine, die Anzahl von ungelesenen Textnachrichten im Posteingang und Ihr aktuelles Profil werden ebenfalls angezeigt. Wenn Sie eine Anwendung öffnen wollen, gehen Sie zu einem dieser Elemente und drücken Sie auf die Aktionstaste/ Navigationstaste. (Hinweis: Die Kamera-Anwendung steht nur zur 24 SDA Handbuch Das Startmenü Ihr SDA wird mit einer Vielzahl an Programmen geliefert, die Sie sofort benutzen können. (Wenn Sie zusätzliche Programme auf Ihrem SDA installieren wollen, nutzen Sie die Anwendungs-CD, die im Lieferumfang enthalten ist.) So benutzen Sie das Startmenü: 1. Drücken Sie auf der Startseite auf die linke Softkeytaste (unter dem Wort Start). 1. Lernen Sie Ihren SDA kennen 2. Wählen Sie ein Programm, indem Sie zu ihm gehen und auf die Aktionstaste drücken. Sie können das Programm auch auswählen, indem Sie die entsprechende Nummer im Menü drücken. Die Schnellbefehle Die Schnellbefehle bieten eine Reihe von Funktionen, z.B. Sperren Ihres SDAs, Sperren des Tastenfelds und Einschalten des Flugmodus, sowie eine Liste verfügbarer Profiltypen. So benutzen Sie die Schnellbefehle: 1. Drücken Sie auf die Ein-/Aus-Taste auf dem SDA und lassen Sie sie schnell wieder los, um die Schnellbefehle anzuzeigen. (Achtung: Falls Sie die Taste drücken und zu lange gedrückt halten, wird das Gerät ausgeschaltet.) 2. Wählen Sie das gewünschte Element, indem Sie zu ihm gehen und auf die Aktionstaste oder die entsprechende Nummer drücken. SDA Handbuch 25 1.6 Eingabe von Text und Zahlen Anzeige abc ABC ABC t9 T9 T9 123 Modus Mehrfach-Eingabemodus, Kleinbuchstaben Mehrfach-Eingabemodus, Großbuchstaben Mehrfach-Eingabemodus, Festgestellt T9-Texteingabemodus, Kleinbuchstaben T9-Texteingabemodus, Großbuchstaben T9-Texteingabemodus, Festgestellt Zahleneingabemodus Mehrfach-Eingabemodus Im Mehrfach-Eingabemodus können Sie Buchstaben eingeben, indem Sie auf die Taste drücken, auf der der Buch-stabe abgebildet ist. Wenn Sie den ersten Buchstaben auf einer Taste eingeben wollen, drücken Sie einmal auf diese Taste. Wenn Sie den zweiten Buchstaben eingeben wollen, drücken Sie zweimal schnell usw. Der zuletzt eingegebene Buchstabe erscheint unterstrichen, bis Sie das Drücken auf die Taste für den Buchstaben beendet haben und zum nächsten Buchstaben weitergegangen sind. Beispiel: Wenn Sie das Wort “hat” eingeben wollen, drücken Sie auf 44, 2, 8. 1. Lernen Sie Ihren SDA kennen Ihr SDA unterstützt drei Eingabemodi für das Eingeben von Text und Zahlen: Mehrfachdrücken, T9 und Zahlen. Die Modi Mehrfachdrücken und T9 dienen der Eingabe von Text, und der Modus Zahlen wird für die Eingabe von Zahlen verwendet. Wenn Sie ein Feld wählen, das die Eingabe von Text oder Zahlen erfordert, stellt das SDA automatisch den entsprechenden Eingabemodus bereit. Wenn sich der Cursor in einem Feld befindet, in das Text oder Zahlen eingegeben werden, können Sie den Eingabemodus selbst wechseln, indem Sie die Stern (*)-Taste drücken, um das Menü erscheinen zu lassen. Im Menü gibt es die Befehle Symbole, 123, Abc und T9 Deutsch. Eine der folgenden Statusanzeigen erscheint auf der Titelleiste, um anzuzeigen, welcher Anzeigemodus derzeit aktiv ist: 26 SDA Handbuch Wenn Sie hintereinander Buchstaben eingeben wollen, die sich auf derselben Nummerntaste befinden, müssen Sie nach Eingabe des ersten Buchstabens einen Augenblick warten, bis der Buchstabe nicht mehr unterstrichen erscheint und Ihr SDA den ersten Buchstaben verarbeitet hat. Die Länge dieser Pause zwischen dem Drücken auf den Tasten (Mehrfachdrücken-Timeout) kann im Menü Einstellungen unter Eingabehilfen eingestellt werden. 1. Lernen Sie Ihren SDA kennen Beispiel: Wenn Sie das Wort “cat” eingeben wollen, drücken Sie auf 222, machen Sie eine Pause und drücken Sie dann auf 2 und 8. Drücken Sie dann auf die Taste #, um ein Leerstelle einzugeben. Wenn Sie im Mehrfach-Modus Satzzeichen eingeben wollen, drücken Sie wiederholt auf 1, bis Sie das Satzzeichen sehen, das Sie benutzen wollen. So ändern Sie das Mehr-Timeout: 1. Wählen Sie Einstellungen im Start-Menü. 2. Wählen Sie Eingabehilfen. 3. Wählen Sie im Feld Bei Mehrfachdrücken die bevorzugte Länge der Pause zwischen dem Drücken auf Tasten. SDA Handbuch 27 T9-Modus Wenn Sie sich im T9-Modus befinden, drücken Sie einfach auf die Zahlentasten, die den Buchstaben enthalten, mit denen Sie ein Wort schreiben wollen. T9 analysiert die von Ihnen gedrückten Tasten und versucht, das korrekte Wort herzustellen. Beispiel: Wenn Sie das Wort “shoe” eingeben wollen, drücken Sie auf 7, 4, 6, 3. So geben Sie Text im T9-Modus ein: 2. Geben Sie Buchstaben ein, indem Sie auf die Tasten drücken, auf denen die Buchstaben zu sehen sind. Drücken Sie für jeden Buchstaben eine Taste jeweils nur einmal. 3. Drücken Sie auf die #-Taste, um das Wort zu akzeptieren und eine Leerstelle danach einzugeben oder drücken. Sie die Navigationstaste nach Unten, um durch die Liste der verfügbaren Wörter zu gehen. Drücken Sie auf die Aktionstaste, um ein ausgewähltes Wort zu bestätigen. 4. Drücken Sie auf 1 und dann nach Oben - oder Unten, auf der Navigationstaste, um durch die allgemeinen Satzzeichen zu gehen. HINWEIS: T9 kann nicht immer das gewünschte Wort im T9-Wörterbuch finden. Wechseln Sie in diesem Fall zum Modus Mehrfachdrücken. Wenn Sie das Wort im Mehrfach-Modus eingegeben haben, wird es dem T9-Wörterbuch hinzugefügt. 1. Lernen Sie Ihren SDA kennen 1. Drücken und halten Sie die *-Taste, bis das Eingabemenü erscheint. Wählen Sie im Menü T9 Deutsch. Oben auf der Anzeige erscheint die t9-Anzeige. 28 SDA Handbuch Zahlen-Modus Wenn Sie sich im Zahlen-Modus befinden, können Sie einfach auf die Zahlen drücken, die Sie eingeben wollen. Wenn in einem Feld nur die Eingabe von Zahlen möglich ist, z.B. in dem Feld Telefon geschäftlich unter Kontakte, wird automatisch der Zahlen-Modus für die Eingabe eingestellt. 1. Lernen Sie Ihren SDA kennen Verschiedene Eingabemöglichkeiten • So geben Sie eine Leerstelle ein: Drücken Sie in den Mehrfach-Eingabemodus oder T9 auf die *-Taste. • So beginnen Sie eine neue Zeile: Drücken Sie auf die Aktionstaste. • So wechseln Sie zwischen Groß, Klein-Buchstaben und Feststellung: Drücken Sie auf die *-Taste. • So geben Sie ein Symbol ein: Drücken und halten Sie die #-Taste, wählen Sie das gewünschte Symbol und drücken Sie dann auf die Softkeytaste Fertig. • So geben Sie eine Zahl, einen Stern (*) oder eine Raute (#) ein: Drücken und halten Sie die *-Taste auf dem Tastenfeld des Telefons. Es erscheint eine Auswahlliste, in der Sie 123 für den Zahlen-Modus auswählen können. Sie können dann die entsprechende Taste auf dem Tastenfeld drücken. • So löschen Sie Buchstaben: Drücken Sie die ZurückTaste, um zurückzugehen und jeweils einen Buchstaben zu löschen. Drücken und halten Sie die Zurück-Taste, um zurückzugehen und den gesamten Text in einem Feld zu löschen. • So geben Sie das Pluszeichen (+) für Auslandsgespräche ein: Drücken und halten Sie 0. SDA Handbuch 29 1.7 Sicherheit Ihres SDAs Sie können die Sicherheit Ihres SDA definieren, indem Sie die SIM-Karte, das Tastenfeld oder den gesamten SDA sperren. Sperren des Tastenfelds Die Tastensperre schaltet die Funktionen des Tastenfelds aus. Dies ist ein hilfreiches Feature, z.B. für den Fall, dass Ihr SDA in Ihrer Tasche steckt und Sie unbeabsichtigtes Drücken der Tasten vermeiden wollen. Eine Möglichkeit, dies einzustellen, ist die Auswahl von Einstellungen > Sicherheit > Wählsperre an im Startmenü. Andere Möglichkeit: So Sperren Sie Ihr Tastenfeld: Drücken und halten Sie die Ende-Taste auf dem Startseite-Bildschirm. Die linke Softkeytaste zeigt den Befehl Entsperren, woran Sie erkennen können, dass Ihr Telefon gesperrt ist. • So Entsperren Sie Ihr Tastenfeld: Drücken Sie auf dem Startseite-Bildschirm die Softkeytaste Entsperren und drücken Sie dann auf die #-Taste. Sperren der SIM-Karte Durch Sperren der SIM (Subscriber Identity Module)-Karte können Sie das unberechtigte Benutzen des SDAs unterbinden. Notrufe können aber weiterhin getätigt werden. Wenn Sie Ihren SDA einschalten, werden Sie aufgefordert, Ihre PIN einzugeben. Sie müssen dieses Kennwort korrekt eingeben, bevor Sie Ihren SDA benutzen können. • So sperren Sie die SIM-Karte: Wählen Sie Einstellungen > Sicherheit > SIM-Sperre aktivieren und drücken Sie dann auf die Aktionstaste. Geben Sie Ihre PIN ein und drücken Sie dann auf den Softkeytaste Fertig. • So entsperren Sie die SIM-Karte: Wählen Sie Einstellungen > Sicherheit > SIM-Sperre deaktivieren und drücken Sie dann auf die Aktionstaste. Geben Sie Ihre PIN ein und drücken Sie dann auf den Softkeytaste Fertig. 1. Lernen Sie Ihren SDA kennen • 30 SDA Handbuch Sperren Ihres SDAs Durch Sperren Ihres SDAs können Sie unbefugten Zugriff auf ihre persönlichen Daten vermeiden. Wenn Sie diese Funktion aktivieren, wird Ihr SDA nach einer bestimmten Zeit der Inaktivität automatisch gesperrt. Es erscheint ein Bildschirm, in dem Sie ein Kennwort eingeben müssen, um die Sperrung Ihres Handys aufzuheben. Wenn der SDA gesperrt ist, können Sie aber weiterhin Anrufe empfangen und auch Notrufe tätigen. • So sperren Sie Ihr SDA: 1. Lernen Sie Ihren SDA kennen 1. Drücken Sie auf die Ein-/Aus-Taste und lassen Sie schnell los, um die Liste der Schnellbefehle anzuzeigen. Wählen Sie Gerätesperre und drücken Sie dann auf die Softkeytaste OK. 2. Wählen Sie im Feld Telefon sperren nach die Dauer, die Ihr SDA inaktiv sein muss, bevor er automatisch gesperrt wird. 3. Geben Sie im Feld Kennwort das Passwort ein, das Sie benutzen wollen, um die Sperrung Ihres SDAs aufzuheben. 4. Geben Sie im Feld Kennwort bestätigen das Passwort erneut ein und drücken Sie auf die Softkeytaste Fertig. • So Entsperren Sie Ihren SDA: Drücken Sie auf die die Softtaste Entsperren, geben Sie Ihr Passwort ein und drücken Sie dann erneut auf die Softtaste Entsperren. • So schalten Sie die Gerätesperre aus: Wählen Sie Einstellungen > Sicherheit > Gerätesperre deaktivieren und drücken Sie dann auf die Softkeytaste Fertig. HINWEIS: Falls Sie Ihr Passwort vergessen haben, gibt es eine Möglichkeit dieses zu löschen, aber Sie verlieren dabei alle Persönliche Daten und Programme, die Sie installiert haben. Bitte rufen Sie hierzu Ihre Hotline an um zu erfragen wie Sie Ihren SDA zurücksetzen können. Kapitel 2 Benutzung Ihres SDAs 2.1 2.2 2.3 2.4 2.5 2.6 2.7 2.8 Anrufe Anrufe Empfangen Foto-Anrufer-ID Optionen während eines Gesprächs Abrufen einer Mailbox-Nachricht Ihre Anrufliste Kurzwahlen und Sprachnotizen Weiter Informationen zum Wählen 32 SDA Handbuch 2.1 Anrufe Es gibt mehrere Möglichkeiten zum Tätigen eines Anrufs mit Ihrem SDA. Tätigen eines Anrufs von der Startseite aus Drücken Sie auf der Startseite die Zahlentasten für die Telefonnummer und drücken Sie dann auf die Sprech-Taste, um den Anruf zu tätigen. Drücken Sie auf die Zurück-Taste, wenn Sie eine eingegeb Ziffer löschen wollen. 2.Benutzung Ihres SDAs Während der Eingabe einer Telefonnummer durchsucht Ihr SDA das Kontaktverzeichnis, den Anrufverlauf und die Kurzwahlliste sowie Ihre SIM-Karte nach einer übereinstimmenden Nummer. Übereinstimmende Namen und Nummern werden angezeigt. Wenn Sie den Namen der Person (oder die gesamte Nummer) sehen, die Sie anrufen wollen, markieren Sie ihn (sie) und drücken Sie auf die Sprech-Taste. In diesem Beispiel wurden die ersten Ziffern einer Telefonnummer eingegeben. Die in diesem Bildschirm aufgelisteten Namen sind gefundene Namen mit Telefonnummern, die mit den gleichen Ziffern beginnen. An dieser Stelle können Sie den gewünschten Namen auswählen, ohne weitere Ziffern einzugeben. SDA Handbuch 33 Einen Anruf aus Kontakten tätigen Auf Ihre Kontakte zugreifen Auf der Startseite können Sie auf die rechte Softkeytaste drücken, um direkt die Kontakt-Liste zu öffnen (es sei denn Sie haben der rechten Softkeytaste unter Einstellungen > Rechte Softkeytaste eine andere Anwendung zugewiesen). Sie können aber auch im Startmenü Kontakte wählen und dann wiederum Kontakte wie im unten gezeigten Bildschirm. HINWEIS: Sie können auch zu den Kontakten gelangen, indem Sie in dieser Liste Foto Anrufer ID wählen, wie später in Abschnitt 2.3 beschrieben wird. 2.Benutzung Ihres SDAs Einen Anruf nach Kontaktnamen tätigen Die Standard-Kontaktliste erscheint (dieser Bildschirm wird in Kapitel 8, Abschnitt 8.1 gezeigt). Falls hier eine Vielzahl von Kontakten aufgelistet wird, können Sie die ersten Buchstaben des gewünschten Kontaktnamens eingeben, um eine Suche durchzuführen. Markieren Sie die Nummer, die Sie anrufen wollen, und drücken Sie auf die Sprech-Taste. Die Telefonnummer, die als Standardnummer für diesen Kontakt eingestellt ist, wird gewählt. So wechseln Sie die Standardnummer für einen Kontakt: Wählen Sie den Kontakt, dessen Standardnummer Sie ändern wollen, und drücken Sie dann die Navigationstaste nach 34 SDA Handbuch rechts oder links, um die Standardnummer zu wechseln. Die Abkürzung auf der rechten Seite der Liste zeigt die Standardnummer an. Wenn Sie z.B. “g” nach “Hdy” wechseln, verändert sich die Standardnummer von Telefon Geschäftlich (g) zu Handy (Hdy). Eine Liste von Abkürzungen und Ihrer Bedeutungen ist in Kapitel 8, Abschnitt 8.1 enthalten. So tätigen Sie einen Anruf von einer offenen Kontaktkarte aus: Wählen Sie den gewünschten Kontakt und drücken Sie dann auf die Aktionstaste, um alle Informationen für diesen Kontakt anzuzeigen. Markieren Sie die Nummer, die Sie anrufen wollen, und drücken Sie auf die Sprech-Taste. (In Abschnitt 8.1 von Kapitel 8 sehen Sie eine Abbildung einer Kontaktkarte.) 2.Benutzung Ihres SDAs Anrufen einer kürzlich gewählten Nummer Drücken Sie von der Startseite aus auf die Sprech-Taste, um eine Liste der kürzlich gewählten Namen/Nummern anzuzeigen. Markieren Sie die Nummer, die Sie anrufen wollen, und drücken Sie erneut auf die Sprech-Taste. Durch drücken der Aktionstaste in diesem Bildschirm können Sie, den Bildschirm Anruf-Info für die ausgewählte Nummer öffnen. Tätigen eines Anrufs aus der Anruferliste Wählen Sie Anrufverlauf im Startmenü. Markieren Sie die Nummer oder den Namen, die/den Sie anrufen wollen, und drücken Sie auf die Sprech-Taste. Tätigen eines Anrufs von einem Hyperlink aus Wenn Sie eine unterstriche Telefonnummer sehen, die in einer E-Mail oder SMSNachricht als Hyperlink dient, können Sie einfach zu der Nummer gehen und auf die Aktionstaste drücken, um den Anruf zu tätigen. Tätigen von Notrufen Notrufe können jederzeit getätigt werden, selbst dann, wenn die SIM-Karte und/oder Ihr Handy gesperrt sind. Wenn Sie einen Notruf machen wollen, wählen Sie die für Ihren Ort gültige Notrufnummer und drücken Sie auf die Sprech-Taste. SDA Handbuch 35 2.2 Anrufe Empfangen Wenn Sie einen Anruf empfangen, werden der Name und die Nummer des Anrufers auf dem Bildschirm angezeigt. Falls sich der Name des Anrufers nicht in Ihrer Kontaktliste befindet, wird nur die Nummer des Anrufers gezeigt. Sie können einen Anruf entgegennehmen, indem Sie die Sprech-Taste oder die linke Softkeytaste (“Annehmen”) drücken. Wenn Sie den Anruf nicht entgegennehmen wollen, drücken Sie auf die rechte Softkeytaste (“Ablehnen”). Wenn Sie Ablehnen auswählen, wird der Anruf zur Mailbox umgeleitet, falls Sie diesen Service aktiviert haben. Sonst erhält der Anrufer ein Besetztzeichen. 2.Benutzung Ihres SDAs HINWEIS: Dies ist das Standardverhalten bei ankommenden Anrufen. Lesen Sie den nächsten Abschnitt, falls Sie eine Foto-Anrufer-ID (die einem Kontakt zugewiesen wurde) während eines hereinkommenden Anrufs auf dem Bildschirm anzeigen lassen wollen. So nehmen Sie einen zweiten Anruf unter Verwendung der Funktion Anklopfen entgegen Falls Sie bereits mit Ihrem SDA ein Gespräch führen und 36 SDA Handbuch einen weiteren Anruf erhalten, erscheint der Bildschirm Anklopfen (falls Sie diesen Dienst aktiviert haben). Wenn Sie das aktuelle Gespräch in Wartestellung geben wollen, drücken Sie auf die linke Softkeytaste (“Annehmen”) oder die Sprech-Taste, um das erste Gespräch in Wartestellung zu geben und gleichzeitig den zweiten Anruf entgegenzunehmen. Wenn Sie das erste Gespräch beenden wollen, bevor Sie den zweiten Anruf entgegennehmen, drücken Sie auf die Ende-Taste und dann die Sotftkeytaste Annehmen oder die Sprechen-Taste, um den zweiten Anruf entgegenzunehmen. 2.Benutzung Ihres SDAs Ablehnen eines Anklopfenden-Anrufs Falls Sie bereits ein Gespräch mit Ihrem SDA führen und einen weiteren Anruf erhalten, können Sie diesen Anruf ablehnen, indem Sie auf die rechte Softkeytaste (“Ablehnen”) im Bildschirm Anklopfen drücken. Sie können so mit Ihrem aktuellen Gespräch fortfahren, wobei der zweite Anruf zur Mailbox umgeleitet wird, sofern Sie sich für diesen Service aktiviert haben. SDA Handbuch 37 2.3 Foto-Anrufer-ID Foto-Anrufer-ID ist eine Anwendung, die das Benutzen Ihres SDA noch erfreulicher macht. Sie ermöglicht Ihnen das Zuweisen von Fotos oder animierten GIF-Dateien zu Einträgen in Ihrem Kontaktverzeichnis. Wenn Sie dann einen Anruf von einer Person erhalten der Sie zuvor ein Foto in Kontakte zugewiesen haben, erscheint diese Foto-ID auf dem Bildschirm Ihres SDAs für den hereinkommenden Anruf. Sie können direkt von Foto-Anrufer-ID aus auch Ihre Kontakte verwalten, neue Kontakte und Gruppen erstellen und Mitglieder Gruppen zuweisen. Foto-Anrufer-ID wird nicht automatisch ausgeführt, wenn Sie Ihren SDA einschalten. Sie müssen die Anwendung einmalig aufrufen, nachdem Sie Ihren SDA eingeschaltet haben. Starten des Programms Foto-Anrufer-ID Es erscheint der Bildschirm Anrufer-ID, in dem alle Ihre Kontakte aufgelistet werden. Das unten gezeigte Symbol wird auf der Titelleiste angezeigt. Dies bedeutet, dass der “Anrufer-ID-Monitor” ausgeführt wird und dass Foto-IDs (falls zugewiesen) angezeigt werden, wenn Sie Anrufe empfangen. (Abschnitt 1.2 in Kapitel 1 zeigt die “Ein”- und “Aus”-Symbole des Foto-Anrufer-ID-Monitor.) HINWEIS: Selbst dann, wenn Foto-Anrufer-ID nicht ausgeführt wird, können Sie weiterhin Anrufer-ID benutzen, um Fotos zuzuweisen sowie Kontakte und Gruppen zu verwalten. Die Fotos werden innerhalb Ihrer Kontakt-Anwendung angezeigt, aber bei hereinkommenden Anrufen werden die zugewiesenen Foto-IDs nicht angezeigt. (Wenn Sie Foto-Anrufer-ID manuell deaktivieren wollen, benutzen Sie Optionen > Allgemein wie später in diesem Abschnitt erläutert wird.) 2.Benutzung Ihres SDAs Wählen Sie zum Aufrufen des Programms Kontakte im Startmenü, um das Kontaktverzeichnis zu öffnen, der im Abschnitt 2.1 gezeigt wurde. Wählen Sie dann Foto-Anrufer-ID unter den Auswahlmöglichkeiten des Bildschirms. 38 SDA Handbuch Listenansicht und detaillierte Ansicht 2.Benutzung Ihres SDAs Wenn Sie die Anwendung Foto-Anrufer-ID starten, wird die Listenansicht gezeigt, von der Sie unten links ein Beispiel sehen. Diese Kontakteinträge sind mit Ihrem Kontaktverzeichnis identisch. Alle Änderungen, die Sie unter Verwendung von Foto-Anrufer-ID an Ihren Kontakt-Daten machen, werden ebenfalls in Ihrem Kontaktenverzeichnis gemacht. Im Beispiel unten wurde eine Foto-ID bereits dem ausgewählten Kontakteintrag zugewiesen. Das Symbol ganz rechts neben jedem Kontakt gibt an, ob sich der Kontakt im lokalen Speicher Ihres Telefons oder auf der SIM-Karte befindet. Falls eine Foto-ID zugewiesen wurde, wird dies durch ein weiteres Symbol angezeigt. Listenansicht Detaillierte Ansicht Drücken Sie zum Wechseln zur Detaillierten Ansicht auf die Aktionstaste. Alle Daten, die für den ausgewählten Kontakt eingegeben wurden, werden aufgelistet. Wenn Sie zur Listenansicht zurückwechseln wollen, wählen Sie Abbrechen im Menü. Menübefehle Das Menü in der detaillierten Ansicht ermöglicht Ihnen die Anzeige des nächsten und vorherigen Kontakteintrags, das Bearbeiten oder Löschen des aktuellen Kontakts und das Zuweisen oder Aufheben der Zuweisung einer Foto-ID zum Kontakt. SDA Handbuch 39 Das Menü in der Listenansicht enthält die folgenden Befehle: Neu Öffnet einen Standardbildschirm, in dem Sie Daten eingeben und einen neuen Eintrag in Ihren Kontakten erstellen können. Löschen Markieren Sie den Eintrag, den Sie löschen wollen, wählen Sie dann Löschen. Eine Meldung weist Sie darauf hin, dass beim Löschen dieses Eintrags unter Verwendung von Foto-Anrufer-ID der Eintrag auch in den Kontakten Ihres SDAs gelöscht wird. Gruppen verwalten Dieser Befehl bietet Ihnen eine praktische Methode zum vollständigen Verwalten Ihrer Kontaktgruppen. Anfangs wird der Bildschirm Gruppe verwalten geöffnet, in dem alle aktuelle existierenden Gruppen und die Anzahl der Mitglieder, die zu jeder Gruppe zugewiesen sind, sowie die zur ausgewählten Gruppe zugewiesene Foto-IDs (falls vorhanden) aufgelistet werden. Drücken Sie auf die rechte Softkeytaste im Bildschirm Gruppe verwalten, um das Menü zu öffnen, in dem Sie Gruppen neu erstellen, umbenennen oder löschen, Gruppen Mitglieder zuweisen, Fotos zuweisen oder Fotozuweisungen aufheben und eine Vorschau des Verhaltens von bereits zugewiesenen Fotos und/oder Vorlagen ansehen können. 2.Benutzung Ihres SDAs Filter zurücksetzen Dieser Befehl ist aktiviert, nachdem Sie mit dem Tastenfeld Ihres SDAs auf manuelle Weise Einträge gefiltert haben. Falls Sie z.B. die Tasten für “j”, “a”, “c” und “k” gedrückt haben, um nur die Einträge aufzulisten, die die Buchstabenfolge “jack” enthalten, können Sie Filter zurücksetzen wählen oder auf die *-Taste drücken, um die Hauptansicht wiederherzustellen, so dass alle Einträge wieder angezeigt werden. (HINWEIS: Dieser Befehl hat keine Auswirkung auf den Filter, den Sie mit dem Befehl Filtern durchgeführt haben, der auf der nächsten Seite erläutert wird.) 40 SDA Handbuch Die Befehle Foto zuweisen, Fotozuweisung aufheben und Vorschau im Bildschirm Gruppe verwalten funktionieren genauso wie die für das Zuweisen individueller Foto-IDs, die später unter “Zuweisen einer Foto-ID zu einem Kontakt” erläutert werden. Eine Gruppe zugewiesene Foto-ID wird während eines hereinkommenden Anrufs nur dann angezeigt, falls für den Anrufer nicht bereits eine individuelle Foto-ID zugewiesen wurde. Die individuell zugewiesene Foto-ID hat Vorrang über die einer Gruppe zugewiesene Foto-ID. Filter Dieser Befehl öffnet ein Untermenü, in dem Sie bestimmen können, welche Objektkategorie auf dem Bildschirm aufgelistet werden: Nur SIM, Nur Kontakte und Gruppe. Standardmäßig ist Kein Filter aktiv. 2.Benutzung Ihres SDAs Foto zuweisen Wird später unter “Zuweisen einer Foto-ID zu einem Kontakt” erläutert. Vorschau Dieser Befehl steht zur Verfügung, wenn dem ausgewählten Kontakteintrag derzeit eine Foto-ID zugewiesen ist. Wählen Sie erst einen Kontakteintrag in der Liste aus, dem bereits ein Foto zugewiesen wurde. Wählen Sie dann Vorschau oder drücken Sie auf die #-Taste Ihres Telefons. Optionen Wenn Sie Optionen wählen, wird ein Untermenü ausgewählt, dass drei Befehle enthält: Standardfotos einstellen, Anzeige einstellungen und Allgemein. Standardfotos einstellen — Öffnet einen Bildschirm, indem Sie Standard-Foto-IDs für Unbekanntes Foto, Nicht gefundenes Foto und Standardfoto auf folgende Weise zuweisen und ändern bzw. Zuweisungen aufheben können: Unbekanntes Foto: Dieses Foto wird immer dann angezeigt, wenn die Telefonnummer des empfangenen Anrufs Foto-Anrufer-ID nicht bekannt ist. Dies ist der Fall, wenn der Anrufer seine Telefonnummer nicht preisgibt oder das Senden seiner Anrufer-ID nicht aktiviert hat. SDA Handbuch 41 Nicht gefundenes Foto: Diese Option im Bildschirm Standard-Fotos einstellen ermöglicht Ihnen das Zuweisen einer generischen Foto-ID zu einem empfangenen Anruf, dessen Nummer nicht in Ihren Kontakten gefunden wurde. Das bedeutet, dass die Telefonnummer des empfangenen Anrufs zwar angezeigt wird, aber es keinen übereinstimmenden Eintrag in Ihren Kontakten gibt. Standardfoto: Dieses Foto wird angezeigt, wenn der empfangene Anruf mit einem Eintrag in der Kontakt-Datenbank übereinstimmt, aber es bisher noch keine vom Benutzer zugewiesene Foto-ID für entweder den individuellen Kontakt oder die Gruppe gibt, zu der er gehört. Allgemein — Öffnet einen Bildschirm, der zwei Optionen enthält: Speicherpfad für in Größe veränderte Fotos: Jedes Mal wenn Sie Foto zuweisen benutzen, kopiert FotoAnrufer-ID automatisch die Original-Fotodatei und ändert ihre Größe. Sie können die Originaldatei löschen, wenn Sie Speicherplatz in Ihrem SDA sparen wollen. Das Feld Speicherpfad für in Größe veränderte Fotos erlaubt Ihnen zu bestimmen, ob Sie in der Größe veränderte Fotos in Ihrem Telefon oder auf Ihrer Speicherkarte speichern wollen. Foto während Empfangen von oder Warten auf Anruf zeigen: Diese Funktion ist Standardmäßig aktiv. Wenn Sie die Option deaktivieren und dann “Fertig” wählen, wird FotoAnrufer-ID deaktiviert. Das Telefon stellt das ursprüngliche Hintergrundbild beim Empfangen von Anrufen wieder her und das Programm zum Erkennen von Anrufen wird aus dem Speicher entfernt. Dies bedeutet, dass keine Fotos angezeigt werden, wenn Sie Anrufe erhalten.. 2.Benutzung Ihres SDAs Anzeigeinstellungen — Wählen Sie im Untermenü Optionen, um den Bildschirm Anzeigeeinstellungen zu öffnen, der Ihnen ermöglicht, zu bestimmen, ob die Foto-ID nur aus einem Foto (Nur Foto benutzen) oder aus einem Foto, das in eine Vorlage eingebunden ist (Vorlage benutzen) bestehen soll. Optionen, die in diesem Bildschirm zur Verfügung stehen, hängen davon ab was im Feld Anzeigestil aktiviert wurde. 42 SDA Handbuch 2.Benutzung Ihres SDAs Zuweisen einer Foto-ID zu einem Kontakt Der Befehl Foto zuweisen erlaubt Ihnen das Zuweisen einer Bilddatei oder einer animierten GIF-Datei (“Foto-ID”) zu einem individuellen Kontakteintrag in Ihrem Kontaktverzeichnis oder einem Telefonbucheintrag auf Ihrer SIM-Karte. Sie können auch eine bestimmte Größe und eine Position für die Foto-ID bestimmen. Wenn Sie das Empfangen von Anrufen noch lustiger und visuell interessanter machen wollen, können Sie bei Bedarf eine animierte “Vorlagen-ID” zuweisen, die als ein Rahmen um das Bild herum dient. Vorlagen sind animierte GIF-Dateien, die sowohl im Hochformat als auch im Querformat zur Verfügung stehen. Sie können sich dafür entscheiden, nur die Foto-ID anzuzeigen oder die Foto-ID zusammen mit einer Vorlagen-ID und auf einfache Weise jederzeit FotoIDs und/oder Vorlagen-IDs wechseln. Eine Sammlung von Vorlagen ist im Ordner \\Speicher\Eigene Dokumente\IAAnrufer-ID-Fotos Ihres SDAs enthalten. HINWEIS: Die Schritte in diesem Abschnitt beziehen sich auf den Befehl Foto zuweisen im Hauptmenü (individuelle Kontaktzuweisung), aber dieses Verfahren kann auch in folgenden Fällen angewandt werden: • Zuweisen einer Foto-ID zu einer Gruppe (unter Verwendung des Befehls Foto zuweisen im Menü des Bildschirms Gruppe verwalten). • Zuweisen von “Unbekanntes Foto,” “Nicht gefundenes Foto” und “Standardfoto” (unter Verwendung des Befehls Foto zuweisen im Menü des Bildschirms Standardfotos einstellen). • Zuweisen einer individuellen Foto-ID mit dem Befehl Foto zuweisen im Menü des Bildschirms Detaillierte Ansicht. Stellen Sie zuerst sicher, dass es sich bei dem Foto, das Sie benutzen wollen, um JPEG-, BMP- oder GIF-Dateien (entweder unbewegte oder animierte GIF) handelt. Standardmäßig wird der Ordner \\Speicher\Eigene Dokumente nach diesen Dateitypen durchsucht. Falls sich die Datei, die Sie benutzen wollen, woanders befindet, können Sie optional auch andere Ordner durchsuchen. Sehen Sie Schritt 2 unten. SDA Handbuch 43 1. Wählen Sie im Bildschirm Anrufer-ID den gewünschten Kontakt in der Liste. 2. Wählen Sie Foto zuweisen im Menü oder drücken Sie einfach auf die linke Softkeytaste. Es erscheint der erste Bildschirm von Foto zuweisen. In ihm werden Ihre JPEG-, BMP- und GIF-Dateien als Miniaturen gezeigt. Sie den Befehl Neu von Kamera in Foto-Anrufer-ID benutzen, um ein neues Bild aufzunehmen und es dann sofort als eine Foto-ID zuzuweisen. Öffnen Sie das Menü im Bildschirm Foto zuweisen und wählen Sie Neu von Kamera. Sie gelangen dann zum Kameramodus. Nachdem Sie ein neues Foto aufgenommen haben, kehren Sie zur Foto-Anrufer-ID zurück, so dass Sie das neue Foto als eine Foto-ID zuweisen können. 3. Wählen Sie die Datei, die Sie als die Foto-ID benutzen wollen. 4. Drücken Sie auf die linke Softkeytaste (“Weiter”). Es erscheint ein Bildschirm Vorschau. Falls Vorlage benutzen im Bildschirm Anzeigeeinstellungen aktiv ist, wird das Foto in einer Vorlage angezeigt, wenn Sie auf “Weiter” drücken. Ein Beispiel wird in der Abbildung unten rechts gezeigt. Sie können das Menü im Bildschirm Vorschau benutzen, um die Nächste Vorlage oder die Vorherige Vorlage anzusehen, oder drücken Sie die Navigationstaste nach rechts oder links. 2.Benutzung Ihres SDAs Optional: Falls Ihr SDA eine eingebaute Kamera besitzt, können 44 SDA Handbuch 2.Benutzung Ihres SDAs Falls Nur Foto benutzen im Bildschirm Anzeigeeinstellungen aktiv ist, wird nur das Foto mit einem voreingestellten Beispielnamen und der Telefonnummer entsprechend der aktuellen Einstellung für Position in Anzeigeeinstellungen gezeigt. Ein Beispiel wird unten links gezeigt. 5. Falls der Bildschirm Vorschau bereits das von Ihnen gewünschte Setup besitzt, drücken Sie auf die linke Softkeytaste (“Fertig”). Falls Sie aber auf unterschiedliche Setup-Optionen zugreifen wollen, drücken Sie auf die rechte Softkeytaste, um das Menü zu öffnen. Wählen Sie Anzeigeeinstellungen im Menü, falls Sie zwischen Zuweisung Nur Foto oder Vorlage benutzen wechseln wollen. Falls Sie Nur Foto wählen, können Sie eine von mehreren Positionen und eine Größe bestimmen. Falls Sie Vorlage benutzen wählen, können Sie die Vorlage bestimmen, die Sie benutzen wollen, sowie die Methode zum Einpassen des Fotos in den Bildschirm Hereinkommender Anruf. Sie können auch den Bildschirm Anzeigeeinstellungen öffnen, wenn Sie nicht gerade mit “Foto zuweisen” beschäftigt sind, indem Sie Optionen > Anzeigeeinstellungen im Hauptmenü der Listenansicht auswählen. Sie können das Verhalten jeder Foto-ID-Zuweisung ansehen, indem Sie Vorschau auswählen. SDA Handbuch 45 2.4 Optionen während eines Gesprächs Unten sind alle Menü Optionen aufgelistet, die zur Verfügung stehen können, wenn Sie ein Gespräch führen. Einige dieser Optionen stehen nur zur Verfügung, wenn gleichzeitig mehrere Gespräche geführt werden oder wenn ein Konferenzanruf getätigt wird. 2.5 Abrufen einer Mailbox-Nachricht Drücken und halten Sie auf der Startseite die Taste 1, um Ihre Mailbox anzurufen. Folgen Sie dann den Anweisungen zum Abrufen Ihrer Nachrichten. HINWEIS: Dies ist eine Kurzwahl (siehe Abschnitt 2.7). Die Zifferntaste 1 ist für den Zugriff auf die Mailbox reserviert und die Nummer ist in Ihren Einstellungen ggf schon vorkonfiguriert. 2.Benutzung Ihres SDAs Ende— Beendet das Gespräch. Halten— Gibt das aktive Gespräch in Wartestellung. Halten aus —Aktiviert das Gespräch aus der Wartestellung. Makeln— Wechselt zwischen zwei Gesprächen Kontakt speichern — Erstellt einen Kontakteintrag für den Anrufer. Konferenz— Verknüpft alle bestehenden Gespräche, wenn Sie sich für diesen Service angemeldet haben. Privat— Schaltet ein Gespräch aus einer Konferenzschaltung heraus und macht es aktiv, während der Rest der Konferenz in Wartestellung gebracht wird. Freisprechen— Aktiviert die Freisprechfunktion (Achtung: Erhöht die Lautstärke des Kopfhörers). Ton aus— Stellt das Mikrofon für das aktive Gespräch aus. Die Person auf der anderen Seite hört nicht mehr, was Sie sagen, aber Sie können die andere Person weiterhin hören. Ton ein — Schaltet das Mikrofon für das aktive Gespräch wieder ein. 46 SDA Handbuch 2.6 Ihre Anrufliste Benutzen Sie den Anrufverlauf und Anruftimer, um Informationen über gemachte und empfangene Anrufe anzusehen. Sie können z.B. sehen, wer Sie in letzter Zeit angerufen hat, und herausfinden, wie viel Zeit Sie für Gespräche mit Ihrem SDA verbracht haben. Anrufverlauf 2.Benutzung Ihres SDAs Anrufverlauf zeigt die letzten 36 Anrufe, die Sie getätigt, angenommen oder verpasst haben. Jeder Eintrag unter Anrufverlauf enthält die Startzeit des Anrufs, die Dauer, den Namen des Anrufers, falls verfügbar, und die Nummer des Anrufers. Der älteste Anruf wird automatisch aus der Liste entfernt, um Platz für neue Anrufe zu machen. Wenn Sie den Anrufverlauf sehen wollen, wählen Sie Anrufverlauf im Startmenü. Bei Bedarf können Sie dann die Liste filtern, so dass nur Verpasste Anrufe, Angenommene Anrufe oder Ausgehende Anrufe aufgelistet werden. Öffnen Sie einfach das Menü im Bildschirm Anrufverlauf, wählen Sie Filter und wählen Sie dann die gewünschte Kategorie im Untermenü. Andere Befehle im Menü des Bildschirms Anrufverlauf neben Filter: Kontakt suchen — Ermöglich Ihnen das Ansehen von Kontakt-Informationen, die sich auf den ausgewählten Eintrag beziehen. E-Mail — Wählen Sie den Eintrag im Anrufverlauf, dem Sie eine E-Mail zusenden wollen, und wählen Sie dann E-Mail im Menü. Sie gelangen dann zum Bildschirm Mitteilungen. Timer anzeigen — Öffnet den Bildschirm Anruftimer. Sehen Sie den Unterabschnitt unten für weitere Einzelheiten. Löschen— Entfernt das ausgewählte Element aus der Liste. Liste löschen — Entfernt alle Elemente im Anrufverlauf. SDA Handbuch 47 Kontakte speichern — Erstellt einen neuen Kontakteintrag unter Verwendung des ausgewählten Elements im Anrufverlauf. Anruftimer Anruftimer bietet Ihnen detaillierte Informationen über die Länge Ihres letzten Gesprächs, die Gesamtanzahl der getätigten und empfangenen Anrufe, die Anrufe nach Typ (eingehend, ausgehend, Roaming und Daten) sowie einen Lebensdauer-Zähler. Der Anruftimer ist nützlich, um eine Übersicht über das persönliche Anrufmuster zu erehalten, z.B. um zu bestimmen, welche Art von Anrufplan(Tarif) Sie benutzen wollen. Sie können Sie auch Ihre monatlichen Kosten kalkulieren. Sie können den Anruftimer auf (0) zurücksetzen, um z.B. mit dem Zählen von Anrufen für eine neue monatliche Rechnung zu beginnen. 2.Benutzung Ihres SDAs Um zum Bildschirm Anruftimer zu gelangen, wählen Sie Anrufverlauf im Startmenü und öffnen Sie dann Menü im Bildschirm Anrufverlauf und wählen Sie Timer anzeigen. 48 SDA Handbuch 2.7 Kurzwahlen und Sprachnotizen Sie können “Kurzwahlen” einrichten, um oft benutzte Telefonnummern durch einfaches Drücken und Halten einer Taste oder zweier Tasten wählen zu können. Sie können Kurzwahleinträge von 2-99 wählen; Kurzwahl 1 ist für den Zugriff auf die Mailbox reserviert, und die Nummer ist in Ihren Einstellungen ggf schon vorkonfiguriert. Sie können eine Kurzwahl für eine Telefonnummer, ein Programm im Startmenü, eine E-Mail-Adresse oder eine Internet-Adresse (URL) erstellen, die in Kontakte gespeichert ist. Kurzwahlen Erstellen einer Kurzwahl für eine Telefonnummer 2.Benutzung Ihres SDAs 1. Drücken Sie auf der Startseite die rechte Softkeytaste (“Kontakte”) und wählen Sie dann Kontakte aus der Liste. Oder wählen Sie Kontakte im Startmenü. 2. Wählen Sie den gewünschten Kontakteintrag und drücken Sie dann auf die Aktionstaste, um zu seiner Kontaktkarte zu gelangen. Alle für den Kontakt eingegebenen Daten werden aufgelistet. 3. Wählen Sie die Telefonnummer, der Sie eine Kurzwahl zuweisen können. 4. Drücken Sie die rechte Softkeytaste, um das Menü zu öffnen, und wählen Sie Neue Kurzwahl. 5. Wählen Sie im Feld Tastenzuweisung des Bildschirms Neue Kurzwahl die Nummer, die Sie als Kurzwahl zuweisen wollen. Drücken Sie die Navigationstaste nach links oder rechts zum Auswählen oder drücken Sie die Aktionstaste zum Ansehen einer kompletten Liste mit Auswahlmöglichkeiten. 6. Drücken Sie die linke Softkeytaste (“Fertig”), um die neue Kurzwahl zu speichern. Für URLs und E-Mail-Adressen Sie können auch Kurzwahlen für URLs (Web-Adressen) und E-Mail-Adressen einrichten, die unter Kontakte gespeichert sind. Wählen Sie im Schritt 3 oben einfach die gewünschte E-Mail-Adresse oder URL-Adresse (anstelle einer Telefonnummer). SDA Handbuch 49 Anrufen mit einer Kurzwahl Drücken und halten Sie in der Startseite die Taste auf dem Nummernfeld, der Sie eine Telefonnummer für die Kurzwahl zugewiesen haben. Wenn es sich dabei um eine zweistellige Kurzwahl handelt, drücken Sie erst die erste Zifferntaste danach drücken und halten Sie dann die zweite Taste. Ansehen der erstellten Kurzwahlen Wählen Sie auf der Startseite Kurzwahl im Startmenü. Alle Kurzwahleinträge werden aufgelistet. Darüber hinaus können Sie das Menü in diesem Bildschirm benutzen, um folgendes auszuführen: Ausführen— Ruft die Kontaktmethode auf, die mit der ausgewählten Kurzwahl verbunden ist (Wählen einer Nummer, Starten von Internet Explorer oder Aufrufen von Mitteilungen). Sie können dieselbe Funktion ausführen, indem Sie auf die linke Softkeytaste (“Los”) drücken. Kontakt suchen — Öffnet die Kontaktkarte, die mit der ausgewählten Kurzwahl verbunden ist. Filter— Ermöglicht Ihnen das Filtern der Liste. Sprachanwahlen Sie können eine Sprachanwahl (“Kurzwahl-Stimmenerkennung”) für eine Telefonnummer, E-Mail-Adresse oder Internetseiten-Adresse eingeben, die in Ihren Kontakten gespeichert ist. Wenn Sie dann die Sprachanwahl aufsagen, wählt Ihr SDA automatisch die zugewiesene Telefonnummer, öffnet eine E-Mail-Mitteilung mit der zugewiesenen Adresse oder geht zur zugewiesenen Internetseite. Erstellen eines Sprachanwahl für eine Telefonnummer, E-Mail-Adresse oder URL in Ihren Kontakten 1. Drücken Sie auf der Startseite auf die rechte Softkeytaste (“Kontakte”) und wählen Sie dann Kontakte in der Liste. Wählen Sie Kontakte im Startmenü. 2.Benutzung Ihres SDAs Löschen— Löscht den ausgewählten Kurzwahleintrag in der Liste. 50 SDA Handbuch 2. Wählen Sie den gewünschten Kontakteintrag und drücken Sie dann auf die Aktionstaste, um zu seiner Kontaktkarte zu gelangen. Alle für den Kontakt eingegebenen Daten werden aufgelistet. 3. Wählen Sie die Telefonnummer, E-Mail-Adresse oder Internetseite (URL), der Sie eine Sprachnotiz zuweisen wollen. 4. Drücken Sie auf die rechte Softkeytaste, um das Menü zu öffnen, und wählen Sie Neue Sprachanwahl. 5. Nach der Meldung/dem Piepton beginnt die Aufnahme der Sprachnotiz (vorzugsweise ein einfach zu erinnerndes Wort). 2.Benutzung Ihres SDAs 6. Ihr SDA gibt automatisch die Sprachnotiz wieder. Falls der Versuch erfolgreich war, teilt Ihnen dies eine Meldung mit. Wählen Sie OK, um die Meldung zu schließen. 7. Es erscheint der Bildschirm Neue Kurzwahl. Er zeigt die Optionen Name, Wert und Tastenzuweisung und ermöglicht Ihnen das Verändern dieser Optionen. Drücken Sie auf die linke Softkeytaste (“Fertig”), um die neue Sprachanwahl zu speichern. Wenn Sie die Sprachanwahl benutzen wollen, drücken und halten Sie in der Startseite die Leise-Taste auf der linken Seite, um die Aufnahmefunktion zu aktivieren. Sagen Sie das Wort, das Sie als Sprachanwahl aufgenommen haben. Ihr SDA gibt die Sprachanwahl wieder und wählt dann die zugewiesene Telefonnummer oder öffnet eine neue E-MailNachricht oder geht zu einer zugewiesenen Internetseite (je nachdem, was Sie in Schritt 3 oben vor dem Erstellen ausgewählt haben). Erstellen einer Sprachanwahl für eine Anwendung Sie können eine Sprachanwahl auch mit einer Anwendung verknüpfen. Z.B. können Sie auf folgende Weise eine Sprachanwahl für die Anwendung Kalender erstellen: 1. Drücken Sie auf der Startseite auf die linke Softkeytaste (“Start”), um das Startmenü zu öffnen. 2. Markieren Sie im Startmenü Kalender. SDA Handbuch 51 3. Drücken Sie auf die rechte Softkeytaste, um das Menü zu öffnen, und wählen Sie Neue Sprachanwahl. 4. Sagen Sie nach der Meldung/dem Piepton das Wort “Kalender”. 5. Ihr SDA gibt automatisch die Sprachanwahl wieder. Falls der Versuch erfolgreich war, teilt Ihnen dies eine Meldung mit. Wählen Sie OK, um die Meldung zu schließen. 6. Es erscheint der Bildschirm Neue Sprachanwahl. Er zeigt die Optionen Name, Wert und Tastenzuweisung und ermöglicht Ihnen das Verändern dieser Optionen. Drücken Sie auf die linke Softkeytaste (“Fertig”), um die neue Sprachanwahl zu speichern. Bearbeiten, Löschen und Wiedergeben von Sprachanwahlen Wählen Sie Kurzwahl im Startmenü. Wählen Sie die gewünschte Sprachanwahl in der Liste. Dann: • • • Wählen Sie Bearbeiten, nehmen Sie Änderungen vor und wählen Sie Fertig. Wählen Sie Löschen im Menü, um die Sprachanwahl zu löschen. Wählen Sie im Menü Sprachanwahl wiedergeben, um jederzeit eine bestehende Sprachanwahl wiederzugeben. HINWEIS: Sie können auch Sprachnotizen erstellen. Dieses Feature bietet eine praktische Möglichkeit zum Erstellen einer verbalen Erinnerung (anstelle einer Texteingabe), wobei Sie die eingebaute Tonaufzeichnung Ihres Telefons benutzen. Unter Benutzen von Sprachnotizen in Kapitel 8 finden Sie weitere Einzelheiten. 2.Benutzung Ihres SDAs Sie können dann in Zukunft die Anwendung Kalender starten, indem Sie auf der Startseite die Aufnahme-Taste gedrückt halten und dann nach dem Piepton das Wort “Kalender” sagen. Das System wiederholt die Sprachanwahl “Kalender”, um anzuzeigen, dass das Wort erkannt wurde, und startet dann Kalender. Falls das Telefon das Wort nicht korrekt erkennt, drücken Sie auf die Software-Taste Ende und versuchen Sie es noch einmal. Sagen Sie das Wort deutlich und sprechen Sie direkt in das Mikrofon des SDAs herein. 52 SDA Handbuch 2.8 Erweiterte Informationen zum Wählen Die folgenden Informationen befassen sich mit erweiterten Wähloptionen, die sich auf solche Telefonnummern beziehen, die besondere Wählanweisungen benötigen. Eingabe einer Auslandsvorwahl Für Auslandsgespräche müssen Sie eine Auslandsvorwahl vor der Telefonnummer eingeben. Zuerst muss ein Pluszeichen (+) erscheinen dann die Auslandsvorwahl und danach der Rest der Telefonnummer. Drücken und halten Sie die Taste 0 bis ein + erscheint. 2.Benutzung Ihres SDAs Einfügen einer 3-Sekunden-Pause in eine Wählsequenz Bei einigen Auslandsgesprächen ist eine 3-Sekunden-Pause in der Wählsequenz erforderlich, damit der Anruf korrekt verarbeitet werden kann. So geben Sie eine Pause ein: 1. Drücken Sie auf der Startseite auf die rechte Softkeytaste (“Kontakte”) und wählen Sie dann Kontakte in der Liste. Oder wählen Sie Kontakte im Startmenü. 2. Wählen Sie den Kontakteintrag, der die Telefonnummer enthält, in die Sie eine Pause eingeben wollen. Drücken Sie dann auf die Aktionstaste, um auf die Kontaktkarte für diesen Eintrag zuzugreifen. 3. Drücken Sie auf die linke Softkeytaste (“Bearbeiten”) oder wählen Sie Bearbeiten im Menü. 4. Wählen Sie im Bildschirm Kontakt bearbeiten, die Telefonnummer, in die Sie die Pause eingeben wollen. Drücken Sie dann die Navigationstaste nach links oder rechts, um den Cursor an die Stelle in der Nummer zu bewegen, an der Sie die 3-Sekunden-Pause einfügen wollen SDA Handbuch 53 5. Öffnen Sie das Menü und wählen Sie Pause einfügen. Der Buchstabe “p” erscheint in der Nummer, um anzuzeigen, an welcher Stelle in der Wählsequenz die 3-Sekunden-Pause auftritt. 6. Drücken Sie auf die linke Softkeytaste (“Fertig”). Einfügen einer manuellen Pause in eine Wählsequenz Bei manchen Telefonnummern ist eine längere Pause von mehr als drei Sekunden in der Wählsequenz erforderlich. In diesem Fall können Sie eine beliebig lange Pause einlegen und dann mit Hilfe der Sprech-Taste die Wählsequenz fortsetzen. 2.Benutzung Ihres SDAs Folgen Sie den gleichen Schritten wie unter “Einfügen einer 3-Sekunden-Pause in eine Wählsequenz” mit Ausnahme von Schritt 5. Wählen Sie im Mneü Warten einfügen. Der Buchstabe “w” erscheint in der Nummer, um anzuzeigen, an welcher Stelle in der Wählsequenz die Pause auftritt. Denken Sie daran, dass Sie beim Wählen einer Nummer, die eine “manuelle Pause” enthält, auf die Sprech-Taste drücken müssen, um mit dem Wählen fortzufahren. 2.Benutzung Ihres SDAs 54 SDA Handbuch Kapitel 3 Album und Kamera (optional) 3.1 Kamera-Modus (optional) 3.2 Album-Modus HINWEIS: Falls Ihr SDA eine eingebaute Kamera besitzt, lesen Sie Abschnitt 3.1, um zu erfahren, wie Sie den Kamera-Modus verwenden können. Falls Ihr SDA keine Kamera besitzt, gehen Sie direkt zum Abschnitt 3.2, um zu erfahren, wie Sie das Programm Multimedia Album verwenden können. 56 SDA Handbuch 3.1 Kamera-Modus (optional) HINWEIS: Die Informationen in diesem Abschnitt gelten nur, falls Ihr SDA eine eingebaute Kamera besitzt. Falls er keine Kamera besitzt, gehen Sie bitte direkt nach Abschnitt 3.2, “Album-Modus”. Wenn Sie sich im Aufnahmemodus Foto befinden, können Sie standardmäßige Fotos aufnehmen. Im Aufnahmemodus Bildthema können Sie Ihre aufgenommenen Bilder mit attraktiven Rahmen (Vorlagen) umgeben. Der Aufnahmemodus Foto-ID ermöglicht Ihnen das Aufnehmen eines Bilds, das Sie einem Ihrer Kontakte als eine Foto-ID zuweisen können. Oder Sie können zum Aufnahmemodus Video oder MMS-Video wechseln und Videostreams (mit Audio, falls gewünscht) aufnehmen, die Sie dann anderen zukommen lassen können. Sie können aufgenommene Dateien per E-Mail oder MMS versenden. Aufrufen des Kamera-Modus (optional) 3. Album und Kamera Benutzen Sie eine der folgenden Methoden, um zum Kamera-Modus Ihres SDA zu wechseln: • Drücken Sie die Kamera-Taste auf der rechten Seite Ihres SDAs. Der Videostream wird auf Ihrem Bildschirm angezeigt. Falls Sie die Kamera-Anwendung noch nicht gestartet haben, ist der Modus Fotoaufnahme standardmäßig aktiviert. Falls Sie die Kamera zuvor über das Startmenü oder das Kamera Symbol im StartseiteBildschirm gestartet haben, wird der zuletzt benutzte Aufnahmemodus aktiviert. • Wählen Sie im Startmenü Kamera oder wählen Sie Multimedia Album im Startmenü und drücken Sie dann auf die linke Softkeytaste (Kamera). • Falls das Programm in letzter Zeit schon einmal aufgerufen wurde, können Sie auch das entsprechende Symbol in der Leiste “Zuletzt benutzte Programme” oben auf dem Startseite-Bildschirm benutzen: SDA Handbuch 57 Auswählen eines Aufnahme-Untermodus Wenn Sie sich im Modus Kamera befinden, wählen Sie Aufnahme-Modus im Hauptmenü und wählen Sie dann entweder Foto, Video, MMS-Video, Foto-ID oder Bildthema im Untermenü. Oder drücken Sie wiederholt auf die Taste 1 (wenn das Menü geschlossen ist), um durch die unterschiedlichen Aufnahmemodi zu gehen und den gewünschten Modus zu aktivieren. Aufnehmen von Fotos Wählen Sie Kamera im Startmenü, um direkt zum Aufnahmemodus Foto zu gehen. Falls Sie sich bereits in einem anderen Aufnahmemodus befinden, drücken Sie auf die rechte Softkeytaste, um das Menü zu öffnen, und wählen Sie Foto im Untermenü Aufnahmemodus oder drücken Sie auf die Taste 1, um zu einem anderen Aufnahme-Untermodus zu wechseln. Die aktuelle Aufnahmegröße (Auflösung) wird oben auf dem Bildschirm angezeigt. Drücken Sie die Taste 2, um die Auflösung auszuwählen (640 x 480, 320 x 240 oder 160 x 120). Drücken Sie die Navigationstaste nach Oben, falls Sie in das Bild hereinzoomen, oder nach Unten, falls Sie aus dem Bild herauszoomen wollen. Unten auf dem Bildschirm wird das aktuelle Zoomverhältnis gezeigt. (Die Größe des Vorschaufensters, das im Beispiel unten gezeigt wird, ist auf 176 x 144 Pixel fixiert.) (optional) 3. Album und Kamera Neben dem Bestimmen der Aufnahmegröße können Sie auch das Zielspeichermedium zum Speichern der Dateien bestimmen, die Dateien nach der Aufnahme umbenennen und eine Ausgabequalität bestimmen (das Ausgabeformat für Bildaufnahme ist JPEG). Die Anzahl der Bildern, die Sie aufnehmen können, hängt vom verfügbaren Speicher und Ihren aktuellen Einstellungen ab und wird jederzeit angezeigt. 58 SDA Handbuch Um das Bild aufzunehmen, das auf Ihrem Bildschirm gezeigt wird, drücken Sie auf die Kamera-Taste auf der rechten Seite Ihres SDAs oder die linke Softtaste (“Aufnahme”) oder die Aktionstaste. Aufnehmen von Video im Video-Modus Wählen Sie Kamera im Startmenü und wählen Sie dann Aufnahmemodus > Video. Oder drücken Sie auf die Taste 1, bis Video zum aktiven Modus wird. (optional) 3. Album und Kamera Die aktuelle Aufnahmegröße wird oben auf dem Bildschirm angezeigt. Drücken Sie auf die Taste 2, um die Größe auszuwählen (176 x 144 oder 128 x 96). Drücken Sie auf die Oben-Taste, falls Sie in das Bild hereinzoomen, oder auf die Unten-Taste, falls Sie aus dem Bild herauszoomen wollen. Um das Ausgabeform zu bestimmen, wählen Sie Optionen im Menü und dann Modi. Wählen Sie im Feld Kodiererung entweder MPEG-4, H.263 oder Motion-JPEG AVI. In diesem Bildschirm können Sie auch die Auflösung ändern oder falls erwünscht ein Limit für die Videodateigröße bestimmen. Wählen Sie Optionen > Video, um zu bestimmen, ob Sie Audio zusammen mit dem Videoclip aufnehmen wollen, und um die standardmäßige Dateibenennung zu ändern SDA Handbuch 59 (bei Bedarf). Sie können auch die Taste 6 drücken, um die Audioaufnahme-Funktion direkt ein- und auszuschalten. Ein Symbol, das einem Mikrofon ähnelt, erscheint unten links auf dem Videoaufnahmebildschirm und zeigt Ihnen an, ob die Audioaufnahme aktiviert oder deaktiviert ist. Wenn die Funktion nicht aktiviert ist, erscheint das Symbol durchgestrichen. Die für die nächste Videoaufnahme zur Verfügung stehende Zeit, die sich nach dem verfügbaren Speicherplatz und Ihren aktuellen Einstellungen richtet, wird jederzeit angezeigt. Um einen Videoclip aufzunehmen, drücken Sie die KameraTaste auf der rechten Seite des Telefons oder die linke Softkeytaste (“Aufnahme”) oder die Aktionstaste. Drücken Sie eine dieser Tasten erneut, um die Aufnahme zu stoppen. Falls Sie ein Limit für die Videodateigröße eingestellt haben, stoppt die Aufnahme, sobald das Limit erreicht wurde. Aufnehmen im MMS-Video-Modus Die Anwendung und die Optionen im Aufnahmemodus MMS-Video sind mit denen des Aufnahmemodus Video bis auf folgende Ausnahme identisch: Während der Aufnahmemodus Video Ihnen ermöglicht, ein Dateigrößenlimit zu bestimmen, es ist jedoch im Modus MMSVideo jederzeit eine bestimmte Dateigrößenbeschränkung voreingestellt, dies ist um sicher zu stellen, das die Dateien für das Senden als MMS-Anlage nicht zu groß sind. Wenn die Dateigröße des aktuell aufgenommenen Videos das Limit erreicht, wird der Aufnahmevorgang automatisch gestoppt (oder Sie stoppen die Aufnahme vorher auf manuelle Weise). (optional) 3. Album und Kamera Im Modus MMS-Video gibt es darüber hinaus nur zwei Auswahlmöglichkeiten für den Kodierungs-Typ: MPEG-4 und H.263. Normalerweise wird H.263 für Videodateien empfohlen, die als MMS-Anlagen gesendet werden. 60 SDA Handbuch Benutzen des Foto-ID-Modus Mit dem Aufnahmemodus Foto-ID nehmen Sie ein Standbild auf die gleiche Weise auf wie mit dem Aufnahmemodus Foto, wobei es aber eine fixierte Größe (176 x 180) für die Aufnahme gibt. Diese Größe ist ideal, wenn Sie eine Foto-ID für einen Ihrer Kontakte einrichten wollen. Sofort nach der Aufnahme eines Fotos mit dem Aufnahmemodus Foto-ID können Sie Speichern unter > Caller-ID-Foto im Menü auf dem Überprüfungsbildschirm (wird im Unterabschnitt Der Überprüfungsbildschirm erklärt) auswählen, um die Anwendung Foto-Anrufer-ID aufzurufen. In Foto-Anrufer-ID werden alle Einträge in Ihrer Kontaktdatenbank aufgelistet. Wählen Sie den Kontakt, dem Sie das Bild zuweisen wollen, das Sie gerade aufgenommen haben. Drücken Sie dann auf die linke Softtaste (“Weiter”) und drücken Sie erneut (“Fertig”), um das Foto zuzuweisen. Danach gelangen Sie automatisch zum Bildschirm für den Aufnahmemodus zurück. Benutzen des Modus Bildthema, um aufgenommene Fotos zu umrahmen Im Aufnahmemodus Bildthema können Sie Ihre aufgenommenen Bilder mit ausgewählten Rahmen umgeben. (optional) 3. Album und Kamera Wenn Sie sich im Modus Kamera befinden, wählen Sie Aufnahmemodus > Bildthema im Menü oder drücken Sie auf die Taste 1, bis Bildthema zum aktiven Aufnahmemodus wird. Wenn Sie zu Bildthema wechseln, wird eine Ihrer Vorlagen aus dem Ordner \Eigene Dokumente\Rahmen geladen. Wenn Sie eine andere Vorlage laden wollen, drücken Sie auf die linke oder rechte Navigationstaste; oder wählen Sie Vorlage wählen im Menü, um die einzelnen Vorlagen zu durchsuchen und anzusehen. Der Dateiname, die Abmessungen und die Anzahl der für die Vorlage benötigten Bilder werden auf dem Bildschirm Vorlage wählen gezeigt, wie unten links zu sehen ist. SDA Handbuch 61 Die Abbildung unten rechts zeigt den Aufnahmemodus Bildthema zur Aufnahme eines Bildes bereit. Der Videostream wird im “Platzhalter” gezeigt, in dem das aufgenommene Bild eingesetzt wird. (In Vorlagen, für die zwei oder mehr Bilder benötigt werden, wird der nächste “Platzhalter” aktiv, nachdem ein Bild in den ersten Platzhalter gegeben wurde.) Um ein Bild aufzunehmen, drücken Sie auf die Kamera-Taste auf der rechten Seite Ihres SDA oder die linke Softkeytaste (“Aufnahme”) oder die Aktionstaste. Das Bild wird mit dem Rahmen gespeichert. Die Zoomfähigkeit hängt von der aktuell geladenen Vorlage ab, wie weiter unten im Abschnitt “Herein- und Herauszoomen” erläutert wird. Der Überprüfungsbildschirm (optional) Im Beispiel unten wurde eine Videodatei gerade aufgenommen und das erste Einzelbild der Videodatei wird im Überprüfungsbildschirm angezeigt. 3. Album und Kamera Falls die Option Nach Aufnahme ansehen im Bildschirm Optionen > Allgemein aktiviert wurde (Standardeinstellung), erscheint ein Überprüfungsbildschirm sofort nachdem Sie eine Datei mit einem der fünf Aufnahmemodi aufgenommen haben. 62 SDA Handbuch In der vorherigen Abbildung zeigt die Titelleiste den ZoomModus an. Dies bedeutet, dass Sie zum Vergrößern und Verkleinern der Ansicht auf derNavigationstaste nach Oben und Unten drücken können. Oder drücken Sie die Aktionstaste, um zum Schwenk-Modus zu wechseln. Falls das Bild zu groß ist, um in den Anzeigebereich zu passen, können Sie auf der Navigationstaste nach Oben, Unten, Links oder Rechts drücken, um das Bild an die gewünschte Position zu verschieben. (optional) 3. Album und Kamera Befehle im Menü des Überprüfungsbildschirms können sich je nach Art der aufgenommenen Datei wie folgt unterscheiden: Wiedergabe— Dieser Befehl ist im Menü nur dann verfügbar, wenn es sich bei der neu aufgenommenen Datei um eine Videodatei handelt. Eine Fortschrittleiste unten auf dem Bildschirm zeigt den Fortschritt der Wiedergabe an. Senden— Wenn es sich bei der neu aufgenommenen Datei um eine Videodatei im Format Motion-JPEG AVI oder MPEG-4 handelt, enthält dieses Untermenü nur den Befehl SDA Handbuch 63 per E-Mail, der den Bildschirm Messaging -Neue Nachricht aufruft, in dem die Datei bereits an die E-Mail angehängt ist. Falls es sich bei der neuen Datei um ein Video im Format H.263 handelt oder falls es ein Standbild (Foto, Foto-ID, Bildthema) ist, stehen die Befehle Per E-Mail und Per MMS in diesem Untermenü zur Verfügung. (Die Anwendung MMS Composer wird in Kapitel 6 erläutert.) Datei— In diesem Untermenü können Sie folgendes tun: • Löschen (falls Sie die Datei nicht behalten wollen) • Verschieben nach (wählen Sie den Ordner, in den Sie die Datei verschieben wollen) • Kopieren nach (wählen Sie den Ordner, in den Sie die Datei kopieren wollen) Speichern unter — Falls es sich bei der neu aufgenommenen Datei um ein Video handelt, ermöglicht Ihnen dieses Untermenü das Speichern des ersten Einzelbilds des Videos als Bild für Ihre Startseite. Es gibt auch einen Befehl Startseite wiederherstellen, mit dem Sie die ursprüngliche Startseite wiederherstellen können. Zusätzlich zu den obigen zwei Befehlen gibt es noch den Befehl Anrufer-ID falls es sich um ein Standbild handelt. Dieser Befehl ruft die Anwendung Foto-Anrufer-ID auf (die im vorangehenden Kapitel vorgestellt wurde), in der Sie das Bild als Foto-ID einem Eintrag in der Kontaktdatenbank zuweisen können. Umbenennen— Behält die Datei bei und ändert nur ihren Namen. (optional) Album— Wechselt zur Miniaturansicht des Modus Album, in dem Sie Dateien ansehen, organisieren und verändern können. 3. Album und Kamera Zurück— Behält die Datei mit ihrem Standardnamen bei und kehrt zum Aufnahmebildschirm zurück, so dass Sie weitere Aufnahmen machen können. 64 SDA Handbuch Herein- und Herauszoomen Wenn Sie sich in einem der fünf Aufnahmemodi befinden, können Sie die Navigationstaste nach Oben/Unten drücken, um herein-/herauszuzoomen. Die Zoomfähigkeit hängt aber jeweils vom aktuellen Aufnahmemodus, dem Kodierungstyp und der Auflösung (Aufnahmegröße) ab, die im Bildschirm Optionen > Modus festgelegt werden können. Eine weitere Möglichkeit zum Zoomen ist das Auswählen von Zoomen im Menü. Aufnahmemodus Aufnahmegröße-Einstellung Verfügbarer Zoom Foto 160 x 120 1x, 2x, 4x 320 x 240 1x, 2x 640 x 480 Kein Zoom Foto-ID 176 x 180 1x, 2x Bildthema Richtet sich nach der Größe der aktuell geladenen Vorlage. Beispiele: Video und MMS-Video 160 x 120 Vorlage 1x, 2x, 4x 320 x 240 Vorlage 1x, 2x 640 x 480 Vorlage Kein Zoom 800 x 480 Vorlage Kein Zoom 128 x 96 1x, 2x 176 x 144 1x, 2x (optional) 3. Album und Kamera HINWEIS: “1x” steht für die normale Größe (ohne Zoom). Einstellen unterschiedlicher Beleuchtungsverhältnisse Wählen Sie Hauptmenü Umgebung. Das Untermenü Umgebung erlaubt Ihnen, auf einfache Weise den Aufnahmebildschirm einzustellen, so dass er in unterschiedlichen Umgebungen ideal zu erkennen ist. Auto ist die StandardEinstellung, in der der Bildschirm automatisch auf die unterschiedlichen Beleuchtungsbedingungen angepasst wird. Sie SDA Handbuch 65 können optional auch Tageslicht, Glühbirne, Neonlicht oder Nacht einstellen. Sie können auch die Farbanzeige des Videostream verändern, indem Sie Graustufen (Schwarz und Weiß), Sepia (helle orange Töne) oder Kalt (blauer Farbton) wählen. Einstellen von Kameraeigenschaften Darüber hinaus können Sie im Untermenü Umgebung die Ansicht einstellen, falls Sie Änderungen an den unterschiedlichen Kameraeinstellungen vornehmen wollen. Nachdem der Bildschirm Ansicht einstellen erscheint, können Sie auf der Navigationstaste nach Oben oder Unten drücken, um die Eigenschaftn (Gamma, Helligkeit, Sättigung oder Farbton) zu ändern. Drücken Sie dann die Navigationstaste nach rechts oder links, um den Wert der aktuellen Kameraeigenschaft zu ändern. Falls Sie wieder auf die Standardwerte zurückgehen wollen, öffnen Sie einfach das Menü im Bildschirm Ansicht einstellen und wählen Sie Standard wiederherstellen. Einstellen unterschiedlicher Optionen Nachdem Sie Optionen im Menü ausgewählt haben, können Sie zu unterschiedlichen Bildschirmen gehen, um das Verhalten in einem Kameramodus auf folgende Weise frei zu definieren: Allgemein Im Bildschirm Allgemein können Sie: • “Flimmer-Anpassung” entsprechend der elektrischen Spannung einstellen, die in Ihrem Land benutzt wird. • Den Modus “Nach Aufnahme ansehen” aktivieren, so dass Sie jedes Mal zum Überprüfungsbildschirm (wird später gezeigt und erläutert) gelangen, wenn Sie ein neues Bild oder eine Videodatei aufnehmen. Die Option ist standardmäßig aktiviert. (optional) Das Speichermedium bestimmen, in dem neu aufgenommene Dateien standardmäßig gespeichert werden: Speicherkarte oder Interner Speicher (\ Speicher\Eigene Dokumente\...). 3. Album und Kamera • 66 SDA Handbuch • Den “Auslöser-Ton” deaktivieren, so dass Sie Bilder leise aufnehmen können (dies hat auf Videoaufnahmen keinen Einfluss). Zähler Standardmäßig wird eine fortlaufende Nummer in den Dateinamen jedes neuen Bildes oder Videos, das Sie aufnehmen, eingefügt. In diesem Bildschirm können Sie den Zähler auf 001 zurücksetzen. Foto Alle Standbilder, die Sie aufnehmen, werden im JPEG-Format gespeichert. Im Bildschirm Foto können Sie die JPEGQualität (Einfach, Normal, Fein, Superfein) definieren und das standardmäßige Dateinamenpräfix bei Bedarf ändern. (optional) 3. Album und Kamera Der Ort, den Sie im Feld Vorlagenorder angeben, ist der Ort, an dem die Kamera nach Vorlagen sucht, wenn Sie zum Modus Bildthema gehen. Sie können Speicherkarte oder Interner Speicher wählen. Wenn Sie Internen Speicher wählen, durchsucht die Kamera den Ordner \Speicher\ Eigene Dokumente\Rahmen Ihres SDA, in dem sich eine Sammlung von Vorlagedateien befindet. Falls Sie Speicherkarte wählen, wird entsprechend der Ordner \Eigene Dokumente\Rahmen auf der Speicherkarte durchsucht. Video Standardmäßig haben alle Videoclips, die Sie aufnehmen, Audio, das zusammen mit dem Video aufgenommen wurde. Sie können die Audio Aufnahme für Ihre Videodateien aber auch deaktivieren oder wieder aktivieren. (Wenn Sie sich im Aufnahmebildschirm befinden, können Sie auch auf Taste 6 drücken, um die Audioaufnahme-Funktion ein- und auszuschalten.) Sie können auch den standardmäßigen Dateinamen-Präfix ändern, der für jede neue Videoaufnahme benutzt wird. Modi Die Felder, die auf dem Bildschirm Modi zur Verfügung stehen, hängen von dem ausgewählten Aufnahmemodus und dem Kodierungstyp ab. (Der “Kodierer” ist das Ausgabeformat neu aufgenommener Dateien.) SDA Handbuch 67 Falls Foto der ausgewählte Aufnahmemodus ist, können Sie die gewünschte Auflösung (Aufnahmegröße) auswählen. Die Auflösungen werden im Abschnitt “Herein- und Herauszoomen” aufgelistet. Falls Video der ausgewählte Aufnahmemodus ist, können Sie das Feld Kodierer benutzen, um zu bestimmen, in welchem Format die Aufnahme erfolgt und welche Auflösung benutzt wird. Darüber hinaus können Sie ein Limit für die Dateigröße bestimmen. Falls Sie z.B. eine 600 KB Beschränkung in das Feld Videodateigröße eingeben, stoppt die Aufnahme automatisch, sobald die Dateigröße erreicht ist. Falls MMS-Video der ausgewählte Aufnahmemodus ist, steht das Feld “Videodateigröße beschränken auf” nicht zur Verfügung. Dies liegt daran, dass die maximale Dateigröße bereits auf ein vordefiniertes Limit für die Aufnahme von MMS-Videos eingestellt ist. Als Kodierungstypen stehen MPEG-4 und H.263 zur Verfügung. Im Bildschirm Modi können keine Optionen verändert werden, wenn als Aufnahmemodus Bildthema oder FotoID ausgewählt wurde. HINWEIS: Eine andere Möglichkeit, um zum Bildschirm Modi zu gehen ist die Auswahl von Menü > Aufnahmemodus > Verwalten. Wechseln zum Albummodus, um Ihre Bilder/Videos anzusehen und zu verwalten • Drücken Sie die *-Taste oder die #-Taste, wenn Sie sich im Aufnahmemodus befinden. • Wählen Sie Multimedia-Album im Startmenü. (optional) Wählen Sie den Albummodus im Menü, wenn Sie sich im Aufnahme- oder Überprüfungsmodus befinden. 3. Album und Kamera • 68 SDA Handbuch 3.2 Album-Modus Das Programm Album erlaubt Ihnen Bild-, Video- und Audiodateien anzusehen und abzuspielen, die Sie per E-Mail, von einer Mini-SD-Karte, per Infrarot-Übertragung oder Synchronisierung aus einem PC geladen haben (sowie Bilder oder Videos, die Sie selbst mit der in Ihrem SDA eingebauten Kamera aufgenommen haben). Sie können die Dateien verändern und in “Alben” und Diashows mit tollen Übergangseffekten organisieren. Sehen Sie Bilder in Form von Miniaturen in unterschiedlichen Größen oder in einer vergrößerten Ansicht. Sie können in den Dateien herein-/herauszoomen, sie horizontal oder vertikal spiegeln, drehen, sortieren, verknüpfen und vieles mehr. Darüber hinaus kann Album, wenn Sie eine Verbindung zu einem Server mit Medieninhalt über das Internet herstellen, Streaming Dateien wiedergeben. (optional) 3. Album und Kamera Unterstützte Dateiformate Standbildformate JPEG (.jpg, .jpeg, .jpe); GIF (.gif, .giff); Bitmap-Dateien (.bmp, .2bp, .wbmp, .wbm) Animationsformat Animiertes GIF Videoformat Motion-JPEG AVI (.avi) MPEG-4 Einfachprofil (.mp4) 3GPP – H.263 Grundlinie (.3gp) Audioformat MPEG-4 AAC (Advanced Audio Coding) im Format .MP4 WAV MIDI (Standard-MIDI-Typ 0, 1 und SPMIDI) Einige Dateitypen werden zwar nicht von Album unterstützt, z.B. WMA, WMV und MP3, werden aber trotzdem als Symbole in der Miniaturansicht dargestellt. MP3-Dateien z.B. werden als Windows Media Player-Symbole in Album dargestellt. Wenn Sie das Symbol auswählen, wird der Windows Media Player zum Wiedergeben der Datei gestartet. SDA Handbuch 69 Modus Miniaturansicht Das Programm Album sucht nach unterstützten Bild-, Videound Audiodateien im Ordner Eigene Dokumente. Sie können den Befehl Ordner wechseln benutzen, um bei Bedarf auch andere Ordner zu durchsuchen. Wählen Sie UnterordnerDateien durchsuchen unter Optionen > Allgemein, falls Sie auch die Unterordner des Hauptordners durchsuchen wollen. Links wird die Miniaturgröße Groß gezeigt. Ein Beispiel der Listenansicht sehen Sie auf der rechten Seite. Benutzen Sie den Bildschirm Optionen > Miniatur, um zu den anderen Miniaturansichten, z.B. Normal, Klein oder Hochformat zu wechseln. Sie können sich auch für das Anzeigen einer Indexnummer und einer “Infoleiste” entscheiden, die Daten der ausgewählte Miniatur anzeigt (siehe unten links). Große Miniaturen mit Infoleiste Listenansicht Der Modus Detaillierte Ansicht nutzt einen größeren Bereich des Bildschirms aus, um Standbilder anzuzeigen oder Video- und animierte GIF-Dateien oder Audiodateien wiederzugeben. (optional) Modus Detaillierte Ansicht 3. Album und Kamera Um eine Video- oder Audiodatei wiederzugeben oder ein Standbild in vergrößerter Ansicht anzusehen, makieren Sie die jeweilige Miniatur und drücken Sie dann auf die AktionsTaste, um zur detaillierten Ansicht zu wechseln. 70 SDA Handbuch Drücken Sie die Navigationstaste nach links oder rechts, um die vorherige oder nächste Datei anzuzeigen. Drücken Sie die Taste nach Oben oder Unten, um herein- oder herauszuzoomen. Wenn das Bild zu groß für den Anzeigebereich ist, drücken Sie auf die Aktionstaste, um zum Schwenk-Modus zu gelangen. Sie können dann die Navigationstaste nach Oben/Unten/Links/Rechts drücken, um den gewünschten Bildausschnitt sichtbar zu machen. Die Abbildung unten zeigt eine Videodatei während der Wiedergabe. Die Titelleiste zeigt, dass diese Datei die Indexnummer #1 besitzt und der Schwenk-Modus aktiv ist. (optional) 3. Album und Kamera Eine Fortschrittleiste und ein Zeitnehmer unten auf dem Bildschirm zeigen, dass bisher 12 Sekunden wiedergegeben wurden und dass es sich beim Dateiformat um ein H.263Video mit einer AMR-Audiospur handelt. Falls Sie Dateien im Modus Vollbildschirm ansehen wollen, wählen Sie Ansicht > Vollbildschirm im Menü oder drücken Sie auf die Taste 6, um zwischen detaillierter Ansicht und Vollbildschirm zu wechseln. Drücken Sie auf die 7 für Wiedergabe/Pause oder auf die 8 für Ton aus/Ton ein bei der Audiowiedergabe. Drücken Sie * für Originalgröße oder # für eine In das Fenster passende Anzeige. SDA Handbuch 71 Modus Diashow Wählen Sie im Modus Miniaturansicht zunächst die Datei aus, die als erste in der Diashow erscheinen soll. Wählen Sie dann Diashow im Menü. Die Diashow beginnt mit der aktuell ausgewählten Datei. Sie können auch direkt auf die Taste 0 drücken, wenn Sie sich entweder in der Miniaturansicht oder der detaillierten Ansicht befinden und eine Diashow starten. Jede Bild-, Video- und Audiodatei im aktuellen Ordner wird im Vollbildmodus entsprechend der Einstellungen, die im Bildschirm Diashow-Optionen festgelegt wurden, wiedergegeben. Sie gelangen zum Bildschirm Diaschau-Optionen, wenn Sie entweder Diaschau-Optionen im Menü des Modus Diaschau-Ansicht oder Optionen > Diaschau im Menü des Modus Miniaturansicht wählen. Im folgenden Abschnitt finden Sie eine Übersicht über die Optionen. Drücken Sie während einer Diaschau auf die Taste 6, um die Anzeige der Titelleiste und der Softkeytastenfunktion ein- und auszuschalten; oder wählen Sie Vollbildschirm im Menü. Selbst wenn die Softkeytasten-Funktion nicht angezeigt wird, können Sie trotzdem auf die rechte Softkeytaste drücken, um das Menü zu öffnen, oder auf die linke Softkeytaste, um die Diashow zu beenden. Sie können eine Diashow auch beenden, indem Sie Schau beenden im Menü wählen oder auf die *-Taste oder die Zurück-Taste Ihres SDA drücken. Wenn Sie eine Diaschau anhalten wollen, drücken Sie auf die Aktionstaste. Wenn Sie die Diaschau dann wieder fortsetzen wollen, drücken Sie erneut auf die Aktionstaste. (optional) Wenn Sie die Art und die Dauer von Übergangseffekten einstellen wollen, die während einer Diaschau genutzt werden, wählen Sie Übergangseffekte im Menü Ansicht Diaschau. Wenn Sie sich in der Miniaturansicht befinden, können Sie Optionen > Übergangseffekte wählen. 3. Album und Kamera Während einer Diaschau können Sie auf der Navigationstaste nach links und rechts drücken, um zum vorhergehenden oder nächsten Dia zu gehen. 72 SDA Handbuch Übersicht über Bildschirmoptionen Wählen Sie Optionen im Menü der Miniaturansicht, um auf folgenden Bildschirme zuzugreifen: Allgemein Die Optionen in diesem Bildschirm ermöglichen es Ihnen folgendes zu aktivieren oder deaktivieren: • Unterordner des aktuellen Ordners nach Dateien unterstützter Typen durchsuchen. • Bilder im ROM auf dem Album-Bildschirm zeigen. • Hintergrundlicht während Video- oder Audiowiedergabe eingeschaltet lassen. • Gerät während Video- oder Audiowiedergabe eingeschaltet lassen. • Audio während der Wiedergabe von Videodateien ausstellen. • Automatisch Video-, Audio- und animierte GIF-Dateien wiedergeben. • Fortschrittleiste während der Wiedergabe in detaillierter Ansicht zeigen oder ausblenden. • Automatisch auf schlaue Weise nach links oder rechts drehen oder niemals drehen. Diaschau (optional) 3. Album und Kamera In diesem Bildschirm können Sie folgendes einstellen: • Die Dauer, die jede Datei während der Diaschau angezeigt wird. • Eine Regel für das Drehen von Dias während der Diaschau. • Die Reihenfolge der Diawiedergabe (vorwärts, rückwärts oder zufällig). • Hintergrundlicht und System während Diaschau eingeschaltet lassen. • Entscheiden, ob Sie jede Diaschau in Vollbildansicht beginnen lassen wollen (wobei Titelleiste und SoftkeytastenFunktion ausgeblendet sind). SDA Handbuch 73 Übergangseffekte Wählen Sie unter Dutzenden von Übergangseffekten aus, die Sie zwischen Dias einer Diaschau benutzen können, und legen Sie die Anzeigedauer fest. Der Bildschirm erlaubt Ihnen auch das Ansehen jeder Auswahl, bevor Sie sie treffen. Sortieren nach Erlaubt Ihnen das Anordnen der Dateien im aktuellen Ordner nach Name, Datum, Größe oder Typ. Entscheiden Sie sich dann für eine aufsteigende oder absteigende Anordnung. Miniatur Bestimmen Sie die Größe für die Miniaturen, die im Miniaturmodus angezeigt werden: Klein, Normal, Groß, Porträt oder Listenansicht. Darüber hinaus können Sie optional eine Indexnummer oben links auf jeder Miniatur anzeigen lassen, sowie eine “Infoleiste”, die Daten über die ausgewählte Datei enthält. Verbindung Wählen Sie die Dateitypen, die Sie mit Album verknüpfen wollen. Immer wenn Sie eine Datei dieses Typs auswählen, wird diese Datei automatisch im Album geöffnet (z.B. Bitmap, JPEG, GIF, AVI, MPEG-4, MIDI und WAV). Netzwerk (optional) 3. Album und Kamera Die Werte in den beiden Feldern der UDP-SchnittstellenReichweite beziehen sich auf die Reichweite des Protokolls, das benutzt wird, um Daten über das Internet zu übertragen. Diese Werte sollten bereits vom Ihrem Netzbetreiber optimiert und voreingestellt sein und müssen in der Regel nicht verändert werden. Bestimmen Sie das benutzte Netzwerk im Feld Verbindung über. 74 SDA Handbuch Übersicht über Menüfunktionen (optional) 3. Album und Kamera Hier sind einige der Funktionen, die Sie über das Menü in der Miniaturansicht und in der detaillierten Ansicht ausführen können: • Senden der ausgewählten Datei per E-Mail oder MMS Composer. • Löschen, Verschieben oder Kopieren der ausgewählten Datei. • Speichern als Foto-Anrufer-ID. • Speichern als Klingelton Leitung 1 oder Leitung 2 (falls eine MIDI-Datei ausgewählt ist). • Umbenennen der ausgewählten Datei. • Ansehen von Eigenschaften der ausgewählten Datei (z.B. Name, Ordner, Datum, Größe, Typ, Farben, Rahmen, Abmessungen, Auflösung, Audiotyp, Kanal usw.). • Ansehen der aktuellen Datei im Vollbildschirm (Titelleiste und Softkeytasten-Funktion ausgeblendet). • Drehen eines Bildes um 90 Grad im Uhrzeigersinn. • Wechseln zu einem anderen Ordner und Anzeigen von unterstützten Dateitypen in diesem Ordner, einschließlich der Unteroptionen zum Wechseln nach Eigene Dokumente auf Ihrer Mini-SD-Karte, eine Stufe zurückgehen oder die Auswahl zuletzt besuchter Ordner • Der Befehl Neu in der Miniaturansicht enthält eine Unteroption zum Aufrufen der Tonaufnahme-Funktion Ihres Telefons, mit der Sie eine Stimmennotiz aufnehmen können. • Falls Ihr SDA eine eingebaute Kamera besitzt, steht ein Befehl zur Verfügung, mit dem Sie vom Album-Modus zum Kamera -Modus wechseln, ein Foto oder Video aufnehmen, und automatisch direkt zum Album-Modus zurückkehren können. Kapitel 4 Ihren SDA einrichten 4.1 Telefoneinstellungen 76 SDA Handbuch 4.1 Telefoneinstellungen Sie können auf einfache Weise unterschiedliche Einstellungen in Ihrem SDA ansehen und verändern. Sie können z.B. eigene Klänge als Klingeltöne verwenden, Ihr Lieblingsfoto als Hintergrund für die Startseite benutzen, Rufumleitungen einstellen um Ihre Anrufe effizienter zu verwalten, die rechte Softkeytaste definieren um unterschiedliche Anwendungen aufzurufen, und vieles mehr. Wählen Sie dazu im Startmenü die Option Einstellungen. Im folgenden werden die Elemente des Bildschirms Einstellungen gezeigt. Telefon 4. Ihren SDA einrichten Wenn Sie im oben gezeigten Bildschirm Einstellungen Telefon wählen, erscheint ein Bildschirm, in dem es folgende Optionen gibt: Anrufsperre Ermöglicht Ihnen das Unterdrücken von hereinkommenden und/oder ausgehenden Anrufen. Rufumleitung Ermöglicht Ihnen das Weiterleiten von Anrufen zu einer anderen Nummer. SDA Handbuch 77 Anrufoptionen Bestimmen Sie Ihre Mailboxnummer, Ihre SMS-KundendienstNummer, Ihre Landeskennzahl und Ihre Ortskennzahl. Falls Sie die Option Antworten mit beliebiger Taste aktivieren, können Sie einen ankommenden Anruf durch Drücken auf eine beliebige Taste entgegennehmen. Falls die Option SIM-Kontakte anzeigen aktiviert ist, werden die Einträge auf der SIM-Karte in Ihrer Kontaktliste mit angezeigt. Anklopfen Schalten Sie die Anklopf-Funktion ein oder aus. Anrufer-ID Sie können sich Jedem, Niemandem oder Meinen Kontakten zu Erkennen geben geben (d.h. Ihre eigene Rufnummer beim Anruf anzeigen lassen). Kanäle Konfigurieren Sie den Empfang von allgemeinen (öffentlichen) Nachrichten auf Ihrem SDA (sofern der Netzbetreiber diesen Dienst anbietet). Feste Rufnummern Grenzt Ihren Wählbereich auf eine oder mehrere vorher auf Ihrer SIM-Karte festgelegten Telefonnummern und/oder Vorwahlnummern ein. 4. Ihren SDA einrichten Netzwerke Identifiziert Ihr aktuelles Netzwerk und erlaubt Ihnen das wechseln Ihrer Netzwerkauswahl von Automatisch zu Manuell. Darüber hinaus erlaubt Ihnen der Bildschirm Netzwerke das Auffinden eines neuen Netzwerks, das Auswählen eines Netzwerks aus den aufgelisteten verfügbaren Netzen und das Auflisten bevorzugter Netzwerke. 78 SDA Handbuch Sounds Sound-Einstellungen werden benutzt, um die Töne für Klingeln, Benachrichtigungen und Erinnerungen zu definieren. Wählen Sie im Startmenü Einstellungen und dann Sounds. Es erscheint der Bildschirm Sounds, in dem Sie die Tondatei auswählen können, die Sie für die folgenden Funktionen benutzen wollen: • Rufton (Leitung 1 und Leitung 2) • Erinnerungen • Neue E-Mail • Neue SMS • Neue Sprachnachricht • Neue Sofortnachricht • Neue Kanalnachricht • Wecker • SIM-Toolkit-Hinweise • Hinweis • Frage • Warnungen • Zehnertastatur 4. Ihren SDA einrichten Nach dem Auswählen eines der oben genannten Felder können Sie auf der Navigationstaste nach Rechts oder Links drücken, um unterschiedliche Töne auszuwählen. Oder drücken Sie auf die Aktionstaste, um den Bildschirm Element auswählen zu öffnen und die gesamte Liste von verfügbaren Tönen für das Feld anzusehen und in diesem Bildschirm eine Auswahl zu treffen. Sie können auch das Menü im Bildschirm Sounds benutzen, um das ausgewählte Element wiederzugeben oder zu löschen. Drücken Sie die linke Softkeytaste (“Fertig”), um alle Änderungen zu speichern. SDA Handbuch 79 So benutzen Sie Ihren eigenen Ton: 1. Gehen Sie auf in Ihrem Desktop-Computer zu dem Ordner, in dem Ihre Tondatei gespeichert ist, und kopieren Sie die Datei. Es können die Dateitypen WAV, MIDI und WMA verwendet werden. 2. Klicken Sie unter ActiveSync auf Ihrem DesktopComputer auf Durchsuchen, um nach \Speicher\ Anwendungsdaten\Töne zu gehen, und dann die Tondatei in den Ordner Sounds zu kopieren. 3. Wählen Sie Einstellungen > Sounds im Startmenü. 4. Wählen Sie die gewünschte Kategorie (z.B. Rufton, Erinnerungen, Neue E-Mail usw.), bestimmen Sie einen Ton und drücken Sie die linke Softkeytaste (“Fertig”). Profile Profileinstellungen werden dazu benutzt, um Ihren SDA zu konfigurieren, damit Sie bei Ereignissen, z.B. ankommenden Anrufen, nahenden Terminen oder empfangenen Nachrichten, benachrichtigt werden. Wenn Sie z.B. an einer Besprechung teilnehmen, können Sie das Profil Besprechnung auswählen, wodurch der Klingelton Ihres SDAs leiser wird und ankommende Anrufe durch Vibration zu erkennen sind. Jedes Profil ist vordefiniert auf das Benutzen eines hörbaren Klingeltons oder auf Vibration mit jeweils unterschiedlichen Klingeltönen, Lautstärke usw. wie Sie auf der nächsten Seite erkennen können. Wählen Sie im Startmenü Einstellungen > Profile. Wählen Sie das gewünschte Profil, und drücken Sie dann die linke Softkeytaste (“Fertig”). Die folgende Tabelle zeigt die Liste von Profilen, die im SDA voreingestellt sind, sowie deren Standardattribute. 4. Ihren SDA einrichten Sie können auch ein anderes Profil wählen, indem Sie die Schnellbefehle benutzen. Wenn Sie die Schnellbefehle anzeigen wollen, drücken Sie kurzdie Ein-/Aus-Taste Ihres SDAs. Gehen Sie zum gewünschten Profil und drücken Sie dann auf die Aktionstaste, um das Profil auszuwählen. 4. Ihren SDA einrichten 80 SDA Handbuch Name Ruftontyp Lautstärke Rufton Typ Alarm Lautstärke Alarm Typ Benachrichtigung Lautstärke Benachrichtigung Systemlautstärke Normal Klingel 3 Ansteigend 3 Sound abspielen 3 3 Stumm Vibrieren Aus Vibrieren Aus Vibrieren Aus Aus Besprechung Vibrieren 1 Sound abspielen 1 Sound abspielen 1 Aus Draußen Klingel Laut Ansteigend Laut Sound abspielen Laut Laut Automatisch (Wechselt basierend auf dem Kalender zwischen dem Profil Normal und Besprechung) Headset Klingel 3 Ansteigend 3 Sound abspielen 3 3 Auto Klingel 4 Ansteigend 4 Sound abspielen 4 4 Freisprechen Klingel Laut Ansteigend Laut Sound abspielen Laut Laut Wenn Sie die Standardattribute eines Profils bearbeiten wollen, wählen Sie das gewünschte Profil im Bildschirm Profile aus und wählen Sie dann Bearbeiten im Menü. Falls Sie die Einstellungen zurück auf die Standardattribute zurücksetzen wollen, wählen Sie Auf Standard zurücksetzen. SDA Handbuch 81 Startseite Die Startseite-Einstellungen werden benutzt, um das Layout der Startseite, das Farbschema, das Hintergrundbild und den Timeout, bevor die Startseite erscheint, wenn der SDA nicht benutzt wird, zu ändern. Wenn Sie diese Einstellungen ansehen oder ändern wollen, wählen Sie Einstellungen > Startseite im Startmenü. Die Bilder, die im Feld Hintergrundbild zur Verfügung stehen, sind die Bilder, die sich aktuell im Ordner \Speicher\Eigene Dokumente Ihres SDAs befinden. (Falls Sie das Bild, das Sie benutzen wollen, dort nicht finden können, kopieren Sie diese Datei bitte nach \Speicher\Eigene Dokumente.) Info Wählen Sie Einstellungen > Info im Startmenü, um den Bildschirm zu öffnen, in dem es die Informationen über das Betriebssystem Ihres SDAs, z.B. Versionsnummer, Urheberrechtsinformationen, freier/gesamter Datenspeicher, sowie freier/gesamter Programmspeicher gibt. Eingabehilfen Wählen Sie Einstellungen > Eingabehilfen, um Ihre Einstellungen für den Systemschriftgrad, Mehrfachdruck-Timeout, Timeout-Bestätigung und die Lautstärke für die Hinweise während eines Gesprächs einzustellen. Übertragen So empfangen Sie eingehende Übertragungen: 1. Wählen Sie Einstellungen > Übertragen im Startmenü 2. Wählen Sie Eingehende Übertragungen empfangen. Ihr SDA empfängt nun alle eingehenden Übertragungen von anderen Geräten, solange bis Sie diese Option wieder deaktivieren. 4. Ihren SDA einrichten Falls Sie Infrarot- oder Bluetooth-Übertragungen von anderen Geräten empfangen wollen, müssen Sie die Option zum Empfangen von eingehenden Übertragungen einschalten. 82 SDA Handbuch Bluetooth Im nächsten Kapitel erfahren Sie, wie Sie diese Einstellung nutzen können. Rechte Softkeytaste Dies ermöglicht Ihnen das Zuweisen einer anderen Funktion der rechten Softkeytaste. Standardmäßig wird mit dieser Taste der Bildschirm Kontakte geöffnet, wenn Sie auf der Startseite die rechte Softkeytaste drücken. Wenn Sie eine andere Anwendung einrichten wollen, wählen Sie Einstellungen > Rechte Softkeytaste. Im dann erscheinenden Bildschirm Rechte Softkeytaste wählen Sie einfach die Anwendung aus, der Sie die rechte Softkeytaste zuweisen wollen, und klicken Sie dann auf Fertig. Danach wird auf der Startseite für die rechte Softkeytaste die von Ihnen ausgewählte Anwendung angezeigt. Wenn Sie nun auf die rechte Softkeytaste drücken (während der Anwendungsname angezeigt wird), wird diese Anwendung geöffnet. Zertifikate 4. Ihren SDA einrichten Auf Ihrem SDA können Sie öffentliche Schlüsselzertifikate hinzufügen und löschen. Diese Zertifikate helfen beim Erstellen Ihrer Identität, wenn Sie sich in einem gesicherten Netzwerk, z.B. einem Firmennetzwerk anmelden. Zertifikate helfen auch beim Erstellen der Identität anderer Computer, z.B. Server, mit denen Sie eine Verbindung eingehen wollen. So können Sie verhindern, dass unbefugte Benutzer auf Ihren SDA und Ihre Informationen zugreifen. Sie können zwei Arten von Zertifikaten in Ihrem SDA speichern: Privat-Zertifikate, die Ihre Identität festlegen und Stamm-Zertifikate, die die Identität von Servern festlegen, mit denen Sie eine Verbindung eingehen. Ihr SDA kann bereits einen Satz von vorinstallierten Zertifikaten enthalten. Zertifikate, die Ihre Identität festlegen: Wählen Sie Einstellungen > Zertifikate > Privat und dann SDA Handbuch 83 Ansicht im Menü, um das ausgewählte Zertifikat anzusehen, oder auf Löschen, um es zu löschen. Zertifikate, die die Identität von Servern festlegen, zu denen Sie eine Verbindung herstellen: Wählen Sie Einstellungen > Zertifikate > Stamm und dann Ansicht im Menü, um das ausgewählte Zertifikat anzusehen, oder auf Löschen, um es zu löschen. Datenverbindungen Im nächsten Kapitel erfahren Sie, wie Sie diese Einstellungen nutzen können. Datum und Uhrzeit Wählen Sie Einstellungen > Datum und Uhrzeit, um Ihre lokale Zeitzone, das aktuelle Datum und die Zeit zu ändern oder die Alarmzeit einzustellen und den Alarm ein- oder auszuschalten. Besitzerinfo Wählen Sie Einstellungen > Besitzerinfo im Startmenü, um Ihre persönlichen Informationen, z.B. Name, Telefonnummer und E-Mail-Adresse, einzugeben. Dies ist z.B. dann hilfreich, falls Sie Ihr SDA verlieren, der Finder kann Sie dann direkt kontaktieren. Im Bildschirm Besitzerinfo gibt es auch ein Feld für Notizen, in dass Sie bei Bedarf beliebige Informationen eingeben können. Energieverwaltung 4. Ihren SDA einrichten Wählen Sie Einstellungen > Energieverwaltung im Startmenü wenn Sie die aktuelle Akkuladung überprüfen möchten. Im Bildschirm Energieverwaltung können Sie auch die unterschiedlichen Einstellungen zum Energiesparen verändern. Hintergrundlicht-, Timeout Anzeige und Lichtsensor sind sind standardmässig aktiviert und können bei bedarf deaktiviert werden. 84 SDA Handbuch Der Lichtsensor befindet sich bei Ihrem SDA unter der Taste 0. Wählen Sie Ein im Feld Lichtsensor aktivieren, um das blaue Hintergrundlicht für Ihr Tastenfeld einzuschalten, wenn Sie sich in dunkler Umgebung aufhalten, so könnenSie die Tasten besser erkennen. Oder wählen Sie Aus um Akkustrom zu sparen, in dunkler Umgebung gibt es dann kein Hintergrundlicht für die Tasten. HINWEIS: Sie können auch die Akkuladung als Prozentsatz erkennen, indem Sie die Anwendung Datei-Manager wie im Kapitel 8 beschrieben nutzen. (Wählen Sie dazu den Befehl Systeminfo im Menü von Datei-Manager.) Ländereinstellungen 4. Ihren SDA einrichten Im Bildschirm Einstellungen > Ländereinstellungen können Sie auch die Sprache ändern, die vom Ihrem SDA genutzt wird. Nach dem umstellen der Sprache und einiger anderer Einstellungen müssen Sie Ihren SDA einmalig aus- und wieder einschalten, damit die neuen Einstellungen aktiviert werden können. Die folgenden Einstellungen können verändert werden: Sprache, Ort, Kurzes Datum, Langes Datum; und das Zeitformat, Positive Nummern, Negative Nummern, Positive Währungssummen und Negative Währungssummen. Kapitel 5 Verbindungen herstellen 5.1 5.2 5.3 5.4 5.5 Verbindung zum Internet Pocket Internet Explorer Bluetooth Modem-Verknüpfung EmailWiz 86 SDA Handbuch 5.1 Verbindung zum Internet Wenn Sie sich auf der Startseite befinden, wählen Sie Start Einstellungen > Datenverbindungen, um zum Bildschirm Datenverbindungen zu gelangen. In diesem Bildschirm können Sie Ihre Anruf-, VPN(Virtuelles Privates Netzwerk)-, Proxy- und GPRS (General Packet Radio Service)-Verbindungen einstellen, so dass Sie Verbindung zum Internet oder Ihrem Firmennetzwerk herstellen können. Mit einer Datenverbindung können Sie im Internet surfen, E-Mails herunterladen, mit MSN-Messenger chatten oder drahtloses Synchronisieren mit dem Server durchführen. . Erkundigen Sie sich bei Ihrem Diensteanbieter, ob bereits eine Datenverbindung für Sie eingerichtet wurde und ob Funk-Konfigurationen unterstützt wird. DFÜ-Verbindungen Sie müssen eine DFÜ-Verbindung einrichten, um eine direkte Verbindung zum Internet oder zu Ihrem FirmenNetzwerk herstellen zu können. So erstellen Sie eine DFÜ-Verbindung zum Internet: 1. Wählen Sie auf der Startseite Einstellungen > Datenverbindungen. 2. Drücken Sie die rechte Softkeytaste, um das Menü für Datenverbindungen zu öffnen, und wählen Sie Bearbeiten. 3. Wählen Sie im Bildschirm Verbindungen DFÜVerbindungen. herstellen 5. Verbindungen 4. Wählen Sie im Bildschirm DFÜ-Verbindungen Hinzufügen im Menü. 5. Geben Sie im Bildschirm Neue DFÜ-Verbindung im Feld Beschreibung einen Namen für die Verbindung ein. 6. Wählen Sie Internet im Feld Verbindet mit. 7. Geben Sie die jeweiligen Informationen für die verbleibenden Felder ein und drücken Sie auf die Softkeytaste Fertig. SDA Handbuch 87 So erstellen Sie eine DFÜ-Verbindung zu Ihrem Firmennetzwerk: 1. Wählen Sie auf der Startseite Einstellungen > Datenverbindungen. 2. Drücken Sie die rechte Softkeytaste, um das Menü im Bildschirm Datenverbindungen zu öffnen, und wählen Sie Bearbeiten. 3. Wählen Sie im Bildschirm Verbindungen DFÜVerbindungen. 4. Wählen Sie im Bildschirm DFÜ-Verbindungen Hinzufügen im Menü. 5. Geben Sie im Bildschirm DFÜ hinzufügen im Feld Beschreibung einen Namen für die Verbindung ein. 6. Wählen Sie Büro im Feld Verbindet mit. 7. Geben Sie die jeweiligen Informationen für die verbleibenden Felder ein und drücken Sie auf die Softkeytaste Fertig. Auf die gleiche Weise wie oben können Sie folgendes im Bildschirm Verbindungen auswählen und dann Hinzufügen im Menü wählen, um neue Verbindungen hinzuzufügen: VPN-Verbindungen Eine VPN-Verbindung wird benutzt, um auf Ihr Firmennetzwerk zuzugreifen, wobei eine bestehende Internetverbindung benutzt wird. Proxyverbindungen herstellen 5. Verbindungen Eine Proxyverbindung wird benutzt, um auf das Internet zuzugreifen, wobei eine bestehende Verbindung zu Ihrem Firmennetzwerk oder WAP-Netzwerk benutzt wird. 88 SDA Handbuch GPRS-Verbindungen Wenn GPRS an Ihrem Ort zur Verfügung steht, können Sie eine GPRS-Verbindung einrichten, um auf Ihr Firmennetzwerk oder das Internet zuzugreifen. Dies ist schneller als eine Einwahlverbindung. Optionen Nach dem Auswählen von Einstellungen > Datenverbindungen können Sie Optionen im Menü des Bildschirms Datenverbindungen wählen, um eine Anzahl von Wahlwiederholungsversuchen, die Wartezeit vor dem Auflegen und die Art der Verbindung Ihres Desktops einzustellen. Hinzufügen einer URL-Ausnahme Einige URLs für Webseiten in Ihrem Firmen-Intranet benutzen u.U. Punkte, z.B.: intranet.firmenname.com. Um diese Seite im Pocket Internet Explorer sehen zu können, müssen Sie eine URL-Ausnahme erstellen. Ansonsten werden diese Seiten nicht angezeigt. HINWEIS: Für Internet-URLs brauchen Sie keine URLAusnahmen zu erstellen. 1. Wählen Sie Einstellungen > Datenverbindungen im Startmenü. 2. Wählen Sie Arbeits-URL-Ausnahmen im Menü. herstellen 5. Verbindungen 3. Wählen Sie Hinzufügen im Startmenü. 4. Geben Sie im Feld URL-Muster die URL ein. Trennen Sie mehrere URLs mit einem Semikolon(;) und wählen Sie dann Fertig. SDA Handbuch 89 5.2 Pocket Internet Explorer Benutzen Sie den Pocket Internet Explorer (IE), um mit Ihrem SDA im Internet zu surfen. Pocket IE unterstützt HTML (Hypertext Markup Language), cHTML (compact Hypertext Markup Language), xHTML, WML 2.0 und WAP (Wireless Application Protocol). Er unterstützt auch JScript, ActiveXSteuerung und CSS (Cascading Style Sheets). Ausserdem unterstüzt der Browser Bilder und Ton aber keine Frames auf einer Webseite. Starten des Internet Explorer Wählen Sie Internet Explorer im Startmenü. Wenn Sie dies zum ersten Mal tun, sollte eine Standardliste mit Favoriten erscheinen. Wenn Sie einen dieser Favoriten auswählen und dann auf die Aktionstaste oder die linke Softkeytaste (“Gehe zu”) drücken, öffnet IE diese Internetseite. Eingeben einer URL Wenn Sie zu einer WWW-Seite gehen wollen, die nicht unter den Favoriten aufgelistet ist, öffnen Sie das Menü und dann Adressleiste. Geben Sie im Bildschirm Adressleiste die gewünschte URL ein und drücken Sie dann auf die Softkeytaste Gehe zu. Ansehen einer Liste der zuletzt besuchten Internetseiten Wählen Sie im Bildschirm Adressenleiste Verlauf anzeigen und drücken dann auf die Aktionstaste oder die Softtaste Gehe zu, um eine Liste mit den zuletzt besuchten Internetseiten anzusehen. Wenn Sie zu einer Internetseite gehen wollen, die in dem Bildschirm Verlauf aufgelistet ist, wählen Sie diese aus und drücken dann auf die Aktionstaste oder die Softtaste Gehe zu. herstellen Das Telefon speichert die Webseiten, die Sie besuchen, bis der Cache-Speicher voll ist. Die ältesten Seiten werden dann durch die neu besuchten Seiten ersetzt. Falls Sie zu einer Seite zurückgehen, die in Ihrem SDA gespeichert ist, sehen Sie die in Ihrem SDA abgespeicherte Version, es sei denn, Sie aktualisieren manuel diese Seite auf die neueste Version. 5. Verbindungen Drücken Sie auf die Zurück-Taste Ihres SDA, um zu einer Webseite zurückzugehen, die Sie kurz zuvor besucht haben. 90 SDA Handbuch herstellen 5. Verbindungen HINWEIS: Während Sie mit dem Internet verbunden sind, können Sie zwischen Pocket Internet Explorer und anderen Programmen in Ihrem SDA wechseln, indem Sie auf die Starttaste drücken und dann das gewünschte Programm aufrufen. Die Internetverbindung wird dabei nicht unterbrochen. Wenn Sie dann zum Internet Explorer zurückkehren, wird die zuletzt geöffnete Webseite wieder angezeigt. (Wenn Sie das Programm Internet Explorer beenden wollen, können Sie den Aufgaben-Manager benutzen, der im Kapitel 9 beschrieben wird). Benutzen der Favoritenliste Wenn Sie eine Internetseite ansehen, die Sie in Zukunft wieder besuchen wollen, können Sie diese als einen Favoriten markieren. Beim nächsten Mal, wenn Sie diese Internetseite besuchen wollen, können Sie dann einfach diese aus Ihrer Favoritenliste auswählen. Falls Sie im Menü Favoriten hinzufügen auswählen, während die gewünschte Internetseite geöffnet ist, werden der Name und die Adresse (URL) der aktuellen Seite automatisch eingefügt. Sie können das Feld Name und/oder Adresse (URL) bei Bedarf auch noch verändern. Falls sie zuvor zusätzliche Ordner erstellt haben, wählen Sie einen Ordner und dann Hinzufügen, um die Seite Ihren Favoriten hinzuzufügen. Standardmäßig gibt es nur den Ordner Favoriten. Wenn Sie einen neuen Ordner erstellen wollen, in den Sie URLs eingeben können, wählen Sie Ordner hinzufügen im Menü des Bildschirms Favoriten. Wenn Sie die Felder Name, Adresse (URL) oder Ordner eines bestehenden Eintrags in Ihren Favoriten ändern wollen, wählen Sie den gewünschten Favoriten in der Liste aus und wählen Sie Bearbeiten im Menü. Wenn Sie einen Favoriten löschen wollen, wählen Sie Löschen. Benutzerdefinieren von Pocket Internet Explorer Sie können die Optionen zum Internetsurfen Benutzerdefinieren, das Netzwerk wechseln, zu dem Sie eine Verbindung herstellen, und zusätzlichen Speicher in Ihrem SDA zur Verfügung stellen, indem Sie die gespeicherten Cookies und Internetseiten löschen. Wählen Sie Optionen im Menü und wählen Sie dann entweder Allgemein, Verbindungen, Speicher, Layout oder Eigenschaften. SDA Handbuch 91 5.3 Bluetooth Bluetooth ist eine Technologie für die drahtlose Kommunikation mit kurzer Reichweite. Geräte mit Bluetooth-Funktionen können Informationen über eine Distanz von etwa max 10 Metern (30 feet) austauschen, ohne dass sie auf physische Weise miteinander verbunden sind. Im Gegensatz zur Infrarot-Übertragung müssen die Geräte bei Bluetooth nicht aufeinander ausrichtet sein, um Informationen zu übertragen. Die Geräte müssen sich lediglich in einem Abstand von maximal 10 Metern zueinander befinden. Sie können sogar Informationen zu einem Gerät in einem anderen Raum übertragen, solange es sich in Reichweite befindet. Die in Ihrem SDA enthaltene Software erlaubt es Ihnen per Bluetooth das Übertragen von Informationen, z.B. in Form von Dateien, Kontaktkarten, Terminen und Aufgaben, zu anderen Geräten, die auch über Bluetooth-Funktionen verfügen. Bluetooth-Modi Wählen Sie Einstellungen > Bluetooth > Bluetooth. Wählen Sie dann Ein, Aus oder Erkennbar. Das Verhalten jedes dieser Modi wird im folgenden zusammengefasst. Ein — Bluetooth wird eingeschaltet und Sie können die Bluetooth-Funktionen benutzen. herstellen 5. Verbindungen Aus — Bluetooth wird ausgeschaltet. Sie können Bluetooth ausschalten, wenn Sie Akkustrom sparen wollen oder wenn das Benutzen von Funkverbindungen nicht erlaubt ist, z.B. in Flugzeugen und Krankenhäusern. Bluetooth wird auch dann ausgeschaltet, wenn Sie den Flug-Modus aktivieren. Bluetooth ist standardmäßig deaktiviert. Falls Sie ihn einschalten und dann Ihren SDA ausschalten, wird Bluetooth ebenfalls ausgeschaltet. Wenn Sie dann Ihren SDA wieder einschalten, wird auch Bluetooth ebenfalls automatisch eingeschaltet. 92 SDA Handbuch Erkennbar — Bluetooth ist eingeschaltet und alle anderen Bluetooth-Geräte in Reichweite (etwa 10 Meter) können Ihr Gerät erkennen und versuchen, Informationen zu senden, eine Verbindung zu erstellen oder einen Bluetooth-Dienst zu benutzen. In diesem Modus können auch andere Bluetooth Geräte Ihren SDA erkennen, egal ob eine Verbindung hergestellt wurde oder nicht. Wenn Sie aber eine Übertragung von einem anderen Gerät empfangen wollen, müssen Sie diese erst in Ihrem SDA akzeptieren. Wenn Sie Ihren SDA nicht länger erkennbar lassen wollen, wählen Sie Aus, um Bluetooth auszuschalten; oder wählen Sie Ein, um den Funkempfang eingeschaltet zu lassen, aber das Erkennen durch andere Geräte zu unterbinden. HINWEIS: Bluetooth muss auf den Modus Erkennbar eingestellt sein, wenn Sie es zusammen mit einer ModemVerknüpfung benutzen wollen. Sehen Sie den nächsten Abschnitt: 5.4 Modemverbindung. Verbindungen Eine Verbindung ist eine Beziehung, die Sie zwischen Ihrem SDA und einem anderen Bluetooth-Gerät herstellen, um Informationen auf sichere Weise auszutauschen. Zum Erstellen einer Verbindung müssen Sie für beide Geräte, die verbunden werden sollen, die gleiche PIN (Personal Identification Number) eingeben. Nachdem eine Verbindung erstellt wurde, erkennen die Geräte der Verbindung und sind in der Lage, Informationen auszutauschen, ohne eine PIN erneut eingeben zu müssen. herstellen 5. Verbindungen So stellen Sie eine Verbindung her: 1. Stellen Sie sicher, dass sich die beiden Geräte in einem Abstand von höchstens 10 Metern voneinander befinden und dass sich Bluetooth in beiden Geräten auf erkennbar eingestellt ist. 2. Wählen Sie auf der Startseite Einstellen > Bluetooth > Bluetooth im Startmenü. 3. Wählen Sie Geräte im Menü und dann Neu. Ihr Gerät sucht nach anderen Bluetooth-Geräten und zeigt Sie in der Liste an. SDA Handbuch 93 4. Wählen Sie das gewünschte Gerät und wählen Sie dann Hinzufügen. 5. Geben Sie unter PIN ein 1 bis 16 stelliges BuchstabenKennwort ein und wählen Sie Fertig. 6. Geben Sie die gleiche PIN in dem anderen Gerät ein. 7. Geben Sie bei Bedarf den Namen des anderen Geräts unter Name ein und wählen Sie Fertig. So akzeptieren Sie eine Verbindung: 1. Stellen Sie sicher, dass Bluetooth eingeschaltet ist und das sich Ihr SDA im Erkennbar-Modus befindet. 2. Wenn Sie zum Herstellen der Verbindung mit anderen Geräten aufgefordert werden, wählen Sie Ja. 3. Geben Sie unter PIN eine 1 bis 16 stelliges BuchstabenKennwort ein und wählen Sie Fertig. Sie müssen die gleiche PIN eingeben, die für das andere Gerät benutzt wurde, das die Verbindung angefordert hat. 4. Optional können Sie den Namen des Geräts, das die Verbindung anfordert, in das Feld Name eingeben. 5. Wählen Sie Fertig. Die Verbindung ist damit hergestellt. Sie können dann Informationen mit anderen Geräten austauschen. So löschen Sie eine Verbindung: 1. Wählen Sie Einstellungen > Bluetooth > Bluetooth im Startmenü 2. Wählen Sie Geräte im Menü. 3. Wählen Sie die Verbindung, die Sie löschen wollen, und wählen Sie dann Löschen im Menü. herstellen 5. Verbindungen HINWEIS: Wählen Sie Einstellungen > Bluetooth > BT Setting, um einen Namen für Ihren SDA einzugeben, um die Anforderungen für die Übertragungsidentifizierung zu aktivieren/deaktivieren oder um das ActiveSync-Setup (Verbindung mit einem anderen Bluetooth-Gerät, das eine serielle Schnittstelle oder ActiveSync-Profile unterstützt, als Ihr ActiveSync-Partner) durchzuführen. 94 SDA Handbuch 5.4 Modemverbindung Mit Modemverknüpfung können Sie Ihren SDA als ein externes Modem für ein anderes Gerät oder einen Computer benutzen, indem Sie eine Infrarot-, Bluetooth- oder USBVerbindung verwenden. So richten Sie eine Infrarot-, USB- oder BluetoothVerbindung ein: herstellen 5. Verbindungen 1. Stellen Sie sicher, dass Ihr SDA nicht an ein anderes Gerät angeschlossen ist. 2. Wählen Sie Zubehör > Modemverbindung im Startmenü. 3. Wählen Sie im Feld Verbindung die Option USB, IrCOMM oder Bluetooth. Die Standard-Baud-Rate ist auf 115.200 voreingestellt. 4. Drücken Sie auf die rechte Softkeytaste, um das Menü auf dem Bildschirm Modemverbindung zu öffnen, und wählen Sie dann Aktivieren im Menü. 5. Drücken Sie die linke Softkeytaste (“Fertig”). HINWEIS: Damit die Bluetooth-Option im Feld Verbindung wie in Schritt 3 oben zur Verfügung steht, müssen Sie Bluetooth auf Erkennbar einstellen, wie bereits in Abschnitt 5.3 beschrieben. Sie müssen auch die Bluetooth-Modem-Funktion Ihres Desktop-/Laptop-PCs aktivieren (Start-Menü > Einstellungen > Netzwerk- und DFÜ-Verbindungen). Darüber hinaus müssen Sie, wenn Sie ein neues Modem auf Ihrem Desktop-/Laptop-PC einrichten, den folgenden Befehl ExtraInitialisierung auf der Registerkarte Eigenschaften>Erweitert eingeben: AT+CGDCONT=1,”IP”,”APN field”,””,0,0. (Der Befehl, den Sie in das APN-Feld eingeben, hängtvon Ihrem Netzbetreiber ab.) Einzelheiten über das Einrichten einer Modem-Verbindung mit einem Desktop-PC oder einem Laptop-PC finden Sie im Benutzerhandbuch für die Modemverknüpfung. Deaktivierung: Wenn Sie die Modemverbindung zu einem beliebigen Zeitpunkt deaktivieren wollen, wählen Sie Deaktivieren im Menü des Schritts 4 oben. (Falls Sie die Modemverbindung nicht deaktivieren, wenn Sie diese nicht mehr nutzen, kann dies zu Problemen bei Nutzung von ActiveSync in der gleichen Sitzung führen.) SDA Handbuch 95 5.5 EmailWiz Bevor Sie E-Mails senden oder empfangen können, müssen Sie ein E-Mail-Konto auf Ihrem SDA einrichten. Das Programm EmailWiz hilft Ihnen bei der Einrichtung, es erlaubt Ihnen das empfangen von E-Mails der meisten gängigen E-Mail-Dienstanbietern (MSPs) weltweit. So richten Sie ein E-Mail-Konto ein: 1. Wählen Sie EmailWiz im Startmenü. 2. Drücken Sie auf der Startseite die linke Softkeytaste (“Weiter”). 3. Geben Sie im nächsten Bildschirm Ihre E-Mail-Adresse ein und drücken Sie dann erneut auf Weiter, um den Bildschirm “Einzelheiten” zu öffnen. herstellen 5. Drücken Sie die linke Softtaste (“Weiter”), um die Konfiguration zu beenden. Nachdem Sie die Konfiguration durchgeführt haben, sehen Sie einen Bildschirm, der Ihnen das erfolgreiche abschliessen der Konfiguration bestätigt, und Sie empfangen eine Willkommens-Nachricht in Ihrem E-Mail-Posteingang. 5. Verbindungen 4. Geben Sie im Bildschirm Einzelheiten, die noch verbleibenden Informationen ein, um das Einrichten des E-Mail-Kontos auf Ihrem SDA zu beenden. • Ihr E-mail Service — EmailWiz sucht in der in Ihrem SDA gespeicherten Datenbank nach einem E-MailAnbieter, der mit Ihrer E-Mail-Adresse, die Sie (in Schritt 3) eingegeben haben, übereinstimmt und zeigt ihn in diesem Feld an. Falls dieses Feld leer bleibt, wählen Sie bitte Ihren E-Mail-Anbieter aus der Liste aus oder geben Sie ihn manuell ein. • •Ihre E-Mail Adresse — In diesem Feld erscheint die Adresse, die Sie in Schritt 3 eingegeben haben. • Ihr Benutzername — EmailWiz extrahiert Ihren Benutzernamen aus Ihrer E-Mail-Adresse und füllt diesen Teil aus. Sie können das Feld aber manuell ändern falls diese Daten von Ihrer E-Mail Adresse abweichen. • Ihr Passwort — Sie können Ihr E-Mail-Kennwort in dieses Feld eingeben und speichern. (Anstelle der tatsächlich eingegebenen Buchstaben werden dann nur Sternchen angezeigt.) 96 SDA Handbuch HINWEIS: Eine weitere Möglichkeit zum Einrichten eines E-Mail-Kontos wird in Abschnitt 6.1 des nächsten Kapitels erläutert. Erstellen einer neuen E-Mail So stellen Sie eine neue E-Mail-Nachricht: 1. Wählen Sie Nachrichten im Startmenü. 2. Wählen Sie E-Mail im Bildschirm Nachrichten. 3. Drücken Sie auf dem Bildschirm E-Mail die linke Softkeytaste (“Neu”). 4. Es erscheint der Bildschirm Neue Nachricht. In die Felder An und Cc können Sie die E-Mail-Adresse(n) des Empfängers eingeben oder Sie können das Menü(rechte Softkeytaste) öffnen, um eine Adresse aus Ihren Kontakten auszuwählen. 5. Geben Sie den Betreff und den Inhalt der Nachricht ein. Drücken Sie dann die linke Softkeytaste zum Senden. Es gibt Optionen im Menü, mit denen Sie auch vordefinierte Textzeilen und Aufnahmen in die Nachricht einfügen können usw. herstellen 5. Verbindungen HINWEIS: E-Mails, die Sie in Ihrem SDA löschen, werden auch aus Ihrem Posteingang-Ordner entfernt, wenn Sie das nächste Mal eine Synchronisierung mit Ihrem PC durchführen. In Kapitel 7 wird später genauer auf Synchronisierung eingegangen. Kapitel 6 Nachrichten Optionen 6.1 6.2 6.3 6.4 6.5 6.6 6.7 6.8 Einrichten eines Kontos Verwalten von Konten Erstellen von Nachrichten Empfangen von E-Mail- und SMS-Nachrichten Ansehen von Nachrichtenordnern Verwalten von Nachrichten Sofort Nachrichten MMS-Mitteilungen 6. Nachrichten Optionen 98 SDA Handbuch 6.1 Einrichten eines Kontos Ihr SDA besitzt leistungsfähige Nachrichten-Features, z.B. die Fähigkeit zum Senden und Empfangen von E-Mails, Short Message Service (SMS) und Multimedia Messaging (MMS). Es erlaubt Ihnen auch das Ansehen und Verwalten Ihrer Nachrichtenordner, das Benutzerdefinieren von Nachrichtennotizen und das Benutzen von MSN Messenger für die Kommunikation mit anderen. Denken Sie bitte daran, dass nicht alle E-Mail-Anbieter Anwendern das Einrichten von POP3 E-Mail-Konten auf Mobiltelefonen erlauben. Erkundigen Sie sich bitte darum bei Ihrem Netzwerk-Administrator oder Diensteanbieter über die Gebühren und andere verwandte Informationen hierzu. In diesem Abschnitt werden die Schritte beschrieben, die nötig sind, um Ihren SDA so einzustellen, dass Sie damit E-Mail-Nachrichten senden und empfangen können. Konfigurieren von E-Mail-Konten Sie können E-Mail-Nachrichten senden, indem Sie eine Synchronisierung durchführen oder eine direkte Verbindung mit einem E-Mail-Server über Ihren Internet-Dienstanbieter (ISP) oder ein Firmennetzwerk herstellen. So richten Sie einen E-Mail-Konto ein: 1. Wählen Sie Messages im Startmenü. 2. Wählen Sie E-Mail. 3. Drücken Sie im Bildschirm, der nach der Auswahl von E-Mail erscheint, auf die rechte Softkeytaste, um das Menü zu öffnen, und wählen Sie Optionen. 4. Wählen Sie Kontosetup und dann Neu im Menü. 5. Geben Sie Ihren Anzeigenamen für dieses E-Mail-Konto sowie Ihre E-Mail-Adresse ein und wählen Sie dann Weiter. HINWEIS: Bevor Sie E-Mail auf Ihrem SDA konfigurieren, müssen Sie ein Internet- und E-Mail-Konto eingerichtet haben. Sie müssen auch die Datenverbindung Ihres Geräts konfigurieren, welches in Kapitel 5 bereits beschrieben wurde. 6. Geben Sie unter E-Mail-Adresse die Adresse für dieses Konto ein. Lassen Sie das Feld Automatisches Setup aktiviert, um Ihre E-Mail-Einstellung aus dem Internet zu beziehen. SDA Handbuch 99 7. Geben Sie unter Benutzername Ihren Benutzernamen ein. Dies ist normalerweise der erste Teil Ihrer E-Mail-Adresse, der vor dem “Klammeraffen” (@) steht. 8. Geben Sie unter Kennwort Ihr Kennwort ein. 9. Geben Sie unter Domäne falls erforderlich den Namen der Domäne Ihres E-Mail-Diensteanbieters ein. 10. Wenn Sie Ihr Kennwort speichern wollen, so dass Sie es nicht jedes Mal neu eingeben müssen, wenn Sie eine Verbindung zu Ihrem E-Mail-Server herstellen, wählen Sie Kennwort speichern > Weiter. 11. Gehen Sie unter Server-Typ zu der Art von E-Mail-Server, der Ihre Mailbox verwaltet (IMAP4 oder POP3) und wählen Sie Weiter. Geben Sie unter Kontoname einen Namen für dieses Konto ein. Sie müssen für jedes Konto, das Sie einrichten, einen anderen Namen eingeben. 12. Gehen Sie unter Netzwerk zu dem Netzwerktyp, den Ihr EMail-Server benutzt, und wählen Sie dann Weiter. 13. Geben Sie Informationen über Ihren E-Mail-Server ein und wählen Sie Weiter. Falls Sie sich nicht sicher sind, was Sie eingeben müssen, wenden Sie sich an Ihren NetzwerkAdministrator. 14. Wählen Sie Mitteilungs-Download-Optionen und dann Weiter. 15. Wählen Sie eine Verbindungsoption und dann Weiter > Fertigstellen. 6. Nachrichten Optionen Ihr SDA stellt eine Internet-Verbindung her und versucht, die Server-Einstellungen für Ihren E-Mail-Anbieter abzurufen. 6. Nachrichten Optionen 100 SDA Handbuch 6.2 Verwalten von Konten Benutzen und verwalten Sie bis zu acht Nachrichtenkonten in Ihrem SDA. Ansehen der Liste mit Konten Wählen Sie Messages im Startmenü. Alle Konten werden aufgelistet und die Anzahl der nicht gelesener Nachrichten im Posteingang jedes Kontos wird in Klammern angezeigt. Wechseln zwischen Konten Falls Sie ein Konto geöffnet haben, können Sie auf schnelle Weise zu einem anderen Konto wechseln, indem Sie nach rechts oder links gehen oder Konto wechseln im Menü auswählen. Ändern von E-Mail-Konto-Optionen Wählen Sie Messages im Startmenü und wählen Sie dann ein Konto. Wählen Sie Menü > Optionen und wählen Sie dann die Art der Option, die Sie ändern wollen. Wählen Sie Fertig, um die Änderung zu bestätigen. Löschen eines Kontos Wählen Sie Messages im Startmenü und wählen Sie dann ein Konto. Wählen Sie Menü > Optionen > Kontosetup. Gehen Sie zu einem Konto und wählen Sie dann Löschen im Menü. SDA Handbuch 101 Sie können unter Messages mit dem Erstellen einer neuen E-Mail, einer Textnachricht (SMS) oder einer Multi Media Nachrich MMS) beginnen. Sie können auch eine neue EMail oder Textnachricht in Kontakte erstellen. So erstellen Sie eine Nachricht unter Messages: 1. Wählen Sie Messages im Startmenü. 2. Wählen Sie ein Konto und wählen Sie dann Neu. 3. Geben Sie unter An die E-Mail-Adresse oder die SMS/ MMS-Nummer des Empfängers ein. Benutzen Sie ein Semikolon(;) um mehrere Adressen oder Nummern zu trennen. 4. Geben Sie unter Cc optional die E-Mail-Adressen von Personen ein, die ebenfalls eine Kopie erhalten sollen. (Dieses Feld erscheint nicht für SMS-Nachrichten.) 5. Geben Sie unter Betr. ein Thema ein. (Dieses Feld erscheint nicht für SMS-Nachrichten.) • Wenn Sie Zeit sparen wollen, können Sie auch einen vordefinierten Text in die Nachricht eingeben. Unter Betr. wählen Sie Menü > Text einfügen für E-Mail- und Textnachrichten, gehen Sie zum Text und wählen Sie Einfügen. • Sie können auch eine Stimmenaufnahme in eine Nachricht einfügen. Wählen Sie Menü > Aufnahme einfügen. Sie werden dann zum Starten einer Aufnahme aufgefordert. Sprechen Sie in das Mikrofon Ihres SDAs und drücken Sie auf Anhalten (linke Softkeytaste), wenn Sie fertig sind. Wenn Sie auf Fertig drücken, kehren Sie zum Bildschirm Neue Nachricht zurück und die Audiodatei wird automatisch angehängt. • SiekönnenjederzeiteineAbsendebestätigunganfordern, indem Sie Menü > Nachrichtenoptionen auswählen und dann die Option “Übermittlungsbestätigug für Nachrichten anfordern”. 6. Nachrichten Optionen 6.3 Erstellen von E-Mail- und SMSNachrichten 6. Nachrichten Optionen 102 SDA Handbuch So erstellen Sie eine Nachricht von einer Kontaktkarte aus: 1. Wählen Sie Kontakte im Startmenü. 2. Wählen Sie den gewünschten Kontakt und wählen Sie die E-Mail-Adresse oder die Nummer für die Textnachricht. 3. Wählen Sie das Konto, das Sie benutzen wollen, und geben Sie unter Betr. ein Thema ein. (Dieses Feld erscheint nicht für SMS Nachrichten). 4. Geben Sie einen Nachrichtentext ein. Wählen Sie Senden. E-Mail-Nachrichten werden im Postausgang gespeichert und bei der nächsten Synchronisierung an die Empfänger gesendet. Oder Sie können manuell eine Verbindung zu Ihrem E-Mail-Server herstellen und Mail senden/empfangen. Textnachrichten werden umgehend versendet. Ihr SDA ist in der Lage, überlange Nachrichten von bis zu 640 Zeichen zu versenden und zu empfangen, was aber auch vom verfügbaren Speicher in Ihrem Telefon abhängt. Die Anzahl der Zeichen kann aber auch von Ihrem Diensteanbieter beschränkt werden, der Gebühren für max 160 Zeichen pro Nachricht erhebt. Nachrichten, die länger sind, werden automatisch in Form von Päckchen als mehrere kleinere Nachrichten versendet. Falls in Ihrem SDA eine überlange Nachricht empfangen wird, werden die Päckchen automatisch zusammengefügt und als eine SMS-Nachricht ausgeliefert. Falls der Empfänger über ein älteres Telefon verfügt, wird die SMS-Nachricht individuell zum Telefon ausgeliefert. In beiden Fällen werden aber bei einer Nachricht von 640 Buchstaben Gebühren für vier Nachrichten erhoben. Bei 641 Buchstaben, werden fünf SMS-Nachrichten berechnet. Wenn Sie eine Nachricht abbrechen wollen, wählen Sie Menü > Erstellen abbrechen. Speichern eines Nachrichtenentwurfs Sie können den Entwurf eine Nachricht speichern, die Sie erstellen und zu einem späteren Zeitpunkt senden wollen. Wählen Sie Messages im Startmenü. Wählen Sie ein Konto und dann Neu. Geben Sie den Text der Mitteilung SDA Handbuch 103 Öffnen und Senden eines Nachrichtenentwurfs Wählen Sie Nachrichten im Startmenü. Wählen Sie ein Konto und dann Menü > Ordner. Wählen Sie Entwürfe und gehen Sie dann zum Nachrichtenentwurf, den Sie öffnen wollen. Bearbeiten Sie die Nachricht und wählen Sie Senden. EMail-Nachrichten werden im Postausgang gespeichert und beim nächsten Synchronisieren an die Empfänger gesendet. Oder Sie können eine Verbindung zu Ihrem E-Mail-Server herstellen und Mail senden und empfangen. Textnachrichten werden umgehend versendet. Weitere Informationen über das Senden von MMS-Mitteilungen finden Sie im Abschnitt 6.8 dieses Kapitels. Einfügen von Signaturen in Nachrichten Für jedes Nachrichtenkonto können Sie eine Signatur bestimmen, die automatisch in die Nachrichten eingefügt wird, die Sie senden. So erstellen Sie eine Signatur zum Einfügen: 1. Wählen Sie auf der Startseite Start > Messages. 2. Wählen Sie das gewünschten Konto und dann Menü > Optionen > Signaturen. 3. Gehen Sie nach rechts, um zu dem Konto zu wechseln, für das Sie eine Signatur erstellen wollen. 4. Wählen Sie Signatur für dieses Konto verwenden. 5. Wenn Sie eine Signatur in jede gesendete Nachricht einfügen wollen, wählen Sie Beim Antworten und Weiterleiten verwenden. Ansonsten wird die Signatur nur in neue Nachrichten eingefügt. 6. Ersetzen Sie den Text im Feld Signatur durch die Signatur, die Sie einfügen wollen, und wählen Sie dann Fertig. Die Signatur wird in Nachrichten eingefügt, die Sie von diesem Konto aus versenden. 6. Nachrichten Optionen ein. Wählen Sie Menü > Nachricht speichern. Ein Entwurf der Mitteilung wird im Ordner Entwürfe des jeweiligen Kontos gespeichert. 6. Nachrichten Optionen 104 SDA Handbuch So unterbinden Sie das Einfügen einer Signatur: 1. Wählen Sie auf der Startseite Start > Messages. 2. Wählen Sie das gewünschte Menüelement (E-Mail, MMS, SMS usw.). 3. Wählen Sie Optionen im Menü und dann Signaturen in der Liste. 4. Wählen Sie im Bildschirm Signaturen das Konto, für das Sie das Einfügen einer Signatur in Nachrichten unterbinden wollen. 5. Deaktivieren Sie die Option Signatur für dieses Konto verwenden und wählen Sie dann Fertig. Eine Signatur wird nun nicht länger in die Nachrichten eingefügt, die von diesem Konto aus versendet werden. 6.4 Empfangen von E-Mail- und SMS-Nachrichten Sie können E-Mail Nachrichten über die PosteingangSynchronisation oder durch Herstellen einer Verbindung zu Ihrem E-Mail-Server empfangen. Sie können dann alle Nachrichten in Ihrem Posteingang ansehen. Wenn Sie eine Verbindung zu Ihrem E-Mail-Server herstellen oder Ihren Posteingang mit Ihrem PC synchronisieren, werden standardmäßig jeweils nur die ersten 0,5 KB jeder Nachricht in Ihren SDA heruntergeladen. Es werden nur kleine Anlagen heruntergeladen, und die Originalnachrichten verbleiben auf dem E-Mail-Server oder in Ihrem Computer. Wenn Sie eine E-Mail-Nachricht erhalten, gibt Ihr SDA einen Ton wieder und zeigt ein Symbol oben auf der Startseite, das einem Umschlag ähnelt. Standardmäßig zeigt die Startseite auch die Anzahl der noch nicht geöffneten E-Mail-, MMS- und SMS-Nachrichten. Wenn Sie auf schnelle Weise neue Nachrichten ansehen wollen, gehen Sie mit der Navigationstaste nach unten und wählen den NachrichtenbenachrichtigungsBereich auf der Startseite oder Sie drücken die Softtaste Nachricht. SDA Handbuch 105 Empfangene Mitteilungen werden im Posteingang-Ordner des jeweiligen Kontos gezeigt und gespeichert. Standardmäßig werden Nachrichten in der Reihenfolge des Empfangs angezeigt. Sie können aber die Anzeigereihenfolge nach z.B. dem Datum der versandten Nachrichten ändern. Ansehen der Posteingang-Nachrichtenliste Wählen Sie Messages im Startmenü. Gehen Sie nach rechts oder links oder drücken Sie auf Menü und wählen Sie dann das geeigneten Konto. Die Posteingang-Mitteilungsliste zeigt Ihre empfangenen Mitteilungen an. Ändern der Anzeigeoptionen für die Nachrichtenliste Wählen Sie Messages im Startmenü. Markieren Sie das Konto und wählen Sie dann Menü > Optionen > Anzeigen. Ändern Sie die Anzeigeoptionen und drücken Sie dann auf die linke Softkeytaste (“Fertig”). Markieren einer Nachricht als Gelesen oder Nicht gelesen Wählen Sie Messages im Startmenü. Wählen Sie das Konto und gehen Sie zu der Nachricht, die Sie markieren wollen. Wählen Sie dann Menü > Als gelesen markieren/Als ungelesen markieren > Senden. E-Mail-Nachrichten werden im Postausgang gespeichert und beim nächsten Synchronisieren oder Herstellen einer Verbindung zu Ihrem E-Mail-Server an die Empfänger versendet. SMS-Nachrichten werden umgehend versandt. So leiten Sie eine Nachricht weiter: 1. Wählen Sie bei einer geöffneten Nachricht Weiterleiten im Menü. 2. Geben Sie unter An die E-Mail-Adresse oder die SMSNummer des Empfängers ein. Benutzen Sie ein Semikolon (;), um mehrere Adressen oder SMS-Nummern zu trennen. 6. Nachrichten Optionen Arbeiten mit der Nachrichtenliste 6. Nachrichten Optionen 106 SDA Handbuch 3. Optional können Sie eine Einführungsnachricht eingeben, indem Sie zum Nachrichtenbereich gehen, die Aktionstaste drücken, um eine leere Zeile einzufügen, und dann Ihren Text eingeben. 4. Wählen Sie Senden. SMS-Nachrichten werden umgehend versandt. E-Mail-Nachrichten werden im Postausgang gespeichert und beim nächsten Synchronisieren oder Herstellen einer Verbindung zu Ihrem E-Mail-Server an die Empfänger gesendet. Löschen einer Nachricht: Wählen Sie Messages im Startmenü. Gehen Sie zu dem Konto, das die Nachricht enthält, die Sie löschen wollen. Gehen Sie zur gewünschten Nachricht und wählen Sie dann Löschen im Menü. Arbeiten mit großen Nachrichten und Anlagen Wenn Sie große E-Mail-Nachrichten und Anlagen empfangen, lädt Ihr SDA diese nur teilweise herunter. Sie können die Teil-Nachricht oder Anlage ansehen und sich dann entscheiden, ob Sie den Rest auch herunterladen wollen. Wenn Sie eine Synchronisation durchführen, lädt Ihr SDA standardmäßig die ersten 0,5 KB jeder neuen E-Mail-Nachricht herunter. Wenn Sie eine Verbindung zu einem InternetEMail-Server herstellen, wird die Menge (in KB) der neuen Nachricht heruntergeladen, die Sie beim Einrichten Ihres Kontos festgelegt haben. Die Nachrichtengröße schließt auch Anlagen mit ein. Die Originalnachrichten und Anlagen verbleiben aber auf dem Server oder in Ihrem PC. Die Anlagegröße wird aus Nachrichten entfernt, die von POP3-E-Mail-Servern empfangen werden. In der Nachrichtenliste werden Nachrichten, die eine Anlage enthalten durch ein Symbol angezeigt, das wie ein Umschlag mit einer Büroklammer aussieht. Innerhalb einer Nachricht werden Anlagen als eine Liste von Hyperlinks unten in der Nachricht angezeigt. Davor steht das Symbol “Anlage”. SDA Handbuch 107 Die folgenden Symbole zeigen den Status jeder Anlage: Nicht heruntergeladen Zum Download markiert Heruntergeladen Herunterladen einer kompletten E-Mail-Nachricht Wählen Sie Messages im Startmenü. Wählen Sie das gewünschte Konto und wählen Sie die Nachricht, die Sie herunterladen wollen. Wählen Sie Menü > Zum Download markieren. Die komplette Nachricht wird beim nächsten Synchronisieren oder beim nächsten Herstellen einer Verbindung zu Ihrem E-Mail-Server und dem Senden/ Empfangen von E-Mails heruntergeladen. Herunterladen einer Anlage Wählen Sie in einer geöffneten Nachricht die Anlage zum Herunterladen aus. Die Anlage wird beim nächsten Synchronisieren oder beim Herstellen einer Verbindung zu Ihrem E-Mail-Server und dem Senden/Empfangen von E-Mails heruntergeladen. Falls es mehrere Anlagen in der Nachricht gibt, werden alle Anlagen heruntergeladen. Ansehen einer Anlage Wählen Sie in einer geöffneten Nachricht die Anlage aus. Denken Sie daran, dass Sie Anlagen nur dann öffnen/lesen können, wenn die Dateiformate von denen in Ihrem SDA installierten Anwendungen unterstützt werden. 6. Nachrichten Optionen Der Hyperlink enthält den Dateinamen und die Größe der Anlage. 6. Nachrichten Optionen 108 SDA Handbuch 6.5 Ansehen von Nachrichtenordnern Jedes Nachrichtenkonto besitzt einen Satz von Ordnern, in denen Ihr SDA Nachrichten für dieses Konto speichert. • Gelöschte Objekte: Enthält Nachrichten, die Sie gelöscht haben (bis Sie diesen Ordner entleeren). • Entwürfe: Enthält Nachrichten, die Sie vor dem Senden speichern. • Posteingang: Enthält empfange Nachrichten. • Postausgang: Enthält E-Mail-Nachrichten, die auf Synchronisation warten, oder Nachrichten, die versendet werden sollen, wenn Sie beim nächsten Mal eine Verbindung zum E-Mail-Server herstellen. SMS-Nachrichten werden immer sofort über das Netzwerk gesandt und erscheinen in Ihrem SMS-Postausgang-Ordner nur ein paar Sekunden. • Gesendete Objekte: Enthält Kopien gesendeter Nachrichten. Sie können eine Nachricht in einen anderen Ordner desselben Kontos geben. Wenn Sie eine Synchronisation durchführen oder E-Mails senden und empfangen, synchronisiert Ihr SDA alle zusätzlichen E-Mail-Ordner, die Sie in Outlook in Ihrem Desktop-Computer oder Ihrem E-Mail-Server erstellt haben. Es synchronisiert ebenfalls die Nachrichten in diesen Ordnern, falls der Ordner für die Synchronisation markiert wurde. So sehen Sie den Inhalt des Nachrichtenordners an: 1. Wählen Sie Messages im Startmenü. 2. Wählen Sie das gewünschte Konto (E-Mail, MMS, SMS usw.), um zu diesem Kontobildschirm zu gehen. SDA Handbuch 109 4. Wählen Sie den Ordner zum Anzeigen des Inhalts. Verschieben einer Nachricht zu einem anderen Ordner: 1. Wählen Sie Messages im Startmenü. 2. Wählen Sie das gewünschte Konto, um zu dem Bildschirm dieses Kontos zu gehen. 3. Wählen Sie Ordner im Menü, um die Liste von Ordnern für dieses Konto anzuzeigen (Gelöschte Objekte, Entwürfe usw.). 4. Wählen Sie den Ordner zum Anzeigen des Inhalts. 5. Markieren Sie die Nachricht in diesem Ordner, die Sie verschieben wollen. 6. Wählen Sie Verschieben im Menü. 7. Wählen Sie den Ordner, zum dem Sie die ausgewählte Nachricht verschieben wollen. So leeren Sie den Objektordner: 1. Wählen Sie Messages im Startmenü. 2. Wählen Sie das gewünschte Konto, um zu dem Bildschirm für dieses Kontos zu gehen. 3. Wählen Sie Ordner im Menü, um die Liste von Ordnern für dieses Konto anzuzeigen. 4. Wählen Sie den Ordner Gelöschte Objekte. 5. Wählen Sie Leerer Ordner im Menü. 6. Nachrichten Optionen 3. Wählen Sie Ordner im Menü, um die Liste von Ordnern für dieses Konto anzuzeigen (Gelöschte Objekte, Entwürfe usw.). 6. Nachrichten Optionen 110 SDA Handbuch 6.6 Verwalten von Nachrichten Alle E-Mail- und SMS-Nachrichten werden im jeweiligen Posteingang jedes Kontos unter Messages gespeichert. Standardmäßig erscheinen die zuletzt empfangenen Nachrichten ganz oben in der Posteingangsliste. Sie können die Menüoptionen auch Benutzerdefinieren, um die Art und Weise zu bestimmen, wie Nachrichten gesendet, empfangen und angesehen werden. Benutzen der Nachrichten-Menüoptionen Von Ihrem Posteingang aus können Sie auf einfache Weise allgemeine Nachrichtenaufgaben durchführen. Wählen Sie Messages im Startmenü und wählen Sie dann ein gewünschtes Konto. Sie können auf die Softkeytaste Neu drücken, um eine neue Nachricht zu erstellen, oder die Softkeytaste Menü, um Mitteilungen zu beantworten, weiterzuleiten oder zu löschen. Das Menü enthält mehrere andere Optionen, wie unten gezeigt und auf der nächsten Seite erläutert wird. Es gibt folgende Befehle im Menü (das bereits auf der vorherigen Seite abgebildet wurde): SDA Handbuch 111 Funktion Löscht die ausgewählte Nachricht. Antworten Antwortet auf eine geöffnete oder ausgewählte Nachricht. Auf alle antworten Antwortet dem Absender und denjenigen, die eine Kopie der geöffneten oder ausgewählten Nachricht erhalten haben. Weiterleiten Leitet eine ausgewählte Nachricht weiter. Ordner Zeigt die Ordner in diesem Konto. Kontos wechseln Wechselt zwischen diesem und einem anderen Konto. Verschieben Verschiebt die geöffnete oder ausgewählte Nachricht zu einem anderen Ordner. Als gelesen markieren Zeigt die Kopfzeile einer Nachricht im Posteingang in schwacher Schrift, um anzuzeigen, dass diese Nachricht bereits gelesen wurde. Zum Herunterladen markieren Liest bei der nächsten Verbindung die gesamte E-Mail-Nachricht vom E-MailServer ein. Optionen Zeigt eine Liste mit Posteingangoptionen, die Sie einstellen können (siehe folgende Seite). Senden/ Empfangen Stellt eine Verbindung zu Ihrem EMail-Server her, um Nachrichten zu senden und zu empfangen. 6. Nachrichten Optionen Nachrichtenoption Löschen 6. Nachrichten Optionen 112 SDA Handbuch Benutzerdefinieren von Nachrichtenoptionen Sie können Nachrichten entsprechend Ihrem Arbeitumfeld optimieren. Sie können z.B. die Art und Weise ändern, wie Ihre Nachrichten angezeigt werden, bestimmen, wie die Nachrichten sortiert werden, vordfinierte Textzeilen bearbeiten, die Menge und Größe der Nachrichten für das automatische Herunterladen definieren, den Zeitplan für Ihre Synchronisierung ändern und vieles mehr. Wählen Sie Optionen im Menü, das in der vorherigen Abbildung gezeigt wurde, um auf die folgenden Befehle zuzugreifen. Optionenmenü Funktion Anzeigen Aktiviert/Deaktiviert die Anzeige des Datums/der Zeit; sortiert Nachrichten nach Empfangsdatum/Betreff/Absender in aufsteigender oder absteigender Reihenfolge. Senden Bestimmen Sie, ob Sie den Originaltext in Ihre Antwort einfügen, eine Kopie Ihrer gesandten Nachrichten speichern, Unicode für SMS-Mitteilungen wenn nötig verwenden oder eine Benachrichtung der Übermittlung von Textnachrichten erhalten wollen. Texte bearbeiten Bearbeiten Sie vordefinierten Text, der in Nachrichten eingefügt werden kann. Signaturen Erstellen Sie eine “Signatur” und bestimmen Sie, wann sie benutzt wird. Kontosetup Richten Sie Ihre Kontos ein. SIM-Nachrichtenimport Importieren Sie SMS-Nachrichten von einer SIM-Karte in Ihren Posteingang. Die Nachrichten werden nach dem Importieren nicht aus der SIM-Karte entfernt. SDA Handbuch 113 Der MSN Messenger in Ihrem SDA bietet Ihnen das gleiche Chat-/Sofortmitteilung-Umfeld wie der MSN Messenger auf Ihrem Desktop-Computer. Sie können u.a. folgendes ausführen: • Senden und Empfangen von Sofortnachrichten. • Sehen Sie den Status anderer MSN-Nutzer in Ihrer Messenger-Kontaktliste oder ändern Sie Ihren eigenen Status (z.B.: Frei, Beschäftigt, Mittagspause). • Laden Sie andere Personen zu einer Unterhaltung ein. • Verhindern Sie, dass andere MSN-Nutzer Kontakte Ihren Status sehen oder Ihnen Nachrichten senden. Einrichten von MSN Messenger Sie benötigen entweder ein .NET Passport-Konto oder ein Hotmail-Konto, um MSN Messenger einzurichten. Wenn Sie ein .NET Passport-Konto einrichten wollen, gehen Sie nach: http://www.passport.com. Sobald Sie ein Konto besitzen, können Sie eine Verbindung zu Ihrem SDAs erstellen, die Ihnen das Herstellen einer Verbindung zum Internet ermöglicht. Für weitere Informationen über das Erstellen von Verbindungen sehen Sie Kapitel 5. Benutzen von MSN Messenger Sie können sich bei MSN Messenger mit Ihren Hotmail-Konto Zugangsdaten oder Ihrem .NET Passport anmelden. 6. Nachrichten Optionen 6.7 Sofortnachrichten 6. Nachrichten Optionen 114 SDA Handbuch So melden Sie sich bei MSN Messenger an und ab 1. Wählen Sie MSN Messenger im Startmenü. Es erscheint der oben gezeigte Bildschirm. 2. Drücken Sie auf die linke Softkeytaste (“Anmelden”). 3. Geben Sie in das Feld Namen den Benutzernamen ein, den Sie für Hotmail benutzen, oder Ihr .NET Passport. (Beispiel: [email protected]). 4. Geben Sie in das Feld Kennwort Ihr Hotmail- oder .NET Passport-Kennwort ein. Kreuzen Sie Kennwort speichern an, falls Sie Ihr Kennwort für zukünftige Verbindungen speichern wollen. 5. Wählen Sie Anmelden. Wählen Sie später dann entsprechend Abmelden im Menü, wenn Sie sich von MSN Messenger abmelden wollen. HINWEIS: Falls Sie sich nicht von MSN Messenger abmelden, bleibt die Datenverbindung bestehen. Dies kann dann allerdings zusätzlichen Gebühren bei Ihrem Dienstanbieter verursachen. Hinzufügen eines MSN Messenger-Kontakts Wählen Sie in der MSN Messenger-Kontaktliste Kontakt hinzufügen im Menü. Fügen Sie den Hotmail- oder .NET Passport-Benutzernamen einer Person hinzu, mit der Sie chatten wollen. Dieser Benutzername wird dann in der Kontaktliste eingefügt. Löschen eines MSN Messenger-Kontakts Wählen Sie in der Kontaktliste von MSN Messenger den Kontakt aus. Wählen Sie dann Kontakt löschen im Menü. Senden einer Sofortnachricht Melden Sie sich bei MSN Messenger an. Markieren Sie den Kontakt in der Liste, mit dem Sie chatten wollen. Wählen Sie Nachricht senden im Menü, geben Sie dann Ihre Nachricht ein und drücken Sie auf die linke Softkeytaste (“Senden”). Sie können danach sofort mit der Unterhaltung mit dem Kontakt beginnen. So antworten Sie auf eine Sofortnachricht 1. Wählen Sie Chats im Menü. 2. Wählen Sie den Namen der Person, derSie die Sofortnachricht senden möchten. Die Nachricht wird zusammen mit einem Feld für Ihre Antwort angezeigt. SDA Handbuch 115 Einladen eines Kontakts zu einer aktuellen Unterhaltung Wählen Sie während eines Chats Einladen im Menü und wählen Sie dann einen Kontakt aus der Liste. Der Kontakt empfängt eine Sofortnachricht und kann dann an der Unterhaltung teilnehmen. Wechseln zwischen Chats Wählen Sie Chats im Menü. Wählen Sie in der Liste der aktuellen Chats den Namen des Kontakts, mit dem Sie sich unterhalten wollen. Rückkehr zur Kontaktliste Wählen Sie während eines Chats Eigene Kontakte im Menü. Beenden eines Chats Wählen Sie Chat beenden im Menü. Nachsehen, wer sich bereits unterhält Wählen Sie Chats im Menü. Die aktuellen Chats (Teil nehmer aus Ihren Kontakten) werden aufgelistet. Blockieren oder Freigeben eines MSN Messenger-Kontakt Wählen Sie in der Kontaktliste von MSN Messenger den Kontaktnamen aus. Wählen Sie dann Blockieren im Menü. Dieser Kontakt wird dann nicht länger in der Lage sein, Ihren Status zu sehen oder Ihnen Nachrichten zu senden. Falls Sie später das Blockieren des Kontakts aufheben wollen, wählen Sie Freigeben im Menü. Ändern Ihres Status Wählen Sie in der Kontaktliste von MSN Messenger Ihren Namen aus. Wählen Sie eine Statusbeschreibung, z.B. Abwesend. Dieser Status wird neben Ihrem Namen in der Kontaktliste Ihrer Kontakte angezeigt. Ändern Ihres Anzeigenamens Wählen Sie im Bildschirm von MSN Messenger, in dem Ihre Kontakte aufgelistet werden, Optionen > Passport-Konto im Menü. Geben Sie unter Eigener Anzeigename Ihren Namen so ein, wie er in der Kontaktliste Ihrer Kontakte erscheinen soll. 6. Nachrichten Optionen 3. Geben Sie Ihre Antwort ein und wählen Sie Senden. Falls Sie in der Lage sein wollen, jederzeit Sofortnachrichten zu empfangen, wenn Ihr SDA mit einem Netzwerk verbunden ist, wählen Sie Menü > Optionen > Passport-Konto > Dieses Programm ausführen, wenn Verbindung zur Verfügung steht > Fertig. 6. Nachrichten Optionen 116 SDA Handbuch 6.8 MMS-Nachrichten Sie können MMS dazu benutzen, um Multimedia-Mitteilungen, die Text-, Foto-, Video- oder Audiodateien enthalten zu erstellen, anzusehen, zu speichern, zu senden oder zu empfangen. Bearbeiten von MMS-Einstellungen 1. Wählen Sie Konfigurationen im Startmenü. 2. Wählen Sie MMS-Einstellungen. Es erscheint der Bildschirm Voreinstellungen. Die Felder in diesem Bildschirm werden unten genauer erläutert. Sofort abrufen — Entscheiden Sie, ob Sie Mitteilungen sofort herunterladen wollen, sobald Sie auf dem Server verfügbar sind. Anzahl von Versuchen — Geben Sie die Anzahl von Versuchen zum Senden Ihrer Mitteilungen an, bevor der sendeversuch (wenn Erfolglos) abgebrochen wird. Verbindung über — Wählen Sie die Art der Internet/Netzwerkverbindung (Arbeit, WAP-Netzwerk usw.). Fotoauflösung — Wählen Sie unter unterschiedlichen Auflösungen aus (160 x 120, 320 x 240, 640 x 480 usw.). Niedrigere Auflösungen verringern in der Regel die Zeit, die nötig ist, um eine Mitteilung zu senden/empfangen. MMSC-Einstellungen Die MMSC (“Multimedia Messaging Service Centre”)-Einstellungen sind normalerweise auf die von Ihrem Netzbetreiber optimalen Werte vordefiniert und in den meisten Fällen brauchen Sie die Einstellungen nicht zu verändern. Falls Sie diese aber ansehen oder bearbeiten wollen, wählen Sie MMSC-Einstellungen im Menü des Bildschirms Voreinstellungen. Es erscheint der Bildschirm MMSC-Einstellungen. Er enthält die Felder Name, MMSC-URL, WAPGateway und Maximale Sendegröße. SDA Handbuch 117 Drücken Sie zum Erstellen eines neuen Elements auf die rechte Softkeytaste, um das Menü im Bildschirm MMSCEinstellungen zu öffnen. Wählen Sie Neu im Menü und füllen Sie die Felder Name, MMSC-URL, WAP-Gateway und Maximale Sendegröße aus. Erstellen und Senden einer MMS-Mitteilung Der MMS Composer ermöglicht Ihnen das Erstellen von Mitteilungen, die aus mehreren Dias bestehen. Jedes Dia kann ein Foto oder Video und Audio (nur mit Fotos) und Text enthalten. Mitteilungen werden wie in einer Diaschau angezeigt. Sie können Ihre Mitteilungen an andere mobile Geräte oder E-Mail-Konten versenden. MMS Composer ist wie die meisten typischen Mailprogramme strukturiert. Es enthält die Ordner Posteingang, Postausgang, Gesendete Objekte, Entwürfe und Gelöschte Objekte. Wenn Sie die Ordner wechseln wollen, stellen Sie sicher, dass Sie sich im korrekten MMS-Konto befinden, und wählen Sie dann Ordner im Menü. Für die Schritte unten wird vorausgesetzt, dass Sie sich in den Ordnern Posteingang, Postausgang oder Gesendete Objekte befinden. 6. Nachrichten Optionen Wenn Sie die Einstellungen für eine bestehende Option verändern wollen, wählen Sie die gewünschte Option im Bildschirm MMSC-Einstellungen aus und drücken Sie dann auf die linke Softkeytaste (“Bearbeiten”) oder wählen Sie Bearbeiten im Menü. 6. Nachrichten Optionen 118 SDA Handbuch 1. Wählen Sie Messages im Startmenü. Wählen Sie im Bildschirm Mitteilungen MMS. 2. Drücken Sie auf die linke Softkeytaste (“Neu”). 3. Es erscheint ein leerer Mitteilungs-Bildschirm. Geben Sie in das Feld An die Telefonnummer oder die E-Mail-Adresse des Empfängers ein. Sie können diese manuell eingeben oder auf die Aktionstaste drücken oder Kontakt einfügen im Menü wählen um eine Person aus Ihren Kontakten auswählen. Geben Sie im Feld Betr. ein Thema ein. • So fügen Sie eine Foto- oder Videodatei ein: a. Wählen Sie auf der vorherigen Seite gezeigten Bildschirm das Feld Bild/Video einfügen.... (Drücken Sie falls nötig für die Auswahl die Navigationstaste nach Oben oder Unten.) b. Drücken Sie auf die Aktionstaste. All Ihre verfügbaren Foto- und Videodateien werden in einer Miniaturansicht angezeigt. c. Markieren Sie das Foto oder Video, das Sie anhängen wollen und drücken Sie auf Auswählen. SDA Handbuch 119 6. Nachrichten Optionen Darüber hinaus enthält das Menü (rechte Softkeytaste) im Bildschirm Medien auswählen die folgenden Befehle: Auswählen — Fügt das aktuell markierte Foto/Video in Ihre Mitteilung ein. Wiedergeben/Öffnen — Gibt das markierte Video wieder oder öffnet das markierte Foto. Information — Zeigt unterschiedliche Daten über die markierte Datei. Löschen — Entfernt die markierte Datei. Bildaufnahme — Optional: Falls Ihr SDA eine eingebaute Kamera besitzt, steht dieser Befehl zur Verfügung, so dass Sie ein neues Bild aufnehmen und es an das MMS-Dia anhängen können. Videoaufnahme — Optional: Falls Ihr SDA eine eingebaute Kamera besitzt, steht dieser Befehl zur Verfügung, so dass Sie einnen Videoclip aufnehmen und ihn an das MMS-Dia anhängen können. Listenansicht/Miniaturansicht — Gibt Ihen eine Übersicht zum auswählen eines Fotos oder Videos das sie einer Mitteilung hinzufügen wollen. Ordner wechseln — Ermöglicht Ihnen das Auswählen eines anderen Ordners, in dem Sie ein Foto oder Video auswählen können, das Sie Ihre Mitteilung hinzufügen wollen. 6. Nachrichten Optionen 120 SDA Handbuch • So fügen Sie Text ein: Wählen Sie den Bildschirmteil Text einfügen... und geben Sie auf manuelle Weise den gewünschten Text ein. Falls Sie Text speichern wollen, den Sie eingegeben haben (für erneutes Benutzen einer späteren Mitteilung), können Sie auf die rechte Softkeytaste drücken, um das Menü zu öffnen und Als Textfragment speichern. Oder, falls Sie zuvor gespeicherten Text einfügen wollen, wählen Sie Textfragment einfügen im Menü. Es erscheint der Bildschirm Textfragment. Wählen Sie den gewünschten Text und drücken Sie dann auf die linke Softkeytaste (“Auswählen”), um ihn einzufügen. Darüber hinaus enthält das Menü (rechte Softkeytaste) im Bildschirm Textfragment die folgenden Befehle: Auswählen — Fügt das aktuell markierte Textfragment in Ihre Mitteilung ein. Neu — Ermöglicht Ihnen das Erstellen eines neuen “Texfragments”, was aus einem Wort oder einem Satz bestehen kann. Geben Sie den Text ein und drücken Sie auf Speichern. Bearbeiten — Ermöglicht Ihnen das Ändern des aktuell ausgewählten Textfragments. Löschen — Entfernt das aktuell ausgewählte Textfragment aus der verfügbaren Auswahl im Bildschirm Textfragment. • So hängen Sie eine Audiodatei an: HINWEIS: Eine Audiodatei kann nicht in ein Dia eingefügt werden, falls Sie bereits eine Videodatei in dieses Dia eingefügt haben. a. Wählen Sie den Bildschirmteil Audio einfügen.... b. Drücken Sie auf die Aktionstaste. Alle Ihrer verfügbaren Audiodateien werden angezeigt. c. Markieren Sie die Audiodatei, die Sie anhängen wollen, und drücken Sie dann auf Auswählen. Darüber hinaus enthält dieser Bildschirm die folgenden Befehle: SDA Handbuch 121 Wiedergabe — Gibt die aktuell ausgewählte Datei wieder. Information — Zeigt unterschiedliche Daten über die markierte Datei. Löschen — Entfernt die aktuell ausgewählte Datei aus Ihrem Gerät. Audioaufnahme — Ermöglich Ihnen die Aufnahme einer Audiodatei. Es erscheint der Bildschirm Aufnahme. Drücken Sie auf Aufnahme, um die Aufnahme zu beginnen, und auf Stopp, um die Aufnahme zu stoppen. Sie können eine Vorschau der neuen Aufnahme ansehen, wenn Sie auf Wiedergabe drücken. Drücken Sie auf Fertig, um sie Ihrer Nachricht hinzuzufügen. Ordner wechseln — Ermöglicht Ihnen das Auswählen eines anderen Ordners, in dem Sie eine Audiodatei auswählen können, die Sie Ihrer Nachricht hinzufügen wollen. 4. Fügen Sie bei Bedarf weitere Dateien hinzu: Der gesamte Inhalt, den Sie einfügen, wird auf ein einzelnes Dia gegeben. Der Empfänger sieht das Foto oder Video neben dem Text die Angehängte Audiodatei wird ebenfalls abgespielt. Sie können aber auch mehr als 6. Nachrichten Optionen Auswählen — Fügt die aktuell markierte Audiodatei in Ihre Mitteilung ein. 6. Nachrichten Optionen 122 SDA Handbuch ein Dia benutzen. Drücken Sie dazu die Navigationstaste nach rechts, um ein neues Dia zu erstellen (Sie können auch Dias > Hinzufügen im Menü wählen). Sie können auch mit dem Hinzufügen von zusätzlichen Fotos/Videos/ Audio und Text auf neue Dias fortfahren. Benutzen Sie die linke/rechte Navigationstaste zum Wechseln zwischen den unterschiedlichen Dias, die Sie erstellt haben. Sie können auch navigieren, indem Sie Dias > Weiter und Dia > Zurück im Menü benutzen. 5. Drücken Sie auf Senden, um die MMS-Mitteilung zu übertragen, oder wählen Sie Mitteilung senden im Menü. Falls Ihr Konto auf das “manuelle” Empfangen/Senden von Nachrichten eingestellt ist, wird Ihre Nachricht zum versenden im Postausgang abgespeichert. Gehen Sie zum Senden der Nachricht zum Postausgang des MMSKontos und wählen Sie im Menü Senden/Empfangen. Sie erhalten automatisch eine Administrator-Meldung in Ihrem MMS-Posteingang, in der Sie an das Senden der Nachricht erinnert werden, falls Ihr Konto auf das “automatische” Empfangen/Senden von Nachrichten eingestellt ist. Wenn Sie die Nachricht sofort senden wollen, gehen Sie zur System-Administrator-Meldung und wählen Sie Senden/Empfangen im Menü. Falls Sie auf zusätzliche Optionen zugreifen wollen, drücken Sie auf die rechte Softkeytaste, um das Menü zu öffnen. Objekt einfügen — Fügen Sie ein Bild/Video, eine Audiodatei oder einen Text in das aktuelle Dia ein. Dies funktioniert genauso wie das Einfügen direkt in das Dia. Aufnahme — Nehmen Sie ein Bild, Video oder Audio auf und hängen Sie die neu aufgenommene Datei an Ihre MMS-Mitteilung an. Bild/Video/Text/Audio löschen — Entfernt die ausgewählte Foto-/Video-/Text-/Audio-Datei aus der Mitteilung. Dias — Sie können ein Dia hinzufügen, entfernen oder zum nächsten/vorherigen Dia springen. Sie können auch die Dauer des aktuellen Dias einstellen. SDA Handbuch 123 Vorschau auf Mitteilung — Gibt Ihre Mitteilung wieder, so dass Sie sehen können, was der Empfänger sehen wird. Mitteilung senden — Sendet die Mitteilung. Abbrechen — Bricht das Erstellen der Mitteilung ab. Dieser Befehl erscheint nur im Menü, wenn Sie sich im Feld An befinden: Empfänger — Wählen Sie Hinzufügen, um Empfänger aus Ihrem Adressbuch hinzuzufügen, oder Alle löschen, um alle Empfänger zu entfernen, die Sie bereits hinzugefügt haben. Dieser Befehl erscheint nur im Menü, wenn Sie sich im Feld An befinden: Betreff bearbeiten — Wählen Sie Textfragment, um ein zuvor gespeichertes Textfragment als Betreff zu speichern, oder wählen Sie Löschen, um die den aktuellen BetreffText zu löschen. 6. Nachrichten Optionen Vorlage — Wählen Sie Neu von Vorlage, um eine Mitteilung mit voreingestellten Inhalt zu erstellen. Wählen Sie Speichern als Vorlage, um Ihre aktuelle Nachricht als eine neue Vorlage zu speichern. Sendeoptionen — Stellen Sie Gültig bis, Auslieferungszeit und/oder die Priorität Ihrer Nachricht ein. Sie können auch auswählen, die Nachricht anonym zu senden und Empfänger hinzufügen, denen Kopien zugesandt werden. 6. Nachrichten Optionen 124 SDA Handbuch Ansehen von MMS-Mitteilungen Wenn Sie eine Vorschau der Mitteilung ansehen, die Sie gerade erstellen oder die sich in Ihren Ordnern befindet, können Sie auf die linke Softkeytaste drücken, um die Vorschau zu pausieren oder wiederaufzunehmen. Oder Sie können auf die rechte Softkeytaste drücken, um ein Menü zu öffnen, in dem es folgende Befehle gibt: Stopp/Wiedergabe — Stoppt die Wiedergabe der Mitteilung oder nimmt die Wiedergabe wieder auf. Objektansicht — Zeigt eine Listenansicht der unterschiedlichen Mitteilungskomponenten. Markieren Sie eine Komponente und drücken Sie auf Öffnen, um sie anzusehen. Das Menü im Bildschirm Objektansicht ermöglicht Ihnen das Öffnen, Speichern oder Ansehen von Info über die Komponente. Weiter — Springt zum nächsten Dia, falls vorhanden. Zurück — zum vorherigen Dia. Wenn die Mitteilung wiedergegeben wurde, sehen Sie eine Liste mit unterschiedlichen Mitteilungsinfos. Drücken Sie auf Fertig zum beenden. Kapitel 7 Synchronisieren 7.1 7.2 7.3 7.4 Benutzen von ActiveSync Installieren von ActiveSync Server-ActiveSync Weitere Informationen 126 SDA Handbuch 7.1 Benutzen von ActiveSync 7. Synchronisieren Es ist notwendig, eine stabile Verbindung zwischen Ihrem SDA und Ihrem Desktop oder Notebook-PC aufrechtzuerhalten. Dieser Vorgang des gemeinsamen Benutzens von Informationen wird als “Synchronisation bezeichnet”. ActiveSync synchronisiert Informationen, die in Ihrem SDA gespeichert sind, mit Ihrem PC oder einem Microsoft-Exchange-Server. Es ermöglicht Ihnen auch das gemeinsame Benutzen von Dateien zwischen Ihrem SDA und Ihrem PC. Beim Synchronisieren vergleicht ActiveSync die Informationen in Ihrem SDA mit den Informationen in Ihrem PC und/oder dem Exchange-Server und aktualisiert alle Orte auf die aktuellsten Informationen. Mit ActiveSync können Sie folgendes durchführen: • Ihre Outlook-Informationen auf den neusten Stand bringen, indem Sie Ihren SDA mit Ihrem PC synchronisieren. • Eine Verbindung zwischen Posteingang, Kalender und Kontakten und einem Server aufrechterhalten, so dass Sie immer die neuesten Informationen besitzen, selbst wenn Ihr Computer ausgeschaltet ist. • Dateien zwischen Ihrem SDA und dem PC kopieren (statt zu synchronisieren). Die Installation von neuen Anwendungen und Hilfsprogrammen erfolgt mit Hilfe von ActiveSync. • Bestimmen, wann eine Synchronisierung durchgeführt wird, indem Sie einen Synchronisierungszeitplan auswählen. • Auswählen, welche Informationstypen und wie viele Informationen synchronisiert werden. Sie können z.B. bestimmen, wie viele Wochen an vergangenen Terminen synchronisiert werden. • Mit Hilfe von Server-ActiveSync können Sie Informationen direkt mit einem Microsoft Exchange Server synchronisieren, wenn in Ihrer Firma ein Mobile Information Server 2002 verwendet wird. SDA Handbuch 127 7.2 Installieren von ActiveSync Bevor Sie eine Synchronisation durchführen können, müssen Sie ActiveSync 3.71 oder eine aktuellere Version auf Ihren Desktop- oder Notebook-PC installieren. Benutzen Sie die Anwendungs-CD, die mit Ihrem SDA geliefert wird, oder installieren Sie ActiveSync, indem Sie die aktuelle Software von Microsofts Internetseite unter http://www.microsoft.com/ windowsmobile herunterladen. ActiveSync ist bereits in Ihrem SDA vorinstalliert. Erstellen einer Partnerschaft Die erste Synchronisation beginnt automatisch, nachdem Sie den Neuen Partnerschafts-Assistenten beendet haben. Standardmäßig synchronisiert ActiveSync nicht automatisch alle Outlook-Informationen. Sie können die ActiveSync-Optionen benutzen, um die Synchronisierung für die bestimmten Arten von Informationen ein- oder auszuschalten. 1. Öffnen Sie auf Ihrem PC das Programm ActiveSync. Klicken Sie dsnn auf Optionen. 2. Standardmäßig werden Kalender, Kontakte, Aufgaben und Posteingang synchronisiert. Heben Sie die Auswahl für die Elemente auf, die Sie nicht synchronisieren wollen. 3. Wenn Sie die Einstellungen für eine bestimmte Art von Informationen anpassen wollen, klicken Sie auf den entsprechenden Typ und wählen Sie Einstellungen. Sie können nun z.B. bestimmen, welche Ordner im Posteingang Sie synchronisieren wollen. 7. Selektive Synchronisation Synchronisieren Nachdem Sie ActiveSync installiert haben, hilft Ihnen der Neue Partnerschaft-Assistent beim Einrichten einer Partnerschaft zwischen Ihrem SDA und Ihrem Desktop- oder Notebook-PC. Ihr erster Synchronisierungsvorgang beginnt automatisch, wenn Sie den Assistenten beendet haben. Nach der ersten Synchronisation erkennen Sie, dass Informationen aus Ihrem PC, die Sie zum sychronisieren ausgewählten haben, nun in Ihrem SDA zu sehen sind. Bevor Sie ActiveSync einrichten, schließen Sie bitte Ihren SDA über eine USB-Schnittstelle oder eine InfrarotVerbindung an Ihren Desktop- oder Notebook-PC an. 128 SDA Handbuch 7.3 Server-ActiveSync Bevor Sie Informationen mit einem Server synchronisieren, stellen Sie sicher, dass alle Informationen zur Server-Identifizierung, z.B. Benutzername, Kennwort und der Name des Mobile Information Servers, korrekt sind. Wählen Sie im Neuen Partnerschafts-Assistenten Mit Microsoft Mobile Information Server und/oder diesem PC synchronisieren anstelle von Mit diesem PC synchronisieren. 7. Synchronisieren So richten Sie Server-ActiveSync ein: 1. Drücken Sie auf der Startseite Ihres SDAs auf die Softkeytaste Start und wählen Sie dann ActiveSync in der Programmliste. 2. Wählen Sie im Bildschirm ActiveSync Menü > Optionen.... 3. Wählen Sie Server-Einstellungen und dann Verbindung. 4. Geben Sie in das Feld Benutzername Ihren Exchange Benutzernamen ein. 5. Geben Sie unter Kennwort Ihr Exchange Kennwort ein. 6. Geben Sie unter Domäne den Namen der Domäne Ihres Exchange Servers ein (falls erforderlich). 7. Falls Sie möchten, dass das Gerät Ihr Kennwort speichert, so dass Sie es bei der Herstellung einer Verbindung nicht mehr neu eingeben müssen, wählen Sie Kennwort speichern. 8. Wenn Sie einen Servernamen konfigurieren, geben Sie den Namen Ihres Exchange-Servers ein. 9. Wählen Sie wiederholt Fertig, bis Sie zum Bildschirm ActiveSync zurückgelangen. Drücken Sie zum Beginnen der Synchronisierung mit dem Server auf die die Softkeytaste Synchr. So ändern Sie die Einstellungen für die ServerSynchronisation: Trennen Sie zunächst Ihren SDA vom PC ab. Wählen Sie auf der Startseite des Telefons Start > ActiveSync. Öffnen Sie im Bildschirm ActiveSync das Menü und wählen Sie Optionen > Server-Einstellungen. Wählen Sie Synchronisationseinstellungen, um Kalender, Kontakte oder Posteingang zu ändern. Bestimmen Sie die Menge an Informationen, die synchronisiert werden sollen. Wählen Sie zum Synchronisieren der Information [Informationstyp] mit einem Server synchronisieren auf der jeweiligen Seite für die Synchronisationseinstellungen. SDA Handbuch 129 Programmieren der Server-Synchronisation 1. Wenn Sie die Zeitplaneinstellungen verändern wollen, muss Ihr SDA vom PC abgetrennt sein. Wählen Sie auf der Startseite Ihres SDAs Start. 2. Wählen Sie ActiveSync. 3. Wählen Sie Menü und dann Optionen. 4. Wählen Sie Mobiler Zeitplan. a. Bestimmen Sie in der Liste Stoßzeit-Sync, wie oft Sie synchronisieren wollen. b. Bestimmen Sie in der Liste Schwachlastzeit-Sync, wie oft Sie synchronisieren wollen. c. Bestimmen Sie in der Liste Roaming-Sync, ob Sie nach einem Zeitplan synchronisieren wollen. d. Wählen Sie Ausgehende Objekte beim Aussenden synchronisieren, um bei jedem Senden einer E-Mail eine Synchronisierung durchzuführen. 5. Wählen Sie Fertig. 7. Schwachlastzeit-Zeitplan: Zum Synchronisieren während Zeiten, in denen wenige Mails gesendet werden. Während Sie erreichbar sind, können Sie auf manuelle Weise synchronisieren, um Gebühren zu reduzieren, oder Sie können für das Synchronisieren die mobilen Zeitpläne benutzen. Synchronisieren Sie können einen Zeitplan für das automatische Synchronisieren von Informationen auf Ihrem SDA mit einem PC oder mit einem Exchange Server erstellen. Wenn Sie einen Synchronisierungs-Zeitplan für Ihren PC einrichten wollen, müssen Sie ActiveSync auf Ihrem PC benutzen. Weitere Anweisungen finden Sie unter Ändern des Desktop-Synchronisierungs-Zeitplans in der ActiveSync-Hilfe im PC. Wenn Sie einen Synchronisierungs-Zeitplan für einen Exchange-Server einrichten wollen, müssen Sie ActiveSync in Ihrem SDA benutzen. Sie können die Synchronisation Ihres SDAs mit zwei separaten Zeitplänen programmieren: Stoßzeit-Zeitplan: Zum Synchronisieren während der Arbeit oder zu Zeiten, in denen viele Mails gesendet werden. 130 SDA Handbuch Falls Sie einen Zeitplan für die Synchronisierung erstellen, während Sie mit einem PC verbunden sind, und einem Zeitplan für entfernte (drahtlose) Synchronisierung, führt Ihr SDA die Synchronisierung nach beiden Zeitplänen durch. 7. Synchronisieren Automatisches Synchronisieren Mit ActiveSync können Sie eine automatische Synchronisation zwischen Ihrem SDA und einem Server jedes Mal dann durchführen, wenn ein Objekt empfangen oder im Server geändert wird. Ihr SDA wird von diesem Ereignis unterrichtet und es wird automatisch eine Synchronisierung durchgeführt, um diese Objekte abzurufen und Ihren SDA auf den neuesten Stand zu bringen. Sie müssen Ihren SDA mindestens einmal synchronisieren (z.B. nach dem Erstellen einer Partnerschaft), bevor Sie Einstellungen für die Synchronisation beim Empfangen von Objekten ansehen und ändern können. HINWEIS: Sie können nur dann beim Empfang von Objekten eine Synchronisation durchführen, wenn Ihre Firma oder Ihr Diensteanbieter einen Exchange Server mit Exchange ActiveSync betreibt. Programmieren von Synchronisation 1. Wählen Sie ActiveSync im Startmenü. 2. Öffnen Sie im Bildschirm ActiveSync das Menü und wählen Sie Optionen... > Mobiler Zeitplan. 3. Stellen Sie im Bildschirm Mobiler Zeitplan das Feld Stoßzeit-Sync und/oder das Feld SchwachlastzeitSync auf den gewünschten Zeitabstand ein. 4. Wählen Sie optional Ausgehende Objekte beim Aussenden synchronisieren. 5. Drücken Sie auf die linke Softkeytaste (“Fertig”). SDA Handbuch 131 7.4 Weitere Informationen Entfernte Synchronisation • • • Mitteilungen werden vom Outlook-Posteingang-Ordner in Ihrem PC oder einem Exchange Server zum PosteingangOrdner Ihres SDA kopiert. Standardmäßig empfangen Sie beim Synchronisieren von Posteingangsinformationen mit Ihrem PC nur die Mitteilungen der letzten drei Tage und jeweils die ersten 500 Bytes jeder neuen Mitteilung. Die Nachrichten auf Ihrem SDA und Ihrem PC werden verknüpft. Wenn Sie eine Nachricht in Ihrem SDA löschen, wird sie bei der nächsten Synchronisierung mit Ihrem Desktop-Computer ebenfalls gelöscht und umgekehrt. Mitteilungen in Unterordnern anderer E-Mail-Ordner von Outlook werden nur dann synchronisiert, falls die Ordner für die Synchronisation im Posteingang Ihres SDAs ausgewählt wurden. HINWEIS: SMS- und MMS-Mitteilungen werden vom Ordner Messaging durch die Synchronisierung nicht empfangen. Stattdessen werden Sie durch Ihren Mobilfunk-Netzbetreiber direkt zu Ihrem SDA gesandt. 7. • Synchronisieren Entfernte Synchronisation bedeutet, dass Ihr SDA über eine drahtlose Verbindung synchronisiert, anstatt eine direkte lokale Verbindung zu einem Desktop-Computer zu benutzen. Die Möglichkeit der entfernten Synchronisierung mit Ihrem Desktop-Computer hängt von Ihrer Netzwerk-Konfiguration ab. Sie müssen z.B. eine VPN (Virtual Private Network)Verbindung zu Ihrem Netzwerk einrichten. Wenn Sie entfernt synchronisieren wollen, müssen Sie zuerst eine neue Verbindung einrichten. Konfigurieren Sie dann Ihren SDA. Wählen Sie im ActiveSync-Fenster Optionen > PC-Einstellungen im Menü: Wählen Sie unter Benutzen den Namen des Computers. Wählen Sie dann Mobilen Zeitplan für Sync mit diesem PC benutzen und Sync mit diesem PC während manuellem, bzw. heben Sie die Auswahl auf. Synchronisieren von Posteingang Wenn Sie Posteingang für die Synchronisation in ActiveSync wählen, werden E-Mail-Mitteilungen als Teils des allgemeinen Synchronisationsvorgangs synchronisiert. Während der Synchronisierung geschieht folgendes: 7. Synchronisieren 132 SDA Handbuch Synchronisieren von Kalender Wenn Sie Kalender für die Synchronisation mit ActiveSync wählen, werden standardmäßig die Kalender-Objekte der letzten zwei Wochen synchronisiert. Kalenderobjekte, die auf Ihrem SDA erstellt wurden, werden während der Synchronisierung zu Ihrem Desktop-Computer und/oder Server kopiert und umgekehrt. Entsprechend werden Kalenderobjekte, die auf Ihrem SDA gelöscht wurden, während der Synchronisierung aus Ihrem PC und/oder Server entfernt und umgekehrt. Synchronisieren von Kontakten Wenn Sie Kontakte für die Synchronisation mit ActiveSync auswählen, werden standardmäßig alle Ihre Kontakte synchronisiert. Kontakte, die auf Ihrem SDA erstellt wurden, werden während der Synchronisierung zu Ihrem PC und/ oder Server kopiert und umgekehrt. Entsprechend werden Kontakte, die auf Ihrem SDA gelöscht wurden, während der Synchronisierung aus Ihrem Desktop-Computer und/oder Server entfernt und umgekehrt. Synchronisieren von Aufgaben Die Aufgaben-Synchronisierung wird in ActiveSync automatisch ausgewählt. Standardmäßig werden alle Ihre noch nicht erledigten Aufgaben synchronisiert. Aufgaben, die auf Ihrem SDA erstellt wurden, werden während der Synchronisierung zu Ihrem Desktop-Computer kopiert und umgekehrt. Entsprechend werden Aufgaben, die auf Ihrem SDA gelöscht wurden, während der Synchronisierung aus Ihrem Desktop-Computer entfernt und umgekehrt. HINWEIS: Aufgaben können NUR mit Ihrem Desktop-Computer synchronisiert werden; mit einem Server lassen diese sich nicht synchronisieren. ActiveSync-Fehlermeldungen Falls Ihre Informationen nicht erfolgreich synchronisiert wurden, erhalten Sie eine Fehlermeldung auf Ihrem SDA. Falls Sie mehr über den Fehler erfahren wollen, gehen Sie zu der Meldung und drücken Sie auf die Aktionstaste. Sie können auch im Abschnitt “Synchronisierungsinformation” in der ActiveSync-Hilfe in Ihrem Desktop-Computer nachsehen. Kapitel 8 Anwendungen 8.1 8.2 8.3 8.4 8.5 8.6 8.7 8.8 Kontakte und Übertragung Kalender benutzen Aufgaben Sprachnotizen Windows Media Player Taschenrechner Java MIDlet Manager Spiele 134 SDA Handbuch Outlook enthält Kontakte, Kalender, Aufgaben, Posteingang/Messages und Sprachnotizen. Sie können diese Programme individuell oder zusammen benutzen. Z.B. können in Kontakte gespeicherte Adressen für E-Mail-Nachrichten im Posteingang benutzt werden. Informationen über Posteingang und Messages finden Sie in Kapitel 6, Messages-Features. Die anderen Anwendungen in Outlook, die oben aufgelistet sind, werden auf den nächsten Seiten erläutert. 8. Anwendungen Unter der Verwendung von ActiveSync können Sie Informationen in Outlook oder Exchange Ihres PCs mit Ihrem SDA synchronisieren. Sie können diese Information auch direkt mit einem Exchange-Server synchronisieren. Bei jeder Synchronisation vergleicht ActiveSync die Änderungen, die Sie im SDA, im PC oder auf dem Server vorgenommen haben, und bringt die Informationen für beide Seiten auf den neuesten Stand. Informationen über ActiveSync finden Sie in Kapitel 7, Synchronisieren von Information. SDA Handbuch 135 8.1 Kontakte und Übertragung Kontakte stellen ein Online-Adressbuch dar, in dem Sie Informationen über Personen und Firmen, mit denen Sie kommunizieren, in Kontaktkarten speichern. Sie können z.B. mehrere Telefonnummern, E-Mail- und Postadressen, Internetseiten, Geburtstage, Jahrestage usw. speichern. Benutzen Sie Kontakte zum wählen von Telefonnummern und zum Erstellen von E-Mail- und SMS-Nachrichten direkt von einer Kontaktkarte heraus. Die Kontaktliste Die Kontaktliste zeigt die Namen Ihrer Kontakte in alphabetischer Reihenfolge zusammen mit einer Abkürzung für die standardmäßige Kommunikationsmethode, z.B. die Büronummer (g) oder die Privatnummer (p) der Person. Sie können so auf einfache Weise den Kontakt mit der bevorzugten Methode erreichen. Falls die Kontaktkarte eine Büronummer besitzt, wird diese Nummer automatisch als Standardnummer ausgewählt. 8. Anwendungen So gelangen Sie zu Kontakte: Wählen Sie Kontakte im Startmenü. Oder Sie können auf der Startseite die rechte Softkeytaste drücken (falls Sie diese nicht bereits einem anderen Programm zugewiesen haben) und dann in der Liste auf dem Bildschirm Kontakte wählen. Es erscheint die Liste der Kontakte wie im Beispiel unten gezeigt wird. 136 SDA Handbuch 8. Anwendungen Die folgende Tabelle zeigt mögliche Abkürzungen, die in der Kontaktliste erscheinen können, sowie ihre Bedeutungen. Abkürzung Bedeutung g Telefon geschäftlich g2 Telefon geschäftlich 2 Fxg Fax geschäftlich p Telefon privat p2 Telefon privat 2 Hdy Handy Pgr Pager Aut Autotelefon sms Textmitteilungs-Nummer E E-Mail-Adresse E2 E-Mail-Adresse 2 E3 E-Mail-Adresse 3 web Webseite So rufen Sie einen Kontakt mit der Standardnummer an: 1. Wählen Sie Kontakte im Startmenü. Oder drücken Sie auf der Startseite auf die rechte Softkeytaste (“Kontakte”) und wählen Sie dann Kontakte in der Liste. 2. Wählen Sie den Kontakt, den Sie anrufen wollen. 3. Drücken Sie auf die Sprech-Taste. Das Telefon wählt die Standardnummer des Kontakts. Die Abkürzung für diese Nummer erscheint rechts neben dem Kontaktnamen. HINWEIS: Falls Sie die Standardnummer ändern wollen, wählen Sie den gewünschten Kontakteintrag und drücken Sie auf die Aktionstaste. Wählen Sie die Nummer, die Sie als Standard zuweisen wollen, und wählen Sie dann Als Standard festlegen im Menü. SDA Handbuch 137 So rufen Sie einen Kontakt mit einer anderen als der Standardnummer an: • Markieren Sie den Kontakt in der Liste, drücken Sie auf die Navigationstaste nach links oder rechts, um die Abkürzung für die Nummer anzuzeigen, die Sie benutzen wollen, und drücken Sie dann auf die Sprech-Taste. So finden Sie einen Kontakt durch Eingeben eines Namens: • Beginnen Sie mit der Eingabe des Namens des gewünschten Kontakts so weit, bis er angezeigt wird. Wenn Sie z.B. “Sandra” suchen, geben Sie 7, 2, 6, 3, 7, 2 ein, da diese Ziffern mit den Buchstaben für diesen Namen übereinstimmen. So filtern Sie Kontakte: • So erstellen Sie einen neuen Kontakt: • Wenn die Kontakt-Liste angezeigt wird, drücken Sie auf die linke Softkeytaste (“Neu”) oder wählen Sie Neuer Kontakt im Menü. Drücken Sie nach Eingabe der gewünschten Daten auf Fertig. So löschen Sie einen Kontakt: • Wählen Sie den gewünschten Eintrag in der Kontakt-Liste und wählen Sie dann Löschen im Menü. Zuweisen einer Foto-ID zu einem Kontakt: • Benutzen Sie die Anwendung Foto Kontakte (Anrufer-ID). Diese Anwendung wurde bereits im Kapitel 2 erläutert. 8. Anwendungen Wählen Sie Filter im Menü und wählen Sie dann die Kategorie, dessen Einträge Sie anzeigen wollen, z.B. Geschäftlich, Verschiedenes oder Privat. Es werden nur die Kontakte in der Liste angezeigt, die der ausgewählten Kategorie zugewiesen wurden. 138 SDA Handbuch Kontaktkarten Wenn Sie eine “Kontaktkarte” ansehen wollen, wählen Sie den gewünschten Kontakt in der Liste aus und drücken auf die Aktionstaste. Die Kontaktkarte zeigt alle Informationen, die Sie für diesen Kontakt eingegeben haben. Sie können das Menü benutzen, um den Kontakt Ihrer Kurzwahlliste hinzuzufügen, eine Textmitteilung (SMS) zu senden, ihn auf Ihrer SIM-Karte zu speichern, die ausgewählte Nummer als Standardnummer einzustellen, den Kontakt zu übertragen, zu löschen oder zu bearbeiten. So sehen Sie eine bestehende Kontaktkarte an und bearbeiten sie: Wählen Sie den gewünschten Eintrag in der Kontaktliste. Drücken Sie die Aktionstaste, um die Kontaktkarte anzusehen. Falls Sie diese verändern wollen, drücken Sie auf die linke Softkeytaste (“Bearbeiten”) oder wählen Sie Bearbeiten im Menü. 8. Anwendungen • So rufen Sie einen Kontakt von einer Kontaktkarte aus an: • Wählen Sie den gewünschten Eintrag in der Kontaktliste. Drücken Sie die Aktionstaste, um auf eine Kontaktkarte zuzugreifen. Drücken Sie die Navigationstaste nach Oben oder Unten, um die Nummer auszuwählen, die Sie anrufen wollen. Drücken Sie dann auf die Aktionstaste, um die Nummer anzuwählen. SDA Handbuch 139 So senden Sie eine E-Mail von einer Kontaktkarte aus: 1. Wählen Sie den gewünschten Eintrag in der Kontaktliste. 2. Drücken Sie die Aktionstaste, um die dazugehörige Kontaktkarte zu öffnen. 3 Markieren Sie die E-Mail-Adresse und drücken Sie auf die die Aktionstaste. 4. Wählen Sie das Konto aus, das Sie benutzen wollen, und drücken Sie auf die Aktionstaste. 5. Geben Sie einen Betreff ein, erstellen Sie Ihre Nachricht und wählen dann Senden. Benutzen der Menüoptionen für die Kontaktkarte Wählen Sie die gewünschte Karte aus der Liste und drücken Sie dann auf die Aktionstaste, um zur dazugehörigen Kontaktkarte zu gelangen (siehe Abbildung auf vorheriger Seite). Unter Verwendung des Menüs in diesem Bildschirm können Sie die unten aufgelistete Funktionen ausführen. Textnachricht senden Ermöglicht Ihnen das Senden einer kurzen Mitteilung (SMS) an die Kontaktperson. Sprachanwahl hinzufügen Nach der Aufnahme einer Sprachanwahl können Sie diese nutzen, um eine Telefonnummer, E-Mail-Adresse oder Internet-Adresse aufzurufen. (Weitere Einzelheiten finden Sie in Kapitel 2.) Auf SIM-Karte speichern Speichert den Kontakt auf der SIM-Karte. Als Standard festlegen Die markierte Telefonnummer oder E-Mail-Adresse wird als Standardmethode für die Kommunikation mit dem Kontakt genutzt. 8. Anwendungen Neue Kurzwahl Ermöglicht Ihnen das Erstellen einer Verknüpfung zu einer Telefonnummer, einer E-Mail-Adresse oder einer Web-URL durch Zuweisen einer oder mehrerer Zahlen für eine Kurzwahl. (Weitere Einzelheiten finden Sie in Kapitel 2.) 140 SDA Handbuch Kontakt übertragen Sendet die Kontaktkarte über Infrarot zu einem anderen mobilen Gerät oder einem Desktop-PC. Löschen Entfernt die Kontaktkarte aus der Kontaktliste. Bearbeiten Ermöglicht Ihnen das Ändern der Informationen in der Kontaktkarte. Übertragen von Informationen 8. Anwendungen Sie können die Bluetooth- oder Infrarot-Schnittstelle Ihres SDAs benutzen, um Kontaktinformationen zwischen Ihrem SDA und einem anderen mobilen Gerät oder einem PC mit Bluetooth- oder Infrarot-Schnittstelle und Unterstützung für vCards und vCal zu senden und empfangen (übertragen). Sie können allerdings keine SIM-Kontakte übertragen. Siehe Kapitel 5 für weitere Informationen über Bluetooth. So übertragen Sie einen Kontakt: 1. Wählen Sie Kontakte im Startmenü. Oder drücken Sie auf der Startseite auf die rechte Softkeytaste (“Kontakte”) und wählen Sie dann Kontakte in der Liste. 2. Wählen Sie den Kontakteintrag, den Sie übertragen wollen. 3. Wählen Sie Kontakt übertragen im Menü auf dem Bildschirm Kontakte. 4. Gehen Sie zu dem Gerät, zu dem Sie die Übertragung durchführen wollen. 5. Gehen Sie auf eine der folgenden Weisen vor: • Wenn Sie per Infrarot übertragen wollen, stellen Sie sicher, dass die Infrarot-Schnittstellen nicht verdeckt werden und sich in nahem Abstand zueinander befinden. • Wenn Sie per Bluetooth übertragen wollen, stellen Sie sicher, dass Bluetooth für beide Seiten eingeschaltet ist und dass Bluetooth im empfangenden Gerät erkannt werden kann. 6. Drücken Sie auf die linke Softkeytaste (“Übertragen”). Es werden dann Statusinformationen gezeigt, in denen Sie den Namen des Geräts sehen können, zu dem Ihr SDA die Informationen überträgt. Es wird auch angezeigt, ob der Vorgang auf sich warten lässt, bereits durchgeführt wurde oder fehlgeschlagen ist. SDA Handbuch 141 So empfangen Sie übertragene Informationen: 1. Wählen Sie Einstellungen im Startmenü. 2. Wählen Sie Übertragen im Bildschirm Einstellungen. 3. Wählen Sie die Option Eingehende Übertragungen empfangen. 4. Gehen Sie auf eine der folgenden Weisen vor: • Wenn Sie per Infrarot empfangen wollen, stellen Sie sicher, dass die Infrarot-Schnittstellen nicht verdeckt werden und sich in nahem Abstand zueinander befinden. • Wenn Sie per Bluetooth empfangen wollen, stellen Sie sicher, dass Bluetooth eingeschaltet ist und das Gerät im Erkennbar-Modus ist. 5. Wählen Sie Fertig. Ihr SDA ist dann in der Lage, Übertragungen zu empfangen (bis Sie die Option Eingehende Übertragungen empfangen deaktivieren). HINWEIS: Ihr SDA kann übertragene Dateien beliebiger Typen empfangen, aber einige Dateien müssen erst in Ihren PC kopiert werden, damit Sie diese ansehen können. SIM-Kontakte werden auf Ihrer SIM-Karte gespeichert. Wenn Sie Ihre SIM-Karte in ein anderes Gerät stecken, können Sie die SIM-Kontaktinformation in diesem neuen Gerät auch ansehen. Im Gegensatz zu herkömmlichen Kontaktkarten, können Sie für jeden SIM-Kontakt nur eine Telefonnummer speichern. So erstellen Sie einen neuen SIM-Kontakt: 1. Wählen Sie Kontakte im Startmenü oder drücken Sie auf die rechte Softkeytaste (“Kontakte”) auf der Startseite. 2. Öffnen Sie das Menü und wählen Sie Neuer SIM-Kontakt. 3. Geben Sie den Namen und die Nummer ein und wählen Sie dann Fertig. Der neue Kontakt wird dann in Ihrer Kontaktliste gezeigt. Ein SIM-Symbol wird rechts neben dem Namen angezeigt, was bedeutet, dass der Kontakt auf Ihre SIM-Karte gespeichert ist. 8. Anwendungen SIM-Kontakte 142 SDA Handbuch 8.2 Kalender benutzen Kalender ist ein Zeitplanprogramm in Ihrem SDA, in dem Sie Termine erstellen und ansehen können. Sie können Ihren Kalender nach Tag, Woche oder Monat anzeigen lassen. Wenn Sie Termine im Kalender erstellen und bearbeiten, werden Änderungen in Outlook in Ihrem PC aktualisiert, sobald Sie eine Synchronisierung durchführen. So öffnen Sie Kalender: • Wählen Sie auf der Startseite Kalender im Startmenü. So erstellen Sie einen neuen Termin: 1. Wählen Sie im Bildschirm Kalender Neu im Menü. 8. Anwendungen 2. Geben Sie Informationen über den Termin ein. Wenn Sie einen Kalendereintrag machen, können Sie im Feld Erinnerung den Zeitpunkt vor dem Termin bestimmen, an dem Sie erinnert werden möchten. Falls Sie nicht erinnert werden wollen, wählen Sie Keine. Die Standardzeit für die Erinnerung ist 15 Minuten. Falls Sie die Erinnerungszeit später wieder ändern wollen, öffnen Sie den gewünschten Kalendereintrag und drücken Sie auf die linke Softkeytaste (“Bearbeiten”) oder wählen Sie Bearbeiten im Menü des Bildschirms Kalender und gehen Sie zum Feld Erinnerung. Wenn Sie einen neuen Termin in Ihrem SDA erstellen, können Sie Kalender mit Ihrem PC oder Exchange-Server synchronisieren, um Ihre Zeitplaninformationen an allen Orten auf den neuesten Stand zu bringen. So bearbeiten Sie einen Termin: 1. Wählen Sie Kalender im Startmenü. 2. Wählen Sie den gewünschten Termin, drücken Sie auf die Aktionstaste und wählen Sie dann Bearbeiten im Menü oder drücken Sie auf die linke Softkeytaste (“Bearbeiten”). SDA Handbuch 143 3. Falls es sich um einen regelmäßigen Termin handelt, wählen Sie Ja, um nur den Termin an der aktuellen Stelle zu verändern. Wählen Sie Nein, wenn Sie den Termin für alle Daten ändern wollen. 4. Nehmen Sie Ihre Änderungen vor und wählen Sie Fertig. So löschen Sie einen Termin: 1. Wählen Sie Kalender im Startmenü. 2. Gehen Sie zu dem Termin, den Sie löschen wollen. 3. Wählen Sie Menü und dann Löschen. 4. Falls es sich um einen regelmäßigen Termin handelt, wählen Sie Ja, um nur den Termin an der aktuellen Stelle zu löschen. Wählen Sie Nein, wenn Sie den Termin für alle Daten löschen wollen. Ansehen Ihres Zeitplans Agenda ansicht ist die Standardansicht für Kalenderinformationen. Die Ansicht zeigt Besprechungen und Termine, die für den aktuellen Tag geplant sind. Termine werden in chronologischer Reihenfolge entsprechend der AnfangsZeit gezeigt. Termine für den ganzen Tag werden als eine einzelne Zeile oben in der Agendaansicht gezeigt. Wenn Sie sich in der Agendaansicht befinden, können Sie Wochenansicht oder Monatsansicht im Menü wählen. Drücken Sie die Navigationstaste nach links oder rechts, um ein gewünschtes Datum/Zeit auszuwählen. Drücken Sie dann auf die Aktionstaste, um die dazugehörigen Einträge, falls vorhanden, anzusehen. Oder benutzen Sie das Menü für Heute, Gehe zu Datum, zum Einstellen von Optionen oder zum Zurückkehren zur standardmäßigen Agenda ansicht. 8. Anwendungen Sie können Ihren Zeitplan auf drei unterschiedliche Weisen ansehen: Agenda, Woche und Monat. 144 SDA Handbuch In der Monatsansicht steht ein nach oben zeigender Pfeil für Termine am Morgen, während ein nach unten zeigender Pfeil einen Termin am Nachmittag anzeigt. Wenn Sie Termine sowohl am Morgen als auch am Nachmittag haben, erscheinen die Pfeile als ein farbiges Feld. Ganztagstermine werden als ein leeres Feld angezeigt. Falls Sie Termine am Morgen und am Nachmittag sowie einen Ganztagstermin am selben Tag haben, wird ein leeres Feld von einem farbigen Rahmen umgeben. Benutzerdefinieren der Kalender-Ansicht Sie können die Ansichtoptionen für Kalender ändern, indem Sie z.B. den ersten Tag der Woche und die Anzahl der Tage pro Woche bestimmen, die angezeigt werden sollen. Sie können auch Wochennummern anzeigen oder ausblenden. 8. Anwendungen 1. Wählen Sie auf der Startseite Start. 2. Wählen Sie Kalender. 3. Wählen Sie Menü und dann Optionen. 4. Gehen Sie zu den gewünschten Optionen, um sie auszuwählen, und wählen Sie dann auf Fertig. Importieren von Kalenderinformationen Sie können Kalenderinformationen aus einem anderen Kalenderprogramm importieren, das das Format iCal oder vCal benutzt. Die Kalenderinformationen können aus Anlagen zu E-Mail-Mitteilungen, SMS-Textmitteilungen, Verknüpfungen im Pocket Internet Explorer oder per Übertragung importiert werden. Wenn Sie Informationen importieren und dann synchronisieren, werden die Informationen Outlook in Ihrem PC hinzugefügt. SDA Handbuch 145 8.3 Aufgaben Eine Aufgabe ist ein persönliches oder Arbeitsbezogenes Projekt, ein Auftrag oder eine Besorgung, das/der/die bis zur vollständigen Durchführung verfolgt wird. Eine Aufgabe kann einmalig sein oder sich wiederholen. Eine wiederholt auftretende Aufgabe kann sich in regelmäßigen Abständen oder basierend auf dem Datum, das Sie zur Beendigung markiert haben, wiederholen. Die Aufgabenliste Die Aufgabenliste zeigt Ihnen, was Sie zu tun haben. Wenn Sie Aufgaben mit Outlook in Ihrem PC erstellen oder bearbeiten und dann eine Synchronisierung mit Ihrem SDA durchführen, können u.U. zusätzliche Aufgabeninformationen angezeigt werden. Einer Aufgabe, die als äußerst wichtig markiert ist, wird ein Ausrufezeichen vorangestellt. Eine weniger wichtige Aufgabe erhält einen nach unten zeigenden Pfeil. Bei Geräten mit Farbanzeige werden überfällige Aufgaben in fettem Rot angezeigt. So erstellen Sie eine neue Aufgabe: • Wählen Sie Aufgaben im Startmenü. Es erscheint das Feld “Neue Aufgabe”. Drücken Sie die Navigationstaste nach Oben, um zu diesem Feld zu gehen. Geben Sie dann den Aufgabennamen ein und drücken Sie auf die Aktionstaste. So markieren Sie eine erledigte Aufgabe: • Wählen Sie Aufgaben im Startmenü. Wählen Sie die gewünschte Aufgabe in der Liste (eine, die nicht angekreuzt ist) und drücken Sie dann auf die linke Softkeytaste (“Erledigt”). So ändern Sie eine erledigte Aufgabe in Nicht erledigt: • Wählen Sie Aufgaben im Startmenü. Wählen Sie die gewünschte Aufgabe in der Liste (eine, die bereits als Erledigt angekreuzt wurde) und drücken Sie dann auf die linke Softkeytaste (“Aktivieren”). 8. Anwendungen Wenn Sie Aufgaben mit Ihrem PC synchronisieren, werden durchgeführte Aufgaben während der Synchronisierung aus dem SDA entfernt. Auf Ihrem PC erscheinen sie in Grau und durchgestrichen. 146 SDA Handbuch 8.4 Sprachnotizen Sie können Sprachnotizen benutzen, um kurze Sprachaufzeichnungen und verbale Erinnerungen anstelle von Texteingaben zu erstellen und wiederzugeben. Benutzen Sie für die Aufnahme den eingebauten Audiorecorder des SDAs. Sprachnotizen werden in die Liste Alle Notizen gegeben und der Reihe nach benannt (Aufnahme 1, Aufnahme 2 usw.). So erstellen Sie eine Sprachnotiz: 1. Wählen Sie Sprachnotizen im Startmenü oder halten Sie die Taste Lauter (auf der linken Seite Ihres SDAs) für etwa drei Sekunden herunter oder drücken Sie auf die Taste Sprachnotizen auf der rechten Seite Ihres SDAs (falls dieser keine Kamera eingebaut hat). Es erscheint der Bildschirm Alle Notizen. 8. Anwendungen 2. Drücken Sie auf die linke Softkeytaste (“Aufnahme”) oder wählen Sie Aufnahme im Menü. Direkt danach beginnt die Aufnahme. Sprechen Sie also sofort in das Mikrofon Ihres SDAs. Ein Zähler zeigt die Anzahl der Sekunden, die während der Aufnahme verstreichen. 3. Drücken Sie auf die linke Softkeytaste (“Anhalten”) zum Stoppen der Aufnahme. Die Sprachnotiz wird gespeichert (unter \Speicher\Eigene Dokumente\Notizen) und erscheint in der Liste Alle Notizen unter Sprachnotizen. Standardmäßig wird die erste Aufnahme als Aufnahme 1 bezeichnet. So können Sie eine Sprachnotiz umbenennen, wiedergeben oder löschen: • Wählen Sie die gewünschte Sprachnotiz-Datei und wählen Sie dann Umbenennen, Wiedergeben oder Löschen im Menü. Falls Sie eine Sprachnotiz löschen, die einen Standardnamen besitzt, z.B. Aufnahme 1, steht dieser Name automatisch für die nächste Sprachnotiz zur Verfügung, die Sie erstellen. HINWEISE: • Sprachnotiz-Dateien werden als Miniaturen in der Anwendung Album angezeigt und Sie können diese im Album-Modus wie eine Audio-Datei wiedergeben. • Sie können auch eine neue Sprachnotiz aufnehmen, indem Sie die Anwendung Album benutzen. Wählen Sie im Modus Miniaturansicht Neu > Sprachnotiz im Menü. SDA Handbuch 147 8.5 Windows Media Player Unter Verwendung des Windows Media Player 7.0 oder einer späteren Version können Sie Windows Media Audio- und Videodateien und MP3-Audiodateien auf Ihrem SDA wiedergeben. Sie können auch digitale Musik und digitale Videos direkt von Ihrem PC in Ihren SDA kopieren, indem Sie den Windows Media Player oder ActiveSync benutzen. Weitere Informationen über das Kopieren von Dateien mit Windows Media Player finden Sie in der Media Player Hilfe auf Ihrem PC. Weitere Informationen über das Kopieren von Dateien mit ActiveSync finden Sie in der ActiveSyncHelp auf Ihrem PC. Aufrufen von Media Player und Wiedergabe einer Datei Öffnen Sie auf der Startseite Ihres SDA das Startmenü und wählen Sie Windows Media. Der Startbildschirm des Media Players zeigt eine Wiedergabeliste. In der Abbildung unten sehen Sie einige MP3-Audiodateien als Beispiel. 8. Anwendungen Standardmäßig werden Dateien unterstützter Dateitypen, die sich im lokalen Speicher Ihres SDAs befinden, aufgelistet. Wählen Sie die Datei, die Sie wiedergeben wollen. Drücken Sie dann auf die Aktionstaste oder die linke Softkeytaste (“Wiedergabe”). Oder öffnen Sie das Menü zur Anzeige einer Liste mit “Favoriten”, zum Öffnen einer Internetseite (URL), z.B. Ansehen von Eigenschaften der ausgewählten Datei, zum Benutzerdefinieren der Einstellungen, oder zum Löschen der Datei (siehe Tabelle auf nächster Seite). 148 SDA Handbuch Während eine Audio- oder Videodatei wiedergegeben wird, enthält das Menü die folgenden Optionen: 8. Anwendungen Option Funktion Wiedergabe/ Pause Startet oder pausiert die Wiedergabe der aktuellen Datei. Weiter Geht zur nächsten Datei in der aktuellen Wiedergabeliste und beginnt mit ihrer Wiedergabe. Dieser Befehl steht nicht zur Verfügung, wenn die aktuell markierte Datei die letzte Datei in der Liste ist. Zurück Springt zur vorherigen Datei in der Wiedergabeliste. Falls derzeit eine Datei wiedergeben wird, beginnt die erneute Wiedergabe von Anfang an. Vollbild Falls es sich bei der aktuell wiedergegeben Datei um eine Videodatei handelt, wird mit dieser Option der gesamte Bildschirm zur Anzeige des Videos verwendet. Dieser Befehl steht während der Wiedergabe einer Audiodatei nicht zur Verfügung. URL öffnen Gibt eine Streaming-Datei auf einem Netzwerk wieder (z.B. Inhalt, der von einem Internet-Radiosender gesandt wird). Eigenschaften Zeigt Informationen über die ausgewählte Datei, z.B. Dateiname, Dauer, Ort, Bitrate und Audio-Codec. Einstellungen Öffnet den Bildschirm Einstellungen, in dem Sie die Lautstärke und unterschiedliche Wiedergabeoptionen einstellen können. Zu Favoriten hinzufügen Fügt die Datei, die wiedergegeben wird, der Favoriten-Wiedergabeliste hinzu. SDA Handbuch 149 Wählen Sie Einstellungen im Menü, um einen Bildschirm zu öffnen, in dem Sie folgendes ausführen können: • Regeln der Lautstärke. Drücken Sie die Navigationstaste nach rechts, um die Lautstärke bis maximal 10 zu erhöhen. Drücken Sie die Taste nach links um die Lautstärke bis 0 zu verringern, was bedeutet. dass kein Ton zu hören ist. • Bestimmen Sie, ob Sie während der Wiedergabe von Videodateien mit Media Player Vollbild benutzen wollen. • Wählen Sie Wiederholen, wenn Sie möchten, dass der Media Player automatisch eine Datei wiederholt abspielt, nachdem die Wiedergabe beendet wurde. • Wählen Sie Zufällige Wiedergabe, wenn Sie möchten, dass Media Player die nächste Datei für die Wiedergabe auf zufällige Weise in der aktuellen Wiedergabeliste auswählt. • Wählen Sie Hintergrundwiedergabe, wenn Sie die Wiedergabe fortsetzen wollen, während Sie ein anderes Programm benutzen. 8. Anwendungen In der Abbildung sehen Sie unten, dass die während der Wiedergabe verstrichene Zeit angezeigt wird. In diesem Bildschirm können Sie die Navigationstaste nach Oben drücken, um die Lautstärke zu erhöhen, oder nach Unten, um die Lautstärke zu verringern. Drücken Sie die Navigationstaste nach rechts, um die Wiedergabe der nächsten Datei in der Reihenfolge zu beginnen, oder drücken Sie die Taste nach links, um die vorherige Datei wiederzugeben. Drücken Sie auf die Aktionstaste zum Pausieren oder Wiedergeben. 150 SDA Handbuch Zum Wiedergeben einer Streaming-Datei auf einem Netzwerk öffnen Sie das Menü auf dem Bildschirm des Windows Media Player und wählen Sie dann URL öffnen. Geben Sie im Bildschirm URL öffnen die gewünschte Webseiten-Adresse ein. Drücken Sie auf die linke Softkeytaste (“Wiedergabe”), um die Wiedergabe zu beginnen. Zum Hinzufügen einer Streaming-Datei zu Favoriten öffnen Sie während der Wiedergabe einfach das Menü und wählen Sie Zu Favoriten hinzufügen. Wählen Sie zum Zugreifen auf die Favoritenliste Favoriten im Menü des Media Player-Fensters. Wählen Sie zum Löschen einer Datei aus den Favoriten die Datei aus und wählen Sie Löschen im Menü. Wählen Sie Wiedergabe, um eine Datei wiederzugeben. Unterstützte Dateiformate 8. Anwendungen Der Windows Media Player unterstützt das Dateiformat MP3 (.mp3) sowie Windows Media-Dateien mit den folgenden Dateinamenserweiterungen: .asf, .asx, .wax, .wm, .wma, .wmv, .wmx, .wvx. Unterstützte Audio- und Video-Codecs Media Player kann Dateien wiedergeben, die mit einem der folgenden Audio- und Video-Codecs komprimiert wurden. Audio-Codecs: • Windows Media Audio-Codec Version 2.0, 7.0, 8.0 und 9.0. * Fraunhofer IIS-A MPEG-1 Audio Layer-3-Codec. Video-Codecs: • Windows Media Video-Codec Version 7.0, 8.0 und 9.0. • Microsoft MPEG-4 Video-Codec Version 3.0. • ISO MPEG-4 Video-Codex Version 1.0. HINWEIS: Digitale Medien aus dem Internet, aus CD-Spuren und Videos werden u.U. durch Lizenzen geschützt, damit sie nicht auf illegale Weise vertrieben oder benutzt werden können. Um sicher zu stellen, dass die Lizenz zusammen mit dem Inhalt kopiert wird, benutzen Sie das Feature Tragbares Gerät (oder Nach CD oder Gerät kopieren) im Windows Media Player 7.0 oder einer späteren Version auf Ihrem PC, um den Inhalt in Ihren SDA zu kopieren. Siehe auch die Windows Media Player Hilfe auf Ihrem PC. SDA Handbuch 151 8.6 Taschenrechner Der Rechner führt einfache arithmetische Berechnungen, z.B. Addieren, Subtrahieren, Multiplizieren und Teilen, durch. So führen Sie eine Berechnung durch: 1. Wählen Sie auf der Startseite Zubehör im Startmenü. 2. Wählen Sie Rechner. 3. Geben Sie die erste Zahl der Berechnung über das Tastenfeld ein. 4. Drücken Sie auf die rechte Softkeytaste (“Optionen”). Wählen Sie im Menü die Art der Berechnung, die Sie durchführen wollen: Addieren, Subtrahieren, Multiplizieren, Dividieren oder Dezimalstelle. HINWEISE: Ein Dezimalstelle kann auch auf praktische Weise eingefügt werden, indem Sie auf das Sternchen (*) auf dem Tastenfeld drücken. • Darüber hinaus können Sie durch die verfügbaren mathematischen Zeichen gehen, indem Sie auf die #Taste drücken, bis das gewünschte Zeichen angezeigt wird (anstatt es im Menü auszuwählen). • Oder Sie können das Navigationsfeld benutzen, um auf folgende Weise ein mathematisches Zeichen auszuwählen: Drücken Sie die Taste nach Oben für das Pluszeichen (+), die Taste nach Unten für das Minuszeichen (-), nach Links für das Dividierungszeichen (/) und die Taste nach Rechts für das Multiplikationszeichen (X). 5. Geben Sie die zweite Zahl der Berechnung über das Tastenfeld ein. 6. Öffnen Sie erneut das Menü Optionen und wählen Sie Ist gleich oder drücken Sie auf die Aktionstaste. Zum Löschen einer angezeigten Nummer oder Berechnung drücken Sie auf die linke Softkeytaste (“Löschen”). Zum Löschen der zuletzt eingegebenen Ziffer drücken Sie auf die Zurück-Taste Ihres SDA. 8. Anwendungen • 152 SDA Handbuch 8.7 Java MIDlet Manager 8. Anwendungen Ihr SDA unterstützt Java2Edition, J2ME. Der Java MIDlet Manager (JMM) erlaubt Ihnen das Herunterladen von Java-Anwendungen, z.B. Spielen und Werkzeugen, die sich speziell für Mobiltelefone eignen. Wenn Sie Java-Manager vom Startmenü aus der Startseite anuswählen, erscheint ein Bildschirm ähnlich dem unten gezeigten Beispiel. Die Abbildung zeigt auch das Hauptmenü. Der Java MIDlet Manager gibt Ihnen die Flexibilität, zusätzliche J2ME-Anwendungen aus dem Internet zu installieren und zu verwalten. Herunterladen von Java-Spielen und Hilfsprogrammen Wenn Sie MIDlet-Programme (MIDlets) in Ihrem SDA installieren, ausführen und verwalten wollen, müssen Sie das MIDlet erst direkt von Ihrem Desktop- oder Notebook-PC in Ihr Gerät laden. So laden Sie MIDlets direkt aus dem Internet herunter und installieren sie: SDA Handbuch 153 1. Stellen Sie eine Verbindung zum Internet her und wählen Sie ein MIDlet, das Sie herunterladen wollen. (Laden Sie sowohl die .jad-Datei als auch die dazugehörige .jar-Datei herunter.) 2. Bestätigen Sie, dass Sie die relevanten Dateien herunterladen möchten, bevor der Download durchgeführt wird. Nachdem das Herunterladen beendet wurde, startet Java MIDlet Manager automatisch und fordert Sie auf, Ihr neues MIDlet zu installieren. So laden Sie MIDlets aus dem Internet in Ihren PC herunter: 1. Stellen Sie sicher, dass Ihr SDA mit dem PC synchronisiert wird. Gehen Sie mit dem Internet Explorer nach www.midlet.org oder einer anderen Internetseite, auf der es MIDlets zum herunterladen gibt. 2. Wählen Sie das Spiel oder Programm, das Sie installieren wollen. Laden Sie es herunter und speichern Sie es auf Ihrer Festplatte. 3. Klicken Sie auf die Datei und verschieben Sie diese in Ihren SDA in den Ordner Mobiles Gerät/Telefon/Speicher/Eigene Dokumente. 1. Klicken Sie auf Installieren im Menü MIDlet Manager. 2. Wählen Sie ein MIDlet, das im Bildschirm Installieren zur Verfügung steht. Wählen Sie ein MIDlet, indem Sie mit Hilfe des Navigationsfeldes nach oben/unten gehen oder die entsprechende Nummer über das Tastenfeld eingeben. Deinstallieren und Neuinstallieren von MIDlets Deinstallieren Benutzen Sie im Bildschirm Java Apps (ein Beispiel sehen Sie in der vorherigen Abbildung) das Navigationsfeld zum Markieren des MIDlet, das Sie installieren wollen. Wählen Sie dann Verwalten im Menü. Wählen Sie Löschen im Verwalten-Untermenü. Sie werden aufgefordert, Ihre Auswahl zu bestätigen. 8. Anwendungen So installieren Sie MIDlets von Ihrem PC aus auf Ihrem SDA: 154 SDA Handbuch Neuinstallieren: Wählen Sie im Bildschirm Java Apps Installieren im Menü, um zum Bildschirm Installieren zu gelangen. Benutzen Sie das Navigationsfeld, um das MIDlet zu markieren, das Sie neu installieren wollen. Wählen Sie dann Installieren im Menü des Bildschirms Installieren. Ausführen von MIDlets Gehen Sie zum Ausführen eines MIDlet zum Bildschirm Java Apps und wählen Sie das gewünschte MIDlet mit Hilfe des Navigationsfeld oder der entsprechenden Ziffer auf dem Tastenfeld. Erkundigen Sie sich bei Ihrem Anbieter über das Benutzen des Spiels oder Hilfsprogramms, das Sie installiert haben. Einige MIDlets besitzen einen Befehl Beenden oder Stopp in ihrer Menüstruktur. Der Ort dieses Befehls wird vom Anbieter festgelegt. 8. Anwendungen Andere Menüs und Befehle Zu den anderen verfügbaren Funktionen gehören: Einstellungen Wählen Sie Einstellungen im Menü, um auf diese Optionen zuzugreifen: Anzeigeoptionen — Ermöglicht Ihnen das Anpassen der Art und Weise, wie MIDlet Manager Informationen anzeigt. Optionen anzeigen erlaubt Ihnen, auszuwählen, ob Sie Ihre MIDlets in Gruppen oder als eine Liste ansehen wollen. Sortieroptionen erlauben Ihnen zu bestimmen, wie Listen von MIDlets angeordnet werden. Systeminfo — Zeigt Informationen über den Gesamtspeicherplatz für MIDlets, den aktuell benutzten Speicherplatz und den aktuell verfügbaren Speicherplatz. Info zu Java MIDlet Manager — Zeigt Versionsinformationen an. Wähle Netzwerktyp — Öffnet den Bildschirm Dienst wählen und ermöglicht Ihnen das Auswählen Ihrer Verbindung. SDA Handbuch 155 Umbenennen Wählen Sie das MIDlet, das Sie umbenennen wollen, und geben Sie dann den neuen Namen für das MIDlet in das Dialogfeld ein. Ausgeführt Listet die MIDlets auf die derzeit in Ihrem Telefon ausgeführt werden. Letzte Listet die zuletzt ausgeführten MIDlets auf (es können maximal neun aufgelistet werden). Verschieben Ermöglicht Ihnen das Verschieben des ausgewählten Objekts in eine andere Gruppe. Verwalten > Deinstallieren Löscht das ausgewählte MIDlet aus dem Speicher Ihres SDAs. Stellen Sie sicher, dass das MIDlet, das Sie auswählen wollen, derzeit nicht ausgeführt wird. Denken Sie daran, dass Sie ein MIDlet nicht individuell in einem MIDletPaket deinstallieren können. Sie müssen das komplette MIDlet-Paket deinstallieren. 8. Anwendungen Verwalten > Aktualisieren Sie sind u.U. in der Lage bestimme MIDlets über eine Netzwerkverbindung zu aktualisieren. Die Verfügbarkeit dieses Features hängt von den Herstellern/Vertreibern der MIDlets und den entsprechenden Lizenzvereinbarungen ab. Sie müssen an ein geeignetes Netzwerk, z.B. ein FirmenIntranet oder das Internet, angeschlossen sein, damit dieses Feature zur Verfügung steht. 156 SDA Handbuch 8.8 Spiele Jawbreaker 8. Anwendungen Das Ziel von Jawbreaker ist das Entfernen aller Bälle. Gemäß den Spielregeln können Sie nebeneinander liegende Bälle mit derselben Farbe entfernen. Der Spielstand zeigt die Anzahl von Bällen an, die Sie mit jedem Schritt entfernen. Zum Starten eines Spiels mit Jawbreaker wählen Sie Spiele im Startmenü und wählen Sie dann Jawbreaker. Drücken Sie zum Starten eines neuen Spiels auf die linke Softkeytaste oder wählen Sie Neues Spiel im Menü. Das Menü erlaubt Ihnen auch das Ansehen von Statistik oder das Einstellen von Optionen. Zum Punkten gehen Sie zum Ball, den Sie entfernen wollen und drücken Sie dann die Aktionstaste. Spielstandberechnung: S = B * (B-1) S: Punkte pro Aktion B: Anzahl von entfernten Bällen Sie erhalten z.B. 30, wenn Sie sechs Bälle in einem Zug entfernen. Solitär Das Ziel von Solitär ist das Benutzen aller Karten im Stapel, um Reihen von Karten in ansteigender Reihenfolge zu bilden, die mit den Assen beginnen. Sie gewinnen das Spiel, wenn alle Karten für die Kartenreihen aufgebraucht wurden. SDA Handbuch 157 Zum Starten eines Spiels mit Solitär wählen Sie Spiele im Startmenü und wählen Sie dann Solitär. Wählen Sie zum starten eines neuen Spiels Neues Spiel im Menü. So spielen Sie Solitär: Bewegen Sie ein Ass aus einem der sieben Stapel zu einem der Kartenplätze oben auf dem Bildschirm und machen Sie dann weitere mögliche Spielzüge. • Wenn Sie alle möglichen Spielzüge gemacht haben, drücken Sie auf die Softkeytaste Ziehen, um weitere Karten umzudrehen. • Die Karte im Stapel, die nach oben zeigt, steht zum Spielen bereit. So verschieben Sie Karten: Eine Zahl oder ein Buchstabe wird über jedem Kartenstapel gezeigt. Drücken Sie auf dem Tastenfeld die Ziffer oder den Buchstaben der Karte, die Sie verschieben wollen, und drücken Sie dann auf die Ziffer oder den Buchstaben des Stapels, zu dem Sie die Karte verschieben wollen. Drücken der nach Oben-Taste verschiebt eine Karte zu einem der vier Stapel oben rechts auf dem Bildschirm, falls sie dorthin gehört. Wenn z.B. ein Ass auf einem der unteren Stapel erscheint, drücken Sie auf die Ziffer darüber und drücken Sie dann auf die nach Oben-Taste. 8. Anwendungen • 8. Anwendungen 158 SDA Handbuch Kapitel 9 Ihren SDA instandhalten 9.1 9.2 9.3 9.4 Programme hinzufügen und entfernen Datei-Manager Aufgaben-Manager Platzersteller 160 SDA Handbuch 9.1 Hinzufügen und Entfernen von Programmen Sie können die Funktion Programme hinzufügen/entfernen im Menü Extras von ActiveSync benutzen, um Programme hinzuzufügen und zu entfernen. Falls Sie über ActiveSync (siehe Kapitel 7) verbunden sind und das Programm, das Sie installieren wollen, über eine Installationsdatei verfügt, die vom PC ausgeführt werden kann, wird die Installation automatisch durchgeführt, wenn Sie die Installationsdatei auf Ihrem PC aufrufen. Falls die Programminstallation über eine CAB-Datei durchgeführt wird, kopieren Sie die CAB-Datei zum Ordner /Speicher/ Eigene Dokumente in Ihrem SDA. Wählen Sie dann die CAB-Datei im Datei-Manager des SDAs (wird auf der nächsten Seite erläutert) und drücken Sie die Aktionstaste. Die Installation wird dann automatisch durchgeführt. 9.Ihren SDA instandhalten Falls Sie zusätzliche Programme in Ihrem SDA installieren und dann eins oder mehrere dieser Programme entfernen wollen, können Sie (neben Programme hinzufügen/entfernen in ActiveSync) Einstellungen im Startmenü und dann Programme entfernen wählen. Alle Programme, die Sie selbst installiert haben, werden im Bildschirm Programme entfernen aufgelistet. Wählen Sie das Programm, das Sie entfernen wollen, und drücken Sie dann die rechte Softkeytaste, um das Menü zu öffnen, und wählen Sie Entfernen. HINWEIS: Wenn Sie die Funktion Speicher löschen benutzen, um alle Ihre SDA-Telefoneinstellungen auf die Voreinstellungen ab Werk zurückzusetzen, werden auch alle Ihre Daten und installierten Programme gelöscht. SDA Handbuch 161 9.2 Datei-Manager Wählen Sie Zubehör > Datei-Manager im Startmenü, um das Programm aufzurufen. Datei-Manager ist eine einfach zu benutzende Funktion für die Datei- und Ordnerverwaltung. Es bietet zwei Hauptansichtmodis mit einem separaten Menü, in dem es Befehle für jede Ansicht gibt. Baumansicht zeigt die gesamte Dateistruktur im Speicher Ihres SDAs. Die Funktionen in der Baumansicht dienen in erster Linie der Ordnerverwaltung. Listenansicht zeigt die Einzelheiten des ausgewählten Ordners (seine Unterordner und Dateien). Die Funktionen in der Listenansicht beziehen sich in erster Linie auf Dateien. Einige Dateien werden allerdings aus Sicherheitsgründen u.U. nicht angezeigt. Baumansicht Wenn Sie den Datei-Manager aufrufen erscheint standardmäßig die Baumansicht. Ein Beispiel hierfür ist unten abgebildet. 9.Ihren SDA instandhalten 162 SDA Handbuch Menübefehle in der Baumansicht 9.Ihren SDA instandhalten Ordner Wenn Sie Ordner auswählen, wird ein Untermenü geöffnet, das Ihnen das Erstellen eines neuen Ordners ermöglicht, der zum Unterordner des aktuellen Ordners wird; oder Sie können den aktuell ausgewählten Ordner umbenennen, kopieren oder verschieben. Suchen Dieser Befehl ermöglicht Ihnen das Suchen nach Dateien nach Dateinamen und/oder Textinhalt. Wählen Sie zuerst den Ordner, in dem Sie die Suche durchführen wollen, und wählen Sie dann Suchen. Es erscheint dann der Bildschirm Suchen. Geben Sie in diesem Bildschirm einen Teil des Dateinamens oder den gesamten Dateinamen ein (falls Sie nach Namen suchen wollen) und/oder geben Sie eine Textzeile ein (falls Sie nach allen Dateien suchen wollen, die diese Zeile enthalten). Sie können auch den Ordner bestimmen, den Sie durchsuchen wollen. Falls Übereinstimmungen gefunden werden, erscheint der Bildschirm Suchergebnis. Gehe zu Erlaubt Ihnen das praktische Wechseln zu anderen Ordnern. Tasten: Drücken Sie auf G (die Taste 4 auf Ihrem SDA-Tastenfeld), wenn das Menü nicht geöffnet ist. Löschen Erlaubt Ihnen das Löschen eines Ordners mit all seinem Inhalt. Tasten: Drücken Sie auf G (die Taste 3 auf Ihrem SDA-Tastenfeld), wenn das Menü nicht geöffnet ist. Benutzen Sie zum Löschen von Dateien den Befehl Löschen im Menü, wenn Sie sich in der Listenansicht befinden. Aktualisieren Aktualisieren Sie die Baumansicht, um den aktuellen Inhalt im Speicher anzuzeigen. Sie können auch auf die *-Taste drücken, um den Bildschirm zu bearbeiten. Eigenschaften Zeigt Daten, die sich auf den ausgewählten Ordner beziehen. (Falls Sie Informationen über eine individuelle Datei ansehen wollen, benutzen Sie den Befehl Eigenschaften in der Listenansicht.) SDA Handbuch 163 Optionen Der Bildschirm Optionen enthält mehrere Kontrollkästchen, die es Ihnen ermöglichen, das Verhalten des Datei-Managers frei zu definieren. Sie können z.B. eine kleine Schrift wählen, Dateierweiterungen anzeigen oder verbergen, Dateien im ROM zeigen oder ausblenden, usw. Wählen Sie auf Standard zurücksetzen (im Menü des Bildschirms Optionen), falls Sie alle Optionen auf das Standardverhalten zurücksetzen wollen. Systeminfo Der Bildschirm Systeminfo zeigt nützliche Informationen über die Akkuladung, die Speicherauslastung, Flash und Gerätedaten. Listenansicht Falls Sie sich in der Baumansicht befinden, drücken Sie auf die linke Softkeytaste, um zu Listenansicht zu wechseln. Falls der aktuell ausgewählte Ordner keine Unterordner enthält, gelangen Sie durch Drücken auf die Aktionstaste ebenfalls zur Listenansicht. (Falls der ausgewählte Ordner in der Baumansicht dagegen Unterordner besitzt, werden die Verästellungen des Ordners durch Drücken auf die Aktionstaste ein- oder ausgeblendet.) 9.Ihren SDA instandhalten 164 SDA Handbuch Menübefehle in der Baumansicht Sie können eine Vielzahl von zusätzlichen Funktionen zur Dateiverwaltung benutzen, indem Sie folgende Befehle im Menü benutzen, wenn Sie sich in der Listenansicht befinden: Datei Wenn Sie Datei wählen, wird ein Untermenü geöffnet, das Ihnen das Erstellen eines neuen Ordners ermöglicht, der zum Unterordner des aktuellen Ordners wird; oder Sie können den aktuell ausgewählten Ordner umbenennen, kopieren, verschieben oder die aktuell ausgewählten Dateien duplizieren. Wählen Sie Verknüpfen im Untermenü Datei, wenn Sie alle Dateien mit der gleichen Dateinamenerweiterung einem bestimmten Anwendungsprogramm zuweisen wollen. Immer wenn Sie dann eine Datei des zugewiesenen Dateityps auswählen, wird die Datei mit der bestimmten Anwendung geöffnet. Selbst dann, wenn ein bestimmter Dateityp bereits mit einer bestimmten Anwendung verknüpft ist, können Sie die Verknüpfung einmalig übergehen, indem Sie den Befehl Öffnen mit im Untermenü Datei verwenden. Dies ermöglicht Ihnen das Auswählen einer Datei und dann das individuelle Auswählen der Anwendung, mit der Sie die Datei öffnen wollen. 9.Ihren SDA instandhalten Verknüpfung erstellen im Untermenü Datei ermöglicht Ihnen das Erstellen einer Verknüpfung für eine Datei und das Platzieren der Datei in einen beliebigen Ordner. Markieren Sie zuerst die Datei, für die Sie eine Verknüpfung erstellen wollen. Wählen Sie dann Verknüpfung erstellen und wählen Sie den Ordner, in den Sie die Datei geben wollen. Zip-Extrahierung Dieser Befehl ermöglicht Ihnen das “Entzippen” (Extrahieren) von ZIP-Dateien, die Sie in Ihrem SDA über ActiveSync, Infrarotübertragung, E-Mail usw. empfangen haben. Wählen Sie zuerst die gewünschte Datei (Dateiname muss die Dateinamenerweiterung .zip aufweisen). Wählen Sie dann Zip-Extrahierung. Dies öffnet dann ein Untermenü, das die Befehle Inhalt und Hier extrahieren enthält. SDA Handbuch 165 Wählen Sie Hier extrahieren im Untermenü, falls Sie alle Dateien sofort extrahieren und in den aktuellen Ordner geben wollen. Wählen Sie Inhalt im Untermenü, um alle Dateien aufzulisten, die in der ausgewählten ZIP-Datei enthalten sind. Im Bildschirm, in dem die individuellen Dateien aufgelistet werden, können Sie ein Menü öffnen, das mehrere Optionen enthält. Es gibt u.a.: Extrahieren nach — Wenn Sie nicht alle Dateien in der Liste extrahieren wollen, können Sie zunächst einmal nur die gewünschten Dateien markieren. Wählen Sie dann den Ordner/Unterordner, in den Sie die extrahierten Dateien geben wollen, und drücken Sie auf die linke Softkeytaste (“Extrahieren”). Integritätstest — Dieser Befehl überprüft, ob die Daten in den individuellen Dateien (der aktuellen ZIP-Datei) korrekt sind. Ansicht — Dieser Befehl steht nur zur Verfügung, wenn lediglich eine individuelle Datei oder ein Ordner ausgewählt ist. Falls eine individuelle Datei in der ZIP-Datei ausgewählt ist, ruft der Befehl Ansicht die mit dem Dateityp assoziierte Anwendung auf und zeigt die Datei an. Falls die ZIP-Datei Ordner enthält, und einer der Ordner in der ZIP-Datei ausgewählt wird, öffnet der Befehl Ansicht den Ordner und zeigt eine Liste mit den darin enthaltenen Dateien. Ein “Pluszeichen” (+) erscheint vor verschlüsselten Objekten in einer ZIP-Datei. 9.Ihren SDA instandhalten Auswahl Der nächste Befehl aus dem Hauptmenü in der Listenansicht (unter dem Befehl Zip-Extrahierung) ist Auswahl. Er öffnet ein Untermenü mit den Befehlen Nach oben gehen, Zum Ende gehen, Alle auswählen, Keine auswählen, Auswahl umkehren und Mehrfachauswahl, der Ihnen das Auswählen von mehreren Objekten in der Liste ermöglicht. Im Bildschirm Mehrfachauswahl bietet das Menü zusätzliche Optionen zum Auswählen nur der Ordner oder nur der Dateien in der Liste. 166 SDA Handbuch Sortieren nach Ermöglicht Ihnen das Sortieren der Objekte in der Liste nach Name, Größe oder Datum entweder in Aufsteigender oder Absteigender Reihenfolge. Senden Dieser Befehl öffnet ein Untermenü, in dem es zwei Befehle gibt: Per E-Mail senden — Es kann nur jeweils eine Datei per E-Mail gesendet werden. (Falls mehrere Dateien markiert sind, steht dieser Befehl nicht zur Verfügung.) Markieren Sie zuerst die Datei, die Sie per E-Mail senden wollen, und wählen Sie dann den Befehl. Es erscheint der Bildschirm Neu erstellen, in dem die Datei bereits angehängt ist. 9.Ihren SDA instandhalten Per Infrarot senden — Markieren Sie erst eine oder mehrere Dateien, die Sie senden wollen, bzw. einen gesamten Ordner, um wählen Sie dann den Befehl. Drücken Sie dann im Bildschirm Daten senden, auf die linke Softkeytaste (“Übertragen”), um mit der Übertragung zu beginnen. Nachdem die Dateien gesendet wurden, können Sie diese bei Bedarf erneut zu einem anderen Gerät übertragen, indem Sie erneut auf die linke Softkeytaste (“Neustart”) drücken. Ausführen Falls es sich bei der ausgewählten Datei um eine ausführbare Programmdatei handelt, können Sie durch Auswahl des Befehls Ausführen diese Anwendung aufrufen. Oder falls Sie den Befehl Verknüpfen im Untermenü Datei benutzt haben, um einen bestimmten Dateityp mit einer bestimmten Anwendung zu verknüpfen, wählen Sie Ausführen (während eine Datei dieses Dateityps markiert ist), um die verknüpfte Anwendung zu starten. Die Aktionstaste dient als Tastenkürzel für diesen Befehl. Löschen Markieren Sie die Datei oder den Ordner, die/den Sie löschen wollen. Wählen Sie dann Löschen im Menü (oder drücken Sie auf die Taste D, wenn das Menü nicht geöffnet ist). SDA Handbuch 167 Aktualisieren Wenn Sie Aktualisieren im Menü auswählen oder Sie auf die *-Taste drücken, wenn das Menü geschlossen ist, wird der Inhalt der Listenansicht aktualisiert, um den aktuellen Inhalt des Speichers anzuzeigen. Eigenschaften Falls in der Liste eine Datei oder ein Ordner markiert ist und Sie Eigenschaften in Menü der Listenansicht wählen, zeigt der Bildschirm Eigenschaften die entsprechenden Informationen. Unten auf dem Bildschirm können Sie auch einige Attribute der Datei oder des Ordners ändern und andere ansehen. (Dieser Befehl wird deaktiviert, falls mehrere Dateien/Ordner markiert sind.) Optionen Dieser Optionen-Bildschirm ist identisch mit dem, auf den Sie vom Menü in der Baumansicht zugreifen können. Er enthält mehrere Kontrollkästchen, die es Ihnen ermöglichen, das Verhalten des Datei-Managers frei zu definieren. Sie können z.B. eine kleine Schrift wählen, Dateierweiterungen anzeigen oder ausblenden, Dateien im ROM zeigen oder ausblenden, usw. Wählen Sie auf Standard zurücksetzen (im Menü des Bildschirms Optionen), falls Sie alle Optionen auf das Standardverhalten zurücksetzen wollen. 9.Ihren SDA instandhalten 168 SDA Handbuch 9.3 Aufgaben-Manager 9.Ihren SDA instandhalten Wählen Sie Zubehör > Aufgaben-Manager im Startmenü, um das Programm aufzurufen. Der Aufgaben-Manager listet alle Aufgaben/Anwendungen auf, die derzeit in Ihrem SDA ausgeführt werden. Sie können dann auf einfache Weise wechseln und eine derzeit ausgeführte Aufgabe aktivieren, Aufgaben beenden und Informationen über Speicher/Akku ansehen. Wenn der Aufgaben-Manager zum ersten Mal aufgerufen wird, listet er alle Aufgaben/Anwendungen auf, die derzeit im Speicher Ihres SDAs ausgeführt werden. Ein Beispiel ist unten abgebildet. Menübefehle Gehe zu Dieser Befehl aktiviert die ausgewählte Anwendung/Aufgabe. Wählen Sie zuerst die Anwendung, die Sie benutzen wollen, aus der Liste aus. Wählen Sie dann im Menü Gehe zu oder drücken Sie auf die Aktionstaste, um zu der Anwendung zu wechseln und sie zur aktiven Aufgabe zu machen. (Sie können auch die linke Softkeytaste benutzen, um eine Aufgabe zu aktivieren, falls das Menü nicht geöffnet ist.) Aktualisieren Wählen Sie den Befehl Aktualisieren oder drücken Sie auf die *-Taste Ihres SDAs um die Liste der aktuell ausgeführten Aufgaben zu aktualisieren. SDA Handbuch 169 Stopp Der Befehl Stopp (oder die Taste 7, falls das Menü nicht geöffnet ist) stoppt die ausgewählte Anwendung. Falls aus irgendeinem Grund die Aufgabe nicht gestoppt werden kann, erscheint eine Meldung, die Sie darauf hinweist. Nachdem Sie eine Anwendung gestoppt haben, wird die Menge an freiem Speicher (unten auf dem Bildschirm) angezeigt. Alle stoppen Wählen Sie Alle stoppen (oder drücken Sie auf die Taste 2, falls das Menü nicht geöffnet ist), um den Aufgaben-Manager anzuweisen, alle aufgelisteten Anwendungen zu stoppen. Sie werden dann aufgefordert, das Beenden aller laufenden Anwendungen zu bestätigen. Drücken Sie zum Bestätigen auf die linke Softkeytaste (“OK”). Alle ohne ausgew. stoppen Wählen Sie zuerst die Aufgabe in der Liste aus, die Sie nicht stoppen wollen. Wählen Sie dann Alle ohne ausgew. stoppen. Alle laufenden Aufgaben mit Ausnahme der ausgewählten Aufgabe werden dann gestoppt. Systeminfo Wählen Sie Systeminfo, um Einzelheiten über Strom/Akku, Speicher, Flash und Geräteinformationen zu erhalten. Die Abbildung unten zeigt die untere Hälfte eines SysteminfoBildschirms. 9.Ihren SDA instandhalten 170 SDA Handbuch 9.4 Platz-Ersteller Ihr SDA besitzt eine eingebaute, nicht entfernbare Speicherkarte. Die Bezeichnung der Karte hängt von der Hardware ab (in einigen Telefonen wird sie als “Flash”Speicher bezeichnet). Der SDA benutzt diese Karte zum Speichern bestimmter Daten, z.B. Kontakte, Aufgaben, Termine (Kalender) und E-Mails. Es kann allerdings vorkommen, dass der freie Speicher knapp wird. In diesem Fall ist es nötig, dass Sie weniger wichtige Objekte löschen, um Speicherplatz frei zu machen. Platz-Ersteller (Startmenü > Zubehör > Platz-Ersteller) erleichtert Ihnen das beliebige Löschen bestimmter Kategorien von nicht mehr benötigten Daten, so dass Sie die Menge an freiem Speicher regeln können. 9.Ihren SDA instandhalten Der Hauptbildschirm von Platz-Ersteller, der unten links gezeigt wird, zeigt den insgesamt im internen Speicher zur Verfügung stehenden Speicherplatz (und den Prozentsatz), der derzeit durch Ihre Daten belegt wird und die Menge (und den Prozentsatz) an Speicher, die derzeit nicht belegt ist. Tastenkürzel: Wenn das Menü nicht geöffnet ist, können Sie auf die Taste 2 drücken, um den Befehl Alle löschen aufzurufen, oder auf die *-Taste, um die Daten über die Speicherausnutzung zu aktualisieren und die aktuelle Menge an “benutztem” und “freiem” Speicher anzuzeigen. SDA Handbuch 171 Menübefehle E-Mail löschen Wählen Sie E-Mail löschen, um ein Untermenü zu öffnen, das Ihnen ermöglicht, alle E-Mails zu löschen, nur die als “Gelesen” markierten E-Mails oder nur die E-Mails in folgenden individuellen Ordnern: Gelöschte Objekte, Entwürfe, Posteingang, Postausgang oder Gesendete Objekte. Löschen aller E-Mails — Wählen Sie Alle, um alle E-Mails in allen Ordner zu löschen. Alle Anlagen werden ebenfalls gelöscht. SMS- und MMS-Mitteilungen werden nicht gelöscht. (Falls Sie SMS-Mitteilungen in Ihrem Posteingang löschen wollen, benutzen Sie den Befehl SMS löschen, der auf der nächsten Seite beschrieben wird.) Nachdem Sie Alle im Untermenü ausgewählt haben, erscheint ein Bildschirm zur Bestätigung. Er zeigt die Anzahl der E-Mails, die gelöscht werden, sowie die Menge an Speicherplatz, der von diesen E-Mails belegt wird und nach dem Löschen in Ihrem Flash-Speicher frei wird. Drücken Sie auf die linke Softkeytaste zum Bestätigen oder die rechte Softkeytaste zum Abbrechen. Löschen individueller Kategorien von E-Mails — Auf die gleiche Weise können Sie einen der folgenden Befehle im Untermenü auswählen, um nur die E-Mails in den entsprechenden Kategorien zu löschen: Gelesen (löscht alle mit “Gelesen” markierten E-Mails); Gelöschte Objekte; Entwürfe; Posteingang; Postausgang; und/oder Gesendete 9.Ihren SDA instandhalten Nach dem Bestätigen der Aktion Alle E-Mails löschen werden alle E-Mails aus Ihrem SDA entfernt. Wenn Sie deshalb das nächste Mal nach dem Löschen synchronisieren, werden Ihre E-Mails nicht mehr synchron sein, da sie aus dem SDA entfernt wurde, aber weiterhin auf Ihrem PC vorhanden sind. Wenn Sie Ihre E-Mails zwischen SDA und PC synchronisieren wollen, löschen Sie zuerst Ihre aktuelle Verbindung mit Ihrem PC und erstellen Sie dann eine neue Verbindung zum synchronisieren. 172 SDA Handbuch Objekte. In jedem Fall wird ein Bildschirm geöffnet, der die Anzahl der Objekte in der jeweiligen Kategorie anzeigt, sowie den gesamten Speicherplatz, der von diesen Objekten belegt wird (ähnlich dem Beispiel das auf der nächsten Seite abgebildet ist). 9.Ihren SDA instandhalten SMS löschen Der Befehl SMS löschen öffnet ein Untermenü, in dem Sie entweder alle SMS (Short Message Service)-Mitteilungen oder nur die als “Gelesen” markierten Mitteilungen löschen können. Egal ob Sie Alle oder Gelesen im Untermenü auswählen, erscheint ein Bestätigungsbildschirm, der die Anzahl von SMS-Mitteilungen anzeigt, die gelöscht werden, sowie die Menge an Speicherplatz, die von diesen SMS-Mitteilungen belegt wird. Ein Beispiel ist unten abgebildet. Drücken Sie zum Löschen auf die linke Softkeytaste (“Bestätigen”). Sie gelangen dann zum Hauptbildschirm von Platz-Ersteller zurück und Sie sehen den gesamten “benutzten” und “freien” Speicherplatz angezeigt. SDA Handbuch 173 Anrufgesch. löschen Wenn Sie die Daten der Anrufverlauf löschen wollen, wählen Sie Anrufgesch. löschen im Menü. Auf einem Bestätigungsbildschirm wird die Anzahl der Einträge in Anrufgeschichte gezeigt, die gelöscht werden, sowie der Speicherplatz, der derzeit von diesen Einträgen belegt ist (ähnlich dem oben gezeigten Bildschirm). Drücken Sie die linke Softkeytaste, um zu bestätigen, dass Sie alle Einträge der Anrufliste löschen wollen, oder auf die rechte Softkeytaste, um den Schritt abzubrechen. Schnellwahl löschen Wenn Sie alle Schnellwahl-Einträge löschen wollen, wählen Sie Schnellwahl löschen im Menü. Es erscheint ein Bestätigungsbildschirm, der die Anzahl der SchnellwahlEinträge zeigt, sowie die Menge an Speicher, die derzeit von diesen Daten belegt wird. Drücken Sie auf die linke Softkeytaste zum Löschen oder die rechte Softkeytaste zum Abbrechen. Stimmennotizen löschen Dieser Befehl löscht alle Sprachaufnahmen, die Sie mit der Funktion Sprachnotizen Ihres SDAs erstellt und im FlashSpeicher gespeichert haben. Drücken Sie zum Löschen im Bestätigungs-Bildschirm die linke Softkeytaste. 9.Ihren SDA instandhalten Alle löschen Wenn Sie den Befehl Alle löschen im Menü auswählen (oder auf die Taste 2 drücken, wenn das Menü nicht geöffnet ist), erscheint der unten gezeigte Bildschirm. Er ermöglicht Ihnen das praktische Auswählen mehrerer Kategorien mit Daten, die Sie löschen wollen (anstatt Datenkategorien einzeln durch Benutzen der individuellen Befehle im Hauptmenü zu löschen). 174 SDA Handbuch Drücken Sie nach Ankreuzen der gewünschten Kontrollkästchen die linke Softkeytaste, um mit dem Löschen zu beginnen. Sie können dann das Löschen jeder Kategorie einzeln bestätigen. Denken Sie daran, dass nur die oben aufgelisteten Kategorien gelöscht werden können. MMSNachrichten werden nicht gelöscht. Aktualisieren Wählen Sie Aktualisieren im Menü oder drücken Sie auf die *-Taste oder die linke Softkeytaste im Hauptbildschirm zum Aktualisieren und Neuanzeigen der Menge an Benutztem Speicher und Freien Speicher. 9.Ihren SDA instandhalten Immer wenn Sie den “Löschen”-Befehl im Menü benutzen, wird das Aktualisieren automatisch durchgeführt, um jedes Mal den aktuell verfügbarem Speicher nach dem Löschen anzuzeigen. Anhang Hinweise zu Richtlinien Problembehebung Technische Daten Index 176 SDA Handbuch Hinweise zu Richtlinien Behörden-Identifikationsnummer Zum Zwecke der Identifizierung bei Überprüfungen wurde Ihrem Produkt die Modellnummer ST20A vergeben. Der Akku besitzt die Modellnummer ST26A. Um eine kontinuierliche verlässliche und sichere Bedienung Ihres SDA zu gewährleisten, sollten Sie nur das im folgenden aufgelistete Zubehör zusammen mit Ihrem ST20A benutzen. HINWEIS: Dieses Produkt ist zum Benutzen mit einer für die Klasse 2 zugelassene Netzquelle von 5 Volt Gleichstrom und mindestens 1A gedacht. Hinweis der Europäischen Union Produkte mit einem CE-Etikett erfüllen die R&TTE-Richtlinie (99/5/EC), die EMC-Richtlinie (89/336/EEC) und die Richtlinie für Niedrigspannung (73/23/EEC), die von der EU-Kommission herausgegeben wurden. Anhang Um diese Richtlinien zu erfüllen, müssen die folgenden europäischen Normen eingehalten werden (in Klammern stehen entsprechende internationale Standards): § EN 60950 (IEC 60950) – Sicherheit von Ausrüstung der Informationstechnologie § ETSI EN 301 489-7 - Elektromagnetische Kompatibilität und Fragen des Funkspektrums (ERM); Elektromagnetische Kompatibilität (EMC) für Funkausrüstung und Dienstleistungen; Teil 7: Bestimmte Voraussetzung für mobile und tragbare Funk- und Hilfsausrüstung der digitalen zellulären Telekommunikationssysteme (GSM und DCS). SDA Handbuch 177 § ETSI EN 301 511 - Globales System für mobile Kommunikationen (GSM); Harmonisierter Standard für mobile Stationen in den GSM 900 und DCS 1800 Bänder, der notwendige Anforderungen unter Artikel 3.2 der R&TTE-Richtlinie (1999/5/EC) abdeckt. § ANSI/IEEE C.95.1-1992- spezifische Absorptionsrate bei Mobiltelefon-Ausstrahlungen zum Gewährleisten der körperlichen Gesundheit. § FCC Teil 15 - Funkfrequenzgeräte und Teil 24 Dienstleistungen für persönliche Kommunikation. § EN 50360 - 2001- Produktstandard zum Zeigen der Konformität von Mobiltelefonen mit grundlegenden Grenzwerten, die sich auf die Auswirkung von elektromagnetischen Feldern auf Personen bezieht (300 MHz -3 GHz) § SAR: FCC: (1g) 1900MHZ: Körper 0,513 mW/g; Kopf 0,241 mW/g. CE: (10g) 900MHZ: Körper 0.503 mW/g; Kopf 0.183 mW/g. 1800MHZ: Körper 0,619 mW/g; Kopf 0,297 mW/g. § ETSI EN 301 489-1 Elektromagnetische Kompatibilität und Fragen des Funkspektrums (ERM); Elektromagnetische Kompatibilität (EMC) Standard für Funkausrüstung und Dienstleistungen; Teil 1: Allgemeine technische Voraussetzungen. § ETSI EN 300 328 Elektromagnetische Kompatibilität und ERM (Radio Spectrum Matters); Breitbandübertragungss ysteme; Datenübertragungsausrüstung, die mit 2,4 GHz ISM-Band funktioniert und Spread-Spectrum-ModulationTechniken verwendet. Anhang § ETSI EN 301 489-17 Elektromagnetische Kompatibilität und Fragen des Funkspektrums (ERM); Elektromagnetische Kompatibilität (EMC) Standard für Funkausrüstung und Dienstleistungen; Teil 17: Besondere Bedingungen für 2,4 GHz Brandbandübertragungssyste me und 5 GHz Hochleistungs-RLAN-Ausrüstung. 178 SDA Handbuch Hinweis der FCC (Federal Communications Commission) Anhang Dieses Gerät wurde getestet und als übereinstimmend mit den Richtlinien für ein Gerät der Klasse B gemäß Teil 15 der FCC-Bestimmungen befunden worden. Diese Grenzwerte sehen für die Heiminstallation einen ausreichenden Schutz vor schädlichen Strahlen vor. Dieses Gerät erzeugt, benutzt und strahlt u.U. Radiofrequenz-Energie aus und kann, falls es nicht entsprechend den Anweisungen installiert und benutzt wird, Funkkommunikation stören. Es gibt allerdings keine Garantie dafür, dass es bei einer bestimmten Installation zu keiner Störung kommt. Wenn dieses Gerät den Radio- oder Fernsehempfang beeinträchtigt, was durch Ein- und Ausschalten des Geräts festgestellt werden kann, so empfiehlt sich die Behebung der Störung durch eine oder mehrere der folgenden Maßnahmen: • Richten Sie die Empfangsantenne neu aus. • Erhöhen Sie den Abstand zwischen Gerät und Empfänger. • Schließen Sie das Gerät an eine Steckdose auf einem anderen Stromkreis als dem des Empfängers an. • Wenden Sie sich an Ihren Fachhändler oder einen erfahrenen Radio- und Fernsehtechniker für Hilfe. Änderungen Die FCC verlangt, dass der Anwender darauf hingewiesen wird, dass alle Änderungen und Modifikationen am Gerät, die nicht ausdrücklich von der High Tech Computer Corporation genehmigt wurden, das Recht des Anwenders auf Benutzung des Geräts nichtig machen kann. SDA Handbuch 179 Wichtige Informationen zur Sicherheit Bewahren Sie alle Anweisungen zur Sicherheit und zur Bedienung auf und befolgen Sie diese. Beachten Sie alle Warnmeldungen auf dem Produkt und in den Bedienungsanweisungen. Um das Risiko von Körperverletzung, elektrischem Schlag, Feuer und Beschädigung der Ausrüstung zu vermeiden, sollten Sie die folgenden Sicherheitsvorkehrungen treffen. Sicherheitsvorkehrungen hinsichtlich Hochfrequenz Anhang Tests für SAR werden durchgeführt, wobei standardmäßige von der FCC festgelegte Bedienungspositionen benutzt werden und das Telefon in der höchsten zulässigen Energiestufe in allen getesteten Frequenzen überträgt. Obwohl SAR bei der höchsten zulässigen Energiestufe gemessen wird, kann die tatsächliche SAR-Stufe des Telefons während der Bedienung wesentlich unterhalb des maximalen Werts liegen. Dies hängt damit zusammen, dass das Telefon so ausgelegt ist, dass es in unterschiedlichen Energiestufen funktioniert, um nur soviel Energie zu benutzen, wie zum Erreichen des Netzwerks nötig ist. Im Allgemeinen gilt, dass je näher Sie sich an einer drahtlosen Basisstation-Antenne befinden, desto geringer ist die Energieausgabe. Bevor ein Telefonmodell auf den Markt kommt, muss es von der FCC getestet und zugelassen werden, um nachzuweisen, dass die von der Regierung aufgestellten Grenzwerte zum Schutz vor Strahlung eingehalten werden. Die Tests werden in Positionen und Orten durchgeführt (z.B. am Ohr und am Körper getragen), die von der FCC für jedes Modell festgelegt werden. (Die Messungen für am Körper getragene Geräte können sich von Telefonmodell zu Telefonmodell unterscheiden und hängen vom verfügbarem Zubehör und den FCC-Anforderungen ab). Um die FCC RF-Strahlungsrichtlinien für am Körper getragene Geräte einzuhalten, sollten Sie nur Zubehör benutzen, das vom 180 SDA Handbuch Originalhersteller zugelassen wurde. Wenn Sie das Telefon tragen, während es eingeschaltet ist, benutzen Sie die vom Originalhersteller gelieferte oder zugelassene Tragetasche, Hülle oder anderes am Körper getragenes Zubehör. Benutzen Sie nur Zubehör, das vom Originalhersteller bereitgestellt wird, bzw. Zubehör, das kein Metall enthält: Zubehör, das nicht vom Originalhersteller zugelassen ist, erfüllt u.U. nicht die FCC RF-Richtlinien zum Strahlungschutz und sollte deshalb vermieden werden. Beachten Sie die Reparaturhinweise: Mit Ausnahme der Anweisungen in Bedienungs- oder Reparaturanleitung, sollten Sie das Produkt nicht selbst reparieren. Reparaturen an Komponenten innerhalb des Gehäuses sollten nur von einem autorisiertem Reparaturdienst oder dem Händler durchgeführt werden. Anhang Schäden, die eine Reparatur erfordern: Trennen Sie in folgenden Fällen das Produkt von der Netzquelle ab und überlassen Sie die Reparatur einem autorisierten Reparaturdienst oder dem Händler: • Flüssigkeit wurde über dem Produkt verschüttet oder ein Gegenstand ist in es eingedrungen. • Das Produkt wurde Regen oder Wasser ausgesetzt. • Das Produkt beschädigt. • Es gibt deutliche Hinweise auf Überhitzung. • Das Produkt funktioniert nicht normal, wenn es ordnungsgemäß bedient wird. wurde fallengelassen oder Vermeiden Sie heiße Umgebungen: Das Produkt sollte von Hitzequellen, z.B. Heizkörpern, Heizungen, Öfen oder anderen Geräten, die Hitze erzeugen (einschließlich Verstärkern) ferngehalten werden. Vermeiden Sie feuchte Umgebungen: Benutzen Sie das Produkt niemals an einem feuchten Ort. SDA Handbuch 181 Stecken Sie keine Gegenstände in das Produkt: Stecken Sie auf keinen Fall irgendwelche Gegenstände in die Schlitze und Öffnungen des Produkts. Schlitze und Öffnungen dienen der Belüftung. Diese Öffnungen dürfen nicht blockiert oder verschlossen werden. Befestigungszubehör: Legen oder stellen Sie das Produkt nicht auf instabile Tische, Wagen, Stative oder Gestelle. Folgen Sie beim Befestigen des Produkts den Anweisungen des Herstellers und benutzen Sie nur Zubehör, das vom Hersteller empfohlen wurde. Vermeiden Sie instabiles Befestigen: Legen Sie das Produkt nicht auf einen instabilen Untergrund. Benutzen Sie das Produkt nur mit zugelassenem Zubehör: Benutzen Sie dieses Produkt nur zusammen mit PCs und Optionen, die sich nachweislich zum Benutzen mit Ihrer Ausrüstung eignen. Regeln der Lautstärke: Verringern Sie die Lautstärke, bevor Sie Kopfhörer oder andere Audiogeräte verwenden. Reinigung: Trennen Sie das Produkt von der Netzquelle ab, bevor Sie es reinigen. Verwenden Sie keine flüssigen Reiniger oder Sprays. Verwenden Sie zum Reinigen ein leicht angefeuchtetes Tuch, aber verwenden Sie AUF KEINEN FALL Wasser zum Reinigen des LCD-Displays. Anhang 182 SDA Handbuch Sicherheitsvorkehrungen für das Netzteil Einheit Benutzen Sie eine geeignete externe Netzquelle: Verwenden Sie für das Produkt nur eine Netzquelle, die sich laut der auf dem Etikett angegebenen elektrischen Zulassung eignet. Wenn Sie sich nicht sicher sind, welche Art von Netzquelle erforderlich ist, wenden Sie sich an einen autorisierten Dienstanbieter oder Ihr örtliches Stromversorgungsunternehmen. Bei einem Produkt, das mit Akkustrom oder einer anderen Stromquelle betrieben wird, lesen Sie bitte die Bedienungsanleitung, die dem Produkt beigelegt ist. Behandeln Sie Akkus mit Vorsicht: Dieses Produkt enthält einen Lithium-Ion-Akku. Wenn der Akku nicht sachgemäß gehandhabt wird, besteht das Risiko von Feuer und Verbrennungen. Versuchen Sie nicht, den Akku zu öffnen oder zu reparieren. Sie dürfen den Akku nicht auseinander nehmen, zerstören, durchlöchern, kurzschließen, in Feuer oder Wasser werfen oder Temperaturen von mehr als 60°C (140°F) aussetzen. Anhang Belastung durch RF (Radio Frequency)-Signale Ihr SDA sendet und empfängt Funkwellen. Es wurde so entwickelt und hergestellt, das die Emmissiongrenzwerte für RF (Radio Frequency)-Energie, die von der FCC (Federal Communications Commission) der US-Regierung festgelegt wurden, nicht überschritten werden. Diese Grenzwerte sind Teil umfassender Richtlinien und legen erlaubte Grenzwerte für RF-Energie für allgemeinen Gebrauch dar. Die Richtlinien basieren auf den Sicherheitsnormen, die zuvor von Behörden in den USA und anderen Ländern aufgestellt wurden: • ANSI (American National Standards Institute) IEEE. C95.1-1992 SDA Handbuch 183 • NCRP (National Council on Radiation Protection and Measurement). Report 86. 1986 • ICNIRP (International Commission on Non-Ionizing Radia- tion Protection) 1996 • Gesundheitsministerium (Kanada), Safety Code 6. Die Normen enthalten einen ausreichenden Sicherheitsspielraum, der den Schutz von Personen aller Altersstufen gewährleistet. Die Emissionsnormen für drahtlose Mobiltelefone werden mit der Einheit SAR (Specific Absorption Rate) festgelegt. Das von der FCC festgelegte SAR-Limit beträgt 1,6W/kg. In den USA und Kanada beträgt das SAR-Limit für Mobiltelefone, die in der Öffentlichkeit benutzt werden, 1,6 Watts/kg (W/kg) für ein Gramm an Gewebe. Die Norm enthält einen Sicherheitsbereich für zusätzlichen Schutz und bezieht Unterschiede in der Anwendung mit ein. Normale Bedingungen gewährleisten lediglich die Funkleistung und den Schutz vor Störungen. Wie bei anderen mobilen Geräten für die Funktübertragung auch sollten Anwender aus Gründen der einwandfreien Bedienung und des persönlichen Schutzes während des Betriebs einen Sicherheitsabstand zur Antenne einhalten. Anhang Ihr SDA enthält einen Lithium-Ion-Akku. Es besteht das Risiko von Feuer und Verbrennungen, wenn der Akku nicht ordnungsgemäß gehandhabt wird. Nehmen Sie den Akku nicht auseinander, zerbrechen ihn, löchern ihn, schließen ihn kurz oder werfen ihn in Feuer oder Wasser. Versuchen Sie nicht, den Akku zu öffnen oder zu reparieren. Ersetzen Sie den Akku nur durch einen Akku, der für dieses Produkt vorgesehen ist. Recyclen oder entsorgen Sie Akkus auf ordnungsgemäße Weise. Werfen Sie diese nicht in Ihren Haushaltsabfall. 184 SDA Handbuch Sicherheitsvorkehrungen SICHERHEIT IM FLUGZEUG: Dieses Produkt kann das Navigationssystem und -netzwerk eines Flugzeugs stören. In den meisten Ländern ist es gesetzeswidrig, dieses Produkt in einem Flugzeug zu benutzen. SICHERE UMWELT: Benutzen Sie dieses Produkt nicht an Tankstellen, in Treibstoff- oder Chemieanlagen und an anderen Orten, an denen es explosive Stoffe gibt. SICHERHEIT AUF DER STRASSE: Das Benutzen des Mobiltelefons ist nicht erlaubt, wenn Sie ein Fahrzeug steuern, es sei denn, es handelt sich um einen Notfall. Allerdings ist in einigen Ländern das Benutzen von Mobiltelefonen in Verbindung mit einer Freisprechfunktion erlaubt. SICHERHEIT MEDIZINISCHER GERÄTE: Dieses Gerät kann Fehlfunktionen in medizinischen Geräten verursachen. In den meisten Krankenhäusern und Kliniken ist das Benutzen dieses Produkts nicht erlaubt. Anhang Andere Tipps und Sicherheitshinweise • Vermeiden Sie das Benutzen dieses Produkts in der Nähe von metallenen Strukturen (z.B. Stahlgerüst eines Gebäudes). • Vermeiden Sie das Benutzen des Produkts in der Nähe starker elektromagnetischer Felder, z.B. neben einem Mikrowellengerät, Lautsprechern, Fernsehern und Radios. • Vermeiden Sie das Benutzen dieses Produkts nach starken Temperaturwechseln. SDA Handbuch 185 Problembehebung Falls Sie auf ein Problem mit Ihrem SDA stoßen, lehen Sie bitte die nachfolgende Liste unten und versuchen eine Lösung für Ihr Problem zu finden. Falls Sie das Problem weiterhin nicht selber lösen können, wenden Sie sich bitte an Ihren technischen Support oder Ihren Händler. Problem § Mein SDA-Bildschirm ist leer. • • Lösung Ihr SDA ist so eingestellt, dass automatisch ein Bildschirmschoner aktiviert wird. Drücken Sie auf eine beliebige Taste, um den Bildschirm zu aktivieren. Evtl. geht der Strom im Akku zur Neige. Laden Sie den Akku umgehend auf. § Mein SDA gibt keinen • Ton von sich und vibriert nicht, wenn das Telefon klingelt • oder ein Alarm ausgelöst wird. § Das SDA funktioniert nur sehr langsam. Sie haben u.U. zu viele Programme geöffnet. Um die Operationen zu beschleunigen, sollten Sie nicht benötigte Programme mit Hilfe von Aufgaben-Manager (siehe Kapitel 9) beenden. § Die Warnmeldung “Akku fast leer” erscheint auf dem Bildschirm. Schließen Sie das Netzteil an Ihr Telefon an und laden Sie es auf. Überprüfen Sie die Toneinstellungen, indem Sie Einstellungen > Sounds im Startmenü wählen. Wählen Sie Kalender im Startmenü und wählen Sie dann Optionen im Kalendermenü, um nachzusehen, ob Erinnerung einstellen aktiviert ist. Anhang 186 SDA Handbuch Problem Lösung Ansehen meiner eingehenden Nachrichten Wählen Sie Messages im Startmenü und wählen Sie dann entweder MMS, SMS oder E-Mail. § Auf dem Bildschirm erscheint die Warnmeldung “Speicher geht zur Neige”. Es gibt folgende Möglichkeiten zum Bereitstellen von mehr Speicherplatz in Ihrem SDA: • Löschen Sie unnötige Dateien, z.B. alte E-Mails, Bilddateien oder große Videodateien. • Löschen Sie nicht benötigte Programme, indem Sie Einstellungen im Startmenü und dann Programme entfernen wählen. • Benutzen Sie Aufgaben-Manager, um unnötige Aufgaben zu beenden (siehe Kapitel 9). • Benutzen Sie Platz-Ersteller zum Löschen verschiedener nicht benötigter Objekte (siehe Kapitel 9). § Der Dateityp des Bildes oder Videos Ich kann keine Bild- oder Videodatei wird u.U. nicht unterstützt. In Kapitel 3 finden Sie eine Liste aller unterstützten öffnen. Bild-/Videodateiformate. Anhang § SDA Handbuch 187 Probleme mit ActivSync Problem § ActivSyncOperation kann nicht durchgeführt oder eine Verbindung kann nicht hergestellt werden. Lösung Stellen Sie sicher, dass das ActivSync-Kabel ordnungsgemäß angebracht ist. • Stellen Sie sicher, dass Sie die ActivSync-Software 3.71 installiert haben, die sich auf der BegleitCD befindet, die mit Ihrem SDA geliefert wurde. • Stellen Sie sicher, dass die Einstellungen unter Menü Datei > Verbindungseinstellungen... im Fenster ActivSync Ihres DesktopComputers korrekt sind. • Kapitel 7 befasst sich mit ActivSync. Falls es weiterhin nicht funktioniert, versuchen Sie, die ActivSync-Software (unter Verwendung der Systemsteuerung in Ihrem Desktop-Computer) zu deinstallieren und neu zu installieren. Anhang • 188 SDA Handbuch Anhang Problem Lösung § ActivSync ist angeschlossen, aber Daten oder Informationen können nicht übertragen werden. Sehen Sie Menü Extras > Optionen... im ActivSync-Fenster auf Ihrem Desktop, um zu erkennen, ob der gewünschte Informationstyp für die Synchronisierung markiert wurde. Weitere Einzelheiten über ActivSync finden Sie in Kapitel 7. § Ich kann keine FunkSynchronisierung durchführen. Stellen Sie sicher, dass der Mobile Information Server installiert wurde. SDA Handbuch 189 Probleme mit der Verbindung Problem Das Benutzen von Infrarot (IR) für das Übertragen von Information ist nicht möglich. § Herstellen einer Verbindung zum Internet nicht möglich. Versuchen Sie folgendes: • Übertragen Sie jeweils nur eine Datei oder nicht mehr als 25 Kontaktkarten gleichzeitig. • Richten Sie die IR-Schnittstellen so aneinander aus, dass es keine Hindernisse zwischen ihnen gibt und sie sich nahe zueinander befinden. • Stellen Sie sicher, dass es keine Objekte zwischen den zwei IR-Schnittstellen gibt. • Passen Sie die räumliche Beleuchtung an. Einige Arten von Licht können Einfluss auf IR-Verbindungen haben. Gehen Sie an einen anderen Ort oder schalten Sie einige der Lichter aus. Versuchen Sie nicht, eine Infrarot-Übertragung im Sonnenlicht durchzuführen. Versuchen Sie folgendes: • Stellen Sie sicher, dass Sie die Verbindung zu Ihrem InternetDiensteanbieter ordnungsgemäß eingerichtet haben. • Stellen Sie sicher, dass die drahtlose Verbindung zu Ihrem Mobilfunkanbieter eingeschaltet und das Signal nicht gestört wird. • Vergewissern Sie sich bei Ihrem InternetDiensteanbieter, dass Ihr Benutzername und Ihr Kennwort korrekt sind. Anhang § Lösung 190 SDA Handbuch Anhang Problem Lösung § Bluetooth-Verbindung kann nicht beendet werden. Falls in einem anderen Gerät die Verbindung aufrechterhalten bleibt, während es eine Partnerschaft mit Ihrem SDA unterhält, können Sie die Verbindung nur unterbrechen, indem Sie die Bluetooth-Verknüpfung deaktivieren. Wählen Sie Einstellen > Bluetooth im Startmenü und stellen Sie dann das Feld Bluetooth auf Aus. § Ein bestimmtes Gerät ist nicht auffindbar. • Stellen Sie sicher, dass das andere Gerät aktiviert ist. • Stellen Sie sicher, dass sich die Geräte in einem Abstand von 10 Metern zueinander befinden und dass es keine Hindernisse dazwischen gibt. • Stellen Sie sicher, dass sich das andere Gerät nicht im “Verborgen”Modus befindet. SDA Handbuch 191 Technische Daten Systeminformationen Prozessor TI OMAP, 200 MHz Speicher ROM: 64 MB (Standard) RAM: 32 MB (Standard) SDRAM Betriebssystem Windows Mobile™ 2003 Anzeige Typ Auflösung Transflective 2,2-Zoll TFT-LCD 176 x 220 mit 64K Farben GSM/GPRS Tri-Band-Modul GSM900 880 ~ 915, 925 ~ 960 MHz DCS1800 1710 ~ 1785, 1805 ~ 1880 MHz DCS1900 1850 ~ 1910, 1930 ~ 1990 MHz Erweiterungssteckplätze SD/MMC-Steckplatz Mini-SD-Speicherkarte Verbindung IrDA SIR I/O-Schnittstelle Standardmäßige 5-Pol-Mini-USBSchnittstelle für Signale (für USB und Strom) Audio Stereo-Kopfhörerbuchse Bluetooth Klasse-2-Übertragungsleistung Anhang Infrarot 192 SDA Handbuch Kontrollen und Leuchten Navigation Tasten Leuchten 5-Wege-Navigationsfeld 2 Softkeytasten Zurück Startseite t-zones Nachrichten Kamera (otional rechts auf dem Telefon) Sprachnotizen (optional rechts auf dem Telefon) 2-Telefon-Funktionen:Anrufen, Beenden Lautstärkenregelung (Auf, Ab) Audioaufnahme (Lautst.-Taste 3 Sek. herunterhalten) Strom ein/aus Ein Wählfeld Ereignisbenachrichtigung Aufladestatus GSM/GPRS-Signale Bluetooth-Verbindung Anhang Audio Mikrofon/Lautsprecher Eingebautes Mikrofon und 3-in-1Lautsprecher Kopfhörer MP3-Stereo Stromversorgung Akku Entfernbar und wiederaufladbar 1050mAh Lithium-Ion-Akku 3,5 bis 4 Stunden 140 Stunden Sprechzeit Standby Netzteil - Wechselstromeingabe / Frequenz 100 ~ 240 VAC / 50 ~ 60Hz - Gleichstromausgabe 5V / 1A DC (typisch) *Inhalt kann sich ohne Bekanntmachung ändern. SDA Handbuch 193 Index Symbole 3-Sekunden Wahlpause 52 Aufgaben Applikation, Verwendung 145 Aufnahmegrößen (Kamera) 64 A Auslandsvorwahl 52 Ablehnen Anrufe 35 B ActivSync, Installieren 126 Akkuladung (Überprüfung) 83 Autoantennen-Anschluss 14 Baumansicht (Datei-Manager) 161 Akkus, Statusanzeigen 19 Beenden gestartet Apps 169 Album-Modus, Anwendung 68 Besitzerinfo 83 Anklopfen 36,77 Bild, Einfügen in MMS 118 Anrufer-ID 37 Bluetooth Anwendung 91 Anrufer-ID aktivier 77 BT-Einstellung (Bluetooth) 93 Anrufgeschichte 46 C Anrufgeschichte, löschen (PlatzErsteller) 173 Anrufsperre 76 Chat, starten 114 Audio, Aufnahme mit Video 66 D Audio, Einfügen in MMS 120 Datei-Manager 161 Aufgaben-Manager 168 Dateitypen unterstützten (Album) 68 Anruftimer 47 Anhang Akkus, aufladen 17 194 SDA Handbuch Datenverbindungen 86 Datum/Zeit Einstellungen 83 Detaillierte Ansicht (Album) 69 Detaillierte Ansicht (Anrufer-ID) 38 DFÜ-Verbindungen 86 E E-mail, löschen (Platz-Ersteller) 171 E-mail, zusammenstellen 101 E-Mail/SMS umleiten 105 E-Mail Konto, einrichten 95,98 EmailWiz 95 Empfangen Anrufe 35 Anhang Ende-Taste 12 Erkennbar-Modus (Bluetooth) 91,92 F Favoriten (Internet Explorer) 90 FCC/ Hinweise zu Richtlinien 178 Festgestellt ein/aus 28 Flash-Speicher, Gelöschte Objekte 170 Foto Kontakte, Verwendung 37 G GPRS-Verbindungen 88 H Helligkeit (Kamera) 65 Hereinkommende Übertragungen empfangen 141 I Infrarot-Schnittstelle 10 Integritätstest (für ZIP-Dateien) 165 International “+” Eingabe 28 Internet Explorer 89 J Java, Installieren Apps 152 Jawbreaker (spiel) 156 SDA Handbuch 195 K Kalender 142 Kennwort, aktiviert/deaktiviert 30 Kontakte 135 Kontaktkarten 138 Kontakt übertragen 140 Kopfhörer 20 Kopfhörerbuchse 10 Kurzwahlen 48 Media Player, Verwendung 147 Mehrfach-Modus 25 MIDlet-Manager (Java) 152 Mini-SD-Karte, einfügen 17 Miniaturansicht (Album) 69 Mitteilungsentwurf, speichern 103 Mitteilungsoption 110 Mitteilungsordnern, ansehen 100,108 Kurzwahlen, löschen (Platz-Ersteller) 173 MMS, erstellen Mitteilung 116 L Modellnummer (Telefons/ Akkus) 176 Ländereinstellungen 84 LED-Anzeige Farben 13 Listenansicht (Datei-Manager) 163 Löschen Speicher Programm 160 M Mailboxnachricht, abrufen 45 Modem-Verknüpfung 94 Modus Diashow (Album) 71 Monitor, Anrufer-ID 37 MSN Messenger 113 N Navigationsfeld 12,21 Netzwerks Screen (Telefon) 77 Nicht gefundenes Foto (Anrufer-ID) 41 Notrufe 34 Anhang Lichtsensor (Tastenfeld Hintergrundlicht) 84 MMS Einstellungen 116 196 SDA Handbuch O Optionen während eines Gesprächs 45 P SIM-Kontakte, erstellen 141 Sofortige Mitteilungen 113 Softkeytasten 21 Software 160 Solitär (spiel) 156 Partnerschaft, erstellen, AktivSync 127 Sperren/ Entsperrren Telefons 30 Platz-Ersteller 170 Sperren Tastenfeld/ SIM-Karte 29 Pocket Internet Explorer 89 Profile 79 Proxyverbindungen 87 Anhang SIM-Karte, Einfügen 29 Spezifikationen 191 Spiele, Java, herunterladen 152 R Sprech-Taste 12,34 Rechner 151 Startseite 23 Rechter Softkey, Zuordnungen 82 Startseite-Taste 23 Rufumleitung 76 S Schnell-Liste 24,79 SD-Karte, mini 17 Server-ActiveSync 128 Signaturen in Mitteilungen 103 Standardfoto (Anrufer-ID) 41 Startseite Einstellungen 81 Statusanzeigen 15 Stimmenotizen 74,146 Stimmenotizen, löschen (Platz-Ersteller) 173 Suchen (Suchen nach Dateien) 162 Synchronisieren entfernte 131 Systeminfo Anzeige 163 SDA Handbuch 197 T T9-Modus 27 Tastenfeld Hintergrundlicht 84 Tastenfeld sperren/Entsperrren 29 Tätigen eines Anrufs von der Startseite aus 32 Tätigen eines Anrufs von Kontakte aus 33 Text, Einfügen in MMS 120 Tone-Einstellungen 78 U Übergangseffekte (Album) 71,73 Video, Einfügen in MMS 118 Voice Tags 49 Vollbildschirmansicht (Album) 70 Vorlagen (Anrufer-ID) 42,43 VPN-Verbindungen 87 W Wahlen pause, Einfügen 52 Z Zahlen-Modus 28 Zertifikate (Telefoneinstellungen) 82 Übertragen (Telefoneinstellungen) 81 ZIP-Dateien, Extrahieren 164 Übertragungen empfangen 81 Zuweisen einer Foto-ID zu einem Kontakt 42 Unbekanntes Foto 40 URL-Ausnahmen arbeiten 88 USB-Kabel 10,20 V Verbindungen (Bluetooth) 92 Anhang Umgebung (Kamera) 64 Zurück-Taste 12,23 Anhang 198 SDA Handbuch