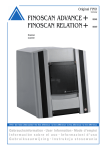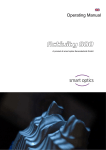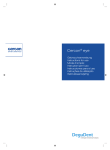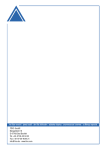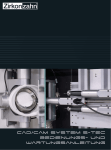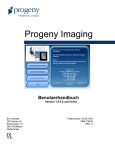Download - Walter Wolfram Dental
Transcript
Bedienungsanleitung Für Softwareversion 2.6.06 Stand 04/2013 Ein Produkt der smart optics Sensortechnik GmbH Inhaltsverzeichnis 1. Inhaltsverzeichnis 1. INHALTSVERZEICHNIS 1 2. ABBILDUNGSVERZEICHNIS 3 3. ICONS 5 4. ALLGEMEINE SICHERHEITSHINWEISE 5 5. TECHNISCHE SPEZIFIKATION 6 6. CE KONFORMITÄTSERKLÄRUNG 7 7. ALLGEMEINE SICHERHEITSHINWEISE 8 8. AUFSTELLUNG 10 8.1 WAHL DES AUFSTELLORTES 8.2 8.2 ENTPACKEN UND LIEFERUMFANG 8.3 TRAGEPUNKTE 8.4 ENTNEHMEN NTNEHMEN DES SCANNERS AUS DER VERPACKUNG 10 10 12 12 9. INSTALLATION 14 9.1 INSTALLATION DES SCANNERS 9.2 INSTALLATION DES RECHNERS 9.3 INSTALLATION DER SOFTWARE 9.4 KALIBRATIONSDATEN IMPORTIEREN IMPORTIEREN 14 15 15 19 10. KALIBRATIONSVORGANG 21 10.1 3D3D-KALIBRATION 21 11. GRUNDLEGENDES ZUM GERÄT 22 11.1 ARBEITSWEISE DES ACTIVITY 885 11.2 INNENRAUM 11.3 OBJEKTTRÄGER 11.4 POSITIONIERUNG DES MODELLS AUF DEM OBJEKTTRÄGER 22 26 27 29 12. SCANVORGANG 31 1 Inhaltsverzeichnis 12.1 AUFSPANNEN DES MODELLS 12.2 ERSTELLEN EINES AUFTRAGES DENTALDB 12.3 FALLBESPIEL: BRÜCKE MIT QUETSCHBISS 31 31 32 13. SYMBOLE 43 13.1 DIE SYMBOLE 13.2 DIE 3D VIEWER SYMBOLE (OBJEKTANSICHT) 13.3 ACTIVITY MENÜ OPTIONEN / EINSTELLUNGEN 13.4 OPTIONEN EINSTELLUNGEN MATCHING 13.5 OPTIONEN EINSTELLUNGEN ALLGEMEIN 13.6 OPTIONEN EINSTELLUNGEN INSTALLATION 43 45 46 46 47 50 14. INSTANDHALTUNG UND WARTUNG 51 15. STÖRUNGEN UND REPARATUR 51 16. UMWELT UND ENTSORGUNG 51 16.1 VERPACKUNG 16.2 ENTSORGUNG 51 51 17. IMPRESSUM 52 2 Abbildungsverzeichnis 2. Abbildungsverzeichnis ABBILDUNG 1: SCANNER SEITENANSICHT ABBILDUNG 2: SCANNER HALTEPUNKT ABBILDUNG 3: SCANNER HEBEPUNKT ABBILDUNG 4: NETZSCHALTER AN DER GERÄTEVORDERSEITE ABBILDUNG 5: SETUP / INSTALLATION ABBILDUNG 6: SPRACHAUSWAHL ABBILDUNG 7: SETUP-ASSISTENT ABBILDUNG 8: SPEICHERORT AUSWÄHLEN ABBILDUNG 9: STARTMENÜ ABBILDUNG 10: DESKTOP-SYMBOL ERSTELLEN ABBILDUNG 11: INSTALLATION ABBILDUNG 12: INSTALLATION ABBILDUNG 13: ABSCHLUSS DER INSTALLATION ABBILDUNG 14: FEHLENDE KALIBRATIONSDATEN ABBILDUNG 16: AUSGEWÄHLTER ORDNER ABBILDUNG 17: IMPLEMENTIERUNG DER SENSOR-DATEN ABBILDUNG 18: INDIVIDUELLER KALIBRIERKÖRPER ABBILDUNG 19: REGISTRIERUNG KALIBRIERMODELL ABBILDUNG 20: ABSCHLUSS DER KALIBRATION ABBILDUNG 21: GERÄTEFRONT ABBILDUNG 22: GERÄTERÜCKSEITE ABBILDUNG 23: SEITENANSICHT ABBILDUNG 24: SEITENANSICHT ABBILDUNG 24: TYPENSCHILD ABBILDUNG 25: DREH-SCHWENKEINHEIT ABBILDUNG 26: EINZELTEILE OBJEKTTRÄGER ABBILDUNG 27: OBJEKTHALTERSYSTEM ABBILDUNG 28: OBJEKTHALTERSYSTEM MIT ZWEI DISTANZPLATTEN ABBILDUNG 29: HÖHENAUSRICHTUNG MIT MESSBEREICHSSCHABLONE ABBILDUNG 30: "NEUER AUFTRAG DENTALDB" ABBILDUNG 31: "DENTALDB FALLSBEISPIEL" ABBILDUNG 32: "QUETSCHBISS 2D-SCAN" ABBILDUNG 33: " QUETSCHBISS-PREVIEW" ABBILDUNG 34: "WORKFLOW" ABBILDUNG 35: ANZAHL DER DISTANZPLATTEN ABBILDUNG 36: SCANVORGANG STARTEN ABBILDUNG 37: 3D-QUETSCHBISSSCAN ABBILDUNG 38: WORKFLOW ABBILDUNG 39: 2D-MODELLSCANABFRAGE ABBILDUNG 40: AUFFORDERUNGSHINWEIS ABBILDUNG 41: ZAHNFREISTELLUNG AUFFORDERUNGSHINWEIS ABBILDUNG 42: 3D-MODELLSCAN ABBILDUNG 43: RESCAN BUTTON ABBILDUNG 44: MODUS "RESCAN" ABBILDUNG 45: "RESCAN" ABBILDUNG 46: PROZESS "MATCHING" ABBILDUNG 47: ZUSCHNEIDEN ABBILDUNG 48: ZUGESCHNITTENER DATENSATZ ABBILDUNG 49: PROJEKT SPEICHERN 13 13 13 14 15 16 16 17 17 17 18 18 19 19 20 20 21 21 22 24 24 24 25 25 26 27 28 29 30 31 32 33 33 33 34 34 35 35 35 36 36 37 38 38 39 39 40 41 41 3 Abbildungsverzeichnis ABBILDUNG 50: 3D-STL DATENSATZ ABBILDUNG 51: BEISPIEL KARTEIKARTEN ABBILDUNG 52: SCANPROZESS BEENDEN ABBILDUNG 53: SCANPROZESS ERLEDIGT ABBILDUNG 54: CAD-ICON ABBILDUNG 55: KOMPLETTE STL-DATENSÄTZE IN DER CAD-SOFTWARE ABBILDUNG 56: ACTIVITY MENÜ-OPTIONEN / EINSTELLUNGEN ABBILDUNG 57: EINSTELLUNGEN - MATCHING ABBILDUNG 58: EINSTELLUNGEN- ALLGEMEIN ABBILDUNG 59: EINSTELLUNGEN-INSTALLATION 41 42 42 42 42 43 46 46 47 50 4 Icons 3. Icons Dieses Symbol kennzeichnet Warnhinweise Nützliche Tipps sind in der Bedienungsanleitung mit einer Glühbirne markiert 4. Allgemeine Sicherheitshinweise Bestimmungsgemäße Verwendung: Die bestimmungsgemäße Verwendung des Scanners Activity 885 besteht aus der optischen, dreidimensionalen Vermessungen von menschlichen Kiefermodellen. Es ist möglich artikulierte Modelle zu vermessen, um Kaubewegungen mit Hilfe eines virtuellen Artikulators und einer entsprechenden Software zu simulieren. Von jeder anderen anderen, en, als der bestimmungsgemäßen Verwendung, Verwendung, wird dringend abgeraten, da eine unsachgemäße Verwendung SachSach- oder Personenschäden verursachen kann. 5 Technische Spezifikation 5. Technische Te hnische Spezifikation Abmessungen Gewicht Anschlussspannung Leistungsaufnahme Schutzklasse Zul. Temperaturbereich Vermessbare Objekte Minimaler Spannbereich Maximaler Spannbereich Höhenverstellung Messzeit für die Vermessung von Auflösung & Messfeldgröße Genauigkeit Ausgangsdatenformat Schnittstellen Lieferumfang Empfohlene Mindestanforderungen an das PC-System 490 mm x 430mm x 440 mm (BxHxT) 35 kg 100-240 V AC, 50-60 Hz 80 W IP11 18-30° C Zahnmodelle aus Gips; Gipsfarbe weiß, braun, grünZahnmodelle aus Gips, zahntechnische Registrate und Referenzkörper Durchmesser 38 mm Durchmesser 70 mm +/- 40 mm Einzelstumpf: < 1 min 3-gliedrige Brücke: < 2 min Komplettkiefer: < 2 min Jeweils abhängig von der gewählten Softwareeinstellung. Basisauflösung des 3D-Messkopfs: 62,5µm 80 x 60 x 85 (x,y,z) Max. 15µm Standardabweichung gemessen an Probekörper, ermittelt über min. 50 Messpunkte mit je 10 Wiederholungen STL USB 1. 3D Scanner 2. 1x montierte Systemgrundplatte 3. 3x Distanzplatte 4. 1x Adapterplatte 5. 1x Inbusschlüssel 6. 1x Inbusschraubensatz 7. 1x Objekthalter 8. Netzkabel 9. 2x USB-Kabel 10. CD mit Betriebssoftware und Kalibrationsdaten 11. 1x Messbereichsschablone 12. 1x 3D-Kalibrationskörper Betriebssystem Windows 7 Ultimate 64 Bit, Intel core 2 Quad CPU Q 9550 2,83 Ghz oder höher, RAM 4GB, Hochleistungs-3D-Grafikkarte mit mind. 1GB RAM z.B. GeForce, 320 GB Festplatte 6 CE Konformitätserklärung 6. CE Konformitätserklärung Sensortechnik GmbH Sinterstrasse 8a 44795 Bochum, Germany Declaration of CE conformity according to EU-regulation 2006/42/EG We declare that the device identified below complies with the requirements of the EU guideline which regard to safety and physical health requirements both in concept and construction put in circulation. This declaration becomes invalid in case of an unauthorized change of the device. Device description: Optical 3D scanner Device type: Activity 885 EU guidelines applicable: machine guideline (2006/42/EC) low voltage guideline (2006/95/EEC) EMC guideline (2004/108/EEC) Harmonized standards applied: EN 1050, EN 12100-1, EN 12100-2, EN 61000-6-1, EN 61000-6-3 The CE label was used first for this product in 2012. Document prepared by: Jörg Friemel Signature: smart optics Sensortechnik GmbH Bochum, 22.03.201 Sinterstr. 8a, 8a, 44795Bochum 44795 Bochum 7 Allgemeine Sicherheitshinweise 7. Allgemeine Sicherheitshinweise Bei der Aufstellung, Inbetriebnahme und Benutzung des Scanners sind stets die folgenden Sicherheitshinweise zu befolgen: 1. Das Gerät ist nur durch ausreichend geschultes Personal zu bedienen, welches über Kenntnis der bestimmungsgemäßen Verwendung des Gerätes, sowie der hier aufgeführten Sicherheitshinweise verfügt. 2. Das Gerät ist ausschließlich zur Verwendung innerhalb trockener, geschlossener Räume bestimmt. 3. Das Gerät darf nur auf einem stabilen Unterbau (Tisch, Werkbank, etc.) betrieben werden, dessen Tragkraft mindestens das Doppelte, des in der technischen Spezifikation ausgewiesenen Eigengewichts des Scanners aufweist. Der Unterbau muss fest mit einer Gebäudewand verbunden sein oder aber über ein verstrebtes Untergestell verfügen, das geeignet ist, die während des Betriebs des Scanners auftretenden Vibrationen aufzunehmen. Neben der reinen Tragkraft ist also auch die Standfestigkeit und Stabilität des Unterbaus entscheidend für einen sicheren Betrieb des Scanners. 4. Beim Heben und Transportieren des Scanners sind die Hinweise zu Transport und Lagerung zu beachten. 5. Bitte stellen Sie keine Gegenstände auf dem Scanner ab, da die Gefahr besteht, das diese aufgrund der Oberflächenbeschaffenheit, sowie der entstehenden Vibrationen während des Scanbetriebs herunterfallen können. 6. Der Scanner „Activity 885“ 885“ wurde nach den geltenden Sicherheitsnormen und mit größtmöglicher Sorgfalt entwickelt und hergestellt. Trotzdem kann nicht mit letzter Sicherheit ausgeschlossen werden, dass aufgrund eines technischen Defekts einzelner Komponenten eine Gefährdung durch Stromschlag, Überhitzung oder Brand besteht. Schalten Sie daher das Gerät bei längerer Nichtbenutzung sowie in unbeaufsichtigten Zeiten aus. Dies kommt zudem der Umwelt zu Gute, da auf diese Weise auch elektrische Energie gespart wird. 8 Allgemeine Sicherheitshinweise 7. Der Scanner beinhaltet eine Bewegungseinheit aus zwei elektrisch angetriebenen Drehachsen, die zur Positionierung des Objekts während des Scanvorgangs dienen. Um ein Aufspannen des Objekts in definierter Position sowie einen zügigeren Arbeitsablauf während des Scanvorgangs zu ermöglichen, werden die Bewegungsachsen auch bei geöffneter Klappe elektrisch in ihrer Position gehalten. Ein elektronischer Schutzmechanismus verhindert ein unbeabsichtigtes Anlaufen der Motoren sowie das Weiterlaufen der Motoren beim Öffnen der Klappe. Da die theoretische Möglichkeit eines Ausfalls des Schutzmechanismus besteht, ergibt sich eine Restgefahr, welcher Sie durch Einhaltung der folgenden Verhaltensmaßregeln Verhaltensmaßregeln begegnen können: 7.1. Öffnen Sie die vordere Klappe während eines Scanvorgangs grundsätzlich nur dann, wenn am Bildschirm eine entsprechende Aufforderung oder aber das Ende eines Scanvorgangs angezeigt wird. 7.2. Sollten Sie ein ungewöhnliches Verhalten des Scanners, wie z.B. ein unkontrolliertes oder dauerndes Drehen einer oder mehrerer Bewegungsachsen feststellen, so schalten Sie den Scanner am Hauptschalter aus, bevor Sie die Klappe öffnen. Sollte das Verhalten nach erneutem Einschalten und einem Neustart der Software fortbestehen, so darf der Scanner nicht weiter benutzt werden. Das Gerät ist bis zur Behebung der Störung als defekt zu kennzeichnen und vor erneuter Inbetriebnahme zu schützen. 7.3. Sollten sich trotz geöffneter Klappe eine oder mehrere Bewegungsachsen bewegen, so greifen Sie nicht in das Scannerinnere. Schalten Sie den Scanner sofort aus. Der Scanner darf in diesem Falle nicht weiter benutzt werden und ist bis zur Behebung der Störung als defekt zu kennzeichnen und vor erneuter Inbetriebnahme zu schützen. 7.4. Greifen Sie während des Scanbetriebs niemals unterhalb den durch Warnschilder gekennzeichneten Bereich zwischen Wippe und Gehäuse. Dies gilt auch dann, wenn die Wippe nach hinten, oben geschwenkt ist. Um heruntergefallene Gegenstände aus dem Scanner zu entfernen oder den Scannerinnenraum zu reinigen, muss das Gerät unbedingt zuvor am Hauptschalter ausgeschaltet werden. 8. Sollten Sie eine Beschädigung oder einen Funktionsdefekt des Scanners feststellen, so ist das Gerät als defekt zu kennzeichnen und ein weiterer Betrieb zu verhindern, bis eine Reparatur erfolgt ist. 9 Aufstellung 8. Aufstellung 8.1 Wahl des Aufstellortes Vor Installation des Scanners, sollten Sie einen geeigneten Aufstellort auswählen. Als Aufstellort sollte ein geeigneter, stabiler Unterbau (Werkbank, Tisch, etc.) gewählt werden. Wenn Sie den zum Betrieb des Scanners benötigten Rechner unterhalb des Arbeitstisches aufstellen, sollte eine Arbeitsfläche von mindestens 1,1m x 0,75 m (Frontbreite x Tiefe) zur Verfügung stehen. Planen Sie den Rechner ebenfalls auf dem Arbeitstisch zu platzieren, so ist die Fläche entsprechend den Abmessungen des Rechners zu vergrößern. Der gewählte Arbeitsplatz sollte möglichst von Fenstern oder starker künstlicher Beleuchtung abgewandt sein, da zu starkes Fremdlicht zu unerwünschten Spiegelungen auf dem Monitor führt und im Extremfall die Arbeitsweise und die Ergebnisse des optischen Scanners beeinträchtigen kann. 8.2 8.2 Entpacken und Lieferumfang Prüfen Sie die äußere Verpackung unmittelbar nach Erhalt auf sichtbare Beschädigungen. Sollten Beschädigungen an der Verpackung erkennbar sein, so informieren Sie umgehend den anliefernden Spediteur sowie Ihren Fachhändler. Das Gerät wird in einem stabilen Umkarton auf einer Holzpalette geliefert. Nach dem Entfernen der Umreifungsbänder öffnen Sie den oberen Faltdeckel des Kartons. Im Inneren befindet sich ein Schaumstoffteil, das den darunter befindlichen Scanner während des Transports schützt. Ziehen Sie zuerst das Schaumstoffteil nach oben aus dem Karton. Anschließend können Sie den ganzen Karton nach oben abheben. Der Scanner hat ein Eigengewicht von ca. 35 Kg. Beachten Sie unbedingt die nachfolgenden Instruktionen, um den Scanner sachgemäß aus der Verpackung zu heben und an seinen Einsatzort zu stellen. Entnehmen Sie das Gerät mit zwei Personen der Verpackung und platzieren Sie es an dem dafür vorgesehenen, vorbereiteten Arbeitsplatz. Transportieren Sie dazu den Scanner auf der Palette möglichst nah an den Arbeitsplatz um weite Transportwege zu vermeiden. Am Boden der Verpackung befindet sich das Zubehör des Scanners. Prüfen Sie den Lieferumfang auf Vollständigkeit. 10 Aufstellung Lieferumfang: 1. 3D Scanner 2. 1x montierte Systemgrundplatte 3. 3x Distanzplatte 4. 1x Adapterplatte 5. 1x Inbusschlüssel 6. 1x Inbusschraubensatz 7. 1x Objekthalter 8. Netzkabel 9. 2x USB-Kabel 10. CD mit Betriebssoftware und Kalibrationsdaten 11. 1x Messbereichsschablone 12. 1x 3D-Kalibrationskörper 11 Aufstellung 8.3 Tragepunkte Um das Gerät zu bewegen sind Tragepunkte vorgesehen. Bitte beachten Sie diese Vorgaben. Stellen Sie sich dabei so auf, dass jeweils eine Person, rechts und links, am Scanner positioniert ist. Fassen Sie mit einer Hand vorne unter den Scanner und mit der anderen Hand hinten oben an. Der Scanner kann so in leicht nach hinten geneigter Position sicher bewegt werden. Tragepunkte hinten (Rückseite des Gerätes) Person A Person B Tragepunkte vorne Tragen Sie den Scanner nie bei geöffneter Klappe, bzw. an der Klappe selbst. 8.4 Entnehmen des Scanners aus der Verpackung 1. Um den Scanner aus der Verpackung zu entnehmen stellt sich je eine Person rechts, bzw. links, an eine Seite des Scanners. 2. Fassen Sie den Scanner jeweils mit einer Hand am oberen Tragepunkt und neigen Sie den Scanner dann leicht nach hinten, bis Sie mit der zweiten Hand vorne unter den Scanner greifen können. (Abb. 2 und 3) 3. Heben Sie den Scanner gleichzeitig aus der Verpackung und platzieren Sie ihn am Aufstellort. 4. Achten Sie dabei darauf, dass der Zugang zum Arbeitsplatz frei ist und Sie nicht über die Verpackung stolpern. 12 Aufstellung Entfernen Sie den oberen Teil der Verpackung Abbildung 1: Scanner Seitenansicht Jeweils Jeweils am oberen Haltepunkt (je (je Person ein Haltepunkt auf jeder Seite) wird der Scanner gegriffen und geneigt. Abbildung 2: Scanner Haltepunkt Heben Sie den Scanner gleichzeitig an und platzieren Sie ihn am Aufstellort. Abbildung 3: Scanner Hebepunkt 13 Installation 9. Installation 9.1 Installation des Scanners Bitte stellen Sie sicher, dass sich der Netzschalter vor der Installation in hervorstehender Position befindet. (Ist die Schalteroberfläche in einer Linie mit der Gerätefront so ist der Schalter auf ‚on‘ geschaltet) Abbildung 4: Netzschalter an der Gerätevorderseite 1. Verbinden Sie das Gerät mit den USB-Kabeln über die USBUSB-Buchsen auf der Rückseite des Gerätes. Sicherung USB-Gerätesteuerung Funktionserde USBUSB-Kamera Netzanschluss 14 Installation 2. Verbinden Sie die anderen Enden der USB-Kabel mit USB Anschlüssen auf der Rückseite Ihres Rechners. 3. Schließen Sie den Scanner über den Netzanschluss auf der Rückseite an eine Stromquelle an. 4. Schalten Sie jetzt den Scanner am Netzschalter ein. 5. Schalten Sie den Scanner nun zunächst wieder aus und fahren Sie mit der Installation des Rechners und der Betriebssoftware fort. 9.2 Installation des Rechners Installieren Sie den Rechner entsprechend der Installationshinweise des Computer-Herstellers. 9.3 Installation der Software Da jeder Scanner werkseitig individuell kalibriert wurde, sind die Daten auf der Installations-CD nur für den jeweiligen Scanner gültig. Diese Kalibrationsdaten enthalten einen Code, der nur mit dem entsprechenden Scanner freigeschaltet werden kann. Vergleichen Sie daher vor der Installation, dass die auf dem Typenschild befindliche Serienummer des Scanners mit der auf der CD angegebenen Seriennummer übereinstimmt. Sollten Sie irrtümlich eine falsche Version der Software installiert haben, deinstallieren Sie diese bitte zunächst vollständig. Sollten Sie die Activity Software zum ersten Mal auf Ihrem Rechner installieren, nutzen Sie bitte die Installations- CD, die mit dem Scanner mitgeliefert wurde. Nach dem Einlegen der CD öffnet sich ein Fenster. Das Icon "Setup" öffnet sich und muss ausgewählt werden, um mit der Installation zu beginnen. Abbildung 5: Setup / Installation 15 Installation Wählen Sie nun die gewünschte Sprache (Abb.6) aus und bestätigen Sie Ihre Auswahl mit dem Icon "Weiter". Abbildung 6: Sprachauswahl Abbildung 7: Setup-Assistent Legen Sie den Speicherort für die Software fest, indem Sie den Pfad mit dem Button "Durchsuchen" manuell festlegen. Das Installationsprogramm schlägt einen standardisierten Pfad vor, den Sie nutzen können. Ist der Pfad gewählt, so bestätigen Sie bitte mit "Weiter". 16 Installation Abbildung 8: Speicherort auswählen Im Fenster "Startmenü-Ordner auswählen" legen Sie den Softwarenamen fest. Danach klicken Sie auf "Weiter". Abbildung 9: Startmenü Wählen Sie aus, ob Sie ein "Desktop-Symbol" benötigen und bestätigen Sie mit "Weiter". Abbildung 10: Desktop-Symbol erstellen Vor dem Start der Installation überprüfen Sie Ihre gewählten Einstellungen und wählen Sie "Installieren". Die Installation startet umgehend (Abb.11). 17 Installation Abbildung 11: Installation Abbildung 12: Installation 18 Installation Bitte bestätigen Sie die Treiberinstallation mit "Weiter". Abschließend beenden Sie die Installation mit dem Befehl "Fertig stellen". Die Treiber sind somit installiert und der Vorgang ist beendet. Abbildung 13: Abschluss der Installation 9.4 Kalibrationsdaten importieren Bei der Erstinstallation müssen die scannerspezifischen Kalibrationsdaten importiert werden. Starten Sie die Activity-Software über das Desktop Icon oder aus dem Startmenü heraus. Es folgt eine Softwaremeldung (Scanner findet keine Kalibrationsdaten). Klicken Sie "OK" um das "Installer-Tool" zu starten. Abbildung 14: fehlende Kalibrationsdaten 19 Installation Dieses Tool dient der Erleichterung bei der Installation der notwendigen Sensor-Daten. Klicken Sie auf "Suchen" um den Dateipfad (SO SOSO-202.... ) auszuwählen. Wählen Sie dabei nur den Überordner an und bestätigen sie mit "OK". Klicken Sie auf "Weiter". Die Kalibrationsdaten werden in die Activity-Software importiert. Abbildung 15: ausgewählter Ordner Die Scannerinstallation wurde erfolgreich beendet, Sie können den Installer mit "OK" schließen und die Scannersoftware erneut starten. Abbildung 16: Implementierung der Sensor-Daten 20 Kalibrationsvorgang 10. Kalibrationsvorgang 10.1 10.1 3D3D-Kalibration Jeder Kalibrierkörper wird industriell vermessen. Diese individuellen Werte sind auf dem Kalibriermodell zu finden. Abbildung 17: individueller Kalibrierkörper Nach Neuinstallation der Software oder Austausch des Kalibriermodells müssen diese Werte in der Software hinterlegt werden. Diesen Vorgang starten Sie wie folgt: Unter Optionen Optionen Extras Extras Kalibriermodell registrieren registrieren öffnet sich ein Fenster (Abb.18). Abbildung 18: Registrierung Kalibriermodell Auf der Rückseite des Kalibriermodells befinden sich individuelle Werte. Bitte tragen Sie diese in den Feldern #1 und #2 ein. Bestätigen Sie den Vorgang mit dem Icon "OK". 21 Grundlegendes zum Gerät Die Kalibration erfolgt immer mit drei Distanzplatten. Sie können nun mit der 3D-Kalibration starten, indem Sie den Startbefehl unter dem Punkt Optionen Optionen Extras Extras 3D3D-Calibration Complete auswählen. Das System führt nun eine 3D-Kalibration durch, dies kann einige Minuten dauern. Am Ende der Kalibration erfolgt folgende Meldung (Abb.19). Abbildung 19: Abschluss der Kalibration Die 3D-Kalibration war erfolgreich. Bestätigen Sie diese mit dem Icon "OK". Wiederholen Sie die Kalibration etwa alle vier Wochen und nach jedem Transport des Scanners, um die hohe Genauigkeit des Scanergebnisses sicher zustellen. Bei einem Scheitern der Achsen Achsenkalibration enkalibration überprüfen Sie bitte die Höhenausrichtung des Modells im Messfeld. 11. Grundlegendes zum Gerät 11.1 Arbeitsweise des Activity 885 885 Der optische Scanner mit der Bezeichnung „Activity 885“ 885“ wird zur dreidimensionalen Vermessung von Kiefermodellen im kieferorthopädischen und prothetischen Bereich eingesetzt. Die wichtigsten Komponenten des Scanners sind der 3D3D-Sensor sowie die Positionierungseinheit mit Objektträger. Objektträger Der 3D3D-Sensor besteht aus einer Kamera und einem Projektor. Projektor Mittels des Projektors wird unter einem schrägen Einfallswinkel ein Lichtmuster auf das zu vermessende Objekt projiziert während dieses gleichzeitig mit der Kamera beobachtet wird. 22 Grundlegendes zum Gerät Da nun bei der Vermessung komplexer Formen, wie der eines Kiefermodells, nicht das vollständige Objekt durch die Kamera erfasst werden kann, wird dieses Objekt in einer Anzahl von Einzelmessungen unter verschiedenen Betrachtungswinkeln aufgenommen. Anschließend werden diese Einzelmessungen mit Hilfe der Software zu einem vollständigen Datensatz verschmolzen. Die Aufgabe der Positionierungseinheit besteht darin, das zu vermessende Objekt in den erforderlichen Betrachtungswinkeln gegenüber dem 3D-Sensor zu positionieren. Sie beinhaltet dazu zwei motorisch angetriebene Achsen, die das Modell auf dem Träger relativ zum 3D-Sensor bewegen können. Der gesamte Vorgang des Scannens ist weitestgehend automatisiert, so dass Sie nur die nötigsten Bedienschritte durchführen müssen. Die Erstellung eines 3D3D-Scans erfolgt nach folgendem Schema: Schema Objektträger:: Aufsetzen des zu vermessenden Modells auf den Objektträger Dabei wird das Modell auf dem Objektträger fixiert. Prescan: Prescan: Der Prescan erstellt ein zweidimensionales Bild des aufgespannten Modells. Dieses Bild dient als Basis für die nachfolgende Scandefinition. Scandefinition: Scandefinition: Die Scandefinition dient dazu, festzulegen, welche Bereiche des Modells gescannt werden sollen. Die Scandefinition erfolgt anhand des Prescanbildes, indem der Benutzer am Bildschirm die Zahnpositionen markiert. Einzelmessungen: Einzelmessungen: Nach abgeschlossener Scandefinition errechnet die Software automatisch eine Scanstrategie zur Erfassung der durch den Bediener vorgegebenen Positionen und startet diese. Die im Scanprogramm vorgesehenen Positionen werden von der Positionierungseinheit angefahren und es wird jeweils eine 3D-Messung durchgeführt. Beim Scannen benachbarter Zahnstümpfe ist es in der Regel erforderlich die Stümpfe freistehend ohne den benachbarten Stumpf zu vermessen, da ansonsten der interdentale Bereich vom 3D-Sensor nicht erfasst werden kann. Die Software fordert Sie daher auf, die jeweiligen Zahnstümpfe einzeln und frei zu präsentieren, also alle anderen Stümpfe aus dem Sägeschnittmodell zu entfernen. Matching und Datenspeicherung: Datenspeicherung: Die aufgenommenen Einzelmessungen werden im Modus „Matching“ zusammengesetzt. Der fertige Datensatz wird dann auf der Festplatte des Rechners abgespeichert. Visualisierung: Visualisierung: Nach erfolgtem Matching wird das Scanergebnis am Monitor angezeigt, so dass Sie das Ergebnis unmittelbar visuell bewerten können. Bedienelemente 23 Grundlegendes zum Gerät Im Folgenden werden die wichtigsten Komponenten sowie die Bedienelemente des Scanners erläutert. Haube/Gehäuseöffnung Gerätebezeichnung Hauptschalter Systemauszug Abbildung 20: Gerätefront USB-Anschluss für die Kamera USB- Anschluss Für die Motor- u. Scannersteuerung Sicherung Netzkabelanschluss Sicherung Funktionserde Abbildung 21: Geräterückseite 24 Grundlegendes zum Gerät Systemauszug Abbildung 22: Seitenansicht Abbildung 23: Seitenansicht Geräteseriennummer CE-Kennzeichen 3D Sensornummer Abbildung 24: Typenschild Verwenden Sie möglichst nur die im Lieferumfang enthaltenen USB-Kabel. Diese wurden mehrfach in unserem Haus in Verbindung mit Ihrem Scanner getestet. Bei Verwendungen von Kabellängen über 2 Metern kann es zu Kommunikationsproblemen zwischen Scanner und PC kommen. 25 Grundlegendes zum Gerät 11.2 Innenraum Haube / Gehäuseöffnung 3D-Sensor (Von außen nicht sichtbar) Schwenkeinheit Objektträger// Modellhalter Abbildung 25: Dreh-Schwenkeinheit Positionierungseinheit (im Innenraum des Scanners) : Die Positionierungseinheit beinhaltet den fest montierten Basisträger, auf dem das zu vermessende Objekt fixiert wird sowie eine Schwenkeinheit und eine Dreheinheit die jeweils elektromotorisch angetrieben sind. Schwenkachse: Schwenkachse: Die Schwenkachse ermöglicht es, das zu vermessende Objekt relativ zu der über dem Objektträger befindlichen Kamera des 3D-Sensors per Elektromotor in beliebiger Drehlage zu positionieren. Die Schwenkeinheit erlaubt es, den gesamten Aufbau aus Dreheinheit und Objektträger zur Seite zu schwenken und so seitliche Ansichten des zu vermessenden Objekts zu erfassen. Innenraumbeleuchtung: Die Innenraumbeleuchtung schaltet sich automatisch ein, wenn die Klappe geöffnet wird. Bleibt die Klappe länger als 5 Minuten geöffnet, so schaltet sich die Beleuchtung selbsttätig aus. Die Innenraumbeleuchtung schaltet sich automatisch beim Schließen der Klappe ab. 26 Grundlegendes zum Gerät 11.3 11.3 Objektträger Einzelteile des Objektträgers Der Lieferumfang für den Objektträger des Activity 885 885 besteht aus folgenden Bestandteilen: 1 2 3 4 5 E Abbildung 26: Einzelteile Objektträger Legende zum Objekthaltersystem / Lieferumfang 1. Herausnehmbarer Objektträger für nicht artikulierte Kiefermodelle. Das Modell wird mit einem Klemmstück auf dem Objektträger befestigt. Dieses Klemmstück wird mit Hilfe des Inbusschlüssels (5) befestigt oder gelöst. 2. Drei weitere Distanzplatten zur Höhenausrichtung. 3. Die Verriege Verriegelungsplatte wird auf die Distanzplatten geschraubt! Die Verriegelungsplatte muss immer als letzte Platte auf den Distanzplatten eingeschraubt werden. Die Distanzplatten, sowie die Verriegelungsplatte besitzen ein gefrästes Profil, um ein richtiges Zusammensetzen der Platten zu erleichtern. Die Verriegelungsplatte ist mit einem Magneten versehen und stellt das Verbindungsstück zum Objektträger dar. Außerdem befindet sich ein Verriegelungsmechanismus in der Platte für die Fixierung des optional erhältlichen Scanfixators. 4. Kalibrationskörper zur Achs- und 3D Kalibration. 5. Inbusschlüssel für das Festklemmen bzw. Lockern des Gipsmodells auf dem Modellhalter oder der Befestigungsschrauben. Fixieren Sie mit den Befestigungsschrauben die 27 Grundlegendes zum Gerät Verriegelungsplatte mit den darunterliegenden Distanzplatten auf der im Scanner festverbundenen System-Grundplatte. Anwendung des Objekthaltersystems: Objekthaltersystems: Der Objektträger des Activity 885 besteht primär aus einer, auf der Schwenkeinheit fest montierten, System-Grundplatte. SystemSystem-Grundplatte Abbildung 27: Objekthaltersystem Darauf können nun maximal drei zusätzliche Distanzplatten aufgebracht werden, um eine optimale Ausrichtung des zu scannenden Modells im Messbereich sicherzustellen. Auf die oberste Distanzplatte wird die Verriegelungsplatte aufgebracht und mit der Systemgrundplatte verschraubt. Auf der Verriegelungsplatte können nun die folgenden Elemente fixiert werden: der herausnehmbare Objektträger der Scanfixator (optionales Zubehör) die System-Adapterplatte (optionales Zubehör) MultiCase Träger (optionales Zubehör) Beispiel: Beispiel: Standardmodellhalter für nicht artikulierte Modelle mit 2 Distanzplatten 28 Grundlegendes zum Gerät Standard Modellhalter für nicht artikulierte Modelle Abbildung 28: Objekthaltersystem mit zwei Distanzplatten 11.4 Positionierung des Modells auf dem Objektträger Positionierung: Die korrekte Positionierung des Modells auf dem Objektträger ist für ein einwandfreies Messergebnis unerlässlich. Die Positionierung ist im Hinblick auf die "Höhenausrichtung" einzuhalten. Höhenausrichtung: Der Scanner hat einen definierten Höhenmessbereich. Befindet sich das zu vermessende Objekt außerhalb dieses Bereichs, so werden dort keine Messwerte aufgenommen. Dies hat zur Folge, dass der fertige Scan Löcher aufweist oder abgeschnitten wirkt. Der Scanner hat einen Höhenmessbereich von +/-40 mm, also insgesamt 80 mm. Die Mitte des Messbereichs ist mit Hilfe der Messbereichsschablone zu ermitteln. (Siehe Abb. 29) Für eine vollständige Erfassung der Kiefermodelle, empfehlen wir die Präparationsgrenze/Zahnäquator auf Höhe des Kreuzes zu positionieren. Eine falsche Höhenausrichtung ist eine der häufigsten Ursachen für ein unbefriedigendes Scannergebnis! 29 Grundlegendes zum Gerät Abbildung 29: Höhenausrichtung mit Messbereichsschablone In der Regel ist es nicht notwendig unartikulierte Modelle höhenmäßig neu auszurichten. Da in einem Labor üblicherweise mit einem Modellsystem gearbeitet wird, kann in den meisten Fällen mit einer einmal getroffenen Standardeinstellung gearbeitet werden. Es empfiehlt sich aber, bei jedem zu scannenden Modell darauf zu achten, dass die Höhenabweichung im definierten Bereich ist. Befestigung: Befestigen Sie die Distanzplatten mit aufgesetzter Verriegelungsplatte auf dem Basisträger. Nutzen Sie dabei unbedingt die in der Länge entsprechenden Schrauben zur Stabilisierung des Aufbaus. Auf den Aufbau können Sie nun den magnetischen Objekthalter aufsetzten. Verwendung von „Null“ Distanzplatten: Sollte es nötig sein ein Modell direkt auf der Basisplatte aufzubringen, müssen Sie die Verriegelungsplatte von den Distanzplatten mit Hilfe des mitgelieferten Inbusschlüssels entfernen und auf die Basisplatte aufsetzen. Die Anzahl der Distanzplatten muss in der Software eingegeben werden (siehe Softwarebeschreibung). 30 Scanvorgang Um die Höhe des Objektträgers einzustellen starten Sie bitte vor der Höheneinstellung die Scannersoftware, damit die Achsen in die Referenzstellung fahren (dies geschieht beim Programmstart automatisch). 12. Scanvorgang 12.1 Aufspannen des Modells Spannen Sie das Modell in den herausnehmbaren Objektträger ein und richten Sie die Höhe mit Hilfe der Distanzplatten aus (siehe Abbildung 28 und 29). 12.2 Erstellen eines eines Auftrages DentalDB Je nach Scanner- und CAD Softwarekombination entfällt durch eine spezielle Schnittstelle das Ausfüllen der Projektinformation, da diese von der CAD-Software automatisch übernommen wird (z.B. bei dentCreate!®). Der Scanner führt Sie über Softwaremeldungen Schritt für Schritt durch den gesamten Scanvorgang. Nach dem Starten durch Doppelklicken des Icons "DentalDB" DentalDB" auf Ihrem Desktop öffnet sich die Projekt-Eingabemaske: Abbildung 30: "Neuer Auftrag DentalDB In diesen Eingabefeldern werden Informationen wie Kunde, Patient, Techniker, etc. eingetragen. 31 Scanvorgang 12.3 Fallbespiel: Brücke mit Quetschbiss Anhand dieses Beispieles Beispieles erfahren Sie die weiteren Vorgehensweisen zur Bedienung des Gerätes. Abbildung 31: "DentalDB Fallsbeispiel" Fallbeispiel: Im Fallbeispiel scannen wir eine Brücke von 2424-26. Klicken im Zahnschema auf die Zähne 24, 26 und wählen Sie unter Scantyp "reduziert anatomische Kappe" aus und 25 als "Pontic reduziert". Zähne 23 und 27 werden als „Nachbarzähne markiert“. Wählen Sie für 33 bis 37 als „Antagonist“ und unter „Antagonisttyp“ -> „Keiner/Quetschbiss“ „Keiner/Quetschbiss“ aus. Im Zahnschema werden die Zähne nun mit der jeweiligen Farbe des Scantyps gefärbt. Bestätigen Sie die Eingaben indem Sie das „Speichern“„Speichern“-Button betätigen. Schalten Sie den Scanner am Netzschalter ein. Mit dem Betätigen des „Scan“-Buttons öffnet sich automatisch die Activity-Software. Es folgt eine automatische Referenzierung der Achsen. Durch die Angaben in der „DentalDB“ führt Sie die Scannersoftware im Workflow durch den Scan. Es erscheint nun die Aufforderung das Modell mit dem Quetschbiss einzuspannen und mit dem 2D-Scan zu beginnen. 32 Scanvorgang Abbildung 32: "Quetschbiss 2D-Scan" Nach wenigen Sekunden erscheint ein 2D-Scan. Abbildung 33: " Quetschbiss-Preview" Im Preview erscheinen gleichzeitig eingefärbte Quadrate. (Siehe Abb.33) Diese Quadrate geben den Scanbereich des Zahnes/Quetschbisses an. Die entsprechende Farbgebung deckt sich mit der ausgewählten Scantrategie/Scantyp unter dem Zahnschema auf der linken Seite. Schieben Sie mit gedrückter linker Maustaste diese Quadrate mittig über den entsprechenden Zahnstumpf/Quetschbiss. Die Scansoftware kennt dadurch nun die Position des Zahnes/Quetschbisses und wird für diese Koordinaten die entsprechende Scanstrategie anwenden. Im Workflow gibt Ihnen die Software vor, welche Schritte als nächstes zu tätigen sind. (Siehe Abb.34) Abbildung 34: "Workflow" 33 Scanvorgang Achten Sie, mit Hilfe der Distanzplatten, auf die richtige Ausrichtung der Höhe im Scanner und geben Sie die korrekte Anzahl der Distanzplatten an. (s. Abbildung 28; 29 und 35). Abbildung 35: Anzahl der Distanzplatten Nach Ausrichtung aller Scanpositionen starten Sie den 3D-Scan mit diesem Icon. Abbildung 36: Scanvorgang starten Der Scanner fährt das Modell nun automatisch anhand der zuvor definierten Scanstrategie ab und erstellt eine Anzahl von Einzelmessungen unter verschiedenen Betrachtungswinkeln. Während des Prescans oder des 3D3D-Scans wird das Symbol Symbol können hiermit den entsprechenden Scanvorgang abbrechen. angezeigt, Sie Nach kurzer Zeit erscheint im 3D-Viewer der Quetschbisscan. (Siehe Abb. 37) 34 Scanvorgang Abbildung 37: 3D-Quetschbissscan Sie können das Modell mit den folgenden Mausfunktionen drehen, verschieben und zoomen: Modell drehen Modell verschieben Zoomen Linke/rechte Maustaste Beide Maustasten Scrollrad Die Software fordert Sie nun auf den Quetschbiss zu entfernen und mit dem Modellstumpfscan zu beginnen. (siehe Abb. 38) Abbildung 38: Workflow Nach Betätigen des „Weiter“-Buttons erfolgt die erneute Abfrage des 2D-Scans. Abbildung 23: 2D-Modellscanabfrage 35 Scanvorgang Führen Sie erneut den 2D-Scan aus und richten Sie die vorgegeben Zahnpositionen aus, wählen Sie die Distanzplatten aus und beginnen Sie mit dem 3D-Scan. (Siehe Abb. 33 und 35) Es besteht die Möglichkeit die Nachbarzähne mit Einzelaufnahmen zu vermessen. Wird der Modus mit setzen des Hakens aktiviert, so werden die Nachbarzähne interdental einzeln vermessen. Ist der Modus deaktiviert, so wird lediglich ein Globalscan für die Nachbarzähne genutzt. (Siehe Abb. 40) Abbildung 24: Aufforderungshinweis Im ersten Schritt wird zunächst immer die Gesamtszene vermessen, im zweiten Schritt erfolgt die Aufforderung, jeweils einen Zahn freigestellt zu präsentieren (siehe Abb.41). Abbildung 41: Zahnfreistellung Aufforderungshinweis Entfernen Sie alle bis auf den angeforderten Zahn aus dem Sägeschnittmodell. Schließen Sie die Frontklappe und klicken Sie auf ‚Weiter’ oder ‚Weiter mit Referenzfahrt’. Referenzfahrt’ 36 Scanvorgang Bei der Auswahl ‚Weiter Weiter mit Referenzfahrt Referenzfahrt’ fahrt’ wird nach dem Entnehmen der Stümpfe zunächst eine erneute Referenzfahrt der Motorachsen ausgeführt, bevor die Messung fortgesetzt wird. Der Objektträger wird dabei in die vordefinierte Ausgangslage gefahren. Hintergrund dieser Auswahlmöglichkeit ist der Umstand, dass der Motor, der den Objektträger antreibt, bei entsprechend hoher Krafteinwirkung auch im eingeschalteten Zustand von Hand verdreht werden könnte. Der Motor wird dabei nicht beschädigt, die definierte Motorposition geht jedoch verloren. Im Einzelfall kann es vorkommen, dass man bei sehr festsitzenden Stümpfen höhere Kraft aufwenden muss und dabei unabsichtlich den Objektträger verdreht. Dabei ist ein deutliches ‚Durchrutschen’ des Objektträgers zu vernehmen, so dass man in der Regel einen solchen Fall erkennt. Wählen Sie dann die Option ‚Weiter Weiter mit Referenz’ Referenz aus, um den Scan fortzusetzen. Nachdem die Einzelzahnpräsentation abgeschlossen ist, können Sie die Scandaten im 3DViewer auf Vollständigkeit überprüfen (siehe Abb. 42). Abbildung 42: 3D-Modelscan Für den Fall, dass der Scan des Modells nicht erfasste Bereiche aufweist, können Sie diese mit der Nachscan-Funktion korrigieren. Im oberen Bereich des 3D-Viewers befindet sich ein grünes Kreuz, mit dessen Hilfe Sie den „Nachscan Modus“ starten können. (Siehe Abb. 43) 37 Scanvorgang Abbildung 25: Rescan Button Wenn der „Nachscan Modus“ aktiviert ist, wird das grüne Kreuz in der Mitte des 3D-Viewers dargestellt. (s.u.). Nun muss anhand der bekannten Mausoptionen (linke Maustaste drehen, rechte Maustaste verschieben und Scrollrad zoomen) der Rand des Datenlochs unter dem Kreuz positioniert werden. Wird die Mitte eines Loches direkt unter dem Kreuz platziert, fährt der Scanner eine falsche Nachscanposition an und fügt unnötige Aufnahmen an einer anderen Stelle hinzu! Nachzuscannender Bereich Fadenkreuz neben dem zu scannenden Bereich Abbildung 44: Modus "Rescan" Durch Klicken des blauen Start-Butons gewünschten Bereiche erfasst sind. können nun Nachscans gemacht werden, bis alle 38 Scanvorgang Abbildung 45: "Rescan" Für Details, wie z.B. in Zahnzwischenräumen, entfernen Sie bitte alle Zähne, die die Sicht des Sensor auf die zu schließende Fläche beeinträchtigen, wie z. B. direkte Nachbarzähne und Segmente, die für den Scan nicht weiter benötigt werden. Nach Beenden der Nachscans müssen Sie das Matching ausführen. Hierzu klicken Sie auf folgendes Icon: Abbildung 46: Prozess "matching" Die aufgenommenen Einzelmessungen werden durch spezielle Algorithmen automatisch zusammengesetzt und es wird ein STL erzeugt. Dieser Vorgang wird als Matching bezeichnet. Die Qualität des STL´s können Sie unter Punkt 13.4 13.4 einstellen. Nach dem Matching der Aufnahmen wird der fertige Datensatz wieder in den 3D-Viewer geladen. Falls noch weitere Bereiche fehlen, kann der Nachscanvorgang auf dem STL-Datensatz wiederholt werden. Um überflüssige Bereiche am Modell zu entfernen, können Sie nun mit folgendem Tool den Datensatz zuschneiden. 39 Scanvorgang Schneidet Daten innerhalb der Auswahl Schneidet Daten außerhalb der Auswahl Macht den letzten Schneidevorgang rückgängig Wählen Sie eine Schneidefunktion aus und führen Sie um den gewünschten Bereich Klicks mit der linken Maustaste aus. Markieren Sie somit den Bereich auf dem und um das Modell herum. Um den Vorgang abzuschließen führen Sie die letzte Markierung mit der rechten Maustaste aus. Das Modell wurde zugeschnitten (Siehe Abb. 47 und 48) und kann mit dem Icon "Schneidefunktion Rückgängig" machen zurückgesetzt werden. Abbildung 47: Zuschneiden 40 Scanvorgang Abbildung 48: Zugeschnittener Datensatz Speichern Sie nach dem Zuschneiden des Datensatzes die Scandaten ab, indem Sie auf das Icon "Speichern" drücken. Abbildung 49: Projekt speichern Abbildung 50: 3D-STL Datensatz 41 Scanvorgang Um den Scanvorgang abzuschließen müssen beiden Datensätze als STL-Datei vorliegen. Ob ein Datensatz bereits „gematcht“ wurde, also ein STL vorliegt erkennen Sie an der Färbung des Karteireiters! (Blau- Einzelaufnahmen, Gelb-STL-Datensatz, Grau- 2D-Scan) (siehe Abb. 51) Abbildung 51: Beispiel Karteikarten Nun können Sie die Scansoftware schließen und mit der Konstruktion beginnen. Hierzu klicken Sie auf folgendes Icon: Abbildung 52: Scanprozess beenden Die Software speichert nun die STL-Datensätze im Dateiordner ab. Öffenen Sie erneut die „DentalDB“. Im unteren Fenster werden nun die Previewscans und das „Scan“ in grün angezeigt. Dies bedeutet, dass der Scan getätigt ist und nun mit der Konstruktion begonnen werden kann.(Siehe Abb. 53) Abbildung 53: Scanprozess Erledigt Starten Sie nun mit dem folgenden Icon die Konstruktion: Abbildung 54: CAD-Icon In der CAD-Software werden die STL-Datensätze angezeigt und man kann mit der Konstruktion beginnen. 42 Symbole Abbildung 55: Komplette STL-Datensätze in der CAD-Software 13. Symbole 13.1 Die Symbole Activity Icon 3D-Scan ausführen 2D-Scan ausführen Fährt automatisch die Serviceposition an Öffnet ein vorhandenes Projekt oder STL Datei 43 Symbole Startet den Matching-Prozess Fügt einen neuen Modellscan hinzu Fügt einen Quetschbisscan hinzu Fügt Wax-Upscan hinzu Weiter im Workflow Schneidet Daten innerhalb der Auswahl Schneidet Daten außerhalb der Auswahl Macht den letzten Schneidevorgang oder Messung rückgängig Öffnet den Dialog „ Löcher füllen“ Speichert den letzten Arbeitsschritt (möglich, wenn blau aktiviert) Dialog „ Einstellungen“ wird geöffnet Information zum Produkt 44 Symbole Beendet die Activity – Software 13.2 Die 3D Viewer Symbole (Objektansicht) Zeigt den Kamerablickwinkel Zeigt die Vorderansicht Zeigt die Hinteransicht Zeigt die linke Seite Zeigt die rechte Seite Zeigt die obere Seite Zeigt die untere Seite Zeigt Datensatz in isometrischer Ausrichtung Lässt das Objekt nur über die X-Achse drehen Lässt das Objekt nur über die Y-Achse drehen Lässt das Objekt nur über die Z-Achse drehen Normaler Drehmodus 45 Symbole 13.3 Activity Menü Optionen / Einstellungen Abbildung 56:Activity Menü-Optionen / Einstellungen 13.4 Optionen Einstellungen Matching Abbildung 57: Einstellungen – Matching Sockel: Mit der Checkbox wird ein Schneidefilter aktiviert, der den oberen und/ oder unteren Bereich des STL-Datensatzes schneidet. Die Maßeinheit beträgt Millimeter. Allgemeine Einstellungen: Mit Ausdünnung wird die STL-Genauigkeit und somit auch die Datengröße bestimmt. Bei „OFF“ wird die maximale Auflösung des Sensors wiedergegeben. Unter „LOW“ wird ein etwas größerer Abstand der Pixel zu einem Datensatz vernetzt. Dieser Abstand vergrößert sich weiter bei „MIDDLE“ und „STRONG“. Die höchste Genauigkeit wird also bei der Ausdünnung „OFF“ bzw. „LOW“ erreicht. 46 Symbole 13.5 Optionen Einstellungen Allgemein Abbildung 58: Einstellungen- Allgemein Speichere Bilder BMP: Bei Aktivierung wird ein BMP (Bitmap) von der jeweiligen Aufnahmeposition erzeugt. Diese Aufnahme, in der dann auch das Streifenlichtmuster zu sehen ist, wird mit in das Projektverzeichnis gespeichert. Diese Bilder dienen als Hilfe bei evtl. auftretenden Messfehlern. 2D Viewer Helligkeit: Hier können Sie die Lichtstärke des Kameralivebildes einstellen. Diese Einstellungen haben keinen Einfluss auf die 3D-Messungen. 3D3D-Viewer Farbe oben Stellen Sie hier die Hintergrundfarbe des Viewers für den oberen Bereich ein. Farbe unten Stellen Sie hier die Hintergrundfarbe des Viewers für den unteren Bereich ein. Objekt –Farbe Bestimmen Sie hier in welcher Farbe das 3D-Objekt angezeigt werden soll. 47 Symbole ObjektObjekt-Farbe Rescan Bestimmen Sie hier, in welcher Farbe die zuletzt manuell hinzugefügte Aufnahme angezeigt werden soll. Extra Glättung Glättet noch zusätzlich die Oberfläche des 3D-Objektes im Viewer. Diese Einstellung hat keinen Einfluss auf die 3D-Messung. Helligkeit der Reflektion Passen Sie hier die Spiegelung des Lichts auf dem Objekt im 3D-Viewer an. Reflektionsgrad Bestimmen Sie hier die Intensität der Spiegelung auf dem Objekt im 3D-Viewer. Mausfunktion ändern Bei Aktivierung des Kontrollkästchens ändern Sie die Belegung der Tastenbefehle an Ihrer Maus zum Verschieben und Drehen des Objektes im 3D-Viewer. Gipsart Gipsart Hierbei wird die Lichtintensität des Sensors während einer Messung beeinflusst. „Hell“ für weißen Gips, „Mittel“ für beigefarbenen, und „Dunkel“ für sehr dunklen Gips. Allgemeine Einstellungen: Sound bei Aktionen: Bei Aktivierung gibt der Computer für jede Aufforderung ein Signal über den eingebauten Lautsprecher wieder. Diese Funktion wird jedoch nicht von jedem PCSystem unterstützt. Fehlermeldungen anzeigen Bei Aktivierung von „Fehlermeldungen anzeigen“ erscheint bei auftretenden Ausnahmen ein Fenster mit der entsprechenden Fehlermeldung und Beschreibung. Referenzfahrt bei Zahnfreistellung Nach aktivieren dieser Funktion wird bei jeder Zahnfreistellung die Referenzfahrt angefahren. Die Funktion dient dazu dass das Modell nicht verrutschen kann, jedoch ist der Zeitaufwand zwischen jeder Zahnfreistellung höher. Entnahmeposition anfahren Die Entnahmeposition wird zwischen jeder Zahnfreistellung angefahren. Diese Position ermöglicht es, dass man bei der Zahnfreistellung leichter an das Modell kommt. Bewege reduziert Bei Aktivierung des Kontrollkästchens wird das Objekt im 3D-Viewer bei Bewegungen mit der Maus als Pixelwolke angezeigt. Dies optimiert die Darstellungsgeschwindigkeit während der Bewegung. 48 Symbole Logdatei schreiben Bei Aktivierung wird jeder Arbeitsschritt des Scanners und der Software, sowie die gemeinsame Kommunikation in einem speziellen Order abgespeichert. Diese Funktion ist für den technischen Support notwendig. Es wird eine Log-Datei geschrieben, die sämtliche Einstellungen und Vorgehen protokolliert und eine detaillierte Fehlermeldung bei Problemen ausgibt. Große Löcher füllen Sollten sich nach einem Scan noch vereinzelte „Datenlöcher“ zeigen, können Sie diese mit der „Löcher schließen“ Funktion schließen. Die Größe des zu schließenden Lochs wird durch die Eingabe der Fläche in qmm nach oben hin begrenzt. Wir empfehlen diese Funktion nur bei Flächen zu nutzen. Unvollständige Bereiche an Präparationsgrenzen oder scharfen, okklusalen Kanten sollten hiermit nicht ergänzt werden, da der zu ersetzende Bereich lediglich interpoliert wird. Zeige Zeige Messungen mit hoher Auflösung Bei Aktivierung des Kontrollkästchens wird das Objekt im 3D-Viewer mit einer noch höheren Auflösung angezeigt. Das Berechnen des Objektes beim Hinzufügen neuer Aufnahmen sowie bei Bewegungen erfordert deutlich mehr Leistung der Grafikkarte und kann zu Zeitverzögerungen führen. Nach Matching Matching auf ScanScan-Daten fragen Mit dieser Funktion kann definiert werden, ob auf dem bereits vorhandenen STL oder auf den vorhandenen Einzelaufnahmen gematcht werden soll. Die Abfrage wird nur bei einem bereits vorhandenen STL gestellt. Immer auf ScanScan-Daten matchen Zur Erzeugung des STL´s werden auch bei Nach- bzw. Ergänzungsscans wieder die vorhandenen Einzelaufnahmen verwendet und es wird grundsätzlich nicht ein bereits vorhandenes STL zur Berechnung hinzugezogen. Bei dem Beenden des Programms Scandaten immer löschen Bei Schließen des Programms werden die vorhandenen Einzelaufnahmen ohne Abfrage automatisch, unwiderruflich gelöscht. Automatisch nach jeder Einzelzahnpräsentation zum Nachscannen wechseln Nach aktivieren dieser Funktion wird der Nachscanmodus nach jeder Einzelzahnpräsentation gestartet. Diese Funktion sollte nur bei komplizierten Fällen genutzt werden. Beschneiden von Daten auf ungematchten Scans erlauben (PCM) Man kann hier wählen ob man erst auf der .stl Datei oder auf den Einzelaufnahmen (PCM´s) beschneiden darf. Es ist ratsam erst auf den .stl´s zu beschneiden 49 Symbole 13.6 Optionen Einstellungen Installation Abbildung 26: Einstellungen-Installation Arbeitsverzeichnis: Hier kann der Speicherort der Scandaten verändert werden. Alle Daten werden in diesem Ordner angelegt und abgelegt. Dental System: Im Dental System können Sie angeben, welches Zahnschema Sie bevorzugen. Sprache: Hier wird die Sprache der Benutzeroberfläche angepasst. Zur Auswahl stehen: Deutsch, Englisch, Spanisch, Französisch, Italienisch, Portugiesisch, Rumänisch, Türkisch, Chinesisch, Chinesisch Traditionell, Griechisch oder Russisch 50 Instandhaltung und Wartung 14. Instandhaltung und Wartung Die Achskalibrierung sollte alle vier Wochen mit Hilfe des mitgelieferten Kalibrationsmodells erfolgen und so für ein gleichbleibend gutes Ergebnis sorgen. Ebenso sollte Sie nach jedem Transport des Gerätes erfolgen. Bei Temperaturschwankungen von +/- 15 Grad empfiehlt es sich ebenfalls ein Achskalibrierung durchzuführen. Während des Betriebs sollten Sie den Scanner regelmäßig reinigen. Schalten Sie den Scanner dazu aus und beseitigen Sie vorsichtig, mittels eines Staubsaugers Staub und Fremdkörper, die sich im Bodenbereich des Scanners angesammelt haben. Im oberen Bereich des Scannerinneren befindet sich die Optik des 3D-Sensors. Bitte unternehmen Sie keine Versuche, diese zu reinigen, da unsachgemäße Reinigung zu einer Beschädigung führen kann. Verwenden Sie bitte möglichst keine Papiertücher oder ähnliches, da diese leicht Kratzer auf den empfindlichen Kunststoffoberflächen hinterlassen können. Vermeiden Sie es bitte das Gehäuse mit scharfen Reinigungsmitteln zu behandeln. 15. Störungen und Reparatur Bitte beachten Sie, dass es sich bei dem Scanner um ein empfindliches, optisches Gerät handelt. Die Reparatur darf daher nur von geschultem Fachpersonal ausgeführt werden. Bei Störungen, die sich durch einen Neustart des Scanners und der Software nicht beheben lassen, sollten Sie daher den Kundendienst kontaktieren. 16. Umwelt und Entsorgung 16.1 Verpackung Die Verpackung können Sie Ihrem Händler zur Entsorgung zurückgeben. Wir empfehlen Ihnen allerdings dringend, die Verpackung aufzubewahren, um diese für eventuelle Transporte des Scanners oder Rücksendungen im Garantiefall verwenden zu können. 16.2 16.2 Entsorgung Der Scanner kann zur Entsorgung an den Hersteller oder Händler zurückgegeben werden. Bitte beachten Sie, dass es sich bei dem Scanner um ein Gerät handelt, das ausschließlich zur gewerblichen bzw. industriellen Verwendung dient. Eine Entsorgung über einen öffentlich-rechtlichen Entsorgungsträger ist daher nicht möglich. Zur Entsorgung wenden Sie sich bitte an Ihren Händler oder direkt an den Hersteller. Weitere Informationen erhalten Sie auf www.smartoptics.de unter der Kategorie Unternehmen und dann weiter unter Umwelt und Umwelt und Recycling. WEEE-Registrierungsnummer: DE47893210 51 Impressum 17. Impressum Hersteller: smart optics Sensortechnik GmbH Sinterstr. 8a D-44795 Bochum -Germany- Bei Supportanfragen wenden Sie sich bitte an Ihren Fachhändler. Änderungen, die dem technischen Fortschritt dienen, behalten wir uns vor. 52