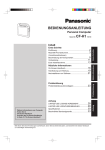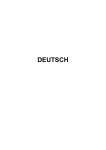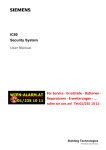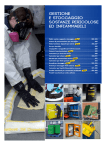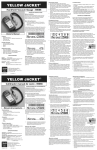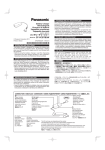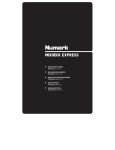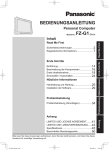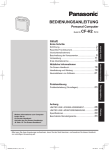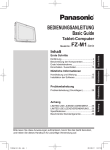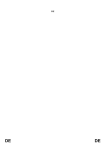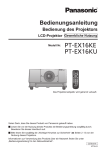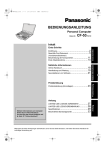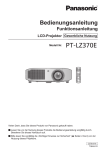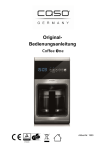Download BEDIENUNGSANLEITUNG
Transcript
BEDIENUNGSANLEITUNG Personal Computer Modell-Nr. CF-D1 -Serie Inhalt On-Screen-Handbuch............................................... 21 Handhabung und Wartung........................................ 22 Neuinstallation von Software..................................... 24 Problembehebung Problembehebung (Grundlagen)............................... 27 Nützliche Informationen Nützliche Informationen Problembehebung Einführung................................................................... 2 Read-Me-First-Dokument............................................ 3 (Vorsichtsmaßnahmen) Beschreibung der Komponenten............................... 10 Erste Inbetriebnahme................................................ 13 Erste Schritte Erste Schritte Weitere Informationen zum Computer finden Sie im Online-Handbuch. So rufen Sie das Online-Handbuch auf: è Seite 21 “Online-Handbuch” LIMITED USE LICENSE AGREEMENT.................... 32 LIMITED USE LIZENZVEREINBARUNG.................. 33 Spezifikationen.......................................................... 34 Bitte lesen Sie diese Anweisungen aufmerksam, bevor Sie das Gerät benutzen, und bewahren Sie dieses Handbuch zur zukünftigen Verwendung auf. Anhang Anhang Einführung Vielen Dank, dass Sie sich für ein Produkt von Panasonic entschieden haben. Um optimale Leistung und Sicherheit zu gewährleisten, lesen Sie diese Anleitung gründlich. n Begriffe und Abbildungen in dieser Anleitung ACHTUNG : Umstände, die eine geringfügige oder mittelschwere Verletzungsgefahr bergen. HINWEIS : Nützliche und hilfreiche Informationen. (Start) - [Alle Programme] : Klicken Sie auf (Start) und dann auf [Alle Programme]. In manchen Fällen müssen Sie doppelklicken. Erste Schritte [Start] - [Ausführen] : è : : Klicken Sie auf [Start], und klicken Sie dann auf [Ausführen]. In manchen Fällen müssen Sie doppelklicken. Verweist auf eine Seite in dieser Bedienungsanleitung oder im Bedienungshandbuch (Reference Manual). Verweist auf das On-Screen-Handbuch. Nützliche Informationen <Nur bei Verwendung einer Software-Tastatur> Klicken Sie auf die Taste [Enter] (Eingabetaste).  Enter :  Ctrl + C : Klicken Sie auf die Taste [Ctrl], und klicken Sie dann auf die Taste [C]. <Nur bei Verwendung einer externen Tastatur>  Enter : Drücken Sie die Taste [Enter] (Eingabetaste).  Ctrl + C : Drücken und halten Sie die Taste [Ctrl] gedrückt, und drücken Sie dann die Taste [C]. Die Darstellung der Taste ist eventuell für jede verwendete Tastatur unterschiedlich. (z. B. “Entfernen” anstelle von “Entf”) l bedeutet Genuine Windows® 7 Professional Betriebssystem. l bedeutet Genuine Microsoft® Windows® XP Professional Betriebssystem. l Einige Abbildungen wurden zum besseren Verständnis vereinfacht und können sich vom Gerät unterscheiden. l Falls sich ein Anwender ohne Administratorrechte angemeldet hat, sind einige Funktionen eventuell nicht ausführbar und einige Bildschirme nicht anzeigbar. l Informieren Sie sich über Aktuelles, zum Beispiel über optionale Produkte in Katalogen usw. l In dieser Anleitung werden folgende Namen und Bezeichnungen verwendet: “Genuine Windows® 7 Professional 32-bit Service Pack 1” und “Genuine Windows® 7 Professional 64-bit Service Pack 1” als “Windows” oder “Windows 7” “Genuine Microsoft® Windows® XP Professional Service Pack 3” als “Windows”, “Windows XP” oder “Windows XP Professional” Runde Datenträger einschließlich DVD-ROMs und CD-ROMs als “Discs” n Ausschlussklausel Änderungen der Spezifikationen und Handbücher des Computers ohne vorherige Ankündigung sind vorbehalten. Die Panasonic Corporation übernimmt keine Haftung für Schäden, die direkt oder indirekt aus Fehlern, Auslassungen oder Abweichungen zwischen dem Computer und den Handbüchern entstehen. n Markenzeichen Microsoft®, Windows®, das Windows Logo und IntelliMouse sind eingetragene Markenzeichen der Microsoft Corporation in den USA und/oder anderen Ländern. Intel, Core, Centrino und PROSet sind entweder eingetragene Markenzeichen oder Markenzeichen der Intel Corporation. Das Logo SDXC ist ein Markenzeichen von SD-3C, LLC. Adobe, das Adobe-Logo und Adobe Reader sind entweder eingetragene Markenzeichen oder Markenzeichen von Adobe Systems Incorporated in den USA und/oder anderen Ländern. Bluetooth™ ist ein Markenzeichen der Bluetooth SIG, Inc., USA und lizenziert für die Panasonic Corporation. Namen von Produkten, Marken, usw., die in diesem Handbuch erwähnt werden, sind Markenzeichen oder eingetragene Markenzeichen ihrer jeweiligen Eigentümer. 2 Read-Me-First-Dokument Modelle für Europa <Für Modelle mit einem “CE ”-Zeichen auf der Unterseite des Computers> Konformitätserklärung (DoC) “Wir erklären hiermit, daß dieser Personalcomputer den den notwendigen Anforderungen und anderen relevanten Bedingungen der Direktive 1999/5/EC entspricht.” Hinweis: Falls Sie eine Kopie der Konformitätserklärung unserer oben erwähnten Produkte benötigen, dann besuchen Sie bitte unsere Webseite: http://www.doc.panasonic.de Angabe der Länder, in denen die Nutzung von WLAN vorgesehen ist: AT BE BG CH CY CZ DE DK EE ES FI FR GB GR HU IE IS IT LT LU LV MT NL NO PL PT RO SE SI SK TR Erste Schritte Autorisierter Händler: Panasonic Testing Centre Panasonic Marketing Europe GmbH Winsbergring 15, 22525 Hamburg, Deutschland 18-25-G-0 Autorisierter Händler: Panasonic Testing Centre Panasonic Marketing Europe GmbH Winsbergring 15, 22525 Hamburg, Deutschland Nützliche Informationen <Für Modelle mit einem “CE”-Zeichen auf der Unterseite des Computers> Konformitätserklärung (DoC) “Hiermit erklärt Panasonic, daß dieser Personalcomputer den den notwendigen Anforderungen und anderen relevanten Bedingungen der zutreffenden EU-Direktiven erfüllt.” 18-G-0 Dieses Gerät erfordert während des Wireless-Betriebs einen Mindestabstand von 20 cm von allen Körperteilen (außer Extremitäten wie Händen, Handgelenken und Füßen) hinter dem LCD-Display und auf beiden Seiten. 60-G-1 Hinweise für den Benutzer <Nur bei Modellen mit Wireless LAN und/oder Bluetooth> Dieses Produkt und Ihre Gesundheit Wie andere Funkgeräte strahlt auch dieses Produkt elektromagnetische Funkfrequenzenergie ab. Die Strahlung ist allerdings weit weniger stark als bei drahtlosen Geräten wie beispielsweise einem Handy. Da sich dieses Produkt im Rahmen der Richtlinien bewegt, die für Funkfrequenz-Sicherheitsstandards und Empfehlungen Geltung haben, gehen wir davon aus, dass es gefahrlos von Verbrauchern eingesetzt werden kann. Diese Standards und Empfehlungen spiegeln den Konsensus der wissenschaftlichen Gemeinschaft wider und sind das Ergebnis der Arbeit von Sachverständigen und wissenschaftlichen Ausschüssen, welche sich laufend mit der einschlägigen Fachliteratur und den Forschungsresultaten auseinandersetzen. Es kann Fälle geben, in denen der Eigentümer eines Gebäudes oder der Zuständige einer Organisation den Einsatz dieses Produkts in einer bestimmten Situation oder Umgebung einschränkt oder untersagt. Dazu können zählen: l Benutzung dieses Produktes in Flugzeugen oder l In jeder anderen Umgebung, in der die Gefahr von Störungen anderer Geräte oder Dienste möglich oder offensichtlich ist. Sollten Sie nicht sicher sein, welche Richtlinien und Vorschriften für den Gebrauch von drahtlosen Geräten innerhalb einer bestimmten Organisation oder Umgebung (z. B. in Flughäfen) gelten, empfehlen wir Ihnen, sich vor dem Einschalten des Gerätes entsprechend zu informieren und gegebenenfalls eine Genehmigung einzuholen. 3 Read-Me-First-Dokument Regulierungsinformation Wir sind in keiner Weise verantwortlich für Störungen des Funkverkehrs oder von Fernsehgeräten, die durch eigenmächtige Änderungen an diesem Produkt verursacht werden. Die Beseitigung solcher, durch unbefugte Änderungen verursachten, Störungen obliegt der alleinigen Verantwortlichkeit des Benutzers. Weder wir noch unsere autorisierten Händler und Verkäufer können für Schäden oder für die Verletzung von gesetzlichen Vorschriften haftbar gemacht werden, die durch die Zuwiderhandlung gegen diese Richtlinien entstehen. 26-G-1 Lithium-Batterie Erste Schritte Lithium-Batterie! Dieser Computer enthält eine Lithium-Batterie, die es ermöglicht, dass das Datum, die Zeit und andere Daten gespeichert werden. Die Batterie sollte nur durch autorisiertes Servicepersonal ausgetauscht werden. Warnung! Ein Explosionsrisiko, verursacht durch nicht korrekte Installation oder Missbrauch, kann vorkommen. 15-G-1 Vorschriften für Wireless LAN / Bluetooth Land / Region 802.11a 802.11b/g Nützliche Informationen Österreich, Belgien, Kroatien, Zypern, Nur für Innengebrauch. Tschechische Republik, Dänemark, Estland, Finnland, Deutschland, Griechenland, Ungarn, Island, Irland, Lettland, Litauen, Mazedonien, Malta, Niederlande, Polen, Portugal, Slowakei, Slowenien, Spanien, Schweden, Schweiz, Vereinigtes Königreich Frankreich Nur für Innengebrauch. Nur für Innengebrauch. Italien Nur für Innengebrauch. Allgemeine Genehmigung erforderlich zum Außengebrauch. Allgemeine Genehmigung erforderlich zum Außengebrauch auf eigenem Gelände. Luxemburg Nur für Innengebrauch. Allgemeine Genehmigung erforderlich zum Gebrauch im öffentlichen Dienst. Allgemeine Genehmigung erforderlich zum Gebrauch im öffentlichen Dienst. Türkei Nur für Innengebrauch. Verboten in einem Umkreis von 1 km vom Zentrum der Start-und Landebahn der Flughäfen. Norwegen Nur für Innengebrauch. Verboten in einem Umkreis von 20 km um das Zentrum von NyÅlesund. zzDie neuste Version von („EMPFEHLUNG ERC 70-03” des Europäischen Ausschusses für Funkangelegenheiten und Vorschriften in der Türkei). zzNur die von Panasonic angegebene Antenne verwenden. zzNeueste Informationen sind bei den Funkbehörden erhältlich. 40-G-1 Zur Verwendung in Fahrzeugen Warnung: Überprüfen Sie die folgende Empfehlung der EUKommission, um die richtige Installation und Verwendung dieses Produktes zu ermitteln, wenn Sie das Gerät in einem Fahrzeug betreiben möchten. “Empfehlung der Kommission an die Mitgliedsstaaten und die Industrie über sichere und effiziente On-board-Informations- und -Kommunikationssysteme: Europäischer Grundsatzkatalog zur Mensch-Maschine-Schnittstelle.” Die Empfehlung der EU-Kommission steht im offiziellen Journal der EU zur Verfügung. 35-G-1 4 Bei Verwendung eines Portreplikators oder einer KFZ-Halterung, an die eine externe Antenne angeschlossen werden kann: l Die externe Antenne für Wireless LAN muss fachgerecht installiert werden. l Die Verstärkung der externen Antenne für Wireless LAN darf 5dBi nicht überschreiten. l Der Benutzer muss während des Wireless-Betriebs einen Mindestabstand von 20 cm zwischen der externen Antenne und allen Personen (einschließlich Extremitäten wie Hände, Handgelenke und Füße) einhalten. 41-G-1 Benutzerinformation zur Sammlung und Entsorgung von veralteten Geräten und benutzten Batterien Nützliche Informationen Erste Schritte Diese Symbole auf den Produkten, Verpackungen und/oder Begleitdokumenten bedeuten, dass benutzte elektrische und elektronische Produkte und Batterien nicht in den allgemeinen Hausmüll gegeben werden sollen. Bitte bringen Sie diese alten Produkte und Batterien zur Behandlung, Aufarbeitung bzw. zum Recycling gemäß Ihrer Landesgesetzgebung und den Richtlinien 2002/96/EG und 2006/66/EG zu I hren zuständigen Sammelpunkten. Indem Sie diese Produkte und Batterien ordnungsgemäß entsorgen, helfen Sie dabei, wertvolle Ressourcen zu schützen und eventuelle negative Auswirkungen auf die menschliche Gesundheit und die Umwelt zu vermeiden, die anderenfalls durch eine unsachgemäße Abfallbehandlung auftreten können. Wenn Sie ausführlichere Informationen zur Sammlung und zum Recycling alter Produkte und Batterien wünschen, wenden Sie sich bitte an Ihre örtlichen Verwaltungsbehörden, Ihren Abfallentsorgungsdienstleister oder an die Verkaufseinrichtung, in der Sie die Gegenstände gekauft haben. Gemäß Landesvorschriften können wegen nicht ordnungsgemäßer Entsorgung dieses Abfalls Strafgelder verhängt werden. Für geschäftliche Nutzer in der Europäischen Union Wenn Sie elektrische oder elektronische Geräte entsorgen möchten, wenden Sie sich wegen genauerer Informationen bitte an Ihren Händler oder Lieferanten. [Informationen zur Entsorgung in Ländern außerhalb der Europäischen Union] Diese Symbole gelten nur innerhalb der Europäischen Union. Bitte treten Sie mit Ihrer Gemeindeverwaltung oder Ihrem Händler in Kontakt, wenn Sie dieses Produkt entsorgen möchten, und fragen Sie nach einer Entsorgungsmöglichkeit. Hinweis zum Batteriesymbol (unten zwei Symbolbeispiele): Dieses Symbol kann in Kombination mit einem chemischen Symbol verwendet werden. In diesem Fall erfüllt es die Anforderungen derjenigen Richtlinie, die für die betreffende Chemikalie erlassen wurde. 53-G-1 5 Read-Me-First-Dokument Sicherheitsvorkehrungen Nützliche Informationen Erste Schritte <Nur für Modelle mit Wireless WAN> Die folgenden Sicherheitsvorkehrungen müssen in allen Phasen von Betrieb, Verwendung, Wartung oder Reparatur von Personal Computern oder tragbaren Computern befolgt werden, die ein Wireless WAN-Modem enthalten. Die Hersteller von Mobilfunkadaptern sollten die folgenden Sicherheitsinformationen an Benutzer und Bediener weiterleiten und diese Richtlinien in alle mit dem Produkt gelieferten Handbücher aufnehmen. Nichteinhalten dieser Vorkehrungen verstößt gegen die Sicherheitsstandards von Konstruktion, Herstellung und vorgesehene Verwendung des Produkts. Panasonic übernimmt keine Haftung bei Nichteinhaltung dieser Vorkehrungen durch den Kunden. Bei Verwendung in Krankenhäusern oder anderen Gesundheitseinrichtungen sind die Einschränkungen für die Verwendung von Mobiltelefonen einzuhalten. Schalten Sie Personal Computer oder tragbare Computer mit einem Wireless WAN-Modem aus, wenn die in kritischen Bereichen ausgehängten Richtlinien dies vorschreiben. Medizinische Einrichtungen können empfi ndlich auf Funkstrahlungen reagieren. Der Betrieb von Herzschrittmachern, anderen implantierten medizinischen Geräten und Hörgeräten kann durch die Störungen durch Personal Computer oder tragbare Computer mit einem Wireless WAN-Modem beeinträchtigt werden, die in deren Nähe verwendet werden. Falls Zweifel über mögliche Gefahren bestehen, fragen Sie den Arzt oder den Hersteller des Geräts, um sicherzustellen, dass die Geräte ausreichend abgeschirmt sind. Patienten mit Herzschrittmachern wird empfohlen, mit dem eingeschalteten Personal Computer oder tragbaren Computer mit einem Wireless WAN-Modem einen ausreichenden Sicherheitsabstand zum Herzschrittmacher einzuhalten. Schalten Sie Personal Computer oder tragbare Computer mit einem Wireless WAN-Modem aus, bevor Sie an Bord eines Flugzeugs gehen. Stellen Sie sicher, dass das Gerät nicht versehentlich eingeschaltet werden kann. Der Betrieb von Funkgeräten in Flugzeugen ist verboten, um Störungen von Kommunikationssystemen zu verhindern. Die Nichteinhaltung dieser Anweisungen kann zu Sperrung oder Entzug von Mobilfunkdiensten für den Schuldigen, einem Strafverfahren oder beidem führen. Weitere Einzelheiten zur Verwendung dieses Geräts innerhalb von Flugzeugen entnehmen Sie bitte den Anweisungen der jeweiligen Fluglinie. Betreiben Sie keine Personal Computer oder tragbaren Computer mit einem Wireless WAN-Modem in Umgebungen mit brennbaren Gasen oder Dämpfen. Schalten Sie den Mobilfunkadapter in der Nähe von Tankstellen, Brennstoffdepots, Chemiewerken oder laufenden Sprengarbeiten aus. Der Betrieb von jeglichen elektrischen Geräten in möglicherweise explosiven Atmosphären stellt ein Sicherheitsrisiko dar. Ihr Personal Computer oder tragbarer Computer mit einem Wireless WANModem empfängt und sendet in eingeschaltetem Zustand Funkstrahlung im Radiofrequenzbereich. Denken Sie daran, dass es in der Nähe von Fernsehoder Radiogeräten, Computern oder unzureichend abgeschirmten Geräten zu Störungen kommen kann. Halten Sie alle besonderen Vorschriften ein und schalten Sie Personal Computer oder tragbare Computer mit einem Wireless WAN-Modem überall dort aus, wo der Betrieb verboten ist oder möglicherweise Störungen oder Gefahren verursachen kann. Sicherheit im Straßenverkehr hat Vorrang! Verwenden Sie keine Personal Computer oder tragbare Computer mit einem Wireless WAN-Modem beim Führen eines Fahrzeugs. Stellen Sie Computer mit einem Wireless WAN-Modem nicht in Bereichen ab, an denen sie Verletzungen des Fahrers oder der Fahrgäste verursachen können. Es wird empfohlen, das Gerät bei der Fahrt im Kofferraum oder einem sicheren Staufach zu transportieren. Platzieren Sie Computer mit einem Wireless WAN-Modem nicht über einem Airbag oder in einem Bereich, in den sich ein Airbag entfalten kann. Airbags werden mit hohem Druck aufgeblasen und wenn der Computer mit einem Wireless WAN-Modem im Entfaltungsbereich eines Airbags platziert wird, kann er mit großer Wucht weggeschleudert werden und zu schweren Verletzungen der Fahrzeuginsassen führen. WICHTIG! Personal Computer oder tragbare Computer mit einem Wireless WAN-Modem arbeiten mittels Funkwellen und die Verbindung über Mobilfunknetze kann nicht unter allen Bedingungen garantiert werden. Daher sollten Sie sich für wichtige Kommunikation, z. B. für Notrufe, nicht ausschließlich auf Funkgeräte verlassen. Denken Sie daran, dass es zum Tätigen und Empfangen von Anrufen über einen Personal Computer oder tragbaren Computer mit einem Wireless WANModem erforderlich ist, dass dieser eingeschaltet ist und sich in einem Gebiet mit ausreichender Netzqualität befi ndet. Manche Netzwerke lassen keine Notrufe zu, wenn bestimmte Netzdienste oder Telefon-funktionen inVerwendung sind (z. B. Sperrfunktionen, Kurzwahlen usw.). Unter Umständen müssen Sie diese Funktionen deaktivieren, bevor Sie einen Notruf machen können. Bei manchen Netzwerken ist es erforderlich, dass eine gültige SIM-Karte korrekt in den Personal Computer oder tragbaren Computer mit einem Wireless WAN-Modem eingesetzt ist. 6 Vorsichtsmaßnahmen *2 GERÄTE/SYSTEME FÜR FLUGZEUGCOCKPITS sind Class2 Electrical Flight Bag (EFB) Systeme und Class1 EFB Systeme, wenn sie während kritischer Flugphasen (z. B. Start und Landung) verwendet werden oder am Flugzeug fest eingebaut sind. Class1 EFB Systeme und 2 EFB Systeme werden definiert durch die FAA: AC (Advisory Circular) 120-76A oder die JAA: JAA TGL (Temporary Guidance Leaflets) No.36. Gemäß der Definition der Richtlinie 93/42/EWG des Rates über Medizinprodukte. Panasonic garantiert nicht für Spezifikationen, Technologien, Zuverlässigkeit, Sicherheitsvorgaben (z.B. Entflammbarkeit/Rauch/Giftigkeit/Hochfrequenzemission etc.) bezüglich Luftfahrtstandards und Standards von medizinischen Geräten, die von den Spezifikationen unserer COTS (Commercial-Off-The-Shelf)-Produkte abweichen. Dieser Computer ist nicht für die Verwendung innerhalb von medizinischen Geräten gedacht, z. B. Lebenserhaltungssystemen, Flugsicherungssystemen oder anderen Geräten oder Systemen, die der Erhaltung von Menschenleben oder der Sicherheit dienen. Panasonic kann für keinerlei Schäden oder Verluste haftbar gemacht werden, die aus der Verwendung dieses Geräts innerhalb dieser Art von Geräten oder Systemen entstehen. Dieses Produkt wurde nach gründlicher Untersuchung des Einsatzes von tragbaren Computern im Alltag entwickelt. Das anhaltende Streben nach Nutzbarkeit und Zuverlässigkeit auch unter schwierigen Bedingungen hat zu Innovationen wie dem Gehäuse aus einer Magnesiumlegierung, vibrationsgedämpften Festplatten und Diskettenlaufwerken oder flexiblen internen Anschlüssen geführt. Die hervorragende Konstruktion dieses Produkts wurde gemäß den strengen Vorschriften MIL-STD-810F (Vibration und Schock) und IP (Staub und Wasser) getestet. Wie bei jedem tragbaren Computer sollten Sie Vorkehrungen zur Schadensverhütung treffen. Die folgenden Vorgehensweisen werden beim Einsatz und der Handhabung empfohlen. Wischen Sie jegliche etwaige Feuchtigkeit ab, bevor Sie den Computer aus der Hand legen. Bei Auftreten einer Fehlfunktion oder Störung unmittelbar den Betrieb einstellen Bei Auftreten von Fehlfunktionen sofort den Netzstecker ziehen und das Akkupack entfernen yy Dieses Produkt ist beschädigt Bei Weiterverwendung dieses Produkts unter den oben aufgeführten Bedingungen besteht Brand- oder Stromschlaggefahr. yy Bei Auftreten einer Fehlfunktion oder Störung schalten Sie das Gerät sofort aus, entfernen Sie den Netzstecker und dann das Akkupack. Bitte wenden Sie sich anschließend zur Reparatur an den technischen Kundendienst. Berühren Sie bei Gewittern weder das Produkt noch daran angeschlossene Kabel Es besteht Stromschlaggefahr. Schließen Sie das Netzteil auf keinen Fall an einer anderen Stromquelle als einer normalen WechselstromSteckdose an Andernfalls kann es durch Überhitzung zu einem Brand kommen. Durch Anschluss an einen Gleichstrom-/Wechselstromkonverter (Wechselrichter) kann das Netzteil beschädigt werden. Schließen Sie in einem Flugzeug das Netzteil/Ladegerät nur an Wechselstromanschlüssen an, die für derartige Verwendung zugelassen sind. Achten Sie darauf, dass Netzkabel, Netzanschluss oder Netzteil nicht beschädigt werden Beschädigen oder verändern Sie das Kabel nicht, bringen Sie es nicht in die Nähe von heißen Werkzeugen, biegen oder verdrehen Sie es nicht, ziehen Sie nicht gewaltsam daran, stellen Sie keine schweren Gegenstände darauf und wickeln Sie es nicht zu eng zusammen. Die Weiterverwendung eines beschädigten Kabels kann zu Bränden, Kurzschlüssen oder Stromschlägen führen. Das Ein- oder Ausstecken des Netzsteckers darf nicht mit nassen Händen erfolgen Es besteht Stromschlaggefahr. Befreien Sie den Netzstecker regelmäßig von Staub und anderen Rückständen Wenn Staub oder andere Rückstände sich auf dem Stecker ansammeln, kann es durch Feuchtigkeit usw. zu Schäden an der Isolierung kommen, die zu einem Brand führen können. Erste Schritte *1 yy Fremdkörper in diesem Produkt yy Rauchentwicklung yy Ungewöhnlicher Geruch yy Ungewöhnlich heiß Nützliche Informationen DIESES PRODUKT IST NICHT ZUR VERWENDUNG INNERHALB VON GERÄTEN ODER SYSTEMEN GEDACHT, DIE ZUR STEUERUNG VON NUKLEARANLAGEN, ZUR FLUGSICHERUNG ODER ZUM EINSATZ IN FLUGZEUGCOCKPITS DIENEN*1, VON MEDIZINISCHEN GERÄTEN ODER ZUBEHÖR*2, VON LEBENSERHALTUNGSSYSTEMEN ODER SONSTIGEM GERÄT ODER SYSTEMEN ZUM SCHUTZ ODER DER SICHERHEIT VON PERSONEN. PANASONIC KANN FÜR KEINE SCHÄDEN HAFTBAR GEMACHT WERDEN, DIE AUS DER VERWENDUNG DIESES PRODUKTS FÜR DIE OBEN GENANNTEN ZWECKE ENTSTEHEN yy Stecken Sie den Netzstecker aus und wischen Sie ihn mit einem trockenen Tuch ab. Ziehen Sie den Netzstecker ab, wenn der Computer über längere Zeit nicht verwendet wird. Den Netzstecker vollständig einstecken Wenn der Stecker nicht ganz eingesteckt ist, kann es durch Überhitzung oder Stromschläge zu einem Brand kommen. yy Verwenden Sie keine beschädigten oder lockeren Steckdosen. Stellen Sie keine Behälter mit Flüssigkeit oder Metallobjekte auf dem Produkt ab Falls Wasser oder sonstige Flüssigkeiten, Büroklammern, Münzen oder Fremdkörper in den Produkt geraten, besteht Brand- und Stromschlaggefahr. yy Wenn Fremdkörper hineingelangen sollten, schalten Sie das Gerät sofort aus, entfernen Sie den Netzstecker und dann das Akkupack. Wenden Sie sich anschließend an den technischen Kundendienst. 7 Read-Me-First-Dokument Achten Sie auf festen Sitz der Anschlussabdeckung bei Verwendung dieses Produkts in Umgebung von Wasser, Feuchtigkeit, Dampf, Staub, öligen Dämpfen usw Das Eindringen von Fremdkörpern kann zu Bränden oder Stromschlägen führen. yy Wenn Fremdkörper hineingelangen sollten, schalten Sie das Gerät sofort aus, entfernen Sie das Netzkabel und dann das Akkupack. Wenden Sie sich anschließend an den technischen Kundendienst. Erste Schritte Dieses Produkt nicht zerlegen Bauteile, die hohe Spannung führen, können einen elektrischen Schlag verursachen, oder Fremdgegenstönde können in das Geräteinnere eindringen und einen Brand verursachen. Halten Sie SD-Speicherkarten von Kindern und Kleinkindern fern Ein (versehentliches) Verschlucken kann zu Verletzungen führen. yy Sollte ein Kleinteil verschluckt werden, suchen Sie unverzüglich einen Arzt auf. Nützliche Informationen Stellen Sie dieses Produkt nicht auf instabilen Oberflächen ab Wenn dieses Produkt aus dem Gleichgewicht gerät, kann es umkippen oder herunterfallen, was zu Verletzungen führen kann. Nicht beschweren Wenn dieses Produkt aus dem Gleichgewicht gerät, kann es umkippen oder herunterfallen, was zu Verletzungen führen kann. Lüftungsöffnung nicht verdecken (Ausblasen) Die Verwendung dieses Produkts, wenn es in Stoff gewickelt ist, oder auf einem Bett oder einem Tuch liegt, kann die Belüftungsöffnung blockieren und zu einem Hitzestau im Inneren führen, der möglicherweise ein Feuer auslösen kann. Beim Ausstecken des Netzsteckers am Stecker ziehen Durch Ziehen am Kabel kann dieses beschädigt werden, was zu einem Brand oder elektrischen Schlägen führen kann. Dieses Produkt bei angeschlossenem Netzstecker nicht bewegen Das Netzkabel kann beschädigt werden, was zu einem Brand oder elektrischen Schlägen führen kann. yy Bei beschädigtem Netzkabel den Netzstecker sofort ausstecken. Verwenden Sie nur das angegebene Netzteil für dieses Produkt Die Verwendung eines anderen Netzteils als des mitgelieferten (im Lieferumfang des Geräts enthalten oder separat als Zubehörteil erworben) kann zu einem Brand führen. Setzen Sie das Netzteil keinen starken Stößen aus Verwendung des Netzteils, nachdem es einem starken Stoß ausgesetzt war, wie zum Beispiel nach einem Fall, kann zu Stromschlägen, Kurzschlüssen oder Bränden führen. 8 Machen Sie jede Stunde eine Pause von 10-15 Minuten Die Arbeit mit diesem Produkt über längere Zeit kann schädliche Auswirkungen auf die Gesundheit von Augen oder Händen haben. Schliessen Sie niemals Telefonkabel oder von unseren Empfehlungen abweichende Netzwerkkabel an den LAN-Anschluss an Falls Sie den LAN-Anschluss mit einem anderen Netzwerk (wie mit den nachstehend aufgeführten) verbinden, besteht Brand- und Stromschlaggefahr. yy Von 1000BASE-T, 100BASE-TX oder 10BASE-T abweichende Netzwerke yy Telefonleitungen (IP-Telefon (Internet Protocol-Telefon), Telefonkabel, interne Telefonleitungen (Telefonanlagen), öffentliche Digitaltelefone, usw.) Längeren Hautkontakt mit diesem Produkt vermeiden Durch längeren Hautkontakt mit der Wärmequelle dieses Produkts bzw. seines Netzteils kann es zu Niedertemperatur-Verbrennungen kommen. Sie sollten sich der heißen Luft aus der Belüftungsöffnung (Luftauslass) nicht über einen längeren Zeitraum aussetzen Das Abdecken der Belüftungsöffnung (Luftauslass) mit der Hand oder einem Gegenstand kann zu einem Hitzestau im Inneren führen, der möglicherweise Verbrennungen verursachen kann. Die Haut darf dieses Produkt nicht berühren, wenn es in einer heißen oder kalten Umgebung benutzt wird Dies kann zu Verbrennungen, Niedrigtemperaturverbrennungen oder Erfrierungen führen. yy Wenn die Haut mit dem Produkt in Berührung gebracht werden muss, um beispielsweise einen Fingerabdruck zu scannen, sollte der Vorgang möglichst schnell ausgeführt werden. Stellen Sie bei Verwendung von Kopfhörern die Lautstärke nicht zu hoch ein Durch das Hören bei zu hoher Lautstärke über längere Zeit kann das Gehör überreizt werden, was zu Hörverlusten führen kann. zz Stellen Sie den Computer nicht in die Nähe eines Fernsehers oder Radiogerätes. zz Halten Sie den Computer von Magneten fern. Es kann zu Datenverlusten der Festplatte kommen. zz Dieser Computer ist nicht zur Anzeige von Bildern für die Verwendung in der medizinischen Diagnostik ausgelegt. zz Dieser Computer ist nicht zur Verwendung mit angeschlossenen medizinischen Geräten zum Zweck der medizinischen Diagnostik ausgelegt. zz Panasonic kann nicht für Datenverluste oder andere zufällige oder indirekte Schäden haftbar gemacht werden, die auf den Gebrauch dieses Produkts zurückzuführen sind. Schnittstellenkabel Verwendete Schnittstellenkabel sollten eine Länge von 3 Metern möglichst nicht überschreiten. 11-G-1 Vorsichtsmaßnahmen (Akkupack) yy Wenn dieses Produkt einer starken Erschütterung ausgesetzt wurde, stellen Sie den Betrieb bitte unverzüglich ein. Schließen Sie die positiven (+) und negativen (-) Kontakte nicht kurz Es kann zu Erwärmung, Entzündung oder Platzen kommen. yy Transportieren oder lagern Sie das Akkupack nicht zusammen mit Gegenständen wie z. B. Halsketten oder Haarnadeln. Betreiben Sie dieses Produkt nur mit dem Akkupack, das hier angegeben ist Verwenden Sie nur das angegebene Akkupack (è Seite 10) mit Ihrem Produkt. Die Verwendung von anderen Akkupacks als den von Panasonic hergestellten und mitgelieferten kann ein Sicherheitsrisiko darstellen (Erwärmung, Entzündung oder Platzen). Wenn das Akkupack das Ende seiner Lebensdauer erreicht hat, muss es ausgewechselt werden Bei fortgesetzter Verwendung eines beschädigten Akkupacks kann es zu Wärmeentwicklung, Entzündung oder Platzen kommen. ACHTUNG: Wenn das Akkupack gegen einen falschen Typ ausgewechselt wird, besteht Explosionsgefahr. Bitte befolgen Sie die Anweisungen zur Entsorgung eines verbrauchten Akkupacks sorgfältig. 58-G-1 zzBerühren Sie die Kontakte des Akkus nicht. Das Akkupack funktioniert möglicherweise nicht mehr ordnungsgemäß, wenn die Kontakte verschmutzt oder beschädigt sind. Erste Schritte zzDas Akkupack darf niemals nass oder feucht werden. zzWenn das Akkupack längere Zeit (einen Monat oder länger) nicht verwendet wird, laden oder entladen (d. h. verwenden) Sie das Akkupack, bis die verbleibende Ladung zwischen 30% und 40% beträgt und lagern Sie es an einem kühlen, trockenen Ort. zzDieser Computer verhindert eine Überladung des Akkupacks, indem er nur dann auflädt, wenn die verbleibende Akkuladung weniger als ca. 95% beträgt. zzDas Akkupack ist beim Kauf des Computers nicht aufgeladen. Laden Sie es auf, bevor Sie den Computer erstmals verwenden. Das Aufladen beginnt automatisch, wenn das Netzteil an den Computer angeschlossen wird. zzFalls der Akku auslaufen sollte und die Flüssigkeit in Ihre Augen gerät, reiben Sie Ihre Augen nicht. Spülen Sie Ihre Augen sofort mit klarem Wasser aus und suchen Sie unverzüglich einen Arzt auf. HINWEIS zzDas Akkupack kann während des Aufladens und bei normalem Gebrauch warm werden. Dies ist ganz normal. zzDer Aufladevorgang beginnt nicht, wenn die Innentemperatur des Akkus außerhalb des zulässigen Temperaturbereichs liegt (0 °C bis 50 °C) (è Bedienungshandbuch “Akkubetrieb”). Sobald die Temperatur innerhalb des zulässigen Bereichs liegt, beginnt das Aufladen automatisch. Bitte beachten Sie, dass die Ladezeit je nach Betriebsbedingungen unterschiedlich ist. (Bei Temperaturen unter 10 °C dauert das Aufladen länger als gewöhnlich.) zzBei niedrigen Temperaturen ist die Betriebszeit kürzer. In Umgebungen mit niedrigen Temperaturen braucht der Akku länger, um sich voll aufzuladen und die Betriebszeit ist kürzer. Verwenden Sie den Computer nur innerhalb des zulässigen Temperaturbereichs. zzDieser Computer verfügt über eine Hochtemperaturmodus-Funktion, mit der eine Verminderung der Akkuleistung in Umgebungen mit hohen Temperaturen vermieden werden kann. (è Bedienungshandbuch “Akkubetrieb”) Ein Aufladungsstand von 100% im Hochtemperaturmodus entspricht etwa einer 80% Aufladung im Normaltemperaturmodus. zzDas Akkupack ist ein Verbrauchsartikel. Wenn sich die Laufzeit eines Akkupacks drastisch verkürzt und dies nicht mehr durch wiederholtes Aufladen behoben werden kann, sollten Sie den Akku durch einen neuen ersetzen. zzBeim Transport eines Ersatz-Akkus in einer Verpackung, einer Aktentasche, etc. empfehlen wir, ihn in eine Plastiktüte zu legen, um die Kontakte zu schützen. zzSchalten Sie den Computer immer aus, wenn Sie ihn nicht verwenden. Wenn der Computer eingeschaltet bleibt, ohne mit dem Netzteil verbunden zu sein, entlädt sich der Akku (è Bedienungshandbuch “LAN”). Nützliche Informationen Nicht mit einem anderen Produkt verwenden Das Akkupack ist wiederaufladbar und wurde speziell für dieses Produkt entwickelt. Bei Verwendung zusammen mit einem Produkt, für das es nicht entwickelt wurde, kann es zum Austreten der Elektrolytflüssigkeit, Erwärmung, Entzündung oder Platzen kommen. Verwenden Sie zum Aufladen des Akkupacks nur die beschriebenen Methoden Wenn der Akku nicht auf eine der beschriebenen Methoden aufgeladen wird, kann es zum Austreten der Elektrolytflüssigkeit, zu Erwärmung, Entzündung oder Platzen kommen. Akkupack niemals in ein Feuer werfen oder übermäßiger Hitze aussetzen Es kann zu Erwärmung, Entzündung oder Platzen kommen. Extreme Hitze vermeiden (z. B. in der Nähe von offenem Feuer, durch direktes Sonnenlicht) Es kann zum Austreten der Elektrolytflüssigkeit, zu Erwärmung, Entzündung oder Platzen kommen. Stecken Sie keine scharfen Gegenstände in das Akkupack, setzen Sie es keinen Stößen oder Schlägen aus, zerlegen Sie es nicht und modifizieren Sie es nicht Es kann zum Austreten der Elektrolytflüssigkeit, zu Erwärmung, Entzündung oder Platzen kommen. 9 Beschreibung der Komponenten Vorderseite Unter- und Rückseite J S K R Q P O L I Nützliche Informationen Erste Schritte H B C D E FG M N A A: Haken für Haltegurt Die Haken für den Haltegurt werden bei einigen Modellen nicht mitgeliefert. B: Tablet-Tasten è Bedienungshandbuch “Tablet-Tasten” C: Stifthalter D: LED-Anzeige : Akkustatus è Bedienungshandbuch “Akkubetrieb” :Drahtlos-Bereit Diese Anzeige leuchtet, wenn Wireless LAN, Bluetooth und/oder Wireless WAN verbunden und bereit sind. Sie zeigt nicht notwendigerweise den Ein-/Aus-Zustand der Wireless-Verbindung an. è Bedienungshandbuch “WLAN”, “Bluetooth”, “Wireless WAN”, “Deaktivieren/Aktivieren der Wireless-Kommunikation” : Festplattenstatus :SD-Speicherkartenanzeige (Blinkt: Datenzugriff erfolgt) è Bedienungshandbuch “SD-Speicherkarte” E: Netzschalter F: Stromversorgungsstatus (Aus: Ausgeschaltet/Ruhezustand, Grün: Eingeschaltet, Grün blinkend: Sleep ( ) / Standby ( ), Schnell grün blinkend: Kann aufgrund niedriger Temperatur nicht eingeschaltet oder aktiviert werden.) G:Lautsprecher è Bedienungshandbuch “Dashboard for Panasonic PC” H: LCD è Bedienungshandbuch “Touchscreen” 10 I: Bluetooth-Antenne <Nur bei Modellen mit Bluetooth> Bedienungshandbuch “Bluetooth” è J: WWAN-Antenne <Nur bei Modellen mit WWAN> è Bedienungshandbuch “Wireless WAN” K: WLAN-Antenne <Nur bei Modellen mit WLAN> è Bedienungshandbuch “WLAN” L: Kamera auf der Vorderseite <Nur beim Modell mit vorderer Kamera> è Bedienungshandbuch “Kamera” M:Festplattenlaufwerk N: Akku Zu verwendender Akku: CF-VZSU73U O:Kamera auf der Rückseite <Nur beim Modell mit hinterer Kamera> è Bedienungshandbuch “Kamera” P: RAM-Modul-Steckplatz è Bedienungshandbuch “RAM-Modul” Q:Anschluss für externe Antenne R: Erweiterungsbusstecker è Bedienungshandbuch “Cradle” S: Ventilationsöffnung (Einlass) Rechte Seite Linke Seite Die unten aufgeführten Teile (F) sind alle optional. D H B EX C *1 C *2 G OFF L K I J ON Zum Einstellen des Wireless-Schalters auf ON schieben Sie diesen auf Höhe der -Marke. A: DC-IN-Buchse B: LAN-Anschluss è Bedienungshandbuch “LAN” C: Serieller Anschluss*1 / VGA-Anschluss*2 *1 <Nur bei Modellen mit seriellem Anschluss> *2 <Nur beim Modell mit VGA-Anschluss> è Bedienungshandbuch “Externes Display” D: Sicherheitssperre Hier kann ein Kensington-Kabel angeschlossen werden. Weitere Informationen finden Sie in der zu dem Kabel mitgelieferten Anleitung. E: Ventilationsöffnung (Ausblasen) F: 4. USB2.0-Anschluss*3 / 2. LAN-Anschluss*4 / Fingerabdrucksensor*5 / Robuster USB2.0-Anschluss*6 *3 <Nur bei Modellen mit 4. USB2.0-Anschluss> è Bedienungshandbuch “USB-Geräte” *4 <Nur bei Modellen mit 2. LAN-Anschluss> Bedienungshandbuch “LAN” è *5 <Nur bei Modellen mit Fingerabdrucksensor> è Bedienungshandbuch “Fingerabdrucksensor” *6 <Nur bei Modellen mit robustem USB2.0-Anschluss> è Bedienungshandbuch “USB-Geräte” G:Wireless-Schalter Bedienungshandbuch “Deaktivieren/Aktivieren è der Wireless-Kommunikation” H: ExpressCard-Steckplatz è Bedienungshandbuch “PC Card / ExpressCard” I: SD-Speicherkartensteckplatz è Bedienungshandbuch “SD-Speicherkarte” J: USB2.0-Anschlüsse è Bedienungshandbuch “USB-Geräte” K: Mikrofonbuchse Verwenden Sie ein Kondensatormikrofon. Die Verwendung eines anderen Mikrofontyps kann dazu führen, dass keine Toneingabe möglich ist und das Gerät beschädigt wird. L: Kopfhörerbuchse Sie können einen Kopfhörer oder externe Lautsprecher anschließen. Wenn diese angeschlossen sind, wird von den internen Lautsprechern kein Ton ausgegeben. M:SIM-Kartensteckplatz <Nur bei Modellen mit WWAN> Schieben Sie die SIM-Karte mit der Kontaktseite nach unten und der abgeschnittenen Ecke nach vorne weisend in den SIM-Kartensteckplatz. è Bedienungshandbuch “Wireless WAN” N: PC-Kartensteckplatz*7 / Smart-Card-Steckplatz*8 *7 <Nur beim Modell mit PC-Kartensteckplatz> è Bedienungshandbuch “PC Card / ExpressCard” *8 <Nur beim Modell mit Smart-Card-Steckplatz> è Bedienungshandbuch “Smart-Card” Erste Schritte A E PC SC Nützliche Informationen N*7/ N*8 M F *3 F *4 F *5 F *6 11 Beschreibung der Komponenten Nützliche Informationen Erste Schritte l An der auf der rechten Abbildung eingekreisten Stelle befinden sich ein Magnet und magnetische Teile. Halten Sie metallische Gegenstände und Magnetspeichermedien von diesem Bereich fern. 12 Erste Inbetriebnahme n Vorbereitung AStellen Sie fest, ob alle Teile vorhanden sind. Sollten Teile fehlen oder nicht ordnungsgemäß funktionieren, wenden Sie sich bitte an den Panasonic Technical Support. • Netzkabel. . . . . . . . . . . . . . . . . . . . 1 • Weiches Wischtuch. . . . . . . 1 Modell Nr.: CF-VZSU73U • Stylus. . . . . . . . . . . . . . . . . . . . . . . 1 • Haltegurt . . . . . . . . . . . . . . . . . . . . . . . 1 Einige Modelle können mit einem Stylus geliefert werden, der von dieser Beschreibung abweicht. Einige Modelle können entweder ohne Haltegurt oder mit einem Haltegurt geliefert werden, der von dieser Beschreibung abweicht. (è Bedienungshandbuch “Touchscreen”) • Sicherheitsvorkehrungen und Regulatorische Informationen. . . . . . . . . . . . . . . . . . . . . . . . . . . . . . . . . . . . 1 • Je nach Modell wird das folgende Zubehör mitgeliefert. BEDIENUNGSANLEITUNG (CD-ROM). . . . . . . . . . . . . . . . . . . . . . . . . . . . . . . . . . . . . . . . . . . . . . . . . . . . . . . . 1 BVergessen Sie nicht, vor dem Öffnen der Computerverpackungsversiegelung die LIMITED USE LIZENZVEREINBARUNG zu lesen (è Seite 33). n Einlegen des Akkus ② ① ASchieben Sie den Riegel (A) in Pfeilrichtung. BÖffnen Sie die Abdeckung. CLegen Sie den Akku ein, so dass er genau in den Anschluss passt. DSchließen Sie die Abdeckung, bis sie hörbar einrastet. ESchieben Sie den Riegel (A) in Pfeilrichtung. Erste Schritte Modell Nr.: CF-AA5713A • Akku. . . . . . . . . . . . . . . . . . . . . . . . . . . 1 Nützliche Informationen • Netzteil. . . . . . . . 1 n Entfernen des Akkus Ziehen Sie im obigen Schritt C an der Lasche (B) des Akkus. A ACHTUNG l Stellen Sie sicher, dass der Riegel korrekt geschlossen ist. Andernfalls kann der Akku beim Tragen des Computers herausfallen. HINWEIS ③ B ⑤ ④ A l Beachten Sie, dass der Computer auch im ausgeschalteten Zustand Strom verbraucht. Wenn der Akku vollständig geladen ist, entlädt er sich innerhalb der nachfolgenden Zeitspanne selbst: • Im ausgeschalteten Zustand: ca. 9 Wochen • Im Sleep- ( )/Standbymodus ( ): ca. 4 Tage • Im Ruhezustand: ca. 8 Tage Wenn die Funktion “Wake Up from LAN” (Reaktivieren aus LAN) deaktiviert ist, verlängert sich die Zeitspanne im Modus Energie sparen geringfügig, und die Zeitspanne im Ruhezustand ist ungefähr die gleiche wie im ausgeschalteten Zustand. l Wenn der Gleichspannungsstecker nicht mit dem Computer verbunden ist, ziehen Sie das Netzkabel des Netzteils aus der Steckdose. Strom wird verbraucht, solange das Netzteil an einer Netzsteckdose angeschlossen bleibt. 13 Erste Inbetriebnahme n Anbringen des Stylus am Computer <Nur bei Modellen mit Haltegurt> ① Befestigen Sie den Stylus mit dem Haltegurt am Computer, damit er nicht verloren geht. Zu dieser Befestigung sind Schlitze (A) vorgesehen. ASchieben Sie eine der Schlaufen durch den Schlitz. BZiehen Sie die zweite Schlaufe wie dargestellt durch die erste Schlaufe des Haltegurts. CZiehen Sie die zweite Schlaufe durch den Schlitz (A). DZiehen Sie den Stylus durch die zweite Schlaufe. Erste Schritte ② Nützliche Informationen A ③ ④ 1 Einlegen des Akkus (è Seite 13) l Berühren Sie die Kontakte des Akkus und des Computers nicht. Der Akku funktioniert möglicherweise nicht mehr ordnungsgemäß, wenn die Kontakte verschmutzt oder beschädigt sind. l Schließen Sie vor der Verwendung unbedingt die Abdeckung. 14 2Schließen Sie Ihren Computer an eine Steckdose an, und schließen Sie die externe Tastatur und die Maus an die USB-Anschlüsse an. 2 ② ⑦ ⑥ ⑤ ④ ACHTUNG l Entfernen Sie das Netzteil nicht und schalten Sie den Wireless-Schalter nicht an, solange die erste Inbetriebnahme nicht abgeschlossen ist. l Schließen Sie bei der ersten Benutzung des Computers keine Peripheriegeräte - mit Ausnahme von Akku, Tastatur, Maus und Netzteil - an den Computer an. l Umgang mit dem Netzteil Bei Gewittern kann es zu einem plötzlichen Spannungsabfall kommen. Da dies zu Fehlfunktionen des Computers führen kann, empfehlen wir den Einsatz einer unterbrechungsfreien Stromversorgung (USV), sofern das Gerät nicht im reinen Akkubetrieb eingesetzt wird. ⑧ 3 3 Nützliche Informationen ③ Erste Schritte A Schieben Sie den Riegel in Pfeilrichtung. B Öffnen Sie die Abdeckung. C Schließen Sie das Netzteil an. Der Akku wird automatisch geladen. D Schieben Sie den Riegel einer der drei USB-Anschlüsse in Pfeilrichtung. E Öffnen Sie die Abdeckung. F Schieben Sie den Riegel eines anderen USB-Anschlusses in Pfeilrichtung. G Öffnen Sie die Abdeckung. H Schließen Sie die externe Tastatur und Maus an die USB-Anschlüsse an. ① Schalten Sie den Computer ein. A Vergewissern Sie sich, dass der Wireless-Schalter (è Seite 11) auf OFF steht. B Drücken und halten Sie den Netzschalter gedrückt, bis die Stromanzeige (A) aufleuchtet. ACHTUNG A l Betätigen Sie den Netzschalter nicht mehrmals hintereinander. l Betätigen Sie den Netzschalter nicht länger als 4 Sekunden; dies führt zu einer sofortigen Abschaltung der Stromversorgung. l Wenn der Computer ausgeschaltet ist, müssen Sie mindestens 10 Sekunden warten, bevor Sie ihn wieder einschalten. l Führen Sie keinen der nachfolgend aufgeführten Schritte durch, solange die Anzeige für die Festplatte leuchtet. Netzteil anschließen oder entfernen Netzschalter drücken Den Touchscreen, die externe Tastatur oder externe Maus berühren Wireless-Schalter ein-/ausschalten l Bei hoher CPU-Temperatur startet der Computer eventuell nicht, um eine Überhitzung der CPU zu verhindern. Warten Sie in diesem Fall, bis sich der Computer abgekühlt hat und drücken Sie erst dann den Netzschalter erneut. Wenn der Computer selbst nach der Abkühlung nicht starten sollte, wenden Sie sich an den Panasonic Technical Support. l Änderungen an der Voreinstellung des Setup Utility dürfen erst vorgenommen werden, wenn die erste Inbetriebnahme abgeschlossen ist. 15 Erste Inbetriebnahme 4 Wählen Sie eine Sprache und das Betriebssystem (32-Bit oder 64-Bit). HINWEIS l Sie können die Tablet-Tasten verwenden. Folgen Sie den Anweisungen auf dem Bildschirm. Erste Schritte A Wählen Sie eine Sprache und das Betriebssystem (32bit oder 64bit) auf dem Bildschirm “Select OS” und klicken Sie auf [OK]. Die Spracheinstellung wird gestartet, indem Sie auf dem Bestätigungsbildschirm auf [OK] klicken. Sie können zum Bildschirm “Select OS” zurückkehren, indem Sie auf [Cancel] klicken. Die Einstellung der Sprache und des Betriebssystems wird nach ca. 15 Minuten abgeschlossen. B Wenn der Abschlussbildschirm angezeigt wird, klicken Sie auf [OK], um den Computer auszuschalten. C Schalten Sie den Computer ein. ACHTUNG Nützliche Informationen l Gehen Sie bei der Auswahl der Sprache sorgfältig vor, da diese Einstellung später nicht geändert werden kann. Falls Sie versehentlich eine falsche Sprache eingestellt haben, müssen Sie Windows neu installieren. 5 Richten Sie Windows ein. Folgen Sie den Anweisungen auf dem Bildschirm. lDer Computer startet mehrmals erneut. Berühren Sie weder den Touchscreen, noch die externe Tastatur oder die externe Maus, und warten Sie, bis die Anzeige für die Festplatte erlischt. lNachdem der Computer eingeschaltet wurde, bleibt der Bildschirm noch eine Weile schwarz oder unverändert. Dies stellt keine Fehlfunktion dar. Bitte warten Sie einen Moment, bis der Setup-Bildschirm von Windows erscheint. lVerwenden Sie während des Windows-Setups zum Bewegen des Cursors und Klicken auf einen Eintrag den Touchscreen, die externe Maus oder die externe Tastatur. lDie Einrichtung von Windows beansprucht etwa 20 Minuten. Fahren Sie mit dem nächsten Schritt fort, und bestätigen Sie alle Meldungen, die auf dem Bildschirm erscheinen. lDer Bildschirm “Einem Drahtlosnetzwerk beitreten” erscheint eventuell nicht. Sie können das Drahtlosnetzwerk einrichten, nachdem die Einrichtung von Windows beendet ist. lDie Einrichtung von Windows beansprucht etwa 20 Minuten. Fahren Sie mit dem nächsten Schritt fort, und bestätigen Sie alle Meldungen, die auf dem Bildschirm erscheinen. lBei bestimmten Sprachen stimmen die tatsächlich eingegebenen Zeichen nicht mit der Tastenbeschriftung überein. Achten Sie nach beendeter Einrichtung daher darauf, dass richtige Tastatur-Layout zu wählen. Stellen Sie erst dann das Passwort ein. lÄndern Sie keine Einstellungen auf dem Bildschirm, auf dem Sie ein Land oder eine Region auswählen. Sie können ein Land, eine Region oder ein Tastatur-Layout mit [Clock, Language, and Region] unter [Control Panel] einstellen, nachdem die Einrichtung von Windows beendet ist. 16 ACHTUNG Nützliche Informationen l Verwenden Sie die folgenden Wörter nicht als Benutzernamen: CON, PRN, AUX, CLOCK$, NUL, COM1 bis COM9, LPT1 bis LPT9, @. Insbesondere falls Sie einen Benutzernamen (Kontonamen) erstellen, der das “@”-Zeichen enthält, wird beim Anmeldebildschirm ein Passwort verlangt, auch wenn kein Passwort eingestellt wurde. Wenn Sie versuchen, sich ohne Eingabe eines Passwortes anzumelden, wird eventuell “Der Benutzername bzw. das Kennwort ist falsch.” angezeigt, und Sie können sich nicht in Windows einloggen (è Seite 29). l Das Hintergrundbild für die erste Benutzeranmeldung wurde bereits unter “5 Richten Sie Windows ein.” eingestellt. Wenn dieser Computer bei Sonnenlicht verwendet werden soll, empfiehlt es sich, auf das weiße Hintergrundbild zu wechseln, damit die Bildschirmanzeigen besser zu sehen sind. A Rechtsklicken Sie auf dem Desktop, und klicken Sie dann auf [Anpassen] [Desktophintergrund]. B Wählen Sie [Volltonfarben] unter [Bildpfad]. C Wählen Sie das weiße Hintergrundbild, und klicken Sie dann auf [Änderungen speichern]. l Wählen Sie bei der Konfiguration der Tastatur die Ihrem Computer entsprechende Tastatur. Falls Sie das nicht tun, sind evtl. keine Eingaben über die Tastatur möglich. Erste Schritte l Warten Sie, bis die Anzeige für die Festplatte erlischt. l Sie können Benutzernamen, Passwort, das Bild und die drahtlosen Netzwerke ( ) / Sicherheitseinstellungen ( ) ändern, nachdem die Einrichtung von Windows beendet ist. l Verwenden Sie Standardzeichen für den Computernamen: Zahlen von 0 bis 9, Groß- und Kleinbuchstaben von A bis Z und das Bindestrich-Zeichen (-). Wenn die Fehlermeldung “Der Computername ist ungültig.” erscheint, überprüfen Sie, dass keine anderen als die oben genannten Zeichen eingegeben wurden. Falls die Fehlermeldung weiterhin auf der Anzeige erscheint, stellen Sie den Tastatur-Eingabemodus auf Englisch (“EN”) und geben Sie Zeichen ein. l Die folgenden Zeichenketten dürfen nicht als Benutzername oder Passwort verwendet werden: CON, PRN, AUX, CLOCK$, NUL, COM1 bis COM9, LPT1 bis LPT9. l Wenn Sie Datum/Zeit/Zeitzone eingestellt haben und auf [Weiter] klicken, kann es mehrere Minuten dauern, bis der nächste Schritt angezeigt wird. Berühren Sie die Tastatur oder das Touchpad nicht, bis der nächste Bildschirm erscheint. l Falls “Ein unerwarteter Fehler ist aufgetreten ...” (oder eine ähnliche Meldung) angezeigt wird, klicken Sie auf [OK]. Dies stellt keine Fehlfunktion dar. l Warten Sie, bis die Anzeige für die Festplatte erlischt. l Die Tastatur verwendet das US-Layout, bis die Tastatureinstellung geändert wird. Aus diesem Grunde können über die Tastatur eingegebene Buchstaben von der Tastenbeschriftung abweichen. Verwenden Sie zur Vermeidung fehlerhafter Eingaben während der Einrichtung von Windows, Verwenden Sie für bestimmte Einstellungen die externe Maus. l Nehmen Sie eventuell erforderliche Spracheinstellungen nach der Einrichtung von Windows vor (è Seite 16). Ändern Sie bei der Einrichtung von Windows keine Einstellungen unter [Klicken Sie zur Änderung des Systems oder dieser Einstellungen auf Anpassen] unter [Regions- und Sprachoptionen]. 17 Erste Inbetriebnahme 6 Ändern Sie die Spracheinstellungen. <Auf diesem Computer installierte Sprachen> • Englisch • Arabisch • Bulgarisch • Chinesisch (traditionell) • Kroatisch • Dänisch • Niederländisch• Estnisch • Französisch • Deutsch • Griechisch • Ungarisch • Italienisch • Japanisch • Lettisch • Litauisch • Norwegisch • Portugiesisch • Portugiesisch (Brasilien) • Russisch • Slowakisch • Slowenisch • Schwedisch • Thailändisch • Türkisch • Chinesisch (vereinfacht) • Tschechisch • Finnisch • Hebräisch • Koreanisch • Polnisch • Rumänisch • Spanisch Erste Schritte Ändern Sie die Spracheinstellungen im folgenden Menü. [Start] - [Systemsteuerung] - [Datums-, Zeit-, Sprach- und Regionaleinstellungen] [Regions- und Sprachoptionen] [Regionale Einstellungen] - [Standards und Formate] [Sprachen] - [Sprache für Menüs und Dialogfelder] [Sprachen] - [Details] - [Standardeingabesprache] [Erweitert] - [Sprache für Unicode-inkompatible Programme ] HINWEIS Nützliche Informationen l Manche Benutzerschnittstellen-Texte bleiben auch dann Englisch, wenn die Benutzerschnittstelle auf eine andere Sprache eingestellt wird. l Weitere Informationen zur Benutzerschnittstelle finden Sie in der Datei “c:\windows\mui\relnotes.txt”. Wenn Sie die Sprache unter [Sprachen] - [Sprache für Menüs und Dialogfelder] ändern, ändert sich die Desktop-Farbe, wenn Sie sich das nächste Mal bei Windows anmelden. Die Desktop-Farbe kann auf folgende Weise geändert werden. Klicken Sie auf [Start] - [Systemsteuerung] - [Darstellung und Designs ] [Anzeige] - [Desktop], und wählen Sie die Farbe unter [Farbe ], und klicken Sie dann auf [OK]. 7 Führen Sie die Kalibrierung des Touchscreens durch. l Verwenden Sie zur Kalibrierung des Touchscreens den Stylus. l Schließen Sie vor der Kalibrierung den Eingabebereich des Tablet PCs. HINWEIS l Melden Sie sich zunächst mit Administratorrechten unter Windows an, und führen Sie diese Kalibrierung durch. AÖffnen Sie das Dashboard for Panasonic PC, und klicken Sie auf [Change Settings] unter [Touch Calibration]. Sie können auch wie folgt fortfahren. (Start) - [Systemsteuerung] - [Hardware und Sound] Klicken Sie auf [Tablet PC-Einstellungen]. BKlicken Sie auf [Kalibrieren]. CBerühren Sie mit dem Stylus nacheinander jede der “+”-Zielmarken und klicken Sie dann auf [Ja]. DKlicken Sie auf [OK]. HINWEIS l Nachdem Sie die Kalibrierung als Administrator abgeschlossen haben, führen Sie die Kalibrierung für jeden einzelnen Benutzer mit den vorgenannten Schritten aus. Führen Sie die Kalibrierung für die zu verwendende Ausrichtung durch. 18 AÖffnen Sie das Dashboard for Panasonic PC, und klicken Sie auf [Change Settings] unter [Touch Calibration]. Sie können auch wie folgt fortfahren. Klicken Sie auf [Start] - [Alle Programme] - [Fujitsu Touch Panel (USB)] [Touch Screen Calibration Utility]. BBerühren Sie mit dem Stylus nacheinander jede der “+”-Zielmarken. Klicken Sie auf [Start] - [Systemsteuerung] - [Benutzerkonten] - [Neues Konto erstellen]. Erstellen Sie laut den Anweisungen auf dem Bildschirm ein Konto. ACHTUNG l Merken Sie sich dieses Passwort! Wenn Sie das Passwort vergessen, können Sie nicht mehr mit dem Windows-Betriebssystem arbeiten. Sie sollten zuvor eine Kennwortrücksetzdisk anfertigen. HINWEIS l PC Information Viewer Dieser Computer zeichnet in regelmäßigen Abständen Verwaltungs- und Festplatteninformationen auf. Die maximale Datengröße für jede Aufzeichnung beträgt 1024 Byte. Diese Informationen dienen ausschließlich dazu, den Grund für mögliche Festplattenausfälle zu ermitteln. Die Daten werden keinesfalls über das Netzwerk an Außenstehende gesendet oder zu einem anderen als dem oben beschriebenen Zweck verwendet. Kreuzen Sie zur Deaktivierung dieser Funktion [Disable the automatic save function for management information history] unter [Hard Disk Status] im PC Information Viewer an, und klicken Sie dann auf [OK]. Bedienungshandbuch “Überprüfen des Computer-Auslastungsstatus”) (è n Beim Starten/Herunterfahren l Achten Sie darauf, keinen der folgenden Schritte vorzunehmen: Netzteil anschließen oder entfernen Netzschalter drücken Den Touchscreen, die externe Maus oder die externe Tastatur berühren Wireless-Schalter ein-/ausschalten Erste Schritte Erstellen Sie ein neues Konto. Nützliche Informationen 8 HINWEIS l Aus Energiespargründen sind werkseitig die folgenden Energiesparmethoden voreingestellt. Der Bildschirm wird nach 10*1 Minuten Inaktivität automatisch ausgeschaltet. Der Computer geht nach 20 Minuten Inaktivität automatisch in den Sleep-*2 ( )/Standbymodus*2 ( ). *1 Windows XP :15 Minuten *2 Siehe Bedienungshandbuch “Sleep- und Ruhezustandsfunktionen” about resuming from sleep. 19 Erste Inbetriebnahme Nützliche Informationen Erste Schritte n Anmeldung bei Windows Melden Sie sich nicht unter dem Besucherkonto bei Windows an. n Ändern der Partitionsstruktur Sie können einen Teil einer bestehenden Partition verkleinern, um Speicherplatz freizulegen, mit dem Sie eine neue Partition erstellen können. In der Standardeinstellung ist das Festplattenlaufwerk dieses Computers mit einer einzigen Partition versehen. A Klicken Sie auf (Start), rechtsklicken Sie auf [Computer], und klicken Sie dann auf [Verwalten]. l Ein Standardbenutzer muss ein Administratorpasswort eingeben. B Klicken Sie auf [Datenträgerverwaltung]. C Rechtsklicken Sie auf die für Windows eingerichtete Partition (Laufwerk “c” in der Standardeinstellung), und klicken Sie dann auf [Volume verkleinern]. l Die Größe der Partition hängt von den Spezifikationen Ihres Computers ab. D Geben Sie die Größe unter [Zu verkleinernder Speicherplatz in MB:] ein, und klicken Sie dann auf [Verkleinern]. l Es kann keine Zahl eingegeben werden, die größer als die angezeigte Größe ist. l Zur Wahl von [Reinstall to the first 3 partitions.] bei der Neuinstallation von Windows 7 (è Seite 26), sind 60000 MB oder mehr für [Gesamtgröße nach der Verkleinerung in MB:] notwendig. E Rechtsklicken Sie auf [Nicht zugeordnet] (die in Schritt D vorgenommene Verkleinerung), und klicken Sie dann auf [Neues einfaches Volume]. F Folgen Sie den Anweisungen, die auf dem Bildschirm erscheinen, um die Einstellungen vorzunehmen, und klicken Sie dann auf [Fertig stellen]. Warten Sie, bis die Formatierung abgeschlossen ist. HINWEIS l Anschließend können Sie eine weitere Partition erstellen, indem Sie den ggf. verbleibenden, nicht zugeordneten Speicherplatz verwenden oder neuen, nicht zugeordneten Speicherplatz schaffen. l Rechtsklicken Sie auf eine Partition, um die Partition zu löschen, und klicken Sie dann in Schritt C auf [Volume löschen]. 20 On-Screen-Handbuch Auf dem Computerbildschirm können Sie auf die folgenden Handbücher zugreifen. n Bedienungshandbuch (Reference Manual) Das Bedienungshandbuch beschreibt Funktionen, die Ihnen beim effektiveren Gebrauch des Computers helfen. So greifen Sie auf das Bedienungshandbuch zu: Doppelklicken Sie auf auf dem Desktop. l Sie können auch auf (Start) - [Alle Programme] - [Panasonic] - [On-Line Manuals] - [Reference Manual] klicken. Klicken Sie auf [Start] - [Reference Manual]. l Sie können auch auf [Start] - [Alle Programme] - [Panasonic] - [On-Line Manuals] - [Reference Manual] klicken. Gehen Sie zum Aufrufen von “Battery Power” des Bedienungshandbuch wie folgt vor. Doppelklicken Sie auf auf dem Desktop. l Sie können auch auf (Start) - [Alle Programme] - [Panasonic] - [On-Line Manuals] - [Important Tips] klicken. Doppelklicken Sie auf auf dem Desktop. l Sie können auch auf [Start] - [Alle Programme] - [Panasonic] - [On-Line Manuals] - [Important Tips] klicken. l Wenn das Dokument im PDF-Format zum ersten Mal geöffnet wird, erscheint eventuell die Lizenzvereinbarung des Adobe Reader. Falls sie angezeigt wird, lesen Sie sie und wählen dann [Akzeptieren], um fortzufahren. l Wenn die Aktualisierungsaufforderung des Adobe Reader erscheint, empfehlen wir, den Anweisungen auf dem Bildschirm zu folgen und den Reader zu aktualisieren. Siehe die neueste Version des Adobe Reader unter http://www.adobe.com/. Nützliche Informationen HINWEIS 21 Handhabung und Wartung Betriebsbedingungen l Stellen Sie den Computer auf einer ebenen und stabilen Fläche auf. Stellen Sie ihn nicht senkrecht oder falsch herum auf. Wenn dieser Computer heftigen Stößen ausgesetzt wird, kann er beschädigt werden. l Temperatur: Betrieb: -10 °C bis 50 °C (IEC60068-2-1, 2)*1 Lagerung: -20 °C bis 60 °C Luftfeuchtigkeit: Betrieb: 30 % bis 80 % relative Luftfeuchtigkeit (nicht kondensierend) Lagerung: 30 % bis 90 % relative Luftfeuchtigkeit (nicht kondensierend) Selbst innerhalb der oben angegebenen Temperatur- und Feuchtigkeitsbereiche kann der lange Betrieb des Computers in Umgebungen mit außergewöhnlich niedrigen oder hohen Temperaturen oder hoher Feuchtigkeit zu einer Schädigung des Produkts führen, was wiederum die Lebensdauer des Produkts vermindern kann. *1 Den Hautkontakt mit dem Produkt vermeiden, wenn das Produkt in Umgebungen bei hoher oder niedriger Temperatur benutzt wird. ( Seite 8) Falls der Computer bei Temperaturen um 0 °C oder weniger nass wird, können Frostschäden auftreten. Trocknen Sie den Computer bei solchen Temperaturen gut ab. l Verwenden Sie den Computer nicht in folgenden Umgebungen, da er sonst Schäden erleiden könnte. In der Nähe von elektronischen Geräten. Es können Probleme am LCD-Display auftreten oder der Computer kann ungewöhnliche Geräusche erzeugen. An Orten mit extrem hohen oder niedrigen Temperaturen. l Belassen Sie keine hitzeempfindlichen Sachen in der Nähe des Computers, da sich der Computer im Betrieb erwärmt. Nützliche Informationen Handhabung Dieser Computer wurde so konstruiert, dass sich Stöße nur minimal auf Komponenten wie das LCD-Display und die Festplatte auswirken, es wird allerdings keinerlei Haftung für Schäden durch Stöße übernommen. Gehen Sie äußerst vorsichtig mit dem Computer um. l Wenn Sie den Computer tragen, achten Sie unbedingt auf Folgendes: Schalten Sie den Computer aus. Entfernen Sie alle externen Geräte, Kabel, ExpressCard und anderen hervorstehenden Gegenstände. Lassen Sie Ihren Computer nicht fallen und schützen Sie ihn vor Stößen gegen harte Objekte. Fassen Sie ihn nicht am Display an. l Wenn Sie mit dem Flugzeug reisen, behalten Sie Ihren Computer stets bei sich. Geben Sie ihn niemals als Gepäckstück auf. Wenn Sie den Computer in einem Flugzeug verwenden, richten Sie sich nach den Anweisungen der Fluggesellschaft. l Beim Transport eines Ersatz-Akkus empfehlen wir, ihn in eine Plastiktüte zu stecken, um die Kontakte zu schützen. l Verwenden Sie zum Berühren des Touchscreens ausschließlich den mitgelieferten Stylus. Legen Sie keine Gegenstände auf dem Computer ab. Drücken Sie nicht mit spitzen oder harten Gegenständen (z. B. Nägeln, Bleistiften oder Kugelschreibern) auf seine Oberfläche, andernfalls können Spuren zurückbleiben. l Verwenden Sie den Touchscreen nicht, wenn er staubig oder schmutzig ist (z. B. bei Ölverunreinigung). Fremdkörper auf dem Bildschirm/Stylus können die Bildschirmoberfläche zerkratzen oder die Funktion des Stylus beeinträchtigen. l Verwenden Sie den Stylus nur zum Berühren des Bildschirms. Wenn Sie ihn anderweitig verwenden, wird er möglicherweise beschädigt, was zu Kratzern auf dem Bildschirm führen kann. n Einsatz von Peripheriegeräten Zur Vermeidung von Schäden an den Geräten befolgen Sie die nachstehenden Anweisungen und diejenigen im Bedienungshandbuch. Lesen Sie die Bedienungsanleitungen für die Peripheriegeräte sorgfältig durch. l Verwenden Sie nur Peripheriegeräte, die den Spezifikationen des Computers entsprechen. l Schließen Sie die Geräte unter genauer Beachtung der Ausführung und der Position der Stecker ordnungsgemäß an. l Falls eine Verbindung schwer herzustellen ist, wenden Sie keine übermäßige Kraft an; prüfen Sie zur Sicherheit noch einmal die Form und die Position des Steckers (Stiftanordnung, usw.). l Falls der Stecker Schrauben aufweist, ziehen Sie diese fest an. l Transportieren Sie den Computer nicht mit angeschlossenen Kabeln. Ziehen Sie die Kabel nicht mit Gewalt heraus. n Vermeidung einer nicht autorisierten Verwendung des Computers über WLAN/ Bluetooth/WWAN <Nur bei Modellen mit WLAN/Bluetooth/WWAN> l Vor der Verwendung von WLAN/Bluetooth/WWAN-Funktionen empfehlen wir Ihnen, die gebotenen Sicherheitseinstellungen vorzunehmen, z. B. eine Datenverschlüsselung. 22 n Rekalibrierung des Akkus l Die Akku-Rekalibrierung kann aufgrund der großen Akku-Kapazität lange dauern. Dies ist keine Fehlfunktion. Vollständige Ladung: Ca. 2,0 Stunden (Normaltemperaturmodus) Ca. 3,5 Stunden (Hochtemperaturmodus) Vollständige Entladung: Ca. 2,0 Stunden (Normaltemperaturmodus) Ca. 1,5 Stunden (Hochtemperaturmodus) n PC-Diagnostic Utility Wenn Sie das Programm PC-Diagnostic Utility starten, ohne eine externe Tastatur und eine externe Maus anzuschließen, fahren Sie den Computer herunter, indem Sie den Netzschalter drücken und gedrückt halten. Schließen Sie dann eine externe Tastatur und eine externe Maus an den Computer an und starten Sie das PC-Diagnostic Utility neu. Pflege Zur Reinigung der LCD-Anzeige Benutzen Sie das mit dem Computer mitgelieferte weiche Wischtuch. (Weitere Informationen siehe “Anregungen zur Reinigung der LCD-Anzeige”. Bedienungshandbuch “Touchscreen”) ACHTUNG l Verwenden Sie kein Reinigungsbenzin, keine Verdünner und keinen Reinigungsalkohol. Dies kann die Oberfläche angreifen und z. B. eine Verfärbung verursachen. Verwenden Sie des Weiteren keine handelsüblichen Haushaltsreiniger und Kosmetika, da diese Substanzen enthalten können, welche die Oberfläche angreifen. l Tragen oder sprühen Sie Wasser oder Reinigungsmittel niemals direkt auf. Flüssigkeit, die in das Innere des Computers dringt, kann zu Funktionsstörungen und Schäden führen. Nützliche Informationen Zur Reinigung anderer Bereiche als der LCD-Anzeige Wischen Sie die Oberflächen mit einem weichen, trockenen Tuch ab (z. B. Gaze). Wenn Sie Reinigungsmittel verwenden, tauchen Sie ein weiches Tuch in mit Wasser verdünntes Reinigungsmittel und wringen Sie es sorgfältig aus. 23 Neuinstallation von Software Die Neuinstallation versetzt den Computer in seinen Lieferzustand. Bei einer Neuinstallation der Software wird der Inhalt der Festplatte gelöscht. Denken Sie daran, wichtige Daten von Ihrer Festplatte auf einem anderen Medium oder einer externen Festplatte zu sichern, ehe Sie mit der Neuinstallation beginnen. n Festplattenwiederherstellung Die Festplattenwiederherstellung ist für manche Modelle nicht verfügbar. ACHTUNG l Nur Windows 7 kann erneut installiert werden. l Löschen Sie nicht die Wiederherstellungspartition von der Festplatte. Der Festplattenspeicherplatz in der Partition steht nicht für die Datenspeicherung zur Verfügung. Festplatte Festplatten-Wiederherstellpartition Wiederherstellpartition Von Windows nutzbarer Bereich HINWEIS Nützliche Informationen l Sie können die Tablet-Tasten verwenden. Folgen Sie den Anweisungen auf dem Bildschirm. Sie können auch die externe Tastatur und die externe Maus verwenden. Vorbereitung l Entfernen Sie alle Peripherie-Geräte. l Schließen Sie das Netzteil an, und ziehen Sie es erst nach Fertigstellung der Neuinstallation heraus. 1 Schalten Sie den Computer ein und klicken Sie dann auf [Click for Enter Setup] während der [Panasonic]-Startbildschirm angezeigt wird. Das Setup Utility wird gestartet. Falls der [Panasonic]-Startbildschirm nicht angezeigt wird, drücken Sie, sobald der Computer hochfährt, mehrmals , bis der Bildschirm Setup Utility erscheint. l Falls ein Passwort eingestellt wurde, geben Sie das Supervisor-Passwort ein. 2 Notieren Sie den gesamten Inhalt des Setup Utility, und klicken Sie auf F9. 3 Klicken Sie auf F10. 4 5 6 7 8 Wählen Sie in der Bestätigungsmeldung [Yes] aus, und klicken Sie auf Enter . Wählen Sie in der Bestätigungsmeldung [Yes] aus, und klicken Sie auf Enter . Der Computer startet erneut. Klicken Sie auf [Click for Enter Setup] während der [Panasonic]-Startbildschirm angezeigt wird. Das Setup Utility wird gestartet. Falls der [Panasonic]-Startbildschirm nicht angezeigt wird, drücken Sie, sobald der Computer hochfährt, mehrmals , bis der Bildschirm Setup Utility erscheint. l Falls ein Passwort eingestellt wurde, geben Sie das Supervisor-Passwort ein. Wählen Sie das Menü [Exit], dann [Repair Your Computer], und klicken Sie auf Enter . Klicken Sie auf [Reinstall Windows] und klicken Sie auf [Next]. Der Lizenzvereinbarungsbildschirm wird angezeigt. Klicken Sie auf [Yes, I agree to the provisions above and wish to continue!] und klicken Sie dann auf [Next]. Wählen Sie die Einstellungen aus und klicken Sie auf [Next]. l [Reinstall Windows to the whole Hard Disk to factory default.] Wählen Sie diese Option, wenn Sie Windows mit den Werkseinstellungen neu installieren möchten. Nach der Neuinstallation können Sie eine neue Partition erstellen. Zur Erstellung einer neuen Partition sehen Sie unter “Ändern der Partitionsstruktur” nach ( Seite 20). l [Reinstall to the System and OS partitions.]*1 Wählen Sie diese Option, wenn die Festplatte bereits in mehrere Partitionen unterteilt wurde. Zur Erstellung einer neuen Partition sehen Sie unter “Ändern der Partitionsstruktur” nach ( Seite 20). Die Partitionsstruktur bleibt erhalten. *1 24 Dies erscheint nicht, wenn Windows nicht auf der Partition neuinstalliert werden kann, die Bootdateien und den von Windows nutzbaren Bereich enthält. 9 Wenn die Bestätigungsabfrage erscheint, klicken Sie auf [YES]. 10 Wählen Sie eine Sprache und das Betriebssystem (32bit oder 64bit), und klicken Sie dann auf [OK]. 11 Wenn die Bestätigungsabfrage erscheint, klicken Sie auf [OK]. Die Neuinstallation startet je nach Anweisungen auf dem Bildschirm. l Unterbrechen Sie die Neuinstallation nicht, ehe sie vollständig beendet ist - zum Beispiel durch Ausschalten des Computers. Dies kann einen Windows-Neustart verhindern oder zu Datenverlust führen, so dass die Neuinstallation nicht ausgeführt werden kann. 12 Wenn der Abschlussbildschirm angezeigt wird, klicken Sie auf [OK], um den Computer auszuschalten. 13 Schalten Sie den Computer ein. l Falls ein Passwort eingestellt wurde, geben Sie das Supervisor-Passwort ein. n Mit der Recovery Disc Verwenden Sie die Recovery Disc zur Neuinstallation unter den folgenden Gegebenheiten. Sie haben das Administrator-Passwort vergessen. Die Neuinstallation wurde nicht abgeschlossen. Die Wiederherstellungspartition ist möglicherweise beschädigt. HINWEIS l Um das Betriebssystem von 32-bit auf 64-bit oder umgekehrt zu wechseln, muss zur Neuinstallation des Betriebssystems die Wiederherstellungspartition der Festplatte verwendet werden. l Sie können die Tablet-Tasten verwenden. Folgen Sie den Anweisungen auf dem Bildschirm. Sie können auch die externe Tastatur und die externe Maus verwenden. Vorbereitung l Halten Sie die Recovery Disc bereit ( Bedienungshandbuch “Recovery Disc Creation Utility”) l Halten Sie Folgendes bereit: USB DVD-Laufwerk (zu den erhältlichen Produkten siehe aktuelle Kataloge und andere Informationsquellen ) l Entfernen Sie alle Peripheriegeräte (mit Ausnahme des USB DVD-Laufwerks) l Schließen Sie das Netzteil an, und ziehen Sie es erst nach Fertigstellung der Neuinstallation heraus. 1 2 Nützliche Informationen 14 Führen Sie die “Erste Inbetriebnahme” aus ( Seite 16). 15 Starten Sie das Setup Utility und nehmen Sie bei Bedarf Änderungen an den Einstellungen vor. 16 Führen Sie ein Windows Update aus. Schalten Sie den Computer aus und schließen Sie das DVD-Laufwerk an den USB-Anschluss an. Schalten Sie den Computer ein und klicken Sie dann auf [Click for Enter Setup] auf dem Bildschirm während der [Panasonic]-Startbildschirm angezeigt wird. Das Setup Utility wird gestartet. Falls der [Panasonic]-Startbildschirm nicht angezeigt wird, drücken Sie, sobald der Computer hochfährt, mehr, bis der Bildschirm Setup Utility erscheint. mals l Falls ein Passwort eingestellt wurde, geben Sie das Supervisor-Passwort ein. 3 4 5 Notieren Sie den gesamten Inhalt des Setup Utility, und klicken Sie auf F9. Wählen Sie in der Bestätigungsmeldung [Yes] aus, und klicken Sie auf Enter . Klicken Sie auf F10. Wählen Sie in der Bestätigungsmeldung [Yes] aus, und klicken Sie auf Enter . Der Computer startet erneut. Klicken Sie auf [Click for Enter Setup] während der [Panasonic]-Startbildschirm angezeigt wird. Das Setup Utility wird gestartet. Falls der [Panasonic]-Startbildschirm nicht angezeigt wird, drücken Sie, sobald der Computer hochfährt, mehrmals , bis der Bildschirm Setup Utility erscheint. l Falls ein Passwort eingestellt wurde, geben Sie das Supervisor-Passwort ein. 6 Legen Sie die Recovery Disc in das DVD-Laufwerk ein. 25 Neuinstallation von Software 7 8 Wählen Sie das Menü [Exit], und wählen Sie dann Ihr DVD-Laufwerk unter [Boot Override]. Klicken Sie auf Enter . 9 Klicken Sie auf [Reinstall Windows] und klicken Sie auf [Next]. Der Computer startet neu. Der Lizenzvereinbarungsbildschirm wird angezeigt. 10 Klicken Sie auf [Yes, I agree to the provisions above and wish to continue!] und klicken Sie dann auf [Next]. 11 Wählen Sie die Einstellungen aus und klicken Sie auf [Next]. l [Reinstall Windows to the whole Hard Disk to factory default.] Wählen Sie diese Option, wenn Sie Windows mit den Werkseinstellungen neu installieren möchten. Nach der Neuinstallation können Sie eine neue Partition erstellen. Zur Erstellung einer neuen Partition sehen Sie unter “Ändern der Partitionsstruktur” nach ( Seite 20). l [Reinstall to the first 3 partitions.]*2 Wählen Sie diese Option, wenn die Festplatte bereits in mehrere Partitionen unterteilt wurde. Zur Erstellung einer neuen Partition sehen Sie unter “Ändern der Partitionsstruktur” nach ( Seite 20). Die Partitionsstruktur bleibt erhalten. *2 Dies erscheint nicht, wenn Windows nicht auf der Partition neuinstalliert werden kann, die Bootdateien und den von Windows nutzbaren Bereich enthält. Nützliche Informationen 12 Wenn die Bestätigungsabfrage erscheint, klicken Sie auf [YES]. Die Neuinstallation beginnt. (Der Vorgang dauert etwa 90 Minuten.) Ersetzen Sie entsprechend den Anweisungen auf dem Bildschirm die Recovery Disc. l Unterbrechen Sie die Neuinstallation nicht, ehe sie vollständig beendet ist - zum Beispiel durch Ausschalten des Computers. Dies kann einen Windows-Neustart verhindern oder zu Datenverlust führen, so dass die Neuinstallation nicht ausgeführt werden kann. 13 Wenn der Abschlussbildschirm angezeigt wird, entnehmen Sie die Recovery Disc, und klicken Sie auf [OK], um den Computer auszuschalten. 14 Entfernen Sie das DVD-Laufwerk. 15 Schalten Sie den Computer ein. l Falls ein Passwort eingestellt wurde, geben Sie das Supervisor-Passwort ein. 16 Führen Sie die “Erste Inbetriebnahme” aus ( Seite 16). 17 Starten Sie das Setup Utility und nehmen Sie bei Bedarf Änderungen an den Einstellungen vor. 18 Führen Sie ein Windows Update aus. 26 Problembehebung (Grundlagen) Wenn ein Problem auftritt, lesen Sie bitte diese Seiten. Nähere Informationen zur Problembehebung gibt auch das “Bedienungshandbuch”. Wurde ein Problem anscheinend von einer Software-Anwendung verursacht, lesen Sie bitte die Bedienungsanleitung zu dieser Software. Falls sich das Problem danach immer noch nicht beheben lässt, wenden Sie sich an den Panasonic Technical Support. Sie können den Computerstatus ebenfalls im PC Information Viewer (è Bedienungshandbuch “Überprüfen des Computer-Auslastungsstatus”). n Starten puter geht nicht mehr aus dem Sleep- ( )/ Standby-Modus ( ). (Die Betriebsanzeige blinkt schnell grün.) Nach dem Einbau oder Aus- l Schalten Sie den Computer aus und entfernen Sie das RAM-Modul, überprüfen Sie dann, ob das RAM-Modul zu der Spezifikation passt. Wenn das RAM-Modul zu der wechseln des RAM-Moduls Spezifikation passt, installieren Sie es erneut. ist der Strom eingeschaltet, es wird jedoch nichts auf dem Bildschirm angezeigt. Der Computer geht nicht in den Sleep-Modus, während der Bildschirmschoner läuft (der Bildschirm bleibt schwarz). Es dauert länger, bis die Stromanzeige aufleuchtet. Sie haben das Passwort vergessen. l Drücken und halten Sie den Netzschalter mindestens vier Sekunden lang gedrückt, um den Computer zwangsabzuschalten. (Nicht gespeicherte Daten gehen verloren.) Deaktivieren Sie nun den Bildschirmschoner. Problembehebung l Schließen Sie das Netzteil an. l Legen Sie einen vollständig geladenen Akku ein. l Entfernen Sie den Akku, ziehen Sie das Netzteil heraus, und schließen Sie beide wieder an. l Wenn die Akku-Anzeige auch beim korrekten Anschluss von Netzteil und Akku nicht aufleuchtet, ist möglicherweise die Sicherung des Netzteils eingeschaltet. Trennen Sie das Netzkabel, und warten Sie drei Minuten oder länger, bis Sie es erneut anschließen. l Falls ein Gerät am USB-Anschluss angeschlossen ist, trennen Sie das Gerät, oder stellen Sie im Menü [Advanced] des Setup Utility die Option [USB Port] oder [Legacy USB Support] auf [Disabled]. l Falls ein Gerät am ExpressCard-Steckplatz angeschlossen ist, trennen Sie das Gerät, oder stellen Sie im Menü [Advanced] des Setup Utility die Option [ExpressCard Slot] auf [Disabled]. Der Strom wird eingeschaltet, l Der Computer wärmt sich vor dem Start auf. Warten Sie, bis der Computer hochfährt (das kann bis zu 30 Minuten dauern). Wenn die Meldung “Cannot warm up the system” aber “Warming up the system angezeigt wird, konnte sich der Computer nicht aufwärmen und startet nicht. Schalten (up to 30 minutes)” erscheint. Sie den Computer dann aus, lassen Sie ihn etwa eine Stunde lang an einem Ort mit einer Temperatur von mindestens 5 °C, und schalten Sie ihn dann erneut ein. Der Computer lässt sich l Lassen Sie ihn etwa eine Stunde lang an einem Ort mit einer Temperatur von mindestens 5 °C, und schalten Sie ihn dann erneut ein. nicht einschalten. Der Com- Nützliche Informationen Start nicht möglich. Die Strom- bzw. Akkuanzeige leuchtet nicht. l Wenn der Netzschalter sofort nach dem Einlegen des Akkus in den Computer und bei nicht angeschlossenem Netzteil gedrückt wird, kann es etwa fünf Sekunden dauern, bis die Stromanzeige aufleuchtet und der Computer eingeschaltet wird. Dies liegt daran, dass der Computer die verbleibende Akku-Laufzeit überprüft und stellt keine Fehlfunktion dar. l Supervisor-Passwort oder Benutzerpasswort: Wenden Sie sich an den Panasonic Technical Support. l Administratorpasswort: Wenn Sie eine Kennwortrücksetzdisk haben, können Sie das Administratorpasswort zurücksetzen. Legen Sie die Disk ein und geben Sie ein beliebiges falsches Passwort ein, folgen Sie dann den Anweisungen auf dem Bildschirm und legen Sie ein neues Passwort fest. Wenn Sie keine Kennwortrücksetzdisk erstellt haben, installieren und richten Sie Windows erneut ein (è Seite 24), und legen Sie ein neues Passwort fest. 27 Problembehebung (Grundlagen) n Starten “Remove disks or other media. Press any key to restart” oder eine ähnliche Meldung erscheint. Nützliche Informationen Der Windows-Start oder ein anderer Vorgang ist extrem langsam. Problembehebung Datum und Zeit sind nicht korrekt [Executing Battery Recalibration] wird angezeigt. [Enter Password] wird nicht angezeigt, wenn der Computer aus dem Sleep- ( )/ Standby- ( )/ Ruhezustand aktiviert wird. l Dies bedeutet, dass eine Diskette im Laufwerk gelassen oder ein USB-Speicher angeschlossen wurde, der bzw. die keine Systemdateien zum Starten enthält. Entfernen Sie die Diskette und den USB-Speicher, schließen Sie eine externe Tastatur an, und drücken Sie eine beliebige Taste. l Falls ein Gerät am USB-Anschluss angeschlossen ist, trennen Sie das Gerät, oder stellen Sie im Menü [Advanced] des Setup Utility die Option [USB Port] oder [Legacy USB Support] auf [Disabled]. l Falls ein Gerät am ExpressCard-Steckplatz angeschlossen ist, trennen Sie das Gerät, oder stellen Sie im Menü [Advanced] des Setup Utility die Option [ExpressCard Slot] auf [Disabled]. l <Nur bei Modellen mit ExpressCard-Steckplatz> Wenn das Problem nach dem Entfernen der Disk weiterhin besteht, handelt es sich eventuell um einen Festplattenfehler. Wenden Sie sich an den Panasonic Technical Support. l Klicken Sie auf F9 des Setup Utility (è Bedienungshandbuch “Setup Utility”), um die Einstellungen des Setup Utility (mit Ausnahme der Passwörter) auf die Standardwerte zurückzusetzen. Starten Sie das Setup Utility, und nehmen Sie die Einstellungen erneut vor. (Die Arbeitsgeschwindigkeit hängt von der verwendeten Anwendungssoftware ab, daher wird die Arbeitsgeschwindigkeit von Windows durch diesen Vorgang nicht zwingend erhöht.) l Wenn Sie nach dem Kauf des Computers residente (im Speicher verbleibende) Software auf dem Computer installiert haben, deaktivieren Sie die Software. Deaktivieren Sie den Indexdienst im folgenden Menü. l Klicken Sie auf [Start] - [Suchen] - [Bevorzugte Einstellungen ändern] - [Indexdienst verwenden (für schnellere lokale Suchvorgänge)]. l Korrigieren Sie die Einstellungen. Klicken Sie auf (Start) - [Systemsteuerung] - [Zeit, Sprache und Region] - [Datum und Uhrzeit]. Klicken Sie auf [Start] - [Systemsteuerung] - [Datums-, Zeit-, Sprachund Regionaleinstellungen] - [Datum und Uhrzeit]. l Sollte das Problem weiterhin bestehen, muss eventuell die interne CMOS-Batterie ausgewechselt werden. Wenden Sie sich an den Panasonic Technical Support. l Wenn der Computer an ein lokales Netzwerk (LAN) angeschlossen ist, überprüfen Sie bitte das Datum und die Uhrzeit des Servers. l Der Computer erkennt Datum und Uhrzeit nach dem Jahr 2100 nicht an. l Die Rekalibrierung der Batterie wurde abgebrochen, bevor Windows zuletzt heruntergefahren wurde. Um Windows zu starten, schalten Sie den Computer durch Betätigen des Netzschalters aus und dann wieder ein. l Wählen Sie im Menü [Security] des Setup Utility unter [Password On Resume] die Bedienungshandbuch “Setup Utility”). Option [Enabled] (è l Anstelle des in dem Setup Utility eingestellten Passworts kann das Windows-Passwort verwendet werden. (Start) - [Systemsteuerung] - [Benutzerkonten und Jugendschutz] - [Benutzerkonten hinzufügen/entfernen], wählen Sie das Konto, und stellen Sie dann das Passwort ein. B Klicken Sie auf (Start) - [Systemsteuerung] - [System und Sicherheit] [Energieoptionen] - [Kennwort bei Reaktivierung anfordern], und kreuzen Sie [Kennwort anfordern] an. A Klicken Sie auf A Wählen Sie [Start] - [Systemsteuerung] - [Benutzerkonten], wählen Sie das Benutzerkonto, und geben das Passwort ein. B Klicken Sie auf [Start] - [Systemsteuerung] - [Leistung und Wartung] [Energieoptionen] - [Erweitert], und kreuzen Sie [Kennwort beim Reaktivieren aus dem Standbymodus anfordern] an. Reaktivierung nicht möglich. l Wenn der Computer automatisch in den Sleep- ( ) / Standby) oder Ruhezustand wechselt, während der Bildschirmschoner ( aktiviert ist, tritt möglicherweise ein Fehler auf. Deaktivieren Sie in diesem Fall den Bildschirmschoner, oder ändern Sie das Muster des Bildschirmschoners. 28 n Starten Andere Probleme beim Starten. l Klicken Sie auf F9 des Setup Utility (è Bedienungshandbuch “Setup Utility”), um die Einstellungen des Setup Utility (mit Ausnahme der Passwörter) auf die Standardwerte zurückzusetzen. Starten Sie das Setup Utility, und nehmen Sie die Einstellungen erneut vor. l Entfernen Sie alle Peripheriegeräte. l Überprüfen Sie die Festplatte wie folgt auf Fehler. n Eingabe des Passworts Eine Anmeldung bei Windows ist nicht möglich. (“Der Benutzername bzw. das Kennwort ist falsch.” wird angezeigt.) l Der Benutzername (Kontoname) beinhaltet ein “@”-Zeichen. - Falls ein anderes Benutzerkonto existiert: Melden Sie sich mit einem anderen Benutzerkonto bei Windows an und löschen Sie den Kontonamen mit dem “@”. Erstellen Sie dann ein neues Konto. - Falls kein anderes Konto existiert: Sie müssen Windows neu installieren (è Seite 24). n Herunterfahren Windows kann nicht heruntergefahren werden. l Entfernen Sie das USB-Gerät und die ExpressCard. l Warten Sie 1 oder 2 Minuten. Dies ist keine Fehlfunktion. Problembehebung A Wählen Sie [Start] - [Arbeitsplatz], klicken Sie mit der rechten Maustaste auf [Lokaler Datenträger (C:)], und klicken Sie auf [Eigenschaften]. B Wählen Sie [Extras] - [Jetzt prüfen]. C Nehmen Sie die Einstellung unter [Optionen für die Datenträgerprüfung] vor und klicken Sie auf [Start]. l Schließen Sie die externe Tastatur an den Computer an, starten Sie ihn im Sicherheitsmodus und prüfen Sie die Fehlerdetails. Nachdem der [Panasonic]-Startbildschirm erloschen ist*1, drücken und halten Sie F8 gedrückt, bis das Windowsmenü Erweiterte Optionen erscheint. Wählen Sie den Sicherheitsmodus und drücken Sie Enter . *1 Wenn [Password on boot] im [Security]-Menü des Setup Utility auf [Enabled] oder [Auto] gestellt ist, erscheint [Enter Password], nachdem der [Panasonic]-Startbildschirm erloschen ist. Nachdem Sie das Passwort eingegeben und Enter gedrückt haben, drücken und halten Sie F8 gedrückt. Nützliche Informationen A Entfernen Sie alle Peripheriegeräte einschließlich des externen Displays. B Klicken Sie auf (Start) - [Computer], rechtsklicken Sie auf [Lokaler Datenträger (C:)], und klicken Sie dann auf [Eigenschaften]. C Klicken Sie auf [Extras] - [Jetzt prüfen...]. Ein Standardbenutzer muss ein Administratorpasswort eingeben. D Nehmen Sie die Einstellung unter [Optionen für die Datenträgerprüfung] vor und klicken Sie auf [Start]. E Klicken Sie auf [Datenträgerprüfung planen], und starten Sie den Computer neu. n Display Keine Anzeige. l <Nur beim Modell mit VGA-Anschluss> Das externe Display ist ausgewählt. Ändern Sie das Ausgabedisplay. l <Nur beim Modell mit VGA-Anschluss> Wenn auf einem externen Display nichts angezeigt wird, überprüfen Sie den Kabelanschluss zum externen Display. vergewissern Sie sich, dass das Display eingeschaltet ist. überprüfen Sie die Einstellungen des externen Displays. l Das Display wird von der Energiesparfunktion abgeschaltet. Berühren Sie zur Reaktivierung den Bildschirm. l Um Energie zu sparen, wurde der Computer in den Sleep- ( ) / Standby( ) oder in den Ruhezustand versetzt. Betätigen Sie zur Reaktivierung den Netzschalter. 29 Problembehebung (Grundlagen) n Display Das Display ist dunkel. l Das Display könnte dunkler sein, wenn das Netzteil nicht angeschlossen ist. Stellen Sie die Helligkeit über das Dashboard for Panasonic PC ein. Beachten Sie jedoch, dass die Akku-Betriebszeit mit steigender Display-Helligkeit abnimmt. Die Helligkeit kann für Akku- und Netzbetrieb separat eingestellt werden. Auf dem Display erscheint l Das Bild kann durch Änderung der Auflösung oder der Anzahl der Farben beeinträchtigt ein gestörtes Bild. werden. Starten Sie den Computer neu. l Das Anschließen/Entfernen eines externen Displays kann sich auf das Bild auswirken. Starten Sie den Computer neu. l Die Reaktivierung aus dem Sleep- ( ) /Standby- ( ) oder Ruhezustand kann sich auf das Bild des externen Displays auswirken. Starten Sie den Computer neu. <Nur bei Modellen mit VGA- l Bei Verwendung des Erweiterten Desktops stellen Sie für das externe Display und das Anschluss> LCD-Display die gleiche Anzahl Farben ein. Bei Simultananzeige Wenn weiterhin Probleme auftreten, ändern Sie probeweise die Anzeigeeinstellungen. erscheint auf einem der Anzeigegeräte ein gestörtes Bild. A Rechtsklicken Sie auf dem Desktop, und klicken Sie dann auf [Graphics Properties]. B Wählen Sie [Basic mode] und klicken Sie auf [OK]. C Klicken Sie auf [Display]. Nützliche Informationen A Klicken Sie auf [Start] - [Systemsteuerung] - [Weitere Systemsteuerungsoptionen] [Intel(R) Graphics and Media]. B Wählen Sie [Basic mode] und klicken Sie auf [OK]. C Klicken Sie auf [Display]. l Die Simultananzeige kann erst nach Abschluss des Windows-Starts verwendet werden (also nicht beim Setup Utility usw.). Problembehebung l Wenn die [Eingabeaufforderung] durch Drücken von Alt + Enter auf “Vollbild” eingestellt wird, wird das Bild nur auf einem der Bildschirme angezeigt. Wenn die Fensteranzeige durch Drücken von Alt + Enter auf der externen Tastatur wiederhergestellt wird, wird das Bild auf beiden Bildschirmen angezeigt. <Nur bei Modellen mit VGA- l Wenn ein mit den Energiesparmodi des Computers inkompatibles externes Display Anschluss> verwendet wird, funktioniert das Display eventuell nicht richtig, wenn der Computer auf Das externe Display Energiesparmodus geht. Schalten Sie in solchen Fällen das externe Display aus. funktioniert nicht richtig. <Nur bei Modell mit GPS> Der Cursor kann nicht korrekt gesteuert werden. 30 l Gehen Sie wie nachfolgend beschrieben vor. A Stellen Sie [GPS] unter [Advanced] - [Serial Port Setting] des Setup Utility auf [Disabled]. B Klicken Sie auf F10 und wählen Sie für die Bestätigungsmeldung die Antwort [Yes]. Klicken Sie dann auf Enter (Eingabetaste). Der Computer startet erneut. C Melden Sie sich mit Administratorrechten bei Windows an. D Klicken Sie auf (Start), geben Sie “c:\util\drivers\gps\GPS.reg” unter [Programme/ Dateien durchsuchen] ein, und klicken Sie dann auf Enter . E Klicken Sie auf [Ja], nochmals auf [Ja], und klicken Sie dann auf [OK]. Starten Sie dann den Computer neu. F Klicken Sie auf [Click for Enter Setup], das oben links auf dem Bildschirm erscheint, während der [Panasonic]-Startbildschirm angezeigt wird. G Stellen Sie [GPS] unter [Advanced] - [Serial Port Setting] auf [Enabled]. H Klicken Sie auf F10 , wählen Sie für die Bestätigungsmeldung die Antwort [Yes], und klicken Sie auf Enter . n Touchscreen Der Cursor kann nicht richtig l Falls Sie eine externe Maus verwenden, achten Sie darauf, dass diese korrekt angeschlossen ist. gesteuert werden. l Starten Sie den Computer mit Hilfe der externen Tastatur neu. Drücken Sie Mit dem Touchscreen sind keine Eingaben möglich. , und drücken Sie dann zweimal hintereinander è , drücken Sie dann , um [Neustart] zu wählen, und drücken Sie dann Enter . , U und R, um [Neustart] zu wählen. Drücken Sie l Falls der Computer nicht auf Eingaben der externen Tastatur reagiert, lesen Sie unter “Keine Reaktion” nach (è unten). l Stellen Sie [Touchscreen Mode] im Menü [Main] des Setup Utility auf [Auto] oder [Tablet Mode]. l Stellen Sie [Touchscreen Mode] im Menü [Main] des Setup Utility auf [Auto] oder [Touchscreen Mode]. Mit dem mitgelieferten Stylus l Führen Sie eine Kalibrierung des Touchscreens durch (è Seite 18). Das Dokument im PDFl Installieren Sie den Adobe Reader. Format wird nicht angezeigt. A Klicken Sie auf (Start) und geben Sie folgendes in [Programme/Dateien durchsuchen] ein, drücken Sie dann auf Enter . A Klicken Sie auf [Start] - [Ausführen], geben Sie Folgendes ein, und klicken Sie dann auf [OK]. [c:\util\reader\**\Setup.exe] • “**” hängt von der Sprache ab. Englisch: m Französisch: f Deutsch: g Falls Sie den Adobe Reader in einer von den oben beschriebenen Sprachen unterschiedlichen Sprache benötigen, laden Sie ihn von der Webseite von Adobe herunter, und installieren Sie ihn. n Andere Keine Reaktion. l Problembehebung n On-Screen-Dokument Nützliche Informationen kann nicht auf die korrekte Position gezeigt werden. Drücken Sie die Taste , um den Task-Manager aufzurufen und mit dessen Hilfe die nicht reagierende Anwendung zu beenden. Schließen Sie die externe Tastatur an und drücken Sie Ctrl + Shift + ESC , um den Task-Manager aufzurufen und mit dessen Hilfe die nicht reagierende Anwendung zu beenden. l Ist ein Eingabefenster (z. B. das Fenster zur Passworteingabe beim Start) hinter einem anderen Fenster versteckt? Klicken Sie auf Alt +Tab, um dies zu überprüfen. l Drücken Sie den Netzschalter 4 Sekunden lang oder länger, um den Computer abzuschalten, und drücken Sie dann den Netzschalter, um ihn wieder einzuschalten. Wenn das Programm nicht ordnungsgemäß funktioniert, deinstallieren Sie das Programm und installieren Sie es erneut. Zur Deinstallation klicken Sie auf (Start) - [Systemsteuerung] - [Programme] - [Programm deinstallieren]. klicken Sie auf [Start] - [Systemsteuerung] - [Programme hinzufügen/entfernen]. 31 LIMITED USE LICENSE AGREEMENT THE SOFTWARE PROGRAM(S) (“PROGRAMS”) FURNISHED WITH THIS PANASONIC PRODUCT (“PRODUCT”) ARE LICENSED ONLY TO THE END-USER (“YOU”), AND MAY BE USED BY YOU ONLY IN ACCORDANCE WITH THE LICENSE TERMS DESCRIBED BELOW. YOUR USE OF THE PROGRAMS SHALL BE CONCLUSIVELY DEEMED TO CONSTITUTE YOUR ACCEPTANCE OF THE TERMS OF THIS LICENSE. Panasonic Corporation has developed or otherwise obtained the Programs and hereby licenses their use to you. You assume sole responsibility for the selection of the Product (including the associated Programs) to achieve your intended results, and for the installation, use and results obtained therefrom. LICENSE A. Panasonic Corporation hereby grants you a personal, non-transferable and non-exclusive right and license to use the Programs in accordance with the terms and conditions stated in this Agreement. You acknowledge that you are receiving only a LIMITED LICENSE TO USE the Programs and related documentation and that you shall obtain no title, ownership nor any other rights in or to the Programs and related documentation nor in or to the algorithms, concepts, designs and ideas represented by or incorporated in the Programs and related documentation, all of which title, ownership and rights shall remain with Panasonic Corporation or its suppliers. B. You may use the Programs only on the single Product which was accompanied by the Programs. Nützliche Informationen C. You and your employees and agents are required to protect the confidentiality of the Programs. You may not distribute or otherwise make the Programs or related documentation available to any third party, by time-sharing or otherwise, without the prior written consent of Panasonic Corporation. D. You may not copy or reproduce, or permit to be copied or reproduced, the Programs or related documentation for any purpose, except that you may make one (1) copy of the Programs for backup purposes only in support of your use of the Programs on the single Product which was accompanied by the Programs. You shall not modify, or attempt to modify, the Programs. E. You may transfer the Programs and license them to another party only in connection with your transfer of the single Product which was accompanied by the Programs to such other party. At the time of such a transfer, you must also transfer all copies, whether in printed or machine readable form, of every Program, and the related documentation, to the same party or destroy any such copies not so transferred. F. You may not remove any copyright, trademark or other notice or product identification from the Programs and you must reproduce and include any such notice or product identification on any copy of any Program. YOU MAY NOT REVERSE ASSEMBLE, REVERSE COMPILE, OR MECHANICALLY OR ELECTRONICALLY TRACE THE PROGRAMS, OR ANY COPY THEREOF, IN WHOLE OR IN PART. YOU MAY NOT USE, COPY, MODIFY, ALTER, OR TRANSFER THE PROGRAMS OR ANY COPY THEREOF, IN WHOLE OR IN PART, EXCEPT AS EXPRESSLY PROVIDED IN THE LICENSE. Anhang IF YOU TRANSFER POSSESSION OF ANY COPY OF ANY PROGRAM TO ANOTHER PARTY, EXCEPT AS PERMITTED IN PARAGRAPH E ABOVE, YOUR LICENSE IS AUTOMATICALLY TERMINATED. TERM This license is effective only for so long as you own or lease the Product, unless earlier terminated. You may terminate this license at any time by destroying, at your expense, the Programs and related documentation together with all copies thereof in any form. This license will also terminate effective immediately upon occurrence of the conditions thereof set forth elsewhere in this Agreement, or if you fail to comply with any term or condition contained herein. Upon any such termination, you agree to destroy, at your expense, the Programs and related documentation together with all copies thereof in any form. YOU ACKNOWLEDGE THAT YOU HAVE READ THIS AGREEMENT, UNDERSTAND IT AND AGREE TO BE BOUND BY ITS TERMS AND CONDITIONS. YOU FURTHER AGREE THAT IT IS THE COMPLETE AND EXCLUSIVE STATEMENT OF THE AGREEMENT BETWEEN US, WHICH SUPERSEDES ANY PROPOSAL OR PRIOR AGREEMENT, ORAL OR WRITTEN, AND ANY OTHER COMMUNICATIONS BETWEEN US, RELATING TO THE SUBJECT MATTER OF THIS AGREEMENT. 32 LIMITED USE LIZENZVEREINBARUNG DAS/DIE SOFTWARE-PROGRAMM(E) (“PROGRAMME”), DIE MIT DIESEM PANASONIC PRODUKT (“PRODUKT”) GELIEFERT WERDEN, SIND NUR FUR DEN ENDBENUTZER LIZENZIERT (“SIE”), UND DÜRFEN NUR VON IHNEN GEMÄSS DEN UNTEN BESCHRIEBENEN LIZENZBEDINGUNGEN VERWENDET WERDEN. DIE VERWENDUNG DER PROGRAMME WIRD FOLGLICH ALS ZUSTIMMUNG ZU DEN BEDINGUNGEN DIESER LIZENZ ANGESEHEN. Panasonic Corporation hat die Programme entwickelt oder anderweitig erhalten und lizenziert diese hiermit an Sie. Sie übernehmen die alleinige Verantwortung für die Auswahl des Produktes (einschließlich der zugehörigen Programme), um das von Ihnen gewünschte Ergebnis zu erzielen und auch für die Installation, Verwendung und Ergebnisse, die Sie daraus resultierend erhalten. LIZENZ A. Panasonic Corporation gewährt Ihnen hiermit ein persönliches, nicht übertragbares und nicht-exklusives Recht und die Lizenz, die Programme in Einklang mit den in dieser Vereinbarung genannten Bedingungen und Konditionen zu verwenden. Sie bestätigen, dass Sie nur eine EINGESCHRÄNKTE GEBRAUCHSLIZENZ für die Programme und die damit verbundene Dokumentation erhalten, und dass Sie keinen Rechtsanspruch (Titel), kein Eigentumsrecht oder keine andere Rechte in Bezug auf die Programme, die verbundene Dokumentation oder hinsichtlich Algorithmen, Konzepte, Designs und Ideen erheben, die durch die Programme vertreten werden oder in diesen verarbeitet sind, und dass alle Rechtsansprüche (Titel), Eigentumsrechte und andere Rechte bei Panasonic Corporation oder deren Lieferanten verbleiben. B. Sie dürfen die Programme nur auf dem Einzelprodukt verwenden, dem die Programme beigelegt waren. Nützliche Informationen C. Sie, Ihre Mitarbeiter und Ihre Vertreter müssen die Vertraulichkeit der Programme schützen. Sie dürfen die Programme und die damit verbundene Dokumentation nicht vertreiben oder anderweitig Dritten zur Verfügung stellen, weder zeitweilig noch anderweitig, ohne die vorherige schriftliche Zustimmung von Panasonic Corporation. D. Sie dürfen die Programme und die damit verbundene Dokumentation nicht kopieren oder reproduzieren und das Kopieren und Reproduzieren auch nicht erlauben, egal für welchen Zweck, außer, Sie möchten eine (1) Sicherheitskopie der Programme erstellen, die Sie bei der Verwendung der Programme auf dem Einzelprodukt unterstützt, dem die Programme beigelegt waren. Sie dürfen die Programme weder modifizieren noch den Versuch unternehmen, diese zu modifizieren. E. Sie dürfen die Programme und Lizenz an eine andere Partei übertragen, jedoch nur in Verbindung mit der Übertragung des Einzelproduktes, dem diese Programme beigelegt waren, an eben diese andere Partei. Zum Zeitpunkt einer solchen Übertragung müssen Sie auch alle Kopien, sei es in gedruckter oder maschinell lesbarer Form, aller Programme und die damit verbundene Dokumentation der gleichen Partei zukommen lassen, oder jedwede solche Kopien vernichten, sofern diese nicht übertragen werden. F. Sie dürfen keine Urheberrechts-, Warenzeichen- oder anderweitige Notiz oder Produktidentifizierung aus den Programmen entfernen, und Sie müssen jede dieser Notizen oder Produktidentifizierung auf jeder Kopie des Programms reproduzieren und mit einschließen. SIE DÜRFEN DIE PROGRAMME ODER JEDWEDE KOPIEN DIESER NICHT IN UMGEKEHRTER FORM ZUSAMMENBAUEN ODER -STELLEN ODER DIESE MECHANISCH ODER ELEKTRONISCH ERFORSCHEN, WEDER ALS GANZES NOCH IN TEILEN. SOLLTEN SIE DAS EIGENTUM AN EINER KOPIE EINES PROGRAMMS AN EINE WEITERE PARTEI WEITERGEBEN, AUSSER IN DER IN PARAGRAPH E ERLAUBTEN FORM, WIRD IHRE LIZENZ AUTOMATISCH BEENDET. ZEITDAUER Diese Lizenz hat nur für die Dauer Gültigkeit, in der Sie das Produkt besitzen oder leasen, sofern sie nicht vorher beendet wird. Sie können diese Lizenz zu jeder Zeit beenden, indem Sie - zu Ihren Kosten - die Programme und die damit verbundene Dokumentation, zusammen mit allen vorhandenen Kopien in jeglicher Form, zerstören. Diese Lizenz wird ebenfalls mit sofortiger Wirkung beendet, wenn die in dieser Vereinbarung erläuterten Einschränkungen eintreten, oder wenn Sie den hier enthaltenen Bedingungen und Konditionen nicht zustimmen. Im Falle solcher Beendigungen erklären Sie sich bereit, die Programme und die damit verbundene Dokumentation, zusammen mit allen vorhandenen Kopien in jeglicher Form, zu Ihren Kosten zu zerstören. SIE BESTÄTIGEN, DASS SIE DIESE VEREINBARUNG GELESEN HABEN, DIESE VERSTEHEN UND ZUSTIMMEN, DURCH IHRE BEDINGUNGEN UND KONDITIONEN GEBUNDEN ZU SEIN. SIE STIMMEN WEITERHIN ZU, DASS DIES DIE GESAMTE UND AUSSCHLIESSLICHE ERKLÄRUNG ZWISCHEN UNS IST, DIE JEDES ANDERE ANGEBOT ODER JEDE ANDERE VORHERGEHENDE VEREINBARUNGEN - SEIEN DIESE MÜNDLICHER ODER SCHRIFTLICHER NATUR - UND JEGLICHE ANDERE KOMMUNIKATION ZWISCHEN UNS, DIE DEN GEGENSTAND DIESER VEREINBARUNG BETRIFFT, ERSETZT. Anhang SIE DÜRFEN DIE PROGRAMME ODER JEDWEDE KOPIEN DIESER NICHT VERWENDEN, KOPIEREN, MODIFIZIEREN, VERÄNDERN NOCH ÜBERTRAGEN, WEDER ALS GANZES NOCH IN TEILEN, AUSSER IN DEN AUSDRÜCKLICH IN DIESER LIZENZ BESCHRIEBENEN FÄLLEN. 33 Spezifikationen Diese Seite zeigt die Spezifikationen des Grundmodells. Die Modellnummer ist für jede Gerätekonfiguration unterschiedlich. l So überprüfen Sie die Modellnummer: Sehen Sie auf der Unterseite des Computers oder auf der Lieferverpackung nach. l So prüfen Sie die CPU-Geschwindigkeit, die Speichergröße und die Größe des Flash-Speicherlaufwerks (HDD): Rufen Sie das Setup Utility (è Bedienungshandbuch “Setup Utility”) auf, und wählen Sie das Menü [Information]. [Processor Speed]: CPU-Geschwindigkeit, [Memory Size]: Systemspeicher, [Hard Disk]: Festplattenspeichergröße n Hauptspezifikationen Modell-Nr. CF-D1A-Serie CPU/Sekundärer CacheSpeicher Chipsatz Videocontroller Hauptspeicher*2 Videospeicher Intel Core™ i5-2520M (2,5 GHz, Intel® Smart Cache 3 MB*1) Intel® 6 Series Express Chipsets QM67 Eingebauter Chipsatz 4 GB*1, DDR3 SDRAM (8 GB*1 Max.) ® UMA (<32-Bit> 1.429 MB*1 Max., <64-Bit> 1.696 MB*1 Max.)*3 UMA (1,024 MB*1 Max.)*3 320 GB*4 (Serielle ATA) Nützliche Informationen Festplattenlaufwerk Anzeigemethode Internes LCD Externes Display*6 Touchscreen WLAN Bluetooth*7 WWAN*8 LAN Audio Sicherheitschip PC-Kartensteckplatz*11 ExpressCardSteckplatz SD-Speicherkarten-Steckplatz*12 Contact Smart CardSteckplatz*13 SIM-Kartensteckplatz*8 RAM-Modul-Steckplatz Schnittstelle Anhang Kartensteckplätze Zeigegerät Tasten Fingerabdrucksensor Vordere Kamera*19 34 Ca. 40 GB*4 werden als Partition mit Wiederherstellungsprogrammen verwendet. (Anwender können diese Partition nicht nutzen.) 13,3" TFT mit Touchscreen (1366 × 768 Pixel) (16:9) 65.536/16.777.216 Farben (800 × 600 Pixel / 1024 × 768 Pixel / 1280 × 600 Pixel / 1280 × 720 Pixel / 1280 × 768 Pixel / 1360 × 768 Pixel / 1366 x 768 Pixel)*5 65.536 / 16.777.216 Farben (800 × 600 Pixel / 1024 × 768 Pixel / 1280 × 768 Pixel / 1366 × 768 Pixel / 1600 × 1200 Pixel / 1920 × 1080 Pixel / 1920 × 1200 Pixel) Robust Kreis-Polarisator Intel® Centrino® Advanced - N 6205 (è Seite 35) è Seite 35 Ericsson F5521gw (è Seite 36) IEEE 802.3 10Base-T / IEEE 802.3u 100BASE-TX / IEEE 802.3ab 1000BASE-T (2. LAN*9: IEEE 802.3 10BASE-T, IEEE 802.3u 100BASE-TX) WAVE- und MIDI-Wiedergabe, Intel® High Definition Audio Subsystem TPM (TCG V1.2-konform)*10 × 1, Type I oder Type II, zulässiger Strom 3,3 V: 400 mA, 5 V: 400 mA × 1, ExpressCard/34 oder ExpressCard/54 ×1 ×1 ×1 × 2, DDR3 SDRAM, 204-Pin, 1,5 V, SO-DIMM, PC3-10600-konform USB2.0-Anschlüsse x3 oder x4*14 / Serieller Anschluss (9-poliger D-Sub-Stecker)*15 / LAN-Anschluss (RJ-45) x1 oder x2*9 / VGA-Anschluss (15-polige Mini-D-Sub-Buchse)*16 / Mikrofonbuchse (Miniklinke, 3,5 mm) / Kopfhörerbuchse (Miniklinke, 3,5 mm, Impedanz 32 Ω, Ausgangsleistung 4 mW x2, Stereo) / Erweiterungsanschluss für Bus (dedizierte 100-polige Buchse) / Robuster USB2.0-Anschluss *17 Touchscreen Sicherheit, Programm × 3, Funktion *18 Datenfeldgröße: 192 × 4 Pixel, Bildgröße: 192 × 512 Pixel, Bildauflösung: 508 dpi Die Spezifikationen können je nach Modell unterschiedlich sein. n Hauptspezifikationen Modell-Nr. CF-D1A-Serie Hintere Kamera*20 Die Spezifikationen können je nach Modell unterschiedlich sein. Stromversorgung Netzteil*21 Akku Betriebszeit*22 Netzteil oder Akku Eingang: 100 V bis 240 V AC, 50 Hz/60 Hz, Ausgang: 15,6 V DC, 7,05 A Li-ion 10,8 V, Typisch 6,200 mAh / Minimum 5,800 mAh Ca. 9,0 Stunden(Normaltemperaturmodus) Ca. 7,0 Stunden(Hochtemperaturmodus) Ca. 2,0 Stunden(Normaltemperaturmodus : wenn das Gerät ausgeschaltet ist) Ca. 2,5 Stunden(Normaltemperaturmodus : wenn das Gerät eingeschaltet ist) Ca. 3,5 Stunden(Hochtemperaturmodus) Ca. 45 W*25 / Ca. 100 W (Maximum, wenn Gerät beim Aufladen eingeschaltet ist) Ca. 349 mm × 244 mm × 46 mm n Software Grundbetriebssystem Installiertes Betriebssystem*27 Vorinstallierte Software*27 Ca. 2,25 kg -10 °C bis 80 °C (IEC60068-2-1, 2)*26 30 % bis 80 % relative Luftfeuchtigkeit (nicht kondensierend) -20 °C bis 60 °C 30 % bis 90 % relative Luftfeuchtigkeit (nicht kondensierend) Genuine Windows® 7 Professional Genuine Windows® 7 Professional 32-bit Service Pack 1 / Genuine Windows 7 Professional 64-bit Service Pack 1 Adobe Reader, PC Information Viewer, Loupe Utility, Intel® PROSet/Wireless Software, Bluetooth™ Stack for Windows® by TOSHIBA*7*28, Wireless Switch Utility, Wireless Connection Disable Utility*29, Battery Recalibration Utility, Infineon TPM Professional Package*10*29, Protector Suite QL*18 *29, Aptio Setup Utility, Hard Disk Data Erase Utility*30, PC Diagnostic Utility, Wireless WAN Connection Manager*8, Camera Utility*19*20, Quick Boot Manager, Dashboard for Panasonic PC, Display Rotation Tool, Tablet Button Manager, Hotkey Appendix, Power Plan Extension Utility, Hand Writing, Software Keyboard n WLAN <Nur bei Modellen mit WLAN> Datenübertragungsraten Unterstützte Standards Übertragungsart Verwendete Wireless-Kanäle HF-Frequenzband Nützliche Informationen Betriebsbedingungen Stromverbrauch*24 Abmessungen (B × T × H) (ohne hervorstehende Teile) Gewicht (mit Trageriemen) Betrieb Temperatur Luftfeuchtigkeit Lagerung Temperatur Luftfeuchtigkeit IEEE802.11a: 54/48/36/24/18/12/9/6 Mbps (automatischer Wechsel)*31 IEEE802.11b: 11/5,5/2/1 Mbps (automatischer Wechsel)*31 IEEE802.11g: 54/48/36/24/18/12/9/6 Mbps (automatischer Wechsel)*31 IEEE802.11n*32: (HT20) GI*33 = 400ns: 150/130/115/86/72/65/57/43/28/21/14/7 Mbps (automatischer Wechsel)*31 *33 GI = 800ns: 130/117/104/78/65/58/52/39/26/19/13/6 Mbps (automatischer Wechsel)*31 (HT40) GI*33 = 400ns: 300/270/240/180/150/135/120/90/60/45/30/15 Mbps (automatischer Wechsel)*31 *33 GI = 800ns: 270/243/216/162/135/121/108/81/54/40/27/13 Mbps (automatischer Wechsel)*31 IEEE802.11a / IEEE802.11b / IEEE802.11g / IEEE802.11n OFDM-System, DSSS-System IEEE802.11a: Kanäle 36/40/44/48/52/56/60/64/100/104/108/112/116/120/124/128/132/136/140 IEEE802.11b/IEEE802.11g: Kanäle 1 bis 13 IEEE802.11n: Kanäle 1-13/36/40/44/48/52/56/60/64/100/104/108/112/116/120/124/128/132/ 136/140 IEEE802.11a: 5,18 GHz - 5,32 GHz, 5,5 GHz - 5,7 GHz IEEE802.11b/IEEE802.11g: 2,412 GHz - 2,472 GHz IEEE802.11n: 2,412 GHz - 2,472 GHz, 5,18 GHz - 5,32 GHz, 5,5 GHz - 5,7 GHz Anhang Ladezeit*23 n Bluetooth™ <Nur beim Modell mit Bluetooth> Bluetooth-Version Übertragungsart Verwendete Wireless-Kanäle HF-Frequenzband Version 2.1 + EDR (Toshiba Stack) FHSS-Verfahren Kanäle 1 bis 79 2,402 GHz - 2,480 GHz 35 Spezifikationen n WWAN <Nur beim Modell mit WWAN> Datenverbindung HSUPA HSDPA (HSPA+) UMTS EDGE GPRS Andere Funktionen SMS FAX Sprache SIM Kategorie 6, 5,7 Mbps Kategorie 14, 21 Mbps 3GPP Release 7 MultiSlot Class 10 Leitungsvermittelte Daten Mobile Originated SMS (MO-SMS) Mobile Terminated SMS (MT-SMS) Nicht unterstützt Nicht unterstützt 1.8/3V SIM wird unterstützt 1 MB = 1.048.576 Byte /1 GB = 1.073.741.824 Byte Die Speichergröße der werkseitigen Einstellungen hängt vom Modell ab. Die maximal mögliche Speichererweiterung beträgt 8 GB, jedoch ist der maximal nutzbare Arbeitsspeicher je nach Systemkonfiguration möglicherweise geringer. *3 Ein Segment des Hauptspeichers wird abhängig vom Betriebszustand des Computers automatisch zugewiesen. Die Größe des Videospeichers kann nicht durch den Anwender festgelegt werden. Die Größe des Videospeichers wird abhängig vom Betriebssystem zugewiesen. *4 1 GB = 1.000.000.000 Byte. Ihr Betriebssystem und bestimmte Anwendungssoftware zeigen einen niedrigeren GB-Wert an. *5 Die Anzeige von 16.777.216 Farben wird mit Hilfe der Dithering-Funktion erzielt. *6 Die Anzeige ist bei Verwendung bestimmter externer Displays eventuell nicht möglich. *7 Nur beim Modell mit Bluetooth. *8 Nur bei Modellen mit WWAN. Die Spezifikationen können je nach Modell unterschiedlich sein. *9 Nur bei Modellen mit 2. LAN. *10 Nur bei Modellen mit TPM. Informationen zum TPM finden Sie im Installation Manual des “TrustedPlatform Module (TPM)” auf die folgende Weise. *1 Anhang Nützliche Informationen *2 Klicken Sie auf (Start) und geben Sie “c:\util\drivers\tpm\index.hta” unter [Programme/Dateien durchsuchen] ein, und drüc- ken Sie Enter . Klicken Sie auf [Start] - [Ausführen], geben Sie “c:\util\drivers\tpm\index.hta” ein, und klicken Sie dann auf [OK]. Nur bei Modellen mit PC-Kartensteckplatz. *12 Dieser Steckplatz ist mit dem High-Speed-Modus kompatibel. Der Betrieb wurde mit Panasonic SD/SDHC/SDXC-Speicherkarten mit einer Kapazität bis zu 64 GB getestet und bestätigt. Der Betrieb mit anderer SD-Ausrüstung wird nicht garantiert. *13 Nur bei Modellen mit Smart-Card-Steckplatz. *14 Nur bei Modellen mit 4. USB2.0-Anschluss. *15 Nur bei Modellen mit seriellem Anschluss. *16 Nur beim Modell mit VGA-Anschluss. *17 Nur bei Modellen mit robustem USB2.0-Anschluss. *18 Nur bei Modellen mit Fingerabdrucksensor. *19 Nur beim Modell mit vorderer Kamera. *20 Nur beim Modell mit hinterer Kamera. *21 <Nur für Nordamerika> Das Netzteil ist mit Stromquellen von bis zu 240 V Wechselstrom kompatibel. Das mit diesem Computer gelieferte Netzkabel ist 20-M-1 mit 125 V Wechselstrom kompatibel. *22 Gemessen bei LCD-Helligkeit: 60 cd/m2 Unterschiedlich in Abhängigkeit von den Einsatzbedingungen bzw. vom Anschluss externer Geräte. *23 Unterschiedlich in Abhängigkeit von den Einsatzbedingungen, der CPU-Geschwindigkeit, usw. *24 Ca 0,5 W bei voller Ladung des Akkus (nicht aktivem Ladevorgang) und ausgeschaltetem Computer. <Bei Verwendung mit 115 V Wechselstrom> Auch wenn das Netzteil nicht mit dem Computer verbunden ist, wird Strom verbraucht (max. 0.2 W) und zwar allein dadurch, dass das Netzteil in einer Steckdose steckt. <Bei Verwendung mit 240 V Wechselstrom> Auch wenn das Netzteil nicht mit dem Computer verbunden ist, wird Strom verbraucht (max. 0,3 W) und zwar allein dadurch, dass das Netzteil in einer Steckdose steckt. *25 Nennleistung. 23-G-1 *26 Den Hautkontakt mit dem Produkt vermeiden, wenn das Produkt in Umgebungen bei hoher oder niedriger Temperatur benutzt wird. (è Seite 8) Bei der Verwendung in Umgebungen mit hoher oder niedriger Temperatur funktionieren einige Peripheriegeräte möglicherweise nicht korrekt. Überprüfen Sie die Betriebsbedingungen der Peripheriegeräte. Wenn Sie das Produkt kontinuierlich in Umgebungen mit hoher Temperatur verwenden, kann dies Lebensdauer des Produkts herabsetzen. Vermeiden Sie den Gebrauch in solchen Umgebungen. In Umgebungen mit niedriger Temperatur kann das Starten länger dauern oder sich die Akkulaufzeit verkürzen. Der Computer verbraucht beim Aufwärmen der Festplatte und beim Startvorgang Strom. Der Computer startet daher möglicherweise nicht, wenn die Restenergie bei Verwendung des Akkus zu gering ist. *27 Der Betrieb dieses Computers wird nur für den Gebrauch mit dem vorinstallierten Betriebssystem und jenem, das bei Gebrauch der von Panasonic mitgelieferten Product Recovery DVD-ROM, garantiert. <Nur beim Modell mit Product Recovery DVD-ROM> Einige Teile der Software auf der Product Recovery DVD-ROM dürfen in Abhängigkeit vom Modell nicht installiert werden. *11 36 *30 *31 Wird je nach Modell eventuell nicht installiert. Muss vor dem Gebrauch installiert werden. Muss auf der Wiederherstellungspartition ausgeführt werden. Diese Geschwindigkeiten entsprechen den Standards IEEE802.11a+b+g+n. Tatsächliche Geschwindigkeiten können davon abweichen. *32 Steht zur Verfügung bei Einstellung auf “WPA-PSK”, “WPA2-PSK” oder “none”. *33 Steht nur zur Verfügung, wenn HT40 durch den Computer aktiviert wurde und der zugehörige Zugangspunkt HT40 unterstützt. *28 Anhang Nützliche Informationen *29 37 Als ENERGY STAR® -Partner ist durch Panasonic Corporation sichergestellt, daß dieses Gerät die Vorschriften zur Energieeinsparung nach den ENERGY STAR® -Vorgaben erfüllt. Nach Freigabe der verfügbaren Einstellungen für Energieeinsparung werden Panasonic-Computer nach Verstreichen eines bestimmten Zeitintervalls ohne Bedienungsvorgang in einen Ruhezustand mit geringer Leistungsaufnahme versetzt, um dem Benutzer Energiekosten einzusparen. -Zusammenfassung des internationalen ENERGY STAR® -Programms für BüromaschinenDas internationale ENERGY STAR® -Programm für Büromaschinen ist eine internationale Initiative zur Förderung der Energieeinsparung beim Einsatz von Computern und anderen Büromaschinen. Das Programm fördert die Entwicklung und Verbreitung von Produkten mit Funktionen, die den Energieverbrauch wirksam reduzieren. Das Programm ist als offenes System organisiert, an dem Unternehmen freiwillig teilnehmen können. Zielprodukte sind Büromaschinen wie Computer, Bildschirme, Drucker, Faxgeräte und Kopierer. Das Logo und die Vorgaben sind für alle teilnehmenden Staaten einheitlich. 22-G-1 Panasonic Corporation Panasonic Solutions Company 3 Panasonic Way, Panazip 2F-5, Secaucus, NJ 07094 Panasonic Canada Inc. 5770 Ambler Drive Mississauga, Ontario L4W 2T3 Name und Adresse des Importeurs entsprechend der EU-GPSD (General Product Safety Directive) 2001/95/EG Art.5 Panasonic Computer Products Europe, Panasonic Marketing Europe GmbH Hagenauer Straße 43 65203 Wiesbaden Deutschland 55-G-1 Web Site : http://panasonic.net/ パナソニック株式会社 IT プロダクツビジネスユニット 〒 570-0021 大阪府守口市八雲東町一丁目 10 番 12 号 © Panasonic Corporation 2011 PS0911-0 PCG0347A_XP/7