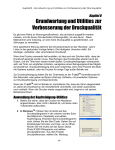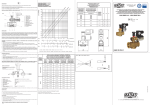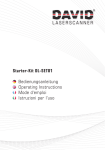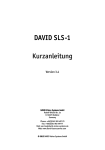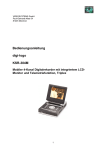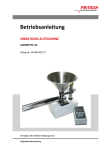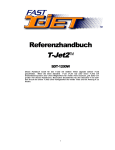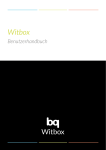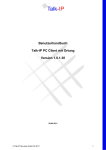Download 3D-Drucker 3D-Drucker
Transcript
PV-8700-675 EX2 3D-Drucker mit Dual-Extruder Bedienungsanleitung 1 2 INHALT Ihr neuer 3D-Drucker............................................................................................. 4 Lieferumfang.................................................................................................................................4 Wichtige Hinweise zu Beginn............................................................................... 5 Sicherheitshinweise....................................................................................................................5 Wichtige Hinweise zur Entsorgung.......................................................................................6 Konformitätserklärung...............................................................................................................6 Produktdetails........................................................................................................ 7 Übersicht über die Funktionsweise..................................................................... 8 Stützstrukturen.............................................................................................................................8 Tipps zur Auswahl von Modellen...........................................................................................9 Inbetriebnahme................................................................................................... 10 Checkliste......................................................................................................................................10 Montage........................................................................................................................................10 Menü-Übersicht....................................................................................................12 Bedienungsweise des Menüs................................................................................................12 Menübeschreibung ..................................................................................................................12 • Print From SD (Von der SD-Karte drucken).................................................................12 • Monitor....................................................................................................................................13 • Einstellungen (Settings).....................................................................................................14 Ausrichtung und Kalibrierung...............................................................................................16 Filament einsetzen....................................................................................................................18 Feinjustierung............................................................................................................................ 20 Druckmethoden........................................................................................................................ 23 Umwandeln einer Datei von STL nach GCode/x3g...................................................... 23 SD-Karte:..................................................................................................................... 23 Drucken vom PC................................................................................................... 25 Installation der Software........................................................................................................ 25 Druckertreiber installieren......................................................................................................26 3D-Drucker am Computer anschließen............................................................................ 28 ReplicatorG.................................................................................................................................. 29 Anzeige......................................................................................................................................... 29 Umwandeln von STL-Dateien zu gcode/x3g-Dateien................................................. 30 • 3D-Druck-Optionen............................................................................................................31 • Generate gcode....................................................................................................................32 • Settings, Plastic, Extruder und Defaults......................................................................33 • Druck mit zwei Druckköpfen...........................................................................................33 3D-Druck ablösen..................................................................................................................... 34 FAQ..................................................................................................................................................35 Technische Daten.......................................................................................................................35 © Oktober/2014 - JoM//SH//TS 3 IHR NEUER 3D-DRUCKER Sehr geehrte Kundin, sehr geehrter Kunde, vielen Dank für den Kauf dieses 3D-Druckers. Für alle kreativen Modellbauer und 3D-Tüftler gibt es ab sofort noch mehr dreidimensionalen Bauspaß! Bitte lesen Sie diese Bedienungsanleitung und befolgen Sie die aufgeführten Hinweise und Tipps, damit Sie Ihren neuen 3D-Drucker optimal einsetzen können. Lieferumfang • 3D-Drucker • PLA-Filament 1 kg • Druckplattform aus Glas 2 × • SD-Karte mit Software • Werkzeuge: Inbusschlüssel, Zange • Bedienungsanleitung Zubehör: • PV-8701 FreeSculpt Ersatzdüse für 3D-Drucker EX2, 0,35 mm • PV-8702 FreeSculpt Druckplattform aus Glas für 3D-Drucker EX2 • PV-8703 FreeSculpt Druckplattform-Spezialtape für 3D-Drucker EX2, 10er-Pack • PV-8704 FreeSculpt Druckkopf-Heizelement für 3D-Drucker EX2 4 • • • • • • • • • PV-8601 ABS-Filament, 1,75 mm, 1 kg, weiß PV-8602 ABS-Filament, 1,75 mm, 1 kg, schwarz PV-8603 ABS-Filament, 1,75 mm, 1 kg, blau PV-8604 ABS-Filament, 1,75 mm, 1 kg, rot PV-8605 ABS-Filament, 1,75 mm, 1 kg, gelb PV-8606 ABS-Filament, 1,75 mm, 1 kg, grün PV-8607 ABS-Filament, 1,75 mm, 1 kg, „Glow in the Dark“ blau PV-8608 ABS-Filament, 1,75 mm, 1 kg, „Glow in the Dark“ grün PV-8609 ABS-Filament, 1,75 mm, 1 kg, „Glow in the Dark“ gelb • • • • • • • • PV-8635 FreeSculpt PLA-Filament für 3D-Drucker, 1.75 mm, 1 kg, weiß PV-8636 FreeSculpt PLA-Filament für 3D-Drucker, 1.75 mm, 1 kg, schwarz PV-8637 FreeSculpt PLA-Filament für 3D-Drucker, 1.75 mm, 1 kg, blau PV-8638 FreeSculpt PLA-Filament für 3D-Drucker, 1.75 mm, 1 kg, rot PV-8639 FreeSculpt PLA-Filament für 3D-Drucker, 1.75 mm, 1 kg, gelb PV-8640 FreeSculpt PLA-Filament für 3D-Drucker, 1.75 mm, 1 kg, grün PV-8641 FreeSculpt PLA-Filament für 3D-Drucker, 1.75 mm, 1 kg, gold PV-8642 FreeSculpt PLA-Filament für 3D-Drucker, 1.75 mm, 1 kg, silber WICHTIGE HINWEISE ZU BEGINN Sicherheitshinweise • Diese Bedienungsanleitung dient dazu, Sie mit der Funktionsweise dieses Produktes vertraut zu machen. Bewahren Sie diese Anleitung daher stets gut auf, damit Sie jederzeit darauf zugreifen können. • Ein Umbauen oder Verändern des Produktes beeinträchtigt die Produktsicherheit. Achtung Verletzungsgefahr! • Öffnen Sie das Produkt niemals eigenmächtig. Führen Sie Reparaturen nie selbst aus! • Bewahren Sie alle zum Produkt gehörenden Teile sorgfältig auf. • Verwenden Sie nur Originalzubehör, das vom Hersteller empfohlen wird. • Behandeln Sie das Produkt sorgfältig. Es kann durch Stöße, Schläge oder Fall aus bereits geringer Höhe beschädigt werden. • Halten Sie das Produkt fern von Feuchtigkeit und extremer Hitze. • Tauchen Sie das Produkt niemals in Wasser oder andere Flüssigkeiten. • Vermeiden Sie den Kontakt mit aggressiven Reinigungsmitteln oder Chemikalien und anderen Flüssigkeiten. • Während des Betriebs (und einige Minuten davor und danach) werden Teile des Geräts (Düse, Druckerbett, Druckplatte und andere Teile des Innenbereichs) sehr heiß. Berühren Sie sie auf keinen Fall – Verbrennungsgefahr! • Während des Betriebs kommt es zu Lärmbelastung und Geruchsentwicklung. Insbesondere, wenn Sie das Gerät über mehrere Stunden hinweg betreiben. Beachten Sie dies bei der Auswahl des Aufstellorts. Sorgen Sie für ausreichende Belüftung. Vermeiden Sie es, die entstehenden Dämpfe direkt einzuatmen. • Technische Änderungen und Irrtümer vorbehalten! • Hinweise bei Geräten mit Stromversorgung Das Gerät wird mit elektrischem Strom betrieben, dabei besteht grundsätzlich die Gefahr eines elektrischen Schlags. Deshalb: • Fassen Sie den Stecker nie mit nassen Händen an. Betreiben Sie das Gerät nicht im Freien oder in Räumen mit hoher Luftfeuchtigkeit. • Wenn Sie den Stecker aus der Steckdose herausziehen wollen, ziehen Sie immer direkt am Stecker. Ziehen Sie niemals am Kabel, es könnte beschädigt werden. Transportieren Sie das Gerät zudem niemals am Kabel. • Achten Sie darauf, dass das Stromkabel nicht geknickt, eingeklemmt, überfahren wird oder mit Hitzequellen oder scharfen Kanten in Berührung kommt. Es darf außerdem nicht zur Stolperfalle werden. • Benutzen Sie nach Möglichkeit keine Verlängerungskabel. Falls dies unumgänglich ist, benutzen Sie nur GS-geprüfte, spritzwassergeschützte, einfache Verlängerungskabel (keine Mehrfachsteckdosen), die für die Leistungsaufnahme des Geräts ausgelegt sind. • Tauchen Sie das Gerät niemals in Wasser oder andere Flüssigkeiten und halten Sie es von Regen und Nässe fern. • Stellen Sie vor dem Anschließen an die Stromversorgung sicher, dass die auf dem Typenschild angegebene elektrische Spannung mit der Spannung Ihrer Steckdose übereinstimmt. Benutzen Sie nur Steckdosen mit Schutzkontakt. 5 Wichtige Hinweise zur Entsorgung Dieses Elektrogerät gehört nicht in den Hausmüll. Für die fachgerechte Entsorgung wenden Sie sich bitte an die öffentlichen Sammelstellen in Ihrer Gemeinde. Einzelheiten zum Standort einer solchen Sammelstelle und über ggf. vorhandene Mengenbeschränkungen pro Tag/Monat/Jahr entnehmen Sie bitte den Informationen der jeweiligen Gemeinde. Konformitätserklärung Hiermit erklärt PEARL.GmbH, dass sich das Produkt PV-8700 in Übereinstimmung mit der EMV-Richtlinie 2014/30/EU, der Niederspannungsrichtlinie 2006/95/EG, der RoHS-Richtlinie 2011/65/EU und der Maschinenrichtlinie 2006/42/EG befindet. PEARL.GmbH, PEARL-Str. 1-3, 79426 Buggingen, Deutschland Leiter Qualitätswesen Dipl.-Ing. (FH) Andreas Kurtasz 24. 10. 2014 Die ausführliche Konformitätserklärung finden Sie unter www.pearl.de. Klicken Sie unten auf den Link Support (Handbücher, FAQs, Treiber & Co.). Geben Sie anschließend im Suchfeld die Artikelnummer PV-8700 ein. 6 PRODUKTDETAILS 1 Führungsrohr Das Kunststoff-Filament wird durch das Führungsrohr zur Druckdüse geführt. 2 Extruder Das Kunststoff-Filament wird durch den Extruder erhitzt und zugeführt. 3 Druckerbett Das Druckerbett dient als Unterlage für das Modell. Für den Druckvorgang erhitzt sich das Druckerbett auf bis zu 90 °C. Berühren Sie es daher nicht während des Betriebs. 4 Display Hier wird Ihnen das Druckermenü angezeigt. 5 SD-Karten-Slot Zum Einführen des SD-Karte Filament-Spule Stromanschluss Ein/Aus-Schalter USB-Anschluss 7 ÜBERSICHT ÜBER DIE FUNKTIONSWEISE Der 3D-Drucker EX2-Basic verwendet das Verfahren Fused Deposition Modeling (Schmelzschichtung, kurz FDM). Ausgangsbasis für ein mit dem 3D-Drucker erzeugtes Produkt sind ein 3D-Modell im Format STL (Surface Tesselation Language) und das Grundmaterial, zwei Rollen, wahlweise mit den Kunststoffen ABS (Acrylnitril-Butadien- Styrol), PLA (Polylactide), HIPS (High Impact Polystyrene) oder Nylon in Drahtform.Eine Software errechnet aus dem 3D-Modell ein für den Drucker lesbares Format (GCode), in dem das Modell in mehrere Schichten, Füllungen und Arbeitsschritte unterteilt wird. Der Drucker erhitzt seine Druckdüse je nach verwendetem Material und Einstellung, auf über 200 °C. Bei dieser Temperatur schmilzt das der Düse zugeführte ABS-Grundmaterial und kann von der Druckdüse computergesteuert in hauchdünnen Schichten aufgetragen werden, die schnell erhärten. Schicht für Schicht entsteht so die Form des 3D-Modells. Stützstrukturen Massive 3D-Modelle können von dem 3D-Drucker ohne weitere Hilfen erstellt werden. Besonders filigrane, zerbrechliche oder überhängende Elemente erfordern gegebenenfalls Stützstrukturen. Stützstrukturen sind dünne Kunststoff-Pfeiler, die als Hilfselemente gedruckt werden, um die Strukturen des eigentlichen Produkts zu stützen. Sie müssen nach dem Druckvorgang manuell vom Benutzer entfernt und so das Produkt „freigestellt“ werden. Stützstrukturen können in der mitgelieferten Software aktiviert werden und werden dann selbstständig berechnet. Hierbei haben Sie die Wahl zwischen Außenstützen (für solide Modelle mit dünnen oder überhängenden Außenteilen) oder vollständigen Stützen (für hohle Modelle oder sehr filigrane Modelle). 8 Tipps zur Auswahl von Modellen • Die Schichten des 3D-Druckers haben eine Dicke von 0,1 bis 0,4 mm. Daher kann es bei kleinen Produkten zu Detailverlust kommen. Große, massive Modelle führen zu besseren Druckergebnissen als kleine, filigrane Modelle mit vielen kleinen Details. Detaillierte Modelle erfordern eventuell eine manuelle Nachbearbeitung. • Die besten Ergebnisse erzielen Modelle, die auf einer breiten, soliden Basis stehen. Modelle, die nach unten spitz oder schmal zulaufen, können zu Balancierungsproblemen führen. Aktivieren Sie bei solchen Modellen in der Software unbedingt die Stützstrukturen. • Auch filigrane oder überhängende Modelle können Stützstrukturen erfordern. Drucken Sie im Zweifel ein Modell einmal mit, einmal ohne Stützstrukturen. • Modelle für den 3D-Drucker sind im Internet erhältlich oder können selbst erstellt werden: • Sie können Modelle mit einer geeigneten 3D-Software (z.B. TurboCAD V.18 2D/3D PEARL-Edition oder höher, Art.-Nr. KS-722 oder TriModo 3D) selbst erstellen. • Im Internet finden sich (z. B. auf der Website von www.thingiverse.com) zahlreiche 3D-Modelle zum kostenlosen Download. Laden Sie sie im STL-Format herunter und wandeln Sie sie in der mitgelieferten Software in das maschinenlesbare GCode-Format um. • Sie können (so vorhanden) einen 3D-Scanner verwenden, um existierende Objekte einzuscannen und aus diesen ein 3D-Modell zu errechnen. 9 INBETRIEBNAHME Checkliste Bezeichnung Anzahl 3D-Printer 1 USB-Datenkabel 1 SD-Karte mit Installationssoftware 1 Stromkabel 1 6,5 mmm Schraubenschlüssel für Extruderköpfe 1 5,5 mm / 7 mm Schraubenschlüssel 1 Seitenschneider 1 Bolzen 2 Mutter 6 Dichtungsscheibe 4 Montagematerial für Filamenthalterung 4 Glasplatte 2 Doppelter Extruderkopf 1 Sechskantschraube 2 Filament 1 Handbuch 1 Montage 1. Packen Sie den 3D-Drucker und alle Zubehörteile vorsichtig aus und überprüfen Sie sie auf Vollständigkeit und Beschädigungen. 2. Stellen Sie den Drucker an den gewünschten Ort. Der Drucker sollte frei zugänglich sein, der Untergrund stabil, damit der Drucker nicht wackelt und er sollte zu allen Seiten mindestens 20 cm Freiraum haben. Achten Sie darauf, dass er in Reichweite einer Wandsteckdose steht. 10 3. Setzen Sie die Extruderköpfe auf die Führungsstange. Die Ventilatoren müssen in Richtung vorderes Gehäusefenster zeigen. 4. Fixieren Sie den Extruder mit zwei Sechskantschrauben an der Führungsstange. 5. Die gedruckten Objekte werden auf die beigelegte Glasplatte gedruckt. Diese ist bei Lieferung bereits mit einem Kreppstreifen beklebt. Um die Glasplatte einzusetzen, lösen Sie die Drehschrauben der vorderen Schiene. ACHTUNG! Wenn Sie die Kreppstreifen austauschen müssen, gehen Sie sehr sorgfältig dabei vor. Selbst an kleinsten Unregelmäßigkeiten kann der Extruder-Kopf beim Druck hängen bleiben. Wenn das Kreppband nach dem Ausdruck durch das Ablösen des gedruckten Objekts beschädigt wurde, lösen Sie den beschädigten Streifen ab und ersetzen Sie ihn durch einen neuen. Verwenden Sie ausschließlich Original-Zubehör für den 3D-Drucker. Zusätzliches Spezialtape ist bei www.pearl.de unter der Produkt-Nummer PV-8703 (FreeSculpt Druckplattform-Spezialtape für 3D-Drucker EX2, 10er-Pack) erhältlich. 6. Nachdem Sie das Kreppband auf die Glasplatte geklebt haben, können Sie das Kreppband mit Klebestift bedecken. Dies dient dazu, dass sich das trocknende Filament nicht vom Untergrund während des Druckvorgangs ablöst. Besonders anfällig für Ablösung ist das Gitter, das Sie zur Unterstützung der Druckobjekte auf den Untergrund ausdrucken können. 11 MENÜ-ÜBERSICHT Display Drehregler SD-Karten-Slot Bedienungsweise des Menüs Um durch die verschiedenen Punkte der Menüs zu schalten und diese zu bestätigen, drehen Sie am Drehregler des Druckers. Der ausgewählte Punkt wird mit einem dunkelgrauen Rahmen hervorgehoben. Um den Menüpunkt auszuwählen, drücken Sie den Drehregler. Einige Menüs besitzen Zahlenwerte (z.B. Temperatur oder Ausrichtung). Um diese zu verändern, wählen Sie den Punkt aus, indem Sie den Drehregler drücken. Drehen Sie dann den Drehregler, um die Ziffer zu verändern. Drehen Sie den Drehregler solange, bis die gewünschte Ziffer erscheint, dann bestätigen Sie diese mit einem erneuten Druck auf den Drehregler. Jedes Menü endet mit dem Punkt „Zurück“, mit dem Sie zum vorherigen Menü zurückkehren. Endet ein Menü nicht mit „Exit“, drehen Sie im Drehregler, um durch die Menüpunkte zu schalten und gegebenenfalls nach unten zu scrollen, bis der Menüpunkt „Zurück“ erscheint. Menübeschreibung • Print From SD (Von der SD-Karte drucken) Von der SD-Karte drucken Dieser Menü-Punkt wechselt zur Ordner-Struktur Ihrer 20mm_Calibration_Box.x3g SD-Karte. Wählen Sie dort die auszudruckende Datei aus die.x3g Zurück und bestätigen Sie, in dem Sie den Drehregler drücken. Die Datei wird ausgedruckt. 9 HINWEIS: Wenn Sie Ihre Datei vom Drucker nicht erkannt wird, drucken Sie sie mit dem beiliegenden 3D-Programm ReplicatorG wie im Kapitel „Druckvorbereitung“ beschrieben. 12 • Monitor Wählen Sie „Monitor“ aus, um Temperatur- und Positionseinstellungen vorzunehmen. 1. L Extruder 2. R Extruder 3. Druckbett 4. Vorheizen starten 5. Manuell (Manual) a. X-Achse b. Y-Achse c. Z-Achse d. A-Achse e. B-Achse f. 6. Monitor 88 Vorheizen Off 69 N/A R Extruder Druckbett Vorheizen Off nicht verfügbar L Extruder Vorheizen starten Manual Statistik Zurück Manuell X Achse Y Achse Z Achse A Achse B Achse Home Achse Zurück Home-Achse Statistiken (Statistics) a. Filament verwendet insgesamt (Filament gesamt) b. Filament verwendet i. d. Sitzung (Filament letzter Druck) c. Betriebszeit d. Letzter Ausdruck e. Zurücksetzen Statistik 0.29M 0.11M Filament gesamt Filament letzter Druck 0:45 0:45 Betriebszeit Zurücksetzen Letzter Ausdruck Zurück 13 • Einstellungen (Settings) Im Einstellungsmenü können Sie Druck-Einstellungen und Kalibrierungen vornehmen. Doppel-Ausdruck Beide Extruderköpfe drucken das gleiche Model. 2. GcCodeTemp. überschreiben Ignoriert die im GCode festgelegte Temperatur zu Gunsten derjenigen, die im Drucker festgelegt wurde 3. Hitze pausieren Temperatur bleibt konstant hoch, wenn der Druck pausiert 1. 4. Druckbetthitze Druckbetthitze aktiviert Auto. Erhit5. zungsstopp 14 Druckbett wird nach dem fünften Layer nicht mehr geheizt 6. Druckbalance Gewährleistet Druckbalance 7. SD-Karten-Test Überprüft SD-Karte auf Fehler Wifi SD-Kar8. ten Unterstützung Wifi SD-Karten-Unterstützung ein/aus. Diese Funktion wird erst mit einem späteren Update verfügbar sein. Besuchen Sie für Updates www.pearl.de und geben Sie PV-8700 unter Support ein. Einstellung 1 Doppel-Ausdruck 2 GcCodeTemp. überschreiben 3 Hitze pausieren 4 Druckbetthitze 5 Auto. Erhitzungsstopp 6 Druckbalance 7 SD-Karten-Test 8 Wifi SD-Karten Unterstützung 9 Achsen-Torsion Ausrichtung 10 und Kalibrierung 11 Sprache 12 Werkseinstellungen Kalibriert den 3D-Drucker. (s. Kapitel „Ausrichtung und Kalibrierung“) Sprachauswahl Setzt den Drucker auf Werkseinstellungen zurück 13 Info Drucker-Info 14 Zurück Kehrt in die vorherige Menü-Ebene zurück Einstellung 9 10 Achsen-Torsion Ausrichtung und Kalibrierung 11 Sprache 12 Werkseinstellungen 13 Info 14 Zurück 15 Ausrichtung und Kalibrierung ACHTUNG! Gehen Sie sehr sorgfältig vor, wenn Sie ihr Gerät kalibrieren. Bereits Millimeter-Abstände können dazu führen, dass Ihre Modelle ungenau gedruckt werden. 1. Heben Sie das Druckerbett an, um die Glasplatte drauf zu positionieren. Um das Druckerbett zu bewegen, drehen Sie den Drehregler und wählen Sie „Monitor“. 2. Wählen Sie im darauffolgenden Menü „Manuell“ aus und bestätigen Sie mit einem Druck auf den Drehregler. Monitor 200 Ziel: 230 R Extruder 180 60 Ziel: 230 Ziel: 80 L Extruder Platform Vorheizen stoppen Manual Statistik Zurück 3. Im nächsten Menü wählen Sie „Z-Achse“ aus und drehen den Drehregler, bis sich das Druckbett in einer Position befindet, in der Sie die Glasplatte problemlos auf das Druckbrett montieren können. Schieben Sie hierzu die Glasplatte in die Metallschiene, die sich bereits auf dem Druckbett befindet. Schieben Sie dann die zweite Metallschiene gegenüberliegend der ersten auf die Glasscheibe. Die beiden Metallschienen müssen die Glassplatte auf die Plattform „klemmen“. Schrauben Sie dann die zweite Metallschiene mit zwei Muttern fest. 4. Wählen Sie X-Achse, Y-Achse und Z-Achse , um das Druckbrett parallel zu den Extrudern auszurichten. Um die Feinjustierung des Druckbetts vorzunehmen, drehen Sie an den drei Schrauben, die sich unterhalb des Druckbrettes befinden. 16 HINWEIS: Falls das Filament „in die Luft“ gedruckt wird, drehen Sie an den Schrauben, bis sich das Druckbrett etwa einen Millimeter unterhalb der Extruder-Köpfe befindet. 5. Die Extruderköpfe müssen sich auf jeder Position waagerecht zum Druckbett befinden. Wählen Sie X-Achse, Y-Achse und Z-Achse aus. Bewegen Sie die Extruderköpfe in jede Ecke des Druckbetts einmal, um zu kontrollieren, ob jede Ecke waagerecht zu den Extruderköpfen ausgerichtet ist. 6. Führen Sie den Extruderkopf dann in die Mitte des Druckbetts und kontrollieren Sie, ob es auch hier waagerecht zu den Extruderköpfen ausgerichtet ist. Monitor 200 Ziel: 230 R Extruder 180 60 Ziel: 230 Ziel: 80 L Extruder Platform Vorheizen stoppen Manual Statistik Zurück 7. Nachdem Sie die Kalibrierung vorgenommen haben, heizen Sie die Plattform, je nach Filament, vor: Wählen Sie im Hauptmenü „Monitor“ und schließlich „L Extruder“ bzw. „R Extruder“ aus, in dem Sie den Drehregler drücken. Wählen Sie die Temperatur entsprechend Ihres Filaments aus, indem Sie den Drehregler drehen, bis die gewählte Temperatur erscheint. Bestätigen Sie Ihre Eingabe, indem Sie erneut den Drehregler drücken. 17 HINWEIS: Bitte beachten Sie, die Temperatur des Filaments gegebenenfalls zu reduzieren, wenn der Drucker unrein arbeitet („Spaghetti-Effekt“). Die Temperaturangaben können, je nach eingestellter Geschwindigkeit, Filament-Rolle und zu druckendem Produkt variieren. Wenn Sie zu schnell drucken, trocknet das Filament eventuell nicht schnell genug. Verringern Sie die Geschwindigkeit und/oder die Temperatur, um bessere Ergebnisse zu erzielen. Es wird empfohlen, die Temperatur in 5 °C-Schritten anzupassen. Material ABS PLA Düsentemperatur Extruder: ca. 220 °C Druckbett: ca. 110 °C Extruder: ca. 185 °C Extruder: ca. 185 °C 8. Setzen Sie die Filament-Rolle rückseitig an das Gerät an. Montieren Sie den Kopf der T-Halterung auf den Haltestab der Halterung. Drücken Sie den Gummipfropfen in die Filament-Rolle und schieben Sie die Filament-Rolle auf den Stab. Beachten Sie, dass der Gummipfropfen fest in der Filament-Rolle sitzt und diese vollständig ausfüllt. ACHTUNG! DAS Montage-Material kann sich bis zum Zeitpunkt der Drucklegung des Handbuchs noch ändern. Filament einsetzen Alle Drucker werden aus Qualitätsgründen werksseitig getestet. Es kann sein, dass sich bereits ein Stück Filament in der Düse befindet. Ziehen Sie dieses nicht heraus, sondern lassen Sie es, wie unter Reinigung und Wartung beschrieben, durch die Düse ablaufen. 18 1. Schieben Sie die beiden Feststellschrauben über das Führungsrohr und schrauben Sie eine Seite hinten am Drucker fest. 2. Schneiden Sie die Spitze des Filaments spitzwinklig an, um es leichter durch das Führungsrohr zu schieben. 3. Führen Sie die Spitze des Filaments durch das Führungsrohr in die Öffnung an der Oberseite des Extruder-Kopfs ein. 4. Gegebenenfalls müssen Sie die seitlichen Schrauben nach unten drücken, damit das Filament hindurchgleiten kann. 19 5. Stecken Sie das Führungsrohr auf die Öffnung des Extruder-Kopfes und schrauben Sie es fest. 6. Um das Filament in den Extruder einzuziehen, drehen Sie den Drehregler auf der Rückseite des Kopfes, bis das Filament komplett durch den Extruder hindurch gezogen wurde und aus der Extruderkopf-Düse wieder herauskommt. 7. Schrauben Sie das Ende des Führungskabels im Extruder fest, in dem Sie den Schraubverschluss zudrehen. 8. Wiederholen Sie den Vorgang für den zweiten Extruder. ACHTUNG! Beide Extruder-Köpfe müssen befüllt sein, um die Feinjustierung vorzunehmen zu können. Feinjustierung für Dual-Druck Die Drucker werden vorjustiert ausgeliefert und können direkt verwendet werden. Nach einiger Zeit des Gebrauchs ist gegebenenfalls ein Nachjustieren nötig. Befolgen Sie hierzu die aufgeführten Schritte. 1. Wählen Sie das Menü „Einstellungen“ aus und bestätigen Sie mit dies mit einem Druck auf den Drehregler. 2. Drehen Sie den Drehregler, bis Sie Punkt 10, „Ausrichtung und Kalibrierung“ ausgewählt haben. Bestätigen Sie Ihre Wahl, in dem Sie den Drehregler drücken. 3. Drehen Sie den Drehregler und wählen Sie den Punkt „Kalibriermuster“ aus. Bestätigen Sie ihn mit einem Druck den Drehregler. Das Kalibriermuster wird ausgedruckt. 20 HINWEIS: Die parallel gedruckten Streifen diesen dazu, wie präzise die Extruderköpfe in Bezug zur Druckerplatte ausgerichtet sind. Im Idealfall sollten die Streifen ohne Abweichung ineinander übergehen. Selbst kleinste Abweichungen können später zu Ungenauigkeiten im Druck führen. Übersicht Streifenpaare: 4. Nachdem die Kalibrierungsdatei ausgedruckt worden ist, befinden sich vier Balken gedruckter Streifen auf der Druckerplatte (siehe Bild auf S. 21). 5. Finden Sie das Streifenpaar, das sich auf einer Höhe befindet, das heißt: Am präzisesten ineinander über geht. 6. Zählen Sie das Streifenpaar links von unten nach oben ab und rechts von links nach rechts. 7. Wechseln Sie in Ihrem Drucker im Hauptmenü in „Einstellungen“ und bestätigen Sie mit einem Druck auf den Drehregler. 8. Wählen Sie den Punkt „Ausrichtung und Kalibrierung“ aus und bestätigen Sie die Wahl mit einem Druck auf den Drehregler. 9. Drehen Sie am Drehregler, um zur X- und Y-Einstellung unterhalb des Titels „Dual-Extruder Kalibrierung“ zu gelangen. 10.Wählen Sie dort den Punkt X oder Y und bestätigen Sie Ihre Wahl mit einem Druck auf den Drehregler. 11.Drehen Sie den Drehregler, bis Hinter X die Nummer des abgezählten Streifenpaars der X-Achse der ausgedruckten Kalibrierungsdatei steht und tragen Sie bei Y die Nummer des abgezählten Streifenpaars der Y-Achse ein. Ein Beispiel, wie dies durchzuführen ist, folgt im darauffolgenden Absatz. 12.Der Drucker ist nun kalibriert. Zur einfacheren Verständlichkeit folgt ein Beispiel: 21 Im Beispiel-Bild sind die Paare 10 auf der X-Achse und die Paare 9 auf der Y-Achse am präzisesten ausgerichtet. Sie gehen am genauesten ineinander über. 1. Wählen Sie im Menü „Einstellungen“ „Ausrichtung und Kalibrierung“ X bzw. > aus und tragen Sie durch drehen des Drehreglers die abgezählte Nummer des Paares ein. 2. Bestätigen Sie die Nummer durch Drücken des Drehreglers. 3. Drucken Sie die Beispiel-Datei „Würfel“ bzw. „Dice“ aus, die sich auf der SDKarte befindet. Hierzu folgen Sie den weiteren Punkten der Anleitung im Kapitel „Druckvorbereitung“ und folgend. Hinweis: Wenn die ausgedruckten Modelle ungenau werden, führen Sie die Kalibrierung und die Feinjustierung erneut aus. 22 DRUCKVORBEREITUNG Druckmethoden Ihr 3D-Drucker verarbeitet STL- und x3g-Dateien. Sie können x3g-Dateien auf zwei verschiedene Methoden ausdrucken: • SD-Karte: Wandeln Sie die STL-Datei in eine x3g-Datei um und speichern Sie sie auf eine SD-Karte. Führen diese in den SD-Karten-Slot ein, um die Datei auszudrucken. • ReplicatorG/per USB: Sie laden die Datei in die 3D-Software und passen Sie Ihren Bedürfnissen an. Das hat den Vorteil, dass alle Objekte, die in eine GCode/ x3g-Datei umgewandelt und vom Programm ReplicatorG erkannt werden, ausgedruckt werden können. HINWEIS: Sollte die STL-Datei vom Drucker nicht erkannt werden, drucken Sie sie mit ReplicatorG aus. Umwandeln einer Datei von STL nach GCode/x3g 1. Öffnen Sie ReplicatorG. 2. Klicken Sie auf „File“ (Datei), dann auf „Open“. 3. Wählen Sie eine STL-Datei aus. Klicken Sie auf „Open“ (Öffnen). Die Datei erscheint im Anzeigefenster. 4. Klicken Sie auf „Create gcode“ 5. Passen Sie im Fenster „Generate GCode“ Optionen an. Details hierzu finden Sie im Kapitel „Generate GCode“. 6. Klicken Sie auf den Button „Generate GCode“. Der GCode wird generiert. Dies kann, je nach Größe und Komplexität des Objekts einige Zeit in Anspruch nehmen. Nach Punkt „6“ haben Sie ein Objekt als GCode vorliegen. Sie haben nun die Wahl, dieses Objekt direkt von der SD-Karte auszudrucken oder per USB vom Computer aus. SD-Karte: Speichern Sie eine x3g-Datei auf Ihre SD-Karte, indem Sie drücken. Nachdem Sie die Datei auf der Karte abgespeichert haben, führen Sie die SD-Karte in den SD-Karten-Slot am 3D-Drucker ein. Wenden Sie keine Gewalt an, wenn Sie die Karte einführen, da Sie sonst Karte oder Gerät beschädigen könnten. Wählen Sie im Hauptmenü des 3D-Druckers „Von der SD-Karte drucken“ mithilfe des Drehreglers (von SD-Karte drucken) aus und bestätigen Sie Ihre Auswahl, indem Sie den Drehregler drücken. Das Display wechselt in die Datei-Anzeige. Wählen Sie die x3g-Datei aus, die Sie ausdrucken wollen und bestätigen Sie, indem Sie den Drehregler drücken. 23 ReplicatorG: Um das Objekt mit ReplicatorG auszudrucken, folgen Sie bitte den Anweisungen im Kapitel „Drucken vom PC“. 24 DRUCKEN VOM PC Installation der Software 1. Führen Sie den beiliegenden Datenträger in den SD-Karten-Slot Ihres Computers ein und wechseln Sie an Ihrem Computer in das entsprechende Verzeichnis (z.B. E: ): Klicken Sie mit der rechten Maustaste auf das Windows-Symbol links unten auf Ihrem Desktop und wählen Sie den Explorer aus. 2. Wechseln Sie in der linken Spalte zur SD-Karte und sehen Sie die Ordnerstruktur ein. HINWEIS: Alternativ können Sie ReplicatorG auf www.replicat.org, Psyco auf psyco. sourceforge.net und Python auf www.python.org herunterladen. 3. Installieren Sie die beigelegte Software in folgender Reihenfolge, indem Sie auf die ausführbaren Dateien (z.B. ReplicatorG_English.exe) rechtsklicken und Als Administrator ausführen auswählen: 1. Python (python-2.6.6.msi) 2. psyco 3. ReplicatorG Folgen Sie den Anweisungen auf dem Bildschirm, um die Software zu installieren. HINWEIS: Falls Sie Schwierigkeiten bei der Installation haben sollten, versichern Sie sich, dass Sie Administrator-Rechte auf Ihrem Computer besitzen. ACHTUNG! ReplicatorG darf unter Windows 7/8/8.1 nicht im Programmverzeichnis (c:/Programme oder c:/Programme (x86)) installiert werden. Wählen oder erstellen Sie ein anderes Verzeichnis bzw. einen anderen Ordner (z.B. c:/ReplicatorG). HINWEIS: Die Bezeichnungen der ausführbaren Installationsdateien können variieren, da bis zur Drucklegung der Bedienungsanleitung eventuell Updates verfügbar sind, die sich im Dateinamen niederschlagen. 25 Druckertreiber installieren Bevor Sie den Drucker am PC verwenden können, müssen Sie den Druckertreiber installieren. Stellen Sie sicher, dass Sie Administrator-Rechte auf Ihrem Computer besitzen. 1. Schließen Sie den Drucker mit dem USB-Kabel an den PC an. Windows erkennt ein neues Gerät und versucht, den Treiber zu installieren. Warten Sie, bis der Versuch erfolglos beendet ist. 2. Öffnen Sie die Systemsteuerung ➡ Hardware und Sound ➡ Geräte-Manager. Hierzu müssen Sie über Administratorrechte verfügen. 3. Der Drucker wird als USB2.0-Serial unter Andere Geräte aufgeführt. Rechtsklicken Sie den Eintrag und wählen Sie Treiber aktualisieren. 26 4. Klicken Sie auf Auf dem Computer nach Treibersoftware suchen. 5. Klicken Sie auf Durchsuchen und wählen Sie das Verzeichnis mit dem USBTreiber auf der SD-Karte aus. Gegebenenfalls reicht es, einfach den Laufwerkspfad (z.B. E:\) der SD-Karte auszuwählen. Klicken Sie anschließend auf Weiter. Die Installation startet. 6. Warten Sie, bis die Installation abgeschlossen ist, und klicken Sie auf Schließen, um die Installation abzuschließen. Der Drucker wird im Geräte-Manager als USB-SERIAL CH340 unter „Anschlüsse“ aufgeführt. 27 3D-Drucker am Computer anschließen ACHTUNG! Der beiliegende Treiber für die USB-Verbindung mit ihrem Computer muss installiert sein, da Ihr Computer den 3D-Drucker sonst nicht erkennt. 1. Schließen Sie den Drucker mit dem USB-Kabel an den PC an. 2. Schalten Sie Ihren Drucker ein. 3. Warten Sie einen Moment, bis Windows Ihren Drucker erkannt hat und eventuell einen Installationsvorgang ausführt. 4. Starten Sie ReplicatorG, in dem Sie doppelt auf das Icon auf Ihrem Desktop klicken. 5. Klicken Sie oben im Menü auf „Machine“ dann auf „Connection (Serial Port)“. Wählen Sie die serielle Schnittstelle aus, an der Ihr Drucker angeschlossen ist. Falls er nicht angezeigt wird, klicken Sie auf „Rescan serial ports“ im DropDownMenü „Machine“ und dort „Connection“. „Rescan serial ports“ ist der letzte Punkt. 6. Klicken Sie danach oben im Menü auf „Machine“, dann „Machine Type (Driver)“. Ein Dropdown-Menü namens „Other Bots“ erscheint. 7. Wählen Sie „Other Bots“ und dann „M180“. 8. Klicken Sie dann auf das „USB-Verbindung“-Symbol . 9. Der Drucker ist mit Ihrem Computer verbunden. 28 ReplicatorG M180 ReplicatorG ist ein freies Open Source 3D-Druckprogramm, mit dem Sie STLModelle in x3g umwandeln und Optionen für den 3D-Druck anpassen können. Anzeige Nr. Beschreibung 1 Druckerbett 2 x3g-Objekt 3 Konsole für Status- und Vorgangsberichte 4 Model/gcode-Reiter für die Ansicht der x3g-Datei (Model in graphischer Ansicht/als Koordinatensystem) 5 Ändert die Anzeige des Modells 6 Zeigt Vorschau an 29 Umwandeln von STL-Dateien zu gcode/x3g-Dateien 3D-Objekte können in unterschiedlichen Dateiformaten zur Verfügung gestellt werden. Üblicherweise können Sie STL-Dateien herunterladen. Bei diesen handelt es sich nur um 3D-Modelle. Die Informationen zum Druck mit dem 3D-Drucker, wie Schichtdicke oder Füllung, werden erst in der Umwandlung zum GCode hinzugefügt. Zum Verarbeiten mit Ihrem 3D-Drucker benötigen Sie daher die Formate .gcode oder .x3g (für den Druck direkt von der SD-Karte). Daher müssen Sie vor dem Druck u.U. diesen Rechenschritt auf Ihrem Computer ausführen. 1. Laden Sie eine STL-Datei aus dem Internet (z.B. bei www.thingiverse.com) 2. Starten Sie ReplicatorG, indem Sie auf das Desktop-Symbol doppelt klicken. ReplicatorG startet. 3. Wählen Sie „File“ und dann „Open“ aus. Wählen Sie die SLT-Datei aus. 4. Passen Sie die geladene SLT-Datei mithilfe des Menüs auf der rechten Seite an. Sie können „Ansicht“ (View), „Größe“ (Scale), „Drehung“ (Rotate), „Spiegeln“ (Mirror) und „Position“ (Move) verändern. 5. Wenn Sie Ihre STL-Datei angepasst haben, klicken Sie unbedingt auf Move (Position) und dort auf „Put on Platform“ (Auf Plattform setzen). HINWEIS: Wenn die STL-Datei mit für den 3D-Drucker unzureichenden Koordinaten abgespeichert ist, kann es sein, dass das Objekt in der Luft schwebt. Sollte es dann gedruckt werden, kommt es zum sogenannten „Spaghetti-Effekt“, das heißt, das Filament bildet Schlaufen. Um dies zu vermeiden, klicken Sie immer auf „Put on Platform“ (Auf Plattform setzen), um dies zu vermeiden. 6. Klicken Sie außerdem auf „Center“ (zentriert), um Ihr Objekt bei großer Abweichung mittig auf der Plattform zu platzieren. 7. Wenn Sie Ihre Anpassungen vorgenommen haben, fahren Sie fort, in dem Sie entweder auf das Symbol oder im rechten Menü unten auf „Generate GCode“ klicken. 8. Ein Fenster erscheint und fragt, ob die vorgenommenen Einstellungen gespeichert werden sollen. Wählen Sie entsprechend aus. 9. Passen Sie im erscheinenden Menü Ihre Einstellungen an. 10.Drücken Sie auf „Generate GCode“. Die SLT-Datei wird in GCode umgewandelt. Dieser Prozess kann eine Weile dauern. 11.Wenn der Generierungsvorgang beendet ist, klicken Sie auf die Schaltfläche „x3g“ in der Menüleiste. Die Datei wird als x3g abgespeichert. 30 12.Speichern Sie die Datei entweder auf Ihrer Festplatte, wenn Sie ReplicatorG zum 3D-Ausdruck verwenden oder auf Ihrer SD-Karte, um diese in den SD-Karten-Slot Ihres 3D-Druckers stecken, um von dort auszudrucken. 13.Wenn Sie von ReplicatorG aus ausdrucken wollen, klicken Sie auf das „Drucken“-Icon“ . • 3D-Druck-Optionen HINWEIS: Um auf die Druck-Optionen zuzugreifen, müssen Sie den 3D-Drucker an Ihren Computer angeschlossen haben und der Treiber muss installiert sein. Wenn Sie von der SD-Karte direkt ausdrucken, benötigen Sie diese Einstellungen nicht, da sie im Menü am Drucker angepasst werden können. Wählen Sie das Control Panel für 3D-Optionen aus Fenster können Sie mehrere Optionen anpassen: 1. 2. 3. 4. Geschwindigkeitseinstellungen Positionseinstellungen Einstellungen linker/rechter Extruder Temperaturanzeige . Im darauffolgenden 5. Gewünschte Temperatur 6. Aktuelle Temperatur 7. Temperatur-Monitor Wenn Sie alle gewünschten Einstellungen vorgenommen haben, müssen Sie auch hier die geladene STL-Datei in GCode umwandeln. HINWEIS: Das Steuerungskreuz auf der linken Seite („Jog Controls“) ist für 3D-Drucker gedacht, die kein Display haben. An Ihrem FreeSculpt 3D-Drucker können Sie die Positionierung der Extruder-Köpfe direkt am Gerät vornehmen. 31 • Generate gcode Nachdem Sie eine STL-Datei in ReplicatorG geöffnet haben, klicken Sie auf das Symbol „Generate gcode“ . Das Menü „Generate Gcode“ erscheint, wenn Sie eine STL-Datei in einen GCode/x3g umwandeln. Hier können Sie zusätzliche Druckoptionen vornehmen. Wenn Sie mit den Anpassungen fertig sind, drücken Sie auf „Generate Code“ (Code generieren). Nr. Funktion 32 1 „Slicing Profile“ zeigt an, welches Profil gerade abgerufen wird 2 Linker/Rechter Extruder 3 Raft/Support zeigt gedruckte Unterstützungen an. Wenn Sie ein Objekt mit Überhängen ausdrucken, wird ein Druck mit Unterstützung (Exterior Support/Full Support) empfohlen. 4 Zeigt an, welche Art von unterstützendes Material verwendet werden soll 5 Der untere Teil des „Generate GCode“-Menüs besteht aus vier Reitern, in denen Sie sie zusätzliche Einstellungen vornehmen können, die einen Abschnitt weiter unten beschrieben werden. • Settings, Plastic, Extruder und Defaults Settings Object infill (%) Wert für die Dichte des Models, d. h. die anteilige Masse, die die stützende Wabenmusterfüllung im Modell einnimmt. Je höher der Wert, umso mehr Material wird im Inneren des Modells verwendet. Layer Height (mm) Höhe der einzelnen Schichten (Layer) Number of shells Dicke des äußeren Randes, der als Erstes gedruckt wird, ehe die Dichte des Modells gedruckt wird Feedrate (mm/s) Geschwindigkeit, mit der der Drucker das Filament verteilt Travel Feedrate Geschwindigkeit des Extruder-Kopfes, wenn er kein Filament druckt Print temperature Temperatur, die das Filament während des Drucks hat Plastic Filament Diameter (mm) Durchmesser des Filaments Extruder Nozzle Diameter (mm) Durchmesser der Extruder-Düse Load Replicator Defaults Standard-Einstellungen des Programms laden Load Replicator: Accelerated Defaults Beschleunigte Standard-Einstellungen des Programms laden Defaults Wenn der Generierungsvorgang beendet ist, klicken Sie auf die Schaltfläche „x3g“ in der Menüleiste. Die Datei wird als s3g abgespeichert. Speichern Sie es dann auf der Festplatte ab, wenn Sie mit ReplicatorG ausdrucken wollen oder auf einer SD-Karten, die Sie in den SD-Karten-Slot stecken müssen, um vom 3D-Drucker direkt auszudrucken. • Druck mit zwei Druckköpfen Da Ihr 3D-Drucker mit zwei Extrudern ausgestattet ist, kann er zweifarbig ausdrucken. Das auszudruckende Objekt muss die Zweifarbigkeit unterstützen und der Drucker muss entsprechend angewiesen werden. HINWEIS: Um ein Objekt auszudrucken, das Zweifarbigkeit unterstützt, muss das Objekt zwei Dateien besitzen (für jede Farbe eine). Diese Dateien müssen Sie jeweils in einen Extruder laden. 33 1. Laden Sie zuerst eine STL-Datei, die Zweifarbigkeit unterstützt: Klicken Sie im oberen Menü auf „GCode“. 2. Danach klicken Sie auf „Merge.stl for DualExtrusion“. 3. Im sich öffnenden „DualStrusion Window“ klicken Sie auf „Browse“ rechts neben dem mit „Left Extruder“-bezeichnete Feld und laden Sie die erste der zwei Dateien. 4. Klicken Sie auf „Browse“ rechts neben dem mit „Right Extruder“-bezeichnete Feld und laden Sie die zweite der zwei Dateien. 5. Mit „Save As“ (Speichern als) können Sie den Dateinamen und Speicherort verändern. 6. Klicken Sie auf „Merge“ unterhalb der drei Felder. 7. Pro Extruder öffnet ein Fenster, in dem Sie zusätzliche Einstellungen vornehmen können. Klicken Sie auf „Generate Code, nachdem Sie alle gewünschten Einstellungen vorgenommen haben. 8. Wenn der Generierungsvorgang beendet ist, klicken Sie auf die Schaltfläche „x3g“ in der Menüleiste. Die Datei wird als s3g abgespeichert. 9. Speichern Sie die Datei auf der Festplatte ab, wenn Sie sie mit ReplicatorG ausdrucken wollen. Speichern Sie die Datei auf einer SD-Karte ab, die Sie in den SD-Karten-Slot stecken müssen, wenn Sie die Datei vom 3D-Drucker direkt ausdrucken wollen. 3D-Druck ablösen Ziehen Sie vorsichtig am aufgeklebten Kreppband und schieben Sie behutsam einen Spachtel unter das Modell. Üben Sie leichten Druck aus, um das Modell von der Unterseite zu lösen. 34 ANHANG FAQ 1. X3g-Datei wird im Drucker-Display nicht angezeigt. Wenn die Datei als STL-Datei nicht korrekt abgespeichert wurde oder der Formatierungsvorgang zur x3g-Datei fehlerhaft war, kann die Datei nicht im Display angezeigt werden. Formatieren Sie Ihre SD-Karte und kopieren Sie die x3g-Datei erneut. Wenn Sie den GCode erstellen, speichern Sie ihn auf die Festplatte und erstellen Sie dort die x3g-Datei. Kopieren Sie dann die Datei auf Ihre SD-Karte. Sollte die Datei immernoch nicht angezeigt werden, ist wahrscheinlich die originäre STL-Datei fehlerhaft oder nicht kompatibel. 2. Drucker reagiert nicht mehr, nachdem die SD-Karte eingeschoben wurde. Formatieren Sie die SD-Karte. Stellen Sie sicher, dass Sie 16 GB oder weniger hat. Falls der Fehler nach wie vor besteht, kontrollieren Sie, ob die SD-Karte fehlerhaft ist. 3. Es kommt zum sogenannten Spaghetti-Effekt, das heißt, die Produkte werden unsauber mit spaghettiartigen Auswüchsen ausgedruckt. Dies kommt besonders oft bei Objekten mit Überhang vor. Wählen Sie im Slicing-Menü „Complete Support“ aus, um Stützstrukturen mit auszudrucken. Technische Daten • Maximale Objektgröße: 230 × 150 × 185 mm • Feed-Rate, feeding speed: 40–60 mm/s • Travel feed-rate: Travel speed: 80-120 mm/s • Schichthöhe: bis 0,1 mm • Düsendurchmesser: 0,35 mm • Ausgangsleistung: 200–240 W • Schnittstellen: SD-Karte, USB-Anschluss • Dateiformat: STL, GCODE (PC), X3G (SD) • Stromversorgung: 230 V AC • Software: Kompatibel mit Windows XP/Vista/7/8, Mac OS X • Maße: Drucker ohne Filamentrollen 470 × 390 × 310 mm • Filament-Stärke: 1,75 mm 35 36