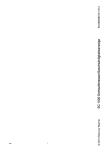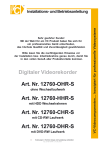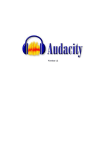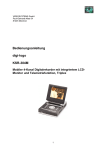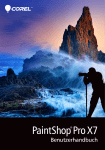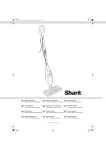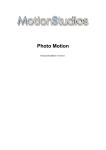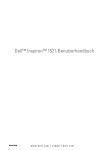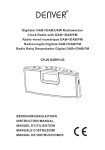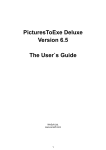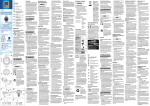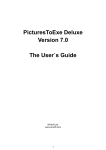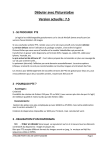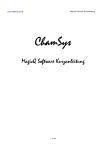Download PicturesToExe Deluxe Version 6.0 Bedienungsanleitung
Transcript
PicturesToExe Deluxe Version 6.0 Bedienungsanleitung www.wnsoft.com -1- Einleitung......................................................................................................................................... 4 Hauptfunktionen .............................................................................................................................. 5 Systemanforderungen ..................................................................................................................... 6 Was ist neu in PicturesToExe .......................................................................................................... 7 Fragen ............................................................................................................................................. 8 Probleme ....................................................................................................................................... 10 Wie kann ich... ............................................................................................................................... 12 Schnellstart – PicturesToExe ......................................................................................................... 14 Schnellstart – VideoBuilder ............................................................................................................ 15 Programm – Oberfläche (Hauptfenster) ......................................................................................... 16 Hauptmenü ................................................................................................................................ 17 Datei – Menü.............................................................................................................................. 17 Erstellen - Menü ......................................................................................................................... 18 Bearbeiten - Menü...................................................................................................................... 18 Slideshow - Menu....................................................................................................................... 19 Ansicht - Menü ........................................................................................................................... 20 Das Ordner Fenster ....................................................................................................................... 23 Vorschau Fenster für ein ausgewähltes Dia oder Bild ................................................................ 24 Die Bildleiste .............................................................................................................................. 25 Die Kontroll Buttons ................................................................................................................... 26 Die Statusleiste .......................................................................................................................... 26 Bild einrichten … ........................................................................................................................... 27 Zeiteinstellungen ........................................................................................................................ 27 Hintergrund ................................................................................................................................ 28 Erweiterte Optionen ................................................................................................................... 29 Spezielle Effekte - Reiter ............................................................................................................ 29 Musik - Reiter ............................................................................................................................. 30 Objekte und Animationen............................................................................................................... 31 Hauptfenster .............................................................................................................................. 31 Eigenschaften - Reiter ................................................................................................................ 34 Animation – Reiter...................................................................................................................... 37 Linear ......................................................................................................................................... 39 Objekt Liste ................................................................................................................................ 40 Zeitleiste Animation .................................................................................................................... 41 Wie erstelle ich den Effekt einer Kamerafahrt............................................................................. 42 Wie erstelle ich einen Zoom Effekt ............................................................................................. 43 Wie erstelle ich einen Masken Effekt .......................................................................................... 44 Projekt Optionen ............................................................................................................................ 46 Hauptmenü - Reiter .................................................................................................................... 46 Beispiel zum Erstellen eines angepassten Fensters................................................................... 48 Erweitert - Reiter ........................................................................................................................ 50 Musik – Reiter in den Projektoptionen ........................................................................................ 52 Kommentare .............................................................................................................................. 53 Bildschirm - Reiter ...................................................................................................................... 54 Seitenverhältnis ......................................................................................................................... 55 Effekte - Reiter ........................................................................................................................... 61 Mehr - Reiter .............................................................................................................................. 63 Zeitleisten Funktionen.................................................................................................................... 64 Video Optionen .............................................................................................................................. 68 HD Video für PC und Mac .......................................................................................................... 69 DVD Video CD (VideoBuilder) .................................................................................................... 70 Video für iPhone ........................................................................................................................ 78 Erstellen einer AVI Videodatei .................................................................................................... 79 Veröffentlichen auf YouTube ...................................................................................................... 80 Veröffentlichen auf Vimeo .......................................................................................................... 81 -2- Bildschirmschoner ...................................................................................................................... 82 Ausführbare Datei für Mac ......................................................................................................... 82 Kommandozeilen Parameter für als ausführbare Datei erstellte Slideshow (EXE Datei) ............ 83 Hotkeys – Tastaturkürzel ............................................................................................................... 84 Glossar der Fachbegriffe ............................................................................................................... 86 Anleitungen und Veröffentlichungen .............................................................................................. 91 Diashows erstellt mit PicturesToExe .............................................................................................. 92 Kontakte ........................................................................................................................................ 93 -3- Einleitung PicturesToExe Deluxe ist ein Programm, das Ihnen helfen kann, faszinierende Diavorträge aus einer fast grenzenlosen Anzahl von Dias (Bildern) im einer ausführbaren Datei für PC und Mac zu erstellen. Die Schnittstelle von PicturesToExe ist sehr leicht zu bedienen. PC Anwender, Amateure als auch professionelle Fotografen können ohne Probleme mit diesem Programm arbeiten. PicturesToExe Deluxe unterstützt die wichtigsten Formate wie PNG, GIF, BMP und JPG. Ein Diavortrag im ausführbaren Format kann auf jedem Computer unter Windows XP, Vista, Windows 7, ME, 2000, 2003 vorgeführt werden. Es sind keine zusätzlichen Programme (auch nicht PicturesToExe) notwendig um einen fertigen Diavortrag wiederzugeben, ausgenommen zum erstellen einer ausführbaren Datei. Sie können verschiedene Objekte (Bilder, Text mit Schatten…) mit komplizierter Animation über ein Dia legen. Es ist auch möglich, verschiedene Bildübergänge inklusive 3D Effekte zwischen dem Diawechsel zu benutzen, Hintergrundmusik, Ton- und Textkommentare hinzuzufügen. Sie können auch Vorträge mit der Musik synchronisieren. Der Diavortrag hat eine sehr hohe Bildqualität und sanften Übergang bei Pan/Zoom Effekten. VideoBuilder in PicturesToExe Deluxe erlaubt Ihnen, Ihre Diavorträge schnell und leicht auf DVD zu brennen. Sie können das Menü und viele andere Parameter für ihre DVD einstellen. PicturesToExe bietet Ihnen Gelegenheit, eine AVI Video Datei, HD Video für PCs und Mac und Videos für iPhone zu erstellen. Sie können Ihre Diavorträge auch auf YouTube und Vimeo veröffentlichen. Wenn Sie meinen dass es notwendig ist, so können Sie Ihren Diavortrag mit einem Kennwort schützen, und teilen ihn ein Ablaufdatum zu. Eine erstellte PicturesToExe Video DVD kann auf einem DVD-Player, PC oder MAC abgespielt werden. -4- Hauptfunktionen PicturesToExe erstellt eine ausführbare Datei (.exe) für PC und eine ausführbare Datei für MAC, welche alle Bilder und Musik Inhalte enthält. PicturesToExe Deluxe kann Diashows auf Video - DVD erstellen. Pan/Zoom/Dreh Effekte für Bilder. Ein mächtiger Dia Editor ermöglicht das erstellen komplexer Animationen. Sie können Buttons oder Texte mit Schatten oder Lichter zu einem Dia hinzufügen. Überblendeffekte und 3D Effekte zwischen den Dias. Dias können genau exakt zur Musik auf der Zeitleiste mit einer Wellenform synchronisiert werden. Diavortrag hat einen eingebauten Player für MP3 und OGG Wiedergabe in hoher Qualität. Es wird auch WMA, WAV und MIDI unterstützt. Möglichkeit zum erstellen eines Bildschirmschoner. Navigationsleiste in der Diaschau. Eine einfachen Weg zum erstellen von Grußkarten. Unterstützt das Erstellen von AVI - Video Dateien. Unterstützt mehrfach Auswahl und drag’n’drop zwischen Datei Ordner und Bildleiste. Unterstützt Ton Kommentare für Dias (MP3, OGG, WMA oder WAV). Bilder im JPEG, PNG, GIF oder BMP Format. Ermöglicht das Drehen von Dias (verlustfreier Algorithmus). Jedes Dia kann einzeln mit seiner eigenen Zeit, Effekt, Hintergrund usw. angepasst werden. Ermöglicht das Erstellen von HD Video für PC und Mac, und die Veröffentlichung auf YouTube und Vimeo. Ermöglicht das Erstellen eines Videos für iPhone und IPod. Mehrsprachig. -5- Systemanforderungen Für PC CPU 1.4 GHz, Speicher: 384 MB Hauptspeicher, Grafikkarte mit 128 MB RAM Speicher. Windows XP, Vista, 2000, 2003. DirectX 9.0 oder später.DVD RW Laufwerk um DVD Video Medien zu brennen. Für Mac Mac Computer mit Intel Prozessor (PowerPC wird nicht unterstützt), MacOs v.10.4 oder später, 512 MB Hauptspeicher, 128 MB RAM Videospeicher. -6- Was ist neu in PicturesToExe PicturesToExe Deluxe kann jetzt auch eine ausführbare Datei der Diashow für Mac PC's erstellen. (Siehe Hauptmenü -> Erstellen). 3D Animationen für Objekte eingeführt. Siehe Objekte und Animationen Editor | Reiter Animation | Button "3D Parameter" Mehrbildschirm Betrieb: Haben Sie 2 Monitore angeschlossen und klicken auf den Button "Vorschau", wird das Programm Sie fragen, welchen Monitor Sie für die Vollformat Vorschau Ihrer Diashow verenden möchten. Um bereits erstellte Diashow auf den 2. Bildschirm anzuzeigen, verwenden die den Kommandozeilen Parameter - display 2. Zum Beispiel: Erstellen Sie eine Datei "Runme.bat" mit Notepad, und fügen Sie den Eintrag: MeineDiashow.exe -display 2 hinzu. (MeineDiashow = Name Ihrer Diashow) Sie können jetzt verschiedene unterschiedliche Schriftarten für die ausführbare Datei Ihrer Diashow verwenden. PicturesToExe wird automatisch die Text Objekte, Textkommentare und Show Kommentare für jede Bildschirmauflösung in höchster Qualität vektorisieren. Es ist nicht mehr notwendig , unter Objekte und Animationen die Option "Rastern von PNG Bild" zu verwenden. Qualität für das Rendern von Texten wurde erheblich verbessert. Anpassbare Dialoge in der Diashow. Es ist möglich diese im "Objekte und Animationen" Editor anzupassen: • Siehe Projekt Optionen | Hauptmenü | "Kommentare" Button; • Neue Ansicht des Startfensters; • Neue Ansicht des Hilfe Dialog; • Sie können eine beliebige Anzahl von angepassten Dialogen in Ihrer Diashow verwenden. Siehe unter die neue Funktion "Show Dialog" in den Eigenschaften eines Objektes im Editor "Objekte und Animation" Verbesserungen im Editor "Objekte und Animation": • "Umdrehen 3D" (Flip 3D) Effekt hinzugefügt; • „Platzwechsel 3D" (Swap 3D) Effekt hinzugefügt; • Überarbeiteter "3D Seitenwechsel" Effekt. Setze den großen Radius Parameter um einen komplett neuen Effekt zu erhalten; Verbesserungen im Objekte und Animation Fenster: • Funktion „Bild und Rahmen einstellen“ neu hinzugefügt. Siehe unter den Reiter „Eigenschaften“ bei einen Bildobjektes. Hier ist möglich einen Rahmen, dessen Farbe und die Leinwandgröße einzustellen ; • Einfachen Editor für die Grundeinstellung vom Masken hinzugefügt. Es besteht die Möglichkeit, direkt in PicturesToExe einfache Masken zu erstellen; • „Rand Antialiasing“ für Rahmen Objekte hinzugefügt. Siehe „Objekte und Animation“ Editor unter den reiter „Eigenschaften“. Eine überarbeitete Auswahlbox für Schriftarten im Editor“ Objekte und Animation“ und in den Projektoptionen. Optimierung für Maskenobjekte wenn diese der Zeitleiste hinzugefügt wurden. Kompatibilität für DVD Brenner in VideoBuilder verbessert. Sprache Dateien upgedated. Verbesserte Ansicht des Dialoges „Öffnen/ Speichern“ für Windows Vista und Windows 7. -7- Fragen Wie registriere ich PicturesToExe? Öffne folgende Internetseite: http://www.wnsoft.com/apr Ich habe PicturesToExe VX.xx gekauft. Muss ich für die nächste Version wieder bezahlen? Nein, Sie brauchen nicht für die nächste Version von PicturesToExe bezahlen, alle zukünftigen Versionen sind kostenlos. Zusätzlich können Sie den VideoBuilder (Modul in PicturesToExe Deluxe) für zwei Jahre kostenlos upgraden. Nach der Frist von zwei Jahren können Sie nur den letzten Stand von VideoBuilder benutzen, den Sie auf den PC installiert haben, oder Sie müssen für ein Update auf eine neuere Version bezahlen. Was der Unterschied zwischen der Standard – und der Deluxe Version von PicturesToExe ? Der Unterschied zwischen den beiden Versionen besteht in den Möglichkeiten verschiedene Arten von Dateien zu erstellen.Die Standard Version erlaubt das Erstellen von ausführbaren Dateien, Bildschirmschoner und AVI – Dateien. In der Deluxe Versionen können Sie nicht nur ausführbaren Dateien für den PC, sondern auch für einen MAC, HD Videos für PC und Mac, DVD Video und Video für iPhone erstellen. Nebenbei können Sie Ihre Diashow auf YouTube und Vimeo veröffentlichen. Ich habe keine Möglichkeit das Programm aus dem Internet zu laden. Wie kann ich eine CD kaufen? Sie können eine CD mit PicturesToExe auf Barry Beckham’s Internetseite bestellen: http://www.beckhamdigital.co.uk/digitalav/pte/pte.htm Welche Bildschirmauflösung wird für die Präsentation benötigt? Sie können jede Auflösung: 800x600, 1024x768, 1280x1024 oder höher verwenden. Eine Diashow im EXE Format verwendet die aktuelle Bildschirmeinstellung. Alle Elemente der Bilder werden automatisch skaliert und sichtbar der Bildschirmeinstellung angepasst und angezeigt. Können mit PicturesToExe erstellte Präsentationen auf einen Apple Macintosh Computer (Mac OS X) angezeigt werden? Seit dieser Version können Sie nicht nur Video DVD sondern auch ausführbare Dateien für MacOS erstellen. Kann ich meine mit PicturesToExe erstellten Diashows (Ausführbare Dateien) auf CD oder DVD brennen? Ja! Wie viele Bilder kann ich in meine Diashow einbringen? Bis zu 20000 Bilder (Nicht registrierte Version ist auf 10 Bilder limitiert). Was ist die maximale Größe für eine mit PicturesToExe erstellte Datei? Die erstellte Datei kann bis zu 4 GB groß sein. Welche zusätzlichen Dateien benötige ich, um eine Ausführbare Datei auf meinen oder einen anderen Computer wieder zu geben? Es werden keine anderen Dateien benötigt um die Ausführbare Datei wieder zu geben. PicturesToExe v4.48 hatte eine vom/zum Desktop Überblendung. Ich kann diesen Effekt nicht in der PicturesToExe Version 5 finden. Warum? -8- Die Überblendung vom/zum Desktop wurde aus 2 Gründen entfernt: Der Effekt funktioniert nicht unter Windows Vista, aufgrund eines Fehlers in Windows Vista. Erstelle Diashows in V4.48, welche diese Funktion verwenden, werden erst dann funktionieren, wenn diese Funktion entfernt wurde. Es existiert ein weiteres Problem mit Windows XP. Seit Version 5 wird die Vollbild Hardwarebeschleunigung (für maximale Qualität bei Pan/Zoom Effekten) verwendet. Diese Funktion arbeitet nicht zuverlässig mit einigen Grafikkarten. Wo kann ich Beispiele für PicturesToExe Diashows herunterladen? Sie finden unsere Diashows unter http://www.wnsoft.com/download.htm und viele andere Diashows erstellt von anderen PicturesToExe Benutzern unter http://www.beechbrook.com/pte. -9- Probleme Ich habe meine PicturesToExe Version verloren (PC defekt, usw.). Wie kann ich das Programm wieder installieren ohne erneut zu bezahlen? Sie können die aktuelle Version von PicturesToExe herunterladen unter: http://www.wnsoft.com/apr/apr-deluxe.zip Sie können einen neuen Registrierung Key auf unserer Internetseite unter Support (Technical Support) anfordern: http://www.wnsoft.com/support.htm Der Autostart bei CD/DVD funktioniert nicht. Es gibt mehrere Gründe warum dies nicht funktioniert: 1. Möglicherweise ist die CD Autoplay Funktion in Windows deaktiviert. 2. Die „inf” Datei und die Diashow “EXE” Datei sollten sich in dem Hauptverzeichnis (Root) der CD/DVD befinden. Ich habe PicturesToExe gestartet, es wird jedoch eine andere Sprache angezeigt. Wie kann ich die Sprache umstellen? Öffne das fünfte Menü im PTE Fenster. Wählen Sie die vierte Zeile im Menü, und wechsele dann zur gewünschten Sprache. Wenn ich versuche mein Projekt zu öffnen / Speichern, bekomme ich die Fehlermeldung: “Bilder nicht gefunden”. Dieser Fehler kann durch das löschen oder ersetzen von Dateien (Bilder, Musik) verursacht werden, während Sie an Ihren Projekt arbeiten, oder dieses Öffnen/ Speichern wollen. Sie sollten keine Dateien in Ihren Original Ordner entfernen oder ersetzen, welche Sie für Ihr Projekt benötigen. Das Programm behält die Pfad Einstellungen und Reihenfolge für jedes einzelne Bild in seinen Speicher, um diese beim nächsten öffnen wieder zu finden. Wenn ich eine Show erstelle, sehen die Bilder normal aus, wenn ich aber die erstellte Show wiedergebe, ist die Color Gamma bei diesen Bildern viel heller. Als Standardeinstellung wird in V5.00 die Hardwarebeschleunigung verwendet. Dies erlaubt uns sanfte Pan/Zoom Effekte zu erreichen. Dieser Mode, wird auch im Media Center, Schach Spiel und der Aero Glass Oberfläche in Windows Vista verwendet. Leider beinhalten die Treiber von ATI Grafikkarten für Windows XP einen Fehler, welcher die Color Gamma Einstellungen für Ihren Desktop im Vollbildmodus ignoriert. ATI hat diesen Fehler in Ihren Windows Vista Treibern beseitigt, und versprechen dies für Windows XP nachzureichen. Als Übergangslösung können Sie in “Projekt Optionen” -> “Bildschirm” die “Hardwarebeschleunigung” deaktivieren. Sollten Ihre Pan/Zoom Effekte nicht sanft genug wiedergegeben werden, können Sie bei ATI diesen Fehler melden, und nach einer schnellen Lösung nachfragen: http://support.ati.com/ics/survey/survey.asp?deptID=894&surveyID=486&type=web Ruckeln Ihre Zoom/Pan Überblendung. 1. Stellen Sie sicher dass Ihre Grafikkarte den Anforderungen für diese Effekte entspricht. 2. Vielleicht sind Ihre Bilder zu groß. Versuchen Sie diese zu verkleinern und sehen Sie sich die Show noch einmal an. Hier ist ein Link zu einem Freeware Programm, welches Ihnen hilft, Ihre Bilder auf einmal zu verkleinern: http://www.wnsoft.com/soft/MultiResize.exe (216 KB) - 10 - 3. Hat Ihre Show immer noch eine schlechte Qualität, bitte melden Sie dies beim “Technical Support”. Wir wären Ihnen dankbar, wenn Sie uns die Konfiguration Ihres Rechners und eine detaillierte Fehlerbeschreibung in unseren Ticket mitteilen: http://www.wnsoft.com/support.htm Ich habe Bilder aus der Show verloren, Wie kann ich diese wieder bekommen? Sie können keine Bilder aus der ausführbare Datei extrahieren. Wir haben entschieden diese Funktion nicht in das Programm auszunehmen, Viele unserer Kunden wünschen nicht, dass andere Personen die Möglichkeit haben ihre Copyright geschützten Bildern „zu stehlen“. Wir können Ihnen nur vorschlagen einen Schnappschuss vom Bildschirm auszuführen und diesen speichern. Diashow hängt bei bestimmten Bildern, die Musik läuft aber weiter. Bitte kontrollieren Sie die Bilder auf die individuelle Einstellung; „Stop nach Beendigung dieses Bildes“ Gerippte Musik “stottert”. PicturesToExe ist sehr empfindlich bei Fehlern in den Audio Dateien, welches durch das Rippen, Herunterladen oder Konvertieren entstehen können. Wir empfehlen die Verwendung des Programms "Exact Audio Copy" um die Musik von DC zu rippen. Dieses Programm ist Freeware. DVD Brennen kann nicht komplett abgeschlossen werden: Der Vorgang wird angehalten, VideoBuilder meldet eine volle Disk. Aufgenommenen Disk funktioniert nicht im DVD Player. 1. Stellen Sie sicher, dass die verwendete Disk nicht voll ist. 2. Verwenden Sie DVD Rohling von hoher Qualität? Bitte probieren sie die Aufnahme mit einer anderen Disk noch einmal. Bleibt das Programm hängen, oder zeigt es Ihnen Fehlermeldungen, bitte melden Sie dies beim “Technical Support”. Ich habe mir eine Video DVD gebrannt, diese läuft aber nicht flüssig. Bevor Sie eine Video DVD brennen, kontrollieren Sie bitte in den Projektoptionen die entsprechenden Video Einstellungen. Wenn Sie in den USA; Kanada oder Japan leben, müssen Sie NTSC einstellen, in Europa sollten Sie PAL/SECAM auswählen. Ich habe ein Problem mit der Wiedergabe von HD-Video-Datei, es kommt zu einem Versatz zwischen Audio und Video und auch optische Mängel des Bildes. Was soll ich tun? Sie sollten berücksichtigen, dass diese Video-Format hat eine sehr hohe Anforderungen an die Hardware hat. Die meisten Software-Player verwenden nur CPU zu dekodieren und zum abspielen dieser Video-Datei und manchmal können auch die neuesten Intel Core 2 Duo diese FullHD Video-Datei (1920x1080) nicht erfolgreich wiedergeben. Es gibt einige Player (PowerDVD, WinDVD), diese Unterstützen die HardwareBeschleunigung der Grafikkarte (moderne Grafikkarte erforderlich) in diesem Fall wird das Video bei geringer CPU Last sehr gut wiedergegeben. Der freie Software-Player Media Player Classic HomeCinema erzielt das besten Ergebnisse: http://www.wnsoft.com/soft/other/setup_mpc.exe. Er beinhaltet alle benötigten Decoder um die Video Datei ihrer Diashow abzuspielen. - 11 - Wie kann ich... Wie kann ich PicturesToExe zur Deluxe Edition upgraden? Ich möchte Video DVD’s von meinen Diashows brennen. Sie haben PicturesToExe Standard Edition, PicturesToExe v4.48 oder früher gekauft, dann können Sie auf die Deluxe Version upgraden, und den VideoBuilder zum brennen Ihrer Video DVD verwenden: https://www.regnow.com/softsell/nph-softsell.cgi?item=1639-3&ordertype=Upgrade%20to %20Deluxe Wie kann ich meine Diashow (ausführbare Datei) dazu bringen, dass Sie nach dem Einlegen der CD/DVD in das Laufwerk von selbst startet? Erstellen Sie einen neue Datei mit den Namen „autorun.inf", und verwenden Sie einen Editor (z.B. Notepad) und fügen Sie folgenden Text hinzu: [autorun] open=IhreDiashow.exe icon=IhrIcon.ico Hinweis: Anstellen von IhreDiashow müssen Sie den Namen Ihrer Diashow eintragen, und anstelle von IhrIcon sollten Sie Ihr eigenes Icon angeben. Die Datei („autorun.inf") muss in die Root (Hauptverzeichnis) der CD oder DVD mit Ihrer Diashow kopiert werden. Die ausführbare Datei meiner Diashow ist zu groß. Wie kann ich die Größe der ausführbare Datei verkleinern? Verkleinern Sie ihre JPEG Bilder auf 1024x768 oder 1280x960, 160-500 KB Verwenden Sie MP3 Dateien für Ihre Hintergrundmusik (verwenden Sie keine WAV Musik Dateien) Sie können die Größe Ihrer Diashow ermitteln, indem Sie die Angabe in der Statusleiste im Hauptfenster kontrollieren (drittes Feld - 'EXE - 4 MB') Wie kann ich die Größe meiner erstellten Diashow errechnen? Die Größe Ihrer Diashow ausführbare Datei entspricht 280kb (Player) plus der Größe Ihrer verwendeten Dateien (Bilder und Ton) Wie kann ich verschiedenen Gruppen von Bildern mit einen bestimmen Audio Stück synchronisieren? Um eine Gruppe von Bildern mit einen Audio Stück zu synchronisieren müssen Sie folgende Schritte beachten: Wählen Sie die erforderliche Anzahl von Bildern aus, ziehen Sie das letzte Bild exakt unter die blaue Linie, welches Ihnen das Ende der letzten Audio Spur und den Beginn der neuen Audio Spur anzeigt. Halten Sie die Bilder markiert, klicken Sie auf die Button <Übergabepunkte> und wählen dann „gewählte Punkte anordnen“ aus. Als Ergebnis werden diese Bilder in den gewählten Bereich mit gleichen Zeitabständen von einander angeordnet. Dann fügen Sie nächste Gruppe von Dias der Zeitleiste hinzu: Markieren Sie die benötigten Bilder und klicken dann auf „Hinzufügen“, und wiederholen Sie die Schritte mit diesen Bildern. Wie kann ich Musik am Ende des Stückes faden? PicturesToExe hat keine Möglichkeit zur Tonbearbeitung. Sie können Fade Effekte in einem anderen Tonbearbeitungsprogramm erstellen und die erstellten Dateien dann zur Diashow hinzufügen. Ich möchte ein oder mehrere MP3 Musik Stücke als Hintergrundmusik zu meiner Diashow hinzufügen. Gehe Sie zu Projektoptionen Musik und “Hinzufügen” Hier können Sie Musik Dateien (MP3, WMA, OGG, WAV, MID) welche in ihrer Diashow gespielt werden sollen hinzufügen. Optional kann am Ende des - 12 - letzten Stückes mit der Wiederholung ab den ersten Stück begonnen werden, usw. Wie kann ich ein unabhängiges Video Datei (keine CD / DVD) erstellen, und diese auf meiner Festplatte speichern? Sie können eine bestimmte AVI Datei erstellen: Klicken Sie auf <Erstellen>, <AVI Videodatei>", und wählen dann den entsprechenden Audio- und Video Codec. Sie können jeden Video Codec verwenden (ausgeschlossen den "PicturesToExe Vimeo codec". Sie können den Codec aus der Liste oder einen eigenen Codec verwenden. Klicken Sie auf <Erstelle AVI> und speichern dann Ihre Datei. Wie kann ich einen Bildschirmschoner erstellen und diesen an meinen Computer einrichten? Erstelle Sie Ihre Diashow als Bildschirmschoner. Speichern Sie diese in einen beliebigen Ordner. Klicke Sie die Dateien mit der rechten Maustaste an, und wählen Sie installieren aus. Wie kann ich PicturesToExe aus einem anderen Computer übertragen? Sie können das PicturesToExe Distribution Programm für einen Wechselmedium (CD, Flash Memory Stick, usw.) kopieren und dann auf den anderen PC installieren. Registrieren Sie PTE mit dem vorhandenen Key. Haben Sie keine Sicherheitskopie Ihrer Registrierungskey, dann wenden Sie sich bitte an den „Technical Support”, und Sie bekommen einen neuen Key zugesandt: http://www.wnsoft.com/support.htm Wie kann ich vermeiden, dass schwarze Streifen am oberen und am unteren Rand des Bildschirms in meiner Diashow zu sehen sind? Sehen Sie sich Widescreen Diashows (z.B. 16:9) auf einem LCD Monitor mit 1024x768 (4:3) Auflösung an, werden Sie schwarze Streifen am oberen und unteren Rand des Bildschirms sehen. Möchten Sie die schwarzen Streifen nicht sehen, und auch andere Bildschirme verwende, dann verwenden sie die "Pan and Scan" Funktion von PicturesToExe. Erstellen Sie die Datei MyShow.bat und fügen sie mit Notepad den folgenden Eintrag hinzu: „MyShow.exe" - Cover Diese Funktion wird ausführlich in den Kapitel „Befehlszeilen Parameter auf Seite 83 erklärt. Es funktioniert mit allen Diashows im EXE Format, welche in Version 5.0 und später erstellt wurden. Sie können eine ZIP Archiv mit Ihrer Diashow (ausführbare Datei) und der zusätzlichen .bat Datei für die Vollbild Version weitergeben. MeineShow_Widescreen.exe MeineShow_PanAndScan.bat Wie kann ich nach jeder der Vorschau einer Diashow zum Menü zurückkehren? Um nach der Diashow in das Menü zurückzukehren, sollten Sie die Option “Nach Beenden Anwendung/Slideshow starten” (Projektoptionen Mehr) verwenden. Hier gibt es zwei Möglichkeiten, sie sollten die Variante “Slideshow starten” verwenden. Diese Option wird vielfältig verwendet, um eine Reihe von Diashows abzuspielen, um ein Diashow Menü zu erstellen oder andere Diashows zu starten. Sie sollten sich daran erinnern, dass alle ausführbare Dateien der verlinkten Diaschauen mit der gleichen Version von PicturesToExe erstellt sein müssen. Ist es nicht möglich die ausführbare Datei hierfür neu zu erstellen (z.B. Projektdatei verloren), dann nutzen Sie den alten Befehl „Anwendung starten“. - 13 - Schnellstart – PicturesToExe Möchten Sie eine Diashow erstellen, so führen Sie folgende Schritte aus: 1. Öffnen Sie PicturesToExe; 2. Öffnen Sie den benötigten Ordner mit den Bildern im Ordner Fenster; 3. Hinzufügen der gewünschten Bilder zur Bildleiste; 4. Richten Sie Ihr Bild ein, und wenn sie wünschen, fügen sie Objekte und Animation im Vorschaufenster hinzu; 5. Im Anschluss, richten Sie in den Projektoptionen ihre Diashow ein; 6. Möchten Sie eine Vorschau ihrer Diashow sehen, dann klicken Sie auf die Button Vorschau und führen Sie nachher Änderungen durch wenn dies notwendig sein sollte. 7. Als letzten Schritt erstellen Sie ein Video, Bildschirmschoner oder eine ausführbare Datei mit ihrer Diashow, klicken Sie dafür auf den Button "Erstellen". Dies ist der einfachste Weg eine Diashow zu erstellen. - 14 - Schnellstart – VideoBuilder Möchten Sie eine Video DVD mit Ihrer erstellten Diashow brennen, so führen Sie folgende Schritte aus: 1. Klicken Sie auf die Button „Erstellen“ bei den Kontroll Buttons von PicturesToExe und wählen DVDVideo CD aus; 2. Fügen Sie die benötigten Projekte zu Projektliste hinzu und klicken dann auf Weiter; 3. Richten Sie durch die Auswahl eines Hintergrundbildes und Musik das Menü ein. Klicken Sie auf dann auf Weiter; 4. Anschließend wählen Sie den Speicherplatz auf der Festplatte Ihres Computers für die Speicherung der Temporären Dateien und des ISO Image aus. Klicken Sie auf Start zum brennen ihrer CD/DVD. Das ist der einfachste Weg um ihre Projekte auf DVD zu brennen. - 15 - Programm – Oberfläche (Hauptfenster) Wie Sie sehen können, besteht die Programmoberfläche (Hauptfenster) aus einer Anzahl von kleinen Fenstern und Icon’s (Buttons). Diese sind: 1 2 3 4 5 6 7 8 9 1. die Menü Leiste; 2. die Laufwerkauswahl; 3. das Ordner Fenster ( im Programm 4. das Datei Fenster; Baumsicht genannt); 5. das Vorschaufenster für ein ausgewähltes Bild; 6. die Kontrolle - Buttons für ein ausgewähltes Bild; 7. die Bildleiste; 8. die Kontroll - Buttons; 9. die Status Leiste; - 16 - Hauptmenü Im Hauptmenü finden Sie nachfolgende Drop Down Menüs (Untermenüs): Datei Erzeugen Bearbeiten Slideshow Ansicht Datei – Menü Das Datei Menü zeigt folgende Optionen: Neu – diese Option wird benötigt, um ein neues Projekt zu öffnen. Öffnen – wir benutzt um früher gespeicherte Projekte zu öffnen. Speichern und Speichern als … speichert Ihr erstelltes Projekt unter seinen Namen oder unter einen neuen Namen. Erstelle ZIP-Sicherung – diese Option sichert Ihr Projekt als ZIP Datei. Es ist besser eine Sicherheitskopie zu erstellen, wenn Sie Ihre Diashow auf einen anderen Computer mitnehmen möchten. Vorlagen – Diese Option ermöglicht Ihnen das Speichern Ihres Projektes als Vorlage, um diese als Vorlage für ein neues Projekt zu verwenden. Das öffnen dieser Option führt Sie zu einen weiteren Dialog Feld „Vorlagen verwalten …“ und „Vorlage von dieser Präsentation erstellen…”. „Vorlage von dieser Präsentation erstellen…” speichert Ihr Projekt in einen Verzeichnis als Vorlage ab. „Vorlagen verwalten…” erlaubt Ihnen von bereits erstellten Vorlagen, eine Vorlage auszuwählen, nach dieser Ihr neues Projekt angelegt wird. „Öffne früheres Projekt” ermöglicht Ihnen am schnellsten das Projekt zu öffnen, an dem Sie zuletzt gearbeitet haben. „Beenden” erlaubt Ihnen das Programm “PicturesToExe” zu schließen. - 17 - Erstellen - Menü In diesem Menü sind folgende Optionen vorhanden: Erstellen Sie Bildschirmschoner oder ausführbare Dateien für PC und Mac. „Erstellen als“ ermöglicht Ihnen ihr Projekt unter einen neuen Namen zu sichern, und es dann als ausführbare Datei zu erstellen. “Vorschau” ist die Option, um eine Vorschau Ihrer erstellten Diashow anzuzeigen. Mit der Hilfe dieses Menüs können Sie verschieden Video Dateien nach Ihren Anforderungen erstellen: HD Video für PC und Mac, Video DVD, Video für iPhone, AVI Datei. Die neuen Optionen helfen Ihnen ein Video ihrer Diashow auf „YouTube“ und „Vimeo“ zu veröffentlichen. Alle Optionen werden später noch detaillierter beschrieben. (siehe „Video Optionen“, Seite. 68). Bearbeiten - Menü Das “Bearbeiten” – Menü enthält verschiedene Optionen wie: Die „Zurück“ und „Wiederholen” Option hilft Ihnen Änderungen an Ihre Diashow zurück zu nehmen oder zu wiederholen. „Aktionen in der Bildleiste” – diese Option bezieht sich auf die ausgewählten Bilder im “Datei Fenster” Mit Hilfe dieser Optionen können Sie (alle) Bilder aus- oder abwählen und diese zur Bildleiste hinzufügen, Dies spart ihnen Zeit bei der Arbeit und ermöglicht eine schnelleres vorankommen. Die Optionen „Fenster anpassen” und „Projektoptionen … ” werden später noch beschrieben. (siehe „Projekt Optionen“, Hauptmenü, Seite 46). - 18 - Slideshow - Menu Das Slideshow - Menü hat eine Vielzahl an Optionen, welches sich auf das Bild und seine Eigenschaften beziehen. Möchten Sie „Bilder kopieren“, „Umbenennen“, „Bilder aus der Bildleiste entfernen“ oder „Alle Bilder aus der Bildleiste löschen“ so sollten Sie die entsprechenden Optionen auswählen. Andere Optionen wie „Gewähltes Bild einrichten”, „Objekte und Animationen” beziehen sich auf die Eigenschaften des Bildes. Sie werden benötigt für die Einstellung des Bildes und werden später detailliert beschrieben. (siehe „Gewähltes Bild einrichten” Seite 27 und „Objekte und Animationen” Seite 31) Sie möchten ein Bild „Im Uhrzeigersinn rotieren“ oder „Gegen den Uhrzeigersinn rotieren“ so nutzen sie konsequent die Hilfe der entsprechenden Optionen. Es ist wichtig zu wissen, dass es eine virtuelle Rotation in PTE ist und die eigentliche Bilddatei dadurch nicht verändert wird. - 19 - Ansicht - Menü Das Menü „Ansicht” stellt Optionen zur Verfügung, mit deren Hilfe Sie Die Programm Oberfläche (Hauptfenster) einstellen können. Die Option „Sortieren nach” wird benötigt, um Ihre Dateien nach „Name, Extension, Datum oder Größe …” zu sortieren. Klicken Sie „Erweiterte Optionen” an, so sehen Sie die nachfolgende Dialog Box: Hier sehen Sie die verschiedenen Optionen: „Dateiname des Sound-Editors” hilft Ihnen den Pfad zu dem Sound Editor einzustellen, den Sie sich wünschen. „Autospeichern Projekt…“ gibt Ihnen die Möglichkeit zu bestimmen, in welchen Zeitabständen (Minuten) sie Ihr Projekt automatisch speichern lassen wollen, während Sie daran arbeiten. „Verlustfreies Komprimieren von BMP-Bilder” hilft Ihnen Bilder im BMP Format zu Komprimieren. „Verschlüsselt Bilder/Musik um Entpacken aus ausführbare Datei zu erschweren” diese Option soll ihnen helfen ihre Bilder und Musik zu schützen. Die Optionen “Erlaube Änderung der EXE-Datei“, „ Klang ermöglichen“ sind selbsterklärend „Neue Art des Mausrads (X Mouse)“ gibt Ihnen die Möglichkeit jedes Fenster zu scrollen, ohne es vorher anzuklicken. Diese Funktion ist sehr hilfreich, um Zeit einzusparen. Die Auswahl der Funktion „Zuletzt benutztes Projekt laden“ ist notwendig, wenn Sie automatisch das letzte Projekt öffnen möchten, wenn Sie PicturesToExe starten. Es ist sehr nützlich, wann Sie längere Zeit an einen Projekt arbeiten. - 20 - Die nächsten zwei Optionen: „Einrichten der Diashow“ und „Objekte und Animationen“ werden ausgewählt, abhängig von den Einstellung und Häufigkeit in der Sie diese Optionen verwenden. „Nutze Hardwarebeschleunigung für Editor und Video“ sollte Aktiviert sein, um eine bessere Qualität bei Animations- Effekten zu haben. Besitzen Sie eine leistungsarme Grafikkarte, dann sollten Sie diese Option abschalten. „Zeige Vorschau im Miniplayer“ und „Zeige Vorschau in Bildleiste“ sind zwei Optionen, welche Ihnen die Vorschau der Bilder im Vorschaufenster und an dem Bild in der Bildleiste zeigen. „Anzeige auswählen“ ist die Option um festzulegen, auf welchen Bildschirm Sie die Vorschau sehen möchten. Dies ist nur Möglich, wenn zwei oder mehrere Bildschirme an Ihren Computer angeschlossen sind. Die „Sprache” Option beinhaltet mehr als zehn verschiedene Sprachen. Sie können aus drei verschiedenen Ansichten auswählen: „Klassische Ansicht”, „Horizontale Ansicht” und die „Vertikale Ansicht” für das „Dateifenster” und die „Bildleiste”. Eine weitere Option die erst später beschrieben wird, ist die „Optionen Zeitleiste”. Hier können Sie einige Funktionen sehen wie: Hier können Sie auswählen zwischen den Stilen des „Auto Scrolling“, der Farbe der „Waveanzeige“ (Wellenform der Musik) und weiteren Funktionen. Hilfe Menu Diese Option gibt Ihnen die Gelegenheit, Antworten auf Ihre Fragen zu finden, und die verschieden Optionen einer Funktion herauszufinden. Ein Klick auf dieses Menü und die folgende Dialogbox wird anzeigt. „Hilfe…” öffnet unsere Offizielle Internetseite, auf der Sie den User Guide (Bedienungsanleitung) finden. „Herunterladen der Bedienungsanleitung als pdf“ führt Sie auf unsere Internetseite an die Stelle, an der Sie die Bedienungsanleitung auf Ihren Computer herunterladen können. „Was ist neu…” – diese Option, führt Sie auf unsere Internetseite, auf der Sie sehen können, welche neuen Funktionen die neue PicturesToExe Version hat. Ein Klick auf „Start Fenster”, und das folgenden Fenster gibt Ihnen einen Überblick auf alle Möglichkeiten die Sie mit PicturesToExe haben. - 21 - „Über…” Option zeigt Ihnen Informationen über die Entwickler dieses Programms an: - 22 - Das Ordner Fenster Die Laufwerk – Auswahl und den Ordner Ansicht finden Sie auf der linken Seite auf der Programm Oberfläche (Hauptfenster). Es ist ein Standard Fenster, in dem alle Laufwerke und Ordner in verschiedenen Laufwerken auf Ihren Computer angeordnet sind. Es ist sehr praktisch um die notwendigen Laufwerke oder Ordner auszuwählen die Sie benötigen. Wenn Sie ein Laufwerk oder einen Ordner anklicken, werden die entsprechenden Dateien im Dateifenster angezeigt. Im rechten oberen Bild, können Sie verschiedene Icons sehen. Was bedeuten diese? Diese Funktion stellt die Größe der ausgewählten Bilder ein. Dieses Icon wechselt die Dateiansicht auf die volle Bildschirmgröße, Sie haben dann eine bessere Übersicht auf mehrere Bilder. Diese Icon führt Sie direkt auf den Ordner „Eigene Dateien“. Diese Icon gibt Ihnen die Möglichkeit einen Ordner zurück zu springen auf der suche nach dem benötigten Bild. - 23 - Vorschau Fenster für ein ausgewähltes Dia oder Bild Wenn Sie ein benötigtes Bild im Datei Fenster oder in der Bildleiste anklicken, dann wird es im „Vorschau Fenster für ein ausgewähltes Dia oder Bild“ angezeigt. Sie sollte daran denken, dass ein ausgewähltes Bild aus dem Datei Fenster, in der Vorschau angezeigt wird, Sie dieses jedoch nicht mit Einstellungen versehen können. Wenn Sie aber ein Bild aus der Bildleiste ausgewählt haben, So können Sie an diesen Ihre Einstellungen vornehmen. Hier sehen Sie ein ausgewähltes Bild und sein Kontroll Buttons. „Hauptbild“ zeigt die aktuelle Position des ausgewählten Bildes. In der „Kommentar“ Box können Sei einen passenden Kommentar zu Ihren Bild schreiben. Ist es Ihnen nicht ausreichend in der Kommentarzeile zur schreiben, so klicken Sie einfach in diese, und eine Dialog Box wird geöffnet. Hier können Sie bequem ihren Kommentar schreiben. Sie können Ihren Kommentar auf dem ausgewählten Bild sehen. Mit den „Sound hinzufügen“ Icon können Sei ein benötigtes Ton - Datei zu Ihrem Bild hinzufügen. Möchten Sie Musik oder einen Tonkommentar hinzufügen, dann sollten sie das Icon der Tondatei im Dialog Fenster doppelklicken um diese zu öffnen. Unterhalb des Bildes sehen Sie die hier können Sie eine Vorschau Ihrer Diashow abspielen. Auf der rechten Seite unterhalb der Zeitliste ist eine „Anzeige“, die Ihnen die aktuelle Position des angezeigten Bildes angibt. „Zeitleiste“, Rechts neben der Zeitleiste wird Ihnen die Gesamtzeit Ihrer Diashow angezeigt. Hier sehen Sie ebenfalls zwei Buttons „Play/Pause“ und „Stopp“. „Play“ wird benötigt um die Vorschau in Vorschaufenster zu beginnen. Diese Button hat zwei Befehle: „Play und „Pause“. Drücken Sie auf „Play“, wird sie sich auf „Pause“ ändern, und umgekehrt. Wenn Sie auf „Play“ drücken, wird der grüne Zeitbalken vom Beginn der Zeitleiste nach rechts bewegen. Wenn es notwendig ist können Sie durch einen zusätzlichen Mausklick mit der rechten Maustaste im Vorschaufenster auf einen Vollbildschirm umschalten. Hier sehen Sie zwei weitere Buttons: „Bild einrichten…“ und „Objekte und Animationen“. Diese werden verwendet um die Einstellungen an Ihren Bildern vorzunehmen, welche Sie auswählen, und die im Vorschaufenster angezeigt werden. Beide Optionen werden später noch ausführlicher beschrieben. (siehe „Bild einrichten…“, Seite. 27 und „Objekte und Animationen“ auf Seite 32). - 24 - Die Bildleiste Die Bildleiste befindet sich im Hauptfenster, in der alle von Ihnen ausgewählten Bilder angeordnet sind. Es ist wichtig zu wissen, dass alle Bilder in einer bestimmten Folge angeordnet sind, Sie können Bilder durch verschieben in die gewünschte Richtung schieben. Sie können Bilder auf verschiedene Wege der Auswahl hinzufügen: durch doppelklick der benötigten Bildes in Dateifenster; durch markieren des Bildes, und anschließenden klicken der „Hinzufügen“ Buttons in der Kontroll Leiste; Durch verschieben mit Hilfe der Maus, siehe wie nachfolgende Darstellung: Wie im Bild dargestellt, kann durch das anklicken und verschieben des Bildes, diese an die benötigte Position geschoben werden. Die schwarze Linie hinter dem Bild gibt die Position an der das Bild hinzugefügt wird. Möchte Sie einige Aktionen an den Bild ausführen so sollten Sie mit der rechten Maustaste auf das Bild klicken. Die nachfolgende Dialog Box wird angezeigt. Sie können „Kopieren“, „Einfügen“, „Entfernen“ der „Alle Bilder aus der Bildleiste entfernen“. Mit der Hilfe der nächsten drei Buttons können Sie die Reihenfolge der Bilder in der Bilderleiste ändern. Sie können Bilder „Aufwärts“, „Abwärts“ oder in „Zufällige Reigenfolge“ verschieben. Die Option „Umbenennen“ erlaubt Ihnen ihren Bildern einen neuen Namen oder Titel zu geben. Die Option Starte Vorschau ab aktuellem Bild gibt Ihnen die Möglichkeit ab den ausgewählten Bild die Vorschau zu sehen, und nicht von Beginn an. Dies ist sehr nützlich wenn sie Effekte und Überblendungen von einen Bild zum nächsten sehen wollen. Es ist wichtig zu wissen, dass dieses Menü dieselben Funktionen hat, wie die einzelnen Menüpunkte aus dem Hauptmenü oder entsprechende Button. Es ist bequemer und schneller mit dieser Dialog Box zu arbeiten, weil alle benötigten Optionen und Funktionen hier zusammengefasst sind. - 25 - Die Kontroll Buttons Mit Hilfe des „Kontoll Buttons” Fenster können Sie verschieden Aktionen ausführen , und Ihre Diashow erstellen. Hier sehen Sie die entsprechenden Buttons: Der „Erstellen” Button wird verwendet, wenn Sie mit den einrichten ihrer Diashow fertig sind, und diese in den verschieden Formaten wie HD Video für PC oder Mac, AVI-Video Datei, DVD-Video, Video für iPhone, ausführbare Datei oder Bildschirmschoner erstellen möchten. Nebenbei können Sie auch ein Video Ihrer Diashow auf YouTube oder Vimeo veröffentlichen. Diese neuen Funktionen in dieser Version von PTE werden später noch detaillierter beschrieben. (siehe Video Optionen, Seite 68). Die “Vorschau” Buttons erlaubt Ihnen eine Vorschau auf Ihre komplette Diashow vom Anfang bis zum Ende. Möchten Sie eine Vorschau ab einem bestimmten Bild sehen, so sollten Sie die Button rechts neben der Vorschau Button verwenden. Wenn Sie auf „Optionen“ (Projekt Optionen) klicken, wird ihnen ein Dialogfenster mit einer Vielzahl von Optionen und Einstellungen für Ihre Diashow angezeigt. Eine detaillierte Beschreibung zu diesem Button können Sie unter „Projekt Optionen“ auf Seite 46 finden. Die Option “Zeitleiste” wird benötigt für die Synchronisation von Bildern und Musik. Beim Anklicken dieser Button erscheint Ihnen ein „Zeitleisten Fenster“, in dem Sie ihre Einstellungen vornehmen können. Diese Funktion wird detaillierte zu einem späteren Zeitpunkt beschrieben. (siehe „Zeitleisten Funktion“, Seite 64). Die Buttons “Hinzufügen”, “Entfernen” und “Alle entfernen” beziehen sich auf die Bildleiste und werden benötigt um Bilder hinzuzufügen, nicht benötigte Bilder zu entfernen oder die komplette Bildleiste zu leeren. Die Beschreibung des Icon “ ” erfolgte bereits im Abschnitt “Das Ordner Fenster“ Die Statusleiste Ganz unten im Hauptfenster sehen Sie die Statusleiste: Das erste Wort «Angepasst» in erstem Feld bedeutet, dass Änderungen in Ihrem Projekt vorgenommen wurden. Wird das Projekt mit den Änderungen gespeichert so verschwindet das Wort «Angepasst» wieder. Im nächsten Feld sehen Sie die voraussichtliche Dateigröße Ihrer ausführbaren Datei nach der Erstellung. Im dritten Feld sehen Sie die Dateigröße des aktuell ausgewählten Bildes. In den nächsten Feldern sehen Sie die Auflösung des ausgewählten Bildes, und den Laufwerkspfad, in dem das Bild abgelegt ist. Ein weiterer wichtiger Punkt in der Statusleiste ist die Funktion „Halte Zeitmarkierungen”. Die Standard Einstellung dieser Funktion ist „nicht aktiv“ (nicht markiert). Dies bedeutet, dass beim hinzufügen neuer Bilder zur Bildleiste, die nachfolgenden Bilder in der Bildleiste nach hinten verschoben werden. Der Zeitversatz entspricht der Einstellung für Standzeit der Bilder. Ist die Funktion „Halte Zeitmarkierungen” aktiviert (markiert), werden die Bilder nur eingefügt, ohne die nachfolgenden Bilder zeitlich zu verschieben. - 26 - Bild einrichten … Wenn Sie die Button «Bild einrichten …» im Vorschau Fenster anklicken, wird eine Dialogbox mit den drei Reitern „Hauptmenü“, „Spezielle Effekte“ und „Musik“ erscheinen. Zeiteinstellungen Die Optionen „Zeiteinstellungen”, „Hintergrund“ und „Erweiterte Optionen“ finden Sie im „Hauptmenü“. „Zeiteinstellungen” beinhaltet folgende Funktionen: „Zeitintervall (Sek.)“ - hier können Sie die Zeit in Sekunden und Millisekunden festlegen, in der Ihr Bild angezeigt werden soll. Sie können auch die Pfeile zur Zeiteinstellung benutzen. Das nächste Menü gibt ihnen die Möglichkeit aus verschiedenen Optionen auszuwählen (Diese Optionen sind selbsterklärend). Sie sollten nur die auswählen, die Sie benötigen. Wählen Sie „Bild ständig wiederholen” aus, so wird das Bild (auch eventuelle Animation) in einer endlos Schleife wiederholt, bis Sie die rechte Maustaste anklicken oder den rechten Pfeil an der Tastatur drücken. Diese Option ist sehr hilfreich bei der Erstellung eines Menüs, von dem aus die Show fortgeführt wird. „Skalieren der Zeitmarken (bei Zeitänderung)“. Haben Sie einige Zeitmarken in Ihrem Bild erstellt, und ändern den Zeitintervall für die Anzeige des Bildes (im Beispiel von 8 auf 16 Sekunden, kann diese Option die Zeitmarken (im Beispiel von 4 auf 8 Sekunden) automatisch korrigieren. Siehe nachfolgendes Beispiel: Hier im Beispiel: Die Zeit für das Bild beträgt 8 Sekunden. Hier haben wir die Zeit von 8 auf 16 Sekunden erhöht. Ohne die Option „Skalieren der Zeitmarken (bei Zeitänderung)“ eingeschaltet zu haben. Die Zeit zwischen der ersten und der zweiten Zeitmarke hat sich nicht geändert. Hier haben wir ebenfalls die Zeit für das Bild auf 16 Sekunden erhöht, und die Option „Skalieren der Zeitmarken (bei Zeitänderung)“ eingeschaltet. Die Zeit von der ersten zur zweiten Zeitmarke hat sich verdoppelt. • - 27 - Hintergrund Es ist wichtig zu wissen, dass diese Funktion benötigt wird, wenn die Bildgröße nicht die ganze Monitorfläche ausfüllen kann. Hier können Sie die freie Fläche mit einer Farbe oder einen Hintergrund ausfüllen. Hier können Sie zwischen einer „Hintergrundfarbe“, einen „Farbverlauf“ und einen „Hintergrundbild“ auswählen. Wählen Sie “Hintergrundfarbe”, um einen einfarbigen Hintergrund zu verwenden. Um eine Farbe auszuwählen müssen Sie auf die Button «A» neben der Farbfläche drücken. Nachfolgendes Dialog Fenster wird angezeigt: In diesen Farbfenster können Sie jede Farbe auswählen die Sie sich wünschen. Sie können zwischen RGB und HSL (modifizierte RGB Darstellung) auswählen, um ihre benötigten Parameter festzulegen. Wenn Sie „Farbverlauf“ auswählen, sehen Sie nachfolgenden Dialog: Hier können Sie zwischen eine Verlauf „von oben nach unten“ oder „links nach rechts“ auswählen. Das bedeutet, dass Sie eine Farben die obere und untere, oder die linke und rechte Seite auswählen können. Um die Farbe auszuwählen müssen Sie die Button «A» anklicken. Auswahl wie unter Hintergrundfarbe beschrieben. Wenn Sie „Hintergrundbild“ auswählen, sehen Sie nachfolgenden Dialog: - 28 - Beim anklicken der Button „ ”, können Sie im nachfolgenden Dialogfenster aus einen beliebigen Ordner ihr gewünschtes Bild auswählen, und die Größe anpassen. Erweiterte Optionen Erweitere Optionen beinhalten die Option „Externes Programm starten“. Bei Auswahl dieser Option, können Sie ihrer Diashow jede Applikation aus dem Ordner Fenster hinzufügen. Dies kann ein Bild, Menü, Diashow usw. sein. Spezielle Effekte - Reiter Möchten Sie verschiedene Einstellung oder Überblendungen zu Ihrem Bild hinzufügen, dann sollten Sie sich diesen Reiter ansehen. Hier können Sie aus einer großen Anzahl von verschieden Überblendungen auswählen. Sie können auswählen zwischen Überblenden, Stundenzeiger, Kreis, Rhombus, Vorhang, Gitter, Jalousie, Seiten Effekt, Erweiterter Stundezeiger, Pixel, Schieber Effekt, Gleit Effekt, Curling Effekt, Umdrehen 3D, Platzwechsel 3D. Um zu sehen wie diese Überblendeffekte arbeiten, klicken Sie ihn an und sehen Sie sich die Vorschau an. Sie können auch die Dicke der Glättungslinie und die Effektdauer für diesen Effekt festlegen. Verwenden Sie die Pfeile um die Zeitdauer einzustellen. - 29 - Musik - Reiter Möchten Sie Musik zu ihrem Bild hinzufügen dann müssen Sie den Musik Reiter verwenden. Wichtig: Die ausgewählte Ton Datei wird nur für dieses individuelle Bild angewendet. Möchten Sie für die gesamte Diashow eine Musik hinzufügen, dann müssen Sie dies unter Projektoptionen, Musik - Reiter, durchführen. Diese gilt dann für alle Bilder der Diashow. Bitte behalten Sie in Ihrer Erinnerung, dass ein Musikstück auf das hier hinzugefügt wurde, dann stoppt wenn die Anzeige für das Bild endet. Hier können Sie verschieden Musik Dateien Hinzufügen, Entfernen und die gesamte Musikliste leeren (Zurücksetzen). - 30 - Objekte und Animationen Hauptfenster Als Ergänzung zu den individuellen Einstellungen des Bildes, können Sie hier einige andere Optionen einstellen, wie Objekte und Animationen. Wenn Sie auf den Button „Objekte und Animationen” im Vorschaufenster klicken, wird ihnen das Hauptfenster (wie oben abgebildet) erscheinen. Hier sehen sie die blaue Information Leiste, in der die Nummer des Bildes welches Sie ausgewählt haben angezeigt wird Unter der Information Leiste ist die Werkzeug Leiste mit eine Anzahl verschiedener Icons. Das erste Icon gibt Ihnen die Möglichkeit ihrem Bild eine Maske hinzuzufügen. Wenn Sie diesen Button anklicken erscheint ein Fenster, in dem Sie auf Ihren Computer ein Bild als Maske auswählen können. Zum besseren Verständnis wird diese Option im Kapitel „Wie erstelle ich einen Masken Effekt“ beschrieben. Siehe Seite 44. Mit der Hilfe des Icon „Neuer Rahmen” können Sie zu ihren Bild einen Rahmen hinzufügen. Wenn Sie einen Rahmen hinzufügen werden ein oder mehrere Bilder von diesen abhängig sein. Des bedeutet der Rahmen ist der Parent (Hauptbild, Rahmen usw.) und alle Bilder in Ihm sind „Children“(eingebettet Bilder). Sie können ein Vielzahl an Optionen des Rahmens wie z. B: Farbe, Füllen, Schatten, Schieben/zoom, Größe usw. einstellen. Das nächste Icon „Neuer Button” hilft ihnen Button zu ihrem Bild hinzuzufügen. Mit dieser Funktion können Sie verschiedene Aktionen zu dem Bild oder der gesamte Diashow hinzufügen. Als Beispiel: Können Sie die Diashow verlassen, zum nächsten oder letzte Bild gehen, eine Pause machen oder eine E-Mail senden. Die gesamte List der Funktionen finden Sie im Reiter “Allgemein” auf der rechten Seite im Hauptfenster. Ebenso wie beim Rahmen, können Sie das Aussehen der Button, wie z. B. Farbe, Größe und Schatten einstellen. Sie können den gewünschten Text, Schriftart, Farbe und Größe hinzufügen. Der Icon in Form eines «A» hilft Ihnen Text in Ihr Bild einzufügen. Sie haben die Möglichkeit die Schriftart, Größe, Schatten, Schieben/Zoom und andere Optionen einzustellen, um ihren Kommentar im Stile ihres Bildes oder Ihrer Diashow anzupassen. - 31 - Das vierte Icon „Neues Rechteck” wird wie der Rahmen verwendet um Ihre Diashow mehr zu animieren. Er wird ebenso als Hintergrund für Bilder verwendet. Beim anklicken des fünften Icon „Neues Bild“ erscheint ein Dialog Fenster, in dem Sie das gewünschte Bild aus einen beliebigen Ordner auswählen können. Das nächste Icon „Entfernen” wird benötigt, wenn Sie ausgewählte Objekte aus der Objektliste entfernen möchten. Sie sollten daran denken, dass beim entfernen von Parent Objekten (Hauptbild, Rahmen usw.) und alle Children Objekte (z.B. eingebettet Bilder usw.) ebenfalls entfernt werden. Die Icons „Rückgängig” und „Wiederholen” geben Ihnen die Möglichkeit, Änderungen durchzuführen solange Ihre Arbeit noch nicht gespeichert ist. Die Icons Kopieren und Einfügen werden verwendet um Einstellungen temporär zu kopieren und später in anderen Bildern wieder einzufügen. Die ist sehr nützlich wenn Sie gleiche Effekte oder Überblendungen in verschiedenen Objekten wieder verwenden wollen. Sie sollten den benötigtem Effekt in der Objektliste markieren, dann das Icon Kopieren anklicken, zum gewünschten Bild wechseln und durch anklicken von Einfügen, den Effekt dem Bild hinzufügen. Das Icon Ausschneiden entfernt den markierten Effekt aus der Objektliste. Das nächste Icon heißt “Zeige/Verstecke Gitter”. Es hilft Ihnen ein Gitter anzuzeigen oder zu verstecken, welches ein leichteres und besseres Einstellen der Bilder ermöglicht. Wenn Sie das Icon anklicken erhalten Sie folgender Darstellung. Das Gitter ist sehr hilfreich bei der Positionierung von Button und Rahmen. Es ist an der linken oberen Ecke des Bildes ausgerichtet. Sie können auch das Gitter anpassen, in dem Sie den Button neben den Icon Gitter anklicken. In diesen Fall sehen Sie das nachfolgende Fenster: - 32 - Als erstes können Sie die Farbe(n) einstellen. Klicken Sie dafür auf den Button «A». Das erste Feld gilt für das gesamte Gitter, das zweite Feld für jede 10. Zelle des Gitters. Am vorhergehenden Beispiel sehen Sie die Farbe für das gesamte Gitter ist Cyan, und orange für jede 10. Zelle: Das Gitter kann in Quadraten oder Spalten dargestellt werden. Das bewegen des Schiebers neben der Quadrat Option ermöglicht das Gitter zu vergrößern, oder zu verkleinern. Deaktiviert Sie diese Option erscheinen zwei Felder mit Zahlen hier können die Anzahl der Spalten einstellen. In ersten Feld die Vertikale und im zweiten Feld die horizontale Verteilung Bewegen wird verwendet, um das Gitter relativ zu verschieben. Mit den Dreieck Buttons können sie das Gitter nach oben, unten, links oder rechts verschieben. Mit den Button C können Sie das verschieben wieder rückgängig machen. Diese Icon zeigt die Größe des Bildes. Für eine bessere Darstellung können Sie die gewünschte Größe im Bereich von 10% bis 500% einstellen. Dies ist sehr praktisch wenn sie das ganze Bild sehen wollen, welches sehr klein oder groß ist. Ist das Bild sehr groß, können sie die Darstellung bis auf 10% verkleinern, wenn Sie das Bild bei 100% nicht ganz sehen können. Umgekehrt können Sie bei einen sehr kleinen Bild die Darstellung vergrößern, um dies besser zu sehen. Das letzte Icon “Schließen”, erlaubt ihnen das Fenster Objekte und Animation zu schließen. - 33 - Eigenschaften - Reiter Der Reiter „Eigenschaften” befindet sich auf der rechten Seite im Hauptfenster „Objekte und Animationen”, und zeigt die Haupteigenschaften eines Bildes oder Objektes. Hier sehen sie die Informationen, wo sich das Bild oder Objekt auf Ihren Computer befindet. Hier können Sie auswählen, ob das Bild das Hauptbild in der Objektliste ist, das Rand Antialiasing oder die Unschärfe vorhanden sein soll. Das Rand Antialiasing sollte im Normalfall aktiviert sein. Er wird verwendet um die Verzerrung und Artefakte von hochauflösenden Bildern zu vermindern, wenn diese mit niedriger Auflösung gezeigt werden. Die Unschärfe Funktion ist sehr nützlich um das Pulsen von Bilder während eines Zoom zu vermindern Anti-Schimmer (mipmapping) wird empfohlen, wenn Sie Animationen ausführen möchten. In diesen Fall tritt kein Schimmer Effekt auf wenn das Bild verkleinert ist. Beinhaltet das Bild keine Animation und möchte sie das Bild klar sehen, so ist es besser dies Funktion auszuschalten. Vorschauqualität ist eine Funktion die nicht immer verwendet werde soll. Sie ist nur dann hilfreich, wenn der Bilineare Filter beim Zoomen eines Bildes notwendig ist. Für das bessere Verständnis dieser Funktion, betrachten Sie den Unterschied, der beiden folgenden eingezoomten Bilder. Die erste Variante wurde ohne die Funktion Vorschauqualität erstellt, Der Effekt ist eine schlechte Bilddarstellung. Die zweite Variante wurde mit Hilfe der Funktion Vorschauqualität erstellt, das Bild erscheint deutlicher und schärfer. Klicken Sie auf den Button „Bearbeiten von Bild und Rahmen“, dann erscheint folgendes Fenster: Ist die Marker „Rahmen aktiv“ aktiviert erscheint ein Rahmen um das ausgewählte Bild. Mit den Parametern zur rechten kann die Rahmenbreite, die Farbe und Transparenz eingestellt werden. In dem Reiter „Leinwandgrösse“ haben sie die Möglichkeit - 34 - - 35 - Allgemein - Reiter Den Reiter Allgemein finden Sie neben den Reiter Eigenschaften, er enthält folgende Optionen: Als erstes sehen Sie: Name des Bildes das Sie ausgewählt und Einstellungen vorzunehmen. Sie können die Aktion bei Mausklick: Keine, Beenden, Nächstes Bild, Vorheriges Bild, Hilfe, und so, weiter auswählen. Die letzte Option Größe/Position in Pixels definiert die Position und Größe des Bildes auf den Bildschirm. Mit Hilfe der Pfeiltasten können Sie das Bild vergrößern, verkleinern oder verschieben. Klicke sie auf das Wort Position, wird ihr Bild an die Null Position in der linken oberen Ecke des Fensters geschoben. Wenn Sie auf das Wort Größe klicken, wir das Bild in voller Größe angezeigt, ohne Rücksicht auf das Vorschau Fenster. Sie sollte bedenken, dass eine Änderung der Virtuelle Größe der Silde in Projektoptionen Bildschirm Reiter für die Bilder der Diashow, die Anzeige auch hier geändert wird, und damit die Position nicht stimmen muss. Es ist besser als virtuelle Größe die echte Größe des Bildes zu verwenden, um keine Widersprüche mit der Position und der Größe zu bekommen. Ein wichtiger Hinweis: Die Funktion ist sehr hilfreich für professionelle Anwender, die als Beispiel: Ein Bild aus einer Anzahl verschiedener Bildes gestalten wollen. Wenn sie die genaue Größe Ihres Bildes kennen, so stellen Sie diese in den Projektoptionen Bildschirm unter Virtuelle Größe der Silde ein, dann können Sie die exakte Position ihres Bildes dem „Größe/ Position in Pixel -…“ Fenster eingeben, und Ihr Bild wird auf die exakte Position gesetzt. Widerspricht die virtuelle Größe der echten Größe so kann das Bild an eine falsche Position gesetzt werden. Die der Option Größe/Position in Pixels können Sie einen weiteren Reiter, Original Modus sehen, welcher ihnen die Größe und Position im Gegensatz zum vorherigen Reiter in Prozent angibt. Wenn Sie diese Angaben bevorzugen, dann verwenden Sie diesen Reiter in der Funktion. Korrektur Perspektive bei Zoom wird anstelle des Kamerazooms verwendet. Transparent zur Auswahl gibt ihnen die Möglichkeit, Änderungen am ausgewählten Objekt durchzuführen, ohne evtl. vorhandene Objekte zu beeinflussen. Zeitleiste – hier können Sie die Anzeigezeit des Bildes einstellen. Es ist aber besser, hierfür die Zeitleiste zu verwenden - 36 - Sie können zwischen den Modus: Einpassen, Überdecken auswählen. Sie können den Schatten individuell einstellen. Die Farbe des Schattens bestimmen, indem Sie das Feld “Farbe” klicken. Sie können die Deckkraft zwischen 0% und 100% den Winkel, Abstand vom Bild und die Größe des Schattens einstellen. Sie können die Form des Schattens festlegen. Zusätzlich haben Sie die Möglichkeit diese Einstellungen als Schattenvorlage zu speichern. . Animation – Reiter Der Reiter Animation beinhalten Optionen wie Schieben, Zoom, Drehen, Deckkraft und einige andere, welche später beschrieben werden: Der Schieben Effekt hat eine horizontale und vertikale Position, mit deren Hilfe Sie ein Bild nach links/rechts in oben/unten verschieben können. Wie Sie in der Abbildung sehen können Sie die Einstellungen mit Hilfe der Pfeile oben und unten vornehmen. Der linke Block steuert das Schieben nach links oder rechts, der Rechte Block das Schieben noch oben oder unten. Sie können auch das Bild mit Hilfe der Maus verschieben, die Anzeige der beiden Blöcke wird dann automatisch aktualisiert. Zoom Effekt hilft Ihnen ihr Bild nach ihrer Wahl zu vergrößern oder zu verkleinern. Sie können dies mit Hilfe der Pfeile oben und unten, oder durch ziehen am grünen Rahmen mit der Maus durchführen. Es gibt eine zusätzliche Option in dieser Funktion. Zwischen den beiden Feldern mit Pfeilen, sehen Sie ein kleines Rechteck, dieses ist Standardmäßig ausgeschaltet, damit ändert das Bild seine Größe proportional. Das bedeutet, die Angaben in den Feldern haben bei einer Änderung die gleichen Werte und das Bild ändert seine Größe ohne die Form zu ändern. Wenn Sie aber das kleine Quadrat mit der Maus anklicken, habe Sie die Möglichkeit nicht nur die Größe sondern auch die Form des Bildes zu ändern. Das heißt Sie können das Bild stauchen oder dehnen. Mit Hilfe der Pfeile oben und unten in dem linken Feld, ändern Sie das Bild in der horizontalen, in den linken Feld in der vertikalen. Wenn Sie das Bild ändern, und möchten es wieder proportional haben, so schalten so das kleine Rechteck wieder aus, und Ihr Bild wird wieder proportional. Der Effekt Drehen gibt Ihnen die Möglichkeit ihr Bild im oder gegen den Uhrzeigersinn zu drehen. Der Defaultwert ist Null. Klicke Sie auf den Pfeil im Feld Drehen, erscheint nachfolgend Anzeige. Beim bewegen des Schieber in den Anzeige, können Sie das Bild in beide Richtungen drehen. Sie können auch durch das bewegen des grünen Rahmen mit der Maus das Bild drehen, falls dieses markiert ist. - 37 - Der Mitte Effekt ist ein sehr nützliches Werkzeug, welches Ihnen eine Vielzahl an Möglichkeiten zur Animation und Einstellung ihres Bildes bietet. Es ist wichtig zu erwähnen, dass das Zentrum eines Bildes oder Objektes dass sie verändern möchte immer die „echte“ Mitte ist. Wenn das Bild ausgewählt ist, könne Sie das Zentrum als grünen Kreis im grünen Rechteck sehen. Möchte Sie aus bestimmten Gründen dies ändern, so wird diese Funktion sie unterstützen. Drücken Sie die Hochstelltaste (Shift) und verschieben Sie gleichzeitig mit Hilfe der Maus das Zentrum in die gewünschte Richtung. Jetzt habe Sie Ihre neue Mitte für ihr Bild definiert. Wenn Sie das Bild verschieben, so wird auch das Zentrum einen neuen Platz einnehmen. In den Feldern mit den Pfeilen oben/unten können Sie ebenfalls die Vorgaben ändern um ihr Zentrum relative in die horizontale und vertikale Richtung zu verschieben. Verwenden Sie die Pfeile in dem linken Feld, Pfeil oben verschiebt ihr Bild nach links, der Pfeil unten nach rechts. Wenn Sie die Pfeile in dem rechten Feld verwenden, Verschiebt der Pfeil oben ihr Bild nach oben, der Pfeil unten ihr Bild nach unten. Diese Option ist nicht nur sehr hilfreich beim verschieben sondern auch beim drehen von Bildern. Um alle Möglichkeiten herauszufinden, sollte Sie mit dieser Option ein wenig experimentieren Der Deckkraft Effekt hilft ihnen verschiedene Effekte und Ansichten zu erstellen. Die Deckkraft kann variieren zwischen 0% und 100%, das heißt, sie können Bilder unsichtbar oder durchscheinend machen. Die Default Einstellung ist immer bei 100%, diese können Sie durch das bewegen des Schiebers im Feld Deckkraft verändert. Sie können verschiedene Objekte hinzufügen und bei diesen eine Unterschiedliche Deckkraft einstellen, um tolle Effekt zu erzielen. Diese Funktion können Sie durch Versuche besser kennen lernen. Die Option Zeitleiste zeigt ihnen der Zeitraum von einer Zeitmarke zur nächste an. Eine genauere Beschreibung erhalten Sie im Kapitel Zeitleisten Funktionen, auf Seite XX. Mit der neuen Option „3D Parameter“ können Sie echte 3D Effekte direkt im Editor „Objekte und Animation“ erstellen. Bei klicken auf den Button sehen Sie nachfolgendes Fenster: Hier können Sie die Parameter für die 3 Achsen verändern, um den gewünschten Effekt zu erhalten. Nebenbei können Sie noch festlegen ob die Front- oder Rückseite des Bildes sichtbar sein soll. Wählen sie die Sicht einer Seite ab, wird ein schwarzes Bild oder ein vorhandenes Bild anstelle dieser Seite angezeigt. Werfen Sie einen Blick auf das Beispiel: - 38 - Linear In verschiedenen Optionen wie Schieben, Zoom und Drehen können Sie die Bewegungsart Linear für ihr Bild einstellen. Wenn Sie darauf klicke erhalten Sie ein Dialog Fenster: in diesen sehen sie folgende Funktionen: Einstellungen, Linear und nicht lineare Funktionen wie: Beschleunigung, Verzögerung und Glätten. Linear bedeutet, dass ein Objekt oder Bild mit derselben Geschwindigkeit vom Anfang bis zu Ende bewegt. Beschleunigung, die Bewegung beginnt langsam und wird zum Ende immer schneller. Verzögerung. die Bewegung beginnt mit einer hohen Geschwindigkeit, und wird zum Ende immer langsamer. Glätten, beginnt und endet langsam, im Mittelteil erfolgt die Bewegung mit einer linearen Geschwindigkeit. Am häufigsten werden die Bewegungsarten Linear und Glätten verwendet. Als erstes wählen Sie eine Lineare oder nicht lineare Bewegung aus, dann klicken Sie auf Einstellungen Ein weiteres Fenster erscheint: Hier sehen Sie eine Anzahl von Zeitmarken, die Sie in der Zeitleiste für diese Bild erstellt haben. Sie haben immer eine erste und eine letzt Zeitmarke, und eine Anzahl an inneren Zeitmarken. Die erste und letzte Zeitmarke kann nicht verändert werden, aber die inneren Zeitmarken sind veränderbar. Die Schere bei der inneren Zeitmarke hilft Ihnen die Bewegung aufzuteilen, der Kleber wird die Bewegung wieder zusammenführen. Der Unterschied ist: Wenn sie den Bewegungsablauf aufteilen, kann der Ablauf eventuell nicht mehr gleichmäßig sein. Dann ist es besser hier nichts zu ändern. Haben Sie hier Änderungen durchgeführt, dann sollten Sie diese auf in den Optionen Schieben, Zoom und Drehen durchführen. Ein wichtiger Hinweis: Sie können diese Geschwindigkeitsoption auch als Vorlage speichern, um diese bei anderen Bildern wieder zu verwenden. - 39 - Objekt Liste Die Objekt Liste befindet sich in der rechten unteren Ecke in Objekte und Animation. Hier sehen Sie eine Liste von Objekten, die Sie hinzugefügt und mit denen Sie gearbeitet haben: Sie können Objekt auf verschieden Wege zur Objekt Liste hinzufügen: Durch Auswahl der Buttons in der Werkzeugleiste über den Vorschaufenster: Neuer Rahmen, Neuer Button, Neuer Text usw. Durch klicken mit der rechten Maustaste im Vorschaufenster oder in der Objekt Liste. Es wird ein weiteres Fenster angezeigt, in dem Sie die benötigten Objekte wie: Bild, Rechteck, Text oder Link, Button, Rahmen oder Maske auswählen können. Es ist wichtig zu wissen, dass es Parents/Children Beziehungen zwischen den Objekten gibt. Wie Sie in der Abbildung oben sehen Sie ein Haupt - oder Parent Objekt, und eine Vielzahl an Children Objekten, die den Haupt untergeordnet sind, und dessen Einstellungen erben. Löschen Sie ein Parent Objekt, so werden auch die Children Objekte mit ihm gelöscht. Mit Hilfe der Objekt Liste können Sie nicht nur verschieden Objekte hinzufügen oder löschen, sondern Sie können auch Einstellung an diesen vornehmen. Wenn Sie in die Objekt Liste mit der rechten Maustaste klicken, können Sie diese verschiedenen Aktionen ausführen. Wie schon gesagt können Sie Objekte Entfernen, Ausschneiden, Kopieren, Einfügen und Neu… hinzufügen. Sie können auch die Anordnung der Objekte ändern. Nebenbei, durch das Verwenden der Tastatur Shortcuts (Kürzel) können Sie schneller mit den Objekten arbeiten. Zum besseren Verstehen der Option, sollten Sie ein wenig damit Experimentieren. - 40 - Zeitleiste Animation Die Option Zeitleiste befindet sich unterhalb des Vorschau Fenster und beinhaltet einige Funktionen: Das blaue Rechteck wird die Zeit angezeigt in der ihr aktuelles Bild dargestellt wird. Die blaue Line auf der linke Seite markiert den Beginn der Anzeige, die auf der rechten Seite, das Ende der Anzeige. Die Zeitmarken werden rosa dargestellt. In der Abbildung oben, ist die erste Zeitmarke blau dargestellt, diese zeigt die Zeitspanne vom beginn der ersten Bildes bis zum aktuellen Bild. Sie können beliebig viele Zeitmarken an verschieden Positionen des Bildes durch das anklicken des Button «+» hinzufügen, oder mit Hilfe des Button «-» wieder entfernen. Dies ist eine Option der Zeitleiste, um verschiedene Animationen zu einem oder mehreren Bildern hinzuzufügen. Sie können diese Zeitmarke durch anklicken mit der linken Maustaste aufnehmen, und zu einen anderen benötigten Zeitpunkt in der Zeitleiste verschieben. In diesen Fall wird in der Abbildung oben die Zeitmarke exakt auf die neue Position gesetzt. Auf der rechten Seite neben dem blauen Rechteck sehen Sie zwei Buttons mit einem linken und rechten Pfeil. Diese werden verwendet, um zu der benachbarten Zeitmarke zu springen, diese wird dann blau dargestellt, gleichzeitig folgt auch das blau Dreiecke auf der grauen Linie. Selbstverständlich können Sie auch die Maus dafür verwenden, arbeiten Sie aber mit einer großen Anzahl an Zeitmarken welche nahe beieinander liegen, so ist das benutzen der Buttons komfortabler und sicherer. Unterhalb dieser Buttons sehen Sie die Option Abspielen. Mit deren Hilfe können Sie eine Vorschau ab dem aktuellen Bild mit der Hintergrundmusik sehen. Dies ist der schnelle Weg die Animation zu testen, und gegebenenfalls anzupassen. Möchten Sie die gesamte Diashow mit allen Effekten und Überblendungen im vollen Bildschirmformat sehen, so benutzen Sie die Option Vorschau. Wollen Sie die Diashow ab dem rechts neben den Vorschau Button. aktuellen Bild sehen, so verwenden Sie den Button Unterhalb des blauen Rechteckes für die Anzeigezeit sehen Sie dieselben Buttons wie im Hauptfenster von PTE. Diese sind Erstellen, Vorschau, Optionen und Bild einrichten, welche bereits im beschrieben wurden (siehe Kapitel „Kontroll Buttons“, Seite XX). Neben Bild einrichten befindet sich mit Tools, eine weitere Option, welche bis jetzt noch nicht beschrieben wurde. Wenn Sie diese anklicken, erscheint folgendes Dialog Fenster: Mit Hilfe diesen Menüs können Sie Änderungen „Zurück“ nehmen oder „Wiederholen“, oder „Alle Änderungen zurücksetzen“, wenn die notwendig sein sollte. Nebenbei können Sie aus Optionen wie Zeige sichere TV-Zone, welche ihnen die Zone anzeigt die Sie auf Ihrem TV Gerät mit Sicherheit sehen können, oder Zeige Gitter, welche bereits beschrieben wurde. Die Optionen „Ignoriere nicht markierte Objekte“ und „Verstecke Auswahl Schieben/Zoom/Drehen“ sind selbsterklärend. - 41 - Wie erstelle ich den Effekt einer Kamerafahrt Möchten Sie eine Kamerafahrt erstellen, so müssen Sie folgende Schritte ausführen. Sie müssen ein Bild auswählen, und dann im Vorschau Fenster auf Objekte und Animation klicken. Dann wählen Sie im Hauptfenster von Objekte und Animation in der rechten oberen Ecke den Reiter Animation aus. Anschließend müssen Sie die Zeitmarken auf der Zeitleiste setzen. Alle erstes müssen Sie die rosa markierte Zeitmarke auswählen, und anschließend dem Bild die gewünschte Position und Größe zuweisen. Dies können Sie mit Hilfe der Maus oder der kleinen blauen Pfeile im Reiter Animation > Schieben/Zoom. Als nächstes müssen Sie eine weitere Zeitmarke hinzufügen. Wie oben abgebildet, zeihen sie das blaue Dreieck an die gewünschte Position, und klicken dann auf den Button + um die Zeitmarke einzufügen. Wenn Sie die Zeitmarke eingefügt haben, müssen Sie die Position des Bildes festlegen. In der Zeit von der ersten Zeitmarke bis zur zweiten Zeitmarke wird das Bild bewegt. Siehe nachfolgendes Beispiel: Dies ist die Ausgangsposition des Bildes in der ersten Zeitmarke. Hier ist eine andere Position des Bildes in der zweiten Zeitmarke. So funktioniert die Erstellung einer Kamerafahrt, falls Sie diese in ihrem Projekt wünschen. - 42 - Wie erstelle ich einen Zoom Effekt Um einen Zoom Effekt zu erstellen, führen Sie folgende Schritte aus: Sie müssen ein Bild auswählen, und dann im Vorschau Fenster auf Objekte und Animation klicken. Dann wählen Sie im Hauptfenster von Objekte und Animation in der rechten oberen Ecke den Reiter Animation aus. Anschließend müssen Sie die Zeitmarken auf der Zeitleiste setzen. Sie können Ihr Bild zoomen (vergrößern oder verkleinern) mit Hilfe der kleinen blauen Pfeile in der Option Zoom. Alternativ können Sie auch mit der Maus die Größe verändern. Sie können die Zeitleiste verwenden, um die Animation zu erstellen. Sie müssen die Zeitmarken auf der Zeitleiste hinzufügen, und dann die Größe des Bildes bei jeder Zeitmarke einstellen Siehe Beispiel: Wie Sie im Beispiel sehen können ist die Position des Bildes in der Mitte und das Bild in halber größer dargestellt. Das blaue Dreieck befindet sich in der Mitte der Zeitleiste bei der zweiten Zeitmarke. Hier im Beispiel sehen Sie das gezoomte Bild an einer anderen Zeitmarken Position. Durch ziehen und schieben der Eckpunkt (am grünen Rechteck) mit der Maus, kann die Größe eingestellt werden. Ebenso können Sie auch die blauen Pfeile im Reiter Animation | Zoom verwenden werden. Durch anklicken des Button Vorschau oder Abspielen, können Sie sehen wie die Animation funktioniert. - 43 - Wie erstelle ich einen Masken Effekt Für die Erstellung von speziellen Effekten in Ihrer Animation können sie eine Maske verwenden. Lassen Sie uns herausfinden wie diese Option funktioniert: Nach dem öffnen eines Bildes in Fenster Objekte und Animation, müssen Sie mit Hilfe des Button M in der Werkzeugleiste eine Maske hinzufügen. Nach den Anklicken wird folgendes Fenster geöffnet: In unserem Beispiel verwenden wir folgendes Bild als Maske. Als erstes wählen Sie den Typ der Maske aus. Sie können die Vorlagen verwenden oder eigene erstellen und von Ihren Computer laden. Nehmen Sie die Vorlagen dann können Sie die weiteren Parameter für die zukünftige Maske einstellen. Wählen Sie aus Kreis oder Rechteck, dann können Sie die Größe, die Wischkraft und den Eckradius der Maske einstellen. Wenn Sie sicher sind das Ihre Maske fertig ist, dann klicken Sie auf „OK“ um mit den nächsten Schritt fortzufahren. Nach der Auswahl wird diese wie nachfolgend dargestellt. In der Objektliste sehen Sie jetzt einen Masken Container als parent Objekt und die Maske selbst als child Objekt. Um den Spezial Effekt zu erreichen, um anstelle des weisen Kreises ein anderes Bild zu sehen, müssen Sie ein weiteres Bild hinzufügen. Bitte beachten Sie, dass das Bild als eine Ebene im Masken Container und ein Child Objekt sein muss. Wie dies aussehen kann, sehen sie am nachfolgenden Beispiel: - 44 - Nachdem Sie die Maske und das Bild eingefügt haben, können Sie wie schon vorher beschrieben, schiebe/zoom Effekte hinzufügen. Sie sollten nur Zeitmarken und Einstellungen an den Bild oder der Maske vornehmen. Wir möchten darauf hinweisen, dass dies nur ein Beispiel für den Masken Effekt ist. Mit Hilfe dieser Funktion können Sie durch Spielen mit Farbe und Form faszinierende Effekte erzielen. Die Gestaltung hängt allein von Ihrer Verstellungskraft ab. - 45 - Projekt Optionen Projekt Optionen sind die wichtigsten Optionen, um an Ihrer Diashow grundlegende Einstellungen vorzunehmen. Sie beinhalten verschiedene Reiter wie Hauptmenü, Erweitert, Musik, Kommentare, Bildschirm, Effekts und Mehr. Dies ist wichtig, da diese Optionen für die gesamte Diashow gelten, und nicht für jedes Bild. Hauptmenü - Reiter Der erste Reiter in den Projekt Optionen ist das Hauptmenü. Als erste Einstellung im Hauptmenü, können Sie Ihr eigenes Icon für Ihre Diashow auswählen. Klicken Sie dafür aus den Button „Icon hinzufügen“ wählen Sie das gewünschte Icon auf Ihren Computer aus. Als nächstes können Sie ein für Ihre Diashow „Fenster einrichten“ lassen. Sie können die Einstellungen vornehmen, indem Sie auf den Button „Startfenster einrichten“ klicken. In diesen Fall wird das folgende Dialog Fenster angezeigt. Unter den Begriff „Hilfe“ können Sie sich ein „Hilfefenster editieren“ welches angezeigt wird, wenn die F1 Taste gedrückt wird. Aktivieren Sie den Haken bei „Hilfe beim Drücken von F1“ und klicken Sie anschließend auf den Button „Hilfefenster editieren“. Es wird der Fenster Editor geöffnet. - 46 - . Hier können Sie ihr Hilfe Fenster wie im Editor „Objekte und Animation“ anpassen. Sie können Schatten zu Texten und anderen Objekten hinzufügen, die Farbe, die Hintergrundfarbe, Panorama, Zoom, Drehen und andere Effekte einstellen. • Unter den zweiten Begriff „Startbildschirm“ haben Sie die Möglichkeit seine Größe und seinen Inhalt im Fenster Editor, mit Hilfe einer Vielzahl von Optionen wie im Editor „Objekte und Animation“, anzupassen. • • Im dritten Abschnitt „Fenster anpassen“ können Sie eine beliebige Anzahl von Fenstern erstellen, und diese ihrer Slideshow hinzufügen. Wenn Sie eine neues Fenster anlegen wird es im rechten Feld angezeigt. In der Abbildung sehen sie das „Fenster 1“. Sie können es umbenennen wenn sie es Anklicken und in der Eingabezeile unterhalb den Namen ändern. Um das Fenster im „Fenster Editor“ zu bearbeiten, müssen sie es markieren, und dann auf den Button „Fenster bearbeiten“ klicken. Alle Fenster werden hier gespeichert. Möchten Sie in Ihrer Slideshow verwenden, so können Sie es im Editor „Objekte und Animation“ mit einer Option hinzufügen. Im Reiter „Eigenschaften“ unter den Punkt „Aktion bei Mausklick“ klicken Sie auf den Button „Keine“ und wählen den Punkt „Fenster zeigen“ aus. • Wenn sie anschliessend in das Listenfeld unter halb von „Fenster zeigen“ klicken können Sie aus den vorher erstellten Fenstern auswählen. - 47 - Beispiel zum Erstellen eines angepassten Fensters Als Beispiel möchten Sie ein schönes Bild mit zusätzlichen Informationen über den Künstler hinzufügen: • Fügen Sie das Bild zu Bildleiste hinzu. Erstellen Sie ein neues Fenster mit Informationen über den Autor in den Projektoptionen, Hauptmenü wie im nachfolgenden Beispiel: • Öffnen Sie den Editor „Objekte und Animation“ mit den von Ihnen gewünschten Bild, und fügen Sie einen „Button“ hinzu. Klicken Sie auf den Button “Informationen“, wählen sie im Reiter „Eigenschaften“ unter „Aktion bei Mausklick“ den Eintrag „Fenster zeigen“ aus. Anschließend fügen Sie das vorher erstellte unter Projektoptionen erstelle neue Fenster hinzu. Starten Sie die Vorschau und - 48 - betrachten sie das Ergebnis. Im nächsten Block „Einstellungen Slideshow” können Sie weitere Aktionen für Ihre Diashow festlegen, wenn diese zu Ende ist. Sie können auch andere Merkmale für Ihre Diashow definieren, wie Synchronisiere Musik und Bilder, (Diese kann mit Hilfe der Zeitleiste genauer abgestimmt werden. Die Beschreibung erfolgt später). Sie können eine zufallsgesteuerte Diashow ausführen. In diesem Fall wird die Reihenfolge in der Bildleiste nicht beachtet. Sie können ebenso den benötigten Zeitinterval für neue Bilder, in Sekunden festlegen. Wenn Sie den Button für „Anwenden für alle Bilder” verwenden, werden alle Bilder in der Diashow mit der gleichen Zeitspanne angezeigt. - 49 - Erweitert - Reiter Hier sind die folgenden Optionen präsent. In Erweiterte Optionen können Sie die Funktion für die linke und rechte Maustaste einstellen. Verschiedene Aktionen wie Beenden, Nächstes Bild, Voriges Bild, Hilfe, zum ersten springen, Pause und keine Funktion „KEIN“ stehen zur Auswahl. Wenn Sie möchten können Sie auch Beenden bei Mausbewegung (Bildschirmschoner) oder Mausrad abschalten. aktivieren Sie können auswählen zwischen “Mauszeiger in Präsentation verbergen“, „Mauszeiger immer zeigen“ oder “Mauszeiger verbergen nach:”, hier können Sie die Zeit angeben nach der, der Mauszeiger verschwindet. Bitte beachten Sie, dass nach einer Bewegung der Maus, der Mauszeiger wieder erscheint, und nach der vorgegebenen Zeitdauer wieder verschwindet. Showkontrolle erlauben gibt ihnen die Möglichkeit mit Hilfe der Tastatur die Diashow zu steuern. Als Beispiel: „Bild oben“ und „Bild unten“, gehen zum nächsten oder vorhergehenden Bild. Es gibt eine Vielzahl an Tastaturkürzel (Shortcuts), die Ihnen eine schnelleres Arbeiten ermöglich, wenn Sie diese kennen. Die nächste Option “Navigationsleiste zeigen” wird benötigt, um diese in Ihrer Diashow anzuzeigen. Sie können natürlich die Navigationsleiste anpassen, klicken Sie dafür einfach auf den Button. Das nachfolgende Dialog Fenster wird angezeigt: - 50 - Hier sehen Sie zwei kleine Fenster „Verfügbare Schaltflächen“ und „ausgewählte Schaltflächen“, mit sieben Buttons die Sie für Ihre Navigationsleiste auswählen können. Erstes Bild, Vorheriges Bild, Nächstes Bild, Pause, Drucken, Hilfe und Beenden. Diese sind sehr einfach auszuwählen, und über das verschieben kann ihre Reihenfolge festgelegt werden. Sie können auch die Buttons Hinzufügen und Entfernen oder die Pfeil Buttons verwenden um dies durchzuführen. Sie können auch die Position und den Offset der Navigationsleiste in Ihrer Diashow festlegen. Wenn Sie möchte könne Sie auch die Navigationsleiste für eine bestimmte Zeit verschwinden lassen. Dies können Sie mit den Pfeile neben der Option: Navigationsleiste verbergen nach einstellen, Diese müssen Sie allerdings vorher aktivieren. Sie haben die Wahl zwischen Air Style und Sky Styles, für Ihre Navigationsleiste Wenn Sie wollen können Sie auch andere Styles aus Ihren Computer mit Hilfe des Button Styles öffnen Diesen Button finden Sie in der rechten Seite des Dialog Fenster. Nebenbei könne Sie sich auch einen Hintergrund anzeigen lassen, aktivieren Sie dazu die entsprechende Option. Sie können den Maßstab und die Farbe ihrer Navigationsleiste einstellen, verändern Sie hierzu die entsprechenden Parameter mit dem Schieber oder im Auswahlfenster. Das Ergebnis sehen sie im Vorschaufenster unterhalb. In der Option Präsentation schützen können Sie einige Einstellungen vornehmen um Ihre Diashow zu schütze. Es gibt Optionen wie „Passwortschutz“, „Verfallszeit aktivieren“, und „Kopieren von Bildern per “Print Screen” unterbinden“ .Wenn Sie wünschen könne Sie auch ein „Copyright-Logo zeigen“, welches Sie Positionieren, in der Größe und Deckkraft anpassen können. Wenn Sie die Funktion “Verfallszeit anpassen“ konfigurieren, können Sie den letzten Tag, eine Anzahl von Tagen oder eine Anzahl von Starts festlegen, und einen Verfallshinweis eintragen. Diese kann anderen Benutzern Informationen geben warum die Diashow nicht mehr funktioniert. - 51 - Musik – Reiter in den Projektoptionen Mit Hilfe des Reiters Musik können Sie Musikstücke zur gesamten Diashow hinzufügen: Um Musik hinzuzufügen müssen Sie den Button „Hinzufügen“ anklicken. In den nachfolgenden Dialog Fenster können Sie die benötigte Musik auf Ihren Computer auswählen. Sie können auch mehrere Stücke hinzufügen. Rechts daneben finden Sie die beiden Buttons “Entfernen” und “Zurücksetzen”. „Entfernen“ hilft Ihnen ein ausgewähltes Musikstück aus der Liste zu entfernen. „Zurücksetzen“ entfernt alle Dateien aus der Liste. Die gesamte Musikdauer aller Dateien wird Ihnen rechts unterhalb der Liste angezeigt. Sie haben die Möglichkeiten die Musik in “Zufälliger Abspielreigenfolge” oder “Musik nach Ablauf wiederholen” abzuspielen. Dafür müssen Sie die entsprechende Option aktivieren. Wenn Sie Tonkommentare in Ihrer Diashow verwenden. Können Sie folgenden Parameter aktivieren. Sound nicht unterbrechen, wenn nächstes Bild erscheint. Wird diese Option nicht aktiviert, dann wird der Kommentar nur wiedergegeben, wenn das aktuelle Bild angezeigt wird. Wenn das nächste Bild erscheint wird der Kommentar unterbrochen, Ist die Funktion aktiviert, so wird der Kommentar bis zu seinen Ende wiedergegeben. - 52 - Kommentare Der Reiter Kommentare bietet Ihnen die Möglichkeit verschieden Kommentare zu Ihrer Diashow hinzuzufügen und entsprechend Anzupassen. In den Bereich “Kommentarschrift einrichten” können Sie die Schriftart, die Darstellung Bold (Fett), Italic (Kursiv) oder Underscore (Unterstrichen), die Farbe, den Zeilenabstand, den Offset und die Größe des Textes einstellen. Rechts neben den Zeilenabstand können Sie die Position aus der List auswählen (Pfeil anklicken), Sie haben verschiedene Möglichkeiten zur Auswahl: Links, Rechts, Oben, Unten usw.… Ebenso können Sie einen Schatten hinzufügen, und entsprechend ihren Bedürfnissen an Farbe, Deckkraft, Winkel, Größe und Form einstellen. Sie sollten nicht vergessen „Anwenden für alle Bilder“ anzuklicken wenn diese Einstellung global gelten soll. Der zweite Bereich im Reiter Kommentare: Setze Textkommentar für neues Bild kann verwendet werden um Kommentarvorlagen oder einzelne Vorgabe ihrer Wahl hinzuzufügen. Wenn Sie auf Vorlage einfügen klicken wird Ihnen ein Menü angezeigt, aus diesen Sie dann beliebig auswählen können, Die entsprechenden Informationen werden automatisch ergänzt. Sie sollten nicht vergessen „Anwenden für alle Bilder“ anzuklicken wenn diese Einstellung global gelten soll. - 53 - Bildschirm - Reiter Der Reiter Bildschirm ist aufgegliedert in drei Bereiche: Optionen Bildschirm, Hintergrund und Zusätzliche Einstellungen. Im ersten Bereich können Sie Bildschirmeigenschaften einstellen. Als erstes sollten Sie den Vollbild oder den Fenstermodus auswählen. Als Standard ist Vollbild eingestellt. Hier können Sie auch das “Seitenverhältnis Bild” im Bezug auf Ihre Monitorgröße und Seitenverhältnis einstellen. Für normale Monitore (keine Widescreen Fernseher) ist das Seitenverhältnis 4:3 (PC/ DVD). Möchten Sie ein anderes Seitenverhältnis einstellen, dann klicken Sie auf den Pfeil, und wählen das gewünschte Seitenverhältnis aus der Vorgabeliste aus. Möchten Sie ein bestimmtes Seiteverhältnis so wählen Sie (Einstellen) aus, und führen die benötigten Einstellungen manuell durch. (Kapitel Seitenverhältnis Seite 55) Grösse der Slide gibt ihnen die Möglichkeit jede Größe für die Bilder in Ihrer Diashow einzustellen. Ändern Sie hier die Größeneinstellung für Ihre Bilder so wird das Seitenverhältnis automatisch mit angepasst. Diese wichtige Funktion ist vor allen für professionelle Benutzer hilfreich. Siehe auch Kapitel Objekte und Animation | Eigenschaften, Seite 36. Feste Grösse der Slide (in pixels) ist eine Option, welche den Bildern keine Änderung ihrer Größe erlaubt. Ist der Bildschirm größer als das Bild, dann werden schwarze (oder wenn geändert auch andersfarbige) Balken angezeigt. Ist diese Option ausgeschaltet, werden die Bilder gezoomt. Die nächste Option “Überschrift Fenster” funktioniert nur im Fenstermodus. Arbeite Sie im Vollbild Modus, so ist diese Option nicht in Verwendung Hardwarebeschleunigung (D3D) sollte immer aktiviert sein, wenn Sie in Ihrer Diashow mit Animationen arbeiten. Dies ermöglicht Ihnen eine Darstellung in besserer Qualität. In dem Bereich Hintergrund können Sie den Hintergrund als Einfarbig (Farben), Farbverlauf oder Gekacheltes Bild definieren. Bitte nehmen Sie zur Kenntnis, wenn Ihr Bild den gesamten Bildschirm ausfüllt, dann ist dies Option nicht in Verwendung. Wenn der Bildschirm nicht ausgefüllt wird, dann sehen sie die ausgewählte Funktion. Eine detaillierte Beschreibung finden Sie unter Bild einrichten | Hintergrund Seite 28. Im dritten Bereich Zusätzliche Einstellungen finden sie die Option Schatten des Hauptbildes zeigen. Ist diese Option aktiviert, so können Einstellungen vorgenommen werden. Diese Option funktioniert nur, wenn der Bildschirm durch das Bild nicht ausgefüllt ist. Sie sollten nicht vergessen „Anwenden für alle Bilder“ anzuklicken wenn diese Einstellung global gelten soll. Klicken Sie auf den Button Einrichten um die Einstellungen für Farbe, Deckkraft, Winkel, Abstand vom Bild und Größe des Schattens vorzunehmen. Wenn das Bild nicht den gesamten Bildschirm ausfüllt, werden schwarze Balken angezeigt. In diesen Fall können Sie die „Farbe ausserhalb des Bidbereiches” nach anklicken des Button A und der Auswahl eine passenden Farbe ändern. Die Option “% des Bildschirms zu Bildfläche” ermöglicht Ihnen, ihre Diashow auf Monitoren mit unterschiedlicher Größe anzusehen. - 54 - Seitenverhältnis Diese Kapitel soll Sie dabei Unterstützen ihre Diashow vorzubereiten, um diese mit Hilfe von PicturesToExe und VideoBuilder auf DVD zu brennen. Lassen Sie uns den Unterschied zwischen DVD Seitenverhältnis und den Diashow Seitenverhältnis erklären. Das DVD Seitenverhältnis wird im VideoBuilder unter Projektoptionen eingestellt. Das Diashow Seitenverhältnis wird in PicturesToExe unter Projektoptionen -> Bildschirm festgelegt. Umwandeln (Encoden) DVD Seitenverhältnis 4:3 – Diashow Seitenverhältnis 16:9 Hier ein Beispiel was passiert, wenn Sie eine Diashow in Seitenverhältnis 16:9 (800x450) auf ein 4:3 Seitenverhältnis (DVD) umwandeln. - 55 - 4:3 TV Anzeigebeispiel Wenn Sie diese DVD auf ihren TV im 4:3 Seitenverhältnis ansehen, sieht das umgewandelte Video wie folgt aus. 1. Diashow Seitenverhältnis 16:9. 2. DVD Seitenverhältnis 4:3. 3. TV Seitenverhältnis 4:3 16:9 TV Anzeigebeispiel Wenn Sie dieses Video auf einen Widescreen TV ansehen, wird das Video im 4:3 Seitenverhältnis angezeigt. Dies bedeutet, dass der TV zusätzlich schwarze Balken auf der linken und rechten Seite anzeigt, um auf das 16:9 Seitenverhältnis darstellen zu könne. Siehe nachfolgende Abbildung: 1. Diashow Seitenverhältnis 16:9. 2. DVD Seitenverhältnis 4:3. 3. TV Seitenverhältnis 16:9. - 56 - Umwandeln (Encoden) Diashow Seitenverhältnis 4:3 Hier als Beispiel die Diashow im Seitenverhältnis 4:3. Das Ergebnis der Umwandlung in das DVD Seitenverhältnis 4:3 sieht aus wie das Original ohne schwarze Balken. Ergebnis nach der Umwandlung – wie beim Original 1. Diashow Seitenverhältnis 4:3. 2. DVD Seitenverhältnis 4:3. 3. TV Display aspect ratio 4:3. Hier das Beispiel wie die DVD auf einen TV im Seitenverhältnis 16:9 aussieht. 1. Diashow Seitenverhältnis 4:3. 2. DVD Seitenverhältnis 4:3. 3. TV Seitenverhältnis 16:9. - 57 - Umwandeln (Encoden) DVD Seitenverhältnis 16:9 – Diashow Seitenverhältnis 4:3 Als Beispiel: Ihre Diashow hat eine Auflösung vom 800x600 Pixel, Seitenverhältnis 4:3. Quelle Diashow (4:3 Seitenverhältnis) 1. Diashow Seitenverhältnis 4:3. 2. DVD Seitenverhältnis 16:9. 16:9 TV Anzeigebeispiel Wie Sie sehen zeigt der 16:9 TV das gleiche Ergebnis wie nach der Umwandlung (Encoden). 1. Diashow Seitenverhältnis 4:3. 2. Seitenverhältnis 16:9. 3. TV Seitenverhältnis 16:9. - 58 - 4:3 TV Anzeigebeispiel Wenn wir diese DVD auf einen TV mit 4:3 Seitenverhältnis ansehen, finden wir oben und unten schwarze Balken. Diesen Balken fügt das TV Gerät hinzu um das 4:3 Seitenverhältnis darzustellen. 1. Diashow aspect ratio 4:3. 2. DVD aspect ratio 16:9. 3. TV Display aspect ratio 4:3. Umwandeln (Encoden) Diashow Seitenverhältnis 16:9 Hier ist das Beispiel einer Diashow in 16:9 Seitenverhältnis. Umgewandelt in das DVD Seitenverhältnis 16:9, sieht es aus wie das Original ohne schwarzen Balken. Diashow (16:9 Seitenverhältnis). Umgewandeltes Ergebnis sieht gleich aus. Hier ist das Beispiel wie die DVD als Ausgabe auf einen Monitor im 16:9 Seitenverhältnis erfolgt. 1. Diashow Seitenverhältnis 16:9. 2. DVD Seitenverhältnis 16:9. 3. TV Seitenverhältnis 16:9. - 59 - Hier ist das Beispiel wie die DVD als Ausgabe auf einen Monitor im 4:3 Seitenverhältnis erfolgt. 1. Diashow Seitenverhältnis 16:9. 2. DVD Seitenverhältnis 16:9. 3. TV Seitenverhältnis 4:3. Wie funktioniert die Funktion Automatisches Seitenverhältnis in VideoBuilder Hier wird erklärt wie "der automatische Seitenverhältnis" Mode im VideoBuilder arbeitet. Jedes Video auf einer Video DVD hat eines der beiden Seitenverhältnisse 4:3 oder 16:9. VideoBuilder kann keine DVD mit Ihrer Diashow mit einen abweichenden Seitenverhältnis erstellen. Setzen Sie das Seitenverhältnis (VideoBuilder | Optionen) auf 4:3, so werden alle Präsentationen in 4:3 erstellt, bei der Einstellung auf 16:9, werden diese im Format 16:9 erstellt. Hat eine der Präsentationen ein Seitenverhältnis, das vom 16:9 Standard abweicht, so werden alle im Seitenverhältnis 4:3 erstellt. Nur wenn alle Diashows das Seitenverhältnis 16:9 haben, so wird die DVD auch im 16:9 Format erstellt. Möchten Sie eine Video DVD im 16:9 Seitenverhältnis erstellen, so müssen die Diashow auch in diesem Seitenverhältnis erstellt werden. Individuelles Seitenverhältnis der Diashow Für den Fall, dass die Diashow ein anderes Seitenverhältnis als 4:3 oder 16:9 (als Beispiel 5:4) hat, so wird es an das Seitenverhältnis angepasst, das am besten geeignet ist (siehe Bild). Individuelles Seitenverhältnis 4:3 Seitenverhältnis - 60 - Bildauflösung und Diashow Seitenverhältnis Es ist ein Fakt, es besteht keine Beziehung zwischen der Bildgröße und dem Seitenverhältnis der Diashow. Als Standardwert für eine Diashow wird das Seitenverhältnis 4:3 eingestellt (Neues Projekt), und für den Fall, dass Sie Bilder in 16:9 Format hinzufügen, so wird das Seitenverhältnis der Diashow nicht automatisch an 16:9 angepasst. Um das Seitenverhältnis zu ändern müssen Sie dies manuell in Projekt Optionen -> Bildschirm, in Abstimmung auf das Format ihrer Bilder, ausführen. Effekte - Reiter Mit Hilfe des Reiter Effekte Tab können Sie verschiedene Überblend Animationen zwischen ihr Bilder einfügen. Wenn Sie die Übergangseffekte aktivieren, werden alle Überblendeffekte gehighleitet, und Sie können aus diesen auswählen. Um die Funktion der einzelnen Effekte kennen zu lernen, empfehlen wir Ihnen diese einfach auszuprobieren. Die einfachen Effekte wie Überblenden, Stundenzeiger, Rhombus, Vorhang, Gitter, Seiten Effekt, Schieber Effekt, Umdrehen 3D und Gleit Effekt und einige andere sind selbsterklärend. Der Kreis Effekt hat eine Besonderheit, hier können Sie die Mitte mit Hilfe der Pfeiltasten verändern. Wenn Sie den Effekt Reiter nach unten scrollen, finden Sie Effekte wie Pixel (Mosaik), Curl Effekte der Seite, welche hier beschrieben werden. Pixel (Mosaik) hat verschiedene Attribute, und Sie können aus einer unterschiedlichen Anzahl von Teilen bestehen, welche mit unterschiedlicher Geschwindigkeit bewegt werden Sie können die Anzahl der Teile einstellen, möchten Sie groß Teile haben, so müssen Sie eine kleine Anzahl einstellen, und umgekehrt. Es hängt nur von Ihrer Auswahl ab, Probieren Sie es einfach aus. Bei Curl Effekte der Seite können Sie verschieden Einstellungen am Radius vornehmen. Um die Unterschiede festzustellen, beachten die das nachfolgende Beispiel: Wie Sie sehen können ist der Radius in erstem Bild groß, und im zweiten Bild klein. Ist der Radius groß, so ist die Linie verwischt, während Sie beim kleinen Radius schärfer wird. Nebenbei können Sie auch noch die Hintergrundfarbe einstellen, wie auch im Beispiel gezeigt wird. - 61 - Im Reiter Effekt, können Sie auch die Dicke der Glättungslinie und die Effektdauer (in Millisekunden) einstellen. Hierfür klicken Sie auf die Pfeile bei den entsprechenden Optionen. Im ersten Bild ist die Dicke der Glättungslinie bei 6 %. Im zweiten bei 52%. - 62 - Mehr - Reiter Im Reiter Mehr können Sie folgende Optionen finden. Hier finden Sie zwei Bereiche: Nach Beenden Anwendung/Slideshow starten und Anpassen vom Meldungen in der Slideshow. Im ersten Bereich können Sie auswählen unter „Anwendung starten“, „Slideshow starten“ oder „Nicht starten“. Um eine andere Diashow oder eine Anwendung auszuwählen, klicken Sie auf das Icon „ “neben der Option. Wenn Sie „Nur nach dem Ende der Slideshow starten“, wird die nächste Diashow oder Anwendung erst gestartet wenn diese Diashow beendet ist. Nur nach jedem Beenden starten (einschließlich ESC) gibt Ihnen die Möglichkeit zur nächste Diashow oder Anwendung zu gehen, sobald sie die Aktuelle Diashow beendet haben (Beenden oder ESC Taste). Wichtig ist hier, dass sie Diashow al seine Diashow erstellt werden müssen, damit diese Funktion gewährleistet ist. zu Ist die nicht der Fall, so ist diese Funktion nicht wirksam, verwenden Sie hier die Option Slideshow starten. Im nächsten Bereich sehen Sie folgenden Optionen: Schaltflächen, Hilfefenster, Startfenster. Wenn Sie weiter hinunterscrollen sehen Sie noch Passwortabfrage, Gültig bis und Nachrichten. Alle Optionen sind selbsterklärend, und geben ihnen die benötigten Informationen. Einige wichtige Optionen werde hier noch mal erklärt. In Passwortabfrage hier können Sie die Textinformationen für die Passwortabfrage eingeben. Die Funktion muss unter Projektoptionen | Erweitert aktiviert sein. In Gültig bis können Sie eine Nachricht eingeben, die den Benutzer darauf hinweist, weshalb die Diashow nicht mehr funktioniert und Anweisungen was er tun kann. Die Nachrichten sind bereits vorbelegt, diese können aber mit eigenen Anweisungen überschrieben werden. Zeigt das Feld nicht ausreichend Platz für Ihre Informationen, so können Sie trotzdem weiter eingeben. - 63 - Zeitleisten Funktionen Möchten Sie Hintergrundmusik in ihrer Diashow verwenden. Diese anpassen und mit Ihrer Diashow synchronisieren, dann sollten Sie die Zeitleiste verwenden. Sie können die Zeitleiste im Hauptfenster von PicturesToExe bei den Kontroll Buttons finden. Die Hauptfunktion der Zeitleisten Option ist die Synchronisation einer Anzahl von Bildern mit der Musik. Es gibt unterschiedliche Wege um dies zu durchzuführen: Automatische Verteilen der Bilder in gleichen Zeitabstände an die Musik; Verteilen von Bildern an bestimmte Punkte des Musikstückes; Verteilen von Bildern an bestimmte Punkte des Musikstückes und/oder Kommentaren Einige Zeitleisten Optionen werden im Hauptmenü unter Ansicht angezeigt, wenn Sie diese anwählen erscheint das folgende Dialog Fenster. Sie können zwischen Stil 1 und Stil 2 des Auto Scrolling auswählen. Der Unterschied liegt in der Darstellung der Synchronisation, welche Sie in der Zeitleiste beobachten können. Sie können in die Zeitleiste “Hinein Zoomen” oder „Heraus Zoomen“ (auch über die Shortcuts). Sie können die Farbe der Waveform (Hüllkurve) anklicken, und über das aufgehende Dialog Fenster auswählen. Nebenbei können Sie zwischen zwei Formen der Waveform auswählen (Zeige Waveform als ..,). Wenn Sie Ihre Diashow in den Projektoptionen einstellen, sollten Sie die Option “Synchronisiere Musik und Bilder“ aktivieren. Wenn Sie das getan haben, ist das „Synchronisations- Fenster“ auf “Synchronisiere Musik und Bilder“ eingestellt. Nebenbei, aktivieren Die die Option Automatische Verteilung der Bilder entlang der Musik dann werden die Bilder in Zeitleistenfenster in gleichen Zeitabständen an dem ganzen Musik verteilt und hellgrau dargestellt. Als Beispiel: Sie haben ein Musikstück mit einer Minute, und 10 Bilder in Ihrer Diashow. Die Zeitspanne zwischen den einzelnen Bildern beträgt dann 6 Sekunden. Um die Zeitleiste und das Synchronisations- Fenster zu sehen, müssen Sie auf den Button Zeitleiste klicken, anstelle der Bildleiste wird jetzt das nachfolgende Fenster angezeigt. Hier sehen Sie die Bilder als Nummernfelder unterhalb der Linie angeordnet. Die Abbildungen über der Linie sind die Sekunden. Die Zeitleiste beginnt bei null, das Ende ist abhängig von der Gesamtlänge des Musikstückes, und/oder einer unterschiedlicher Längen (Minuten und Sekunden). Dicke graue Linien neben jedem Bild geben die Überblendzeit an. Mit Hilfe des kleinen blauen Dreieckes können Sie von Bild zu Bild gehen. Sie können auch die Bildreihenfolge andern, indem Sie das gewünschte Bild anklicken und an seine neue Position verschieben. wenn Sie dessen Nummer anklicken. Nebenbei können Sie auch die Überblendzeit ändern, klicken Sie auf das Ende der grauen Linie und schieben Sie es nach links oder rechts, um die Überblendzeit kürzer oder länger zu machen. . - 64 - Nun ist es notwendig die Buttons über und unter der Zeitleiste zu beschreiben: Der Play Button befindet sich über den Optionen Bild einrichten und Objekte und Animation im Vorschau Fenster. Er wird verwendet um eine Vorschau ihrer Diashow im Vorschaufenster zu beginnen. Der Button Play hat zwei Funktionen: Play und Pause. Klicke sie auf Play dann wechselt er auf Pause und umgekehrt. Wenn Sie auf Play klicken, wird das blaue Dreieck vom Beginn der Zeitlinie nach rechts wandern. Wie sie in der Abbildung sehen befindet sich neben den Button Play/Pause noch ein anderer Button „ “ („Stopp”). Bitte beachten Sie, dass wenn Sie auf Stopp klicken, und dann wieder auf Play, die Diashow nicht von Beginn an startet, sondern von der Stelle an der Sie „Stopp“ angeklickt haben. Möchten Sie die Diashow von beginn an sehen, könne Sie folgendes tun: Klicken Sie auf Play für die Vorschau; Sobald die Vorschau beginnt, drücke Sie Pause; Ziehen Sie das kleine blaue Dreieck zum Anfang, und klicken dann wieder auf Play. Neuer Übergang ist die Option, welche ihnen die Möglichkeit gibt eine neue Zeitmarke an eine bestimmten Position in der Zeitleiste einzufügen Es ist wichtig, dass sich da blaue Dreieck an der Position befindet bevor die den Button „Neuer Übergang“ anklicken. Die Bilder und ihre Überblendeffekte werden von ihrer alten Position auf die neue verschoben. Möchten Sie Zeitmarken löschen, so klicken Sie auf den Button Marke löschen. Bitte nehmen Sie zu Kenntnis, dass die Zeitmarke nicht gelöscht wird, sondern an das Ende der Diashow angefügt wird. Drücken Sie an Dieser Stelle den Button Neuer Übergang, so werden vorher gelöschte Zeitmarken wieder an ihrer ursprünglichen Position eingefügt. Die nächste Option Übergabepunkte beinhaltet folgende Funktionen: - 65 - Alle Punkte anordnen hilft ihnen alle Bilder ihrer Diashow mit gleichen Zeitabständen entlang der Musik zu verteilen. Gewählte Punkte anordnen ist nicht aktiv, wenn keine Zeitmarken ausgewählt sind. Wenn Sie Zeitmarken auswählen, dann wird die Funktion aktiv und Sie können mit Ihr Arbeiten. Die Option arbeitet wie folgt. Sie wählen die benötigten Zeitmarken aus und klicken auf Gewählte Punkte anordnen, Die gewählten Zeitmarken werden nun gleichmäßig verteilt. Dies können Sie natürlich auch manuell ausführen, aber mit dieser Funktion geht es einfacher. Alle Übergangspunkte löschen hilft Ihnen alle Zeitmarken zu löschen, um dann neue zu erstellen. Verschiebe Punkte ist die Option, welche ihnen die Möglichkeit bietet alle oder nur selektierte Zeitmarken nach rechts oder links, um eine gewünschte Zeitspanne zu verschieben. Wählen Sie die gewünschten Zeitmarken aus und klicke dann auf Verschiebe Punkte. Der nachfolgende Dialog Fenster wird geöffnet: Hier können Sie die Richtung wählen, in der die Zeitmarken verschoben werden, die Pfeil Buttons geben Ihnen die Möglichkeit nach links oder rechts zu schieben. Sie können die Zeit in Sekunden und Millisekunden, angeben. Anschließend klicken Sie auf OK und sehen das Ergebnis. Zeitwert der Punkte setzen ist eine Option, die die Möglichkeit bietet alle oder ausgewählte Bilder manuell auf einen bestimmten Zeitabstand zu setzen. Um dies auszuführen, wählen Sie die benötigten Bilder aus und klicken auf Zeitwert der Punkte setzen. Es wird das folgende Dialogfenster angezeigt: Hier können Sie den Zeitabstand zwischen den Bildern in Millisekunden eingeben. Beende letztes Bild mit Musikende, wenn Sie diese Option anklicken wird das Ende des letzten Bildes an das Ende des Musikstückes angepasst, unabhängig von dessen Länge. Bitte beachten Sie, dass nur die Länge des letzten Bildes angepasst wird, und kein anderes Bild verschoben wird. Erst ab dieser Version ist es möglich das Ende des Bildes an der Zeitliste mit Hilfe der Maus zu verschieben, in vorherigen Versionen was diese Funktion noch nicht vorhanden. Importiere Punkte eines anderen Projekts, diese Funktion ist sehr hilfreich, wenn Sie keine neue Zeitleiste erstellen möchten. Sie können diese Zeitmarken importieren. Um dies durchzuführen klicken Sie auf diese Funktion, und wählen das Projekt aus, von welchen Sie die Zeitmarken importieren möchten. Bitte beachten Sie, dass die Anzahl der Bilder in beiden Projekten gleich sein muss. - 66 - Neben den Button Übergabepunkte, sehen sie ein Feld die Länge des gewählten Bildes anzeigt. Die Buttons Erstellen, Vorschau, mit einer Zeitangabe. Welche ihnen , Optionen wurden bereits beschrieben. Die Optionen "Hinzufügen", "Entfernen", "Alle Entfernen" beziehen sich nicht nur auf die Bildleiste, sondern auch auf die Zeitleiste. Es hängt davon ab, was Sie einstellen möchten. Mit Hilfe der Buttons können Sie Bilder zur Zeitleiste „Hinzufügen“, ein oder mehrere Bilder „Entfernen“ oder aus der Leiste „Alle Entfernen“. Haben Sie alle Bilder aus der Zeitleise entfernt, so können Sie wenn sie möchten, eine neue Zeitleiste erstellen. Neben den drei Buttons, finden Sie einen weiteren Button namens Waveform. Wenn Sie diesen Anklicken wird die Kurvenform des Musikstückes in de Zeitleiste angezeigt. Es erscheint nur dann eine Anzeige, wenn auch ein Musikstück dem Projekt hinzugefügt wurde. Sie können die Farbe der Waveform (Wellenform) unter Ansicht | Optionen Zeitleiste einstellen. Zusätzlich können Sie die Anzeige der Waveform (Wellenform) in zwei Stilrichtungen: Im Beispiel oben sehen Sie die Darstellung im „Mixed Channel“ (rechter und linker Kanal zusammengefasst) Im Beispiel unten wird der rechte und linke Kanal angezeigt. Haben Sie alle Einstellung vorgenommen, dann können Sie das Ergebnis sehen, wenn Sie den Button Play (wenn Sie die Vorschau in kleinen Vorschaufenster) oder durch klicken auf den Button Vorschau (wenn Sie eine Vorschau im in Bildschirmgröße) Sehen möchten. Die letzte Option neben der Waveform, gibt Ihnen die Möglichkeit ihre Bilder in einen Einzelfenster zu sehen. Beim klicken auf den Button wird folgendes Fenster angezeigt: Hier sehen Sie alle Bilder die Sie zu Ihrer Diashow hinzugefügt haben. Unterhalb der Bilder haben Sie die Auswahl die Bilder mit oder ohne Ihren Bildtitel (Name) anzuzeigen. Daneben befindet sich ein Schieberegler mit dem Sie manuell Die Größe der Bilder einstellen können. In der vorherigen Version war diese Funktion in der Zeitleiste nicht möglich, sondern nur in der Bildleiste. - 67 - Video Optionen Wenn Sie einen Blick aus die Kontroll Buttons werfen, dann finden Sie dort den Button „Erstellen“. Klicken Sie auf diesen Button, und es wird ein Fenster angezeigt, im dem Sie auswählen können, was Sie erstellen möchten: Sie können auswählen zwischen unterschiedlichen Arten von Videos. Wie HD Video für PC und Mac, DVD-Video CD, Video für iPhone und AVI Videodatei. Sie können Ihr Video auf Youtube und Vimeo veröffentlichen. Wie auch in der Vorgängerversion von PTE, können Sie einen Bildschirmschoner und eine ausführbare Datei für PC und Mac erstellen. Alle diese Optionen werden im Anschluss detaillierter beschrieben. - 68 - HD Video für PC und Mac Sie möchten eine Video Datei in hoher Qualität für den PC, Mac und die PlayStation 3 erstellen. Nach dem Anklicken dieser Option öffnet sich folgendes Fenster: Hier sehen Sie bereits verschieden Vorgaben. Das bedeutet das Breite, Höhe, Fps, Mode und andere Parameter vorgegeben sind, und Sie nur den benötigte auswählen müssen. Möchten Sie alle Parameter manuell einstellen, dann müssen Sie “Benutzerdefiniert“ auswählen. Folgendes Fenster wird angezeigt: In diesen können Sie die Videoparameter wie Breite, Höhe, Fps, Mode, Qualität und die Audioparameter wie Bitrate, Samplerate und Kanäle einstellen. Zwischen “Breite” und “Höhe” sehen Sie ein kleine gelbes Icon, welches das Seitenverhältnis beibehält, wenn das erforderlich ist. Ist dieses aktiviert, wird die Höhe und Breite proportional verändert. Als Beispiel: Sie ändern den Parameter „Breite“, dann wird automatisch der Parameter “Höhe” angepasst, und umgekehrt. Eine weitere Option ist Pan_Scan einschalten, welcher verwendet wird, um das Seitenverhältnis des Videos zum Seitenverhältnis des Monitors einzustellen. Weicht das Seitenverhältnis des Bildschirmes ab von den erwarteten Seitenverhältnis des Video, und diese Option ist aktiviert ist, dann wird das Bild abgeschnitten. Ist diese Funktion ausgeschaltet, dann sind die schwarzen Balken sichtbar. Nach einstellen der Parameter, wählen Sie den Zielordner aus, und klicken auf Konvertieren. Das Video wird mit den angegebenen Parametern in ausgewählten Zielordner gespeichert. - 69 - DVD Video CD (VideoBuilder) Wählen Sie DVD-Video CD aus dem Menü des Button Erstellen aus, dann wird ein weiteres Programm mit den Namen „VideoBuilder“ geöffnet. In der linken oberen Ecke des Hauptfenster finden Sie das Hauptmenü mit seinen Menüpunkten: Datei, Editieren, Hilfe. Datei - Menü Wenn Sie Datei anklicken wird folgendes Menü angezeigt. Hier können Sie ein Neues Projekt anlegen, ein Projekt Öffnen, Speichern und mit Speichern als unter einen neuen Namen sichern. ISO Image brennen: wenn Sie hier klicken wird folgendes Fenster angezeigt. In den Brennoptionen finden Sie das Gerät mit den Sie brennen können, die Geschwindigkeit, die Sie auswählen können, die DVD Bezeichnung und als letztes das ISO Images, welches Sie auf Ihren Computer auswählen müssen. Dann klicken Sie auf ISO brennen, oder auf Abbruch wenn Sie hier nichts ausführen wollen. Wichtiger Hinweis: Das ISO Image ist eine spezielle Datei, welche verwendet wird um das Projekt auszuführen, das Sie auf CD/DVD brennen wollen, ohne ein Medium zu verwenden. - 70 - Eine neue Option ist dieser Version ist „Als Video exportieren oder Online“. Wenn Sie hier klicken wird nachfolgendes Fenster angezeigt: Hier können Sie auswählen ob Sie ein Video erstellen möchten für: ein iPhone, PC und Mac, oder ihre Diashow auf Youtube oder Vimeo veröffentlichen wollen. Die Ausgewählte Option wird blau angezeigt. Alle dieser Optionen werden ausführlich beschrieben in den Kapitel: Video Optionen. Editieren - Menü. Mit Hilfe diese Menüs können Sie einige Aktionen in ihrem Projekt ausführen. Sie können Projekte „Entfernen“ oder „Neu“ hinzufügen, die ganze Projektliste „Löschen“, Mit “Nach Links” oder “Nach Rechts” können Sie von einem Projekt zu nächsten springen. Sie können sich auch die Dateiinfo anzeigen lassen. Klicken Sie auf Dateiinfo, wird das nachfolgende Fenster angezeigt. Hier sehen Sie die Informationen zu Ihren ausgewählten Projekt: Dateiname, Ordner in dem das Projekt abgelegt ist, Dauer (Gesamtlänge des Musikstückes), die Größe, das Datum der Erstellung und das Seitenverhältnis mit den es am Monitor angezeigt würde. In Eigene Einstellungen können Sie den Video Typ auswählen, der Standard ist immer Auto, ebenso können Sie die Option Anti-Flicker Filter bei Bedarf aktivieren. Das Hilfe Menü führt sie durch Hyperlinks auf die offizielle Internetseite von PTE, hier finden Sie jede Information über das Programm und Antworten zu Fragen, wenn Sie welche haben. (Nur in Englisch) - 71 - Unterhalb des Hauptmenüs ist die Laufwerkauswahl, wo Sie das gewünschte Laufwerk auswählen können. Wie sie in der Abbildung oben sehen ist das Laufwerk E ausgewählt. Unterhalb der Laufwerkauswahl, finden Sie die Ordneransicht des ausgewählten Laufwerkes. Nebenan ist das Vorschaufenster für eine ausgewählte Datei oder ein ausgewähltes Projekt. Unterhalb des Vorschaufenster sehen sie die gleiche Buttons wie im Menü Editieren: Neu, Entfernen und löschen. Darunter folgt die Projektliste, in dieser können Sie die ausgewählten Projekte. Ihre Gesamtlaufzeit und Größe sehen sie in einer speziellen Anzeige. Die rote vertikale Linie zeigt das Ende des freien Speicherplatzes auf den Medium (DC/DVD) an. Siehe nachfolgende Abbildung: An der linken Seite von dieser Leiste befinden sich weitere Optionen. Hier die Beschreibung: Die wichtigste sind die Projektoptionen. In den Reiter Projekt finden Sie verschiedene Bereiche. Unter Video-Optionen sollten Sie als erstes das TV System auswählen für das Land, in dem Sie leben. Es gibt zwei Systeme: PAL/SECAM in Europa und NTSC für Nord Amerika, Japan und andere Länder. Als nächstes können Sie das Seitenverhältnis für Ihr Menü festlegen. Die Standardvorgabe für das Seitenverhältnis ist 4:3 für gewöhnliche TV Geräte, Sie können es aber auf 16:9 für einen Flachbildschirm usw. umstellen. Der vorgabewert für Titel Verhältnis ist Auto, auch diesen können Sie auf 4:3 oder 16:9 ändern. Bitte beachten Sie, das des eingestellte Verhältnis nicht für Ihre Diashow, sonder nur für Menü und Titel gilt. Als nächstes folgt die Bitrate, der Standardwert hierfür ist 7000 kbps, Falls er erforderlich ist können Sie ihn hier ändern. Die Vorgabe des Video-Type kann ebenfalls geändert werden. Zur Auswahl stehen Interlaced und Progressive. Die Vorgabe ist Auto, was Interlaced. entspricht. Haben Sie ein neueres TV Gerät, wie LCD oder Flachbildschirm, dann sollten Sie besser ei Einstellung Progressive verwenden. Im Bereich Audio-Optionen, können Sie das Audioformat und die Bitrate ändern. Hier ist die Empfehlung die Standardwerte zu verwenden, um eine schlechter Tonqualität vorzubeugen. Der Bereich Erweiterte Einstellungen, legt fest ob die Wiedergabe auf DVD wiederholt werden soll oder nicht, oder nach jedem Titel zurück in das Menü gesprungen werden soll. Ebenso können Sie ihrer DVD ein Kapitel hinzufügen und diese nummerieren. Im Reiter Programm, legen Sie den Speicherplatz für die temporären Dateien ihres Projektes fest. Die Button Standard setzen, OK und Abbruch, sind selbsterklärend. - 72 - Neben den Button Projektoptionen, sehen Sie weitere Optionen. Sie haben die Möglichkeit Menü erstellen anzuklicken, wenn Sie ein Menü auf der DVD haben möchten. Als nächstes können die die Größe ihrer DVD festlegen, Standard ist 4,7GB, ist Ihre DVD größer oder kleiner dann können Sie auf 8,5 oder 1,4 umstellen. Zur rechten sehen Sie die Leiste mit der Anzeige für den freien Speicherplatz, die bereits oben angesprochen wurde. Blau zeigt hier den belegten Speicherplatz an, und weiß den noch zur Verfügung stehenden Platz. Die rote Linie zeigt das Ende des freien Speicherplatzes der DVD an. Am Ende der Leiste befinden sich zwei weiter Button: Zurück und Weiter, Weiter gibt ihnen die Möglichkeit vorwärts, und Zurück um Rückwärts im Ablauf zu springen. Wenn Sie Ihr Projekt das Sie brenne wollen, ausgewählt haben, müssen Sie auf den Button “Weiter“ klicken. Das Fenster oberhalb erscheint. Sie können hier die Einstellung für das Menü Ihrer DVD vornehmen. Wenn Sie da Fenster nicht sehen, haben Sie vergessen die Funktion „Erstelle Menü“ im vorigen Fenster zu aktivieren. In dies Fall wird das nächste Fenster angezeigt. Wichtiger Hinweis: das Wort „Title“ kann durch anklicken und eine neue Eingabe geändert werden. Als erstes sollten Sie den Hintergrund für Ihr Menü auswählen. Es gibt einige Vorlagen, die Sie sich anschauen sollten. Klicke Sie auf das Bild und das nachfolgende Fenster erscheint. - 73 - Hier sehen Sie die Vorlangen, aus dem Sie auswählen können. Im unteren Bereich des Fenster sehen Sie zwei Buttons: Vorlage hinzufügen und Vorlagen verwalten. Der Erste erlaubt ihnen, Bilder aus Ihrem Computer hinzuzufügen. Der Zweite hilft ihnen, die Reihenfolge der Vorlagen zu ordnen, diese umzubenennen oder zu löschen. Zum besseren verstehen, sehen Sie sich die Abbildung oben an Als nächstes wählen Sie die Anzahl der Einträge und ihre Position im Menü aus. Je mehr Einträge Sie auswählen, umso kleiner wird Ihre Größe. Die Position hängt ebenso von der Anzahl der Projekte ab, die Sie hinzugefügt haben. Finden Sie die detaillierten Unterschiede durch Versuche heraus. Dann können Sie die Einstellungen für: Farbton, Sättigung und Helligkeit vornehmen. Durch anklicken der Wörter, wird nachfolgendes Fenster geöffnet. Die Standard Einstellung wird hier angezeigt. Durch bewegen der Schieberegler nach links oder rechts, können Sie die gewünschten Änderungen ausführen. - 74 - Sie finden zwei weiter Optionen Einstellungen und Frameauswahl, welche nicht aktiv sind. Um diese Optionen zu aktivieren und einzustellen, klicke Sie auf Ihr Projekt im Menüfenster. Wenn Sie auf Einstelllungen klicken, wird das nachfolgende Fenster angezeigt, in dem es die zwei Reiter Eigenschaften und Schatten gibt. In dem Reiter Eigenschaften können Sie die Position und Größe ihres Projekteintrages im Menü einstellen. Verwenden Sie hierfür die blauen Pfeiltasten. Wenn Sie möchten, können Sie auch die Transparenz ändern. In dem Reiter Schatten, können Sie auswählen, ob Sie einen Schatten wünschen, um diesen dann ihren Bedürfnissen anzupassen. Sie können die Farbe, Transparenz und den Winkel des Schattens, den Abstand vom Hintergrund, die Größe und Form verändern. Sie können auch Schatten Vorlagen verwenden, wenn Sie möchten. In der Option "Frameauswahl", können Sie das Bild auswählen, welches Sie in Ihren Projekteintrag im Menü sehen möchten. Mit Hilfe der Button “Play” und „Stopp” können Sie Ihr Projekt durchsuchen , um das benötigte Bild zu finden. - 75 - Im Anschluss können Sie ein Hintergrundbild auswählen und anpassen. Aktivieren Sie die Funktion „Benutze Hindergrundbild“, durch klicken auf das Icon „ “ können Sie das gewünschte Hintergrundbild auf ihren Computer auswählen. Durch anklicken von „Benutzerdefiniert“ wird das folgende Fenster angezeigt. Hier können Sie die Darstellung des Hintergrund bestimmen: geteilt, zentriert und so weiter. Die Beispiele sehen sie in der Abbildung nebenan. Sie können auch die Hintergrundfarbe einstellen, diese ist aber nur dann sichtbar wenn das Hintergrundbild nicht die ganze Fläche füllt. Als nächstes können Sie ein Animiertes Menü und die Menüdauer einstellen. Die Standardvorgabe für die Menüdauer ist 10 Sekunden und kann mit Hilfe der blauen Pfeiltasten geändert werden. Als letzten Punkt können Sie Musik hinzufügen. Möchten Sie eine Musik in ihrem Menü, dann aktivieren Sie die Option Musik. Durch klicken auf das Icon „ “ können Sie das gewünschte Musikstück auf ihren Computer auswählen, und durch Anklicken von „Benutzerdefiniert“ das ein und ausblenden der Musik einstellen. Über dem Vorschaufenster sehen Sie zwei verschiedene Pfeile. Der erste Pfeil bedeutet vorherige Seite, der zweite, - nächste Seite. Sie sind nicht aktiviert, wenn Sie nur ein Projekt haben, oder die Anzahl Ihrer Projekte nicht die eingestellte Anzahl an Einträgen pro Seite überschreitet. Andernfalls wird eine Buttonleiste in ihren Menü erscheinen. Die nächsten zwei Button Rückgängig/ Wiederherstellen geben Ihnen die Möglichkeit. Änderungen in Ihrem Projekt Rückgängig zu machen oder wiederherzustellen. zeigt die Größe des Vorschaufensters, und kann zwischen 10% und 500% verändert Diese Icon werden. Die Standard Einstellung ist Auto. Wie Sie an den nachfolgenden Bildern sehen, ist das Vorschaubild von einen dunkelblauen Rechteck umgeben, Dieses zeigt die TV sichere Zone an. - 76 - Im ersten Bild sehen Sie das Rechteck, welches Ihnen den Bereich anzeigt, den Sie auf Ihrem TV Gerät nicht sehen. Im zweiten Bild ist diese Zone nicht angezeigt, Sie sehen das gesamt Bild auf ihren Monitor. Es wird empfohlen die TV sichere Zone anzuzeigen, da diese Ihnen die Einstellungen an Ihrem Menü erleichtert. Möchten Sie aus bestimmten Gründen diese Option ausschalten, dann klicke Sie mit der rechten Maustaste in ihr Menü. Das folgende Fenster wird angezeigt. Dieses Dialog Fenster entspricht dem Menü “Editieren” im Hauptfenster. So haben Sie zwei Möglichkeiten diese zu öffnen, durch Mausklick mit der rechten Maustaste, oder über das Hauptmenü: Einige der Optionen im Menü wurden bereits beschrieben. Für jede Seite anwenden ist die Option, welche Sie unterstützt alle Änderungen schneller durchzuführen. Haben Sie mehr als ein Projekt und mehr als eine Seite im Menü, und sie haben als Beispiel die Änderungen auf der ersten oder zweiten Seite vorgenommen, so können Sie durch aktivieren dieser Option die Änderungen aus alle Seiten übernehmen. Nach dem Sie alle Einstellungen vorgenommen haben, klicken Sie auf „Weiter„ um mit den nächsten Schritt fortzufahren. Nach dem anklicken wird das folgenden Fenster zum Brennen einer DVD angezeigt. Als erstes können die den Namen ihres Projektes eingeben. In unsere Beispiel: „untitled”, in ihrem Projekt markieren Sei das Wort und geben Sie den neuen Name ein. Wenn Sie wollen, können Sie sich eine MEG2 Datei, einen DVD Ordner und ein ISO image von Ihrem Projekt erstellen lassen. Aktivieren Sie die entsprechenden Funktionen, und wählen den gewünschten Ordner auf ihren Computer aus. In der Funktion Brenne DVD, wird das Gerät und die Geschwindigkeit für das Brennen automatisch ermittelt. Natürlich können Sie auch andere Werte auswählen (z.B. wenn sie mehrere Brenner haben). Sie können auch verschiedene Ordner oder Dateien zu der DVD hinzufügen, wenn Sie das möchten. Um dies zu tun, müssen Sie die Funktion “inklusive folgender Ordner und Dateien” aktivieren. Durch klicken auf das Icon „ “ können Sie das gewünschte Ordner und Dateien auf ihren Computer auswählen. Wenn Sie mit allen Einstellungen fertig sind, dann klicken Sie auf den Button “Start“ in der rechten unteren Ecke des Hauptfenster. - 77 - Video für iPhone Wenn Sie Video für iPhone auswählen, dann sehen Sie folgendes Fenster: Unter Vorgabe haben Sie die Auswahl: mit welcher Qualität das Video erstellt werden soll. Zur Auswahl stehen: Hohe Qualität (480x320), Niedrige Qualität (320x240) und Benutzerdefiniert. Der Button „PAN_Scan einschalten“ zeigt ein Fenster in den Sie die Funktion ein oder ausschalten. Die Option Pan_Scan wird verwendet, um das Seitenverhältnis der Diashow im Seitenverhältnis des Iphone einzustellen. Weicht das Seitenverhältnis des Bildschirmes ab von den erwarteten Seitenverhältnis des Video, und diese Option ist aktiviert ist, dann wird das Bild abgeschnitten. Ist diese Funktion ausgeschaltet, dann sind die schwarzen Balken sichtbar. Der Button „Mehr Optionen“ eröffnet zusätzliche Einstellmöglichkeiten. Wenn Sie „benutzerdefiniert“ ausgewählt haben, werden diese automatisch angezeigt. Siehe folgendes Fenster: In diesen können Sie die Videoparameter wie Breite, Höhe, Mode, Qualität und die Audioparameter wie Bitrate, Samplerate und Kanäle einstellen. Zwischen “Breite” und “Höhe” sehen Sie ein kleine gelbes Icon, welches das Seitenverhältnis beibehält, wenn das erforderlich ist. Ist dieses aktiviert, wird die Höhe und Breite proportional verändert. Als Beispiel: Sie ändern den Parameter „Breite“, dann wird automatisch der Parameter “Höhe” angepasst, und umgekehrt. Unter Zielorder haben Sie die Auswahl den Zielordner für die Videodatei festzulegen. Durch klicken auf das Icon „ “ können Sie den gewünschten Ordner auf ihren Computer auswählen. Durch Anklicken des Buttons „Konvertieren“ wird mit der Erstellung des Videos begonnen. Je nach Größe der Diashow kann die Erstellung des Videos einige Minuten dauern. Mehr Informationen finden Sie im Konvertierungsfenster. Siehe Beispiel zur linken. Bild unten. Die Konvertierung ist beendet. “ - 78 - Erstellen einer AVI Videodatei Wenn Sie AVI Videodateien, wird folgende Dialogbox geöffnet. Als erstes können sie auswählen welches Video sie erstellen möchten. Haben Sie eine AVI Video-Datei ausgewählt, dann müssen Sie ein paar Einstellungen vornehmen. Wählen Sie aber eine der anderen Möglichkeiten, dann sollten Sie die Unterschiede dieser Formate verstehen. DVD-Video-Disc (Digital Video Disc) ist ein populäres Format für die Speicherung von Mediendaten auf einer optischen Datenspeicher. Am häufigsten wird dies für die Speicherung von Videos und Daten verwendet. Die meisten DVD's haben die gleiche Größe wie Compact Disk (CD) aber eine ca. 6 mal größere Speicherkapazität, von 4.7 GB auf einer single-sided single-layer Disk bis zu 8.54 Gb auf einer single sided doublelayer Disk. HD-1080 (High Definition) ist der Name für eine Kategorie von Bildschirmauflösung. Die Zahl "1080" steht für 1080 Lines in der Vertikalen Auflösung, der Buchstabe p steht für progressive Scan (Bild wird nicht im Interlaced (HD-1080i) angezeigt). 1080p ist ein HDTV Video Mode. Der Begriff umschreibt ein widescreen Seitenverhältnis von 16:9, mit einer horizontalen Auflösung von 1920 Pixeln. Dies ergibt eine Bildauflösung von 1920 × 1080 oder 2,073,600 Pixel. Die Bildwiederholfrequenz in Hertz kann ebenfalls in der Beschreibung oder spezifiziert sein, als Anhang nach den Buchstaben p (1080p30, bedeutet 30 Hz). HD-1280x720p 50Fps ist ein anderes High Definition Format. Der Unterschied zum vorherigen Format ist die Anzahl der Linien. Bitte beachten Sie, dass eine Änderung des Formates auch eine andere Darstellung des Fensters zur Folge haben kann. Die Darstellung hängt davon ab welche Parameter im jeweiligen Format geändert werden können oder dürfen. Zusätzlich wird auch die Liste der Programme angepasst, nach dem Aspekt, ob sie das ausgewählte Format unterstützen. Als nächstes müssen Sie das TV System auswählen, wenn Sie eines der Formate außer AVI Video-Datei auswählen. Leben Sie in Kanada, den USA oder Japan, dann müssen Sie NTSC verwenden, wenn Sie in Europa leben so verwenden Sie bitte PAL/SECAM. Der Standardwert für die Tonüberblendung ist 500 ms, wenn Sie möchten, dann können Sie ihn ändern. Anschließend können Sie den Audio und Video Codec einstellen. Codec ist ein spezielles Verfahren welches verwendet wird um die Daten zu komprimieren (verkleinern).In unseren Fall für Musik (Audio) und Video. Bitte beachten Sie, dass die Qualität des Tones und des Video nicht verändert wird, sondern nur deren Größe wird verkleinert. Wenn Sie auf die Buttons Audio and Video Codec klicken, können Sie das gewünschte Programm für die Kompression manuell auswählen, PTE verwendet normalerweise automatische eine Komprimierung. Die nächsten drei Felder im Fenster zeigen die Werte für Breite, Höhe und die Anzahl der Bildwiederholungen FPS. Sie können diese Werte manuell ändern, jedoch empfehlen wir die Vorgabewerte zu verwenden. Unten sehen Sie den Button Vorschau und eine voreingestellte Zeitspanne für die Vorschau. Der Standardwert ist 10 Sekunden. Als letztes müssen Sie Erstelle AVI anklicken, oder Abbruch, wenn Sie nichts tun möchten. Nach dem anklicken des Button "Erstelle AVI", erscheint ein Dialog Fenster für das Speichern der Datei. Wählen Sie den Ordner aus, an den Die Datei gespeichert werden soll. Nach dem Klicken auf “Speichern” wird mit den erstellen der Video Dateien begonnen. Wenn die Erstellung abgeschlossen ist, sollten Sie die Datei auf einen CD / DVD brennen. (Fenster beachten.) - 79 - Veröffentlichen auf YouTube möchten Sie das andere Benutzer oder Anwender ihre Diashow in Internet sehen können, dann können Sie diese auf YouTube veröffentlichen. Wählen Sie diese Option über den Button “Erstellen” auswählen, dann sehen Sie nachfolgendes Fenster, in dem Sie sich auch bei YouTube anmelden können: Um Ihre Diashow veröffentlichen zu können, müssen Sie ihren Login und das Passwort eingeben. Anschließend wählen Sie zwischen SD oder HD Qualität. Möchten Sie benutzerdefinierte Einstellungen, dann müssen Sie die Qualität des Videos manuell einstellen. Klicken Sie hierfür auf “Benutzerdefiniert” und stellen die Werte für Höhe und Breite ein. Die Option Pan_Scan wird verwendet, um das Seitenverhältnis der Diashow im Seitenverhältnis zu YouTube einzustellen Wenn Sie Option „Konvertierte Videodatei(en) nach Upload behalten“ aktivieren um die Datei auch auf ihren Computer zu speichern Unter Zielorder haben Sie die Auswahl den Zielordner für die Videodatei festzulegen. Durch klicken auf das Icon „ “ können Sie den gewünschten Ordner auf ihren Computer auswählen. Klicken Sie auf den Button Weiter um Ihre Show zu veröffentlichen.. Das Programm überprüft automatisch Ihren Login und das Passwort, anschließend wird das nachfolgende Fenster angezeigt: Hier können Sie die Angaben für: Titel, Beschreibung, Video Kategorie (Comedy, Education, Music, Science, Sports und so weiter) und den Tags anpassen. Anschließend klicken Sie auf den Button „Konvertieren“, und Ihre Diashow wird automatisch in ihren YouTube Account geladen. - 80 - Veröffentlichen auf Vimeo Sind Sie bei Vimeo registriert, dann haben Sie die Möglichkeit auf hier zu veröffentlichen. Wenn Sie diese Option auswählen wird nachfolgendes Fenster erscheinen: Hier müssen Sie Ihre Email Adresse und Ihr Passwort für Ihren Vimeo Account eintragen. Anschließend wählen Sie zwischen SD oder HD Qualität. Die Option Pan_Scan wird verwendet, um das Seitenverhältnis der Diashow im Seitenverhältnis zu Vimeo einzustellen. Wenn Sie Option „Konvertierte Videodatei(en) nach Upload behalten“ aktivieren um die Datei auch auf ihren Computer zu speichern Unter Zielorder haben Sie die Auswahl den Zielordner für die Videodatei festzulegen. Durch klicken auf das Icon „ “ können Sie den gewünschten Ordner auf ihren Computer auswählen. Klicken Sie auf den Button Weiter um Ihre Show zu veröffentlichen.. Im nächsten Fenster können Sie die gleichen Parameter wie bei YouTube einstellen. Dies sind: Titel, Beschreibung, Video Kategorie und den Tags. Anschließend klicken Sie auf den Button „Konvertieren“, und Ihre Diashow wird automatisch in ihren Vimeo Account geladen. - 81 - Bildschirmschoner Wenn Sie einen Bildschirmschoner erstellen möchten, dann wählen Sie bitte die entsprechende Option aus. Im nächsten Fenster können Sie dann den Ordner auswählen, in dem der Bildschirmschoner (SCR Datei) gespeichert, Drücken Sie auf den Button „Speichern“ um den Bildschirmschoner zu erstellen. Wie Sie den Bildschirmschoner auf Ihren PC einrichten, finden Sie in der Hilfe Funktion ihres Betriebssystems. Ausführbare Datei für Mac Wenn Sie einen EXE - Datei erstellen möchten, dann wählen Sie bitte die entsprechende Option im Menü des Buttons „ Erstellen“ aus. Im nächsten Fenster können Sie dann den Ordner auswählen oder anlegen, in dem Sie die ausführbare Datei oder eine ZIP Datei erzeugen möchten. Wenn Sie dies unter Windows ausführen, wird es wie ein Dateiordner angezeigt. Der nur unter MAC ausführbar ist. Ausführbare Datei für den PC (EXE Datei) Wenn Sie einen EXE - Datei erstellen möchten, dann wählen Sie bitte die entsprechende Option im Menü des Buttons „ Erstellen“ aus. Im nächsten Fenster können Sie dann den Ordner auswählen, in dem Sie die Datei speichern möchten. Diese Datei ist nur unter Windows ausführbar. - 82 - Kommandozeilen Parameter für als ausführbare Datei erstellte Slideshow (EXE Datei) Kommandozeilenparameter können auf zwei Wegen verwendet werden: Sie können über eine BAT.Datei aufgerufen werden. Erstellen Sie die BAT Datei in Notepad. Verwenden Sie dafür die Option Run slideshow oder Run application welche Sie durch 3 Parameter ergänzen können: cover, display und slide. Der erste Parameter cover gibt ihnen die Möglichkeit ihre Slideshow in Vollformat anzusehen. Erstellen Sie hierfür eine BAT Datei mit folgendem Textinhalt. „MeineSlideshow.exe“ –cover Sehen sie das Ergebnis: Der zweite Parameter display erlaubt Ihnen die Angabe eines bestimmten Bildschirmes für die Vorschau. Voraussetzung ist der Anschluss von mindestens 2 Monitoren an ihren PC. Erstellen Sie hierfür eine BAT Datei mit folgendem Textinhalt. „MeineSlideshow.exe“ –display X X steht für die Nummer des Bildschirmes (z.B. display 2 zeigt die Slideshow auf den 2. Bildschirm Der dritte Parameter slide gibt Ihnen die Möglichkeit die Slideshow ab einem bestimmten Bild zu starten. Dies kann über 2 Wege erfolgen: 1. Mit Hilfe einer BAT Datei mit den Textinhalt: „MeineSlideshow.exe“ –slide X X steht für die Nummer des Bildes mit den die Slideshow beginnen soll. 2. Sie verwenden die Option „Slideshow starten…“ im Reiter „Eigenschaften“ des Editor „Objekte und Animation“. Indem Sie denselben Kommandozeilen Parameter angeben. Siehe Beispiel: - 83 - Hotkeys – Tastaturkürzel F1 Hilfe F2 Umbenennen F3 F4 Volle Bildschirm Ansicht (Datei Fenster) Volle Bildschirm Ansicht (Bildleiste) F5 Vorschau F7 Erstelle AVI Video Datei... F8 Erstelle Slideshow für Mac F9 Erstelle Slideshow für PC Alt+B Erstelle ZIP Sicherung Alt+F Gegen Uhrzeigersinn rotieren Alt+I Ignoriere nicht markierte Objekte Alt+R Zufällige Reihenfolge Alt+S Menü Slideshow Shift+F1 Erzeuge eine DVD Shift+F2 HD Video für PC und Mac… Shift+PageUp Shift+PageDown Nach vorn Nach hinten Strg+1 Dateiliste als Minibilder Strg+2 Bildliste als Minibilder Strg+3 Strg+4 Text Button Strg+5 Rahmen Strg+F1 Klassische Ansicht Strg+F2 Horizontale Ansicht Strg+F3 Vertikale Ansicht Strg+F4 Sortiert nach Dateiname Strg+F5 Sortiert nach Datei Extension Strg+F6 Sortiert nach Datei Datum Strg+F7 Sortiert nach Dateigröße Strg+F8 Nicht Sortierte Dateien Strg+F9 Erstelle und führe Slideshow aus Strg+F11 Zoom größer Strg+F12 Zoom kleiner Strg+A Markiere alle Bilder Strg+B Objekte und Animationen Strg+C kopiere Bild Strg+D Strg+E Alle Bilder hinzufügen Vorlagen verwalten Strg+F Im Uhrzeigersinn rotieren Strg+G Zeige Baumansicht / Gitter - 84 - Strg+L Zeitleiste / Bildleiste Strg+M Verwende Kommentar für alle Bilder Strg+N Strg+O Neu Öffnen Strg+P Projektoptionen Strg+R Starte Vorschau ab aktuellem Bild Strg+S Speichern Shift+Strg+S Speichern als... Strg+T Vorlage von dieser Präsentation erstellen Strg+U Gewähltes Bild einrichten Strg+V Strg+W Bildfolge einfügen Öffne Bild Strg+X Ausschneiden Strg+Y Rückgängig Strg+Z Wiederholen Strg+Home Strg+End Gehe zum Anfang Gehe zum Ende Strg+PageUp Gehe eine vorwärts Strg+PageDown Gehe eins rückwärts Ins Ins Füge Zeitmarke hinzu Klone Zeitmarke Ins Neue Überblendung Del Entfernen Hinweise zu den Tasten: Shift entspricht der Hochstelltaste Strg kann auch als Ctrl bezeichnet sein. - 85 - Glossar der Fachbegriffe «A» Animation ist im engeren Sinne jede Technik, bei der durch das Anzeigen von Einzelbildern für den Betrachter ein bewegtes Bild geschaffen wird. Die Einzelbilder können gezeichnet, im Computer berechnet, oder sie können fotografische Aufnahmen sein. Bei der Wiedergabe einer solchen Sequenz mit ca. 24 Bildern pro Sekunde entsteht beim Betrachter die Illusion einer annähernd flüssigen Bewegung. Antialiasing ist die Techniken zur Verminderung von unerwünschten, durch das begrenzt aufgelöste Pixelraster verursachten Effekten wie dem Alias-Effekt oder dem Treppeneffekt, die bei der Erzeugung einer Computergrafik entstehen können. In der Bildbearbeitung wird Antialiasing vorrangig dazu eingesetzt, um das durch den Treppeneffekt, Moiree und Rauschen abzumildern. Im Bereich Tonbearbeitung um falsche Töne oder Rauschen zu unterdrücken. Antialiasing wird verwendet in der digitalen Fotografie, Computer Bildbearbeitung, Digitalen Audio und anderen Bereichen. Aspect Ratio – Seitenverhältnis im weiteren Sinne versteht man das Verhältnis von mindestens zwei unterschiedlich langen Seiten eines Polygons. Das Seitenverhältnis eines Bildes ist die angezeigte Breite dividiert durch die angezeigte Höhe Audio Codec ist eine Hardware oder ein Computer Programm das digitalen Audio-Daten nach einem bestimmten Datei-Format oder Audio-Streaming-Audio-Format. komprimiert / dekomprimiert. Der Begriff Codec ist eine Kombination aus "Coder-Decoder". Die Eigenschaft von einem Codec-Algorithmus ist es, das High-Fidelity-Audio-Signal mit einer minimalen Anzahl der Bits unter Beibehaltung der Qualität zu erhalten. Dies kann effektive den Speicherplatz und die Bandbreite für die Übertragung der Audio-Datei reduzieren. Die meisten Codecs sind als Bibliotheken, die Schnittstelle in einen oder mehreren Multimedia-Playern, wie XMMS, Winamp oder Windows Media Player arbeiten. Audio Format ist ein Medium für die Speicherung von Ton und Musik. Die Bezeichnung gilt für das Physikalisch aufgezeichnete Medium und für das Auszeichnungsformat des Toninhaltes. In der Computerwissenschaft wird es oft auf das Audio Datei Format beschränkt. AVI-Datei (Audio Video Interleave) ist ein von Microsoft definiertes Video-Containerformat, "Audio Video Interleave" bedeutet, dass Audio- und Videodaten ineinander verzahnt, also "interleaved" abgespeichert werden. «B» Bild / Slide in PicturesToExe ist das Bild, welches Sie in Ihrem Projekt verwenden und das auf den Bildschirm angezeigt wird. Bildliste / Slide List ist die Liste der Bilder, welche Sie in ihrem Projekt verwenden. Bildschirmschoner ist ein Computerprogramm, das nach einer einstellbaren Zeit der Inaktivität der Eingabegeräte automatisch gestartet wird und die Anzeige auf dem Bildschirm variiert. Die Bandbreite der verfügbaren Bildschirmschoner reicht von einfachen Farbwechseln bis zu aufwendigen 3DBildschirmschonern, die zum Teil einen hohen Unterhaltungswert haben, allerdings auf Kosten von Rechenzeit. Bildwiederholfrequenz ist ein Begriff aus der Film- und Videotechnik. Sie bezeichnet die Anzahl der Einzelbilder, die in einem bestimmten Zeitabschnitt aufgenommen oder projiziert werden. Man gibt diese in der Einheit Hertz (Hz) an. Bitrate bezeichnet das Verhältnis einer Datenmenge zu einer Zeit, typischerweise gemessen in Bit pro Sekunde, abgekürzt als Bit/s oder bps. Die Bitrate bei der Audio- und Videokompression kann entweder konstant sein (konstante Bitrate, CBR) oder variabel (variable Bitrate, VBR). Bei VBR wird die Bitrate dynamisch an die zu kodierenden Daten angepasst. «C» CD (Compact Disc) ist ein optischer Speicher, der Anfang der 1980er Jahre zur digitalen Speicherung von Musik eingeführt wurde. Seit der Einführung der CD in den Markt (1982) wurde diese zu Standard Medium für Kommerzielle Audio Aufnahmen, bis zu heutigen Tag. Die Standard CD hat einen Durchmesser von 120mm und kann Tonaufnahmen bis zu 80 Minuten enthalten. - 86 - «D» Dauer ist eine bestimmte Zeit oder rein Zeitintervall. Datei ist ein strukturierter Bestand inhaltlich zusammengehöriger Daten, welche auf einem beliebigen Datenträger oder Speichermedium abgelegt bzw. gespeichert werden kann. Diese Daten existieren über die Laufzeit eines Programms hinaus und werden als nicht flüchtig oder persistent bezeichnet. Deckfähigkeit (Deckkraft, Transparenz) ist eine Stufe für das die Undurchdringlichkeit von Licht. Diesen Objekt ist transparent (erlaubt den Licht durchzuscheinen) und / oder durchscheinend Erlaubt nur wenig Licht durchzuscheinen). Wenn Licht auf eine Schicht von zwei Substanzen trifft, reflektiert wird ein Teils des Lichtes reflektiert, ein anderer Teil absorbiert, und der Rest ist durchscheinend. Diashow/Slide Show ist eine Präsentation aus einer Reihe von ausgewählten Bildern, die wird für künstlerische oder Lehr-Zwecke erstellt wurden. Die zum Teil mit Musik und anderen Informationen unterlegt werden. Immer öfter sind digitale Diashows zu sehen. Drehen ist die Bewegung um ein Objekt in einer Kreisbewegung. Ein zweidimensionales Objekt dreht sich um ein Zentrum. Ein dreidimensionales dreht sich um die Achsen. DVD Video Disk (Digital Video Disc) ist ein digitales Speichermedium, das einer CD ähnelt, aber über eine deutlich höhere Speicherkapazität verfügt. Sie zählt zu den optischen Datenspeichern. Der Standardkapazität beträgt 4.7 Gb auf einer single-sided single-layer Disk, und 8.54 Gb auf einer single sided double-layer Disk. «E» Effekt in PicturesToExe ist eine Kommentar, Überblendung, Animation, Schieben, Zoom und so weiter. EXE-Datei ist eine Dateinamenserweiterung für ausführbare Dateien unter verschiedenen Betriebssystemen «F» FPS (frames per second) bezeichnet bei Film- und Videoaufnahmen sowie bei graphischen Computeranwendungen die Anzahl der Bilder pro Sekunde. Mehr unter Bildwiederholfrequenz. «H» Hardware Acceleration (Hardware Beschleunigung) ist die Verwendung von Hardware um manche Funktionen schneller auszuführen, als dies mit der Software möglich wäre. Normalerweise arbeiten Prozessoren ihre Instruktionen in sequenzieller Folge ab. Verschieden Techniken wurden eingeführt, um die Performance zu erhöhen. Eine von ihnen ist die Hardware Beschleunigung. Der wichtigste Unterschied zwischen Hard- und Software ist, dass Hardware viel schneller als Software ist. Hardware-Beschleuniger sind designed für rechenintensiven Software-Code. Je nach Bedarf, kann die Hardware-Beschleunigung kleine Funktionen bis zu großen Funktion wie Bewegungsabläufe MPEG2 abarbeiten Hintergrundbild, ist ein Bild welches auf einer Internetseite oder eines Computer Desktop hinter den sichtbaren Inhalt angezeigt wird. HD-1080p (High Definition) ist der Name für eine Kategorie von Bildschirmauflösung. Die Zahl "1080" steht für 1080 Lines in der Vertikalen Auflösung, der Buchstabe p steht für progressive Scan (Bild wird nicht im Interlaced (HD-1080i) angezeigt). 1080p ist ein HDTV Video Mode. Der Begriff umschreibt ein widescreen Seitenverhältnis von 16:9, mit einer horizontalen Auflösung von 1920 Pixeln. Dies ergibt eine Bildauflösung von 1920 × 1080 oder 2,073,600 Pixel. Die Bildwiederholfrequenz in Hertz kann ebenfalls in der Beschreibung oder spezifiziert sein, als Anhang nach den Buchstaben p (1080p30, bedeutet 30 Hz). HD-1280x720p ist ein anderes High Definition Format. Der Unterschied zum vorherigen Format ist die Anzahl der Linien. HSL ist bezogen auf die Darstellung vom Punkten aus den RGB Farb Spektrum. Der HSI-Farbraum ist der Farbraum etlicher Farbmodelle, bei denen man die Farbe mit Hilfe des Farbtons (englisch hue), der Farbsättigung (saturation) und der relativen Helligkeit (lightness) darstellt. «I» Icon (von griechisch: εικων = Bild, in deutschen Übersetzungen von Computerprogrammen meist als „Symbol“ bezeichnet) bezeichnet im Computerbereich ein Piktogramm, das als Bestandteil einer Grafischen - 87 - Benutzeroberfläche einer Software oft eine Datei oder ein Verzeichnis repräsentiert, oder das auf einer grafischen Button (Button) einen Befehl an die Software symbolisiert. ISO Image (.iso) ist ein Abbild einer CD / DVD im ISO 9660 Datei system. ISO 9660 ist ein Standard der Internationale Organisation für Normung (ISO), der ein Dateisystem für optische Datenträger (CD-ROM, DVD-ROM, BD etc.) beschreibt. Das Ziel dieser Norm ist die Unterstützung verschiedener Betriebssysteme wie z. B. Microsoft Windows, Mac OS und UNIX Systeme, so dass Daten ausgetauscht werden können. «J» JPEG ist die gebräuchliche Bezeichnung für die Bildkompression. Die Bezeichnung „JPEG“ geht auf das Gremium Joint Photographic Experts Group zurück, das die JPEG-Norm entwickelt hat. JPEG schlägt verschiedene Komprimierungs- und Kodierungsmethoden vor, darunter verlustbehaftete und verlustfreie Komprimierung, verschiedene Farbtiefen sowie sequenzielle oder progressive Modi (normaler Bildaufbau bzw. allmähliche Verfeinerung). Weithin verbreitet ist nur die verlustbehaftete Komprimierung bei sequenziellem oder progressivem Modus und 8-Bit-Farbkanälen. «K» Kommentar in PicturesToExe ist ein Text, der während der Wiedergabe von Bildern angezeigt wird. «L» Verlustfreie Kompression ist eine Klasse von Daten Kompression Algorithmus, welche erlaubt die Originalen Daten aus einer Komprimierten Datei zu extrahieren. Als Beispiel, dieser Verfahren wird im ZIP Datei Format angewendet. Verlustbehaftet wird die Kompression oder Kodierung genannt, wenn sich die Daten im Allgemeinen nicht fehlerfrei rekonstruieren lassen. Solche Verfahren werden häufig zur Bildkompression oder Audiodatenkompression eingesetzt. «M» Midi (Musical Instrument Digital Interface) ist ein Datenübertragungs-Protokoll zum Zwecke der Übermittlung, Aufzeichnung und Wiedergabe von musikalischen Steuerinformationen zwischen Instrumenten oder mit einem PC. Das MIDI-Protokoll wird von vielen Instrumenten und Soundkarten in modernen Rechnern unterstützt. Mode ist eine unterschiedliche Einstellung innerhalb eines Computerprogramms oder einer physischen Maschine-Schnittstelle, in welcher die Benutzer-Einstellung zu unterschiedlichen Ergebnissen führt, als mit einer anderen Einstellung. Die bekanntesten Einstellungen sind wahrscheinlich die Feststell- und Einfügen- Taste auf der Computer Tastatur. Beide reagieren bei Benutzereingaben anderes, als wären Sie nicht gedrückt. MPEG-1 ist ein MPEG-Standard (Moving Picture Experts Group) zur verlustbehafteten Video- und Audiodatenkompression. MPEG-1 wurde in den 80er Jahren mit dem Ziel entwickelt (1991 vorgestellt), Filme auf die beschränkte Datenrate (bis 1,5 Mbit/s) einer mit normaler Geschwindigkeit abgespielten AudioCD zu komprimieren. Das Ergebnis, mit dementsprechend eher bescheidener Qualität, wird Video-CD genannt. MPEG-2 ist ein generischer MPEG-Standard zur Videodekodierung mit Videokompression und Audiokodierung mit Audiokompression. In beiden Fällen ist es eine verlustbehaftete Kompression/Datenreduktion. Generisch heißt in diesem Zusammenhang, dass ein Datenformat und ein Dekodierungsverfahren festgelegt wird, ohne Parameter wie z. B. Auflösung festzulegen, welche die Qualität bestimmen. Große Verbreitung hat der Standard durch die DVD gewonnen: Diese sind in MPEG-2 (Video) kodiert. Der Audioteil der DVD kann auch als MPEG-2 Audio Layer-2 (ISO/IEC 13818-3) kodiert sein, was aber in der Praxis kaum genutzt wird; fast immer ist das Audiosignal auf DVDs in Dolby Digital (AC-3) und manchmal zusätzlich in DTS abgespeichert. Auch auf SVCDs wird MPEG-2 verwendet, allerdings mit - im Vergleich zur DVD - geringerer Auflösung und niedrigerer Datenrate. «N» Navigation Leiste ist ein Teil einer Internetseite, der als Inhalt Hyperlink Texte hat die für die Navigation innerhalb der Webseiten zuständig sind. Es ist damit ein wichtiges Gestaltungselement für Internetseiten. - 88 - NTSC. Das National Television Systems Committee (NTSC) ist eine US-amerikanische Institution, die das erste Farbübertragungssystem für Fernsehsignale festlegte, das in weiten Teilen Amerikas und einigen Ländern Ostasiens verwendet wird. Der Begriff setzte sich später als Bezeichnung für dieses Fernsehsystem als solches durch. «O» Objekt in PicturesToExe ist jedes Element (Bild, Datei, Rahmen, Kommentar, Text oder Button) in der Objekt Liste. OGG ist ein Container-Dateiformat für Multimedia-Dateien, kann also gleichzeitig Audio-, Video- sowie Textdaten enthalten. Ogg wurde mit dem Ziel konzipiert, Multimedia-Inhalte effizient zu speichern und zu streamen und gleichzeitig eine freie und von Softwarepatenten unbeschränkte Alternative zu proprietären Formaten zu bieten. Der bekannteste Codec ist dabei der Audio-Codec Vorbis, welcher oft vereinfachend (oder auch irrtümlich) als Ogg bezeichnet wird, obwohl Ogg tatsächlich nur das Containerformat für die Vorbis-codierten Inhalte ist. «P» PAL (Phase Alternating Line) ist ein Verfahren zur Farbübertragung beim analogen Fernsehen. PAL wird vor allem in Europa benutzt, aber auch in Australien und vielen Ländern in Afrika, Asien und Südamerika. PAL wurde von Walter Bruch 1962 bei der Telefunken GmbH in Hannover entwickelt, zum Patent angemeldet und am 3. Januar 1963 erstmals vor Experten der Europäischen Rundfunkunion (EBU) vorgeführt. PDF (Portable Document Format) ist ein plattformübergreifendes Dateiformat für Dokumente, das von der Firma Adobe Systems entwickelt und 1993 veröffentlicht wurde. PDF ist eine vektorbasierte Seitenbeschreibungssprache, die die freie Skalierbarkeit der Darstellung erlaubt. PDF-Dateien beschreiben das mit dem Erstellungsprogramm erzeugte Layout in einer vom Drucker und von Voreinstellungen unabhängigen Form weitgehend originalgetreu. PNG (Portable Network Graphics) ist ein Grafikformat für Rastergrafiken mit verlustfreier Bildkompression. Es wurde als freier Ersatz für das ältere, bis zum Jahr 2004 mit Patentforderungen belastete Format GIF entworfen und ist weniger komplex als TIFF. PNG unterstützt neben unterschiedlichen Farbtiefen auch Transparenz per Alphakanal. PTE ist die Abkürzung von PicturesToExe, und es ist ebenso die Dateierweiterung für Projekte welche in PicturesToExe erstellt wurden. «R» RGB ist ein additives Farbmodell, in dem die Farben Rot, Grün und Blau in verschieden Kombinationen zusammen addiert werden, um ein breites Farbspektrum zu reproduzieren. Der Name des Farbmodels kommt von den drei Grundfarben rot, grün und blau. Die Bezeichnung RGBA welches ebenso verwendet wird bedeutet Rot, Grün, Blau, Alpha. Dies ist kein anderes Farbmodel, aber eine andere Darstellung, der Wert Alpha repräsentiert die Transparenz. «S» SECAM (Séquentiel couleur à mémoire, zu deutsch in etwa „Sequenzielle Farbe mit Speicher“) ist eine vor allem in Frankreich und Osteuropa gebräuchliche analoge Fernsehnorm für die Farbübertragung im analogen Fernsehen und wurde von Henri de France entwickelt und 1956 vorgestellt. Slide / Bild in PicturesToExe ist das Bild, welches Sie in Ihrem Projekt verwenden und das auf den Bildschirm angezeigt wird. Slide List /Bildliste ist die Liste der Bilder, welche Sie in ihrem Projekt verwenden. Slide Show / Diashow ist eine Präsentation aus einer Reihe von ausgewählten Bildern, die wird für künstlerische oder Lehr-Zwecke erstellt wurden. Die zum Teil mit Musik und anderen Informationen unterlegt werden. Immer öfter sind digitale Diashows zu sehen. SVCD Disk (die Super Video CD) ist ein Datenträgerformat der Unterhaltungselektronik und Computertechnologie zur Speicherung von Filmen und Videos in digitaler, komprimierter Form. Als Datenträger dient dabei eine herkömmliche Compact Disc (CD). Die Bildqualität ist etwas geringer als bei der DVD-Video, die Tonqualität erreicht ebenfalls nicht ganz die Qualität einer DVD. Digitaler SurroundKlang wird unterstützt (MPEG-2 Audio Multichannel 5.1 oder 7.1). - 89 - «T» Thumbnails / Vorschaubild werden kleine digitale Grafiken bzw. Bilder bezeichnet, die als Vorschau für eine größere Version dienen. Timeline/Zeitlinie bezeichnet die zeitbezogen (chronologisch) aufeinander folgende Anordnung von Bildern, Musik und deren Synchronistion. TV System (Analoges Television System) beinhaltet verschieden Komponenten. Eine Anzahl technischer Parameter für das Nachrichtensignal, ein System für das dekodieren der Farbinformationen und ein System für das dekodieren der Tonsignale. «V» Video Codec bezeichnet man ein Verfahren bzw. Programm, das Daten oder Signale digital kodiert und dekodiert. Die Kompression ist verlustbehaftet. In der Vergangenheit, wurde Video als ein analoges Signal auf einen Magnetband aufgezeichnet. Mit der Einführung der CD begann man auch mit den speichern von Video in der digitalen Form. VideoCD oder VCD ist ein Standard für das Speichern von Videodaten auf einer Compact Disc. Er beschreibt das Abspeichern von Videodaten nach dem MPEG-1-Standard auf einer Standard-CD. Die im Standard festgelegte Auflösung beträgt für PAL 352 × 288 Bildpunkte mit 25 Bildern pro Sekunde, für NTSC 352 × 240 Bildpunkte mit 29,97 oder 23,976 Bildern pro Sekunde. Die Bitrate muss bei maximal 1.151.929 bit/s für die Bilddaten, genau 224.000 bit/s für die Stereo-Tondaten (im MP2-Format) und genau 1.411.200 bit/s für die gesamten Daten liegen. Vorlage, wenn es in der Form eines Dateiformates verwendet wird, ist es ein gemeinsames Merkmal für verschiedene Softwareapplikationen. Diese definieren ein spezielles Dateiformat für ihre Applikation. Vorschau bezeichnet eine vorab Begutachtung eines noch nicht veröffentlichen Produktes (Musical, Film, Computerspiel, Buch usw.). «W» WAV (oder WAVE) ist ein Containerformat zur digitalen Speicherung von Audiodaten, das auf dem Resource Interchange File Format (RIFF) aufsetzt, das von Microsoft für das Betriebssystem Windows definiert wurde. Enthalten sind meist sog. PCM-Rohdaten, die Abtastwerte des Audiosignals unkomprimiert digital darstellen, oder komprimierte Audiodaten, z. B. ADPCM oder MP3. Im Falle von PCM unterstützt es verschiedene Quantisierungsauflösungen, Abtastraten und Kanalzahlen. Waveform / Wellenform, beschreibt die Form und Größe eines Signals. WMV (Windows Media Video) ist ein proprietärer Video-Codec von Microsoft und Teil der WindowsMedia-Plattform. «Z» Zeitlinie/Timeline bezeichnet die zeitbezogen (chronologisch) aufeinander folgende Anordnung von Bildern, Musik und deren Synchronisation. ZIP ist ein offenes Format zur komprimierten Archivierung von Dateien. Neben mehreren Dateien können auch ganze Verzeichnisbäume in einer einzelnen ZIP-Datei archiviert und komprimiert werden. Die Archivdateien tragen üblicherweise die Endung .zip. Zoom verkleinert den offensichtlichen Blickwinkel eines digitalen Foto- oder Videobildes. Der digitale Zoom wird durch Zuschneiden eines Bildes auf einer zentrierten Bereich mit der gleichen Seitenverhältnis wie das Original erreicht. In der Regel wird auch das interpolierende Ergebnis wieder auf die Pixel-Dimensionen des Originals hochgerechnet. Dies erfolgt auf elektronischem Wege, ohne jegliche Anpassung der KameraOptik, und der optischen Auflösung. Die meisten Beschreibungen stammen von http://en.wikipedia.org. der http://de.wikipedia.org. - 90 - Anleitungen und Veröffentlichungen Bitte besuchen Sie unsere Internetseite: http://www.wnsoft.com/apr/useful.htm Werfen Sie einen Blick auf die inoffizielle Benutzeranleitung: http://www.wnsoft.com/apr/PicturesToExe_v50_UserManual_en.pdf Ein neuer Artikel auf Wikipedia ist nun verfügbar: http://en.wikipedia.org/wiki/PicturesToExe - 91 - Diashows erstellt mit PicturesToExe Besuchen Sie unsere Internetseite: http://www.wnsoft.com/apr/Slideshows.htm - 92 - Kontakte Unsere Internetseite: http://www.wnsoft.com Bedienungsanleitung und inoffizielle Bediener Anleitungen finden Sie unter: http://www.wnsoft.com/apr/help.htm - 93 -