Download Drucken - Firmware Center
Transcript
Bedienungsanleitung
Handbuch Grundeinstellungen
1
Anschließen des Geräts
2
Systemeinstellungen
3
Kopierer-/Document Server-Einstellungen
4
Druckereinstellungen
5
Scannereinstellungen
6
Registrieren von Adressen und Anwendern für Scannerfunktionen
7
Andere Anwenderprogramme
8
Anhang
Lesen Sie bitte diese Bedienungsanleitung sorgfältig, bevor Sie das Gerät benutzen, und bewahren Sie die Anleitung griffbereit auf. Zur Gewährleistung des sicheren und richtigen Umgangs sollten Sie in jedem Fall die Sicherheitshinweise in “Über dieses Gerät” lesen, bevor Sie das
Gerät einsetzen.
Einleitung
Diese Bedienungsanleitung enthält detaillierte Erläuterungen zur Bedienung dieses Geräts und Hinweise zu seiner Verwendung. Zu Ihrer Sicherheit und Vorteil, lesen Sie dieses Handbuch sorgfältig,
bevor Sie das Gerät verwenden. Bewahren Sie dieses Handbuch griffbereit in der Nähe des Geräts
auf.
Wichtiger Hinweis
Der Inhalt dieses Handbuchs kann ohne Vorankündigung geändert werden. Das Unternehmen haftet
nicht für direkte, indirekte, spezielle, beiläufige oder Folgeschäden, die sich aus der Handhabung oder
dem Betrieb des Geräts ergeben.
Hinweise:
Einige Abbildungen in diesem Handbuch unterscheiden sich möglicherweise in manchen Details von
Ihrem Gerät.
Bestimmte Optionen sind in bestimmten Ländern möglicherweise nicht verfügbar. Nähere Informationen erhalten Sie bei Ihrem Händler.
Je nachdem in welchem Land Sie sich befinden, können bestimmte Einheiten optional sein. Nähere
Informationen erhalten Sie bei Ihrem Händler.
Achtung:
Die Verwendung von Bedienelementen oder das Anpassen oder das Ausführen von Schritten, die nicht
in diesem Handbuch aufgeführt sind, kann eventuell zur Freisetzung gefährlicher Strahlung führen.
Hinweise:
Die Modellbezeichnungen der Geräte erscheinen auf den folgenden Seiten nicht. Vergewissern Sie
sich vor Lesen dieser Anleitung über den Gerätetyp.
•
Typ 1: 4 Kopien/Minute (A1K)
•
Typ 2: 6 Kopien/Minute (A1K)
Bestimmte Typen sind in bestimmten Ländern möglicherweise nicht verfügbar. Nähere Informationen
erhalten Sie bei Ihrem Händler.
In diesem Handbuch werden zwei Arten von Größenbezeichnungen verwendet. Beziehen Sie sich bei
diesem Gerät auf die metrische Version.
Handbücher zu diesem Gerät
Beziehen Sie sich auf die Handbücher, die dem Gebrauch des Geräts entsprechen.
Wichtig
❒ Die Medien unterscheiden sich gemäß dem Handbuch.
❒ Die gedruckten und elektronischen Versionen eines Handbuchs haben den gleichen Inhalt.
❒ Adobe Acrobat Reader/Adobe Reader muss installiert sein, um die Handbücher
als PDF-Dateien anzuzeigen.
❒ Je nachdem, in welchem Land Sie sich befinden, können Handbücher eventuell
auch im HTML-Format vorhanden sein. Um diese Handbücher anzeigen zu können, muss ein Webbrowser installiert sein.
❒ Nähere Einzelheiten zu den Funktionen von RW-3600 finden Sie in den Handbüchern für diese Option.
❖ Über dieses Gerät
Achten Sie darauf, die Sicherheitshinweise in diesem Handbuch sind vor Gebrauch des Geräts zu lesen.
Dieses Handbuch bietet eine Einführung in Bezug auf die Gerätefunktionen. Es
beschreibt ebenso das Bedienfeld, vorbereitende Maßnahmen für den Gebrauch
des Geräts, die Texteingabe und Installation der mitgelieferten CD-ROMs.
❖ Handbuch Grundeinstellungen
Dieses Handbuch enthält Verfahren in Bezug auf das Adressbuch wie z. B. das
Erfassen von E-Mail-Adressen und Anwendercodes. Beziehen Sie sich ebenfalls
auf dieses Handbuch hinsichtlich der Erläuterung über den Anschluss des Geräts.
❖ Fehlerbehebung
Stellt eine Anleitung zur Behebung einfacher Probleme zur Verfügung und erläutert, wie Papier, Toner und andere Verbrauchsmaterialien auszuwechseln
sind.
❖ Sicherheitshandbuch
Dieses Handbuch ist für die Administratoren des Geräts bestimmt. Es erläutert
die Sicherheitsfunktionen, welche die Administratoren benutzen können, um
Daten vor Änderung zu schützen oder um einen nicht autorisierten Gebrauch
des Geräts zu verhindern.
Dieses Handbuch enthält außerdem Anleitungen zum Registrieren von Administratoren sowie zum Festlegen der Authentifizierung von Anwendern und Administratoren.
❖ Kopierer-/Document Server-Handbuch
Erläutert Kopierer- und Document Server-Funktionen und Betriebsvorgänge.
Beziehen Sie sich ebenfalls auf dieses Handbuch hinsichtlich der Erläuterung,
wie Vorlagen einzulegen sind.
❖ Druckerhandbuch
Erläutert Druckerfunktionen und Druckervorgänge.
i
❖ Scannerhandbuch
Erläutert Scannerfunktionen und Scanvorgänge.
❖ Netzwerkanleitung
Erläutert, wie das Gerät in der Netzwerkumgebung zu konfigurieren und bedienen ist, und auch den Gebrauch der bereitgestellten Software.
❖ Sonstige Handbücher
• Handbücher zu diesem Gerät
• Sicherheitshinweise
• Kurzanleitung: Kopierer
• Kurzanleitung: Drucker
• Kurzanleitung: Scanner
• PostScript3 Ergänzung
• UNIX-Ergänzung
• Handbücher für DeskTopBinder Lite
DeskTopBinder Lite Installationsanleitung
DeskTopBinder Einführungshandbuch
Auto Document Link-Bedienungsanleitung
Hinweis
❒ Die Handbücher werden entsprechend der Geräteausführung zur Verfügung gestellt.
❒ “UNIX-Ergänzung” erhalten Sie auf unserer Website oder bei offiziellen Vertriebspartnern.
❒ In “PostScript3 Ergänzung” und “UNIX-Ergänzung” sind Funktionen und Einstellungen beschreiben, die für dieses Gerät möglicherweise nicht vorhanden
sind.
Produktname
Allgemeiner Name
DeskTopBinder Lite und DeskTopBinder Professional*1
DeskTopBinder
ScanRouter EX Professional*1 und ScanRouter EX Enterprise*1
die ScanRouter-Lieferungssoftware
*1 Optional
ii
INHALTSVERZEICHNIS
Handbücher zu diesem Gerät ................................................................................i
Hinweise zum Lesen dieses Handbuchs ............................................................. 1
Symbole ..................................................................................................................... 1
Bedienfeld-Display................................................................................................. 2
Zugriff auf das Anwenderprogramm.................................................................... 3
Standardeinstellungen ändern ................................................................................... 3
Anwenderprogramm beenden.................................................................................... 4
Menüschutz................................................................................................................ 4
1. Anschließen des Geräts
Anschließen an die Schnittstellen........................................................................ 5
Anschließen an die Ethernet-Schnittstelle ................................................................. 6
Anschließen an die USB-Schnittstelle........................................................................ 8
Anschließen an die IEEE 802.11b (Wireless LAN)-Schnittstelle................................ 9
Netzwerkeinstellungen ........................................................................................ 12
Erforderliche Einstellungen zur Verwendung von Drucker.......................................12
Erforderliche Einstellungen für die Verwendung der E-Mail-Funktion......................15
Erforderliche Einstellungen zur Verwendung der Scan-to-Folder-Funktion .............18
Erforderliche Einstellungen zur Verwendung des Netzwerklieferungsscanners ......21
Erforderliche Einstellungen zur Verwendung des Netzwerk-TWAIN-Scanners .......24
Erforderliche Einstellungen zur Verwendung des Document Servers .....................26
Verwenden von Utilitys zur Festlegung der Netzwerkeinstellungen ........................28
2. Systemeinstellungen
Allgemeine Funktionen .......................................................................................41
Ausgabefach-Einstellungen .....................................................................................47
Magazin Papiereinstellungen.............................................................................. 48
Timer-Einstellungen ............................................................................................ 54
Schnittstelleneinstellungen ................................................................................ 56
Netzwerk ..................................................................................................................56
IEEE 802.11b ...........................................................................................................59
Liste drucken............................................................................................................61
Dateiübertragung ................................................................................................. 62
Administrator-Tools............................................................................................. 67
Programmieren des LDAP-Servers .................................................................... 75
LDAP-Server programmieren/ändern ......................................................................75
So geben Sie einen Identifizierungsnamen ein........................................................75
So geben Sie einen Servernamen ein .....................................................................76
So geben Sie die Suchbasis ein ..............................................................................76
So geben Sie eine Anschlussnummer ein ...............................................................76
So starten Sie die SSL-Kommunikation ...................................................................77
So richten Sie die Authentifizierung ein ...................................................................77
So geben Sie den Anwendernamen und das Passwort ein .....................................78
So testen Sie die Verbindung...................................................................................78
So richten Sie die Suchbedingungen ein .................................................................79
So richten Sie die Suchoptionen ein ........................................................................79
So löschen Sie den programmierten LDAP-Server..................................................81
iii
3. Kopierer-/Document Server-Einstellungen
Allgemeine Funktionen .......................................................................................83
Reprofaktor........................................................................................................... 86
Bearbeiten ............................................................................................................ 89
Stempel ................................................................................................................. 94
Hintergrundnummerierung .......................................................................................94
Voreingestellter Stempel ..........................................................................................94
Anwenderstempel ....................................................................................................96
Datumsstempel ........................................................................................................97
Seitennummerierung................................................................................................98
Eingabe/Ausgabe............................................................................................... 100
Overlay-Format programmieren/löschen ........................................................ 101
Programmieren eines Overlay-Formats ................................................................. 101
Überschreiben eines gespeicherten Formats ........................................................ 102
Löschen eines gespeicherten Formats .................................................................. 103
Einstellungen für den Document Server ......................................................... 104
4. Druckereinstellungen
Liste/Testdruck .................................................................................................. 105
Ausdrucken der Konfigurationsseite ...................................................................... 106
Wartung .............................................................................................................. 108
System ................................................................................................................ 109
Host-Schnittstelle .............................................................................................. 112
PS-Menü.............................................................................................................. 113
PDF-Menü ...........................................................................................................114
5. Scannereinstellungen
Allgemeine Einstellungen ................................................................................. 115
Scaneinstellungen ............................................................................................. 117
Sendeeinstellungen ........................................................................................... 118
6. Registrieren von Adressen und Anwendern für
Scannerfunktionen
Adressbuch ........................................................................................................ 121
Verwalten von Namen im Adressbuch ................................................................... 124
Eine E-Mail über Zielwahl senden.......................................................................... 124
Eingescannte Dateien direkt zu einem Shared Folder (Freigegebenen Ordner)
senden ................................................................................................................. 125
Unbefugten Zugriff von Anwendern auf Shared Folders
(Freigegebene Ordner) des Geräts verhindern.................................................... 125
Anwender und Gerätegebrauch verwalten............................................................. 125
Registrieren von Namen.................................................................................... 126
Registrieren von Namen ........................................................................................ 126
Ändern eines registrierten Namens........................................................................ 128
Löschen eines registrierten Namens...................................................................... 129
iv
Authentifizierungsinformation.......................................................................... 130
Registrieren eines Anwendercodes .......................................................................131
Ändern eines Anwendercodes ............................................................................... 133
Löschen eines Anwendercodes ............................................................................. 134
Anzeigen des Zählers für einzelne Anwender........................................................ 135
Drucken des Zählers für einzelne Anwender ......................................................... 136
Drucken des Zählers für alle Anwender ................................................................. 137
Löschen der Anzahl der Drucke............................................................................. 138
E-Mail-Ziel ...........................................................................................................140
Registrieren eines E-Mail-Ziels .............................................................................. 140
Ändern eines E-Mail-Ziels ...................................................................................... 142
Löschen eines E-Mail-Ziels .................................................................................... 143
Registrieren von Ordnern ................................................................................. 145
Verbindung über SMB............................................................................................ 146
Verbindung über FTP............................................................................................. 153
Verbindung über NCP ............................................................................................ 158
Registrieren von Namen in einer Gruppe ........................................................ 164
Registrieren einer Gruppe...................................................................................... 164
Registrieren von Namen in einer Gruppe............................................................... 166
Hinzufügen einer Gruppe zu einer anderen Gruppe .............................................. 168
Anzeigen von in einer Gruppe registrierten Namen ............................................... 170
Entfernen eines Namens aus der Gruppe.............................................................. 171
Löschen einer Gruppe innerhalb einer anderen Gruppe........................................ 172
Ändern eines Gruppennamens .............................................................................. 174
Löschen einer Gruppe............................................................................................ 175
Einen Sicherungscode registrieren ................................................................. 176
Registrieren eines Sicherungscodes für einen einzelnen Anwender ..................... 176
Registrieren eines Sicherungscodes für einen Gruppenanwendern...................... 178
Registrieren der SMTP- und LDAP-Authentifizierung .................................... 180
SMTP-Authentifizierung ......................................................................................... 180
LDAP-Authentifizierung.......................................................................................... 182
7. Andere Anwenderprogramme
Ändern der Display-Sprache............................................................................. 185
Abfrage ............................................................................................................... 186
Zähler .................................................................................................................. 188
Anzeigen des Gesamtzählers ................................................................................ 188
8. Anhang
Copyright ............................................................................................................ 189
expat ...................................................................................................................... 189
NetBSD .................................................................................................................. 190
Sablotron................................................................................................................ 192
JPEG LIBRARY ..................................................................................................... 192
SASL ...................................................................................................................... 193
MD4........................................................................................................................ 194
MD5........................................................................................................................ 194
Samba(Ver 3.0.4)...................................................................................................195
v
RSA BSAFE® ......................................................................................................... 195
Open SSL............................................................................................................... 196
Open LDAP ............................................................................................................ 201
LibTIFF................................................................................................................... 203
INDEX....................................................................................................... 204
vi
Hinweise zum Lesen dieses Handbuchs
Symbole
In diesem Handbuch werden die folgenden Symbole verwendet:
Weist auf wichtige Sicherheitshinweise hin.
Nichtbeachten dieser Hinweise kann ernsthafte Verletzungen oder Tod zur Folge
haben. Achten Sie darauf, diese Hinweise zu lesen. Schlagen Sie hierzu die “Sicherheitshinweise” in “Über dieses Gerät” auf.
Weist auf wichtige Sicherheitshinweise hin.
Nichtbeachten dieser Hinweise kann mittelschwere oder geringfügige Verletzungen oder Schäden am Gerät oder Sachschäden zur Folge haben. Achten Sie darauf,
diese Hinweise zu lesen. Schlagen Sie hierzu die “Sicherheitshinweise” in “Über
dieses Gerät” auf.
Weist auf Punkte hin, die beim Gebrauch des Geräts beachtet werden müssen sowie
auf Erläuterungen wahrscheinlicher Ursachen wie Papierstau, Schäden an Vorlagen
oder Datenverlust. Lesen Sie diese Erläuterungen unbedingt durch.
Weist auf zusätzliche Erläuterungen der Gerätefunktionen hin sowie auf Anweisungen hinsichtlich der Behebung von Anwenderfehlern.
Dieses Symbol befindet sich am Ende der Abschnitte. Es weist darauf hin, wo Sie
weitere relevante Informationen finden können.
[]
Weist auf die Namen der Tasten hin, die im Gerätedisplay erscheinen.
{}
Weist auf die Namen der Tasten hin, die im Geräte-Bedienfeld erscheinen.
1
Bedienfeld-Display
Das Bedienfeld-Display zeigt Gerätestatus, Fehlermeldungen und Funktionsmenüs
an.
Die im Display angezeigten Menüoptionen dienen als Auswahltasten. Zur Auswahl
bzw. Einstellung einer Funktion die entsprechende Schaltfläche leicht drücken.
Vorgenommene Einstellungen im Display werden wie folgt hervorgehoben:
Nicht verwendete Display-Schaltflächen werden dagegen wie folgt dargestellt:
.
Wichtig
❒ Üben Sie keinen starken Druck (über 30 N bzw. 3 kgf) auf das Bedienfeld-Display
aus, da es sonst beschädigt werden kann.
Um die nachstehende Displayanzeige aufzurufen, drücken Sie die Taste {Anwenderprogramm/Zähler} und anschließend im Menü Anwenderprogramm die Taste [Systemeinst.].
In diesem Abschnitt wird der Gebrauch der Displayanzeige anhand der Menüanzeige “Systemeinstellungen” erläutert.
DE ATM005S
1. Die Menü-Registerkarten für verschiedene Einstellungen werden angezeigt. Um die Einstellung
anzuzeigen, die Sie festlegen oder ändern möchten, drücken Sie auf die
entsprechende Menü-Registerkarte.
2. Eine Liste mit Einstellungen wird
angezeigt. Um eine Einstellung festzulegen oder zu ändern, drücken Sie
die entsprechende Taste in der Liste.
3. Drücken Sie diese Taste, um das
Menü Anwenderprogramm zu verlassen.
2
Zugriff auf das Anwenderprogramm
Dieser Abschnitt beschreibt, wie man auf das Menü "Anwenderprogramm" zugreift.
Mithilfe von Anwenderprogrammen können Standardeinstellungen geändert oder
vorgenommen werden.
Hinweis
❒ Die Bedienabläufe in den Systemeinstellungen unterscheiden sich von den üblichen Vorgängen. Verlassen Sie das Anwenderprogramm immer, wenn Sie fertig
sind.
❒ Mit dem Anwenderprogramm vorgenommene Einstellungen werden selbst
dann nicht gelöscht, wenn der Haupt- oder Betriebsschalter ausgeschaltet bzw.
die Taste {Energiesparen} oder {Gesamtlöschen} gedrückt wird.
Referenz
S.4 “Anwenderprogramm beenden”
Standardeinstellungen ändern
Diese Abschnitt erläutert, wie die Einstellungen des Anwenderprogramms geändert werden.
Wichtig
❒ Wenn die Administrator-Authentifizierungsverwaltung festgelegt ist, wenden
Sie sich an Ihren Administrator.
A Die Taste {Anwenderprogramm/Zähler} drücken.
ATM003S
B Das Menü wählen.
Um die Systemeinstellungen zu ändern, drücken Sie [Systemeinst.].
Um die Kopierer-/Document Server-Einstellungen zu ändern, drücken Sie
[Funkt. des Kop./Doc. Servers].
Um die Druckereinstellungen zu ändern, drücken Sie [Druckerfunktionen].
Um die Scannereinstellungen zu ändern, drücken Sie [Scannereinst.].
Um die Display-Sprache zu ändern, drücken Sie die Sprachentaste oben rechts
auf dem Display.
Um die Kontakt-Telefonnummern für erforderliche Wartungen oder Bestellung
von Verbrauchsmaterialien anzuzeigen, drücken Sie [Abfrage].
Um den Zählerstand zu überprüfen, drücken Sie [Zähler].
3
C Das zu ändernde Anwenderprogramm wählen.
D Die Einstellungen entsprechend den Anweisungen im Display ändern und
dann [OK] drücken.
Hinweis
❒ Um vorgenommene Änderungen bei den Einstellungen zu annullieren und
zum Ausgangsdisplay zurückzukehren, die Taste {Anwenderprogramm/Zähler}
drücken.
Referenz
S.41 “Systemeinstellungen”
S.83 “Kopierer-/Document Server-Einstellungen”
S.105 “Druckereinstellungen”
S.115 “Scannereinstellungen”
S.185 “Andere Anwenderprogramme”
Anwenderprogramm beenden
Dieser Abschnitt erläutert, wie das Anwenderprogramm beendet wird.
A Die Taste {Anwenderprogramm/Zähler} drücken.
ATM003S
Hinweis
❒ Sie können das Anwenderprogramm auch durch Drücken der Taste [Verlassen] beenden.
Menüschutz
Mit Hilfe des Menüschutzes können Sie verhindern, dass Anwenderprogramme
durch nicht authentifizierte Anwender geändert werden. Der Menüschutz lässt sich
für jedes der folgenden Anwenderprogramm-Menüs festlegen.
• Kopierer-/Document Server-Einstellungen
• Druckereinstellungen
• Scannereinstellungen
Nähere Einzelheiten erfahren Sie bei Ihrem Administrator.
4
1. Anschließen des Geräts
Dieses Kapitel erläutert, wie das Gerät an das Netzwerk angeschlossen wird und
wie die Netzwerkeinstellungen vorgenommen werden.
Anschließen an die Schnittstellen
Dieser Abschnitt erläutert, wie die Schnittstelle des Geräts identifiziert und das Gerät in Übereinstimmung mit der Netzwerkumgebung angeschlossen wird.
Wenn die optionale
Schnittstellenkarte
nicht installiert ist.
Wenn die
Wireless-LAN-Karte
(Option) installiert ist.
DE ATM001S
1. 10BASE-T/100BASE-TX-Anschluss
Anschluss für das 10BASE-T- oder
100BASE-TX-Kabel
2. USB 2.0-Anschluss
Anschluss für das USB 2.0-Schnittstellenkabel.
3. Wireless-LAN-Anschluss (Option)
Anschluss zur Verwendung des Wireless-LAN
Hinweis
❒ Es ist nicht möglich, die nachfolgenden Optionen gleichzeitig zu installieren: IEEE 802.11b Wireless LANBoard, Gigabit Ethernet Board.
❒ Wenn das optionale Gigabit Ethernet
Board installiert ist, können nur die
Ethernet-Schnittstelle und die USBSchnittstelle benutzt werden.
5
Anschließen des Geräts
Anschließen an die Ethernet-Schnittstelle
Dieser Abschnitt beschreibt, wie das 10BASE-T- oder 100BASE-TX-Kabel an die
Ethernet-Schnittstelle angeschlossen wird.
1
Wichtig
❒ Schalten Sie den Hauptschalter aus, falls er eingeschaltet ist.
A Ein Ferritkern für das Ethernet-Kabel befindet sich im Lieferumfang dieses
Geräts. Bilden Sie mit dem Kabel eine Schlaufe, so dass sich diese ca. 4,5 cm
(1,8 Zoll) (1) vom Kabelende auf der Geräteseite befindet. Befestigen Sie den
Ferritkern.
AEV047S
B Stellen Sie sicher, dass der Hauptschalter des Geräts ausgeschaltet ist.
C Verbinden Sie das Ethernet-Schnittstellenkabel mit dem 10BASE-T/100BASETX-Anschluss.
ATL012S
D Verbinden Sie das andere Ende des Ethernet-Kabels mit einer Netzwerkanschlusseinrichtung wie beispielsweise einem Hub.
6
Anschließen an die Schnittstellen
E Schalten Sie den Hauptschalter des Geräts ein.
Leuchtet gelb, wenn
wenn 100BASE-TX in Betrieb
ist.Erlischt, wenn 10BASE-T
in Betrieb ist.
Leuchtet grün, wenn
das Gerät korrekt an
das Netzwerk
angeschlossen ist.
1
DE ATM002S
Hinweis
❒ Nähere Einzelheiten zur Installation des Druckertreibers finden Sie im
Druckerhandbuch.
Referenz
Über dieses Gerät
Druckerhandbuch
7
Anschließen des Geräts
Anschließen an die USB-Schnittstelle
Dieser Abschnitt beschreibt den Anschluss eines USB 2.0-Schnittstellenkabels an
den USB 2.0-Anschluss.
1
A Verbinden Sie das USB 2.0-Schnittstellenkabel mit dem USB 2.0-Anschluss.
ATL013S
B Verbinden Sie das andere Ende mit dem USB 2.0-Anschluss am Hostcomputer.
Hinweis
❒ Dieses Gerät wird ohne USB-Schnittstellenkabel geliefert. Besorgen Sie bitte
selbst ein für das Gerät und Ihren Computer geeignetes Kabel.
❒ Die USB 2.0-Schnittstellenkarte wird unter Windows Me / 2000 / XP, Windows Server 2003, Mac OS X 10.3.3 und höhere Versionen unterstützt.
• Für Windows Me:
Installieren Sie die “USB-Druckunterstützung". Wenn das Gerät unter
Windows Me verwendet wird, steht nur die Geschwindigkeit von USB 1.1
zur Verfügung.
• Für Mac OS:
Bei Verwendung mit Mac OS X 10.3.3 oder höher wird die USB 2.0-Übertragungsgeschwindigkeit unterstützt.
❒ Nähere Einzelheiten zur Installation des Druckertreibers finden Sie im
Druckerhandbuch.
Referenz
Druckerhandbuch
8
Anschließen an die Schnittstellen
Anschließen an die IEEE 802.11b (Wireless LAN)-Schnittstelle
Dieser Abschnitt beschreibt den Anschluss an die IEEE 802.11b (Wireless-LAN)Schnittstelle.
1
Hinweis
❒ Überprüfen Sie die Einstellungen der IPv4-Adresse und Subnetzmaske des Geräts.
❒ Nähere Einzelheiten zur Einstellung der IPv4-Adresse und Subnetzmaske am
Gerätebedienfeld finden Sie unter “Schnittstelleneinstellungen”.
❒ Bevor Sie dieses Gerät mit einem IEEE 802.11b (Wireless-LAN)-Anschluss verwenden, müssen Sie [IEEE 802.11b] in [LAN-Typ] auswählen.
Referenz
S.56 “Netzwerk”
Installationsverfahren
Dieser Abschnitt beschreibt die Konfiguration der IEEE 802.11b (Wireless-LAN)Schnittstelle.
Befolgen Sie den nachstehenden Ablauf und richten Sie das IEEE 802.11b (WirelessLAN) ein:
IEEE 802.11b (Wireless-LAN)-Setup
<Wenn die IEEE 802.11b (Wireless-LAN)-Karte installiert ist>
[IEEE 802.11b] unter [Schnittstelleneinstellungen] auswählen
Kommunikationsmodus auswählen
Ad hoc-Modus 802.11 Ad hoc-Modus Infrastrukturmodus
Kanal festlegen
SSID festlegen
<Bei Eingabe des Codes>
Den Sicherheitstyp auswählen.
Code aktivieren/deaktivieren.
Einstellungen anwenden.
Verbindung bestätigen.
DE ARH007S
9
Anschließen des Geräts
❒
1
❒
❒
❒
❒
❒
❒
Hinweis
Wählen Sie den [802.11 Ad-hoc-Modus]-Modus, wenn Windows XP als WirelessLAN-Client mit Windows-XP-Standardtreiber oder –Utilitys angeschlossen wird
oder wenn der Infrastrukturmodus nicht verwendet wird.
Sie können “WEP” oder “WPA” als Sicherheitsverfahren angeben.
Geben Sie "WPA" an, wenn für [Kommunikationsmodus] die Option [Infrastrukturmodus] festgelegt ist.
Wenn Sie die Option [WPA] als Sicherheitsverfahren auswählen, wählen Sie eine
der folgenden Optionen aus: [WPA-PSK], [WPA], [WPA2-PSK] oder [WPA2]. Wenn
Sie [WPA-PSK] oder [WPA2-PSK] auswählen, geben Sie Ihren Pre-Shared Key (PSK)
ein.
Nähere Einzelheiten zur Festlegung der Wireless-LAN-Einstellungen am Gerätebedienfeld finden Sie unter “IEEE 802.11b”.
Nähere Einzelheiten zur Festlegung der Wireless-LAN-Einstellungen mit anderen Hilfsmitteln als dem Gerätebedienfeld finden Sie unter “Verwenden von Utilitys zur Festlegung der Netzwerkeinstellungen”.
Nähere Einzelheiten zu den Einrichtungselementen finden Sie unter “IEEE
802.11b”.
Referenz
S.28 “Verwenden von Utilitys zur Festlegung der Netzwerkeinstellungen”
S.59 “IEEE 802.11b”
Überprüfen des Anschlusses
Dieser Abschnitt erläutert, wie die Verbindung zum Wireless-LAN überprüft wird.
Vergewissern Sie sich, dass die LED der IEEE 802.11b-Schnittstelleneinheit leuchtet.
❖ Wenn der Infrastrukturmodus verwendet wird
ATL008S
1. Wenn [LAN-Typ] im Menü [Schnittst.-Einst.] / [Netzwerk] nicht auf [IEEE 802.11b]
gesetzt ist, leuchtet die LED nicht, auch wenn die Stromversorgung eingeschaltet
ist.
2. Wenn die Verbindung mit dem Netzwerk im Infrastrukturmodus korrekt erfolgt ist, leuchtet die LED grün. Wenn die LED blinkt, sucht das Gerät nach anderen Einrichtungen.
10
Anschließen an die Schnittstellen
❖ Wenn der Adhoc-Modus / 802.11-Adhoc-Modus verwendet wird
1
ATL008S
1. Wenn die IEEE 802.11b-Schnittstelleneinheit korrekt funktioniert, leuchtet die
LED orange.
2. Wenn die Verbindung mit dem Netzwerk im Adhoc-Modus oder 802.11-Adhoc-Modus korrekt erfolgt ist, leuchtet die LED grün. Wenn die LED blinkt, sucht
das Gerät nach anderen Einrichtungen. Die LED leuchtet nach einigen Sekunden
auf.
Drucken Sie die Konfigurationsseite aus, um überprüfen Sie die Einstellungen.
Hinweis
❒ Nähere Informationen zum Drucken einer Konfigurationsseite finden Sie unter
“Liste drucken”.
Referenz
S.106 “Ausdrucken der Konfigurationsseite”
Überprüfen des Signals
Dieser Abschnitt erläutert, wie der Funkwellenstatus des Geräts überprüft wird.
Wenn Sie den Infrastrukturmodus verwenden, können Sie den Funkwellenstatus
am Bedienfeld des Geräts überprüfen.
A
Die Taste [Systemeinst.] drücken.
B
Die Taste [Schnittst.-Einst.] drücken.
C
Die Taste [IEEE 802.11b] drücken.
D
Die Taste [Wireless-LAN-Signal] drücken.
Der Funkwellenstatus des Geräts wird angezeigt.
E
Nach Überprüfung des Funkwellenstatus die Taste [Verlassen] drücken.
F
Die Taste {Anwenderprogramm/Zähler} drücken, um zum Menü “Anwenderprogramm / Zähler / Abfrage” zurückzukehren.
Referenz
S.28 “Verwenden von Utilitys zur Festlegung der Netzwerkeinstellungen”
S.59 “IEEE 802.11b”
11
Anschließen des Geräts
Netzwerkeinstellungen
Dieser Abschnitt erläutert Netzwerkeinstellungen, die Sie mit dem Anwenderprogramm (Systemeinstellungen) ändern können. Nehmen Sie die Einstellungen gemäß den zu verwendenden Funktionen und der anzuschließenden Schnittstelle vor.
1
Wichtig
❒ Diese Einstellungen sollten nur vom Systemadministrator oder nach Absprache
mit dem Systemadministrator vorgenommen werden.
Erforderliche Einstellungen zur Verwendung von Drucker
Dieser Abschnitt listet die erforderlichen Einstellungen für die Verwendung der
Druckerfunktion auf.
Ethernet
Dieser Abschnitt listet die erforderlichen Einstellungen zur Verwendung der
Druckerfunktion über eine Ethernet-Verbindung auf.
Nähere Einzelheiten zur Festlegung der Einstellungen finden Sie unter “Schnittstelleneinstellungen”.
Menü
12
Anwenderprogramm
Einstellungsanforderungen
Schnittstelleneinstellungen/
Netzwerk
IPv4-Adresse des Geräts
Erforderlich
Schnittstelleneinstellungen/
Netzwerk
IPv4-Gateway-Adresse
Nach Bedarf
Schnittstelleneinstellungen/
Netzwerk
IPv6-Adresse des Geräts
Nach Bedarf
Schnittstelleneinstellungen/
Netzwerk
IPv6-Gateway-Adresse
Nach Bedarf
Schnittstelleneinstellungen/
Netzwerk
IPv6 Statuslose Adresse Autokonfiguration
Nach Bedarf
Schnittstelleneinstellungen/
Netzwerk
DNS-Konfiguration
Nach Bedarf
Schnittstelleneinstellungen/
Netzwerk
DDNS-Konfiguration
Nach Bedarf
Schnittstelleneinstellungen/
Netzwerk
Domain-Name
Nach Bedarf
Schnittstelleneinstellungen/
Netzwerk
WINS-Konfiguration
Nach Bedarf
Schnittstelleneinstellungen/
Netzwerk
Gültiges Protokoll
Erforderlich
Schnittstelleneinstellungen/
Netzwerk
NCP-Lieferungsprotokoll
Nach Bedarf
Netzwerkeinstellungen
Menü
Anwenderprogramm
Einstellungsanforderungen
Schnittstelleneinstellungen/
Netzwerk
NW Frame-Typ
Nach Bedarf
Schnittstelleneinstellungen/
Netzwerk
LAN-Typ
Erforderlich
Schnittstelleneinstellungen/
Netzwerk
SMB-Computername
Nach Bedarf
Schnittstelleneinstellungen/
Netzwerk
SMB-Arbeitsgruppe
Nach Bedarf
Schnittstelleneinstellungen/
Netzwerk
Ethernet-Geschwindigkeit
Nach Bedarf
Schnittstelleneinstellungen/
Netzwerk
SNMPv3-Kommunikation zulassen
Nach Bedarf
Schnittstelleneinstellungen/
Netzwerk
SSL/TLS-Kommunikation zulassen
Nach Bedarf
Schnittstelleneinstellungen/
Netzwerk
Hostname
Nach Bedarf
Schnittstelleneinstellungen/
Netzwerk
Gerätename
Nach Bedarf
1
Hinweis
❒ IPv6 kann nur für die Druckerfunktion verwendet werden.
❒ Wenn Sie die Einstellung “Gültiges Protokoll” vornehmen, überprüfen Sie, ob
das zu verwendende Protokoll auf [Aktiv] eingestellt ist.
❒ [LAN-Typ] wird angezeigt, wenn die Wireless-LAN-Platine installiert ist. Wenn
Ethernet und IEEE 802.11b (Wireless-LAN) angeschlossen sind, hat die ausgewählte Schnittstelle Priorität.
Referenz
S.56 “Schnittstelleneinstellungen”
IEEE 802.11b (Wireless-LAN)
Dieser Abschnitt listet die erforderlichen Einstellungen für die Verwendung der
Druckerfunktion über eine IEEE 802.11b (Wireless-LAN)-Verbindung auf.
Nähere Einzelheiten zur Festlegung der Einstellungen finden Sie unter “Schnittstelleneinstellungen”.
Menü
Anwenderprogramm
Einstellungsanforderungen
Schnittstelleneinstellungen/
Netzwerk
IPv4-Adresse des Geräts
Erforderlich
Schnittstelleneinstellungen/
Netzwerk
IPv4-Gateway-Adresse
Nach Bedarf
Schnittstelleneinstellungen/
Netzwerk
IPv6-Adresse des Geräts
Nach Bedarf
Schnittstelleneinstellungen/
Netzwerk
IPv6-Gateway-Adresse
Nach Bedarf
13
Anschließen des Geräts
Menü
1
Anwenderprogramm
Einstellungsanforderungen
Schnittstelleneinstellungen/
Netzwerk
IPv6 Statuslose Adresse Autokonfiguration
Nach Bedarf
Schnittstelleneinstellungen/
Netzwerk
DNS-Konfiguration
Nach Bedarf
Schnittstelleneinstellungen/
Netzwerk
DDNS-Konfiguration
Nach Bedarf
Schnittstelleneinstellungen/
Netzwerk
Domain-Name
Nach Bedarf
Schnittstelleneinstellungen/
Netzwerk
WINS-Konfiguration
Nach Bedarf
Schnittstelleneinstellungen/
Netzwerk
Gültiges Protokoll
Erforderlich
Schnittstelleneinstellungen/
Netzwerk
NCP-Lieferungsprotokoll
Nach Bedarf
Schnittstelleneinstellungen/
Netzwerk
NW Frame-Typ
Nach Bedarf
Schnittstelleneinstellungen/
Netzwerk
LAN-Typ
Erforderlich
Schnittstelleneinstellungen/
Netzwerk
SMB-Computername
Nach Bedarf
Schnittstelleneinstellungen/
Netzwerk
SMB-Arbeitsgruppe
Nach Bedarf
Schnittstelleneinstellungen/
Netzwerk
SNMPv3-Kommunikation zulassen
Nach Bedarf
Schnittstelleneinstellungen/
Netzwerk
SSL/TLS-Kommunikation zulassen
Nach Bedarf
Schnittstelleneinstellungen/
Netzwerk
Hostname
Nach Bedarf
Schnittstelleneinstellungen/
Netzwerk
Gerätename
Nach Bedarf
Schnittstelleneinstellungen/
IEEE 802.11b
Kommunikationsmodus
Erforderlich
Schnittstelleneinstellungen/
IEEE 802.11b
SSID-Einstellung
Nach Bedarf
Schnittstelleneinstellungen/
IEEE 802.11b
Kanal
Nach Bedarf
Hinweis
❒ IPv6 kann nur für die Druckerfunktion verwendet werden.
❒ Wenn Sie die Einstellung “Gültiges Protokoll” vornehmen, überprüfen Sie, ob
das zu verwendende Protokoll auf [Aktiv] eingestellt ist.
❒ [IEEE 802.11b] und [LAN-Typ] werden angezeigt, wenn die Wireless-LAN-Schnittstellenkarte installiert ist. Wenn Ethernet und IEEE 802.11b (Wireless LAN) angeschlossen sind, erhält die ausgewählte Schnittstelle Priorität.
Referenz
S.56 “Schnittstelleneinstellungen”
14
Netzwerkeinstellungen
Erforderliche Einstellungen für die Verwendung der E-MailFunktion
1
Dieser Abschnitt listet die erforderlichen Einstellungen für das Versenden von
E-Mail auf.
Ethernet
Dieser Abschnitt listet die erforderlichen Einstellungen für das Versenden von
E-Mail über eine Ethernet-Verbindung auf.
Nähere Einzelheiten zur Festlegung der Einstellungen finden Sie unter “Schnittstelleneinstellungen” und “Dateiübertragung”.
Menü
Anwenderprogramm
Einstellungsanforderungen
Schnittstelleneinstellungen/
Netzwerk
IPv4-Adresse des Geräts
Erforderlich
Schnittstelleneinstellungen/
Netzwerk
IPv4-Gateway-Adresse
Nach Bedarf
Schnittstelleneinstellungen/
Netzwerk
DNS-Konfiguration
Nach Bedarf
Schnittstelleneinstellungen/
Netzwerk
DDNS-Konfiguration
Nach Bedarf
Schnittstelleneinstellungen/
Netzwerk
Domain-Name
Nach Bedarf
Schnittstelleneinstellungen/
Netzwerk
WINS-Konfiguration
Nach Bedarf
Schnittstelleneinstellungen/
Netzwerk
Gültiges Protokoll
Erforderlich
Schnittstelleneinstellungen/
Netzwerk
Ethernet-Geschwindigkeit
Nach Bedarf
Schnittstelleneinstellungen/
Netzwerk
LAN-Typ
Erforderlich
Schnittstelleneinstellungen/
Netzwerk
SNMPv3-Kommunikation zulassen
Nach Bedarf
Schnittstelleneinstellungen/
Netzwerk
SSL/TLS-Kommunikation zulassen
Nach Bedarf
Schnittstelleneinstellungen/
Netzwerk
Hostname
Nach Bedarf
Dateiübertragung
SMTP-Server
Erforderlich
Dateiübertragung
SMTP-Authentifizierung
Nach Bedarf
Dateiübertragung
POP vor SMTP
Nach Bedarf
Dateiübertragung
Empfangsprotokoll
Nach Bedarf
Dateiübertragung
POP3-/IMAP4-Einstellungen
Nach Bedarf
Dateiübertragung
E-Mail-Adresse des Administrators
Nach Bedarf
Dateiübertragung
E-Mail-Kommunikationsanschluss
Nach Bedarf
15
Anschließen des Geräts
Menü
Anwenderprogramm
Einstellungsanforderungen
E-Mail-Nachricht programmieren/ändern/löschen
Nach Bedarf
Dateiübertragung
Neusend. Scanner: Intervallzeit
Nach Bedarf
Dateiübertragung
Anzahl der Scanner-Neusendungen
Nach Bedarf
Dateiübertragung
1
❒
❒
❒
❒
Hinweis
Wenn Sie die Einstellung “Gültiges Protokoll” vornehmen, überprüfen Sie, ob
das zu verwendende Protokoll auf [Aktiv] eingestellt ist.
[LAN-Typ] wird angezeigt, wenn die Wireless-LAN-Schnittstellenkarte installiert
ist. Wenn Ethernet und IEEE 802.11b (Wireless LAN) angeschlossen sind, erhält
die ausgewählte Schnittstelle Priorität.
Wenn “POP vor SMTP” auf [Ein] eingestellt ist, müssen Sie auch für “Empfangsprotokoll” und “POP3-/ IMAP4-Einstellungen” entsprechende Einstellungen
vornehmen.
Wenn Sie “POP vor SMTP” auf [Ein] einstellen, müssen Sie die POP3-Anschlussnummer in “E-Mail-Kommunikationsanschluss” überprüfen.
Referenz
S.56 “Schnittstelleneinstellungen”
S.62 “Dateiübertragung”
IEEE 802.11b (Wireless-LAN)
Dieser Abschnitt listet die erforderlichen Einstellungen für das Versenden von EMail über eine IEEE 802.11b (Wireless-LAN)-Verbindung auf.
Nähere Einzelheiten zur Festlegung der Einstellungen finden Sie unter “Schnittstelleneinstellungen” und “Dateiübertragung”.
Menü
16
Anwenderprogramm
Einstellungsanforderungen
Schnittstelleneinstellungen/
Netzwerk
IPv4-Adresse des Geräts
Erforderlich
Schnittstelleneinstellungen/
Netzwerk
IPv4-Gateway-Adresse
Nach Bedarf
Schnittstelleneinstellungen/
Netzwerk
DNS-Konfiguration
Nach Bedarf
Schnittstelleneinstellungen/
Netzwerk
DDNS-Konfiguration
Nach Bedarf
Schnittstelleneinstellungen/
Netzwerk
Domain-Name
Nach Bedarf
Schnittstelleneinstellungen/
Netzwerk
WINS-Konfiguration
Nach Bedarf
Schnittstelleneinstellungen/
Netzwerk
Gültiges Protokoll
Erforderlich
Schnittstelleneinstellungen/
Netzwerk
LAN-Typ
Erforderlich
Netzwerkeinstellungen
Menü
Anwenderprogramm
Einstellungsanforderungen
Schnittstelleneinstellungen/
Netzwerk
SNMPv3-Kommunikation zulassen
Nach Bedarf
Schnittstelleneinstellungen/
Netzwerk
SSL/TLS-Kommunikation zulassen
Nach Bedarf
Schnittstelleneinstellungen/
Netzwerk
Hostname
Nach Bedarf
Schnittstelleneinstellungen/
IEEE 802.11b
Kommunikationsmodus
Erforderlich
Schnittstelleneinstellungen/
IEEE 802.11b
SSID-Einstellung
Nach Bedarf
Schnittstelleneinstellungen/
IEEE 802.11b
Kanal
Nach Bedarf
Schnittstelleneinstellungen/
IEEE 802.11b
Sicherheitsverfahren
Nach Bedarf
Schnittstelleneinstellungen/
IEEE 802.11b
Übertragungsgeschwindigkeit
Nach Bedarf
Dateiübertragung
SMTP-Server
Erforderlich
Dateiübertragung
SMTP-Authentifizierung
Nach Bedarf
Dateiübertragung
POP vor SMTP
Nach Bedarf
Dateiübertragung
Empfangsprotokoll
Nach Bedarf
Dateiübertragung
POP3-/IMAP4-Einstellungen
Nach Bedarf
Dateiübertragung
E-Mail-Adresse des Administrators
Nach Bedarf
Dateiübertragung
E-Mail-Kommunikationsanschluss
Nach Bedarf
Dateiübertragung
E-Mail-Nachricht programmieren/ändern/löschen
Nach Bedarf
Dateiübertragung
Neusend. Scanner: Intervallzeit
Nach Bedarf
Dateiübertragung
Anzahl der Scanner-Neusendungen
Nach Bedarf
❒
❒
❒
❒
1
Hinweis
Wenn Sie die Einstellung “Gültiges Protokoll” vornehmen, überprüfen Sie, ob
das zu verwendende Protokoll auf [Aktiv] eingestellt ist.
[LAN-Typ] wird angezeigt, wenn die Wireless-LAN-Schnittstellenkarte installiert
ist. Wenn Ethernet und IEEE 802.11b (Wireless LAN) angeschlossen sind, erhält
die ausgewählte Schnittstelle Priorität.
Wenn “POP vor SMTP” auf [Ein] eingestellt ist, müssen Sie auch für “Empfangsprotokoll” und “POP3-/ IMAP4-Einstellungen” entsprechende Einstellungen
vornehmen.
Wenn Sie “POP vor SMTP” auf [Ein] einstellen, müssen Sie die POP3-Anschlussnummer in “E-Mail-Kommunikationsanschluss” überprüfen.
Referenz
S.56 “Schnittstelleneinstellungen”
S.62 “Dateiübertragung”
17
Anschließen des Geräts
Erforderliche Einstellungen zur Verwendung der Scan-to-FolderFunktion
1
Dieser Abschnitt listet die erforderlichen Einstellungen für das Senden von Dateien
auf.
Ethernet
Dieser Abschnitt listet die erforderlichen Einstellungen für das Versenden von Dateien über eine Ethernet-Verbindung auf.
Nähere Einzelheiten zur Festlegung der Einstellungen finden Sie unter “Schnittstelleneinstellungen” und “Dateiübertragung”.
Menü
18
Anwenderprogramm
Einstellungsanforderungen
Schnittstelleneinstellungen/
Netzwerk
IPv4-Adresse des Geräts
Erforderlich
Schnittstelleneinstellungen/
Netzwerk
IPv4-Gateway-Adresse
Nach Bedarf
Schnittstelleneinstellungen/
Netzwerk
DNS-Konfiguration
Nach Bedarf
Schnittstelleneinstellungen/
Netzwerk
DDNS-Konfiguration
Nach Bedarf
Schnittstelleneinstellungen/
Netzwerk
Domain-Name
Nach Bedarf
Schnittstelleneinstellungen/
Netzwerk
WINS-Konfiguration
Nach Bedarf
Schnittstelleneinstellungen/
Netzwerk
Gültiges Protokoll
Erforderlich
Schnittstelleneinstellungen/
Netzwerk
Ethernet-Geschwindigkeit
Nach Bedarf
Schnittstelleneinstellungen/
Netzwerk
LAN-Typ
Erforderlich
Schnittstelleneinstellungen/
Netzwerk
SNMPv3-Kommunikation zulassen
Nach Bedarf
Schnittstelleneinstellungen/
Netzwerk
SSL/TLS-Kommunikation zulassen
Nach Bedarf
Schnittstelleneinstellungen/
Netzwerk
Hostname
Nach Bedarf
Dateiübertragung
Standard-Anwendername/Passwort (Senden)
Nach Bedarf
Dateiübertragung
Neusend. Scanner: Intervallzeit
Nach Bedarf
Dateiübertragung
Anzahl der Scanner-Neusendungen
Nach Bedarf
Netzwerkeinstellungen
Hinweis
❒ Wenn Sie die Einstellung “Gültiges Protokoll” vornehmen, überprüfen Sie, ob
das zu verwendende Protokoll auf [Aktiv] eingestellt ist.
❒ [LAN-Typ] wird angezeigt, wenn die Wireless-LAN-Schnittstellenkarte installiert
ist. Wenn Ethernet und IEEE 802.11b (Wireless LAN) angeschlossen sind, erhält
die ausgewählte Schnittstelle Priorität.
1
Referenz
S.56 “Schnittstelleneinstellungen”
S.62 “Dateiübertragung”
IEEE 802.11b (Wireless-LAN)
Dieser Abschnitt listet die erforderlichen Einstellungen für das Senden von Dateien
über eine IEEE 802.11b (Wireless-LAN)-Verbindung auf.
Nähere Einzelheiten zur Festlegung der Einstellungen finden Sie unter “Schnittstelleneinstellungen” und “Dateiübertragung”.
Menü
Anwenderprogramm
Einstellungsanforderungen
Schnittstelleneinstellungen/
Netzwerk
IPv4-Adresse des Geräts
Erforderlich
Schnittstelleneinstellungen/
Netzwerk
IPv4-Gateway-Adresse
Nach Bedarf
Schnittstelleneinstellungen/
Netzwerk
DNS-Konfiguration
Nach Bedarf
Schnittstelleneinstellungen/
Netzwerk
DDNS-Konfiguration
Nach Bedarf
Schnittstelleneinstellungen/
Netzwerk
Domain-Name
Nach Bedarf
Schnittstelleneinstellungen/
Netzwerk
WINS-Konfiguration
Nach Bedarf
Schnittstelleneinstellungen/
Netzwerk
Gültiges Protokoll
Erforderlich
Schnittstelleneinstellungen/
Netzwerk
LAN-Typ
Erforderlich
Schnittstelleneinstellungen/
Netzwerk
SNMPv3-Kommunikation zulassen
Nach Bedarf
Schnittstelleneinstellungen/
Netzwerk
SSL/TLS-Kommunikation zulassen
Nach Bedarf
Schnittstelleneinstellungen/
Netzwerk
Hostname
Nach Bedarf
Schnittstelleneinstellungen/
IEEE 802.11b
Kommunikationsmodus
Erforderlich
Schnittstelleneinstellungen/
IEEE 802.11b
SSID-Einstellung
Nach Bedarf
Schnittstelleneinstellungen/
IEEE 802.11b
Kanal
Nach Bedarf
19
Anschließen des Geräts
Menü
1
Anwenderprogramm
Einstellungsanforderungen
Schnittstelleneinstellungen/
IEEE 802.11b
Sicherheitsverfahren
Nach Bedarf
Schnittstelleneinstellungen/
IEEE 802.11b
Übertragungsgeschwindigkeit
Nach Bedarf
Dateiübertragung
Standard-Anwendername/Passwort (Senden)
Nach Bedarf
Dateiübertragung
Neusend. Scanner: Intervallzeit
Nach Bedarf
Dateiübertragung
Anzahl der Scanner-Neusendungen
Nach Bedarf
Hinweis
❒ Wenn Sie die Einstellung “Gültiges Protokoll” vornehmen, überprüfen Sie, ob
das zu verwendende Protokoll auf [Aktiv] eingestellt ist.
❒ [IEEE 802.11b] und [LAN-Typ] werden angezeigt, wenn die Wireless-LAN-Schnittstellenkarte installiert ist. Wenn Ethernet und IEEE 802.11b (Wireless LAN) angeschlossen sind, erhält die ausgewählte Schnittstelle Priorität.
Referenz
S.56 “Schnittstelleneinstellungen”
S.62 “Dateiübertragung”
20
Netzwerkeinstellungen
Erforderliche Einstellungen zur Verwendung des
Netzwerklieferungsscanners
1
Dieser Abschnitt listet die erforderlichen Einstellungen für die Zustellung der Daten
über das Netzwerk auf.
Ethernet
Dieser Abschnitt listet die Einstellungen auf, die für die Zustellung der Daten über
das Netzwerk mittels einer Ethernet-Verbindung erforderlich sind.
Nähere Einzelheiten zur Festlegung der Einstellungen finden Sie unter “Schnittstelleneinstellungen” und “Dateiübertragung”.
Menü
Anwenderprogramm
Einstellungsanforderungen
Schnittstelleneinstellungen/
Netzwerk
IPv4-Adresse des Geräts
Erforderlich
Schnittstelleneinstellungen/
Netzwerk
IPv4-Gateway-Adresse
Nach Bedarf
Schnittstelleneinstellungen/
Netzwerk
DNS-Konfiguration
Nach Bedarf
Schnittstelleneinstellungen/
Netzwerk
DDNS-Konfiguration
Nach Bedarf
Schnittstelleneinstellungen/
Netzwerk
Domain-Name
Nach Bedarf
Schnittstelleneinstellungen/
Netzwerk
WINS-Konfiguration
Nach Bedarf
Schnittstelleneinstellungen/
Netzwerk
Gültiges Protokoll
Erforderlich
Schnittstelleneinstellungen/
Netzwerk
Ethernet-Geschwindigkeit
Nach Bedarf
Schnittstelleneinstellungen/
Netzwerk
LAN-Typ
Erforderlich
Schnittstelleneinstellungen/
Netzwerk
SNMPv3-Kommunikation zulassen
Nach Bedarf
Schnittstelleneinstellungen/
Netzwerk
SSL/TLS-Kommunikation zulassen
Nach Bedarf
Schnittstelleneinstellungen/
Netzwerk
Hostname
Nach Bedarf
Dateiübertragung
Lieferungsoption
Nach Bedarf
Dateiübertragung
Neusend. Scanner: Intervallzeit
Nach Bedarf
Dateiübertragung
Anzahl der Scanner-Neusendungen
Nach Bedarf
21
Anschließen des Geräts
Hinweis
❒ Wenn Sie die Einstellung “Gültiges Protokoll” vornehmen, überprüfen Sie, ob
das zu verwendende Protokoll auf [Aktiv] eingestellt ist.
❒ [LAN-Typ] wird angezeigt, wenn die Wireless-LAN-Schnittstellenkarte installiert
ist. Wenn Ethernet und Wireless-LAN (IEEE 802.11b) angeschlossen sind, erhält
die ausgewählte Schnittstelle Priorität.
1
❒ Wenn “Zustellungsoption” auf [Ein] eingestellt ist, müssen Sie sicherstellen, dass
“IPv4-Adresse” angegeben ist.
Referenz
S.56 “Schnittstelleneinstellungen”
S.62 “Dateiübertragung”
IEEE 802.11b (Wireless-LAN)
Dieser Abschnitt listet die Einstellungen auf, die für die Zustellung von Daten über
das Netzwerk mittels einer IEEE 802.11b (Wireless-LAN)-Verbindung erforderlich
sind.
Nähere Einzelheiten zur Festlegung der Einstellungen finden Sie unter “Schnittstelleneinstellungen” und “Dateiübertragung”.
Menü
22
Anwenderprogramm
Einstellungsanforderungen
Schnittstelleneinstellungen/
Netzwerk
IPv4-Adresse des Geräts
Erforderlich
Schnittstelleneinstellungen/
Netzwerk
IPv4-Gateway-Adresse
Nach Bedarf
Schnittstelleneinstellungen/
Netzwerk
DNS-Konfiguration
Nach Bedarf
Schnittstelleneinstellungen/
Netzwerk
DDNS-Konfiguration
Nach Bedarf
Schnittstelleneinstellungen/
Netzwerk
Domain-Name
Nach Bedarf
Schnittstelleneinstellungen/
Netzwerk
WINS-Konfiguration
Nach Bedarf
Schnittstelleneinstellungen/
Netzwerk
Gültiges Protokoll
Erforderlich
Schnittstelleneinstellungen/
Netzwerk
LAN-Typ
Erforderlich
Schnittstelleneinstellungen/
Netzwerk
SNMPv3-Kommunikation zulassen
Nach Bedarf
Schnittstelleneinstellungen/
Netzwerk
SSL/TLS-Kommunikation zulassen
Nach Bedarf
Schnittstelleneinstellungen/
Netzwerk
Hostname
Nach Bedarf
Schnittstelleneinstellungen/
IEEE 802.11b
Kommunikationsmodus
Erforderlich
Netzwerkeinstellungen
Menü
Anwenderprogramm
Einstellungsanforderungen
Schnittstelleneinstellungen/
IEEE 802.11b
SSID-Einstellung
Nach Bedarf
Schnittstelleneinstellungen/
IEEE 802.11b
Kanal
Nach Bedarf
Schnittstelleneinstellungen/
IEEE 802.11b
Sicherheitsverfahren
Nach Bedarf
Schnittstelleneinstellungen/
IEEE 802.11b
Übertragungsgeschwindigkeit
Nach Bedarf
Dateiübertragung
Lieferungsoption
Nach Bedarf
Dateiübertragung
Neusend. Scanner: Intervallzeit
Nach Bedarf
Dateiübertragung
Anzahl der Scanner-Neusendungen
Nach Bedarf
1
Hinweis
❒ Wenn Sie die Einstellung “Gültiges Protokoll” vornehmen, überprüfen Sie, ob
das zu verwendende Protokoll auf [Aktiv] eingestellt ist.
❒ [IEEE 802.11b] und [LAN-Typ] werden angezeigt, wenn die Wireless-LAN-Schnittstellenkarte installiert ist. Wenn Ethernet und Wireless-LAN (IEEE 802.11b) angeschlossen sind, erhält die ausgewählte Schnittstelle Priorität.
❒ Wenn “Zustellungsoption” auf [Ein] eingestellt ist, müssen Sie sicherstellen, dass
“IPv4-Adresse” angegeben ist.
Referenz
S.56 “Schnittstelleneinstellungen”
S.62 “Dateiübertragung”
23
Anschließen des Geräts
Erforderliche Einstellungen zur Verwendung des NetzwerkTWAIN-Scanners
1
Dieser Abschnitt listet die erforderlichen Einstellungen für die Verwendung des
TWAIN-Scanners in einer Netzwerkumgebung auf.
Ethernet
Dieser Abschnitt listet die Einstellungen auf, die für die Verwendung des Netzwerk
TWAIN-Scanners in einer Ethernet-Verbindung erforderlich sind.
Nähere Einzelheiten zur Festlegung der Einstellungen finden Sie unter “Schnittstelleneinstellungen”.
Menü
Anwenderprogramm
Einstellungsanforderungen
Schnittstelleneinstellungen/
Netzwerk
IPv4-Adresse des Geräts
Erforderlich
Schnittstelleneinstellungen/
Netzwerk
IPv4-Gateway-Adresse
Nach Bedarf
Schnittstelleneinstellungen/
Netzwerk
DNS-Konfiguration
Nach Bedarf
Schnittstelleneinstellungen/
Netzwerk
DDNS-Konfiguration
Nach Bedarf
Schnittstelleneinstellungen/
Netzwerk
Domain-Name
Nach Bedarf
Schnittstelleneinstellungen/
Netzwerk
WINS-Konfiguration
Nach Bedarf
Schnittstelleneinstellungen/
Netzwerk
Gültiges Protokoll
Erforderlich
Schnittstelleneinstellungen/
Netzwerk
LAN-Typ
Erforderlich
Schnittstelleneinstellungen/
Netzwerk
Ethernet-Geschwindigkeit
Nach Bedarf
Schnittstelleneinstellungen/
Netzwerk
SNMPv3-Kommunikation zulassen
Nach Bedarf
Schnittstelleneinstellungen/
Netzwerk
SSL/TLS-Kommunikation zulassen
Nach Bedarf
Schnittstelleneinstellungen/
Netzwerk
Hostname
Nach Bedarf
Hinweis
❒ Wenn Sie die Einstellung “Gültiges Protokoll” vornehmen, überprüfen Sie, ob
das zu verwendende Protokoll auf [Aktiv] eingestellt ist.
❒ [LAN-Typ] wird angezeigt, wenn die Wireless-LAN-Schnittstellenkarte installiert
ist. Wenn Ethernet und Wireless-LAN (IEEE 802.11b) angeschlossen sind, erhält
die ausgewählte Schnittstelle Priorität.
Referenz
S.56 “Schnittstelleneinstellungen”
24
Netzwerkeinstellungen
IEEE 802.11b (Wireless-LAN)
Dieser Abschnitt listet die Einstellungen auf, die für die Verwendung des Netzwerk
TWAIN-Scanners in einer IEEE 802.11b (Wireless LAN)-Verbindung erforderlich sind.
Nähere Einzelheiten zur Festlegung der Einstellungen finden Sie unter “Schnittstelleneinstellungen”.
Menü
Schnittstelleneinstellungen/
Netzwerk
Schnittstelleneinstellungen/
Netzwerk
Schnittstelleneinstellungen/
Netzwerk
Schnittstelleneinstellungen/
Netzwerk
Schnittstelleneinstellungen/
Netzwerk
Schnittstelleneinstellungen/
Netzwerk
Schnittstelleneinstellungen/
Netzwerk
Schnittstelleneinstellungen/
Netzwerk
Schnittstelleneinstellungen/
Netzwerk
Schnittstelleneinstellungen/
Netzwerk
Schnittstelleneinstellungen/
Netzwerk
Schnittstelleneinstellungen/
IEEE 802.11b
Schnittstelleneinstellungen/
IEEE 802.11b
Schnittstelleneinstellungen/
IEEE 802.11b
Schnittstelleneinstellungen/
IEEE 802.11b
Schnittstelleneinstellungen/
IEEE 802.11b
Anwenderprogramm
IPv4-Adresse des Geräts
1
Einstellungsanforderungen
Erforderlich
IPv4-Gateway-Adresse
Nach Bedarf
DNS-Konfiguration
Nach Bedarf
DDNS-Konfiguration
Nach Bedarf
Domain-Name
Nach Bedarf
WINS-Konfiguration
Nach Bedarf
Gültiges Protokoll
Erforderlich
LAN-Typ
Erforderlich
SNMPv3-Kommunikation zulassen
SSL/TLS-Kommunikation zulassen
Hostname
Nach Bedarf
Nach Bedarf
Kommunikationsmodus
Erforderlich
SSID-Einstellung
Nach Bedarf
Kanal
Nach Bedarf
Sicherheitsverfahren
Nach Bedarf
Übertragungsgeschwindigkeit
Nach Bedarf
Nach Bedarf
Hinweis
❒ Wenn Sie die Einstellung “Gültiges Protokoll” vornehmen, überprüfen Sie, ob
das zu verwendende Protokoll auf [Aktiv] eingestellt ist.
❒ [IEEE 802.11b] und [LAN-Typ] werden angezeigt, wenn die Wireless-LAN-Schnittstellenkarte installiert ist. Wenn Ethernet und Wireless-LAN (IEEE 802.11b) angeschlossen sind, erhält die ausgewählte Schnittstelle Priorität.
Referenz
S.56 “Schnittstelleneinstellungen”
25
Anschließen des Geräts
Erforderliche Einstellungen zur Verwendung des Document
Servers
1
Dieser Abschnitt listet die erforderlichen Einstellungen für die Verwendung der Document Server-Funktion in einer Netzwerkumgebung auf.
Ethernet
Dieser Abschnitt listet die erforderlichen Einstellungen zur Verwendung des Document Servers über die Ethernet-Verbindung auf.
Nähere Einzelheiten zur Festlegung der Einstellungen finden Sie unter “Schnittstelleneinstellungen”.
Menü
Schnittstelleneinstellungen/
Netzwerk
Schnittstelleneinstellungen/
Netzwerk
Schnittstelleneinstellungen/
Netzwerk
Schnittstelleneinstellungen/
Netzwerk
Schnittstelleneinstellungen/
Netzwerk
Schnittstelleneinstellungen/
Netzwerk
Schnittstelleneinstellungen/
Netzwerk
Schnittstelleneinstellungen/
Netzwerk
Schnittstelleneinstellungen/
Netzwerk
Schnittstelleneinstellungen/
Netzwerk
Schnittstelleneinstellungen/
Netzwerk
Schnittstelleneinstellungen/
Netzwerk
Anwenderprogramm
IPv4-Adresse des Geräts
Einstellungsanforderungen
Erforderlich
IPv4-Gateway-Adresse
Nach Bedarf
DNS-Konfiguration
Nach Bedarf
DDNS-Konfiguration
Nach Bedarf
Domain-Name
Nach Bedarf
WINS-Konfiguration
Nach Bedarf
Gültiges Protokoll
Erforderlich
Ethernet-Geschwindigkeit
Nach Bedarf
LAN-Typ
Erforderlich
SNMPv3-Kommunikation zulassen
SSL/TLS-Kommunikation zulassen
Hostname
Nach Bedarf
Nach Bedarf
Nach Bedarf
Hinweis
❒ Wenn Sie die Einstellung “Gültiges Protokoll” vornehmen, überprüfen Sie, ob
das zu verwendende Protokoll auf [Aktiv] eingestellt ist.
❒ [LAN-Typ] wird angezeigt, wenn die Wireless-LAN-Schnittstellenkarte installiert
ist. Wenn Ethernet und Wireless-LAN (IEEE 802.11b) angeschlossen sind, erhält
die ausgewählte Schnittstelle Priorität.
Referenz
S.56 “Schnittstelleneinstellungen”
26
Netzwerkeinstellungen
IEEE 802.11b (Wireless-LAN)
Dieser Abschnitt listet die erforderlichen Einstellungen für die Verwendung der Document Server-Funktion über eine IEEE 802.11b (Wireless-LAN)-Verbindung auf.
Nähere Einzelheiten zur Festlegung der Einstellungen finden Sie unter “Schnittstelleneinstellungen”.
Menü
Anwenderprogramm
1
Einstellungsanforderungen
Schnittstelleneinstellungen/
Netzwerk
IPv4-Adresse des Geräts
Erforderlich
Schnittstelleneinstellungen/
Netzwerk
Schnittstelleneinstellungen/
Netzwerk
IPv4-Gateway-Adresse
Nach Bedarf
DNS-Konfiguration
Nach Bedarf
Schnittstelleneinstellungen/
Netzwerk
Schnittstelleneinstellungen/
Netzwerk
DDNS-Konfiguration
Nach Bedarf
Domain-Name
Nach Bedarf
Schnittstelleneinstellungen/
Netzwerk
WINS-Konfiguration
Nach Bedarf
Schnittstelleneinstellungen/
Netzwerk
Gültiges Protokoll
Erforderlich
Schnittstelleneinstellungen/
Netzwerk
LAN-Typ
Erforderlich
Schnittstelleneinstellungen/
Netzwerk
Schnittstelleneinstellungen/
Netzwerk
SNMPv3-Kommunikation zulassen
SSL/TLS-Kommunikation zulassen
Nach Bedarf
Schnittstelleneinstellungen/
Netzwerk
Hostname
Nach Bedarf
Schnittstelleneinstellungen/
IEEE 802.11b
Kommunikationsmodus
Erforderlich
Schnittstelleneinstellungen/
IEEE 802.11b
SSID-Einstellung
Nach Bedarf
Schnittstelleneinstellungen/
IEEE 802.11b
Schnittstelleneinstellungen/
IEEE 802.11b
Kanal
Nach Bedarf
Sicherheitsverfahren
Nach Bedarf
Schnittstelleneinstellungen/
IEEE 802.11b
Übertragungsgeschwindigkeit
Nach Bedarf
Nach Bedarf
Hinweis
❒ Wenn Sie die Einstellung “Gültiges Protokoll” vornehmen, überprüfen Sie, ob
das zu verwendende Protokoll auf [Aktiv] eingestellt ist.
❒ [IEEE 802.11b] und [LAN-Typ] werden angezeigt, wenn die Wireless-LAN-Schnittstellenkarte installiert ist. Wenn Ethernet und Wireless-LAN (IEEE 802.11b) angeschlossen sind, erhält die ausgewählte Schnittstelle Priorität.
Referenz
S.56 “Schnittstelleneinstellungen”
27
Anschließen des Geräts
Verwenden von Utilitys zur Festlegung der
Netzwerkeinstellungen
1
Dieser Abschnitt beschreibt, wie Netzwerkeinstellungen Dienstprogramme verwenden.
Sie können die Netzwerkeinstellungen auch mit Hilfe von Utilitys wie Web Image
Monitor, SmartDeviceMonitor for Admin und Telnet vornehmen.
Hinweis
❒ Nähere Einzelheiten zur Verwendung von Web Image Monitor finden Sie in der
Netzwerkanleitung.
❒ Nähere Einzelheiten zur Verwendung von SmartDeviceMonitor for Admin finden Sie in der Netzwerkanleitung.
❒ Nähere Einzelheiten zur Verwendung von Telnet finden Sie in der Netzwerkanleitung.
Referenz
Netzwerkanleitung
Schnittstelleneinstellungen
Dieser Abschnitt beschreibt, wie Schnittstelleneinstellungen Dienstprogramme verwenden.
Ändern Sie die Einstellungen mit Hilfe von Web Image Monitor, SmartDeviceMonitor for Admin oder Telnet.
❖ [Netzwerk] → [IPv4-Adresse des Geräts] → [Autom. Einholen (DHCP)]
• Web Image Monitor: Kann zur Festlegung dieser Einstellung verwendet werden.
• SmartDeviceMonitor for Admin: Kann zur Festlegung dieser Einstellung verwendet werden.
• Telnet: Kann zur Festlegung dieser Einstellung verwendet werden.
❖ [Netzwerk] → [IPv4-Adresse des Geräts] → [Wählen] → [IPv4-Adresse]
• Web Image Monitor: Kann zur Festlegung dieser Einstellung verwendet werden.
• SmartDeviceMonitor for Admin: Kann zur Festlegung dieser Einstellung verwendet werden.
• Telnet: Kann zur Festlegung dieser Einstellung verwendet werden.
❖ [Netzwerk] → [IPv4-Adresse des Geräts] → [Wählen] → [Subnetzmaske]
• Web Image Monitor: Kann zur Festlegung dieser Einstellung verwendet werden.
• SmartDeviceMonitor for Admin: Kann zur Festlegung dieser Einstellung verwendet werden.
28
• Telnet: Kann zur Festlegung dieser Einstellung verwendet werden.
Netzwerkeinstellungen
❖ [Netzwerk] → [IPv4-Gateway-Adresse]
• Web Image Monitor: Kann zur Festlegung dieser Einstellung verwendet werden.
• SmartDeviceMonitor for Admin: Kann zur Festlegung dieser Einstellung verwendet werden.
1
• Telnet: Kann zur Festlegung dieser Einstellung verwendet werden.
❖ [Netzwerk] → [IPv6-Adresse des Geräts] → [Manuelle Konfigurationsadr.]
• Web Image Monitor: Kann zur Festlegung dieser Einstellung verwendet werden.
• SmartDeviceMonitor for Admin: Kann nicht zur Festlegung dieser Einstellung verwendet werden.
• Telnet: Kann zur Festlegung dieser Einstellung verwendet werden.
❖ [Netzwerk] → [IPv6-Gateway-Adresse]
• Web Image Monitor: Kann zur Festlegung dieser Einstellung verwendet werden.
• SmartDeviceMonitor for Admin: Kann nicht zur Festlegung dieser Einstellung verwendet werden.
• Telnet: Kann zur Festlegung dieser Einstellung verwendet werden.
❖ [Netzwerk] → [Autokonfig. der unabhängigen IPv6-Adresse ]
• Web Image Monitor: Kann zur Festlegung dieser Einstellung verwendet werden.
• SmartDeviceMonitor for Admin: Kann nicht zur Festlegung dieser Einstellung verwendet werden.
• Telnet: Kann zur Festlegung dieser Einstellung verwendet werden.
❖ [Netzwerk] → [DNS-Konfiguration] → [Autom. Einholen (DHCP)]
• Web Image Monitor: Kann zur Festlegung dieser Einstellung verwendet werden.
• SmartDeviceMonitor for Admin: Kann nicht zur Festlegung dieser Einstellung verwendet werden.
• Telnet: Kann zur Festlegung dieser Einstellung verwendet werden.
❖ [Netzwerk] → [DNS-Konfiguration] → [Wählen] → "DNS Server 1-3"
• Web Image Monitor: Kann zur Festlegung dieser Einstellung verwendet werden.
• SmartDeviceMonitor for Admin: Kann nicht zur Festlegung dieser Einstellung verwendet werden.
• Telnet: Kann zur Festlegung dieser Einstellung verwendet werden.
29
Anschließen des Geräts
❖ [Netzwerk] → [DDNS-Konfiguration]
• Web Image Monitor: Kann zur Festlegung dieser Einstellung verwendet werden.
• SmartDeviceMonitor for Admin: Kann nicht zur Festlegung dieser Einstellung verwendet werden.
1
• Telnet: Kann zur Festlegung dieser Einstellung verwendet werden.
❖ [Netzwerk] → [Domainname] → [Autom. Einholen (DHCP)]
• Web Image Monitor: Kann zur Festlegung dieser Einstellung verwendet werden.
• SmartDeviceMonitor for Admin: Kann nicht zur Festlegung dieser Einstellung verwendet werden.
• Telnet: Kann zur Festlegung dieser Einstellung verwendet werden.
❖ [Netzwerk] → [Domainname] → [Wählen] → [Domainname]
• Web Image Monitor: Kann zur Festlegung dieser Einstellung verwendet werden.
• SmartDeviceMonitor for Admin: Kann nicht zur Festlegung dieser Einstellung verwendet werden.
• Telnet: Kann zur Festlegung dieser Einstellung verwendet werden.
❖ [Netzwerk] → [WINS-Konfiguration] → [Ein] → "Primärer WINS-Server"
• Web Image Monitor: Kann zur Festlegung dieser Einstellung verwendet werden.
• SmartDeviceMonitor for Admin: Kann nicht zur Festlegung dieser Einstellung verwendet werden.
• Telnet: Kann zur Festlegung dieser Einstellung verwendet werden.
❖ [Netzwerk] → [WINS-Konfiguration] → [Ein] → "Sekundärer WINS-Server"
• Web Image Monitor: Kann zur Festlegung dieser Einstellung verwendet werden.
• SmartDeviceMonitor for Admin: Kann nicht zur Festlegung dieser Einstellung verwendet werden.
• Telnet: Kann zur Festlegung dieser Einstellung verwendet werden.
❖ [Netzwerk] → [WINS-Konfiguration] → [Ein] → "Scope-ID"
• Web Image Monitor: Kann zur Festlegung dieser Einstellung verwendet werden.
• SmartDeviceMonitor for Admin: Kann nicht zur Festlegung dieser Einstellung verwendet werden.
• Telnet: Kann zur Festlegung dieser Einstellung verwendet werden.
30
Netzwerkeinstellungen
❖ [Netzwerk] → [WINS-Konfiguration] → [Aus]
• Web Image Monitor: Kann zur Festlegung dieser Einstellung verwendet werden.
• SmartDeviceMonitor for Admin: Kann nicht zur Festlegung dieser Einstellung verwendet werden.
1
• Telnet: Kann zur Festlegung dieser Einstellung verwendet werden.
❖ [Netzwerk] → [Gültiges Protokoll] → "IPv4"
• Web Image Monitor: Kann nicht zur Festlegung dieser Einstellung verwendet
werden.
• SmartDeviceMonitor for Admin: Sie können die TCP/IP-Einstellungen vornehmen, wenn SmartDeviceMonitor for Admin über IPX/SPX mit dem Gerät
kommuniziert.
• Telnet: Kann zur Festlegung dieser Einstellung verwendet werden.
❖ [Netzwerk] → [Gültiges Protokoll] → "IPv6"
• Web Image Monitor: Kann zur Festlegung dieser Einstellung verwendet werden.
• SmartDeviceMonitor for Admin: Kann nicht zur Festlegung dieser Einstellung verwendet werden.
• Telnet: Kann zur Festlegung dieser Einstellung verwendet werden.
❖ [Netzwerk] → [Gültiges Protokoll] → "NetWare"
• Web Image Monitor: Kann zur Festlegung dieser Einstellung verwendet werden.
• SmartDeviceMonitor for Admin: Sie können die IPX/SPX-Einstellungen vornehmen, wenn SmartDeviceMonitor for Admin über TCP/IP mit dem Gerät
kommuniziert.
• Telnet: Kann zur Festlegung dieser Einstellung verwendet werden.
❖ [Netzwerk] → [Gültiges Protokoll] → "SMB"
• Web Image Monitor: Kann zur Festlegung dieser Einstellung verwendet werden.
• SmartDeviceMonitor for Admin: Kann zur Festlegung dieser Einstellung verwendet werden.
• Telnet: Kann zur Festlegung dieser Einstellung verwendet werden.
❖ [Netzwerk] → [Gültiges Protokoll] → "AppleTalk"
• Web Image Monitor: Kann zur Festlegung dieser Einstellung verwendet werden.
• SmartDeviceMonitor for Admin: Kann zur Festlegung dieser Einstellung verwendet werden.
• Telnet: Kann zur Festlegung dieser Einstellung verwendet werden.
31
Anschließen des Geräts
❖ [Netzwerk] → [NCP-Lieferungsprotokoll] → [Priorität IPX]
• Web Image Monitor: Kann zur Festlegung dieser Einstellung verwendet werden.
• SmartDeviceMonitor for Admin: Kann zur Festlegung dieser Einstellung verwendet werden.
1
• Telnet: Kann nicht zur Festlegung dieser Einstellung verwendet werden.
❖ [Netzwerk] → [NCP-Lieferungsprotokoll] → [Priorität TCP/ IP]
• Web Image Monitor: Kann zur Festlegung dieser Einstellung verwendet werden.
• SmartDeviceMonitor for Admin: Kann zur Festlegung dieser Einstellung verwendet werden.
• Telnet: Kann nicht zur Festlegung dieser Einstellung verwendet werden.
❖ [Netzwerk] → [NCP-Lieferungsprotokoll] → [Nur IPX]
• Web Image Monitor: Kann zur Festlegung dieser Einstellung verwendet werden.
• SmartDeviceMonitor for Admin: Kann zur Festlegung dieser Einstellung verwendet werden.
• Telnet: Kann nicht zur Festlegung dieser Einstellung verwendet werden.
❖ [Netzwerk] → [NCP-Lieferungsprotokoll] → [Nur TCP/ IP]
• Web Image Monitor: Kann zur Festlegung dieser Einstellung verwendet werden.
• SmartDeviceMonitor for Admin: Kann zur Festlegung dieser Einstellung verwendet werden.
• Telnet: Kann nicht zur Festlegung dieser Einstellung verwendet werden.
❖ [Netzwerk] → [NW Frame-Typ] → [Autom. Auswahl]
• Web Image Monitor: Kann zur Festlegung dieser Einstellung verwendet werden.
• SmartDeviceMonitor for Admin: Kann nicht zur Festlegung dieser Einstellung verwendet werden.
• Telnet: Kann zur Festlegung dieser Einstellung verwendet werden.
❖ [Netzwerk] → [NW Frame-Typ] → [Ethernet II]
• Web Image Monitor: Kann zur Festlegung dieser Einstellung verwendet werden.
• SmartDeviceMonitor for Admin: Kann nicht zur Festlegung dieser Einstellung verwendet werden.
• Telnet: Kann zur Festlegung dieser Einstellung verwendet werden.
32
Netzwerkeinstellungen
❖ [Netzwerk] → [NW Frame-Typ] → [Ethernet 802.2]
• Web Image Monitor: Kann zur Festlegung dieser Einstellung verwendet werden.
• SmartDeviceMonitor for Admin: Kann nicht zur Festlegung dieser Einstellung verwendet werden.
1
• Telnet: Kann zur Festlegung dieser Einstellung verwendet werden.
❖ [Netzwerk] → [NW Frame-Typ] → [Ethernet 802.3]
• Web Image Monitor: Kann zur Festlegung dieser Einstellung verwendet werden.
• SmartDeviceMonitor for Admin: Kann nicht zur Festlegung dieser Einstellung verwendet werden.
• Telnet: Kann zur Festlegung dieser Einstellung verwendet werden.
❖ [Netzwerk] → [NW Frame-Typ] → [Ethernet SNAP]
• Web Image Monitor: Kann zur Festlegung dieser Einstellung verwendet werden.
• SmartDeviceMonitor for Admin: Kann nicht zur Festlegung dieser Einstellung verwendet werden.
• Telnet: Kann zur Festlegung dieser Einstellung verwendet werden.
❖ [Netzwerk] → [SMB-Computername]
• Web Image Monitor: Kann zur Festlegung dieser Einstellung verwendet werden.
• SmartDeviceMonitor for Admin: Kann nicht zur Festlegung dieser Einstellung verwendet werden.
• Telnet: Kann zur Festlegung dieser Einstellung verwendet werden.
❖ [Netzwerk] → [SMB-Arbeitsgruppe]
• Web Image Monitor: Kann zur Festlegung dieser Einstellung verwendet werden.
• SmartDeviceMonitor for Admin: Kann nicht zur Festlegung dieser Einstellung verwendet werden.
• Telnet: Kann zur Festlegung dieser Einstellung verwendet werden.
❖ [Netzwerk] → [Ethernet-Geschwindigkeit]
• Web Image Monitor: Kann nicht zur Festlegung dieser Einstellung verwendet
werden.
• SmartDeviceMonitor for Admin: Kann nicht zur Festlegung dieser Einstellung verwendet werden.
• Telnet: Kann nicht zur Festlegung dieser Einstellung verwendet werden.
33
Anschließen des Geräts
❖ [Netzwerk] → [LAN-Typ] → [Ethernet]
• Web Image Monitor: Kann zur Festlegung dieser Einstellung verwendet werden.
• SmartDeviceMonitor for Admin: Kann nicht zur Festlegung dieser Einstellung verwendet werden.
1
• Telnet: Kann zur Festlegung dieser Einstellung verwendet werden.
❖ [Netzwerk] → [LAN-Typ] → [IEEE 802.11b]
• Web Image Monitor: Kann zur Festlegung dieser Einstellung verwendet werden.
• SmartDeviceMonitor for Admin: Kann nicht zur Festlegung dieser Einstellung verwendet werden.
• Telnet: Kann zur Festlegung dieser Einstellung verwendet werden.
❖ [Netzwerk] → [Ping-Befehl]
• Web Image Monitor: Kann nicht zur Festlegung dieser Einstellung verwendet
werden.
• SmartDeviceMonitor for Admin: Kann nicht zur Festlegung dieser Einstellung verwendet werden.
• Telnet: Kann nicht zur Festlegung dieser Einstellung verwendet werden.
❖ [Netzwerk] → [SNMP V3-Kommunikation erlauben] → [Nur Verschl.]
• Web Image Monitor: Kann zur Festlegung dieser Einstellung verwendet werden.
• SmartDeviceMonitor for Admin: Kann nicht zur Festlegung dieser Einstellung verwendet werden.
• Telnet: Kann zur Festlegung dieser Einstellung verwendet werden.
❖ [Netzwerk] → [SNMP V3-Kommunikation erlauben] → [Verschl./ Klartext]
• Web Image Monitor: Kann zur Festlegung dieser Einstellung verwendet werden.
• SmartDeviceMonitor for Admin: Kann nicht zur Festlegung dieser Einstellung verwendet werden.
• Telnet: Kann zur Festlegung dieser Einstellung verwendet werden.
❖ [Netzwerk] → [SSL/ TLS-Kommunikation erlauben] → [Nur Chiffretext]
• Web Image Monitor: Kann nicht zur Festlegung dieser Einstellung verwendet
werden.
• SmartDeviceMonitor for Admin: Kann nicht zur Festlegung dieser Einstellung verwendet werden.
• Telnet: Kann nicht zur Festlegung dieser Einstellung verwendet werden.
34
Netzwerkeinstellungen
❖ [Netzwerk] → [SSL/ TLS-Kommunikation erlauben] → [Priorität Chiffretxt]
• Web Image Monitor: Kann nicht zur Festlegung dieser Einstellung verwendet
werden.
• SmartDeviceMonitor for Admin: Kann nicht zur Festlegung dieser Einstellung verwendet werden.
1
• Telnet: Kann nicht zur Festlegung dieser Einstellung verwendet werden.
❖ [Netzwerk] → [SSL/ TLS-Kommunikation erlauben] → [Chiffretext/Klartxt]
• Web Image Monitor: Kann nicht zur Festlegung dieser Einstellung verwendet
werden.
• SmartDeviceMonitor for Admin: Kann nicht zur Festlegung dieser Einstellung verwendet werden.
• Telnet: Kann nicht zur Festlegung dieser Einstellung verwendet werden.
❖ [Netzwerk] → [Hostname]
• Web Image Monitor: Kann zur Festlegung dieser Einstellung verwendet werden.
• SmartDeviceMonitor for Admin: Kann zur Festlegung dieser Einstellung verwendet werden.
• Telnet: Kann zur Festlegung dieser Einstellung verwendet werden.
❖ [Netzwerk] → [Gerätename]
• Web Image Monitor: Kann zur Festlegung dieser Einstellung verwendet werden.
• SmartDeviceMonitor for Admin: Kann nicht zur Festlegung dieser Einstellung verwendet werden.
• Telnet: Kann zur Festlegung dieser Einstellung verwendet werden.
❖ [IEEE 802.11b] → [Kommunikationsmodus] → [802.11 Ad-hoc-Modus]
• Web Image Monitor: Kann zur Festlegung dieser Einstellung verwendet werden.
• SmartDeviceMonitor for Admin: Kann nicht zur Festlegung dieser Einstellung verwendet werden.
• Telnet: Kann zur Festlegung dieser Einstellung verwendet werden.
❖ [IEEE 802.11b] → [Kommunikationsmodus] → [Ad hoc-Modus]
• Web Image Monitor: Kann zur Festlegung dieser Einstellung verwendet werden.
• SmartDeviceMonitor for Admin: Kann nicht zur Festlegung dieser Einstellung verwendet werden.
• Telnet: Kann zur Festlegung dieser Einstellung verwendet werden.
35
Anschließen des Geräts
❖ [IEEE 802.11b] → [Kommunikationsmodus] → [Infrastrukturmodus]
• Web Image Monitor: Kann zur Festlegung dieser Einstellung verwendet werden.
• SmartDeviceMonitor for Admin: Kann nicht zur Festlegung dieser Einstellung verwendet werden.
1
• Telnet: Kann zur Festlegung dieser Einstellung verwendet werden.
❖ [IEEE 802.11b] → [SSID-Einstellung]
• Web Image Monitor: Kann zur Festlegung dieser Einstellung verwendet werden.
• SmartDeviceMonitor for Admin: Kann nicht zur Festlegung dieser Einstellung verwendet werden.
• Telnet: Kann zur Festlegung dieser Einstellung verwendet werden.
❖ [IEEE 802.11b] → [Kanal]
• Web Image Monitor: Kann zur Festlegung dieser Einstellung verwendet werden.
• SmartDeviceMonitor for Admin: Kann nicht zur Festlegung dieser Einstellung verwendet werden.
• Telnet: Kann zur Festlegung dieser Einstellung verwendet werden.
❖ [IEEE 802.11b] → [Sicherheitsverfahren]
• Web Image Monitor: Kann zur Festlegung dieser Einstellung verwendet werden.
• SmartDeviceMonitor for Admin: Kann nicht zur Festlegung dieser Einstellung verwendet werden.
• Telnet: Kann zur Festlegung dieser Einstellung verwendet werden.
❖ [IEEE 802.11b] → [Übertragungsgeschwindigkeit]
• Web Image Monitor: Kann nicht zur Festlegung dieser Einstellung verwendet
werden.
• SmartDeviceMonitor for Admin: Kann nicht zur Festlegung dieser Einstellung verwendet werden.
• Telnet: Kann zur Festlegung dieser Einstellung verwendet werden.
36
Netzwerkeinstellungen
Dateiübertragung
Ändern Sie die Einstellungen mit Hilfe von Web Image Monitor, SmartDeviceMonitor for Admin oder Telnet.
1
❖ [Dateiübertragung] → [SMTP-Server]
• Web Image Monitor: Kann zur Festlegung dieser Einstellung verwendet werden.
• SmartDeviceMonitor for Admin: Kann nicht zur Festlegung dieser Einstellung verwendet werden.
• Telnet: Kann nicht zur Festlegung dieser Einstellung verwendet werden.
❖ [Dateiübertragung] → [SMTP-Authentifizierung]
• Web Image Monitor: Kann zur Festlegung dieser Einstellung verwendet werden.
• SmartDeviceMonitor for Admin: Kann nicht zur Festlegung dieser Einstellung verwendet werden.
• Telnet: Kann nicht zur Festlegung dieser Einstellung verwendet werden.
❖ [Dateiübertragung] → [POP vor SMTP]
• Web Image Monitor: Kann zur Festlegung dieser Einstellung verwendet werden.
• SmartDeviceMonitor for Admin: Kann nicht zur Festlegung dieser Einstellung verwendet werden.
• Telnet: Kann nicht zur Festlegung dieser Einstellung verwendet werden.
❖ [Dateiübertragung] → [Empfangsprotokoll] → [POP3]
• Web Image Monitor: Kann zur Festlegung dieser Einstellung verwendet werden.
• SmartDeviceMonitor for Admin: Kann nicht zur Festlegung dieser Einstellung verwendet werden.
• Telnet: Kann nicht zur Festlegung dieser Einstellung verwendet werden.
❖ [Dateiübertragung] → [Empfangsprotokoll] → [IMAP4]
• Web Image Monitor: Kann zur Festlegung dieser Einstellung verwendet werden.
• SmartDeviceMonitor for Admin: Kann nicht zur Festlegung dieser Einstellung verwendet werden.
• Telnet: Kann nicht zur Festlegung dieser Einstellung verwendet werden.
37
Anschließen des Geräts
❖ [Dateiübertragung] → [Empfangsprotokoll] → [SMTP]
• Web Image Monitor: Kann zur Festlegung dieser Einstellung verwendet werden.
• SmartDeviceMonitor for Admin: Kann nicht zur Festlegung dieser Einstellung verwendet werden.
1
• Telnet: Kann nicht zur Festlegung dieser Einstellung verwendet werden.
❖ [Dateiübertragung] → [POP3-/ IMAP4-Einstellungen]
• Web Image Monitor: Kann zur Festlegung dieser Einstellung verwendet werden.
• SmartDeviceMonitor for Admin: Kann nicht zur Festlegung dieser Einstellung verwendet werden.
• Telnet: Kann nicht zur Festlegung dieser Einstellung verwendet werden.
❖ [Dateiübertragung] → [E-Mail-Adresse Administrator]
• Web Image Monitor: Kann zur Festlegung dieser Einstellung verwendet werden.
• SmartDeviceMonitor for Admin: Kann nicht zur Festlegung dieser Einstellung verwendet werden.
• Telnet: Kann nicht zur Festlegung dieser Einstellung verwendet werden.
❖ [Dateiübertragung] → [E-Mail-Kommunikationsanschluss]
• Web Image Monitor: Kann zur Festlegung dieser Einstellung verwendet werden.
• SmartDeviceMonitor for Admin: Kann nicht zur Festlegung dieser Einstellung verwendet werden.
• Telnet: Kann nicht zur Festlegung dieser Einstellung verwendet werden.
❖ [Dateiübertragung] → [E-Mail-Empfangsintervall]
• Web Image Monitor: Kann zur Festlegung dieser Einstellung verwendet werden.
• SmartDeviceMonitor for Admin: Kann nicht zur Festlegung dieser Einstellung verwendet werden.
• Telnet: Kann nicht zur Festlegung dieser Einstellung verwendet werden.
❖ [Dateiübertragung] → [Max. E-Mail-Größe Empfang]
• Web Image Monitor: Kann zur Festlegung dieser Einstellung verwendet werden.
• SmartDeviceMonitor for Admin: Kann nicht zur Festlegung dieser Einstellung verwendet werden.
• Telnet: Kann nicht zur Festlegung dieser Einstellung verwendet werden.
38
Netzwerkeinstellungen
❖ [Dateiübertragung] → [E-Mail-Speicherung im Server]
• Web Image Monitor: Kann zur Festlegung dieser Einstellung verwendet werden.
• SmartDeviceMonitor for Admin: Kann nicht zur Festlegung dieser Einstellung verwendet werden.
1
• Telnet: Kann nicht zur Festlegung dieser Einstellung verwendet werden.
❖ [Dateiübertragung] → [Standardanwendername/Passwort (Senden)]
• Web Image Monitor: Kann zur Festlegung dieser Einstellung verwendet werden.
• SmartDeviceMonitor for Admin: Kann nicht zur Festlegung dieser Einstellung verwendet werden.
• Telnet: Kann nicht zur Festlegung dieser Einstellung verwendet werden.
❖ [Dateiübertragung] → [Wiederholungssendeintervall Scanner]
• Web Image Monitor: Kann nicht zur Festlegung dieser Einstellung verwendet
werden.
• SmartDeviceMonitor for Admin: Kann nicht zur Festlegung dieser Einstellung verwendet werden.
• Telnet: Kann nicht zur Festlegung dieser Einstellung verwendet werden.
❖ [Dateiübertragung] → [Anz. Wiederholungen des Scanners]
• Web Image Monitor: Kann nicht zur Festlegung dieser Einstellung verwendet
werden.
• SmartDeviceMonitor for Admin: Kann nicht zur Festlegung dieser Einstellung verwendet werden.
• Telnet: Kann nicht zur Festlegung dieser Einstellung verwendet werden.
39
Anschließen des Geräts
1
40
2. Systemeinstellungen
Dieses Kapitel erläutert die Anwenderprogramme im Menü “Systemeinstellungen”. Nähere Einzelheiten zum Zugriff auf die Systemeinstellungen erhalten Sie unter "Zugriff auf das Anwenderprogramm".
Allgemeine Funktionen
Dieser Abschnitt erläutert die Anwenderprogramme im Menü “Allgemeine Funktionen” unter den Systemeinstellungen.
Die Standardeinstellungen werden in Fettschrift angezeigt.
❖ Anwendertext programmieren / ändern /löschen
Sie können Textphrasen registrieren, die Sie häufig beim Festlegen von Einstellungen verwenden, wie z.B. “.com” oder “Mit freundlichen Grüßen”.
Sie können bis zu 40 Einträge registrieren.
Programmieren/Ändern:
A
Die Taste [Systemeinstellungen] drücken.
B
Sicherstellen, dass [Allg. Funkt.] ausgewählt ist.
C
Die Taste [Anwendertext programmieren / ändern /löschen] drücken.
D
Sicherstellen, dass [Programmieren/Ändern] ausgewählt ist.
E
Den zu ändernden Anwendertext wählen.
Um einen neuen Anwendertext zu programmieren, die Taste [Nicht program.]
drücken.
F
Den Anwendertext eingeben und dann [OK] drücken.
Geben Sie einen Anwendertext mit bis zu 80 Zeichen ein.
G
Die Taste [Verlassen] drücken.
H
Die Taste {Anwenderprogramm/Zähler} drücken.
Löschen:
A Die Taste [Systemeinstellungen] drücken.
B Sicherstellen, dass [Allg. Funkt.] ausgewählt ist.
C Die Taste [Anwendertext programmieren / ändern /löschen] drücken.
D Die Taste [Löschen] drücken.
E Den zu löschenden Anwendertext auswählen.
F Die Taste [Ja] drücken.
G Die Taste [Verlassen] drücken.
H Die Taste {Anwenderprogramm/Zähler} drücken.
❖ Bedienfeldton
Der Bedienfeld-Summer (akustisches Signal) ertönt, wenn eine Taste gedrückt
wird.
Die Standardeinstellung ist Ein.
41
Systemeinstellungen
❖ Aufwärmmeldung(Kopierer/Document Server)
Geben Sie an, ob ein akustisches Signal ertönen soll, wenn das Gerät nach Verlassen des Energiesparmodus bzw. nach Einschalten der Stromversorgung betriebsbereit ist.
Die Standardeinstellung ist Ein.
Wenn der Bedienfeld-Summer auf [Aus] gesetzt ist, ertönt kein akustisches Signal, unabhängig von der Einstellung für die Aufwärmmeldung.
2
❖ Kopienzähler-Anzeige(Kopierer/Document Server)
Sie können den Kopienzähler so einrichten, dass die Anzahl der erstellten Kopien (Aufwärtszählung) oder die Anzahl der verbleibenden Kopien (Abwärtszählung) angezeigt wird.
Die Standardeinstellung ist Aufwärts.
❖ Priorität Funktion
Sie können festlegen, welcher Modus direkt nach dem Einschalten des Betriebsschalters bzw. nach der Systemrückstellung angezeigt werden soll.
Die Standardeinstellung ist Kopierer.
❖ Priorität Drucken
Der ausgewählte Modus erhält die Druckpriorität.
Die Standardeinstellung ist Modus anzeigen.
Wenn [Mehrfachzugriff] gewählt ist, wird der aktuelle Druckjob nach maximal fünf
Seiten unterbrochen.
❖ Funktions-Reset-Timer
Sie können angeben, wie lange das Gerät warten soll, bis es bei Verwendung der
Mehrfachzugriffsfunktion in den nächsten Modus wechselt.
Diese Einstellung ist sinnvoll, wenn Sie viele Kopien erstellen und die Einstellungen für jede Kopie ändern müssen. Indem Sie ein längeres Intervall für die
Rückstellung einstellen, können Sie Unterbrechungen durch andere Funktionen
verhindern.
Die Standardeinstellung ist Zeit einstellen.
Wenn Sie [Zeit einstellen] auswählen, geben Sie mit Hilfe der Zehnertastatur die
Zeitdauer (3 - 30 Sekunden im Sekunden-Intervall) ein.
Die Standardeinstellung für den Funktions-Reset-Timer ist 3 Sekunde(n).
Die Einstellung des Funktions-Reset-Timers wird ignoriert, wenn Mehrfachzugriff auf “Priorität Drucken” gesetzt ist.
❖ Mehrfachzugriff Drucken
Sie können das Timing für das Ändern der Modi festlegen, wenn [Priorität
Drucken] auf [Mehrfachzugriff] festgelegt wurde.
Die Standardvorgabe ist 10 Blatt (Blätter).
Mit Hilfe der Zehnertastatur können Sie einen Wert von 1 bis 20 Blatt eingeben.
❖ Ausgabe: Document Server
Legen Sie eine Ablage für die Ausgabe der Dokumente fest.
Die Standardeinstellung ist Oberer Papierauslauf.
42
Allgemeine Funktionen
❖ Ausgabe: Drucker
Legen Sie eine Ablage für die Ausgabe der Dokumente fest.
Die Standardeinstellung ist Oberer Papierauslauf.
❖ Vorl.Einzug Verzög. 1
Legen Sie die Verzögerungsdauer für eine eingelegte Vorlage fest, bevor sie eingezogen wird. Legen Sie die Verzögerung entsprechend fest, wenn Vorlagen
ständig schräg eingezogen werden oder falls Sie spezielle Vorlagen verwenden.
Die Standardvorgabe ist 1 Sekunde(n).
Sie können einen Zeitraum von 0 bis 5 Sekunden eingeben.
2
❖ Vorl.Einzug Verzög. 2
Legen Sie die Verzögerungsdauer der Unterbrechung sofort fest, nachdem die
Vorlagen zuerst in das Gerät eingezogen werden. Legen Sie die Verzögerung entsprechend fest, wenn Vorlagen ständig schräg eingezogen werden oder falls Sie
spezielle Vorlagen verwenden.
Die Standardvorgabe ist 1 Sekunde(n).
Sie können einen Zeitraum von 1 bis 5 Sekunden eingeben.
❖ Startverf. Einzug
Legen Sie fest, ob der Einzug automatisch beginnt oder ob dies geschehen soll,
nachdem die Taste {Start} gedrückt wurde.
Die Standardeinstellung ist Autom..
43
Systemeinstellungen
❖ Einstellung Feinreprofaktor: Kopierer
Abhängig vom Papiertyp, der Umgebung und der Luftfeuchtigkeit kann sich das
Kopierpapier ausdehnen oder leicht zusammenziehen. Das bedeutet, dass das
Format der Kopie und der Vorlage nicht übereinstimmen. Falls dies der Fall ist,
legen Sie den vertikalen und horizontalen Korrekturfaktor fest. Sie können diese
Einstellung für jeden Papiertyp festlegen (Normalpapier, Transparentpapier,
Film und Recyclingpapier).
2
504
500
Vollformat
504
504
Vollformat
Feinanpassung
DE ABB009S
Die Standardvorgabe ist Vertikal: 0,0 % / Horizontal: 0,0 %.
Legen Sie den Faktor zwischen –1,0 % und 1,0 % (in Schritten von 0,1%) fest.
Messen Sie die Länge des Vorlagen- und des Kopienbilds, um den Faktor zu berechnen und um damit die Feinanpassung festzulegen.
Berechnung des Korrekturwerts (%)
Beispiel)
Vorlage
Kopie
Horiz.
Horiz.
504
500
Mit dem gleichen Format wie die Vorlage kopieren
Korrekturwert (%)
...Für obiges Beispeil:
Korrekturwert (horizontal) auf 0,8 % festlegen.
DE ZEDG010E
44
Allgemeine Funktionen
❖ Einstellung Feinreprofaktor: Drucker
Legen Sie die Feinanpassung fest, wenn der optionale Drucker installiert ist. Abhängig vom Papiertyp, der Umgebung und der Luftfeuchtigkeit kann sich das
Kopierpapier ausdehnen oder leicht zusammenziehen. Das bedeutet, dass das
Format der Kopie und der Vorlage nicht übereinstimmen. Wenn die horizontalen
Faktoren beinahe gleich sind und es Unterschiede zwischen den vertikalen Faktoren gibt, können Sie einen vertikalen Korrekturfaktor festlegen. Sie können diese Einstellung für jeden Papiertyp festlegen (Normalpapier, Transparentpapier,
Film und Recyclingpapier).
Die Standardvorgabe ist 0.0%.
Legen Sie den Faktor zwischen –1,0 % und 1,0 % (in Schritten von 0,1%) fest.
Nähere Einzelheiten zum Festlegen der Feineinstellung finden Sie unter "Einstellung des Feinreprofaktors: Kopierer".
2
❖ Scanposition
Sie können die Position des Scanbereichs festlegen.
Die Standardvorgabe ist 0 .
Legen Sie die Scanposition zwischen –10 und +10 (in Schritten von 1) fest.
❖ Anzeigezeit Systemstatus/Jobliste
Legen Sie fest, wie lange der Systemstatus und die Jobliste angezeigt werden sollen.
Die Standardeinstellung ist Ein, 15 Sekunde(n).
Nach Auswahl von [Ein] können Sie eine Anzeigezeit zwischen 10 und 999 Sekunden einstellen.
❖ Scroll-Rad
Sie können die Wiederholung eines Vorgangs, wenn eine Taste im Display oder
auf dem Bedienfeld kontinuierlich gedrückt wird, aktivieren oder deaktivieren.
Die Standardeinstellung ist Normal.
45
Systemeinstellungen
❖ Feineinstellung der Falzbreite
Passen Sie die Fächerfalzbreite an.
Die Option "Anpassungswert (Falzfinisher)" passt die Fächerfalzbreite an (in der
Abbildung unten als A, B und C gezeigt).
Dieses Menü wird nur angezeigt, wenn der Falzfinisher installiert ist.
Beispiel)
Fächer-Falt-Finisher: +3,0 mm
2
A
C
B
Anpassungswert (Fächer-Falt-Finisher)
A+3,0 mm B+3,0 mm C-6,0 mm
DE ATM004S
Die Standardeinstellung ist: 0.0 mm (Metrische Version) / 0,00" (Zoll-Version).
Geben Sie einen Wert in 0,5-mm-Einheiten zwischen -6,0 mm (-0,24") und 6,0 mm
(0,24") ein.
46
Allgemeine Funktionen
❖ Randeinstellung Randfalz
Passt die Randbreite ((1) in der Abbildung unten) an, wenn [Fächerfalz 210mm
(Randfalz)] ausgewählt ist.
2
ATL011S
Dieses Menü wird nur angezeigt, wenn der Falzfinisher installiert ist.
Die Standardvorgabe ist: 40 mm (Metrische Version) / 1,50" (Zoll-Version).
Verwenden Sie die Zehnertastatur, um einen Wert in Einheiten von 1 mm zwischen 35 mm (1,00") und 40 mm (1,50") einzugeben.
Referenz
S.3 “Zugriff auf das Anwenderprogramm”
Kopierer-/Document Server-Handbuch
Ausgabefach-Einstellungen
Wenn der Falzfinisher installiert ist und eine Falzoption ausgewählt wird, wird entweder die untere Papierausgabe oder der Falzfinisher zur Papierausgabe verwendet, unabhängig von der aktuellen Einstellung für die Papierausgabe.
Wenn der Falzfinisher für die Papierausgabe verwendet wird, weicht das verwendete Magazin abhängig vom ausgewählten Falztyp ab.
47
Systemeinstellungen
Magazin Papiereinstellungen
Dieser Abschnitt beschreibt die Anwenderprogramme im Menü “Magazin-Papiereinstellungen” unter den Systemeinstellungen.
Die Standardeinstellungen werden in Fettschrift angezeigt.
Wichtig
❒ Wenn ein anderes Papierformat angegeben wurde als in das Papiermagazin eingelegt ist, wird das Papier möglicherweise nicht korrekt eingezogen, da das richtige Format nicht erkannt wird.
2
❖ Priorität Papiermagazin: Kopierer(Kopierer/Document Server)
Legen Sie ein Magazin für die Druckausgabe fest.
Die Standardeinstellung ist Magazin 1.
Wenn das optionale Schnittpapiermagazin installiert ist, ist das Schnittpapiermagazin die Standardeinstellung.
Wenn das optionale Papierrollenmagazin oder das optionale Schnittpapiermagazin installiert ist, wird [Magazin 2] angezeigt.
Wenn die beiden optionalen Papierrollenmagazine und das Schnittpapiermagazin installiert sind, wird [Magazin 3] angezeigt.
❖ Priorität Papiermagazin: Drucker
Legen Sie ein Magazin für die Druckausgabe fest.
Die Standardeinstellung ist Magazin 1.
Wenn das optionale Papierrollenmagazin oder das optionale Schnittpapiermagazin installiert ist, wird [Magazin 2] angezeigt.
Wenn die beiden optionalen Papierrollenmagazine und das Schnittpapiermagazin installiert sind, wird [Magazin 3] angezeigt.
48
Magazin Papiereinstellungen
❖ Magazinpapierformat: Magazin 1
Wählen Sie das Format des Papiers aus, das in das Papiermagazin eingelegt
wird.
Metrische Version:
• Serie A:
A0 Breite (841 mm), A1 Breite (594 mm), A2 Breite (420 mm), A3 Breite
(297 mm), A4 Breite (210 mm)
2
• Serie JIS B:
B1 JIS Breite (728 mm), B2 JIS Breite (515 mm), B3 JIS Breite (364 mm), B4 JIS
Breite (257 mm)
• Andere:
880 mm, 800 mm, 707 mm, 660 mm, 625 mm, 620 mm, 440 mm
Zoll-Version:
• Engineering:
34 Zoll, 22 Zoll, 17 Zoll, 11 Zoll, 81/2 Zoll
• Architecture:
36 Zoll / 914 mm, 24 Zoll, 18 Zoll, 12 Zoll, 9 Zoll
• Andere:
30 Zoll
Die Standardeinstellung ist A0 Breite (841 mm) (Metrische Version) / 36 Zoll /
914 mm (Zoll-Version).
49
Systemeinstellungen
❖ Magazinpapierformat: Magazin 2
Wählen Sie das Format des Papiers aus, das in das Papiermagazin eingelegt
wird.
• Wenn das Magazin für zwei Papierrollen installiert ist:
Metrische Version:
• Serie A:
A0 Breite (841 mm), A1 Breite (594 mm), A2 Breite (420 mm), A3 Breite (297
mm), A4 Breite (210 mm)
2
• Serie JIS B:
B1 JIS Breite (728 mm), B2 JIS Breite (515 mm), B3 JIS Breite (364 mm), B4
JIS Breite (257 mm)
• Andere:
880 mm, 800 mm, 707 mm, 660 mm, 625 mm, 620 mm, 440 mm
Zoll-Version:
• Engineering:
34 Zoll, 22 Zoll, 17 Zoll, 11 Zoll, 81/2 Zoll
• Architecture:
36 Zoll / 914 mm, 24 Zoll, 18 Zoll, 12 Zoll, 9 Zoll
• Andere:
30 Zoll
Die Standardeinstellung ist A2 Breite (420 mm) (Metrische Version) / 18 Zoll
(Zoll-Version).
• Wenn das Papierrollenmagazin und das Schnittpapiermagazin installiert sind
A3K, B4 JISK, A4K, 12" × 18"K, 11" × 17"K, 81/2" × 14"K, 81/2" × 13"K,
81/2" × 11"K
Die Standardeinstellung ist A4K (Metrische Version) / 12" × 18"K (Zoll-Version).
❖ Magazinpapierformat: Magazin 3
Wählen Sie das Format des Papiers aus, das in das Papiermagazin eingelegt
wird.
A3K, B4 JISK, A4K, 12" × 18"K, 11" × 17"K, 81/2" × 14"K, 81/2" × 13"K, 81/2"
× 11"K
Die Standardeinstellung ist A4K (Metrische Version) / 12" × 18"K (Zoll-Version).
❖ Drucker Bypasspapierformat
Legen Sie das Papierformat für den Papierbypass fest, wenn Sie Daten vom Computer ausdrucken.
A0K, B1 JISK, A1K, A1L, B2 JISK, B2 JISL, A2K, A2L, B3 JISK, B3 JISL,
A3K, A3L, B4 JISK, B4 JISL, A4K, 36" × 48"K, 34" × 44"K, 30" × 42"K, 24" ×
36"K, 24" × 36"L, 22" × 34"K, 22" × 34"L, 18" × 24"K, 18" × 24"L, 17" × 22"K,
17" × 22"L, 12" × 18"K, 12" × 18"L, 11" × 17"K, 11" × 17"L, 9" × 12"K, 81/2" ×
14"K, 81/2" × 11"K, Benutzerdefiniertes Format
Sie können ein benutzerdefiniertes Format zwischen 257,0 - 2000,0 mm (10,12" 78,74") vertikal und zwischen 210,0 - 914,4 mm (8,27" - 36,00") horizontal festlegen.
50
Magazin Papiereinstellungen
❖ Papiertyp: Papierbypass
Zeigt im Display an, welcher Papiertyp in den Bypass eingelegt wurde.
• Die folgenden Papiertypen können für das Bypass ausgewählt werden:
Kein Display, Recyclingpapier, Transparentpapier, Film
Die Standardeinstellung ist Keine Anzeige.
❖ Papiertyp: Magazin 1–3
Stellt das Display so ein, dass Sie sehen können, welcher Papiertyp in jedes Papiermagazin eingelegt wurde. Die Druckfunktion verwendet diese Informationen zur automatischen Auswahl des Papiermagazins.
2
• Die folgenden Papiertypen können für das Bypass ausgewählt werden:
Kein Display, Recyclingpapier, Transparentpapier, Film
Die Standardeinstellung für "Papiertyp" ist Keine Anzeige.
Die Standardeinstellung für "Autom. Pap.-wahl übern." ist Ja.
Ein
Symbol wird neben dem Papiermagazin angezeigt, wenn [Nein] für "Autom. Papierwahl" gewählt ist.
Wenn das Schnittpapiermagazin installiert ist, können Sie [Transparentpapier] und
[Film] nicht auswählen.
51
Systemeinstellungen
❖ Papierstärke:Papiermagazin
Legen Sie die Stärke des Papiers fest, das in die Papiermagazine eingelegt ist.
Wenn das Kopierbild verschmiert oder das Transparentpapier lose wird, kann
ein Ändern der Papierdicke zu besseren Ergebnissen führen.
Die Standardeinstellung für "Normalpapier" ist 3.
Die Standardeinstellung für "Recyclingpapier" ist 3.
Die Standardeinstellung für "Transparentpapier" ist 2.
Die Standardeinstellung für "Film" ist 3.
Weitere Informationen für die Auswahl des Modus für die Papierdicke finden
Sie in der nachfolgenden Tabelle.
2
Stärke
Papiertyp
1
2
3
4
5
Normalpapier
110 g/m2
90 g/m2
70 g/m2
60 g/m2
50 g/m2
(29,3 lb)
(23.9 lb)
(18,6 lb)
(15,9 lb)
(13,3 lb)
110 g/m2
90 g/m2
70 g/m2
60 g/m2
50 g/m2
(29,3 lb)
(23,9 lb)
(18,6 lb)
(15,9 lb)
(13,3 lb)
70–80 g/m2
70–80 g/m2
50–70 g/m2
(18.6–21,3 lb)
(18.6–21,3 lb)
(13.3–18,6 lb)
Eingefasstes
Papier
Recyclingpapier
Transparent- 70–90 g/m2
papier
(18.6–23,9 lb)
Film
0.07–0,095 mm 0.07–0,095 mm 0.07–0,095 mm 0.07–0,095 mm —
(2.8–3,7 Mil)
(2.8–3,7 Mil)
(2.8–3,7 Mil)
(2.8–3,7 Mil)
Wenn Normalpapier für das Drucken an Orten mit niedriger Umgebungstemperatur verwendet wird (Temperatur 10 °C, Luftfeuchtigkeit 15 %), ändern Sie die
Stärke von 3 zu 2.
Wenn das Papier lose wird, wenn [Transparentpapier] mit einer Stärke von 2 ausgewählt wird, ändern Sie die Stärke zu 1.
Diese Einstellungen gelten nicht für eingefasstes Papier.
Abhängig vom Papiertyp, den Betriebsbedingungen (niedrige Temperatur und
Luftfeuchtigkeit) und den Einstellungen für den Papiereinzug (mehrere Kopien
auf Papier mit einer Breite von 542 mm, 22" oder weniger) unterscheidet sich die
Fixierung des Toners. Ändern Sie die Dicke zu 3 → 2 → 1, um die Fixierung des
Toners zu verbessern.
Bei Verwendung von dünnem, weichem oder biegsamen Papier kann die Fixierung des Toners zerknittert aussehen oder das Bild ist eventuell verschwommen.
Wenn dieser Fall eintritt, ändern Sie die Dicke zu 3 → 4 → 5.
Wenn Stufe 1 oder 2 für Transparentpapier ausgewählt ist und Sie den Papiertyp
von Normalpapier oder Film zu Transparentpapier ändern, kann es länger dauern, bis das Gerät kopierbereit ist (bis zu zwei Minuten).
Wenn Stufe 1 oder 2 für Transparentpapier ausgewählt ist und Sie kontinuierlich
Kopien auf Papier des Formats A1 oder größer erstellen, kann die Zeit zwischen
den einzelnen Kopien länger sein. Selbst wenn Sie eine Kopie nur auf ein Blatt erstellen, kann es bis zu 1 Minute dauern, bis der nächste Kopierjob beginnt.
52
Magazin Papiereinstellungen
❖ Papierstärke:Papierbypass
Legen Sie die Dicke des Papiers fest, das in den Bypass eingelegt ist.
Wenn das Kopierbild verschmiert oder das Transparentpapier lose wird, kann
ein Ändern der Papierdicke diese Situation verbessern.
Die Standardeinstellung für "Normalpapier" ist 3.
Die Standardeinstellung für "Recyclingpapier" ist 3.
Die Standardeinstellung für "Transparentpapier" ist 2.
Die Standardeinstellung für "Film" ist 3.
Informationen zu den verfügbaren Einstellungen finden Sie in der Tabelle
"Papierdicke: Papiermagazin".
2
❖ Papiervorrat
Legen Sie die Menge des verbleibenden Rollenpapiers fest, die für jedes Papiermagazin angezeigt werden soll.
Das System überwacht die Menge des verbrauchten Papiers und berechnet auf
der Grundlage der festgelegten Ausgangsmenge automatisch die verbleibende
Menge.
Wir empfehlen, dass Sie bei jedem Einlegen von Papier in ein Papiermagazin eine
geeignete verbleibende Menge festlegen.
Wählen Sie "Neu (Voll)", wenn in ein Papiermagazin mit einer neuen Papierrolle
von 150 m eingelegt wurde.
Die Standardvorgabe ist Neu (Voll).
Referenz
S.3 “Zugriff auf das Anwenderprogramm”
53
Systemeinstellungen
Timer-Einstellungen
Dieser Abschnitt erläutert die Anwenderprogramme im Menü “Timereinstellungen” unter den Systemeinstellungen.
Die Standardeinstellungen werden in Fettschrift angezeigt.
❖ Auto-Aus-Timer
2
Um Energie zu sparen, wird das Gerät automatisch nach einem vorgegebenen
Zeitintervall abgeschaltet, nachdem ein Job abgeschlossen wurde. Diese Funktion wird als “Automatische Abschaltung” bezeichnet. Der Gerätestatus nach der
automatischen Abschaltung wird als “Abschaltmodus” oder “Ruhemodus” bezeichnet. Legen Sie unter “Auto. Abschaltzeit” fest, nach welchem Zeitintervall
die automatische Abschaltung aktiviert werden soll.
Die Standardvorgabe ist 14 Min..
Mit Hilfe der Zehnertastatur kann das Zeitintervall von 10 Sekunden bis 240 Minuten festgelegt werden.
Es dauert ca. 2 Minuten, bis das Gerät nach dem Einschalten oder Verlassen des
Ruhemodus betriebsbereit ist.
Die automatische Abschaltung funktioniert möglicherweise nicht, wenn Fehlermeldungen angezeigt werden.
❖ Timer Energiesparmodus
Legen Sie fest, wie lange das Gerät nach Abschluss des letzten Kopiervorgangs
oder eines anderen Vorgangs wartet, bis es in den Niedrigenergiemodus schaltet.
Die Standardvorgabe ist 7 Min..
Mit Hilfe der Zehnertastatur kann das Zeitintervall von 1 bis 240 Minuten festgelegt werden.
❖ Display-Aus-Timer
Legen Sie fest, wie lange das Gerät nach Abschluss des letzten Kopiervorgangs
oder eines anderen Vorgangs wartet, bis die Displayanzeige ausgeschaltet wird.
Die Aufwärmzeit für das Anfertigen einer Kopie aus dem Standbymodus beträgt
3 Sekunden für Bedienfeld-Abschaltzeit-Timer 1 und 15 Sekunden für Bedienfeld-Abschaltzeit-Timer 2.
Die Standardvorgabe ist Ein, 1 Min..
Mit Hilfe der Zehnertastatur kann das Zeitintervall von 10 Sekunden bis 240 Minuten festgelegt werden.
❖ System-Auto-Reset-Timer
Die automatische Systemrückstellung schaltet die Displayanzeige automatisch
auf die unter “Priorität Funktion” gewählte Funktion um, wenn keine Vorgänge
ausgeführt werden bzw. wenn ein unterbrochener Job gelöscht wird. Diese Einstellung bestimmt das Intervall für die Systemrückstellung.
Die Standardvorgabe ist Ein, 60 Sekunde(n).
Mit Hilfe der Zehnertastatur können Sie einen Zeitraum von 10 bis 999 Sekunden
eingeben.
54
Timer-Einstellungen
❖ Kopierer/Doc. Server-Auto-Reset-Timer
Gibt an, wie lange das Gerät wartet, bis die Kopierer- und Document ServerFunktionen zurückgesetzt werden.
Die Standardvorgabe ist Ein, 60 Sekunde(n).
Mit Hilfe der Zehnertastatur können Sie einen Zeitraum von 10 bis 999 Sekunden
eingeben.
Bei Auswahl von [Aus] zeigt das Gerät nicht automatisch die Anzeige für die Anwendercode-Eingabe an.
2
❖ Drucker-Auto-Reset-Timer
Gibt an, wie lange das Gerät wartet, bis die Druckerfunktion zurückgesetzt wird.
Die Standardvorgabe ist Ein, 60 Sekunde(n).
Mit Hilfe der Zehnertastatur können Sie einen Zeitraum von 10 bis 999 Sekunden
eingeben.
❖ Scanner-Auto-Reset-Timer
Gibt an, wie lange das Gerät wartet, bis die Scannerfunktion zurückgesetzt wird.
Die Standardvorgabe ist Ein, 60 Sekunde(n).
Mit Hilfe der Zehnertastatur können Sie einen Zeitraum von 10 bis 999 Sekunden
eingeben.
Wenn [Aus] gewählt ist, wechselt das Gerät nicht automatisch zu der Anwendercode-Eingabeanzeige.
❖ Datum einstellen
Geben Sie das Datum für die interne Uhr des Kopierers mit Hilfe der Zehnertastatur ein.
Um zwischen Jahr, Monat und Tag zu wechseln, drücken Sie die Tasten [ ← ] und
[ → ].
❖ Zeit einstellen
Geben Sie die Uhrzeit für die interne Uhr des Kopierers mit Hilfe der Zehnertastatur ein.
Geben Sie die Uhrzeit im 24-Stunden-Format (im Sekunden-Intervall) ein.
Um zwischen Stunde, Minute und Sekunde zu wechseln, drücken Sie die Tasten
[ ← ] und [ → ].
❖ Auto-Abmelde-Timer
Legen Sie fest, ob ein Anwender automatisch abgemeldet werden soll, wenn er
das Gerät nach dem Anmelden eine bestimmte Zeit lang nicht verwendet.
Die Standardeinstellung ist Aus.
Mit Hilfe der Zehnertastatur können Sie einen Zeitraum von 60 bis 999 Sekunden
im Sekunden-Intervall eingeben.
Referenz
S.3 “Zugriff auf das Anwenderprogramm”
55
Systemeinstellungen
Schnittstelleneinstellungen
Dieser Abschnitt erläutert die Anwenderprogramme im Menü “Schnittstelleneinstellungen” unter den Systemeinstellungen.
Die Standardeinstellungen werden in Fettschrift angezeigt.
2
Netzwerk
Dieser Abschnitt erläutert die Anwenderprogramme im Menü “Netzwerk” unter
den Schnittstelleneinstellungen.
❖ IPv4-Adresse des Geräts
Bevor Sie das Gerät in einer Netzwerkumgebung verwenden, müssen Sie die
IPv4-Adresse und Subnetzmaske festlegen.
Die Standardeinstellung ist Autom. Einholen (DHCP).
Wenn Sie [Wählen] auswählen, geben Sie die IPv4-Adresse und die Subnetzmaske
im Format “xxx.xxx.xxx.xxx” ein (“x” steht für eine Ziffer).
Wenn Sie [Wählen] wählen, stellen Sie sicher, dass sich die IPv4-Adresse von den
Adressen anderer Geräte im Netzwerk unterscheidet.
Die physische Adresse (MAC-Adresse) wird auch angezeigt.
❖ IPv4-Gateway-Adresse
Ein Gateway ist eine Verbindung oder ein Übergangspunkt zwischen zwei Netzwerken.
Stellen Sie die Gateway-Adresse für den Router oder den als Gateway eingesetzten Hostcomputer ein.
Die Standardvorgabe ist 000.000.000.000.
❖ IPv6-Adresse des Geräts
Stellen Sie die IPv6-Netzwerkadresse des Geräts ein.
• Link-lokale Adresse
Die eingestellte Link-lokale Adresse des Geräts wird angezeigt.
• Manuelle Konfigurationsadresse
Die manuell konfigurierte Adresse des Geräts wird angezeigt.
• Statuslose Adresse: 1 - 5
Die eingestellte statuslose Adresse wird angezeigt.
❖ IPv6-Gateway-Adresse
Zeigt die IPv6-Gateway-Adresse des Geräts an.
❖ Autokonfig. der unabhängigen IPv6-Adresse
Legen Sie die Autokonfiguration für die statuslose IPv6-Adresse fest.
Die Standardeinstellung ist Aktiv.
56
Schnittstelleneinstellungen
❖ DNS-Konfiguration
Nehmen Sie die Einstellungen für den DNS-Server vor.
Die Standardeinstellung ist Autom. Einholen (DHCP).
Wenn Sie [Wählen] auswählen, geben Sie die IPv4-Adresse des DNS-Servers im
Format “xxx.xxx.xxx.xxx” ein (“x” steht für eine Ziffer).
❖ DDNS-Konfiguration
Legen Sie die DDNS-Einstellungen fest.
Die Standardeinstellung ist Aktiv.
2
❖ Domainname
Geben Sie den Domain-Namen ein.
Die Standardeinstellung ist Autom. Einholen (DHCP).
Wenn Sie [Wählen] wählen, geben Sie den Domänennamen mit bis zu 63 Zeichen
ein.
❖ WINS-Konfiguration
Legen Sie die Einstellungen für den WINS-Server fest.
Die Standardeinstellung ist Aus.
Wenn Sie [Ein] auswählen, geben Sie die IPv4-Adresse des WINS-Servers im Format “xxx.xxx.xxx.xxx” ein (“x” steht für eine Ziffer).
Wenn DHCP verwendet wird, geben Sie die Scope-ID ein.
Die Scope-ID kann bis zu 31 Zeichen lang sein.
❖ Gültiges Protokoll
Wählen Sie das im Netzwerk zu verwendende Protokoll.
Die Standardeinstellung für "IPv4" ist Aktiv.
Die Standardeinstellung für "IPv6" ist Nicht aktiv.
Die Standardeinstellung für "NetWare" ist Aktiv.
Die Standardeinstellung für "SMB" ist Aktiv.
Die Standardeinstellung für "AppleTalk" ist Aktiv.
❖ NCP-Lieferungsprotokoll
Wählen Sie das Protokoll für die NCP-Lieferung.
Die Standardeinstellung ist Priorität TCP/ IP.
Wenn Sie “Nur IPX” oder “Nur TCP/IP” wählen, lässt sich das Protokoll nicht
umschalten, auch wenn sich damit keine Verbindung herstellen lässt. Wenn in
[Gültiges Protokoll] die Option “NetWare” auf “Nicht aktiv” eingestellt ist, steht
nur TCP/IP zur Verfügung.
❖ NW Frame-Typ
Wählen Sie den Rahmentyp, wenn Sie NetWare verwenden.
Die Standardeinstellung ist Autom. Auswahl.
❖ SMB-Computername
Geben Sie den SMB-Computernamen ein.
Geben Sie einen Computernamen mit bis zu 15 Zeichen ein.
"*+,/:;<>=?[\]|. und Leerstellen können nicht eingegeben werden.
Der Computername darf nicht mit RNP oder rnp beginnen.
Verwenden Sie Großbuchstaben.
57
Systemeinstellungen
❖ SMB-Arbeitsgruppe
Legen Sie die SMB-Arbeitsgruppe fest.
Geben Sie einen Computernamen mit bis zu 15 Zeichen ein.
"*+,/:;<>=?[\]|. und Leerstellen können nicht eingegeben werden.
Verwenden Sie Großbuchstaben.
❖ Ethernet-Geschwindigkeit
Legen Sie die Zugriffsgeschwindigkeit für Netzwerke fest.
Wählen Sie eine Geschwindigkeit, die Ihrer Netzwerkumgebung entspricht.
Normalerweise sollte [Autom. Auswahl] ausgewählt werden.
Die Standardeinstellung ist Autom. Auswahl.
2
Gerät
10 Mbps
Halbduplex
10 Mbps
Vollduplex
10 Mbps
Halbduplex
100 Mbps
Vollduplex
Autom. Wahl
10 Mbps
Halbduplex
b
-
-
-
b
10 Mbps
Vollduplex
-
b
-
-
-
10 Mbps
Halbduplex
-
-
b
-
b
100 Mbps
Vollduplex
-
-
-
b
-
Autom. Wahl
b
-
b
-
b
Router/HUB
❖ LAN-Typ
Wenn Sie die IEEE 802.11b-Schnittstelleneinheit installiert haben, wählen Sie die
Verbindungsmethode.
Die Standardeinstellung ist Ethernet.
[LAN-Typ] wird angezeigt, wenn die Wireless-LAN-Platine installiert ist. Wenn
Ethernet und IEEE 802.11b (Wireless-LAN) angeschlossen sind, hat die ausgewählte Schnittstelle Priorität.
❖ Ping-Befehl
Überprüfen Sie die Netzwerkverbindung mit dem Ping-Befehl und der zugewiesenen IPv4-Adresse.
Lässt sich keine Verbindung zum Netzwerk herstellen, gehen Sie wie nachstehend beschrieben vor und wiederholen Sie dann den Ping-Befehl.
• Stellen Sie sicher, dass in [Gültiges Protokoll] die Option “IPv4” auf “Gültig”
eingestellt ist.
• Überprüfen Sie, ob das Gerät mit zugewiesener IPv4-Adresse an das Netzwerk angeschlossen ist.
• Möglicherweise ist die gleiche IPv4-Adresse in einer anderen Einrichtung
festgelegt.
58
Schnittstelleneinstellungen
❖ SNMP V3-Kommunikation erlauben
Richten Sie die verschlüsselte Kommunikation von SNMPv3 ein.
Die Standardeinstellung ist Verschl./ Klartext.
Wenn Sie [Nur Verschl.] auswählen, müssen Sie ein Verschlüsselungspasswort für
das Gerät festlegen.
❖ SSL/ TLS-Kommunikation erlauben
Richten Sie die verschlüsselte Kommunikation von SSL/TLS ein.
Die Standardeinstellung ist Chiffretext/Klartxt.
Wenn Sie [Nur Chiffretext] einstellen, müssen Sie das SSL-Zertifikat für das Gerät
installieren.
2
❖ Hostname
Legen Sie den Hostnamen fest.
Geben Sie einen Hostnamen mit bis zu 63 Zeichen ein.
❖ Gerätename
Legen Sie den Gerätenamen fest.
Geben Sie den Gerätenamen mit bis zu 31 Zeichen ein.
IEEE 802.11b
Dieser Abschnitt erläutert die Anwenderprogramme im Menü “IEEE 802.11b” unter
den Schnittstelleneinstellungen.
[IEEE 802.11b] wird angezeigt, wenn dieses Gerät mit der Wireless-LAN-Schnittstellenkarte ausgerüstet ist.
Stellen Sie sicher, dass alle Einstellungen in einem Vorgang vorgenommen werden.
❖ Kommunikationsmodus
Legt den im Wireless-LAN verwendeten Kommunikationsmodus fest.
Die Standardeinstellung ist 802.11 Ad-hoc-Modus.
❖ SSID-Einstellung
Legt die SSID fest, um zwischen dem Access Point im Infrastrukturmodus und
802.11-Adhoc-Modus zu unterscheiden.
Die zulässigen Zeichen sind ASCII 0x20-0x7e (32 Byte).
Wenn hier im 802.11b-Adhoc-Modus oder Adhoc-Modus nichts eingegeben
wird, erscheint “ASSID”.
❖ Kanal
Legt einen Kanal fest, wenn Sie den 802.11b-Adhoc-Modus oder Adhoc-Modus
wählen. Die Standardvorgabe ist 11 .
Die folgenden Kanäle stehen zur Verfügung:
• Metrische Version: 1 - 14
• Zoll-Version: 1 - 11
59
Systemeinstellungen
❖ Sicherheitsverfahren
Legt die Verschlüsselung im IEEE 802.11b (Wireless-LAN) fest.
Die Standardeinstellung ist Aus.
Wenn Sie [WEP] auswählen, müssen Sie stets den WEP-Schlüssel eingeben. Wenn
Sie [WPA] auswählen, müssen Sie die Verschlüsselungs- und Authentifizierungsverfahren festlegen.
Geben Sie “WPA” an, wenn [Kommunikationsmodus] auf [Infrastrukturmodus] festgelegt ist.
2
• WEP
Wenn Sie "WEP" auswählen, müssen Sie den WEP-Schlüssel eingeben.
Bei Verwendung von 64 Bit WEP, können bis zu 10 Zeichen für den Hexadezimalschlüssel und bis zu fünf Zeichen für einen ASCII-Code verwendet werden. Bei Verwendung von 128 Bit WEP, können bis zu 26 Zeichen für den
Hexadezimal-Code und bis zu 13 Zeichen für einen ASCII-Code verwendet
werden.
Die Anzahl der Zeichen, die eingegeben werden kann, ist auf 10 oder 26 für
Hexadezimalschlüssel und 5 oder 13 für ASCII-Schlüssel begrenzt.
• WPA
• WPA-Verschlüsselungsverfahren
Wählen Sie entweder “TKIP” oder “CCMP(AES)”.
• WPA-Authent. -verfahren
Wählen Sie entweder "WPA-PSK", "WPA", "WPA2-PSK" oder "WPA2".
Wenn Sie "WPA-PSK" oder "WPA2–PSK" wählen, geben Sie den PSK (PreShared Key)-Schlüssel mit 8 - 63 Zeichen im ASCII-Code ein.
❖ Wireless-LAN-Signal
Wenn Sie den Infrastrukturmodus verwenden, können Sie den Funkwellenstatus am Bedienfeld des Geräts überprüfen.
Der Funkwellenstatus wird angezeigt, wenn Sie [Wireless-LAN-Signal] drücken.
❖ Übertragungsgeschwindigkeit
Legt die Kommunikationsgeschwindigkeit des IEEE 802.11b (Wireless-LAN)
fest.
Die Standardeinstellung ist Autom. Auswahl.
❖ Zurück zu Werkseinstellungen
Sie können die IEEE 802.11b (Wireless-LAN)-Einstellungen auf die Standardwerte zurücksetzen.
Referenz
S.3 “Zugriff auf das Anwenderprogramm”
60
Schnittstelleneinstellungen
Liste drucken
Dieser Abschnitt erläutert, wie die Konfigurationsseite gedruckt wird.
Sie können auf die Netzwerkumgebung bezogene Elemente überprüfen.
Die Konfigurationsseite enthält die aktuellen Netzwerkeinstellungen und Netzwerkinformationen.
A Die Taste [Systemeinstellungen] drücken.
2
B Die Taste [Schnittstell.-Einst.] drücken.
C Die Taste [Liste drucken] drücken.
D Die Taste {Start} drücken.
Die Konfigurationsseite wird ausgedruckt.
E Die Taste [Verlassen] drücken.
F Die Taste {Anwenderprogramm/Zähler} drücken.
61
Systemeinstellungen
Dateiübertragung
Dieser Abschnitt erläutert die Anwenderprogramme im Menü “Dateiübertragung”
unter Systemeinstellungen.
Die Standardeinstellungen werden in Fettschrift angezeigt.
❖ Zustellungsoption
2
Aktiviert oder deaktiviert das Senden von gespeicherten oder gescannten Dokumenten zum ScanRouter-Lieferungsserver.
Die Standardeinstellung ist Aus.
Legen Sie diese Option fest, wenn bestimmt wird, ob die ScanRouter-Lieferungssoftware verwendet werden soll oder nicht. Wenn sie verwendet wird, müssen
Sie zuvor die E/A-Geräte in der ScanRouter-Lieferungssoftware registrieren.
❖ Erfassungsserver IPv4-Adresse
Legen Sie die IPv4-Adresse des Erfassungsservers fest.
Diese Einstellung erscheint, wenn das Media Link Board installiert ist und wenn
die Erfassungsfunktion von der ScanRouter-Lieferungssoftware verwendet
wird.
❖ SMTP-Server
Geben Sie den SMTP-Servernamen ein.
Wenn DNS verwendet wird, geben Sie den Hostnamen ein.
Wird DNS nicht verwendet, geben Sie die IPv4-Adresse des SMTP-Servers ein.
Die Standardeinstellung für Anschluss-Nr. ist 25.
Geben Sie einen Servernamen mit bis zu 127 Zeichen ein. Leerzeichen dürfen
nicht eingegeben werden.
Geben Sie mit Hilfe der Zehnertastatur eine Anschlussnummer zwischen 1 und
65535 ein und drücken Sie dann die Taste {q}.
❖ SMTP-Authentifizierung
Legen Sie die SMTP-Authentifizierung (PLAIN, LOGIN, CRAMMD5, DIGESTMD5) fest.
Wenn E-Mail an einen SMTP-Server gesendet wird, können Sie durch Verwendung der Authentifizierung, die eine Eingabe von Anwendername und Passwort
erfordert, die Sicherheitsstufe des SMTP-Servers erhöhen.
Wenn der SMTP-Server eine Authentifizierung erfordert, setzen Sie die [SMTPAuthentifizierung] auf [Ein] und legen Sie dann Anwendername, E-Mail-Adresse,
Passwort und Verschlüsselung fest.
Die Standardeinstellung ist Aus.
• Geben Sie einen Anwendernamen mit bis zu 191 Zeichen ein.
Leerzeichen dürfen nicht eingegeben werden. Je nach Typ des SMTP-Servers
muss “realm” spezifiziert werden. Fügen Sie dem Anwendernamen ein “@”
hinzu, wie in “Anwendername@realm”.
• Geben Sie das Passwort mit bis zu 128 Zeichen ein.
Leerzeichen dürfen nicht eingegeben werden.
62
Dateiübertragung
• Wählen Sie die Verschlüsselung folgendermaßen aus:
"Verschlüsselung"-[Autom.]
Zu verwenden, wenn es sich beim Authentifizierungsverfahren um PLAIN,
LOGIN, CRAM-MD5 oder DIGEST-MD5 handelt.
"Verschlüsselung"-[Ein]
Zu verwenden, wenn es sich beim Authentifizierungsverfahren um
CRAMMD5 oder DIGEST-MD5 handelt.
"Verschlüsselung"-[Aus]
Zu verwenden, wenn es sich beim Authentifizierungsverfahren um PLAIN
oder LOGIN handelt.
2
❖ POP vor SMTP
Legen Sie die POP-Authentifizierung (POP vor SMTP) fest.
Wenn E-Mail an einen SMTP-Server gesendet wird, können Sie die Sicherheitsstufe des SMTP-Servers erhöhen, indem zuvor eine Verbindung zum POP-Server für eine Authentifizierung aufgebaut wird.
Die Standardeinstellung ist Aus.
Wenn Sie POP vor SMTP auf [Ein] festlegen, wählen Sie die Wartezeit nach der
Authentifizierung, den Anwendernamen, die E-Mail-Adresse und das Passwort
aus.
• Wartezeit nach Auth.: 300 ms.
Legen Sie die "Wartezeit nach Auth." auf einen Wert zwischen 0 und 10000
Millisekunden im Millisekunden-Intervall fest.
• Anwendername
Geben Sie einen Anwendernamen mit bis zu 191 Zeichen ein. Leerzeichen
dürfen nicht eingegeben werden.
• E-Mail-Adresse
Geben Sie die E-Mail-Adresse mit bis zu 128 Zeichen ein. Leerzeichen dürfen
nicht eingegeben werden.
• Passwort
Geben Sie das Passwort mit bis zu 128 Zeichen ein. Leerzeichen dürfen nicht
eingegeben werden.
Zur Aktivierung der Authentifizierung auf dem POP-Server vor dem Versenden
einer E-Mail über den SMTP-Server müssen Sie [POP vor SMTP] auf [Ein] setzen.
Die E-Mail wird an den SMTP-Server gesendet, nachdem die unter "Wartezeit
nach Auth." festgelegte Zeitdauer abgelaufen ist.
Wenn Sie [Ein] wählen, geben Sie den Servernamen in den Pop3- / IMAP4-Einstellungen ein. Überprüfen Sie auch die POP3-Anschlussnummer im E-MailKommunikationsanschluss.
❖ Empfangsprotokoll
Legen Sie das Empfangsprotokoll für die E-Mail-Benachrichtigungsfunktion fest.
Die Standardeinstellung ist POP3.
63
Systemeinstellungen
❖ POP3-/ IMAP4-Einstellungen
Legen Sie den POP3-/IMAP4-Servernamen für die E-Mail-Benachrichtigungsfunktion fest.
Der festgelegte POP3-/IMAP4-Servername wird für [POP vor SMTP] verwendet.
Die Standardeinstellung ist Autom..
• Servername
Wenn DNS verwendet wird, geben Sie den Hostnamen ein.
Wird DNS nicht verwendet, geben Sie die IPv4-Adresse des POP3-/IMAP4Servers ein.
Geben Sie den POP3-/IMAP4-Servernamen mit bis zu 127 Zeichen ein. Leerzeichen dürfen nicht eingegeben werden.
2
• Wählen Sie die Verschlüsselung folgendermaßen aus:
"Verschlüsselung"-[Autom.]: Die Passwortverschlüsselung wird gemäß den
Einstellungen des POP-/IMAP-Servers automatisch aktiviert.
"Verschlüsselung"-[Ein]: Das Passwort wird verschlüsselt.
"Verschlüsselung"-[Aus]: Das Passwort wird nicht verschlüsselt.
❖ E-Mail-Adresse Administrator
Legen Sie die E-Mail-Adresse des Administrators fest.
Falls im Gerät eine Störung auftritt oder Verbrauchsmaterialien ersetzt werden
müssen, werden mit Hilfe der E-Mail-Benachrichtigungsfunktion E-Mail-Nachrichten an die E-Mail-Adresse des Administrators geschickt.
Wenn der Absender nicht festgelegt wird, erscheint diese Adresse als die Absenderadresse auf eingescannten und per E-Mail gesendeten Dokumenten.
Wenn eine E-Mail gesendet wird, erscheint die E-Mail-Adresse des Administrators unter den folgenden Bedingungen als Absenderadresse:
• Der Absender wurde nicht festgelegt und die E-Mail-Adresse des Geräts ist
nicht registriert.
• Der festgelegte Absender ist nicht im Adressbuch des Geräts eingetragen und
die E-Mail-Adresse des Geräts wurde nicht registriert.
Wenn die SMTP-Authentifizierung für die mit der E-Mail-Funktion zu sendenden Dateien durchgeführt wird, erscheint die E-Mail-Adresse des Administrators im Feld “Von:". Wenn Sie den Anwendernamen und die E-Mail-Adresse
unter [SMTP-Authentifizierung] eingegeben haben, müssen Sie diese Einstellung
spezifizieren.
Geben Sie maximal 128 Zeichen ein.
Wenn [Automatisch Absendername festlegen] auf [Aus] gesetzt ist, muss für eingescannte und per E-Mail zu versendende Dokumente der Absender spezifiziert
werden.
❖ E-Mail-Kommunikationsanschluss
Legen Sie die Anschlussnummern für den Empfang von E-Mails fest. Die festgelegte POP3-Anschlussnummer wird für POP vor SMTP verwendet.
Die Standardvorgabe für POP3 ist 110.
Die Standardvorgabe für IMAP4 ist 143.
Die Standardvorgabe für SMTP ist 25.
Geben Sie mit Hilfe der Zehnertastatur eine Anschlussnummer zwischen 1 und
65535 ein und drücken Sie dann die Taste {q}.
64
Dateiübertragung
❖ E-Mail-Empfangsintervall
Legen Sie das Zeitintervall für die E-Mail-Benachrichtigungsfunktion über den
POP3- oder IMAP4-Server fest.
Die Standardvorgabe ist Ein, 15 Minute(n).
Wenn [Ein] gewählt ist, kann das Zeitintervall auf einen Wert zwischen 2 und
1440 Minuten im Minuten-Intervall festgelegt werden.
❖ Max. E-Mail-Größe Empfang
2
Legen Sie für den Empfang von E-Mails deren maximale Größe fest.
Die Standardvorgabe ist 2MB.
Geben Sie eine Größe zwischen 1 und 50 MB im Megabyte-Intervall ein.
❖ E-Mail-Speicherung im Server
Legen Sie fest, ob die empfangenen E-Mails auf dem POP3- oder IMAP4-Server
gespeichert werden sollen.
Die Standardeinstellung ist Aus.
❖ Standardanwendername/Passwort (Senden)
Legen Sie den Anwendernamen und das Passwort fest, die beim direkten Senden
von Scandateien an einen freigegebenen Ordner eines Windows-Computers, an
einen FTP-Server oder an einen NetWare-Server erforderlich sind.
Geben Sie bis zu 64 Zeichen ein.
❖ E-Mail-Nachricht programmieren/ ändern/ löschen
Sie können eine E-Mail-Nachricht programmieren, ändern oder löschen, wenn
eine Scandatei als Anhang versendet wird.
Programmieren/Ändern:
A
Die Taste [Systemeinstellungen] drücken.
B
Die Taste [Dateiübertragung] drücken.
C
Die Taste [E-Mail-Nachricht programmieren/ ändern/ löschen] drücken.
D
Sicherstellen, dass [Programmieren/Ändern] ausgewählt ist.
E
Die Taste [Nicht program.] drücken.
F
Die Taste [Ändern] drücken.
G
Einen Namen eingeben und [OK] drücken.
Geben Sie den Namen mit bis zu 20 Zeichen ein.
H
Die Taste [Bearbeiten] drücken.
Um eine neue Zeile zu beginnen, drücken Sie [OK], um zur E-Mail-Nachrichtenanzeige zurückzukehren, und drücken Sie dann [TWeiter] unter “ Zeile
zum Bearbeiten auswählen:” .
I
Den Text eingeben und dann [OK] drücken.
Geben Sie bis zu fünf Textzeilen ein. Jede Zeile kann aus bis zu 80 Zeichen bestehen.
J
Die Taste [OK] drücken.
K
Die Taste [Verlassen] drücken.
L
Die Taste {Anwenderprogramm/Zähler} drücken.
65
Systemeinstellungen
Löschen:
2
A
Die Taste [Systemeinstellungen] drücken.
B
Die Taste [Dateiübertragung] drücken.
C
Die Taste [E-Mail-Nachricht programmieren/ ändern/ löschen] drücken.
D
Die Taste [Löschen] drücken.
E
Die zu löschende E-Mail-Nachricht auswählen.
Die Bestätigungsmeldung zum Löschen wird angezeigt.
F
Die Taste [Ja] drücken.
❖ Automatisch Absendername festlegen
Legen Sie fest, ob der Name des Absenders beim Versenden von E-Mail festgelegt werden muss oder nicht.
Die Standardeinstellung ist Aus.
• Ein
Wenn [Ein] gewählt wird, erscheint die festgelegte E-Mail-Adresse im Feld
“Von:”. Wenn Sie die Absenderadresse nicht spezifizieren, erscheint die EMail-Adresse des Administrators im Feld “Von:”.
Wenn Sie den Absender beim Senden einer Datei per E-Mail nicht festlegen
oder wenn die festgelegte E-Mail-Adresse nicht im Adressbuch des Geräts
eingetragen ist, erscheint die E-Mail-Adresse des Geräts im Feld "Von:". Wenn
das Gerät keine E-Mail-Adresse hat, erscheint die E-Mail-Adresse des Administrators im Feld “Von:”.
• Aus
Wenn [Aus] gewählt wird, erscheint die spezifizierte E-Mail-Adresse nicht im
Feld “Von:”. Sie können aber keine E-Mails ohne Angabe der E-Mail-Adresse
des Absenders versenden.
❖ Wiederholungssendeintervall Scanner
Legt das vom Gerät abzuwartende Intervall fest, bevor eine Scandatei nochmals
gesendet wird, wenn sie nicht an den Lieferungsserver oder Mailserver gesendet
werden konnte.
Die Standardvorgabe ist 300 Sekunde(n).
Das Intervall kann mit Hilfe der Zehnertastatur auf 60 bis 900 Sekunden im Sekunden-Intervall gesetzt werden.
Diese Einstellung gilt für die Scannerfunktion.
❖ Anz. Wiederholungen des Scanners
Legt die maximale Anzahl von Sendeversuchen für eine Scandatei fest, wenn sie
nicht sofort an den Lieferungsserver oder Mailserver gesendet werden konnte.
Die Standardvorgabe ist Ein, 3 mal.
Wenn [Ein] gewählt ist, kann die Anzahl von Sendeversuchen auf 1 bis 99 festgelegt werden. Diese Einstellung gilt für die Scannerfunktion.
Diese Einstellung gilt für die Scannerfunktion.
Referenz
S.3 “Zugriff auf das Anwenderprogramm”
66
Administrator-Tools
Administrator-Tools
Dieser Abschnitt erläutert die Anwenderprogramme im Menü “Administrator
Tools” unter den Systemeinstellungen.
Die Standardeinstellungen werden in Fettschrift angezeigt.
Die Administrator-Tools werden vom Administrator verwendet. Wenn diese Einstellungen geändert werden sollen, wenden Sie sich an den Administrator.
2
Wir empfehlen Ihnen, dass Sie zunächst die Administrator-Authentifizierung festlegen, bevor Sie Einstellungen in den Administrator-Tools vornehmen.
❖ Adressbuchverwaltung
Sie können im Adressbuch registrierte Informationen hinzufügen, ändern oder
löschen. Nähere Einzelheiten finden Sie unter “Adressbuch”.
• Programmieren/Ändern
Sie können Namen und Anwendercodes registrieren und ändern.
• Namen
Sie können einen Namen, eine Tastenanzeige, eine Registrierungsnummer
und eine Titelwahl registrieren.
• Auth.-Info
Sie können einen Anwendercode registrieren und festlegen, welche Funktionen für die einzelnen Anwendercodes verfügbar sind. Außerdem können Sie Anwendernamen und Passwörter registrieren, die beim Versenden
von E-Mails, beim Senden von Dateien an Ordner und beim Zugriff auf einen LDAP-Server verwendet werden sollen.
• Schutz
Sie können einen Sicherungscode registrieren.
• E-Mail
Sie können eine E-Mail-Adresse registrieren.
• Ordner
Sie können das Protokoll, den Pfad, die Anschlussnummer und den Servernamen registrieren.
• Zu Gr. hinz.
Sie können im Adressbuch registrierte Namen in Gruppen einordnen.
• Löschen
Sie können einen Namen aus dem Adressbuch löschen.
Sie können bis zu 2000 Namen registrieren.
Sie können bis zu 500 Anwendercodes registrieren.
Sie können die Namen im Adressbuch auch mit Hilfe des Web Image Monitor
oder SmartDeviceMonitor for Admin registrieren und verwalten.
67
Systemeinstellungen
❖ Adressbuch: Gruppe programmieren/ändern/löschen
Im Adressbuch registrierte Namen können zu Gruppen hinzugefügt werden.
So lassen sich die in den einzelnen Gruppen registrierten Namen leicht verwalten.
• Programmieren/Ändern
Sie können Gruppen registrieren und ändern.
• Namen
Sie können einen Namen, eine Tastenanzeige, eine Registrierungsnummer
und eine Titelwahl registrieren.
2
• Programmierter Anwender/Gruppe
Sie können die Namen überprüfen, die in den einzelnen Gruppen registriert sind.
• Schutz
Sie können einen Sicherungscode registrieren.
• Zu Gr. hinz.
Sie können im Adressbuch registrierte Gruppen in eine Gruppe aufnehmen.
• Löschen
Sie können eine Gruppe aus dem Adressbuch löschen.
Sie können bis zu 100 Gruppen registrieren.
Sie können die Gruppen im Adressbuch auch mit Hilfe des Web Image Monitor
oder SmartDeviceMonitor for Admin registrieren und verwalten.
Verwenden Sie den SmartDeviceMonitor for Admin, der sich im Lieferumfang
der Drucker-/Scanner-Einheit befindet.
❖ Adressbuch: Reihenfolge ändern
Ändert die Reihenfolge der registrierten Namen.
Sie können die Reihenfolge der Objekte auf einer Seite ändern; es ist aber nicht
möglich, Objekte auf eine andere Seite zu verschieben.
Beispielsweise können Sie ein Objekt nicht von “PLANNING” ([OPQ]) in “DAILY” ([CD]) verschieben.
68
A
Die Taste [Systemeinstellungen] drücken.
B
Die Taste [Administrator Tools] drücken.
C
Die Taste [Adressbuch: Reihenfolge ändern] drücken.
Administrator-Tools
D
Die Taste für den zu verschiebenden Namen drücken.
2
Sie können einen Namen mit Hilfe der Zehnertastatur auswählen.
E
Die Taste für den Namen an der Stelle drücken, wohin er verschoben werden
soll.
Die Anwendertaste wird zur gewählten Position verschoben und die Anwendertaste, die sich gegenwärtig an der gewählten Position befindet, wird nach
vorn oder nach hinten verschoben.
Wenn Sie die gewählte Anwendertaste nach vorn verschieben, wird die gegenwärtig an der gewählten Position befindliche Anwendertaste nach hinten
verschoben.
Wenn Sie die gewählte Anwendertaste nach hinten verschieben, wird die gegenwärtig an der gewählten Position befindliche Anwendertaste nach vorn
verschoben.
Sie können einen Namen auch mit Hilfe der Zehnertastatur auswählen.
69
Systemeinstellungen
❖ Adressbuch drucken: Zielliste
Sie können die Zielliste, die im Adressbuch registriert ist, ausdrucken.
• In der Reihenfolge Titel 1 drucken
Druckt das Adressbuch in der Reihenfolge von Titel 1 aus.
• In der Reihenfolge Titel 2 drucken
Druckt das Adressbuch in der Reihenfolge von Titel 2 aus.
• In der Reihenfolge Titel 3 drucken
Druckt das Adressbuch in der Reihenfolge von Titel 3 aus.
2
• Gruppenwahl-Liste drucken
Druckt das Gruppenadressbuch aus.
A Die Taste [Systemeinstellungen] drücken.
B Die Taste [Administrator Tools] drücken.
C Die Taste [Adressbuch drucken: Zielliste] drücken.
D Wählen Sie das Druckformat aus.
E
Die Taste {Start} drücken.
Die Liste wird gedruckt.
❖ Adressbuch: Titel bearbeiten
Sie können den Titel bearbeiten, um die Suche nach einem Anwender zu vereinfachen.
A Die Taste [Systemeinstellungen] drücken.
B Die Taste [Administrator Tools] drücken.
C Die Taste [Adressbuch: Titel bearbeiten] drücken.
D
E
70
Die zu ändernde Titeltaste drücken.
Den neuen Namen eingeben und dann die Taste [OK] drücken.
F Die Taste [OK] drücken.
Administrator-Tools
❖ Adressbuch: Titel umschalten
Legt den Titel für die Auswahl eines Namens fest.
Die Standardeinstellung ist Titel 1.
❖ Adressbuch sichern / wiederherstellen
Sie können das Adressbuch des Geräts auf einer externen Speichereinrichtung sichern oder eine Sicherungskopie von der externen Speichereinrichtung wiederherstellen.
Sie können das integrierte SD-Speicherkartengerät für die Datensicherung verwenden. Nähere Informationen zur Verwendung von SD-Speicherkarten erhalten Sie von Ihrem örtlichen Kundendienst.
• Sichern
Sie können das Adressbuch des Geräts auf einer externen Speichereinrichtung
sichern.
• Wiederherstellen
Sie können die Sicherungskopie des Adressbuchs von einer externen Speichereinrichtung wiederherstellen.
• Format
Sie können die externe Speichereinrichtung formatieren.
• Medieninfo abrufen
Die freie und die belegte Speicherkapazität der externen Speichereinrichtung
werden angezeigt.
2
❖ Zähler anzeigen/drucken
Dient zum Anzeigen und Drucken der verschiedenen Zähler.
• Zähler anzeigen/drucken
Zeigt die Druckanzahl für die einzelnen Funktionen an (Gesamt, Kopierer,
Senden insges., Drucker und Scannersendung).
• Zählerliste drucken
Druckt eine Liste der Druckzählerwerte für die einzelnen Funktionen aus.
❖ Zähler je Anwender anzeigen/löschen/drucken
Ermöglicht das Anzeigen und Drucken der verschiedenen Zähler, die über Anwendercodes aufgerufen werden, und die Rückstellung dieser Zählerwerte auf
0.
Drücken Sie die Taste [UZurück] oder [TWeiter], um alle Zähler anzuzeigen.
Die Anzahl der Drucke kann sich von den unter “Zähler anzeigen/drucken” angezeigten Zählerwerten unterscheiden.
• Zählerliste für alle Anwender drucken
Druckt den Zählerwert für alle Anwender.
• Zählerliste für alle Anwender löschen
Setzt den Zählerwert für alle Anwender zurück.
• Zählerliste je Anwender drucken
Druckt den Zählerwert jedes einzelnen Anwenders.
• Zählerliste je Anwender löschen
Setzt den Zählerwert jedes einzelnen Anwenders zurück.
• Alle Eintr. auf Seite w.
Wählt alle Anwender auf der Seite aus.
71
Systemeinstellungen
❖ Anwender-Authentifizierungsverwaltung
• Anwendercode-Auth.
Mit der Anwendercodeauthentifizierung können Sie verfügbare Funktionen
einschränken und deren Verwendung überwachen.
Wenn Sie die Anwendercodeauthentifizierung verwenden wollen, registrieren Sie den Anwendercode.
Mit der Drucker-PC-Steuerungsfunktion können Sie ein Protokoll der Drucke
erstellen lassen, die den im Druckertreiber eingegeben Anwendercodes entsprechen.
Nähere Einzelheiten zu Basisauthentifizierung, Windows-Authentifizierung,
LDAP-Authentifizierung und Integrationsserver-Authentifizierung erfahren
Sie von Ihrem Administrator.
2
• Kopierer
• Drucker
• GL/2TIFF
• Drucker: PC-Steuerung
• Document Server
• Scanner
• Basis-Auth.
• Windows-Auth.
• LDAP-Auth.
• Integrationssvr.-Auth.
• Aus
❖ Erweiterte Authentifizierungsverwaltung
Nähere Einzelheiten zu dieser Funktion erhalten Sie von Ihrem Administrator.
❖ Administrator-Authentifizierungsverwaltung
Nähere Einzelheiten zu dieser Funktion erhalten Sie von Ihrem Administrator.
❖ Administrator programmieren/ ändern
Nähere Einzelheiten zu dieser Funktion erhalten Sie von Ihrem Administrator.
❖ Kostenstellenzählerverwaltung
Legen Sie die Funktionen fest, die mit dem Kostenstellenzähler verwaltet werden
sollen.
❖ Erweiterte Sicherheit
Legen Sie fest, ob die erweiterten Sicherheitsfunktionen verwendet werden sollen. Nähere Einzelheiten zu den erweiterten Sicherheitsfunktionen erhalten Sie
von Ihrem Administrator.
72
Administrator-Tools
❖ Datei auto. im Doc. Server löschen
Legen Sie fest, ob auf dem Document Server gespeicherte Dokumente nach Ablauf eines vorgegebenen Zeitraums gelöscht werden sollen.
Die Standardvorgabe ist Ein, 3 Tag(e).
Wenn [Ein] gewählt wird, werden die in der Folgezeit gespeicherten Dokumente
nach der spezifizierten Zeitperiode gelöscht.
Wenn [Ein] gewählt wird, werden die Dokumente nicht automatisch gelöscht.
Bei Auswahl von [Ein] geben Sie einen Zeitraum in Tagen zwischen 1 und 180 (im
Tagesintervall) ein.
Die Standardvorgabe lautet “3 Tage”, was bedeutet, die Dokumente werden 3
Tage (72 Stunden) nach ihrer Speicherung gelöscht.
2
❖ Alle Dateien im Document Server löschen
Sie können die auf dem Document Server gespeicherten Dateien, einschließlich
der Dateien für Probedruck, vertraulicher Druck, angehaltener Druck und gespeicherter Druck, löschen.
Auch wenn stets ein Passwort eingegeben wurde, werden alle Dokumente gelöscht.
Ein Bestätigungsdialogfeld erscheint. Um alle gespeicherten Dokumente zu löschen, wählen Sie [Ja].
❖ LDAP-Server programmieren/ ändern/ löschen
Programmieren Sie den LDAP-Server, um die im Adressbuch des LDAP-Servers
gespeicherten E-Mail-Ziele direkt aufzufinden. Diese Funktion ist verfügbar,
wenn Scandateien mit Hilfe der Scannerfunktion per E-Mail gesendet werden.
Um eine LDAP-Suche zu starten, stellen Sie sicher, dass die nachstehend aufgelisteten Elemente eingerichtet sind. Überprüfen Sie ihre Umgebung auf weitere
Elemente und nehmen Sie die erforderlichen Änderungen vor.
• Servername
• Suchbasis
• Anschlussnummer
• Suchbedingungen
• Authentifizierung
Um den LDAP-Server in den Administrator Tools zu verwenden, wählen Sie
[Ein] für LDAP-Server.
Diese Funktion unterstützt die LDAP-Versionen 2.0 und 3.0. Die Version 2.0 unterstützt die Authentifizierung “Hohe Sicherheit” nicht.
❖ LDAP-Suche
Legen Sie fest, ob der LDAP-Server für die Suche verwendet werden soll.
Die Standardeinstellung ist Aus.
Wenn [Aus] gewählt wird, erscheint die LDAP-Serverliste nicht in der Suchanzeige.
❖ Firmware Version
Sie können die Version der in diesem Gerät installierten Software überprüfen.
73
Systemeinstellungen
❖ Netzwerksicherheitsstufe
Nähere Einzelheiten zu dieser Funktion erhalten Sie von Ihrem Administrator.
❖ Speichereinst. automatisch löschen
Nähere Einzelheiten zu dieser Funktion erhalten Sie von Ihrem Administrator.
❖ Gesamten Speicher lö.
Nähere Einzelheiten zu dieser Funktion erhalten Sie von Ihrem Administrator.
2
❖ Alle Protokolle löschen
Nähere Einzelheiten zu dieser Funktion erhalten Sie von Ihrem Administrator.
❖ Übertragungsprotokoll-Einstellung
Nähere Einzelheiten zu dieser Funktion erhalten Sie von Ihrem Administrator.
❖ Fester USB-Anschluss
Legen Sie fest, ob der USB-Anschluss fest sein soll.
Die Standardeinstellung ist Aus.
Wenn ein PC, auf dem der Druckertreiber installiert ist, mit einem anderen Gerät
des gleichen Modells über die USB-Schnittstelle verbunden wird, wird durch die
Auswahl von [Ein] für diese Option die zusätzliche Installation des Treibers auf
dem PC unnötig.
Referenz
S.3 “Zugriff auf das Anwenderprogramm”
S.121 “Adressbuch”
S.136 “Drucken des Zählers für einzelne Anwender”
S.188 “Zähler”
74
Programmieren des LDAP-Servers
Programmieren des LDAP-Servers
Dieser Abschnitt erläutert, wie die Einstellungen des LDAP-Servers vorgenommen
werden.
LDAP-Server programmieren/ändern
2
Dieser Abschnitt erläutert, wie der LDAP-Server programmiert/geändert wird.
A Die Taste [Systemeinstellungen] drücken.
B Die Taste [Administrator Tools] drücken.
C Die Taste [TWeiter] zweimal drücken.
D Die Taste [LDAP-Server programmieren/ ändern/ löschen] drücken.
E Sicherstellen, dass [Programmieren/Ändern] ausgewählt ist.
F Den LDAP-Server wählen, der programmiert oder geändert werden soll.
Wenn der Server programmiert wird, wählen Sie [Nicht program.].
G Jedes Element, wie erforderlich, einstellen.
H Die Taste [OK] nach Einstellung eines jeden Elements drücken.
Nähere Einzelheiten zum LDAP-Server finden Sie unter “Programmieren des
LDAP-Servers”.
I Die Taste [Verlassen] drücken.
J Die Taste {Anwenderprogramm/Zähler} drücken.
Referenz
S.75 “Programmieren des LDAP-Servers”
So geben Sie einen Identifizierungsnamen ein
Dieser Abschnitt erläutert, wie ein Identifizierungsname eingegeben wird.
A Unter “Name” [Ändern] drücken.
Registrieren Sie einen Namen für den LDAP-Server, der in der Serverauswahlanzeige des LDAP-Suchvorgangs angezeigt wird.
B Den Server-Identifizierungsnamen eingeben.
C Die Taste [OK] drücken.
75
Systemeinstellungen
So geben Sie einen Servernamen ein
Dieser Abschnitt erläutert, wie ein Servername eingegeben wird.
A Unter “Servername” die Taste [Ändern] drücken.
Registrieren Sie den Hostnamen oder die IPv4-Adresse des LDAP-Servers.
B Den LDAP-Servernamen eingeben.
C Die Taste [OK] drücken.
2
So geben Sie die Suchbasis ein
Dieser Abschnitt erläutert, wie auf die Suchbasis zugegriffen wird.
A Unter “Suchbasis” [Ändern] drücken.
Wählen Sie einen Route-Ordner, in dem die Suche nach den im gewählten Ordner als Suchziele registrierten E-Mail-Adressen starten soll.
B Die Suchbasis eingeben.
Wenn es sich beispielsweise beim Suchziel um die Vertriebsabteilung der Firma
ABC handelt, geben Sie “dc=Vertriebsabteilung, o=ABC” ein. (Die Erläuterung
in diesem Beispiel gilt für ein aktives Verzeichnis. “dc” steht für die Organisationseinheit und “o” bezeichnet den Namen der Firma.)
Die Registrierung der Suchbasis kann je nach Ihrer Serverumgebung erforderlich
sein. Wenn die Registrierung erforderlich ist, führen nicht spezifizierte Suchvorgänge zu einem Fehler. Überprüfen Sie Ihre Serverumgebung und geben Sie alle
erforderlichen Spezifikationen ein.
C Die Taste [OK] drücken.
So geben Sie eine Anschlussnummer ein
Dieser Abschnitt erläutert, wie eine Anschlussnummer eingegeben wird.
A Drücken Sie [Ändern] unter "Anschlussnummer".
Legen Sie die Anschlussnummer für die Kommunikation mit dem LDAP-Server
fest. Legen Sie einen Anschluss fest, der Ihrer Umgebung entspricht.
B Die Anschlussnummer mit Hilfe der Zehnertastatur eingeben und dann die
Taste {q} drücken.
Wenn SSL auf [Ein] festgelegt ist, wird die Anschlussnummer automatisch in
“636” geändert.
76
Programmieren des LDAP-Servers
So starten Sie die SSL-Kommunikation
Dieser Abschnitt erläutert, wie die SSL-Kommunikation festgelegt wird.
A Unter “Sichere Verbindung (SSL)” [Ein] drücken.
Verwenden Sie SSL zur Kommunikation mit dem LDAP-Server.
SSL kann nur verwendet werden, wenn SSL vom LDAP-Server unterstützt wird.
2
Wenn SSL auf [Ein] festgelegt ist, wird die Anschlussnummer automatisch in
“636” geändert.
Die SSL-Einstellung muss in diesem Gerät aktiviert sein. Nähere Einzelheiten erfahren Sie von Ihrem Netzwerkadministrator.
So richten Sie die Authentifizierung ein
Dieser Abschnitt erläutert, wie die Authentifizierung festgelegt wird.
Um eine Suchanfrage auf dem LDAP-Server durchzuführen, verwenden Sie den
Administrator-Account für die Authentifizierung.
A Die Taste [TWeiter] drücken.
B Unter “Authentifizierung” [Ein] oder [Hohe Sicherheit] drücken.
Die Authentifizierungseinstellungen müssen mit den Authentifizierungseinstellungen Ihres Servers übereinstimmen. Überprüfen Sie die Einstellungen Ihres
Servers, bevor Sie dieses Gerät einstellen.
[Hohe Sicherheit] ist nur mit der LDAP-Version 3.0 verfügbar.
Wenn [Hohe Sicherheit] ausgewählt ist, wird das Administratorpasswort verschlüsselt, bevor es über das Netzwerk gesendet wird. Wenn [Ein] ausgewählt ist,
wird das Passwort ohne Verschlüsselung gesendet.
77
Systemeinstellungen
So geben Sie den Anwendernamen und das Passwort ein
Dieser Abschnitt erläutert, wie der Anwendername und das Passwort eingegeben
werden.
Wenn [Ein] oder [Hohe Sicherheit] für die Authentifizierungseinstellung ausgewählt
ist, verwenden Sie den Administrator-Accountnamen und das Administratorpasswort. Geben Sie nicht den Administrator-Accountnamen und das Administratorpasswort ein, wenn Sie die Authentifizierung für einzelne Anwender oder jeden
Suchvorgang verwenden.
2
A Die Taste [TWeiter] drücken.
B Unter “Anwendername” die Taste [Ändern] drücken.
C Den Anwendernamen eingeben und dann die Taste [OK] drücken.
Die Vorgehensweisen zur Einstellung des Anwendernamens unterscheiden sich
je nach Serverumgebung. Überprüfen Sie Ihre Serverumgebung, bevor Sie die
Einstellung vornehmen.
Beispiel: Domain-Name\Anwendername, Anwendername@Domain-Name,
CN=Name, OU=Abteilungsname, DC=Servername
D Unter "Passwort” [Ändern] drücken.
E Geben Sie das Passwort ein und drücken dann die Taste [OK].
Der Anwendername und das Passwort sind für die Administratorauthentifizierung erforderlich, um auf den LDAP-Server zuzugreifen.
Sie können den Anwendernamen und das Passwort in das Adressbuch dieses
Geräts eingeben, um individuelle Authentifizierungszugriffe auf den LDAP-Server zu ermöglichen. Verwenden Sie die Administrator Tools für die Auswahl des
gewünschten Anwendernamens und des Passworts.
So testen Sie die Verbindung
Dieser Abschnitt erläutert, wie die Verbindung geprüft wird.
Greifen Sie auf den LDAP-Server zu, um zu überprüfen, ob die Verbindung korrekt
aufgebaut wird. Überprüfen Sie, ob die Authentifizierung gemäß den Authentifizierungseinstellungen funktioniert.
A Die Taste [Verbindungstest] drücken.
Ein Verbindungstest wird durchgeführt.
B Die Taste [Verlassen] drücken.
Schlägt der Verbindungstest fehl, überprüfen Sie die Einstellungen und wiederholen Sie den Vorgang.
Diese Funktion überprüft nicht die Suchbedingungen oder die Suchbasis.
78
Programmieren des LDAP-Servers
So richten Sie die Suchbedingungen ein
Dieser Abschnitt erläutert, wie Suchbedingungen festgelegt werden.
Sie können beispielsweise ein Attribut als typische Stichwortsuche eingeben. Mit
Hilfe des eingegebenen Attributs durchsucht die Funktion das Adressbuch des
LDAP-Servers.
A Die Taste [TWeiter] zweimal drücken.
B Drücken Sie die Taste [Ändern] für die folgenden Elemente, die als Suchbedin-
2
gung verwendet werden sollen: "Name", "E-Mail-Adresse", "Faxnummer",
"Firmenname" und "Abteilungsname".
C Das bei der Suche nach E-Mail-Adressen zu verwendende Attribut eingeben
und dann die Taste [OK] drücken.
Der Wert des Attributs kann sich je nach Serverumgebung ändern. Überprüfen
Sie, ob der Attributwert mit Ihrer Serverumgebung übereinstimmt, bevor Sie ihn
einstellen.
Sie können Elemente leer lassen, Sie können aber keine Attribute leer lassen,
wenn nach E-Mail-Adressen im Adressbuch des LDAP-Servers gesucht wird.
So richten Sie die Suchoptionen ein
Dieser Abschnitt erläutert, wie Suchoptionen festgelegt werden.
Um die LDAP-Serverdaten mit Hilfe eines von den voreingestellten Stichwörtern
wie Name, E-Mail-Adresse, FAX-Nummer, Firmenname und Abteilungsname abweichenden Stichworts zu suchen, legen Sie das Attribut für das auf Ihrem LDAPServer registrierte Stichwort sowie den im Bedienfeld-Display während des Suchvorgangs anzuzeigenden Namen fest. Um beispielsweise die E-Mail-Adressen nach
Mitarbeiternummer (Employee Number) zu durchsuchen, geben Sie “employeeNo.” in das Feld "Attribut" und “Employee No.” in das Feld "Tastenanzeige" ein.
A Die Taste [TWeiter] dreimal drücken.
B Die Taste [Ändern] unter “Attribut” drücken.
C Das bei der Suche nach E-Mail-Adressen zu verwendende Attribut eingeben
und dann die Taste [OK] drücken.
Der Wert des Attributs kann sich je nach Serverumgebung ändern. Überprüfen
Sie, ob der Wert des Attributs mit Ihrer Serverumgebung übereinstimmt, bevor
Sie ihn einstellen.
D Die Taste [Ändern] unter “Tastenanzeige” drücken.
79
Systemeinstellungen
E Die Tastenanzeige eingeben und anschließend die Taste [OK] drücken.
Die registrierte “Tastenanzeige” wird als Stichwort für die LDAP-Suche angezeigt.
• Ohne Registrierung der Tastenanzeige
2
• Mit Registrierung der Tastenanzeige
Die Taste wird nur dann auf dem Suchbildschirm angezeigt, wenn “Attribut”
und “Tastenanzeige” registriert sind. Stellen Sie sicher, dass beide für die optionale Suche registriert werden.
80
Programmieren des LDAP-Servers
So löschen Sie den programmierten LDAP-Server
Dieser Abschnitt erläutert, wie der programmierte LDAP-Server gelöscht wird.
A Die Taste [Systemeinstellungen] drücken.
B Die Taste [Administrator Tools] drücken.
C Die Taste [TWeiter] zweimal drücken.
D Die Taste [LDAP-Server programmieren/ ändern/ löschen] drücken.
E Die Taste [Löschen] drücken.
F Den zu löschenden LDAP-Server auswählen.
G Die Taste [Ja] drücken.
H Die Taste [Verlassen] drücken.
I Die Taste {Anwenderprogramm/Zähler} drücken.
2
81
Systemeinstellungen
2
82
3. Kopierer-/Document
Server-Einstellungen
Dieses Kapitel erläutert die Anwenderprogramme im Menü “Kopierer/Document
Server-Einstellungen”. Nähere Einzelheiten zum Zugriff auf die Kopierer-/Document Server-Einstellungen finden Sie unter Zugriff auf das Anwenderprogramm.
Allgemeine Funktionen
Dieser Abschnitt erläutert die Anwenderprogramme im Menü “Allgemeine Funktionen” unter den Kopierer/Document Server-Einstellungen.
Die Standardeinstellungen werden in Fettschrift angezeigt.
❖ Priorität Autom. Helligkeit
Sie können festlegen, ob die automatische Bildhelligkeit beim Einschalten des
Geräts, bei der Rückstellung des Geräts und beim Löschen der Modi auf “Ein”
oder “Aus” gesetzt wird.
Die Standardeinstellung für "Text" ist Ein.
Die Standardeinstellung für "Zeichnung" ist Ein.
Die Standardeinstellung für "Text/Foto" ist Ein.
Die Standardeinstellung für "Foto" ist Aus.
Die Standardeinstellung für "Hintergrundlinien" ist Ein.
Die Standardeinstellung für "Zusammengefügte Vorlage" ist Ein.
Die Standardeinstellung für "Generationskopie" ist Ein.
83
Kopierer-/Document Server-Einstellungen
❖ Kopienqualität
Stellen Sie die Endverarbeitung für jeden Vorlagentypen ein (Text, Zeichnung,
Text/Foto, Foto, Hintergrundlinien, Zusammengefügte Vorlage).
[Ben.def. Einstll.] bietet Einstellungsoptionen, die Kundendienstmitarbeiter zur
Erfüllung von Kundenwünschen hinsichtlich der Endverarbeitungsqualität verwenden können.
• Text
Stellen Sie die Linien- und Zeichenkonturqualität im Kopierbild ein.
Die Standardeinstellung ist Normal.
Die Zeichenkontur ist weniger deutlich, wenn [Weich] ausgewählt ist und
deutlicher ausgeprägt, wenn [Scharf] ausgewählt ist.
3
• Zeichnung
Stellen Sie die Linienhelligkeit und die helleren Bereiche des Bilds ein.
Die Standardeinstellung ist Normal.
Vorlagen mit hellen Bleistiftstrichen können mit einer höheren Klarheit kopiert werden, wenn [Weich] ausgewählt ist. Wenn [Scharf] ausgewählt ist, können Bleistiftstriche deutlich mit einer verbesserten Klarheit kopiert werden.
• Text/Foto
Sie können auswählen, dass das Kopierbild von "Text" oder ”Foto" eine höhere Priorität erhält, wenn die Vorlagen Fotos und Text enthalten.
Die Standardeinstellung ist Normal.
Wenn [Normal] ausgewählt ist, kann eine Vorlage, die eine Mischung von Text
und Fotos enthält, kopiert werden.
• Foto
Sie können das Gerät konfigurieren, Vorlagen zu kopieren.
Die Standardeinstellung ist Gedrucktes Foto.
Wählen Sie [Gedrucktes Foto] aus, wenn Sie Vorlagen mit Fotos, wie Magazine
oder Kataloge, kopieren. Es kann ein Bild mit geglätteter Endverarbeitung kopiert werden.
Wählen Sie [Hochglanz] aus, wenn Sie entwickelte Fotos kopieren. Diese Optionen verbessern die Qualität der Zeichen innerhalb von Fotos.
• Hintergrundlinien
Die Standardeinstellung ist Normal.
• Zusammengefügte Vorlage
Die Standardeinstellung ist Am dunkelsten.
❖ Bildhelligkeit
Legen Sie die Kopierbildhelligkeit für jeden Vorlagentyp fest (Text, Zeichnung,
Text/Foto, Foto, Hintergrundlinien, Zusammengefügte Vorlage, Generationskopie).
Die Standardeinstellung ist Normal.
❖ Max. Kopienanzahl
Als maximale Kopienanzahl kann ein Wert zwischen 1 und 99 eingestellt werden.
Die Standardvorgabe ist 99 Blatt (Blätter).
84
Allgemeine Funktionen
❖ Autom. Magazinumschalt.
Wenn Sie gleiches Papierformat in zwei oder mehr Magazine einlegen, schaltet
das Gerät automatisch auf das andere Magazin um, sobald das Papier im ersten
Magazin aufgebraucht ist (unter der Voraussetzung, dass die automatische Papierwahl aktiviert ist). Diese Funktion wird als “Automatische Magazinabschalt ung” bezeic hnet . Die se E ins tellung leg t fest , o b die a ut omat ische
Magazinumschaltung verwendet wird.
Die Standardeinstellung ist Mit Bilddrehung.
• Mit Bilddrehung
Verwenden Sie dies zum Kopieren, wenn die automatische Magazinumschaltung aktiviert ist.
3
• Ohne Bilddrehung
In diesem Fall wird mit automatischer Magazinumschaltung nur dann kopiert, wenn Format und Ausrichtung des Papiers in zwei oder mehr Magazinen identisch sind. Stimmen Format und Ausrichtung des Papiers nicht
überein, wird der Kopiervorgang unterbrochen und die Meldung “Papier einlegen” angezeigt.
• Aus
Wenn das Papier in einem der Magazine aufgebraucht ist, wird der Kopiervorgang unterbrochen und die Meldung “Papier einlegen” angezeigt.
❖ Signalton bei Jobende
Sie können festlegen, ob bei Beendigung des Kopiervorgangs ein akustisches Signal ertönen soll.
Die Standardeinstellung ist Ein.
Wenn im Anwenderprogramm (Systemeinstellungen) der Bedienfeldsummer
auf [Ein] gesetzt ist, gibt das Gerät einen Signalton aus, um Sie darauf aufmerksam zu machen, dass das Gerät einen Job nicht abgeschlossen hat (zum Beispiel
weil der Papiervorrat verbraucht oder ein Papierstau aufgetreten ist).
Referenz
S.3 “Zugriff auf das Anwenderprogramm”
Kopierer-/Document Server-Handbuch
85
Kopierer-/Document Server-Einstellungen
Reprofaktor
Dieser Abschnitt erläutert die Anwenderprogramme im Menü “Reprofaktor” unter
den Kopierer/Document Server-Einstellungen.
Die Standardeinstellungen werden in Fettschrift angezeigt.
Nähere Einzelheiten zum Zusammenhang zwischen den festen Verkleinerungs/Vergrößerungsfaktoren, Dokumentformaten und Papiertypen finden Sie in "Kopierer-/Document Server-Handbuch".
❖ Anwender-Reprofaktor
3
Zusätzlich zu den festeingestellten Reprofaktoren können bis zu drei weitere
häufig verwendete Reprofaktoren registriert und in der Standardanzeige aufgeführt werden. Die registrierten Reprofaktoren können auch geändert werden.
Wenn Sie [Anwender-Reprofaktor] auswählen, kann der Faktor über die Zehnertastatur zwischen 25,0 und 400,0 % festgelegt werden.
• Metrische Version:
Die Standardeinstellung für "F1" ist 70,7 %.
Die Standardeinstellung für "F2" ist 141,4%.
Die Standardeinstellung für "F3" ist 200,0%.
• Zoll-Version (Engineering):
Die Standardeinstellung für "F1" ist 64,7%.
Die Standardeinstellung für "F2" ist 129,4%.
Die Standardeinstellung für "F3" ist 200,0%.
• Zoll-Version (Architecture):
Die Standardeinstellung für "F1" ist 66,7%.
Die Standardeinstellung für "F2" ist 133,3%.
Die Standardeinstellung für "F3" ist 200,0%.
86
Reprofaktor
❖ Reprofaktor
Sie können die Vergrößerungs- und Verkleinerungsfaktoren festlegen, die bei
Drücken der Taste [Verkleinern / Vergrößern] in der Kopiereranzeige erscheinen.
Wenn Sie [Anwender-Reprofaktor] auswählen, kann der Faktor über die Zehnertastatur zwischen 25,0 und 400,0 % festgelegt werden.
3
Metrische Version:
• 25,0 % (A0 → A4)
• 35,4 % (A1 → A4, A0 → A3)
• 50,0 % (A2 → A4, A1 → A3)
• 70,7 % (A3 → A4, A1 → A2)
• 141,4 % (A4 → A3, A2 → A1)
• 200,0 % (A4 → A2, A3 → A1)
• 282,8 % (A4 → A1, A3 → A0)
• 400,0 % (A4 → A0)
Zoll-Version (Engineering)
• 25,0 % (E → A)
• 32,4 % (D → A, E → B)
• 50,0 % (C → A, D → B, E → C)
• 64,7 % (B → A, C → B, D → C, E → D)
• 129,4 % (A → B, B → C, C → D, D → E)
• 200,0 % (A → C, B → D, C → E)
• 258,8 % (A → D, B → E)
• 400,0 % (A → E)
87
Kopierer-/Document Server-Einstellungen
Zoll-Version (Architecture)
• 25,0 % (E → A)
• 33,3% (D → A, E → B)
• 50,0 % (C → A, D → B, E → C)
• 66,7% (B → A, C → B, D → C, E → D)
• 133,3% (A → B, B → C, C → D, D → E)
• 200,0 % (A → C, B → D, C → E)
• 266,7% (A → D, B → E)
• 400,0 % (A → E)
3
❖ Priorität Reprofaktor
Sie können einen Reprofaktor mit Priorität festlegen, wenn die Taste [Verkleinern
/ Vergrößern] auf dem Kopiererdisplay gedrückt wird.
Die Standardeinstellung ist 70,7 % (Metrische Version) / 64,7 % (Zoll-Version:
Engineering) / 66,7 % (Zoll-Version: Architecture).
❖ Anwender Autom. Verkleinern/Vergrößern: A0-A4, B1 JIS-B4 JIS
Definieren Sie einen benutzerdefinierten Verkleinerungs-/Vergrößerungsfaktor
für jedes Dokumentenformat, wenn Sie mit der Funktion "Anwender Autom.
Verkleinern/Vergrößern" kopieren.
[Aus] legt fest, ob ein benutzerdefinierter Verkleinerungs-/Vergrößerungsfaktor
auf dem Kopiererdisplay angezeigt werden soll.
Wählen Sie eines der folgenden Papierformate für einen benutzerdefinierten
Verkleinerungs-/Vergrößerungsfaktor fest, der für jedes Dokumentenformat definiert ist:
• A0
• A1
• A2
• A3
• A4
• B1 JIS
• B2 JIS
• B3 JIS
• B4 JIS
Referenz
S.3 “Zugriff auf das Anwenderprogramm”
Kopierer-/Document Server-Handbuch
88
Bearbeiten
Bearbeiten
Dieser Abschnitt erläutert die Anwenderprogramme im Menü “Bearbeiten” unter
den Kopierer/Document Server-Einstellungen.
Die Standardeinstellungen werden in Fettschrift angezeigt.
❖ Pos. einst.
Legen Sie die Standardeinstellung für das Einstellen der Druckposition fest.
Die Standardeinstellung ist Unten: 20 mm / Rechts: 20 mm (Metrische Version)
/ Unten: 0,8" / Rechts: 0,8" (Zoll-Version)
3
• Metrische Version: 0 bis 200 mm (in Schritten von 1 mm)
• Zoll-Version: 0 bis 7,8" (in Schritten von 0,1 Zoll)
❖ Randbreite löschen
Legen Sie die Breite des zu löschenden Rands fest. Die Breite wird über den anderen Bildern auf dem Kopiererdisplay angezeigt.
Die Standardvorgabe ist: 10 mm (Metrische Version) / 0,4" (Zoll-Version).
❖ Schattenlöschung Vorlagenkombi.-Modus
Im Kombinationsmodus oder Broschüren-/Magazinkopiermodus können Sie
festlegen, ob an allen vier Seiten der Vorlage ein Rand von 3 mm (0,1") gelöscht
werden soll.
Die Standardeinstellung ist Ein.
89
Kopierer-/Document Server-Einstellungen
❖ Trennlinie für Bildwiederholung
Sie können eine Trennlinie für die Bildwiederholungsfunktion auswählen. Die
folgenden Optionen sind verfügbar: Keine, Durchgezogen, Unterbrochen A, Unterbrochen B oder Schnittmarken.
• Keine
• Durchgezogen
3
• Unterbrochen A
• Unterbrochen B
• Schnittmarken
Die Standardeinstellung ist Kein(e).
Wenn Sie durchgezogene oder unterbrochene Linien auswählen, ergibt sich entlang der Trennlinie möglicherweise ein leerer Bereich mit einer Breite von
1,5 mm (0,06").
90
Bearbeiten
❖ Trennlinie im Doppelkopiemodus
Sie können eine Trennlinie für die Doppelkopienfunktion auswählen. Die folgenden Optionen sind verfügbar: Keine, Durchgezogen, Unterbrochen A, Unterbrochen B oder Schnittmarken.
• Keine
• Durchgezogen
3
• Unterbrochen A
• Unterbrochen B
• Schnittmarken
Die Standardeinstellung ist Kein(e).
Wenn Sie durchgezogene oder unterbrochene Linien auswählen, ergibt sich entlang der Trennlinie möglicherweise ein leerer Bereich mit einer Breite von
1,5 mm (0,06").
91
Kopierer-/Document Server-Einstellungen
❖ Trennlinie für Komb.
Sie können eine Trennlinie für die Kombinationsfunktion auswählen. Die folgenden Optionen sind verfügbar: Keine, Durchgezogen, Unterbrochen A, Unterbrochen B oder Schnittmarken.
• Keine
• Durchgezogen
3
• Unterbrochen A
• Unterbrochen B
• Schnittmarken
Die Standardeinstellung ist Kein(e).
Wenn Sie durchgezogene oder unterbrochene Linien auswählen, ergibt sich entlang der Trennlinie möglicherweise ein leerer Bereich mit einer Breite von
1,5 mm (0,06").
❖ Kopierfolge für Komb.
Sie können die Kopierreihenfolge im Kombinationsmodus von links nach rechts
oder von oben nach unten festlegen.
DE GCAH090E
Die Standardeinstellung ist Von links n. rechts.
92
Bearbeiten
❖ Format programmieren / löschen
Speichern Sie ein Formatbild (Hintergrundbild), das mit der Format-Overlay
verwendet wird. Sie können bis zu vier Formate speichern. Siehe "Overlay-Format programmieren/löschen".
❖ Priorität Randeinstellung
Legen Sie die Standardeinstellung für die Randbreite fest.
Sie können die obere und untere Randbreite festlegen.
Die Standardeinstellung ist Oben: 20 mm, Unten: 20 mm (Metrische Version) /
Oben: 0,8", Unten: 0,8" (Zoll-Version).
Die Breite kann folgendermaßen festgelegt werden:
3
• Metrische Version: 0 bis 200 mm (in Schritten von 1 mm)
• Zoll-Version: 0.0 bis 7,9" (in Schritten von 0,1 Zoll)
❖ Teilkopieformat
Legen Sie die Standardeinstellung der Startposition (Y1) und des Kopierformats
(Y2) fest.
Die Standardeinstellung ist Y1: 0 mm, Y2: 210 mm (Metrische Version) / Y1: 0,0",
Y2: 8,3" (Zoll-Version).
Die Breite kann folgendermaßen festgelegt werden:
• Metrische Version: 0 bis 14.790 mm (in Schritten von 1 mm), Y2: 210 mm bis
15.000 mm (in Schritten von 1 mm)
• Zoll-Version: Y1: 0,0" bis 582,3" (in Schritten von 0,1 Zoll), Y2: 8,3" bis 590,6"
(in Schritten von 0,1 Zoll)
Referenz
S.3 “Zugriff auf das Anwenderprogramm”
S.101 “Overlay-Format programmieren/löschen”
93
Kopierer-/Document Server-Einstellungen
Stempel
Dieser Abschnitt erläutert die Anwenderprogramme im Menü “Stempel” unter den
Kopierer-/Document Server-Einstellungen.
Die Standardeinstellungen werden in Fettschrift angezeigt.
Hintergrundnummerierung
Dieser Abschnitt erläutert die Anwenderprogramme im Menü “Hintergrundnummerierung” unter Stempel.
3
❖ Größe
Sie können die Größe der Zahlen festlegen.
Die Standardeinstellung ist Normal.
❖ Helligkeit
Sie können die Helligkeit der Zahlen festlegen.
Die Standardeinstellung ist Normal.
Voreingestellter Stempel
Dieser Abschnitt erläutert die Anwenderprogramme im Menü “Voreingestellter
Stempel” unter Stempel.
❖ Stempelsprache
Sie können die Sprache für den Text im Stempelmodus auswählen.
Die Standardeinstellung ist Englisch.
❖ Priorität Stempel
Sie können den Stempeltyp auswählen, der Priorität haben soll, wenn die Taste
[Voreing. Stempel] gedrückt wird.
Die Standardeinstellung ist Kopie.
94
Stempel
❖ Stempelformat
Legen Sie fest, wie der Stempel ausgedruckt wird.
• Stempelposition
Legen Sie fest, wo der Stempel ausgedruckt wird.
Die Standardeinstellung ist Ob. rechts.
• Stempelposition
Sie können die Position des Stempels innerhalb der nachstehend aufgeführten, verfügbaren Bereiche einstellen.
• Metrische Version:
"Oben links"…T/B: 4-407 mm, L/R: 4-407 mm
"Oben Mitte"…T/B: 4-407 mm, L/R: 203-203 mm
"Oben rechts"…T/B: 4-407 mm, L/R: 4-407 mm
"Mitte links"…T/B: 203-203 mm, L/R: 4-407 mm
"Mitte"…T/B: 203-203 mm, L/R: 203-203 mm
"Mitte rechts"…T/B: 203-203 mm, L/R: 4-407 mm
"Unten links"…T/B: 4-407 mm, L/R: 4-407 mm
"Unten Mitte"…T/B: 4-407 mm, L/R: 203-203 mm
"Unten rechts"…T/B: 4-407 mm, L/R: 4-407 mm
• Zoll-Version:
"Oben links"…T/B: 0,1"-16,0", L/R: 0,1"-16,0"
"Oben Mitte"…T/B: 0,1"-16,0", L/R: 8,0"-8,0"
"Oben rechts"…T/B: 0,1"-16,0", L/R: 0,1"-16,0"
"Mitte links"…T/B: 8,0"-8,0", L/R: 0,1"-16,0"
"Mitte"…T/B: 8,0"-8,0", L/R: 8,0"-8,0"
"Mitte rechts"…T/B: 8,0"-8,0", L/R: 0,1"-16,0"
"Unten links"…T/B: 0,1"-16,0", L/R: 0,1"-16,0"
"Unten Mitte"…T/B: 0,1"-16,0", L/R: 8,0"-8,0"
"Unten rechts"…T/B: 0,1"-16,0", L/R: 0,1"-16,0"
• Format
Sie können die Stempelgröße festlegen.
Die Standardvorgabe ist 1X.
• Helligkeit
Sie können das Stempel-Layout festlegen.
• Normal
Der Stempel wird auf das Bild gedruckt. Sie haben keinen Einfluss darauf,
welche Teile überdeckt werden.
• Heller
Das Bild ist durch den Stempel hindurch sichtbar.
• Am hellsten
Das Bild ist noch deutlicher sichtbar als bei der Einstellung “Heller”.
Die Standardeinstellung ist Normal.
• Stempel für Seite
Sie können festlegen, ob nur die erste oder alle Seiten gestempelt werden sollen.
Die Standardeinstellung ist Alle Seiten.
Referenz
Kopierer-/Document Server-Handbuch
3
95
Kopierer-/Document Server-Einstellungen
Anwenderstempel
Dieser Abschnitt erläutert die Anwenderprogramme im Menü “Anwenderstempel”
unter Stempel.
❖ Stempel programmieren/löschen
Sie können Anwenderstempel registrieren, ändern oder löschen.
Sie können bis zu vier benutzerdefinierte Anwenderstempel mit Ihrem bevorzugten Design programmieren.
❖ Stempelformat: 1-4
3
Legen Sie fest, wie die programmierten Anwenderstempel 1 bis 4 ausgedruckt
werden sollen.
• Stempelposition
Legen Sie fest, wo der Anwenderstempel ausgedruckt wird.
Die Standardeinstellung ist Ob. rechts.
• Stempelposition
Sie können die Position des Anwenderstempels innerhalb des nachstehend
aufgeführten, verfügbaren Bereichs einstellen.
• Metrische Version:
"Oben links"…O/U: 4-407 mm, L/R: 4-407 mm
"Oben Mitte"…O/U: 4-407 mm, L/R: 203-203 mm
"Oben rechts"…O/U: 4-407 mm, L/R: 4-407 mm
"Mitte links"…O/U: 203-203 mm, L/R: 4-407 mm
"Mitte"…O/U: 203-203 mm, L/R: 203-203 mm
"Mitte rechts"…O/U: 203-203 mm, L/R: 4-407 mm
"Unten links"…O/U: 4-407 mm, L/R: 4-407 mm
"Unten Mitte"…O/U: 4-407 mm, L/R: 203-203 mm
"Unten rechts"…O/U: 4-407 mm, L/R: 4-407 mm
• Zoll-Version:
"Oben links"…O/U: 0,1"-16,0", L/R: 0,1"-16,0"
"Oben Mitte"…O/U: 0,1"-16,0", L/R: 8,0"-8,0"
"Oben rechts"…O/U: 0,1"-16,0", L/R: 0,1"-16,0"
"Mitte links"…O/U: 8,0"-8,0", L/R: 0,1"-16,0"
"Mitte"…O/U: 8,0"-8,0", L/R: 8,0"-8,0"
"Mitte rechts"…O/U: 8,0"-8,0", L/R: 0,1"-16,0"
"Unten links"…O/U: 0,1"-16,0", L/R: 0,1"-16,0"
"Unten Mitte"…O/U: 0,1"-16,0", L/R: 8,0"-8,0"
"Unten rechts"…O/U: 0,1"-16,0", L/R: 0,1"-16,0"
• Stempel für Seite
Legt fest, ob der Stempel auf alle Seiten oder nur auf die erste Seite gedruckt
werden soll.
Die Standardeinstellung ist Alle Seiten.
Referenz
Kopierer-/Document Server-Handbuch
96
Stempel
Datumsstempel
Dieser Abschnitt erläutert die Anwenderprogramme im Menü “Datumsstempel”
unter Stempel.
❖ Format
Sie können das Datumsformat für den Datumsstempel festlegen.
Die Standardeinstellung ist TT / MM / JJJJ (Metrische Version) / MM / TT / JJJJ
(Zoll-Version).
❖ Schrift
3
Sie können die Schrift für den Datumsstempel festlegen.
Die Standardeinstellung ist Schrift 1.
❖ Größe
Sie können die Größe des Datumsstempels festlegen.
Die Standardeinstellung ist Autom..
❖ Überlagernd
Sie können festlegen, ob der Datumsstempel in weiß gedruckt werden soll, wenn
er schwarze Bildanteile überlappt.
Die Standardeinstellung ist Aus.
❖ Stempeleinst.
Legen Sie fest, wie der Datumsstempel gedruckt wird.
• Stempelposition
Legen Sie fest, wo der Datumsstempel ausgedruckt wird.
Die Standardeinstellung ist Oben links.
• Stempelposition
Sie können die Position des Datumsstempels innerhalb des nachstehend aufgeführten, verfügbaren Bereichs einstellen.
• Metrische Version:
"Oben links"…O/U: 4-407 mm, L/R: 4-407 mm
"Oben Mitte"…O/U: 4-407 mm, L/R: 203-203 mm
"Oben rechts"…O/U: 4-407 mm, L/R: 4-407 mm
"Unten links"…O/U: 4-407 mm, L/R: 4-407 mm
"Unten Mitte"…O/U: 4-407 mm, L/R: 203-203 mm
"Unten rechts"…O/U: 4-407 mm, L/R: 4-407 mm
• Zoll-Version:
"Oben links"…O/U: 0,1"-16,0", L/R: 0,1"-16,0"
"Oben Mitte"…O/U: 0,1"-16,0", L/R: 8,0"-8,0"
"Oben rechts"…O/U: 0,1"-16,0", L/R: 0,1"-16,0"
"Unten links"…O/U: 0,1"-16,0", L/R: 0,1"-16,0"
"Unten Mitte"…O/U: 0,1"-16,0", L/R: 8,0"-8,0"
"Unten rechts"…O/U: 0,1"-16,0", L/R: 0,1"-16,0"
• Stempel für Seite
Legt fest, ob der Stempel auf alle Seiten oder nur auf die erste Seite gedruckt
werden soll.
Die Standardeinstellung ist Alle Seiten.
97
Kopierer-/Document Server-Einstellungen
Seitennummerierung
Dieser Abschnitt erläutert die Anwenderprogramme im Menü “Seitennummerierung” unter Stempel.
❖ Stempelformat
Sie können das Seitennummerierungsformat auswählen, das Priorität haben soll,
wenn die Taste [Seitennummerier.] gedrückt wird.
Die Standardeinstellung ist P1,P2....
❖ Schrift
3
Sie können die Seitennummer auswählen, die im Seitennummerierungsmodus
ausgedruckt wird.
Die Standardeinstellung ist Schrift 1.
❖ Größe
Sie können die Größe des im Seitennummerierungsmodus gedruckten Stempels
auswählen.
Die Standardeinstellung ist Autom..
❖ Seitennummerierung in Komb.
Sie können die Seitennummerierung bei gleichzeitiger Verwendung der Kombinations- und Seitennummerierungsfunktion festlegen.
Die Standardeinstellung ist Pro Vorlage.
❖ Stempelposition
Legen Sie fest, wie der Stempel ausgedruckt wird.
• Stempelposition
Legen Sie fest, wo der Stempel ausgedruckt wird.
• Stempelposition
Sie können die Position des Stempels innerhalb der nachstehend aufgeführten, verfügbaren Bereiche einstellen.
• Metrische Version:
"Oben links"…O/U: 4-407 mm, L/R: 4-407 mm
"Oben Mitte"…O/U: 4-407 mm, L/R: 203-203 mm
"Oben rechts"…O/U: 4-407 mm, L/R: 4-407 mm
"Unten links"…O/U: 4-407 mm, L/R: 4-407 mm
"Unten Mitte"…O/U: 4-407 mm, L/R: 203-203 mm
"Unten rechts"…O/U: 4-407 mm, L/R: 4-407 mm
• Zoll-Version:
"Oben links"…O/U: 0,1"-16,0", L/R: 0,1"-16,0"
"Oben Mitte"…O/U: 0,1"-16,0", L/R: 8,0"-8,0"
"Oben rechts"…O/U: 0,1"-16,0", L/R: 0,1"-16,0"
"Unten links"…O/U: 0,1"-16,0", L/R: 0,1"-16,0"
"Unten Mitte"…O/U: 0,1"-16,0", L/R: 8,0"-8,0"
"Unten rechts"…O/U: 0,1"-16,0", L/R: 0,1"-16,0"
98
Stempel
❖ Überlagernd
Sie können festlegen, ob die Seitenzahlen in weiß gedruckt werden sollen, wenn
sie schwarze Bildanteile überlappen.
Die Standardeinstellung ist Aus.
❖ Seitennummerierung Anfangsbuchstabe
Sie können den ersten Buchstaben für die Seitennummerierung zwischen “P1,
P2.../P.1, P.2...” und “S1, S2.../S.1, S.2...” wählen.
Die Standardeinstellung ist P1,P2.../P.1,P.2....
Referenz
S.3 “Zugriff auf das Anwenderprogramm”
3
99
Kopierer-/Document Server-Einstellungen
Eingabe/Ausgabe
Dieser Abschnitt erläutert die Anwenderprogramme im Menü “Eingabe/Ausgabe”
unter den Kopierer/Document Server-Einstellungen.
Die Standardeinstellungen werden in Fettschrift angezeigt.
❖ Rotationssort.: Auto. Papiervorschub
Legen Sie fest, ob der Kopiervorgang fortgesetzt werden soll, wenn das Papier
mit der benötigten Ausrichtung während des Rotationssortierens aufgebraucht
wird.
Die Standardeinstellung ist Aus.
3
• Ein
Der Kopiervorgang wird mit Kopierpapier mit einer anderen Ausrichtung
fortgesetzt. Der Kopierjob wird abgeschlossen, auch wenn Sie sich nicht am
Gerät befinden.
• Aus
Wenn das Papier mit der benötigten Ausrichtung aufgebraucht ist, hält das
Gerät den Kopiervorgang an und fordert Sie auf, Papier nachzufüllen. Sobald
wieder Papier vorhanden ist, setzt das Gerät den Kopiervorgang fort.
❖ Benutzerdefinierte Funktion: Falztyp/Falzoption
Legen Sie fest, welche "Falztyp/Falzoption" Priorität in der Standardanzeige erhält.
• Aus
• Fächerfalz 140 mm
• Fächerfalz 170 mm
• Fächerfalz 210 mm
• Fächerfalz 297 mm
• Fächerfalz 210 mm (Randfalz)
Referenz
S.3 “Zugriff auf das Anwenderprogramm”
100
Overlay-Format programmieren/löschen
Overlay-Format programmieren/löschen
Dieser Abschnitt erläutert, wie das Overlay-Format programmiert bzw. gelöscht
wird.
Hinweis
❒ Das Maximalformat des zu speichernden Vorlagenformats ist A0 (E). Sie können
keine langen Vorlagen speichern.
❒ Nähere Einzelheiten zur Format-Overlay finden Sie im Kopierer-/Document
Server-Handbuch.
3
Referenz
Kopierer-/Document Server-Handbuch
Programmieren eines Overlay-Formats
Dieser Abschnitt erläutert, wie das Overlay-Format programmiert wird.
A Vergewissern Sie sich, dass das Gerät kopierbereit ist.
B Die Taste [Einstellungen Kopierer/Document Server] drücken.
C Die Taste [Bearbeiten] drücken.
D Die Taste [Format programmieren / löschen] drücken.
E Sicherstellen, dass [_\<->>\_ Programm] ausgewählt ist.
F Wählen Sie eine Formatnummer (1 bis 4) aus.
101
Kopierer-/Document Server-Einstellungen
G Wählen Sie die Ausrichtung der Vorlage aus.
3
H Legen Sie die Vorlage ein und drücken Sie [Scan starten].
Die Vorlage wird eingescannt und gespeichert.
I Die Taste [Verlassen] drücken.
J Die Taste {Anwenderprogramm/Zähler} drücken.
Überschreiben eines gespeicherten Formats
Dieser Abschnitt erläutert, wie ein gespeichertes Overlay-Format überschrieben
wird.
A Vergewissern Sie sich, dass das Gerät kopierbereit ist.
B Die Taste [Einstellungen Kopierer/Document Server] drücken.
C Die Taste [Bearbeiten] drücken.
D Die Taste [Format programmieren / löschen] drücken.
E Sicherstellen, dass [_\<->>\_ Programm] ausgewählt ist.
F Wählen Sie eine Formatnummer aus, die Sie überschreiben möchten.
G Die Taste [Ja] drücken.
Sie können ein Format, das überschrieben wurde, nicht wieder herstellen.
Drücken Sie [Stop], wenn Sie das bestehende Format nicht überschreiben möchten.
H Wählen Sie die Ausrichtung der Vorlage aus.
I Legen Sie die Vorlage ein und drücken Sie [Scan starten].
Die Vorlage wird eingescannt und gespeichert.
J Die Taste [Verlassen] drücken.
K Die Taste {Anwenderprogramm/Zähler} drücken.
102
Overlay-Format programmieren/löschen
Löschen eines gespeicherten Formats
Dieser Abschnitt erläutert, wie ein gespeichertes Overlay-Format gelöscht wird.
A Vergewissern Sie sich, dass das Gerät kopierbereit ist.
B Die Taste [Einstellungen Kopierer/Document Server] drücken.
C Die Taste [Bearbeiten] drücken.
D Die Taste [Format programmieren / löschen] drücken.
E Die Taste [Löschen] drücken.
F Wählen Sie die zu löschende Formatnummer aus.
G Die Taste [Ja] drücken.
3
Sie können ein Format, das gelöscht wurde, nicht wieder herstellen.
Drücken Sie [Nein], wenn Sie das bestehende Format nicht löschen möchten.
H Die Taste [Verlassen] drücken.
I Die Taste {Anwenderprogramm/Zähler} drücken.
103
Kopierer-/Document Server-Einstellungen
Einstellungen für den Document Server
Dieser Abschnitt beschreibt die EInstellungen des Anwenderprogramms für den
Document Server.
Nähere Einzelheiten finden Sie unter “Systemeinstellungen” und “Kopierer/Document Server-Einstellungen”.
❖ Systemeinstellungen
3
Überschrift
Element
Standardvorgabe
Allgemeine Funktionen
Aufwärmmeldung
Ein
Allgemeine Funktionen
Kopienzähler-Anzeige
Aufwärts
Allgemeine Funktionen
Ausgabe: Document Server
Interne Ablage 1
Magazin Papiereinstellun- Priorität Papiermagazin: Kopierer
gen
Magazin 1
Timer-Einstellungen
Kopierer/Doc. Server-Auto-Reset-Timer
60 Sekunde(n)
Administrator-Tools
Datei auto. im Doc. Server löschen
Ja, 3 Tag(e)
Administrator-Tools
Alle Dateien im Document Server löschen -
Referenz
S.41 “Systemeinstellungen”
104
4. Druckereinstellungen
Dieses Kapitel erläutert die Anwenderprogramme im Menü
“Druckereinstellungen”. Nähere Einzelheiten zum Zugriff auf die
Druckereinstellungen erhalten Sie unter "Zugriff auf das Anwenderprogramm".
Liste/Testdruck
Dieser Abschnitt erläutert die Anwenderprogramme im Menü “Testdruck” unter
den Druckereinstellungen.
❖ Mehrere Listen
Sie können die Konfigurationsseite und das Fehlerprotokoll ausdrucken.
❖ Konfigurationsseite
Sie können die aktuellen Konfigurationseinstellungen des Geräts ausdrucken.
❖ Fehlerprotokoll
Sie können Fehlerprotokolle ausdrucken, die alle Fehler auflisten, die während
der Druckvorgänge auftraten. Die letzten 30 Fehler sind im Fehlerprotokoll gespeichert. Wenn bereits 30 Fehler gespeichert sind und es kommt ein weiterer
Fehler hinzu, wird der älteste Fehler gelöscht.
Trat jedoch der älteste Fehler während eines der folgenden Druckjobtypen auf,
wird er nicht gelöscht. Stattdessen wird sie in einem separaten Fehlerprotokoll
gespeichert, in dem maximal 30 Fehlern aufgeführt sind. Sie können alle aufgeführten Druckjobtypen auf Fehlerprotokollinformationen überprüfen.
• Probedruck
• Vertraulicher Druck
• Angehaltener Druck
• Gespeicherter Druck
Neben den Fehlerprotokolleinträgen können Aufzeichnungen über automatische Job-Annullierungen und über das Bedienfeld vorgenommene manuelle JobAnnullierungen ausgedruckt werden.
❖ Menüliste
Sie können eine Menüliste mit den Funktionsmenüs des Geräts ausdrucken.
❖ PS-Konfig.-Seite/-Font-Liste
Sie können die aktuelle Konfiguration und eine Liste der installierten PostScriptFonts ausdrucken.
❖ PDF-Konfig.-Seite/-Font-Liste
Sie können die aktuelle Konfiguration und eine Liste der installierten PDF-Fonts
ausdrucken.
❖ Hex-Dump
Sie können im Hex-Dump-Modus drucken.
105
Druckereinstellungen
Hinweis
❒ Wenn Sie über das Menü [Liste/ Testdruck] drucken, versucht das Gerät zuerst, Papier aus einem Magazin zu entnehmen, das Normalpapier oder Recyclingpapier
enthält. Zuerst wird das Schnittpapiermagazin überprüft und danach das Papierrollenmagazin. Wenn kein Magazin Normalpapier oder Recyclingpapier
enthält, wird versucht, auf Transparentpapier und schließlich auf Film zu
drucken.
❒ Wenn das Papierrollenmagazin für den Listendruck ausgewählt ist, wird das
Rollenpapier auf das Format A4 zugeschnitten. Die verfügbaren Papiermagazine, die für den Listendruck ausgewählt werden können, sind diejenigen, die mit
[Ja] in [Auto Papierwahl zuweisen] von [Papiertyp: Magazin 1-3] unter [Systemeinst.]
ausgewählt wurden. (Mit Ausnahme für das Ausdrucken der Konfigurationsübersicht des Systems).
❒ Das Gerät versucht zuerst, Papier des Formats A4 (81/2" x 11") zum Drucken der
Konfigurationsseite zu verwenden. Wenn das Schnittpapiermagazin kein A4-Papier enthält, versucht das Gerät, Papier mit einer Breite von 210 mm zu verwenden, indem das Papierrollenmagazin und dann das bevorzugte Papiermagazin
überprüft wird.
4
❒ Das Gerät versucht zuerst, das bevorzugte Papiermagazin zu verwenden, das
normalerweise Normalpapier oder Recyclingpapier enthält, um die PS-Konfiguration/Front-Seite zu drucken. Die Seite wird so gedruckt, dass sie mit dem Format des Normal- oder Recyclingpapiers übereinstimmt.
Ausdrucken der Konfigurationsseite
Dieser Abschnitt erläutert, wie die Konfigurationsseite gedruckt wird.
A Die Taste [Druckerfunktionen] drücken.
B Die Taste [Konfigurationsseite] auf der Registerkarte [Liste/ Testdruck] drücken.
Die Konfigurationsseite wird ausgedruckt.
C Die Taste {Anwenderprogramm/Zähler} drücken.
106
Liste/Testdruck
Interpretieren der Konfigurationsseite
Dieser Abschnitt beschreibt die Konfigurationsseite.
❖ Systemreferenz
• Gerätenummer
Zeigt die Seriennummer an, die dem Board vom Hersteller zugewiesen wurde.
• Gesamtspeicher
Zeigt die gesamte im Drucker installierte Speicherkapazität (SDRAM) an.
• Firmware Version
Drucker: Zeigt die Versionsnummer der Druckerfirmware an.
System: Zeigt die Versionsnummer der Systemfirmware an.
Druckwerk: Zeigt die Versionsnummer des Druckwerks an.
LCDC: Zeigt die Versionsnummer des Bedienfeld-Displays an.
NIB: Zeigt die Versionsnummer der Netzwerkschnittstelle an.
4
• Geräteanschluss
Diese(s) Element(e) werden angezeigt, wenn die Geräteoption(en) installiert
ist (sind).
• Festplatte: Font-/Makro-Download
Zeigt die Kapazität der Festplatte an.
• Druckersprache
Zeigt die Versionsnummer der Druckertreibersprache an.
• Angeschlossenes Zubehör
Zeigt das installierte optionale Zubehör an.
❖ Papiereinzug
Zeigt Einstellungen an, die im Menü “Magazin-Papiereinstellungen” vorgenommen wurden.
❖ System
Zeigt Einstellungen an, die im Systemmenü vorgenommen wurden.
❖ PS-Menü
Zeigt Einstellungen an, die im PS-Menü vorgenommen wurden.
❖ PDF-Menü
Zeigt Einstellungen an, die im PDF-Menü vorgenommen wurden.
❖ Host-Schnittstelle
Zeigt Einstellungen an, die im Menü “Host-Schnittstelle” vorgenommen wurden.
Wenn DHCP im Netzwerk aktiv ist, erscheinen aktuelle IPv4-Adresse, Subnetzmaske und Gateway-Adresse in Klammern auf der Konfigurationsseite.
❖ Schnittstellen-Information
Zeigt die Schnittstellen-Informationen an.
Referenz
S.3 “Zugriff auf das Anwenderprogramm”
107
Druckereinstellungen
Wartung
Dieser Abschnitt erläutert die Anwenderprogramme im Menü “Wartung” unter
den Druckereinstellungen.
Die Standardeinstellungen werden in Fettschrift angezeigt.
❖ Listen-/ Testdrucksperre
Sie können das Menü [Liste/ Testdruck] sperren.
Die Standardeinstellung ist Aus.
❖ Alle temporären Druckjobs löschen
Sie können alle Druckjobs löschen, die temporär im Gerät gespeichert sind.
❖ Alle gespeicherten Druckjobs lösch.
4
Sie können alle Druckjobs löschen, die im Gerät gespeichert sind.
Referenz
S.3 “Zugriff auf das Anwenderprogramm”
S.41 “Systemeinstellungen”
108
System
System
Dieser Abschnitt erläutert die Anwenderprogramme im Systemmenü unter den
Druckereinstellungen.
Die Standardeinstellungen werden in Fettschrift angezeigt.
❖ Fehlerbericht drucken
Sie können einen Fehlerbericht ausdrucken, wenn ein Drucker- oder Speicherfehler auftritt.
Die Standardeinstellung ist Aus.
❖ Autom. Fortsetzen
Sie können dies auswählen, um das automatische Fortsetzen zu aktivieren. Wenn
diese Funktion auf “Ein” gesetzt ist, wird der Druckvorgang nach Auftreten eines Systemfehlers fortgesetzt.
Die Standardeinstellung ist Aus.
Wenn diese Option auf [Aus] eingestellt ist, erscheint eine Meldung, wenn im
festgelegten Magazin kein Papier mehr vorhanden ist. Um einen aktuellen Job zu
annullieren, drücken Sie die Taste [Reset]. Der Druckvorgang wird automatisch
wieder aufgenommen, wenn Sie das im Treiber festgelegte Magazin wieder mit
Papier auffüllen.
4
❖ Speicherüberlauf
Wählen Sie diese Funktion, wenn Sie einen Fehlerbericht bei einem Speicherüberlauf ausdrucken wollen.
Die Standardeinstellung ist Nicht drucken.
❖ Um 180 Grad drehen
Legen Sie fest, ob das Druckbild 180 Grad relativ zur Papierausrichtung gedreht
werden soll.
Die Standardeinstellung ist Aus.
❖ Temporäre Druckjobs autom. löschen
Sie können festlegen, dass die im Gerät gespeicherten temporären Druckjobs automatisch gelöscht werden.
Die Standardeinstellung ist Aus.
Wenn Sie [Ein] wählen, können Sie bis zu 200 Stunden für automatisches Löschen
von Dateien vorgeben.
❖ Gespeich. Druckjobs autom. löschen
Sie können festlegen, dass die im Gerät gespeicherten Druckjobs automatisch gelöscht werden.
Die Standardvorgabe ist Ein, 3 Tag(e).
Wenn Sie [Ein] wählen, können Sie bis zu 180 Tage für automatisches Löschen
von Dateien vorgeben.
109
Druckereinstellungen
❖ Liste Eingangsdruckjobs
Sie können den gewünschten Typ der Druckjobliste festlegen, die bei Drücken
der Taste [Druckjobs] im Display angezeigt wird.
Die Standardeinstellung ist Komplette Liste.
• Liste vervollständigen
Zeigt die Liste der im Gerät gespeicherten Druckjobs an.
• Pro Anwender-ID auflisten
Zeigt die Liste der Anwender-ID an, deren Anwender die Datei im Gerät gespeichert hat.
❖ Speichernutzung
Sie können die verwendete Speicherkapazität entsprechend des Papierformats
oder der Auflösung unter “Priorität Schrift” oder “Priorität Frame” auswählen.
Die Standardeinstellung ist Priorität Frame.
4
• Priorität Schrift
Diese Einstellung verwendet den Speicher zur Registrierung der Schriftarten.
• Priorität Frame
Diese Einstellung verwendet den Rahmenspeicher für eine schnelle
Druckausgabe.
❖ Kopien
Sie können die Anzahl der Drucksätze vorgeben. Diese Einstellung wird deaktiviert, wenn die Anzahl der zu druckenden Seiten im Druckertreiber eingegeben
oder mit einem anderen Befehl festgelegt wird.
Die Standardvorgabe ist 1 .
Für die Anzahl der Kopien kann ein Wert zwischen 1 und 999 festgelegt werden
(jede ganze Zahl).
❖ Leere Seite drucken
Sie können festlegen, ob leere Seiten ausgedruckt werden oder nicht.
Die Standardeinstellung ist Ein.
Seiten, die eine der folgenden Bedingungen erfüllen, werden als “leer” identifiziert:
• Die Seite enthält kein druckbares Bild.
• Die Bilder liegen außerhalb des Druckbereichs.
• Die Seite enthält nur Leerzeichen.
❖ Wartezeit reservierter Job
Sie können festlegen, wie lange das Gerät auf den Empfang eines Druckjobs wartet, bevor andere Funktionen wie Kopierer- oder Scannerfunktionen ihn unterbrechen.
Die Standardeinstellung ist Kurze Wartezeit.
❖ Druckersprache
Legen Sie die Druckersprache fest.
Die Standardeinstellung ist Autom..
Dieses Menü wird nur angezeigt, wenn die PostScript 3-Einheit installiert ist.
110
System
❖ Sub-Papierformat
Sie können die Funktion “Automatisches Ersetzen des Papierformats (A4, LT)”
aktivieren.
Die Standardeinstellung ist Aus.
❖ Priorität Bypass-Einstellung
Sie können vorgeben, welche der beiden Optionen, “(Drucker) Treiber / Befehl”
oder “Geräteeinstellungen”, bei der Bestimmung des Papierformats für den Bypass Priorität haben soll.
Die Standardeinstellung ist Treiber / Befehl.
❖ Randloser Druck
Sie können festlegen, ob das gesamte Blatt bedruckt werden soll.
Die Standardeinstellung ist Aus.
Das Druckbild wird im 5-mm-Randbereich möglicherweise nicht ordnungsgemäß ausgedruckt.
4
❖ Standarddruckersprache
Sie können die Standarddruckersprache festlegen, die das Gerät verwendet,
wenn es die Druckersprache nicht automatisch erkennen kann.
Die Standardeinstellung ist PS.
Dieses Menü wird nur angezeigt, wenn die PostScript 3-Einheit installiert ist.
❖ Magazinumschaltung
Sie können die Umschaltung der Papiermagazine aktivieren.
Die Standardeinstellung ist Aus.
Referenz
S.3 “Zugriff auf das Anwenderprogramm”
Fehlerbehebung
111
Druckereinstellungen
Host-Schnittstelle
Dieser Abschnitt erläutert die Anwenderprogramme im Menü “Host-Schnittstelle”
unter den Druckereinstellungen.
Die Standardeinstellungen werden in Fettschrift angezeigt.
❖ E/A-Puffer
Sie können die Größe des E/A-Puffers einstellen. Diese Einstellung braucht normalerweise nicht geändert zu werden.
Die Standardvorgabe ist 128KB.
❖ E/A-Zeitlimit
Sie können festlegen, wie viele Sekunden das Gerät bis zur Beendigung eines
Druckjobs warten soll. Wenn mitten im Druckjob häufig Daten von anderen Anschlüssen auftauchen, sollte der Zeitlimitwert erhöht werden.
Die Standardvorgabe ist 15 Sekunden.
4
Referenz
S.3 “Zugriff auf das Anwenderprogramm”
112
PS-Menü
PS-Menü
Dieser Abschnitt erläutert die Anwenderprogramme im PS-Menü unter den
Druckereinstellungen.
Die Standardeinstellungen werden in Fettschrift angezeigt.
❖ Datenformat
Sie können ein Datenformat auswählen.
Die Standardeinstellung ist TBCP.
Diese Einstellung ist nicht wirksam, wenn das Gerät an einem Parallel- oder
EtherTalk-Anschluss betrieben wird.
Beim Betrieb des Geräts an einem Parallelanschluss wird der Druckjob abgebrochen, wenn Binärdaten vom Druckertreiber gesendet werden.
Beim Betrieb des Geräts an einem Ethernet-Anschluss wird der Druckjob unter
folgenden Bedingungen abgebrochen:
4
• Das Druckertreiber-Datenformat lautet “TBCP” und das am Bedienfeld ausgewählte Datenformat lautet “Binärdaten”.
•
Das Druckertreiber-Datenformat lautet “Binär” und das am Bedienfeld gewählte Datenformat lautet “TBCP”.
❖ Auflösung
Sie können die Druckauflösung in “dpi” (Punkte pro Zoll) festlegen.
Die Standardvorgabe ist 600 dpi.
Referenz
S.3 “Zugriff auf das Anwenderprogramm”
113
Druckereinstellungen
PDF-Menü
Dieser Abschnitt erläutert die Anwenderprogramme im PDF-Menü unter den
Druckereinstellungen.
Die Standardeinstellungen werden in Fettschrift angezeigt.
❖ PDF-Passwort ändern
Legen Sie das Passwort für die mit PDF-Direktdruck zu druckende PDF-Datei
fest.
• Aktuelles Passwort
• Neues Passwort
• Neues Passwort bestätigen
Ein Passwort kann mit dem Web Image Monitor eingerichtet werden; in diesem
Fall werden aber die Passwortinformationen über das Netzwerk gesendet. Bei
hohem Sicherheitsbedarf sollte das Passwort in diesem Menü über das Bedienfeld eingerichtet werden.
4
❖ PDF-Gruppenpasswort
Wählen Sie das bereits mit DeskTopBinder festgelegte Gruppenpasswort.
• Aktuelles Passwort
• Neues Passwort
• Neues Passwort bestätigen
Ein Passwort kann mit dem Web Image Monitor eingerichtet werden; in diesem
Fall werden aber die Passwortinformationen über das Netzwerk gesendet. Bei
hohem Sicherheitsbedarf sollte das Passwort in diesem Menü über das Bedienfeld eingerichtet werden.
❖ Auflösung
Sie können die Druckauflösung in “dpi” (Punkte pro Zoll) festlegen.
Die Standardvorgabe ist 600 dpi.
Referenz
S.3 “Zugriff auf das Anwenderprogramm”
114
5. Scannereinstellungen
Dieses Kapitel erläutert die Anwenderprogramme im Menü “Scannereinstellungen”. Nähere Einzelheiten zum Zugriff auf die Scannereinstellungen erhalten Sie
unter "Zugriff auf das Anwenderprogramm".
Allgemeine Einstellungen
Dieser Abschnitt erläutert die Anwenderprogramme im Menü “Allgemeine Einstellungen” unter den Scannereinstellungen.
Die Standardeinstellungen werden in Fettschrift angezeigt.
❖ Titel umschalten
Wählen Sie den Titel, der in der Zielliste angezeigt werden soll.
Die Standardeinstellung ist Titel 1.
❖ Lieferungsserver-Zielliste aktualisieren
Drücken Sie [Lieferungsserver-Zielliste aktualisieren], um die Empfänger auf dem
Lieferungsserver zu aktualisieren. Zur Verwendung dieser Funktion müssen Sie
die [Zustellungsoption] auf [Ein] setzen.
Nähere Einzelheiten zur "Zustellungsoption" finden Sie unter "Dateitransfer".
❖ Ziel suchen
Wählen Sie eine Zielliste, die unter “Ziel suchen” verwendet werden soll.
Um auf dem LDAP-Server suchen zu können, muss der LDAP-Server in den [Systemeinst.] registriert und die [LDAP-Suche] auf [Ein] gesetzt werden.
Die Standardeinstellung ist Adressbuch.
Nähere Einzelheiten zur "LDAP-Suche" erhalten Sie in den ”Administrator
Tools".
❖ TWAIN Standby-Zeit
Wenn das Gerät zum Senden einer E-Mail oder Datei bzw. als Document Server
oder Netzwerk-Lieferungsscanner eingesetzt wird, führt ein TWAIN-ScannerScanbefehl dazu, dass das Gerät in den Modus “Netzwerk-TWAIN-Scanner”
umschaltet. Diese Einstellung bestimmt die Verzögerung bis zum Umschalten
des Geräts in den Modus “Netzwerk-TWAIN-Scanner”.
Die Standardvorgabe ist Zeit einstellen, 10 s.
Wenn Sie [Sofort] auswählen, schaltet das Gerät sofort in den Modus “NetzwerkTWAIN-Scanner”.
Wenn Sie [Zeit einstellen] auswählen, können Sie die Verzögerungszeit (3 - 30 Sekunden) mit Hilfe der Zehnertastatur eingeben. Das Gerät schaltet in den Modus
“Netzwerk-TWAIN-Scanner”, wenn die hier eingestellte Zeit nach der letzten
Tastenbetätigung verstrichen ist.
115
Scannereinstellungen
❖ Zielliste Anzeigepriorität 1
Mit Hilfe dieser Einstellung kann eine Zielliste ausgewählt werden, die im Eingangsmodus angezeigt wird. Sie können entweder [E-Mail/ Ordner] oder [Lieferungsserver] wählen.
Die Standardeinstellung ist Lieferungsserver.
❖ Zielliste Anzeigepriorität 2
Wählen Sie im Adressbuch des Geräts, welches Adressbuch standardmäßig angezeigt werden soll. Sie können entweder [E-Mail-Adresse] oder [Ordner] wählen.
Die Standardeinstellung ist E-Mail-Adresse.
❖ Scannerjournal drucken & löschen
Auf diesem Gerät können bis zu 250 Übertragungs-/Lieferungsergebnisse geprüft werden. Wenn 250 Übertragungs/-Lieferungsergebnisse gespeichert sind,
können Sie auswählen, ob das Lieferungsjournal ausgedruckt werden soll.
• Ein
Das Übertragungs/-Lieferungsjournal wird automatisch gedruckt. Das
ausgedruckte Journal wird gelöscht.
5
• Aus
Die Übertragungs-/Lieferungsergebnisse werden einzeln gelöscht, wenn
neue Ergebnisse gespeichert werden.
• Nicht drucken: Senden deaktivieren
Es kann keine Übertragung/Lieferung ausgeführt werden, wenn das Journal
voll ist.
Mit [Scannerjournal drucken] oder [Scannerjournal löschen] wird das Journal
zurückgesetzt, wodurch die Übertragung/Lieferung begonnen werden kann.
Die Standardeinstellung ist Ein.
Alle Eintragungen werden nach erfolgtem Ausdruck gelöscht. Falls kein
Ausdruck erfolgt, wird die Anzahl an Eintragungen, welche die festgelegte Maximalanzahl überschreiten, beginnend mit der ältesten Eintragung automatisch
nacheinander gelöscht.
Während das Journal gedruckt wird, können Dateien mit dem Wartestatus nicht
gesendet werden.
❖ Scannerjournal drucken
Das Scanner-Journal wird gedruckt und gelöscht.
Heben Sie den Vorlagenumschalthebel an, bevor Sie das Scannerjournal
ausdrucken.
❖ Scannerjournal löschen
Das Scanner-Journal wird ohne Ausdruck gelöscht.
Referenz
S.62 “Dateiübertragung”
S.67 “Administrator-Tools”
116
Scaneinstellungen
Scaneinstellungen
Dieser Abschnitt erläutert die Anwenderprogramme im Menü “Scaneinstellungen”
unter den Scannereinstellungen.
Die Standardeinstellungen werden in Fettschrift angezeigt.
❖ Einstellung Warten auf nä. Vorlage
Wenn Sie Vorlagen aufteilen und diese einzeln einscannen möchten, um eine einzige Datei zu erstellen, wählen Sie [Aus], [Wartezeit einstellen] oder [Durchgängige
Wartezeit] für den Wartestatus.
Die Standardeinstellung ist Wartezeit einstellen.
Die Standardvorgabezeit ist 60 s.
Wenn [Wartezeit einstellen] ausgewählt ist, geben Sie über die Zehnertastatur die
Wartezeit in Sekunden ein (3 - 999), während der zusätzliche Vorlagen eingelegt
werden können. Der Scanvorgang startet, wenn während dieser Zeit zusätzliche
Vorlagen eingelegt werden und die Taste {Start} gedrückt wird. Sie können das
Scannen beenden und mit der Übertragung beginnen, indem Sie innerhalb dieser
Zeit die Taste {q} drücken. Wenn die festgelegte Zeit verstrichen ist, startet die
Übertragung automatisch.
Wenn [Durchgängige Wartezeit] gewählt wird, wartet das Gerät auf zusätzliche
Vorlagen, bis die Taste {q} gedrückt wird. Das Scannen startet, wenn zusätzliche Vorlagen eingelegt wurden und die Taste {Start} gedrückt wurde. Sie können das Scannen beenden und mit dem Senden beginnen, indem Sie die Taste
{q} drücken.
Wenn ein Papierstau auftritt oder einer der folgenden Vorgänge ausgeführt
wird, während das Gerät auf zusätzliche Vorlagen wartet, wird der Countdown
gestoppt und erst nach Drücken der Taste {q} wieder gestartet.
5
• Ändern der Einstellungen, wie z.B. Scaneinstellungen
• Öffnen der Scannerabdeckung
• Drücken der Taste {Unterprogramm} zur Aktivierung des Kopiermodus
Referenz
S.3 “Zugriff auf das Anwenderprogramm”
Scannerhandbuch
117
Scannereinstellungen
Sendeeinstellungen
Dieser Abschnitt erläutert die Anwenderprogramme im Menü “Sendeeinstellungen” unter den Scannereinstellungen.
Die Standardeinstellungen werden in Fettschrift angezeigt.
❖ Komprimierung (Schwarzweiß)
Wählen Sie, ob die Scandateien komprimiert werden sollen.
Die Standardeinstellung ist Ein.
Die Komprimierung verringert die für die Übertragung der Scandatei erforderliche Zeit.
Die für die Dateiübertragung tatsächlich erforderliche Zeit variiert in Abhängigkeit von Dateiumfang und Netzwerklast.
❖ Max. E-Mail-Größe
Legen Sie fest, ob die Größe einer E-Mail, an die ein Bild angehängt wird, begrenzt werden soll oder nicht.
Die Standardvorgabe ist Ein, 2048 KB.
Wenn [Ein] gewählt ist, geben Sie die Limitgröße (128 - 102400 KB) mit Hilfe der
Zehnertastatur ein.
Wenn SMTP die Größe limitiert, sollte der entsprechende Wert übernommen
werden.
5
❖ E-Mail aufteilen & senden.
Diese Funktion ist nur wirksam, wenn [Ein] für [Max. E-Mail-Größe] gewählt ist.
Wählen Sie aus, ob ein Bild, das die in [Max. E-Mail-Größe] spezifizierte Größe überschreitet, aufgeteilt und in mehreren E-Mails gesendet werden soll.
Die Standardeinstellung ist Ja (pro Maximalgröße).
Die maximale Standardanzahl der Aufteilungen ist 5.
Wenn [Ja (pro Maximalgröße)] ausgewählt ist, geben Sie die maximale Anzahl der
Teilungen (2 - 500) mit der Zehnertastatur ein.
Wenn [Mehrere Seiten: TIFF] oder [Mehrere Seiten: PDF] für [Dateityp] gewählt ist,
wird das Bild nicht aufgeteilt, auch dann nicht, wenn [Ja (pro Seite)] gewählt wird.
Wenn [Ja (pro Maximalgröße)] gewählt ist, können einige Empfangsdateien in Abhängigkeit von der verwendeten E-Mail-Software möglicherweise nicht wiederhergestellt werden.
Wenn [Aus] für diese Option ausgewählt ist, wird versucht, eine E-Mail zu senden, die größer als die festgelegte E-Mail-Größe ist. Das Gerät liest nur so viel der
E-Mail-Nachricht, wie die Maximalgröße erlaubt.
Wenn dies geschieht, können Sie auswählen, die Übermittlung abzubrechen
oder nur den gelesenen Teil zu übermitteln.
Die maximale E-Mail-Größe darf die Kapazität des SMTP-Servers nicht überschreiten.
118
Sendeeinstellungen
❖ Zusätz. E-Mail-Information einfügen
Wählen Sie die Sprache aus, in der E-Mail-Informationen wie z. B. Titel, Datum
und die E-Mail-Adresse des Administrators gesendet werden sollen.
• Ein
• Aus
Wählen Sie eine Sprache aus folgenden 20 Sprachen:
• Britisches Englisch, amerikanisches Englisch, Deutsch, Französisch, Italienisch, Spanisch, Niederländisch, Portugiesisch, Polnisch, Tschechisch, Schwedisch, Finnisch, Ungarisch, Norwegisch, Dänisch, Japanisch, vereinfachtes
Chinesisch, traditionelles Chinesisch, Russisch und Koreanisch.
Selbst wenn [Aus] ausgewählt ist, wird die in den Scannerbildschirm eingegebene Nachricht per E-Mail gesendet.
Der E-Mail-Text ist eine Formatvorlage und kann nicht geändert werden.
❖ Anz. der Stellen für einzels. Dateien
Gibt die Anzahl der Stellen für die Seriennummer vor, die an den Namen einer
Einzelseitendatei hinzugefügt wird.
Die Standardeinstellung ist 4 Stellen.
5
❖ Gespeicher. Datei E-Mail-Verfahren
Legen Sie die E-Mail-Einstellung für die Übertragung von gespeicherten Dateien
fest. Sie können zwischen [Datei senden] und [URL-Link senden] wählen. Diese Einstellung kann wie folgt verwendet werden:
Die Standardeinstellung ist Datei senden.
• Senden von Scandateien per E-Mail
• Gleichzeitig speichern und per E-Mail versenden
Wenn [Datei senden] ausgewählt ist, werden die Dateien an die E-Mails angehängt.
Wenn [URL-Link senden] gewählt ist, werden URL-Links (URL-Verknüpfungen),
die zu der gespeicherten Datei führen, an die E-Mails angehängt.
Referenz
S.3 “Zugriff auf das Anwenderprogramm”
119
Scannereinstellungen
5
120
6. Registrieren von Adressen
und Anwendern für
Scannerfunktionen
Dieses Kapitel erläutert, wie Ziele und Anwender im Adressbuch registriert werden. Nähere Einzelheiten zum Zugriff auf die Systemeinstellungen erhalten Sie unter "Zugriff auf das Anwenderprogramm".
Adressbuch
Dieser Abschnitt beschreibt die Einstellungen des Adressbuchs.
Durch die Registrierung von Informationen wie Namen und E-Mail-Adressen von
Anwendern im Adressbuch wird die Verwaltung solcher Daten erheblich vereinfacht.
Wichtig
❒ Die Adressbuchdaten werden auf der Festplatte gespeichert. Sie können verloren
gehen, wenn die Festplatte in irgendeiner Form beschädigt wird. Der Hersteller
haftet nicht für Schäden, die auf Datenverlust zurückzuführen sind.
Sie können folgende Objekte im Adressbuch registrieren und verwalten:
❖ Namen
Sie können den Namen des Anwenders und die Tastenanzeige registrieren. Dies
sind grundlegende Informationen, die zum Verwalten von Anwendern des Geräts erforderlich sind.
Um eine E-Mail-Adresse im Adressbuch zu registrieren, müssen Sie zunächst Informationen wie Anwendername und Zielname registrieren.
121
Registrieren von Adressen und Anwendern für Scannerfunktionen
❖ Auth.-Info
Sie können Anwendercodes registrieren, um einzelne Funktionen auf bestimmte
Anwender zu beschränken und die Nutzung der einzelnen Funktionen zu kontrollieren. Außerdem können Sie Login-Anwendernamen und -Passwörter registrieren, die beim Versenden von E-Mails, beim Senden von Dateien an Ordner
und beim Zugriff auf einen LDAP-Server verwendet werden sollen.
❖ Schutz
Sie können Sicherungscodes einrichten, um zu verhindern, dass Absendernamen
oder Ordner ohne Autorisierung verwendet werden.
6
❖ E-Mail-Adresse
Sie können E-Mail-Ziele im Adressbuch registrieren.
122
Adressbuch
❖ Ordner
Sie können Protokoll, Pfadname und Servername registrieren.
• SMB
• FTP
6
• NCP
123
Registrieren von Adressen und Anwendern für Scannerfunktionen
❖ Zu Gr. hinz.
Sie können registrierte E-Mail- und Ordnerziele zu einer Gruppe zuordnen, um
die Verwaltung zu vereinfachen.
Hinweis
❒ Sie können auch den Web Image Monitor verwenden, um Namen im
Adressbuch zu registrieren. Mit dem SmartDeviceMonitor for Admin können Sie
mehrere Namen gleichzeitig registrieren. Nähere Einzelheiten zu dem Web
Image Monitor finden Sie in der Web Image Monitor-Hilfe.
❒ Mithilfe des Adressverwaltungsprogramms in SmartDeviceMonitor for Admin
können Sie ein Backup von Adressbuchdaten erstellen. Es empfiehlt sich, bei
Verwendung des Adressbuchs eine Datensicherung durchzuführen. Eine Bedienungsanleitung finden Sie bei der Hilfefunktion für den SmartDeviceMonitor for
Admin.
6
Verwalten von Namen im Adressbuch
Wenn Sie einen Namen und eine Tastenanzeige registriert haben, können Sie EMail- und Ordnerziele einfach durch Auswahl der Taste für den Namen festlegen.
Referenz
S.126 “Registrieren von Namen”
Eine E-Mail über Zielwahl senden
Wenn Sie E-Mail-Adressen im Adressbuch registrieren, können Sie beim Senden
von Dokumenten über die Scannerfunktion E-Mail-Ziele einfach durch Auswahl in
der Scanner-Standardanzeige festlegen. Eine registrierte E-Mail-Adresse kann als
Absenderadresse verwendet werden. Die Absenderadresse wird automatisch in das
Feld “Von" des E-Mail-Headers eingetragen.
Referenz
S.140 “E-Mail-Ziel”
124
Adressbuch
Eingescannte Dateien direkt zu einem Shared Folder
(Freigegebenen Ordner) senden
Nach der Registrierung des Pfadnamens, des Anwendernamens und des Passworts
können Sie ganz einfach die Verbindung zu einem Shared Folder herstellen, indem
Sie das Ziel auswählen, das im ersten Scannerdisplay angezeigt wird, wenn Sie Dateien mithilfe der Scannerfunktion zu einem Shared Folder senden.
Um den Ordner unter Windows gemeinsam zu nutzen, wählen Sie das SMB-Protokoll.
Um den Ordner auf dem FTP-Server zu registrieren, wählen Sie das FTP-Protokoll.
Um den Ordner auf dem NetWare-Server zu registrieren, wählen Sie das NCP-Protokoll.
Referenz
S.145 “Registrieren von Ordnern”
Unbefugten Zugriff von Anwendern auf Shared Folders
(Freigegebene Ordner) des Geräts verhindern
6
Wenn Sie einen Sicherungscode registriert haben, können Sie festlegen, welches Objekt geschützt werden soll, um zu verhindern, dass ein E-Mail-Ziel ohne Autorisierung verwendet wird.
Sie können einen unautorisierten Zugriff auf registrierte Ordner verhindern.
Referenz
S.176 “Einen Sicherungscode registrieren”
Anwender und Gerätegebrauch verwalten
Sie können durch die Registrierung von Anwendercodes den Zugriff auf folgende
Funktionen beschränken und den Gebrauch dieser Funktionen überwachen:
• Kopierer
• Document Server
• Scanner
• Drucker
Referenz
S.130 “Authentifizierungsinformation”
125
Registrieren von Adressen und Anwendern für Scannerfunktionen
Registrieren von Namen
Dieser Abschnitt beschreibt die Namen im Adressbuch.
Registrieren Sie die Anwenderinformationen einschließlich ihrer Namen.
Der Anwendername ist hilfreich bei der Auswahl eines Ziels, wenn Sie eine E-Mail
senden. Sie können ihn auch als ein Ordnerziel verwenden.
Sie können bis zu 2000 Namen registrieren.
Registrieren von Namen
Dieser Abschnitt erläutert, wie Namen registriert werden.
A Die Taste [Systemeinstellungen] drücken.
6
B Die Taste [Administrator Tools] drücken.
C Die Taste [Adressbuchverwaltung] drücken.
D Sicherstellen, dass [Programmieren/Ändern] ausgewählt ist.
E Die Taste [Neues Programm] drücken.
F Drücken Sie [Ändern] unter ”Name".
Die Anzeige für die Eingabe des Namens erscheint.
126
Registrieren von Namen
G Den Namen eingeben und dann die Taste [OK] drücken.
Der Tastenanzeigenname wird automatisch eingestellt.
H Um die Tastenanzeige zu ändern, unter "Tastenanzeige" die Taste [Ändern]
drücken.
I Die Tastenanzeige eingeben und anschließend die Taste [OK] drücken.
J Die Taste für die Klassifizierung drücken, die unter "Titel wählen” verwendet
werden soll.
6
Folgende Tasten stehen zur Verfügung:
• [Oft] Wird der als erstes angezeigten Seite hinzugefügt.
• [AB], [CD], [EF], [GH], [IJK], [LMN], [OPQ], [RST], [UVW], [XYZ], [1] bis [10]: Wird
zu der Liste mit Optionen im ausgewählten Titel hinzugefügt.
Sie können [Oft] und eine weitere Seite für jeden einzelnen Titel auswählen.
K Die Taste [OK] drücken.
L Die Taste [Verlassen] drücken.
M Die Taste {Anwenderprogramm/Zähler} drücken.
Hinweis
❒ Der Name kann für Dokumente auf dem Document Server verwendet werden. Nähere Einzelheiten zum Document Server finden Sie im Kopierer-/Document Server-Handbuch.
❒ Sie können bis zu 2000 Programme registrieren und sie Registriernummern
zwischen 00001 und 50000 zuweisen.
❒ Registriernummern werden zuerst automatisch zugewiesen, aber sie können
sie später ändern. Um Registriernummern zu ändern, drücken Sie [Ändern]rechts neben “Registrier-Nr.” und geben dann über die Zehnertastatur
eine neue Nummer ein.
Referenz
Über dieses Gerät
Kopierer-/Document Server-Handbuch
127
Registrieren von Adressen und Anwendern für Scannerfunktionen
Ändern eines registrierten Namens
Dieser Abschnitt erläutert, wie ein registrierter Name geändert wird.
A Die Taste [Systemeinstellungen] drücken.
B Die Taste [Administrator Tools] drücken.
C Die Taste [Adressbuchverwaltung] drücken.
D Sicherstellen, dass [Programmieren/Ändern] ausgewählt ist.
E Den zu ändernden Namen auswählen.
6
Drücken Sie die Taste für den Namen oder geben Sie die registrierte Nummer
über die Zehnertastatur ein.
Sie können nach dem registrierten Namen, dem Anwendercode, Ordnernamen
oder nach einer E-Mail-Adresse suchen, wenn Sie [Suchen] drücken.
F Um den Namen oder Tastenanzeige zu ändern, die Taste [Ändern] unter dem
Namen oder der Tastenanzeige drücken.
G Den
Namen oder die Tastenanzeige eingeben und dann die Taste [OK]
drücken.
H Um den Titel zu ändern, die Taste für die zu verwendende Klassifizierung unter “Titel wählen” drücken.
I Um die Registriernummer zu ändern, die Taste [Ändern] unter ”Registrier-Nr."
drücken.
J Eine neue Registriernummer mit Hilfe der Zehnertastatur eingeben und dann
die Taste {q} drücken.
K Die Taste [OK] drücken.
L Die Taste [Verlassen] drücken.
M Die Taste {Anwenderprogramm/Zähler} drücken.
Referenz
Über dieses Gerät
128
Registrieren von Namen
Löschen eines registrierten Namens
Dieser Abschnitt erläutert, wie ein registrierter Name gelöscht wird.
A Die Taste [Systemeinstellungen] drücken.
B Die Taste [Administrator Tools] drücken.
C Die Taste [Adressbuchverwaltung] drücken.
D Die Taste [Löschen] drücken.
E Den zu löschenden Namen auswählen.
6
Drücken Sie die Taste für den Namen oder geben Sie die registrierte Nummer
über die Zehnertastatur ein.
Sie können nach dem registrierten Namen, dem Anwendercode, Ordnernamen
oder nach einer E-Mail-Adresse suchen, wenn Sie [Suchen] drücken.
F Die Taste [Ja] drücken.
G Die Taste [Verlassen] drücken.
H Die Taste {Anwenderprogramm/Zähler} drücken.
129
Registrieren von Adressen und Anwendern für Scannerfunktionen
Authentifizierungsinformation
Dieser Abschnitt erläutert die Vorgehensweise bei der Authentifizierung eines Anwendercodes.
Wichtig
❒ Funktionen, die mit den einzelnen Anwendercodes in Zusammenhang stehen,
sind identisch. Wenn Sie Anwendercodes ändern oder löschen, werden die mit
diesen Anwendercodes verbundenen Verwaltungsdaten und Beschränkungen
ungültig.
Sie können durch die Registrierung von Anwendercodes den Zugriff auf folgende
Funktionen beschränken und den Gebrauch dieser Funktionen überwachen:
Kopierer
Document Server
Scanner
Drucker
Hinweis
❒ Sie können bis zu 100 Anwendercodes registrieren. Wenn Sie die optionale Anwender-Account-Erweiterungseinheit hinzufügen, können Sie bis zu 500 Anwendercodes registrieren.
6
❒ Die Anzahl der Kopien, die mithilfe der Scannerfunktion gescannt werden, wird
für jeden einzelnen Anwendercode gezählt. Auf diese Weise können Sie die Nutzung der einzelnen Anwender kontrollieren.
❒ Um den Druckertreiber-Anwendercode automatisch zu registrieren, wählen Sie
[Drucker: PC-Kontrolle] für den Drucker in der Anwendercodeauthentifizierung.
Um die im Anwenderprogramm eingerichteten Anwendercodes zu verwenden,
legen Sie die im Anwenderprogramm registrierten Anwendercodes für den
Druckertreiber fest.
❒ Nähere Einzelheiten zum Festlegen der Anwendercodes für den Druckertreiber
erhalten Sie in der Druckertreiber-Hilfe.
130
Authentifizierungsinformation
Registrieren eines Anwendercodes
Dieser Abschnitt erläutert, wie ein Anwendercode registriert wird.
A Die Taste [Systemeinstellungen] drücken.
B Die Taste [Administrator Tools] drücken.
C Die Taste [Adressbuchverwaltung] drücken.
D Sicherstellen, dass [Programmieren/Ändern] ausgewählt ist.
E Auf den Namen drücken, dem ein Anwendercode zugewiesen werden soll,
6
oder die registrierte Nummer über die Zehnertastatur eingeben.
Sie können nach dem registrierten Namen, dem Anwendercode, Ordnernamen
oder nach einer E-Mail-Adresse suchen, wenn Sie [Suchen] drücken.
F Die Taste [Auth.-Info] drücken.
G Den Anwendercode mit Hilfe der Zehnertastatur eingeben und dann die Taste
{q} drücken.
Unterläuft Ihnen ein Fehler, drücken Sie die Taste [Löschen] oder {Löschen/Stop}.
H Die Taste [TWeiter] zweimal drücken.
131
Registrieren von Adressen und Anwendern für Scannerfunktionen
I Die Funktionen für den Anwendercode unter “Verfügbare Funktionen” auswählen.
J Die Taste [OK] drücken.
Um mit dem Registrieren von Anwendercodes fortzufahren, wiederholen Sie
den Ablauf ab Schritt E.
K Die Taste [Verlassen] drücken.
L Die Taste {Anwenderprogramm/Zähler} drücken.
6
Hinweis
❒ Sie können einen ein- bis achtstelligen Anwendercode eingeben.
❒ Wie der Name registriert wird, erfahren Sie unter “Registrieren von Namen”.
Referenz
S.126 “Registrieren von Namen”
132
Authentifizierungsinformation
Ändern eines Anwendercodes
Dieser Abschnitt erläutert, wie ein registrierter Anwendercode zu ändern ist.
Wichtig
❒ Auch wenn Sie einen Anwendercode ändern, wird der Zählerstand nicht gelöscht.
A Die Taste [Systemeinstellungen] drücken.
B Die Taste [Administrator Tools] drücken.
C Die Taste [Adressbuchverwaltung] drücken.
D Sicherstellen, dass [Programmieren/Ändern] ausgewählt ist.
E Den Anwender auswählen, dessen Anwendercode geändert werden soll.
6
Drücken Sie die Taste für den Namen oder geben Sie die registrierte Nummer
über die Zehnertastatur ein.
Sie können nach dem registrierten Namen, dem Anwendercode, Ordnernamen
oder nach einer E-Mail-Adresse suchen, wenn Sie [Suchen] drücken.
F Die Taste [Auth.-Info] drücken.
G Die Taste [Ändern] drücken und dann den neuen Anwendercode über die Zehnertastatur eingeben.
H Die Taste {q} drücken.
I Um die verfügbaren Funktionen zu ändern, die Taste [Auth.-Info] einmal und
dann die Taste [TWeiter] zweimal drücken.
133
Registrieren von Adressen und Anwendern für Scannerfunktionen
J Die Tasten für die Auswahl der Funktionen drücken, um diese zu aktivieren.
Drücken Sie die Taste, um sie zu markieren, und die Funktion wird aktiviert. Um
eine Auswahl aufzuheben, drücken Sie erneut auf die markierte Taste.
K Die Taste [OK] drücken.
L Die Taste [Verlassen] drücken.
M Die Taste {Anwenderprogramm/Zähler} drücken.
Hinweis
❒ Wie der Name, die Tastenanzeige und der Titel geändert werden, erfahren Sie
unter “Ändern eines registrierten Namens”.
Referenz
S.128 “Ändern eines registrierten Namens”
Löschen eines Anwendercodes
Dieser Abschnitt erläutert, wie ein registrierter Anwendercode zu löschen ist.
Wichtig
❒ Nach dem Löschen des Anwendercodes, wird der Zähler automatisch gelöscht.
6
A Die Taste [Systemeinstellungen] drücken.
B Die Taste [Administrator Tools] drücken.
C Die Taste [Adressbuchverwaltung] drücken.
D Sicherstellen, dass [Programmieren/Ändern] ausgewählt ist.
E Den Namen für den zu löschenden Code wählen.
Drücken Sie die Taste für den Namen oder geben Sie die registrierte Nummer
über die Zehnertastatur ein.
Sie können nach dem registrierten Namen, dem Anwendercode, Ordnernamen
oder nach einer E-Mail-Adresse suchen, wenn Sie [Suchen] drücken.
F Die Taste [Auth.-Info] drücken.
134
Authentifizierungsinformation
G Die Taste [Ändern] drücken, um den Anwendercode zu löschen, und dann die
Taste {q} drücken.
H Die Taste [OK] drücken.
I Die Taste [Verlassen] drücken.
J Die Taste {Anwenderprogramm/Zähler} drücken.
Hinweis
❒ Wie ein Name aus dem Adressbuch gelöscht wird, erfahren Sie unter “Löschen eines registrierten Namens”.
6
Referenz
S.129 “Löschen eines registrierten Namens”
Anzeigen des Zählers für einzelne Anwender
Dieser Abschnitt erläutert, wie der Zähler für einzelne Anwender angezeigt wird.
A Die Taste [Systemeinstellungen] drücken.
B Die Taste [Administrator Tools] drücken.
C Die Taste [Zähler je Anwender anzeigen/löschen/drucken] drücken.
D Den auszudruckenden Zähler für Funktionsgebrauch unter [Druckzähler] oder
[Zähler Scanner] wählen.
Daraufhin werden Zähler für den individuellen Funktionsgebrauch unter jedem
Anwendercode angezeigt.
135
Registrieren von Adressen und Anwendern für Scannerfunktionen
Drucken des Zählers für einzelne Anwender
Dieser Abschnitt erläutert, wie der Zähler für einzelne Anwender ausgedruckt
wird.
A Die Taste [Systemeinstellungen] drücken.
B Die Taste [Administrator Tools] drücken.
C Die Taste [Zähler je Anwender anzeigen/löschen/drucken] drücken.
D Einen Anwendercode auf der linken Seite im Display auswählen.
6
Die Taste [Alle Eintr. auf Seite w.] drücken, wenn alle Anwendercodes auf dieser
Seite ausgewählt werden sollen.
E Unter "Je Anwender" die Taste [Zählerliste drucken] drücken.
Geben Sie den Anwendercode ein und drücken Sie dann die Taste {q}, wenn
die Authentifizierung des Anwendercodes festgelegt ist.
136
Authentifizierungsinformation
F Den Funktionszähler, der gedruckt werden soll, unter [Zähler Kopien], [Zähler
Drucker], [Zähler Scanner] und [Drucke insgesamt] auswählen.
G Die Taste [Drucken] drücken.
Drucken des Zählers für alle Anwender
Dieser Abschnitt erläutert, wie der Zähler für alle Anwender gedruckt wird.
A Die Taste [Systemeinstellungen] drücken.
6
B Die Taste [Administrator Tools] drücken.
C Die Taste [Zähler je Anwender anzeigen/löschen/drucken] drücken.
D Unter "Alle Anwender" die Taste [Zählerliste drucken] drücken.
Geben Sie den Anwendercode ein und drücken Sie dann die Taste {q}, wenn
die Authentifizierung des Anwendercodes festgelegt ist.
E Den Funktionszähler, der gedruckt werden soll, unter [Zähler Kopien], [Zähler
Drucker], [Zähler Scanner] und [Drucke insgesamt] auswählen.
F Die Taste [Drucken] drücken.
137
Registrieren von Adressen und Anwendern für Scannerfunktionen
Löschen der Anzahl der Drucke
Dieser Abschnitt erläutert, wie der Zähler zu löschen ist.
A Die Taste [Systemeinstellungen] drücken.
B Die Taste [Administrator Tools] drücken.
C Die Taste [Zähler je Anwender anzeigen/löschen/drucken] drücken.
D Den Anwendercode wählen, für den der Zähler zurückgesetzt werden soll.
E Um die Anzahl der Drucke für einen bestimmten Anwendercode zu löschen,
6
den Anwendercode auf der linken Seite des Displays auswählen.
Die Taste [Alle Eintr. auf Seite w.] drücken, wenn alle Anwendercodes auf dieser
Seite ausgewählt werden sollen.
F Unter "Je Anwender" die Taste [Löschen] drücken.
G Den Funktionszähler, der zurückgesetzt werden soll, unter [Zähler Kopien], [Zähler Drucker], [Zähler Scanner] und [Alle Zähler] auswählen.
H Die Taste [OK] drücken.
I Um die Anzahl der Drucke für alle Anwendercodes zu löschen, die Taste [Löschen] unter "Alle Anwender" drücken.
J Den Funktionszähler, der zurückgesetzt werden soll, unter [Zähler Kopien], [Zähler Drucker], [Zähler Scanner] und [Alle Zähler] auswählen.
138
Authentifizierungsinformation
K Die Taste [OK] drücken.
L Die Taste [Verlassen] drücken.
M Die Taste {Anwenderprogramm/Zähler} drücken.
6
139
Registrieren von Adressen und Anwendern für Scannerfunktionen
E-Mail-Ziel
Dieser Abschnitt erläutert die Vorgehensweise für die Registrierung, das Ändern
und Löschen des E-Mail-Ziels.
Registrieren Sie E-Mail-Ziele, sodass Sie nicht jedes Mal eine E-Mail-Adresse eingeben müssen und Sie über die Scannerfunktion eingescannte Dateien per E-Mail senden können.
• Wenn Sie gleichzeitig auch “Name" und “Tastenanzeige" registrieren, wird das
Auswählen eines E-Mail-Ziels noch einfacher.
• Sie können E-Mail-Ziele als Gruppe registrieren.
• Sie können die E-Mail-Adresse als Absenderadresse verwenden, wenn im Scannermodus gescannte Dateien versendet werden. Wenn Sie dies möchten, stellen
Sie für die Absenderadresse einen Sicherungscode, um unbefugten Zugriff zu
verhindern.
Hinweis
❒ Sie können eine E-Mail-Adresse von dem LDAP-Server auswählen und diese anschließend im Adressbuch registrieren. Siehe Scannerhandbuch.
Referenz
S.176 “Einen Sicherungscode registrieren”
6
Registrieren eines E-Mail-Ziels
Dieser Abschnitt erläutert, wie ein E-Mail-Ziel registriert wird.
A Die Taste [Systemeinstellungen] drücken.
B Die Taste [Administrator Tools] drücken.
C Die Taste [Adressbuchverwaltung] drücken.
D Sicherstellen, dass [Programmieren/Ändern] ausgewählt ist.
E Den Namen wählen, dessen E-Mail-Adresse registriert werden soll. Drücken
Sie die Taste für den Namen oder geben Sie die registrierte Nummer über die
Zehnertastatur ein.
Sie können nach dem registrierten Namen, dem Anwendercode, Ordnernamen
oder nach einer E-Mail-Adresse suchen, wenn Sie [Suchen] drücken.
140
E-Mail-Ziel
F Die Taste [E-Mail] drücken.
G Die Taste [Ändern] unter "E-Mail-Adresse" drücken.
H Die E-Mail-Adresse eingeben und dann die Taste [OK] drücken.
6
I Die Taste [OK] drücken.
J Die Taste [Verlassen] drücken.
K Die Taste {Anwenderprogramm/Zähler} drücken.
Hinweis
❒ Sie können bis zu 128 Zeichen für die E-Mail Adresse eingeben.
❒ Wie der Name registriert wird, erfahren Sie unter "Registrieren von Namen”.
Referenz
S.126 “Registrieren von Namen”
S.131 “Registrieren eines Anwendercodes”
S.166 “Registrieren von Namen in einer Gruppe”
Die E-Mail-Adresse als Absender verwenden
Dieser Abschnitt erläutert, wie ein E-Mail-Adresse als Absender verwendet wird.
A Die Taste [Schutz] drücken.
B Unter "Name verwenden als" die Taste [Absender] drücken.
141
Registrieren von Adressen und Anwendern für Scannerfunktionen
Ändern eines E-Mail-Ziels
Dieser Abschnitt erläutert, wie ein E-Mail-Ziel geändert wird.
A Die Taste [Systemeinstellungen] drücken.
B Die Taste [Administrator Tools] drücken.
C Die Taste [Adressbuchverwaltung] drücken.
D Sicherstellen, dass [Programmieren/Ändern] ausgewählt ist.
E Den Namen wählen, dessen E-Mail-Adresse geändert werden soll.
6
Drücken Sie die Taste für den Namen oder geben Sie die registrierte Nummer
über die Zehnertastatur ein.
Sie können nach dem registrierten Namen, dem Anwendercode, Ordnernamen
oder nach einer E-Mail-Adresse suchen, wenn Sie [Suchen] drücken.
F Die Taste [E-Mail] drücken.
G Die Taste [Ändern] unter "E-Mail-Adresse" drücken.
H Die E-Mail-Adresse eingeben und dann die Taste [OK] drücken.
I Die Taste [OK] drücken.
J Die Taste [Verlassen] drücken.
142
E-Mail-Ziel
K Die Taste {Anwenderprogramm/Zähler} drücken.
Hinweis
❒ Wie der Name, die Tastenanzeige und der Titel geändert werden, erfahren Sie
unter “Ändern eines registrierten Namens”.
Referenz
S.128 “Ändern eines registrierten Namens”
S.141 “Die E-Mail-Adresse als Absender verwenden”
Über dieses Gerät
Löschen eines E-Mail-Ziels
Dieser Abschnitt erläutert, wie ein E-Mail-Ziel gelöscht wird.
A Die Taste [Systemeinstellungen] drücken.
6
B Die Taste [Administrator Tools] drücken.
C Die Taste [Adressbuchverwaltung] drücken.
D Sicherstellen, dass [Programmieren/Ändern] ausgewählt ist.
E Den Namen wählen, dessen E-Mail-Adresse gelöscht werden soll.
Drücken Sie die Taste für den Namen oder geben Sie die registrierte Nummer
über die Zehnertastatur ein.
Sie können nach dem registrierten Namen, dem Anwendercode, Ordnernamen
oder nach einer E-Mail-Adresse suchen, wenn Sie [Suchen] drücken.
F Die Taste [E-Mail] drücken.
G Die Taste [Ändern] unter "E-Mail-Adresse" drücken.
H Die Taste [Alle löschen] und dann die Taste [OK] drücken.
I Die Taste [OK] drücken.
J Die Taste [Verlassen] drücken.
143
Registrieren von Adressen und Anwendern für Scannerfunktionen
K Die Taste {Anwenderprogramm/Zähler} drücken.
Hinweis
❒ Wie der Name, die Tastenanzeige und der Titel gelöscht werden, erfahren Sie
unter “Löschen eines registrierten Namens”.
Referenz
S.129 “Löschen eines registrierten Namens”
6
144
Registrieren von Ordnern
Registrieren von Ordnern
Dieser Abschnitt erläutert die Vorgehensweise für die Registrierung, das Ändern
und Löschen von Ordnern.
Indem Sie einen Shared Folder (einen gemeinsam genutzten Ordner) registrieren,
können Sie Scandateien direkt zu diesem Ordner senden.
Sie können drei verschiedene Protokolltypen verwenden:
• SMB
Zum Senden von Dateien an freigegebene Windows-Ordner.
• FTP
Zum Senden von Dateien an einen FTP-Server.
• NCP
Zum Senden von Dateien an einen NetWare-Server.
Hinweis
❒ Weitere Informationen zu Protokollen, Servernamen und Ordnerebenen erhalten Sie von Ihrem Netzwerkadministrator.
❒ Sie können unbefugte Anwender am Zugriff auf die Ordner der Geräte hindern.
Siehe “Registrieren eines Sicherungscodes”.
6
❒ Sie können nur SMB, FTP oder NCP wählen. Wenn Sie das Protokoll nach dem
Eingeben Ihrer Einstellungen ändern, werden alle vorherigen Einträge gelöscht.
145
Registrieren von Adressen und Anwendern für Scannerfunktionen
Verbindung über SMB
Dieser Abschnitt erläutert die Vorgehensweise für die Registrierung, das Ändern
und Löschen von SMB-Ordnern.
Hinweis
❒ Um einen Ordner auf einem FTP-Server zu registrieren, siehe “Verbindung über
FTP”.
❒ Um einen Ordner auf einem NetWare-Server zu registrieren, siehe “Verbindung
über NCP”.
Referenz
S.153 “Verbindung über FTP”
S.158 “Verbindung über NCP”
Registrieren eines SMB-Ordners
Dieser Abschnitt erläutert, wie ein SMB-Ordner registriert wird.
A Die Taste [Systemeinstellungen] drücken.
6
B Die Taste [Administrator Tools] drücken.
C Die Taste [Adressbuchverwaltung] drücken.
D Sicherstellen, dass [Programmieren/Ändern] ausgewählt ist.
E Den Namen auswählen, dessen Ordner registriert werden soll. Drücken Sie
die Taste für den Namen oder geben Sie die registrierte Nummer über die Zehnertastatur ein.
Sie können nach dem registrierten Namen, dem Anwendercode, Ordnernamen
oder nach einer E-Mail-Adresse suchen, wenn Sie [Suchen] drücken.
146
Registrieren von Ordnern
F Die Taste [Auth.-Info] und dann die Taste [TWeiter] drücken.
G Die
Taste [And. Auth.-Info festlegen] rechts von “Ordnerauthentifizierung”
drücken.
Wenn [Nicht festlegen] gewählt wird, werden SMB-Anwendername und SMBPasswort verwendet, die bei den Dateiübertragungseinstellungen unter “Std.Anwendername/Passwort (Senden)” festgelegt wurden.
H Unter "Login-Anwendername" die Taste [Ändern] drücken.
I Den Login-Anwendernamen eingeben und dann die Taste [OK] drücken.
J Unter "Login-Passwort" die Taste [Ändern] drücken.
K Geben Sie das Passwort ein und drücken dann die Taste [OK].
L Das Passwort zur Überprüfung noch einmal eingeben und dann die Taste [OK]
6
drücken.
M Die Taste [Ordner] drücken.
N Sicherstellen, dass [SMB] ausgewählt ist.
Um einen Ordner festzulegen, können Sie entweder manuell den Pfad eingeben
oder den Ordner über das Durchsuchen des Netzwerks ermitteln.
O [Verbindungstest] drücken, um zu kontrollieren, ob der Pfad richtig eingestellt
ist.
147
Registrieren von Adressen und Anwendern für Scannerfunktionen
P Die Taste [Verlassen] drücken.
Wenn der Verbindungstest misslingt, die Einstellungen prüfen und den Test erneut ausführen.
Q Die Taste [OK] drücken.
R Die Taste [Verlassen] drücken.
S Die Taste {Anwenderprogramm/Zähler} drücken.
Hinweis
❒ Wie der Name registriert wird, erfahren Sie unter "Registrieren von Namen”.
❒ Sie können für den Anwendernamen bis zu 64 Zeichen eingeben.
❒ Für das Passwort können bis zu 64 Zeichen eingegeben werden.
❒ Sie können einen Pfad mit bis zu 128 Zeichen eingeben.
❒ Wenn Anwenderauthentifizierung spezifiziert ist, wenden Sie sich an den
Administrator.
Referenz
S.126 “Registrieren von Namen”
6
S.148 “SMB-Ordner manuell angeben”
S.149 “Lokalisieren des SMB-Ordners mit "Netzwerk durchsuchen"”
SMB-Ordner manuell angeben
Dieser Abschnitt erläutert, wie der SMB-Ordner manuell angegeben wird.
A Unter “Pfad” die Taste [Ändern] drücken.
B Den Pfad zu dem Ordner eingeben.
C Die Taste [OK] drücken.
Wenn das Format des eingegebenen Pfads nicht korrekt ist, wird eine Meldung
angezeigt. [Verlassen] drücken und den Pfad erneut eingeben.
Hinweis
❒ Verwenden Sie zur Eingabe des Pfads das folgende Format: “\\Servername\Freigabename\Pfadname”.
❒ Sie können auch eine IPv4-Adresse eingeben.
❒ Sie können einen Pfad mit bis zu 128 Zeichen eingeben.
148
Registrieren von Ordnern
Lokalisieren des SMB-Ordners mit "Netzwerk durchsuchen"
Dieser Abschnitt erläutert, wie der SMB-Ordner mit "Netzwerk durchsuchen" lokalisiert wird.
A Die Taste [Netzwerk durchsuchen] drücken.
Die Client-Computer, die das Netzwerk mit dem Gerät teilen, werden angezeigt.
Wenn Sie in den Schritten G bis M unter "Registrieren eines SMB-Ordners" Ihren
Anwendernamen und das Passwort bereits festgelegt haben, werden in der
Netzwerkanzeige nur Client-Computer aufgeführt, auf die Sie eine Zugriffsberechtigung haben.
B Einen Client-Computer auswählen.
Die dazugehörigen Shared Folders werden angezeigt.
6
Sie können [Eine Ebene aufwärts] drücken, um zwischen den Ebenen umzuschalten.
C Wählen Sie den Ordner aus, den Sie registrieren möchten, und drücken Sie
dann die Taste [OK].
Wenn eine Login-Anzeige erscheint
Dieser Abschnitt erläutert, wie die Anmeldung am Gerät erfolgen muss, wenn beim
Versuch, über das Netzwerk auf den Ordner zuzugreifen, die Login-Anzeige erscheint.
Wenn Sie keine Ordner-Authentifizierung festgelegt oder einen inkorrekten Anwendernamen bzw. inkorrektes Passwort für die Ordner-Authentifizierung eingegeben haben, erscheint die Login-Anzeige.
A Den Login-Anwendernamen eingeben und dann die Taste [OK] drücken.
Geben Sie den Login-Anwendernamen ein, der für die Ordner-Authentifizierung festgelegt wurde.
B Geben Sie das Passwort ein und drücken dann die Taste [OK].
Der Pfad zum ausgewählten Ordner wird angezeigt.
Wenn eine Meldung erscheint, drücken Sie [Verlassen] und geben Sie dann den
Login-Anwendernamen und das -Passwort erneut ein.
149
Registrieren von Adressen und Anwendern für Scannerfunktionen
Ändern eines SMB-Ordners
Diese Abschnitt erläutert, wie die Einstellungen des registrierten SMB-Ordners geändert werden.
A Die Taste [Systemeinstellungen] drücken.
B Die Taste [Administrator Tools] drücken.
C Die Taste [Adressbuchverwaltung] drücken.
D Sicherstellen, dass [Programmieren/Ändern] ausgewählt ist.
E Den Namen auswählen, dessen Ordner geändert werden soll.
6
Drücken Sie die Taste für den Namen oder geben Sie die registrierte Nummer
über die Zehnertastatur ein.
Sie können nach dem registrierten Namen, dem Anwendercode, Ordnernamen
oder nach einer E-Mail-Adresse suchen, wenn Sie [Suchen] drücken.
F Die Taste [Ordner] drücken.
G Die Einstellungen auswählen, die geändert werden sollen.
H [Verbindungstest] drücken, um zu kontrollieren, ob der Pfad richtig eingestellt
ist.
I Die Taste [Verlassen] drücken.
J Die Taste {Anwenderprogramm/Zähler} drücken.
Hinweis
❒ Wie der Name, die Tastenanzeige und der Titel geändert werden, erfahren Sie
unter “Ändern eines registrierten Namens”.
❒ Wenn der Verbindungstest misslingt, die Einstellungen prüfen und den Test
erneut ausführen.
Referenz
S.128 “Ändern eines registrierten Namens”
S.151 “Ändern des registrierten SMB-Ordners”
S.151 “Das Protokoll ändern”
150
Registrieren von Ordnern
Ändern des registrierten SMB-Ordners
Diese Abschnitt erläutert, wie der registrierte SMB-Ordner geändert wird.
A Unter “Pfad” die Taste [Ändern] drücken.
B Geben Sie den neuen Pfad zum Ordner ein und drücken Sie [OK].
Sie können auch "Netzwerk durchsuchen" verwenden, um einen neuen Ordner
festzulegen. Weitere Informationen finden Sie unter "Lokalisieren des SMB-Ordners" mit "Netzwerk durchsuchen".
Referenz
S.149 “Lokalisieren des SMB-Ordners mit "Netzwerk durchsuchen"”
Das Protokoll ändern
Dieser Abschnitt erläutert, wie das Protokoll geändert wird.
A Die Taste [FTP] oder [NCP] drücken.
6
B Ein Bestätigungsdialogfeld erscheint. Die Taste [Ja] drücken.
Das Ändern des Protokolls löscht alle Einstellungen, die unter dem vorherigen
Protokoll vorgenommen wurden.
C Jede Einstellung erneut eingeben.
Referenz
S.153 “Registrieren eines FTP-Ordners”
151
Registrieren von Adressen und Anwendern für Scannerfunktionen
Löschen eines SMB-Ordners
Diese Abschnitt erläutert, wie der registrierte SMB-Ordner gelöscht wird.
A [Systemeinstellungen].
B Die Taste [Administrator Tools] drücken.
C Die Taste [Adressbuchverwaltung] drücken.
D Sicherstellen, dass [Programmieren/Ändern] ausgewählt ist.
E Den Namen auswählen, dessen Ordner gelöscht werden soll.
6
Drücken Sie die Taste für den Namen oder geben Sie die registrierte Nummer
über die Zehnertastatur ein.
Sie können nach dem registrierten Namen, dem Anwendercode, Ordnernamen
oder nach einer E-Mail-Adresse suchen, wenn Sie [Suchen] drücken.
F Die Taste [Ordner] drücken.
G Die Taste für das Protokoll drücken, das gegenwärtig nicht ausgewählt ist.
Ein Bestätigungsdialogfeld erscheint.
H Die Taste [Ja] drücken.
I Die Taste [OK] drücken.
J Die Taste [Verlassen] drücken.
K Die Taste {Anwenderprogramm/Zähler} drücken.
Hinweis
❒ Wie der Name, die Tastenanzeige und der Titel gelöscht werden, erfahren Sie
unter “Löschen eines registrierten Namens”.
Referenz
S.129 “Löschen eines registrierten Namens”
152
Registrieren von Ordnern
Verbindung über FTP
Dieser Abschnitt erläutert die Vorgehensweise für die Registrierung, das Ändern
und Löschen von FTP-Ordnern.
Hinweis
❒ Wie ein unter Windows konfigurierter freigegebener Ordner konfiguriert wird,
erfahren Sie unter “Verbindung über SMB”.
❒ Um einen Ordner auf einem NetWare-Server zu registrieren, siehe “Verbindung
über NCP”.
Referenz
S.146 “Verbindung über SMB”
S.158 “Verbindung über NCP”
Registrieren eines FTP-Ordners
Dieser Abschnitt erläutert, wie ein FTP-Ordner registriert wird.
A Die Taste [Systemeinstellungen] drücken.
6
B Die Taste [Administrator Tools] drücken.
C Die Taste [Adressbuchverwaltung] drücken.
D Sicherstellen, dass [Programmieren/Ändern] ausgewählt ist.
E Den Namen auswählen, dessen Ordner registriert werden soll.
Sie können nach dem registrierten Namen, dem Anwendercode, Ordnernamen
oder nach einer E-Mail-Adresse suchen, wenn Sie [Suchen] drücken.
F Die Taste [Auth.-Info] und dann die Taste [TWeiter] drücken.
G Die Taste [And. Auth.-Info festlegen] rechts von "Ordnerauthentifizierung"
drücken.
Wenn [Nicht festlegen] gewählt wird, werden der FTP-Anwendername und das
FTP-Passwort verwendet, die bei den Dateiübertragungseinstellungen unter
“Std.-Anwendername/Passwort (Senden)” festgelegt wurden. Nähere Einzelheiten finden Sie unter “Dateitransfer”.
H Unter "Login-Anwendername" die Taste [Ändern] drücken.
153
Registrieren von Adressen und Anwendern für Scannerfunktionen
I Den Login-Anwendernamen eingeben und dann die Taste [OK] drücken.
J Unter "Login-Passwort" die Taste [Ändern] drücken.
K Geben Sie das Passwort ein und drücken dann die Taste [OK].
L Das Passwort zur Überprüfung noch einmal eingeben und dann die Taste [OK]
drücken.
M Die Taste [Ordner] drücken.
N Die Taste [FTP] drücken.
O Unter “Servername” die Taste [Ändern] drücken.
P Den Servernamen eingeben und anschließend die Taste [OK] drücken.
Q Unter “Pfad” die Taste [Ändern] drücken.
R Den Pfad eingeben und dann [OK] drücken.
6
Sie können einen absoluten Pfad im Format “/Anwender/Startseite/Anwendername" oder einen relativen Pfad im Format “Verzeichnis/Unterverzeichnis" eingeben.
Wenn Sie den Pfad leer lassen, wird davon ausgegangen, dass das Anmeldeverzeichnis das aktuelle Arbeitsverzeichnis ist.
Sie können auch eine IPv4-Adresse eingeben.
Sie können einen Pfad mit bis zu 256 Zeichen eingeben.
S Zum Ändern der Anschlussnummer die Taste [Ändern] unter "Anschlussnr."
drücken.
T Die Anschlussnummer mit Hilfe der Zehnertastatur eingeben und dann die
Taste {q} drücken.
Sie können eine Nummer zwischen 1 und 65535 eingeben.
U [Verbindungstest] drücken, um zu kontrollieren, ob der Pfad richtig eingestellt
ist.
V Die Taste [Verlassen] drücken.
Wenn der Verbindungstest misslingt, die Einstellungen prüfen und den Test erneut ausführen.
W Die Taste [OK] drücken.
154
Registrieren von Ordnern
X Die Taste [Verlassen] drücken.
Y Die Taste {Anwenderprogramm/Zähler} drücken.
❒
❒
❒
❒
❒
Hinweis
Wie der Name registriert wird, erfahren Sie unter "Registrieren von Namen”.
Sie können für den Anwendernamen bis zu 64 Zeichen eingeben.
Für das Passwort können bis zu 64 Zeichen eingegeben werden.
Sie können einen Servernamen mit bis zu 64 Zeichen eingeben.
Wenn Anwenderauthentifizierung spezifiziert ist, wenden Sie sich an den
Administrator.
Referenz
S.126 “Registrieren von Namen”
S.148 “SMB-Ordner manuell angeben”
S.149 “Lokalisieren des SMB-Ordners mit "Netzwerk durchsuchen"”
Ändern eines FTP-Ordners
Diese Abschnitt erläutert, wie der registrierte FTP-Ordner geändert wird.
A Die Taste [Systemeinstellungen] drücken.
6
B Die Taste [Administrator Tools] drücken.
C Die Taste [Adressbuchverwaltung] drücken.
D Sicherstellen, dass [Programmieren/Ändern] ausgewählt ist.
E Den Namen auswählen, dessen Ordner geändert werden soll, und dann die
Taste [Ordner] drücken.
Drücken Sie die Taste für den Namen oder geben Sie die registrierte Nummer
über die Zehnertastatur ein.
Sie können nach dem registrierten Namen, dem Anwendercode, Ordnernamen
oder nach einer E-Mail-Adresse suchen, wenn Sie [Suchen] drücken.
F Die Taste [Ordner] drücken.
G Die Einstellungen auswählen, die geändert werden sollen.
H [Verbindungstest] drücken, um zu kontrollieren, ob der Pfad richtig eingestellt
ist.
155
Registrieren von Adressen und Anwendern für Scannerfunktionen
I Die Taste [Verlassen] drücken.
J Die Taste {Anwenderprogramm/Zähler} drücken.
Hinweis
❒ Wie der Name, die Tastenanzeige und der Titel geändert werden, erfahren Sie
unter “Ändern eines registrierten Namens”.
Referenz
S.128 “Ändern eines registrierten Namens”
S.156 “Ändern des Protokolls”
Ändern des Protokolls
Dieser Abschnitt erläutert, wie das Protokoll geändert wird.
A Die Taste [SMB] oder [NCP] drücken.
6
B Ein Bestätigungsdialogfeld erscheint. Die Taste [Ja] drücken.
Das Ändern des Protokolls löscht alle Einstellungen, die unter dem vorherigen
Protokoll vorgenommen wurden.
C Jede Einstellung erneut eingeben.
Referenz
S.146 “Registrieren eines SMB-Ordners”
Ändern des registrierten FTP-Ordners
Diese Abschnitt erläutert, wie der registrierte FTP-Ordner geändert wird.
A Die Taste [Ändern] unter "Anschlussnr." drücken.
B Die neue Anschlussnummer eingeben und dann die Taste {q} drücken.
C Unter “Servername” die Taste [Ändern] drücken.
D Den neuen Servernamen eingeben und anschließend die Taste [OK] drücken.
E Unter “Pfad” die Taste [Ändern] drücken.
F Den neuen Pfad eingeben und anschließend die Taste [OK] drücken.
156
Registrieren von Ordnern
Löschen eines FTP-Ordners
Diese Abschnitt erläutert, wie der registrierte FTP-Ordner gelöscht wird.
A Die Taste [Systemeinstellungen] drücken.
B Die Taste [Administrator Tools] drücken.
C Die Taste [Adressbuchverwaltung] drücken.
D Sicherstellen, dass [Programmieren/Ändern] ausgewählt ist.
E Den Namen auswählen, dessen Ordner gelöscht werden soll.
6
Drücken Sie die Taste für den Namen oder geben Sie die registrierte Nummer
über die Zehnertastatur ein.
Sie können nach dem registrierten Namen, dem Anwendercode, Ordnernamen
oder nach einer E-Mail-Adresse suchen, wenn Sie [Suchen] drücken.
F Die Taste [Ordner] drücken.
G Die Taste für das Protokoll drücken, das gegenwärtig nicht ausgewählt ist.
Ein Bestätigungsdialogfeld erscheint.
H Die Taste [Ja] drücken.
I Die Taste [OK] drücken.
J Die Taste [Verlassen] drücken.
K Die Taste {Anwenderprogramm/Zähler} drücken.
Hinweis
❒ Wie ein Name vollständig gelöscht wird, erfahren Sie unter “Löschen eines registrierten Namens”.
Referenz
S.129 “Löschen eines registrierten Namens”
157
Registrieren von Adressen und Anwendern für Scannerfunktionen
Verbindung über NCP
Dieser Abschnitt erläutert die Vorgehensweise für die Registrierung, das Ändern
und Löschen von NCP-Ordnern.
Hinweis
❒ Wie ein unter Windows konfigurierter freigegebener Ordner konfiguriert wird,
erfahren Sie unter “Verbindung über SMB”.
❒ Um einen Ordner auf einem FTP-Server zu registrieren, siehe “Verbindung über
FTP”.
Referenz
S.146 “Verbindung über SMB”
S.153 “Verbindung über FTP”
Registrieren eines NCP-Ordners
Dieser Abschnitt erläutert, wie ein NCP-Ordner registriert wird.
A Die Taste [Systemeinstellungen] drücken.
6
B Die Taste [Administrator Tools] drücken.
C Die Taste [Adressbuchverwaltung] drücken.
D Sicherstellen, dass [Programmieren/Ändern] ausgewählt ist.
E Die Taste für den zu registrierenden Namen drücken oder die registrierte
Nummer über die Zehnertastatur eingeben.
Sie können nach dem registrierten Namen, dem Anwendercode, Ordnernamen
oder nach einer E-Mail-Adresse suchen, wenn Sie [Suchen] drücken.
F Die Taste [Auth.-Info] und dann die Taste [TWeiter] drücken.
G Die Taste [And. Auth.-Info festlegen] rechts von “Ordnerauthentifizierung”
drücken.
Wenn [Nicht festlegen] gewählt wird, werden der NCP-Anwendername und das
NCP-Passwort verwendet, die bei den Dateiübertragungseinstellungen unter
“Std.-Anwendername/Passwort (Senden)” festgelegt wurden. Nähere Einzelheiten finden Sie unter “Dateitransfer”.
158
Registrieren von Ordnern
H Unter "Login-Anwendername" die Taste [Ändern] drücken.
I Den Login-Anwendernamen eingeben und dann die Taste [OK] drücken.
J Unter "Login-Passwort" die Taste [Ändern] drücken.
K Geben Sie das Passwort ein und drücken dann die Taste [OK].
L Das Passwort zur Überprüfung noch einmal eingeben und dann die Taste [OK]
drücken.
M Die Taste [Ordner] drücken.
N Die Taste [NCP] drücken.
O Den “Verbindungstyp” auswählen.
Wenn Sie einen Ordner in einem NDS-Verzeichnis festlegen möchten, drücken
Sie [NDS]. Wenn Sie einen Ordner auf einem NetWare-Server festlegen möchten,
drücken Sie [Bindery].
Wenn Sie den “Verbindungstyp” auf [NDS] setzen, geben Sie den Anwendernamen gefolgt von den Namen des Kontexts ein, in dem sich das Objekt “Anwender” befindet. Lautet der Anwendername “user" und der Kontextname
"“context", geben Sie “user.context" ein.
6
P Legen Sie den Ordner fest und drücken Sie [OK].
Q [Verbindungstest] drücken, um zu kontrollieren, ob der Pfad richtig eingestellt
ist.
R Die Taste [Verlassen] drücken.
S Die Taste {Anwenderprogramm/Zähler} drücken.
Hinweis
❒ Sie können für den Anwendernamen bis zu 64 Zeichen eingeben.
❒ Für das Passwort können bis zu 64 Zeichen eingegeben werden.
❒ Um einen Ordner festzulegen, können Sie entweder manuell den Pfad eingeben oder den Ordner über das Durchsuchen des Netzwerks ermitteln.
❒ Wenn Anwenderauthentifizierung spezifiziert ist, wenden Sie sich an den
Administrator.
Referenz
S.126 “Registrieren von Namen”
S.160 “NCP-Ordner manuell angeben”
S.160 “Lokalisieren des NCP-Ordners mit "Netzwerk durchsuchen"”
Über dieses Gerät
159
Registrieren von Adressen und Anwendern für Scannerfunktionen
NCP-Ordner manuell angeben
Dieser Abschnitt erläutert, wie der NCP-Ordner manuell angegeben wird.
A Unter “Pfad” die Taste [Ändern] drücken.
B Den Pfad zu dem Ordner eingeben.
C Die Taste [OK] drücken.
Hinweis
❒ Ist der “Verbindungstyp” auf [NDS] gesetzt und lauten der NDS-Verzeichnisname “tree”, der Kontextname einschließlich des Datenträgers “context”, der
Datenträgername “volume” und der Ordnername “folder”, so lautet der vollständige Pfad “\\tree\volume. context\folder”.
❒ Ist der “Verbindungstyp” auf [Bindery] gesetzt und lauten der NetWare-Servername “server”, der Datenträgername “volume” und der Ordnername “folder”, so lautet der vollständige Pfad “\\server\volume\folder”.
❒ Sie können einen Pfad mit bis zu 128 Zeichen eingeben.
❒ Wenn der Verbindungstest misslingt, die Einstellungen prüfen und den Test
erneut ausführen.
6
Lokalisieren des NCP-Ordners mit "Netzwerk durchsuchen"
Dieser Abschnitt erläutert, wie der NCP-Ordner mit "Netzwerk durchsuchen" lokalisiert wird.
A Die Taste [Netzwerk durchsuchen] drücken.
B Im NDS-Verzeichnisbaum oder auf dem NetWare-Server nach dem Zielordner suchen.
Sie können [Eine Ebene aufwärts] drücken, um zwischen den Ebenen umzuschalten.
Wenn “Verbindungstyp” auf [NDS] gesetzt ist, erscheint eine Liste mit Elementen
im NDS-Verzeichnisbaum. Wenn “Verbindungstyp” auf [Bindery] gesetzt ist, erscheint eine Liste mit Elementen auf dem NetWare-Server.
C Wählen Sie den Ordner aus, den Sie registrieren möchten, und drücken Sie
dann die Taste [OK].
Hinweis
❒ Es werden nur Ordner unter [Netzwerk durchsuchen] angezeigt, auf die Sie zugreifen dürfen.
❒ Wenn sich die verwendeten Sprachen in dem Gerät und dem gewünschten
Ziel, das angezeigt werden soll, unterscheiden, werden möglicherweise die
Elemente in der Liste nicht korrekt angezeigt.
❒ In der Liste können bis zu 100 Elemente angezeigt werden.
160
Registrieren von Ordnern
Ändern eines NCP-Ordners
Diese Abschnitt erläutert, wie der registrierte NCP-Ordner geändert wird.
A Die Taste [Systemeinstellungen] drücken.
B Die Taste [Administrator Tools] drücken.
C Die Taste [Adressbuchverwaltung] drücken.
D Sicherstellen, dass [Programmieren/Ändern] ausgewählt ist.
E Den Anwender des registrierten Ordners auswählen, der geändert werden
6
soll.
Drücken Sie die Taste für den Namen oder geben Sie die registrierte Nummer
über die Zehnertastatur ein.
Sie können nach dem registrierten Namen, dem Anwendercode, Ordnernamen
oder nach einer E-Mail-Adresse suchen, wenn Sie [Suchen] drücken.
F Die Taste [Ordner] drücken.
G Den “Verbindungstyp” auswählen.
Wenn Sie einen Ordner in einem NDS-Verzeichnis festlegen möchten, drücken
Sie [NDS]. Wenn Sie einen Ordner auf einem NetWare-Server festlegen möchten,
drücken Sie [Bindery].
H Den Ordner festlegen.
I [Verbindungstest] drücken, um zu kontrollieren, ob der Pfad richtig eingestellt
ist.
J Die Taste [Verlassen] drücken.
K Die Taste {Anwenderprogramm/Zähler} drücken.
Hinweis
❒ Wie der Name, die Tastenanzeige und der Titel geändert werden, erfahren Sie
unter “Ändern eines registrierten Namens”.
Referenz
S.128 “Ändern eines registrierten Namens”
S.162 “Ändern des registrierten NCP-Ordners”
161
Registrieren von Adressen und Anwendern für Scannerfunktionen
Ändern des registrierten NCP-Ordners
Diese Abschnitt erläutert, wie der registrierte NCP-Ordner geändert wird.
A Unter “Pfad” die Taste [Ändern] drücken.
B Geben Sie den Pfad zum Ordner ein und drücken Sie [OK].
Sie können auch "Netzwerk durchsuchen" verwenden, um einen neuen Ordner
festzulegen. Weitere Informationen finden Sie unter "NCP-Ordner manuell angeben".
Referenz
S.160 “NCP-Ordner manuell angeben”
S.160 “Lokalisieren des NCP-Ordners mit "Netzwerk durchsuchen"”
S.162 “Ändern des Protokolls”
Ändern des Protokolls
Dieser Abschnitt erläutert, wie das Protokoll geändert wird.
A Die Taste [SMB] oder [FTP] drücken.
B Ein Bestätigungsdialogfeld erscheint. Die Taste [Ja] drücken.
6
Das Ändern des Protokolls löscht alle Einstellungen, die unter dem vorherigen
Protokoll vorgenommen wurden.
C Jede Einstellung erneut eingeben.
Referenz
S.146 “Registrieren eines SMB-Ordners”
S.153 “Registrieren eines FTP-Ordners”
162
Registrieren von Ordnern
Löschen eines NCP-Ordners
Diese Abschnitt erläutert, wie der registrierte NCP-Ordner gelöscht wird.
A Die Taste [Systemeinstellungen] drücken.
B Die Taste [Administrator Tools] drücken.
C Die Taste [Adressbuchverwaltung] drücken.
D Sicherstellen, dass [Programmieren/Ändern] ausgewählt ist.
E Den Anwender des Ordners auswählen, der gelöscht werden soll.
6
Drücken Sie die Taste für den Namen oder geben Sie die registrierte Nummer
über die Zehnertastatur ein.
Sie können nach dem registrierten Namen, dem Anwendercode, Ordnernamen
oder nach einer E-Mail-Adresse suchen, wenn Sie [Suchen] drücken.
F Die Taste [Ordner] drücken.
G Die Taste für das Protokoll drücken, das gegenwärtig nicht ausgewählt ist.
Ein Bestätigungsdialogfeld erscheint.
H Die Taste [Ja] drücken.
I Die Taste [OK] drücken.
J [Verlassen].
K Die Taste {Anwenderprogramm/Zähler} drücken.
Hinweis
❒ Wie ein Name vollständig gelöscht wird, erfahren Sie unter “Löschen eines registrierten Namens”.
Referenz
S.129 “Löschen eines registrierten Namens”
163
Registrieren von Adressen und Anwendern für Scannerfunktionen
Registrieren von Namen in einer Gruppe
Dieser Abschnitt erläutert, wie Namen in einer Gruppe registriert werden.
Sie können Namen in einer Gruppe registrieren, um die Verwaltung von E-MailAdressen und Ordnern für die einzelnen Gruppen zu vereinfachen.
Bevor Sie Namen zu einer Gruppe hinzufügen können, müssen Sie die Gruppe registrieren.
Wichtig
❒ Wenn Sie die Funktion “Scannen in Ordner” verwenden, können Sie keine Scandateien zu einer Gruppe mit mehr als 50 Ordnern senden.
❒ Sie können bis zu 100 Gruppen registrieren.
Hinweis
❒ Sie können einen Sicherungscode einstellen, um einen unautorisierten Zugriff
auf die in einer Gruppe registrierten Ordner zu verhindern. Nähere Einzelheiten
finden Sie unter “Registrieren eines Sicherungscodes”.
Referenz
S.176 “Einen Sicherungscode registrieren”
6
Registrieren einer Gruppe
Dieser Abschnitt erläutert, wie eine Gruppe registriert wird.
A Die Taste [Systemeinstellungen] drücken.
B Die Taste [Administrator Tools] drücken.
C Die Taste [Adressbuch: Gruppe programmieren/ändern/löschen] drücken.
D Sicherstellen, dass [Programmieren/Ändern] ausgewählt ist.
E Die Taste [Neues Programm] drücken.
164
Registrieren von Namen in einer Gruppe
F Unter "Gruppenname" die Taste [Ändern] drücken.
G Den neuen Gruppennamen eingeben und dann die Taste [OK] drücken.
Der Tastenanzeigenname wird automatisch eingestellt.
H Um die Tastenanzeige zu ändern, unter "Tastenanzeige" die Taste [Ändern]
drücken.
I Die Tastenanzeige eingeben und anschließend die Taste [OK] drücken.
J Gegebenenfalls unter “Titel wählen” die Taste für den Titel drücken.
6
Folgende Tasten stehen zur Verfügung:
• [Oft] Wird der als erstes angezeigten Seite hinzugefügt.
• [AB], [CD], [EF], [GH], [IJK], [LMN], [OPQ], [RST], [UVW], [XYZ], [1] to [10]… Wird
zu der Liste mit Optionen im ausgewählten Titel hinzugefügt.
Sie können [Oft] und eine weitere Seite für jeden einzelnen Titel auswählen.
K Die Taste [OK] drücken.
L Die Taste [Verlassen] drücken.
M Die Taste {Anwenderprogramm/Zähler} drücken.
Referenz
Über dieses Gerät
165
Registrieren von Adressen und Anwendern für Scannerfunktionen
Registrieren von Namen in einer Gruppe
Dieser Abschnitt erläutert, wie Namen in einer registrierten Gruppe registriert werden.
Sie können im Adressbuch registrierte Namen in Gruppen einordnen.
Wenn Sie neue Namen registrieren, können Sie gleichzeitig auch Gruppen registrieren.
A Die Taste [Systemeinstellungen] drücken.
6
B Die Taste [Administrator Tools] drücken.
C Die Taste [Adressbuchverwaltung] drücken.
D Sicherstellen, dass [Programmieren/Ändern] ausgewählt ist.
E Den Namen auswählen, der in einer Gruppe registriert werden soll.
Drücken Sie die Taste für den Namen oder geben Sie die registrierte Nummer
über die Zehnertastatur ein.
Sie können nach dem registrierten Namen, dem Anwendercode, Ordnernamen
oder nach einer E-Mail-Adresse suchen, wenn Sie [Suchen] drücken.
F Die Taste [Zu Gr. hinz.] drücken.
166
Registrieren von Namen in einer Gruppe
G Die Gruppe wählen, der der Name hinzugefügt werden soll.
Die gewählte Gruppentaste wird hervorgehoben und der Name wird der Gruppe hinzugefügt.
6
H Die Taste [OK] drücken.
I Die Taste [Verlassen] drücken.
J Die Taste {Anwenderprogramm/Zähler} drücken.
167
Registrieren von Adressen und Anwendern für Scannerfunktionen
Hinzufügen einer Gruppe zu einer anderen Gruppe
Dieser Abschnitt erläutert, wie eine Gruppe zu einer anderen Gruppe hinzugefügt
wird.
A Die Taste [Systemeinstellungen] drücken.
B Die Taste [Administrator Tools] drücken.
C Die Taste [Adressbuch: Gruppe programmieren/ändern/löschen] drücken.
D Sicherstellen, dass [Programmieren/Ändern] ausgewählt ist.
E Die Gruppe wählen, die zu einer anderen Gruppe hinzugefügt werden soll.
6
Drücken Sie die Taste für die Gruppe oder geben Sie die registrierte Nummer
über die Zehnertastatur ein.
Sie können nach dem registrierten Namen, dem Anwendercode, Ordnernamen
oder nach einer E-Mail-Adresse suchen, wenn Sie [Suchen] drücken.
F Die Taste [Zu Gr. hinz.] drücken.
168
Registrieren von Namen in einer Gruppe
G Die Gruppe wählen, zu der die Gruppe hinzugefügt werden soll.
Die Taste der ausgewählten Gruppe wird hervorgehoben und die Gruppe wird
zu ihr hinzugefügt.
6
H Die Taste [OK] drücken.
I Die Taste [Verlassen] drücken.
J Die Taste {Anwenderprogramm/Zähler} drücken.
169
Registrieren von Adressen und Anwendern für Scannerfunktionen
Anzeigen von in einer Gruppe registrierten Namen
Dieser Abschnitt erläutert, wie Namen, die in einer Gruppe registriert sind, angezeigt werden.
Sie können die Namen überprüfen, die in den einzelnen Gruppen registriert sind.
A Die Taste [Systemeinstellungen] drücken.
B Die Taste [Administrator Tools] drücken.
C Die Taste [Adressbuch: Gruppe programmieren/ändern/löschen] drücken.
D Sicherstellen, dass [Programmieren/Ändern] ausgewählt ist.
E Die Gruppe wählen, in der die zu überprüfenden Mitglieder registriert sind.
6
Sie können nach dem registrierten Namen, dem Anwendercode, Ordnernamen
oder nach einer E-Mail-Adresse suchen, wenn Sie [Suchen] drücken.
F Die Taste [Progr. Anw./ Gruppe] drücken.
Alle registrierten Namen werden angezeigt.
G Die Taste [OK] drücken.
H Die Taste [Verlassen] drücken.
I Die Taste {Anwenderprogramm/Zähler} drücken.
170
Registrieren von Namen in einer Gruppe
Entfernen eines Namens aus der Gruppe
Dieser Abschnitt erläutert, wie ein Name von einer Gruppe entfernt wird.
A Die Taste [Systemeinstellungen] drücken.
B Die Taste [Administrator Tools] drücken.
C Die Taste [Adressbuchverwaltung] drücken.
D Sicherstellen, dass [Programmieren/Ändern] ausgewählt ist.
E Den Namen auswählen, der aus einer Gruppe entfernt werden soll.
6
Drücken Sie die Taste für den Namen oder geben Sie die registrierte Nummer
über die Zehnertastatur ein.
Sie können nach dem registrierten Namen, dem Anwendercode, Ordnernamen
oder nach einer E-Mail-Adresse suchen, wenn Sie [Suchen] drücken.
F Die Taste [Zu Gr. hinz.] drücken.
G Die Gruppe wählen, aus der der Name entfernt werden soll.
Die gewählte Gruppentaste wird hervorgehoben und der Name wird der Gruppe hinzugefügt.
171
Registrieren von Adressen und Anwendern für Scannerfunktionen
H Die Taste [OK] drücken.
I Die Taste [Verlassen] drücken.
J Die Taste {Anwenderprogramm/Zähler} drücken.
Löschen einer Gruppe innerhalb einer anderen Gruppe
Dieser Abschnitt erläutert, wie eine Gruppe in einer anderen Gruppe gelöscht wird.
A Die Taste [Systemeinstellungen] drücken.
6
B Die Taste [Administrator Tools] drücken.
C Die Taste [Adressbuch: Gruppe programmieren/ändern/löschen] drücken.
D Sicherstellen, dass [Programmieren/Ändern] ausgewählt ist.
E Die Gruppe wählen, aus der die gewählte Gruppe gelöscht werden soll.
Drücken Sie die Taste für die Gruppe oder geben Sie die registrierte Nummer
über die Zehnertastatur ein.
Sie können nach dem registrierten Namen, dem Anwendercode, Ordnernamen
oder nach einer E-Mail-Adresse suchen, wenn Sie [Suchen] drücken.
F Die Taste [Zu Gr. hinz.] drücken.
Die Tasten der Gruppen, in denen Gruppen registriert sind, werden hervorgehoben.
172
Registrieren von Namen in einer Gruppe
G Die Gruppe wählen, aus der die gewählte Gruppe gelöscht werden soll.
Die Taste der Gruppe erlischt und die Gruppe wird aus ihr gelöscht.
H Die Taste [OK] drücken.
6
I Die Taste [Verlassen] drücken.
J Die Taste {Anwenderprogramm/Zähler} drücken.
173
Registrieren von Adressen und Anwendern für Scannerfunktionen
Ändern eines Gruppennamens
Dieser Abschnitt erläutert, wie ein Gruppenname geändert wird.
A Die Taste [Systemeinstellungen] drücken.
B Die Taste [Administrator Tools] drücken.
C Die Taste [Adressbuch: Gruppe programmieren/ändern/löschen] drücken.
D Sicherstellen, dass [Programmieren/Ändern] ausgewählt ist.
E Die zu ändernde Gruppentaste drücken.
6
Sie können nach dem registrierten Namen, dem Anwendercode, Ordnernamen
oder nach einer E-Mail-Adresse suchen, wenn Sie [Suchen] drücken.
F Um den Gruppennamen und die Tastenanzeige zu ändern, die Taste [Ändern]
unter "Gruppenname" oder "Tastenanzeige" drücken.
G Geben Sie den neuen Gruppennamen oder die neue Tastenanzeige ein und
drücken Sie die Taste [OK].
H Um den Titel zu ändern, die Titeltaste und “Titel wählen” drücken.
I Um die Registriernummer zu ändern, die Taste [Ändern] unter "Registrier-Nr."
drücken.
J Die neue Registriernummer mit Hilfe der Zehnertastatur eingeben und dann
die Taste {q} drücken.
174
Registrieren von Namen in einer Gruppe
K Die Taste [OK] drücken.
L Die Taste [Verlassen] drücken.
M Die Taste {Anwenderprogramm/Zähler} drücken.
Löschen einer Gruppe
Dieser Abschnitt erläutert, wie eine Gruppe gelöscht wird.
A Die Taste [Systemeinstellungen] drücken.
6
B Die Taste [Administrator Tools] drücken.
C Die Taste [Adressbuch: Gruppe programmieren/ändern/löschen] drücken.
D Die Taste [Löschen] drücken.
E Eine zu löschende Gruppentaste drücken.
Sie können nach dem registrierten Namen, dem Anwendercode, Ordnernamen
oder nach einer E-Mail-Adresse suchen, wenn Sie [Suchen] drücken.
F Die Taste [Ja] drücken.
175
Registrieren von Adressen und Anwendern für Scannerfunktionen
Einen Sicherungscode registrieren
Dieser Abschnitt erläutert, wie ein Sicherungscode registriert wird.
Sie können einen Sicherungscode einrichten, um zu verhindern, dass Absendernamen verwendet werden oder auf Ordner zugegriffen wird.
Mithilfe dieser Funktion kann Folgendes geschützt werden:
• Ordner
Sie können einen unautorisierten Zugriff auf Ordner verhindern.
• Absendernamen
Sie können den Missbrauch von Absendernamen verhindern.
Referenz
S.131 “Registrieren eines Anwendercodes”
Registrieren eines Sicherungscodes für einen einzelnen
Anwender
Dieser Abschnitt erläutert, wie ein Sicherungscode für einen Einzelanwender registriert wird.
6
A Die Taste [Systemeinstellungen] drücken.
B Die Taste [Administrator Tools] drücken.
C Die Taste [Adressbuchverwaltung] drücken.
D Sicherstellen, dass [Programmieren/Ändern] ausgewählt ist.
E Den Namen auswählen, dem ein Sicherungscode zugewiesen werden soll.
Sie können nach dem registrierten Namen, dem Anwendercode, Ordnernamen
oder nach einer E-Mail-Adresse suchen, wenn Sie [Suchen] drücken.
176
Einen Sicherungscode registrieren
F Die Taste [Schutz] drücken.
G Unter "Name verwenden als" die Taste [Ziel] oder [Absender] drücken.
6
[Ziel] und [Absender] können gleichzeitig ausgewählt werden.
H Unter "Sicherungsobjekt" die Taste [Ordnerziel] oder [Absender] drücken.
[Ordnerziel] und [Absender] können gleichzeitig ausgewählt werden.
I Die Taste [Ändern] unter "Sicherungscode" drücken.
J Einen Sicherungscode mit Hilfe der Zehnertastatur eingeben und dann die Taste {q} drücken.
K Die Taste [OK] drücken.
L Die Taste [Verlassen] drücken.
M Die Taste {Anwenderprogramm/Zähler} drücken.
Hinweis
❒ Geben Sie einen bis zu achtstelligen Sicherungscode ein. Sie können auch
“Schutz” festlegen, ohne einen Sicherungscode zu anzugeben.
177
Registrieren von Adressen und Anwendern für Scannerfunktionen
Registrieren eines Sicherungscodes für einen
Gruppenanwendern
Dieser Abschnitt erläutert, wie ein Sicherungscode für einen Gruppenanwender registriert wird.
A Die Taste [Systemeinstellungen] drücken.
B Die Taste [Administrator Tools] drücken.
C Die Taste [Adressbuch: Gruppe programmieren/ändern/löschen] drücken.
D Sicherstellen, dass [Programmieren/Ändern] ausgewählt ist.
E Die Taste für die Gruppe drücken, die registriert werden soll, oder die regi-
6
strierte Nummer mit Hilfe der Zehnertastatur eingeben.
Sie können nach dem registrierten Namen, dem Anwendercode, Ordnernamen
oder nach einer E-Mail-Adresse suchen, wenn Sie [Suchen] drücken.
F Die Taste [Schutz] drücken.
G Unter "Sicherungsobjekt" die Taste [Ordnerziel] drücken.
H Die Taste [Ändern] unter "Sicherungscode" drücken.
I Einen Sicherungscode mit Hilfe der Zehnertastatur eingeben und dann die Taste {q} drücken.
J Die Taste [OK] drücken.
178
Einen Sicherungscode registrieren
K Die Taste [Verlassen] drücken.
L Die Taste {Anwenderprogramm/Zähler} drücken.
Hinweis
❒ Geben Sie einen bis zu achtstelligen Sicherungscode ein. Sie können auch
“Schutz” festlegen, ohne einen Sicherungscode zu anzugeben.
6
179
Registrieren von Adressen und Anwendern für Scannerfunktionen
Registrieren der SMTP- und LDAPAuthentifizierung
Dieser Abschnitt erläutert, wie die SMTP- und LDAP-Authentifizierung registriert
werden.
SMTP-Authentifizierung
Dieser Abschnitt erläutert, wie die SMTP-Authentifizierung registriert wird.
Sie können für jeden im Adressbuch registrierten Anwender einen Login-Anwendernamen und ein Login-Passwort für den Zugriff auf einen SMTP-Server registrieren.
Um einen SMTP-Server zu verwenden, müssen Sie diesen zuerst programmieren.
Wichtig
❒ Wenn für die SMTP-Authentifizierung [Nicht festlegen] gewählt wird, werden
Anwendername und Passwort verwendet, die Sie in den Einstellungen für die
SMTP-Authentifizierung der Dateiübertragung festgelegt haben. Nähere Einzelheiten finden Sie unter “Dateitransfer”.
6
A Die Taste [Systemeinstellungen] drücken.
B Die Taste [Administrator Tools] drücken.
C Die Taste [Adressbuchverwaltung] drücken.
D Sicherstellen, dass [Programmieren/Ändern] ausgewählt ist.
E Die Taste für den zu registrierenden Namen drücken oder die registrierte
Nummer über die Zehnertastatur eingeben.
Sie können nach dem registrierten Namen, dem Anwendercode, Ordnernamen
oder nach einer E-Mail-Adresse suchen, wenn Sie [Suchen] drücken.
F Die Taste [Auth.-Info] drücken.
G Die Taste [And. Auth.-Info festlegen]
drücken.
180
rechts von “SMTP-Authentifizierung”
Registrieren der SMTP- und LDAP-Authentifizierung
H Unter "Login-Anwendername" die Taste [Ändern] drücken.
I Den Login-Anwendernamen eingeben und dann die Taste [OK] drücken.
J Unter "Login-Passwort" die Taste [Ändern] drücken.
K Geben Sie das Passwort ein und drücken dann die Taste [OK].
L Das Passwort zur Überprüfung noch einmal eingeben und dann die Taste [OK]
drücken.
M [OK].
N Die Taste [Verlassen] drücken.
O Die Taste {Anwenderprogramm/Zähler} drücken.
6
Hinweis
❒ Wie der Name registriert wird, erfahren Sie unter "Registrieren von Namen”.
❒ Sie können für den Anwendernamen bis zu 191 Zeichen eingeben.
❒ Für das Passwort können bis zu 128 Zeichen eingegeben werden.
❒ Wenn die POP vor SMTP-Authentifizierung verwendet wird, können bis zu
191 Zeichen für den Anwendernamen und 128 Zeichen für das Passwort eingegeben werden.
❒ Um die SMTP-Authentifizierungseinstellungen zu ändern, wiederholen Sie
die Schritte B bis O.
Referenz
S.126 “Registrieren von Namen”
S.12 “Netzwerkeinstellungen”
Über dieses Gerät
181
Registrieren von Adressen und Anwendern für Scannerfunktionen
LDAP-Authentifizierung
Dieser Abschnitt erläutert, wie die LDAP-Authentifizierung registriert wird.
Sie können für jeden im Adressbuch registrierten Anwender einen Login-Anwendernamen und ein Login-Passwort für den Zugriff auf einen LDAP-Server registrieren.
Um einen LDAP-Server zu verwenden, müssen Sie diesen zuerst programmieren.
Nähere Einzelheiten finden Sie in der Netzwerkanleitung.
Wichtig
❒ Wenn für die LDAP-Authentifizierung [Nicht festlegen] gewählt wird, werden
Anwendername und Passwort verwendet, die Sie unter “LDAP-Server programmieren/ändern” in den Administrator-Tools festgelegt haben. Nähere Einzelheiten erhalten Sie in der Netzwerkanleitung.
A Die Taste [Systemeinstellungen] drücken.
6
B Die Taste [Administrator Tools] drücken.
C Die Taste [Adressbuchverwaltung] drücken.
D Sicherstellen, dass [Programmieren/Ändern] ausgewählt ist.
E Die Taste für den zu registrierenden Namen drücken oder die registrierte
Nummer über die Zehnertastatur eingeben.
Sie können nach dem registrierten Namen, dem Anwendercode, Ordnernamen
oder nach einer E-Mail-Adresse suchen, wenn Sie [Suchen] drücken.
F Die Taste [Auth.-Info] und dann die Taste [TWeiter] drücken.
G Die Taste [And. Auth.-Info festlegen] rechts von "LDAP-Authentifizierung"
drücken.
182
Registrieren der SMTP- und LDAP-Authentifizierung
H Unter "Login-Anwendername" die Taste [Ändern] drücken.
I Den Login-Anwendernamen eingeben und dann die Taste [OK] drücken.
J Unter "Login-Passwort" die Taste [Ändern] drücken.
K Geben Sie das Passwort ein und drücken dann die Taste [OK].
L Das Passwort zur Überprüfung noch einmal eingeben und dann die Taste [OK]
drücken.
M Die Taste [OK] drücken.
N Die Taste [Verlassen] drücken.
O Die Taste {Anwenderprogramm/Zähler} drücken.
6
Hinweis
❒ Wie der Name registriert wird, erfahren Sie unter "Registrieren von Namen”.
❒ Sie können für den Anwendernamen bis zu 128 Zeichen eingeben.
❒ Für das Passwort können bis zu 128 Zeichen eingegeben werden.
❒ Um die LDAP-Authentifizierungseinstellungen zu ändern, wiederholen Sie
Schritt B bis O.
Referenz
S.126 “Registrieren von Namen”
Über dieses Gerät
183
Registrieren von Adressen und Anwendern für Scannerfunktionen
6
184
7. Andere
Anwenderprogramme
Mit Hilfe der Standardeinstellungen können Sie die Sprache umschalten oder die
Anzahl der gedruckten Seiten durch Anzeigen des Zählers überprüfen. Nähere Einzelheiten zum Zugriff auf die entsprechenden Einstellungen erhalten Sie unter "Zugriff auf das Anwenderprogramm".
Ändern der Display-Sprache
Sie können die Display-Sprache ändern. Standardmäßig ist Englisch eingestellt.
Im folgenden wird erklärt, wie Sie die Sprache von Englisch zu Französisch ändern
können.
A Die Taste [Français] drücken.
Die Anzeige ändert sich in Französisch.
Referenz
S.3 “Zugriff auf das Anwenderprogramm”
185
Andere Anwenderprogramme
Abfrage
Über die Abfragefunktion erhalten Sie Telefonnummern für Reparaturen oder die
Nachbestellung von Toner. Wenden Sie sich an Ihren Servicetechniker, um folgende
Informationen zu erhalten:
❖ Verbrauchsteile
• Bestell-Telefonnummer
• Toner
• Heften
• TX-Stempelname
❖ Gerätewartung/Reparatur
• Telefonnummer
• Seriennummer des Geräts
❖ Vertriebsbeauftragter
• Telefonnummer
A Die Taste [Abfrage] drücken.
7
Die Abfrageinformationen werden angezeigt.
B Die Taste [Abfrageliste drucken] drücken.
186
Abfrage
C Die Taste {Start} drücken.
Die Abfrageinformationen werden ausgedruckt.
D Die Taste [Verlassen] zweimal drücken.
Referenz
S.3 “Zugriff auf das Anwenderprogramm”
7
187
Andere Anwenderprogramme
Zähler
Anzeigen des Gesamtzählers
Sie können die Gesamtanzahl der Seiten für alle Funktionen anzeigen lassen.
A Die Taste [Zähler] drücken.
B Um eine Zählerliste auszudrucken, die Taste [Zählerliste drucken] drücken.
7
C Die Taste {Start} drücken.
Eine Zählerliste wird gedruckt.
Referenz
S.3 “Zugriff auf das Anwenderprogramm”
188
8. Anhang
Copyright
expat
• Die in diesem Produkt installierte Software, einschließlich Controller usw. (nachstehend als “Software” bezeichnet), verwendet Expat entsprechend den nachfolgend beschriebenen Bedingungen.
• Der Gerätehersteller übernimmt die Garantie und Unterstützung für die Software dieses Produkts, einschließlich von expat, und entbindet den Entwickler sowie den Copyright-Inhaber von diesen Verpflichtungen.
• Informationen bezüglich expat sind verfügbar unter:
http://expat.sourceforge.net/
Copyright © 1998, 1999, 2000 Thai Open Source Software Centre, Ltd. and Clark
Cooper.
Copyright © 2001, 2002 Expat maintainers.
Permission is hereby granted, free of charge, to any person obtaining a copy of this
software and associated documentation files (the "Software"), to deal in the Software
without restriction, including without limitation the rights to use, copy, modify,
merge, publish, distribute, sublicense, and/or sell copies of the Software, and to permit persons to whom the Software is furnished to do so, subject to the following conditions:
The above copyright notice and this permission notice shall be included in all copies
or substantial portions of the Software.
THE SOFTWARE IS PROVIDED "AS IS", WITHOUT WARRANTY OF ANY KIND,
EXPRESS OR IMPLIED, INCLUDING BUT NOT LIMITED TO THE WARRANTIES
OF MERCHANTABILITY, FITNESS FOR A PARTICULAR PURPOSE AND
NONINFRINGEMENT. IN NO EVENT SHALL THE AUTHORS OR COPYRIGHT
HOLDERS BE LIABLE FOR ANY CLAIM, DAMAGES OR OTHER LIABILITY,
WHETHER IN AN ACTION OF CONTRACT, TORT OR OTHERWISE, ARISING
FROM, OUT OF OR IN CONNECTION WITH THE SOFTWARE OR THE USE OR
OTHER DEALINGS IN THE SOFTWARE.
189
Anhang
NetBSD
1. Copyright Notice of NetBSD
For all users to use this product:
This product contains NetBSD operating system:
For the most part, the software constituting the NetBSD operating system is not in
the public domain; its authors retain their copyright.
The following text shows the copyright notice used for many of the NetBSD source
code. For exact copyright notice applicable for each of the files/binaries, the source
code tree must be consulted.
A full source code can be found at http://www.netbsd.org/.
Copyright © 1999, 2000 The NetBSD Foundation, Inc.
All rights reserved.
Redistribution and use in source and binary forms, with or without modification,
are permitted provided that the following conditions are met:
A
Redistributions of source code must retain the above copyright notice, this list of
conditions and the following disclaimer.
B
Redistributions in binary form must reproduce the above copyright notice, this
list of conditions and the following disclaimer in the documentation and/or
other materials provided with the distribution.
C
All advertising materials mentioning features or use of this software must display the following acknowledgment:
This product includes software developed by The NetBSD Foundation, Inc. and
its contributors.
D
Neither the name of The NetBSD Foundation nor the names of its contributors
may be used to endorse or promote products derived from this software without
specific prior written permission.
8
THIS SOFTWARE IS PROVIDED BY THE NETBSD FOUNDATION, INC. AND
CONTRIBUTORS ’’AS IS’’ AND ANY EXPRESS OR IMPLIED WARRANTIES,
INCLUDING, BUT NOT LIMITED TO, THE IMPLIED WARRANTIES OF
MERCHANTABILITY AND FITNESS FOR A PARTICULAR PURPOSE ARE
DISCLAIMED. IN NO EVENT SHALL THE FOUNDATION OR CONTRIBUTORS
BE LIABLE FOR ANY DIRECT, INDIRECT, INCIDENTAL, SPECIAL, EXEMPLARY, OR CONSEQUENTIAL DAMAGES (INCLUDING, BUT NOT LIMITED TO,
PROCUREMENT OF SUBSTITUTE GOODS OR SERVICES; LOSS OF USE, DATA,
OR PROFITS; OR BUSINESS INTERRUPTION) HOWEVER CAUSED AND ON
ANY THEORY OF LIABILITY, WHETHER IN CONTRACT, STRICT LIABILITY,
OR TORT (INCLUDING NEGLIGENCE OR OTHERWISE) ARISING IN ANY
WAY OUT OF THE USE OF THIS SOFTWARE, EVEN IF ADVISED OF THE POSSIBILITY OF SUCH DAMAGE.
190
Copyright
2.Authors Name List
All product names mentioned herein are trademarks of their respective owners.
The following notices are required to satisfy the license terms of the software that
we have mentioned in this document:
• This product includes software developed by the University of California, Berkeley and its contributors.
• This product includes software developed by Jonathan R. Stone for the NetBSD
Project.
• This product includes software developed by the NetBSD Foundation, Inc. and
its contributors.
• This product includes software developed by Manuel Bouyer.
• This product includes software developed by Charles Hannum.
• This product includes software developed by Charles M. Hannum.
• This product includes software developed by Christopher G. Demetriou.
• This product includes software developed by TooLs GmbH.
• This product includes software developed by Terrence R. Lambert.
• This product includes software developed by Adam Glass and Charles Hannum.
• This product includes software developed by Theo de Raadt.
• This product includes software developed by Jonathan Stone and Jason R. Thorpe for the NetBSD Project.
• This product includes software developed by the University of California, Lawrence Berkeley Laboratory and its contributors.
• This product includes software developed by Christos Zoulas.
8
• This product includes software developed by Christopher G. Demetriou for the
NetBSD Project.
• This product includes software developed by Paul Kranenburg.
• This product includes software developed by Adam Glass.
• This product includes software developed by Jonathan Stone.
• This product includes software developed by Jonathan Stone for the NetBSD Project.
• This product includes software developed by Winning Strategies, Inc.
• This product includes software developed by Frank van der Linden for the NetBSD Project.
• This product includes software developed for the NetBSD Project by Frank van
der Linden
• This product includes software developed for the NetBSD Project by Jason R.
Thorpe.
• The software was developed by the University of California, Berkeley.
• This product includes software developed by Chris Provenzano, the University
of California, Berkeley, and contributors.
191
Anhang
Sablotron
Sablotron (Version 0.82) Copyright © 2000 Ginger Alliance Ltd. All Rights Reserved
a) The application software installed on this product includes the Sablotron software Version 0.82 (hereinafter, "Sablotron 0.82"), with modifications made by the
product manufacturer. The original code of the Sablotron 0.82 is provided by Ginger
Alliance Ltd., the initial developer, and the modified code of the Sablotron 0.82 has
been derived from such original code provided by Ginger Alliance Ltd.
b) The product manufacturer provides warranty and support to the application software of this product including the Sablotron 0.82 as modified, and the product manufacturer makes Ginger Alliance Ltd., the initial developer of the Sablotron 0.82,
free from these obligations.
c) The Sablotron 0.82 and the modifications thereof are made available under the
terms of Mozilla Public License Version 1.1 (hereinafter, "MPL 1.1"), and the application software of this product constitutes the "Larger Work" as defined in MPL 1.1.
The application software of this product except for the Sablotron 0.82 as modified is
licensed by the product manufacturer under separate agreement(s).
d) The source code of the modified code of the Sablotron 0.82 is available at: http://support-download.com/services/device/sablot/notice082.html
e) The source code of the Sablotron software is available at: http://www.gingerall.com
f) MPL 1.1 is available at: http://www.mozilla.org/MPL/MPL-1.1.html
JPEG LIBRARY
8
• The software installed on this product is based in part on the work of the Independent JPEG Group.
192
Copyright
SASL
CMU libsasl
Tim Martin
Rob Earhart
Rob Siemborski
Copyright © 2001 Carnegie Mellon University. All rights reserved.
Redistribution and use in source and binary forms, with or without modification,
are permitted provided that the following conditions are met:
A
Redistributions of source code must retain the above copyright notice, this list of
conditions and the following disclaimer.
B
Redistributions in binary form must reproduce the above copyright notice, this
list of conditions and the following disclaimer in the documentation and/or
other materials provided with the distribution.
C
The name "Carnegie Mellon University" must not be used to endorse or promote
products derived from this software without prior written permission. For permission or any other legal details, please contact:
Office of Technology Transfer
Carnegie Mellon University
5000 Forbes Avenue
Pittsburgh, PA 15213-3890
(412) 268-4387, fax: (412) 268-7395
[email protected]
D
8
Redistributions of any form whatsoever must retain the following
acknowledgment:
"This product includes software developed by Computing Services at Carnegie
Mellon University (http://www.cmu.edu/computing/)."
CARNEGIE MELLON UNIVERSITY DISCLAIMS ALL WARRANTIES WITH REGARD TO THIS SOFTWARE, INCLUDING ALL IMPLIED WARRANTIES OF
MERCHANTABILITY AND FITNESS, IN NO EVENT SHALL CARNEGIE MELLON UNIVERSITY BE LIABLE FOR ANY SPECIAL, INDIRECT OR CONSEQUENTIAL DAMAGES OR ANY DAMAGES WHATSOEVER RESULTING FROM LOSS
OF USE, DATA OR PROFITS, WHETHER IN AN ACTION OF CONTRACT, NEGLIGENCE OR OTHER TORTIOUS ACTION, ARISING OUT OF OR IN CONNECTION WITH THE USE OR PERFORMANCE OF THIS SOFTWARE.
193
Anhang
MD4
Copyright © 1990-2, RSA Data Security, Inc. Alle Rechte vorbehalten.
License to copy and use this software is granted provided that it is identified as the
“RSA Data Security, Inc. MD4 Message-Digest Algorithm” in all material mentioning or referencing this software or this function.
License is also granted to make and use derivative works provided that such works
are identified as “derived from the RSA Data Security, Inc. MD4 Message-Digest Algorithm” in all material mentioning or referencing the derived work.
RSA Data Security, Inc. makes no representations concerning either the merchantability of this software or the suitability of this software for any particular purpose. It
is provided "as is" without express or implied warranty of any kind.
These notices must be retained in any copies of any part of this documentation
and/or software.
MD5
Copyright © 1991-2, RSA Data Security, Inc. Erstellt 1991. All rights reserved.
8
License to copy and use this software is granted provided that it is identified as the
“RSA Data Security, Inc. MD5 Message-Digest Algorithm” in all material mentioning or referencing this software or this function.
License is also granted to make and use derivative works provided that such works
are identified as “derived from the RSA Data Security, Inc. MD5 Message-Digest Algorithm” in all material mentioning or referencing the derived work.
RSA Data Security, Inc. makes no representations concerning either the merchantability of this software or the suitability of this software for any particular purpose. It
is provided "as is" without express or implied warranty of any kind.
These notices must be retained in any copies of any part of this documentation
and/or software.
194
Copyright
Samba(Ver 3.0.4)
Dieses Gerät verwendet für die SMB-Übertragung Samba Version 3.0.4 (nachstehend als Samba 3.0.4 bezeichnet).
Copyright © Andrew Tridgell 1994-1998
This program is free software; you can redistribute it and/or modify it under the
terms of the GNU General Public License as published by the Free Software Foundation; either version 2 of the License, or (at your option) any later version.
This program is distributed in the hope that it will be useful, but WITHOUT ANY
WARRANTY; without even the implied warranty of MERCHANTABILITY or FITNESS FOR A PARTICULAR PURPOSE. See the GNU General Public License along
with this program; if not, write to the Free Software Foundation, Inc., 675 Mass Ave,
Cambridge, MA 02139, USA.
Hinweis
❒ Der Quellcode für die SMB-Übertragung mit diesem Gerät kann auf der folgenden Website heruntergeladen werden:
http://support-download.com/services/scbs
RSA BSAFE®
8
• This product includes RSA BSAFE © cryptographic or security protocol software
from RSA Security Inc.
• RSA and BSAFE are registered trademarks of RSA Security Inc. in the United
States and/or other countries.
• RSA Security Inc. All rights reserved.
195
Anhang
Open SSL
Copyright © 1998-2004 The OpenSSL Project. All rights reserved.
Redistribution and use in source and binary forms, with or without modification,
are permitted provided that the following conditions are met:
1. Redistributions of source code must retain the above copyright notice, this list of
conditions and the following disclaimer.
2. Redistributions in binary form must reproduce the above copyright notice, this
list of conditions and the following disclaimer in the documentation and/or other
materials provided with the distribution.
3. All advertising materials mentioning features or use of this software must display
the following acknowledgment: "This product includes software developed by the
OpenSSL Project for use in the OpenSSL Toolkit. (http://www.openssl.org/)"
4. The names "OpenSSL Toolkit" and "OpenSSL Project" must not be used to endorse
or promote products derived from this software without prior written permission.
For written permission, please contact [email protected].
5. Products derived from this software may not be called "OpenSSL" nor may
"OpenSSL" appear in their names without prior written permission of the OpenSSL
Project.
8
6. Red istributions of any form w hatso ever must ret ain the following
acknowledgment: "This product includes software developed by the OpenSSL Project for use in the OpenSSL Toolkit (http://www.openssl.org/)"
THIS SOFTWARE IS PROVIDED BY THE OpenSSL PROJECT ``AS IS’’ AND ANY
EXPRESSED OR IMPLIED WARRANTIES, INCLUDING, BUT NOT LIMITED TO,
THE IMPLIED WARRANTIES OF MERCHANTABILITY AND FITNESS FOR A
PARTICULAR PURPOSE ARE DISCLAIMED. IN NO EVENT SHALL THE OpenSSL PROJECT OR ITS CONTRIBUTORS BE LIABLE FOR ANY DIRECT, INDIRECT,
INCIDENTAL, SPECIAL, EXEMPLARY, OR CONSEQUENTIAL DAMAGES
(INCLUDING, BUT NOT LIMITED TO, PROCUREMENT OF SUBSTITUTE
GOODS OR SERVICES; LOSS OF USE, DATA, OR PROFITS; OR BUSINESS INTERRUPTION) HOWEVER CAUSED AND ON ANY THEORY OF LIABILITY, WHETHER IN CONTRACT, STRICT LIABILITY, OR TORT (INCLUDING
NEGLIGENCE OR OTHERWISE) ARISING IN ANY WAY OUT OF THE USE OF
THIS SOFTWARE, EVEN IF ADVISED OF THE POSSIBILITY OF SUCH DAMAGE.
196
Copyright
This product includes cryptographic software written by Eric Young ([email protected]). This product includes software written by Tim Hudson ([email protected]).
Original SSLeay License
Copyright © 1995-1998 Eric Young ([email protected]) All rights reserved.
This package is an SSL implementation written by Eric Young ([email protected]).
The implementation was written so as to conform with Netscapes SSL.
This library is free for commercial and non-commercial use as long as the following
conditions are aheared to. The following conditions apply to all code found in this
distribution, be it the RC4, RSA, lhash, DES, etc., code; not just the SSL code. The SSL
documentation included with this distribution is covered by the same copyright
terms except that the holder is Tim Hudson ([email protected]).
Note that any information and cryptographic algorithms used in this software are
publicly available on the Internet and at any major bookstore, scientific library, and
p a te n t o f f ic e w o r l dw id e . M o r e i nf o r m a ti o n c an b e f o u n d e . g. at " h t tp://www.cs.hut.fi/crypto".
The legal status of this program is some combination of all these permissions and
restrictions. Use only at your own responsibility. You will be responsible for any legal consequences yourself; I am not making any claims whether possessing or using
this is legal or not in your country, and I am not taking any responsibility on your
behalf.
8
NO WARRANTY
BECAUSE THE PROGRAM IS LICENSED FREE OF CHARGE, THERE IS NO
WARRANTY FOR THE PROGRAM, TO THE EXTENT PERMITTED BY APPLICABLE LAW. EXCEPT WHEN OTHERWISE STATED IN WRITING THE COPYRIGHT HOLDERS AND/OR OTHER PARTIES PROVIDE THE PROGRAM "AS IS"
WITHOUT WARRANTY OF ANY KIND, EITHER EXPRESSED OR IMPLIED,
INCLUDING, BUT NOT LIMITED TO, THE IMPLIED WARRANTIES OF
MERCHANTABILITY AND FITNESS FOR A PARTICULAR PURPOSE. THE
ENTIRE RISK AS TO THE QUALITY AND PERFORMANCE OF THE PROGRAM
IS WITH YOU. SHOULD THE PROGRAM PROVE DEFECTIVE, YOU ASSUME
THE COST OF ALL NECESSARY SERVICING, REPAIR OR CORRECTION.
197
Anhang
IN NO EVENT UNLESS REQUIRED BY APPLICABLE LAW OR AGREED TO IN
WRITING WILL ANY COPYRIGHT HOLDER, OR ANY OTHER PARTY WHO
MAY MODIFY AND/OR REDISTRIBUTE THE PROGRAM AS PERMITTED ABOVE, BE LIABLE TO YOU FOR DAMAGES, INCLUDING ANY GENERAL, SPECIAL, INCIDENTAL OR CONSEQUENTIAL DAMAGES ARISING OUT OF THE
USE OR INABILITY TO USE THE PROGRAM (INCLUDING BUT NOT LIMITED
TO LOSS OF DATA OR DATA BEING RENDERED INACCURATE OR LOSSES
SUSTAINED BY YOU OR THIRD PARTIES OR A FAILURE OF THE PROGRAM
TO OPERATE WITH ANY OTHER PROGRAMS), EVEN IF SUCH HOLDER OR
OTHER PARTY HAS BEEN ADVISED OF THE POSSIBILITY OF SUCH DAMAGES.
2)
The 32-bit CRC compensation attack detector in deattack.c was contributed by
CORE SDI S.A. under a BSD-style license.
Cryptographic attack detector for ssh - source code
Copyright © 1998 CORE SDI S.A., Buenos Aires, Argentina.
All rights reserved. Redistribution and use in source and binary forms, with or without modification, are permitted provided that this copyright notice is retained.
THIS SOFTWARE IS PROVIDED ``AS IS’’ AND ANY EXPRESS OR IMPLIED
WARRANTIES ARE DISCLAIMED. IN NO EVENT SHALL CORE SDI S.A. BE LIABLE FOR ANY DIRECT, INDIRECT, INCIDENTAL, SPECIAL, EXEMPLARY OR
CONSEQUENTIAL DAMAGES RESULTING FROM THE USE OR MISUSE OF
THIS SOFTWARE.
8
Ariel Futoransky <[email protected]>
<http://www.core-sdi.com>
3)
One component of the ssh source code is under a 3-clause BSD license, held by the
University of California, since we pulled these parts from original Berkeley code.
Copyright © 1983, 1990, 1992, 1993, 1995
The Regents of the University of California. All rights reserved.
Redistribution and use in source and binary forms, with or without modification,
are permitted provided that the following conditions are met:
1. Redistributions of source code must retain the above copyright notice, this list of
conditions and the following disclaimer.
2. Redistributions in binary form must reproduce the above copyright notice, this
list of conditions and the following disclaimer in the documentation and/or other
materials provided with the distribution.
198
Copyright
3. Neither the name of the University nor the names of its contributors may be used
to endorse or promote products derived from this software without specific prior
written permission.
THIS SOFTWARE IS PROVIDED BY THE REGENTS AND CONTRIBUTORS ``AS
IS’’ AND ANY EXPRESS OR IMPLIED WARRANTIES, INCLUDING, BUT NOT LIMITED TO, THE IMPLIED WARRANTIES OF MERCHANTABILITY AND FITNESS FOR A PARTICULAR PURPOSE ARE DISCLAIMED. IN NO EVENT SHALL
THE REGENTS OR CONTRIBUTORS BE LIABLE FOR ANY DIRECT, INDIRECT,
INCIDENTAL, SPECIAL, EXEMPLARY, OR CONSEQUENTIAL DAMAGES
(INCLUDING, BUT NOT LIMITED TO, PROCUREMENT OF SUBSTITUTE
GOODS OR SERVICES; LOSS OF USE, DATA, OR PROFITS; OR BUSINESS INTERRUPTION) HOWEVER CAUSED AND ON ANY THEORY OF LIABILITY, WHETHER IN CONTRACT, STRICT LIABILITY, OR TORT (INCLUDING
NEGLIGENCE OR OTHERWISE) ARISING IN ANY WAY OUT OF THE USE OF
THIS SOFTWARE, EVEN IF ADVISED OF THE POSSIBILITY OF SUCH DAMAGE.
4)
Remaining components of the software are provided under a standard 2-term BSD
licence with the following names as copyright holders:
Markus Friedl
Theo de Raadt
Niels Provos
Dug Song
Kevin Steves
8
Daniel Kouril
Wesley Griffin
Per Allansson
Jason Downs
Solar Designer
Todd C. Miller
Redistribution and use in source and binary forms, with or without modification,
are permitted provided that the following conditions are met:
1. Redistributions of source code must retain the above copyright notice, this list of
conditions and the following disclaimer.
2. Redistributions in binary form must reproduce the above copyright notice, this
list of conditions and the following disclaimer in the documentation and/or other
materials provided with the distribution.
199
Anhang
THIS SOFTWARE IS PROVIDED BY THE AUTHOR ``AS IS’’ AND ANY EXPRESS
OR IMPLIED WARRANTIES, INCLUDING, BUT NOT LIMITED TO, THE IMPLIED WARRANTIES OF MERCHANTABILITY AND FITNESS FOR A PARTICULAR PURPOSE ARE DISCLAIMED. IN NO EVENT SHALL THE AUTHOR BE
LIABLE FOR ANY DIRECT, INDIRECT, INCIDENTAL, SPECIAL, EXEMPLARY,
OR CONSEQUENTIAL DAMAGES (INCLUDING, BUT NOT LIMITED TO, PROCUREMENT OF SUBSTITUTE GOODS OR SERVICES; LOSS OF USE, DATA, OR
PROFITS; OR BUSINESS INTERRUPTION) HOWEVER CAUSED AND ON ANY
THEORY OF LIABILITY, WHETHER IN CONTRACT, STRICT LIABILITY, OR
TORT (INCLUDING NEGLIGENCE OR OTHERWISE) ARISING IN ANY WAY
OUT OF THE USE OF THIS SOFTWARE, EVEN IF ADVISED OF THE POSSIBILITY OF SUCH DAMAGE.
5)
Portable OpenSSH contains the following additional licenses:
c) Compatibility code (openbsd-compat)
Apart from the previously mentioned licenses, various pieces of code in the openbsd-compat/ subdirectory are licensed as follows:
Some code is licensed under a 3-term BSD license, to the following copyright holders:
Todd C. Miller
8
Theo de Raadt
Damien Miller
Eric P. Allman
The Regents of the University of California
Redistribution and use in source and binary forms, with or without modification,
are permitted provided that the following conditions are met:
1. Redistributions of source code must retain the above copyright notice, this list of
conditions and the following disclaimer.
2. Redistributions in binary form must reproduce the above copyright notice, this
list of conditions and the following disclaimer in the documentation and/or other
materials provided with the distribution.
3. Neither the name of the University nor the names of its contributors may be used
to endorse or promote products derived from this software without specific prior
written permission.
200
Copyright
THIS SOFTWARE IS PROVIDED BY THE REGENTS AND CONTRIBUTORS ``AS
IS’’ AND ANY EXPRESS OR IMPLIED WARRANTIES, INCLUDING, BUT NOT LIMITED TO, THE IMPLIED WARRANTIES OF MERCHANTABILITY AND FITNESS FOR A PARTICULAR PURPOSE ARE DISCLAIMED. IN NO EVENT SHALL
THE REGENTS OR CONTRIBUTORS BE LIABLE FOR ANY DIRECT, INDIRECT,
INCIDENTAL, SPECIAL, EXEMPLARY, OR CONSEQUENTIAL DAMAGES
(INCLUDING, BUT NOT LIMITED TO, PROCUREMENT OF SUBSTITUTE
GOODS OR SERVICES; LOSS OF USE, DATA, OR PROFITS; OR BUSINESS INTERRUPTION) HOWEVER CAUSED AND ON ANY THEORY OF LIABILITY, WHETHER IN CONTRACT, STRICT LIABILITY, OR TORT (INCLUDING
NEGLIGENCE OR OTHERWISE) ARISING IN ANY WAY OUT OF THE USE OF
THIS SOFTWARE, EVEN IF ADVISED OF THE POSSIBILITY OF SUCH DAMAGE.
Open LDAP
The OpenLDAP Public License Version 2.8, 17 August 2003
Redistribution and use of this software and associated documentation ("Software"),
with or without modification, are permitted provided that the following conditions
are met:
1. Redistributions in source form must retain copyright statements and notices,
2. Redistributions in binary form must reproduce applicable copyright statements
and notices, this list of conditions, and the following disclaimer in the documentation and/or other materials provided with the distribution, and
8
3. Redistributions must contain a verbatim copy of this document.
The OpenLDAP Foundation may revise this license from time to time. Each revision
is distinguished by a version number. You may use this Software under terms of this
license revision or under the terms of any subsequent revision of the license.
201
Anhang
THIS SOFTWARE IS PROVIDED BY THE OPENLDAP FOUNDATION AND ITS
CONTRIBUTORS ``AS IS’’ AND ANY EXPRESSED OR IMPLIED WARRANTIES,
INCLUDING, BUT NOT LIMITED TO, THE IMPLIED WARRANTIES OF
MERCHANTABILITY AND FITNESS FOR A PARTICULAR PURPOSE ARE
DISCLAIMED. IN NO EVENT SHALL THE OPENLDAP FOUNDATION, ITS
CONTRIBUTORS, OR THE AUTHOR(S) OR OWNER(S) OF THE SOFTWARE BE
LIABLE FOR ANY DIRECT, INDIRECT, INCIDENTAL, SPECIAL, EXEMPLARY,
OR CONSEQUENTIAL DAMAGES (INCLUDING, BUT NOT LIMITED TO, PROCUREMENT OF SUBSTITUTE GOODS OR SERVICES; LOSS OF USE, DATA, OR
PROFITS; OR BUSINESS INTERRUPTION) HOWEVER CAUSED AND ON ANY
THEORY OF LIABILITY, WHETHER IN CONTRACT, STRICT LIABILITY, OR
TORT (INCLUDING NEGLIGENCE OR OTHERWISE) ARISING IN ANY WAY
OUT OF THE USE OF THIS SOFTWARE, EVEN IF ADVISED OF THE POSSIBILITY OF SUCH DAMAGE.
The names of the authors and copyright holders must not be used in advertising or
otherwise to promote the sale, use or other dealing in this Software without specific,
written prior permission. Title to copyright in this Software shall at all times remain
with copyright holders.
OpenLDAP is a registered trademark of the OpenLDAP Foundation.
Copyright 1999-2003 The OpenLDAP Foundation, Redwood City, California, USA.
All Rights Reserved. Permission to copy and distribute verbatim copies of this document is granted.
8
202
Copyright
LibTIFF
Die TIFF-Emulationssoftware enthält TIFF-Bibliotheken als Freeware, die von Sam
Leffler und Silicon Graphics, Inc. entwickelt wurden. Gemäß den Voraussetzungen
für die Distribution, ist der Hinweis zum Copyright hinsichtlich der TIFF-Bibliothek
unten aufgeführt.
Copyright © 1988, 1989, 1990, 1991 Sam Leffler
Copyright © 1991 Silicon Graphics, Inc.
Permission to use, copy, modify, distribute, and sell this software and its documentation for any purpose is hereby granted without fee, provided that (i) the above copyright notices and this permission notice appear in all copies of the software and
related documentation, and (ii) the names of Sam Leffler and Silicon Graphics may
not be used in any advertising or publicity relating to the software without the specific, prior written permission of Stanford and Silicon Graphics.
THE SOFTWARE IS PROVIDED “AS IS” AND WITHOUT WARRANTY OF ANY
KIND, EXPRESS, IMPLIED OR OTHERWISE, INCLUDING WITHOUT LIMITATION, ANY WARRANTY OF MERCHANTABILITY OR FITNESS FOR A PARTICULAR PURPOSE.
IN NO EVENT SHALL SAM LEFFLER OR SILICON GRAPHICS BE LIABLE FOR
ANY SPECIAL, INCIDENTAL, INDIRECT OR CONSEQUENTIAL DAMAGES OF
ANY KIND, OR ANY DAMAGES WHATSOEVER RESULTING FROM LOSS OF
USE, DATA OR PROFITS, WHETHER OR NOT ADVISED OF THE POSSIBILITY
OF DAMAGE, AND ON ANY THEORY OF LIABILITY, ARISING OUT OF OR IN
CONNECTION WITH THE USE OR PERFORMANCE OF THIS SOFTWARE.
8
203
INDEX
A
Abfrage, 186
AdministratorAuthentifizierungsverwaltung, 67
Administrator programmieren/
ändern, 67
Administrator Tools /
Systemeinstellungen, 67
Adressbuch: Gruppe programmieren/
ändern/löschen, 67
Adressbuch: Programmieren/Ändern/
Transferauftrag löschen, 67
Adressbuch: Reihenfolge ändern, 67
Adressbuch: Titel auswählen, 67
Adressbuch: Titel bearbeiten, 67
Adressbuch: Titel umschalten, 67
Adressbuch drucken: Zielliste, 67
Adressbuch-Management, 67
Adressbuch sichern/wieder
herstellen, 67
Alle Dateien auf dem Document Server
löschen, 67
Alle gespeicherten Druckjobs
löschen, 108
Alle Protokolle löschen, 67
Alle temporären Jobs löschen, 108
Allgemeine Einstellungen /
Scannereinstellungen, 115
Allgemeine Einstellungen /
Systemeinstellungen, 41
Allgemeine Funktionen / Kopierer /
Document Server-Einstellungen, 83
Ändern der Display-Sprache, 185
Anwenderauthentifizierungsver
waltung, 67
Anwender-Reprofaktor, 86
A0-A4, B1 JIS-B4 JIS, 86
Anwenderstempel, 96
Anwendertext programmieren/ändern/
löschen, 41
Anzahl der Scanner-Neusendungen, 62
Anz. der Stellen für
Einzelseitendateien, 118
Auflösung, 113, 114
Aufteilen und Senden von E-Mails, 118
Aufwärmmeldung, 41
Ausgabe
Document Server, 41
Drucker, 41
204
Ausgabefach-Einstellungen, 47
Auto-Abmelde-Timer, 54
Auto. Abschaltzeit, 54
Automatische Magazinumschaltung, 83
Automatisches Fortsetzen, 109
Automatisches Löschen von Dateien auf
dem Document Server, 67
Autom. Löschen Temp. Jobs, 109
Autom. Lösch Gesp. Jobs, 109
B
Bearbeiten / Kopierer/Document ServerEinstellungen, 89
Bedienfeld-Display, 2
Bedienfeldton, 41
Bildhelligkeit, 83
D
Dateiübertragung /
Systemeinstellungen, 62
Datenformat, 113
Datum einstellen, 54
Datumsstempel, 97
DDNS-Konfiguration, 56
Display-Aus-Timer, 54
DNS-Konfiguration, 56
Document Server, 104
Domain-Name, 56
Drucken und Löschen des
Scannerjournals, 115
Drucker Auto. Rückstellzeit, 54
Drucker Bypasspapierformat, 48
Druckereinstellungen / HostSchnittstelle, 112
Druckereinstellungen/Liste/
Testdruck, 105
Druckereinstellungen / PDF-Menü, 114
Druckereinstellungen / PS-Menü, 113
Druckereinstellungen / System, 109
Druckereinstellungen / Wartung, 108
Druckersprache, 109
E
E/A-Puffer, 112
E/A-Zeitlimit, 112
Eingabe/Ausgabe / Kopierer/Document
Server-Einstellungen, 100
Einstellung der Position, 89
Einstellung der Scanposition, 41
Einstellung Feinreprofaktor
Drucker, 41
Kopierer, 41
Einzugsstartverfahren, 41
E-Mail-Adresse des Administrators, 62
E-Mail-Empfangsintervall, 62
E-Mail-Kommunikationsanschluss, 62
E-Mail-Nachricht programmieren/
ändern/löschen, 62
E-Mail-Sp. im Server, 62
E-Mail-Verfahren für gespeicherte
Dateien, 118
Empfangsprotokoll, 62
Erste Druckjobliste, 109
Erweiterte
Authentifizierungsverwaltung, 67
Erweiterte Sicherheit, 67
Ethernet-Geschwindigkeit, 56
F
Fehlerbericht drucken, 109
Fehlerprotokoll, 105
Feineinstellung der Falzbreite, 41
Fester USB-Anschluss, 67
Firmware Version, 67
Format (Datumsstempel), 97
Format (Hintergrundnummerierung), 94
Format programmieren/löschen, 89
Format (Seitennummerierung), 98
Funktion Benutzerdefinition
Falztyp/Falzoption, 100
Funktions-Reset-Timer, 41
G
Gerätename, 56
Gültiges Protokoll, 56
H
Helligkeit
(Hintergrundnummerierung), 94
Hex-Dump, 105
Hintergrundnummerierung, 94
Hostname, 56
Host-Schnittstelle /
Druckereinstellungen, 112
I
IEEE 802.11b, 59
Installation von IEEE 802.11b, 9
Installation von Wireless-LAN, 9
IPv4-Adresse des Erfassungsservers, 62
IPv4-Adresse des Geräts, 56
IPv4-Gateway-Adresse, 56
IPv6-Adresse des Geräts, 56
IPv6-Gateway-Adresse, 56
IPv6 Statuslose Adresse
Autokonfiguration, 56
K
Kanal, 59
Kommunikationsmodus, 59
Komprimierung (Schwarzweiß), 118
Konfigurationsseite, 105
Kontrolle über nicht autorisiertes
Kopieren, 67
Kopien, 109
Kopienzähler-Anzeige, 41
Kopierer/Doc. Server
Auto-Reset-Timer, 54
Kopierer / Document ServerEinstellungen / Allgemeine
Funktionen, 83
Kopierer/Document ServerEinstellungen / Bearbeiten, 89
Kopierer/Document ServerEinstellungen / Eingabe/Ausgabe, 100
Kopierer/Document ServerEinstellungen / Reprofaktor, 86
Kopierer/Document ServerEinstellungen / Stempel, 94
Kopierfolge für Komb., 89
Kopierqualität, 83
Kostenstellenzählerverwaltung, 67
L
LAN-Typ, 56
LDAP-Server programmieren/ändern/
löschen, 67
LDAP-Suche, 67
Leere Seite drucken, 109
Lieferungsoption, 62
Lieferungsserver-Zielliste
aktualisieren, 115
Liste drucken, 61
Liste/Testdruck/
Druckereinstellungen, 105
205
M
Magazin-Papiereinstellungen /
Systemeinstellungen, 48
Magazin-Papierformat
Magazin 1, 48
Magazin 2, 48
Magazin 3, 48
Magazinumschaltung, 109
Max. E-Mail-Größe, 118
Max. E-Mail-Größe Empfang, 62
Max. Kopienanzahl, 83
Mehrere Listen, 105
Mehrfachzugriffdrucken, 41
Menüliste, 105
N
NCP-Lieferungsprotokoll, 56
Netzwerk, 56
Netzwerksicherheitsstufe, 67
Neusend. Scanner
Intervallzeit, 62
NW Frame-Typ, 56
P
Papiermagazinpriorität
Kopierer, 48
Papiermenge, 48
Papierstärke
Papierbypass, 48
Papiermagazin, 48
Papiertyp
Magazin 1–3, 48
Papierbypass, 48
PDF-Gruppenpasswort, 114
PDF-Konfiguration/Font-Seite, 105
PDF-Menü / Druckereinstellungen, 114
PDF-Passwort ändern, 114
Ping-Befehl, 56
POP3-/IMAP4-Einstellungen, 62
POP vor SMTP, 62
Priorität Automatische Helligkeit, 83
Priorität Bypass-Einstellung, 109
Priorität Drucken, 41
Priorität Funktion, 41
Priorität Papiermagazin
Drucker, 48
Priorität Randeinstellung, 89
Priorität Reprofaktor, 86
PS-Konfiguration/Font-Seite, 105
PS-Menü / Druckereinstellungen, 113
206
R
Randbreite löschen, 89
Randeinstellung des Falzrands, 41
Randloser Druck, 109
Reprofaktor, 86
Reprofaktor / Kopierer/Document
Server-Einstellungen, 86
Rotationssortieren
Autom. Papiervorschub, 100
S
Scaneinstellungen /
Scannereinstellungen, 117
Scanner-Auto-Reset-Timer, 54
Scannereinstellungen / Allgemeine
Einstellungen, 115
Scannereinstellungen /
Scaneinstellungen, 117
Scannereinstellungen /
Sendeeinstellungen, 118
Scannerjournal drucken, 115
Scannerjournal löschen, 115
Schattenlöschung Vorlagenkombi.Modus, 89
Schnittstelleneinstellungen /
Systemeinstellungen, 56
Schrift (Datumsstempel), 97
Schrift (Seitennummerierung), 98
Scroll-Taste, 41
Seitennummerierung, 98
Seitennummerierung
Anfangsbuchstabe, 98
Seitennummerierung in Komb.
(Seitennummerierung), 98
Sendeeinstellungen /
Scannereinstellungen, 118
Sendername autom. angeben, 62
Sicherheitsverfahren, 59
Signalton bei Jobende, 83
SMB-Arbeitsgruppe, 56
SMB-Computername, 56
SMTP-Authentifizierung, 62
SMTP-Server, 62
SNMPv3-Kommunikation zulassen, 56
Speichernutzung, 109
Speicherüberlauf, 109
Sperre Liste/Testdruck, 108
SSID-Einstellung, 59
SSL/TLS-Kommunikation zulassen, 56
Standard-Anwendername/
Passwort (Senden), 62
Standarddruckersprache, 109
Standardwerte wiederherstellen, 59
Stempeleinstellung (Datumsstempel), 97
Stempelformat
1-4 (Anwenderstempel), 96
Stempelformat
(Seitennummerierung), 98
Stempelformat (Voreingestellter
Stempel), 94
Stempel- / Kopierer-/Document ServerEinstellungen, 94
Stempelposition
(Seitennummerierung), 98
Stempelpriorität (Voreingestellter
Stempel), 94
Stempel programmieren/löschen
(Anwenderstempel), 96
Stempelsprache (Voreingestellter
Stempel), 94
Sub-Papierformat, 109
System-Auto-Reset Timer, 54
System / Druckereinstellungen, 109
Systemeinstellungen / Administrator
Tools, 67
Systemeinstellungen / Allgemeine
Einstellungen, 41
Systemeinstellungen /
Dateiübertragung, 62
Systemeinstellungen / MagazinPapiereinstellungen, 48
Systemeinstellungen /
Timereinstellungen, 54
Systemstatus/Jobliste-Anzeigezeit, 41
V
Vereinfachte Anzeige
Falztyp/Falzoption, 100
Verringerung der
Wiederaufnahmezeit, 67
Verwenden des LDAP-Servers, 67
Voreingestellter Stempel, 94
Vorlagen-Einzugsverzögerung 1, 41
Vorlagen-Einzugsverzögerung 2, 41
W
Wartezeit für nächste Vorlage, 117
Wartezeit reservierter Job, 109
Wartung / Druckereinstellungen, 108
WINS-Konfiguration, 56
Wireless-LAN-Signal, 59
Z
Zähler, 188
Zähler anzeigen/drucken, 67
Zähler je Anwender anzeigen/löschen/
drucken, 67
Zielliste Anzeigepriorität 1, 115
Zielliste Anzeigepriorität 2, 115
Ziel suchen, 115
Zugriff auf das Anwenderprogramm, 3
Zusätzliche E-Mail-Informationen
einfügen, 118
T
Teilkopieformat, 89
Timereinstellungen /
Systemeinstellungen, 54
Timer Energiesparmodus, 54
Titel umschalten, 115
Transferprotokolleinstellung, 67
Trennlinie für Bildwiederholung, 89
Trennlinie in Komb., 89
Trennlinien im Doppelkopienmodus, 89
TWAIN Standby-Zeit, 115
U
Überlagernd (Datumsstempel), 97
Überlagernd (Seitennummerierung), 98
Übertragungsgeschwindigkeit, 59
Uhrzeit einstellen, 54
Um 180 Grad drehen, 109
207
208
GR
D
B286-7581
In Übereinstimmung mit IEC 60417 werden bei diesem Gerät die folgenden Symbole für den Hauptschalter verwendet:
a bedeutet EINGESCHALTET.
c bedeutet STANDBY.
Warenzeichen
Microsoft®, Windows® und Windows NT® sind eingetragene Warenzeichen der Microsoft Corporation
in den USA und/oder anderen Ländern.
Acrobat® ist ein eingetragenes Warenzeichen der Adobe Systems Incorporated.
NetWare ist ein eingetragenes Warenzeichen der Novell, Inc.
Andere Produktnamen in diesem Dokument dienen nur zur Identifikation und können Marken der entsprechenden Firmen sein. Wir verzichten auf alle Rechte an diesen Marken.
Die korrekten Bezeichnungen für die Windows-Betriebssysteme sind die Folgenden:
·
·
·
·
Der Produktname von Windows 95 ist Microsoft® Windows® 95
Der Produktname von Windows 98 ist Microsoft® Windows® 98
Der Produktname von Windows Me ist Microsoft® Windows® Millennium Edition (Windows Me)
Die Produktnamen von Windows 2000 lauten wie folgt:
Microsoft® Windows® 2000 Advanced Server;
Microsoft® Windows® 2000 Server;
Microsoft® Windows® 2000 Professional.
·
Die Produktnamen von Windows XP lauten wie folgt:
Microsoft® Windows® XP Professional;
Microsoft® Windows® XP Home Edition.
·
Die Produktnamen von Windows Server 2003 lauten wie folgt:
Microsoft® Windows Server® 2003 Standard Edition;
Microsoft® Windows Server® 2003 Enterprise Edition;
Microsoft® Windows Server® 2003 Web Edition.
·
Die Produktnamen von Windows NT lauten wie folgt:
Microsoft® Windows NT® Server 4.0;
Microsoft® Windows NT® Workstation 4.0.
Copyright © 2007
Bedienungsanleitung Handbuch Grundeinstellungen
B286-7581
D
GR
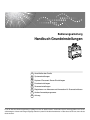

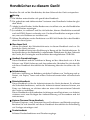
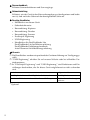
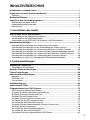
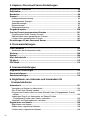
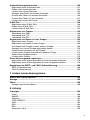
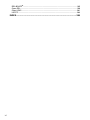
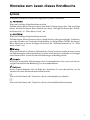
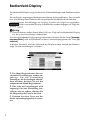
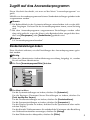
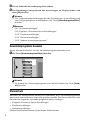
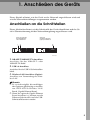
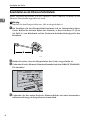
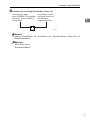
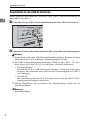
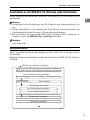

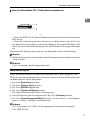
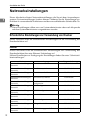
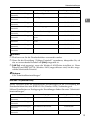
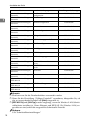
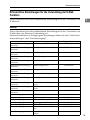
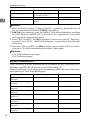
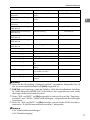
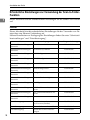


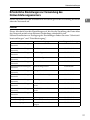
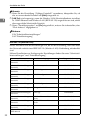

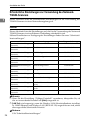
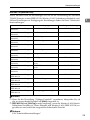
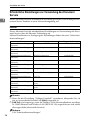
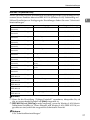
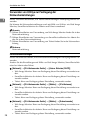
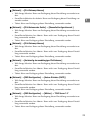
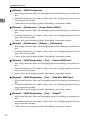
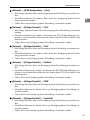
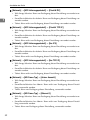
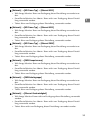
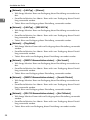
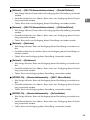
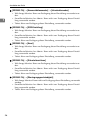
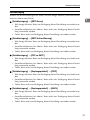
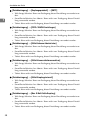
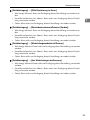
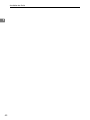
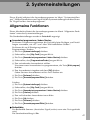
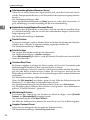
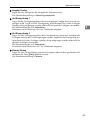
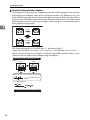
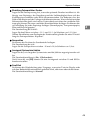
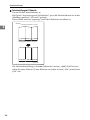
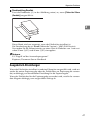
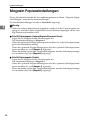
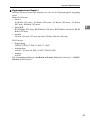
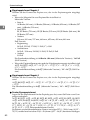
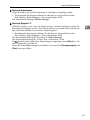
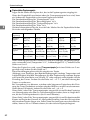
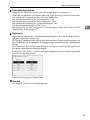
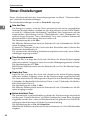
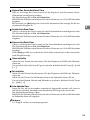
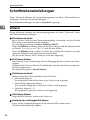
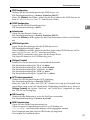
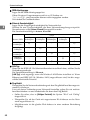
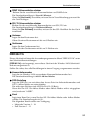

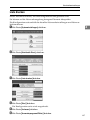
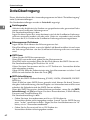
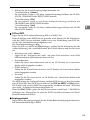
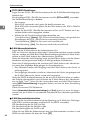
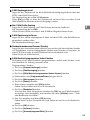
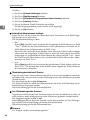
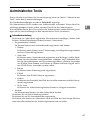
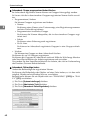
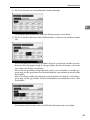
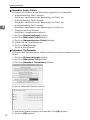
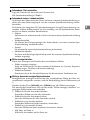
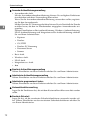
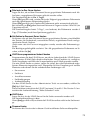
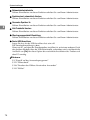
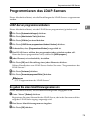
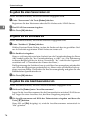
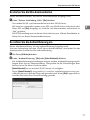
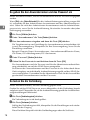
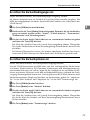
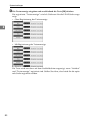
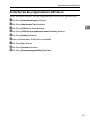
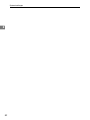
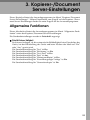
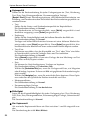
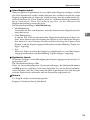


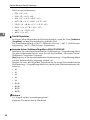

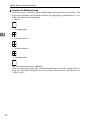
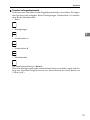
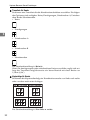
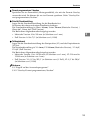
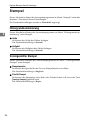
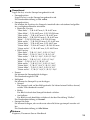
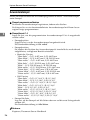
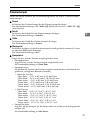
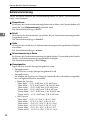
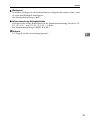
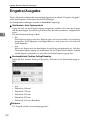
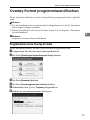
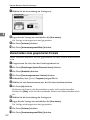
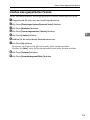

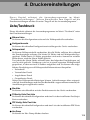

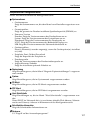
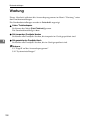
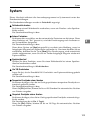
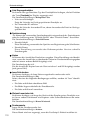
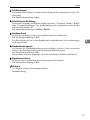
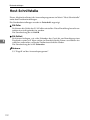
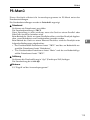
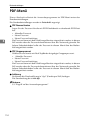
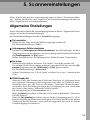


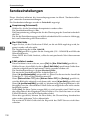
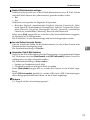
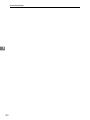
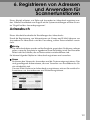
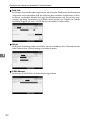
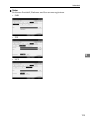
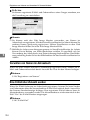
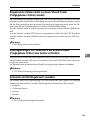
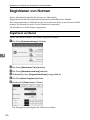
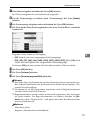
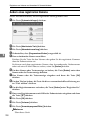
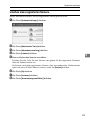
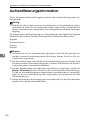
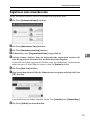
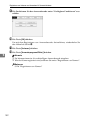
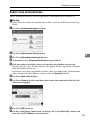
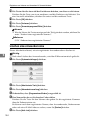
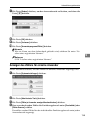
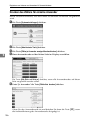
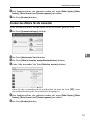
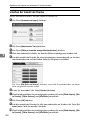
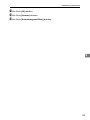
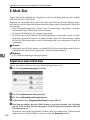
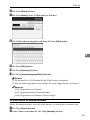
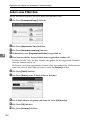
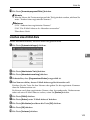
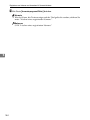
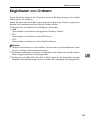
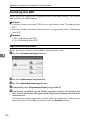
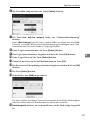
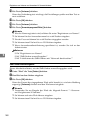
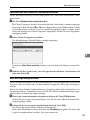
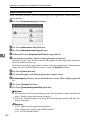
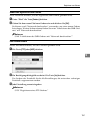
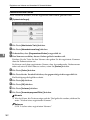
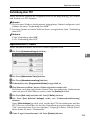
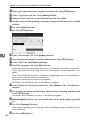
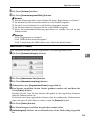
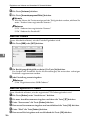
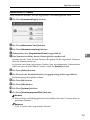
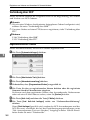
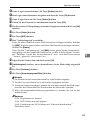
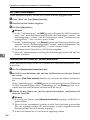
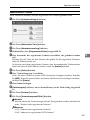
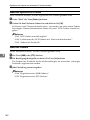
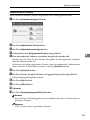
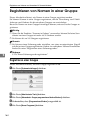
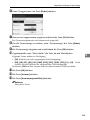
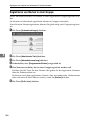
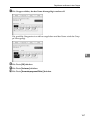
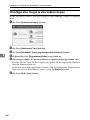
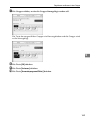
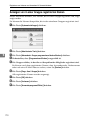
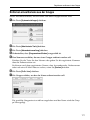
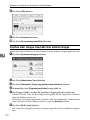
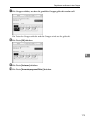
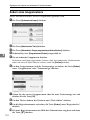
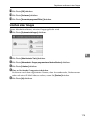
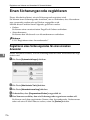
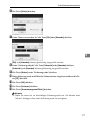
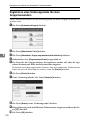
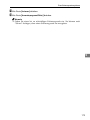
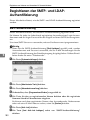
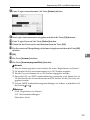
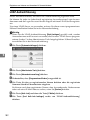
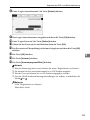
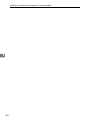
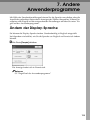
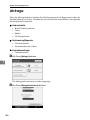
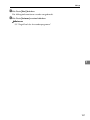
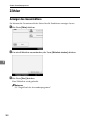
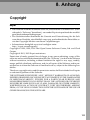

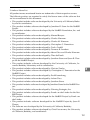












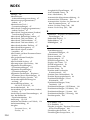
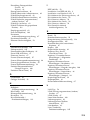
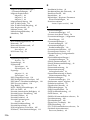
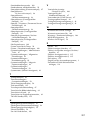
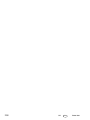

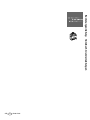
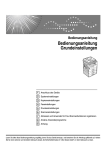
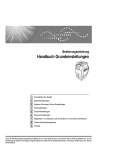
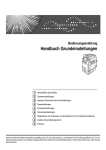
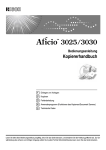
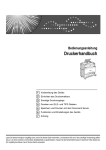
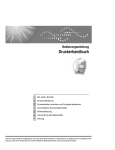

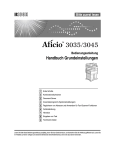
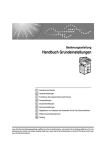

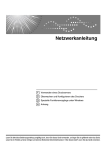

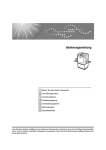
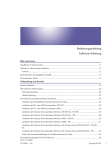
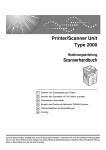


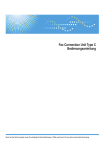
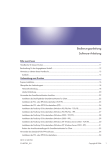
![[Drucken...] klicken.](http://vs1.manualzilla.com/store/data/006801951_1-3c85f3260161beec5d2756b8ad1d2080-150x150.png)
![CDie Taste [OK] drücken.](http://vs1.manualzilla.com/store/data/006780921_1-4ad09a3d64d9fc85675ff27bbf8dbdec-150x150.png)
