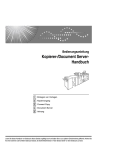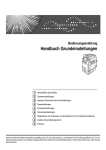Download 2 - Ricoh
Transcript
Bedienungsanleitung
Kopiererhandbuch
1
Einlegen von Vorlagen
2
Kopieren
3
Fehlerbehebung
4
Anwenderprogramm (Funktionen des Kopierers/Document Servers)
5
Technische Daten
Lesen Sie bitte diese Bedienungsanleitung sorgfältig, bevor Sie das Gerät benutzen, und bewahren Sie die Anleitung griffbereit auf. Zur Gewährleistung des sicheren und richtigen Umgangs sollten Sie in jedem Fall die Sicherheitshinweise lesen, bevor Sie das Gerät einsetzen.
Einleitung
Diese Bedienungsanleitung enthält detaillierte Erläuterungen zur Bedienung dieses Geräts und Hinweise zu seiner Verwendung. Zu Ihrer Sicherheit und Ihrem Vorteil lesen Sie diese Bedienungsanleitung sorgfältig, bevor Sie das Gerät verwenden. Bewahren Sie diese Anleitung griffbereit in der Nähe
des Geräts auf.
Wichtiger Hinweis
Der Inhalt dieses Handbuchs kann ohne Ankündigung geändert werden. Das Unternehmen haftet in
keinem Fall für unmittelbare, mittelbare, konkrete, Neben- oder Folgeschäden, die aus der Handhabung oder dem Betrieb des Geräts entstehen.
Hinweise
Es ist möglich, dass sich Ihr Gerät in manchen Einzelheiten von den Abbildungen in diesem Handbuch
unterscheidet.
Bestimmte Optionen sind in einigen Ländern möglicherweise nicht erhältlich. Nähere Informationen erhalten Sie bei Ihrem Händler.
Achtung:
Die Verwendung anderer Bedien- bzw. Einstellelemente oder die Durchführung anderer Schritte als die
in diesem Handbuch beschriebenen kann dazu führen, dass gefährliche Laserstrahlung freigesetzt
wird.
Hinweise:
Die Modellbezeichnungen der Geräte erscheinen auf den folgenden Seiten nicht. Vergewissern Sie
sich vor Lesen dieser Anleitung, über welchen Gerätetyp Sie verfügen. (Weitere Informationen finden
Sie auf S.3 “Gerätetypen”.)
•
Typ 1: Aficio 3025
•
Typ 2: Aficio 3030
Bestimmte Gerätetypen sind in einigen Ländern möglicherweise nicht erhältlich. Nähere Informationen
erhalten Sie bei Ihrem Händler.
In diesem Handbuch werden zwei Maßsysteme verwendet. Orientieren Sie sich bei diesem Gerät an
den metrischen Angaben.
Um eine gute Kopienqualität zu erzielen, empfiehlt Ricoh, ausschließlich Originaltoner von Ricoh zu
verwenden.
Ricoh haftet nicht für Schäden oder Kosten, die darauf zurückzuführen sind, dass Sie in Ihren RicohBürogeräten nicht die Originalteile von Ricoh verwendet haben.
Stromversorgung
220 - 240V, 50/60Hz, mindestens 7A
Achten Sie darauf, das Netzkabel an eine wie oben spezifizierte Stromquelle anzuschließen. Weitere
Informationen zur Stromversorgung finden Sie im Handbuch Grundeinstellungen.
Handbücher zu diesem Gerät
Die folgenden Handbücher beschreiben die Vorgehensweisen für den Betrieb
des Geräts. Informationen zu einzelnen Funktionen finden Sie in den entsprechenden Abschnitten des jeweiligen Handbuchs.
Hinweis
❒ Die mitgelieferten Handbücher beziehen sich jeweils auf einen bestimmten
Gerätetyp.
❒ Zur Anzeige der Handbücher im PDF-Format ist Adobe Acrobat Reader /
Adobe Reader erforderlich.
❒ Zum Lieferumfang gehören zwei CD-ROMs:
• CD-ROM 1 “Operating Instructions”
• CD-ROM 2 "Scanner Driver and Document Management Utility”
❖ Grundeinstellungen (PDF-Datei - CD-ROM 1)
Bietet einen Überblick über das Gerät und beschreibt Systemeinstellungen
(wie z.B. Papiermagazin-Einstellungen), Document Server-Funktionen und
Maßnahmen zur Fehlerbehebung.
Diesem Handbuch sind die Adressbuch-Bedienungsabläufe wie Registrieren
von Faxnummern, E-Mail-Adressen und Anwendercodes zu entnehmen.
❖ Sicherheitshandbuch
Dieses Handbuch wendet sich an Administratoren des Geräts. Es beschreibt
Sicherheitsfunktionen für den Schutz gegen Datenmanipulation und die
nicht autorisierte Nutzung des Geräts.
In diesem Handbuch finden Sie auch Informationen zur Registrierung von
Administratoren und zur Einrichtung von Anwender- und Administratorauthentifizierung.
❖ Netzwerkanleitung (PDF-Datei - CD-ROM 1)
Enthält Informationen über die Konfiguration und den Betrieb des Druckers
und der Software in einer Netzwerkumgebung.
Dieses Handbuch deckt alle Modelle ab und behandelt daher auch Funktionen und Einstellungen, die bei Ihrem Modell möglicherweise nicht verfügbar
sind. Abbildungen, Funktionen und unterstützte Betriebssysteme können
von den Gegebenheiten Ihres Modells abweichen.
❖ Kopiererhandbuch (das vorliegende Handbuch) (PDF-Datei - CD-ROM 1)
Beschreibt Bedienungsabläufe, Funktionen und Fehlerbehebung für die Kopiererfunktion dieses Geräts.
❖ Faxhandbuch <Grundfunktionen> (PDF-Datei - CD-ROM 1)
Beschreibt Bedienungsabläufe, Funktionen und Fehlerbehebung für die Faxfunktion dieses Geräts.
i
❖ Faxhandbuch <Weiterführende Funktionen> (PDF-Datei - CD-ROM 1)
Beschreibt weiterführende Faxfunktionen wie Zeileneinstellungen und Verfahren zur Registrierung von IDs.
❖ Druckerhandbuch (PDF-Datei - CD-ROM 1)
Beschreibt Systemeinstellungen, Bedienungsabläufe, Funktionen und Fehlerbehebung für die Druckerfunktion dieses Geräts.
❖ Scannerhandbuch (PDF-Datei - CD-ROM 1)
Beschreibt Bedienungsabläufe, Funktionen und Fehlerbehebung für die Scannerfunktion dieses Geräts.
❖ Handbücher für DeskTopBinder Lite
DeskTopBinder Lite ist eine Utility, die auf der CD-ROM “Scanner Driver
and Document Management Utility” enthalten ist.
• DeskTopBinder Lite Installationsanleitung (PDF-Datei - CD-ROM 2)
Beschreibt die Installation von und die Betriebsumgebung für DeskTopBinder Lite im Detail. Diese Anleitung kann über das [Setup]-Display angezeigt werden, wenn DeskTopBinder Lite installiert ist.
• DeskTopBinder Einführungshandbuch (PDF-Datei - CD-ROM 2)
Beschreibt die Bedienung von DeskTopBinder Lite und enthält eine Übersicht über die Programmfunktionen. Diese Anleitung ist im Menü [Start]
verfügbar, wenn DeskTopBinder Lite installiert ist.
• Auto Document Link-Bedienungsanleitung (PDF-Datei - CD-ROM 2)
Beschreibt Bedienungsabläufe und Funktionen des gemeinsam mit DeskTopBinder Lite installierten Programms Auto Document Link. Diese Anleitung ist im Menü [Start] verfügbar, wenn DeskTopBinder Lite installiert
ist.
❖ Sonstige Handbücher
• PostScript 3 Ergänzung (PDF-Datei - CD-ROM 1)
• UNIX-Ergänzung (erhältlich bei autorisierten Fachhändlern oder als PDFDatei auf unserer Website)
ii
Welche Möglichkeiten bietet dieses Gerät
Arten von Duplex-Kopien
1-seitig 2 Seiten 2-seitig 1 Seite
„ 1-seitig 2-seitig“
2-seitig 1 Seite 2-seitig 1 Seite
„ 2-seitig 2-seitig“
1-seitig 4 Seiten 2-seitig 1 Seite
„ 1-seitig 4 Seiten Kombination auf 2 Seiten“
2-seitig 2 Seiten 2-seitig 1 Seite
„ 2-seitig 4 Seiten Kombination auf 2 Seiten“
1-seitig 8 Seiten 2-seitig 1 Seite
„ 1-seitig 8 Seiten Kombination auf 2 Seiten“
2-seitig 4 Seiten 2-seitig 1 Seite
„ 2-seitig 8 Seiten Kombination auf 2 Seiten“
Vorderseite
Vorderseite
Rückseite
1-seitig 16 Seiten 2-seitig 1 Seite
„ 1-seitig 16 Seiten Kombination auf 2 Seiten“
Gebundene Vorlagen
„ Buch 2-seitig“
Rückseite
2-seitig 8 Seiten 2-seitig 1 Seite
„ 2-seitig 16 Seiten Kombination auf 2 Seiten“
Vorderseite
Vorderseite
Rückseite
Rückseite
2-seitige Seiten
Vorder-/Rückseite - Gebundene Vorlagen
2-seitige Seiten
„ Vorder- & Rückseite 2-seitig“
iii
Kopieren von Buchvorlagen
1-seitig 4 Seiten
Broschüre (
„
1-seitig
Broschüre“)
Nach links offen
1
2
3
2
3
3
1
4
1
4
Nach rechts offen
1
2
3
3
3
2
4
1
1
4
2-seitig 2 Seiten
Broschüre (
„
2-seitig
Broschüre“)
Nach links offen
3
1
Nach rechts offen
3
1
1-seitig
Magazin (
„
1-seitig
Magazin“)
Nach links offen
1
2
5
2
7
8
7
1
4
8
1 3
5
3
6
Nach rechts offen
1
2
5
7
7
2-seitig
8
Magazin (
2
8
1
„
5
3 1
4
6
2-seitig
3
Magazin“)
Nach links offen
5
1 3
Nach rechts offen
5
3 1
iv
Kombination mehrerer Seiten auf einer Seite (
„1-seitig, Kombination“)
1-seitig 2 Seiten
1-seitig 1 Seite
2-seitig 1 Seite
1-seitig 4 Seiten
1-seitig 1 Seite
2-seitig 2 Seiten
1-seitig 1 Seite
1-seitig 8 Seiten
1-seitig 1 Seite
2-seitig 4 Seiten
1-seitig 1 Seite
Kopieren von Vorlagen, z. B. Büchern
( „Serienkopien“)
Gebundene Vorlagen
1-seitige Seiten
Gebundene Vorlagen
2-seitige Seiten
1-seitig 1 Seite
Kopieren 2-seitiger Vorlagen auf 1-seitige Seiten
(
„2-seitig
1-seitig“)
2-seitig 1 Seite
1-seitig 2 Seiten
Vorder-/Rückseite - Gebundene Vorlagen
2-seitige Seiten
v
INHALTSVERZEICHNIS
Handbücher zu diesem Gerät ................................................................................i
Welche Möglichkeiten bietet dieses Gerät .........................................................iii
Hinweis ................................................................................................................... 1
Hinweise zum Lesen dieses Handbuchs ............................................................. 2
Gerätetypen ............................................................................................................3
Funktionen, die Optionen erfordern.....................................................................4
Bedienfeld...............................................................................................................5
Bedienfeld-Display .....................................................................................................7
1. Einlegen von Vorlagen
Vorlagen.................................................................................................................. 9
Formate und Gewichte empfohlener Vorlagen ..........................................................9
Für die automatische Papierwahl erkennbare Formate ...........................................10
Nicht kopierbarer Bereich.........................................................................................12
Einlegen von Vorlagen ........................................................................................13
Ausrichten von Vorlagen ..........................................................................................13
Vorlagen auf das Vorlagenglas legen ......................................................................14
Vorlagen in den automatischen Vorlageneinzug legen............................................15
2. Kopieren
Grundfunktionen..................................................................................................19
Kopiervorgang unterbrechen....................................................................................20
Akustisches Signal bei vergessener Vorlage ...........................................................21
Job-Voreinstellung ...................................................................................................21
Kopieren aus Magazin 2 ......................................................................................22
Verwenden von Magazin 2 als Bypass ....................................................................22
Umschläge ...............................................................................................................25
Kopieren mit dem Bypass-Einzug...................................................................... 28
vi
Kopierfunktionen .................................................................................................32
Einstellen der Kopierbildhelligkeit ............................................................................32
Auswählen des Vorlagentyps...................................................................................33
Kopierpapier auswählen........................................................................................... 34
Verkleinern/Vergrößern mit voreingestelltem Reprofaktor .......................................37
Zoom ........................................................................................................................38
Automatischer Reprofaktor ......................................................................................39
Formatvergrößerung ................................................................................................40
Reprofaktor (Horizontal/Vertikal) (%) .......................................................................41
Reprofaktor (Horizontal/Vertikal) (mm) ....................................................................42
Sortieren...................................................................................................................43
Stapeln .....................................................................................................................45
Heften....................................................................................................................... 47
Duplex ......................................................................................................................50
1-seitig, Kombination................................................................................................52
2-seitig, Kombination................................................................................................54
Serienkopien ............................................................................................................56
Buchvorlagen drucken .............................................................................................57
Bildwiederholung...................................................................................................... 60
Doppelkopien ...........................................................................................................60
Zentrieren.................................................................................................................61
Positiv/Negativ ......................................................................................................... 62
Löschen.................................................................................................................... 63
Rand einstellen ........................................................................................................65
Hintergrundnummerierung .......................................................................................66
Voreingestellter Stempel ..........................................................................................67
Anwenderstempel ....................................................................................................69
Datumsstempel ........................................................................................................72
Seitennummerierung................................................................................................74
Deckblätter ...............................................................................................................78
Seitenprogramm.......................................................................................................79
Kapitel ......................................................................................................................80
Trennblätter..............................................................................................................81
Speichern von Daten auf dem Document Server..............................................83
Programme ...........................................................................................................85
Speichern eines Programms....................................................................................85
Ändern eines gespeicherten Programms.................................................................86
Löschen eines Programms ......................................................................................86
Abrufen eines Programms .......................................................................................86
3. Fehlerbehebung
Probleme während des Betriebs ........................................................................87
Wenn eine Meldung angezeigt wird .........................................................................87
Wenn Sie keine sauberen Kopien erstellen können.........................................90
Wenn die Kopien nicht so aussehen wie Sie möchten ....................................92
Wenn die Speicherkapazität erschöpft ist ................................................................95
vii
4. Anwenderprogramm (Funktionen des Kopierers/Document
Servers)
Anwenderprogramm-Menü (Kopierer-/Document Server-Funktionen) ..........97
Zugriff auf das Anwenderprogramm (Kopierer-/Document
Server-Funktionen) ..........................................................................................103
Ändern der Standardeinstellungen.........................................................................103
Beenden des Anwenderprogramms.......................................................................104
Anpassbare Einstellungen im Anwenderprogramm ......................................105
Allgemeine Funktionen S.1/4 ..................................................................................105
Allgemeine Funktionen S.2/4 ..................................................................................107
Allgemeine Funktionen S.3/4 ..................................................................................108
Allgemeine Funktionen S.4/4 ..................................................................................109
Reprofaktor S.1/2 .................................................................................................... 109
Reprofaktor S.2/2 .................................................................................................... 110
Bearbeiten S.1/2 .....................................................................................................111
Bearbeiten S.2/2 .....................................................................................................112
Stempel .................................................................................................................. 114
Eingabe/Ausgabe ..................................................................................................117
Administrator-Tools ................................................................................................119
5. Technische Daten
Kombinationstabelle..........................................................................................121
Zusätzliche technische Daten...........................................................................122
INDEX....................................................................................................... 133
viii
Hinweis
Kopieren oder drucken Sie keine Objekte, deren Vervielfältigung gesetzlich verboten ist.
Lokale Gesetze verbieten im Allgemeinen das Kopieren oder Drucken der folgenden Objekte:
Banknoten, Steuerzeichen, Wertpapiere, Aktienzertifikate, Bankwechsel,
Schecks, Reisepässe/Personalausweise, Führerscheine.
Die obige Liste soll lediglich als Anhaltspunkt dienen und stellt keine vollständige Auflistung dar. Wir übernehmen keine Gewähr für ihre Vollständigkeit
oder Richtigkeit. Sollten Sie Fragen zur Legalität des Kopierens oder Druckens
bestimmter Objekte haben, wenden Sie sich an Ihren Rechtsberater.
1
Hinweise zum Lesen dieses Handbuchs
Symbole
Im vorliegenden Handbuch werden folgende Symbole verwendet:
R VORSICHT:
Dieses Symbol weist auf eine potenziell gefährliche Situation hin, die zu schweren Verletzungen und Lebensgefahr führen kann, wenn die Anweisungen unter
dem Symbol nicht befolgt werden. Lesen Sie sich diese Hinweise unbedingt
durch; sie sind im Abschnitt “Sicherheitshinweise” des Handbuch Grundeinstellungen ausführlich beschrieben.
R ACHTUNG:
Dieses Symbol weist auf eine potenziell gefährliche Situation hin, die zu leichten
bis mittelschweren Verletzungen oder Sachschäden führen kann, wenn die Anweisungen unter dem Symbol nicht befolgt werden. Lesen Sie sich diese Hinweise unbedingt durch; sie sind im Abschnitt “Sicherheitshinweise” des
Handbuch Grundeinstellungen ausführlich beschrieben.
• Die unter VORSICHT und ACHTUNG gegebenen Hinweise dienen Ihrer Sicherheit.
Wichtig
Die Nichtbeachtung der mit diesem Symbol gekennzeichneten Anweisungen
kann zu Papierstau, beschädigten Vorlagen oder Datenverlust führen. Lesen Sie
diese Anweisungen daher unbedingt durch.
Vorbereitung
Dieses Symbol weist auf Vorkenntnisse oder Vorbereitungsmaßnahmen hin, die
für den Gerätebetrieb erforderlich sind.
Hinweis
Dieses Symbol weist auf Vorsichtsmaßnahmen für den Gerätebetrieb oder auf
Maßnahmen nach Anwenderfehlern hin.
Einschränkung
Dieses Symbol weist auf Grenzwerte, nicht miteinander kombinierbare Funktionen oder auf Bedingungen hin, unter denen eine bestimmte Funktion nicht verwendet werden kann.
Referenz
Dieses Symbol zeigt einen Querverweis an.
[
]
Tasten, die im Gerätedisplay erscheinen.
{
}
Tasten auf dem Bedienfeld des Geräts.
2
Gerätetypen
Dieses Gerät ist in zwei Modellen erhältlich, die sich in der Kopiergeschwindigkeit unterscheiden. Angaben zu Ihrem Gerätemodell finden Sie auf der
Deckblatt-Innenseite dieser Bedienungsanleitung.
Kopiergeschwindigkeit
Typ 1
Typ 2
25 Kopien/Minute
(A4K, 81/2" × 11"K)
30 Kopien/Minute
(A4K, 81/2" × 11"K)
3
Funktionen, die Optionen erfordern
*3
*4
4
Voreingestellter Stempel *4
Hintergrundnummerierung
Seitenprogramm
Serienkopien
2-seitig 4, 8, 16 Seiten → Kombination auf 2 Seiten
Duplex
Heften
Versatzstapeln *3
❍
❍
❍
❍ ❍
❍ ❍
❍
Bypass
*2
Datei speichern
500-Blatt-Finisher,
1000-Blatt-Finisher *1 , *2
Duplexeinheit
*1
❍
❍ ❍
Versatzsortierablage
Festplatte
Versatzsortieren *3
❍
Kopieren mit dem Bypass-Einzug
Gemischtes Format
❍
Job-Voreinstellung
SADF
❍
Anwenderstempel
Optionen
Automatischer
Vorlageneinzug
(ADF)
Stapel
Funktionen
1-seitig 4, 8, 16 Seiten → Kombination auf 2 Seiten
Die verfügbaren Funktionen werden durch die Konfiguration Ihres Geräts und
der zugehörigen Optionen bestimmt. Siehe nachstehende Tabelle.
❍ Erforderliche Optionen
❍
❍
❍
Für den 500-Blatt-Finisher ist die Übergabeeinheit erforderlich.
Für den 1000-Blatt-Finisher sind Übergabeeinheit und Papiermagazin erforderlich.
Finisher oder Versatzsortierablage ist erforderlich.
Wenn Sie in Voreingestellter Stempel Englisch als Sprache auswählen, ist keine Festplatte erforderlich. Eine Festplatte ist erforderlich, wenn eine andere Sprache ausgewählt wird.
Bedienfeld
Diese Abbildung zeigt das Bedienfeld eines Geräts, wenn alle verfügbaren Optionen komplett installiert sind.
DE ZLFS160E
1. Display-Kontrastregler
4. Bedienfeld-Display
Dient zur Helligkeitsregelung des Displays.
Zeigt den Betriebsstatus, Fehlermeldungen und Funktionsmenüs an.
2. Anzeigen
5. Taste {Modi prüfen}
Zeigt den Gerätestatus oder Gerätestörungen an.
• d: Anzeige für Heftklammern nachfüllen
• D: Anzeige für Toner nachfüllen
• B: Anzeige für Papier einlegen
• L: Kundendienstrufanzeige
• M: Anzeige für geöffnete Abdeckung
• x: Stauanzeige
Siehe Handbuch Grundeinstellungen.
Dient zum Prüfen der eingegebenen Kopiereinstellungen.
3. Taste {Anwenderprogramm/Zähler}
Dient zur Aktivierung/Deaktivierung
des Energiesparmodus. Siehe Handbuch
Grundeinstellungen.
• Anwenderprogramm
Dient zum Ändern von Standardeinstellungen und Betriebsbedingungen
entsprechend den Anforderungen.
• Zähler
Dient zum Überprüfen oder
Ausdrucken des Zählerwertes.
• Abfrage
Wird benötigt, um zu erfahren, wo benötigte Materialien bestellt werden
können und an wen man sich im Fall
einer Störung wenden kann. Diese Informationen
können
auch
ausgedruckt werden.
6. Taste {Programm}
Dient zur Auswahl des Programmmodus. Siehe S.85 “Programme”.
7. Taste {Gesamtlöschen}
Dient zum Löschen der zuvor eingegebenen Kopiereinstellungen.
8. Taste {Energiesparen}
9. Taste {Unterprogramm}
Dient zum Unterbrechen eines langen
Kopierlaufs, um zwischendurch andere
Kopien zu erstellen. Siehe S.20 “Kopiervorgang unterbrechen”.
10. Netz-Anzeige und Ein-Anzeige
Die Netzanzeige schaltet sich ein, wenn
der Hauptschalter eingeschaltet wird.
Die Ein-Anzeige leuchtet auf, wenn das
Gerät eingeschaltet ist.
5
Wichtig
❒ Schalten Sie den Hauptschalter
nicht aus, während die Ein-Anzeige angeht oder blinkt. Dadurch
könnte die Festplatte beschädigt
werden.
11. Betriebsschalter
Dient zum Einschalten der Stromversorgung (die Ein-Anzeige leuchtet auf).
Zum Abschalten der Stromversorgung
drücken Sie diesen Schalter erneut (die
Ein-Anzeige erlischt).
12. Taste {Probekopie}
Dient zum Anfertigen eines einzelnen
Kopien- oder Drucksatzes, um die
Druckqualität zu prüfen, bevor mehrere
Sätze angefertigt werden. Siehe S.44
“Probekopie”.
13. Taste {Start}
Dient zum Starten des Kopierbetriebs.
Dient z um St art en des Scan- oder
Druckvorgangs von gespeicherten Dokumenten mit der Document Server Funktion.
14. Taste {Löschen/Stop}
• Löschen
Drücken, um einen eingegebenen
Wert zu löschen.
• Stop
Dient zum Anhalten eines laufenden
Kopierjobs.
15. Taste {#}
Dient zur Bestätigung eines numerischen
Wertes.
16. Zehnertastatur
Dient zur Eingabe der Anzahl von Kopien und Daten für die gewählte Funktion.
6
17. Funktionstasten
Dienen zur Auswahl folgender Funktionen:
• Kopie
• Document Server
• Fax
• Drucker
• Scanner
18. Funktionsstatus-Anzeigen
Zeigt den Status der oben genannten
Funktionen an:
• Gelb: ausgewählt
• Grün: aktiv
• Rot: unterbrochen
Bedienfeld-Display
Die angezeigten Menüoptionen dienen als Auswahltasten. Durch leichtes
Drücken kann ein Element ausgewählt oder spezifiziert werden.
Vorgenommene Einstellungen auf dem Display werden wie folgt dargestellt:
. Tasten, die wie OK erscheinen, können nicht verwendet werden.
Hinweis
❒ Die nachstehende Abbildung zeigt ein Beispiel für ein Gerät mit einem 1000Blatt-Finisher.
❖ Standardanzeige des Kopiermodus
DE AHR024S
1. Vorlagenfunktion, Bildhelligkeit
und Spezialvorlagenfunktion.
2. Gerätestatus und Meldungen.
3. Neben den voreingestellten Reprofaktoren können Sie bis zu drei
weitere häufig verwendete Reprofaktoren registrieren. Siehe S.109
“Verkl./Vergr.”.
4. Anzahl der eingescannten Vorlagen im Speicher, der eingestellten
Kopien und der erstellten Kopien.
5. Sortier-, Stapel-, Heftfunktionen.
6. Zeigt die Belegung der Schnellbedientasten an. Auf diese Tasten können Sie häufig verwendete
Funktionen programmieren. Siehe
S.108 “Programmtaste: F1-F5”.
7. Zeigt die verfügbaren Funktionen an. Drücken Sie auf eine Funktionsbezeichnung, um das zugehörige
Menü aufzurufen. Bei Drücken der
Taste [Reprofaktor] erscheint beispielsweise das Reprofaktor-Menü.
8. Die momentan ausgewählte
Funktion wird durch eine Markierung gekennzeichnet.
7
8
1. Einlegen von Vorlagen
Vorlagen
Formate und Gewichte empfohlener Vorlagen
❖ Metrische Version
Vorlagenposition
Vorlagenformat
Vorlagengewicht
Vorlagenglas
Bis A3
--
ADF
1-seitige Vorlagen:
40– 128 g/m2
A3L – A5KL
2-seitige Vorlagen:
52– 105 g/m2
A3L – A5KL
❖ Zoll-Version
Vorlagenposition
Vorlagenformat
Vorlagengewicht
Vorlagenglas
Bis 11" × 17"
--
ADF
1-seitige Vorlagen:
11– 34 lb.
11" × 17"L – 5 /2" × 8 /2"KL
1
1
2-seitige Vorlagen:
14– 28 lb.
11" × 17"L – 5 /2" × 8 /2"KL
1
1
Hinweis
❒ Sie können bis zu ca. 50 Vorlagen in den ADF einlegen.
❒ Im Modus Gemischte Formate können Vorlagen von 52–81 g/m2, 13,8–21,5 lb
verwendet werden.
❒ Bei Papier, das länger als 433 mm ist, besteht die Gefahr, dass es zerknittert,
nicht richtig eingezogen wird oder Papierstau verursacht.
9
Einlegen von Vorlagen
Für den automatischen Vorlageneinzug (ADF) ungeeignete Vorlagen
Die folgenden Vorlagen eignen sich nicht für den ADF, da sie einen Vorlagenstau verursachen oder beschädigt werden können. Sie müssen direkt auf das
Vorlagenglas gelegt werden.
• Vorlagen, die nicht auf S.9 “Formate und Gewichte empfohlener Vorlagen”
aufgeführt sind.
• Geheftete oder geklammerte Vorlagen
• Perforierte oder eingerissene Vorlagen
• Gewellte, gefaltete oder zerknitterte Vorlagen
• Beklebte Vorlagen
• Beschichtete Vorlagen wie beispielsweise Thermofaxpapier, Kunstdruc
papier, Alufolie, karbonbeschichtetes Papier und leitfähiges Papier
• Vorlagen mit Perforationslinien
• Indexierte oder etikettierte Vorlagen bzw. Vorlagen mit ähnlich vorstehenden Teilen
• Haftende Vorlagen wie Transparentpapier
• Dünne Vorlagen mit geringer Steifigkeit
• Dicke Vorlagen wie Postkarten
• Vorlagen mit ungeeignetem Gewicht
• Gebundene Vorlagen, z.B. Bücher
• Transparente Vorlagen wie OHP-Folien oder Transparentpapier
1
Hinweis
❒ Mit Bleistift oder Ähnlichem beschriebene Vorlagen können verschmutzen.
Für die automatische Papierwahl erkennbare Formate
❖ Metrische Version
Format A3L
B4 JIS
L
*2
A4K
L
Vorlagenposition
A5K
L
11" ×
17"L
81/2"
×
14"L
81/2"
×
11"K
L
51/2"
×
81/2"
KL
81/2"
×
13"L
*1
Vorlagenglas
❍
❍
❍
❍
×
×
×
×
×
❍
ADF
❍
❍
❍
❍
❍
×
×
×
×
×
*1
*2
Sie können die Formate 81/2" × 13", 81/4" × 13", 8" × 13" mit Hilfe des Anwenderprogramms (Systemeinstellungen) wählen. Siehe Handbuch Grundeinstellungen.
JIS steht für Japanischer Industriestandard.
❍ : Erkennbares Format
× : Nicht erkennbares Format
10
B5
JISKL
Vorlagen
❖ Zoll-Version
Format A3
B4
JIS
L
L
Vorlagenposition
A4
B5
KL JIS
KL
A5
KL
11" ×
17"
L
81/2"
×
14"
L
81/2"
×
11"
KL
51/2"
×
81/2"
KL
81/2"
×
13"
L
8" ×
10"
L
10" ×
14"
L
71/4"
×
101/2"
L
Vorlagenglas
×
×
×
×
×
❍
❍
❍
×
×
×
×
×
ADF
×
×
×
×
×
❍
❍
❍
❍
×
×
❍
×
1
❍ : Erkennbares Format
× : Nicht erkennbares Format
❖ Vorlagenglas
Bezugsposition
Horizontale Größe
Vertikale Größe
Maximaler Scanbereich
A3
(297x420 mm)
11x17 Zoll
(279x433 mm)
DE CP01AEE
❖ ADF
Vertikale Größe
Horizontale Größe
Maximaler Scanbereich
(297 x 1260 mm)
(11" x 49")
DE
Hinweis
❒ Beim Kopieren von Vorlagen mit benutzerdefiniertem Format muss das Vorlagenformat eingestellt werden. Anderenfalls wird die Vorlage möglicherweise nicht richtig kopiert. Siehe S.18 “Einlegen von Vorlagen mit
benutzerdefiniertem Format”.
11
Einlegen von Vorlagen
Schwer zu erkennende Vorlagenformate
Bei den folgenden Vorlagentypen ist es für das Gerät schwierig, das Format automatisch zu erkennen. In diesen Fällen sollte das Papierformat manuell gewählt werden.
• Indexierte oder etikettierte Vorlagen bzw. Vorlagen mit ähnlich vorstehenden Teilen
• Transparente Vorlagen wie OHP-Folien oder Transparentpapier
• Vorlagen mit dicht gedrängtem Text oder Bildern
• Vorlagen mit vollflächigen Bildern
• Vorlagen mit Vollflächenkonturen
1
Nicht kopierbarer Bereich
Einschränkung
❒ Auch bei korrekter Positionierung der Vorlagen im ADF oder auf dem Vorlagenglas, kann ein Rand von 3 mm (0,1”) auf allen vier Seiten auf den Kopien
auftreten.
12
Einlegen von Vorlagen
Einlegen von Vorlagen
Hinweis
❒ Legen Sie Vorlagen erst dann ein,
wenn Korrekturflüssigkeit und
Tinte vollständig getrocknet sind.
Andernfalls könnte das Vorlagenglas verschmutzen, was zu Flecken
auf den Kopien führen kann.
Beispiel: Kopieren von A3K- oder
11" × 17"K-Vorlagen mit aktivierter Heftfunktion:
1
Referenz
Informationen zu den einstellbaren Vorlagenformaten finden Sie
auf S.9 “Vorlagen”.
Ausrichten von Vorlagen
Die Ausrichtung einer Vorlage kann
wie folgt eingestellt werden.
(Diese Funktion ist besonders geeignet, um eingerissene oder große Vorlagen zu kopieren:)
❖ Standardausrichtung
Wählen Sie diese Funktion, wenn
die Originalausrichtung der Papierausrichtung der Kopie entsprechen soll.
❖ 90°-Drehung
Kopieren Sie damit A3K, B4 JISKoder 11" × 17"K formatige Vorlagen. Damit wird das Kopierbild
um 90° gedreht. Dies ist nützlich
beim Kopieren großer Vorlagen,
wenn die Heft-, Duplex-, Kombinations- oder Stempelfunktion
verwendet wird.
GCGSET3E
Hinweis
❒ Es empfiehlt sich, die Vorlagenausrichtung in Verbindung mit
automatischer Papierwahl oder
voreingestelltem Reprofaktor zu
verwenden.
A Die Taste [Spezialvorlagen] drücken.
13
Einlegen von Vorlagen
B Wählen Sie die Originalausrichtung.
Standardausrichtung
1
A Sicherstellen, dass
wählt ist.
ausge-
90°-Drehung
A Positionieren Sie die Vorlage
horizontal und betätigen Sie
dann
.
Vorlagen auf das Vorlagenglas
legen
A Öffnen
Sie die Vorlagenglasabdeckung oder den ADF.
Wichtig
❒ Öffnen Sie die Vorlagenglasabdeckung oder den ADF nicht
mit Gewalt. Die Abdeckung des
ADF könnte sich sonst öffnen
oder Schaden nehmen.
Hinweis
❒ Heben Sie die Vorlagenglasabdeckung oder den ADF um
mehr als 30° an. Das Vorlagenformat wird sonst möglicherweise nicht richtig erkannt.
B Die Vorlage mit der zu kopieren-
den Seite nach unten auf das Vorlagenglas legen. Die Vorlage an
der linken Anlageskala ausrichten.
C Die Taste [OK] drücken.
ZLFH140E
1. Ausrichtungsmarkierung
2. Anlageskala
Hinweis
❒ Mit der ersten zu kopierenden
Seite beginnen.
C Schließen
Sie die Vorlagenglasab-deckung oder den ADF.
14
Einlegen von Vorlagen
Vorlagen in den automatischen
Vorlageneinzug legen
1
In den folgenden Fällen sollten Einstellungen vorgenommen werden:
❖ Wenn Sie Vorlagen mit mehr als 50
Seiten einlegen:
S.16 “Stapeln”
ZEWH210E
❖ Wenn Sie Vorlagen nacheinander einlegen:
S.16 “SADF”
❖ Wenn Sie Vorlagen mit gleicher Breite
aber unterschiedlichen Formaten einlegen:
S.17 “Gemischte Formate”
1. Sensoren
A Die
Vorlagenführung auf das
Vorlagenformat einstellen.
B Die ausgerichteten Vorlagen mit
der zu kopierenden Seite nach
oben in den ADF legen.
❖ Wenn Sie Vorlagen in benutzerdefinierten Formaten einlegen:
S.18 “Einlegen von Vorlagen mit
benutzerdefiniertem Format”
Hinweis
❒ Achten Sie darauf, dass der Vorlagenstapel nicht über die Maximum-Markierung an der
seitlichen Führung des ADF hinausgeht.
❒ Die letzte Seite muss unten liegen.
❒ Achten Sie darauf, den Sensor
nicht zu blockieren und die Vorlage korrekt einzulegen. Andernfalls
kann das Gerät das Format des
gescannten Bildes nicht korrekt erkennen oder zeigt einen Papierstau an. Achten Sie darauf, keine
Vorlagen oder andere Gegenstände auf der Abdeckung abzulegen.
Andernfalls kann es zu Störungen
kommen.
ZLFH050E
1. Maximum-Markierung
2. Vorlagenführung
Hinweis
❒ Glätten Sie gewellte Vorlagen
vor dem Einlegen in den ADF.
❒ Um zu verhindern, dass mehrere Blätter gleichzeitig eingezogen werden, fächern Sie die
Vorlagen auf, bevor Sie sie in
den ADF einlegen.
❒ Legen Sie die Vorlagen bündig
ein.
15
Einlegen von Vorlagen
1
Stapeln
SADF
Im Stapel-Modus können Sie Vorlagen mit mehr als 50 Seiten als ein Dokument kopieren, auch wenn Sie die
Vorlagen in mehreren Teilen in den
ADF einlegen.
Auch mit SADF wird jede Seite automatisch eingezogen, wie sie positioniert ist, selbst wenn die Vorlage Seite
für Seite in den ADF eingelegt wird.
Wichtig
❒ Legen Sie Spezialvorlagen, wie
beispielsweise Transparentpapier,
einzeln ein.
A Die Taste [Spezialvorlagen] drücken.
Vorbereitung
Um die SADF-Funktion zu verwenden, stellen Sie das Anwenderprogramm
(Kopierer/Document ServerFunktionen) so ein, dass [SADF] angezeigt wird, wenn Sie die Taste
[Spezialvorlagen] drücken. Siehe
S.117 “Auf Teilausgabe umschalten (SADF)”.
Referenz
Die Standardeinstellungen dazu
finden Sie auf S.109 “Verkl./Vergr.”.
B Die Taste [Stapeln] und dann die
A Die Taste [Spezialvorlagen] drücken.
Taste [OK] drücken.
Hinweis
❒ Wenn [SADF] angezeigt wird,
ändern Sie die Einstellungen.
Siehe S.117 “Auf Teilausgabe
umschalten (SADF)”.
C Legen Sie den ersten Teil der Vor-
lagen ein und drücken Sie dann
die Taste {Start}.
ste [OK] drücken.
D Wenn der erste Vorlagensatz ein-
C Eine
E Wurde
D Die
gezogen ist, den nächsten Satz
einlegen.
die Sortier-, Kombinations- oder Duplexfunktion gewählt, die Taste {#} drücken,
nachdem alle Vorlagen eingescannt sind.
F Die Taste {Start} drücken.
16
B Die Taste [SADF] und dann die TaSeite der Vorlage einlegen
und dann die Taste {Start}
drücken.
nächste Seite nach entsprechender Aufforderung des Geräts
einlegen.
Die zweite und alle weiteren Seiten
werden automatisch eingezogen,
ohne dass die Taste {Start}
gedrückt werden muss.
Einlegen von Vorlagen
Hinweis
❒ Wurde die Sortier-, Kombinations- oder Duplexfunktion gewählt, drücken Sie die Taste
{#}, nachdem alle Vorlagen eingescannt sind.
❒ Sie können die Zeit wählen, die
das Gerät wartet, bis es die
nächste Vorlage übernimmt.
Siehe S.118 “SADF Auto-Reset”.
Gemischte Formate
Wenn Sie Vorlagen mit gleicher Breite und unterschiedlichen Formaten
zusammen in den ADF einlegen,
überprüft das Gerät automatisch die
Formate und erstellt Kopien.
Hinweis
❒ Wenn Sie Vorlagen mit gleicher
Breite und unterschiedlichen Formaten in den ADF einlegen und
kopieren, ohne die Funktion Gemischte Formate zu verwenden,
werden Teile der Vorlagen möglicherweise nicht kopiert und es
kann zu Papierstau kommen.
❒ Kopier- und Scangeschwindigkeit
können verringert werden.
❒ Es können Vorlagen zwei unterschiedlicher Formate gleichzeitig
eingelegt werden.
❒ Folgende Vorlagenformate können bei Verwendung dieser Funktion zusammen eingelegt werden:
A Die Taste [Spezialvorlagen] drücken.
1
B Die Taste [Gemischte Formate] und
dann die Taste [OK] drücken.
C Die hintere und die linke Kante
der Vorlagen wie abgebildet ausrichten.
CP19AE
1. Einlegen in den ADF
2. Vertikale Vorlagengröße
D Die Führung auf das Format der
breitesten Vorlage einstellen.
E Die ausgerichteten Vorlagen mit
der zu kopierenden Seite nach
oben in den ADF legen.
F Die Taste {Start} drücken.
MetriA3L, A4K, A4L, A5K,
sche
A5L,B4 JISL, B5 JISK,
Version B5 JISL
Zoll11" × 17"L, 81/2" × 11"K,
Version 81/2" × 11"L , 51/2" × 81/2"K,
51/2" × 81/2"L, 81/2" × 14"L,
10" × 14"L
17
Einlegen von Vorlagen
Einlegen von Vorlagen mit
benutzerdefiniertem Format
Beim Einlegen von Vorlagen mit benutzerdefiniertem Format in den
ADF muss das Vorlagenformat angegeben werden.
1
Hinweis
❒ Bei Verwendung dieser Funktion
kann Papier mit einer vertikalen
Abmessung von 105–297 mm (4,2"
– 11,6") und einer horizontalen Abmessung von 128–1.260 mm (5,1" –
49,6") eingelegt werden.
A Die Taste [Spezialvorlagen] drücken.
B Die
Taste
drücken.
[Anw.spez.Vorlagenf.]
C Die
horizontale Vorlagengröße
über die Zehnertastatur eingeben
und dann die Taste [#] drücken.
Hinweis
❒ Unterläuft Ihnen ein Fehler,
drücken Sie die Taste [Löschen]
oder {Löschen/Stop} und wiederholen Sie die Eingabe.
D Die vertikale Vorlagengröße über
die Zehnertastatur eingeben und
dann die Taste [#] drücken.
E Die Taste [OK] drücken.
F Die Vorlagen einlegen
Taste {Start} drücken.
18
und die
2. Kopieren
Grundfunktionen
Vorbereitung
Wenn die Anwendercodeauthentifizierung eingerichtet ist, erscheint
die Anzeige zur Eingabe des Anwendercodes. Geben Sie Ihren Anwendercode
über
die
Zehnertastatur ein und drücken
Sie dann die Taste {#}. Für Anwendercodes siehe Handbuch Grundeinstellungen.
Wenn Basisauthentifizierung,
Windows-Authentifizierung,
LDAP-Authentifizierung oder Integration Server-Authentifizierung eingerichtet sind, erscheint
die Authentifizierungsanzeige.
Geben Sie Ihren Login-Anwendernamen und Ihr Login-Passwort ein
und drücken Sie dann die Taste
[Anmeldung]. Siehe Handbuch
Grundeinstellungen.
A Sicherstellen, dass "dBereit" im
Display angezeigt wird.
Falls eine andere Funktion angezeigt wird, drücken Sie die Taste
{Kopieren}.
❖ Standardanzeige des
Kopiermodus
B Sicherstellen,
dass alle vorherigen Einstellungen gelöscht sind.
Hinweis
❒ Wenn vorherige Einstellungen
aktiv sind, drücken Sie die Taste
{Gesamtlöschen} und wiederholen Sie die Einstellungen.
C Die Vorlagen einlegen.
Referenz
S.13 “Einlegen von Vorlagen”
D Die erforderlichen Einstellungen
vornehmen.
E Die gewünschte Kopienzahl über
die Zehnertastatur eingeben.
Hinweis
❒ Sie können zwischen 1 und 999
Kopien einstellen (Standardwert: 999).
F Die Taste {Start} drücken.
Der Kopiervorgang wird gestartet.
Hinweis
❒ Wenn Sie die Vorlagen auf das
Vorlagenglas legen, drücken Sie
die Taste {#}, nachdem alle Vorlagen eingescannt wurden.
❒ Die Kopien werden mit der
Bildseite nach unten ausgegeben.
19
Kopieren
Wichtig
❒ Wenn Basisauthentifizierung,
Windows-Authentifizierung,
LDAP-Authentifizierung oder
Integration Server-Authentifizierung eingerichtet sind, melden Sie sich nach dem Benutzen
des Geräts immer ab, um zu
verhindern, dass Unbefugte das
Gerät benutzen können.
2
-Hinweise zur Bedienung
❖ So stoppen Sie das Gerät während eines Mehrfachkopierlaufs.
Die Taste {Löschen/Stop} drücken.
❖ So versetzen Sie das Gerät nach dem
Kopieren wieder in den Ausgangszustand.
Die Taste {Gesamtlöschen}
drücken.
❖ So löschen Sie eingegebene Werte.
Die Taste {Löschen/Stop} oder [Löschen] im Display drücken.
❖ So überprüfen Sie die Einstellungen.
Die Taste {Gesamtlöschen}
drücken.
Kopiervorgang unterbrechen
Diese Funktion erlaubt die Unterbrechung eines langen Kopierlaufs, um
dringend benötigte Kopien zu erstellen.
Einschränkung
❒ Die Funktion Kopiervorgang unterbrechen steht nicht im Zusammenhang mit der ScannerFunktion oder dem Scannen von
Faxvorlagen zur Verfügung.
20
A Die Taste {Unterprogramm} drücken.
Die Unterprogramm-Anzeige
leuchtet auf.
Vorlagen werden nicht weiter
gescannt
A Die Vorlagen des laufenden
Kopierjobs entfernen und die
Vorlagen für die Unterprogramm-Kopien einlegen.
B Die Taste {Start} drücken.
Der Kopiervorgang wird gestartet.
C Nach Beendigung des Unterprogramm-Kopierlaufs die
Vorlagen und Kopien entfernen.
D Die Taste {Unterprogramm} erneut drücken.
Die Unterprogramm-Anzeige
erlischt.
E Nach entsprechender Aufforderung die Vorlagen des unterbrochenen Kopiervorgangs
wieder einlegen.
F Die Taste {Start} drücken.
Hinweis
❒ Die vorherigen Kopierereinstellungen werden wieder
aktiviert und das Gerät
nimmt den Kopiervorgang
an der Stelle wieder auf, wo
er unterbrochen wurde.
Grundfunktionen
Wenn das Gerät den
Kopiervorgang fortsetzt
A Die zu kopierenden Vorlagen
einlegen.
B Die Taste {Start} drücken.
Das Gerät unterbricht den laufenden Kopiervorgang und beginnt die neuen Vorlagen zu
kopieren.
C Nach Abschluss des Kopiervorgangs die Vorlagen und
Kopien entfernen.
D Die Taste {Unterprogramm} erneut drücken.
Die Unterprogramm-Anzeige
erlischt.
Die vorherigen Kopierereinstellungen werden wieder aktiviert
und das Gerät nimmt den Kopiervorgang an der Stelle wieder auf, wo er unterbrochen
wurde.
Akustisches Signal bei
vergessener Vorlage
Wenn Sie nach dem Kopieren vergessen, die Vorlagen vom Vorlagenglas
zu entfernen, ertönt ein Warnton und
eine Meldung wird angezeigt.
Hinweis
❒ Siehe S.108 “Warnton: Vergessene
Vorlage”.
Job-Voreinstellung
Sie können Einstellungen für den nächsten Kopierjob vornehmen, während
ein Kopiervorgang ausgeführt wird.
Wenn Sie das Ende eines längeren Kopierjobs nicht abwarten wollen, können Sie mit Hilfe dieser Funktion die
Einstellungen für den nächsten Kopierjob im Voraus vornehmen. Wenn
der aktuelle Kopierjob abgeschlossen
ist, startet automatisch der nächste Job.
2
A Drücken Sie [Nä.Job] wenn "Kopieren..." angezeigt wird.
B Die Einstellungen für den nächsten Kopierjob vornehmen.
C Die Vorlagen in den ADF einlegen und dann die Taste {Start}
drücken.
Alle Vorlagen werden gescannt.
D Die Taste [Zu Drucken] drücken.
Die Standardanzeige des Kopiermodus erscheint.
Im Anschluss an den aktuellen Kopierjob startet automatisch der
nächste Job.
Hinweis
❒ Um die Anzeige auf den aktuellen Kopierjob umzuschalten,
drücken Sie die Taste [Zu Drukken]. Um die Anzeige auf JobVoreinstellung umzuschalten,
drücken Sie die Taste [Zu "reservieren"].
21
Kopieren
Kopieren aus Magazin 2
Verwenden Sie Magazin 2 für Kopien
auf Spezialpapieren (OHP-Folien,
Etiketten (Klebeetiketten), dickes Papier (Postkarten, Umschläge, etc.),
dünnem Papier sowie normalem Papier.
Es können jederzeit Spezialpapiereinstellungen vorgenommen werden.
• Bei entsprechender vorübergehender Auswahl können Sie Magazin
2 als alternativen Bypass nutzen.
• Sie können Magazin 2 auch als
Standardmagazin verwenden.
2
Hinweis
❒ Wenn Sie Kopierpapier verwenden, das vom Standardformat abweicht, geben Sie die vertikalen
und horizontalen Abmessungen
ein. Folgende Formate können eingegeben werden.
Metri• Vertikal: 100,0 – 297,0 mm
sche
• Horizontal: 148,0 – 432,0 mm
Version
Zoll• Vertikal: 3,94" – 11,69"
Version • Horizontal: 5,83" – 17,00"
❒ Dem Handbuch Grundeinstellungen
sind Formate, Typen, Papierstärken und maximale Papiermenge
zu entnehmen.
❒ Für Kopien auf Spezialpapier wie
OHP-Folien, dickem Papier (Postkarten, Umschläge, etc.), dünnem
Papier und Etiketten, müssen Sie
den Papiertyp angeben. Siehe S.30
“Kopieren auf Spezialpapier”.
❒ Weitere Informationen zum Einlegen von Papier finden Sie im Handbuch Grundeinstellungen.
22
Verwenden von Magazin 2 als
Bypass
A Wählen Sie Magazin 2 und betätigen Sie dann die Taste {#}.
Wichtig
❒ Papierformat- und -typeneinstellungen werden durch Betätigen der Taste {#} gelöscht und
automatisch zurückgesetzt,
nachdem der Kopiervorgang
abgeschlossen ist.
❒ Wenn das auf der Taste für Magazin 2 angezeigte Papierformat vom Papierformat
abweicht, das in Magazin 2 eingestellt ist, kann es zu Papierstau kommen. Entnehmen Sie
alles Papier nach jedem Kopiervorgang.
Kopieren aus Magazin 2
Wenn auf Standardformat-Papier
kopiert wird
Diese Einstellung ist erforderlich,
wenn Sie vorübergehend auf ein
Papierformat kopieren, das nicht
auf der Formattaste von Magazin 2
angezeigt wird.
Hinweis
❒ Diese Einstellung ist nicht erforderlich, wenn das angezeigte
Format auf der Taste von Magazin 2 und das für das Magazin
eingestellte Papier identisch
sind.
❒ Das Papierformat kann auch direkt mithilfe der PapierformatAuswahltaste für Magazin 2 gewählt werden.
❒ Einige Umschläge können Papierstau und Knicke verursachen. Legen Sie in diesem Fall
den grünen Hebel der Sicherung nach unten. Siehe S.25
“Umschläge”. Stellen Sie sicher,
dass die Oberseite des Umschlags nach oben zeigt.
A Die Taste [Format wählen]
drücken.
Wenn auf benutzerdefiniertes
Papier kopiert wird
Hinweis
❒ Wenn [2-seitig] zum Kopieren in
[Duplex/Komb./Serien] ausgewählt wird (zum Beispiel [1-seitig] → [2-seitig]), wählen Sie [1seitig] zum Kopieren (zum Beispiel [1-seitig] → [1-seitig]).
2
❒ Das Papier wird automatisch in
die interne Ablage transportiert.
A Die Taste [Benutzerdef. Format]
drücken.
B Die vertikale Papiergröße über
die Zehnertastatur eingeben
und dann die Taste {#}
drücken.
C Die horizontale Papiergröße
über die Zehnertastatur eingeben und dann die Taste {#}
drücken.
B Das Papierformat auswählen.
C Die Taste [OK] drücken.
23
Kopieren
D Um das eingegebene benutzerdefinierte Format zu registrieren, drücken Sie die Taste
[Programmieren] und dann [Verlassen].
Hinweis
❒ Wenn Sie kein benutzerdefiniertes Format registrieren
möchten, fahren Sie mit
Schritt B fort.
❒ Es kann nur ein benutzerdefiniertes Format gespeichert
werden.
❒ Um ein gespeichertes benutzerdefiniertes Format abzurufen, betätigen Sie die Taste
[Abrufen].
❒ Wenn Sie das benutzerdefinierte Format nicht registrieren, wird das Format mit
dem Löschen der Angaben
entfernt.
2
So kopieren Sie auf
Spezialpapier
Für Kopien auf Spezialpapier wie
OHP-Folien, dickem Papier (Postkarten, Umschläge, etc.) und Etiketten, müssen Sie den Papiertyp
in "Spezialpapier" angeben.
Hinweis
❒ Wenn [2-seitig] zum Kopieren in
[Duplex/Komb./Serien] ausgewählt wurde (zum Beispiel [1seitig] →[2-seitig]), wählen Sie [1seitig] zum Kopieren (zum Beispiel [1-seitig] →[1-seitig]).
❒ Wählen Sie [Dickes Papier], wenn
das Papiergewicht 105 g/m2 (28
lb.) oder mehr beträgt.
24
A Unter “Spezialpapier” den Papiertyp auswählen.
B Die Taste [OK] drücken.
C Die Vorlagen einlegen
Taste {Start} drücken.
und die
Hinweis
❒ Die maximale Stapelmenge von
Spezialpapier weicht von der
von normalen Papier ab. Siehe
Handbuch Grundeinstellungen.
❒ Bei der Auswahl von OHP-Folien, dünnem Papier oder Etiketten können die Sortier-, Stapel-,
Heftfunktionen nicht verwendet werden.
Kopieren aus Magazin 2
Umschläge
Hinweis
❒ Postkarten und Umschläge sollten aus Magazin 2 oder Bypass eingezogen
werden.
❒ Einige Umschläge können Papierstau und Knicke verursachen. Legen Sie in
diesem Fall den grünen Hebel der Sicherung nach unten. Siehe S.25 “Kopieren auf Briefumschläge”.
❒ Umschläge mit großen Umschlagklappen sollten aus Magazin 2 eingezogen
werden, um Papierstau zu vermeiden. Siehe nachstehende Darstellung.
Papiermagazin
Papiermagazin 2
2
Bypass
Umschlagtyp
DE
Kopieren auf Briefumschläge
A Wenn
die Duplexeinheit installiert ist, öffnen Sie sie, indem Sie den
Schnappverschluss anheben.
AHR015S
25
Kopieren
B Öffnen Sie die rechte Abdeckung, indem Sie den Schnappverschluss anheben.
2
AHR016S
C Drücken Sie den grünen Sicherungshebel wie dargestellt nach unten.
Wichtig
❒ Legen Sie den Hebel wieder zurück, nachdem das Kopieren auf Umschläge abgeschlossen ist.
❒ Wenn Sie auf Normalpapier kopieren, ohne den Hebel vorher wieder
zurückzulegen, kann die Kopierqualität davon beeinträchtigt werden.
D Schließen Sie die rechte Abdeckung.
ZEWH330E
26
Kopieren aus Magazin 2
E Wenn die Duplexeinheit installiert ist, schließen Sie sie.
2
AHR014S
F Die Taste {#} drücken.
G Wählen Sie das Papierformat und wählen Sie dann [Dickes Papier] für den
Papiertyp.
H Die Taste [OK] drücken.
I Legen Sie die Vorlagen ein und betätigen Sie die Taste {Start}.
Hinweis
❒ Beim Kopieren auf OHP-Folien, entfernen Sie die Kopien nacheinander.
❒ Bei der Auswahl von OHP-Folien, dünnem Papier oder Etiketten (Klebeetiketten) können die Sortier-, Stapel-, Heftfunktionen nicht verwendet
werden.
J Nach Erledigung des Kopierjobs die Taste {Gesamtlöschen} drücken, um
die Einstellungen zu löschen.
27
Kopieren
Kopieren mit dem Bypass-Einzug
Verwenden Sie den Bypass für das
Kopieren auf Spezialpapier, wie zum
Beispiel OHP-Folien, dickes Papier
(Postkarten, Umschläge, etc.), Etiketten, dünnem Papier und Kopierpapier, das nicht in die Magazine
geladen werden kann.
2
Vorbereitung
Wählen Sie beim Kopieren aus
dem Bypass-Einzug die Option
[1-seitig] zum Kopieren in [Duplex/Komb./Serien] (zum Beispiel
[1-seitig] → [1-seitig] oder [2-seitig]
→ [1-seitig]).
Hinweis
❒ Das Gerät erkennt folgende Formate automatisch als Standardformat-Papier:
MetriA3L, A4K, A4L, A5L,
sche
8" × 13"L, B4 JISL, B5 JISK,
Version B5 JISL, B6 JISL
Zoll11" × 17"L, 81/2" × 14"L,
Version 81/2" × 11"L, 51/2" × 81/2"L,
10" × 14"L
❒ Wählen Sie das Papierformat bei
horizontalen Kopien.
❒ Beim Kopieren auf Papier, das
nicht dem Standardformat entspricht, oder Spezialpapier, geben
Sie die vertikalen und horizontalen Abmessungen direkt ein. Siehe
S.18 “Einlegen von Vorlagen mit
benutzerdefiniertem Format”. Folgende Formate können eingegeben werden:
Metri• Vertikal: 90,0 – 297,0 mm
sche
• Horizontal: 148,0 – 600,0
Version
mm
Zoll• Vertikal: 3,55" – 11,69"
Version • Horizontal: 5,83" – 23,62"
28
❒ Beim Kopieren auf OHP-Folien
oder Papier, das stärker als 128
g/m2 (ca. 34 lb.) ist, muss der Papiertyp angegeben werden. Siehe
S.30 “Kopieren auf Spezialpapier”.
❒ Sie müssen das Papierformat angeben, wenn Sie Papier (Pauspapier,
etc.) von einer Stärke von weniger
als 59g/m2 verwenden.
❒ Wie viele Blätter gleichzeitig in
den Bypass eingelegt werden können, hängt vom Papiertyp ab. Die
maximale Anzahl der eingelegten
Blätter sollte die maximale Anzahl
nicht überschreiten.
❒ Einige Umschläge können Papierstau und Knicke verursachen. Legen Sie in diesem Fall den grünen
Hebel der Sicherung nach unten.
Siehe S.25 “Umschläge”. Stellen
Sie sicher, dass die Oberseite des
Umschlags nach unten zeigt.
❒ Bei Papier, das länger als 433 mm
ist, besteht die Gefahr, dass es zerknittert, nicht richtig eingezogen
wird oder Papierstau verursacht.
❒ Kopieren auf Briefumschläge, siehe S.25 “Umschläge”
A Den Bypass-Einzug öffnen.
ZEWH110E
Kopieren mit dem Bypass-Einzug
B Heben Sie den Freigabehebel der
Papierführung an.
ZEWH220E
1: Freigabehebel der Papierführung
C Legen Sie das Kopierpapier mit
der Oberseite nach unten leicht
ein und legen Sie dann die Papierführung an.
Hinweis
❒ Stapeln Sie das Papier nicht
über die Maximum-Markierung
hinaus auf, anderenfalls kann es
zu schiefen Kopien oder Papierstau kommen.
❒ Schwenken Sie bei größeren Papierformaten als A4L, 81/2" ×
11"L die Bypass-Verlängerung
heraus.
❒ Fächern Sie das Papier auf, damit Luft zwischen die Blätter
gelangt und der Einzug von
mehreren Blättern vermieden
wird.
2
D Drücken
Sie den Freigabehebel
der Papierführung nach unten.
Es wird automatisch "Bypass" ausgewählt.
ZEWH240E
ZEWH100E
1: Verlängerung
2: Papierführung
Wichtig
❒ Wenn die Führungen nicht bündig am Papier anliegen, kann es
zu schiefen Kopien oder Papierstau kommen.
29
Kopieren
E Papiertyp
und -format auswäh-
len.
Kopieren auf
Standardformatpapier
A Die Taste {#} drücken.
Die Anzeige "Papier im Bypass"
erscheint.
B Die Taste [Format wählen]
drücken.
2
C Das Papierformat auswählen.
D Die Taste [OK] drücken.
Kopieren auf Papier mit
benutzerdefiniertem Format
A Die Taste {#} drücken.
B Die Taste [Benutzerdef. Format]
drücken.
C Die vertikale Papiergröße über
die Zehnertastatur eingeben
und dann die Taste [#]
drücken.
30
D Die horizontale Papiergröße
über die Zehnertastatur eingeben und dann die Taste [#]
drücken.
Hinweis
❒ Wenn [Horiz.] nicht hervorgehoben ist, drücken Sie die Taste [Horiz.].
❒ Um das eingegebene benutzerdefinierte Format zu registrieren, drücken Sie die
Taste [Programmieren] und
dann [Verlassen].
E Die Taste [OK] drücken.
Kopieren auf Spezialpapier
A Die Taste {#} drücken.
B Unter Spezialpapier den Papiertyp auswählen.
C Die Taste [OK] drücken.
Kopieren mit dem Bypass-Einzug
F Die
Vorlagen einlegen und die
Taste {Start} drücken.
Hinweis
❒ Beim Kopieren auf OHP-Folien,
entfernen Sie die Kopien nacheinander.
❒ Bei der Auswahl von OHP-Folien, dünnem Papier oder Etiketten können die Sortier-, Stapel-,
Heftfunktionen nicht verwendet werden.
2
G Nach Erledigung des Kopierjobs
die Taste {Gesamtlöschen}
drücken, um die Einstellungen zu
löschen.
31
Kopieren
Kopierfunktionen
Einstellen der
Kopierbildhelligkeit
Sie können zwischen den folgenden
drei Helligkeitseinstellungen wählen:
2
❖ Automatische Bildhelligkeitsregelung
Das Gerät stellt die Bildhelligkeit
automatisch ein.
Manuelle Bildhelligkeitsregelung
A Die
Taste [Autom. Bildhelligkeit]
drücken, um die Einstellung aufzuheben.
B Die
Taste [Heller] oder [Dunkler]
drücken, um die Bildhelligkeit
einzustellen.
❖ Manuelle Bildhelligkeitsregelung
Sie können die Bildhelligkeit der
Vorlage in sieben Abstufungen
einstellen.
❖ Kombination von automatischer und
manueller Bildhelligkeitsregelung
Diese Kombination empfiehlt sich
bei Vorlagen mit verschmutztem
Hintergrund (z.B. bei Zeitungen).
Dabei kann die Vordergrundhelligkeit ohne Beeinträchtigung des
Hintergrundes verändert werden.
Kombination von automatischer und
manueller Bildhelligkeitsregelung
A Sicherstellen, dass [Autom. Bildhelligkeit] ausgewählt ist.
Automatische
Bildhelligkeitsregelung
A Sicherstellen, dass [Autom. Bildhelligkeit] ausgewählt ist.
32
B Die
Taste [Heller] oder [Dunkler]
drücken, um die Bildhelligkeit
einzustellen.
Kopierfunktionen
Auswählen des Vorlagentyps
Wählen Sie je nach Vorlagentyp eine
der folgenden fünf Einstellungen:
❖ Text
Wenn die Vorlagen nur Text enthalten (keine Bilder).
Wenn die Tasten für den
Vorlagentyp nicht angezeigt
werden
A Die
Taste
[Vorlagentyp]
drücken.
B Den Vorlagentyp auswählen
und die Taste [OK] drücken.
2
❖ Text/Foto
Wenn die Vorlagen neben Text
auch Fotos oder Bilder enthalten.
❖ Foto
Wenn Sie die feinen Abstufungen
von Fotos und Bildern reproduzieren möchten.
❖ Helle Vorlage
Wenn Sie Vorlagen, die Bleistiftlinien enthalten oder die blass sind,
kopieren möchten. Damit werden
blasse Linien klarer kopiert.
❖ Generationskopie
Wenn die Vorlagen ihrerseits Kopien sind (Generationskopien),
kann das Vorlagenbild klar und
deutlich reproduziert werden.
Referenz
S.106 “Anzeige Vorlagentyp”
S.106 “Kopienqualität”
A Die
entsprechende
Taste
drücken, um den Vorlagentyp zu
wählen.
33
Kopieren
Kopierpapier auswählen
Das Kopierpapier kann auf zweierlei Weise gewählt werden:
❖ Automatische Papierwahl
Das Gerät wählt auf der Basis von Vorlagenformat und Reprofaktor automatisch ein geeignetes Papierformat.
2
❖ Manuelle Papierwahl
Wählen Sie das gewünschte Papier aus einem Magazin, Bypass oder Großraummagazin (LCT) aus.
Referenz
S.12 “Schwer zu erkennende Vorlagenformate”
S.105 “Papieranzeige”
Hinweis
❒ Die folgende Tabelle zeigt die Papierformate und -ausrichtungen, die mit der
automatischen Papierwahl (bei Reprofaktor 100%) verwendet werden können.
❖ Metrische Version
Vorlagenposition
Papierformat und -ausrichtung
Vorlagenglas
A3L, B4 JISL, A4KL, B5 JISKL,
81/2" × 13"L
ADF
A3L, B4 JISL, A4KL, B5 JISKL, A5KL
❖ Zoll-Version
Vorlagenposition
Papierformat und -ausrichtung
Vorlagenglas
11" × 17"L, 81/2" × 14"L, 81/2" × 11"KL
ADF
11" × 17"L, 81/2" × 14"L, 81/2" × 11"KL,
51/2" × 81/2"KL, 10" × 14"L
❒ Für die automatische Papierwahl können nur Papiermagazine ausgewählt
werden, für die unter Papiertyp [Keine Anzeige] oder [Recyclingpapier] und unter “Auto Papierwahl zuweisen” [Ja] eingestellt wurde. Siehe Handbuch
Grundeinstellungen.
❒ Automatische Papierwahl kann nur ausgewählt werden, wenn alle Papiermagazine nicht auf [Keine Anzeige] oder [Recyclingpapier] eingestellt sind.
34
Kopierfunktionen
Automatische Papierwahl
A Sicherstellen, dass [Automatische Papierwahl] ausgewählt ist.
2
Hinweis
❒ Magazine, die mit einem Schlüssel markiert sind, werden nicht automatisch ausgewählt. Siehe Handbuch Grundeinstellungen.
Manuelle Papierwahl
A Das Magazin, den Bypass oder das LCT auswählen.
Das gewählte Magazin wird hervorgehoben.
Referenz
S.28 “Kopieren mit dem Bypass-Einzug”
Wenn die Tasten für den Papiertyp nicht angezeigt werden
A Die Taste [Automatische Papierwahl] drücken.
B Den Papiertyp auswählen.
35
Kopieren
-Gedrehte Kopie
Weicht die Ausrichtung der Vorlagen (L oder K) von der Ausrichtung des Kopierpapiers ab, dreht das Gerät das Bild automatisch um 90°, um einwandfreie
Kopien zu erstellen. Diese Funktion kann nur verwendet werden, wenn [Automatische Papierwahl] oder [Automatischer Reprofaktor] ausgewählt ist. Siehe S.34
“Automatische Papierwahl”.
2
R
R
DE GCROTA0E
Hinweis
❒ Die Standardeinstellung Automatische Magazinumschaltung ist [Mit Bilddrehung]. Die Funktion Gedrehte Kopie kann nicht verwendet werden, wenn
diese Einstellung auf [Ohne Bilddrehung] oder [Aus] geändert ist. Siehe S.105
“Automatische Magazinumschaltung”.
❒ Die Funktion Gedrehte Kopie kann nicht verwendet werden, wenn auf Papier mit dem Format A3, B4 JIS oder 11" × 17", 81/2" × 14" vergrößert wird. Legen Sie hierzu die Vorlage in die L Ausrichtung ein.
Vorlagenformat und -ausrichtung
Sie können
folgende Formate nicht
drehen:
A4, B5
JIS oder
A5
Kopierpapierformat und -ausrichtung
Wenn Sie
auf →
K
B4 JIS
oder A3
vergrößern
GCROTA1E
GCROTA2E
Sie können jedoch folgende
Formate nutzen:
A4, B5
JIS oder
A5
L
Wenn Sie
auf →
GCROTA3E
B4 JIS
oder A3
vergrößern
GCROTA4E
❒ Sie können die Funktion Gedrehte Kopie nicht nutzen, wenn [Links 2] oder
[Oben 2] zum Heften mit dem 1000-Blatt Finisher gewählt wurde. Siehe S.47
“Heften”.
❒ Sie können die Funktion Gedrehte Kopie nicht nutzen, wenn die Heftfunktion mit dem 500-Blatt Finisher ausgewählt wurde.
36
Kopierfunktionen
Verkleinern/Vergrößern mit
voreingestelltem Reprofaktor
A Die Taste [Reprofaktor] drücken.
Sie können zum Kopieren voreingestellte Reprofaktoren wählen.
2
❖ Ausgangspunkt
Der Ausgangspunkt für das Vergrößern/Verkleinern unterscheidet sich je nachdem, wie die
Vorlage eingescannt wurde. Wenn
die Vorlage auf das Vorlagenglas
gelegt wird, stellt die obere linke
Ecke den Ausgangspunkt dar.
Wenn sie in den ADF gelegt wird,
stellt die untere linke Ecke den
Ausgangspunkt dar.
Hinweis
❒ Drücken Sie zur Auswahl eines
voreingestellten Reprofaktors
in der Standardanzeige die
Funktionstaste
Vergrößern/Verkleinern und fahren
Sie dann mit Schritt D fort.
B Die
Taste [Vergrößern] oder [Verkleinern] drücken.
C Einen
Reprofaktor auswählen
und die Taste [OK] drücken.
D Die
Vorlagen einlegen und die
Taste {Start} drücken.
-Randerstellungsfunktion
GLFX090E
1. Ausgangspunkt beim Auflegen
auf das Vorlagenglas
2. Ausgangspunkt beim Einlegen in
den ADF
Referenz
Zugehörige Standardeinstellungen:
S.109 “Verkl./Vergr.”
S.111 “Priorität Verkl./Vergr.”
Mit der Funktion “Rand erstellen”
lässt sich das Bild auf 93% der Vorlagengröße verkleinern und in der Kopierfläche zentrieren. Diese Funktion
kann in der Standardanzeige einer
Schnellbedientaste zugewiesen werden. Durch Kombination dieses Modus mit der Verkleinerungs/Vergrößerungsfunktion können Sie
verkleinerte/vergrößerte Kopien mit
einem Rand versehen.
Referenz
Zugehörige Standardeinstellungen:
S.108 “Programmtaste: F1-F5”
S.111 “Reprofaktor für Rand erstellen”
37
Kopieren
A
In der Standardanzeige die Taste
[Heftrand erzeugen.] drücken.
B Den Reprofaktor eingeben.
So wählen Sie den Reprofaktor
mit [n] und [o] aus
2
B
Wenn Sie diese Funktion nicht mit
der Funktion zum Verkleinern/Vergrößern kombinieren möchten, legen Sie die Vorlagen ein und
drücken Sie dann die Taste {Start}.
Zoom
Sie können den Reprofaktor in Schritten von 1% verändern.
A Mit den Tasten [Verkleinern]
oder [Vergrößern] einen voreingestellten Reprofaktor in der
Nähe des gewünschten Faktors
auswählen.
B Den Reprofaktor mit der Taste
[n] oder [o] weiter anpassen.
Hinweis
❒ Durch Drücken der Taste
[n] oder [o] können Sie den
Reprofaktor in Schritten von
1% ändern. Wenn Sie die Taste [n] oder [o] gedrückt
halten, können Sie ihn in
Schritten von 10% ändern.
❒ Wurde ein falscher Reprofaktor eingegeben, können
Sie ihn mit der Taste [n]
oder [o] anpassen.
So geben Sie den Reprofaktor
über die Zehnertastatur ein
Hinweis
❒ Sie können mit der Taste [Verkleinern] oder [Vergrößern] einen voreingestellten Reprofaktor in der Nähe
des gewünschten Faktors wählen
und diesen dann mit der Taste [n]
oder [o] weiter anpassen.
A Die Taste [Reprofaktor] drücken.
38
A Die Taste [Reprofaktor] drücken.
B Den Reprofaktor über die Zehnertastatur eingeben.
C Die Taste [#] drücken.
D Die Taste [OK] drücken.
C Die
Vorlagen einlegen und die
Taste {Start} drücken.
Kopierfunktionen
Automatischer Reprofaktor
Das Gerät kann anhand des gewählten Papier- und Vorlagenformats einen geeigneten Reprofaktor
einstellen.
Hinweis
❒ Der Bypass-Einzug steht bei dieser
Funktion nicht zur Verfügung.
❒ Die folgende Tabelle zeigt die Vorlagenformate und -ausrichtungen,
die Sie mit dem automatischen Reprofaktor verwenden können:
❖ Metrische Version
Vorlagenposition
Vorlagenformat
und -ausrichtung
Vorlagenglas
A3L, B4 JISL,
A4KL,
B5 JISKL,
81/2" × 13"L
ADF
A3L, B4 JISL,
A4KL,
B5 JISKL,
A5KL
❖ Zoll-Version
Vorlagenposition
Vorlagenformat
und -ausrichtung
Vorlagenglas
11" × 17"L,
81/2" × 14"L,
81/2" × 11"KL
ADF
11" × 17"L,
81/2" × 14"L,
81/2" × 11"KL,
10" × 14"L,
51/2" × 81/2"KL
2
❒ Bei einer Vergrößerung auf B4 JIS
oder A3 kann die Funktion Gedrehte Kopie nicht verwendet werden. Bei Vergrößerung auf B4 JIS
oder A3 Kopierpapier, legen Sie
die Vorlage in der L Ausrichtung
ein.
Referenz
S.12 “Schwer zu erkennende Vorlagenformate”
Sie können Vorlagen unterschiedlicher Formate gleichzeitig in den ADF
einlegen. Siehe S.17 “Gemischte Formate”.
A Die Taste [Automatischer Reprofaktor] drücken.
B Das Papiermagazin wählen.
C Die Vorlage einlegen und dann
die Taste {Start} drücken.
39
Kopieren
Formatvergrößerung
Die Funktion berechnet anhand der
Längenmaße von Vorlage und Kopie
einen Reprofaktor für die Vergrößerung oder Verkleinerung.
2
Hinweis
❒ Die Abmessungen müssen sich
in folgenden Bereichen bewegen:
Metrische
Version
1– 999 mm
(in Schritten von 1 mm)
ZollVersion
0,1"– 99,9"
(in Schritten von 0,1")
E Die
Kopienlänge über die Zehnertastatur eingeben und dann
die Taste [#] drücken.
Hinweis
❒ Vergleichen Sie “A” und “a”, um
die Längenmaße von Vorlage und
Kopie zu messen und festzulegen.
A Die Taste [Reprofaktor] drücken.
Hinweis
❒ Zur Korrektur des Wertes nach
Drücken der Taste [#] wählen
Sie [Vorlage] oder [Kopie] und geben dann den gewünschten
Wert ein.
F Die Taste [OK] zweimal drücken.
G Die Vorlage einlegen und die Taste {Start} drücken.
B Die
Taste
drücken.
[Gew.
Reprofakt.]
C Sicherstellen, dass [Formatvergröß.]
markiert ist.
D Die Vorlagenlänge über die Zeh-
nertastatur eingeben und dann
die Taste [#] drücken.
40
Kopierfunktionen
C Die Taste [Zoom H/V %] drücken.
Reprofaktor
(Horizontal/Vertikal) (%)
Mit Hilfe dieser Funktion können Sie
Kopien horizontal und vertikal mit
unterschiedlichen Reprofaktoren verkleinern bzw. vergrößern.
CP2P01EE
a: Horizontaler Reprofaktor
b: Vertikaler Reprofaktor
Hinweis
❒ Sie können auch mit der Taste [Verkleinern] oder [Vergrößern] einen
voreingestellten Reprofaktor in
der Nähe des gewünschten Faktors wählen und diesen dann mit
der Taste [n] oder [o] weiter anpassen.
A Die Taste [Reprofaktor] drücken.
B Die Taste [Gew. Reprofakt.] drücken.
So geben Sie den Reprofaktor
über die Zehnertastatur ein
A Die Taste [Horizontal] drücken.
B Den Reprofaktor über die Zehnertastatur eingeben und die
Taste [#] drücken.
C Die Taste [Vertikal] drücken.
D Den Reprofaktor über die Zehnertastatur eingeben und die
Taste [#] drücken.
E Die Taste [OK] drücken.
2
So legen Sie einen Reprofaktor
mit [n] und [o] fest
A Die Taste [Mit no] drücken.
B Die Taste [Horizontal] drücken.
C Den Reprofaktor mit der Taste
[n] oder [o] einstellen.
Hinweis
❒ Durch Drücken der Taste
[n] oder [o] können Sie den
Reprofaktor in Schritten von
1% ändern. Wenn Sie die Taste [n] oder [o] gedrückt
halten, können Sie ihn in
Schritten von 10% ändern.
❒ Wurde ein falscher Reprofaktor eingegeben, können
Sie ihn mit der Taste [n]
oder [o] anpassen.
D Die Taste [Vertikal] drücken.
E Den Reprofaktor mit der Taste
[n] oder [o] einstellen.
F Die Taste [OK] drücken.
D Die Taste [OK] drücken.
E Die Vorlagen einlegen
Taste {Start} drücken.
und die
41
Kopieren
A Die Taste [Reprofaktor] drücken.
Reprofaktor
(Horizontal/Vertikal) (mm)
Wenn Sie die horizontalen und vertikalen Abmessungen von Vorlage und
gewünschtem Kopienbild eingeben,
wird automatisch der geeignete Reprofaktor gewählt.
2
B Die Taste [Gew. Reprofakt.] drücken.
C Die Taste [Zoom H/V mm] drücken.
D Die horizontale Vorlagengröße
über die Zehnertastatur eingeben
und dann die Taste [#] drücken.
E Die
CP2M01EE
1. Horizontale Vorlagengröße
2. Vertikale Vorlagengröße
3. Horizontale Kopiengröße
4. Vertikale Kopiengröße
Vorbereitung
Legen Sie die vertikalen und horizontalen Abmessungen von Vorlage und Kopie fest wie in der
Abbildung dargestellt.
Hinweis
❒ Die Abmessungen müssen sich in
folgenden Bereichen bewegen:
MetriVertikal: 1 – 999 mm (in Schritsche
ten von 1 mm)
Version Horizontal: 1 – 9999 mm (in
Schritten von 1 mm)
Zoll0,1"– 99,9" (in Schritten von
Version 0,1")
42
horizontale Kopiengröße
über die Zehnertastatur eingeben
und dann die Taste [#] drücken.
F Die vertikale Vorlagengröße über
die Zehnertastatur eingeben und
dann die Taste [#] drücken.
G Die
vertikale Kopiengröße über
die Zehnertastatur eingeben und
dann die Taste [#] drücken.
Hinweis
❒ Um eine Längenangabe zu ändern, drücken Sie die entsprechende Taste und geben Sie den
neuen Wert ein.
H Die Taste [OK] zweimal drücken.
I Die Vorlagen einlegen und dann
die Taste {Start} drücken.
Kopierfunktionen
Sortieren
Das Gerät kann Vorlagen in den Speicher einscannen und Kopien automatisch sortieren.
Referenz
Zugehörige Standardeinstellungen:
S.118 “Auswahl Stapelfunktion”
S.118 “Speicher voll, Auto-ScanNeustart”
S.118 “Rotationssortieren: Autom.
Papiervorschub”
S.105 “Automatische Magazinumschaltung”
❖ Sortieren
Die Kopien werden in fortlaufender Reihenfolge in Sätzen zusammengefasst.
❖ Rotationssortieren
Jeder zweite Kopiensatz wird um
90°KL gedreht und auf die Kopienablage ausgegeben.
Hinweis
❒ Zur Verwendung der Funktion
“Rotationssortieren” sind zwei
Magazine mit Papier im selben
Format aber mit unterschiedlicher Ausrichtung (KL) erforderlich. Siehe Handbuch
Grundeinstellungen.
2
Referenz
Papierkapazität der optionalen
Finisher:
Handbuch Grundeinstellungen
❖ Versatzsortieren
• 500-Blatt Finisher/1000-Blatt Finisher/Versatzsortierablage
Wenn die Kopien eines Kopiensatzes oder Kopierjobs ausgegeben sind, wird die nächste
Kopie versetzt ausgegeben, um
die Sätze oder Kopierjobs zu
trennen. Wenn die Versatzsortierablage installiert ist, wird
diese Funktion durch Verschieben von einer auf die andere
Seite ausgeführt.
A Die
Taste [Sortieren] oder [Rotat.Sort.] drücken.
❖ Wenn kein Finisher installiert ist
43
Kopieren
❖ Installation des 500-Blatt Finisher
C Die Vorlagen einlegen.
Hinweis
❒ Beginnen Sie beim Auflegen von
Vorlagen auf das Vorlagenglas
mit der ersten zu kopierenden
Seite. Bei Verwendung des ADF
liegt die erste Seite obenauf.
2
❖ Installation des 1000-Blatt Finisher
❒ Wenn Sie die Stapelfunktion
verwenden und Vorlagen auf
das Vorlagenglas oder in den
ADF legen, drücken Sie die Taste {#}, nachdem alle Vorlagen
eingescannt wurden.
D Die Taste {Start} drücken.
Probekopie
Hinweis
❒ Wenn der optionale Finisher installiert ist, zeigen Sie über Anwenderprogramm an [Rotat.Sort.]. Siehe S.117 “Eingabe/Ausgabe””Auswahl Stapelfunktion”.
B Die Anzahl der Kopiensätze über
die Zehnertastatur eingeben.
Einschränkung
❒ Bis zu 999 Sätze können erstellt
werden.
Mit dieser Funktion können Sie vor
dem Start eines längeren Kopierlaufs
eine Probekopie erstellen.
Hinweis
❒ Diese Funktion kann nur verwendet werden, wenn die Sortierfunktion aktiv ist.
A Die Sortierfunktion und alle wei-
teren erforderlichen Funktionen
wählen und dann die Vorlagen
einlegen.
B Die Taste {Probekopie} drücken.
Hinweis
❒ Um das Ergebnis zu überprüfen, drücken Sie die Taste {Probekopie}.
Siehe
S.44
“Probekopie”.
ZHWS020E
Ein Kopiensatz wird als Probekopie ausgegeben.
44
Kopierfunktionen
C Ist
der Probedruck in Ordnung,
die Taste [Druck] drücken.
Die festgelegte Anzahl von Kopien
wird erstellt, minus 1 für die Probekopie.
Hinweis
❒ Bei Drücken der Taste [Aussetzen] nach Überprüfung der Probekopie können Sie zu Schritt A
zurückkehren und ggf. erforderliche Korrekturen an den Einstellungen vornehmen. Sie können
die Einstellungen für folgende
Funktionen ändern: Heften, Duplex, Kopienausrichtung, Stempel, Randeinstellung und
Deckblatt/Trennblatt. Je nach
Funktionskombination lassen
sich jedoch einige Einstellungen
möglicherweise nicht ändern.
Anzahl der Kopiensätze ändern
Während des Kopiervorgangs können Sie die Anzahl der Kopiensätze
ändern.
Hinweis
❒ Diese Funktion kann nur verwendet werden, wenn die Sortierfunktion aktiv ist.
C Die Anzahl der Kopiensätze über
die Zehnertastatur eingeben und
dann die Taste {#} drücken.
Hinweis
❒ Die Anzahl der Kopiensätze,
die Sie eingeben können, hängt
davon ab, wann die Taste {Löschen/Stop} gedrückt wird.
2
D Die Taste [Weiter] drücken.
Der Kopiervorgang wird erneut
gestartet.
Stapeln
Bündelung von Kopien mit Seitenversatz
❖ Versatzstapeln
Bei dieser Funktion werden alle
Kopien derselben Seite zu einer
mehrseitigen Vorlage zusammengefasst. Jeder zweite Stapel wird
versetzt abgelegt, um die Trennung zu erleichtern. Wenn die
Versatzsortierablage installiert ist,
wird diese Funktion durch Verschieben von einer auf die andere
Seite ausgeführt.
A Die Taste {Löschen/Stop} drücken,
333
während "Kopieren" angezeigt
wird.
B Die Taste [Anzahl ändern] drücken.
45
Kopieren
A Die Taste [Stapeln] drücken.
2
B Die Anzahl der Kopien über die
Zehnertastatur eingeben.
C Die
Vorlagen einlegen und die
Taste {Start} drücken.
Hinweis
❒ Beginnen Sie beim Auflegen
von Vorlagen auf das Vorlagenglas mit der ersten zu kopierenden Seite. Bei Verwendung des
ADF liegt die erste Seite obenauf.
❒ Wenn Sie die Stapelfunktion
verwenden und Vorlagen auf
das Vorlagenglas oder in den
ADF legen, drücken Sie die Taste {#}, nachdem alle Vorlagen
eingescannt wurden.
46
Kopierfunktionen
Heften
Die einzelnen Kopiensätze können geheftet werden.
2
Hinweis
❒ Der Bypass-Einzug steht bei dieser Funktion nicht zur Verfügung.
Heftposition und Vorlagenausrichtung
Legen Sie alle Vorlagen in einer Ausrichtung ein, in der sie lesbar sind. Zum Kopieren werden sie automatisch gedreht. Stimmen Kopierpapier und Vorlage in
Format und Ausrichtung überein, sind die Heftpositionen wie folgt:
❖ 500-Blatt Finisher
Wenn Ihr Gerät mit einem 500-Blatt Finisher ausgestattet ist, ist die Heftposition auf "Oben" festgelegt.
Vorlagenposition
Vorlagenglas ADF
Heftposition
*1
Oben
K
L
47
Kopieren
❖ 1000-Blatt Finisher
Vorlagenposition
Vorlagenglas ADF
Heftposition
*1
2
STAPLEAE
Oben
K
L
K
Unten
STAPLECE
STAPLE25
STAPLE27
STAPLE28
STAPLE30
L
STAPLEDE
Links 2
K
*2
L
STAPLE31
STAPLEEE
*1
*2
48
Oben 2
K
STAPLE33
*2
STAPLE22ADA
STAPLE24ADA
STAPLE10ADA
STAPLE20ADA
L
Diese Übersicht zeigt die Heftpositionen, nicht die Ausrichtung der Kopien.
Nicht für Papier mit einem Format größer als A4 erhältlich.
Kopierfunktionen
A Eine der Heftpositionen auswählen.
❖ 500-Blatt Finisher
2
❖ 1000-Blatt Finisher
Hinweis
❒ Bei Auswahl der Heftposition wird automatisch die Sortierfunktion ausgewählt.
Referenz
S.47 “Heftposition und Vorlagenausrichtung”
B Die Anzahl der Kopiensätze über die Zehnertastatur eingeben.
C Die Vorlagen einlegen und die Taste {Start} drücken.
Hinweis
❒ Beginnen Sie beim Auflegen von Vorlagen auf das Vorlagenglas mit der
ersten zu kopierenden Seite. Bei Verwendung des ADF liegt die erste Seite
obenauf.
❒ Wenn Sie die Stapelfunktion verwenden und Vorlagen auf das Vorlagenglas oder in den ADF legen, drücken Sie die Taste {#}, nachdem alle Vorlagen eingescannt wurden.
49
Kopieren
Duplex
Ausrichtung von Vorlage und Kopien
Es gibt drei Arten von Duplex:
Die Kopienbilder variieren je nachdem, in welcher Ausrichtung die Vorlagen aufgelegt werden (vertikal K
oder horizontal L).
❖ 1-seitig → 2-seitig
Kopiert zwei einseitige Blätter auf
ein zweiseitiges Blatt.
2
Vorlage
Einlegen der Vorlage
Kopie *1
Standard
Kalenderart
Vertikal
90-Grad-Drehung
❖ 2-seitig → 2-seitig
Kopiert ein zweiseitiges Blatt auf
ein zweiseitiges Blatt.
Rückseite drehen
Standard
Kalenderart
Horizontal
90-Grad-Drehung
Rückseite drehen
DE GCRYOU1E
*1
❖ 2-seitig → 1-seitig
Kopien beider Seiten einer zweiseitigen Vorlage auf zwei separate
Seiten.
50
Die Tabelle zeigt die Ausrichtung der
Bilder auf der Vorder- und Rückseite
der Kopien, aber nicht die Ausrichtung der Kopien an.
Hinweis
❒ Der Bypass-Einzug steht bei dieser
Funktion nicht zur Verfügung.
❒ Das maximale Papiergewicht beträgt bei Duplexkopien 64–105
g/m2, 17–28 lb. (55–90 kg, 121,3–
198,4 lb.).
Kopierfunktionen
Referenz
S.65 “Rand einstellen”
Zugehörige Standardeinstellungen:
S.111
“Vorderseitenrand:
Links/Rechts”
S.111
“Rückseitenrand:
Links/Rechts”
S.111
“Vorderseitenrand:
Oben/Unten”
S.111 “Rückseitenrand: Oben/Unten”
A Die
Taste
drücken.
[Duplex/Komb./Serien]
Hinweis
❒ Um die Kopienausrichtung zu
ändern, drücken Sie die Taste
[Ausrichtung]. Siehe S.51 “Vorlagen und Kopieausrichtung”.
C Die Taste [OK] drücken.
D Die Vorlagen einlegen
Taste {Start} drücken.
2
und die
Hinweis
❒ Beginnen Sie beim Auflegen von
Vorlagen auf das Vorlagenglas
mit der ersten zu kopierenden
Seite. Bei Verwendung des ADF
liegt die erste Seite obenauf.
❒ Wenn Sie die Stapelfunktion
verwenden und Vorlagen auf
das Vorlagenglas oder in den
ADF legen, drücken Sie die Taste {#}, nachdem alle Vorlagen
eingescannt wurden.
Vorlagen und Kopieausrichtung
Hinweis
❒ Sie können auch “1-seitig auf 2seitig” oder ”2-seitig auf 2-seitig”direkt auswählen, indem
Sie die Taste Kopierfunktion betätigen. Fahren Sie in diesem
Fall mit Schritt D fort.
B [1-seitig] oder [2-seitig] für die Vor-
lage und dann [1-seitig] oder [2-seitig] für die Kopie auswählen.
Sie können die Ausrichtung auswählen.
• Oben-Oben
Duplex1
• Oben-Unten
Duplex2
Hinweis
❒ Sie können die Standardausrichtung mit Hilfe des Anwenderprogramms ändern. Siehe S.107
“Kopienausrichtung im DuplexModus” und S.107 “Vorlagenausrichtung im Duplexmodus”.
51
Kopieren
A Die
Taste
drücken.
[Duplex/Komb./Serien]
B Die
Taste [Ausrichtung] drücken,
die Ausrichtung (Vorlage/Kopien)
auswählen und dann die Taste
[OK] drücken.
2
❖ 2-seitig, 1 Seite → Kombination auf
einer Seite
Kopiert eine zweiseitige Vorlage
auf eine Kopienseite.
❖ 2-seitig, 2 Seiten → Kombination auf
einer Seite
Kopiert 2 zweiseitige Vorlagen auf
eine Kopienseite.
❖ 2-seitig, 4 Seiten → Kombination auf
einer Seite
Kopiert vier zweiseitige Vorlagen
auf eine Kopienseite.
❖ 2-seitig, 8 Seiten → Kombination auf
einer Seite
Kopiert 8 zweiseitige Vorlagen auf
eine Kopienseite.
1-seitig, Kombination
Kombinieren Sie mehrere Seiten auf
einer Kopienseite.
❖ 1-seitig, 2 Seiten → Kombination auf
einer Seite
Kopiert zwei einseitige Vorlagen
auf eine Kopienseite.
❖ Vorlagenausrichtung und Bildposition bei Kombination
• Vorlagen R, die nach links zu
öffnen sind
GCSHUY1E
• Vorlagen S, die nach oben zu
öffnen sind
GCSHVY7E
❖ 1-seitig, 4 Seiten → Kombination auf
einer Seite
Kopiert vier einseitige Vorlagen
auf eine Kopienseite.
❖ 1-seitig, 8 Seiten → Kombination auf
einer Seite
Kopiert acht einseitige Vorlagen
auf eine Kopienseite.
52
GCSHUY2E
Kopierfunktionen
❖ Einlegen von Vorlagen (Vorlagen im
ADF)
• Vorlagen, die von links nach
rechts gelesen werden
B Die
Taste [1-seitig] oder [2-seitig]
für die Vorlage drücken und
dann die Taste [1-seitig Komb.] für
die Kopie drücken.
2
Combine5
• Vorlagen, die von oben nach
unten gelesen werden
Combine6
Hinweis
❒ Der Bypass-Einzug steht bei dieser
Funktion nicht zur Verfügung.
Referenz
Zugehörige Standardeinstellungen:
S.112 “Schattenlöschung Vorlagenkombi.-Modus”
S.114 “Kopierfolge für Komb.”
S.113 “Trennlinie für Komb.”
A Die
Taste
drücken.
Referenz
S.51 “Vorlagen und Kopieausrichtung”
C Wählen
Sie die Anzahl der zu
kombinierenden Vorlagen aus
und drücken Sie dann auf [OK].
D Das Papierformat auswählen.
E Die Taste [OK] drücken.
F Die Vorlagen einlegen und die
Taste {Start} drücken.
[Duplex/Komb./Serien]
53
Kopieren
2-seitig, Kombination
Kombiniert mehrere Vorlagenseiten
auf einer zweiseitigen Kopie.
❖ 1-seitig, 16 Seiten → Kombination auf
zwei Seiten
Kopiert 16 einseitige Vorlagen auf
ein Blatt mit je acht Seiten auf Vorder- und Rückseite.
❖ 1-seitig, 4 Seiten → Kombination auf
zwei Seiten
Kopiert vier einseitige Vorlagen
auf ein Blatt mit je zwei Seiten auf
Vorder- und Rückseite.
2
GCSHVY5E
1. Vorderseite
2. Rückseite
GCSHVY9E
❖ 1-seitig, 8 Seiten → Kombination auf
zwei Seiten
Kopiert acht einseitige Vorlagen
auf ein Blatt mit je vier Seiten auf
Vorder- und Rückseite.
❖ 2-seitig, 4 Seiten → Kombination auf
zwei Seiten
Kopiert zwei zweiseitige Vorlagen
auf ein Blatt mit je zwei Seiten auf
Vorder- und Rückseite.
GCSHVY1E
GCSHVYAE
1. Vorderseite
2. Rückseite
54
Kopierfunktionen
❖ 2-seitig, 8 Seiten → Kombination auf
zwei Seiten
Kopiert vier zweiseitige Vorlagen
auf ein Blatt mit je vier Seiten auf
Vorder- und Rückseite.
A Die
Taste
drücken.
[Duplex/Komb./Serien]
2
B Die
GCSHVY2E
❖ 2-seitig, 16 Seiten → Kombination auf
zwei Seiten
Kopiert acht zweiseitige Vorlagen
auf ein Blatt mit je acht Seiten auf
Vorder- und Rückseite.
Taste [1-seitig] oder [2-seitig]
für die Vorlage drücken und
dann die Taste [2-seitig Komb.] für
die Kopie drücken.
Referenz
S.51 “Vorlagen und Kopieausrichtung”
GCSHVY6E
Hinweis
❒ Der Bypass-Einzug steht bei
dieser Funktion nicht zur Verfügung.
Referenz
Zugehörige Standardeinstellungen:
C Wählen
Sie die Anzahl der zu
kombinierenden Vorlagen aus
und drücken Sie dann auf [OK].
D Das Papierformat auswählen.
E Die Taste [OK] drücken.
F Die Vorlagen einlegen und die
Taste {Start} drücken.
S.52 “Vorlagenausrichtung und
Bildposition bei Kombination”
S.112 “Schattenlöschung Vorlagenkombi.-Modus”
S.114 “Kopierfolge für Komb.”
S.113 “Trennlinie für Komb.”
55
Kopieren
Serienkopien
Diese Funktion kopiert die Vorderund Rückseite einer zweiseitigen
Vorlage oder zwei gegenüberliegende Seiten einer gebundenen Vorlage
auf zwei Blätter.
2
❖ Vorderseite & Rückseite → 2-seitig
Kopiert Vorder- und Rückseite
von gegenüberliegenden Seiten einer aufgeschlagenen Vorlage auf
Vorder- und Rückseite eines Blattes.
Einschränkung
❒ Die Serienkopiefunktion kann
nicht mit dem ADF verwendet
werden.
❖ Buch → 1-seitig
Kopiert die beiden gegenüberliegenden Seiten einer aufgeschlagenen Vorlage auf zwei separate
Blätter.
Hinweis
❒ Die folgende Tabelle zeigt Papierformate und Ausrichtungen
für Vorlagen und Kopierpapier
bei Verwendung eines Reprofaktors von 100% (→1-seitig).
❖ Metrische Version
❖ Buch → 2-seitig
Kopiert die beiden gegenüberliegenden Seiten einer aufgeschlagenen Vorlage auf die Vorder- und
Rückseite eines Blattes.
56
Vorlage
Kopierpapier
A3L
A4K × 2 Blatt
B4 JISL
B5 JISK × 2 Blatt
A4L
A5K × 2 Blatt
❖ Zoll-Version
Vorlage
Kopierpapier
11" × 17"L
81/2" × 11"K × 2
Blatt
81/2" × 11"L
51/2" × 81/2"K ×
2 Blatt
Kopierfunktionen
❒ Die folgende Tabelle zeigt Papierformate und Ausrichtungen
für Vorlagen und Kopierpapier
bei Verwendung eines Reprofaktors von 100% (Buch→2-seitig).
❖ Metrische Version
Vorlage
Kopierpapier
A3L
A4K (2–seitig)
B4 JISL
B5 JIS (2–seitig)
A4L
A5 (2–seitig)
❖ Zoll-Version
Vorlage
Kopierpapier
11"× 17"L
81/2"× 11"(2–seitig)
81/2"× 11"L 51/2"× 81/2"(2–seitig)
A Die
Taste
drücken.
[Duplex/Komb./Serien]
G Die Vorlage auf das Vorlagenglas
legen und dann die Taste {Start}
drücken.
Hinweis
❒ Drücken Sie die Taste {#}, nachdem alle Vorlagen eingescannt
wurden.
2
Buchvorlagen drucken
Kopiert zwei oder mehr Vorlagen in
Seitenfolge.
❖ 1-seitig → Broschüre
Erstellt Kopien in Seitenfolge zur
Anfertigung einer gefalteten Broschüre, wie in der Abbildung dargestellt.
❖ Nach links offen
GCBOOK0E
B Die Taste [Serie/ Buch] drücken.
C Die Taste [Serie] drücken.
D [Buch→1-seitig], [Buch→2-seitig]
❖ Nach rechts offen
oder [Vorne&Hinten→2-seit.] auswählen und dann die Taste [OK]
drücken.
E Die Taste [OK] drücken.
F Sicherstellen, dass [Automatische
GCBOOK1E
Papierwahl] ausgewählt ist.
57
Kopieren
❖ 2-seitig → Broschüre
Erstellt zweiseitige Kopien in Seitenfolge zur Anfertigung einer gefalteten Broschüre, wie in der
Abbildung dargestellt.
❖ Nach rechts offen
❖ Nach links offen
2
GCBOOK4E
GCAH010E
❖ 2-seitig → Magazin
Erstellt Kopien von zwei - oder
mehrseitigen Vorlagen in Magazinseitenfolge (zum Falzen und
Stapeln).
❖ Nach links offen
❖ Nach rechts offen
GCAH030E
GCAH020E
❖ 1-seitig → Magazin
Erstellt Kopien von zwei oder
mehr Vorlagen in Magazinseitenfolge (zum Falzen und Stapeln).
❖ Nach rechts offen
❖ Nach links offen
GCAH040E
GCBOOK3E
58
Kopierfunktionen
Falzen und Entfalzen von Kopien zur
Erstellung einer Broschüre
Referenz
Zugehörige Standardeinstellungen:
S.112 “Schattenlöschung Vorlagenkombi.-Modus”
A Mit
Hilfe des Anwenderprogramms die Option [Nach Links offen] oder [Nach Rechts offen]
wählen.
GCBOOK2E
1. Nach links offen
2. Nach rechts offen
Referenz
S.114 “Ausrichtung: Broschüre,
Magazin”
B Die
Taste
drücken.
Falzen und Entfalten von Kopien zur
Erstellung eines Magazins
2
[Duplex/Komb./Serien]
C Die Taste [Serie/ Buch] drücken.
D Die Taste [Buch] drücken.
E [1-seitige→Broschüre], [2-seitige→Broschüre], [1-seitiges→Magazin]
oder [2-seitiges→Magazin]wählen
und dann [OK] drücken.
GCBOOK5E
F Die Taste [OK] drücken.
G Das Kopierpapier auswählen.
H Die Vorlage einlegen und die Taste {Start} drücken.
Hinweis
❒ Wenn Sie die Stapelfunktion
verwenden und Vorlagen auf
das Vorlagenglas oder in den
ADF legen, drücken Sie die Taste {#}, nachdem alle Vorlagen
eingescannt wurden.
GCBOOK6E
Hinweis
❒ Der Bypass-Einzug steht bei dieser
Funktion nicht zur Verfügung.
❒ Das Gerät stellt automatisch den
richtigen Reprofaktor für das Papierformat ein.
59
Kopieren
Bildwiederholung
Das Vorlagenbild wird wiederholt
kopiert.
Referenz
Zugehörige Standardeinstellungen:
S.112 “Trennlinie für Bildwiederholung”
A Das Papierformat und den Repro-
2
faktor auswählen.
B Die
Taste
drücken.
[Bearbeiten/Stempel]
Hinweis
❒ Wie oft das Bild wiederholt wird,
richtet sich nach Vorlagenformat,
Papierformat und Reprofaktor. Für
Beispiele siehe folgende Tabelle:
❖ Vorlage: A5L/Kopierpapier: A4K
oder Vorlage: A5L/Kopierpapier:
A4K
4 Wiederholungen
(71%)
16 Wiederholungen
(35%)
C Die Taste [Bild bearbeiten] drücken.
D Die Taste [Bildwiederholung]
drücken.
E Die Taste [OK] zweimal drücken.
F Die Vorlage einlegen und die Taste {Start} drücken.
Doppelkopien
Repeat2
Repeat1
❖ Vorlage: A5K/Kopierpapier:
A4L oder Vorlage:
A5L/Kopierpapier: A4K
2 Wiederholungen
(100%)
Repeat3
60
8 Wiederholungen
(50%)
Repeat4
32 Wiederholungen
(25%)
Repeat5
Das Vorlagenbild wird wie abgebildet zweimal auf ein Blatt kopiert.
Kopierfunktionen
Hinweis
❒ Der Bypass-Einzug steht bei dieser
Funktion nicht zur Verfügung.
A Die
Taste
drücken.
[Bearbeiten/Stempel]
❒ Die folgende Tabelle zeigt Papierformate und Ausrichtungen für
Vorlagen und Kopierpapier bei
Verwendung eines Reprofaktors
von 100%.
2
❖ Metrische Version
Vorlagenformat
und -ausrichtung
Kopierpapierformat und -ausrichtung
A5L
A4K
A4K
A3L
A5K
A4L
B5 JISK
B4 JISL
❒
B Die Taste [Bild bearbeiten] drücken.
C Die Taste [Doppelkopie] drücken.
D Die Taste [OK] zweimal drücken.
E Das Kopierpapier auswählen.
F Die Vorlagen einlegen und die
Taste {Start} drücken.
❖ Zoll-Version
Vorlagenformat
und -ausrichtung
Kopierpapierformat und -ausrichtung
51/2" × 81/2"L
81/2" × 11"K
51/2" × 81/2"K
81/2" × 11"L
81/2" × 11"K
11" × 17"L
❒ Vorlagen mit dem Format A5L
(51/ 2" × 81/ 2"L) lassen sich auf
dem Vorlagenglas nicht korrekt erkennen. Wählen Sie bei diesen Formaten das Kopierpapier manuell
aus oder legen Sie die Vorlagen in
den ADF.
Zentrieren
Das Bild kann zentriert auf das Papier
kopiert werden.
GCCNTR0E
Referenz
Zugehörige Standardeinstellungen:
S.113 “Trennlinien im Doppelkopiemodus”
61
Kopieren
Hinweis
❒ Der Bypass-Einzug steht bei dieser
Funktion nicht zur Verfügung.
❒ Die Vorlagenformate und -ausrichtungen für die Zentrierfunktion sind nachstehend aufgelistet.
Positiv/Negativ
Bei Schwarzweißvorlagen wird das
Kopierbild umgekehrt.
❖ Metrische Version
2
Vorlagenposition
Vorlagenformat und -ausrichtung
Vorlagenglas
A3L, B4 JISL, A4KL,
B5 JISKL, 81/2" × 13"L
ADF
A3L, B4 JISL, A4KL,
B5 JISKL, A5KL
❖ Zoll-Version
Vorlagenposition
Vorlagenformat und -ausrichtung
Vorlagenglas
11" × 17"L, 81/2" × 14"L,
81/2" × 11"KL
ADF
11" × 17"L, 81/2" × 14"L,
81/2" × 11"KL,
51/2" × 81/2"K, L10" × 14"L
A Das Kopierpapier auswählen.
B Die Taste [Bearbeiten/Stempel]
drücken.
GCHATN1E
A Die
Taste
drücken.
[Bearbeiten/Stempel]
B Die Taste [Bild bearbeiten] drücken.
C Die Taste [Positiv / Negativ] drücken.
D Die Taste [OK] zweimal drücken.
E Das Kopierpapier auswählen.
F Die Vorlagen einlegen und die
Taste {Start} drücken.
C Die Taste [Bild bearbeiten] drücken.
D Die Taste [Zentrieren] drücken.
E Die Taste [OK] zweimal drücken.
F Die Vorlagen einlegen und die
Taste {Start} drücken.
62
Kopierfunktionen
Löschen
Mit dieser Funktion können Sie den
mittleren Bereich und/oder alle vier
Ränder des Vorlagenbildes löschen.
Diese Funktion bietet drei Betriebsarten:
❖ Mitte/Rand
Löscht den mittleren und den äußeren Rand der Vorlage auf der
Kopie.
2
❖ Rand
Löscht den äußeren Rand der Vorlage auf der Kopie.
GCCENT3E
Referenz
Die Standardeinstellung für die
Löschbreite ist 10 mm (0,4").
Diese Einstellung kann im Anwenderprogramm geändert
werden.
GCCENT2E
❖ Mitte
Löscht den mittleren Rand der
Vorlage auf der Kopie.
S.112 “Mittenlöschbreite”
S.112 “Randbreite löschen”
Hinweis
❒ Zwischen
Vorlagenausrichtung
und gelöschtem Bereich besteht
folgende Verbindung:
L Vorlage
K Vorlage
GCCENT1E
❒ 1: Gelöschter Bereich
❒ 2: 2– 99 mm (0,1" – 3,9")
63
Kopieren
Rand löschen
A Die
Taste
drücken.
Wählen der Option [Breitendiff.]
[Bearbeiten/Stempel]
A Die Taste [Breitendiff.] drücken.
B Die Taste für den zu ändernden
Rand drücken und dann mit
den Tasten [n] und [o] die
Randlöschbreite einstellen.
2
B Die Taste [Löschen] drücken.
C Die Randlöschbreite einstellen.
Wählen der Option [Gleiche Breite]
A Die Taste [Gleiche Breite]
drücken.
B Die Randlöschbreite mit den
Tasten [n] und [o] einstellen.
C Die Taste [OK] drücken.
D Die Taste [OK] drücken.
E Die Vorlagen einlegen
Taste {Start} drücken.
Mitte löschen
A Die
Taste
drücken.
Hinweis
❒ Wenn Sie den eingegebenen
Wert ändern möchten,
drücken Sie die Tasten [n]
und [o], um einen neuen
Wert einzustellen.
C Die Taste [OK] drücken.
[Bearbeiten/Stempel]
B Die Taste [Löschen] drücken.
C Die Taste [Mitte] drücken.
D Die Mittenlöschbreite mit
den
Tasten [n] und [o] einstellen
und dann [OK] drücken.
E Die Taste [OK] drücken.
F Die Vorlagen einlegen
Taste {Start} drücken.
64
und die
und die
Kopierfunktionen
Mitte/Rand löschen
A Die
Taste
drücken.
Wählen der Option [Breitendiff.]
[Bearbeiten/Stempel]
B Die Taste [Löschen] drücken.
C Die Taste [Mitte / Rand] drücken.
D Den zu löschenden mittleren Bereich und Rand einstellen.
Wählen der Option [Gleiche Breite]
A Die Taste [Gleiche Breite]
drücken.
B Die Taste [Mitte] drücken und
dann die Mittenlöschbreite mit
den Tasten [n] und [o] einstellen.
A Die Taste [Breitendiff.] drücken.
B Die Taste für den zu ändernden Bereich drücken und dann
mit den Tasten [n] und [o]
die Breite des zu löschenden
Bereichs einstellen.
2
C Die Taste [OK] drücken.
E Die Taste [OK] drücken.
F Die Vorlagen einlegen
Taste {Start} drücken.
und die
Rand einstellen
Sie können das Bild nach links, rechts,
oben oder unten verschieben, um einen Binderand zu erzeugen.
C Die Taste [Rand] drücken und
dann die Randlöschbreite mit
den Tasten [n] und [o] einstellen.
D Die Taste [OK] drücken.
65
Kopieren
Referenz
Zugehörige Standardeinstellungen:
S.111
“Vorderseitenrand:
Links/Rechts”
S.111
“Rückseitenrand:
Links/Rechts”
S.111
“Vorderseitenrand:
Oben/Unten”
S.111 “Rückseitenrand: Oben/Unten”
S.112 “1-seitig→2-seitig Autom.
Rand: O-O”
2
Hinweis
❒ Die Breite des Binderands kann
folgendermaßen eingestellt werden:
Metri0– 30 mm (in Schritten von 1
sche
mm)
Version
Zoll0"– 1,2" (in Schritten von 0,1")
Version
A Die
Taste
drücken.
[Bearbeiten/Stempel]
Hinweis
❒ Wenn Sie den eingegebenen
Wert ändern möchten, verwenden Sie die Tasten [←], [→], [↓]
und [↑], um einen neuen Wert
einzustellen.
❒ Wenn Sie keinen Rand für die
Rückseiten festlegen möchten,
fahren Sie mit Schritt E fort.
D Den
Binderand
für
die
Rückseiten einstellen. Zur Einstellung des linken und rechten
Rands die Tasten [←] und [→]
drücken. Zur Einstellung des oberen und unteren Rands die Tasten
[↓] und [↑] drücken.
Hinweis
❒ Die Ränder auf der Rückseite
sind nur einstellbar, wenn [2-seitig] oder [2-seitig Komb.] gewählt
ist.
E Die Taste [OK] zweimal drücken.
F Die Vorlagen einlegen und die
Taste {Start} drücken.
Hintergrundnummerierung
Mithilfe dieser Funktion können Sie
Zahlen im Hintergrund drucken. Damit lassen sich vertrauliche Dokumente überwachen.
B Die
Taste
drücken.
[Randeinstellung]
C Den Binderand für die Vordersei-
ten einstellen. Zur Einstellung
des linken und rechten Rands die
Tasten [←] und [→] drücken. Zur
Einstellung des oberen und unteren Rands die Tasten [↓] und [↑]
drücken.
66
ZLFX170E
Kopierfunktionen
Hinweis
❒ Sie können eine Zahl zwischen 1
und 999 eingeben.
Referenz
Zugehörige Standardeinstellungen:
S.114 “Format”
S.114 “Helligkeit”
A Die
Taste
drücken.
Voreingestellter Stempel
Häufig verwendete Aufdrucke können gespeichert und auf Kopien gestempelt werden.
2
DRINGEND
KOPIE
[Bearbeiten/Stempel]
VERTRAULICH
DE
B Die Taste [Stempel] drücken.
C Die Taste [Hintergrundnummerierung] drücken.
Zur Auswahl stehen die folgenden
acht Aufdrucke mit Umrahmung:
“KOPIE”, “DRINGEND”, “PRIORITÄT”, “Zur Information”, “VORABINFORMATION”, “Nur interne
Verwendung”, “VERTRAULICH”,
“ENTWURF”
D Geben Sie den Ausgangswert für
die Zählung über die Zehnertastatur ein und drücken Sie dann
[OK].
E Die Taste [OK] zweimal drücken.
F Die Vorlagen einlegen und die
Taste {Start} drücken.
67
Kopieren
A Die
Taste
drücken.
Stempelposition und
Vorlagenausrichtung
[Bearbeiten/Stempel]
Kopie
Standard
2
Kopie
drücken.
D Die
Meldungsnummer auswäh-
len.
Kopie
90-Grad-Drehung
Kopie
B Die Taste [Stempel] drücken.
C Die Taste [Voreingestellter Stempel]
E Die Taste [Alle Seiten] oder [Nur die
1. Seite] drücken, um die zu stempelnden Seiten auszuwählen.
Taste auf dem Display
Stempelposition
DE GCSTMP5E
Hinweis
❒ Der Bypass-Einzug steht bei dieser
Funktion nicht zur Verfügung.
❒ Je
Kopie
ist
nur
Stempelaufdruck möglich.
Referenz
S.114 “Priorität Stempel”
S.114 “Stempelsprache”
S.115 “Stempelposition”
S.115 “Stempelformat”
ein
Hinweis
❒ Sie können die Position, Größe
und Helligkeit des Stempels ändern. Siehe S.69 “Position, Größe und Helligkeit des Stempels
ändern”.
F Wenn alle gewünschten Einstellungen vorgenommen wurden,
die Taste [OK] drücken.
G Die Taste [OK] zweimal drücken.
H Die Vorlagen einlegen und die
Taste {Start} drücken.
68
Kopierfunktionen
Position, Größe und Helligkeit des
Stempels ändern
Stempelposition und
Vorlagenausrichtung
A Die Taste [Ändern] drücken.
B Die gewünschte Position für den
Standard
2
90-Grad-Drehung
Aufdruck sowie Größe und Helligkeit auswählen und dann die
Taste [OK] drücken.
Anwenderstempel
Taste auf dem Display
Druckt einen registrierten Stempel
auf Kopien.
Stempelposition
DE GCSTMP6E
Hinweis
❒ Der Bypass-Einzug steht bei dieser
Funktion nicht zur Verfügung.
❒ Je
Kopie
ist
nur
ein
Stempelaufdruck möglich.
❒ Diese Funktion kann mit nur einem Voreingestellten Stempel
kombiniert werden.
GCSTMP0E
Vorbereitung
Um diese Funktion verwenden zu
können, müssen Sie einen Anwenderstempel registrieren. Siehe S.70
“Anwenderstempel programmieren”.
Referenz
Zugehörige Standardeinstellungen:
S.115 “Stempelposition 1 - 4”
S.116 “Stempelformat 1 - 4”
69
Kopieren
A Die
Taste
drücken.
[Bearbeiten/Stempel]
Stempelposition ändern
A Die Taste [Ändern] drücken.
B Die Position auswählen
und
dann die Taste [OK] drücken.
2
B Die Taste [Stempel] drücken.
C Die Taste [Anwenderstempel]
drücken.
D Die Stempelnummer auswählen.
E Die Taste [Alle Seiten] oder [Nur die
1. Seite] drücken, um die zu stempelnden Seiten auszuwählen.
Hinweis
❒ Sie können die Stempelposition
ändern. Siehe S.70 “Stempelposition ändern”.
F Wenn
alle Einstellungen vorgenommen wurden, die Taste [OK]
drücken.
Anwenderstempel programmieren
Hinweis
❒ Stempel sind in einem Bereich von
10 – 297 mm (0,4" – 11,7") Höhe
und 10 – 432 mm (0,4" – 17,0") Breite lesbar. Wird jedoch durch den
eingegebenen Wert die maximal
zulässige Fläche (5000 mm2, 7,75
Zoll2) überschritten, wird er automatisch auf einen zulässigen Wert
korrigiert.
❒ Sie können bis zu vier häufig verwendete Aufdrucke speichern.
A Sicherstellen, dass die Kopierfunktion des Geräts ausgewählt ist.
B Die Taste {Anwenderprogramm/Zähler} drücken.
G Die Taste [OK] zweimal drücken.
H Die Vorlage einlegen und dann
die Taste {Start} drücken.
DE ZEWS050E
70
Kopierfunktionen
C Die
Taste [Einstellungen Kopierer/Document Server] drücken.
K Die
Taste [Vertikal] drücken, die
vertikale Stempelgröße über die
Zehnertastatur eingeben und
dann die Taste [#] drücken.
L Die Vorlage für den Anwender-
stempel auf das Vorlagenglas legen und dann die Taste [Scannen
starten] drücken.
Die Vorlage wird eingescannt und
der Stempel wird registriert.
D Die Taste [Stempel] drücken.
E Die Taste [Anwenderstempel]
drücken.
F Die
Taste [Stempel programmieren/löschen] drücken.
G Die Taste [Programmieren] und an-
schließend die Nummer des zu
programmierenden Stempels (1–
4) drücken.
Hinweis
❒ Stempelnummern, neben denen
m angezeigt wird, enthalten
bereits Einstellungen.
❒ Ist die Stempelnummer bereits
belegt, fragt das Gerät, ob sie
überschrieben werden soll. Die
Taste [Ja] oder [Nein] drücken.
2
Hinweis
❒ Beim Programmieren von Anwenderstempeln können Vorlagen nicht aus dem ADF
eingescannt werden.
M Die Taste [Verlassen] drücken.
N Die Taste [Verlassen] drücken.
Das Hauptmenü Funktionen des
Kopierers/Document Servers
wird angezeigt.
O Die Taste [Verlassen] drücken.
Die Standardanzeige erscheint.
H Den Namen des Anwenderstem-
pels mit den Buchstabentasten
auf dem Bedienfeld eingeben. Bis
zu 10 Zeichen können eingegeben werden.
I Die Taste [OK] drücken.
Referenz
Handbuch Grundeinstellungen
J Die
horizontale Stempelgröße
über die Zehnertastatur eingeben
und dann die Taste [#] drücken.
71
Kopieren
H [Löschen]
auswählen und dann
die Taste [Verlassen] drücken.
Anwenderstempel löschen
Wichtig
❒ Gelöschte Stempel können nicht
wiederhergestellt werden.
A Sicherstellen,
dass die Kopierfunktion des Geräts ausgewählt
ist.
2
B Die Taste {Anwenderprogramm/Zähler} drücken.
I Die Taste [Verlassen] drücken.
Das Hauptmenü Funktionen des
Kopierers/Document Servers
wird angezeigt.
J Die Taste [Verlassen] drücken.
Die Standardanzeige erscheint.
Datumsstempel
Mit dieser Funktion können Sie das
Datum auf Kopien drucken.
DE ZEWS050E
C Die
Taste [Einstellungen Kopierer/Document Server] drücken.
AHR018S
D Die Taste [Stempel] drücken.
E Die Taste [Anwenderstempel]
drücken.
F Die
Taste [Stempel programmieren/löschen] drücken.
G Die Taste [Löschen] und anschlie-
ßend die Nummer des zu löschenden Stempels drücken.
72
Folgende Datumsformate stehen zur
Auswahl:
• MM/TT/JJJJ
• MM.TT.JJJJ
• TT/MM/JJJJ
• TT.MM.JJJJ
• JJJJ.MM.TT
Kopierfunktionen
A Die
Taste
drücken.
Stempelposition und
Vorlagenausrichtung
[Bearbeiten/Stempel]
Standard
2
90-Grad-Drehung
B Die Taste [Stempel] drücken.
C Die Taste [Datumsstempel] drücken.
D Die Taste [Alle Seiten] oder [Nur die
1. Seite] drücken, um die zu stempelnden Seiten auszuwählen.
Taste auf dem Display
Stempelposition
DE GCSTMP7E
Hinweis
❒ Der Bypass-Einzug steht bei dieser
Funktion nicht zur Verfügung.
Referenz
Zugehörige Standardeinstellungen:
S.116 “Format”
S.116 “Schrift”
S.116 “Stempelposition”
S.116 “Stempeleinst.”
S.116 “Format”
S.116 “Überlagernd”
Handbuch Grundeinstellungen
Hinweis
❒ Sie können Format und Position
des Datumsstempels ändern.
Siehe S.74 “Datumsformat ändern”.
E Wenn
alle Einstellungen vorgenommen wurden, die Taste [OK]
drücken.
F Die Taste [OK] zweimal drücken.
G Die Vorlage einlegen und dann
die Taste {Start} drücken.
73
Kopieren
Datumsformat ändern
A Die Taste [Format ändern.] drücken.
Seitennummerierung
Mit dieser Funktion können Sie Seitenzahlen auf Kopien drucken.
2
B Das
Datumsformat auswählen
und dann die Taste [OK] drücken.
Stempelposition ändern
A Die Taste [Ändern] drücken.
B Die Position für den Datums-
stempel auswählen und dann die
Taste [OK] drücken.
74
DE CP2G0100
Sie können zwischen sechs Formaten
für die Seitennummerierung wählen
(“n” entspricht der Gesamtzahl der
Vorlagenseiten):
• S1, S2, … Sn
• 1/n, 2/n,... n/n
• -1-, -2-,... -n• S. 1, S. 2, ... S. n
• 1, 2…n
• 1-1, 1-2,... 1-n
Kopierfunktionen
Stempelposition und Ausrichtung der
Vorlagen
A Die
Taste
drücken.
[Bearbeiten/Stempel]
Standard
2
90-Grad-Drehung
B Die Taste [Stempel] drücken.
C Die Taste [Seitennummerierung]
drücken.
D Das Format auswählen.
Taste auf dem Display
Stempelposition
DE GCSTMP8E
Hinweis
❒ Der Bypass-Einzug steht bei dieser
Funktion nicht zur Verfügung.
Referenz
Zugehörige Standardeinstellungen:
S.117 “Stempelformat”
S.117 “Schrift”
S.117 “Format”
S.117 “Duplex-Stempelposition
Rückseite”
S.117 “Seitennummerierung in
Komb.”
S.117 “Stempel auf seitenprog.
Trennblatt”
S.117 “Stempelposition”
S.117 “Überlagernd”
Hinweis
❒ Sie können die Stempelposition,
die mit dem Stempel zu versehenden Seiten und die Seitennummerierung festlegen. Siehe
S.76 “Stempelposition ändern”
und S.76 “Erste Druckseite und
Startnummer festlegen”.
E Wenn
alle Einstellungen vorgenommen wurden, die Taste [OK]
drücken.
F Die Taste [OK] zweimal drücken.
G Die Vorlagen einlegen und dann
die Taste {Start} drücken.
75
Kopieren
Stempelposition ändern
A Die Taste [Ändern] drücken.
B Die Position auswählen
und
dann die Taste [OK] drücken.
2
Hinweis
❒ Um die eingegebene Zahl zu ändern, drücken Sie die Taste [Löschen] oder {Löschen/Stop} und
geben eine neue Zahl ein.
C Die
Taste [Nummer. von / bis]
drücken, dann über die Zehnertastatur die Seitenzahl eingeben,
mit der die Nummerierung beginnen soll, und anschließend die
Taste {#} drücken.
Hinweis
❒ Im folgenden Beispiel ist die erste nummerierte Seite “2” und
die erste Seitenzahl “3”.
Erste Druckseite und Startnummer
festlegen
Bei Auswahl von (S1, S2…, -1-, -2…, S.1, S.2…, 1, 2…, )
DE GCANPE2J
Hinweis
❒ Im folgenden Beispiel wird “S1,
S2...” verwendet. Das Verfahren
für die anderen Optionen ist dasselbe.
A Die Taste [Ändern] auf der rechten
D Die Taste [Letzte Nummer] drücken,
dann über die Zehnertastatur die
Seitenzahl eingeben, bei der die
Nummerierung enden soll, und
a n s c h l i e ß e n d d i e T a s t e { #}
drücken.
Seite drücken.
B Die
Taste [Erste Druckseite]
drücken, dann über die Zehnertastatur die Seitenzahl der Vorlage
eingeben, bei der die Nummerierung beginnen soll, und anschließend die Taste {#} drücken.
Hinweis
❒ Wenn Sie alle Seiten bis zum
Ende nummerieren möchten,
drücken Sie die Taste [bis Ende].
76
Kopierfunktionen
E Wenn die Einstellungen zur Sei-
tennummerierung abgeschlossen
sind, die Taste [OK] drücken.
F Die Taste [OK] dreimal drücken.
Bei Auswahl von (1/5, 2/5…)
A Die Taste [Ändern] auf der rechten
Seite der Anzeige drücken.
B Die
Taste [Erste Druckseite]
drücken, dann über die Zehnertastatur die Seitenzahl der Vorlage
eingeben, bei der die Nummerierung beginnen soll, und anschließend die Taste {#} drücken.
D Die Taste [Letzte Nummer] drücken,
dann über die Zehnertastatur die
Seitenzahl eingeben, bei der die
Nummerierung enden soll, und
a n s c h l i e ß e n d d i e T a s t e { #}
drücken.
Fahren Sie mit Schritt E fort, wenn
Sie keine Änderungen vornehmen
möchten.
2
Hinweis
❒ Um auf die letzte Seite zu
drucken, drücken Sie die Taste
[bis Ende].
❒ Die “letzte Nummer” ist die
letzte gedruckte Seitenzahl.
Wenn [Seitenanzahl gesamt] beispielsweise 10 ist und Sie sieben
Seiten bis zu Seite 7 nummerieren möchten, geben Sie [7] als
[Letzte Nummer] ein.
❒ Normalerweise müssen Sie die
letzte Seitenzahl nicht eingeben.
E Die
Hinweis
❒ Für die Vorlagennummer, mit
der die Nummerierung beginnen soll, können Sie eine Zahl
zwischen 1 und 9999 eingeben.
❒ Um die eingegebene Zahl zu ändern, drücken Sie die Taste [Löschen] oder {Löschen/Stop} und
geben eine neue Zahl ein.
C Die
Taste [Nummer. von / bis]
drücken, dann über die Zehnertastatur die Seitenzahl eingeben,
mit der die Nummerierung beginnen soll, und anschließend die
Taste {#} drücken.
Taste [Seitenanzahl gesamt]
drücken, dann über die Zehnertastatur die Gesamtzahl der Vorlagenseiten eingeben und
a n s c h l i e ß e n d d i e T a s t e { #}
drücken.
F Wenn die Einstellungen zur Sei-
tennummerierung abgeschlossen
sind, die Taste [OK] drücken.
Hinweis
❒ Um die Einstellungen nach dem
Drücken der Taste [OK] zu korrigieren, drücken Sie die Taste
[Ändern] und geben dann die
Nummern erneut ein.
G Die Taste [OK] dreimal drücken.
77
Kopieren
Bei Auswahl von (1-1, 1-2,…)
A Die Taste [Ändern] auf der rechten
Seite drücken.
B Die
Taste [Erste Druckseite]
drücken, dann über die Zehnertastatur die Seitenzahl der Vorlage
eingeben, bei der die Nummerierung beginnen soll, und anschließend die Taste {#} drücken.
2
F Wenn die Einstellungen zur Sei-
tennummerierung abgeschlossen
sind, die Taste [OK] drücken.
G Die Taste [OK] zweimal drücken.
Deckblätter
Mit dieser Funktion können Sie
Deckblätter erstellen, indem Sie zusätzliche Seiten auf anderem Papier
hinzufügen oder vorhandene Seiten
auf anderes Papier drucken.
Vorbereitung
Bevor Sie diese Funktion verwenden können, müssen Sie das Papiermagazin für Deckblätter
einstellen. Siehe Handbuch Grundeinstellungen.
Hinweis
❒ Um die eingegebene Zahl zu ändern, drücken Sie die Taste [Löschen] oder {Löschen/Stop} und
geben eine neue Zahl ein.
C Die Taste [1. Kapitel-Nr.] drücken,
dann über die Zehnertastatur die
Kapitelnummer eingeben, mit
der die Nummerierung beginnen
soll, und anschließend die Taste
{#} drücken.
Hinweis
❒ Für die Kapitelnummer, mit der
die Nummerierung beginnen
soll, können Sie eine Zahl zwischen 1 und 9999 eingeben.
D Die
Taste [Nummer. von / bis]
drücken, dann über die Zehnertastatur die Seitenzahl eingeben,
mit der die Nummerierung beginnen soll, und anschließend die
Taste {#} drücken.
E Die Taste [OK] drücken.
78
Hinweis
❒ Das Deckblatt sollte dasselbe Format und dieselbe Ausrichtung haben wie das Kopierpapier.
❒ Das Kopierpapier kann nicht in
den Bypass eingelegt werden. Nur
Deck- und Trennblätter in Bypass
einlegen.
❒ Wenn Sie Kopieren auswählen, legen Sie fest, ob Deck- und
Rückblatt ein- oder zweiseitig
bedruckt werden sollen. Siehe
Handbuch Grundeinstellungen.
Kopierfunktionen
❖ Deckblatt
Die erste Vorlagenseite wird auf
ein bestimmtes Deckblattpapier
kopiert oder es wird vor der ersten
Kopie ein Deckblatt eingefügt.
• Kopie
A Die
Taste
drücken.
[Deckblatt/Trennblatt]
2
B Die
Taste
[Deckblatt]
oder
[Deckblatt&Rückblatt] drücken.
• Leer
C Die Option [Kopie] oder [Leer] für
das Deckblatt wählen.
D Das Magazin mit dem Papier, auf
das die Vorlagen kopiert werden
sollen, auswählen und die Taste
[OK] drücken.
❖ Deckblatt/Rückblatt
Die erste und letzte Seite der Vorlage wird auf ein einzelnes
Deckblatt kopiert.
• Kopie
E Die Vorlagen in den ADF einlegen und dann die Taste {Start}
drücken.
Seitenprogramm
Mit dieser Funktion lassen sich einzelnen Seiten einer Vorlage auf
Trennblätter kopieren.
GCCOVE0E
• Leer
Referenz
S.113 “Deckblattkopie für
Komb.”
Vorbereitung
Stellen Sie vor Auswahl dieser
Funktion das Trennblattmagazin
ein. Siehe Handbuch Grundeinstellungen.
79
Kopieren
Hinweis
❒ Verwenden Sie für die Trennblätter dasselbe Format und dieselbe
Ausrichtung wie für das Kopierpapier.
❒ Das Kopierpapier kann nicht in
den Bypass eingelegt werden.
❒ Sie können bis zu 20 Seiten vorgeben.
2
A Die
Taste
drücken.
[Deckblatt/Trennblatt]
H Das Magazin mit dem Papier auswählen, auf das die Vorlagen kopiert werden sollen.
I Die Vorlagen in den ADF einlegen und dann die Taste {Start}
drücken.
Kapitel
Die mit dieser Funktion ausgewählten Seiten erscheinen jeweils auf der
Vorderseite der Kopien.
Vorbereitung
Bevor Sie diese Funktion verwenden, drücken Sie die Taste [Duplex/Komb./Serien] und wählen Sie
den Duplexmodus (1-seitig→2-seitig) oder die Kombinationsfunktion.
B Die
Taste
drücken.
[Seitenprogr./Kapitel]
C Mit Hilfe der entsprechenden Taste die Kapitelnummer wählen.
D Geben Sie mithilfe der Zehnerta-
statur die Seitenzahl der Vorlagen ein, die Sie auf Trennblätter
kopieren möchten und drücken
Sie dann die Taste {#}.
E Zur
Hinweis
❒ Diese Funktion kann nur bei Auswahl der Duplexfunktion (1seitig→2-seitig) oder der Kombinationsfunktion verwendet werden.
❒ Sie können bis zu 20 Seiten vorgeben.
A Die
[Deckblatt/Trennblatt]
B Die
[Seitenprogr./Kapitel]
Taste
drücken.
Festlegung einer weiteren
Seitenzahl die Schritte C bis D
wiederholen.
Hinweis
❒ Zur Auswahl der Kapitel 11 bis
20, die Tasten [T11∼20] drücken.
F Wenn die Einstellungen zur Sei-
tennummerierung abgeschlossen
sind, die Taste [OK] drücken.
G Die Taste [OK] drücken.
80
Taste
drücken.
C Die Taste [Kapitel] drücken.
Kopierfunktionen
D Mit Hilfe der entsprechenden Taste die Kapitelnummer wählen.
E Die Anzahl der ersten Kapitelsei-
ten über die Zehnertastatur eingeben und dann die Taste {#}
drücken.
F Zur
Festlegung einer weiteren
Seitenzahl die Schritte D bis E
wiederholen.
Hinweis
❒ Zur Auswahl der Kapitel 11 bis
20, die Tasten [T11-20] drücken.
G Wenn die Einstellungen zur Sei-
Vorbereitung
Stellen Sie vor Auswahl dieser
Funktion das Trennblattmagazin
ein. Siehe Handbuch Grundeinstellungen.
Hinweis
❒ Verwenden Sie für die Trennblätter dasselbe Format und dieselbe
Ausrichtung wie für das Kopierpapier oder die OHP-Folien.
❖ Bei Verwendung von OHP-Folien aus
dem Bypass
• Kopie
tennummerierung abgeschlossen
sind, die Taste [OK] drücken.
H Die Taste [OK] drücken.
I Die Vorlagen einlegen
Taste {Start} drücken.
2
12
und die
• Leer
Trennblätter
Bei dieser Funktion wird nach jedem
Vorlagenwechsel ein Trennblatt eingefügt. Sie kann verwendet werden,
um nach jeder OHP-Folie automatisch ein Trennblatt einzufügen oder
um Kopienstapel voneinander zu
trennen. Auf die Trennblätter kann
ebenfalls kopiert werden.
12
Hinweis
❒ Drücken Sie die Taste {#} und
wählen Sie [OHP-Folien] in Spezialpapier. Siehe S.30 “Kopieren auf
Spezialpapier”.
A Die
Taste
drücken.
[Deckblatt/Trennblatt]
81
Kopieren
B Die Taste [Trennblatt] drücken.
C [Kopie] oder [Leer] auswählen und
dann die Taste [OK] drücken.
D Das Magazin mit dem Papier aus-
wählen, auf das die Vorlagen kopiert werden sollen.
Wenn Sie mit OHP-Folien arbeiten, öffnen Sie den Bypass oder legen Sie sie in Papiermagazin 2 ein.
2
E Die Vorlagen einlegen und dann
die Taste {Start} drücken.
82
Speichern von Daten auf dem Document Server
Speichern von Daten auf dem Document
Server
Mit dem Document Server können
Sie Dokumente speichern und später
nach Bedarf ausdrucken.
B Ggf. einen Anwendernamen, ei-
nen Dateinamen oder ein Passwort eingeben.
2
Wichtig
❒ Gerätestörungen können zu Datenverlust führen. Wichtige Daten,
die auf der Festplatte gespeichert
sind, sollten gesichert werden. Der
Hersteller haftet nicht für Schäden,
die
auf
Datenverlust
zurückzuführen sind.
Hinweis
❒ Auf dem Document Server gespeicherte Daten werden standardmäßig nach drei Tagen gelöscht. Sie
können den Zeitraum festlegen,
nach dem gespeicherte Daten automatisch gelöscht werden. Weitere Informationen zu diesen
Einstellungen finden Sie im Handbuch Grundeinstellungen.
A Die
Taste
drücken.
[Datei
speichern]
Referenz
Weitere Informationen zum Registrieren von Anwendernamen, Dateinamen oder
Passwörtern finden Sie im
Handbuch Grundeinstellungen.
C Die Taste [OK] drücken.
D Die Vorlagen einlegen.
Referenz
Weitere Informationen darüber,
welche Vorlagentypen eingelegt werden können und wie sie
einzulegen sind, finden Sie auf
S.13 “Einlegen von Vorlagen”.
E Die
Scaneinstellungen für die
Vorlagen vornehmen.
83
Kopieren
F Die Taste {Start} drücken.
Vorlagen werden gescannt und im
Speicher abgelegt.
Hinweis
❒ Zum Stoppen des Scanvorgangs drücken Sie die Taste {Löschen/Stop}.
Um
den
unterbrochenen Scanvorgang
wieder aufzunehmen, drücken
Sie in der Bestätigungsanzeige
die Taste [Weiter]. Um die gespeicherten Bilder zu löschen
und den Job abzubrechen,
drücken Sie die Taste [Stop].
❒ Wenn Sie die Vorlagen auf das
Vorlagenglas legen, drücken Sie
die Taste {#}, nachdem alle Vorlagen eingescannt wurden.
❒ Um zu prüfen, ob das Dokument gespeichert wurde, rufen
Sie mit der Taste {Document Server} die Dokumentenauswahlanzeige auf.
2
84
Programme
Programme
Sie können häufig verwendete Kopierereinstellungen in einem Programm
speichern und bei Bedarf abrufen.
C Die Taste [Registrieren] drücken.
2
Speichern eines Programms
❒
❒
❒
❒
Hinweis
Es können bis zu 10 Programme
gespeichert werden.
Sie können den Standardmodus
oder Programm Nr. 10 als den Modus wählen, der nach dem Löschen
von Modi, nach einem Reset oder
unmittelbar nach Einschalten des Betriebsschalters aktiviert wird. Siehe
S.108 “Eingangsmodus ändern”.
Die Papiereinstellungen werden
auf der Grundlage des Papierformats gespeichert. Enthalten mehrere Magazine Papier im selben
Format, wird zuerst das Magazin
gewählt, dem im Anwenderprogramm (Systemeinstellungen)
höchste Priorität zugewiesen wurde. Siehe Handbuch Grundeinstellungen.
Gespeicherte Programme werden
durch Ausschalten des Geräts oder
Drücken der Taste {Gesamtlöschen} nicht gelöscht. Sie werden
nur durch Löschen oder Überschreiben mit einem anderen Programm gelöscht.
D Die gewünschte Nummer für das
zu speichernde Programm
drücken.
Hinweis
❒ Programmnummern, neben denen m angezeigt wird, enthalten bereits Einstellungen.
Referenz
S.86 “Ändern eines gespeicherten Programms”
E Den
Programmnamen mit den
Buchstabentasten im BedienfeldDisplay eingeben.
Bis zu 40 Zeichen können eingegeben werden.
A Die
Kopierereinstellungen bearbeiten, so dass alle Funktionen, die
in diesem Programm gespeichert
werden sollen, ausgewählt werden.
B Die Taste {Programm} drücken.
ZLFH180E
Referenz
Weitere Informationen zur Zeicheneingabe finden Sie im
Handbuch Grundeinstellungen.
Hinweis
❒ Soll kein Programmname eingegeben werden, fahren Sie mit
Schritt F fort.
85
Kopieren
F Die Taste [OK] drücken.
Wenn die Einstellungen erfolgreich
gespeichert werden konnten, erscheint der Programmname rechts
von der registrierten Programmnummer. Kurz darauf erscheint die
Standardanzeige des Kopiermodus.
2
Ändern eines gespeicherten
Programms
A Die Einstellungen des Programms
überprüfen.
C Die Nummer für das zu löschende Programm drücken.
D Die Taste [Ja] drücken.
Das Programm wird gelöscht und
die Standardanzeige des Kopiermodus angezeigt.
Abrufen eines Programms
A Die Taste {Programm} drücken.
B Die Taste [Abrufen] drücken.
Hinweis
❒ Um den Inhalt eines Programms
zu überprüfen, rufen Sie das betreffende Programm auf. Siehe
S.86 “Abrufen eines Programms”.
B Wiederholen
Sie die Schritte A
bis D von “Programm speichern”.
C Die Taste [Registrieren] drücken.
Wiederholen Sie die Schritte E und
F von ”Programm speichern”.
Hinweis
❒ Durch das Überschreiben wird
das vorherige Programm gelöscht.
Löschen eines Programms
A Die Taste {Programm} drücken.
B Die Taste [Löschen] drücken.
86
C Die Nummer für das abzurufende Programm drücken.
Die gespeicherten Einstellungen
werden angezeigt.
Hinweis
❒ Programmnummern, neben denen m angezeigt wird, enthalten bereits Einstellungen.
D Die Vorlagen einlegen und dann
die Taste {Start} drücken.
3. Fehlerbehebung
Probleme während des Betriebs
Wenn eine Meldung angezeigt wird
Die folgende Tabelle erläutert die am häufigsten angezeigten Meldungen. Wenn
andere Meldungen angezeigt werden, folgen Sie den Bildschirmanweisungen.
Hinweis
❒ Informationen zu Meldungen, die hier nicht aufgeführt sind, finden Sie im
Handbuch Grundeinstellungen.
Meldung
Ursachen
Lösungen
Vorlagenformat
nicht erkennbar.
Es wurde eine Vorlage mit
irregulärem Format eingelegt. Siehe S.12 “Schwer zu
erkennende Vorlagenformate”.
Legen Sie die Vorlage auf das Vorlagenglas. Siehe S.14 “Vorlagen auf
das Vorlagenglas legen”.
Geben Sie die horizontalen und vertikalen Abmessungen des benutzerdefinierten Formats an. Siehe S.14
“Vorlagen auf das Vorlagenglas legen”.
Wählen Sie das Papier manuell,
nicht über die Automatische Papierwahl.
Verwenden Sie nicht die Funktion
“Automatischer Reprofaktor”.
Es ist keine Vorlage eingelegt.
Die Vorlagen einlegen.
Vorlagenausrichtung prüfen.
Es ist kein Kopierpapier
mit derselben Ausrichtung
wie die der Vorlage vorhanden.
Legen Sie die Vorlage in derselben
Ausrichtung ein wie das Kopierpapier.
Papierformat prüfen.
Ein irreguläres Papierformat wurde eingestellt.
Drücken Sie die Taste {Start} und
der Kopiervorgang wird mit dem
gewählten Papier gestartet.
Rotationssortieren mit diesem
Format nicht möglich.
Es wurde ein Papierformat
gewählt, bei dem Rotationssortieren nicht möglich
ist.
Wählen Sie ein geeignetes Papierformat. Siehe S.124 “Sortieren, Rotationssortieren, Heften”.
Dieses Format kann
nicht geheftet
werden.
Die Heftfunktion kann
nicht mit dem gewählten
Papierformat verwendet
werden.
Wählen Sie ein Format, das von der
Heftfunktion unterstützt wird. Siehe S.126 “Heften”.
87
Fehlerbehebung
Meldung
Ursachen
Duplexbetrieb ist Ein für den Duplexmodus
mit diesem Papier- ungeeignetes Papierforformat nicht mög- mat wurde gewählt.
Lösungen
Wählen Sie ein geeignetes Papierformat. Siehe S.128 “Duplex”.
lich.
Die maximale Satz- Die gewünschte Kopienan- Ändern Sie die maximale Kopienanzahl überschreitet den zu- zahl. Siehe S.108 “Max. Kopienananzahl ist*.
3
lässigen Höchstwert.
zahl”.
Gescannte Seiten
überschreiten das
Maximum. Möchten
Sie die gescannten
Seiten als eine
Datei speichern?
Die Anzahl der gescannten
Seiten überschreitet die Kapazität je Datei des Document Server.
Wenn Sie gescannte Vorlagen als
Datei speichern möchten, drücken
Sie [Datei speichern]. Die Vorlagen
werden als Datei im Document Server gespeichert. Wenn Sie keine gescannten Vorlagen speichern
möchten, drücken Sie [Nein]. Gescannte Daten werden gelöscht.
Magazin- oder Broschürenmodus aufgrund gemischter
Bildvorlagen nicht
verfügbar.
Sie haben die Magazinoder Broschürenfunktion
für gescannte Vorlagen
über verschiedene Funktionen, wie Kopie und
Drucker, ausgewählt.
Stellen Sie sicher, dass die Vorlagen
für die Magazin- oder Broschürenfunktion mit ein- und derselben
Funktion gescannt werden.
Die Document ServerKopieren nicht
Funktion ist in Verwenmöglich. Vorlage
wird von einer an- dung.
deren Funktion
gescannt.
Um den aktuellen Job abzubrechen,
drücken Sie die Taste [Verlassen]
und anschließend die Taste {Document Server}. Drücken Sie danach
die Taste {Löschen/Stop}. Wenn die
Meldung ”[Die [Stop] Taste
wurde gedrückt. Speichern abbrechen?” angezeigt
wird, drücken Sie die Taste [Stop].
Sie haben keine
Privilegien diese
Funktion zu nutzen.
Diese Funktion kann nur
von authentifizierten Anwendern verwendet werden.
Wenden Sie sich an den Administrator.
Authentifizierung
ist fehlgeschlagen.
Der eingegebene LoginAnwendername oder das
Login-Passwort ist nicht
richtig.
Wenden Sie sich an den Anwenderadministrator, um einen korrekten
Login-Anwendernamen oder ein
korrektes Login-Passwort zu erhalten.
Das Gerät kann keine Authentifizierung durchführen.
Wenden Sie sich an den Administrator.
Sie haben versucht, DateiDie gewählte Daen zu löschen, ohne Rechte
tei(en), für die
keine Zugriffspri- dafür zu haben.
vilegien bestehen,
konnte(n) nicht
gelöscht werden.
88
Dateien können von derselben Person gelöscht werden, die die Datei
erstellt hat. Um eine Datei zu löschen, für die Sie keine Rechte haben, wenden Sie sich an den
Ersteller dieser Datei.
Probleme während des Betriebs
Meldung
Ursachen
Lösungen
“Zielliste wird
Die Zielliste wird gerade
über das Netzwerk mithilfe
des SmartDeviceMonitor
for Admin aktualisiert.
Warten Sie ab, bis diese Meldung erlischt. Schalten Sie die Stromversorgung nicht aus, wenn diese
Meldung angezeigt wird.
aktualisiert...
Bitte warten. Gewählte Ziele oder
Absendername wurden gelöscht.” wird
angezeigt und es sind keine Funktionsvorgänge
möglich.
Je nach Anzahl der zu aktualisierenden Ziele müssen Sie eine Zeit lang
abwarten, bevor Sie das
Gerät wieder verwenden
können. Es sind keine
Funktionsvorgänge möglich, wenn diese Meldung
angezeigt wird.
3
89
Fehlerbehebung
Wenn Sie keine sauberen Kopien erstellen
können
Problem
Ursachen
Lösungen
Die Kopien sind schmutzig.
Die Bildhelligkeit ist zu
niedrig eingestellt.
Die Bildhelligkeit richtig einstellen.
Siehe S.32 “Einstellen der Kopierbildhelligkeit”.
Die automatische Bildhelligkeitsregelung ist nicht
aktiviert.
Die automatische Bildhelligkeitsregelung aktivieren. Siehe S.32 “Einstellen der Kopierbildhelligkeit”.
Die Bildhelligkeit ist zu
niedrig eingestellt.
Die Bildhelligkeit richtig einstellen.
Siehe S.32 “Einstellen der Kopierbildhelligkeit”.
Die automatische Bildhelligkeitsregelung ist nicht
aktiviert.
Die automatische Bildhelligkeitsregelung aktivieren. Siehe S.32 “Einstellen der Kopierbildhelligkeit”.
Die Bildhelligkeit ist zu
niedrig eingestellt.
Die Bildhelligkeit richtig einstellen.
Siehe S.32 “Einstellen der Kopierbildhelligkeit”.
3
Die Rückseite einer Vorlage wird mit kopiert.
Bei geklebten Vorlagen
wird ein Schatten kopiert.
Die Ausrichtung der Vorlagen ändern.
Kleberänder mit Klebeband
abdecken.
Auf der Kopie erscheinen
immer an gleicher Stelle
unerwünschte Abdrücke.
Das Vorlagenglas oder der
ADF ist schmutzig.
Diese Teile reinigen. Siehe Handbuch
Grundeinstellungen.
Die Kopien sind zu hell.
Die Bildhelligkeit ist zu
hoch eingestellt.
Die Bildhelligkeit richtig einstellen.
Siehe S.32 “Einstellen der Kopierbildhelligkeit”.
Das Papierformat ist unge- Ein empfohlenes Papierformat vereignet.
wenden.
Hinweis
❒ Bei Verwendung von feuchtem
oder grobfaserigem Papier sind
die erstellten Kopien möglicherweise blass.
Die Vorlage wird unvollständig kopiert.
90
Die Tonerkartusche ist fast
leer.
Toner nachfüllen. Siehe Handbuch
Grundeinstellungen.
Die Vorlage wurde nicht
richtig eingelegt.
Die Vorlagen richtig einlegen. Siehe
S.13 “Einlegen von Vorlagen”.
Ein irreguläres Papierformat wurde ausgewählt.
Wählen Sie ein geeignetes Papierformat.
Wenn Sie keine sauberen Kopien erstellen können
Problem
Ursachen
Lösungen
Die Kopien sind leer.
Die Vorlage wurde nicht
richtig eingelegt.
Legen Sie bei Verwendung des Vorlagenglases die Vorlagen mit der
bedruckten Seite nach unten auf. Legen Sie bei Verwendung des ADF
die Vorlagen mit der bedruckten
Seite nach oben ein. Siehe S.13 “Einlegen von Vorlagen”.
Moiré-Effekt auf den Kopi- Die Vorlage enthält Raster- Legen Sie die Vorlage leicht schräg
en.
punkte oder zu viele Lini- auf das Vorlagenglas.
en.
3
91
Fehlerbehebung
Wenn die Kopien nicht so aussehen wie
Sie möchten
In diesem Abschnitt werden die Ursachen und Möglichkeiten der Behebung unerwünschter Resultate bei Kopien erläutert.
❖ Basis
3
Problem
Ursachen
Lösungen
Die Kopien werden nicht
geheftet.
Im Hefter liegt ein Klammerstau vor.
Die gestauten Klammern entfernen.
Siehe Handbuch Grundeinstellungen.
Hinweis
❒ Nach der Beseitigung eines
Klammerstaus sind unter Umständen mehrere Versuche erforderlich, bis der Hefter wieder
Klammern ausgibt.
Die Kopienzahl übersteigt
die Hefterkapazität.
Die Hefterkapazität überprüfen.
Siehe S.126 “Heften”.
Die Kopien sind gewellt.
Das Kopierpapier im Magazin herumdrehen.
Falsche Positionierung von
Heftklammern.
Vorlagen sind nicht richtig
positioniert.
Stellen Sie sicher, dass die Vorlagen
korrekt positioniert sind. Siehe S.47
“Heften”.
Verschiedene Funktionen
können nicht miteinander
kombiniert werden.
Die gewählten Funktionen
können nicht gleichzeitig
verwendet werden.
Überprüfen Sie die Funktionskombination und korrigieren Sie die Einstellungen.
Siehe S.121 “Kombinationstabelle”.
92
Beim Sortieren werden die
Seiten in zwei Blöcke unterteilt.
Während des Sortiervorgangs hat sich die Speicherkapazität erschöpft, so
dass die Seiten in zwei
Blöcken ausgegeben wurden.
Bei vollem Speicher kann der Kopiervorgang unterbrochen werden.
Siehe S.118 “Speicher voll, AutoScan-Neustart”.
Beim Drucken und Heften
wird kein Papier ausgegeben.
Wenn Sie den
Druckvorgang während
der Verwendung der Heftfunktion beenden, bleiben
noch nicht geheftete Bögen
möglicherweise im Hefter
zurück.
Drücken Sie die Taste {Gesamtlöschen} und annullieren Sie die Kopierereinstellungen einschließlich
der Heftfunktion.
Die Kopie erscheint grau
oder eingebetteter Text erscheint deutlich sichtbar
auf der Kopie.
Sie haben ein Dokument
kopiert, für das Kopierschutz besteht.
Prüfen Sie das Dokument.
Handbuch Grundeinstellungen,
Druckerhandbuch
Wenn die Kopien nicht so aussehen wie Sie möchten
❖ Bearbeiten
Problem
Ursachen
Lösungen
Im Modus Doppelkopie
wird die Vorlage unvollständig kopiert.
Vorlage und Kopierpapier
passen nicht zusammen.
Wählen Sie A3L für A4 K-Vorlagen und A4 für A5-Vorlagen. Siehe
⇒ S.60 “Doppelkopien”.
Im Modus Rand, Mitte
oder Mitte/Rand wird die
Vorlage unvollständig kopiert.
Der zu löschende Rand ist
zu breit.
Stellen Sie den Rand schmäler ein.
Sie können eine Einstellung zwischen 2-99 mm vornehmen. Siehe
"Randbreite löschen" und "Mittenlöschbreite" in S.111 “Bearbeiten
S.1/2”.
3
Die Vorlagen richtig einlegen.
Die Vorlagen werden nicht
richtig gescannt.
Die Vorlagen richtig einlegen.
Im Modus Rand einstellen
wird die Vorlage unvollständig kopiert.
Der zu löschende Rand ist
zu breit.
Im Modus Bildwiederholung wird das Vorlagenbild nicht wiederholt
kopiert.
Papierformat und Vorlagenformat sind identisch,
oder es wurde der falsche
Reprofaktor gewählt.
Das Format des Kopierpapiers muss
größer sein als das der Vorlage.
Problem
Ursachen
Lösungen
Falsche Stempelposition.
Papierausrichtung und StempelpoFalsche Papierausrichtung. sition überprüfen.
Mit Hilfe des Anwenderprogramms
einen schmaleren Rand einstellen.
Stellen Sie die Breite zwischen 0–30
Auf der dem Binderand gemm (0"–1,2") ein. Siehe S.111 “Vorgenüberliegenden Seite ist
derseitenrand: Links/Rechts”, S.111
nicht ausreichend Platz für
“Vorderseitenrand: Oben/Unten”,
einen Rand vorhanden.
S.111 “Rückseitenrand:
Links/Rechts” und S.111
“Rückseitenrand: Oben/Unten”.
Einen geeigneten Reprofaktor wählen.
❖ Stempel
93
Fehlerbehebung
❖ Kombinieren
Problem
Ursachen
Kopien lassen sich mit der
Broschüren- oder Magazinfunktion nicht zu einem
Buch falzen.
Vorlagen-BroschürenforEinstellungen ändern.
mat kombinieren oder Vorlagen-Magazinformat
kombinieren ist nicht korrekt eingestellt.
Im Kombinationsmodus
werden Teile des Bildes
nicht kopiert.
Der eingegebene Reprofaktor eignet sich nicht für das
verwendete Vorlagen- und
Papierformat.
3
Lösungen
Stellen Sie bei Einstellung eines Reprofaktors mit Hilfe der Funktion
"Manuelle Papierformatwahl" sicher, dass der Reprofaktor für das
Vorlagen- und das Papierformat geeignet ist.
Hinweis
❒ Vor Verwendung des Kombinationsmodus den richtigen Reprofaktor wählen.
Die Kopien werden nicht in Die Vorlagen wurden in
der richtigen Reihenfolge
der falschen Reihenfolge
ausgegeben.
eingelegt.
Beim Einlegen eines Vorlagenstapels in den ADF muss die letzte Seite unten liegen.
Beim Auflegen einer Vorlage auf
das Vorlagenglas mit der ersten zu
kopierenden Seite beginnen.
❖ Duplex
Problem
Ursachen
Lösungen
Im Duplexmodus werden
die Vorlagen von oben
nach unten kopiert, obwohl die Option zum Kopieren von links nach
rechts ausgewählt ist.
Die Vorlagen wurden in
der falschen Richtung eingelegt.
Legen Sie die Vorlagen in der richtigen Richtung ein. Siehe S.13 “Ausrichten von Vorlagen”.
Die Kopien werden nicht in Die Vorlagen wurden in
der richtigen Reihenfolge
der falschen Reihenfolge
ausgegeben.
eingelegt.
Beim Einlegen eines Vorlagenstapels in den ADF muss die erste Seite
oben liegen.
Beim Auflegen einer Vorlage auf
das Vorlagenglas mit der ersten zu
kopierenden Seite beginnen.
94
Wenn die Kopien nicht so aussehen wie Sie möchten
Wenn die Speicherkapazität erschöpft ist
Hinweis
❒ Wenn Sie im Anwenderprogramm die Option [Speicher voll, Auto-ScanNeustart] (siehe S.118 “Speicher voll, Auto-Scan-Neustart”) auf [Ja] setzen,
wird die Speicherüberlaufmeldung nicht angezeigt, wenn die Speicherkapazität erschöpft ist. Das Gerät erstellt dann zuerst Kopien der eingescannten
Vorlagen und scannt und kopiert anschließend automatisch die restlichen
Vorlagen. In diesem Fall werden die sortierten Seiten nicht in der richtigen
Reihenfolge ausgegeben.
Meldung
Ursachen
Lösungen
Der Speicher ist
voll.*Vorlagen wurden gescannt.
Zum Kopieren der
gescannten Vorlage
[Drucken] drücken.
Die übrigen Vorlagen
nicht entfernen.
Die gescannten Vorlagen
überschreiten die Anzahl der
maximal speicherbaren Seiten.
Drücken Sie die Taste [Druck],
um die bereits eingescannten
Vorlagen auszudrucken, und
löschen Sie anschließend die
Scandaten.
3
Oder drücken Sie die Taste
[Löschen], um die Scandaten
einfach zu löschen.
Hinweis
❒ Bei vollem Speicher wird
der Kopiervorgang abgebrochen und diese Meldung angezeigt.
Drücken Sie zum
Einscannen der verbliebenen Vorlagen
[Weiter].
[Stop] [Weiter]
Das Gerät prüft nach Drucken
der gescannten Vorlage, ob
die übrigen Vorlagen kopiert
werden müssen.
Zur Fortsetzung des Kopiervorgangs entfernen Sie alle
Kopien und drücken Sie dann
die Taste [Weiter]. Um den Kopiervorgang zu stoppen,
drücken Sie die Taste [Stop].
95
Fehlerbehebung
3
96
4. Anwenderprogramm (Funktionen
des Kopierers/Document Servers)
Anwenderprogramm-Menü (Kopierer/Document Server-Funktionen)
Elemente des Anwenderprogramms
Standardvorgabe
Allgemeine Funktionen S.1/4 Siehe S.105 “Allgemeine Funktionen S.1/4”.
Priorität Automatische Papierwahl
Ein
Autom. Magazinumschalt.
Mit Bilddrehung
Papieranzeige
Anzeigen
Priorität Vorlagentyp
Text
Anzeige Vorlagentyp
Anzeigen
Priorität Automatische Helligkeit
Text: Ein
Text/Foto: Ein
Foto: Aus
Hell: Ein
Generationskopie: Ein
Kopienqualität
Text: Normal
Text/Foto: Normal
Foto: Fotodruck
Hell: Normal
Generationskopie: Normal
Bildhelligkeit
Text: Normal
Text/Foto: Normal
Foto: Normal
Hell: Normal
Generationskopie: Normal
Allgemeine Funktionen S.2/4 (Siehe S.107 “Allgemeine Funktionen S.2/4”.)
Priorität Duplexmodus
1-seitig→1-seitig (metrisch)
1-seitig→2-seitig (Zoll)
Kopienausrichtung im Duplexmodus
Oben-Oben
Vorlagenausrichtung im Duplexmodus
Oben-Oben
Eingangsmodus ändern
Standard
Max. Kopienanzahl
999 Blatt
Warnton: Vergessene Vorlage
Ein
Signalton bei Jobende
Ein
97
Anwenderprogramm (Funktionen des Kopierers/Document Servers)
Elemente des Anwenderprogramms
Standardvorgabe
Allgemeine Funktionen S.3/4 (Siehe S.108 “Allgemeine Funktionen S.3/4”.)
Kopierfunktionstaste: F1–F5
• F1: 1-seitig→2-seitig: O-O
• F2: 2-seitig: O-O→2-seitig:
O-O
• F3: 1-seitig→1-seitig Komb.
• F4: 1-seitig→1-seitig Komb.:
4 Vorlagen
• F5: Rand erstellen
Allgemeine Funktionen S.4/4 Siehe S.109 “Allgemeine Funktionen S.4/4”.
Document Server Speicherungstaste: F1–F5
• F1: 2-seitige Vorlage ObenOben
• F2: 1-seitig→1-seitig Komb.
4
• F3: 1-seitig→1-seitig Komb.:
4 Vorlagen
• F4: 1-seitig→1-seitig Komb.:
8 Vorlagen
• F5: Rand erstellen
Reprofaktor S.1/2 Siehe S.109 “Reprofaktor S.1/2”.
Verkl./Vergr.
Metrische Version
•Verkl./Vergr. 1: 71%
•Verkl./Vergr. 2: 141%
•Verkl./Vergr. 3: 93%
Zoll-Version
•Verkl./Vergr. 1: 73%
•Verkl./Vergr. 2: 155%
•Verkl./Vergr. 3: 93%
Vergrößern 1–5
Metrische Version
•Vergrößern 1: 115%
•Vergrößern2: 122%
•Vergrößern 3: 141%
•Vergrößern 4: 200%
•Vergrößern 5: 400%
Zoll-Version
•Vergrößern 1: 121%
•Vergrößern 2: 129%
•Vergrößern 3: 155%
•Vergrößern 4: 200%
•Vergrößern 5: 400%
Prioritätseinstellung: Vergrößern
Metrische Version: 141%
Zoll-Version: 155%
98
Anwenderprogramm-Menü (Kopierer-/Document Server-Funktionen)
Elemente des Anwenderprogramms
Standardvorgabe
Reprofaktor S.2/2 Siehe S.110 “Reprofaktor S.2/2”.
Verkleinerung 1–6
Metrische Version
•Verkleinern 1: 25%
•Verkleinern 2: 50%
•Verkleinern 3: 65%
•Verkleinern 4: 71%
•Verkleinern 5: 75%
•Verkleinern 6: 82%
Zoll-Version
•Verkleinern 1: 25%
•Verkleinern 2: 50%
4
•Verkleinern 3: 65%
•Verkleinern 4: 73%
•Verkleinern 5: 78%
•Verkleinern 6: 85%
Prioritätseinstellung: Verkleinern
Metrische Version: 71%
Zoll-Version: 73%
Reprofaktor für Rand erstellen
93%
Priorität Verkl./Vergr.
Verkleinern
Bearbeiten S.1/2 (Siehe S.111 “Bearbeiten S.1/2”.)
Vorderseitenrand: Links/Rechts
Metrische Version: Links 5
mm
Zoll-Version: Links 0,2"
Rückseitenrand: Links/Rechts
Metrische Version: Rechts 5
mm
Zoll-Version: Rechts 0,2"
Vorderseitenrand: Oben/Unten
Metrische Version: O/U 0 mm
Zoll-Version: O/U 0"
Rückseitenrand: Oben/Unten
Metrische Version: O/U 0 mm
Zoll-Version: O/U 0"
1-seitig→2-seitig Autom. Rand: O-O
Metrische Version: Rechts 5
mm
Zoll-Version: Rechts 0,2"
1-seitig→2-seitig Autom. Rand: O-U
Metrische Version: O/U 0 mm
Zoll-Version: O/U 0"
Randbreite löschen
Metrische Version: 10 mm
Zoll-Version: 0,4"
Schattenlöschung Vorlagenkombi.-Modus
Ja
99
Anwenderprogramm (Funktionen des Kopierers/Document Servers)
Elemente des Anwenderprogramms
Standardvorgabe
Mittenlöschbreite
Metrische Version: 10 mm
Zoll-Version: 0,4"
Bearbeiten S.2/2 (Siehe S.112 “Bearbeiten S.2/2”.)
4
Trennlinie für Bildwiederholung
Kein(e)
Trennlinien im Doppelkopiemodus
Kein(e)
Trennlinie in Komb.
Kein(e)
Kopie auf zugewiesenem Papier
Ja
Deckblattkopie für Komb.
Kombinieren
In Komb. auf zugewiesenes Blatt kopieren
Kombinieren
Ausrichtung: Broschüre, Magazin
Nach Links offen
Kopierfolge für Komb.
Von links nach rechts
Stempel (Siehe S.114 “Stempel”.)
Hintergrundnummerierung
Voreingestellter Stempel
Format
Normal
Helligkeit
Normal
Priorität Stempel
Kopie
Stempelsprache
Englisch
Stempelposition
Metrische Version
• Position: Oben rechts
• Oberer Rand: 24 mm
• Rechter Rand: 24 mm
Zoll-Version
• Position: Oben rechts
• Oberer Rand: 1,0"
• Rechter Rand: 1,0"
Stempelformat
Format: 1×
Helligkeit: Normal
Stempel f. Seite: Alle Seiten
100
Anwenderprogramm-Menü (Kopierer-/Document Server-Funktionen)
Elemente des Anwenderprogramms
Anwenderstempel
Standardvorgabe
Stempel programmieren/löschen
Stempelposition 1–4
Metrische Version
• Position: Oben rechts
• Oberer Rand: 24 mm
• Rechter Rand: 24 mm
Zoll-Version
• Position: Oben rechts
• Oberer Rand: 1,0"
• Rechter Rand: 1,0"
Datumsstempel
Stempelformat 1–4
Stempel f. Seite: Alle Seiten
Format
Metrische Version:
4
TT / MM / JJJJ
Zoll-Version:
MM / TT / JJJJ
Schrift
Schrift 1
Stempelposition
Metrische Version
• Position: Oben links
• Oberer Rand: 8 mm
• Linker Rand: 32 mm
Zoll-Version
• Position: Oben links
• Oberer Rand: 0,3"
• Linker Rand: 0,8"
Stempeleinstellung
Stempel f. Seite: Alle Seiten
Format
Autom.
Überlagernd
Nein
101
Anwenderprogramm (Funktionen des Kopierers/Document Servers)
Elemente des Anwenderprogramms
Standardvorgabe
Seitennummerierung
Stempelformat
S1, S2...
Schrift
Schrift 1
Format
Autom.
Duplex-Stempelposition
Rückseite
Gegenüberliegend
Seitennummerierung in
Komb.
Pro Vorlage
Stempel auf zugewiesenes
Trennblatt
Nein
Stempelposition
Metrische Version
• Position
S1, 1/5, S.1, 1: Oben rechts
-1-, 1-1: Unten Mitte
4
• Oberer/Unterer Rand
S1, 1/5, S.1, 1: 12 mm
-1-, 1-1: 8 mm
• Linker/Rechter Rand
S1, 1/5, S.1, 1: 12 mm
-1-, 1-1: 0 mm
Zoll-Version
• Position
S1, 1/5, S.1, 1: Oben rechts
-1-, 1-1: Unten Mitte
• Oberer/Unterer Rand
S1, 1/5, S.1, 1: 0,5"
-1-, 1-1: 0.3"
• Linker/Rechter Rand
S1, 1/5, S.1, 1: 0,5"
-1-, 1-1: 0.0"
Überlagernd
Nein
Eingabe/Ausgabe Siehe S.117 “Eingabe/Ausgabe”.
Auf Teilausgabe umschalten
Stapeln
SADF Auto-Reset
5 Sekunden
Rotationssortieren: Autom. Papiervorschub
Nein
Automatisches Sortieren
Nein
Speicher voll, Auto-Scan-Neustart
Nein
Auswahl Stapelfunktion
Stapeln
Briefbogeneinstellung
Nein
Administrator Tools Siehe S.119 “Administrator-Tools”.
Menüschutz
102
Level 2
Zugriff auf das Anwenderprogramm (Kopierer-/Document Server-Funktionen)
Zugriff auf das Anwenderprogramm
(Kopierer-/Document Server-Funktionen)
Dieser Abschnitt ist für die “KeyOperators” bestimmt (die für dieses
Gerät verantwortlichen Personen).
Mit dem Anwenderprogramm können die Standardeinstellungen des
Geräts geändert werden.
Hinweis
❒ Achten Sie darauf, das Anwenderprogramm zu beenden und zur
Standardanzeige des Kopiermodus zurückzukehren, wenn Sie alle
gewünschten Einstellungen vorgenommen haben. In diesem Abschnitt
werden
die
Systemeinstellungen für die Kopiererfunktion beschrieben.
Ändern der
Standardeinstellungen
A Die Taste {Anwenderprogramm/Zäh-
ler} drücken.
Das Hauptmenü des Anwenderprogramms wird angezeigt.
4
❒ Die gewählte Taste wird markiert.
❒ Mit dem Anwenderprogramm
vorgenommene Einstellungen
werden selbst dann nicht gelöscht,
wenn der Haupt- oder Betriebsschalter ausgeschaltet bzw. die Taste {Gesamtlöschen} gedrückt wird.
B Die
Referenz
Weitere Informationen finden Sie
im Handbuch Grundeinstellungen.
C Das
DE ZEWS050E
Taste [Einstellungen Kopierer/Document Server] drücken.
Das Menü Funktionen des Kopierers/Document Servers wird angezeigt.
Menü auswählen, in dem
Einstellungen vorgenommen
werden sollen.
Die Anzeige für das jeweilige
Menü erscheint.
Referenz
S.97 “AnwenderprogrammMenü (Kopierer-/Document
Server-Funktionen)”
D Die
Einstellungen entsprechend
den Anweisungen auf der Anzeige ändern und dann die Taste
[OK] drücken.
103
Anwenderprogramm (Funktionen des Kopierers/Document Servers)
Beenden des
Anwenderprogramms
A Nach dem Ändern der Standard-
einstellungen im Hauptmenü des
Anwenderprogramms die Taste
[Verlassen] drücken.
Die Einstellungen im Anwenderprogramm sind abgeschlossen
und das Gerät ist bereit für den Kopiervorgang.
4
Hinweis
❒ Sie können das Anwenderprogramm auch beenden, indem
Sie die Taste {Anwenderprogramm/Zähler} drücken.
104
Anpassbare Einstellungen im Anwenderprogramm
Anpassbare Einstellungen im
Anwenderprogramm
Allgemeine Funktionen S.1/4
❖ Priorität Automatische Papierwahl
Die Standardeinstellung ist “Automatische Papierwahl”. Diese Einstellung kann annulliert werden.
Siehe S.34 “Kopierpapier auswählen”.
Hinweis
❒ Standardvorgabe: Ein
❖ Automatische Magazinumschaltung
Wenn zwei oder mehr Magazine
Papier vom selben Format enthalten und “Automatische Papierwahl” ausgewählt ist, schaltet das
Gerät automatisch auf ein anderes
Magazin um, sobald der Papiervorrat eines Magazins aufgebraucht ist. Diese Funktion wird
als "Automatische Magazinumschaltung" bezeichnet. Mit dieser
Einstellung wird festgelegt, ob die
automatische Magazinumschaltung verwendet werden soll oder
nicht.
Hinweis
❒ Standardvorgabe: Mit Bilddrehung
❒ [Mit Bilddrehung] Diese Einstellung ist beim Kopieren mit der
Funktion “Automatische Magazinumschaltung” zu verwenden.
❒ [Ohne Bilddrehung] Bei dieser
Einstellung wird die Funktion
“Automatische Magazinumschaltung” nur dann verwendet, wenn sich in zwei oder
mehr Magazinen Papier desselben Formats und derselben
Ausrichtung befindet. Hat das
Papier nicht dasselbe Format
und dieselbe Ausrichtung, wird
der Kopiervorgang unterbrochen und die Meldung "Papier
einlegen." angezeigt.
❒ [Aus] Bei dieser Einstellung
wird der Kopiervorgang unterbrochen und die Meldung "Papier einlegen. " angezeigt,
wenn das Papier in einem Magazin aufgebraucht ist.
4
❖ Papieranzeige
Sie können festlegen, ob die verfügbaren Magazine und Papierformate auf der Standardanzeige
angezeigt werden.
Hinweis
❒ Standardvorgabe: Anzeigen
❒ Bei Auswahl von [Nicht anzeigen]
erscheint die Anzeige wie unten
dargestellt. Wenn Automatische Papierwahl gewählt wurde,
erscheinen
die
Papierformate in der Anzeige.
105
Anwenderprogramm (Funktionen des Kopierers/Document Servers)
❖ Priorität Vorlagentyp
Sie können den Vorlagentyp festlegen, der beim Einschalten des Geräts bzw. Löschen der Modi
aktiviert werden soll. Siehe S.33
“Auswählen des Vorlagentyps”.
Hinweis
❒ Standardvorgabe: Text
❖ Anzeige Vorlagentyp
Sie können festlegen, ob die Vorlagentypen auf der Standardanzeige erscheinen sollen.
4
Hinweis
❒ Standardvorgabe: Anzeigen
❒ Bei Auswahl von [Nicht anzeigen]
erscheint die Anzeige wie unten
dargestellt.
❖ Kopienqualität
Für jeden Vorlagentyp (Text,
Text/Foto, Foto, hell, Generationenkopie) kann eine Kopienqualität gewählt werden.
• Text
Textschärfe einstellen.
Hinweis
❒ Standardvorgabe: Normal
❒ [Benutz.def. Einstell.]
entspricht der Werteinstellung
während der Dienstekonfiguration.
❒ Mit [Scharf] oder Sortieren
wird die Konturenschärfe
von Text beeinflusst.
• Text/Foto
Wenn die Vorlage Foto(s) und
Text enthält, wählen Sie, was
davon Priorität besitzt.
Hinweis
❒ Standardvorgabe: Normal
❖ Priorität Autom. Helligkeit
Wählen Sie diese Funktion für die
Automatische Bildhelligkeit beim
Einschalten oder Löschen der Modi.
Hinweis
❒ Standardvorgabe:
•
•
•
•
•
106
Text: Ein
Text/Foto: Ein
Foto: Aus
Hell: Ein
Generationskopie: Ein
❒ [Benutz.def. Einstell.]
entspricht der Werteinstellung
während der Dienstekonfiguration.
❒ [Normal] bietet eine ausgewogene Text- und Fotowiedergabe.
• Foto
Passen Sie bei Fotovorlagen die
Kopienqualität auf den Typ der
Fotovorlage an.
Anpassbare Einstellungen im Anwenderprogramm
Hinweis
❒ Standardvorgabe: Fotodruck
❒ [Benutz.def. Einstell.]
entspricht der Werteinstellung
während der Dienstekonfiguration.
❒ Wählen Sie [Fotodruck] für
gedruckte Fotovorlagen und
[Entwurfsqualität] für eine grobe Rasterung, wie Zeitungsfotos.
❒ Wählen Sie [Hochglanz] für
gedruckte Fotos und Textvorlagen.
• Hell
Passen Sie die Qualität einer
hellen Vorlage mit normaler
Helligkeit an.
Hinweis
❒ Standardvorgabe: Normal
❒ [Benutz.def. Einstell.]
entspricht der Werteinstellung
während der Dienstekonfiguration.
• Generationskopie
Passen Sie die Qualität so an,
dass die Linien der fertigen Kopie nicht verstärkt erscheinen.
Hinweis
❒ Standardvorgabe: Normal
❒ [Benutz.def. Einstell.]
entspricht der Werteinstellung
während der Dienstekonfiguration.
❖ Bildhelligkeit
Für jeden Vorlagentyp (Text,
Text/Foto, Foto, hell, Generationenkopie) kann eine von sieben
Bildhelligkeiten gewählt werden.
Hinweis
❒ Standardvorgabe:
•
•
•
•
•
Text: Normal
Text/Foto: Normal
Foto: Normal
Hell: Normal
Generationskopie: Normal
4
Allgemeine Funktionen S.2/4
❖ Priorität Duplexmodus
Sie können festlegen, welche Duplexfunktion beim Einschalten
oder Löschen der Modi aktiviert
werden soll.
Hinweis
❒ Standardvorgabe:
• Metrische Version:
1-seitig→1-seitig
❒
• Zoll-Version: 1-seitig→2-seitig
❖ Kopienausrichtung im Duplex-Modus
Sie können die Kopienausrichtung
bei der Erstellung 2-seitiger Kopien einstellen.
Hinweis
❒ Standardvorgabe: Oben-Oben
❖ Vorlagenausrichtung im Duplexmodus
Sie können die Vorlagenausrichtung bei der Erstellung 2-seitiger
Kopien einstellen.
Hinweis
❒ Standardvorgabe: Oben-Oben
107
Anwenderprogramm (Funktionen des Kopierers/Document Servers)
❖ Eingangsmodus ändern
Sie können festlegen, ob beim Einschalten oder Löschen der Modi
der Standardmodus oder Programm Nr. 10 aktiviert werden
soll.
Hinweis
❒ Standardvorgabe: Standard
❖ Max. Kopienanzahl
Als maximale Kopienvorwahl
kann ein Wert zwischen 1 und 999
eingestellt werden.
4
Hinweis
❒ Standardvorgabe: 999 Blatt
❖ Warnton: Vergessene Vorlage
Das akustische Signal (Tastenbetätigungston) ertönt, wenn die Vorlagen nach dem Kopiervorgang
nicht entfernt wurden.
Hinweis
❒ Standardvorgabe: Ein
❒ Wenn im Anwenderprogramm
(Systemeinstellungen) der “Bedienfeld-Summer” auf [Aus] gesetzt wurde, ertönt der
Signalton nicht, gleichgültig
welche Einstellung für “Warnton: Vergessene Vorlage” gewählt wurde. Siehe Handbuch
Grundeinstellungen.
108
❖ Signalton bei Jobende
Sie können festlegen, ob bei Beendigung des Kopiervorgangs ein
akustisches Signal ertönen soll.
Hinweis
❒ Standardvorgabe: Ein
❒ Wenn im Anwenderprogramm
(Systemeinstellungen) der Bedienfeld-Summer auf [Ein] gesetzt
wurde, gibt das Gerät einen Signalton aus, um Sie darauf aufmerksam zu machen, dass das
Gerät einen Job nicht abgeschlossen hat (zum Beispiel weil der
Papiervorrat verbraucht oder ein
Papierstau aufgetreten ist).
Allgemeine Funktionen S.3/4
❖ Programmtaste: F1-F5
Häufig verwendete Funktionen
können den Funktionstasten F1 bis
F5 zugewiesen werden.
Hinweis
❒ Standardvorgabe:
• Programmtaste:
F1: 1-seitig→2-seitig: O-O
• Programmtaste:
F2: 2-seitig: O-O→2-seitig: OO
• Programmtaste:
F3: 1-seitig→1-seitig Komb.
• Programmtaste:
F4: 1-seitig→1-seitig Komb.: 4
Vorlagen
• Programmtaste:
F5: Rand erstellen
Anpassbare Einstellungen im Anwenderprogramm
Allgemeine Funktionen S.4/4
Reprofaktor S.1/2
❖ Document Server Speicherungstaste:
F1–F5
Häufig verwendete Funktionen
können den Funktionstasten F1 bis
F5 zugewiesen werden. Sie können
die zugewiesenen Funktionen
auch ändern.
❖ Verkl./Vergr.
Zusätzlich zu den festeingestellten
Reprofaktoren können bis zu drei
weitere häufig verwendete Reprofaktoren registriert und in der
Standardanzeige aufgeführt werden. Die registrierten Reprofaktoren können auch geändert werden.
Wurde bei der Auswahl von [Verkl./Vergr. 1], [Verkl./Vergr. 2] oder
[Verkl./Vergr. 3] kein Reprofaktor
festgelegt, geben Sie den Reprofaktor über die Zehnertastatur ein.
Hinweis
❒ Standardvorgabe:
• Document Server Speicherungstaste: F1: 2-seitige Vorlage Oben-Oben
• Document Server Speicherungstaste: F2: 1-seitig→1-seitig Komb.
• Document Server Speicherungstaste: F3: 1-seitig→1-seitig Komb.: 4 Vorlagen
• Document Server Speicherungstaste: F4: 1-seitig→1-seitig Komb.: 8 Vorlagen
• Document Server Speicherungstaste: F5: Rand erstellen
4
❖ Vergrößern 1-5
Sie können die verfügbaren Vergrößerungsfaktoren anpassen, indem Sie die Taste [Reprofaktor] und
dann die Taste [Vergrößern]
drücken.
Vergr.1
Vergr.2
Vergr.3
Vergr.4
Vergr.5
DE
109
Anwenderprogramm (Funktionen des Kopierers/Document Servers)
4
Hinweis
❒ Standardvorgabe:
Reprofaktor S.2/2
• Metrische Version:
• Vergrößern 1: 115%
• Vergrößern 2: 122%
• Vergrößern 3: 141%
• Vergrößern 4: 200%
• Vergrößern 5: 400%
• Zoll-Version:
• Vergrößern 1: 121%
• Vergrößern 2: 129%
• Vergrößern 3: 155%
• Vergrößern 4: 200%
• Vergrößern 5: 400%
❒ Bei
Wählen
der
Option
[Anw.Vergr.Faktor] mit Hilfe der
Zehnertastatur einen Reprofaktor (im Bereich von 101 - 400%)
eingeben.
❖ Verkleinern 1-6
Sie können die verfügbaren Verkleinerungsfaktoren anpassen, indem Sie die Taste [Reprofaktor] und
dann die Taste [ Ve rkleinern]
drücken.
❖ Prioritätseinstellung: Vergrößern
Durch Drücken der Taste [Reprofaktor], gefolgt von der Taste [Vergrößern], kann einem Reprofaktor
Priorität eingeräumt werden.
Hinweis
❒ Standardvorgabe:
• Metrische Version: 141%
• Zoll-Version: 155%
110
Verkl.1 Verkl.2 Verkl.3
Verkl.4 Verkl.5 Verkl.6
DE
Hinweis
❒ Standardvorgabe:
• Metrische Version:
• Verkleinern 1: 25%
• Verkleinern 2: 50%
• Verkleinern 3: 65%
• Verkleinern 4: 71%
• Verkleinern 5: 75%
• Verkleinern 6: 82%
• Zoll-Version:
• Verkleinern 1: 25%
• Verkleinern 2: 50%
• Verkleinern 3: 65%
• Verkleinern 4: 73%
• Verkleinern 5: 78%
• Verkleinern 6: 85%
❒ Bei
Wählen
der
Option
[Anw.Verkl.Faktor] mit Hilfe der
Zehnertastatur einen Reprofaktor (im Bereich von 25 - 99%)
eingeben.
Anpassbare Einstellungen im Anwenderprogramm
❖ Prioritätseinstellung: Verkleinern
Durch Drücken der Taste [Reprofaktor], gefolgt von der Taste [Verkleinern], kann einem Reprofaktor
Priorität eingeräumt werden.
Hinweis
❒ Standardvorgabe:
• Metrische Version: 71%
• Zoll-Version: 73%
❖ Reprofaktor für Rand erstellen
Sie können einen Reprofaktor eingeben, wenn Sie die Funktion
“Rand einstellen” auf eine Schnellbedientaste registrieren.
Hinweis
❒ Standardvorgabe: 93%
❖ Priorität Verkl./Vergr.
Legt fest, welche Registerkarte auf
der Anzeige Priorität hat, wenn die
Taste [Reprofaktor] gedrückt wird.
Hinweis
❒ Standardvorgabe: Verkleinern
Bearbeiten S.1/2
Hinweis
❒ Die Breite des Binderands kann
mithilfe der Zehnertastatur folgendermaßen eingestellt werden:
• Metrische Version: 0–30 mm (1
mm-Stufen)
• Zoll-Version: 0’’–1,2’’ (0,1 ZollStufen)
❒ Die Breite des gelöschten Randes
kann mithilfe der Zehnertastatur
folgendermaßen eingestellt werden:
• Metrische Version: 2–99 mm (1
mm-Stufen)
• Zoll-Version: 0,1’’–3,9’’ (0,1
Zoll-Stufen)
❖ Vorderseitenrand: Links/Rechts
Sie können den linken und rechten
Rand für die Kopienvorderseite
mit der Funktion “Rand einstellen” festlegen.
Hinweis
❒ Standardvorgabe:
• Metrische Version: Links 5
mm
• Zoll-Version: Links 0,2"
❖ Rückseitenrand: Links/Rechts
Sie können den linken und rechten
Rand für die Kopienrückseite mit
der Funktion “Rand einstellen”
festlegen.
4
Hinweis
❒ Standardvorgabe:
• Metrische Version: Rechts 5
mm
• Zoll-Version: Rechts 0,2"
❖ Vorderseitenrand: Oben/Unten
Sie können den oberen und unteren Rand für die Kopienvorderseite mit der Funktion "Rand
einstellen" festlegen.
Hinweis
❒ Standardvorgabe:
• Metrische Version: O/U 0 mm
• Zoll-Version: O/U 0,0"
❖ Rückseitenrand: Oben/Unten
Sie können den oberen und unteren Rand für die Kopienrückseite
mit der Funktion "Rand einstellen"
festlegen.
Hinweis
❒ Standardvorgabe:
• Metrische Version: O/U 0 mm
• Zoll-Version: O/U 0,0"
111
Anwenderprogramm (Funktionen des Kopierers/Document Servers)
❖ 1-seitig→2-seitig Autom. Rand: O-O
Bei Verwendung der Duplexfunktion “1-seitig → 2-seitig” können
Sie einen Rand für die Rückseite
festlegen.
Der Rand wird auf denselben Wert
eingestellt wie “Rückseitenrand:
Links/Rechts”.
Hinweis
❒ Standardvorgabe:
• Metrische Version: Rechts 5
mm
• Zoll-Version: Rechts 0,2"
4
❖ 1-seitig→2-seitig Autom. Rand: O-U
Bei Verwendung der Duplexfunktion “1-seitig → 2-seitig” können
Sie einen Rand für die Rückseite
festlegen. Der Rand wird auf denselben Wert eingestellt wie
"Rückseitenrand: Oben/Unten".
Hinweis
❒ Standardvorgabe:
• Metrische Version: O/U 0 mm
• Zoll-Version: O/U 0,0"
❖ Randbreite löschen
Mit dieser Funktion können Sie die
Breite des zu löschenden Rands
festlegen.
Hinweis
❒ Standardvorgabe:
• Metrische Version: 10 mm
• Zoll-Version: 0,4"
❖ Schattenlöschung Vorlagenkombi.Modus
Im Kombinationsmodus oder Broschüren-/Magazinmodus können
Sie festlegen, ob an allen vier Seiten der Vorlage ein Rand von 3mm
(0,1") gelöscht werden soll.
Hinweis
❒ Standardvorgabe: Ja
112
❖ Mittenlöschbreite
Mit dieser Funktion können Sie die
Breite des zu löschenden mittleren
Bereichs festlegen.
Hinweis
❒ Standardvorgabe:
• Metrische Version: 10 mm
• Zoll-Version: 0,4"
Bearbeiten S.2/2
Hinweis
❒ Beim Wählen durchgezogener oder
gestrichelter Linien gehen ca. 1,5
mm (0,06”) des Bildes verloren (entspricht der Breite der Trennlinie).
❖ Trennlinie für Bildwiederholung
Sie können eine Trennlinie mit der
Bildwiederholfunktion auswählen. Die folgenden Optionen sind
verfügbar: Keine, Normal, Unterbrochen A, Unterbrochen B oder
Schnittmarken.
• Keine
• Normal
• Unterbrochen A
• Unterbrochen B
• Schnittmarken
Hinweis
❒ Standardvorgabe: Kein(e)
Anpassbare Einstellungen im Anwenderprogramm
❖ Trennlinien im Doppelkopiemodus
Sie können eine Trennlinie für die
Doppelkopiefunktion auswählen.
Die folgenden Optionen sind verfügbar: Keine, Normal, Unterbrochen A, Unterbrochen B oder
Schnittmarken.
• Keine
• Unterbrochen A
• Unterbrochen B
• Schnittmarken
• Normal
• Unterbrochen A
• Unterbrochen B
• Schnittmarken
Hinweis
❒ Standardvorgabe: Kein(e)
❖ Trennlinie für Komb.
Sie können eine Trennlinie für die
Kombinationsfunktion auswählen. Die folgenden Optionen sind
verfügbar: Keine, Normal, Unterbrochen A, Unterbrochen B oder
Schnittmarken. Siehe S.52 “1-seitig, Kombination” und S.54 “2-seitig, Kombination”.
• Keine
• Normal
Hinweis
❒ Standardvorgabe: Kein(e)
4
❖ Kopie auf zugewiesenem Papier
Auf die Trennblätter kann ebenfalls kopiert werden.
Hinweis
❒ Standardvorgabe: Ja
❖ Deckblattkopie für Komb.
Bei Auswahl der Funktion
"Deckblatt" können Sie eine Kombinationskopie auf dem vorderen
Deckblatt erstellen.
Hinweis
❒ Standardvorgabe: Kombinieren
❖ In Komb. auf zugewiesenes Blatt kopieren
Bei Auswahl der Funktion Seitenprogr./Kapitel können Sie eine
Kombinationskopie auf den eingelegten Trennblättern erstellen.
Hinweis
❒ Standardvorgabe: Kombinieren
113
Anwenderprogramm (Funktionen des Kopierers/Document Servers)
❖ Ausrichtung: Broschüre, Magazin
Sie können die Ausrichtung für die
Öffnung der Kopien bei Verwendung der Magazin- oder Broschürenfunktion festlegen.
Hinweis
❒ Standardvorgabe: Nach Links offen
Referenz
S.59 “Falzen und Entfalzen von
Kopien zur Erstellung einer
Broschüre”
4
S.59 “Falzen und Entfalten von
Kopien zur Erstellung eines
Magazins”
❖ Kopierfolge für Komb.
Bei Verwendung der Kombinationsfunktion können Sie eine Kopierreihenfolge von links nach
rechts oder von oben nach unten
festlegen.
Von links nach rechts Von oben nach unten
Stempel
Hintergrundnummerierung
❖ Format
Sie können die Größe der Zahlen
festlegen.
Hinweis
❒ Standardvorgabe: Normal
❖ Helligkeit
Sie können die Helligkeit der Zahlen festlegen.
Hinweis
❒ Standardvorgabe: Normal
Voreingestellter Stempel S.1/4-4/4
❖ Priorität Stempel
Sie können den Stempeltyp auswählen, der Priorität haben soll,
wenn die Taste [Voreingestellter
Stempel] gedrückt wird. Siehe S.67
“Voreingestellter Stempel”.
Hinweis
❒ Standardvorgabe: Kopie
❖ Stempelsprache
Sie können die Sprache für den
Stempel festlegen.
DE GCAH090E
Hinweis
❒ Standardvorgabe: Von links nach
rechts
114
Hinweis
❒ Standardvorgabe: Englisch
Anpassbare Einstellungen im Anwenderprogramm
❖ Stempelposition
Sie können die Position des
Stempelaufdrucks festlegen.
Die Position mit Hilfe der Pfeiltasten einstellen.
Hinweis
❒ Standardvorgabe:
• Metrische Version:
• Position: Oben rechts
• Oberer Rand: 24 mm
• Rechter Rand: 24 mm
• Zoll-Version:
• Position: Oben rechts
• Oberer Rand: 1,0"
• Rechter Rand: 1,0"
❖ Stempelformat
Sie können Größe und Helligkeit
des Stempels sowie die zu stempelnde Seite festlegen.
• Format
Sie können die Stempelgröße
festlegen.
Hinweis
❒ Standardvorgabe: 1x
• Helligkeit
Sie können das Stempel-Layout
festlegen.
Hinweis
❒ Standardvorgabe: Normal
❒ Normal: Der Stempel wird
auf das Bild gedruckt. Sie haben keinen Einfluss darauf,
welche Teile überdeckt werden.
❒ Heller: Das Bild ist durch den
Stempel hindurch sichtbar.
❒ Am hellsten: Das Bild ist
noch deutlicher sichtbar als
bei der Einstellung Heller.
• Stempel für Seite
Sie können festlegen, ob nur die
erste oder alle Seiten gestempelt
werden sollen.
Hinweis
❒ Standardvorgabe: Alle Seiten
Anwenderstempel S.1/2-2/2
❖ Stempel programmieren/löschen
Sie können Anwenderstempeldesigns programmieren, ändern oder
löschen.
4
Hinweis
❒ Sie können bis zu vier benutzerdefinierte Anwenderstempel
mit Ihrem bevorzugten Design
programmieren. Siehe S.70
“Anwenderstempel programmieren”.
Referenz
Informationen zum Löschen
von Anwenderstempeln finden
Sie auf S.72 “Anwenderstempel
löschen”.
❖ Stempelposition 1 - 4
Sie können die Position des
Stempelaufdrucks festlegen.
Die Position mit Hilfe der Pfeiltasten einstellen.
Hinweis
❒ Standardvorgabe:
• Metrische Version:
• Position: Oben rechts
• Oberer Rand: 24 mm
• Rechter Rand: 24 mm
• Zoll-Version:
• Position: Oben rechts
• Oberer Rand: 1,0"
• Rechter Rand: 1,0"
115
Anwenderprogramm (Funktionen des Kopierers/Document Servers)
❖ Stempelformat 1 - 4
Sie können festlegen, welche Seiten mit den registrierten Anwenderstempeln 1 bis 4 zu versehen
sind.
• Stempel für Seite
Legt fest, ob der Stempel auf
alle Seiten oder nur auf die erste
Seite gedruckt werden soll.
Hinweis
❒ Standardvorgabe: Alle Seiten
Datumsstempel
4
❖ Format
Sie können das Datumsformat für
den Datumsstempel festlegen.
Hinweis
❒ Standardvorgabe:
• Metrische Version: TT / MM /
JJJJ
• Zoll-Version: MM / TT / JJJJ
❖ Schrift
Sie können die Schrift für den Datumsstempel festlegen.
Hinweis
❒ Standardvorgabe: Schrift 1
❒ Diese Einstellung ist mit der
Seitennummerierungsfunktion
verknüpft.
❖ Stempelposition
Sie können die Position des
Stempelaufdrucks festlegen.
Die Position mit Hilfe der Pfeiltasten einstellen.
Hinweis
❒ Standardvorgabe:
• Metrische Version:
• Position: Oben links
• Oberer Rand: 8 mm
• Linker Rand: 32 mm
• Zoll-Version:
• Position: Oben links
• Oberer Rand: 0,3"
• Linker Rand: 0,8"
❖ Stempeleinst.
Sie können festlegen, ob nur die erste oder alle Seiten mit dem Datum
versehen werden sollen.
Hinweis
❒ Standardvorgabe: Alle Seiten
❖ Format
Sie können die Größe des Datumsstempels festlegen.
Hinweis
❒ Standardvorgabe: Autom.
❖ Überlagernd
Sie können festlegen, ob der Datumsstempel in weiß gedruckt
werden soll, wenn er schwarze
Bildanteile überlappt.
Hinweis
❒ Standardvorgabe: Nein
116
Anpassbare Einstellungen im Anwenderprogramm
Seitennummerierung S.1/3-2/3
❖ Stempelformat
Sie können das Seitennummerierungsformat auswählen, das Priorität haben soll, wenn die Taste
[Seitennummerierung] gedrückt
wird.
Hinweis
❒ Standardvorgabe: S1, S2
❖ Schrift
Sie können die Schrift für die Seitennummerierung festlegen.
Hinweis
❒ Standardvorgabe: Schrift 1
❖ Format
Sie können die Größe der Seitenzahlen festlegen.
Hinweis
❒ Standardvorgabe: Autom.
❖ Duplex-Stempelposition Rückseite
Sie können die Position der mit der
Duplexfunktion auf die Rückseite
aufgedruckten Seitenzahlen festlegen.
Hinweis
❒ Standardvorgabe: Gegenüberliegend
❖ Seitennummerierung in Komb.
Sie können die Seitennummerierung bei gleichzeitiger Verwendung der Kombinations- und
Seitennummerierungsfunktion
festlegen.
❖ Stempel auf seitenprog. Trennblatt
Sie können festlegen, ob die Trennblätter bei Kombination der Seitenprogrammfunktion und der
Seitennummerierungsfunktion
mit Seitenzahlen versehen werden
sollen.
Hinweis
❒ Standardvorgabe: Nein
❖ Stempelposition
S1, S2... Stempelposition: 1/5,
2/5... Stempelposition: –1–, –2–...
Stempelposition: S.1, S.2. Stempelposition: 1, 2... Stempelposition: 1–
1, 1–2...
Sie können die Position des
Stempelaufdrucks festlegen.
Die Position mit Hilfe der Pfeiltasten einstellen.
4
❖ Überlagernd
Sie können festlegen, ob die Seitenzahlen in weiß gedruckt werden
sollen, wenn sie schwarze Bildanteile überlappen.
Hinweis
❒ Standardvorgabe: Nein
Eingabe/Ausgabe
❖ Auf Teilausgabe umschalten (SADF)
Sie können festlegen, dass bei
Drücken der Taste [Spezialvorlagen]
die Stapel- oder die SADF-Funktion angezeigt werden soll. Siehe
S.16 “Stapeln”.
Hinweis
❒ Standardvorgabe: Stapeln
Hinweis
❒ Standardvorgabe: Pro Vorlage
117
Anwenderprogramm (Funktionen des Kopierers/Document Servers)
❖ SADF Auto-Reset
Bei Einlegen jeweils einer Vorlage
in den ADF leuchtet die Anzeige
für den automatischen Einzug eine
bestimmte Zeit nach Einlegen der
Vorlage, um anzuzeigen, dass der
ADF für die nächste Vorlage bereit
ist. Sie können für diesen Zeitraum
einen Wert zwischen 3 und 99 Sekunden (in Schritten von 1 Sekunde) einstellen.
Hinweis
❒ Standardvorgabe: 5 Sekunden
4
❖ Rotationssortieren: Autom. Papiervorschub
Sie können festlegen, ob der Kopiervorgang fortgesetzt werden
soll, wenn das Papier mit der benötigten Ausrichtung während des
Rotationssortierens aufgebraucht
wird. Siehe S.43 “Rotationssortieren”.
Hinweis
❒ Bei Wählen der Option [Nein]:
• Wenn das Papier mit der benötigten Ausrichtung aufgebraucht ist, hält das Gerät
den Kopiervorgang an und
fordert Sie auf, Papier nachzufüllen. Sobald wieder Papier vorhanden ist, setzt das
Gerät den Kopiervorgang
fort.
❒ Bei Wählen der Option [Ja]:
• Der Kopiervorgang wird mit
Kopierpapier mit einer anderen Ausrichtung fortgesetzt.
Der Kopiervorgang wird
auch bei unbeaufsichtigtem
Gerät abgeschlossen.
❒ Standardvorgabe: Nein
118
❖ Automatisches Sortieren
Sie können festlegen, ob beim Einschalten des Geräts oder Löschen
der Funktionen die Sortierfunktion ausgewählt werden soll.
Hinweis
❒ Standardvorgabe: Nein
❖ Speicher voll, Auto-Scan-Neustart
Wenn die Speicherkapazität beim
Einscannen der Vorlagen erschöpft wird, erstellt das Gerät zunächst Kopien von den gescannten
Vorlagen und fährt anschließend
automatisch mit dem Scannen der
übrigen Vorlagen fort.
Diese Funktion kann aktiviert oder
deaktiviert werden.
Hinweis
❒ Bei Wählen der Option [Nein]:
• Wenn die Speicherkapazität
erschöpft ist, hält das Gerät
an, so dass Sie die Kopien aus
dem Ausgabefach entnehmen können.
❒ Bei Wählen der Option [Ja]:
• Sie können das Gerät beim
Kopieren unbeaufsichtigt
lassen, sortierte Seiten werden jedoch nicht in der richtigen Reihenfolge ausgegeben.
❒ Standardvorgabe: Nein
❖ Auswahl Stapelfunktion
Sie können festlegen, ob in der
Standardanzeige die Stapelfunktion oder die Funktion “Rotationssortieren” Priorität haben soll.
Hinweis
❒ Standardvorgabe: Stapeln
❒ Zur Verwendung dieser Funktion ist der optionale Finisher erforderlich.
Anpassbare Einstellungen im Anwenderprogramm
❖ Briefbogeneinstellung
Wenn Sie für diese Funktion die
Option [Ja] auswählen, wird das
Bild in die richtige Position gedreht.
Hinweis
❒ Standardvorgabe: Nein
❒ Papier mit vorgegebener Ausrichtung (von oben nach unten)
oder zweiseitiges Papier kann je
nachdem, wie Vorlagen und Papier eingelegt wurden, möglicherweise nicht richtig bedruckt
werden.
4
Referenz
Achten Sie beim Verwenden
von Briefpapier auf die richtige
Laufrichtung des Papiers. Siehe
Handbuch Grundeinstellungen.
Administrator-Tools
❖ Menüschutz
Sie können verhindern, dass nicht
authentifizierte Anwender die Anwenderprogrammeinstellungen
ändern. Weitere Informationen erhalten Sie von Ihrem Administrator.
119
Anwenderprogramm (Funktionen des Kopierers/Document Servers)
4
120
5. Technische Daten
Kombinationstabelle
Diese Kombinationstabelle gibt Auskunft darüber, welche Funktionen miteinander kombiniert werden können. Die folgende Tabelle erläutert die in der Tabelle verwendeten Symbole.
bedeutet, dass diese Funktionen miteinander kombiniert werden können.
$
bedeutet, dass diese Funktionen nicht miteinander kombiniert werden können.
Es wird die Funktion verwendet, die als zweite ausgewählt wurde.
×
bedeutet, dass diese Funktionen nicht miteinander kombiniert werden können.
Es wird die Funktion verwendet, die als erste ausgewählt wurde.
Ausgeführt, bevor Sie wählen
Gemischte Formate
Originale in benutzerdefiniertem Format
Vorlagenausrichtung (Standardausrichtung)
Autom. Bildhelligkeit
Manuelle Bildhelligkeit
Automatische Papierwahl
Manuelle Papierauswahl
Aus dem Bypass kopieren
Autom. Verkleinern/Vergrößern
Verkleinern/Vergrößern
Rand erzeugen
Buch
1-setig --> 2-seitig / 2-seitig --> 2-seitig / 2-seitig --> 1-seitig
Kombinieren
Buch --> 2-seitig / Vorderseite & Rückseite --> 2-seitig
Broschüre
Magazin
Doppelkopie
Bildwiederholung
Randeinstellung
Positiv / Negativ
Zentrieren
Zentrieren löschen
Rand löschen
Hintergrundnummerierung
Voreingestellter Stempel
Seitennummerierung Datumsstempel
Deckblatt / Seitenprogr. / Kapitel
Trennblatt
Sortieren
Stapeln
Heften
Datei speichern
Ausgeführt, bevor Sie wählen
Gemischte Formate
Originale in benutzerdefiniertem Format
Vorlagenausrichtung (Standardausrichtung)
Autom. Bildhelligkeit
Manuelle Bildhelligkeit
Automatische Papierwahl
Manuelle Papierauswahl
Aus dem Bypass kopieren
Autom. Verkleinern/Vergrößern
Verkleinern/Vergrößern
Rand erzeugen
Buch
1-setig --> 2-seitig / 2-seitig --> 2-seitig / 2-seitig --> 1-seitig
Kombinieren
Buch --> 2-seitig / Vorderseite & Rückseite --> 2-seitig
Broschüre
Magazin
Doppelkopie
Bildwiederholung
Randeinstellung
Positiv / Negativ
Zentrieren
Zentrieren löschen
Rand löschen
Hintergrundnummerierung
Voreingestellter Stempel
Seitennummerierung Datumsstempel
Deckblatt / Seitenprogr. / Kapitel
Trennblatt
Sortieren
Stapeln
Heften
Datei speichern
*1 nicht beim Erstellen 2-seitiger Kopien.
*2 nicht bei Rotationssortieren
*3 nicht bei Deckblatt mit 2-seitig --> 1-seitig.
*4 nicht Seitenprogramm mit Magazin.
*5 nicht Vorderseite & Rückseite --> 2-seitig mit Datei speichern.
DE
121
Technische Daten
Zusätzliche technische Daten
❖ Modus Gemischte Formate
• Kopier- und Scangeschwindigkeit werden verringert.
• Es können Vorlagen zwei unterschiedlicher Formate gleichzeitig eingelegt
werden.
• Mit dieser Funktion können Vorlagen von 52–81 g/m2, 14– 20 lb. verwendet werden.
❖ Kopieren mit dem Bypass
• Die folgenden Papierformate stehen als Standardformate zur Auswahl:
A3L, A4KL, A5KL, A6L, B4 JISL, B5 JISKL, B6 JISL, PostcardL,
11×17L, 81/2×14L, 81/2×11KL, 51/2×81/2L, 71/4×101/2KL, 8×13L,
81/2×13L, 81/4×13K, 11×14L, 11×15L, 10×14L, 10×15L, 81/4×14L,
8×101/2KL, 8×10KL, 8KL, 16KL, 37/8"×71/2"L, 41/8"×91/2"L,
C5 UmschlagL, C6 UmschlagL, DL UmschlagL
• Bei ausgeschaltetem Signal wird kein akustisches Signal bei Einlegen von
Papier in den Bypass ausgegeben. Siehe Handbuch Grundeinstellungen.
5
❖ Verkleinern/Vergrößern mit voreingestelltem Reprofaktor
• Das Gerät wählt automatisch den Reprofaktor 25 – 400% (25–200% beim
Einlegen von Vorlagen in den ADF) aus.
• 12 voreingestellte Reprofaktoren stehen zur Auswahl (5 Vergrößerungsfaktoren, 7 Verkleinerungsfaktoren).
• Reprofaktoren können unabhängig vom Vorlagen- oder Papierformat gewählt werden. Bei einigen Reprofaktoren kann es vorkommen, dass Teile der
Vorlage nicht kopiert werden oder dass die Kopien weiße Ränder aufweisen.
• Die Kopien können folgendermaßen verkleinert oder vergrößert werden:
❖ Metrische Version
Reprofaktor (%)
Vorlage → Papierformat
400 (16-fache Vergrößerung)
--
200 (4-fache Vergrößerung)
A5→A3
141 (2-fache Vergrößerung)
A4→A3, A5→A4
122
F→A3, A4→B4 JIS
115
B4 JIS→A3
93
--
82
F→A4, B4 JIS→A4
75
71 (Verkleinerung um
B4 JIS→F4, B4 JIS→F
1/ )
2
65
50 (Verkleinerung um
25
122
A3→A4, A4→A5
A3→F
1/ )
4
A3→A5, F→A5
--
Zusätzliche technische Daten
❖ Zoll-Version
Reprofaktor (%)
Vorlage → Papierformat
400 (Vergrößerung um 16)
--
200 (Vergrößerung um 4)
51/2" × 81/2"→11" × 17"
155 (Vergrößerung um 2)
51/2" × 81/2"→81/2" × 14"
129
81/2" × 11"→11" × 17"
121
81/2" × 14"→11" × 17"
93
--
85
F→81/2" × 11"
78
81/2" × 14"→81/2" × 11"
73
11" × 15"→81/2" × 11"
65
11" × 17"→81/2" × 11"
50 (Verkleinerung um 1/4)
11" × 17"→51/2" × 81/2"
25
--
5
❖ Zoom
• Das Gerät wählt automatisch den Reprofaktor 25 – 400% (25–200% beim
Einlegen von Vorlagen in den ADF) aus.
• Reprofaktoren können unabhängig vom Vorlagen- oder Papierformat gewählt werden. Bei einigen Reprofaktoren kann es vorkommen, dass Teile
der Vorlage nicht kopiert werden oder dass die Kopien weiße Ränder aufweisen.
❖ Automatischer Reprofaktor
• Sie können Vorlagen unterschiedlicher Formate gleichzeitig in den ADF
einlegen. Siehe S.17 “Gemischte Formate”.
• Das Gerät wählt automatisch den Reprofaktor 25 – 400% (25–200% beim
Einlegen von Vorlagen in den ADF) aus.
❖ Formatvergrößerung
• Wenn der berechnete Faktor den Höchstwert über- oder den Mindestwert
unterschreitet, wird der Faktor automatisch so angepasst, dass er im zulässigen Bereich liegt. Bei einigen Reprofaktoren kann es vorkommen, dass
Teile der Vorlage nicht kopiert werden oder dass die Kopien weiße Ränder
aufweisen.
• Das Gerät wählt automatisch den Reprofaktor 25-400% (25-200% beim Einlegen von Vorlagen in den ADF) aus.
123
Technische Daten
❖ Zoom H/V
• Sie können einen Reprofaktor zwischen 25–400% auswählen.
• Bei Eingabe einer Prozentzahl können Sie jeden beliebigen Wert innerhalb
des zulässigen Bereichs wählen, unabhängig von Vorlagen- oder Kopierpapierformat. Bei einigen Reprofaktoren kann es vorkommen, dass Teile
der Vorlage nicht kopiert werden oder dass die Kopien weiße Ränder aufweisen.
• Wenn bei Eingabe des Formats in mm der berechnete Faktor den Höchstwert über- oder den Mindestwert unterschreitet, wird der Faktor automatisch so angepasst, dass er im zulässigen Bereich liegt. Bei einigen
Reprofaktoren kann es vorkommen, dass Teile der Vorlage nicht kopiert
werden oder dass die Kopien weiße Ränder aufweisen.
❖ Sortieren, Rotationssortieren, Heften
• Mit den Funktionen Versatzsortieren und Versatzstapeln können die folgenden Papierformate und Ausrichtungen verwendet werden:
Papierformat und -ausrichtung
5
*1
500-Blatt Finisher
1000-Blatt Finisher
A3L, B4 JISL, A4KL, B5 JISK,
11" × 17"L, 11" × 15"L *1 ,
11" × 14"L, 10" × 14"L *1 ,
10" × 15"L *1 , 81/2" × 14"L,
81/2" × 13"L, 81/2" × 11"KL,
8" × 101/2"K, 8" × 10"K *1 ,
71/4" × 101/2"K *1
A3L, B4 JISL, A4KL, B5 JISK,
11" × 17"L, 11" × 15"L *1 , 11" × 14"L,
10" × 14"L *1 , 10" × 15"L *1 ,
81/2" × 14"L, 81/2" × 13"L,
81/4" × 14"L, 81/4" × 13"L, 8" × 13"L,
81/2" × 11"KL, 8" × 101/2"KL,
8" × 10"KL *1 , 71/4" × 101/2"KL *1
Für Papier der Formate 7 1/4" × 10 1/2"K, 8" × 10"KL, 11" × 15"L, 10" × 14"L
und 10" × 15"L, verwenden Sie Magazin 2 oder den optionalen Bypass.
• Mit der Funktion Sortieren können die folgenden Papierformate verwendet werden:
Metrische Version
A3L, B4 JISL, A4L, B5 JISKL, A5KL
Zoll-Version
11" × 17"L, 81/2" × 14"L, 81/2" × 11"KL,
51/2" × 81/2"L
• Mit der Funktion Rotationssortieren können die folgenden Papierformate
verwendet werden:
Metrische Version
A4KL, B5 JISKL
Zoll-Version
81/2" × 11"KL
• Wenn die Anzahl an Kopien die Kapazität des Magazins überschreitet,
entfernen Sie einen Teil der Blätter aus dem Magazin.
• Die folgende Tabelle gibt an, wie viele Kopien maximal in den Einzug gelegt werden können.
124
Zusätzliche technische Daten
Papierformat und -ausrichtung
Papierkapazität und Gewicht
A4KL, B5 JISKL, A5KL, B6 JISL, A6L, PostcardL,
81/2" × 11"KL, 71/4" × 101/2"KL, 51/2" × 81/2"KL,
8" × 101/2"KL, 8" × 10"KL, 16KKL
500 Blatt *1
(80 g/m2)
(20 lb.)
A3L, B4 JISL, 11" × 17"L, 81/2" × 14"L, 8" × 13"L,
81/2" × 13"L, 81/4" × 14"L, 81/4" × 13"L, 11" × 15"L,
11" × 14"L, 10" × 14"L, 10" × 15"L, 8KL
250 Blatt *2
(80 g/m2)
(20 lb.)
37/8" × 71/2"L, 41/8" × 91/2"L, C5 UmschlagL,
C6 UmschlagL, DL UmschlagL
–
Interne
Ablage 2
(1 Zusatzausgabefach
)
A3L, B4 JISL, A4KL, B5 JISKL, A5L, 11" × 17"L,
81/2" × 14"L, 11" × 15L *3 , 11" × 14"L, 10" × 14"L *3 ,
10" × 15"L *3 , 81/2" × 11"KL, 71/4" × 101/2"KL *3 ,
51/2" × 81/2"L, 8" × 13"L, 81/2" × 13"L, 81/4" × 13"L,
8" × 101/2"KL, 8" × 10"KL *3 , 81/4" × 14L
125 Blatt
(80 g/m2 bzw.
20 lb.)
Versatzsortierablage
A4KL, B5 JISKL, A5KL, B6 JISL, A6L,
81/2" × 11"KL, 71/4" × 101/2"KL, 51/2" × 81/2"L,
8" × 10"KL
250 Blatt
(80 g/m2 bzw.
20 lb.)
A3L, B4 JISL, 11" × 17"L, 81/2" × 14"L, 8" × 13"L,
81/2" × 13"L, 81/4" × 13"L
125 Blatt
(80 g/m2 bzw.
20 lb.)
A4KL, B5 JISK, 81/2" × 11"KL, 8" × 101/2"K
500 Blatt
(80 g/m2 bzw.
20 lb.)
A3L, B4 JISL, 11" × 17"L, 11" × 14"L, 81/2" × 14"L,
81/2" × 13"L
250 Blatt
(80 g/m2 bzw.
20 lb.)
Obere Finisherablage
A4KL, B5 JISKL, A5KL, B6 JISL, A6L, PostcardL,
81/2" × 11"KL, 71/4" × 101/2"KL *4 , 51/2" × 81/2"L,
8" × 101/2"KL, 8" × 10"L *4
250 Blatt
(80 g/m2 bzw.
20 lb.)
A3L, B4 JISL, 11" × 17"L, 11" × 15"L *4 , 11" × 14"L,
10" × 14"L *4 , 10" × 15"L *4 , 81/2" × 14"L, 8" × 13"L,
81/2" × 13"L, 81/4" × 13"L, 81/4" × 14"L
50 Blatt
(80 g/m2 bzw.
20 lb.)
Finisher-Versatzablage
1000 Blatt
(80 g/m2 bzw.
20 lb.)
Interne
Ablage
500-Blatt
Finisher
1000Blatt Finisher
A4KL, B5 JISKL *5 , 81/2" × 11"KL, 71/4" × 101/2"L,
8" × 101/2"KL
A3L, B4 JISL, 11" × 17"L, 11" × 14"L, 81/2" × 14"L,
8" × 13"L, 81/2" × 13"L, 81/4" × 13"L, 81/4" × 14"L
*1
*2
*3
*4
*5
5
500 Blatt
(80 g/m2 bzw.
20 lb.)
250 Blatt bei Installation der optionalen Brücken-Einheit.
125 Blatt bei Installation der optionalen Brückeneinheit.
Für Papier der Formate 10 1/2" × 7 1/4"K, 8" × 10"KL, 11" × 15"L, 10" × 14"L
und 10" × 15"L, verwenden Sie bitte Magazin 2.
Für Papier der Formate 10 1/2" × 7 1/4"K, 8" × 10"KL, 11" × 15"L, 10" × 14"L,
und 10" × 15"L, verwenden Sie Magazin 2 oder den optionalen Bypass.
B5 JISL kann nicht versetzt abgelegt werden.
125
Technische Daten
• Bei Auswahl der Funktionen Sortieren, Stapeln oder Heften können Kopien bestimmter Formate gemacht werden, indem Papier aus Ablage 2 oder
den optionalen Bypass eingelegt wird. Siehe S.43 “Sortieren”, Siehe S.45
“Stapeln”, Siehe S.47 “Heften”.
• Bei Verwendung der Funktionen Rotationssortieren oder Heften ist das
Fassungsvermögen möglicherweise geringer.
❖ Heften
• Folgende Papiertypen können nicht geheftet werden:
• Postkarten
• Transparentpapier
• OHP-Folien
• Etiketten (Klebeetiketten)
• Dickes Papier
• Dünnes Papier
• Gewelltes Papier
• Papier mit geringer Steifigkeit
• Gemischte Papierformate
• Die Heftfunktion ist für gemischte Formate nicht verfügbar. Wählen Sie
Automatischer Reprofaktor, wenn Sie bei gemischten Formaten die Heftfunktion verwenden möchten. Siehe S.39 “Automatischer Reprofaktor”.
• Bei Verwendung der Doppelkopiefunktion und Verwendung der Funktionen “1-seitig → 1-seitig”, “1-seitig → 2-seitig”, “2-seitig →1-seitig” oder “2seitig →2-seitig” im Kombinationsmodus, wählen Sie K-Vorlage für LKopie und L-Vorlage für K-Kopie.
• Bei Verwendung der Doppelkopiefunktion und Verwendung der Funktionen “1-seitig 2 Seiten → 1-seitig Komb.” oder “1-seitig 4 Seiten →2-seitig
Komb.” im Kombinationsmodus, wählen Sie K-Papier für L-Vorlagen
und Lfür K-Vorlagen.
• Bei Verwendung von “Links 2” oder “Oben 2” mit der Doppelkopiefunktion oder Verwendung der Funktionen “1-seitig → 1-seitig”, “1-seitig → 2seitig”, “2-seitig →1-seitig” oder “2-seitig →2-seitig” im Kombinationsmodus, wählen Sie K-Papier für L-Vorlagen und L-Papier für K-Vorlagen.
5
126
Zusätzliche technische Daten
• Für diese Funktion gelten folgende Einschränkungen. Überschreitet die
Anzahl der Kopien die Ablagekapazität, wird der Kopiervorgang gestoppt. Entfernen Sie in diesem Fall die Kopien aus der Versatzablage und
setzen Sie den Kopiervorgang fort.
500-Blatt Finisher
1000-Blatt Finisher
*1
Papierformat
Hefterkapazität
A3L, B4 JISL, 11" × 17"L,
11" × 15"L, 11" × 14"L,
10" × 14"L, 10" × 15"L,
81/2" × 14"L, 81/2" × 13"L
20 Blatt (80 g/m2)
A4KL, B5 JISK,
81/2" × 11"KL, 8" × 101/2"K,
8" × 10"K, 71/4" × 101/2"K
30 Blatt (80 g/m2)
A3L, B4 JISL, 11" × 17"L,
11" × 15"L, 11" × 14"L,
10" × 14"L, 10" × 15"L,
81/2" × 14"L, 81/2" × 13"L,
81/4" × 14"L, 81/4" × 13"L,
8" × 13"L
30 Blatt (80 g/m2)
A4KL, B5 JISKL,
81/2" × 11"KL, 8" × 101/2"KL,
8" × 10"KL, 71/4" × 101/2"KL
50 Blatt (80 g/m2)
5
Für Papier der Formate 7 1/4" × 10 1/2"L, 8" × 10"KL, 11" × 15"L, 10" × 14"L,
and 10" × 15"L, verwenden Sie Magazin 2.
• In folgenden Fällen werden die Kopien ungeheftet auf die Versatzablage
ausgegeben:
• Wenn die Anzahl der Seiten für einen Satz die Hefterkapazität überschreitet.
• Wenn die Speicherkapazität während des Kopiervorgangs 0% erreicht
• Überschreitet die Anzahl der Kopien die Ablagekapazität, wird der Kopiervorgang gestoppt. Entfernen Sie dann die Kopien von der Versatzablage und setzen Sie den Kopiervorgang fort.
• Während des Kopierens kann die Heftposition nicht verändert werden.
• Bei Drehung des Vorlagenbildes dreht sich die Heftrichtung um 90°.
• Das maximale Vorlagenbildformat, das gedreht werden kann, ist
Metrische Version
A4
Zoll-Version
81/2" × 11"
• Wenn [Links 2] oder [Oben 2] im Kombinations- oder Doppelkopiemodus
oder mit Automatischem Reprofaktor verwendet wird, wird die Meldung
"Ein Bereich wird weiß bleiben. Prüfen Sie die Ausrichtung.."
angezeigt. Ändern Sie in diesem Fall die Laufrichtung des Papiers.
• Bei Auswahl von [Links 2] oder [Oben 2] eignen sich folgende Einstellungen,
um Bilder entsprechend zu drehen:
• Automatischer Reprofaktor oder Automatische Papierwahl
• Bei Bilddrehung im Anwenderprogramm Autom. Magazinumschaltung
127
Technische Daten
❖ Duplex
• Folgendes Papier eignet sich nicht für diese Funktion:
• Papier in Formaten kleiner als A5K, 51/2" × 81/2"K (möglich auf A5L,
51/2" × 81/2"L)
• Papier stärker als 90 g/m2, 24 lb.
• Papier dünner als 64 g/m2, 20 lb.
• Transparentpapier
• Etiketten (Klebeetiketten)
• OHP-Folien
• Postkarten
• Wenn eine ungerade Anzahl von 1-seitigen Vorlagen in den ADF eingelegt
wurde, bleibt die Rückseite der letzten Kopie leer.
• Beim Kopieren von Bildvorlagen werden die Bilder um die Breite des Binderands versetzt.
• Standardmäßig befindet sich ein Binderand auf der Rückseite.
• Folgende Papierformate eignen sich für den Duplexdruck: A3L, B4 JISL,
A4KL, B5 JISKL, A5L, 11" × 17"L, 81/2" × 14"L, 81/2" × 11"KL,
11"×15"L, 11"×14"L, 10"×14"L, 10"×15"L, 8 1 / 2 "×13"L, 8"×14"L,
81/4"×13"L, 8"×13"L, 11"×81/2"K, 8"×101/2"L, 8"×10"L, 10"×8"K,
71/4"×101/2"L, 101/2"×71/4"K, 51/2"×81/2"L
5
❖ Kombinieren
• In diesem Modus wählt das Gerät den Reprofaktor automatisch aus. Der
Faktor richtet sich nach dem Format des Kopierpapiers und der Anzahl
der Vorlagen.
• Das Gerät wählt automatisch den Reprofaktor 25 – 400% (25–200% beim
Einlegen von Vorlagen in den ADF) aus.
• Unterschreitet der errechnete Reprofaktor den zulässigen Mindestwert,
wird er automatisch an den zulässigen Bereich angepasst. Bei einigen Reprofaktoren werden jedoch Teile der Vorlage möglicherweise nicht kopiert.
• Sie können kein Spezialformat-Papier verwenden.
• Weicht die Ausrichtung der Vorlagen von der Ausrichtung des Kopierpapiers ab, dreht das Gerät das Bild automatisch um 90° um einwandfreie
Kopien zu erstellen.
• Ist die Anzahl der eingelegten Vorlagen geringer als die zu kombinierende
Vorlagenanzahl, bleibt der Abschnitt für die letzte Seite leer, wie abgebildet.
128
Zusätzliche technische Daten
❖ Broschüre/Magazin
• Das Gerät wählt den Reprofaktor automatisch aus. Es richtet sich dabei
nach dem Format des Kopierpapiers und kopiert die Vorlagen zusammen
auf das Papier.
• Das Gerät wählt automatisch den Reprofaktor 25 – 400% (25–200% beim
Einlegen von Vorlagen in den ADF) aus.
• Unterschreitet der errechnete Reprofaktor den zulässigen Mindestwert,
wird er automatisch an den zulässigen Bereich angepasst. Bei einigen Reprofaktoren werden jedoch Teile der Vorlage möglicherweise nicht kopiert.
• Weicht die Ausrichtung der Vorlagen von der Ausrichtung des Kopierpapiers ab, dreht das Gerät das Bild automatisch um 90° um einwandfreie
Kopien zu erstellen.
• Vorlagen unterschiedlicher Formate und Ausrichtungen können nicht kopiert werden.
• Beträgt die Anzahl der eingescannten Vorlagen weniger als ein Mehrfaches von Vier, wird die letzte Seite leer ausgegeben.
• Das Anfertigen der Kopien für ein Magazin kann nach dem Scanvorgang
eine Weile dauern.
5
❖ Bildwiederholung
Je nach Papierformat, Reprofaktor und Ausrichtung werden Teile des wiederholten Bildes möglicherweise nicht kopiert.
❖ Zentrieren
Auch wenn das eingelegte Papier eine andere Ausrichtung hat als die für die
Vorlage eingestellte, wird das Vorlagenbild nicht um 90° gedreht (Rotationskopie).
❖ Löschen
Die Breite des zu löschenden Streifens variiert in Abhängigkeit vom Reprofaktor.
Weicht das Vorlagenformat von den in der nachstehenden Tabelle angegebenen Formaten ab, wird der gelöschte Rand möglicherweise verschoben.
• Metrische Version
Vorlagenposition
Papierformat und -ausrichtung
Vorlagenglas
A3L, B4 JISL, A4KL, B5 JISKL, A5L,
81/2" × 14"L, 81/2" × 13"L
ADF
A3L, B4 JISL, A4KL, B5 JISKL, A5KL,
81/2" × 13"L
• Zoll-Version
Vorlagenposition
Papierformat und -ausrichtung
Vorlagenglas
11" × 17"L, 81/2" × 14"L, 81/2" × 11"KL,
10" × 14"L, 8" × 10"L
ADF
11" × 17"L, 81/2" × 14"L, 81/2" × 11"KL,
10" × 14"L, 51/2" × 81/2"L
129
Technische Daten
❖ Randeinstellung
• Wenn Sie einen zu breiten Binderand einstellen, kann möglicherweise ein
Teil des Bildes nicht kopiert werden.
• Wenn Sie Kopien im Kombinationsmodus erstellen, wird der Binderand
zu den Kopien hinzugefügt, nachdem der Kombinationsvorgang abgeschlossen wurde
• Bei Auswahl von [2-seitig→1-seitig], stellen Sie die Binderänder für die Vorder- und Rückseiten der Vorlage ein.
❖ Hintergrundnummerierung
Die Nummern werden auf sich überlagernden Bereichen des kopierten Bildes
dargestellt.
❖ Voreingestellter Stempel
• Sie können die Größe und Helligkeit des Stempels mit dem Anwenderprogramm ändern. Die Farbhelligkeit kann sich je nach den Einstellungen ändern.
• Je nach Papierformat gehen Teile des Stempels nach Ändern der Stempelgröße möglicherweise verloren.
5
❖ Datumsstempel
Wenn Sie diese Funktion zusammen mit der Kombinations-, Magazin- oder
Broschürenfunktion verwenden, wird der Stempel wie folgt aufgebracht:
• Im Kombinationsmodus
AHR019S
• In Verbindung mit der Funktion Magazin oder Broschüre
AHR020S
130
Zusätzliche technische Daten
❖ Seitennummerierung
Wenn Sie diese Funktion zusammen mit dem Kombinationsmodus verwenden, werden die Seitenzahlen wie folgt gedruckt:
• Seitennummerierung je Vorlage:
In Verbindung mit der Option 1-seitig / 2-seitig im Kombinationsmodus
DE GCANPE0E
In Verbindung mit der Funktion Magazin oder Broschüre
5
DE
• Seitennummerierung je Kopie:
In Verbindung mit der Option 1-seitig / 2-seitig im Kombinationsmodus
DE GCANPE2E
Bei Verwenden dieser Funktion und wählen des Formats [S1, S2] oder [1/n,
2/n] im Duplexmodus (Oben-Oben), werden die Seitenzahlen auf der
Rückseite wie folgt gedruckt:
DE GCSTMPBE
1. Vorderseite
2. Rückseite
131
Technische Daten
❖ Deckblatt/Rückblatt
• Bei Auswahl von Leer wird das Deckblatt nicht als Kopie gezählt.
• Vordere und hintere Deckblätter werden entsprechend den Einstellungen,
die im Anwenderprogramm (Systemeinstellungen) unter
Deckblattmagazin für Uhrzeit anzeigen vorgenommen wurden, zweiseitig
kopiert.
• Wenn in Uhrzeit anzeigen die Option Im gewählten Modus gewählt
wurde, haben alle Einstellungen in Deckblattmagazin Priorität.
• Wenn für Uhrzeit anzeigen die Option Permanent ausgewählt wurde,
haben die unter Papiertyp vorgenommenen Einstellungen Priorität.
Siehe Handbuch Grundeinstellungen.
❖ Seitenprogramm
Wenn der Kombinationsmodus (“1-seitig→2-seitig”) ausgewählt ist, werden
die zugewiesenen Seitenzahlen auf der Vorderseite der Kopien ebenso wie
bei der Kapitelfunktion angezeigt.
5
❖ Trennblätter
Wenn nicht, werden die Trennblätter bei der Kopienzählung nicht
berücksichtigt.
132
INDEX
A
1-seitig → 2-seitig, 50
1-seitig, Kombination
1-seitig, 2 Seiten → Kombination auf 1
Seite, 52
1-seitig, 4 Seiten → Kombination auf 1
Seite, 52
1-seitig, 8 Seiten → Kombination auf 1
Seite, 52
2-seitig, 1 Seite → Kombination auf 1
Seite, 52
2-seitig, 2 Seiten → Kombination auf 1
Seite, 52
2-seitig, 4 Seiten → Kombination auf 1
Seite, 52
2-seitig, 8 Seiten → Kombination auf 1
Seite, 52
2-seitig → 1-seitig, 50
2-seitig → 2-seitig, 50
2-seitig, Kombination
1-seitig, 16 Seiten → Kombination auf
zwei Seiten, 54
1-seitig, 4 Seiten → Kombination auf
zwei Seiten, 54
1-seitig, 8 Seiten → Kombination auf
zwei Seiten, 54
2-seitig, 16 Seiten → Kombination auf
zwei Seiten, 55
2-seitig, 4 Seiten → Kombination auf
zwei Seiten, 54
2-seitig, 8 Seiten → Kombination auf
zwei Seiten, 55
90°-Drehung, 14
Abrufen eines Programms, 86
Akustisches Signal
bei vergessener Vorlage, 21
Allgemeine Funktionen, 97, 98, 105, 107
Anzeige Vorlagentyp, 106
Automatische Magazinumschaltung,
105
Document Server Speicherungstaste,
109
Eingangsmodus ändern, 108
Kopienausrichtung im Duplex-Modus,
107
Kopienqualität, 106
Max. Kopienanzahl, 108
Papieranzeige, 105
Priorität Automatische Papierwahl,
105
Priorität Autom. Helligkeit, 106
Priorität Duplexmodus, 107
Priorität Vorlagentyp, 106
Programmtaste, 108
Signalton bei Jobende, 108
Vorlagenausrichtung im Duplexmodus,
107
Warnton − Vergessene Vorlage, 108
Ändern
Anzahl der Kopiensätze, 45
Datumsformat, 74
Gespeichertes Programm, 86
Stempelposition, 70, 74, 76
Ändern von
Stempelgröße, 69
Stempelhelligkeit, 69
Stempelposition, -größe und -helligkeit,
69
Anwenderprogramm, 97
Anwenderstempel, 115
Format, 116
löschen, 72
Position, 115
Position ändern, 70
Position und Vorlagenausrichtung, 69
Programmieren, 70
Programmieren/Löschen, 115
Anzeigen, 5
Arten von Duplexkopien, iii
133
Ausrichtung
von Vorlage und Kopien, 50
Auswählen
des Vorlagentyps, 33
Autom.
Magazinumschaltung, 105
Automatisch
Bildhelligkeitsregelung, 32
Papierwahl, 34
Reprofaktor, 39
Automatische Papierwahl, 35
B
Bearbeiten, 99, 111
1-seitig→2-seitig Autom. Rand − O-O,
112
1-seitig→2-seitig Autom. Rand − O-U,
112
Deckblattkopie für Komb., 113
Kopierfolge für Komb., 114
Randbreite löschen, 112
Rückseitenrand − Oben/Unten, 111
Schattenlöschung Vorlagenkombi.Modus, 112
Trennlinie für Bildwiederholung, 112
Trennlinie für Komb., 113
Trennlinien im Doppelkopiemodus, 113
Vorderseitenrand − Links/Rechts, 111
Vorderseitenrand − Oben/Unten, 111
Bedienfeld, 5
Bedienfeld-Display, 5
Beenden des Anwenderprogramms, 104
Betriebsschalter, 6
D
Datumsstempel, 72, 116
Format, 117
Format ändern, 74
Position, 117
Position ändern, 74
Position und Vorlagenausrichtung, 73
Schrift, 117
Stempelformat, 117
Überlagernd, 117
Deckblätter
Deckblatt, 79
Deckblatt/Rückblatt, 79
Display-Kontrastregler, 5
Document Server, 83
134
E
Eingabe/Ausgabe, 102, 117
Auf Teilausgabe umschalten (SADF),
117
Auswahl Stapelfunktion, 118
Automatisches Sortieren, 118
Briefbogeneinstellung, 119
Rotationssortieren − Autom.
Papiervorschub, 118
SADF Auto-Reset, 118
Speicher voll, Auto-Scan-Neustart, 118
Einlegen
Vorlagen, 9, 13, 18
Vorlagen mit benutzerdefiniertem
Format, 18
Einstellen
der Kopierbildhelligkeit, 32
F
Fehlerbehebung, 87
Probleme beim Betrieb des Geräts, 87
Speicherkapazität erschöpft, 95
Wenn die Kopien nicht so aussehen wie
Sie möchten, 92
Wenn Sie keine sauberen Kopien
erstellen können, 90
Format, 116
Formate
empfohlener Vorlagen, 9
für die automatische Papierwahl, 10
Foto, 33
Funktionen des Kopierers/Document
Servers, 97
Funktionsstatus-Anzeigen, 6
Für den automatischen Vorlageneinzug
(ADF) ungeeignete Vorlagen, 10
G
Gedrehte Kopie, 36
Gemischte Formate, 17
Generationskopie, 33
Gewichte empfohlener Vorlagen, 9
Grundfunktionen, 19
H
Heftposition und Vorlagenausrichtung,
47
Helle Vorlage, 33
Hintergrundnummerierung, 114
K
Kombinationstabelle, 121
Kombination von automatischer und
manueller Bildhelligkeitsregelung, 32
Kopieren, 19
Akustisches Signal bei vergessener
Vorlage, 21
Job-Voreinstellung, 21
Kopiervorgang unterbrechen, 20
Kopieren aus dem Bypass
auf Papier mit benutzerdefiniertem
Format, 30
auf Standardformatpapier, 30
Kopieren aus Magazin 2
Magazin 2 als Bypass verwenden, 22
Kopieren mit dem Bypass
auf Spezialpapier, 30
Kopierfunktionen, 32
1-seitig, Kombination, 52
2-seitig, Kombination, 54
Anwenderstempel, 69
Auswählen des Vorlagentyps, 33
Automatischer Reprofaktor, 39
Bildwiederholung, 60
Broschüre/Magazin, 57
Datumsstempel, 72
Deckblätter, 78
Doppelkopien, 60
Duplex, 50
Einstellen der Kopierbildhelligkeit, 32
Formatvergrößerung, 40
Heften, 47
Hintergrundnummerierung, 66
Kapitel, 80
Kopierpapier auswählen, 34
Positiv/Negativ, 62
Rand einstellen, 65
Reprofaktor (Horizontal/Vertikal), 41
Reprofaktor (Horizontal/Vertikal)
(mm), 42
Seitennummerierung, 74
Seitenprogramm, 79
Serienkopien, 56
Sortieren, 43
Stapeln, 45
Trennblätter, 81
Verkleinern/Vergrößern mit
voreingestelltem Reprofaktor, 37
Voreingestellter Stempel, 67
Zentrieren, 61
Zoom, 38
Kopierpapier
auswählen, 34
L
Löschen, 63
Anwenderstempel, 72
Mitte, 63
Mittenbereich, 112
Mitte/Rand, 63
Programm, 86
Rand, 63
Randbreite, 112
Schatten Vorlagenkombi.-Modus, 112
M
Manuelle Bildhelligkeitsregelung, 32
Manuelle Papierwahl, 35
Meldungen, 87
Mitte löschen, 64
Mitte/Rand löschen, 65
N
Netz-Anzeige, 5
Nicht kopierbarer Bereich, 12
O
OHP-Folien, 81
P
Priorität
Automatische Papierwahl, 97
Probekopie, 44
Programme, 85
R
Randerstellungsfunktion, 37
Rand löschen, 64
# (Raute-) Taste, 6
Reprofaktor, 98, 109
Prioritätseinstellung − Vergrößern,
110
Prioritätseinstellung − Verkleinern,
111
Priorität Verkl./Vergr., 111
Reprofaktor für Rand erstellen, 111
Vergrößern, 109
Verkleinern, 110
Verkl./Vergr., 109
135
S
SADF, 16
Schrift, 116
Seitennummerierung, 74, 117
Duplex-Stempelposition Rückseite,
117
Erste Druckseite, 76
Position, 76
Position und Ausrichtung der Vorlagen,
75
Position und Vorlagenausrichtung, 69
Schrift, 117
Seitennummerierung in Komb., 117
Startnummer, 76
Stempel auf seitenprog. Trennblatt,
117
Stempelformat, 117
Stempelposition, 117
Überlagernd, 117
Serienkopien
Buch → 1-seitig, 56
Buch → 2-seitig, 56
Vorderseite & Rückseite → 2-seitig, 56
Sortieren, 43
Rotationssortieren, 43
Versatzsortieren, 43
Speichern
Programm, 85
Vorlagen, 83
Standardausrichtung, 14
Stapeln, 16, 45
Stempel, 114
Anwenderstempel, 69
Datumsstempel, 72
Einst., 116
Format, 115, 116
Hintergrundnummerierung, 66
Position, 115, 116
Position und Vorlagenausrichtung, 69
Priorität, 114
Seitennummerierung, 74
Sprache, 114
Voreingestellter Stempel, 67
136
T
Taste
Anwenderprogramm/Zähler, 5
Energiesparen, 5
Gesamtlöschen, 5
Löschen/Stop, 6
Modi prüfen, 5
Probekopie, 6
Programm, 5
# (Raute), 6
Start, 6
Unterprogramm, 5
Taste "Anwenderprogramm/Zähler", 5
Taste "Energiesparen", 5
Taste "Gesamtlöschen", 5
Taste "Löschen/Stop", 6
Taste "Modi prüfen", 5
Taste "Probekopie", 6
Taste "Programm", 5
Taste "Start", 6
Taste "Unterprogramm", 5
Technische Daten, 121
Text, 33
Text/Foto, 33
U
Überlagernd, 116
V
Voreingestellter Stempel, 114
Format, 115
Größe ändern, 69
Helligkeit ändern, 69
Position, 115
Position ändern, 69
Position und Vorlagenausrichtung, 68
Priorität, 114
Voreingestellte Stempel
Sprache, 114
Vorlage
Ausrichtung im Duplexmodus, 107
Kombination, 52
Kopieausrichtung, 51
typ Anzeige, 106
typ Priorität, 106
Vorlagen, 9
auf das Vorlagenglas legen, 14
Ausrichten, 13
einlegen, 15
in den automatischen Vorlageneinzug
legen, 15
positionieren, 14
Vorlagenformate
Schwer zu erkennen, 12
W
Warnton − Vergessene Vorlage, 108
Welche Möglichkeiten bietet dieses Gerät,
iii
Z
Zehnertastatur, 6
Zugriff auf das Anwenderprogramm
Kopierer-/Document ServerFunktionen, 103
Zusätzliche technische Daten, 122
Bildwiederholung, 129
Broschüre/Magazin, 129
Datumsstempel, 130
Deckblatt, 132
Deckblatt/Rückblatt, 132
Duplex, 128
Formatvergrößerung, 123
Heften, 124, 126
Hintergrundnummerierung, 130
Kombinieren, 128
Kopieren mit dem Bypass, 122
Löschen, 129
Modus Gemischte Formate, 122
Randeinstellung, 130
Rotationssortieren, 124
Seitennummerierung, 131
Seitenprogramm, 132
Sortieren, 124
Trennblätter, 132
Verkleinern/Vergrößern mit
voreingestelltem Reprofaktor, 122
Voreingestellter Stempel, 130
Zentrieren, 129
Zoom, 123
Zoom H/V, 124
137
138
GR
D
B209-6601
Konformitätserklärung
“Dieses Produkt erfüllt die Anforderungen der EMV-Richtlinie 89/336/EWG und ihrer Ergänzungen, sowie der Niederspannungsrichtlinie 73/23/EWG und ihrer Ergänzungen.”
Entsprechend IEC 60417 werden bei diesem Gerät im Zusammenhang mit dem Hauptschalter folgende Symbole verwendet:
a bedeutet EIN.
c bedeutet STANDBY.
Warenzeichen
Acrobat® ist ein eingetragenes Warenzeichen der Adobe Systems Incorporated.
Copyright © 2005 Ricoh Co., Ltd.
RICOH COMPANY, LTD.
15-5, Minami Aoyama 1-chome,
Minato-ku, Tokyo 107-8544, Japan
Phone: +81-3-3479-3111
USA
RICOH CORPORATION
5 Dedrick Place
West Caldwell, New Jersey 07006
Phone: +1-973-882-2000
The Netherlands
RICOH EUROPE B.V.
Groenelaan 3, 1186 AA, Amstelveen
Phone: +31-(0)20-5474111
United Kingdom
RICOH UK LTD.
Ricoh House,
1 Plane Tree Crescent, Feltham,
Middlesex, TW13 7HG
Phone: +44-(0)20-8261-4000
Germany
RICOH DEUTSCHLAND GmbH
Wilhelm-Fay-Strasse 51,
D-65936 Frankfurt am Main
Phone: +49-(0)69-7104250
France
RICOH FRANCE S.A.
383, Avenue du Général de Gaulle
BP 307-92143 Clamart Cedex
Phone: +33-(0)-821-01-74-26
GR
D
B209-6601
Spain
RICOH ESPAÑA S.A.
Avda. Litoral Mar, 12-14,
Blue Building, Marina Village,
08005 Barcelona
Phone: +34-(0)93-295-7600
Italy
RICOH ITALIA SpA
Via della Metallurgia 12,
37139 Verona
Phone: +39-045-8181500
China
RICOH CHINA CO.,LTD.
29/F., Lippo Plaza, No.222
Huai Hai Zhong Road,
Lu Wan District,
Shanghai P.C.:200021
Phone: +86-21-5396-6888
Singapore
RICOH ASIA PACIFIC PTE.LTD.
260 Orchard Road,
#15-01/02 The Heeren,
Singapore 238855
Phone: +65-6830-5888
Bedienungsanleitung Kopiererhandbuch
Overseas Affiliates
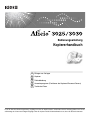


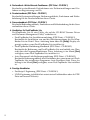
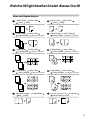
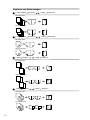
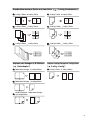
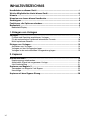
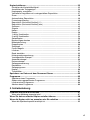
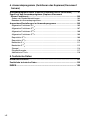

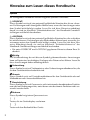
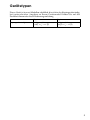
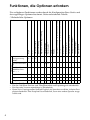

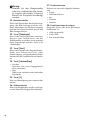
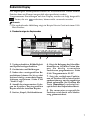
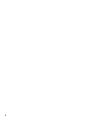
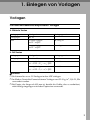
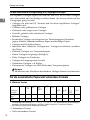
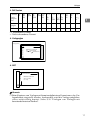

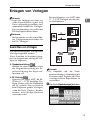
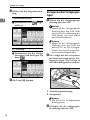
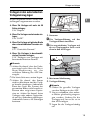
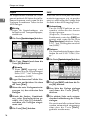
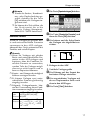
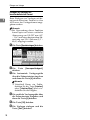
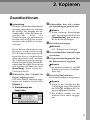
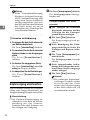
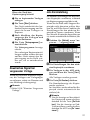

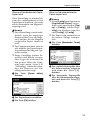
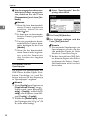
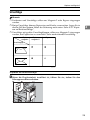
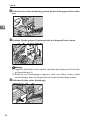
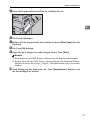
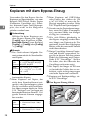
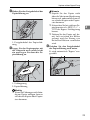
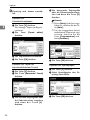
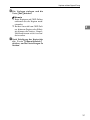
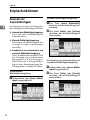
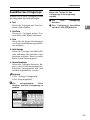
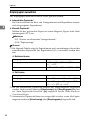
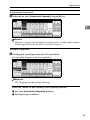
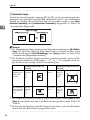
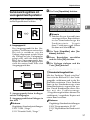
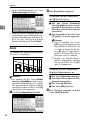
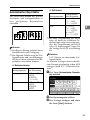
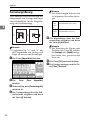
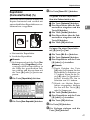
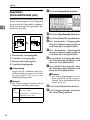
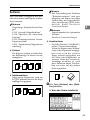
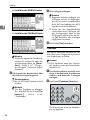
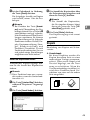

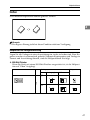
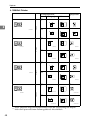
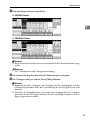
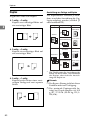
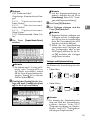
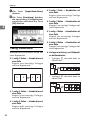
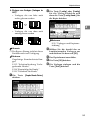
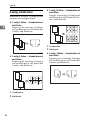
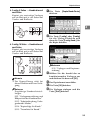
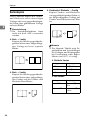
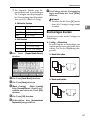
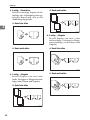
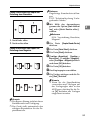
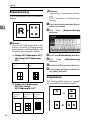
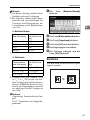
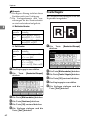
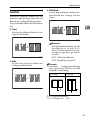
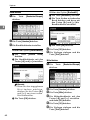
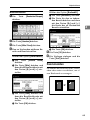
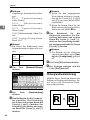
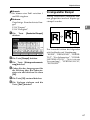

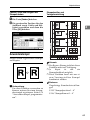
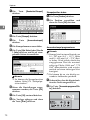
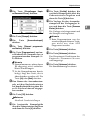
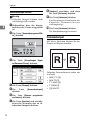
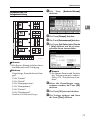
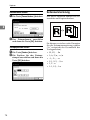
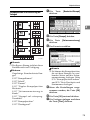
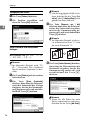
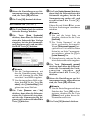
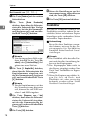
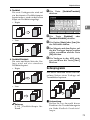
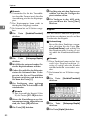
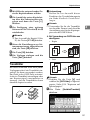
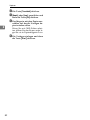
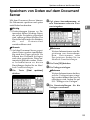


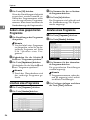


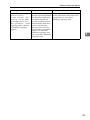
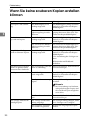
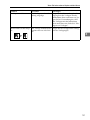
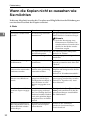
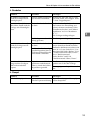
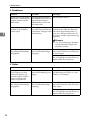

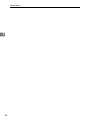
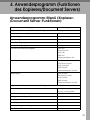
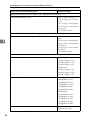
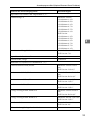
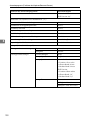
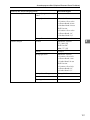
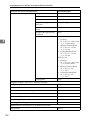
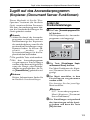
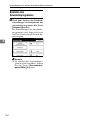
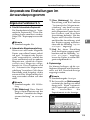
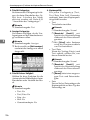
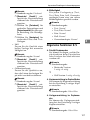
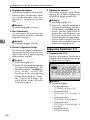
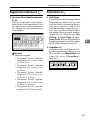
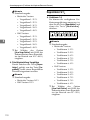
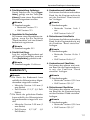
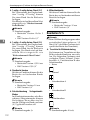
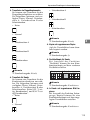
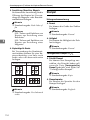
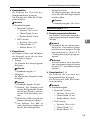
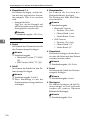
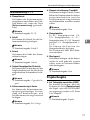
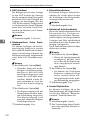
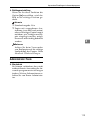
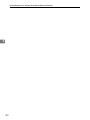
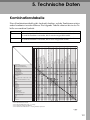
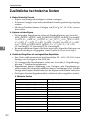
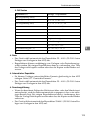
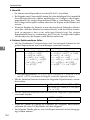
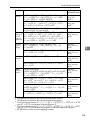

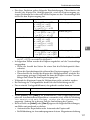

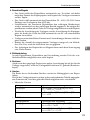
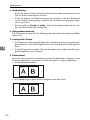
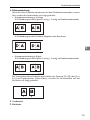

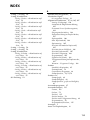
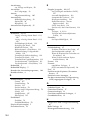
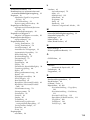
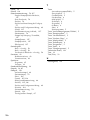
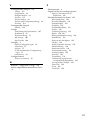
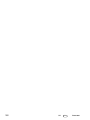

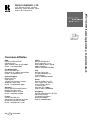

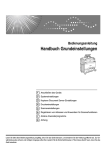

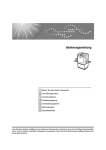
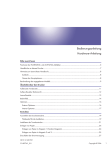
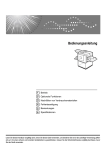
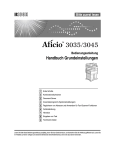

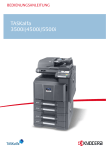

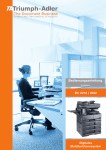

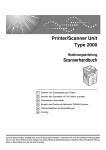
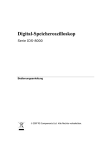
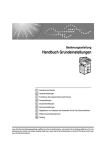
![CDie Taste [OK] drücken.](http://vs1.manualzilla.com/store/data/006780921_1-4ad09a3d64d9fc85675ff27bbf8dbdec-150x150.png)