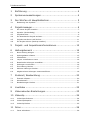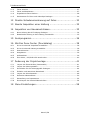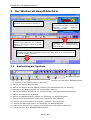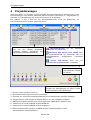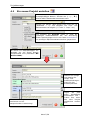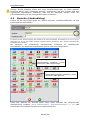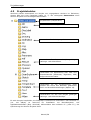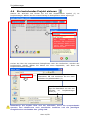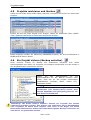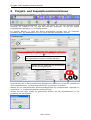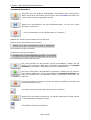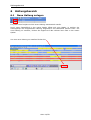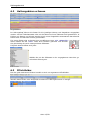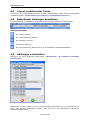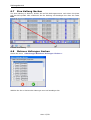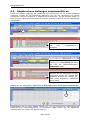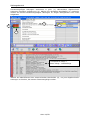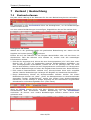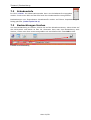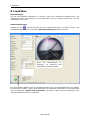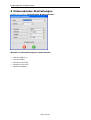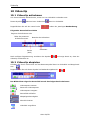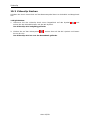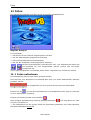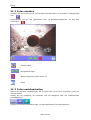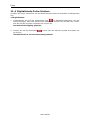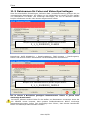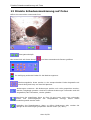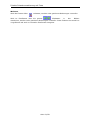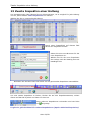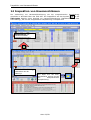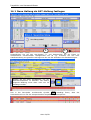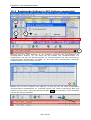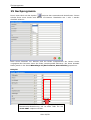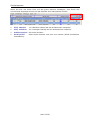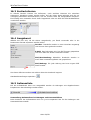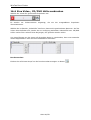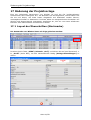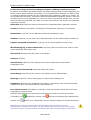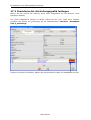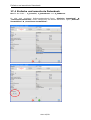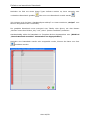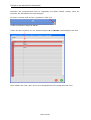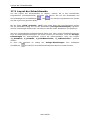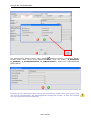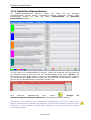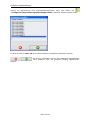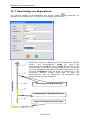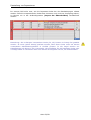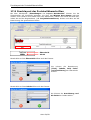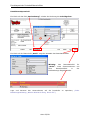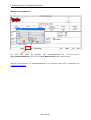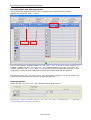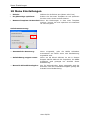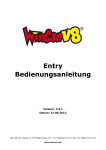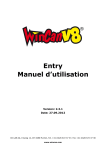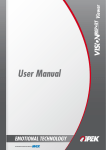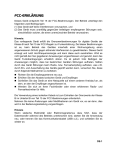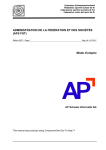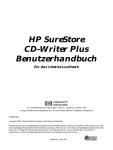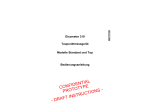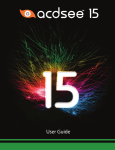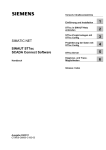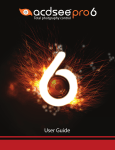Download Entry Bedienungsanleitung
Transcript
Entry
Bedienungsanleitung
Version: 2.0
Datum: 28.01.2011
CD LAB AG, Irisweg 12, CH-3280 Murten, Tel. +41 (0)26 672 37 37, Fax +41 (0)26 672 37 38
www.wincan.com
Inhaltsverzeichnis
1
Einführung ................................................................ 4
2
Systemvoraussetzungen .............................................. 4
3
Der WinCan v8 Hauptbildschirm.................................... 5
3.1
4
Bedeutung der Symbole ............................................................................. 5
Projektmanager.......................................................... 6
4.1
Ein neues Projekt erstellen.......................................................................... 7
4.2
Sprache (Länderdialog) .............................................................................. 8
4.3
Projektstruktur .......................................................................................... 9
4.4
Ein bestehendes Projekt einlesen ................................................................10
4.5
Projekte markieren und löschen..................................................................11
4.6
Ein Projekt sichern (Backup erstellen) .........................................................11
5
Projekt- und Inspektionsinformationen..........................12
6
Haltungsbereich ........................................................14
6.1
Neue Haltung anlegen ...............................................................................14
6.2
Haltungsdaten erfassen .............................................................................15
6.3
Pflichtfelder..............................................................................................15
6.4
Layout vordefinierter Listen .......................................................................16
6.5
Bestehende Haltungen auswählen...............................................................16
6.6
Haltungen verschieben ..............................................................................16
6.7
Eine Haltung löschen.................................................................................17
6.8
Mehrere Haltungen löschen ........................................................................17
6.9
Abgebrochene Haltungen zusammenführen..................................................18
7
Zustand / Beobachtung ..............................................20
7.1
Zustand erfassen ......................................................................................20
7.2
Schadenstufe ...........................................................................................21
7.3
Beobachtungen löschen .............................................................................21
8
LiveVideo .................................................................22
9
Videorekorder-Einstellungen........................................23
10 Videoclip ..................................................................24
10.1
Videoclip aufnehmen .................................................................................24
10.2
Videoclip abspielen ...................................................................................24
10.3
Videoclip löschen ......................................................................................25
11 Fotos .......................................................................26
11.1
Fotos aufnehmen ......................................................................................26
Inhaltsverzeichnis
11.2
Fotos ansehen ..........................................................................................27
11.3
Fotos nachbearbeiten ................................................................................27
11.4
Digitalisierte Fotos löschen.........................................................................28
11.5
Dateinamen für Fotos und Videoclips festlegen .............................................29
12 Direkte Schadensmarkierung auf Fotos .........................30
13 Zweite Inspektion einer Haltung ..................................32
14 Inspektion von Hausanschlüssen..................................33
14.1
Neue Haltung als SAT-Haltung festlegen ......................................................34
14.2
Bestehende Haltung in SAT-Haltung umwandeln...........................................35
15 Suchprogramm .........................................................36
16 WinCan Docu Center (Druckdialog) ..............................38
16.1
Die zu druckende Inspektion auswählen ......................................................38
16.2
Die zu druckende Haltung auswählen ..........................................................38
16.3
Sortierkriterien .........................................................................................39
16.4
Ausgabeart ..............................................................................................39
16.5
Aufmassliste ............................................................................................39
16.6
Eine Video-, CD/DVD Hülle ausdrucken........................................................40
17 Änderung der Projektvorlage .......................................41
17.1
Layout der Überschriften (Startmaske) ........................................................41
17.2
Layout der Haltungsmaske.........................................................................43
17.3
Druckfarbe für die Haltungsgrafik festlegen..................................................44
17.4
Einfache und assoziierte Datenbank ............................................................45
17.5
Layout der Schachtmaske ..........................................................................48
17.6
Definition Klassenfarben ............................................................................50
17.7
Darstellung von Reparaturen......................................................................52
17.8
Drucklayout der Protokollüberschriften ........................................................54
18 Menu Einstellungen....................................................58
Seite 3/58
Einführung, Systemvoraussetzungen
1
Einführung
WinCan Entry ist das Basismodul von WinCan v8 bestehend aus:
• Eingabe/Ausgabe von Projektinformationen, Haltungsdaten und Beobachtungen
• Landessprachen und Landesstandard
• Zwei Inspektionen pro Haltung
• Eine Import/Export Schnittstelle
• Viewer Export und Mediadistribution
• Live Video mit allen Windows-kompatiblen Videokarten (ohne Hardware)
• Erfassen von Einzelbildern und Videoclips mit Windows-eigenen Codecs (ohne
Hardware)
• Konfigurierbare Erfassungsfelder
2
Systemvoraussetzungen
Betriebssystem:
Windows XP Professional SP2/SP3 (32 bit)
Windows VISTA Business/Ultimate (32 bit)
Windows7 Professional/Ultimate (32 bit)
die neuesten Windows-Updates müssen jeweils installiert sein!
Prozessor:
INTEL Pentium4, 3.0GHz oder höher (kein AMD-Prozessor!)
RAM:
1GB oder höher
Bildschirmauflösung:
1024x768 Pixel, 16bit Farbtiefe oder höher
Bilddigitalisierungskarten: siehe unten stehende Tabelle
Unterstützte Bilddigitalisierungskarten (Videoencoder)
Manufacturer
Type
Vitec for CDLAB
VM4-2-C7
(PCI-Karte, MPEG-Encoder)
Vitec for CDLAB
VM4-2
(PCI-Karte, MPEG-Encoder)
Vitec for CDLAB
VM2-CDL
(PCI-Karte, MPEG-Encoder)
Sensoray for CDLAB
WinCan MobileCap 124
(externes USB-Gerät, MPEG-Encoder)
Pinnacle
PCTV, Analog Pro USB 150e
(externes USB-Gerät)
Pinnacle
PCTV, MediaCenter 100i
(PCI-Karte)
Canopus
ADVC 100 (externes Firewire-Gerät)
Canopus
ADVC 55 (externes Firewire-Gerät)
ATI (Asus)
AX800: ATI Rage Theater Video
AverMedia
AVerTV USB 2.0
ImagingSource
DFG/1394-1
MSI(Nvidia)
Seite 4/58
Der WinCan v8 Hauptbildschirm
3
Der WinCan v8 Hauptbildschirm
Haltungsübersicht: Anzeige aller im
aktuellen Projekt erfassten Haltungen.
Video- und Fotofenster zur Anzeige
des LiveVideo-Signals und der zum
aktuellen
Projekt
gehörigen
Videoclips und Fotos.
Schadensübersicht:
Anzeige
aller
Beobachtungen/Schäden zur Haltung,
welche in der obigen Übersicht gerade
markiert ist.
Schaltflächen zur Steuerung eines
an
den
PC
angeschlossenen
Videorecorders.
OSD-Leiste zur Anzeige der Funktionsschaltflächen für die Dateneinschreibung. Die
Verfügbarkeit gewisser Schaltflächen hängt vom OSD-Gerät ab, welches gerade an
Ihrem PC angeschlossen ist!
3.1
Bedeutung der Symbole
1
2
3
4
5
6
7
8
9
Navigationsknöpfe
10
11
12
13
Löschen von Haltungen, Beobachtungen…
1 / 2: Inspektion des Oberen/Unteren Schachts
3. Starten des Moduls WinCan TEXT
4. Starten des Moduls WinCan DRAW (erstellen von Situationsskizzen zur Haltung)
5. Darstellung der Neigungsgrafik zur ausgewählten Haltung
6. Starten des Moduls WinCan 3D zur 3D-Darstellunge eines Hausanschlussnetzwerks
7. Starten des Temperaturprotokolls
8. Starten des Spühlprotokolls (Tabelle zur Erfassung von Spülereignissen)
9. Starten der Scannersoftware (Panoramo, DigiSewer, RPP, PanCam)
10. Starten der Suchfunktion zum schnellen Aufspüren von Haltungen
11. Starten des Reportgenerators zur Erstellung von Abfragetabellen
12. Starten des WinCan Docu-Centers zum Ausdrucken von Kanal-TV-Berichten
13. Aufruf der Liste aller INSPIZIERTEN Schächte
Seite 5/58
Projektmanager
4
Projektmanager
Nach dem Start von WinCan und der Eingabe des Benutzernamens gelangt man in den
Projektmanager. Hier werden sämtliche aktiven Projekte nach Name (1), Projektpfad (2),
Sprache (3), Datenbanktyp (4) sowie Servername (5) aufgelistet.
Die Spalten 4 und 5 sind für den Einzelplatzbenutzer nicht von Bedeutung, für
Serveradministratoren jedoch umso hilfreicher.
1
2
Inaktive Verbindungen zu Projekten,
die von der lokalen Festplatte
gelöscht wurden, erscheinen als
sogenannte INVALID PROJECTS
3
4
Microsoft-Access ist
Datenbank für Fahrzeuge.
5
die
Standard-
Microsoft SQL-Server bzw. MSDE kann
als Ersatzdatenbank für Fahrzeuge oder für
mehrplatzfähige
Großprojekte
verwendet
werden.
Oracle
SQL-Server
wird
nur
mehrplatzfähige Großprojekte verwendet.
1
2
3
4
5
6
7
Klicken Sie hier, um
das markierte Projekt
zu öffnen.
8
Klicken Sie hier, um das ausgewählte
Projekt mit Filteroptionen zu öffnen (siehe
Dokumentation Filter/Replikator).
1. Neues Projekt erstellen (Seite 7)
2. Ein bestehendes Projekt zur Liste hinzufügen
3. Zielorder für eine Sicherungskopie/BACKUP eines bestehenden Projekts festlegen
4. Projekt löschen (das Projekt wird dabei NICHT von der Festplatte gelöscht)
5. Markiertes Projekt umbenennen (das Projekt darf dabei NICHT geladen sein)
6. Verbindung zu einem SERVER-Projekt aufbauen
7. Verbindung zu einem SERVER-Projekt entfernen
8. Mehrere bestehende Projekte in EINEM Projekt zusammenfassen (siehe
Dokumentation Filter/Replikator)
Seite 6/58
für
Projektmanager
4.1
Ein neues Projekt erstellen
Geben Sie dem neuen Projekt einen eindeutigen,
aussagekräftigen Namen. Zeichen wie \ : ; . , & /
dürfen NICHT Bestandteil des Names sein!
Achten Sie darauf, dass dieses Feld nicht leer ist
(Standard = 1). Die Eingabe von Text- und
Zahlenwerten ist möglich ("1" oder "1. Insp." etc.)
Die Auswahl der Sprache (Seite 8) listet die
jeweiligen Länderstandards auf. Die Anordnung
dieser Optionsgruppe wird in der Datei Standards.ini
im jeweiligen Sprachinstallationsordner gespeichert.
Es stehen nur Datenbanktypen zur
Auswahl die auf Ihrem Dongle
freigeschaltet sind (Standard: MS
Access 2000).
Wählen Sie Vorlage
und Katalog für
Haupt- und
Satellitenhaltungen
sowie für das
Schachtprotokoll.
Legen
Sie
über
diese
Schaltfläche
Ziellaufwerk und –
ordner fest, worin
das neue Projekt
gespeichert werden
soll.
Diese beiden Eingabemasken
erscheinen nur bei
entsprechender Lizenzierung!
Seite 7/58
Projektmanager
Wichtig: Einmal bestätigt lassen sich diese Projekteinstellungen zu einem späteren
Zeitpunkt NICHT mehr rückgängig machen! Vergewissern Sie sich deshalb VOR dem
eigentlichen Arbeitsbeginn unbedingt, dass Sie die RICHTIGE Vorlage sowie den
RICHTIGEN Katalog für das vorliegende Projekt verwenden!
4.2
Sprache (Länderdialog)
Klicken Sie auf das Ordnersymbol am rechten Ende des Textfeldes SPRACHE, um Ihre
Landessprache auszuwählen:
In Ländern wie der Schweiz, Belgien oder Kanada ist es zudem erforderlich, die jeweilige Sprachenuntergruppe
aufzurufen, um die für das Projekt benötigte regionale Sprache festzulegen (Bsp. Schweiz: DEUTSCH oder
FRANÇAIS oder ITALIANO).
Nur Sprachen mit vorhandenen Donglelizenzen erscheinen im nachfolgenden
Dialogfenster. Für Bulgarien beispielsweise gibt es noch keine Donglelizenz:
Farbige Flagge:
Sprachensetup installiert; Lizenz
vorhanden UND freigeschaltet.
Graue Flagge:
Sprachensetup NICHT installiert; Lizenz
vorhanden UND aktiviert.
Damit Ihre Sprache zur Auswahl bereit steht, muss einerseits das entsprechende
Sprachensetup installiert (siehe Dokumentation "Systemadministration" S. 11) UND
andererseits die jeweilige Dongle-Lizenz freigeschaltet sein.
Seite 8/58
Projektmanager
4.3
Projektstruktur
WinCan8 erstellt automatisch ein Projekt mit vorgegebener Struktur im Zielordner,
dessen Pfad Sie zuvor festgelegt haben (S. 7). Die wichtigsten Unterordner eines
WinCan Projekts sind nachfolgend beschrieben:
Projektordner (Hauptordner)
Unterordner für die Projektdatenbank
Unterordner für die Neigungsdateien
Unterordner für alle zum Projekt gehörigen
Haltungs- und Schachfotos.
Unterordner zur Speicherung aller über eine
Scannerkamera (Panoramo, DigiSewer, RPP)
aufgenommenen Daten.
Unterordner für die Projektvorlage: diese
enthält alle durch den Benutzer geänderten
Feld- und Protokolleinstellungen (Kapitel 16).
Unterdordner für alle zum Projekt gehörigen
Haltungs- und Schachtvideoclips.
Es wird dringend empfohlen, die Festplatte in2 Partitionen aufzuteilen: Das Laufwerk C:\
(ca. 100 GByte) ist reserviert für Installation von Betriebssystem- und
Applikationssoftware (Bsp. WinCan8) währenddem das Laufwerk D:\ (oder E:\) der
Speicherung der WinCan Projekte dient.
Seite 9/58
Projektmanager
4.4
Ein bestehendes Projekt einlesen
Starten Sie WinCan8 und klicken Sie auf das entsprechende Symbol (1)
Projektmanager. Wählen Sie den ersten Eintrag im Dialogfenster Select import (2):
im
4
2
Die
übrigen
Einträge
erlauben das Importieren
von externen Daten in ein
neues oder bestehendes
WinCan Projekt.
1
Suchen Sie über das untenstehende Dialogfenster nach den Laufwerken, welches den
Projektordner enthält. Öffnen Sie diesen mit einen Doppelklick, was Ihnen alle
Projektunterordner anzeigt:
3
Öffnen Sie mit einem Doppelklick den
Unterordner DB und markieren Sie die darin
enthaltene Projektdatenbank (3).
Ein Klick auf diese Schaltfläche
fügt die Datenbank zur Liste der
Projekte
im
Projektmanager
hinzu (4).
Bemerkung: Ein Projekt lässt sich nur einbinden, wenn die entsprechende
Sprache und Ländernorm auch tatsächlich installiert und die jeweiligen
Donglelizenzen vorhanden bzw. gültig sind.
Seite 10/58
Projektmanager
4.5
Projekte markieren und löschen
Halten Sie die CTRL-Taste (STRG-Taste) gedrückt und klicken Sie auf die zu löschenden
Projekte.
Klicken Sie auf das erste Projekt einer Gruppe, halten die UMSCHALT-Taste (SHIFTTaste) gedrückt und klicken auf das letzte Projekt der Gruppe:
Beide Vorgänge erlauben die Markierung MEHRERER Projekte, die sich anschliessend in
EINEM Schritt löschen lassen.
4.6
Ein Projekt sichern (Backup erstellen)
Diese Funktion erstellt ein Backup des selektierten Projektes. Eine solche
Sicherungskopie kann dann von Computer zu Computer transportiert und dort wieder in
den Projektmanager eingebunden werden.
Geben
Sie
das
Zielverzeichnis
für
die
Sicherungskopie an. Die Backup Funktion stellt
sicher, dass alle für das Projekt notwendigen
Zusatzdateien (Vorlagen, Bilder, Videos etc.).
mitkopiert werden.
Achten Sie bei der Verwendung eines externen
Laufwerkes (z.B. Memory-Stick) darauf, dass
dessen Kapazität auch genügend gross ist, um
alle Daten aufzunehmen.
Bemerkung: Mit dieser Backup Funktion können nur Projekte des lokalen
Computers gesichert werden. Das Sichern von entfernten Server-Datenbanken
bzw. Projekten ist damit nicht möglich. Dies muss in der Regel von einem
Datenbank-Administrator mittels der Datenbank eigenen Backup Funktionen auf
dem Server vorgenommen werden.
Seite 11/58
Projekt- und Inspektionsinformationen
5
Projekt- und Inspektionsinformationen
Klicken Sie auf diese Schaltftläche, um das Projektinformationsfenster zu öffnen.
Im Projektinformationsbereich (1) geben Sie Daten ein, die das gesamte Projekt
betreffen. Im mittleren Teil (2) sind alle Kontakte aufgelistet, die für den aktuell
ausgewählten Kontakttyp zur Verfügung stehen.
Im unteren Bereich (3) kann der aktuell ausgewählte Kontakt über die Textfelder
bearbeitet bzw. die Adressdaten für einen neuen Kontakt eingegeben werden.
1
2
Der Standardunternehmer für das aktuelle sowie
alle zukünftigen Projekte wird ROT markiert.
Klicken Sie zur Änderung des Kontakttyps
auf das jeweilige Register.
3
Doppelklicken Sie in das entsprechende Bildfeld oder klicken Sie einmal ins Textfeld mit
dem Logodateinamen, um das Unternehmerlogo zuzuweisen/ zu ändern.
Wählen Sie im darauffolgenden Windows-Dialogfenster die entsprechende Logodatei im
Unterordner "C:\Programme\WinCan v8\WinCan\logo".
Weisen Sie dem Logo zuletzt die gewünschte Position auf den Protokollseiten zu und
bestätigen Sie die Eingabe:
Seite 12/58
Projekt- und Inspektionsinformationen
Kontaktadministration:
Wechseln Sie zum Register Auftraggeber, Projektleier oder Unternehmer.
Nach einem Klick auf diesen Knopf können unter Kontakte die Daten für
einen neuen Kontakt eingegeben werden.
Klicken Sie anschließend auf das Diskettensymbol, um die den neuen
Kontakt zu speichern…
… oder auf Abbrechen um die Änderungen zu verwerfen.
Wählen Sie zuerst einen Kontakt aus der Liste aus.
Aktivieren Sie anschließend die Funktion:
Der Kontakt wird grün markiert.
Deaktivieren Sie diese Funktion:
Die Änderungen werden übernommen.
Um einen Kontakt für das aktuelle Projekt auszuwählen, wählen Sie ihn
zuerst in der mittleren Hälfe aus und klicken anschließend auf Kontakt
speichern. (Alternative: Doppelklick auf den Kontaktnamen).
Um einen Unternehmer als Standard zu speichern, wählen Sie ihn zuerst in
der mittleren Hälfte aus, klicken anschließend auf Kontakt speichern und
dann auf Unternehmer als Standard. Dieser Unternehmer wird dann rot
markiert.
Um einen Kontakt zu löschen, müssen Sie diesen auswählen und dann auf
Kontakt löschen drücken.
Um einen Kontakt aus dem aktuellen Projekt zu löschen.
Mittels Klick auf diesen Knopf kann ein gerade gelöschter Kontakt wieder
in die Adressdatei eingefügt werden.
Zum Öffnen Hilfe Dokumentation.
Seite 13/58
Haltungsbereich
6
6.1
Haltungsbereich
Neue Haltung anlegen
Für jedes neue Projekt wird die erste Haltung automatisch erstellt.
Durch einen Doppelklick in der ersten Spalte öffnet sich eine Maske, in welcher der
Haltungskopf der ausgewählten Haltung angeschaut und bearbeitet werden kann. Um
eine Haltung zu erstellen, klicken Sie doppelt auf das nächste leere Feld in der ersten
Spalte.
Um eine neue Haltung zu erstellen klicken Sie
Seite 14/58
Haltungsbereich
6.2
Haltungsdaten erfassen
Eingabemaske
Im Haltungskopf können die Daten für die jeweilige Haltung und Inspektion eingegeben
werden. Mit der Tabulatortaste oder mit der Maus wird zum nächsten Feld gewechselt. In
Feldern mit Datum und Uhrzeit werden durch einen Doppelklick automatisch das aktuelle
Datum bzw. die aktuelle Uhrzeit geschrieben.
Für einige Felder gibt es bereits eine vordefinierte Liste, z.B. «Material». Um diese zu
öffnen halten Sie die «Alt» Taste Ihrer Tastatur gedrückt und drücken
Sie gleichzeitig die nach untengerichtete Pfeiltaste.
Folgende Ansicht öffnet sich jetzt:
Wählen Sie mit der Pfeiltaste in der vorgegebenen Liste den gewünschten Eintrag aus.
6.3
Pflichtfelder
Bei den gelb markierten Feldern handelt es sich um sogenannte Pflichtfelder.
Werden diese Felder nicht ausgefüllt erscheint die Haltungsnummer in orange.
Seite 15/58
Haltungsbereich
6.4
Layout vordefinierter Listen
Das Layout der Haltungsdatenansicht und der vordefinierten Listen kann wunschgemäß
verändert werden (siehe Bedienungsanleitung “Systemadministration“).
6.5
Bestehende Haltungen auswählen
Um eine Haltung zu bearbeiten, doppelklicken Sie auf die entsprechende Nummer.
Navigationsknöpfe:
Zur ersten Haltung.
Zur vorangehenden Haltung.
Zur nächsten Haltung.
Zur letzten Haltung.
Zur entsprechenden Haltung der z.Z. ausgewählten Satelliteninspektion.
6.6
Haltungen verschieben
Benutzen Sie dazu folgenden Menüpunkt «Werkzeuge» «Mehrere Haltungen
verschieben».
Dialogfenster zum verschieben von Haltungen
Wählen Sie im oberen Bereich die zu verschiebenden Haltung/en aus. Im unteren Bereich
muss jene Haltung ausgewählt werden, vor der die zu verschiebende/n Haltung/en
platziert werden soll/en.
Seite 16/58
Haltungsbereich
6.7
Eine Haltung löschen
Um eine Haltung zu löschen, klicken Sie auf die Haltungsnummer und ziehen Sie diese
auf das WC-Symbol oder markieren Sie die Haltung und betätigen Sie dann die Taste
DEL.
Löschen einer Haltung
6.8
Mehrere Haltungen löschen
Gehen Sie unter «Werkzeuge Mehrere Haltungen löschen».
Wählen Sie die zu löschenden Haltungen aus und bestätigen Sie.
Seite 17/58
Haltungsbereich
6.9
Abgebrochene Haltungen zusammenführen
Stösst die Kamera während der Befahrung der Rohrleitung auf ein unüberwindbares
Hindernis, müssen Sie die Inspektion abbrechen und von der Gegenseite aus wieder
aufnehmen. Dadurch entstehen 2 "abgebrochene Haltungen", die Sie letztlich wieder zu
einer einzigen Haltung zusammenführen müssen. Gehen Sie dazu so vor wie nachfolgend
beschrieben:
1
Die letzte Observationszeile muss
den
Text
"…abgebrochen…"
enthalten.
Markieren Sie die abgebrochene
Haltung (1) und kopieren Sie diese
mit Hilfe der Tastenkombination
UMSCHALT + F5.
Nehmen Sie die Inspektion von der
Gegenseite wieder auf. Sobald das
Hindernis erreicht ist, müssen Sie
auch diese Inspektion abbrechen
(siehe oben).
Wählen Sie den Menübefehl "Werkzeuge Abgebrochene Haltungen kombinieren"
1
Doppelklicken Sie ins Feld "Neue Länge (1)", um die berechnete Gesamtlänge der
abgebrochenen Haltungsabschnitte zu übertragen ODER geben Sie die eigentliche
Haltungslänge ein (sofern aus Plänen bekannt).
Seite 18/58
Haltungsbereich
Zusammengefügte Haltungen erscheinen in grün (1) währenddem abgebrochene
Haltungen dunkelrot gefärbt sind (2). Wählen Sie denselben Menübefehl (3) nochmals,
werden die bereits zusammengefügten Haltungen im obigen Dialogfenster nicht mehr
aufgelistet.
3
4
2
1
Uninspizierte Länge =
Neue Länge - Gesamtlänge
Wählen Sie abschliessend den entsprechenden Menübefehl (4), um jene abgebrochenen
Haltungen zu löschen, die bereits zusammengefügt wurden.
Seite 19/58
Zustand / Beobachtung
7
7.1
Zustand / Beobachtung
Zustand erfassen
Bei jeder neuen Haltung ist der Datensatz für die erste Beobachtung bereits vorhanden.
Ein Doppelklick in das Zustandsfeld öffnet das Katalogfenster, wo die Beobachtungen
erfasst werden können.
Um eine weitere Beobachtungen hinzuzufügen, doppelklicken Sie auf die nächste Linie.
Katalogfenster EN-13508-2
Wählen Sie in der geöffneten Maske die gewünschte Beobachtung aus. Geben Sie alle
Angaben ein bis das Symbol
erscheint.
Klicken Sie auf das Häkchen um die Eingabe abzuschließen oder auf das Kreuz um
abzubrechen. Falls das Häkchen nicht sichtbar ist, wurden nicht alle notwendigen
Informationen erfasst.
• Falls die Uhr angezeigt wird, können Sie eine Uhrzeigerposition (z.B. 3 Uhr) bzw. einen
Bereich (z.B. 5-7 Uhr) zur Anzeigender genauen Schadensposition auswählen. Um
eine Uhrzeigerposition auszuwählen, klicken Sie auf die jeweilige Zahl. Um einen
Bereich auszuwählen, klicken Sie zwei Zeigerpositionen nacheinander im Uhrzeigersinn
an. Manche Beobachtungen erfordern die Eingabe dieser Position bzw. dieses Bereichs.
• Falls weitere Parameterfelder sichtbar sind, können/müssen diese auch ausgefüllt
werden. Manche Beobachtungen verlangen die Eingabe von bestimmten Parametern.
• Einige Beobachtung können als Streckenschaden definiert werden. Bei diesen
Beobachtungen können mit „Start“, „Ende“ die Meterpositionen im Streckensschaden
angegeben werden. Beobachtungen, welche den Anfang eines Streckensschadens
bezeichnen, werden solange in orange angezeigt bis der automatisch eingeblendete
Schadenstext nochmals ausgewählt wird. (siehe unten)
Wenn ein Anfang gesetzt wurde, wird beim Erfassen der nächsten Beobachtung im
Auswahlfenster eine automatisch erstellte Beobachtung für das Schadenende
erscheinen. Es können noch andere Beobachtungen definiert werden bevor diese
gebraucht wird.
Seite 20/58
Zustand / Beobachtung
7.2
Schadenstufe
Im Feld «Stufe» der Observationsmaske kann eine Schadenstufe eingegeben
werden. Durch einen Klick auf den Pfeil wird die Schadensstufen-Liste geöffnet.
Beobachtungen mit Zugeordneter Schadenstuffe werden auf Ihrem Inspektionsrapport
farbig gedruckt (siehe Kapitel 16.6).
7.3
Beobachtungen löschen
Um eine Beobachtung zu löschen, klicken Sie auf die Schadensnummer, ziehen diese auf
das WC-Symbol und lassen es dort los. Alternativ kann man eine Beobachtung auch
löschen, indem man diese zuerst ausgewählt und anschließend die Taste DEL drückt.
Löschen einer Beobachtung
Seite 21/58
LiveVideo
8 LiveVideo
Anforderungen
Um ein Livevideobild aufnehmen zu können, muss eine Videokarte installiert sein. Die
Videoquelle kann eine Kamera, ein Videorekorder oder ein anderes Gerät sein, das ein
Videosignal produziert.
Videoeinstellungen
Klicken Sie auf
, um das Fenster mit den Videoeinstellungen zu öffnen. Video- und
Fotoerfassungen können im Fenster Videoeinstellungen getestet werden:
Sind alle Einstellungen in
Ordnung, so erscheint das
Videobild in diesem Fenster.
Die Schaltfläche RESET dient zur Wiederherstellung der Originalkonfiguration der MPEGEncoderkarte (VITEC). Sollte nach Einschalten der Kamera unverhofft ein schwarzes Bild
oder die Meldung "VITEC card not found" erscheinen, lässt sich das Videosignal über
diese Schaltfläche wieder "einfangen".
Seite 22/58
Videorekorder-Einstellungen
9 Videorekorder-Einstellungen
Wählen Sie im Menü „Einstellungen Videorekorder“
WinCan v8 unterstützt folgende Videorekorder:
•
JVC SR-S388 E / U
•
JVC SR-S365U
•
Panasonic AG-7350
•
Panasonic AG-7355
•
Panasonic MD830
Seite 23/58
Videoclip
10 Videoclip
10.1 Videoclip aufnehmen
Um einen Videoclip aufzunehmen, muss ein Live-Videobild vorhanden sein.
Dieses Symbol
aktiviert bzw. deaktiviert
das Live-Videobild.
Doppelklicken Sie auf den roten Punkt
neben der jeweiligen Beobachtung.
Folgendes Steuerfeld erscheint
Beginnt die Aufnahme oder
fährt die pausierte
Aufnahme weiter
Beendet die Aufnahme
Pause
Schließen
(Still)
Nach erfolgter Digitalisierung erscheint das Symbol
Videoclip vorhanden ist.
und zeigt damit an, dass ein
10.2 Videoclip abspielen
Schalten Sie durch einen Klick auf das Kamerasymbol das Live-Videobild vorübergehend
aus.
Doppelklicken Sie auf dieses Symbol im Beobachtungsbereich.
Der Bildschirm zeigt ein Steuerfeld an mit den folgenden Funktionen:
Videosequenz starten
Pause der Videosequenz
Videosequenz stoppen
Steuerfeld schließen
Abspielgeschwindigkeit
Aktuelle Position
Videobild vergrößern
Seite 24/58
Videoclip
10.3 Videoclip löschen
Schalten Sie durch einen Klick auf das Kamerasymbol das Live-Videobild vorübergehend
aus.
2 Möglichkeiten:
1. Aktivieren Sie den Videoclip durch einen Doppelklick auf das Symbol
ziehen Sie das Videobild diesen auf das WC-Symbol.
und
Der Videoclip wird endgültig gelöscht.
2. Klicken Sie auf das Videosymbol
Sie es dort los.
, ziehen dies auf das WC Symbol und lassen
Der Videoclip wird nur aus der Datenbank gelöscht.
Seite 25/58
Fotos
11 Fotos
Der Fotobereich befindet sich oben rechts im WinCan Hauptbildschirm.
Mögliche Anzeigen:
Live-Videobild:
• Das direkt von der Kamera aufgenommene TV-Bild.
• Der auf VHS-Kassette gespeicherte Videoclip.
• Ein bereits gespeichertes Videostandbild.
• Der auf der Festplatte/ DVD gespeicherte Videoclip.
Mit dem Kamerasymbol unterhalb des Foto- und Videobereichs kann das
Live-Videobild ein und ausgeschaltet werden (sofern das Live-Video
konfiguriert ist).
Durch einen Doppelklick ins Videobild, kann dieses vergrößert und verkleinert werden.
11.1 Fotos aufnehmen
Pro Beobachtung können zwei Fotos gemacht werden.
Ein Foto kann vom aktuellen Live-Videobild aber auch von einem bestehenden Videoclip
gemacht werden.
Ein Doppelklick auf einen grünen Punk zoomt das Kamerabild.
Klicken Sie auf
, um das Foto abzuspeichern. Das digitalisierte Foto wird zur Kontrolle
im Live-Videofenster angezeigt.
Klicken Sie auf das Symbol zum schließen.
Nach erfolgter Digitalisierung erscheint das Kamerasymbol
ein Foto vorhanden ist.
und zeigt damit an, dass
-> Ein Doppelklick auf den grünen Punkt bei gleichzeitig gedrückter Ctrl-Taste speichert
das Kamerastandbild direkt ab.
Seite 26/58
Fotos
11.2 Fotos ansehen
Schalten Sie durch einen Klick auf das Kamerasymbol das Live-Videobild vorübergehend
aus.
Doppelklicken Sie auf das gewünschte Foto im Beobachtungsbereich um das Foto
anzuzeigen.
Fotoschließen
Navigationsknöpfe
Markierungsicons (siehe Punkt 10)
Zoom
11.3 Fotos nachbearbeiten
Öffnen Sie das Foto. Doppelklicken Sie auf das Foto, um dies zu vergrößern (oder mit
Zoomfunktion).
Stellen Sie die Helligkeit, den Kontrast und die Sättigung über die entsprechende
Schaltfläche ein.
Klicken Sie auf das Diskettensymbol, um das bearbeitete Foto abzuspeichern.
Seite 27/58
Fotos
11.4 Digitalisierte Fotos löschen
Schalten Sie durch einen Klick auf das Kamerasymbol das Live-Videobild vorübergehend
aus.
2 Möglichkeiten:
1. Doppelklicken Sie auf das gewünschte Foto
im Beobachtungsbereich um das
Foto anzuzeigen. Das Foto erscheint am Bildschirm. Klicken Sie auf das Foto, ziehen
dies auf das WC-Symbol und lassen Sie es dort los.
Das Bild wird endgültig gelöscht.
2. Klicken Sie auf das Fotosymbol
es dort los.
, ziehen dies auf das WC Symbol und lassen Sie
Das Bild wird nur aus der Datenbank gelöscht.
Seite 28/58
Fotos
11.5 Dateinamen für Fotos und Videoclips festlegen
Über den Menübefehl Einstellungen, Definition Bild- /Videobezeichnung gelangen Sie ins
untenstehende Dialogfenster. Sie haben nun die Möglichkeit ein Muster für den Aufbau
von Dateinamen für Bilder und Videoclips festzulegen, die Sie im aktuellen WinCan
Projekt aufnehmen werden oder bereits aufgenommen haben:
Beispiel eines Fotodateinamens gemäss obigem Muster:
3_1_5_20052010_114650
Bemerkung: DATE DDMMYYYY = Erstellungsdatum; TIME hhmmss = Erstellungszeit;
Datum und Uhrzeit werden automatisch vom Betriebssystem übernommen.
Beispiel eines Videodateinamens gemäss obigem Muster:
3_1_1_21052010_083010
Die in diesen 2 Beispielen gezeigten Namensmuster liefern in jedem Falle
eindeutige Dateinamen.
Sie können jederzeit andere Felder für den Aufbau von Dateinamen verwenden. Seien Sie
sich JEDOCH immer bewusst, dass gewisse Feldkombinationen NICHT eindeutige
Namensbezeichnungen liefern und demzufolge dazu führen, dass bereits bestehende
Bilder und Videoclips überschrieben werden!
Seite 29/58
Direkte Schadensmarkierung auf Fotos
12 Direkte Schadensmarkierung auf Fotos
Öffnen Sie zuerst das existierende Foto.
Navigationsknöpfe.
Mit einem Klick auf diesen Knopf
wird das untenstehende Fenster geöffnet.
Zu Verfügung stehende Farben für die Markierungsicons.
Markierungspfeile. Diese werden in der entsprechenden Farbe dargestellt und
mittels Drag and Drop auf dem Bild platziert.
Änderungen verwerten: Alle Änderungen welche noch nicht gespeichert wurden,
werden rückgängig gemacht. Sind keine offenen Änderungen vorhanden wird das
Originalbild, falls vorhanden, wieder geladen.
Speichern der eingefügten Icons im Foto: Es wird wenn noch nicht vorhanden
zuerst eine Sicherungskopie des Originalbildes erzeugt, damit dieses
wiederhergestellt werden kann.
Schließen des Zusatzfensters: Wenn es offene Änderungen gibt, werden Sie
gefragt ob die Änderungen gespeichert werden sollen (Ja / Nein).
Seite 30/58
Direkte Schadensmarkierung auf Fotos
Weiteres
Wird das Fenster über
verlassen, werden nicht gesicherte Änderungen verworfen.
Wird im Fotofenster über die grünen
Pfeiltasten
in
den
Bildern
manövriert, werden nicht gesicherte Änderungen verworfen. Diese Funktion ist sowohl im
vergrößerten als auch im normalen Fotofenster integriert.
Seite 31/58
Zweite Inspektion einer Haltung
13 Zweite Inspektion einer Haltung
Um Veränderungen über längere Zeit zu dokumentieren, ist es möglich für jede Haltung
und für jeden Schacht zwei Inspektionen zu machen.
Wählen Sie die zu untersuchende Haltung:
Durch einen Doppelklick auf diesem Feld
öffnet sich folgendes Fenster.
Geben Sie eine neue Nummer für die
neue Inspektion ein.
Wählen Sie für die neue Inspektion
die Vorlage und den Katalog aus und
bestätigen Sie.
Benutzen Sie die Pfeile links und rechts um die gewünschte Inspektion auszuwählen.
Um eine zweite Inspektion zu löschen, klicken Sie auf den Inspektionsnamen, ziehen
diesen auf das WC-Symbol und lassen ihn dort los.
Wenn mehrere Inspektionen vorhanden sind wird dies
mit
angezeigt.
Es gilt der gleiche Ablauf für weitere Inspektionen (Option Mehrfachinspektion).
Seite 32/58
Inspektion von Hausanschlüssen
14 Inspektion von Hausanschlüssen
Die Verbindung von Hausanschlussleitung mit der entsprechenden Haupthaltung
in der
geschieht in WinCan8 über das Feld SAT. Ein Doppelklick auf das Symbol
SAT-Spalte bewirkt einen Wechsel zur Hausanschlussleitung (Satellitenhaltung oder
SAT-Haltung), die mit der ausgewählten Haupthaltung verknüpft sind.
Haupthaltung mit
Hausanschlüssen
(Satellitenhaltungen)
Hausanschlussleitung,
verbunden mit der
Haltung 1
Ein Klick auf die SATSchaltfläche springt zurück
zur
entsprechenden
Haupthaltung.
Seite 33/58
Inspektion von Hausanschlüssen
14.1 Neue Haltung als SAT-Haltung festlegen
2
1
Doppelklicken Sie auf das Sat-Symbol (1) und beantworten Sie die Frage im
anschliessend erscheinenden Dialogfenster mit JA (2). Erfassen Sie die neue
Satellitenhaltung wie gewohnt und beginnen Sie mit der Aufnahme der Beobachtungen.
Klicken Sie auf diese Schaltfläche, um die
Satelliteninspektion zu beenden. Die darauf
folgende Meldung muss dann noch mit JA
bestätigt werden.
Das in der Sat-Spalte erscheinende Symbol
bestätigt Ihnen,
Hausanschluss nun mit der entsprechenden Haupthaltung verknüpft ist:
Seite 34/58
dass
der
Inspektion von Hausanschlüssen
14.2 Bestehende Haltung in SAT-Haltung umwandeln
2
1
4
3
Erfassen Sie eine neue Haltung (1) wie gewohnt. Wechseln Sie anschliessend zur
übergeordneten Haltung (2) und rufen Sie die Position des Rohranschlusses auf.
Doppelklicken Sie dort auf das Sat-Symbol (3) und beantworten Sie dann die Frage im
entsprechenden Dialogfenster mit NEIN (4). Die Liste aller unverknüpften Haltungen
erscheint dann in einem neuen Fenster:
Wählen Sie die zuvor erfasste neue Haltung (1) aus, die mit der oben ausgewählten
übergeordneten Haupthaltung (2) verknüpft werden soll. Diese Verknüpfung lässt sich
jederzeit wieder lösen, indem Sie das Sat-Symbol
mit gedrückter linker Maustaste
auf das WC-Symbol schieben.
Seite 35/58
Suchprogramm
15 Suchprogramm
Durch einen Klick auf das Symbol
erscheint das untenstehende Suchfenster. Dieses
erlaubt Ihnen einen Suche nach bis zu 15 Kriterien. Platzhalter wie * oder ? werden
ebenfalls erkannt:
Nach einem Neustart von WinCan sind die Felder entsprechend der letzten Suche
vorgegeben.Der Benutzer kann die Felder wunschgemäß definieren. Die letzte Auswahl
bleibt jeweils in der Datei W8settings.ini (Environment, SearchFields) gespeichert.
Beispiel:
Mit diesen Kriterien wird nach Haltungen gesucht, deren
Startschacht-Bezeichnung mit 2 endet UND die am
10.02.2007 inspiziert wurden.
Seite 36/58
Suchprogramm
Wenn Sie dies mit einem Klick auf das grüne Häkchen bestätigen, wird Ihnen das
Suchresultat angezeigt sowie auch das folgende Such-Navigations-Fenster.
o
Pfeil, abwärts
o
Pfeil, aufwärts:
o
Schliesssymbol: die Suche beenden.
o
Suchsymbol:
automatisch).
zur nächsten Haltung die den Suchkriterien entspricht.
zur vorherigen Haltung die den Suchkriterien entspricht.
diese Suche beenden und eine neue starten (öffnet Suchfenster
Seite 37/58
WinCan Docu Center
16 WinCan Docu Center (Druckdialog)
Um das Docu-Center zu öffnen, klicken Sie auf das Symbol im WinCan Hauptfenster
.
WinCan Docu-Center
Auswahl Protokollart
Auswahl von Protokoll und Druckoptionen,
(mehrere Angaben sind möglich).
16.1 Die zu druckende Inspektion auswählen
Klicken Sie auf den Pfeil
oder auf das Icon.
16.2 Die zu druckende Haltung auswählen
Seite 38/58
WinCan Docu Center
16.3 Sortierkriterien
In diesem Bereich können Sie definieren, nach welchen Kriterien die einzelnen
Haltungen/ Schächte sortiert werden sollen. Auf der linken Seite befinden sich die zur
Verfügung stehenden Sortierkriterien, auf der rechten Seite die ausgewählten Kriterien.
Ein Eintrag kann entweder durch einen Doppelklick oder mit Hilfe der Pfeil-Schaltflächen
verschoben werden.
16.4 Ausgabeart
Wählen Sie hier aus, ob die Seiten ausgedruckt, per Email versendet oder in ein
bestimmtes Format exportiert werden sollen.
Drucker: Protokolle werden in einer Vorschau angezeigt
und können dann gedruckt werden.
E-Mail: Das Dokument wird im PDF-Format gespeichert
und kann dann als E-Mail versendet werden.
PDF/Druckauftrag: Sämtliche Protokolle werden in
einer Datei zusammengefasst und gespeichert.
PDF/Haltung: Für jede Haltung wird eine eigene PDF
Datei erstellt.
Hier kann definiert werden mit welcher Seite der Ausdruck beginnt.
Standardeinstellungen speichern
16.5 Aufmassliste
Bei der Aufmassliste kann nun ausgewählt werden ob Haltungen mit abgebrochenen
Inspektionen berücksichtigt werden sollen.
Unterteilung Aufmassliste in Haltungen und Hausanschlüsse
Beim Ausdruck der Aufmassliste wird nun je eine separate Liste für die Haltungen und
Hausanschlüsse erstellt.
Seite 39/58
WinCan Docu Center
16.6 Eine Video-, CD/DVD Hülle ausdrucken
Wählen Sie zuerst die gewünschte Inspektion aus.
Es werden nur Videonummern
übereinstimmen.
angezeigt, die mit
der ausgewählten
Inspektion
Wählen Sie im Bereich „Videohülle“ des Docu-Centers die gewünschten Optionen. Auf der
linken Seite befinden sich jeweils die zur Verfügung stehenden Videohüllen bzw. CD/DVD
Hüllen und auf der rechten Seite diejenigen, die gedruckt werden sollen.
Um einen Eintrag von der einen auf die andere Seite zu verschieben, kann man entweder
darauf doppelklicken oder die Pfeil-Schaltflächen benutzen.
Druckvorschau
Klicken Sie auf diesen Knopf um die Druckvorschau anzeigen zu lassen
Seite 40/58
.
Änderung der Projektvorlage
17 Änderung der Projektvorlage
Eine der wichtigsten Neuerungen von WinCan v8 sind die frei konfigurierbaren
Überschriften bzw. Datengrids. D.h. der Benutzer hat die Möglichkeit, welche Daten und
die Art und Weise, wie diese Daten dargestellt und bearbeitet werden können,
weitestgehend selber zu bestimmen. Da diese Arbeit ein ausgezeichnetes Verstehen von
WinCan und dessen Materie voraussetzt, empfehlen wir, dies nur von einem erfahrenen
Benutzer oder Administrator durchführen zu lassen.
17.1 Layout der Überschriften (Startmaske)
Die Startmaske von WinCan kann wie folgt geändert werden:
Drücken Sie die Taste „STRG“ (Schweiz: „Ctrl“) und klicken Sie auf eine Überschrift, z.
B. „Profil“ (siehe Bild), um den nachstehenden Dialog (Vorlage-Einstellungen) zu
öffnen.
Seite 41/58
Änderung der Projektvorlage
In diesem Dialog können die Feldeigenschaften vielfältig beeinflusst werden:
Im oberen horizontalen Scrollfeld werden alle bisher konfigurierten Felder aufgelistet, das
aktive Feld ist dabei markiert (siehe Bild). Um innerhalb dieses Dialoges von Feld zu Feld
zu wechseln braucht lediglich auf den entsprechenden Feldnamen geklickt zu werden. Ist
das gewünschte Feld aktiv, so können dessen Eigenschaften bearbeitet werden. Falls das
gewünschte Feld nicht aufgelistet ist, also eine neues hinzugefügt werden soll, so kann
am Ende dieses Scrollfeldes das letzte und leere Feld aktiviert und diesem ein Feldname
zugewiesen werden.
Datenfeld: Damit kann der aktiven Überschrift ein Datenbankfeld zugewiesen werden.
Position: Bestimmt die Position innerhalb der Überschriften (Nummer im Scrollfeld).
Bearbeitbar: Legt fest, ob der Benutzer dieses Feld bearbeiten kann.
Sichtbar: Legt fest, ob ein Feld in der Haltungsmaske mit den Überschriften sichtbar ist.
Eingabe zwingend erforderlich: Legt fest, ob ein Feld ausgefüllt werden muss.
Wertübertragung in neuen Datensatz: Legt fest, dass der Inhalt eines Felds in einen
neuen Datensatz übertragen wird.
Überschrift: Bezeichnung des Feldes in der Maske.
Infotext: Hilfetext
Standardwert: Wert der beim Anlegen eines neuen Datensatzes automatisch
eingetragen wird.
Maximale Zeichenzahl 50: Maximale Länge des Textes.
Ausrichtung: Ausrichtung des Textes in der Maske mit den Überschriften.
Datentyp: Legt fest, welche Datentypen für dieses Feld zulässig sind.
Eingabeart: Bestimmt die Eingabeart des Wertes in der Maske, also manuelle Eingabe,
einfache Pickliste, übersetzte Pickliste, Dateidialog usw.
Nur Listenauswahl: diese Option verhindert, dass keine andere Werte als in der Liste,
eingetragen werden können.
Sind alle Einstellungen wie gewünscht vorgenommen worden, so kann die Vorlage
(Template) mit
werden und
gespeichert werden. Mit
können die Einstellungen abgebrochen
druckt eine vollständige Liste zur Dokumentation der Feldeinstellungen.
Bemerkung: Analog zur Startmaske (Haltungsgrid) kann auch das Grid der
Beobachtungen eingestellt werden. Für eine spätere Benutzung dieser Konfiguration
speichern Sie das Template mittels des Menüs „Benutze Projektvorlage als Standard““
Seite 42/58
Layout der Haltungsmaske
17.2 Layout der Haltungsmaske
Zum Öffnen einer Haltungsüberschrift doppelklicken Sie auf die Nummer einer beliebigen
Haltung. Mit der Taste „STRG” (Schweiz: „Ctrl“) und einem Klick auf eine Überschrift
können Sie auf denselben Dialog wie bei der Startmaske (Vorlage-Einstellungen)
zugreifen, dort die notwendigen Änderungen vornehmen und alle Felder bearbeiten und
speichern.
Der einzige Unterschied liegt
darin, dass die Haltungsmaske
nicht wie die Start-Maske als
Tabelle sondern als Formular
aufgeführt ist. Das Formular
kann aus mehreren Zeilen
bestehen
und
die
Felder
können von verschiedenen
Quellen
abstammen,
von
denen jede für sich selbst
eingestellt werden kann. Um dies zu ermöglichen enthält der Vorlage-Dialog eine
zusätzliche Combobox zur Wahl der Feldquelle und der Zeilennummer (siehe Bild). Die
Bezeichnung „grid_s...“ bezeichnet die Ursprungsquelle des Feldes (in dem Fall die
Tabelle S_T), während die Bezeichnung „detail(0)“ die Zeilennummer 0, also die erste
Zeile im Formular bestimmt.
Ähnlich wie in der Startmaske kann mit dieser Funktion und dem Vorlagen-Dialog, Zeile
für Zeile der Haltungsmaske konfiguriert werden.
Seite 43/58
Druckfarbe für die Haltungsgrafik festlegen
17.3 Druckfarbe für die Haltungsgrafik festlegen
Öffnen Sie die Ansicht der Haltung durch einen Doppelklick auf die Nummer einer
beliebigen Haltung.
Um unten aufgeführtes Fenster zu öffnen, halten Sie die „Ctrl“ Taste Ihrer Tastatur
gedrückt und klicken Sie gleichzeitig auf die Feldüberschrift „Kanalart“ „Datenbank
Feld S_SectionTyp“
Klicken Sie auf das Feld Color, wählen Sie die gewünschte Farbe und bestätigen Sie dies.
Seite 44/58
Einfache und assoziierte Datenbank
17.4 Einfache und assoziierte Datenbank
Nur für die Felder :
S_Location, S_StartStreet und S_EndStreet
Es gibt zwei erweiterte Erfassungsdatenbank-Typen „Einfache Datenbank“ &
„Assoziierte Datenbank“. Diese entsprechen den beiden bekannten Typen „Einfache
Auswahlliste“ & „Assoziierte Auswahlliste“.
Seite 45/58
Einfache und assoziierte Datenbank
Nachdem ein Feld mit einem dieser Typen definiert worden ist, kann entweder eine
vorhandene Datenbank gewählt
oder eine neue Datenbank erstellt werden
.
(Als Vorlage wird die Datei „DatabaseInput.mdb.tpl“ im Unterverzeichnis „Scripts“ vom
WinCan Programmordner verwendet).
Die gewählte Datenbank muss zwingend eine Tabelle oder Querry mit dem Namen
„WinCan“ sowie den Feldern „Key“ und „Value“ (beides Textfelder) enthalten.
Standardmäßig sollte die Datenbank im Template-Ordner abgespeichert sein. (Wird bei
„Neue Datenbank erstellen“ automatisch so abgespeichert.)
Nachdem eine Datenbank erstellt oder ausgewählt wurde, können die Daten nun über
bearbeitet werden.
Seite 46/58
Einfache und assoziierte Datenbank
Nachdem das entsprechende Feld so eingestellt und Daten erfasst wurden, kann ein
Benutzer die Datenbank wie folgt abfragen:
Er klickt in diesem Feld auf den „DropDown“-Pfeil und
erhält anschließend folgende Maske:
Geben Sie den Suchtext ein, bei diesem Beispiel: m für Murten und bestätigen Sie dies.
Oder wählen Sie einen „Ort“ durch einen Doppelklick auf die entsprechende Linie.
Seite 47/58
Layout der Schachtmaske
17.5 Layout der Schachtmaske
Um das Layout der Schachtmaske zu ändern, müssen Sie in den betreffenden
Programmteil (Schachtprotokoll) wechseln. Sie können das von der Startmaske aus
durch Betätigen der Schaltflächen
Sie das Layout wie gewohnt öffnen.
oder
. Vor diesem Programmteil aus können
Mit der Taste „STRG” (Schweiz: „Ctrl“) und einem Klick auf eine Überschrift können
Sie auf denselben Dialog wie bei der Startmaske (Vorlage-Einstellungen) zugreifen,
dort die notwendigen Änderungen vornehmen und alle Felder bearbeiten und speichern.
Wer kein eigenständiges Schachtprotokoll führen will, kann einige Schachtinformationen
auch im Haltungskopf hinterlegen. Um diese Funktion zu aktivieren, muss die VorlageEinstellungen der Haltungsmaske (Layout der Haltungsmaske) unter den Feldern
„S_StartNode, S_EndNode, S_FromManholeInfo, S_ToManholeInfo“ geöffnet
werden.
In
dem
Fall
Schaltfläche,
erscheint
im
Dialog
der
Vorlage-Einstellungen
eine
zusätzliche
mit welcher die Schachtinformationen aktiviert werden können.
Seite 48/58
Layout der Schachtmaske
aktiviert werden. Verwendet werden
Die gewünschten Felder können dann mittels
können diese dann durch einen Doppel-Klick auf eines der Felder „S_StartNode,
S_EndNode, S_FromManholeInfo, S_ToManholeInfo“, wobei sich untenstehender
Dialog öffnet.
Bemerkung: Als Alternative dazu können die bezeichneten Felder auch ganz normal über
das Layout (Überschriften) der Haltungsmaske konfiguriert werden. In dem Fall erübrigt
sich die Verwendung dieses Dialoges.
Seite 49/58
Definition Klassenfarben
17.6 Definition Klassenfarben
Die Schadensklassifizierung definiert Farben und Texte, die den einzelnen
Schadensklassen gemäss aktuell verwendetem Katalog zugewiesen werden. Diese
Einstellungen können Sie über das Menü „Einstellungen >> Definition
Klassenfarben“ ändern.
Um die Farbe einer Schadensklasse zu ändern, klicken Sie entweder auf den Knopf mit
der Klassennummer (Level) oder auf den entsprechenden Knopf unter „Stufen“. Die
Nummerierung können Sie ändern, indem Sie unter „Stufen“ die Nummern bearbeiten.
Die Klassennummer Stufe entspricht dabei der Nummer der Schadensklasse, welche in
WinCan bei den Beobachtungen eingegeben werden kann.
Eine
definierte
Klassifizierung
kann
mittels
„Vorlage
Klassifizierungseinstellungen speichern“ permanent gespeichert werden.
für
Bemerkung: Eine definierte und gespeicherte Klassifizierung wird beim Export bzw.
Backup eines Projektes ebenfalls mit exportiert, so dass diese Definition auch bei einem
Transport zu einem anderen Computer oder Fahrzeug, dort nach einem Import wieder
zur Verfügung steht.
Seite 50/58
Definition Klassenfarben
Analog zur Speicherung einer Klassenfarbendefinition, kann eine solche mit
„Vorlage für Klassi-fizierungseinstellungen laden“ jederzeit wieder geladen laden.
In WinCan können max. 10 solche Klassenfarben-Templates gespeichert werden.
Mit diesen Funktionen können die gewählten Klassenfarben
aktiv gemacht oder der gesamte Vorgang abgebrochen
werden.
Seite 51/58
Darstellung von Reparaturen
17.7 Darstellung von Reparaturen
Vom gleichen Fenster der Klassenfarben aus, können mittels
Darstellung der Reparaturen in den Ausdrucken definiert werden.
der Parameter zur
Es können 2 Typen von Markierungen bzw. Reparaturen definiert
werden,
eine
Punktreparatur
(Code
1),
sowie
eine
Streckenreparatur (Code 2). Unter <Code 1> wird die für die
Punktreparatur verwendete Klassifizierungsnummer eingegeben
und unter <Code 2> dasselbe für die Streckenreparatur. In den
jeweiligen Farbfeldern kann die Farbe zur Darstellung in den
Ausdrucken bestimmt werden (siehe Bild). An Hand der
Beschreibungen wird im Fussbereich des Ausdruckes eine
entsprechende Legende dargestellt.
Darstellung der Punktreparatur
Darstellung der Streckenreparatur
Legende am Ende des Ausdruckes
Seite 52/58
Darstellung von Reparaturen
Im unteren Bild sieht man, wie die Reparatur-Codes bei den Beobachtungen erfasst
werden. Falls die entsprechenden Codes bzw. Nummer noch nicht zur Verfügung stehen,
so können sie in der Gridkonfiguration (Layout der Überschriften) nachdefiniert
werden.
Bemerkung: Die im Beispiel verwendeten Codes (91, 92) können im Prinzip frei gewählt
werden. Es muss jedoch darauf geachtet werden, dass diese Codes nicht mit bereits
verwendeten Klassifizierungsziffern in Konflikt geraten. In der Regel werden zur
Klassifizierung die Werte 1 bis 9 verwendet. Wir empfehlen für die Reparatur-Codes eine
2-stellige Ziffer zu verwenden oder noch besser die Vorgaben von 91, 92 beizubehalten.
Seite 53/58
Drucklayout der Protokollüberschriften
17.8 Drucklayout der Protokollüberschriften
Mit dem Menüpunkt „Einstellungen >> Layout Berichtseite“ können Sie die
Überschriften der Protokolle anpassen, die über das WinCan Docu-Center gedruckt
werden. Zum Ändern eines Felds oder einer Überschrift, wählen Sie zuerst die Seite aus,
indem Sie auf die Registerkarte (z.B. Projektinformationen) klicken und dann auf die
Bezeichnung des gewünschten Feldes.
Überschrift
Inhalt
Mittels Klick auf die Überschrift öffnet sich das Fenster.
Sie können die Bezeichnung
(Titel), Tabelle, Feld, Farbe
und Ausrichtung der Überschrift
ändern.
Mittels Klick auf den Inhalt öffnet sich das Fenster.
Sie können die Ausrichtung und
die Farbe der Inhalt ändern.
Seite 54/58
Drucklayout der Protokollüberschriften
Kanalfernsehprotokoll
Ein Klick auf das Feld „Beobachtung“ erlaubt die Änderung der Schriftgrösse.
Ein Klick auf die Überschrift „Stufe“ zeigt die Auswahl des Datenbankfeldes.
Wichtig:
das
Datenbankfeld
„Stufe“: muss übereinstimmen
dem
Datenbankfeld
in
Beobachtungs-Eingabemaske.
Logo und Adresse des Unternehmers auf die Protokolle
Bedienungsanleitung „WinCan WinCan 8 Entry, Punkt 5.2“)
Seite 55/58
zu
speichern,
für
mit
der
(siehe
Drucklayout der Protokollüberschriften
Weitere Druckoptionen
Ein Klick hier zeigt die Auswahl des Datenbankfeldes für Streckenschäden
(SO_ContinousDefect), Wasserhöhe (SO_WaterLevel) oder andere Werte.
Weitere Informationen zu Datenbanktabellen und -Feldern finden Sie im Abschnitt 22
„Datenbankstruktur“
Seite 56/58
Drucklayout der Protokollüberschriften
Schachtsymbole und Haltungssymbole
Die gewünschten Schachtsymbole können mittels eines Codes aktiviert werden.
Wählen Sie zuerst die Seite „Symbol“.
Um ein bestimmtes Schachtsymbol für den Start- oder Endschacht beim Drucken zu
erhalten, geben Sie bei „Schachtname“ den entsprechenden Text ein, z.B. beim WCSymbol schreiben Sie Toilette. Wird nun im WinCan bei der Schachtbezeichnung Toilette
eingegeben, druckt WinCan statt des normalen Schachtsymbols das WC-Symbol.
Sie können auch bei „Operator Code“ ein OP Kürzel eingeben und bei Auswahl des
entsprechenden Kürzels wird das WC-Symbol ausgedruckt.
Haltungssymbole
Geben Sie bei „Operator Code“ den entsprechenden OP Kürzel ein.
Bemerkung: Diese Symbole können Sie über das Menü „Einstellungen >> Benutze
Projektvorlage als Standard“ speichern.
Seite 57/58
Menu Einstellungen
18 Menu Einstellungen
•
Einheit:
Wählen Sie die Einheit aus (Meter oder Fuss)
•
Projektvorlage speichern:
Ändern Sie das start Template ab und speichern
Sie dies unter einem anderen Namen.
•
Benutze Template als Standard: Wenn Sie Änderungen in dem start Template
machen, können Sie dies speichern als Standard
für neue Projekte.
Aufnahmesteuerung:
• Automatische Steuerung:
Wenn eingestellt, geht die MPEG Aufnahme
automatisch auf Pause wenn eine Beobachtung
angewählt wird.
• Aufzeichnung stoppen wenn:
Wenn ein OP Kürzel definiert ist wie in diesem
Beispiel IAB für Abbruch der Inspektion, die MPEG
Aufnahme wird gestoppt bei Auswahl dieser
Beobachtung.
• Manuelle Videozählereingabe:
Nur für Videorekorder. Wenn eingestellt wird der
Benutzer nach der Videozählereingabe gefragt bei
Auswahl einer Beobachtung.
Seite 58/58