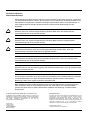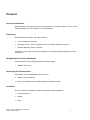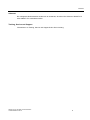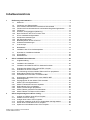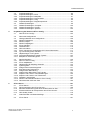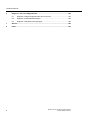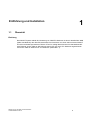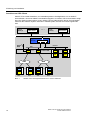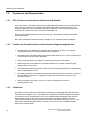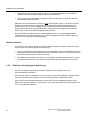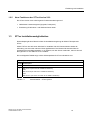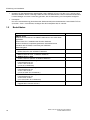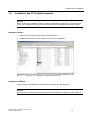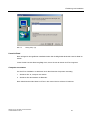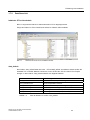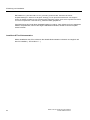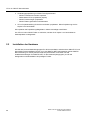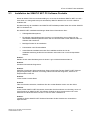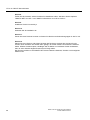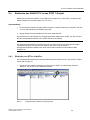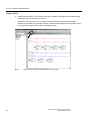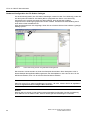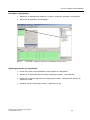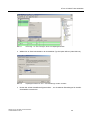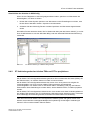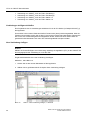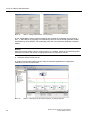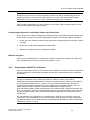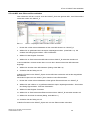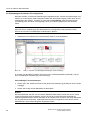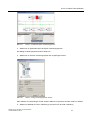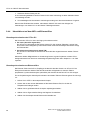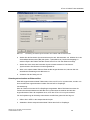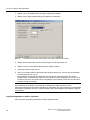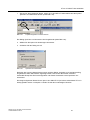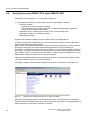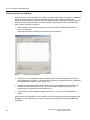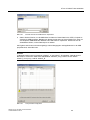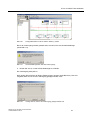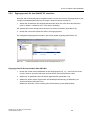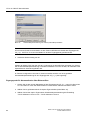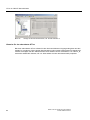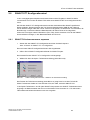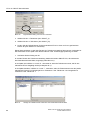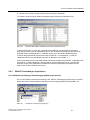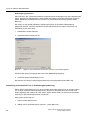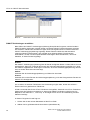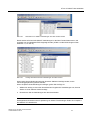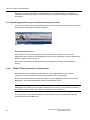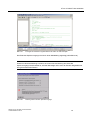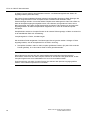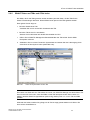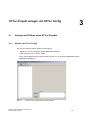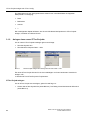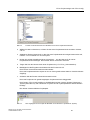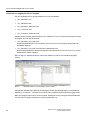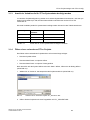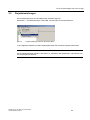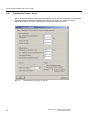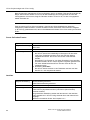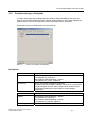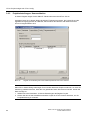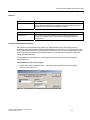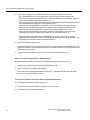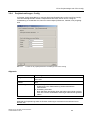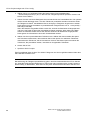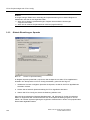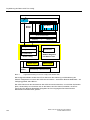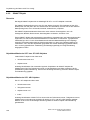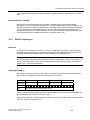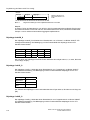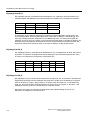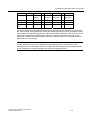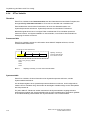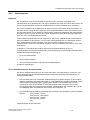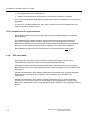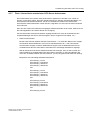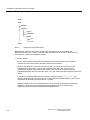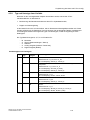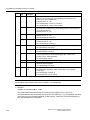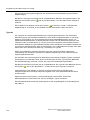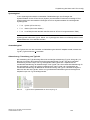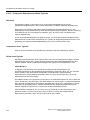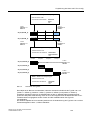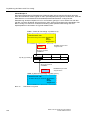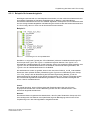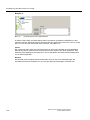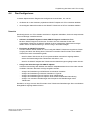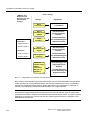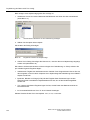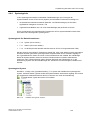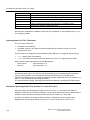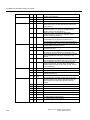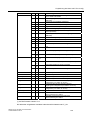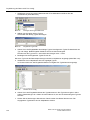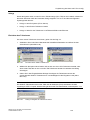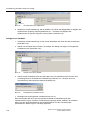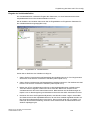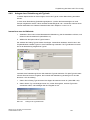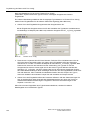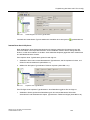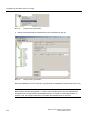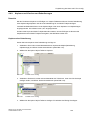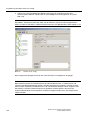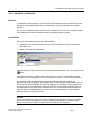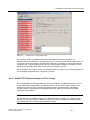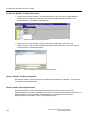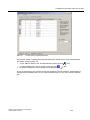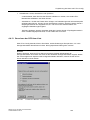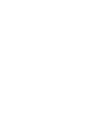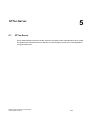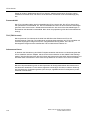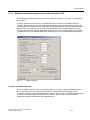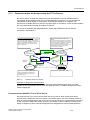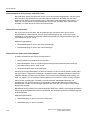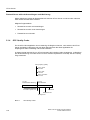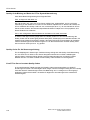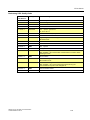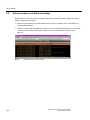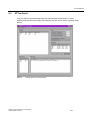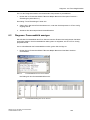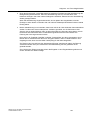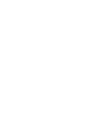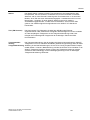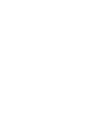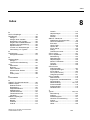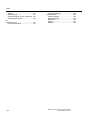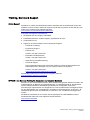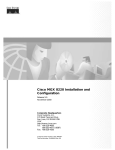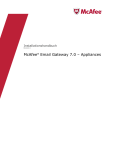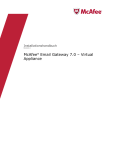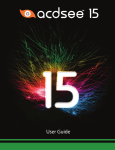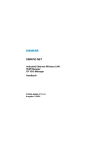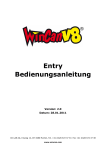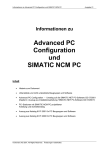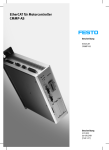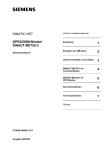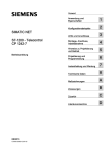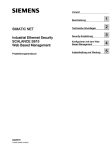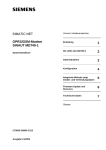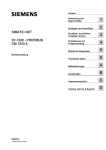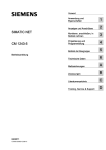Download SINAUT ST7sc SCADA Connect Software
Transcript
Vorwort, Inhaltsverzeichnis Einführung und Installation 1 ST7sc in SINAUT-Netz einbinden 2 ST7sc-Projekt anlegen mit ST7sc Config 3 Projektierung der Daten mit ST7sc Config 4 SINAUT ST7sc SCADA Connect Software ST7sc-Server 5 Handbuch Diagnose- und TraceMöglichkeiten 6 SIMATIC NET Glossar, Index Ausgabe 03/2011 C79000-G8900-C192-03 Rechtliche Hinweise Warnhinweiskonzept Dieses Handbuch enthält Hinweise, die Sie zu Ihrer persönlichen Sicherheit sowie zur Vermeidung von Sachschäden beachten müssen. Die Hinweise zu Ihrer persönlichen Sicherheit sind durch ein Warndreieck hervorgehoben, Hinweise zu alleinigen Sachschäden stehen ohne Warndreieck. Je nach Gefährdungsstufe werden die Warnhinweise in abnehmender Reihenfolge wie folgt dargestellt. ! Gefahr bedeutet, dass Tod, schwere Körperverletzung eintreten wird, wenn die entsprechenden Vorsichtsmaßnahmen nicht getroffen werden. ! Warnung bedeutet, dass Tod, schwere Körperverletzung eintreten kann, wenn die entsprechenden Vorsichtsmaßnahmen nicht getroffen werden. ! Vorsicht mit Warndreieck bedeutet, dass eine leichte Körperverletzung eintreten kann, wenn die entsprechenden Vorsichtsmaßnahmen nicht getroffen werden. Vorsicht ohne Warndreieck bedeutet, dass ein Sachschaden eintreten kann, wenn die entsprechenden Vorsichtsmaßnahmen nicht getroffen werden. Achtung bedeutet, dass ein unerwünschtes Ergebnis oder Zustand eintreten kann, wenn der entsprechende Hinweis nicht beachtet wird. Hinweis ist eine wichtige Information über das Produkt, die Handhabung des Produktes oder den jeweiligen Teil der Dokumentation, auf den besonders aufmerksam gemacht werden soll und deren Beachtung wegen eines möglichen Nutzens empfohlen wird. Beim Auftreten mehrerer Gefährdungsstufen wird immer der Warnhinweis zur jeweils höchsten Stufe verwendet. Wenn in einem Warnhinweis mit dem Warndreieck vor Personenschäden gewarnt wird, dann kann im selben Warnhinweis zusätzlich eine Warnung vor Sachschäden angefügt sein. © Copyright Siemens AG, 1998 bis 2011 - All rights reserved Weitergabe sowie Vervielfältigung dieser Unterlage, Verwertung und Mitteilung ihres Inhalts ist nicht gestattet, soweit nicht ausdrücklich zugestanden. Zuwiderhandlungen verpflichten zu Schadensersatz. Alle Rechte vorbehalten, insbesondere für den Fall der Patenterteilung oder GM-Eintragung. Siemens AG Industry Sector Postfach 48 48 90026 NÜRNBERG DEUTSCHLAND Siemens Aktiengesellschaft Haftungsausschluss Wir haben den Inhalt der Druckschrift auf Übereinstimmung mit der beschriebenen Hard- und Software geprüft. Dennoch können Abweichungen nicht ausgeschlossen werden, so dass wir für die vollständige Übereinstimmung keine Gewähr übernehmen. Die Angaben in dieser Druckschrift werden regelmäßig überprüft und notwendige Korrekturen sind in den nachfolgenden Auflagen enthalten. Für Verbesserungsvorschläge sind wir dankbar. C79000-G8900-C192-03 Technische Änderungen vorbehalten. Printed in the Federal Republic of Germany 2 Qualifiziertes Personal Das zu dieser Dokumentation zugehörige Produkt/System darf nur von für die jeweilige Aufgabenstellung qualifiziertem Personal gehandhabt werden unter Beachtung der für die jeweilige Aufgabenstellung zugehörigen Dokumentation, insbesondere der darin enthaltenen Sicherheits- und Warnhinweise. Qualifiziertes Personal ist auf Grund seiner Ausbildung und Erfahrung befähigt, im Umgang mit diesen Produkten/Systemen Risiken zu erkennen und mögliche Gefährdungen zu vermeiden. Bestimmungsgemäßer Gebrauch von Siemens-Produkten Beachten Sie Folgendes: ! Warnung Siemens-Produkte dürfen nur für die im Katalog und in der zugehörigen technischen Dokumentation vorgesehenen Einsatzfälle verwendet werden. Falls Fremdprodukte und komponenten zum Einsatz kommen, müssen diese von Siemens empfohlen bzw. zugelassen sein. Der einwandfreie und sichere Betrieb der Produkte setzt sachgemäßen Transport, sachgemäße Lagerung, Aufstellung, Montage, Installation, Inbetriebnahme, Bedienung und Instandhaltung voraus. Die zulässigen Umgebungsbedingungen müssen eingehalten werden. Hinweise in den zugehörigen Dokumentationen müssen beachtet werden. Marken Alle mit dem Schutzrechtsvermerk ® gekennzeichneten Bezeichnungen sind eingetragene Marken der Siemens AG. Die übrigen Bezeichnungen in dieser Schrift können Marken sein, deren Benutzung durch Dritte für deren Zwecke die Rechte der Inhaber verletzen kann. Haftungsausschluss Wir haben den Inhalt der Druckschrift auf Übereinstimmung mit der beschriebenen Hard- und Software geprüft. Dennoch können Abweichungen nicht ausgeschlossen werden, so dass wir für die vollständige Übereinstimmung keine Gewähr übernehmen. Die Angaben in dieser Druckschrift werden regelmäßig überprüft, notwendige Korrekturen sind in den nachfolgenden Auflagen enthalten. SINAUT ST7sc SCADA Connect Software C79000-G8900-C192-03 3 Vorwort Zweck des Handbuchs Dieses Handbuch unterstützt Sie, wenn Sie SINAUT ST7sc einsetzen wollen, um einen OPCClient an SINAUT ST7 oder SINAUT ST1 anzuschließen. Zielsetzung Dieses Handbuch soll Sie in die Lage versetzen: ST7sc installieren zu können Die Daten der ST7- und ST1-Objekte auf ST7sc-Variable abbilden zu können Das Item-Buffering nutzen zu können Wir setzen voraus, dass Sie mit Ihren Programmen und Entwicklungsumgebungen bestens vertraut sind. Gültigkeitsbereich dieses Handbuchs Dieses Handbuch ist für folgende Software-Versionen gültig: SINAUT ST7sc V2.0 Gliederung der Dokumentation Die SINAUT ST7sc-Dokumentation teilt sich auf in: SINAUT ST7sc Handbuch liesmich.txt-Dateien auf dem Datenträger des Software-Produkts Suchhilfen Zu Ihrer besseren Orientierung werden Ihnen folgende Hilfen angeboten: Inhaltsverzeichnis Glossar Index SINAUT ST7sc SCADA Connect Software C79000-G8900-C192-03 4 Vorwort Adressat Die vorliegende Dokumentation wendet sich an Anwender, die einen OPC-Client an SINAUT ST7 oder SINAUT ST1 anschließen wollen. Training, Service und Support Informationen zu Training, Service und Support finden Sie im Anhang. SINAUT ST7sc SCADA Connect Software C79000-G8900-C192-03 5 Inhaltsverzeichnis 1 2 3 Einführung und Installation ........................................................................................... 9 1.1 Übersicht .............................................................................................................. 9 1.2 1.2.1 1.2.2 1.2.3 1.2.4 1.2.5 Funktionen und Eigenschaften .......................................................................... 12 OPC Interface als international anerkannte Schnittstelle .................................. 12 Funktion als Fernwirkzentrale mit komfortablen Diagnosemöglichkeiten.......... 12 Funktionen ......................................................................................................... 12 Einfache, durchgängige Projektierung ............................................................... 14 Neue Funktionen der ST7sc-Version V2.0 ........................................................ 15 1.3 1.3.1 1.3.2 1.3.3 1.3.4 ST7sc Installationsmöglichkeiten....................................................................... 15 Hardwarevoraussetzungen ................................................................................ 16 HW Einschränkungen ........................................................................................ 16 Betriebssysteme für den ST7sc-PC................................................................... 16 Softwarevoraussetzungen.................................................................................. 16 1.4 License Keys...................................................................................................... 17 1.5 Bestelldaten ....................................................................................................... 18 1.6 Installation des ST7sc-Softwarepakets.............................................................. 19 1.7 1.7.1 1.7.2 Hinweise zur installierten Software .................................................................... 22 ST7sc-Menü....................................................................................................... 22 Dateiübersicht .................................................................................................... 23 ST7sc in SINAUT-Netz einbinden................................................................................ 25 2.1 Aufgabenstellung ............................................................................................... 25 2.2 Installation der Hardware ................................................................................... 26 2.3 Installation der SIMATIC NET PC-Software-Produkte....................................... 27 2.4 2.4.1 2.4.2 2.4.3 2.4.4 Einbinden des SINAUT-PC in das STEP 7-Projekt ........................................... 29 Einbinden von ST7sc in NetPro ......................................................................... 29 S7-Verbindung zwischen lokalen-TIMs und ST7sc projektieren ....................... 39 Redundanter SINAUT-PC einbinden ................................................................. 43 Uhrzeitdienst auf dem MPI- und Ethernet-Bus .................................................. 48 2.5 2.5.1 2.5.2 Konfigurieren des SINAUT-PCs unter SIMATIC NET ....................................... 52 Erstkonfiguration ................................................................................................ 53 Zugangspunkte für den SINAUT-PC einstellen ................................................. 59 2.6 2.6.1 2.6.2 2.6.3 2.6.4 2.6.5 SINAUT ST7 Konfigurationstool ........................................................................ 63 SINAUT-Teilnehmernummern anpassen........................................................... 63 Redundantes ST7sc projektieren....................................................................... 65 SINAUT-Verbindungen projektieren .................................................................. 67 SINAUT-Daten generieren und übersetzen ....................................................... 72 SINAUT-Daten auf TIMs und CPUs laden......................................................... 77 ST7sc-Projekt anlegen mit ST7sc Config................................................................... 79 3.1 3.1.1 3.1.2 3.1.3 3.1.4 3.1.5 Anlegen und Öffnen eines ST7sc-Projekts ........................................................ 79 Starten von ST7sc Config .................................................................................. 79 Anlegen eines neuen ST7sc-Projekts................................................................ 80 Anzahl der Variablen die für ST7sc-Systemdaten benötigt werden .................. 83 Öffnen eines vorhandenen ST7sc-Projekts ....................................................... 83 Speichern und Schließen eines ST7sc-Projekts................................................ 84 SINAUT ST7sc SCADA Connect Software C79000-G8900-C192-03 6 Inhaltsverzeichnis 4 5 3.2 3.2.1 3.2.2 3.2.3 3.2.4 3.2.5 Projekteinstellungen........................................................................................... 85 Projekteinstellungen: Server .............................................................................. 86 Projekteinstellungen: Dateipfade ....................................................................... 91 Projekteinstellungen: Kommunikation................................................................ 92 Projekteinstellungen: Config .............................................................................. 95 Projekteinstellungen: Telegrammprotokoll......................................................... 97 3.3 3.3.1 3.3.2 3.3.3 Globale Einstellungen ........................................................................................ 99 Globale Einstellungen: Computer .................................................................... 100 Globale Einstellungen: Projekt......................................................................... 101 Globale Einstellungen: Sprache....................................................................... 102 Projektierung der Daten mit ST7sc Config .............................................................. 103 4.1 Was ist ST7sc Config?..................................................................................... 103 4.2 Was heißt Konfigurieren? ................................................................................ 105 4.3 4.3.1 4.3.2 4.3.3 4.3.4 4.3.5 4.3.6 4.3.7 4.3.8 4.3.9 4.3.10 4.3.11 Hintergrundwissen zum Konfigurieren............................................................. 106 SINAUT-Teilnehmer......................................................................................... 107 SINAUT-Objekt ................................................................................................ 108 SINAUT-Objekttypen ....................................................................................... 109 ST7sc-Variable ................................................................................................ 114 Variablenname ................................................................................................. 115 OPC Item Name............................................................................................... 116 Flach / hierarchisch strukturierter OPC-Server Adressraum ........................... 117 Typ und Untertyp einer Variable ...................................................................... 119 Objektvorlagen- und Typicals .......................................................................... 121 Prinzip des Dekodierens mittels Typicals ........................................................ 124 Beispiele für Anwendertypicals ........................................................................ 127 4.4 4.4.1 4.4.2 4.4.3 4.4.4 4.4.5 4.4.6 4.4.7 4.4.8 4.4.9 4.4.10 4.4.11 4.4.12 4.4.13 Das Konfigurieren ............................................................................................ 129 Start von ST7sc Config .................................................................................... 131 ST7sc Objektbaum .......................................................................................... 132 Objektvorlage für Objekttyp Ana04W .............................................................. 133 Systemtypicals ................................................................................................. 135 Anlegen eines Anwendertypicals ..................................................................... 141 Einrichten eines Teilnehmers........................................................................... 144 Anlegen einer Dekodierung ............................................................................. 146 Anlegen einer Dekodierung mit Typicals ......................................................... 151 Kopieren und Löschen von Dekodierungen..................................................... 155 Kopieren und Löschen von Teilnehmern ......................................................... 157 Variablen- und Itemliste ................................................................................... 159 SINAUT TD7-Bausteinstruktur in ST7sc Config .............................................. 161 Generieren der OPC-Item Liste ....................................................................... 165 ST7sc-Server ............................................................................................................... 167 5.1 5.1.1 5.1.2 5.1.3 5.1.4 ST7sc-Server ................................................................................................... 167 Die Komponenten des ST7sc-Servers ............................................................ 168 Minimale Aufbewahrungszeit eines buffered Items im SOI ............................. 171 Zusammenwirken der Komponenten des ST7sc-Servers ............................... 173 OPC Quality Codes.......................................................................................... 176 5.2 Anlaufverhalten und Startreihenfolge .............................................................. 180 5.3 ST7sc-Panel..................................................................................................... 181 SINAUT ST7sc SCADA Connect Software C79000-G8900-C192-03 7 Inhaltsverzeichnis 6 Diagnose- und Trace-Möglichkeiten ......................................................................... 183 6.1 Diagnose: Telegrammprotokoll des ST7sc Servers ........................................ 183 6.2 Diagnose: Prozessabbild anzeigen.................................................................. 185 6.3 Diagnose: Gepufferte Items anzeigen ............................................................. 186 7 Glossar......................................................................................................................... 189 8 Index............................................................................................................................. 193 8 SINAUT ST7sc SCADA Connect Software C79000-G8900-C192-03 1 Einführung und Installation 1.1 Übersicht Einleitung Das SINAUT-System erlaubt die Vernetzung von SIMATIC-Stationen mit einer Leitstelle über WAN (Wide Area Network) oder über Ethernet-Netze. Der Anschluss von einem oder mehreren SINAUT ST7-Kommunikationsprozessoren TIM am ST7sc-PC erfolgt direkt über den S7-Standardbus MPI oder Ethernet. An die TIMs am MPI können sowohl ST7- als auch ST1-Stationen angeschlossen sein an die TIMs am Ethernet nur ST7-Stationen (siehe Bild 1-1). SINAUT ST7sc SCADA Connect Software C79000-G8900-C192-03 9 Einführung und Installation Anschluss an OPC-Clients SINAUT ST7sc bietet Herstellern von Leiststellensystemen die Möglichkeit, sich an SINAUT anzuschließen, ohne eine SINAUT-Schnittstelle integrieren zu müssen. Die Kommunikation erfolgt über OPC (Data Access Interface V2.05). SINAUT ST7sc bildet als OPC-Server die Schnittstelle zwischen dem SINAUT-System und einem Leitstellensystem, das als OPC-Client angebunden wird. Client Host (1) OPC-Client ST7sc DCF77 GPS Ethernet TIM Lokale TIMs TIM TIM CPU CPU CPU CPU ST7 ST7 ST1 ST1 Bild 1-1 TIM TIM CPU CPU ST7 ST7 WAN WAN TIM OPC-Client OPC-Server MPI TIM 10 Client Host (n) TIM SINAUT ST7sc mit angeschlossenen ST7- und ST1 Stationen SINAUT ST7sc SCADA Connect Software C79000-G8900-C192-03 Einführung und Installation Uhrzeitsynchronisation Für die Bereitstellung der aktuellen Uhrzeit sind folgende Fälle zu unterscheiden: Für TIMs (TIM 4x), die über MPI an den ST7sc PC angeschlossen sind, kann die Zeitsynchronisation nur über eine mit einem DCF77-Empfänger ausgestattete TIM erfolgen. Diese sorgt dann zentral für die Zeitsynchronisierung des ST7sc-PCs und aller Stationen. Für TIMs (TIM xx-IE), die über Ethernet an den ST7sc-PC angeschlossen sind, erfolgt die Zeitsynchronisation über ST7sc. Außerhalb des Empfangsbereichs des DCF77-Uhrzeitsenders wird der Einsatz eines GPSEmpfängers empfohlen, der die lokale Zeit anhand des satellitenbasierenden GPS-Systems (Global Positioning System) ermittelt. Puffermechanismen ST7sc ist speziell auf die ereignisgesteuerte und zeitgestempelte Datenübertragung des SINAUTSystems abgestimmt. Spezielle Puffermechanismen (item buffering) ermöglichen es, bei Nichtverfügbarkeit des OPC-Clients oder bei schnell eintreffenden Prozessdaten einen möglichen Datenverlust an der OPC-Schnittstelle zu vermeiden, ohne OPC-Clients spezielle SINAUTMechanismen aufzuerlegen. OPC Clients, welche die speziellen Puffermechanismen nutzen möchten, müssen asynchrones Lesen (IOPCASyncIO2 Interface) beherrschen. Prozessabbild Das ST7sc Prozessabbild enthält alle Prozessdaten sowie auch den Status aller SINAUTTeilnehmer im Netz und stellt diese Daten dem OPC-Client über die OPC-Schnittstelle zur Verfügung. Projektierungstool ST7sc Config Das Projektierungstool ST7sc Config erlaubt dem Anwender ein durchgängiges Engineering auf Basis der SINAUT-Objekte, die in den SINAUT ST7 oder ST1-Stationen projektiert wurden. Nutzen SINAUT ST7sc bietet dem Anwender folgenden Nutzen: Anbindung von SINAUT-Stationen an HMI-, SCADA- und Office-Applikationen über OPC. Das Item Buffering-Verfahren sorgt für lückenlose Archive. Zeit- und Kostenersparnis durch einfache Projektierung ohne detailliertes Wissen über SINAUT. SINAUT ST7sc SCADA Connect Software C79000-G8900-C192-03 11 Einführung und Installation 1.2 Funktionen und Eigenschaften 1.2.1 OPC Interface als international anerkannte Schnittstelle OPC hat sich als ein international anerkannter Industriestandard sowohl unter den Anwendern als auch unter den Entwicklern durchgesetzt. Die meisten HMI (Human Machine Interface) und SCADA (Supervisory Control und Data Acquisition) Lieferanten in der PC Welt bieten mit ihren Produkten OPC-Client und / oder OPC-Server-Schnittstellen an. Die OPC Interoperabilität bedeutet, dass sich Lösungen verschiedener Hersteller miteinander kombinieren lassen. Die in OPC enthaltenen DCOM Funktionen ermöglichen, ein verteiltes System aufzubauen. 1.2.2 1.2.3 Funktion als Fernwirkzentrale mit komfortablen Diagnosemöglichkeiten Direktanschluss von SINAUT ST7 TIMs über MPI und Ethernet an ST7sc. Eine eigene vorgeschaltete CPU als Fernwirkzentrale ist nicht erforderlich. Bereitstellung der wichtigsten Status-Informationen jedes SINAUT ST7- oder ST1-Teilnehmers in OPC-Items für die OPC Client-Applikation Steuerungsmöglichkeiten der SINAUT-Teilnehmer über die OPC-Schnittstelle Markierungen der Prozesswerte aus Teilnehmerstationen mit gestörter Verbindung über Quality Code der OPC-Items. Generalabfrage betroffener Stationen nach Ende einer Übertragungsstörung zur Aktualisierung des Prozessabbildes in ST7sc. Zur Diagnose selektiv zuschaltbare Telegrammprotokollierung des ST7sc-Servers für einzelne oder alle SINAUT-Teilnehmer. Telegrammvisualisierung und Auswertung wie beim TIM Telegramm-Monitor. Zeitsynchronisation der TIMs von ST7sc aus, die über Ethernet am ST7sc-PC angeschlossenen sind. Funktionen Die SINAUT-Station erfasst die Prozessdaten bei Änderung und überträgt diese über das WAN oder Ethernet an SINAUT ST7sc. Dort werden die empfangenen SINAUT-Telegramme dekodiert und entsprechend der Projektierung in den ST7sc-Variablenhaushalt abgelegt. Über das OPCServer-Interface Data Access kann ein OPC-Client diese empfangenen Daten vom ST7scVariablenhaushalt lesen. Dies erfolgt entweder synchron, oder (empfohlen) asynchron, d.h. das OPC-Server-Interface übergibt die Daten nur dann, wenn sich im ST7sc-Variablenhaushalt Änderungen ergeben haben. 12 SINAUT ST7sc SCADA Connect Software C79000-G8900-C192-03 Einführung und Installation HMI Applikation Client Host OPC Client Interface OPC Kommunikation ST7sc Server Item Buffer Itemquue n Itemquue1i OPC Server Interface (Data Access) ST7sc Variablenhaushalt kodierung Telegramm/ dekodierung SINAUT Telegramm SINAUT Telegramm SINAUT-Objekt SINAUT-Objekt SINAUT Kommunikationssoftware SINAUT Station Bild 1-2 Automatisierungs- / Anwendersoftware Wesentliche ST7sc-Funktionen im Zusammenspiel mit SINAUT ST7 In umgekehrter Richtung kann der OPC-Client Daten, die an eine Station gesendet werden sollen (z. B. Befehle, Sollwerte, Parameter), über das OPC-Server-Interface auf den ST7scVariablenhaushalt schreiben. Diese werden in SINAUT-Datentelegramme gewandelt und über das WAN oder Ethernet an die gemäß Projektierung festgelegte SINAUT-Station gesendet. Eine Besonderheit des SINAUT-Systems ist die Eigenschaft, dass Prozessdaten gegen Verlust gesichert werden. Fällt beispielsweise die Verbindung von der Station zur Leitstelle aus, so speichert die Station vor Ort alle während des Ausfalls erfassten Datenänderungen mit Zeitstempel. Dabei können Verbindungsausfälle von mehreren Stunden oder gar mehreren Tagen ohne Datenverlust überbrückt werden. Damit diese in den Stationen gespeicherten Daten später auch sicher beim OPC-Client ankommen, enthält ST7sc das Item-Buffering-Verfahren, das hilft Datenverlust auf dem Weg zum OPC-Client zu vermeiden: SINAUT ST7sc SCADA Connect Software C79000-G8900-C192-03 13 Einführung und Installation wenn das OPC Data-Access-Interface, das ein Prozessabbild darstellt, von den SINAUTStationen schneller aktualisiert wird als der Client es lesen kann. wenn der OPC-Client für kürzere oder längere Zeit nicht verfügbar ist, oder wenn die OPCKommunikationsstrecke ausfällt. Während ST7sc normalerweise pro Item nur eine "Speicherzelle" anlegt, in der immer der letzte Zustand oder Wert des Items bereitgehalten wird, wird bei der Selektion des Item-BufferingVerfahrens pro Item ein Puffer angelegt, in dem alle Änderungen des betreffenden Items mit Zeitstempel der Reihe nach gespeichert werden. Gespeichert wird solange, bis die einzelnen Änderungen an den OPC-Client übergeben werden konnten. Das Item-Buffering-Verfahren setzt eine HMI-Applikation voraus, die zeitgestempelte Daten verarbeiten kann, und zwar auch dann noch, wenn der Zeitstempel schon mehrere Tage alt ist, z. B. nach einem längeren Verbindungsausfall. Nützliche Hinweise Um das ST7sc OPC Server-Interface im vollen Funktionsumfang und optimal nutzen zu können, sind für einen OPC Client folgende Hinweise wichtig: 1.2.4 Der OPC Client darf den OPCGroup name nicht modifizieren. Bei einer Modifikation geht in der Regel das konfigurierte Namenspräfix als steuerndes Element verloren. Die Serverseite kann dann keine Item Queues für die Items einrichten. Die Updaterate einer OPC Group sollte vom Anwender parametriert werden können, um das Kommunikationsaufkommen auf das Durchsatzverhalten des Client abstimmen zu können. Einfache, durchgängige Projektierung Die ST7sc-Projektierung können Sie mit dem Programm ST7sc Config einfach und benutzerfreundlich durchführen. Den Inhalt der SINAUT-Telegramme können Sie leicht auf OPC-Items abbilden. Die Item-Namen können auf die Namenskonventionen der OPC-Client-Applikation ausgerichtet werden. Über die OPC-Server Browserfunktionen wird den OPC-Clients die Möglichkeit geboten, den Namensraum des OPC-Servers zu durchsuchen. Der Anwender erhält somit die Item-Namen der in ST7sc projektierten Variablen. 14 SINAUT ST7sc SCADA Connect Software C79000-G8900-C192-03 Einführung und Installation 1.2.5 Neue Funktionen der ST7sc-Version V2.0 Die ST7sc-Version V2.0 weist folgende Funktionserweiterungen auf: Geändertes Lizenzmanagment (Upgrade, Powerpack). Erweiterung für Windows 7 und Windows Server 2008. 1.3 ST7sc Installationsmöglichkeiten Dieses Kapitel gibt eine Übersicht über die Installationsumgebung der SINAUT Komponente ST7sc. SINAUT ST7sc wird auf einem Windows PC installiert. Die OPC Serverfunktion erlaubt die Anbindung von einer oder mehrerer Client-Applikationen. Die Clients sind entweder über ein geeignetes Kommunikationsmedium, z. B. Ethernet, mit dem Server verbunden, oder sie sind auf dem gleichen PC wie SINAUT ST7sc installiert Die nachfolgende Tabelle zeigt, welche Softwarepakete für ST7sc erforderlich sind. ST7sc-System Anzahl Softwarepaket 1 Windows 7, Windows Server 2008 1 SW ST7sc S (mit Lizenz für 6 SINAUT-Stationen) oder SW ST7sc M (mit Lizenz für 12 SINAUT-Stationen) oder SW ST7sc L (mit Lizenz für mehr als 12 SINAUT-Stationen) Tabelle 1-1 Lizenzhinweise – ST7sc-System SINAUT ST7sc SCADA Connect Software C79000-G8900-C192-03 15 Einführung und Installation 1.3.1 1.3.2 Hardwarevoraussetzungen ST7sc-Programm: 50 Mbyte ST7sc-Project: 200 bis 400 Mbyte HW Einschränkungen Keine 1.3.3 Betriebssysteme für den ST7sc-PC Folgende Betriebssysteme werden unterstützt: 1.3.4 Windows 7 (32 Bit) Professional, Enterprise, Ultimate Windows Server 2008 SP2 (32 Bit) Softwarevoraussetzungen Auf dem PC müssen bestimmte Softwarepakete installiert sein. Dabei ist zu unterscheiden zwischen Software, die für den Betrieb auf dem ST7sc-PC benötigt wird und Software, die für die Projektierung der Verbindungen mit den SINAUT-Stationen erforderlich ist. Diese Projektierungssoftware wird normalerweise auf einem separaten STEP 7-Programmiergerät installiert sein, kann u.U. aber auch auf dem ST7sc-PC mitinstalliert sein. Um klarzustellen wo jetzt was installiert sein muss bzw. sein kann, wird hiernach zwischen Software für den ST7sc-PC und dem STEP 7-PG unterschieden. Auf dem ST7sc-PC wird die nachfolgende Software benötigt und ist in der angegebenen Reihenfolge zu installieren. Auf dem ST7sc-PC: 16 ST7sc V2.0 SIMATIC NET CD V8.0 + Service Pack 1 oder höher inklusive der auf der CD enthaltenen SIMATIC NCM PC/S7-Software (diese läßt sich nur installieren, wenn kein SIMATIC STEP 7 installiert ist) SINAUT ST7sc SCADA Connect Software C79000-G8900-C192-03 Einführung und Installation Auf einem separatem STEP 7-PG oder auch auf dem ST7sc-PC: 1.4 SIMATIC STEP 7 V5.3 mit Service Pack 2 oder höher. Lässt sich nur installieren, wenn kein SIMATIC NCM installiert ist. SINAUT ST7 Konfigurationssoftware V5.0 oder höher. License Keys Ab der ST7sc-Version V2.0.x erfolgt die Lizensierung mit License Keys, die auf einem USB-Stick zusammen mit dem Produkt ausgeliefert werden und auf Ihren Rechner übertragen werden müssen. Nur zum Betrieb des ST7sc Runtime ist es erforderlich, dass auf dem ST7sc-PC der ST7scLicense Key installiert ist. Das ST7sc Config kann auf dem PC auch ohne installierten License Key verwendet werden. Automation License Manager Für die Lizenzierung benötigen Sie den Automation License Manager. Das zum Anzeigen, Installieren und Deinstallieren von Lizenzen erforderliche Programm befindet sich beispielsweise auf der CD mit der SIMATIC NET PC-Software; eventuell ist es bereits auf Ihrem PC installiert. Das Programm kann dann über den Menübefehl Start > Programme > Siemens Automation > Automation License Manager gestartet werden. Detaillierte Information zur Vorgehensweise entnehmen Sie der Hilfe zu diesem Programm. Vorsicht Beachten Sie die Hinweise in der Datei “almliesmich.rtf“ im Installationsverzeichnis vom Automation License Manager. Bei Nichtbeachtung besteht die Gefahr, dass die Lizenz unwiderruflich verloren geht. Upgrade Auf ST7sc-Versionen mit License Keys können Sie mit neuen "Upgrade"-License Keys die Upgrade-Funktion anwenden. Wenn Sie ein Update eines bereits vorhandenen ST7sc durchgeführt haben und für dieses ST7sc bereits einen License Key auf dem PC installiert war, kann dieser License Key weiter verwendet werden. Lizenzarten Erstlizenz: Für die erstmalige Installation von ST7sc V2.0.x, muss die jeweilige Lizenz SINAUT ST7sc S, M, L erworben werden. SINAUT ST7sc SCADA Connect Software C79000-G8900-C192-03 17 Einführung und Installation Upgrade: Für das Upgrade einer bestehenden Lizenz SINAUT ST7sc S, M, oder L V1.x auf V2.0 wird die Lizenz SINAUT ST7sc U benötigt. Dabei wird aus der bestehenden Lizenz mit Hilfe des Automation License Manager ein neuer License Key generiert, der die Verwendung von Powerpacks ermöglicht. Powerpack: Um eine Lizenzerweiterung (Hochrüsten der Stationsanzahl) einer bestehenden Lizenz SINAUT ST7sc S, M oder L V2.0.x vorzunehmen, benötigen Sie die Powerpacks SM, SL oder ML. 1.5 Bestelldaten Bestelldaten Bestell-Nr. SINAUT ST7sc Software zum Anschluss von SINAUT-Stationen an eine OPC ClientApplikation Einzel-Lizenz für 1 Installation der Runtime-Software; Runtime-Software, Projektierungssoftware und elektronisches Handbuch auf CD-ROM; License Key auf USB-Stick. deutsch/englisch ● SINAUT ST7sc S V2.0 Kleine Lizenz für max. 6 SINAUT-Stationen ● SINAUT ST7sc M V2.0 Mittlere Lizenz für max. 12 SINAUT-Stationen ● SINAUT ST7sc L V2.0 Große Lizenz für mehr als 12 SINAUT-Stationen ● SINAUT ST7sc SM Powerpack V2.0 Lizenzerweiterung von ST7sc S auf ST7sc M (von 6 auf 12 Stationen) ● SINAUT ST7sc SL Powerpack V2.0 Lizenzerweiterung von ST7sc S auf ST7sc L (von 6 auf mehr als 12 Stationen) ● SINAUT ST7sc ML Powerpack V2.0 Lizenzerweiterung von ST7sc M auf ST7sc L (von 12 auf mehr als 12 Stationen) ● SINAUT ST7sc U Upgrade aller Lizenzen auf V2.0. 18 6NH7997-5CA20-0AA1 6NH7997-5CA20-0AA2 6NH7997-5CA20-0AA3 6NH7997-5AA20-0AD2 6NH7997-5AA20-0AD3 6NH7997-5AA20-0AE3 6NH7997-5CA20-0GA1 SINAUT ST7sc SCADA Connect Software C79000-G8900-C192-03 Einführung und Installation 1.6 Installation des ST7sc-Softwarepakets Hinweis Bevor Sie die ST7sc-Installation starten, müssen vorhergehende Versionen von ST7sc-Runtime und ST7sc Config beendet sein, da sonst die Dateien nicht vollständig kopiert werden können Installation starten 1. Öffnen Sie im Windows Explorer das CD-ROM Laufwerk. 2. Selektieren Sie Setup.exe und starten Sie es mit einem Doppelklick Bild 1-3 Starten der ST7sc-Installation vom Windows Explorer aus Installation fortführen Folgen Sie den menügesteuerten Installationsanweisungen auf dem Bildschirm. Hinweis Beachten Sie die Installationsanweisungen zum Dialog Update sowie Setup-Typ (siehe Bild 1-5). SINAUT ST7sc SCADA Connect Software C79000-G8900-C192-03 19 Einführung und Installation Update Wenn Sie beabsichtigen die Update-Installation im gleichen Zielverzeichnis durchzuführen, in dem das bereits vorhandene ST7sc installiert wurde (empfohlene Vorgehensweise), so ist die in Bild 1-4 angezeigte Warnmeldung zu beachten. Bild 1-4 Dialog Update Die Warnmeldung bezieht sich auf den Inhalt des Ordners data_default (siehe dazu auch Kapitel 1.7.2). Der Inhalt dieses Ordners würde bei einem Update überschrieben. Möglicherweise haben Sie Dateien in diesem Ordner geändert. Beispielsweise, weil Sie dort eigene Standards eingebunden haben, die Sie für all Ihre Projekte nutzen möchten. In diesem Fall sollten Sie diese Dateien zunächst in ein anderes Verzeichnis kopieren. Nach Abschluss des Updates können Sie den Inhalt des Ordners data_default dann wieder mit Hilfe der geretteten Dateien nach Ihren Vorstellungen anpassen. Setup-Typ OPC-Client und SINAUT OPC-Server auf unterschiedlichen PCs OPC-Client und SINAUT OPC-Server auf dem selben PC Damit der PC, auf dem der OPC Client installiert ist, über DCOM auf den SINAUT OPC Server zugreifen kann ist es erforderlich einzelne Teile von ST7sc auch auf dem OPC Client-Rechner zu installieren. Ist der OPC-Client auf dem selben Rechner wie der SINAUT OPC-Server installiert muss der Setup-Typ Client-Computer nicht installiert werden. Client Computer: Die Installation von ST7sc auf OPC Client-Rechner erfolgt wie beim OPC Server-Rechner. Im Dialog Setup-Typ (Bild 1-5) selektieren Sie in diesem Fall die Zeile Client Computer. Server Computer: Installation von ST7sc auf dem SINAUT OPC-Server Rechner. 20 SINAUT ST7sc SCADA Connect Software C79000-G8900-C192-03 Einführung und Installation Bild 1-5 Dialog Setup-Typ Liesmich-Datei Nach erfolgreich durchgeführter Installation haben Sie die Möglichkeit direkt die Liesmich-Datei zu starten. Lesen Sie die Liesmich-Datei sorgfältig durch, bevor Sie mit der Arbeit mit ST7sc beginnen. Computer neu starten Um die ST7sc-Installation zu aktivieren ist ein Neu-Start des Computers notwendig. 1. Aktivieren Sie Ja, Computer neu starten 2. Aktivieren Sie den Neustart mit Beenden. Nach Abschluss des Neu-Starts ist ST7sc in der neuen Version auf dem PC aktiviert. SINAUT ST7sc SCADA Connect Software C79000-G8900-C192-03 21 Einführung und Installation 1.7 Hinweise zur installierten Software 1.7.1 ST7sc-Menü Über Start /Simatic / ST7sc können Sie auf das ST7sc-Menü zugreifen, siehe Bild 1-6. Bild 1-6 ST7sc im aufgeklappten Startmenü Das Startmenü enthält folgende Einträge: Tools – OCSRegistryCheck Überprüft alle Registry-Einträge für den selektierten OPC Server. – OCSTrace Ein Diagnose-Tool zum Mitschreiben des Datenverkehrs zwischen OPC Server und OPC Client. – OCSVersionCheck Überprüft die erforderlichen Ausgabestände der System-DLLs des Betriebsystems. 22 ST7sc Config Das Tool zur Konfiguration Ihres ST7sc-Projektes. ST7sc Runtime Ist zu starten wenn Ihr ST7sc-PC online gehen soll ST7sc Trace Ein Diagnose-Tool zum Mitschreiben des Telegrammverkehrs zwischen ST7sc und den lokalen TIMs. SINAUT ST7sc SCADA Connect Software C79000-G8900-C192-03 Einführung und Installation 1.7.2 Dateiübersicht Inhalt des ST7sc-Verzeichnis Bild 1-7 zeigt welche Ordner im Stammverzeichnis ST7sc abgelegt wurden. Einige der Ordner im ST7sc-Verzeichnis werden im weiteren näher erläutert. Bild 1-7 Übersicht der unter ST7sc installierten Ordner data_default Den Ordner data_default finden Sie unter ...\ST7sc\data_default. Aus diesem Ordner werden die Standard TXT- und XML-Dateien entnommen, wenn Sie auf dem PC ein neues ST7sc-Projekt anlegen. In dem Ordner data_default befinden sich folgende Dateien: Dateiname Erläuterung ST7_PROJECT.XML Init-Datei mit allen Projekteinstellungen. ST7_PROJECT.TXT ST7sc Projektdatei in deutsch. ST7_PROJECT_ENGLISH.XML Init-Datei mit allen Projekteinstellungen in englisch. ST7_PROJECT_ENGLISH.TXT ST7sc Projektdatei in englisch. ST7_TYPICALS.TXT ST7sc Typicaldatei in deutsch (Bibliothek). ST7_TYPICALS_ENGLISH.TXT ST7sc Typicaldatei in englisch (Bibliothek). Tabelle 1-2 Liste der Dateien im Ordner data_default SINAUT ST7sc SCADA Connect Software C79000-G8900-C192-03 23 Einführung und Installation Die Dateien ST7_PROJECT.XML und ST7_PROJECT_ENGLISH.XML beinhalten die DefaultProjekteinstellungen in Deutsch und Englisch. Abhängig von der Sprachauswahl Deutsch oder Englisch werden die Default-Einstellungen der entsprechenden Datei beim Anlegen eines neuen Projektes entnommen und unterm Projektordner in der Datei ST7_PROJECT.XML gespeichert. Prinzipiell könnte der Inhalt dieser Standard-Dateien im Ordner data_default von Ihnen angepasst werden, beispielsweise, weil Sie dort eigene Standards einbinden, die Sie für all Ihre Projekte nutzen möchten. Installierte ST7sc-Dokumentation Mit der Installation des ST7sc wird auch die aktuelle Dokumentation in deutsch und englisch auf dem PC installiert (...\ST7sc\Docs.\....). 24 SINAUT ST7sc SCADA Connect Software C79000-G8900-C192-03 2 ST7sc in SINAUT-Netz einbinden 2.1 Aufgabenstellung Damit die in einer Anlage vernetzten Geräte kommunizieren können, müssen für diese Geräte Projektierungsdaten zu den Komponenten und den Kommunikationsverbindungen erstellt und in die Geräte geladen werden. Diese Projektierung schließt neben den SIMATIC S7-Stationen und TIMs auch die PC-Stationen ein, um die Kommunikationsbeziehungen zwischen allen Geräten der Anlage festlegen zu können. Der PC, auf dem ST7sc (Runtime-System) installiert ist, wird nachfolgend als SINAUT-PC bezeichnet. Für die nachfolgenden Ausführungen wird vorausgesetzt, dass Sie in Ihrem SINAUT-PC die Hardware installiert, die IP-Adressen den Ethernet-CPs eingegeben und mit SIMATIC STEP 7 ein SINAUT-Netz projektiert haben. ST7sc in SINAUT Netz einbinden ‘ST7sc in SINAUT Netz einbinden’ bedeutet das Projektieren der Verbindungen zwischen ST7sc und dem SINAUT-Netz. Die dazu notwendigen Tätigkeiten können vereinfacht in vier Abschnitte unterteilt werden: 1. Einbinden des SINAUT-PCs in das STEP 7-Projekt mit den SINAUT-Stationen. – PC-Station einfügen – Objekteigenschaft der PC-Station festlegen – HW-Konfiguration der PC-Station festlegen, d.h. Steckplatzbelegung für Applikation (ST7) und Kommunikationsbaugruppen. – Projektieren der S7-Verbindungen zwischen ST7sc und den lokalen TIMs – Redundanten SINAUT-PC einbinden (Option) – Uhrzeitdienst festlegen 2. Konfigurierung des SINAUT-PCs unter SIMATIC NET – Konfigurationsdaten in PC Laden – Komponentenkonfigurator einstellen – Zugangspunkte projektieren SINAUT ST7sc SCADA Connect Software C79000-G8900-C192-03 25 ST7sc in SINAUT-Netz einbinden 3. Verbindungsprojektierung im SINAUT Konfigurationstool – SINAUT-Teilnehmernummern anpassen – Redundantes ST7sc projektieren (Option) – SINAUT-Verbindungen projektieren – SINAUT-Daten generieren und übersetzen 4. ST7sc Projekteinstellung für die Kommunikation projektieren. Diese Projektierung wird im Kapitel 3.2.3 beschrieben. Wir empfehlen die Projektierungstätigkeiten in dieser Schrittfolge auszuführen. Um ST7sc mit dem SINAUT-Netz zu verbinden, werden die in Kapitel 1.3.4 beschriebenen Softwarepakete vorausgesetzt. 2.2 Installation der Hardware Wie Sie Ihre Kommunikationsbaugruppen für die Kommunikation zwischen dem SINAUT-PC und dem SINAUT-Netz installieren können, ist in der SIMATIC NET Dokumentation (siehe SIMATIC NET Networking for Industry Manual Collection) beschrieben. Dort finden Sie alle Installationsanleitungen für SIMATIC NET, für die Hardware (Baugruppen) und für die Konfiguration und Deinstallation der jeweiligen Treiber. 26 SINAUT ST7sc SCADA Connect Software C79000-G8900-C192-03 ST7sc in SINAUT-Netz einbinden 2.3 Installation der SIMATIC NET PC-Software-Produkte Damit der SINAUT-PC kommunikationsfähig ist, muss dort die Software SIMATIC NET V8.0 SP 1 oder höher und falls gewünscht (nicht erforderlich) SIMATIC NCM PC/S7 V5.4 SP 5 Hotfix 5 installiert sein. Die Beschreibung der Installation der SIMATIC NET Softwareprodukte finden Sie auf der SIMATIC NET PC-Software CD. Die SIMATIC NET Installationsanleitungen bietet Ihnen Informationen über: Zulässige Betriebssysteme, Einzelheiten über Multilanguage-Versionen und erforderliche Service-Packs für die unterstützten Betriebssysteme müssen Sie der Liesmich-Datei auf der SIMATIC NET PCSoftware-CD entnehmen. Benötigte Rechte für die Installation Fehlverhalten nach Überinstallation Auszuführende Installationsschritte. Die Installationsschritte sind in der Installationsanleitung ausführlich beschrieben und werden hier nur als Stichpunktliste skizziert. Schritt 1: Melden Sie sich beim Betriebssystem mit einem Login mit Administratorrechten an. Schritt 2: Schließen Sie laufende Programme. Schritt 3: SIMATIC CD einlegen. Bei automatischem Start erscheint das Fenster SIMATIC NET Software (Begrüßungsfenster). Falls dies nicht erfolgt, starten Sie bitte das Programm „start.exe“ im Hauptverzeichnis der CD. Schritt 4: Lesen Sie die Liesmich-Datei. Schritt 5: Falls nicht bereits vorhanden, installieren Sie den Acrobat Reader Version 5.0 oder höher. Schritt 6: Lesen Sie die SIMATIC NET-Dokumente, besonders die Informationen zum Umstieg, wenn auf Ihrem Rechner ein SIMATIC NET PC-Software-Produkt mit einer Version kleiner V6.0 oder SIMATIC NET NCM PC kleiner Version 5.1 Service-Pack 2 installiert ist. Schritt 7: Installieren Sie die SIMATIC NET Software. Beachten Sie die Hinweise zur chinesischen Sprachversion. SINAUT ST7sc SCADA Connect Software C79000-G8900-C192-03 27 ST7sc in SINAUT-Netz einbinden Schritt 8: Treffen Sie die Auswahl, welche Produkte Sie installieren wollen. Aktivieren Sie die Optionen "SIMATIC NET V8.0 SP 1" und "SIMATIC NCM PC/S7 V5.4+SP 5 Hotfix 5". Schritt 9: Installieren Sie die License Keys. Schritt 10: Schließen Sie die Installation ab. Schritt 11: Fahren Sie Ihren Rechner herunter und bauen Sie die Kommunikationsbaugruppen in den PC ein. Schritt 12: Starten Sie Ihren Rechner. Nach dem Neustart des Rechners erscheint der Assistent für das Suchen neuer Hardware. Sie werden dann gefragt, ob Sie die Software automatisch installieren wollen. Wählen Sie diese Option, bestätigen Sie mit Weiter und schließen Sie den Assistenten, wenn er seine Arbeiten abgeschlossen hat mit Fertig stellen. Der Rechner enthält nun die SIMATIC NET Kommunikations-Software, die aber noch konfiguriert werden muss. 28 SINAUT ST7sc SCADA Connect Software C79000-G8900-C192-03 ST7sc in SINAUT-Netz einbinden 2.4 Einbinden des SINAUT-PC in das STEP 7-Projekt Binden Sie mit Hilfe des SIMATIC Tools NetPro den SINAUT-PC in das STEP 7-Projekt mit den SINAUT-Stationen ein (siehe Kapitel 2.4.1 bis 2.4.4). Voraussetzung 1. Es ist bereits ein SINAUT-Projekt (STEP7-Projekt mit SINAUT-Stationen) vorhanden, bei dem nur noch die Anbindung des SINAUT-PCs fehlt. 2. Dieses SINAUT-Projekt befindet sich auf einem separaten PG. Die auf dem PG für den SINAUT-PC konfigurierten Daten werden dann später vom PG aus über die MPI-Schnittstelle des SINAUT-PC auf den SINAUT-PC geladen. Hinweis Die Erweiterung des SINAUT-Projektes kann auch auf dem SINAUT-PC durchgeführt werden. Voraussetzung hierzu ist, dass auf dem SINAUT-PC STEP7 und die SINAUT Konfigurationssoftware installiert sind. Siehe hierzu Dokumentation auf der SIMATIC NET Software CD. 2.4.1 Einbinden von ST7sc in NetPro Das nachfolgende Beispiel beschreibt die Einbindung eines SINAUT-PCs in das STEP 7-Projekt. Gehen Sie wie folgt vor: 1. Starten Sie den SIMATIC Manager und öffnen Sie Ihr STEP 7-Projekt mit den SINAUTStationen, die Sie mit ST7sc verbinden möchten. Bild 2-1 Beispielprojekt im SIMATIC Manager geöffnet SINAUT ST7sc SCADA Connect Software C79000-G8900-C192-03 29 ST7sc in SINAUT-Netz einbinden Starten NetPro 2. Starten Sie das SIMATIC-Tool NetPro indem Sie im SIMATIC-Manager in der Funktionsleiste auf das Symbol Netz konfigurieren klicken. Das NetPro-Fenster öffnet sich und zeigt das SINAUT-Projekt in dem aktuell vernetzten Zustand an (siehe Bild 2-2). Wird das Fenster Auswahl der Netzobjekte nicht angezeigt, öffnen Sie es mit einem Klick auf das in Bild 2-2 gezeigte Symbol. Bild 2-2 30 NetPro-Fenster mit dem zu ergänzenden SINAUT-Projekt SINAUT ST7sc SCADA Connect Software C79000-G8900-C192-03 ST7sc in SINAUT-Netz einbinden SIMATIC PC-Station einfügen und Eigenschaften festlegen Fügen Sie aus dem Objektbaum Auswahl der Netzobjekte (NetPro-Katalog) eine SIMATIC PCStation in Ihre Netzprojektierung ein. Bild 2-3 Öffnen des Eigenschaften-Dialogs der SIMATIC PC-Station Um den Namen der PC-Station festzulegen, gehen Sie wie folgt vor: 1. Klicken Sie mit der rechten Maustaste auf die SIMATIC PC-Station. 2. Wählen Sie im geöffneten Menü die Option Objekteigenschaften... (siehe Bild 2-3). Es wird Ihnen der Dialog Eigenschaften – SIMATIC PC-Station dargeboten. 3. Tragen Sie in das Eingabefeld Name dieses Dialogs den gewünschten Namen der PC-Station (z.B. SINAUT_A) ein. Default-Name ist SIMATIC PC-Station. 4. Schließen Sie den Dialog mit OK. Hinweis Notieren Sie sich den hier von Ihnen eingetragenen Stationsnamen. Bei der Projektierung Ihres ST7sc-Geräts in SIMATIC NET mit dem Komponenten-Konfigurator, müssen Sie den gleichen Namen für die dort konfigurierte PC-Station eintragen (siehe Kapitel 2.5.1 Seite 54). SINAUT ST7sc SCADA Connect Software C79000-G8900-C192-03 31 ST7sc in SINAUT-Netz einbinden Hardware-Konfiguration der PC-Station festlegen Um die HW-Konfiguration Ihrer PC-Station festzulegen, starten Sie das Tool HW Konfig, indem Sie auf das Symbol der SIMATIC PC-Station (Bild 2-3) doppelklicken. Bevor nach HW Konfig gewechselt wird, erscheint eventuell eine Warnmeldung, dass die bis jetzt in NetPro vorgenommenen Änderungen gespeichert werden müssen. Schließen Sie diese Meldung durch einen Klick auf die Schaltfläche OK. Wird das Katalogfenster nicht angezeigt, öffnen Sie es mit einem Klick auf das in Bild 2-4 gezeigte Katalog-Symbol. Bild 2-4 Leeres HW Konfig-Fenster mit geöffnetem Katalogfenster Die einzelnen Schritte werden an Hand eines Beispiels beschrieben. Dem Steckplatz 1 wird in diesem Beispiel die Applikation ST7 zugewiesen, den Steckplätzen 4 und 5 der CP 5611 für die MPI-Kommunikation, bzw. CP 1612 für die Ethernet-Kommunikation. Hinweis Wenn Sie außer ST7sc weitere Applikationen benutzen, z.B. OPC, müssen Sie für die Applikation ST7sc als Applikationsnamen zwingend ST7 verwenden. Hinweis Notieren Sie sich die hier in HW Konfig zusammengestellte Konfiguration. Bei der Projektierung Ihres SINAUT-PCs in SIMATIC NET, müssen Sie die gleichen Einstellungen vornehmen. 32 SINAUT ST7sc SCADA Connect Software C79000-G8900-C192-03 ST7sc in SINAUT-Netz einbinden Steckplatz 1 (Applikation): 1. Wählen Sie im Katalogfenster SIMATIC PC Station Benutzer Applikation Applikation. 2. Ziehen Sie die Applikation auf Steckplatz 1. Bild 2-5 HW Konfig – Applikation bestücken und Objekteigenschaften öffnen Objekteigenschaften der Applikation 1. Klicken Sie mit der rechten Maustaste auf die Applikation in Steckplatz 1. 2. Wählen Sie im geöffneten Menü die Option Objekteigenschaften... (siehe Bild 2-5). 3. Ändern Sie im Register Allgemein des Dialogs Eigenschaften – Applikation den Namen der Applikation in ST7. 4. Schließen Sie den Dialog Eigenschaften – Applikation mit OK. SINAUT ST7sc SCADA Connect Software C79000-G8900-C192-03 33 ST7sc in SINAUT-Netz einbinden Steckplatz 4 (CP für MPI-Kommunikation) 1. Wählen Sie im Katalogfenster SIMATIC PC Station CP-PROFIBUS CP 5611. 2. Ziehen Sie den CP 5611 auf Steckplatz 4. Bild 2-6 HW Konfig – Eintrag von CP 5611 3. Mit dem Bestücken des CP wird automatisch der Dialog Eigenschaften - PROFIBUS Schnittstelle CP 5611 des ausgewählten CPs geöffnet. Der geöffnete Dialog Eigenschaften - PROFIBUS Schnittstelle CP 5611 erfordert keinen Eintrag. Schließen Sie den Dialog mit OK. Legen Sie im nächsten Schritt die Objekteigenschaften des CP fest. Objekteigenschaften des CP festlegen Da Sie die Baugruppe an einem MPI-Netz vernetzen, müssen Sie für diese Baugruppe auf den Typ MPI einstellen. Gehen Sie wie folgt vor: 1. Klicken Sie mit der rechten Maustaste auf den CP 5611 in Steckplatz 4 2. Wählen Sie im geöffneten Menü die Option Objekteigenschaften... (siehe Bild 2-7). 34 SINAUT ST7sc SCADA Connect Software C79000-G8900-C192-03 ST7sc in SINAUT-Netz einbinden Bild 2-7 HW Konfig – CP 5611 eintragen, öffnen der Objekteigenschaften 3. Wählen Sie im Feld Schnittstelle in der Auswahlliste Typ die Option MPI an (siehe Bild 2-8). Bild 2-8 Objekteigenschaften CP 5611 – Schnittstellentyp auf MPI umstellen 4. Klicken Sie auf die Schaltfläche Eigenschaften..., um die weiteren Einstellungen für die MPISchnittstelle vorzunehmen. SINAUT ST7sc SCADA Connect Software C79000-G8900-C192-03 35 ST7sc in SINAUT-Netz einbinden Eigenschaften-Fenster der MPI-Schittstelle Der Dialog Eigenschaften MPI-Schnittstelle CP 5611 öffnet sich. Hier wird die Verbindung mit dem MPI-Netz hergestellt und die MPI-Adresse festgelegt (siehe Bild 2-9). Bild 2-9 Eigenschaften-Fenster MPI Schnittstelle CP 5611 1. Wählen Sie im Feld Subnetz das MPI-Netz aus, mit dem die PC-Station verbunden werden soll. Da in diesem Beispielprojekt nur ein MPI-Bus vorhanden ist, ist die Wahl des korrekten MPI-Bus im Feld Subnetz noch recht einfach. Bei der Verwendung mehrerer MPI-Busse in Ihrem Projekt, ist es zur leichteren Übersicht vorteilhaft, den MPI-Bussen Namen zuzuordnen. Die Namensvergabe erfolgt in NetPro, im Eigenschaften-Dialog, im Register Allgemein. 2. Wählen Sie über die Auswahlliste Adresse eine freie MPI-Adresse, z.B. 31 aus. 3. Schließen Sie den Dialog mit OK. Der Eigenschaften-Dialog des CP 5611 erscheint wieder. Es werden die vorgenommenen Änderungen angezeigt. 4. Es sind keine weiteren Eintragungen in diesem Dialog erforderlich. Schließen Sie den Dialog mit OK. Das HW Konfig-Fenster mit geänderter MPI-Adresse des CP 5611 wird sichtbar. Hinweis Die Verbindung mit dem richtigen MPI-Bus kann auch direkt in NetPro vorgenommen werden. Dort kann der MPI-Knoten der PC-Station per Maus mit dem korrekten MPI-Bus verbunden werden. Auch eine noch freie MPI-Adresse, z.B. die 31, kann dort eingestellt werden. Hinweis Auf Steckplatz 125 ist ein sogenannter Stationmanager bestückt. Diese Bestückung erfolgt automatisch. Änderungen sind hier nicht erforderlich. 36 SINAUT ST7sc SCADA Connect Software C79000-G8900-C192-03 ST7sc in SINAUT-Netz einbinden Falls Sie keine weiteren Bestückungen mehr in ihrer PC-Station vornehmen wollen, sind alle Einstellungen im HW Konfig abgeschlossen. Klicken Sie auf das Symbol Speichern und Übersetzen, um die Einstellungen zu sichern. Hinweis Mit der Funktion Speichern und Übersetzen wird automatisch die XDB-Datei angelegt, welche die Projektierungsdaten der PC-Station beinhaltet. Bei der Erstkonfiguration der PC-Station mit dem Komponenten-Konfigurator können Sie die Projektierungsdaten in SIMATIC NET übernehmen, ohne diese neu eingeben zu müssen. Falls Sie zusätzlich einen Ethernet-CP in die Hardware-Konfiguration ihrer PC-Station einbringen wollen, um z.B. eine Station mit einer TIM xx-IE anschließen zu können, führen Sie die nächsten Schritte aus (siehe Seite: 37). Steckplatz 5 (CP für Ethernet-Kommunikation) Hinweis Wenn Sie mehr über die Festlegung von IP-Adressen wissen wollen, verweisen wir auf folgende Literatur: 'IT in der Industrieautomatisierung; Planung und Einsatz von Ethernet-LAN-Techniken im Umfeld von SIMATIC-Produkten' von Mark Metter, Rainer Bucher, Herausgeber: Siemens Aktiengesellschaft, Berlin und München (ISBN 3-89578-166-5). Um den Steckplatz 5 einen Ethernet-CP zuzuordnen, gehen Sie wie bei der Bearbeitung des Steckplatzes 4 vor: 1. Wählen Sie im Katalogfenster SIMATIC PC Station CP-Industrial Ethernet CP 1612. 2. Ziehen Sie die CP 1612 auf Steckplatz 5 Bild 2-10 HW Konfig – Konfiguration fertiggestellt SINAUT ST7sc SCADA Connect Software C79000-G8900-C192-03 37 ST7sc in SINAUT-Netz einbinden Mit dem Bestücken des CP wird automatisch der Dialog Eigenschaften - Ethernet Schnittstelle des ausgewählten CPs geöffnet. Eigenschaften - Ethernet Schnittstelle Bild 2-11 Eigenschaften – Ethernet Schnittstelle CP 1612 1. Geben Sie in das Eingabefeld IP-Adresse die IP-Adresse Ihrer Ethernetschnittstelle (Netzknoten) ein. Das Eingabefeld ist vorbelegt und kann verändert werden. Bitte stellen Sie sicher, dass die korrekte IP-Adresse ihres CPs eingegeben ist. 2. Geben Sie in das Eingabefeld Subnetzmaske die Subnetzmaske ein, um den Netzwerkteil der IP-Adresse weiter zu spezifizieren. Das Eingabefeld ist vorbelegt und kann verändert werden. Bitte stellen Sie sicher, dass die korrekte Subnetzmaske eingegeben ist. 3. Wählen Sie im Feld Subnetz in der Auswahlliste das Subnetz aus, mit dem Sie Ihren CP vernetzen möchten. 4. Wählen Sie im Feld Netzübergang die Option Keinen Router verwenden aus, wenn Ihre Kommunikationsteilnehmer alle mit dem Subnetz dieser Ethernetschnittstelle vernetzt sind. 5. Wählen Sie im Feld Netzübergang die Option Router verwenden aus, wenn Ihre Kommunikationsteilnehmer auch außerhalb des Subnetzes dieser Ethernetschnittstelle liegen, d.h. anderen Subnetzen angehören. Geben Sie in diesem Fall in das Eingabefeld Adresse die IP-Adresse des Routers ein. Das Eingabefeld ist vorbelegt und kann verändert werden. 38 SINAUT ST7sc SCADA Connect Software C79000-G8900-C192-03 ST7sc in SINAUT-Netz einbinden Abschließen der Arbeiten in HW-Konfig Wenn Sie Ihre Tätigkeiten in HW-Konfig abgeschlossen haben, speichern und übersetzen ihre Dateneingaben, um diese zu sichern. 1. Klicken Sie auf das Symbol Speichern und Übersetzen um die Einstellungen zu sichern, oder klicken Sie auf das Menü Station / Speichern und übersetzen 2. Schließen Sie das HW Konfig-Fenster nachdem Speichern und Übersetzen abgeschlossen wurde. Das NetPro-Fenster erscheint wieder. Die PC-Station hat darin jetzt den Namen SINAUT_A und ist über die MPI-Adresse 31 mit dem MPI-Netz MPI(1) und dem Industrial Ethernet Netz Ethernet(1) verbunden. Bild 2-12 2.4.2 PC-Station SINAUT_A in NetPro fertig vernetzt S7-Verbindung zwischen lokalen-TIMs und ST7sc projektieren Hinweis Mit der SINAUT ST7-Konfigurationssoftware generieren Sie normalerweise alle Daten (SDBs), die die TIMs brauchen, um mit allen Partnern im Netz zu kommunizieren. Mit der SINAUT ST7-Konfigurationssoftware bis Version V3.4 ist es jedoch nicht möglich die Verbindungsdaten von ST7sc zu einer lokalen TIM zu generieren (im Beispiel die Verbindungsdaten vom SINAUT-PC zu den beiden TIMs in TIM-Rack(1) und (2)) und TIMs am Ethernet-Bus. Diese Verbindungen mussten daher, wie bei SIMATIC üblich, im NetPro projektiert werden. Mit der SINAUT ST7 Konfigurations-SW ab Version V3.5 werden auch diese Verbindungsdaten zu den lokalen TIMs generiert. Die ST7-Konfigurations-SW erkennt beim Generiervorgang, ob bereits eine vollständige S7-Verbindung existiert, und übernimmt diese Daten ohne Änderung. Falls Sie nicht mit einer SINAUT ST7 Konfigurations-Software größer oder gleich Version V3.5 arbeiten, beschreibt das nachfolgende Beispiel die Projektierung der benötigten Verbindungen zwischen ST7sc und den lokalen TIMs mit NetPro: SINAUT ST7sc SCADA Connect Software C79000-G8900-C192-03 39 ST7sc in SINAUT-Netz einbinden Verbindung von SINAUT_A mit der TIM in TIM Rack(1) Verbindung von SINAUT_A mit der TIM in TIM Rack(2) Verbindung von SINAUT_A mit der TIM in Station 14 Verbindung von SINAUT_A mit der TIM in Station 15 Verbindungen einfügen mit NetPro Zum Projektieren der S7-Verbindungen selektieren Sie in der PC-Station (im Beispiel SINAUT_A) die Applikation. Es erscheint in der unteren Hälfte des NetPro-Fensters eine (leere) Verbindungstabelle. Wird die Tabelle nicht angezeigt, gehen Sie mit dem Cursor an den unteren Rand des NetPro-Fensters bis der Cursor sich in einen waagerechten Doppelstrich ändert. Ziehen Sie dann diesen Rand mit gedrückter linker Maustaste nach oben. Die Verbindungstabelle wird jetzt sichtbar. Neue Verbindung einfügen Hinweis Wählen Sie für das Einfügen einer Verbindung unbedingt die Applikation (ST7) in dem SINAUT-PC als Ausgangspunkt der Verbindung an, nicht die TIM! Es gibt zwei Methoden eine neue Verbindung einzufügen. Methode 1, siehe Bild 2-13: 1. Klicken Sie mit der rechten Maustaste auf die Applikation. 2. Wählen Sie im geöffneten Menü die Option Neue Verbindung einfügen. Bild 2-13 40 NetPro – Neue Verbindung einfügen, 1. Methode SINAUT ST7sc SCADA Connect Software C79000-G8900-C192-03 ST7sc in SINAUT-Netz einbinden Methode 2: Die zweite Methode nutzt die Verbindungstabelle im unteren Teil des NetPro-Fensters. 1. Klicken Sie mit der rechten Maustaste in die Verbindungstabelle. 2. Wählen Sie im geöffneten Menü die Option Neue Verbindung einfügen. Nach Anwahl der Option Neue Verbindung einfügen öffnet sich der Dialog Neue Verbindung einfügen (siehe Bild 2-14), der Ihnen die möglichen Verbindungspartner in Ihrem Projekt anzeigt. Bild 2-14 NetPro – Dialog Neue Verbindung einfügen 1. Selektieren Sie pro Verbindung aus dem Objektbaum Verbindungspartner den jeweiligen Verbindungspartner. Der Verbindungspartner ist immer die lokale TIM, siehe Bild 2-14. 2. Stellen Sie sicher, dass bei der Auswahlliste Typ die Option S7-Verbindung eingetragen ist. 3. Aktivieren Sie die Option Eigenschaften aufblenden, damit ein weiteres Fenster zur Eingabe zusätzlicher Parameter geöffnet wird. 4. Schließen Sie den Dialog mit OK.. Es öffnet sich der Dialog Eigenschaften – S7-Verbindung (siehe Bild 2-15). Hierin wird der aktuell konfigurierte Verbindungsweg angezeigt, der über MPI bzw. Ethernet von ST7sc zur lokalen TIM führt. SINAUT ST7sc SCADA Connect Software C79000-G8900-C192-03 41 ST7sc in SINAUT-Netz einbinden Bild 2-15 NetPro – Dialog Eigenschaften - S7 Verbindung In dem Eingabefeld Lokale ID wird die Default-ID der Verbindung (im Beispiel S7-Verbindung_1 bzw. _3, siehe Bild 2-15) angezeigt. Die Verbindungs-ID kann vom Anwender geändert werden. Eine Änderung ist für SINAUT nicht notwendig, kann aber vom Anwender bei Bedarf modifiziert werden. Hinweis Wenn Sie mit einer SINAUT ST7sc Version kleiner V1.2 arbeiten, gelten für die Verbindungs-IDs spezielle Vorschriften, die Sie den Vorgängerbeschreibung entnehmen können. 5. Schließen Sie den Dialog mit OK.. Im wieder erscheinenden NetPro-Fenster zeigt die Verbindungstabelle die konfigurierten Verbindung mit all ihren Parametern. Bild 2-16 42 NetPro – Verbindung der PC-Station (SINAUT_A) fertig konfiguriert SINAUT ST7sc SCADA Connect Software C79000-G8900-C192-03 ST7sc in SINAUT-Netz einbinden Hinweis Notieren Sie sich die hier von Ihnen festgelegten Lokalen-IDs. Bei der Projektierung der ST7sc Projekteinstellungen: Kommunikation (siehe Kapitel 3.2.3) ist für jede lokale TIM die SINAUT Teilnehmernummer, die Lokale ID und der Applikationszugangspunkt einzugeben. Wenn Sie alle Verbindungen von der PC-Station zu den lokalen TIMs konfiguriert haben, ist das Einbinden des SINAUT-PCs abgeschlossen. Verbindungskonfiguration nachträglich ändern oder überprüfen Wenn Sie sich die in NetPro konfigurierten Verbindungen jetzt oder später nochmals ansehen oder ändern wollen, ist dies über die Verbindungstabelle im NetPro-Fenster (siehe Bild 2-16) möglich. 1. Klicken Sie in der Tabelle zunächst auf die gewünschte Verbindung (die Zeile ist dann schwarz unterlegt). 2. Klicken Sie mit der rechten Maustaste auf diese Zeile. 3. Wählen Sie im geöffneten Menü Objekteigenschaften... Weiteres Vorgehen Wenn Sie ein redundantes ST7sc konfigurieren möchten, lesen Sie bitte Kapitel 2.4.3. Wenn Sie kein redundantes ST7sc haben, fahren Sie mit Kapitel 2.4.4 fort. 2.4.3 Redundanter SINAUT-PC einbinden Bei einem redundanten ST7sc muss noch eine zweite SIMATIC PC-Station in NetPro eingebunden und die erforderlichen Verbindungen projektiert werden. Die Vorgehensweise wird im Folgenden beschrieben. Hinweis Bei einem redundanten ST7sc werden die beiden PC-Stationen später in der SINAUTTeilnehmerverwaltung zu einem SINAUT-Teilnehmer zusammengefasst. Dies ist mit der SINAUT ST7 Konfigurationssoftware ab V3.1 möglich. Für den Anwender bedeutet dies, dass bei der Projektierung der SINAUT-Objekte dann nur ein Zielteilnehmer eingegeben werden muss; die lokale TIM jedoch beide zueinander redundante Zielteilnehmer versorgt. Welche Redundanzfunktionalität im Detail das Zielsystem ST7sc konkret bietet, interessiert die lokale TIM nicht. Für die lokale TIM ist eine Telegrammübertragung an das redundante Zielsystem auch dann erfolgreich abgeschlossen, wenn ein redundanter Partner aufgrund einer Störung nicht erreicht werden kann. Ein redundantes ST7sc funktioniert nur in Verbindung mit TIMs, die eine Firmware V3.58 oder neuer haben. Dies gilt allerdings nur für die lokalen TIMs, die direkt über MPI- oder Ethernet-Bus mit dem redundanten ST7sc verbunden sind. Im Beispielprojekt sind dies die TIMs in TIM-Rack(1), TIM-Rack(2), Station 14 und 15. SINAUT ST7sc SCADA Connect Software C79000-G8900-C192-03 43 ST7sc in SINAUT-Netz einbinden Zweite SIMATIC PC-Station einfügen Es bieten sich zwei Vorgehensweisen an: 1. Sie projektieren den zweiten SINAUT-PC schrittweise wie bereits den ersten SINAUT-PC (siehe Kapitel 2.4.1). Wie beim ersten SINAUT-PC können Sie dann die S7-Verbindungen zwischen den lokalen TIMs und ST7sc durch die SINAUT ST7 Konfigurations-SW automatisch anlegen lassen, oder, wie bei SIMATIC üblich, im NetPro projektieren. 2. Wenn bereits ein SINAUT-PC konfiguriert wurde und der zweite PC identisch oder fast identisch mit dem ersten ist, bietet es sich an, eine Kopie des bereits fertigen SINAUT-PC zu machen. In diesem Falle müssen Sie jedoch die unvollständigen S7-Verbindungen in NetPro löschen, bevor Sie mit der SINAUT ST7 Konfigurations-SW die S7-Verbindungen automatisch anlegen lassen. Die unvollständigen S7-Verbindungen sind im sind im unteren Teil des NetProFensters rot angezeigt. SINAUT-PC durch Kopieren einfügen: Für die Fortführung des Beispiels wird davon ausgegangen, dass der zweite SINAUT-PC identisch mit dem ersten ist. Kopieren: Zum Kopieren des SINAUT-PC gehen Sie wie folgt vor: 1. Klicken Sie mit der rechten Maustaste auf das Symbol der PC-Station, vergleiche Bild 2-3. 2. Wählen Sie im geöffneten Menü die Option Kopieren. 3. Klicken Sie mit der rechten Maustaste in einen freien Bereich des NetPro-Fensters. 4. Wählen Sie im geöffneten Menü die Option Einfügen. Normalerweise wird der kopierte SINAUT-PC nicht an die Stelle eingefügt, an der Sie mit der rechten Maustaste ins NetPro-Fenster geklickt haben. Das Fenster wechselt aber automatisch dorthin, wo der SINAUT-PC tatsächlich eingefügt wurde. 5. Verschieben Sie den SINAUT-PC mit der Maus an die gewünschte Position, z.B. neben den bereits eingebauten SINAUT-PC. 6. Ändern Sie in den Objekteigenschaften den Default-Namen des kopierten PC in z.B. SINAUT_B. 44 SINAUT ST7sc SCADA Connect Software C79000-G8900-C192-03 ST7sc in SINAUT-Netz einbinden CPs mit MPI- bzw. Ethernet-Bus verbinden Jetzt müssen der CP 5611 und CP 1612 des SINAUT_B mit dem gleichen MPI-, bzw. Ethernet-Bus verbunden werden wie SINAUT_A. Bild 2-17 NetPro – Objekteigenschaften des MPI-Knotens anwählen 1. Klicken Sie mit der rechten Maustaste auf den roten MPI-Knoten von SINAUT_B. 2. Wählen Sie im geöffneten Menü die Option Objekteigenschaften.. (siehe Bild 2-17). Sie erhalten den Dialog Eigenschaften – MPI Schnittstelle... 3. Wählen Sie das Register Parameter. 4. Wählen Sie im Feld Subnetz das MPI-Netz mit dem SINAUT_B verbunden werden soll. In der Auswahlliste Adresse werden dann nur noch die in diesem Netz freien MPI-Adressen angezeigt. 5. Wählen Sie eine der freien MPI-Adressen (Dialog, siehe Bild 2-9). 6. Schließen Sie den Dialog mit OK. Im NetPro-Fenster ist der SINAUT_B jetzt mit dem MPI-Netz verbunden und hat die ausgewählte MPI-Adresse. Verbinden Sie jetzt noch den SINAUT_B PC-Station mit dem Ethernet-Bus. 7. Klicken Sie mit der rechten Maustaste auf den grünen Ethernet-Knoten von SINAUT_B. 8. Wählen Sie wie in Bild 2-17 im geöffneten Menü die Option Objekteigenschaften.. Sie erhalten den Dialog Eigenschaften - Ethernet Schnittstelle... 9. Wählen Sie das Register Parameter. 10. Wählen Sie im Feld Subnetz das Ethernet-Netz mit dem SINAUT_B verbunden werden soll. 11. Wählen Sie eine freie IP-Adresse (Dialog, siehe Bild 2-11) 12. Schließen Sie den Dialog mit OK. Im NetPro-Fenster ist der SINAUT_B jetzt auch mit dem Ethernet-Netz verbunden. SINAUT ST7sc SCADA Connect Software C79000-G8900-C192-03 45 ST7sc in SINAUT-Netz einbinden S7-Verbindungen für zweiten PC konfigurieren Nachdem die MPI- und Ethernet-Verbindungen hergestellt wurden, müssen die Verbindungen vom SINAUT_B zu den lokalen TIMs konfiguriert werden. Bei dem Kopiervorgang wurden auch die vier Verbindungen des SINAUT_A kopiert; sie sind jedoch unvollständig. Dass die Verbindungen unvollständig sind, wird Ihnen erst angezeigt, wenn Sie im NetPro gespeichert und übersetzt haben. Hinweis Wenn Sie die S7-Verbindungen über die SINAUT ST7 Konfigurations-SW generieren wollen, löschen Sie zuvor die unvollständigen Verbindungen in NetPro. 1. Selektieren Sie im SINAUT-PC mit dem Namen SINAUT_B die Applikation. Bild 2-18 NetPro – Kopierte, unvollständige Verbindungen (roter Schriftzug) Im unteren Teil des NetPro-Fensters erscheint nun die Verbindungstabelle (siehe Bild 2-18) mit den unvollständigen Verbindungen (roter Schriftzug). Vervollständigen der Verbindungen: 2. Klicken Sie in der Tabelle zunächst auf die gewünschte Verbindung (die Zeile ist dann schwarz unterlegt). 3. Klicken Sie mit der rechten Maustaste auf diese Zeile. Hinweis Das Auswahlfenster, das sich mit der rechten Maustaste öffnen lässt, bezieht sich immer auf die schwarz hinterlegte Verbindungszeile, egal wo Sie mit der rechten Maustaste innerhalb der Verbindungstabelle klicken. Klicken Sie daher in der Tabelle immer zuerst mit der linken Maustaste auf die gewünschte Verbindung, sodass die Zeile schwarz hervorgehoben wird. Mit der rechten Maustaste kann keine Verbindungszeile angewählt werden. 46 SINAUT ST7sc SCADA Connect Software C79000-G8900-C192-03 ST7sc in SINAUT-Netz einbinden Bild 2-19 NetPro – Anwahl der Option Verbindungspartner.. 4. Wählen Sie im geöffneten Menü die Option Verbindungspartner... Der Dialog Verbindungspartner ändern öffnet sich. 5. Wählen Sie im Fenster Verbindungspartner den zugehörigen Partner. Bild 2-20 NetPro – Dialog Verbindungspartner ändern Man sollte die S7-Verbindungen für den zweiten SINAUT-PC genauso wie beim ersten PC wählen. 6. Wählen Sie deshalb die TIM in TIM-Rack(1) als Partner für die erste Verbindung. SINAUT ST7sc SCADA Connect Software C79000-G8900-C192-03 47 ST7sc in SINAUT-Netz einbinden 7. Schließen Sie den Dialog mit OK. In der Verbindungstabelle im NetPro-Fenster ist die erste Verbindung mit allen fehlenden Daten vervollständigt worden. 8. Vervollständigen Sie die weiteren Verbindungen analog zum oben beschriebenen Vorgehen. Damit ist das Einbinden des zweiten, redundanten SINAUT-PC sowie das Anlegen der Verbindungen von diesem PC zu den lokalen TIMs abgeschlossen. 2.4.4 Uhrzeitdienst auf dem MPI- und Ethernet-Bus Uhrzeitsynchronisation des ST7sc-PC Die Uhrzeit des ST7sc-PC kann wie folgt synchronisiert werden: ● PC intern (durch PC-eigene Uhr) Der ST7sc-PC verwendet die Zeit seiner eigenen PC-Uhr (eigener Zeitgeber), welche über einen DCF77/GPS-Zeitgeber synchronisiert werden sollte. Die Uhrzeitsynchronisation erfolgt am Ethernet-Bus. ● Uhrzeitsynchronisation durch lokale TIM Der ST7sc-PC verwendet die Uhrzeit einer über MPI-Bus angeschlossenen lokalen TIM mit DCF77. Welche der beiden Möglichkeiten zur Anwendung kommt, legt der Projekteur mit dem ST7scKonfigurationstool fest. Die hierzu notwendige Projektierung finden Sie in Kapitel 3.2.1 im Feld Optionen. Uhrzeitsynchronisation am Ethernet-Bus Die Ethernet-TIMs ohne DCF77-Empfänger erhalten die aktuelle Uhrzeit vom ST7sc-PC. Die Zeitsynchronisation der lokalen TIMs am Ethernet-Bus erfolgt dadurch, dass die TIMs im projektierten Synchronisationszyklus (siehe Bild ) die aktuelle Uhrzeit beim ST7sc-PC erfragen. Für die Projektierung der Uhrzeitsynchronisation der lokalen TIMs am Ethernet gehen Sie wie folgt vor: 1. Öffnen Sie in STEP 7 das entsprechende Projekt. 2. Klicken Sie mit der rechten Maustaste auf die lokale Ethernet-TIM, für die Sie die Zeitparameter festlegen wollen. 3. Wählen Sie im geöffneten Menü die Option Objekteigenschaften... 4. Wählen Sie im Eigenschaften-Dialog das Register Uhrzeitdienst. 5. Wählen Sie die entsprechende Ethernet-Schnittstelle aus. 48 SINAUT ST7sc SCADA Connect Software C79000-G8900-C192-03 ST7sc in SINAUT-Netz einbinden Bild 2-21 Einstellung der Uhrzeit Synchronisation einer lokalen TIM am Ethernet-Bus 6. Stellen Sie den Parameter Synchronisationszyklus auf “Minutenraster“ ein. Wählen Sie in der Auswahlliste Minutenraster (Min) die Option 1 (siehe Bild 2-22). Damit wird festgelegt, in welchem Zyklus die TIM die aktuelle Uhrzeit beim ST7sc-PC über Ethernet anfragt. 7. Stellen Sie sicher, dass der Parameter Synchronisationsmaster im Feld UhrzeitSynchronisation am Ethernet auf nein eingestellt ist. 8. Wenn noch weitere lokale TIMs am Ethernet-Bus angeschlossen sind, nehmen Sie dort ebenfalls die Einstellungen aus Bild 2-22 vor. 9. Schließen Sie den Dialog mit OK. Uhrzeitsynchronisation am Ethernet-Bus Über MPI angeschlossene lokale TIMs werden nicht vom ST7sc-PC synchronisiert, sondern von einer am MPI-Bus angeschlossenen lokalen TIM mit DCF77-Empfänger. Voraussetzung: Eine der TIMs ist mit einem DCF77-Empfänger ausgestattet. Diese TIM übernimmt dann die Funktion des Uhrzeit-Masters am MPI-Bus und synchronisiert die anderen am MPI-Bus angeschlossenen TIMs. Wir empfehlen Ihnen, auch den ST7sc-PC zu synchronisieren Für die Projektierung der Uhrzeitsynchronisation am MPI-Bus gehen Sie wie folgt vor: 1. Öffnen Sie in STEP 7 das entsprechende Projekt. 2. Selektieren Sie die entsprechende lokale TIM mit dem DCF77-Empfänger. SINAUT ST7sc SCADA Connect Software C79000-G8900-C192-03 49 ST7sc in SINAUT-Netz einbinden 3. Wählen Sie im geöffneten Menü die Option Objekteigenschaften... 4. Wählen Sie im Eigenschaften-Dialog das Register Uhrzeitdienst. Bild 2-22 Einstellung der Uhrzeit-Synchronisation einer lokalen TIM am Ethernet-Bus 5. Stellen Sie den Parameter Synchronisationszyklus auf “Minutenraster“ ein. 6. Wählen Sie in der Auswahlliste Minutenraster (Min) die Option 1. 7. Schließen Sie den Dialog mit OK. 8. Wenn noch weitere lokale TIMs am MPI-Bus angeschlossen sind, nehmen Sie dort ebenfalls die Einstellungen aus 2-23 vor. Bei Ausfall der Uhrzeit-Master-TIM übernimmt eine dieser TIMs automatisch die UhrzeitMasterfunktion. Handelt es sich dabei um eine TIM ohne DCF77-Empfänger, muss sie vorher bereits einmal durch die TIM mit DCF77-Empfänger synchronisiert worden sein um über eine korrekte Uhrzeit zu verfügen. Hinweis Die Einstellung der Uhrzeitsynchronisierung am MPI-Bus hat keinen Einfluss auf die Uhrzeitsynchronisierung der SINAUT-Stationen im WAN-Netz. Die Synchronisierung im WAN-Netz wird getrennt projektiert, und zwar im Eigenschaften-Dialog des jeweiligen WAN-Netzes, Register Uhrzeitdienst. Projektierungsdaten in NetPro speichern Hiermit sind die Projektierungsarbeiten in NetPro abgeschlossen. 50 SINAUT ST7sc SCADA Connect Software C79000-G8900-C192-03 ST7sc in SINAUT-Netz einbinden 1. Sichern Sie die projektierten Daten, indem Sie in der NetPro-Funktionsleiste auf das Symbol Speichern und Übersetzen klicken (siehe Bild 2-24). Bild 2-24 Projektierungsdaten in NetPro sichern Der Dialog Speichern und übersetzen wird eingeblendet (siehe Bild 2-25). 2. Wählen Sie die Option Nur Änderungen übersetzen. 3. Schließen Sie den Dialog mit OK. Bild 2-25 Speichern und übersetzen Nachdem der Vorgang abgeschlossen wurde, wird der Dialog Ausgaben zur Konsistenzprüfung eingeblendet. Wenn keine Fehler angezeigt werden, können Sie das Fenster schließen. Andernfalls überprüfen Sie ihre Konfiguration und starten Sie danach erneut Speichern und übersetzen. Die fertig konfigurierten Daten können jetzt in den SINAUT-PC (bei einem redundanten ST7sc in beide) geladen werden. Im Kapitel 2.5 finden Sie die dazu notwendigen Hinweise. SINAUT ST7sc SCADA Connect Software C79000-G8900-C192-03 51 ST7sc in SINAUT-Netz einbinden 2.5 Konfigurieren des SINAUT-PCs unter SIMATIC NET Folgende Schritte des Kapitels 2.1 wurden bisher ausgeführt: Einbinden des SINAUT-PCs in das STEP 7-Projekt mit den SINAUT-Stationen. – PC-Station einfügen – Objekteigenschaft der PC-Station festlegen – HW-Konfiguration der PC-Station festlegen, d.h. Steckplatzbelegung für Applikation (ST7) und Kommunikationsbaugruppen. – Projektieren der S7-Verbindungen zwischen ST7sc und den lokalen TIMs – Redundanten SINAUT-PC einbinden (Option) – Uhrzeitdienst festlegen Ergebnis: Die Projektierungsdaten für die PC-Station liegen in der XDB-Datei vor. In diesem Kapitel erfolgt die Beschreibung, wie Sie Ihren SINAUT-PC als Teil eines industriellen Kommunikationsnetzes in Betrieb nehmen. SIMATIC NET unterstützt die Möglichkeit, mit der Advanced PC Configuration von einer zentralen Engineering-Station (ES) aus sowohl Automatisierungsgeräte als auch PC-Stationen zu projektieren. Als Engineering-Station wird ein vernetzter PC mit dem Programm SIMATIC NCM PC bzw. STEP 7 verwendet. Eine ausführliche Beschreibung der verschiedenen Möglichkeiten finden Sie in 'SIMATIC NET PC-Stationen in Betrieb nehmen – Anleitung und Schnelleinstieg' und in der SIMATIC NET Konfigurations-Konsole "PC-Station einstellen". Starten Sie die SIMATIC NET Konfigurationskonsole durch den Aufruf über das Startmenü (Start Simatic SIMATIC NET PC-Station einstellen) Als Ergebnis erhalten Sie das Fenster Konfigurations-Konsole "PC einstellen", siehe Bild 2-26. Bild 2-26 SIMATIC NET Konfigurationskonsole "PC-Station einstellen" Wenn Sie die Option Applikation S7 Profibus oder Applikation S7 Industrial Ethernet selektieren, erhalten Sie eine Handlungsanweisung, wie Sie Ihre PC-Station einrichten. In dieser Beschreibung werden deshalb nur die einzelnen Schritte kurz skizziert. 52 SINAUT ST7sc SCADA Connect Software C79000-G8900-C192-03 ST7sc in SINAUT-Netz einbinden 2.5.1 Erstkonfiguration Werkzeuge zur Erstkonfiguration Für die Erstkonfiguration verwenden Sie je nach Vorgehensweise eines der Werkzeuge Komponenten-Konfigurator STEP 7 / NCM PC Wozu dient die Erstkonfiguration Wird eine Baugruppe (CP) erstmalig in Betrieb genommen, ist eine Erstkonfiguration notwendig. Die Erstkonfiguration wird für alle neu installierten Baugruppen durchlaufen. Nach der Erstkonfiguration ist die PC-Station für den Empfang von Projektierungsdaten vorbereitet. Ergebnis der Erstkonfiguration Hinweis Für die Produktivkommunikation zwischen den Applikationen der PC-Station (z.B. ST7sc) und den lokalen TIMs ist die Betriebsart "Projektierter Betrieb" zu wählen. Nach dem Start der PC-Station befindet sich die PC-Baugruppe in der Betriebsart "PG-Betrieb". Indem Sie die Kommunikationsbaugruppe im Komponenten-Konfigurator der PC-Konfiguration hinzufügen, wird die Baugruppe automatisch in die Betriebsart "Projektierter Betrieb" umgeschaltet und der Index (die virtuelle Steckplatznummer) der Baugruppe festgelegt. Möglichkeiten der Erstkonfiguration Für SINAUT ST7 Anlagen empfehlen sich zwei Vorgehensweisen für die Erstkonfiguration. Dies sind: Erstkonfiguration mit XDB-Datei Erstkonfiguration über Remote-Konfiguration mit STEP 7 / NCM PC Bei beiden Vorgehensweisen wird davon ausgegangen, dass die PC-Station, wie in Kapitel 2.4 beschrieben, mit ihren Komponenten und Applikationen zunächst in STEP 7 projektiert wird. Hierbei entsteht eine Datenbasis, die dem Anwender zur Erstkonfiguration der PC-Station zur Verfügung steht. Der Vorteil besteht darin, dass von vornherein die Konsistenz zwischen den Konfigurationsdaten und der PC-Konfiguration gewährleistet und der Gesamtaufwand minimal ist. Des weiteren entspricht dieser Ablauf im allgemeinen auch den üblichen Arbeitsabläufen bei der Projektierung von SINAUT-Anlagen. SINAUT ST7sc SCADA Connect Software C79000-G8900-C192-03 53 ST7sc in SINAUT-Netz einbinden Erstkonfiguration mit XDB-Datei Mit dem Speichern und Übersetzen ihres STEP 7 Projekts wird für jede PC-Station eine XDB-Datei angelegt. Erstkonfiguration mit XBD-Datei bedeutet, dass Sie die Konfigurationsliste des Komponenten-Konfigurators über den Import der XDB-Datei füllen. Über diese Funktion lässt sich auch ohne Netzwerkverbindung zu der Ziel-PC-Station die Konfiguration und die Projektierung laden. Gehen Sie hierzu wie folgt vor: 1. Starten Sie den Komponenten-Konfigurator durch den Aufruf über das Startmenü (Start Station Configurator) Als Ergebnis erhalten Sie das Fenster Komponenten Konfigurator. Bild 2-27 Komponenten Konfigurator 2. Prüfen Sie, ob im Ausgabefeld Station als Stationsname der Name eingegeben ist, den Sie beim Anlegen der PC-Station in HW-Konfig Ihrem SINAUT-PC zugewiesen haben (im Beispiel die Stationsnamen SINAUT_A bzw. SINAUT_B). 3. Müssen Sie den Stationsnamen ändern, klicken Sie auf die Schaltfläche Stationsname. Sie erhalten den Dialog Stationsname, mit dem Sie den Stationsnamen Ihres SINAUT-PCs eingeben können. Quittieren Sie die Eingabe mit ok. 4. Klicken Sie im auf die Schaltfläche Station importieren, um den Import der XDB-Daten zu starten. Sie erhalten einen Warnhinweis, dass nach dem Import ein Neulauf der Station durchgeführt wird. Bestätigen Sie diese Meldung mit Ja. Danach wird Ihnen der Dialog zur Anwahl der XDB-Datei angeboten. 54 SINAUT ST7sc SCADA Connect Software C79000-G8900-C192-03 ST7sc in SINAUT-Netz einbinden Bild 2-28 Browser-Fenster um XDB-Datei zu importieren 5. Geben Sie den Pfad an, wo die XDB-Datei zu finden ist. Diese Datei ist im STEP 7-Projekt im Verzeichnis XDBs angelegt. Befindet sich dieses Projekt nicht auf Ihrem SINAUT-PC, dann ist eine Kopie der XDB-Datei über Diskette oder USB-Stick zu importieren. Klicken Sie auf die Schaltfläche Öffnen, um den Datenimport zu starten. Als Ergebnis wird Ihnen nochmals angezeigt, welche Baugruppen und Applikationen in der XDB projektiert sind, siehe Bild 2-29. Hinweis Im Beispiel wurden zwei PC-Stationen (SINAUT_A und SINAUT_B) projektiert. Deshalb sind im Bild 2-28 im Verzeichnis XDBs zwei XDB-Dateien enthalten: pcst_1.xdb für die PC-Station SINAUT_A und pcst_2.xdb für SINAUT_B. Bild 2-29 Komponenten-Konfigurator SINAUT ST7sc SCADA Connect Software C79000-G8900-C192-03 55 ST7sc in SINAUT-Netz einbinden 6. Falls Sie verhindern möchten, dass Projektierdaten zu einem späteren Zeitpunkt online Übertragen werden, aktivieren Sie die Option Im Offline-Modus arbeiten. Die Voreinstellung ist so, dass Projektierdaten online übertragen werden können. 7. Schließen Sie den Import der Projektierdaten mit OK ab. Hinweis Der Import ist nur möglich, wenn die importierte Konfiguration mit der lokal existierenden Konfiguration übereinstimmt. Um die Konfigurierung Ihres SINAUT-PCs in SIMATIC NET abzuschließen, konfigurieren Sie noch Ihre Zugangspunkte, siehe Kapitel 2.5.2. Erstkonfiguration über Remote-Konfiguration mit STEP 7 / NCM PC Hinweis Die Beschreibung der nachfolgenden Schritte setzt voraus, dass Sie SIMATIC NET Version V6.3 installiert haben. Bei dieser Vorgehensweise wird davon ausgegangen, dass Sie Ihr SINAUT-Projekt auf einem Engineering-PC projektiert haben und die mit SIMATIC NetPro erstellten Konfigurationsdaten auf die SINAUT-PCs SINAUT_A bzw. SINAUT_B laden wollen. Der Engineering-PC ist als PC-Station in Ihr SINAUT-Projekt integriert. Die Konfigurationsdaten für die SINAUT-PCs sind auf dem Engineering-PC als XDB-Dateien für die SINAUT-PCs im STEP 7-Projekt abgespeichert. 1. Schließen Sie den Engineering-PC an den Ethernet-Bus an, an den zu ladenden SINAUT-PCs angeschlossen sind. 2. Installieren Sie auf den SINAUT-PCs die SIMATIC NET PC-Software-Produkte, wie in Kapitel 2.3 beschrieben. 3. Klicken Sie im SIMATIC NetPro auf den SINAUT-PC den Sie mit den Konfigurationsdaten laden wollen, sodass der Name des PC blau hinterlegt ist (siehe Bild 2-30). 4. Klicken Sie in der Funktionsleiste auf das Symbol Laden der markierte(n) Station(en) (siehe Bild 2-30). 56 SINAUT ST7sc SCADA Connect Software C79000-G8900-C192-03 ST7sc in SINAUT-Netz einbinden Bild 2-30 Konfigurationsdaten in die PC-Station SINAUT_A laden Bevor der Ladevorgang wirklich gestartet wird, erscheint noch eine Sicherheitsabfrage (siehe Bild 2-31). Bild 2-31 Sicherheitsabfrage beim Start des Ladevorgangs 5. Klicken Sie auf Ja, um die Sicherheitsabfrage zu schließen. Der Ladevorgang läuft jetzt an. Nach einiger Zeit erscheint der Dialog Zielbaugruppen stoppen (siehe Bild 2-32). Hier wird mitgeteilt, dass der CP für den Ladevorgang gestoppt werden muss. Bild 2-32 Anzeige des CP, der für den Ladevorgang gestoppt werden soll SINAUT ST7sc SCADA Connect Software C79000-G8900-C192-03 57 ST7sc in SINAUT-Netz einbinden 6. Schließen Sie den Dialog mit OK. Das Laden wird fortgesetzt. Es ist beendet, sobald die Fortschrittsanzeige Laden automatisch geschlossen wird. Der ST7sc ist ab jetzt in der Lage, über den MPI- oder Ethernet-Bus Daten mit den lokalen TIMs auszutauschen. Die von diesen TIMs aus den SINAUT-Stationen empfangenen Daten können an den PC weitergegeben werden. Umgekehrt kann der PC Daten, die für die SINAUT-Stationen bestimmt sind, an die zuständige lokale TIM übergeben, die dann für die Übertragung an die Zielstation sorgt. Erneutes Laden der Konfigurationsdaten Ein erneutes Laden der Konfigurationsdaten (XDB) ist später nur dann erforderlich, wenn sich am zentralen MPI- oder Ethernet-Bus folgende Änderungen ergeben: Es kommen neue lokale TIMs hinzu Es werden bereits projektierte lokale TIMs entfernt Die MPI- oder IP-Adresse einer TIM oder die des SINAUT-PC wird geändert Hinweis Die XDB-Datei für den SINAUT-PC enthält bezüglich SINAUT nur Daten für die Verbindung mit den lokalen TIMs, d.h. mit den TIMs die lokal über MPI mit dem SINAUT-PC verbunden sind sowie mit den TIMs in den SINAUT-Stationen, die über Ethernet direkt an ST7sc angeschlossen sind. Es sind keine Daten für die Verbindung mit den SINAUT-Stationen im WAN-Netz enthalten. Deshalb: Wenn im WAN-Netz neue Stationen hinzu kommen oder wegfallen, so ist die XDB davon nicht betroffen. Hinweis für ein redundantes ST7sc Wiederholen Sie bei einem redundanten ST7sc den Ladevorgang analog für den zweiten PC. 58 SINAUT ST7sc SCADA Connect Software C79000-G8900-C192-03 ST7sc in SINAUT-Netz einbinden 2.5.2 Zugangspunkte für den SINAUT-PC einstellen Nachdem Sie die Erstkonfiguration ausgeführt haben, müssen Sie noch die Zugangspunkte mit der richtigen Schnittstellenparametrierung versorgen. Gehen Sie hierzu wie folgt vor: 1. Starten Sie die SIMATIC NET Konfigurationskonsole durch den Aufruf über das Startmenü (Start Simatic SIMATIC NET PC-Station einstellen). Sie erhalten das Fenster Konfigurations-Konsole "PC-Station einstellen" (siehe Bild 2-33). 2. Klicken Sie in der linken Spalte PC-Station auf Zugangspunkte. Die verfügbaren Zugangspunkte werden in der rechten Spalte angezeigt (siehe Bild 2-33). Bild 2-33 Anwahl Eigenschaften-Fenster für den Zugangspunkt CP_L2_1 Zugangspunkt für Kommunikation über MPI-Bus 1. Klicken Sie mit der rechten Maustaste auf den Zugangspunkt CP_L2_1, wenn Sie über einen CP 5611 oder CP 5613 über MPI-Bus mit einer lokalen TIM kommunizieren wollen. 2. Wählen Sie im geöffneten Menü die Option Eigenschaften (siehe Bild 2-33). 3. Wählen Sie bei der Option Zugeordnete Schnittstellenparametrierung die Einstellung CP 5611(PROFIBUS) (siehe Bild 2-34). Wählen Sie bei einem CP 5613 analog dazu die Einstellung CP5613(PROFIBUS). SINAUT ST7sc SCADA Connect Software C79000-G8900-C192-03 59 ST7sc in SINAUT-Netz einbinden Bild 2-34 Schnittstellenparametrierung auf CP561x(PROFIBUS) einstellen Hinweis ST7sc benutzt für die Kommunikation mit den TIMs am MPI-Bus als Default den Zugangspunkt CP_L2_1. Ab ST7sc V1.2 kann bei Bedarf ein anderer Zugangspunkt gewählt werden. 4. Schließen Sie den Dialog mit OK. Hinweis Obwohl der SINAUT-PC über den CP 5611 (oder 5613) mit dem MPI-Bus verbunden ist, müssen Sie die Schnittstellenparametrierung auf Profibus einstellen und nicht auf MPI, der ebenfalls in der Optionsliste zur Auswahl angeboten wird. Im Fenster Konfigurations-Konsole PC Station einstellen wird die von Ihnen gewählte Schnittstellenparametrierung für den Zugangspunkt CP_L2_1 jetzt angezeigt. Zugangspunkt für Kommunikation über Ethernet-Bus 1. Klicken Sie mit der rechten Maustaste auf den Zugangspunkt CP_H1_1, wenn Sie über einen CP 1612 oder CP 1613 über Ethernet-Bus mit einer lokalen TIM kommunizieren wollen. 2. Wählen Sie im geöffneten Menü die Option Eigenschaften (siehe Bild 2-33). 3. Wählen Sie bei der Option Zugeordnete Schnittstellenparametrierung die Einstellung TCP/IPSiemens CP1612 bzw. TCP/IPSiemens CP1613. 60 SINAUT ST7sc SCADA Connect Software C79000-G8900-C192-03 ST7sc in SINAUT-Netz einbinden Zugangspunkt S7ONLINE Der Zugangspunkt S7ONLINE ist normalerweise bereits auf die Schnittstellenparametrierung PC internal (local) eingestellt. (siehe Bild 2-33). Ist die Einstellung abweichend, ändern Sie diese analog zur vorhergehenden Beschreibung. Über diesen Zugangspunkt könnte PG-Betrieb abgewickelt werden, und zwar parallel zur SINAUTKommunikation über den Zugangspunkt CP_L2_1. Für den PG-Betrieb gilt selbstverständlich die Voraussetzung, dass STEP 7 auf dem SINAUT-PC installiert und das SINAUT-Projekt geladen ist. Dabei können nicht nur die lokal an MPI angeschlossenen TIMs oder sonstige S7-Teilnehmer programmiert oder diagnostiziert werden. Weil SINAUT die Funktion PG-Routing auch über das Fernwirknetz gestattet, kann vom SINAUT-PC aus auch auf die entfernten CPUs und TIMs zugegriffen werden um dort Programmänderungen vorzunehmen, Diagnosepuffer auszulesen, usw. Hinweis Wenn der CP561x so, wie beschrieben, konfiguriert wurde, befindet er sich jetzt in dem so genannten Projektierten Betrieb. Eine Umstellung der CP-Schnittstelle vom Projektierten Betrieb auf PG-Betrieb ist nicht erforderlich. SINAUT-Kommunikation und PG-Zugriffe können im projektierten Betrieb parallel abgewickelt werden. Anzeige der aktiven Busteilnehmer Die Konfigurationskonsole bietet noch weitere Optionen. Beispielsweise können Sie prüfen, ob die gerade eingerichtete MPI-Schnittstelle des SINAUT-PC auch tatsächlich aktiviert wurde. Dann wäre sie über den MPI-Bus ansprechbar, z.B. um per PG die Konfigurationsdaten in den SINAUTPC zu laden. Um diese Prüfung durchzuführen gehen Sie wie folgt vor: 1. Wählen Sie im Verzeichnis Baugruppen den Unterordner CP 5611 (siehe Bild 2-35). 2. Wählen Sie den Ordner Busteilnehmer. Im rechten Fenster werden die am MPI-Bus aktiven Teilnehmer angezeigt. Wenn die eigene MPI-Schnittstelle, wie hier beschrieben, aktiviert wurde, wird zumindest diese MPI-Adresse in der Übersicht als aktiv angezeigt. In Bild 2-35 wird beispielsweise die MPI-Adresse 31, die für den SINAUT-PC konfiguriert wurde, als aktiver Busteilnehmer angezeigt. Wenn die MPI-Schnittstelle mit dem Bus verbunden ist und es sind darauf noch weitere MPI-Teilnehmer aktiv (z.B. Ihr PG oder vielleicht die lokalen TIMs), so werden diese MPI-Adressen ebenfalls als aktiv angezeigt. SINAUT ST7sc SCADA Connect Software C79000-G8900-C192-03 61 ST7sc in SINAUT-Netz einbinden Bild 2-35 Anzeige der aktiven Busteilnehmer, z.B. die MPI-Adresse 31 Hinweise für ein redundantes ST7sc Bei einem redundanten ST7sc müssen Sie den hier beschriebenen Vorgang analog dazu auf dem zweiten PC vornehmen. Wenn dessen Konfiguration mit dem zuerst konfigurierten PC identisch ist, müssen Sie lediglich bei dem Stationsnamen einen anderen Namen vereinbaren, z.B. SINAUT_B, sowie eine andere MPI-Adresse, z.B. 30. Alles andere wird wie oben beschrieben projektiert. 62 SINAUT ST7sc SCADA Connect Software C79000-G8900-C192-03 ST7sc in SINAUT-Netz einbinden 2.6 SINAUT ST7 Konfigurationstool In den vorangegangenen Kapiteln wurde beschrieben welche Eingaben in SIMATIC NetPro vorzunehmen sind und wie der SINAUT-PC selbst unter SIMATIC NET V6.2 konfiguriert werden muss. Mit Hilfe des SINAUT ST7 Konfigurationstools werden abschließend die SINAUT-spezifischen Daten projektiert. Daraus generiert das Tool System-Datenbausteine (SDB) für die TIMs und CPUs. Wird bei einigen oder allen CPUs TD7onCPU eingesetzt, so bereitet das Tool außerdem die Buchführungs- und Kommunikations-Datenbausteine für diese CPUs auf und legt diese, zusammen mit einigen weiteren Bausteinen (FCs, FBs), die die einzelnen CPUs für die SINAUTKommunikation benötigen, in den Bausteinbehälter der CPUs ab. 2.6.1 SINAUT-Teilnehmernummern anpassen 1. Starten Sie das SINAUT ST7-Konfigurationstool über die Menü-Sequenz Start Simatic SINAUT ST7 Configuration Das noch leere SINAUT-Konfigurationsfenster wird eingeblendet. 2. Öffnen Sie im SINAUT-Konfigurationsfenster Ihr SINAUT-Projekt. Das Auswahl-Fenster SINAUT ST7: Konfiguration wird angezeigt. 3. Wählen Sie darin die Option Teilnehmerverwaltung (siehe Bild 2-36). Bild 2-36 SINAUT-Konfigurationsfenster – Selektion der Teilnehmerverwaltung Das Fenster der Teilnehmerverwaltung (siehe Bild 2-37) zeigt Ihnen im rechten Teil alle für SINAUT relevanten Geräte auf. Dies sind die CPUs, die TIMs, sowie die SINAUT-PCs. In der Spalte Teilnehmernr. wird für jede SINAUT-Komponente eine SINAUT-Teilnehmernummer angezeigt. Als Default erhalten die CPUs und die SINAUT-PCs Nummern ab 1. Für die lokalen TIMs werden als Default die Nummern ab 1001 vergeben. SINAUT ST7sc SCADA Connect Software C79000-G8900-C192-03 63 ST7sc in SINAUT-Netz einbinden Bild 2-37 SINAUT ST7 Teilnehmerverwaltung, Änderung von SINAUT-Teilnehmernummern 4. Überprüfen Sie diese SINAUT-Teilnehmernummern. Wenn Sie einzelnen Komponenten eine andere Nummer geben möchten, können Sie das in der Teilnehmerverwaltung durchführen. Im Beispiel ist es sinnvoll, die Teilnehmernummern 3, 4 und 5 für Station 11, Station 12 und Station 13 auf die Nummern 11, 12 und 13 abzuändern. Ändern einer Teilnehmernummer: 1. Klicken Sie mit der rechten Maustaste auf die entsprechende Zeile. 2. Wählen Sie im geöffneten Menü die Option Tnr ändern (siehe Bild 2-37) und geben dann die neue Teilnehmernummer ein. Bild 2-38 zeigt nochmals die SINAUT-Komponenten. Diese haben jetzt teilweise andere Teilnehmernummern bekommen. Die Nummern für die lokalen TIMs wurden beispielsweise auf 101 und 102 geändert, damit diese innerhalb des Nummernbandes von 2 bis 499 liegen. Bild 2-38 Liste der Teilnehmer mit teilweise abgeänderten Teilnehmernummern Wenn kein redundantes ST7sc im Projekt vorhanden ist, fahren Sie mit Kapitel 2.6.3 fort. Ist dies jedoch der Fall, dann fahren Sie mit Kapitel 2.6.2 fort. 64 SINAUT ST7sc SCADA Connect Software C79000-G8900-C192-03 ST7sc in SINAUT-Netz einbinden 2.6.2 Redundantes ST7sc projektieren Sie können in der Teilnehmerverwaltung ein Redundantes ST7sc projektieren, indem Sie 2 separate ST7sc-Teilnehmer zusammenfassen. An die zusammengefassten Teilnehmer können sie dann eine der beiden vorhandenen Teilnehmernummern vergeben. Hinweis Die nachfolgend beschriebene Zusammenfassung von zwei ST7sc zu einem SINAUT-Teilnehmer wird ab SINAUT Konfigurationssoftware V 3.1 oder höher unterstützt. 1. Um festzulegen, welche zwei SINAUT-PCs zu einander redundant sind, klicken Sie im linken Fenster auf die Zeile Redundante ST7sc/ST7sc-Server (siehe Bild 2-39). Wenn noch kein redundantes ST7sc vereinbart wurde, ist das rechte Fenster zunächst noch leer. 2. Klicken Sie mit der rechten Maustaste auf die Zeile Redundante ST7cc/ST7sc-Server. 3. Wählen Sie im geöffneten Menü Redundantes ST7cc/ST7sc hinzufügen... (siehe Bild 2-39). Bild 2-39 Anwahl der Option Redundantes ST7cc/ST7sc hinzufügen... Der Dialog Eigenschaften - ST7cc/ST7sc redundant wird geöffnet (siehe Bild 2-40). Hier legen Sie fest, welche beiden SINAUT-PCs zu einander redundant sind. Außerdem legen Sie fest, welche der beiden vorhandenen Teilnehmernummern für den von Ihnen definierten Redundanzverbund verwendet werden soll. SINAUT ST7sc SCADA Connect Software C79000-G8900-C192-03 65 ST7sc in SINAUT-Netz einbinden Bild 2-40 Eigenschaften-Dialog ST7cc/ST7sc redundant 4. Wählen Sie den 1.Teilnehmer (hier SINAUT_A). 5. Wählen Sie den 2. Teilnehmer (hier SINAUT_B). 6. Ändern Sie den Default-Namen für das redundante ST7sc in einen von Ihnen gewünschten Namen ab (hier SINAUT-PC redundant). Dieser Name wird dann in das linke Fenster der Teilnehmerverwaltung übernommen. Außerdem ist das redundante ST7sc später unter diesem Namen in der Verbindungsprojektierung zu finden. 7. Schließen Sie den Dialog mit OK. Im rechten Fenster der Teilnehmerverwaltung werden die beiden SINAUT-PCs, die miteinander den Redundanzverbund bilden, angezeigt (siehe Bild 2-41). In der Spalte, die in Bild 2-41 nur als R... erkennbar ist, steht die Teilnehmernummer, die für das redundante ST7sc festgelegt wurde (im Beispiel die 1). In der Spalte daneben, in Bild 2-41 nur als T... erkennbar, steht die Teilnehmernummer des jeweils redundanten Partners: Im Beispiel gehört zu Teilnehmer 1 der Teilnehmer 2 und umgekehrt zu Teilnehmer 2 der Teilnehmer 1. Bild 2-41 66 Anzeige der Teilnehmer die zusammen einen Redundanzverbund bilden SINAUT ST7sc SCADA Connect Software C79000-G8900-C192-03 ST7sc in SINAUT-Netz einbinden 8. Klicken Sie im linken Fenster auf die Zeile Alle SINAUT Teilnehmer. Im rechten Fenster erscheint wieder die Auflistung aller Teilnehmer (siehe Bild 2-42). Bild 2-42 Übersicht aller SINAUT-Teilnehmer mit einem redundanten ST7sc In der Auflistung wird nur einer der ursprünglich zwei SINAUT-PCs als SINAUT-Teilnehmer angezeigt und zwar unter der Teilnehmernummer, die Sie als gemeinsame Teilnehmernummer projektiert haben (im Beispiel die 1). Außerdem sehen Sie in den beiden Spalten daneben nochmals die gemeinsame Teilnehmernummer (im Bild die 1 in der Spalte R...) sowie die Teilnehmernummer des redundanten Partners (im Bild die 2 in der Spalte T...). Jetzt können beide ST7sc unter einer Teilnehmernummer angesprochen werden, im Beispiel unter der Nummer 1. Jedes Telegramm, das eine Station an die Teilnehmernummer 1 sendet, wird zusätzlich an den dazu gehörenden redundanten Teilnehmer übergeben (Im Beispiel an den SINAUT-PC mit der Teilnehmernummer 2). 2.6.3 SINAUT-Verbindungen projektieren Von Teilnehmerverwaltung in Verbindungsprojektierung wechseln Um von der SINAUT-Teilnehmerverwaltung in die SINAUT-Verbindungsprojektierung zu wechseln, klicken Sie in der Funktionsleiste auf das Symbol Verbindungsprojektierung (siehe Bild 2-43). Bild 2-43 Anwahl der Verbindungsprojektierung SINAUT ST7sc SCADA Connect Software C79000-G8900-C192-03 67 ST7sc in SINAUT-Netz einbinden Änderungen gespeichert? Wenn Sie die in der Teilnehmerverwaltung vorgenommenen Änderungen noch nicht abgespeichert haben, erscheint ein Abfragefenster. Darin werden Sie gefragt, ob Sie die Änderungen speichern wollen. Bestätigen Sie dies durch einen Klick auf Ja. Es erscheint der Dialog Optionen (siehe Bild 2-44). Hier sollen nur die gerade geänderten Teilnehmernummern in die SINAUT-Datenhaltung gespeichert werden, sowie die Teilnehmer die das redundante ST7sc bilden. Generieren und Übersetzen ist hier nicht nötig. 1. Deaktivieren Sie alle Optionen. 2. Schließen Sie den Dialog mit OK. Bild 2-44 Speichern der Teilnehmernummern ohne Generier- und Übersetzungsläufe Das Ende des Speichervorgangs wird durch einen Meldedialog angezeigt. 3. Schließen Sie den Meldedialog mit OK. Das Fenster der SINAUT-Verbindungsprojektierung wird jetzt geöffnet (siehe Bild 2-45). Darstellung redundantes ST7sc in Verbindungsprojektierung Haben Sie ein redundantes ST7sc in Ihrem Projekt, dann sollte dieses ST7sc im rechten Fenster nur mit einer einzelnen Zeile angezeigt werden. Werden für das redundante ST7sc aber zwei Zeilen angezeigt (wie in Bild 2-45 in der ersten und der letzten Zeile), so müssen Sie eine kleine Änderung in den Darstellungsoptionen vornehmen. Dazu gehen Sie wie folgt vor: 1. Öffnen Sie das Menü Extras. 2. Wählen Sie im geöffneten Menü Optionen... (siehe Bild 2-45). 68 SINAUT ST7sc SCADA Connect Software C79000-G8900-C192-03 ST7sc in SINAUT-Netz einbinden Bild 2-45 SINAUT ST7 Verbindungsprojektierung, Anwahl von Optionen 3. Passen Sie das Format der Verbindungsanzeige an, indem Sie die Defaulteinträge &x durch &y ersetzen. Bild 2-46 Änderung des Formats der Verbindungsanzeige 4. Schließen Sie den Dialog mit OK. Im Fenster der Verbindungsprojektierung wird das redundante ST7sc jetzt durch eine einzelne Zeile angezeigt (siehe Bild 2-47). SINAUT ST7sc SCADA Connect Software C79000-G8900-C192-03 69 ST7sc in SINAUT-Netz einbinden Bild 2-47 Redundantes ST7sc wird mit nur einer Zeile dargestellt SINAUT-Verbindungen auswählen Beim Öffnen der SINAUT-Verbindungsprojektierung überprüft das Programm, welche Geräte in SIMATIC NetPro miteinander vernetzt wurden und welche SINAUT-Verbindungswege zwischen den einzelnen Teilnehmern theoretisch möglich sind. Das Ergebnis wird im rechten Fenster der SINAUT-Verbindungsprojektierung angezeigt. Dieses Fenster enthält also alle theoretisch möglichen SINAUT-Verbindungen. Ihre Aufgabe ist es diejenige SINAUT-Verbindungen auszuwählen, die Sie in Ihrem Projekt tatsächlich benötigen. Diese werden dann, nach ihrer Selektion, im linken Fenster angezeigt. Hinweis Die SINAUT-Verbindungsprojektierung liest die aktuell verfügbaren Daten nur beim Öffnen ein und arbeitet damit. Wenn Sie, während das Fenster der Verbindungsprojektierung geöffnet ist, in einer der SIMATIC-Applikationen Änderungen vornehmen, die für die Verbindungsprojektierung relevant sind, so werden diese nicht berücksichtigt. Abhilfe: Schließen Sie die Verbindungsprojektierung und öffnen Sie sie wieder. Hinweis: Schließen Sie nur das Fenster der Verbindungsprojektierung, nicht das übergeordnete Fenster der SINAUT ST7 Konfiguration. Um zu sehen, mit welchen Teilnehmern eine Verbindung möglich wäre, klicken Sie auf das +Zeichen links vom gewünschten Teilnehmer. In Bild 2-48 wurde dies für den ST7sc-Teilnehmer durchgeführt. Unterhalb vom ST7sc Teilnehmer werden jetzt alle Teilnehmer angezeigt, zu denen eine SINAUT-Verbindung möglich wäre (im Beispiel zu den Stationen 11, 12 und 13). In der Regel wird für ST7sc eine Verbindung mit allen Stationen benötigt. In diesem Fall gehen Sie wie folgt vor: 1. Klicken Sie mit der rechten Maustaste auf die ST7sc-Zeile. 2. Wählen Sie im geöffneten Menü Übernehmen (siehe Bild 2-48). 70 SINAUT ST7sc SCADA Connect Software C79000-G8900-C192-03 ST7sc in SINAUT-Netz einbinden Bild 2-48 Übernahme von SINAUT-Verbindungen aus dem rechten Fenster Damit werden auf einmal alle SINAUT-Verbindungen in das linke Fenster übernommen, die unterhalb von der selektierten Zeile angezeigt wurden (in Bild 2-49 die Verbindungen zu den Stationen 11, 12 und 13). Bild 2-49 Anzeige der übernommenen Verbindungen im linken Fenster Wenn keine Querverbindungen zwischen einzelnen Stationen benötigt werden, ist die Verbindungsprojektierung hiermit beendet. Wenn Sie jedoch Querverbindungen benötigen, gehen Sie wie folgt vor: 1. Wählen Sie analog zu dem oben beschriebenen Vorgehen die Verbindungen aus, die eine Station zu einer anderen Station benötigt. 2. Übernehmen Sie die Verbindungen wie oben beschrieben. Hinweis Weitergehende Hinweise zu der Projektierung von SINAUT-Verbindungen finden Sie in Kapitel 7 des SINAUT ST7 Handbuchs. SINAUT ST7sc SCADA Connect Software C79000-G8900-C192-03 71 ST7sc in SINAUT-Netz einbinden Sobald die Verbindungsprojektierung abgeschlossen ist, können Sie wieder in die SINAUTTeilnehmerverwaltung wechseln, um dort die Generierung und Übersetzung der SINAUT-Daten anzustoßen. Von Verbindungsprojektierung zur Teilnehmerverwaltung wechseln Um von der SINAUT-Verbindungsprojektierung in die SINAUT-Teilnehmerverwaltung zu wechseln, klicken Sie auf das Symbol Teilnehmerverwaltung. Bild 2-50 Anwahl der Teilnehmerverwaltung Änderungen gespeichert? Wenn Sie die in der Verbindungsprojektierung vorgenommenen Änderungen noch nicht gespeichert haben, erscheint ein Abfragedialog. Darin werden Sie gefragt, ob Sie die Änderungen speichern wollen. Klicken Sie auf Ja. Das Fenster der SINAUT-Teilnehmerverwaltung wird geöffnet (dies kann einen Augenblick dauern). 2.6.4 SINAUT-Daten generieren und übersetzen Nach Abschluss der Verbindungsprojektierung ist in der Spalte SINAUT-vernetzt für alle Teilnehmer, für die eine SINAUT-Verbindung projektiert wurde, ja eingetragen. Nicht nur die CPUs und ST7sc werden als SINAUT-vernetzt angezeigt, sondern auch die TIMBaugruppen, über die die projektierten SINAUT-Verbindungen führen. Hinweis Weitergehende Hinweise zu den Projektierungsoptionen, die Ihnen in der Teilnehmerverwaltung zur Verfügung stehen, finden Sie in Kapitel 7 des SINAUT ST7 Handbuchs. Um den Generier- und Übersetzungslauf zu starten klicken Sie in der Funktionsleiste auf das Symbol Speichern (siehe Bild 2-51). 72 SINAUT ST7sc SCADA Connect Software C79000-G8900-C192-03 ST7sc in SINAUT-Netz einbinden Bild 2-51 Alle Teilnehmer SINAUT-vernetzt Es erscheint der in Bild 2-52 abgebildete Warnhinweis. Bild 2-52 Warnhinweis beim Start des Speichervorgangs Wenn Sie sicher sind, dass Sie nach dem Öffnen der Teilnehmerverwaltung keine SINAUTrelevanten Änderungen mehr im SIMATIC Manager, SIMATIC HW Konfig oder im SIMATIC NetPro vorgenommen haben, schließen Sie den Dialog mit OK. Haben Sie aber in den genannten SIMATIC-Applikationen SINAUT-relevante Änderungen durchgeführt, während das Fenster Teilnehmerverwaltung geöffnet war, gehen Sie wie folgt vor: 1. Klicken Sie auf die Schaltfläche Abbrechen. 2. Schließen Sie die Teilnehmerverwaltung (schließen Sie nur das Fenster der Teilnehmerverwaltung, nicht das übergeordnete Fenster der SINAUT ST7 Konfiguration). Es erscheint nochmals die Abfrage, ob Sie die Änderungen in der Teilnehmerverwaltung speichern wollen. 3. Klicken Sie auf die Schalfläche Nein und schließen Sie so das Fenster. 4. Öffnen Sie das Fenster der Teilnehmerverwaltung erneut. Dabei werden alle SINAUT-Daten erneut eingelesen, auch die, die Sie eventuell in den genannten SIMATIC-Applikationen geändert haben. Hinweis Machen Sie es sich zur Gewohnheit die Teilnehmerverwaltung immer nach Abschluss des Speichervorgangs zu schließen. Dann kann es nie passieren, dass Sie in den SIMATICApplikationen SINAUT relevante Änderungen vornehmen, die von der Teilnehmerverwaltung nicht berücksichtigt werden, weil Sie noch geöffnet ist. SINAUT ST7sc SCADA Connect Software C79000-G8900-C192-03 73 ST7sc in SINAUT-Netz einbinden Da im vorliegenden Fall für alle Teilnehmer SINAUT-Verbindungen projektiert wurden, muss eine komplette Generierung und Übersetzung der SINAUT-Daten gestartet werden. Gehen Sie wie folgt vor: 1. Aktivieren Sie die Optionen: Generiere Systemdatenbausteine für TIMs und CPUs Generiere SINAUT TD7-Quellen für alle CPUs 2. Schließen Sie den Dialog mit OK. Bild 2-53 Aktivierte Optionen zur Generierung und Übersetzung aller SINAUT-Daten Die in Bild 2-53 ebenfalls aktivierte Option Teilnehmernummer als Kommentar für Stationen, CPUs und TIMs ist nicht unbedingt notwendig, wird aber empfohlen. Bei der Generierung wird dafür nur sehr wenig Zeit benötigt. Das Fenster des AWL-Compilers wird nach einiger Zeit geöffnet. Darin ist zu sehen, wie die SINAUT-Programmteile für die einzelnen CPUs generiert werden (siehe Bild 2-54). 74 SINAUT ST7sc SCADA Connect Software C79000-G8900-C192-03 ST7sc in SINAUT-Netz einbinden Bild 2-54 Erzeugen der SINAUT-Programmteile für die CPUs im AWL-Compiler Das Ende des Speichervorgangs wird durch einen Meldedialog angezeigt (siehe Bild 2-55). Hinweis Warten Sie bis diese Meldung erscheint, auch wenn Sie der Meinung sind, dass der Speichervorgang bereits beendet ist, weil der Mauszeiger nicht mehr als Sanduhr dargestellt wird. Hier gibt es mehrmals Pausen. Bild 2-55 Meldung beim Ende des Speichervorgangs SINAUT ST7sc SCADA Connect Software C79000-G8900-C192-03 75 ST7sc in SINAUT-Netz einbinden In diesem Fenster sollte für alle gestarteten Generier- und Übersetzungsläufe der Status OK angezeigt werden (siehe Bild 2-55). Der in dem Fenster enthaltene Hinweis Achtung! hat folgenden Hintergrund. Beim Erzeugen der SINAUT-Programmteile im AWL-Compiler können eventuell Fehler auftreten. Diese Fehlermeldungen werden nicht an das SINAUT-Speichertool weitergereicht. Das Tool erfährt nur, dass der Kompiliervorgang durchgeführt wurde, ohne Hinweis auf irgendeinen Fehler. Wie in Bild 2-55 gezeigt, kann daher für die Übersetzung der SINAUT TD7-Quellen nur der Status OK angezeigt werden. Ob dabei Kompilierfehler aufgetreten sind, muss der Anwender separat überprüfen. Kompilierfehler werden im Compiler-Fenster in der unteren Zeile angezeigt. In Bild 2-54 sehen Sie in der betreffenden Zeile z.B. die Meldung: Compilerergebnis: 0 Fehler, 262 Warnungen. Hier sind keine Fehler aufgetreten. Die Warnungen können ignoriert werden. Solange 0 Fehler angezeigt werden, war der Kompilierlauf für die CPU in Ordnung. 3. Überprüfen Sie bitte in allen im AWL-Compiler geöffneten Fenstern (für jede CPU wurde ein Fenster geöffnet), ob in der unteren Zeile 0 Fehler gemeldet werden. Hinweis Diese Überprüfung könnten Sie auch bereits während des laufenden Speichervorgangs durchführen, denn bevor das AWL-Compiler-Fenster für die nächste CPU geöffnet wird, ist das Compiler-Ergebnis der zuvor bearbeiteten CPU noch für eine Weile sichtbar. Es wird empfohlen, alle AWL-Compiler-Fenster, die während des Speichervorgangs geöffnet wurden, nach Ende des Speicherns zu schließen. 76 SINAUT ST7sc SCADA Connect Software C79000-G8900-C192-03 ST7sc in SINAUT-Netz einbinden 2.6.5 SINAUT-Daten auf TIMs und CPUs laden Die SDBs, die für die TIMs generiert wurden enthalten jetzt alle Daten, die die TIMs für die SINAUT-Verbindungen brauchen. Diese SDBs können jetzt auf die TIMs geladen werden. Dazu gehen Sie wie folgt vor: Bei einer Stand-alone-TIM: Verbinden Sie Ihr PG mit der MPI-Schnittstele der TIM. Bei einer TIM in einer S7-300-Station: Stecken Sie Ihr MPI-Kabel auf die MPI-Schnittstelle der CPU. 1. Öffnen Sie im SIMATIC-Manager den Bausteinbehälter der TIM auf die Sie die SDBs überspielen möchten. 2. Selektieren Sie im rechten Fenster die Systemdaten und starten Sie den Ladevorgang durch einen Klick auf das Symbol Laden (siehe Bild 2-56). Bild 2-56 Laden der Systemdaten auf eine TIM Hinweis Das Laden von SDBs auf eine TIM sollten Sie immer vom SIMATIC-Manager aus durchführen. Nur dann können Sie sicher sein, dass alle SDBs auf die TIM überspielt werden. Beim Laden von SDBs in anderen SIMATIC-Applikationen (HW-Konfig, NetPro) wird u.U. nur ein Teil der SDBs geladen. Während des Ladens werden Sie gefragt, ob die TIM in stopp gesetzt werden soll. Klicken Sie dazu auf die Schaltfläche Ja. SINAUT ST7sc SCADA Connect Software C79000-G8900-C192-03 77 ST7sc in SINAUT-Netz einbinden Am Ende des Ladevorganges erscheint eine Abfrage-Dialog Neustart ausführen? Klicken Sie auch hier auf die Schaltfläche Ja. Hinweis Nur durch den Neustart werden die neu geladenen SDBs auf der TIM aktiviert. Das für die CPUs generierte Programm ist zwar für die SINAUT-Kommunikation vorbereitet, muss aber noch ergänzt werden, damit es lauffähig wird. Bild 2-57 zeigt den Inhalt eines CPUBausteinbehälters nach dem SINAUT-Generierlauf. Bild 2-57 Standard SINAUT-Bausteine im Bausteinbehälter einer CPU Der Bausteinbehälter enthält die grundsätzlich für SINAUT benötigten FBs und FCs, den zentralen SINAUT-Buchführungs-Datenbaustein BasicData und den Kommunikations-Datenbaustein XComData01. Um ein lauffähiges Programm zu erhalten müssen Sie in dem zyklischen OB1 sowie in dem Anlauf-OB100 das für SINAUT benötigte Programm einbinden. Ausführliche Erläuterungen hierzu finden Sie im Kapitel 7 des SINAUT ST7-Handbuchs. Nachdem Sie das CPU-Programm vervollständigt haben, können Sie das komplette Programm auf die CPU laden. Nach Anlauf der CPU ist sie bereit, Daten an die vorgesehenen Partner zu übertragen, vorausgesetzt diese sind erreichbar und auch in der Lage die Daten entgegenzunehmen. ST7sc ist dazu jetzt noch nicht in der Lage. Die dazu benötigten Konfigurationsdaten fehlen noch. Die nachfolgenden Kapitel erläutern die weitere Vorgehensweise. 78 SINAUT ST7sc SCADA Connect Software C79000-G8900-C192-03 3 ST7sc-Projekt anlegen mit ST7sc Config 3.1 Anlegen und Öffnen eines ST7sc-Projekts 3.1.1 Starten von ST7sc Config Um ST7sc Config zu starten, gehen Sie wie folgt vor: 1. Starten Sie ST7sc Config über die Windows Menü-Sequenz Start / Simatic / ST7sc / ST7sc Config ST7sc Config öffnet immer mit einem leeren Fenster, d.h. es wird ohne geladenes Projekt gestartet (siehe Bild 3-1). Bild 3-1 Leeres ST7sc Config-Fenster nach dem Öffnen SINAUT ST7sc SCADA Connect Software C79000-G8900-C192-03 79 ST7sc-Projekt anlegen mit ST7sc Config Zur Weiterarbeit mit dem Konfigurationstool stehen Ihnen in der Menüleiste die folgenden Menüpunkte zur Verfügung: Datei Bearbeiten Ansicht ? Die nachfolgenden Kapitel erläutern, wie Sie mit Hilfe dieser Menüpunkte ein ST7sc-Projekt anlegen, verwalten und öffnen können. 3.1.2 Anlegen eines neuen ST7sc-Projekts Um ein neues ST7sc-Projekt anzulegen gibt es zwei Wege: Über das Symbol Neu Über die Menü-Sequenz Datei -> Neu Bild 3-2 Neues Projekt anlegen über das Symbol Neu oder Datei -> Neu Ein neues ST7sc-Projekt können Sie in einem beliebigen von Ihnen bestimmten Verzeichnis anlegen, z.B.: C:\Siemens\ST7sc\ST7scProjects\<Projektname> ST7sc-Projekt anlegen Um ein ST7sc Projekt neu anzulegen, gehen Sie wie folgt vor: 1. Klicken Sie auf das Symbol Neu (siehe Bild 3-2). Der Dialog Verzeichnisauswahl öffnet sich (siehe Bild 3-3). 80 SINAUT ST7sc SCADA Connect Software C79000-G8900-C192-03 ST7sc-Projekt anlegen mit ST7sc Config Bild 3-3 Fenster Verzeichnisauswahl zum Erstellen eines neuen Projektverzeichnisses. 2. Wählen Sie das Laufwerk aus, auf dem Sie das neue Projektverzeichnis einrichten möchten, z. B. D. 3. Selektieren Sie das Verzeichnis, in dem das neue Projektverzeichnis eingerichtet werden soll, in Bild 3-3 z. B. unterhalb von ST7scProjects. 4. Klicken Sie auf die Schaltfläche Neues Verzeichnis..., um den Namen für Ihr neues Projektverzeichnis festzulegen. Das Fenster Neues Verzeichnis erscheint. 5. Tragen Sie hier den Namen Ihres neuen Projektes ein (z. B. ST7sc_Dokumentation). 6. Bestätigen Sie die Eingabe und schließen Sie das Fenster mit OK. Das Fenster Verzeichnisauswahl erscheint wieder. Das neue Projektverzeichnis ist jetzt an der von Ihnen gewünschten Stelle im Verzeichnisbaum eingefügt. 7. Schließen Sie das Fenster Verzeichnisauswahl mit OK. Das neue Projekt wird im gerade angelegten Projektverzeichnis fertiggestellt. Das Fenster ST7sc Config enthält nun die Bibliothek und den internen System-Teilnehmer 0 System (siehe Bild 3-4). Der Teilnehmer 0 System wird für systemspezifische Statusvariablen benötigt. Die oberste Leiste enthält den Projektpfad. Bild 3-4 Neu angelegtes ST7sc-Projekt mit Bibliothek und Teilnehmer 0 (Teilnehmer: System) SINAUT ST7sc SCADA Connect Software C79000-G8900-C192-03 81 ST7sc-Projekt anlegen mit ST7sc Config Inhalt des neu angelegten ST7sc-Projekts Ein neu angelegtes ST7sc-Projekt besteht immer aus fünf Dateien: ST7_PROJECT.TXT ST7_PROJECT.XML ST7_PROJECT_ENGLISH.TXT ST7_TYPICALS.TXT ST7_TYPICALS_ENGLISH.TXT Weitere Dateien werden später hinzukommen, sobald Ihr ST7sc-PC mit dem konfigurierten Projekt online geht. Es sind dies die Dateien: ST7_PROJECT.TXT.project.xml: Diese Datei beinhaltet die ST7sc Itemliste. Sie wird von ST7sc Config beim Abspeichern der Objektliste angelegt. ST7_PROJECT.TXT.project.xmlcurrentPos.Registration.xml: Diese Datei beinhaltet die aktuelle Konfiguration der Special-Items. Sie wird vom ST7sc Server während der Laufzeit angelegt. Bild 3-5 zeigt, im Windows-Explorer, welche fünf Dateien im Ordner Documentation angelegt wurden Bild 3-5 Standard-Dateien im neu angelegten ST7sc-Projekt Alle globalen Einstellungen (Rechnereinstellungen) werden projektunabhängig in verschiedenen Dateien im Verzeichnis ...\Siemens\ST7sc\base\ und im Windows-Systemverzeichnis gespeichert. Nach dem Anlegen eines neuen ST7sc-Projekts, enthält das ST7sc Config-Fenster die Bibliothek und den internen System-Teilnehmer 0 System (siehe Bild 3-4). 82 SINAUT ST7sc SCADA Connect Software C79000-G8900-C192-03 ST7sc-Projekt anlegen mit ST7sc Config 3.1.3 Anzahl der Variablen die für ST7sc-Systemdaten benötigt werden Im Laufe der Projektkonfigurierung werden noch weitere Systemdaten hinzukommen, und zwar pro Station und zusätzlich pro TIM, die lokal über MPI-Bus oder Ethernet mit dem ST7sc-PC verbunden ist. Wie viele Variablen jeweils für Systemdaten benötigt werden können Sie der Tabelle entnehmen. Systemobjekt Anzahl Variablen Hinweise System 6 Maximal einmal erforderlich Station 15 Pro ST1- oder ST7-Station LocalTIM 8 Pro lokale TIM Tabelle 3-3 3.1.4 Anzahl der für ST7sc-Systemdaten benötigten Variablen Öffnen eines vorhandenen ST7sc-Projekts Das Öffnen eines vorhandenen Projektes kann auf mehrere Wege erfolgen: Über das Symbol Öffnen Über das Menü Datei und Option Öffnen Über das Menü Datei und Option Zuletzt geöffnet Nach dem Klick auf das Symbol Öffnen oder nach Datei / Öffnen, öffnet sich der Dialog Öffnen : (siehe Bild 3-6). 1. Wählen Sie in Suchen in: das entsprechende Projektverzeichnis (siehe Bild 3-6). Bild 3-6 Selektion des zu öffnenden Projekts ST7_PROJECT.XML 2. Öffnen Sie das Projekt durch einen Doppelklick auf ST7_PROJEKT.XML. SINAUT ST7sc SCADA Connect Software C79000-G8900-C192-03 83 ST7sc-Projekt anlegen mit ST7sc Config Hinweis Die ST7sc-Projektdatei heißt immer ST7_PROJEKT.XML. Noch einfacher funktioniert das Öffnen über die Menü-Option Zuletzt geöffnet. Hier erscheinen die Namen der zuletzt geöffneten Dateien (siehe Bild 3-7). Bild 3-7 3.1.5 Vorhandenes Projekt öffnen über Datei -> Zuletzt geöffnet Speichern und Schließen eines ST7sc-Projekts Beim Speichern oder Beenden des Projektierungstools ST7sc Config werden Änderungen automatisch erkannt. In dem nachfolgend dargestellten Fenster werden Sie zum Abspeichern Ihrer Änderungen aufgefordert. Bild 3-8 84 Fenster zur Selektion der zu speichernden ST7sc-Datenbestände SINAUT ST7sc SCADA Connect Software C79000-G8900-C192-03 ST7sc-Projekt anlegen mit ST7sc Config 3.2 Projekteinstellungen Die Projekteinstellungen sind anwählbar über die Menü-Sequenz Bearbeiten → Projekteinstellungen (siehe Bild 3-9) oder über die Funktionstaste F2. Bild 3-9 Projekteinstellungen über das Bearbeiten-Menü In den folgenden Kapiteln sind alle Einstellmöglichkeiten der einzelnen Register beschrieben. Hinweis Alle Projekteinstellungen werden in die Datei ST7_PROJECT.XML gespeichert, und befinden sich somit im Projekt-Verzeichnis. SINAUT ST7sc SCADA Connect Software C79000-G8900-C192-03 85 ST7sc-Projekt anlegen mit ST7sc Config 3.2.1 Projekteinstellungen: Server Bild 3-10 zeigt die Default-Einstellungen des Registers Server. Diese Einstellungen sind bei Bedarf projektspezifisch anzupassen. Beispielsweise wären bei Anschluss von Stationen über ein Wählnetz die Zeiten für Timeout GA Start und Timeout GA Ende zu erhöhen. Bild 3-10 86 Projekteinstellungen des ST7sc-Servers SINAUT ST7sc SCADA Connect Software C79000-G8900-C192-03 ST7sc-Projekt anlegen mit ST7sc Config Grundeinstellungen Parameter: Max. Zeitabweichung empfangener Telegramme Mögliche Einstellung: Positive Zeit in Sekunden Negative Zeit in Tagen Default: + 60 [Sekunden] – 30 [Tage] Erläuterung: ST7sc vergleicht den Zeitstempel in den empfangenen Telegrammen mit seiner eigenen aktuellen Zeit. Telegramme, die jünger oder älter sind als hier spezifiziert, werden verworfen. Im SINAUT Log-Fenster wird dies entsprechend gemeldet. Parameter: Timeout GA Start Mögliche Einstellung: Zeit in Sekunden Default: 10 [Sekunden] Erläuterung: Die maximale Zeit die verstreichen darf bis der Anfang der Generalabfrage (GA Start) von einer Station zurückgemeldet wird. Wenn Wählstationen an ST7sc angeschlossen sind, erhöhen Sie diese Zeit sinnvoll, z.B. auf 5 Minuten. Bei Überschreitung dieser Zeit erfolgt eine entsprechende Meldung im SINAUT Log-Fenster. Parameter: Timeout GA Ende Mögliche Einstellung: Zeit in Sekunden Default: 60 [Sekunden] Erläuterung: Die maximale Zeit, die nach Meldung des GA Start verstreichen darf, bis das Ende der Generalabfrage (GA Ende) von einer Station zurückgemeldet wird. Wenn Wählstationen an ST7sc angeschlossen sind, erhöhen Sie diese Zeit sinnvoll, z.B. auf 15 Minuten. Bei Überschreitung dieser Zeit erfolgt eine entsprechende Meldung im SINAUT Log-Fenster. SINAUT ST7sc SCADA Connect Software C79000-G8900-C192-03 87 ST7sc-Projekt anlegen mit ST7sc Config Parameter zum Item-Buffering Hinweis Die nachfolgenden 4 Parameter - Pufferlänge von gepufferten Items - min. Aufbewahrungszeit für gepufferte Items - Löschüberprüfungszeit - Namenspräfix für gepufferte Gruppen sind nur in Verbindung mit den SINAUT Special-Items (gepufferte Items) relevant. Sind keine Special-Items parametriert sind diese Parameter wirkungslos bzw. ohne Bedeutung. Weitere Informationen finden Sie in Kapitel 5.1.2. Parameter: Pufferlänge von gepufferten Items Mögliche Einstellung: max. Anzahl Datensätze Default: 10 000 Erläuterung: Größe eines Item Puffers. Itempuffer (Hauptspeicherpuffer) in dem alle Wertzuleitungen für das Item gespeichert werden bis sie vom OPC-Client entgegengenommen wurden. Ist der Itempuffer zu 60% gefüllt werden in 10% Schritten Warnhinweise im LogServer angezeigt. Ist der Itempuffer zu 100% gefüllt, d.h. es kam zu einem Überlauf wird eine Fehlermeldung im LogServer angezeigt. Der zuletzt eingetragene Wert wird dann kontinuierlich überschrieben. 88 Parameter: min. Aufbewahrungszeit für gepufferte Items Mögliche Einstellung: Zeit in Sekunden Default: 300 [Sekunden] Erläuterung: Die minimale Verweilzeit von Special-Items wenn die Verbindung zwischen OPC-Client und OPC-Server abgemeldet, abgebrochen oder noch nicht aufgebaut ist. Danach werden die Special-Items aus der Special-Group gelöscht. Parameter: Löschüberprüfungszeit Mögliche Einstellung: Zeit in Sekunden Default: 300 [Sekunden] Erläuterung: Zyklus in dem die Löschroutine gestartet wird, um ungültige BufferedItems der Special-Groups zu löschen. SINAUT ST7sc SCADA Connect Software C79000-G8900-C192-03 ST7sc-Projekt anlegen mit ST7sc Config Parameter: Namenspräfix für gepufferte Gruppen Mögliche Einstellung: Textstring Default: @ Erläuterung: Wenn der Name einer vom OPC-Client angelegten Gruppe mit diesem Textstring beginnt, dann wird diese vom OPC-Server als gepufferte Gruppe angelegt. Zeitsynchronisation Option: Zeitsynchronisation Mögliche Einstellung: Durch PC-eigene Uhr Durch lokale TIM mit DCF77/GPS Default: Durch lokale TIM mit DCF77/GPS Erläuterung: ● PC intern (Durch PC-eigene Uhr) Der ST7sc-PC benutzt die Zeit seiner eigenen PC-Uhr (eigenen Zeitgeber). Ein eventuell von einer Uhrzeit-Master-TIM über den MPI-Bus kommendes Synchronisationstelegramm wird verworfen. Fortführung Erläuterung: ● MPI-TIM (Durch lokale TIM mit DCF77/GPS) Die Systemuhr des PCs wird von einer Uhrzeit-Master-TIM über den MPI-Bus synchronisiert. Der ST7sc-PC lässt sich nur dann vom Uhrzeit-Master-TIM synchronisieren, wenn die Synchronisationszeit nicht mehr als 60 Sekunden (positiv oder negativ) abweicht von der Zeit, die aktuell auf dem PC gültig ist. Jedes Mal, wenn die Synchronisierung abgewiesen wird, erfolgt eine entsprechende Meldung in den SINAUT Log-Server. Außerdem erscheint eine Popup-Box im Vordergrund, die über die abgewiesene Synchronisierung informiert. Die Uhr auf dem ST7sc-PC muss dann von Hand an die Synchronisationszeit angeglichen werden. Handelt es sich um ein redundantes ST7sc, werden beide ST7sc-PCs von der UhrzeitMaster-TIM synchronisiert. Weitere Hinweise zum Verständnis: Unabhängig von der Art, wie der ST7sc-PC zeitsynchronisiert wird, gilt für Telegramme ohne Zeitstempel, dass sie mit der aktuellen PC-Zeit gestempelt werden. SINAUT ST7sc SCADA Connect Software C79000-G8900-C192-03 89 ST7sc-Projekt anlegen mit ST7sc Config Beim Einsatz einer redundanten ST7sc-Konfiguration gilt für die lokalen TIMs am Ethernet-Bus die Regel, dass eines der beiden ST7sc-PCs für die Zeitanfrage der Vorzugspartner ist. Wird der Vorzugspartner nicht erreicht, fragt die TIM beim anderen ST7sc-PC an, bis der Vorzugspartner wieder erreichbar ist. Hinweis Falls Sie mehrere ST7sc-PCs so einsetzen, dass Sie den Client-Applikationen identische Telegramme parallel zuführen, müssen Sie darauf achten, dass durch einen externen Zeitgeber (z. B. DCF77) gewährleistet wird, dass im Parallelbetrieb laufende ST7sc-PCs exakt synchronisiert laufen. Server läuft ohne Fenster Option: Server läuft ohne Fenster Mögliche Einstellung: aktiv nicht aktiv Default: nicht aktiv Erläuterung: ● Einstellung aktiv: Der ST7sc Server läuft vollständig im Hintergrund. Er erscheint nicht in der Taskleiste und kann auch nicht auf dem Monitor eingeblendet werden. Der ST7sc Server kann nicht beendet werden. Das SINAUT Log-Fenster ist von dieser Einstellung nicht betroffen. Es bleibt sichtbar, da es in einem eigenen Programm gestartet wird. Für einen Wiederanlauf des ST7sc Servers muss der PC neu gestartet werden. ● Einstellung nicht aktiv: Der ST7sc Server erscheint in der Taskleiste und kann auf dem Monitor ein- und ausgeblendet werden. Mögliche Einstellung: flache Itemliste generieren Itemliste hierarchische Itemliste generieren Default: hierarchische Itemliste generieren Erläuterung: Einstellmöglichkeit ob der OPC-Client (Browser Datenbank) eine hierarchische (Objektbaumstruktur) oder flache (keine Struktur) Itemliste erwartet. Aufgrund dieser Einstellung werden die Itemnamen in der Itemliste beim Abspeichern in ST7sc Config entweder flach oder hierarchisch angelegt. Weitere Informationen finden Sie in Kapitel 4.3.7. 90 SINAUT ST7sc SCADA Connect Software C79000-G8900-C192-03 ST7sc-Projekt anlegen mit ST7sc Config 3.2.2 Projekteinstellungen: Dateipfade In diesem Dialog legen Sie projektspezifisch die Pfade für einige Basisdateien fest. Nach dem Anlegen eines Projekts werden die Pfade in diesem Dialog mit dem für das Projekt angegebenen Pfad vorbesetzt. Auch für die Dateinamen werden die Standardnamen verwendet. Änderungen sind hier im Allgemeinen nicht vorzunehmen. Bild 3-11 Fenster zur Einstellung der Dateipfade Basisdateien Parameter: Objektliste Default: Bei Windows Ländereinstellung = Deutsch: <Projektpfad>\st7_project.txt Bei Windows Ländereinstellung Deutsch: <Projektpfad>\st7_project_english.txt Erläuterung: Name und Pfad der Projektdatei (Objektliste). In dieser Datei sind alle Daten enthalten, die mit ST7sc Config für das Projekt konfiguriert wurden. Davon ausgenommen sind die Projektund Globale Einstellungen. Diese werden in andere Dateien gespeichert. Parameter: Bibliothek Default: Bei Windows Ländereinstellung = Deutsch: <Projektpfad>\st7_typicals.txt Bei Windows Ländereinstellung Deutsch: <Projektpfad>\st7_typicals_english.txt Erläuterung: Name und Pfad der Bibliotheksdatei. SINAUT ST7sc SCADA Connect Software C79000-G8900-C192-03 91 ST7sc-Projekt anlegen mit ST7sc Config 3.2.3 Projekteinstellungen: Kommunikation In diesem Register tragen Sie die SINAUT-Teilnehmernummer des ST7sc-PC ein. Außerdem legen Sie in diesem Dialog die SINAUT-Teilnehmernummern, die Lokale IDs und die Applikations-Zugangspunkte der TIMs fest, die lokal über den MPI-Bus oder Ethernet an den ST7sc-PC angeschlossen sind. Bild 3-12 Register zur Einstellung der Kommunikationsparameter des ST7sc Servers Hinweis Wenn Sie in diesem Dialog Änderungen für ein bereits aktiviertes Projekt vornehmen, so muss die Aktivierung wiederholt werden, damit die hier geänderten Daten übernommen werden. Gehen Sie dazu wie folgt vor: 1. Wählen Sie unter Bearbeiten Globale Einstellungen das Register Projekt. 2. Klicken Sie dort auf die Schaltfläche aktuelles Projekt für ST7sc-Runtime aktivieren, um die Projektaktivierung zu erneuern. 92 SINAUT ST7sc SCADA Connect Software C79000-G8900-C192-03 ST7sc-Projekt anlegen mit ST7sc Config Server 1 Parameter: Computername Erläuterung: Der Computername des Server 1 wird hier automatisch aus dem Dialog Globale Einstellungen, Register Computer übernommen. Der Computername kann hier nicht geändert werden. Parameter: Teilnehmernummer Erläuterung: Die SINAUT-Teilnehmernummer, die im SINAUT-Projekt für den ST7sc-PC (mit dem unter Computername angezeigten Namen) projektiert ist. Lokale Kommunikationspartner Mit Lokale Kommunikationspartner werden nur TIMs (deshalb auch ’lokale TIMs’ genannt) bezeichnet, die über den lokalen MPI-Bus oder Ethernet mit dem ST7sc-PC verbunden sind. Über diese TIMs kommuniziert ST7sc mit den SINAUT-Stationen. Lokal an ST7sc angebundene CPUs gehören nicht zu den lokalen Kommunikationspartnern, weil diese nicht als SINAUT-Stationen konfiguriert werden können. Im Fensterbereich (siehe Bild 3-12) Lokale Kommunikationspartner nehmen Sie folgende Einstellungen vor: Lokale TIM neu in die Liste eintragen 1. Klicken Sie auf die Schaltfläche Neu..., der Dialog Kommunikationspartner hinzufügen erscheint (siehe Bild 3-13). Bild 3-13 Eingabedialog zur Projektierung der Daten einer lokalen TIM SINAUT ST7sc SCADA Connect Software C79000-G8900-C192-03 93 ST7sc-Projekt anlegen mit ST7sc Config 2. Tragen Sie im Dialog Kommunikationspartner hinzufügen folgende Parameter ein: – die Teilnehmernummer. Dies ist die SINAUT-Teilnehmernummer der lokalen TIM. – die lokale ID. Die lokale ID ist die ID, der in NetPro projektierten S7-Verbindung zwischen ST7sc und der lokalen TIM (siehe Kapitel 2.4.2). – den Zugangspunkt. Mit Hilfe des Namens eines Zugangspunktes greifen Applikationen auf die Kommunikationsbaugruppe zu (siehe Kapitel 2.5.2) Geben Sie den Zugangspunkt an, über den ST7sc auf die lokale TIM zugreifen kann. Die bereits im Projekt eingerichteten und gespeicherten Zugangspunkte werden beim Aufblenden des Dialogs angezeigt. Es wird keine Prüfung vorgenommen, ob der parametrierte Zugangspunkt auch wirklich auf dem PC/PG existiert. Somit kann der Anwender auch auf einem Rechner projektieren, der nicht Zielmaschine ist. Sollte der Anwender einen anderen Zugangspunkt wünschen, oder sind noch keine Zugangspunkte eingerichtet, kann er hier den Namen des Zugangspunktes eingeben. Der Zugangspunkt muss dann später eingerichtet werden. 3. Schließen Sie den Dialog mit OK. Die betreffende TIM ist nun in die Liste der lokalen Kommunikationspartner eingetragen. Die Spalte Nr. enthält nur eine fortlaufende Nummer. Sie wird bei jeder neu hinzukommende TIM automatisch hochgezählt. 4. Tragen Sie nun alle lokalen TIMs in die Liste der Kommunikationspartner ein. Daten einer bereits eingetragenen TIM bearbeiten Zum Bearbeiten der Daten einer bereits eingetragenen TIM gehen Sie wie folgt vor: 1. Selektieren Sie die laufende Nummer der betreffenden TIM. 2. Klicken Sie auf die Schaltfläche Bearbeiten. Es erscheint der gleiche Eingabedialog wie bei Neu..., allerdings enthält er jetzt die bisher gültigen Daten, die Sie ändern können. Löschen einer TIM aus der Liste Lokale Kommunikationspartner. Zum Löschen einer TIM gehen Sie wie folgt vor: 1. Klicken Sie auf die laufende Nummer der zu löschenden TIM. 2. Klicken Sie auf die Schaltfläche Löschen. 94 SINAUT ST7sc SCADA Connect Software C79000-G8900-C192-03 ST7sc-Projekt anlegen mit ST7sc Config 3.2.4 Projekteinstellungen: Config Im Fenster Config (siehe Bild 3-14) nehmen Sie einige Einstellungen vor die vom ST7sc ConfigTool berücksichtigt werden müssen, beispielsweise die Texte, die von ST7sc Config als Vorbesetzung zu verwenden sind, wenn ein neues Objekt (Teilnehmer, Variable, usw.) angelegt wird. Bild 3-14 Fenster für die projektspezifischen Einstellungen des ST7sc Config Allgemein Parameter:. Änderungen automatisch übernehmen Mögliche Einstellung: aktiv nicht aktiv Default: aktiv Erläuterung: ● Einstellung aktiv: Änderungen in der Parametrierung werden automatisch übernommen. ● Einstellung nicht aktiv: Beim Wechseln der Maske gehen die Änderungen wieder verloren, wenn Sie nicht die Schaltfläche Änderungen übernehmen gedrückt haben. Hinweis Während der Projektierung sollte die Funktion Änderungen automatisch übernehmen immer aktiviert sein. SINAUT ST7sc SCADA Connect Software C79000-G8900-C192-03 95 ST7sc-Projekt anlegen mit ST7sc Config Texte für die Initialisierung von neuen Objekten Beim Anlegen eines neuen Teilnehmers, Variable, usw. trägt ST7sc Config in einigen der TextEingabefelder eine vom Anwender definierbare Vorbesetzung ein. Mit den nachfolgenden Parametern können diese Vorbesetzungen festgelegt werden. Die Festlegungen können während der Projekt-Konfigurierung jederzeit geändert werden. Die geänderten Vorbesetzungen gelten dann für die Objekte, die danach neu angelegt werden. Weitere Informationen zu den hiernach aufgelisteten Textfeldern finden Sie in Kapitel 4. 96 Parameter: Teilnehmer Default: Teilnehmer Erläuterung: Vorbelegung des Textfeldes Teiln.Name beim Anlegen eines neuen Teilnehmers. Parameter: Gruppe Default: Gruppe Erläuterung: Vorbelegung des Textfeldes Gruppenname beim Anlegen einer neuen Variable Parameter: Instanz Default: Instanz Erläuterung: Vorbelegung des Textfeldes Gruppenname beim Anlegen einer neuen Typicalinstanz. Parameter: Variable Default: Variable Erläuterung: Vorbelegung des Textfeldes Attributname beim Anlegen einer neuen Variable. SINAUT ST7sc SCADA Connect Software C79000-G8900-C192-03 ST7sc-Projekt anlegen mit ST7sc Config 3.2.5 Projekteinstellungen: Telegrammprotokoll Bild 3-15 Register für die Projekteinstellungen für ST7sc Config Im Register Telegrammprotokoll können Sie über die Option Telegrammprotokoll aktiviert für alle oder ausgewählte Teilnehmer eine Telegrammprotokollierung aktivieren (siehe Bild 3-15). Die erzeugten Telegramme werden in eine Datei zur weiteren Auswertung umgeleitet. Wird die Telegrammprotokollierung an dieser Stelle aktiviert, erfolgt die Protokollierung bereits mit dem Anlauf-/Wiederanlauf des Servers. Die Telegrammprotokollierung bleibt so lange aktiv, bis sie vom Bediener deaktiviert wird (siehe Kapitel 6.1). Erfolgt danach ein Wiederanlauf des Servers, ist die Telegrammprotokollierung wieder aktiviert und muss, wenn gewünscht wieder vom Bediener deaktiviert werden. Wenn die Telegrammprotokollierung dauerhaft deaktiviert werden soll, kann dies nur mit diesem Dialog erfolgen. Um ein Telegrammprotokoll zu erstellen, gehen Sie wie folgt vor: 1. Aktivieren Sie im Register Telegrammprotokoll die Option Telegrammprotokoll aktiviert. 2. Klicken Sie unter Telegrammprotokoll-Datei auf den Button (...). SINAUT ST7sc SCADA Connect Software C79000-G8900-C192-03 97 ST7sc-Projekt anlegen mit ST7sc Config 3. Wählen Sie im nun geöffneten Dialog die Datei und den Pfad (standardmäßig: ...Siemens\Step7\S7Temp\ ) aus, in dem Sie das Telegrammprotokoll speichern möchten und klicken Sie auf Öffnen. 4. Geben Sie unter maximale Dateigröße die maximale Größe der Protokolldatei ein. Die optimale Größe ist stark abhängig davon, wie viele Teilnehmer protokolliert werden und welche Größe die Telegramme haben. Als Mittelwert können 35 Byte pro Telegramm angenommen werden. Damit ergibt sich eine einstellbare zu protokollierende Telegrammzahl von ca. 1.400 (50 KB) – 280.000 (10.000 KB). Wenn die Datei die eingestellte Größe erreicht hat, wird sie als Dateiname.old abgespeichert und eine neue Datei mit dem oben angegebenen Namen angelegt. Wenn diese neue Datei wieder die maximale Größe erreicht hat, wird sie wiederum als Dateiname.old gespeichert. Damit gehen die Informationen der ersten Protokolldatei verloren. 5. Wählen Sie die zu protokollierenden Teilnehmer aus. Wählen Sie dazu entweder die Option alle Teilnehmer überwachen, oder markieren Sie bei der Option Nur selektierte Teilnehmer überwachen die Teilnehmer, die sie überwachen möchten. Bei dieser Option erscheinen die Teilnehmer, die protokolliert werden, unterhalb von Ausgewählte Teilnehmer. 6. Klicken Sie auf OK. 7. Speichern Sie Ihr Projekt. Eine Protokolldatei kann mit dem Tool SINAUT Diagnose und Service geöffnet werden. Mehr dazu siehe Handbuch SINAUT ST7. Hinweis Die Aktivierung der Telegrammprotokollierung geht in das Durchsatzverhalten des ST7sc Servers ein. Sollte die Telegrammprotokollierung im Anlauf nicht mehr benötigt werden, ist die Funktion in diesem Dialog zu deaktivieren, damit sie nicht bei jedem Wiederanlauf automatisch aktiviert wird. 98 SINAUT ST7sc SCADA Connect Software C79000-G8900-C192-03 ST7sc-Projekt anlegen mit ST7sc Config 3.3 Globale Einstellungen Das Fenster Globale Einstellungen wählen Sie über die Menü-Sequenz Bearbeiten -> Globale Einstellungen Über Funktionstaste F3 Bild 3-16 Globale Einstellungen über das Bearbeiten-Menü selektieren In den folgenden Kapiteln werden alle Einstellmöglichkeiten der einzelnen Register beschrieben. Hinweis Alle Globale Einstellungen (Rechnereinstellungen) werden projektunabhängig in verschiedenen Dateien im Verzeichnis C:\Siemens\ST7sc\base gespeichert (der Laufwerksbuchstabe kann auf Ihrem PC anders lauten, falls Sie die ST7sc-Software auf ein anderes Laufwerk installiert haben). SINAUT ST7sc SCADA Connect Software C79000-G8900-C192-03 99 ST7sc-Projekt anlegen mit ST7sc Config 3.3.1 Globale Einstellungen: Computer Leitstellencomputer 123.456.789.100 Bild 3-17 Fenster für die Einstellung des Computernamens und IP-Adresse Im Register Computer werden der Name und die IP-Adresse des Servers ins System eingetragen. Wenn Ihnen der Computername und die dazugehörige IP-Adresse nicht bekannt sind, können Sie diese wie folgt auf Ihrem PC in Erfahrung bringen: 1. Wählen Sie Start Ausführen. Es öffnet sich der Ausführen-Dialog. 2. Geben Sie bei Öffnen cmd ein. 3. Klicken Sie auf OK. Die Eingabeaufforderung wird geöffnet. 4. Geben Sie in der Eingabeaufforderung folgendes ein: ipconfig /all Daraufhin werden alle erforderlichen Angaben angezeigt. 5. Tragen Sie unter Server 1 bei der Option Computername den Namen des Servers (HostName) ein. 6. Tragen Sie unter Server 1 bei der Option IP-Adresse die IP-Adresse des Servers ein. 7. Klicken Sie auf die Schaltfläche Servereinstellungen in System eintragen. Hinweis Diese Schaltfläche kann nur betätigt werden, wenn ihre Eingaben mit den tatsächlichen Computernamen übereinstimmen. 100 SINAUT ST7sc SCADA Connect Software C79000-G8900-C192-03 ST7sc-Projekt anlegen mit ST7sc Config Hinweis Bitte prüfen Sie nach einem Klick auf die Schaltfläche, ob für alle dadurch ausgelösten Modifikationen am Ende der Meldezeile ein OK erscheint (siehe Bild 3-17). 3.3.2 Globale Einstellungen: Projekt Bild 3-18 Fenster für die globalen Einstellungen des Projektes Im Register Projekt können Sie Ihr mit ST7sc Config erstelltes Projekt für die ST7sc-Runtime aktivieren, d.h. wenn Sie die ST7sc-Runtime starten (startet mehrere Programme, u.a. auch den ST7sc Server) berücksichtigt diese die in der angegeben Projektdatei enthaltenen Parameter und Einstellungen. Wenn Sie auf Ihrem Rechner mehrere Projekte verwalten (Ingenieursbüro), so können Sie das jeweils im Online-Betrieb zu testende Projekt mit Hilfe dieses Dialogs auf Ihrem PC aktivieren. Das aktuell in ST7sc Config geöffnete Projekt wird durch einen Klick auf die Schaltfläche Aktuelles Projekt für ST7sc-Runtime aktivieren für die ST7sc-Runtime aktiviert und beim nächsten Anlauf des ST7sc Servers gestartet. Hinweis Bitte prüfen Sie nach einem Klick auf die Schaltfläche, ob für alle dadurch ausgelösten Modifikationen am Ende der Meldezeile ein OK erscheint (siehe Bild 3-18). SINAUT ST7sc SCADA Connect Software C79000-G8900-C192-03 101 ST7sc-Projekt anlegen mit ST7sc Config Hinweis In einigen wenigen Fällen ist es notwendig die Projekt-Aktivierung hier in diesem Register zu wiederholen und zwar in den folgenden Fällen: ● Wenn Sie im Dialog Projekteinstellungen, Register Kommunikation Änderungen vorgenommen haben. ● Wenn Sie ein anderes Projekt aktivieren möchten (Ingenieursbüro). 3.3.3 Globale Einstellungen: Sprache Bild 3-19 Fenster zur Spracheinstellung Im Register Sprache (siehe Bild 3-19) können Sie die Sprache von allen ST7sc Applikationen einstellen. Um die Sprache von ST7sc Config einzustellen, gehen Sie wie folgt vor: 1. Selektieren Sie unter verfügbare Sprachen die Sprache, die Sie für die ST7sc Applikationen einstellen möchten. 2. Klicken Sie auf aktuelle Spracheinstellung für ST7sc Applikation aktivieren. 3. Starten Sie ST7sc Config neu, damit die Änderung wirksam wird. Wenn bei einem asiatischen Windows Betriebssystem, z.B. Windows XP für den chinesischen Markt, ein englisches HMI verwendet werden soll, ist als Spracheinstellung english for asia zu wählen, da in dieser Systemumgebung die englischen Schriftzeichen in einem nicht proportionalen Zeichensatz abgebildet werden. 102 SINAUT ST7sc SCADA Connect Software C79000-G8900-C192-03 Tabelle 3-0 4 Projektierung der Daten mit ST7sc Config 4.1 Was ist ST7sc Config? Die Komponente ST7sc Config ist das Konfigurationstool, das die Abbildung des ST7 Datenhaushaltes (Menge der SINAUT-Objekte) auf ST7sc-Variablen für die Steuerungs- und Überwachungsrichtung ermöglicht. Dieser Vorgang wird Konfigurieren genannt, siehe Kapitel 4.2. ST7sc Config wird durch das SINAUT Diagnose- und Servicetool unterstützt. Die dortige Option TD7 Bausteinstruktur-Analyse ermöglicht es dem Anwender, die SINAUT-Objekte des kompletten ST7 Projektes oder einzelner Stationen aufzulisten und dem ST7sc Config zu übergeben. Die Übergabe der Bausteinliste erfolgt noch nicht automatisch und muss vom Anwender dialogunterstützt ausgeführt werden. Hierzu vergleiche man das Kapitel 4.4.12. SINAUT ST7sc SCADA Connect Software C79000-G8900-C192-03 103 Projektierung der Daten mit ST7sc Config Browser-Datenbank OPC Server Interface Item Buffer ST7sc Server ST7sc Variablenhaushalt kodierung Telegramm/ dekodierung Konfigurationsdaten Konfigurationsdialoge Projektbibliothek ST7sc Config SINAUT-Objekt Bausteinliste SINAUT Diagnoseund Service-Tool SINAUT-Objekt SINAUT Kommunikationssoftware SINAUT Station Bild 4-1 Automatisierungs- / Anwendersoftware Logische Einordnung von ST7sc Config in die SINAUT-Welt Die Konfigurationsdaten werden dem ST7sc-Server für die Kodierung und Dekodierung der SINAUT Telegramme und auch dem OPC-Server Interface – konkret der Browser-Datenbank – zur Verfügung gestellt, siehe Bild 4-1. Der OPC-Client kann den Namensraum des OPC-Servers durchsuchen, um sich über die Struktur (flach, hierarchisch) zu informieren und um die Namen der OPC-Items zu erhalten, die ST7sc Config der OPC Browser-Datenbank übergeben hat. Der Vorgang des Durchsuchens des Namensraums wird Browsen genannt. 104 SINAUT ST7sc SCADA Connect Software C79000-G8900-C192-03 Projektierung der Daten mit ST7sc Config 4.2 Was heißt Konfigurieren? Übersicht Konfigurieren mit ST7sc Config heißt, die Daten der in den Stationen projektierten SINAUT-Objekte und die wichtigsten Statusinformationen der SINAUT-Teilnehmer auf ST7sc-Variablen abzubilden. Um diese Abbildung zu ermöglichen, muss der Anwender die SINAUT-Teilnehmer in ST7sc Config einrichten und für jedes SINAUT-Objekt eine Dekodierung, bzw. Kodierung anlegen. Für ST7sc sind Teilnehmer nur die CPUs in den Stationen und die über MPI-Bus oder Ethernet an den ST7scPC angeschlossenen TIMs, jedoch nicht die TIMs in den Stationen. Dekodierung für SINAUT-Teilnehmer SINAUTTeilnehmer k Variable 1 . . Variable j Dekodierung für SINAUT-Objekt SINAUT-Objekt 1 SINAUT-Objekt i Variable 1 . . . . Variable j Variablendefinition: Parameter 1 SINAUT-Objekt n Bild 4-2 Parameter n . . . Variable m Zusammenhang: SINAUT-Objekt, Dekodierung und ST7sc-Variable Vereinfacht ausgedrückt bedeutet Konfigurieren das Anlegen von Dekodierungen, bzw. Kodierungen. Im weiteren Sprachgebrauch wird nur noch der Begriff Dekodierung verwendet. SINAUT ST7sc SCADA Connect Software C79000-G8900-C192-03 105 Projektierung der Daten mit ST7sc Config Ergebnis Das Ergebnis des Konfigurierens sind die Konfigurationsdaten für die Telegrammdekodierung des ST7sc-Server und die Adressraumbeschreibung des OPC Servers. Auf Basis der Konfigurationsdaten kann der ST7sc-Server die von den SINAUT- Stationen eintreffenden Telegramme dekodieren, d.h. deren Daten auf ST7sc-Variablen abbilden. In Steuerrichtung (Befehls- / Sollwertausgabe) kann der ST7sc- Server den Inhalt einer ST7scVariablen auf die Datenstruktur des SINAUT-Zielobjektes abbilden, das SINAUT-Telegramm für die Kommunikation zusammenstellen und dieses der für die Übertragung zuständigen TIM übergeben. 4.3 Hintergrundwissen zum Konfigurieren Lesehinweis Im Kapitel 4.4 wird die Tätigkeit des Konfigurierens beschrieben. Dem Anwender bieten sich mehrere Möglichkeiten die Dekodierung eines SINAUT-Objektes auszuführen. Um bei der Beschreibung der unterschiedlichen Dekodierungsmöglichkeiten grundsätzliche Zusammenhänge nicht wiederholt beschreiben zu müssen, werden nachfolgend die wichtigsten Begriffe, Zusammenhänge und Abhängigkeiten beschrieben. 106 SINAUT ST7sc SCADA Connect Software C79000-G8900-C192-03 Projektierung der Daten mit ST7sc Config 4.3.1 SINAUT-Teilnehmer SINAUT-Teilnehmer in ST7sc Client Host (1) ST7sc DCF77 GPS Client Host (n) OPC-Client OPC-Server Ethernet MPI TIM TIM Lokale TIMs TIM TIM CPU CPU CPU CPU ST7 ST7 ST1 ST1 Bild 4-3 TIM TIM CPU CPU ST7 ST7 WAN WAN TIM OPC-Client TIM SINAUT ST7sc mit angeschlossenen ST7- und ST1 Stationen Für ST7sc sind nur folgende Teilnehmer relevant: die CPUs in den Stationen, Die TIMs, d.h. die TIMs, die lokal über MPI-Bus oder Ethernet an den ST7sc-PC angeschlossen sind. In ST7sc Config werden für jeden Teilnehmer ST7sc-Variablen angelegt, um deren wichtigste Statusinformationen aufnehmen und dem OPC-Interface zur Verfügung stellen zu können. Welche Statusinformationen im Detail auf ST7sc-Variablen abgebildet werden, können Sie dem Kapitel 4.4.4 entnehmen. SINAUT ST7sc SCADA Connect Software C79000-G8900-C192-03 107 Projektierung der Daten mit ST7sc Config 4.3.2 SINAUT-Objekt Übersicht Der Begriff SINAUT-Objekt wird als Oberbegriff für ST7- und ST1-Objekte verwendet. Ein SINAUT-Objekt befindet sich in der CPU der Station (wenn die TD7-Software auf der CPU abläuft) oder der TIM (wenn die TD7-Software auf der TIM abläuft). Es wird dort mit den SINAUTDatenpunkttypicals, wie z. B. Bin04B, Ana04W, Cmd01B usw. projektiert. Ein SINAUT-Objekt beinhaltet die Daten einer oder mehrerer Prozessgrößen, wie z. B. Analogwerte, Befehle, Rechenwerte, Statusangaben zu Motoren, Schiebern usw. Einem SINAUT-Objekt sind stationsseitig typspezifische Verarbeitungen und Änderungskontrollen zugeordnet, um das Kommunikationsaufkommen im WAN Netz zu minimieren. Typspezifische Verarbeitungen sind z. B. die Schwellwertkontrolle oder die Mittelwertbildung beim Objekttyp Ana04W. Die Änderungskontrolle ist darauf ausgerichtet, nur dann eine Telegrammbildung zu veranlassen, wenn sich die Objektdaten gegenüber ihrer letzten Übertragung geändert haben, bzw. von der typspezifischen Verarbeitung als übertragungswürdig zur Telegrammbildung freigegeben wurden. Objektidentifikation bei ST7 bzw. ST1 AE0 Objekten Jedes SINAUT-Objekt ist hier über seine Teilnehmernummer und Objektnummer eindeutig identifizierbar. Der Anwender legt beim Projektieren der SINAUT-Objekte die Objektnummer fest. Die Teilnehmernummer und die Objektnummer bilden zusammen die ID (Identifikation) jeder Dekodierung. Somit ist die eindeutige Zuordnung zwischen SINAUT-Objekt und Dekodierung gegeben. Objektidentifikation bei ST1 AE1 Objekten Ein ST1 AE1 Objekt wird über seine Teilnehmernummer Telegrammnummer Objektnummer und Index eindeutig identifizierbar. SINAUT ST7sc-intern wird aus Teilnehmernummer, Telegrammnummer, Objektnummer und Index eine eindeutige ID analog zu ST7- oder ST1 AE0 Objekten gebildet. Dadurch ist auch hier die eindeutige Zuordnung zwischen SINAUT-Objekt und Dekodierung gewährleistet. 108 SINAUT ST7sc SCADA Connect Software C79000-G8900-C192-03 Projektierung der Daten mit ST7sc Config Legen Sie beim Projektieren der SINAUT-Objekte Telegrammnummer, Objektnummer und Index fest. Datenausschnitt / Variable Bei der ST7sc-Konfigurierung werden die SINAUT-Objekte primär als Informationsträger betrachtet. Der ST7sc-Projekteur betrachtet den Anwender-Datenbereich eines ST7-Objekts, der mehrere Informationseinheiten beinhalten kann, und bildet die Informationseinheiten auf Variablen ab. Der Teilbereich des Objektdatenbereichs, der eine Informationseinheit repräsentiert, wird Datenausschnitt genannt. Ein Datenbereich kann auf mehrere Variablen abgebildet werden, wenn die Informationseinheit im Zielsystem mehrfach verarbeitet werden soll. 4.3.3 SINAUT-Objekttypen Übersicht Im SINAUT ST7 Handbuch sind alle ST7- und ST1- Objekttypen (Typicals) mit ihren Funktionen und Datenstrukturen beschrieben. Nachfolgend werden nur die Objekttypen beschrieben, für die Dekodierungsbeispiele (Objektvorlagen) in der Projektbibliothek hinterlegt sind. Wichtig Nur die nachfolgend beschriebenen Objekttypen dürfen in einer Station für die Kommunikation mit ST7sc verwendet werden. Achten Sie im Objektnamen vor allem auf die Endung _S (für SendeObjekt), bzw. _R (für Empfangsobjekt). Objekttyp Bin04B_S Der Objekttyp Bin04B_S erfasst in den Stationen vier Byte binäre Informationen wie Meldungen, Alarme usw. Der Objekttyp umfasst einen Datenbereich von 32 Bit. Bin04B_S Byte 1 Byte 2 Byte 3 Byte 4 Byte-Index 0 1 2 3 Bit-Index Länge in Bits 7 6 5 4 3 2 1 0 7 6 5 4 3 2 1 0 7 6 5 4 3 2 1 0 7 6 5 4 3 2 1 0 Variabel zwischen 1 und 32, Länge des Bereichs in Bit ab Byte-Index und Bit-Index in Richtung aufsteigender Indizes Das erste Bit eines Bin04B (niedrigstwertiges Bit des ersten Bytes) wird zum Beispiel identifiziert durch Byte-Index 0, Bit-Index 0 und Länge 1 (Bit). Welche Information der 32 Bit Datenbereich trägt, kann sehr unterschiedlich sein und obliegt allein dem ST7- Anwender (siehe Bild 4-4). SINAUT ST7sc SCADA Connect Software C79000-G8900-C192-03 109 Projektierung der Daten mit ST7sc Config Beispiel: Pumpe1 Bild 4-4 Pumpe2 Aggregat i Objekttyp Bin04B_S mit einem Datenbereich von 32 Bit Mögliche Aufteilungen eines Objektdatenbereichs von 32 Bit. Beispiel: In diesem Fall ist der Datenbereich von 32 Bit in drei Informationseinheiten aufgeteilt. Es gibt zwei Informationseinheiten mit acht Bit und eine Informationseinheit mit 16 Bit, welche den Zustand der Pumpen 1 und 2 und den eines anderen Aggregats repräsentieren. Objekttyp Ana04W_S Der Objekttyp Ana04W_S beinhaltet einen Datenbereich von 4 Worten à 16 Bit der SINAUT ST7Analogwertverarbeitung. Die Bitbelegung und die Funktionalität des Objekttyps sind im ST7 Handbuch beschrieben. Ana04W_S Wort 1 Wort 2 Wort 3 Wort 4 Byte-Index 0 2 4 6 Bit-Index 0 0 0 0 Länge in Bits 16 16 16 16 Die vier Worte des Objekttyps Ana04W werden adressiert durch Byte-Index 0, 2, 4 und 6, Bit-Index 0 und Länge 16 (Bit). Objekttyp Cnt01D_S Der Objekttyp Cnt01D_S beinhaltet einen Datenbereich von 1 Doppelwort à 32 Bit der SINAUT ST7-Zählwertverarbeitung. Die Bitbelegung und die Funktionalität des Objekttyps sind im ST7 Handbuch beschrieben. Cnt01D_S Doppelwort 1 Byte-Index 0 Bit-Index 0 Länge in Bits 32 Der Zählwert des Objekttyps Cnt01D wird adressiert durch Byte-Index 0, Bit-Index 0 und Länge 32 (Bit). Objekttyp Cnt04D_S Der Objekttyp Cnt04D_S beinhaltet einen Datenbereich von 4 Doppelworten à 32 Bit der SINAUT ST7-Zählwertverarbeitung. Die Bitbelegung und die Funktionalität des Objekttyps sind im ST7 Handbuch beschrieben. 110 SINAUT ST7sc SCADA Connect Software C79000-G8900-C192-03 Projektierung der Daten mit ST7sc Config Cnt01D_S Doppelwort 1 Doppelwort 2 Doppelwort 3 Doppelwort 4 Byte-Index 0 4 8 12 Bit-Index 0 0 0 0 Länge in Bits 32 32 32 32 Die Zählwerte des Objekttyps Cnt04D werden identifiziert durch Byte-Index 0,4,8,12, den Bit-Index 0 und Länge 32 (Bit). Objekttyp Cmd01B_R Der Objekttyp Cmd01B_R beinhaltet einen Datenbereich von 2 Byte der SINAUT ST7Befehlsausgabe. Der Anwender sieht nur das Byte 1, welches den auszugebenden Befehl aufnimmt. Das zweite Byte wird in der empfangenden Station für zusätzliche Plausibilitätskontrollen genutzt, bevor der Befehl ausgegeben wird. Im Befehlsbyte kann immer nur 1 Bit gesetzt werden. Cmd01B_R Byte-Index Bit-Index Länge in Bits Byte 1 0 7 6 5 4 3 2 1 0 1 oder 8 Byte 2 Wird im Rahmen der Befehlsverarbeitung mit einer Kopie des Byte 1 belegt. Um das im Befehls-Byte zu setzende Bit zu adressieren, bietet ST7sc Config mit der Einzelbitadressierung und der Gesamtadressierung zwei Möglichkeiten an: Einzelbitadressierung bedeutet, dass die 8 möglichen Befehle bei der Dekodierung auf 8 einzelnen ST7sc-Variablen abgebildet werden. Jeder dieser 8 Variablen kann der Wert 1 zugewiesen werden. Wird von der Client-Anwendung ein Wert größer 1 zugewiesen, wird vom ST7sc-Interface automatisch der Wert 1 gesetzt. Gesamtadressierung bedeutet, dass das Befehlsbyte bei der Dekodierung auf eine einzelne ST7sc-Variable abgebildet wird. Dieser Variable darf dann nur der Wert 0 bis 7 zugewiesen werden. Der Wert 0 bis 7 gibt die Nummer des zu setzenden Bits im Byte an. Wird von der Client-Anwendung ein Wert größer 7 zugewiesen, wird vom ST7sc-Interface der Wert ignoriert und eine Meldung im ST7sc Log-Fenster ausgegeben. SINAUT ST7sc SCADA Connect Software C79000-G8900-C192-03 111 Projektierung der Daten mit ST7sc Config Objekttyp Set01W_R Der Objekttyp Set01W_R beinhaltet einen Datenbereich von 3 Worten à 16 Bit der SINAUT ST7 Sollwertausgabe. Die Bitbelegung und Funktionalität ist im SINAUT ST7 Handbuch beschrieben. Set01W_R Lokal Spiegelwert Sollwert Byte-Index 0 2 4 Bit-Index 0 0 0 Länge in Bits 1 16 16 Im Gegensatz zu den anderen Bausteinen beinhaltet der Sollwert-Baustein sowohl Sende- als auch Empfangsdaten. Das erste Wort (Byte-Index 0, Bit-Index 0, Bitlänge 1) beinhaltet ggf. eine Kennung, die zeigt, dass der Sollwert auf vor Ort-Bedienung steht, d.h. dass eine Eingabe des Sollwerts von ST7sc aus nicht möglich ist. Das zweite Wort (Byte-Index 2, Bit-Index 0, Bitlänge 16) beinhaltet die Rückspiegelung des Sollwerts und kann wie ein Messwert verarbeitet werden. Der eigentliche Sollwert wird unter Byte-Index 4, Bit-Index 0, Bitlänge 16 (Bit) angesprochen. Objekttyp Dat12D_S Der Objekttyp Dat12D_S beinhaltet einen Datenbereich von 12 Doppelworten à 32 Bit. Mit welcher Information und Struktur die Doppelworte dieses Objekttyps vom Anwender belegt werden, kann im Prinzip von Doppelwort zu Doppelwort verschieden sein. Dat12D_S D-Wort 1 D-Wort 2 D-Wort 3 ... D-Wort 12 Byte-Index 0 4 8 44 Bit-Index 0 0 0 0 Länge in Bits 32 32 32 32 Objekttyp Par12D_R Der Objekttyp Par12D_R ist auf einen Datenbereich ausgerichtet, der 12 Parameter / Sollwerte als Doppelworte überträgt und zurückspiegelt. Das erste Wort (16 Bit) ist für die Meldung Local (ByteIndex 0, Bit-Index 0, Länge 1 (Bit)) reserviert, die angibt, dass das Objekt auf vor Ort-Bedienung steht, d.h. dass eine Eingabe auf dieses Objekt von ST7sc aus nicht möglich ist. Das Wort 1 des Objekttyps Para12D_R darf vom Anwender nicht verändert werden. Mit welcher Information und Struktur die Doppelworte des Objektes belegt sind, kann von Doppelwort zu Doppelwort verschieden sein. 112 SINAUT ST7sc SCADA Connect Software C79000-G8900-C192-03 Projektierung der Daten mit ST7sc Config Par12D_R Wort 1 D-Wort 1 Bedeutung: Local Byte-Index Bit-Index Länge in Bits ... D-Wort 12 D-Wort 13 ... D-Wort 24 Rückspiegelwert 1 Rückspiegelwert 12 Sollwert / Parameter 1 0 2 46 50 94 0 0 0 0 0 1 32 32 32 32 Sollwert / Parameter 12 Der für den Anwender verwendbare Datenbereich beginnt erst mit dem Byteindex 2 und erstreckt sich über maximal zwölf Doppelworte, welche die Rückspiegelwerte (an ST7sc) beinhalten und ab Index 50 über maximal zwölf Doppelworte, welche die lokal einzugebenden oder von ST7sc an die Automatisierungsebene zu übertragenden Sollwerte / Parameter beinhalten. Wird z.B. im ST7Objekt nur 1 Sollwert / Parameter benutzt, dann sind in diesem Objekt nur die Datenbereiche mit Byte-Index 0, 2 und 50 belegt. Hinweis Aus den Stationen können alle 12 Doppelworte (Rückspiegelwerte) in einem Block an den Zielteilnehmer ST7sc übertragen werden. In umgekehrter Richtung löst jede Wertänderung einer ST7sc-Variable das sofortige Übertragen des einzelnen Doppelwortes aus. SINAUT ST7sc SCADA Connect Software C79000-G8900-C192-03 113 Projektierung der Daten mit ST7sc Config 4.3.4 ST7sc-Variable Überblick Eine ST7sc-Variable ist ein Datenausschnitt aus dem Datenbereich eines SINAUT-Objekts, der als eigenständige Informationseinheit im ST7sc-Server verwaltet und verarbeitet wird. Eine Variable kann sowohl einen Prozesswert, als auch eine Statusinformation von Systemkomponenten aufnehmen. Systemkomponenten sind die SINAUT-Teilnehmer. Beschreibungstechnisch ist es in einigen Fällen vorteilhaft bei ST7sc-Variablen sprachlich zwischen Prozess- und Systemvariablen zu unterscheiden, um auf kleine Unterschiede ihrer Erzeugung hinweisen zu können. Prozessvariable Eine ST7sc-Variable, welche eine Information eines SINAUT-Objekts aufnimmt, wird als Prozessvariable bezeichnet. Ausschnitt aus dem Datenbereich Wert4 Wert1 Objekttyp: Ana04W_S mit einem Datenbereich von 4 Wörtern à 16 Bit Wert1: ST23_Pumpe_1 Druck Wert2: Wert3: Wert4: Bild 4-5 Objekttyp Ana04W_S mit vier Informationseinheiten. Systemvariable Eine ST7sc-Variable, die eine Information einer Systemkomponente aufnimmt, wird als Systemvariable bezeichnet. Um die Statusangaben einer Systemkomponente aufnehmen zu können, sind im allgemeinen mehrere ST7sc-Variablen nötig. Die Anzahl der benötigten Variablen hängt von der Komplexität der Komponente ab. Für jeden SINAUT-Teilnehmer werden automatisch die Systemvariablen angelegt. Mit dem automatischen Anlegen der Systemvariablen wird auch der Variablenname automatisch gebildet. In der Namensbildung unterscheiden sich Systemvariablen von Prozessvariablen. 114 SINAUT ST7sc SCADA Connect Software C79000-G8900-C192-03 Projektierung der Daten mit ST7sc Config 4.3.5 Variablenname Übersicht Bei der Definition einer ST7sc-Variable wird ihr Name vom Anwender eingegeben. Der Variablenname muss eindeutig sein. Der ST7sc-Variablenname setzt sich sowohl bei Prozess- als auch bei Systemvariablen aus seinem Gruppennamen und seinem Attributnamen zusammen. Die ST7sc-Variablen sind die Datenbasis für die OPC-Items, über welche die Kommunikation zu den OPC-Clients erfolgt. Mit dem Speichern der Konfigurationsdaten werden die Variablennamen als OPC-Item Namen, wie im Kapitel 4.1 beschrieben, der Browser Datenbank des OPC-Interface übergeben. Danach können sich die OPC-Client Applikationen mittels Browsen einen Überblick über den ST7sc-Variablenhaushalt machen. In den meisten Anwendungen wird es möglich sein, den ST7sc-Variablennamen unverändert als OPC-Item Namen zu übernehmen. Um auch OPC-Client Applikationen zu unterstützen, welche eine andere Namensstruktur verlangen, kann der Anwender zusätzlich zum ST7scVariablennamen einen OPC-Item Namen vergeben. Das OPC-Interface kennt dann nur den OPCItem Namen. Im Kapitel 4.3.4 wurde bereits erwähnt, dass es bei der Namensbildung von ST7scProzessvariablen und Systemvariablen kleine Unterschiede gibt. In den folgenden Absätzen wird deshalb auf die Namensbildung für ST7sc Prozessvariablen ST7sc Systemvariablen OPC-Item Namen für flache und hierarchische Adressräume ausführlich eingegangen. ST7sc-Variablenname für Prozessvariable Der ST7sc-Variablenname setzt sich aus seinem Gruppen- und Attributnamen zusammen. Die ST7sc Dialogführung der Variablenbeschreibung verlangt die zweistufige Namensbildung, die folgende Vorteile bietet: Der Anwender kann sich musterhafte Teildekodierungen (Typicals) anlegen, in denen neben anderen Parametern die Attributnamen der im Typical definierten Variablen vorbesetzt werden. Werden diese Teildekodierungen (Typicals) beim Erstellen von Dekodierungen benutzt (instanziiert), muss der Anwender nur noch den Gruppennamen eingeben. Durch diese einmalige Eingabe des Gruppennamens wird der Variablenname aller Variablen des Typicals vervollständigt. Mehr Informationen hierzu finden Sie im Kapitel 4.3.9. Die zweistufige Namensbildung unterstützt den Anwender in der Gruppierung seiner Variablen. Beispiel: ST23_Pumpe_1.Druck ST23_Pumpe_1.Durchfluss ST23_Pumpe_1.Status ST23_Pumpe_1.Alarm usw. Folgende Regeln sind zu beachten: SINAUT ST7sc SCADA Connect Software C79000-G8900-C192-03 115 Projektierung der Daten mit ST7sc Config Der Variablenname muss eindeutig sein. Gruppen- und Attributnamen dürfen keinen Punkt und kein Leerzeichen enthalten. In der ST7sc-Variablenliste (siehe Kapitel 0) werden die beiden Namensteile durch Punkt getrennt dargestellt. Für jede ST7sc-Prozessvariable kann, wenn nötig, zusätzlich zum ST7sc-Variablennamen ein OPC-Item Namen projektiert werden. ST7sc-Variablenname für Systemvariablen Bei der Namensgebung für Systemvariablen gilt wie bei den Prozessvariablen die zweistufige Namensbildung. Der Variablenname der Systemvariablen, die beim Konfigurieren der SINAUT-Teilnehmer automatisch angelegt werden, setzt sich zusammen aus dem Teilnehmernamen und dem Attributnamen. Der Attributname wird aus den Systemtypicals (siehe Kapitel 4.3.9) automatisch übernommen. Der Teilnehmername wird beim Projektieren des Teilnehmers eingegeben. Die zusätzliche Eingabe eines OPC-Item-Namens ist bei Systemvariablen nicht möglich. 4.3.6 OPC Item Name Die Eingabe des OPC-Item Namens ist optional. Erfolgt keine Eingabe, wird der ST7scVariablenname als OPC-Item Name in die OPC-Namensliste übernommen. Die separate Eingabe des OPC-Item Namens wird dann notwendig, wenn bereits vorhandene Namensstrukturen der OPC-Client Applikation nicht mit dem zweistufigen ST7sc-Variablennamen harmonieren. Werden beim Dekodieren eines SINAUT-Objekts keine Teildekodierungen (Typicals) eingesetzt, ersetzt der OPC-Item Namen den kompletten ST7sc-Variablennamen (Gruppen- und Attributname). Werden beim Dekodieren eines SINAUT-Objektes Teildekodierungen (Typicals) eingesetzt, erstreckt sich der OPC-Item Name nur auf den Bereich des Gruppennamens. Der OPC-Item Name wird in diesem Falle immer um den Attributnamen der Variablen in der Typicalbeschreibung ergänzt. 116 SINAUT ST7sc SCADA Connect Software C79000-G8900-C192-03 Projektierung der Daten mit ST7sc Config 4.3.7 Flach / hierarchisch strukturierter OPC-Server Adressraum Die Funktionalität, einen flachen oder hierarchischen Adressraum verwalten, bzw. nutzen zu können, ist eine OPC Option. Das OPC-Interface des ST7sc-Servers unterstützt die Bildung von hierarchischen Adressraumstrukturen. Ob die zum Einsatz kommenden OPC-Clients eine hierarchische Adressraumstruktur nutzen können, hängt allein von dem zum Einsatz kommenden OPC-Client ab. Kann ein OPC-Client eine hierarchisch angelegte Adressraumstruktur nicht nutzen, stellt ST7sc für die Client-Applikation eine flache Struktur zur Verfügung. Ob eine flache oder hierarchische Struktur angelegt werden soll, muss der Anwender bei den Projekteinstellungen des ST7sc-Servers angeben. Hierzu vergleiche man Kapitel 3.2.1. Hierarchische Struktur: Bei der hierarchischen Struktur führt das Trennzeichen "." im OPC-Item Namen zum Anlegen der einzelnen Hierarchieebenen. Da im ST7sc-Variablennamen der "." als Trennzeichen zwischen dem Gruppen- und dem Attributnamen fungiert, wird mit Übernahme des ST7scVariablennames als OPC-Item Namen automatisch ein zweistufiger Adressraum angelegt. Will der Anwender eine höhere Adressraumhierarchie erzeugen, kann er dies nur über den dann zusätzlich zu projektierenden OPC-Item Namen erreichen. Im OPC-Item Namen wird durch das zusätzliche Setzen des Trennzeichen . (Punkt) die gewünschte Hierarchie erzeugt. Beispiel für eine mehrstufige Adressraumhierarchie: ST22.Pumpe_1.Druck ST22.Pumpe_1.Durchfluss ST22.Pumpe_1.Status.ein ST22.Pumpe_1.Status.aus usw. ST23.Pumpe_1.Druck ST23.Pumpe_1.Durchfluss ST23.Pumpe_1.Status.ein ST23.Pumpe_1.Status.aus usw. ST23.Pumpe_2.Druck ST23.Pumpe_2.Durchfluss ST23.Pumpe_2.Status.ein ST23.Pumpe_2.Status.aus usw. ST24.Pumpe_2.Druck SINAUT ST7sc SCADA Connect Software C79000-G8900-C192-03 117 Projektierung der Daten mit ST7sc Config ST22 ST23 Pumpe_1 Pumpe_2 Druck Durchfluss Status ein aus ST24 Bild 4-6 Hierarchische Adressraumstruktur Beim Browsen über den Adressraum würden dem Anwender nach einer Selektion der Namenselemente ST23, Pumpe_2 und Status die OPC-Items ST23.Pumpe_2.Status.ein und ST23.Pumpe_2.Status.aus angeboten werden. Flache Struktur: Bei der flachen Struktur werden alle Item Namen im OPC Adressraum auf einer Ebene verwaltet. Der OPC-Item Namen darf dann keinen Punkt enthalten. Da der Punkt generell als Trenner zwischen Gruppen- und Attributnamen in der ST7scVariablenliste vorhanden ist, muss er beim Generieren der OPC Item Liste durch ein Trennzeichen ungleich dem Punkt ersetzt werden. Dazu muss der Anwender über die Projekteinstellungen des ST7sc-Servers (Kap. 3.2.1) den Parameter flache Itemliste generieren setzen. In den ST7sc Projekteinstellungen kann aus dem Zeichenvorrat @, !, /, =, *, +, #, :, ; und Komma das gewünschte Trennzeichen als Systemparameter gewählt werden, welches beim Generieren der Itemliste das Trennzeichen "." ersetzt. Werden zusätzlich zum ST7sc-Variablennamen OPC Item Namen projektiert, wird ebenso verfahren, jedoch darf der als Systemparameter festgelegte Trenner aus dem oben angeführten Zeichenvorrat nicht Bestandteil des Namens sein. 118 SINAUT ST7sc SCADA Connect Software C79000-G8900-C192-03 Projektierung der Daten mit ST7sc Config 4.3.8 Typ und Untertyp einer Variable Nachdem in den vorausgehenden Kapiteln beschrieben wurde, was bei der ST7scVariablendefinition zu beachten ist: Bestimmung des Datenausschnittes aus dem ST7 Objektdatenbereich, Regeln zur Namensgebung ist als letzter Punkt noch zu beschreiben, wie ein Datenausschnitt abgebildet werden soll. Diese Angabe erfolgt durch die Parameter Typ und Untertyp. Die nachfolgende Tabelle Variablentypen und Untertypen erläutert die möglichen Typen und Untertypen, sowie die zugehörigen OPCDatentypen. Die Typ-Bezeichnungen M, S, Z, A und D stehen für: – – – – – M S Z A D Messwert Signal (Statusmeldungen / Alarme) Zählwert Analog Ausgabe (Sollwert / Parameter) Digital Ausgabe (Befehl) Variablentypen und Untertypen Typ Untertyp Zulässige Längen Erläuterung M 1 16, 32 Bit Die 16, 32 Bit werden als ein vorzeichenloser Integerwert interpretiert. Zieldatenformat: VT_UI2, bzw. VT_UI4 ST7-Quellobjekttyp: Dat12D_S, Par12D_R 2 16, 32 Bit Die 16, 32 Bit werden als ein vorzeichenbehafteter Integerwert interpretiert. Zieldatenformat: VT_I2, bzw. VT_I4 ST7-Quellobjekttyp: Ana04W_S (16 Bit) ST7-Quellobjekttyp: Dat12D_S, Par12D_R 3 16 Bit Die 16 Bit werden als ST1 Messwert interpretiert. Zieldatenformat: VT_I2 ST1-Quellobjekttyp: ATZ01, ATZ02, ATZ03 4 32 Bit Die 32 Bit werden als Gleitkommazahl interpretiert. Zieldatenformat: VT_R4 ST7-Quellobjekttyp: Dat12D_S, Par12D_R 1 1 bis 32 Bit Es können Datenbereiche von 1 bis max. 32 Bit als Variable definiert werden. Zieldatenformat: VT_I4 ST7-Quellobjekttyp: Bin04B_S, Dat12D_S, Par12D_R ST1-Quellobjekttyp: MTZ01, MTZ02 (16 Bit) S SINAUT ST7sc SCADA Connect Software C79000-G8900-C192-03 119 Projektierung der Daten mit ST7sc Config Typ Untertyp Zulässige Längen Erläuterung Z 1 32 Bit Die 32 Bit stellen einen ST7 Absolutzählwert dar. Der ST7sc-Server bildet aus den empfangenen Absolutzählwerten die Differenz und addiert sie zu dem Variablenwert. Zieldatenformat: VT_UI4 ST7-Quellobjekttyp: Cnt01D_S, Cnt04D_S ST1-Quellobjekttyp: ZTZ01, ZTZ02, ZTZ03 2 32 Bit Die 32 Bit stellen einen ST7 Absolutzählwert dar (wie bei Untertyp 1). Der ST7sc-Server bildet jedoch einen Differenzwert. Aus dem alten und neuen Absolutzählwert. Zieldatenformat: VT_UI4 3 32 Bit Die 32 Bit stellen einen Absolutzählwert dar (32 Bit Wert, kein Status). Zieldatenformat: VT_UI4 ST7-Quellobjekttyp: DAT12D_S 4 32 Bit Die 32 Bit stellen einen Differenzzählwert dar (32 Bit Wert, kein Status). Zieldatenformat: VT_UI4 ST7-Quellobjekttyp: DAT12D_S 1 16 Bit Die Eingangsgröße vom OPC Format VT_I2 wird auf 16 Bit abgebildet. ST7-Zielobjekttyp: Set01W_R 32 Bit Die Eingangsgröße vom OPC Format VT_I4 wird auf 32 Bit abgebildet. ST7-Zielobjekttyp: Par12D_R 16 Bit Die Eingangsgröße vom OPC Format VT_I2 wird in einen 16 Bit ST1Sollwert gewandelt (die drei niederwertigsten Bits werden auf 0 gesetzt) und auf 16 Bit abgebildet. A 2 ST1-Zielobjekttyp: STA01 D 3 - nicht belegt 4 32 Bit Die Eingangsgröße vom OPC Format VT_R4 wird auf eine 32 Bit Gleitkommazahl abgebildet. ST7-Zielobjekttyp: Par12D_R 1 1, bzw. 8 Bit Die Eingangsgröße vom OPC Format VT_UI1 wird auf ein Befehlsausgabe abgebildet, weiter siehe Kapitel 4.3.3, Objekttyp Cmd01B_R. ST7-Zielobjekttyp: Cmd01B_R ST1-Zielobjekttyp: BTA01, BTA02 Hinweis Auf die Bildung des Quality Codes wird in Kapitel 5.1.4 eingegangen. Beispiel 1: Variable mit Typisierung M, 1, 16 Bit: Der 16 Bit Datenausschnitt wird als ein vorzeichenloser Integerwert von der ST7sc Telegrammdekodierung interpretiert und auf einen OPC-Datentyp VT_UI2 abgebildet. Ob diese 16 Bit von einem ST7 Objekttyp Bin04B_S oder Dat12D_S stammen, ist für die Dekodierung, bzw. Variablendefinition unerheblich. 120 SINAUT ST7sc SCADA Connect Software C79000-G8900-C192-03 Projektierung der Daten mit ST7sc Config Beispiel 2: Variable mit Typisierung A, 4, 32 Bit: Die 32 Bit sollen von ST7sc in Gleitkommaformat an die Automatisierungsebene ausgegeben werden. Das Datenziel (ST7 Objekt in der Station) muss die 32 Bit aufnehmen können und vom Objekttyp Par12D_R sein. Nicht möglich wäre in diesem Fall der Zielobjekttyp Set01W_R, weil dieser nur einen 16-Bit-Wert verarbeiten kann. 4.3.9 Objektvorlagen- und Typicals Übersicht Objektvorlagen und Typicals (Teildekodierungen) sind vorbereitete Dekodierungen, die in der Projektbibliothek für den Anwender hinterlegt sind. Objektvorlagen Bild 4-7 Projektbibliothek mit Objektvorlagen (O) und Typicals (T) Für die ST7-Objekttypen sind in der Projektbibliothek Objektvorlagen als Beispiele für eine objekttypspezifische Dekodierung hinterlegt. Die Dekodierung bezieht sich immer auf den kompletten Datenbereich eines SINAUT-Objekts. Der Anwender kann sich durch Abändern der ausgelieferten Objektvorlagen und durch das Einbringen neuer Objektvorlagen projektspezifisch musterhafte Vorlagen anlegen. SINAUT ST7sc SCADA Connect Software C79000-G8900-C192-03 121 Projektierung der Daten mit ST7sc Config Durch Kopieren einer Objektvorlage kann der Anwender leicht die Dekodierung eines SINAUTObjekts anlegen. Das Bild 4-7 zeigt einen Ausschnitt aus der Projektbibliothek Bibliothek. Die Objektvorlagen in der Bibliothek sind an dem Symbol erkennen. und an dem Buchstaben O vor dem Namen einer Vorlage zu zu erkennen. In Bild 4-7 beinhaltet die Die Variablen eines Objektes sind an dem Symbol Objektvorlage Nr. 2 Ana04W_S vier Variablen mit dem Attributnamen Wert1 bis Wert4. Typicals Ein Typical ist eine musterhafte Dekodierung mit Vererbungsmechanismen. Die musterhafte Dekodierung kann den kompletten Datenbereich eines SINAUT-Objekts betreffen. In der Regel betrifft ein Typical jedoch nur einen Datenausschnitt eines Objektdatenbereichs, der als oft wiederkehrende Datenstruktur musterhaft dekodiert werden soll. Der Datenausschnitt kann eine maximale Länge von 32 Bit haben, d.h. es kann maximal ein Doppelwort eines Datenbereiches eines SINAUT-Objekts als Typical dekodiert werden. Beim Dekodieren eines SINAUT-Objektes mit Typicals muss beachtet werden, dass die Positionierung nur auf Byteadressen erfolgen kann. Mehr hierzu siehe unten Abschnitt Adressierung / Verwaltung von Typicals. Mit der Typicalerstellung erfolgt die Definition einer oder mehrerer Variablen inklusive der Vorbesetzung ihrer Parameter, was bei einer späteren Dekodierung zu einer Minimierung des Engineeringaufwandes führt. Der Anwender kann beim Anlegen einer Dekodierung eines SINAUT-Objekts Typicals verwenden (instanziieren) und erhält den Vorteil, dass sich Änderungen an einem Typical (in der Bibliothek) auf alle Dekodierungen auswirken, welche das Typical als Teildekodierung beinhalten. Das Bild 4-8 zeigt einen Ausschnitt aus der Projektbibliothek. Die Typicals in der Bibliothek sind an dem Symbol und an dem Buchstaben T vor dem Namen eines Typicals zu erkennen. Voraussetzung für das Arbeiten mit Typicals ist, dass bereits bei der Ausarbeitung des Anlagenkonzepts die notwendige Analyse durchgeführt wird, damit wiederkehrende Strukturen erreicht werden. Sprachlich wird zwischen System- und Anwendertypical unterschieden. Wenn keine Missverständnisse zu befürchten sind, wird nur der Begriff Typical verwendet. Die Standardbibliothek enthält drei Systemtypicals, sowie einige Beispiele für Anwendertypicals, siehe Bild 4-7. 122 SINAUT ST7sc SCADA Connect Software C79000-G8900-C192-03 Projektierung der Daten mit ST7sc Config Systemtypical In den Systemtypicals sind die musterhaften Teildekodierungen zum Erzeugen der Systemvariablen für den ST7sc-Server (System) und die SINAUT-Teilnehmer hinterlegt. ST7sc Config benutzt zum automatischen Erzeugen der ST7sc-Systemvariablen die nachfolgenden Systemtypicals: T 1.0 System (ST7sc-Server) T 1.1 Station (CPU in der Station) T 1.2 LocalTIM (für lokal über MPI oder Ethernet am ST7sc-PC angeschlossene TIMs) Hinweis Systemtypicals haben eine Typ-Nr. kleiner 100. Systemtypicals dürfen ohne Rücksprache mit dem Systemlieferanten nicht verändert werden! Anwendertypical Alle Typicals, die sich der Anwender zur Dekodierung der SINAUT-Objekte erstellt, müssen eine Typ-Nr. (Typical-Nummer) > 100 haben. Adressierung / Verwaltung von Typicals Die Verwaltung der Typicals erfolgt über eine zweistufige Adressierung (Typ-Nr, Subtyp-Nr.). Im Bild 4-8 sind neben den Systemtypicals die Anwendertypicals (Typ-Nr. 100) als musterhafte Dekodierung für eine Pumpe vom Typ A dargestellt. Das Typical 100.1 repräsentiert die musterhafte Dekodierung der Statusanzeigen. Das Typical 100.2 die musterhafte Dekodierung für die Informationen, welche eine Störung repräsentieren. Das Typical 100.3 repräsentiert die musterhafte Dekodierung der Befehle für die Steuerrichtung. Die Typ-Nr 100 bildet die logische Klammer über die drei Typicals, welche zur typicalbasierten Dekodierung des technologischen Objekts Pumpe vom Typ A benötigt werden. Bild 4-8 Typicals der Projektbibliothek für eine Pumpe Typ A SINAUT ST7sc SCADA Connect Software C79000-G8900-C192-03 123 Projektierung der Daten mit ST7sc Config 4.3.10 Prinzip des Dekodierens mittels Typicals Übersicht Wie bereits in Kapitel 4.3.9 erwähnt, ist ein Typical eine Teildekodierung für eine oft wiederkehrende Datenstruktur, die innerhalb eines SINAUT-Objekts wiederholt auftreten kann. Da die heute zur Verfügung stehenden SINAUT-Objekttypen (Datenpunkttypicals) nur eine Übertragungsrichtung (Überwachungs- oder Steuerungsrichtung) ermöglichen, sind zur Steuerung und Überwachung von technologischen Objekten, wie z. B. einer Pumpe, mindestens zwei SINAUT-Objekte nötig. In den nachfolgenden Beispielen soll gezeigt werden, wie durch das Schaffen wiederkehrender Datenstrukturen und durch die Verwendung von Typicals der Engineeringaufwand minimiert, und gleichzeitig eine optimale Speicherplatzbelegung in der CPU erreicht werden kann. Instanziieren eines Typicals Wird ein Typical innerhalb einer Dekodierung verwendet, wird dies Instanziieren genannt. Offset eines Typicals Der Beginn der Datenstruktur eines Typicals kann immer nur auf Bytegrenzen erfolgen. Offset 0 positioniert den Beginn des Typicals auf die Byteadresse 0 des Anwenderdatenbereiches des SINAUT-Objekts. Offset 1 positioniert den Beginn des Typicals auf die Byteadresse 1 usw. Offset-Beispiel 1 Im Beispiel 1 repräsentieren drei Typicals als wiederkehrende Datenstrukturen die Informationseinheiten für die betrieblichen Statusanzeigen (Automatik, Hand, Aus, Ein, Revision, Örtlich, gesperrt), die Störanzeigen (Steuerfehler, Nicht steuerbar, Schutzverletzung, Übertemperatur) und die Befehle (Automatik, Hand, Aus, Ein) einer Pumpe des Typs A. Die Datenstruktur hat die Länge 8 (Bit). Ein SINAUT-Objekt vom Typ Bin04B_S kann dann z. B. Statusinformationen für vier Pumpen des Typs A aufnehmen, oder die Status- und Störanzeigen von zwei Pumpen. Im ersten Fall bedeutet dies, dass bei der Dekodierung des SINAUT-Objektes das Typical 100.1 (siehe Bild 4-9) viermal instanziiert (angewendet) wird. Im zweiten Fall bedeutet dies, dass bei der Dekodierung des SINAUT-Objekts die Typicals 100.1 und 100.2 je zweimal instanziiert werden. Über die SINAUT-Objekte 52, 53, 54 und 55 vom Typ Cmd01B_R sollen die Pumpen1 bis 4 gesteuert werden. Um eine Pumpe des Typs A zu steuern, wird für die wiederkehrende Datenstruktur (Automatik, Hand, Aus, Ein) das Typical 100.3 erstellt. 124 SINAUT ST7sc SCADA Connect Software C79000-G8900-C192-03 Projektierung der Daten mit ST7sc Config T100. 1 Statusanzeigen für Pumpentyp A Datenausschnitt: 8 Bit Zur Definition der Zustände Automatik Hand usw. T100.1: Instanz 1 mit Offset 0 T100.1: Instanz 4 mit Offset 3 Obj.50 (Bin04B_S) Pumpe1 Pumpe 2 Pumpe 3 Pumpe 4 Obj.51 (Bin04B_S) T100.2: Instanz 1 mit Offset 0 T100.2: Instanz 4 mit Offset 3 T100. 2 Störanzeigen für Pumpentyp A Datenausschnitt: 8 Bit Zur Definition der Zustände Pumpe1 Pumpe 2 Steuerfehler Nicht steuerbar usw. Pumpe 3 Pumpe 4 T100.3: Instanz 1 mit Offset 0 Obj.52 (Cmd01B_R) Obj.53 (Cmd01B_R) Obj.54 (Cmd01B_R) T100.3: Instanz 1 mit Offset 0 Obj.55 (Cmd01B_R) T100. 3 Befehle für Pumpentyp A Datenausschnitt: 8 Bit Zur Definition der Befehle Bild 4-9 Automatik Hand usw. Dekodieren mit Typicals Das Objekt 50 im Bild 4-9 wird dekodiert, indem der Anwender wiederholt das Typical 100.1 mit (Instanz 1 / Offset 0), (Instanz 2 / Offset 1), (Instanz 3 / Offset 2) und (Instanz 4 / Offset 3) instanziiert (einsetzt) und durch die Offsetangabe auf den zu dekodierenden Datenausschnitt positioniert. Bei jeder Instanziierung muss nur noch der Gruppenname als Bestandteil des ST7scVariablennamens eingegeben werden. Damit sind alle Variablennamen des Typicals vervollständigt. Die SINAUT-Objekte 52 bis 55 werden jeweils durch die Instanziierung des Typicals 104.2 mit den Parameterangaben Instanz 1, Offset 0 dekodiert. SINAUT ST7sc SCADA Connect Software C79000-G8900-C192-03 125 Projektierung der Daten mit ST7sc Config Offset-Beispiel 2 Durch das Positionieren auf Bytegrenzen (Offset-Angabe) könnte man den Eindruck gewinnen, dass das Dekodieren mittels Typical nur dann speicherplatzoptimal genutzt werden kann, wenn ein Datenbereich von mindestens 8 Bit als wiederkehrende Datenstruktur vorliegt. Bei der Überwachung einfacher Objekte, wie z. B. von Fenstern, genügt u.U. eine Anzahl von drei oder vier Bits, um deren Zustände wie geschlossen, offen, gekippt und aufgebrochen abzubilden. Das Bild 4-10 zeigt, wie man auch für diese Anwendung unter optimaler Ausnutzung des CPUSpeicherplatzes in der Station mit Typicals arbeiten kann. T105. 1 Status für Fenstertyp A (in Bit 0 bis 3) Datenausschnitt: 4 Bit Zur Beschreibung der Zustände: Geschlossen Offen Gekippt Aufgebrochen Fenster1 entspricht dem Gruppennamen Fenster1 Instanz 1 der Dekodierung für Fenster 1 mit Offset 0 Obj. 60 (Typ: Bin04B_S) Instanz 2 der Dekodierung für Fenster 2 mit Offset 0 Fenster2 Fenster2 entspricht dem Gruppennamen T105. 2 Status für Fenstertyp A (in Bit 4 bis 7) Datenausschnitt: 4 Bit Zur Beschreibung der Zustände: Geschlossen Offen Gekippt Aufgebrochen Bild 4-10 126 Dekodieren mit Typicals SINAUT ST7sc SCADA Connect Software C79000-G8900-C192-03 Projektierung der Daten mit ST7sc Config 4.3.11 Beispiele für Anwendertypicals Nachfolgend wird anhand von zwei Beispielen beschrieben, wie der Inhalt eines Datenausschnitts eines SINAUT-Objektes auf Variablen abgebildet wird. Im Beispiel 1 wird jedes Bit des betrachteten Datenausschnitts auf eine Variable abgebildet. Im Beispiel 2 wird ein Datenausschnitt auf eine einzige Variable abgebildet. Die Bedeutung der einzelnen Bits des Datenausschnitts kann in ST7sc Config, dann nur noch aus der Kommentar erkannt werden. Beispiel 1: Bild 4-11 Anwendertypical in der Projektbibliothek Das Bild 4-11 zeigt zwei Typicals (der ST7sc-Bibliothek) mit deren Variablenbeschreibungen für eine Pumpe eines Typs A. Die Typ-Nr. 110 bildet die logische Klammer. Das Typical 110.1 beinhaltet die Variablendefinitionen für die Zustände, welche den regulären Betrieb darstellen, das Typical 110.2 die Variablendefinitionen für die Zustände, welche eine Störung darstellen, das Typical 110.3 die Variablendefinitionen für die Befehle. Die Attributnamen wurden so gewählt, dass sie sich durch den Präfix M_ und B_ unterscheiden. Damit kann beim späteren Einsatz (Instanziierung) der Typicals zum Dekodierung einer Pumpe, z. B. ST23_Pumpe1 bei der Dekodierung der Überwachungsrichtung (Bin04B_S) und der Steuerungsrichtung (Cmd01B_R) der gleiche Gruppennname ST23_Pumpe1 verwendet werden. Die unterschiedlich gewählten Attributnamen garantieren in diesem Fall die Eindeutigkeit des ST7sc / WinCC Variablennamens. Vorteil: Der Vorteil liegt darin, dass auf Client-Seite jede Einzelinformation über ein OPC-Item angesprochen werden kann und ihre Bedeutung bereits aus dem Variablennamen / OPC Itemnamen abgeleitet werden kann. Nachteil: Der Nachteil dieser Vorgehensweise besteht darin, dass für jeden Zustand der Pumpe ein OPCItem benötigt wird. Des weiteren muss jede Änderung einer Bitbelegung sowohl in der ST7sc Projektierung und in der Client-Applikation ausgeführt werden. SINAUT ST7sc SCADA Connect Software C79000-G8900-C192-03 127 Projektierung der Daten mit ST7sc Config Beispiel 2: Bild 4-12 Anwendertypical in der Projektbibliothek In diesem Falle werden zur Beschreibung aller Informationen (Zustände und Befehle) nur drei Variablen benötigt. Die Bedeutung der einzelnen Bits des Datenausschnitts kann in ST7sc Config, dann nur noch aus der Kommentar erkannt werden, siehe Bild 4-12 . Vorteil: Der Vorteil liegt darin, dass eine minimale Anzahl von OPC Items benötigt wird. Die detaillierte Dekodierung der Einzelinformation erfolgt zentral an einer Stelle in der Client-Applikation. Eine Änderung einer Bitbelegung innerhalb der in ST7sc dekodierten Informationseinheit betrifft dann nur die Client-Applikation. Nachteil: Der Nachteil dieser Vorgehensweise besteht darin, dass in den ST7sc Dekodierungen der Informationsinhalt einer Variablen nur noch aus den Kommentareinträgen ersichtlich wird. 128 SINAUT ST7sc SCADA Connect Software C79000-G8900-C192-03 Projektierung der Daten mit ST7sc Config 4.4 Das Konfigurieren In diesem Kapitel wird die Tätigkeit des Konfigurierens beschrieben, d.h. wie Sie die Daten der in den Stationen projektierten SINAUT-Objekte auf ST7sc-Variablen abbilden. die wichtigsten Statusinformationen der SINAUT-Teilnehmer auf ST7sc-Variablen abbilden. Übersicht Das Konfigurieren von ST7sc besteht vereinfacht in folgenden Aktivitäten, die durch entsprechende Tools und Dialoge unterstützt werden. Auflisten der SINAUT-Objekte mit dem SINAUT Diagnose und Service-Tool: Mit dem SINAUT Diagnose und Service-Tool kann sich der Anwender für alle oder ausgewählte Teilnehmer die SINAUT-Objekte mit ihren wesentlichen Parametern anzeigen lassen und für die weitere Nutzung in ST7sc Config in eine Datei ablegen. Einrichten der SINAUT-Teilnehmer: In einem weiteren Schritt werden in ST7sc Config die SINAUT-Teilnehmer eingerichtet. Dieser Vorgang wird durch den Dialog Neuer Teilnehmer unterstützt. Das Einrichten eines SINAUTTeilnehmers ist die Voraussetzung dafür, – dass für diesen Teilnehmer die ST7sc Systemvariablen automatisch angelegt werden, welche die Statusanzeigen des Teilnehmers aufnehmen, und – dass für die SINAUT-Objekte des Teilnehmers die Dekodierungen angelegt werden können. Anlegen der Dekodierungen für SINAUT-Objekte: In diesem Schritt erfolgt das Abbilden des SINAUT-Objektdatenbereichs auf eine oder mehrere Variablen. Dies kann alternativ wie folgt ausgeführt werden. – – – – – Anlegen der Dekodierung und Definieren der einzelnen Variablen Anlegen der Dekodierung und deren Variablen mit Typicals Anlegen der Dekodierung durch Kopieren einer Objektvorlage Anlegen der Dekodierung durch Kopieren einer bereits bestehenden Dekodierung Anlegen von mehreren Dekodierungen durch Kopieren der Dekodierungen eines Teilnehmers. Das Bild 4-13 zeigt, wie nach dem Einrichten eines Teilnehmers Dekodierungen über verschiedene Dialogabläufe angelegt werden können. SINAUT ST7sc SCADA Connect Software C79000-G8900-C192-03 129 Projektierung der Daten mit ST7sc Config "SINAUT ST7 Diagnose und Service" Tool mit TD7-Strukturanalyse Teilnehmer 1 ST7sc Config Ergebnisse Dialoge Neuer Teilnehmer(*) Systemvariablen des Teilnehmers Neues (Dekodierungs) -Objekt Dekodierung als organisatorischen Rahmen Neue Variable (*) Variablendefinition für die Abbildung der Datenausschnitte Neues (Dekodierungs) -Objekt Dekodierung als organisatorischen Rahmen Neue Typicalinstanz(*) Variablendefinition für die Abbildung der Datenausschnitte Kopieren: Objektvorlage / Objekt / Teilnehmer (Menge von Objekten) Dekodierung(en) als organisatorischen Rahmen SINAUT Objekt 1 SINAUT Objekt m Teilnehmer i SINAUT Objekt 1 SINAUT Objekt n Variablendefinition für die Abbildung der Datenausschnitte * und Folgedialog Bild 4-13 Möglichkeiten zum Anlegen einer Dekodierung Beim Anlegen einer Dekodierung können Datenausschnitte mit wiederkehrenden Datenstrukturen mittels Typicals und die Informationseinheiten des restlichen Datenbereichs durch schrittweißes Anlegen der Variablen dekodiert werden. Bei der Dekodierung von Objekttypen wie Dat12D_S, Par12D_R oder Bin04B_S werden oft beide Methoden zum Tragen kommen. Hinweis Eine effiziente Vorgehensweise beim Konfigurieren erreichen sie dadurch, dass Sie bereits beim Projektieren der SINAUT-Objekte auf wiederkehrende Datenstrukturen achten, um mittels Typicals dekodieren zu können. Nur somit können Sie über Vererbungsmechanismen nachträglich leicht Modifikationen durchführen. 130 SINAUT ST7sc SCADA Connect Software C79000-G8900-C192-03 Projektierung der Daten mit ST7sc Config 4.4.1 Start von ST7sc Config Das Anlegen und Öffnen eines ST7sc-Projektes ist ausführlich im Kapitel 3.1 beschrieben. Dort finden Sie die notwendigen Informationen zum: Starten von ST7sc Config Anlegen eines neuen ST7sc Projektes. Nach erfolgreichem Anlegen enthält das ST7sc Config Fenster (siehe Bild 4-14): – die Bibliothek mit den Objektvorlagen und Typicals – den Teilnehmer 0 System. Der Teilnehmer 0 repräsentiert den ST7sc Server. Die Systemvariablen für den ST7sc-Server werden automatisch angelegt, um die wesentlichen Statusinformationen des ST7sc-Servers aufnehmen zu können. Die Systemvariablen sind im Objektbaum nicht ersichtlich. Bild 4-14 Inhalte der Projektdatei Weiterführende Informationen zu den genannten Begriffen finden Sie in entsprechenden Kapiteln: – – – – Objektvorlage Systemvariable Teilnehmer Typical SINAUT ST7sc SCADA Connect Software C79000-G8900-C192-03 Kapitel: 4.3.9, Kapitel: 4.3.4 Kapitel: 4.3.1 Kapitel: 4.3.9, 4.4.3 4.4.4, 4.4.5 131 Projektierung der Daten mit ST7sc Config 4.4.2 ST7sc Objektbaum Das Bild 4-15 zeigt Ihnen im Fenster ST7sc Config die Struktur des ST7sc-Objektbaums und die für seine Objekte verwendeten Symbole. Bild 4-15 ST7sc Objektbaum Der Objektbaum beinhaltet folgende Objekte: Objektvorlagen der Bibliothek; sie sind gekennzeichnet mit dem Symbol und dem Buchstaben O vor dem Namen. und dem Buchstaben T Typicals der Bibliothek; sie sind gekennzeichnet mit dem Symbol vor dem Namen. . SINAUT-Teilnehmer; sie sind gekennzeichnet mit dem Symbol Dekodierungen der SINAUT-Objekte der Teilnehmer; sie sind gekennzeichnet mit dem Symbol . Variablen der Dekodierungen, sie sind gekennzeichnet mit dem Symbol . Hinweis Schon die Kennzeichnung weist darauf hin, dass zwischen Objektvorlagen und Dekodierungen für SINAUT-Objekte im Prinzip kein Unterschied besteht. Der Dialogablauf für das Anlegen einer Objektvorlage wird deshalb nicht beschrieben, da er identisch ist zum Anlegen einer Dekodierung für ein SINAUT-Objekt. 132 SINAUT ST7sc SCADA Connect Software C79000-G8900-C192-03 Projektierung der Daten mit ST7sc Config 4.4.3 Objektvorlage für Objekttyp Ana04W Das Bild 4-16 zeigt Ihnen im Fenster ST7sc Config den Objektbaum. In der Bibliothek ist z. B. für den ST7-Objekttyp Ana04W_S eine Objektvorlage aufgeklappt. Diese Objektvorlage beinhaltet die Definitionen von vier Variablen. Die Variable 1 mit dem Attributnamen Wert1 dekodiert einen 16 Bit langen Datenausschnitt eines ST7 Objektdatenbereichs beginnend Byte- und Bitindex 0. Aufgrund der Typ- und Untertypangabe wird der Datenausschnitt als ein 16 Bit langer vorzeichenloser Integerwert interpretiert. Bild 4-16 ST7sc Objektbaum Mit der Selektion der Variable 1 mit dem Attributnamen Wert1, werden im Fenster im Bereich Details Typical / Variable die Parameter der Variable Wert1 angezeigt. Anlegen einer Objektvorlage Für das Anlegen einer neuen Objektvorlage in der Bibliothek werden nur die ersten beiden Schritte beschrieben. Die weiteren Schritte sind identisch mit dem Anlegen einer Dekodierung (siehe Kapitel 4.4.7). SINAUT ST7sc SCADA Connect Software C79000-G8900-C192-03 133 Projektierung der Daten mit ST7sc Config Beim Anlegen einer Objektvorlage gehen Sie wie folgt vor: 1. Selektieren Sie mit der rechten Maustaste die Bibliothek und öffnen Sie das Auswahlmenü (siehe Bild 4-17). Bild 4-17 Auswahl eines Teilnehmers um eine Dekodierung anzulegen. 2. Wählen Sie die Option Neues Objekt. Sie erhalten den Dialog Hinzufügen. Bild 4-18 Eingabe der Nummer der Objektvorlage 3. Geben Sie im Dialog Hinzufügen die Nummer ein, unter der die neue Objektvorlage angelegt werden soll (siehe Bild 4-18). Die weiteren Schritte sind identisch mit dem Anlegen einer Dekodierung. Im Prinzip müssen Sie pro Variable folgende Eingaben tätigen: Attributname: Eingabe des Attributnamens der Variable. Den Gruppennamen können Sie erst dann eingeben, wenn Sie durch Kopieren einer Objektvorlage die Dekodierung eines SINAUTObjekts vornehmen. Byteindex, Bitindex und Länge (in Bit): Mit der Eingabe dieser Parameter legen sie den Datenausschnitt innerhalb des Objektdatenbereichs fest, der auf die Variable abgebildet werden soll. Typ, Untertyp: Mit diesen Eingaben legen Sie fest, wie die Daten des Datenausschnitts zu konvertieren sind. Im Kommentarfeld können Sie z. B. einen Hinweis hinterlegen. Weitere Hinweise finden Sie in den Kapiteln: 4.3.5, 4.3.8, 4.3.9 und 0. 134 SINAUT ST7sc SCADA Connect Software C79000-G8900-C192-03 Projektierung der Daten mit ST7sc Config 4.4.4 Systemtypicals In den Systemtypicals sind die musterhaften Teildekodierungen zum Erzeugen der Systemvariablen für den ST7sc-Server (System) und die SINAUT-Teilnehmer hinterlegt, um: die wesentlichen Statusinformationen (Betriebs- und Fehlermeldungen) an die ClientApplikationen übergeben zu können, und organisatorische Befehle, wie z. B. eine Generalabfrage (GA) auslösen zu können. ST7sc Config benutzt zum automatischen Erzeugen der ST7sc-Systemvariablen und der OPCItem Namen die nachfolgenden Systemtypicals. Systemtypicals für Basisinformationen T 1.0 System (ST7sc Server) T 1.1 Station (CPU in der Station) T 1.2 LocalTIM (für lokal über MPI oder Ethernet am ST7sc PC angeschlossene TIMs) Mit dem Anlegen eines SINAUT-Teilnehmers (lokale TIM, CPU in der Station) werden automatisch auf Basis der oben genannten Systemtypical die entsprechenden ST7sc-Variablen angelegt. In den Typicaldefinitionen sehen Sie immer nur den Attributnamen der Variable. Der vollständige Name der Systemvariablen setzt sich aus dem Teilnehmernamen und dem Attributnamen zusammen. Den Teilnehmernamen geben Sie beim Einrichten des Teilnehmers an. In der Dekodierung System und den Dekodierungen der Teilnehmer sind die erzeugten Variablen nicht sichtbar. Systemtypical System Das Bild 4 -19 zeigt unter Typicalbeschreibung T 1.0 System die Variablen des Systemtypicals System. Auf Basis dieses Typicals werden die Systemvariablen automatisch angelegt. Sie nehmen die wesentlichen Statusinformationen des ST7sc Servers auf. Unter der Dekodierung ist dieses Typical als Instanz nicht sichtbar. Bild 4 -19 Variablen des Typicals "System" SINAUT ST7sc SCADA Connect Software C79000-G8900-C192-03 135 Projektierung der Daten mit ST7sc Config Attributname Erläuterung MsgPerSec Anzahl der in der letzten Sekunde empfangenen Telegramme MsgTotal Gesamtzahl der seit dem Start des Servers empfangenen Telegramme MsgPerMin Anzahl der in der letzten Minute empfangenen Telegramme TimeSyncDiff Differenz in Sekunden zwischen Rechnerzeit und Zeit der Uhrzeit-Master-TIM FifoLength Anzahl von möglichen Einträgen in eine Itemqueue (projektierte Größe) FifoMaxUsed Füllgrad der am weitesten gefüllten Itemqueue Die Werte der aufgelisteten Variablen werden der OPC-Application im OPC-Datenformat VT_UI4 zur Verfügung gestellt. Systemtypicals für ST7sc Teilnehmer Für ST7sc sind Teilnehmer: die CPUs in den Stationen, die lokalen TIMs, d.h. die TIMs, die lokal über MPI-Bus oder Ethernet an den ST7sc-PC angeschlossen sind. ST7sc benutzt zum Anlegen der Systemvariablen (siehe Kapitel 4.4.4) folgende Systemtypicals: T 1.1 Station (CPU in der Station) T 1.2 Local-TIM (für lokal über MPI oder Ethernet am ST7sc PC angeschlossene TIMs) Diese Typicals sind ausgerichtet auf die TIM Baugruppen: TIM 3x und 4x ab FW-Version V4.3 TIM xx-IE ab FW-Version V1.0 Hinweis Funktionserweiterungen in der TIM FW und die Entwicklung neuer TIM-Baugruppen verlangten weitere Systemvariablen, um die erweiterten Statusinformationen dem Anwender (Client Application) anbieten zu können. Diese Anforderungen führten gegenüber der ST7sc Version V1.0 bzw. V1.1 zum modifizierten Systemtypical Station. Für den Einsatz der richtigen Systemtypicals beachten sie bitte die nachfolgenden Ausführungen. Hochrüsten Systemtypicals ST7sc Version V1.1 nach ST7sc V1.2 Sie haben bereits ein bestehendes Projekt mit ST7sc Version V1.1 und wollen Ihre SINAUTAnlage um TIMs des Typs TIM 4R-IE erweitern. Um die neuen Statusinformationen dieser TIMs zu erhalten, müssen Sie das Systemtypical Station der ST7sc Version V1.2 verwenden. In diesem Fall müssen Sie Folgende Aktion ausführen: Ersetzen Sie in Ihrer bestehenden Bibliothek das Systemtypical Station der Version V1.1 durch die der ST7sc Version V1.2. 136 SINAUT ST7sc SCADA Connect Software C79000-G8900-C192-03 Projektierung der Daten mit ST7sc Config Systemtypical für Stationen (CPU in der Station) Das Bild 4-20 zeigt die Variablen des Systemtypicals Station. Auf Basis dieses Typicals werden die Systemvariablen automatisch angelegt. Sie nehmen die wesentlichen Statusinformationen des SINAUT-Teilnehmers Station auf und ermöglichen die Ausgabe von organisatorischen Befehlen. Bild 4-20 Variablen des Typicals Station Folgende Abkürzungen werden in der Tabelle, welche die Variablen des Typicals beschreibt, verwendet: Spalte I/O: – I: Input. Der SINAUT-Teilnehmer oder der ST7sc Server erzeugt die Information – O: Output. Die OPC-Applikation versorgt die ST7sc-Variable. Der ST7sc- Server bildet daraus das Telegramm an die Zielkomponente. Spalte W (Wert): – Wert, der bei "Input" für die Übergabe der Statusanzeige der Applikation übergeben wird, bzw. beim "Output" von der Client-Applikation an den Server übergeben werden muss. Spalte Klasse: – E: Error message. Der übergebene Wert stellt eine Störung dar. – O: Operation message. Der übergebene Wert stellt einen korrekten Betriebszustand dar. SINAUT ST7sc SCADA Connect Software C79000-G8900-C192-03 137 Projektierung der Daten mit ST7sc Config Attributname I /O B Subscriber I 0 E Station nicht erreichbar I 1 E Station nicht über alle Wege erreichbar I 3 O Station über alle Wege erreichbar I 1 O I 2 O I 3 O I 4 O Wählnetz: Verbindungsaufbau angefordert; Wählvorgang läuft, es wird versucht eine Verbindung herzustellen (*). Wählnetz: Offline: zur Station ist derzeit keine Verbindung aktiv, d.h. die ST7sc-Variablen dieser Station werden nicht aktualisiert (*). Wählnetz: Online: zur Station ist derzeit eine Verbindung aktiv, d.h. die ST7sc-Variablen dieser Station werden aktualisiert (*). Dauerverbindung aktiv: Connection Klasse Erläuterung Bei Standleitung: Die Station ist im Daueraufruf. Bei Wählnetz: Zur Station steht eine Dauerverbindung GenReqState Clock I 1 O I 2 O I 3 O I 4 E I 5 E I 6 E I 0 E Generalabfrage (GA) wurde angefordert, Rückmeldung auf den Befehl GenReqCommand GA Start: als erste Antwort der Station auf GenReqCommand GA Ende: Endemeldung der Station, ST7sc beginnt mit der Prüfung, ob alle Telegramme eingetroffen sind. GA Start Timeout: Der ST7sc Server empfing innerhalb einer projektierbaren Zeit keinen GA-Start von der Station GA Ende Timeout: Der ST7sc Server empfing innerhalb einer projektierbaren Zeit kein GA-Ende von der Station GA unvollständig: Der ST7sc Server überprüft nach Erhalt von GA-Ende, ob er die Daten aller SINAUTObjekte bekommen hat. Ist dies nicht der Fall, setzt er GA unvollständig. Uhrzeit ungültig: Station hat keine SINAUT-Uhrzeit. I 1 O Winterzeit I 2 E I 3 O Uhrzeit ungültig: Station hat keine SINAUT-Uhrzeit (identisch mit Wert 0). Sommerzeit I 1 O Die nachfolgenden Anzeigen werden erst mit der TIM Firmware Version V4.0 versorgt. Die Werte zeigen an, über welches TIM-Interface der aktuelle Datenweg verläuft. internes WAN-Interface: I 2 O Externs WAN-Interface I 4 O Ethernet-Interface I 5 O int. WAN-Interface / Ethernet-Interface I 6 O ext. WAN-Interface / Ethernet-Interface I 8 O MPI-Interface I 9 O int. WAN-Interface / MPI-Interface I 1 0 O ext. WAN-Interface / MPI-Interface CurrentDataPath 138 SINAUT ST7sc SCADA Connect Software C79000-G8900-C192-03 Projektierung der Daten mit ST7sc Config Attributname I /O B Klasse Erläuterung I 0 O I 1 O Detaillierte Anzeige der Verbindungszustände über die interne WAN-Schnittstelle. Verbindung abgebaut, keine Wählfunktion aktiv (Wählnetz) Abgehender Ruf initialisiert (Wählnetz) I 2 O Ankommender Ruf steht (Wählnetz) I 3 O Abgehender Ruf steht (Wählnetz) I 4 O Dauerverbindung angemeldet (Wählnetz) I 5 O I 6 O I 7 O Dauerverbindung angemeldet und abgehender Ruf initiiert (Wählnetz) Verbindung steht und Dauerverbindung abgemeldet (Wählnetz) Dauerverbindung steht (Wählnetz) I 8 O Frei I 9 O Frei I 1 0 O Kein treiberspezifischer Status verfügbar I 1 1 O Frei I 1 2 O Aufruf im Hauptzyklus (Standleitungsbetrieb) I 1 3 O Aufruf im Unterzyklus (Standleitungsbetrieb) I 1 4 O Daueraufruf im Hauptzyklus (Standleitungsbetrieb) I 1 5 O Daueraufruf im Unterzyklus (Standleitungsbetrieb) I 1 6 O Kein treiberspezifischer Status verfügbar. I 1 7 O Kein treiberspezifischer Status verfügbar. TimAint TimAext I wie TimAint jedoch für die externe WAN-Schnittstelle TimAeth I wie TimAint (Ethernet Schnittstelle 1) TimAmpi I wie TimAint (MPI Schnittstelle) TimAeth2 I wie TimAint (Ethernet Schnittstelle 2) MsgPerSec I MsgTotal I MsgPerMin I GenReqCommand O 1 Anzahl der in der letzten Sekunde empfangenen Telegramme (von Station an ST7sc) Gesamtzahl der seit dem Start des Servers empfangenen Telegramme (von Station an ST7sc) Anzahl der in der letzten Minute empfangenen Telegramme (von Station an ST7sc). Auslösen einer Generalabfrage PermConnOn O 1 PermConnOff O 1 Anfordern eines Daueraufrufs oder einer Dauerverbindung zur Station Abmelden eines Daueraufrufs oder einer Dauerverbindung zur Station (*) ab TIM Firmware Version V4.3 Die Werte der aufgelisteten Variablen haben das OPC-Datenformat VT_UI4. SINAUT ST7sc SCADA Connect Software C79000-G8900-C192-03 139 Projektierung der Daten mit ST7sc Config Systemtypical für lokale TIMs Dies sind die lokal über MPI-Bus oder Ethernet am ST7sc-PC angeschlossenen lokalen TIMs. Das Bild 4-21 zeigt Ihnen die im Typical definierten Variablen. Bild 4-21 Systemtypical für eine lokale TIM Damit Sie in Ihrer Client-Applikation den Inhalt der Systemvariablen interpretieren und auswerten können, werden die Variablen kurz beschrieben. Folgende Abkürzungen werden in der Tabelle verwendet: Spalte I/O: – I: Input. Der SINAUT-Teilnehmer oder der ST7sc Server erzeugt die Information – O: Output. Die Client-Applikation versorgt die ST7sc-Variable. Der ST7sc- Server bildet damit den von der Client-Applikation initiierten Auftrag als Telegramm an die Zielkomponente. Spalte Wert: – Durch die Wertangabe wird die Statusinformation der Systemvariable beschrieben. Spalte Klasse: – E: Error message. Der übergebene Wert stellt eine Störung dar. – O: Operation message. Der übergebene Wert stellt einen korrekten Betriebszustand dar. Attributname Subscriber Clock 140 I/O Wert Klasse Erläuterung I 0 E TIM nicht erreichbar I 1 E TIM nicht über alle Wege erreichbar I 3 O TIM über alle Wege erreichbar I 0 E Uhrzeit ungültig: TIM hat keine SINAUT-Uhrzeit. I 1 O Winterzeit I 2 E I 3 O Uhrzeit ungültig: TIM hat keine SINAUT-Uhrzeit (wie bei Wert 0). Sommerzeit SINAUT ST7sc SCADA Connect Software C79000-G8900-C192-03 Projektierung der Daten mit ST7sc Config Attributname DCF-Signal 4.4.5 I/O Wert Klasse Erläuterung I 0 O TIM hat kein Funkuhr-Interface I 1 E I 2 O Kein Uhrzeitsignal empfangen, Plausibilitätsprüfung noch nicht abgeschlossen. TIM hat kein Funkuhr-Interface I 3 E I 4 O I 5 O I 6 O I 7 O MsgPerSec I MsgTotal I MsgPerMin I GenReqCommand O 1 Kein Uhrzeitsignal empfangen, Plausibilitätsprüfung noch nicht abgeschlossen. TIM hat kein Funkuhr-Interface Uhrzeitsignal korrekt empfangen. Plausibilitätsprüfung Ok. TIM hat kein Funkuhr-Interface Uhrzeitsignal korrekt empfangen, Plausibilitätsprüfung Ok Anzahl der in der letzten Sekunde empfangenen Telegramme (von TIM an ST7sc). Gesamtzahl der seit dem Start des Servers empfangenen Telegramme (von TIM an ST7sc). Anzahl der in der letzten Minute empfangenen Telegramme (von TIM an ST7sc). Auslösen einer Generalabfrage Anlegen eines Anwendertypicals Übersicht Ein Typical ist eine musterhafte Dekodierung mit Vererbungsmechanismen. Die musterhafte Dekodierung kann den kompletten Datenbereich eines SINAUT-Objekts betreffen. Typicals werden in der ST7sc Bibliothek angelegt und verwaltet. Detaillierte Hinweise zum Thema Typical finden Sie in den Kapiteln 4.3.9, 4.3.10 und 4.3.11. Hinweise zur Anwendung In der Regel betrifft ein Typical nur einen Datenausschnitt eines Objektdatenbereichs. Das Typical ist somit eine Teildekodierung und kann innerhalb einer Dekodierung eines Objektdatenbereiches mehrfach eingesetzt werden. Zum Beispiel können in einem Bin04B_S die Statusinformationen von mehreren Pumpen enthalten sein, oder in einem Ana04W_S vier Analogwerte. Der im Typical eingegebene Byteindex ist für die spätere Anwendung (Instanziierung) innerhalb einer Dekodierung eine relative Adressierungsangabe des zu bearbeitenden Datenausschnitts. Die genaue Positionierung in der Dekodierung erfolgt über den Parameter Offset, der dann zusammen mit dem Byte- und Bitindex den zu dekodierenden Datenausschnitt bestimmt. Anlegen eines Typicals Um ein Typical anzulegen, erzeugen Sie zuerst das Typical-Objekt, in dem Sie dann in einem weiteren Schritt die Variablen anlegen. Gehen Sie in folgenden Schritten vor: SINAUT ST7sc SCADA Connect Software C79000-G8900-C192-03 141 Projektierung der Daten mit ST7sc Config 1. Selektieren Sie mit der rechten Maustaste die ST7sc Bibliothek und öffnen Sie das Auswahlmenü (siehe Bild 4-22). Bild 4-22 Erzeugen eines Typical-Rahmens 2. Wählen Sie die Option Neues Typical. Sie erhalten den Dialog Typical hinzufügen Bild 4-23 Eingabe der Typical-ID 3. Geben Sie in die Eingabefelder des Dialogs Typical hinzufügen die Typical-ID bestehend aus Typ und Subtyp. Beide Eingaben bestehen aus einer Nummernangabe. Die Nummer des Typs muss > 100 und die des Subtyps muss < 9 sein. 4. Bestätigen Sie die Eingabe der Typical-ID mit OK. Das neue Typical ist als Datenobjekt erzeugt und wird im Objektbaum angezeigt (siehe Bild 4-24). 5. Selektieren Sie im Objektbaum das neu angelegte Typical. Im Fenster wird Ihnen das Eingabefeld Name zur Eingabe des Typicalnamens angezeigt. Bild 4-24 Fenster ST7sc Config 6. Geben Sie in das Eingabefeld Name den Typicalnamen ein. Der Typicalname geht in keine weitere Verarbeitungen ein. Geben Sie einen Namen ein, der auf die Anwendung des Typicals hinweist. 7. Klicken Sie auf Änderungen Übernehmen. Damit werden Ihre Daten übernommen. Der eingegebene Typicalname wird im Objektbaum sichtbar. 142 SINAUT ST7sc SCADA Connect Software C79000-G8900-C192-03 Projektierung der Daten mit ST7sc Config Anlegen einer Variablen im Typical Nachdem das Typical im Objektbaum angelegt ist, können Sie in weiteren Schritten die Variablen des Typicals anlegen. 1. Selektieren Sie mit der rechten Maustaste das zu bearbeitende Typical und öffnen Sie das Auswahlmenü (siehe Bild 4-25). Bild 4-25 Anlegen einer Typical-Variablen 2. Wählen Sie die Option Neue Variable. Sie erhalten den Dialog Hinzufügen. Bild 4-26 Eingabe der Variablennummer 3. Geben Sie in das Eingabefeld des Fensters Hinzufügen die Nummer (reine Verwaltungsnummer, 1 bis 999) der Variablen ein und bestätigen Sie die Eingabe mit Ok. Die Variable wird im Objektbaum (siehe Bild 4-27) sichtbar. Bild 4-27 Eingabefelder zur Definition einer Variablen 4. Selektieren Sie mit der linken Maustaste die zu bearbeitende Variable im Objektbaum (siehe Bild 4-27). Mit der Selektion werden Ihnen die Eingabefelder zur vollständigen Definition der Variable aufgeblendet. 5. Geben Sie den Attributnamen als Bestandteil des Variablennamens ein. Der Attributname darf keinen Punkt und kein Leerzeichen beinhalten. 6. Definieren Sie durch die Eingabe des Byteindex, des Bitindex und der Länge in Anzahl Bits den Datenausschnitt des Objektdatenbereichs, der auf diese Variable abgebildet werden soll. Die Länge eine Datenabschnitts muss größer 0, aber maximal 32 Bit sein. SINAUT ST7sc SCADA Connect Software C79000-G8900-C192-03 143 Projektierung der Daten mit ST7sc Config Im Kapitel 4.3.3 finden Sie eine Beschreibung der Objekttypen, die Ihnen einen Überblick über die Datenstrukturen der ST7-Objekttypen gibt. 7. Vervollständigen Sie die Variablendefinition indem Sie im Eingabefeld Typ den Typ und im Eingabefeld Untertyp den Untertyp des zuvor definierten Datenausschnitts eingeben. Durch die Typ- und Untertyp-Angabe legen Sie fest, wie der Datenausschnitt bei der Dekodierung konvertiert werden muss. Eine genaue Beschreibung der Typ- und Untertypangaben finden Sie in Kapitel 4.3.8 . 8. Klicken Sie auf Änderungen Übernehmen. Damit werden Ihre Daten übernommen. 4.4.6 Einrichten eines Teilnehmers In diesem Kapitel wird Ihnen gezeigt, wie Sie in ST7sc Config SINAUT-Teilnehmer einrichten können. SINAUT-Teilnehmer SINAUT-Teilnehmer für ST7sc sind: 144 Der ST7sc Server (Teilnehmer 0 System) Der Teilnehmer System ist bereits mit dem Anlegen des ST7sc-Projekts im Projekt vorhanden und muss von Ihnen nicht eingerichtet werden. Die Systemvariablen, die im Systemtypical System definiert sind (siehe Kapitel 4.4.4), werden automatisch erzeugt. Die CPUs der Stationen: Sie müssen jede SINAUT-Station einrichten. Mit dem Einrichten werden automatisch die Systemvariablen angelegt, die im Systemtypical Station definiert sind (siehe Kapitel 4.4.4). Die lokal über den MPI-Bus oder Ethernet an den ST7sc-PC angeschlossenen TIMs: Jede dieser TIMs müssen Sie als Teilnehmer einrichten. Mit dem Einrichten werden automatisch die Systemvariablen angelegt, die im Systemtypical LocalTIM definiert sind (siehe Kapitel 4.4.4). SINAUT ST7sc SCADA Connect Software C79000-G8900-C192-03 Projektierung der Daten mit ST7sc Config Subtyp Damit das System weiß, um was für einen Teilnehmertyp (CPU, TIM) es sich handelt, müssen Sie dies beim Einrichten über den Parameter Subtyp angeben. Für ST7sc sind die nachfolgenden Systemtypicals relevant: Subtyp 0: steht für System (ST7sc Server) Subtyp 1: steht für den Teilnehmer Station Subtyp 2: Steht für den Teilnehmer LocalTIM am MPI-Bus oder Ethernet. Einrichten des Teilnehmers Um einen neuen Teilnehmer einzurichten, gehen Sie wie folgt vor: 1. Selektieren Sie mit der linken Maustaste die Schaltfläche Bearbeiten und öffnen Sie das Auswahlmenü (siehe Bild 4-28). Bild 4-28 Einrichten eines SINAUT-Teilnehmers 2. Wählen Sie die Option Neue Station, falls es sich um einen CPU-Teilnehmer handelt, oder Neue lokale TIM, falls es sich um einen TIM-Teilnehmer handelt. Sie erhalten den Dialog Hinzufügen. 3. Geben Sie in das Eingabefeld des Dialogs Hinzufügen die Teilnehmernummer des einzurichtenden SINAUT-Teilnehmers ein und bestätigen Sie die Eingabe mit OK (siehe Bild 4-29). Hinweis Die SINAUT-Teilnehmernummern der TIMs und der Stationen (CPU) entnehmen Sie dem zugehörigen STEP 7-Projekt. Weitere Hilfe gibt Ihnen die TD7 Bausteinliste, siehe Kapitel 4.4.12. Bild 4-29 Dialog zur Eingabe der Teilnehmernummer SINAUT ST7sc SCADA Connect Software C79000-G8900-C192-03 145 Projektierung der Daten mit ST7sc Config Nach erfolgreicher Eingabe wird Ihnen der neue Teilnehmer im Objektbaum angezeigt (siehe Bild 4-30). 1. Selektieren Sie den Teilnehmer. Mit der Selektion werden Ihnen die Eingabefelder angezeigt, damit Sie den Teilnehmernamen und den Subtyp eingeben können (siehe s) . Die Eingabefelder sind vorbesetzt. 2. Geben Sie den Teilnehmernamen ein. Hinweis Beachten Sie, dass der Teilnehmername als Gruppenname in den ST7sc-Systemvariablen-Namen eingeht. Beachten Sie weiter, dass Sie für Systemvariablen keinen OPC-Item Namen eingeben können. Der Teilnehmername und der Attributname der Variablen im Systemtypical sollte in Summe so gewählt werden, dass der Variablenname Ihren Konventionen entspricht. 3. Geben Sie im Eingabefeld Subtyp den Typ Ihres Teilnehmers an. Subtyp 1 steht für Station, Subtyp 2 für lokale TIM. 4. Klicken Sie auf Änderungen übernehmen, damit Ihre Daten gespeichert werden. Bild 4-30 ST7sc Objektbaum mit neu eingerichtetem Teilnehmer Nach dem erfolgreichen Einrichten eines CPU-Teilnehmers können Sie mit dem Anlegen von Dekodierungen für diesen Teilnehmer beginnen. 4.4.7 Anlegen einer Dekodierung In diesem Kapitel wird Ihnen gezeigt, wie Sie in ST7sc Config eine Dekodierung anlegen Hinweis Während die Dekodierungen für SINAUT-Objekte unter ihrem Teilnehmer angelegt werden, werden neue Objektvorlagen in der Bibliothek angelegt. Von kleinen Unterschieden, die bei den einzelnen Dialogschritten erwähnt werden, abgesehen unterscheidet sich somit das Anlegen einer Dekodierung für eine Objektvorlage nicht vom Anlegen einer Dekodierung eines SINAUT-Objekts. 146 SINAUT ST7sc SCADA Connect Software C79000-G8900-C192-03 Projektierung der Daten mit ST7sc Config Anlegen des Dekodierungsobjekts Mit dem Dekodierungsobjekt legen Sie einen Rahmen an, in dem Sie die Variablen einer Dekodierung anlegen. Gehen Sie beim Anlegen des Dekodierungsobjektes wie folgt vor: 1. Selektieren Sie mit der rechten Maustaste den Teilnehmer, unter dem Sie eine Dekodierung einrichten möchten, und öffnen Sie das Kontextmenü (siehe Bild 4-31 Bild 4-31 Auswahl eines Teilnehmers um eine Dekodierung anzulegen. 2. Wählen Sie die Option Neues Objekt. Sie erhalten den Dialog Hinzufügen. 3. Wenn Sie ein ST7- oder ST1-AE0-Objekt hinzufügen möchten, dann geben Sie im Dialog Hinzufügen die Objektnummer des SINAUT-Objekts ein, für das Sie diese Dekodierung anlegen wollen (siehe Bild 4-32). Wenn Sie ein ST1-AE1-Objekt anlegen möchten, dann schalten Sie den Eingabebereich durch Klicken auf “ST1 AE1 Objekt“ um und geben Sie Telegrammnummer, Objektnummer und Index des SINAUT-Objekts ein, für das diese Dekodierung gelten soll. Bild 4-32 Eingabe der Objektnummer Hinweis Die SINAUT-Objektnummer ist identisch mit der Nummer des Instanz-DBs, die im CPU-Programm der Station für das zu dekodierende Objekt projektiert wurde. Weitere Hilfe gibt Ihnen die TD7 Bausteinliste, siehe Kapitel 4.4.12. 4. Bestätigen Sie die Eingabe mit OK. Nach der Eingabe wird Ihnen die Dekodierung im Objektbaum angezeigt. Wenn Sie ein ST1 AE1 Objekt angelegt haben, dann wird immer die Einheit aus Telegrammnummer / Objektnummer / Index angezeigt. SINAUT ST7sc SCADA Connect Software C79000-G8900-C192-03 147 Projektierung der Daten mit ST7sc Config Bild 4-33 Neue Dekodierung im Objektbaum 5. Selektieren Sie die Dekodierung. Mit der Selektion wird Ihnen das Eingabefeld zur Eingabe des Objektnamens angezeigt. Das Eingabefeld ist mit -- vorbesetzt. Die Eingabe des Objektnamens ist optional und geht in keine weitere Verarbeitung ein. Anlegen einer Variablen 1. Selektieren Sie die Dekodierung mit der rechten Maustaste und öffnen Sie das Kontextmenü (siehe Bild 4-34). 2. Wählen Sie die Option Neue Variable. Sie erhalten den Dialog Hinzufügen zur Eingabe der Variablennummer (siehe Bild 4-35). Bild 4-34 Anlegen einer neuen Variable 3. Geben Sie die Variablennummer ein (siehe Bild 4-35). Die Variablennummer ist eine reine Verwaltungsnummer innerhalb einer Dekodierung im Bereich von 1 bis 999. Sie muss innerhalb des zu dekodierenden Objektes eindeutig sein. Bild 4-35 Eingabefeld für Variablennummer 4. Bestätigen Sie die Eingabe der Variablennummer mit Ok. Nach der Eingabe wird Ihnen die neue Variable innerhalb der Dekodierung mit dem Variablennamen Gruppe.Variable1 (Vorbesetzung) angezeigt. Mit der Selektion der Variablen bekommen Sie die Eingabefelder für die Variablendefinition mit den Vorbesetzungen (Fensterbereich Details Typical / Variable) angeboten. 148 SINAUT ST7sc SCADA Connect Software C79000-G8900-C192-03 Projektierung der Daten mit ST7sc Config Eingabe der Variablendefinition Die Variablendefinition umfasst die Eingabe aller Parameter, um einen Datenausschnitt eines Objektdatenbereichs auf die Variable abbilden zu können. Mit der Selektion der Variablen bekommen Sie die Eingabefelder zur Eingabe der Parameter für die Variablendefinition angezeigt (Bild 4-36). Bild 4-36 Eingabefelder zur Variablendefinition Gehen Sie zur Definition der Variablen wie folgt vor: 1. Geben Sie den Gruppennamen als Bestandteil des Variablennamens ein. Der Gruppenname darf keinen Punkt und kein Leerzeichen enthalten (siehe Kapitel 4.3.5). 2. Geben Sie den Attributnamen als Bestandteil des Variablennamens ein. Der Attributname darf keinen Punkt und kein Leerzeichen enthalten (siehe Kapitel 4.3.5) 3. Neben dem ST7sc-Variablennamen können sie bei Objektdekodierungen zusätzlich einen OPC-Item Namen vergeben. Geben Sie keinen OPC-Item Namen ein, wird der ST7scVariablenname als OPC-Item Name übernommen. Bitte beachten Sie die Erläuterungen im Kapitel 4.3.5 zur Namensgebung und Adressraum-Hierarchie des OPC-Adressraum-Servers. 4. Definieren Sie durch die Eingabe des Byteindex, des Bitindex und der Länge in Anzahl Bits den Datenausschnitt des Objektdatenbereichs, der auf diese Variable abgebildet werden soll. Die Länge eines Datenabschnitts muss größer 0, aber maximal 32 Bit sein. Im Kapitel 4.3.3 finden Sie eine Zusammenstellung, die Ihnen einen Überblick über die Datenstrukturen der SINAUT-Objekttypen gibt. SINAUT ST7sc SCADA Connect Software C79000-G8900-C192-03 149 Projektierung der Daten mit ST7sc Config 5. Vervollständigen Sie die Variablendefinition indem Sie im Eingabefeld Typ den Typ und im Eingabefeld Untertyp den Untertyp des zuvor definierten Datenausschnitts eingeben. Durch die Typ- und Untertyp-Angabe legen Sie fest, wie der Datenausschnitt bei der Dekodierung konvertiert werden muss. Eine genaue Beschreibung der Typ- und Untertypangaben finden Sie in Kapitel 4.3.8 . 6. Klicken Sie auf Änderungen Übernehmen, wenn die Voreinstellung Änderungen automatisch übernehmen nicht aktiviert wurde (siehe Kapitel 3.2.4). Damit werden Ihre Daten übernommen. Kopierfunktionen Durch das Kopieren von Dekodierungen wird ein effizientes Engineering möglich, da auch alle Verarbeitungen mitgenommen werden. Hinweis Beim Kopieren werden auch die Namensangaben 1:1 kopiert. Der Anwender muss diese nach dem Kopieren aktualisieren, um wieder zu eindeutigen Namen zu kommen. Verwendung von Typicals Die vorausgehend beschriebene Form des Anlegens von Dekodierungen zeichnet sich dadurch aus, dass für jede Dekodierung die Variablen dekodierungsspezifisch definiert sind. Für jede Änderung einer Variable, muss der Anwender über die Dekodierung die Variable selektieren und die Änderung eingeben. Durch die Verwendung von Typicals hingegen wird eine Modifikation des Typicals in der Bibliothek auf die betroffenen Objekte vererbt. Die Verwendung von Typicals innerhalb einer Dekodierung wird im Kapitel 4.4.8 beschrieben. 150 SINAUT ST7sc SCADA Connect Software C79000-G8900-C192-03 Projektierung der Daten mit ST7sc Config 4.4.8 Anlegen einer Dekodierung mit Typicals In diesem Kapitel wollen wir Ihnen zeigen, wie Sie ein Typical in einer Dekodierung anwenden können. In einer neuen Dekodierung (Dekodierungsobjekt Nr. 2) sollen die Statusanzeigen von zwei Pumpen eingebracht werden. Hierzu wird das Anwendertypical 100.1 verwendet, welches hierzu zweimal instanziiert wird. Weitere Hinweise finden Sie in Kapitel 4.3.9 und 4.3.10. Instanziieren aus der Bibliothek 1. Selektieren Sie mit der rechten Maustaste die Dekodierung, die Sie bearbeiten möchten, und öffnen Sie das Auswahlmenü (siehe Bild 4-37). 2. Wählen Sie die Option Neue Typical-Instanz. Sie erhalten den Dialog Typical-Instanz hinzufügen. Instanziieren bedeutet, dass Sie ein in der Projektbibliothek erstelltes Typical in einer Dekodierung anwenden. Die Typicalinstanz ist somit das in der Dekodierung aufgerufene Typical. Bild 4-37 Fenster ST7sc Config Innerhalb einer Dekodierung können Sie wiederholt Typicals einbinden. Für jede Typical-Instanz müssen Sie eine Nummer vergeben, die innerhalb der Dekodierung eindeutig ist. Es sind die Nummern 1 bis 99 zulässig. 1. Geben Sie im Dialog Typical-Instanz hinzufügen die Instanznummer ein (siehe Bild 4-38). 2. Geben Sie die Typ- und Subtypnummer ein, mit der Sie angeben, welches Typical Sie verwenden wollen, und bestätigen Sie Ihre Eingabe mit Ok. Bild 4-38 Dialog für die Typicalauswahl SINAUT ST7sc SCADA Connect Software C79000-G8900-C192-03 151 Projektierung der Daten mit ST7sc Config Nach dem Bestätigen mit Ok wird im Fenster ST7sc Config (siehe Bild 4-39) das instanziierte Typical mit dem vorbelegten Gruppenname Instanz1 eingeblendet. Zur weiteren Bearbeitung selektieren Sie die angelegte Typicalinstanz. Im Fenster ST7sc Config werden Ihnen Eingabefelder für die weiteren Parameter angezeigt (siehe Bild 4-39). 3. Geben Sie in das Eingabefeld Gruppenname den Gruppennamen ein. Mit der Eingabe des Gruppennamens sind für alle Variablen des Typicals die Variablennamen vervollständigt. Im Beispiel (siehe Bild 4-39) wurde der Gruppenname ST_10_Pump_2 gewählt. Bild 4-39 Fenster ST7sc Config 4. Übernehmen / Anpassen des OPC-Item Namens: Falls der ST7sc-Variablenname nicht als OPC-Item Name verwendet werden soll, geben Sie im Eingabefeld OPC-Item Name den Itemnamen ein. Im Bild 4-39 wurde als Beispiel der Itemname ST_10.Pumpe_2 gewählt. Bitte beachten Sie, dass sich der Itemname bei der Verwendung von Typicals nur auf den Gruppennamen erstreckt. Somit ergibt sich für die erste im Typical definierte Variable der Itemname: ST_10.Pumpe_2.M_EIN. Aufgrund der zwei im Item-Namen eingefügten Punkte . führt diese Namensbildung zu einer dreistufigen Hierarchie. Die Client-Applikation könnte somit über alle Stationen, dann unterhalb der selektierten Station über alle Pumpen des Typs A, dann nach Selektion der konkreten Pumpe über alle Variablen der Pumpe browsen 5. Geben Sie in das Eingabefeld Offset den Parameter Offset ein. Mit dem Parameter legen Sie fest, ab welchem Byte-Index innerhalb des Objektdatenbereichs der durch das Typical zu dekodierende Datenausschnitt beginnt. Vergleichen Sie hierzu die Ausführungen in den Kapiteln 4.3.9 und 4.3.10. Wenn Sie mit einem Doppelklick eine Typicalinstanz selektieren, erhalten Sie weitere Detailangaben zum instanziierten Typical. 152 SINAUT ST7sc SCADA Connect Software C79000-G8900-C192-03 Projektierung der Daten mit ST7sc Config Bild 4-40 Strukturangaben zu einen Typicalinstanz Innerhalb des instanziierten Typicals werden die Variablen durch das Symbol gekennzeichnet. Instanziieren durch Kopieren Beim Instanziieren eines Anwendertypicals durch Kopieren werden der Gruppenname und der OPC-Item Name in die Kopie übernommen. Unter Umständen müssen Sie nur wenige Zeichen ändern, um die neuen Namen zu erhalten. Somit bietet das Kopieren gegenüber dem Instanziieren aus der Bibliothek kleine Vorteile. Zum Kopieren einer Typicalinstanz gehen Sie wie folgt vor: 1. Selektieren Sie mit der rechten Maustaste die Typicalinstanz, die Sie kopieren möchten, und öffnen Sie das Auswahlmenü (siehe Bild 4-41). 2. Wählen Sie die Option Typicalinstanz-Teilbaum kopieren (siehe Bild 4-41). Bild 4-41 Kopieren einer Typicalinstanz Zum Einfügen einer kopierten Typicalinstanz in eine Dekodierung gehen Sie wie folgt vor: 1. Selektieren Sie die gewünschte Dekodierung mit der rechten Maustaste, öffnen das Auswahlmenü und selektieren die Option Typicalinstanz-Teilbaum einfügen (siehe Bild 4-42). SINAUT ST7sc SCADA Connect Software C79000-G8900-C192-03 153 Projektierung der Daten mit ST7sc Config Bild 4-42 Einfügen einer Typicalinstanz 2. Geben Sie anschließend die Instanznummer ein und klicken Sie auf OK. Bild 4-43 Einfügen einer Typicalinstanz Nach dem Bestätigen mit OK ist die neue Typicalinstanz im Objektbaum existent (siehe Bild 4-43). Hinweis Beim Kopieren werden alle Angaben 1:1 kopiert. Der Anwender muss nach dem Kopieren den Gruppennamen und eventuell die Offsetangabe ändern, um wieder zu eindeutigen Namen zu kommen, bzw. die richtige Positionierung innerhalb des Datenbereichs zu erreichen. 154 SINAUT ST7sc SCADA Connect Software C79000-G8900-C192-03 Projektierung der Daten mit ST7sc Config 4.4.9 Kopieren und Löschen von Dekodierungen Übersicht Mit den Funktionen Kopieren und Einfügen von Objekt-Teilbäumen können Sie eine Dekodierung oder Objektvorlage kopieren und als neue Dekodierung für ein SINAUT-Objekt einfügen. Innerhalb der Bibliothek können neue Objektvorlagen nicht durch Kopieren von Objektvorlagen angelegt werden. Sie müssen immer „neu" angelegt werden. Soll durch die Kopie ein SINAUT-Objekt dekodiert werden, ist beim Einfügen als Nummer die Objektnummer des SINAUT-Objekts anzugeben, das dekodiert werden soll. Kopieren einer Dekodierung Gehen Sie beim Kopieren einer Dekodierung wie folgt vor: 1. Selektieren Sie mit der rechten Maustaste das zu kopierende Objekt (Dekodierung, Objektvorlage) und öffnen Sie das Auswahlmenü (siehe Bild 4-44). 2. Wählen Sie die Option Objekt-Teilbaum kopieren. Bild 4-44 Fenster ST7sc Config 3. Selektieren Sie danach mit der rechten Maustaste den Teilnehmer, unter dem Sie die Kopie einfügen wollen, und öffnen Sie das Auswahlmenü (siehe Bild 4-45). Bild 4-45 Fenster ST7sc Config 4. Wählen Sie die Option Objekt-Teilbaum einfügen. Sie erhalten den Dialog Hinzufügen. SINAUT ST7sc SCADA Connect Software C79000-G8900-C192-03 155 Projektierung der Daten mit ST7sc Config 5. Geben Sie im Dialog Hinzufügen die Nummer des SINAUT-Objekts ein, das durch die Kopie dekodiert werden soll, bzw. Telegrammnummer, Objektnummer und Index für ein ST1 AE1 Objekt, und bestätigen Sie die Eingabe mit OK. Hinweis Die SINAUT-Objektnummer ist identisch mit der Nummer des Instanz-DBs, die im CPU-Programm der Station für das zu dekodierende Objekt projektiert wurde. Weitere Hilfe gibt Ihnen die TD7 Bausteinliste, siehe Kapitel 4.4.12. Als Ergebnis wird Ihnen im Objektbaum das eingefügte Objekt, in diesem Beispiel das Objekt 3 des Teilnehmers 10 angezeigt (siehe Bild 4-46). Bild 4-46 Ausschnitt aus Fenster ST7sc Config Hinweis Beim Kopieren werden die Variablennamen 1:1 übernommen und müssen anschließend geändert werden. Wird die Aktualisierung vergessen, werden die zwei- oder mehrfach existenten Variablennamen in der Variablenliste markiert. Hierzu vergleiche man das Kapitel 0. Beim Generieren der WinCC Variablen werden bei namensgleichen ST7sc-Variablen immer nur die angelegt, auf welche der Generator zuerst zugreift. Löschen von Dekodierungen, Objektvorlagen und Typicals Gehen Sie beim Löschen einer Dekodierung, einer Objektvorlage oder Typicals wie folgt vor: 1. Selektieren Sie mit der rechten Maustaste das zu löschende Objekt (Dekodierung, Objektvorlage, Typical) und öffnen Sie das Auswahlmenü (siehe Bild 4-47). 2. Wählen Sie die Option Objekt löschen. 156 SINAUT ST7sc SCADA Connect Software C79000-G8900-C192-03 Projektierung der Daten mit ST7sc Config Bild 4-47 Fenster ST7sc Config 4.4.10 Kopieren und Löschen von Teilnehmern Durch das Kopieren eines Teilnehmers kopieren Sie alle Dekodierungen eines Teilnehmers, um diese unter einer neuen Teilnehmernummer anzulegen. Mit dem Einfügen richten Sie somit einen Teilnehmer neu ein. Gehen Sie wie folgt vor: 1. Selektieren Sie mit der rechten Maustaste den zu kopierenden Teilnehmer und öffnen Sie das Auswahlmenü (siehe Bild 4-48). 2. Wählen Sie die Option Teilnehmer-Teilbaum kopieren. Bild 4-48 Fenster ST7sc Config 3. Klicken Sie in der Menüleiste auf Bearbeiten und öffnen Sie das Auswahlmenü (siehe Bild 4-48). 4. Wählen Sie die Option Teilnehmer-Teilbaum einfügen. Sie erhalten den Dialog Hinzufügen. Bild 4-49 Dialog zur Eingabe der Teilnehmernummer SINAUT ST7sc SCADA Connect Software C79000-G8900-C192-03 157 Projektierung der Daten mit ST7sc Config 5. Geben Sie in das Eingabefeld des Dialogs Hinzufügen die Teilnehmernummer des einzurichtenden SINAUT-Teilnehmers ein und bestätigen Sie die Eingabe mit Ok. (siehe Bild 4-49). Hinweis Die SINAUT-Teilnehmernummer der TIMs und der Stationen (CPU) sind dem zugehörenden STEP 7-Projekt zu entnehmen. Weitere Hilfe gibt Ihnen die TD7 Bausteinliste, siehe Kapitel 4.4.12. Bild 4-50 Fenster ST7sc Config Nach erfolgreicher Eingabe wird Ihnen der neue Teilnehmer im Objektbaum angezeigt. Hinweis Beim Kopieren werden der Teilnehmername und die Variablennamen 1:1 übernommen und müssen anschließend aktualisiert werden. Wird die Aktualisierung vergessen, werden die zweioder mehrfach existenten Variablennamen in der Variablenliste markiert. Hierzu vergleiche man das Kapitel 0. Wird der Teilnehmername nicht geändert, resultiert daraus, dass auch die Systemvariablennamen für den kopierten Teilnehmer doppelt existent sind, und entsprechend markiert werden. 158 SINAUT ST7sc SCADA Connect Software C79000-G8900-C192-03 Projektierung der Daten mit ST7sc Config 4.4.11 Variablen- und Itemliste Übersicht Im Objektbaum (siehe Kapitel 4.4.2) können Sie über das Selektieren eines Teilnehmers und das Selektieren eines Objektes (Dekodierung, Objektvorlage, Typical) auf die Ebene der Variablen gelangen. Um sich einen Überblick über die Gesamtheit der Variablen, bzw. der Items zu verschaffen, haben Sie die Möglichkeit sich die Variablenliste oder die Itemliste anzeigen zu lassen. Variablenliste Sie können die Variablenliste über zwei Wege anwählen. Selektieren Sie in der Funktionsleiste den Knopf Ansicht und öffnen Sie das Auswahlmenü (siehe Bild 4-51). Wählen Sie die Option Variablenliste. Bild 4-51 Fenster ST7sc Config Alternativ können Sie die Variablenliste über die Symbolleiste anwählen, indem Sie auf das Symbol klicken. Als Ergebnis wird Ihnen in beiden Fällen im Fenster ST7sc Config die Variablenliste angezeigt, siehe Bild 4-52. Der Gruppenname und der Attributname sind durch . als Trennzeichen getrennt. Die Variablen werden in alphabetischer Reihenfolge aufgelistet. Da beim Kopieren von Dekodierungen und Teilnehmern die Variablennamen 1:1 bei der Kopie erhalten bleiben, kann es vorkommen, dass beim Einfügen der Kopien die Änderung der Teilnehmer- oder Gruppennamen vergessen wird. In der Variablenliste werden alle mehrfach vorkommenden Variablen zu Beginn der Liste aufgeführt und jedem dieser Variablennamen ein !! vorangestellt. Mit der Selektion der Variable, werden die Detailparameter im Fenster ST7sc Config angezeigt, um die notwendige Namenskorrektur vornehmen zu können. Hinweis Achtung: Der Algorithmus stellt nur fest, dass Variablennamen doppelt oder mehrfach vergeben sind. Er kann jedoch nicht zwischen Original und Kopie(n) unterscheiden. Sie müssen selbst prüfen, ob der durch !! markierte Variablenname die Kopie oder das Original ist. SINAUT ST7sc SCADA Connect Software C79000-G8900-C192-03 159 Projektierung der Daten mit ST7sc Config Bild 4-52 Fenster ST7sc Config mit Variablenliste Itemliste Sie können die OPC-Itemliste über zwei Wege anwählen. Selektieren Sie in der Funktionsleiste den Knopf Ansicht und öffnen Sie das Auswahlmenü (siehe Bild 4-53). Wählen Sie die Option Itemliste. Bild 4-53 Fenster ST7sc Config Alternativ können Sie die Itemliste über die Symbolleiste anwählen, indem Sie auf das Symbol klicken. Als Ergebnis wird Ihnen in beiden Fällen im Fenster ST7sc Config die Itemliste angezeigt, Bild 4-54. Das Trennzeichen Punkt . im Namen führt zum Anlegen der Adressraumhierarchie. 160 SINAUT ST7sc SCADA Connect Software C79000-G8900-C192-03 Projektierung der Daten mit ST7sc Config Bild 4-54 Fenster ST7sc Config mit Item-Liste Die Variablen werden in alphabetischer Reihenfolge aufgelistet. Da beim Kopieren von Dekodierungen und Teilnehmern die Variablennamen 1:1 bei der Kopie erhalten bleiben, kann es vorkommen, dass beim Einfügen der Kopien die Änderung der Teilnehmer- oder Gruppennamen vergessen wird. In der Itemliste werden mehrfach vorkommende Variablen rot hinterlegt, um den Anwender auf die Mehrfachvergabe des Namens aufmerksam zu machen. Mit der Selektion der Variable, werden die Detailparameter im Fenster ST7sc Config angezeigt, um die notwendige Namenskorrektur vornehmen zu können. 4.4.12 SINAUT TD7-Bausteinstruktur in ST7sc Config Die nachfolgenden Schritte beschreiben die Anwahl der SINAUT TD7-Bausteinstruktur in ST7sc Config. Datenbasis ist die SINAUT-TD7-Bausteinstruktur, die Sie zuvor mit dem SINAUT ST7: Diagnose und Service Tool in eine Datei gespeichert haben. Wie Sie die dazu notwendigen Schritte ausführen, entnehmen Sie bitte der Beschreibung: SINAUT ST7 Handbuch, Kapitel ‘Diagnose und Servicetool’. Hinweis Da das Speichern der aktuellen SINAUT-TD7-Bausteinstruktur im SINAUT ST7: Diagnose und Service-Tool von Hand erfolgt, vergewissern Sie sich, ob Sie den aktuellsten Stand der SINAUTTD7-Bausteinstruktur für ST7sc Config gespeichert haben. SINAUT ST7sc SCADA Connect Software C79000-G8900-C192-03 161 Projektierung der Daten mit ST7sc Config Anwahl der SINAUT TD7-Bausteinstruktur Öffnen Sie das Fenster SINAUT TD7-Bausteinstruktur, indem Sie in der Funktionsleiste im Fenster ST7sc Config auf den Knopf Ansicht klicken und den Menüpunkt SINAUT TD7Bausteinstruktur..., auswählen, siehe Bild 4-55. Bild 4-55 Anwahl der SINAUT TD7-Bausteinstruktur Geben Sie im Fenster Selektiere SINAUT Blockstruktur XML-Datei.. den Pfad- und Dateinamen ein, unter dem Sie die betreffende Datei gespeichert haben, und öffnen Sie das Fenster SINAUT TD7-Bausteinstruktur. Bild 4-56 Dialog zur Selektion der SINAUT TD7 Bausteinstruktur Fenster SINAUT TD7-Bausteinstruktur Das Fenster SINAUT TD7-Bausteinstruktur enthält die Menüpunkte TD7-Statistik, TD7 Übersicht und Sende-/ Empfangsbausteine. Fenster Sende-/ Empfangsbausteine Über den Menüpunkt Sende-/ Empfangsbausteine können Sie die Liste der Sende- und Empfangsbausteine anwählen. Diese gibt ihnen Auskunft darüber, welche SINAUT-Teilnehmer und SINAUT-Objekte in der angewählten TD7-Bausteinstruktur vorhanden sind, und welche Dekodierungen dazu bereits in ST7sc Config angelegt wurden. 162 SINAUT ST7sc SCADA Connect Software C79000-G8900-C192-03 Projektierung der Daten mit ST7sc Config Bild 4-57 Fenster Sende-/ Empfangsbausteine. Das Fenster Sende-/ Empfangsbausteine beinhaltet eine Tabelle, deren Zeilen Objekteinträge beinhalten, die beschreiben, ob: nur ein SINAUT-Objekt in der TD7-Bausteinliste vorliegt (Symbol: nur eine Dekodierung in ST7sc Config vorliegt (Symbol: ein SINAUT-Objekt mit seiner Dekodierung vorliegt (Symbol: ), oder ), oder ). Durch die Verwendung der Symbole wird für den Anwender schnell ersichtlich, welche SINAUTObjekte bereits dekodiert sind, bzw. für welche Dekodierungen es noch keine SINAUT-Objekte gibt. SINAUT ST7sc SCADA Connect Software C79000-G8900-C192-03 163 Projektierung der Daten mit ST7sc Config Beschreibung der Tabellenspalten: – Teilnehmernr.: Die Teilnehmernummer der CPU, in der die aufgelisteten SINAUT-Objekte vorhanden sind. – Objektnr.: Die Objektnummer des jeweils aufgelisteten SINAUT-Objekts, d.h. die Nummer des Instanz-DBs in der CPU. – TD7-Partnernr.. Die TD7-Partnernummer ist die Teilnehmernummer an die das SINAUTObjekt sendet oder von der das SINAUT-Objekt Daten empfängt. In ST7sc Config müssen nur die SINAUT-Objekte dekodiert werden, deren Partnernummer mit der SINAUTTeilnehmernummer des ST7sc identisch ist. Wird als Partnernummer die 0 (MulticastAdresse) angezeigt, muss separat geprüft werden, ob dieses Objekt für ST7sc relevant ist. – TD7 Objektname: Name des SINAUT-Objekttyps – ST7sc / ST7sc Objektname: Name, der beim Anlegen einer Dekodierung eines SINAUTObjektes vom Anwender vergeben werden kann (Option). Hierzu vergleiche man auch Kapitel 4.4.7. Selektionsmöglichkeiten Verschiedene Selektionsmöglichkeiten erlauben es Ihnen, nur eine Teilmenge der Tabelleneinträge auszuwählen. Es sind dies: – Bausteine anzeigen, die in STEP 7 und ST7cc / ST7sc projektiert sind: Es werden nur die Tabelleneinträge angezeigt, in denen jedes SINAUT-Objekt auch eine Dekodierung hat. – Bausteine anzeigen, die nur in ST7cc / ST7sc projektiert sind: Es werden nur Tabelleneinträge angezeigt, die nur Dekodierungen beinhalten. – Bausteine anzeigen, die nur in STEP 7 projektiert sind: Es werden nur SINAUT-Objekte angezeigt, die noch keine Dekodierungen haben. – Bausteine anzeigen, die nicht mit ST7cc / ST7sc kommunizieren: Es werden nur SINAUT-Objekte angezeigt, welche nur mit anderen SINAUT-Teilnehmern und nicht mit betrachtetem ST7sc verkehren. Für diese Objekte sind keine Dekodierungen in ST7sc nötig. – Über das Auswahlmenü Zeige Teilnehmer werden alle in der Sende- / Empfängerliste vorkommenden Teilnehmer angezeigt. Gleichzeitig kann durch die Selektion eines Teilnehmers, die Anwahl der Tabelleneinträge auf den selektierten Teilnehmer begrenzt werden. 164 SINAUT ST7sc SCADA Connect Software C79000-G8900-C192-03 Projektierung der Daten mit ST7sc Config Schaltflächen: Laden, Aktualisieren und Speichern – Laden bedeutet, dass Sie ohne das Fenster schließen zu müssen, eine andere TD7Bausteinliste selektieren und öffnen können. – Aktualisieren : Da Sie das Fenster beim Anlegen von Dekodierungen als Informationsquelle geöffnet haben können, können Sie mit Aktualisieren erreichen, dass die Liste der Sende- / Empfangsbausteine neu aufgebaut wird, d.h. sie wird um die zwischenzeitlich neu angelegten Dekodierungen ergänzt. – Speichern bedeutet, dass der komplette Inhalt der Liste der Sende-/ Empfangsbausteine in einer Textdatei abgespeichert wird, um sie ausdrucken zu können. 4.4.13 Generieren der OPC-Item Liste Wird ST7sc Config beendet, können Sie wählen, welche Änderungen Sie speichern, d.h. in die Konfigurationsdatei übernehmen möchten. Nicht gespeicherte Daten gehen verloren. Hinweis Denken Sie daran, dass der ST7sc-Server bei seinem nächsten Wiederanlauf die Konfigurationsdatei neu einliest und somit auf die aktuellsten Konfigurationsdaten zugreift. Wollen Sie nach erfolgreichem Speichern die Konfigurationsdaten aktivieren, müssen Sie den ST7scServer beenden und neu starten. Bild 4-58 Fenster beim Beenden von ST7sc Config SINAUT ST7sc SCADA Connect Software C79000-G8900-C192-03 165 Tabelle 4-0 5 ST7sc-Server 5.1 ST7sc-Server Durch dieses Kapitel soll erreicht werden, dass der Anwender bei der Inbetriebnahme einer Anlage das dynamische Verhalten des ST7sc-Servers im Zusammenspiel mit der OPC-Client-Applikation richtig beurteilen kann. SINAUT ST7sc SCADA Connect Software C79000-G8900-C192-03 167 ST7sc-Server 5.1.1 Die Komponenten des ST7sc-Servers Im Bild 5-1 werden die wesentlichen Programmkomponenten des ST7sc-Servers vorgestellt, um das Anlauf-/Wiederanlaufverhalten im Zusammenspiel mit der OPC-Schnittstelle zu beschreiben. HMI Applikation Client Host OPC-Client Interface OPC-Kommunikation ST7sc Server AdressRaumServer Item Buffer SOI Item List (SIL) Itemquue n Itemquue1i OPC-Server Interface SOI ST7sc Variablenhaushalt kodierung Telegramm/ dekodierung POS TCO (TIM Connect) SINAUT Telegramm Bild 5-1 SINAUT Telegramm Komponenten des ST7sc Servers SINAUT OPC-Interface SOI Das SINAUT OPC-Interface organisiert und verwaltet die Item-queues für die Buffered-Items. Das SOI übernimmt vom POS (Process Object Server) die geänderten Prozessdaten und trägt sie in die Item-queues und/oder in das OPC-Server Interface ein. 168 SINAUT ST7sc SCADA Connect Software C79000-G8900-C192-03 ST7sc-Server SOI Item Liste Die SOI Item List (SIL) ist eine Verwaltungsliste und enthält die Buchführung für die BufferedItems. Die SIL wird nach Änderungen auf den externen Datenträger gesichert und nach einem Restart des ST7sc-Servers neu geladen. Somit stehen dem POS auch nach dem Restart des Servers alle Informationen zur Verfügung, um die Item-queues nach einer Generalabfrage der SINAUT Stationen unabhängig von der Wiederverfügbarkeit der Client-Applikation weiter versorgen zu können. Über die SIL leitet der POS bei einer Anmeldung eines Buffered-Items zuerst den aktuellen Wert und danach die Folgewerte bei jeder Datenänderung dem Item-Buffer zu. Item-buffering, Item-buffer Das Item-buffering und der Item-buffer sind Bestandteil des SOI. Der Item-buffer ist die Gesamtheit aller Item-queues. Das Item-buffering ist das Verfahren, nach dem die Inhalte der ST7sc-Variablen als OPC-Items in den Item-buffer geschrieben und aus ihm vom OPC-Interface gelesen und erst nach erfolgreicher OPC-Kommunikation mit dem OPC-Client gelöscht werden. Buffered-Item Ein Buffered-Item ist ein OPC-Item, für das eine Item-queue angelegt ist, um einen Datenverlust an der OPC-Schnittstelle zu vermeiden. Ein Buffered-Item wird vom OPC-Interface dann angelegt, wenn ein Client OPC-Items über eine Special-Group anlegt. Melden verschiedene OPC-Clients ein OPC-Item über Special-Groups an, werden für dieses OPCItem Client-bezogene Item-queues angelegt. Dadurch wird erreicht, dass keinem OPC-Client wegen unterschiedlicher Update-rates oder wegen Nichtverfügbarkeit Daten an der OPCSchnittstelle verloren gehen. Special-Group Eine OPC-Group ist dann eine Special-Group, wenn der Group-Name mit dem in ST7scConfig angegebenen Präfix-String beginnt. Der Defaultwert für diesen String ist „@“. Erkennt das OPCServer-Interface, dass ein Group-Name mit diesem String beginnt, dann werden für alle OPC-Items in dieser Gruppe Client-spezifisch Item-queues angelegt. POS (Process Object Server) Der Process Object Server (POS) beinhaltet das Prozessabbild (Menge der ST7sc- Variablen) und die Dekodierungen. Der POS baut sich das Prozessabbild auf Basis der Strukturbeschreibungen der Dekodierungen auf. Telegramme, die von der TIM an den OPC-Server übertragen werden, werden dekodiert, die Inhalte in das Prozessabbild eingetragen und auf Änderungen kontrolliert. Für das OPC Interface ist das Prozessabbild das Device. Vom Prozessabbild aus werden die OPC-Items und Item-queues versorgt. SINAUT ST7sc SCADA Connect Software C79000-G8900-C192-03 169 ST7sc-Server Erfolgt ein Anlauf / Wiederanlauf des ST7sc-Servers, stellt die Komponente TCO fest, welche Teilnehmer erreichbar sind, und löst für die erreichbaren Teilnehmer eine Generalabfrage (GA) aus. Prozessabbild Die ST7sc-Variablen stellen das Prozessabbild des ST7sc-Servers dar. Der ST7sc-Server führt kein persistentes Prozessabbild, d.h. das Prozessabbild wird nicht auf einen externen Datenträger gesichert. Nach einem Anlauf / Wiederanlauf beschafft sich der Server über Generalabfragen an die Stationen das aktuelle Prozessabbild. Nach einer Umprojektierung wird das Prozessabbild neu erzeugt. TCO (TIM Connect) Die Komponente TCO überwacht die lokal über MPI-Bus oder Ethernet am ST7sc-PC angeschlossenen TIMs. Der TCO bildet deren wichtigste Statusanzeigen auf ST7sc-Variablen ab und leitet empfangene Telegramme an die Telegrammdekodierung weiter, bzw. führt zu übertragende Telegramme der zutreffenden TIM zur WAN-Kommunikation zu. . Adressraum-Server Im Rahmen der Dekodierung der SINAUT-Objekte entstehen die Namen und Strukturangabe aller ST7sc-Variablen und Item-Objekte, welche für die Kommunikation mit der SINAUT-Welt benötigt werden. Über den Browser kann der OPC-Client den Namensraum des OPC-Servers abfragen und auf Basis dieser Informationen seine OPC-Groups definieren und beim ST7sc-Server anmelden. Hinweis Bei einer Umparametrierung wird mit dem Speichern der Konfigurationsdaten der Namensraum des Browsers aktualisiert. Für die daraus folgenden notwendigen Schritte zur weiteren Wahrung der Konsistenz der Projektierungsdaten (OPC-Groups, Applikationen des Fremdsystems) ist der Anwender verantwortlich. 170 SINAUT ST7sc SCADA Connect Software C79000-G8900-C192-03 ST7sc-Server 5.1.2 Minimale Aufbewahrungszeit eines buffered Items im SOI Die Bedeutung des Item-bufferings und der Item-queues ist in Kapitel 1.2.3 und 5.1.1 hinreichend beschrieben. In der SIL werden die Item-queues mit ihren Beziehungen zu den ST7sc-Variablen des POS verwaltet. Bei Inbetriebnahmen und Anlagenerweiterungen können sich Situationen ergeben, die zu einer Dateninkonsistenz der SIL führen. Ein typisches Beispiel wäre, dass die Client-Applikation abgebrochen, umkonfiguriert und mit neuen oder modifizierten OPC-Gruppendefinitionen (OPCGroups) und OPC-Items gestartet wird. Ebenso können sich durch Anlegen, Ändern oder Löschen von Dekodierungen und Variablendefinitionen Änderungen im ST7sc-Variablenhaushalt ergeben. Bild 5-2 Projekteinstellungen Löschen von Buffered-Items Um zu vermeiden, dass sich nach Umprojektierungen für nicht mehr verwendete Buffered-Items die Item-queues füllen und unnötig Speicherplatz und Systemperformance belegen, wird in zyklischen Abständen (Löschüberprüfungszeit) überprüft, ob nicht mehr verwendete Buffered-Items und deren Item-queues gelöscht werden können. Dies ist dann der Fall, wenn die minimale Aufbewahrungszeit eines Buffered-Items abgelaufen ist. SINAUT ST7sc SCADA Connect Software C79000-G8900-C192-03 171 ST7sc-Server Löschüberprüfungszeit Die Löschüberprüfungszeit (siehe Fenster ST7sc – Projekteinstellungen in Bild 5-2) gibt die Zeiteinheit an, nach der zyklisch jedes OPC-Item (Standard- und Buffered-Item) darauf überprüft wird, ob es gelöscht werden kann. Minimale Aufbewahrungszeit Die Minimale Aufbewahrungszeit (siehe Fenster ST7sc – Projekteinstellungen in Bild 5-2) gibt die Zeiteinheit an, die ein Buffered-Item und somit seine Item-queue erhalten bleibt, auch wenn keine OPC-Kommunikation für dieses Item erfolgt, weil die Client-Applikation z. B. nicht verfügbar ist. Bei jedem Löschüberprüfungs-Zyklus wird geprüft, ob für ein Buffered-Item die minimale Aufbewahrungszeit überschritten ist. Löschen eines OPC-Items aus dem ST7sc OPC-Interface Das Löschen eines OPC-Items aus dem ST7sc-OPC-Interface ist abhängig davon, ob: ein OPC-Item über OPC-Groups ohne das Namenspräfix für gepufferte Gruppen im OPCGroup-Namen eingerichtet wurde. Für dieses Item ist somit kein Item-buffering angemeldet und keine Item-queue angelegt worden. ein OPC-Item über OPC-Groups mit dem Namenspräfix für gepufferte Gruppen im OPCGroup-Namen eingerichtet wurde. Für dieses Item ist somit ein Item-buffering angemeldet. Da ein OPC-Item von mehreren Clients über Special-Groups angelegt werden kann, kann es zu einem OPC-Item mehrere Client-spezifische Buffered-Items und somit Item-queues geben. Ein OPC-Item (angemeldet ohne Namenspräfix für gepufferte Gruppen im OPC-Group-Namen) wird dann gelöscht, wenn seine Anmeldungen nicht mehr existent sind. Dies ist dann der Fall, wenn sich alle Client-Anmeldungen abgemeldet haben, oder die Clients aufgrund einer Störung nicht mehr erreichbar sind. Ein Standard OPC-Item mit einer oder mehreren Anmeldungen mit Special-Groups (angemeldet mit dem Namenspräfix für gepufferte Gruppen im OPC-Group-Namen) wird dann gelöscht, wenn 172 alle seine Item-queues gelöscht sind, und seine (Standard-) Client-Anmeldungen nicht mehr existent sind. Dies ist dann der Fall, wenn sich alle Client-Anmeldungen abgemeldet haben, oder die Clients auf Grund einer Störung nicht mehr erreichbar sind. SINAUT ST7sc SCADA Connect Software C79000-G8900-C192-03 ST7sc-Server 5.1.3 Zusammenwirken der Komponenten des ST7sc-Servers Der ST7sc-Server ist neben der datentechnischen Schnittstelle auch eine arbeitstechnische Schnittstelle. Dieses Kapitel richtet sich an Inbetriebsetzungs-Ingenieure, um eine schrittweise Inbetriebnahme einer Anlage zu unterstützen. Unter diesem Aspekt ist es vorteilhaft, das dynamische Verhalten des ST7sc-Servers in groben Zügen zu verstehen, um das Systemverhalten bei einer Inbetriebnahme richtig einschätzen zu können. In Form eines Zustands-Übergangsdiagramms werden die Zustände des ST7sc-Servers beschrieben, siehe Bild 5-3. Keine Item -Groups angem eldet: Die Kom m unikationsfunktionen zu SINAUT ST7 sind voll funktionsfähig, Telegram m e werden em pfangen, dekodiert und ihr Inhalt auf ST7sc Variable abgebildet. Für die SINAUT Stationen ist ihr Partner (ST7sc Server) erreichbar. Client m eldet Item group / Items an, kein Aktivierung Server aktiv ohne Anmeldungen Client m eldet Item s ab. Client bricht ab. W iederanlauf Server nicht aktiv Beenden/ Abbruch Server kom m uniziert nicht m it TIM, ST7 aktiviert zielteilnehm erspezifische Telegram m pufferung der Daten am Entstehungsort. Bild 5-3 Server aktiv m it Anmeldung, aber ohne Aktivierung Client bricht ab (SINAUT Item s) Client bricht ab, bei Standard Item s Anlauf Beenden/ Abbruch Item -Groups angem eldet: aber nicht aktiviert. Die Kom m unikationsfunktionen zu SINAUT ST7 sind voll funktionsfähig, Telegram m e werden em pfangen, dekodiert, ihr Inhalt auf ST7sc Variablen abgebildet und SOI versorgt. Keine OPC-Kom m unikation. Für die SINAUT Stationen ist ihr Partner (ST7sc Server) erreichbar. Aktivierung der Item groups Deaktivierung Item groups Server aktiv m it Aktivierung der Item groups / Item s Server hat OPC Kom m unikation Zustände des ST7sc-Servers Hinweise zur Diskussion der Fallstudien: In Folge eines HW- oder SW- Fehlers oder eines manuellen Bedieneingriffs kann aus jedem Zustand in den Folgezustand Server nicht aktiv gelangt werden. Auf diesen Übergang wird nicht weiter eingegangen. Zusammenwirken SINAUT ST7 und ST7sc-Server Die Komponenten TCO, POS und SOI bilden den ST7sc-Server. Beim Ausfall einer dieser Komponenten beendet sich der ST7sc-Server. Die lokalen TIMs in der ST7sc Zentrale erkennen, dass ihr Kommunikationspartner der ST7sc-Server nicht erreichbar ist. Sie leiten diese Information an die involvierten TIMs in den Stationen weiter. Dort erfolgt in solchen Fällen die Pufferung der SINAUT-Telegramme bis zur Wiederverfügbarkeit des ausgefallenen Kommunikationspartners. SINAUT ST7sc SCADA Connect Software C79000-G8900-C192-03 173 ST7sc-Server Zusammenwirken ST7sc-Server und OPC-Client Der Einfachheit wegen wird sprachlich immer nur von einem Client ausgegangen, der OPC-Items über Standard- und Special-Groups anmeldet, aktiviert, deaktiviert, abmeldet oder als Client aufgrund einer Störung nicht erreichbar wird. In der Praxis ist die Client-Welt vielschichtiger, so dass sich mehrere Clients mit unterschiedlichem dynamischen Verhalten beim ST7sc Server anmelden, um OPC-Groups und OPC-Items einzurichten. Zustand Server nicht aktiv Der ST7sc-Server ist nicht aktiv. Die lokal über MPI-Bus oder Ethernet am ST7sc-Server angeschlossenen TIMs erkennen, dass ihr Kommunikationspartner der ST7sc-Server nicht verfügbar ist. In den Stationen erfolgt die zielteilnehmerspezifische Telegrammpufferung für den nicht verfügbaren ST7sc-Server. Mögliche Folgezustände: Zustandsübergang zu Server aktiv ohne Anmeldungen Zustandsübergang zu Server aktiv mit Anmeldungen Zustand Server aktiv ohne Anmeldungen In diesen Zustand kann der Server wie folgt kommen: Beim Erstanlauf aus Zustand Server nicht aktiv Beim Wiederanlauf, wenn zuvor keine Special-Groups für das Nutzen des item bufferings verwendet wurden. Die SIL Liste ist leer. aus Zustand Server aktiv mit Anmeldungen Auf Basis der Konfigurationsdaten, die beim Hochlaufen vom ST7sc-Server gelesen werden, kann der ST7sc-Server Telegramme empfangen, dekodieren und die Telegramminhalte auf die ST7scVariablen abbilden. Die Server Komponenten TCO und POS sind vollständig funktionsfähig. Aus Sicht von SINAUT ST7 ist der Kommunikationspartner ST7sc-Server in vollem Umfang verfügbar. Waren bereits Anmeldungen vorhanden, ist wieder zwischen Standardanmeldungen und Anmeldungen über Special-Groups zu unterscheiden. Bei Standard-OPC-Items werden die Anmeldungen in Folge von Abmeldungen gelöscht, oder wenn die Verbindungen zu den Clients abgebrochen werden. Bei Buffered-Items müssen immer zwei Bedingungen erfüllt sein: erstens, eine korrekte Abmeldung oder die Nichtverfügbarkeit des Clients und zweitens, der Ablauf der minimalen Aufbewahrungszeit für Buffered-Items. Mögliche Folgezustände: 174 Zustandübergang zu Server aktiv mit Anmeldungen: Zustandübergang zu Server nicht aktiv. SINAUT ST7sc SCADA Connect Software C79000-G8900-C192-03 ST7sc-Server Zustand Server aktiv mit Anmeldungen, keine Aktivierung In diesen Zustand kann der ST7sc-Server nur in zwei Fällen kommen: In Folge eines Erstanlaufs und Anmeldungen / Wiederanmeldungen Beim Wiederanlauf, wenn zuvor über Special-Groups Buffered-Items eingerichtet wurden und die SIL Liste nicht leer ist. Generell gilt: mit dem Einrichten eines Items (Standard oder Buffered-Item) erfolgt auch ein Updateauftrag an den POS. Der POS beginnt daraufhin mit Werteinträgen in den Cache des OPCInterfaces und/oder in die Item-queues. Mit der Anmeldung eines Items wird an die Item-Instanz (Platz im Cache, Item-queue) der aktuelle Wert der ST7sc-Variable übergeben, danach nur noch bei jeder Datenänderung (POS Funktion). Solange keine Aktivierung der ItemGroups oder des individuellen OPC-Items erfolgt, erfolgt keine OPC Kommunikation. Fall 1: Standard OPC-Items: Neue Werte des POS überschreiben die vorhandenen Itemwerte im Cache. Bei Nichtverfügbarkeit des / der Clients werden die Anmeldungen der OPC-Items gelöscht. Fall 2: Buffered-Items: Vor der eigentlichen Aktivierung der Anmeldungen durch den Client können sich bereits Einträge in den Item-queues angesammelt haben. Ist bei einem Anlauf des ST7sc-Servers die SIL nicht leer, erkennt er, dass bereits Buffered-Items angemeldet waren, deren Item-queues ohne Warten auf weitere Anmeldungen und Aktivierungen durch OPC-Clients zu versorgen sind. Die Item-queues werden somit aktuell versorgt . Wird der OPC-Client der Buffered-Items nicht verfügbar, werden diese Anmeldungen nicht zurückgenommen und nicht gelöscht. Die Versorgung der Item-queues erfolgt weiter bis zum Ablauf der Minimalen Aufbewahrungszeit für SINAUT Items. Erst dann beginnt das Löschen der betroffenen Item-queues. Mögliche Folgezustände: Zustand Server aktiv mit Anmeldungen ohne Aktivierung. Zustand Server aktiv ohne Anmeldungen. Zustand Server nicht aktiv. SINAUT ST7sc SCADA Connect Software C79000-G8900-C192-03 175 ST7sc-Server Zustand Server aktiv mit Anmeldungen und Aktivierung Mit der Aktivierung erfolgt der Datenaustausch zwischen ST7sc-Server und einem oder mehreren OPC-Clients über das OPC Interface. Mögliche Folgezustände: 5.1.4 Zustand Server aktiv mit Anmeldungen Zustand Server aktiv ohne Anmeldungen Zustand Server nicht aktiv OPC Quality Codes Für die OPC-Client Applikation ist es notwendig, die Regeln zu kennen, nach welchen der ST7scServer die Quality Codes setzt. Nur mit dieser Kenntnis kann die Client-Applikation die empfangenen Werte vollständig und korrekt auswerten. In diesem Kapitel wird auf die von ST7sc benutzten OPC-Quality Codes eingegangen. Im Detail sei auf die Beschreibung OPC Data Access Custom Interface Specification 2.04 Kap. 6.8 OPC Quality Flags verwiesen. item property quality Quality 'good' substatus Quality 'bad' substatus Quality 'uncertain' substatus high bits low bits Anwenderverantwortung OPC Standard Von ST7 derzeit nicht benutzt Q Q S S S S for vendors specific use L L Limit Bitfeld Substatus Bitfeld Quality Bitfeld Bild 5-4 176 OPC Quality Codes SINAUT ST7sc SCADA Connect Software C79000-G8900-C192-03 ST7sc-Server OPC-Regeln Für einen OPC-Server ist es zulässig nur den Quality-Status good oder bad zu unterstützen. In diesem Fall müssen die Bitfelder Substatus und Limit 0 sein. Um möglichst viele OPC-Clients bedienen zu können, belegt der ST7sc-Server die high bits des item property derzeit nicht. Sollten spätere Erweiterungen die Verwendung der high bits sinnvoll oder nötig machen, wird der ST7sc-Server diese belegen. Beim Bilden des Quality Codes werden folgende Informationsangaben berücksichtigt: Statusanzeigen, welche bereits von den SINAUT-Objekten / -Telegrammen beigesteuert werden, Ergebnisanzeigen, die sich aus den ST7sc-Variablenverarbeitungen ergeben. Ergebnisanzeigen, die sich aus der Systemüberwachung des ST7sc-Servers ergeben, wenn ein SINAUT-Teilnehmer als nicht erreichbar erkannt wird. Bilden des Quality Codes Die ST7sc-Variablenverarbeitung bildet auf Basis der Statusanzeigen der SINAUT-Objekte und von Systemanzeigen den Quality Code. Im Rahmen der Dekodierung können nur für Variablentypen M3, Z1 und Z2 Quality Codes von Statusanzeigen abgeleitet werden, siehe Kapitel 4.3.8. Quality Code aufgrund Statusanzeigen der ST1-/ ST7 Objekte Typ M3: Statusanzeigen des ST1 Messwertes: – Das Überlaufbit des ST1-Datenformats wird auf den Quality Code engineering units exceeded (01 0101 LL) abgebildet. – Das Drahtbruchbit des ST1-Datenformats wird auf den Quality Code bad: sensor failure (00 0100 LL) abgebildet. Beide Anzeigen werden vom ST1-Objekt geliefert. Typ Z1, Z2: Statusanzeigen des Absolutzählers, bzw. des Differenzzählers: – Das A-Bit (Aktualitäts-Bit) des SINAUT-Objektwertes gibt an, ob der Wert aktuell, d.h. gültig oder der Wert ein Startwert ist. Hat das A-Bit den Wert 0, werden der Quality Code uncertain: Non specific (01 0000 LL) gesetzt. SINAUT ST7sc SCADA Connect Software C79000-G8900-C192-03 177 ST7sc-Server Quality Code Bildung auf Basis der ST7sc Systemüberwachung Unter diese Betrachtungsweise gibt es folgende Fälle: Fall1, es liegt noch kein Wert vor: Der Fall tritt dann auf, wenn der ST7sc-Server anläuft, bzw. wiederanläuft, und er noch keine Verbindung zu den Stationen und somit zu den SINAUT-Objekten hat. In diesen Fall erhalten die ST7sc-Variablen den Quality Code bad: not connected (00 0010 LL). Ist eine Variable im ST7scServer bereits existent, aber das korrespondierende SINAUT-Objekt noch nicht projektiert, wird dieser Zustand nicht verlassen. Fall 2, nach erfolgreicher Kommunikation ist die Station nicht mehr erreichbar: In diesem Falle lagen bereits gültige Werte und Quality Codes vor. Durch eine Änderung des Quality Codes soll der zuletzt gültig erfasste Wert (Wert, Zeitstempel) nicht verändert werden, der Operator jedoch darauf hingewiesen werden, dass temporär keine Kommunikation der Variablen mit dem Entstehungsort ihres Wertes möglich ist. Um dies auszudrücken wird der Quality Code bad: last known Value (00 0101 LL) gesetzt. Quality Codes für die Steuerungsrichtung Für die Objekttypen in Steuerungs- / Befehlsrichtung erübrigt sich die Quality Code Betrachtung, da vom Client nur ein Wert an den Server übergeben werden kann und die Variablentypen inklusive deren Untertypen keinen Quality Code als Statusangaben auf ein SINAUT-Objekt abbilden können. Für diese Variable wird der Quality Code konstant auf GOOD gesetzt. Vom ST7sc-Server benutzte Quality Codes In der nachfolgenden Tabelle sind die OPC-Quality Codes zusammengefasst, um SINAUTZuordnungen zu treffen. Die hinterlegten Zeilen zeigen, welchen Anzeigenumfang der OPC-Quality Code den SINAUT-Verarbeitungen bietet. Die Bedeutung der LL-Anzeigen ist in der eingangs erwähnten Literatur beschrieben. Sie stellen für allgemeine Anwendungen keine wesentliche Erweiterung dar. 178 SINAUT ST7sc SCADA Connect Software C79000-G8900-C192-03 ST7sc-Server Bedeutung OPC Ouality-Code OPC - Code QQ SSSS LL Quality OPC Bedeutung 10 0000 LL Good Not used by OPC 11 0000 LL Good The value is good 11 0110 LL Good Local Override 01 0000 LL Uncertain Non – specific, gesetzt bei: Z1, Z2: A-Bit = 0 01 0001 LL Uncertain Last Useable Value (LUV) 01 0100 LL Uncertain Sensor not Accurate 01 0101 LL Uncertain Engineering Units Exceeded, gesetzt bei: M3:Überlauf-Bit 01 0110 LL Uncertain Sub - normal 00 0000 LL BAD Non - specific 00 0001 LL BAD Configuration Error 00 0010 LL BAD Not Connected, gesetzt bei: allen Variablen, wenn nach Anlauf / Wiederanlauf noch keine Werte übertragen wurde. 00 0011 LL BAD Device Failure 00 0100 LL BAD Sensor Failure, gesetzt bei: M3: Drahtbruch-Bit 00 0100 LL BAD Last Known Value, gesetzt bei: allen Variablen, wenn nach erfolgreicher Wertzuführung die Kommunikation temporär nicht verfügbar ist. 00 0110 LL BAD Communication Failure 00 0111 LL BAD Out of Service SINAUT ST7sc SCADA Connect Software C79000-G8900-C192-03 179 ST7sc-Server 5.2 Anlaufverhalten und Startreihenfolge Da der SINAUT ST7sc-Server keine DCOM -Aktivierung unterstützt, ist beim Starten des ST7scServers folgendes zu beachten: Bevor ein OPC-Client sich mit dem SINAUT ST7sc-Server verbinden kann, muss dieser von Hand gestartet werden. Wenn im LOG-Fenster die Meldung Programm SOI_100 angemeldet erschienen ist, steht das OPC-Server-Interface zur Verfügung; Clients können nun angebunden werden. (siehe Bild 5-5). Bild 5-5 180 Anzeige des ST7sc-Server-Status SINAUT ST7sc SCADA Connect Software C79000-G8900-C192-03 ST7sc-Server 5.3 ST7sc-Panel Im ST7sc-Server besteht die Möglichkeit eine Statusanzeige aufzublenden. In dieser Statusanzeige werden alle wichtigen Informationen über den ST7sc-Server angezeigt, siehe Bild 5-6. Bild 5-6 Anzeige des ST7sc-Server-Status SINAUT ST7sc SCADA Connect Software C79000-G8900-C192-03 181 ST7sc-Server Beschreibung der einzelnen Statuswerte Anzahl Client-Verbindungen: Es wird die Anzahl der Clients angezeigt, die sich beim Server angemeldet haben. Anzahl lokaler TIM-Verbindungen: Es wird die Anzahl der über den MPI-Bus oder Ethernet angeschlossenen TIMs ausgegeben. Anzahl Stations-Verbindungen: Es wird die Anzahl der über WAN und Ethernet angeschlossenen SINAUT-Teilnehmer (CPU) angezeigt. Startzeit: Startzeitpunkt des Programms st7sc server. Dialogfenster Teilnehmer: Folgende Informationen werden angezeigt: – die über WAN angeschlossenen Teilnehmer (CPU) mit ihrer Teilnehmernummer – der Verbindungsstatus – als aktuelle TIM die Teilnehmernummer der TIM, über die der CPU-Teilnehmer aktuell mit der Zentrale kommuniziert – der Verbindungstyp (ST7 / ST1). Dialogfenster lokale Partner: Es werden die lokal über MPI-Bus oder Ethernet am ST7sc-Server angeschlossenen Teilnehmer (TIM) mit ihrem Status angezeigt. Dialogfenster Applikationen: – Applikationen des ST7sc-Servers sind die Prozesse SOI, POS und TCO. Für jede Applikation wird deren Process ID, CM-Name (interne Kommunikations ID), das handle und der Status angezeigt. – Schaltfläche testen PIDs: Prüft, ob die Applikationen SOI, POS und TCO aktiv sind. 182 Dialogfenster OPC Clients: Zeigt alle angemeldeten OPC-Clients an. SINAUT ST7sc SCADA Connect Software C79000-G8900-C192-03 Tabelle 5-0 6 Diagnose- und Trace-Möglichkeiten 6.1 Diagnose: Telegrammprotokoll des ST7sc Servers Das Telegrammprotokoll des ST7sc Servers dient zur Diagnose des Telegrammverkehrs. Der ST7sc Server bietet, ebenso wie ST7sc Config, die Aktivierung und Deaktivierung zum Erstellen eines Telegrammprotokolls an. Wird das Telegrammprotokoll über die ST7sc Server Bedienung aktiviert, kann das Anlaufverhalten des Servers nicht erfasst werden. Dies ist nur möglich, wenn die Aktivierung des Telegrammprotokolls über die Dialoge des ST7sc Config erfolgt (siehe Kapitel 3.2.5). Unabhängig vom Ort der Aktivierung der Telegrammprotokollierung läuft diese so lange, bis Sie es über Protokollierung stoppen abbrechen, oder Sie die ST7sc Runtime beenden. Um im online-Betrieb ein Telegrammprotokoll zu erstellen, gehen Sie wie folgt vor: 1. Klicken Sie im Fenster des SINAUT Process Object Servers auf die Option Protokoll > Telegramme (siehe Bild 6-1). Bild 6-1 Telegrammprotokoll im ST7sc Server starten Der Telegrammprotokoll-Dialog öffnet sich (siehe Bild 6-2). SINAUT ST7sc SCADA Connect Software C79000-G8900-C192-03 183 Diagnose- und Trace-Möglichkeiten Bild 6-2 Telegrammprotokoll-Dialog des ST7sc Servers 2. Klicken Sie unter Protokolldatei auf die Schaltfläche (...). 3. Wählen Sie im nun geöffneten Dialog die Datei und den Pfad (standardmäßig: ...Siemens\Step7\S7Temp\ ) aus, in dem Sie das Telegrammprotokoll speichern möchten und klicken Sie auf Öffnen. 4. Geben Sie unter maximale Dateigröße die maximale Größe der Protokolldatei ein. Die optimale Größe ist stark abhängig davon, wie viele Teilnehmer protokolliert werden und welche Größe die Telegramme haben. Als Mittelwert können 35 Byte pro Telegramm angenommen werden. Damit ergibt sich eine einstellbare zu protokollierende Telegrammzahl von ca. 1.400 (50 KB) – 280.000 (10.000 KB). Wenn die Datei die eingestellte Größe erreicht hat, wird sie als Dateiname.old abgespeichert und eine neue Datei mit dem oben angegebenen Namen angelegt. Wenn diese neue Datei wieder die maximale Größe erreicht hat, wird sie wiederum als Dateiname.old gespeichert. Damit gehen die Informationen der ersten Protokolldatei verloren. 5. Wählen Sie die zu protokollierenden Teilnehmer aus. Wählen Sie dazu entweder die Option alle Teilnehmer überwachen, oder markieren Sie bei der Option Nur selektierte Teilnehmer überwachen die Teilnehmer, die sie überwachen möchten. Bei dieser Option erscheinen die Teilnehmer, die protokolliert werden, unterhalb von Ausgewählte Teilnehmer. 6. Klicken Sie auf Protokollierung starten. Das Telegrammprotokoll läuft nun so lange, bis Sie es über Protokollierung stoppen abbrechen, oder Sie die ST7sc Runtime beenden. Die Protokolldatei kann zur Diagnose mit dem Tool SINAUT Diagnose und Service geöffnet werden. Mehr dazu siehe SINAUT ST7 Handbuch. 184 SINAUT ST7sc SCADA Connect Software C79000-G8900-C192-03 Diagnose- und Trace-Möglichkeiten Um nur den Telegrammverkehr einer bestimmten Komponente zu protokollieren: 1. Klicken Sie im Fenster des SINAUT Process Object Servers auf die Option Protokoll > Einstellungen (siehe Bild 6-1). Der Dialog "Trace Einstellungen" öffnet sich. 2. Geben Sie in das rechte Feld die Nummer ein, unter der die Komponente in ST7sc Config angelegt wurde. 3. Aktivieren Sie das entsprechende Kontrollkästchen. 6.2 Diagnose: Prozessabbild anzeigen Mit Hilfe des Prozessabbilds des ST7sc Servers kann der Zustand der konfigurierten Variablen beobachtet werden. Das Prozessabbild ist dabei genau so aufgebaut, wie es in ST7sc Config projektiert wurde. Um im online-Betrieb das Prozessabbild zu sehen, gehen Sie wie folgt vor: 1. Klicken Sie im Fenster des SINAUT Process Object Servers auf das Menü Ansicht > Prozeßabbild. Bild 6-3 Prozessabbild im ST7sc Server starten Der Dialog mit dem Prozessabbild öffnet sich. Bild 6-4 Prozessabbild-Dialog des ST7sc Servers SINAUT ST7sc SCADA Connect Software C79000-G8900-C192-03 185 Diagnose- und Trace-Möglichkeiten 2. Sie können durch Anklicken der gewünschten Werte für Teilnehmer, Objekt und Instanz die zugehörigen Variablen, deren Wert und Status sehen. 3. Mit Hilfe des Menüs "View" kann auch eine fortlaufende Aktualisierung der Variablen in wählbaren Intervallen aktiviert werden. 6.3 Diagnose: Gepufferte Items anzeigen Mit Hilfe der Anzeige der gepufferten Items (SINAUT-Items) des ST7sc Servers kann der Umfang der im gepufferten Betrieb angemeldeten Variablen und der Füllstand der zugehörigen Queues verfolgt werden. Um im Online-Betrieb die gepufferten Items zu sehen, gehen Sie wie folgt vor: 1. Klicken Sie im Fenster des SINAUT Process Object Servers auf das Menü Ansicht > SINAUTItems. Bild 6-5 Anzeige der gepufferten Items im ST7sc Server starten Der Dialog mit den gepufferten Items öffnet sich. Bild 6-6 SINAUT-Items-Dialog des ST7sc Servers 2. Sie sehen nun alle Items, die für eine Pufferung angemeldet wurden. Items können hierbei auch mehrfach in der Liste vorhanden sein. Weiterhin sieht man hier, innerhalb welcher Gruppe die Items angemeldet sind. 186 SINAUT ST7sc SCADA Connect Software C79000-G8900-C192-03 Diagnose- und Trace-Möglichkeiten 3. Über das Kontextmenü (rechte Maustaste) innerhalb des Fensters kann die Aktualisierung des Dialoginhalts gestartet werden. Wenn die Aktualisierung aktiv ist, wird dies durch eine blinkende Anzeige in der linken oberen Dialogecke visualisiert. Ebenso kann die Aktualisierung wieder gestoppt werden. Wenn die Aktualisierung eingeschaltet wurde, wird zu jedem Item eingeblendet, wieviele Einträge in seiner Queue vorhanden sind und welchen Zeitstempel der älteste und der neueste Eintrag haben. 4. Bei der Aktualisierung ist zu beachten, dass immer alle in der Liste sichtbaren Items aktualisiert werden. Da dies nach einem niederprioren Verfahren geschieht, um die Performance des Servers nicht zu beeinträchtigen, kann es bei umfangreichen Listen sehr lange dauern, bis ein bestimmtes Item aktualisiert wird. Zur Beobachtung bestimmter Items kann daher eine Filterung der Liste vorgenommen werden. Dazu wird in die Textfelder "Itemfilter" und/oder "Gruppenfilter" ein String eingetragen, der im Namen der zu beobachtenden Items bzw. Gruppen existiert. Wenn in beide Felder ein Text eingetragen wird, dann wird eine Oder-Verknüpfung für die Werte ausgeführt. Zur Filterung der Liste wird mit dem Kontextmenü-Eintrag "Itemliste neu laden" die Filterung veranlasst. Danach kann per Kontextmenü die Aktualisierung auf den gefilterten Inhalt gestartet werden. Zum Löschen der Filterung werden einfach die Eingaben in den Eingabefeldern gelöscht und erneut "Itemliste neu laden" betätigt. SINAUT ST7sc SCADA Connect Software C79000-G8900-C192-03 187 7 Glossar Item-Buffering Für Items, deren Werte ohne Datenverlust über das OPC Interface an OPC Clients weitergegeben (transferiert) werden sollen, wird eine Item Queue eingerichtet, um zu verhindern, dass ein Datenverlust auftritt, wenn sich der Variablenwert schneller ändert, als er über das OPC Server Interface von einem Client gelesen werden kann. Derartige Fälle können auftreten, wenn die Kommunikation zwischen OPC Client und Server zu langsam oder temporär nicht verfügbar ist. Der Anwender bestimmt, für welche Items er das Item-Buffering in Anspruch nehmen möchte, indem er dem Item Group Name ein konfigurierbares Präfix (default "@") voranstellt. Führt ST7 für ein Item Werte schneller zu, als sie über das OPC Interface an den Client weitergeleitet werden können, erfolgt in den Item Queues die Zwischenspeicherung der Daten, die dann asynchron zu ihrem Eintreffen an das Zielsystem weitergeleitet werden können. Item-Buffer-List Die Item-Buffer-List führt die Verwaltung für die Items, für das OPC-Server Interface ein Item-Buffering anmeldet. Knotenstation Eine Knotenstation ist eine Stationen, die von benachbarten Stationen Telegramme empfangen und diese an weitere Zielpartner (Stationen, Knotenstationen, Zentrale) weiterleiten (routen) kann. OPC-Item Ein OPC-Item repräsentiert eine Datenzelle im OPC-Server-Interface. OPCServer (als Objekt des Klassenmodells) In diesem Sinne wird der Begriff OPC Server als Top-Level-Objekt innerhalb des Data Access Servers verwendet. Über das OPC-Server Objekt kann der OPC Client OPCGroup-Objekte anlegen und verwalten. OPCGroup-Objekte OPCGroup-Objekte verwalten die einzelnen OPC-Items (Variablen). Mit Hilfe dieser OPCGroup-Objekte kann ein Client semantisch sinnvolle Item-Gruppen bilden, z. B. die Prozessgrößen einer SINAUT-Station. Die Gruppenbildung wird gezielt dazu eingesetzt, um die Items zu gruppieren, deren Daten über das Item-Buffering dem OPC Server Interface zugeleitet werden. Wenn diesen OPCGroups im Gruppennamen das konfigurierte Präfix (default "@") vorangestellt wird, dann wird für deren Items eine Item-queue im Item-buffering angelegt. In der Praxis ist es nicht notwendig, alle von den Stationen kommenden Größen über das Item-buffering einem OPC Client zuzuführen. SINAUT ST7sc SCADA Connect Software C79000-G8900-C192-03 189 Glossar SIMATIC Siemens Automatisierungssystem SINAUT-Objekt Ein SINAUT-Objekt beinhaltet die Daten eines oder mehrerer Prozessgrößen, wie z. B. Analogwerte, Befehle, Rechenwerte, Statusangaben zu Motoren, Schieber usw.. Einem ST7-Objekt sind typspezifische Verarbeitungen und Änderungskontrollen zugeordnet, um das Kommunikationsaufkommen im WAN Netz zu minimieren. Typspezifische Verarbeitungen sind z. B. die Schwellwertkontrolle oder die Mittelwertbildung beim Objekttyp für Analogwerte Ana04W. Die Änderungskontrolle ist darauf ausgerichtet, nur dann eine Telegrammbildung zu veranlassen, wenn sich die Objektdaten gegenüber ihrer letzten Übertragung geändert haben, bzw. von der typspezifischen Verarbeitung als übertragungswürdig zur Telegrammbildung freigegeben wurden. SINAUT Kommunikationssoftware Die SINAUT Kommunikationssoftware (TD7onTIM oder TD7onCPU) hat u. a. die Aufgabe, als Resultat der SINAUT-Objektverarbeitung das SINAUT-Telegramm zusammenzustellen und der lokalen TIM zur weiteren Bearbeitung (Telegrammpufferung, WAN-Kommunikation usw.) zu übergeben, bzw. Telegramme von der lokalen TIM zu empfangen und der weiteren Verarbeitung zuzuleiten. SINAUT Telegramm Ein ST7 Telegramm beinhaltet die zu übertragenden Daten eines ST7 Objektes. Abhängig vom Objekttyp kann ein Telegramm immer alle Daten eines ST7-Objekts enthalten oder nur einen zusammenhängenden Teilbereich der Objektdaten. ST7scVariablenhaushalt Der ST7sc-Variablenhaushalt ist die Gesamtheit aller ST7sc-Variablen. Der Inhalt der ST7sc-Variablen stellt das aktuelle Prozessabbild dar. Im Sinne der OPC Data Access Specification repräsentiert der ST7sc-Variablenhaushalt bzw. der Item-Buffer das Device. Das OPC Server Interface greift auf die ST7sc-Variablen lesend und schreibend zu, auf den Item-Buffer jedoch nur lesend. Die Client-Anwendung kann über den OPCGroup-Namen bestimmen, ob das OPC Server-Interface für die Items dieser Gruppe eine Item Queue anlegen und somit das Item-Buffering Verfahren nutzen soll. Wenn der OPCGroup-Name mit dem konfigurierten Präfix (default "@") beginnt, dann bedeutet dies, dass das Item-Buffering Verfahren benutzt werden soll. ST7sc-Variable Eine ST7sc-Variable ist ein Datenausschnitt eines ST7-Objektdatenbereichs, der als eigenständige Informationseinheit im ST7sc-Server und als OPC-Item weiterverarbeitet werden soll. Eine Variable kann einen Prozesswert, aber auch eine Statusinformation einer Systemkomponente aufnehmen. Die ST7sc-Variablen werden beim Erstellen der Dekodierungen mit ST7sc Config erzeugt. Beim Speichern der ST7sc Konfigurationsdaten werden neben anderen Informationen dem OPC-Adressraum die Item-Namen der ST7sc-Variablen übergeben. Durch diesen Vorgang ist sichergestellt, dass für jede ST7sc-Variable ein OPC-Item angelegt wird und der Adressraum des OPC-Servers immer konsistent zu den ST7sc Konfigurationsdaten ist. 190 SINAUT ST7sc SCADA Connect Software C79000-G8900-C192-03 Glossar Station Der Begriff Station umfasst im SINAUT Sprachgebrauch die Gesamtheit der HWKomponenten, die zum Erfassen, Verarbeiten und zur Kommunikation zu anderen Stationen oder zu einer Zentrale notwendig sind. Eine Station kann z. B. aus einem Modem, einer TIM und einem Automatisierungsgerät – bestehend aus CPU und I/O Baugruppen – bestehen. Zu einer SINAUT Station können auch mehrere Automatisierungsgeräte oder, im Falle einer Knotenstation, auch mehrere TIMs gehören. Die Vielfalt möglicher Konfigurationen ist im SINAUT ST7 Handbuch beschrieben. TCO (TIM Connect) Die Komponente TCO überwacht die lokal über MPI-Bus oder Ethernet angeschlossenen TIMs, bildet deren wichtigsten Statusanzeigen auf ST7sc-Variablen ab, leitet empfangene Telegramme an die Telegrammdekodierung weiter, bzw. übergibt die zu übertragende Telegramme der zuständigen TIM für die WANKommunikation. TelegrammdekoDie Telegrammdekodierung hat die Aufgabe, die Daten eines empfangenen SINAUTdierung, Telegramms auf ST7sc-Variablen abzubilden (Überwachungsrichtung). Basis für diese Telegrammkodierung Abbildung ist sind die Dekodierungen, die mit ST7sc Config für jedes SINAUT-Objekt erstellt werden. In Steuer-/ Befehlsrichtung wird der Inhalt einer ST7sc-Variablen in ein SINAUT Telegramm überführt. Dieser Vorgang wird Telegrammcodierung genannt. Vereinfacht wird unabhängig von der Übertragungsrichtung immer nur der Begriff Telegrammdecodierung verwendet. SINAUT ST7sc SCADA Connect Software C79000-G8900-C192-03 191 Index 8 Index D DCF77-Empfänger...................................13 Dekodierung ..........................................150 Anlegen ..............................................150 Anlegen einer Variable.......................152 Dekodierung mit Typicals...................155 Eingabe der Variablendefinition .........153 Kopieren einer Dekodierung ..............159 Kopierfunktionen ................................154 Löschen von Dekodierungen .............160 Verwendung von Typicals..................154 K Konfigurieren .........................................109 Konfigurationsdaten ...........................110 O Objektvorlagen.......................................125 Anlegen ..............................................137 Texte für die Initialisierung .................100 OPC Adressraum........................................121 Browsen .............................................108 Flache Struktur...................................122 Hierarchische Struktur .......................121 Item ....................................................120 Ouality-Code ......................................183 P Prozessabbild ..........................................13 S SINAUT TD7-Bausteinstruktur ..............165 SINAUT-Objekt ......................................112 Datenausschnitt .................................113 Dekodierung.......................................167 Objektidentifikation.............................112 Objektnummer....................................112 TD7-Bausteinliste...............................167 Teilnehmernummer ............................112 Variablen ............................................113 SINAUT-Objekttypen .............................113 Ana04W .............................................114 Bin04B................................................113 Cmd01B .............................................115 Cnt01D ...............................................114 SINAUT ST7sc SCADA Connect Software C79000-G8900-C192-03 Cnt04D............................................... 115 Objektvorlagen................................... 125 Par12D............................................... 116 Set01W .............................................. 116 SINAUT-Teilnehmer .............................. 111 Applikations-Zugangspunkte ............... 96 CPUs der Stationen ........................... 148 Einrichten........................................... 149 Lokale TIMs ....................................... 148 Lokalen Ids .......................................... 96 ST7sc Server ..................................... 148 Subtyp................................................ 149 Teilnehmernummer.............................. 96 ST7sc Config......................................... 107 ST7sc Objektbaum................................ 136 Dekodierung ...................................... 150 Dekodierungen .................................. 136 Objektvorlagen................................... 136 SINAUT Teilnehmer........................... 136 Typicals.............................................. 136 Variablen............................................ 136 ST7sc Server Anlaufverhalten.................................. 184 Projekteinstellungen ............................ 90 ST7sc-Panel ...................................... 185 TCO (TIM Connect) ........................... 174 Telegrammprotokoll ........................... 101 ST7sc-Variable...................................... 118 Attributnamen .................................... 119 Eingabe der Variablendefinition......... 153 Gruppenname.................................... 119 Namensbildung.......................... 119, 120 Prozessvariable ................................. 118 Systemvariable .................................. 118 Variablenname................................... 119 T Typical ........................................... 126, 145 Adressierung...................................... 127 Anlegen.............................................. 146 Anwendertypical ................................ 127 Hinweise zur Anwendung .................. 145 Instanz ............................................... 128 Lokale TIM ......................................... 144 Offset ................................................. 128 193 Index Station ................................................141 Systemtypical .....................................127 Systemtypical für ST7sc Teilnehmer .140 Systemtypical System ........................139 V Variablenname.......................................119 für Prozessvariable ............................119 194 für Systemvariable ............................. 120 Variablentypen....................................... 123 Analog Ausgabe ................................ 123 Digital Ausgabe.................................. 123 Messwert............................................ 123 Signal ................................................. 123 Zählwert ............................................. 123 SINAUT ST7sc SCADA Connect Software C79000-G8900-C192-03 Training, Service & Support Online Support Zusätzlich zu unserer Produkt-Dokumentation unterstützt Sie die umfassende Online-InfoPlattform rund um unseren Service & Support zu jeder Zeit von jedem Ort der Welt aus. Sie finden sie im Internet unter folgender Adresse: www.siemens.com/automation/service&support Dort finden Sie folgende Informationen: ● Neuigkeiten aus dem Support, Newsletter ● Produktinformationen, Produkt-Support, Applikationen & Tools ● Technisches Forum ● Zugang zu unserem weiteren Service & Support-Angebot: – Technical Consulting – Engineering Support – Field Service Telefon: +49 (0)911 895 7444 – Ersatzteile und Reparaturen Telefon: +49 (0)911 895 7448 – Optimierung und Modernisierung – Technical Support Die kompetente Beratung bei technischen Fragen mit einem breiten Spektrum an bedarfsgerechten Leistungen rund um unsere Produkte und Systeme. Telefon: +49 (0)911 895 7222 www.siemens.de/automation/support-request Kontaktdaten finden Sie im Internet unter folgender Adresse: www.automation.siemens.com/partner SITRAIN - das Siemens-Training für Automation und Industrial Solutions Mit mehr als 300 verschiedenen Kursen deckt SITRAIN das gesamte Siemens-Produkt- und Systemspektrum im Bereich der Automatisierungs- und Antriebstechnik ab. Des Weiteren werden maßgeschneiderte Weiterbildungsmaßnahmen durchgeführt, die auf Ihre Anforderungen zugeschnitten sind. Ergänzend zu unserem klassischen Kursangebot bieten wir eine Kombination von verschiedenen Lernmedien und Sequenzen an. So können z. B. Selbstlernprogramme auf CD-ROM oder im Internet zur Vor- und Nachbereitung genutzt werden. Ausführliche Informationen zu unserem Schulungsangebot und Kontaktdaten unserer Kundenberater finden Sie unter folgender Internet-Adresse: www.siemens.de/sitrain SIMATIC NET, Training, Service & Support 04/2010