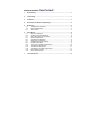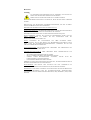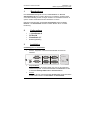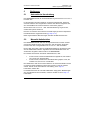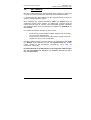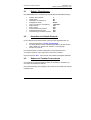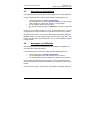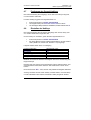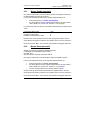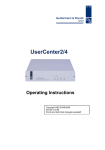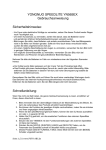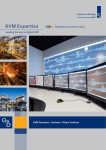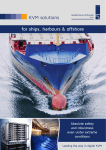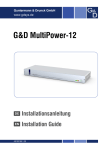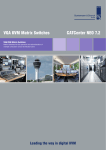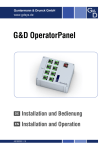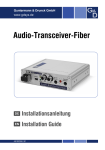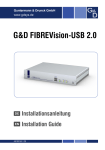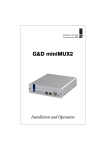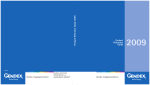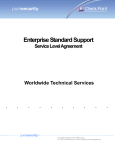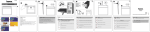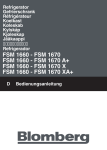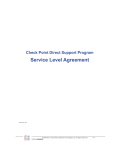Download UserCenter8 - Guntermann und Drunck
Transcript
UserCenter8 Installations- und Bedienungsanleitung copyright G&D; 20.06.2006 M 6.50, S 5.60 Irrtümer und techn. Änderungen vorbehalten! Inhaltsverzeichnis UserCenter8 1 Beschreibung .........................................................................................................1 2 Lieferumfang ..........................................................................................................1 3 Installation ..............................................................................................................1 4 Einschalten des Gerätes / LED-Anzeigen ............................................................2 5 Bedienung...............................................................................................................3 5.1 Automatische Umschaltung ...........................................................................3 5.2 Manuelle Haltefunktion...................................................................................3 5.3 GET-Funktion.................................................................................................4 6 Setup Modus...........................................................................................................5 6.1 Default - Einstellungen ...................................................................................6 6.2 Herstellen des Default-Zustands....................................................................6 6.3 Ändern des Tastatur Scancodesatz ...............................................................6 6.4 Manuelle Haltefunktion...................................................................................7 6.5 Automatische Haltefunktion ...........................................................................8 6.6 Weitergabe von GDFrames ...........................................................................8 6.7 Festlegung des Doppel-HotKeys ...................................................................9 6.8 Einstellen der HotKeys...................................................................................9 6.9 Time-out für automatische Umschaltung .....................................................10 6.10 Automatisches Maus-Enable .......................................................................10 6.11 Automatisches Maus-Reset .........................................................................11 6.12 Unterstützung für serielle Logitech-Maus.....................................................11 6.13 Mouse Enable (manuell) ..............................................................................12 6.14 Mouse Reset (manuell) ................................................................................12 7 Technische Daten ................................................................................................13 HINWEISE Achtung UM DAS RISIKO EINES STROMSCHLAGES ZU VERMEIDEN, SOLLTEN SIE DAS GERÄT NICHT ÖFFNEN ODER ABDECKUNGEN ENTFERNEN. IM SERVICEFALL WENDEN SIE SICH BITTE AN UNSERE TECHNIKER. LESEN SIE DIE NEHMEN. BEDIENUNGSANLEITUNG SORGFÄLTIG, BEVOR SIE DAS GERÄT IN BETRIEB BEFOLGEN SIE ALLE WARNUNGEN ODER BEDIENUNGSHINWEISE, DIE SICH AM ODER IN DER BEDIENUNGSANLEITUNG BEFINDEN. GERÄT BEWAHREN SIE DIE BEDIENUNGSANLEITUNG SORGFÄLTIG AUF. SPANNUNGSVERSORGUNG : BETREIBEN SIE DIESES GERÄT NUR MIT DEM MITGELIEFERTEN ODER IN DER BEDIENUNGSANLEITUNG AUFGEFÜHRTEN AC-ADAPTER. BETREIBEN SIE DIESES GERÄT NUR AN EINER GEERDETEN SPANNUNGSQUELLE. SPANNUNGSFREIHEIT: STELLEN SIE VOR INSTALLATIONSARBEITEN SICHER, DAß DAS GERÄT SPANNUNGSFREI IST. ZIEHEN SIE DEN NETZSTECKER ODER DIE SPANNUNGSVERSORGUNG AM GERÄT AB. KABEL: VERWENDEN SIE AUSSCHLIEßLICH VON G&D GELIEFERTE KABEL. BESCHÄDIGUNGEN, DIE AUS DEM EINSATZ VON FREMDKABELN RESULTIEREN, FALLEN NICHT UNTER DIE GEWÄHRLEISTUNGSBESTIMMUNGEN. VERMEIDEN SIE BEI DER VERLEGUNG DER KABEL STOLPERFALLEN. LÜFTUNGSÖFFNUNGEN: LÜFTUNGSÖFFNUNGEN VERHINDERN EINE ÜBERHITZUNG DES GERÄTES. VERDECKEN SIE DIESE NICHT. GEWÄHRLEISTUNGSAUSSCHLUß: G&D ÜBERNIMMT KEINE GEWÄHRLEISTUNG FÜR GERÄTE, DIE NICHT BESTIMMUNGSGEMÄß EINGESETZT WURDEN. NICHT AUTORISIERT REPARIERT ODER MODIFIZIERT WURDEN. SCHWERE ÄUßERE BESCHÄDIGUNGEN AUFWEISEN, WELCHE NICHT BEI LIEFERUNGSERHALT ANGEZEIGT WURDEN. DURCH FREMDZUBEHÖR BESCHÄDIGT WURDEN. G&D HAFTET NICHT FÜR FOLGESCHÄDEN JEGLICHER ART, DIE MÖGLICHERWEISE DURCH DEN EINSATZ DER PRODUKTE ENTSTEHEN KÖNNEN. EINSATZBEREICH: DIE GERÄTE SIND AUSGELEGT FÜR EINE VERWENDUNG IM INNENBEREICH. VERMEIDEN SIE EXTREME KÄLTE, HITZE ODER FEUCHTIGKEIT. KONFORMITÄT: DAS GERÄT ENTSPRICHT DEN WESENTLICHEN SCHUTZANFORDERUNGEN DER RECHTSVORSCHRIFTEN ÜBER DIE ELEKTROMAGNETISCHE VERTRÄGLICHKEIT (89/336/EWG) UND DEN NORMEN EN55022 KLASSE B (1998), EN50082-1 (1992) SOWIE EN60950. Guntermann & Drunck GmbH 1 Installations- und Bedienungsanleitung UserCenter8 Beschreibung Der UserCenter8 ermöglicht es Ihnen, einen Rechner von bis zu 8 Arbeitsplätzen (Monitor, Tastatur, Maus) aus zu bedienen. Er leistet damit einen aktiven Beitrag, Kosten, Energie und Raum für zusätzliche Rechner zu sparen und die vorhandenen Rechner effizienter zu nutzen. Mehrere Anwender haben komfortabel wechselnden Zugriff auf einen Rechner. Der UserCenter8 arbeitet im lokalen Bereich bis zu 10 Meter Entfernung. 2 Lieferumfang • • • • 3 1 x UserCenter 8 PC Set 20 PowerSet 9-1,7 Bedienungsanleitung Installation Verbindung PC <-> UserCenter8 • Monitor-, Keyboard- und Mausanschlusskabel vom Rechner abziehen. CPU VGA IN 1 2 VGA OUT Power 5V CPU Keyb./ Mouse IN VGA OUT Keyb./ Mouse OUT Keyb./ Mouse OUT • Keyboard/Maus: Stellen Sie mittels des Kombi-Kabels (PC-Set-xx) die Verbindung zwischen Keyboard- und Mausschnittstellen des Rechners und der Schnittstelle PC Keyb./Mouse IN am UserCenter8 her. • Monitor: Verbinden Sie die Videoschnittstelle des Rechners mittels desselben Kombi-Kabels mit dem Port PC VGA In des UserCenter8. Seite 1 Version 1.20 Guntermann & Drunck GmbH Installations- und Bedienungsanleitung UserCenter8 Anschluß der Arbeitsplätze am UserCenter8 4 • Zum Anschluss Ihrer Tastatur und Maus benötigen Sie pro angeschlossenen Arbeitsplatz ein Y-Dongle UC-Y-01 (D-SUB 9pol. auf zwei mal MD6/Bu (PS/2), evtl. nachbestellen). Die Tastatur und Maus stecken Sie in die freien Enden des Y-Kabels UC-Y-01. Ihren Monitor können Sie nun direkt in die jeweiligen Buchse VGA OUT stecken. • Sollte der UserCenter8 in Verbindung mit einem ControlCenter 4n/8n betrieben wird, benötigen Sie anstatt des Y-Dongle UC-Y-01 das Kabel UCC-20. • Sind alle Verbindungen zum UserCenter8 hergestellt, schließen Sie das Netzteil an der Buchse „Power“ an. Einschalten des Gerätes / LED-Anzeigen Schalten Sie den UserCenter8 über den Wippschalter auf der Frontseite ein. OFF USER ser PC Active enter Status ON Nach dem Einschalten initialisiert der UserCenter8 die angeschlossenen Tastaturen und Mäuse. Die grünen Status LEDs der User leuchten auf; die LEDs auf der Tastatur blinken. Zeitgleich leuchtet die gelbe Active LED von User 1 auf. Wird nun der PC eingeschaltet, leuchtet die grüne PC Status LED auf und die Active LEDs der weiteren User gehen an. Greift einer der Arbeitsplätze auf den Rechner zu, wird nur dieser Platz durch eine gelbe User Active LED gekennzeichnet. Zusätzlich leuchtet die LED PC Active auf. Ist die Eingabe beendet, leuchten wieder alle User Active LEDs auf ( jeder Platz kann Zugriff erhalten ) und die LED PC Active erlischt. Seite 2 Version 1.20 Guntermann & Drunck GmbH Installations- und Bedienungsanleitung UserCenter8 5 Bedienung 5.1 Automatische Umschaltung Der UserCenter8 erlaubt die wahlweise Bedienung des Rechners von 2 bzw. 4 Konsolen aus. Im Grundzustand sind alle Tastaturen und Mäuse freigeschaltet. Sobald an einer der Stationen eine Eingabe über Tastatur oder Maus durchgeführt wird, sind Tastatur/Maus der anderen Stationen automatisch gesperrt. Wird für einen time-out von ca. 1 Sek. keinerlei Bedienung vorgenommen, schaltet das System wieder frei. Der time-out zwischen den einzelnen Umschaltvorgängen kann entsprechend Ihren Bedürfnissen angepasst werden (vgl. Kap. 6.10). Beide angeschlossene Monitore zeigen simultan das Bild des Rechners. 5.2 Manuelle Haltefunktion Der UserCenter8 erlaubt, daß eine der angeschlossenen Konsolen exclusiv den Rechner bedienen kann. Dies verhindert, daß das System die andere Konsole nach dem voreingestellten time-out von ca. 1 Sek. freischaltet. Durch halten der STRG-Taste und zusätzlicher Bedienung der DRUCK-Taste wird die Haltefunktion aktiviert. Signalisiert wird die Haltefunktion durch ein Aufleuchten der gelben LED ACTIVE PC am UserCenter8. Ein weiteres Kennzeichen der aktiven Haltefunktion ist, dass • • an der Konsole, welche die Haltefunktion ausgelöst hat, die TastaturLed „Scroll Lock“ langsam blinkt. an der Konsole, welche durch die Haltefunktion gesperrt wurde, die Tastatur-LED „Scroll-Lock“ schnell blinkt. Die Haltefunktion wird durch erneutes Drücken der Tasten-kombination STRG und DRUCK wieder deaktiviert und die LED SCROLL-LOCK der Tastatur erlischt. Danach ist die automatische Umschaltung, wie in Kap. 5.1 beschrieben, wieder aktiv. Im Default-Zustand ist die manuelle Haltefunktion freigegeben. Beabsichtigen Sie, die Haltefunktion auszuschalten, verfahren Sie bitte so wie in Kap. 6.4 beschrieben. Seite 3 Version 1.20 Guntermann & Drunck GmbH 5.3 Installations- und Bedienungsanleitung UserCenter8 GET-Funktion Die GET-Funktion bietet Ihnen die Möglichkeit, dass entweder die lokale oder die entfernte (remote) Arbeitsstation den Rechner exklusiv bedienen kann. In Grundzustand der GET-Funktion sind alle angeschlossenen Konsolen für Tastatur- und Mauseingaben gesperrt. Durch Betätigen der Tastatur-Kombination STRG und DRUCK erhält die auslösende Konsole vollen Tastatur- und Mauszugriff. Dagegen bleibt die inaktive Konsole weiter für Tastatur- und Mauseingaben gesperrt. Signalisiert wird die GET-Funktion durch ein Aufleuchten der gelben LED ACTIVE PC am UserCenter8. Ein weiteres Kennzeichen der GET-Funktion ist, dass • • an der Konsole, welche die GET-Funktion ausgelöst hat, die TastaturLed „Scroll Lock“ langsam blinkt. an der Konsole, welche durch die GET-Funktion gesperrt wurde, die Tastatur-LED „Scroll-Lock“ schnell blinkt. Die GET-Funktion wird durch erneutes Drücken der Tastenkombination STRG und DRUCK wieder deaktiviert und die LED SCROLL-LOCK der Tastatur erlischt. Danach ist die automatische Umschaltung, wie in Kap. 5.1 beschrieben, wieder aktiv. Im Default-Zustand ist die GET-Funktion nicht freigegeben. Beabsichtigen Sie, die GET-Funktion zu aktivieren, so verfahren Sie bitte so wie in Kap. 6.5 beschrieben. Seite 4 Version 1.20 Guntermann & Drunck GmbH 6 Installations- und Bedienungsanleitung UserCenter8 Setup Modus Der UserCenter8 kann über den Setup-Modus exakt an Ihre Bedürfnisse angepasst werden. Im einzelnen können über diesen Modus per Tastatureingabe folgende Einstellungen vorgenommen werden: • • • • • • • • • • • • • Herstellen des Default-Zustand Ändern des Tastatur Scancodesatz Freigabe der Haltefunktion GET-Funktion Weitergabe von GDFrames Festlegung des Doppel-Hotkeys Einstellen des HotKeys Time-out für automatische Umschaltung (lokal/remote) Autmatisches Maus-Enable Automatisches Maus-Reset Unterstützung für serielle Logi-Maus Maus-Enable Maus-Reset Die Einstellungen werden über die Tastatur durchgeführt, Mausaktionen sind während dieser Phase nicht möglich. Wie die Einstellungen vorzunehmen sind, wird in den nachfolgenden Kapiteln erläutert. Seite 5 Version 1.20 Guntermann & Drunck GmbH 6.1 Installations- und Bedienungsanleitung UserCenter8 Default - Einstellungen Der UserCenter8 hat im Auslieferungszustand folgende Defaulteinstellungen: • • • • • • • • • • 6.2 Tastatur Scancodesatz Haltefunktion Weitergabe von GDFrames Festgelegter HotKey Time-out für autom. Umschaltung Doppel-HotKey GET-Funktion Automatisches Maus-Enable Automatisches Maus-Reset Unterstützung für serielle Logi-Maus 2 Ein Ein STRG 1 Sekunde Aus Aus Aus Aus Aus Herstellen des Default-Zustands Um den Default-Zustand herzustellen, gehen Sie bitte folgendermaßen vor: • • • Aufruf Setup-Modus mit STRG + BACKSPACE Der Setup-Modus wird durch gleichzeitiges Blinken der drei TastaturLED´s (NUM-Lock, CAPS-Lock, SCROLL-Lock) angezeigt. Drücken der Taste D Der Default-Zustand ist wieder hergestellt und der Setup-Modus wird automatisch verlassen. Die Tastatur-LED´s hören auf zu blinken. Durch Drücken der ESC – Taste, können Sie jederzeit die Eingabe abbrechen. 6.3 Ändern des Tastatur Scancodesatz Eine Veränderung dieser Einstellung sollten Sie unbedingt in Absprache mit einer G&D-Servicekraft durchführen. Über diese Einstellung wird festgelegt, mit welchem Scancodesatz die Tastatur initialisiert wird. Seite 6 Version 1.20 Guntermann & Drunck GmbH Installations- und Bedienungsanleitung UserCenter8 Um den Tastatur-Scancodesatz zu verändern, gehen Sie bitte folgendermaßen vor: • • Aufruf Setup-Modus mit STRG + BACKSPACE Der Setup-Modus wird durch gleichzeitiges Blinken der drei TastaturLED´s (NUM-Lock, CAPS-Lock, SCROLL-Lock) angezeigt. • • Für Scancodesatz 2 drücken Sie die Taste 2 Für Scancodesatz 3 drücken Sie die Taste 3 Nachdem Sie eine Taste für den Scancodesatz gedrückt haben, wird der Setup-Modus automatisch verlassen. Die Tastatur-LED´s hören auf zu blinken. Die hier getroffenen Setup-Änderungen werden erst nach dem Neustart (spannungsfrei) des Rechners aktiviert. Durch Drücken der ESC – Taste, können Sie jederzeit die Eingabe abbrechen. 6.4 Manuelle Haltefunktion Über diese Einstellung wird festgelegt, ob der Benutzer mit STRG + DRUCK die Haltefunktion starten kann oder nicht. Für die Freigabe der manuelle Haltefunktion, gehen Sie bitte folgendermaßen vor: • • • • Aufruf Setup-Modus mit STRG + BACKSPACE Der Setup-Modus wird durch gleichzeitiges Blinken der drei TastaturLED´s (NUM-Lock, CAPS-Lock, SCROLL-Lock) angezeigt. Für die Freigabe drücken Sie die Taste X Um die manuelle Haltefunktion wieder zu deaktivieren, drücken Sie die Taste C Nachdem Sie die manuelle Haltefunktion ein- bzw. ausgeschaltet haben, wird der Setup-Modus automatisch verlassen. Die Tastatur-LED´s hören auf zu blinken. Durch Drücken der ESC – Taste, können Sie jederzeit die Eingabe abbrechen. Seite 7 Version 1.20 Guntermann & Drunck GmbH 6.5 Installations- und Bedienungsanleitung UserCenter8 Automatische Haltefunktion Über diese Einstellung wird die GET-Funktion aktiviert, bzw. wieder deaktiviert Für die Freigabe der GET-Funktion, gehen Sie bitte folgendermaßen vor: • • • Aufruf Setup-Modus mit STRG + BACKSPACE Der Setup-Modus wird durch gleichzeitiges Blinken der drei TastaturLED´s (NUM-Lock, CAPS-Lock, SCROLL-Lock) angezeigt. Für die Freigabe drücken Sie die Taste J Um die GET-Funktion wieder zu deaktivieren, drücken Sie die Taste K Nachdem Sie die GET-Funktion ein- bzw. ausgeschaltet haben, wird der Setup-Modus automatisch verlassen. Die Tastatur-Led´s hören auf zu blinken. Durch Drücken der ESC – Taste, können Sie jederzeit die Eingabe abbrechen. Hinweis: Sollten Sie den Doppel-HotKey aktiviert haben (vgl. Kapl. 6.7), müssen Sie zum Aufruf des Setup-Modus, den von Ihnen definierten DoppelHotKey drücken. 6.6 Weitergabe von GDFrames Eine Veränderung dieser Einstellung sollten Sie unbedingt in Absprache mit einer G&D-Servicekraft durchführen. Für die Weitergabe von GDFrames, gehen Sie bitte folgendermaßen vor: • • • Aufruf Setup-Modus mit STRG + BACKSPACE Um die Weitergabe einzuschalten drücken Sie die Taste G Um die Weitergabe wieder zu deaktivieren, drücken Sie die Taste H Nachdem Sie die Weitergabe der GDFrames ein- bzw. ausgeschaltet haben, wird der Setup-Modus automatisch verlassen. Die Tastatur-LED´s hören auf zu blinken. Durch Drücken der ESC – Taste, können Sie jederzeit die Eingabe abbrechen. Seite 8 Version 1.20 Guntermann & Drunck GmbH 6.7 Installations- und Bedienungsanleitung UserCenter8 Festlegung des Doppel-HotKeys Über diese Einstellung wird festgelegt, ob ein oder zwei HotKeys nötig sind, um eine Funktion aufzurufen. Für diese Festlegung gehen Sie folgendermaßen vor: • • • 6.8 Aufruf Setup-Modus mit STRG + BACKSPACE Um Doppel-HotKeys einzuschalten drücken Sie die Taste A Um die Doppel-Hotkeys wieder zu deaktivieren, drücken Sie die Taste S Einstellen der HotKeys Über diese Einstellung wird der HotKey festgelegt, über den das Setup, das IVT und die Haltefunktion aufgerufen wird. Um die HotKeys zu verändern, gehen Sie bitte folgendermaßen vor: • • Aufruf Setup-Modus mit STRG + BACKSPACE Der Setup-Modus wird durch gleichzeitiges Blinken der drei TastaturLED´s (NUM-Lock, CAPS-Lock, SCROLL-Lock) angezeigt. Folgende Tasten stehen Ihnen zur Verfügung HotKey-Kombination Strg (+ Shift) Alt (+Shift) Alt Gr (+ Strg) Windows (+ Strg) Shift (+ Windows) Wird aktiviert durch: Strg Alt Alt Gr Windows Shift Hinweis: Die Klammerausdrücke sind lediglich relevant bei Verwendung des Doppel-HotKeys! Nachdem Sie eine Taste für Ihren persönlichen HotKey gedrückt haben, wird der Setup-Modus automatisch verlassen. Die Tastatur-LED´s hören auf zu blinken. Durch Drücken der ESC – Taste, können Sie jederzeit die Eingabe abbrechen. Achtung: Nachdem Sie den ersten HotKey verändert haben, muss das Setup und die Haltefunktion über diesen veränderten HotKey aufgerufen werden! Seite 9 Version 1.20 Guntermann & Drunck GmbH 6.9 Installations- und Bedienungsanleitung UserCenter8 Time-out für automatische Umschaltung Über diese Einstellung wird die Verzögerungszeit für die automatische Umschaltung zwischen der lokalen und der remote Konsole festgelegt. Um den time-out für die automatische Umschaltung zu verändern, gehen Sie bitte folgendermaßen vor: • Aufruf Setup-Modus mit STRG + BACKSPACE Sie können nun auswählen, welchen time-out Sie bevorzugen. Folgende timeout-Varianten stehen Ihnen zur Verfügung Time-out-Zeit 10 s 15 s 20 s 30 s 45 s 60 s 90 s 1s Taste F5 F6 F7 F8 F9 F 10 F 11 F 12 Nachdem Sie sich für eine time-out-Zeit entschieden haben, wird der SetupModus automatisch verlassen. Die Tastatur-LED´s hören auf zu blinken. Durch Drücken der ESC – Taste, können Sie jederzeit die Eingabe abbrechen. 6.10 Automatisches Maus-Enable Über diese Einstellung wird festgelegt, ob die Mausemulation auch dann Daten an den Rechner sendet, wenn dieser keine Freigabe gegeben hat. Dies funktioniert jedoch nur mit einer Standardmaus. Für die Freigabe des automatischen Maus-Enable, gehen Sie bitte folgendermaßen vor: • • • • Aufruf Setup-Modus mit STRG + BACKSPACE Der Setup-Modus wird durch gleichzeitiges Blinken der drei TastaturLED´s (NUM-Lock, CAPS-Lock, SCROLL-Lock) angezeigt. Für die Freigabe drücken Sie die Taste Q Um das automatische Maus-Enable wieder zu deaktivieren, drücken Sie die Taste W Nachdem Sie das automatische Maus-Enable ein- bzw. ausgeschaltet haben, wird der Setup-Modus automatisch verlassen. Die Tastatur-LED´s hören auf zu blinken. Durch Drücken der ESC – Taste, können Sie jederzeit die Eingabe abbrechen. Seite 10 Version 1.20 Guntermann & Drunck GmbH 6.11 Installations- und Bedienungsanleitung UserCenter8 Automatisches Maus-Reset Über diese Einstellung wird festgelegt, ob der UserCenter8 beim Einschalten einen Maus-Reset an den Rechner sendet (funktioniert nicht mit Unix-Rechner) Für die Freigabe des automatischen Maus-Reset, gehen Sie bitte folgendermaßen vor: • • • • Aufruf Setup-Modus mit STRG + BACKSPACE Der Setup-Modus wird durch gleichzeitiges Blinken der drei TastaturLED´s (NUM-Lock, CAPS-Lock, SCROLL-Lock) angezeigt. Für die Freigabe drücken Sie die Taste T Um das automatische Maus-Reset wieder zu deaktivieren, drücken Sie die Taste Z Nachdem Sie das automatische Maus-Reset ein- bzw. ausgeschaltet haben, wird der Setup-Modus automatisch verlassen. Die Tastatur-LED´s hören auf zu blinken. Durch Drücken der ESC – Taste, können Sie jederzeit die Eingabe abbrechen. 6.12 Unterstützung für serielle Logitech-Maus Über diese Einstellung wird festgelegt, ob man an der seriellen Schnittstelle (V.24) eine Logitech- oder eine Intelli-Maus anschließen kann. Für die Unterstützung der seriellen Mäuse, gehen Sie bitte folgendermaßen vor: • • • • Aufruf Setup-Modus mit STRG + BACKSPACE Der Setup-Modus wird durch gleichzeitiges Blinken der drei TastaturLED´s (NUM-Lock, CAPS-Lock, SCROLL-Lock) angezeigt. Für die Unterstützung drücken Sie die Taste O Um die Unterstützung wieder zu deaktivieren, drücken Sie die Taste P Nachdem Sie das automatische Maus-Reset ein- bzw. ausgeschaltet haben, wird der Setup-Modus automatisch verlassen. Die Tastatur-LED´s hören auf zu blinken. Durch Drücken der ESC – Taste, können Sie jederzeit die Eingabe abbrechen. Seite 11 17 Version 1.20 Guntermann & Drunck GmbH 6.13 Installations- und Bedienungsanleitung UserCenter8 Mouse Enable (manuell) Über diese Funktion kann manuell ein Maus-Enable durchgeführt werden (bei anderen Betriebssystemen als Windows). Für das manuelle Maus-Enable, gehen Sie bitte folgendermaßen vor: • • Aufruf Setup-Modus mit STRG + BACKSPACE Der Setup-Modus wird durch gleichzeitiges Blinken der drei TastaturLED´s (NUM-Lock, CAPS-Lock, SCROLL-Lock) angezeigt. Im Anschluss drücken Sie für den verwendeten Maustreiber die entsprechende Taste: Verwendeter Maustreiber Enable für Standard-Treiber Enable für Intelli-Treiber Enable für Intelli-Explorer-Treiber Taste M I E Nachdem Sie das automatische Maus-Enable durchgeführt haben, wird der Setup-Modus automatisch verlassen. Die Tastatur-LED´s hören auf zu blinken. Durch Drücken der ESC – Taste, können Sie jederzeit die Eingabe abbrechen. 6.14 Mouse Reset (manuell) Wählen Sie Funktion bei Windows-Betriebssystemen; unabhängig vom eingestellten Maus-Treiber. Dies trifft zu für: WIN 98, WIN NT, WIN ME, WIN 2000, WIN XP. Über diese Funktion kann manuell ein Maus-Reset durchgeführt werden. Für das manuelle Maus-Reset, gehen Sie bitte folgendermaßen vor: • • • Aufruf Setup-Modus mit STRG + BACKSPACE Der Setup-Modus wird durch gleichzeitiges Blinken der drei TastaturLED´s (NUM-Lock, CAPS-Lock, SCROLL-Lock) angezeigt. Für den manuellen Maus-Reset drücken Sie die Taste R Nachdem Sie den automatische Maus-Reset durchgeführt haben, wird der Setup-Modus automatisch verlassen. Die Tastatur-LED´s hören auf zu blinken. Durch Drücken der ESC – Taste, können Sie jederzeit die Eingabe abbrechen. Seite 12 Version 1.20 Guntermann & Drunck GmbH 7 Installations- und Bedienungsanleitung UserCenter8 Technische Daten Schnittstellen: Monitor: - Eingang HD 15 pol. Buchse Ausgang HD 15 pol. SUB Buchse Übertragbare Signale: analoge Farbgrafiksignale, R, G, B, H-Sync, V-Sync, Sync. im Grün, Composite Sync. Keyboard/ Mouse : - Eingang HD 15 pol. Stecker Ausgang 9 pol. Sub-D Buchse Auflösung: max. 1600 x 1200 > 85 Hz Stromversorgung: Netzgerät, prim. 100 – 240 V, sek. 5 V Gehäuse: Tischgehäuse, ( BxHxT ): 270 x 45 x 205 UserCenter 8 Übertragungslänge: Lokaler Bereich ( bis ca. 10 m ) Optionen: Entfernte Bedienung über eine Distanz bis zu 250 Metern in Kombination mit Video-, Keyboard und Mausverlängerung; VKM-System; CATVision-System Kombination mit miniMUX 2 (4) , CC1/plus, CC4 zur wechselseitigen Bedienung von bis zu 96 PC Seite 13 Version 1.20 Guntermann & Drunck GmbH Installations- und Bedienungsanleitung UserCenter8 Guntermann & Drunck GmbH Systementwicklung Dortmunder Str. 4a , 57234 Wilnsdorf Tel.: 02739/89010 , Fax.: 02739/890120 Email: [email protected] http://www.GDsys.de ©Sun, MAC, RS 6000, HP 9000, SGI, DEC Alpha Station sind eingetragene Warenzeichen der jeweiligen Hersteller. Seite 14 Version 1.20