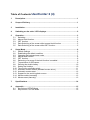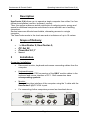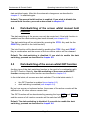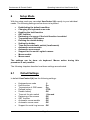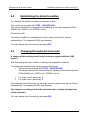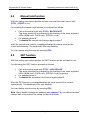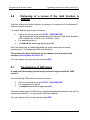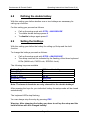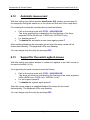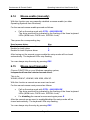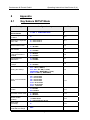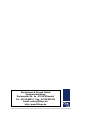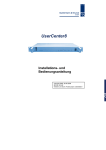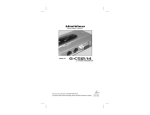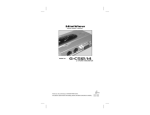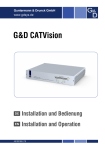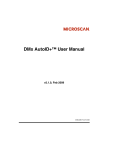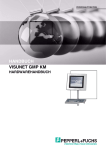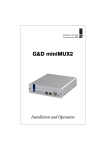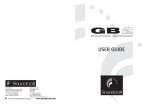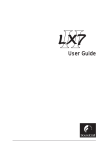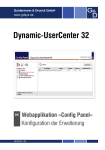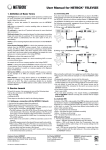Download Installation and Operation - Guntermann und Drunck GmbH
Transcript
UserCenter2/4 Operating Instructions Copyright G&D 20/06/2006 M 6.50; S 5.60 Errors and technical changes excepted! Table of Contents UserCenter 2 (4) 1 Description............................................................................................................. 1 2 Scope of Delivery .................................................................................................. 1 3 Installation.............................................................................................................. 1 4 Switching on the units / LED displays................................................................. 2 5 Operation................................................................................................................ 3 5.1 Switching ............................................................................................................ 3 5.2 Manual Hold function.......................................................................................... 3 5.3 GET function....................................................................................................... 4 5.4 Dark-Switching of the screen whilst manual hold function ................................. 5 5.5 Dark-Switching of the screen whilst GET-function ............................................. 5 6 Setup Mode ............................................................................................................ 6 6.1 Default Settings .................................................................................................. 6 6.2 Establishing the default condition ....................................................................... 7 6.3 Changing the keyboard scan code ..................................................................... 7 6.4 Manual hold function .......................................................................................... 8 6.5 GET function....................................................................................................... 8 6.6 Darkening of a screen if the hold function is enabled......................................... 9 6.7 Transmission of GDFrames................................................................................ 9 6.8 Defining the double hotkey ............................................................................... 10 6.9 Setting the HotKeys.......................................................................................... 10 6.10 Time-out for automatic switch........................................................................... 11 6.11 Automatic mouse-enable (standard mouse driver)........................................... 11 6.12 Automatic mouse-reset..................................................................................... 12 6.13 Support for the serial Logitech mouse.............................................................. 12 6.14 Mouse-enable (manually) ................................................................................. 13 6.15 Mouse-reset (manually).................................................................................... 13 7 Specifications ...................................................................................................... 14 8 Appendix .............................................................................................................. 15 8.1 Key Seizure SETUP Mode ............................................................................... 15 8.2 Key Seizure / SETUP Mode ............................................................................. 16 INFORMATION Warning IN ORDER TO AVOID THE RISK OF AN ELECTRIC SHOCK THE DEVICE IS NOT TO BE OPENED OR THE COVERS NOT TO BE REMOVED. IN CASE OF AN ERROR PLEASE CONTACT OUR TECHNICIANS. BEFORE YOU TAKE THIS DEVICE INTO OPERATION PLEASE READ THE OPERATING INSTRUCTIONS CAREFULLY. FOLLOW ALL THE WARNINGS OR OPERATING HINTS WHICH ARE ON THE DEVICE OR IN THE OPERATING INSTRUCTIONS. KEEP THE OPERATING INSTRUCTIONS IN A SAFE PLACE FOR LATER USE. POWER SUPPLY : USE THIS DEVICE ONLY WITH THE DELIVERED OR IN THE OPERATING INSTRUCTIONS DESCRIBED AC-ADAPTOR. CONNECT THIS DEVICE ONLY TO AN EARTHED VOLTAGE SOURCE. VOLTAGE-FREENESS: MAKE SURE THAT THIS DEVICE IS VOLTAGE-FREE INSTALLATION. PULL OFF THE POWER PLUG OR THE POWER SUPPLY. BEFORE CABLES: ONLY USE ORIGINAL G&D CABLES. DAMAGES WHICH SOURCE FROM THE USE OF FOREIGN CABLES ARE NOT INCLUDED IN THE WARRANTY REGULATIONS. AVOID TRUMPLE TRAPS WHEN LAYING THE CABLES. VENTING SLOTS: VENTING SLOTS PREVENT AN OVEHREATING OF THIS DEVICE. DO NOT COVER THEM. EXCLUSION OF WARRANTY: G&D DOES NOT TAKE OVER ANY WARRANTY FOR DEVICES WHICH WERE NOT USED ACCORDINGLY. WERE REPAIRED OR MODIFIED BY NON AUTHORIZED PERSONS. SHOW BIG OUTER DAMAGES NOT VISIBLE WHEN DELIVERED. WERE DAMAGED BY FOREIGN ACCESSORIES. G&D IS NOT RESPONSIBLE FOR CONSEQUENTIAL DAMAGE OF ANY KIND WHICH POSSIBLY COULD OCCUR WHEN USING THE PRODUCTS. RANGE: THIS DEVICE IS CONSTRUCTED FOR THE USE IN THE INTERIOR. AVOID EXTREME COLDNESS, HEAT OR MOISTURE. CONFORMITY: THIS DEVICE CORRESPONDS TO THE MAIN PROTECTIVE DEMANDS OF THE PROVISION FOR ELECTROMAGNETIC COMPATIBILITY (89/336/EWG) AND THE STANDARDS EN55022 CLASS B (1998), EN50082-1 (1992) AS WELL AS EN60950. Guntermann & Drunck GmbH 1 Operating Instructions UserCenter 2 (4) Description UserCenter 2 (4) allows you to operate a single computer from either 2 or four different workplaces (monitor, keyboard, mouse). Thus, the system makes an active contribution to reducing costs, energy and space for additional computers and allows for more efficient use of existing computers. Several users are afforded comfortable, alternating access to a single computer. The UserCenter works in the local area and at a distance of up to 10 meters. 2 Scope of Delivery • • • • 3 1 x UserCenter 2 (UserCenter 4) PC Set 20 PowerSet 9-1,7 Manual Installation Computer installation: • Disconnect monitor, keyboard and mouse connecting cables from the computer. • Keyboard/mouse: Now connect both PS/2 connectors of the KM-Y module cables to the keyboard and mouse interface of PC 1. Both connectors have corresponding symbols. • Monitor: Connect the video interface of the computer using the Y cable with the UserCenter 2 (4) PC VGA In port. • For connecting further computers proceed as described above. PC VGA IN PC Key./Mouse IN Monitor 1 Keyb. 1 Monitor 2 Mouse Keyb. Page 1 2 Mouse Main Power AC 100-240 V, 47-63 Hz Guntermann & Drunck GmbH Operating Instructions UserCenter 2 (4) Console installation: • • 4 Connect the monitor, keyboard and mouse of each workstation (up to 4) with the appropriate ports on the reverse side of the UserCenter 2 (4). Please ensure that the three connections are allocated correctly to a connecting group. Switching on the units / LED displays Switch on the User Center using the rocker switch at the back of the unit. 1 ser USER PC 2 Active enter Status Once it has been switched on, the UserCenter initializes the connected keyboards and mice. The User’s green status LEDs light up and the LEDs on the keyboard flash. At the same time, User 1’s yellow active LED lights up. When the PC is switched on, the green PC status LED lights up and the other user’s active LEDs are switched on. Should one of the workstations access the computer, this station only is identified by the yellow user active LED. The PC active LED also lights up. Once the entry is complete, all user active LEDs light up again (each workstation can access the computer) and the PC active LED goes out. Page 2 Guntermann & Drunck GmbH 5 Operating Instructions UserCenter 2 (4) Operation The changeover between the active workstations is automatic. Should a workstation access the computer using the keyboard or the mouse, the other workstations are blocked for the duration of this access plus the set time-out period. The time-out period, which is set by the manufacturer, lasts approximately 1 second. This period can, however, be extended to 90 seconds. All of the connected monitors show the image of the connected computer at all times. When none of the workstations accesses the computer, the UserCenter is released so that access can be afforded to every workstation. 5.1 Switching The UserCenter 2(4) allows the selectable operation of the computer from 2 (4) consoles. In default both keyboards and mice are enabled. As soon as at one of the consoles there is keyboard or mouse action keyboard and mouse of the other station are disabled. After a time out of approx 1 second where there is no action the system is enabled again. The time out between the switching can be adjusted to your needs (see chapter 6.10). Both connected monitors show simultaneously the picture of the computer. 5.2 Manual Hold function The UserCenter 2(4) makes it possible that one of the 2 (4) consoles has access to the computer. This prevents that the system enables the other console after a preset time out of approx 1 second. By pressing CTRL and PRINT the hold function is enabled. Page 3 Guntermann & Drunck GmbH Operating Instructions UserCenter 2 (4) The enabled hold function is indicated • • by the slowly flashing keyboard LED “Scroll Lock” at the console where the hold function was enabled. by the fast flashing keyboard LED “Scroll Lock”, the disabled ACTIVE LED LOCAL and the enabled ACTIVE LED CPU at the console which was locked by the hold function. The hold function will be enabled by pressing CTRL and PRINT again and the LED SCROLL-LOCK of the keyboard will be switched off. After this the automatic switch (as described in chapter 5.1) will be enabled again. Notice: If you have activated the double-hotkey (see chapter 6.8) you have to press the defined double-hotkey for activating the manual hold function. In default the manual hold function for both consoles is released. If you intend to lock the hold function or only release it for one console proceed as described in chapter 6.4. 5.3 GET function The GET-Function allows, that either the local or the remote work station can use the computer exclusivly. In the initial state of the GET-Function each connecetd consoles are blocked (no keyboard and mouse action possible). Additionaly, if the dark-switching mode has been activated (compare chapter 6.6), all monitors are darkswitched By triggering the keyborad-combination CTRL und PRINT, the releasing station receives full keyboard and mouse access. Against that, the inactive console remains blocked. The GET-function is indicated by flashing of the yellow ACTIVE PC LED at the UserCenter2(4). Additionally, the GET function will be indicated by: • • Flashing LED SCROLL-Lock on the keyboard, visible at the initating console rapidly flashing LED SCROLL-Lock on the keyboard, which has been blocked by the hold function The automatic hold function will be deactivated by pushing the CTRL-Key and PRINT-Key in combination and the SCROLL-LOCK-LED on the keyboard stop flashing. If the dark-switching mode is also activated, all monitors will be Page 4 Guntermann & Drunck GmbH Operating Instructions UserCenter 2 (4) dark switched again. After this the automatic changeover as described in chapter 5.1 is enabled again. Default: The manual hold-function is enabled. If you wish to disable the manual hold function, proceed as described in chapter 6.5. 5.4 Dark-Switching of the screen whilst manual hold function The dark-switching of the screen can only be carried out, if the hold function is enabled and the dark-switching has been allowed (see chapter 6.6). The dark-switching will be activiated by pressing the CTRL -Key and the the PRINT-Key (similar to the hold-function) The hold function will be deactivated by pushing the CTRL -Key and PRINT Key in combination and the screen of the non-active station will be released. Default: The dark-switching is disabled. If you wish to enable the dark switching, proceed as described in chapter 6.6. 5.5 Dark-Switching of the screen whilst GET-function Another type of the dark switching function is the result of a combination with the GET-function. Basiclly, the dark switching of the screen whilst GETfunction corresponds to the function as described in chapter 5.4. In the initial state, all screens are dark switched. The initial state exists, if: • • the GET-function is enabled (see chapter 6.5) dark switching is enabled (see chapter 6.6) By just one mouse or keyboard action, the screen of the active console will be switched on. All other screens remain dark. The GET-function will be deactivated by pressing the keys CTRL and PRINT and the screen of all inactive consoles will be switched off again. Default: The dark-switching is disabled. If you wish to enable the dark switching, proceed as described in chapter 6.6. Page 5 Guntermann & Drunck GmbH 6 Operating Instructions UserCenter 2 (4) Setup Mode With the setup mode you can adapt UserCenter 2(4) exactly to your individual needs. The following settings can be done via keyboard: • • • • • • • • • • • • • • Establishing the default condition Changing the keyboard scan code Enabling the hold function GET-function Darkening of a screen if the hold function is enabled Transmission of GDFrames Defining the double hotkey Setting the hotkey Time-out for automatic switch (local/remote) Automatic mouse-enable Automatic mouse-reset Support for the serial Logitech mouse Mouse-enable Mouse-reset The settings can be done via keyboard. Mouse action during this procedure is not possible. The following chapters describe how these settings are activated. 6.1 Default Settings In default UserCenter 2(4) has the following settings: • • • • • • • • • • • Keyboard scan code Hold function Transmission of GDFrames Defined hotkey Double hotkey Time-out for auto switch Darkening of the screen GET function Automatic mouse-enable Automatic mouse-reset Support for serial Logi mouse 2 On On CTRL Off 1 Second Off Off Off Off Off Page 6 Guntermann & Drunck GmbH 6.2 Operating Instructions UserCenter 2 (4) Establishing the default condition To establish the default condition proceed as follows: Call up the setup mode with CTRL + BACKSPACE The setup mode will be indicated be the flashing of the three keyboard LEDs (NUM-Lock, CAPS-Lock, SCROLL-Lock). Press the key D The default condition is established and the setup mode will be closed automatically. The keyboard LEDs stop flashing. You can always stop the entry by pressing ESC. 6.3 Changing the keyboard scan code A change of this setting should only be done as agreed with the G&D service. With this setting the scan code for intializing the keyboard is defined. To change the keyboard scan code proceed as follows: • Call up the setup mode with CTRL + BACKSPACE The setup mode will be indicated by the flashing of the three keyboard LEDs (NUM-Lock, CAPS-Lock, SCROLL-Lock). • • For scan code 2 press key 2 For scan code 3 press key 3 After pressing one of the keys for the scan code the setup mode will be closed automatically. The keyboard LEDs stop flashing. The changes in setting will first be activated after a restart (voltage free) of the computer. You can always stop the entry by pressing ESC. Page 7 Guntermann & Drunck GmbH 6.4 Operating Instructions UserCenter 2 (4) Manual hold function With this setting you define whether the user can start the hold function with CTRL + PRINT or not. For enabling the manual hold function you proceed as follows: • • • Call up the setup mode with CTRL+ BACKSPACE The setup mode will be indicated by the flashing of the three keyboard LEDs (NUM-Lock, CAPS-Lock, SCROLL-Lock). For enabling press X To disable the manual hold function again press C After the manual hold function is enabled/disabled the setup mode will be closed automatically. The keyboard LEDs stop flashing. You can always stop the entry by pressing ESC. 6.5 GET function With this setting you define whether the GET function will be activated or not. For activating the GET function proceed as follows: • • • Call up the setup mode with CTRL + BACKSPACE The setup mode will be indicated by the flashing of the three keyboard LEDs (NUM-Lock, CAPS-Lock, SCROLL-Lock) angezeigt. For enabling press J To disable the automatic hold function again press K After the GET function is enabled/disabled the setup mode will be closed automatically. The keyboard LEDs stop flashing. You can always stop the entry by pressing ESC. Note: When double hotkeys are enabled (see chapter 7.8), the defined double hotkeys has to be pressed for calling up the setup mode. Page 8 Guntermann & Drunck GmbH 6.6 Operating Instructions UserCenter 2 (4) Darkening of a screen if the hold function is enabled With this setting you define whether the screen of a console will be darkened if another console is active. To enable darkening proceed as follows: • • • Call up the setup mode with CTRL + BACKSPACE The setup mode will be indicated by the flashing of the three keyboard LEDs (NUM-Lock, CAPS-Lock, SCROLL-Lock). For enabling press V To disable the darkening againg press B After the darkening is enabled/disabled the setup mode will be closed automatically. The keyboard LEDs stop flashing. This setting has direct influence on the manual and automatic hold function (see chapters 6.4 and 6.5) You can always stop the entry by pressing ESC. 6.7 Transmission of GDFrames A change of this setting should only be done as agreed with the G&D service. For transmitting GDFrames proceed as follows: • • • Call up the setup mode with CTRL + BACKSPACE For transmission press G To disable transmission again press H After the transmission of GDFrames is enabled/disabled the setup mode will be closed automatically. The keyboard LEDs stop flashing. You can always stop the entry by pressing ESC. Page 9 Guntermann & Drunck GmbH 6.8 Operating Instructions UserCenter 2 (4) Defining the double hotkey With this setting you define whether one or two hotkeys are necessary for calling up a function. For this setting you proceed as follows: • • • 6.9 Call up the setup mode with CTRL + BACKSPACE To enable double hotkeys press A To disable hotkeys again press S Setting the HotKeys With this setting you define the hotkey for calling up Setup and the hold function. To change the hotkeys proceed as follows: • • Call up the setup mode with STRG + BACKSPACE The setup mode will be indicated by the flashing of the three keyboard LEDs (NUM-Lock, CAPS-Lock, SCROLL-Lock). The following keys are available Hotkey Combination Ctrl (+ Shift) Alt (+Shift) Alt Gr (+ Ctrl) Windows (+ Ctrl) Shift (+ Windows) Will be activated by: Ctrl Alt Alt Gr Windows Shift Note: The terms in brackets are only relevant for the double hotkeys! After pressing the keys for your individual hotkey the setup mode will be closed automatically. The keyboard LEDs stop flashing. You can always stop the entry by pressing ESC. Warning: After changing the hotkey you have to call up the setup and the hold function with the changed hotkey! Page 10 Guntermann & Drunck GmbH 6.10 Operating Instructions UserCenter 2 (4) Time-out for automatic switch With this setting the time-out for the automatic switch between the local and the remote console is defined. To change the time-out for the automatic switch proceed as follows: Call up the setup mode with CTRL + BACKSPACE You can choose between the following values of time-out: Time-out 10 sec. 15 sec. 20 sec. 30 sec. 45 sec. 60 sec. 90 sec. 1 sec. Key F5 F6 F7 F8 F9 F 10 F 11 F 12 After selecting the time-out value the setup mode will be closed automatically. The keyboard LEDs stop flashing. You can always stop the entry by pressing ESC. 6.11 Automatic mouse-enable (standard mouse driver) With this setting you define whether the mouse emulation sends data to the computer even if the computer has not given an enable. This only works with a standard mouse. For enabling the automatic mouse-enable proceed as follows: • Call up the setup mode with CTRL + BACKSPACE The setup mode will be indicated by the flashing of the three keyboard (NUM-Lock, CAPS-Lock, SCROLL-Lock). • For enabling press Q • To disable the mouse-enable again press W After enabling/disabling the automatic mouse-enable the setup mode will be closed automatically. The three keyboard LEDs stop flashing. You can always stop the entry by pressing ESC. Page 11 Guntermann & Drunck GmbH 6.12 Operating Instructions UserCenter 2 (4) Automatic mouse-reset With this setting you define whether UserCenter 2(4) sends a mouse-reset to the computer during the switch-on or not (does not work with Unix computers). For enabling the automatic mouse-reset proceed as follows: • • • Call up the setup mode with CTRL + BACKSPACE The setup mode will be indicated by the the flashing of the three keyboard LEDs (NUM-Lock, CAPS-Lock, SCROLL-Lock). For enabling press T To disable the automatic mouse-reset againg press Z After enabling/disabling the automatic mouse-reset the setup mode will be closed automatically. The keyboard LEDs stop flashing. You can always stop the entry by pressing ESC. 6.13 Support for the serial Logitech mouse With this setting you define whether to connect a Logitech or an Intelli mouse to the serial interface (V.24). For supporting the serial mouse proceed as follows: • • • Call up the setup mode with CTRL + BACKSPACE The setup mode will be indicated by the flashing of the three keyboard LEDs (NUM-Lock, CAPS-Lock, SCROLL-Lock). For the support press O To disable the support again press P After the mouse support is enabled/disabled the setup will be closed automatically. The keyboard LEDs stop flashing. You can always stop the entry by pressing ESC. Page 12 Guntermann & Drunck GmbH 6.14 Operating Instructions UserCenter 2 (4) Mouse-enable (manually) With this function you can manually establish a mouse-enable (on other Operating Systems than Windows). For the manual mouse-enable proceed as follows: • Call up the setup mode with CTRL + BACKSPACE The setup mode will be indicated by the flashing of the three keyboard LEDs (NUM-Lock, CAPS-Lock, SCROLL-Lock). Then press the corresponding key: Used mouse driver Enable for standard mouse driver Enable for Intelli driver Enable für Intelli Explorer driver Key M I E After having set the manual mouse-enable the setup mode will be closed automatically. The keyboard LEDs stop flashing. You can always stop the entry by pressing ESC. 6.15 Mouse-reset (manually) Choose FUNCTION on your Windows operating system; Independend from the selected mouse driver. This is for: WIN 98, WIN NT, WIN ME, WIN 2000, WIN XP. With this function a manual mouse-reset can be set. For the manual mouse-reset proceed as follows: • • Call up the setup mode with CTRL + BACKSPACE The setup mode will be indicated by the flashing of the three keyboard LEDs (NUM-Lock, CAPS-Lock, SCROLL-Lock). For disabling the manual mouse-reset again press R After the manual mouse-reset is enabled/disabled the setup mode will be closed automatically. The keyboard LEDs stop flashing. You can always stop the entry by pressing ESC. Page 13 Guntermann & Drunck GmbH 7 Operating Instructions UserCenter 2 (4) Specifications Interfaces: Monitor: - input HD 15 pole socket output HD 15 pole SUB socket Transmittable signals: analog color graphics signals, R, G, B, H sync, V sync, Sync. in green, composite Sync. Keyboard/ Mouse : - HD 15 pole socket output 6 pole mini DIN (PS/2) socket Resolution: max. 1600 x 1200 > 85 Hz Power supply: 100 – 240 V primary; 47 – 63 Hz Housing: Desk-top casing 210 x 44 x 211 UserCenter2 (W x H x D): 270 x 44 x 211 UserCenter 4 Transmission length: Local area (up to approx. 10 m) Options: Remote operation over a distance of up to 250 meters in combination with video, keyboard and mouse extension; VKM system; CATVision system Combination with miniMUX 2 (4) , CC1/plus, CC4 for alternating operation of up to 96 PC Housing dimensions: (W x H x D in mm) CATVision CPU 210 x 44 x 210 (19” / 1HU) CATVision CON 210 x 44 x 210 ( 19” / 1 HU ) Transmission cable: CAT 5 or higher Temperature range: 0 – 40° C Page 14 Guntermann & Drunck GmbH Operating Instructions UserCenter 2 (4) 8 Appendix 8.1 Key Seizure SETUP Mode Setting Configuration key Chapter CALLING UP THE SETUP MODE CTRL + BACKSPACE 6 Establishing the default condition D 6.2 Selecting the keyboard scan code 2 = scan code 2 3 = scan code 3 6.3 Manual hold function X = Enable C = Disable 6.4. Get function J = Enable K = Disable 6.5 Darkening of a screen if the hold function is enabled V = Enable B = Disable 6.6 Transmission of GDFrames G = Enable H = Disable 6.7 Defining the double hotkeys A = activate S = disable 6.8 Setting the hotkeys Time-out for automatic switch Automatic mouseenable CTRL = CTRL (+ SHIFT) ALT = ALT (+ SHIFT) ALT GR = ALT GR (+ CTRL) WINDOWS = WINDOWS (+ CTRL) SHIFT = SHIFT (+ WINDOWS) F5 = 10 seconds F6 = 15 seconds F7 = 20 seconds F8 = 30 seconds F9 = 45 seconds F10 = 60 seconds F11 = 90 seconds F12 = 1 seconds 6.9 6.10 Q = Enable W = Disable 6.11 Automatic mouse-reset T = Enable Z = Disable 6.12 Mouse enable (enable) M = standard driver I = Intelli driver E = Intelli-Explorer driver 6.14 Maus reset (manually) R 6.15 Closing the setup mode without change ESC Page 15 Guntermann & Drunck GmbH 8.2 Operating Instructions UserCenter 2 (4) Key Seizure / SETUP Mode Page 16 Guntermann & Drunck GmbH Systementwicklung Dortmunder Str. 4a , 57234 Wilnsdorf Tel.: 02739/89010 , Fax.: 02739/890120 Email: [email protected] http://www.GDsys.de ©Sun, MAC, RS 6000, HP 9000, SGI, DEC Alpha Station sind eingetragene Warenzeichen der jeweiligen Hersteller.