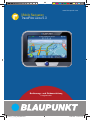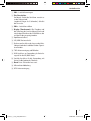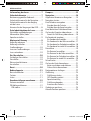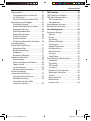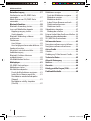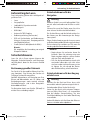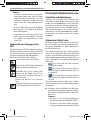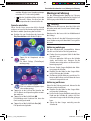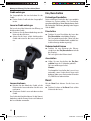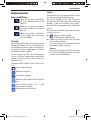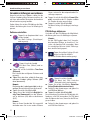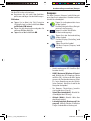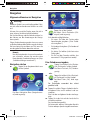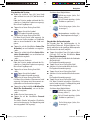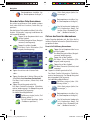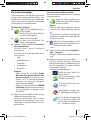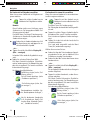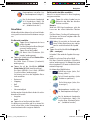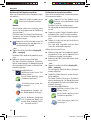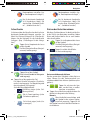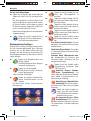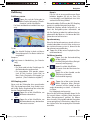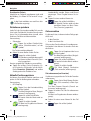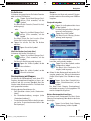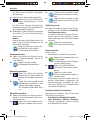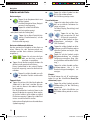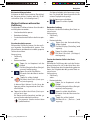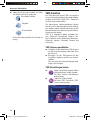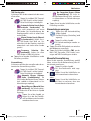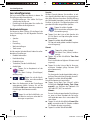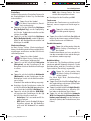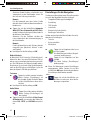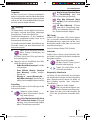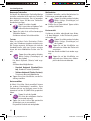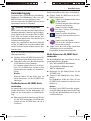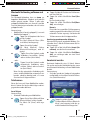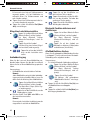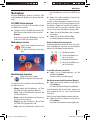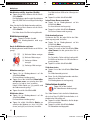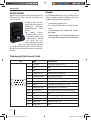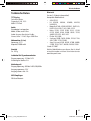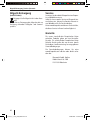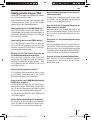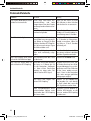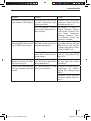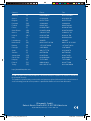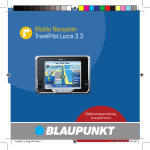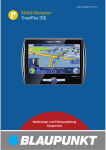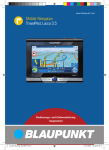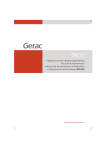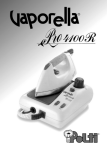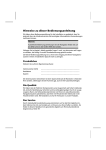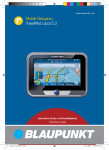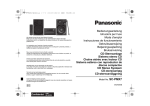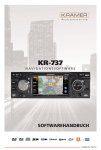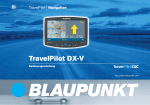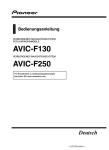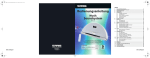Download Mobile Navigation
Transcript
www.blaupunkt.com Mobile Navigation TravelPilot Lucca 5.3 Bedienungs- und Einbauanleitung Langversion Lucca_5_3_long_DE_2Aufl.indd 1 28.04.2008 15:58:54 Uhr Geräteübersicht 1 2 3 4 5 6 7 8 9 : ; < = 2 Lucca_5_3_long_DE_2Aufl.indd 2 28.04.2008 15:58:58 Uhr Geräteübersicht 1 VOL -: Lautstärke verringern 2 Ein-/Ausschalter: Kurzdruck: Startet das Gerät bzw. versetzt es in den Ruhezustand. Langdruck (länger als 3 Sekunden): Schaltet die Lucca aus. 3 VOL +: Lautstärke erhöhen 4 Display (Touchscreen): Alle Eingaben und die Steuerung der Lucca erfolgen einfach und intuitiv durch Berühren der Schaltflächen, die auf dem Display angezeigt werden. 5 Kopfhöreranschluss 6 SD-/MMC-Kartenschacht 7 Buchse zum Anschluss der Lucca an das Netzladegerät oder das Ladekabel für den Zigarettenanzünder 8 TMC-Antenneneingang und Mikrofon 9 USB-Anschluss zur Verwendung als Kartenlesegerät für die SD-/MMC-Karte : Serieller Anschluss für die Verwendung mit Active Cradle (optionales Zubehör) ; Reset-Taste: Startet die Lucca neu. < Akkumulator-Abdeckung = GPS-Antenneneingang 3 Lucca_5_3_long_DE_2Aufl.indd 3 28.04.2008 15:59:18 Uhr Inhaltsverzeichnis Lieferumfang der Lucca........................7 Kompass ...........................................13 Sicherheitshinweise ............................7 Bestimmungsgemäßer Gebrauch .............7 Sicherheitshinweise für die Navigation .....7 Sicherheitshinweise für den Umgang mit der Lucca .......................................7 Hinweise für den Umgang mit der DVD ......8 Navigation ........................................14 Allgemeine Hinweise zur Navigation .......14 Navigation starten ...............................14 Eine Zieladresse eingeben ....................14 Eingabe über die Tastatur ..................15 Eingabe über die Spracheingabe ........15 Eines der letzten Ziele übernehmen .......16 Ziel aus den Favoriten übernehmen ........16 Favorit für Zielführung übernehmen ....16 Ein Sonderziel eingeben .......................17 Ein Sonderziel auswählen ..................17 Ein Sonderziel in der Nähe auswählen ..17 Ein Sonderziel im Zielgebiet auswählen..18 Ein Sonderziel in einem Ort auswählen..18 Reiseführer ........................................19 Ein Reiseziel auswählen ....................19 Ein Reiseziel in der Nähe auswählen ....19 Ein Reiseziel im Zielgebiet auswählen ..20 Ein Reiseziel in einem Ort auswählen...20 Schnellsuche ......................................21 Ziel aus der Karte übernehmen ..............21 Karte verschieben und skalieren .........21 Ziel aus Karte übernehmen ................22 Routenoptionen festlegen .....................22 Zielführung.........................................23 Zielführung starten ...........................23 GPS-Empfang gestört .......................23 Sprachanweisung.............................23 Zielführung beenden ........................23 Erreichen des Zielorts .......................24 Zieladresse speichern ..........................24 Aktuelle Position speichern ...................24 Erste Inbetriebnahme der Lucca ...........8 Schutzfolie und Abdeckungen .................8 Akkumulator (Akku) laden ......................8 Sprache einstellen .................................9 Montage im Fahrzeug ..........................9 Halterung anbringen ..............................9 Halterung entfernen...............................9 Cradle anbringen ................................10 Lucca im Cradle anbringen....................10 Lucca entnehmen ...............................10 Ein-/Ausschalten ...............................10 Erstmaliges Einschalten .......................10 Einschalten ........................................10 Ruhezustand aktivieren ........................10 Ausschalten........................................10 Reset ................................................10 Bedienelemente ................................11 Basisschaltflächen ..............................11 Tastatur .............................................11 Listen ................................................11 Grundeinstellungen vornehmen..........12 Zeitzone einstellen ..............................12 PIN-Abfrage aktivieren .........................12 PIN ändern ......................................13 4 Lucca_5_3_long_DE_2Aufl.indd 4 28.04.2008 15:59:18 Uhr Inhaltsverzeichnis Ziele verwalten ...................................24 Ziel umbenennen (nur Favoriten) ........24 Ein Ziel löschen ................................25 Alle Ziele löschen (nur letzte Orte) ......25 Routenplanung mit Etappen ..................25 Startpunkt eingeben .........................25 Weitere Routenpunkte hinzufügen ......25 Routenpunkt löschen ........................26 Reihenfolge optimieren .....................26 Reihenfolge verändern ......................26 Zielführung starten ...........................26 Routensimulation .............................26 Funktionen während der Simulation ....26 Kartendarstellung während der Zielführung ......................27 Navigationshilfen .............................27 Routeninformationen ........................27 Tempolimit ......................................27 Bluetooth-Verbindung .......................27 Arbeiten mit der Karte ..........................28 Karte anzeigen .................................28 Karte verschieben und skalieren .........28 Tippen in Karte ................................28 Zusatzfunktionen .............................28 Karteneinstellungen ändern ...............29 Weitere Funktionen während der Zielführung ......................29 Streckenabschnitte sperren ...............29 Routenbeschreibung ........................29 Zu einer bestimmten Stelle in der Karte springen ........................29 TMC-Funktion....................................30 TMC-Antenne anschließen ....................30 TMC-Einstellungen ändern ....................30 TMC-Sendersuche............................31 Stauumfahrung ................................31 Staumeldungen anzeigen......................31 Manuelle Stauumfahrung ......................31 Lucca konfigurieren ..........................32 Geräteeinstellungen ............................32 Sprache ..........................................32 Uhrzeit ...........................................32 Darstellung......................................33 Werkseinstellungen .........................33 Touchscreen ....................................33 Produkt-Information .........................33 Nachtdarstellung..............................33 Diebstahlschutz ...............................34 Tastenton ........................................34 Audio/Video ....................................34 Einstellungen für die Navigation .............34 Tempolimit ......................................35 Darstellung......................................35 TMC-Sender ....................................35 Lautstärke.......................................35 Kategorie für Schnellsuche ................35 Bevorzugte Tankstellen .....................36 Tastatur ..........................................36 Karte auswählen ..............................36 Maßeinheiten ..................................36 Kartenansicht ..................................36 5 Lucca_5_3_long_DE_2Aufl.indd 5 28.04.2008 15:59:19 Uhr Inhaltsverzeichnis Datenübertragung .............................37 Straßenkarten von SD-/MMC-Karte verwenden .........................................37 Media-Dateien von SD-/MMC-Karte verwenden .........................................37 Bluetooth-Funktion ............................38 Bluetooth-Anwendung starten ...............38 Lucca mit Mobiltelefon koppeln .............38 Kopplungsvorgang starten .................38 Geräte koppeln ................................38 Bluetooth-Verbindung aufbauen und trennen........................................39 Telefonieren .......................................39 Anruf tätigen ...................................39 Anruf entgegennehmen oder ablehnen..39 Sonderziel anrufen ..............................39 Klingelton-Lautstärke einstellen .............40 Audioübertragung ...............................40 Bluetooth-Funktion aktivieren und deaktivieren .................................40 Alle Mobiltelefone löschen ....................40 Mediaplayer ......................................41 SD-/MMC-Karte einlegen ......................41 Mediaplayer starten .............................41 Musikdateien abspielen ........................41 Durch die Musikdateien navigieren......41 In den Music-Browser wechseln..........41 Musikdateien wiederholt abspielen (Repeat) .........................................41 Musikdateien zufällig abspielen (Shuffle) .........................................42 Bilddateien anzeigen ...........................42 Durch die Bilddateien navigieren ........42 Bildordner anzeigen .........................42 Bilddateien drehen ...........................42 In den Picture-Browser wechseln ........42 Slideshow konfigurieren ....................42 Slideshow starten ............................42 Videodateien abspielen ........................42 Wiedergabe anhalten ........................43 Externe Audio-Video-Quelle anschließen..43 Medienwiedergabe beenden .................43 SD-/MMC-Karte entnehmen ..................43 Software der Lucca ............................43 Navigationssoftware neu installieren ......43 Navigationssoftware aktualisieren..........43 Active Cradle ....................................44 Zubehör .............................................44 Pinbelegung D-Sub Connect Cradle........44 Technische Daten ..............................45 Altgerät-Entsorgung .........................46 Service .............................................46 Garantie............................................46 Häufig gestellte Fragen / FAQ .............47 Problemhilfetabelle ...........................48 6 Lucca_5_3_long_DE_2Aufl.indd 6 28.04.2008 15:59:19 Uhr Lieferumfang | Sicherheitshinweise Lieferumfang der Lucca Zum Lieferumfang gehören die nachfolgend aufgeführten Teile: • Lucca • Saugnapfhalter • Ladekabel für Zigarettenanzünder • Netzladegerät • USB-Kabel • Antenne für TMC-Empfang • Bedienungsanleitung (Kurzversion) • DVD mit Straßenkarten und Bedienungsanleitungen (Langversion), Resetprogramm für eine Wiederherstellung • Cradle (Active Cradle optional erhältlich) Hinweis: Wir empfehlen die Verwendung von original Blaupunkt-Zubehör. Sicherheitshinweise Lesen Sie sich in Ihrem eigenen Interesse die folgenden Sicherheitshinweise und Warnungen sorgfältig durch, bevor Sie Ihre Lucca in Betrieb nehmen. Bestimmungsgemäßer Gebrauch Das Gerät ist für den mobilen Gebrauch im Fahrzeug konzipiert. Eine Nutzung des Gerätes als Fußgänger ist ebenfalls vorgesehen. Spezielle Informationen zur Navigation von Lkw, Bussen und Wohnmobilen, wie z. B. Höhen- und Breitenbegrenzungen sowie maximal zulässige Straßenbelastungen, sind in den Navigationsdaten nicht enthalten! Die Navigation abseits von Straßen (Offroad) ist mit der Lucca nur bedingt möglich. Sicherheitshinweise für die Navigation Achtung: Bedienen Sie die Lucca nicht während der Fahrt, um sich selbst und andere vor Unfällen zu schützen! Schauen Sie nur auf das Display, wenn Sie sich in einer sicheren Verkehrssituation befinden! Die Straßenführung und die Verkehrszeichen haben Vorrang vor den Anweisungen des Navigationssystems. Folgen Sie den Anweisungen der Lucca nur, wenn es die Umstände und die Verkehrsregeln erlauben! Die Lucca bringt Sie auch dann ans Ziel, wenn Sie von der geplanten Route abweichen müssen. Hinweise: • Routen planen Sie am besten, bevor Sie losfahren. Wenn Sie unterwegs eine neue Route eingeben möchten, steuern Sie den nächsten Park- oder Rastplatz an! • Falls Sie die Sprachhinweise einmal nicht verstanden haben oder sich nicht sicher sind, was an der nächsten Kreuzung zu tun ist, können Sie sich anhand der Kartenoder Pfeildarstellung schnell orientieren. Sicherheitshinweise für den Umgang mit der Lucca Achtung: Schützen Sie das Gerät vor Nässe, da es nicht wasserdicht und nicht spritzwassergeschützt ist. Verändern oder öffnen Sie das Gerät nicht. Setzen Sie das Gerät nicht extremen Temperaturen aus (Kälte, Hitze, Feuer), z. B. im geparkten Auto bei direkter Sonnenstrahlung, um eine Feuchtigkeitsbildung im Gerät oder Überhitzung zu vermeiden. Andernfalls könnten sich Gerät bzw. der Akku verformen, entzünden oder explodieren. 7 Lucca_5_3_long_DE_2Aufl.indd 7 28.04.2008 15:59:20 Uhr Sicherheitshinweise | Erste Inbetriebnahme der Lucca Hinweise: • Entfernen Sie den Stecker zur Stromversorgung der Lucca, wenn Sie Ihr Fahrzeug länger als drei Tage abstellen. Der GPSEmpfänger verbraucht ständig Strom und könnte sonst die Fahrzeugbatterie entladen. • Ziehen Sie den Stecker nicht am Kabel aus dem Anschluss. Das Kabel kann dadurch beschädigt werden! • Verwenden Sie zur Reinigung des Gerätes keine scharfen Lösungsmittel. Benutzen Sie lediglich ein angefeuchtetes, fusselfreies Tuch. Hinweise für den Umgang mit der DVD Dem Gerät liegt eine DVD bei, welche Navigationssoftware und Kartenmaterial enthält. Um die DVD vor Verschmutzungen und Beschädigungen zu schützen, beachten Sie folgende Hinweise: Bewahren Sie die DVD in ihrer Hülle auf. Fassen Sie die DVD nur am Rand an. Setzen Sie die DVD und die Hülle keiner direkten Sonneneinstrahlung aus. Verwenden Sie nur eine saubere DVD. Reinigen Sie bei Bedarf die DVD mit einem weichen, fusselfreien Tuch von innen nach außen. Reinigen Sie die DVD nie in Kreisrichtung. Verwenden Sie keine Lösungsmittel, auch nicht für die bedruckte Seite der DVD. Erste Inbetriebnahme der Lucca Schutzfolie und Abdeckungen Entfernen Sie vor dem ersten Gebrauch die Schutzfolie auf dem Display. Vor Benutzung des Cradle die Gummiabdeckung an der Unterseite des Gehäuses entfernen. Entfernen Sie die Dummy-SD-Karte, bevor Sie eine SD-/MMC-Karte in den Schacht einstecken. Zum Schutz der Kontakte können Sie die Gummiabdeckung und die Dummy-Karte nach Gebrauch der Lucca wieder verwenden. Akkumulator (Akku) laden Mit dem eingebauten Akku können Sie die Lucca bis zu 5 Stunden lang netzunabhängig betreiben. Die genaue Betriebszeit ist dabei abhängig von der Art der Benutzung. Die Ladezustandsanzeige des Akkus befindet sich in der Kartenansicht, oben in der Mitte des Displays. Die Anzahl der hellen Blocksegmente im Akku-Symbol zeigt den Ladezustand des Akkus an (0 bis 3 Segmente). Die Symbole haben folgende Bedeutung: Das Gerät wird von einer externen • Stromquelle versorgt. Das Gerät wird von seinem internen • Akku versorgt. Der Ladezustand des Akkus ist ausreichend. Das Gerät wird von seinem internen • Akku versorgt. Der Ladezustand des Akkus ist schwach. Wenn der Ladezustand des Akkus sehr schwach wird, werden Sie von einer Warnmeldung darauf hingewiesen. 쏅 Schließen Sie zum Aufladen des Akkus das mitgelieferte Netzladegerät oder das Ladekabel für den Zigarettenanzünder an die Ladebuchse an. Hinweise: • Benutzen Sie nur die Originalladegeräte zum Betrieb und zum Aufladen des Akkus. • Der Akku ist mit einem Schutz ausgestattet, der eine Überhitzung verhindert. Daher 8 Lucca_5_3_long_DE_2Aufl.indd 8 28.04.2008 15:59:20 Uhr Erste Inbetriebnahme der Lucca | Montage im Fahrzeug wird der Akku bei einer Umgebungstemperatur über 45 °C nicht mehr geladen. Werfen Sie defekte Akkus nicht in den • Hausmüll. Geben Sie diese bei den entsprechenden Sammelstellen ab. Sprache einstellen Wenn Sie die Lucca zum ersten Mal in Betrieb nehmen, müssen Sie Ihre bevorzugte Sprache für die Menüs und die Sprachausgabe einstellen. 쏅 Drücken Sie zum Einschalten der Lucca den Ein-/Ausschalter unterhalb des Displays. Montage im Fahrzeug Für die vorübergehende Montage im Fahrzeug liegt der Lucca ein Saugnapfhalter mit Saugfuß zur Befestigung an der Windschutzscheibe bei. Achtung: Montieren Sie die Lucca so, dass Ihre Sicht nicht behindert wird und Sie nicht vom Verkehr abgelenkt werden. Montieren Sie die Lucca nicht im Aufblasbereich der Airbags. Achten Sie darauf, dass die Fahrzeuginsassen bei einer Notbremsung nicht durch die Lucca gefährdet sind. Halterung anbringen 쏅 Tippen Sie im Hauptmenü auf das Symbol. Das Menü Settings (Einstellungen) wird angezeigt. 쏅 Tippen Sie auf das Symbol. Eine Liste mit den verfügbaren Sprachen wird angezeigt. 쏅 Tippen Sie in der Liste auf die Sprache, die Sie für Menüs und Sprachausgaben verwenden möchten. 쏅 Tippen Sie auf die Schaltfläche OK. Eine Meldung weist Sie darauf hin, dass das Gerät zurückgesetz wird. 쏅 Tippen Sie auf die Schaltfläche Yes (Ja). Die Sprache wird geladen. Mit dem mitgelieferten Saugnapfhalter können Sie die Lucca einfach im Fahrzeug montieren. 쏅 Finden Sie eine geeignete Stelle für die Montage der Lucca. Für einen optimalen Halt muss die Scheibe staub- und fettfrei sein. Reinigen Sie die Scheibe wenn nötig vorher mit einem Scheibenreinigungstuch. 쏅 Pressen Sie die Sauger-Haftplatte der Halterung gegen die Scheibe. 쏅 Klappen Sie den Hebel an der Sauger-Halterung in Richtung der Scheibe. 쏅 Sie können jetzt die Halterung ausrichten. Dabei muss die Schiene zur Aufnahme der Lucca senkrecht ausgerichtet sein. Halterung entfernen Wenn Sie das Fahrzeug wechseln, können Sie die Halterung einfach entfernen. 쏅 Klappen Sie den Hebel an der Sauger-Halterung von der Scheibe weg. 쏅 Lösen Sie die Sauger-Haftplatte vorsichtig am Rand von der Scheibe ab, so dass Luft zwischen den Sauger und die Scheibe gelangen kann. 쏅 Ziehen Sie den Sauger vorsichtig von der Scheibe ab. 9 Lucca_5_3_long_DE_2Aufl.indd 9 28.04.2008 15:59:21 Uhr Montage im Fahrzeug | Ein-/Ausschalten | Reset Cradle anbringen Der Saugnapfhalter hat eine Aufnahme für das Cradle. 쏅 Rasten Sie das Cradle mit dem Saugnapfhalter ein. Lucca im Cradle anbringen Die Lucca hat auf der Unterseite eine Öffnung zur Aufnahme des Cradle. 쏅 Entfernen Sie die Gummiabdeckung von der Unterseite des Gehäuses. 쏅 Setzen Sie die Lucca auf die Aufnahme des Cradle und rasten Sie die Lucca nach hinten ein. Ein-/Ausschalten Erstmaliges Einschalten Beim erstmaligen Einschalten der Lucca wird die Software ins System geladen. Der Einschaltvorgang kann daher bis zu einer Minute dauern. Auch die erstmalige Zielführung benötigt eine längere Zeit als üblich. Einschalten 쏅 Drücken Sie zum Einschalten der Lucca den Ein-/Ausschalter unterhalb des Displays. Die Lucca wird eingeschaltet. (Wenn sich das Gerät im Ruhezustand befindet, wird die letzte aktive Anzeige wieder angezeigt.) Ruhezustand aktivieren 쏅 Drücken Sie zum Aktivieren des Ruhezustands kurz den Ein-/Ausschalter unterhalb des Displays. Die Lucca geht in den Ruhezustand. Ausschalten 쏅 Halten Sie zum Ausschalten den Ein-/Ausschalter länger als 3 Sekunden gedrückt. Die Lucca wird ausgeschaltet. Hinweis: Das komplette Ausschalten der Lucca ist nur notwendig, wenn Sie das Gerät länger nicht bedienen oder neues Kartenmaterial von der SD-/MMC-Karte laden möchten. Reset Lucca entnehmen 쏅 Drücken Sie den Hebel des Cradle auf der Rückseite der Lucca und ziehen Sie die Lucca nach vorne. 쏅 Entnehmen Sie die Lucca nach oben aus dem Cradle. Zum Schutz der Kontakte können Sie die Gummiabdeckung und die Dummy-Karte nach Gebrauch der Lucca wieder verwenden. Mit der Reset-Taste können Sie die Lucca neu starten. 쏅 Drücken Sie dazu auf die Reset-Taste auf der Unterseite der Lucca. 10 Lucca_5_3_long_DE_2Aufl.indd 10 28.04.2008 15:59:22 Uhr Bedienelemente Bedienelemente Basisschaltflächen • Tippen Sie auf diese Schaltfläche, um in das vorherige Menü zurückzukehren. Tippen Sie auf diese Schaltfläche, um im Menü auf die nächste Seite zu wechseln. Tippen Sie auf diese Schaltfläche, um eine Eingabe oder eine Einstellung zu bestätigen. • • Tastatur Wenn Texteingaben nötig sind, erscheint auf dem Display eine virtuelle Tastatur. Darauf können Sie alle Eingaben vornehmen, indem Sie mit dem Finger auf das jeweilige Symbol tippen. Sie können nur Großbuchstaben eingeben. Bei der Eingabe von Orts- oder Straßennamen müssen Sie keine Sonderzeichen und Umlaute eingeben. Die Lucca ergänzt diese Zeichen automatisch für Sie. Außerdem finden Sie diese Tasten auf der Tastatur: Letztes Zeichen löschen Listen Häufig können Sie Listen anzeigen lassen, aus denen Sie einen Eintrag auswählen können. Das ist zum Beispiel der Fall, wenn Sie bei der Eingabe eines Ortes den Namen nicht vollständig eingeben. In der Liste erscheinen alle Einträge, die mit den bisher eingegebenen Buchstaben beginnen. Um eine Liste mit weiteren passenden Einträgen anzeigen zu lassen: Tippen Sie auf das Symbol. 쏅 Die Ergebnisliste wird angezeigt. 쏅 Tippen Sie auf den Eintrag in der Liste, den Sie auswählen möchten. Das Listenelement wird ausgewählt und das Eingabemenü wieder angezeigt. Hinweis: Wenn eine Liste mehr als 5 Elemente hat, können Sie am Scrollbalken erkennen, wo in der Liste Sie sich gerade befinden. Bindestrich eingeben Leerzeichen eingeben Alternative Buchstaben-Tastatur umschalten Zahlen-Tastatur aufrufen, um z. B. die Hausnummer einzugeben Buchstaben-Tastatur aufrufen 11 Lucca_5_3_long_DE_2Aufl.indd 11 28.04.2008 15:59:24 Uhr Grundeinstellungen vornehmen Grundeinstellungen vornehmen Bevor Sie mit der Lucca arbeiten, sollten Sie die für Ihren Standort gültige Zeitzone einstellen, damit Ihnen während der Navigation die korrekten Ankunftszeiten angezeigt werden. Zudem haben Sie mit der PIN-Abfrage die Möglichkeit, die Nutzung der Lucca für Unbefugte zu sperren. Zeitzone einstellen 쏅 Tippen Sie im Hauptmenü der Lucca auf das Symbol. Das Menü Settings (Einstellungen) wird angezeigt. fahren, müssen Sie die entsprechenden Einstellungen anpassen. 쏅 Tippen Sie auf die Schaltfläche Format (Format), um zwischen der 12-Stunden- und der 24-Stunden-Anzeige umzuschalten. 쏅 Tippen Sie auf die Schaltfläche OK. Das Menü Settings (Einstellungen) wird angezeigt. PIN-Abfrage aktivieren Sie haben mit der PIN-Abfrage die Möglichkeit, die Nutzung der Lucca für Unbefugte zu sperren. Hinweis: Bei der PIN-Eingabe haben Sie 3 Versuche, den korrekten PIN bzw. im Anschluss 3 Versuche, die korrekte PUK einzugeben. Wenn Sie zum dritten Mal eine falsche PUK eingeben, wird Ihr Gerät gesperrt. 쏅 쏅 쏅 쏅 쏅 쏅 Tippen Sie auf das Symbol. Das Menü Time (Uhrzeit) wird angezeigt. Tippen Sie auf die Schaltfläche Time Zone (Zeitzone). Eine Liste mit den verfügbaren Zeitzonen wird angezeigt. Tippen Sie in der Liste auf die für Ihren momentanen Standort gültige Zeitzone (GMT ohne Sommerzeit). Hinweis: Die Anzeige der Landeshauptstädte in der jeweiligen Zone erleichtert Ihnen die Auswahl. Tippen Sie auf die Schaltfläche OK. Tippen Sie auf die Schaltfläche Daylight Saving Time (Sommerzeit), um die Sommerzeit zu aktivieren (AN) oder zu deaktivieren (AUS). Hinweis: Wenn an Ihrem Standort die Zeit umgestellt wird oder wenn Sie in eine andere Zeitzone Tippen Sie im Menü Settings (Einstellungen) auf die Schaltfläche. Die zweite Seite des Menüs wird angezeigt. 쏅 Tippen Sie auf das Symbol. Das Menü Anti Theft Protection (Diebstahlschutz) wird angezeigt. 쏅 Tippen Sie auf die Schaltfläche Protection Setup (Diebstahlschutz einrichten). 쏅 Folgen Sie den Anweisungen und geben Sie eine PIN Ihrer Wahl ein. 쏅 Tippen Sie auf die Schaltfläche OK. Dem erstmaligen Einrichten der PIN folgt die Aufforderung, eine PUK einzugeben. Die PUK dient dem Entsperren der Lucca, wenn Sie die PIN vergessen haben. 쏅 Folgen Sie den Anweisungen und geben Sie eine PUK Ihrer Wahl ein. 12 Lucca_5_3_long_DE_2Aufl.indd 12 28.04.2008 15:59:25 Uhr Grundeinstellungen vornehmen | Kompass Um Ihre PUK sicher zu hinterlegen: 쏅 Registrieren Sie sich unter http://puk.blaupunkt.com und folgen Sie den Anweisungen. PIN ändern 쏅 Tippen Sie im Menü Anti Theft Protection (Diebstahlschutz) auf die Schaltfläche Change PIN Code (PIN ändern). 쏅 Folgen Sie den Anweisungen und geben Sie eine neue PIN Ihrer Wahl ein. 쏅 Tippen Sie auf die Schaltfläche OK. Kompass Das Menü Compass (Kompass) enthält Informationen über Ihren momentanen Standort und Ihre aktuelle Geschwindigkeit. Tippen Sie im Hauptmenü der Lucca 쏅 auf das Symbol. Das Menü Navigation Menu (Navigationsmenü) wird angezeigt. Tippen Sie auf die Schaltfläche. 쏅 Die Karte wird angezeigt. Tippen Sie in der Kartendarstellung 쏅 auf das Symbol. Das Menü Display (Darstellung) wird angezeigt. Tippen Sie auf das Symbol. 쏅 Das Menü Compass (Kompass) wird angezeigt. – – – – – – Anzahl empfangener GPS-Satelliten (Balken oben rechts) HDOP (Horizontal Dilution of Precision): Qualität des GPS-Empfangs (Werte von 0 bis 50 ). Je kleiner der Wert, desto genauer die Positionsbestimmung (Wert 0 = keine Abweichung von der tatsächlichen Position). Werte bis 8 sind für die Navigation akzeptabel. Der Kompass: Fahrtrichtung (zuverlässige Angabe ab ca. 5 km/h) Speed (Geschwindigkeit): Aktuelle Geschwindigkeit des Fahrzeugs Altitude (Höhe): Aktuelle Höhe über dem Meeresspiegel Latitude/Longitude (Breitengrad/ Längengrad): Aktuelle Position in östlichen Längen- und nördlichen Breitengrad 13 Lucca_5_3_long_DE_2Aufl.indd 13 28.04.2008 15:59:25 Uhr Navigation Navigation Allgemeine Hinweise zur Navigation Achtung: Bedienen Sie die Lucca nicht während der Fahrt, um sich selbst und andere vor Unfällen zu schützen! Schauen Sie nur auf das Display, wenn Sie sich in einer sicheren Verkehrssituation befinden! Die Straßenführung und die Verkehrszeichen haben Vorrang vor den Anweisungen des Navigationssystems. Folgen Sie den Anweisungen der Lucca nur, wenn es die Umstände und die Verkehrsregeln erlauben! Die Lucca bringt Sie auch dann ans Ziel, wenn Sie von der geplanten Route abweichen müssen. 쏅 Hinweis: Um die Navigation der Lucca umfassend nutzen zu können, nehmen Sie vor der ersten Navigation die Grundeinstellungen vor (Kap. „Grundeinstellungen vornehmen“). Navigation starten 쏅 Tippen Sie im Hauptmenü der Lucca auf das Symbol. Tippen Sie auf das Symbol. Das Menü Select Destination (Zieleingabe) wird angezeigt. Sie haben diese Möglichkeiten: – Ein neues Ziel über die Tastatur oder Spracheingabe eingeben („Eine Zieladresse eingeben“) – Ein Sonderziel eingeben („Ein Sonderziel eingeben“) – Ein letztes Ziel wählen (nicht bei erster Zieleingabe) – Ein Ziel aus den Favoriten wählen (nur wenn mind. 1 Ziel gespeichert wurde) Eine Zieladresse eingeben 쏅 Tippen Sie im Menü Select Destination (Zieleingabe) auf das Symbol. Das Menü Postcode (PLZ) wird angezeigt. - oder - 쏅 Das Menü Navigation Menu (Navigationsmenü) wird angezeigt. Tippen Sie im Menü Select Destination (Zieleingabe) auf das Symbol. Das Menü Town (Ort) wird angezeigt. Die Zieleingabe verwendet das zuletzt gewählte Land. 쏅 Tippen Sie auf das Flaggen-Symbol in der linken oberen Ecke, um ein anderes Land auszuwählen. Eine Liste der verfügbaren Länder wird angezeigt. 쏅 Tippen Sie in der Liste auf das Land, das Sie auswählen möchten. Das Land wird ausgewählt. Sie können die weitere Zieleingabe über die Tastatur oder per Spracheingabe vornehmen. 14 Lucca_5_3_long_DE_2Aufl.indd 14 28.04.2008 15:59:26 Uhr Navigation Eingabe über die Tastatur 쏅 Geben Sie im Menü Town (Ort) eine Stadt oder im Menü Postcode (PLZ) die Postleitzahl ein. Über der Tastatur werden während der Eingabe bis zu 3 mögliche Ergebnisse angezeigt, die zu Ihrer Eingabe passen. 쏅 Tippen Sie auf einen Eintrag Ihrer Wahl. - oder Tippen Sie auf das Symbol. 쏅 Die Ergebnisliste wird angezeigt. 쏅 Tippen Sie auf einen Eintrag Ihrer Wahl. Das Menü Road (Straße) wird angezeigt. Sie können eine Straße eingeben, zur Stadtmitte oder zu einem Sonderziel in der Stadt navigieren: 쏅 Tippen Sie auf die Schaltfläche Centre (Zur Ortsmitte), um zur Stadtmitte zu navigieren. - oder 쏅 Tippen Sie auf die Schaltfläche Points Of Interest (Sonderziele), um anschließend ein Sonderziel einzugeben. - oder 쏅 Geben Sie eine Straße ein. Über der Tastatur werden während der Eingabe bis zu 3 mögliche Ergebnisse angezeigt, die zu Ihrer Eingabe passen. 쏅 Tippen Sie auf einen Eintrag Ihrer Wahl. - oder Tippen Sie auf das Symbol. 쏅 Die Ergebnisliste wird angezeigt. 쏅 Tippen Sie auf einen Eintrag Ihrer Wahl. Das Menü House Number (Hausnummer) wird angezeigt. Sie können eine Hausnummer eingeben oder zur Straßenmitte navigieren: 쏅 Tippen Sie auf die Schaltfläche Middle of the Road (Zur Straßenmitte), um zur Straßenmitte zu navigieren. - oder 쏅 Geben Sie eine Hausnummer ein. 쏅 Tippen Sie auf die Schaltfläche Proceed (Weiter). Das Menü Detailed Information (Detailinformation) wird angezeigt. Zur Überprüfung wird das eingegebene Ziel angezeigt. Sie haben diese Möglichkeiten: Zielführung starten (siehe „Ziel– führung starten“) Ziel als Favorit speichern (siehe – „Zieladresse speichern“) – Ziel in Karte zeigen (siehe „Karte anzeigen“) – Routenoptionen einstellen (siehe „Routenoptionen festlegen“) Eingabe über die Spracheingabe Die Eingabe über die Spracheingabe ist für Deutschland, Österreich, England, Spanien, Frankreich und Italien in der jeweiligen Muttersprache (für Österreich in deutsch) möglich. 쏅 Tippen Sie im Menü Town (Ort) oder im Menü Postcode (PLZ) auf die Schaltfläche Voice Entry (Spracheingabe). 쏅 Sprechen Sie laut und deutlich die Stadt oder die Postleitzahl. Die Ergebnisliste wird angezeigt. 쏅 Tippen Sie auf einen Eintrag Ihrer Wahl. 쏅 Sprechen Sie laut und deutlich die Straße. Die Ergebnisliste wird angezeigt. 쏅 Tippen Sie auf einen Eintrag Ihrer Wahl. 쏅 Sprechen Sie laut und deutlich die Hausnummer. Die Ergebnisliste wird angezeigt. 쏅 Tippen Sie auf einen Eintrag Ihrer Wahl. Das Menü Detailed Information (Detailinformation) wird angezeigt. Zur Überprüfung wird das eingegebene Ziel angezeigt. Sie haben diese Möglichkeiten: Zielführung starten (siehe „Ziel– führung starten“) Ziel als Favorit speichern (siehe – „Zieladresse speichern“) – Ziel in Karte zeigen (siehe „Karte anzeigen“) 15 Lucca_5_3_long_DE_2Aufl.indd 15 28.04.2008 15:59:27 Uhr Navigation – Routenoptionen einstellen (siehe „Routenoptionen festlegen“) Eines der letzten Ziele übernehmen Ihre zuletzt angefahrenen Ziele werden automatisch in der Liste Last Locations (Letzte Orte) gespeichert. Die drei letzten Ziele werden im Menü Select Destination (Zieleingabe) angezeigt und können direkt angewählt werden. Tippen Sie im Hauptmenü der Lucca 쏅 auf das Symbol. Das Menü Navigation Menu (Navigationsmenü) wird angezeigt. Tippen Sie auf das Symbol. 쏅 Das Menü Select Destination (Zieleingabe) wird angezeigt. 쏅 Tippen Sie auf eines der 3 letzten Ziele. - oder 쏅 Tippen Sie neben den 3 letzten Zielen auf die Schaltfläche Last Locations (Letzte Orte). Das Menü Last Locations (Letzte Orte) wird angezeigt. 쏅 Tippen Sie auf das gewünschte Ziel. Das Menü Detailed Information (Detailinformation) wird angezeigt. Zur Überprüfung wird das eingegebene Ziel angezeigt. Sie haben diese Möglichkeiten: Zielführung starten (siehe „Ziel– führung starten“) Ziel als Favorit speichern (siehe – „Zieladresse speichern“) – Ziel in Karte zeigen (siehe „Karte anzeigen“) – Routenoptionen einstellen (siehe „Routenoptionen festlegen“) – Nur für bestimmte Sonderziele (z. B. Krankenhaus, Hotel): Ziel anrufen (Kap. „Bluetooth-Funktion“, „Sonderziel anrufen“) Ziel aus den Favoriten übernehmen In den Favoriten befinden sich alle Ziele, die Sie im Menü Detailed Information (Detailinformation) gespeichert haben. Favorit für Zielführung übernehmen Tippen Sie im Hauptmenü der Lucca 쏅 auf das Symbol. Das Menü Navigation Menu (Navigationsmenü) wird angezeigt. Tippen Sie auf das Symbol. 쏅 Das Menü Select Destination (Zieleingabe) wird angezeigt. Tippen Sie auf das Symbol. 쏅 Das Menü Favourites (Favoriten) wird angezeigt. 쏅 Tippen Sie auf das gewünschte Ziel. Das Menü Detailed Information (Detailinformation) wird angezeigt. Zur Überprüfung wird das eingegebene Ziel angezeigt. Sie haben diese Möglichkeiten: Zielführung starten (siehe „Ziel– führung starten“) Ziel in Karte zeigen (siehe „Kar– te anzeigen“) – Routenoptionen einstellen (siehe „Routenoptionen festlegen“) – Nur für bestimmte Sonderziele (z. B. Krankenhaus, Hotel): Ziel anrufen (Kap. „Bluetooth-Funktion“, „Sonderziel anrufen“) 16 Lucca_5_3_long_DE_2Aufl.indd 16 28.04.2008 15:59:27 Uhr Navigation Ein Sonderziel eingeben Zu den Sonderzielen - kurz POI (Points of interest) genannt - gehören konkrete Orte wie Hotels, Parkmöglichkeiten und Tankstellen. Diese Sonderziele sind im Kartenmaterial gespeichert und können als Navigationsziel verwendet werden. Ein Sonderziel auswählen Tippen Sie im Hauptmenü der Lucca 쏅 auf das Symbol. Das Menü Navigation Menu (Navigationsmenü) wird angezeigt. Tippen Sie auf das Symbol. 쏅 Das Menü Select Destination (Zieleingabe) wird angezeigt. 쏅 Tippen Sie auf die Schaltfläche Points of Interest (Sonderziele). Das Menü Points of Interest (Sonderziele) wird angezeigt. Sie können nun eines der folgenden Sonderziele auswählen: – Hotels – Parkmöglichkeiten – Tankstellen – Krankenhäuser – Restaurants Hinweise: • Tippen Sie auf die Schaltfläche Display More Special Destinations (Weitere Sonderziele anzeigen), um zusätzliche Sonderziele, wie z. B. Touristenattraktionen, aufzurufen. Das gewünschte Sonderziel wählen Sie durch Antippen. • Tippen Sie auf die Schaltfläche MERIAN Scout Guide (MERIAN Scout Reiseführer), um zum Reiseführer zu gelangen. (Kap. „Reiseführer“) 쏅 Tippen Sie auf ein Symbol Ihrer Wahl, um eine Sonderziel-Kategorie aufzurufen. Sie können nun auswählen, ob Sie zu einem Sonderziel in Ihrer Umgebung, in der Zielumgebung oder in einem bestimmten Ort navigieren möchten. Ein Sonderziel in der Nähe auswählen Wenn Sie zu einem Sonderziel in Ihrer Umgebung navigieren möchten: Tippen Sie auf das Symbol, um ein 쏅 Sonderziel in der Nähe der aktuellen Position zu wählen. Hinweis: Wird kein GPS-Signal empfangen, geht die Lucca von der zuletzt bekannten Position aus. Das Menü Name (Suchbegriff) wird angezeigt. Sie können ein Sonderziel eingeben oder alle Sonderziele anzeigen: Geben Sie ein Sonderziel oder einen Teil 쏅 der Bezeichnung ein und tippen Sie anschließend auf das Symbol. - oder 쏅 Tippen Sie auf die Schaltfläche Display All ... (Alle ... anzeigen). In beiden Fällen wird die Ergebnisliste angezeigt. 쏅 Tippen Sie auf einen Eintrag Ihrer Wahl. Das Menü Detailed Information (Detailinformation) wird angezeigt. Zur Überprüfung werden das eingegebene Ziel sowie zusätzliche Informationen angezeigt. Sie haben diese Möglichkeiten: Zielführung starten (siehe „Ziel– führung starten“) Ziel als Favorit speichern (siehe – „Zieladresse speichern“) – Ziel in Karte zeigen (siehe „Karte anzeigen“) – Routenoptionen einstellen (siehe „Routenoptionen festlegen“) – Nur für bestimmte Sonderziele (z. B. Krankenhaus, Hotel): Ziel anrufen (Kap. „Bluetooth-Funktion“, „Sonderziel anrufen“) 17 Lucca_5_3_long_DE_2Aufl.indd 17 28.04.2008 15:59:28 Uhr Navigation Ein Sonderziel im Zielgebiet auswählen Wenn Sie zu einem Sonderziel im Zielgebiet navigieren möchten: Tippen Sie auf das Symbol, um ein 쏅 Sonderziel im Zielgebiet zu wählen. Hinweis: DIese Funktion steht nur zur Verfügung, wenn Sie bereits ein Ziel eingegeben und die Zielführung gestartet haben. Das Menü Name (Suchbegriff) wird angezeigt. Sie können ein Sonderziel eingeben oder alle Sonderziele anzeigen: Geben Sie ein Sonderziel oder einen Teil 쏅 der Bezeichnung ein und tippen Sie anschließend auf das Symbol. - oder 쏅 Tippen Sie auf die Schaltfläche Display All ... (Alle ... anzeigen). In beiden Fällen wird die Ergebnisliste angezeigt. 쏅 Tippen Sie auf einen Eintrag Ihrer Wahl. Das Menü Detailed Information (Detailinformation) wird angezeigt. Zur Überprüfung werden das eingegebene Ziel sowie zusätzliche Informationen angezeigt. Sie haben diese Möglichkeiten: Zielführung starten (siehe „Ziel– führung starten“) Ziel als Favorit speichern (siehe – „Zieladresse speichern“) – Ziel in Karte zeigen (siehe „Karte anzeigen“) – Routenoptionen einstellen (siehe „Routenoptionen festlegen“) – Nur für bestimmte Sonderziele (z. B. Krankenhaus, Hotel): Ziel anrufen (Kap. „Bluetooth-Funktion“, „Sonderziel anrufen“) Ein Sonderziel in einem Ort auswählen Wenn Sie zu einem Sonderziel in einem bestimmten Ort navigieren möchten: Tippen Sie auf das Symbol, um ein 쏅 Sonderziel an einem bestimmten Ort zu wählen. Das Menü Town (Ort) wird angezeigt. Die Zieleingabe verwendet das zuletzt gewählte Land. 쏅 Tippen Sie auf das Flaggen-Symbol in der linken oberen Ecke, um ein Land auszuwählen. Eine Liste der verfügbaren Länder wird angezeigt. 쏅 Tippen Sie in der Liste auf das Land, das Sie auswählen möchten. Das Land wird ausgewählt und das Menü Town (Ort) wird wieder angezeigt. Wählen Sie nun einen Ort aus: 쏅 Geben Sie über die Tastatur oder per Spracheingabe den Ort ein, wie im Abschnitt „Eine Zieladresse eingeben“ beschrieben. 쏅 Geben Sie über die Tastatur den Namen eines Sonderziels ein. - oder 쏅 Tippen Sie auf die Schaltfläche Display All ... (Alle ... anzeigen). Die verfügbaren Sonderziele dieser Kategorie werden aufgelistet. 쏅 Tippen Sie auf das Sonderziel, zu dem Sie navigieren möchten. Das Menü Detailed Information (Detailinformation) wird angezeigt. Zur Überprüfung werden das eingegebene Ziel sowie zusätzliche Informationen angezeigt. Sie haben diese Möglichkeiten: Zielführung starten (siehe „Ziel– führung starten“) Ziel als Favorit speichern (siehe – „Zieladresse speichern“) – Ziel in Karte zeigen (siehe „Karte anzeigen“) 18 Lucca_5_3_long_DE_2Aufl.indd 18 28.04.2008 15:59:29 Uhr Navigation – Routenoptionen einstellen (siehe „Routenoptionen festlegen“) – Nur für bestimmte Sonderziele (z. B. Krankenhaus, Hotel): Ziel anrufen (Kap. „Bluetooth-Funktion“, „Sonderziel anrufen“) Reiseführer Mit dem Reiseführer können Sie auf einer Urlaubsreise gezielt zu touristischen Attraktionen navigieren. Ein Reiseziel auswählen Tippen Sie im Hauptmenü der Lucca 쏅 auf das Symbol. Das Menü Navigation Menu (Navigationsmenü) wird angezeigt. Tippen Sie auf das Symbol. 쏅 Das Menü Select Destination (Zieleingabe) wird angezeigt. 쏅 Tippen Sie auf die Schaltfläche Points Of Interest (Sonderziele). Das Menü Points Of Interest (Sonderziele) wird angezeigt. 쏅 Tippen Sie auf die Schaltfläche MERIAN Scout Guide (MERIAN Scout Reiseführer). Das Menü MERIAN Scout Guide (MERIAN Scout Reiseführer) wird angezeigt. Sie können nun eines der folgenden Reiseziele auswählen: • Restaurant • Shopping • Golf • Freizeit • Sehenswürdigkeit Auf der zweiten Seite des Menüs finden Sie außerdem diese Reiseziele: • Ausgehen • Hotel 쏅 Tippen Sie auf ein Reiseziel Ihrer Wahl. Sie können nun auswählen, ob Sie zu einem Reiseziel in Ihrer Nähe, in der Zielumgebung oder in einem bestimmten Ort navigieren möchten. Ein Reiseziel in der Nähe auswählen Wenn Sie zu einem Reiseziel in Ihrer Umgebung navigieren möchten: Tippen Sie auf das Symbol, um ein 쏅 Reiseziel in der Nähe der aktuellen Position zu wählen. Hinweis: Wird kein GPS-Signal empfangen, geht die Lucca von der zuletzt bekannten Position aus. Das Menü Name (Suchbegriff) wird angezeigt. Sie können ein Reiseziel eingeben oder alle Reiseziele anzeigen: Geben Sie zunächst ein Reiseziel oder 쏅 einen Teil der Bezeichnung ein und tippen Sie anschließend auf das Symbol. - oder 쏅 Tippen Sie auf die Schaltfläche Display All ... (Alle ... anzeigen). In beiden Fällen wird die Ergebnisliste angezeigt. 쏅 Tippen Sie auf einen Eintrag Ihrer Wahl. Das Menü Detailed Information (Detailinformation) wird angezeigt. Zur Überprüfung wird das eingegebene Ziel sowie zusätzliche Informationen angezeigt. Sie haben diese Möglichkeiten: Zielführung starten (siehe „Ziel– führung starten“) Ziel als Favorit speichern (siehe – „Zieladresse speichern“) – Ziel in Karte zeigen (siehe „Karte anzeigen“) – Routenoptionen einstellen (siehe „Routenoptionen festlegen“) – Nur für bestimmte Sonderziele (z. B. Krankenhaus, Hotel): Ziel anrufen (Kap. „Bluetooth-Funktion“, „Sonderziel anrufen“) 19 Lucca_5_3_long_DE_2Aufl.indd 19 28.04.2008 15:59:29 Uhr Navigation Ein Reiseziel im Zielgebiet auswählen Wenn Sie zu einem Reiseziel im Zielgebiet navigieren möchten: Tippen Sie auf das Symbol, um ein 쏅 Reiseziel im Zielgebiet zu wählen. Hinweis: DIese Funktion steht nur zur Verfügung, wenn Sie ein Ziel eingegeben und die Zielführung gestartet haben. Das Menü Name (Suchbegriff) wird angezeigt. Sie können ein Reiseziel eingeben oder alle Sonderziele anzeigen: Geben Sie ein Reiseziel oder einen Teil 쏅 der Bezeichnung ein und tippen Sie anschließend auf das Symbol. - oder 쏅 Tippen Sie auf die Schaltfläche Display All ... (Alle ... anzeigen). In beiden Fällen wird die Ergebnisliste angezeigt. 쏅 Tippen Sie auf einen Eintrag Ihrer Wahl. Das Menü Detailed Information (Detailinformation) wird angezeigt. Zur Überprüfung wird das eingegebene Ziel sowie zusätzliche Informationen angezeigt. Sie haben diese Möglichkeiten: Zielführung starten (siehe „Ziel– führung starten“) Ziel als Favorit speichern (siehe – „Zieladresse speichern“) – Ziel in Karte zeigen (siehe „Karte anzeigen“) – Routenoptionen einstellen (siehe „Routenoptionen festlegen“) – Nur für bestimmte Sonderziele (z. B. Krankenhaus, Hotel): Ziel anrufen (Kap. „Bluetooth-Funktion“, „Reiseziel anrufen“) Ein Reiseziel in einem Ort auswählen Wenn Sie zu einem Reiseziel in einem bestimmten Ort navigieren möchten: Tippen Sie auf das Symbol, um ein 쏅 Reiseziel in einer bestimmten Stadt zu wählen. Das Menü Town (Ort) wird angezeigt. Die Zieleingabe verwendet das zuletzt gewählte Land. 쏅 Tippen Sie auf das Flaggen-Symbol in der linken oberen Ecke, um ein Land auszuwählen. Eine Liste der verfügbaren Länder wird angezeigt. 쏅 Tippen Sie in der Liste auf das Land, das Sie auswählen möchten. Das Land wird ausgewählt und das Menü Town (Ort) wird wieder angezeigt. Wählen Sie nun einen Ort aus: 쏅 Geben Sie über die Tastatur oder per Spracheingabe den Ort ein, wie im Abschnitt „Eine Zieladresse eingeben“ beschrieben. 쏅 Geben Sie über die Tastatur den Namen eines Reiseziels ein. - oder 쏅 Tippen Sie auf die Schaltfläche Display All ... (Alle ... anzeigen). Die verfügbaren Reiseziele dieser Kategorie werden aufgelistet. 쏅 Tippen Sie auf das Reiseziel, zu dem Sie navigieren möchten. Das Menü Detailed Information (Detailinformation) wird angezeigt. Zur Überprüfung wird das eingegebene Ziel sowie zusätzliche Informationen angezeigt. Sie haben diese Möglichkeiten: Zielführung starten (siehe „Ziel– führung starten“) Ziel als Favorit speichern (siehe – „Zieladresse speichern“) – Ziel in Karte zeigen (siehe „Karte anzeigen“) 20 Lucca_5_3_long_DE_2Aufl.indd 20 28.04.2008 15:59:29 Uhr Navigation – Routenoptionen einstellen (siehe „Routenoptionen festlegen“) – Routenoptionen einstellen (siehe „Routenoptionen festlegen“) – Nur für bestimmte Sonderziele (z. B. Krankenhaus, Hotel): Ziel anrufen (Kap. „Bluetooth-Funktion“, „Sonderziel anrufen“) – Nur für bestimmte Sonderziele (z. B. Krankenhaus, Hotel): Ziel anrufen (Kap. „Bluetooth-Funktion“, „Sonderziel anrufen“) Schnellsuche Ziel aus der Karte übernehmen Sie können über die Schnellsuche direkt auf eine bestimmte Sonderziele-Kategorie zugreifen. Im Menü Fast Retrieval (Kategorie für Schnellsuche) können Sie die Kategorie für die Schnellsuche festlegen. (Kap. „Einstellungen für die Navigation“) 쏅 Tippen Sie im Hauptmenü der Lucca auf das Symbol. Das Menü Navigation Menu (Navigationsmenü) wird angezeigt. Mit dieser Funktion können Sie direkt auf der Karte das Ziel für eine Navigation auswählen. Neben Orten und Straßen können Sie so auch Sonderziele schnell wählen. Tippen Sie im Hauptmenü der Lucca 쏅 auf das Symbol. Das Menü Navigation Menu (Navigationsmenü) wird angezeigt. Tippen Sie auf die Schaltfläche. 쏅 Die Karte wird angezeigt. 쏅 Tippen Sie auf das Symbol. Eine Liste mit Sonderziel-Kategorien wird angezeigt. 쏅 Tippen Sie auf das gewünschte Ziel. Das Menü Detailed Information (Detailinformation) wird angezeigt. Zur Überprüfung wird das eingegebene Ziel angezeigt. Sie haben diese Möglichkeiten: – Zielführung starten (siehe „Zielführung starten“) – Ziel als Favorit speichern (siehe „Zieladresse speichern“) – Ziel in Karte zeigen (siehe „Karte anzeigen“) Karte verschieben und skalieren Um das gewünschte Zielgebiet auf der Karte zu sehen, können Sie den Kartenausschnitt verschieben und die Karte skalieren (verkleinern/vergrößern). Tippen Sie auf eines der Sym쏅 bole, um die Karte zu verkleinern bzw. zu vergrößern. 쏅 Tippen Sie auf die Karte und verschieben Sie die Karte in die gewünschte Richtung. Hinweis: Wenn Sie die Karte verschieben, wird das Symbol in der unteren Displayleiste links angezeigt. Tippen Sie auf das Symbol, um zu Ihrer aktuellen Position zurückzukehren. 21 Lucca_5_3_long_DE_2Aufl.indd 21 28.04.2008 15:59:30 Uhr Navigation Ziel aus Karte übernehmen 쏅 Tippen Sie auf den Ort (die Straße oder das Sonderziel), den Sie als Ziel festlegen möchten. Der Ort wird markiert und sein Name in der oberen Displayleiste angezeigt. Wenn mehrere Straßen markiert sind, werden zusätzlich Pfeiltasten angezeigt. Tippen Sie auf die Pfeiltasten, um eine Auswahl zu treffen. In der unteren Displayleiste rechts wird dieses Symbol angezeigt: 쏅 Tippen Sie auf das Symbol (Fahne), um den Ort als Ziel zu übernehmen. Die Zielführung wird gestartet. 쏅 쏅 쏅 쏅 쏅 – Routenoptionen festlegen Im Menü Route Settings (Routenoptionen) können Sie das Geschwindigkeitsprofil Ihres Fahrzeugs festlegen, die Art der Route wählen und Straßentypen von der Benutzung ausschließen. Die Routingoptionen bleiben für alle weiteren Zielführungen erhalten. Tippen Sie im Hauptmenü der Lucca 쏅 auf das Symbol. Das Menü Navigation Menu (Navigationsmenü) wird angezeigt. Tippen Sie auf das Symbol. 쏅 Das Menü Route Settings (Routenoptionen) wird angezeigt. - oder (nach der Zieleingabe) Tippen Sie im Menü Detailed Infor쏅 mation (Detailinformation) auf das Symbol. Das Menü Route Settings (Routenoptionen) wird angezeigt. – – 쏅 – – – Tippen Sie auf das Symbol, um zwischen den Fahrzeugprofilen zu wechseln. Tippen Sie auf das Symbol, um Fähren zuzulassen (Haken) oder zu meiden (kein Haken). Tippen Sie auf das Symbol, um Autobahnen zuzulassen (Haken) oder zu meiden (kein Haken). Tippen Sie auf das Symbol, um Mautstraßen zuzulassen (Haken) oder zu meiden (kein Haken). Tippen Sie auf das Symbol, um die Art der Routenberechnung zu wechseln: Fast Route (Schnelle Route): Die vom benötigten Zeitaufwand kürzeste Route wird berechnet. Short Route (Kurze Route): Die von den zu fahrenden Kilometern kürzeste Route wird berechnet. Economic Route (Ökonomische Route): Kombination aus kürzester und schnellster Route. Entfernung und Zeit werden berücksichtigt. Tippen Sie auf das Symbol, um die Stauumfahrung festzulegen (Kap. „TMC-Funktion“): Automatic By-pass (Automatische Stauumfahrung): Die Lucca ändert die Routenführung automatisch, sobald sie Informationen zu Verkehrsstörungen empfängt. Manual By-pass (Manuelle Stauumfahrung): Bei Verkehrsstörungen wird rechts in der Karte ein Symbol angezeigt: Tippen Sie auf das Symbol, gelangen Sie in die Stau-Detailansicht und können eine Ausweichroute berechnen lassen. No Congestion By-pass (Keine Stauumfahrung): Die Lucca ändert die Routenführung nicht, auch wenn sie Informationen zu Verkehrsstörungen empfängt. 22 Lucca_5_3_long_DE_2Aufl.indd 22 28.04.2008 15:59:31 Uhr Navigation Zielführung Zielführung starten Tippen Sie nach der Zieleingabe im 쏅 Menü Detailed Information (Detailinformation) auf die Schaltfläche. Die Route wird berechnet und die Karte angezeigt. Carsor: Ihre aktuelle Position ist durch ein blaues Dreieck dargestellt. Die Route ist blau hervorgehoben. Kompass: Zeigt immer in Nordrichtung (zur Orientierung) Hinweise: • Die Route wird mit den Einstellungen für die Routenberechnung berechnet. • Die eingegebenen Ziele werden automatisch als Last Locations (Letzte Orte) im Menü Select Destination (Zieleingabe) gespeichert. („Eine Zieladresse eingeben“) GPS-Empfang gestört Wenn nach der Zieleingabe kein ausreichendes GPS-Signal empfangen wird, fragt Sie die Lucca, ob Sie die Route ausgehend von der zuletzt bekannten Position berechnen soll. Tippen Sie auf die Schaltfläche, um 쏅 die Route zu berechnen. - oder 쏅 Tippen Sie auf die Schaltfläche, um die Routenberechnung abzubrechen und erneut zu starten. Hinweis: Falls Sie sich in einem geschlossenem Raum befinden, begeben Sie sich ins Freie. Die Lucca benötigt nach Möglichkeit freie Sicht senkrecht in Richtung Himmel. Wenn während der Zielführung der GPS-Empfang gestört ist, wird die Navigation angehalten. Sobald der Empfang wieder hergestellt ist, erkennt das Navigationssystem automatisch, ob sich Ihre Position geändert hat und berechnet gegebenenfalls die Route neu. Sie können die Navigation dann einfach fortsetzen. Sprachanweisung Wenn Sie die Sprachanweisung einmal nicht verstanden haben oder sich nicht sicher sind, was an der nächsten Kreuzung zu tun ist, können Sie die Sprachanweisung wiederholen: 쏅 Tippen Sie auf die untere Displayleiste (Routeninformationen). Zielführung beenden Tippen Sie in der Kartendarstellung 쏅 auf das Symbol. Das Menü Navigation Menu (Navigationsmenü) wird angezeigt. Tippen Sie auf die Schaltfläche. 쏅 Die zweite Seite des Menüs wird angezeigt. Tippen Sie auf das Symbol, um die 쏅 Zielführung zu beenden. Die Karte wird angezeigt. - oder Tippen Sie auf der ersten Seite des 쏅 Menüs Navigation Menu (Navigationsmenü) auf das Symbol, um eine andere Anwendung zu starten, z. B. den Music Player. Das Hauptmenü wird angezeigt. Wenn Sie die Zielführung beenden, bevor Sie Ihr Ziel erreicht haben, wird das Menü Navigation Menu (Navigationsmenü) geöffnet. Sie können dann ein neues Ziel eingeben oder die Navigation zum ursprünglichen Ziel fortsetzen, indem Sie aus den „letzten Zielen“ das ursprüngliche Ziel wieder auswählen. 23 Lucca_5_3_long_DE_2Aufl.indd 23 28.04.2008 15:59:32 Uhr Navigation Erreichen des Zielorts Sobald Sie am Zielpunkt angekommen sind, wird die Meldung „Sie haben Ihr Ziel erreicht“ ausgegeben. In der Karte wird dann nur noch ihre aktuelle Position angezeigt. Zieladresse speichern Jedes Ziel, das Sie eingeben und die Ziele aus der Liste Letzte Ziele können Sie in den Favoriten speichern. Das ist insbesonders dann sinnvoll, wenn Sie dieses Ziel öfters anfahren möchten. Voraussetzung: • Zieleingabe Tippen Sie im Menü Detailed Infor쏅 mation (Detailinformation) auf das Symbol. Die Tastatur wird eingeblendet. 쏅 Geben Sie einen Namen für das Ziel ein. Tippen Sie auf das Symbol. 쏅 Die Zieladresse wird mit dem gewählten Namen im Menü Favourites (Favoriten) gespeichert. Um eine gespeicherte Zieladresse auszuwählen: 쏅 Tippen Sie im Menü Select Destination (Select Destination (Zieleingabe) auf die Schaltfläche Favourites (Favoriten) und wählen Sie die gewünschte Zieladresse aus. Aktuelle Position speichern Sie können Ihre akutelle Position speichern und später als Ziel für die Navigation verwenden. Voraussetzung: • GPS-Empfang Tippen Sie in der Kartendarstellung 쏅 auf das Symbol. Das Menü Navigation Menu (Navigationsmenü) wird angezeigt. Tippen Sie auf die Schaltfläche. 쏅 Die zweite Seite des Menüs wird angezeigt. Tippen Sie auf das Symbol. 쏅 Ein Menü zur Eingabe eines Namens wird angezeigt. Standardmäßig werden Datum und Uhrzeit eingetragen. Diese Eingabe können Sie ändern: 쏅 Tippen Sie einen anderen Namen ein. 쏅 Tippen Sie auf die Schaltfläche. Die aktuelle Position wird mit dem gewählten Namen im Menü Favourites (Favoriten) gespeichert. Ziele verwalten Es gibt zwei Listen, in denen einzelne Ziele gespeichert sind: • In den Favoriten • In der Liste Letzte Orte Ziele aus den Favoriten können Sie umbenennen. Aus beiden Listen können Sie einzelne Ziele wieder löschen. Tippen Sie im Hauptmenü der Lucca 쏅 auf das Symbol. Das Menü Navigation Menu (Navigationsmenü) wird angezeigt. Tippen Sie auf die Schaltfläche. 쏅 Die zweite Seite des Menüs wird angezeigt. Tippen Sie auf das Symbol. 쏅 Das Menü Manage Destinations (Ziele verwalten) wird angezeigt. Ziel umbenennen (nur Favoriten) Sie können ein gespeichertes Ziel in den Favoriten umbenennen: Tippen Sie im Menü Manage Destina쏅 tions (Ziele verwalten) auf das Symbol. Das Menü Rename Favourite (Favourit umbenennen) wird angezeigt. 쏅 Tippen Sie auf das Ziel, das Sie umbenennen möchten. Ein Menü zur Eingabe eines Namens wird angezeigt. 쏅 Geben Sie einen neuen Namen für das Ziel ein. 쏅 Tippen Sie auf das Symbol. 24 Lucca_5_3_long_DE_2Aufl.indd 24 28.04.2008 15:59:32 Uhr Navigation Ein Ziel löschen Sie können ein gespeichertes Ziel in den Favoriten oder ein letztes Ziel löschen: Tippen Sie im Menü Manage Desti쏅 nations (Ziele verwalten) auf das Symbol. Das Menü Delete Favourite (Favourit löschen) wird angezeigt. - oder Tippen Sie im Menü Manage Desti쏅 nations (Ziele verwalten) auf das Symbol. Das Menü Delete One Last Location (Einen letzten Ort löschen) wird angezeigt. 쏅 Tippen Sie auf das Ziel, das Sie löschen möchten. Tippen Sie auf das Symbol. 쏅 Alle Ziele löschen (nur letzte Orte) Sie können alle letzten Ziele löschen: Tippen Sie im Menü Manage Desti쏅 nations (Ziele verwalten) auf das Symbol. Ein Menü zur Bestätigung wird angezeigt. Tippen Sie auf das Symbol, um die 쏅 Liste zu löschen. - oder Tippen Sie auf das Symbol, um die 쏅 Liste nicht zu löschen. Routenplanung mit Etappen Sie können die Routenplanung auch ohne GPSEmpfang, beispielsweise bequem zu Hause, vornehmen und sich so einen Überblick über Ihre Strecke in den Urlaub verschaffen. Die Route kann nicht gespeichert werden. Mit der geplanten Route können Sie: • Eine Simulation starten (siehe „Routensimulation“) • Die Routenbeschreibung anzeigen (siehe „Routenbeschreibung“) • Zu einer bestimmten Stelle in der Karte springen (siehe „Zu einer bestimmten Stelle in der Karte springen“) Hinweis: Sie können eine Route mit maximal 5 Routenpunkten und einer Gesamtlänge von 5000 km eingeben. Startpunkt eingeben 쏅 Tippen Sie im Hauptmenü der Lucca auf das Symbol. Das Menü Navigation Menu (Navigationsmenü) wird angezeigt. Tippen Sie auf das Symbol. 쏅 Das Menü Route Planning (Routenplanung) wird angezeigt. Startpunkt ist die zuletzte bekannte Position, kann aber auch geändert werden: Tippen Sie auf das Symbol, um den 쏅 Startpunkt zu ändern. Das Menü Select Destination (Zieleingabe) wird angezeigt. 쏅 Geben Sie den Routenpunkt wie von der Zieleingabe gewohnt ein. Nähere Informationen finden Sie im Kapitel „Eine Zieladresse eingeben“. Tippen Sie im Menü Detailed Infor쏅 mation (Detailinformation) auf das Symbol. Das Menü Route Planning (Routenplanung) wird wieder angezeigt. Das eingegebene Ziel wird als Startpunkt aufgelistet. Weitere Routenpunkte hinzufügen Sie können einen Routenpunkt im Menü Route Planning (Routenplanung) oder direkt in der Karte hinzufügen: Tippen Sie im Menü Route Planning 쏅 (Routenplanung) auf das Symbol. 25 Lucca_5_3_long_DE_2Aufl.indd 25 28.04.2008 15:59:33 Uhr Navigation Das Menü Select Destination (Zieleingabe) wird angezeigt. 쏅 Geben Sie einen weiteren Routenpunkt ein. 쏅 Tippen Sie im Menü Detailed Information (Detailinformation) auf das Symbol. Das Menü Route Planning (Routenplanung) wird wieder angezeigt. Das eingegebene Ziel wird als Routenpunkt aufgelistet. 쏅 Wiederholen Sie die Schritte für alle weiteren (maximal 5) Ziele, die zur Route hinzugefügt werden sollen. Hinweis: Nach der Berechnung Ihrer Route können Sie direkt in der Karte einen beliebigen Ort als Routenpunkt hinzufügen: Tippen Sie in der Karte auf einen Ort, anschließend auf das Symbol. Die Route wird neu berechnet. Routenpunkt löschen 쏅 Tippen Sie im Menü Route Planning (Routenplanung) auf den Routenpunkt, den Sie löschen möchten. 쏅 Tippen Sie auf das Symbol. Der Routenpunkt wird gelöscht. Reihenfolge optimieren Tippen Sie im Menü Route Planning 쏅 (Routenplanung) auf das Symbol, um zwischen den Symbolen umzuschalten. Tippen Sie auf das Symbol, um die 쏅 Routenpunkte automatisch in eine optimale Reihenfolge zu bringen. Der Startpunkt bleibt dabei erhalten. Reihenfolge verändern 쏅 Tippen Sie im Menü Route Planning (Routenplanung) auf den Routenpunkt, den Sie verschieben möchten. 쏅 Tippen Sie auf das Symbol, um zwischen den Symbolen umzuschalten. 쏅 쏅 Tippen Sie auf das Symbol, um den Routenpunkt nach oben zu verschieben. Tippen Sie auf das Symbol, um den Routenpunkt nach unten zu verschieben. Zielführung starten 쏅 Tippen Sie im Menü Route Planning (Routenplanung) auf die Schaltfläche Start Navigation (Navigation starten). Die Route wird berechnet und die Karte angezeigt. Wenn Sie den Startpunkt geändert haben, wird oben in der Karte dieses Symbol angezeigt: Tippen Sie auf das Symbol. 쏅 Die Zielführung wird gestartet. Routensimulation Voraussetzung: • Routenplanung und Zielführung gestartet Tippen Sie im Hauptmenü der Lucca 쏅 auf das Symbol. Das Menü Navigation Menu (Navigationsmenü) wird angezeigt. Tippen Sie auf die Schaltfläche. 쏅 Die zweite Seite des Menüs wird angezeigt. Tippen Sie auf das Symbol. 쏅 Die Karte wird angezeigt und die Simulation startet. Während der Simulation werden Ihnen die gleichen Informationen eingeblendet und Sprachanweisungen ausgegeben, wie während einer Zielführung („Kartendarstellung während der Zielführung“). Funktionen während der Simulation Während einer Simulation stehen Ihnen diese Schaltflächen zur Verfügung: • Stop Simulation (Simulation beenden) • Next Manoeuvre (Nächstes Manöver): Nächsten Routenpunkt auslassen und das darauffolgende Ziel anfahren 26 Lucca_5_3_long_DE_2Aufl.indd 26 28.04.2008 15:59:34 Uhr Navigation Kartendarstellung während der Zielführung desto näher befinden Sie sich am Ort der nächsten Aktion. Während einer Navigation werden Ihnen in der Kartendarstellung verschiedene Navigationshilfen und Routeninformationen eingeblendet. Sie können auch in die Pfeildarstellung wechseln (Kap. „Arbeiten mit der Karte“, „Zusatzfunktionen“) Routeninformationen In der unteren Displayleiste werden Ihnen die folgenden Routeninformationen eingeblendet: • Voraussichtliche Ankunftszeit • Voraussichtliche Restfahrtzeit • Verbleibende Entfernung bis zum Ziel • Aktuelle Geschwindigkeit Achtung Die Informationen auf den digitalen Straßenkarten können aufgrund kurzfristiger Änderungen (Baustellen etc.) nicht mehr aktuell sein! Zusätzliche Informationen, z. B. das Tempolimit, können nur eingeblendet werden, wenn sie im Kartenmaterial enthalten sind. Die Verkehrssituation und die Beschilderung vor Ort haben Vorrang vor den Informationen der Lucca. Navigationshilfen In der Karte werden Ihnen die folgenden Navigationshilfen eingeblendet: Carsor: Ihre Position (immer mittig in der Karte dargestellt) Kompass: Zeigt immer in Nordrichtung (zur Orientierung) Feld oben: Name des nächsten Ortes und die Beschilderung Hinweis: Im Menü Trip Info (TripInfo) werden zusätzliche Informationen, z. B. die durchschnittliche Geschwindigkeit angezeigt. („Zusatzfunktionen“ in diesem Kapitel) Tempolimit Im rechten Bereich der Karte wird die Geschwindigkeitsbegrenzung eingeblendet. Hinweis: Diese Information kann nur dann eingeblendet werden, wenn sie in den Navigationseinstellungen aktiviert ist. (Kap. „Lucca konfigurieren“, „Einstellungen für die Navigation“) Bluetooth-Verbindung Wenn Sie ein Mobiltelefon mit der Lucca gekoppelt haben, erscheint dieses Symbol in der Karte: Wenn Sie auf das Symbol tippen, gelangen Sie in das Menü Bluetooth Menu. Lesen Sie dazu das Kapitel „BluetoothFunktion“. Aktionspfeil: Nächste Aktion und Entfernung bis dorthin. Nähern Sie sich dem Ort der nächsten Aktion weiter an, wird rechts ein Balken eingeblendet. Je mehr sich der Balken füllt, 27 Lucca_5_3_long_DE_2Aufl.indd 27 28.04.2008 15:59:34 Uhr Navigation Arbeiten mit der Karte Karte anzeigen Tippen Sie im Hauptmenü der Lucca 쏅 auf das Symbol. Das Menü Navigation Menu (Navigationsmenü) wird angezeigt. Tippen Sie auf die Schaltfläche. 쏅 Die Karte wird angezeigt. - oder (direkt nach der Zieleingabe) Tippen Sie im Menü Detailed Infor쏅 mation (Detailinformation) auf das Symbol. Die Karte wird angezeigt. Karte verschieben und skalieren Um das gewünschte Zielgebiet auf der Karte zu sehen, können Sie den Kartenausschnitt verschieben und die Karte skalieren (verkleinern/ vergrößern). Tippen Sie auf eines der Sym쏅 bole, um die Karte zu verkleinern bzw. zu vergrößern. 쏅 Tippen Sie auf die Karte und verschieben Sie die Karte in die gewünschte Richtung. Dieses Symbol wird in der unteren Displayleiste links angezeigt, wenn Sie die Karte verschieben: Tippen Sie auf das Symbol, um zu Ih쏅 rer aktuellen Position zurückzukehren. Tippen in Karte 쏅 Tippen Sie auf einen Ort (die Straße oder das Sonderziel) in der Karte, wird der Ort markiert und sein Name in der oberen Displayleiste angezeigt. Der Ort wird markiert und sein Name in der oberen Displayleiste angezeigt. Wenn mehrere Straßen markiert sind, werden zusätzlich Pfeiltasten angezeigt. Tippen Sie auf die Pfeiltasten, um eine Auswahl zu treffen. In der unteren Displayleiste rechts wird dieses Symbol angezeigt: 쏅 Tippen Sie auf das Symbol, um den Ort als Ziel zu übernehmen. Die Zielführung wird gestartet. Zusatzfunktionen Tippen Sie in der Karte auf das Sym쏅 bol, um zusätzliche Funktionen anzeigen zu lassen. Das Menü Display (Darstellung) wird angezeigt. / Tippen Sie auf das Sym쏅 bol, um zwischen 2D- und 3D-Ansicht zu wechseln. Tippen Sie auf das Symbol, um Stau쏅 informationen anzuzeigen. (Kap. „TMC-Funktion“) Tippen Sie auf das Symbol, um Infor쏅 mationen zum GPS-Empfang und zur aktuellen Position anzuzeigen. (Kap. „Kompass“) Tippen Sie auf das Symbol, um die 쏅 Routenbeschreibung zur aktuellen Zielführung anzuzeigen. (Kap. „Weitere Funktionen während der Zielführung“) Tippen Sie auf das Symbol, um Rou쏅 teninformationen, wie z. B. die Durchschnittsgeschwindigkeit, anzuzeigen. Hinweis: Die Werte können Sie auf „0“ zurücksetzen, indem Sie auf die Schaltfläche Reset (Zurücksetzen) tippen. 쏅 Tippen Sie auf das Symbol, um in die Pfeildarstellung für die Zielführung zu wechseln. Tippen Sie auf die Schaltfläche, um die Pfeildarstellung wieder zu verlassen. 28 Lucca_5_3_long_DE_2Aufl.indd 28 28.04.2008 15:59:35 Uhr Navigation Karteneinstellungen ändern Sie können im Menü Representation (Darstellung) die Kartenausrichtung ändern oder die 3D-Ansicht wählen (Kap. „Lucca konfigurieren“). Weitere Funktionen während der Zielführung Die folgenden Funktionen können Sie während einer Navigation verwenden: • Streckenabschnitte sperren • Routenbeschreibung • Zu einer bestimmten Stelle in der Karte springen Streckenabschnitte sperren Während der Zielführung können Sie den vor Ihnen liegenden Streckenabschnitt sperren. Eine Alternativroute wird berechnet und die gesperrte Teilstrecke umfahren. Voraussetzung: • Zielführung - oder • Routensimulation Tippen Sie im Hauptmenü auf das 쏅 Symbol. Das Menü Navigation Menu (Navigationsmenü) wird angezeigt. Tippen Sie auf die Schaltfläche. 쏅 Die zweite Seite des Menüs wird angezeigt. Tippen Sie auf das Symbol. 쏅 Das Menü Avoid Route (Route sperren) wird angezeigt. In diesem Menü können Sie die Länge der Sperrung wählen, beginnend von Ihrer aktuellen Position. 쏅 Tippen Sie im Menü Avoid Route (Route sperren) auf eine Länge. Die Route wird neu berechnet und der gesperrte Streckenabschnitt umfahren. Die gesperrte Strecke wird mit dem Symbol markiert. Sie können beliebig viele Sperrungen eingeben. Die Anzahl der Sperrungen wird in der unteren Displayleiste angezeigt. Um alle Sperrungen aufzuheben: Tippen Sie auf das Symbol. 쏅 Routenbeschreibung Sie können sich die Beschreibung Ihrer Route anzeigen lassen. Voraussetzung: • Zielführung - oder • Routensimulation Tippen Sie in der Kartendarstellung 쏅 auf das Symbol. Das Menü Display (Darstellung) wird angezeigt. Tippen Sie auf das Symbol. 쏅 Das Menü Directions (Richtungen) wird angezeigt. Zu einer bestimmten Stelle in der Karte springen Während der Zielführung oder nach der Routenplanung können Sie sich in der Karte Ihren aktuellen Standort bzw. den Startpunkt der geplanten Route, das Zielgebiet oder die gesamte Route anzeigen lassen. Voraussetzung: • Zielführung - oder • Routensimulation Tippen Sie im Hauptmenü auf das 쏅 Symbol. Das Menü Navigation Menu (Navigationsmenü) wird angezeigt. Tippen Sie auf die Schaltfläche. 쏅 Die zweite Seite des Menüs wird angezeigt. Tippen Sie auf das Symbol. 쏅 Das Menü Go to ... (Gehe zu ...) wird angezeigt. 29 Lucca_5_3_long_DE_2Aufl.indd 29 28.04.2008 15:59:35 Uhr Navigation | TMC-Funktion 쏅 Tippen Sie auf eines der Symbole, um zu diesen Stellen in der Karte zu springen: – Ihre aktuelle Position – Zielgebiet – Gesamte Route Die Karte mit der gewählten Ansicht wird angezeigt. TMC-Funktion Der Traffic Message Channel (TMC) versorgt Ihre Lucca mit Verkehrsmeldungen, die von den Radiosendern mit dem RDS-Signal (RDS = Radio Data System) ausgesendet werden. Die übertragenen Verkehrsmeldungen können von der Lucca in die Routenberechnung einbezogen werden und bei Verkehrsstörungen auf der berechneten Route zur Berechnung einer Alternativroute genutzt werden. TMC ist in folgenden Ländern verfügbar: Belgien, Dänemark, Deutschland, England, Finnland, Frankreich, Italien, Niederlande, Norwegen, Österreich, Spanien, Schweden, Schweiz und Tschechien. TMC-Antenne anschließen 쏅 Schließen Sie die mitgelieferte TMC-Antenne am TMC-Antenneneingang an der linken Seite der Lucca an. 쏅 Befestigen Sie die TMC-Antenne mit den Saugfüßen möglichst parallel zum Armaturenbrett. Die Lucca kann nun Verkehrsmeldungen empfangen, falls verfügbar. TMC-Einstellungen ändern 쏅 쏅 Tippen Sie im Menü Navigation Menu (Navigationsmenü) auf das Symbol. Das Menü Settings (Einstellungen) wird angezeigt. Tippen Sie auf das Symbol. Das Menü TMC Transmitter (TMCSender) wird angezeigt. 30 Lucca_5_3_long_DE_2Aufl.indd 30 28.04.2008 15:59:36 Uhr TMC-Funktion TMC-Sendersuche Sie können TMC-Sender automatisch oder manuell einstellen: Tippen Sie im Menü TMC Transmit쏅 ter (TMC-Sender) auf das Symbol. Diese Einstellungen sind möglich: Automatic Station Search (Auto– matische Sendersuche): Die Lucca sucht automatisch nach einem TMC-Sender. Bei Verschlechterung der Empfangsqualität sucht sie sofort einen neuen Sender. Manual Station Search (Manuel– le Sendersuche): Stellen Sie einen TMC-Sender Ihrer Wahl ein. Verschlechtert sich der Empfang, wird nicht automatisch nach einem neuen Sender gesucht. Frequency Selection (Fre– quenzwahl): Suchen Sie einen TMC-Sender in 100 kHz-Schritten. 쏅 Tippen Sie auf eine der Schaltflächen, um die Einstellung zu wählen. Stauumfahrung Sie können zwischen der manuellen oder der automatischen Stauumfahrung wählen. Tippen Sie im Menü TMC Transmit쏅 ter (TMC-Sender) auf das Symbol. Diese Einstellungen sind möglich: Automatic By-pass (Automa– tische Stauumfahrung): Die Lucca ändert die Routenführung automatisch, sobald sie Informationen zu Verkehrsstörungen empfängt. – No Congestion By-pass (Keine Stauumfahrung): Die Lucca ändert die Routenführung nicht, auch wenn sie Informationen zu Verkehrsstörungen empfängt. 쏅 Tippen Sie auf eine der Schaltflächen, um die Einstellung zu wählen. – Staumeldungen anzeigen 쏅 Tippen Sie in der Kartendarstellung auf das Symbol. Das Menü Display (Darstellung) wird angezeigt. 쏅 Tippen Sie auf das Symbol. Die Verkehrsmeldungen werden angezeigt. 쏅 Tippen Sie auf die Pfeilsymbole, um zwischen den Meldungen zu wechseln. 쏅 Tippen Sie auf die Schaltfläche TMC, um das Menü TMC Transmitter (TMC-Sender) anzuzeigen und TMC-Einstellungen zu ändern. Manuelle Stauumfahrung Wenn Sie die manuelle Stauumfahrung gewählt haben, müssen Sie die Neuberechnung einer Alternativroute veranlassen: Tippen Sie auf das Symbol. 쏅 Die Stau-Detailansicht wird angezeigt. Tippen Sie auf die Schaltfläche, um 쏅 eine Ausweichroute zu berechnen. - oder Tippen Sie auf die Schaltfläche, um 쏅 das Menü zu verlassen, ohne eine Ausweichroute zu berechnen. Manual By-pass (Manuelle Stauumfahrung): Bei Verkehrsstörungen wird rechts in der Karte ein Symbol angezeigt: Tippen Sie auf das Symbol, gelangen Sie in die Stau-Detailansicht und können eine Ausweichroute berechnen lassen. 31 Lucca_5_3_long_DE_2Aufl.indd 31 28.04.2008 15:59:36 Uhr Lucca konfigurieren Lucca konfigurieren Die Lucca verfügt über zwei Menüs, in denen Sie Einstellungen vornehmen können: • Geräteeinstellungen: Hier stellen Sie Eigenschaften des Gerätes ein. • Einstellung für die Navigation: Hier stellen Sie Eigenschaften der Navigation ein. Geräteeinstellungen Sie können im Menü Settings (Einstellungen) der Lucca Einstellungen für die folgenden Bereiche festlegen: • Sprache • Uhrzeit • Darstellung • Werkseinstellungen • Touchscreen Auf der zweiten Seite des Menüs finden Sie außerdem diese Einstellungen: • Produkt-Information • Nachtdarstellung • Diebstahlschutz • Tastentöne (Ton der Schaltflächen) • Audio/Video Tippen Sie im Hauptmenü auf das 쏅 Symbol. Das Menü Settings (Einstellungen) wird angezeigt. / Tippen Sie auf die Schalt쏅 fläche, um in diesem Menü zu blättern. 쏅 Wenn Sie Änderungen an den Einstellungen vorgenommen haben, können Sie auf die Schaltfläche OK tippen, damit die geänderten Einstellungen übernommen werden. - oder Tippen Sie auf die Schaltfläche, um 쏅 das Menü zu verlassen, ohne die Änderungen zu speichern. Sprache Im Menü Sprache können Sie einstellen, in welcher Sprache die Menüs der Lucca angezeigt werden sollen. Mit einer Ausnahme: Die Menüführung der Multimedia-Anwendung und der BluetoothFunktion ist englisch. Die Sprachausgaben erfolgen ebenfalls in der eingestellten Sprache. Tippen Sie auf das Symbol. 쏅 Eine Liste mit den verfügbaren Sprachen wird angezeigt. 쏅 Tippen Sie in der Liste auf die Sprache, die Sie für Menüs und Sprachausgabe verwenden möchten. 쏅 Tippen Sie auf die Schaltfläche OK. Die Sprache wird geladen und das Hauptmenü wird angezeigt. Uhrzeit 쏅 Tippen Sie auf das Symbol. Das Menü Time (Uhrzeit) wird angezeigt. 쏅 Tippen Sie auf die Schaltfläche Time Zone (Zeitzone). Eine Liste mit den verfügbaren Zeitzonen wird angezeigt. 쏅 Tippen Sie in der Liste auf die für Ihren momentanen Standort gültige Zeitzone (GMT ohne Sommerzeit). Hinweis: Die Anzeige der Landeshauptstädte in der jeweiligen Zone erleichtert Ihnen die Auswahl. 쏅 Tippen Sie auf die Schaltfläche OK. Um auf die Sommerzeit umzustellen: 쏅 Tippen Sie im Menü Time (Uhrzeit) auf die Schaltfläche Daylight Saving Time (Sommerzeit), um zwischen den Optionen ON (AN) oder OFF (AUS) zu wechseln. Hinweis: Passen Sie die entsprechenden Einstellungen an, wenn an Ihrem Standort die Zeit umgestellt wird oder wenn Sie in eine andere Zeitzone fahren. 쏅 Tippen Sie auf die Schaltfläche Format (Format), um zwischen der 24-Stunden- und der 12-Stunden-Anzeige zu wechseln. 쏅 Tippen Sie auf die Schaltfläche OK. 32 Lucca_5_3_long_DE_2Aufl.indd 32 28.04.2008 15:59:37 Uhr Lucca konfigurieren Darstellung Im Menü Representation (Darstellung) können Sie die Displayhelligkeit für den Tag- und Nachtbetrieb einstellen. Tippen Sie auf das Symbol. 쏅 Das Menü Representation (Darstellung) wird angezeigt. 쏅 Tippen Sie auf die Schaltfläche Brightness Day (Helligkeit Tag), um die Displayhelligkeit für den Tagbetrieb einzustellen und bestätigen Sie mit OK. 쏅 Tippen Sie auf die Schaltfläche Brightness Night (Helligkeit Nacht), um die Displayhelligkeit für den Nachtbetrieb einzustellen und bestätigen Sie mit OK. Werkseinstellungen Im Menü Factory Settings (Werkseinstellungen) können Sie die Navigationssoftware auf die Werkseinstellungen zurücksetzen und die USB-Schnittstelle konfigurieren. Tippen Sie auf das Symbol. 쏅 Das Menü Factory Settings (Werkseinstellungen) wird angezeigt. 쏅 Tippen Sie auf die Schaltfläche Navigation (Navigation), um die Einstellungen für die Navigation zurück auf die Werkseinstellungen zu setzen. - oder 쏅 Tippen Sie auf die Schaltfläche Multimedia (Multimedia), um die Einstellungen für den Mediaplayer zurück auf die Werkseinstellungen zu setzen. In beiden Fällen wird eine Abfrage angezeigt. 쏅 Bestätigen Sie das Zurücksetzen, indem Sie auf die Schaltfläche Yes (Ja) tippen bzw. brechen Sie mit der Schaltfläche No (Nein) ab. 쏅 Tippen Sie auf die Schaltfläche USB (USB), um zwischen den Einstellungen für den Typ der USB-Schnittstelle zu wechseln: – ActiveSync: Die Lucca wird von MS ActiveSync erkannt. – MTP: Media Transfer Protokoll. Mit dieser Einstellung erkennt der MS MediaPlayer10 unter MS WindowsXP ein mobiles Gerät. MSD: Mass Storage Device. Die Lucca wird als Massenspeicher erkannt. 쏅 Bestätigen Sie die Einstellung mit OK. – Touchscreen Sie können den Touchscreen neu ausrichten (kalibrieren), wenn er ungenau auf Berührungen reagiert. Tippen Sie auf das Symbol. 쏅 Eine Abfrage wird angezeigt. 쏅 Tippen Sie auf die Schaltfläche Yes (Ja) und folgen Sie den Anweisungen auf dem Display, um den Touchscreen zu kalibrieren. Produkt-Information Tippen Sie auf der zweiten Seite des 쏅 Menüs Settings (Einstellungen) auf das Symbol. Produktinformationen zur Lucca, wie die Version der verwendeten Karte und der Navigationssoftware, werden angezeigt. Nachtdarstellung Sie können die Tag-/Nachtumschaltung manuell vornehmen oder die Automatik aktivieren. Für die Nachtdarstellung wird Ihre Einstellung im Menü Representation (Darstellung) angewendet. Tippen Sie auf der zweiten Seite 쏅 des Menüs Settings (Einstellungen) auf das Symbol. Das Menü Night Mode (Nachtdarstellung) wird angezeigt. 쏅 Tippen Sie auf die Schaltfläche Day (Tag), um die Tagdarstellung zu aktivieren (Haken) oder zu deaktivieren (kein Haken). 쏅 Tippen Sie auf die Schaltfläche Night (Nacht), um die Nachtdarstellung zu aktivieren (Haken) oder zu deaktivieren (kein Haken). 쏅 Tippen Sie auf die Schaltfläche Automatic With Car-Connectivity (Automatik mit Verbindung zum Fahrzeug), um die Funktion zu aktivieren (Haken) oder zu deaktivieren (kein Haken). 33 Lucca_5_3_long_DE_2Aufl.indd 33 28.04.2008 15:59:37 Uhr Lucca konfigurieren Aktivieren Sie die Funktion, schaltet die Lucca automatisch in den Nachtmodus, wenn Sie das Licht am Fahrzeug einschalten. Hinweis: Für die Automatik muss das Active Cradle über das Smart Cable mit dem Autoradio verbunden sein. 쏅 Tippen Sie auf die Schaltfläche Automatic With GPS Time (Automatik mit GPS-Zeit), um die Funktion zu aktivieren (Haken) oder zu deaktivieren (kein Haken). Aktivieren Sie die Funktion, schaltet die Lucca automatisch bei Sonnentuntergang in den Nachtmodus. Hinweis: Für die Automatik muss die Zeitzone korrekt eingestellt sein (Abschnitt „Uhrzeit“ in diesem Kapitel). 쏅 Bestätigen Sie die Einstellung mit OK. Diebstahlschutz Im Menü Anti Theft Protection (Diebstahlschutz) können Sie der Lucca eine PIN und eine PUK zuweisen, um sie vor unbefugter Benutzung zu schützen. Die PIN können Sie jederzeit wieder ändern. Registrieren Sie sich unter http://puk.blaupunkt. com, um Ihre PUK sicher zu hinterlegen. Lesen Sie dazu das Kapitel „PIN-Abfrage aktivieren“. Tastenton Tippen Sie auf der zweiten Seite des 쏅 Menüs Settings (Einstellungen) auf das Symbol, um den Ton beim Tippen auf eine Schaltfläche ein- bzw. auszuschalten. 쏅 Bestätigen Sie die Einstellung mit OK. Einstellungen für die Navigation Sie können im Navigationsmenü Einstellungen der Lucca für die folgenden Bereiche festlegen: • Tempolimit (Höchstgeschwindigkeit) • Darstellung • TMC-Sender • Lautstärke • Kategorie für Schnellsuche • Bevorzugte Tankstellen Auf der zweiten Seite des Menüs finden Sie außerdem diese Einstellungen: • Tastatur • Karte auswählen • Maßeinheit 쏅 Tippen Sie im Hauptmenü der Lucca auf das Symbol. Das Menü Navigation Menu (Navigationsmenü) wird angezeigt. 쏅 Tippen Sie im Hauptmenü auf das Symbol. Das Menü Settings (Einstellungen) wird angezeigt. 쏅 Wenn Sie Änderungen an den Einstellungen vorgenommen haben, können Sie auf die Schaltfläche OK tippen, damit die geänderten Einstellungen übernommen werden. - oder 쏅 Tippen Sie auf die Schaltfläche, um das Menü zu verlassen, ohne die Änderungen zu speichern. Audio/Video Tippen Sie auf der zweiten Seite des 쏅 Menüs Settings (Einstellungen) auf das Symbol. 쏅 Tippen Sie auf die Schaltfläche Video Format (Videoformat), um zwischen den Video-Formaten PAL, NTSC und SECAM umzuschalten. 34 Lucca_5_3_long_DE_2Aufl.indd 34 28.04.2008 15:59:38 Uhr Lucca konfigurieren Tempolimit Im Menü Speed Limit (Höchstgeschwindigkeit) können Sie einstellen, ob während der Navigation Geschwindigkeitsbegrenzungen angezeigt werden und ob Sie bei Geschwindigkeitsübertretungen akustisch gewarnt werden möchten. – – – Achtung: Die Informationen auf den digitalen Straßenkarten können aufgrund kurzfristiger Änderungen (Baustellen etc.) nicht mehr aktuell sein! Zusätzliche Informationen, z. B. das Tempolimit, können nur eingeblendet werden, wenn sie im Kartenmaterial enthalten sind. Die Verkehrssituation und die Beschilderung vor Ort haben Vorrang vor den Informationen des Navigationssystems. 쏅 Tippen Sie auf der zweiten Seite des Menüs Settings (Einstellungen) auf das Symbol. Das Menü Speed Limit (Höchstgeschwindigkeit) wird angezeigt. 쏅 Tippen Sie auf eine Schaltfläche Ihrer Wahl, um die Einstellung zu wählen: – Do Not Show (Nicht anzeigen): Schilder nicht anzeigen – Show Without Warning (Anzeigen ohne Warnung): Schilder anzeigen, Warnton aus – Warning at ... excess (Warnung bei ... km/h Überschreitung): Warnton bei gewählter Geschwindigkeitsüberschreitung Darstellung In diesem Menü können Sie Einstellungen für die Kartenansicht ändern. 쏅 Tippen Sie auf das Symbol. Das Menü Representation (Darstellung) wird angezeigt. – Align Map Automatically (Karte automatisch drehen): Karte wird abhängig vom Kartenmaßstab nördlich oder in Fahrtrichtung ausgerichtet Map In Driving Direction (Karte in Fahrtrichtung): Karte wird stets in Fahrtrichtung ausgerichtet Align Map Northward (Karte norden): Karte wird stets nördlich ausgerichtet 3D Map (3D-Karte): 3D-Karte wird stets in Fahrtrichtung ausgerichtet. Verschieben der Karte nicht möglich, Skalieren weiterhin möglich. TMC-Sender Im Menü TMC Transmitter (TMC-Sender) können Sie u. a. einstellen, ob Routenänderungen bei Verkehrsbehinderungen automatisch von der Lucca durchgeführt werden sollen oder erst nach einer manuellen Bestätigung. Lesen Sie dazu das Kapitel „TMC-Funktion“. Lautstärke Im Menü Speech Volume (Sprachlautstärke) können Sie die Lautstärke für die Sprachausgabe der Navigation einstellen. Tippen Sie auf das Symbol. 쏅 Das Menü Speech Volume (Sprachlautstärke) wird angezeigt. Tippen Sie auf die Pfeile, um die 쏅 Lautstärke einzustellen. Kategorie für Schnellsuche Sie können für die Schnellsuche eine Kategorie von Sonderzielen festlegen. Im Menü Navigation Menu (Navigationsmenü) können Sie direkt auf diese Kategorie zugreifen. (Kap. „Navigation“, „Schnellsuche“) Tippen Sie auf das Symbol. 쏅 Eine Liste mit den verfügbaren Sonderziele-Kategorien wird angezeigt. 쏅 Tippen Sie in der Liste auf die Kategorie, die Sie für die Schnellsuche verwenden möchten. 35 Lucca_5_3_long_DE_2Aufl.indd 35 28.04.2008 15:59:38 Uhr Lucca konfigurieren Bevorzugte Tankstellen Sie können Ihre bevorzugten Tankstellen-Marken einstellen, um bei der Suche nach einer Tankstelle diese bevorzugt anzuzeigen. Dies ist besonders dann nützlich, wenn Sie über eine TankstellenKundenkarte verfügen. Tippen Sie auf das Symbol. 쏅 Eine Liste mit den verfügbaren Tankstellen-Marken wird angezeigt. 쏅 Tippen Sie in der Liste auf Ihre bevorzugten Tankstellen-Marken. Sie können mehrere Tankstellen wählen. Tastatur Wenn Sie im Menü Select Destination (Zieleingabe) eine Zieladresse eingeben, wird eine virtuelle Tastatur angezeigt. Sie können sich statt der Standard-Tastatur auch eine Tastatur anzeigen lassen, die einer Mobiltelefon-Tastatur sehr ähnelt. Tippen Sie auf der zweiten Seite des 쏅 Menüs Settings (Einstellungen) auf das Symbol. Das Menü Keyboard (Tastatur) wird angezeigt. Sie haben diese Möglichkeiten: – Standard Keyboard (Standard-Tastatur): Gewohnte Tastatur (Standard) – Telefone Keyboard (Telefon-Tastatur): Tastatur wie bei einem Mobiltelefon 쏅 Tippen Sie auf eine Schaltfläche, um die Einstellung zu wählen. Maßeinheiten Sie können einstellen, welche Maßeinheiten für Entfernungen verwendet werden sollen. Tippen Sie auf der zweiten Seite des 쏅 Menüs Settings (Einstellungen) auf das Symbol. 쏅 Wählen Sie ein Format durch Tippen auf die jeweilige Schaltfläche. Kartenansicht Sie können einstellen, ob während einer Aktion, z. B. dem Abbiegen, in die Pfeilansicht gewechselt werden soll. Tippen Sie auf der zweiten Seite des 쏅 Menüs Settings (Einstellungen) auf das Symbol. Tippen Sie auf die Schaltfläche, um 쏅 während einer Aktion die Pfeilansicht anzuzeigen. Nach der Aktion wird die Karte wieder angezeigt. Tippen Sie auf die Schaltfläche, um 쏅 während einer Aktion einen Aktionspfeil in der Karte einzublenden. Karte auswählen Im Menü Select Map (Karte auswählen) können Sie anderes Kartenmaterial auswählen. Diese Funktion steht nur zur Verfügung, wenn Sie Kartenmaterial auf der SD-/MMC-Karte gespeichert haben. Tippen Sie auf das Symbol. 쏅 Eine Liste der verfügbaren Straßenkarten wird angezeigt. 쏅 Tippen Sie in der Liste auf die gewünschte Straßenkarte, um sie auszuwählen. Die gewählte Straßenkarte wird geladen. 36 Lucca_5_3_long_DE_2Aufl.indd 36 28.04.2008 15:59:39 Uhr Datenübertragung Datenübertragung Sie können Daten (Straßenkarten, Musikdateien, Bilddateien und Videodateien) über eine SD-/ MMC-Karte der Lucca zur Verfügung stellen. Die Lucca unterstützt SD-/MMC-Karten mit einem Speicherplatz von bis zu 4 Gigabyte. Achtung: Zerstörungsgefahr Wenn Sie die Lucca über ein USB-Kabel mit Ihrem Computer verbinden, haben Sie Zugriff auf den internen Speicher der Lucca und auf die SD-/MMCKarte. Wenn Sie Dateien auf dem internen Speicher verändern oder löschen, kann dies die Lucca funktionsuntüchtig machen. Greifen Sie ausschließlich über Ihren Computer auf die SD-/MMC-Karte zu und verändern oder löschen Sie keine Dateien auf dem internen Speicher der Lucca. Wenn Sie Daten über das mitgelieferte USB-Kabel übertragen möchten: 쏅 Schieben Sie Ihre SD-/MMC-Karte in den SD-/ MMC-Kartenschacht bis die Karte einrastet. 쏅 Verbinden Sie die Lucca über das mitgelieferte USB-Kabel mit einem Computer. Der Computer erkennt die Lucca als Kartenleser. Die SD-/MMC-Karte und der interne Speicher der Lucca werden als Laufwerke angezeigt. Hinweis: Alternativ können Sie die Daten auch mit einem Kartenleser auf die SD-/MMC-Karte übertragen. Straßenkarten von SD-/MMC-Karte verwenden Im Speicher der Lucca ist eine Straßenkarte von Europa vorinstalliert. Auf der beiliegenden DVD finden Sie die Straßenkarte zur Wiederherstellung. 쏅 Übertragen Sie die Straßenkarte mit Hilfe des auf der DVD beiliegenden Installationsprogramms auf Ihre SD-/MMC-Karte, um sie zu installieren. Um die Straßenkarte in der Lucca zu verwenden: 쏅 Stecken Sie die SD-/MMC-Karte in den SD-/ MMC-Kartenschacht. Tippen Sie im Hauptmenü der Lucca 쏅 auf das Symbol. Das Menü Navigation Menu (Navigationsmenü) wird angezeigt. Tippen Sie auf das Symbol. 쏅 Das Menü Settings (Einstellungen) wird angezeigt. Tippen Sie auf die Schaltfläche. 쏅 Die zweite Seite des Menüs wird angezeigt. Tippen Sie auf das Symbol. 쏅 Eine Liste der verfügbaren Straßenkarten wird angezeigt. 쏅 Tippen Sie in der Liste auf die gewünschte Straßenkarte, um sie auszuwählen. Die gewählte Straßenkarte wird geladen. Media-Dateien von SD-/MMC-Karte verwenden Mit dem Mediaplayer der Lucca können Sie folgende Media-Dateien abspielen: • MP3, WAV und WMA für Musikdateien, • JPG und BMP für Bilddateien sowie • WMV für Videodateien. 쏅 Übertragen Sie die Media-Dateien auf die SD-/MMC-Karte. 쏅 Starten Sie den Mediaplayer. (Kap. “Mediaplayer”) Der Mediaplayer findet die Daten auf der SD-/MMC-Karte automatisch und zeigt sie im Browser an. Hinweis Benutzen Sie für WMV-Dateien das mitgelieferte USB-Kabel und übertragen Sie die Daten mit Hilfe des MS Mediaplayer ab Version 10 und MS ActiveSync. 37 Lucca_5_3_long_DE_2Aufl.indd 37 28.04.2008 15:59:39 Uhr Bluetooth-Funktion Bluetooth-Funktion Bluetooth ist eine drahtlose Funkverbindung über eine kurze Distanz. Mit einem bluetoothfähigen Mobiltelefon ist es so möglich, die Lucca als Freisprecheinrichtung zu nutzen. Zudem kann sie auf dem Mobiltelefon gespeicherte Musiktitel abspielen und bedienen. Voraussetzung: • Kompatibles Bluetooth-Mobiltelefon (Kap. „Technische Daten“) Bluetooth-Anwendung starten 쏅 Tippen Sie im Hauptmenü der Lucca auf das Symbol. Das Menü Bluetooth Menu (Bluetooth-Menü) wird angezeigt. Für die Bluetooth-Verbindung müssen Sie die Lucca mit dem Mobiltelefon zunächst koppeln. Lucca mit Mobiltelefon koppeln Koppeln ist der erste Kontakt zwischen einem unbekannten Mobiltelefon und der Lucca. Die Geräte „lernen sich kennen“. Nach dem Kopplungsvorgang werden die Geräte automatisch miteinander verbunden. Hinweise: • Nachdem Sie die Lucca ausgeschaltet oder Mobiltelefon und Lucca räumlich voneinander getrennt haben, muss die BluetoothVerbindung erneut aufgebaut werden. • Sie können max. 10 Mobiltelefone koppeln. Koppeln Sie ein elftes, wird das älteste Mobiltelefon gelöscht. Kopplungsvorgang starten Tippen Sie im Menü Bluetooth Menu 쏅 (Bluetooth-Menü) auf das Symbol. Das Menü Bluetooth Settings (Bluetooth-Einstellungen) wird angezeigt. Tippen Sie auf das Symbol. 쏅 Die Abfrage „Geräte jetzt verbinden?“ wird angezeigt. Geräte koppeln Wenn Sie zum ersten Mal die Bluetooth-Anwendung starten oder den Kopplungsvorgang gestartet haben, erscheint die Abfrage „Geräte jetzt verbinden?‘. 쏅 Tippen Sie auf die Schaltfläche Yes (Ja), um das Mobiltelefon zu koppeln. 쏅 Aktivieren Sie die Bluetooth-Funktion im Mobiltelefon. Hinweis: Jedes Mobiltelefon verwendet zum Aufbauen einer Bluetooth-Verbindung unterschiedliche Wege. Lesen Sie daher die Anleitung Ihres Mobiltelefons, um die Bluetooth-Funktion zu aktivieren und nach Bluetooth-Geräten zu suchen. Die Lucca wird unter der Bezeichnung „Lucca 5.3“ erkannt. Eine PIN-Abfrage wird angezeigt. 쏅 Geben Sie im Mobiltelefon die PIN „0000“ ein. Die Geräte werden gekoppelt und die Bluetooth-Verbindung wird hergestellt. Sie haben diese Möglichkeiten: – Die Lucca als Freisprecheinrichtung nutzen – Die Lucca zum Abspielen von Musik nutzen, falls Ihr Mobiltelefon diese Funktion in der Lucca unterstützt 38 Lucca_5_3_long_DE_2Aufl.indd 38 28.04.2008 15:59:40 Uhr Bluetooth-Funktion Bluetooth-Verbindung aufbauen und trennen Die Bluetooth-Verbindung kann zu einem gekoppelten Mobiltelefon aufgebaut und jederzeit wieder getrennt werden. Stehen 2 oder mehr gekoppelte Mobiltelefone zur Auswahl, wird die Lucca mit demjenigen verbunden, das als Letztes gekoppelt wurde. Voraussetzung: • Mobiltelefon ist bereits gekoppelt („Lucca mit Mobiltelefon koppeln“) Tippen Sie im Hauptmenü der Lucca 쏅 auf das Symbol. Das Menü Bluetooth Menu (Bluetooth-Menü) wird angezeigt. Tippen Sie auf das Symbol. 쏅 Das Menü Bluetooth Settings (Bluetooth-Einstellungen) wird angezeigt. 쏅 Tippen Sie auf das Symbol, um die Verbindung herzustellen (Haken) oder zu trennen (kein Haken). - oder 쏅 Tippen Sie auf das Symbol, um die automatische Verbindung einzuschalten (Haken) oder auszuschalten (kein Haken). Wenn Sie die automatische Verbindung aktivieren, wird Ihr Mobiltelefon automatisch verbunden, sobald es benötigt wird, z. B. wenn Sie einen Anruf tätigen möchten. 쏅 Tippen Sie über die Tastatur eine Telefonnummer Ihrer Wahl ein. 쏅 Tippen Sie auf die Schaltfläche Send (Senden). Der Anruf wird getätigt. 쏅 Tippen Sie auf die Schaltfläche End (Beenden), um aufzulegen. Hinweis: Die mit der Lucca gewählten Telefonnummern werden gespeichert und im Menü Call (Anruf) neben der Tastatur angezeigt. Sie können die Telefonnummern durch Antippen wählen. Anruf entgegennehmen oder ablehnen Wenn ein Anruf eingeht, werden die Meldung „Eingehender Anruf“ und die Telefonnummer des Anrufers angezeigt: 쏅 Tippen Sie auf die Schaltfläche Accept (Annehmen), um den Anruf anzunehmen. 쏅 Tippen Sie auf die Schaltfläche End (Beenden), um aufzulegen oder um einen Anruf abzulehnen. Sonderziel anrufen Bestimmte Sonderziele, wie z. B. Hotels, können Sie anrufen und so das Hotel direkt buchen, wenn eine Bluetooth-Verbindung zu Ihrem Mobiltelefon besteht. Voraussetzung: • Sie haben gerade ein Sonderziel eingegeben und befinden sich im Menü Detailed Information (Detailinformation). Telefonieren Wenn die Lucca mit Ihrem Mobiltelefon verbunden ist, können Sie Anrufe selbst tätigen und entgegennehmen oder ablehnen. Anruf tätigen Voraussetzung: • Bluetooth-Verbindung zum Mobiltelefon 쏅 Tippen Sie im Menü Bluetooth Menu (Bluetooth-Menü) auf das Symbol. Das Menü Call (Anruf) wird angezeigt. 쏅 Tippen Sie auf das Symbol. Das Menü Bluetooth Menu (BluetoothMenü) wird angezeigt und das gewählte Sonderziel wird angerufen. 39 Lucca_5_3_long_DE_2Aufl.indd 39 28.04.2008 15:59:40 Uhr Bluetooth-Funktion Es kann auch eine Liste mit Telefonnummern angezeigt werden, z. B. bei Hotelketten an mehreren Orten. Die Telefonnummern sind nach Ländern sortiert. 쏅 Tippen Sie auf eine Telefonnummer in der Liste, um das Sonderziel anzurufen. 쏅 Tippen Sie auf die Schaltfläche End (Beenden), um aufzulegen. Klingelton-Lautstärke einstellen 쏅 쏅 쏅 Tippen Sie im Menü Bluetooth Menu (Bluetooth-Menü) auf das Symbol. Das Menü Bluetooth Settings (Bluetooth-Einstellungen) wird angezeigt. Tippen Sie auf das Symbol. Das Menü Ring tone volume (Klingelton-Lautstärke) wird angezeigt. Tippen Sie auf eine der Schaltflächen, um die Lautstärke einzustellen. Audioübertragung Wenn Sie die Lucca mit Ihrem Mobiltelefon verbunden haben, können Sie über die Lucca Musik hören, die Sie auf Ihrem Mobiltelefon gespeichert haben. Voraussetzung: • Ihr Mobiltelefon unterstützt diese Funktion Hinweis: Jedes Mobiltelefon unterstützt die Audioübertragung auf unterschiedliche Weise. Lesen Sie daher auch die Anleitung Ihres Mobiltelefons. Tippen Sie im Menü Bluetooth Menu 쏅 (Bluetooth-Menü) auf das Symbol. Das Menü Music Player (Music Player) wird angezeigt. Tippen Sie auf die Schaltfläche, um die 쏅 Wiedergabe zu starten. 쏅 Drücken Sie die Taste VOL - oder VOL +, um die Lautstärke einzustellen. Hinweis: Die maximale Lautstärke ist abhängig von der eingestellten Lautstärke im Mobiltelefon. 쏅 쏅 쏅 Tippen Sie auf die Schaltfläche, um den nächsten Titel zu spielen. Tippen Sie mehrmals auf die Schaltfläche, um den aktuellen Titel oder den vorherigen Titel zu spielen. Tippen Sie auf die Schaltfläche, um die Wiedergabe zu beenden. Bluetooth-Funktion aktivieren und deaktivieren 쏅 쏅 Tippen Sie im Menü Bluetooth Menu (Bluetooth-Menü) auf das Symbol. Das Menü Bluetooth Settings (Bluetooth-Einstellungen) wird angezeigt. Tippen Sie auf das Symbol, um Bluetooth zu aktivieren (Haken) oder zu deaktivieren (kein Haken). Alle Mobiltelefone löschen Wenn Sie alle gekoppelten Mobiltelefone löschen („entkoppeln“), kann zu diesen keine BluetoothVerbindung mehr aufgebaut werden. Voraussetzung: • Es ist keine Bluetooth-Verbindung aufgebaut Tippen Sie im Menü Bluetooth Menu 쏅 (Bluetooth-Menü) auf das Symbol. Das Menü Bluetooth Settings (Bluetooth-Einstellungen) wird angezeigt. Tippen Sie auf das Symbol. 쏅 Die Abfrage „Alle verbundenen Mobiltelefone löschen?“ wird angezeigt. 쏅 Tippen Sie auf die Schaltfläche Yes (Ja), um alle Mobiltelefone zu entkoppeln. - oder 쏅 Tippen Sie auf die Schaltfläche No (Nein), um den Vorgang abzubrechen. 40 Lucca_5_3_long_DE_2Aufl.indd 40 28.04.2008 15:59:41 Uhr Mediaplayer Mediaplayer Mit dem Mediaplayer können Sie Musik-, Bildund Videodateien abspielen (englische Menüführung). SD-/MMC-Karte einlegen An der rechten Seite der Lucca befindet sich der SD-/MMC-Kartenschacht. 쏅 Schieben Sie Ihre SD-/MMC-Karte in den SD-/ MMC-Kartenschacht bis die Karte einrastet. Hinweis: Beenden Sie zuvor den Mediaplayer, um eine andere SD-/MMC-Karte einzusetzen Mediaplayer starten 쏅 Tippen Sie im Hauptmenü der Lucca auf das Symbol. Das Menü Multimedia wird angezeigt. aller Musikdateien auf Ihrer SD-/MMC-Karte an. 쏅 Tippen Sie auf den jeweiligen Listeneintrag, den Sie auswählen möchten. Je nach Sortierung werden zusätzliche Listen angezeigt, mit denen Sie Ihre Auswahl weiter verfeinern können. Tippen Sie hier ebenfalls auf die Listeneinträge, die Sie auswählen möchten. Wenn Sie zur Liste mit den Musikdateien gelangt sind: 쏅 Tippen Sie auf die Musikdatei, die Sie abspielen möchten. 쏅 Tippen Sie auf die Schaltfläche Play. Das Wiedergabemenü wird angezeigt. Durch die Musikdateien navigieren Im Wiedergabemenü wird Ihnen eine Liste sämtlicher Musikdateien angezeigt, die Sie abspielen können (Shuffle-Modus ausgenommen). ? @ ? Musikdatei spielen @ Nächste Musikdatei aus der Liste wählen A Wiedergabe abbrechen B A Musikdateien abspielen 쏅 Tippen Sie auf das Symbol. Der Music-Browser wird angezeigt. Sie können im Music-Browser Ihre Musikdateien wie folgt sortieren: • Album: ordnet die Musikdateien auf Ihrer SD-/MMC-Karte den jeweiligen Alben zu. • Artist: zeigt nur Musikdateien von einem bestimmen Musiker an. • Genre: sortiert Musikdateien nach bestimmten musikalischen Genres. • Playlist: zeigt die Playlisten an, die auf Ihrer SD-/MMC-Karte gespeichert sind. • Song: zeigt eine alphabetisch sortierte Liste B Vorherige Musikdatei aus der Liste wählen In den Music-Browser wechseln 쏅 Tippen Sie im Wiedergabemenü auf die Schaltfläche Browse. Der Music-Browser wird angezeigt. Musikdateien wiederholt abspielen (Repeat) 쏅 Tippen Sie im Music-Browser auf die Schaltfläche Repeat. Ein Haken wird hinter Repeat eingeblendet. Jede Musikdatei, die Sie auswählen, wird nun so lange wiederholt, bis Sie eine neue Musikdatei auswählen. Wenn Sie den Repeat-Modus beenden möchten: 쏅 Tippen Sie im Music-Browser auf die Schaltfläche Repeat. Der Haken hinter Repeat wird ausgeblendet. 41 Lucca_5_3_long_DE_2Aufl.indd 41 28.04.2008 15:59:41 Uhr Mediaplayer Musikdateien zufällig abspielen (Shuffle) 쏅 Tippen Sie im Music-Browser auf die Schaltfläche Shuffle. Der Mediaplayer spielt nun die Musikdateien Ihrer SD-/MMC-Karte in zufälliger Reihenfolge ab. Wenn Sie den Shuffle-Modus beenden möchten: 쏅 Tippen Sie im Music-Browser auf die Schaltfläche Shuffle. Der Haken hinter Shuffle wird ausgeblendet. Bilddateien anzeigen 쏅 Tippen Sie auf das Symbol. Das Wiedergabemenü wird angezeigt. Durch die Bilddateien navigieren Im Wiedergabemenü wird Ihnen das erste Bild angezeigt. C D C Nächsten Ordner anzeigen D Nächstes Bild anzeigen E Vorherigen Ordner anzeigen F E F Vorheriges Bild anzeigen Bildordner anzeigen 쏅 Tippen Sie im Wiedergabemenü auf die Schaltfläche More. Ein Auswahlmenü wird angezeigt. 쏅 Tippen Sie auf die Schaltfläche Show folder and picture name, um zwischen den Optionen yes (ja) und no (nein) zu wählen. Haben Sie die Option yes (ja) gewählt, wird der Ordnername angezeigt. 쏅 Tippen Sie auf die Schaltfläche OK. Bilddateien drehen 쏅 Tippen Sie im Wiedergabemenü auf die Schaltfläche More. Ein Auswahlmenü wird angezeigt. 쏅 Tippen Sie auf die Schaltfläche Rotate, um zwischen den Optionen no (nein), left (links herum) und right (rechts herum) zu wählen. Das Bild wird um 90 Grad im Uhrzeigersinn gedreht. 쏅 Tippen Sie auf die Schaltfläche OK. In den Picture-Browser wechseln 쏅 Tippen Sie im Wiedergabemenü auf die Schaltfläche More. Ein Auswahlmenü wird angezeigt. 쏅 Tippen Sie auf die Schaltfläche Browser. Der Picture-Browser wird angezeigt. Slideshow konfigurieren Sie können die Zeit, die jedes Bild in der Slideshow angezeigt wird, einstellen. 쏅 Tippen Sie im Wiedergabemenü auf die Schaltfläche More. Ein Auswahlmenü wird angezeigt. 쏅 Tippen Sie so oft auf die Schaltfläche Slideshow Timeout, bis die gewünschte Zeit erscheint. Hinweis: Die Zeit wird in Fünferschritten hochgezählt. Ein Bild kann höchstens für 30 Sekunden angezeigt werden. 쏅 Tippen Sie auf die Schaltfläche OK. Slideshow starten 쏅 Tippen Sie auf die Schaltfläche Slide Show Start. Die Slideshow wird gestartet. 쏅 Wenn Sie die Slideshow beenden möchten, tippen Sie auf das Bild. Das Wiedergabemenü wird angezeigt. Videodateien abspielen 쏅 Tippen Sie auf das Symbol. Der Video-Browser wird angezeigt. Der Video-Browser listet sämtliche Videodateien, die sich auf Ihrer SD-/MMC-Karte befinden, in alphabetischer Reihenfolge auf. 쏅 Tippen Sie auf die Videodatei, die Sie abspielen lassen möchten. 쏅 Tippen Sie auf die Schaltfläche Select. Die Videodatei wird abgespielt. 42 Lucca_5_3_long_DE_2Aufl.indd 42 28.04.2008 15:59:42 Uhr Mediaplayer | Software der Lucca Wiedergabe anhalten 쏅 Tippen Sie auf das Display, bis die Schaltfläche Pause eingeblendet wird. 쏅 Tippen Sie auf die Schaltfläche Pause. Die Wiedergabe der Videodatei wird angehalten. Wenn Sie die Wiedergabe der Videodatei fortsetzen möchten: 쏅 Tippen Sie auf die Schaltfläche Play. Externe Audio-Video-Quelle anschließen Über ein AV-Kabel können Sie eine AV-Quelle mit der Lucca verbinden. Lesen Sie dazu das Kapitel „Active Cradle“. Um Videos über den AV-Eingang anzuschauen: 쏅 Tippen Sie auf die Schaltfläche My Videos. 쏅 Tippen Sie auf die Schaltfläche AV In. Software der Lucca Navigationssoftware neu installieren Zur Wiederherstellung befindet sich die Navigationssoftware der Lucca mit Anleitung auf der beiliegenden CD/DVD. Navigationssoftware aktualisieren Um Ihre Lucca immer auf dem neusten Stand der Technik zu halten, bietet Blaupunkt in regelmäßigen Abständen Software-Downloads an. Diese finden Sie auf der Blaupunkt-Internetseite www. blaupunkt.com. Folgen Sie den Anweisungen auf dem Bildschirm der Lucca. Medienwiedergabe beenden 쏅 Drücken Sie im Menü MyMusic die Schaltfläche Main Menu in der unteren Displayleiste, um während der Musikwiedergabe eine andere Anwendung zu starten. Sie können nun eine Slideshow oder eine Navigation starten, während der Mediaplayer weiterhin Ihre Musik spielt. Tippen Sie in den Mediaplayer-Me쏅 nüs auf die Schaltfläche, um die Medienwiedergabe zu beenden. SD-/MMC-Karte entnehmen 쏅 Beenden Sie den Mediaplayer. 쏅 Drücken Sie die SD-/MMC-Karte vorsichtig in den SD-/MMC-Kartenschacht hinein, bis sie entriegelt wird. Die SD-/MMC-Karte wird ein wenig aus dem SD-/MMC-Kartenschacht ausgeschoben und kann entnommen werden. 43 Lucca_5_3_long_DE_2Aufl.indd 43 28.04.2008 15:59:43 Uhr Active Cradle Active Cradle Zubehör Optional ist ein Active Cradle in Ihrem BlaupunktFachhandel erhältlich, das die Funktionen der Lucca erweitert. Sie können über das Connect Cradle ein Composite Videosignal übertragen (Rückfahrkamera, DVDPlayer). Der 4-polige 3,5mmKlinkenanschluss beinhaltet einen Audio- und Video-Eingang. Sobald ein Signal am Connect Cradle anliegt und die Lucca im Connect Cradle montiert ist, werden Bild und Ton der Quelle auf dem Display der Lucca angezeigt (Lucca muss eingeschaltet sein). Im Zubehörhandel können Sie ein Kabel (Smart Cable) erwerben, das die Funktionen des Active Cradle um folgende Punkte erweitert: • • • • Stromversorgung der Lucca. Ein- und Ausschalten der Lucca über die Zündung. Stummschaltung des Radios bei Fahranweisungen. Sprachausgabe und Musikwiedergabe der Lucca über die Lautsprecher des Autoradios. Pinbelegung D-Sub Connect Cradle Pin 1 6 11 5 10 15 Type Description 1 Ignition IN Car ignition signal IN (12V) 2 GND GND 3 GND GND 4 Analog OUT left Audio line OUT left channel 5 GND TMC Return TMC antenna Ground 6 Battery Plus 12/24 V DC Power IN 7 Speed Pulse Signal Continue nav. in case of GPS signal lost (5V) 8 TMC IN Car Audio TMC Signal IN (3.7-5V) 9 Analog OUT right Audio line OUT right channel 10 TMC-Antenna TMC signal Antenna (75cm wire antenna) 11 GND GND 12 Dimming IN Illumination Signal IN (12V) 13 TMC-OUT Car Audio TMC Signal OUT (3.7-5V) 14 Audio mute Audio mute OUT (5V) 15 Analog GND GND 44 Lucca_5_3_long_DE_2Aufl.indd 44 28.04.2008 15:59:43 Uhr Technische Daten Technische Daten TFT-Display Farb-Aktiv-Matrix, Diagonale 4 Zoll, 16:9 480 x 272 Pixel Audio Eingebauter Lautsprecher: Mono, 8 Ohm, max 1 Wrms Audio-Ausgang über Active Cradle: Stereo, Umax = 1 Veff, Rtyp = 600 Ohm Akkumulator (Li-Ion) Spannung: 3,7 V Kapazität: 2600 mAh Gewicht Ca. 235 g Bluetooth Version 2.0 (abwärtskompatibel) Kompatible Mobiltelefone: • ASUS P535 • LG KE820, KG688, KG800, M4410, U890(3G) • Motorola A780, A1200, KRZR K1, RAZR V3i, RAZR V3X, SLVR L7, U6, V360, V525 • Nokia 3230, 3250, 6103, 6131, 6230, 6270, 6280, 6288, 6300, 6630, 7610, 8800, N70, N73, N92, N95 • Philips 589, 900 • Samsung D600, D820, D908, E258, E788, SGH T509, V720, Z540V • Sony Ericsson K610i, K650i, K700i, K800i, S700i, T610, T637, W850i, W950i, Z608 Stand: 07.2007 Welche Mobiltelefone von diesem Gerät aktuell unterstützt werden, erfahren Sie im Internet unter www.blaupunkt.com. Ladekabel für Zigarettenanzünder Eingangsspannung: 12 V bis 24 V Sicherung im Stecker: 2 A Netzladegerät Eingangsspannung: 90 V bis 240 V, 50/60 Hz Ausgangsspannung: 12 V Ausgangsstrom: max. 1 A GPS-Empfänger 20-Kanal Nemerix 45 Lucca_5_3_long_DE_2Aufl.indd 45 28.04.2008 15:59:45 Uhr Altgerät-Entsorgung | Service | Garantie Altgerät-Entsorgung Service (nur EU-Länder) Entsorgen Sie Ihr Altgerät nicht in den Hausmüll! Nutzen Sie zur Entsorgung des Altgerätes die zur Verfügung stehenden Rückgabe- und Sammelsysteme. In einigen Ländern bietet Blaupunkt einen Reparatur- und Abholservice an. Sollte Ihr Lucca zwecks Service an Blaupunkt einzuschicken sein, können Sie über das Internet einen Abholdienst für Ihr Gerät anfordern. Unter www.blaupunkt.com können Sie feststellen, ob dieser Service in Ihrem Land verfügbar ist. Garantie Für unsere innerhalb der Europäischen Union gekauften Produkte geben wir eine Herstellergarantie. Für außerhalb der Europäischen Union gekaufte Geräte gelten die von unserer jeweils zuständigen Landesvertretung herausgegebenen Garantiebedingungen. Die Garantiebedingungen können Sie unter www.blaupunkt.com abrufen oder direkt anfordern bei: Blaupunkt GmbH, Hotline Robert-Bosch-Str. 200 D-31139 Hildesheim 46 Lucca_5_3_long_DE_2Aufl.indd 46 28.04.2008 15:59:45 Uhr FAQ Häufig gestellte Fragen / FAQ In der FAQ-Liste finden Sie ausschließlich Antworten auf häufig gestellte Fragen. Informationen zum Beheben von Problemen oder Funktionsstörungen finden Sie auf der nachfolgenden Seite in der Problemhilfetabelle. Wozu benötigt die Lucca den GPS-Empfang? Über GPS-Satelliten ermittelt das Gerät, wo es sich befindet und in welcher Geschwindigkeit es sich bewegt. Ohne GPS-Empfang ist kein Navigieren mit der Lucca möglich. Wozu benötigt die Lucca den TMC-Empfang? Der Traffic Message Channel (TMC) versorgt Ihre Lucca mit Verkehrsmeldungen, die von den Radiosendern mit dem RDS-Signal (RDS = Radio Data System) ausgesendet werden. Benötige ich ein TMC-fähiges Autoradio, um die Verkehrsmeldungen zu empfangen? Nein, die Lucca verfügt über einen in das Gerät integrierten TMC-Empfänger, über den Verkehrsmeldungen empfangen werden können - dazu muss allerdings die TMC-Antenne an die Lucca angeschlossen sein. Kann ich meine Videokamera an das Active Cradle anzuschließen? Sie können Ihre Videokamera an das Active Cradle anschließen und das Videobild und die Tonspur von der Lucca wiedergeben lassen. Kann ich die Lucca als digitalen Wegweiser für Wanderungen verwenden? Navigation abseits von Straßen (Offroad) ist mit der Lucca nur bedingt möglich. Daher eignet sich die Lucca nicht als digitaler Wegweiser für Wanderungen. Wie genau ist die Geschwindigkeitsanzeige der Lucca? Die Geschwindigkeitsanzeige ist in der Regel sogar genauer als der Fahrzeug-Tachometer; allerdings kann die Lucca Beschleunigungsvorgänge nicht immer genau wiedergeben, da das GPS-Signal nur ein Mal in der Sekunde aktualisiert wird. Kann ich die Lucca mit einem Stift bedienen? Nein. Benutzen Sie bitte ausschließlich spezielle Eingabestifte für Touchscreens, die im Fachhandel erhältlich sind. Kann ich das Kartenmaterial ändern? Ja, Sie können das Kartenmaterial ändern. Lesen Sie im Kapitel „Datenübertragung“, wie Sie das Kartenmaterial in der Lucca verwenden. Kann ich mit der Lucca WMA-Musikdateien mit DRM-Schutz abspielen? Das Abspielen von WMA-Files mit Digital-RightsManagement-Schutz (WMA-DRM) ist nicht möglich, da bei der Übertragung des WMA-File vom PC der Lizenzschlüssel nicht übertragen wird. Das Abspielen von WMA-Files ohne DRM-Schutz ist natürlich möglich. Welche Speicherkarten kann ich verwenden? Die Lucca ist für die Verwendung mit handelsüblichen SD-/MMC-Karten optimiert. Von uns getestet sind SD-Karten von ScanDisk und Kingston. 47 Lucca_5_3_long_DE_2Aufl.indd 47 28.04.2008 15:59:45 Uhr Problemhilfetabelle Problemhilfetabelle Problem Ursache Lösung Das Display bleibt dunkel, wenn Durch lange und starke Son- Legen Sie die Lucca für etwa ich die Lucca einschalte. neneinstrahlung und hohe zehn Minuten in den Schatten Temperaturen kann das Display und schalten Sie sie erneut ein. vorübergehend an Kontrast verlieren. Der Akkumulator ist nicht aus- Laden Sie den Akkumulator vollreichend aufgeladen. ständig auf. Die vollständige Ladezeit beträgt etwa 5 Stunden. Der Akku ist ständig leer Im ausgeschalteten Zustand verbraucht die Lucca eine geringfügige Menge an Energie für den Speicher und den GPS-Empfänger. So kann nach einigen Tagen der Akku entladen sein. Um den Akkubetrieb von bis zu 5 Stunden im Navigationsbetrieb zu erreichen, laden Sie den Akku ca. 5 bis 6 Stunden vollständig auf. Bei kurzen Fahrzeiten wird der Betreiben Sie die Lucca im FahrAkku nicht vollständig aufge- zeug immer mit dem Ladekabel laden. über den Zigarettenanzünder. Die Lucca reagiert nicht, wenn Das Betriebssystem der Lucca Drücken Sie die Reset-Taste. ich auf die Schaltflächen tippe. ist überlastet. Die Lucca hat keinen oder nur Nach dem Einschalten benötigt sehr schlechten GPS-Empfang. die Lucca ca. 1 Minute, bis sie für die Navigation startbereit ist. Beim ersten Einschalten benötigt sie etwas mehr Zeit und ein starkes GPS-Signal. Begeben Sie sich ins Freie, stellen Sie das Gerät auf eine Erhöhung und bewegen Sie es nicht. Spätestens nach 2 bis 5 Minuten ist Ihre Lucca wieder einsatzbereit. Dann ist die Navigation auch unter weniger optimalen Bedingungen möglich. Die Lucca hatte längere Zeit Drücken Sie die Reset-Taste keinen GPS-Empfang. und begeben Sie sich danach ins Freie, damit die Lucca die GPS-Signale neu suchen kann. Stark metallbedampfte Windschutzscheiben können unter Umständen den GPS-Empfang der Lucca stören. Schließen Sie eine optional erhältliche GPS-Antenne an die Lucca an, um den GPS-Empfang zu verbessern. 48 Lucca_5_3_long_DE_2Aufl.indd 48 28.04.2008 15:59:46 Uhr Problemhilfetabelle Problem Ursache Lösung Die Lucca hat keinen oder nur Die mitgelieferte TMC-Antenne Schließen Sie die TMC-Antenne sehr schlechten TMC-Empfang. ist nicht angeschlossen oder an die Lucca an oder richten Sie falsch ausgerichtet. die Antenne anders aus. Der TMC-Empfang ist derzeit TMC-Empfang ist derzeit in nicht in allen europäischen Län- Belgien, Dänemark, Deutschdern verfügbar. land, England, Finnland, Frankreich, Italien, Niederlande, Norwegen, Österreich, Spanien, Schweden, Schweiz und Tschechien verfügbar. Der Mediaplayer spielt einige Die Media-Dateien auf der SD-/ Überspielen Sie die Media-Daoder alle Media-Dateien auf mei- MMC-Karte sind im falschen Da- teien in den Formaten MP3 und ner SD-/MMC-Karte nicht ab. teiformat abgespeichert. WMA für Musik, JPG und BMP für Bilder sowie WMV für Videos auf die SD-/MMC-Karte. Die SD-/MMC-Karte ist mit ei- Formatieren Sie die SD-/MMCnem falschen Dateisystem for- Karte im Dateisystem FAT16 matiert worden. oder FAT32. Der Mediaplayer spielt eine Vi- Die Datei verwendet eine Bit- Verwenden Sie Videodateien deodatei auf meiner SD-/MMC- rate, die nicht mit dem Media- mit einer Bitrate von maximal Karte nicht flüssig ab. player kompatibel ist. 384 kbit/sek. Es kann keine Verbindung über Die MSD-Einstellung in der Aktivieren Sie unter den WerksUSB zum Computer hergestellt Lucca ist nicht aktiviert. einstellungen die USB-Einwerden. stellung „Mass Storage Device (MSD)“. Installieren Sie MS ActiveSync auf Ihrem Computer, mind. Version 3.7. 49 Lucca_5_3_long_DE_2Aufl.indd 49 28.04.2008 15:59:46 Uhr Country: Phone: Fax: Germany (D) 0180-5000225 05121-49 4002 Austria (A) 01-610 39 0 01-610 39 391 Belgium (B) 02-525 5444 02-525 5263 Denmark (DK) 44-898 360 44-898 644 Finland (FIN) 09-435 991 09-435 99236 France (F) 01-4010 7007 01-4010 7320 Great Britain (GB) 01-89583 8880 01-89583 8394 Greece (GR) 210 94 27 337 210 94 12 711 Ireland (IRL) 01-46 66 700 01-46 66 706 Italy (I) 02-369 62331 02-369 62464 Luxembourg (L) 40 4078 40 2085 Netherlands (NL) 00 31 24 35 91 338 00 31 24 35 91 336 Norway (N) +47 64 87 89 60 +47 64 87 89 02 Portugal (P) 2185 00144 2185 00165 Spain (E) 902 52 77 70 91 410 4078 Sweden (S) 08-7501850 08-7501810 Switzerland (CH) 01-8471644 01-8471650 Czech. Rep. (CZ) 02-6130 0446 02-6130 0514 Hungary (H) 76 511 803 76 511 809 Poland (PL) 0800-118922 022-8771260 Turkey (TR) 0212-335 07 23 0212-346 00 40 http://www.blaupunkt.com © 2007 All rights reserved by Blaupunkt. This material may be reproduced, copied or distributed for personal use only. This product is protected by certain intellectual property rights of Microsoft. Use or distribution of such technology outside of this product is prohibited without a license from Microsoft. Blaupunkt GmbH, Robert-Bosch-Straße 200, D-31139 Hildesheim 12/07 CM-AS/SCS1 (D) 8 622 405 752 Lucca_5_3_long_DE_2Aufl.indd 50 28.04.2008 15:59:46 Uhr