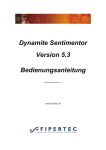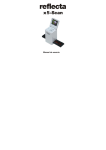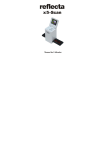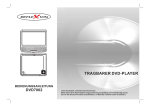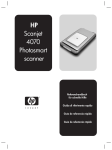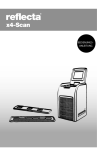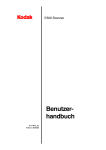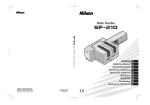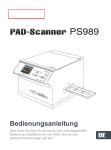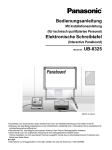Download Bedienungsanleitung reflecta x5
Transcript
Bedienungsanleitung 1. Systemvoraussetzungen • PC, Laptop, Desktop oder IBM-kompatibler PC mit Pentium 166 MHz oder höher und einem aktiven USB-Port (Universal Serial Bus). • Windows 98/98SE (Treiberinstallation erforderlich) / Windows 2000 / XP / 7 / Vista, CD-ROM-Laufwerk, Farbmonitor, Maus und Tastatur. 2. Lieferumfang Lieferumfang auf Vollständigkeit prüfen. - Diafilmscanner - USB-Kabel - CD-ROM mit der Arcsoft-Software - Bedienungsanleitung - Fernsehkabel - Adapter - Diapositivhalter - Negativhalter - Reinigungsbürste 1 3. Benennung der Teile Für scharfe Bilder empfehlen wir, ein sauberes, trockenes und unbehandeltes Wattestäbchen in den Filmscannerschlitz einzuführen und die Glasfläche regelmäßig zu reinigen. Achten Sie außerdem vor dem Einlegen darauf, dass Film, Dia und Halter sauber sind. Staub oder Schmutz verschlechtern die Qualität der gescannten Bilder. 2 4 Einlegen von Dias und Film in das Diamagazin a. Diamagazin wie gezeigt öffnen. b. Film/Dia wie gezeigt in den Film-/Diaschlitz einlegen. Hinweis: Film/Dia dabei nicht umdrehen, sonst werden die Bilder seitenverkehrt gescannt. c. Film-/Diamagazin schließen 3 5. SD-Karte einlegen und entnehmen (optional) • Vor dem Scannen SD-Karte einlegen. • Der eingebaute Speicher wird deaktiviert, wenn eine SD-Karte eingelegt ist. • Nach dem Einlegen der Karte Abdeckung einmal schließen und wieder öffnen. Hinweis: Dieses Gerät ist nicht Hot-Plug-fähig. Wird während des Betriebs eine SD-Karte eingelegt, wird das Gerät ausgeschaltet. 6. Schnellstart Zum Einschalten Gerät an eine Steckdose anschließen. Obere Abdeckung öffnen. Die Power LED leuchtet rot. Dia- oder Filmmagazin in den Scanner einlegen und Film durch vorsichtiges Verschieben des Magazins ausrichten. Zum Erfassen eines Bildes auf die Starttaste drücken. Ein-/Ausschalten: • Einschalten: Obere Abdeckung öffnen. Die Power LED leuchtet rot. • Ausschalten: Obere Abdeckung schließen. Funktionswahl • Durch Drücken auf die Taste „Function“ wird der Funktionsmodus aufgerufen. Auf dem Bildschirm erscheint das entsprechende Symbol. 4 Mithilfe der Tasten Links/Rechts die gewünschte Funktion auswählen. • auswählen. Auf die Starttaste drücken, um zum Erfassungsmodus zurückzukehren. • Scanning Type (Scan-Typ) Zur Eingabe des Filmtyps mit der Taste Links/Rechts den Typ auswählen und zur Bestätigung auf die Starttaste drücken. Slide: Zum Scannen von Dias wird der Diamodus ausgewählt. Monochrom: Zum Scannen von Schwarzweißfilmen. Film: Zum Scannen von Farbfilmen. • Auflösung Zur Auswahl der Auflösung mit der Taste Links/Rechts den Typ auswählen und zur Bestätigung auf die Starttaste drücken. 1800 DPI --2592 x 1680 Pixels 3600 DPI – 5184 x 3360 Pixels • Format Zur Auswahl des Formats wählen Sie „Do not format“ (Nicht formatieren) (X) oder „Format“ (Formatieren) (√). Die Auswahl wird mit der Starttaste bestätigt. Achtung: Formatierte Dateien können nicht wiederhergestellt werden! 5 • TV-Ausgabe Scanner mit dem Fernsehkabel an ein Fernsehgerät anschließen. NTSC: Einstellung der TV-Ausgabe auf das Format NTSC. PAL: Einstellung der TV-Ausgabe auf das Format PAL. • Belichtungswert Dadurch, dass Sie die EV-Schnelltaste drücken, können Sie den EV-Modus direkt betreten Mit der Belichtungskorrektur kann die Belichtung manuell an die jeweilige Objektausleuchtung angepasst werden. Diese Funktion verbessert die Ergebnisse beim Scannen von Film oder Dias bei starkem Gegenlicht oder bei Objekten vor dunklem Hintergrund. • Die Einstellungen kann stufenweise um jeweils 0,5 von -2 EV bis +2 EV geändert werden. • Das Ergebnis der Belichtungskorrektur kann auf dem Display überprüft werden. Wiedergabe Durch diese Taste wird der Wiedergabemodus aufgerufen, in dem die gescannten Fotos angezeigt werden können. Mit den Tasten Links und Rechts wird das jeweils folgende/vorangegangene Foto ausgewählt. Wiedergabemenü Durch Drücken auf die Taste Start/Wiedergabemenü wird der Menümodus aufgerufen. Auf dem Bildschirm erscheinen die entsprechenden Symbole. 6 Mithilfe der Tasten Links/Rechts die gewünschte Funktion auswählen. • Einzelbild Symbol auswählen und mit der Starttaste bestätigen. Mit den Tasten Links bzw. Rechts wird das jeweils folgende/vorangegangene Bild angezeigt. • Diashow Mit der Diashowfunktion werden Ihre Fotos nacheinander auf dem Display des Scanners angezeigt. Sobald der Diashowmodus ausgewählt wird, zeigt der Scanner automatisch alle Fotos an. Durch Drücken auf eine beliebige Taste wird die Diashow beendet. • Einzelbild löschen Mit wird das aktuelle Bild gelöscht. • Alle löschen Mit werden alle gespeicherten Bilder aus dem internen Speicher oder von der SD-Karte gelöscht. Gelöschte Dateien können nicht wiederhergestellt werden. Das zu löschende Bild sorgfältig auswählen. • Drehen um 90° (Links) Mit dem Symbol wird das aktuelle Bild um 90° gegen den Uhrzeigersinn gedreht. 7 • Drehen um 90° (Rechts) Mit dem Symbol wird das aktuelle Bild um 90° im Uhrzeigersinn gedreht. • Kopieren Durch Auswahl des Symbols und Bestätigen mit der Starttaste, werden alle Bilder vom internen Speicher auf die SD-Card kopiert. • Beenden Durch Auswahl des Symbols Wiedergabemodus. und Bestätigen mit der Starttaste gelangen Sie zurück zum 7. Download von Bildern auf den Computer Unter Windows 98/ME: Installieren Sie zunächst den Treiber von der mitgelieferten CD, während der Scanner über das USB-Kabel mit dem Computer verbunden ist. Das Treiberfenster des USB-Massenspeichergeräts wird auf dem Computerbildschirm angezeigt. Unter Windows XP: Ein Dialogfeld wie das rechts gezeigte wird eingeblendet. Sie können Bilder suchen/korrigieren/teilen, Ordner öffnen, um Dateien anzuzeigen/Keine Aktion durchführen, 8 Bilder in einen Ordner auf dem Arbeitsplatz kopieren/ Diashow der Bilder anzeigen etc. Wählen Sie eine Option aus und klicken Sie auf „OK“. Unter Windows 2000/ME/98: Doppelklicken Sie auf den Arbeitsplatz und doppelklicken Sie auf „Wechseldatenträger“. Die Fotos befinden sich in den DCIM-Dateien. 8. Installation der Software • Installation der Software 1. Installations-CD in das CD-ROM-Laufwerk einlegen. Das Installationsmenü wird geöffnet. 2. Mit „Arcsoft Software Suite“ wird die Software installiert. Anleitung für Windows XP und Windows Vista: 1. Sprache wählen, die angezeigt werden 2. PhotoImpression beginnt mit der Installation soll. Bestätigen mit OK. 9 3.Allgemeine Geschäftsbedingungen mit 4. Auf „Next“ (Weiter) klicken, um „Yes“ (Ja) bestätigen. PhotoImpressions in Ihr Programmverzeichnis zu installieren. 10 5. Auf „Next“ (Weiter) klicken. 7. 6. PhotoImpression richtet das Programm ein. In diesem Bildschirm „Clear All“ (Alle 8.Zum Schluss auf löschen) auswählen, damit „Finish“ (Fertigstellen) klicken und PhotoImpressions die Dateien nicht auf Computer neu starten. den Computer übernimmt. 11 9. Die installierte Software erstellt automatisch das Symbol „PhotoImpression 6“ auf dem Desktop. Computer neu starten und Installations-CD entfernen. Hinweis: Wenn während der Ausführung des Programms „Code 10 error“ auf dem Bildschirm angezeigt wird, das Gerät nicht vom USB-Port des Computers trennen. Bitte Computer neu starten und PhotoImpression fortsetzen. 9. Jetzt können die Bilder nach Belieben bearbeitet werden: Zunächst auf das Symbol „PhotoImpression 6“ auf dem Desktop klicken. Die Anweisungen zum Öffnen der Software befolgen und das gewünschte Bild durch Anklicken auswählen. Nun können die Bilder mit den Arcsoft-Werkzeugen bearbeitet werden. – Hauptmenü (Main Menu) Das Hauptmenü wird in der linken oberen Ecke des Arbeitsbereichs geöffnet. Die meisten wichtigen Funktionen und Steuerungen finden Sie im Hauptmenü. Weitere Informationen zu den einzelnen 12 Menüpunkten und den darin enthaltenen Optionen und Steuerungen finden Sie in der folgenden Liste. * File (Datei) Scan for Media Files (Nach Mediendateien suchen) Öffnet das Dialogfeld „Scan for Media Files“, mit dem der Computer nach allen Fotos, Musik- und Videodateien durchsucht werden kann. Hierbei wird eine Medienbibliothek erstellt, mit deren Hilfe das Programm noch effizienter arbeitet. Es gibt drei Möglichkeiten zum Durchsuchen des Computers: • • • • Scan Primary Folders Only (Systemordner durchsuchen) – Durchsucht die Ordner, die am häufigsten für das Speichern von Medien verwendet werden, beispielsweise Eigene Dateien, Eigene Bilder und Desktop. Scan All Folders (Unterordner durchsuchen) – Durchsucht den gesamten Computer nach Medien (außer Windows- und Programmdateiordner). Select the folders you want to scan (Suchen in) – Gezielt bestimmte Ordner durchsuchen. View (Ansicht) Full Screen/Play (F4) (Vollbildschirm/Wiedergabe) Zeigt die erste ausgewählte Datei im Vollbildmodus an. 13 – Wichtigste Schaltflächen * Get Photos (Fotos erfassen) Acquire from Scanner (Von Scanner erfassen) Hier haben Sie folgende Möglichkeiten: • • Bilder von angeschlossenen TWAIN-kompatiblen Geräten wie Scannern und bestimmten Digitalkameras erfassen. Bilddateien bei der Erfassung Namen zuweisen (aktuelles Datum oder Beschreibung). Erfassung von Bildern von einem TWAIN-kompatiblen Gerät: 1. 2. 3. 4. 5. 6. * Einen Scanner oder ein anderes TWAIN-Gerät aus der Dropdown-Liste auswählen. Gewünschtes Dateiformat des gescannten Bilds aussuchen (JPG). Bei Auswahl des Dateiformats JPG die Bildqualität der gescannten Bilder auswählen (höchste, hoch, normal, niedrig). Je niedriger die ausgewählte Qualitätsstufe, desto stärker wird das Bild komprimiert. Auf „Browse“ (Durchsuchen) (Ordnersymbol) klicken, einen Zielordner für die Fotos auswählen und zum Ordner navigieren. Benennungstyp auswählen (aktuelles Datum oder Beschreibung). Ggf. Beschreibung eingeben. Auf „Acquire“ (Erfassen) klicken. Edit (Bearbeiten) Photo Editing Tools (Bearbeitungswerkzeuge) 14 Das Modul Photo Editing Tools enthält einen vollständigen Satz von Werkzeugen zur Bildverbesserung, Fotobearbeitung und zum Retuschieren. Das Fenster kann vergrößert werden, um das ausgewählte Foto in Großansicht anzuzeigen. Durch Doppelklicken auf die Werkzeugleiste des Moduls wechselt das Fenster in die Vollbildanzeige. Neben dem großen Foto-Arbeitsbereich enthält das Modul Photo Editing Tools fünf Gruppen von Steuerungen: Enhance (Bildverbesserung) Diese Funktion enthält zwei Optionen: Auto Enhance (automatische Bildverbesserung) Mit einem Klick auf „Auto Enhance“ wird die Gesamtqualität Ihrer Bilder automatisch verbessert. Manual Fix (Manuelle Korrektur) Für eine gezielte und präzise Bildverbesserung können Helligkeit, Kontrast und Schärfe manuell über die Schieberegler eingestellt werden. Manuelle Bildverbesserung: 1. Passen Sie durch Verschieben der Schieberegler Helligkeit und Kontrast an und geben Sie dem Bild mehr Schärfe. 2. Mit dem Zoom-Schieber können Sie genauer überprüfen, wie die Einstellung das 15 Bild verändert. 3. Sind Sie mit der Einstellung zufrieden, klicken Sie auf „Apply“ (Anwenden). Andernfalls verwerfen Sie die Änderungen mit „Cancel“ (Abbrechen). Color (Farbe) Mit dieser Funktion können unnatürlich gefärbte oder zu dunkle Digitalfotos korrigiert werden. Dies ist außerdem eine gute Möglichkeit, um eingescannte alte Papierfotos zu korrigieren, die im Verlauf der Jahre verblasst sind oder sich verfärbt haben. Farbkorrektur bei einem Foto: 1. Farbabgleich-Schieberegler verändern, um dem Bild natürlichere Farben zu verleihen. Rot oder Gelb hinzufügen, um wärmere Farben zu erreichen. Blau oder Grün hinzufügen, um kältere Farben zu erreichen. 2. Schieberegler Lighter/Darker (Heller/Dunkler) nach links schieben, um versteckte Details in dunklen Fotos ans Licht zu bringen, oder nach rechts, um verblassten Fotos neues Leben einzuhauchen. 3. Sind Sie mit der Einstellung zufrieden, klicken Sie auf „Apply“ (Anwenden). Andernfalls verwerfen Sie die Änderungen mit „Cancel“ (Abbrechen). Red-Eye (Rote Augen) Diese Funktion entfernt im Handumdrehen lästige rote Augen – ein häufiges Problem beim Fotografieren mit Blitzlicht. Es gibt zwei Möglichkeiten, um rote Augen zu korrigieren: 16 Auto Fix (Automatische Korrektur) 1. Klicken Sie einfach auf das Symbol Rote-Augen-Korrektur, um alle roten Augen automatisch suchen und korrigieren zu lassen. 2. Falls nicht alle roten Augen korrigiert werden konnten, wählen Sie das Verfahren „Click to Fix“ und markieren Sie die betreffenden Stellen von Hand. Manual Fix (Manuelle Korrektur) 1. Mit dem Zoom-Schieber in der Werkzeugleiste kann das Foto vergrößert werden. 2. Ziehen Sie das kleine weiße Kästchen im Zoom-Navigator über ein rotes Auge. 3. Setzen Sie den Cursor direkt auf das rote Auge und klicken Sie darauf. 4. Wiederholen Sie den Vorgang, bis alle roten Augen korrigiert sind. 5. Bei Fehlern oder falls Ihnen das Ergebnis nicht zusagt, kann die Änderung über „Undo“ wieder rückgängig gemacht werden. Crop (Zuschneiden) Mit dieser Funktion können Fotos zugeschnitten werden, um dramatische Effekte zu erzielen, oder um misslungene/unerwünschte Teile eines Bilds zu entfernen. 17 Verwendung der Zuschneidefunktion: 1. Ausrichtung des Zuschnitts auswählen (Hoch- oder Querformat). 2. Ein festes Seitenverhältnis (4:6, 5:7, 8:10) für das zugeschnittene Rechteck auswählen oder „Custom“ (Benutzerdefiniert) wählen, um ein anderes Verhältnis einzustellen. 3. Ausschnitt durch Anklicken und Verschieben der roten Linien anpassen. 4. Ausschnittsfenster durch Anklicken und Verschieben des roten Umrisses verschieben. 5. Auf „Crop“ (Zuschneiden) klicken. Der Bereich innerhalb des Rechtecks bleibt erhalten, der Rand wird abgeschnitten. 6. Bei Fehlern oder falls Ihnen das Ergebnis nicht zusagt, kann die Änderung über „Undo“ wieder rückgängig gemacht werden. Straighten (Begradigen) Mit dieser Funktion können scheinbar schräg gestellte Bilder korrigiert werden. Verwendung der Begradigen-Funktion: 1. Schieber bewegen (oder auf die Drehungsschaltflächen klicken), bis das Foto gerade zu sein scheint. 2. Das darübergelegte Gitternetz unterstützt die senkrechte und waagerechte Ausrichtung. 18 3. Sind Sie mit der Einstellung zufrieden, klicken Sie auf „Apply“ (Anwenden). Andernfalls verwerfen Sie die Änderungen mit „Cancel“ (Abbrechen). Blur Background (Verschwommener Hintergrund) Diese Funktion ermöglicht subtile (Ausblenden unwichtiger Details im Hintergrund) oder dramatische Effekte, so dass das Hauptthema des Fotos aus dem Bild herauszuspringen scheint. Verwendung des verschwommenen Hintergrunds: 1. 2. 3. 4. Mit dem Cursor eine Linie um die Person oder das Objekt zeichnen, die oder das hervorgehoben werden soll. Nach dem Loslassen der Maustaste wird der Bereich außerhalb der gezeichneten Linie leicht weichgezeichnet. Mit dem ersten Schieberegler kann der Übergang zwischen dem verschwommenen und dem scharfen Bildausschnitt schärfer oder weicher gestaltet werden. Mit dem zweiten Schieberegler wird die Unschärfe verstärkt oder verringert. Sind Sie mit der Einstellung zufrieden, klicken Sie auf „Apply“ (Anwenden). Andernfalls verwerfen Sie die Änderungen mit „Cancel“ (Abbrechen). Speichern der Ergebnisse Nach erfolgter Bearbeitung des Fotos auf „Save As“ (Speichern unter) klicken, um die Ergebnisse zu speichern. Dabei kann wahlweise die alte Datei überschrieben oder eine neue Datei erstellt werden. Mit einem Klick auf „Close“ (Schließen) wird der Fotobearbeitungsmodus beendet. 19 Retuschieren Korrekturwerkzeug Mit dem Korrekturwerkzeug lassen sich Staub, Kratzer und Hautunreinheiten korrigieren. Verwendung des Korrekturwerkzeugs zur Korrektur von Hautunreinheiten: 1. 2. 3. 4. Halten Sie die Umschalttaste gedrückt und klicken Sie auf einen Bereich der Haut, die der gewünschten Schattierung der Korrekturstelle möglichst nahe kommt, um einen Referenzpunkt festzulegen. Mit dem Zoomwerkzeug den Fehler vergrößern. Das Korrekturwerkzeug so weit vergrößern, bis der Cursor (Kreis) nur geringfügig größer ist als die Hautunreinheit. Fehlerhafte Stelle übermalen. Der Bereich wird korrigiert. Bei Fehlern oder falls Ihnen das Ergebnis nicht zusagt, kann die Änderung über „Undo“ wieder rückgängig gemacht werden. Klonen Mit dem Klonwerkzeug lassen sich unerwünschte Elemente eines Fotos im Handumdrehen überschreiben. Es kann auch für witzige Effekte verwendet werden, wie z. B. das Verschieben einer Nase von einer Person zur anderen. Verwendung des Klonwerkzeugs, um einen Telefonmast aus dem Hintergrund eines Fotos zu entfernen: 1. Halten Sie die Umschalttaste gedrückt und klicken Sie auf einen Bereich des Himmels, mit dem der Telefonmast übermalt werden soll, um einen Referenzpunkt für das 20 2. 3. Klonwerkzeug festzulegen. Den Pinsel so weit vergrößern, bis der Cursor (Kreis) nur geringfügig größer ist als der Telefonmast. Maustaste gedrückt halten und den Telefonmast vorsichtig übermalen. Die Maustaste erst loslassen, wenn der Mast vollständig übermalt ist. Der Himmel wird an der entsprechenden Stelle geklont. Bei Fehlern oder falls Ihnen das Ergebnis nicht zusagt, kann die Änderung über „Undo“ wieder rückgängig gemacht werden. Heller/Dunkler Mit dem Helligkeitswerkzeug lassen sich Teilbereiche eines Fotos korrigieren. Verwischen Hiermit wird das Verwischen feuchter Farbe simuliert. Mit den dazugehörigen Schiebereglern können Sie die Größe und die Härte des Pinsels ändern. Schärfen Zum Schärfen verschwommener Bildbereiche. Mit den dazugehörigen Schiebereglern können Sie die Größe und die Transparenz des Pinsels ändern. Verschwimmen Zum Glätten scharfer Bereiche. Mit den dazugehörigen Schiebereglern können Sie die Größe und die Intensität des Pinsels ändern. Paintbrush Ermöglicht ein „Bemalen“ Ihrer Bilder per Mausklick. Mit den dazugehörigen Schiebereglern können Sie die Größe und die Transparenz des Pinsels ändern. 21 Linie Zeichnet eine gerade Linie in das Foto. Mit den dazugehörigen Schiebereglern können Sie die Linienbreite und -transparenz ändern. Radierer Simuliert einen Radierer und radiert Paintbrush-Bilder oder Linien aus dem Foto aus. Mit den dazugehörigen Schiebereglern können Sie die Größe und den Effekt des Radierers ändern. Ergebnisse speichern Klicken Sie zum Schluss auf „Save As“ (Speichern unter), um die Ergebnisse zu speichern. Dabei kann entweder die ursprüngliche Datei überschrieben oder eine neue Datei erstellt werden. Durch Klicken auf „Cancel“ (Abbrechen) werden die Änderungen ohne Speichern verworfen. Mit einem Klick auf „Close“ (Schließen) wird der Fotobearbeitungsmodus beendet. Hinweis: Weitere detaillierte Informationen finden Sie unter [Help] (Hilfe) im Programm. 22 10. Technische Daten Schnittstelle USB 1.1 Bildsensor 5 Megapixel CMOS-Sensor Objektiv F = 6,0; 3 Glaselemente, Halbfeldwinkel = 15° Display 2,4" TFT Entfernungsbereich Fixfokus Belichtungssteuerung Automatisch/manuell (-2,0 EV bis +2,0 EV) Farbbalance Automatisch Maximale Scan-Auflösung 1800 dpi=2592x1680 & 3600 dpi=5184X3360 Datenumwandlung 10 Bit pro Farbkanal Scanverfahren Single Pass Lichtquelle Hintergrundbeleuchtung (3 weiße LED) Tasten Links, Rechts, Start TV-Ausgang Ja (NTSC / PAL) Speicher Integrierter NAND Flash 32 MB + SD-Kartensteckplatz Stromversorgung: 5 V DC (Adapter im Lieferumfang enthalten) USB-MODUS Massenspeicher/Direktdruck Abmessungen 96,4 mm (H) x 94 mm (B) x 170 mm (L) Gewicht 500 g Software Arcsoft Photo Impression 6 (im Lieferumfang enthalten) Betriebssysteme Win 98,Win ME,Win 2000, Win XP, Win 7,Vista 32/64,Mac 10.4 23