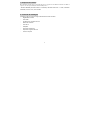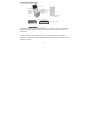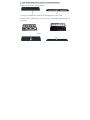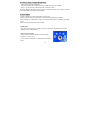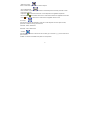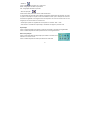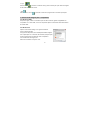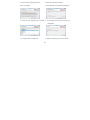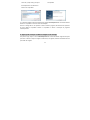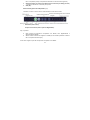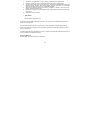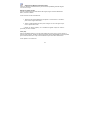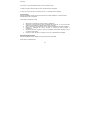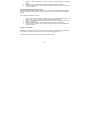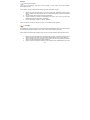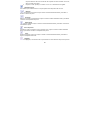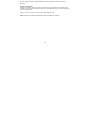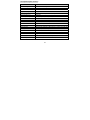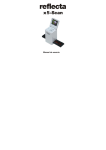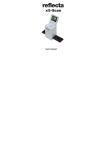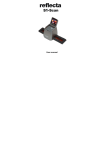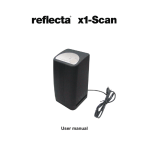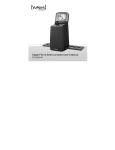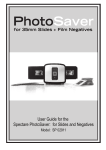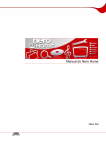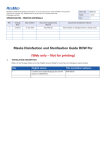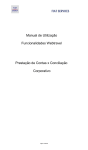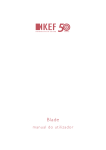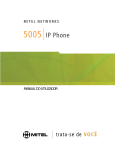Download Manual do Utilizador - CONRAD Produktinfo.
Transcript
Manual do Utilizador 1. Requisitos do sistema w Computador pessoal, laptop, computador de mesa ou compatível com IBM com Pentium 166 MHz ou superior, com uma porta USB (Universal Serial Bus) activa. • Windows 98/98SE (necessita instalar o controlador) / Windows 2000 / XP / 7 / Vista, unidade de CD-ROM, monitor a cores, rato e teclado. 2. Conteúdo da embalagem Certifique-se de que todos os artigos indicados abaixo estão incluídos. - Digitalizador de filmes - Cabo USB - CD-ROM com o Software Arcsoft - Manual do Utilizador - Cabo de TV - Adaptador - Suporte de diapositivos - Suporte de negativos de filme - Pincel de limpeza 1 3. Nome dos componentes Recomendamos a utilização de um cotonete limpo, seco e sem álcool, para inserir na ranhura do digitalizador de filmes e limpar periodicamente a superfície de vidro, de modo a produzir uma imagem clara. Certifique-se de que o filme ou diapositivo e suporte estão limpos antes de os introduzir no digitalizador. A qualidade das imagens digitalizadas é prejudicada por poeira ou sujidade no filme, diapositivo ou suporte. 2 4. Como instalar diapositivos e filmes no suporte da bandeja a. Abra o suporte para filmes conforme ilustrado b. Coloque um filme/diapositivo na ranhura para filmes/diapositivos como se mostra. Nota: Não inverta o filme/diapositivo. Se isso acontecer, as imagens serão digitalizadas de trás para a frente. c. Feche o suporte de filmes/diapositivos 3 5. Inserir e retirar o cartão SD (opcional) • Insira o cartão SD antes de digitalizar. • A memória integrada será suspensa enquanto o cartão SD estiver a ser utilizado. • Feche e, em seguida, abra a tampa depois de ter inserido o cartão. Nota: Este aparelho não suporta 'hot plug'. Inserir o cartão SD durante o funcionamento fará com que a alimentação do dispositivo seja desligada. 6. Início rápido Conecte o aparelho à fonte de alimentação AC para o ligar. Abrindo a tampa superior, poderá ver que a luz do LED de alimentação fica vermelha. Insira a bandeja com o diapositivo ou o filme e movimente cuidadosamente a bandeja, para ajustar o filme. Prima o botão Iniciar para capturar uma imagem Ligar/Desligar: • Ligar: Abrindo a tampa superior, poderá ver que a luz do LED de alimentação fica vermelha. • Desligar: Feche a tampa superior. Seleccionar uma função • Prima o botão Função para aceder ao modo de função. Poderá ver o ícone no ecrã. Prima os botões Esquerda ou Direita para seleccionar a função. 4 • Seleccionar Home Prima o botão Iniciar para voltar ao modo de captura. • Tipo de digitalização Para introduzir o tipo de filme, pode utilizar os botões Esquerda ou Direita, premindo o botão Iniciar para confirmar. Diapositivo: É necessário seleccionar o modo Diapositivo ao digitalizar diapositivos. Monocromático: É necessário seleccionar o modo Monocromático ao digitalizar filmes a PB. Filme: É necessário seleccionar o modo Filme ao digitalizar filmes a cores. •Resolução Para entrar na Função de Resolução, pode usar o botão esquerdo ou direito para escolher, pressione o botão de começo para confirmar. 1800 DPI --2592 x 1680 Pixeis 3600 DPI – 5184 x 3360 Pixeis • Formato Para introduzir o Formato e seleccionar 'não formatar' (X) ou 'formatar' (√), prima o botão Iniciar para confirmar. Cuidado: os ficheiros formatados não podem ser recuperados. 5 • Saída TV Ligue o digitalizador à televisão com o cabo de TV. NTSC: configuração da saída TV para NTSC. PAL: configuração da saída TV para PAL. • Valor de exposição Pressione EV atalho para entrar em EV molde directamente. A compensação de exposição ajuda a alterar manualmente as definições da exposição, de modo a ajustar a iluminação do objecto. Esta funcionalidade contribui para a obtenção de melhores resultados ao digitalizar uma imagem de filme ou diapositivo com uma forte luz de fundo ou uma imagem que se encontre sobre um fundo escuro. • As definições podem ser reguladas em meios passos no intervalo –2VE ~ +2VE. • Pode verificar o resultado da compensação, visualizando a imagem no painel do ecrã. Reprodução Prima o botão Reprodução para aceder ao modo de reprodução e visualizar fotos digitalizadas. Prima os botões Esquerda ou Direita para seleccionar a foto seguinte/anterior. Menu de reprodução Prima o botão Iniciar/Menu de Reprodução para aceder ao modo de menu Poderá ver os ícones no ecrã Prima os botões Esquerda ou Direita para seleccionar estes itens 6 • Individual Se seleccionar o ícone , prima o botão Iniciar para confirmar. É necessário premir os botões Esquerda ou Direita para rever a imagem seguinte/anterior. • Slide Show Utilize a funcionalidade de Slide Show para continuar a mostrar as fotos no painel do ecrã do digitalizador. Quando o modo Slide Show é seleccionado, o digitalizador mostra automaticamente todas as fotos. Prima um botão qualquer para parar o slide show. • Apagar Uma Seleccione para apagar a imagem actual. • Apagar Todas Ao seleccionar o ícone , todas as imagens guardadas na memória interna ou no cartão SD serão apagadas. Ficheiros que sejam apagados não podem ser recuperados. Assegure-se de que selecciona a imagem que deseja apagar. • Rodar 90º (Para a esquerda) Seleccionando o ícone , a imagem actual rodará 90º no sentido anti-horário. • Rodar 90º (Para a direita) Seleccionando o ícone , a imagem actual rodará em 90º no sentido horário. 7 •Copiar Escolhe o ícone e pressione o botão de começo para confirmar que copiar todas as imagens ao SD cartão da memória interna. • Sair Seleccionando o ícone e premindo o botão Iniciar, regressa-se ao modo de reprodução. 7. Download de imagens para o computador Para Windows 98/ME: Em primeiro lugar, instale o controlador a partir do disco fornecido; ligando o digitalizador ao computador com o cabo USB, no ecrã do computador aparece "Controlador de armazenamento de massa USB". Para Windows XP: Aparece uma caixa de diálogo com opções semelhante à que se mostra à direita. As opções são Reproduzir, Procurar/Reparar/Partilhar Imagens, Abrir a pasta para ver os ficheiros, Não efectuar qualquer acção, /Copiar imagens para uma pasta em “Meu computador”/ Ver um slide show de imagens, etc.. Seleccione uma delas e clique em “OK”. 8 Para Windows 2000/ME/98: Faça duplo clique em “Meu computador” e, em seguida, em Disco Amovível. Encontrará todas as fotos nos ficheiros DCIM. 8. Instalação do software • Instalação do software 1. Depois de inserir o CD de instalação na unidade de CD ROM, aparecerá o menu do CD de instalação. 2. Seleccione “Arcsoft Software Suite” para instalar o software. Instruções para Windows XP e Windows Vista: 1. Seleccione a língua que deseja 2. O PhotoImpression iniciará a instalação. utilizar. Em seguida, clique em OK. 9 3. Clique em “Yes” (Sim) para aceitar os 4. Clique em Seguinte para instalar termos e condições. PhotoImpressions na sua pasta de Programas. 5. Clique em “Next” (Seguinte) para continuar. 6. O PhotoImpressions iniciará o processo de configuração. 7. Ao chegar a este ecrã, seleccione 8. Clique em Terminar para concluir e reiniciar 10 "Clear All” (Limpar Tudo), para que o o computador. PhotoImpressions não assuma os ficheiros no computador. 9. O software instalado criará automaticamente o atalho “PhotoImpression 6” na área de trabalho. Reinicie o computador e remova o disco de instalação. Nota: se o "Código de erro 10" aparecer no ecrã ao utilizar o programa, não desconecte o aparelho da porta USB do computador. Reinicie o computador e retome a execução do programa PhotoImpression. 9. Agora, pode começar a editar a imagem como desejar: Em primeiro lugar, clique no ícone “PhotoImpression 6” na área de trabalho. Siga as instruções para abrir o software e clique na imagem a seleccionar; em seguida, utilize as ferramentas Arcsoft para editar as imagens. 11 - Menu principal O menu principal aparece no canto superior esquerdo da área de trabalho, estando aí disponíveis muitas das opções e comandos principais. Para mais informação sobre um item de menu em particular, assim como as opções e comandos que contém, seleccione na lista abaixo: * File (Ficheiro) Scan for Media Files (Procurar Ficheiros de Multimédia) Abre a caixa de diálogo Procurar Ficheiros de Multimédia, que permite pesquisar todos os ficheiros de fotos, música e vídeo no computador. Este processo cria uma biblioteca de ficheiros multimédia que ajuda a que o programa funcione o mais rapidamente possível. Estão disponíveis as três formas seguintes para procurar no computador: • • Scan Primary Folders Only (Procurar somente em pastas primárias) - pesquisa as pastas habitualmente utilizadas para armazenar media, como “Os meus documentos”, “As minhas imagens” e “Área de Trabalho”. Scan All Folders (Procurar em todas as pastas) - procura ficheiros mutimédia em 12 • • todo o computador (excepto nas pastas do Windows e de Ficheiros de Programas). Select the folders you want to scan (Seleccione os ficheiros que deseja procurar) - permite-lhe seleccionar os ficheiros para procura. View (Ver) Full Screen/Play (Ecrã inteiro/Reproduzir) (F4) Reproduz ou exibe o primeiro ficheiro seleccionado em modo de ecrã inteiro. - Botões principais * Get Photos (Obter Fotos) Acquire from Scanner (Obter a partir do Digitalizador) Aqui, é possível: • • Obter imagens de dispositivos compatíveis com TWAIN, como digitalizadores e algumas câmaras digitais. Atribuir nomes a ficheiros de imagens à medida que são obtidos (utilizando a data do dia ou uma palavra de descrição). Como obter imagens a partir de um dispositivo compatível com TWAIN: 13 1. 2. 3. 4. 5. 6. * Seleccione um digitalizador ou outro dispositivo TWAIN na lista desdobrável. Escolha o formato de ficheiro que deseja utilizar nas imagens obtidas (JPG). Se seleccionou JPG como formato de ficheiro, seleccione a qualidade de imagem das imagens obtidas (Máxima, Alta, Normal, Baixa). Quanto mais baixa for a qualidade seleccionada, maior será o grau de compressão aplicado. Escolha uma pasta de destino para as fotos, clicando em "Browse” (Procurar) (ícone: pasta) e navegando até à pasta. Seleccione o método para nomear (data do dia ou descrição). Introduza uma descrição, se aplicável. Clique em "Acquire" (Obter). Edit (Editar) Ferramentas de edição de fotos O módulo de ferramentas de edição de fotos inclui um conjunto de comandos de melhoramento, edição e retoque de fotos. A janela pode ser expandida, para proporcionar uma visualização em tamanho grande da foto activa. Faça duplo clique na barra de ferramentas do módulo para maximizar a janela e encher o ecrã do computador. Para além da grande área de trabalho em fotos, o módulo de ferramentas de edição de fotos inclui cinco conjuntos de comandos diferentes: Enhance (Melhorar) A função Melhorar inclui dois tipos de comandos: 14 Auto Enhance (Melhorar automaticamente) Clique em "Melhorar automaticamente", para aumentar a qualidade geral das imagens com um único clique. Manual Fix (Ajuste manual) Para um controlo exacto do melhoramento da imagem, regule os botões deslizantes Brilho, Contraste e Nitidez. Como melhorar uma foto manualmente: 1. Movimente os botões deslizantes para ajustar o nível de brilho e contraste e para tornar a imagem mais nítida. 2. Utilize o botão deslizante de zoom para conseguir ver com mais rigor de que forma o ajuste afecta a foto. 3. Clique em "Apply" (Aplicar), se o resultado lhe agradar. Clique em "Cancel" (Cancelar), em caso contrário. Color (Cor) Esta funcionalidade destina-se a corrigir fotos digitais que tenham uma cor pouco natural ou pareçam muito escuras. Também é óptima para reparar versões digitalizadas de fotos impressas que tenham desvanecido ou cujas cores se alteraram após muitos anos de abandono. Como reparar a cor de uma foto: 15 1. 2. 3. Arraste os botões deslizantes de compensação de cor, para fazer com que as cores da foto pareçam mais naturais. Adicione vermelho ou amarelo, para tornar a foto mais quente. Adicione azul ou verde, para tornar a foto mais fria. Arraste o botão deslizante Mais claro/Mais escuro para a esquerda, para mostrar detalhes ocultos numa foto escura, ou para a direita, para fazer uma foto desvanecida parecer nova outra vez. Clique em "Apply" (Aplicar), se o resultado lhe agradar. Clique em "Cancel” (Cancelar)", em caso contrário. Red-Eye (Olhos vermelhos) Esta funcionalidade permite corrigir todos os olhos vermelhos - um problema comum nas fotografias com flash. Há duas maneiras de reparar os olhos vermelhos: Auto Fix (Correcção automática) 1. Basta clicar no botão "Fix Red-Eye” (Reparar Olhos Vermelhos), para encontrar e reparar automaticamente todos os olhos vermelhos. 2. Se nem todos os olhos vermelhos forem reparados, utilize o método "Click to Fix” (Clicar para Corrigir). Manual Fix (Correcção manual) 1. Utilize o botão deslizante de zoom na barra de ferramentas para ampliar a foto. 2. Arraste a caixinha branca no interior do navegador de zoom para cima de um olho 16 vermelho. 3. Posicione o cursor directamente sobre o olho vermelho e clique. 4. Repita o processo até que todos os olhos vermelhos fiquem corrigidos. 5. Clique em "Undo” (Anular), se cometer um erro ou o resultado não lhe agradar. Crop (Recortar) Esta funcionalidade permite recortar fotos para obter um efeito dramático ou cortar as partes feias/distractivas de uma imagem. Como utilizar a função de recorte: 1. 2. 3. 4. 5. 6. Seleccione a orientação de recorte (retrato ou paisagem). Seleccione uma proporção fixa para o rectângulo de recorte (4:6, 5:7, 8:10) ou escolha "Custom" (Personalizar), se desejar aplicar outra proporção. Altere o tamanho do rectângulo de recorte, clicando e arrastando as linhas vermelhas. Desloque o rectângulo de recorte, clicando no interior da caixa vermelha e arrastando-a. Clique em "Recortar". A área no interior do rectângulo será mantida, enquanto a área no exterior será cortada. Clique em "Undo" (Anular), se cometer um erro ou o resultado não lhe agradar. Straighten (Endireitamento) Esta funcionalidade permite reparar fotos que parecem estar inclinadas. Como utilizar o endireitamento: 17 1. 2. 3. Desloque o botão deslizante (ou clique nos botões de rotação) até que a foto pareça direita. Utilize as linhas de grelha sobrepostas para referência vertical e horizontal. Clique em "Apply” (Aplicar), se o resultado lhe agradar. Clique em "Cancel" (Cancelar), em caso contrário. Blur Background (Desfocagem do fundo) Esta funcionalidade pode ser utilizada de forma subtil - para atenuar detalhes menos importantes no fundo, ou para um efeito dramático - fazendo com que o tema principal da foto sobressaia da imagem. Como utilizar a desfocagem do fundo: 1. 2. 3. 4. Com o cursor, trace uma linha em redor da pessoa ou objecto que deseja realçar. Ao largar o botão do rato, a área fora da linha fica ligeiramente desfocada. Arraste o primeiro botão deslizante, para avivar ou suavizar a transição entre a área focada e a desfocada. Arraste o segundo botão deslizante para aumentar ou diminuir a desfocagem. Clique em "Apply” (Aplicar), se o resultado lhe agradar. Clique em "Cancel" (Cancelar), em caso contrário. Guardar os resultados Quando tiver concluído a edição de uma foto, clique em “Save as” (Guardar como), para guardar os resultados. Pode optar por sobrescrever o ficheiro original ou guardar um novo. Clique em "Close” (Fechar), para sair do módulo de edição de fotos. 18 Retoque Pincel de beneficiação O pincel de beneficiação serve para corrigir poeiras e riscos, assim como para eliminar imperfeições na pele. Como utilizar o pincel de beneficiação para corrigir uma imperfeição na pele: 1. 2. 3. 4. Defina um ponto de saída para o pincel de beneficiação, mantendo premida a tecla Shift e clicando numa área da pele de cor e textura semelhantes à área que pretende corrigir. Use o comando de zoom para ampliar a imperfeição. Ajuste o tamanho do pincel de beneficiação, de modo a que o cursor (círculo) seja apenas ligeiramente maior que a imperfeição. Pinte a imperfeição. A área fica, assim, reparada. Clique em "Undo" (Anular), se cometer um erro ou o resultado não lhe agradar. Clonagem A ferramenta de clonagem é útil para remover elementos indesejados de uma foto. Também pode ser utilizada para efeitos divertidos, como mudar o nariz de uma pessoa para outra. Como utilizar a ferramenta de clonagem para remover um poste telefónico do fundo de uma foto: 1. 2. 3. Defina um ponto de saída para a ferramenta de clonagem, mantendo premida a tecla Shift e clicando numa área do céu que deseja utilizar para recobrir o poste telefónico. Ajuste o tamanho do pincel, de modo a que o cursor (círculo) seja apenas ligeiramente maior que a parte mais larga do poste telefónico. Clique e mantenha premido o botão do rato enquanto pinta cuidadosamente por cima 19 4. do poste telefónico. Não solte o botão do rato enquanto não tiver terminado. O céu fica, assim, clonado nesse lugar. Clique em "Undo" (Anular), se cometer um erro ou o resultado não lhe agradar. Aclarar/Escurecer A ferramenta para aclarar/escurecer é útil para ajustar áreas específicas de uma foto. Manchar Simula as nódoas de tinta fresca. Clique e arraste os botões deslizantes abaixo, para alterar o tamanho e dureza do pincel. Contraste Melhora o contraste em áreas difusas. Clique e arraste os botões deslizantes abaixo, para alterar o tamanho e transparência do pincel. Desfocagem Atenua áreas irregulares. Clique e arraste os botões deslizantes abaixo, para alterar o tamanho e intensidade do pincel. Pincel de pintura Permite-lhe "pintar" a imagem ao clicar e arrastar o rato. Clique e arraste os botões deslizantes abaixo, para alterar o tamanho e transparência do pincel. Linha Desenha uma linha recta na foto. Clique e arraste os botões deslizantes abaixo, para alterar a largura e transparência da linha. Apagador Simula um apagador, removendo da foto a pintura feita com as ferramentas de pincel de pintura e 20 de linha. Clique e arraste os botões deslizantes abaixo, para alterar o tamanho e efeito do apagador. Guardar os resultados Quando tiver acabado, clique em "Save as” (Guardar como), para guardar os resultados. Pode substituir o ficheiro original ou guardá-lo como novo. Também pode clicar em "Cancel" (Cancelar) para sair sem guardar. Clique em "Close” (Fechar), para sair do módulo de edição de fotos. Nota: Se desejar informação mais detalhada, consulte a [Ajuda] do programa. 21 10. Especificações técnicas Interface: USB 1.1 Sensor de imagem: Sensor CMOS de 5 Mega Lente: Nº F = 6.0, 3 elementos de vidro, Ângulo de Meio Campo = 54º Ecrã TFT de 2,4" Margem de focagem Focagem fixa Controlo de exposição: Automático / Manual (-2,0 VE~ +2,0 VE) Compensação de cor: Automática Alta resolução de digitalização 1800 dpi=2592x1680 & 3600 dpi=5184X3360 Conversão de dados 10 bits por canal de cor Método de digitalização Passagem única Fonte de luz Luz de fundo (3 LEDs brancos) Botões Esquerda, Direita, Iniciar SAÍDA TV SIM ( NTSC / PAL) Armazenamento Memória Flash NAND de 32 MB integrada + ranhura para cartão SD Alimentação: DC 5 V (adaptador incluído) MODO USB Armazenamento de massa / Impressão directa Dimensões 96,4mm (A) X 94mm (L) X 170mm (C) Peso 500g Software Arcsoft Photo Impression 6 (incluído) SSistemas operativos Win98,Win ME,Win 2000,Win XP,Win 7,Vista 32/64,Mac 10.4 22