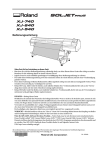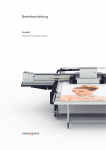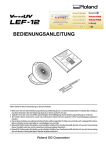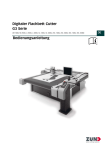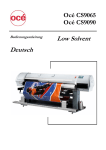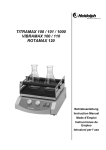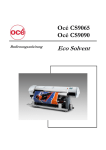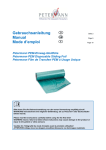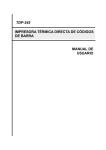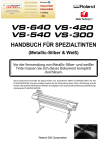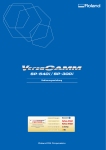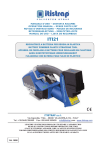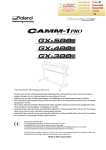Download Versa SOLJET Pro II V SJ-1045EX
Transcript
Bedienungsanleitung Vielen Dank für Ihre Entscheidung zu diesem Gerät. • Bitte lesen Sie sich diese Bedienungsanleitung vollständig durch, um beim Einsatz dieses Geräts alles richtig machen. Bewahren Sie die Anleitung danach an einem sicheren Ort auf. • Jegliche Form der nicht schriftlich genehmigten Vervielfältigung dieser Bedienungsanleitung ist nicht gestattet. • Änderungen der technischen Daten und Produktmerkmale ohne Vorankündigung vorbehalten. • Die in dieser Anleitung erwähnten Bedienschritte sollten eigentlich richtig sein und sind auch nachgeprüft worden. Wenn trotzdem etwas unrichtig ist, verständigen Sie uns bitte. • Roland DG Corp. haftet weder für direkte, noch indirekte Schäden bzw. Verdienstausfall, die/der sich aus der Verwendung dieses Gerätes oder der nicht erbrachten Leistung ergeben könnten. • Roland DG Corp. haftet weder für direkte, noch indirekte Schäden bzw. Verdienstausfall, die/der sich aus der Verwendung der mit diesem Gerät hergestellten Objekte ergeben könnten. Roland DG CORPORATION 1-6-4 Shinmiyakoda, Hamamatsu-shi, Shizuoka-ken, JAPAN 431-2103 MODELLBEZEICHNUNG: Siehe die Angaben auf dem Typenschild. ZUTREFFENDE RICHTLINIEN: EG-RICHTLINIE FÜR MASCHINEN (98/37/EC), EG-RICHTLINIE FÜR GERÄTE MIT NIEDRIGSPANNUNG (73/23/EEC), EG-RICHTLINIE FÜR ELEKTROMAGNETISCHE KOMPATIBILITÄT (89/336/EEC). ACHTUNG: Hierbei handelt es sich um ein Gerät der Klasse “A”. Bei Heimgebrauch könnte es den Radio- oder Fernsehempfang stören. Bitte treffen Sie dann die erforderlichen Maßnahmen. Roland DG Corp ist Partner des ENERGY STAR®-Programms. Dieses Produkt erfüllt die ENERGY STAR®-Richtlinien für eine effiziente Energienutzung. ENERGY STAR® ist ein internationales Programm zur Förderung Energie sparender Computer und anderer Bürogeräte. Das Programm fördert die Entwicklung und den Vertrieb von Produkten, die über wirksame Energiesparfunktionen verfügen. Die Teilnahme an diesem Programm erfolgt für Hersteller und Händler auf freiwilliger Basis. Zielprodukte sind Bürogeräte wie z.B. Computer, Bildschirme, Drucker, Faxgeräte, Kopierer, Scanner und Multifunktionsgeräte. Die Richtlinien und Logos sind in allen an diesem Programm teilnehmenden Ländern identisch. Alle erwähnten Firmen- und Produktnamen sind Warenzeichen oder eingetragene Warenzeichen der betreffenden Eigentümer. Copyright © 2002 Roland DG Corporation SJ-1000 – Inhaltsübersicht Inhaltsübersicht Vorsichtsmaßnahmen, 3 Wichtige Betriebshinweise, 7 4-4 Bedrucken von transparentem Material, 31 Bedrucken von schlecht trocknendem Material, 32 Bedrucken von schmalem Material beschleunigen, 32 Lockern des Materials verhindern, 32 Verhindern von Tintenspritzern, 33 Druckereinheit, 7 Tintenpatronen, 7 1. 1-1 1-2 Einführung, 7 Funktionen, 7 Bedienelemente und Funktionen, 8 Druckereinheit und Trockenheizung, 8 Bedienfeld, 9 Auf- und Abrollsystem, 9 2. 2-1 Betrieb, 10 Ein- und Ausschalten, 10 2-2 Einziehen und abtrennen von Material, 11 4-5 4-6 Materialeinzug, 11 Abtrennen von Material, 17 2-4 Drucken, 18 Vor der Datenübertragung des Computers, 18 Drucktests und Reinigung, 19 2-5 4-7 5. 5-1 5-2 3-3 Wenn die Kopfreinigung nicht mehr hilft, 22 Intensivere Reinigung, 22 Wenn auch eine intensive Reinigung nichts mehr hilft, 22 5-3 5-4 Es kommt zu einem Materialstau, 43 Das Material wird nicht glatt aufgerollt, 43 Druckköpfe mit dem Reinigungsset säubern, 22 5-5 5-6 5-7 5-8 6. 6-1 Material wellt sich/schrumpft – ungleichmäßiger Materialtransport, 43 Der Druckwagen kehrt nicht zurück in sein Fach, 44 Display-Meldungen, 45 Fehlermeldungen, 45 Technische Daten, 47 Zulässiges Material, 47 6-2 Nutzgebiet, 48 6-3 6-4 Typen- und andere Hinweisschilder, 48 Technische Daten, 49 Wann ist eine manuelle Reinigung notwendig?, 22 Manuelles Reinigen der Druckköpfe, 23 3-4 Auswechseln von Verschleißteilen, 24 3-5 Wenn Sie das Gerät längere Zeit nicht nutzen, 26 Auswechseln der Wischer, 24 Wartung bei längerer Inaktivität, 26 Alarmfunktion, 26 4. 4-1 Weitere Funktionen, 27 Unter- oder Abbrechen eines Druckvorgangs, 27 Einen Druckvorgang vorzeitig abbrechen, 27 4-2 Einstellen des Ursprungs und der Ränder, 27 Den Ursprung (Ausgangspunkt) nach hinten verschieben, 27 Den Ursprung nach links verschieben, 27 Links/Rechts-Breite, 27 4-3 Korrigieren der Druckeinstellungen, 28 Ändern der Druckkopfhöhe, 28 Korrektur des Bi-Direction-Betriebs, 29 Speichern von Korrekturwerten, 30 Laden von gespeicherten Korrekturwerten, 30 Transportkorrektur zur Vermeidung horizontaler Streifen, 31 2 Die Druckqualität lässt zu wünschen übrig, 42 Die Objekte sind grobkörnig oder weisen horizontale Streifen auf, 42 Die Farbtöne weisen erhebliche Unterschiede auf, 42 Das Material wird beim Drucken verschmutzt, 43 Entsorgen von Abfalltinte, 21 Reinigung, 21 Pflege und Wartung der Druckköpfe, 22 3-2 Erste Hilfe bei Problemen…, 41 Das Gerät funktioniert nicht, 41 Die Druckereinheit funktioniert nicht, 41 Das Auf- und Abrollsystem arbeitet nicht, 41 Die Trockenheizung arbeitet nicht, 41 Die Vor- und Druckheizung arbeiten nicht, 41 Wenn die Tinte knapp wird, 19 Wartungsmaßnahmen, 21 Tägliche Pflege und Wartung, 21 Display-Menüs, 36 Hauptmenü, 36 Sprach- und Maßeinheitmenü, 39 Reinigungs- und Wartungsmenü, 40 Heizungsmenü, 40 Überprüfen des Tintenstands, 19 Wenn Patronen erschöpft sind, 20 3. 3-1 Funktionen der Heizsysteme, 35 Ein- und Ausschalten der Trockenheizung, 35 Ausschalten der Vor- und Druckheizung, 35 Betriebsmodi der Vor-, Drucker- und Trockenheizung, 35 Einstellen der Vor-, Drucker- und Trockenheizung., 17 Was sind Vor-, Drucker- und Trockenheizung?, 17 Einstellen der Vor- und Druckheizungstemperatur, 17 Einstellen der Trockenheizungstemperatur, 17 Richtlinien für die Wahl der Temperatur, 18 Weitere Betriebsmenüs, 33 Wenn eine Tintenpatrone erschöpft ist, 33 Programmieren der Schlummerfunktion, 33 Ausschalten der Schlummerfunktion, 34 Ändern der Menüsprache und der Maßeinheiten, 34 Aufrufen der Werksvorgaben, 34 Drucken eines Systemreports, 34 Schlummerstand, 10 2-3 Anpassen an verschiedene Materialsorten, 31 Das Material wird nicht glatt aufgerollt., 43 Materialbedingungen, 47 Druckgebiet und Ränder, 48 http://www.rolanddg.com/ Bedienungsanleitung Vorsichtsmaßnahmen Eine unsachgemäße Bedienung bzw. ein fehlerhafter Betrieb dieses Geräts kann zu Verletzungen und Sachschäden führen. Beachten Sie die folgenden Punkte, um Verletzungen und Schäden zu vermeiden. Über die - und ACHTUNG VORSICHT -Meldungen Diese Meldung weist Sie auf ein (wenn auch geringes) Risiko hin, das Ihr Leben bedrohen oder zu schweren Verletzungen führen könnte, wenn Sie die betreffenden Hinweise missachten. Diese Meldung weist Sie auf Verletzungsgefahr bzw. die Möglichkeit hin, dass das Gerät bei unsachgemäßer Behandlung beschädigt werden könnte. * Mit “Sachschäden” sind hier Schäden oder andere nachteilige Auswirkungen für den Wohnbereich, die Möbel und selbst Haustiere gemeint. Andere Symbole Das Dreieck weist Sie auf wichtige Hinweise bzw. Warnungen hin. Die genaue Bedeutung des Symbols richtet sich nach dem Zeichen innerhalb des Dreiecks. So bedeutet das hier gezeigte Symbol z.B., dass die Gefahr eines tödlichen Stromschlags besteht. Ein Verbotssymbol (durchgestrichener Kreis) weist Sie auf Dinge hin, die Sie niemals selbst ausführen sollten (die verboten sind). Was genau Sie unterlassen sollen, wird mit dem Symbol innerhalb des Kreises angegeben. So bedeutet das links gezeigte Symbol, dass Sie das Gerät niemals öffnen bzw. modifizieren dürfen. Ein schwarzer Kreis bezeichnet Dinge, die Sie unbedingt ausführen müssen. Auch hier gilt, dass die Handlung mit einem Symbol angegeben wird. Nebenstehendes Symbol bedeutet beispielsweise, dass Sie den Netzanschluss lösen müssen. Unsachgemäßer Betrieb kann Verletzungen verursachen. ACHTUNG • Befolgen Sie stets die in dieser Anleitung beschriebenen Arbeitsschritte. Wenn Sie sich nicht daran halten, kann sich das Gerät plötzlich in Bewegung setzen und schwere Verletzungen verursachen. • Personen, die mit der Bedienung dieses Geräts nicht vertraut sind, dürfen es unter keinen Umständen verwenden. Schon allein die Berührung bestimmter Partien kann nämlich dazu führen, dass sich das Gerät in Bewegung setzt und schwere Verletzungen verursacht. • Lassen Sie niemals Kinder in die Nähe des Geräts. Das Gerät enthält Bedienelemente und Bauteile, die für Kinder eine potentielle Unfallgefahr darstellen und zu Verletzungen, Erblindung oder Erstickung führen können. • Öffnen Sie niemals das Gehäuse. Versuchen Sie nicht, das Gerät selbst zu reparieren oder Änderungen vorzunehmen. Das kann nämlich zu Brandgefahr, Funktionsstörungen und Verletzungen führen. Dieses Gerät wiegt 560kg (eine Materialrolle 100kg). ACHTUNG • Versuchen Sie niemals, das Gerät alleine aufzubauen oder woanders aufzustellen. Das Gerät wiegt ungefähr 455kg (inklusive des Materials und anderer Gegenstände erhöht sich das Gewicht auf ca. 560kg). Daher benötigen Sie für den Transport nicht nur eine spezielle Ausrüstung, sondern auch das notwendige Fachwissen. Eine unsachgemäße Handhabung kann zu schweren Unfällen führen. • Stellen Sie das Gerät auf eine stabile, ebene Oberfläche, die das Gewicht des Geräts aushält. Dieses Gerät wiegt ungefähr 455kg (bis zu 560kg inklusive Material). Wenn Sie das Gerät an einem ungeeigneten Ort aufstellen, kann es zu schweren Unfällen kommen, weil es umkippen, hinfallen oder einbrechen könnte. • Nach dem Aufbau des Geräts müssen Sie den Ständer mit den beiliegenden Stützen sichern. Dieses Gerät wiegt ungefähr 455kg (bis zu 560kg inklusive Material). Wenn es umkippt, kann man es nicht mehr aufhalten und sollte dies auch gar nicht erst versuchen, um Quetschungen und andere Verletzungen zu vermeiden. 3 SJ-1000 – Vorsichtsmaßnahmen • Verwenden Sie geeignetes Werkzeug zum Einlegen und Transport des Rollenmaterials und gehen Sie mit Bedacht vor, um Unfälle zu vermeiden. Materialrollen können gut 100kg wiegen. Beim Versuch sie alleine hochzuheben besteht schwere Verletzungsgefahr. Außerdem könnte die Materialrolle dabei hinfallen und Ihre Füße quetschen. • Lagern Sie Rollenmaterial immer so, dass es nicht ins Rollen kommen, umkippen oder umfallen kann. Materialrollen können gut 100kg wiegen und unter Umständen schwere Verletzungen verursachen. Kurzschluss-, Stromschlag- und Feuergefahr. Dieses Gerät arbeitet mit einer Stromstärke von ungefähr 10 Ampere. Daher besteht eine viel höheres Risiko, dass Sie sich einen Stromschlag zuziehen. ACHTUNG • Schließen Sie das Netzkabel nur an eine Steckdose an, die den auf dem Typenschild erwähnten Anforderungen entspricht. Sonst besteht nämlich Brand- oder Stromschlaggefahr. • Betreiben Sie das Gerät niemals mit nassen Händen. Außerdem dürfen Sie das Netzkabel nie mit feuchten Händen anfassen. Sonst könnten Sie nämlich einen Stromschlag erleiden. • Vermeiden Sie unter allen Umständen, dass das Gerät nass wird bzw. dass Benzin, Verdünner oder andere brennbare Flüssigkeiten auf das Gerät tropfen. Der daraus resultierende Kriechstrom könnte Stromschläge, Verbrennungen oder einen Brand verursachen. • Sorgen Sie dafür, dass keine Gegenstände wie Nadeln, Münzen, Streichhölzer oder dergleichen durch die Lüftungsschlitze ins Geräteinnere gelangen. Das könnte zu einem Kurzschluss, Stromschlag oder Brand im Geräteinneren führen. • Stellen Sie niemals Benzin, Alkohol, Verdünner oder anderes entflammbares Material neben das Gerät. Verwenden Sie niemals Sprühdosen in der Nähe des Geräts. Dabei besteht nämlich Brandgefahr. • Beschädigen Sie niemals das Netzkabel und lösen Sie es nicht mit Gewalt. Dabei könnte die Isolierung der Adern beschädigt werden, was zu einem Kurzschluss, Stromschlag oder Feuer führen kann. • Stellen Sie niemals Gegenstände auf das Netzkabel, verbiegen Sie es nicht mit Gewalt und achten Sie darauf, dass es nicht verformt wird. Das Netzkabel führt eine Stromstärke von ungefähr 10 Ampere. Ein verformter Bereich kann so heiß werden, dass Brandgefahr besteht. • Rollen Sie das Netzkabel immer vollständig aus. Betreiben Sie das Gerät niemals mit einem zusammengerollten oder gebündelten Netzkabel. Das Netzkabel führt eine Stromstärke von ungefähr 10 Ampere. Wenn Sie es zusammenrollen oder bündeln, kann es beim Betrieb heiß werden und einen Brand verursachen. • Verwenden Sie ausschließlich das beiliegende Netzkabel. Verwenden Sie niemals eine Steckdosenleiste oder ein Verlängerungskabel. Das Netzkabel führt eine Stromstärke von ungefähr 10 Ampere. Eine Steckdosenleiste bzw. ein Verlängerungskabel kann so heiß werden, dass akute Brandgefahr besteht. 4 • Wenn das Netzkabel beschädigt ist, lösen Sie bitte sofort den Netzanschluss. Schließen Sie das Kabel zudem nur an eine stabile Steckdose an. Sonst besteht nämlich Brand- oder Stromschlaggefahr. • Ziehen Sie beim Lösen des Netzanschlusses immer am Stecker und niemals am Kabel selbst. Sonst können nämlich die Adern reißen, was zu einem Stromschlag bzw. Brand führen kann. • Erden Sie das Gerät mit dem Erdungskabel. Tun Sie das nämlich nicht, so bestehen Stromschlaggefahr und die Möglichkeit, dass das Gerät beschädigt wird. • Wenn Sie etwas Abnormales (Rauch, Funken, Brandgeruch, starker Lärm usw.) an Ihrem Gerät bemerken, müssen Sie es sofort ausschalten. Tun Sie das nämlich nicht, so besteht Stromschlag- und Feuergefahr. Lösen Sie also unverzüglich den Netzanschluss und wenden Sie sich an eine anerkannte Roland DG-Kundendienststelle. Tinte, Reinigungsflüssigkeit und Abfallgemische sind leicht entzündbar und giftig. ACHTUNG • Verwenden Sie das Gerät daher niemals in der Nähe eines offenen Feuers, Heizkörpers bzw. an Orten, die Funkenschlag oder statischen Entladungen ausgesetzt sind. Tinte und dergleichen kann sich entzünden und einen Brand verursachen. • Bewahren Sie Tinte, Reinigungsflüssigkeit und Abfallgemische niemals an einem der folgenden Orte auf: In der Nähe eines offenen Feuers. In der Nähe eines Heizkörpers, des Einzugsbügels oder der Trockenheizung des Geräts. In der Nähe von chemischen Produkten (Bleichmittel, explosive Stoffe usw.). • Dabei besteht nämlich Brandgefahr. VORSICHT • Sorgen Sie für eine ausreichende Lüftung am Aufstellungsort. Tintendämpfe usw. können nämlich Übelkeit, Atembeschwerden und sogar einen Brand verursachen. • Vermeiden Sie unter allen Umständen das Schlucken oder Einatmen von Tinte, Reinigungsflüssigkeit oder Abfallgemischen sowie jeglichen Kontakt dieser Flüssigkeiten mit den Augen und der Haut. Das ist nämlich ausgesprochen gesundheitsschädlich. • Lagern Sie Tintenpatronen immer außerhalb der Reichweite von Kindern. Falls Sie Tinte verschlucken oder Übelkeit verspüren ACHTUNG • Wenn Ihnen Tinte in die Augen spritzt, müssen Sie sie mindestens 15 Minuten mit fließendem Wasser spülen. Bei anhaltenden Beschwerden wenden Sie sich bitte an einen Arzt. • Spritzer auf der Haut müssen mit Wasser und Seife entfernt werden. Wenden Sie sich bei Reizungen und Entzündungen so schnell wie möglich an einen Arzt. • Nach Verschlucken keinesfalls Erbrechen herbeiführen, sondern sofort ärztliche Hilfe suchen. Bei erzwungenem Erbrechen besteht Erstickungsgefahr. Bedienungsanleitung • Wenn das Einatmen von Dämpfen zu Übelkeit oder Atembeschwerden führt, müssen Sie die betroffene Person sofort an einen gut belüfteten Ort oder an die frische Luft bringen. Verständigen Sie bei anhaltenden Beschwerden umgehend einen Arzt. Feuer-, Brand und Vergiftungsgefahr ACHTUNG • Bestimmte Komponenten (Einzugsbügel, Trockenheizung) dieses Gerätes werden heiß. Seien Sie stets vorsichtig, um Feuer und Verbrennungen zu vermeiden. • Entfernen Sie das Material nach dem Drucken. Sonst könnte es sich nämlich entzünden oder giftige Dämpfe erzeugen. Wenn Sie nicht drucken, müssen Sie das Gerät ausschalten und noch verbliebenes Material entnehmen. • Sorgen Sie dafür, dass das Gerät niemals nass wird oder mit Benzin, Verdünner oder anderem entflammbaren Material in Verbindung kommt. Sonst besteht nämlich Feuergefahr. Außerdem können sich giftige Gase bilden. Bestenfalls ist das Material danach unbrauchbar. • Verwenden Sie den Einzugsbügel und die Trockenheizung niemals für andere Zwecke (z.B. zum Trocknen von Kleidern usw.). Das kann nämlich zu Überhitzung, Feuer und Unfällen führen. Wichtige Hinweise zum Betrieb dieses Geräts. ACHTUNG • Betreiben Sie das Gerät niemals, wenn Sie müde sind bzw. nach der Einnahme von Alkohol oder Medikamenten. Es müssen nämlich schwere Lasten gehoben werden. Die Bedienung verlangt ein unbeeinträchtigtes Urteilsvermögen, weil sonst Verletzungsgefahr besteht. • Arbeiten Sie nur in sauberen und hellen Räumen. Betreiben Sie das Gerät niemals in einem dunklen oder schwer zugänglichen Raum. Ein unbeabsichtigtes Stolpern kann leicht einen Unfall zur Folge haben. VORSICHT • Tragen Sie während der Arbeit niemals eine Krawatte, ein Halsband, offene Kleidung oder dergleichen. Langes Haar muss sicher zusammengebunden sein. Haare oder Kleidungsstücke können nämlich leicht in das Auf- und Abrollsystem oder andere Teile des Geräts gelangen, was zu Verletzungen führen kann. • Stellen Sie sich niemals auf das Gerät und lehnen Sie sich niemals daran. Das Gerät ist dafür nicht ausgelegt. Wenn Sie auf das Gerät steigen oder sich daran lehnen, können sich Teile verschieben, das Gerät kann verrutschen oder umfallen und schwere Verletzungen verursachen. 5 SJ-1000 – Vorsichtsmaßnahmen Warnhinweise Gefährliche Bereiche des Geräts sind mit Warnhinweisen versehen. Die Bedeutung dieser Hinweisschilder wird unten erläutert. Beachten Sie alle Warnhinweise. Entfernen Sie diese Schilder niemals und sorgen Sie dafür, dass sie jederzeit lesbar sind. Leicht entzündbar Tinte und Tintenreste sind leicht entzündbar. Lagern Sie sie niemals in der Nähe von offenem Feuer. Tinte ist giftig. Tinte und Tintenreste sind giftig. Sorgen Sie dafür, dass niemals Tintenspritzer auf Ihre Haut oder in Ihre Augen gelangen. Arbeiten Sie nur an gut belüfteten Orten. Vorsicht: Der Druckwagen bewegt sich. Der Druckwagen unter der Haube bewegt sich mit hoher Geschwindigkeit und kann zur Gefahr werden. Halten Sie also niemals eine Hand oder einen Finger in eine Öffnung. Vorsicht: Einklemmgefahr Passen Sie auf, dass Sie sich beim Schließen der Haube nicht die Finger einklemmen. Vorsicht: Hohe Temperatur Der Einzugsbügel und die Trockenheizung werden heiß. Seien Sie stets vorsichtig, um Feuer und Verbrennungen zu vermeiden. Vorsicht: Einklemmgefahr Achten Sie beim Einlegen des Materials oder beim Schließen der Haube darauf, dass Sie sich nicht die Finger einklemmen. Leicht entzündbar Tinte und Tintenreste sind leicht entzündbar. Meiden Sie die Nähe von offenem Feuer. Tinte ist giftig. Tinte und Tintenreste sind giftig. Sorgen Sie dafür, dass niemals Tintenspritzer auf Ihre Haut oder in Ihre Augen gelangen. Arbeiten Sie nur an gut belüfteten Orten. Tintenpatrone 6 Bedienungsanleitung Wichtige Betriebshinweise Dieses Gerät ist eine Präzisionsdrucker. Um einen ordnungsgemäßen Betrieb zu gewährleisten, müssen Sie folgende Punkte beachten. Andernfalls kann es zu Leistungsabfall, zu Fehlfunktionen oder schweren Schäden am Gerät kommen. Druckereinheit Dieses Gerät ist ein Präzisionsdrucker. • Gehen Sie sorgfältig damit um und sorgen Sie dafür, dass es niemals starken Erschütterungen ausgesetzt wird. • Berühren Sie die Bereiche unter der Haube, die Tintenpatronenfächer oder andere Partien innerhalb des Geräts so selten wie möglich. Stellen Sie das Gerät an einem geeigneten Ort auf. • Dieser Ort sollte die angegebene Temperatur sowie Luftfeuchtigkeit aufweisen. • Stellen Sie das Gerät an einem erschütterungsfreien und stabilen Ort auf, an dem eine problemlose Bedienung gewährleistet ist. Die Druckköpfe sind empfindlich. • Berühren Sie sie also so selten wie möglich und sorgen Sie dafür, dass sie vom Material nicht verkratzt werden, um Schäden zu vermeiden. • Die Druckköpfe dürfen niemals austrocknen. Das Gerät hat zwar eine automatische Funktion, die das Austrocknen verhindert, allerdings kann sie bei einer unsachgemäßen Bedienung wirkungslos werden. Beachten Sie alle Anweisungen in dieser Anleitung. • Lassen Sie ein Tintenpatronenfach niemals längere Zeit leer. Andernfalls können Tintenreste Klumpen bilden und die Druckköpfe verstopfen. • Druckköpfe sind Verschleißteile. Sie müssen also hin und wieder ausgetauscht werden. In welchem Abstand dies notwendig wird, hängt davon ab, wie intensiv Sie das Gerät nutzen. Das Gerät wird heiß. • Versperren Sie die Lüftungsschlitze niemals mit Stoff, Klebeband usw. Vor dem Transport des Geräts • Zum Transport des Geräts sind spezielle Vorbereitungen notwendig. Wenn Sie das Gerät transportieren möchten, müssen Sie sich frühzeitig mit Ihrem Roland DG-Fachhändler oder einer anerkannten Kundendienststelle in Verbindung setzen. Tintenpatronen Es gibt unterschiedliche Tintenpatronentypen. • Verwenden Sie ausschließlich Patronen, die von diesem Gerät unterstützt werden. Verwenden Sie nur Originalpatronen von Roland DG. Setzen Sie Patronen nie starken Erschütterungen aus und versuchen Sie nie, sie zu öffnen. • Lassen Sie sie niemals hinfallen und schütteln Sie sie nur so stark wie notwendig. Sonst könnte nämlich der interne Beutel reißen, was zum Auslaufen der Tinte führt. • Versuchen Sie niemals, eine Tintenpatrone zu öffnen. • Versuchen Sie niemals, Tinte nachzufüllen. • Wenn Sie Tintenspritzer abbekommen, waschen Sie diese sofort aus. Nach einer Weile können die Tintenflecke nämlich kaum noch entfernt werden. Lagerung • Lagern Sie neue Patronen an einem gut belüfteten Ort bei Temperaturen zwischen –20 und 40˚C. 1. Einführung 1-1 Funktionen Dieses Gerät ist ein Hochgeschwindigkeits-Großformatdrucker für Druckmaterial mit einer Breite bis 254cm. Selbst im schnellsten Druckmodus ist die Qualität immer noch ausgezeichnet und für Außenanwendungen geeignet. Das Auf- und Abrollsystem sowie die Trockenheizung garantieren einen effektiven und wirtschaftlichen Betrieb. Obwohl es sich um einen Tintenstrahldrucker handelt, weisen die Objekte bei Verwendung von ECOSOL-Tinte eine hohe Wetterbeständigkeit auf. 7 SJ-1000 – Einführung 1-2 Bedienelemente und Funktionen Druckereinheit und Trockenheizung [1] [2] [3] [4] [5] [6] [1] Linke Seitenblende Braucht nur für Wartungsarbeiten entfernt zu werden. [2] Fronthaube Muss beim Drucken immer geschlossen sein. [3] Trockenheizung Erwärmt das Material, um das Trocknen der Tinte zu beschleunigen. [4] Rechte Seitenblende Braucht nur für Wartungsarbeiten entfernt zu werden. [5] Einzugshebel Diesen benötigen Sie beim Laden von Material. [6] Bedienfeld Dient zur Anwahl der verschiedenen Funktionen. Siehe “Bedienfeld” auf S. 9. [1] [2] [3] [1] [2] [3] [4] [3] [5] [1] Hauptnetzschalter (Drucker) Dies ist der Hauptnetzschalter der Druckereinheit. [2] Ethernet-Anschluss Erlaubt die Verbindung des Druckers mit einem Netzwerk. [3] Netzkabelanschluss Speist die Druckereinheit, die Trockenheizung sowie das Auf- und Abrollsystem. Verbinden Sie ihn mit einer 200~240V-Steckdose. [4] Patronenfächer Hier werden die Tintenpatronen eingeschoben. [5] Auffanggefäß Dient zum Auffangen von Tintenresten und anderen Flüssigkeiten. Leeren Sie das Gefäß rechtzeitig, damit es nicht überläuft. 8 [7] [1] Andruckrollen Bei gesenktem Einzugshebel wird das Material durch diese Rollen festgeklemmt. [2] Greifflächen Die Greifflächen sorgen für den Materialtransport. [3] Materialklemmen Verhindern, dass sich das Material nach innen biegt und dass der vordere Materialrand die Druckköpfe verkratzt. [4] Einzugsbügel Sorgt für den Materialtransport. Er enthält einen Ansauglüfter zur Materialstabilisierung sowie eine Vor- und Druckheizung für die Tintenfixierung. [5] Messerschiene Sorgen Sie beim Abschneiden des Materials dafür, dass sich das Trennmesser in dieser Scheine befindet, um Objekte gerade abzuschneiden. [6] Hilfslinie Dient zum korrekten Ausrichten des rechten Materialrands. [7] Druckwagen Dieser Wagen enthält die Druckköpfe. [1] [2] [4] [5] [6] [4] [1] Solltemperatur Hier wird die vorprogrammierte Temperatur angezeigt. [2] Aktuelle Temperatur Hier wird die aktuelle Temperatur der Trockenheizung angezeigt. [3] Hauptnetzschalter (Trockenheizung) Dies ist der Hauptnetzschalter der Trockenheizung. Er wird vom gleichen Netzanschluss wie die Druckereinheit gespeist. [4] Temperaturtasten Hiermit stellen Sie die Temperatur der Trockenheizung ein. Bedienungsanleitung Bedienfeld [1] [CLEANING]: CLEANING-Taste [BASE¥POINT]: BASE POINT-Taste/-Diode [2] Auf- und Abrollsystem [3] [5] [4] [6] [8] [1] [2] [3] [4] [5] [6] [7] [8] [9] [10] [11] [12] [9] [10] [11] [2] [3] [1] [7] [12] Display Hier erscheinen die Menüfunktionen und andere Informationen. BUSY-Diode Leuchtet beim Drucken und Ausführen anderer Befehle. TEST PRINT-Taste Halten Sie diese Taste länger als 1 Sekunde gedrückt, um einen Drucktest auszuführen. CLEANING-Taste Drücken Sie diese Taste, um die Druckköpfe zu reinigen. SETUP-Taste/-Diode Drücken Sie sie, um Material zu laden. Die Diode leuchtet, sobald das Material ordnungsgemäß geladen und das Gerät fertig zum Drucken ist. PAUSE-Taste/-Diode Hiermit unterbrechen Sie einen Druckauftrag. BASE POINT-Taste/-Diode Diese Taste müssen Sie drücken, um den Ursprung (Ausgangspunkt) für den Druckvorgang zu bestimmen. Wenn Sie diese Einstellung vorgenommen haben, leuchtet die Diode. MENU-Taste Dient zum Aufrufen der verschiedenen Menüs. Cursor-Tasten Dienen zum Wählen von Menüpunkten, zum Verschieben des Materials usw. ENTER-Taste Hiermit bestätigen Sie Einstellungen und aktivieren Funktionen. HEATER CONFIG-Taste/-Diode Drücken Sie diese Taste, um die Temperatur für die Vorund Druckheizung einzustellen. Beim Aufheizen blinkt die Diode. Sobald die vorgegebene Temperatur erreicht ist, leuchtet die Diode konstant. Sekundärnetzschalter/-Diode Hiermit schaltet man den Drucker ein und aus. (Halten Sie diese Taste länger als 1 Sekunde gedrückt, um den Drucker auszuschalten.) Im Schlummerstand blinkt die Diode langsam. [9] [4] [5] [6] [7] [8] [1] Netzschalter Dient zum Ein- und Ausschalten der Auf- und Abrolleinheit. [2] AUTO-Schalter Sorgt für einen automatischen Richtungswechsel des Materialtransports beim Drucken. [3] MANUAL-Schalter Hiermit können Sie die Auf- und Abrolleinheit von Hand steuern. [4] Stopper [5] Aufrollstraffer Sorgt beim Aufrollen für eine gleichmäßige Materialspannung. [6] Rollbügel [7] Stopper [8] Aufrolleinheit Treibt den Aufrollbügel an. [9] Abrolleinheit Treibt den Abrollbügel beim Drucken an. [1] [2] [3] Bedienfeldtasten [SETUP]: SETUP-Taste/-Diode [MENU]: MENU-Taste [HEATER¥CONFIG]: HEATER CONFIG-Taste/-Diode [ENTER]: ENTER-Taste [ß][†][√][®]: Cursor-Tasten [PAUSE]: PAUSE-Taste/-Diode [TEST¥PRINT]: TEST PRINT-Taste [1] Transportstraffer Sorgt beim Abrollen für eine gleichmäßige Materialspannung. [2] Führungsrolle [3] Ausgleichgewichte Diese Gewichte halten die Spannwalze eben. 9 SJ-1000 – Betrieb 2. Betrieb 2-1 Ein- und Ausschalten Diese Gerät besitzt vier Netzschalter. Zum Betrieb müssen alle vier eingeschaltet sein. Wenn Sie mit dem Drucken fertig sind, schalten Sie Nummer 2, 3 und gegebenenfalls Nummer 4 aus. Außerdem müssen Sie den Einzugshebel nach hinten umlegen. ACHTUNG Schalten Sie das Gerät aus, wenn Sie es nach Beenden des Auftrags unbeaufsichtigt lassen. Tun Sie das nicht, so riskieren Sie eventuell eine Überhitzung des Einzugsbügels oder der Trockenheizung, was zu einem Brand führen kann. Unter Umständen kann eine unkundige Person auch einen ungewollten Betrieb auslösen, der zu schweren Verletzungen oder einem Brand führen kann. Wenn Sie das Gerät täglich in Gebrauch haben, sollten Sie diesen Schalter immer anlassen. (Das Gerät kontrolliert dann automatisch, den Feuchtigkeitsgrad der Druckköpfe.) A Hauptnetzschalter des Druckers B Sekundärnetzschalter des Druckers Dürfen Sie erst nach dem Schließen der Fronthaube einschalten. Zum Ausschalten müssen Sie die Taste mindestens 1 Sekunde lang gedrückt halten. C Netzschalter der Auf- und Abrolleinheit D Hauptnetzschalter der Trockenheizung Leuchtet, wenn er eingeschaltet ist. Wichtiger Hinweis zum Ausschalten Betätigen Sie niemals den Hauptnetzschalter des Druckers und lösen Sie auch niemals das Netzkabel während des Betriebs. Dadurch können die Druckköpfe nämlich beschädigt werden. Schalten Sie vorher immer das Sekundärnetz aus. Wenn Sie den Hauptnetzschalter aus Versehen deaktivieren, müssen Sie ihn und den Sekundärnetzschalter unverzüglich wieder einschalten. Schlummerstand Das Gerät ist mit einem Energiesparmodus ausgestattet und schaltet sich bei längerer Inaktivität aus. Laut Vorgabe wird dieser Schlummerstand nach 30 Minuten aktiviert. 10 Legen Sie den Einzugshebel immer nach hinten um, wenn Sie das Gerät nicht benutzen. Dieser Wert kann jedoch geändert werden. Bei Bedarf können Sie die Energiesparfunktion auch ganz deaktivieren. • Siehe “Programmieren der Schlummerfunktion” auf S. 33. • Siehe “Ausschalten der Schlummerfunktion” auf S. 34. Im Schlummerstand blinkt die POWER-Diode langsam und alle Heizfunktionen ruhen. Über das Bedienfeld können Sie das Gerät wieder in den Betriebszustand versetzen. Das gleiche erreichen Sie, indem Sie die Datenübertragung des Computers starten (sofern sich Material im Gerät befindet). Um den Stromverbrauch zu optimieren und Überhitzungsproblemen vorzubeugen, empfehlen wir, die Energiesparfunktion nicht zu deaktivieren und eventuell sogar weniger als 30 Minuten zu wählen. Bedienungsanleitung 2-2 Einziehen und abtrennen von Material Materialeinzug ACHTUNG Verwenden Sie geeignetes Werkzeug zum Einlegen und Transport des Rollenmaterials und gehen Sie mit Bedacht vor, um Unfälle zu vermeiden. Eine Materialrolle kann gut 100kg schwer sein. Beim Versuch sie alleine hochzuheben besteht schwere Verletzungsgefahr. Außerdem könnte die Materialrolle dabei hinfallen und Ihre Füße quetschen. ACHTUNG Das Material muss mindestens 1.220mm breit sein. Andernfalls überhitzt sich der Einzugsbügel, was zu Feuer oder zur Bildung von giftigen Dämpfen führen kann. ACHTUNG Halten Sie sich bei allen Arbeitsgängen strikt an diese Anleitung und berühren Sie prinzipiell nur die ausdrücklich erwähnten Gerätepartien. a) Bringen Sie das Material auf dem Materialbügel an • Bei nach außen gedrehtem Material Vollständig einschieben Vollständig einschieben Inbusschlüssel (groß) Inbusschlüssel (groß) Druckoberfläche Rollenmaterial Stopper Stützrohr Stopper Rollbügel 110mm Der Abstand zum Stopper muss 110mm betragen 40mm oder mehr Stopper Stützrohr Material Stützrohr Verwenden Sie es bei Material mit einer Breite von mehr als 1.880mm. So wird verhindert, dass die Materialrolle in der Mitte einknickt. 11 SJ-1000 – Betrieb • Bei nach innen gedrehtem Material Vollständig einschieben Vollständig einschieben Inbusschlüssel (groß) Inbusschlüssel (groß) Druckoberfläche Materialrolle Stopper Stützrohr Stopper Materialbügel 110mm Der Abstand zum Stopper muss 110mm betragen 40mm oder mehr Stopper Stützrohr Material Stützrohr Rollen mit einer Breite von 1.880mm oder mehr haben die Neigung in der Mitte etwas einzuknicken. Bringen Sie bei solchem Material das beiliegende Stützrohr im Rollenkern an. 12 Bedienungsanleitung b) Schieben Sie den Materialbügel in den Rollenkern. Vollständig einschieben Vollständig einschieben Inbusschlüssel (groß) Inbusschlüssel (groß) Papprolle Stopper Stopper Rollbügel 75~100mm Der Abstand zum Stopper muss 75~100mm betragen 40mm oder mehr c) Installieren Sie die Materialrolle in der Abroll- und die Papprolle in der Aufrolleinheit. A Schalten Sie das Gerät aus. C Legen Sie den Materialbügel ein. Netzschalter der Abrolleinheit. Materialrolle In die Abrolleinheit (innen) legen. Das Achslager des Materialbügels muss sich hier befinden. Netzschalter der Aufrolleinheit. Achslager B Öffnen Sie die Haube. Papprolle In die Aufrolleinheit (an der Gerätevorderseite) legen. 13 SJ-1000 – Betrieb d) Bringen Sie die Ausgleichgewichte passend zur Materialbreite an. f) Befestigen Sie das Material an der Papprolle. A Legen Sie den Einzugshebel wieder nach hinten um, damit Sie das Material in Richtung Papprolle ziehen können. 1220~1372mm 1373~1625mm 1626~2032mm 2033~2641mm B Schließen Sie die Haube wieder. Festziehen Lösen Ausgleichgewicht e) Führen Sie das Material durch den Drucker. C Stellen Sie den AUTO-Schalter auf “OFF”. D Schalten Sie das Gerät ein. A Führen Sie das Material unter den Andruckrollen hindurch bis zum Einzugsbügel. E Halten Sie die Materialvorderseite mit einer Hand fest, während Sie die Abrolleinheit mit der anderen wieder so weit zurückdrehen, bis das Material straff ist. Ziehen Sie das Material bis zur Papprolle und befestigen Sie es mit Klebestreifen daran. B Senken Sie den Einzugshebel ab, um das Material vorübergehend festzuklemmen. 14 Abrolleinheit Bedienungsanleitung Papprolle Klebestreifen 20~30cm Materiallehre Legen Sie die Lehre an der Abrollseite auf das Material und richten Sie das Material an der Aufrollseite entsprechend aus (siehe Abbildung). 10mm oder mehr Muss den Materialrand berühren 10mm oder mehr Bei weniger als 10mm müssen Sie Schritt 1 wiederholen und die Position der Stopper korrigieren. • Aufrollen von nach innen gedrehtem Material Wenn der linke und rechte Rand passen, fahren Sie mit Schritt 6 fort, um das Material zu befestigen. F Befestigen Sie das Material mit handelsüblichem Klebeband an der Papprolle. Bringen Sie alle 20~30cm einen Klebestreifen an. • Aufrollen von nach außen gedrehtem Material Papprolle Klebestreifen 20~30cm 10mm oder mehr 10mm oder mehr Bei weniger als 10mm müssen Sie Schritt 1 wiederholen und die Position der Stopper korrigieren. G Das Material muss sich mindestens ein Mal komplett um die Rolle drehen. Lockern Sie es an der Abrollseite ein wenig. Rollen Sie nun noch etwas mehr Material auf, bis sich die Spannwalze leicht bewegt und das Material straff ist. (Passen Sie dabei allerdings auf, dass Sie es nicht überdehnen.) 15 SJ-1000 – Betrieb • Bei nach außen gedrehtem Material g) Schalten Sie die Auf- und Abrollautomatik ein. A Aktivieren Sie den AUTO-Schalter. Abrollseite A Lockern Sie es ein wenig an der Abrollseite,… Bei nach innen gedrehtem Material Bei nach außen gedrehtem Material B …rollen Sie ein paar Umdrehungen auf,… Aufrollseite C bis sich der Straffer leicht bewegt. Nach innen gedrehtes Material Nach außen gedrehtes Material Abrollseite B Senken Sie den Einzugshebel ab, um das Material festzuklemmen. Aufrollseite h) Bringen Sie die Materialklemmen an. Die Materialklemmen sind magnetisch. • Bei nach innen gedrehtem Material Bringen Sie diese Öffnung in Deckung mit dem Materialrand. A Lockern Sie es ein wenig an der Abrollseite,… B …rollen Sie ein paar Umdrehungen auf,… C bis sich der Straffer leicht bewegt. Abrollseite Richtige Installation Aufrollseite Achten Sie beim Aufrollen darauf, dass das Material weder gefaltet noch zerknittert wird. 16 Materialklemme Bedienungsanleitung Wichtige Hinweise zum Auf- und Abrollsystem Wenden Sie beim Ziehen des Materials niemals Gewalt an. Beachten Sie außerdem folgende Punkte. • Betätigen Sie niemals den MANUAL-Schalter, solange der Einzugshebel abgesenkt ist. • Versuchen Sie niemals, das Material durch Betätigen der [ß]-Taste zurückzudrehen. VORSICHT Berühren Sie niemals unnötig das Material, die Rollen usw. Durch abrupte Bewegungen des Auf- und Abrollsystems können Finger oder Kleidung in das Gerät geraten, was zu schweren Verletzungen führen kann. Abtrennen von Material VORSICHT Trennmesser sind ausgesprochen scharf und stellen eine potentielle Gefahr dar. Gehen Sie also mit der gebotenen Umsicht vor, um Verletzungen zu vermeiden. ACHTUNG Der Einzugsbügel und die Trockenheizung werden heiß. Seien Sie vorsichtig, um Feuer und Verbrennungen zu vermeiden. ACHTUNG Lassen Sie niemals Material im Gerät zurück, wenn Sie nicht drucken. Es könnte sich nämlich entzünden und giftige Gase erzeugen. Wenn Sie nicht drucken, müssen Sie das Gerät ausschalten und noch verbliebenes Material entnehmen. ACHTUNG Verwenden Sie ausschließlich wärmebeständiges Material. Ansonsten besteht nämlich Feuergefahr, es können sich giftige Gase bilden oder das Material kann unbrauchbar werden. Einstellen der Vor- und Druckheizungstemperatur Arbeitsschritte A Drücken Sie [HEATER¥CONFIG]. Wählen Sie mit [√][®] entweder Vorheizung (“PRE”) oder Druckheizung (“PRINT”). B Nehmen Sie mit [ß][†] die gewünschte Einstellung vor. C Bestätigen Sie die Einstellung mit [ENTER]. PRE PRINT Messerschiene Schneiden Sie das Material entlang der Messerschiene. Verwenden Sie hierfür ein Teppichmesser oder ähnliches. 54 54 Solltemperatur 54 54 ¥ Aktuelle Temp. D Drücken Sie [MENU]. Drücken Sie [√], um zum Hauptmenü zurückzukehren. W 2600mm 2-3 Einstellen der Vor-, Druckerund Trockenheizung. Was sind Vor-, Drucker- und Trockenheizung? Dieses Gerät ist mit drei Heizsystemen ausgestattet. Diese dienen hauptsächlich dazu, die Tintenhaftung zu verbessern und das Trocknen zu beschleunigen. Die Temperatur können Sie frei einstellen. Allerdings sollte sich das vornehmlich nach der verwendeten Materialsorte und Druckgeschwindigkeit richten. Hauptmenü Einstellen der Trockenheizungstemperatur Solltemperatur Aktuelle Temp. Vorheizung Wärmt das Material vor dem Drucken an. Druckheizung Verbessert hauptsächlich die Tintenhaftung. Mit diesen Tasten stellen Sie die Temperatur ein. Trockenheizung Beschleunigt den Trocknungsprozess der Tinte. 17 SJ-1000 – Betrieb Richtlinien für die Wahl der Temperatur Die optimale Temperatur hängt von unterschiedlichen Faktoren, z.B. der Materialsorte, dem Druckmodus usw. ab. Orientieren Sie sich bei der Einstellung an folgenden Punkten. Allgemeines zu den Einstellungen Vorheizung Ihre Temperatur darf nicht höher sein als die der Druckheizung. Die Vorheizung dient zum allmählichen Aufwärmen des Materials. So wird verhindert, dass das Material schrumpft bzw. wellig wird, was bei einem abrupten Temperaturanstieg wohl der Fall wäre. Druckheizung Diese dient hauptsächlich zur Verbesserung der Tintenhaftung und verhindert, dass die Tinte verschmiert. Sollte die Tinte Klumpen bilden oder verschmieren, müssen Sie die Temperatur etwas erhöhen. Beachten Sie allerdings, dass eine zu hohe Temperatur zu Wellenbildung führen kann. Trockenheizung Wenn die Tinte schlecht trocknet, müssen Sie die Temperatur erhöhen. Erneut gilt: Eine zu hohe Temperatur kann das Material beeinträchtigen. Zusammenhang zwischen dem Druckmodus und der Temperatur • Das Ergebnis richtet sich entscheidend nach dem gewählten Druckmodus und den übrigen Einstellungen. Wählen Sie immer die für das verwendete Material geeigneten Einstellungen. • Verwenden Sie nach Möglichkeit die vorgeschlagenen Einstellungen (Temperatur, Druckmodus usw.). 2-4 Drucken Vor der Datenübertragung des Computers Nach Laden des Materials und Einstellen der Heiztemperaturen müssen Sie folgendermaßen vorgehen, damit das Gerät die vom Computer gesendeten Daten empfangen und drucken kann. Arbeitsschritte A Schließen Sie die Fronthaube. B Drücken Sie [SETUP] (Diode leuchtet). C Warten Sie bis die [HEATER¥CONFIG]-Diode konstant leuchtet. D Warten Sie bis die Trockenheizung warm genug ist. E Wechseln Sie bei Bedarf zum Hauptmenü. Wenn das Hauptmenü nicht angezeigt wird, müssen Sie [MENU] und anschließend [√] drücken. Hauptmenü W 2600mm Wenn Sie auch nach Erhöhen der Temperatur noch Probleme mit Klumpenbildung oder Verschmieren haben, müssen Sie einen Druckmodus mit höherer Bildqualität wählen. Wenn Sie einen schnelleren Druckmodus wählen, müssen Sie die Temperatur erhöhen. Tintendeckung Manchmal lohnt es sich, im RIP-Programm den Wert der Tintendeckung zu ändern. Die Tintendeckung darf aber erst geändert werden, wenn es auch nach Erhöhen der Temperatur noch zu Schlieren kommt. Temperaturbeispiele Material Sorte: Scrim-Banner (PVC) Stärke: 300~400µm Leuchtet konstant Temperatur Vorheizung: 45˚C Druckheizung: 45˚C Trockenheizung: 50˚C Vorheizung: Sorte: Selbstklebefolie (PVC) Stärke: 60~100µm (ohne AbziehDruckheizung: belag) Trockenheizung: 40˚C 40˚C 45˚C • Diese Werte sind lediglich Anhaltspunkte, die Sie dem verwendeten Material entsprechend nachjustieren müssen. • Trotz der Heizfunktionen kann man nicht unbedingt jede beliebige Materialsorte verwenden. Führen Sie in jedem Fall einen Drucktest durch. 18 Blinkt -> Leuchtet konstant In folgenden Fällen kann der Druckauftrag nicht gestartet werden: • Wenn die Fronthaube noch geöffnet ist. Sie dürfen diese auch während des Druckens nicht öffnen. Sonst unterbrechen Sie den Druckvorgang. • Wenn die [SETUP]-Diode nicht leuchtet. • Wenn das Material nicht sauber eingezogen wurde und die [SETUP]-Diode folglich nicht leuchtet. • Wenn die [HEATER¥CONFIG]-Diode nicht leuchtet. • Wenn Sie nicht im Hauptmenü sind. Dann können nämlich keine Daten vom Computer empfangen werden. Bedienungsanleitung Drucktests und Reinigung Vor Starten eines Druckauftrags sollten Sie einen Test durchführen, um zu ermitteln, ob alle Punkte gedruckt werden. Wenn der Testdruck Aussetzer enthält, müssen Sie die Druckköpfe reinigen. Durchführen eines Drucktests Halten Sie die Taste mindestens 1 Sekunde gedrückt. mehr vorhanden sind. Wenn das doch der Fall ist, wiederholen Sie den Reinigungsvorgang noch einmal. Wenn selbst nach zwei, drei Reinigungen noch Aussetzer auftreten, müssen Sie eine andere Reinigungsmethode wählen. • Siehe “Wenn die Kopfreinigung nicht mehr hilft” auf S. 22. 2-5 Wenn die Tinte knapp wird Überprüfen des Tintenstands Arbeitsschritte A Drücken Sie [MENU]. Drücken Sie [†] wiederholt, um folgende Display-Seite aufzurufen. Drucktest MENU INK REMAINING ‚≠ „ B Drücken Sie [®]. 1• 3• Aussetzer Drucktest Wenn Sie [TEST¥PRINT] mindestens 1 Sekunde lang gedrückt halten, erfolgt ein Testausdruck. Sie können selbst bestimmen, wo Sie den Testdruck ausführen möchten, indem Sie den Druckwagen mit [√][®][†] zur gewünschten Position führen und anschließend [BASE¥POINT] drücken. Die Fronthaube darf dabei noch geöffnet sein. Sie müssen sie aber in jedem Fall schließen, bevor Sie [TEST¥PRINT] drücken. 2• 4• 3• 5• 4• 8• 10• 11• 12• C Drücken Sie [†]. 9• D Drücken Sie [MENU]. Drücken Sie [√], um zum Hauptmenü zurückzukehren. W 2600mm Verbleibende Tintenmenge 1• 3• 2• 4• Patronenfachnummer 9• 10• 3• 5• 4• 8• Voll [ß] [†] 11• 12• Leer Reinigen der Druckköpfe Halten Sie die Taste mindestens 1 Sekunde gedrückt. Wenn Sie [CLEANING] länger als 1 Sekunde gedrückt halten, wird der Reinigungsvorgang gestartet. Nach dem Reinigen sollten Sie einen weiteren Test durchführen, um sicherzustellen, dass nun keine Aussetzer Im Display erhalten Sie einen ungefähren Eindruck des Tintenstands der einzelnen Patronen. Die tatsächlich noch vorhandene Menge kann davon etwas abweichen. Beachten Sie, dass der angezeigte Tintenstand definitiv falsch ist, wenn Sie (a) eine halbvolle Patrone eingelegt oder (b) einen Patronenwechsel im ausgeschalteten Zustand vorgenommen haben. 19 SJ-1000 – Betrieb Wenn Patronen erschöpft sind Wenn sich eine Patrone dem Ende zuneigt, erklingt ein Signalton und der Druckvorgang wird unterbrochen (es sei denn, Sie haben die entsprechenden Vorgabe geändert). Entnehmen Sie die leere Patrone und ersetzen Sie sie durch eine neue. Der Druckauftrag wird fortgesetzt. Arbeitsschritte A Die Nummer des leeren Patronenfachs blinkt. 1• 7• 2• 8• 3• 4• 5• 6• 9• 10• 11• 12• Wichtiger Hinweis zum Patronenwechsel • Ersetzen Sie eine Patrone immer durch eine des gleichen Typs. Arbeiten Sie auf keinen Fall mit unterschiedlichen Sorten. • Lassen Sie ein Patronenfach niemals längere Zeit leer. Sonst können nämlich die Druckköpfe verstopfen. • Eine teilweise aufgebrauchte Patrone sollte weder entnommen noch eingesetzt werden. • Entnehmen Sie niemals eine Patrone während eines laufenden Druckauftrags. ACHTUNG Stellen Sie Tinte oder Reinigungsflüssigkeit niemals an einen der folgenden Orte. • In die Nähe eines offenen Feuers. • In die Nähe eines Heizkörpers, des Einzugsbügels oder der Trockenheizung des Geräts. • In die Nähe von chemischen Produkten (Bleichmittel, explosive Stoffe usw.). Dabei besteht nämlich Brandgefahr. B Vor dem Einlegen muss man die neue Patrone vorsichtig schütteln. C Entnehmen Sie die leere Patrone und ersetzen Sie sie umgehend durch eine neue. • Das Etikett muss dabei nach oben zeigen. • Gehen Sie beim Wechseln aber nicht hastig vor und konzentrieren Sie sich jeweils auf eine Patrone. • Schieben Sie Patrone so weit wie möglich in das Fach. Ersetzen Sie eine Patrone niemals durch eine andere Sorte oder gar eine andere Farbe. 20 Bedienungsanleitung 3. Wartungsmaßnahmen 3-1 Tägliche Pflege und Wartung Entsorgen von Abfalltinte Das Auffanggefäß enthält Abfalltinte und Reinigungsflüssigkeit. Das Gefäß muss regelmäßig geleert werden – und zwar bevor es komplett gefüllt ist. Schalten Sie das Sekundärnetz aus und entnehmen Sie das Gefäß. Passen Sie auf, dass dabei nichts überschwappt. Reinigung Greifflächen Befreien Sie die Greifflächen mit einer Bürste regelmäßig von Materialresten. Verwenden Sie allerdings niemals eine Metallbürste. Andruckrollen Wischen Sie die Andruckrollen regelmäßig sauber. Ansonsten können Schmutzreste auf das Material gelangen. Diesen Bereich müssen Sie besonders sauber halten. Jede Verschmutzung hier beeinträchtigt die Ermittlung der Materialbreite. Reinigen Sie den Materialweg von Tintenresten und Schmutzpartikeln. Obergrenze Spätestens bei diesem Füllstand müssen Sie das Gefäß leeren. ACHTUNG Stellen Sie Tinte oder Reinigungsflüssigkeit niemals an einen der folgenden Orte. • In die Nähe eines offenen Feuers. • In die Nähe eines Heizkörpers, des Einzugsbügels oder der Trockenheizung des Geräts. • In die Nähe von chemischen Produkten (Bleichmittel, explosive Stoffe usw.). Dabei besteht nämlich Brandgefahr. VORSICHT Schalten Sie vorher immer das Sekundärnetz aus. Andernfalls riskieren Sie, dass noch Abfalltinte aus dem Schlauch läuft und bei Entnahme des Gefäßes auf Ihre Hände oder den Boden tropft. VORSICHT Verwenden Sie zum Zwischenlagern von Abfalltinte nur geeignete Behälter (z.B. aus Metall oder Polyethylen), die sich verschließen lassen. Entweichende Flüssigkeit oder Dämpfe können Übelkeit, Atembeschwerden oder sogar einen Brand verursachen. Tintenabfälle müssen den Umweltvorschriften entsprechend entsorgt werden. Die Tintenabfälle sind brennbar und giftig. Schütten Sie die Tinte also niemals in ein Feuer, in den Abfluss oder einen Mülleimer. Schütten Sie Tintenabfälle niemals in Rinnsäle, Flüsse usw. Das wäre nämlich Umweltverschmutzung. ACHTUNG Verwenden Sie niemals Benzin, Alkohol, Verdünner oder andere entzündbare Flüssigkeiten. Dabei besteht nämlich Brandgefahr. VORSICHT Bevor Sie mit der Reinigung beginnen, müssen Sie das Gerät ausschalten und warten, bis der Einzugsbügel und die Trockenheizung abgekühlt sind (das dauert ungefähr 30 Minuten). Andernfalls besteht Verletzungs- und Verbrennungsgefahr. • Dieses Gerät ist ein Präzisionsdrucker und empfindlich gegenüber Staub und Schmutz. Reinigen Sie es daher nach Möglichkeit täglich. • Verwenden Sie ein leicht mit Wasser angefeuchtetes Tuch. Eventuell darf auch ein neutrales Reinigungsmittel verwendet werden. • Verwenden Sie niemals Verdünner oder Benzin. • Versuchen Sie niemals, das Gerät eigenständig zu ölen oder zu schmieren. 21 SJ-1000 – Wartungsmaßnahmen Pflege und Wartung der Druckköpfe Tägliche Pflege und Wartung Verwenden Sie hierfür die Reinigungsfunktion des Geräts. • Siehe “Drucktests und Reinigung” auf S. 19. • Siehe “Wenn die Kopfreinigung nicht mehr hilft” auf S. 22. Gelegentliche Pflege und Wartung Wenn Sie öfter Probleme mit Aussetzern haben, die sich nicht mit der Reinigungsfunktion des Geräts beheben lassen, müssen Sie die Druckköpfe mit dem Reinigungsset säubern. Diese Reinigung muss in regelmäßigen Zeitabständen vorgenommen werden (die Wahl der Intervalle muss sich nach dem Druckaufkommen richten). • Siehe “Druckköpfe mit dem Reinigungsset säubern” auf S. 22. Wichtig! Druckköpfe sind Verschleißteile. Sie müssen also hin und wieder ausgetauscht werden. In welchem Abstand dies notwendig ist, hängt davon ab, wie intensiv Sie das Gerät nutzen. Bitte wenden Sie sich an Ihren Roland DGHändler oder eine anerkannte Kundendienststelle. 3-2 Wenn die Kopfreinigung nicht mehr hilft Wenn Sie mit der normalen Reinigung ([CLEANING]) nicht mehr das gewünschte Ergebnis erzielen, können Sie es mit “Medium Cleaning” oder dem noch intensiveren “Powerful Cleaning”-Modus versuchen. Diese Modi verbrauchen allerdings deutlich mehr Tinte und können –wenn man sie zu häufig einsetzt– auch die Druckköpfe beschädigen. Führen Sie sie daher nie unnötig aus. a) Entscheiden Sie sich zwischen “Medium Cleaning” (mittelstark) und “Powerful Cleaning” (sehr stark). A Drücken Sie [MENU]. Drücken Sie [ß] wiederholt, um folgende DisplaySeite aufzurufen. ‚≠ „ B “Medium”: Für eine mittelstarke Reinigung drücken Sie einmal auf [®]. HEAD CLEANING ALL MEDIUM ‚≠ ¥„ “Powerful”: Für eine intensive Reinigung drücken Sie zweimal auf [®]. HEAD CLEANING ALL POWERFUL 22 HEAD CLEANING A MEDIUM ‚≠ ¥„ HEAD CLEANING B MEDIUM ‚≠ ¥„ HEAD CLEANING C MEDIUM ‚≠ ¥„ oder oder Wenn Sie eine einzelne Kopfgruppe wählen, wird weniger Tinte verbraucht als im “ALL”-Modus. Wenn Sie “ALL” wählen, werden alle drei Kopfgruppen gereinigt (A, B und C). Testdruck-Ergebnisse Gruppe A Gruppe B Gruppe C c) Drücken Sie [ENTER], um die Reinigung zu starten Intensivere Reinigung MENU HEAD CLEANING b) Bestimmen Sie, welche Kopfgruppe gereinigt werden soll. Wählen Sie mit den [ß][†]-Tasten “A”, “B” oder “C”. ‚≠ ¥ Wenn auch eine intensive Reinigung nichts mehr hilft Wenn Sie selbst nach der “Medium”- oder “Powerful”-Reinigung noch Probleme mit Aussetzern haben, müssen Sie die Druckköpfe mit dem Reinigungsset säubern. Diese Reinigung muss in regelmäßigen Zeitabständen vorgenommen werden (die Wahl der Intervalle muss sich nach dem Druckaufkommen richten). • Siehe “Druckköpfe mit dem Reinigungsset säubern” auf S. 22. 3-3 Druckköpfe mit dem Reinigungsset säubern Wann ist eine manuelle Reinigung notwendig? Wenn Sie öfter Probleme mit Aussetzern haben, die sich nicht mit der Reinigungsfunktion des Geräts beheben lassen, müssen Sie die Druckköpfe mit dem Reinigungsset säubern. Diese Reinigung muss in regelmäßigen Zeitabständen vorgenommen werden (die Wahl der Intervalle muss sich nach dem Druckaufkommen richten). • Wenn Ihr Reinigungsset aufgebraucht ist, können Sie bei Ihrem Roland DG-Händler oder einer anerkannten Kundendienststelle ein neues erwerben. Bedienungsanleitung • Druckköpfe sind Verschleißteile. Sie müssen also hin und wieder ausgetauscht werden. In welchem Abstand dies notwendig wird, hängt davon ab, wie intensiv Sie das Gerät nutzen. Bitte wenden Sie sich an Ihren Roland DG-Händler oder eine anerkannte Kundendienststelle. Manuelles Reinigen der Druckköpfe Wichtige Hinweise zu diesem Vorgang • Der Reinigungsvorgang darf nie länger als 30 Minuten dauern. Andernfalls besteht Gefahr, dass die Druckköpfe austrocknen. • Nach 30 Minuten erklingt deshalb ein Signalton. Brechen Sie den Reinigungsvorgang dann sofort ab, bringen Sie die Seitenblenden wieder an und drücken Sie [ENTER]. Nun werden die Köpfe automatisch gereinigt. Wenn dieser Vorgang abgeschlossen ist, schalten Sie das Gerät aus und wiederholen den manuellen Reinigungsvorgang. • Verwenden Sie zum Säubern ausschließlich die beiliegenden Wattestäbchen. Putzlappen und dergleichen fusseln nämlich und könnten die Köpfe beschädigen. • Berühren Sie niemals die Oberfläche der Tintendüsen. • Reinigen Sie die Schwämme behutsam – mit so wenig Druck wie möglich. Reiben oder kratzen Sie dabei nicht. Sie dürfen die Schwämme auf keinen Fall eindrücken. VORSICHT Halten Sie sich bei allen Arbeitsgängen strikt an diese Anleitung. Berühren Sie nur die ausdrücklich erwähnten Gerätepartien. Sie könnten sich nämlich verletzen, wenn sich das Gerät plötzlich in Bewegung setzt. a) Wechseln Sie in den manuellen Reinigungsmodus. A Entfernen Sie sämtliches Material vom Einzugsbügel und schließen Sie die Fronthaube. C Wählen Sie mit den [ß][†]-Tasten “CLEANING”. MAINTENANCE CLEANING ≠ ¥ D Drücken Sie [ENTER]. E Wenn die folgende Anzeige erscheint, sind die Vorbereitungen abgeschlossen. FINISHED CLEANING ? ≠ ¥ b) Entfernen Sie die linke und rechte Seitenblende A Lösen Sie die Schrauben und entnehmen Sie die linke und rechte Blende. Schrauben Schrauben B Berühren Sie die nachstehend gezeigte Stelle, um eventuell in Ihrem Körper vorhandene statische Elektrizität abzuleiten. B Schalten Sie das Sekundärnetz aus. Schalten Sie das Sekundärnetz wieder ein, während Sie [CLEANING] gedrückt halten. 23 SJ-1000 – Wartungsmaßnahmen c) Verwenden Sie zum Reinigen ein Wattestäbchen. Entfernen Sie gewissenhaft Staub und andere Schmutzpartikel. Gehen Sie dabei in der nachstehend gezeigten Reihenfolge vor. Wattestäbchen Verwenden Sie zum Reinigen ausschließlich die beiliegenden Wattestäbchen. Berühren Sie niemals die Oberfläche der Düsen. Säubern Sie nur den Metallrahmen. Reinigen Sie behutsam die Schwämme. Niemals Druck ausüben. Säubern d) Bringen Sie die Seitenblenden wieder an und verlassen Sie den manuellen Reinigungsmodus. A Bringen Sie die linke und rechte Blende wieder an und arretieren Sie sie mit den zuvor entfernten Schrauben. Schrauben Säubern Schrauben B Drücken Sie [ENTER]. Säubern Säubern e) Führen Sie einen Drucktest aus und überprüfen Sie, ob die Reinigung erfolgreich war. A Führen Sie zunächst noch eine automatische Reinigung durch, indem Sie [CLEANING] drücken. B Führen Sie einen Drucktest aus. Bei Bedarf müssen Sie noch weitere automatische Reinigungen durchführen. 3-4 Auswechseln von Verschleißteilen Auswechseln der Wischer Die Wischer kommen bei der automatischen Reinigung der Druckköpfe zum Einsatz. Wenn die Wischer ausgewechselt werden müssen, erscheint folgende Meldung im Display. Ersetzen Sie sie dann durch neue. TIME FOR WIPER REPLACE ¥ Drücken Sie [ENTER]. VORSICHT Halten Sie sich bei allen Arbeitsgängen strikt an diese Anleitung. Berühren Sie nur die ausdrücklich erwähnten Gerätepartien. Sie könnten sich nämlich verletzen, wenn sich das Gerät plötzlich in Bewegung setzt. 24 Bedienungsanleitung a) Wechseln Sie in den Wischertausch-Modus. A Entfernen Sie jegliches Material vom Einzugsbügel und schließen Sie die Fronthaube. c) Wechseln Sie die Wischer aus. Verwenden Sie hierfür die beiliegende Pinzette. A Entnehmen Sie die alten Wischer. Entriegeln Sie den Haken und ziehen Sie den Wischer nach oben heraus. B Schalten Sie das Sekundärnetz aus. Schalten Sie das Sekundärnetz wieder ein, während Sie [CLEANING] gedrückt halten. B Setzen Sie die neuen Wischer ein. Filzseite nach hinten Gummiseite nach vorne C Wählen Sie mit den [ß][†]-Tasten “WIPER REPLACE”. MAINTENANCE WIPER REPLACE ≠ ¥ D Drücken Sie [ENTER]. E Wenn folgende Anzeige erscheint, sind die Vorbereitungen abgeschlossen. FINISHED WIPER REPLACEMENT C Verriegeln Sie den Haken. ¥ b) Entfernen Sie die rechte Seitenblende. Haken A Lösen Sie die Schrauben und entnehmen Sie die rechte Blende. Schrauben d) Bringen Sie die Seitenblende wieder an und verlassen Sie den Austauschmodus. A Bringen Sie die rechte Blende wieder an und arretieren Sie sie mit den zuvor entfernten Schrauben. Schrauben B Berühren Sie die nachstehend gezeigte Stelle, um eventuell in Ihrem Körper vorhandene statische Elektrizität abzuleiten. B Drücken Sie [ENTER]. C Führen Sie einen Drucktest aus. 25 SJ-1000 – Wartungsmaßnahmen 3-5 Wenn Sie das Gerät längere Zeit nicht nutzen Wartung bei längerer Inaktivität Schalten Sie das Gerät einmal pro Monat ein. Auch wenn Sie das Gerät mehrere Monate nicht benötigen, müssen Sie es mindestens einmal pro Monat einschalten. Sobald Sie das Gerät einschalten, erfolgen automatische Wartungsroutinen, die unter anderem verhindern, dass die Druckköpfe austrocknen. Lassen Sie das Gerät niemals längere Zeit ruhen, um die Druckköpfe nicht unnötig in Mitleidenschaft zu ziehen. Sorgen Sie für eine konstante Raumtemperatur und Luftfeuchtigkeit. Die Temperatur muss 5~40˚C, die Luftfeuchtigkeit 20~80% (ohne Kondensbildung) betragen. Zu hohe Temperaturen beeinträchtigen die Tintenqualität, was zu Funktionsstörungen führen kann. Bei zu niedrigen Temperaturen kann die Tinte gefrieren und die Druckköpfe beschädigen. Alarmfunktion Das Gerät gibt ungefähr einmal pro Monat einen Signalton von sich, um Sie darauf hinzuweisen, dass Sie es einschalten müssen. Während das Gerät den “Reinigungssignalton” ausgibt, erscheint folgende Meldung im Display: PRESS THE POWER KEY TO CLEAN Wenn diese Meldung erscheint, müssen Sie die Sekundärspeisung einschalten. Schalten Sie die Sekundärspeisung nach der Wartung wieder aus. Die Alarmfunktion ist nur aktiv, solange das Hauptnetz eingeschaltet ist. Daher wäre es klüger, das Gerät auch bei längerer Inaktivität nur per Sekundärnetz auszuschalten. 26 Bedienungsanleitung 4. Weitere Funktionen 4-1 Unter- oder Abbrechen eines Druckvorgangs Den Ursprung nach links verschieben Einen Druckvorgang vorzeitig abbrechen A Führen Sie den Wagen mit [√][®] zur gewünschten Position. B Drücken Sie [BASE¥POINT]. Arbeitsschritte Arbeitsschritte A Drücken Sie [PAUSE]. B Halten Sie [SETUP] mindestens 1 Sekunde gedrückt. C Halten Sie die Datenübertragung des Computers an. Erläuterung Durch Drücken der [PAUSE]-Taste kann der Vorgang zeitweilig angehalten werden. Drücken Sie die [PAUSE]-Taste danach noch einmal, um den Vorgang fortzusetzen. Dann ist allerdings genau sichtbar (horizontaler Streifen), wo der Vorgang angehalten wurde. Daher sollten Sie einen Druckauftrag nie unterbrechen, wenn die Objektqualität wirklich optimal sein soll. Druckgebiet C Drücken Sie [ENTER]. 4-2 Einstellen des Ursprungs und der Ränder Den Ursprung (Ausgangspunkt) nach hinten verschieben Arbeitsschritte Drücken Sie [†], um das Material zur gewünschten Stelle zu verschieben. Ausgangspunkt Erläuterung Im Prinzip erreichen Sie das unter “Links/RechtsBreite” auf S. 27 erwähnte Ergebnis auch, indem Sie [BASE¥POINT] drücken. Allerdings müssen Sie diese Einstellung dann für jede Seite separat vornehmen. Wenn eine Seite fertig gedruckt ist, wird der Links/ Rechts-Ursprung nämlich wieder auf den Vorgabewert zurückgestellt. Sobald Sie einen Ursprung definiert haben, leuchtet die [BASE¥POINT]-Diode. Sie können auch für Drucktests einen Ursprung definieren und dadurch Material sparen. Beachten Sie, dass der Links/Rechts-Ursprung nach einem Drucktest nicht auf den Vorgabewert zurückgestellt wird. Links/Rechts-Breite Arbeitsschritte Hinweis Mit [†] verschieben Sie das Material, wenn Sie den Ursprung nach hinten verlegen möchten. Verwenden Sie dazu allerdings niemals die [ß]-Taste. Sonst könnte die Aufrolleinheit nämlich so stark am Material ziehen, dass es zu Funktionsstörungen kommt. a) Definieren Sie den rechten Rand. A Drücken Sie [MENU]. Drücken Sie [†] wiederholt, um folgende Display-Seite aufzurufen. MENU PRINT AREA ‚≠ „ B Drücken Sie [®] zwei Mal. RIGHT EDGE SET ≠ ¥ C Führen Sie den Wagen nun mit [√][®] zur Stelle, die als neuer rechter Rand definiert werden soll. 27 SJ-1000 – Weitere Funktionen D Drücken Sie die [ENTER]-Taste, um diese Einstellung zu bestätigen. Bei bestimmten Einstellungen, z.B. wenn Sie die gesamte Materialbreite als Druckgebiet definiert haben, kommt es vor, dass der Wagen auch den Einzugsbügel oder die Materialklemmen bedruckt. 4-3 Korrigieren der Druckeinstellungen Ändern der Druckkopfhöhe Druckgebiet Anzeige Arbeitsschritte A Drücken Sie [MENU]. Drücken Sie [†] wiederholt, um folgende Display-Seite aufzurufen. Rechter Rand b) Definieren Sie den linken Rand. MENU HEAD HEIGHT A Drücken Sie [†] und [®]. LEFT EDGE SET ≠ ¥ ‚≠ „ B Drücken Sie [®]. B Führen Sie den Wagen nun mit [√][®] zur Stelle, die als neuer linker Rand definiert werden soll. C Drücken Sie die [ENTER]-Taste, um diese Einstellung zu bestätigen. HEAD HEIGHT MIDDLE „MIDDLE ‚ ¥ C Verschieben Sie den Hebel. Hebel zur Höhenverstellung Muss hörbar einrasten. Hoch Druckgebiet Niedrig (wird selten benötigt) Mittel (Werkseinstellung) Anzeige Linker Rand c) Kehren Sie zurück zum Hauptmenü. Drücken Sie [MENU]. Kehren Sie mit [√] zum Hauptmenü zurück. D Drücken Sie [ENTER]. E Drücken Sie [MENU]. F Kehren Sie mit [√] zum Hauptmenü zurück. W 2600mm W 2600mm Erläuterung Dieser Funktion ist nur belegt, wenn die [SETUP]-Diode leuchtet. Zum Schutz der Druckköpfe wird dieser Vorgang nach einer gewissen Zeit automatisch abgebrochen. Wenn Sie den Vorgang selbst unterbrechen möchten, müssen Sie mit [†] “CANCEL” wählen und anschließend [ENTER] drücken. Bei Anwahl dieses Menüs fährt der Kopf automatisch in die hier eingestellte Position. Das können Sie auch zum Überprüfen dieser Einstellung verwenden. Diese Einstellung wird bei Erlöschen der [SETUP]-Diode (was z.B. bei Entnahme des eingelegten Materials der Fall ist) gelöscht. Wenn Sie SETUP erneut betätigen, werden wieder die Vorgabewerte gewählt. 28 Erläuterung Bei Verwendung von Material, das leicht wellt oder ausgesprochen stark (dick) ist, lässt der Materialtransport u.U. zu wünschen übrig bzw. bleibt das Material sogar hängen. Um einem Materialstau oder Kontakt mit den Druckköpfen vorzubeugen, sollten Sie die Druckköpfe anheben (Einstellhöhe “High”). Beachten Sie, dass die optimale Druckkopfhöhe nicht ausschließlich von der Materialstärke bestimmt wird. Bei der niedrigsten Einstellung (“Low”) dürfen Sie keine Materialklemmen verwenden. Es besteht nämlich die Gefahr, dass die Druckköpfe die Klemmen berühren und beschädigt werden. Außer in besonderen Fällen, sollten Sie die Einstellung “Low” niemals verwenden. Bedienungsanleitung Korrektur des Bi-Direction-Betriebs Wählen Sie mit [√][®] die jeweils benötigte DisplaySeite. Arbeitsschritte a) Schalten Sie die Aufrolleinheit aus (die Abrolleinheit muss eingeschaltet bleiben). H1 0 H2 0 H3 0 ‚≠„ ¥ [√] [®] H4 0 Aufrolleinheit OFF b) Drucken Sie ein Testmuster. H1 0 H4 0 ‚≠ ¥ c) Sehen Sie sich die Muster genau an und notieren Sie sich die Korrekturwerte. Testmuster ADJUST BI-DIR SETTING NO.2 ‚≠ „ H2 0 H3 0 ‚≠„ ¥ [√] [®] C Drücken Sie die [ENTER]-Taste, um das Drucken eines Testmusters zu starten. Hier ist das “–3 1/ 2”. ‚≠ ¥ C Mit [ß][†] geben Sie die Korrekturwerte ein. D Bestätigen Sie SETTING NO. 1 mit der [ENTER]-Taste. E Drücken Sie [†]. ‚≠ „ B Drücken Sie [®]. ADJUST BI-DIR TEST PRINT H6 0 F Drücken Sie [®]. Treffen Sie mit [√][®] Ihr Wahl. A Drücken Sie [MENU]. Drücken Sie [†] wiederholt, um folgende Display-Seite aufzurufen. MENU ADJUST BI-DIR H5 0 Notieren Sie sich jeweils den Wert, bei dem keine Verschiebung feststellbar ist. H5 0 H6 0 ‚≠ ¥ G Mit [ß][†] geben Sie die Korrekturwerte ein. H Bestätigen Sie SETTING NO 2 mit der [ENTER]-Taste. I Drücken Sie [†]. ADJUST BI-DIR SETTING NO.3 ‚≠ „ J Drücken Sie [®]. Treffen Sie mit [√][®] Ihr Wahl. H1 0 H2 0 H3 0 ‚≠„ ¥ [√] [®] SETTING NO. Aktueller Korrekturwert Korrekturwert H4 0 H5 0 H6 0 ‚≠ ¥ Kopfnummer H1: -1 H4: -3 1/2 H2: -2 H5: -2 H3: +6 H6: +8 d) Geben Sie die notierten Korrekturwerte ein. Geben Sie jetzt für jeden Kopf (H1~H6) und jede der vier Einstellungen (SETTING NO. 1~4) die Korrekturwerte ein. Insgesamt sind dies also 24. K Mit [ß][†] geben Sie die Korrekturwerte ein. L Bestätigen Sie SETTING NO. 3 mit der [ENTER]-Taste. M Drücken Sie [†]. ADJUST BI-DIR SETTING NO.4 ‚≠ „ A Drücken Sie [†]. ADJUST BI-DIR SETTING NO.1 ‚≠ „ B Drücken Sie [®]. 29 SJ-1000 – Weitere Funktionen N Drücken Sie [®]. Treffen Sie mit [√][®] Ihre Wahl. H1 0 H2 0 H3 0 ‚≠„ ¥ [√] [®] H4 0 H5 0 H6 0 ‚≠ ¥ O Mit [ß][†] geben Sie die Korrekturwerte ein. P Bestätigen Sie SETTING NO. 4 mit der [ENTER]-Taste. e) Kehren Sie zurück zum Hauptmenü. Drücken Sie [MENU]. Drücken Sie [√], um zum Hauptmenü zurückzukehren. E Drücken Sie [MENU]. Drücken Sie [√], um zum Hauptmenü zurückzukehren. W 2600mm Erläuterung Mit den oben erwähnten Arbeitsschritten werden die aktuellen Korrekturwerte gespeichert. Es stehen acht Speicher (1~8) zur Verfügung, in denen man komplette Einstellungssätze sichern kann. Wenn Sie Daten in einem bereits belegten Speicher sichern, werden dessen Korrekturwerte überschrieben. Laden von gespeicherten Korrekturwerten Arbeitsschritte W 2600mm A Drücken Sie [MENU]. Drücken Sie [†] wiederholt, um folgende Display-Seite aufzurufen. Erläuterung Der Bi-Direction-Betrieb (bei dem die Köpfe in beiden Laufrichtungen drucken) bedeutet zwar eine erhebliche Zeitersparnis, allerdings kommt es wahrscheinlich zu einem leichten Zeilenversatz. Das kann jedoch mit dem hier beschriebenen Verfahren korrigiert werden. Die Abweichungen werden auch von der Kopfhöhe und der Materialstärke beeinflusst. Daher müssen Sie die Korrekturwerte immer auf den verwendeten Materialtyp abstimmen. Da die Ermittlung und Eingabe von Korrekturwerten ausgesprochen langwierig ist, erlaubt das Gerät das Speichern und Aufrufen solcher Einstellungen. • Siehe “Speichern von Korrekturwerten” auf S. 30. • Siehe “Laden von gespeicherten Korrekturwerten” auf S. 30. Speichern von Korrekturwerten A Drücken Sie [MENU]. Drücken Sie [†] wiederholt, um folgende Display-Seite aufzurufen. ‚≠ „ B Drücken Sie [®]. Drücken Sie [†] wiederholt, um folgende Display-Seite aufzurufen. ADJUST BI-DIR SAVE PRESETTING ‚≠ „ C Drücken Sie [®]. Wählen Sie mit [ß][†] einen Speicher. SAVE PRESETTING 1 ‚≠ ¥ D Drücken Sie die [ENTER]-Taste, um die Werte zu speichern. 30 ‚≠ „ B Drücken Sie [®]. Drücken Sie [†] wiederholt, um folgende Display-Seite aufzurufen. ADJUST BI-DIR LOAD PRESETTING ‚≠ „ C Drücken Sie [®]. Wählen Sie mit [ß][†] den gewünschten Speicher. LOAD PRESETTING 1 ≠ ¥ D Drücken Sie die [ENTER]-Taste, um diese Werte zu laden. E Drücken Sie [MENU]. Drücken Sie [√], um zum Hauptmenü zurückzukehren. W 2600mm Arbeitsschritte MENU ADJUST BI-DIR MENU ADJUST BI-DIR Erläuterung Mit den oben beschriebenen Arbeitsschritten werden die Korrekturwerte des gewählten Speichers geladen. Es stehen acht Speicher (1~8) zur Verfügung. Beim Laden eines solchen Datensatzes werden die bis dahin verwendeten Korrekturwerte überschrieben. Bedienungsanleitung Transportkorrektur zur Vermeidung horizontaler Streifen Arbeitsschritte a) Schalten Sie die Aufrolleinheit aus (die Abrolleinheit muss eingeschaltet bleiben). Aufrolleinheit OFF b) Drucken Sie ein Testmuster. A Drücken Sie [MENU]. Drücken Sie [†] wiederholt, um folgende Display-Seite aufzurufen. MENU CALIBRATION ‚≠ „ B Drücken Sie [®]. CALIBRATION TEST PRINT ‚≠ ¥ C Drücken Sie die [ENTER]-Taste, um das Drucken eines Testmusters zu starten. c) Sehen Sie sich das Testmuster genau an. e) Kehren Sie zurück zum Hauptmenü. Drücken Sie [MENU]. Drücken Sie [√], um zum Hauptmenü zurückzukehren. W 2600mm Erläuterung Der Materialtransport unterliegt –bedingt durch Materialstärke und Heiztemperatur– kleineren Schwankungen. Wenn diese Schwankungen ein gewisses Maß überschreiten, können beim Drucken horizontale Streifen auftreten. Dann sind Korrekturen notwendig, die sich jeweils nach dem verwendeten Material und den Heizungseinstellungen richten müssen. Führen Sie einen (mehrere) Drucktest(s) durch und ändern Sie die Korrekturwerte so lange, bis Sie mit dem Ergebnis zufrieden sind. Verwenden Sie bei den Tests immer die gleichen Einstellungen wie beim eigentlichen Druckauftrag. Verwenden Sie ausschließlich neues Material für die Tests. Mit Ausschussmaterial erzielt man oft mangelhafte Ergebnisse. Diese Einstellungen können Sie auch auf dem Computer (z.B. durch Anwahl der Materialsorte in Ihrem RIP-Programm) vornehmen. Korrektureinstellungen am Gerät sind eigentlich nur sinnvoll, wenn Sie die Software-Einstellungen nicht ändern möchten. Wenn Sie die Transportkorrektur auf dem Computer einstellen, werden die Einstellungen des Geräts ignoriert. Vorgabe [CALIBRATION]: 0.00% Testmuster Lücke Ergebnis der Korrektur Überlagerung 4-4 Anpassen an verschiedene Materialsorten Bedrucken von transparentem Material Arbeitsschritte a) Stellen Sie als Materialtyp “CLEAR” ein. Verringern Sie den ±0 Erhöhen Sie den Wert. Notwendige Korrektur A Drücken Sie [MENU]. Drücken Sie [†] wiederholt, um folgende Display-Seite aufzurufen. MENU SHEET TYPE d) Geben Sie den Korrekturwert ein. ‚≠ „ Drücken Sie [†]. Drücken Sie [®]. SETTING 0.00% „0.00% ‚≠ ¥ Geben Sie mit [ß][†] die benötigten Korrekturwerte ein. Drücken Sie die [ENTER]-Taste, um die Werte zu bestätigen. B Drücken Sie [®]. Wählen Sie mit [ß][†] die Einstellung “CLEAR”. SHEET TYPE OPAQUE „CLEAR ‚≠ ¥ C Drücken Sie die [ENTER]-Taste, um die Einstellung zu bestätigen. b) Definieren Sie im “PRINT AREA”-Menü den linken und rechten Rand. • Siehe “Links/Rechts-Breite” auf S. 27. 31 SJ-1000 – Weitere Funktionen Erläuterung Die Materialbreite kann bei transparentem Material nicht automatisch ermittelt werden. Sie müssen diese Einstellung demnach unbedingt von Hand vornehmen. Tun Sie das nämlich nicht, so verwendet das Gerät die maximal zulässige Breite, ganz gleich, wie breit das Material in Wirklichkeit ist. Vorgabe [SHEET TYPE]: OPAQUE B Drücken Sie [®]. Wählen Sie mit [ß][†] “MEDIA” oder “OFF”. FULL WIDTH S FULL „OFF ‚≠ ¥ C Drücken Sie die [ENTER]-Taste, um die Einstellung zu bestätigen. D Drücken Sie [MENU]. Drücken Sie [√], um zum Hauptmenü zurückzukehren. W 2600mm Bedrucken von schlecht trocknendem Material Arbeitsschritte A Drücken Sie [MENU]. Drücken Sie [†] wiederholt, um folgende Display-Seite aufzurufen. MENU SCAN INTERVAL ‚≠ „ B Drücken Sie [®]. Nehmen Sie mit [ß][†] die gewünschte Einstellung vor. SCAN INTERVAL OFF „1.0sec ‚≠ ¥ C Drücken Sie die [ENTER]-Taste, um die Einstellung zu bestätigen. D Drücken Sie [MENU]. Drücken Sie [√], um zum Hauptmenü zurückzukehren. W 2600mm Erläuterung Dies ist immer dann sinnvoll, wenn die Tinte trotz Verwendung der Trockenheizung nur langsam trocknet. Je höher der gewählte Wert, desto langsamer wird das Material transportiert und kann dadurch besser trocknen. Allerdings verlängert sich der Druckvorgang dadurch natürlich. Sie können diese Einstellungen auch auf dem Computer vornehmen. Wenn Sie Parameter auf dem Computer einstellen, werden die Einstellungen des Geräts ignoriert. Erläuterung Sie können den Druckvorgang beschleunigen, indem Sie den Weg, den der Wagen zurücklegt, einschränken. Das lohnt sich insbesondere bei sehr schmalem Material. Da das Material schneller transportiert wird, ändert sich auch die Wirksamkeit der Heizsysteme. Daher müssen Sie die Temperatureinstellung eventuell ändern. Wenn Sie “MEDIA” wählen, passt sich die Wagenstrecke an die Materialbreite an. Die Heizungsparameter ändern sich entsprechend der Materialbreite. Wenn Sie “OFF” wählen, passt sich die Wagenstrecke an die Druckdaten an. Die Wagenbewegungen werden dann optimiert, so dass das Objekt viel schneller fertig wird. Aufgrund unregelmäßiger Wagenbewegungen kann es jedoch zu Farbabweichungen kommen. Die Vorgabe “FULL” bewirkt einen konstanten Materialtransport. Vorgabe [FULL WIDTH S]: FULL Lockern des Materials verhindern Arbeitsschritte A Drücken Sie [MENU]. Drücken Sie [ß] wiederholt, um folgende Display-Seite aufzurufen. MENU VACUUM POWER B Drücken Sie [®]. Stellen Sie mit [ß][†] den gewünschten Wert ein. Vorgabe [SCAN INTERVAL]: OFF VACUUM POWER AUTO „90% Bedrucken von schmalem Material beschleunigen Arbeitsschritte A Drücken Sie [MENU]. Drücken Sie [†] wiederholt, um folgende Display-Seite aufzurufen. MENU FULL WIDTH S 32 ‚≠ „ ‚≠ „ ‚≠ ¥ C Drücken Sie die [ENTER]-Taste, um die Einstellung zu bestätigen. D Drücken Sie [MENU]. Drücken Sie [√], um zum Hauptmenü zurückzukehren. W 2600mm Bedienungsanleitung Erläuterung Der Einzugsbügel saugt das Material an, um es straff zu halten. Wenn sich welliges Material öfter vom Einzugsbügel löst, kann man die Saugkraft erhöhen und so den Transport optimieren. Bei sehr dünnem Material muss die Saugkraft hingegen eventuell verringert werden, um einen gleichmäßigen Transport zu erzielen. Wenn Sie “AUTO” wählen, passt sich die Saugkraft automatisch an die Materialbreite an. Sie können diese Einstellungen auch auf dem Computer vornehmen. Wenn Sie die Parameter auf dem Computer einstellen, werden die Einstellungen des Geräts ignoriert. Vorgabe [VACUUM POWER]: AUTO 4-5 Weitere Betriebsmenüs Wenn eine Tintenpatrone erschöpft ist Arbeitsschritte A Drücken Sie [MENU]. Drücken Sie [†] wiederholt, um folgende Display-Seite aufzurufen. MENU INK CONTROL ‚≠ „ B Drücken Sie [®] zwei Mal. Nehmen Sie mit [ß][†] die gewünschte Einstellung vor. EMPTY MODE STOP „CONT. ‚≠ ¥ C Drücken Sie die [ENTER]-Taste, um die Einstellung zu bestätigen. D Drücken Sie [MENU]. Drücken Sie [√], um zum Hauptmenü zurückzukehren. Verhindern von Tintenspritzern Arbeitsschritte W 2600mm A Drücken Sie [MENU]. Drücken Sie [ß] wiederholt, um folgende Display-Seite aufzurufen. MENU PERIODIC CL. ‚≠ „ B Drücken Sie [®]. Wählen Sie mit [ß][†] die Einstellung “ENABLE”. PERIODIC CL ‚≠ DISABLE „ENABLE ¥ C Drücken Sie die [ENTER]-Taste, um die Einstellung zu bestätigen. D Drücken Sie [MENU]. Drücken Sie [√], um zum Hauptmenü zurückzukehren. W 2600mm Erläuterung Wenn Sie Material verwenden, das sich schnell statisch auflädt bzw. wenn die Umgebungstemperatur niedrig ist, neigt Tinte dazu, sich auf der Oberfläche der Druckköpfe anzusammeln. In bestimmten Fällen kann Tinte auf das Material tropfen und verschmieren. Verwenden Sie dann diese Funktion, um eventuelle Tintenstaus beim Drucken zu verhindern. Der Druckvorgang dauert dann aber entsprechend länger. Außerdem kann es, bedingt durch die kurzen Druckpausen, zu Farbabweichungen kommen. Vorgabe [PERIODIC CL.]: DISABLE Erläuterung Hiermit bestimmen Sie, wie sich das Gerät verhalten soll, wenn eine Tintenpatrone erschöpft ist. Wenn Sie “STOP” wählen, wird der Druckvorgang sofort unterbrochen, wenn eine der Tintenpatronen nahezu leer ist. Wenn Sie den Druck nach dem Patronenwechsel fortsetzen, müssen Sie mit Farbabweichungen rechnen. Am besten vergewissern Sie sich vor einem Druckauftrag, dass noch genügend Tinte vorhanden ist. Wählen Sie “CONT.”, wenn der Druckauftrag trotzdem fortgesetzt werden soll. Sie werden dann von einem Signalton darauf hingewiesen, dass sich eine der Patronen dem Ende zuneigt. Wenn die aktuelle Seite fertig gedruckt ist, hält das Gerät aber endgültig an. Um eine Patrone auszuwechseln, müssen Sie entweder warten, bis der Auftrag beendet ist oder die [PAUSE]-Taste betätigen. Beachten Sie, dass in diesem Modus selbst dann (bis zum Ende der aktuellen Seite) weiter gedruckt wird, wenn eine Patrone komplett erschöpft ist. Vorgabe [EMPTY MODE]: STOP Programmieren der Schlummerfunktion Arbeitsschritte A Drücken Sie [MENU]. Drücken Sie [ß] wiederholt, um folgende Display-Seite aufzurufen. MENU SLEEP ‚≠ „ 33 SJ-1000 – Weitere Funktionen B Drücken Sie [®] zwei Mal. Stellen Sie mit [ß][†] ein, nach wie viel Minuten Inaktivität sich das Gerät ausschalten soll. INTERVAL 30MIN „15MIN ‚≠ ¥ D Drücken Sie [ENTER]. Wählen Sie mit [ß][†] die Einheit, in der Temperaturen im Display angezeigt werden. TEMP. UNIT C „F ≠ ¥ E Drücken Sie [ENTER]. C Drücken Sie die [ENTER]-Taste, um die Einstellung zu bestätigen. D Drücken Sie [MENU]. Drücken Sie [√], um zum Hauptmenü zurückzukehren. W 2600mm Erläuterung Bei Bedarf können die Meldungen im Display in einer anderen Sprache und Abmessungen sowie Temperaturwerte in einer anderen Maßeinheit angezeigt werden. Ausnahme ist die Temperatur der Trockenheizung, die ausschließlich in ˚C angezeigt wird. Vorgabe [LANGUAGE]: ENGLISH [LENGTH UNIT]: mm [TEMP. UNIT]: ˚C Vorgabe [INTERVAL]: 30MIN Ausschalten der Schlummerfunktion Aufrufen der Werksvorgaben Arbeitsschritte A Drücken Sie [MENU]. Drücken Sie [ß] wiederholt, um folgende Display-Seite aufzurufen. MENU SLEEP ‚≠ „ B Drücken Sie [®]. Drücken Sie [†], [®] und wählen Sie mit [ß][†] “DISABLE”. SETTING ENABLE ‚≠ „DISABLE ¥ C Drücken Sie die [ENTER]-Taste, um die Einstellung zu bestätigen. Die Schlummerfunktion ist damit deaktiviert. D Drücken Sie [MENU]. Drücken Sie [√], um zum Hauptmenü zurückzukehren. Arbeitsschritte A Drücken Sie [MENU]. Drücken Sie [ß] wiederholt, um folgende Display-Seite aufzurufen. MENU FACTORY DEFAULT ‚≠ ¥ B Drücken Sie die [ENTER]-Taste, um alle Einstellungen wieder auf die Werksvorgaben zurückzusetzen. C Drücken Sie [MENU]. Drücken Sie [√], um zum Hauptmenü zurückzukehren. W 2600mm Drucken eines Systemreports W 2600mm Arbeitsschritte A Drücken Sie [MENU]. Drücken Sie [†] wiederholt, um folgende Display-Seite aufzurufen. Vorgabe [SETTING]: ENABLE MENU SYSTEM REPORT Ändern der Menüsprache und der Maßeinheiten Arbeitsschritte A Schalten Sie das Sekundärnetz ein, während Sie [MENU] gedrückt halten. B Stellen Sie mit [ß][†] die gewünschte Sprache ein. MENU LANGUAGE ENGLISH 34 B Drücken Sie die [ENTER]-Taste, um das Drucken des Systemreports zu starten. C Drücken Sie [MENU]. Drücken Sie [√], um zum Hauptmenü zurückzukehren. W 2600mm ≠ ¥ C Drücken Sie [ENTER]. Wählen Sie mit [ß][†] die Einheit, in der die Abmessungen im Display angezeigt werden. LENGTH UNIT mm „INCH ‚≠ ¥ ≠ ¥ Erläuterung Der Report enthält generelle Systeminformationen sowie eine Übersicht der momentan gewählten Einstellungen. Bedienungsanleitung 4-6 Funktionen der Heizsysteme Ein- und Ausschalten der Trockenheizung Arbeitsschritte A Drücken Sie [MENU]. Drücken Sie [†] wiederholt, um folgende Display-Seite aufzurufen. MENU DRYER ‚≠ „ B Drücken Sie [®]. Nehmen Sie mit [ß][†] die gewünschte Einstellung vor. DRYER ON ‚≠ ¥ „OFF C Drücken Sie die [ENTER]-Taste, um die Einstellung zu bestätigen. D Drücken Sie [MENU]. Drücken Sie [√], um zum Hauptmenü zurückzukehren. W 2600mm Erläuterung In diesem Menü kann die Temperatur der Vor- und Druckheizung eingestellt werden. Außerdem können Sie die Heizungen bei Bedarf ausschalten. Wenn Sie “OFF” wählen, ist das betreffende Heizsystem ausgeschaltet. Diese Einstellung kann auch auf dem Computer (z.B. durch Anwahl der Materialsorte in Ihrem RIPProgramm) vorgenommen werden. Wenn Sie die Parameter auf dem Computer einstellen, werden die Einstellungen des Geräts ignoriert. Vorgabe [PRE] (Vorheizung): 45˚C [PRINT] (Druckheizung) 45˚C Betriebsmodi der Vor-, Drucker- und Trockenheizung Arbeitsschritte A Drücken Sie [MENU]. Drücken Sie [†] wiederholt, um folgende Display-Seite aufzurufen. Erläuterung Wenn Sie die Trockenheizung betreiben möchten, müssen Sie das Hauptnetz des Druckers und der Trockenheizung einschalten und die Trockenfunktion in diesem Menü aktivieren. Sie können diese Einstellungen auch auf dem Computer vornehmen. Wenn Sie die Parameter auf dem Computer einstellen, werden die Einstellungen des Geräts ignoriert. Vorgabe [DRYER]: ON Ausschalten der Vor- und Druckheizung MENU PREHEATING ‚≠ „ B Drücken Sie [®]. Stellen Sie mit [ß][†] den gewünschten Modus ein. PREHEATING PREHEAT „MENU ‚≠ ¥ C Drücken Sie die [ENTER]-Taste, um die Einstellung zu bestätigen. D Drücken Sie [MENU]. Drücken Sie [√], um zum Hauptmenü zurückzukehren. W 2600mm Arbeitsschritte A Drücken Sie [HEATER¥CONFIG]. B Wählen Sie mit [√][®] entweder die Vor- (“PRE”) oder die Druckheizung (“PRINT”). Drücken Sie mehrmals die [†]-Taste, um “OFF” zu wählen. PRE PRINT OFF OFF Solltemperatur 45 45 ¥ Aktuelle Temp. C Drücken Sie die [ENTER]-Taste, um die Einstellung zu bestätigen. D Drücken Sie [MENU]. Drücken Sie [√], um zum Hauptmenü zurückzukehren. Erläuterung In diesem Menü bestimmen Sie, wie sich die Heizsysteme verhalten sollen, wenn die [SETUP]-Diode aus ist. Wenn Sie “MENU” wählen, verwenden alle Systeme selbst dann die vorprogrammierte Temperatur, wenn die [SETUP]-Diode aus ist. Wenn Sie “PREHEAT” wählen, wird die Temperatur der Vor- und Druckheizung abgesenkt, wenn die [SETUP]-Diode aus ist. Die Trockenheizung arbeitet jedoch unverändert weiter. Wenn Sie “[OFF]” wählen, sind alle Heizsysteme deaktiviert, solange die [SETUP] Diode aus ist. Vorgabe [PREHEATING]: PREHEAT W 2600mm 35 SJ-1000 – Weitere Funktionen 4-7 Display-Menüs Hauptmenü Drücken Sie [MENU]. Zum [HEAD CLEANING]-Menü S. 31 *1 Wird nur angezeigt, wenn Material eingelegt ist. S. 27 S. 28 Zum [SAVE PRESETTING]-Menü S. 29, S. 30 Fortsetzung 36 Fortsetzung Fortsetzung Fortsetzung Bedienungsanleitung Fortsetzung Fortsetzung Fortsetzung Fortsetzung Zum [PRESETTING 1]-Menü Zum [PRESETTING 8]-Menü Zum [TEST PRINT]-Menü Zum [PRESETTING 1]-Menü 37 SJ-1000 – Weitere Funktionen Fortsetzung S. 31 S. 33 S. 35 S. 35 S. 32 S. 32 S. 32 S. 33, S. 34 S. 33 S. 34 Fortsetzung 38 Bedienungsanleitung Fortsetzung S. 34 MENU SYSTEM REPORT S. 19 MENU INK REMAINING 1 ■■ 2 ■■ 3 ■■ 4 ■■ 5 ■■ 6 ■■ 7 ■■ 8 ■■ 9 ■■ 10 ■■ 11 ■■ 12 ■■ Zum [C MEDIUM]-Menü (*2) S. 22 MENU HEAD CLEANING HEAD CLEANING ALL MEDIUM HEAD CLEANING ALL POWERFUL HEAD CLEANING A MEDIUM HEAD CLEANING A POWERFUL HEAD CLEANING B MEDIUM HEAD CLEANING B POWERFUL HEAD CLEANING C MEDIUM HEAD CLEANING C POWERFUL Zum [SHEET TYPE]-Menü Zum [ALL MEDIUM]Menü Zum [C POWERFUL]Menü *2 Wenn Sie die [TEST¥PRINT]-Taste in diesem Menü länger als 1 Sekunde gedrückt halten, wird ein Drucktest ausgeführt. Zum [ALL POWERFUL]-Menü Sprach- und Maßeinheitmenü Schalten Sie das Sekundärnetz ein, während Sie [MENU] gedrückt halten. S. 34 [ENTER] S. 34 [ENTER] S. 34 [ENTER] 39 SJ-1000 – Weitere Funktionen Reinigungs- und Wartungsmenü Drücken Sie [CLEANING]. Halten Sie [CLEANING] mindestens 1 Sekunde gedrückt. Zum [C GROUP]-Menü S. 19 (Kopfreinigung für alle Gruppen) S. 22 Schalten Sie das Sekundärnetz ein, während Sie [CLEANING] gedrückt halten. Zum [WIPER REPLACE]-Menü S. 23 S. 24 Zum [CLEANING]Menü S. 22 S. 22 Zum [ALL]-Menü Heizungsmenü Drücken Sie [CLEANING]. S. 17, S. 35 40 Bedienungsanleitung 5. Erste Hilfe bei Problemen… 5-1 Das Gerät funktioniert nicht Die Druckereinheit funktioniert nicht Haben Sie das Gerät eingeschaltet? Aktivieren Sie den Haupt- und Sekundärnetzschalter (die POWER-Diode muss leuchten). Leuchtet die [SETUP]-Diode? Ein Druckauftrag wird nur ausgeführt, wenn die [SETUP]-Diode leuchtet. Senken Sie den Einzugshebel ab, schließen Sie die Fronthaube und drücken Sie die [SETUP]-Taste. Ist die Fronthaube geöffnet? Schließen Sie die Fronthaube. Wird das Hauptmenü angezeigt? Solange das nicht der Fall ist, werden die vom Computer empfangenen Befehle nicht ausgeführt. Um das Hauptmenü aufzurufen, müssen Sie [MENU] und anschließend [√] drücken. W 2600mm Leuchtet die [PAUSE]-Diode? Wenn die [PAUSE]-Diode leuchtet, befindet sich das Gerät im Pause-Modus. Drücken Sie die [PAUSE]Taste. Die [PAUSE]-Diode erlischt und das Gerät setzt den Druckauftrag fort. Ist eine Tintenpatrone erschöpft? Wenn während der Datenübertragung folgende Display-Seite angezeigt wird, erscheint eine Meldung und das Gerät gibt einen Signalton aus. 1_ 7• 2• 8• 3• 4• 5• 6• 9• 10• 11• 12• Die Auf- und Abrolleinheit arbeiten nur, wenn die Haube vollständig geschlossen ist. Haben Sie das Material richtig eingezogen? Das Material muss ordnungsgemäß durch die Führungsrolle und die Spanner laufen. Die Trockenheizung arbeitet nicht Haben Sie den Hauptnetzschalter der Trockenheizung aktiviert? Überprüfen Sie das. Haben Sie die richtige Menüeinstellung gewählt? Die Trockenheizung kann auch im Druckermenü deaktiviert werden. Überprüfen Sie, ob im [DRYER]-Menü “ON” eingestellt ist. Wenn nicht, müssen Sie das nachholen. Der genaue Betriebsmodus der Trockenheizung richtet sich außerdem nach den Einstellungen des [PREHEATING]-Menüs. • Siehe “Ein- und Ausschalten der Trockenheizung” auf S. 35. • Siehe “Betriebsmodi der Vor-, Drucker- und Trockenheizung” auf S. 35. Ist die Raumtemperatur eventuell zu niedrig? Betreiben Sie das Gerät nach Möglichkeit bei einer Raumtemperatur von 20~32˚C. Verwenden Sie das zu Ihrer Netzspannung passende Netzteil? Dieses Gerät benötigt 200~240V. Bei einer niedrigeren Netzspannung arbeitet das Gerät nicht erwartungsgemäß. Die Vor- und Druckheizung arbeiten nicht Haben Sie Material eingezogen? Gleichzeitig wird der Druckauftrag unterbrochen. Nach Auswechseln der erschöpften Patrone wird der Druckvorgang fortgesetzt. Wird eine Meldung im Display angezeigt? • Siehe “Display-Meldungen” auf S. 45. • Siehe “Fehlermeldungen” auf S. 45. Haben Sie das Gerät ordnungsgemäß angeschlossen? Überprüfen Sie das. Das Auf- und Abrollsystem arbeitet nicht Haben Sie das Gerät eingeschaltet? Aktivieren Sie den Hauptnetzschalter des Druckers sowie die Netzschalter der Auf- und Abrolleinheit. Wenn Sie die Auf- und Abrolleinheit nicht manuell steuern möchten, müssen auch die “AUTO”-Schalter aktiviert sein. Die Vor- und Druckheizung arbeiten nicht, solange die [SETUP]-Taste aus ist (es sei denn, Sie haben die Vorgabe geändert). Ziehen Sie Material ein, drücken Sie die [SETUP]-Taste und warten Sie, bis die eingestellten Solltemperaturen erreicht sind. • Siehe “Betriebsmodi der Vor-, Drucker- und Trockenheizung” auf S. 35. Ist die Raumtemperatur eventuell zu niedrig? Betreiben Sie das Gerät nach Möglichkeit bei einer Raumtemperatur von 20~32˚C. Verwenden Sie das zu Ihrer Netzspannung passende Netzteil? Dieses Gerät benötigt 200~240V. Bei einer niedrigeren Netzspannung arbeitet das Gerät nicht erwartungsgemäß. Ist die Haube noch geöffnet? 41 SJ-1000 – Erste Hilfe bei Problemen… 5-2 Die Druckqualität lässt zu wünschen übrig Die Objekte sind grobkörnig oder weisen horizontale Streifen auf Handelt es sich um Aussetzer? Starten Sie einen Test und schauen Sie sich das Druckergebnis genau an. Achten Sie besonders darauf, ob alle Punkte gedruckt wurden. Wenn nicht alle Punkte vorhanden sind, müssen Sie die Druckköpfe reinigen. • Siehe “Drucktests und Reinigung” auf S. 19. • Siehe “Wenn die Kopfreinigung nicht mehr hilft” auf S. 22. Haben Sie den Materialtransport optimiert? Wenn die Transportgeschwindigkeit falsch eingestellt ist, kommt es eventuell zu Streifenbildung oder körniger Druckqualität. Korrigieren Sie die Einstellung im verwendeten Programm oder auf dem Gerät selbst. Siehe “Transportkorrektur zur Vermeidung horizontaler Streifen” auf S. 31. Haben Sie eine Korrektur für den Bi-Direction-Betrieb vorgenommen? Wenn Sie in beiden Richtungen drucken, müssen Sie im [ADJUST BI-DIR]-Menü die erforderliche Korrektur einstellen. Die Optimaleinstellung ist je nach Material verschieden. Wählen Sie immer den für das verwendete Material geeigneten Korrekturwert. • Siehe “Korrektur des Bi-Direction-Betriebs” auf S. 29. Arbeiten die Heizsysteme mit geeigneten Temperaturen? Wenn Tintenklumpen entstehen bzw. wenn Tinte verschmiert wird, müssen Sie die Temperatur etwas erhöhen. Beachten Sie allerdings, dass eine zu hohe Temperatur das Material beeinträchtigen kann. • Siehe “Einstellen der Vor-, Drucker- und Trockenheizung.” auf S. 17. Ist die Raumtemperatur eventuell zu niedrig? Wenn die Temperatur unter 20˚C liegt, heizen die Systeme nicht ausreichend auf. Selbst wenn die erforderliche Heiztemperatur erreicht wird, können Probleme auftreten, wenn das Material zu kalt ist. Wenn Sie das Material woanders lagern, müssen Sie es rechtzeitig in den Raum bringen, wo sich das Gerät befindet, damit es die Raumtemperatur annehmen kann. Verwenden Sie den passenden Druckmodus? Wenn Sie mit nicht gestrichenem Material arbeiten und trotz erhöhter Heiztemperaturen keine attraktiven Ergebnisse erzielen, müssen Sie eine höhere Druckqualität wählen. In bestimmten Fällen kann die Qualität mit einem anderen [SCAN INTERVAL]-Wert verbessert werden. • Siehe “Bedrucken von schlecht trocknendem Material” auf S. 32. 42 Bei bestimmten Materialtypen wird in einem besseren Druckmodus eventuell Tinte verschmiert. Außerdem haben die Einstellungen des RIP-Programms (z.B. das gewählte Farbprofil) einen großen Einfluss auf das Ergebnis. Wählen Sie immer die für das verwendete Material geeigneten Einstellungen. Steht das Gerät auf einer stabilen und ebenen Oberfläche? Das Gerät darf nicht geneigt aufgestellt und keinen Erschütterungen ausgesetzt werden. Die Druckköpfe dürfen keinem Luftzug ausgesetzt sein. Das führt nämlich zu Aussetzern und schlechterer Druckqualität. Haben Sie das Material richtig eingezogen und die notwendigen Einstellungen vorgenommen? Wenn nicht, ist der Materialtransport ungleichmäßig, was zu einem Qualitätsverlust führt. • Siehe “Material wellt sich/schrumpft – ungleichmäßiger Materialtransport” auf S. 43. Die Farbtöne weisen erhebliche Unterschiede auf Haben Sie die Tintenpatronen vor dem Einlegen geschüttelt? Vor dem Einlegen muss man eine ECO-SOL INKPatrone behutsam schütteln. Ist das Material wellig? Welliges Material löst sich leicht vom Einzugsbügel, was zu Farbabweichungen und Qualitätsverlust führen kann. • Siehe “Material wellt sich/schrumpft – ungleichmäßiger Materialtransport” auf S. 43. Haben Sie den Druckauftrag zwischendurch unterbrochen? Auch so etwas kann zu Unterschieden der Farbtonintensität führen. Kritische Objekte sollten Sie in einem Durchgang drucken. Laut Vorgabe wird automatisch der Pausebetrieb aktiviert, wenn eine Patrone erschöpft ist. Im Sinne einer optimalen Qualität müssen Sie vor Starten eines Auftrags nachschauen, ob noch ausreichend Tinte vorhanden ist. Außerdem kann es zu Unterbrechungen kommen, wenn die Datenübertragung des Computers ausgesprochen langsam ist. Daher raten wir davon ab, den Computer anderweitig zu gebrauchen, während er Daten sendet. Sind die weiteren Betriebsparameter passend eingestellt? Auch ungeeignete Einstellungen für [FULL WIDTH S] und [PERIODIC CL.] können zu Unterschieden der Farbtonintensität führen. Laden Sie im Zweifel wieder die Vorgabewerte für diese Einstellungen. • Siehe “Bedrucken von schmalem Material beschleunigen” auf S. 32. • Siehe “Verhindern von Tintenspritzern” auf S. 33. Steht das Gerät auf einer stabilen und ebenen Oberfläche? Bedienungsanleitung Das Gerät darf nicht geneigt aufgestellt und keinen Erschütterungen ausgesetzt werden. Sorgen Sie außerdem dafür, dass sich das Gerät nicht an einem zugigen Ort befindet. Das führt nämlich zu Aussetzern und schlechterer Druckqualität. Das Material wird beim Drucken verschmutzt Berühren die Druckköpfe das Material? Dann sind Sie wahrscheinlich zu niedrig eingestellt. Oder das Material wurde falsch eingezogen und wird wellig/löst sich beim Transport und berührt daher die Druckköpfe. • Siehe “Material wellt sich/schrumpft – ungleichmäßiger Materialtransport” auf S. 43. • Siehe “Ändern der Druckkopfhöhe” auf S. 28. Sind die Druckköpfe schmutzig? In folgenden Fällen könnte an nicht erwünschten Stellen Tinte auf das Material gelangen. • Wenn sich Staub- und Schmutzpartikel um die Köpfe herum ansammeln. • Wenn Tinte auf die Köpfe gelangt, weil das Material gegen den Wagen reibt. Säubern Sie die Köpfe dann mit dem Reinigungsset. Die Druckköpfe müssen in regelmäßigen Zeitabständen gereinigt werden. • Siehe “Druckköpfe mit dem Reinigungsset säubern” auf S. 22. Sind die Andruckrollen verschmutzt? Reinigen Sie die Andruckrollen in regelmäßigen Zeitabständen. 5-3 Es kommt zu einem Materialstau 5-4 Das Material wird nicht glatt aufgerollt Das Material wird nicht glatt aufgerollt. Ist der Materialtransport ungleichmäßig? Das kann verschiedene Ursachen haben. Lesen Sie sich folgenden Abschnitt durch und beheben Sie das Problem. • Siehe “Material wellt sich/schrumpft – ungleichmäßiger Materialtransport” auf S. 43. 5-5 Material wellt sich/schrumpft – ungleichmäßiger Materialtransport Wenn das Material nicht gleichmäßig transportiert wird, kann das eine Reihe von Problemen nach sich ziehen, z.B. eine unattraktive Druckqualität, Kontakt mit den Druckköpfen, Versatz, Materialstau und unsauberes Aufrollen. Gehen Sie wie folgt vor. Material wellt sich/schrumpft Haben Sie das Material ordnungsgemäß eingelegt? Wenn das Material schief eingelegt wurde, weist es links und rechts eine unterschiedliche Spannung auf und der Transport wird ungleichmäßig. Legen Sie das Material erneut ein. Liegen die Spanner eventuell schief? Wenn die Spannwalzen nicht eben sind, verzieht sich das Material schneller oder es wird wellig. Überprüfen Sie, ob die Position der Ausgleichsgewichte zur Materialbreite passt. Wenn nicht, korrigieren Sie dies. Wenn eine Fehlermeldung Sie auf einen Materialstau hinweist, müssen Sie das Problem unverzüglich beheben. Sonst gefährden Sie nämlich ernsthaft die Druckköpfe. Haben Sie das Material korrekt eingezogen? • Siehe “Fehlermeldungen” auf S. 45 – MOTOR ERROR TURN OFF POWER. Wird das Material wellig? Arbeiten Sie nur in Ausnahmefällen ohne Materialklemmen. Das kann viele Ursachen haben. Lesen Sie sich folgenden Abschnitt durch und beheben Sie das Problem. • Siehe “Material wellt sich/schrumpft – ungleichmäßiger Materialtransport” auf S. 43. Sind die Druckköpfe zu niedrig eingestellt? Versuchen Sie es eine Stufe höher. Material neigt grundsätzlich zu leichter Wellenbildung. Bedenken Sie das bei der Einstellung der Druckkopfhöhe. • Siehe “Ändern der Druckkopfhöhe” auf S. 28. Das Material muss ordnungsgemäß durch die Führungsrolle und die Spanner laufen. Verwenden Sie die Materialklemmen? Befand sich das Material vor dem Drucken bereits einige Zeit im Gerät? Material kann schrumpfen oder wird wellig, wenn es längere Zeit Hitze ausgesetzt ist. Denken Sie daher daran, nach einem Druckauftrag das Sekundärnetz auszuschalten oder das Material zu entnehmen. Haben Sie das Material bei voller Heizaktivität eingezogen? Wenn die Heizsysteme beim Laden bereits ihre Betriebstemperatur erreicht haben, wird das Material zu schnell erwärmt und kann dadurch schrumpfen oder wellig werden. Bevor Sie Material einziehen, müssen Sie das Sekundärnetz ausschalten und warten, bis sich die Heizsysteme abgekühlt haben. 43 SJ-1000 – Erste Hilfe bei Problemen… Haben Sie die Heiztemperatur zu hoch eingestellt? Wählen Sie die Temperatur immer passend für das verwendete Material. • Siehe “Einstellen der Vor-, Drucker- und Trockenheizung.” auf S. 17. Ist das Rollenmaterial in der Mitte eingeknickt? Das ist oft die Ursache für verzogenes oder welliges Material. Vor Einlegen von breiten Materialrollen müssen Sie die Stützrohre im Rollenkern anbringen. Achten Sie zudem beim Lagern solcher Rollen darauf, dass sie nicht unter ihrem eigenen Gewicht einknicken. Das Material ist nicht gerade Haben Sie das Material ordnungsgemäß eingelegt? Wenn das Material schief eingelegt wurde, weist es links und rechts eine unterschiedliche Spannung auf und der Transport wird ungleichmäßig. Legen Sie das Material erneut ein. Liegen die Spanner schief? Wenn die Spanner nicht eben sind, verzieht sich das Material schnell oder wird wellig. Überprüfen Sie, ob die Position der Ausgleichsgewichte zur Materialbreite passt. Wenn nicht, korrigieren Sie dies. Haben Sie das Material ordnungsgemäß eingezogen? Das Material muss ordnungsgemäß durch die Führungsrolle und die Spanner laufen. Ungleichmäßiger Materialtransport 5-6 Der Druckwagen kehrt nicht zurück in sein Fach Wenn der Druckwagen mitten auf der Strecke stehen bleibt, müssen Sie unverzüglich reagieren, damit die Druckköpfe nicht austrocknen. Was Sie zuerst tun müssen Schalten Sie das Sekundärnetz aus und anschließend wieder ein. (Entnehmen Sie das Material, sofern auch ein Stau vorliegt.) Wenn der Wagen jetzt wieder in sein Fach (auf der rechten Seite) zurückfährt, war die Operation erfolgreich. Ist das nicht der Fall, so müssen Sie das Hauptnetz aus-, anschließend wieder einschalten und dann das Sekundärnetz aktivieren. Wenn sich der Wagen immer noch nicht bewegt Wenn sich der Wagen immer noch nicht bewegt, müssen Sie die folgenden Notmaßnahmen ergreifen und sich anschließend mit Ihrem Roland DG-Händler oder einer anerkannten Kundendienststelle in Verbindung setzen. A Schalten Sie das Hauptnetz aus und entfernen Sie die rechte Seitenblende. B Öffnen Sie die Fronthaube. C Schieben Sie den Druckwagen behutsam mit der Hand in seine Ausgangsposition. Berühren Material oder Spanner andere Teile? Das Material und die Spanner dürfen während des Betriebs keinerlei andere Teile berühren. Das beeinträchtigt nämlich die Druckqualität, obwohl das Material scheinbar gleichmäßig transportiert wird. Verwenden Sie überaus starkes Material? Zu starkes Material kann an den Druckköpfen entlang reiben und dadurch den Materialtransport behindern. Im Extremfall führt das zu schweren Schäden am Gerät. Solches Material dürfen Sie auf keinen Fall verwenden. D Schieben Sie das Kappenwerkzeug in die Öffnung an der Geräteunterseite und drehen Sie es langsam. Damit heben Sie die Kappen an. Sind die Greifflächen schmutzig? Schauen Sie nach, ob die Greifflächen Materialpartikel enthalten. Kappenwerkzeug 44 Bedienungsanleitung E Sorgen Sie dafür, dass die Druckköpfe und die Kappeneinheit deckungsgleich sind. Drehen Sie das Werkzeug ein paar Mal, um die Kappeneinheit an die Köpfe heranzuführen. F Wenn die Köpfe die Kappen berühren, müssen Sie das Werkzeug noch ein-, zweimal drehen. Die Druckköpfe müssen dicht verschlossen sein. 5-7 Display-Meldungen Folgende Meldungen fordern Sie zu etwas auf. Es sind also keine Fehlermeldungen. Solche Aufforderungen dürfen Sie auf keinen Fall in den Wind schlagen. [1• 2• 3• 4• ...] Die erwähnte Patrone ist fast erschöpft. Wechseln Sie Patrone, deren Nummer blinkt, aus. [CLOSE THE COVER] Schließen Sie die Fonthaube und die Seitenblenden. Solange die Haube geöffnet ist, rührt sich der Wagen nicht von der Stelle. [DO NOT USE MEDIA CLAMPS] Sie haben die Materialklemmen eingebaut. Diese müssen entfernt werden. Sie dürfen die Materialklemmen nicht verwenden, wenn Sie die Druckkopfhöhe “Low” gewählt haben. (Sonst kommt es zu Störungen und Schäden am Gerät.) Wenn Sie die Klemmen entfernt haben, drücken Sie die [ENTER]-Taste. [EMPTY DRAIN BOTTLE] Entnehmen Sie das Auffanggefäß, entsorgen Sie die Abfalltinte und bringen Sie das Gefäß wieder an. Drücken Sie anschließend die [ENTER]-Taste, um fortzufahren. Bei Ausführen des gewählten Befehls wird Tinte abgepumpt. Um zu verhindern, dass das Auffanggefäß dabei überläuft, müssen Sie es vorher leeren. [INSTALL DRAIN BOTTLE] Bringen Sie das Auffanggefäß an. Drücken Sie anschließend [ENTER]. [PRESS THE POWER KEY TO CLEAN] Diese Meldung erscheint, wenn Sie das Gerät ca. einen Monat lang nicht verwenden. Auch wenn Sie das Gerät mehrere Monate nicht benötigen, müssen Sie es mindestens einmal pro Monat einschalten. • Siehe “Wenn Sie das Gerät längere Zeit nicht nutzen” auf S. 26. [REMOVE SOL CL] Entfernen Sie die Reinigungspatrone aus dem Fach, dessen Nummer blinkt. Diese Meldung wird während der Reinigung der Druckköpfe angezeigt. [SET SOL CRT.] Wechseln Sie die Patrone aus, deren Nummer im Display blinkt. Diese Meldung wird während eines Patronenwechsels angezeigt. [SET SOLCL-LIQUID] Legen Sie eine Reinigungspatrone in das Fach, dessen Nummer blinkt. Diese Meldung wird während der Reinigung der Druckköpfe angezeigt. [SHEET NOT LOADED PRESS SETUP KEY] Legen Sie Material ein und drücken Sie anschließend [ENTER]. Sie haben den Drucktest zu starten versucht, aber vergessen Material einzuziehen. [REMOVE SOL CRT.] Entnehmen Sie die Tintenpatrone, deren Nummer im Display blinkt. Diese Meldung wird während der Reinigung der Druckköpfe angezeigt. [TIME FOR MAINTENANCE] Wenn diese Meldung erscheint, müssen Sie die Köpfe mit dem Reinigungsset säubern. Wenn Sie das erledigt haben, drücken Sie die [ENTER]-Taste. • Siehe “Druckköpfe mit dem Reinigungsset säubern” auf S. 22. [TIME FOR WIPER REPLACE] Die Wischer müssen ausgewechselt werden. Wenn Sie das erledigt haben, drücken Sie die [ENTER]-Taste. • Siehe “Auswechseln der Wischer” auf S. 24. 5-8 Fehlermeldungen Bei eventuell auftretenden Störungen erscheinen Fehlermeldungen im Display. Nachfolgend erfahren Sie, was diese im einzelnen bedeuten und was jeweils zu tun ist. Wenn Sie das Problem anhand der folgenden Hinweise nicht beheben können oder eine Fehlermeldung erscheint, die hier nicht erwähnt wird, wenden Sie sich bitte sofort an Ihren Roland DGHändler oder an eine anerkannte Kundendienststelle. [AVOIDING DRY-UP TURN OFF POWER] Die Druckköpfe sind in ihr Fach gefahren, um das Austrocknen der Tinte zu vermeiden. Der anstehende Druckauftrag wurde abgebrochen. Schalten Sie das Sekundärnetz aus und anschließend wieder ein. Wenn Sie während des Druckvorgangs die Fronthaube öffnen, wird ein Notstopp durchgeführt (d.h. das Gerät hält sofort an). Lassen Sie das Gerät auf keinen Fall in diesem Zustand stehen. 45 SJ-1000 – Erste Hilfe bei Problemen… [CANCELED FOR PROTECTING MOTOR] Der Motor der Pumpe wird ungewöhnlich heiß, was zu schweren Schäden führen könnte. Deshalb wurde der laufende Vorgang abgebrochen. Drücken Sie eine beliebige Taste, damit der Fehler verschwindet, warten Sie ungefähr 40 Minuten und versuchen Sie es dann noch einmal. [DATA ERROR CANCELING...] Das Gerät hat unverständliche Daten empfangen. Der anstehende Druckauftrag wurde abgebrochen. Kontrollieren Sie die Verbindungen sowie die Einstellungen des Computers, ziehen Sie das Material erneut ein und versuchen Sie es noch einmal. [HEAD HEIGHT ERROR] Sie haben die Druckkopfhöhe mit dem Hebel geändert, aber nicht die entsprechende Menüeinstellung vorgenommen. Der anstehende Druckauftrag wurde abgebrochen. Schalten Sie das Sekundärnetz aus und anschließend wieder ein. Wenn Sie die Druckkopfhöhe verändern, müssen Sie auch die Einstellung im [HEAD HEIGHT]-Menü ändern. • Siehe “Ändern der Druckkopfhöhe” auf S. 28. [HEATING TIMEOUT CONTINUE?] Die Vor- oder Druckheizung hat die Solltemperatur noch nicht erreicht. Die Umgebungstemperatur ist zu gering. Heizen Sie den Raum. Wenn Sie zuvor den Druckauftrag abbrechen möchten, halten Sie [SETUP] mindestens 1 Sekunde gedrückt. Wenn Sie lieber warten möchten, bis die Solltemperatur erreicht ist, müssen Sie [ENTER] drücken. Wenn Sie den Druckauftrag trotz zu geringer Temperatur ausführen möchten, drücken Sie [PAUSE]. Die Andruckrollen wurden bei leuchtender [SETUP]Diode angehoben. Die Meldung verschwindet automatisch nach einer kurzen Weile. Verschieben Sie beim Drucken niemals den Einzugshebel. [SERVICE CALL xxxx] Es ist ein Fehler aufgetreten, den man nur durch Erneuerung einer Baugruppe beheben kann. Notieren Sie sich die im Display angezeigte Nummer und schalten Sie das Sekundärnetz aus. Wenden Sie sich anschließend an Ihren Roland DG-Händler oder eine anerkannte Kundendienststelle. [SET HEAD HEIGHT TO xxxx] Die Höhe des Druckkopfes eignet sich nicht für das auf dem Computer eingestellte Material. Die Druckkopfhöhe ist zu niedrig für die auf dem Computer eingestellte Materialstärke. Der Wagen fährt an eine andere Stelle, damit Sie den Hebel für die Druckkopfhöhe betätigen können. Bringen Sie die Druckköpfe auf die im Display angezeigte Höhe und drücken Sie anschließend [ENTER]. [SHEET SET ERROR SET AGAIN] Sie haben die [SETUP]-Taste gedrückt, aber vorher kein Material eingelegt bzw. das Material nicht ordnungsgemäß eingezogen. Drücken Sie eine beliebige Taste, damit der Fehler verschwindet, ziehen Sie Material ein, senken Sie den Einzugshebel ab und drücken Sie danach die [SETUP]Taste. Sie haben für [SHEET TYPE] “[OPAQUE]” gewählt, aber transparentes Material eingezogen. Drücken Sie eine beliebige Taste, damit der Fehler verschwindet, stellen Sie [SHEET TYPE] auf “[CLEAR]” und ziehen Sie das Material erneut ein. [MOTOR ERROR TURN OFF POWER] Es ist ein schwerer Motorfehler aufgetreten. Der anstehende Druckauftrag wurde abgebrochen. Schalten Sie das Sekundärnetz aus. Suchen Sie den Fehler und beheben Sie ihn. Schalten Sie das Sekundärnetz danach sofort wieder ein, damit der Wagen in sein Fach zurückkehrt. Wenn sich der Wagen nämlich nicht in seinem Fach befindet, trocknet die Tinte aus. Motorfehler werden in der Regel durch falsch eingelegtes Material, einen Materialstau oder durch eine zu starke Beanspruchung verursacht. Im Falle eines Materialstaus werden eventuell auch die Druckköpfe in Mitleidenschaft gezogen. Reinigen Sie dann die Köpfe und führen Sie einen Drucktest aus, bevor Sie fortfahren. • Siehe “Bedrucken von transparentem Material” auf S. 31. Das Material wurde zu weit links eingezogen. [PINCHROLL ERROR LOWER PINCHROLL] Die Andruckrollen wurden vor Drücken der [SETUP]Taste nicht (mit dem Einzugshebel) abgesenkt. Drücken Sie eine beliebige Taste, damit der Fehler verschwindet, senken Sie den Einzugshebel ab und drücken Sie danach die [SETUP]-Taste. Drücken Sie eine beliebige Taste, damit der Fehler verschwindet. Die Klemmen gehören über den rechten und linken Materialrand. Bringen Sie die Klemmen an den richtigen Stellen an. 46 Drücken Sie eine beliebige Taste, damit der Fehler verschwindet, legen Sie das Material erneut ein und drücken Sie anschließend [ENTER]. Das eingezogene Material entspricht nicht den Mindestabmessungen. Drücken Sie eine beliebige Taste, damit der Fehler verschwindet, Laden Sie größeres Material. Der Einzugsbügel ist verschmutzt. Drücken Sie eine beliebige Taste, damit der Fehler verschwindet. Aufgrund der Verschmutzung kann das Gerät die Materialbreite nicht ermitteln. Reinigen Sie den Einzugsbügel Sie haben die Materialklemmen falsch angebracht. [TEMPERATURE IS TOO HIGH] Die Umgebungstemperatur ist zu hoch. Bedienungsanleitung Der anstehende Druckauftrag wurde abgebrochen. Schalten Sie das Sekundärnetz aus. Lassen Sie den Raum abkühlen. Die zulässige Umgebungstemperatur für dieses Gerät liegt bei 20~32˚C. [TEMPERATURE IS TOO LOW] Die Umgebungstemperatur ist zu niedrig. Der anstehende Druckauftrag wurde abgebrochen. Schalten Sie das Sekundärnetz aus. Heizen Sie den Raum. Die zulässige Umgebungstemperatur für das Gerät liegt bei 20~32˚C. [WRONG CARTRIDGE] Sie haben eine Patrone des falschen Typs eingelegt. Entnehmen Sie die Patrone wieder, damit der Befehl verschwindet. Verwenden Sie ausschließlich den angegebenen Patronentyp. Sie haben die Patrone zu fest eingeschoben. Entnehmen Sie die Patrone wieder, damit der Befehl verschwindet. Gehen Sie beim Einlegen und Entnehmen der Patronen ohne Hast vor und entnehmen Sie nur jeweils die Patrone, die Sie als nächstes auswechseln möchten. [WRONG WIDTH UNDER 1220] Das eingezogene Material ist zu schmal. Drücken Sie die [ENTER]-Taste, damit der Befehl verschwindet. Laden Sie größeres Material. 6. Technische Daten 6-1 Zulässiges Material Materialbedingungen Materialbreite Rollendurchmesser außen (A) Rollenkerndurchmesser (B) Materialstärke (C) 1220~2641mm Maximal 250mm 76,2mm Maximal 1,0mm Rollengewicht Maximal 100kg Andere Bedingungen Folgendes Material darf nicht verwendet werden. • Material, dessen Ende mit dem Pappkern verklebt ist. • Stark wellendes Material oder Material, das sich wieder aufrollt. • Material, das die Heiztemperaturen nicht aushält. • Material, das den Zug des Auf- und Abrollsystems nicht aushält und zu reißen droht. • Material, dessen Rollenkern geknickt oder gebrochen ist. • Material, das sich unter dem eigenen Gewicht verbiegt. Sie erzielen mit diesem Gerät zwar mit vielen, aber nicht allen Materialsorten attraktive Ergebnisse. Bevor Sie sich für einen Materialtyp entscheiden, sollten Sie einen Drucktest durchführen, um sicherzustellen, dass Sie die gewünschte Qualität erzielen. 47 SJ-1000 – Technische Daten 6-2 Nutzgebiet Druckgebiet und Ränder Material Ungefähr 1,5m (*2) Materialklemme 10mm (*3) Materialklemme 10mm (*3) Druckgebiet Ungefähr 20mm (*3) Ungefähr 20mm (*3) Linker Rand (*1) Rechter Rand (*1) Ungefähr 1,5m (*2) *1 Die Randabmessungen können über das Menü geändert werden. *2 Für die Verwendung des Auf- und Abrollsystems benötigte Ränder *3 Automatisch gesetzter Rand (Vorgabewerte bei Material, dessen Breite sich automatisch ermitteln lässt) 6-3 Typen- und andere Hinweisschilder Seriennummer Diese benötigen Sie, wenn Sie Wartungsarbeiten, Reparaturen oder Unterstützung in Anspruch nehmen möchten. Entfernen Sie niemals diesen Aufkleber und sorgen Sie dafür, dass er lesbar bleibt. Netzanforderungen Schließen Sie das Gerät nur an eine Steckdose an, der den hier erwähnten Anforderungen für Spannung, Netzfrequenz und Stromstärke entspricht. 48 Bedienungsanleitung 6-4 Technische Daten SJ-1000 Druckverfahren Piezo-Tintenstrahlverfahren Zulässige Materialbreite 1220~2641mm Druckbereich Tinte Maximale Breite: 2600mm Typ Farben Ausschließlich ECO-SOL INK 4 Farben (Cyan, Magenta, Gelb und Schwarz) Auflösung Maximal 1440dpi Geschwindigkeit Maximal 45m2/h Wiederholungsgenauigkeit Aufrollsystem Abrollsystem Fehler kleiner als ±0,3% der zurückgelegten Strecke oder 0,3mm – je nachdem, welcher Wert größer ist. (Material: Roland SV-G-1270G, Strecke: 1m, Temperatur: 20˚C, Luftfeuchtigkeit: 50%, Temperatur der Vor- und Druckheizung: 40˚C) Rollendurchmesser außen Maximal 250mm Rollengewicht Maximal 100kg Rollendurchmesser außen Maximal 250mm Rollengewicht Maximal 100kg Materialtrocknung Heizung Tintenfixierung Vor- und Druckheizung Schnittstelle Ethernet (10BASE-T/100BASE-TX, automatische Umschaltung) Energiesparfunktion Automatische Schlummerfunktion (ENERGY STAR®-konform) Stromversorgung Netzspannung und Frequenz Stromanforderung Leistungsaufnahme Drucken Schlummerstand Geräuschpegel 10 Ampere ±2400W ±55W Drucken 65dB(A) oder weniger (gemäß ISO 7779) Bereitschaft 40dB (A) oder weniger (gemäß ISO 7779) Abmessungen Gewicht Erforderliche Umgebungs- Eingeschaltet temperatur Ausgeschaltet Lieferumfang AC 200~240V ±10%, 50/60Hz 3894 (B) x 1159 (T) x 1394 (H) mm 455kg Temperatur: 20~32˚C, Luftfeuchtigkeit: 35~80% (ohne Kondensbildung) Temperatur: 5~40˚C, Luftfeuchtigkeit: 20~80% (ohne Kondensbildung) Netzkabel, Rollbügel, Stopper, Stützrohr, Papprolle, Auffanggefäß, Messlehre, Materialklemmen, Inbusschlüssel, Kappenwerkzeug, Reinigungsset, Reinigungspatronen, Software-RIP, Roland PrintServer-CD-ROM, Bedienungsanleitung, Installationsanleitung, Roland PrintServer-Netzwerkanleitung 49 SJ-1000 – Technische Daten 50