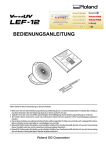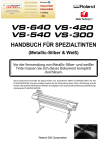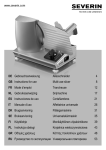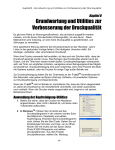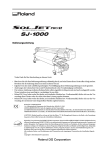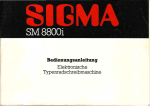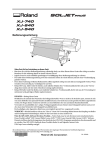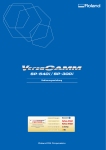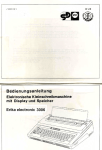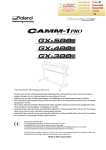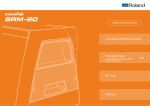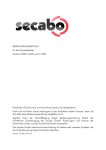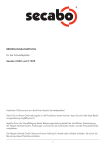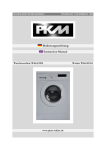Download SP-300 - Flock Factory
Transcript
SP-300 Bedienungsanleitung Vielen Dank, dass Sie sich für dieses Gerät entschieden haben. Bitte lesen Sie sich diese Anleitung vollständig durch, um bei der Bedienung dieses Gerätes alles richtig zu machen. Bewahren Sie sie für die spätere Bezugnahme an einem sicheren Ort auf. Jegliche Form der nicht schriftlich genehmigten Vervielfältigung dieser Bedienungsanleitung ist nicht gestattet. Änderungen der technischen Daten und des Lieferumfangs jederzeit ohne Vorankündigung vorbehalten. Die in dieser Anleitung erwähnten Bedienschritte sollten eigentlich richtig sein und sind auch nachgeprüft worden. Wenn Sie trotzdem einen Fehler entdecken, würden wir uns freuen, wenn Sie uns das mitteilen könnten. Roland DG Corporation haftet nicht für direkte oder Folgeschäden, die sich aus der Verwendung dieses Produktes ergeben könnten. Außerdem haftet Roland DG Corporation nicht für direkte oder Folgeschäden, die auf jegliche, mit diesem Produkt hergestellte Objekte zurückzuführen sind. SP-300 – Inhaltsübersicht Inhaltsübersicht 1. 2. 3. 3-1 3-2 3-3 Vorsichtsmaßnahmen, 3 Vorstellung des SP-300, 5 Das Typenschild und eventuelle Warnhinweise, 6 Vorbereitungen, 7 Kontrolle des Lieferumfangs, 7 Die Bedienelemente und Anschlüsse, 8 Zusammenbau und Aufstellung, 10 1. Schritt: Zusammenbau des Ständers, 10 2. Schritt: Anbringen des Zubehörs, 12 3. Schritt: Entfernen der Transportpolster, 13 4. Schritt: Anschließen an eine Steckdose, 14 5. Schritt: Einstellen des Spannungswahlschalters, 14 6. Schritt: Anwahl der Display-Sprache und der Maßeinheit, Kontrolle der Netzspannung, 15 7. Schritt: Einlegen der Tintenpatronen, 15 8. Schritt: Anpassung an die Klimabedingungen, 16 9. Schritt: Installieren des Messers, 16 10. Schritt: Anschließen an einen Computer, 17 4. 4-1 4-2 4-3 Grundlegende Bedienvorgänge, 18 Ein- und Ausschalten, 18 Verwendung der Menüs, 19 Materialeinzug, 20 Einziehen von Rollenmaterial, 20 Einziehen von Bogenmaterial, 22 4-4 4-5 5. 5-1 Verwendung der Materialklemmen (nur beim Drucken), 22 Verwendung der Heizfunktion, 23 Anwendungsbeispiele, 24 Kontrolle vor Starten eines Auftrags, 24 Einstellen der Heizungstemperatur, 24 Kontrolle der Druckköpfe, 24 Kontrolle der Schneideparameter, 25 Einstellen der Schneideparameter, 25 5-2 Druck-/Schneideverfahren, 26 Wenn Sie nur Drucken, 26 Wenn Sie nur Ausschneiden, 26 Wenn Sie nach dem Drucken sofort ausschneiden, 26 5-3 5-4 Abtrennen eines Objekts, 27 Zeitweilige Unterbrechung (Pause) oder Abbruch eines Auftrags, 27 6. 6-1 6-2 Weiter führende Funktionen, 28 Base Point: Drucken/Schneiden ab der gewünschten Stelle, 28 Korrekturen für das Drucken, 29 Transportkorrektur, 29 Korrektur für das beidseitige Druckverfahren, 29 Speichern und Aufrufen der bidirektionalen Korrekturwerte, 30 6-3 6-4 Unterstützte Materialsorten, 31 Beurteilung des Schneidetests, 31 6-5 Korrekturen für das Drucken und Schneiden, 32 Einstellen des Messervorsprungs, 32 Automatische Einstellung, 32 Einstellung von Hand, 33 6-6 Material nach dem Drucken erneut einziehen (Beschnittzeichen), 33 6-7 6-8 6-9 7. 7-1 Die nutzbare Druck-/Schneidefläche, 36 Ink Remaining: wie viel Tinte ist noch vorhanden?, 37 Wenn das Gerät längere Zeit nicht benötigt wird, 37 Wartung, 38 Auswechseln der Tintenpatronen, 38 7-2 Reinigen der Druckköpfe, 39 Drucken von Beschnittzeichen, 34 Wenn eine Farbe beim Drucken ausgeht, 38 Medium & Powerful: bei starker Verschmutzung, 39 Manuelles Reinigen der Druckköpfe, 39 7-3 7-4 Andere Reinigungsarbeiten, 42 Auswechseln verschlissener Teile, 43 Auswechseln des Wischers, 43 Auswechseln des Messers, 44 Auswechseln des Trennmessers, 44 7-5 7-6 7-7 Lebensdauer eines Messers, 45 Entsorgen von Abfalltinte, 46 Vor dem Transport, 46 Reinigung der Köpfe, 46 Nach der Reinigung der Druckköpfe, 46 8. 8-1 8-2 9. 9-1 9-2 10. Beschreibung der Menüs, 48 Menüstruktur, 48 Beschreibung der Menüs, 53 Fehlersuche und Display-Meldungen, 57 Fehlersuche, 57 Display-Meldungen, 60 Technische Daten, 63 ECO-SOL INK™ ist ein Warenzeichen der Roland DG Corporation. Alle anderen in dieser Bedienungsanleitung erwähnten Firmennamen und Produktbezeichnungen sind Eigentum der betreffenden Rechtspersonen. Copyright © 2003 Roland DG Corporation http://www.rolanddg.com/ 2 Bedienungsanleitung Vorsichtsmaßnahmen Über die ACHTUNG- und VORSICHT-Meldungen ACHTUNG Diese Meldung weist Sie auf ein (wenn auch geringes) Risiko hin, das Ihr Leben bedrohen oder zu schweren Verletzungen führen könnte, wenn Sie die betreffenden Hinweise missachten. VORSICHT Diese Meldung weist Sie auf Verletzungsgefahr bzw. die Möglichkeit hin, dass das Gerät bei unsachgemäßer Behandlung beschädigt werden könnte. Andere Symbole Das Dreieck weist den Anwender auf wichtige Hinweise bzw. Warnungen hin. Die genaue Bedeutung des Symbols richtet sich nach dem Zeichen innerhalb des Dreiecks. So bedeutet das hier gezeigte Symbol z.B., dass die Gefahr eines tödlichen Stromschlags besteht. Ein Verbotssymbol (durchgestrichener Kreis) weist Sie auf Dinge hin, die Sie niemals selbst ausführen sollten (die verboten sind). Was genau Sie unterlassen sollen, wird mit dem Symbol innerhalb des Kreises angegeben. So bedeutet das links gezeigte Symbol, dass Sie das Gerät niemals öffnen bzw. modifizieren dürfen. Ein schwarzer Kreis bezeichnet Dinge, die Sie unbedingt ausführen müssen. Auch hier gilt, dass die Handlung mit einem Symbol angegeben wird. Nebenstehendes Symbol bedeutet beispielsweise, dass Sie den Netzanschluss lösen müssen. ACHTUNG • Öffnen Sie niemals das Gehäuse und bringen Sie niemals selbst Änderungen an. Das kann nämlich zu Brandgefahr, Funktionsstörungen und Verletzungen führen. • Schließen Sie das Netzteil nur an eine Steckdose an, die den auf dem Typenschild erwähnten Anforderungen entspricht. Ansonsten besteht nämlich Brand- oder Stromschlaggefahr. • Wenn Sie etwas Abnormales (Rauch, Brandgeruch, starker Lärm usw.) an dem Gerät bemerken, müssen Sie es sofort ausschalten. Ansonsten besteht nämlich Brand- oder Stromschlaggefahr. Schalten Sie die Bereitschaft des Gerätes und danach den Hauptstromschalter aus. Lösen Sie anschließend den Netzanschluss. Wenden Sie sich an den Händler, bei dem Sie den DG gekauft haben oder eine anerkannte Kundendienststelle. • Sorgen Sie dafür, dass keine brennbaren Flüssigkeiten auf den Einzugsbügel tropfen können. Dabei besteht nämlich Brandgefahr. • Vergessen Sie nicht, das Gerät zu erden. Tun Sie das nämlich nicht, so bestehen Stromschlaggefahr und die Möglichkeit, dass das Gerät beschädigt wird. • Schließen Sie das Netzkabel niemals an einen Stromkreis an, der bereits andere Geräte speist. Sonst besteht Brandgefahr wegen starker Wärmebildung. • Betreiben Sie das Gerät niemals an einem Ort, wo Flammen, Funken oder statische Elektrizität auftreten können. Meiden Sie außerdem extrem heiße Orte. Das gilt auch für noch nicht trockenes Material. Tun Sie das nämlich nicht, so besteht die Gefahr, dass die Tinte oder Ablagerungen auf dem Einzugsbügel Feuer fangen. • Verwenden Sie ausschließlich das beiliegende Netzkabel. Ansonsten besteht nämlich Brand- oder Stromschlaggefahr. • Lagern Sie Tintenpatronen, Reinigungsflüssigkeiten oder Alttinte niemals an folgenden Orten:: • In der Nähe eines offenen Feuers. • In der Nähe starker Wärmequellen (Heizkörper usw.). • In der Nähe von chemischen Produkten (Bleichmittel, explosive Stoffe usw.). Dabei besteht nämlich Brandgefahr. • Legen Sie niemals einen Gegenstand, der leicht Feuer fangen oder explodieren könnte, auf den Einzugsbügel, solange die Heizfunktion aktiv ist. Dabei besteht nämlich Brandgefahr. • Vor Anschließen dieses Gerätes ans Netz müssen Sie nachschauen, ob der Spannungswahlschalter der Netzspannung in Ihrer Gegend entsprechend eingestellt ist. Wenn das nicht der Fall ist, besteht das Risiko, dass die Heizung nicht ordnungsgemäß funktioniert. Sie könnte nämlich entweder eine zu starke Hitze erzeugen oder nicht warm genug werden. VORSICHT • Sorgen Sie am Einsatzort für eine ausreichende Lüftung. Sonst könnte es nämlich zu Geruchsbildung, Atembeschwerden und eventuell sogar Brand kommen. • Wenn Tinte oder Reinigungsflüssigkeit in Ihre Augen spritzt, müssen Sie sie mindestens 15 Minuten lang mit klarem Wasser spülen. Wenn Sie eine starke Reizung der Augen verspüren, wenden Sie sich bitte sofort an einen Arzt. • Wenn Sie aus Versehen Tinte oder Reinigungsflüssigkeit verschlucken, dürfen Sie auf keinen Fall versuchen, sich zu erbrechen. Wenden Sie sich jedoch sofort an einen Arzt.. 3 SP-300 – Vorsichtsmaßnahmen • Bewahren Sie Tintenabfälle nur in dem beiliegenden Auffanggefäß (oder einem geschlossenen Metall- bzw. Polyäthylenbehälter) auf und verschließen Sie es. Sonst könnte es nämlich zu Geruchbildung, Atembeschwerden und eventuell sogar Brand kommen. • Sorgen Sie dafür, dass niemals Tintenspritzer auf Ihre Haut oder in die Augen gelangen. Trinken Sie niemals Tinte bzw. Reinigungsflüssigkeit und atmen Sie die Gase niemals ein. Das ist nämlich ausgesprochen gesundheitsschädlich. • Waschen Sie Tintenflecke oder Reinigungsflüssigkeit sofort mit Seife aus. Wenn Sie eine starke Reizung der Augen verspüren, wenden Sie sich bitte sofort an einen Arzt. • Wenn der Geruch der Tinte oder Reinigungsflüssigkeit Atembeschwerden verursacht, begeben Sie sich sofort an einen gut gelüfteten Ort. Haben Sie dann immer noch Schwindelgefühle, so verständigen Sie bitte einen Arzt. • Lagern Sie Tintenpatronen immer außerhalb der Reichweite von Kindern. • Stellen Sie das Gerät auf eine ebene und stabile Oberfläche. Sonst kann es nämlich passieren, dass das Gerät umfällt und irreparabel beschädigt wird. Es könnte außerdem zu schweren Verletzungen führen. • Bevor Sie den Ständer des Gerätes an einen anderen Ort schieben, dürfen Sie nicht vergessen, alle Rollenbremsen zu lösen. Sonst kann der Ständer mitsamt dem Gerät vornüber kippen und schwere Schäden bzw. Verletzungen verursachen. BREMSE AUS BREMSE AN • Bringen Sie beim Installieren der Materialrollen auch die Rollbügel ordnungsgemäß an. Sonst könnte die Rolle nämlich fallen und schwere Verletzungen verursachen. • Ziehen Sie beim Lösen des Netzanschlusses immer am Stecker und niemals am Kabel selbst. Sonst können nämlich die Adern reißen, was zu einem Stromschlag bzw. Brand führen kann. • Versuchen Sie niemals, das Netzkabel selbst zu modifizieren. Legen Sie keine schweren Gegenstände darauf und verlegen Sie es so, dass man nicht darüber stolpern kann. Außerdem darf das Netzkabel nicht anderweitig beschädigt werden. Sonst können nämlich die Adern reißen, was zu einem Stromschlag bzw. Brand führen kann. • Achten Sie darauf, dass weder Flüssigkeiten noch Metall- bzw. brennbare Gegenstände in das Geräteinnere gelangen. Dabei besteht nämlich Brandgefahr. • Seien Sie vorsichtig, dass Sie sich nicht die Finger klemmen, während Sie das Gerät auf seinen Ständer stellen. Sonst besteht nämlich Verletzungsgefahr. • Befestigen Sie das Gerät mit den beiliegenden Schrauben am Ständer. Sonst könnte es nämlich fallen und schwere Verletzungen verursachen. • Fassen Sie das Netzkabel niemals mit nassen Händen an. Sonst könnten Sie nämlich einen Stromschlag erleiden. • Wenn das Kabel beschädigt ist, lösen Sie bitte sofort den Netzanschluss. Wählen Sie außerdem eine stabile Steckdose. Ansonsten besteht nämlich Brand- oder Stromschlaggefahr. • Das Gerät muss von mindestens vier Personen transportiert, ausgepackt und aufgestellt werden. Andernfalls könnte es, eventuell sogar samt Ständer, hinfallen und schwere Verletzungen verursachen. 4 • Ziehen Sie die Materialrolle immer richtig ein. Sonst könnte die Rolle nämlich fallen und schwere Verletzungen verursachen. • Vor dem Säubern des Gerätes müssen Sie es ausschalten und mindestens 30 Minuten warten, weil sich der Einzugsbügel erstmal abkühlen muss. Andernfalls könnten Sie sich verbrennen. • Berühren Sie während eines Reinigungsvorgangs (z.B. der Köpfe) niemals die Bedienelemente. Der Wagen könnte sich nämlich in Bewegung setzen und Verletzungen verursachen. • Berühren Sie während des Betriebs der Heizung niemals den Einzugsbügel. Andernfalls könnten Sie sich verbrennen. • Vergessen Sie nicht, vor dem Einschalten das Auffanggefäß anzubringen. Sonst könnte nämlich Tinte verschüttet werden und das Gerät verschmieren. • Berühren Sie niemals das Messer. Sonst wird es nämlich schneller stumpf. Außerdem könnten Sie sich natürlich schneiden. • Berühren Sie das Trennmesser niemals mit bloßen Fingern, weil es ausgesprochen scharf ist. Sonst besteht nämlich Verletzungsgefahr. • Halten Sie während des Betriebs niemals die Hände in das Gerät. Sonst besteht nämlich Verletzungsgefahr. Bedienungsanleitung 1. Vorstellung des SP-300 Der SP-300 ist ein Großformatdrucker, mit dem man in kürzester Zeit hochwertige Objekte drucken und ausschneiden kann. Sie können ihn zum Drucken oder Ausschneiden bzw. zum Drucken UND anschließenden Ausschneiden verwenden. Dank der Beschnittzeichenfunktion ist es sogar möglich, ein gedrucktes Objekt zu entnehmen, extern mit einer Laminatschicht zu versehen und anschließend auszuschneiden. Das Objekt kann nämlich auch dann noch ausgesprochen genau ausgeschnitten werden. Dieses Gerät enthält zwei Heizfunktionen: Eine für Druckvorgänge und eine weitere, die das Trocknen der Tinte beschleunigt. Diese Heizfunktionen sorgen einerseits für eine bessere Fixierung der Tinte und andererseits dafür, dass trotzdem zügig gearbeitet werden kann. Die Temperatur der Heizungen kann frei eingestellt werden. Die Wahl der Einstellung sollte sich nach den Klimabedingungen und dem verwendeten Materialtyp richten. Die Verwendung von ECO-SOL INK-Tinte garantiert eine längere Haltbarkeit und Wetterfestigkeit der gedruckten Objekte. Der SP-300 ist demnach ein ausgesprochen vielseitiges Gerät, das man in ganz unterschiedlichen Einsatzbereichen verwenden kann: Zur Erstellung von Aufklebern, Lettern (für Beschilderung), Visitenkarten in relativ geringer Auflage, aber auch für Wegweiser, Schaufensterdekoration usw. 5 SP-300 – Das Typenschild und eventuelle Warnhinweise 2. Das Typenschild und eventuelle Warnhinweise Diese Schilder befinden sich auf dem Gerätegehäuse. Nachstehend sehen Sie, wo sie sich genau befinden und was sie zu bedeuten haben. Vorderseite Halten Sie Ihre Hände während des Betriebs niemals in das Gerät. Linke Seite Die Tinte ist leicht entflammbar. Meiden Sie die Nähe von offenem Feuer. Tintenpatrone Die Tinte ist giftig. Sorgen Sie dafür, dass niemals Tintenspritzer auf Ihre Haut oder in Ihre Augen gelangen. Betreiben Sie das Gerät nur an gut gelüfteten Orten. Versuchen Sie niemals, eine Tintenpatrone zu öffnen. Lagern Sie Tintenpatronen immer außerhalb der Reichweite von Kindern. Meiden Sie extrem heiße oder kalte Orte. Rechte Seite Typenschild Verwenden Sie ausschließlich eine Steckdose, die den hier erwähnten Angaben entspricht Innerhalb der Fronthaube Berühren Sie niemals den Einzugsbügel. Dieser wird nämlich beheizt und kann ausgesprochen heiß werden. Innere Haube ACHTUNG: Lesen Sie sich vor Reinigen des Gerätes alle Warnhinweise sowie die diesbezüglichen Anweisungen in der Bedienungsanleitung durch. 6 Bedienungsanleitung 3. Vorbereitungen Hier werden die ersten Bedienschritte beschrieben – das Auspacken des Gerätes, seine Aufstellung und die Verbindung mit einem Computer. 3-1 Kontrolle des Lieferumfangs Zum Lieferumfang des Gerätes gehören folgende Dinge. Kontrollieren Sie nach dem Auspacken zuerst, ob Sie alles bekommen haben: Netzkabel: 1 Halterung (rechts): 1 Halterung (links): 1 Ständerbeine: 2 Querleisten: 2 Rollbügel: 2 Große Schrauben: 20 Kleine Schrauben: 2 Inbusschlüssel: 1 Rohr: 1 Rollenflansche: 2 Stopper: 2 Materialklemmen (kurz): 1 linke & 1 rechte Materialklemmen (lang): 1 linke & 1 rechte Cutter (Messerhalterung): 1 Messer: 1 Bedienungsanleitungen: 3 Auffanggefäße: 2 Halterung: 1 CD-ROM: 2 Reinigungsset Ersatzklinge für das Trennmesser: 1 SOL INK-Reinigungspatronen: 2 Wattestäbchen: 10 Pinzette: 1 Schwämme: 2 7 SP-300 – Vorbereitungen 3-2 Die Bedienelemente und Anschlüsse Fronthaube Vorderansicht Blende Bedienfeld Wartungsblende Einzugshebel Auffanggefäß Seitenansicht USB-Anschluss Netzschalter Netzkabelanschluss Fächer für die Tintenpatronen Innerhalb der Fronthaube Schneidewagen Druckwagen Adapter für die Materialklemme Andruckrolle Greiffläche Messerschutz Messerschiene 8 Einzugsbügel Bedienungsanleitung Bedienfeld Display 11 10 7 9 8 6 5 14 13 4 3 2 1 12 A [POWER]-Taste Hiermit schalten Sie die Sekundärstromversorgung des Gerätes ein und aus. Wenn sie aktiv ist, leuchtet die Diode. Im Bereitschaftszustand blinkt sie langsam. B [ENTER]-Taste Hiermit können Werteingaben bestätigt und Befehle ausgeführt werden. C [MENU]-Taste Hiermit springen Sie zum Hauptmenü. D [PAUSE]-Taste Mit dieser Taste können Sie einen Vorgang unterbrechen (zeitweilig anhalten). Drücken Sie die Taste mehr als 1 Sekunde, um den Vorgang abzubrechen. Im Pause-Modus leuchtet die Diode dieser Taste. E [SHEET CUT]-Taste Halten Sie die Taste mindestens eine Sekunde gedrückt, um das Objekt abzutrennen. F [HEATER CONFIG]-Taste Hiermit rufen Sie die Einstellungen der Heizfunktion auf. Wenn eine Heizung aktiviert wird, blinkt die Diode. Sobald die vorgegebene Temperatur erreicht ist, leuchtet die Diode konstant. G [BASE POINT]-Taste Hiermit können Sie den Ursprung eines Druck- oder auszuschneidenden Objekts oder die Beschnittzeichen definieren. Außerdem müssen Sie diese Taste drücken, damit eventuell vorhandene Beschnittzeichen ermittelt werden. Sobald die Ursprungsposition definiert ist, leuchtet die Diode. H [CUT CONFIG]-Taste Hiermit rufen Sie das Menü auf, wo die Schneidebedingungen eingestellt werden können. I [TEST CUT]-Taste Halten Sie diese Taste länger als 1 Sekunde gedrückt, um einen Schneidetest auszuführen. J [CLEANING]-Taste Halten Sie diese Taste länger als 1 Sekunde gedrückt, um die Druckköpfe zu reinigen. K [TEST PRINT]-Taste Halten Sie diese Taste länger als 1 Sekunde gedrückt, um einen Drucktest auszuführen. √], [® ®]) L Cursortasten ([▲], [▼], [√ Nach dem Einzug des Materials können Sie mit diesen Tasten die Position wählen, ab der ein Objekt gedruckt oder ausgeschnitten werden soll. Außerdem kann man mit diesen Tasten im Display angezeigte Parameter und Werte anwählen sowie zu anderen Seiten wechseln. M [SET UP]-Diode Diese Diode leuchtet, sobald alle Materialparameter ordnungsgemäß eingestellt sind. N [BUSY]-Diode Diese Diode leuchtet, wenn ein Druck- oder Schneidevorgang ausgeführt wird. 9 SP-300 – Vorbereitungen 3-3 Zusammenbau und Aufstellung Wahl des Aufstellungsorts • • • • • Um Betriebsstörungen zu vermeiden, stellen Sie das Gerät am besten niemals an folgende Orte: Orte, die starken elektrischen Interferenzen ausgesetzt sind. Extrem feuchte und/oder staubige Orte. Orte mit einer unzureichenden Luftzirkulation. Während des Betriebs wird das Gerät nämlich warm. Orte, die starken Erschütterungen oder Vibrationen ausgesetzt sind. Stellen Sie das Gerät nicht in das direkte Sonnenlicht und sorgen Sie dafür, dass keine starken Lichtquellen darauf scheinen. Achtung: Stellen bzw. setzen Sie sich niemals auf den Ständer. Sonst könnten Sie ihn nämlich beschädigen. Achtung: Legen Sie keine schweren Gegenstände auf das Gerät, weil Sie es sonst beschädigen können. Der Aufstellungsort muss mindestens folgende Abmessungen aufweisen: 3000 (B) x 1800 (T) x 1800 (H) mm Umgebungstemperatur bei Verwendung der Heizung Im Sinne einer konstanten Druckqualität empfehlen wir die Verwendung dieses Gerätes an einem Ort, wo die Temperatur mindestens 20ºC beträgt. Bei Verwendung an frischeren Orten dauert es nämlich länger, bis die Heizung die vorgegebene Temperatur erreicht bzw. reicht die Heizkraft der Heizung nicht aus, um diesen Wert überhaupt zu erreichen. So etwas kann die Druckqualität beeinträchtigen. 1. Schritt: Zusammenbau des Ständers Bauen Sie zuerst den Ständer zusammen und stellen Sie das Gerät anschließend darauf. Befestigen Sie die Schrauben mit Hilfe des Inbusschlüssels und des Rohrs. A Halten Sie die Ständerbeine links und rechts an die Ständereinheiten und befestigen Sie sie an der betreffenden Ständereinheit. Achten Sie darauf, dass sich die kleinen Bohrungen der Beine an der Innenseite befinden. B Befestigen Sie die Querleisten mit den Halterungen und den großen Schrauben an der Ständereinheit. Drehen Sie die Schrauben mit der Hand fest. Große Schraube Die kleinen Bohrungen müssen sich an der Innenseite befinden. Querleisten Halterung der Querleisten Große Schraube Inbusschlüssel Rohr Ständerbeine C Stellen Sie den Ständer aufrecht, damit sich die Rollen an der Unterseite befinden und drehen Sie die Schrauben vollständig fest. Achtung: Drehen Sie die Schrauben so fest wie möglich. Sonst wird der Ständer nämlich nach einer Weile wacklig. 10 Bedienungsanleitung D Bringen Sie die kleinen Schrauben an den gezeigten Stellen an. Kleine Schraube Kleine Schraube E Stellen Sie das Gerät auf die Ständereinheit. Drehen Sie den Ständer so, dass sich die Geräterückseite an der Seite befindet, wo Sie die kleinen Schrauben angebracht haben. Stellen Sie das Gerät so auf den Ständer, dass sich seine Bohrungen über den kleinen Schrauben befinden. F Befestigen Sie das Gerät nun am Ständer. 4 Schrauben links und rechts Große Schrauben 11 SP-300 – Vorbereitungen 2. Schritt: Anbringen des Zubehörs Sehen wir uns nun an, wie man die Materialklemmen, die Rollbügel und das Auffanggefäß am Gerät anbringt. Befestigen Sie die Schrauben mit Hilfe des Inbusschlüssels und des Rohrs. A Bringen Sie die Materialhalterungen an den gezeigten Stellen auf der Geräterückseite an. Arretieren Sie sie mit den großen Schrauben. Halterung (links) Halterung (rechts) Große Schrauben Große Schrauben B Bringen Sie an beiden Enden des Bügels einen Stopper an. Lösen Sie die Schrauben, bevor Sie die Stopper auf den Bügel schieben. Provisorisch mit den Schrauben arretieren. Lösen Sie den Schraubverschluss des Gefäßes und schrauben Sie das Auffanggefäß an das Gewinde (rechts), indem Sie es in der angezeigten Richtung drehen. Wenden Sie keine übermäßige Gewalt an. Geräteunterseite Rollbügel Stopper Stopfen C Bringen Sie die beiden Bügel in den Aussparungen der Halterung an und aktivieren Sie die Bremse. Der Rollbügel mit den Stoppern muss sich (von der Rückseite des Gerätes aus betrachtet) vorne befinden. Rollbügel Stopper Bremse Achtung: Aktivieren Sie die Bremse der Rollbügel. Wenn Sie das Gerät mit deaktivierter Bremse verwenden, ist der Materialtransport unregelmäßig, was zu einer mangelhaften Druckqualität führen kann. D Bringen Sie das Auffanggefäß an. 12 Auffanggefäß Achtung: Um den Stopfen an der Geräteunterseite zu entfernen, müssen Sie ihn gerade herausziehen. Beim Entfernen darf er nicht geneigt sein. Sonst wird nämlich eventuell Tinte verschüttet. Achtung: Vor dem Einschalten muss das Auffanggefäß angebracht werden. Entfernen Sie es nur, um es zu entleeren bzw. vor dem Transport des Gerätes. Achtung: Bewahren Sie den Stopfen an einem sicheren Ort auf, da Sie ihn vor dem Transport wieder anbringen müssen. Bedienungsanleitung 3. Schritt: Entfernen der Transportpolster Ab Werk enthält das Gerät an den nachstehend gezeigten Stellen Transportpolster. Diese müssen nach der Aufstellung, in jedem Fall aber vor Inbetriebnahme des Gerätes entfernt werden. Vorderseite 1)Diese Kissen entfernen. Öffnen Sie danach die Fronthaube. 2)Entnehmen Sie die Polster, die sich unter Fronthaube befinden. 3)Entfernen Sie den Klebestreifen. 4)Entfernen Sie die Halterung. Schließen Sie danach die Fronthaube. Rückseite 5)Bringen Sie die in Schritt 4) entnommene Halterung wieder an. 13 SP-300 – Vorbereitungen 4. Schritt: Anschließen an eine Steckdose Verbinden Sie das beiliegende Netzkabel mit dem Netzanschluss auf der Geräterückseite. Rechte Seite des Gerätes Netzkabelanschluss Netzanschluss Netzkabel Achtung: Achten Sie immer auf eine sachgerechte Verbindung des Netz- und Datenübertragungskabels, damit die Verbindung während des Betriebes nicht gelöst werden kann. Sonst könnte es zu Funktionsstörungen kommen, was im Extremfall zu schweren Schäden am Gerät führen kann. Achtung: Verlegen Sie das Netz- und die Datenkabel immer so, dass man nicht darüber stolpern kann. 5. Schritt: Einstellen des Spannungswahlschalters Vor Anschließen dieses Gerätes ans Netz müssen Sie den Spannungswahlschalter der Netzspannung in Ihrer Gegend entsprechend einstellen. Achtung: Wenn das nämlich nicht der Fall ist, besteht das Risiko, dass die Heizung nicht ordnungsgemäß funktioniert. Sie könnte nämlich entweder eine zu starke Hitze erzeugen oder nicht warm genug werden. An der Geräteunterseite befinden sich zwei Spannungswahlschalter. Schauen Sie nach, ob sie richtig eingestellt sind, bevor Sie das Gerät ans Netz anschließen. Geräteunterseite Etikett, das die Einstellung des Spannungswahlschalters angibt Etikett, das die Einstellung des Spannungswahlschalters angibt Spannungswahlschalter Spannungswahlschalter Ständer Wenn in Ihrer Gegend 100~120V verwendet wird, müssen Sie den Spannungswahlschalter so einstellen, dass “115V” sichtbar ist. Beträgt die Netzspannung hingegen 220~240V, müssen Sie den Spannungswahlschalter so einstellen, dass “230V” sichtbar ist. Ab Werk befinden sich beide Spannungswahlschalter in der “230V”-Position. Spannungswahlschalter 230V 115V Für 100V~120V 14 Für 220V~240V Bedienungsanleitung 6. Schritt: Anwahl der Display-Sprache und der Maßeinheit, Kontrolle der Netzspannung Bei Bedarf können die Meldungen im Display in einer anderen Sprache angezeigt werden. Außerdem können Sie die bevorzugten Maßeinheiten wählen und überprüfen, ob die Spannungswahlschalter richtig eingestellt sind. A Drücken Sie den Netzschalter an der Seite, um das Gerät einzuschalten. In die “I”-Position schieben. B Halten Sie die [MENU]-Taste gedrückt, während Sie die [POWER]-Taste betätigen. Die Sekundärspeisung ist nun aktiv. Die nachstehende Meldung erscheint im Display. 2. Drücken Sie den Netzschalter des Gerätes, um es auszuschalten. 3. Stellen Sie die Spannungswahlschalter ordnungsgemäß ein (siehe “5. Schritt: Einstellen des Spannungswahlschalters”). 7. Schritt: Einlegen der Tintenpatronen Patronenfächer Die Patronenfächer befinden sich an der Seite des Gerätes. Jedes Fach ist mit einem Etikett versehen, das auf die einzulegende Farbe verweist. Vor Einlegen einer Patrone müssen Sie nachschauen, ob ihr Farbetikett mit jenem des gewählten Patronenfachs übereinstimmt. Linke Seite des Gerätes MENU LANGUAGE ENGLISH Schwarz C Wählen Sie mit [▼] “ENGLISH” und drücken Sie die [ENTER]-Taste. Überprüfen Sie, ob die Meldungen nun tatsächlich in Englisch angezeigt werden. D Wählen Sie die Einheit, in der die Abmessungen im Display angezeigt werden. Wählen Sie mit [▼] “mm” oder “INCH” (Zoll) und drücken Sie die [ENTER]-Taste. LENGTH UNIT mm mm E Wählen Sie die Einheit, in der Temperaturwerte im Display angezeigt werden. Wählen Sie mit [▼] “ºC” oder “ºF” und drücken Sie die [ENTER]-Taste. Nach einer kurzen Pause erscheint folgende Meldung. TEMP UNIT ºC ºC F Überprüfen Sie, ob die richtige Netzspannung gewählt wurde und drücken Sie die [ENTER]-Taste. CHECK HEATER VOLTAGE SETTING Cyan Magenta Gelb Achtung: Wenn eine Tintenpatrone hinfällt, kann ihr Gehäuse beschädigt werden. Verwenden Sie niemals beschädigte Tintenpatronen. Achtung: Gehen Sie beim Auswechseln der Tintenpatronen mit Bedacht vor. Nehmen Sie sich genügend Zeit, damit keine Tinte ausläuft bzw. verschüttet wird. Achtung: Verwenden Sie nur ECO-SOL INK-Patronen. Legen Sie niemals Patronen eines anderen Tintentyps ein. Einlegen der Patronen Vor dem ersten Einlegen der Patronen müssen Sie das Gerät mit zwei SOL INK-Reinigungspatronen spülen. A Nach der Anzeige der gewählten Netzspannung erscheint folgende Meldung im Display. Drücken Sie die [ENTER]-Taste. SELECT INK TYPE ECO-SOL 4COLOR B Eventuell erscheint nun folgende Meldung. Dann müssen Sie ein leeres Auffanggefäß installieren und die [ENTER]-Taste drücken. INSERT DRAIN BOTTLE Achtung: Wenn die falschen Werte angezeigt werden, müssen Sie das zuerst berichtigen. Verfahren Sie folgendermaßen und wiederholen Sie danach alle bisher erwähnten Schritte. 1. Drücken Sie die [POWER]-Taste, um die Sekundärspeisung auszuschalten. 15 SP-300 – Vorbereitungen C Legen Sie in die im Display angezeigten Fächer SOL INK-Reinigungspatronen ein (die Bezeichnung der betreffenden Fächer blinkt). Schieben Sie diese Patronen so weit wie möglich in die betreffenden Fächer. SET SOL CL-LIQUID 1 2 Fächer für die Tintenpatronen 8. Schritt: Anpassung an die Klimabedingungen Das Gerät bietet eine Funktion, mit der man dafür sorgt, dass es die (geänderten) Temperatur- und Luftfeuchtigkeitsbedingungen berücksichtigt. Die Genauigkeit des Druckes in Wagenlaufrichtung richtet sich entscheidend nach den Klimabedingungen. Mit dieser automatischen Einstellung sorgen Sie dafür, dass sich das Gerät automatisch an die Bedingungen anpasst. A Drücken Sie die [MENU]-Taste und wählen Sie mit [▼] “ENV. MATCH”. SOL INK-Reinigungspatrone Die Spülung beginnt automatisch. Dieser Reinigungsvorgang dauert eine Weile. Außerdem müssen die Patronen entnommen und woanders eingelegt werden. Befolgen Sie die im Display erscheinenden Anweisungen. D Sobald die Spülung beendet ist, erscheint folgende Meldung. Holen Sie dann alle Reinigungspatronen aus den Fächern. REMOVE SOL CL 3 4 MENU ENV. MATCH B Drücken Sie die [ENTER]-Taste. ENV. MATCH SETUP COMPLETED Der Druckwagen bewegt sich und die Druckbreite (in Wagenlaufrichtung) wird korrigiert. Sobald die Einstellung erfolgt ist, erscheint die nachstehende Meldung im Display. C Drücken Sie die [ENTER]-Taste. Nun erscheint wieder die Anzeige von Schritt A. E Schütteln Sie behutsam die ECO-SOL INK-Tintenpatronen und legen Sie sie anschließend in die richtigen Fächer. SET SOL CRT. 1 2 3 4 Behutsam schütteln und einlegen. 9. Schritt: Installieren des Messers Setzen Sie das Messer in den Schneidewagen ein. Achtung: Lösen Sie die Halterungsschraube der Messereinheit und entnehmen Sie die Einheit. Nur dann kann der Cutter nämlich problemlos entfernt werden. A Schieben Sie das Messer in den Cutter (Messereinheit), bis es hörbar einrastet. Druckstift Cutter-Einheit ECO-SOL INK-Patrone Nun wird Tinte angesaugt. Achtung: Beim Ausschneiden eines zuvor gedruckten Objekts kann es passieren, dass die Cutter-Unterseite über das Material reibt und das gedruckte Objekt beschädigt bzw. verschmiert. Dann muss der Messerversatz erhöht werden. F Schrauben Sie das Auffanggefäß ab, leeren Sie es und bringen Sie es wieder an. Drücken Sie anschließend [ENTER]. Achtung: Siehe “Entsorgen von Abfalltinte” auf S. 46. Messer B Drücken Sie die [MENU]-Taste und wählen Sie mit [▼] “REPLACE KNIFE”. MENU REPLACE KNIFE C Drücken Sie die [ENTER]-Taste. FINISHED? Bei Erscheinen dieser Meldung fährt der Wagen ganz nach links. 16 Bedienungsanleitung D Öffnen Sie die Fronthaube und lösen Sie die Halterungsschraube der Messereinheit. Schraube E Stützen Sie die Halterungsschraube ab, während Sie den Cutter so weit in die Halterung schieben, bis der Ring aufliegt. Der Ring des Cutters muss den Wagen berühren. 10. Schritt: Anschließen an einen Computer Die Verbindung des Gerätes erfolgt während der Installation des Treibers. Stellen Sie die Verbindung erst während der Installation des Treibers her, weil letzterer sonst nicht ordnungsgemäß installiert wird. Verbinden Sie das Gerät über ein USB-Kabel mit dem Computer. Hierfür benötigen Sie ein handelsübliches Kabel. Der zu verwendende Kabeltyp richtet sich nach der Bestückung Ihres Rechners. Achtung: Das USB-Kabel darf maximal 3 Meter lang sein. Verwenden Sie jedoch keinen USB-Hub o.ä. Achtung: Verlegen Sie das Netz- und die Datenkabel immer so, dass man nicht darüber stolpern kann. Achtung: Schließen Sie das USB-Kabel erst während der Installation des Treibers an. Bringen Sie das Kabel an der nachstehend gezeigten Stelle an: USB-Anschluss USB-Kabel Achtung: Wenn Sie die Halterungsschraube beim Einsetzen des Cutters nicht abstützen, sorgt eine fehlerhafte Installation für mangelhafte Schneidequalität. F Drehen Sie die Halterungsschraube wieder fest. Ziehen Sie den Cutter vorsichtig hoch, um zu überprüfen, ob er festsitzt. Computer USB-Port Schraube Weitere Hinweise zur den Verbindungen und der Installation entnehmen Sie bitte der Treiberanleitung. G Schließen Sie die Fronthaube und drücken Sie die [ENTER]-Taste. 17 SP-300 – Grundlegende Bedienvorgänge 4. Grundlegende Bedienvorgänge Hier werden die wichtigsten Bedienvorgänge vorgestellt, darunter das Ein-/Ausschalten, die Arbeit mit den Menüs, das Einziehen von Material und die damit zusammenhängenden Einstellungen. 4-1 Ein- und Ausschalten Ausschalten Das Gerät kann mit zwei Bedienelementen ein- und ausgeschaltet werden: Dem Netzschalter und der [POWER]-Taste. Für den täglichen Gebrauch kann der Netzschalter in der “An”-Position belassen werden. Dann brauchen Sie das Gerät nämlich nur mit dem Sekundärnetzschalter ein-/auszuschalten. Um die Sekundärspeisung auszuschalten, müssen Sie die [POWER]-Taste mindestens eine Sekunde gedrückt halten. Die [POWER]-Diode erlischt. Achtung: Schieben Sie den Einzugshebel nach getaner Arbeit zur Geräterückseite, um die Andruckrollen anzuheben. Nur so ist sichergestellt, dass sie nicht beschädigt werden. Einzugshebel anheben • • • • WICHTIGE HINWEISE: Schalten Sie das Gerät niemals mit dem Hauptnetzschalter aus, solange sich der Sekundärnetzschalter noch in der “An”-Position befindet. Es ist nämlich denkbar, dass sich die Kappen dann noch nicht auf den Druckköpfen befinden, so dass die Tinte austrocknet. (Das ist aber nur der Fall, wenn sich der Wagen noch irgendwo über dem Einzugsbügel befindet.) Wenn die Köpfe längere Zeit in diesem unabgedeckten Zustand belassen werden, werden sie u.U. irreparabel beschädigt. Vor Ausschalten des Gerätes müssen Sie die Sekundärspeisung deaktivieren, indem Sie die [POWER]Taste mindestens eine Sekunde gedrückt halten. Wenn der Wagen irgendwo über dem Einzugsbügel anhält, müssen Sie die [POWER]-Taste drücken, um das Gerät zu initialisieren. Der Druckwagen kehrt dann zurück in sein Fach und die Druckköpfe werden abgedeckt. Wenn der Wagen auch nach Drücken der [POWER]-Taste nicht in sein Fach zurückkehrt, sehen Sie unter “Der Wagen kehrt nicht in sein Fach zurück” auf S. 59 nach. Schlummerstand Das Gerät ist mit einem Energiesparmodus ausgestattet und schaltet sich bei längerer Inaktivität aus. Laut Vorgabe wird dieser Schlummerstand nach 30 Minuten aktiviert. Dieser Wert kann jedoch geändert werden. Bei Bedarf können Sie die Energiesparfunktion auch deaktivieren. Weitere Hinweise hierzu finden Sie unter “SLEEP” im Kapitel “Beschreibung der Menüs” auf S. 53. Im Bereitschaftszustand blinkt die [POWER]-Diode langsam. Die Heizung wird dann ausgeschaltet. Im Prinzip erlischt auch die Display-Beleuchtung. Das ist aber nur der Fall, wenn momentan keine Fehlermeldung o.ä. angezeigt wird. Einschalten Drücken Sie die [POWER]-Taste, um die Sekundärspeisung einzuschalten. • • Die [POWER]-Diode leuchtet. • • Das Gerät kann nun folgendermaßen wieder “geweckt” werden: Durch Drücken einer beliebigen Taste des Bedienfeldes; Indem man die Datenübertragung des Computers startet (allerdings muss sich noch Material im Gerät befinden); Indem man die Fronthaube öffnet; Durch Bedienen des Einzugshebels. Achtung: Um den Stromverbrauch zu optimieren, empfehlen wir, die Energiesparfunktion nicht auszuschalten und eventuell sogar weniger als 30 Minuten zu wählen. 18 Bedienungsanleitung 4-2 Verwendung der Menüs Aufrufen eines Menüs Es gibt mehrere Tasten, mit denen man die zugehörigen Menüs aufruft. Nachstehende Abbildung enthält ein Anzeigebeispiel des Hauptmenüs. Die angezeigten Symbole haben folgende Bedeutung: : Rückkehr zum zuvor gewählten Menü. : Aufrufen des nächsten Menüs. Hauptmenü : Anwahl eines Parameters bzw. Ändern seines Wertes. : Ausführen des gewählten Befehls bzw. Bestätigen des Parameterwertes. Einrichtungs- und Schneidemenü Einstellung der Heizfunktion • • • • Wenn ein Menü angezeigt wird, kann man durch nochmaliges Drücken der betreffenden Taste zum Hauptmenü wechseln. Eine Beschreibung des Hauptmenüs finden Sie unter “Arbeiten mit dem Hauptmenü” weiter unten. Weitere Hinweise zur Verwendung der Menüs: “Einstellen der Heizungstemperatur” auf S. 24 “Kontrolle der Schneideparameter” auf S. 25 “Menüstruktur” auf S. 48 “Beschreibung der Menüs” auf S. 53 Verwendung des Hauptmenüs Hier erfahren Sie, was die Informationen des Hauptmenüs bedeuten. Hinweise zu den Heizfunktionen und den Einstellungen für Schneideaufträge finden Sie unter “Kontrolle vor Starten eines Auftrags” auf S. 24. Aufrufen des Menüs • Hauptmenü Nach dem Materialeinzug zeigt das Display die Druck- oder Schneidebreite an. Diese Anzeige nennen wir hier das “Hauptmenü”. Mit den Tasten [▲] und [▼] haben Sie Zugriff auf weitere Optionen, die “ADJUST BI-DIR” heißen. √] können Sie zum vorigen Menü zurückkehMit [√ ren. ADJUST BI-DIR TEST PRINT Drücken Sie die [ENTER]-Taste, um einen Drucktest zu starten. Arbeiten mit dem Hauptmenü Solange das Hauptmenü angezeigt wird, haben die Tasten folgende Funktionen. Anwahl eines Parameters bzw. Ändern seines Wertes. Aufrufen des nächsten Menüs (eine Hierarchiestufe darunter). Rückkehr zum vorigen Menü (eine Hierarchiestufe höher). Mit der [MENU]-Taste können Sie jederzeit wieder zum Hauptmenü zurückkehren. Ausführen des gewählten Befehls bzw. Bestätigen des Parameterwertes. Die Werteingabe für einen Parameter muss mit der [ENTER]-Taste bestätigt werden. Hauptmenü W 500 mm Achtung: Solange ein Menü angezeigt wird, kann das Gerät weder drucken, noch ausschneiden. Wenn Sie alles zu Ihrer Zufriedenheit eingestellt haben, können Sie mit der [MENU]-Taste zum Hauptmenü zurückkehren. • Menüanzeige 19 SP-300 – Grundlegende Bedienvorgänge 4-3 Materialeinzug C Legen Sie die Materialrolle (mit Flanschen) zwischen die beiden Bügel. Achtung: Berühren Sie niemals die Messerschiene bzw. die linke oder rechte innere Blende. Die Tinte bzw. das Schmierfett an jenen Stellen könnte nämlich zu einer Verschmutzung Ihrer Hände führen. Außerdem kann dies die Druckqualität beeinträchtigen. Rollenmaterial Rollbügel Einziehen von Rollenmaterial Achtung: Bringen Sie vor Installieren der Materialrollen die Rollbügel an. Sonst könnte die Rolle nämlich fallen und schwere Verletzungen verursachen. Führen Sie das Material zwischen den Andruckrollen und den Greifflächen hindurch zur Vorderseite und ziehen Sie es so weit durch das Gerät, bis es an der Vorderseite sichtbar ist. A Öffnen Sie die Fronthaube. B Schauen Sie sich den Durchmesser des Material-Rollenkerns an und bringen Sie die Flansche auf der Rolle an (drehen Sie die Rollenflansche eventuell um). 50,8m m Innerhalb der Fronthaube D Ziehen Sie das Material wie nachstehend gezeigt ein. Schauen Sie an der Vorderseite nach, ob sich die linke Materialseite über einer beliebigen Greiffläche befindet (A, B oder C). Der rechte Materialrand muss sich über einer beliebigen Greiffläche rechts befinden. Überprüfen Sie, ob das Material gerade eingezogen ist und schieben Sie die linke und rechte Andruckrolle so weit nach innen, bis sie sich über einer Greiffläche befinden. Sorgen Sie außerdem dafür, dass sich die zwei Andruckrollen so nahe wie möglich am Materialrand befinden. 76,2 mm Die Aufkleber auf der Schiene zeigen, wo sich die Greifflächen befinden. Andruckrolle Andruckrolle Schiene A B C Greifflächen Rückseite 20 Material Sorgen Sie dafür, dass sich der rechte Materialrand über einer Greiffläche auf der rechten Seite befindet. Diese Markierungen helfen Ihnen beim Anordnen der Andruckrollen. Greifflächen (rechts) Bedienungsanleitung E Schieben Sie die beiden Stopper bis hart an den betreffenden Flansch und drehen Sie die Arretierschrauben fest. Die [SET UP]-Diode beginnt zu blinken und die nachstehende Meldung erscheint im Display. CLOSE THE COVER Schraube Einzugshebel Stopper F Wickeln Sie so viel Material von der Rolle, bis etwa 50cm aus der Gerätevorderseite hervorragen. G Drehen Sie die Flansche von Hand so weit zurück, bis das Material den Sensor gerade bedeckt. Vollständig absenken. Sensor Ziehen Sie am Material, um den Sensor zu bedecken. Wickeln Sie ±50cm ab Rollenflansche Wenn das Material nicht an allen Seiten gleich straff ist, könnte es sich während der Ausführung eines Auftrags lösen und verrutschen. I Schließen Sie die Fronthaube. Das Gerät kontrolliert nun selbsttätig die Materialbreite und zeigt diese Einstellung an. Die Heizung wird nun vorgewärmt. Die [SET UP]-Diode leuchtet. W 500mm Rollbügel H Schauen Sie nach, ob das Material überall gleich straff ist und senken Sie den Einzugshebel ab. Die Andruckrollen befinden sich nun auf dem Material und halten es fest. Achtung: Weitere Hinweise zur Heizfunktion finden Sie unter “Verwendung der Heizfunktion” auf S. 23. Wenn sich eine Andruckrolle nicht über einer Greiffläche befindet, wird beim Schließen der Fronthaube nachstehende Meldung angezeigt. Überprüfen Sie also die Position der Andruckrolle und ordnen Sie sie über einer Greiffläche an. PINCHROLL ERROR INVALID LEFT POS oder “RIGHT” Achtung: Wenn Sie das Gerät längere Zeit nicht verwenden möchten, müssen Sie das Rollenmaterial entfernen und sachgerecht lagern. Achtung: Wenn Sie die Rolle nämlich einfach auf dem Gerät liegen lassen, könnte sie sich nach und nach verformen. Das führt zu Qualitätsverlusten, weil der Materialtransport behindert wird. 21 SP-300 – Grundlegende Bedienvorgänge Einziehen von Bogenmaterial Beachten Sie beim Einziehen von Bogenmaterial folgende Dinge. Vorderseite Sorgen Sie dafür, dass sich die Materialvorderseite an der nachstehend gezeigten Position (Gerätevorderseite) befindet. Verwenden Sie folgende Materialtypen auch dann nicht, wenn Sie den Eindruck haben, das sie von den Materialklemmen gehalten werden. Andernfalls kommt es nämlich zu Funktionsstörungen. • Material, das von den Klemmen nicht genügend “flachgedrückt” werden kann; • Material, das die Klemmen zu verbiegen droht; • Material, das leicht wellig wird. Anbringen der Materialklemmen Muss sich hier befinden. Materialbogen Rückseite Schieben Sie die Klemmen behutsam, aber bestimmt in die Adapter neben den Andruckrollen, bis sie festklicken. Adapter für die Materialklemme Entfernen Sie die Materialrolle und die Rollbügel auf der Geräterückseite. Kurze Materialklemme (links) 4-4 Verwendung der Materialklemmen (nur beim Drucken) Wenn Sie empfindliches Material eingezogen haben, sollten Sie die Materialklemmen anbringen. Die Wärme des Einzugsbügels und die Feuchtigkeit der Tinte könnten nämlich zu starker Wellenbildung führen. Welliges Material kann den Wagentransport behindern oder dazu führen, dass gerade erst gedruckte Partien verschmiert werden. Achtung: Die Materialklemmen sind nur für Druckaufträge geeignet. Verwenden Sie sie niemals beim Ausschneiden, weil das zu schweren Schäden am Gerät führen kann. Adapter für die Materialklemme Kurze Materialklemme (rechts) Entfernen der Materialklemmen Um die Materialklemmen zu entnehmen, müssen Sie auf die gezeigte Stelle drücken und die Klemmen zu sich hinziehen. Verfügbare Materialklemmen Es gibt zwei Sorten von Materialklemmen. Jeder Typ ist für einen ganz bestimmten Anwendungszweck gedacht. Kurze Klemmen In der Regel benötigen Sie nur die kurzen Klemmen. Lange Klemmen Diese Klemmen benötigen Sie bei Material, dass stark zu Wellenbildung neigt und über längere Strecken flach gehalten werden muss. Bedenken Sie, dass die langen Materialklemmen die Verwendung des Trennmessers unmöglich machen. Daher müssen Sie die Trennfunktion deaktivieren (siehe “Verwendung der langen Klemmen” unten). Achtung: Vergessen Sie nach dem Einbau der langen Materialklemmen niemals, die Trennfunktion zu deaktivieren. Sonst könnten nämlich sowohl der Trennmechanismus als auch die Materialklemmen beschädigt werden. Im Extremfall kommt es sogar zu einer schweren Funktionsstörung am Gerät. 22 Hier drücken Zu sich hinziehen und auf die gezeigte Stelle drücken. Achtung: Das Verfahren für den Einbau und die Entnahme ist für beide Klemmentypen gleich. Achtung: Die Klemmen können auch eingebaut/entnommen werden, wenn das Gerät kein Material enthält bzw. wenn der Einzugshebel angehoben ist. Bedienungsanleitung Verwendung der langen Klemmen Vor Einbau der langen Klemmen müssen folgende Einstellungen vorgenommen werden. A Drücken Sie die [MENU]-Taste. Drücken Sie die [▼]Taste, um “MEDIA CLAMP” zu wählen. MENU MEDIACLAMP ®]-Taste. B Drücken Sie die [® Die nachstehende Meldung erscheint im Display. MEDIACLAMP SHORT SHORT C Drücken Sie die [▼]-Taste und wählen Sie mit [ENTER] “LONG”. Die Einstellung wird bestätigt. MEDIACLAMP SHORT LONG D Drücken Sie die [MENU]-Taste. Nun erscheint das Hauptmenü. Damit wäre die Trennfunktion deaktiviert. Weitere Hinweise zu “MEDIA CLAMP” finden Sie unter “Beschreibung der Menüs” auf S. 53. Weitere Hinweise zur Trennfunktion finden Sie unter “Abtrennen eines Objekts” auf S. 27. Einstellung der Materialklemmen Sorgen Sie dafür, dass sich die Öffnungen der Materialklemmen über dem linken bzw. rechten Materialrand befinden. Materialklemme Müssen sich über dem Materialrand befinden. Andruckrolle Material • Bringen Sie die Klemmen an den richtigen Stellen an. Wenn die Klemmen falsch angebracht wurden, könnte das Material beschädigt bzw. das gedruckte Objekt verschmiert werden. • Bedenken Sie, dass das Material bei Verwendung des Trennmessers unter den kurzen Klemmen wegrutschen kann. Kontrollieren Sie daher nach Abtrennen eines Objekts, ob sich das Material noch unter den Klemmen befindet. • Während der Ausführung eines Druckauftrags kann es passieren, dass das Material nach links oder rechts rutscht und nicht mehr von den Materialklemmen gehalten wird. Prinzipiell sollten Sie spätestens nach einem Meter kontrollieren, ob die Materialklemmen noch ihren Zweck erfüllen. Wenn das Material unter den Klemmen wegzurutschen droht, müssen Sie sie erneut installieren. 4-5 Verwendung der Heizfunktion Dieses Gerät bietet zwei Heizungen. Die Druckheizung erwärmt das Material, bevor es den Druckkopf erreicht. Das garantiert eine bessere Haftung der Tinte. Die zweite Heizung erwärmt das Material danach erneut, um das Trocknen der Tinte zu beschleunigen. Ab Werk ist das Gerät so eingestellt, dass beide Heizungen bei Drücken des Sekundärnetzschalters aktiviert werden. Wenn die Heizungen aktiviert werden, beginnt die [HEATER CONFIG]-Diode zu blinken. Sobald die Heizungen die vorgegebene Temperatur erreicht haben, behalten sie diese bei. Die [HEATER CONFIG]-Diode leuchtet dann konstant. Bedenken Sie, dass sich die zu wahrende Richttemperatur danach richtet, ob das Gerät Material enthält oder nicht. Wenn Sie kein Material eingezogen haben Das Gerät behält eine “Vorwärmtemperatur” bei (die unter der Betriebstemperatur liegt). Wenn Sie Material eingezogen haben Das Gerät behält die Temperatur bei, die Sie im Heizungsmenü gewählt haben. Solange die Heizung die Zieltemperatur nicht erreicht hat, blinkt die [HEATER CONFIG]-Diode. Wenn die vorgegebene Temperatur erreicht ist, leuchtet die Diode konstant. Das Gerät enthält eine Funktion, die verhindert, dass ein Druckauftrag bereits gestartet werden kann, wenn die Temperatur noch unter dem Sollwert liegt. Um das aber nicht in eine quälend lange Angelegenheit ausarten zu lassen, kann die Vorwärmzeit bei eingezogenem Material verkürzt werden. Diese Vorwärmzeit kann vor Einziehen des Materials eingestellt werden. Im “PREHEATING”-Menü können die Heizungsparameter und die Vorwärmzeit bei nicht eingezogenem Material eingestellt werden. Weitere Hinweise hierzu finden Sie unter “Beschreibung der Menüs” auf S. 53. Siehe außerdem “Einstellen der Heizungstemperatur” auf S. 24. 23 SP-300 – Anwendungsbeispiele 5. Anwendungsbeispiele Hier werden die Dinge erwähnt, die man vor Starten eines Druck- oder Schneideauftrags überprüfen muss. Außerdem werden die Druck- und Schneideverfahren sowie andere Bedienvorgänge vorgestellt. 5-1 Kontrolle vor Starten eines Auftrags Überprüfen Sie vor Starten des Druck- oder Schneideauftrags folgende Dinge: • Sie müssen Material eingezogen und ein Messer installiert haben. • Die Fronthaube ist geschlossen. • Die [SETUP]- und [HEATER CONFIG]-Diode leuchten. Nach den materialbezogenen Einstellungen zeigt das Display die verfügbare Nutzbreite an (Hauptmenü). Hauptmenü W 550 mm Wenn das Hauptmenü erscheint, müssen Sie folgende Einstellungen überprüfen, um sicherzustellen, dass der Druck- oder Schneideauftrag gestartet werden kann. Einstellen der Heizungstemperatur Die Druckheizung erwärmt das Material, bevor es den Druckkopf erreicht. Das garantiert eine bessere Haftung der Tinte. Die zweite Heizung erwärmt das Material danach erneut, um das Trocknen der Tinte zu beschleunigen. Um die Heizungstemperatur zu ändern, müssen Sie die [HEATER CONFIG]-Taste drücken und folgendermaßen vorgehen. Die Temperatur kann entweder auf “OFF” oder auf einen Wert zwischen 35 und 50ºC (in 1ºC-Schritten) gestellt werden. Die Wahl der Temperatur sollte sich nach dem eingezogenen Materialtyp und der Raumtemperatur richten. Wenn Sie das Gerät an einem relativ kühlen Ort betreiben, sollten Sie einen etwas höheren Temperaturwert wählen. Bei Bedarf können Sie die Temperatur auch während der Druckvorgangs bzw. bei entnommenem Material ändern. Achtung: Wenn Sie ein Programm verwenden, das auch einen Heizungsparameter bietet, können Sie damit die gewünschte Temperatur einstellen. Lesen Sie sich aber außerdem die betreffenden Hinweise in der Bedienungsanleitung des externen Gerätes durch. 24 A Drücken Sie die [HEATER CONFIG]-Taste. Nun erscheint das Menü der Heizfunktion. PRINT DRYER 35 25 35 25 Vorprogrammierte Temperatur Aktuelle Temperatur B Wählen Sie mit [▲] und [▼] die vorprogrammierte Temperatur für [PRINT] und drücken Sie die [ENTER]-Taste. Damit steht die Temperatur für die “Druckheizung” fest. PRINT DRYER 38 25 35 25 ®]-Taste, um “DRYER” zu wählen. C Drücken Sie die [® PRINT DRYER 38 25 35 25 D Siehe Schritt B zum Eingeben der Temperatur. Drücken Sie anschließend [ENTER]. PRINT DRYER 38 25 38 25 Damit steht die Temperatur für die “Trockenheizung” fest. E Drücken Sie die [HEATER CONFIG]-Taste. Das Hauptmenü erscheint. Kontrolle der Druckköpfe Vor Starten des eigentlichen Druckvorgangs sollten Sie den Zustand der Druckköpfe mit einem Test überprüfen. Wenn nämlich nicht alle Punkte gedruckt werden, ist das Ergebnis hinterher nicht optimal. Wenn Sie während des Tests einen Fehler feststellen, müssen Sie die Druckköpfe reinigen. A Halten Sie die [TEST PRINT]-Taste mindestens 1 Sekunde gedrückt. Bedienungsanleitung Es wird nun ein Testmuster gedruckt. C Stellen Sie mit [▲] und [▼] den gewünschten Wert ein und drücken Sie die [ENTER]-Taste. FORCE 50 gf B Wenn nicht alle Punkte vorhanden sind bzw. wenn die Druckqualität zu wünschen übrig lässt, sollten Sie den Druckkopf reinigen. Alles Weitere hierzu erfahren Sie unter “Reinigen der Druckköpfe” auf S. 39. Kontrolle der Schneideparameter Vor Starten eines Druckauftrags sollten Sie einen Test durchführen, um zu ermitteln, ob alle Parameter ordnungsgemäß eingestellt sind. A Bauen Sie ein Messer ein, laden Sie Material und schließen Sie die Fronthaube. Drücken Sie die [SETUP]-Taste, damit ihre Diode leuchtet. B Führen Sie den Wagen mit den Cursortasten zu der Stelle, an welcher der Test durchgeführt werden soll. C Halten Sie die [TEST CUT]-Taste länger als 1 Sekunde gedrückt. Das Gerät schneidet nun ein Quadrat aus (siehe Abbildung). Kreis Die Einstellung wird bestätigt. Im Schneidemenü können Dinge wie der Auflagedruck, die Schneidgeschwindigkeit usw. eingestellt werden. Weitere Hinweise hierzu finden Sie unter “Beschreibung der Menüs” auf S. 53. Wenn die Parameter falsch eingestellt werden, kommt es zu den nachstehend erwähnten Problemen. Auflagedruck Zu stark• Das Material wird beim Schneiden hier und da zerrissen. • Das Messer muss oft ausgewechselt werden. • Das Messer durchtrennt auch die Unterlage und behindert dadurch den Materialtransport. • Das Gerät ist beschädigt. Zu • Bestimmte Partien werden nicht ausgeschwach schnitten. Schneidegeschwindigkeit Zu • Bestimmte Objektpartien werden nicht ausgeschnitten. schnell • Die Schneidetiefe ist nicht konstant. • Die Schneidebahnen entsprechen nicht den Einstellungen. • Das Material wird beim Schneiden hier und da zerrissen. Zu lang-• Der Schneideauftrag dauert extrem lang. sam Quadrat D Entfernen Sie diese beiden Formen, um die Schneidequalität zu überprüfen. Wenn sich beide Formen gleichzeitig von der Unterlage lösen bzw. wenn Sie nicht vollständig ausgeschnitten wurden, müssen die Schneideparameter geändert werden (siehe unten). Unter “Beurteilung des Schneidetests” auf S. 31 erfahren Sie, welche Anforderungen das Testobjekt erfüllen muss. Einstellen der Schneideparameter A Drücken Sie die [CUT CONFIG]-Taste. Nun erscheint das Menü der Schneidefunktion. √] und [® ®] den gewünschten ParaB Wählen Sie mit [√ meter. FORCE 50 gf 50 gf Weitere Hinweise hierzu finden Sie unter “Beurteilung des Schneidetests” auf S. 31. Vorrangsregelung für die Auswertung der Schneideparameter Wenn Sie CUTTING PRIOR= “COMMAND” einstellen, haben die Software-Einstellungen Vorrang. “COMMAND” ist daher die Vorgabe für diesen Parameter. Um im Zweifelsfalle die auf dem Gerät vorgenommenen Einstellungen zu verwenden, müssen Sie CUTTING PRIOR auf “MENU” stellen. Weitere Hinweise zu “CUTTING PRIOR” finden Sie unter “Beschreibung der Menüs” auf S. 53. 50 gf 25 SP-300 – Anwendungsbeispiele 5-2 Druck-/Schneideverfahren • Öffnen Sie niemals die Fronthaube, solange ein Druck- oder Schneideauftrag läuft. Wenn Sie während des Druck- oder Schneidevorgangs die Fronthaube öffnen, wird ein Notstopp durchgeführt (d.h. das Gerät hält sofort an). Dann kann der Auftrag eventuell nicht beendet werden (da bestimmte Koordinaten fehlen oder das Objekt versetzt wird). • Es ist denkbar, dass sich die Kappen dann noch nicht auf den Druckköpfen befinden, so dass die Tinte austrocknet. (Das ist aber nur der Fall, wenn sich der Wagen noch irgendwo über dem Einzugsbügel befindet.) Wenn die Köpfe längere Zeit in diesem unabgedeckten Zustand belassen werden, werden sie u.U. irreparabel beschädigt. Wenn der Wagen irgendwo über dem Einzugsbügel anhält, müssen Sie die [POWER]-Taste drücken, um das Gerät zu initialisieren. Der Druckwagen kehrt dann zurück in sein Fach und die Druckköpfe werden abgedeckt. Wenn der Wagen wider Erwarten nicht in sein Fach zurückkehrt, sehen Sie unter “Der Wagen kehrt nicht in sein Fach zurück” auf S. 59 nach. • Berühren Sie den fertig gestellten Teil eines Objekts niemals, solange der Druckvorgang noch nicht abgeschlossen ist. Sonst behindern Sie nämlich den Materialtransport, was zu einem Stau oder sogar zu Schäden an den Druckköpfen führen könnte. Der Druck- oder Schneideauftrag beginnt, sobald die ersten Daten empfangen werden. Die eingehenden Daten bestimmen zudem, wie das Gerät genutzt wird (hier gibt es mehrere Möglichkeiten). Wenn der Computer nur entweder Druck- oder Schneidebefehle sendet, wird nur gedruckt bzw. ausgeschnitten. Wenn der Computer aber sowohl Druck- als auch Schneidebefehle sendet, wird das Objekt nach dem Drucken formgerecht ausgeschnitten. Bei Bedarf können Sie ein Objekt vor dem Ausschneiden entnehmen, extern mit einer Laminatschicht versehen und es anschließend ausschneiden. Solange das Hauptmenü nicht angezeigt wird, wird der Druck- bzw. Schneidevorgang auch dann nicht gestartet, wenn der Computer schon fleißig Daten sendet. Drücken Sie die zutreffende Taste, um zur Hauptseite zurückzukehren. Achtung: Lesen Sie sich auch die Bedienungsanleitung des verwendeten Programms durch. Je nach der Art der Auftrags gilt es, unterschiedliche Dinge zu beachten: nur Drucken, nur Ausschneiden oder Drucken und Ausschneiden. 26 Wenn Sie nur Drucken Der Druckvorgang kann erst gestartet werden, wenn die Heizung die Solltemperatur erreicht hat. Wenn Sie den Vorgang bereits vorher starten, beginnt die [HEATER CONFIG]-Diode zu blinken, während im Display folgende Meldung erscheint: NOW HEATING... Sobald die Heizung die Solltemperatur erreicht hat, leuchtet die [HEATER CONFIG]-Diode konstant. Der Druckvorgang beginnt automatisch. Wenn Sie nur Ausschneiden Wenn Sie Rollenmaterial verwenden, müssen Sie ausreichend Material abwickeln, um den Transport nicht zu behindern. Drehen Sie dazu an den Materialrollen. Wenn Sie vor dem Ausschneiden kein Material abwickeln, kann das Material nicht gleichmäßig durch das Gerät transportiert werden. In bestimmten Fällen führt die Anwahl von “OFF” als Heizungstemperatur zu einem besseren Ergebnis. Weitere Hinweise zur Heizungstemperatur finden Sie unter “Kontrolle vor Starten eines Auftrags” auf S. 24. Achtung: Starten Sie einen Schneideauftrag niemals, solange noch Materialklemmen installiert sind. Wenn Sie nach dem Drucken sofort ausschneiden Apropos Trocknen des Materials Warten Sie mit dem Starten des Schneideauftrags immer, bis die Tinte vollständig trocken ist. (Diese Trockenzeit ist je nach Material verschieden.) Wenn die Tinte bei Starten des Schneideauftrags noch nicht ganz trocken ist, besteht die Gefahr, dass die Andruckrollen oder das Messer selbst, sie verschmieren. Die Wartezeit kann man eventuell im Programm einstellen. Damit sorgen Sie dafür, dass der Schneideauftrag dem eingestellten Zeitwert entsprechend hinausgezögert wird. Lesen Sie sich auch die Bedienungsanleitung des verwendeten Programms durch. Apropos Ausschneiden Beim Ausschneiden eines zuvor gedruckten Objekts kann es passieren, dass die Cutter-Unterseite über das Material reibt und das gedruckte Objekt beschädigt bzw. verschmiert. Um das zu verhindern, müssen Sie den Messervorsprung leicht erhöhen. Weitere Hinweise zum Einstellen des Messervorsprungs finden Sie unter “Beurteilung des Schneidetests” auf S. 31. Bedienungsanleitung 5-3 Abtrennen eines Objekts Bei Verwendung von Rollenmaterial können Sie das Objekt durch Drücken der [SHEET CUT]-Taste abtrennen. Abstand bei Verwendung des automatischen Schneidebefehls Nachstehend sehen Sie, wo genau das Material bei Empfang eines Schneidebefehls abgetrennt wird. A Drücken Sie die [SET UP]-Taste, damit ihre Diode leuchtet. B Halten Sie die [SHEET CUT]-Taste mindestens 1 Sekunde gedrückt. Das Objekt wird dann an der aktuellen Messerposition abgetrennt. Messerschutz Neues Objekt 80mm Hier wird das Objekt abgetrennt Mit dem Computer eingestellter Rand Voriges Objekt A Hier wird das Material abgetrennt Aktuelle Messerposition Gedrucktes Objekt Dieser Vorgang ist nicht notwendig, wenn das Schneideprogramm bereits einen diesbezüglichen Befehl sendet. Wenn Sie die langen Materialklemmen verwenden • Die langen Materialklemmen machen die Verwendung des Trennmessers unmöglich. Wenn Sie sie trotzdem verwenden möchten, müssen Sie für MEDIA CLAMP die Einstellung “LONG” wählen. Dann wird das Objekt nicht mehr abgetrennt. • Auch die [SHEET CUT]-Taste ist dann nicht mehr belegt. Wenn Sie das Objekt nach dem Druckauftrag abtrennen möchten, müssen Sie zuerst die langen Klemmen entfernen und MEDIA CLAMP anschließend auf etwas Anderes als “LONG” stellen. • Alles Weitere hierzu finden Sie unter “Verwendung der Materialklemmen (nur beim Drucken)” auf S. 22. Weitere Hinweise zu “MEDIA CLAMP” finden Sie unter “Beschreibung der Menüs” auf S. 53. Achtung: Bei bestimmten Materialtypen kann der Schneidevorgang nicht ausgeführt werden. Achtung: Außerdem kann es vorkommen, dass nach dem Schneidevorgang bestimmte Materialpartien am Einzugsbügel kleben bleiben. Diese müssen dann von Hand entfernt werden. Achtung: Vor Abtrennen eines Objekts dürfen Sie auf keinen Fall die Taste [▲] drücken. Wenn sich das Objekt nämlich hinter dem Einzugsbügel befindet, wird es an der falschen Stelle abgetrennt. 5-4 Zeitweilige Unterbrechung (Pause) oder Abbruch eines Auftrags Einen Druck- oder Schneidevorgang kann man zeitweilig oder definitiv anhalten, indem man die [PAUSE]-Taste drückt. Drücken Sie die [PAUSE]-Taste, um den laufenden Auftrag zeitweilig anzuhalten. Im Display erscheint folgende Meldung. TO CANCEL, HOLD DOWN PAUSE KEY Drücken Sie die [PAUSE]-Taste dann noch einmal. Ob der Vorgang fortgesetzt oder abgebrochen wird, richtet sich danach, wie Sie die [PAUSE]-Taste drücken. Abbrechen des Druck-/Schneidevorgangs Halten Sie die [PAUSE]-Taste mindestens 1 Sekunde gedrückt. Die nachstehende Meldung erscheint im Display und der Auftrag wird abgebrochen. CANCELING... Alle noch im Puffer verbleibenden Daten werden gelöscht. Fortsetzen des Druck-/Schneidevorgangs Drücken Sie die [PAUSE]-Taste noch einmal. Der Druck-/Schneidevorgang wird fortgesetzt. Die [PAUSE]-Diode erlischt. 27 SP-300 – Weiter führende Funktionen 6. Weiter führende Funktionen Hier werden weitere Funktionen vorgestellt. 6-1 Base Point: Drucken/Schneiden ab der gewünschten Stelle Mit der BASE POINT-Funktion können Sie selbst bestimmen, wo ein Objekt gedruckt oder ausgeschnitten werden soll. Mit den Cursortasten und der [BASE POINT]-Taste können Sie den Ursprung (Ausgangspunkt eines Auftrags) an einer beliebigen Stelle auf dem Material (in Materialtransport- und Wagenlaufrichtung) definieren. Achtung: Überprüfen Sie vor Einstellen eines Ursprungs (mit [BASE POINT]) die Abmessungen des zu druckenden Objekts. Nächstes Druckobjekt * Einstellen des Ursprungs für die Links/Rechts-Richtung. Rand (wird vom Computer vorgegeben) Druckgebiet Ausgangspunkt (Ursprung) Ausgangspunkt in Längsrichtung Ausgangspunkt in Links/Rechts-Richtung Längsrichtung Links/Rechts-Richtung Einstellen des Ausgangspunktes A Ziehen Sie Material ein und setzen Sie die Cutter-Einheit ein. B Führen Sie den Cutter mit den Cursortasten zu der Stelle, die als Ursprung (Base Point) definiert werden soll. Die Messermitte gibt die gewählte Position an. 28 C Drücken Sie die [BASE POINT]-Taste. Die nachstehende Meldung erscheint im Display und die [BASE POINT]-Diode leuchtet. W B 500 mm Achtung: Verwenden Sie die Cursortaste beim Drucken so selten wie möglich. Die Andruckrollen könnten eine bereits gedruckte Partie verschmieren (weil die Tinte noch nicht trocken ist). Außerdem könnte es die Druckgenauigkeit beeinträchtigen oder das Material verknautschen. Bedienungsanleitung Festlegen des Ausgangspunktes mit [▲] [▼] Wenn Sie den Ursprung nur mit [▲] und [▼] definieren, fährt der Cutter-Wagen in sein Fach. Wenn Sie dann die [BASE POINT]-Taste drücken, wird nur der Ursprung in Längsrichtung (Transportrichtung) definiert. Als Breite (Wagenlaufrichtung) wird dann automatisch die maximale Breite des Druckgebietes eingestellt. Löschen des Ausgangspunktes In folgenden Fällen wir der über [BASE POINT] definierte Ursprung wieder gelöscht: • Nach dem Drucken und/oder Ausschneiden eines Objekts. • Wenn Sie die Materialeinstellungen löschen. Die nachstehende Meldung erscheint im Display. CALIBRATION TEST PRINT C Drücken Sie die [ENTER]-Taste. Es wird ein Testmuster gedruckt. Testmuster 6-2 Korrekturen für das Drucken Bei Verwendung des Gerätes an einem Ort mit starken Temperaturschwankungen bzw. nach Einziehen eines anderen Materialtyps müssen folgende Einstellungen vorgenommen werden. D Sehen Sie sich die Muster genau an. Wenn das Ergebnis Mängel aufweist, müssen Sie mit Schritt E fortfahren. Ändern Sie die Einstellung anhand der folgenden Abbildung. Transportkorrektur Hiermit können Transportfehler korrigiert werden, die auf den verwendeten Materialtyp zurückzuführen sind. Diese Korrektur muss bei Verwendung eines anderen Materialtyps vorgenommen werden. Das kommt nämlich der Genauigkeit in der Längsrichtung und somit der Qualität zugute. • Diese Einstellungen müssen sich nach dem beim Drucken verwendeten Material (Bogen oder Rolle) und der Heizungstemperatur richten. • Wenn Sie den Transport anhand eines Tests überprüfen möchten, müssen Sie zuerst Material laden (siehe “Materialeinzug” auf S. 20). Sonst ist die Korrektur nämlich relativ sinnlos. • Wenn Sie die Transportkorrektur im verwendeten Programm einstellen, haben jene Einstellungen Vorrang. Um die auf dem Gerät vorgenommenen Einstellungen verwenden zu können, müssen Sie jene des Computerprogramms deaktivieren. Korrekturverfahren A Drücken Sie die [MENU]-Taste und wählen Sie mit [▼] “CALIBRATION”. MENU CALIBRATION ®]-Taste und wählen Sie B Drücken Sie zwei Mal die [® im PRINTING ADJ-Menü “TEST PRINT”. CALIBRATION PRINTING ADJ Druckergebnis Hohl Richtig Überlagerungen Parameterwert Verringern Sie den Wert. ±0 Erhöhen Sie den Wert. E Wählen Sie mit der [▼]-Taste “SETTING”. PRINTING ADJ. SETTING ®]-Taste. F Drücken Sie die [® Die nachstehende Meldung erscheint im Display. SETTING 0.00 % 0.00% G Stellen Sie mit [▲] und [▼] den gewünschten Wert und drücken Sie die [ENTER]-Taste. Die Einstellung wird bestätigt. Korrektur für das beidseitige Druckverfahren Hiermit kann das Verrutschen der Druckbahnen im beidseitigen Modus verhindert werden. Diese Korrektur ist bei starken Temperaturschwankungen bzw. nach Einziehen eines anderen Materialtyps erforderlich. Achtung: Sie gilt nur für den Bi-Direction-Betrieb. 29 SP-300 – Weiter führende Funktionen Die nachstehende Meldung erscheint im Display. Korrekturverfahren A Drücken Sie die [MENU]-Taste und wählen Sie mit [▼] “ADJUST BI-DIR”. MENU ADJUST BI-DIR ADJUST BI-DIR TEST PRINT C Drücken Sie die [ENTER]-Taste. Es wird ein Testmuster gedruckt. Nach Drucken des Testmusters wird das Material weiter transportiert, damit Sie sich das Muster anschauen können. ®]-Taste. B Drücken Sie die [® D Sehen Sie sich das Muster genau an und merken Sie sich den Wert, bei dem keine Verschiebung feststellbar ist. H2 H1 NO.4 -30 -29 -3 -2 -1 0 +1 +2 +3 +4 +5 +6 +7 +8 +9 +10 -30 -29 -3 -2 -1 0 +1 +2 +3 +4 +5 +6 +7 +8 +9 +10 -30 -29 -3 -2 -1 0 +1 +2 +3 +4 +5 +6 +7 +8 +9 +10 -30 -29 -3 -2 -1 0 +1 +2 +3 +4 +5 +6 +7 +8 +9 +10 H2 H1 NO.3 +3 +4 +5 +6 +7 +8 +9 +10 H2 H1 NO.2 H2 H1 +3 +4 +5 +6 +7 +8 +9 +10 NO.1 Parameterwert (bei dem kein Versatz feststellbar ist) Die Werte für Einstellung “1” lauten: H1= 7 1/2 und H2= 8. E Kontrollieren Sie den Wert und drücken Sie die [ENTER]-Taste. Das Gerät transportiert das Material nun so weit, bis das Ende des Testobjekts erreicht ist. F Drücken Sie die [▼]-Taste, um “SETTING NO. 1” zu wählen. Die Möglichkeiten lauten: “SETTING NO. 1”~“SETTING NO. 4”. ADJUST BI-DIR SETTING No.1 Die nachstehende Meldung erscheint im Display. H2 0 √] und [® ®] “H1” oder H Wählen Sie mit den Tasten [√ “H2”. Stellen Sie mit [▲] und [▼] den Wert ein, bei dem keine Verschiebung feststellbar ist (siehe Schritt D). Drücken Sie nach Eingabe aller Werte die [ENTER]Taste. 30 H1 H7 1/2 H2 H8 Wählen Sie in diesem Beispiel für [SETTING NO. 1] folgende Werte: H1= 7 1/2 et H2= 8. I Wiederholen Sie die Schritte F~H, um die Werte von “SETTING No. 2”~“SETTING NO. 4” einzustellen. Speichern und Aufrufen der bidirektionalen Korrekturwerte ®]-Taste. G Drücken Sie die [® H1 0 Die Eingaben werden bestätigt. Mit dieser Funktion können Sie die bidirektionalen Korrekturwerte speichern und bei Bedarf wieder laden. Es können bis zu acht Einstellungssätze gespeichert werden. Am besten speichern Sie für jeden häufig verwendeten Materialtyp ein Einstellungssatz. Dann brauchen Sie die bidirektionale Korrektur nämlich nicht jedes Mal neu einzustellen, wenn Sie mit einem anderen Materialtyp arbeiten. Speichern der Korrektureinstellungen A Stellen Sie die Korrekturwerte wie unter ““Korrekturverfahren”” erklärt ein. Bedienungsanleitung B Drücken Sie die [▼]-Taste, um “SAVE PRESETTING” zu wählen. ADJUST BI-DIR SAVE PRESETTING ®] zur nächsten Seite. Wählen Sie C Springen Sie mit [® einen Speicher (“PRESETTING 1”~“PRESETTING 8”) und drücken Sie die [ENTER]-Taste. Die Einstellungen werden nun im gewählten Speicher gesichert. SAVE PRESETTING 1 A) Maximale Stärke beim Schneiden: 0,08~0,22mm (je nach der Materialzusammenstellung) B) Maximale Stärke: (inklusive Unterlage): Drucken: 1,0mm; Schneiden: 0,4mm C) Maximaler Rollendurchmesser: 180mm D) Zulässiger Kerndurchmesser der Materialrollen: 50,8mm oder 76,2mm. E) Maximal zulässiges Rollengewicht: 12kg F) Materialwicklung: • Die bedruckbare/schneidbare Seite muss nach außen gewickelt sein. • Verwenden Sie ausschließlich Materialteile, die nicht mit der darunter liegenden Lage verklebt sind. Wählen Sie mit [▲] und [▼] einen Speicher. Achtung: Am besten notieren Sie sich irgendwo, welcher Speicher für welchen Materialtyp gedacht ist. A B Laden der Korrektureinstellungen A Drücken Sie die [MENU]-Taste und wählen Sie mit [▼] “ADJUST BI-DIR”. D MENU ADJUST BI-DIR C Seitenansicht einer Materialrolle ®]-Taste. B Drücken Sie die [® Die nachstehende Meldung erscheint im Display. ADJUST BI-DIR TEST PRINT C Drücken Sie die [▼]-Taste, um “LOAD PRESETTING” zu wählen. ADJUST BI-DIR LOAD PRESETTING ®] zur nächsten Seite. D Springen Sie mit [® Wählen Sie einen Speicher (“PRESETTING”) und drücken Sie die [ENTER]-Taste. Der gewählte bidirektionale Korrekturwert wird geladen. LOAD PRESETTING 1 6-4 Beurteilung des Schneidetests Die Schneidequalität richtet sich wesentlich nach der Messerschärfe und den Schneidebedingungen. Genauer gesagt, spielen hier vier Faktoren eine Rolle: die Geschwindigkeit, der Auflagedruck, der Messerversatz und der Messervorsprung. Ein hochwertiges Ergebnis erzielt man nur, wenn alles optimal eingestellt ist. Wiederholen Sie den Schneidetest so oft mit unterschiedlichen Einstellungen, bis das Ergebnis einwandfrei ist. Dank des Schneidetests können Sie anhand eines kleinen Materialrestes ermitteln, ob die Einstellungen stimmen. A Entfernen Sie den Kreis ( ). Kreis Wählen Sie mit [▲] und [▼] die Speicher. Achtung: Beim Laden werden die im Puffer befindlichen Daten überschrieben. Wenn Sie die zuletzt vorgenommenen Einstellungen nicht verlieren möchten, müssen Sie sie speichern, bevor Sie gespeicherte Einstellungen laden. 6-3 Unterstützte Materialsorten Verwenden Sie ausschließlich Material, das von Roland oder dem Vertrieb empfohlen wird. Quadrat • Wenn das Quadrat ( ) während dieses Vorgangs an der Unterlage haften bleibt, ist der Auflagedruck optimal. • Wenn sich beim Entfernen des Kreises auch das Quadrat löst, ist entweder der Auflagedruck oder der Messervorsprung nicht optimal. 31 SP-300 – Weiter führende Funktionen • Wenn bestimmte Objektpartien nicht ausgeschnitten wurden, ist die Schneidegeschwindigkeit zu hoch. B Entfernen Sie das Quadrat ( ). Einstellen des Messervorsprungs Anhand folgender Formel können Sie den erforderlichen Messervorsprung ungefähr ermitteln. Messervorsprung = • Wenn die Messerbahnen eine deutliche Spur auf der Unterlage hinterlassen haben, sind der Messervorsprung und der Auflagedruck optimal. • Wenn die Bahnen kaum sichtbar sind bzw. wenn die Unterlage teilweise durchtrennt ist, müssen Sie entweder den Auflagedruck oder den Messervorsprung korrigieren. C Kontrollieren Sie schließlich die Ecken des Quadrats. Stärke des geladenen Materials B Material Unterlage Hälfte der Unterlagenstärke Einstellen des Messervorsprungs Die freistehende Höhe des Messers (d.h. wie weit es aus der Einheit herausragt) ist einstellbar. Bei Material mit einer ausgesprochen dünnen Unterlage muss sie z.B. geändert werden. Der Messervorsprung kann durch Drehen der Cutter-Kappe geändert werden. Bei einer vollständigen Drehung erhöht/verringert sich der Messervorsprung um 0,5mm. Max.: 2,5mm Der Messervorsprung entspricht ungefähr der Schneidetiefe. C • Wenn sie rechtwinklig sind (A), ist der Messerversatz optimal. • Abgerundete Ecken (B) bedeuten, dass der Messerversatz zu gering ist. • Gezackte Ecken (C) weisen auf einen übertriebenen Messerversatz hin. • Wenn das Objekt ungenau ausgeschnitten wurde, ist die Schneidegeschwindigkeit zu hoch. Kontrollieren Sie die oben erwähnten Punkte und korrigieren Sie bei Bedarf die Schneideparameter. Unter “Kontrolle der Schneideparameter” auf S. 25 wird gezeigt, wie man den Schneidetest ausführt und die Schneideparameter einstellt. Min.: 0mm 2 Cutter-Einheit Messer A + Stärke der Unterlage 6-5 Korrekturen für das Drucken und Schneiden Wirklich überzeugend wird das Schneide-Ergebnis nach dem Drucken nur, wenn der Schneidevorgang exakt an den geplanten Stellen (d.h. ohne Versatz) durchgeführt wird. Speziell dafür bietet das Gerät eine Funktion namens “PRINT-CUT ADJ.”. Automatische Einstellung A Ziehen Sie Material ein. Drücken Sie die [SET UP]-Taste, damit ihre Diode leuchtet. B Stellen Sie den “ENV. MATCH”-Parameter wie unter “8. Schritt: Anpassung an die Klimabedingungen” auf S. 16 beschrieben ein. MENU ENV. MATCH C Drücken Sie anschließend die [▼]-Taste, um “PRINT-CUT ADJ.” zu wählen. 0,1mm MENU PRINT - CUT ADJ. ®]-Taste. D Drücken Sie die [® Messervorsprung Achten Sie darauf, dass der Messervorsprung niemals zu gering ist. Sonst reibt die Cutter-Unterseite nämlich über das Material und verkratzt das Druckobjekt. Hierauf ist vor allem bei Material zu achten, auf dem die Tinte nicht ganz so gut haftet. Im Display erscheint nun folgende Meldung. PRINT - CUT ADJ. TEST PRINT E Drücken Sie die [▲]-Taste, um “AUTO” zu wählen. PRINT - CUT ADJ. AUTO 32 Bedienungsanleitung Einstellung von Hand F Drücken Sie [ENTER], um die Beschnittzeichen zu drucken und die automatische Ermittlung des Referenzpunktes zu aktivieren. Hier wird erklärt, wie man den Versatzwert anhand eines Druck- und Schneidetests ermittelt. Die Korrekturwerte für den Abgleich des gedruckten Objekts und der Schneidebahn müssen über das Bedienfeld eingegeben werden. Das Gerät ermittelt später den Referenzpunkt. Die automatisch gedruckten Beschnittzeichen werden dann nämlich ermittelt. Sobald die Einstellung erfolgt ist, erscheint die nachstehende Meldung im Display. A Ziehen Sie Material ein und setzen Sie die Cutter-Einheit ein. PRINT - CUT ADJ. COMPLETED !! Drücken Sie die [SET UP]-Taste, damit ihre Diode leuchtet. B Siehe die Schritte B ~ D unter “Automatische Einstellung”. Rückseite Im Display erscheint nun folgende Meldung. PRINT - CUT ADJ. TEST PRINT Vorderseite Bezugspunkt C Drücken Sie die [ENTER]-Taste. Es wird ein Testmuster gedruckt und anschließend ausgeschnitten. G Drücken Sie die [ENTER]-Taste. Nun erscheint wieder die Anzeige von Schritt D. D Kontrollieren Sie das Testmuster: Achtung: Bei bestimmten Materialtypen ist diese automatische Einstellung nicht belegt. Dann müssen Sie den Versatzwert berechnen und den Abgleich zwischen dem gedruckten Objekt und der Schneidebahn anhand eines Tests ermitteln. Siehe weiter unten. Schneidelinie Testmuster Links/Rechts-Richtung +2.0 -2.0 +1.5 -1.5 +1.0 -1.0 +0.5 -0.5 -0.5 Lineal für den Versatzwert +0.0 +2.0 +1.5 +1.0 +0.5 Transportrichtung +0.0 Feed -2.0 -1.5 -1.0 -0.5 -0.0 E Drücken Sie die [▼]-Taste, um “FEED SETTING” zu wählen. PRINT - CUT ADJ. FEED SETTING ®]-Taste. F Drücken Sie die [® Im Display erscheint nun folgende Meldung. FEED SETTING +0.0 mm +0.0 mm G Geben Sie mit [▼] oder [▼] den in Schritt D berechneten Wert ein und drücken Sie die [ENTER]-Taste. H Wiederholen Sie die Schritte F~G , um auch in der anderen Richtung (“SCAN SETTING”) die erforderliche Korrektur vorzunehmen. -0.0 Scan Schneidelinie Schauen Sie nach, wo die Schneidelinie über das Lineal geht. Hier handelt es sich um “–0.3”. Schauen Sie nun auch an der “FEED”-Seite (Transportrichtung) nach, wo die Linie überschritten wird. 6-6 Material nach dem Drucken erneut einziehen (Beschnittzeichen) In bestimmten Fällen muss ein gedrucktes Objekt erst noch mit einem Schutzfilm versehen werden, bevor es ausgeschnitten wird. Das bedeutet also, dass Sie das Objekt (das Material) nach dem Drucken auswerfen, extern bearbeiten und dann wieder einziehen müssen, um es auszuschneiden. Damit das auch wunschgemäß erfolgt, muss das Gerät wissen, wo genau es ausschneiden muss. Deswegen müssen Sie das Objekt beim Drucken mit so genannten “Beschnittzeichen” versehen. Wenn Sie das 33 SP-300 – Weiter führende Funktionen Objekt zum Ausschneiden wieder einziehen, “entdeckt” das Gerät die Beschnittzeichen und zieht das Material so ein, dass das Objekt ohne weitere Einstellungen ausgeschnitten werden kann. Drucken von Beschnittzeichen Ziehen Sie Material ein und drucken Sie das Objekt. An den vier Ecken des Objekts werden nun automatisch Beschnittzeichen hinzugefügt. Die Positionen der Beschnittzeichen können im verwendeten Programm eingestellt werden. Lesen Sie sich auch die Bedienungsanleitung des verwendeten Programms durch. Beschnittzeichen (ALIGN POINT3) Beschnittzeichen (ALIGN POINT2) Automatischer Schneidebahnabgleich anhand der Beschnittzeichen Wenn Sie die Aufspürungsautomatik für Beschnittzeichen aktivieren, kann das Gerät das gedruckte Objekt automatisch optimal für den Schneidevorgang vorbereiten. Lesen Sie sich auch die Bedienungsanleitung des verwendeten Programms durch. A Richten Sie die Seite mit den Beschnittzeichen zum Messerschutz hin aus und ziehen Sie das Material ein. A Beschnittzeichen Rückseite Messerschutz Vorderseite Ursprung (BASE POINT) Beschnittzeichen (ALIGN POINT1) Mit den Parametern BASE POINT und ALIGN POINT 1~ALIGN POINT 3 können Sie die Messerposition dem gedruckten Objekt entsprechend einstellen. Weiter unten wird erklärt, wie man mit diesen Parametern arbeitet. Achtung: Beschnittzeichen, die vom verwendeten Programm generiert werden, erkennt das Gerät nicht. Materialabmessungen, bei denen die Beschnittzeichen automatisch entdeckt werden können Wenn Sie ein Objekt mit Beschnittzeichen umgeben, müssen Sie zwischen jenem Objekt und dem nächsten einen Abstand von mindestens 90mm lassen. Dieser Abstand kann übrigens auch im verwendeten Programm eingestellt werden. Lesen Sie sich auch die Bedienungsanleitung des verwendeten Programms durch. Beschnittzeichen Andruckrollen 90mm oder mehr 1,5mm 1,5mm 22,5mm Nutzfläche bei Verwendung von Beschnittzeichen 22,5mm 80mm 34 Hier das Material abtrennen Eine eventuell erforderliche Korrektur kann nur vorgenommen werden, wenn der Neigungswinkel zwischen zwei Beschnittzeichen weniger als 5˚ beträgt. Ziehen Sie das Material bei Bedarf erneut ein. Weniger als 5˚ Weniger als 5˚ B Starten Sie die Datenübertragung des Computers. Der Schneidevorgang beginnt. • Wenn das Gerät die Position der Beschnittzeichen nicht ermitteln kann, erscheint nachstehende Meldung im Display. CROPMARK ERROR NOT FOUND Drücken Sie dann die [ENTER]-Taste. Die Datenübertragung und der Schneidevorgang halten an. Ziehen Sie das Material erneut ein und achten Sie diesmal auf eine bessere Ausrichtung der Beschnittzeichen. Wiederholen Sie den Schneidevorgang dann noch einmal. • Um die Aufspürung der Beschnittzeichen abzubrechen, müssen Sie die [PAUSE]-Taste drücken. Drücken Sie bei Erscheinen der folgenden Meldung die [ENTER]-Taste, um die Positionsermittlung zu deaktivieren. CANCEL CROPMARK DETECTION? Bedienungsanleitung Manuelle Positionsermittlung Bei bestimmten Materialsorten kann das Gerät die Beschnittzeichen nicht automatisch ausfindig machen. Dann müssen Sie das manuelle Verfahren verwenden. A Geben Sie an, wo sich der Ursprung befindet. Führen Sie die Messermitte mit den Cursortasten zum Beschnittzeichen unten rechts (“Ursprung”). Die Messermitte muss sich über diesem Punkt befinden. Messermitte Jede Nummer (ALIGN POINT 1~ALIGN POINT 3) entspricht einer festgelegten Position. Das Gerät berechnet die Koordinaten dieser Positionen ab dem definierten Ursprung (BASE POINT). Die Nummern der definierten Bezugspunkte werden folgendermaßen angezeigt. W 500 mm B 1 2 3 ALIGN POINT 3 ALIGN POINT 2 ALIGN POINT 1 BASE POINT Achtung: Vor Einstellen der Bezugspunkte (ALIGN POINT) muss der Ursprung (BASE POINT) definiert werden. Wenn Sie die BASE POINT-Einstellung nämlich erst danach ändern, werden die Bezugskoordinaten (ALIGN POINT) wieder gelöscht. B Drücken Sie die [BASE POINT]-Taste. Die [BASE POINT]-Diode leuchtet. Im Display erscheinen nun die definierten Ursprungskoordinaten (BASE POINT). W B Weitere Hinweise zu den Bezugspunkten finden Sie unter “Drucken von Beschnittzeichen” auf S. 34. 500 mm C Führen Sie die Messermitte mit den Cursortasten zu einem beliebigen Beschnittzeichen (ALIGN POINT 1~ALIGN POINT 3) und drücken Sie die [BASE POINT]-Taste. Die Messermitte muss sich über diesem Punkt befinden. D Wenn folgende Meldung erscheint, müssen Sie die [ENTER]-Taste drücken. SETTING ALIGN W B1 POINT 1 500 mm Beispiel für den Ursprung (BASE POINT) und das ALIGN POINT 1-Beschnittzeichen. Der Bezugspunkt ist nun definiert. Es können bis zu drei Bezugspunkte definiert werden. Die Nummer des Bezugspunktes (ALIGN POINT) kann frei gewählt werden. 35 SP-300 – Weiter führende Funktionen 6-7 Die nutzbare Druck-/Schneidefläche Maximales Nutzgebiet Die Nutzbreite (d.h. die Fläche in der Bewegungsrichtung des Wagens) richtet sich nach der Position der Andruckrollen. Die tatsächliche Nutzbreite ist der Abstand zwischen der linken und rechten Andruckrolle abzüglich eines 1,5mm-Randes an der Innenseite dieser beiden Rollen. Max.: 736mm 90mm Nutzfläche (Drucken/Schneiden) Max.: 24998mm 10mm ±1,5mm ±1,5mm 10mm Andruckrolle 80mm 80mm Ursprung (Origin) für den Druck-/ Schneidevorgang (0, 0) Nutzfläche bei Verwendung von Beschnittzeichen Wenn Sie mit Beschnittzeichen arbeiten, verringert sich die Nutzfläche für den Druck- oder Schneidevorgang um weitere 12,5mm + 12,5mm: 12,5mm 12,5mm 10mm 10mm Nutzfläche (Drucken/Schneiden) 10mm 10mm 12,5mm 12,5mm Maximales Nutzgebiet Beschnittzeichen 36 Bedienungsanleitung Die nutzbare Druck-/Schneidefläche 6-8 Ink Remaining: wie viel Tinte ist noch vorhanden? Mit der INK REMAINING-Funktion können Sie kontrollieren, wie viel Tinte noch in den Patronen vorhanden ist. Dank einer regelmäßigen Kontrolle des Tintenstandes werden Sie sehr schnell in der Lage sein, vorherzusagen, wie schnell die einzelnen Farben verbraucht werden. Weitere Hinweise hierzu finden Sie unter “Auswechseln der Tintenpatronen” auf S. 38. In folgenden Fällen entspricht der angezeigte Tintenstand jedoch nicht den Tatsachen. • Wenn Sie eine gebrauchte Patrone entnehmen und danach wieder einlegen; • Wenn Sie eine gebrauchte Patrone später wieder einsetzen. Das Gerät immer davon aus, dass neu eingesetzte Patronen voll sind. Der für die betreffende Patrone angezeigte Tintenstand ist dann also falsch. A Drücken Sie die [MENU]-Taste und wählen Sie mit [▼] “INK REMAINING”. MENU INK REMAINING 6-9 Wenn das Gerät längere Zeit nicht benötigt wird Wenn Sie das Gerät zeitweilig nicht verwenden möchten, brauchen Sie nur den Sekundärnetzschalter zu deaktivieren. Dann gibt das Gerät ungefähr einmal pro Monat einen Signalton von sich, um Sie darauf hinzuweisen, dass es gereinigt werden muss. A Bei Erklingen des Signaltons erscheint folgende Meldung im Display. PRESS THE POWER KEY TO CLEAN B Drücken Sie die [POWER]-Taste, um die Sekundärspeisung einzuschalten. Die [POWER]-Diode leuchtet. Nun wird eine automatische Reinigung vorgenommen. C Wenn die Reinigung beendet ist, können Sie die [POWER]-Taste ±1 Sekunde gedrückt halten, um das Gerät wieder auszuschalten. Die [POWER]-Diode erlischt. ®]-Taste. B Drücken Sie die [® Das Display zeigt nun den Tintenstand aller Patronen an. Die Ziffern entsprechen den Nummern der Patronenfächer. Im nachstehenden Beispiel ist die Patrone in Fach 3 (Magenta) fast völlig erschöpft. 1 2 3 4 Je weniger Balken angezeigt werden, desto niedriger ist der Tintenstand. Schalten Sie das Gerät mindestens einmal pro Monat ein. Bei Aktivieren der Sekundärspeisung wird dann nämlich eine automatische Reinigung durchgeführt. Achtung: Auch wenn Sie das Gerät längere Zeit nicht verwenden, muss die Umgebungstemperatur 5~40˚C betragen. Die Luftfeuchtigkeit muss sich im Bereich 20~80% (ohne Kondensbildung) bewegen. Das Gerät sollte sich niemals an einem Ort befinden, an dem die Temperatur mehr als 40ºC beträgt. Wo muss welche Farbe hin? C Kontrollieren Sie den Tintenstand der Patronen und drücken Sie die [MENU]-Taste, um zur Hauptseite zurückzukehren. 37 SP-300 – Wartung 7. Wartung Hier erfahren Sie, wie man Tintenpatronen auswechselt, die Druckköpfe und das Gerät selbst reinigt. 7-1 Auswechseln der Tintenpatronen Erschöpfte Tintenpatronen müssen umgehend ausgewechselt werden. Verwenden Sie nur ECO-SOL INK-Patronen von Roland DG Corp. Lagerung und Handhabung der Tintenpatronen • • • • Beachten Sie bei der Handhabung von Tintenpatronen folgende Punkte: Versuchen Sie niemals, eine Tintenpatrone zu öffnen. Wenn eine Tintenpatrone hinfällt, kann ihr Gehäuse beschädigt werden. Verwenden Sie niemals beschädigte Tintenpatronen. Lagern Sie neue Tintenpatronen an einem Ort, wo die Temperatur zwischen –20ºC und 40ºC beträgt. Entnehmen Sie eine Tintenpatrone erst, wenn sie erschöpft ist (es sei denn, Sie müssen das Gerät transportieren). Beim häufigen Entnehmen und Einlegen bilden sich nämlich Luftblasen im Schlauch, so dass die Druckqualität eventuell nicht mehr optimal ist. Auswechseln einer Patrone A Holen Sie die erschöpfte Patrone aus ihrem Fach. Patronenfächer Achtung: Gehen Sie beim Auswechseln der Tintenpatronen mit Bedacht vor. Nehmen Sie sich genügend Zeit, damit keine Tinte ausläuft bzw. verschüttet wird. B Schütteln Sie die neue Patrone behutsam und legen Sie sie anschließend ins Fach. Wenn eine Farbe beim Drucken ausgeht Das Gerät gibt dann ein Warnsignal aus, und im Display erscheint folgende Meldung: 1 2 3 4 Wenn eine Patrone erschöpft ist, blinken ihre Nummer und “_” im Display. Wenn Sie diese Warnung missachten, wird der Druckvorgang zwar fortgesetzt, jedoch lässt die Qualität dann mit Sicherheit zu wünschen übrig. Auswechseln einer Tintenpatrone (im “STOP”-Modus) Vor Einlegen einer neuen Patrone müssen Sie folgende Punkte kontrollieren: • Das Gerät muss eingeschaltet sein. • Das Gerät muss angehalten sein bzw. sich im PauseModus befinden. Vor Einlegen einer Patrone sollten Sie sie behutsam schütteln. Sonst könnte es nämlich anfangs zu erheblichen Farbabweichungen kommen. Achtung: Wenn Sie eine Patrone bei laufendem Druckauftrag entnehmen bzw. einsetzen, können Luftblasen entstehen, welche die Qualität erheblich beeinträchtigen. Achtung: Verwenden Sie nur ECO-SOL INK-Patronen. Andere Marken und Tintentypen könnten nämlich zu Schäden am Gerät bzw. Funktionsstörungen führen. Achtung: Setzen Sie immer nur den angegebenen Patronentyp ein. Warten Sie niemals zu lange mit dem Einsetzen neuer Patronen, weil das zum Austrocknen der Tinte und zu Verstopfungen der Düsen führt. A Wechseln Sie die Patrone aus, deren Nummer im Display blinkt. B Schütteln Sie die neue Patrone behutsam und legen Sie sie anschließend ins Fach. Mit EMPTY MODE (unter “INK CONTROL”) bestimmen Sie, was geschieht, wenn beim Drucken die Tinte einer Patrone ausgeht. Hier gibt es zwei Möglichkeiten: “CONT.” und “STOP”. (“STOP” ist die Vorgabe.) Wenn Sie “STOP” (anhalten) wählen STOP bedeutet, dass der Druckvorgang angehalten wird, sobald eine Patrone erschöpft ist. Legen Sie eine neue Patrone ein und setzen Sie den Druckvorgang fort. Manchmal sieht man hinterher genau, wo der Patronenwechsel stattgefunden hat. Im Sinne einer optimalen Qualität sollten Sie also vor Starten eines Auftrags nachschauen, ob noch ausreichend Tinte vorhanden ist. Wenn Sie “CONT.” (fortsetzen) wählen. Vielleicht können Sie eine Patrone nicht sofort auswechseln (z.B. weil das Gerät unbeaufsichtigt druckt). Im “CONT.”-Modus gibt das Gerät zwar einen Signalton aus, wenn eine Patrone erschöpft ist, 38 Bedienungsanleitung Die nutzbare Druck-/Schneidefläche jedoch kann dann noch etwa 1m gedruckt werden – und das tut das Gerät. Das könnte dann dazu führen, dass bestimmte Partien zu hell sind. Wenn die Warnung bezüglich der erschöpften Patrone erscheint, kann noch ungefähr 1m gedruckt werden. Das richtet sich jedoch sehr stark nach dem Objekt und der benötigten Farbdeckung. Sobald das aktuelle Objekt fertig gestellt ist, können Sie jedoch erst wieder drucken, nachdem Sie die erschöpfte Patrone ausgewechselt haben. 2 2 Medium & Powerful: bei starker Verschmutzung Wenn Sie die Qualität durch Verwendung der normalen Reinigungsfunktion nicht steigern können, sollten Sie folgendermaßen vorgehen: A Ziehen Sie Material mit einer für den Test geeigneten Breite ein. B Drücken Sie die [MENU]-Taste und wählen Sie mit [▼] “HEAD CLEANING”. MENU HEAD CLEANING 7-2 Reinigen der Druckköpfe Bei Aktivieren der Sekundärspeisung des Gerätes wird ein automatischer Wartungsvorgang gestartet, bei dem auch die Druckköpfe gereinigt werden. Die Köpfe brauchen daher in der Regel nicht von Hand gereinigt zu werden. Wenn die Objekte jedoch Aussetzer enthalten oder zu blass sind, können Sie die Druckköpfe mit folgendem Verfahren reinigen. Der Reinigungsvorgang führt zu einem schnelleren Verschleiß der Druckköpfe und verbraucht außerdem Tinte. Führen Sie diesen Vorgang daher so selten wie möglich aus (d.h. nur wenn die Qualität sichtlich nachgelassen hat). Im POWERFUL-Modus (“HEAD CLEANING”-Menü) werden die Köpfe noch stärker in Mitleidenschaft gezogen. Außerdem wird noch mehr Tinte verbraucht. (Während der Reinigung im POWERFUL-Modus werden ±30cc an Tinte je Patrone benötigt.) Wenn die Objekte Aussetzer enthalten oder zu blass sind, reinigen Sie die Druckköpfe zuerst mit der [CLEANING]-Taste. A Ziehen Sie Material mit einer für den Test geeigneten Breite ein. B Halten Sie die [CLEANING]-Taste mindestens 1 Sekunde gedrückt. Das Reinigen der Druckköpfe beginnt. C Drücken Sie nach der Reinigung eine Sekunde lang [TEST PRINT]. Es wird ein Testmuster gedruckt. D Weitere Hinweise hierzu finden Sie unter “Kontrolle der Druckköpfe” auf S. 24. Wenn das Ergebnis immer noch zu wünschen übrig lässt, müssen Sie den Reinigungsvorgang noch einmal wiederholen. Wenn die Qualität auch nach mehreren Reinigungsvorgängen noch mangelhaft ist, müssen Sie eine Reinigungsfunktion des HEAD CLEANING-Menüs (Teil des Hauptmenüs) verwenden. Siehe weiter unten. ®] und anschließend [▼], um “POC Drücken Sie [® WERFUL” oder “MEDIUM” zu wählen und betätigen Sie die [ENTER]-Taste. HEAD CLEANING MEDIUM Das Reinigen der Druckköpfe beginnt. D Führen Sie nach dem Reinigen einen Drucktest durch. Wenn auch der POWERFUL-Modus nichts nützt Wenn die Qualität immer noch zu wünschen übrig lässt und auch der POWERFUL-Modus nur eine unwesentliche Verbesserung bewirkt, müssen Sie die Köpfe mit dem beiliegenden Reinigungsset säubern. Siehe weiter unten. Manuelles Reinigen der Druckköpfe Zum Lieferumfang des Gerätes gehören mehrere Gegenstände für die manuelle Reinigung. Nehmen Sie eine manuelle Reinigung jedoch erst vor, wenn Sie mit den Funktionen des HEAD CLEANING-Modus’ nicht das gewünschte Ergebnis erzielen. Mit diesem Set können Tinten- und Schmutzreste in Kopfnähe entfernt werden, die nach und nach dazu führen, dass die Tinte beim Drucken verschmiert wird. Aber wie gesagt: führen Sie diese manuelle Reinigung erst aus, wenn die automatische Reinigung nicht zum gewünschten Ergebnis führt. Wenn nach der manuellen Reinigung immer noch Aussetzer oder andere Probleme feststellbar sind, wenden Sie sich bitte an Ihren Roland DG-Händler (dort bekommen Sie bei Bedarf auch ein neues Reinigungsset). Die Druckköpfe nutzen sich nach und nach ab und müssen ungefähr alle 6 Milliarden Punkte ausgewechselt werden. Bitte lesen Sie sich folgende Punkte gründlich durch, um bei der Reinigung alles richtig zu machen. Führen Sie alle erwähnten Schritte für die Reinigung zügig aus. 39 SP-300 – Wartung Vor der Reinigung müssen Sie die Kappen der Druckköpfe entfernen. Andererseits bedeutet dies jedoch, dass Sie mit der Reinigung nicht zu lange warten dürfen, um zu verhindern, dass die Köpfe austrocknen. Der Reinigungsvorgang kann in ca. einer halben Stunde absolviert werden. Wenn es bei Ihnen länger zu dauern droht, brechen Sie den Vorgang am besten ab und führen folgende Schritte aus: 1. Bringen Sie die Blende wieder an der rechten Geräteseite an. 2. Drücken Sie [ENTER], um die automatische Reinigung der Köpfe zu starten. 3. Nehmen Sie anschließend eine manuelle Reinigung vor. Der Druckwagen bewegt sich und die nachstehende Meldung erscheint im Display. FINISHED CLEANING? F Öffnen Sie die Fronthaube und entnehmen Sie die beiden Schrauben. Heben Sie die Blende an und entfernen Sie sie. Blende Schraube Vorbereitungen für das Reinigen A Drücken Sie den Netzschalter an der Seite, um das Gerät einzuschalten. In die “I”-Position schieben. Ziehen Sie kein Material ein. Achtung: Seien Sie vorsichtig, damit die Blende beim Entnehmen nicht hinfällt. Sonst könnten Sie sie nämlich beschädigen. G Berühren Sie die nachstehend gezeigte Stelle, um eventuell in Ihrem Körper vorhandene statische Elektrizität abzuleiten. B Drücken Sie die [POWER]- und [CLEANING]-Taste gleichzeitig. Im Display erscheint folgende Meldung. MAINTENANCE CLEANING C Wählen Sie “CLEANING” und drücken Sie die [ENTER]-Taste. Im Display erscheint folgende Meldung. OPEN MAINTENANCE COVER D Öffnen Sie die Fronthaube und entnehmen Sie die Wartungsblende. Wartungsblende Manuelle Reinigung der Köpfe A Reinigen Sie die Köpfe selbst und das sie umgebende Gebiet an der linken Seite des Gerätes. Verwenden Sie ein Wattestäbchen zum Entfernen von Schmutzpartikeln auf dem Inox-Rahmen und den Plastikpartien an beiden Seiten der Druckköpfe. Druckkopf Schraube E Schließen Sie die Fronthaube und drücken Sie die [ENTER]-Taste. Druckwagen Plastikteile Inox-Rahmen der Druckköpfe Oberfläche der Tintendüsen Achtung: Verwenden Sie ausschließlich die beiliegenden Wattestäbchen und berühren Sie niemals die Tintendüsen. 40 Bedienungsanleitung Die nutzbare Druck-/Schneidefläche B Entfernen Sie die Tintenreste und den Staub auf dem Rahmen an der rechten Geräteseite. REPLACE WIPER Wenn der Wischer ausgewechselt werden muss, erscheint die Meldung “REPLACE WIPER” im Display. In der Regel wird diese Meldung etwa alle 1500 Reinigungsvorgänge (mit der “ALL”-Option) angezeigt. Alles Weitere zum Auswechseln des Wischers finden Sie unter “Auswechseln des Wischers” auf S. 43. Nach dem Reinigen Inox-Rahmen Achtung: Entfernen Sie vor allem die Tinten-/Staubklumpen, die sich um die Köpfe herum ablagern. C Säubern Sie die Gummikappen und das sie umgebende Gebiet. Entfernen Sie Staub und andere Schmutzpartikel mit einem Wattestäbchen. A Bringen Sie die Fronthaube wieder an und schließen Sie sie. Achten Sie beim Anbringen darauf, dass die Haube in die Haken einklinkt. Haube Schraube Haube Haken Gummikappe Schwamm Wenn die Schwämme an der Innenseite der Kappen staubig sind, müssen Sie sie mit einem Wattestäbchen säubern. Achtung: Wenn die Schwämme in den Kappen noch sauber sind, dürfen Sie sie auf keinen Fall berühren. Achtung: Hartnäckiger Schmutz auf den Schwämmen muss mit der Spitze eines Wattestäbchens -behutsamweggekratzt werden. Drücken Sie nie zu fest, weil Sie den betreffenden Schwamm sonst beschädigen. D Säubern Sie den Wischer. Drücken Sie die [▼]-Taste, um den Wischer entnehmen zu können. B Drücken Sie die [ENTER]-Taste. Im Display erscheint folgende Meldung. NOW PROCESSING... Die Köpfe kehren automatisch zurück zu ihrem Ausgangspunkt und die automatische Reinigung beginnt. C Nun müsste folgende Meldung im Display erscheinen. Öffnen Sie dann die Fronthaube und bringen Sie die Wartungsblende wieder an. CLOSE NANCE Wischer E Entfernen Sie Staub und andere Schmutzpartikel mit einem Wattestäbchen. Wischer MAINTE COVER Wartungsblende Schraube D Schließen Sie die Fronthaube und drücken Sie die [ENTER]-Taste. Die Sekundärspeisung wird deaktiviert. E Drücken Sie die [POWER]-Taste noch einmal, um die Sekundärspeisung wieder zu aktivieren. F Laden Sie Material und führen Sie einen Drucktest durch. 41 SP-300 – Wartung Schauen Sie sich das Druckergebnis genau an. Achten Sie besonders darauf, ob alle Punkte gedruckt wurden. Bei Bedarf müssen Sie noch eine weitere automatische Reinigung durchführen, um ein gleichmäßiges Ergebnis zu erzielen. 7-3 Andere Reinigungsarbeiten Beim Drucken kann es vorkommen, dass das Gerät selbst sowie seine Haube Tintenspritzer abbekommen. Mit den nachstehend beschriebenen Reinigungsvorgängen können Sie jene Partien dann säubern. Achtung: Vor Ausführen anderer Reinigungsarbeiten als jene mit den Wattestäbchen müssen Sie das Gerät mit dem Hauptnetzschalter ausschalten. Achtung: Schalten Sie zuerst die Sekundärspeisung aus, indem Sie die [POWER]-Taste drücken. • Das Gerät enthält keinerlei Teile, die vom Anwender geschmiert werden dürfen. • Verwenden Sie niemals Lösungsmittel oder Waschbenzin, weil sich eventuell vorhandene Materialreste dann teilweise auflösen und noch schwieriger entfernt werden können. • Reinigen Sie den Einzugsbügel, die Greifflächen und die Materialklemmen in regelmäßigen Zeitabständen. • Reinigen Sie die Druckköpfe niemals von Hand. Achten Sie außerdem darauf, dass die Druckköpfe keine Wasserspritzer abbekommen. Reinigen des Gehäuses Zum Reinigen des Gehäuses kann ein mit Wasser angefeuchtetes Tuch verwendet werden. Wischen Sie das Gehäuse, das Bedienfeld usw. aber gleich im Anschluss wieder vollständig trocken. Reinigen des Einzugsbügels Der Einzugsbügel darf mit einem feuchten Tuch (eventuell mit etwas neutraler Seifenlauge) gereinigt werden. Auch hier gilt, dass Sie ihn danach wieder trocken wischen müssen. Wenn sich Staub- und Materialreste auf dem Einzugsbügel angesammelt haben, müssen Sie diese zur Gerätevorderseite hin wegwischen. Verwenden Sie dafür eine handelsübliche Bürste. Verwenden Sie niemals eine Metallbürste. Reinigen der Greifflächen Reinigen Sie die Greifflächen anschließend mit einem handelsüblichen Pinsel. Eventuelle Materialreste usw. können den Materialtransport nämlich beeinträchtigen. Reinigen der Andruckrollen Säubern Sie die Andruckrollen mit einem in eine Seifenlauge getränktem Tuch (das aber nur feucht sein darf). Wischen Sie die Rollen behutsam ab. Reinigen der Fronthaube Auch die Haube sollte mit einem in Wasser getränkten Tuch ab- und anschließend wieder trocken gewischt werden. Reinigen der Materialklemmen Wenn sich auf den Materialklemmen Tintenklumpen und Staub angesammelt haben, müssen Sie diese mit einem leicht angefeuchteten Tuch wegwischen. 42 Bedienungsanleitung Die nutzbare Druck-/Schneidefläche 7-4 Auswechseln verschlissener Teile E Halten Sie die Unterseite des Wischers mit der Pinzette fest und ziehen Sie sie aus dem Haken. Auswechseln des Wischers Wenn die nachstehend gezeigte Meldung erscheint, müssen Sie den Wischer entnehmen und einen neuen einbauen. TIME FOR WIPER REPLACE A Führen Sie die Schritte A~B unter “Vorbereitungen für das Reinigen” auf S. 40 aus, um das MAINTENANCE-Menü aufzurufen. Drücken Sie die [▼]-Taste, um “WIPER REPLACE” zu wählen und betätigen Sie anschließend die [ENTER]-Taste. Haken Unterseite des Wischers F Entnehmen Sie den Wischer und bauen Sie einen neuen ein. Filz Gummi Der Druckwagen verlässt nun sein Fach und hält über dem Einzugsbügel an. Achtung: Der Wischer besteht aus einer Gummi- und einer Filzoberfläche. Bauen Sie einen Wischer immer so ein, dass die Gummiseite nach vorne zeigt. MAINTENANCE WIPER REPLACE B Entnehmen Sie die rechte Blende und leiten Sie eventuell vorhandene statische Elektrizität gemäß den Anweisungen F~G und “Vorbereitungen für das Reinigen” auf S. 40 aus Ihrem Körper ab. C Stützen Sie die schraffierte Stelle mit einem geeigneten Gegenstand ab. Schauen Sie nach, ob folgende Meldung im Display erscheint. Als Stütze können Sie ein Wattestäbchen o.ä. verwenden. INSERT STOPPER In die Schiene schieben. G Schieben Sie den neuen Wischer auf den Haken, indem Sie mit der Pinzette auf die in der Abbildung gezeigten Partien drücken. Haken Achtung: Schauen Sie nach, ob der Wischer fest sitzt. Wenn das nämlich nicht der Fall ist, könnte er sich während des Betriebs lösen. H Warten Sie, bis folgende Meldung angezeigt wird und entfernen Sie danach wieder die in Schritt C angebrachte Stütze. REMOVE STOPPER Stütze D Drücken Sie die [ENTER]-Taste. Der Wischer bewegt sich. Wischer Stütze I Bringen Sie die rechte Blende wieder an (siehe Schritt A unter “Nach dem Reinigen”). J Drücken Sie die [ENTER]-Taste. 43 SP-300 – Wartung Die nachstehende Meldung erscheint im Display, die Köpfe kehren automatisch zu ihrem Ausgangspunkt zurück und die automatische Reinigung beginnt. NOW PROCESSING... E Legen Sie ein neues Messer ein. Das Messer muss hörbar einrasten. Druckstift Cutter-Einheit Neues Messer Schalten Sie die Sekundärspeisung nach der Reinigung aus. K Drücken Sie die [POWER]-Taste, um die Sekundärspeisung einzuschalten. L Laden Sie Material und führen Sie einen Drucktest durch. Schauen Sie sich das Druckergebnis genau an. Achten Sie besonders darauf, ob alle Punkte gedruckt wurden. Bei Bedarf müssen Sie noch eine weitere automatische Reinigung durchführen, um ein gleichmäßiges Ergebnis zu erzielen. Auswechseln des Messers Wenn das Messer stumpf oder beschädigt ist, müssen Sie die beiliegende Ersatzklinge einbauen. Das Messer verschleißt nach und nach und muss also in regelmäßigen Zeitabständen ausgewechselt werden. Weitere Hinweise hierzu finden Sie unter “Lebensdauer eines Messers” auf S. 45. A Drücken Sie die [MENU]-Taste und wählen Sie mit [▼] “REPLACE KNIFE”. MENU REPLACE KNIFE F Stützen Sie die Halterungsschraube ab, während Sie den Cutter so weit in die Halterung schieben, bis der Ring aufliegt. Der Ring des Cutters muss den Wagen berühren. Achtung: Wenn Sie die Halterungsschraube beim Einsetzen des Cutters nicht abstützen, sorgt eine fehlerhafte Installation für mangelhafte Schneidequalität. G Drehen Sie die Halterungsschraube wieder fest. Schraube Ziehen Sie den Cutter vorsichtig hoch, um zu überprüfen, ob er festsitzt. H Schließen Sie die Fronthaube und drücken Sie die [ENTER]-Taste. B Drücken Sie die [ENTER]-Taste. Bei Erscheinen dieser Meldung fährt der Wagen ganz nach links. Auswechseln des Trennmessers Achtung: Berühren Sie beim Auswechseln des Trennmessers niemals das Bedienfeld. Sonst könnte sich der Wagen in Bewegung setzen und Verletzungen verursachen. FINISHED? C Lösen Sie die angegebene Schraube und holen Sie die Cutter-Einheit aus dem Schneidewagen. Wenn das Messer stumpf oder beschädigt ist, müssen Sie die beiliegende Ersatzklinge einbauen. A Drücken Sie die [MENU]-Taste und wählen Sie mit [▼] “REPLACE KNIFE”. MENU REPLACE KNIFE B Drücken Sie die [ENTER]-Taste. Schraube D Holen Sie das Messer aus der Cutter-Einheit. Cutter-Einheit Verschlissenes Messer 44 Drücken Sie auf den Druckstift. Bei Erscheinen dieser Meldung fährt der Wagen ganz nach links. FINISHED? Bedienungsanleitung Die nutzbare Druck-/Schneidefläche C Öffnen Sie die Fronthaube und bauen Sie das Trennmesser aus: 2 1 1) Lösen Sie die Halterungsschraube so weit, bis sie aus dem Gewinde rutscht. 2) Halten Sie die Halterungsschraube fest und ziehen Sie die Halterung in Pfeilrichtung. Ziehen Sie die Einheit niemals zu sich hin. Das Messer wird mit einem Magneten festgehalten. Kerbe E Bringen Sie die Messereinheit wieder an: Achtung: Wenn das Messer aus Versehen in den Druckwagen fällt, müssen Sie es mit der beiliegenden Pinzette wieder entfernen. 1 D Legen Sie ein neues Messer ein. 2 1) Halten Sie die Schraubenhalterung fest und schieben Sie sie behutsam in die Kerbe. 2) Drehen Sie die Halterungsschraube wieder fest. Achten Sie darauf, dass das Messer nicht verrutscht. F Schließen Sie die Fronthaube und drücken Sie die [ENTER]-Taste. 7-5 Lebensdauer eines Messers Die Lebensdauer eines Messers richtet sich vornehmlich nach der Materialhärte und dem Anwendungsbereich. Daher möchten wir ausdrücklich darauf hinweisen, dass folgende Angaben ohne Gewähr sind. Vor Durchführen des eigentlichen Schneideauftrags sollten Sie unbedingt einen Test durchführen, um sich von der Funktionstüchtigkeit des Messers zu überzeugen. (Siehe “Kontrolle vor Starten eines Auftrags” auf S. 24.) Wenn das Material auch dann nicht mehr durchtrennt wird, wenn Sie den Richt-Auflagedruck um 50 bis 60gf erhöhen, muss das Messer umgehend ausgewechselt werden. Legen Sie ein neues Messer ein. Messer Material Auflagedruck Messerversatz Lebensdauer eines Messers (*) ZEC-U1005 Allgemeine Sign-Folie 50~150gf 0,25mm 8000m ZEC-U5025 Allgemeine Sign-Folie Fluoreszierende Folie Leuchtfolie 30~100gf 120~200gf 100~200gf 0,25mm 0,25mm 0,25mm 4000m 4000m 4000m (*) Hierbei handelt es sich um ungefähre Durchschnittswerte, für welche keine Gewähr gegeben wird. 45 SP-300 – Wartung 7-6 Entsorgen von Abfalltinte Zum Entleeren des Auffanggefäßes müssen Sie folgendermaßen verfahren. Achtung: Die Tintenabfälle sind brennbar und giftig. Schütten Sie die Tinte also niemals in ein Feuer und gießen Sie sie nicht in den Abfluss. Schütten Sie Tintenabfälle niemals in Rinnsäle, Flüsse usw. Das wäre nämlich Umweltverschmutzung. A Halten Sie die [POWER]-Taste mindestens eine Sekunde gedrückt, um die Sekundärspeisung zu deaktivieren. B Entnehmen Sie das Auffanggefäß und bringen Sie den Stopfen wieder an der Geräteunterseite an. Geräteunterseite Auffanggefäß Kappe C Entsorgen Sie die Tinte umweltgerecht. D Entfernen Sie zuerst den Deckel des Auffanggefäßes und bringen Sie es danach am Gerät an. Achtung: Wenn Sie beim Entleeren usw. des Auffanggefäßes Tintenspritzer abbekommen, waschen Sie diese sofort aus. Nach einer Weile können die Tintenflecke nämlich kaum noch entfernt werden. 7-7 Vor dem Transport Vor dem Transport des Gerätes müssen Sie unbedingt die Druckköpfe reinigen und sie anschließend arretieren. Verwenden Sie zum Reinigen der Köpfe ausschließlich vier, als Sonderzubehör erhältliche SOL INK-Reinigungspatronen. Nach der Reinigung der Köpfe müssen Sie alle Kabelverbindungen des Gerätes lösen und das Auffanggefäß entfernen. Vergessen Sie nicht, vor dem Transport des Gerätes den Druckwagen zu arretieren. Achtung: Verwenden Sie ausschließlich SOL INK-Reinigungspatronen. Andere Patronen könnten nämlich zu schweren Schäden am Gerät führen. Im Display erscheint nun folgende Meldung. INK CONTROL EMPTY MODE D Drücken Sie die [▼]-Taste, um “HEAD WASH” zu wählen und betätigen Sie anschließend die [ENTER]Taste. INK CONTROL HEAD WASH E Wenn folgende Meldung erscheint, müssen Sie das Auffanggefäß leeren. EMPTY DRAIN BOTTLE Achtung: Das müssen Sie unbedingt tun. Wenn das Auffanggefäß noch Alttinte enthält, ist es durchaus denkbar, dass es bei erneutem Abpumpen der Tinte überläuft. Weitere Hinweise hierzu finden Sie unter “Entsorgen von Abfalltinte” auf S. 46. F Bringen Sie das Auffanggefäß wieder am Gerät an und drücken Sie die [ENTER]-Taste. Im Display erscheint nun folgende Meldung. REMOVE SOL CRT. 1 2 3 4 Alle Nummern blinken. G Entnehmen Sie die Tintenpatronen. Im Display erscheint nun folgende Meldung. SET SOL CL-LIQUID 1 2 3 4 Alle Nummern blinken. H Legen Sie in alle Fächer eine SOL INK-Reinigungspatrone. Das Reinigen der Druckköpfe beginnt. Dieser Reinigungsvorgang dauert eine Weile. Außerdem müssen die Patronen entnommen und woanders eingelegt werden. Befolgen Sie die im Display erscheinenden Anweisungen. Wenn der Reinigungsvorgang beendet ist, schaltet sich das Gerät aus. I Drücken Sie den Netzschalter des Gerätes, um es auszuschalten. Reinigung der Köpfe Nach der Reinigung der Druckköpfe A Wenn das Gerät noch Material enthält, müssen Sie es zuerst entfernen. B Drücken Sie die [MENU]-Taste. Drücken Sie die [▼]Taste, um “INK CONTROL” zu wählen. A Lösen Sie den Netzanschluss sowie die Verbindung mit dem Rechner. B Entnehmen Sie das Auffanggefäß und bringen Sie den Stopfen wieder an der Geräteunterseite an. (Siehe “Entsorgen von Abfalltinte” auf S. 46.) C Arretieren Sie den Druckwagen. MENU INK CONTROL ®]-Taste. C Drücken Sie die [® 46 Wie man das genau macht, erfahren Sie unter “3. Schritt: Entfernen der Transportpolster” auf S. 13. Bedienungsanleitung Die nutzbare Druck-/Schneidefläche Achtung: Wenn sich das Gerät am neuen Aufstellungsort befindet, müssen Sie es wieder sachgerecht aufstellen (siehe “Zusammenbau und Aufstellung” auf S. 10) und Tintenpatronen einlegen. 47 SP-300 – Beschreibung der Menüs 8. Beschreibung der Menüs Hier erfahren Sie, wie die Menüs eingeteilt sind und welche Funktionen sie enthalten. 8-1 Menüstruktur Weitere Hinweise zu den einzelnen Menüs finden Sie unter “Beschreibung der Menüs” auf S. 53. Einschalten “Language/Unit”-Menü Drücken Sie die [POWER]-Taste. Halten Sie die [MENU]-Taste gedrückt, während Sie die [POWER]-Taste betätigen. Begrüßungsanzeige Roland SP-300 Ver. 1.00 Roland SP-300 ECO-SOL 4COLOR Das Gerät enthält keine Tinte. Roland SP-300 INK NOT FILLED MENU LANGUAGE ENGLISH [ENTER] LENGTH UNIT mm mm [ENTER] CHECK HEATER VOLTAGE SETTING TEMP. UNIT ºC ºC [ENTER] [ENTER] SELECT INK TYPE ECO-SOL 4COLOR [ENTER] INSTALL DRAIN BOTTLE [ENTER] SET SOL CL-LIQUID 1 2 3 4 SET SOL CRT. 1 2 3 4 FILLING INK SETUP SHEET Einstellen der Materialabmessungen. NOW PROCESSING... Hauptmenü W 48 500mm Rückkehr zur Begrüßungsanzeige beim Einschalten Bedienungsanleitung Die nutzbare Druck-/Schneidefläche Einrichtungs- und Schneidemenü Drücken Sie die [CUT CONFIG]-Taste. FORCE 50 gf 50 gf SPEED 30 cm/s “Maintenance”-Menü Halten Sie die [CLEANING]-Taste mindestens 1 Sekunde gedrückt. 30 cm/s OFFSET 0.250 mm 0.250 mm UP - SPEED 30 cm/s 30 cm/s Halten Sie die [CLEANING]-Taste gedrückt, während Sie die [POWER]-Taste betätigen. Zum “WIPER REPLACE”-Menü CLEANING... MAINTENANCE CLEANING MAINTENANCE WIPER REPLACE Zum “CLEANING”-Menü Einstellung der Heizfunktion Drücken Sie die [HEATER CONFIG]-Taste. PRINT DRYER 35 35 25 25 49 SP-300 – Beschreibung der Menüs Hauptmenü Drücken Sie die [MENU]-Taste. Zum “HEAD CLEANING”-Menü MENU EDGE DETECTION EDGE DETECTION ENABLE ENABLE Zum “SAVE PRESETTING”-Menü MENU ADJUST BI-DIR ADJUST BI-DIR TEST PRINT ADJUST BI-DIR SETTING NO.1 H1 H0 H H2 H H0 (“SETTING NO.2”~“SETTING NO.4”) ADJUST BI-DIR LOAD PRESETTING LOAD PRESETTING 1 ADJUST BI-DIR SAVE PRESETTING SAVE PRESETTING 1 Zum “TEST PRINT”-Menü Zum “AUTO”-Menü MENU PRINT-CUT ADJ. PRINT-CUT ADJ. TEST PRINT PRINT-CUT ADJ. FEED SETTING FEED SETTING 0.0 mm 0.0 mm PRINT-CUT ADJ. SCAN SETTING SCAN SETTING 0.0 mm 0.0 mm PRINT-CUT ADJ. AUTO Zum “TEST PRINT”-Menü Fortsetzung 50 Bedienungsanleitung Die nutzbare Druck-/Schneidefläche Fortsetzung Zum “CUTTING ADJ”-Menü MENU CALIBRATION CALIBRATION PRINTING ADJ. Zum “SETTING”-Menü PRINTING ADJ. TEST PRINT PRINTING ADJ. SETTING SETTING 0.00% 0.00% Zum “TEST PRINT”-Menü Zum “SCAN SETTING”-Menü CALIBRATION CUTTING ADJ. CUTTING ADJ. FEED SETTING FEED SETTING 0.00% 0.00% CUTTING ADJ. SCAN SETTING SCAN SETTING 0.00% 0.00% Zum “FEED SETTING”-Menü Zum “PRINTING ADJ”-Menü Zum “HEAD WASH”-Menü MENU INK CONTROL INK CONTROL EMPTY MODE EMPTY MODE STOP STOP INK CONTROL PUMP UP INK CONTROL HEAD WASH Zum “EMPTY MODE”-Menü MENU PREHEATING PREHEATING PREHEAT PREHEAT MENU FULL WIDTH S FULL WIDTH S ENABLE ENABLE MENU SCAN INTERVAL SCAN INTERVAL OFF OFF MENU VACUUM POWER VACUUM POWER AUTO AUTO Fortsetzung 51 SP-300 – Beschreibung der Menüs Fortsetzung Zum “SETTING”-Menü MENU SLEEP SLEEP INTERVAL INTERVAL 30MIN SLEEP SETTING SETTING ENABLE Zum “INTERVAL”-Menü MENU FACTORY DEFAULT MENU SYSTEM REPORT MENU ENV. MATCH MENU PREFEED PREFEED DISABLE DISABLE MENU CUTTING PRIOR CUTTING PRIOR COMMAND COMMAND MENU REPLACE KNIFE MENU MEDIA CLAMP MEDIA CLAMP SHORT SHORT MENU INK REMAINING 1 2 3 4 Zum “POWERFUL”-Menü MENU HEAD CLEANING HEAD CLEANING MEDIUM HEAD CLEANING POWERFUL Zum “EDGE DETECTION”-Menü 52 Zum “MEDIUM”-Menü 30MIN ENABLE Bedienungsanleitung Die nutzbare Druck-/Schneidefläche 8-2 Beschreibung der Menüs Hauptmenü EDGE DETECTION Submenü Funktion Einstellbereich Vorgabewert — Hiermit können Sie einstellen, ob das Gerät selbsttätig die Vorder- und Rückseite des eingezogenen Bogens ermitteln soll. In der Regel wählen Sie am besten “ENABLE”. Wenn Sie durchsichtiges Material verwenden, müssen Sie jedoch “DISABLE” wählen. Bitte wahren Sie dann einen Rand von 80mm zwischen der Materialvorderseite und dem Objektbeginn. ENABLE, DISABLE ENABLE TEST PRINT Hiermit können Sie ein Testmotiv drucken, um einen eventuell auftretenden Versatz beim Drucken in beiden Richtungen zu korrigieren. –30~+10 (in 1/2Schritten) 0 — — – 5,0~+5,0m m (in 0,1mmSchritten) 0mm SETTING No.1~4 ADJUST BI-DIR PRINT-CUT ADJ. Erlaubt das Einstellen des Optimalwertes. LOAD PRESETTING Hiermit können Sie die Einstellungen eines PRESETTING 1~8 Speichers laden. SAVE PRESETTING Hiermit können Sie die Einstellungen von SETTING NO.1~4 in einem Speicher (PRESETTING 1~PRESETTING 8) sichern. Es können bis zu acht Korrekturwerte gespeichert werden. TEST PRINT Hiermit kann ein Testobjekt für die Kontrolle gedruckt werden. FEED SETTING Hiermit stellen Sie die Korrektur der Materialtransportrichtung ein. SCAN SETTING Hiermit stellen Sie den Korrekturwert für die Links/Rechts-Bewegungen des Wagens ein. AUTO Sorgt automatisch dafür, dass sich die Schneidebahn exakt über dem gedruckten Objekt befindet. — — PRINTING ADJ. “TEST PRINT”: Erlaubt das Ausprobieren der neuen Einstellungen. “SETTING”: Hiermit können Transportfehler korrigiert werden, die auf den verwendeten Materialtyp zurückzuführen sind. Diese Korrektur muss bei Verwendung eines anderen Materialtyps vorgenommen werden. Wenn das gedruckte Objekt horizontale Streifen aufweist, müssen Sie die Einstellung ändern. – 2,00%~+2, 00% (in 0,05%Schritten) 0% – “FEED SETTING”: Korrektur der Schneidebahn in Transportrichtung. Wenn Sie das Objekt gleich nach dem Drucken ausschneiden, müssen Sie den Wert “0” wählen. 2,00%~+2, 00% (in “SCAN SETTING”: Korrektur der Schneidebahn in Links/Rechts-Richtung. Wenn Sie 0,01%das Objekt gleich nach dem Drucken ausschneiden, müssen Sie den Wert “0” wähSchritten) len. 0% CALIBRATION CUTTING ADJ. EMPTY MODE INK CONTROL PUMP UP Wenn beim Drucken die Tinte einer Patrone ausgeht, verhält sich das Gerät gemäß der hier eingestellten Option. Das erlaubt das Starten eines langwierigen Druckvorgangs, der die ganze Nacht läuft, so dass Sie sich nicht weiter darum zu kümmern brauchen. CONT. bedeutet, dass der Druckvorgang auch dann fortgesetzt wird, wenn eigentlich eine neue Patrone eingelegt werden müsste. Bevor Sie die erschöpfte Patrone auswechseln, müssen Sie die [PAUSE]-Taste drücken. Drücken Sie [PAUSE] noch einmal, um den Vorgang fortzusetzen. Solange noch ein Rest Tinte übrig bleibt, wird der Druckvorgang fortgesetzt. Das könnte dazu führen, dass bestimmte Farbtöne nach und nach verblassen. In der Regel kann noch ca. 1m2 bedruckt werden, wenn diese Meldung erscheint (Sie verfügen also über eine gewisse Reserve), jedoch richtet sich das danach, wie intensiv die betreffende Farbe beansprucht wird. Bitte beachten Sie, dass der Druckvorgang auch dann nur bis zum Ende des aktuellen Objektes fortgesetzt wird. Danach muss die Patrone dann ausgewechselt werden. STOP bedeutet, dass der Druckvorgang im Falle einer erschöpften Patrone sofort unterbrochen wird. Erst nach Einlegen einer neuen Patrone wird der Vorgang dann fortgesetzt. Oftmals ist hinterher genau feststellbar, wo der Patronenwechsel stattgefunden hat. Im Sinne einer optimalen Qualität sollten Sie also vor Starten eines Auftrags nachschauen, ob noch ausreichend Tinte vorhanden ist. CONT., STOP STOP Pumpt alle in den Druckköpfen verbleibende Tinte ab. HEAD WASH Erlaubt das Reinigen der Druckköpfe mit optionalen Reinigungspatronen. 53 SP-300 – Beschreibung der Menüs Hauptmenü PREHEATING FULL WIDTH S SCAN INTERVAL VACUUM POWER Submenü Funktion Einstellbereich Vorgabewert — Hiermit kann die Temperatur der “Druck-“ und “Trockenheizung” eingestellt werden. Das funktioniert nur, wenn kein Material eingezogen ist. “PREHEAT”: Erlaubt das Beibehalten der “Vorwärmung” (deren Temperatur unter dem Betriebswert liegt). Auch dieser Parameter kann erst nach Entnehmen des Materials eingestellt werden. Sobald Sie Material einziehen und seine Abmessungen einstellen, fangen die Heizungen an zu funktionieren und erreichen allmählich die eingestellte Solltemperatur. “MENU”: Bedeutet, dass die im Heizungsmenü gewählten Temperaturwerte auch dann gehalten werden, wenn das Gerät kein Material enthält. “OFF”: Solange kein Material eingezogen bzw. eingestellt ist, funktionieren die Heizungen nicht. Sobald Sie Material einziehen und seine Abmessungen einstellen, fangen die Heizungen an zu funktionieren und erreichen allmählich die eingestellte Solltemperatur. PREHEAT, MENU, OFF PREHEAT — Hiermit sorgen Sie dafür, dass sich der Druckwagen über die gesamte Breite bewegt. Ab und zu erzielt man damit ein besseres Ergebnis, weil der Materialtransport dann gleichmäßiger verläuft. Allerdings dauert ein Druckauftrag dann auch ein wenig länger. Wenn Sie die Heizungen verwenden, sollten Sie diesen Parameter aktivieren (“ENABLE”). “ENABLE”: Der Druckwagen bewegt sich immer über die gesamte Breite. “DISABLE”: Der Druckwagen legt nur die von den eingehenden Daten vorgeschriebene Strecke zurück. ENABLE, DISABLE ENABLE — Hier können Sie einstellen, wie lange die Tinte trocknen darf. Wenn Sie öfter mit verschmierten Objekten zu kämpfen haben, sollten Sie diesen Wert erhöhen. OFF, 0,1~10,0 sec. (in 0,1 sec.-Schritten) OFF — Hiermit regeln Sie die Geschwindigkeit des Ventilators, der sich unter dem Einzugsbügel befindet. Der Ventilator sorgt durch seine Saugkraft für eine bessere Materialhaftung. Ändern Sie die Einstellung nur, wenn das Material leicht wellig wird oder zu stark am Einzugsbügel haftet. Je größer der Wert, desto stärker wird das Material angesaugt. Dabei kühlt sich der Einzugsbügel dann aber auch stärker ab, was zu einer ungenügenden Materialerwärmung führt. “AUTO”: Das Gerät regelt die Saugkraft automatisch. Ausschlaggebend hierfür ist die Materialbreite. In der Regel stellt “AUTO” die günstigste Wahl dar. 0~100% (in 10%-Schritten) Das Gerät verwendet die hier eingestellte Saugkraft. AUTO, 0~100% (in 10%Schritten) AUTO Hier können Sie einstellen, wann die Energiesparfunktion aktiviert wird. 15~120 min. (in 15-Minuten-Schritten) 30 min. Hiermit kann die Energiesparfunktion ein- und ausgeschaltet werden. Wenn Sie “ENABLE” wählen, wird nach Verstreichen der mit “INTERVAL” gewählten Frist der Schlummerstand aktiviert. ENABLE, DISABLE ENABLE INTERVAL SLEEP SETTING FACTORY DEFAULT — Hiermit können alle Parameter wieder auf die Werksvorgaben zurückgestellt werden. Um welche Werte es sich handelt, entnehmen Sie bitte der “Vorgabewert”Spalte. — — SYSTEM REPORT — Mit diesem Befehl können Sie einen Ausdruck der derzeitigen Einstellungen sowie weiterer Systeminformationen beantragen. — — ENV. MATCH — Hiermit sorgen Sie dafür, dass das Gerät die aktuellen Temperatur- und Luftfeuchtigkeitsbedingungen der Arbeitsumgebung berücksichtigt. — — — Hiermit kann die PREFEED-Funktion ein- und ausgeschaltet werden. Wenn Sie “ENABLE” wählen, wickelt das Gerät zuerst die benötigte Materiallänge von der Rolle ab und startet dann den Druck- oder Schneidevorgang. Wenn Sie die PREFEED-Funktion verwenden möchten, müssen Sie EDGE DETECTION auf “ENABLE” stellen. DISABLE, ENABLE DISABLE — “COMMAND” bedeutet, dass die vom Computerprogramm gesendeten Trennbefehle Vorrang haben. Wenn Sie “MENU” wählen, gelten die Einstellungen, die Sie auf dem Gerät vorgenommen haben. COMMAND, MENU COMMAND PREFEED CUTTING PRIOR 54 Bedienungsanleitung Die nutzbare Druck-/Schneidefläche Einstellbereich Vorgabewert — — — Hiermit geben Sie an, welche Materialklemmen Sie eingebaut haben. “LONG”: Wählen Sie diese Einstellung, wenn Sie die langen Materialklemmen verwenden. Die langen Materialklemmen machen die Verwendung des Trennmessers unmöglich. Daher ist der Trennbefehl nach Anwahl von “LONG” nicht mehr belegt. “SHORT”: Wählen Sie diese Einstellung, wenn Sie die kurzen Materialklemmen verwenden. “NONE”: Wählen Sie diese Einstellung, wenn Sie keine Materialklemmen verwenden. LONG, SHORT, NONE SHORT — Mit dieser Funktion können Sie nachprüfen, wie viel Tinte noch vorhanden ist. Je weniger Balken angezeigt werden, desto geringer ist der Tintenstand. Wenn Sie eine bereits benutzte Patrone später wieder einsetzen, beginnt die Messung des Tintenstandes wieder ab der “Voll”-Position und stimmt somit nicht mit dem tatsächlichen Tintenstand überein. — — MEDIUM Erlaubt das Reinigen der Druckköpfe. Dieser Reinigungsvorgang ist intensiver als jener der [CLEANING]-Taste. Reinigen Sie die Köpfe zuerst mehrmals mit der [CLEANING]-Taste. Wenn die Qualität dann immer noch zu wünschen übrig lässt, können Sie es mit dieser Einstellung versuchen. Bedenken Sie jedoch, dass der Tintenverbrauch dann viel höher ist als bei Verwendung der [CLEANING]-Taste. Reinigen Sie die Köpfe also nur, wenn es wirklich notwendig ist. — — Erlaubt das Reinigen der Druckköpfe. Dieser Modus bewirkt eine noch intensivere Reinigung als MEDIUM. Wählen Sie die intensive Reinigung (POWERFUL), wenn die Druckqualität auch nach Durchführen einer MEDIUM-Reinigung noch zu wünschen übriglässt. In diesem Modus wird noch mehr Tinte verbraucht als bei Anwahl von “MEDIUM”. Reinigen Sie die Köpfe also nur, wenn es wirklich notwendig ist. — — Hauptmenü Submenü REPLACE KNIFE — Wählen Sie diese Einstellung, um das Trennmesser oder die Cutter-Einheit ein-/ ausbauen zu können. MEDIA CLAMP INK REMAINING HEAD CLEANING POWERFUL Funktion Einrichtungsund Schneidemenü Submenü Funktion Einstellbereich Vorgabewert FORCE — Wenn Sie CUTTING PRIOR= “COMMAND” wählen, haben die Software-Einstellungen Vorrang. Um im Zweifelsfalle die auf dem Gerät vorgenommenen Einstellungen zu verwenden, müssen Sie CUTTING PRIOR auf “MENU” stellen. 30~300gf (in 5gfSchritten) 50gf SPEED — Hiermit regeln Sie die Schneidegeschwindigkeit. Wenn Sie CUTTING PRIOR= “COMMAND” wählen, haben die Software-Einstellungen Vorrang. Um im Zweifelsfalle die auf dem Gerät vorgenommenen Einstellungen zu verwenden, müssen Sie CUTTING PRIOR auf “MENU” stellen. 1~30cm/s (in 0,1cm/ s-Schritten) 30cm/s OFFSET — 0~1,500m Hiermit kann der Messerversatz eingestellt werden. m (in Wenn Sie CUTTING PRIOR= “COMMAND” wählen, haben die Software-Einstellungen Vorrang. Um im Zweifelsfalle die auf dem Gerät vorgenommenen Einstellun- 0,025mmSchritten) gen zu verwenden, müssen Sie CUTTING PRIOR auf “MENU” stellen. — Hiermit wählen Sie die Geschwindigkeit, mit der das Messer angehoben wird. Wenn Sie CUTTING PRIOR= “COMMAND” wählen, haben die Software-Einstellungen Vorrang. Um im Zweifelsfalle die auf dem Gerät vorgenommenen Einstellungen zu verwenden, müssen Sie CUTTING PRIOR auf “MENU” stellen. UP-SPEED 1~30cm/s (in 0,1cm/ s-Schritten) 0,250mm 30cm/s 55 SP-300 – Beschreibung der Menüs Einstellung der Heizfunktion Submenü Funktion Hiermit können Sie die Solltemperatur für die “Druck-” (PRINT) und “Trockenheizung” (DRYER) einstellen. Außerdem zeigen diese Parameterfelder die aktuelle Heizungstemperatur an. Der linke Wert verweist auf die Solltemperatur und der rechte auf die Ist-Temperatur. PRINT/DRYER — PRINT DRYER 35 35 25 25 Aktuelle Temperatur Vorprogrammierte Temperatur Einstellbereich Vorgabewert OFF, 35~50ºC (in 1ºSchritten) bzw. 94~122ºF (in 2ºSchritten) — Einstellbereich Vorgabewert “Language/ Unit”-Menü Submenü MENU LANGUAGE — Hiermit können Sie die Sprache wählen, in der die Display-Meldungen angezeigt ENGLISH, werden. Wählen Sie Englisch oder Japanisch (letzteres wohl nur als Gag) und drüJAPANESE cken Sie [ENTER], damit das “LENGTH UNIT”-Menü erscheint. — LENGTH UNIT — Wählen Sie hier die Einheit, in der Maßangaben angezeigt und eingestellt werden können. Drücken Sie nach Anwahl der Einheit (mm oder Zoll) [ENTER], um zum TEMP. UNIT-Parameter zu springen. mm, inch — TEMP. UNIT — Wählen Sie hier die Einheit, in der Temperaturwerte angezeigt und eingestellt werden können. Drücken Sie nach Anwahl der Einheit [ENTER], um das Menü zu verlassen und die Initialisierung zu starten. ºC, ºF — Wartungsmenü Submenü Funktion Einstellbereich Vorgabewert CLEANING Wählen Sie diese Option, um die Druckköpfe mit dem Reinigungsset reinigen zu können. Weitere Hinweise hierzu finden Sie unter “Manuelles Reinigen der Druckköpfe” auf S. 39. — — WIPER REPLACE Wählen Sie diese Option, um den Wischer auswechseln zu können. Weitere Hinweise hierzu finden Sie unter “Auswechseln des Wischers” auf S. 43. — — MAINTENANCE 56 Funktion Bedienungsanleitung Die nutzbare Druck-/Schneidefläche 9. Fehlersuche und Display-Meldungen 9-1 Fehlersuche Hier werden eventuell angezeigte Meldungen und ihre Ursachen beschrieben. Das Gerät funktioniert nicht Kontrolle auf dem Gerät selbst • Das Gerät muss eingeschaltet sein. Aktivieren Sie den Hauptnetzschalter und drücken Sie die [POWER]-Taste (die POWER-Diode muss leuchten). • Leuchtet die [SETUP]-Diode? Ziehen Sie Material ein, senken Sie den Einzugshebel ab und schließen Sie die Fronthaube. • Die Fronthaube ist geöffnet. Schließen Sie sie. • Wird das Hauptmenü angezeigt? Solange das nicht der Fall ist, werden die vom Computer empfangenen Befehle nicht ausgeführt. Drücken Sie die [MENU]-Taste, um das Hauptmenü aufzurufen. Hauptmenü W 500 mm • Leuchtet die PAUSE-Diode? Solange die PAUSE-Diode leuchtet, werden keine Befehle ausgeführt. Drücken Sie die [PAUSE]-Taste, um den Vorgang fortzusetzen. Die PAUSE-Diode erlischt und das Gerät setzt den Druck- bzw. Schneideauftrag fort. • Ist eine Tintenpatrone erschöpft? Dann zeigt das Gerät die Nummer der auszuwechselnden Patrone an und gibt einen Signalton aus, sobald die ersten Daten des Computers eintreffen. Das Gerät befindet sich dann bereits im Pause-Modus. Nach Auswechseln der erschöpften Patrone wird der Druckvorgang fortgesetzt. 1 2 3 4 Beispiel: Patrone “1” ist erschöpft. • Im Display erscheint eine Fehlermeldung. Siehe “Display-Meldungen” auf S. 60. Kontrolle der Verbindungen • Haben Sie das Kabel ordnungsgemäß angeschlossen? Überprüfen Sie das. • Verwenden Sie ein extrem langes Kabel bzw. einen USB-Hub? Das USB-Kabel darf maximal 3 Meter lang sein. Verwenden Sie jedoch keinen USB-Hub o.ä. Die Druck- bzw. Schneidequalität lässt zu wünschen übrig Mangelhafte Druckqualität • Vielleicht sind die Druckköpfe schmutzig. Starten Sie einen Test und schauen Sie sich das Druckergebnis genau an. Achten Sie besonders darauf, ob alle Punkte gedruckt wurden. Wenn nicht alle Punkte vorhanden sind bzw. wenn die Druckqualität zu wünschen übrig lässt, sollten Sie die Druckköpfe reinigen. Weitere Hinweise finden Sie unter “Kontrolle der Druckköpfe” auf S. 24 und “Reinigen der Druckköpfe” auf S. 39. • Haben Sie den Materialtransport optimiert? Wenn die Transportgeschwindigkeit falsch eingestellt ist, kommt es eventuell zu Streifenbildung, welche die Druckqualität beeinträchtigt. Korrigieren Sie die Einstellung im verwendeten Programm oder auf dem Gerät selbst (siehe “Transportkorrektur” auf S. 29). • Haben Sie eine Korrektur für das beidseitige Druckverfahren eingestellt? Wenn Sie bidirektional drucken, müssen Sie mit “ADJUST BI-DIR” die erforderliche Korrektur einstellen. (Siehe “Korrektur für das beidseitige Druckverfahren” auf S. 29.) Die Optimaleinstellung ist je nach Material verschieden. Wählen Sie immer den für das verwendete Material geeigneten Korrekturwert. • Haben Sie eine geeignete Heizungstemperatur gewählt? Wenn das Material nicht ausreichend erwärmt wird, lässt die Tintenhaftung zu wünschen übrig. Meistens erreichen die Materialränder nicht die Solltemperatur. Das kann dazu führen, dass die Ränder verschmieren oder nur teilweise bedruckt werden. Wenn das bei Ihnen der Fall ist, müssen Sie die Heizungstemperatur höher stellen. Bringt auch das nichts, so müssen Sie die Temperatur am Aufstellungsort erhöhen. Berücksichtigen Sie immer die empfohlenen Temperaturwerte. In bestimmten Fällen kann die Qualität mit einem anderen SCAN INTERVAL-Wert verbessert werden. Siehe “Beschreibung der Menüs” auf S. 53. • Steht das Gerät auf einer stabilen und ebenen Oberfläche? Das Gerät darf nicht geneigt aufgestellt und keinen Erschütterungen ausgesetzt werden. Sorgen Sie außerdem dafür, dass sich das Gerät nicht an einem zugigen Ort befindet. So etwas kann die Druckqualität beeinträchtigen. • Haben Sie das Material richtig eingezogen und die notwendigen Einstellungen vorgenommen? 57 SP-300 – Fehlersuche und Display-Meldungen Wenn nicht, ist der Materialtransport ungleichmäßig, was zu einem Qualitätsverlust führt. Siehe dann “Das Material löst sich bzw. wird nicht gleichmäßig transportiert” und ändern Sie die Einstellungen. Die Farbtöne weisen erhebliche Unterschiede auf • Haben Sie die Tintenpatronen vor dem Einlegen geschüttelt? Vor dem Einlegen muss man eine ECO-SOL INKPatrone schütteln. • Haben Sie das Material richtig eingezogen und die notwendigen Einstellungen vorgenommen? Wenn nicht, ist der Materialtransport ungleichmäßig, was zu einem Qualitätsverlust führt. Siehe dann “Das Material löst sich bzw. wird nicht gleichmäßig transportiert” und ändern Sie die Einstellungen. • Haben Sie die Druckauftrag zwischendurch unterbrochen? Auch so etwas kann zu Unterschieden der Farbtonintensität führen. Kritische Objekte sollten Sie in einem Durchgang drucken. Laut Vorgabe wird automatisch der Pause-Modus aktiviert, wenn eine Patrone erschöpft ist. Im Sinne einer optimalen Qualität müssen Sie vor Starten eines Auftrags nachschauen, ob noch ausreichend Tinte vorhanden ist. Außerdem kann es zu Unterbrechungen kommen, wenn die Datenübertragung des Computers ausgesprochen langsam ist. Daher raten wir davon ab, den Computer anderweitig zu gebrauchen, während er Daten sendet. • Steht das Gerät auf einer stabilen und ebenen Oberfläche? Das Gerät darf nicht geneigt aufgestellt und keinen Erschütterungen ausgesetzt werden. Sorgen Sie außerdem dafür, dass sich das Gerät nicht an einem zugigen Ort befindet. So etwas kann die Druckqualität beeinträchtigen. Versatz zwischen der Schneidebahn und dem Druckobjekt • Haben Sie das Material richtig eingezogen und die notwendigen Einstellungen vorgenommen? Wenn nicht, ist der Materialtransport ungleichmäßig, was zu einem Qualitätsverlust führt. Siehe dann “Das Material löst sich bzw. wird nicht gleichmäßig transportiert” und ändern Sie die Einstellungen. • Haben Sie die Schneideparameter richtig eingestellt? Ein etwaiger Versatz kann auch auf eine zu hohe Schneidegeschwindigkeit bzw. einen übertriebenen Messerversatz zurückzuführen sein. Stellen Sie die Schneideparameter anders ein. Bei Material mit starker Leimschicht können sich die ausgeschnittenen Bahnen gleich wieder schließen. Wenn sich die ausgeschnittenen Partien aber leicht entfernen lassen und das Messer nur eine leichte Spur auf der Unterlage hinterlässt, sind die Parameter richtig eingestellt. Wählen Sie nie einen zu hohen Auflagedruck. • Ist das Objekt ausgesprochen lang? 58 Wenn Sie ein langes Objekt nach dem Drucken sofort ausschneiden, kann es sein, dass es etwas verrutscht. Am besten teilen Sie extrem lange Objekte daher in mehrere Stücke auf. • Dehnt sich bzw. schrumpft das Material leicht? Das könnte zu einem Versatz der Schneidebahn führen. Wenn das bei Ihnen häufiger vorkommt, sollten Sie auch Beschnittzeichen drucken und nach dem Drucken warten, bis das Material trocken ist, bevor Sie es ausschneiden. Dann dürften nämlich wieder die Original-Abmessungen hergestellt sein. • Haben Sie die ENV. MATCH-Funktion ausgeführt? Die Klimabedingungen (Temperatur und Luftfeuchtigkeit) sorgen eventuell dafür, dass sich das Material dehnt oder schrumpft, was die Qualität beeinträchtigen könnte. Stellen Sie den “ENV. MATCH”-Parameter dann den Klimabedingungen entsprechend ein. (Siehe “8. Schritt: Anpassung an die Klimabedingungen” auf S. 16.) • Haben Sie den CUTTING ADJ.-Parameter auf einen anderen Wert als “0” gestellt? Wenn Sie ein Objekt gleich nach dem Drucken ausschneiden möchten, müssen Sie “CUTTING ADJ.” (CALIBRATION-Menü) auf “0” stellen. Es tropft Tinte auf das Material und verschmiert das Objekt • Haben Sie das Material richtig eingezogen und die notwendigen Einstellungen vorgenommen? Wenn nicht, ist der Materialtransport ungleichmäßig, was zu einem Qualitätsverlust führt. Siehe dann “Das Material löst sich bzw. wird nicht gleichmäßig transportiert” und ändern Sie die Einstellungen. • Vielleicht sind die Druckköpfe schmutzig. In folgenden Fällen könnte an nicht erwünschten Stellen Tinte auf das Material gelangen. • Staub- oder Schmutzpartikel um den Kopf herum absorbieren Tinte und verschmieren sie. • Ein Kopf hat das Material berührt und die noch nicht trockene Tinte verwischt bzw. soviel Tinte aufgestaut, dass diese anderswo auf das Material tropft. Reinigen Sie also die Köpfe (siehe “Medium & Powerful: bei starker Verschmutzung” auf S. 39). Die Druckköpfe müssen in regelmäßigen Zeitabständen gereinigt werden. Nach dem Reinigen müssen Sie einen Drucktest ausführen, um die Qualität zu überprüfen. • Sind die Andruckrollen verschmutzt? Auch die Andruckrollen müssen in regelmäßigen Zeitabständen gesäubert werden (siehe “Andere Reinigungsarbeiten” auf S. 42). Bedienungsanleitung Die nutzbare Druck-/Schneidefläche • • • • • Das Material löst sich bzw. wird nicht gleichmäßig transportiert Ein ungleichmäßiger Materialtransport kann unterschiedliche Probleme verursachen. So etwas beeinträchtigt natürlich die Druck- oder Schneidequalität bzw. führt zu einem Materialstau. Außerdem könnte das Material an den Köpfen entlang reiben. Überprüfen Sie dann folgende Dinge. Haben Sie das Material richtig eingezogen und die notwendigen Einstellungen vorgenommen? Wenn nicht, verrutscht es während des Transports wahrscheinlich. Ziehen Sie das Material dann erneut ein (siehe “Materialeinzug” auf S. 20). Vor allem bei Materialrollen muss vorher überprüft werden, ob sie einen gleichmäßigen Transport zulassen. Verheddert sich das Material irgendwo? Wenn das der Fall ist, wird der Transport behindert, was zu einer mangelhaften Druck- bzw. Schneidequalität führt. Sorgen Sie dafür, dass das Material nirgendwo hängen bleibt. Hat sich Material gelöst bzw. ist es wellig geworden? 1)Ziehen Sie das Material ordnungsgemäß ein und sorgen Sie dafür, dass der Transport nicht behindert wird. 2)Bringen Sie die geeigneten Materialklemmen an. Bei bestimmten Materialsorten neigt der Rand zu Wellenbildung. 3)Ziehen Sie das Material bei kühler Heizung ein (Bereitschaftsbetrieb) und erwärmen Sie es dann ganz allmählich. 4)Lassen Sie niemals Material im Gerät liegen, wenn Sie die Heizungen vorerst nicht ausschalten möchten. Am besten heben Sie den Einzugshebel nach Ausführen eines Auftrags sofort an. Wenn das Material nämlich zu lange erwärmt wird, könnte es wellig werden. Verwenden Sie überaus starkes Material? Zu starkes Material kann an den Druckköpfen entlang reiben und dadurch den Materialtransport behindern. Im Extremfall führt dies zu schweren Schäden am Gerät. Solches Material dürfen Sie auf keinen Fall verwenden. Die Greifflächen sind schmutzig. Schauen Sie nach, ob die Greifflächen Materialpartikel enthalten und säubern Sie sie bei Bedarf (siehe “Andere Reinigungsarbeiten” auf S. 42). D Sorgen Sie dafür, dass es nicht erneut zu einem Materialstau kommen kann. E Drücken Sie die [CLEANING]-Taste, um die Druckköpfe zu reinigen und einen Test durchzuführen. Achtung: Bei einem Materialstau wird oft Tinte auf den Köpfen verschmiert. Der Test ist daher unerlässlich. Der Wagen kehrt nicht in sein Fach zurück Wenn der Wagen während des Betriebs nicht in sein Fach zurückkehrt, müssen Sie folgendermaßen verfahren, um die Kappen so schnell wie möglich wieder anzubringen. Wenden Sie sich gleich im Anschluss an Ihren Roland DG-Händler oder eine anerkannte Kundendienststelle. Sonst könnte die Tinte in den Düsen nämlich austrocknen, was eventuell sogar zu Schäden an den Druckköpfen führen kann. A Schalten Sie das Gerät aus und öffnen Sie die rechte Blende. B Öffnen Sie die Fronthaube und schieben Sie den Wagen von Hand in seine Ausgangsposition. Ausgangsposition C Schieben Sie das ovale Ende des beiliegenden Rohres in die Öffnung an der Unterseite und drehen Sie am Rohr. Damit heben Sie die Kappen an. D Sorgen Sie dafür, dass sich die Markierungen der Kappen gegenüber der linken und rechten Wagenseite befinden. Drehen Sie so lange am Rohr, bis sich die Kappen in unmittelbarer Nähe des Druckwagens befinden. Druckwagen Es kommt zu einem Materialstau Wenn die Meldung “MOTOR ERROR: TURN OFF POWER” erscheint, hält das Gerät sofort an. Gehen Sie dann folgendermaßen vor: A Drücken Sie die [POWER]-Taste, um die Sekundärspeisung auszuschalten. B Holen Sie das aufgestaute Material aus dem Gerät. Schneiden Sie den verknautschten Teil ab. C Drücken Sie die [POWER]-Taste noch einmal, um das Gerät wieder einzuschalten. Markierungen Markierungen Kappen 59 SP-300 – Fehlersuche und Display-Meldungen E Wenn der Wagen die Kappen berührt, müssen Sie noch zwei bis drei Umdrehungen weiter drehen. I N S T A L L D R A I N B O T T L E Bringen Sie ein Auffanggefäß an. Wenn Sie es zuvor entfernt haben müssen Sie es wieder anbringen. Drücken Sie anschließend [ENTER]. T I M E F O R M A I N T E N A N C E Die Druckköpfe müssen gereinigt werden. Drücken Sie [ENTER]. Reinigen Sie die Köpfe so schnell wie möglich (siehe “Medium & Powerful: bei starker Verschmutzung” auf S. 39). Überprüfen Sie, ob der Druckwagen von den Kappen bedeckt wird und wenden Sie sich an Ihren Roland DG-Händler oder eine anerkannte Kundendienststelle. T I M E F O R W I P E R R E P L A C E Der Wischer muss ausgewechselt werden. Kontrollieren Sie seinen Zustand und drücken Sie [ENTER]. Wechseln Sie den Wischer so schnell wie möglich aus (siehe “Auswechseln des Wischers” auf S. 43). PRESS THE POWER KEY TO CLEAN 9-2 Display-Meldungen Meldungen, die Sie zu etwas auffordern Folgende Meldungen fordern Sie zu etwas auf. Es sind also keine Fehlermeldungen. Solche Aufforderungen dürfen Sie auf keinen Fall in den Wind schlagen. C L O S E T H E C O V E R Schließen Sie die Front- haube oder Wartungsblende. Solange die Haube geöffnet ist, rührt sich der Wagen nicht von der Stelle. SHEET NOT LOADED SETUP SHEET Ziehen Sie Material ein. Sie haben den Drucktest zu starten versucht, aber vergessen Material einzuziehen. Die erwähnte Patrone ist fast 1 2 3 4 erschöpft. Wechseln Sie die erwähnte Patrone aus. S E T S O L C R T . 1 2 3 4 Wechseln Sie die Patrone aus, deren Nummer im Display blinkt. Diese Meldung wird während eines Patronenwechsels angezeigt. R E M O V E S O L C R T . 1 2 3 4 Wechseln Sie die Patrone aus, deren Nummer im Display blinkt. Diese Meldung wird während der Reinigung der Druckköpfe angezeigt. S E T S O L C L - L I Q U I D 1 2 3 4 Legen Sie eine Reinigungspatrone in das Fach, dessen Nummer blinkt. Diese Meldung wird während der Reinigung der Druckköpfe angezeigt. R E M O V E S O L C L 1 2 3 4 Entfernen Sie die Reinigungspatrone aus das Fach, dessen Nummer blinkt. Diese Meldung wird während der Reinigung der Druckköpfe angezeigt. E M P T Y D R A I N B O T T L E Entnehmen Sie das Auffanggefäß, entsorgen Sie die Abfalltinte und bringen Sie das Gefäß wieder an. Drücken Sie anschließend [ENTER]. Diese Meldung erscheint, wenn plötzlich das Auffanggefäß überläuft. Wenn sich der Hauptnetzschalter in der “An”-Position befindet, gibt das Gerät jeden Monat ein Signal aus und zeigt folgende Meldung an. Unter “Wenn das Gerät längere Zeit nicht benötigt wird” auf S. 37 erfahren Sie, wie man das Gerät dann reinigt. Fehlermeldungen Hier werden eventuell angezeigte Meldungen und ihre Ursachen beschrieben. Wenn Sie das Problem anhand der folgenden Hinweise nicht beheben können, wenden Sie sich bitte sofort an Ihren Roland DG-Händler oder an eine anerkannte Kundendienststelle. SHEET SET ERROR S E T A G A I N Sie haben den Einzugshebel abgesenkt, aber vorher kein Material eingelegt bzw. das Material nicht ordnungsgemäß eingezogen. Heben Sie den Einzugshebel an, laden Sie Material und senken Sie den Einzugshebel wieder ab. Diese Meldung erscheint außerdem, wenn sich das Material an der falschen Stelle befindet. Siehe “Materialeinzug” auf S. 20. Das eingezogene Material entspricht nicht den Mindestabmessungen. Laden Sie größeres Material. Sie haben für EDGE DETECTION “ENABLE” gewählt, aber transparentes Material eingezogen. Heben Sie den Einzugshebel an, stellen Sie EDGE DETECTION auf “DISABLE” und senken Sie den Hebel wieder ab. (Siehe “Beschreibung der Menüs” auf S. 53.) PINCHROLL ERROR INVALID RIGHT P O S Die rechte Andruckrolle befindet sich nicht über einer Greiffläche. Heben Sie den Einzugshebel an und schieben Sie die rechte Andruckrolle zu einer Position über einer Greiffläche. (Siehe “Materialeinzug” auf S. 20.) PINCHROLL ERROR INVALID LEFT P O S Die linke Andruckrolle befindet sich nicht über einer Greiffläche. 60 Bedienungsanleitung Die nutzbare Druck-/Schneidefläche Heben Sie den Einzugshebel an und schieben Sie die linke Andruckrolle zu einer Position über einer Greiffläche. (Siehe “Materialeinzug” auf S. 20.) DATA ERROR C A N C E L I N G . . . Das Gerät hat unverständliche Daten empfangen. Der Auftrag wurde abgebrochen. Kontrollieren Sie die Verbindungen sowie die Einstellungen des Computers, ziehen Sie das Material erneut ein und versuchen Sie es noch einmal. SHEET TOO SMALL C O N T I N U E ? Der eingezogene Materialbogen ist für das zu druckende/ auszuschneidende Objekt zu schmal. Ziehen Sie einen breiteren Bogen ein. Um den laufenden Auftrag ohne Korrektur fortzusetzen, müssen Sie [ENTER] drücken. Dann wird ein Teil des Objekts aber nicht gedruckt/ausgeschnitten. Um den laufenden Auftrag abzubrechen, müssen Sie die Datenübertragung des Computers anhalten und den Einzugshebel anheben. Ziehen Sie breiteres/längeres Material ein bzw. vergrößern Sie die Nutzfläche durch Verschieben der Andruckrollen und versuchen Sie es noch einmal. CAN'T PRINT CROP C O N T I N U E ? Das Objekt ist größer als die aktuellen Materialabmessungen. Drücken Sie [ENTER], um das Objekt trotzdem zu drucken bzw. auszuschneiden. Dann werden bestimmte Partien aber nicht gedruckt/ausgeschnitten. Wenn Sie das Objekt nicht drucken/ausschneiden möchten, müssen Sie die Datenübertragung des Computers anhalten und den Einzugshebel anheben. Ziehen Sie breiteres/längeres Material ein bzw. vergrößern Sie die Nutzfläche durch Verschieben der Andruckrollen und versuchen Sie es noch einmal. Die Nutzfläche für das Drucken/Schneiden ist zu klein. Die Mindestbreite muss 65mm betragen. Um den laufenden Auftrag ohne Korrektur fortzusetzen, müssen Sie [ENTER] drücken. Dann werden keine Beschnittzeichen gedruckt. Um den laufenden Auftrag abzubrechen, müssen Sie die Datenübertragung des Computers anhalten und den Einzugshebel anheben. Laden Sie anderes Material und übertragen Sie die Daten noch einmal. Die Länge eines Objekts unterliegt keinen technischen Einschränkungen. C R O P M A R K E R R O R N O T F O U N D Die auto- matische Ermittlung der Beschnittzeichen funktioniert nicht. Laden Sie das Material ordnungsgemäß und versuchen Sie es noch einmal. Bei bestimmten Materialsorten funktioniert die automatische Ermittlung der Beschnittzeichen nicht. Wenn auch ein erneuter Versuch fehl schlägt, müssen Sie die Koordinaten der Beschnittzeichen von Hand einstellen. CANCELED FOR PROTECTING MOTOR Der Motor der Pumpe wird ungewöhnlich heiß, was zu schweren Schäden führen könnte. Deshalb wurde der laufende Vorgang abgebrochen. Drücken Sie eine beliebige Taste, damit der Befehl verschwindet, warten Sie eine halbe Stunde und versuchen Sie es dann noch einmal. C H E C K H E A T E R V O L T A G E S E T T I N G Die- se Meldung erscheint, wenn die Heizungen die Solltemperatur selbst 20 Minuten nach Starten eines Druckauftrags noch nicht erreicht haben. Erhöhen Sie die Raumtemperatur am Aufstellungsort. Wenn diese Meldung erscheint, obwohl sich die Temperatur in den erwähnten Grenzen bewegt (siehe “Technische Daten” auf S. 63), sind die Spannungswahlschalter eventuell falsch eingestellt. Und wenn Sie trotzdem warten möchten, bis die Solltemperatur erreicht ist, müssen Sie [ENTER] drücken. Wenn Sie nicht warten möchten/können, müssen Sie [PAUSE] drücken. MOTOR ERROR T U R N O F F P O W E R Es ist ein schwerer Motorschaden aufgetreten (wahrscheinlich aufgrund eines Materialstaus). Der Auftrag wurde daher abgebrochen. Das Gerät muss mit seiner [POWER]-Taste aus- und danach wieder eingeschaltet werden. Beheben Sie vorher jedoch einen etwaigen Materialstau. Schalten Sie das Gerät ein (und notfalls wieder aus), damit der Wagen in sein Fach zurückkehrt. Wenn sich der Wagen nämlich nicht im Fach befindet, trocknet die Tinte aus. T E M P E R A T U R E I S T O O L O W Die Umge- bungstemperatur ist zu gering (unter 5ºC). Der Auftrag wurde daher abgebrochen. Schalten Sie das Gerät mit der [POWER]-Taste aus. Heizen Sie etwas mehr und schalten Sie das Gerät wieder ein. T E M P E R A T U R E I S T O O H I G H Die Umge- bungstemperatur ist zu hoch (über 40ºC). Der Auftrag wurde abgebrochen. Schalten Sie das Gerät mit der [POWER]-Taste aus. Warten Sie, bis sich der Raum etwas abgekühlt hat (15~35˚C) und schalten Sie das Gerät wieder ein. H E A T E R V O L T A G E S E T T I N G E R R O R Auf- grund einer falschen Einstellung der Spannungswahlschalter steigt die Temperatur der Heizungen viel zu stark an. Der Auftrag wurde abgebrochen. Drücken Sie die [POWER]-Taste des Gerätes, um die Sekundärspeisung auszuschalten. Deaktivieren Sie danach auch den Hauptnetzschalter. Stellen Sie die Spannungswahlschalter ordnungsgemäß ein (siehe “5. Schritt: Einstellen des Spannungswahlschalters” auf S. 14). Schalten Sie das Gerät danach wieder ein. 61 SP-300 – Fehlersuche und Display-Meldungen AVOIDING DRY-UP TURN OFF POWER Der Wagen ist automatisch in sein Fach zurückgekehrt, um das Austrocknen der Düsen zu verhindern. Der Auftrag wurde abgebrochen. Schalten Sie das Gerät mit seiner [POWER]-Taste aus und danach wieder ein. Wenn Sie während des Druckvorgangs die Fronthaube öffnen, wird ein Notstopp durchgeführt (d.h. das Gerät hält sofort an). Wenn Sie das Gerät länger als zehn Minuten in diesem Zustand belassen, fährt der Wagen automatisch in sein Fach. C A R R I A G E S A R E S E P A R A T E D Das Kabel des Druck- oder Schneidewagens hat sich gelöst. Diese Meldung erscheint z.B. bei einem Materialstau. Der Auftrag wurde abgebrochen. Schalten Sie das Gerät mit seiner [POWER]-Taste aus und danach wieder ein. S E R V I C E C A L L N o : * * * * Es ist ein Fehler aufgetreten, den man nur durch Erneuerung einer Baugruppe beheben kann. Notieren Sie sich die Nummer des angezeigten Fehlers und schalten Sie das Gerät mit seiner [POWER]Taste aus. Wenden Sie sich an Ihren Roland DGHändler oder eine anerkannte Kundendienststelle. 62 Bedienungsanleitung Die nutzbare Druck-/Schneidefläche 10. Technische Daten SP-300 Druck-/Schneideverfahren Piezo-Tintendüsen/Materialtransport Nutzfläche beim Drucken/Schneiden (*1) 147~736mm Materialbreite 182~762mm Tintenpatronen Typ Fassungsvermögen Farbe Verwenden Sie nur ECO-SOL INK-Patronen 220cc ±5cc Vier Farben: Cyan, Magenta, Gelb, Schwarz. Druckauflösung (Anzahl der Punkte) Zulässiges Werkzeug Max. 1440dpi Spezialmesser für die CAMM-1-Serie Schneidegeschwindigkeit 10~300mm/s Auflagedruck 30~300gf Messerkompensation 0~1,500mm Zulässige Temperaturwerte Druckheizung (*2) Trockenheizung Software-Auflösung (Schneiden) Transportgenauigkeit (Drucken, Heizung an) 35~50ºC 0,025mm/Schritt Fehler kleiner als ±0,4% der zurückgelegten Strecke oder 0,5mm (je nachdem, welcher Wert größer ist) (Material: Roland SV-G-610G, Strecke: 1m, Temperatur: 20ºC, Luftfeuchtigkeit: 50%, Heizungstemperatur: 40ºC) Transportgenauigkeit (Schneiden) (*3) Fehler kleiner als ±0,4% der zurückgelegten Strecke oder 0,3mm (je nachdem, welcher Wert größer ist) Nach Optimieren der Schneidebahn (mit CUTTING ADJ.): Fehler kleiner als ±0,2% der zurückgelegten Strecke oder 0,1mm (je nachdem, welcher Wert größer ist) Wiederholungsgenauigkeit (Schneiden) (*3) 0,1mm mm oder weniger (wenn sich das Material weder dehnt noch schrumpft) Wiederholungsgenauigkeit (Drucken & Schneiden) (*3) ±0,5mm max. bei 25ºC (das Material darf sich nicht dehnen/schrumpfen und muss ordnungsgemäß eingezogen werden) Schnittstelle USB (entspricht “Universal Serial Bus Revision 1.1”) Energiesparfunktion Stromversorgung Automatische Schlummerfunktion (ENERGY STAR®-konform) Netzspannung und Frequenz Stromanforderung Leistungsaufnahme Geräuschpegel 6,0A (100~120V) oder 3,0A (220~240V) Beim Drucken ±650W Schlummerstand ±29W Beim Drucken 64dB (A) oder weniger (gemäß ISO 7779) Bereitschaftsbetrieb (Standby) 40dB (A) oder weniger (gemäß ISO 7779) Abmessungen (inklusive Ständer) Gewicht (inklusive Ständer) 1720 (B) x 770 (T) x 1275 (H) mm 130kg Abmessungen der Verpackung Gewicht der Verpackung Klimabedingungen AC 100~120V ±10% 50/60Hz oder AC 220~240V ±10% 50/60Hz 1890 (B) x 830 (T) x 900 (H) mm 161kg Eingeschaltet (*4) Ausgeschaltet Temperatur: 15~32ºC (20ºC oder mehr empfohlen), Luftfeuchtigkeit: 35~80% (ohne Kondensbildung) Temperatur: 5~40ºC, Luftfeuchtigkeit: 20~80% (ohne Kondensbildung) 63 SP-300 – Technische Daten SP-300 Lieferumfang Ständer (nur für dieses Gerät geeignet), Reinigungspatronen, Rollenflansche, kurze Materialklemmen, lange Materialklemmen, Trennmesser, Cutter, Ersatzklinge für Trennmesser, Reinigungsset, CD-ROM, Netzkabel, Anleitungen. *1 Die Nutzbreite beim Drucken oder Schneiden richtet sich auch nach den Möglichkeiten des verwendeten Programms und Treibers. *2 In bestimmten Fällen (z.B. bei zu niedriger Raumtemperatur oder sehr breitem Material) wird die Solltemperatur der Heizung nie erreicht. *3Die Genauigkeit gilt nur für Längenwerte unter 3.000mm (das Material darf sich weder dehnen, noch schrumpfen). Außerdem wird die Solltemperatur der Heizungen erst ca. 5 Minuten nach dem Einschalten erreicht. (Diese Dauer richtet sich aber auch nach den Klimabedingungen.) *4 Klimabedingungen Luftfeuchtigkeit (%) (ohne Kondens- 80 bildung) Das Gerät darf nur bei Werten in diesem Bereich betrieben werden. 55 35 0 15 20 27 32 °C Temperatur 64