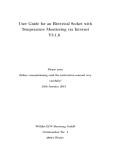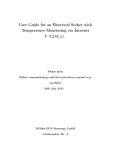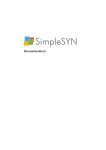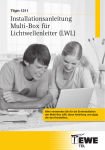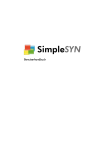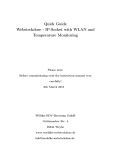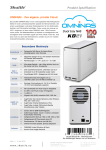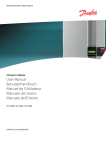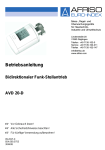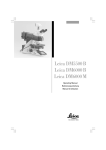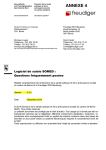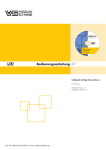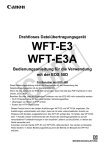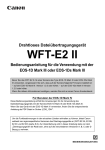Download Bedienungsanleitung Websteckdose V 3.2.5(.x)
Transcript
Bedienungsanleitung Websteckdose V 3.2.5(.x) Hinweis: Vor Inbetriebnahme unbedingt lesen! 30. Mai 2014 Wöhlke EDV-Beratung GmbH Grützmacher Str. 4 28844 Weyhe Inhaltsverzeichnis 1 Bedienungsanleitung 1.1 Funktionsbilder . . . . . . . . . . . . . . . . . . . . . . 1.2 Inbetriebnahme . . . . . . . . . . . . . . . . . . . . . . 1.2.1 DHCP im Router aktiviert . . . . . . . . . . . . 1.2.2 DHCP im Router deaktiviert . . . . . . . . . . 1.2.3 Startseite der Websteckdose . . . . . . . . . . . 1.3 Einstellungen . . . . . . . . . . . . . . . . . . . . . . . 1.3.1 Datum und Uhrzeit . . . . . . . . . . . . . . . . 1.3.2 Netzwerkeinstellungen . . . . . . . . . . . . . . 1.3.3 Hostname und Webserver . . . . . . . . . . . . 1.3.4 Passwortschutz . . . . . . . . . . . . . . . . . . 1.3.5 Einschaltzustand und Beschriftung . . . . . . . 1.3.6 Schaltzustand bei fehlendem Temperatursensor 1.3.7 Weitere Einstellungen . . . . . . . . . . . . . . 1.4 Schalten . . . . . . . . . . . . . . . . . . . . . . . . . . 1.4.1 Manuell Schalten . . . . . . . . . . . . . . . . . 1.4.2 Zeitschaltuhr . . . . . . . . . . . . . . . . . . . 1.4.3 Temperaturschaltung . . . . . . . . . . . . . . . 1.5 Überwachung . . . . . . . . . . . . . . . . . . . . . . . 1.5.1 Temperaturüberwachung . . . . . . . . . . . . . 1.5.2 Temperaturkurve . . . . . . . . . . . . . . . . . 1.6 Download . . . . . . . . . . . . . . . . . . . . . . . . . 1.7 Update . . . . . . . . . . . . . . . . . . . . . . . . . . . 1.8 Info . . . . . . . . . . . . . . . . . . . . . . . . . . . . 1.9 Netzwerkeinstellungen und Passwort zurücksetzen . . . 1.10 Domain über woehlke-dyndns.de erstellen . . . . . . . . 1.11 Technische Daten . . . . . . . . . . . . . . . . . . . . . 1.12 Systemvoraussetzungen . . . . . . . . . . . . . . . . . . 1.13 Smartphone App . . . . . . . . . . . . . . . . . . . . . 1.13.1 Voraussetzungen . . . . . . . . . . . . . . . . . 1.13.2 Erstinstallation . . . . . . . . . . . . . . . . . . 1.13.3 Statusbildschirm . . . . . . . . . . . . . . . . . 1.13.4 Weitere Einstellungen . . . . . . . . . . . . . . 2 Sicherheitshinweise . . . . . . . . . . . . . . . . . . . . . . . . . . . . . . . . . . . . . . . . . . . . . . . . . . . . . . . . . . . . . . . . . . . . . . . . . . . . . . . . . . . . . . . . . . . . . . . . . . . . . . . . . . . . . . . . . . . . . . . . . . . . . . . . . . . . . . . . . . . . . . . . . . . . . . . . . . . . . . . . . . . . . . . . . . . . . . . . . . . . . . . . . . . . . . . . . . . . . . . . . . . . . . . . . . . . . . . . . . . . . . . . . . . . . . . . . . . . . . . . . . . . . . . . . . . . . . . . 4 4 5 5 5 6 7 8 8 10 11 11 12 12 14 14 15 20 22 22 23 24 25 26 27 28 32 32 33 33 33 35 36 38 3 Sicherheitserklärung 39 4 Rücknahme von alten Geräten 39 5 CE - Konformitätserklärung 40 1 BEDIENUNGSANLEITUNG 1 4 Bedienungsanleitung 1.1 Funktionsbilder Abbildung 1: Steckdosenleiste 1 Netzschalter 2-4 Steckdose 1,2,3 5 Anschluss Netzkabel 6 Anschluss LAN-Kabel, Temperatursensor, RESET-Taster Abbildung 2: Kopfseite ohne Anschlüsse 1 Anschluss Temperatursensor 2 Anschluss LAN-Kabel 3 RESET-Taster Abbildung 3: Kopfseite mit Anschlüssen 1 BEDIENUNGSANLEITUNG 1.2 5 Inbetriebnahme Verbinden Sie die Steckdosenleiste über ein LAN-Kabel mit Ihrem Router. Stecken sie nun den Netzstecker in eine Steckdose. Schalten Sie die Steckdosenleiste über den grünen Schalter auf der Vorderseite ein. 1 1.2.1 DHCP im Router aktiviert Warten Sie ca. 30 Sekunden und starten Sie Ihren Internetbrowser z.B. Mozilla Firefox. Geben Sie in der Eingabezeile des Browers den Hostnamen der Websteckdose an. Der voreingestellte Hostname lautet "websteckdose". Durch die Eingabe von websteckdose gelangen Sie so zur Startseite der Websteckdose (getestet mit FritzBox). Haben Sie mit dieser Installation keinen Erfolg, ermitteln Sie bitte über Ihren Router die IP-Adresse, die dem LAN-Adapter der Websteckdose zugeteilt wurde. Geben Sie nun die ermittelte IP-Adresse in der Form xx.xx.xx.xx in die Adresszeile Ihres Browsers ein. Sie gelangen jetzt auf die Startseite der Websteckdose. 1.2.2 DHCP im Router deaktiviert Um eine Verbindung mit der Steckdosenleiste herzustellen, müssen Sie an Ihrem Rechner folgende Einstellungen vornehmen: • IP-Adresse : 192.168.101.x -> x=beliebig außer 6 • Subnetzmaske: 255.255.255.0 • Gateway: 192.168.101.254 ACHTUNG! Notieren Sie sich die im Rechner stehenden Einstellungen, bevor Sie sie ändern, da diese wichtig für ihren Zugang zum Internet sind. Nach der Inbetriebnahme der Steckdosenleiste müssen Sie diese Einstellungen wiederherstellen! Geben Sie nun in Ihrem Browser die IP-Adresse 192.168.101.6 ein. Sie gelangen jetzt auf die Startseite der Websteckdose. 1 Zu Kontrollzwecken wird die Steckdose 2 kurzzeitig eingeschaltet, um dann wieder auf den eingestellten Schaltzustand zu wechseln. 1 BEDIENUNGSANLEITUNG 1.2.3 6 Startseite der Websteckdose Die Startseite zeigt Ihnen alle wichtigen Informationen wie aktuelle Temperatur, gewähltes Profil, die aktuellen Schaltzustände der Steckdosen, sowie den Temperaturverlauf der letzten 24 Stunden. Bei jedem Neustart wird der Temperaturverlauf neu aufgenommen. Im laufenden Betrieb aktualisiert sich die Startseite alle 10 Sekunden. Abbildung 4: Startseite der Homepage Bei der Erstinstallation wählen Sie bitte links den Menüpunkt Einstellungen. Für die eigentlichen Schaltvorgänge und die Temperaturüberwachung finden Sie die Menüpunkte links im Navigationskasten bzw. auch als Navigationspunkt auf der Startseite. Beim Klicken auf den Punkt Home gelangen Sie wieder auf diese Seite. 1 BEDIENUNGSANLEITUNG 1.3 7 Einstellungen Um Ihre Websteckdose indivuduell zu konfigurieren, wählen Sie den Punkt Einstellungen auf der Homepage aus. Abbildung 5: Einstellungen der Steckdosenleiste Auf dieser Seite können die unten angegebenen Einstellungen vorgenommen werden. Bestätigen Sie Ihre Eingaben in den entsprechenden Abschnitten immer mit Übernehmen, da sonst Änderungen nicht übernommen werden. • Datum und Uhrzeit • Einschaltzustand der Steckdosen und Beschriftung • Netzwerkverbindung über LAN und / oder WLAN • Hostname • Passwortschutz für die Homepage • Webserver HTTP-Port • Priorität für gleichzeitigen Betrieb von Zeitschaltuhr und Temperaturschaltung • Neustart des Systems (Reboot) • verwendeter Temperatursensor 1 BEDIENUNGSANLEITUNG 1.3.1 8 Datum und Uhrzeit Abbildung 6: Datum und Uhrzeit einstellen Unter dem Punkt Einstellungen -> Datum/Uhrzeit haben Sie die Möglichkeit Datum und Uhrzeit festzulegen. Sie können ebenfalls angeben, ob diese Daten mit dem Internet synchronisiert werden sollen. Bei der Internetsynchronisierung wird täglich um 12:00 Uhr synchronisiert. Zum Einstellen des Datums und der Uhrzeit wählen Sie die gewünschten Werte aus und bestätigen Ihre Eingabe durch Übernehmen. 1.3.2 Netzwerkeinstellungen Abbildung 7: Netzwerkeinstellungen Unter dem Punkt Einstellungen -> Netzwerk konfigurieren Sie die Websteckdose individuell für Ihr Netzwerk. Durch Anklicken des Kästchens vor LAN oder WLAN wählen Sie aus, wie Ihre Websteckdose mit Ihrem Netzwerk verbunden werden soll. Beide Möglichkeiten können parallel betrieben werden. Bestätigen Sie Ihre Eingaben anschließend immer durch Übernehmen. 1 BEDIENUNGSANLEITUNG 9 LAN-Konfiguration Wählen Sie aus, ob der Anschluß über DHCP erfolgt oder ob für den LAN-Adapter eine feste IP-Adresse vergeben wird. Ist in Ihrem Router DHCP eingestellt, können Sie sich für den LAN-Adapter die IP-Adresse automatisch zuweisen lassen. Sie erreichen Ihre Websteckdose, indem Sie den eingestellten Hostnamen in die Adresszeile Ihres Browers eingeben (getestet mit FritzBox), bzw. indem Sie die IP-Adresse benutzen, die der Router dem LAN-Adapter zugeteilt hat. Ist DHCP nicht eingestellt oder Sie wollen für den LAN-Adapter eine feste IPAdresse vergeben, füllen Sie die Felder IP-Adresse, Netmask, Gateway und DNS aus. In das Feld Gateway tragen Sie die IP-Adresse Ihres Routers ein, in das Feld Netmask die Netmask (Subnetzmaske). In das Feld IP-Adresse geben Sie die IP-Adresse ein, die der LAN-Adapter Ihrer Websteckdose bekommen soll. Lautet Ihre Netmask 255.255.255.0, müssen die ersten drei Felder der IP-Adresse des Gateways entsprechen, das letzte Feld vergibt die individuelle Adresse. Achten Sie darauf, dass kein anderes, an das Netzwerk angeschlossene Gerät, diese IP-Adresse verwendet. Im Feld DNS wird im allgemeinen die IP-Adresse Ihres Routers eingetragen, Sie können jedoch auch einen alternativen DNS-Server angeben. WLAN-Konfiguration Bis zum Feld Netzwerkname (SSID) kann hier genauso vorgegangen werden, wie bei der LAN-Konfiguration. Haben Sie aber bereits die Einstellungen für LAN konfiguriert, vergeben Sie für den WLAN-Adapter eine andere individuelle IP-Adresse. Geben Sie nun den Netzwerknamen (SSID) an, der für WLAN in Ihrem Router eingestellt ist. Derzeit werden Leerzeichen im Netzwerknamen nicht unterstützt, entfernen Sie deswegen bitte mögliche Leerzeichen aus Ihrer SSID. Beim Anklicken des Buttons Netzwerk scannen werden alle empfangenen Netze angezeigt. Wählen Sie das entsprechende Netz aus. Geben Sie die Sicherheitsoption, den WPA-Mode und den Verschlüsselungskey vor. Diese Einstellungen müssen mit den Sicherheitseinstellungen Ihres Routers übereinstimmen. Darüber hinaus darf Ihr WLAN-Kennwort bestimmte Sonderzeichen nicht enthalten. 1 BEDIENUNGSANLEITUNG 10 Test der Netzwerkeinstellungen Haben Sie bei der Ersteinstallation die IPAdresse Ihres Rechners verändert, stellen Sie nun den Originalzustand wieder her. Testen Sie Ihren Rechner, indem Sie überprüfen, ob Sie das Internet wieder erreichen können. Um nun wieder auf die Homepage der Steckdosenleiste zu gelangen, geben Sie in Ihrem Browser den Hostnamen ein (getestet mit FritzBox und DHCP), bzw. die individuelle IP-Adresse der Websteckdose. Über diese IP-Adresse kann nun jeder Computer, der sich im selben Netzwerk befindet, auf die Homepage der Steckdosenleiste zugreifen. Sollten Sie die Websteckdose nicht erreichen können, überprüfen Sie die Einstellungen und beginnen u.U. erneut mit der Erstinstallation. 1.3.3 Hostname und Webserver Abbildung 8: Hostname und Webserver Einen individuellen Hostname benötigen benötigen Sie, wenn Sie sich die IP-Adresse über DHCP automatisch zuweisen lassen. Der voreingestellte Hostname lautet "websteckdose". In diesem Fall erreichen Sie Ihre Websteckdose, in dem Sie in Ihrem Browser den Hostnamen eingeben (getestet mit FritzBox). Unter dem Punkt Webserver können Sie einen alternativen HTTP Port sowie den HTTPS Port einstellen. Standardmäßig ist Port 80 für HTTP und Port 443 für HTTPS eingestellt. Bei Bedarf geben Sie einen alternativen Port an und bestätigen Ihre Eingabe durch Übernehmen. In diesem Fall geben Sie die alternative Portadresse immer mit einem Doppelpunkt an, wenn Sie die Websteckdose erreichen wollen. Beispiele: 192.168.101.6:65000 websteckdose:65000 1 BEDIENUNGSANLEITUNG 1.3.4 11 Passwortschutz Abbildung 9: Passwort einrichten Unter dem Punkt Einstellungen -> Passwortschutz haben Sie die Möglichkeit, den Zugriff auf die Homepage durch ein Passwort zu schützen. Füllen Sie die Felder aus und bestätigen Ihre Eingabe durch Übernehmen. 1.3.5 Einschaltzustand und Beschriftung Unter dem Punkt Einstellungen -> Sonstige können Sie einen Einschaltzustand für die Steckdosen festlegen. Abbildung 10: Einschaltzustand einstellen Die Steckdosen nehmen diesen Zustand an, nachdem die Steckdosenleiste an das Stromnetz angeschlossen und eingeschaltet wurde bzw. nach einem eventuellen Stromausfall. Wählen Sie für jede Steckdose den gewünschten Einschaltzustand und die Beschriftung. Bestätigen Sie Ihre Eingabe durch Übernehmen. 1 BEDIENUNGSANLEITUNG 1.3.6 12 Schaltzustand bei fehlendem Temperatursensor Unter dem Punkt Einstellungen -> Sonstige können Sie einen Schaltzustand für die Steckdosen festlegen, wenn der Temperatursensor nicht angeschlssen ist. Abbildung 11: Schaltzustand bei fehlendem Temperatursensor Die Steckdosen gehen in diesen definierten Zustand, wenn während des laufenden Betriebs der Temperatursensor ausfällt oder abgezogen wird und die Temperaturschaltung für die jeweilige Steckdose aktiviert ist, unabhängig von programmierten Schaltzuständen. 1.3.7 Weitere Einstellungen Unten dem Punkt Einstellungen -> Sonstige finden Sie noch weitere Einstellmöglichkeiten. Abbildung 12: Sonstige Einstellungen Unter Temperatursensor können Sie einstellen, welchen der drei möglichen Temperatursensoren Sie verwenden. Zur Auswahl stehen 3m, 10m und 20m. 1 BEDIENUNGSANLEITUNG 13 Unter dem Punkt Reboot können Sie das System neu starten. Bitte verwechseln Sie Reboot nicht mit Reset (Kapitel 1.11), bei dem auf Werkseinstellungen zurückgesetzt wird. Im Bereich Service können Sie z.B. die Software auf einen früheren Stand simulieren, falls ein Update nicht erfolgreich war. Geben Sie dazu “software“ in das Feld unter Service ein und bestätigen mit Übernehmen. Anschließend können Sie das Update erneut durchführen. Unter Zeitschaltuhr und Temperaturschaltung können sie die Schaltpriorität bestimmen. Diese Einstellung ist relevant, wenn die Zeitschaltuhr und gleichzeitig die Temperaturschaltung genutzt wird. Möglicher Anwendungsfall für bei gleichzeitiger Nutzung von Temperaturschaltung und Zeitschaltuhr: Die Steckdose schaltet temperaturabhängig. Unabhängig davon soll sie auch in einem bestimmten Zeitraum durch die Zeitschaltuhr eingeschaltet bzw. ausgeschaltet bleiben. Priorität: einschalten Die jeweilige Steckdose schaltet ein, wenn Zeitschaltuhr oder Temperaturschaltung einschalten und aus, wenn beide ausschalten. Priorität: ausschalten Die jeweilige Steckdose schaltet aus, wenn Zeitschaltuhr oder Temperaturschaltung ausschalten und an, wenn beide einschalten. Standartmäßig ist einschalten eingestellt. Wählen Sie die Schaltpriorität und bestätigen Sie Ihre Eingabe durch Übernehmen. 1 BEDIENUNGSANLEITUNG 1.4 1.4.1 14 Schalten Manuell Schalten Wählen Sie den Punkt Schalten -> Manuell Schalten auf der Homepage aus. Es erscheint folgende Seite: Abbildung 13: Schalten der Steckdosen Der aktuelle Zustand der Steckdosen wird in dem Bild der Steckdosenleiste angezeigt. Über die Schaltflächen, die sich über dem Bild der Steckdosenleiste befinden, können die einzelnen Steckdosen ein- und ausgeschaltet werden. 1 BEDIENUNGSANLEITUNG 1.4.2 15 Zeitschaltuhr Die Zeitschaltuhr ermöglichen es Ihnen, die Steckdosen zu bestimmten Zeiten automatisch ein- bzw. auszuschalten. Sie können für jede einzelne Steckdose einmalige, tägliche und wöchentliche Zeitpunkte bestimmen, zu denen die Steckdose geschaltet werden soll. Diese Einstellungen werden in bis zu vier Profilen abgelegt. Wählen Sie den Punkt Schalten -> Zeitschaltuhr auf der Homepage aus. Es erscheint folgende Seite: Abbildung 14: Auswahl und Erstellung eines Profils 1 BEDIENUNGSANLEITUNG 16 Legen Sie zuerst mindestens ein Profil an und wählen es anschließend aus. Nachdem ein Profil gewählt ist und Sie auf Übernehmen gedrückt haben, erscheint folgende Seite: Abbildung 15: Auswahl der Zeitschaltuhr Jetzt können Sie wählen, wie die Steckdosen geschaltet werden sollen. 1 BEDIENUNGSANLEITUNG 17 Beispiel: Steckdose 2: einmaliges Schalten Wählen Sie unter dem Punkt Zeitschaltuhr -> Steckdose 2 -> einmalig aus und klicken auf Bearbeiten. Es erscheint folgende Seite: Abbildung 16: Einstellen von einmaligen Schalt-Zeitpunkten Setzen Sie zuerst einen Haken unter dem Punkt aktiv in die Zeile, in der Sie Einstellungen vornehmen wollen. Wählen Sie nun Datum, Uhrzeit und Schaltaktion in dieser Zeile aus, oder setzen Sie ein Haken bei Astro um die Steckdosen abhängig von Sonnenaufgang oder Sonnenuntergang zu schalten. Sie haben die Möglichkeit zehn einmalige Zeitpunkte festzulegen, an denen die Steckdose geschaltet werden soll. Bestätigen Sie Ihre Eingabe durch Speichern. Die von Ihnen eingegebenen Daten werden nun zeitlich geordnet angezeigt. Wollen Sie einen Zeitpunkt löschen, so entfernen Sie den Haken am Anfang der entsprechenden Zeile und klicken auf Speichern. HINWEIS: Sollte es aufgrund von Stromausfall oder anderen Gründen nicht zum Schaltvorgang kommen, so gibt es einen Eintrag in der error_log -Datei. Diese Funktion ist aber nur beim einmaligen Schalten aktiv. 1 BEDIENUNGSANLEITUNG 18 Beispiel: Steckdose 3: tägliches Schalten Wählen Sie unter dem Punkt Zeitschaltuhr -> Steckdose 3 -> täglich aus. Es erscheint folgende Seite: Abbildung 17: Einstellen von täglichen Schalt-Zeitpunkten Setzen Sie zuerst einen Haken unter dem Punkt aktiv in die Zeile, in der Sie Einstellungen vornehmen wollen. Wählen Sie nun die Uhrzeit aus oder setzen Sie ein Haken bei Astro, um die Steckdosen abhängig von Sonnenaufgang oder Sonnenuntergang zu schalten. Wählen Sie dann die Schaltaktion aus. Sie haben die Möglichkeit zehn Zeitpunkte festzulegen, an denen die Steckdose täglich geschaltet werden soll. Bestätigen Sie Ihre Eingabe durch Speichern. Die von Ihnen eingegebenen Daten werden nun zeitlich geordnet angezeigt. Wollen Sie einen Zeitpunkt löschen, so entfernen Sie den Haken am Anfang der entsprechenden Zeile und klicken auf Speichern. Die Einstellungen für die einzelnen Wochentage erfolgt auf dieselbe Weise wie die Einstellungen für das tägliche Schalten. Alle Einstellungen werden parallel ausgeführt. Sollte es dazu kommen, dass eine Steckdose zur selben Zeit ein- und ausgeschaltet werden soll, so hat das Ausschalten Vorrang und wird ausgeführt. 1 BEDIENUNGSANLEITUNG 19 Über Zeitschaltuhr -> error_log anzeigen können Sie sich anzeigen lassen, welche einmaligen Schaltaktionen z.B. aufgrund eines Stromausfalls nicht durchgeführt werden konnten. Diese Daten können über den Button error_log löschen gelöscht werden Abbildung 18: error_log anzeigen 1 BEDIENUNGSANLEITUNG 1.4.3 20 Temperaturschaltung Bei der Temperaturschaltung haben Sie die Möglichkeit, jede Steckdose temperaturabhängig zu schalten. Wählen Sie auf der Homepage Schalten -> Temperaturschaltung aus. Es erscheint folgende Seite: Abbildung 19: temperaturabhängiges Schalten Es wird wieder die aktuelle Temperatur angezeigt. Hier haben Sie die Möglichkeit zwei separate Temperaturen für das Schalten der jeweiligen Steckdosen einzugeben. Weiter unten können Sie wählen, wie die jeweilige Steckdose schalten soll. Möchten Sie das angeschlossene Gerät unterhalb des unteren Temperaturschwellwertes einschalten und oberhalb des oberen wieder ausschalten, so wählen Sie den zweiten Punkt aus. Für das Einschalten oberhalb des oberen Temperaturschwellwertes und unterhalb des unteren Ausschalten, wählen Sie den dritten Punkt aus. Falls die Steckdosen nicht temperaturabhängig geschaltet werden sollen, so wählen Sie den ersten Punkt deaktiviert aus. Um die gewünschten Einstellungen zu über- 1 BEDIENUNGSANLEITUNG 21 nehmen, betätigen Sie Übernehmen. Beispiel: Ein Profil ist angelegt und Steckdose 1 und 2 sind so eingestellt, dass diese jeden Tag um 8:00 Uhr ein- und um 22:00 Uhr ausschalten. An der dritten Steckdose wird nun ein Klimagerät angeschlossen. Dies soll immer über 30◦ C eingeschaltet und unter 20◦ C ausgeschaltet werden. Die Zeitschaltuhr bei Steckdose 3 soll nicht aktiviert werden. Bei der Zeitschaltuhr deaktivieren Sie nun alle Schaltzeitpunkte für Steckdose 3. Gehen Sie auf Temperaturschaltung, wählen Temperaturwert 1: 20◦ C, Temperaturwert 2: 30◦ C und bei Steckdose 3 den dritten Punkt aus und bestätigen anschließend mit Übernehmen. Steckdose 1 und 2 werden nun um 8:00 Uhr eingeschaltet und um 22:00 Uhr ausgeschaltet, Steckdose 3 aber erst eingeschaltet, wenn die Temperatur von 30◦ C überschritten und ausgeschaltet, wenn die Temperatur von 20◦ C unterschritten wird. Die Kombination von Zeitschaltuhr und Temperturschaltung ist ebenfalls möglich, wenn ein Profil für die Zeitschaltuhr gewählt ist. Hierbei hat der Schaltzustand Priorität, der unter Einstellungen -> Zeitschaltuhr & Temperaturschaltung -> Priorität festgelegt ist. 1. Priorität einschalten: Das Einschalten bzw. das Eingeschaltet bleiben hat höhere Priorität. Die Temperaturschaltung oder die Zeitschaltuhr schalten die Steckdose ein. Die Steckdose bleibt so lange eingeschaltet, bis Temperaturschaltung und die Zeitschaltuhr ausschalten. Anwendungsfall: Die Steckdose soll temperaturabhängig schalten. Unabhängig davon bleibt sie in einem bestimmten Zeitraum eingeschaltet, der durch die Zeitschaltuhr bestimmt wird. 2. Priorität ausschalten: Das Ausschalten bzw. das Ausgeschaltet bleiben hat höhere Priorität. Die Temperaturschaltung oder die Zeitschaltuhr schalten die Steckdose aus. Die Steckdose bleibt so lange ausgeschaltet, bis Temperaturschaltung und die Zeitschaltuhr einschalten. Anwendungsfall: Die Steckdose soll temperaturabhängig schalten. Unabhängig davon bleibt sie in einem bestimmten Zeitraum ausgeschaltet, der durch die Zeitschaltuhr bestimmt wird. Bitte beachten Sie, dass sich das temperaturabhängige Schalten um einige Sekunden verzögern kann. 1 BEDIENUNGSANLEITUNG 1.5 1.5.1 22 Überwachung Temperaturüberwachung Schließen Sie zuerst den mitgelieferten Temperatursensor an der Stirnseite der Steckdosenleiste an. Wählen Sie nun auf der Homepage den Punkt Überwachung -> Temperaturüberwachung aus. Es erscheint folgende Seite: Abbildung 20: Temperaturanzeige und Einstellungen Es wird die aktuelle Temperatur an der Steckdosenleiste (am Temperatursensor) angezeigt. Der Messbereich des Sensors liegt zwischen -40◦ C und +100◦ C. Sie haben auf dieser Seite die Möglichkeit, ein oder zwei Temperaturschwellwerte einzugeben. Wollen Sie keinen Schwellwert eingeben, so wählen Sie in den entsprechenden Feldern deakt. aus. In den nachfolgenden Feldern können Sie Informationen über Ihr E-Mail-Konto und drei E-Mail-Adressen eingeben. An die eingegebenen 1 BEDIENUNGSANLEITUNG 23 E-Mail-Adressen wird beim Über- bzw. Unterschreiten des oberen/unteren Schwellwertes eine E-Mail mit Angabe von Datum und Uhrzeit versendet. Bestätigen Sie Ihre Eingabe mit Übernehmen. Daraufhin wird eine Test-E-Mail an die eingegebenen E-Mail-Adressen versendet. Wenn die Temperaturüberwachung aktiviert ist, erhalten Sie ebenfalls bei jedem Neustart der Websteckdose eine E-Mail Benachrichtigung. 1.5.2 Temperaturkurve Die Funktion Überwachung -> Temperaturkurve zeigt Ihnen den Temperaturverlauf der letzten 24 Stunden. Wahlweise können Sie sich auch den Verlauf der letzten 7 Tage oder 28 Tage anzeigen lassen. Sie haben darüber hinaus auch die Möglichkeit die stündlichen Temperaturwerte bis zu 365 Tage zurück in einer CSV Datei herunterzuladen. Abbildung 21: Temperaturkurve über 24 Stunden 1 BEDIENUNGSANLEITUNG 1.6 24 Download Die Websteckdose protokolliert alle Schaltvorgänge und E-Mail-Versendungen in Log-Dateien, die mit dieser Funktion ausgelesen werden können. Abbildung 22: Download Logdatei Zum Anschauen dieser Dateien klicken Sie mit der linken Maustaste auf den Link download im jeweiligen Bereich. Angezeigt werden die letzten Schaltvorgänge mit Uhrzeit und Grund der Schaltung (manuell, Zeitschaltuhr oder Temperaturschaltung). Bei Temperaturschaltung wird Ihnen zusätzlich noch die Temperatur zum Zeitpunkt des Schaltvorgangs angegeben. Die Log-Datei zur Protokollierung der Schaltvorgänge ist auf 1000 Einträge reduziert, wobei bei einem Überlauf die ältesten Einträge zuerst gelöscht werden. Beim E-Mail-Versand wird Ihnen in der Log-Datei Datum, Uhrzeit und die Nummer der eingetragenen Mail-Adresse (1, 2 oder 3) angezeigt, sowie der Status OK oder ERROR. Zum Speichern dieser Dateien klicken Sie mit der rechten Maustaste auf den Link download und wählen in der anschließenden Auswahlbox den Punkt Ziel speichern unter.... Geben Sie hier einen Zielort an und bestätigen Sie die Auswahl mit speichern. Die abgelegten Dateien sind reine Textdateien und können mit einem einfachen Texteditor bearbeitet werden. Ebenfalls finden Sie hier einen Link zum Download der Bedienungsanleitung. 1 BEDIENUNGSANLEITUNG 1.7 25 Update Die Websteckdose ist mit einer automatischen Update-Funktion ausgestattet, die es ermöglicht, bei Bedarf automatisiert nach Software-Updates zu suchen. Abbildung 23: Updatefunktion Wenn Sie die Schaltfläche Update durchführen betätigen, geschieht dies voll automatisch, wie in der Abbildung beschrieben. Bei erfolgreichem Update erscheint eine Statusmeldung, ebenso wenn Ihre Software bereits auf dem neuesten Stand ist. 1 BEDIENUNGSANLEITUNG 1.8 26 Info Abbildung 24: Information Auf der Informationsseite finden Sie die Kontaktdaten der Firma Wöhlke EDVBeratung GmbH, sowie Telefonnummer, FAX-Nummer und E-Mail-Adresse. Ebenso sehen Sie hier die aktuelle Software- und Hardware-Version, sowie die MAC- und IP-Adressen des LAN- und WLAN-Adapters. Das Datum der letzten Zeitsynchonisierung und der Status, ob die Websteckdose online oder offline ist wird ebenfalls angezeigt. 1 BEDIENUNGSANLEITUNG 1.9 27 Netzwerkeinstellungen und Passwort zurücksetzen Die Steckdosenleiste ist mit einem Reset-Taster ausgestattet. Sollte Ihnen die IPAdresse der Steckdosenleiste und/oder Ihr Passwort für die Homepage entfallen sein, so können Sie über den Reset-Taster die Steckdosenleiste auf Werkseinstellungen zurücksetzen. Hierzu müssen Sie mindestens 3 sec den Reset-Taster betätigen. Der Reset-Taster befindet sich rechts neben der LAN-Buchse und muss mit einem dünnen Gegenstand betätigt werden (z. B. Büroklammer). Nach dem Reset sind folgende Werte für die Steckdosenleiste eingestellt: • IP-Adresse LAN: 192.168.101.6 (wenn kein DHCP) • IP-Adresse WLAN: 192.168.101.7 (nicht aktiv) • Netmask: 255.255.255.0 • Gateway: 192.168.101.254 • DNS: 192.168.101.254 • Verbindung über: LAN • DHCP LAN-Adapter: on • Hostname: websteckdose • Benutzername: kein • Password: kein • Webserver HTTP Port: 80 • Webserver HTTPS Port: 443 Die Einstellungen, die Sie für die Zeitschaltuhr, die Temperaturüberwachung und Temperaturschaltung vorgenommen haben, bleiben auch nach dem Reset erhalten. Wird der Reset-Taster länger als 15 sec betätigt, so werden alle individuellen Einstellungen in Zeitschaltuhr, Temperaturüberwachung und Temperaturschaltung gelöscht und zusätzlich auf Werkseinstellung zurück gesetzt. Reset unterscheidet sich zu Reboot dahingehend, dass beim Reset die Einstellungen wie beschrieben zurückgesetzt werden, während beim Reboot lediglich das System neugestartet wird. 1 BEDIENUNGSANLEITUNG 1.10 28 Domain über woehlke-dyndns.de erstellen Um die Steckdosenleiste über das Internet zu erreichen, muss diese zunächst an einen Router angeschlossen sein, der online ist. Des weiteren muss die IP-Adresse des Routers bekannt sein und die IP-Adresse der Websteckdose darf nicht automatisch bezogen werden, sondern muss fest vergeben sein. Ist dem Router keine feste IPAdresse vom Internet Provider zugewiesen, ändert sich die öffentliche IP-Adresse des Routers mindestens alle 24 Stunden. Über den DynDNS-Dienst der Wöhlke-EDV-Beratung kann dem Router jedoch eine quasi stetige IP-Adresse zugewiesen werden. Dadurch wird es möglich, die Steckdose über eine ausgewählte Domain zu erreichen. Um eine solche Domain zu beziehen, gehen Sie folgendermaßen vor: Geben Sie in Ihrem Browser die Adresse www.woehlke-dyndns.de ein und wählen auf der Startseite den Punkt ::Neues Konto aus. Abbildung 25: Neues Benutzerkonto anlegen 1 BEDIENUNGSANLEITUNG 29 Füllen Sie das angezeigte Formular aus und bestätigen Sie Ihre Eingaben mit Abschicken. Die E-Mail-Adresse, die Sie dort angeben, kann nur einmal benutzt werden. Sollte bei der Erstellung des Accounts ein Fehler auftreten, müssen Sie bei der Neuerstellung eine alternative Mail-Adresse angeben. Haben Sie den Account korrekt erstellt, erhalten Sie eine E-Mail, an die von Ihnen angegebene E-Mail-Adresse. Folgen Sie dem, in der E-Mail angegebenen Link und loggen Sie Sich mit Ihrem ausgewählten Benutzernamen und Password bei woehlke-dyndns ein. Wählen Sie nacheinander die Punkte ::Mein Konto -> neuen Host hinzufügen aus, um folgendes Fenster zu öffnen: Abbildung 26: Host bei woehlke-dyndns erstellen In das Feld neuer Hostname geben Sie einen von Ihnen gewählten Domainnamen an und wählen danach die Domainendung aus. In diesem Fall heißt Ihre Domain Steckdose.woehlke-dyndns.de. Speichern Sie den Hostnamen ab und wählen Sie Zurück zur Hostauswahl bzw. Mein Konto. Klicken Sie als nächstes auf den erstellten Domainnamen, um eine Übersicht der Hostdetails zu erhalten. 1 BEDIENUNGSANLEITUNG 30 Abbildung 27: Übersicht der Hostdetails Hier können Sie die aktuelle IP-Adresse des Hosts einsehen und gegebenenfalls ändern. Je nach Router wird DDNS aktiviert und die Zugangsdaten des DDNS-Dienstes, Hostname und IP-Adresse, sowie die Update-URL eingetragen. Folgende Darstellung zeigt diese Konfiguration mit der Fritzbox 7390: Abbildung 28: DynDNS-Konfiguration mit der Fritzbox 7390 1 BEDIENUNGSANLEITUNG 31 Abschließend muss noch eine Portweiterleitung eingerichtet werden. Abbildung 29: Portfreigabe mit der Fritzbox 7390 Nun können Sie die Homepage der Steckdosenleiste über die von Ihnen ausgewählte Domain über das Internet erreichen, z.B. http://Steckdose.woehlke-dyndns.de:30000/ 1 BEDIENUNGSANLEITUNG 1.11 32 Technische Daten • Anschlüsse: – 1 x Netzstromanschluss – 3 x Laststromanschluss – 1 x Ethernetanschluss (RJ45) – 1 x Klinkenbuchse für Temperatursensor • Netzspannung: 230 VAC • Leistungsaufnahme: 2,5 W • Schaltleistung: pro Steckdose 3600 W, max. für alle drei Steckdosen dürfen 3600 W nicht überschritten werden • Netzwerkanbindung: 10/100 Mbps, WLAN bis zu 150 Mbps • Protokolle TCP/IP • Betriebstemperatur: 0◦ C - 40◦ C • Luftfeuchtigkeit im Betrieb: 10% - 85% (nicht kondensierend) • WLAN-Übertragungsstandard 802.11b/g/n, WEP, WPA, WPA2 Verschlüsselung • Länge: 482 mm • Breite: 74 mm • Höhe: 45 mm 1.12 Systemvoraussetzungen Die Homepage wurde auf den Browsern Internet Explorer 7.0, 8.0 und Firefox 3.6.16 getestet. Zum Anzeigen der Homepage muss in Ihrem Browser Java Script aktiviert sein. 1 BEDIENUNGSANLEITUNG 1.13 1.13.1 33 Smartphone App Voraussetzungen Die Voraússetzung für die Installation und den Betrieb der Fernsteuerung mit Hilfe des Smartphones ist eine erfolgreiche Installation der Websteckdose in Ihrem Heimnetzwerk. Ebenso muss die Websteckdose über eine gewählte Domain, die z.B. mit Hilfe des Dienstes dyndns erzeugt wurde, über das Internet ansprechbar sein, z.B. http://Steckdose-2013.dyndns.org:65000/ Sind diese Voraussetzungen erfüllt, können Sie zur Fernsteuerung der Websteckdose eine Smartphone App benutzen. Es gibt die Version für das Apple IPhone mit Betriebssystem iOS ab Version 6.1, sowie für Smartphones mit Betriebssystem Android Version 2.3.3 und höher. 1.13.2 Erstinstallation Suchen Sie im App-Store (Apple) nach „WebSockManager“ bzw. im Google Play Store (Android) nach „WebSock Manager“ und installieren Sie sich die App auf Ihrem Smartphone. Die App ist kostenlos. Starten Sie nun die App, sehen Sie den Einstellbildschirm: Abbildung 30: Einstellbildschirm Der Schieber für das Auto Update AN/AUS stellt ein, ob bei laufenden Betrieb die Anzeige regelmäßig aktualisiert wird. Der Schieber bei Zeit gibt die Zeit in Sekunden an zwischen den Aktualisierungen. Haben Sie Auto Update deaktiviert, kann der Schieber nicht mehr betätigt werden. Die Namen bereits angelegte Frofile sehen Sie ebenfalls auf diesem Bildschirm. Tippen Sie den Namen ein bereits bestehendes Profil an, so können Sie es im nachfo- 1 BEDIENUNGSANLEITUNG 34 genden Formular ändern. Zunächst müssen Sie ein Profil anlegen. Tippen Sie hierzu im Einstellbildschirm auf Menü -> Profil hinzufügen. Geben Sie im folgenden Formular einen Profilnamen an, die Geräteadresse, Benutzername und Passwort und tippen Sie auf Speichern. Abbildung 31: Formular - Profil anlegen Das Profil wird angelegt. Wählen Sie dieses Profil nun aus und tippen Sie auf Verbinden. 1 BEDIENUNGSANLEITUNG 1.13.3 35 Statusbildschirm Haben Sie ein Profil ausgewählt, so erscheint der Statusbildschirm. Abbildung 32: Statusbildschirm In der ersten Zeile sehen Sie den Namen des gewählten Profils. Die gemessene Temperatur wird anzeigt, sowie der Schaltzustand (AN/AUS) der drei Steckdosen und deren Beschriftung. Durch Antippen der großen Flächen können Sie die drei Steckdosen nun ein- bzw. ausschalten, wobei sich die Beschriftung der Tippflächen entsprechend ändert. Durch Antippen der Schaltflächen Update erzwingen Sie eine sofortige Aktualisierung der Anzeige. 1 BEDIENUNGSANLEITUNG 1.13.4 36 Weitere Einstellungen 1. Tippen Sie im Statusbildschirm auf die Fläche Menü -> Profil wechseln so können Sie im folgenden Bildschirm ein weiteres Profil wählen. Abbildung 33: Statusbildschirm - Schalten Tippen Sie auf das gewählte Profil und der Statusbildschirm des gewählten Profils erscheint. Duch Antippen der Schaltfläche Profil hinzufügen gelangen Sie wieder in das Eingabeformular und können ein weiteres Profil anlegen. Abbildung 34: Profil wechseln 1 BEDIENUNGSANLEITUNG 37 2. Tippen Sie im Statusbildschirm auf die Fläche Menü -> Einstellungen so gelangen Sie wieder auf den Einstellbildschirm. Abbildung 35: Einstellbildschirm 3. Tippen Sie im Statusbildschirm auf die Fläche Menü -> Über, so gelangen Sie auf die Seite der Kontaktdaten des Herstellers. 4. Tippen Sie im Einstellbildschirm auf die Fläche Menü -> Profil hinzufügen, gelangen Sie wieder in das Eingabeformular und können ein weiters Profil anlegen. 5. Tippen Sie im Einstellbildschirm auf die Fläche Menü -> Profil wechseln, so können Sie im folgenden Bildschirm ein ein weiteres Profil wählen. 6. Tippen Sie im Einstellbildschirm auf die Fläche Menü -> Status, so wechseln Sie wieder in den Statusbildschirm und die aktuellen Informationen der Websteckdose mit dem gewählten Profil werden angezeigt. 2 SICHERHEITSHINWEISE 2 38 Sicherheitshinweise Bitte beachten Sie beim Aufstellen, Anschließen und Bedienen des Gerätes die folgenden Hinweise: • Stellen Sie das Gerät auf eine rutschfeste Unterlage. • Verlegen Sie die Anschlüsse unfallsicher. • Stellen Sie das Gerät nicht in die Nähe von Wärmequellen, in direkter Sonneneinstrahlung oder in die Nähe von anderen elektrischen Geräten. • Schützen Sie das Gerät vor Nässe, Staub, aggressiven Flüssigkeiten und Dämpfen. • Schließen Sie nur zugelassene Verbraucher an. • Die Forschung hat gezeigt, dass in bestimmten Fällen medizinische Geräte beeinflusst werden können. Halten Sie deshalb bei Verwendung innerhalb medizinischer Einrichtungen die Bestimmungen der jeweiligen Institute ein. • Niemals das Gerät selbst öffnen, niemals Steckkontakt mit spitzen und metallischen Gegenständen berühren und niemals das Gerät an den Anschlussschnüren tragen. • Benutzen Sie das Gerät nicht in Feuchträumen (z. B. Bad) oder in explosionsgefährdeten Bereichen. • Verwenden Sie keine Geräte, die sich bei Überhitzung nicht selbst abschalten. • Benutzen Sie den mitgelieferten Temperatursensor nicht in Flüssigkeiten. 3 SICHERHEITSERKLÄRUNG 3 39 Sicherheitserklärung Bei Schäden, die durch Nichtbeachten dieser Betriebsanleitung verursacht werden, erlischt der Anspruch auf Gewährleistung. Für Folgeschäden übernehmen wir keine Haftung! • Bei Sach- oder Personenschäden, die durch unsachgemäße Bedienung oder Nichtbeachtung der Sicherheitshinweise verursacht werden, übernehmen wir keine Haftung. • Aus Sicherheits- und Zulassungsgründen (CE) ist das eigenmächtige Umbauen oder Verändern des Gerätes nicht gestattet. • Beachten Sie die Sicherheitshinweise und Bedienungsanleitungen der angeschlossenen Geräte. • Beachten Sie bitte die Sicherheitshinweise in den einzelnen Kapiteln dieser Anleitung. • Lassen Sie das Verpackungsmaterial nicht achtlos liegen, dieses könnte für Kinder zu einem gefährlichem Spielzeug werden. • In gewerblichen Einrichtungen sind die Unfallverhütungsvorschriften des Verbandes der gewerblichen Berufsgenossenschaften für elektrische Anlagen und Betriebsmittel zu beachten. • Sollten Sie über den korrekten Anschluss nicht im Klaren sein oder sollten sich Fragen ergeben, die nicht durch diese Betriebsanleitung geklärt werden, so nehmen Sie bitte Kontakt mit uns auf! 4 Rücknahme von alten Geräten Hat die Websteckdose ausgedient, bringen Sie das Altgerät zur Sammelstelle Ihres kommunalen Entsorgungsträgers (z. B. Wertstoffhof). Das Altgerät ist getrennt vom Hausmüll zu entsorgen. Nach dem Elektro- und Elektronikgerätegesetz sind Besitzer von Altgeräten gesetzlich gehalten, alte Elektro- und Elektronikgeräte einer getrennten Abfallerfassung zuzuführen. Helfen Sie mit und leisten Sie einen Beitrag zum Umweltschutz, indem Sie das Altgerät nicht in den Hausmüll geben. 5 CE - KONFORMITÄTSERKLÄRUNG 5 40 CE - Konformitätserklärung Die Firma Wöhlke EDV-Beratung GmbH Grützmacher Str. 4 Tel: +49-421-802791-0 [email protected] D-28844 Weyhe Fax: +49-421-802791-18 www.woehlke-edv.de erklärt hiermit, dass das Produkt Websteckdose mit den Bestimmungen der nachstehenden EU-Richtlinien 2004/108/EG Elektromagnetische Verträglichkeit 2006/95/EG Niederspannungsrichtlinie übereinstimmen und dass die nachstehenden Normen zur Anwendung gelangt sind: EN 55022:2010/AC:2011 Einrichtungen der Informationstechnik: Funkstöreigenschaften, Grenzwerte und Messverfahren EN 55024:2010 Einrichtungen der Informationstechnik: Störfestigkeitseigenschaften,Grenzwerte und Prüfverfahren EN 61000-3-2:2006 Elektromagnetische Verträglichkeit Teil 3-2: Grenzwerte für Oberschwingungsströme EN 60950:2006 Sicherheit von Einrichtungen der Informationstechnik Weyhe, den 23. April 2013 Prof. Dr.-Ing. W. Wöhlke, Geschäftsführer