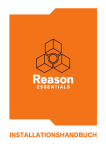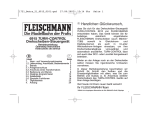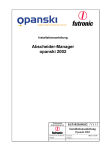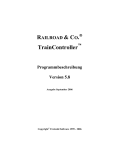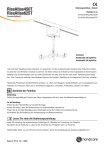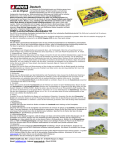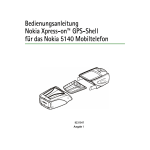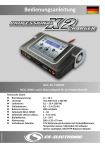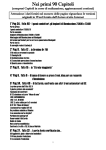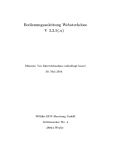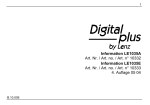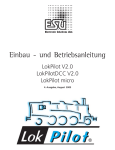Download Central Station 2 Bedienungsanleitung
Transcript
Central Station 2 Bedienungsanleitung DE 1 Inhaltsverzeichnis Inhaltsverzeichnis..................................................................................3 Vorwort und Impressum........................................................................4 Gerätebeschreibung...............................................................................5 Lieferumfang der Packung 60215..........................................................5 Zubehör..................................................................................................5 Steuergerät Aufsicht.............................................................................6 Steuereinheit Unterseite.......................................................................6 Steuergerät Rückseite...........................................................................7 Anschlussfeld........................................................................................7 Steuergerät Vorderseite........................................................................7 Schaltnetzteil.........................................................................................8 Zubehör Lieferung.................................................................................8 Technische Daten..................................................................................9 Ihr Beitrag zum Umweltschutz...........................................................10 Entsorgung des Altgerätes..................................................................10 Sicherheitshinweise und Warnungen..............................................11 Bestimmungsgemäße Verwendung ...................................................11 Technische Sicherheit.........................................................................11 Grundkonfiguration ..........................................................................13 Übersicht Bediensystem.....................................................................14 Bediensystem / Icons..........................................................................14 Funktionssymbole (häufig auftretende)...............................................17 Aufbau und Start...................................................................................18 Aufbauschritte.....................................................................................18 Gleisanschluss.....................................................................................19 Anschluss Anlage am Steuergerät......................................................19 Anschluss Anlage an Steuergerät (Programmiergleis).......................19 Anschluss Anlage an Steuergerät.......................................................19 Control.....................................................................................................20 Start der Steuereinheit .......................................................................21 Allgemeine Hinweise..........................................................................21 Kalibrierung des Touchscreens...........................................................22 Lokanmeldung über Lokkarte (nicht für mfx+® und mfx®-Loks)..........23 Lokanmeldung mfx-Loks (Mehrfachfunktions-Lok).............................23 2 Lok anlegen.........................................................................................24 Lok anlegen DCC.................................................................................25 Konfiguration Lok-Decoder (Grundkonfiguration)................................26 Fahren und Schalten............................................................................27 Lok fahren............................................................................................27 Lok Funktionen schalten......................................................................27 mfx®-Loks auswählen und verwalten ................................................28 Pendelzugstrecke hinzufügen..............................................................29 Funktionssymbole ändern oder hinzufügen.........................................30 Funktionssymbole ändern oder hinzufügen über CV...........................31 Decoder-CV-Einstellungen bei mfx®-Loks ändern...............................33 Konfigurieren von mfx®-Nachrüstdecoder (mSD Elektro)...................35 Konfigurieren von Loks mit Motorola®-Decoder .............................36 Änderungen im CV...............................................................................36 Fahren mit Lokadresse........................................................................37 Programming on the Main (POM)........................................................39 Anlegen einer Traktion........................................................................41 Änderung einer bestehenden Traktion................................................43 Anzeige der Modellzeit.......................................................................43 Keyboard.................................................................................................44 Magnetartikel einrichten ....................................................................45 Profi-Lichtsignale programmieren.......................................................46 Drehscheibe 7686................................................................................48 Überschreiben mit Standard Typ.........................................................48 Weichen einrichten und programmieren ...........................................50 Layout......................................................................................................52 Layout einrichten.................................................................................53 Erstellung des Gleisbildes...................................................................54 S88 LINK Decoder ..............................................................................55 Memory...................................................................................................56 Fahrstraßen einrichten .......................................................................57 Konfiguration ......................................................................................58 Fahrstraße angelegt............................................................................58 Zustand der Fahrstraße.......................................................................58 Inhaltsverzeichnis Fahrstraßenprogrammierung...............................................................59 Auslöser von Fahrstraßen...................................................................59 Fahrplanerstellung (Stationname, Streckenlänge, Wartezeit)............59 Fahrstrasse mit eingebundenen Lokfunktionen .................................60 Setup.......................................................................................................62 Folgende Auswahlmöglichkeiten bietet das Setup............................63 CS2......................................................................................................63 Info.......................................................................................................65 Audio...................................................................................................65 Version.................................................................................................65 Konfiguration CS2 (Betrieb mehrerer CS2)..........................................66 Konfiguration MS1 (Mobile Station 60652)........................................66 Konfiguration CS1 ...............................................................................67 Konfiguration Geräte...........................................................................68 Konfiguration Info................................................................................68 Konfiguration Audio.............................................................................69 Konfiguration Modellzeit ....................................................................69 Konfiguration IP...................................................................................70 Konfiguration CAN...............................................................................70 Konfiguration Ansicht..........................................................................71 Konfiguration Hintergrund...................................................................71 Konfiguration Hintergrund...................................................................72 Weitere Hintergrundbilder .................................................................72 Tageszeit..............................................................................................72 Farbe der Funktionsbilder....................................................................72 Konfiguration Gleis..............................................................................73 Konfiguration S88................................................................................73 Konfiguration Debug............................................................................73 Spielewelt..............................................................................................74 Konfiguration mfx+®-Lok.....................................................................75 Halbprofi..............................................................................................75 Befüllung ............................................................................................76 Profi......................................................................................................76 E-Lokomotive -Führerstand..................................................................77 Diesellokomotive-Führerstand............................................................77 Dampflokomotive.................................................................................78 Lokbehandlungsanlage........................................................................78 Spezialist.............................................................................................79 Anlegen der Betriebsstofflager Kontakte............................................79 Fahren nach Modellzeit bei Diesel- und E-Lok (Fahrplan) ..................81 Grundlagen.............................................................................................82 Fahren mit der „Märklin Mobile Station App“ (kostenpflichtig*).......82 Fahren mit der „Märklin Main Station App“ (kostenpflichtig*)..........82 Digitale Verkabelungssystematik (Bus-System).................................84 Geräteübersicht...................................................................................85 Märklin-Digital-Struktur (Bus-Verbindung).........................................86 Märklin Central Station 2 Tools..........................................................87 Anhang....................................................................................................88 Glossar.................................................................................................88 Index........................................................................................................89 3 Vorwort und Impressum Wir freuen uns, dass Sie sich für ein Märklin Steuergerät entschieden haben. Mit diesem Steuergerät steht inzwischen die vierte Generation an MärklinMehrzugsystemen bereit. Die wichtigste Komponente stellt dabei das Steuergerät dar, das für die Steuerdaten verantwortlich ist, die Koordination der angeschlossenen Geräte durchführt und außerdem noch eine komfortable und übersichtliche Bedienoberfläche bietet. Wir wünschen Ihnen viel Freude beim Einsatz des Steuergeräts an Ihrer Modelleisenbahnanlage. Ihr Märklin Team Impressum Alle Inhalte dieser Bedienungsanleitung sind urheberrechtlich geschützt. Verantwortlich für die Inhalte ist die Gebr. Märklin & Cie. GmbH Stuttgarter Straße 55-57 D-73033 Göppingen Baden-Württemberg Telefon: +49 (0) 71 61 / 608-0 Telefax: +49 (0) 71 61 / 69820 Amtsgericht Ulm, HRB 530004 Sitz der Gesellschaft: Göppingen Ust-IdNr. DE 145 471 374 Stand 07/2014 4 Geschäftsführer: Florian Sieber (Vertrieb und Marketing) Wolfrad Bächle (Technik) Gerätebeschreibung Lieferumfang der Packung 60215 Steuergerät Central Station 2 ( 60215) Entstörkit zu Central Station 2 (60215) Garantieurkunde Märklin ungefalzt Bedienungsanleitung Central Station 2 DE/GB Bedienungsanleitung Central Station 2 NL/F Bedienungsanleitung Central Station 2 SV/DK Kabel mit Stecker (Netzteil, Central Station 2 und Booster) Kabel mit Stecker (Gleis) Faltschachtel 60215 3 Lokkarten (Dampflok, Diesellok und leer) für Central Station 2 Beiblatt - Schnelleinstieg 60215 Zusatzblatt (Hinweis) Central Station 60213 Zubehör Terminal60125 Verlängerungskabel 60126 Slave Kabel60123 MS2 Anschlusskabel 60124 Booster60174 Connect60128 S8860880 5 Gerätebeschreibung Steuergerät Aufsicht Stylus Umschaltbereich Funktionstasten 0-7 Tacho Großes Fahrpult Bedienseite für zweiten Lokbetrieb Funktionssymbole 0-15 Konfigurationsmodus Lokauswahl Fahrregler Fahrrichtungsanzeige Stop (Nothalt) Kleines Fahrpult Fahrstufenanzeige Steuereinheit Unterseite Füße zur Neigungsverstellung Stylus 6 Anschluss Anschluss Rückmeldemodul S88 Booster 6015/6017 Gerätebeschreibung Steuergerät Rückseite Anschlussfeld Steckplatz für Lokkarte prog Steckplatz für Lokkarte B 0 0 B power 0 0B B Aux 6017x USB Sx Stylus zur Zeit ohne Funktion Netzwerk Ausgang Booster FahrPC (LAN) Master Gleis 60174 Aktiv-Lautsprecher Maus Schaltnetzteil Eingang oder Kopfhörer Tastatur Slave ProgrammierUSB Gleis Steuergerät Vorderseite Anschluss Mobile Station 2 und/oder Mobile Station 1 7 Gerätebeschreibung Schaltnetzteil Zubehör Lieferung Netzstecker Entstörkit Programmiergleis Fahrgleis Anschlusskabel an Steuergerät Je nach System entweder Schaltnetzteil mit 60 Watt (Spur H0 und N) oder 100 Watt (Spur 1 und LGB) verwenden. Das Steuergerät ist in der Grundkonfiguration auf 3 A begrenzt. Um in den 5 A Modus zu wechseln bzw. das leistungsstärkere Netzteil zu betreiben , ändern Sie dieses unter setup - konfiguration - info. Beim Fahren mit 5 A sollte ein Kabelquerschnitt von mindestens 0,5 mm2 verwendet werden. Anschlusskabel TransformatorGleis Steuergerät Booster Lokkarte Beispiel Diesellok 8 Programmiergleis Fahrgleis (Steuergeräteseite) Gerätebeschreibung Technische Daten Central Station CS2 Modell 60215 Eingangsspannung: min. 14 V max. 24 V 16 V DC DC AC Belastung Fahrgleis: 3A Spur H0 und N, bis zu 6 Loks gleichzeitig fahrbar Spur 1 5 A Belastung Programmiergleis:1 A Um die aktuellen Systembelastungen zu erfahren, beachten Sie bitte die Angaben am Steuergerät unter setup --> Info Display: Betreiben Sie das Steuergerät nie mit einer Nennspannung höher als 17 V (AC) bzw. 24 V (DC). Es kann sonst zu Schäden an Personen und/oder Sachen führen. Dieses Steuergerät ist für folgende Spurweiten Maßstab N 1:160 H01:87 11:32 G (LGB) 1:22,5 Touchscreen 800 x 480 Pixel (16 Bit Farbtiefe) Anschluss Ausgang: Central Station 60213 60214 60215 Terminal60125 Connect6021 Anschluss Eingang: Central Station 60213 60214 60215 Galvanische Trennung: (auf der Geräteunterseite zu finden) Software Teile der verwendeten Software unterliegen der Softwarelizenz GPL. Die Quelltexte dieser Softwareteile können Sie kostenlos von Märklin erhalten. Führen Sie regelmäßig Updates durch. Die Anleitung hierzu finden Sie im Internet unter www.maerklin.de 9 Ihr Beitrag zum Umweltschutz Entsorgung des Altgerätes Elektrische und elektronische Altgeräte enthalten vielfach noch wertvolle Materialien. Sie enthalten aber auch schädliche Stoffe, die für ihre Funktion und Sicherheit notwendig waren. Im Restmüll oder bei falscher Behandlung können diese der menschlichen Gesundheit und der Umwelt schaden. Geben Sie Ihr Altgerät deshalb auf keinen Fall in den Restmüll. Nutzen Sie stattdessen die von Ihrem Wohnort eingerichtete Sammelstelle zur Rückgabe und Verwertung elektrischer und elektronischer Altgeräte. Bitte sorgen Sie dafür, dass Ihr Altgerät bis zum Abtransport kindersicher aufbewahrt wird. 10 Sicherheitshinweise und Warnungen Lesen Sie vor dem ersten Benutzen des Steuergerätes die Bedienungsanleitung komplett durch. Sie gibt Hinweise für die Sicherheit, die Bedienung und die Pflege des Gerätes. Dadurch schützen Sie sich und verhindern Schäden am Steuergerät. Dieses Steuergerät entspricht den vorgeschriebenen Sicherheitsbestimmungen. Ein unsachgemäßer Gebrauch kann jedoch zu Schäden an Personen und Sachen führen. Bestimmungsgemäße Verwendung Das Steuergerät ist dazu bestimmt, im Haushalt und in haushaltsähnlichen Aufstellumgebungen verwendet zu werden. Das Steuergerät darf nicht der Witterung ausgesetzt werden. Technische Sicherheit Kontrollieren Sie das Steuergerät vor der Benutzung auf äußere Schäden. Ein beschädigtes Steuergerät nicht benutzen. Defekte Bauteile dürfen nur gegen Märklin Original-Ersatzteile ausgetauscht werden. Nur bei diesen Teilen gewährleistet Märklin, dass sie die Anforderungen in vollem Umfang erfüllen. Nehmen Sie keine Veränderungen am Steuergerät vor, die nicht ausdrücklich von Märklin zugelassen sind. Durch unsachgemäße Reparaturen können unvorhersehbare Gefahren für den Benutzer entstehen, für die Märklin keine Haftung übernimmt. Reparaturen dürfen nur vom Märklin Reparaturservice oder Service-Fachbetriebe durchgeführt werden, ansonsten besteht bei nachfolgenden Schäden kein Garantieanspruch. Alle weiteren Informationen zu Ihrem Steuergerät finden Sie auf der Internet-Seite www.maerklin.com Bewahren Sie die Gebrauchsanleitung gut auf und bei einer Weitergabe des Geräts geben Sie die Bedienungsanleitung mit. Märklin haftet nicht für Schäden, die durch bestimmungswidrigen Gebrauch oder falsche Bedienung verursacht werden. Das Steuergerät ist kein Spielzeug. Kinder dürfen das Steuergerät nur unter Aufsicht bedienen. Personen, die aufgrund ihrer physischen, sensorischen oder geistigen Fähigkeiten oder Ihrer Unerfahrenheit oder Unkenntnis nicht in der Lage sind, das Steuergerät sicher zu bedienen, dürfen das Steuergerät nicht ohne Aufsicht oder Anweisung durch eine verantwortliche Person bedienen. 11 Sicherheitshinweise und Warnungen Märklin kann nicht für Schäden und Folgeschäden verantwortlich gemacht werden, die infolge von Nichtbeachtung der Sicherheitshinweise und Warnungen verursacht werden. Bei der Reinigung und Pflege ist das Steuergerät von der Stromzufuhr zu trennen. Benutzen Sie keine lösemittelhaltigen Reinigungsmittel, die Kunststoffoberflächen können beschädigt werden. Stellen Sie das Steuergerät nicht in frostgefährdeten Räumen auf. Das Display und die Elektronik könnte Schaden nehmen oder nicht mehr zuverlässig funktionieren. Trennen Sie die Steuereinheit nach Gebrauch von der Stromzufuhr. Setzen sie das Steuergerät keinen hohen Temperaturen über +50° C (z.B. durch direkte Sonneneinstrahlung) aus. Setzen Sie das Steuergerät keinem Kontakt mit Wasser aus. Bei Standortänderungen unterschiedlicher klimatischer Verhältnisse (sowie bei Inbetriebnahme) sollte das Steuergerät nicht sofort bedient werden, da infolge Kondenswasserbildung es zu Schäden an der Elektronik führen kann. Nach Standortänderungen mit stark unterschiedlichen Luftfeuchtigkeitswerten, kann die Bedienung des Displays erschwert sein. Wenden Sie bei der Bedienung der Tasten, Drehregler und Steckverbindungen des Steuergerätes keine Gewalt an. Das Gerät an einem ebenen und absturzsicheren Ort aufstellen. 12 Führen Sie vor dem Trennen des Steuergerätes vom Netz immer die Funktion „Beenden“ (siehe Kapitel setup) durch, um sicherzustellen, dass alle Daten durch zwischenzeitliche Änderungen gespeichert werden. Es kann sonst zu Datenverlust kommen. Ein einwandfreier Betrieb ist bei diesem komplexen System nur sichergestellt, wenn Sie ausschließlich auf die von Märklin geprüften und getesteten Systemkomponenten zurückgreifen. Für Schäden, die bei der Verwendung von Fremdprodukten auftreten, ist der Betreiber verantwortlich und es entfällt somit jede Garantie, Gewährleistung und/oder Produkthaftung seitens Märklin. Sicherheitshinweise und Warnungen Grundkonfiguration M DCC Die unsachgemäße Verlängerung der BUS-Leitung kann zu Störungen im Betriebsablauf führen. Am Steuergerät nur ein Schaltnetzteil oder Transformator anschließen. Fragen Sie gegebenfalls Ihren Fachhändler bzw. lassen Sie sich von Ihm beraten. Alle Anschlussarbeiten führen Sie bitte nur bei abgeschaltetem Steuergerät durch. Sollte das Steuergerät an sein, drücken Sie bitte die STOP-Taste. Anschluss der Gleise nur wie dargestellt möglich! Bei falscher Polung ist die Weichenbedienung nicht mehr möglich! Nach Kurzschlussabschaltung des Steuergerätes beheben Sie bitte vor wiedereinschalten den Kurzschluss an der Anlage. 13 Übersicht Bediensystem Lokdaten von Lok auslesen Lokdaten an Lok senden Lokkarte Bestätigt O.K. (Sämtliche Bearbeitungsfelder können durch Anwahl dieses Feldes bestätigt werden). Update Abbrechen (Sämtliche Bearbeitungsfelder können durch Anwahl dieses Feldes verworfen werden). Reset Cursor CV (Configuration Variable) Dropdown (Öffnen der Auswahlpaletten) Tastatur Bediensystem / Icons M DCC (Digital Command Control) nach NMRA/NEM Norm DCC mfx Märklin / Motorola® ® mfx® Speichern der Änderungen Konfigurationsmodus Hilfe (öffnet Dialogfeld) Direkteingabe der Lok-Adresse im control (6021-Modus ab Version 3.6.x) 14 Cursor Hoch - runter - links - rechts Übersicht Bediensystem Datenzwischenspeicherung auf Gleis Elemente löschen Radieren Datei speichern Eigenschaften (Konfiguration eines Elements) Datei laden Elemente bewegen Hand- und automatischer Betrieb (memory) Element um 90° gegen den Uhrzeigersinn drehen Handbetrieb Feld inaktiv (hier Beispiel Lautsprecher) Text für Fahrplanerstellung Hinzufügen Flanke (Auslösung bei Abschnitt belegt, steigendes Ereignis) Entfernen Flanke (Auslösung bei Abschnitt frei, fallendes Ereignis) Löschen 15 Übersicht Bediensystem Erweiterte Einstellungen Stylus (Bedienstift) Alle Aktionen werden mit dem Stylus gezeigt. Es muss hierbei das jeweilge gezeigte Feld durch Antippen bestätigt werden. Wahlweise bietet sich die Möglichkeit, alle Bildschirmfunkti onen über eine angeschlossene Maus bzw. Tastatur zu bedie nen. Hierbei schließen Sie diese am USB-Ausgang an (geschirmte USB-Leitungen verwenden). Rückmeldekontakt (Bedingung) belegt Rückmeldekontakt (Bedingung) frei Hinweispfeil Betriebsstoffe laden inaktiv Betriebsstoffe laden aktiv Tastenbedienfeld (hier: Modellzeiteinstellung Betriebsstoffe laden gewählt Führerstand 16 mfx®-Decoder Übersicht Bediensystem Funktionssymbole (Auswahl)) StirnbeleuchtungABV (Anfahrt-Brems-Verzögerung)Tischlampe Ep. IIPantograf hinten InnenbeleuchtungPumpeSchüttelrostPantograf vorne RücklichtBremsenquietschenSchienenstoßLicht hinten FernlichtSchaltstufenNummernschildLicht vorne GeräuschGeneratorBetriebsgeräuschHeben PantografBetriebsgeräuschZuglaufschildVakuumpumpe RauchMotorFührerstand vornTriebswerksbeleuchtung RangiergangBahnhofsansageFührerstand hintenZylinder ausblasen Telexkupplung beidseitigKohle schaufelnKuppelnMagnet HornTüren schließenPufferstoßAuf SchaffnerpfiffTüre öffnenZugansageAb GlockeGeräusch LüfterKranhakenLinks Heben/SenkenMechanische FunktionBlinklichtRechts Drehen linksFeuerbüchseFührerstandsbeleuchtungPfeife Drehen rechtsInnenbeleuchtungPressluftStatt Symbol KranTischlampe Ep. IVTelexkupplung hinten Kranarm heben/senken Tischlampe Ep. III Telexkupplung vorne 17 Aufbau und Start Aufbauschritte Au x 60 17 3 US B Sx Überprüfen Sie den Inhalt der Packung auf Vollständigkeit (siehe S.5) Entnehmen Sie das Steuergerät und die weiteren Komponenten der Packung und schließen das Netzteil mit dem Anschlusskabel an. (Das Schaltnetzteil ist nicht Bestandteil dieser Packung 60215!) Leistungsdaten: mindestens 60 Watt bei 16 - 24 V DC prog B0 B0 po we B0 r B0 Bitte achten Sie beim Anschlussstecker darauf, dass sich beim Einstecken der Pfeil unten befindet (abgeflachte Seite). 18 Das Steuergerät startet bei Anschluss ans Netz in der Regel automatisch. Sollte dies nicht der Fall sein, kann durch drücken der STOP Taste das Steuergerät gestartet werden. Wird die STOP Taste länger als 5 sec. gedrückt wird das Steuergerät heruntergefahren. Bei Verwendung von Transformatoren z. B. Märklin 60 VA oder 100 VA müssen Sie das beiliegende Anschlusskabel verwenden. (Auswahl des Schaltnetzteils siehe S.10) Aufbau und Start Gleisanschluss M Anschluss Anlage an Steuergerät DCC C-Gleis Anschluss Anlage am Steuergerät 0B 0 B 0 B Den Gleis-Anschluss-Stecker mit der Buchse „Fahr-Gleis“ verbinden (Steckerausrichtung beachten). K-Gleis 0B Anschluss Anlage an Steuergerät (Programmiergleis) 0 B Spur 1-Gleis LGB Bahn-Gleis -Gleis DCC 0B Bei dem Programmiergleis handelt es sich um ein Gleisstück, das keinen direkten elektrischen Kontakt zur Gesamtanlage haben darf. Es dürfen keine weiteren elektrischen Verbraucher, wie z.B. Beleuchtung, Weichendecoder oder ähnliches zusätzlich ans Programmiergleis angeschlossen sein. Der Anschluss der einzelnen Gleissysteme erfolgt wie in Punkt „Anschluss Anlage an Steuergerät“ beschrieben. Die Gleis-Anschluss-Stecker werden mit der Buchse „Programmier-Gleis“ verbunden (Steckerausrichtung beachten). Das Steuergerät ist für alle Modellbahnsysteme, die mit Märklin-identischer (vorgegebener) Gleisspannung fahren, verwendbar. Beim Oberleitungsbetrieb kann es zu Störungen im Digitalbetrieb kommen, da die Kontaktsicherheit nicht gegeben ist (Störsignale ins Gleis). 19 Control 20 Start Start der Steuereinheit Nachdem alle Komponeneten angeschlossen sind und der korrekte Aufbau überprüft wurde, verbinden Sie das Netzteil mit dem Hausstromnetz. Das Steuergerät startet und lädt danach das Programm („Loading...“). Startbildschirm Auswahl der gewünschten Sprache Control Allgemeine Hinweise Auf allen Menüseiten des Steuergerätes mit einem , können Sie durch anwählen weiterführende Hinweise und Erklärungen erhalten. Geöffnetes Hilfefenster Blauer Hintergrund bedeutet immer, dass man sich im Konfigurationsmodus ( ) befindet. Danach überprüfen Sie bitte, ob das Steuergerät ordentlich hochgefahren ist. 21 Control Kalibrierung des Touchscreens Kalibrierung 3. Bestätigen der Frage Das Kalibrieren dient der Erfassung der Werte des Bildschirms. Dabei wird Druck und Position ermittelt und mit in den Bildkoordinaten in Übereinstimmung gebracht. Falls der Bildschirm nach dem Start nicht genau kalibriert sein sollte (Cursorposition beim Anwählen auf dem Bildschirm an anderer Position), müssen sie ihn nachkalibrieren. Hierzu verfahren sie folgendermaßen: 1. Umschaltbereich „setup“ anwählen 4. Das erste Kalibrierkreuz im Schnittpunkt bestätigen, den Kalibrierkreuzen folgen und jeweils im Schnittpunkt bestätigen. 2. 22 Kalibrieren anwählen Tipp: Falls Sie durch einfaches Antippen das Kalibrierkreuz nur ungenau treffen, können Sie eine bessere Stylus-Führung erzielen, indem Sie den Stylus neben dem Kalibrierkreuz auf dem Touchscreen aufsetzen und ohne loszulassen bis zum Kalibrierkreuz ziehen, und danach den Stylus vom Touchscreen abheben. Wenn das Kalibrieren fehlgeschlagen ist, kann es erforderlich sein, eine Maus über den USB-Anschluss anzuschließen, um das Kalibrieren neu starten zu können. Lokanmeldung Lokanmeldung über Lokkarte (nicht für mfx+® und mfx®-Loks) Control Lokanmeldung mfx®-Loks (Mehrfachfunktions-Lok) mfx ® 1. Um eine mfx®-Lok erstmalig anzumelden müssen Sie diese auf das Gleis stellen. Es zeigt sich folgender Text auf dem Bildschirm Die Lokkarte ist eine Karte im Scheckkartenformat. Mit dem Steuergerät werden 3 Lokkarten geliefert. Weitere Lokkarten sind unter der Artiklelnummer 60135 in Handel erhältlich. Zwei Karten haben als Muster gespeicherte Loks (Diesel- und Dampflok). Eine Karte ist noch leer. Auf diesen Karten kann die Konfiguration beliebiger Lokomotiven gespeichert und z.B. auf ein weiteres Steuergerät übertragen werden. Soll auf einer Karte gespeichert werden wechseln Sie vorher in den Konfigurationsmodus und stecken erst dann die Karte in den Schlitz. Wird die Lokkarte am Steuergerät gesteckt (Steckplatz siehe „Steuergerät Rückseite“; Steckrichtung mit sicht- und lesbaren Lokdatenbild), so wird die zugehörige vorher gespeicherte Lok sofort angemeldet. Die auf der Lokkarte gespeicherten Einstellungen zu einer Lok können in der Konfiguration der Lok geändert werden. Die Änderungen müssen danach auf die Lokkarte übertragen und gespeichert werden. Die Lokkarte bietet max. 6 KB Speicherplatz für das Lokbild. 2. Nach vollständiger Anmeldung können Sie das mfx®-Icon drücken. Dann wird die Lok im kleinen Fahrpult angezeigt 3. Die Lok ist nun in der Lokliste aufgenommen und kann dort aufgerufen werden. Um die Lok nun zu fahren gehen Sie zu Kapitel „Lok fahren“. 23 Control Lok anlegen Lok anlegen M Um mit einer Lok zu fahren, muss diese im kleinen Fahrpult angezeigt werden. Wird sie dort angezeigt, können sie sofort mit der Lok fahren (siehe „Lok fahren“). Sollte keine Lok angezeigt werden, müssen Sie diese aus der Lok-Auswahl auswählen. 3. Lok „Neu Anlegen“ hier am Auswahlbeispiel „Neue Lok - aus Datenbank“ exemplarisch gezeigt. 1. Wechsel zur Lokauswahl Kleinen Fahrpult anwählen (hier an Bedienseite links gewählt) oder Lokauswahl-Taste drücken. 4. 2. 24 Lok aus Datenbank suchen und „+“ anwählen Gewünschte Lok aus Datenbank aussuchen und danach bestätigen Lok anlegen 5. Sollte die Lok nicht aufgelistet sein, kann sie über das Tastaturfeld gesucht bzw. eingegeben werden (wahlweise kann eine Lok mit ähnlichen Eigenschaften aus der Datenbank gewählt werden). Nach dem bestätigen finden Sie die gewählte Lok in der „Lok-Auswahl“ und kann dort ausgewählt und danach bestätigt werden. Control Lok anlegen DCC 1. DCC-Loks müssen manuell angemeldet werden. Hierzu wechseln Sie in die „Lok-Auswahl“ und wählen dort mit „+“ das „Neu anlegen“ an. Danach wählen Sie „Neue Lok - manuell“ und bestätigen die Auswahl. Nach Öffnen der Auswahlpalette und Auswahl des Decoder-Typs „DCC“ kann die Lokadresse ausgelesen und danach bestätigt werden (bei Loks mit LED-Licht möglicherweise gestört). 2. Die Lok wird im kleinen Fahrpult angezeigt, und kann jetzt gefahren werden. Vorgehensweise finden sie unter Kapitel „control“. Weiter mit „Lok fahren“. 25 Control Konfigurieren Konfiguration Lok-Decoder (Grundkonfiguration) Decoder-Typ: MM2 Codierschalter Lokname (über Tastatur frei wählbar) Lokbild Lokbild auswählen Falls kein Lokbild angezeigt wird (Anzeige „???“) können Sie aus der Datenbank ein passendes Bild aussuchen und nach anwählen bestätigen. Sollten Sie kein passendes Bild finden, können Sie eigene Bilder im png-Format hochladen. Die maximale Größe von 128x48 Pixel bzw. max. 6 kB darf hierbei nicht überschritten werden. (Vorher auf USB-Stick Ordner „Icons“ einrichten und dort abspeichern. Dann über USB-Anschluss einspielen. Weiteres finden Sie auch bei der „Hilfe-Funktion“). Lok-Adresse (direkte Eingabe) Decoder-Typ: MM2 programmierbar Wir empfehlen auf jeden Fall einen passenden Namen und Bild zuzuweisen. Eine eindeutige Zuweisung eines Lokbildes vereinfacht die Handhabung im Fahrbetrieb. 26 Des Weiteren können Sie im „Konfiguration-Lok“ zusätzliche Einstellungen vornehmen, die sich auf das Verhalten der Lok beim Steuern mit dem Steuergerät auswirken. Die Einstellungen können über + oder - an den Wählpunkten vorgenommen werden. Hierbei ist zu beachten, dass MM- und DCC-Loks dabei auf dem Programmiergleis stehen. mfx®-Loks lassen sich überall programmieren. Fahren und Schalten M DCC Lok fahren mfx® Die Fahrgeschwindigkeit der Lok kann auf mehrere Wege bestimmt werden. Eine hierbei ist die Regelung über den Fahrregler. Durch Drehen nach rechts wird die Geschwindigkeit erhöht, durch Drehen nach links vermindert. Durch einmaliges Drücken des Fahrreglers wird die Fahrrichtung umgeschalten und die Lok stoppt.. Control Lok Funktionen schalten Lokfunktionen werden über Funktionstasten geschaltet bzw. durch antippen des Displays angewählt. Eine Übersicht der verfügbaren Symbole finden Sie im Anhang. Funktionsanmeldung: Loks mit mfx®-Decoder: die Funktionen werden automatisch nach Anmelden der Lok angezeigt Loks aus der Datenbank: die Funktionen werden mit passenden Funktionen Symbolen angezeigt. Des Weiteren kann die Geschwindigkeit durch Führen des Stylus auf dem Tacho (großes Fahrpult) verändert werden. Hierzu die gewünschte Geschwindigkeit kurz antippen bzw. den TachoZeiger bis dahin führen. Zur Verminderung der Geschwindigkeit den Tacho-Zeiger zurückführen bzw. die Null antippen um die Lok anzuhalten. Manuell angelegte Loks: Die Funktionen werden als F0 - F15 dargestellt. Funktionssymbole können in der Lokkonfiguration zugewiesen werden. siehe Seite 30 Die folgenden Seiten in diesem Kapitel zeigen die weitere Konfiguration einer Lok / Lokdecoders, und sind nur für den fortgeschrittenen Anwender relevant. Eine weitere Möglichkeit der Geschwindigkeitskontrolle bietet sich durch den Fahrstufenregler (FS, kleines Fahrpult). Durch Verschieben bzw. Antippen der Balkenanzeige ist die Geschwindigkeit angewählt und kann auch abgelesen oder gewählt werden, wenn Sie sich auf der „Lok-Auswahl“ befinden.Die Richtungsumschaltung übers Display erfolgt hierbei durch antippen der Fahrrichtungsanzeige (Vor: rechts , Rück: links). 27 Control mfx®-Loks auswählen und verwalten mfx ® 1. Konfiguration wählen 2. Konfigurationsmodus In der Lok-Auswahl stehen Ihnen die 25 zuletzt verwendeten Lokomotiven direkt zur Auswahl (mit Cursor-Taste Wechsel zu Ihren weiteren Loks) Lokname Wechsel in nummerisches Fahrpult Umschalten zwischen rech- Lok aus Fahrpult entfernen tem und linkem Fahrpult Am jeweilgen Symbol erkennt man, ob es sich um eine mfx®+ oder mfx®Lok mit anderen Decodern handelt. Als Beispiel soll nun eine mfx®-Lok gewählt werden. Die Lok wird im kleinen Fahrpult angezeigt. 28 Lok Zuordnung Konfiguration mfx-Decoder Pendelzugstrecke hinzufügen Bearbeiten von CV-Werten kann Einstellungen des Decoders soweit verändern, dass dieser eventuell unbrauchbar wird. Bitte informieren Sie sich deshalb vorab im Decoder-Handbuch der jeweiligen Lok, die Sie ändern wollen. Ein RESET (Rst) setzt den Decoder zurück auf die Werksauslieferung. Control Pendelzugstrecke hinzufügen Um eine Pendelzugstrecke anzulegen, muss auf der Anlage eine Kontaktstrecke mit S88 Kontakten vorhanden sein. 1. 3. Im control wird das Pendelzug-Icon angezeigt und kann dort jederzeit zum Start des Pendelzugs angewählt werden. Zudem wird die voreingestellte Geschwindigkeit mit einer blauen Marke im Tacho angezeigt. Anwählen 2. Im Menüfenster können Sie der Lok die Kontakte des jeweiligen Rückmeldemoduls S88, sowie die Geschwindigkeit und Wartezeit zuweisen. 4. Nach Anwählen des Pendelzug-Icons wird diese gestartet bzw. gestoppt. Ist der Pendelzug aktiv, wird dieses durch einen grünen Punkt im Icon angezeigt. 29 Control Funktionssymbole ändern oder hinzufügen Sie haben die Möglichkeit, Funktionen individuell Funktionssymbolen zuzuordnen bzw. zu bearbeiten. Eine Übersicht aller Funktionssymbole finden Sie im Anhang der Bedienungsanleitung. 2. Es kann nun zwischen verschiedenen Funktionsweisen gewählt werden, die der Funktion zugeordnet werden sollen. an/aus Funktionsweise: Schaltfunktion Impulsfunktion kurz einmaliger Impuls Zeitfunktiondefinierte Dauer Ablauffunktion definierter Ablauf (siehe memory) Nicht jeder Lok-Decoder unterstützt alle Funktionen und Eigenschaften. Bitte informieren Sie sich vorab im Decoder-Handbuch der jeweiligen Lok, die Sie ändern wollen, welchen Funktionsumfang der Decoder bietet. 1. Im Konfigurationsmodus wählen Sie bitte das gewünschte Symbol an, das Sie bearbeiten möchten. Wahlweise kann auch durch wählen eines freien Platzes im Symbolfeld eine Funktion neu hinzugefügt werden. Wenn die Lok weitere Funktionen unterstütz bzw. hinzugefügt wurden (z.B. Sound), die noch nicht angezeigt werden. 30 3. Durch Öffnen der Auswahlpalette kann das Icon ausgetauscht werden; hier Wechsel von „Pfeife“ auf Beispiel „Stirnbeleuchtung“. Mit dem Test-Icon kann die Auswahl nun getestet werden. Anschließend die Daten an die Lok senden und danach bestätigen. Control Funktionssymbole ändern oder hinzufügen über CV (Funktionsmapping bei mfx®-Decoder) Übersicht 2. Im Konfigurationsmodus wählen Sie bitte das gewünschte Symbol an, das Sie bearbeiten möchten. Wahlweise kann auch durch wählen eines freien Platzes im Symbolfeld eine Funktion neu hinzugefügt werden. Funktionsänderungen Funktionsweisen Konfiguration einer Funktion, die beim Fahren (F) bzw. Stehen (S) der Lok automatisch aktiv ist 3. 1. Funktion F9 wurde als Beispiel angewählt und soll geändert werden. CV anwählen, um in Konfiguration mfx®-Decoder zu wechseln. 31 Control 4. Aus der geöffneten Palette kann nun ein Icon individuell gewählt werden, welches dann im Feld „Icon“ angezeigt wird. 5. Durch die Aktionenpalette kann dem Icon eine beliebige Funktion zugewiesen werden. 32 6. Wurde die Aktion gewählt, kann sie anschließend an die Lok übertragen und die Konfiguration bestätigt werden. Auf F9 erscheint dann das geänderte Icon im control und kann dort bedient werden. (Sollen die Funktionen nur beim Fahren oder Stehen aktiv sein, kann dies zuvor über „S“ oder „F“ gewählt werden). Control Decoder-CV-Einstellungen bei mfx®-Loks ändern 1. Um eine mfx®-Lok zu konfigurieren gehen Sie in den Konfigurationsmodus und wählen CV aus. 2. Hier können Sie verschiedene Funktionen der Lok nach eigener Wahl konfigurieren, z.B. die Funktion „Motor“. 3. In der Funktion „Motor“ lassen sich die Eigenschaften des Lokantriebs individuell einstellen. Hier „Bremsverzögerung“ gewählt. Der Werteumfang liegt bei 1-255 und kann durch + bzw. - erhöht bzw. erniedrigt werden. Es empfiehlt sich, die geänderten Werte an den jeweiligen Loks vor Dauerbetrieb zu testen, um das von Ihnen gewünschte Ergebnis zu erhalten und die Lok optimal einzustellen. - Kennlinie ausgewählt) 4. Geschwindigkeitstabelle ( In der Geschwindigkeitstabelle kann das Beschleunigungs- und Verzögerungsverhalten der Lok verändert werden. Soll bei einer Drehung am Regler die Geschwindigkeitsänderung linear (gleichmäßig) oder exponentiell (ansteigend) sein, so kann dies hier eingestellt werden. Wahlweise wird durch Verschieben der einzelnen Punkte eigene Einstel lungen in der Kennlinie gesetzt. 33 Control 5. Motortyp Mit Standardmotortyp C90 lassen sich alle Loks bedienen (außer Loks mit Sinus-Motoren). Bei Nachrüstungen von Motoren und Alt-Loks ist eine Einstellung hier notwendig. Zusätzlich lassen sich beim mfx®-Decoder noch Einstellungen von „Sound“, „Formate“ und „Sonstiges“ vornehmen. -Icons lassen sich Änderungen speichern 6. Nach Anwahl des (mfx-cv-Image erstellen) und später wieder laden ( ). Änderungen von Einstellungen dann an Lok senden und bestätigen. 34 Die Märklin Digital Lokomotiven sind in der Regel vom Werk aus optimal eingestellt. Änderungen am Decoder können zu Verschlechterungen des Fahrverhaltens führen. Sollte dies einmal der Fall sein, setzen Sie die Lok mit „RESET (Rst)“ wieder auf die Werksauslieferungskonfiguration zurück. Control Konfigurieren von mfx®-Nachrüstdecoder (mSD Elektro) 3. Auswahl Sounddatei und bestätigen 4. Sound wurde in File abgelegt. Diese Konfiguration kann nur auf dem Programmiergleis getätigt werden. 1. Als Beispiel soll hier ein neuer Sound aufgespielt werden. Anwählen „Update (Upd)“ des Decoders. 2. USB-Stick in Buchse auf der Geräterückseite stecken. (Der Sound muss vorher auf den USB-Stick eingespielt worden sein. Hinweise, wie Sounds auf das Steuergerät eingebunden werden, finden Sie auf der Märklin Homepage bzw. in der Hilfe-Funktion). Haken bei Sound Flash setzen und die Datei öffnen. 5. Die Daten an Lok senden und bestätigen. Der neue Sound wurde erfolgreich aufgespielt und kann nun verwendet werden. 35 Control Konfigurieren von Loks mit Motorola®-Decoder Änderungen im CV M Decoder Typ kann nicht geändert werden Wertebereich Bei allen Änderungen sollte die Lok sich auf dem Programmiergleis befinden. Die Auswahl kann durch anwählen der einzelnen Bitwerte erfolgen, ohne dass diese errechnet werden müssen; schwarzer Bit bedeutet EIN, gestrichelter bedeutet er wird gerade in der Lok beibehalten und ist er hell, so ist er AUS. Aktuell Änderungen auf das Gleis (in die Lok) speichern, ohne das Menü zu verlassen Nach Änderungen gelb unterlegt (Änderungen werden nur nach dem Senden an die Lok wirksam) Nur die Werte, die beim Ändern gelb werden, werden beim Senden an die Lok auf den Decoder geschrieben. Wird nach dem Ändern nur mit dem grünen Haken bestätigt, werden die Änderungen nicht an die Lok gesendet und somit nicht wirksam. Alle Werte, die weiss bleiben z.B. die Bremsverzögerung, werden nur vom Steuergerät simuliert. Sollen diese Werte geändert werden, muss dies über den CV-Zugriff geschehen. 36 Alle Decoder-Einstellungen können in einer CV-Gruppe abgelegt bzw. gespeichert werden, um später nochmals aufgerufen zu werden. Control Fahren mit Lokadresse Falls Sie die Lokadresse Ihrer Lok nicht kennen, können Sie diese in „Konfiguration Lok“ auslesen (für MM und DCC). Wird in „Lok-Auswahl“ das Icon „Adresse“ ausgewählt, wird in eine andere Art des Fahrpults gewechselt (mfx®-Loks siehe Hinweis S.38) Dieses Fahrpult ermöglicht das Steuern einer Lokomotive mit der Eingabe einer Lokadresse. (Je nach vorher gewählter Seite befindet sich das Tastenfeld auf der Bedienseite links oder rechts). Manuelle Eingabe der Lokadresse (hier: 12) über das Tastenfeld. Aktuell können Adressen von 1 bis 255 eingegeben werden. Die Adresse wird erkannt und in „Lok-Adresse“ angezeigt. Zudem werden die Stellungen des Codierschalters abgebildet. Tastenfeld (nummerisches Fahrpult) Anzeige Lokadresse 37 Control MM2 Adresse (Lokadresse) Bei mfx -Loks ist ein Auslesen bzw. Ändern der Adresse nicht erforderlich, da die Lok immer automatisch angemeldet wird. Die unter „LokAdresse“ in der Konfiguration stehende Adresse ist im Betrieb mit der CS1, CS2, MS1 und MS2 nicht relevant. ® Für den Einsatz einer mfx Lokomotive mit den Steuergeräten 6020/6021 kann die Digital Adresse in der Lok-Konfiguration unter CV/Formate ausgelesen bzw. bearbeitet werden 38 Bis zu 3 MM2 Folgeadressen möglich. Diese werden zum Schalten von mehr als 4 Funktionen + Licht benötigt. Control DCC - Programming on the Main (POM) 1. POM anwählen Programming on the main (POM) ist eine besondere Form des Programmierens, bei dem die Lokomotive im laufenden Betrieb programmiert wird, d.h. die Lok muss nicht auf das Programmiergleis gestellt und auch nicht angehalten werden. POM muss von dem verwendeten Decoder unterstützt werden (siehe Decoder-Anleitung). Es können jedoch auch dann nur einzelne Einstellungen über POM programmiert werden. Bei POM ist es nicht möglich, Daten/Werte aus dem Lok-Decoder auszulesen. 1. Konfiguration anwählen 2. POM gewählt (Auslesen nicht möglich) Erstellung und Speicherung von lokspezifischen Tabellen ist hier möglich (weitere Hinweise hierzu finden Sie in der Decoder- bzw. Lokanleitung). Fahrstufen 14, 28 oder 126 wählbar 2. CV wählen um Lok zu konfigurieren. Die Einstellungen für Adresse und Fahrstufen immer hier vornehmen. 39 Control 4. Erstellte CV-Tabelle immer speichern ( ) und bestätigen. CV-Mapping DCC Im CV-Modus bei DCC -Loks lassen sich die loksspezifischen CVs selbst anlegen (siehe Decoderbeschreibung). 40 Control Anlegen einer Traktion Eine Traktion besteht aus mindestens zwei Lokomotiven. Es können jedoch auch mehrere Lokomotiven in der Traktion zusammengefasst werden. (Hierbei wird die Anzahl der Lokomotiven durch den Stromverbrauch begrenzt). Um einen reibungslosen Ablauf zu ermöglichen, sollten Lokomotiven mit vergleichbaren Fahreigenschaften innerhalb einer Traktion verwendet werden und es ist darauf zu achten, dass die Fahrtrichtung der einzelnen Lok zum Zugverband passt. 3. Sie können nun die Loks beliebig aus der Lok-Auswahl auswählen und hinzufügen. Die erste Lok, die Sie hinzufügen, wird zur Führungslok (Lokfunktionen nur für diese Lok wirksam). 1. In der Lok-Auswahl (geöffnet nach Anwahl des kleinen Fahrpults bzw. Drücken der „Lok-Auswahl-Taste“) über das „+“- Icon die Bearbeitungsebene öffnen. 4. Weitere Loks werden in gleicher Weise hinzugefügt. Falls Sie eine Lok wieder entfernen wollen, wählen Sie diese an und drücken das - Icon 2. „Neue Traktion anlegen“ wählen und bestätigen. 41 Control 5. Möchten Sie Ihrer Traktion einen individuellen Namen vergeben, tun Sie das über das - Icon (hier gewählter Name „Traktion“). Zum Verlassen und Speichern Ihrer Traktion bestätigen Sie. In der Lok-Auswahl erscheint nun die „Traktion“, die dort ausgewählt und bestätigt werden kann. Soll die Traktion gelöscht werden, wählen Sie diese an und drücken auf das - Icon Eine Lokomotive kann nur EINER Traktion zugewiesen werden. Soll diese Lokomotive einer anderen Traktion zugewiesen werden, muss zuvor die Lok aus der vorherigen Traktion entfernt werden. 42 Änderung einer bestehenden Traktion 1. Konfiguration anwählen 2. In der Bearbeitungsebene können Sie weitere Loks hinzunehmen oder entfernen. Es besteht die Möglichkeit, der Traktion auch eine Pendelstrecke zuzuweisen. Siehe hierzu Kapitel „Pendelzugstrecke hinzufügen“ Control Bei DCC -Loks kann eine Traktion auch über die Lokadresse angelegt werden. Näheres hierzu finden Sie in der zugehörigen Decoderanleitung. Anzeige der Modellzeit Eine aktivierte (aktive) Modellzeit wird im Fahrpult durch die digitale Anzeige der Zeit angezeigt. Die Einstellung der Modellzeit können Sie im Setup vornehmen (siehe Kapitel setup). Durch anwählen dieser Digitalzeit wird das linke große Fahrpult durch die Modellzeit ersetzt. Um die Modellzeit-Anzeige wieder zu schliessen, drücken Sie das Abbrechen-Icon ( ). 43 Keyboard 44 Keyboard Das Keyboard ermöglicht das Schalten und Verwalten von Magnetartikeln (Weichen, Signale, Drehscheiben, Schiebebühnen, usw.). Es stehen insgesamt 128 Keyboards mit jeweils 16 Magnetartikeln zur Verfügung. Anzahl der zur Verfügung stehenden Adressen: M 320 DCC Magnetartikel einrichten 1. In die Konfigurationsebene wechseln 2. Auswahl der gewünschten Adresse (hier Adresse 5) (20 Keyboards) 2048 (128 Keyboards) Sofort nach Start des Steuergerätes sind alle Adressen des eingestellten Protokolls verfügbar und können über die Standard-Bedienoberfläche geschaltet werden. Um eine bessere Übersicht zu bekommen, empfiehlt es sich, die einzelnen Magnetartikel mit den dazugehörigen Symbolen zu bezeichnen und zu benennen. Sollten die Märklin Digital Magnetartikel trotz richtiger Adressierung nicht schalten, überprüfen Sie bitte, ob die Gleise richtig angeschlossen sind. Rotes Kabel = B und Braunes Kabel = 0 Für jeden Magnetartikel lässt sich das gewünschte Protokoll M DCC einzeln einstellen. Grundvoreinstellung ist: M -Adresse 1-320 DCC oder -Adresse 321-2048 Wir empfehlen auf jeden Fall eine passende Einstellung und Typbild dem Magnetartikel (eine Übersicht aller verfügbaren Magnetartikel findne Sie in der Hilfe-Funktuion) zuzuweisen. Eine eindeutige Zuweisung vereinfacht die Handhabung im Fahrbetrieb und in der Anlage im Layout. 45 Keyboard 3. Überprüfen des Decoder-Typs und der Protokoll-Einstellung. Name und Typ Benennung des Magnetartikels (aus Auswahlpalette) nach Wunsch wählen und danach die Änderungen bestätigen. Mit „Test“ können Sie Ihre Änderungen nach Speichern vorab testen (schalten). Grundsätzlich sind die Adressen im Mischbetrieb verwendbar. Pro Adresse können Sie entscheiden, welchem Protokoll diese zugeordnet werden sollen. Die folgenden Seiten in diesem Kapitel zeigen die weitere Programmierung von speziellen Magnetartikeln, und sind nur für den fortgeschrittenen Anwender relevant. 46 Profi-Lichtsignale programmieren Während des Programmierens sollte kein Fahrbetrieb stattfinden. Um ein neues Signal digital zu betreiben, muss es zuerst programmiert werden. Werden für die Dauer von 30 Sekunden keine Daten eingegeben, wird der Vorgang abgebrochen. Um die Signale programmieren zu können, müssen Sie diesen zuerst eine Adresse zuweisen (siehe Magnetartikel einrichten). Die Schaltzeit sollte hierbei auf 1000 ms gesetzt sein. Wechseln Sie in die Konfigurationsebene und drücken auf „Speichern der Änderungen“, die danach erscheinenden Fragen bestätigen Sie bitte. Achten Sie darauf, dass der mit Karton umhüllte Drahtbügel ( Programmierbügel) auf der Unterseite des Signalsockel (Decoders) eingehakt wird, da sonst eine Programmierung nicht möglich ist. Wichtig beim Einrichten der Signale ist, dass Sie aus der Liste das entsprechende Profi-Lichtsignal wählen. Keyboard Durch drücken der STOP-Taste wird nun die Stromzufuhr unterbrochen und das Signal kann an das Hauptgleis angeschlossen werden. Danach kann durch erneutes Drücken der STOP-Taste die Stromversorgung wieder eingeschaltet werden. Jetzt fängt das Signal im aktiven Programmiermodus zu blinken. Klicken Sie jetzt an der Central Station die jeweiligen Signalbilder der Reihe nach an. Signalnummerübersicht: 76391 -> Hp 1 76395 -> Hp 1 und das zum Vorsignal gehörende Hauptsignal 76393 -> Hp 1 / Hp 2 76395 -> Hp 1 / Hp 2 und das zum Vorsignal gehörende Hauptsignal 76394 -> Hp 1 / Hp 2 / Sh 1 76371 -> Sh 1 76392 -> Sh 1 Ist an einem Hauptsignal noch zusätzlich ein Vorsignal montiert, muss dieses auch progammiert werden. Warten Sie, bis nur das Vorsignal blinkt. Betätigen Sie dann das zum Vorsignal gehörende Hauptsignal. Wenn das Signal beginnt, zwischen den Signalbildern umzuschalten, ist der Programmiervorgang abgeschlossen. Sie können jetzt das Signal abklemmen und den Programmierbügel entfernen. Die Schaltzeit muss nun auf 250 ms geändert werden. Dies ist für den Fahrbetrieb eine ausreichend bemessene Schaltzeit. Der Einbauort des Signals auf der Anlage kann nun individuell gewählt und an das Fahrgleis angeschlossen werden. Das Signal erhält nun die Schaltbefehle direkt aus dem Gleis. Bewahren Sie den Programmierbügel auf, er wird bei Adressänderungen wieder benötigt. Weitere ausführliche Hinweise zur Programmierung finden Sie in der Hilfefunktion . 47 Keyboard 48 Drehscheibe 7686 Überschreiben mit Standard Typ Die Keyboard-Seite 15 ist für die Drehscheibe 7686 vorbelegt. Die Drehscheibe belegt hierbei 16 aufeinander folgende Adressen. Sie können diese Belegung überschreiben und durch andere Magnetartikel ersetzen, wenn Sie keine Drehscheibe benutzen oder diese nicht digital steuern möchten. Drehscheibe 1. In Konfigurationsmodus wechseln 2. Gewünschte Adresse anwählen Keyboard 3. Typ Standard auswählen und bestätigen Sie können die Drehscheibe auch auf jede Adresse Ihrer Wahl legen. Hierbei gehen Sie vor wie Magnetartikel einrichten (siehe S. 45). Spezielle Magnetartikel: Dreiwegweiche Bei der Dreiwegweiche werden bei der Anlage zwei Adressfelder belegt. 4. Adresse in Standard Einstellung geändert k84 Decoder Beim k84 werden bei der Anlage zwei Adressfelder belegt. Es kann mit dem Dilschalter geschaltet werden. Sie können die Drehscheibe auch auf jede Adresse Ihrer Wahl legen. Hierbei gehen Sie vor wie Magnetartikel einrichten (siehe S. 45). 49 Keyboard Weichen einrichten und programmieren 50 1. In den Konfigurationsmodus wechseln 2. Auswahl der gewünschten Adresse 3. Auswahl des passenden Decoder-Typs für die Weiche 4. Auswahl des Typs , hier Rechtsweiche Keyboard 5. Nachdem Rechtsweiche gewählt wurde speichern Sie die Änderungen 7. Bestätigen Sie Ihre Änderungen und die Konfiguration, um auf das Keyboard zu wechseln und den Magnetartikel zu bedienen. 6. Sie können die Weichenfunktion nun direkt testen. Weitere Hinweise zu den Einstellmöglichkeiten im CV oder des Decoders finden unter der Hilfefunktion. 51 Layout 52 Layout Layout einrichten Das Layout vereinfacht das Betätigen der Magnetartikel und Fahrstraßen einer Modellbahn. Nach dem Einrichten eines Layouts können Weichen, Signale oder Fahrstraßen durch Drücken eines Symbols ausgelöst werden. Es können mehrere Layout-Seiten angelegt werden. Es erfüllt damit die Funktion eines Gleisbildstellwerks. In der Konfigurationsebene können Sie Ihr neues Gleisbild anlegen. Hierbei wählen Sie im Menu „Neu“ aus und bestätigen die Auswahl. Es erscheint eine leere Zeichenfläche auf der Sie nun Ihr Gleisbild erstellen können. Vor dem Einrichten des Layouts empfehlen wir die entsprechenden Artikel im Keyboard anzulegen. Eine ausführliche Beschreibung der Symbole steht Ihnen in unserer Hilfefunktion zur Verfügung. Weitere Auswahlmöglichkeiten und Hinweise für „Neue Gleisbildseite“ entnehmen Sie bitte der Hilfe-Funktion. 53 Layout Erstellung des Gleisbildes Text einfügen Tastatur an Zeichenfläche drücken und danach gewünschte Stelle auf dem Gleisbild wählen, an der der Text eingefügt werden soll. Symbol „gerades Gleis“ auswählen und danach mit dem Stylus auf der Zeichenfläche den Gleisverlauf aufzeichnen (entweder durch antippen der einzelnen Felder oder durch ziehen einer Linie möglich). Es empfiehlt sich, zuerst den Gleisverlauf zu zeichnen und danach die Magnetartikel, Haltepunkte, usw. einzusetzen. Magnetartikel können nach Auswahl an beliebiger Stelle im Layout eingefügt werden (Weiche, Signal, usw.). Nach Eingabe über die Tastatur wurde der Text im Gleisbild eingefügt. Hier Text „Göppingen“ Siehe Beispiel: Die folgenden Seiten in diesem Kapitel zeigen die weitere Einbindung von speziellen Symbolen, und sind nur für den fortgeschrittenen Anwender relevant. 54 Layout S88 LINK Decoder S88 DC Decoder Der S88 Link Decoder meldet sich nach Anschluss automatisch an (hier 256). Im Layout kann unter S88 Kontakt die Geräte Kennung ausgewählt werden. Nach Anwahl des S88 Kontakts und platzieren auf der Zeichenfläche öffnet sich das Konfigurationsmenü. Der Decoder kann als Bus-Verteiler verwendet werden und bietet die Möglichkeit für 64 Tastenanschlüsse (Stellpulte bzw. externe Tasten). Bei der Verwendung von S88 DC muss er als Erstgerät verwendet werden. Rückmeldemodul mit Stromfühlern auf digital gesteuerten 2-Leiter-Anlagen. Mit beiliegendem Verbindungskabel ansteckbar an L88 . Anschlussbuchse für weiteren Decoder S88 DC . 2x 8 Eingänge für Stromfühler (mit Optokopplern) in 2 unterschiedlichen Stromkreisen, kann zu einem Stromkreis mit dann 16 Eingängen zusammengeführt werden. S88 AC Decoder Rückmeldemodul für Kontaktgeber auf digital gesteuerten Anlagen. Mit beiliegendem Verbindungskabel ansteckbar an L88. Anschlussbuchse für weiteren Decoder S88. 16 Eingänge für Kontaktgeber. Allgemein Im Layout ist es möglich, dass Layoutseiten erstellt werden können, die größer sind als der auf dem Steuergerät darstellbare Bereich. Damit diese problemlos bedient werden können, gibt es die Funktionalität zum Verschieben des Layoutinhalts (siehe Kapitel setup). Nachdem das Gleisbild angelegt wurde, können die einzelnen Magnetartikel, Fahrstraßen und Kontaktgleise durch Drücken der Symbole geschaltet werden, und aus dem Gleisbild ist der jeweilige Status bzw. Stellung zu erkennen. 55 Memory 56 Memory Fahrstraßen einrichten Das Memory dient zum Einrichten und Betätigen der Fahrstraßen einer Modellbahn. Es stehen 13 Memory-Seiten mit jeweils 32 Fahrstraßen zur Verfügung (insgesamt 416 Fahrstraßen). Fahrstraßen werden verwendet, um mit einem Tastendruck mehrere Magnetartikel zu schalten. Bei Automatiksteuerungen werden Fahrstraßen mit Kontakten auf der Modellanlage kombiniert, um bestimmte Abläufe auf der Modellbahnanlage automatisch zu steuern. Zusätzlich können im memory folgende Funktionen oder Abläufe eingebunden werden: 1. 2. 3. 4. 5. 6. 7. Um z.B. Magnetartikel der Fahrstraße hinzufügen zu können, muss auf das Keyboard gewechselt werden. . Während der Konfiguration KEINE Loks auf der Anlage fahren, da diese sonst alle eingebunden werden (alle Aktionen werden aufgezeichnet). Lokfunktionen (über siehe memory) Fahrstufen (in einer memory-Funktion können Lokfahrstufen gesendet werden, die durch eine teach-in Aufzeichnung so wiedergegeben werden, wie sie gesendet wurden). Richtungswechsel (Stop, Anfahren) Pausen (an Modellzeit gekoppelt) Sound-Funktionen (über siehe setup Audio) Texteinblendung (siehe Kapitel SPIELEWELT) bestehende Fahrstraßen Beispiele hierfür sind Abläufe wie Blocksicherung, Schattenbahnhofsteuerung oder Kupplungswalzer. Weitere Ausführliche Hinweise finden Sie in der Hilfefunktion, im Märklin Magazin oder im Internet unter www.maerklin.de 57 Memory Konfiguration Fahrstraße eingerichtet Fahrstraße angelegt Fahrstraße eingerichtet Fahrstraße frei gewählte Magnetartikel Reihenfolge 1. Anzeige der Fahrstraßen Funktionen 2. 3. ... Fahrstraßenname Kontaktnummer für Automatikbetrieb Zustand der Fahrstraße nicht aktiv Geben Sie bei den Fahrstraßennamen eindeutige, kurze Begriffe ein, und teilen Sie Ihre Anlage in z.B. Nord-Süd-West-Ost auf, um eine bessere Übersicht zu erhalten. Haben Sie beim Beenden noch Fahrstraßen aktiv, so werden diese beim Neustart geladen. Bitte warten Sie deshalb einige Minuten ab, bevor Sie in die Konfiguration memory gehen, da sonst alle Aktionen aufgezeichnet werden die gerade gesendet bzw. empfangen werden. 58 Fahrbefehl belegt/durchgeschaltet, Fahrweg frei Fahrweg wird geschaltet Memory Fahrstraßenprogrammierung Fahrplanerstellung (Stationname, Streckenlänge, Wartezeit) Auslöser von Fahrstraßen „+Text“ drücken um in die Fahrstraße Stationen einzufügen, damit ein Fahrplan erstellt werden kann (Sie müssen hierzu auch die Modellzeit aktiviert haben). Hand bzw. automatischer Betrieb wirkt sich immer auf die jeweilge gesamte Zeile aus. Fahrstraße mit S88 Modul Fahrstraße ohne S88 Modul Fahrstraßen können von einem Ereignis, dem Auslöser, in Abhängigkeit des Zustandes weiterer Rückmeldekontakte geschaltet werden. Ein Auslöser ist ein Ereignis, die Bedingungen sind Zustände. Bei einem Auslöser kann ein steigendes (belegt) oder fallendes (frei) Ereignis bestimmt werden. Bei den Bedingungen kann festgelegt werden, ob ausgelöst (belegt) oder nicht ausgelöst (frei) sein soll. Bei S88 Link Decoder ist neben der Kontaktadresse auch die Gerätekennung notwendig. Die Einstellungen können nur im Erweiterten Modus getätigt werden. So kann man individuell Ihrer Anlagensituation angepasst werden und die Wartezeit (siehe Kapitel Modellzeit) als Pause gewählt werden. 59 Memory Fahrstraße mit eingebundenen Lokfunktionen Lokfunktionen werden durch anwählen in die Fahrstraße eingebunden. Fahrbefehle werden nach Bedienen der Fahrregler eingebunden. Damit der Sound abgespielt werden kann, muss eine Wartezeit von mindestens 1 sec gewählt sein. Um dies einzustellen halten Sie das Feld gedrückt bis sich das Fenster zur Bearbeitung öffnet. Fahrbefehl Lokfunktion Die Änderung der Wartezeit wird direkt über das Tastenbedienfeld eingeben. Des Weiteren lassen sich beliebige Sounds aus der Datei in die Fahrstraße einbinden. Hierbei wechseln Sie auf setup -> Konfiguration -> Audio Nach Auswahl der Pfeiltaste wird der Sound in die Fahrstraße eingebunden. 60 Memory Die Wartezeit wurde hier als Beispiel auf 8 sec gesetzt. Nach bestätigen ist die Ansage in die Fahrstraße eingebunden und wird im Ablauf aktiviert.. 61 Setup 62 Setup Folgende Auswahlmöglichkeiten bietet das Setup CS2 CS2, Info, Audio und Version Durch Anwahl von Beenden wird das Steuergerät heruntergefahren und aktueller Spielzustand gespeichert. Wahl von Versionsupdates über USB oder Netz bzw. im Konfigurationsmodus CS2, MS1, CS1, Geräte, Info, Audio, Modellzeit, IP, CAN, Version, Ansicht, Hintergrund, Gleis, S88 und Debug Mit „Sichern“ sollten Sie vor bzw. nach umfangreichen Änderungen ein Backup erstellen, um Ihre Änderungen zu speichern. Als Dateiname empfiehlt sich z.B. das Datum Durch Anwahl von „Wiederherstellen“ können Sie auf das Backup wechseln und dort das Gerät in den Werksauslieferungszustand bzw. letzte Sicherung zurücksetzen (Reset_Maerklin.tgz) und bestätigen. 63 Setup Bei Wahl des Punktes „intern“ werden die Daten bei der Datensicherung in Speicher des Steuergerätes gespeichert, bei der Wahl „USB“ auf den gesteckten USB-Stick, ebenso dienen diese Punkte zur Auswahl des Speichers um Daten wiederherzustellen. Update (Netzwerk/USB-Stick) Neue Updates werden von Märklin auf einem eigenen Server abgelegt. Wenn das Steuergerät ans Internet über ein Netzwerkkabel angeschlossen wird, greift es automatisch auf diesen Server zu. Durch drücken von „Update Netz“ wird das Update durchgeführt (siehe Updateverfahren auf www.maerklin.de). Eigene Daten gehen hierbei nicht verloren. 64 Sound (Soundbibliothek) Beim Laden von Sound-Dateien für z.B. neue Lokdecoder wählen Sie Sound Update. Hierbei muss ein USB-Stick angeschlossen sein. Dieser Vorgang kann bis zu 30 Minuten dauern. Mit dem Steuergerät kann währenddessen weiter gearbeitet werden. Über den Status kann der Fortschritt des Updates eingesehen werden. Sie sollten ab und zu eine Sicherung auf USB-Stick erstellen bzw. ältere Sicherungen auf dem Steuergerät löschen, da das Steuergerät sonst gebremst wird. Setup Info Version In der Info werden die aktuellen Betriebszustände angezeigt. Sie können zwischen dem Steuergerät und angeschlossenen Geräten z.B. Booster über die Auswahlpalette umschalten. Beim Stromverbrauch am Gleis kann beurteilt werden, ob z.B. ein Booster erforderlich ist. Anzeige der Versionsdaten (hier aktuell verwendete Softwareversion des Gerätes sichtbar). Direkte Änderungen auf dieser Seite sind nicht möglich. Audio Sie können hier die Sounddateien direkt abspielen oder Sounds in eine Fahrstraße einbinden (siehe Kapitel memory). 65 Setup Konfiguration CS2 (Betrieb mehrerer CS2) Konfiguration MS1 (Mobile Station 60652) Im Konfigurationsmodus unter „CS2“ können weitere CS2-Steuergerät verbunden werden. Im Konfigurationsmodus unter „MS1“ kann die Verbindung mit Mobil Stations 1 hergestellt werden. Nach dem Verbinden meldet sich die Mobile Station selbständig an. Nach der Anmeldung können Lokomotiven der MS1 zur Verfügung gestellt oder entfernt werden. Hierbei ist die Menge auf 10 verschiedene Lokomotiven begrenzt. Eine Benennung der MS1 nach Ihrem Wunsch („Umbenennen“) können Sie wahlweise vornehmen. Bei Verwendung von mehreren CS2-Steuergeräten, muss eines als Hauptgerät betrieben werden und die anderen als Zweitgerät (Slave) eingestellt werden (Verbindung über Kabel 60123). Nachdem Sie die Einstellung „Zweitgerät“ angewählt und Haken gesetzt haben (im Allein-Betrieb diesen Haken entfernen, da sonst keine MobileStation bzw. mfx®-Loks sich anmelden), können Sie weiterhin festlegen, ob zwischen den Geräten eine Synchronisation mit dem Master-Steuergerät stattfinden soll. Wird die Master/Slave Verbindung wieder gelöst, sind die ursprünglichen Daten der Steuereinheit wieder vorhanden. 66 Die MS2 hat automatisch Zugriff auf alle Loks und Magnetartikel. Eine Konfiguration ist nicht erforderlich Konfiguration CS1 Beachten Sie, dass das Steuergerät nach dem Einschalten die NetzwerkVerbindung noch nicht sofort aufbaut. Warten Sie deshalb nach dem Start etwa 1-2 Minuten, bevor Sie die Einstellungen zur IP-Adresse prüfen oder bearbeiten. Die Verbindung der beiden Geräte über das Kabel sollte vor dem Einschalten hergestellt werden. Verbindung über Kabel (direkt) Bei der Verbindung mit der Central Station 1 verwenden Sie ein gekreuztes Netzwerkkabel (Cross-Over-Patch-Kabel). Stellen Sie beide Geräte manuell auf folgende IP-Adressen ein (siehe Kapitel „IP“). Die CS1 auf die IPAdresse 192.168.1.55 und die CS2 die IP-Adresse 192.168.1.53 (voreingestellt). Verbindung über Netzwerk (indirekt über Router) Bei der Verbindung über das Netzwerk müssen beide Steuergeräte auf automatische Adressvergabe (siehe Kapitel „IP“) eingestellt werden. Wenn ein DHCP-Server aktiv ist werden dann die IP-Adressen automatisch vergeben. Nach Eingabe der IP-Adresse kann bestätigt werden. Gegebenfalls übernehmen sie die Konfiguration (Loks und Magnetartikel) von der CS1. Elemente auf dem Steuergerät (Master) werden dabei nicht überschrieben. 67 Setup Konfiguration Geräte Konfiguration Info Auf dieser Seite werden Geräte mit Automatisierung oder Rückmeldung aufgelistet. Bei der Auswahl eines S88 Kontaktes kann ein externes Gerät ausgewählt werden. Soll dieses Gerät getauscht werden (z.B. im Falle eines Defekts) so muss das neue Gerät mit der alten Kennung des ausgefallenen Gerätes versehen werden. Dies kann auf dieser Seite eingestellt bzw. getauscht werden. Auf der Info Seite können Informationen über weitere angeschlossene Geräte am Steuergerät abgefragt werden. Zudem ist eine Einstellung bzw. Auswahl des verwendeten Transformators hier möglich. Die Einstellung Ihres verwendeten Transformators erfolgt über „Trafo“. Es muss der geeignete Transformator eingestellt sein, da es sonst beim Abschalten bei Spannungsspitzen zu Datenverlust kommen kann. Sollte die Leistung ihres Transformators nicht ausreichen, binden Sie einen Booster in ihre Anlage ein. 68 Setup Konfiguration Audio Konfiguration Modellzeit Sie können hier Sounddateien, die auf dem Steuergerät zur Verfügung stehen direkt abspielen (Anschluss von Aktiv-Lautsprecher bzw. Kopfhörer notwendig). Auch selbst aufgenommene Sounddateien im wav-Format können abgespielt werden. Dazu müssen Sie diese auf einem USB-Stick in einem Verzeichnis „cs2/wave/“ abgespeichert haben. Diese Sounds können auch in Fahrstraßen eingebunden werden. Näheres entnehmen Sie hierbei der Hilfe-Funktion. Im Steuergerät wurde die Basis für zeitgesteuerte Abläufe anhand einer Modellzeit realisiert. Verwendung findet die Modellzeit bei der Darstellung im - control - Uhrzeit der Apps - Berechnung der Warte- und Fahrzeiten bei Automatiken bzw. in der SPIELEWELT Faktor von 1:1 bis 60zig-facher Geschwindigkeit einstellbar Die Anzeigemöglichkeit der Modellzeit im Fahrpult und die digitale Anzeige im control finden Sie im Kapitel control. 69 Setup Konfiguration IP Konfiguration CAN In der Regel wird die IP-Adress-Vergabe auf „auto“ eingestellt. Dies ist auch die Werkseinstellung, da sichergestellt sein muss, dass bei Anschluss an ein Netzwerk eine IP-Adresse zugeteilt wird. Wird das Netzwerkkabel erst später mit dem Steuergerät verbunden, so kann durch drücken der Taste DHCP die Verbindung zum Netzwerk hergestellt werden. Bei der Verbindung mit einem PC (z.B. um eine Steuerungssoftware zu verwenden) muss der Gateway auf „broadcast“ gestellt sein und die IPAdresse des PCs eingegeben werden. Wir empfehlen dringend, die Einstellung DHCP immer zu verwenden. Wenn Sie Geräte mit Apps einsetzen möchten, muss DHCP zwingend gewählt sein. 70 aus: keine CAN-Pakete werden gesendet auto: Sendung nur an Geräte, die sich angemeldet haben broadcast: alle CAN-Pakete werden an die angegebenen IP gesendet Setup Konfiguration Ansicht Konfiguration Hintergrund Die Daten (Strombedarf) von den Boostern werden in der Regel alle 5 Sekunden abgefragt. Wenn Sie möchten, dass dies schneller aktualisiert wird, dann können Sie das Intervall bis auf 1 Sekunde heruntersetzen (StatusAbfrage-Intervall). Dies hat jedoch zur Folge, dass die Übertragung der Daten auf der Anlage stark gebremst wird. Falls Sie eine USB-Maus anschließen möchten, muss hier der Mauszeiger aktiviert werden. Verwenden Sie nur den Touchscreen, dann können Sie ihn deaktivieren. Im Layout ist es möglich Seiten zu erstellen, die größer sind als der darstellbare Bildschirmbereich. Damit diese bedient werden können, muss die Layout-Verschiebung aktiviert sein (ohne Haken). Im Sprachfeld lässt sich die gewünschte Sprache auswählen. Manche Sprachen erfordern einen Neustart des Steuergeräts, um voll wirksam zu werden. Unter Motiv kann ausgewählt werden, welcher Hintergrund im Steuergerät angezeigt werden soll z.B. Landscape_1 Der Bildschirmhintergrund wechselt dann nach bestätigen der Auswahl. Um das Steuergerät kalibrieren zu können, sollte der Mauszeiger aktiviert sein. 71 Setup Konfiguration Hintergrund Weitere Hintergrundbilder Tageszeit Bei der Tageszeit lässt sich zwischen einer hellen oder dunklen Darstellungsweise auswählen (hier dunkel gewählt). Landscape Spring Landscape Summer Landscape Winter 72 Farbe der Funktionsbilder Die Funktionsbilder lassen sich in weiß (aktiv)-grau (inaktiv) oder gelb (aktiv)-weiß (inaktiv) darstellen. Die Farbe gilt für die Anzeige der Funktionssymbole aller Lokomotiven. Setup Konfiguration Gleis Konfiguration S88 Mit der Drehgeber-Dynamik lässt sich das Verhalten des Fahrreglers beeinflußen. Je nachdem ob schnell oder langsam gedreht wird verändern sich die Fahrstufen (direktere Ansprache). Dies kann für den Profi von Vorteil sein, jedoch empfehlen wir für den Anfänger dies auszuschalten. Am Steuergerät können bis zu 64 Rückmeldemodule (S88-Bus und CANBus) angeschlossen werden. Das erste Modul wird direkt mit dem Steuergerät verbunden, die nächsten werden in Reihe zum ersten verbunden. Weitere Hinweise zum S88-Takt und S88-Abfrage-Intervall finden Sie unter der Hilfe-Funktion. Wird „Loks automatisch anfahren“ gewählt, werden alle Fahrzustände und gewählte Funktionen der Lokomotiven gespeichert und beim Neustart wieder hergestellt. Dies sollte nur im blockgesicherten Automatikbetrieb geschehen. Werden viele Loks im Fahrbetrieb beim Beenden gehalten, kann es einige Zeit dauern, bis nach dem Starten wieder alle hergestellt sind. Das Steuergerät kann in dieser Zeit träge sein. Mit dem Steuergerät lassen sich mehrere Gleisformate gleichzeitig betreiben. Wir empfehlen aber, wenn möglich nur ein Format zu wählen, da dies die höchste Betriebssicherheit bietet. Konfiguration Debug Die Einstellung für das Tracing ist nur für die Entwicklungsphase gedacht. 73 Spielewelt Mehr Spielfreude durch erweiterte Funktionen bietet die SPIELEWELT von Märklin! Darum hat sich Märklin der Weiterentwicklung des mfx-Decoders angenommen. Für das Spielen nahe am Vorbild steht die Märklin SPIELEWELT mit den mfx+®-Decodern bereit. Hierzu bietet Ihr Steuergerät vielfältige Möglichkeiten, die Lokfunktionen und das Fahren mit realen Loks im Modell zu simulieren. Viel Spaß bei dieser neuen Art des Spielens! 74 Spielewelt Konfiguration mfx+®-Lok Halbprofi 1. Der Verbrauch an Betriebsstoffen ist aktiviert. Die Bedienoberfläche des Steuergetes wird durch die Anzeige des Bestandes an Betriebsstoffen und einer Schaltfläche zur Aufnahme der Betriebsstoffe ergänzt. Je höher hier die Zahl (0-255) beim Verbrauch gewählt wird, desto schneller nimmt der Füllstand ab. Konfiguration anwählen 2. Spielmodus anwählen und gewünschte Modi einstellen, Einstellung an die Lok senden und danach bestätigen 3. Nach der Auswahl und speichern werden die weiteren Bedienmöglichkeiten der SPIELEWELT freigeschaltet. 75 Spielewelt Befüllung Profi Drücken Sie das Tank-Icon um die Befüllung zu starten. Der Füllstandbalken wandert automatisch nach oben bis zum Höchstfüllstand. Hier „Sand 250 kg“ bei E-Lok. Das Befüllen kann während des Lokbetriebs ausgeführt werden. Bei fehlendem Betriebsstoff schaltet die Lok in Schleichfahrt und kann erst wieder nach Befüllen in andere Fahrstufen gewählt werden (Betriebsstoff wird gelb ). Im Profi-Modus erhält man zusätzlich die Möglichkeit, sich die Lokführerstände einblenden zu lassen. In der Konfiguration wählt man den Profi-Modus (an Lok senden) und erhält nach bestätigen im control das Führerstandzeichen. Durch Anwählen gelangt man damit zu den Führerständen der jeweiligen Lokart. Befüllung aktiv 76 Spielewelt Im Profi-Modus wird je nach Lok-Typ der passende Führerstand angezeigt Zur Bedienung werden die Regler und Schalter gedreht, angetippt bzw. gezogen. Diesellokomotive-Führerstand E-Lokomotive -Führerstand Pantograph unten (aus) Motor aus Lokfunktionen Fahrstufe Um die Lok fahren zu können, müssen Sie zuerst den Pantographen auf „ein“ stellen. Bremse Um die Lok fahren zu können, müssen Sie zuerst den Motorschalter auf Stufe 2 stellen. Pantograph oben (ein( Motor ein Anzeige Fahrhinweise Anzeige control 77 Spielewelt Dampflokomotive Lokbehandlungsanlage (Betriebswerk) Um mit der Dampflok fahren zu können, muss zuerst genügend Kesseldruck vorhanden sein. Dazu muss vorher die Feuerbüchse geöffnet und der Kessel befüllt werden. Im Profi- bzw. Spezialistenmodus wird in zeitlichen Abständen das Beladen der Loks angeboten. Dazu erscheint das „Betriebsstoffe laden inaktiv“ Icon und bietet die Möglichkeit des Beladens. Zusätzlich kann auch durch Drücken der Vorratsanzeige das Beladen aktiviert werden, im Spezialistenmodus geschieht dies durch Gleis-Kontakte. Kessel befüllen Kesseldruck Zylinderdruck Fahrregler Glocke Dampfregler Beladung Sand Wasser Heusinger Steuerung Lokfunktionen Dampf ablassen Bremse Feuerbüchse Das Fahren im Führerstand lässt „echtes“ fahren zu, was zur Folge hat, dass z.B. bei geschlossenem Fahrregler die Lok erst zum Stillstand kommt, wenn die Bremse betätigt wurde. Mit der Heusinger Steuerung wird zwischen den Fahrtrichtungen umgeschalten (vor = roter Balken oben, zurück = roter Balken unten). Die Glocke kann nur bedient werden, wenn das jeweilige Modell die Funktion unterstützt. Diesel Sand (bei Dieselloks) 78 Kohle Spielewelt Spezialist Anlegen der Betriebsstofflager Kontakte Im Spezialisten-Modus erhält man zusätzlich die Möglichkeit, die Betriebsstofflager (Kontakte) selbst anzulegen (das Betanken-Icon verschwindet). Im der Konfiguration wählt man den Spezialisten-Modus und erhält nach bestätigen im control das Führerstandzeichen. Durch Anwählen gelangt man damit zu den Führerständen der jeweiligen Lokart. Nach Aufrufen des Layout wählen Sie den Kontakt S88 bzw. die Stelle, an welcher er auf der Anlage plaziert werden soll, an. Position wählen 79 Spielewelt Im Layout werden die Kontakte für „Sand-Halt“ und „Sand-Anzeigen“ gesetzt und bestätigt und könnnen im Fahrbetrieb somit verwendet werden. Übersicht Kontaktstellen Lok-Beladung Wasser-Halt Wasser-Anzeige Diesel-Anzeige Diesel-Halt Kohle-Anzeige Kohle-Halt Überfährt die Lok den Kontakt, wird automatisch das Icon „Betriebsstoffe laden inaktiv“ angezeigt, das Sie anwählen müssen, danach wählen Sie „Betriebsstoffe laden gewählt“, um die Lok zu beladen und am Lok-Beladungspunkt anzuhalten. 1. Die weiteren Kontakte für Wasser, Kohle und Diesel werden in gleicher Weise gesetzt. 80 2. 3. Nach dem Beladungsvorgang bitte das Icon „Betreibsstoffe laden aktiv“ anwählen, um die Fahrt fortzusetzen. Spielewelt Fahren nach Modellzeit bei Diesel- und E-Lok (Fahrplan) Wählen Sie die Anzeige „Fahrhinweise“ an, danach öffnet sich die „Fahrplanauswahl“, wo Sie Ihren Fahrplan auswählen und bestätigen können. 1. Sie können nun Ihre Lok nach vorgegebenem Fahrplan fahren. Die Zeiten werden nach vorher eingestellter Modellzeit dargestellt. Die Spielmodus-Einstellungen sind im Lok-Decoder hinterlegt und nicht auf dem Steuergerät. Werden Loks an anderen Anlagen gefahren, sollten sie vorher wieder auf NORMAL gesetzt und alle Betriebsstoffe voll geladen werden 2. In der Anzeige „Fahrhinweise“ erscheint der Fahrplan. 81 Grundlagen Fahren mit der Märklin Mobile Station App (kostenpflichtig*) Fahren mit der Märklin Main Station App (kostenpflichtig*) Die Märklin Mobile Station App ist eine universelle Steuersoftware für Android™- und Apple iOS™-basierte Smartphones und Tablet-PCs. Mit der App können Sie an Ihrem Smartphone oder Tablet-PC alle Loks mit Decoder steuern, die Magnetartikel bedienen und Funktionen schalten. Laden Sie die App (Anwendung) aus dem App-StoreSM oder Google Playstore™ und installieren Sie die App auf Ihrem Smartphone oder Tablet (Android™ oder Apple iOS™). Schließen Sie Ihren WLAN-Router am Steuergerät an und starten Sie beide gleichzeitig. Der Startbildschirm öffnet sich und Sie können beginnen. Die Bedienung Ihres Smartphones oder Tablets entnehmen Sie bitte der Anleitung des jeweiligen Herstellers.. Für Ihr Tablet-PC können Sie zusätzlich die Märklin Main Station App verwenden. Diese bietet noch weitergehende Möglichkeiten in der Darstellung und Bedienung als die Märklin Mobile Station App. Magnetartikel Fahrpult 82 Fahrpult mit Keyboard (Magnetartikel) Grundlagen Zusätzlich Layout und kleines Fahrpult eingeblendet Apple, the Apple Logo, iPhone, iPad and iPod touch are trademarks of Apple Inc., registered in the U.S. and other countries. App Store is a service mark of Apple Inc. Apple iOS is a trademark of Apple Inc. * Die Kosten für die App erfahren Sie im entsprechenden Store. Gleisbild erstellt (Beispiel Bhf Göppingen) 83 Grundlagen Digitale Verkabelungssystematik (Bus-System) Auf Ihrer Anlage muss der Bus eine durchgängige Hauptleitung haben, die am Anfang und Ende abgeschlossen ist. Die Maximallänge darf 100 m nicht überschreiten. Die einzelnen Stichleitungen sollten nicht länger als 2 m sein. Verwendete Buchsen (Mini DIN Steckverbinder):Komponentenübersicht: 10-polig „MS-Anschluss“ 60125 Terminal StichleitungTerminiert als letztes Gerät 4 x G-Anschluss für Stichleitungen 1 x G-Out 9-polig „G-Out“ Bus-Ausgang60126 Verlängerungskabel 9-polig G-Out Verlängerung des Buses um 2 m 7-polig „G-Anschluss“ Stichleitung60123 Slave Kabel Verbindung von CS2 mit CS2 Anschluss an der CS2 feststellbar 6-polig „G-In“ Bus Eingang60124 MS2 Anschlusskabel Zum Anschluss einer MS2 an G-Anschluss 84 Grundlagen Geräteübersicht StichleitungsgeräteHauptleitungsgeräte Anschlusslänge auf 2 m begrenzt Strom wird aus dem Bus bezogen Automatischer Systemabschluss bei Anschluss an Gerät CS 2 liefert Strom für den Bus 60652 Mobile Station 160125 Terminal Anschluss für 4 Geräte via G-Anschluss 60653 / T66950 Mobile Station 2 60213 / 60214 / 60215 Central Station 2 Anschluss für zwei Mobile Station weiteres Gerät via G-Anschluss (siehe S.86) jede Central Station 2 liefert Strom für 60173 / 60174 / 6015 Booster ca. 25 Mobile Station 2 ca. 50 Booster bzw. 60128 Adapter 60128 Adapter 6021 85 Grundlagen Märklin-Digital-Struktur (Bus-Verbindung) Slave Slave Master Slave Slave Router S88-Anschluss ( Slave Slave 86 WLAN-Anbindung Smartphone / Tablet) Grundlagen Märklin Central Station 2 Tools Wird die CS2 über ein Netzwerkkabel angeschlossen und mit dem lokalen Netz verbunden, so kann nach der Eingabe der IP (siehe setup) im Adressfeld des Browser (Firefox) auf weitere hilfreiche Dienste zugegriffen werden. 87 Anhang Glossar Blocksicherung Der Fahrweg wird in einzelne Abschnitte (oder Blöcke) unterteilt, die jeweils mit einem Signal (Kontakt) gesichert sind. Jeder Zug schaltet, wenn er einen Block befährt, das hinter sich postierte Signal (Kontakt) auf Rot und verhindert so, dass ein schnellerer, nachfolgender Zug auffährt. Erst wenn der Abschnitt komplett durchquert ist, wird das sogenannte Blocksignal, das den Block sichert, wieder auf grün gestellt. Dafür wird aber das Signal des folgenden Blocks auf Rot gestellt. Jeder Zug zieht sozusagen rote Signale hinter sich her und verhindert damit einen Auffahrunfall. Auch in der Gegenrichtung wird der nächste in Fahrtrichtung liegende Block gesperrt, damit es keine Frontalzusammenstöße gibt. Booster Leistungsverstärker für digital gesteuerte größere Anlagen. Multiprotokollfähig in Verbindung mit der Central Station 60213-60215. Anschluss über 7-polige Datenbus-Leitung direkt an die Central Station 60213-60215. Mehrere Booster in einem System über Terminals 60125 einsetzbar. Automatische Anmeldung an der Central Station 60213-60215. Statusanzeige durch LED am Booster und grafisch im Display der Central Station 60213-60215. Bei Verwendung des Schaltnetzteiles 60061 ergibt sich eine maximale Ausgangsleistung von 58 VA und ein maximaler Strom von 3 A (bei 60215 mit Schaltnetzteil 60101 ergibt sich ein maximaler Strom von 5 A, empfohlen auschließlich für die Spur 1. Bitte unbedingt den Kabelquerschnitt größer 0,5 mm² beachten!). Drehscheibe Eine Drehscheibe ist eine Einrichtung zum horizontalen Drehen von Schienenfahrzeugen, seltener von Straßenfahrzeugen. Dieser Vorgang wurde vor allem bei Dampflokomotiven mit Schlepptender durchgeführt, die nur in Vorwärtsrichtung mit ihrer Höchstgeschwindigkeit fahren können. Daneben werden Drehscheiben zum raumsparenden Umsetzen eines Fahrzeuges in benachbarte Gleise benutzt, beispielsweise, um sie in Lokschuppen 88 unterzubringen. Ein sich drehender Teil in Brückenbauform wird manchmal auch Drehbühne genannt. Schiebebühne Eine Schiebebühne dient dazu, auf engstem Raum zahlreiche parallele Gleise miteinander und mit ein oder mehreren Anschlussgleisen zu verbinden. Dazu ist ein Gleisstück querverschiebbar vor den Gleisen angeordnet. Schiebebühnen haben, zusammen mit dem Übergang von Ringlokomotivschuppen zu rechteckigen Lokomotivschuppen und Werkstätten mit paralleler Gleisanordnung, die Drehscheiben weitgehend abgelöst. Kupplungswalzer Beschreibt den Vorgang des Waggonentkuppelns mit Telex-Kupplung. Andrücken zum Entlasten der Kupplung - Heben des Kupplungsbügels Abrückfahrt. S88 Decoder (Rückmeldedecoder) Rückmeldedecoder sind die „Fühler“ der Modellbahnsteuerung. An ihnen werden Sensoren wie Lichtschranken, Reedkontakte, Kontaktstrecken, oder isolierte Gleisabschnitte angeschlossen. Schattenbahnhof Es handelt sich dabei um eine Gruppe von Abstellgleisen für komplette Züge, die sich unter der eigentlichen Landschaftsplatte („im Schatten“) der Anlage, bei Großanlagen wie bei Modellbahnvereinen mitunter auch in einem separaten Raum befindet, wobei die Zufahrt beispielsweise als Tunnel im „Gebirge“ getarnt sein kann, die teilweise mit Hilfe einer Gleiswendel in den Bahnhof führt. Dort lassen sich mehrere Züge mittels einer Gleisharfe für den Betrachter unsichtbar abstellen, um den Fahrbetrieb durch temporäres Abstellen und Austauschen von Zügen abwechslungsreicher zu gestalten. Schattenbahnhofsteuerung Steuerung der Zugfolgen, Gleise und Signale im Schattenbahnhof. Anhang Gleisharfe Als Gleisharfe, auch Gleisfeld oder Gleisgruppe, bezeichnet man das harfenförmige Aufteilen eines oder weniger Stammgleise in mehrere, parallel verlaufende Gleise, zu finden bei vielgleisigen Bahnhöfen und besonders Rangierbahnhöfen. Pendelzugstrecke Eine Pendelzugstrecke verbindet zumeist eingleisig zwei Orte auf einer Anlage. Pendezugstrecken haben den Vorteil, dass damit kein sinnloses im Kreis umherfahren angelegt wird. Zudem benötigt die Anlage nur eine sehr geringe Bautiefe. Zur automatischen Steuerung einer Pendelzugstrecke gibt es für den analogen Betrieb Steuerungsmodule. Beim digitalen Betrieb sind entsprechende Rückmelder erforderlich, die Steuerung des Pendelzugs beherrschen die gängigen Digitalzentralen meist über eine integrierte Pendelzugsteuerung. Traktion (Zugverband) Zusammenschluss mehrerer Lokomotiven mit ähnlichen Fahreinstellungen zu einem Verband. Programmiergleis Das Programmiergleis ist von der restlichen Anlage getrennt und dient zur Kontaktsicherheit beim Programmieren. Störende Einflussfaktoren sind hiermit ausgeschlossen. 89 Anhang E Index Entstörkit.......................................................................................... 8 A Anschlussfeld.................................................................................. Ansicht.............................................................................................. App ................................................................................................. Audio................................................................................................. F 7 71 82 69 B Backup.............................................................................................. Bediensystem.................................................................................. Befüllung.......................................................................................... Betriebsstoffe.................................................................................. Blocksicherung............................................................................... Booster............................................................................................. Bremsverzögerung......................................................................... BUS-Leitung..................................................................................... Bus-System...................................................................................... Bus-Verbindung.............................................................................. 63 14 76 75 57, 88 88 33, 36 13 84 86 Fahr-Gleis......................................................................................... Fahrpult............................................................................................. Fahrregler......................................................................................... Fahrstraße........................................................................................ Fahrstraßenprogrammierung....................................................... Flanke................................................................................................ Führerstand...................................................................................... Funktionsmapping........................................................................... Funktionssymbole........................................................................... G CAN ................................................................................................. 70 CV ................................................................................................. 14 Galvanische Trennung................................................................... Geräteübersicht.............................................................................. Geschwindigkeitstabelle............................................................... Gleisanschluss................................................................................ Gleisbild............................................................................................ Gleisbildstellwerk........................................................................... Gleisharfe......................................................................................... Gleisspannung................................................................................. Glossar.............................................................................................. D H C Datenbank........................................................................................ Datensicherung............................................................................... DCC ................................................................................................. DCC-Lok............................................................................................ Debug................................................................................................ Drehscheibe.................................................................................... 24 64 14 25 73 48, 88 19 24, 27 27 57 59 15 76 31 30 Halbprofi........................................................................................... Hauptleitungsgeräte....................................................................... Hilfe ................................................................................................. Hilfefenster...................................................................................... Hintergrund...................................................................................... 9 85 33 19 54 53 89 19 88 75 85 14 21 71, 72 I Icons ................................................................................................. 14 90 Anhang Impressum....................................................................................... 4 Info ................................................................................................. 65, 68 IP ................................................................................................. 70 K Kabelquerschnitt............................................................................. Kalibrierkreuz.................................................................................. Kalibrierung..................................................................................... Keyboard.......................................................................................... Konfigurationsmodus..................................................................... Kupplungswalzer............................................................................ 8 22 22 45 14, 21 57, 88 L Layout............................................................................................... Lok-Decoder.................................................................................... Lokadresse....................................................................................... Lokauswahl...................................................................................... Lokbehandlungsanlage.................................................................. Lokbild............................................................................................... Lokkarte............................................................................................ Lokliste.............................................................................................. Löschen............................................................................................ 53 26, 30 37 24 78 26 8, 14, 23 23 15 M Magnetartikel.................................................................................. Märklin Main Station App............................................................. Märklin Mobile Station App.......................................................... Master.............................................................................................. Mehrfachfunktions-Lok................................................................. Memory............................................................................................ mfx® ................................................................................................. mfx®-Lok........................................................................................... Mini DIN Steckverbinder............................................................... Mobile Station................................................................................. Modellzeit......................................................................................... 45, 53 82 82 66 23 57 14 28 84 66 43, 69 Motorola®......................................................................................... 14 N Nennspannung................................................................................ 9 Netz ................................................................................................. 12 nummerisches Fahrpult................................................................. 28 P Pendelzugstrecke........................................................................... POM ................................................................................................. Profi ................................................................................................. Profi-Lichtsignale............................................................................ Programmierbügel.......................................................................... Programmiergleis........................................................................... 29, 89 39 76 46 47 19, 89 R RESET................................................................................................ Reset ................................................................................................. Rückmeldedecoder........................................................................ Rückmeldekontakt.......................................................................... Rückmeldemodule.......................................................................... 28, 34 14 88 16 73 S S88 ................................................................................................. S88 LINK Decoder........................................................................... Schaltnetzteil................................................................................... Schaltzeit.......................................................................................... Schattenbahnhof............................................................................ Schattenbahnhofsteuerung.......................................................... Schiebebühne................................................................................. Setup................................................................................................. Sicherung......................................................................................... Slave ................................................................................................. Smartphone..................................................................................... Software........................................................................................... 73, 88 55 8, 18 47 88 57, 88 88 63 64 66 82, 86 9 91 Anhang Sound................................................................................................ Spezialist.......................................................................................... SPIELEWELT.................................................................................... Spielmodus...................................................................................... Spurweiten....................................................................................... Steuergerät...................................................................................... Stichleitungsgeräte........................................................................ Stylus................................................................................................ S88 AC Decoder.............................................................................. S88 DC Decoder.............................................................................. 35, 64 79 74 75 9 6 85 16 55 55 T Tablet-PC.......................................................................................... Tageszeit........................................................................................... Tools ................................................................................................. Traktion............................................................................................. Transformatoren.............................................................................. 82 72 87 41, 89 18 U Update.............................................................................................. 14, 64 USB-Stick......................................................................................... 35, 64 V Versionsdaten.................................................................................. 65 W WLAN-Anbindung........................................................................... 86 Werksauslieferungskonfiguration................................................ 34 WLAN-Router.................................................................................. 82 Z Zubehör............................................................................................ 5, 8 Zweitgerät........................................................................................ 66 92 Anhang Notiz 93