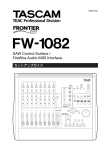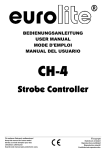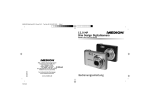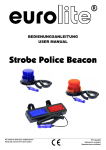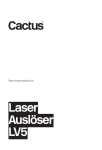Download DiMAGE Capture - Konica Minolta Support
Transcript
D 9222-7301-14 SY-A307/ME-0308 BEDIENUNGSANLEITUNG BEVOR SIE BEGINNEN Bevor Sie die „DiMAGE Capture“-Software installieren, lesen Sie den Abschnitt “Datenübertragung” im Kamerahandbuch. Dieser Abschnitt schildert genau, wie die Kamera mit dem beiliegenden USBKabel mit einem Computer verbunden wird. Die Beispiele in diesem Handbuch gehen davon aus, dass die Kamera mit einem USB-Kabel an den Computer angeschlossen wird. Diese Bedienungsanleitung enthält weder Anweisungen über die grundsätzliche Bedienung eines Computers, noch über die Grundfunktionen des Betriebssystems Windows; Informationen über die Bedienung Ihres Computers oder Betriebssystems schlagen Sie bitte in den entsprechenden Handbüchern zu Ihrem Computer nach. Für die Genauigkeit dieser Änderungen wurde Sorge getragen. Falls Sie Fragen haben, kontaktieren Sie Minolta. Minolta ist nicht für irgendeinen Verlust oder Beschädigung verantwortlich, die durch den Gebrauch dieser Software verursacht werden. Dieses Anwenderhandbuch darf nicht ohne vorherige Erlaubnis von Minolta Co, Ltd. in Teilen oder in seiner Gesamtheit vervielfältigt werden. INHALTSVERZEICHNIS Systemvoraussetzungen ........................................................................................................................3 „DiMAGE Capture“ Systemvoraussetzungen ............................................................................3 Über die „DiMAGE Viewer“-Software ........................................................................................3 Installation ......................................................................................................................................4 Deinstallation .............................................................................................................................6 Starten der Software ..............................................................................................................................7 Ferritkern ...................................................................................................................................7 Starten der Software .................................................................................................................7 Beenden/Trennen der Verbindung der Kamera vom Computer ................................................9 Einstellungen ....................................................................................................................................10 Hauptfenster ............................................................................................................................10 Scharfeinstellmodi ...................................................................................................................11 Basic-Register .........................................................................................................................12 Belichtungsregister ..................................................................................................................15 Farbregister .............................................................................................................................17 Anzeige Fokus-/Weißabgleichsbereich ...................................................................................19 Monitoranzeige ........................................................................................................................19 Bilder aufnehmen .................................................................................................................................20 Voreinstellungen ...................................................................................................................................21 Voreinstellungsfenster..............................................................................................................21 Zielverzeichnis .........................................................................................................................22 2 BEVOR SIE BEGINNEN / SYSTEMVORAUSSETZUNGEN SYSTEMVORAUSSETZUNGEN „DIMAGE CAPTURE“ SYSTEMVORAUSSETZUNGEN IBM PC/AT-kompatible Computer 300MHz Intel Pentium II Prozessor oder besser; muss die Systemvoraussetzungen des Betriebssystems erfüllen Windows XP (Home/Professional), Windows Me, Windows 2000 Professional 64MB RAM bzw. der vom Betriebssystem benötigte Arbeitsspeicher, der diesen Wert überschreiten kann 100MB oder mehr freier Speicherplatz auf der Festplatte nach der Installation Farbtiefe: TrueColor (24 Bit) oder besser Auflösung: mindestens 800 X 600; 1024 X 768 (XGA) oder besser wird empfohlen CD-ROM Laufwerk Damit Sie die Kamera direkt an einen Computer anschließen und diese als Massenspeicher nutzen können, muss der Computer standardmäßig mit einem USB-Anschluss ausgestattet sein. Hersteller des Computers und des Betriebssystems müssen gewährleisten, dass der USB-Anschluss unterstützt wird. ÜBER DIE „DIMAGE VIEWER“-SOFTWARE Die Verwendung der „DiMAGE Viewer“-Software ab der Version 2.2.0 wird empfohlen. Die „DiMAGE Viewer“-Software ist auf die „DiMAGE Capture“-Software abgestimmt und kann mittels der CD-ROM, die der Kamera beiliegt, installiert werden. Viele Funktionen, wie z.B. die Bearbeitung oder die Korrektur von Bildern stehen zur Verfügung. Um ein RAW-Bild, das mit der „DiMAGE Capture“Software aufgenommen wurde, zu betrachten, muss die „DiMAGE Viewer“-Software installiert sein. Weitere Informationen über die „DiMAGE Viewer“-Software finden Sie in der Bedienungsanleitung dieser Software. Minolta, The essentials of imaging und DiMAGE sind Warenzeichen oder eingetragene Warenzeichen der Minolta Co., Ltd. Microsoft und Windows sind eingetragene Warenzeichen der Microsoft Corporation (in den USA sowie in anderen Ländern). Der offizielle Name von Windows ist Microsoft Windows Betriebssystem. Pentium ist ein eingetragenes Warenzeichen der Intel Corporation. Alle andren Marken- und Produktnamen sind Warenzeichen oder eingetragene Warenzeichen der jeweiligen Unternehmen bzw. deren Inhabern. 3 INSTALLATION Im Arbeitsspeicher befindliche Programme wie Viren-Scanner oder Installations-Überwachungs-Tools können zu Fehlern bei der Installation führen. Entfernen oder deaktivieren Sie diese Programme bevor Sie die Installation der „DiMAGE Capture“-Software starten. Reinstallieren oder aktivieren Sie die Software nachdem die Installation abgeschlossen ist. Im Folgenden ist für die Festplatte der Laufwerksbuchstabe „C“ vergeben. Die Laufwerksbuchstaben können zwischen Computern variieren. Unter Windows 2000 oder XP sollte die Software mit Administratorrechten installiert werden. Schalten Sie den Computer ein und starten Sie Windows. Legen Sie die „DiMAGE Capture“ CD-ROM in das CDROM-Laufwerk ein. Nach kurzer Zeit erscheint das Fenster „DiMAGE Installer Menu“. Erscheint dieses Fenster nicht, klicken Sie doppelt auf das CD-ROM-Symbol und dann auf „MLTInstApp.exe“. Klicken Sie auf „Die Installation des DiMAGE Capture wird gestartet“. Das „Willkommen“Fenster erscheint. Um fortzufahren klicken Sie auf „Weiter >“. Das Fenster „Lizenzvereinbarung“ erscheint. Wenn Sie der Vereinbarung zustimmen, klicken Sie auf „Ja“. Lesen Sie die Lizenzvereinbarung aufmerksam und vollständig durch. Wenn Sie die Lizenzvereinbarung nicht annehmen möchten, klicken Sie auf „Nein“. Die Installation wird daraufhin abgebrochen. 4 INSTALLATION Zur Installation in das voreingestellte Verzeichnis C:\Programme\DiMAGE Capture für DiMAGE A1, klicken Sie auf „Weiter >“. Um die Software in ein anderes Verzeichnis zu installieren, klicken Sie auf „Durchsuchen…“ und wählen Sie ein anderes Zielverzeichnis aus. Klicken Sie anschließend auf „OK“. Der Name des voreingestellten Programmordners wird hervorgehoben dargestellt. Um die Software dieser Gruppe zuzuordnen, klicken Sie auf „Weiter“. Um die Software einer anderen Programmgruppe zuzuordnen, wählen Sie diese in der unten stehenden Liste aus und klicken Sie auf „Weiter“. Wenn die Installation der Software abgeschlossen ist erscheint ein neues Fenster. Klicken Sie auf „Fertigstellen“. Klicken Sie auf den Button „Der USB-Treiber-Installer wird gestartet“, um mit der Installation zu beginnen. Das „Willkommen“Fenster erscheint. Um fortzufahren klicken Sie auf „Weiter >“. 5 Das Fenster „Lizenzvereinbarung“ erscheint. Wenn Sie der Vereinbarung zustimmen, klicken Sie auf „Ja“. Lesen Sie die Lizenzvereinbarung aufmerksam und vollständig durch. Wenn Sie die Lizenzvereinbarung nicht annehmen möchten, klicken Sie auf „Nein“. Die Installation wird daraufhin abgebrochen. Wenn die Installation der Software abgeschlossen ist erscheint ein neues Fenster. Klicken Sie auf „Fertig stellen“. Das „DiMAGE Viewer“-Software Installationsfenster erscheint. Klicken Sie auf „Ende“, um das Fenster zu schließen. Wenn Sie Windows Me verwenden, starten Sie den Computer neu, um die Installation fertigzustellen. DEINSTALLATION Windows XP: 1. Beenden Sie die Software. 2. Wählen Sie: Start > Systemsteuerung > Software. 3. Wählen Sie „DiMAGE Capture für DiMAGE A1“. 4. Klicken Sie auf „Ändern/Entfernen“. Windows Me and 2000: 1. Beenden Sie die Software. 2. Wählen Sie: Start > Einstellungen > Systemsteuerung > Software. 3. Wählen Sie „DiMAGE Capture für DiMAGE A1“. 4. Klicken Sie auf „Entfernen“. 6 INSTALLATION / STARTEN DER SOFTWARE STARTEN DER SOFTWARE FERRITKERN Bringen Sie den beiliegenden Ferritkern FRC-100 am USB-Kabel an, bevor Sie es verwenden. Der Ferritkern vermindert störende Interferenzen. Schieben Sie einen dünnen stumpfen Gegenstand unter die beiden Schnappverschlüsse, um den Ferritkern zu öffnen. Der Ferritkern muss, wie rechts dargestellt, an dem Ende des Kabels angebracht werden, das mit der Kamera verbunden wird. Legen Sie das Kabel in den geöffneten Ferritkern und schließen Sie ihn. Achten Sie darauf, dass die Schnappverschlüsse richtig eingerastet sind. STARTEN DER SOFTWARE 1. Starten Sie den Computer. Der Computer muss eingeschaltet sein, bevor Sie die Kamera anschließen. 2. Schalten Sie die Kamera ein und wählen Sie die Fernsteuerungsfunktion (“PC Fernsteuer“) unter dem Menüpunkt „Datenübertragung“ im Register 1 des Setup-Menüs. Informationen hierüber finden Sie auch in der Bedienungsanleitung der Kamera. LCDbrightness Shortcut help Datenübertrag. Daten speich EVF auto swtch PC Fernsteuer Video output Language 3. Öffnen Sie die Abdeckung des USB-Anschlusses bzw. VideoAusgangs an der Kamera. Stecken Sie die schmalere Seite des USB-Steckers in die Kamera. Vergewissern Sie sich, dass der Stecker fest sitzt. 4. Stecken Sie das andere Ende des USB-Kabels in den USBAnschluss des Computers. Vergewissern Sie sich, dass der Stecker fest sitzt. Es kann nur eine Kamera gleichzeitig an den Computer angeschlossen werden. Die Kamera sollte direkt an den USBAnschluss des Computers angeschlossen werden. Das Anschließen der Kamera an einen USB-Hub kann die korrekte Funktion der Kamera beeinträchtigen. Eine Speicherkarte ist nicht notwendig. Unter Verwendnung von Windows XP oder 2000 können Meldungen zum Windows Logo-Test oder zur Digital-Signatur erscheinen, wenn die Kamera zum ersten Mal angeschlossen wird. Ignorieren Sie diese Meldungen und fahren Sie fort. 7 5. Wählen Sie zum Starten der Software „DiMAGE Capture“. Windows XP: Wählen Sie: Start > Alle Programme > DiMAGE Capture für DiMAGE A1 > DiMAGE Capture. Windows Me and 2000: Wählen Sie Start > Programme > DiMAGE Capture für DiMAGE A1 > DiMAGE Capture. 8 STARTEN DER SOFTWARE BEENDEN/TRENNEN DER KAMERA VOM COMPUTER Klicken Sie zum Beenden der Anwendung unten rechts im Hauptfenster auf „Beenden“. Wenn Sie das USB-Kabel von der Kamera trennen möchten, beenden Sie die Software immer vorher. Dann können Sie die Kamera abschalten und das USB-Kabel von der Kamera abziehen. Trennen Sie niemals das USB-Kabel von der Kamera, während die „DiMAGE Capture“-Software das Livebild anzeigt; dies könnte den Computer und die Kamera beschädigen. Beenden Sie die „DiMAGE Capture“-Software immer zuerst und schalten die Kamera dann aus, bevor Sie das USB-Kabel abziehen. Die Verwendung des Netzgerätes wird bei längerer Benutzung der Kamera empfohlen. Weitere Hinweise • Durch eine zu schnelle Bedienung durch den Benutzer kann die korrekte Funktion der „DiMAGE Capture“-Software beeinträchtigt werden. • Das System kann nicht in den Ruhezustand (Standby) versetzt werden, solange die „DiMAGE Capture“-Software noch geöffnet ist. • Wenn die Anzeige für schwache Akkuleistung erscheint, kann die „DiMAGE Capture“-Software nicht verwendet werden. Die Verbindung zwischen Computer und Kamera wird getrennt, nachdem die Daten übertragen wurden. 9 EINSTELLUNGEN HAUPTFENSTER „Basic“-Register (S. 12) Belichtungsregister (S. 15) Livebild Farbregister (S. 17) Beenden Histogramm Scharfeinstellmodi (S. 11) Verbindung/Trennen Voreinstellungen (S. 21) Beenden Monitoranzeigewahl (S. 19) Anzeigebereich „DiMAGE Viewer“ Anzeige Fokus-/WB-Bereich (S. 19) Auslöser-Button Livebild: Beenden-Button: Histogramm: Verbindung/Trennen: „DiMAGE Viewer“: Anzeigebereich: Auslöser: Zeigt das Bild an, das die Kamera momentan liefert. Beendet die Software. Der dunkle Bereich des Histogramms zeigt die Helligkeitsverteilung des aufgenommenen Bildes von schwarz (links) nach weiß (rechts). Stellt die Verbindung zwischen Kamera und Computer her bzw. trennt sie. Wenn die „DiMAGE Viewer“-Software bereits installiert ist, wird diese durch Klicken auf den Button gestartet. Die Einstellungen der Kamera werden hier angezeigt. Das Platzieren des Mauszeigers auf diesen Button kommt dem leichten Andrücken des Auslösers bei der Kamera gleich, aktiviert also den Autofokus sowie das automatische Belichtungssystem; der Rand des Buttons wird grün. Klicken Sie auf den Button, um ein Bild aufzunehmen. Weitere Informationen hierzu finden Sie auch auf Seite 20. Detaillierte Informationen über die Kamerafunktionen finden Sie in der Bedienungsanleitung der Kamera. 10 EINSTELLUNGEN SCHARFEINSTELLMODI Sie können einen von 3 Modi wählen: „Flex-FokusPunkt“ (FFP), „AF-Einzelaufnahme“ (AF-S) bzw. den manuellen Fokus (MF). Flex-Fokus-Punkt (FFP) Scharfeinstellbereich Sie können den Flex-Fokus-Punkt an jedem Ort innerhalb des Scharfeinstellbereiches positionieren. Wenn der FFP aktiviert ist, erscheint die Fokus-Punkt-Anzeige in der Bildvorschau. Bewegen Sie den Mauscursor über den Scharfeinstellbereich und klicken Sie einmal, um den Flex-Fokus-Punkt an der von Ihnen gewünschten Stelle zu positionieren. Die Fokus-Punkt-Anzeige erscheint an diesem Punkt. Nach dem Positionieren verbleibt die Fokus-Punkt-Anzeige im Bild. Diese kann an- oder ausgeschaltet werden (S. 19). Bewegen Sie den Mauszeiger über den Auslöser-Button, um das Bild aufzunehmen. Fokus-Punkt-Anzeige Schnellauslöser Mauszeiger Der Schnellauslöser kann mit dem Flex-Fokus-Punkt verwendet werden. Ist die Schnellauslösung aktiviert, können Sie den FFP durch Klicken mit der linken Maustaste im Bild positionieren und das Bild durch Klicken mit der rechten Maustaste aufnehmen. Mit dem Positionieren des FFP aktivieren Sie gleichzeitig den Autofokus und das automatische Belichtungssystem; der Rand des Auslöser-Buttons wird grün. AF-Einzelaufnahme (AF-S) Für unbewegte Motive. Bewegen Sie den Mauszeiger über den Auslöser-Button, um den Autofokus und die automatische Belichtung zu aktivieren; der Rand des Auslöser-Buttons wird grün. Klicken Sie auf den Auslöser-Button, um das Bild aufzunehmen. Manueller Fokus (MF) Wurde der manuelle Fokus gewählt, erscheinen die Fokussierungs-Buttons. Klicken Sie entweder den „+“ oder den „–“-Button. Der „+“-Button stellt den den Fokus auf ein weiter entferntes Motiv ein, der „–“Button auf ein nahes Motiv. Die ungefähre Motiventfernung von der CCD-Ebene wird zwischen den Buttons angezeigt. Fokussierungs-Buttons 11 ELEKTRONISCHE VERGRÖSSERUNG Ist der manuelle Fokus gewählt, kann das Bild bis zu 8-fach vergrößert werden, um die Scharfeinstellung zu überprüfen. Klicken Sie in die Bildvorschau. Das Bild im angeklickten Bereich wird 8fach vergrößert dargestellt. Drücken Sie abermals in das Bild, um zur vorherigen Anzeige zurückzukehren. Die DiMAGE A1 hat eine automatische Bildverstärkungsfunktion, die das Monitorbild in Situationen mit wenig Umgebungslicht auf S/W umstellt und in der Helligkeit verstärkt. Ist dies der Fall, kann die elektronische Vergrößerung nicht verwendet werden. „BASIC“-REGISTER Bildqualität Auflösung Empfindlichkeit Bildfolgefunktion Art der Reihenaufnahme Drehen BILDQUALITÄT Sie können bei der Bildqualität wählen zwischen: „RAW“, „TIFF“, „Extra Fein“, „Fein“ und „Standard“. Es kann nur „Extra Fein“, „Fein“ und „Standard“ eingestellt werden, wenn Daten von der Kamera zum Computer übertragen werden. AUFLÖUNG Die Auflösung kann zwischen 2560 X 1920, 2080 X 1560, 1600 X 1200, and 640 X 480 Pixeln eingestellt werden. Bei der „RAW“-Bildqualität kann nur 2560 X 1920 Pixel gewählt werden. 12 EINSTELLUNGEN EMPFINDLICHKEIT Die Empfindlichkeit kann zwischen „Automatik“ sowie 100, 200, 400 und 800 ISO eingestellt werden. BILDFOLGEFUNKTION Sie können die Bildfolgefunktion wählen: „Einzelbild“, „Selbstauslöser“ „Intervallaufnahmen“ und „Reihenaufnahme“. Einzelbild Ein einzelnes Bild wird mit jedem Drücken des Auslöser-Buttons aufgenommen. Selbstauslöser Sie können das Auslösen für 2, 5, oder 10 Sekunden verzögern. Klicken Sie auf „Voreinstellungen“, um die Verzögerungszeit einzustellen. Das Voreinstellungsfenster öffnet sich (S. 21). Klicken Sie nach dem Einstellen der Zeit auf „OK“. Das Fenster wird geschlossen. Klicken Sie auf den Auslöser-Button, um den Selbstauslöser zu starten. Intervallaufnahmen Mit der Intervallfunktion können Sie eine Serie von Bildern über einen bestimmten Zeitraum aufnehmen. Wenn der manuelle Fokus (MF) in der „DiMAGE Capture“-Software aktiviert ist, stellen Sie auch den Fokusschalter der Kamera auf „MF“. 1. Wählen Sie „Intervallaufnahmen“. 2. Es erscheint eine Computer-Standby Meldung. Klicken Sie auf „OK“. 3. Wählen Sie die Länge des Intervalls zwischen zwei Bildern und die Anzahl der Bilder in der Serie. Die Intervallzeit kann von 2 bis 60 Minuten (3 bis 60 Minuten bei „TIFF“- oder „RAW“-Bildqualität) eingestellt werden. Die Gesamtdauer einer Intervallserie kann nicht mehr als 24 Stunden betragen. 4. Klicken Sie auf den Auslöser-Button, um mit der Aufnahme der Serie zu beginnen. Intervallzeit Bildanzahl Start-Button Hinweis zur Verwendung der Intervallfunktion mit DiMAGE Capture Unter bestimmten Umständen kann die Erstellung von Intervallaufnahmen fehlschlagen, obwohl der Computer die Systemanforderungen erfüllt. Die tatsächliche Leistung des Computers ist jedoch von vielen Faktoren abhängig. Die folgenden Empfehlungen können dazu beitragen, die Leistung des Computers bei der Erstellung von Intervallaufnahmen zu verbessern: 1) Schließen Sie alle nicht benötigten Anwendungen wenn Sie DiMAGE Capture verwenden. 2) Deaktivieren Sie alle Programme die Arbeitsspeicher beanspruchen. 3) Verwenden Sie nur die Bildqualitätsstufen „EXTRA FINE“, „FINE“ oder „STANDARD“. 4) Verwenden Sie nur die Bildgrößen „2080x1560“, „1600x1200“ oder „640x480“. 13 Während der Intervall-Serie erscheint der rechte Bildschirm auf dem Computer und „Int“ wird auf dem Datenmonitor der Kamera angezeigt. Die Kamera hört mit der Aufnahme auf, wenn die angegebene Bildanzahl erreicht wurde, wenn der Speicherplatz auf der Festplatte erschöpft ist oder oder wenn der Akku leer ist. Die Verwendung des Netzgerätes wird bei großen Intervallzeiten oder einer hohen Anzahl von Bildern empfohlen. Ist die Serie fertiggestellt, wird die Verbindung zum Computer automatisch unterbrochen. Klicken Sie auf „OK“, um das Fenster zu schließen. Klicken Sie auf „Verbinden“, um eine erneute Verbindung herzustellen und weitere Bilder aufzunehmen. Klicken Sie auf „Abbrechen“, um die Serie vorzeitig abzubrechen. Die Verbindung wird automatisch unterbrochen. Klicken Sie auf „OK“, um das Fenster zu schließen. Wenn Sie weitere Bilder aufnehmen möchten, stellen Sie sicher, dass die Kamera eingeschaltet ist und klicken Sie auf „Verbinden“, um eine erneute Verbindung herzustellen. Reihenaufnahme Die Bildfolgefunktion „Reihenaufnahme“ erstellt eine Reihe von drei Aufnahme mit unterschiedlicher Belichtung: normale Belichtung, Unterbelichtung und Überbelichtung. Wählen Sie die gewünschte Abstufung (0,3EV oder 0,5EV) und klicken Sie dann jeweils auf den AuslöserButton für die Aufnahme der einzelnen Bilder. DREHEN Das Livebild kann durch klicken der „Drehen“-Buttons gedreht werden. Ein aufgenommenes Bild wird nicht gedreht. Ohne Rotation 90° nach links 14 EINSTELLUNGEN 90°nach rechts BELICHTUNGSREGISTER Verschlusszeit Blende Belichtungsfunktion Messmethode Belichtungskorrektur Blitzbelichtungskompensation Blitzfunktion Blitzmessart BELICHTUNGSFUNKTION Sie können den Belichtungsmodus wählen: „Programmautomatik“, „Zeitautomatik“, „Blendenautomatik“ und „Manuell“. Programmautomatik Verschlußzeit und Blendenwert werden automatisch eingestellt. Zeitautomatik Wählen Sie „Zeitautomatik“ und stellen Sie dann den Blendenwert ein. Wenn der Blendenwert außerhalb der möglichen Blendenwerte liegt, erscheint die Blendenanzeige rot; ändern Sie den Blendenwert, um eine richtige Belichtung sicherzustellen. Blendenautomatik Wählen Sie „Blendenautomatik“ und stellen Sie dann die Verschlußzeit ein. Wenn die Verschlusszeit außerhalb der möglichen Verschlussszeiten liegt, erscheint die Verschlusszeitanzeige rot; ändern Sie die Verschlusszeit, um eine richtige Belichtung sicherzustellen. 15 Manuell Wählen Sie „Manuell“ und stellen Sie dann Verschlusszeit und Blendenwert ein. Wenn die Belichtungswerte so eingestellt sind, dass der Blitz nicht auslöst, ist der Effekt im Livebild sichtbar. MESSMETHODE Die Messmethode kann gewählt werden: „Mehrfeld“, „Mittenbetont“, „FFP-Spot“ und „Spotmessung“. Bei Verwendung der FFP-Spot Messung folgt der Messbereich dem Fokuspunkt. Bei der Spotmessung erfolgt die Messung immer in der Mitte des Bildes. Ist die Belichtungsfunktion auf „Manuell“ eingestellt, kann keine Messmethode gewählt werden. BELICHTUNGSKORREKTUR Sie können mit der Belichtungskorrektur das aufgenommene Bild heller oder dunkler gestalten. Die Belichtung kann bis zu ±2 EV in 1/3-Abstufungen korrigiert werden. Ist der Belichtungsmodus auf „Manuell“ eingestellt, kann die Belichtungskorrektur nicht eingestellt werden. BLITZBELICHTUNGSKORREKTUR Die Blitzleistung kann eingestellt werden, um das aufgenommene Bild heller oder dunkler zu gestalten. Die Belichtung kann bis zu ±2 EV in 1/3-Abstufungen korrigiert werden. BLITZFUNKTION Die Blitzfunktion kann gewählt werden: „Aufhellblitz“, „Vorblitz“ (Verringerung des „Rote-AugenEffekts“), „Synchronisation auf den 2. Vorhang“ und „Drahtloser Blitz“. Wenn „Drahtloser Blitz“ gewählt wurde, bringen Sie zuerst das Blitzgerät 5600HS(D) oder 3600HS(D) an der Kamera an, drehen Sie das Blitzgerät und wählen Sie dann „Drahtl.Blitz“ in der „DiMAGE Capture“-Software . BLITZMESSART Die Blitzart kann zwischen „ADI-Messung“, „Vorblitz-TTL“ und manueller Blitzeinstellung (1/1, 1/2, 1/4, 1/8, and 1/16) gewählt werden. Ist die Blitzfunktion „Vorblitz“ eingestellt, ist automatisch die „ADIMessung“ aktiviert. Ist die Blitzfunktion „Drahtloser Blitz“ eingestellt, ist automatisch die „Vorblitz-TTL“ aktiviert. Die manuelle Blitzeinstellung steht nur dann zur Verfügung, wenn die Blitzfunktion „Aufhellblitz“ oder „Synchronisation auf den 2. Vorhang“ eingestellt wurde. 16 EINSTELLUNGEN FARBREGISTER Weißabgleich Farbtemperatur Button „Neutralgrauer Punkt“ Anwenden CC-Index Kontrast Sättigung Schärfe (Scharfzeichnen) Farbmodus Filter WEISSABGLEICH Sie können den Weißabgleich wählen: „Auto“, „Voreingestellter Weißabgleich“ oder „manueller Weißabgleich“. Auto/Voreingestellter Weißabgleich Wurde die Automatik gewählt, wird der Weißabgleich automatisch eingestellt. Folgende Optionen stehen beim voreingestellten Weißabgleich zur Verfügung: „Tageslicht“, „Wolken“, „Schatten“, verschiedene Leuchtstofflampen, „Kunstlicht“ und „Blitz“. Manueller Weißabgleich Der Weißabgleich kann manuell mittels eines neutralgrauen Punktes im Bild oder durch das Festlegen der Farbtemperatur und des CC-Index der Lichtquelle eingestellt werden. Verwenden eines neutralgrauen Punktes 1. Wählen Sie „Manuell“. 2 2. Klicken Sie auf den Button „Neutralgrauer Punkt“. 17 3. Bewegen Sie den Mauscursor auf das Livebild. 4. Klicken Sie mit dem Pipettenwerkzeug auf einen farbneutralen Bereiche im Bild, um diesen Punkt als neutralgrauen Punkt festzulegen. Die Farbtemperatur und der CC-Index werden automatisch angezeigt. Der Bereich für die Festlegung dieses Punktes darf keinen Farbstich aufweisen. Die Helligkeit an dem Punkt ist nicht ausschlaggebend, wenn der Bereich jedoch eine Farbe aufweist, wird der Weißabgleich nicht korrekt vorgenommen. Das Pipettenwerkzeug kann mit dem Button „Neutralgrauer Punkt“ angezeigt oder ausgeblendet werden. Festlegen der Farbtemperatur und des CC-Index 1. Wählen Sie „Manuell“. 2. Geben Sie die Farbtemperatur und den CC-Index ein. 3. Klicken Sie auf „Anwenden“. Die Farbtemperatur kann von 2500 bis 10000 K eingestellt werden. Der CC-Index kann zwischen –60 und 60 gewählt werden. Eine Farbtemperatur kleiner als 3.200K kann nicht gleichzeitig mit einem hohen CC-Index eingestellt werden. Wenn die Meldung „Wert außerhalb des Bereichs“ erscheint, ändern Sie einen der beiden oder beide Werte. Sie können bei einer Aufnahmen ein Minolta Colormeter benutzen, um die Farbtemperatur der Szene zu messen. Die aufgenommene Farbkorrektur und den CC-Index-Wert können Sie in die vorgesehenen Textboxen eintragen, um einen Weißlichtabgleich vorzunehmen. Ein grüner CC-Wert sollten Sie als negative Zahl und einen magentafarbenen Wert als positive Zahl eingeben. Beim Messen müssen Sie den Farbtemperaturwert und den CC-Index-Wert speichern. Wenn Sie Aufnahmen unter Lichtquellen mit kontinuierlichem Spektrum machen, wie z.B. Sonnenlicht oder Kunstlicht (Glühbirnen), erzielen Sie mit dieser Methode die besten Ergebnisse bei der Farbwiedergabe. Bei Lichtsituationen mit diskontinuierlichen Spektren (z.B. bei Leuchtstofflampen oder Quecksilberdampflampen), kann es vorkommen, daß die Farbwiedergabe mit dieser Methode keine optimalen Ergebnisse liefert. Das liegt an der unterschiedlichen spektralen Empfindlichkeit von Kamera-CCD und Farbmessgerät. KONTRAST Der Kontrast kann mit elf unterschiedlichen Werten eingestellt werden (±5). FARBSÄTTIGUNG Der Kontrast kann mit elf unterschiedlichen Werten eingestellt werden (±5). 18 EINSTELLUNGEN SCHÄRFE (SCHARFZEICHNEN) Sie können die Schärfe in drei Stufen einstellen: „Weich“, „Normal“ und „Hart“. FARBMODUS Der Farbmodus kann gewählt werden: „sRGB Natürlich“, „sRGB Farbverstärkung“, „Adobe RGB“, „Eingebetteter Adobe RGB“, „S/W“ und „Solarisation“. Bei „S/W“ kann die Farbsättigung nicht eingestellt werden. Bei „Solarisation“ können Kontrast und Farbsättigung nicht eingestellt werden. FILTER BEI FARBMODUS „sRGB NATÜRL“, „sRGB FARBVERSTÄRKUNG“ ODER „Adobe RGB“ Der Filter kann mit elf unterschiedlichen Werten eingestellt werden (±5). Ein positiver Wert sorgt für einen wärmeren Ton. Ein negativer Wet lässt ein Bild kälter wirken. BEI FARBMODUS „S/W“ Der Filter kann neutral monochromen Bilder (S/W) in elf Stufen tönen. Ist der Farbmodus „Sättigung“ gewählt, kann kein Filtereffekt eingestellt werden. ANZEIGE FOKUS-/WEISSABGLEICHSBEREICH Fokuspunkt-Anzeige (S. 11) und das Pipettenwerkzeug beim manuellen Weißabgleich (S. 18) können angezeigt oder ausgeblendet werden. MONITORANZEIGE Gitter oder Skala können gewählt werden. Gitter Skala 19 BILDER AUFNEHMEN VERWENDEN DES AUSLÖSER-BUTTONS Das Bewegen des Mauszeigers über den AuslöserButton kommt dem leichten Andrücken des Auslösers der Kamera gleich und aktiviert den Autofokus und das automatische Belichtungssystem; der Rand des Auslöser-Buttons wird grün. Klicken Sie auf den Auslöser-Button, um das Bild aufzunehmen. Ist die Schnellauslösung mit dem Flex-Fokus-Punkt aktiviert, können Sie den Fokus-Punkt-Anzeige durch Klicken mit der linken Maustaste im Bild positionieren. Der Rand des Auslöser-Buttons wird grün und Autofokus und das automatische Belichtungssystem werden aktiviert. Klicken Sie mit der rechten Maustaste, um das Bild aufzunehmen. VERWENDEN DER COMPUTERTASTATUR Durch Drücken Taste F9 auf der Computertastatur wird der Auslöser betätigt. Dies funktioniert nicht, wenn der Flex-Fokus-Punkt aktiviert und Schnellauslösung gewählt wurde. WEITERE ANMERKUNGEN ZUM AUFNEHMEN VON BILDERN • Die Bilder werden im Ordner „Eigene Bilder“ gespeichert. Dies kann geändert werden. Informationen hierzu finden Sie auf Seite 22. • Um den Blitz zu aktivieren, klappen Sie das Blitzgerät auf. • Wenn die Einstellung sowohl der Auflösung als auch der Bildqualität hoch ist, kann es passieren, dass die Kamera keine aufeinanderfolgenden Bilder aufnehmen kann. Der Rand des AuslöserButtons erscheint grün, wenn das Bild aufgenommen wird. Warten Sie, bis der Rand nicht mehr leuchtet, bevor Sie ein weiteres Bild aufnehmen. • Der Auslöser kann nicht betätigt werden bzw. Bilder nicht gespeichert, wenn die Festplattenspeicher voll ist. 20 BILDER AUFNEHMEN / VOREINSTELLUNGEN VOREINSTELLUNGEN VOREINSTELLUNGEN-FENSTER Wird der Button „Voreinstellungen“ angeklickt, erscheint das Voreinstellungenfenster. Schließen-Button Ansicht des Zielverzeichnisses (S. 22) Dateiname (S. 22) Verzögerung beim Selbstauslöser (S. 13) Farbanpassung (S. 22) Datum/Zeit-Sync. (S. 23) Sofortwiedergabe Abbrechen-Button Version „OK“-Button Sofortwiedergabe: Ist dieses Kästchen markiert, wird ein Bild zwei Sekunden lang angezeigt, nachdem es aufgenommen wurde. Version: Die Version der Software wird angezeigt, wenn dieser Button angeklickt wird. Klicken Sie auf „OK“, um das Fenster zu schließen. Schließen-Button: Schließt das Fenster, ohne Änderungen zu speichern. Verzög. beim Selbstauslöser: Um die Zeit der Verzögerung einzustellen: 2, 5 oder 10 Sekunden. Abbrechen-Button: Schließt das Fenster, ohne Änderungen zu speichern. „OK“-Button: Schließt das Fenster, nachdem die Änderungen gespeichert wurden. 21 ZIELVERZEICHNIS Bilder werden im Ordner „Eigene Dateien“ gespeichert. Dies kann geändert werden. Klicken Sie „Ansicht...“, um das Zielverzeichnis anzuzeigen. Wählen Sie den Ordner, in dem die Bilder gespeichert werden sollen. Klicken Sie „Auswählen“, um den Vorgang fertigzustellen. Auch ein neuer Ordner kann in diesem Fenster erstellt werden. DATEINAME Der Dateiname besteht aus 16 Buchstaben, gefolgt von einer 5stelligen Nummer. Der angezeigte Dateiname kann geändert werden. Die Seriennummer wird automatisch angehängt und kann nicht geändert werden. Verwenden Sie nur Zeichen, die unter Windows für Dateinamen benutzt werden dürfen. Andere Zeichen können nicht verwendet werden. Erreicht die Seriennummer 99999, können keine weiteren Dateien in diesem Ordner gespeichert werden. Wechseln Sie den Ordner oder ändern Sie den Dateinamen. FARBANPASSUNG Wird dieses Kästchen markiert, wird das Livebild mit der Farbanpassung angezeigt. Monitorprofile im Farbmanagement des Windows Betriebssystems werden angewendet. Bei aktivierter Farbanpassung kann sich die Geschwindigkeit des Livebildes verlangsamen, abhängig von der Leistungsfähigkeit des Computers. 22 VOREINSTELLUNGEN Monitorprofile, die im Farbmanagement des Windows Betriebssystems integriert sind, können mit der folgenden Prozedur aktiviert oder deaktiviert werden. 2 1. Klicken Sie mit der rechten Maustaste auf die Windows-Oberfläche oder wählen Sie „Anzeige“ in der Systemsteuerung. 2. Wählen Sie „Einstellungen“. 3. Klicken Sie auf „Erweitert“. 3 4. Klicken Sie auf das Register „Farbverwaltung“. 4 Standarmonitorprofil Um das Standardmonitorprofil zu ändern, wählen Sie das gewünschte Profil aus der Liste und klicken Sie „Als Standard”. Um andere Profile in der Liste anzuzeigen, klicken Sie „Hinzufügen“, wählen Sie das Profil und klicken Sie „Hinzufügen“. DATUM/ZEIT-SYNCHRONISATION Die Uhrzeit der Kamera und die Kalendereinstellung können mit den Einstellungen des Computers synchronisiert werden. Klicken Sie den Button „Datum/Zeit-Sync.“. Eine Meldung zur Synchronisierung erscheint. Klicken Sie auf „OK“, um die Uhrzeit zu synchronisieren und das Fenster zu schließen. 23 ©2003 Minolta Co., Ltd. under the Berne Convention and the Universal Copyright Convention. Printed in Germany 9222-7301-14 SY-A307/ME-0308