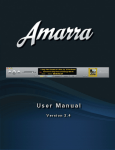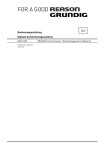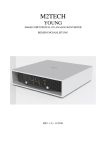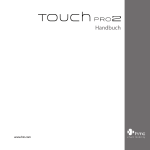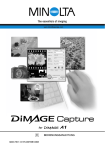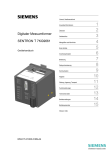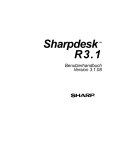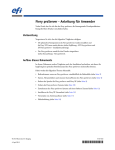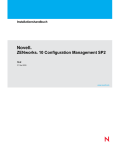Download Bedienungsanleitung Amarra 2.4 PDF
Transcript
Bedienungsanleitung für den Amarra Computer Music Player Danke, dass Sie sich für den Amarra Computer Music Player entschieden haben. Sie werden den Ultrafidelity-Sound von Amarra genießen. Entwickelt, um mit Ihrem Apple MacIntosh Computer und iTunes zu arbeiten, stellt Ihnen Amarra eine nahtlose Integration für eine Musikwiedergabe in höchster Auflösung zur Verfügung. Ihr Amarra Team Sonic Studio, LLC 330 Sir Frances Drake Blvd, Suite A, San Anselmo, CA, USA 94960-2552 phone: 1-415-460-1201 www.amarraaudio.com Dieses Dokument beinhaltet Details zur Installation/Benutzung von Amarra und der dazugehörigen Software: 1.0.0 Amarra Installer 2.0.0 Amarra Systemvoraussetzungen 3.0.0 Installation Amarra Software 4.0.0 Deinstallation Amarra Software 4.1.0 Easy Setup Script 5.0.0 Evaluierung und Aktivierung von Amarra 5.1.0 Evaluierung von Amarra 5.2.0 Aktivierung von Amarra 5.3.0 Erwerb von Amarra nach Ablauf der Testperiode 5.4.0 License Control Panel 6.0.0 Amarra starten und benutzen 6.1.0 Die Amarra Programm-Menüs 6.1.1 Das „Amarra“-Menü 6.1.2 Das „File“-Menü 6.1.3 Das „Playlist“-Menü 6.1.4 Das „Desk“-Menü 6.1.5 Das „Windows“-Menü 6.1.6 Das „Help“-Menü 7.0.0 Verwendung von Amarra und iTunes 7.1.0 Verwendung von Amarra 7.2.0 Amarra EQ 7.3.0 Amarra Voreinstellungen 7.4.0 Verwendung von Amarra mit einer Fernbedienung 7.4.1. Nutzung der Apple Remote und iPhone/iPad 7.4.2 Verwendung von Amarra mit einer Infrarotfernbedienung 7.4.3 Verwendung von Airport Express 7.5.0 Amarra und FLAC 7.5.1 Konvertierung von FLAC zu AIFF 7.6.0 Background Manager 7.7.0 Der Amarra Playlisten-Modus 7.8.0 Audio I/O Voreinstellungen 8.0.0 Tipps zur optimalen Nutzung 8.1.0 Grundlegende Macintosh Einstellungen 8.2.0 Problemlösungen 9.0.0 Fragen und Antworten ©Higoto GmbH Seite 02 Seite 02 Seite 02 Seite 04 Seite 04 Seite 04 Seite 04 Seite 05 Seite 07 Seite 07 Seite 07 Seite 08 Seite 08 Seite 08 Seite 10 Seite 10 Seite 11 Seite 11 Seite 11 Seite 13 Seite 14 Seite 17 Seite 17 Seite 17 Seite 17 Seite 17 Seite 17 Seite 17 Seite 18 Seite 20 Seite 22 Seite 23 Seite 23 Seite 24 Seite 25 1 1.0.0 Amarra Installer Der Amarra Installer wird folgende Bestandteile auf Ihrem Macintosh-Computer installieren: - Amarra 2.4 Computer Music Player - Amarra Dokumentation - FLAC-Komponente 2.0.0 Amarra Systemvoraussetzungen Computer: - jeder Intel basierte Mac - PPC (G5) Mac wird nicht unterstützt - RAM: 4 GB minimum (8 GB für Memory Playback empfohlen). Amarra arbeitet auch mit weniger RAM, es können allerdings Aussetzer bei der Musikwiedergabe bei hochauflösender Musik auftreten. Software: - ab Mac OS ab 10.5 empfohlen, komprimierte Audioformate werden von 10.4. nicht unterstützt - Amarra - iTunes unterstützte Audio Hardware Interfaces: - Die meisten Core Audio Interfaces werden mit Amarra zusammen arbeiten. Das gilt für USB-, FireWire- und optische Verbindungen mit dem Macintosh. Bitte besuchen Sie www.amarraudio.com für weitere Informationen. HINWEIS: Sie benötigen eine Netzwerk-, bzw. Internetverbindung, um die Software zu authorisieren. Wir empfehlen dringend eine Neuinstallation des Betriebssystems auf eine saubere Festplatte. Dies kann spätere Probleme verhindern. Wir empfehlen auch dringend, Ihren Computer ausschließlich für die Musikwiedergabe zu verwenden. Emailprogramme, Webbrowser, andere Programme oder die Bildschirmbenutzung können die Performance beeinflussen. 3.0.0 Installation der Amarra Software Laden Sie die aktuelle Version unter http://www.sonicstudio.com/amarra/amarrasupport.html herunter und sichern Sie diese auf Ihrem Schreibtisch. Dort befindet sich nun eine komprimierte Datei „Amarra_xxx_Release.Zip“. Öffnen Sie diese durch Doppelklick, es erscheint „Amarra_xx_Release_xxxx.mpkg“. Dieses Installationspaket auch durch Doppelklick öffnen, es erscheint folgendes Fenster: Willkommen Bildschirm des Amarra-Installationsprogramms: Wählen Sie „Fortfahren“ es erscheint das Software License Agreement: ©Higoto GmbH 2 Wählen Sie „Continue“ es erscheint: Wählen Sie „Read License“ um den Inhalt der Lizenz zu lesen und danach „Agree“, wenn Sie dieser zustimmen. es erscheint: Ändern Sie ggf. den Ort für die Installation durch Betätigen des Buttons „Ort für die Installation ändern“ und wählen sie dann „Installieren“. ©Higoto GmbH 3 Sie werden nun nach dem Kennwort Ihres Computers zur Erlaubnis der Installation gefragt. Nach Eingabe und Betätigen von „OK“ wird das Programm installiert. Nach erfolgreicher Installation erscheint folgendes Fenster: Das Programm ist nun installiert, betätigen Sie „Schließen“. Amarra Computer Music Player wurde in den Programm-Ordner in -/ Programme/Amarra 2.4 installiert die Amarra Quick Time-Komponenten, die zur nativen FLAC-Wiedergabe benötigt werden wurden in -/Library/Components/ installiert. 4.0.0 Deinstallation der Amarra Software Um Amarra zu deinstallieren, betätigen Sie „uninstall_amarra.command“ im „Extra“-Ordner. Das Skript fordert Sie zur Eingabe Ihres Computerpasswortes auf. Nach Eingabe wird Amarra samt aller Komponenten deinstalliert. 4.1.0 Easy Setup Script Als Bestandteil des Installationsprozesses wird ein ein sog. Easy Setup-Fenster gezeigt, dass Ihnen erste Einstellungen ermöglicht. Wählen Sie „Easy Setup“, um das Amarra Icon in Ihr Dock zu platzieren und die AmarraVoreinstellungen zu tätigen. Sie werden außerdem gefragt, ob Amarra nach Abschluss des Installationsvorgangs gestartet werden soll. 5.0.0 Evaluierung und Aktivierung von Amarra Ihr Amarra Produkt wird durch einen einfachen Aktivierungsprozess über das Internet lizensiert. Hierfür benötigen Sie eine Internetverbindung. Folgen Sie unten stehender Anweisung. Weitere Informationen finden Sie in dieser Amarra Bedienungsanleitung: 5.1.0 Evaluierung von Amarra Amarra bietet die Möglichkeit einer kostenlosen 15-tägigen Teststellung mit vollem Funktionsumfang. Wenn Sie Amarra starten, erscheint folgendes Dialogfenster: Bild 1: Dialogbox zur Evaluierung ©Higoto GmbH 4 Evaluate-Knopf: Erlaubt das 15tägige uneingeschränkte Nutzen von Amarra im Demomodus. Die Angabe Ihrer Emailadresse oder anderer Informationen ist nicht erforderlich Activate-Knopf: Öffnet die Dialogbox für die Aktivierung von Amarra. Weitere Informationen finden Sie weiter unten. Purchase-Knopf: Das Betätigen dieses Buttons verlinkt Sie direkt mit unserem Online-Store, um Amarra 2.4 oder Amarra HIFI käuflich zu erwerben. Quit-Knopf: Schließt die Dialogbox und beendet das Programm. ?-Knopf: Öffnet die Amarra-Aktivierungshilfe Betätigen Sie den „Evaluate-Knopf“, um die 15-tägige Testphase zu starten. Wenn Sie Amarra in der Vergangenheit getestet haben, erscheint folgende Meldung: You can only have one evaluation (Die Evaluierung ist nur einmalig möglich) Please write [email protected] for a second evaluation (Bitte schreiben Sie an [email protected] um Amarra ein zweites Mal zu testen) 5.2.0 Aktivierung von Amarra Um Amarra zu aktivieren, benötigen Sie folgendes: - Ihren Amarra Aktivierungscode, den Sie nach dem Kauf von Amarra erhalten haben (z.B. AMARJ8T6SXP48AD3ZQZT) - oder Ihren Amarra MINI Aktivierungscode, den Sie nach dem Kauf von Amarra MINI erhalten haben (z.B. MINIAET3SLP48EB3Z4OT) - HINWEIS: Wenn Sie bereits Nutzer von Amarra sind, benötigen Sie Ihre bisher benutzte Seriennummer - eine funktionierende Internetverbindung Wählen Sie zuerst den Aktivierungs-Knopf in der Evaluierungs-Dialogbox, um Amarra zu aktivieren. Folgendes Fenster wird sich öffnen: Bild 2: Aktivierungs-Dialogbox Forgot Password-Knopf: Sendet Ihr Passwort zu der von Ihnen bei der Aktivierung angegebenen Emailadresse Aktivierungs-Knopf: Sendet Ihren in der Dialogbox angegebenen Aktivierungscode, Ihre Emailadresse und Ihr Passwort an Sonic Studio Quit-Knopf: Beendet die Aktivierung und schließt die Dialogbox. ?-Knopf: Öffnet die Amarra-Aktivierungshilfe HINWEIS: Verhindern Sie ein Sperren - Empfangen Sie Ihren Aktivierungscode und Passwort Das Passwort wird an die von Ihnen angegebene Emailadresse geschickt ©Higoto GmbH 5 Wenn Sie Ihr Passwort nicht mehr parat haben, stellen Sie sicher, dass Sie den Forgot Passwort-Knopf verwenden, um es von Sonic Studio zu erhalten. Das Passwort wird an die von Ihnen angegebene Emailadresse geschickt. Wenn Sie Ihren Aktivierungscode verlegt oder vergessen haben, schreiben Sie bitte an [email protected]. Vergessen Sie nicht, die bei Sonic Studio Sie können Ihren Aktivierungscode auch im License Control Panel überprüfen. Bitte lesen Sie dazu den Abschnitt „License Control Panel“ in der Amarra Aktivierungshilfe“ Eingabe der Informationen in die entsprechenden Felder A) Kopieren Sie Ihren Aktivierungscode und setzen Sie ihn in das Aktivierungs-Feld ein B) Fügen Sie Ihre Emailadresse hinzu und setzen Sie ein selbst gewähltes Passwort in das entsprechende Feld ein HINWEIS: Ihr Passwort sollte möglichst einfach gestaltet sein ( wie z.B. Amarra01) C) Drücken Sie den Activate-Knopf, um Amarra zu aktivieren WICHTIGER HINWEIS: Ihr Aktivierungscode wird an die von Ihnen angegebene Emailadresse geschickt. Sollten Sie Amarra vor dem 15ten April 2011 erworben haben, verwenden Sie bitte die damals erhaltene Produkt-Seriennummer als Aktivierungscode. Nach erfolgreicher Aktivierung erscheint folgendes Fenster: WICHTIGER HINWEIS: Amarra 2.4 verwendet ein Lizensierungs-Mechanismus, der automatisch ein Update Ihrer Lizenz auf die Version 2.4 durchführt. Wenn sich das Aktivierungs-Fenster öffnen sollte, geben Sie den bisher von Ihnen benutzten Aktivierungscode, die benutzte Emailadresse und das benutzte Passwort in die entsprechenden Felder ein und betätigen Sie den „Activate-Knopf“. Sie werden dann nach der Eingabe eines neuen Passwortes gefragt. Geben Sie ein neues, bei Sonic Studio noch nicht benutztes Passwort mit bis zu 16 Zeichen ein und klicken Sie auf „OK“. HINWEIS: Um eine Sperre zu verhindern, weil Sie Ihr Passwort nicht mehr parat haben, benutzen Sie unbedingt den „Forgot Passwort-Knopf“, um das Passwort an die von Ihnen angegebene Adresse geschickt zu bekommen. WARNUNG: Nach dreimaliger Eingabe eines falschen Passwortes wird der Aktivierungsprozess automatisch gesperrt. Schreiben Sie an [email protected], wenn diese Sperre eingetreten ist. Bitte geben Sie in dieser Mail Ihren Aktivierungscode an. Geben Sie nach Erhalt des neuen Passwortes dieses in der Reactivation-Required-Dialogbox ein und betätigen Sie den „OK-Knopf“ ©Higoto GmbH 6 5.3.0 Erwerb von Amarra nach Ablauf der Testperiode Wenn Sie Amarra nach Ablauf der Testperiode erwerben möchten, betätigen Sie den "Purchase-Knopf“, Sie werden dann zu Ihrem lokalen Online-Store geleitet. Dort können Sie Amarra käuflich erwerben und Sie erhalten den Akivierungscode. Die Aktivierung erfolgt nach oben beschriebenen Prozedere. 5.4.0 License Control Panel Das License Control Panel von SoftWorkz erlaubt es, Ihre Lizenz und Ihr Passwort zu verwalten. Wir empfehlen allen Nutzern dringend, einen sog. LCP-Account anzulegen. Bitte lesen Sie den Amarra Activation Guide, um weiterführende Informationen zu erhalten. 6.0.0 Amarra starten und benutzen Öffnen Sie den Programmordner auf Ihrem Mac und lokalisieren Sie den Amarra 2.4-Ordner. Dieser enthält sowohl das Amarra-Programm als auch die Dokumentation und einen "Extras"-Ordner. Öffnen Sie durch Doppelklick den Amarra-Ordner, es öffnet sich folgendes Fenster: HINWEIS: Starten Sie zuerst Amarra, nicht iTunes! Ein Doppelklick auf das Amarra-Icon startet Amarra und iTunes HINWEIS: Ziehen Sie zum einfachen Start das Amarra-Icon in Ihre Dock-Leiste oder verwenden Sie den „Add_Amarra_To_Dock“-Befehl. Amarra und der Finder-Dock: (Lesen Sie im Hilfemenü Ihres Macintosh-Rechners, um weitere Informationen über die Dock-Leiste zu erhalten. Die Verwendung der Kontrolltaste des Kontextmenüs erlaubt die Steuerung verschiedener Befehle in Amarra. ©Higoto GmbH 7 6.1.0 Die Amarra Programm-Menüs 6.1.1 Das „Amarra“-Menü About Amarra: öffnet das „Über Amarra“-Fenster. Nützlich zum Informieren, welche Version installiert ist. Kann durch Klicken im Fenster wieder geschlossen werden. Preferences: Öffnet das Voreinstellungsfenster. Bitte lesen Sie in Abschnitt 7 nach, um weitere Informationen zu erhalten. Services: Dieses Menü gewährt den Zugang zu den Serviceleistungen, die für Amarra verfügbar sind. Hide Amarra: versteckt alle Amarra-Fenster, d.h. bringt sie in den Hintergrund. Um sie wieder in den Vordergrund zu holen, können Sie auf das Amarra-Symbol in der Dockleiste oder die „+“-Taste betätigen, um nach Auswahl von Amarra dieses auszuwählen. Hide Others: Versteckt alle anderen geöffneten Fenster hinter Amarra, d.h. stellt diese in den Hintergrund. Show All: Bringt alle versteckten Fenster wieder in den Vordergrund. Quit Amarra: Beendet Amarra 6.1.2 Das „File“-Menü Set Amarra Source (cmd + 1): Stellt Amarra als Wiedergabequelle ein. Set iTunes Source (cmd + 2): Stellt iTunes als Wiedergabequelle ein. ©Higoto GmbH 8 Set Playlist Source (cmd + 3): Stellt die Amarra-Playlist als Quelle für die Wiedergabe ein. Convert FLAC File to AIFF: Navigieren Sie zu FLAC-Musikdateien, um Sie in das AIFF-Format umzuwandeln. TIPP: die Hochstell- und die cmd-Taste erlauben das gleichzeitige Aussuchen mehrerer Musikdateien. Convert FLAC Folder to AIFF: Navigieren Sie zu einem Ordner, der FLAC-Musikdateien enthält und konvertieren Sie den Inhalt in das AIFF-Format. Bestimmen Sie den Quell- und den Zielordner für die AIFF-Dateien. Sie können zudem die Dateien zu iTunes hinzufügen und eine Wiedergabeliste, wie in der Abb. gezeigt, erzeugen: Activation...: Öffnet das Amarra-Aktivierungsfenster. Bitte lesen Sie Abschnitt 5, um weitere Informationen zu erhaltenOnline Store...: Verbindet Sie mit dem Online-Store von Sonic Studio Audio MIDI Setup...: Öffnet das Einstellungsfenster für die Audio MIDI-Einstellungen. Nützlich für die Konfiguration Ihres DAC. Audio Device Preferences...: Öffnet das Voreinstellungs-Fenster für Audio-Geräte, um Ihren DAC zu verwalten. Check For Update...: Läßt Sie nach Updates für Amarra suchen. Eject Disc (cmd + E): Läßt die CD auswerfen Extras...: Cut (cmd + X): schneidet das aktuell ausgewählte Objekt aus und speichert es in Zwischenablage Copy (cmd + C): kopiert das aktuell ausgewählt Objekt und speichert es in Zwischenablage Paste (cmd + V): setzt das in der Zwischenablage gespeicherte Objekt ein ©Higoto GmbH 9 Enable Debugging: befähigt Amarra, detaillierte Betriebsinformationen zu hinterlegen Send Crash Report: Sollte die Anwendung abstürzen, können hiermit Informationen zu SonicStudio geschickt werden HINWEIS: Wenn Sie zwischen den Befehlen „cmd + 1“ und „cmd + 2“ hin und her schalten, können Sie im direkten Vergleich iTunes oder Amarra hören und vergleichen 6.1.3 Das „Playlist“-Menü: Add Tracks from iTunes (shift + cmd + I): Fügt aus iTunes ausgewählte Stücke der Amarra-Playlist hinzu Add Tracks from Finder... (cmd + O): läßt Lieder auswählen und der Liste hinzufügen, die auf der Schreibtischoberfläche (dem sog. Finder) gespeichert sind. Clear Playlist...: Löscht den Inhalt der Amarra-Playlist Open Playlist...: Öffnet eine gespeicherte Amarra-Playlist Save Playlist...: Speichert die geöffnete Playlist, um Sie später wieder aufrufen zu können Playlist Window...: Öffnet das Playlisten-Fenster 6.1.4 Das „Desk“-Menü: Open Sonic EQ Setup: Ein Fenster öffnet sich und erlaubt Ihnen zu einer vorher gespeicherten Sonic Equalizer (EQ)Einstellungen zu navigieren Save Sonic EQ Setup: Ein Fenster öffnet sich und erlaubt Ihnen, die aktuell geöffneten Sonic EQ-Einstellungen für ein späteres Wiederaufrufen zu benennen und zu speichern Save As Default: Speichert die aktuell geöffneten Sonic EQ-Einstellungen als Standardeinstellungen. Diese werden bei jedem Öffnen von Amarra aktiviert Toggle Mute (option + cmd + M): Schaltet die Stummschaltung ein oder aus, regelt die Lautstärke auf 0 ©Higoto GmbH 10 Toggle Cache (option + command + C): Schaltet den Cache-Modus ein oder aus. Der Cache-Modus verwendet den RAM (Arbeitspeicher) als Zwischenspeicher für die Titel. Diese Wiedergabe ohne Festplattenzugriff verbessert den Klang 6.1.5 Das „Windows“-Menü: Amarra (option + A): Öffnet das Amarra-Hauptfenster iTunes (option + I):Öffnet das iTunes-Hauptfenster Playlist (option + P): Öffnet das Amarra-Playlist-Fenster. Aktiviert den Playlist-Modus Equalizer (option + E): Öffnet das Equalizer (EQ)-Fenster. Schalten Equalizer NICHT an oder aus! Background Manager (option + B: Öffnet das Fenster des Hintergrund-Managers Preferences: Öffnet das Voreinstellungs-Fenster 6.1.6 Das „Help“-Menü: Help: Öffnet das Amarra Hilfedokument. Hier finden Sie Links zur Sonic Studio Webseite für Support, Downloads und aktuelle Informationen 7.0.0 Verwendung von Amarra und iTunes Amarra läuft gleichzeitig mit dem Apple-Programm iTunes. Das erlaubt es Ihnen, Ihre Musik über die Hauptbibliothek von iTunes oder die von Ihnen erstellten iTunes-Wiedergabelisten zu verwalten und darauf zuzugreifen. Amarra erlaubt es, entweder ein vertikal oder ein horizontal platziertes Fenster zu benutzen und besetzt den Raum ober-, bzw unterhalb oder neben dem iTunes-Programmfenster. Die horizontale Anordnung ist als Standard eingestellt. Sie können iTunes wie gewohnt benutzen, Sie können Lieder/Wiedergabelisten auswählen und daraus abspielen. ©Higoto GmbH 11 Amarra wird alle Lieder spielen und nahtlos zu iTunes umschalten, um geschützte Lieder, wie z.B. die vom iTunes Store erworbenen, wiedergeben. Amarra spielt die meisten komprimierten Dateiformate inkl. FLAC, MP3, AAC und Apple Lossless (ALAC) WICHTIGER HINWEIS: Amarra spielt keine variablen Bitraten oder niedrigere Bitraten als MPx-Dateien ab Die Verwendung des Wiedergabelisten-Buttons erlaubt es Ihnen, die in iTunes ausgewählten Musikstücke in die Amarra als Amarra-Wiedergabeliste zu laden. Mit dem Laden als Amarra-Wiedergabeliste wird iTunes nicht benutzt und angehalten. Dies wird durch den grünen Playlist-Button angezeigt, der signalisiert, dass die Musikstücke als Menü geladen sind. Bitte lesen Sie in Abschnitt 7.6, wie Sie die Amarra-Wiedergabeliste benutzen können HINWEIS: dieses Feature gibt alle Musikstücke ohne Unterbrechung (gapless) wieder HINWEIS: Amarra lädt Musikstücke und deaktiviert iTunes, so dass Sie durch Amarra abgespielt werden können. Dies liefert die optimale Klangreproduktion. ©Higoto GmbH 12 7.1.0 Verwendung von Amarra: 1. Transport Bedienung für vorheriges Stück, Play/Pause, nächstes Stück finden Sie hier 4. Track-Information Das obere Display zeigt Titel und Künstler des Musikstückes. 7. Amarra EQ Öffnet (oder schließt) das Amarra EQFenster. Wahlweise betätigen um den EQ zu aktivieren/deaktivieren. Die Die Lautstärkenanpassung (Gain) wird Voreinstellungen werden oben 2. Amarra-Lautstärke in rot dargestellt, wenn diese in angezeigt. Der Schieberegler regelt die Verbindung mit dem Dither-Status Ausgangslautstärke. Die Knöpfe sind nicht „0“ ist. 8. Controls vordefinierte Hot Spots für O und -144dB. Die Vorwärts- und Die Memory-Anzeige im unteren Wiedergabe-Optionen Rückwärts Tasten der Tastatur Bereich wird für die CACHEAm Ende stoppen können zur Lautstärkeregelung Wiedergabe benutzt. Dort wird die Wiederholung Wiedergabeliste benutzt werden. Samplingrate, die abgespielte Zeit und Nächstes Set an Musikstücken laden HINWEIS: Die iTunes- und Amarradie EQ-Einstellungen angezeigt. Lautstärke sind synchronisiert HINWEIS: Sie werden eine kleine 5. Amarra/iTunes Wiedergabelisten-Menü Verzögerung und eine kleine Anzeige des AmarraLieder von iTunes hinzufügen Klangverdoppelung bemerken, wenn Wiedergabestatus: Lieder vom Finder hinzufügen Sie die Lautstärke über iTunes blau = Amarra spielt ab Wiedergabeliste steuern regeln. grau = iTunes spielt ab HINWEIS: Die Lautstärke wird orange = iTunes spielt ab, aber versteckt, wenn das Fenster zu klein - Samplerate wird nicht unterstützt Verknüpfung-Fernsteuerung ist. oder - erlaubt iTunes/Fernsteuerung die - kopiergeschütztes Musikstück Wiedergabeliste zu steuern 3. Cache-Wiedergabe: Laden in den CACHE für die 5. Playlist Wiedergabe. Stellt Playlist als Quelle ein Verknüpfung Fenster: Wenn diese Funktion aktiviert ist, 6. Tracks werden die Lieder in den Zeigt die in der Wiedergabliste Arbeitsspeicher geladen, um den gespeicherten Musikstücke an. Festplattenzugriff zu minimieren. Dieses Feature kann in Amarra oder in den Playlist-Modi benutzt werden. - hält das iTunes- und Amarra-Fenster synchronisiert 9. Artwork Zeigt Cover des Albums, sofern verfügbar. Benutzen Sie „x“, um es auszublenden 10. Meters/Device Info Zeigt oder blendet Pegelanzeigen und Geräteinformationen aus. - Linkspfeil + x = Pegelanzeige an/aus - Rechtspfeil + x = Geräteinfo an/aus TIPP: Das Halten der Maus (ohne Tastenbetätigung) über einen beliebigen Button zeigt Hilfeinformationen über die Funktion des Buttons an ©Higoto GmbH 13 TIPP: Tastatur-Kurzbefehle - Sie können folgende Tastatur-Kurzbefehle anstelle der Menübefehle nutzen: 1,2,3: 5,6: 8,9: a,c,m,l: e: wechselt Quelle zu Amarra/iTunes/Playlist vorheriger Titel/nächster Titel Lautstärke höher/niedriger aus iTunes hinzufügen/Playlist löschen/Titel laden/Stummschaltung Equalizer-Fenster einschalten 7.2.0 Amarra EQ Dieser Abschnitt präsentiert Ihnen eine Übersicht des Amarra-Equalizers. Benutzen Sie diesen, um die Klangcharakteristik zu verändern. Der Amarra EQ verwendet eine minimale Phasentopologie und doppelt präzise Arbeitsweisen um nicht hörbare Folgeerscheinungen bei Erhaltung der Klangtreue zu gewährleisten. Das EQ-Fenster öffnet sich durch Mausklick auf den EQ-Button am oberen Teil des Amarra-Fensters. Wenn Sie gleichzeitig mit der Maustaste die Wahltaste gedrückt halten, wird der Equalizer stumm gestellt. Der EQ kann auch mittels der über die in iTunes eingestellten EQ-Voreinstellungen in den Lied-Informationen eingestellt werden. Wählen Sie hierzu ein Musikstück in iTunes, benutzen Sie „Informationen“ aus dem Menü „Ablage“ , betätigen Sie dort den Unterpunkt „Optionen“ und stellen Sie dort die gewünschte EQ-Einstellung ein. EQ (on/off) Schaltet den Amarra EQ an. Wenn es nicht grün leuchtet, wird der EQ nicht benutzt Voreinstellungen Parameter 1 Parameter 2 Parameter 2 ©Higoto GmbH 14 Der Amarra EQ hat drei Einstellungen, basierend auf den Voreinstellungen von iTunes. Zusätzlich sind 3 verschiedene Raumeinstellungen mit deren typischem Bassverhallten einstellbar. HINWEIS: Über das Schreibtischmenü können die EQ-Einstellungen gesichert und aufgerufen werden. Zur Sicherung wählen Sie nach getätigter Einstellung die Option „Sichern“ Parametrischer EQ Amarra stellt drei parametrische Filter zur Abstimmung des Tones zur Verfügung. Diese sind die klassischen Filter Resonanzfrequenz, Verstärkung und der Qualitätsfaktor, der als Mittelfrequenz, im Falle des parametrischen Filters geteilt durch die Bandbreite, definiert ist. Standardeinstellung Akustik mehr Bass weniger Bass Klassik Jazz Pop R&B Rock Room Node = 30 Hz Room Node = 40 Hz Room Node = 50 Hz SACD Filter Wenn man die Breite eines Filters eher als einen Qualitätsfaktor „Q“ als mit der Bandbreite ausdrückt, erhält man intuitiv ein Gespür für den subjektiven Klang des Filters, da ein gleicher Wert von Q verschieden Bandbreiten bei verschiedenen Frequenzen produziert.. Je höher die Frequenz desto weiter wird die Bandbreite für einen bestimmten QWert, was wiederum annähernd mit unserer Fähigkeit des hörmäßigen mechanischen Wahrnehmens dieser Filteraktion korrespondiert. Beispielsweise hat ein parametrischer Filter mit dem Q-Wert 1 eine Bandbreite von 100Hz, wenn die Centerfrequenz auf 100Hz eingestellt ist aber ein Bandbreite von 1000 Hz, wenn die Centerfrequenz auf 1000 Hz eingestellt ist. Kurvendarstellung für den parametrischen Equalizer: Die Familie der Kurven in nachfolgender Grafik zeigen einen weiten QWert von 0,5, einen mittleren Q-Wert von 2,0 und einen engen Q-Wert von 10. Die Ordnung oder das Gefälle dieses Filters beträgt 6dB pro Oktave ©Higoto GmbH 15 7.3.0 Amarra Voreinstellungen Dieser Abschnitt zeigt eine Übersicht der Amarra-Voreinstellungen. Launch Settings Launch/Quit iTunes ITunes startet automatisch, wenn Amarra startet Hide on Launch Versteckt das Amarrafenster beim Start Link iTunes Window Verlinkt das Amarra Fenster auf iTunes (nicht, wenn Amarra-Fenster vertikal) Link iTunes EQ Presets Übernahme der iTunes EQ-Voreinstellungen Playback-Einstellungen Bypass Compressed Files Schaltet die Wiedergabe komprimierter Files aus Memory Amount Speicherzuteilung für die CACHE-Wiedergabe Dither-Einstellungen Auto-Dither Startet die Ditherfunktion, wenn Lautstärke auf Volllast eingestellt ist Type Entweder: Sonic TPDF Izoptope mBit+ Dither. mBit erlaubt die Einstellung der Form OUTPUT WORDLENGTH Stellt die Bitanzahl ein Processing-Settings PureGain Pure Gain regelt, in welchen Schritten die Lautstärke angepasst werden soll Hard Limit Hard Limit begrenzt die Samples (nützlich für MP3-Files) Ist die Ditherfunktion eingeschaltet, wird die Ausgabe über Amarra gemäß der eingestellten Bitanzahl gedithert. Dies kann einen besseren Klang bei Nutzung der Lautstärkenanpassung (Gain) bewirken oder dann verwendet werden, wenn der angeschlossene DAC nur eine begrenzte Bitanzahl (16-20bit) unterstützt Hardware Settings Follow Core Audio Settings Bewirkt ein automatisches Anpassen der Core Audio-Einstellungen, wenn diese gewechselt werden. Benutzen Sie die AudiogeräteVoreinstellungen um Ihr Ausgangsgerät zu wechseln ©Higoto GmbH HINWEIS: Wenn die auszugebende Bitanzahl auf 24bit eingestellt ist, wird die Ditherfunktion dann ausgeschaltet, wenn die Lautstärkenanpassung nicht modifiziert wurde (bei voller Lautstärke). Ist die Lautstärkenanpassung eingestellt, wird die Ditherfunktion wieder aktiviert. Amarra stellt zwei Dither-Optionen zur Verfügung: Sonic TPDF und Izotope’s mBit+Dither. Das mBit+ ist eine fortschrittliches psychoakustisches Ditherverfahren und unterstützt die Formen Light, Medium, High und Ultra. 16 7.4.0 Verwendung von Amarra mit einer Fernbedienung 7.4.1 Nutzung der Apple Remote und iPhone/iPad Sie können die kostenfreie iPhone/iPad Fernbedienungs-Application zur Steuerung von Amarra benutzen. Besuchen Sie den Apple Store, um dieses nützliches Programm herunter zu laden. Wenn Sie die Lautstärke einstellen oder die Titel wechseln, wird Amarra folgen. HINWEIS: Wenn Sie sich im Playlist-Modus befinden, kann nur die Lautstärkenregelung über die Apple Remote Application gesteuert werden. HINWEIS: Sie können eine kleine Verdoppelung des Klangs wahrnehmen, wenn Sie die Lautstärke über die Fernbedienung regeln. Dieser Effekt verschwindet, sobald die Lautstärke eingestellt ist. 7.4.2 Verwendung von Amarra mit einer Infrarotfernbedienung Die Amarra Remote Application wird verwendet, um die Apple Infrarot Fernbedienung zu unterstützen. Die Amarra Remote Application finden Sie im Ordner „Extras“ und wird ausschließlich nur für die Funktion mit Fernbedienung benötigt. Wir können auch die „rowmote“ iPhone/iPod Touch empfehlen, die Sie über den iApp-Store erhalten können. Weitere Informationen hierzu finden Sie unter http://www.rowmote.com/Rowmote/Rowmote.html 7.4.3 Verwendung von Airport Express Die Verwendung der „Airfoil“-Application from Roque Amoeba erlaubt Ihnen, die Ausgabe von Amarra auf den Airport Express zu routen. Besuchen Sie für weiterführende Informationen http://www.rogueamoeba.com/airfoil/mac/ 7.5.0 Amarra und FLAC Amarra unterstützt das FLAC Audioformat, um Ihre Musik wiederzugeben. Zusätzlich besitzt Amarra eine eingebaute FLAC zu AIFF-Konvertierung, um eine einfache Integration in Ihre iTunes Bibliothek zu ermöglichen. Warum FLAC zu AIFF-Konvertierung? - einfache Integration in iTunes - Integration in iTunes Metadaten - Integration in Apple Remote - vereinfachte Bedienung (konvertieren und vergessen) - geringer Aufwand an Systemresourcen 7.5.1 Konvertierung von FLAC zu AIFF Unter dem „File“-Menü befinden sich zwei Befehlszeilen. Sie können entweder eine FLAC Datei in eine AIFF Datei konvertieren oder einen kompletten Musikordner umwandeln. 1.Konvertierung einer FLAC-Datei in eine AIFF Datei Navigieren Sie zu einer FLAC-Datei und konvertieren Sie diese in eine AIFF-Datei. Das Betätigen der ©Higoto GmbH 17 Hochstell- und Befehlstaste läßt Sie mehr als eine Datei auswählen. 2. Konvertierung eines FLAC-Ordners in AIFF Navigieren Sie zu Ihrem Ordner, der FLAC-Dateien enthält und wählen Sie diesen aus. Legen Sie einen Zielordner für die AIFF-Dateien fest. Sie können hierfür einen temporären Ordner erstellen. Sie können die konvertierten Dateien über den nachfolgend beschriebenen Dialog zu iTunes hinzufügen und eine Playliste erstellen. Dieser Vorgang wird die AIFF-Dateien in iTunes kopieren (und organisieren, falls Ihre iTunes Voreinstellungen dafür eingestellt sind). HINWEIS: Die FLAC zu AIFF-Konvertierung findet im Hintergrund statt. Um sich zu informieren, wie weit die Umwandlung fortgeschritten ist, können Sie das Fenster des Background Managers öffnen. Der Konvertierungsfortschritt wird oben im Fenster angezeigt. (siehe auch Abschnitt 7.6.0) 7.6.0 Amarra Background Manager Amarra ist mit einem Hintergrundmanager ausgestattet, dessen Funktion die im Hintergrund ablaufende Samplingratenanpassung ist. Das Fenster des Hintergrundmanagers besteht aus zwei Bereichen, dem Soudfile-Bereich und dem Prozess-Bereich, die durch das Fenster mit der Anzeige des Zielordners voneinander getrennt sind. Das Background Manager Utiliy erlaubt 1) Drag and Drop (Ziehen und Sichern) eines Musikstückes in den Soundfile-Bereich. Wenn ein Musikstück in der Liste ausgesucht wurde, zeigt die Statusleiste dessen Samplerate, Wordlänge und die Anzahl der Kanäle an. Mehrere Musikstücke können unter Wiederholung dieser Aktion hinzugefügt werden. Um Musikstücke wieder von der Liste zu entfernen, klicken Sie auf die auszuwählenden Stücke und löschen Sie diese mittels Betätigung der Rückschritt- oder der Entfernen-Taste Ihrer Tastatur. ©Higoto GmbH 18 Um alle Lieder der Liste zu entfernen, betätigen Sie den „Clear All“-Button, der sich auf sich rechts im Soundfile-Bereich befindet. 2) Die Definition eines Zielordners für das bearbeitete Musikstück Im Feld, der den Zielordner anzeigt, wird ein Zielordner für die neu erstellten Musikstücke angegeben. Um einen Zielordner auszuwählen, betätigen Sie den „Set Folder“-Button. Der Standard-Mac OS Browser öffnet sich und erlaubt Ihnen die Navigation und die Erstellung oder das Auffinden eines Zielordners. Das Betätigen „Choose“-Buttons wählt den entsprechenden Ordner als Zielordner aus. 3) Die Definition einer Samplerate Der Prozess der Sampleraten-Umwandlung kann mit 13 wählbaren Zielsamplingraten vollzogen werden. Wie bei jeder Sampleraten-Umwandlung wird, wenn die Zielsamplerate der Taktrate des Wiedergabesystems entspricht, eine Umwandlung in die gewünschte Samplerate in Gang gesetzt. Wenn die Zielsamplerate nicht der Taktrate des Wiedergabesystems entspricht, wird der Prozess mit variabler Geschwindigkeit (sog. varispeed) durchgeführt. In jedem Fall aber sind die umzuwandelnden Daten der Datei immer identisch, lediglich die Sampleraten-Bitanzahl ist unterschiedlich. Die Sampleraten-Umwandlung behält die Pitch(Tonhöhen-) und Duration (Tondauer-)informationen , während das Varispeed-Verfahren beides modifiziert. Im Menü des der Zielsamplerate ist folgende Auswahl möglich: Um den laufenden Prozess abzubrechen, betätigen Sie den „Abort“-Button. Dies stoppt die Konvertertierung und leitet den nächsten Prozess in der Warteschlange ein (falls vorhanden). 4) die Überwachung des Fortschritts der Konvertierung Der Prozess kann durch Betätigung des „Exectue“-Buttons gestartet und durch Betätigung des „Abort“Buttons abgebrochen werden. 5) die Umwandlung von DSD (Direct Stream Digital)-Dateien in PCM-Dateien, unabhängig von der Samplerate. Derzeit unterstützt der DSD-Konverter original „.dsd“ und „dff“-Dateien. ©Higoto GmbH 19 7.7.0 Amarra Playlisten-Modus Amarra stellt ein eigenes Playlisten-Fenster zur Verfügung, das zur Wiedergabe der Titel anstelle von iTunes benutzt werden kann. Die Titel können entweder via iTunes (aus der Library, aus einer iTunes-Playliste oder von einer CD) oder über den Finder geladen werden. Sie können auch über die Drag and Drop Funktion Titel vom Finder oder aus iTunes der Playliste hinzufügen. Wenn Musikstücke in die Amarra-Playliste geladen sind, sind sie über das „Tracks“-Popup Fenster des Amarra-Hauptfensters erreichbar. Die Wiedergabeliste kann auch zur Wiedergabe von unterbrechungsfreien (sog. gapless) Musikstücken benutzt werden. Die Musikstücke können über die Auswahl aus der iTunes-Bibliothek, einer iTunes-Wiedergabeliste oder einer CD oder über den Finder geladen werden. Sie können die Musikstücke auch über die Drag and Drop-Funktion vom Finder (also auf dem Schreibtisch liegend) oder von iTunes selbst in Amarra ziehen und dadurch hinzufügen. Bild 3: Playlist-Fenster Playlisten-Navigation: Linkspfeil = zum nächsten Titel springen und abspielen Rechtspfeil = zum vorhergehenden Titel springen und abspielen Auf- und Abwärtspfeil = zu einem anderen Titel navigieren, ohne die Wiedergabe des aktuellen Titels zu unterbrechen Durch zweimaliges Betätigen der Return- oder der Leertaste stoppt die Wiedergabe des aktuellen Titels und startet die Wiedergabe des zuletzt ausgewählten Musikstückes. HINWEIS: Nutzen Sie den Playlist-Modus zur Wiedergabe von Gapless-Aufnahmen. Stellen Sie sicher, dass die GaplessOption für jedes Musikstück aktiviert ist. Sie können auch mehrere Titel gleichzeitig im Finder durch gleichzeitiges Halten der „Option“-Taste markieren, bevor Sie diese im „Open File“-Dialog bestätigen. ©Higoto GmbH 20 Link-Button dieser Button verlinkt das Playlisten-Fenster mit dem Amarra Fenster Wiedergabeoptionen Durch das Betätigen der Wiedergabeoptionen im Amarra-Fenster können Sie zwischen dem Anhalten der Playliste, dem Wiederholen oder dem Laden des nächsten Sets von fortlaufenden Titeln innerhalb der Playliste wählen. Playliste nicht wiederholen und am Ende der Liste anhalten Wiederholung der Playliste vom ersten Titel an Hinzufügen über iTunes/laden über iTunes/Hinzfügen über den Finder Über diese Befehle können Titel von iTunes oder vom Finder hinzugefügt werden. Der Befehl „Add Finder“ fordert Sie auf, auszuwählende Titel zu laden. Sie können verschiedene Files und verschiedene Ordner auswählen. Verwendung der Lautstärkeregelung über Apple Remote Sie können Ihre Fernbedienung zur Lautstärkenkontrolle über die Apple Remote oder Rowmote Applikation. Verwendung der Link Remote Einstellungen Mit aktivierter „Link Remote“ Einstellung wird Amarra automatisch Titel in die Playlisten laden, basierend auf der Auswahl in Tunes (welche über Apple Remote ausgewählt werden kann) HINWEIS: Wenn Titel vom Finder geladen werden, ist diese Einstellung nicht aktiv. Dragging Titel und Ordner Titel können von iTunes oder vom Finder durch das Ziehen derselben in das Playlisten-Fenster von Amarra hinzugefügt werden. Das funktioniert auch mit Titeln von iTunes. HINWEIS: Eine in das Laufwerk eingelegte und über eine Playliste abgespielte CD kann eine unsaubere Musikwiedergabe verursachen. Wählen Sie die CD am linken Rand von iTunes aus und drücken Sie den „ADD iTunes“Button in Amarra. WICHTIGER HINWEIS: neu geladene Playlisten werden im „Open Recent“-Menü gespeichert ©Higoto GmbH 21 7.8.0 Audio I/O Voreinstellungen Standardmäßig benutzt Amarra die ersten beiden verfügbaren Eingänge des Interfaces, dass als Eingang in MIDIEinstellung konfiguriert wurde. Selbstverständlich kann Amarra für die Wiedergabe an jeden freien Ausgang über das nachfolgend gezeigte Fenster, dass über das „File“-Menü im Unterpunkt „Audio I/O Preferences“ konfiguriert werden. Bild 4: Audio I/O Voreinstellungsfenster Nachfolgende Abbildung zeigt das Audio I/O Voreinstellungsfenster mit angeschlossener SonicStudio 300er Serie Hardware: Die obere Hälfte des Fensters zeigt das aktuelle Audio-Interface, das im Audio MIDI-Setup ausgewählt wurde. HINWEIS: Beachten Sie bitte, das virtuelle oder „zusammengesetzte“ Geräte, wie sie in OS 104. und höher definiert sind, als ein Core Audio Interface erscheinen. Es wird immer dann ein zusammengesetztes Gerät benutzt, wenn dieses weder Ein- noch Ausgang hat. Im Bereich des Audio Interface Icons werden die Line In-Eingänge L1 bis Ln in einem Feld mit DropDown Menü gezeigt. Wenn einer dieser Line In Eingangsfelder angeklickt wird, werden alle verfügbaren Eingänge des ausgewählten AudioInterfaces angezeigt. Das Auswählen eines verfügbaren Eingangs des Audio-Interfaces adressiert diesen Eingang zum Eingang von SoundBlade, der für die Aufnahme von externen Quellen genutzt wird. Ausserdem wird der Name des Ausgangs, der auf dem Schreibtisch des Bildschirms erscheint, umbenannt. ©Higoto GmbH 22 Nachfolgend sehen Sie eine Abbildung des Eingangs-Wahlfensters: Die Clock, über die Amarra mit der Taktrate versorgt wird, sollte ebenfalls überprüft werden. Wählen Sie hierzu entweder „internal“ oder „external“ im Auswahlfenster für Master Clock Quelle: Zusätzlich muss, auf Grund einer entsprechender Mac OS Vorgabe, die Samplerate entsprechend der eingehenden Taktrate der Quellen-Clock angepasst werden, auch dann, wenn eine externe Clock eingestellt wurde. Die Settings der Audio I/O Voreinstellungen spiegeln die Einstellungen des Audio MIDI Setups sofort nach Öffnen des Audio I/O Voreinstellungsfensters wider. Die Informationen der Audio I/O Voreinstellungen werden nicht dynamisch aktualisiert, wenn sich etwas im Audio MIDI Setup bei geöffnetem Audio I/O Voreinstellungsfenster ändert. Um sicher zu stellen, dass das Audio I/O MIDI Setup korrekt im Audio I/O Voreinstellungsfenster angezeigt wird, betätigen Sie den „Re-Scan I/O“-Button. Dieser Vorgang aktualisiert die Audio I/O Voreinstellungen und lädt die aktuellen Einstellungen des Audio I/O MIDI-Setups. Um das Audio MIDI Setup aus soundBlade zu öffnen, betätigen Sie bitte den „Audio MIDI Setup...“-Button im Audio I/O Voreinstellungsfenster. 8.0.0 TIpps zur optimalen Nutzung von Sonic Studio Amarra/Amarra Mini/ Amarra Junior Mit Ihrem Amarra-Produkt haben Sie eine komplexe und qualitativ hochwertige Software erworben, die Ihre überragenden Stärken genau dann im wahrsten Sinne des Wortes ausspielen kann, wenn das System, auf die sie installiert werden soll, optimal darauf vorbereitet ist. Diese TIPPs sollen Ihnen helfen, das Optimum aus dem Ultrafidelity Music Player heraus zu holen oder eventuell auftretende Fehler zu vermeiden. Der Hersteller empfiehlt die Installation auf ein frisch installiertes Betriebssystem und den Rechner nur für die Musikwiedergabe zu nutzen. ©Higoto GmbH 23 8.1.0 Grundlegende Macintosh-Einstellungen Hinweise, wie Sie die hier angesprochenen Einstellungen durchführen können, finden Sie in der Hilfe-Funktion Ihres Rechners. a) iTunes - deaktivieren Sie die Funktion „Titel überblenden“ - deaktivieren Sie die Funktion „Klangverbesserung“ - deaktivieren Sie die Funktion „Lautstärke anpassen“ b) Energieeinstellungen - deaktivieren Sie die Funktionen „Ruhezustand und andere Energiespar-Einstellungen c) Bluetooth - deaktivieren Sie die Funktion „Bluetooth d) Spotlight - deaktivieren Sie die Funktion „Spotlight“ e) Sicherheit - deaktivieren Sie die Funktion „Infrarot“ f) Time Machine - deaktivieren Sie die Funktion „Time Machine 8.2.0 Problemlösungen a) Musikstücke werden nicht in der gespeicherten Auflösung abgespielt - bei interner Ausgabe auf dem Rechner: es werden nur Auflösungen bis max. 96kHz unterstützt - bei Ausgabe über einen externen DAC: der DAC muss die Auflösung des abzuspielenden Musikstückes unterstützen. Eine Auflistung der von Amarra zertifizierten DACs finden Sie unter: www.amarraaudio.com/Amarra/faq.html b) Verwendung von Musikstücken, die auf externen Volumes abgelegt sind - Amarra unterstützt nicht das Streamen von auf anderen Volumes abgelegten Titeln, die Volumes müssen als „freigegebene Volumes“ gemountet werden. Hierzu müssen Sie das externe Volume hochfahren, benutzen Sie dazu die Tastenkombination „CMD-k“ um es zu finden. Verwenden Sie dann in iTunes den Befehl „zur Bibliothek hinzufügen“. c) Klickende oder tickende Musikwiedergabe - deaktivieren Sie „Spotlight“ durch Hinzufügen des Volumes zur Spotlight Privatsphäre. Öffnen Sie dazu den Reiter „Privatsphäre“ und fügen Sie das entsprechende Volume hinzu. - deaktivieren Sie den Netzwerk Sharing Zugriff. Öffnen Sie hierzu die Systemeinstellungen und lokalisieren Sie die Sharing-Einstellungen. Deaktivieren sie WebSharing, Entferne Anmeldung und Entfernte Verwaltung. - dekonnektieren Sie angeschlossene FireWire-Geräte und reduzieren Sie im Daisy-Chain-Modus angeschlossenen Geräte. - schließen Sie andere Programme wie Emailanwendung und Browser - erhöhen Sie den RAM Ihres Computers - stellen Sie sicher, dass alle Festplatten HFS-formatiert sind - wechseln Sie manuell die Samplerate in den AudioMidi Einstellungen und stellen Sie diese danach auf die vorher eingestellte zurück d) Lieder wechseln oder klingen nicht korrekt - deaktivieren Sie die Überspiel-Einstellungen in iTunes - deaktivieren Sie die Lautstärkenerweiterung und –anpassung in iTunes - deaktivieren Sie die Energiespar-Einstellungen ©Higoto GmbH 24 e) Amarra spielt keine Audiodateien ab - Überprüfen Sie die Erlaubnis - Lesen/Schreiben, beenden Sie Amarra und starten Sie dann Amarra neu. - Titel, die mit „X“ abgespeichert sind, können nicht sauber abgespielt werden. Ändern Sie die Titelnamen entsprechend. f) FLAC-Wiedergabe über die Amarra Playliste - über die Amarra Playlist können Sie FLAC-Files unter Umgehung von iTunes abspielen. Um Playliste mit den FLACFiles, die Sie sich z.B. von einem bestimmten Provider heruntergeladen haben, zu erstellen, starten Sie Amarra, und klicken Sie den Playlist-Knopf. Wählen Sie dann im Amarra Menü die Funktion „Playlist“ und hier: Tracks über den Finder öffnen. Wählen Sie danach die im sich öffnenden Fenster gewünschten Tracks aus.Betätigen Sie den „Offnen“Button um die Tracks in die Playliste zu laden. Sichern Sie die Playliste über die „Save Playlist“- Funktion und versehen Sie diese mit einer Bezeichnung. Betätigen Sie dann den „Play“-Knopf, um die Wiedergabe der Playliste zu starten. g) Amarra arbeitet nur im Demo-Modus - Amarra benötigt ein zertifiziertes Audio Interface um im Nicht-Demo-Modus zu arbeiten 9.0.0 Fragen und Antworten Amarra Aktivierung: F: A: Ich habe meinen Code und mein Passwort korrekt mit einem neuen Passwort zur Reaktivierung eingegeben, warum wird das Programm nicht reaktiviert? Überprüfen Sie, ob Sie eine Verbindung zum Internet haben. Das neue Passwort muss ein neues, unbenutztes Passwort sein. Überprüfen Sie, dass Sie das neue Passwort niemals vorher zur Aktivierung benutzt haben. F: A: Wie oft verbindet sich mein Programm via Internet mit dem Aktivierungsserver? Ihr Programm benötigt das Internet, wenn es das erste Mal installiert oder reaktiviert wird (z.B. nach einer Neuformatierung der Festplatte oder wenn Amarra auf einem anderen Computer installiert wurde). Das Programm muss also eine kurze Überprüfung mit dem Server durchführen, wenn Sie das Programm starten. Die Software_DNA beinhaltet ein Anti-Betrugs-System, dass die Aktivierungscodes bei einer Kaufpreiserstattung über Kreditkarte oder anderweitiger Rückvergütung sperrt. Falls Sie nicht die Offlineaktivierung (s.u.) verwenden, benötigt Ihr Programm mindestens einmal monatlich eine Internetverbindung, um den Lizensstatus zu bestätigen. Wenn ein Aktivierungscode einmal annulliert wurde, verbleibt die Software im Erprobungs-Modus, bis ein neuer, gültiger Aktivierungscode bereitgestellt wurde. F: A: Arbeitet die Software ohne Internetverbindung? Es gibt eine Aktivierungsmethode im Offline-Modus. Wenn während des Aktivierungsprozesses keine Internetverbindung gefunden wurde oder Aktivierungsserver nicht erreichbar ist, bittet die Software, die Aktivierung offline vorzunehmen. Dabei werden Sie Schritt-für-Schritt instruiert, wobei eine Datei auf ein Speichermedium gespeichert wird, dass Sie mit einem Computer mit Internetverbindung oder Emailzugriff verbinden müssen. Sie können diese Datei via LAN, Floppy-Disk, CD-R oder USB-Stick übertragen. Sie können dann via Internetbrowser eine besondere Seite aufsuchen um die Datei aufzuladen und eine andere Antwortdatei zu empfangen. Wenn kein Browser zur Verfügung steht, können sie die Datei via Email an den technischen Support ([email protected]) senden. Bitte beachten Sie, dass durch die Zeitverschiebung die Antwortmail verzögert eintreffen kann. F: A: Welche Informationen werden während der Aktivierung auf dem Server abgespeichert? Es werden weder persönliche Daten noch Informationen über Ihre Computerkonfiguration übertragen. Ein sog. one-way-hash* der nur bestimmte Informationen über die Computerkonfiguration, Ihr gewähltes Passwort und die optionale Emailadresse wird an den Server gesendet. Ihr Programm kann eine optionale ©Higoto GmbH 25 Registrierungsseite aufrufen und wenn diese ausfüllen möchten, werden die Informationen ebenfalls während der Erstregistierung an den Aktivierungsserver gesendet. Wenn Sie keine der optionalen Informationen wie Emailadresse und Registrierungsinformationen zur Verfügung stellen, werden diese persönliche Daten auch nicht übertragen. Wir empfehlen, weder ein für Sie wichtiges Passwort noch ein Passwort, dass Sie persönlich identifiziert, als Aktivierungspasswort zu benutzen. * one-way-hash: der sog. one-way-hash ist ein Code, der Teile Ihre Computers identifiziert und durch ein spezielles Verfahren in eine Codenummer umwandelt, die Ihrem Computer zuzuordnen ist. Diese Codenummr ist nicht entzifferbar. Es wird nur ein Hashwert übertragen, der keinerlei Rückschlüsse auf den Computer zulässt. F: A: Kann Amarra auf einem anderen Computer übertragen werden? Das kann sehr leicht durch Deaktivieren auf dem einen und Neuinstallation und Reaktivierung auf dem anderen Computer bewerkstelligt werden. F: A: Wofür wird die Emailadresse benötigt und ist diese zwingend notwendig? Die Emailadresse ist für den Dialog während des Aktivierungs- oder Reaktivierungsprozesses zwingend notwendig. Sie kann auch für den Empfang eines verlorenen Passwortes benutzt werden. Diese Emailadresse wird nicht an Dritte weiter gegeben. Diese Emailadresse sollte auf jeden Fall aktiv von Ihnen benutzt werden. F: A: Was passiert, wenn ich mein Passwort vergessen habe und keine Emailadresse zur Verfügung gestellt habe oder die Emailadresse nicht mehr gültig ist? Für eine Reaktivierung ist das vorher vergebene Passwort notwendig. Wenn dieses vergessen wurde und nicht mehr beschafft werden kann, müssen Sie unseren Support via Email oder telefonisch kontaktieren. F: A: Können Veränderungen an meinem Computer mein Programm veranlassen, nicht mehr zu funktionieren? Keine Veränderung kann eine dauerhaftes Nichtfunktionieren verursachen. Bei einer Neuformatierung der Festplatte muss die Software reaktiviert werden. Wenn Sie Ihr Passwort parat haben, geht diese Reaktivierung schnell und problemlos. F: A: F: A: Was passiert, wenn Sonic Studio oder softWORKZ ihre Dienste einstellt? Beide Firmen sind seit Jahren tätig und werden es auch weiterhin sein. Unabhängig davon wird Ihre aktivierte Software ohne Aktivierungsserver arbeiten, lediglich Neuaktivierungen oder Reaktivierungen werden dann nicht mehr möglich sein. Beide Firmen stellen sicher, dass dann ein Patch zur Verfügung gestellt wird, der auch diese Funktionen wieder herstellt. Ich möchte die Aktivierung online vornehmen, aber die Firewall blockiert solche Anfragen. Wie muss ich die Einstelllungen der Firewall ändern? Die Einstellungen sind wie folgendermaßen zu ändern: Main server IP address: reg1.softworkz.com Backup server IP: reg2.softworkz.com Backup server IP: reg3.softworkz.com Port: 80 (Standard HTTP) Domain: softworkz.com F: A: Warum ist ein jetzt Registierungsprozess erforderlich? Viele Firmen haben einen solchen Prozess eingeführt, um der Software-Piraterie vorzubeugen und um die Kunden zu schützen, die ihre Software legal erworben haben. Die Eindämmung der Piraterie gewährleistet eine ständige Fortentwicklung und Verbesserung der Produkte, garantiert damit eine Kontinuität in der Produktentwicklung. ©Higoto GmbH 26