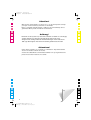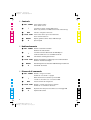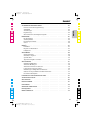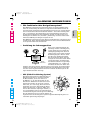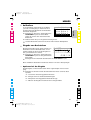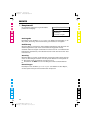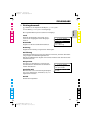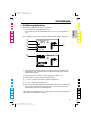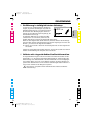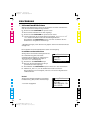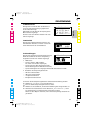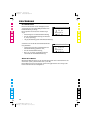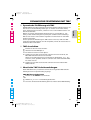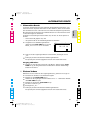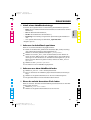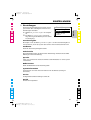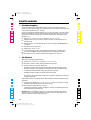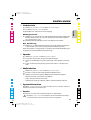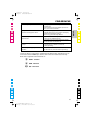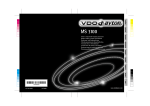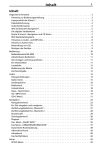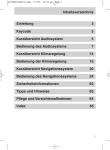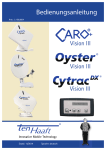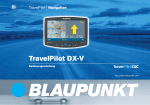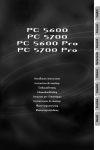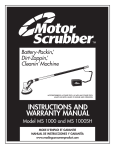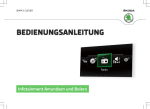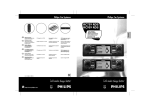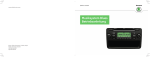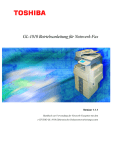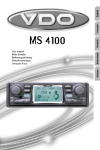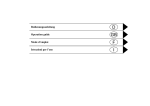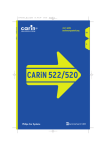Download VDO Dayton MS 4000
Transcript
English 100 95 95 75 5 0 User manual Bedienungsanleitung Istruzioni d'uso 25 5 Italiano MS 4000 25 Deutsch 75 100 0 100 100 95 95 75 75 25 25 5 5 9451608701 0 0 3112 316 0870.1 11/99 ri Farbprofil: Deaktiviert Komposit Standardbildschirm Attention! 100 Only use this system when it is safe to do so. It is more important to keep your eyes on the road and your hands on the wheel. 95 Due to constantly changing traffic conditions, we unfortunately cannot guarantee 100 % precision under all circumstances. 75 Achtung! 25 100 95 75 25 5 Benutzen Sie das System nur, wenn die Sicherheit es zuläßt. Es ist wichtiger, auf den Verkehr zu achten und die Hände am Lenkrad zu lassen. 5 0 Aufgrund sich ständig ändernder Verkehrsführungen kann leider keine 100 %ige Genauigkeit unter allen Umständen gewährleistet werden. 0 Attenzione! Usare questo sistema solo se il traffico lo ammette. E´ importante tenere d´occhio la strada e le mani sul volante. A causa dei cambiamenti continui della viabilità non si può garantire una precisione assoluta in tutte le circostanze. 100 100 95 95 75 75 3 25 25 5 5 0 0 2 D:\LOB-AM\MS4000\MS4000_D.vp Montag, 8. November 1999 10:57:51 Farbprofil: Deaktiviert Komposit Standardbildschirm 100 100 95 95 75 75 1 2 25 3 4 25 5 5 0 0 5,7km Stationary 2400 m Repeat Return 5 6 100 100 95 95 75 75 25 25 5 5 0 0 3 D:\LOB-AM\MS4000\MS4000_D.vp Montag, 8. November 1999 10:58:03 Farbprofil: Deaktiviert Komposit Standardbildschirm ■ Controls 100 1 VOL - POWER Turn: Adjust volume Press: Switch on/off 2 Information menu: activate TMC option. Radio only searches for TMC stations with search tuning. 95 75 3 i NAV 95 75 Switch to navigation functions 4 PUSH - TURN Turn: Select menu options and characters Press: Confirm selection 5 5 REPEAT Repeat guidance advice and/or TMC message 0 6 W 25 100 Eject map CD 25 5 0 ■ Bedienelemente 1 VOL - POWER Drehen: Lautstärke einstellen Drücken: Ein-/Ausschalten 2 i Informationsmenü: Aktivieren der TMC-Option. Suchlauf stimmt nur noch auf TMC-Sender ab. 3 NAV Umschalten auf Navigationsmenü 4 PUSH - TURN Drehen: Auswählen von Menüoptionen und Buchstaben Drücken: Auswahl bestätigen 5 REPEAT Zielführungshinweis und/oder TMC-Meldung wiederholen 6 W Karten-CD auswerfen ■ Elementi di comando 1 VOL - POWER Girando: si regola il volume Premendo: si accende o si spegne 2 Menu informazioni: attivare l’opzione TMC. La radio si sintonizza solo con stazioni TMC. i 100 100 3 NAV Passare al menu di navigazione 95 95 4 PUSH - TURN 75 25 5 REPEAT 6 W Girando: si selezionano menu e caratteri Premendo: si conferma la selezione 75 Ripetere avvisi del pilota automatico e/o messaggi TMC Espellere CD-cartina 25 5 5 0 0 4 D:\LOB-AM\MS4000\MS4000_D.vp Montag, 8. November 1999 10:58:04 Farbprofil: Deaktiviert Komposit Standardbildschirm INHALT 100 75 25 ALLGEMEINE INFORMATIONEN . . . . . . . . . . . . . . . . . . . . . . . 42 Anmerkungen. . . . . . . . . . . . . . . . . . . . . . . . . . . . . . . . . . . . 42 Registrierung . . . . . . . . . . . . . . . . . . . . . . . . . . . . . . . . . . . . 42 Wie funktioniert das Navigationssystem? . . . . . . . . . . . . . . . . . . . . . 43 BEDIENUNG . . . . . . . . . . . . . . . . . . . . . . . . . . . . . . . . . . 45 5 0 95 Hinweise zur Bedienungsanleitung . . . . . . . . . . . . . . . . . . . . . . . . 42 ACHTUNG! . . . . . . . . . . . . . . . . . . . . . . . . . . . . . . . . . . . . . 42 Ein-/Ausschalten . . . . . . . . . . . . . . . . . . . . . . . . . . . . . . . . . . 45 Stand-by-Modus. . . . . . . . . . . . . . . . . . . . . . . . . . . . . . . . . . . 45 Benutzung der Menüs . . . . . . . . . . . . . . . . . . . . . . . . . . . . . . . 46 75 Deutsch 95 100 25 5 0 Cursor . . . . . . . . . . . . . . . . . . . . . . . . . . . . . . . . . . . . . . . . 46 MENÜS . . . . . . . . . . . . . . . . . . . . . . . . . . . . . . . . . . . . 47 Rollbalken . . . . . . . . . . . . . . . . . . . . . . . . . . . . . . . . . . . . . . 47 Eingabe von Buchstaben . . . . . . . . . . . . . . . . . . . . . . . . . . . . . . 47 Hauptmenü . . . . . . . . . . . . . . . . . . . . . . . . . . . . . . . . . . . . . 48 ZIELEINGABE . . . . . . . . . . . . . . . . . . . . . . . . . . . . . . . . . 49 Zieleingabemenü . . . . . . . . Zieladresse eingeben . . . . . . Spezielle Ziele . . . . . . . . . . Tips für die Eingabe von Daten . . . . . . . . . . . . . . . . . . . . . . . . . . . . . . . . . . . . . . . . . . . . . . . . . . . . . . . . . . . . . . . . . . . . . . . . . . . . . . . . . . . . . . . . . . . . . . . . . . . . . . . . 49 50 52 54 ZIELFÜHRUNG. . . . . . . . . . . . . . . . . . . . . . . . . . . . . . . . . 55 Zielführungsbildschirm . . . . . . . . . . . . . . . Akustische Meldungen . . . . . . . . . . . . . . . Akustischen Hinweis wiederholen . . . . . . . . . Letzten Hinweis nicht beachtet? . . . . . . . . . . Zielführung in teildigitalisierten Gebieten . . . . Gebiete mit eingeschränkter Straßeninformation Informationsbildschirme . . . . . . . . . . . . . . . . . . . . . . . . . . . . . . . . . . . . . . . . . . . . . . . . . . . . . . . . . . . . . . . . . . . . . . . . . . . . . . . . . . . . . . . . . . . . . . . . . . . . . . . . . . . . . . . . . . . . . . . . . . . . . . 55 56 56 56 57 57 58 DYNAMISCHE ZIELFÜHRUNG MIT TMC . . . . . . . . . . . . . . . . . . . 61 ALTERNATIVE ROUTE. . . . . . . . . . . . . . . . . . . . . . . . . . . . . 63 100 ZIELSPEICHER . . . . . . . . . . . . . . . . . . . . . . . . . . . . . . . . . 64 100 EINSTELLUNGEN . . . . . . . . . . . . . . . . . . . . . . . . . . . . . . . 67 95 95 KARTEN-CDs . . . . . . . . . . . . . . . . . . . . . . . . . . . . . . . . . 70 75 WARTUNG UNG PFLEGE . . . . . . . . . . . . . . . . . . . . . . . . . . . 71 75 FEHLERSUCHE. . . . . . . . . . . . . . . . . . . . . . . . . . . . . . . . . 72 MENÜ-ÜBERSICHT . . . . . . . . . . . . . . . . . . . . . . . . . . . . . 74 25 25 5 5 0 0 41 D:\LOB-AM\MS4000\MS4000_D.vp Montag, 8. November 1999 10:25:06 Farbprofil: Deaktiviert Komposit Standardbildschirm ALLGEMEINE INFORMATIONEN 100 100 ■ Hinweise zur Bedienungsanleitung 95 95 Um das Lesen dieser Bedienungsanleitung zu erleichtern werden die folgenden Lesehilfen verwendet: 75 ☞ : – kennzeichnet eine Aufzählung. 25 a 5 0 75 fordert Sie auf, etwas zu tun. zeigt die Reaktion des Gerätes. Ein Sicherheits- bzw. Warnhinweis enthält wichtige Informationen zur sicheren Benutzung Ihres Gerätes. ■ ACHTUNG! 25 5 0 Benutzung des Navigationssystems entbindet nicht von der Eigena Die verantwortung des Fahrers. Die jeweils geltenden Verkehrsregeln sind zu beachten. Den Straßenverkehr zu verfolgen ist wichtiger als auf das Display zu sehen! Verkehrsregeln haben immer Vorrang vor dem vom Navigationssysa Die tem gegebenen Hinweis, wenn sich die momentane Verkehrssituation und der Hinweis des Navigationssystems widersprechen. aus Gründen der Verkehrssicherheit vor Fahrtbeginn bzw. nur a Eingaben bei stehendem Fahrzeug vornehmen. Beeinträchtigungen oder Funktionsstörungen des Systems zu vera Um meiden, darf die GPS-Antenne nicht durch Gegenstände abgedeckt werden (GPS = Global Positioning System über Satelliten). ■ Anmerkungen Nach dem Transport des Fahrzeugs mit dem Autozug oder einer Fähre benötigt das Navigationssystem eventuell einige Minuten zur exakten Positionsfindung. Nach dem Abklemmen der Fahrzeugbatterie werden eventuell bis zu 15 Minuten zur genauen Positionsfindung benötigt. Dazu muß sich das Fahrzeug im Freien befinden und das System muß eingeschaltet sein, um die GPS-Satelliten zu empfangen. Das System ist auch mit schlechtem GPS-Empfang funktionsfähig, allerdings kann sich die Genauigkeit der Positionsfindung verringern. 100 Aufkleber an den Fahrzeugscheiben im Bereich der GPS-Antenne können den Empfang beeinträchtigen. In bestimmten Gebieten sind Einbahnstraßen, Abbiegeverbote und Einfahrverbote (z.B. von Fußgängerzonen) nicht erfaßt. In solchen Gebieten gibt das Navigationssystem einen Warnhinweis. Achten Sie hier besonders auf Einbahnstraßen, Abbiege- und Einfahrverbote. 95 75 25 ■ Registrierung 5 Bitte füllen Sie nach dem Kauf Ihres VDO Dayton Navigationssystems die beigefügte Registrierungskarte aus und schicken Sie diese an die angegebene Adresse. 0 42 D:\LOB-AM\MS4000\MS4000_D.vp Montag, 8. November 1999 10:25:07 100 95 75 25 5 0 Farbprofil: Deaktiviert Komposit Standardbildschirm ALLGEMEINE INFORMATIONEN 100 100 ■ Wie funktioniert das Navigationssystem? 95 25 5 0 Das VDO Dayton Navigationssystem gibt Ihnen Fahrhinweise in akustischer und visueller Form. Durch wenige Bedienelemente und eine einfache Menüstruktur ist das System kinderleicht zu bedienen. 75 Deutsch 75 95 Das VDO Dayton Navigationssystem bietet Ihnen ein leistungsfähiges Instrument zur Unterstützung des Fahrers im täglichen Straßenverkehr. Durch die automatische Routenplanung und Zielführung können Sie sich auf das Wesentliche im heute immer dichter werdenden Verkehr – besonders in Ballungszentren – konzentrieren. Ein umständliches und zeitraubendes Planen mit herkömmlichen Straßenkarten und Stadtplänen entfällt. Sie geben einfach vor Fahrtbeginn das Fahrziel ein, aktivieren „Zielführung“ und alles andere übernimmt das VDO Dayton Navigationssystem für Sie. 25 5 0 ▲ Ermittlung der Fahrzeugposition Die Position und Bewegungen des Fahrzeugs werden vom Navigationssystem durch Sensoren erfaßt. Der zurückgelegte Weg wird durch ein elektronisches Tachosignal ermittelt, Gyroskop Drehbewegungen in Kurven durch das Gyroskop (Trägheitskompaß). Tachosignal GPS-Signal NavigationsDie Informationen dieser Sensoren rechner sind jedoch nicht immer exakt. Durch Schlupf der Räder, Veränderungen Digitale des Reifenluftdrucks infolge TempeStraßenkarte raturänderungen, etc., ändern sich die Werte der Sensoren. Durch den Vergleich der Signale mit der digitalen Karte ist es möglich, die Ungenauigkei ten der Sensoren über einen gewissen Zeitraum (einige Minuten) zu korrigie ren. Über einen längeren Zeitraum wird zur Korrektur der Daten jedoch das Signal der GPS-Satelliten benötigt. 60 40 80 100 120 20 0 140 160 053.450.3 ▲ GPS (Global Positioning System) 100 95 75 25 5 Das GPS-System beruht auf dem Empfang von Navigationssignalen von zur Zeit insgesamt 27 GPS-Satelliten, die in einer Höhe von 21.000 km in ca. 12 Stunden einmal um die Erde kreisen. Mindestens 4 Satelliten müssen empfangen werden, um die Position dreidimensional, also nach Länge, Breite und Höhe bestimmen zu können. Die erzielbare Genauigkeit liegt dann bei ca. 30 m bis 100 m. Können nur drei Satelliten empfangen werden, so ist nur zweidimensionale Positionsbestimmung ohne Bestimmung der Höhe möglich. Die Genauigkeit der ermittelten Position nimmt dadurch ab. Insgesamt kann der im Navigationssystem integrierte GPS-Empfänger bis zu 8 Satelliten gleichzeitig empfangen. 100 95 75 25 5 0 0 43 D:\LOB-AM\MS4000\MS4000_D.vp Montag, 8. November 1999 10:25:09 Farbprofil: Deaktiviert Komposit Standardbildschirm ALLGEMEINE INFORMATIONEN 100 100 ▲ Aufstartverhalten 95 Ist das Fahrzeug für längere Zeit geparkt, bewegen sich die Satelliten in dieser Zeit weiter. Nach Einschalten der Zündung kann es daher einige Minuten dauern, bis das Navigationssystem wieder genügend Satelliten empfangen und auswerten kann. 75 25 5 95 75 25 5 0 Während des Aufstartvorganges ist es möglich, daß das Navigationsystem meldet: “Sie verlassen das digitalisierte Gebiet”. Das Navigationssystem nimmt an, daß sich das Fahrzeug abseits einer digitalisierten Straße befindet. Befinden sich diesem Gebiet andere Straßen, kann es auch zu unpassenden Meldungen kommen. Das Navigationssystem nimmt an, daß sich das Fahrzeug auf einer dieser anderen Straßen befindet. 0 Nach längerem Fahrzeugstillstand kann die Funktion des Navigationssystems vorübergehend eingeschränkt sein. Sobald der GPS-Empfang wieder ausreichend ist, wird es wieder zuverlässig arbeiten. Eingeschränkter GPS-Empfang Bei Unterbrechungen oder Störungen des GPS-Empfangs während der Fahrt über mehrere Kilometer können ebenfalls Funktionsbeeinträchtigungen auftreten. Kein oder gestörter GPS-Empfang kann vorliegen: – – – – – Zwischen hohen Gebäuden. In Parkhäusern, Tunneln oder unter Brücken. Im Wald oder in Alleen. Bei sehr starken Niederschlägen und Gewittern. Bei ungünstigen Satellitenkonstellationen in Verbindung mit der Einbausituation der GPS-Antenne (in diesem Fall kann der Empfang über einen längeren Zeitraum gestört sein). – In den Tälern von Gebirgen. Bei einer gut eingebauten GPS-Antenne sollte während etwa 95 % der Fahrzeit ausreichender GPS-Empfang vorliegen. Ist der Empfang wesentlich häufiger gestört, könnte das am ungünstigen Einbau der GPS-Antenne liegen. Wenden Sie sich in einem solchen Fall an Ihre VDO Dayton Einbauwerkstatt. Das Navigationssystem kann GPS-Empfangsprobleme über einige Minuten bzw. Kilometer ausgleichen, ohne daß es zu Funktionsbeeinträchtigungen kommt. 100 95 75 100 95 75 25 25 5 5 0 0 44 D:\LOB-AM\MS4000\MS4000_D.vp Montag, 8. November 1999 10:25:10 Farbprofil: Deaktiviert Komposit Standardbildschirm BEDIENUNG 100 75 25 5 ☞ ☞ : 0 scheint im Display, sobald das Navigationssystem betriebsbereit ist. Bestätigen Sie diesen Hinweis durch Drücken des PUSH-TURN-Knopfes. Drücken Sie die NAV-Taste am Radio. Das Hauptmenü erscheint. Nach einigen Sekunden ist das System initialisiert, und die Navigationsfunktionen können angewählt werden (Optionen in hervorgehobener Schrift). 95 75 Deutsch 95 100 ■ Ein-/Ausschalten ☞ Schalten Sie die Zündung ein. ☞ Schalten Sie das Radio durch Drücken des VOL-POWER-Knopfes ein. : Sie hören einen Gong und ein Warnhinweis zur Benutzung des Systems er- 25 5 0 Hinweis: Das Navigationssystem funktioniert nur bei eingeschalteter Zündung. ■ Stand-by-Modus Wenn Sie keine Zielführungshinweise hören möchten, können Sie das System in den Stand-by-Modus schalten. ☞ Wählen Sie „Stand-by“ im Hauptmenü. : Die akustischen Zielführungshinweise werden ausgeschaltet, im Display erscheint die Radioanzeige. ☞ Drücken Sie NAV-Taste am Radio, um den Stand-by-Modus wieder zu verlassen. 100 100 95 95 75 75 25 25 5 5 0 0 45 D:\LOB-AM\MS4000\MS4000_D.vp Montag, 8. November 1999 10:25:11 Farbprofil: Deaktiviert Komposit Standardbildschirm BEDIENUNG 100 100 ■ Benutzung der Menüs 95 95 Die Menüs werden mit dem PUSH-TURN-Knopf bedient. Der PUSH-TURNKnopf befindet sich rechts neben dem Display. 75 75 Folgende Funktionen können mit dem Knopf ausgeführt werden: Drehen: Bewegen des Cursors zur Auswahl von Menüoptionen und Buchstaben. 25 25 5 5 0 0 Drücken: Bestätigung einer Auswahl. Nur Menüoptionen in hervorgehobener Schrift sind ausführbar. ■ Cursor Als Cursor wird die jeweils angewählte Zeile Menütitel bzw. das angewählte Feld des Bildschirms beAktive Option 1 zeichnet. Der Cursor wird durch ein invers marAktive Option 2 kiertes Feld (weiße Schrift auf schwarzem Hintergrund) dargestellt. Aktive Option 3 Inaktive Option ☞ Bewegen Sie den Cursor durch Drehen des PUSH-TURN-Knopfes. ☞ Bestätigen Sie Ihre Auswahl durch Drücken des PUSH-TURN-Knopfes. 100 : 95 75 Zur Bestätigung wird der Cursor kurz als Rahmen um das ausgewählte Feld dargestellt. 100 95 75 Zur Zeit nicht wählbare Optionen erscheinen gerastert. 25 25 5 5 0 0 46 D:\LOB-AM\MS4000\MS4000_D.vp Montag, 8. November 1999 10:25:12 Farbprofil: Deaktiviert Komposit Standardbildschirm MENÜS 100 100 ■ Rollbalken 95 ☞ 25 5 0 ☞ : Bewegen Sie den Cursor durch Drehen des PUSH-TURN-Knopfes auf einen Menüpunkt am oberen oder unteren Rand des Bildschirms. Menütitel Aktive Option Aktive Option Aktive Option Aktive Option 2 3 4 5 75 Deutsch 75 95 In einigen Menüs stehen mehr als vier Menüoptionen zur Verfügung. In diesem Fall wird am linken Rand des Bildschirms ein Rollbalken mit Pfeilen dargestellt. 25 5 Drehen Sie den Knopf in die gleiche Richtung weiter. 0 Auf dem Bildschirm erscheinen automatisch die nächsten Menüpunkte. ■ Eingabe von Buchstaben Die Zeicheneingabe erfolgt durch Auswahl von Ort:WET_ Buchstaben aus einer Buchstabenliste. Im folA BCD E F G HIJKL M N O genden werden wir diese Art der Eingabe einPQRS T UVWXY Z—ÄÖÜ fach „Schreibmaschine“ nennen. Bewegen Sie den Cursor durch Drehen des ☞ ¡ ¢ OK £ PUSH-TURN-Knopfes auf den gewünschten Buchstaben. ☞ Bestätigen Sie Ihre Auswahl durch Drücken des PUSH-TURN-Knopfes. Nicht anwählbare Buchstaben werden automatisch vom Cursor übersprungen. ▲ Optionen bei der Eingabe Bei der Eingabe von Buchstaben stehen Ihnen folgende Optionen zur Verfü gung. ☞ Bewegen Sie den Cursor über die Buchstabenliste hinaus auf eines dieser Symbole: ¡ : Löschen des zuletzt eingegebenen Zeichens. ¢ : Anzeige einer Liste mit Datenbankeinträgen. OK : Akzeptieren der eingegebenen Buchstabenfolge. 100 £ : Abbruch der Eingabe und zurück zum vorherigen Menü. 100 95 95 75 75 25 25 5 5 0 0 47 D:\LOB-AM\MS4000\MS4000_D.vp Montag, 8. November 1999 10:25:14 Farbprofil: Deaktiviert Komposit Standardbildschirm MENÜS 100 100 ■ Hauptmenü 95 95 Im Hauptmenü stehen die folgenden Menüpunkte zur Verfügung: 75 25 Hauptmenü Zieleingabe Zielführung Stand-by Einstellungen 5 75 25 5 Zieleingabe Diese Option ruft das Menü „Zieleingabe“ auf. Wählen Sie diese Option, um Ort, Straße, Kreuzung oder eine Einrichtung als Zieladresse einzugeben. 0 0 Zielführung Mit dieser Option gelangen Sie zum Zielführungsbildschirm und aktivieren die Zielführungsfunktion (nur wenn eine Zieladresse eingegeben wurde). Zusätzlich haben Sie Zugriff auf aktuelle Informationen z.B. zur verbleibenden Fahrtdistanz und Fahrtzeit, zum aktuellen Standort und das Planen einer alternativen Route. Stand-by Mit dieser Option schalten Sie die Navigationsanzeige und die akustischen Hinweise aus. Die Navigationsfunktionen des Systems bleiben im Hintergrund aktiv. Das Display zeigt nun die Radio-Informationen an. ☞ Drücken Sie die NAV-Taste um zum Navigationsmenü zurückzukehren. Einstellungen Diese Option ruft das Menü „Einstellungen“ auf. Wählen Sie diese Option, um das System Ihren persönlichen Wünschen anzupassen. 100 100 95 95 75 75 25 25 5 5 0 0 48 D:\LOB-AM\MS4000\MS4000_D.vp Montag, 8. November 1999 10:25:14 Farbprofil: Deaktiviert Komposit Standardbildschirm ZIELEINGABE 100 75 95 75 Deutsch 95 100 ■ Zieleingabemenü ☞ Wählen Sie im Hauptmenü die Option „Zieleingabe“. : Das Menü „Zieleingabe“ wird angezeigt. Die folgenden Menüoptionen stehen zur Verfügung: 25 5 0 Land Auswahl des Ziellandes, wenn mehr als ein Land auf der eingelegten Karten-CD gespei chert ist. Ort/Straße Eingabe von Ort und Straße der Zieladresse. Zieleingabe Land Ort/Straße Kreuzung Zielführung 25 5 0 Kreuzung Eingabe einer Kreuzung zur genaueren Zieleingabe. Zielführung Veranlaßt das Navigationssystem zum Planen einer Route, aktiviert die Zielführung und geht zum Zielführungsbildschirm. Ermöglicht außerdem den Zugriff auf Informationsmenüs und das Planen einer alternativen Route. Zielspeicher Speichern von Zieladressen in einer persönlichen Datenbank oder Abrufen der zuletzt benutzten Zieladressen. Spezielles Ziel Abrufen einer Liste von Einrichtungen (Flughäfen, Hotels, Restaurants, Tankstellen, etc.) von allgemeinem Interesse. Zieleingabe Zielführung Zielspeicher Spezielles Ziel Zurück Zurück Zurück zum Hauptmenü. 100 100 95 95 75 75 25 25 5 5 0 0 49 D:\LOB-AM\MS4000\MS4000_D.vp Montag, 8. November 1999 10:25:15 Farbprofil: Deaktiviert Komposit Standardbildschirm ZIELEINGABE 100 100 ■ Zieladresse eingeben 95 95 Sie können die Zieladresse auf verschiedene Arten festlegen: – Eingabe von Ort, Straße und Kreuzung Buchstabe für Buchstabe mit der 75 75 „Schreibmaschine“; 25 – Laden einer im persönlichen Adreßbuch gespeicherten Adresse; – Auswahl eines speziellen Zieles (z.B. Hotel, Tankstelle, Bahnhof) aus der 5 – Aufrufen einer der 10 zuletzt für die Zielführung benutzten Adressen. 0 Datenbank, die auf der Karten-CD enthalten ist; ▲ Eingabe von Ort und Straße ☞ : ☞ 25 5 0 Wählen Sie die Option „Zieleingabe“ im Hauptmenü. Das Menü „Zieleingabe“ wird angezeigt. Wählen Sie „Land“, wenn Sie zuerst das Zielland wechseln möchten. Diese Option ist nur wählbar, wenn mehr als ein Land auf der eingelegten Karten-CD gespeichert ist. ☞ : ☞ Wählen Sie „Ort/Straße“. Im Display erscheint „Ort:“ und das Schreibmaschinenfenster. Geben Sie den Ortsnamen über die „Schreibmaschine“ ein, Ort:WET_ A BCD E F G HIJKL M N O PQRS T UVWXY Z—ÄÖÜ ¡ ¢ OK £ oder: ☞ Wählen Sie das ¢-Symbol und suchen Sie einen Eintrag aus der Datenbank aus. Sind mehrere Datenbankeinträge mit dem gleichen Namen vorhanden, wird der Cursor automatisch auf das ¢-Symbol gesetzt. Wählen Sie dann den gewünschten Eintrag aus der Liste. Sollte die Anzahl der möglichen Einträge sehr groß sein, kann der Aufbau der Liste einige Sekunden lang dauern. ☞ 100 : 95 Bestätigen Sie Ihre Eingabe mit „OK“ oder wählen Sie einen Eintrag aus der Liste. Das Eingabemenü „Straße:“ erscheint. Wenn weniger als 5 Straßen im eingegebenen Ort verfügbar sind, wird automatisch die Liste der verfügbaren Straßen angezeigt. 75 100 95 75 ☞ Geben Sie den Straßennamen mit der „Schreibmaschine“ ein oder wählen Sie mit ¢ einen Listeneintrag aus. 25 25 5 5 0 0 50 D:\LOB-AM\MS4000\MS4000_D.vp Montag, 8. November 1999 10:25:17 Farbprofil: Deaktiviert Komposit Standardbildschirm ZIELEINGABE 100 100 Eingabe von Hausnummern 75 25 Bei einigen Städten können Sie bei der Eingabe von Straßennamen mit der „Schreibmaschine“ auch Hausnummern eingeben, um Ihr Ziel näher festzulegen. In der Datenbank sind bestimmte Bereiche von Hausnummern zusammenge faßt, in dem die eingegebene Hausnummer liegt. Das Navigationssystem führt Sie in diesem Fall in den Bereich der eingegebenen Hausnummer. 5 0 95 75 Deutsch 95 25 5 ▲ Eingabe einer Kreuzung 0 Zur genaueren Festlegung der Zieladresse können Sie eine Kreuzung eingeben: ☞ Wählen Sie „Kreuzung“ im Zieleingabemenü. : ☞ Das Eingabemenü „Kreuzung:“ erscheint. Geben Sie die Kreuzung mit der „Schreibmaschine“ ein oder wählen Sie mit ¢ einen Listeneintrag aus. Wenn nur wenige Kreuzungen vorhanden sind (normalerweise bei kleineren Orten) wird automatisch die Liste aller verfügbaren Kreuzungen angezeigt. ▲ Nur einen Ortsnamen eingeben Wenn Sie nur zur Stadt- bzw Ortsgrenze geführt werden möchten, gehen Sie wie folgt vor: ☞ Geben Sie den Ortsnamen ein, wie bereits beschrieben. : ☞ Das Eingabemenü „Straße:“ erscheint. Wählen Sie das £-Symbol im Eingabemenü. Sie werden zur Stadt- bzw. Ortsgrenze des eingegebenen Zielortes geführt. ▲ Zielführung aktivieren ☞ : 100 95 Wählen Sie „Zielführung“ im Zieleingabemenü oder im Hauptmenü. Der Zielführungsbildschirm erscheint und das Navigationssystem beginnt mit der Routenplanung. Sobald eine Route geplant ist, gibt Ihnen das Navigationssystem akustische und visuelle Zielführungshinweise. Nähere Informationen zur Zielführung erfahren Sie im Kapitel „ZIELFÜHRUNG“ auf Seite 55. 100 95 75 75 25 25 5 5 0 0 51 D:\LOB-AM\MS4000\MS4000_D.vp Montag, 8. November 1999 10:25:18 Farbprofil: Deaktiviert Komposit Standardbildschirm ZIELEINGABE 100 100 ■ Spezielle Ziele 95 95 Sie können die Zieladresse auch durch Auswahl spezieller Einrichtungen angeben, die in der Datenbank gespeichert sind. Dazu können z.B. gehören: 75 – – – – – 25 5 0 Flughäfen, Hotels, Tankstellen, Spezielles Ziel Info zum Ziel Info zum Standort Überreg. Ziele Zurück 75 25 5 KFZ-Werkstätten, Parkplätze, usw. 0 Abhängig von der im Zieleingabemenü bereits eingegebenen Information wird eine Liste mit Einrichtungen von allgemeinem Interesse präsentiert, die auf der eingelegten Karten-CD vorhanden sind. ▲ Spezielle Einrichtungen, die mit dem Zielort in Verbindung stehen ☞ ☞ ☞ : Geben Sie im Zieleingabemenü den Namen des gewünschten Zielortes ein. Wählen Sie im Zieleingabemenü die Option „Spezielles Ziel“. ☞ Bestätigen Sie den angezeigten Ortsnamen mit „OK“, oder geben Sie einen neuen Ortsnamen ein. Eine Liste von Kategorien der speziellen Einrichtungen wird angezeigt. : ☞ : : ☞ 100 95 ☞ 75 Wählen Sie „Info zum Zielort“. Das Eingabemenü „Ort:“ erscheint. Bei kleineren Orten steht häufig nur die Option „STADTMITTE“ zur Verfügung. Wenn Sie diese Option wählen, führt Sie das Navigationssystem zur Ortsmitte. Wählen Sie die gewünschte Kategorie (z.B. HOTEL, TANKSTELLE ...). Sind mehr als fünf Einrichtungen der gewählten Kategorie in der Datenbank gespeichert, wird die „Schreibmaschine“ angezeigt. Sind bis zu fünf Einrichtungen gespeichert, wird sofort die Liste angezeigt. Geben Sie den Namen der gewünschten Einrichtung ein oder wählen Sie das ¢-Symbol für die Listendarstellung. Bestätigen Sie Ihre Eingabe mit „OK“ oder wählen Sie einen Listeneintrag aus. Wenn Sie eine spezielle Karten-CD mit Reiseführerinformationen eingelegt haben, werden zunächst weitere Informationen zur gewählten Einrichtung angezeigt. Lesen Sie hierzu den Abschnitt „Karten-CDs mit Reiseführerinformationen“, Seite 71. 25 ☞ 5 Wählen Sie „Zielführung“. 0 100 95 75 25 5 0 52 D:\LOB-AM\MS4000\MS4000_D.vp Montag, 8. November 1999 10:25:19 Farbprofil: Deaktiviert Komposit Standardbildschirm ZIELEINGABE 100 100 ▲ Spezielle Einrichtungen von nationaler Bedeutung 75 25 5 ☞ ☞ : ☞ 95 Wählen Sie „Spezielles Ziel“ im Zieleingabemenü. Wählen Sie „Überregion. Ziele“. 75 Eine Liste der Kategorien von Einrichtungen nationaler Bedeutung wird angezeigt (z.B. FLUGHAFEN, FÄHRE...) Gehen Sie weiter vor wie auf Seite 50 beschrieben. Deutsch 95 ▲ Spezielle Einrichtungen rund um den momentanen Standort 25 5 0 0 Sie können auch eine Zieladresse durch Auswahl einer speziellen Einrichtung rund um den momentanen Fahrzeugstandort festlegen. ☞ ☞ : ☞ : ☞ Wählen Sie „Spezielles Ziel“ im Zieleingabemenü. Wählen Sie „Info zum Standort“. Eine Liste von Kategorien der speziellen Einrichtungen wird angezeigt. Wählen Sie die gewünschte Kategorie. Eine Liste von Einrichtungen der gewählten Kategorie rund um den momentanen Fahrzeugstandort wird angezeigt. Gehen Sie weiter vor wie auf Seite 50 beschrieben. Anmerkung: Eine Liste von Einrichtungen aus „Info zum Standort“ wird immer angezeigt, auch wenn sich direkt am Standort keine Einrichtung der gewählten Kategorie befindet. Die angezeigten Einrichtungen sind nach Entfernung vom Standort sortiert, d.h. die am nächsten gelegene Einrichtung steht am Anfang der Liste. 100 100 95 95 75 75 25 25 5 5 0 0 53 D:\LOB-AM\MS4000\MS4000_D.vp Montag, 8. November 1999 10:25:20 Farbprofil: Deaktiviert Komposit Standardbildschirm ZIELEINGABE 100 100 ■ Tips für die Eingabe von Daten 95 75 95 ▲ Eigenschaften der Datenbank 75 Bei der Eingabe von Orts- und Straßennamen sowie spezieller Ziele vergleicht das System die bereits ausgewählte Buchstabenfolge mit allen Datenbankeinträgen auf der Karten-CD. 25 25 Wenn Sie bereits einen Buchstaben ausgewählt haben, werden Sie bemerken, daß nun nur noch bestimmte Buchstaben dargestellt werden. Das Navigationssystem ergänzt automatisch Eingaben, wenn nur noch eine Möglichkeit zur weiteren Eingabe vorhanden ist. Beispiel: Sie haben bei der Eingabe des Ortsnamens bereits die Buchstaben „NONN“ eingegeben. Sie haben nun die Auswahl zwischen „E“ oder „W“. Wenn Sie das „W“ auswählen, ergänzt das System automatisch zu „NONNWEILER“ und plaziert den Cursor auf „OK“. 5 0 5 0 Ist der Name eines Ortes, einer Straße oder einer Einrichtung mehrmals in der Datenbank vorhanden, zeigt Ihnen das Navigationssystem eine Liste aller Einträge mit gleichem Namen an, die durch Zusatzinformationen unterschieden sind. Wenn z.B. ein Straßenname mehrere Male in dem zuvor eingegebenen Ort existiert, wird eine Liste mit allen Orts- bzw. Stadtteilnamen angezeigt, in denen dieser Straßenname vorkommt. ▲ Verschiedene Eingabemöglichkeiten Die Datenbank bietet Ihnen die Möglichkeit, die einzelnen Teile zusammengesetzter Orts- und Straßennamen in verschiedener Reihenfolge einzugeben. So können Sie beispielweise die Eingabe von „Frankfurt am Main“ auch mit „MAIN“ oder „AM“ beginnen. ▲ Eingabe von Sonderzeichen Auf der „Schreibmaschine“ sind je nach eingestellter Landessprache die landesspezifischen Sonderzeichen verfügbar. Für das „ß“ geben Sie ein Doppel-S ein. Das System erkennt dann automatisch „ß“, sobald ein Eintrag mit ß vorhanden ist. 100 ▲ Fehleingabe löschen Was tun, wenn Sie bei der Eingabe einen falschen Buchstaben ausgewählt und bestätigt haben? 95 ☞ ☞ : 75 25 5 Bewegen Sie den Cursor auf das ¡-Symbol. 100 95 75 Bestätigen Sie die Auswahl. Der zuletzt eingegebene Buchstabe wird gelöscht. Wenn bei der letzten Buchstabeneingabe automatisch Zeichen durch das Navigationssystem zugefügt wurden, werden beim Löschen auch diese Buchstaben wieder gelöscht. 0 25 5 0 54 D:\LOB-AM\MS4000\MS4000_D.vp Montag, 8. November 1999 10:25:21 Farbprofil: Deaktiviert Komposit Standardbildschirm ZIELFÜHRUNG 100 100 ■ Zielführungsbildschirm 95 95 Der Zielführungsbildschirm erscheint sobald Sie: – eine Zieladresse eingegeben haben und – im Hauptmenü oder im Zieleingabemenü „Zielführung“ angewählt ha- 75 Deutsch 75 ben. 25 Die folgenden Informationen werden im Zielführungsbildschirm angezeigt: 5 0 25 5 2 3 4 5 6 PHILIPSSTR. 300 m Hinweis Zurück 0 1 Unfall 100 m 1 Zielführungshinweis: Grafische Darstellung der nächsten Kreuzung oder Abzweigung. Richtungsänderungen werden zusätzlich durch akustische Meldungen angesagt. 2 Straße, in die beim nächsten Hinweis abgebogen werden soll. 3 Entfernung bis zur nächsten Richtungsänderung *. 100 4 „Hinweis“: Aktuellen akustischen Hinweis wiederholen. 100 95 5 „Zurück“: Zurück zum Hauptmenü. 95 75 25 6 Sobald eine über TMC gemeldete Verkehrsbehinderung auf der geplanten Route liegt erscheint hier eine Kurzinformation mit der Entfernung zur Behinderung und der Art der Behinderung. * Die angezeigten Maßeinheiten sind abhängig von den Systemeinstellungen. Siehe Kapitel „Einstellungen“, Seite 67. 75 25 5 5 0 0 55 D:\LOB-AM\MS4000\MS4000_D.vp Montag, 8. November 1999 10:25:22 Farbprofil: Deaktiviert Komposit Standardbildschirm ZIELFÜHRUNG 100 100 ■ Akustische Meldungen 95 95 Sobald Sie die Zielführung angewählt haben, wird Ihnen das Navigationssystem – zusätzlich zu den Symbolen im Zielführungsbildschirm – akustische Fahrhinweise geben. In der Regel besteht eine Abbiegeanweisung aus zwei akustischen Meldungen: 75 einem Vorhinweis 25 ALSHAUSER STRASSE 5 75 25 5 Hinweis Zurück und 0 einem Abbiegehinweis 0 ALSHAUSER STRASSE Hinweis Zurück ■ Akustischen Hinweis wiederholen Sie haben während der Zielführung den letzten Hinweis überhört oder nicht richtig verstanden? ☞ Drücken Sie die REPEAT-Taste am Radio. oder: ☞ : Bewegen Sie den Cursor auf „Hinweis“ und bestätigen Sie die Auswahl. Sie hören den aktuellen Zielführungshinweis. ■ Letzten Hinweis nicht beachtet? Wenn Sie den letzten Zielführungshinweis nicht beachtet haben oder aus verkehrstechnischen Gründen (Baustelle etc.) nicht beachten konnten, plant das System innerhalb weniger Sekunden von Ihrem aktuellen Standort aus eine neue Route. 100 100 95 95 75 75 25 25 5 5 0 0 56 D:\LOB-AM\MS4000\MS4000_D.vp Montag, 8. November 1999 10:25:24 Farbprofil: Deaktiviert Komposit Standardbildschirm ZIELFÜHRUNG 100 100 ■ Zielführung in teildigitalisierten Gebieten 95 25 5 0 ALSHAUSER STR. 5400 m 75 Hinweis Zurück In ländlichen Gebieten und in kleineren Ortschaften kann es vorkommen, daß nicht alle Straßen digitalisiert sind (auf der Karten-CD gespeichert). Wenn Sie eine digitalisierte Straße verlassen, wird automatisch der Richtungspfeil zum Ziel und die Luftlinienentfernung zum Ziel angezeigt. Sie hören den Hinweis „Sie verlassen das digitalisierte Gebiet“. ☞ Deutsch 75 95 Solange Sie sich auf digitalisierten Straßen bewegen, zeigt Ihnen das Navigationssystem die Zielführungshinweise an. In längeren Streckenabschnitten ohne Abzweigungen oder Kreuzungen wird ein Richtungspfeil angezeigt, der dem Straßenverlauf folgt. 25 5 0 Fahren Sie in einem solchen Fall in Richtung des Pfeils zu einer digitalisierten Straße. Sobald Sie eine digitalisierte Straße erreichen, schaltet das System automatisch wieder auf Zielführung um und plant eine neue Route. ■ Gebiete mit eingeschränkter Straßeninformation In einigen Gebieten liegen nicht alle Informationen über eine Straße auf der Karten-CD vor. So können beispielsweise Abbiegeverbote, Hinweise über die Fahrtrichtung einer Einbahnstraße oder das Einfahrverbot in eine Fußgänger zone fehlen. Wenn Sie in ein solches Gebiet einfahren, zeigt das Navigations system einen Warnhinweis an. Die örtlichen Verkehrsregeln haben immer Vor rang vor den Hinweisen des Navigationssystems. Sie auf jeden Fall die Verkehrszeichen und die Straßenvera Befolgen kehrsordnung. 100 100 95 95 75 75 25 25 5 5 0 0 57 D:\LOB-AM\MS4000\MS4000_D.vp Montag, 8. November 1999 10:25:25 Farbprofil: Deaktiviert Komposit Standardbildschirm ZIELFÜHRUNG 100 100 ■ Informationsbildschirme 95 95 Während der Zielführung können Sie verschiedene Informationsbildschirme und die alternative Routenplanung aufrufen: 75 ☞ : ☞ : 25 5 0 75 Drehen Sie den PUSH-TURN-Knopf nach rechts. Der Informationsbildschirm i1 wird angezeigt. Drehen Sie den PUSH-TURN-Knopf weiter nach rechts. 25 Sie gelangen über die Info-Bildschirme in das Menü „Alternative Route“* und anschließend wieder zum Zielführungsbildschirm. Durch Drehen des PUSH-TURN-Knopfes nach links erscheinen die InfoBildschirme in umgekehrter Reihenfolge. 5 0 * Wird übersprungen, wenn keine Route geplant oder keine alternative Route verfügbar ist. Die folgenden Informationsbildschirme stehen zur Verfügung: i1 Standort und Straßenliste Anzeige des momentanen Fahrzeugstandortes mit Landeskennung, Ort und Straße. Sobald eine Route geplant ist, steht Ihnen in diesem Bildschirm außerdem die Option „Straßenliste“ zur Verfügung. ☞ Drücken Sie den PUSH-TURN-Knopf. i1 Standort WETZLAR BANNSTR. Straßenliste D : Die Liste der Streckenabschnitte der geplanten Route wird angezeigt. ☞ ☞ Durch Drehen des PUSH-TURN-Knopfes können Sie in der Liste blättern. Wählen Sie „Abbruch“, um die Straßenliste wieder zu verlassen. Die Straßenliste ist nur verfügbar, wenn Sie sich auf einer digitalisierten Straße befinden. i2 Ziel Anzeige der aktuellen Zieladresse mit Name*, Landeskennung, Ort, Straße* und Kreuzung*. 100 * nur wenn eingegeben 95 75 i2 Ziel D VDO CC WETZLAR GABELSBERGER STR. PHILIPSSTR. 100 95 75 25 25 5 5 0 0 58 D:\LOB-AM\MS4000\MS4000_D.vp Montag, 8. November 1999 10:25:26 Farbprofil: Deaktiviert Komposit Standardbildschirm ZIELFÜHRUNG 100 100 i3 GPS-Position 75 25 Anzeige der momentan über das Global Positioning System ermittelten geographischen Position des Fahrzeugs. Außerdem wird die Anzahl der empfangenen GPS-Satelliten angezeigt. Bei freier Sicht zum Himmel werden 4 bis 8 Satelliten angezeigt. i3 GPS Position Geo. Länge/Breite 50°32'54" Nord 8°30'37" Ost Anz. Satellit.: 5 5 0 95 75 Deutsch 95 25 5 i4 Reiseinfo Anzeige der verbleibenden Reisestrecke, der verbleibenden Reisezeit sowie der voraussichtlichen Ankunftszeit bis zur Zieladresse. 0 i4 Reiseinfo 5.5 km 0:06h 16:34 i5 Einstellungen Anzeige der aktuellen Systemeinstellungen und Wahl der Straßenart für die Routenplanung. i5 Einstellungen Folgende Informationen werden angezeigt: 1. TMC-Status: – Symbol schwarz: TMC-Verkehrs informationen werden empfangen; Straßenart – Symbol hellgrau: Der empfangene RadioSender überträgt keine TMC-Informationen; – Symbol dunkelgrau: Die eingelegte Karten-CD unterstützt kein TMC. 2. – – – – Gewähltes Routenplanungskriterium: N: Über Schnellstraßen M: Keine Schnellstraßen C: Optimale Fahrtzeit V: Optimale Fahrtdistanz 100 100 Sie können die Routenplanungskriterien während der Zielführung ändern: 95 75 25 ☞ : ☞ ☞ Wählen Sie „Straßenart“ im Infobildschirm i5. Die Liste der Routenplanungskriterien erscheint. 95 75 Wählen Sie die Straßenart, die bei der Zielführung bevorzugt werden soll. Aktivieren Sie zusätzlich das Kontrollkästchen „Keine Mautstr.“, wenn Sie die Benutzung von Mautstrecken vermeiden möchten. Wenn Sie diese Option aktivieren, kann die Routenplanung erheblich länger dauern. 25 5 5 0 0 59 D:\LOB-AM\MS4000\MS4000_D.vp Montag, 8. November 1999 10:25:28 Farbprofil: Deaktiviert Komposit Standardbildschirm ZIELFÜHRUNG 100 100 i6 Verkehrsinfo 95 Dieser Infobildschirm ist nur verfügbar, wenn auf Ihrer Route eine über TMC gemeldete Verkehrbehinderung vorliegt. Die folgenden Informationen werden angezeigt: 75 i6 le, Stau, Sperrung); 5 Sobald Sie sich innerhalb der Verkehrsbehinderung befinden: – Strecke, die Sie bereits innerhalb der Verkehrsbehinderung gefahren sind; – Art der Verkehrsbehinderung; – Die noch vor Ihnen liegende Strecke bis 25 5 – Länge (Ausdehnung) der Verkehrsbehinderung. 0 95 75 33 km Baustelle 12 km – Entfernung bis zur Verkehrsbehinderung; – Art der Verkehrsbehinderung (z.B. Baustel- 25 Verkehrsinfo i6 0 Verkehrsinfo 2.4 km Baustelle 8.6 km zum Ende der Verkehsbehinderung. Alternative Route Mit diesem Menü können Sie das System zum Planen einer alternativen Route veranlassen (siehe „Alternative Route“, Seite 62). Dieses Menü wird nicht angezeigt, wenn keine geplante Route vorliegt oder keine alternative Route verfügbar ist. 100 100 95 95 75 75 25 25 5 5 0 0 60 D:\LOB-AM\MS4000\MS4000_D.vp Montag, 8. November 1999 10:25:29 Farbprofil: Deaktiviert Komposit Standardbildschirm DYNAMISCHE ZIELFÜHRUNG MIT TMC 100 100 ■ Dynamische Zielführung mit TMC 95 25 5 0 Nähern Sie sich der Verkehrsbehinderung weiter an, wird die Option „Umleitung“ aktiv und Das Navigationssystem plant auf Wunsch eine Umleitung. TMC ist noch nicht in allen Ländern eingeführt und wird nicht von allen RDSSendern unterstützt. 75 Deutsch 75 95 Mit RDS-TMC (Traffic Message Channel) wird die aktuelle Verkehrssituation auf Ihrer Route in die Zielführung einbezogen. So werden Sie z.B. über Unfälle, Staus oder Baustellen informiert, sobald sich eine solche Verkehrssituation auf Ihrer Route befindet. 25 5 Um die dynamische Zielführung mit TMC nutzen zu können, muß eine TMCtaugliche Karten-CD eingelegt sein. Wir empfehlen, immer die neueste Version der Karten-CDs zu benutzen. 0 ■ TMC einschalten ☞ Drücken Sie die info-Taste am Radio. ☞ Aktivieren Sie die TMC-Option. : Ein Häkchen erscheint vor der Option. ☞ Stimmen Sie mit dem automatischen Suchlauf auf einen Sender ab, der RDS-TMC-Verkehsinformationen ausstrahlt. Wenn Sie ein Fehlersignal hören und im Display die Meldung „Kein TMC“ erscheint, ist der gewählte Sender zu schwach oder strahlt keine RDS-TMCInformationen aus. ☞ Stimmen Sie mit dem automatischen Suchlauf auf einen anderen RDSTMC-Sender ab. ■ Akustische TMC-Verkehrsmeldungen Wenn TMC aktiviert ist, werden die auf Ihrer Route liegenden TMC-Verkehrsmeldungen auch als Sprachmeldung angesagt. TMC-Meldung wiederholen ☞ 100 Drücken Sie die REPEAT-Taste am Radio. oder: ☞ Wählen Sie „Hinweis“ im Zielführungsbildschirm. : 100 Sie hören den aktuellen Zielführungshinweis und die letzte TMC-Meldung. 95 95 75 75 25 25 5 5 0 0 61 D:\LOB-AM\MS4000\MS4000_D.vp Montag, 8. November 1999 10:25:30 Farbprofil: Deaktiviert Komposit Standardbildschirm DYNAMISCHE ZIELFÜHRUNG MIT TMC 100 95 100 ■ TMC-Verkehrsinformationen im Zielführungsbildschirm 75 Wenn sich vor Ihnen auf der geplanten Route eine Verkehrsbehinderung befindet, werden Informationen zu dieser Behinderung in der oberen Zeile des Zielführungsbildschirmes angezeigt. 25 Zunächst sehen Sie Art und Entfernung bis zur Verkehrsbehinderung. Details über die Verkehrsbehinderung können Sie im Infobildschirm i6 „Verkehrsinfo“ abrufen. 5 0 Wenn Sie sich der Behinderung weiter nähern, wird die Umleitungsoption aktiv. Der Cursor springt automatisch in die obere Zeile des Zielführungsbildschirmes. 95 †43km Stau Hinweis Zurück 75 25 5 0 †5,7km Stau 2400 m Hinweis Zurück ■ Umfahren einer Verkehrsbehinderung Das Navigationssystem gibt Ihnen einen Hinweis, sobald Sie sich der letzten Ausfahrt vor einer Verkehrsbehinderung nähern und bietet Ihnen die Möglichkeit, eine Umleitung zu planen. Sobald eine Verkehrsbehinderung auf Ihrer Route liegt und die Umleitungsoption im Zielführungsbildschirm erscheint: ☞ Bestätigen Sie die Umleitungsoption in der oberen Zeile des Zielführungsbildschirms. : ☞ Das Umleitungsmenü erscheint. Bestätigen Sie „Umleitungsstrecke planen?“ mit „Ja“, wenn Sie eine Umleitung um die Verkehrsbehinderung wünschen. : Das Navigationssystem plant innerhalb weniger Sekunden eine neue Route. ☞ Wählen Sie „Nein“, wenn Sie keine Umleitungsstrecke planen möchten. 100 100 ■ Auswahl der TMC-Informationen 95 Sie können auswählen, welche Art von Verkehrsbehinderung bei der Zielführung berücksichtigt werden sollen: 75 ☞ ☞ ☞ ☞ 25 0 75 Wählen Sie „Einstellungen“ im Hauptmenü. Wählen Sie „Verkehrsinfo“. Wählen Sie „Meldungsauswahl“ im Menü „Verkehrsinfo“. Wählen Sie die Kategorien, die berücksichtigt werden sollen. Dringende Gefahrenmeldungen können nicht abgeschaltet werden. 5 95 Weitere Informationen zum Menü „Verkehrsinfo“ finden Sie auf Seite 69. 62 D:\LOB-AM\MS4000\MS4000_D.vp Montag, 8. November 1999 10:25:31 25 5 0 Farbprofil: Deaktiviert Komposit Standardbildschirm ALTERNATIVE ROUTE 100 100 ■ Alternative Route 95 25 5 0 Die alternative Route wird für eine wählbare Distanz vom momentanen Standort des Fahrzeuges aus berechnet. Folgende Voraussetzungen müssen erfüllt sein, um eine alt. Route planen zu können: Ausgehend vom Zielführungsbildschirm drehen Sie den PUSH-TURN-Knopf, bis das Menü „Alternative Route“ erscheint. 25 5 – eine Route muß geplant sein, und – das System muß sich im Zielführungsbildschirm befinden. ☞ 75 Deutsch 75 95 Sie können das Navigationssystem während der Zielführung veranlassen, eine alternative Route zu planen. Benutzen Sie diese Funktion, wenn Sie z.B. einem Stau ausweichen wollen oder wenn Sie eine andere Routenplanung wünschen. 0 Alternative Route für: 10 km OK ☞ Sind Sie mit der angezeigten Distanz einverstanden, bestätigen Sie mit „OK“. : Im Display erscheint wieder der Zielführungsbildschirm. Das System plant für die angegebene Strecke eine alternative Route. Vorgang abbrechen ☞ Drücken Sie eine der Cursortasten 8 oder 2 bzw. drehen Sie den PUSHTURN -Knopf, bis der gewünschte Info-Bildschirm oder der Zielführungsbildschirm erscheint. ■ Distanz ändern Wünschen Sie eine andere als die angezeigte Distanz, gehen Sie wie folgt vor: ☞ ☞ ☞ 100 95 75 ☞ : ☞ : Plazieren Sie den Cursor auf die Distanzangabe. Drücken Sie den PUSH-TURN-Knopf. Ändern Sie die angezeigte Distanz im Bereich von 1 ... 10 km durch Drehen des PUSH-TURN-Knopfes. Drücken Sie erneut den PUSH-TURN-Knopf. 100 95 Der Cursor steht auf „OK“. Bestätigen Sie „OK“. Im Display erscheint wieder der Zielführungsbildschirm. 75 Das System plant für die angegebene Strecke eine alternative Route. 25 25 5 5 0 0 63 D:\LOB-AM\MS4000\MS4000_D.vp Montag, 8. November 1999 10:25:33 Farbprofil: Deaktiviert Komposit Standardbildschirm ZIELSPEICHER 100 100 ■ Zielspeicher 95 95 Das VDO Dayton Navigationssystem bietet Ihnen die Möglichkeit, 30 Zieladressen in einem persönlichen Adreßbuch zu speichern. Außerdem verfügt der Zielspeicher über weitere hilfreiche Funktionen. 75 25 ☞ Wählen Sie die Option „Zielspeicher“ im Zieleingabemenü und bestätigen Sie die Auswahl. : Das Zielspeichermenü wird angezeigt. 75 25 5 5 Die folgenden Optionen sind verfügbar: 0 0 Adresse laden Abrufen einer bereits im Adreßbuch gespeicherten Zieladresse. Letzte Ziele laden Laden einer der 10 zuletzt für die Zielführung benutzten Zieladressen in das Zieleingabemenü. Zielspeicher Adresse laden Letzte Ziele laden Name Adresse speichern Name Eingabe eines frei wählbaren Namens für die aktuelle Zieladresse bestehend aus maximal 10 Zeichen (optional). Adresse speichern Speichern der aktuellen Zieladresse im Adreßbuch. Standort speichern Speichern des aktuellen Fahrzeugstandortes im Zielspeicher. Adresse löschen Löschen eines Eintrags aus dem Adreßbuch. Lzt. Ziele löschen Löschen der 10 zuletzt eingegebenen Ziele. Zurück 100 100 Verlassen des Zielspeichermenüs. 95 95 Anmerkungen: 75 75 Die Anzahl von 30 Einträgen ist das garantierte Minimum für das Adreßbuch. Diese Anzahl kann in Abhängigkeit der eingegebenen Daten bis zu 100 betragen (z.B. mit oder ohne Name, etc.). Wenn noch keine Adresse im Adreßbuch vorhanden ist, sind die Optionen „Adresse laden“ und „Adresse löschen“ nicht anwählbar. Wenn das Adreßbuch voll ist, ist die Option „Adresse speichern“ nicht mehr anwählbar. 25 5 0 25 5 0 64 D:\LOB-AM\MS4000\MS4000_D.vp Montag, 8. November 1999 10:25:34 Farbprofil: Deaktiviert Komposit Standardbildschirm ZIELSPEICHER 100 100 ■ Inhalt eines Adreßbucheintrags 95 95 Sie können die folgenden Daten in einem Eintrag des Adreßbuchs speichern: – Name: Ein frei wählbarer Name für die Zieladresse bestehend aus maximal 10 Zeichen*; 25 – Ort: Der Ortsname der Zieladresse; – Straße: Der Straßenname der Zieladresse *; – Kreuzung: Eine Kreuzung zur genaueren Spezifizierung der Zieladresse * oder 5 75 Deutsch 75 25 5 – eine spezielle Einrichtung aus dem Menü „Spezielles Ziel“. 0 0 * Eingabe optional ■ Adressen im Adreßbuch speichern Wenn Sie noch keine Zieladresse eingegeben haben: ☞ Geben Sie die Daten der gewünschten Zieladresse (Ort, Straße, Kreuzung oder spezielle Einrichtung) im Zieleingabemenü ein. ☞ ☞ Wählen Sie im Zieleingabemenü die Option „Zielspeicher“. ☞ : Wählen Sie zunächst „Name“, wenn Sie der Zieladresse einen Namen zuweisen möchten. Geben Sie mit der „Schreibmaschine” eine beliebige Zeichenfolge von max. 10 Zeichen ein. Schließen Sie die Eingabe mit „OK“ ab. Wenn Sie keinen Namen eingeben möchten, wählen Sie direkt „Adresse speichern“. Wählen Sie dann „Adresse speichern“. Die Adresse ist nun im Adreßbuch gespeichert. ■ Adressen aus dem Adreßbuch laden ☞ Wählen Sie „Adresse laden“ im Zielspeichermenü. : Die Liste der bereits im Adreßbuch gespeicherten Zieladressen wird angezeigt. ☞ : Wählen Sie die gewünschte Adresse aus der Liste und bestätigen Sie. Die gewählte Adresse wird als Zieladresse übernommen. 100 100 ■ Eines der zuletzt benutzten Ziele laden 95 75 Wenn Sie eines der 10 zuletzt für die Zielführung benutzten Ziele aus dem Zielspeicher laden möchten: ☞ Wählen Sie „Lzt. Ziele laden“. ☞ 95 75 Wählen Sie die gewünschte Zieladresse aus der Liste aus. 25 25 5 5 0 0 65 D:\LOB-AM\MS4000\MS4000_D.vp Montag, 8. November 1999 10:25:35 Farbprofil: Deaktiviert Komposit Standardbildschirm ZIELSPEICHER 100 100 ■ Standort speichern 95 95 75 Möchten Sie z.B. ein Restaurant, das Ihnen gut gefällt im Zielspeicher ablegen? Dann speichern Sie Ihren aktuellen Standort wie folgt: 75 Wählen Sie „Standort speichern“ im Zielspeichermenü. Das Eingabemenü für den Namen erscheint. 25 ☞ : ☞ Geben Sie einen Namen ein oder brechen Sie die Namenseingabe mit £ ab. 25 : Der aktuelle Fahrzeugstandort wird als Adresse gespeichert. 5 5 0 ■ Adressen löschen 0 Adressen, die Sie nicht mehr benutzen, sollten Sie aus dem Adreßbuch löschen, um Platz für neue Zieladressen zu haben. ☞ : ☞ Wählen Sie „Adresse löschen“ im Zielspeichermenü. : Die gewählte Adresse wird aus dem Zielspeicher gelöscht. Die Liste der im Adreßbuch gespeicherten Zieladressen wird angezeigt. Wählen Sie die Adresse, die Sie löschen möchten, aus der Liste und bestätigen Sie. ■ Liste der zuletzt benutzten Ziele löschen ☞ Wählen Sie „Lzt. Ziele löschen“ im Zielspeichermenü. : Die Liste der zuletzt für die Zielführung benutzten Ziele wird gelöscht. 100 100 95 95 75 75 25 25 5 5 0 0 66 D:\LOB-AM\MS4000\MS4000_D.vp Montag, 8. November 1999 10:25:35 Farbprofil: Deaktiviert Komposit Standardbildschirm EINSTELLUNGEN 100 100 ■ Einstellungen 95 25 5 0 ☞ Wählen Sie „Einstellungen“ im Hauptmenü. : Das Menü „Einstellungen“ wird angezeigt. Die folgenden Menüoptionen stehen zur Verfügung: Einstellungen Standorteingabe Sraßenart Verkehrsinfo Sprache 75 Deutsch 75 95 Zur Anpassung des Navigationssystems an Ihre persönlichen Anforderungen können Sie viele Einstellungen verändern. 25 5 Standorteingabe 0 Diese Option ruft das Menü „Standorteingabe“ auf. Eine Standorteingabe ist nur erforderlich, wenn das System den Standort nicht mehr bestimmen kann. Straßenart Auswahl des Routenplanungskriteriums. Verkehrsinfo Aktivieren/Deaktivieren der dynamischen Zielführung und Auswahl der TMCMeldungen für die Zielführung. Sprache Laden von Sprachen für akustische Hinweise und Menütexte von einer Systemsoftware-CD. Maßeinheiten Wahl der Maßeinheiten für Distanzangaben. Systeminformation Informationen zu Hard- und Softwareversionen des Gerätes (wichtig im Servicefall). Service Codegeschütztes Menü für Diagnosezwecke. Zurück 100 100 Zurück zum Hauptmenü. 95 95 75 75 25 25 5 5 0 0 67 D:\LOB-AM\MS4000\MS4000_D.vp Montag, 8. November 1999 10:25:36 Farbprofil: Deaktiviert Komposit Standardbildschirm EINSTELLUNGEN 100 100 ■ Standorteingabe 95 95 Zur manuellen Eingabe eines Fahrzeugstandortes (z.B. zu Demonstrationszwecken) oder wenn das Navigationssystem über einen längeren Zeitraum eine offensichtlich falsche Position anzeigt. 75 Unter normalen Betriebsbedingungen ist es nicht notwendig, eine Standorteingabe durchzuführen. Solange ausreichender GPS-Empfang vorliegt, wird sich das System automatisch relokieren. (Siehe auch Abschnitt „Wie funktioniert Navigation“.) ☞ Wählen Sie „Standorteingabe“ im Menü „Einstellungen“. 25 5 0 ☞ Wählen Sie das Land aus (wenn mehrere Länder auf der Karten-CD vorhanden sind). ☞ Geben Sie Orts- und Straßennamen ein wie im Kapitel „ZIELEINGABE“ beschrieben. ☞ ☞ : ☞ : Geben Sie die Kreuzung ein. 75 25 5 0 Wählen Sie „Relokieren“. Sie werden aufgefordert, die eingegebene Kreuzung zu überqueren. Sobald Sie die Mitte der Kreuzung erreichen, bestätigen Sie mit OK. Das System ist nun auf die aktuelle Fahrzeugposition relokiert. ■ Straßenart Wahl des Routenplanungskriteriums. ☞ : ☞ – – – – Wählen Sie „Straßenart“ im Menü „Einstellungen“. Der Cursor steht auf dem aktuell gewählten Kriterium. Wählen Sie das bevorzugte Kriterium: N: Über Schnellstr. (Bevorzugt Schnellstraßen bei der Routenplanung) M: Keine Schnellstr. (Vermeidet Schnellstraßen bei der Routenplanung) C: Optimale Fahrtzeit (Bevorzugt die schnellste Strecke) V: Optimale Distanz (Bevorzugt die kürzeste Strecke) Das Symbol für die gewählte Straßenart wird im Info-Bildschirm i5 (Einstellungen) angezeigt. Außerdem haben Sie die Möglichkeit, Mautstraßen bei der Routenplanung zu umgehen: ☞ Aktivieren Sie die Option „Keine Mautstr.“, wenn Sie möglichst wenige gebührenpflichtige Straßen benutzen möchten. 100 95 : 75 Ein Häkchen vor der Option erscheint. 100 95 75 Sind keine mautfreien Straßen verfügbar, werden auch Mautstrecken für die Routenplanung verwendet. Hinweis: Wenn diese Option aktiviert ist, kann die Routenplanung länger dauern als bei ausgeschalteter Funktion. Daher sollten Sie diese Option nur dann einschalten, wenn sie benötigt wird. 25 5 0 25 5 0 68 D:\LOB-AM\MS4000\MS4000_D.vp Montag, 8. November 1999 10:25:38 Farbprofil: Deaktiviert Komposit Standardbildschirm EINSTELLUNGEN 100 75 95 75 Folgende Optionen stehen Ihnen zur Verfügung: 25 Meldungsauswahl ☞ 5 0 Wählen Sie aus, welche Art von Verkehrsbehinderung bei der Zielführung berücksichtigt werden soll (z.B. Stau, Sperrungen, keine Parkmöglichkeiten, schlechte Sicht, usw.). Deutsch 95 100 ■ Verkehrsinfo ☞ Wählen Sie „Verkehrsinfo“ im Menü „Einstellungen“. : Das Menü „Verkehrsinfo“ erscheint. 25 5 0 Dringende Gefahrenmeldungen können nicht abgeschaltet werden. Dyn. Zielführung ☞ Wählen Sie, ob TMC-Verkehrsinformationen für die Zielführung herangezogen werden sollen oder nicht (dynamische Zielführung an/aus). Wenn diese Funktion ausgeschaltet ist, werden keine Verkehrsbehinderungen angezeigt und für die Zielführung berücksichtigt. ■ Sprache ☞ Wählen Sie „Sprache“ im Menü „Einstellungen“. : Sie werden aufgefordert, die Sprachen-CD einzulegen. ☞ Legen Sie die VDO Dayton Systemsoftware-CD in den Navigationsrechner ein. ☞ Folgen Sie den Anweisungen des Systems zum Laden von anderen Sprachen. ■ Maßeinheiten ☞ Wählen Sie „Maßeinheiten“ im Menü „Einstellungen“. : Der Cursor steht auf den aktuell gewählten Maßeinheiten. ☞ Wählen Sie zwischen folgenden Maßeinheiten für Distanzangaben: 100 95 75 25 5 0 – Metrisch: Anzeige in Kilometern und Metern. – Anglo: Anzeige in Meilen und Yards. – Amerikanisch: Anzeige in Meilen, halben und viertel Meilen und Fuß. 100 95 ■ Systeminformation Das Menü „Systeminformation“ zeigt Informationen zu Software- und Hardwareversionen (für Servicezwecke) an. ■ Service 25 Zur Analyse von Hard- und Softwareproblemen (codegeschützt). a 5 Die Option „Service“ ist ausschließlich für Servicearbeiten am Naviga tionssystem durch einen autorisierten Service vorgesehen. 69 D:\LOB-AM\MS4000\MS4000_D.vp Montag, 8. November 1999 10:25:39 75 0 Farbprofil: Deaktiviert Komposit Standardbildschirm KARTEN-CDs 100 100 ■ Karten-CDs 95 95 Das VDO Dayton Navigationssystem basiert auf einer Datenbank, die in einem speziellen Format auf einer CD gespeichert ist. Wir empfehlen Ihnen, ständig die neueste Ausgabe dieser Karten-CD zu benutzen. 75 75 Bestell- und Preisinformationen zu Karten-CDs weiterer Länder oder Regionen erhalten Sie bei Ihrem autorisierten VDO Dayton-Händler. 25 5 25 ▲ Wechseln der Karten-CD ☞ 0 5 Drücken Sie die Ausschubtaste W am Navigationsrechner einmal, wenn die rote Power-LED leuchtet (dies ist der Fall, wenn die Zündung eingeschaltet ist). ☞ Drücken Sie die Ausschubtaste W zweimal, wenn die Power-LED nicht aufleuchtet. : ☞ Die CD wird herausgeschoben. Entnehmen Sie die CD und schieben Sie die neue Karten-CD vorsichtig mit der Beschriftung nach oben in das Laufwerk, bis sie eingezogen wird. : Das System benötigt nach dem Wechseln der Karten-CD einige Sekunden zur Initialisierung. 0 Anmerkungen: Benutzen Sie nur Original VDO Dayton Karten-CDs. VDO Dayton Karten-CDs sind eigens für das VDO Dayton Navigationssystem entwickelt und nur von einem VDO Dayton Navigationssystem lesbar. Das CD-Laufwerk des Navigationssystems spielt keine anderen CDs ab (z.B. Audio CDs). Bewahren Sie Karten-CDs nur in den dafür vorgesehenen Hüllen auf. Wenn die zuletzt eingegebene Zieladresse nicht oder nur zum Teil auf der neuen Karten-CD vorhanden ist, wird die Adresse oder die nicht vorhandenen Teile gelöscht. 100 100 tens ch Fü on lf Eg nd Ro d Ba an 95 er nied ch 95 75 75 25 25 5 5 0 0 70 D:\LOB-AM\MS4000\MS4000_D.vp Montag, 8. November 1999 10:25:41 Farbprofil: Deaktiviert Komposit Standardbildschirm KARTEN-CDs & WARTUNG UND PFLEGE 100 100 ■ Karten-CDs mit Reiseführerinformationen 95 25 5 0 So können Sie sich z.B. bei der Auswahl eines Hotels über die Zimmerpreise informieren und die Telefonnummer für die Reservierung abrufen. ☞ Wählen Sie die gewünschte Einrichtung mit einer der Optionen im Menü „Spezielles Ziel“ aus. : ☞ 75 Deutsch 75 95 Karten-CDs mit Reiseführerinformationen zu speziellen Zielen erkennen Sie am I-Symbol im Display. Wenn Sie eine solche Karten-CD eingelegt haben, bekommen Sie zu vielen der gespeicherten speziellen Ziele zusätzliche Informationen. 25 5 Die Adresse der gewählten Einrichtung wird angezeigt. Durch Drehen des PUSH-TURN-Knopfes können Sie in den Reiseführerinformationen der gewählten Einrichtung blättern. 0 Gewählte Einrichtung in die Zielführung übernehmen: ☞ ☞ ☞ : Bewegen Sie den Cursor auf die Adresse. Drücken Sie den PUSH-TURN-Knopf. Wählen Sie dann „Aktivieren“. Die gewählte Einrichtung wird als Zieladresse in die Zielführung übernommen. Wenn Sie die gewählte Einrichtung nicht als Zieladresse speichern möchten, wählen Sie „Zurück“. : Im Display erscheint wieder die Liste der speziellen Ziele. ■ Reinigen der Bedieneinheit und des Displays Verwenden Sie zur Reinigung kein Reinigungsbenzin, Alkohol oder andere Lösungsmittel. Verwenden Sie nur ein feuchtes Tuch. Hinweise zur Reinigung der abnehmbaren Front entnehmen Sie bitte der Bedienungsanleitung des Radios. 100 100 95 95 75 75 25 25 5 5 0 0 71 D:\LOB-AM\MS4000\MS4000_D.vp Montag, 8. November 1999 10:25:42 Farbprofil: Deaktiviert Komposit Standardbildschirm FEHLERSUCHE 100 95 75 25 100 In seltenen Fällen kann es vorkommen, daß Ihr Navigationssystem nicht so funktioniert, wie Sie es erwarten. Bevor Sie den Kundendienst in Anspruch nehmen, lesen Sie bitte die Bedienungsanleitung sorgfältig und gehen Sie die folgende Prüfliste durch, da eine scheinbare Fehlfunktion eventuell schnell behoben werden kann. Symptome Mögliche Ursache / Abhilfe System startet nicht. Display zeigt: „NAV System nicht betriebsbereit“ • Schalten Sie die Zündung ein. 5 0 Nach einiger Zeit in Betrieb schaltet sich das System selbständig ab. Bei extrem niedrigen oder hohen Temperaturen wird das System zum Schutz gegen Beschädigung vorübergehend ausgeschaltet. • Das System schaltet sich wieder ein, sobald sich die Temperatur normalisiert hat. System reagiert sehr langsam auf Eingaben oder rechnet sehr lange. Sie befinden sich in einem besonders dicht digitalisierten Gebiet. Zum Lesen großer Datenmengen benötigt das System längere Zeit. „Zielführung“ kann im Hauptmenü nicht angewählt werden. • Überprüfen Sie, ob Sie eine Zieladresse eingegeben haben. System plant keine Route, obwohl eine Zieladresse eingegeben wurde. Fahrzeug befindet sich nicht auf einer digitalisierten Straße. • Fahren Sie in Richtung einer digitalisierten Straße. Nur die Option „Stand-by“ ist im Hauptmenü anwählbar, nachdem die Zündung eingeschaltet wurde. • Warten Sie einige Sekunden, bis das System aufgestartet ist (Optionen werden in normaler Schrift dargestellt). Anzahl der Satelliten im Info-Bildschirm i3 „GPSPosition“ ist 0. • Überprüfen Sie, ob die GPS-Antenne nicht durch Gegenstände abgedeckt ist. • Fahren Sie ins Freie, wenn Sie sich in einer Garage, in einem Parkhaus oder in einem Tunnel befinden. Keine Zielführungshinweise zu hören. • Überprüfen Sie, ob die Lautstärke auf Null geregelt ist. Im Display erscheint „Bitte CD einlegen“ oder „Bitte korrekte CD einlegen“. • Überprüfen Sie, ob eine geeignete CD mit der Beschriftung nach oben in den Navigationsrechner eingelegt ist. Haben Sie die Karten-CD in den CD-Spieler des Radios eingelegt? • Die Karten-CD muß in das CD-Laufwerk des Navigationsrechners eingelegt werden. 100 95 75 Zündung ist bereits eingeschaltet: • Schalten Sie die Zündung für ca. 40 Sekunden aus. • Schalten Sie die Zündung wieder ein. • Schalten Sie das Radio ein. • Drücken Sie die NAV-Taste am Radio. Karten-CD wird vom Navigationssystem ausgeschoben, ohne daß die W-Taste gedrückt wurde. Die CD ist eventuell verschmutzt. • Reinigen Sie die CD mit einer speziellen CDReinigungsflüssigkeit. Adresse läßt sich nicht im Adreßbuch speichern. Adreßbuch voll. • Löschen Sie einen oder mehrere nicht mehr benötigte Einträge aus dem Adreßbuch. Eingegebene Relokierungskreuzung wird bei Standorteingabe nicht übernommen. Nicht alle Kreuzungen, die mit der „Schreibmaschine“ eingegeben werden können, eignen sich als Relokierungskreuzung. • Wählen Sie eine Kreuzung, die in der Liste angezeigt wird. 25 5 95 75 25 5 0 100 95 75 25 0 72 D:\LOB-AM\MS4000\MS4000_D.vp Montag, 8. November 1999 10:25:43 5 0 Farbprofil: Deaktiviert Komposit Standardbildschirm FEHLERSUCHE 100 100 95 75 Angezeigte Position stimmt nicht mit der tatsächlichen Fahrzeugposition überein. 25 5 Fahrhinweis entspricht nicht der tatsächlichen Verkehrssituation. 0 Eine Ungenauigkeit von ca. 30 m liegt in den Toleranzgrenzen. • Tritt wiederholt größere Ungenauigkeit auf, wenden Sie sich an einen autorisierten Händler. 95 75 GPS-Empfang zu lange gestört (z.B. durch schlechte Empfangsbedingungen). Bei ausreichendem GPS-Empfang wird die Position automatisch korrigiert. • Warten Sie gegebenenfalls einige Minuten. Deutsch Die Zielführung ist unpräzise. 25 Möglicherweise ist die vom Navigationssystem bestimmte Position zu diesem Zeitpunkt unkorrekt. 5 Verkehrsführung wurde eventuell geändert und entspricht nicht der Information auf der Karten-CD. 0 Es wird kein TMC-Symbol im Info-Bildschirm i5 angezeigt. • TMC einschalten und auf RDS-Sender mit TMCVerkehrsinformationen abstimmen (siehe RadioBedienungsanleitung). Fehlermeldung und Display zeigt: „Kein TMC“. Stimmen Sie mit dem automatischen Suchlauf auf einen RDS-TMC-Sender ab (siehe Radio-Bedienungsanleitung). Sollten Sie keine Lösung für das aufgetretene Problem finden, wenden Sie sich an einen autorisierten VDO Dayton Service oder rufen Sie unseren Customer Help Desk unter folgender Telefonnummer an: D 06441 - 370 674 O 0800 - 20 86 86 C 056 - 418 19 22 100 100 95 95 75 75 25 25 5 5 0 0 73 D:\LOB-AM\MS4000\MS4000_D.vp Montag, 8. November 1999 10:25:44 Farbprofil: Deaktiviert Komposit Standardbildschirm 100 95 95 Menütitel Menü Zieleingabe Zieleingabe Zielführung 5,7km Stau 2400 m Zielführung Kreuzung Ort/Straße i2 Ziel i1 Standort Straßenliste Zurück Hinweis Stand-by Umleitungsstrecke planen?* Einstellungen Einstellungen Standorteingabe Straßenart Vekehrsinfo Sprache Maßeinheiten Systeminformation D:\LOB-AM\MS4000\MS4000_D.vp Montag, 8. November 1999 10:25:46 Hinweis Zurück Zielspeicher i3 GPS Position Service Zurück 74 0 0 Land Spezielles Ziel i4 Reiseinfo * nur bei einer über TMC gemeldeten Verkehrsbehinderung auf der geplanten Strecke Alternative Route i6 Verkehrsinfo* i5 Einstellungen Straßenart Zurück Menüoption 75 75 5 5 95 95 25 25 100 100 0 0 Menüoption 75 5 5 25 25 75 Hauptmenü 100 MENÜ-ÜBERSICHT