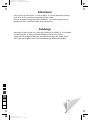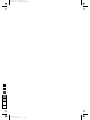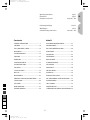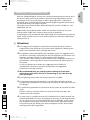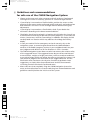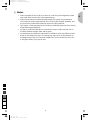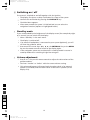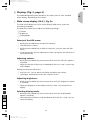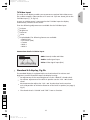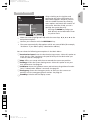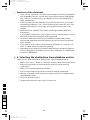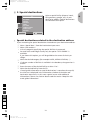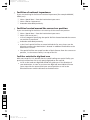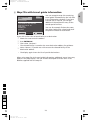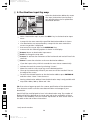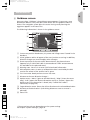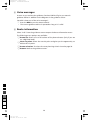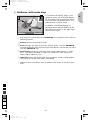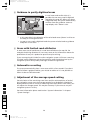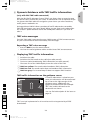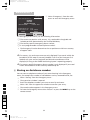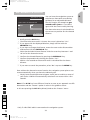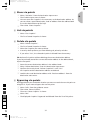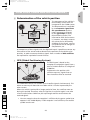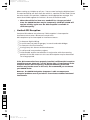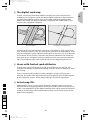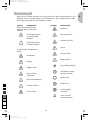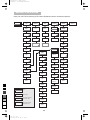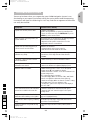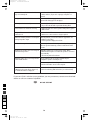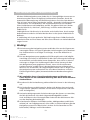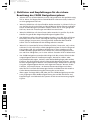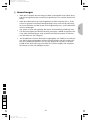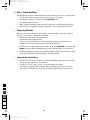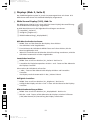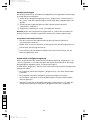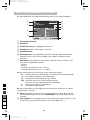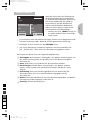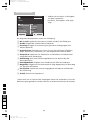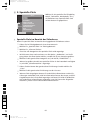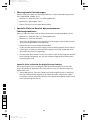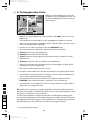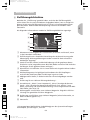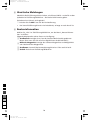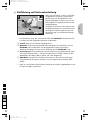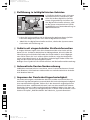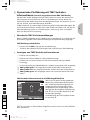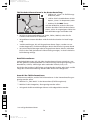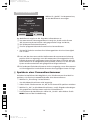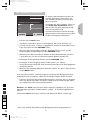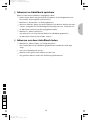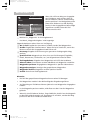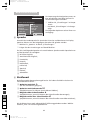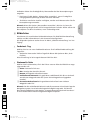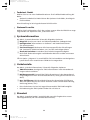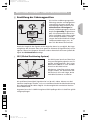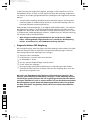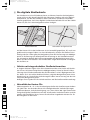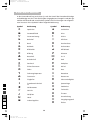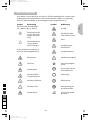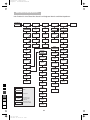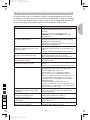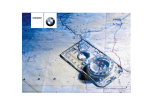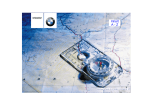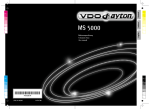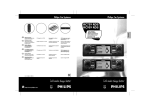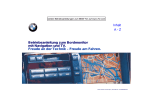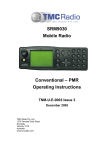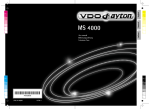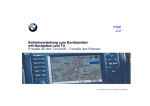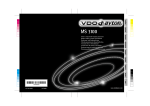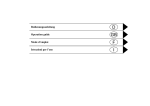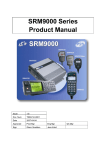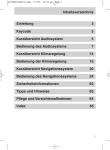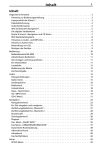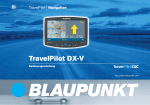Download CARiN 522/520
Transcript
cover522_gb_d.qxd 31.05.99 10:52 Seite 2 3112 316 0808 3 user guide bedienungsanleitung GB 11/98 ri D CARiN 522/520 Farbprofil: Deaktiviert Komposit Standardbildschirm Attention! Only use this system when it is safe to do so. It is more important to keep your eyes on the road and your hands on the wheel. Due to constantly changing traffic conditions, we unfortunately cannot guarantee 100 % precision under all circumstances. Achtung! Benutzen Sie das System nur, wenn die Sicherheit es zuläßt. Es ist wichtiger, auf den Verkehr zu achten und die Hände am Lenkrad zu lassen. Aufgrund sich ständig ändernder Verkehrsführungen kann leider keine 100 %ige Genauigkeit unter allen Umständen gewährleistet werden. 100 95 75 3 25 5 0 520ED_P2.CHP Thu Nov 12 09:35:36 1998 Farbprofil: Deaktiviert Komposit Standardbildschirm MENU + – REP -R ALT MENU – + O.K. MENU MAP NAVIGATION SYSTEM Fig. 1a Fig. 2a BRIGHT ALT -R VOLv REP ENTER MENU NAVIGATION SYSTEM Fig. 1b Fig. 2b 100 95 75 POWER NAVIGATION SYSTEM CD - IN 25 5 0 Fig. 3 3 520ED_P2.CHP Thu Nov 12 09:35:48 1998 1 Farbprofil: Deaktiviert Komposit Standardbildschirm 100 95 75 25 5 0 520ED_P2.CHP Thu Nov 12 09:35:49 1998 Farbprofil: Deaktiviert Komposit Standardbildschirm Operating instructions Illustrations Guarantee and service Bedienungsanleitung Abbildungen Garantieleistung und Service 100 95 Page 7 Page 3 Seite 51 Seite 3 Seiten 95 - 101 Contents Inhalt GENERAL INFORMATION ................................ 7 ALLGEMEINE INFORMATIONEN ....................51 CONTROLS .................................................... 10 BEDIENELEMENTE .........................................54 THE CARiN MENU SCREEN ............................ 16 DER CARiN MENÜBILDSCHIRM .....................60 MAIN MENU .................................................. 17 HAUPTMENÜ .................................................61 DESTINATION INPUT ..................................... 18 ZIELEINGABE .................................................62 GUIDANCE .................................................... 25 ZIELFÜHRUNG ...............................................69 EMERGENCY ................................................. 32 NOTFALLMENÜ ..............................................76 ALTERNATIVE ROUTE .................................... 33 ALTERNATIVE ROUTE ....................................77 DESTINATION STORE ..................................... 34 ZIELSPEICHER ................................................78 VIA POINTS ................................................... 36 WEGPUNKTE .................................................80 SYSTEM SETTINGS ......................................... 38 EINSTELLUNGEN ............................................82 MAP CDs ....................................................... 42 KARTEN-CDs ..................................................86 MAINTENANCE ............................................. 42 WARTUNG UND PFLEGE ................................86 HOW DOES CARIN NAVIGATION WORK? ...... 43 WIE FUNKTIONIERT CARiN NAVIGATION ? ...87 SCREEN ICONS .............................................. 46 KARTENSYMBOLE ..........................................90 TMC ICONS ................................................... 47 TMC-SYMBOLE ..............................................91 MENU OVERVIEW ......................................... 48 MENÜ-ÜBERSICHT .........................................92 TROUBLESHOOTING ...................................... 49 STÖRUNGEN UND MÖGLICHE BESEITIGUNG 93 75 25 5 0 5 520ED_P2.CHP Thu Nov 12 09:35:50 1998 GB Pages 95 - 101 D Farbprofil: Deaktiviert Komposit Standardbildschirm 100 95 75 25 5 0 6 520ED_P2.CHP Thu Nov 12 09:35:50 1998 Farbprofil: Deaktiviert Komposit Standardbildschirm GENERAL INFORMATION With the CARiN Navigation System you have purchased a powerful tool to assist the driver in daily traffic. By automatic route planning and guidance you can concentrate on the essential things in today’s growing traffic – especially in congested areas. Complicated and time-consuming planning with conventional city and road maps is no longer required. You simply enter the destination before driving off, activate “Guidance” and CARiN does the rest. CARiN offers you guidance advice in both an acoustical and visual way. Few controls and a simple menu structure ensure ease of operation. In combination with an optional TMC radio CARiN will also provide you with the actual traffic situation on your route and will guide you around the obstruction when you like to. ■ Attention! a The usage of the navigation system does not exempt the driver from his responsibilities. Pay attention to the local traffic regulations. Watching the road is more important than watching the screen! a The guidance advice provided by the navigation system is a suggestion only. The driver is ultimately responsible for the safe operation of the vehicle and therefore evaluate whether it is safe to follow these directions. If the current traffic situation and the advice of the navigation system are in contradiction, traffic regulations always have priority over advice given by the system. In case you decide not to follow the suggested route, CARiN will automatically calculate a new route and provide new suggestions (automatic re-routing function). a We recommend that you change system settings or enter new destinations only when the car is not moving or let it be done by your passenger. a During driving always store the remote control in its holder. a The remote control contains batteries. Therefore do not expose to direct 100 sunlight (high temperatures may discharge the batteries and increase the risk of leakage). a To avoid faulty operation or interference of the system do not cover the GPS 95 75 aerial. Stickers on the car windows within the area of the GPS aerial may also influence the GPS reception. a In some areas it is possible that not all information for a road is covered. For 25 5 example prohibitions of entry into pedestrian precincts, the driving direction of a one-way street or turning prohibitions are not available. In these areas the navigation system gives a warning. The local traffic regulations always have priority over the advice given by the navigation system. Always obey road signs and traffic regulations. 0 7 520_e_5.chp Thu Nov 12 09:33:39 1998 GB Farbprofil: Deaktiviert Komposit Standardbildschirm ■ Guidelines and recommendations for safe use of the CARiN Navigation System • Glance at the screen only when necessary and safe to do so. If prolonged viewing of the screen is necessary, pull over in a safe and legal manner. • If your display is mounted to a flexible holder, position the screen so that glancing at the screen can be performed quickly and easily and reduce glare and reflections. Pull over in a safe and legal manner before making any adjustments. • If your display is mounted on a fixed holder, check if your dealer has mounted it according to the above recommendation. • The display should not be placed in a location which hinders the view of any critical elements necessary to operate the vehicle properly (i.e. the road, the mirrors, instruments, vehicles surroundings). In addition the display should not be placed in a location which may obstruct the airbags should they deploy. • In case you need to find an emergency service do not only rely on the navigation system. It cannot be guaranteed that the CARiN database contains all available emergency services in your neighbourhood. Use your own judgment and abilities to ask for directions in such a situation. • The CARiN Navigation System does not take into account the relative safety of the suggested routes. The suggested routes do not reflect road closures or construction, weight or height restrictions, traffic or weather conditions, or any other factors which may affect the safety or timing of the routes. Use your personal judgment for verification of the suggested routes. Use the alternative route function or the via point function to get better route suggestions, or simply drive the preferred route and let the automatic re-routing function calculate the preferred route. • Please take care that everybody using the CARiN Navigation System has access to these directions for use and reads the given recommendations and guidelines carefully before the initial use of the system. 100 95 75 25 5 0 8 520_e_5.chp Thu Nov 12 09:33:39 1998 Farbprofil: Deaktiviert Komposit Standardbildschirm ■ Notes • After transport of the car by a car train or a car ferry the navigation system may need some minutes for exact repositioning. • After the car battery has been disconnected, the system may need up to 15 minutes for exact repositioning. The car has to be situated outdoors and the system has to be switched on to receive the GPS satellites. • The system is fully operational even without valid GPS data, but the accuracy of positioning may decrease. • As soon as sufficient GPS data is received the colour of the satellite icon in the GPS window changes from red to green. • On motorways the distance indications of CARiN for exits are different from those on the motorway signs. The motorway signs refer to the distance to the beginning of the exit, whereas CARiN refers to the end of the exit. This is the point where you have to turn. 100 95 75 25 5 0 9 520_e_5.chp Thu Nov 12 09:33:40 1998 GB Farbprofil: Deaktiviert Komposit Standardbildschirm CONTROLS ■ Remote control (Fig. 1, page 3) The CARiN Navigation System is controlled by one of the infrared remote controls shown in figure 1, depending on the version. ☞ Press the release keys at both sides of the holder to remove the remote control. ☞ Before driving off, slide the remote control back into the holder until it clicks into position. The keys on the remote control have the following functions: ALT-R Plan an alternative route. REP Repeat current acoustical guidance advice. 8 Cursor key upwards; select options. 4 Cursor key left; select options. 6 Cursor key right; select options. 2 Cursor key downwards; select options. ENTER/O.K. Enter or O.K.* key; confirm a selection. - Decrease voice volume of guidance advice. + Increase voice volume of guidance advice. MENU Show Main Menu. MAP* Enter/exit the route map or car position map (in all menus where a map option is available) • Only highlighted options can be selected with the cursor keys. • If you use your remote control in it’s holder, the internal batteries are not used. When the batteries are exhausted the ( icon lights up in the status line of the display. ☞ ☞ 100 95 75 Slide the remote control into its holder to resume normal operation. Replace the batteries. ▲ Keyboard illumination The keyboard of the remote control is illuminated when you press one of the keys. The illumination is switched off automatically after a while. When inserted in the holder the keyboard is illuminated permanently as long as the ignition is switched on. 25 5 0 * only certain versions 10 520_e_5.chp Thu Nov 12 09:33:41 1998 Farbprofil: Deaktiviert Komposit Standardbildschirm ▲ Replacing batteries You have to replace the batteries of the remote control when the navigation system does not respond to a key press or the ( icon lights up in the status line of the CARiN display. ☞ Open the battery compartment on the back of the remote control. ☞ ☞ Remove the discharged batteries. ☞ Insert two new LR6 type (Size AA) batteries. Pay attention to correct polarity (marked in the compartment). Close the battery compartment. Notes: a In many countries exhausted batteries may not be disposed of with your household waste. Please determine how to dispose of exhausted batteries according to local regulations. a Only use leak-proof batteries. Battery leakage can cause damage to the remote control or to your car. a Never expose the remote control to direct sunlight or extreme heat. The batteries are discharged and the risk of leakage is increased. • If you permanently use your remote control in its holder, we recommend that you remove the batteries from the remote control. 100 95 75 25 5 0 11 520_e_5.chp Thu Nov 12 09:33:42 1998 GB Farbprofil: Deaktiviert Komposit Standardbildschirm ■ Switching on / off The system is switched on and off together with the ignition. – The display first shows a safety notification for usage of the system. ☞ Confirm this notification by pressing the ENTER/O.K. key. – The Main Menu appears. • After some seconds the system is initialised and you can select the navigation functions (options in highlighted letters). ▲ Stand-by mode If you are disturbed by the brightness of the display screen (for example by night or in tunnels) you can switch off the display. ☞ Select “Stand-by” in the main menu. – The display is switched off. • If an external loudspeaker is connected to your system (optional), you will still hear the guidance advice. ☞ Press one of the cursor keys 4, 6, 8, 2, the ENTER/O.K. key or the MENU key on the remote control to switch on the display again. • If the navigation system was switched off in stand-by mode it restarts in stand-by mode when switching the ignition on again. ▲ Volume adjustment ☞ Press + or - key on the remote control to adjust the voice volume of the guidance advice. – You hear “Louder” or “Softer” with the current volume setting. • This volume adjustment influences both the volume level of an external speaker (if installed) and the volume level of the built-in speaker (in the display unit). 100 95 75 25 5 0 12 520_e_5.chp Thu Nov 12 09:33:42 1998 Farbprofil: Deaktiviert Komposit Standardbildschirm ■ Displays (Fig. 2, page 3) The CARiN Navigation System provides a 16:9 wide screen or a 4:3 standard colour display, depending on the version. ▲ Wide screen display (16:9 ), Fig. 2a The wide screen display has an On Screen Display (OSD) menu system for controlling the display. The OSD menu allows you to adjust the following settings: ❏ Volume ❏ Brightness ❏ DisplayMode Enter/exit the OSD menu: ☞ Briefly press the MENU key on top of the Display. – The OSD menu is shown. ☞ Briefly press the MENU key as often as necessary, until you leave the OSD menu. • If you do not carry out any adjustments within 10 seconds, the OSD menu is left automatically. Adjusting volume: ☞ Briefly press the MENU key one or more times until the “Volume” option is activated. ☞ Adjust the volume of the built-in loudspeaker with the + and – keys on top of the display. Without entering the OSD menu: ☞ Press the + or – key on top of the display and adjust the volume. – The display automatically enters the “Volume” menu. Adjusting brightness: 100 ☞ Briefly press the MENU key one or more times until the “Brightness” option is activated. ☞ Adjust the brightness of the display with the + and – keys on top of the display. 95 Selecting display mode: 75 25 ☞ Briefly press the MENU key one or more times until the “DisplayMode” option is activated. ☞ Select between FullScreen (16:9) and Normal (4:3) with the + and – keys on top of the display. 5 0 13 520_e_5.chp Thu Nov 12 09:33:43 1998 GB Farbprofil: Deaktiviert Komposit Standardbildschirm Additional settings The display provides different additional settings you can adjust in the Setup menu: ❏ Automatic brightness control on/off (“Bright.Contr.: Auto/Auto off”) ❏ Adjustment of the display brightness depending on the mounting position (“Mount.Pos.: high/low”). ❏ Built-in loudspeaker on/off (“Loudspeaker: on/off”) Note: If the loudspeaker is switched off, it will automatically be switched on again, as soon as you adjust the display volume. Enter/exit setup menu: ☞ Press all three keys on top of the display at the same time. – The setup menu is shown. ☞ ☞ ☞ Press the MENU key one or more times until the desired setting is activated. Adjust the desired setting. Briefly press the MENU key as often as necessary, until you leave the setup menu. Automatic brightness control If you set the brightness control (“BrightContr.”) to “Auto” the display brightness is automatically adjusted to the surrounding light conditions (see “Additional settings”). With the “Brightness” option of the OSD menu you can adjust the maximum and minimum brightness of the display. ☞ During daylight adjust the maximum brightness (“Brightness Day”) of the display as described above. ☞ During darkness adjust the minimum brightness (“Brightness Night”). – The brightness is then adjusted between these two limits depending on the surrounding light. • If the automatic brightness control is switched off, the display shows “Brightness Auto OFF” in the OSD menu. 100 95 75 25 5 0 14 520_e_5.chp Thu Nov 12 09:33:43 1998 Farbprofil: Deaktiviert Komposit Standardbildschirm TV/Video input The wide screen display enables you to connect an optional PAL video source like a video recorder, video camera or TV tuner via a 3,5 mm Stereo jack to the TV/Video input (1 in fig. 2a). As soon as a video source is connected to the TV/Video input the display automatically switches to this source. Then the following adjustments are available for the TV/Video input: ❏ ❏ ❏ ❏ ❏ Volume Brightness Contrast Color DisplayMode. The following formats are available: – Normal (4:3) – Full Screen (16:9) – Cinema – Wide 1 – Wide 2 Connection details TV/Video input GND: Ground, Audio and video Audio: Audio signal input GND Audio Video Video: Video signal input (PAL) ▲ Standard 4:3 display, Fig 2b The standard display is equipped with two thumb wheels for volume and brightness control located on top of the display housing. ☞ ☞ For adjustment of the screen brightness use the “BRIGHT” thumb wheel. For volume adjustment of the built-in speaker use the “VOL v” thumb wheel. • We recommend to adjust the “VOL v” thumb wheel on the monitor 100 to its mid position to minimise distortion of the built-in speaker (see page 3, Fig. 2). 95 • The thumb wheels “COLOR” and “TINT” have no function. 75 25 5 0 15 520_e_5.chp Thu Nov 12 09:33:44 1998 GB Farbprofil: Deaktiviert Komposit Standardbildschirm THE CARiN MENU SCREEN The CARiN Navigation System menus are based on the following screen layout: 3 4 5 6 City: Road: 2 1 9 Destination input Guidance Map Emergency Settings 9:37 1 2 3 4 5 6 Main Menu GB 8 Stand-by l t 01.09.1998 s ) 7 Information window Menu title Country code of the inserted map CD Destination address. See “Destination Input”, page 18. Input window Menu options. Highlighted options can be selected. Options which are currently not available are skipped automatically. 7 Status line. The following information is available to be displayed on the left or right of the status line: – Clock; – Date; – Estimated time of arrival (for example “✴ 9:28”); – Remaining travel time (for example “–> ✴ 0:46h”). Further information that is always displayed by the system: – s : hour-glass (system is calculating; for example during route planning); – ) : command is received from the remote control; – ( : the batteries in the remote control need replacing; – TMC : status of the Traffic Message Channel (only if a TMC radio is connected). – l : audible info (voice messages) disabled; – t : route planning criteria; 100 For further information on configuration of the status line see “System Settings”, page 38. 95 8 Cursor. Move with the cursor keys 4, 6, 8 and 2 on the remote control. 75 9 info icon. Travel guide data on special destinations (hotels, restaurants, Press ENTER/O.K. key to confirm selection. tourist attractions, etc.) is available on the inserted map CD. 25 5 0 16 520_e_5.chp Thu Nov 12 09:33:45 1998 Farbprofil: Deaktiviert Komposit Standardbildschirm MAIN MENU Main Menu GB City: Road: Destination input Guidance Map Emergency Settings Stand-by 16:12 t After switching on the ignition and confirming the safety notification the Main Menu appears. Acquaint yourself with the CARiN functions by selecting menu options and watch the reaction of the system. Don’t be afraid, you can’t damage the system that way. ☞ 21.09.1997 Pressing the MENU key brings you back directly to the Main Menu from any other menu. ☞ Move the cursor (highlighted field) with the cursor keys 4, 6, 8 or 2 to the desired menu option. ☞ Confirm your selection with the ENTER/O.K. key. • The cursor automatically skips options which are not available (for example, “Guidance” if you didn’t specify a destination address). You can select the following menu options in the Main Menu: ❏ Destination input: Enters the Destination Input menu. Select this option to enter the city, road, junction or the special facility of the destination you want to travel to. See page 18. ❏ Map: Offers you a map with the area around the current car position. ❏ Settings: Enters the System Settings menu. Select this option to set your own preferences. See page 38. ❏ Guidance: Enters the guidance screen and activates the guidance function (only if a destination address is entered). See page 25. ❏ Emergency: Enters the Emergency menu to show you the current car position and the emergency phone number. See page 32. ❏ Stand-by: Switches off the display screen. 100 95 75 25 5 0 17 520_e_5.chp Thu Nov 12 09:33:46 1998 GB Farbprofil: Deaktiviert Komposit Standardbildschirm DESTINATION INPUT ☞ Destination Input GB City: Road: Select “Destination input” from the Main Menu. – The Destination Input menu is presented. City / Cntry Road Junction Special dest. Destination map 16:12 Guidance Destination store Via point Delete destination Return t 21.09.1997 The following options are available: ❏ City / Cntry: Enter the city name (and the country)* of the destination address. ❏ Road: Enter the road name (optional). ❏ Junction: Enter a junction for a more precise selection (optional). ❏ Special dest.: Select a destination address from a list of facilities of general interest (airports, hotels, restaurants, filling stations, etc.) ❏ Destination map: Enter a destination by means of a map. ❏ Guidance: Goes to the guidance screen and activates the guidance function. ❏ Destination store: Store destination addresses in the address book and recall the last used destination addresses. ❏ Via point: Enter via points on the way to the current destination address. ❏ Delete destination: Delete the last entered destination address. ❏ Return: Back to the Main Menu. * If more than one country is stored on the inserted map CD. The country code of the selected country is shown in the information window of the screen. 100 95 75 25 5 0 18 520_e_5.chp Thu Nov 12 09:33:47 1998 Farbprofil: Deaktiviert Komposit Standardbildschirm You can enter the destination address in different ways: 1. Letter-by-letter by means of a “typewriter”; 2. Select a list entry from the database on the map CD; 3. Select a special destination (hotels, filling stations, etc.) from the map CD; 4. Input by means of a map and crosshairs. ■ 1. Direct entry of the destination address With the “typewriter” you can enter the city, the road and the junction of the destination address letter by letter. Destination Input GB City: OAK_ ABCDEFGHIJKLMNOPQRSTUVWXYZ Space 1234567890 . ' - , Delete Cntry List Quit 16:12 ☞ OK t 21.09.1997 Select “Destination Input” in the Main Menu. – The Destination Input menu appears. ☞ Select “City / Cntry”. – The typewriter window is opened. ☞ If the country in which the destination address is situated is not the same as shown in the country code on the display screen, first select “Cntry” from the typewriter window and select the desired country from the list. (This is only possible if more than one country is stored on the inserted map CD.) ☞ ☞ Enter the city name. ☞ ☞ 100 95 75 To delete characters previously entered, select “Delete” and confirm by pressing ENTER/O.K.. To enter a space select “Space”. If you know the destination address exactly, enter the road and junction the same way. For this use options “Road” and “Junction” in the Destination Input menu. • It is sufficient, if you only enter the city name. The navigation system then guides you to the city boundary. ☞ Select “Guidance”. – The guidance screen appears. – The system plans a route to the entered destination address. 25 5 0 19 520_e_5.chp Thu Nov 12 09:33:48 1998 GB Farbprofil: Deaktiviert Komposit Standardbildschirm ▲ Features of the data base • If you use the “typewriter” the previously entered characters are compared with all database entries. You can only select valid characters (highlighted) now. If there is a unique entry in the database, the system completes the name automatically. • If there is more than one database entry with the same name, the cursor is automatically placed on “List”. Select the desired entry from the list. If the number of data entries is very large, setting up the list may take a few seconds. • Database entries which are not unique are distinguished by additional information. If for example a road name is not unique in the city entered before, a list of all district names referring to this road is presented. • For several roads house numbers are available in the data base. When entering the road name with the typwriter you can also enter the desired house number. • If you wish to enter a name with the German character “ß”, select the “S” twice. The data base also accepts this spelling. • Depending on the map CD inserted the data base also accepts the spelling of other languages. For example, you can enter “MUNICH” or “MUNCHEN” instead of “MÜNCHEN”. ■ 2. Selecting the destination from database entries Select the city, road and junction directly from a list of database entries. ☞ ☞ ☞ Select “City / Cntry”, “Road” or “Junction” from the Destination Input menu. Enter the initial letters of the desired city, road or junction with the “typewriter”. Select “List” from the typewriter window. – A list of entries beginning with the characters entered is displayed. • Without entering an initial letter the list starts with the first alphabetically sorted database entry. ☞ ☞ Select the desired list entry. To abort the data entry select “Quit” from the list. 100 95 75 25 5 0 20 520_e_5.chp Thu Nov 12 09:33:48 1998 Farbprofil: Deaktiviert Komposit Standardbildschirm ■ 3. Special destinations Select a special facility (airports, hotels, filling stations, garages, etc.) as your destination address. Special destinations are stored on the map CD. Quit AIRPORT BUS STATION CAR PARK CAR REPAIR Info on c CINEMA CITY CENTRE National COMMUNITY CENTRE COUNCIL OFFICE EDUCATION Liste 12:46 t 21.09.1997 ▲ Special destinations related to the destination address If you are looking for special destinations situated near your destination address: ☞ ☞ Select “Special dest.” from the Destination Input menu. Select “Info on dest.”. – A list of categories specifying the special facilities is presented. • For small cities and villages usually only the option “CITY CENTRE” is available. If you choose this option, you will be guided to the centre of the city or village. ☞ Select the desired category (for example HOTEL, PETROL STATION, ...) • If a larger number of facilities is available in the database, the typewriter is shown. ☞ ☞ Enter the name of the desired facility or select “List”. Select the desired facility from the list. • If travel guide information on special destinations is stored on the map CD, the info icon is displayed in the information window of the Main and Destination Input menu. In this case a special screen with additional information is shown. For further details read the section “Map CDs with travel guide information”. 100 95 75 25 5 0 21 520_e_5.chp Thu Nov 12 09:33:49 1998 GB Farbprofil: Deaktiviert Komposit Standardbildschirm ▲ Facilities of national importance If you are searching for facilities of national importance (for example AIRPORT, FERRY, etc.): ☞ ☞ ☞ Select “Special dest.” from the Destination Input menu. Select “Nation. importance”. Proceed as described previously. ▲ Facilities located around the current car position If you are searching for facilities in the vicinity of the current car position: ☞ ☞ Select “Special dest.” from the Destination Input menu. Select “Info on car pos.”. – A list of categories specifying the special facilities located around the current car position is presented. ☞ Proceed as described previously. • In the list of special facilities an arrow behind the list entry shows you the direction to where the destination is located. In addition the distance to the destination is shown. • The special facilities are sorted in order of their distance from the current car position, i.e. the nearest facility is on top of the list. Facilities outside the digitized area With some map CDs it is possible that the roads leading to a special facility you previously selected are not or only partly digitized on the map CD. • As far as the roads are digitized CARiN will guide you in the direction of your destination. As soon as you leave the digitized area CARiN will show you a map with the area around your current position as well as the directional arrow and the distance to the destination. 100 95 75 25 5 0 22 520_e_5.chp Thu Nov 12 09:33:49 1998 Farbprofil: Deaktiviert Komposit Standardbildschirm ■ Map CDs with travel guide information Return Activate Business Inn Cheshire Road 10-24 Oakridge Phone: 0987 65 43 3 stars middleclass hotel, 45 Rooms, Room prices from £ 45 - 125 Room service Swimming pool Sauna bath 14:46 You can recognize map CDs containing travel guide information by the info icon in the information window. If you have inserted such a map CD, you can get additional information on many of the stored special facilities. You can for example find out the room rate when looking for a hotel and recall the phone number for reservation. t 21.09.1997 If you wish to have the selected facility as a destination: ☞ ☞ ☞ Move the cursor onto the address. Press ENTER/O.K.. Then select “Activate”. – The selected facility is stored as the new destination address for guidance. ☞ Select “Return” if you do not wish to store the selected facility as the destination address. – The display again shows the list of special destinations. When using map CDs with travel guide information, additional screen icons may appear in the map display. You can find the description of these icons in the booklet supplied with the map CD. 100 95 75 25 5 0 23 520_e_5.chp Thu Nov 12 09:33:50 1998 GB Farbprofil: Deaktiviert Komposit Standardbildschirm ■ 4. Destination input by map 419 90 T T T Select the destination address by means of a map. Destination input by map is only possible when the car speed does not exceed 30 km/h. Return Scale Cursor Store 491 4425 12:56 ☞ d 21.09.1997 Select “Destination map” or press the MAP* key in the Destination Input menu . – A map with the area around the specified destination address is shown. • If no destination was entered before, a map with the area around the current car position is displayed. ☞ Press one of the cursor keys or the ENTER/O.K. key. – A menu with the following options is shown in the display: ❏ Return: Return to Destination Input menu. ❏ Scale: To change the map scale. ❏ Cursor: To activate the movement of the horizontal and vertical line of the crosshair. ❏ Store: To store the selection as the new destination address. • If you don’t press a key within 3 seconds the menu closes automatically. ☞ ☞ Activate the crosshair cursors by selecting “Cursor”. Move the crosshair with cursor keys to the desired position. • The map is automatically shifted if you move one of the crosshair lines to the edge of the screen. ☞ To store the selected location as the destination address press ENTER/O.K. and then select “Store” from the menu. • Storing a destination address from the destination map is only possible with map scales 100 m, 200 m, 500 m and 1 km. 100 95 75 TIP: First select a large map scale for a coarse specification of the destination. Then choose a smaller scale for exact determination and storage of your destination. Special facilities are displayed as icons in the destination map. The number of displayed facilities depends on the map scale and on the availability of these facilities in the database. You can find the explanation of these screen icons in the table at the end of these instructions. 25 5 0 * only certain versions 24 520_e_5.chp Thu Nov 12 09:33:51 1998 Farbprofil: Deaktiviert Komposit Standardbildschirm GUIDANCE GB ■ Guidance screen Once you select “Guidance” the guidance screen appears. If you enter a new destination address it may take some time before the first guidance advice is shown. The navigation system plans the route. During route planning the egg-timer appears in the status line. The following information is shown in the guidance screen: 7 8 80 m GLOUCESTER RD. 6 5 Menu Map Info Detour 4 d 3 9 0 q 1.3 km 26 km 2 145 km BAXTER ST., BIRMINGHAM 01.09.1998 1 s ) TMC l w –>✱ 1:08h 1 Current car position. Road name, city name and village name if stored in the database. 2 Visual guidance advice. Diagram of the next junction or turning. In addition, direction changes are announced by voice messages. 3 Shows a preview of the next traffic obstruction on the planned route (appears only if a RDS TMC radio is connected and if TMC announcements are available for the planned route) 4 Warning note. You are in an area with limited road information. 5 GPS reception status. As soon as valid position data is received by the GPS receiver the colour of the satellite icon is green. 6 Turn into street. Road you have to turn into next. 7 Distance to the next direction change *. 8 Options menu: “Menu” (goes to the Main Menu), “Map” (shows the route 100 map), “Info” (opens the Route Information menu) or “Detour” (opens the detour menu if an obstruction is ahead; only if a RDS TMC radio is connected, see page 29.) 9 Target direction arrow. Shows the airline direction to the selected destination. 95 0 Distance to the destination* (real driving distance as soon as a route is 75 q Status line. planned). 25 5 0 * The measuring units are dependent on the system settings. See chapter “System Settings”, page 38. 25 520_e_5.chp Thu Nov 12 09:33:52 1998 Farbprofil: Deaktiviert Komposit Standardbildschirm ■ Voice messages As soon as you activate the guidance function CARiN will give you acoustic guidance advice in addition to the diagrams in the guidance screen. You didn’t hear one of the voice messages? ☞ Press the REP key on the remote control. – The current guidance advice is repeated as long as it is valid. ■ Route information Select “Info” from the guidance screen to open the Route Information menu. The following menu options are available: ❏ Route list: Shows a list of all sections of the planned route. (Only if you are on a digitized road.) ❏ Next via point: Shows the next via point and gives you the opportunity to delete this via point. ❏ Route selection: To select the route planning criteria. See also page 38. ❏ Return: Back to the guidance screen. 100 95 75 25 5 0 26 520_e_5.chp Thu Nov 12 09:33:52 1998 Farbprofil: Deaktiviert Komposit Standardbildschirm ■ Guidance with route map P 400 m 491 P K6 h e E D i E 32 456 21.03.1997 ☞ T d If you choose the option “Map” in the guidance screen, the route map appears on the display. The car position is shown as a circle with a directional arrow. The planned route is shown white. In addition a simplified plotting of guidance advice and the distance to the next advice are shown in the upper right corner of the screen. 12:51 Press one of the cursor keys or the ENTER/O.K. key to open a menu with the following options: ❏ Return: Back to the guidance screen. ❏ Scale: Changes the scale of the map. Confirm “Scale” with the ENTER/O.K. key and change the scale with the cursor keys 4 or 6. Confirm the new scale with the ENTER/O.K. key. ❏ Positioning: Selects the orientation of the map (“Northwards” or “Steer dir.”). The map is displayed in “Steer dir.” mode only if the map scale is 100 m, 200 m, 500 m or 1 km. ❏ TMC info: Selects the kind of TMC announcements which are displayed on the map (only if a RDS TMC radio is connected). • Approx. after 3 seconds the menu is automatically closed, if you don’t press a key. 100 95 75 25 5 0 27 520_e_5.chp Thu Nov 12 09:33:53 1998 GB Farbprofil: Deaktiviert Komposit Standardbildschirm ■ Guidance in partly digitized areas Menu Map Info 90 In rural areas and smaller cities it is possible that not every road is digitized (stored on the map CD). When you leave a digitized road, the system automatically switches from the guidance screen to map display with “500 m” scale. 491a 491 14 km Please proceed to digitized road 21.09.1997 ☞ d –>✱ 0:16h In this case drive in the direction of the calculated route (shown in white on the map) or to a digitized road. • As soon as you reach a digitized road the system switches back to guidance and plans a new route. ■ Areas with limited road attributes In some areas not all attributes of a road are availbale on the map CD. For example the driving direction of a one way street or the information about the prohibition of entry of a pedestrian precinct may be missing. If you are entering this kind of area the navigation system will show a warning. The local traffic regulations always have priority over the advice given by the navigation system. Always obey road signs and traffic regulations. ■ Automatic re-routing The system automatically plans a new route within a few seconds if you don’t wish to follow a guidance advice, you missed an advice or it is not possible to follow it due to traffic demands. ■ Adjustment of the average speed setting 100 95 75 For calculation of the remaining travel time and the estimated time of arrival, the navigation system uses the average speed of a car by default. Should the displayed times (time of arrival or remaining travel time) differ from reality you can adjust the average speed. This may be necessary if you want to use your navigation system in a lorry. For more information please read section “System information” in chapter “System Settings”. 25 5 0 28 520_e_5.chp Thu Nov 12 09:33:54 1998 Farbprofil: Deaktiviert Komposit Standardbildschirm ■ Dynamic Guidance with TMC traffic information (only with RDS TMC radio connected) With the RDS Traffic Message Channel (TMC) you always have an overview over the actual traffic situation on your route. In combination with an optional Philips Car Systems RDS TMC radio the navigation system shows you where accidents, traffic jams or roadworks are. During guidance CARiN informs you about all traffic obstructions covered by TMC and occuring on your route ahead. When you get closer to the obstruction the “Detour” option becomes active and CARiN plans a detour if you wish to take it. ▲ TMC voice messages If an RDS TMC radio is connected to your CARiN system, all TMC announcements on your route ahead will be announced by voice messages. Repeating a TMC voice message ☞ Press the REP key on the remote control. – You hear the actual guidance advice and the latest TMC announcement. ▲ Displaying TMC traffic information ☞ ☞ ☞ Switch on the radio. Switch on the TMC mode on the radio (see radio manual). Tune to a station broadcasting TMC information (see radio manual). – The status line of the CARiN display shows the state of the TMC: ❏ TMC icon yellow: The tuned station broadcasts TMC information. ❏ TMC icon red: The tuned station does not broadcast TMC information. ❏ TMC icon grey: The inserted map CD does not support TMC functions. TMC traffic information on the guidance screen 23 km Menu Map Info Detour a 100 d 2.5 km 4 km 95 You can find a description of the icons on page 47. 144 km 75 A45, -WETTERAUKREIS 27.08.1998 If a traffic obstruction is ahead on your route, this obstruction will be announced by an icon at the right margin of the guidance screen. Additionally the length of the obstruction (for example: d 2.5 km) and the distance to the obstruction are shown. TMC w 9:42 25 5 TMC is not yet implemented in all countries and is not supported by all RDS broadcasters. 0 29 520_e_5.chp Thu Nov 12 09:33:55 1998 GB Farbprofil: Deaktiviert Komposit Standardbildschirm TMC traffic information with map display 3024 TMC d Select “Map” from the guidance screen, or ☞ Select the car position map with the “Map” option in the main control menu, or ☞ Press the MAP key*. The display shows the map with the latest TMC traffic information, when traffic obstructions exist within the displayed area. A64 21.09.1997 ☞ 12:51 • With small map scales (for example 20 km, 50 km and 100 km) you see the traffic situation as an overview. • With larger scales the situation is shown in detail. • Traffic obstructions which are ahead on your route are shown with a red border, obstructions off the route are shown with a grey border. • For traffic obstructions off the route arrows may indicate the driving direction for which the obstruction is valid. Detailed information Traffic obstructions covering a certain distance are displayed with driving direction and length on larger map scales, for example slow-moving, queuing or stationary traffic, etc. The traffic density (slow-moving, queuing or stationary traffic) and the length of the obstruction is marked by arrows. Selecting the TMC information You can select which kind of TMC events (icons) are shown. ☞ ☞ Select “TMC events” from the route map (guidance map). Select the categories you want to be shown. • Urgent danger events cannot be switched off. 100 95 75 25 5 0 30 520_e_5.chp Thu Nov 12 09:33:56 1998 Farbprofil: Deaktiviert Komposit Standardbildschirm ■ Bypassing traffic obstructions Detour Do you prefer to plan a detour or to pass through the traffic problem Pass through 16:12 CARiN will inform you if you are approaching the last exit before a traffic obstruction and gives you the opportunity to plan a detour. Plan a detour t 28.08.1998 As soon as a traffic obstruction is ahead and the “Detour” option is active in the guidance screen: ☞ Select “Detour” in the guidance screen or press the ALT-R key. – The “Detour” menu appears. ☞ Confirm “Plan a detour”, if you wish to bypass the traffic obstruction. – CARiN plans a detour within a few seconds. ☞ Select “Pass through” if you want to pass through the obstruction. 100 95 75 25 5 0 31 520_e_5.chp Thu Nov 12 09:33:57 1998 GB Farbprofil: Deaktiviert Komposit Standardbildschirm EMERGENCY ☞ Emergency Your current position is: GERMANY WETZLAR KARL KELLNER RING 50°33’09” North 8°29’56” East For Emergency call: For Assistance call: Select “Emergency” from the main menu to enter the Emergency menu. 110 0987 - 654321 Setting 2:56 pm Return t 21.03.1997 The Emergency menu shows you the following information: ❏ The current car position with country, city, road and the longitude and latitude position determined by the received GPS data; ❏ The country-specific emergency phone number; ❏ A user-programmable Assistance phone number. • The Emergency function determines the car position to within an accuracy of approx. 30 m. a The country, city and street name are only displayed if you travel within the boundaries of the map CD currently loaded. If no CD or the incorrect CD is loaded, only your current longitude and latitude co-ordinates will be displayed, as long as the Global Positioning System is operating properly. a The country-specific Emergency phone number is only displayed if you travel within the boundaries of the currently loaded map CD. ■ Storing an Assistance number You can store a telephone number of your own choosing in the Emergency menu, for example the number of a breakdown service, automobile club, etc.. ☞ Select “Setting” from the Emergency menu . – The typewriter window is opened. 100 ☞ ☞ Enter the telephone number you want to store for assistance. Select “OK” from the typewriter window to confirm your entry. – The stored number appears in the Emergency menu. 95 ☞ To leave the Emergency menu select “Return” or press the MENU key on the remote control. 75 25 5 0 32 520_e_5.chp Thu Nov 12 09:33:57 1998 Farbprofil: Deaktiviert Komposit Standardbildschirm ALTERNATIVE ROUTE Alternative route Please choose an alternative route Distance: 10 km No Yes 02:46 pm ☞ t 21.03.1997 You can have the navigation system to calculate an alternative route during guidance for an adjustable distance. Use this function for example to get around traffic jams or if you don’t agree with the current route planning. The alternative route is calculated from the current car position for the selected distance. Briefly press the ALT-R key. – The Alternative route menu is shown, the cursor is placed on “Yes”. ☞ If you agree with the displayed distance, simply confirm with the ENTER/O.K. key. ☞ If you want to change the distance, move the cursor to the distance data and confirm with the ENTER/O.K. key. ☞ Select the desired minimum distance with the cursor keys between 1 and 10 km for the alternative route. ☞ ☞ Confirm the selected distance by pressing the ENTER/O.K. key. Confirm the procedure by selecting the option “Yes”. – Within a few seconds an alternative route is calculated for the chosen distance. ☞ If you want to cancel the procedure, select “No” or press the MENU key. Even without the alternative route function the navigation system plans a new route automatically when you leave the advised route. ☞ 100 95 Simply leave the advised route to bypass traffic jams or to drive a route of your choice. CARiN will automatically calculate a new route within a few seconds. Note*: The ALT-R key has a different function as soon as you approach a traffic obstruction and the “Detour” option is active in the guidance screen. In this case pressing the ALT-R key directly leads to the “Detour” menu. 75 25 5 0 * Only if a RDS TMC radio is connected to the navigation system. 33 520_e_5.chp Thu Nov 12 09:33:58 1998 GB Farbprofil: Deaktiviert Komposit Standardbildschirm DESTINATION STORE GB The CARiN Navigation System allows you to store 30 destination addresses in a personal address book. Therefore the system has a non-volatile memory. This is useful for addresses you frequently use. Name: City: Road: Store address Name Retrieve address Delete address Prev. destinations Delete prev. dest. Store current loc. Return 12:16 ☞ t Furthermore the destination store offers you several other useful options. 01.09.1998 Select “Destination store” from the Destination Input menu. – The destination store menu is shown. The following menu options are available: ❏ Store address: Store a destination address in the personal address book. ❏ Retrieve address: Recall a destination address previously stored in the personal address book. ❏ Prev. destinations: Load one of the 10 destinations last used for guidance. ❏ Store current loc.: Store the current car position in the address book. ❏ Name: Enter a name for the destination address (consisting of max. 10 characters). ❏ Delete address: Delete an entry from the personal address book. ❏ Delete prev. dest.: Delete the 10 destination addresses last entered. ❏ Return: Leave the destination store menu. Notes: • The number of 30 entries is the guaranteed minimum for the personal address book. The number of entries can increase up to 100 dependent on the kind of information stored (with or without name, etc.). • If no address is stored in the address book, the “Retrieve address” option cannot be selected. • If the memory is full, the “Store address” option can no longer be selected. 100 95 75 25 5 0 34 520_e_5.chp Thu Nov 12 09:33:59 1998 Farbprofil: Deaktiviert Komposit Standardbildschirm ■ Store addresses in the address book If you have not entered a destination address yet: ☞ Enter the desired data (city, road, junction or special facility) of the desired destination address in the Destination Input menu. ☞ ☞ Select “Destination store” from the Destination Input menu. If you like you can enter a name for the destination address. Select “Name” and enter up to a max. of 10 characters. – The entered name is now shown as the new menu title. ☞ Select “Store address”. – The address is now stored in the address book under this name. – The menu title now changes back to “Name:”. ■ Retrieve addresses from the address book ☞ Select “Retrieve address” from the destination store menu. – The list of all addresses already stored in the address book is shown. • The list is sorted in alphabetical order. ☞ Select the desired address from the list. – The selected address is accepted as the new destination address. 100 95 75 25 5 0 35 520_e_5.chp Thu Nov 12 09:34:00 1998 GB Farbprofil: Deaktiviert Komposit Standardbildschirm VIA POINTS If you like to pass by certain places on the way to your destination address, you can store these as via points. The navigation system then calculates the route in a way that the via points are passed in the stored order before reaching the destination address. Via Point Input GB City: Road: City / Cntry Retrieve address Road Store via point Junction Special dest. List via points Destination map Return 9:17 ☞ Delete via point t 01.09.1998 Select “Via Point” from the Destination Input menu. – The Via Point Input menu is shown. The following options are available: ❏ City / Cntry: To enter the city name (and the country) of the via point. ❏ Road: To enter the road name. Don’t enter a road name, if you only want to travel through the desired city. ❏ Junction: To enter a junction for more precise selection (optional). ❏ Special dest.: To select a via point from a list of facilities of general interest (airports, hotels, restaurants, filling stations, etc.). ❏ ❏ ❏ ❏ ❏ ❏ Destination map: To enter a via point by means of a map. Retrieve address: To load an address from the address book as a via point. Store via point: To store the entered via point in the memory. List via point: To show the list of stored via points. Delete via point: To delete a via point from the memory. Return: To return to the Destination Input menu. Notes: • The maximum number of stored via points is 25. • The via points are reached in the order of entry. • You can enter new via points at any time on the way to your destination 100 address. • When you have passed a certain via point, it is deleted from the list of via 95 points. • If you delete a destination address, CARiN asks you if you would also like to 75 delete the list of via points. If you answer “No”, the stored via points are kept for the new destination address. 25 5 0 36 520_e_5.chp Thu Nov 12 09:34:00 1998 Farbprofil: Deaktiviert Komposit Standardbildschirm ■ Store via points ☞ Select “Via Point” from the Destination Input menu. – The Via Point Input menu is shown. ☞ You can enter the via point in the same way as the destination address. Or you can select a special destination, load an address from the address book or use the destination map for help. ☞ Then select “Store via point”. ■ List via points ☞ Select “List via point”. – The list of stored via points is shown. ■ Delete via points ☞ Select “Delete via point”. – The list of stored via points is shown. ☞ Select the via point you want to delete. • A security check prevents you from deleting via points by mistake. – If you select “Yes”, the selected via point is deleted from the memory. TIP: Delete all via points without deleting the current destination address. If you have already stored the current destination address in the address book, skip the first point. ☞ ☞ ☞ Store the current destination address in the address book. Select “Delete destination” from the Destination Input menu. Confirm the security check “Delete via points?” with “Yes”. – All via points and the destination address are deleted. ☞ Load the last used destination address with “Retrieve address” from the destination store menu. ■ Bypassing via points 100 95 During guidance you can decide whether you want to reach the next via point or to bypass it. If you want to bypass the next via point: ☞ ☞ Select “Info” from the guidance screen. Then select “Next via point” – The menu “Next via point” is shown. 75 ☞ Select “No”. – The displayed via point is bypassed and deleted from the list of via points. 25 5 0 37 520_e_5.chp Thu Nov 12 09:34:01 1998 GB Farbprofil: Deaktiviert Komposit Standardbildschirm SYSTEM SETTINGS To adjust the navigation system to your own preferences you can modify many settings. System Settings ☞ Choose your own settings. Language Car position Route selection Measuring units Screen config. Date / Clock System information Traffic inform. Volume – The System Settings menu is shown. The following options are available: Return 12:46 Select “Settings” from the Main Menu. t 21.09.1997 ■ Language To select the language for acoustical advice and menu text on the display. Languages can be loaded from the supplied language CD. ☞ ☞ Select “Language” from the System Settings menu. Follow the instructions on the screen. The following languages with a variety of different speakers are currently available on the language CD: ❏ ❏ ❏ ❏ ❏ ❏ ❏ ❏ ❏ British English American English French German Dutch Italian Spanish Danish Swedish ■ Route selection 100 To select the criteria which influence the route planning. You can select between these four options: ❏ Optimised for travel time t 95 75 (good compromise for any situation) ❏ Optimised for travel distance d (recommended for routes within a city) ❏ As much as possible along main roads w (recommended, if travelling on main roads is preferred) 25 ❏ As little as possible along main roads W (recommended, if travelling on main roads is not preferred) 5 0 You can also modify the route selection during guidance. For that purpose select “Info” from the guidance screen. 38 520_e_5.chp Thu Nov 12 09:34:02 1998 Farbprofil: Deaktiviert Komposit Standardbildschirm Furthermore you have the opportunity to minimize the use of toll routes for route planning: ☞ Select the “Minimize toll routes” option, if you want to minimize the use of toll routes. • If no toll-free roads are available for route planning, toll roads will be used. Note: If the “Minimize toll routes” option is activated, route planning may take longer than without this function activated. Therefore it is recommended to use this function only if it is necessary. ■ Screen configuration In this menu you can select a variety of colour combinations for screen display and the information shown in the status line of the screen. The Screen Settings menu offers you the following options: ▲ Day colour Select one out of nine colour combinations for the daytime display. • Optimized contrast is guaranteed by the options Blue, Green and Red. This setting is active when the headlights are turned off. ▲ Status line left Select the kind of information shown in the lower left corner of the screen: ❏ ❏ ❏ ❏ None: Status line left switched off. Clock: Time display. Date: Date display. Remaining travel time: Time remaining until you arrive at the next via point or the destination address (if no via points were entered) calculated by CARiN. ❏ Estimated time of arrival: Time you will arrive at the next via point or destination calculated by CARiN. 100 Note: For calculating the estimated time of arrival and remaining travel time the system uses an average travel speed. You can adjust this speed to your real average speed by selecting the “System information / Speed correction” option. 95 75 25 5 0 39 520_e_5.chp Thu Nov 12 09:34:03 1998 GB Farbprofil: Deaktiviert Komposit Standardbildschirm ▲ Night colour Select one out of nine colour combinations for the night-time display. • Optimized contrast is guaranteed by the options Dark blue, Dark green and Dark red. This setting is active when the headlights are turned on. ▲ Status line right Select the kind of information shown in the lower right corner of the screen. See “Status line left” for available options. ■ System information The System Information menu offers the following options: ❏ Diagnosis: To analyse soft- and hardware problems (code protected). ❏ Default settings: To reset all user specific settings (status line, screen colours, etc.) to their factory settings. ❏ Configuration: Information on soft- and hardware versions of the system (for service purposes). ❏ Speed correction: To adjust the average speed setting. Influences the calculation of the remaining travel time and the estimated time of arrival. a WARNING: The “Diagnosis” option should only be performed by an authorized service centre for service purposes. ■ Traffic information The Traffic Information menu offers the following options: ❏ TMC Info On/Off: Activate/deactivate the display of all categories of TMC traffic information at the same time. ❏ Message selection: Select the type of TMC information by category (selecting cathegories one by one, otherwise same function as above). ❏ Dyn.Guid. On/Off: Activate/deactivate dynamic guidance by TMC i.e. gives a warning when approaching the last exit before the obstruction, plans a detour, etc.) 100 95 75 • This option appears only if a RDS TMC radio is connected. • You can find the explanation of the TMC icons on page 47. ■ Car position The Car Position Input menu allows you to enter a new car position manually (for example for demonstration purposes). 25 5 0 40 520_e_5.chp Thu Nov 12 09:34:03 1998 Farbprofil: Deaktiviert Komposit Standardbildschirm ■ Measuring units To select the measuring units for distance display. The following measuring units are available: ❏ Metric: Display in kilometres and metres; ❏ Anglo: Display in miles and yards; ❏ American: Display in miles, tenths of miles and feet. ■ Date / Clock The Date/Clock Configuration menu allows you to set the date and time format as well as the time zone. ❏ Time format: Select between 12 hour format and 24 hour format. ❏ Set time zone: Adjust the difference between your local time and Universal Time Co-ordinates (time received by CARiN via GPS) with the cursor keys 4 and 6. Time: Standard Daylight Saving 0.0 + 1.0 + 1.0 + 2.0 Greenwich Mean Time (London) Central European Time (Paris, Berlin) ❏ Date format: Select between “day.month.year” and “month/day/year”. ■ Volume If you select “Volume” the Volume Control menu with the following options are shown: ❏ SDVC: Select one of the SDVC curves for Speed Dependent Volume Control. This is to compensate the surrounding noise by increasing the volume level depending on the car speed. Find a suitable compensation by trying out the different curves. ❏ Audible info (Voice on/off): To activate / deactivate the acoustical guidance advice. The l icon appears in the status line if the voice option is set to “off”. ❏ Volume: To adjust the volume level of acoustical advice. Place the cursor on 100 95 option “Volume” and confirm by pressing the ENTER/O.K. key. A volume slider is shown. Adjust the desired volume with the cursor keys 4 and 6. Press the ENTER/O.K. key again to store this setting. 75 25 5 0 41 520_e_5.chp Thu Nov 12 09:34:04 1998 GB Farbprofil: Deaktiviert Komposit Standardbildschirm MAP CDs The CARiN Navigation System is based on a database stored in a special format on a CD. It is recommended always to use the latest update of this map CD. If you travel to different countries or you wish to have more detailed information on a special area, ask your dealer for a suitable map CD. • Only use genuine CARiN map CDs. The Navigation System will only work with CARiN map CDs. • The CD player of the navigation system does not play any other CDs (i.e. Audio CDs). • Always store map CDs in their protective cases. • CARiN map CDs are exclusively designed for use with the CARiN system and they are only readable by a CARiN Navigation System. ■ Changing the map CD (Fig. 3, page 3) ☞ Press the W key on the navigation computer once if the red power LED is on (normally when the ignition is switched on). ☞ Press the W key twice if the red power LED is not on. – The CD is ejected. ☞ Take out the CD and gently insert the new CARiN map CD with the printed side facing up until it is retracted. • The system needs a few seconds for initialisation after changing the map CD. Note: • If the last entered destination address is not (or only partly) on the new map CD you have inserted, the entire reference to this previous address or parts of it will be deleted. MAINTENANCE ■ Cleaning of the remote control and the display 100 95 Do not use lighter fluid, methyl alcohol or other solvents for cleaning. Only use a damp cloth. 75 25 5 0 42 520_e_5.chp Thu Nov 12 09:34:04 1998 Farbprofil: Deaktiviert Komposit Standardbildschirm HOW DOES CARIN NAVIGATION WORK? ■ Determination of the vehicle position 60 40 80 100 120 140 20 0 160 054.346.3 Gyroscope Speedometer signal Navigation computer GPS signal Digital roadmap The movement of the vehicle is measured by sensors that are integrated in the CARIN system. The distance driven is recorded by an electronic signal from the speedometer and the rotary movements of bends by the gyroscope (a rotary measurement system). The information from these sensors is, however, not always exact as the values can be affected by skidding of the wheels, varying tyre pressure due to changes in temperature, etc. By comparison of these signals with the digitized map it is possible to correct any inaccuracies of the sensors and to determine the position of the vehicle quite precisely. In order to correct the data, signals from a number of GPS satellites are required for a period of several minutes. ▲ GPS (Global Positioning System) The GPS System is based on the reception of navigation signals from a total of 24 GPS satellites at a height of 21.000 km. To determine the position with sufficient accuracy, signals from at least 4 satellites must be received. 100 95 75 The CARIN GPS receiver can handle up to 8 satellite signals simultaneously. This allows an accuracy of about 30 m to 100 m which is further improved by the other sensors. When the vehicle is parked for a longer period of time, the satellites move on during this period. Therefore, when the ignition is turned on again it can take a few minutes before CARIN can pick up enough satellites and evaluate the received signals. • You can recognize that the reception is sufficient by the green symbol that 25 appears in the CARIN display. If GPS reception is not sufficient, the satellite symbol remains red. 5 0 43 520_e_5.chp Thu Nov 12 09:34:06 1998 GB Farbprofil: Deaktiviert Komposit Standardbildschirm When starting up, CARIN may tell you: “You are now leaving the digitized area”. The monitored map will then show the vehicle in a position off the road. If there are other roads in this position, CARIN may send inappropriate messages. This means that CARIN supposes the vehicle is on one of the other roads. • When the vehicle has been at a standstill for a longer period of time, the CARIN function may be temporarily inhibited. CARIN will operate reliably again once the GPS reception is available in sufficient quality. ▲ Limited GPS Reception Functional disturbance may also occur if GPS reception is interrupted or interference occurs over a distance of several miles. GPS reception may be interrupted or interference occurs : ❏ ❏ ❏ ❏ ❏ ❏ In between high buildings. In multi-storey car parks or garages, in tunnels and under bridges. In forests or tree-lined avenues. During heavy rain showers and thunderstorms. In valleys and in mountainous regions. Unfavourable satellite constellations in conjunction with the mounting position of the GPS antenna. In this case GPS reception may be obstructed for a longer period. If the GPS antenna has been properly installed, sufficient GPS reception should be present about 95 % of the driving time. If interference in the reception occurs more frequently, improper mounting of the GPS antenna may be the cause. In this case, we recommend you to contact your CARIN dealer. However, the CARiN Navigation Computer is able to compensate reception problems over a period of a few minutes without functional interference. 100 95 75 25 5 0 44 520_e_5.chp Thu Nov 12 09:34:06 1998 Farbprofil: Deaktiviert Komposit Standardbildschirm ■ The digital road map To plan a route to a destination address not only the current car position is needed by the navigation system but also a digital road map is required where the destination address itself as well as the roads leading to the destination address are stored. This digital road map is located on the CARiN map CD you insert in your navigation computer. Real road network Line pattern of the digital map On the map CD the road network is stored as a line pattern, which means that even extensive junctions have only one central point that all roads lead to. That’s why the navigation system indicates the distance to the next turn as the distance to the centre of the junction. Therefore the distance indications for motorway exits given by the navigation system are different from those on the motorway signs. The motorway signs refer to the distance to the beginning of the exit. ■ Areas with limited road attributes In some areas not all attributes of a road are available on the map CD. For example information on prohibited turning, one way streets or pedestrian areas are missing. If you are entering this kind of area the navigation system will show you a warning. The local traffic regulations always have priority over the advice given by the navigation system. Always obey road signs and traffic regulations. ■ Latest map CDs 100 95 75 Approximately 10-15 % of the traffic network is changing each year. Due to these constantly changing conditions (newly built roads, traffic restrictions, etc.), a 100 % correspondence of the digital roadmap with reality cannot be achieved under all circumstances. We recommend to always use the latest version of the map CD for navigation. 25 5 0 45 520_e_5.chp Thu Nov 12 09:34:07 1998 GB Farbprofil: Deaktiviert Komposit Standardbildschirm SCREEN ICONS In the map display different screen icons are shown depending on the amount of data base entries and depending on which category of special location you selected in the destination input menu. These icons have the following meaning: Icon 100 95 75 25 a V u % $ Q P r A K & C k J G g Z L O y F f Y Icon Meaning c H h i o m n D M p R T B b e E q S X U x I Airport Amusement park Cash dispenser Automobile club Bank Bus station Car park Car repair Chemist Church Cinema City centre Civic centre Clinic Council office Court house Destination Education Embassy Entertainment Ferry Fire station Golf course 5 0 46 520_e_5.chp Thu Nov 12 09:34:08 1998 Meaning Hire car company Hospital Hotel Industrial estate Library Marina Military base Monument Museum Park Park + Ride Petrol station Police Post office Railway station Restaurant Services Shopping centre Sports centre Theatre Tourist attraction Tourist information Farbprofil: Deaktiviert Komposit Standardbildschirm TMC ICONS Here you can find the overview of all icons shown for TMC announcements in the guidance screen and map display. This informations is only available with an RDS TMC radio connected to your navigation system. Explanation Symbol With small map scales (for example 20 km, 50 km and 100 km). U Accidents B Queueing traffic J Stationary traffic ä Delays g Unusual load v Road narrows Symbol > Traffic obstructions in the indicated direction a Traffic obstruction in both directions In detail and in the guidance screen: 100 R Roadworks A Danger F Slippery road Y Poor weather conditions K Poor road conditions N Limited visibility H Heavy winds p 95 75 25 5 0 47 520_e_5.chp Thu Nov 12 09:34:09 1998 Explanation No available parking G Ghostdriver. Please do not overtake! c Closed road S SMOG alert D Vehicle height restriction r Listen to radio announcements! GB Farbprofil: Deaktiviert Komposit Standardbildschirm MENU OVERVIEW Here you can find a summary of the most important menus and menu options: Main Menu Destination input Guidance Map Destination Input Menu Return City / Cntry Map Road Junction Emergency Settings Emergency System Settings Scale Setting Language Info Positioning Return Route selection Detour TMC info Special dest. Screen config. Name: System information Store address Traffic info Load address Car position Prev. destinations Measuring units Store current loc. Date / Clock Name Volume Delete address Return Via Point Input Destination map City / Cntry Guidance Road Destination store Junction Via Point Delete destination Special dest. Destination map Return Load address 100 95 Menu Menu Delete prev. dest. Store via point Return 75 Option Menu option Option Menu option requiring you to enter data Option Menu option opening a following menu 25 5 List via point Delete via point Return 0 48 520_e_5.chp Thu Nov 12 09:34:10 1998 Stand-by Farbprofil: Deaktiviert Komposit Standardbildschirm TROUBLESHOOTING There may be times when you suspect that your CARiN Navigation System is not functioning as you expect it to. Before calling for service please read the operating instructions and check the following list. You may find that an apparent malfunction can easily be rectified. Symptoms Possible cause / Remedy System does not start, screen is dark. • Switch on the ignition. Ignition already switched on; system is in stand-by mode: • Press one of the cursor keys, the ENTER/O.K. key or the MENU key on the remote control. After some time of normal operation, the system switches off. At extreme high or low temperatures the built-in protection circuit switches off the system automatically. • Operation of the system is resumed as soon as the temperature returns to a normal level. System does not react to key presses, if remote control is not in its holder. Batteries are exhausted. • Change batteries in the remote control or • slide the remote control back into its holder. System reacts very slowly to key presses or calculates very slowly. You are in a very densely digitized area. The navigation system has to read a large amount of data from the CD-ROM. “Guidance” option can not be selected from the Main Menu. • Make sure that you entered a destination address. System plans no route although a destination was entered. Car is not on a digitized road. • Drive in the direction of a digitized (displayed) road. Guidance advice not audible. • Make sure that “Voice” is set to “on” in the System Settings menu (l icon is not in the display). • Make sure that the “Volume” is not set to minimum in the System Settings menu. If no external speaker is connected: • Standard display: Make sure that the “VOL v” thumb wheel is not adjusted to minimum volume (left stop). • Wide Screen display: Make sure that the “Volume” setting in the OSD menu is not set to minimum or the “Loudspeaker” option in the setup menu of the display is not set to “Off”. Some of the items shown in the instruction manual are not visible in the status line. • Activate / deactivate the desired items with options “Status line left” and “Status line right” in the System Settings menu. Only “Stand-by” can be selected in the Main Menu after switching on the ignition. • Wait a few seconds until the system has booted (options appear in highlighted letters). No destination address input is possible by map. Destination input by map is only possible when the car speed does not exceed 30 km/h. Storing an address is not possible in map display mode. • Decrease map scale value to 100 m, 200 m, 500 m or 1 km. 100 95 75 25 5 0 49 520_e_5.chp Thu Nov 12 09:34:11 1998 GB Farbprofil: Deaktiviert Komposit Standardbildschirm Colour of the satellite icon on the GPS logo is constantly red. • Make sure the GPS aerial is not covered by any objects. • Drive outdoors, if you are in a garage, a car park or a tunnel. Display shows “NO CD” or “WRONG CD” • Make sure that an appropriate CD is inserted with the printed side facing up in the CD player. CD is ejected unintentionally. The CD might be dirty. • Try to clean the CD with a special CD cleaning fluid. Current time in the status line is wrong. • Adjust the time zone in the Systems Settings menu, option “Date / Clock”. Not possible to store address in the address book. Address book is full. • Delete one or more entries no longer required. Entered relocation junction is not accepted during car position input. Not all junctions, you can enter with the “typewriter” are suitable for relocation. • Select a junction displayed in the list. Guidance is not precise. Inaccuracy of a max. of 30 m is possible. If you frequently discover greater inaccuracy, contact an authorized service centre. Displayed car position does not correspond with actual car position. Bad GPS reception for a longer period of time. When sufficient GPS reception is resumed the position is corrected automatically. • If necessary wait a few minutes. Guidance advice does not correspond with actual traffic situation. It is possible that the car position calculated by the navigation system is currently wrong. The route may have been changed and does not correspond with the information stored on the map CD. When a RDS TMC radio is connected: TMC icon in the status line is always red, no traffic information is displayed. • Switch on the radio, switch on TMC function and tune to a station broadcasting TMC information (see radio manual). If you can’t find a solution to any problem you may encounter, contact an authorized dealer or call our customer help desk: G 01 869 365 107 100 95 75 25 5 0 50 520_e_5.chp Thu Nov 12 09:34:11 1998 Farbprofil: Deaktiviert Komposit Standardbildschirm ALLGEMEINE INFORMATIONEN Mit dem CARiN Navigationssystem haben Sie ein leistungsfähiges Instrument zur Unterstützung des Fahrers im täglichen Straßenverkehr erworben. Durch die automatische Routenplanung und Zielführung können Sie sich auf das Wesentliche im heute immer dichter werdenden Verkehr – besonders in Ballungszentren – konzentrieren. Ein umständliches und zeitraubendes Planen mit herkömmlichen Straßenkarten und Stadtplänen entfällt. Sie geben einfach vor Fahrtbeginn das Fahrziel ein, aktivieren „Zielführung“ und alles andere übernimmt CARiN für Sie. CARiN gibt Ihnen Fahrhinweise in akustischer und visueller Form. Durch wenige Bedienelemente und eine einfache Menüstruktur ist das System kinderleicht zu bedienen. In Verbindung mit einem optionalen TMC-Radio zeigt Ihnen CARiN die aktuelle Verkehrssituation auf Ihrer Route und führt Sie auf Wunsch um Verkehrsbehinderungen herum. ■ Wichtig! a Die Benutzung des Navigationssystems entbindet nicht von der Eigenverant- wortung des Fahrers. Die jeweils geltenden Verkehrsregeln sind zu beachten. Den Straßenverkehr zu verfolgen ist wichtiger, als auf den Bildschirm zu schauen! a Die vom Navigationssystem gegebenen Zielführungshinweise sind lediglich Vorschläge. Der Fahrer ist letztendlich für die sichere Führung des Fahrzeugs verantwortlich und sollte daher immer überprüfen, ob es sicher ist, den Anweisungen zu folgen. Die Verkehrsregeln haben immer Vorrang vor dem vom Navigationssystem gegebenen Hinweis, wenn sich die momentane Verkehrssituation und der Hinweis des Navigationssystems widersprechen. Wenn Sie sich entscheiden, der vorgeschlagenen Route nicht zu folgen, wird das Navigationssystem automatisch eine neue Route berechnen und neue Zielführungshinweise geben (Automatische Routen-Neuberechnungsfunktion). a Wir empfehlen Ihnen, Einstellungsänderungen und Eingabe von neuen Zielen nur bei stehendem Fahrzeug oder durch einen Beifahrer durchzuführen. a Bewahren Sie die Fernbedienung während der Fahrt immer in der Halterung auf. 100 a Die Fernbedienung enthält Batterien. Daher nicht direkter Sonneneinstrah95 75 25 lung aussetzen. (Batterien entladen sich bei hohen Temperaturen und es besteht Auslaufgefahr.) a Um Beeinträchtigungen oder Funktionsstörungen des Systems zu vermeiden, darf die GPS-Antenne nicht durch Gegenstände abgedeckt werden. Auch Aufkleber an den Fahrzeugscheiben im Bereich der GPS-Antenne können den Empfang beeinträchtigen. a In bestimmten Gebieten sind Einbahnstraßen, Abbiegeverbote und Einfahr5 0 verbote (z.B. von Fußgängerzonen) nicht erfaßt. In solchen Gebieten gibt das Navigationssystem einen Warnhinweis. Achten Sie hier besonders auf Einbahnstraßen, Abbiege- und Einfahrverbote. 51 520_D_5.CHP Thu Nov 12 09:56:14 1998 D Farbprofil: Deaktiviert Komposit Standardbildschirm ■ Richtlinien und Empfehlungen für die sichere Benutzung des CARiN Navigationssystems • Schauen Sie nur auf den Bildschirm wenn nötig und wenn dies gefahrlos möglich ist. Wenn Sie längere Zeit auf den Bildschirm schauen müssen, halten Sie an einer geeigneten Stelle an. • Wenn Ihr Bildschirm auf einem flexiblen Halter montiert ist, richten Sie ihn so aus, daß Sie schnell und einfach auf den Bildschirm blicken können und Reflexionen und Blendungen vermieden werden. Halten Sie an einer geeigneten Stelle an, bevor Sie Einstellungen am Bildschirm vornehmen. • Wenn Ihr Bildschirm auf einem festen Halter montiert ist, prüfen Sie, ob Ihr Händler ihn gemäß der obigen Empfehlungen eingebaut hat. • Der Bildschirm sollte nicht dort eingebaut werden, wo er die Sicht auf Dinge behindert, die für die sichere Führung des Fahrzeugs notwendig sind (z.B. Straße, Spiegel, Instrumente, Fahrzeugumfeld). Außerdem darf der Bildschirm nicht im Aufblasbereich der Airbags montiert werden. • Wenn Sie in einem Notfall einen Hilfsdienst (Polizei, Feuerwehr, etc.) suchen, verlassen Sie sich nicht allein auf das Navigationssystem. Es kann nicht garantiert werden, daß alle verfügbaren Hilfsdienste in Ihrer Umgebung in der CARiN Datenbank gespeichert sind. Handeln Sie nach Ihrem eigenen Ermessen und Ihren Fähigkeiten, um in einer solchen Situation Hilfe zu bekommen. • Das CARiN Navigationssystem berücksichtigt nicht die relative Sicherheit der vorgeschlagenen Routen. Straßensperrungen, Baustellen, Höhen- oder Gewichtsbeschränkungen, Verkehrs- oder Wetterbedingungen oder andere Einflüsse, die die Sicherheit oder die Fahrzeit der Route beeinflussen, werden bei den vorgeschlagenen Routen nicht berücksichtigt. Überprüfen Sie die Eignung der vorgeschlagenen Routen nach eigenem Ermessen. Nutzen Sie die Funktion „Alternative Route“ um bessere Routenvorschläge zu erhalten, oder fahren Sie einfach die bevorzugte Strecke und überlassen der automatischen Routen-Neuberechnung die Planung der neuen Route. • Bitte tragen Sie Sorge dafür, daß jeder, der Ihr CARiN Navigationssystem be- nutzt, Zugang zu dieser Bedienungsanleitung hat und die Richtlinien und Empfehlungen zum Gebrauch des Systems vor der ersten Benutzung sorgfältig liest. 100 95 75 25 5 0 52 520_D_5.CHP Thu Nov 12 09:56:15 1998 Farbprofil: Deaktiviert Komposit Standardbildschirm ■ Anmerkungen • Nach dem Transport des Fahrzeugs mit dem Autozug oder einer Fähre benö- tigt das Navigationssystem eventuell einige Minuten zur exakten Positionsfindung. • Nach dem Abklemmen der Fahrzeugbatterie werden eventuell bis zu 15 Mi- nuten zur genauen Positionsfindung benötigt. Dazu muß sich das Fahrzeug im Freien befinden und das System muß eingeschaltet sein, um die GPS-Satelliten zu empfangen. • Das System ist auch ohne gültige GPS-Daten funktionsfähig, allerdings kann sich die Genauigkeit der Positionsfindung verringern. Sobald eine genaue Position über GPS empfangen wird, wechselt das Satellitensymbol im GPS-Fenster die Farbe von rot nach grün. • Auf Autobahnen weichen die Entfernungsangaben von CARiN zu Ausfahrten von den Entfernungsangaben auf den Hinweisschildern ab. Die Hinweisschilder auf Autobahnen beziehen sich auf den Beginn der Ausfahrt, während CARiN immer die Entfernung zum Ende der Ausfahrt angibt. Das entspricht dem Punkt, an dem Sie abbiegen müssen. 100 95 75 25 5 0 53 520_D_5.CHP Thu Nov 12 09:56:16 1998 D Farbprofil: Deaktiviert Komposit Standardbildschirm BEDIENELEMENTE ■ Fernbedienung (Abb. 1, Seite 3) Das CARiN Navigationssystem wird je nach Ausführung mit einer der in Abbildung 1 abgebildeten Infrarot-Fernbedienungen bedient. ☞ Zum Entnehmen der Fernbedienung drücken Sie die beiden seitlichen Tasten an der Halterung. ☞ Zur Aufbewahrung und vor der Fahrt die Fernbedienung in die Halterung schieben, bis sie einrastet. Die Tasten auf der Fernbedienung haben folgende Bedeutung: ALT-R Alternative Route planen. REP Wiederholen bzw. Abrufen des aktuellen akustischen Zielführungshinweises. 8 Cursortaste aufwärts; Auswahl von Optionen. 4 Cursortaste links; Auswahl von Optionen. 6 Cursortaste rechts; Auswahl von Optionen. 2 Cursortaste abwärts; Auswahl von Optionen. ENTER / O.K. ENTER- bzw. OK*-Taste; Bestätigung einer Auswahl. - Verringern der Lautstärke für gesprochene Hinweise. + Erhöhen der Lautstärke für gesprochene Hinweise. MENU Aufruf des Hauptmenüs. MAP * Aufrufen/Verlassen der Routen- oder Standortkarte (in Menüs, in denen eine Kartenoption zur Verfügung steht) • Nur Menüoptionen in hervorgehobener Schrift sind mit den Cursortasten anwählbar. • Wenn Sie die Fernbedienung in der Halterung benutzen, werden die internen Batterien nicht benötigt. Wenn die Batterien der Fernbedienung leer sind, erscheint das (-Symbol in der Statuszeile des Displays. ☞ Schieben Sie die Fernbedienung in die Halterung, um mit der Bedienung fortfahren zu können. ☞ Wechseln Sie die Batterien. 100 95 75 25 ▲ Tastenbeleuchtung Die Tasten der Fernbedienung werden bei Betätigung beleuchtet. Die Beleuchtung erlischt nach kurzer Zeit automatisch. In der Halterung ist die Fernbedienung bei eingeschalteter Zündung immer beleuchtet. 5 0 * Nur bei einigen Geräteversionen 54 520_D_5.CHP Thu Nov 12 09:56:16 1998 Farbprofil: Deaktiviert Komposit Standardbildschirm ▲ Batteriewechsel Die Batterien der Fernbedienung müssen gewechselt werden, wenn Sie die Fernbedienung außerhalb der Halterung benutzen und das Navigationssystem nicht mehr auf Tastendruck reagiert oder das Batteriesymbol ( in der Statuszeile des Bildschirms erscheint. ☞ Öffnen Sie das Batteriefach auf der Rückseite der Fernbedienung. ☞ ☞ Entfernen Sie die leeren Batterien. ☞ Setzen Sie zwei neue Batterien vom Typ AA (Mignon, LR 6) ein. Achten Sie auf die richtige Polarität (Aufdruck im Batteriefach). Verschließen Sie das Batteriefach wieder. Hinweise: a In vielen Ländern dürfen leere Batterien nicht zusammen mit dem normalen Hausmüll entsorgt werden. Bitte informieren Sie sich über die örtlichen Vorschriften zur Entsorgung verbrauchter Batterien. a Benutzen Sie ausschließlich auslaufsichere Batterien. Auslaufende Batterien können die Fernbedienung oder Ihr Fahrzeug beschädigen. a Setzen Sie die Fernbedienung nicht direkter Sonneneinstrahlung oder großer Hitze aus. Die Batterien entladen sich bei hohen Temperaturen und es besteht Auslaufgefahr. • Wenn Sie die Fernbedienung ausschließlich in der Halterung benutzen, empfehlen wir Ihnen, die Batterien aus der Fernbedienung zu entfernen. 100 95 75 25 5 0 55 520_D_5.CHP Thu Nov 12 09:56:17 1998 D Farbprofil: Deaktiviert Komposit Standardbildschirm ■ Ein- / Ausschalten Das Navigationssystem wird zusammen mit der Zündung ein- bzw. ausgeschaltet. – Ein Hinweis zur Benutzung des Systems erscheint im Display. ☞ Bestätigen Sie diesen Hinweis mit der ENTER/OK-Taste. – Das Hauptmenü erscheint. • Nach einigen Sekunden ist das System initialisiert, und die Navigationsfunktionen können angewählt werden (Optionen in hervorgehobener Schrift). ▲ Stand-by-Modus Wenn Sie durch die Helligkeit des Displays gestört werden (z.B. nachts oder in Tunnels), kann dieses ausgeschaltet werden. ☞ Wählen Sie „Stand-by“ im Hauptmenü. – Das Display wird ausgeschaltet. • Wenn ein Zusatzlautsprecher an Ihr Navigationssystem angeschlossen ist (Zubehör), hören Sie weiterhin die Zielführungshinweise. ☞ Drücken Sie eine der Cursor-Tasten 4, 6, 8, 2, die ENTER/OK-Taste oder die MENU-Taste auf der Fernbedienung, um das Display wieder einzuschalten. • Wird das Navigationssystem im Stand-by-Modus ausgeschaltet, bleibt es auch nach dem Einschalten der Zündung im Stand-by-Modus. ▲ Lautstärke einstellen ☞ Drücken Sie die Tasten + oder - auf der Fernbedienung, um die Lautstärke der akustischen Hinweise zu verändern. – Sie hören „Lauter“ oder „Leiser“ in der aktuellen Lautstärke. • Diese Einstellung beeinflußt sowohl die Lautstärke des externen Lautspre- chers (falls vorhanden) als auch des im Display eingebauten Lautsprechers. 100 95 75 25 5 0 56 520_D_5.CHP Thu Nov 12 09:56:18 1998 Farbprofil: Deaktiviert Komposit Standardbildschirm ■ Displays (Abb. 2, Seite 3) Das CARiN Navigationssystem ist je nach Ausstattungsvariante mit einem 16:9 Wide Screen oder einem 4:3 Standard Farbdisplay ausgestattet. ▲ Wide Screen Display (16:9), Abb. 2a Das Wide Screen Display ist mit einer OSD (On Screen Display) Benutzerführung für die Bildschirmeinstellungen ausgestattet. Im OSD-Menü können Sie die folgenden Einstellungen vornehmen: ❏ Lautstärke („Volume“) ❏ Helligkeit („Brightness“) ❏ Bildschirmdarstellung („DisplayMode“) OSD Menü aufrufen/verlassen: ☞ MENU-Taste auf der Oberseite des Displays kurz drücken. – Das OSD-Menü wird eingeblendet. ☞ Zum Verlassen des OSD-Menüs MENU-Taste so oft kurz drücken, bis das Menü ausgeblendet wird. • Wenn Sie innerhalb von 10 Sekunden keine Einstellung vornehmen, wird das OSD-Menü automatisch wieder ausgeblendet. Lautstärke einstellen: ☞ ☞ MENU-Taste so oft kurz drücken, bis „Volume“ aktiviert ist. Lautstärke des Displaylautsprechers mit den + und - Tasten auf der Oberseite des Displays einstellen. Ohne vorher das OSD-Menü aufzurufen: ☞ + oder – Taste auf der Oberseite des Displays drücken und Lautstärke einstellen. – Das Display wechselt automatisch in das „Volume“-Menü. Helligkeit einstellen: ☞ ☞ 100 95 75 MENU-Taste so oft kurz drücken, bis „Brightness“ aktiviert ist. Helligkeit des Displays mit den + und - Tasten auf der Oberseite des Displays einstellen. Bildschirmdarstellung wählen: ☞ ☞ MENU-Taste so oft kurz drücken, bis „DisplayMode“ aktiviert ist. Mit den + und - Tasten auf der Oberseite des Displays zwischen FullScreen (16:9) oder Normal (4:3) Darstellung des Displays umschalten. 25 5 0 57 520_D_5.CHP Thu Nov 12 09:56:19 1998 D Farbprofil: Deaktiviert Komposit Standardbildschirm Zusatzeinstellungen Das Display bietet Ihnen außerdem die Möglichkeit, die folgenden Einstellungen im Setup-Menü vorzunehmen: ❏ Automatische Helligkeitsregelung an/aus („Bright.Contr.: Auto/Auto off“). Bei „Auto“ wird die Displayhelligkeit automatisch dem Umgebungslicht angepaßt. ❏ Anpassung der Displayhelligkeit auf die Einbausituation hoch/tief („Mount.Pos.: high/low“) ❏ Eingebauter Lautsprecher an/aus („Loudspeaker: on/off“) Hinweis: Wenn der Lautsprecher ausgeschaltet ist, und Sie die Lautstärke am Display einstellen, wird der Lautsprecher automatisch wieder eingeschaltet. Setup-Menü aufrufen/verlassen: ☞ Alle drei Tasten auf der Oberseite des Displays gleichzeitig drücken. – Das Setup Menü erscheint. ☞ ☞ ☞ MENU-Taste so oft kurz drücken, bis die gewünschte Einstellung aktiviert ist. Gewünschte Einstellung vornehmen. Zum Verlassen des Setup-Menüs MENU-Taste so oft kurz drücken, bis das Menü ausgeblendet wird. Automatische Helligkeitsregelung Wenn im Setup-Menü die automatische Helligkeitsregelung „BrightContr.“ auf „Auto“ eingestellt ist, wird die Helligkeit des Display automatisch an die Umgebungshelligkeit angepaßt (siehe „Zusatzeinstellungen“). Im OSD-Menü „Brightness“ können Sie die maximale und minimale Helligkeit des Displays einstellen. ☞ Bei Tageslicht maximale Helligkeit („Brighness Day“) wie oben beschrieben einstellen. ☞ Bei Dunkelheit minimale Helligkeit („Brightness Night“) einstellen. – Die Helligkeit wird dann je nach Umgebungslicht zwischen diesen beiden Grenzen geregelt. • Wenn die automatische Helligkeitsregelung ausgeschaltet ist, wird bei der Helligkeitseinstellung im OSD-Menü „Brightness Auto OFF“ angezeigt. 100 95 75 25 5 0 58 520_D_5.CHP Thu Nov 12 09:56:19 1998 Farbprofil: Deaktiviert Komposit Standardbildschirm TV/Video-Eingang Das Wide Screen Display bietet Ihnen die Möglichkeit, über die 3,5-mm-Klinkenbuchse (1 in Abbildung 2a) ein Zusatzgerät wie z.B. einen Videorecorder, eine Videokamera oder eine andere Videoquelle mit PAL-Norm anzuschließen. Sobald eine Videoquelle an den TV/Video-Eingang angeschlossen wird, schaltet das Display automatisch auf diese Quelle um. Für den TV/Video-Eingang stehen dann im OSD-Menü die folgenden Einstellmöglichkeiten zur Verfügung: ❏ ❏ ❏ ❏ ❏ Lautstärke („Volume“) D Helligkeit („Brighness“) Kontrast („Contrast“) Farbsättigung („Color“) Formateinstellung („DisplayMode“). Folgende Formate können eingestellt werden: - Normal (4:3) - Full Screen (16:9) - Cinema - Wide 1 - Wide 2 Steckerbelegung TV/Video-Eingang GND: Masse, Audio und Video Audio: Audio-Signal GND Audio Video Video: Videosignal (PAL) ▲ Standard Display, Abb. 2b Das Standard Display verfügt auf der Oberseite über Drehregler für die Einstellung von Lautstärke und Helligkeit. 100 95 ☞ Zur Einstellung der Helligkeit benutzen Sie den Drehregler, der mit „BRIGHT“ bezeichnet ist. ☞ Zur Einstellung der Lautstärke des im Display eingebauten Lautsprechers verwenden Sie den mit „VOL v“ bezeichneten Drehregler. • Wir empfehlen, den „VOL v“ Drehregler auf die Mittenposition einzustellen, um Verzerrungen des eingebauten Lautsprechers zu vermeiden. 75 • Die Drehregler „COLOR“ und „TINT“ haben keine Funktion. 25 5 0 59 520_D_5.CHP Thu Nov 12 09:56:20 1998 Farbprofil: Deaktiviert Komposit Standardbildschirm DER CARiN MENÜBILDSCHIRM Der Menübildschirm des CARiN Navigationssystems ist wie folgt aufgebaut: D 4 WETZLAR ALTE LAHNBRÜCKE 5 6 Zielführung Karte Notfall Einstellungen 2 1 9 Zieleingabe 12:46 1 2 3 4 5 6 Hauptmenü 3 8 Stand-by l t 21.09.1997 s ) 7 Informationsfenster. Menütitel. Länderkennung der eingelegten Karten-CD. Zieladresse. Siehe „Zieleingabe“, Seite 62. Eingabefenster. Menüoptionen. Hervorgehobene Optionen können angewählt werden. Optionen, die zur Zeit nicht verfügbar sind, werden automatisch übersprungen. 7 Statuszeile. Die folgenden Informationen können rechts und links in der Statuszeile eingeblendet werden: – Uhrzeit; – Datum; – Erwartete Ankunftszeit (z.B. „* 9:28“); – Verbleibende Reisezeit (z.B. „–>* 0:46h“). Weitere Informationen, die fest vom System angezeigt werden: –s –) –( – TMC 100 –l –t : Sanduhr (System ist beschäftigt; z.B. während der Routenplanung); : Fernbedienungsbefehl wird empfangen; : Die Batterien der Fernbedienung sind leer; : Aktueller Status des Traffic Message Channel (erscheint nur bei angeschlossenem TMC-Radio). : Akustische Hinweise ausgeschaltet; : Routenplanungskriterium; 95 Nähere Informationen zur Konfiguration der Statuszeile finden Sie im Kapitel „Einstellungen“, Seite 82. 75 8 Cursor. Bewegen Sie den Cursor mit den Cursortasten 4, 6, 8 und 2 auf 25 der Fernbedienung. Drücken Sie die ENTER/OK-Taste zur Bestätigung einer Auswahl. 9 info-Symbol. Die eingelegte Karten-CD enthält Zusatzinformationen zu speziellen Zielen (z.B. Hotels, Restaurants, Sehenswürdigkeiten, ...). 5 0 60 520_D_5.CHP Thu Nov 12 09:56:21 1998 Farbprofil: Deaktiviert Komposit Standardbildschirm HAUPTMENÜ Nach dem Einschalten der Zündung und der Bestätigung des Benutzungshinweises erscheint das Hauptmenü. Machen Sie sich mit der Bedienung von CARiN vertraut indem Sie einfach Menüpunkte wählen und die Reaktion beobachten. Haben Sie keine Angst, Sie können das System dadurch nicht beschädigen. Hauptmenü D Ort: Straße Zieleingabe Zielführung Karte Notfall Einstellungen Stand-by 16:12 t ☞ 21.09.1997 Drücken der Taste „MENU“ bringt Sie aus jedem anderen Menü zum Hauptmenü zurück. ☞ Zum Anwählen einer Menüoption bewegen Sie den Cursor (abgesetztes Feld) mit den Cursortasten 4, 6, 8 oder 2 auf den gewünschten Schriftzug. ☞ Bestätigen Sie Ihre Auswahl mit der ENTER/OK-Taste. • Der Cursor überspringt automatisch Optionen, die nicht anwählbar sind (z.B. „Zielführung“, wenn noch keine Zieladresse eingegeben wurde). Das Hauptmenü bietet Ihnen die folgenden Möglichkeiten: ❏ Zieleingabe: Ruft das Menü „Zieleingabe“ auf. Wählen Sie diese Option, um Ort, Straße, Kreuzung oder ein spezielles Ziel als Zieladresse einzugeben. Siehe Seite 62. ❏ Karte: Zeigt Ihnen eine Landkarte mit dem aktuellen Standort. ❏ Einstellungen: Ruft das Menü „Einstellungen“ auf. Wählen Sie diese Option, um das System Ihren persönlichen Vorlieben anzupassen. Siehe Seite 82. ❏ Zielführung: Geht zum Zielführungsbildschirm und aktiviert die Zielführungsfunktion (nur wenn eine Zieladresse eingegeben wurde). Siehe Seite 69. ❏ Notfall: Öffnet das Notfallmenü. Der aktuelle Fahrzeugstandort und Notfallrufnummern werden angezeigt. Siehe Seite 76. ❏ Stand-by: Schaltet das Display aus. 100 95 75 25 5 0 61 520_D_5.CHP Thu Nov 12 09:56:22 1998 D Farbprofil: Deaktiviert Komposit Standardbildschirm ZIELEINGABE Zieleingabe D Ort: Straße: Ort / Land Straße Kreuzung Spezielle Ziele Zieleingabekarte ☞ Wählen Sie die Option „Zieleingabe“ aus dem Hauptmenü. – Das Menü „Zieleingabe“ wird angezeigt. Zielführung Zielspeicher Wegpunkt Ziel löschen Zurück 16:12 t 21.09.1997 Die folgenden Menüoptionen stehen zur Verfügung: ❏ Ort / Land: Eingabe des Ortsnamens (und des Landes)* der Zieladresse. ❏ Straße: Eingabe des Straßennamens (optional). ❏ Kreuzung: Eingabe einer Kreuzung zur genaueren Festlegung der Zieladresse (optional). ❏ Spezielle Ziele: Zieladresse aus einer Liste von Einrichtungen (Flughäfen, Hotels, Restaurants, Tankstellen, etc.) von allgemeinem Interesse laden. ❏ Zielspeicher: Speichern von Zieladressen im Adreßbuch und Abrufen der zuletzt benutzten Zieladressen. ❏ Zielführung: Geht zum Zielführungsbildschirm und aktiviert die Zielführungsfunktion. ❏ Zieleingabekarte: Eingabe einer Zieladresse mit Hilfe der Landkarte. ❏ Wegpunkt: Eingabe von Zwischenstationen (sog. Wegpunkte) auf dem Weg zur aktuellen Zieladresse. ❏ Ziel löschen: Löschen der zuletzt eingegebenen Zieladresse und Beenden der Zielführung. ❏ Zurück: Zurück zum Hauptmenü. * Wenn mehr als ein Land auf der eingelegten Karten-CD vorhanden ist. Die Länderkennung des gewählten Landes erscheint im Informationsfenster des Displays. 100 95 75 25 5 0 62 520_D_5.CHP Thu Nov 12 09:56:23 1998 Farbprofil: Deaktiviert Komposit Standardbildschirm Sie können die Zieladresse auf verschiedene Arten eingeben: 1. Buchstabe für Buchstabe mit Hilfe der „Schreibmaschine“; 2. Auswahl eines Listeneintrags aus der Datenbank; 3. Auswahl von speziellen Zielen (Hotels, Tankstellen, usw.) von der Karten-CD. 4. Mit der Zieleingabekarte. ■ 1. Zieladresse direkt eingeben Zieleingabe D Ort: Mit der „Schreibmaschine“ geben Sie den Ort, die Straße und die Kreuzung der Zieladresse Buchstabe für Buchstabe ein. MÜN_ Leer ABCDEFGHIJKLMNOPQRSTUVWXYZ Löschen 1234567890 . ' - , ÄÖÜ Land Liste 16:12 ☞ 95 75 t OK 21.09.1997 Wählen Sie „Zieleingabe“ im Hauptmenü. – Das Menü „Zieleingabe“ erscheint. ☞ Wählen Sie „Ort / Land“. – Das Schreibmaschinenfenster wird geöffnet. ☞ Stimmt das Land, in dem sich die Zieladresse befindet, nicht mit der im Display angezeigten Länderkennung überein, wählen Sie zunächst „Land“ und wählen das gewünschte Land aus der Liste aus. (Nur möglich, wenn mehr als ein Land auf der eingelegten Karten-CD gespeichert ist.) ☞ ☞ Geben Sie den Ortsnamen ein. ☞ ☞ 100 Abbruch Um bereits eingegebene Buchstaben wieder zu löschen, wählen Sie „Löschen“ und bestätigen Sie mit der ENTER/OK-Taste. Um ein Leerzeichen einzugeben, wählen Sie „Leer“. Wenn Sie die genaue Zieladresse kennen, geben Sie jetzt auf die gleiche Art und Weise Straße und Kreuzung ein. Verwenden Sie hierfür die Optionen „Straße“ und „Kreuzung“ im Zieleingabemenü. • Es genügt, wenn Sie nur den Ortsnamen eingeben. Das Navigationssystem führt Sie dann bis zur Orts- bzw. Stadtgrenze. ☞ Wählen Sie „Zielführung“. – Der Zielführungsbildschirm erscheint. – Das System plant eine Route zur eingegebenen Zieladresse. 25 5 0 63 520_D_5.CHP Thu Nov 12 09:56:24 1998 D Farbprofil: Deaktiviert Komposit Standardbildschirm ▲ Besonderheiten der Datenbank • Wenn Sie die „Schreibmaschine“ benutzen, werden die bereits eingegebenen Buchstaben mit sämtlichen Datenbankeinträgen verglichen. Nur gültige Buchstabeneingaben sind dann noch anwählbar (in hervorgehobener Schrift). Sollte ein eindeutiger Eintrag in der Datenbank gefunden werden, ergänzt das System den Namen automatisch. • Sind mehrere Datenbankeinträge mit dem gleichen Namen vorhanden, wird der Cursor automatisch auf „Liste“ plaziert. Wählen Sie den gewünschten Eintrag aus der Liste. Sollte die Anzahl der möglichen Einträge sehr groß sein, kann der Aufbau der Liste einige Sekunden lang dauern. • Datenbankeinträge mit gleichem Namen werden durch Zusatzinformationen unterschieden. Wenn z.B. ein Straßenname mehrere Male in dem zuvor eingegebenen Ort existiert, wird eine Liste mit allen Orts- bzw. Stadtteilnamen angezeigt, in denen dieser Straßenname vorkommt. • Für einige Straßen sind Hausnummern in der Datenbank vorhanden. Sie können mit der „Schreibmaschine“ bei der Eingabe des Straßennamens auch die gewünschte Hausnummer eingeben. • Wenn Sie einen Namen mit einem „ß“ eingeben möchten, wählen Sie zweimal das „S“. Die Datenbank akzeptiert auch diese Schreibweise. • Die Datenbank unterstützt je nach eingelegter Karten-CD auch anderssprachige Eingaben von Ortsnamen. So können Sie beispielsweise statt „München“ auch „Munich“ oder „Munchen“ eingeben. ■ 2. Zieladresse aus der Datenbank auswählen Wählen Sie Ort, Straße und Kreuzung direkt aus einer Liste aus. ☞ ☞ Wählen Sie „Ort / Land“, „Straße“ oder „Kreuzung“ im Zieleingabemenü. Geben Sie mit der „Schreibmaschine“ einen oder mehrere Anfangsbuchstaben des gewünschten Ortes, der gewünschten Straße oder Kreuzung ein. ☞ Wählen Sie „Liste“ im Schreibmaschinenfenster. – Eine Liste beginnend mit den eingegebenen Buchstaben wird angezeigt. • Ohne vorherige Eingabe eines Buchstaben beginnt die Liste mit dem alphabetisch ersten Eintrag. 100 ☞ ☞ Wählen Sie den gewünschten Listeneintrag aus. Zum Abbruch der Eingabe wählen Sie „Abbruch“ aus der Liste. 95 75 25 5 0 64 520_D_5.CHP Thu Nov 12 09:56:24 1998 Farbprofil: Deaktiviert Komposit Standardbildschirm ■ 3. Spezielle Ziele Abbruch D BAHNHOF BEHÖRDE BUSBAHNHOF EINKAUFSZENTRUM Info zum FAHRZEUG REPARATUR FREMDENVERKEHRSBÜRO Überreg GEMEINDEZENTRUM HOTEL INDUSTRIEGEBIET Liste 16:12 Wählen Sie ein spezielles Ziel (Flughäfen, Hotels, Tankstellen, Werkstätten, usw.) als Zieladresse aus. Spezielle Ziele sind auf der Karten-CD gespeichert. D t 21.09.1997 ▲ Spezielle Ziele im Bereich der Zieladresse Wenn Sie spezielle Ziele im Bereich der eingegebenen Zieladresse suchen: ☞ ☞ ☞ Geben Sie im Zieleingabemenü einen Ortsnamen ein. – Eine Liste von Kategorien der speziellen Ziele wird angezeigt. Wählen Sie „Spezielle Ziele“ im Zieleingabemenü. Wählen Sie „Info zum Zielort“. • Bei kleineren Orten steht meistens nur die Option „Stadtmitte“ zur Verfü- gung. Wenn Sie diese Option wählen, werden Sie bis zur Ortsmitte geleitet. ☞ Wählen Sie die gewünschte Kategorie aus (z.B. HOTEL, TANKSTELLE ...) • Wenn eine größere Anzahl von speziellen Zielen in der Datenbank verfügbar ist, wird die „Schreibmaschine“ angezeigt. ☞ Geben Sie den Namen der gewünschten Einrichtung ein oder wählen Sie „Liste“. ☞ Wählen Sie die gewünschte Einrichtung aus der Liste aus. • Wenn auf der eingelegten Karten-CD zusätzliche Informationen zu den Ein- richtungen vorhanden sind, wird im Informationsfenster des Haupt- und Zieleingabemenüs das info-Symbol angezeigt. In diesem Fall wird ein Bildschirm mit zusätzlichen Informationen angezeigt. Lesen Sie hierzu den folgenden Abschnitt „Karten-CDs mit Reiseführerinformationen“. 100 95 75 25 5 0 65 520_D_5.CHP Thu Nov 12 09:56:25 1998 Farbprofil: Deaktiviert Komposit Standardbildschirm ▲ Überregionale Einrichtungen Wenn Sie spezielle Ziele von überregionaler bzw. nationaler Bedeutung suchen (z.B. FLUGHAFEN, FÄHRE, usw.): ☞ ☞ ☞ Wählen Sie „Spezielle Ziele“ im Zieleingabemenü. Wählen Sie „Überregion. Ziele“. Gehen Sie weiter vor wie oben beschrieben. ▲ Spezielle Ziele im Bereich des momentanen Fahrzeugstandortes Wenn Sie spezielle Ziele rund um den momentanen Fahrzeugstandort suchen: ☞ ☞ Wählen Sie „Spezielle Ziele“ im Zieleingabemenü. – Eine Liste von Kategorien der speziellen Einrichtungen rund um den momentanen Fahrzeugstandort wird angezeigt. ☞ Gehen Sie weiter vor wie oben beschrieben. Wählen Sie „Info zum Standort“. • In der Liste der speziellen Ziele zeigt jeweils ein Richtungspfeil hinter der Einrichtung an, in welcher Luftlinienrichtung dieses Ziel liegt. Außerdem wird die Entfernung zum Ziel angezeigt. • Die speziellen Ziele werden in der Liste sortiert nach Entfernung vom momentanen Standort angezeigt, d.h. die am nächsten liegende Einrichtung steht am Anfang der Liste. Spezielle Ziele außerhalb des digitalisierten Gebietes Bei einigen Karten-CDs ist es möglich, daß die Zufahrtsstraßen zu einem von Ihnen ausgewählten speziellen Ziel nicht oder nur zum Teil auf der Karten-CD digitalisiert sind. • Soweit digitalisiert, führt Sie CARiN mit Zielführungshinweisen in Richtung des Ziels. Sobald Sie das digitalisierte Gebiet verlassen, zeigt Ihnen CARiN eine Karte mit Ihrer aktuellen Position sowie den Richtungspfeil und die Luftlinienentfernung zum Ziel an. 100 95 75 25 5 0 66 520_D_5.CHP Thu Nov 12 09:56:26 1998 Farbprofil: Deaktiviert Komposit Standardbildschirm ■ Karten-CDs mit Reiseführerinformationen Business Inn Graf Staufenberg Ring 10-24 Musterstadt Tel.: 0987 65 43 Zurück Aktivieren 3-Sterne-Mittelklassehotel mit Café, 46 EZ (125DM), 25 DZ (145 DM), Lage: im Zentrum, Zimmerservice Swimming pool Sauna 14:46 t 21.09.1997 Karten-CDs mit Reiseführerinformationen zu speziellen Zielen erkennen Sie am infoSymbol im Informationsfenster. Wenn Sie eine solche Karten-CD eingelegt haben, bekommen Sie zu vielen der gespeicherten speziellen Ziele zusätzliche Informationen. So können Sie sich z.B. bei der Auswahl eines Hotels über die Zimmerpreise informieren und die Telefonnummer für die Reservierung abrufen. Wenn Sie die gewählte Einrichtung in die Zielführung übernehmen möchten: ☞ ☞ ☞ Bewegen Sie den Cursor auf die Adresse. – Die gewählte Einrichtung wird als Zieladresse in die Zielführung übernommen. ☞ Wählen Sie „Zurück“, wenn Sie die gewählte Einrichtung nicht als Zieladresse speichern möchten. – Im Display erscheint wieder die Liste der speziellen Ziele. Drücken Sie die ENTER/OK-Taste. Wählen Sie dann „Aktivieren“. Bei Karten-CDs mit Reiseführerinformationen können in der Kartendarstellung zusätzliche Piktogramme angezeigt werden. Die Erklärung zu diesen Piktogrammen finden Sie in der Dokumentation (Booklet) der Karten CD. 100 95 75 25 5 0 67 520_D_5.CHP Thu Nov 12 09:56:26 1998 D Farbprofil: Deaktiviert Komposit Standardbildschirm ■ 4. Zieleingabe über Karte 419 90 P T P T T 491 Wählen Sie die Zieladresse mit Hilfe der Landkarte. Die Zieleingabekarte kann nur bei Geschwindigkeiten unter 30 km/h gewählt werden. Zurück Maßstab Cursor Speichern P 4425 16:12 d 21.09.1997 ☞ Wählen Sie „Zieleingabekarte“ oder drücken Sie die MAP-Taste* im Zieleingabemenü. – Eine Landkarte mit dem Gebiet um die angegebene Zieladresse erscheint. • Wenn Sie keinen Zielort eingegeben haben, wird das Gebiet um den momentanen Fahrzeugstandort angezeigt. ☞ Drücken Sie eine der Cursortasten oder die ENTER/OK-Taste. – Ein Auswahlmenü mit folgenden Optionen erscheint im Display: ❏ Zurück: Zurück zum Zieleingabemenü. ❏ Maßstab: Ändern des Kartenmaßstabs. ❏ Cursor: Aktiviert das Bewegen der horizontalen bzw. vertikalen Linie des Fadenkreuzes. ❏ Speichern: Speichern der Auswahl als neue Zieladresse. • Wenn Sie innerhalb von 3 Sekunden keine Taste betätigen, wird das Menü automatisch wieder ausgeblendet. ☞ ☞ Aktivieren Sie das Fadenkreuz mit „Cursor“. Bewegen Sie das Fadenkreuz mit den Cursortasten zum gewünschten Punkt. • Die Landkarte wird automatisch verschoben, wenn Sie eine der Fadenkreuzlinien an den Rand des Bildschirms bewegen. ☞ Um die gewählte Position als Zieladresse zu speichern, drücken Sie die ENTER/OK-Taste und wählen dann „Speichern“ im Auswahlmenü. • Zum Speichern einer Zieladresse muß ein Kartenmaßstab von 100 m, 200 m, 100 95 75 25 500 m oder 1 km eingestellt sein. TIP: Wählen Sie zunächst einen großen Maßstab, um das Ziel grob mit dem Fadenkreuz festzulegen. Anschließend wählen Sie einen kleineren Maßstab, um Ihr Ziel genau zu markieren und zu speichern. Auf der Zieleingabekarte werden spezielle Ziele als Piktogramme dargestellt. Die Anzahl der gezeigten Einrichtungen hängt vom Kartenmaßstab und von der Verfügbarkeit der Einrichtungen in der Datenbank ab. Die Bedeutung der Piktogramme können Sie der Tabelle am Ende der Anleitung entnehmen. 5 0 * nur einige Geräteversionen 68 520_D_5.CHP Thu Nov 12 09:56:27 1998 Farbprofil: Deaktiviert Komposit Standardbildschirm ZIELFÜHRUNG ■ Zielführungsbildschirm Nachdem Sie „Zielführung“ gewählt haben, erscheint der Zielführungsbildschirm. Wenn Sie eine neue Zieladresse eingegeben haben, kann es einige Zeit dauern, bis der erste Zielführungshinweis zu sehen ist. Das Navigationssystem plant die Route. Während der Routenplanung erscheint die Sanduhr in der Statuszeile. Die folgenden Informationen werden im Zielführungsbildschirm angezeigt: 7 8 80 m FRANKFURTER RING 6 5 Menü Karte Info Umleit. 4 d 3 9 0 q 1.3 km 26 km 2 145 km BAHNHOFSTR., MUSTERSTADT 27.08.1998 s ) TMC l w 1 –>✱ 1:08h 1 Momentane Fahrzeugposition: Straßenname, Ortsname und Ortsteil, wenn in der Datenbank vorhanden. 2 Zielführungshinweis. Graphische Darstellung der nächsten Kreuzung oder 3 4 5 6 Abzweigung. Richtungsänderungen werden zusätzlich durch akustische Meldungen angesagt. Vorschau auf die nächste Verkehrsbehinderung auf der geplanten Route (Erscheint nur bei angeschlossenem RDS-TMC-Radio und wenn TMC-Verkehrsmeldungen für die geplante Route vorliegen.) Warnhinweis: Sie befinden sich in einem Gebiet mit eingeschränkter Straßeninformation. GPS-Empfangsstatus: Bei gültigen Positionsdaten des GPS-Empfängers erscheint das Satellitensymbol im GPS-Logo in grüner Farbe. Abbiegestraße: Straße, in die beim nächsten Hinweis abgebogen werden muß. Entfernung bis zur nächsten Richtungsänderung *. 7 8 Auswahlmenü: „Menü“ (zum Hauptmenü), „Karte“ (Anzeige der Routen100 95 75 25 karte), „Info“ (Anzeige von Routeninformationen) und „Umleit.“ (zum Menü „Umleitung“ bei Verkehrsbehinderung; nur bei angeschlossenem RDSTMC-Radio, siehe Seite 73). 9 Richtungspfeil zum Ziel bzw. zum nächsten Wegpunkt. Zeigt die Luftlinienrichtung zum gewählten Ziel bzw. Wegpunkt. 0 Entfernung zum Ziel bzw. zum nächsten Wegpunkt (echte Fahrtstrecke, sobald eine Route geplant ist) *. q Statuszeile. 5 0 * Die angezeigten Maßeinheiten sind abhängig von den Systemeinstellungen. Siehe Kapitel „Einstellungen“, Seite 82. 69 520_D_5.CHP Thu Nov 12 09:56:28 1998 D Farbprofil: Deaktiviert Komposit Standardbildschirm ■ Akustische Meldungen Sobald Sie die Zielführung aktiviert haben, wird Ihnen CARiN – zusätzlich zu den Symbolen im Zielführungsbildschirm – akustische Fahrhinweise geben. Sie haben einen Hinweis nicht gehört? ☞ Drücken Sie die REP-Taste auf der Fernbedienung. • Der letzte Zielführungshinweis wird wiederholt, solange er noch aktuell ist. ■ Routeninformation Wählen Sie „Info“ im Ziehlführungsbildschirm, um das Menü „Routeninformation“ zu öffnen. Folgende Menüpunkte stehen Ihnen zur Verfügung: ❏ Straßenliste: Anzeige einer Liste der Streckenabschnitte der geplanten Route. (Nur wenn Sie sich auf einer digitalisierten Straße befinden.) ❏ Nächster Wegpunkt: Anzeige des nächsten Wegpunktes und Möglichkeit zum Löschen dieses Wegpunktes. ❏ Straßenart: Auswahl der Routenplanungskriterien. Siehe auch Seite 82. ❏ Zurück: Zurück zum Zielführungsbildschirm. 100 95 75 25 5 0 70 520_D_5.CHP Thu Nov 12 09:56:29 1998 Farbprofil: Deaktiviert Komposit Standardbildschirm ■ Zielführung mit Kartendarstellung P 400 m 491 P K6 h e E D i E 32 456 21.03.1997 ☞ T d 12:51 Wenn Sie die Option „Karte“ im Zielführungsbildschirm wählen, erscheint die Routenkarte auf dem Bildschirm. Der Fahrzeugstandort erscheint als Kreis mit Richtungspfeil. Die geplante Route wird weiß dargestellt. Zusätzlich erscheinen in der oberen rechten Bildschirmecke eine vereinfachte Darstellung der Zielführungshinweise und die Entfernung zur nächsten Richtungsänderung. Durch Drücken einer der Cursortasten oder der ENTER/OK-Taste können Sie ein Menü mit den folgenden Optionen einblenden: ❏ Zurück: Zurück zum Zielführungsbildschirm. ❏ Maßstab: Ändern des Kartenmaßstabs. Bestätigen Sie „Maßstab“ mit der ENTER/OK-Taste und ändern Sie den Maßstab mit den Cursortasten 4 oder 6. Bestätigen Sie den neuen Maßstab mit der ENTER/OK-Taste. ❏ Ausrichtung: Zum Auswählen der Kartenausrichtung („Nordweisend“ oder „Fahrtrichtungsweisend“). „Fahrtrichtungsweisend“ wird die Karte nur bei Maßstäben von 100 m, 200 m, 500 m und 1 km dargestellt. ❏ TMC Meld.: Auswahl der Verkehrsinformationen, die auf der Karte angezeigt werden (Diese Option erscheint nur bei angeschlossenem RDS-TMCRadio). • Nach ca. 3 Sekunden wird das Menü automatisch wieder ausgeblendet, wenn Sie keine Eingabe vornehmen. 100 95 75 25 5 0 71 520_D_5.CHP Thu Nov 12 09:56:30 1998 D Farbprofil: Deaktiviert Komposit Standardbildschirm ■ Zielführung in teildigitalisierten Gebieten Menü Karte Info 90 In ländlichen Gebieten und in kleineren Ortschaften kann es vorkommen, daß nicht alle Straßen digitalisiert (auf der Karten-CD gespeichert) sind. Wenn Sie eine digitalisierte Straße verlassen, schaltet das System automatisch von Zielführungsbildschirm auf Kartendarstellung im 500-m-Maßstab um. 491a 491 MUSTERSTADT 14 km Bitte eingezeichnete Straße anfahren 21.09.1997 ☞ d –>✱ 0:16h Fahren Sie in einem solchen Fall in Richtung der geplanten Route (auf der Karte weiß dargestellt) oder einer anderen digitalisierten Straße. • Sobald Sie eine digitalisierte Straße erreichen, schaltet das System automatisch wieder auf Zielführung um. ■ Gebiete mit eingeschränkter Straßeninformation In einigen Gebieten liegen nicht alle Informationen über eine Straße auf der Karten-CD vor. So können beispielsweise Abbiegeverbote, Hinweise über die Fahrtrichtung einer Einbahnstraße oder das Einfahrverbot in eine Fußgängerzone fehlen. Wenn Sie in ein solches Gebiet einfahren, zeigt das Navigationssystem einen Warnhinweis an. Die örtlichen Verkehrsregeln haben immer Vorrang vor den Hinweisen des Navigationssystems. Befolgen Sie auf jeden Fall die Verkehrszeichen und die Straßenverkehrsordnung. ■ Automatische Routen-Neuberechnung CARiN plant automatisch eine neue Route, wenn Sie einen bestimmten Hinweis nicht beachten, nicht beachten möchten oder aus verkehrstechnischen Gründen nicht beachten können. ■ Anpassen der Durchschnittsgeschwindigkeit 100 95 Für die Berechnung der verbleibenden Reisezeit und der voraussichtlichen Ankunftszeit legt das Navigationssystem ab Werk die Durchschnittsgeschwindigkeit eines normalen PKW zugrunde. Sollten die in der Statuszeile angezeigte Zeiten (Ankunftszeit bzw. verbleibende Reisezeit) stark von den tatsächlichen Werten abweichen, können Sie die Durchschnittsgeschwindigkeit ändern. Dies kann z.B. notwendig sein, wenn Sie Ihr Navigationssystem in einem LKW verwenden. Lesen Sie dazu im Kapitel „EINSTELLUNGEN“ den Abschnitt „Systeminformation“. 75 25 5 0 72 520_D_5.CHP Thu Nov 12 09:56:31 1998 Farbprofil: Deaktiviert Komposit Standardbildschirm ■ Dynamische Zielführung mit TMC-Verkehrsinformationen (nur mit angeschlossenem RDS-TMC-Radio) Mit dem RDS Traffic Message Channel (TMC) haben Sie immer die aktuelle Verkehrssituation auf Ihrer Route im Blick. In Verbindung mit einem Philips Car Systems RDS-TMC-Radio zeigt Ihnen das Navigationssystem auf der Karte an, wo sich z.B. Unfälle, Staus oder Baustellen befinden. CARiN informiert Sie während der Zielführung über Verkehrsbehinderungen, die auf Ihrer Route auftreten und die durch TMC erfaßt sind. Nähern Sie sich der Verkehrsbehinderung weiter an, wird die Option „Umleitung“ aktiv und CARiN plant auf Wunsch eine Umleitung. ▲ Akustische TMC-Verkehrsmeldungen Wenn ein RDS-TMC-Radio an Ihr CARiN-System angeschlossen ist, werden die auf Ihrer Route liegenden TMC-Verkehrsmeldungen als Sprachmeldung angesagt. TMC-Meldung wiederholen ☞ Drücken Sie die REP-Taste auf der Fernbedienung. – Sie hören den aktuellen Zielführungshinweis und die letzte TMC-Meldung. ▲ Anzeigen von TMC-Verkehrsinformationen ☞ ☞ ☞ – Schalten Sie das Radio ein. Schalten Sie TMC am Radio ein (siehe Radioanleitung). Stimmen Sie auf einen Sender mit TMC-Informationen ab (siehe Radioanleitung). In der Statuszeile des CARiN Bildschirms wird der Zustand des TMC angezeigt: ❏ TMC-Symbol gelb: Der eingestellte Sender sendet TMC-Informationen. ❏ TMC-Symbol rot: Der eingestellte Sender sendet keine TMC-Informationen. ❏ TMC-Symbol grau: Die eingelegte Karten-CD unterstützt keine TMC-Funktionen. TMC-Verkehrsinformationen im Zielführungsbildschirm 23 km 100 Menü Karte Info Umleit. a 95 d 2.5 km 4 km 75 144 km A45, -WETTERAUKREIS 27.08.1998 TMC w 9:42 Wenn sich vor Ihnen auf der geplanten Route eine Verkehrsbehinderung befindet, wird diese Behinderung durch ein Symbol am rechten Rand des Zielführungsbildschirmes angekündigt. Außerdem werden die Länge der Behinderung (z.B. d 2,5 km) und der Abstand zur Behinderung angezeigt. Die Bedeutung der TMC-Symbole finden Sie auf Seite 91. 25 5 0 TMC ist noch nicht in allen Ländern eingeführt und wird nicht von allen RDS-Sendern unterstützt. 73 520_D_5.CHP Thu Nov 12 09:56:32 1998 D Farbprofil: Deaktiviert Komposit Standardbildschirm TMC-Verkehrsinformationen in der Kartendarstellung 3024 TMC d Wählen Sie „Karte“ im Zielführungsbildschirm, oder ☞ wählen Sie die Standortkarte mit der Option „Karte“ im Hauptmenü, oder ☞ drücken Sie die MAP-Taste*. Auf dem Bildschirm erscheint die Karte mit den aktuellen TMC-Verkehrsinformationen, sofern im angezeigten Gebiet Verkehrsbehinderungen vorhanden sind. A64 21.09.1997 ☞ 12:51 • Bei kleinen Kartenmaßstäben (z.B. 20 km, 50 km, 100 km) sehen Sie die Verkehrsinformationen im Überblick. • Bei größeren Kartenmaßstäben wird die Verkehrssituation im Detail angezeigt. • Verkehrsmeldungen, die auf der geplanten Route liegen, werden rot um- randet dargestellt, Verkehrsmeldungen abseits der Route mit grauem Rand. • Bei Verkehrsbehinderungen abseits der geplanten Route können außerdem Pfeile in den TMC-Symbolen die Fahrtrichtung anzeigen, in der die Verkehrsbehinderung vorliegt. Detailinformationen Verkehrsbehinderungen, die sich über eine bestimmte Distanz erstrecken, werden bei größeren Kartenmaßstäben mit Fahrtrichtung und Länge angezeigt, z.B. Bauarbeiten, Unfälle, zähflüssiger oder stockender Verkehr, Stau, usw. Die Dichte des Verkehrs (zähflüssiger und stockender Verkehr oder Stau) und die Länge der Verkehrsbehinderung werden dabei durch Pfeile dargestellt. Auswahl der TMC-Informationen Sie können auswählen, welche TMC-Informationen in der Kartendarstellung angezeigt werden sollen: 100 ☞ ☞ Wählen Sie „TMC Meld.“ in der Routenkarte (Zielführungskarte). Wählen Sie die Kategorien, die angezeigt werden sollen. • Dringende Gefahrenmeldungen können nicht abgeschaltet werden. 95 75 25 5 0 * nur einige Geräteversionen 74 520_D_5.CHP Thu Nov 12 09:56:32 1998 Farbprofil: Deaktiviert Komposit Standardbildschirm ▲ Umfahren einer Verkehrsbehinderung Umleitung Umleitung planen oder das Problem durchfahren Durchfahren Umleitung planen CARiN gibt Ihnen einen Hinweis, sobald Sie sich der letzten Ausfahrt vor einer Verkehrsbehinderung nähern und bietet Ihnen die Möglichkeit, eine Umleitung zu planen. D 16:12 t 28.08.1998 Sobald eine Verkehrsbehinderung auf Ihrer Route liegt und die Option „Umleit.“ im Zielführungsbildschirm aktiv ist: ☞ Wählen Sie die Option „Umleit.“ im Zielführungsbildschirm oder drücken Sie die ALT-R-Taste. – Das Menü „Umleitung“ erscheint. ☞ Bestätigen Sie „Umleitung planen“, wenn Sie eine Umleitung um die Verkehrsbehinderung wünschen. – CARiN plant innerhalb weniger Sekunden eine neue Route. ☞ Wählen Sie „Durchfahren“, wenn Sie die Verkehrsbehinderung durchfahren möchten. 100 95 75 25 5 0 75 520_D_5.CHP Thu Nov 12 09:56:33 1998 Farbprofil: Deaktiviert Komposit Standardbildschirm NOTFALLMENÜ Wählen Sie „Notfall“ im Hauptmenü aus, um das Notfallmenü anzuzeigen. Notfall Ihre derzeitige Position ist: DEUTSCHLAND WETZLAR KARL KELLNER RING 8°29’56” Ost 50°33’09” Nord Hilfe: 110 Pannendienst: Einstellung 14:56 Zurück t 21.09.1997 Das Notfallmenü zeigt Ihnen die folgenden Informationen an: ❏ Den momentanen Fahrzeugstandort mit Land, Ort, Straße sowie die vom GPS-System errechnete Position nach geografischer Länge und Breite; ❏ Die landesspezifische Notrufnummer; ❏ Eine frei programmierbare Rufnummer eines Pannendienstes. • Die Notfall-Funktion errechnet Ihre Fahrzeugposition mit einer Genauigkeit von ca. 30 m. a Das Land, der Ortsname und der Straßenname der momentanen Fahrzeug- position wird nur angezeigt, wenn die momentane Fahrzeugposition innerhalb der Grenzen der eingelegten Karten-CD liegt. Wenn sich keine oder die falsche Karten-CD im Navigationssystem befindet, erscheint nur die vom GPSSystem errechnete Position nach geografischer Länge und Breite. a Die landesspezifische Notrufnummer wird nur angezeigt, wenn die momentane Fahrzeugposition innerhalb der Grenzen der eingelegten Karten-CD liegt. ■ Speichern einer Pannendienstnummer Sie haben im Notfallmenü die Möglichkeit, eine Telefonnummer Ihrer Wahl zu speichern, z.B. die eines Automobilclubs oder eines Pannendienstes. ☞ Wählen Sie „Einstellung“ im Notfallmenü. – Das Schreibmaschinenfenster wird angezeigt. Geben Sie die Telefonnummer ein, die Sie für Pannenhilfe speichern möchten. 100 ☞ ☞ 95 – Die gespeicherte Telefonnummer erscheint im Notfallmenü. ☞ Zum Verlassen des Notfallmenüs wählen Sie „Zurück“ oder drücken Sie die MENU-Taste auf der Fernbedienung. 75 Wählen Sie „OK“ im Schreibmaschinenfenster, um die Eingabe zu bestätigen. 25 5 0 76 520_D_5.CHP Thu Nov 12 09:56:34 1998 Farbprofil: Deaktiviert Komposit Standardbildschirm ALTERNATIVE ROUTE Alternative Route Bitte wählen Sie eine alternative Route Distanz: 10 km Nein Ja 16:12 ☞ t 21.09.1997 Sie können das Navigationssystem während der Zielführung veranlassen, für eine wählbare Distanz eine alternative Route zu planen. Verwenden Sie diese Funktion, wenn Sie z.B. einem Stau ausweichen wollen oder mit der aktuellen Routenplanung nicht einverstanden sind. Die alternative Route wird für die angegebene Distanz vom momentanen Standort des Fahrzeuges aus berechnet. Drücken Sie die ALT-R-Taste. – Das Menü „Alternative Route“ wird angezeigt, der Cursor steht auf „Ja“. ☞ Sind Sie mit der unter „Distanz:“ angegebenen Strecke einverstanden, bestätigen Sie einfach mit der ENTER/OK-Taste. ☞ Wenn Sie die Distanz ändern möchten, bewegen Sie den Cursor auf die Distanzangabe und bestätigen mit der ENTER/OK-Taste. ☞ Wählen Sie mit den Cursortasten die gewünschte Mindestdistanz zwischen 1 und 10 km aus, für die eine alternative Route geplant werden soll. ☞ ☞ Bestätigen Sie die gewählte Distanz mit der ENTER/OK-Taste. – Innerhalb weniger Sekunden wird eine alternative Route für die angegebene Strecke berechnet. ☞ Wenn Sie den Vorgang abbrechen möchten, wählen Sie „Nein“ oder Drücken Sie die MENU-Taste. Bestätigen Sie den Vorgang, indem Sie die Option „Ja“ wählen. Auch ohne die Funktion „Alternative Route“ berechnet das Navigationssystem automatisch eine neue Route, sobald Sie die vorgeschlagene Stecke verlassen. ☞ Verlassen Sie einfach die vorgeschlagene Strecke, um einen Stau zu umgehen oder eine Route Ihrer Wahl zu fahren. CARiN wird innerhalb weniger Sekunden automatisch eine neue Route berechnen. 100 95 Hinweis*: Die ALT-R-Taste hat eine andere Funktion, sobald Sie sich einer Verkehrsbehinderung nähern und die Option „Umleit.“ im Zielführungsbildschirm aktiv ist. 75 Drücken der ALT-R-Taste führt in diesem Fall direkt zum Menü „Umleitung“. 25 5 0 * Nur wenn ein RDS-TMC-Radio an das Navigationssystem angeschlossen ist. 77 520_D_5.CHP Thu Nov 12 09:56:35 1998 D Farbprofil: Deaktiviert Komposit Standardbildschirm ZIELSPEICHER D Das CARiN Navigationssystem bietet Ihnen die Möglichkeit, 30 Zieladressen in einem persönlichen Adreßbuch zu speichern. Dazu besitzt das System einen nichtflüchtigen Speicher. Diese Funktion ist besonders für Zieladressen vorteilhaft, die Sie häufiger benutzen. Name: Ort: Straße: Adresse speichern Name Adresse laden Adresse löschen Letzte Ziele Lzt. Ziele löschen Standort speichern Zurück 14:56 Darüber hinaus bietet Ihnen der Zielspeicher noch weitere nützliche Hilfsmittel. t 21.09.1997 ☞ Wählen Sie „Zielspeicher“ im Zieleingabemenü. – Das Zielspeichermenü wird angezeigt. Die folgenden Optionen stehen Ihnen zur Verfügung: ❏ Adresse speichern: Speichern der aktuellen Zieladresse im Adreßbuch. ❏ Adresse laden: Abrufen einer bereits im Adreßbuch gespeicherten Zieladresse. ❏ Letzte Ziele: Laden einer der 10 zuletzt für die Zielführung benutzten Zieladressen in die Zielführung. ❏ Standort speichern: Speichern des momentanen Fahrzeugstandortes im Adreßbuch. ❏ Name: Eingabe eines Namens für die Zieladresse bestehend aus maximal 10 Zeichen. ❏ Adresse löschen: Löschen einer Adresse aus dem Adreßbuch. ❏ Lzt. Ziele löschen: Löschen der 10 zuletzt für die Zielführung benutzten Zieladressen. ❏ Zurück: Verlassen des Zielspeichermenüs. Hinweise: • Die Anzahl von 30 Einträgen ist das garantierte Minimum für das Adreßbuch. Diese Anzahl kann in Abhängigkeit der eingegebenen Daten bis zu 100 betragen (z.B. mit oder ohne Name, etc.). 100 • Wenn noch keine Adresse im Adreßbuch vorhanden ist, ist die Option „Adresse laden“ nicht anwählbar. 95 • Wenn das Adreßbuch voll ist, ist die Option „Adresse speichern“ nicht mehr anwählbar. 75 25 5 0 78 520_D_5.CHP Thu Nov 12 09:56:36 1998 Farbprofil: Deaktiviert Komposit Standardbildschirm ■ Adressen im Adreßbuch speichern Wenn Sie noch keine Zieladresse eingegeben haben: ☞ Geben Sie die Daten der gewünschten Zieladresse im Zieleingabemenü ein (Ort, Straße, Kreuzung oder spezielles Ziel). ☞ ☞ Wählen Sie „Zielspeicher“ im Zieleingabemenü. Wenn Sie möchten, geben Sie der Zieladresse einen Namen. Wählen Sie dazu „Name“ und geben Sie eine beliebige Zeichenfolge von max. 10 Zeichen ein. – Im Menütitel erscheint jetzt der eingegebene Name. ☞ Wählen Sie „Adresse speichern“. – Die Adresse ist nun unter diesem Namen im Adreßbuch gespeichert. – Im Menütitel erscheint jetzt wieder „Name:“. ■ Adressen aus dem Adreßbuch laden ☞ Wählen Sie „Adresse laden“ im Zielspeichermenü. – Die Liste der bereits im Adreßbuch gespeicherten Zieladressen wird angezeigt. • Die Liste ist alphabetisch sortiert. ☞ Wählen Sie die gewünschte Adresse aus der Liste. – Die gewählte Adresse wird in die Zielführung übernommen. 100 95 75 25 5 0 79 520_D_5.CHP Thu Nov 12 09:56:36 1998 D Farbprofil: Deaktiviert Komposit Standardbildschirm WEGPUNKTE Wenn Sie auf Ihrem Weg zur eingegebenen Zieladresse noch weitere Orte anfahren möchten, können Sie diese Wegpunkte speichern. Das Navigationssystem plant dann die Route so, daß die Wegpunkte in der eingegebenen Reihenfolge angefahren werden, bevor die Zieladresse erreicht wird. Wegpunkteingabe D Ort: Straße: Ort / Land Adresse laden Straße Wegpunkt speichern Kreuzung Wegpunkt anzeigen Spezielle Ziele Zieleingabekarte Wegpunkt löschen Zurück 9:16 t 01.09.1998 ☞ Wählen Sie „Wegpunkt“ im Zieleingabemenü. – Das Menü „Wegpunkteingabe“ wird angezeigt. Folgende Optionen stehen Ihnen zur Verfügung: ❏ Ort / Land: Eingabe des Ortsnamens (und des Landes) des Wegpunktes. ❏ Straße: Eingabe des Straßennamens. Geben Sie keine Straße ein, wenn Ihre Route nur durch die eingegebene Stadt führen soll. ❏ Kreuzung: Eingabe einer Kreuzung zur genaueren Festlegung des Wegpunktes. ❏ Spezielle Ziele: Wegpunkt aus einer Liste von Einrichtungen (Flughäfen, Hotels, Restaurants, Tankstellen, etc.) von allgemeinem Interesse laden. ❏ ❏ ❏ ❏ ❏ ❏ Zieleingabekarte: Eingabe eines Wegpunktes mit Hilfe der Landkarte. Adresse laden: Eine Adresse aus dem Adreßbuch als Wegpunkt auswählen. Wegpunkt speichern: Eingegebenen Wegpunkt in Speicher übernehmen. Wegpunkt anzeigen: Anzeigen der gespeicherten Wegpunkte. Wegpunkt löschen: Wegpunkt aus dem Speicher löschen. Zurück: Zurück zum Zieleingabemenü. Hinweise: • Die Zahl der gespeicherten Wegpunkte kann maximal 25 betragen. • Die Wegpunkte werden in der Reihenfolge der Eingabe angefahren. • Auf dem Weg zur Zieladresse können jederzeit neue Wegpunkte eingegeben 100 95 75 werden. • Ist ein Wegpunkt passiert worden, wird dieser aus der Liste der Wegpunkte gelöscht. • Wenn Sie eine Zieladresse löschen, fragt CARiN Sie, ob die Liste der Wegpunkte ebenfalls gelöscht werden soll. Antworten Sie mit Nein, werden die Wegpunkte für die neue Zieladresse beibehalten. 25 5 0 80 520_D_5.CHP Thu Nov 12 09:56:37 1998 Farbprofil: Deaktiviert Komposit Standardbildschirm ■ Wegpunkte eingeben ☞ Wählen Sie „Wegpunkt“ im Zieleingabemenü. – Das Menü „Wegpunkteingabe“ wird angezeigt. ☞ Sie können den Wegpunkt auf die gleiche Art wie eine Zieladresse eingeben. Oder wählen Sie ein spezielles Ziel, laden eine Adresse aus dem Adreßbuch oder nehmen die Zieleingabekarte zur Hilfe. ☞ Wählen Sie anschließend „Wegpunkt speichern“. ■ Wegpunkte anzeigen ☞ Wählen Sie „Wegpunkt anzeigen“. – Die Liste der gespeicherten Wegpunkte wird angezeigt. ■ Wegpunkte löschen ☞ Wählen Sie „Wegpunkt löschen“. – Die Liste der gespeicherten Wegpunkte wird angezeigt. ☞ Wählen Sie den zu löschenden Wegpunkt aus. • Eine Sicherheitsabfrage verhindert, daß Sie Wegpunkte versehentlich löschen. – Haben Sie diese Abfrage mit „Ja“ beantwortet, wird der ausgewählte Wegpunkt aus dem Speicher gelöscht. TIP: Alle Wegpunkte gleichzeitig löschen, ohne die aktuelle Zieladresse zu löschen. Wenn Sie die aktuelle Adresse bereits im Adreßbuch abgelegt haben, übergehen Sie den ersten Punkt. ☞ ☞ ☞ Speichern Sie die aktuelle Zieladresse im Adreßbuch. Wählen Sie „Ziel löschen“ aus dem Zieleingabemenü. Bestätigen Sie die Sicherheitsabfrage „Wegpunkte löschen“ mit „Ja“. – Alle Wegpunkte und die Zieladresse sind jetzt gelöscht. ☞ Laden Sie die zuletzt benutzte Zieladresse mit „Adresse laden“ im Zielspeichermenü. ■ Wegpunkte umgehen 100 95 75 25 Sie haben die Möglichkeit, auch während der Zielführung zu entscheiden, ob Sie den nächsten Wegpunkt erreichen wollen oder nicht. Wenn Sie den nächsten Wegpunkt umgehen wollen: ☞ ☞ ☞ Wählen Sie „Info“ im Zielführungsbildschirm. – Der angezeigte Wegpunkt wird bei der Zielführung ausgelassen und aus der Liste der Wegpunkte gelöscht. Wählen Sie dann „Nächster Wegpunkt“. Wählen Sie bei der Abfrage „Nein“. 5 0 81 520_D_5.CHP Thu Nov 12 09:56:38 1998 D Farbprofil: Deaktiviert Komposit Standardbildschirm EINSTELLUNGEN Zur Anpassung des Navigationssystems an Ihre persönlichen Vorlieben können Sie viele Einstellungen verändern. Einstellungen Setzen Sie Ihre Einstellungen. Sprache Standort Straßenart Maßeinheiten Bildschirm Datum / Uhr Systeminformation Lautstärke Verkehrsinfo. Zurück 14:56 t ☞ Wählen Sie „Einstellungen“ im Hauptmenü. – Das Menü „Einstellungen“ wird angezeigt. Die folgenden Optionen stehen Ihnen zur Verfügung: 21.09.1997 ■ Sprache Auswahl der Landessprache für akustische Hinweise und Menütexte im Display. Sprachen können von der beigefügten Sprachen-CD geladen werden. ☞ ☞ Wählen Sie „Sprache“ im Menü „Einstellungen“. Folgen Sie den Anweisungen auf dem Bildschirm. Zur Zeit sind folgende Sprachen mit verschiedenen Sprechern oder Sprecherinnen auf der Sprachen-CD verfügbar: ❏ ❏ ❏ ❏ ❏ ❏ ❏ ❏ ❏ Britisches Englisch, Amerikanisches Englisch, Französisch, Deutsch, Holländisch, Italienisch, Spanisch, Dänisch, Schwedisch. ■ Straßenart Beeinflussung der Routenplanungskriterien. Sie haben die Wahl zwischen vier verschiedenen Kriterien: 100 ❏ Optimiert nach Zeit t (für alle Situationen geeignet); 95 ❏ Optimiert nach Fahrtstrecke d 75 ❏ Möglichst über Schnellstraßen w (empfehlenswert für Fahrten innerhalb von Städten); (empfehlenswert, wenn Sie Routen über Schnellstraßen bevorzugen); ❏ Möglichst nicht über Schnellstraßen W (empfehlenswert, wenn Sie Routen über Schnellstraßen vermeiden möchten); 25 5 Die Straßenart kann auch während der Zielführung geändert werden. Wählen Sie dazu „Info“ im Zielführungsbildschirm. 0 82 520_D_5.CHP Thu Nov 12 09:56:39 1998 Farbprofil: Deaktiviert Komposit Standardbildschirm Außerdem haben Sie die Möglichkeit, Mautstraßen bei der Routenplanung zu umgehen: ☞ Aktivieren Sie die Option „Mautstraßen vermeiden“, wenn Sie möglichst wenige gebührenpflichtige Straßen benutzen möchten. • Sind keine mautfreien Straßen verfügbar, werden auch Mautstrecken für die Routenplanung verwendet. Hinweis: Wenn die Option „Mautstraßen vermeiden“ aktiviert ist, kann die Routenplanung länger dauern als bei ausgeschalteter Funktion. Daher sollten Sie diese Option nur dann einschalten, wenn sie benötigt wird. ■ Bildschirm Hier können Sie verschiedene Farbkombinationen für die Bildschirmdarstellung wählen und die Informationen in der Statuszeile konfigurieren. Die folgenden Optionen stehen Ihnen im Menü „Bildschirmeinstellung“ zur Verfügung: ▲ Farbeinst. Tag Wählen Sie eine von neun Farbkombinationen für die Bildschirmdarstellung bei Tageslicht. • Optimalen Kontrast bei hellem Tageslicht bieten die Optionen Blau, Grün und Rot. Diese Einstellung ist bei ausgeschaltetem Fahrlicht aktiv. ▲ Statuszeile links Wählen Sie die Information, die in der linken unteren Ecke des Bildschirms angezeigt werden soll: ❏ ❏ ❏ ❏ Keine: Statuszeile links aus. Uhr: Anzeige der aktuellen Uhrzeit. Datum: Anzeige des aktuellen Datums. Verbleibende Reisezeit: Die geschätzte verbleibende Zeit bis zur Ankunft am nächsten Wegpunkt oder Ziel (wenn keine Wegpunkte eingegeben wurden). ❏ Erwartete Ankunftszeit: Die geschätzte Ankunftszeit am nächsten Wegpunkt oder Ziel. 100 95 75 Hinweis: Für die verbleibende Reisezeit und die erwartete Ankunftszeit legt das Navigationssystem eine mittlere Reisegeschwindigkeit zugrunde. Sie können diese Geschwindigkeit mit der Option „Systeminformation/Geschwin.korrektur“ an Ihre tatsächliche Durchschnittsgeschwindigkeit anpassen. 25 5 0 83 520_D_5.CHP Thu Nov 12 09:56:40 1998 D Farbprofil: Deaktiviert Komposit Standardbildschirm ▲ Farbeinst. Nacht Wählen Sie eine von neun Farbkombinationen für die Bildschirmdarstellung bei Nacht. • Optimale Lesbarkeit bei Nacht bieten die Optionen Dunkelblau, Dunkelgrün und Dunkelrot. Diese Einstellung ist bei eingeschaltetem Fahrlicht aktiv. ▲ Statuszeile rechts Wählen Sie die Information, die in der rechten unteren Ecke des Bildschirms angezeigt werden soll. Optionen siehe „Statuszeile links“. ■ Systeminformation Das Menü „Systeminformation“ bietet die folgenden Optionen: ❏ Diagnose: Analyse von Hard- und Softwareproblemen (codegeschützt). ❏ Konfiguration: Informationen zu Software- und Hardwareversionen (für Servicezwecke). ❏ Voreinstellungen: Rücksetzen aller benutzerspezifischen Einstellungen (z.B. Statuszeile, Bildschirmfarben, usw.) auf die werkseitigen Werte. ❏ Geschwin.korrektur: Verändern der Durchschnittsgeschwindigkeit. Beeinflußt die Berechnung der verbleibenden Reisezeit und der erwarteten Ankunftszeit. a Die Option „Diagnose“ ist ausschließlich für Servicearbeiten am Navigationssystem durch einen autorisierten CARiN Service vorgesehen. ■ Verkehrsinfo. Das Menü „Verkehrsinformationen“ bietet die folgenden Optionen: ❏ TMC-Info An/Aus: Anzeige aller TMC-Informationen in der Kartendarstellung an oder ausschalten. ❏ Meldungsauswahl: Auswahl der TMC-Informationen in der Kartendarstel- lung (Kategorien einzeln aktivieren/deaktivieren, sonst gleiche Funktion wie oben). ❏ Dyn. Zielführung: Aktivieren/Deaktivieren der dynamischen Zielführung über TMC (Warnung vor der letzten Ausfahrt vor der Verkehrsbehinderung, Umleitung planen, usw.). 100 95 75 • Diese Funktionen sind nur bei angeschlossenem RDS-TMC-Radio möglich. • Die Bedeutung der TMC-Symbole finden Sie auf Seite 91. ■ Standort Das Menü „Standorteingabe“ ermöglicht die manuelle Eingabe eines neuen Fahrzeugstandortes (z.B. für Demonstrationszwecke). 25 5 0 84 520_D_5.CHP Thu Nov 12 09:56:40 1998 Farbprofil: Deaktiviert Komposit Standardbildschirm ■ Maßeinheiten Auswahl der Maßeinheiten für die Entfernungsanzeigen der Distanzen. Folgende Maßeinheiten sind verfügbar: ❏ Metrisch: Anzeige in Kilometern und Metern ❏ Anglo: Anzeige in Meilen und Yards ❏ Amerikanisch: Anzeige in Meilen, zehntel Meilen und Fuß ■ Datum/Uhr D Das Menü „Einstellung Datum/Uhr“ dient zur Einstellung des Zeit- und Datumsformates und der Zeitzone. ❏ Zeitformat: Wählen Sie zwischen 12 und 24 Stunden-Format. ❏ Zeitzone: Stellen Sie hier mit den Cursortasten 4 oder 6 den Zeitunterschied zwischen der Ortszeit und der vom Navigationssystem über GPS empfangenen Weltzeit (UTC) ein. Zeitzone: MEZ (Paris, Berlin) GMT (London) Winterzeit Sommerzeit + 1.0 + 2.0 0.0 + 1.0 ❏ Datumsformat: Wählen Sie zwischen „Tag.Monat.Jahr“ und „Monat/Tag/Jahr“. ■ Lautstärke Im Menü „Lautstärkeeinstellung“ können Sie die folgenden Optionen anwählen: ❏ GALA: Wählen Sie eine Regelkurve für die geschwindigkeitsabhängige Laut- stärkeanhebung (GALA=GeschwindigkeitsAbhängige LautstärkeAnhebung). Zur Kompensation von Umgebungsgeräuschen wird die Lautstärke in Abhängigkeit von der Geschwindigkeit angehoben. Stellen Sie durch Ausprobieren die für Ihr Fahrzeug am besten geeignete GALA-Kurve fest. ❏ Akust. Hinw. aus/ein: Aktivieren/Deaktivieren der akustischen Hinweise. Bei ausgeschaltetem akustischen Hinweis wird das Symbol l in der Statuszeile angezeigt. ❏ Lautstärke: Lautstärke der Zielführungshinweise. Stellen Sie die gewünschte 100 Lautstärke mit den Cursortasten 4 oder 6 ein. Zum Speichern der Einstellung drücken Sie die ENTER/OK-Taste. 95 75 25 5 0 85 520_D_5.CHP Thu Nov 12 09:56:41 1998 Farbprofil: Deaktiviert Komposit Standardbildschirm KARTEN-CDs Das CARiN Navigationssystem basiert auf einer Datenbank, die in einem speziellen Format auf einer CD gespeichert ist. Wir empfehlen Ihnen, ständig die neueste Ausgabe dieser Karten-CD zu benutzen. Wenn Sie durch verschiedene Länder fahren möchten oder detailliertere Informationen zu einem bestimmten Gebiet wünschen, fragen Sie Ihren Händler nach einer geeigneten Karten-CD. • Benutzen Sie nur original CARiN Karten-CDs. Das Navigationssystem arbeitet nur mit CARiN Karten-CDs. • Das CD-Laufwerk des Navigationssystems spielt keine anderen CDs ab (z.B. Audio-CDs). • Bewahren Sie Karten-CDs nur in den dafür vorgesehenen Hüllen auf. • CARiN Karten-CDs sind eigens für das CARiN System entwickelt und nur von einem CARiN Navigationssystem lesbar. ■ Wechseln der Karten-CD (Abb. 3, Seite 3) ☞ Wenn die rote Power-LED leuchtet, drücken Sie die Ausschubtaste W am Navigationsrechner einmal (dies ist der Fall, wenn die Zündung eingeschaltet ist). ☞ Wenn die Power-LED nicht aufleuchtet, drücken Sie die Ausschubtaste W zweimal. – Die CD wird herausgeschoben. ☞ Entnehmen Sie die CD und schieben Sie die neue Karten-CD vorsichtig mit der Beschriftung nach oben in das Laufwerk, bis sie eingezogen wird. • Das System benötigt nach dem Wechseln der Karten-CD einige Sekunden zur Initialisierung. Hinweis: • Wenn die zuletzt eingegebene Zieladresse nicht oder nur zum Teil auf der neuen Karten-CD vorhanden ist, werden die Adresse oder die nicht vorhandenen Teile gelöscht. 100 95 75 WARTUNG UND PFLEGE ■ Reinigen der Fernbedienung und des Displays Verwenden Sie zur Reinigung kein Reinigungsbenzin, Alkohol oder andere Lösungsmittel. Am besten eignet sich zur Reinigung ein feuchtes Tuch. 25 5 0 86 520_D_5.CHP Thu Nov 12 09:56:42 1998 Farbprofil: Deaktiviert Komposit Standardbildschirm WIE FUNKTIONIERT CARiN NAVIGATION ? ■ Ermittlung der Fahrzeugposition 60 40 80 100 120 140 20 0 Die Position und Bewegungen des Fahrzeugs werden vom Navigationssystem durch Sensoren erfaßt. Der zurückgelegte Weg wird durch ein elektronisches Tachosignal ermittelt, Drehbewegungen in Kurven durch das Gyroskop (Trägheitskompaß). Die Informationen dieser Sensoren sind jedoch nicht immer exakt. Durch Schlupf der Räder, Veränderungen des Reifenluftdrucks infolge Temperaturänderungen, etc., ändern sich die Werte der Sensoren. 160 053.450.3 Gyroskop Tachosignal Navigationsrechner GPS-Signal Digitale Straßenkarte Durch den Vergleich der Signale mit der digitalen Karte ist es möglich, die Ungenauigkeiten der Sensoren über einen gewissen Zeitraum (einige Minuten) zu korrigieren. Über einen längeren Zeitraum wird zur Korrektur der Daten jedoch das Signal der GPS-Satelliten benötigt. ▲ GPS (Global Positioning System) Das GPS-System beruht auf dem Empfang von Navigationssignalen von insgesamt 24 GPS-Satelliten, die in einer Höhe von 21.000 km in ca. 8 Stunden einmal um die Erde kreisen. Mindestens 4 Satelliten müssen empfangen werden, um die Position dreidimensional, also nach Länge, Breite und Höhe bestimmen zu können. 100 95 Die erzielbare Genauigkeit liegt dann bei ca. 30 m bis 100 m. Können nur drei Satelliten empfangen werden, so ist nur zweidimensionale Positionsbestimmung ohne Bestimmung der Höhe möglich. Die Genauigkeit der ermittelten Position nimmt dadurch ab. Insgesamt kann der in CARiN integrierte GPS-Empfänger bis zu 8 Satelliten gleichzeitig empfangen. 75 25 5 0 87 520_D_5.CHP Thu Nov 12 09:56:43 1998 D Farbprofil: Deaktiviert Komposit Standardbildschirm Ist das Fahrzeug für längere Zeit geparkt, bewegen sich die Satelliten auf ihrer Umlaufbahn weiter. So kann es nach dem Einschalten der Zündung einige Minuten dauern, bis wieder genügend Satelliten empfangen und ausgewertet werden können. • Ausreichenden Empfang (dreidimensionale Position) können Sie am grünen Satellitensymbol im CARiN-Display erkennen. Ist der GPS-Empfang nicht ausreichend, bleibt das Satellitensymbol rot. Während des Aufstartvorganges ist es möglich, daß CARiN meldet: „Sie verlassen das digitalisierte Gebiet“. In der Kartendarstellung befindet sich dann die Fahrzeugposition abseits der Straße. Befinden sich dort andere Straßen, kann es auch zu unpassenden CARiN-Meldungen kommen. CARiN nimmt an, daß das Fahrzeug sich auf der anderen Straße befindet. • Nach längerem Fahrzeugstillstand kann die Funktion von CARiN daher vorübergehend eingeschränkt sein. Sobald der GPS-Empfang wieder ausreichend ist, wird CARiN zuverlässig arbeiten. ▲ Eingeschränkter GPS-Empfang Bei Unterbrechungen oder Störungen des GPS-Empfangs während der Fahrt über mehrere Kilometer können ebenfalls Funktionsbeeinträchtigungen auftreten. Kein oder gestörter GPS-Empfang kann vorliegen: ❏ ❏ ❏ ❏ ❏ ❏ Zwischen hohen Gebäuden. In Parkhäusern, Tunneln oder unter Brücken. Im Wald oder in Alleen. Bei sehr starken Niederschlägen und Gewittern. In den Tälern von Gebirgen Bei ungünstigen Satellitenkonstellationen in Verbindung mit der Einbausituation der GPS-Antenne. In diesem Fall kann der Empfang über einen längeren Zeitraum gestört sein. Bei einer gut eingebauten GPS-Antenne sollte während etwa 95% der Fahrzeit ausreichender GPS-Empfang vorliegen. Ist der Empfang wesentlich häufiger gestört, könnte das am ungünstigen Einbau der GPS-Antenne liegen. Wenden Sie sich in einem solchen Fall an Ihre Einbauwerkstatt. 100 Das Navigationssystem kann GPS-Empfangsprobleme über einige Minuten bzw. Kilometer ausgleichen, ohne daß es zu Funktionsbeeinträchtigungen kommt. 95 75 25 5 0 88 520_D_5.CHP Thu Nov 12 09:56:44 1998 Farbprofil: Deaktiviert Komposit Standardbildschirm ■ Die digitale Straßenkarte Um eine Route zu einer Zieladresse planen zu können, braucht das Navigationssystem nicht nur die aktuelle Position des Fahrzeugs, sondern auch eine digitale Straßenkarte, auf der die Zieladresse selbst und die zur Zieladresse führenden Straßen gespeichert sind. Diese digitale Straßenkarte befindet sich auf der CARiN Karten-CD, die Sie in den Navigationsrechner einlegen. D Reales Straßennetz Linienmodell der digitalen Karte Auf der Karten-CD ist das Straßennetz als Linienmodell gespeichert, d.h. auch ausgedehnte Kreuzungen haben nur einen Mittelpunkt, auf den alle Straßen linienförmig zulaufen. Daher gibt das Navigationssystem die Entfernung zum Abbiegepunkt als Entfernung zum Mittelpunkt der Kreuzung an. Bei Autobahnausfahrten entsprechen deshalb die Entfernungsangaben des Navigationssystem nicht denen auf den Hinweistafeln. Die Hinweistafeln zeigen den Abstand zum Beginn der Ausfahrt an. ▲ Gebiete mit eingeschränkter Straßeninformation In einigen Gebieten liegen nicht alle Informationen über eine Straße auf der Karten-CD vor. So können beispielsweise Abbiegeverbote, Hinweise über die Fahrtrichtung einer Einbahnstraße oder das Einfahrverbot in eine Fußgängerzone fehlen. Wenn Sie in ein solches Gebiet einfahren, zeigt das Navigationssystem einen Warnhinweis an. Die örtlichen Verkehrsregeln haben immer Vorrang vor den Hinweisen des Navigationssystems. Befolgen Sie auf jeden Fall die Verkehrszeichen und die Straßenverkehrsordnung. ▲ Aktualität der Karten-CDs 100 95 75 Schätzungsweise 10 - 15 % der Streckeneigenschaften des Straßennetztes ändern sich jedes Jahr. Aus Gründen dieser sich ständig ändernden Verkehrsführungen (Staßenneubauten, Verkehrsberuhigung, usw.) kann keine 100 %ige Übereinstimmung der digitalen Straßenkarte mit der existierenden Verkehrssituation erreicht werden. Wir empfehlen Ihnen, immer die aktuellste Ausgabe der Karten-CDs für die Navigation zu benutzen. 25 5 0 89 520_D_5.CHP Thu Nov 12 09:56:45 1998 Farbprofil: Deaktiviert Komposit Standardbildschirm KARTENSYMBOLE In der Kartendarstellung erscheinen je nach der Anzahl der Datenbankeinträge und abhängig von der in der Zieleingabe eingegebenen Kategorie und dem gewählten Kartenmaßstab verschiedene Symbole für Einrichtungen von allgemeinem Interesse. Diese Symbole haben folgende Bedeutung: Symbol 100 95 75 25 Bedeutung A % c e $ G o L O Q D S F r f a I Apotheke u g Y h i Geldautomat Symbol m & K J H k n M R p P B b q E x X C T U y V Z Automobilclub Autovermietung Bahnhof Bank Behörde Bibliothek Bildung Botschaft Busbahnhof Denkmal Einkaufszentrum Fähre Fahrzeug-Reparatur Feuerwehr Flughafen Fremdenverkehrsbüro Gericht Golfplatz Hotel Industriegebiet 5 0 90 520_D_5.CHP Thu Nov 12 09:56:45 1998 Bedeutung Jachthafen Kino Kirche Klinikum Krankenhaus Kulturstätte Militärbasis Museum P+R Park Parkplatz Polizei Post Raststätte Restaurant Sehenswürdigkeit Sportanlage Stadtmitte Tankstelle Theater Unterhaltung Vergnügungspark Zielort Farbprofil: Deaktiviert Komposit Standardbildschirm TMC-SYMBOLE Hier finden Sie eine Übersicht mit allen im Zielführungsbildschirm und der Karte angezeigten TMC-Informationen. Diese Informationen werden nur angezeigt, wenn ein RDS-TMC-Radio an Ihr Navigationssystem angeschlossen ist. Symbol Symbol Bedeutung Bei kleinen Kartenmaßstäben (z.B. 100 km, 50 km, 20 km): > a Verkehrsbehinderung in der angezeigten Fahrtrichtung Verkehrsbehinderung in beiden Fahrtrichtungen In der detailierten Darstellung und im Zielführungsbildschirm: 100 U Unfälle B Zähflüssiger oder stockender Verkehr J Staus W Verzögerungen, Wartezeiten g Sondertransporte v Fahrbahnverengung p Keine Parkmöglichkeiten R Bauarbeiten A Gefahren F Straßenglätte G Geisterfahrer. Bitte nicht überholen! Y Schlechte Witterungsverhältnisse c Sperrungen K Schlechte Fahrbahn S SMOG-Alarm N Schlechte Sicht D Beschränkung der Durchfahrtshöhe H Starker Wind r Hinweise im Radio beachten! 95 75 Bedeutung 25 5 0 91 520_D_5.CHP Thu Nov 12 09:56:46 1998 D Farbprofil: Deaktiviert Komposit Standardbildschirm MENÜ-ÜBERSICHT Hier finden Sie eine Übersicht über die wichtigsten Menüs und Menüoptionen. Hauptmenü Zieleingabe Notfall Einstellungen Notfall Einstellungen Maßstab Einstellung Sprache Info Ausrichtung Zurück Straßenart Umleit. TMC Meld. Zielführung Karte Menü Zurück Ort / Land Karte Straße Kreuzung Zieleingabe Bildschirm Name: Spezielle Ziele Wegpunkt Eingabe System Information Adresse speichern Zieleingabekarte Verkehrsinfo. Ort / Land Adresse laden Zielführung Standort Straße Letzte Ziele Zielspeicher Maßeinheiten Kreuzung Standort speichern Datum / Uhr Wegpunkt Spezielle Ziele Ziel löschen Name Lautstärke Zieleingabekarte Adresse löschen Zurück Zurück Adresse laden 100 95 Menü Menü 75 Option Menüoption Option Menüoption, die zu einer Eingabe auffordert. Option Menüoption, die ein weiteres Menü öffnet. 25 5 Wegpunkt speichern Wegpunkt anzeigen Wegpunkt löschen Zurück 0 92 520_D_5.CHP Thu Nov 12 09:56:47 1998 Lzt. Ziele löschen Zurück Stand-by Farbprofil: Deaktiviert Komposit Standardbildschirm STÖRUNGEN UND MÖGLICHE BESEITIGUNG In seltenen Fällen kann es vorkommen, daß Ihr CARiN Navigationssystem nicht so funktioniert, wie Sie es erwarten. Bevor Sie den Kundendienst in Anspruch nehmen, lesen Sie bitte die Bedienungsanleitung und gehen Sie die folgende Prüfliste durch, da eine scheinbare Fehlfunktion eventuell schnell behoben werden kann. Symptome System startet nicht, Bildschirm dunkel. Nach einiger Zeit in Betrieb schaltet sich das System selbständig ab. System reagiert nicht auf Tastendruck, wenn die Fernbedienung nicht in der Halterung steckt. System reagiert sehr langsam auf Eingaben oder rechnet sehr lange. „Zielführung“ kann im Hauptmenü nicht angewählt werden. System plant keine Route, obwohl eine Zieladresse eingegeben wurde. Keine Zielführungshinweise zu hören. 100 95 75 25 5 Einige der in der Bedienungsanleitung abgebildeten Angaben fehlen in der Statuszeile. Nur die Option „Stand-by“ ist im Hauptmenü anwählbar (nach Einschalten der Zündung). Eingabe der Zieladresse mit Karte ist nicht möglich. Adresse läßt sich bei Kartendarstellung nicht speichern. Mögliche Ursache / Abhilfe • Schalten Sie die Zündung ein. Zündung ist bereits eingeschaltet; System ist im Stand-by: • Drücken Sie eine der Cursortasten, die ENTER/OK-Taste oder die MENU-Taste auf der Fernbedienung. Bei extrem niedrigen oder hohen Temperaturen wird das System zum Schutz gegen Beschädigung vorübergehend ausgeschaltet. • Das System schaltet sich wieder ein, sobald sich die Temperatur normalisiert hat. Batterien leer. • Wechseln Sie die Batterien in der Fernbedienung oder • stecken Sie die Fernbedienung in die Halterung. Sie befinden sich in einem besonders dicht digitalisierten Gebiet. Zum Lesen großer Datenmengen benötigt das System längere Zeit. • Überprüfen Sie, ob Sie eine Zieladresse eingegeben haben. Fahrzeug befindet sich nicht auf einer digitalisierten Straße. • Fahren Sie in Richtung einer digitalisierten Straße. • Überprüfen Sie, ob „Akustische Hinweise“ im Menü „Einstellungen“ aktiviert ist (Symbol l erscheint nicht in der Statuszeile). • Überprüfen Sie, ob „Lautstärke“ im Menü „Einstellungen“ nicht auf Minimum gestellt ist. Wenn kein externer Lautsprecher angeschlossen ist: • Standard Display: Überprüfen Sie, ob sich der „VOLv“ Drehknopf am Display nicht am linken Anschlag befindet. • Wide Screen Display: Überprüfen Sie, ob „Volume“ im OSD-Menü nicht auf Minimum steht, oder die Option „Loudspeaker“ im Setup-Menü des Displays nicht auf „Off“ steht. • Im Menü „Einstellungen“, Optionen „Statuszeile links“ und „Statuszeile rechts“ die gewünschten Angaben aktivieren. • Warten Sie einige Sekunden, bis das System aufgestartet ist (Optionen werden in hervorgehobener Schrift dargestellt). Eingabe ist nur möglich, wenn die Geschwindigkeit kleiner 30 km/h ist. • Verringern Sie den Wert für den Kartenmaßstab auf 100 m, 200 m, 500 m oder 1 km. 0 93 520_D_5.CHP Thu Nov 12 09:56:48 1998 D Farbprofil: Deaktiviert Komposit Standardbildschirm Farbe des Satellitensymbols im GPS-Logo ist ständig rot. Im Display erscheint „Keine CD“ oder „Falsche CD“. CD wird vom Navigationssystem ausgeschoben, ohne daß die EJECT-Taste gedrückt wurde. Uhrzeit in der Statuszeile ist falsch. Adresse läßt sich nicht im Adreßbuch speichern. Eingegebene Relokierungskreuzung wird bei Standorteingabe nicht übernommen. Die Zielführung ist unpräzise. Angezeigte Position stimmt nicht mit der tatsächlichen Fahrzeugposition überein. Fahrhinweis entspricht nicht der tatsächlichen Verkehrssituation. Bei angeschlossenem RDS-TMC-Radio: TMC-Symbol ist dauernd rot, es werden keine Verkehrsinformationen auf der Karte angezeigt. • Überprüfen Sie, ob die GPS-Antenne nicht durch Gegenstände abgedeckt ist. • Fahren Sie ins Freie, wenn Sie sich in einer Garage, in einem Parkhaus oder in einem Tunnel befinden. • Überprüfen Sie, ob eine geeignete CD mit der Beschriftung nach oben in das CD-Laufwerk eingelegt ist. Die CD ist eventuell verschmutzt. • Reinigen Sie die CD mit einer speziellen CD-Reinigungsflüssigkeit. • Stellen Sie die Zeitzone im Menü „Einstellungen“, Option „Datum / Uhr“, ein. Adreßbuch voll. • Löschen Sie einen oder mehrere nicht mehr benötigte Einträge aus dem Adreßbuch. Nicht alle Kreuzungen, die mit der „Schreibmaschine“ eingegeben werden können, eignen sich als Relokierungskreuzung. • Wählen Sie eine Kreuzung, die in der Liste angezeigt wird. Eine Ungenauigkeit von ca. 30 m liegt in den Toleranzgrenzen. • Tritt wiederholt größere Ungenauigkeit auf, wenden Sie sich an einen autorisierten Händler. GPS-Empfang zu lange gestört (z.B. durch schlechte Empfangsbedingungen). Bei ausreichendem GPS-Empfang wird die Position autom. korrigiert. • Warten Sie gegebenenfalls einige Minuten. Möglicherweise ist die vom Navigationssystem bestimmte Position zu diesem Zeitpunkt unkorrekt. Verkehrsführung wurde eventuell geändert und entspricht nicht der Information auf der Karten-CD. • Radio einschalten, TMC einschalten und auf RDS-Sender mit TMC-Verkehrsinformationen abstimmen (siehe Radio-Bedienungsanleitung). Sollten Sie keine Lösung für das aufgetretene Problem finden, wenden Sie sich an eine autorisierte Servicewerkstatt oder rufen Sie unseren Customer Helpdesk unter der folgenden Telefonnummer an: 100 95 75 D Tel.: 06441 - 370 674 E-Mail: [email protected] O Tel.: 0660 - 6201 C Tel.: 056 - 41 70 72 70 25 5 0 94 520_D_5.CHP Thu Nov 12 09:56:49 1998 cover522_gb_d.qxd 31.05.99 10:52 Seite 1 3112 316 0808.3 11/98 ri