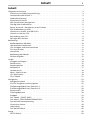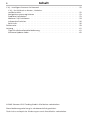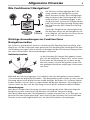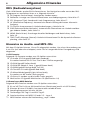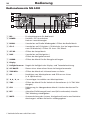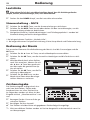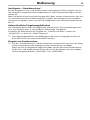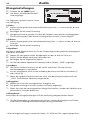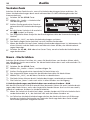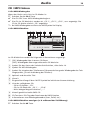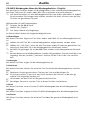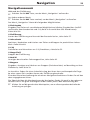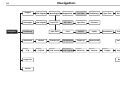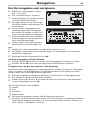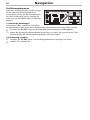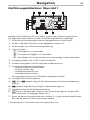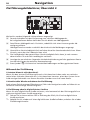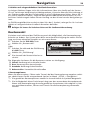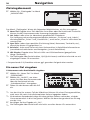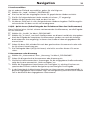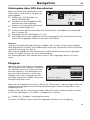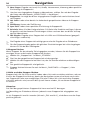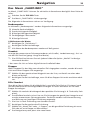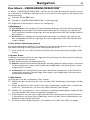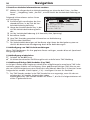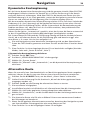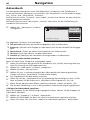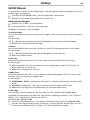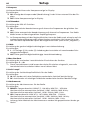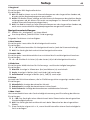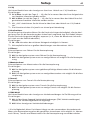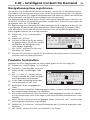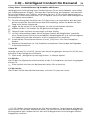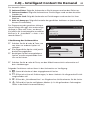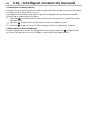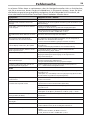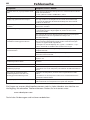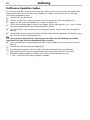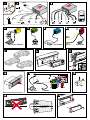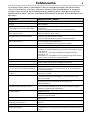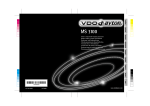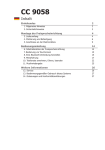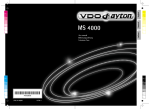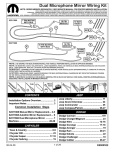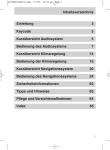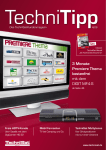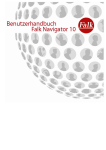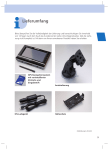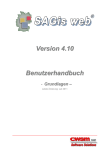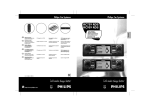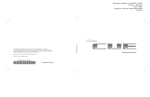Download MS 4400 RS
Transcript
Inhalt
1
Inhalt
Allgemeine Hinweise . . . . . . . . . . . . . .
Hinweise zur Bedienungsanleitung . . . . .
Laserprodukt der Klasse 1 . . . . . . . . . .
Diebstahlsicherung. . . . . . . . . . . . . .
Sicherheitshinweise . . . . . . . . . . . . .
Wie funktioniert Navigation? . . . . . . . .
Die digitale Straßenkarte . . . . . . . . . .
Route & Sound – Navigieren und CD hören
RDS (Radiodatensystem) . . . . . . . . . . .
Hinweise zu Audio- und MP3-CDs. . . . . .
Hinweis zu Karten-CDs. . . . . . . . . . . .
Behandlung von CDs . . . . . . . . . . . . .
Reinigen des Gerätes. . . . . . . . . . . . .
.
.
.
.
.
.
.
.
.
.
.
.
.
.
.
.
.
.
.
.
.
.
.
.
.
.
.
.
.
.
.
.
.
.
.
.
.
.
.
.
.
.
.
.
.
.
.
.
.
.
.
.
.
.
.
.
.
.
.
.
.
.
.
.
.
.
.
.
.
.
.
.
.
.
.
.
.
.
.
.
.
.
.
.
.
.
.
.
.
.
.
.
.
.
.
.
.
.
.
.
.
.
.
.
.
.
.
.
.
.
.
.
.
.
.
.
.
.
.
.
.
.
.
.
.
.
.
.
.
.
.
.
.
.
.
.
.
.
.
.
.
.
.
.
.
.
.
.
.
.
.
.
.
.
.
.
.
.
.
.
.
.
.
.
.
.
.
.
.
.
.
.
.
.
.
.
.
.
.
.
.
.
.
.
.
.
.
.
.
.
.
.
.
.
.
.
.
.
.
.
.
.
.
.
.
.
.
.
.
.
.
.
.
.
.
.
.
.
.
.
.
.
.
.
.
.
.
.
.
.
.
.
.
.
.
.
.
.
.
.
.
.
.
.
.
.
.
.
.
.
.
.
.
.
.
.
.
.
.
.
.
.
.
.
.
.
.
.
.
.
.
.
.
.
.
.
.
.
.
.
.
.
.
.
.
.
Bedienung . . . . . . . . . . . . . .
Bedienelemente MS 4400 . . . . .
Abnehmbares Bedienteil . . . . .
CDs einlegen und herausnehmen
Ein-/Ausschalten . . . . . . . . .
Lautstärke . . . . . . . . . . . . .
Bedienung der Menüs . . . . . .
Zeicheneingabe . . . . . . . . . .
.
.
.
.
.
.
.
.
.
.
.
.
.
.
.
.
.
.
.
.
.
.
.
.
.
.
.
.
.
.
.
.
.
.
.
.
.
.
.
.
.
.
.
.
.
.
.
.
.
.
.
.
.
.
.
.
.
.
.
.
.
.
.
.
.
.
.
.
.
.
.
.
.
.
.
.
.
.
.
.
.
.
.
.
.
.
.
.
.
.
.
.
.
.
.
.
.
.
.
.
.
.
.
.
.
.
.
.
.
.
.
.
.
.
.
.
.
.
.
.
.
.
.
.
.
.
.
.
.
.
.
.
.
.
.
.
.
.
.
.
.
.
.
.
.
.
.
.
.
.
.
.
.
.
.
.
.
.
.
.
.
.
.
.
.
.
.
.
.
.
.
.
.
.
.
.
.
.
.
.
.
.
.
.
.
.
.
.
.
.
.
.
.
.
.
.
.
.
.
.
.
.
.
.
.
.
.
.
.
.
.
.
.
.
.
.
.
.
.
.
.
.
.
.
10
10
11
11
11
12
12
12
Audio . . . . . . . . .
Klangeinstellungen .
Radio hören . . . . .
Senderspeicher . . .
Radiomenü . . . . .
Verkehrsfunk . . . .
News - Nachrichten .
CD / MP3 hören . . .
CD•C-Menü . . . . .
.
.
.
.
.
.
.
.
.
.
.
.
.
.
.
.
.
.
.
.
.
.
.
.
.
.
.
.
.
.
.
.
.
.
.
.
.
.
.
.
.
.
.
.
.
.
.
.
.
.
.
.
.
.
.
.
.
.
.
.
.
.
.
.
.
.
.
.
.
.
.
.
.
.
.
.
.
.
.
.
.
.
.
.
.
.
.
.
.
.
.
.
.
.
.
.
.
.
.
.
.
.
.
.
.
.
.
.
.
.
.
.
.
.
.
.
.
.
.
.
.
.
.
.
.
.
.
.
.
.
.
.
.
.
.
.
.
.
.
.
.
.
.
.
.
.
.
.
.
.
.
.
.
.
.
.
.
.
.
.
.
.
.
.
.
.
.
.
.
.
.
.
.
.
.
.
.
.
.
.
.
.
.
.
.
.
.
.
.
.
.
.
.
.
.
.
.
.
.
.
.
.
.
.
.
.
.
.
.
.
.
.
.
.
.
.
.
.
.
.
.
.
.
.
.
.
.
.
.
.
.
.
.
.
.
.
.
.
.
.
.
.
.
.
.
.
.
.
.
.
.
.
14
14
15
16
17
18
18
19
21
Navigation . . . . . . . . . . . . . . . . .
Navigationsmenü . . . . . . . . . . . .
Ein Ziel eingeben und navigieren . . .
Zielführungsbildschirm; Übersicht 1 . .
Zielführungsbildschirm; Übersicht 2 . .
Routenwahl . . . . . . . . . . . . . . .
Zieleingabemenü . . . . . . . . . . . .
Etappen . . . . . . . . . . . . . . . . .
Das Menü „FAHRT-INFO“ . . . . . . .
Das Menü „VERKEHRSINFORMATION“
Dynamische Routenplanung . . . . . .
Alternative Route . . . . . . . . . . . .
Adressbuch . . . . . . . . . . . . . . .
Das Notfall-Menü . . . . . . . . . . .
.
.
.
.
.
.
.
.
.
.
.
.
.
.
.
.
.
.
.
.
.
.
.
.
.
.
.
.
.
.
.
.
.
.
.
.
.
.
.
.
.
.
.
.
.
.
.
.
.
.
.
.
.
.
.
.
.
.
.
.
.
.
.
.
.
.
.
.
.
.
.
.
.
.
.
.
.
.
.
.
.
.
.
.
.
.
.
.
.
.
.
.
.
.
.
.
.
.
.
.
.
.
.
.
.
.
.
.
.
.
.
.
.
.
.
.
.
.
.
.
.
.
.
.
.
.
.
.
.
.
.
.
.
.
.
.
.
.
.
.
.
.
.
.
.
.
.
.
.
.
.
.
.
.
.
.
.
.
.
.
.
.
.
.
.
.
.
.
.
.
.
.
.
.
.
.
.
.
.
.
.
.
.
.
.
.
.
.
.
.
.
.
.
.
.
.
.
.
.
.
.
.
.
.
.
.
.
.
.
.
.
.
.
.
.
.
.
.
.
.
.
.
.
.
.
.
.
.
.
.
.
.
.
.
.
.
.
.
.
.
.
.
.
.
.
.
.
.
.
.
.
.
.
.
.
.
.
.
.
.
.
.
.
.
.
.
.
.
.
.
.
.
.
.
.
.
.
.
.
.
.
.
.
.
.
.
.
.
.
.
.
.
.
.
.
.
.
.
.
.
.
.
.
.
.
.
.
.
.
.
.
.
.
.
.
.
.
.
.
.
.
.
.
.
.
.
.
.
.
.
.
.
.
.
.
.
.
.
.
.
.
.
.
.
.
.
.
.
.
.
23
23
25
27
28
29
30
33
35
37
39
39
40
42
.
.
.
.
.
.
.
.
.
.
.
.
.
.
.
.
.
.
.
.
.
.
.
.
.
.
.
.
.
.
.
.
.
.
.
.
.
.
.
.
.
.
.
.
.
.
.
.
.
.
.
.
.
.
.
.
.
.
.
.
.
.
.
.
.
.
.
.
.
.
.
.
.
.
.
.
3
3
3
3
4
5
6
7
8
8
9
9
9
Setup . . . . . . . . . . . . . . . . . . . . . . . . . . . . . . . . . . . . . . . . . . . . . 43
SETUP-Menü . . . . . . . . . . . . . . . . . . . . . . . . . . . . . . . . . . . . . . . 43
2
Inhalt
C-IQ – Intelligent Content On Demand . .
C-IQ – Ihr Schlüssel zu Karten-, Verkehrsund Reise-Infos . . . . . . . . . . . . . .
Navigationssystem registrieren . . . . .
Produkte freischalten. . . . . . . . . . .
Weitere C-IQ Funktionen . . . . . . . . .
Infopunkte-Funktion . . . . . . . . . . .
Reise-Info . . . . . . . . . . . . . . . . .
. . . . . . . . . . . . . . . . . . . . . . . . 52
.
.
.
.
.
.
.
.
.
.
.
.
.
.
.
.
.
.
.
.
.
.
.
.
.
.
.
.
.
.
.
.
.
.
.
.
.
.
.
.
.
.
.
.
.
.
.
.
.
.
.
.
.
.
.
.
.
.
.
.
.
.
.
.
.
.
.
.
.
.
.
.
.
.
.
.
.
.
.
.
.
.
.
.
.
.
.
.
.
.
.
.
.
.
.
.
.
.
.
.
.
.
.
.
.
.
.
.
.
.
.
.
.
.
.
.
.
.
.
.
.
.
.
.
.
.
.
.
.
.
.
.
.
.
.
.
.
.
.
.
.
.
.
.
52
53
53
54
56
56
Fehlersuche . . . . . . . . . . . . . . . . . . . . . . . . . . . . . . . . . . . . . . . . . 59
Anhang . . . . . . . . . . . . . . . . . . . . . . . . . . . . . . . . . . . . . . . . . . . 61
Tipps für die komfortable Bedienung . . . . . . . . . . . . . . . . . . . . . . . . . . 61
Software-Updates laden . . . . . . . . . . . . . . . . . . . . . . . . . . . . . . . . . 62
© 2005 Siemens VDO Trading GmbH. Alle Rechte vorbehalten.
Diese Bedienungsanleitung ist urheberrechtlich geschützt.
Technische und optische Änderungen sowie Druckfehler vorbehalten.
Allgemeine Hinweise
3
Hinweise zur Bedienungsanleitung
Um das Lesen dieser Bedienungsanleitung zu erleichtern werden die folgenden
Lesehilfen verwendet:
☞ fordert Sie auf, etwas zu tun
✔ zeigt die Reaktion des Gerätes
✎ gibt Ihnen Zusatzinfos
❑ kennzeichnet eine Aufzählung
A
Ein Sicherheits- bzw. Warnhinweis enthält wichtige Informationen zur sicheren Benutzung Ihres Gerätes. Bei Nichtbeachtung dieses Hinweises kann Gefahr für Sachschäden oder
Schäden an Leib oder Leben entstehen. Bitte beachten Sie daher diese Hinweise besonders
sorgfältig.
Laserprodukt der Klasse 1
VORSICHT: Bei nicht bestimmungsgemäßem Gebrauch des Geräts kann der Benutzer unsichtbarer
Laserstrahlung ausgesetzt werden, die die Grenzwerte für Laser der Klasse 1 überschreitet.
CLASS 1
LASER PRODUCT
Diebstahlsicherung
Zur Diebstahlsicherung verfügt das Gerät über folgende Sicherheitsfunktionen:
■ Abnehmbares Bedienteil
Zur Diebstahlsicherung verfügt das Gerät über ein abnehmbares Bedienteil.
☞ Nehmen Sie das abnehmbare Bedienteil beim Verlassen des Fahrzeugs mit.
☞ Bewahren Sie das Bedienteil in der Schutzhülle auf.
☞ Bringen Sie das abnehmbare Bedienteil vor Antritt der Fahrt stets wieder an.
✎ Bei geöffneter Front schaltet das Gerät nach einiger Zeit automatisch stumm.
■ Diebstahlschutz-Anzeige
Wenn das Navigationsradio ausgeschaltet ist und der Zündschlüssel abgezogen ist,
blinkt die Auswurftaste für die CD.
4
Allgemeine Hinweise
Sicherheitshinweise
A
Die Benutzung des Navigationsradios entbindet in keinem Fall von der Eigenverantwortung des Fahrers. Die jeweils geltenden Verkehrsregeln sind stets zu beachten. Beachten Sie
stets das aktuelle Verkehrsgeschehen.
A
Die jeweils geltenden Verkehrsregeln und das aktuelle Verkehrsgeschehen haben immer Vorrang vor dem vom Navigationssystem gegebenen Hinweis, wenn sich die momentane Verkehrssituation und der Hinweis des Navigationssystems widersprechen.
A
Aus Gründen der Verkehrssicherheit sollten Sie die Menüs des Navigationsradios vor
Fahrtbeginn bzw. nur bei stehendem Fahrzeug bedienen.
A
Aus Sicherheitsgründen sollten Sie bitte stets darauf achten, dass das Bedienteil vor
Fahrtantritt eingesetzt wird und während der Fahrt hochgeklappt (geschlossen) ist.
A
In bestimmten Gebieten sind Einbahnstraßen, Abbiegeverbote und Einfahrverbote (z.B.
von Fußgängerzonen) nicht erfaßt. In solchen Gebieten gibt das Navigationssystem einen
Warnhinweis. Achten Sie hier besonders auf Einbahnstraßen, Abbiege- und Einfahrverbote.
A
Das Navigationssystem berücksichtigt nicht die relative Sicherheit der vorgeschlagenen
Routen. Straßensperrungen, Baustellen, Höhen- oder Gewichtsbeschränkungen, Verkehrsoder Wetterbedingungen oder andere Einflüsse, die die Sicherheit oder die Fahrzeit der
Route beeinflussen, werden bei den vorgeschlagenen Routen nicht berücksichtigt. Überprüfen Sie die Eignung der vorgeschlagenen Routen nach eigenem Ermessen.
A
Die gesetzliche, aktuelle Geschwindigkeitsregelung im Straßenverkehr hat immer Vorrang vor den gespeicherten Werten auf der Daten-CD. Es kann nicht unter allen Umständen
jederzeit sicher gestellt werden, dass die Geschwindigkeitswerte des Navigationssystems
mit denen der aktuellen Verkehrsregelung identisch sind.
Beachten Sie stets die jeweils geltenden gesetzlichen Geschwindigkeitsbeschränkungen und
Verkehrsregeln. Für die Anzeige der Geschwindigkeit ist ausschließlich der Fahrzeugtachometer verbindlich
A
Wenn Sie in einem Notfall einen Hilfsdienst (Krankenhaus, Feuerwehr, etc.) suchen, verlassen Sie sich nicht allein auf das Navigationssystem. Es kann nicht garantiert werden, dass
alle verfügbaren Hilfsdienste in Ihrer Umgebung in der Datenbank gespeichert sind. Handeln
Sie nach Ihrem eigenen Ermessen und Ihren Fähigkeiten, um in einer solchen Situation Hilfe
zu bekommen.
Allgemeine Hinweise
5
Wie funktioniert Navigation?
Die Position und Bewegungen des Fahrzeugs werden vom Navigationssystem
durch Sensoren erfaßt. Der zurückgelegte
Weg wird durch das Tachosignal des Fahrzeugs ermittelt, Drehbewegungen in Kurven durch einen Gyrosensor (Trägheitskompaß). Die Positionsbestimmung erfolgt über
die Satelliten des GPS (Global Positioning
System).
Durch den Vergleich der Sensorsignale mit
der digitalen Karte auf der Navigations-CD
ist es möglich, die Position mit einer Genauigkeit von ca. 10 m zu errechnen.
Wichtige Anmerkungen zur Funktion Ihres
Navigationsradios
Das System ist grundsätzlich auch mit schlechtem GPS-Empfang funktionsfähig, allerdings kann sich bei schlechtem oder gestörtem GPS-Empfang die Genauigkeit der Positionsfindung verringern oder es können Störungen bei der Positionsermittlung auftreten, die in fehlerhaften Positionsmeldungen resultieren.
Aufstartverhalten
Ist das Fahrzeug für längere Zeit geparkt, bewegen sich die Satelliten in dieser Zeit weiter. Nach
Einschalten der Zündung kann es daher einige
Minuten dauern, bis das Navigationssystem wieder genügend Satelliten empfangen und auswerten kann.
Während des Aufstartvorganges ist es möglich, dass das Navigationssystem meldet:
“Sie verlassen das digitalisierte Gebiet”. Das Navigationssystem nimmt an, dass sich das
Fahrzeug abseits einer digitalisierten Straße befindet. Befinden sich in diesem Gebiet
andere Straßen, kann es auch zu unpassenden Meldungen kommen. Das Navigationssystem nimmt an, dass sich das Fahrzeug auf einer dieser anderen Straßen befindet.
Anmerkungen
Nach dem Transport des Fahrzeugs mit dem Autozug oder einer Fähre benötigt das
Navigationssystem eventuell einige Minuten zur exakten Positionsfindung.
Nach dem Abklemmen der Fahrzeugbatterie werden eventuell bis zu 15 Minuten zur
genauen Positionsfindung benötigt. Dazu muß sich das Fahrzeug im Freien befinden
und das System muß eingeschaltet sein, um die GPS-Satelliten zu empfangen.
6
Allgemeine Hinweise
Die digitale Straßenkarte
Um eine Route zu einer Zieladresse planen zu können, braucht das Navigationssystem
nicht nur die aktuelle Position des Fahrzeugs, sondern auch eine digitale Straßenkarte,
auf der die Zieladresse selbst und die zur Zieladresse führenden Straßen gespeichert
sind. Diese digitale Straßenkarte befindet sich auf der Karten-CD, die Sie in den CDSpieler des Navigationsradios einlegen.
Reales Straßennetz
Digitales Linienmodell
Auf der Karten-CD ist das Straßennetz als Linienmodell gespeichert, d.h. auch ausgedehnte Kreuzungen haben nur einen Mittelpunkt, auf den alle Straßen linienförmig
zulaufen. Daher gibt das Navigationssystem die Entfernung zum Abbiegepunkt als
Entfernung zum Mittelpunkt der Kreuzung an. Bei Autobahnausfahrten entsprechen
deshalb die Entfernungsangaben des Navigationssystem nicht denen auf den Hinweistafeln. Die Hinweistafeln zeigen den Abstand zum Beginn der Ausfahrt an.
Gebiete mit eingeschränkter Straßeninformation
In einigen Gebieten liegen nicht alle Informationen über eine Straße auf der KartenCD vor. So können beispielsweise Abbiegeverbote, Hinweise über die Fahrtrichtung einer Einbahnstraße oder das Einfahrverbot in eine Fußgängerzone fehlen. Wenn Sie in
ein solches Gebiet einfahren, zeigt das Navigationssystem einen Warnhinweis an. Die
örtlichen Verkehrsregeln haben immer Vorrang vor den Hinweisen des Navigationssystems. Befolgen Sie auf jeden Fall die Verkehrszeichen und die Straßenverkehrsordnung.
Aktualität der Karten-CDs
Schätzungsweise 10 - 15 % der Streckeneigenschaften des Straßennetzes ändern sich
jedes Jahr. Aus Gründen dieser sich ständig ändernden Verkehrsführungen (Straßenneubauten, Verkehrsberuhigung, usw.) kann keine 100 %ige Übereinstimmung der
digitalen Straßenkarte mit der existierenden Verkehrssituation erreicht werden. Wir
empfehlen Ihnen, immer die aktuellste Ausgabe der Karten-CDs für die Navigation zu
benutzen.
Nähere Informationen hierzu finden Sie unter „C-IQ - Intelligent Content On
Demand“, siehe Seite 52.
Allgemeine Hinweise
7
Route & Sound – Navigieren und CD hören
Mit diesem Navigationsradio neuester Generation ist es möglich, bei eingelegter Karten-CD eine Route zu planen, dann eine Audio- oder MP3CD einzulegen und trotzdem zum eingegebenen Ziel geführt zu werden.
Der Navigationsrechner speichert dazu das Straßennetz in einem definierten Gebiet um die geplante Route (Korridor) in seinem Arbeitsspeicher. Innerhalb
dieses Korridors funktioniert die Navigation also auch ohne eingelegte Karten-CD. Sobald Sie diesen Korridor verlassen, werden Sie automatisch aufgefordert, die KartenCD einzulegen, damit der Navigationscomputer die für eine neue Route erforderlichen
Daten nachladen kann.
■ Was bedeutet „Korridor“ ?
Das Navigationssystem plant eine Route und lädt anschließend einen „Gürtel“ um die
geplante Route herum (den Korridor) als Karten-Daten von der Karten-CD in den Arbeitsspeicher.
■ Funktionseinschränkungen im Korridor-Modus
Bitte beachten Sie, dass einige Funktionen der Navigation bei herausgenommener Karten-CD (Route & Sound-Modus) nicht oder nur mit Einschränkungen möglich sind (z. B.
dynamische Routenplanung, Alternative Route, Routenwahl, Verkehrsinfo abseits der
geplanten Route).
Das Laden von vorher gespeicherten Adressen ist nur möglich, wenn die zu ladende
Adresse im Korridor liegt.
Die Routenplanung ist nur mit den Straßen möglich, die im Korridor enthalten sind.
Auch wenn eine Zieladresse im Korridor liegt und als Ziel eingegeben werden kann, ist
es möglich, dass keine Route zu diesem Ziel geplant werden kann. In diesem Fall legen
Sie bitte die Karten-CD ein.
TMC-Verkehrsinformationen sind nur für den im Korridor abgelegten Kartenbereich
verfügbar.
Reise-Info und POIs (Points Of Interest = spezielle Ziele) können nur mit Karten-CD abgerufen werden.
Einige C-IQ Funktionen (insbesondere Code-Eingabe) sind nur mit eingelegter KartenCD möglich.
✎ Sobald Sie die Karten-CD einlegen, sind diese Funktionen wieder verfügbar.
■ Verlassen des Korridors
Beim Verlassen des Korridors, z. B. wenn Sie der geplanten Route nicht folgen, versucht das Navigationssystem, Sie wieder in den Korridor zurück zu leiten. Sie sehen
dann den Richtungspfeil und die Entfernung zur geplanten Route.
Wenn Sie sich noch weiter vom Korridor entfernen, zeigt das Navigationssystem nur
noch den Richtungspfeil und die Entfernung zum Ziel an.
In diesem Fall legen Sie bitte die Karten-CD ein, damit das Navigationssystem eine
neue Route zu Ihrem Ziel planen kann.
8
Allgemeine Hinweise
RDS (Radiodatensystem)
Viele UKW-Sender senden RDS-Informationen. Das Navigationsradio wertet das RDSTelegramm aus und bietet Ihnen u.a. folgende Vorteile:
❑ PS (Program Service Name): Anzeige des Sendernamens.
❑ Radiotext: Anzeige von Zusatzinformationen zum Radioprogramm, siehe Seite 17.
❑ PTY (Program TYpe): Senderwahl nach Programmtyp, siehe Seite 17.
❑ AF (Alternative Frequency): Automatische Neueinstellung der besten Alternativfrequenz.
❑ TA (Traffic Announcement): Verkehrsdurchsagen, siehe Seite 18.
❑ EON (Enhanced Other Networks): Automatische Übernahme von Verkehrsmeldungen anderer Sender, siehe Seite 18.
❑ NEWS (Nachrichten): Durchsage aktueller Meldungen und Nachrichten, siehe
Seite 18.
❑ TMC (Traffic Message Channel): Verkehrsinformationen für die dynamische Routenplanung, siehe Seite 37.
Hinweise zu Audio- und MP3-CDs
Mit dem CD-Spieler können 12-cm-CDs abgespielt werden. Von einer Verwendung von
8-cm-CDs (mit oder ohne Adapter) sowie CDs mit ungewöhnlicher Formgebung wird
abgeraten.
■ CD-Formate
Folgende CD-Formate werden vom CD-Spieler unterstützt:
❑ CD Audio (CD-DA gemäß Red Book Standard);
Es werden maximal 22 CD-Text-Titel in der Titelliste angezeigt.
❑ CD-ROM (gemäß Yellow Book)
❑ CD-ROM XA (Mode 2, form 1, gemäß Green Book)
❑ CD-R/RW (gemäß Orange Book Teil 2/3)
❑ CD-Text bei CD Audio (gemäß Red Book)
❑ CD Mixed Mode (gemäß Light-Yellow Book);
Es werden nur die Audio-Tracks gespielt.
❑ CD-Extra; Es werden nur die Audio-Tracks gespielt.
❑ Multisession CD (gemäß Multisession CD Specification 1.0)
■ Hinweise zu MP3-Dateien
Folgende MP3-Dateien werden vom CD-Spieler unterstützt:
❑ Bis zu 345 Titel in bis zu 99 Verzeichnissen (Dateiname jeweils mit 32 Zeichen)
❑ Bitraten: bis max. 320 kbit/s, konstante oder variable Bitrate
❑ Samplingfrequenzen: bis max. 48 kHz
❑ Textanzeige: ID3-Tag V1 und ID3-Tag V2
❑ Dateien konform mit MPEG 1/2 oder 2.5 – Layer 3
✎ MP3-Dateien müssen die Dateiendung „.mp3“ haben
Allgemeine Hinweise
9
Hinweis zu Karten-CDs
Das Navigationssystem basiert auf einer C-IQ Datenbank, die verschlüsselt auf einer CD
gespeichert ist. Die CD enthält Kartendaten für die Navigation, sowie Reiseführer- und
Verkehrsinformationen (TMC) für die dynamische Routenplanung. Durch Freischaltung
einzelner Produkte können Sie sich Ihr individuelles Navigationspaket zusammenstellen.
Nähere Informationen hierzu finden Sie unter „C-IQ - Intelligent Content On
Demand“, siehe Seite 52.
Behandlung von CDs
Vermeiden Sie es, beim Herausnehmen Fingerabdrücke auf der CD zu hinterlassen.
Bewahren Sie Karten- und Audio-CDs immer in
den dafür vorgesehenen Hüllen auf.
Achten Sie stets darauf, dass die eingelegte CD
sauber und trocken ist.
Schützen Sie CDs vor Hitze und direkter Sonneneinstrahlung.
r
de
nie
ch
tens
ch
Fü
on
lf Eg nd
Ro d Ba
an
Reinigen des Gerätes
Verwenden Sie zur Reinigung kein Reinigungsbenzin, Alkohol oder andere Lösungsmittel. Verwenden Sie nur ein feuchtes Tuch.
Bedienung
10
Bedienelemente MS 4400
17
1
2
16
3
15
14
4
5
6
7
8
9
10
11
12 13
1 REL: . . . . . . . . . . . . Entriegelungstaste für Bedienteil
2 POWER: . . . . . . . . . Drücken: Ein- /Ausschalten
Drehen: Lautstärkeregler
3 RADIO: . . . . . . . . . Umschalten auf Radio-Wiedergabe / Öffnet das Radio-Menü.
4 CD•C: . . . . . . . . . . Umschalten auf CD-Spieler / CD-Wechsler (nur bei angeschlossenem CD-Wechsler) / Öffnet CD- bzw. CDC-Menü.
5 SET-UP: . . . . . . . . . Öffnet das Setup-Menü.
6 NAV: . . . . . . . . . . . Umschalten auf Navigation /
Öffnet das Navigationsmenü.
7 SOUND: . . . . . . . . . Öffnet das Menü für die Klangeinstellungen.
8 Display
9 Helligkeitssensor: . Regelt die Helligkeit der Display- und Tastenbeleuchtung.
0 ALT.ROUTE: . . . . . . Planen einer alternativen Route im Navigationsmodus.
q TRIP INFO: . . . . . . . Öffnet das Menü mit Informationen zur Reise.
w OK: . . . . . . . . . . . . Bestätigen von Menüoptionen und Öffnen von Listen
(z. B. Speicherliste).
e 4, 6, 2, 8 . . . . . . Cursorwippe: Auswählen von Menüoptionen
r TMC: . . . . . . . . . . . Öffnet das Menü für die Verkehrsinformationen (z. B. TMC-Meldungen).
t CLR: . . . . . . . . . . . Rücksprung ins übergeordnete Menü / Löschen der letzten Eingabe.
z RPT: . . . . . . . . . . . Aktuellen Zielführungshinweis und (falls vorhanden) aktuelle
TMC-Meldung wiedergeben.
u MUTE : . . . . . . . . . Stummschaltung des Systems. Navigationshinweise und Verkehrsdurchsagen* werden weiterhin wiedergegeben.
* Verkehrsinfo muss aktiviert sein.
Bedienung
11
Abnehmbares Bedienteil
■ Abnehmen des Bedienteils
1. Öffnen Sie die Front durch Drücken der REL-Taste.
2. Drücken Sie das Bedienteil vorsichtig nach links und ziehen Sie es dann rechts aus der
Halterung heraus.
■ Wiedereinsetzen des Bedienteils
1. Setzen Sie das Bedienteil in heruntergeklapptem Zustand rechts auf die Rastnase am
Gerät auf.
2. Rasten Sie das Bedienteil in die Rastnase unten links am Gerät ein.
3. Überprüfen Sie, ob beide Rastnasen eingerastet sind und klappen Sie das Bedienteil
hoch.
CDs einlegen und herausnehmen
C
!
e, Pläte & Lie
sl
Atz
t hi s o u
h e ck
t
■ Einlegen einer CD
1. Öffnen Sie die Front.
2. Legen Sie die CD (mit der bedruckten Seite nach oben)
in das Laufwerk ein.
Bei Audio-/MP3-CDs wird die Wiedergabe automatisch
gestartet.
3. Klappen Sie die Front wieder hoch.
■ Entnehmen einer CD
1. Öffnen Sie die Front.
2. Drücken Sie die -Taste und nehmen Sie die CD vorsichtig heraus.
3. Klappen Sie die Front wieder hoch.
Ein-/Ausschalten
☞ Drücken Sie den POWER-Knopf, um das Gerät ein- oder auszuschalten.
Ein- und Ausschalten mit dem Zündschlüssel
Wenn das Gerät eingeschaltet ist, wird es durch Abziehen oder Einstecken und Drehen
des Zündschlüssels automatisch aus- bzw. eingeschaltet.
■ Abschaltautomatik
Wurde das Gerät bei ausgeschalteter Zündung mit dem POWER-Knopf eingeschaltet,
schaltet es sich nach einer einstellbaren Zeit automatisch ab.
Die Laufzeit für die Abschaltautomatik kann im Setup-Menü eingestellt werden, siehe
Seite 43.
Bedienung
12
Lautstärke
A
Bitte achten Sie bei der Lautstärkeeinstellung darauf, dass Sie Verkehrsgeräusche
(Hupen, Sirenen, Einsatzfahrzeuge, usw.) noch hören können.
☞
Drehen Sie den POWER-Knopf, um die Lautstärke einzustellen.
Stummschaltung – MUTE
☞
☞
✎
Drücken Sie die MUTE-Taste, um die Stummschaltung zu aktivieren.
Drücken Sie die MUTE-Taste erneut oder drehen Sie den Lautstärkeregler, um die
Stummschaltung wieder zu deaktivieren.
Navigationshinweise, Verkehrsdurchsagen* und Telefongespräche** werden bei
Stummschaltung weiterhin durchgeschaltet.
* Bei eingeschalteter Funktion „Verkehrsinfo“.
** Bei angeschlossener Freisprecheinrichtung. Siehe Setup-Menü und Einbauanleitung.
Bedienung der Menüs
Die zentralen Elemente für die Bedienung der Menüs sind die Cursorwippe und die
OK-Taste.
☞ Drücken Sie die 8- bzw. 2-Taste, um eine Menüoption auszuwählen.
☞ Drücken Sie die OK-Taste, um die Auswahl zu bestätigen und die Funktion zu aktivieren.
☞ Wird das Menü durch einen Balken
nach links erweitert, können Sie mit
der 4- bzw. 6-Taste den gewünschten Wert oder die gewünschte Option einstellen.
☞ Drücken Sie die OK-Taste, um die Einstellung zu übernehmen.
☞ Drücken Sie die CLR-Taste, um das
Menü ohne Übernahme des eingestellten Wertes zu verlassen.
Zeicheneingabe
Die Zeicheneingabe erfolgt durch AusWETZ_
wahl von Buchstaben, Zahlen oder
Sonderzeichen aus einer Zeichenliste.
L
Im folgenden werden wir diese Art der
Eingabe einfach „Schreibmaschine“ nennen.
☞ Bewegen Sie den Cursor auf das gewünschte Zeichen.
☞ Bestätigen Sie Ihre Auswahl.
✔ Das Zeichen wird der bisher eingegebenen Zeichenfolge hinzugefügt.
✎ Nicht anwählbare Zeichen werden als Punkte dargestellt und automatisch vom Cursor übersprungen.
Bedienung
13
Intelligente „Schreibmaschine“
Bei der Eingabe von Orts- und Straßennamen sowie spezieller Ziele vergleicht das System die bereits ausgewählte Buchstabenfolge mit allen Datenbankeinträgen auf der
Karten-CD.
Wenn Sie bereits einen Buchstaben ausgewählt haben, werden Sie bemerken, dass nun
nur noch bestimmte Buchstaben dargestellt werden. Das Navigationssystem ergänzt
automatisch Eingaben, wenn nur noch eine Möglichkeit zur weiteren Eingabe vorhanden ist.
Unterschiedliche Eingabemöglichkeiten
Die Datenbank bietet Ihnen die Möglichkeit, die einzelnen Teile zusammengesetzter
Orts- und Straßennamen in verschiedener Reihenfolge einzugeben.
So können Sie beispielweise die Eingabe von „Frankfurt am Main“ sowohl mit
„FRANKFURT“ als auch mit „MAIN“ beginnen.
✎ Die Eingabemöglichkeiten sind abhängig von der jeweils eingelegten Karten-CD.
Nicht alle Karten-CDs unterstützen diese Funktion.
Eingabe von Sonderzeichen
✎
Auf der „Schreibmaschine“ sind das Leerzeichen und der Punkt sowie je nach eingestellter Landessprache die landesspezifischen Sonderzeichen verfügbar.
Wenn Sie eine Systemsprache eingestellt haben, bei der bestimmte Sonderzeichen
für die Orts- und Straßennamen fehlen, können Sie die Namen auch ohne Sonderzeichen eingeben (Beispiel: „MUNCHEN“ statt „MÜNCHEN“).
Audio
14
Klangeinstellungen
☞ Drücken Sie die SOUND-Taste.
✔
Das Menü „KLANGEINSTELLUNG“
wird angezeigt.
Die folgenden Optionen stehen Ihnen
zur Verfügung:
■ Fader
Stellen Sie die gewünschte Lautstärkeverteilung hinten <–> vorne mit der 4- bzw.
6-Taste ein.
Bestätigen
Sie die neue Einstellung.
☞
✎ Navigationshinweise werden nur über die vorderen Lautsprecher wiedergegeben.
Eine Einstellung der Fader-Werte für Navigationshinweise ist nicht möglich.
☞
■ Balance
☞ Stellen Sie die gewünschte Lautstärkeverteilung links <–> rechts mit der 4- bzw. 6Taste ein.
☞ Bestätigen Sie die neue Einstellung.
■ Equalizer*
Mit dem 5-Band-Equalizer können Sie den Frequenzgang der gewählten Klangquelle
individuell einstellen.
☞ Wählen Sie den gewünschten Schieberegler mit der 4- bzw. 6-Taste aus.
☞ Stellen Sie den Regler nach Ihren Wünschen ein.
☞ Bestätigen Sie die eingestellten Werte.
✎ Für die individuelle Equalizer-Einstellung wird im Display „USER“ angezeigt.
■ Loudness
Aktivieren Sie diese Funktion, um die tiefen und hohen Töne bei kleinen
Lautstärkepegeln zu verstärken.
✎ Je nach eingestellter Stufe ist die Anhebung der Bässe und Höhen schwächer (1)
oder stärker (3).
✎ Wenn die Loudness-Funktion aktiviert wird, wird der Klangstil automatisch auf
„USER“ (individueller Equalizer) umgeschaltet.
☞
■ Klangstile*
☞ Wählen Sie einen der voreingestellten Klangstile aus.
✔ Der gewählte Klangstil wird als Symbol im Display angezeigt.
✎ Wenn Sie einen der voreingestellten Klangstile einstellen, werden der Equalizer und
die Loudness-Funktion deaktiviert.
■ Klang-Reset
Rücksetzen der Klangeinstellungen auf die werkseitig programmierten Werte.
✎
Für die Wiedergabe von Navigationshinweisen, Verkehrsdurchsagen und Telefon
wird eine fest vorprogrammierte Klangeinstellung verwendet.
* Diese Klangeinstellungen werden für Radio, CD, MP3 und CDC separat gespeichert.
Audio
15
Radio hören
Wenn das Gerät noch nicht im Radio-Modus ist:
☞ Drücken Sie die RADIO-Taste.
✔ Das Gerät schaltet auf Radio-Wiedergabe um.
■ Radio-Bildschirm
1
2
3
4
5
6
7
12:34
Radiotext > Radiotext > Radio
12
11
10
9
8
Im Radiobildschirm werden folgende Informationen angezeigt:
1 Symbol für den Status der Verkehrsfunkfunktion, siehe Seite 18.
2 Eingestellte Suchlaufempfindlichkeit (LO, DX)
3 Symbol für eingehenden Telefonanruf (Stummschaltung oder Wiedergabe des Telefongesprächs, je nach Anbindung des Telefons).
4 Empfangsfrequenz des eingestellten Senders
5 Uhrzeit
6 Eingestellter Klangstil bzw. MUTE-Symbol bei aktivierter Stummschaltung
7 Senderliste des eingestellten Wellenbereichs
8 Aktuell eingestellter Sender
9 Eingestellter Wellenbereich (Band)
0 Radiotext (nur bei UKW) oder
Informationen zum Suchlaufmodus (Manuell, Scan, etc.)
q Frequenzskala mit Abstimmzeiger (zeigt die aktuell eingestellte Frequenz an)
w Kompassnadel (zeigt die Nordrichtung an)
■ Radio-Bildschirm anzeigen (z. B. während der Zielführung)
Wenn der Zielführungsbildschirm angezeigt wird, können Sie wie folgt auf den RadioBildschirm umschalten:
☞ Drücken Sie die OK-Taste.
16
Audio
■ Automatischer Suchlauf
☞ Drücken Sie die 4- bzw. 6-Taste, um zum nächsten empfangsstarken Sender des aktuellen Wellenbereiches abzustimmen.
✎ Wenn als Suchlaufempfindlichkeit „LO“ (nur starke Sender) eingestellt ist, wird
beim ersten Durchlauf des Frequenzbandes diese Einstellung verwendet.
Beim zweiten Durchlauf wird auf die höhere Empfindlichkeitsstufe „DX“ umgeschaltet, um auch schwächere Sender finden zu können.
✎ Die Suchlaufempfindlichkeit kann im SETUP-Menü eingestellt werden, siehe
Seite 43.
■ Wellenbereich (Band) auswählen
Im Radio-Modus:
☞ Drücken Sie die RADIO-Taste.
☞ Wählen Sie „Band“ und bestätigen Sie die Auswahl.
☞ Wählen Sie mit der 4- bzw. 6-Taste den gewünschten Wellenbereich aus und bestätigen Sie die Auswahl.
Verfügbare Wellenbereiche:
❑ UKW 123: Speicher für bis zu 30 manuell programmierbare UKW-Sender.
❑ UKW ABC: Dynamische UKW-Senderliste, alphabetisch sortiert.
❑ UKW AST: Speicher für bis zu 30 automatisch gespeicherte UKW-Sender.
Siehe auch Abschnitt „Autostore“, Seite 17.
❑ MW 123: Speicher für bis zu 10 manuell programmierbare MW-Sender.
❑ MW AST: Speicher für bis zu 10 automatisch gespeicherte MW-Sender.
Siehe auch Abschnitt „Autostore“, Seite 17.
❑ KW 123: Speicher für bis zu 10 manuell programmierbare KW-Sender.
❑ LW 123: Speicher für bis zu 10 manuell programmierbare LW-Sender.
Senderspeicher
Im Wellenbereich UKW 123 stehen Ihnen 30 Senderspeicher, in den „123“ Wellenbereichen von MW, KW und LW je 10 Senderspeicher zur Verfügung (siehe auch „Wellenbereich auswählen“).
■ Sender speichern
☞ Stellen Sie den gewünschten Sender ein.
✎ Sie können auch einen Sender in einem anderen Wellenbereich (z. B. UKW AST oder
UKW ABC) auswählen und diesen dann in der Senderliste speichern.
☞ Drücken Sie OK.
✔ Die Speicherliste erscheint.
☞ Wählen Sie den Speicherplatz aus, auf dem Sie den Sender speichern möchten.
☞ Drücken Sie OK, um den Sender zu speichern.
■ Sender aufrufen
☞ Stellen Sie den gewünschten Wellenbereich ein.
☞ Wählen Sie mit der 2- bzw. 8-Taste den gewünschten Sender aus der Senderliste.
Audio
17
■ Dynamische UKW-Senderliste - UKW ABC
Mit Hilfe des integrierten zweiten Tuners legt das Radio automatisch und unhörbar
eine Liste aller empfangbaren UKW-Sender an und aktualisiert diese ständig.
Im Wellenbereich UKW ABC werden diese Sender in alphabetischer Reihenfolge in der
UKW-Senderliste gespeichert.
☞ Stellen Sie den Wellenbereich „UKW ABC“ ein.
☞ Wählen Sie mit der 2- bzw. 8-Taste den gewünschten Sender aus der Senderliste.
Radiomenü
Im Radio-Modus:
☞ Drücken Sie die RADIO-Taste.
Im Radio-Menü können Sie zusätzlich folgende Funktionen auswählen:
■ Sender spch. (Sender speichern)
Speichern des eingestellten Senders in der Speicherliste des aktuellen Wellenbereichs.
Siehe „Sender speichern“, Seite 16.
■ Scan
Anspielen aller Sender aus der Speicherliste („UKW 123“, „MW 123“, „LW 123“
und „KW 123“) bzw. aller empfangbarer Sender des aktuellen Wellenbereichs
(„Frequenz“).
☞ Drücken Sie OK, um die Anspielfunktion zu stoppen.
■ Man. Abst. (Manuelle Abstimmung)
Manuelle Einstellung der Empfangsfrequenz.
Wählen Sie „AN“, um auf manuelle Frequenzabstimmung umzuschalten.
☞ Halten Sie die 4- bzw. 6-Taste so lange gedrückt, bis die gewünschte Frequenz fast
erreicht ist.
☞ Drücken Sie die 4- bzw. 6-Taste so oft kurz, bis die gewünschte Frequenz genau
eingestellt ist.
■ Autostore
Automatisches Speichern von starken Sendern im aktuellen Wellenbereich (UKW AST
und MW AST).
✎ Die maximal mögliche Anzahl von Sendern beträgt bei UKW 30, bei MW 10.
☞ Führen Sie „Autostore“ durch, um die Liste der starken Sender zu aktualisieren
(z. B. bei der Fahrt durch unterschiedliche Empfangsgebiete).
■ PTY-Suchlauf (nur UKW)
Sendersuche nach Programmtyp.
☞ Wählen Sie den gewünschten Programmtyp aus der Liste.
✔ Der Suchlauf startet und sucht den nächsten Sender, der diesen Programmtyp ausstrahlt.
■ Band
Auswahl des Wellenbereichs.
Siehe „Wellenbereich (Band) auswählen“, Seite 16.
Anzeige von Radiotext (nur UKW)
Wenn ein Sender empfangen wird, der Radiotext überträgt, wird dieser im unteren
Teil des Radiobildschirms angezeigt.
18
Audio
Verkehrsfunk
Schalten Sie diese Funktion ein, wenn Sie Verkehrsdurchsagen hören möchten. Sie
hören Verkehrsdurchsagen dann auch während der CD-/MP3-Wiedergabe oder bei
Stummschaltung.
☞ Drücken Sie die SET-UP-Taste.
☞ Wählen Sie „Audio –> Verkehrsinfo“
und bestätigen Sie.
☞ Stellen Sie die gewünschte Durchsagelautstärke für Verkehrsdurchsagen
ein.
✔ Bei aktivierter Verkehrsinfo erscheint
das T-Symbol im Display.
✎ Der eingestellte Wert entspricht der Durchsagelautstärke bei Stummschaltung des
Gerätes.
☞ Wählen Sie „AUS“, um keine Verkehrsdurchsagen zu hören.
✎ Das Radio reagiert beim Suchlauf nur auf Verkehrsfunksender.
✎ Wenn das Radio nicht auf einen Verkehrsfunksender abgestimmt ist, bekommen Sie
einen Hinweis und das Radio sucht auf Wunsch einen Sender, der Verkehrsdurchsagen überträgt.
☞ Drücken Sie die OK-, CLR- oder eine Cursor-Taste, um eine laufende Verkehrsdurchsage abzubrechen.
News - Nachrichten
Schalten Sie die News-Funktion ein, wenn Sie Nachrichten von Sendern hören möchten, die diesen Service ausstrahlen. Sie hören Nachrichten dann auch während der CD-/
MP3-Wiedergabe.
☞ Drücken Sie die SET-UP-Taste.
☞ Wählen Sie „Audio –> News“ und bestätigen Sie.
☞ Stellen Sie die gewünschte Lautstärke für Nachrichten ein.
✎ Der eingestellte Wert entspricht der Mindestlautstärke für Nachrichten.
☞ Wählen Sie „AUS“, um die News-Funktion zu deaktivieren.
✎ Die Nachrichten können durch Verkehrsdurchsagen unterbrochen werden.
✎ Die Funktion „News“ steht noch nicht in allen Ländern zur Verfügung.
■ Verkehrsdurchsagen und Nachrichten von anderen Sendern – EON
Mit der RDS-Funktion EON (Enhanced Other Networks) hören Sie auch Verkehrsdurchsagen oder Nachrichten, wenn der eingestellte Sender diesen Service nicht ausstrahlt,
jedoch mit anderen Sendern im Verbund arbeitet.
✎ Wenn Sie Verkehrsinfo aktiviert haben, werden Sender mit EON wie Verkehrsfunksender behandelt, d. h., der Suchlauf hält auch bei diesen Sendern an.
✎ Im Falle einer Verkehrsfunkdurchsage schaltet das Gerät auf einen mit EON angebundenen Verkehrsfunksender um. Nach der Durchsage kehrt das Gerät wieder
zum vorher gehörten Programm zurück.
Audio
19
CD / MP3 hören
■ CD-/MP3-Wiedergabe
Wenn das Gerät noch nicht im CD-Modus ist:
☞ Drücken Sie die CD•C-Taste.
✔ Die CD-/CDC- bzw. MP3-Wiedergabe beginnt.
✔ Die CDs im CD-Wechsler* werden als „CD 1“, „CD 2“, „CD 3“, usw. angezeigt. Die
CD im CD-Spieler wird als „CD“ angezeigt.
✎ Bei MP3-Wiedergabe erscheint das MP3-Symbol im Display.
■ CD-/MP3-Bildschirm
1
2
3
4
5
6
12:34
MP3
7
8
...
CD 6
SCN DIR
2:17 Titel 2
CD
CD 1
02 - WE ARE THE CHAMPIONS
11
CD 2
10
9
Im CD-Bildschirm werden die folgenden Informationen angezeigt:
1 [CD]: Wiedergabe über internen CD-Player
[CDC]: Wiedergabe über angeschlossenen CD-Wechsler
2 Symbol für den Status der Verkehrsfunkfunktion, siehe Seite 18.
3 Symbol für MP3-Wiedergabe
4 Symbol für eingehenden Telefonanruf (Stummschaltung oder Wiedergabe des Telefongesprächs, je nach Anbindung des Telefons).
5 Spielzeit und aktueller Titel
6 Uhrzeit
7 Eingestellter Klangstil bzw. MUTE-Symbol bei aktivierter Stummschaltung
8 Liste der verfügbaren CDs
- CD Im CD-Spieler: „CD“
- CDs im CD-Wechsler: „CD 1“ ... „CD 6“
- Nicht belegte Magazinschächte: „...“
9 Aktuell gewählte Audio-/MP3-CD
0 CD-Text bzw. ID3-Tag oder Dateiname bei MP3-Dateien
q Informationen zum Wiedergabemodus (Scan, Zufall, etc.)
■ CD-/MP3-Bildschirm anzeigen (z. B. während der Zielführung)
Drücken Sie die OK-Taste.
☞
20
Audio
■ Titelsprung (vorheriger/nächster Titel)
☞ Drücken Sie kurz die 4- bzw. 6-Taste, um den vorherigen bzw. nächsten Titel zu
hören.
■ Schneller Suchlauf vor/zurück
Halten Sie die 4- bzw. 6-Taste solange gedrückt, bis Sie die gewünschte Stelle des
Titels erreicht haben.
☞
■ Eine CD auswählen*
Drücken Sie die 8- bzw. 2-Taste, um die gewünschte CD im CD-Magazin bzw. die
CD im CD-Spieler auszuwählen.
☞
■ Direkte Titelauswahl
Während der CD-/CDC-/MP3-Wiedergabe:
☞ Drücken Sie die OK-Taste.
✔
☞
☞
Die Liste der Titel der aktuellen CD bzw. die Verzeichnisse der MP3-CD wird angezeigt.
Wählen Sie mit den gewünschten Titel bzw. das gewünschte Verzeichnis aus und
bestätigen Sie.
Drücken Sie die CLR-Taste, um in ein übergeordnetes Verzeichnis einer MP3-CD zu
gelangen.
* Nur bei angeschlossenem CD-Wechsler (Zubehör).
Audio
21
CD•C-Menü
Im CD-Modus:
☞ Drücken Sie die CD•C-Taste.
Im CD-Menü können Sie zusätzlich folgende Funktionen auswählen:
■ Scan
Ein-/Ausschalten der Anspielfunktion.
☞ Drücken Sie OK, um die Anspielfunktion zu stoppen.
Bei MP3-Wiedergabe:
☞ Wählen Sie „Disc“, wenn Sie alle MP3-Dateien der aktuellen MP3-CD anspielen
möchten.
☞ Wählen Sie „Verzeichnis“, wenn Sie alle MP3-Dateien des aktuellen Verzeichnisses
anspielen möchten.
■ Playlist
Erstellen, Bearbeiten, Löschen, Starten und Stoppen der Wiedergabeliste.
Siehe „CD-/MP3-Wiedergabe über die Wiedergabeliste“, Seite 22.
■ Titel (nur Audio-CD)
Anzeige der Titel auf der gewählten Audio-CD und Auswahl von Titeln.
☞ Wählen Sie den gewünschten Titel aus der Liste und bestätigen Sie.
■ Verzeichnisse (nur MP3-CD)
Anzeige der Verzeichnisse auf der aktuellen MP3-CD und Auswahl von Titeln.
☞ Wählen Sie das gewünschte Verzeichnis aus der Liste und bestätigen Sie.
✔ Die Liste aller MP3-Dateien des gewählten Verzeichnisses wird angezeigt.
☞ Wählen Sie den gewünschten Titel aus der Liste und bestätigen Sie.
✔ Die Wiedergabe wird mit dem gewählten Titel fortgesetzt.
■ Wiederholen
Ein-/Ausschalten der Wiederholfunktion.
☞ Wählen Sie die gewünschte Betriebsart für die Wiederholfunktion (Titel / Disc / Verzeichnis*).
☞ Wählen Sie „Aus“, um die Wiederholfunktion zu deaktivieren.
■ Zufall
Ein-/Ausschalten der Zufallswiedergabe.
☞ Wählen Sie die gewünschte Betriebsart für die Zufallswiedergabe (Disc / Verzeichnis*).
☞ Wählen Sie „Aus“, um die Zufallswiedergabe zu deaktivieren.
* Nur bei MP3-Wiedergabe
22
Audio
CD-/MP3-Wiedergabe über die Wiedergabeliste - Playlist
Mit der Playlist-Funktion haben Sie die Möglichkeit, eine individuelle Wiedergabeliste
mit Ihren Favoriten für Audio- oder MP3-CDs zu erstellen und zu bearbeiten.
✎ Das Gerät verwaltet nur eine Wiedergabeliste für eine Audio- oder MP3-CD. Sobald
Sie eine andere CD einlegen oder wählen, erhalten Sie einen Hinweis, dass die Playlist nicht zur gewählten CD passt.
Während der CD-/MP3-Wiedergabe:
☞ Drücken Sie die CD•C-Taste.
☞ Wählen Sie „Playlist“.
☞ Das Playlist-Menü wird angezeigt.
Im Playlist-Menü haben Sie folgende Möglichkeiten:
■ Hinzufügen
Mit dieser Funktion fügen Sie Titel einer Audio- oder MP3-CD zur Wiedergabeliste hinzu.
☞ Wählen Sie die Titel, die in die Wiedergabeliste aufgenommen werden sollen.
☞ Wählen Sie „Alle Titel“, wenn Sie alle Titel einer Audio-CD oder des gewählten Verzeichnisses einer MP3-CD in die Wiedergabeliste aufnehmen wollen.
✎ Bei MP3-CDs gelangen Sie mit der CLR-Taste wieder in das übergeordnete Verzeichnis.
✎ Besteht bereits eine Wiedergabeliste, werden die gewählten Titel am Ende der Liste
angefügt. Mit der Funktion „Sortieren“ können Sie die Titel in der Liste verschieben.
■ Anzeigen
Mit dieser Funktion zeigen Sie die Wiedergabeliste an.
■ Sortieren
Mit dieser Funktion können Sie einzelne Titel innerhalb der Wiedergabeliste verschieben.
☞ Markieren Sie den gewünschten Titel aus der Liste und bestätigen Sie.
✔ Ein Strich erscheint in der Liste. Der Strich markiert die Position, an der der gewählte Titel eingefügt werden soll.
☞ Verschieben Sie den Strich an die gewünschte Position.
☞ Bestätigen Sie erneut, um den Titel an dieser Position zu platzieren.
■ Start
Mit dieser Funktion starten Sie die CD-/MP3-Wiedergabe über die Wiedergabeliste.
■ Stopp
Mit dieser Funktion stoppen Sie die CD-/MP3-Wiedergabe über die Wiedergabeliste.
■ Löschen
Mit dieser Funktion können Sie einzelne Titel oder die gesamte Wiedergabeliste löschen.
Navigation
23
Navigationsmenü
Während der Zielführung:
☞ Drücken Sie die NAV-Taste, um das Menü „Navigation“ aufzurufen.
Aus jedem anderen Menü:
☞ Drücken Sie die NAV-Taste zweimal, um das Menü „Navigation“ aufzurufen.
Das Menü „Navigation“ bietet die folgenden Möglichkeiten:
■ Zieleingabe
Eingeben von Zielen mit verschiedenen Möglichkeiten (direkte Eingabe über Ort/PLZ
und Straße, über Sonderziele und C-IQ Reise-Info sowie über GPS-Koordinaten).
Siehe Seite 30.
■ Zielführung
Starten der Zielführung und Auswahl der Routenkriterien, siehe Seite 27.
■ Adressbuch
Speichern, Bearbeiten und Löschen von Zielen und Etappen im persönlichen Adressbuch. Siehe Seite 40.
■ C-IQ
Freischalten und Verwalten von C-IQ Produkten, siehe Seite 52.
■ Stopp Zielf.
Stoppen der Zielführung.
■ Notfall
Anzeigen der aktuellen Fahrzeugposition, siehe Seite 42.
■ Etappen
Eingeben, Anzeigen und Löschen von Etappen (Zwischenzielen) auf dem Weg zu Ihrer
Zieladresse, siehe Seite 33.
Im Anschluss finden Sie einen Schnelleinstieg, der Ihnen kurz und kompakt die Eingabe eines neuen Ziels und das Starten der Zielführung beschreibt.
Eine detaillierte Beschreibung der einzelnen Navigationsfunktionen finden Sie auf den
oben angegebenen Seiten.
Die Übersicht über die Menüoptionen der Navigation finden Sie auch in der nebenstehenden Grafik. Die grau unterlegten Felder stellen jeweils den Menüeinstieg dar.
☞ Klicken Sie auf die gewünschte Menüoption, um an die entsprechende Stelle der
Anleitung zu springen.
Navigation
24
Navigation
Etappen
GPS-Eingabe
Neue Etappe
Etappenliste
Adr. laden
Zielführung
Zieleingabe
GPS-Eingabe
Neues Ziel
Adr. laden
Spez. Ziele
Reiseinfo
Spez. Ziele
Land
Ort/PLZ
Straße
Zielführung
Adressbuch
Löschen
Standort sp.
Ziel speichern
Etappe sp.
Namen bearb.
C-IQ
C-IQ Info
C-IQ Service
Code-Eingabe
Mein C-IQ
Vorschau
Stopp Zielf.
Notfall
Spez. Ziele
Reiseinfo
Hausnummer
Kreuzung
Bestätigen
Prepaid
Easy Start
Navi ID
Navigation
25
Ein Ziel eingeben und navigieren
☞ Wählen Sie „Zieleingabe –> Neues
Ziel –> Ort / PLZ“.
Die „Schreibmaschine“ erscheint.
✎ Eventuell müssen Sie vorher aus einer
Liste das Zielland auswählen.
☞ Bewegen Sie den Cursor auf das gewünschte Zeichen und bestätigen Sie
Ihre Auswahl.
✔ Alle zur bisher eingegebenen ZeiWETZ_
chenfolge passenden Einträge auf
der Karten-CD werden in einer Liste
L
unten links im Bildschirm angezeigt.
✎ Nicht anwählbare Zeichen werden als
Punkte dargestellt und automatisch
vom Cursor übersprungen.
☞ Geben Sie den Ortsnamen oder die
Postleitzahl ein und bestätigen Sie,
oder:
☞ Wählen Sie in der angezeigten Liste den gewünschten Ort aus.
✔ Bei Übereinstimmung mit einem auf der Karten-CD vorhandenen Ort wird dieser
automatisch angezeigt.
☞ Bestätigen Sie den angezeigten Ort mit OK.
✔
■ Falsch eingegebene Zeichen löschen
Drücken Sie die CLR-Taste kurz, um das zuletzt eingegebene Zeichen zu löschen.
Drücken Sie die CLR-Taste lang, um die gesamte Zeichenkette zu löschen.
☞
☞
■ Eingabe einer Straße, Hausnummer oder Kreuzung
Nachdem Sie den eingegebenen Ort bestätigt haben, erscheint erneut das Zieleingabemenü. Sie haben nun die Möglichkeit, die Zieladresse durch eine Straße, eine Hausnummer oder eine Kreuzung näher einzugrenzen.
☞ Nach der Eingabe der Zieladresse wählen Sie „Zielführung“ im Zieleingabemenü.
✔ Die Abfrage für das Routenkriterium erscheint.
☞ Wählen Sie mit der 4- bzw. 6-Taste das gewünschte Kriterium für die Routenplanung und bestätigen Sie mit OK.
Vier Routenkriterien sind verfügbar:
❑ Schnell
❑ Kurz
❑ Autobahn
❑ Nebenstraßen
✔ Die Route wird geplant und der Zielführungsschirm erscheint.
✎ Zusätzlich zu den Routenkriterien lassen sich im Setup-Menü verschiedene Optionen
für die Routenplanung einstellen (z. B. Vermeidung von Mautstraßen, Fähren, etc.).
Siehe „Setup –> Navigation“, Seite 45.
26
Navigation
Zielführungshinweise
Nach der Aktivierung der Zielführung erscheint der Zielführungsbildschirm.
In der Mitte sehen Sie die Piktogramme
für die Zielführung, rechts können Sie
nach wie vor das Radio oder CD/MP3 bedienen.
■ Akustische Meldungen
Zusätzlich zu den Symbolen im Zielführungsbildschirm gibt Ihnen das Navigationssystem präzise akustische Fahrhinweise.
☞ Drücken Sie die RPT-Taste, um die aktuelle Sprachmeldung wiederzugeben.
✎ Wenn die dynamische Routenplanung aktiviert ist, hören Sie zusätzlich die TMCMeldung über die Verkehrsbehinderungen auf Ihrer Route.
■ Zielführung stoppen
Drücken Sie die NAV-Taste, um das Navigationsmenüs anzeigen zu lassen.
Wählen Sie „Stopp Zielf.“.
☞
☞
Navigation
27
Zielführungsbildschirm; Übersicht 1
1
2
3
4
5
12
11
10
9
8
7
6
Sobald Sie die Zielführung aktiviert haben, erscheint der Zielführungsbildschirm.
Die folgenden Informationen werden im Zielführungsbildschirm angezeigt:
1 Vereinfachte Darstellung des nächsten Abbiegehinweises (Vorhinweis).
2 Straße, in die beim nächsten Hinweis abgebogen werden soll.
3 Entfernung bis zur nächsten Richtungsänderung.
4 Hinweis-Symbol:
- S : Ein Infopunkt* ist in der Nähe
- I : Eine Sehenswürdigkeit* ist in der Nähe
- U : Sie befinden sich in einem Gebiet mit unvollständiger Karteninformation.
5 Anzeige des Radio- bzw. CD/CDC-Funktionsbereichs
6 Straßenrichtungspfeil. Der Pfeil zeigt den Straßenverlauf an.
7 Anzeige der folgenden Informationen:
– Voraussichtliche Ankunftzeit oder
– Aktuelle Uhrzeit oder
– Verbleibende Fahrzeit und
– Verbleibende Fahrtstrecke
Die angezeigte Zeit kann im SETUP-Menü ausgewählt werden.
8 Anzeige des aktuellen Standortes
9 D- bzw. R-Symbol: Zeigt die Einstellung der dynamischen Routenplanung
(DRP) an.
0 T-Symbol: Zeigt die Einstellung für Verkehrsdurchsagen an.
q Gewähltes Kriterium für die Routenplanung.
w r Route & Sound-Symbol: Zeigt an, dass Karten-Daten gelesen werden oder
wenn die Karten-CD eingelegt werden muss.
✎ Wenn das Route & Sound-Symbol nicht sichtbar ist, ist der Korridor komplett geladen und die Karten-CD kann entnommen werden.
* Entsprechende C-IQ Produkte müssen freigeschaltet sein.
Navigation
28
Zielführungsbildschirm; Übersicht 2
13
17
16
15
14
Weiterhin werden folgende Informationen angezeigt:
e Fortschrittsbalken mit der Entfernung zum nächsten Abbiegepunkt.
Bei vollgelaufenem Balken befinden Sie sich direkt am Abbiegepunkt.
r Detaillierter Abbiegehinweis. Erscheint, sobald Sie sich einer Kreuzung oder Abzweigung nähern.
Abbiegehinweise werden zusätzlich durch akustische Meldungen angesagt.
t Gesetzliches Geschwindigkeitslimit auf dem aktuellen Streckenabschnitt bzw. Warnhinweis, wenn das Limit überschritten wird.
✎ Die Verfügbarkeit des gesetzlichen Geschwindigkeitslimits kann je nach verwendeter Karten-CD und nach Land/Region variieren.
z Anzeige der am nächsten liegenden Verkehrsbehinderung auf der geplanten Route
(nur bei aktivierter dynamischer Routenplanung).
u Stau-Symbol s: Erscheint bei Verkehrsbehinderungen auf der geplanten Route.
Während der Zielführung
■ Letzten Hinweis nicht beachtet?
Wenn Sie den letzten Zielführungshinweis nicht beachtet haben oder aus verkehrstechnischen Gründen (Baustelle etc.) nicht beachten konnten, plant das System innerhalb weniger Sekunden von Ihrem aktuellen Standort aus eine neue Route.
■ Komfortable Wiederaufnahme der Zielführung
Nach einem Zwischenstopp (Zündung aus) führt das Navigationsradio auf Wunsch automatisch die bisherige Zielführung fort.
■ Zielführung abseits digitalisierter Straßen
Wenn Sie eine digitalisierte Straße verlassen, wird automatisch der Richtungspfeil zur
nächsten digitalisierten Straße angezeigt.
☞ Fahren Sie in einem solchen Fall in Richtung des Pfeils, bis Sie eine digitalisierte
Straße erreichen.
✎ Sobald Sie sich wieder auf einer digitalisierten Straße befinden, erhalten Sie wieder
Zielführungshinweise.
k
Navigation
29
■ Gebiete mit eingeschränkter Straßeninformation
In einigen Gebieten liegen nicht alle Informationen über eine Straße auf der KartenCD vor. So können beispielsweise Abbiegeverbote, Hinweise über die Fahrtrichtung einer Einbahnstraße oder das Einfahrverbot in eine Fußgängerzone fehlen. Wenn Sie in
ein solches Gebiet einfahren, zeigt das Navigationsradio einen Warnhinweis an. Die
örtlichen Verkehrsregeln haben immer Vorrang vor den Hinweisen des Navigationssystems.
Im Zielführungsbildschirm erscheint oben links das !-Symbol, solange Sie sich in einem
Gebiet mit eingeschränkter Straßeninformation befinden.
A
Befolgen Sie immer die Verkehrszeichen und die Straßenverkehrsordnung.
Routenwahl
Sie haben auch während der Zielführung noch die Möglichkeit, die Routenplanungskriterien zu ändern. Das System plant dann unter Berücksichtigung der neuen Einstellung von Ihrem aktuellen Standort aus eine neue Route.
☞ Drücken Sie die TRIP INFO-Taste.
Reiseinfo
FAHRT-INFO
☞ Wählen Sie „Routenwahl“.
Ziel
Oder:
Schnell
Zielführung
☞ Drücken Sie während der Zielführung
die NAV-Taste.
Anschlussstelle Frankfurt Am... Streckenliste
D-Frankfurt Am Main
☞ Wählen Sie „Zielführung“
Bordcomputer
✔ Die Auswahl der Routenkriterien erscheint.
Die folgenden Optionen für die Routenart stehen zur Verfügung:
❑ Schnell: Bevorzugt eine schnelle Strecke
❑ Kurz: Bevorzugt eine kurze Strecke
❑ Autobahn: Bevorzugt Schnellstraßen
❑ Nebenstraßen: Vermeidet Schnellstraßen
■ Routenoptionen
Wenn Sie Mautstrecken, Fähren oder Tunnels bei der Routenplanung umgehen möchten, deaktivieren Sie die entsprechende Option im Menü „SETUP –> Navigation“.
✎ Die gewählten Routenoptionen werden im Auswahlmenü als Symbole dargestellt.
✎ Die Verfügbarkeit dieser Funktionen hängt von den verwendeten Kartendaten ab.
Wenn eine Routenplanung ohne die gewählten Ausnahmen nicht möglich ist, können auch Mautstrecken, Fähren und Tunnels für die Routenplanung verwendet
werden.
Navigation
30
Zieleingabemenü
☞ Wählen Sie „Zieleingabe“ im Menü
„NAVIGATION“.
Das Menü „Zieleingabe“ bietet die folgenden Möglichkeiten, ein Ziel einzugeben:
❑ Neues Ziel: Eingabe eines Ziels über den Ortsnamen oder die Postleitzahl. Zusätzlich
können Straße, Hausnummer oder Kreuzung eingegeben werden.
❑ Adr. laden: Laden einer im Adressbuch gespeicherten Zieladresse.
Zur Verfügung stehen die programmierbaren Adressen „Zu Hause“ und „Arbeit“,
die Adressbücher „Privat“ und „Geschäftlich“, sowie unter „Historie“ die zuletzt benutzten Ziele.
❑ Spez. Ziele: Laden einer speziellen Einrichtung (Hotel, Restaurant, Tankstelle, etc.),
die auf der Karten-CD gespeichert ist.
❑ Reiseinfo*: Suche nach Zielen mit einer Suchmaschine in Reiseführerinformationen
(verschiedene Suchkriterien und Kategorien, je nach Reiseführer).
❑ GPS-Eingabe: Eingabe eines Ziels mit Hilfe von GPS-Koordinaten (geografische
Länge- und Breite).
✎ Die Zieleingabe über Postleitzahlen, QXS (Quick Access) und Reise-Info wird nur mit
eingelegter Karten-CD unterstützt.
* Entsprechende C-IQ Produkte müssen ggf. gesondert freigeschaltet werden.
Ein neues Ziel eingeben
■ Ortsnamen oder Postleitzahl eingeben
☞ Wählen Sie „Neues Ziel“ im Menü
„ZIELEINGABE“.
☞ Wählen Sie „Ort/PLZ“, um einen
neuen Ort über den Ortsnamen oder
über die Postleitzahl mit der
„Schreibmaschine“ einzugeben.
☞ Geben Sie den Namen oder die PLZ
ein.
✎
✎
☞
✎
WETZ_
L
Aus der Liste (im unteren Teil des Bildschirms) können Sie einen Eintrag auswählen,
auch wenn Sie noch nicht die kompletten Daten eingegeben haben.
Sind mehrere Datenbankeinträge mit dem gleichen Namen vorhanden, wird der
Cursor automatisch in die Liste gesetzt. Wählen Sie dann den gewünschten Eintrag
aus der Liste.
Bestätigen Sie Ihre Eingabe mit „OK“.
Die Zieleingabe über Postleitzahl wird nicht von allen Karten-CDs unterstützt.
k
Navigation
31
■ Land auswählen
Um ein anderes Zielland auszuwählen, gehen Sie wie folgt vor:
☞ Wählen Sie „Land“ im Menü „ZIELEINGABE“.
✔ Die Liste der auf der eingelegten Karten-CD gespeicherten Länder erscheint.
✎ Die für Sie freigeschalteten Länder werden mit einem „R“ angezeigt.
☞ Wählen Sie das gewünschte Land aus der Liste aus.
✎ Sie können Ziele auch in nicht freigeschalteten Ländern eingeben. Zielführungshinweise erhalten Sie dann nur bis zur Landesgrenze.
■ QXS - Quick Access (Schnelleingabe der Zieladresse über den Straßennamen)
Diese Funktion lohnt sich bei seltener vorkommenden Straßennamen, um die Eingabezeit zu verkürzen.
☞ Wählen Sie „Straße“ im Menü „ZIELEINGABE“.
☞ Wählen Sie „In Land“, um einen Straßennamen aus diesem Land direkt einzugeben.
✔ Nach der Eingabe des kompletten Straßennamens werden nur noch die Anfangsbuchstaben der Orte angezeigt, in denen eine Straße mit dem eingegebenen Namen existiert.
☞ Geben Sie dann falls erforderlich noch den gewünschten Ortsnamen ein oder wählen Sie einen Listeneintrag aus.
✎ Die Zieleingabe über QXS (Quick Access) wird nicht von allen Karten-CDs unterstützt.
■ Hausnummer oder Kreuzung
Wählen Sie „Hausnummer“ bzw. „Kreuzung“ im Menü „ZIELEINGABE“.
Geben Sie die gewünschte Hausnummer oder Kreuzung ein.
Sind keine Hausnummern bzw. Kreuzungen für die eingegebene Straße vorhanden,
zeigt das System automatisch „Nicht verfügbar“ an.
✎ Wenn die eingegebene Hausnummer nicht verfügbar ist, erhalten Sie einen entsprechenden Hinweis und das Navigationssystem korrigiert ihre Eingabe.
✎ In der Datenbank sind bestimmte Bereiche von Hausnummern zusammengefaßt, in
dem die eingegebene Hausnummer liegt. Das Navigationssystem führt Sie in diesem
Fall in den Bereich der eingegebenen Hausnummer.
☞
☞
✎
32
Navigation
32
Spezielle Ziele (POIs)
Sie können die Zieladresse auch durch Auswahl spezieller Einrichtungen (POI = Points
of Interest) angeben, die in der Datenbank gespeichert sind. Dazu können z.B. gehören:
❑ Flughäfen,
❑ Hotels,
❑ Tankstellen,
❑ KFZ-Werkstätten,
❑ Parkplätze, usw.
Abhängig von der im Zieleingabemenü bereits eingegebenen Information wird eine
Liste mit Einrichtungen von allgemeinem Interesse präsentiert, die auf der eingelegten
Karten-CD vorhanden sind.
✎ Die Zieleingabe über POIs wird nur mit eingelegter Karten-CD unterstützt.
■ Spezielle Einrichtungen auswählen und als Ziel übernehmen
Wählen Sie „Spez. Ziele“ im Menü
ZIELEINGABE
„ZIELEINGABE“.
☞
Neues Ziel
Adr. laden
Standort
A7
D-Soltau, Soltau Fallingbostel
Spez. Ziele
Reiseinfo
GPS-Eingabe
Das Menü „Spez. Ziele“ bietet die folgenden Möglichkeiten, ein Ziel einzugeben:
❑ Standort: Spezielle Einrichtungen rund um den momentanen Standort.
✎ Die angezeigten Einrichtungen sind nach Entfernung vom Standort sortiert.
Zusätzlich wird die Luftlinienrichtung zur jeweiligen Einrichtung angezeigt.
❑ Ziel: Spezielle Einrichtungen, die mit dem Zielort in Verbindung stehen.
❑ Landesweit: Spezielle Einrichtungen von überregionaler Bedeutung.
☞ Wählen Sie eine der drei beschriebenen Ortskriterien aus.
✔ Eine Liste der Kategorien von speziellen Einrichtungen wird angezeigt.
☞ Wählen Sie die gewünschte Kategorie (z. B. Hotel, Tankstelle ...).
✎ Sind mehr als vier Einrichtungen der gewählten Kategorie in der Datenbank gespeichert, wird die „Schreibmaschine“ angezeigt.
✎ Sind bis zu vier Einrichtungen gespeichert, wird sofort die Liste angezeigt.
☞ Geben Sie den Namen der gewünschten Einrichtung ein oder wählen Sie einen
Listeneintrag aus.
Navigation
33
Zieleingabe über GPS-Koordinaten
Wenn Ihnen die GPS-Koordinaten eines
ZIELEINGABE
GPS-Eingabe
Ziels bekannt sind, können Sie diese direkt eingeben.
Breite:
49° 44' 14" Nord
☞ Wählen Sie „GPS-Eingabe“ im
Länge:
12° 16' 48" Ost
Menü„ZIELEINGABE“.
✔ Das Menü für die Eingabe der GPSKoordinaten wird angezeigt.
☞ Markieren Sie die gewünschte Koordinate und bestätigen Sie.
☞ Stellen Sie den gewünschten Wert für Grad, Minuten, Sekunden sowie Nord/Süd
bzw. Ost/West ein.
☞ Bestätigen Sie die GPS-Eingabe mit „OK“.
✔ Das Navigationssystem vergleicht nun die eingegebenen GPS-Koordinaten mit den
Daten der eingelegten Karten-CD und plant eine Route.
Hinweise:
Liegt das Ziel außerhalb digitalisierter Straßen, führt Sie das System soweit möglich
über digitalisierte Straßen. Anschließend gibt Ihnen das System die Luftlinienrichtung
und die Entfernung zum Ziel an.
Wenn die eingegebenen GPS-Koordinaten außerhalb der Grenzen der eingelegten
Karten-CD liegen, erhalten Sie eine Fehlermeldung.
Die Zieleingabe über GPS-Koordinaten wird nur mit eingelegter Karten-CD unterstützt.
Etappen
Wenn Sie auf Ihrem Weg zur eingegebenen Zieladresse noch weitere Orte anfahren möchten, können Sie diese als Etappenziele speichern. Das Navigationssystem plant dann die Route so, dass die
Etappenziele in der eingegebenen Reihenfolge angefahren werden, bevor die
Zieladresse erreicht wird.
ETAPPEN
Neue Etappe
Etappenliste
Adr. laden
Zielführung
D-Kempten Allgäu
Spez. Ziele
Wenn Sie ein Etappenziel erreichen, hören Sie „Ziel erreicht“, danach beginnt das Navigationssystem umgehend mit der Routenplanung der nächsten Etappe bzw. zum
endgültigen Ziel.
Etappenziele, die Sie nicht erreicht haben oder nicht mehr anfahren wollen, können
Sie mit der Menüoption „ETAPPEN –> Etappenliste“ löschen.
☞
Wählen Sie „Etappen“ im Navigationsmenü.
Im Menü „ETAPPEN“ stehen Ihnen die folgenden Optionen zur Verfügung:
k
34
Navigation
❑ Neue Etappe: Eingabe von Land, Ort, Straße, Hausnummer, Kreuzung oder spezieller
✎
❑
❑
❑
❑
❑
❑
✎
✎
Einrichtung als Etappenziel.
Um eine neu eingegebene Etappe zu übernehmen, wählen Sie nach der Eingabe
der Daten den Menüpunkt „NEUE ETAPPE –> Bestätigen“.
Etappenliste: Anzeige der bisher eingegebenen Etappenziele sowie Löschen einzelner Etappen.
Adr. laden: Laden einer bereits im Adressbuch gespeicherten Adresse als Etappenziel.
Zielführung: Starten der Zielführung.
Spez. Ziele: Laden einer speziellen Einrichtung als Etappenziel.
Reiseinfo: Wenn Sie über freigeschaltete C-IQ Reise-Info Produkte verfügen, können
Sie gezielt nach bestimmten Einrichtungen suchen und von dort aus direkt als Etappenziel übernehmen.
GPS-Eingabe: Eingabe eines Etappenziels mit Hilfe von GPS-Koordinaten (geografische Länge- und Breite).
Die Eingabe eines Etappenziels erfolgt genau wie die Eingabe einer Zieladresse.
Für die Etappeneingabe gelten die gleichen Einschränkungen bei nicht eingelegter
Karten-CD wie bei der Zieleingabe.
■ Etappen löschen
Wenn Etappen für das aktuelle Ziel eingegeben wurden, können Sie die Etappenliste
anzeigen lassen und einzelne Etappenziele löschen.
☞ Wählen Sie „Etappenliste“ im Menü „ETAPPEN“.
✔ Die Liste der gespeicherten Etappenziele wird angezeigt.
☞ Wählen Sie das Etappenziel aus der Liste, das Sie löschen möchten und bestätigen
Sie.
✔ Das gewählte Etappenziel wird gelöscht.
✎ Etappen löschen können Sie auch im Menü „FAHRT-INFO –> Etappen“, siehe
Seite 35.
■ Nicht erreichte Etappen löschen
Etappenziele, die Sie nicht erreicht haben oder nicht mehr erreichen möchten, müssen
Sie aus der Etappenliste löschen, damit das Navigationssystem eine Route zum nächsten Etappenziel oder zum endgültigen Ziel plant. Wenn ein nicht erreichtes Etappenziel nicht gelöscht wird, versucht das System immer wieder, Sie zu diesem Etappenziel
zu führen.
Hinweise:
Die Zahl der gespeicherten Etappenziele kann maximal 25 betragen.
Auf dem Weg zur Zieladresse können jederzeit neue Etappenziele eingegeben werden.
Ist ein Etappenziel erreicht worden (Hinweis „Ziel erreicht“), wird dieses aus der Etappenliste gelöscht.
Navigation
35
Das Menü „FAHRT-INFO“
Im Menü „FAHRT-INFO“ können Sie zahlreiche Informationen bezüglich Ihrer Reise abrufen.
☞ Drücken Sie die TRIP INFO-Taste.
✔ Das Menü „FAHRT-INFO“ wird angezeigt.
Die folgenden Informationen stehen zur Verfügung:
Bordcomputer
Im Infomenü „Bordcomputer“ werden folgende Informationen angezeigt:
❑ Aktuelle Geschwindigkeit
❑ Durchschnittsgeschwindigkeit
❑ Bisherige Höchstgeschwindigkeit
❑ Zurückgelegte Fahrtstrecke
❑ Bisherige Fahrtzeit
■ Rücksetzen der Werte:
Bestätigen Sie „Zurücksetz.?“.
Bestätigen Sie die Löschabfrage.
Alle Werte des Bordcomputers werden auf Null gesetzt.
☞
☞
☞
Standort
Anzeige des momentanen Fahrzeugstandortes mit Straße*, Landeskennung*, Ort* sowie der GPS-Position (geogr. Länge und Breite).
✎ Die GPS-Position können Sie auch jederzeit über die Option „Notfall“ im Navigationsmenü abrufen.
* Nur wenn Sie sich auf einer digitalisierten Straße befinden.
Etappen
Wenn Etappen für den Weg zum aktuellen Ziel eingegeben wurden, werden die noch
nicht erreichten Etappen hier angezeigt.
☞ Wählen Sie den gewünschten Wegpunkt aus der Liste, um Details zu sehen oder
diesen zu löschen.
☞ Bestätigen Sie die Löschabfrage, wenn Sie diese Etappe nicht mehr erreichen möchten.
POIs Standort
Über dieses Menü haben Sie die Möglichkeit, spezielle Ziele (Points Of Interest) rund
um den momentanen Fahrzeugstandort anzeigen zu lassen und diese als Ziel oder
Etappe festzulegen.
☞ Wählen Sie zunächst die Kategorie der speziellen Einrichtung (z. B. Tankstelle, Parkplatz).
✔ Anschließend erscheint eine Liste von Einrichtungen der gewählten Kategorie rund
um den momentanen Fahrzeugstandort. Zusätzlich werden Luftlinienentfernung
und Richtung zur jeweiligen Einrichtung angezeigt.
✎ Die Liste ist nach Entfernung vom Standort sortiert.
☞ Bestätigen Sie die gewünschte Einrichtung.
☞ Wählen Sie „Neues Ziel“ oder „1. Etappe“, um die gewählte Einrichtung als neues
Ziel oder als erste Etappe zu übernehmen.
✔ Das Navigationssystem plant eine neue Route.
36
Navigation
Infopunkt
Zeigt Ihnen zusätzliche Informationen zu einem in der Nähe liegenden Infopunkt an
(Blitzampel, fest installierte Radarfalle), solange im Display das S-Symbol angezeigt
wird. Siehe auch „C-IQ – Intelligent Content On Demand“, Seite 52.
✎ Entsprechende C-IQ Produkte müssen freigeschaltet sein.
Touristenattr.
Zeigt Ihnen zusätzliche Informationen zu einer in der Nähe liegenden Touristenattraktion an, solange im Display das I-Symbol angezeigt wird.
✎ Entsprechende C-IQ Produkte müssen freigeschaltet sein.
Reiseinfo
Zeigt Ihnen das Reiseinfo-Menü an, über das Sie komfortabel in Ihren C-IQ Reise-InfoProdukten nach besonderen Zielen suchen können. Siehe auch „Reise-Info“, Seite 56.
✎ Entsprechende C-IQ Produkte müssen freigeschaltet sein.
Ziel
Anzeige der aktuellen Zieladresse mit Name (falls eingegeben), Landeskennung, Ort,
Straße, Hausnummer oder Kreuzung.
✎ Wenn Sie sich nicht auf einer digitalisierten Straße befinden, wird die GPS-Position
angezeigt.
Routenwahl
In diesem Menü wird das für die aktuelle Route gewählte Routenkriterium angezeigt.
Außerdem haben Sie die Möglichkeit, das Routenkriterium zu ändern und die Routenplanung erneut zu starten. Siehe auch „Routenwahl“, Seite 29.
✎ Im oberen Bereich des Bildschirms sehen Sie außerdem die gewählten Routenoptionen, die im SETUP-Menü unter „Navigation“ eingestellt werden können (z. B. zur
Vermeidung von Mautstrecken).
Streckenliste
In diesem Informationsbildschirm wird die Liste mit den Streckenabschnitten der geplanten Route angezeigt, beginnend mit der aktuellen Fahrzeugposition.
Navigation
37
Das Menü „VERKEHRSINFORMATION“
Im Menü „VERKEHRSINFORMATION“ können Sie sich über die aktuelle Verkehrssituation informieren. Außerdem konfigurieren sie hier die Einstellungen für die dynamische
Routenplanung.
☞ Drücken Sie die TMC-Taste.
✔ Das Menü „VERKEHRSINFORMATION“ wird angezeigt.
Die folgenden Informationen stehen zur Verfügung:
■ Meldungen
❑ Auf der Route: Hier werden alle Verkehrsbehinderungen auf Ihrer Route angezeigt.
❑ Umgebung: Hier werden alle Verkehrsbehinderungen im Umkreis von 100 km um
Ihren aktuellen Standort angezeigt, die vom eingestellten RDS-TMC-Sender übertragen werden.
❑ Am Zielort: Hier werden alle Verkehrsbehinderungen im Umkreis von 100 km um
den eingegebenen Zielort angezeigt, die vom eingestellten RDS-TMC-Sender übertragen werden.
■ Uml. planen (Umleitung planen)
Mit diesem Menüpunkt können Sie jederzeit eine Umleitung planen, wenn eine Verkehrsbehinderung auf der geplanten Route gemeldet wird.
✎ Diese Funktion ist nur bei aktivierter dynamischer Routenplanung verfügbar (siehe
unten).
■ Dynam. Route
In diesem Untermenü können die folgenden Einstellungen für die dynamische Routenplanung vorgenommen werden:
❑ Aus: Keine dynamische Routenplanung.
❑ Manuell: Sobald Verkehrsbehinderungen auf der geplanten Route liegen, informiert
Sie das Navigationssystem und Sie haben die Möglichkeit, die Planung einer Umleitungstrecke zu starten.
❑ Automatisch: Das Navigationssystem plant die Route automatisch unter Berücksichtiugung der aktuellen Verkehrslage und umgeht nach Möglichkeit alle relevanten
Verkehrsbehinderungen.
■ TMC-Sender
Anzeige der Liste der verfügbaren TMC-Sender.
☞ Wählen Sie den Sender aus der Liste, von dem TMC-Meldungen empfangen werden
sollen.
✎ Wenn der gewählte TMC-Sender nicht mehr empfangen werden kann, schaltet das
Gerät auf „Automatisch“ um und sucht den stärksten TMC-Sender.
☞ Wählen Sie „Automatisch“, wenn automatisch der bestempfangbare Sender für die
Auswertung der TMC-Daten ausgewählt werden soll.
✎ Bitte beachten Sie, dass der eingestellte RDS-TMC-Sender eventuell keine Verkehrsinformationen zu Ihrem Zielort überträgt, wenn sich der Zielort außerhalb des Sendegebietes des Senders befindet.
✎ Sie müssen über freigeschaltete C-IQ Produkte mit Traffic Info (TMC) verfügen.
38
Navigation
■ Details zu Verkehrsinformationen ansehen
☞ Wählen Sie die gewünschte Verkehrsmeldung aus einer der drei Listen „Auf der
Route“, „Umgebung“ oder „Am Ziel“, um die Details der Verkehrsbehinderung zu
sehen.
Folgende Informationen stehen Ihnen
Am Zielort
Meldungen
zur Verfügung:
97 km
❑ Entfernung bis zum Beginn des StreA7 Kassel - Hannover
ckenabschnittes, in der sich die Vervon Göttingen bis Nörten-Hardenberg
kehrsbehinderung befindet;
5.0 km Baustelle, Stau
❑ Länge des Streckenabschnittes, in der
Provider: DLRB TMC
sich die Verkehrsbehinderung befindet;
❑ Art der Verkehrsbehinderung (z.B. Baustelle, Stau, Sperrung).
❑ Betroffene Straße
❑ Vom TMC-Provider gesendete Information zur Behinderung.
❑ TMC-Provider (Anbieter)
✎ Für Verkehrsbehinderungen auf der Route zeigt Ihnen das Navigationssystem zusätzlich die berechnete Verzögerung durch diese Behinderung an.
■ Ankündigung von TMC-Verkehrsmeldungen
Wenn TMC-Meldungen für Ihre geplante Route vorliegen, werden diese als Sprachmeldung angekündigt.
■ Ankündigung wiederholen
Drücken Sie die RPT-Taste.
✔ Sie hören den aktuellen Zielführungshinweis und die letzte TMC-Meldung.
☞
■ Gebührenpflichtige TMC-Produkte (Pay TMC)
In einigen Ländern oder Regionen stehen Ihnen möglicherweise erweiterte TMC-Informationen gegen Gebühr zur Verfügung. Diese gebührenpflichtigen TMC-Dienste werden von Ihrem Navigationssystem unterstützt und können über das C-IQ Service Centre
freigeschaltet werden. Siehe Kapitel „C-IQ – Intelligent Content On Demand“.
✎ Pay-TMC-Sender werden in der TMC-Senderliste nur angezeigt, wenn Sie das entsprechende C-IQ Produkt freigeschaltet haben.
Empfangbare Pay-TMC-Sender werden mit einem £, die für Sie freigeschalteten mit
einem R gekennzeichnet.
Navigation
39
Dynamische Routenplanung
Bei aktivierter dynamischer Routenplanung wird die gesamte aktuelle (über RDS-TMC
empfangene) Verkehrssituation im Bereich bis zu 100 km Entfernung in die Berechnung der Route mit einbezogen. Wird über TMC für die berechnete Route eine Verkehrsbehinderung (z.B. ein Stau) gemeldet, wertet das Navigationssystem die Informationen aus und ermittelt die Verzögerung, die sich daraus ergeben könnte.
Mit der manuellen dynamischen Routenplanung erhalten Sie im Fall einer Verkehrsbehinderung (z. B. Stau, Sperrung) auf der geplanten Route vom System einen Hinweis
und können die Entscheidung treffen, ob das System durch die Routenänderung das
Problem umfahren soll, oder ob Sie es als sinnvoller erachten, den problematischen
Verkehrsabschnitt zu durchfahren.
Haben Sie die Option „Automatisch“ gewählt, plant das System die Route automatisch
so, dass Sie großräumig um Verkehrsbehinderungen herumgeleitet werden.
Das System überprüft während der Zielführung ständig anhand der Verkehrsinformationen, ob es eine bessere Route für die Zielführung gibt und berechnet ggf. eine
neue Route, z. B. wenn sich ein Stau aufgelöst hat.
✎ Die vom Navigationssystem berechnete Verzögerung wird aus den übermittelten
Daten des TMC-Senders gewonnen und kann von der tatsächlichen Situation abweichen.
✎ Diese Funktion ist ohne eingelegte Karten-CD nur beschränkt verfügbar (KorridorModus, siehe auch „Route & Sound“, Seite 7).
■ Dynamische Routenplanung aktivieren
Drücken Sie die TMC-Taste.
✔ Das Menü „VERKEHRSINFORMATION“ wird angezeigt.
☞ Wählen Sie „Dynam. Route“.
☞ Wählen Sie „Manuell“ oder „Automatisch“, um die dynamische Routenplanung zu
aktivieren.
☞
Alternative Route
Wenn Sie manuell einen Streckenabschnitt auf der bisher geplanten Route umgehen
möchten, können Sie das System zum Planen einer alternativen Route veranlassen.
☞ Drücken Sie die ALT.ROUTE-Taste, um das Menü „Altern. Route“ aufzurufen.
☞ Stellen Sie die Entfernung für die Strecke ein, die auf der bisher geplanten Route
umgangen werden soll.
☞ Drücken Sie OK, um die Planung der alternativen Route zu starten.
✎ Die neue Route wird geplant.
✔ Anschließend erscheint ein Bildschirm mit Informationen über die Umwegstrecke.
☞ Wählen Sie, ob Sie den geplanten Umweg akzeptieren oder ablehnen.
☞ Wählen Sie „Streckenliste“, um die Straßenabschnitte der Umleitungsstrecke anzeigen zu lassen.
✎ Die alternative Route wird für eine wählbare Distanz vom momentanen Standort
des Fahrzeuges aus berechnet.
✎ Wenn Sie die geplante Alternativroute verwerfen, berechnet das Navigationssystem
von Ihrer aktuellen Fahrzeugposition eine neue Route zum Ziel.
✎ Diese Funktion ist nur bei eingelegter Karten-CD verfügbar.
Navigation
40
Adressbuch
Das Navigationsradio bietet Ihnen die Möglichkeit, mindestens 100 Zieladressen in
einem persönlichen Adressbuch zu speichern. Das Adressbuch ist in die beiden Kategorien „Privat“ und „Geschäftlich“ unterteilt.
Zusätzlich kann unter „Zu Hause“ und „Arbeit“ jeweils eine Adresse für den schnellen
Zugriff gespeichert werden.
Weiterhin können Sie mit der Option „Historie“ die zuletzt für die Zielführung verwendeten Ziele aufrufen.
☞
Wählen Sie „Adressbuch“ im Menü
„Navigation“.
Adressbuch
Löschen
Standort sp.
Ziel speichern
Etappe sp.
D-Kempten Allgäu
Namen bearb.
Die folgenden Optionen sind verfügbar:
❑ Ziel speichern: Speichert das aktuell eingegebene Ziel im Adressbuch.
❑ Etappe sp.: Speichert eine Etappe im Adressbuch (falls für das aktuelle Ziel eingegeben).
❑ Namen bearb.: Öffnet das Menü zum Bearbeiten von Adressnamen.
❑ Löschen: Löscht eine Adresse aus dem Adressbuch.
❑ Standort sp.: Speichert den aktuellen Fahrzeugstandort im Adressbuch.
■ Adresse im Adressbuch speichern
Wenn Sie noch keine Zieladresse eingegeben haben:
☞ Geben Sie die Daten der gewünschten Zieladresse (Ort, Straße, Kreuzung oder spezielle Einrichtung) im Zieleingabemenü ein.
☞ Wählen Sie „Adressbuch“ im Menü „Navigation“.
☞ Wählen Sie dann „Ziel speichern“.
☞ Wählen Sie aus, in welcher Kategorie des Adressbuches die Adresse gespeichert
werden soll (Privat, Geschäftlich, Zu Hause oder Arbeit).
✔ Das Eingabemenü für den Namen erscheint.
☞ Geben Sie mit der „Schreibmaschine” eine beliebige Zeichenfolge von max. 20 Zeichen als Namen für die Adresse ein. Schließen Sie die Eingabe mit „OK“ ab.
✎ Wenn Sie die Adresse ohne Namen speichern möchten, wählen Sie direkt „OK“.
✔ Die aktuelle Zieladresse ist nun in der gewählten Adressbuchkategorie gespeichert.
■ Etappe im Adressbuch speichern
Wenn Sie Etappen für die Zielführung eingegeben haben, können Sie die Etappen im
Adressbuch speichern:
☞ Wählen Sie „Etappe sp.“ im Menü „Adressbuch“.
☞ Wählen Sie die Etappe aus der Liste, die Sie im Adressbuch speichern möchten.
☞ Gehen Sie weiter vor, wie unter „Adresse im Adressbuch speichern“ beschrieben.
Navigation
41
■ Adressen löschen
Adressen, die Sie nicht mehr benutzen, sollten Sie aus dem Adressbuch löschen, um
Platz für neue Zieladressen zu haben.
☞ Wählen Sie „Löschen“ im Menü „Adressbuch“.
☞ Wählen Sie die Adressbuchkategorie aus, aus der die Adresse gelöscht werden soll
(Privat, Geschäftlich oder Historie).
☞ Wählen Sie, ob Sie eine oder alle Adressen der gewählten Kategorie löschen möchten.
Eine Adresse löschen:
✔ Die Liste der im gewählten Adressbuch gespeicherten Zieladressen wird angezeigt.
☞ Wählen Sie die Adresse, die Sie löschen möchten, aus der Liste und bestätigen Sie.
✔ Die gewählte Adresse wird aus dem Adressbuch gelöscht.
Alle Adressen löschen:
☞ Bestätigen Sie die Löschabfrage.
✔ Alle Adressen der gewählten Adressbuchkategorie werden gelöscht.
■ Standort speichern
Möchten Sie z.B. ein Restaurant, das Ihnen gut gefällt, im Zielspeicher ablegen? Dann
speichern Sie Ihren aktuellen Standort wie folgt:
☞ Wählen Sie „Standort sp.“ im Menü „Adressbuch“.
☞ Wählen Sie aus, in welcher Adressbuchkategorie die Adresse gespeichert werden
soll (Privat, Geschäftlich, Zu Hause oder Arbeit).
Nur bei „Geschäftlich“ oder „Privat“:
✔ Das Eingabemenü für den Namen erscheint.
☞ Geben Sie einen Namen ein und schließen Sie die Eingabe mit „OK“ ab.
✎ Wenn Sie die Adresse ohne Namen speichern möchten, wählen Sie direkt „OK“.
■ Adressnamen ändern
Wenn Sie den Namen einer im Adressbuch gespeicherten Adresse ändern möchten:
☞ Wählen Sie „Namen berab.“ im Menü „Adressbuch“.
☞ Wählen Sie das Adressbuch aus, in dem Sie einen Adressnamen ändern möchten
(Privat, Geschäftlich).
☞ Wählen Sie die zu ändernde Adresse aus der Liste aus und bestätigen Sie mit „OK“.
☞ Löschen Sie Zeichen durch Drücken der CLR-Taste oder wählen Sie „Löschen“.
☞ Geben Sie einen neuen Namen für die Adresse ein.
☞ Bestätigen Sie die Eingabe mit „OK“.
✎ Die Adresse wird unter ihrem neuen Namen im Adressbuch gespeichert.
Anmerkung:
Die Anzahl von 100 Einträgen ist das garantierte Minimum für das Adressbuch. Diese
Anzahl kann in Abhängigkeit der eingegebenen Daten bis zu 250 betragen (z.B. mit
oder ohne Name, etc.).
42
Navigation
Das Notfall-Menü
☞ Wählen Sie „Notfall“ im Menü „Navi✔
gation“.
Das Menü „Notfall“ wird angezeigt.
NAVIGATION
Stephanstr.
D-Kempten Allgäu
Breite:
47° 44' 11" Nord
Länge:
10° 19' 49" Ost
Notruf: 112
C-IQ
Stopp Zielf.
Notfall
Das Notfallmenü zeigt Ihnen den moEtappen
mentanen Fahrzeugstandort mit den InZieleingabe
formationen Straße, Landeskennung und
Ort an.
✎ Diese Informationen sind nur verfügbar, wenn Sie sich auf einer digitalisierten
Straße befinden
Außerdem wird die momentan über das Global Positioning System ermittelten geographischen Position des Fahrzeugs mit Längen- und Breitengrad angezeigt.
Setup
43
SETUP-Menü
Im Setup-Menü haben Sie die Möglichkeit, das Navigationsradio individuell an Ihre Anforderungen anzupassen.
☞ Drücken Sie die SET-UP-Taste, um das Setup-Menü aufzurufen.
☞ Wählen Sie eines der folgenden Untermenüs aus.
Audio-Einstellungen
☞
✔
Wählen Sie „Audio“ im Setup-Menü.
Das Setup-Menü „AUDIO“ wird angezeigt.
Folgende Funktionen sind verfügbar:
■ Verkehrsinfo
Aktivieren/Deaktivieren der Verkehrsdurchsagen sowie Einstellung der Durchsagelautstärke.
Einstellungen:
❑ 5 ... 40: Mindestlautstärke bei der Wiedergabe von Verkehrsfunkdurchsagen.
❑ AUS: Keine Verkehrsfunkdurchsagen.
■ News
Aktivieren/Deaktivieren der News-Funktion sowie Einstellung der News-Lautstärke.
Einstellungen:
❑ 5 ... 40: Mindestlautstärke bei der Wiedergabe von Nachrichten.
❑ AUS: Keine Nachrichten.
■ CD-Text
Aktivieren/Deaktivieren der CD-Text-Anzeige im unteren Bereich des Displays.
Einstellungen:
❑ AN: Anzeige der CD-Text-Informationen der eingelegten Audio-CD (falls die CD
diese Funktion unterstützt).
❑ AUS: Keine Anzeige von CD-Text.
■ MP3-Text
Aktivieren/Deaktivieren der Text-Anzeige bei MP3-Wiedergabe. Der Text wird in der
unteren Zeile des Displays eingeblendet.
Einstellungen:
❑ VERZEICHNIS - DATEI: Anzeige von Verzeichnis- und Dateinamen der aktuellen MP3Datei.
❑ ID3-TAGS: Anzeige der „ID3-Tag“-Information der aktuellen MP3-Datei.
❑ AUS: Keine Anzeige von Informationen zur aktuellen MP3-Datei.
■ ID3-Tags
Auswahl der Informationen für die Anzeige von ID3-Tags bei MP3-Wiedergabe.
Folgende Informationen aus dem ID3-Tag können angezeigt werden: Titel, Künstler,
Album, Jahr, Kommentar, Albumtitel, Genre.
Einstellungen: AN oder AUS
☞ Setzen Sie die Markierung ^ für jede der Informationen jeweils auf AN oder AUS.
✎ Um die ID3-Tag-Anzeige nutzen zu können, müssen die MP3-Dateien ggf. erst mit
einem entsprechenden ID3-Tag Editor (PC, Mac) bearbeitet werden.
44
Setup
■ Kompass
Aktivieren/Deaktivieren der Kompassanzeige im Display.
Einstellungen:
❑ AN: Anzeige der Kompassnadel (Nordrichtung) in der linken unteren Ecke des Displays.
❑ AUS: Keine Kompassanzeige im Display.
■ AF-Neuabst.
Einstellung der RDS-AF-Funktion.
Einstellungen:
❑ AN: Automatische Neuabstimmung auf alternative Frequenzen des gleichen Senders.
❑ AUS: Keine automatische Neuabstimmung auf alternative Frequenzen. Das Radio
bleibt immer auf der eingestellten Empfangsfrequenz.
✎ Im Zusammenhang mit der Regionalfunktion kann das Radio auch zeitweise auf ein
anderes Regionalprogramm des selben Senders umschalten. Aktivieren Sie in diesem Fall die entsprechende Option der Regionalfunktion (siehe unter „Regional“).
■ GALA
Einstellung der geschwindigkeitsabhängigen Lauststärkeanhebung.
Einstellungen:
❑ 1 ... 5: Geringe (1) bis starke (5) Anhebung der Lautstärke mit zunehmender Fahrzeuggeschwindigkeit.
❑ AUS: Keine geschwindigkeitsabhängige Lautstärkeanhebung.
■ Max.Startlaut.
Einstellung der maximalen Lautstärke beim Einschalten des Gerätes.
Einstellungen: 5 ... 40
✎ Dieser Lautstärkewert wird immer dann beim Einschalten eingestellt, wenn die
Lautstärke beim Ausschalten höher war als dieser Wert.
■ Suchl.-empf.
Einstellung der Suchlaufempfindlichkeit für das Radio.
Einstellungen:
❑ LO: Nur Sender mit hoher Feldstärke werden beim Suchlauf berücksichtigt.
❑ DX: Auch Sender mit niedriger Feldstärke werden beim Suchlauf berücksichtigt.
■ Abstimmrast.
Einstellung des Abstimmrasters für das Radio.
Einstellungen:
❑ EUROPA: Frequenzbereich UKW 87,5 - 108 MHz; MW 531 - 1629 kHz
Abstimmschritte automatischer Suchlauf: UKW: 100 kHz; MW: 9 kHz;
Abstimmschritte manueller Suchlauf: UKW: 50 kHz; MW: 1 kHz.
❑ USA: Frequenzbereich UKW 87,9 - 107,9 MHz; MW 530 - 1710 kHz
Abstimmschritte automatischer Suchlauf: UKW: 200 kHz; MW: 10 kHz;
Abstimmschritte manueller Suchlauf: UKW: 100 kHz; MW: 1 kHz.
✎ Achtung: Beim Wechsel des Abstimmrasters werden alle gespeicherten Sender gelöscht!
Setup
45
■ Regional
Einstellung der RDS-Regionalfunktion.
Einstellungen:
❑ AN: Das Radio stimmt nur auf Alternativfrequenzen des eingestellten Senders ab,
die das gleiche Regionalprogramm ausstrahlen.
❑ AUTO: Das Radio stimmt solange auf die Alternativfrequenzen des gleichen Regionalprogramms ab, bis dieses nicht mehr zu empfangen ist. Danach wird auch auf
andere Alternativfrequenzen abgestimmt.
❑ AUS: Das Radio stimmt auf alle Alternativfrequenzen des eingestellten Senders ab,
auch wenn unterschiedliche Regionalprogramme ausgestrahlt werden.
Navigationseinstellungen
☞
✔
Wählen Sie „Navigation“ im Setup-Menü.
Das Setup-Menü „NAVIGATION“ wird angezeigt.
Folgende Funktionen sind verfügbar:
■ Navi-Lautst.
Einstellung der Lauststärke für die Navigationshinweise.
Einstellungen:
❑ 1 ... 30: Mindestlautstärke für Navigationshinweise (auch bei Stummschaltung).
❑ AUS: Das Gerät gibt keine akustischen Navigationshinweise.
■ Lautst.-Mix
Einstellung des Lautstärkeverhältnisses zwischen Musik und Navigationshinweisen.
Einstellungen:
❑ -6 ... +6: Die Musik ist leiser (-6) oder lauter (+6) als die Navigationshinweise.
■ Einheiten
Einstellung der Maßeinheiten für Entfernungs- und Geschwindigkeitsangaben.
Einstellungen:
❑ Metrisch: Anzeige in Kilometern (km) und Metern (m) sowie km/h.
❑ Anglo: Anzeige in Meilen (mls) und Yards (yd) sowie mph.
❑ Amerikanisch: Anzeige in Meilen (mls), Fuß (ft) sowie mph.
■ Zeiten
Auswahl der Zeitinformationen, die im Zielführungsschirm angezeigt werden sollen.
Einstellungen:
❑ Aktuelle Zeit: Anzeige der aktuellen Uhrzeit.
❑ Ankunftszeit: Anzeige der berechneten Ankunftszeit.
❑ Verbl. Fahrtzeit: Anzeige der berechneten verbleibenden Fahrtzeit.
■ Man. Limit
Aktivieren/Deaktivieren der Geschwindigkeitswarnung und Einstellung des Wertes.
Einstellungen:
❑ 5 ... 250: Das Gerät gibt einen Warnhinweis beim Überschreiten des eingestellten
Geschwindigkeitswertes.
❑ AUS: Das Gerät gibt keinen Warnhinweis beim Überschreiten des eingestellten
Wertes.
✎ Diese Funktion eignet sich z. B., wenn Ihre Winterreifen einem Geschwindigkeitslimit unterliegen.
46
Setup
■ Ges. Limit
Aktivieren/Deaktivieren der Warnanzeige für das gesetzliche Geschwindigkeitslimit
auf dem aktuellen Streckenabschnitt.
Einstellungen:
❑ AN: Bei Überschreiten des gesetzlichen Geschwindigkeitslimits wird im Zielführungsbildschirm die Geschwindigkeitsbegrenzung als Symbol mit dünnem Rand angezeigt. Sobald das Geschwindigkeitslimit deutlich überschritten wird (ca. 10 km/h),
erscheint das Symbol mit ausgefülltem Rand. Außerdem erfolgt ein akustisches
Warnsignal.
❑ AUS: Keine Anzeige des gesetzlichen Geschwindigkeitslimits.
✎ Die Verfügbarkeit des gesetzlichen Geschwindigkeitslimits kann je nach verwendeteter Karten-CD und nach Land/Region variieren.
A
ACHTUNG! Die Informationen zu Geschwindigkeitsbeschränkungen aus dem Navigationssystem erfolgen ohne Gewähr und können nicht immer die aktuell gültigen Regelungen
wiedergeben. Beachten Sie stets die jeweils geltenden gesetzlichen Geschwindigkeitsbeschränkungen und Verkehrsregeln. Für die Anzeige der Geschwindigkeit ist ausschließlich
der Fahrzeugtachometer verbindlich.
■ Infopunkte
Aktivieren/Deaktivieren der Anzeige von wichtigen Einrichtungen entlang der Route.
Einstellungen:
❑ AN: Wenn Sie sich einem C-IQ Infopunkt (feste Radarinstallation, Blitzampel) nähern, erscheinen ein Hinweis und das S-Symbol im Display.
❑ AUS: Keine Anzeige von Infopunkten.
✎ Voraussetzung für diese Funktion ist die Freischaltung der C-IQ Blitzerinfo.
✎ Die Karten-CD muss während der Zielführung eingelegt sein, um diese Funktion
nutzen zu können.
A
Die Regelungen des Straßenverkehrs sind einzuhalten. Der Fahrer ist eigenverantwortlich für seine Fahrweise. Für Vollständigkeit und Richtigkeit der Informationspunkte kann
keine Haftung übernommen werden.
■ Touristenattr.
Aktivieren/Deaktivieren der Anzeige von Touristenattraktionen entlang der Route.
Einstellungen:
❑ AN: Wenn Sie sich einer in der C-IQ Datenbank gespeicherten Touristenattraktion
nähern, erscheinen ein Hinweis und das I-Symbol im Display.
❑ AUS: Keine Anzeige von Touristenattraktionen.
✎ Voraussetzung für diese Funktion ist die Freischaltung entsprechender C-IQ ReiseInfo-Produkte.
✎ Die Karten-CD muss während der Zielführung eingelegt sein, um diese Funktion
nutzen zu können.
Setup
47
■ C-IQ
Aktivieren/Deaktivieren der Anzeige von Start bzw. Ablauf von C-IQ Produkten.
Einstellungen:
❑ St. in Kürze: Anzahl der Tage (1 ... 10), die Sie im voraus über den Ihrer freigeschalteten Produkte informiert werden wollen.
❑ Abl. in Kürze: Anzahl der Tage (1 ... 10), die Sie im voraus über den Ablauf Ihrer freigeschalteten Produkte informiert werden wollen.
✎ Mit „AUS“ deaktivieren Sie die Hinweise über Start oder Ablauf von C-IQ Produkten.
✎ Die Hinweise erhalten Sie jeweils nur einmal pro Kalendertag.
■ Geschw.korr.
Einstellung eines Korrekturfaktors für die Durchschnittsgeschwindigkeit, die das Navigationssystem für die Berechnung der Ankunftszeit zugrunde legt. Bei Bedarf können
Sie die Durchschnittsgeschwindigkeit anpassen (z. B., wenn die berechnete Ankunftszeit stark von der Realität abweicht).
Einstellungen:
❑ 50 ... 150: Korrektur der mittleren Reisegeschwindigkeit in Prozent.
✎ Wir empfehlen keine zu großen Abweichungen vom Normalwert 100 %.
■ Fähren*
Zulassen/Sperren von Fähren für die Routenplanung.
Einstellungen:
❑ AN: Das Navigationssystem nutzt Fähren für die Routenplanung.
❑ AUS: Das Navigationssystem nutzt so wenige Fähren wie möglich für die Routenplanung.
■ Mautstrecken*
Zulassen/Sperren von Mautstrecken für die Routenplanung.
Einstellungen:
❑ AN: Das Navigationssystem nutzt gebührenpflichtige Mautstrecken für die Routenplanung.
❑ AUS: Das Navigationssystem nutzt so wenige Mautstrecken wie möglich für die Routenplanung.
■ Tunnel*
Zulassen/Sperren von Tunnels für die Routenplanung.
Einstellungen:
❑ AN: Das Navigationssystem nutzt Tunnels für die Routenplanung.
❑ AUS: Das Navigationssystem nutzt so wenige Tunnels wie möglich für die Routenplanung.
■ TMC-Meld.
Aktivieren/Deaktivieren der Anzeige von Verkehrsmeldungen im Zielführungsschirm.
Einstellungen:
❑ AN: Auf der Route liegende Verkehrsbehinderungen (TMC-Verkehrsmeldungen)
werden im Zielführungsbildschirm angezeigt.
❑ AUS: Keine Anzeige von Verkehrsbehinderungen.
* Die Verfügbarkeit dieser Funktionen hängt von den verwendeten Kartendaten ab.
Wenn eine Routenplanung ohne die gewählten Ausnahmen nicht möglich ist, können
auch Fähren, Tunnels und Mautstrecken für die Routenplanung verwendet werden.
Setup
48
Uhr / Datum
☞
✔
Wählen Sie „Uhr/Datum“ im Setup-Menü.
Das Setup-Menü „UHR/DATUM“ wird angezeigt.
Folgende Funktionen sind verfügbar:
■ Zeitzone
Einstellung des Zeitunterschiedes Ortszeit zu UTC (UTC entspricht GMT, Greenwich
Mean Time London).
Einstellungen:
❑ -12.0 ... +12.0: Einstellung der für Ihren Standort gültigen Zeitverschiebung zu GMT
in 0,5-Stunden-Schritten.
✎ Bei Sommerzeit stellen Sie z. B. für Paris/Berlin +2.0 ein, um die korrekte Ortszeit zu
erhalten.
■ Datumsform.
Einstellung des Anzeigeformates für das Datum.
Einstellungen:
❑ Tag.Monat: Anzeige des Datums mit „TT.MM.JJJJ“.
❑ Monat/Tag: Anzeige des Datums mit „MM/TT/JJJJ“.
■ Zeitformat
Einstellung des Anzeigeformates für die Zeit (12- bzw. 24-Stunden).
Einstellungen:
❑ 12h: Anzeige der Uhrzeit im 12-Stunden-Format.
❑ 24h: Anzeige der Uhrzeit im 24-Stunden-Format.
Telefon-Einstellungen
☞
✔
Wählen Sie „Telefon“ im Setup-Menü.
Das Setup-Menü „TELEFON“ wird angezeigt.
Folgende Funktionen sind verfügbar:
■ Eingang
Einstellung des Telefoneingangs.
Einstellungen:
❑ Eingang: Telefongespräche werden über die Fahrzeuglautsprecher wiedergegeben.
❑ Stumm: Das Gerät wird stumm geschaltet, wenn Sie ein Telefongespräch führen.
❑ Kein: Es ist kein Telefon an das Gerät angeschlossen.
✎ Zum Anschluss des Mobiltelefons bzw. der Freisprecheinrichtung siehe Einbauanleitung.
■ Signal
Anpassung des Stummschalt-Eingangs (Tel.-Mute) an das angeschlossene Mobiltelefon
bzw. die Freisprecheinrichtung.
Einstellungen:
❑ High: Stummschaltsignal „active high“. Gerät schaltet bei 12 V stumm.
❑ Low: Stummschaltsignal „active low“. Gerät schaltet bei 0 V stumm.
✎ Diese Einstellung ist nur verfügbar, wenn unter „Telefon –> Eingang“ eine der Optionen „Eingang“ oder „Stumm“ ausgewählt ist.
✎ Zum Anschluss des Mobiltelefons bzw. der Freisprecheinrichtung siehe Einbauanleitung.
Setup
49
■ Pegel
Einstellung der Eingangsverstärkung für die Telefonwiedergabe.
Einstellungen:
❑ 0 ... 15: Anpassung der Verstärkung des Telefoneingangs.
✎ Die Einstellung der Eingangsverstärkung ist nur während eines Telefonates möglich.
Dazu muss unter „Telefon –> Eingang“ die Option „Eingang“ ausgewählt und die
korrekte Einstellung für das Stummschaltsignal eingestellt sein.
✎ Bei verzerrter Wiedergabe des Telefons sollten Sie den Wert für die Eingangsverstärkung verringern.
■ Grundlautst.
Einstellung der Lautstärke, mit der ein ankommendes Gespräch startet.
Einstellungen:
❑ 5 ... 40: Das Gespräch wird mit der eingestellten Lautstärke wiedergegeben.
Systemeinstellungen
☞
✔
Wählen Sie „System“ im Setup-Menü.
Das Setup-Menü „SYSTEM“ wird angezeigt.
Folgende Funktionen sind verfügbar:
■ Systeminfo
Informationen zu Software- und Hardwareversionen (für Servicezwecke).
Einstellungen: Keine Einstellungen verfügbar.
■ Installation
Untermenü für Konfiguration und Test des Systems bei der Installation (siehe auch Einbauanleitung).
Einstellungen:
❑ Syst.Status: Zeigt die Informationen GPS-Empfang (GPS-Status, Anzahl Satelliten),
Tachosignal (Geschw.pulse), Temperatur im Gerät und Fahrtrichtungssignal (Vorwärts/Rückwärts) an.
❑ Fahrtrichtung: Anpassung des Schalteingangs für die Fahrtrichtungserkennung.
High: Rückwärtssignal „active high“ (12 V).
Low: Rückwärtssignal „active low“ (0 V).
❑ Lautspr.-test: Bestätigen Sie, um den Lautsprechertest zu starten. Auf allen vier
Lautsprechern muss nacheinanander ein Ton zu hören sein.
❑ Einbauwinkel: Anpassung des Gerätes auf die Einbaulage im Fahrzeug. Siehe auch
Einbauanleitung.
❑ Standort: Anzeige des momentanen Fahrzeugstandortes (Straße, Landeskennung
und Ort sowie GPS-Position). Ort und Straße werden nur angezeigt, wenn sich das
Fahrzeug auf einer digitalisierten Straße befindet.
■ Service
Codegeschütztes Menü zur Analyse von Hard- und Softwareproblemen (für den autorisierten Service).
Einstellungen: Keine
■ Tastentöne
Aktivieren/Deaktivieren der Tastentöne sowie Einstellung der Lautstärke für die Tastentöne.
Einstellungen:
❑ 5 ... 40: Anpassung der Lautstärke der Tastentöne.
❑ AUS: Keine Tastentöne.
50
Setup
■ Tonlautstärke
Einstellung der Lautstärke für Bestätigungs- und Warntöne.
Einstellungen:
❑ 5 ... 40: Anpassung der Lautstärke der Bestätigungs- und Warntöne.
✎ Bestätigungs- und Warntöne können nicht deaktiviert werden.
■ OFF-Timer
Einstellung der Laufzeit für das Gerät bei ausgeschalteter Zündung.
Einstellungen:
❑ 1 ... 60: Das Gerät schaltet sich nach der eingestellten Zeit automatisch ab, wenn es
bei ausgeschalteter Zündung mit dem POWER-Knopf eingeschaltet wurde.
Reset
Rücksetzen aller benutzerdefinierbaren Einstellungen auf die werkseitigen Werte.
☞ Wählen Sie „Reset“ im Setup-Menü.
✔ Alle Einstellungen im Setup-Menü werden auf die werkseitigen Werte zurück
gesetzt.
✎ Alle Einträge im Adressbuch bleiben bei diesem Vorgang erhalten.
Beleuchtungseinstellungen
Einstellung von Displaykontrast- und Helligkeit sowie Gerätebeleuchtung.
☞ Wählen Sie „Beleuchtung“ im Setup-Menü.
✔ Das Setup-Menü „BELEUCHTUNG“ wird angezeigt.
Folgende Funktionen sind verfügbar:
■ Kontrast
Einstellung des Displaykontrastes.
Einstellungen:
❑ 0 ... 100: Einstellung des Wertes in Prozent.
■ Helligkeit
Einstellung der Displayhelligkeit.
Einstellungen:
❑ 0 ... 100: Einstellung des Wertes in Prozent.
■ Tastenhelligk.
Einstellung der Helligkeit für Knöpfe und Tasten.
Einstellungen:
❑ 0 ... 100: Einstellung des Wertes in Prozent.
■ Farbe
Einstellung der Beleuchtungsfarbe.
Einstellungen:
❑ ROT ... GRÜN: Die Hintergrundbeleuchtung von Display und Tasten/Knöpfen kann
gleitend zwischen Rot und Grün eingestellt werden.
Setup
51
Sprache
Auswahl einer Sprache für Displaymeldungen und akustische Hinweise. Zwei Sprachen
können gleichzeitig auf dem System installiert sein.
☞ Wählen Sie „Sprache“ im Setup-Menü.
✔ Das Setup-Menü „SPRACHE“ wird angezeigt.
Auswahl einer installierten Sprache:
☞ Wählen Sie eine der installierten Sprachen.
✔ Displayanzeigen und Sprachhinweise werden auf die gewählte Sprache umgeschaltet. Anschließend erscheint ein Hinweis zur sicheren Benutzung des Systems in der
gewählten Sprache.
Andere Sprache installieren:
☞ Wählen Sie „Sprache laden“, um eine der beiden geladenen Sprachen durch eine
Sprache von der Language Loading CD zu ersetzen.
☞ Legen Sie die Language Loading CD in das Gerät ein.
✔ Alle auf der CD enthaltenen Sprachen und Sprecher (weiblich/männlich) werden angezeigt.
☞ Wählen Sie die gewünschte Sprache aus.
☞ Wählen Sie nun die zu ersetzende Sprache aus.
✔ Die gewählte Sprache wird geladen. Anschließend erscheint ein Hinweis zur sicheren Benutzung des Systems in der gewählten Sprache.
✎ Einige erweiterte Sprachhinweise stehen ggf. nicht bei allen Stimmen zur Verfügung. Wir empfehlen Ihnen daher, immer die Sprachen in geschweiften Klammern
von der Language Loading CD zu laden (z. B. „deutsch {weibliche Stimme 2}“).
52
C-IQ – Intelligent Content On Demand
C-IQ – Ihr Schlüssel zu Karten-, Verkehrsund Reise-Infos
Mit Ihrem Navigationsradio erhalten Sie in der Regel alle aktuellsten verfügbaren Kartendaten, digitalen Reiseführer und TMC-Daten in einem C-IQ CD-Paket. Aufgrund der
sich ändernden Strassendaten (etwa 10-15% aller Strassen pro Jahr) werden C-IQ Update CDs mindestens einmal jährlich herausgebracht.
❑ Sie können diese bequem mit dem C-IQ Update-Service kostenlos frei Haus zugeschickt bekommen*,
❑ oder fragen Sie Ihren Händler oder das C-IQ Service Centre.
Die Informationen bzw. Produkte auf den CDs sind verschlüsselt und können je nach
Bedarf und nach Ablauf eines Freischaltungszeitraums mit Hilfe eines Zugangscodes
für eine beliebige Dauer kostenpflichtig freigeschaltet werden.
Ihre Vorteile:
❑ Sie zahlen nur für Informationen, die Sie auch tatsächlich benutzen.
❑ Sie zahlen nur für den gewünschten Nutzungszeitraum.
❑ Sie sind immer auf dem aktuellsten Informationsstand.
❑ Die Freischaltung erhalten Sie bequem per Internet unter www.C-IQ.net oder über
die C-IQ Service Centre Hotline (siehe dazu die weiteren C-IQ Informationen).
*) Der Update-Service gilt nicht für Verträge mit zeitlich unbegrenzter Freischaltung
und erfolgt nur nach Registrierung des Systems.
Freischaltoptionen
Je nach Lieferumfang ist Ihr Navigationssystem bereits mit vorinstallierten Produktoptionen ausgeliefert, aus der Sie wahlweise eine nach dem Easy Start-Verfahren zur
Inbetriebnahme aktivieren (siehe „Easy Start“).
Auf den CDs befindet sich die zum Produktionszeitpunkt aktuelle Straßenkarten Software. Außerdem bietet sie zusätzlich Reiseführerinformationen einzelner Länder sowie Verkehrsinformationen für die dynamische Routenplanung via TMC (in Ländern,
die den Service anbieten).
Sie können sich
❑ die Straßendaten,
❑ einzelne Reiseführer,
❑ Verkehrsinformationen sowie
❑ Spezialprodukte (wie z. B. C-IQ Blitzerinfo)
verschiedener Länder für einen bestimmten Zeitraum freischalten lassen (siehe auch
„Vorschau“ in diesem Kapitel). Ihr C-IQ Service informiert Sie gern über die möglichen
Zugangsoptionen.
Hinweise zu C-IQ:
Die Code-Eingabe für die Freischaltung von C-IQ Produkten funktioniert nur mit eingelegter Karten-CD (CD-ROM).
Für die störungsfreie Nutzung von C-IQ Produkten ist es unerlässlich, dass das Navigationssystem das aktuelle Datum empfängt. Dies ist nur möglich, wenn mindestens ein
GPS-Satellit empfangen wird (siehe „Setup –> System –> Installation –> Syst.-Status“).
Das System kann auch ohne Freischaltung betrieben werden. Ziele können eingegeben
werden, Navigationshinweise erfolgen allerdings nur in freigeschalteten Gebieten
und/oder für freigeschaltete Produkte.
C-IQ – Intelligent Content On Demand
53
Navigationssystem registrieren
Um weitere C-IQ Produkte freischalten zu können, müssen Sie Ihr Navigationssystem
zuerst beim C-IQ Service registrieren. Dies sichert Ihnen gleichzeitig, dass Sie regelmäßig die aktualisierten CDs zugeschickt bekommen und immer mit neuestem Kartenmaterial unterwegs sind (gilt nicht bei unbegrenzter Freischaltung).
Die Registrierung des Systems bietet Ihnen zusätzlichen Diebstahlschutz. Wird ein Gerät beim C-IQ Service als gestohlen gemeldet, vergibt der C-IQ Service keine neuen Zugangscodes mehr für C-IQ Produkte.
Zur Registrierung Ihres Navigationssystems benötigen Sie die sogenannte Navi ID. Die
8-stellige Navi ID identifiziert jedes Navigationssystem eindeutig. In seltenen Fällen
wird auch die Initial ID oder die Versionsnummer ihrer Karten-Software benötigt.
Diese Angaben können Sie wie folgt auslesen:
☞ Wählen Sie „C-IQ“ im NavigationsNAVI ID
menü.
Navi
ID:
MW7Z
6GFR
SW-ID:
0073
Wählen
Sie
„Navi
ID“.
☞
Initial ID: 2CF-HGT-9UN-JP4-IHW✔ Die Navi ID, die Initial ID, die aktuell
ACA-57N-HZ8-ZF5-MGA-IKX
eingelegte Karten CD (CD ID) und die
Software-ID der Navigations-SoftCD ID: CD EUR 2005/01
WETZ_ OK
HILFE
ware werden angezeigt.
✎ Mit „HILFE“ erhalten Sie Hilfe zum
aktuellen C-IQ Thema.
☞ Notieren Sie sich Navi ID und CD ID. Nun können Sie Kontakt zum C-IQ Service aufnehmen und Ihr System registrieren.
Produkte freischalten
Nachdem Sie Ihren Zugangscode erhalten haben, geben Sie ihn wie folgt ein:
☞ Wählen Sie „Code-Eingabe“ im C-IQ Menü.
✔ Das Menü „Code-Eingabe“ erscheint.
☞ Geben Sie den vollständigen Code
Code-Eingabe
ein.
K 2 4 M - 5 M B . - . . . . - . . . .
✎ Mit „<<“ und „>>“ können Sie den
Cursor innerhalb des Codes bewegen,
A B C D E F G H J KL M N P Q R S T V
um Änderungen vorzunehmen.
WXYZ 123456789
☞ Ist der Code vollständig springt der
<<
>>
HILFE
WETZ_
Cursor automatisch auf „OK“.
☞ Bestätigen Sie den eingegebenen
Code.
✔ Wenn Sie einen korrekten Code eingegeben haben, erhalten Sie Informationen zu
den soeben freigeschalteten C-IQ Produkten.
✎ Das System informiert Sie, falls ein falscher Code eingegeben worden ist und/oder
Ihre Systemsoftware nicht in der Lage ist, die verschlüsselten Informationen zu verarbeiten.
☞ Wenn Sie einen falschen Code eingegeben haben, wählen Sie „OK“, um den Code
zu korrigieren und erneut zu bestätigen.
☞ Wählen Sie „C-IQ Service“, um die Kontaktdaten des C-IQ Service angezeigt zu bekommen.
✎ Mit „HILFE“ erhalten Sie Hilfe zum aktuellen C-IQ Thema.
54
C-IQ – Intelligent Content On Demand
Weitere C-IQ Funktionen
Das Menü „C-IQ“ bietet Ihnen zusätzlich noch die folgenden Funktionen:
■ Mein C-IQ
Hier haben Sie die Möglichkeit, sich jederzeit über den Status Ihrer Freischaltungen zu
informieren. Folgende Funktionen sind verfügbar:
❑ Aktive Produkte: Zeigt Ihnen die freigeschalteten, aktiven Produkte an.
❑ Start in Kürze: Zeigt Ihnen bereits freigeschaltete Produkte an, die in Kürze aktiv
werden.
❑ Ablauf in Kürze: Zeigt Ihnen, welche C-IQ Produkte in Kürze ablaufen.
❑ Zurückgegeben: Zeigt Ihnen die stornierten Produkte an.
■ Vorschau
Mit der Vorschau-Funktion können Sie pro Update 2 Länderkarten sowie 2 Reiseführerprodukte für 2 Tage kostenlos testen.
✔ Der Status Ihrer Vorschaumöglichkeiten wird angezeigt. Er enthält die Anzahl von
Karten- und Reise-Info-Produkten, die Sie noch kostenlos testen können.
☞ Wählen Sie „Liste“, um eine Liste der möglichen Vorschauprodukte zu erhalten.
☞ Wählen Sie das gewünschte Produkt aus der Liste aus, um dieses zu testen.
■ Prepaid
Sie können für Ihr System Länderkarten zur Navigation und/oder Reise-Info-Produkte
(z.B. Hotel- und Restaurantführer) pauschal im voraus auf Tagesbasis kaufen, ohne
dass Sie die Tage bereits festlegen müssen. So haben Sie die richtigen Daten für kurze
Auslandstrips und Wochenendreisen jederzeit verfügbar. Prepaid-Freischaltungen sind
jeweils an dem aktivierten Kalendertag gültig. Nach Kauf der Prepaid-Tage beim C-IQ
Service aktivieren Sie diese im Navigationssystem wie üblich mit einem Zugangscode.
Bitte achten sie darauf, dass die entsprechende Karten-CD eingelegt ist. Nähere Informationen zu dieser Option erhalten Sie vom C-IQ Service.
☞ Geben Sie unter „Code-Eingabe“ den Zugangscode ein, den Sie für Ihr Prepaid C-IQ
Produkt erhalten haben.
☞ Wählen Sie „Prepaid“.
☞ Wählen Sie „Navi“ oder „Reise“, je nachdem, welches C-IQ Produkt Sie freischalten
wollen.
✔ Sie sehen nun den Status Ihrer Prepaid Produkte. Er zeigt die Anzahl der noch vorhandenen Nutzungstage.
☞ Bestätigen Sie „Navi“ oder „Reise“, um eine Liste der möglichen Produkte der gewählten Kategorie zu erhalten.
☞ Wählen Sie das gewünschte Produkt aus der Liste aus, um dieses für den aktuellen
Kalendertag freizuschalten.
C-IQ – Intelligent Content On Demand
55
■ Easy Start - Vorinstallierte C-IQ Produkte aktivieren
Abhängig vom Lieferumfang Ihres Gerätes können Sie aus verschiedenen vorinstallierten Produktoptionen (Region, Zeitraum der Freischaltung, Kartendaten, Verkehrsinfo,
Reise-Info Produkte, etc.) wählen. So können Sie sich z. B. für zeitlich begrenzte Freischaltungen inklusive kostenlosem C-IQ CD Update-Service frei Haus oder unbegrenzte
Nutzungsdauer entscheiden*.
✎ Für die störungsfreie Funktion von C-IQ Easy Start ist es unerlässlich, dass das Navigationssystem das aktuelle Datum über GPS empfängt. Stellen Sie daher das Fahrzeug unter freiem Himmel ab.
☞ Legen Sie die Karten-CD für die Region ein, die Sie freischalten möchten.
☞ Wählen Sie das C-IQ Produkt für die gewünschte Region aus.
☞ Folgen Sie den weiteren Anweisungen auf dem Display.
✎ Je nach Lieferumfang haben Sie bei einigen Geräten die Möglichkeit innerhalb
eines Testzeitraums zwischen verschiedenen Produktoptionen (z.B. zeitlich begrenzt
mit Update-Service oder alternativ zeitlich unbegrenzt) zu wechseln.
☞ Innerhalb des Testzeitraums können Sie mit „Easy Start“ Ihre Freischaltoption
ändern.
✎ Weitere Informationen zu C-IQ Produkten entnehmen Sie bitte dem beiliegenden
Informationsmaterial.
■ Navi ID
Anzeige von Navi ID, Initial ID, Version der aktuell eingelegten Karten-CD (CD ID) und
Software-ID der Navigations-Software.
✎ Siehe auch „Navigationssystem registrieren“ in diesem Kapitel.
■ C-IQ Info
Hier finden Sie allgemeine Informationen zu den C-IQ Produkten auf Ihrer eingelegten
Karten CD.
✎ Diese Option wird nur von bestimmten Karten-CDs unterstützt.
■ C-IQ Service
Hier finden Sie die Kontaktinformationen zu Ihrem C-IQ Service Centre.
* C-IQ CD Update-Service kostenlos an Ihre Wunschadresse - Registrierung erforderlich
unter www.C-IQ.net oder telefonisch beim C-IQ Service Centre. Bei Wahl unbegrenzter
Nutzungsdauer kein Update-Service. Bei zeitlich begrenzten Freischaltungen können
Folgekosten anfallen.
56
C-IQ – Intelligent Content On Demand
Infopunkte-Funktion
Einige C-IQ CDs unterstützen die Infopunkt-Funktion ihres Navigationssystems mit optischen und akustischen Anzeigen von markanten Punkten entlang Ihrer Fahrstrecke.
Verschiedene Anbieter von Reise- und Verkehrsinformationen haben diese speziell für
Navigationssysteme optimiert. Dazu gehören Hinweise auf feste Radarinstallationen
oder andere sicherheitsrelevante (z. B. Blitzampeln etc.) und touristisch interessante
Punkte. Haben Sie ein solches Produkt per C-IQ Zugangscode freigeschaltet, können
Sie die Infopunkte-Funktion aktivieren bzw. deaktivieren.
☞ Aktivieren Sie die Infopunkt-Funktion im Menü „SETUP –> Navigation –> Infopunkte“.
✎ Sobald Sie sich einem Infopunkt nähern zeigt das Navigationssystem einen entsprechenden Hinweis zu diesem Punkt an.
✎ Mit „INFO“ können Sie sich weitere Informationen zu diesem Infopunkt ansehen.
Bei einigen Kategorien ist es möglich, den Infopunkt direkt in die Zielführung zu
übernehmen (z. B. bei Hotels, Restaurants) und eine Route dort hin zu planen.
✎ Die Nutzung der Infopunkte-Funktion im Zusammenspiel mit Radarinstallationen
unterstützt Sie, in den von den Behörden als besonders sicherheitsrelevant eingestuften Bereichen mit erhöhter Aufmerksamkeit zu fahren. Trotz großer Sorgfalt
kann eine lückenlose Erfassung nicht garantiert werden.
Reise-Info
Mit der Funktion „Reiseinfo“ haben Sie die Möglichkeit, komfortabel auf ReiseführerInformationen verschiedener Anbieter zuzugreifen. Je nach eingelegter Karten-CD
und freigeschalteten C-IQ Reise-Produkten können unterschiedliche Informationen von
Drittanbietern aufgerufen werden. Das können beispielsweise Hotel-, Restaurant- und
Shoppingführer oder Touristeninformationen sein.
Für die Suche in den Reise-Infos wird eine Suchmaschine eingesetzt, die ähnlich aufgebaut ist wie die Suchmaschinen im Internet.
Die angezeigten Informationen können Text, Links, Adressen und Telefonnummern
enthalten. So können Sie z. B. direkt aus dem Reiseführer die Adresse eines Hotels in
die Zielführung übernehmen.
■ Suchen in Reise-Infos
☞ Drücken Sie die TRIP INFO-Taste.
☞ Wählen Sie „Reiseinfo“.
Oder:
☞ Wählen Sie „Reiseinfo“ in einem des Menüs „Zieleingabe“ oder „Etappen“.
✔ Die Übersicht über die auf der Karten-CD enthaltenen C-IQ Reise-Produkte wird angezeigt.
✎ Die für Sie freigeschalteten Produkte sind mit einem R markiert.
☞ Wählen Sie das gewünschte Produkt aus der Liste aus.
☞ Wählen Sie die gewünschte Suchoption aus der Liste aus.
C-IQ – Intelligent Content On Demand
57
Zur Auswahl stehen:
❑ Suche am Zielort: Zeigt die Suchmaske zu Einrichtungen rund um den Zielort an.
❑ Suche am Standort: Zeigt die Suchmaske zu Einrichtungen rund um den aktuellen
Standort an.
❑ Suche nahe Stadt: Zeigt die Suchmaske zu Einrichtungen rund um den Ort Ihrer
Wahl an.
❑ Gehe zur Homepage: Zeigt die Startseite des gewählten Anbieters an (wenn auf der
Karten-CD vorhanden).
Zur Eingrenzung der gesuchten Informationen erfolgt nun ggf. eine mehrstufige
Abfrage in Form von Listen, aus denen
Sie jeweils die Unterkategorie auswählen
können (z. B. „Auto/Reise –> Auto –> Autowerkstätten“).
■ Bedienung der Suchmaschine
☞ Drücken Sie die 4- oder 6-Taste, um
von einer zur anderen Option zu
springen.
✔ Die ausgewählte Option wird jeweils
dunkel hervorgehoben.
☞ Bestätigen Sie die hervorgehobene
Option, um die entprechende Funktion zu aktivieren.
☞
Reiseinfo
Navteq POIs
Hotel
Restaurant
Tankstelle
Auto/Reise
Erholung
Tankstelle
Suche
25 km
Drücken Sie die 8- oder 2-Taste, um den Bildschirmausschnitt seitenweise aufbzw. abzubewegen.
Folgende Funktionen stehen Ihnen in der Suchmaske zur Verfügung:
❑ l: Startet die Suche mit den eingegebenen Kriterien.
❑ d: Öffnet eine Liste mit Entfernungen, in deren Umkreis sich die gesuchte Einrichtung befinden soll.
❑ a: Öffnet die „Schreibmaschine“ zur Eingabe eines Schlüsselwortes für die Suche.
❑ b: Öffnet die Liste der verfügbaren Marken (z. B. alle gefundenen Fahrzeughersteller in der Rubrik Autowerkstätten).
58
C-IQ – Intelligent Content On Demand
■ Anzeige der Suchergebnisse
Nachdem Sie eine Suche gestartet haben, zeigt Ihnen das Navigationssystem die Ergebnisse der Suche in Form einer Liste an.
Die Ergebnisse beinhalten die Adresse der Einrichtungen, die Trefferquote und die
Entfernung vom derzeitigen Standort.
✎ Über das -Symbol können Sie die detaillierten Informationen zu den Einrichtungen darstellen.
✎ Mit dem -Symbol rufen Sie die nächste Seite mit Ergebnissen auf.
✎ Mit dem -Symbol können Sie die vorherige Seite mit Ergebnissen aufrufen.
■ Übernahme in die Zielführung
In der Detailansicht können Sie die gewählte Einrichtung über das
-Symbol direkt
als neues Ziel oder als neue erste Etappe in die Zielführung übernehmen.
Fehlersuche
59
In seltenen Fällen kann es vorkommen, dass Ihr Navigationsradio nicht so funktioniert,
wie Sie es erwarten. Bevor Sie den Kundendienst in Anspruch nehmen, lesen Sie bitte
die Bedienungsanleitung sorgfältig und gehen Sie die folgende Prüfliste durch, da
eine scheinbare Fehlfunktion eventuell schnell behoben werden kann.
Symptome
Mögliche Ursache / Abhilfe
Allgemein
Navigationsradio funktioniert nicht. Keine
Anzeige.
• Überprüfen Sie die Sicherung (Gerät und Fahrzeug) und die Anschlüsse (siehe
Einbauanleitung).
Audio-/MP3- oder Karten-CD wird vom Gerät
nicht akzeptiert.
Die CD ist eventuell verschmutzt.
• Reinigen Sie die CD mit einer speziellen CD-Reinigungsflüssigkeit.
CD entspricht nicht den Spezifikationen des CD-Spielers.
• Siehe „Hinweise zu Audio- und MP3-CDs“, Seite 8.
Das Bedienteil des Geräts fühlt sich sehr warm
an.
Kein Fehler. Das Gerät erzeugt stets etwas Wärme.
Die Lautstärke nimmt selbsständig ab.
Lautstärke lässt sich nicht mehr erhöhen.
Ein eingebauter Sicherheitsschaltkreis verhindert, dass die Temperatur im
Gerät über einen bestimmten Wert ansteigt.
• Lassen Sie das Gerät abkühlen (geringere Lautstärke einstellen).
System schaltet während der Fahrt den Ton ab
oder im Display erscheint das „TEL“-Symbol.
Tachosignal am falschen PIN des Versorgungsspannungssteckers
angeschlossen.
• Siehe Anschlussbelegung ISO Kammer A in der Einbauanleitung.
Telefon wird nicht erkannt, obwohl es an das
Radio angeschlossen ist.
• Setup-Menü aufrufen, „Telefon –> Signal“ wählen, bei Nokia
Freisprecheinrichtung „High“ wählen.
Die Telefonwiedergabe klingt verzerrt.
• Passen Sie im Setup-Menü unter „Telefon –> Pegel“ die
Eingangsverstärkung des Telefoneingangs an die angeschlossene
Freisprecheinrtichtung an.
Gerät funktioniert nicht/nicht richtig in einigen
VW / Audi Fahrzeugen.
VW und Audi haben zum Teil andere Pin-Belegung am
Stromversorgungsstecker (ISO Kammer A).
• Fragen Sie Ihren Händler nach einem geeignteten Adapter.
Software-Loading startet nicht, obwohl eine
korrekte Update-CD eingelegt ist.
Software-Updates können nur bei einer Geräte-Innentemperatur von
+ 5 ... + 60 Grad Celsius durchgeführt werden.
Radio
Kein oder schlechter Radioempfang.
• Überprüfen Sie, ob die Antenne vollständig ausgefahren und richtig
angeschlossen ist.
• Überprüfen Sie, ob der Minuspol der Versorgungsspannung (braunes Kabel)
korrekt an Masse angeschlossen ist (Fahrzeugchassis).
Display zeigt Frequenz anstelle des
Sendernamens.
Gerät ist auf einen Sender eingestellt, der keine RDS-Signale sendet oder
Sender ist zu schwach.
Gewünschter Sender kann mit automatischen
Suchlauf nicht eingestellt werden.
Der gewünschte Sender ist zu schwach.
• Gewünschten Sender manuell einstellen (Man. Abst.).
• Überprüfen Sie, ob die Antenne vollständig ausgefahren und korrekt
angeschlossen ist.
Tunerstandard (Abstimmraster) falsch eingestellt (EUR / USA).
• Überprüfen Sie die Option „Abstimmrast.“ im Menü „Setup –> Audio“.
Es werden keine Verkehrsdurchsagen
durchgeschaltet (bei CD•C).
• Aktivieren Sie die Verkehrsdurchsagen im Setup-Menü unter „Audio –>
Verkehrsinfo“.
CD•C / MP3
Verzerrter Klang / Aussetzer bei CDWiedergabe.
Player kann CD nicht lesen. CD ist beschädigt oder verschmutzt.
CD-Spieler funktioniert nicht.
Bei kalter Witterung kann Kondensation auf dem Laser auftreten.
• Etwa 5 Minuten warten, bis die Feuchtigkeit verdunstet ist.
Kein Ton bei CD-Wiedergabe.
Manche CDs enthalten Multimedia-Daten, die vom Gerät nicht erkannt
werden.
•Nächsten Titel auswählen, bis Musik zu hören ist.
• Siehe „Hinweise zu Audio- und MP3-CDs“, Seite 8.
60
Fehlersuche
Symptome
Mögliche Ursache / Abhilfe
Probleme mit neuen, kopiergeschützten AudioCDs.
Einige Kopierschutzverfahren widersprechen den anerkannten Normen für CDAudio. Kein Gerätefehler.
• Siehe „Hinweise zu Audio- und MP3-CDs“, Seite 8.
Navigation
Display zeigt „Bitte Karten-CD einlegen“.
Für einige Funktionen im Navigationsmodus wird die Karten-CD benötigt.
• Legen Sie die C-IQ Karten-CD mit der Beschriftung nach oben in das CDLaufwerk des Radios ein.
Zielführungshinweise sind nicht oder nur leise
zu hören.
• Lautstärke der Navigationshinweise im Setup-Menü unter „Navigation –>
Navi-Lautst.“ einstellen.
Die Zielführung ist unpräzise.
Eine Ungenauigkeit von ca. 30 m liegt in den Toleranzgrenzen.
• Tritt wiederholt größere Ungenauigkeit auf, wenden Sie sich an einen
autorisierten Händler.
Der angezeigte Abstand zum Abbiegepunkt wird zum Kreuzungsmittelpunkt
berechnet (insbesondere bei ausgedehnten Kreuzungen oder
Autobahnausfahrten).
Angezeigte Position stimmt nicht mit der
tatsächlichen Fahrzeugposition überein.
GPS-Empfang zu lange gestört (z.B. durch schlechte Empfangsbedingungen).
Bei ausreichendem GPS-Empfang wird die Position automatisch korrigiert.
• Warten Sie gegebenenfalls einige Minuten.
• Überprüfen Sie den GPS-Empfang unter „System –> Installation –> Syst.Status“. Die Anzahl der Satelliten sollte mindestens bei 3 liegen.
Fahrhinweis entspricht nicht der tatsächlichen
Verkehrssituation.
Möglicherweise ist die vom Navigationssystem bestimmte Position zu diesem
Zeitpunkt unkorrekt.
Verkehrsführung wurde eventuell geändert und entspricht nicht der
Information auf der Karten-CD.
Angezeigte Uhrzeit ist falsch.
• Stellen Sie die korrekte Zeitzone im Setup-Menü unter „Uhr / Datum –>
Zeitzone“ ein.
Voraussichtliche Ankunftszeit im
Zielführungsschirm ist falsch.
• Überprüfen Sie die korrekte Zeitzone im Setup-Menü unter „Uhr / Datum –>
Zeitzone“.
C-IQ
Es werden keine Verkehrsinformationen bei der
Zielführung angezeigt.
Sie haben keine C-IQ Traffic Info freigeschaltet.
• Wenden Sie sich an den C-IQ Service, um Traffic Info Produkte freischalten zu
lassen.
Kurz hinter der Landesgrenze keine
Zielführungshinweise mehr. Nur noch
Richtungspfeil im Zielführungsschirm.
Sie sind in ein Land gefahren, für das Sie keine freigeschalteten Produkte
haben.
• Kontaktieren Sie den C-IQ Service und lassen Sie sich Kartendaten für das
gewünschte Land freischalten.
Display zeigt „Bitte korrekte CD einlegen“.
• Vergewissern Sie sich, ob Sie eine Karten-CD mit C-IQ Produkten eingelegt
haben. Karten CDs ohne C-IQ werden vom System nicht akzeptiert.
Für Fragen zu unseren Multimediasystemen steht in vielen Ländern eine Hotline zur
Verfügung. Die aktuellen Telefonnummern finden Sie im Internet unter:
www.vdodayton.com
Technische Änderungen und Irrtümer vorbehalten.
Anhang
61
Tipps für die komfortable Bedienung
■ Grenzüberschreitende Zielführung
Aufgrund des hohen Datenvolumens sind die europäischen Navigationsdaten auf mehreren CD-ROMs (Karten-CDs) verfügbar. Um eine grenzüberschreitende Zielführung
dennoch zu ermöglichen, sind die wichtigsten europäischen Städte und Straßen (Major
Roads Europe) derzeit zusätzlich auf den Karten-CDs gespeichert. Um eine grenzüberschreitende Navigation zu ermöglichen, müssen die C-IQ Produkte der entsprechenden
Ziel- und Transitländer freigeschaltet sein. Alternativ kann eine Routenplanung auch
ohne eine Freischaltung aktiviert werden, wenn diese durch das Verbindungsstraßennetz (Major Roads Europe) abgedeckt ist. In diesem Fall erfolgt nach dem Grenzübertritt in ein nicht freigeschaltetes Land keine optische und akustische Zielführung.
✎ Für eine durchgängige grenzüberschreitende Zielführung ist es zwingend erforderlich, dass die relevanten C-IQ Produkte freigeschaltet sind.
Folgende alternative Eingabemöglichkeiten stehen zur Auswahl, um eine Routenplanung zu aktivieren, die die Kartendaten von zwei oder mehreren Karten-CDs erfordert:
Alternative 1:
Legen Sie bitte die Karten-CD des Ziellandes ein. Starten Sie nun die Routenplanung
und folgen Sie dem angezeigten Richtungspfeil bis zur nächsten digitalisierten Straße.
Sobald Sie das Verbindungsstraßennetz erreicht haben erlischt der angezeigte Richtungspfeil und die optische und akustische Zielführung beginnt.
Alternative 2:
Legen Sie die Karten-CD ihres Standortes ein. Starten Sie nun die Routenplanung. Aufgrund des Datenvolumens können Sie nur ein Ziel eingeben, dass durch das Verbindungsstraßennetz abgedeckt ist. In Zielnähe legen Sie bitte die Karten-CD ihres Ziellandes ein. Geben Sie nun ihr Ziel detailliert ein und starten Sie die Routenplanung
erneut.
✎ Bitte beachten Sie, dass für die Routenplanung ausschließlich das Verbindungsstraßennetz genutzt wird, wenn nicht die Navigations-CD-ROM des aktuellen Standorts
eingelegt ist.
Alternative 3:
Planen Sie Ihre Reiseroute bis zu einem gewünschten Grenzübergang mit der Navigations-CD-ROM ihres aktuellen Standorts. Legen Sie nach dem Grenzübertritt die Karten-CD ihres nun aktuellen Standortes ein und starten Sie die Routenplanung zu ihrem
Ziel bzw. zu einem weiteren Grenzübergang.
62
Anhang
Software-Updates laden
Zur Erweiterung des Funktionsumfangs des Gerätes können Sie neuere Versionen der
Betriebssoftware von einer Software Update CD laden, sofern diese für Ihr Navigationsradio angeboten wird:
☞ Schalten Sie das Radio ein.
☞ Öffnen Sie die Front und entnehmen Sie eine eventuell noch eingelegte CD.
☞ Legen Sie die Software Update CD in den CD-Spieler ein.
☞ Eine Sicherheitsabfrage erscheint. Bestätigen Sie die Abfrage mit „Ja“, wenn Sie die
existierende Betriebssoftware überschreiben wollen.
✔ Das Gerät führt nun zunächst einen Systemtest durch. Dieser Test kann einige Zeit
dauern.
✔ Anschließend wird automatisch die neue Betriebssoftware geladen. Ein Balken zeigt
den Fortschritt des Ladevorgangs an.
A
Auf keinen Fall während des Ladevorgangs das Radio oder die Zündung ausschalten,
auch wenn für einige Zeit keine Monitoranzeige erscheint!
✔ Nach erfolgreichem Ladevorgang schaltet sich das Radio automatisch aus und wieder ein.
☞ Entnehmen Sie die Software Update CD.
✎ Das Navigationsradio ist nun mit der neuen Betriebssoftware einsatzbereit.
✎ Eventuell müssen Sie die Systemsprache noch nach Ihrem Wunsch einstellen.
✎ Software-Updates können nur bei einer Geräte-Innentemperatur von
+ 5 bis + 60 Grad Celsius durchgeführt werden.
SDVC
B
A
[A1]
[A2]
[A5]
[A4]
[A6]
[A8]
[A7]
+12V
ACC
RR
FR
FL
RL
D
TEL
Mute
Power Amplifier
Remote
TEL in
CD Changer
J
D'
B'
E
A'
B
A
GPS
AM/FM
14
+30˚
-10˚
F
F
IR Remote
Einbauanleitung
1
WICHTIGE HINWEISE
Bitte lesen Sie diese Informationen aufmerksam durch und befolgen Sie alle aufgeführten Hinweise. So gewährleisten Sie einen zuverlässigen Betrieb und eine lange
Lebenserwartung Ihres Navigationsradios.
Bewahren Sie die Verpackung und die Bedienungsanleitung gut auf, um sie bei einer
Veräußerung des Gerätes dem neuen Besitzer weiter geben zu können.
A
A
A
Einbau des Gerätes nur durch geschultes Fachpersonal vornehmen lassen!
Qualitätsstandards des Kfz-Handwerks beachten!
Brandgefahr! Beim Bohren auf verdeckte Kabelbäume, Tank und Kraftstoffleitungen
achten!
A
A
Niemals in tragende oder sicherheitsrelevante Karosserieteile bohren!
Einbau nur in Fahrzeuge mit 12-V-Bordspannung und Minuspol an Karosserie! Gefahr
von Fehlfunktion, Beschädigung und Fahrzeugbrand bei Einbau in ungeeignete Fahrzeuge
(z.B. Lkw, Busse)!
A
Beachten Sie unbedingt die Belegung der Fahrzeuganschlüsse. Falsche Belegung der Anschlüsse kann zu Beschädigung des Gerätes oder der Fahrzeugelektrik/-elektronik führen!
Anschluss in Fahrzeugen mit Standard ISO-Anschlüssen
In Fahrzeuge mit ISO-Standardanschlüssen kann das Navigationsradio ohne größere
Vorbereitung eingebaut werden. Lediglich einige Signale müssen eventuell an den
ISO-Stecker A angeschlossen werden (siehe „Anschlussübersicht ISO Kammer A“).
Fragen Sie bei Fahrzeugen mit anderen Anschlussanforderungen Ihren Händler nach
den Spezialkabeln für einen problemlosen Einbau.
Anschluss in Fahrzeugen ohne Standard ISO-Anschlüsse
Wenn zu Ihrem Fahrzeug kein Adapterkabel erhältlich ist, schließen Sie das Navigationsradio an, wie im Abschnitt „Elektrische Anschlüsse herstellen“ beschrieben.
Sicherheitsvorkehrungen treffen, Abb. 1
A
Vor Arbeitsbeginn das Massekabel vom Minuspol der Fahrzeugbatterie abklemmen, um
Kurzschlüsse zu vermeiden! Dabei Sicherheitshinweise des Kfz-Herstellers beachten (Alarmanlage, Airbag, Wegfahrsperre, usw.)!
2
Einbauanleitung
Elektrische Anschlüsse
Alle Kabel sorgfältig verlegen. Zur Verkabelung siehe Anschlussbild auf der hinteren
Ausklappseite und nachstehende Tabelle.
Unbelegte Kabel nicht abschneiden, sondern aufwickeln und wegbinden! Sie könnten
für die Nachrüstung von Zusatzfunktionen benötigt werden.
Anschlussübersicht ISO Kammer A, Abb. 2:
Pin
A1
A2
A3
A4
A5
A6
A7
A8
A
A
Anschluss
Eingang digitales Tachosignal / SDVC (GALA)
Schalteingang Rückfahrsignal (Rückfahrleuchten-Plus)
keine Funktion
+ 12 V Zündungsplus / Zubehörkontakt (Klemme 15)
Schaltausgang für Elektronische Antenne / Relais Motorantenne
Schalteingang Pilotbeleuchtung
+ 12 V Dauerplus (Klemme 30)
Batterie-Minus (Klemme 31)
Elektrische Signale nur an geeignete Anschlußpunkte im Fahrzeug anschließen.
Bei direktem, separatem Anschluss an die Batterie die Plusleitung mit einer 10-ASicherung in der Nähe der Batterie (max. 10 - 15 cm) absichern.
■ Digitales Tachosignal (A1):
Für die einwandfreie Funktion des Navigationssystems wird ein digitales Tachosignal
benötigt. Analoge Tachosignale werden vom System nicht unterstützt.
☞ Pin A1 an das Tachosignal des Fahrzeuges anschließen.
A
Tachosignal niemals direkt an der ABS-Steuerung oder am CAN-Bus abgreifen!
Anforderung an das digitale Tachosignal:
Frequenz: 0 Hz - 4 kHz Rechtecksignal (kein induktiver Geber)
Low - Pegel: < 1 V
High - Pegel: 4 V - 24 V
Hinweise: Viele Fahrzeuge sind mit einem digitalen Tachosignal an einem der Radiostecker ausgestattet. Hinweise zu fahrzeugspezifischen Informationen zum Tachosignal sowie zu den genannten Zubehörteilen erhalten Sie bei Ihrem Einbauservice oder
bei unserem Customer Help Desk.
✎ Ein Betrieb des Navigationssystems ohne Tachosignal ist möglich. Bei nicht vorhandenem Tachosignal können allerdings folgenden Funktionseinschränkungen auftreten:
❑ Ungenaue Navigation,
❑ Ungenaue oder ungültige Angaben im Bordcomputer,
❑ Einschränkungen bei GALA (geschwindigkeitsabhängige Lautstärkeregelung).
Sollte in Ihrem Fahrzeug kein entsprechendes digitales Tachosignal vorliegen, kann
der Einbau eines optionalen Geschwindigkeitsgebers erfolgen, den Sie als Zubehörteil
bei Ihrem Einbauservice erhalten.
Mechanischer Tachometer
Durch Einbau des Geschwindigkeitsgeber VDO X39-397-106-191 in die Tachowelle
kann ein digitales Tachosignal erzeugt werden.
Einbauanleitung
3
CAN-Bus
Bei zahlreichen Fahrzeugen können durch den Einsatz eines Adapters Geschwindigkeits-, Rückfahr- und Lichtinformationen am CAN-Bus des Fahrzeugs ausgelesen und in
die entsprechenden Signale für das Navigationssystem umgewandelt werden.
Universeller Einbau
Ist keine der oben genannten Möglichkeiten gegeben, können durch den Einsatz des
Magnetfeldsensors MA 3400/00 und durch Magnetisierung eines Reifens die Radumdrehungen in ein digitales Tachosignal umgewandelt werden.
■ Rückfahrsignal (A2):
☞ Pin A2 an eine geeignete Stelle des Rückfahrsignals (Plusleitung des Rückfahrscheinwerfers) anschließen.
✎ Ein Betrieb des Navigationssystems ohne Rückfahrsignal ist möglich. Bei nicht vorhandenem Rückfahrsignal kann es zu Ungenauigkeiten bei der Navigation kommen.
■ 12-V-Zündungsplus (A4):
Pin A4 an einen geeigneten über die Zündung geschalteten 12-V-Stromkreis anschließen.
☞
A
Dieser Anschluss muss für einen Strom von min. 10 Ampere ausgelegt sein!
■ Elektronische Antenne / Motorantenne (A5), optional:
Pin A5 an die Versorgungsleitung einer elektronischen Antenne oder an die Steuerleitung einer Motorantenne anschließen.
☞
A
Diesen Anschluss nicht für die Stromversorgung des Antennenmotors benutzen!
■ Pilotbeleuchtung (A6), optional:
Pin A6 an eine geeignete Stelle des Abblendlicht-Plus anschließen.
Bei eingeschaltetem Abblendlicht ist die Pilotbeleuchtung am Lautstärkeregler eingeschaltet, auch wenn das Radio ausgeschaltet ist.
☞
✎
■ 12-V-Dauerplus (A7):
Pin A7 an einen geeigneten Anschluss mit 12-V-Dauerplus anschließen.
☞
Anschlussübersicht ISO Kammer B (Lautsprecher), Abb 3:
Pin
B1
B2
B3
B4
B5
B6
B7
B8
A
A
A
A
Anschluss an Lautsprecher
+ Hinten rechts (RR+)
– Hinten rechts (RR–)
+ Vorne rechts (FR+)
– Vorne rechts (FR–)
+ Vorne links (FL+)
– Vorne links (FL–)
+ Hinten links (RL+)
– Hinten links (RL–)
Nur Lautsprecher mit einer Impedanz von 4 Ohm verwenden!
Lautsprecher nicht an Masse anschließen!
Booster/Verstärker nicht direkt an die Lautsprecherausgänge anschließen!
Lautsprecher nicht über einen externen Fader (Überblendregler) anschließen!
4
Einbauanleitung
Optionale Anschlüsse ISO Kammer C, Abb. 4 - 6
■ Line-Out* (gelber Stecker C1):
Über diesen Anschluss können Sie einen Leistungsverstärker mit zusätzlichen Lautsprechern an das Gerät anschließen.
■ Lenkradfernbedienung* (Stecker C2):
Bei einigen Fahrzeugen besteht die Möglichkeit, zahlreiche Funktionen des Radios
über die fahrzeugeigene Lenkradfernbedienung zu steuern. Dazu muss die Lenkradfernbedienung mit Hilfe eines Adapterkabels an das Radio angeschlossen werden. Fragen Sie Ihren Händler nach einem passenden Adapterkabel.
■ CD-Wechsler (blauer Stecker C3):
Sie können einen digitalen CD-Wechsler an das Gerät anschließen. Für Informationen
zu passenden CD-Wechslern wenden Sie sich bitte an den Service oder ihren Händler.
Anschlussdetails siehe Einbauanleitung des CD-Wechslers.
Optionale Anschlüsse, Buchse D, Abb. 6a
■ Telefoneingang*:
Schließen Sie den Lautsprecherausgang und den Stummschaltungsausgang Ihres Mobiltelefons oder der Freisprecheinrichtung mit dem Adapterkabel an Buchse D an.
Informationen zur Einstellung der Telefonattribute siehe „SETUP-Menü“ in der
PDF-Bedienungsanleitung.
■ IR-Empfänger*:
Mit einem optionalen Infrarotempfänger kann das Gerät bequem über eine Infrarot-Fernbedienung bedient werden.
Schließen Sie den IR-Empfänger mit dem Adapterkabel an Buchse D an.
* Adapterkabel Zubehör
AM/FM-Antenneneingang
Das Gerät verfügt am AM/FM-Antenneneingang über eine aktive Spannungsversorgung für elektronische Antennen (Phantomspeisung). Das Gerät überprüft bei jedem
Einschalten, ob eine aktive Antenne angeschlossen ist, oder ob ein Kurzschluss vorliegt. Im Fall eines Kurzschlusses oder wenn keine aktive Antenne erkannt wird, wird
die Phantomspeisung abgeschaltet.
Achten Sie daher beim Anschluss des Gerätes darauf, zunächst die Antenne und dann
erst die Versorgungsspannung an das Gerät anzuschließen. Ansonsten kann es sein,
dass die Antenne nicht mit Spannung versorgt wird.
GPS-Antenne einbauen, Abb. 7
Die GPS-Antenne kann im Fahrzeuginnenraum eingebaut werden, z.B. auf dem Armaturenbrett oder auf der Hutablage. Die Antenne muss freien „Sichtkontakt“ zum Himmel haben.
☞ Montagefläche reinigen und Antenne mit dem doppelseitigen Klebeband befestigen.
✎ Beim Einbau einen Mindestabstand von 10 cm zu Metallteilen (Scheibenrahmen
etc.) einhalten, um eine einwandfreie Funktion zu gewährleisten!
✎ In Fahrzeugen mit metallisierten Scheiben sollte die Antenne auf dem Kofferraumdeckel, auf dem Dach oder in der Kunststoffstoßstange angebracht werden.
Einbauanleitung
5
Gerät einbauen
Das Navigationsradio kann mit dem mitgelieferten Einbaurahmen in einen DIN-Radioschacht des Fahrzeugs eingebaut werden.
■ Vor dem Einbau beachten, Abb. 13:
✎ Das Radio muss waagerecht eingebaut werden. Abweichungen von - 10 bis
+ 30 Grad sind im Menü „Einbauwinkel“ einstellbar (siehe Abschnitt „Installation
überprüfen“). Größere Abweichungen können zu Fehlfunktionen führen.
✎ Eine starre Verbindung mit der Karosserie ist Voraussetzung für einwandfreie Funktion!
■ Gerät anschließen, Abb. 11
1. Stecker der GPS-Antenne an die GPS-Antennenbuchse auf der Geräterückseite anschließen.
2. Antennenstecker E in die Antennenbuchse stecken. Verwenden Sie bei Bedarf einen
geeigneten Antennenadapter. Verwenden Sie den Haken (J) auf der Geräterückseite
zur sicheren Befestigung.
3. ISO-Stecker A (Stromversorgung) in ISO-Buchse A’ des Radios stecken.
4. ISO-Stecker B (Lautsprecher) in ISO-Buchse B’ des Radios stecken.
Wenn Erweiterungen an das Gerät angeschlossen werden sollen (optional):
5. Alle Einzelstecker der Kammer C zusammen schieben, dann in die ISO-Buchse C’ des
Radios stecken. Der grüne Anschluss C2 wird zwischen dem gelben Anschluss C1 und
dem blauen Anschluss C3 eingeschoben. Mindestens einer dieser Anschlüsse ist erforderlich, damit C2 in der Buchse einrastet:
Gelber Stecker C1: Linke Kammer der ISO-Buchse C1’.
Grüner Stecker C2: Mittlere Kammer der ISO-Buchse C2’
Blauer Stecker C3: Rechte Kammer der ISO-Buchse C3’.
■ Gerät montieren, Abb. 8 - 10
1. Einbaurahmen in den DIN-Schacht einsetzten und passende Blechlaschen mit Schraubenzieher nach innen umbiegen (Abb. 8 - 9). Darauf achten, dass keine verdeckten
Teile im Armaturenbrett beschädigt werden.
2. Überprüfen Sie, ob alle erforderlichen Kabel an das Gerät angeschlossen sind.
3. Schieben Sie das Gerät in den Einbaurahmen bis es einrastet (Abb. 10).
■ Gerät ausbauen, Abb. 14
1. Nehmen Sie das abnehmbare Bedienteil ab.
2. Schieben Sie die beiden gekröpften Entriegelungswerkzeuge in die kleinen Öffnungen an der rechten und linken Seite der Gerätefront, bis sie spürbar einrasten.
3. Drücken Sie die Entriegelungswerkzeuge leicht nach außen und ziehen Sie das Radio
vorsichtig aus dem Einbaurahmen.
6
Einbauanleitung
Erste Inbetriebnahme
1. Batterie wieder anklemmen, Abb. 12.
2. Einwandfreie Funktion der elektrischen Anlage wiederherstellen (Uhr, Bordcomputer,
Alarmanlage, Airbag, Wegfahrsperre, usw.).
3. Fahrzeug im Freien abstellen, um einwandfreien GPS-Empfang zu gewährleisten.
4. Zündung und Radio einschalten.
5. Gewünschte Systemsprache und vorinstallierte C-IQ Produkte auswählen
(siehe nächster Abschnitt).
■ Systemsprache einstellen
Beim ersten Systemstart haben Sie die Möglichkeit, eine von zwei bereits geladenen
Sprachen einzustellen oder weitere Sprachen von der mitgelieferten Language Loading CD zu laden.
☞ Wählen Sie eine der beiden angezeigten Sprachen aus der Liste aus.
Oder:
☞ Wählen Sie „Sprache laden“, wenn Sie eine andere Sprache einstellen möchten.
☞ Legen Sie die Language Loading CD in das Gerät ein.
: Die auf der CD verfügbaren Sprachen werden angezeigt.
☞ Wählen Sie die Sprache aus, die geladen werden soll.
☞ Wählen Sie anschließend aus, welche bisherige Systemsprache ersetzt werden soll.
: Die gewählte Sprache wird geladen.
: Nach erfolgreichem Ladevorgang erscheint ein Sicherheitshinweis.
☞ Entnehmen Sie die Language Loading CD.
■ Vorinstallierte C-IQ Produkte aktivieren
Nachdem Sie die Systemsprache eingestellt haben, erscheint das C-IQ Easy Start Menü.
Abhängig vom Lieferumfang Ihres Gerätes können Sie aus verschiedenen vorinstallierten Produktoptionen (Region, Zeitraum der Freischaltung, Kartendaten, Verkehrsinfo,
Reise-Info-Produkte, etc.) wählen. So können Sie z. B. für zeitlich begrenzte Freischaltungen inklusive kostenlosem C-IQ CD Update-Service frei Haus oder unbegrenzte Nutzungsdauer entscheiden*.
✎ Für die störungsfreie Funktion von C-IQ Easy Start ist es unerlässlich, dass das Navigationssystem das aktuelle Datum über GPS empfängt. Stellen Sie daher das Fahrzeug unter freiem Himmel ab.
☞ Legen Sie die Karten-CD für die Region ein, die Sie freischalten möchten.
☞ Wählen Sie das C-IQ Produkt für die gewünschte Region aus.
☞ Folgen Sie den weiteren Anweisungen auf dem Display.
✎ Je nach Lieferumfang haben Sie bei einigen Geräten die Möglichkeit innerhalb eines Testzeitraums zwischen verschiedenen Produktoptionen (z.B. zeitlich begrenzt
mit Update-Service oder alternativ zeitlich unbegrenzt) zu wechseln.
☞ Wählen Sie innerhalb des Testzeitraums „Easy Start“ im Menü „C-IQ“, wenn Sie Ihre
Freischaltoption ändern wollen.
✎ Weitere Informationen zu C-IQ Produkten entnehmen Sie bitte dem beiliegenden
Informationsmaterial oder dem Abschnitt „C-IQ - Intelligent Content On Demand“.
* C-IQ CD Update-Service kostenlos an Ihre Wunschadresse - Registrierung erforderlich
unter www.C-IQ.net oder telefonisch beim C-IQ Service Centre. Bei Wahl unbegrenzter
Nutzungsdauer kein Update-Service. Bei zeitlich begrenzten Freischaltungen können
Folgekosten anfallen.
Einbauanleitung
7
■ Fahrzeugfunktionen überprüfen
A
Sicherheitsrelevante Fahrzeugfunktionen nur im Stand bzw. bei nur geringer Geschwindigkeit überprüfen! Prüfung nur auf freier Fläche durchführen!
Bremssystem, Alarmanlage, Beleuchtungsanlage, Wegfahrsperre, Tacho, Bordcomputer, Uhr.
Installation überprüfen
☞
☞
Drücken Sie die SET-UP-Taste.
Wählen Sie „System –> Installation“.
Zur Überprüfung der Installation und zur Anpassung des Systems können nun folgende Funktionen ausgeführt werden:
■ Systemstatus
Auslesen der folgenden Werte:
❑ GPS-Status: Anzeige des Empfängerstatus. Für einwandfreie Funktion der Navigation sollte „3D-Position“ angezeigt werden.
❑ Satelliten: Anzahl der empfangenen GPS-Satelliten. Für eine ausreichend genaue
Positionsermittlung sollten mindesten 4 Satelliten empfangen werden.
❑ Geschw.pulse: Bei angeschlossenem Tachosignal sollten hier im Fahrbetrieb Tachoimpulse angezeigt werden.
Werden im Stand Tachopulse angezeigt, ist das Tachosignal ggf. nicht geeignet.
❑ Richtung: Wenn das Rückfahrsignal angeschlossen ist, sollte bei eingelegtem Rückwärtsgang „Rückwärts“ angezeigt werden.
■ Einbauwinkel
Wählen Sie „Einbauwinkel“ im Installationsmenü und stellen Sie den Wert gemäß
der Einbausituation des Gerätes ein.
☞
■ Lautsprechertest
Wählen Sie „Lautspr.-Test“ im Installationsmenü und drücken Sie OK, um den korrekten Anschluss der Lautsprecher zu überprüfen.
☞ Drücken Sie die CLR-Taste, um den Test zu beenden.
☞
■ Zeitzone und Zeitformat einstellen
☞ Wählen Sie „Uhr / Datum“ im SETUP-Menü.
☞ Stellen Sie das gewünschte Format für Uhrzeit und Datum sowie die für Ihren
Standort richtige Zeitzone ein (z. B. „+2.00 GMT“ für mitteleuropäische Sommerzeit).
Einbauanleitung
8
System kalibrieren
☞
☞
✎
✎
☞
☞
✎
Geben Sie ein Ziel ein und wählen Sie „Zielführung“.
Sobald ausreichender GPS-Empfang vorliegt, machen Sie eine kurze Testfahrt (ca.
10 Minuten) auf digitalisierten Straßen, um das System zu kalibrieren.
Für eine optimale Kalibrierung sollten Sie möglichst unterschiedliche Straßenarten
befahren (innerorts, Landstraße, Autobahn).
Die Kalibrierung läuft vollautomatisch ab.
Biegen Sie häufiger ab und fahren Sie über einige Kreuzungen.
Kontrollieren Sie im Navigationsmenü unter „Notfall“, ob das Navigationssystem
die richtige Fahrzeugposition anzeigt.
Die Kalibrierung kann auch ohne freigeschaltete C-IQ Produkte vorgenommen werden. Allerdings erfolgen dann keine Zielführungshinweise. Der aktuelle Fahrzeugstandort kann über das Menü „Notfall“ kontrolliert werden.
Fehlersuche
9
In seltenen Fällen kann es vorkommen, dass Ihr Navigationsradio nach dem Einbau
nicht so funktioniert, wie Sie es erwarten. Bevor Sie den Kundendienst in Anspruch
nehmen, lesen Sie bitte die Einbauanleitung sorgfältig durch und gehen Sie die folgende Prüfliste durch, da eine scheinbare Fehlfunktion eventuell schnell behoben werden kann.
Symptome
Mögliche Ursache / Abhilfe
Allgemein
Navigationsradio funktioniert nicht. Keine
Anzeige.
• Überprüfen Sie die Sicherung (Gerät und Fahrzeug) und die Anschlüsse (siehe
Einbauanleitung).
System schaltet während der Fahrt den Ton ab
oder im Display erscheint das „TEL“-Symbol.
Tachosignal am falschen PIN des Versorgungsspannungssteckers
angeschlossen.
• Siehe Anschlussbelegung ISO Kammer A in der Einbauanleitung.
Telefon wird nicht erkannt, obwohl es an das
Radio angeschlossen ist.
• Setup-Menü aufrufen, „Telefon –> Signal“ wählen, bei Nokia
Freisprecheinrichtung „High“ wählen.
Die Lautstärke nimmt selbstständig ab.
Lautstärke lässt sich nicht mehr erhöhen.
Ein eingebauter Sicherheitsschaltkreis verhindert, dass die Temperatur im
Gerät über einen bestimmten Wert ansteigt.
• Lassen Sie das Gerät abkühlen (geringere Lautstärke einstellen).
Gerät funktioniert nicht/nicht richtig in einigen
VW / Audi Fahrzeugen.
VW und Audi haben zum Teil andere Pin-Belegung am
Stromversorgungsstecker (ISO Kammer A).
• Fragen Sie Ihren Händler nach einem geeigneten Adapter.
Radio
Kein oder schlechter Radioempfang.
Bei Antenne mit Phantomspeisung (aktive Antenne):
• Schließen Sie zunächst die Antenne und erst dann die Spannungsversorgung
an das Gerät an.
• Überprüfen Sie, ob die Antenne vollständig ausgefahren und richtig
angeschlossen ist.
• Überprüfen Sie, ob der Minuspol der Versorgungsspannung (braunes Kabel)
korrekt an Masse angeschlossen ist (Fahrzeugchassis).
CD / MP3 / CD-Wechsler
CD-Spieler funktioniert nicht.
Bei kalter Witterung kann Kondensation auf dem Laser auftreten.
• Etwa 5 Minuten warten, bis die Feuchtigkeit verdunstet ist.
Navigation
Im Setup-Menü unter „System –> Installation
–> Syst.-Status“ ist die Anzahl der Satelliten 0.
• Überprüfen Sie, ob die GPS-Antenne nicht durch Gegenstände abgedeckt ist.
• Fahren Sie ins Freie, wenn Sie sich in einer Garage, in einem Parkhaus oder
in einem Tunnel befinden.
Zielführungshinweise sind nicht oder nur leise
zu hören.
• Lautstärke der Navigationshinweise im Setup-Menü unter „Navigation –>
Navi-Lautst.“ einstellen.
Die Zielführung ist unpräzise.
Eine Ungenauigkeit von ca. 30 m liegt in den Toleranzgrenzen.
• Tritt wiederholt größere Ungenauigkeit auf, wenden Sie sich an einen
autorisierten Händler.
Der angezeigte Abstand zum Abbiegepunkt wird zum Kreuzungsmittelpunkt
berechnet (insbesondere bei ausgedehnten Kreuzungen oder
Autobahnausfahrten).
Angezeigte Position stimmt nicht mit der
tatsächlichen Fahrzeugposition überein.
GPS-Empfang zu lange gestört (z.B. durch schlechte Empfangsbedingungen).
Bei ausreichendem GPS-Empfang wird die Position automatisch korrigiert.
• Warten Sie gegebenenfalls einige Minuten.
Fahrhinweis entspricht nicht der tatsächlichen
Verkehrssituation.
Möglicherweise ist die vom Navigationssystem bestimmte Position zu diesem
Zeitpunkt unkorrekt.
Verkehrsführung wurde eventuell geändert und entspricht nicht der
Information auf der Karten-CD.
Angezeigte Uhrzeit ist falsch.
• Stellen Sie die korrekte Zeitzone im Setup-Menü unter „Uhr / Datum –>
Zeitzone“ ein.
Voraussichtliche Ankunftszeit im
Zielführungsschirm ist falsch.
• Überprüfen Sie die korrekte Zeitzone im Setup-Menü unter „Uhr / Datum –>
Zeitzone“.
C-IQ
Es werden keine Verkehrsinformationen bei der
Zielführung angezeigt.
Sie haben keine C-IQ Traffic Info freigeschaltet.
• Wenden Sie sich an den C-IQ Service, um Traffic Info Produkte freischalten zu
lassen.