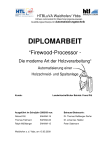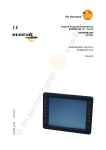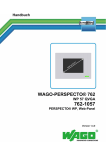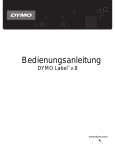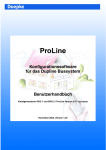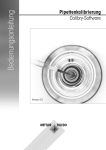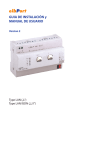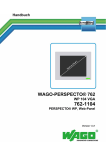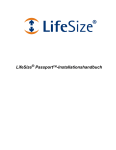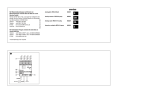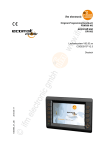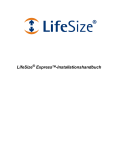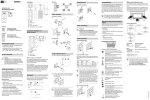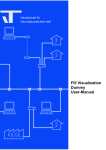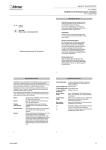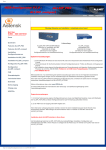Download DE - B.a.b-technologie
Transcript
b.a.b-technologie gmbh eibPort Dokumentation Version 3.0 Typ LAN / LAN PL / EnOcean Artikel Nr.: 10104; 11104, 10504, 11504,10304, 13304, 11304, 13104, 11504 Anleitungsversion VI Stand 11/2012 Datum: 28. Oktober 2013 DE Inhaltsverzeichnis Dokumentation eibPort b.a.b – technologie gmbh im INHOUSE Dortmund Rosemeyerstr. 14 44139 Dortmund [email protected] Tel.: +49 (0) 231 – 476 425 - 30 Fax.: +49 (0) 231 – 476 425 - 59 www.bab-tec.de 2 b.a.b-technologie gmbh eibPort Version 3 Dokumentation eibPort Inhaltsverzeichnis INHALTSVERZEICHNIS 1 Einführung ......................................................................................................................................... 11 1.1 1.2 1.3 1.4 2 Funktionsumfang ....................................................................................................................... 11 Allgemeine Hinweise zur Bedienungsanleitung ....................................................................... 12 Lieferumfang / Schnittstellen .................................................................................................... 12 Updates / Versionshistorie ........................................................................................................ 13 Inbetriebnahme und Installation .................................................................................................... 14 2.1 Sicherheitshinweise ................................................................................................................... 14 2.2 Geräteaufbau ............................................................................................................................. 15 2.3 Installation.................................................................................................................................. 17 Allgemein ............................................................................................................................................ 17 zusätzlich bei KNX............................................................................................................................... 17 zusätzlich bei Powernet...................................................................................................................... 18 zusätzlich bei EnOcean ...................................................................................................................... 18 zusätzlich bei 1-Wire .......................................................................................................................... 18 zusätzlich bei GSM .............................................................................................................................. 18 zusätzlich bei S0 ................................................................................................................................. 19 Betriebsbereitschaft ............................................................................................................................ 20 2.4 Inbetriebnahme ......................................................................................................................... 20 2.4.1 Java Einstellungen / Vorbereitungen am Client PC ............................................................. 20 2.4.2 eibPort aufrufen .................................................................................................................... 22 Default IP Adresse / Discovery Tool .......................................................................................... 22 2.4.3 Passwörter ............................................................................................................................. 22 2.4.4 Startverhalten ........................................................................................................................ 23 2.4.5 Grundeinstellungen ............................................................................................................... 23 3 Visualisierung .................................................................................................................................... 24 3.1 Java Visualisierung ..................................................................................................................... 25 3.1.1 Visu ToolBar ........................................................................................................................... 25 3.1.2 Wichtige Hinweise................................................................................................................. 26 3.2 Conrol L Visualisierung .............................................................................................................. 27 3.2.1 Voraussetzungen ................................................................................................................... 27 3.2.2 Wichtige Hinweise................................................................................................................. 27 HARDwarebeschleunigung Nutzen / css 3 Animationen ......................................................... 28 3.3 Control S .................................................................................................................................... 28 3.3.1 Unterstütze Endgeräte .......................................................................................................... 28 3.3.2 Aufruf ..................................................................................................................................... 29 3.3.3 Wichtige Hinweise................................................................................................................. 29 3.4 Autologin / Remember login .................................................................................................... 30 3.4.1 Autologin für die Java Visualisierung .................................................................................... 30 3.4.2 Remember login für Control L .............................................................................................. 31 3.4.3 „Remember ME“ Login für Control S .................................................................................... 31 4 Der eibPort Editor ............................................................................................................................. 32 4.1 Was Sie wissen sollten bevor Sie loslegen ................................................................................. 33 Authentifizierung ....................................................................................................................... 33 Gruppenadressen virtuell und real ............................................................................................ 33 Kommunikationsobjekte ............................................................................................................ 33 Generelle Syntax ........................................................................................................................ 33 ETS 4 ........................................................................................................................................... 33 4.2 Editor Fenster ............................................................................................................................. 34 4.2.1 Menüleiste des Editorfensters ............................................................................................... 34 4.2.1.1 Datei ............................................................................................................................. 34 Lokalisierung .............................................................................................................................. 35 Adress-Ebenen ............................................................................................................................ 35 eibPort Uhrzeit ........................................................................................................................... 35 Client Einstellungen zurücksetzen ............................................................................................ 35 eibPort Version 3 b.a.b-technologie gmbh 3 Inhaltsverzeichnis Dokumentation eibPort Telegrammaufzeichnung löschen ............................................................................................. 36 Statustabelle löschen ................................................................................................................. 36 4.2.1.2 Fenster .......................................................................................................................... 36 4.2.1.3 Extras ............................................................................................................................ 36 ESF Upload & Datenpflege ........................................................................................................ 37 EnOcean Konfiguration.............................................................................................................. 39 Bilder Transfer ............................................................................................................................ 39 Frei definierbare Schalter .......................................................................................................... 40 Themes ....................................................................................................................................... 40 Gruppenadressen Export ........................................................................................................... 41 Aufzeichnung & Statustabelle ................................................................................................... 41 4.2.1.4 Hilfe .............................................................................................................................. 42 4.3 Den Editor schliessen ................................................................................................................. 42 4.3.1 Sicherung erstellen ................................................................................................................ 43 4.3.2 Statistik erstellen ................................................................................................................... 43 5 Visualisierungs Editor ....................................................................................................................... 45 5.1 Menüleiste des Visualisierungs Editors ...................................................................................... 45 Speichern / neu laden ............................................................................................................... 45 Visualisierung / Sicherheitseinstellungen / Belegungsplan Modul .......................................... 46 Neues Projekt / Neue Seite ....................................................................................................... 46 Raster / Fang / Farbe ................................................................................................................. 46 Objekte verteilen / Horizontal ausrichten / Vertikal ausrichten .............................................. 46 Visu Live Modus .......................................................................................................................... 46 5.2 Fensteraufteilung ....................................................................................................................... 47 5.2.1 Struktur .................................................................................................................................. 47 5.2.2 Elemente ............................................................................................................................... 47 5.2.3 Parameterfenster ................................................................................................................... 48 5.2.4 Arbeitsfläche .......................................................................................................................... 48 5.3 Hinweise zur Bedienung ............................................................................................................ 49 Fenster freistellen....................................................................................................................... 49 Elemente frei skalieren .............................................................................................................. 49 Kopieren, Einfügen, Löschen ..................................................................................................... 50 Drag & Drop ............................................................................................................................... 50 5.4 Projekte und Seiten .................................................................................................................... 50 5.4.1 Projekte.................................................................................................................................. 50 5.4.2 Master Seiten ......................................................................................................................... 52 5.4.3 Flip / Dialog Seiten................................................................................................................ 53 5.4.4 Seiten ..................................................................................................................................... 54 5.4.5 Control L Unterstützung ....................................................................................................... 56 5.5 Elemente .................................................................................................................................... 57 5.5.1 Themes / Austauschbare Elemente ...................................................................................... 57 5.5.2 Allgemeine Elemente Parameter .......................................................................................... 57 5.6 Visualisierungselemente ............................................................................................................ 60 5.6.1 Dali Monitor ........................................................................................................................... 60 5.6.2 CubeVision............................................................................................................................. 61 5.6.3 Eingebettet Seite (Flip) .......................................................................................................... 62 5.6.4 Web Container ...................................................................................................................... 63 5.6.5 Graphisches Element ............................................................................................................. 63 5.6.6 Sequenz Taster ...................................................................................................................... 64 5.6.7 Jalousie und Statusanzeige ................................................................................................... 65 5.6.8 Fensterkontakt ....................................................................................................................... 66 5.6.9 RTR Anzeige ........................................................................................................................... 66 5.6.10 Farb Auswahl ..................................................................................................................... 67 5.6.11 Top Verbraucher ............................................................................................................... 67 5.6.12 Raum ................................................................................................................................. 68 5.6.13 Bild .................................................................................................................................... 69 5.6.14 EIS 1 Objekte / Schalter, Taster und Leuchte .................................................................. 70 5.6.15 Jalousie .............................................................................................................................. 71 5.6.16 EIS 14 Taster ..................................................................................................................... 71 5.6.17 Bit Leiste ............................................................................................................................ 71 4 b.a.b-technologie gmbh eibPort Version 3 Dokumentation eibPort Inhaltsverzeichnis 5.6.18 Statischer und Dynamischer Text ..................................................................................... 72 5.6.19 EIS 15 Text ........................................................................................................................ 72 5.6.20 EIS 15 Anzeige .................................................................................................................. 73 5.6.21 Temp. Schalter .................................................................................................................. 73 5.6.22 Temp. Anzeige .................................................................................................................. 74 5.6.23 Datum/Uhrzeit Anzeige ................................................................................................... 74 5.6.24 Analoge Uhrzeit ................................................................................................................ 75 5.6.25 Slider ................................................................................................................................. 76 5.6.26 Dimmer ............................................................................................................................. 77 5.6.27 Werte Anzeige .................................................................................................................. 77 5.6.28 Telegramm Zeit ................................................................................................................ 78 5.6.29 Bus Monitor ....................................................................................................................... 79 5.6.30 Job Editor .......................................................................................................................... 80 5.6.31 Logikanzeige ..................................................................................................................... 81 5.6.32 Störmelder ........................................................................................................................ 81 5.6.33 Seitenverknüpfung............................................................................................................ 82 5.6.34 RSS Feed ............................................................................................................................ 83 5.6.35 Kamera .............................................................................................................................. 83 5.6.36 Graph ................................................................................................................................ 85 Funktionalität innerhalb der JAVA Visualisierung ...................................................................... 87 Funktionalität innerhalb des Control L ...................................................................................... 87 Informationen zur Aufzeichnungstabelle (Ringspeicher) ......................................................... 88 5.7 Sicherheitseinstellungen – Benutzerverwaltung für die Visualisierung ................................... 89 5.8 Belegungsplan Modul (Control R) ............................................................................................. 90 6 Job Editor ........................................................................................................................................... 91 6.1 Allgemeine Hinweise zum Job Editor ........................................................................................ 92 6.2 Jobs ............................................................................................................................................. 93 6.2.1 Logik ...................................................................................................................................... 93 6.2.2 Treppenhausautomat ............................................................................................................ 94 6.2.3 Verzögerer ............................................................................................................................. 95 6.2.4 Lichtszene .............................................................................................................................. 96 6.2.5 Hysterese ............................................................................................................................... 97 6.2.6 Schwellwert ........................................................................................................................... 98 6.2.7 Vergleicher ............................................................................................................................ 99 6.2.8 Zyklischer Sender................................................................................................................. 102 Job Konfiguration ..................................................................................................................... 102 Anwendungsbeispiel: Bei Freigabe den Wert einer bestimmten Gruppenadresse abfragen 105 6.2.9 Mathematik ......................................................................................................................... 106 Beispiele: .................................................................................................................................. 110 6.2.10 Zähler .............................................................................................................................. 112 6.2.11 Impulszähler.................................................................................................................... 113 BeispielMessung des Energieverbrauchs ................................................................................. 117 6.2.12 Integrierer ....................................................................................................................... 118 Beispiel ..................................................................................................................................... 119 6.2.13 RTR Job ............................................................................................................................ 121 Betriebsmodus ......................................................................................................................... 121 Ein- und Ausgaben ................................................................................................................... 123 Anwendungsbeispiel ................................................................................................................ 128 6.2.14 Uhren (Wochenuhr und Jahresuhr) ................................................................................ 128 6.2.15 Datum und Uhrzeit senden/empfangen ....................................................................... 129 6.2.16 Astrouhr........................................................................................................................... 130 Astrouhr Einfach ....................................................................................................................... 132 Astrouhr Komplex .................................................................................................................... 133 6.2.17 E-Mail Versand ................................................................................................................. 137 E-Mail zu SMS ........................................................................................................................... 138 6.2.18 SMS Sender ..................................................................................................................... 139 GSM Modem einrichten ........................................................................................................... 139 Job Konfiguration ..................................................................................................................... 140 6.2.19 SMS Empfänger ............................................................................................................... 145 GSM Modem einrichten ........................................................................................................... 145 eibPort Version 3 b.a.b-technologie gmbh 5 Inhaltsverzeichnis Dokumentation eibPort Job Konfiguration ..................................................................................................................... 146 6.2.20 Anlagenkopplung ........................................................................................................... 150 6.2.21 UDP-Sender ..................................................................................................................... 152 6.2.22 Squeeze Center Empfänger (SlimServer Empfänger) .................................................... 153 6.2.23 IRTrans Empfänger .......................................................................................................... 155 6.2.24 xPL remote Basic Empfänger .......................................................................................... 158 6.2.25 ekey ................................................................................................................................. 160 ekey Fingerprintsensor einrichten ........................................................................................... 160 Job Konfiguration ..................................................................................................................... 161 6.2.26 xPL-Sender ....................................................................................................................... 166 6.2.27 Wake On LAN .................................................................................................................. 168 6.2.28 EIS 15-Multiplexer ........................................................................................................... 169 6.2.29 SB-Control ....................................................................................................................... 170 6.2.30 HTTP- Request ................................................................................................................. 176 6.2.31 Dali Monitor .................................................................................................................... 182 6.2.32 1-Wire.............................................................................................................................. 187 7 Control S .......................................................................................................................................... 189 7.1 7.2 7.3 8 Sonos UPnP ...................................................................................................................................... 193 8.1 9 Aufbau des Control S – Editors ................................................................................................ 189 Verfügbare Elementtypen ....................................................................................................... 191 Control S Benutzer Authentifizierung ..................................................................................... 192 Sonos Konfiguration ................................................................................................................. 193 Allgemein ................................................................................................................................. 193 UPnP Geräte ............................................................................................................................. 193 Radio ........................................................................................................................................ 194 Sonos Desktop Controller ........................................................................................................ 195 System .............................................................................................................................................. 197 9.1 ConfigTool ............................................................................................................................... 198 9.1.1 Aufbau ................................................................................................................................. 198 9.1.2 Konfiguration ....................................................................................................................... 199 9.1.2.1 Allgemein ................................................................................................................... 199 Physikalische Adresse ............................................................................................................... 199 9.1.2.2 Erweiterte EIB (yabus) / Einstellungen....................................................................... 200 TCP Port „bmx“ ........................................................................................................................ 200 UDP-Port „bmx“ ....................................................................................................................... 201 TCP-Port „http“ ........................................................................................................................ 201 TCP-Port „ssh“ .......................................................................................................................... 201 KNXnet/IP Tunneling ............................................................................................................... 202 9.1.2.3 Netzwerkeinstellungen .............................................................................................. 203 Zeit Server ................................................................................................................................ 203 9.1.2.4 VPN einstellungen ...................................................................................................... 204 VPN-Server im eibPort aktivieren ............................................................................................. 204 Firewall Einstellungen .............................................................................................................. 204 VPN-Verbindung herstellen:..................................................................................................... 204 9.1.2.5 GSM Modem ............................................................................................................... 205 9.1.2.6 EIB- Aufzeichnungsfilter ............................................................................................. 206 9.1.2.7 E-Mail .......................................................................................................................... 206 9.1.3 Startseite.............................................................................................................................. 208 9.1.4 Datenbank ........................................................................................................................... 209 9.1.4.1 Tabellentypen............................................................................................................. 209 9.1.5 Lizenzupload ....................................................................................................................... 211 9.1.6 Sichern/Wiederherstellen ................................................................................................... 212 Sicherung ................................................................................................................................. 212 Wiederherstellen ...................................................................................................................... 213 9.1.7 eibPort Steuerung ............................................................................................................... 213 9.1.8 Benutzeradministration ...................................................................................................... 213 9.1.8.1 Benutzer anlegen ....................................................................................................... 214 9.1.8.2 Benutzerrechte vergeben .......................................................................................... 214 6 b.a.b-technologie gmbh eibPort Version 3 Dokumentation eibPort 10 Objektstruktur / Adressraum ........................................................................................................ 216 10.1 10.2 11 Abbildungsverzeichnis eibPort Adressraum: ................................................................................................................. 216 Generelle Syntax ...................................................................................................................... 216 ETS / eibport als Programmierschnittstelle ................................................................................ 217 KNXnet/IP Routing ................................................................................................................... 217 KNXnet/IP Tunneling ............................................................................................................... 218 Eibport als Programmierschnittstelle nutzen .......................................................................... 219 Einfügen des eibPort in die ETS ............................................................................................... 219 Exportieren der Gruppenadressen aus der ETS ....................................................................... 219 Adressstruktur in der ETS 4 ...................................................................................................... 220 12 Öffentliche IP-Adressen / DynDNS ................................................................................................ 221 12.1 Beispiel: DynDNS Account einrichten ..................................................................................... 221 13 Sprache ändern ............................................................................................................................... 223 14 Haftungsausschluss......................................................................................................................... 224 15 Anhang ............................................................................................................................................. 225 eibPort Version 3 b.a.b-technologie gmbh 7 Abbildungsverzeichnis Dokumentation eibPort ABBILDUNGSVERZEICHNIS Abbildung 1: eibPort 8 Varianten .............................................................................................................................. 15 Abbildung 2: Geräteaufbau ........................................................................................................................................ 16 Abbildung 3: Draufsicht .............................................................................................................................................. 16 Abbildung 4: Installationsvariante 1-Wire-Sensoren mit „Parasitic Power“ ......................................................... 18 Abbildung 5: GSM Sim Karten .................................................................................................................................... 19 Abbildung 6: Anschluss S0 .......................................................................................................................................... 19 Abbildung 7: Java aktualisieren ................................................................................................................................. 20 Abbildung 8: Temporäre Dateien deaktivieren........................................................................................................ 21 Abbildung 9: Java Arbeitsspeicher erweitern ........................................................................................................... 21 Abbildung 10: Startseite - Waiting for Application Server ...................................................................................... 23 Abbildung 11: ConfigTool - Konfiguration ................................................................................................................ 23 Abbildung 12: eibPort - Startseite -Visualisierung ................................................................................................... 24 Abbildung 13: Visu - im externen Fenster ................................................................................................................. 25 Abbildung 14: Java Visualisierung - Visu Tool Bar ................................................................................................... 25 Abbildung 15: Apple iPad mit Control L.................................................................................................................... 27 Abbildung 16: Control L Visualisierung - Kontextmenü .......................................................................................... 28 Abbildung 17: Control S im iPhone ........................................................................................................................... 28 Abbildung 18: eibPort Startseite - Control S starten ............................................................................................... 29 Abbildung 19: Visualisierungs Log out ...................................................................................................................... 31 Abbildung 20: eibPort - Startseite - Editor ................................................................................................................ 32 Abbildung 21: Editor Fenster - Alle Editoren ............................................................................................................ 34 Abbildung 22: Editor - Editor Fenster Menü Leiste .................................................................................................. 34 Abbildung 23: Editor - Menü Datei ............................................................................................................................ 34 Abbildung 24: Editor - Lokalisierungsdialog ............................................................................................................. 35 Abbildung 25: Editor - Uhrzeit einstellen.................................................................................................................. 35 Abbildung 26: Editor Menü ‚Fenster’ ......................................................................................................................... 36 Abbildung 27: Editor - Menü ‚Extras’ ......................................................................................................................... 36 Abbildung 28: Editor - ESF Upload & Datenpflege ................................................................................................... 37 Abbildung 29: ESF Daten einpflegen ......................................................................................................................... 38 Abbildung 30: Editor - Bilder Transfer ....................................................................................................................... 39 Abbildung 31: Editor - Bilder Transfer ....................................................................................................................... 39 Abbildung 32: Editor - Component Upload .............................................................................................................. 40 Abbildung 33: Theme laden ....................................................................................................................................... 40 Abbildung 34: Gruppenadressen Export ................................................................................................................... 41 Abbildung 35: Editor - Statustabelle ......................................................................................................................... 41 Abbildung 36: Editor - Hilfe > Info ............................................................................................................................. 42 Abbildung 37: Editor - Sicherungsdialog .................................................................................................................. 42 Abbildung 38: eibPort Statistik .................................................................................................................................. 43 Abbildung 39: Editor - Visualisierungseditor ............................................................................................................ 45 Abbildung 40: Editor - VisuEditor Menüleiste .......................................................................................................... 45 Abbildung 41: Visualisierungseditor - Struktur Kontextmenü ................................................................................ 47 Abbildung 42: Visualisierungs Editor - Elementefenster ......................................................................................... 47 Abbildung 43: Visualisierungs Editor - Parameterfenster ....................................................................................... 48 Abbildung 44: Visualisierungs Editor - Arbeitsfläche ............................................................................................... 48 Abbildung 45: Editor - Fenster freistellen ................................................................................................................. 49 Abbildung 46: Visualisierungs Editor - Projekt Parameter ...................................................................................... 51 Abbildung 47: Visualisierungseditor - Parameter der Masterseite ........................................................................ 52 Abbildung 48: Visualisierungseditor - Flip / Dialogseiten Parameter ................................................................... 53 Abbildung 49: Element - Eingebettete Seite ............................................................................................................ 54 Abbildung 50: Visualisierungs Editor - Seiten Parameter........................................................................................ 55 Abbildung 51: Visualisierungs Editor - Tooltipp Control L Unterstützung ............................................................ 56 Abbildung 52: Visualisierungs Editor - Allgemeine Elemente Parameter.............................................................. 57 Abbildung 53: Globales Element Verhalten einstellen ............................................................................................ 58 Abbildung 54: Adressvergabe mit ESF Datei ............................................................................................................ 58 Abbildung 55: Schriftstil ändern ................................................................................................................................ 59 Abbildung 56: Visualisierungs Editor – Dali Monitor Element................................................................................ 60 Abbildung 57: Visualisierungs Editor – Dali Monitor Element Konfiguration ....................................................... 60 Abbildung 58: Visualisierungs Editor – Cubevision Element .................................................................................. 61 Abbildung 59: Visualisierungs Editor - Flip / Dialogseite aus dem Auslieferungsprojekt.................................... 62 Abbildung 60: Visualisierungs Editor - Eingebettete Seite (Flip) im Auslieferungsprojekt.................................. 62 Abbildung 61: Web Container - Parameter .............................................................................................................. 63 Abbildung 62: Graphisches Element - Element Typ ................................................................................................. 63 Abbildung 63: Graphisches Element - Aktion hinzufügen ....................................................................................... 64 Abbildung 64: Graphisches Element - Funktionen ................................................................................................... 64 Abbildung 65: Sequenz Taster - Spezifische Paramter ............................................................................................ 64 8 b.a.b-technologie gmbh eibPort Version 3 Dokumentation eibPort Abbildungsverzeichnis Abbildung 66: Sequenz Taster - Funktion Editieren ................................................................................................ 65 Abbildung 67: Jalousie und Statusanzeige - Parameter .......................................................................................... 65 Abbildung 68: Fensterkontakt - Parameter .............................................................................................................. 66 Abbildung 69: RTR-Anzeige - Spezifische Parameter ............................................................................................... 66 Abbildung 70: Farb Auswahl - Spezifische Parameter ............................................................................................. 67 Abbildung 71: Top Verbraucher - Spezifische Parameter ....................................................................................... 67 Abbildung 72: Top Verbraucher - Verbraucher Editieren ....................................................................................... 68 Abbildung 73: Visualisierungselement - Belegungsplan ......................................................................................... 68 Abbildung 74: Bild Element - Parameter................................................................................................................... 69 Abbildung 75: Beispiel Cover Bild Anzeige ............................................................................................................... 69 Abbildung 76: Jalousie - Parameter ........................................................................................................................... 71 Abbildung 77: Bit Leiste - Parameter......................................................................................................................... 71 Abbildung 78: Statischer Text, Objekt Stil Konfiguration ....................................................................................... 72 Abbildung 79: Schriftstile anlegen ............................................................................................................................ 72 Abbildung 80: Dynamischer Text - Parameter ......................................................................................................... 72 Abbildung 81: EIS 15 Text - Paramter ....................................................................................................................... 72 Abbildung 82: EIS 15 Anzeige - Parameter ............................................................................................................... 73 Abbildung 83: Temp. Schalter - Parameter............................................................................................................... 73 Abbildung 84: Datum / Uhrzeit Anzeige - Parameter ............................................................................................. 75 Abbildung 85: Analoge Uhrzeit - Parameter............................................................................................................. 75 Abbildung 86: Slider - Parameter ............................................................................................................................... 76 Abbildung 87: Dimmer - Parameter .......................................................................................................................... 77 Abbildung 88: Werte Anzeige - Parameter ............................................................................................................... 77 Abbildung 89: Telegramm Zeit - Parameter ............................................................................................................. 78 Abbildung 90: Editor - Bus Monitor Parameter ........................................................................................................ 79 Abbildung 91: Bus Monitor - in Visu eingebettet..................................................................................................... 80 Abbildung 92: Service Element Job Editor - Parameter........................................................................................... 80 Abbildung 93: Logikanzeige Parameter.................................................................................................................... 81 Abbildung 94: Störmelder - Parameter ..................................................................................................................... 81 Abbildung 95: Seitenverknüpfung - Parameter ........................................................................................................ 82 Abbildung 96: RSS Feed - Parameter ......................................................................................................................... 83 Abbildung 97: Kamera Element - Parameter ............................................................................................................ 83 Abbildung 98: Axis Kamera - URL kopieren ............................................................................................................... 84 Abbildung 99: Graph - Parameter .............................................................................................................................. 85 Abbildung 100: Gezoomter Graph mit Kurveninformation .................................................................................... 88 Abbildung 101: ConfigTool - EIB Aufzeichnungsfilter ............................................................................................. 88 Abbildung 102: Wechsel zwischen Visu und Benutzerverwaltung ........................................................................ 89 Abbildung 103: Editor - Benutzer Anlegen / Löschen ............................................................................................. 89 Abbildung 104: Editor - Benutzerverwaltung .......................................................................................................... 89 Abbildung 105: Job-Editor .......................................................................................................................................... 91 Abbildung 106: Job Editor - Job Symbolleiste .......................................................................................................... 91 Abbildung 107: Job Editor - Report erstellen ........................................................................................................... 91 Abbildung 108: Job Editor - Job Verwaltung ............................................................................................................ 92 Abbildung 109: Job Editor - ESF Dialog ..................................................................................................................... 92 Abbildung 110: Diagramm Schwellwertschalter ..................................................................................................... 99 Abbildung 111: Jobmaske - Zyklischer Sender ....................................................................................................... 102 Abbildung 112: Zyklischer Sender - Anwendungsbeispiel .................................................................................... 105 Abbildung 113: Job Maske Mathematik.................................................................................................................. 107 Abbildung 114: Job Editor - Job Maske Zähler ....................................................................................................... 112 Abbildung 115: S0-Anschlusschema ........................................................................................................................ 113 Abbildung 116: Job Maske Impulszähler ................................................................................................................ 115 Abbildung 117: Beispielkonfiguration Impulszähler Job ...................................................................................... 117 Abbildung 118: Job Editor - Konfigurationsbeispiel Intergrierer ......................................................................... 120 Abbildung 119: Visualisierungs Editor - Konfigurationsbeispiel Top Verbraucher ............................................ 120 Abbildung 120 RTR - Job Funktionsschema ............................................................................................................ 122 Abbildung 121: Job Editor - Sollwert Einstellungen .............................................................................................. 123 Abbildung 122: Job Editor Sensor Parameter ........................................................................................................ 123 Abbildung 123: Job Editor Betriebsmodus, Komfortverlängerung, Sommerkompensation, Betriebsart ....... 124 Abbildung 124: Job Editor - Stellgröße ................................................................................................................... 125 Abbildung 125: Job Editor - Modus Sollwerte ........................................................................................................ 127 Abbildung 126: RTR Job -Anwendungsbeispiel ...................................................................................................... 128 Abbildung 127: Astrouhr - Neuen Job anlegen ...................................................................................................... 130 Abbildung 128: Astrouhr Globale Einstellungen .................................................................................................... 131 Abbildung 129: Astrouhr - Konfiguration Astrouhr Einfach .................................................................................. 132 Abbildung 130: Astrouhr Komplex - Zeitpunkte konfigurieren ............................................................................ 133 Abbildung 131: Astrouhr Komplex - Ausgänge konfigurieren .............................................................................. 135 Abbildung 132: Editor – GSM Info Dialog: GSM Modem eingebaut .................................................................... 139 Abbildung 133: Job Maske – GSM Modem nicht eingebaut / erkannt ................................................................ 139 eibPort Version 3 b.a.b-technologie gmbh 9 Abbildungsverzeichnis Dokumentation eibPort Abbildung 134: ConfigTool –GSM Einstellungen ................................................................................................... 140 Abbildung 135: Jobeditor –SMS Sender .................................................................................................................. 140 Abbildung 136: SMS Sender –Konfiguration der SMS Empfänger ........................................................................ 142 Abbildung 137: SMS Sender –Konfiguration der Wertobjekte ............................................................................. 143 Abbildung 138: SMS Sender –Fensterstatus bei Verlassen des Hauses übermitteln! ........................................ 144 Abbildung 139: Editor – GSM Info Dialog: GSM Modem initialisiert .................................................................... 145 Abbildung 140: Job Maske – GSM Modem nicht eingebaut / erkannt ................................................................ 145 Abbildung 141: ConfigTool –GSM Einstellungen ................................................................................................... 146 Abbildung 142: Job Editor –SMS Empfänger .......................................................................................................... 146 Abbildung 143: SMS Empfänger – Konfiguration der Absender-Filter ................................................................. 147 Abbildung 144: SMS Empfänger – SMS Empfänger Job – Konfiguration zum Lichtschalten............................. 149 Abbildung 145: Logik zum Schalten des Lichts ...................................................................................................... 149 Abbildung 146: Job Editor - IRTrans Job - Beispiel andere Nutzung .................................................................... 157 Abbildung 147: ekey converter UDP konfigurieren............................................................................................... 160 Abbildung 148: ekey Jobmaske ............................................................................................................................... 162 Abbildung 149: Beispielkonfiguration ekey Job..................................................................................................... 165 Abbildung 150: JobEditor - SB-Control .................................................................................................................... 171 Abbildung 151: Job Editor - HTTP RequestEingangsobjekt .................................................................................. 176 Abbildung 152: Job Editor - HTTP Request Wert Objekt ....................................................................................... 179 Abbildung 153: Benötigte Kommunikationsobjekte des Dali Gateway ABB DG/S 1.1 ..................................... 182 Abbildung 154: Funktionsschema Dali Gateway ABB DG/S 1.1 ........................................................................... 182 Abbildung 155: DaliMonitor –Job Maske ................................................................................................................ 183 Abbildung 156: DaliMonitor –Job Maske auslösende Eingänge .......................................................................... 183 Abbildung 157: DaliMonitor –Job Maske Kommunikation mit dem Dali Gateway ............................................ 184 Abbildung 158: Dali Monitor –Job Maske Kommunikation mit dem Dali Gateway ........................................... 184 Abbildung 159: ABB Dali Gateway DG/S1.1 ETS Applikation ............................................................................... 185 Abbildung 160: Dali Monitor Job Beispiel Konfiguration...................................................................................... 186 Abbildung 161: Dali Monitor in der Visualisierung ............................................................................................... 186 Abbildung 162: Jobeditor – 1-Wire.......................................................................................................................... 187 Abbildung 163: Control S Editor - Ansicht .............................................................................................................. 189 Abbildung 164: Control S Editor - Kontrollmenü ................................................................................................... 190 Abbildung 165: Control S Editor - Elemente Übersicht ......................................................................................... 190 Abbildung 166: Control S Editor - Visualisierungsansicht ..................................................................................... 190 Abbildung 167: Control S Editor - Parametrierungsfenster .................................................................................. 190 Abbildung 168: Control S Authentifizierung .......................................................................................................... 192 Abbildung 169: Sonos Konfiguration Allgemein .................................................................................................... 193 Abbildung 170: Sonos Konfiguration UPnP Geräte ............................................................................................... 193 Abbildung 171: Sonos Konfiguration UPnP Geräte ............................................................................................... 195 Abbildung 172: Sonos Desktop Controller ............................................................................................................. 195 Abbildung 173: Startseite - System ......................................................................................................................... 197 Abbildung 174: ConfigTool - Übersicht ................................................................................................................... 198 Abbildung 175: ConfigTool - Menüleiste ................................................................................................................ 198 Abbildung 176: ConfigTool - Tableiste .................................................................................................................... 199 Abbildung 177: ConfigTool - Speichern .................................................................................................................. 199 Abbildung 178: ConfigTool - Konfiguration - Allgemein ....................................................................................... 200 Abbildung 179: ConfigTool - Konfiguration - Erweiterte (yabus) Einstellungen................................................. 200 Abbildung 180: ConfigTool - Konfiguration - Netzwerkeinstellungen ................................................................ 203 Abbildung 181: ConfigTool – VPN Einstellungen ................................................................................................... 204 Abbildung 182: ConfigTool –GSM Einstellungen ................................................................................................... 205 Abbildung 183: Editor – GSM Info Dialog: GSM Modem initialisiert .................................................................... 205 Abbildung 184: ConfigTool - Konfiguration - Email ............................................................................................... 206 Abbildung 185: ConfigTool - Datenbankverbindung ............................................................................................ 209 Abbildung 186: ConfigTool - Datenbankverbindung- Generiere SQL Anweisung .............................................. 210 Abbildung 187: ConfigTool - Lizenz Upload ........................................................................................................... 211 Abbildung 188: ConfigTool - Sichern/Wiederherstellen ....................................................................................... 212 Abbildung 189: ConfigTool - Benutzeradministration .......................................................................................... 213 Abbildung 190: ConfigTool - Benutzeradministration - Benutzer bearbeiten.................................................... 214 Abbildung 191: ConfigTool - Benutzerrechte vergeben ....................................................................................... 214 Abbildung 192: KNXnet/IP Routing aktivieren ...................................................................................................... 217 Abbildung 193: ETS - KNXnet/IP Routing ................................................................................................................ 217 Abbildung 194: KNXnet/IP Tunneling aktivieren ................................................................................................... 218 Abbildung 195: ETS - KNXnet/IP Tunneling ............................................................................................................ 218 Abbildung 196: ETS - ESF Datei exportieren ........................................................................................................... 219 Abbildung 197: ETS 4 - ESF Export ........................................................................................................................... 220 Abbildung 198: DynDNS Einrichtung ...................................................................................................................... 221 Abbildung 199: DynDNS Router Einstellungen ...................................................................................................... 222 Abbildung 200: Java Control Panel - Sprache ändern ........................................................................................... 223 Abbildung 201: Java Runtime Einstellungen - Sprache ändern ............................................................................ 223 10 b.a.b-technologie gmbh eibPort Version 3 Dokumentation eibPort 1 Einführung EINFÜHRUNG Produktname: Verwendung: Bauform: Bestellnummer: eibPort Gateway REG (Reiheneinbau) 10104; 11104, 10504,11504,10304, 13304, 11304, 13104 Der eibPort ist ein Reiheneinbaugerät und verbraucht nicht mehr als 5W Leistung. Die integrierte Software basiert auf Java, welches einen Plattformunabhängigen Betrieb garantiert. Zurzeit bedient der eibPort als Gateway zum Ethernet LAN die Systeme „KNX“, „EnOcean“ und „Powernet KNX“. Alle erforderliche Software und Einstellungen sind im eibPort gespeichert. Es wird keine Zusatzsoftware zur Bedienung benötigt, es ist lediglich ein aktueller Browser und eine aktuelle Java Installation nötig. Eine Visualisierung kann dank der Nutzung verschiedener Technologien und offener Standards auf nahezu jedem beliebigen Endgerät wieder gegeben werden. Durch die Anbindung ans LAN kann dies von überall aus erfolgen. Des Weiteren bietet der eibPort eine Vielzahl an Diensten die Frei konfiguriert werden können. Das Bussystem erhält auf diese Weise einen enormen Mehrwert und teure Einzelsysteme können eingespart werden. 1.1 FUNKTIONSUMFANG Durch die Java Runtime Engine (ab Vers. 1.5) benötigen Sie zur Konfiguration des eibPort keine spezielle Software. Über den Standard-Internetbrowser können Sie alle nötigen Komponenten des eibPort steuern und einstellen. Der eibPort bietet folgende Funktionalitäten: § § § § § § § § § § § § § § § § § § § § § § § § § § § § integrierte mehrplatzfähige Browser-Fernvisualisierung (inkl. Editor), lizenzkostenfrei 36 vorformulierte Elemente in einer Bibliothek; frei positionierbare Icons und Texte. Hinterlegen eigener Bilder (jpg, png, gif, animiertes gif) transparente Schalter sowie Erstellung von frei editierbaren (eigener) Schalter möglich Erstellung von eigenen Schalter Bibliotheken (sog. Themes). Seitenelemente zum ‚Sliden‘ Dialogseiten für Störmeldung (immer im Vordergrund) Benutzerverwaltung Ferninbetriebnahme über KNXnet/IP Integrierter VPN Server Fernbedienung via LAN/WLAN/Internet Einbindung von IP-Netzwerk Kameras Zeitschaltprogrammen (Jahresuhr, Wochenuhr, Sondertagsuhr, Verzögerer) Szenen und Logikfunktionen (Verknüpfung, Vergleicher, Schwellwert, Hysterese) RTR Job zur Raumtemperatur Steuerung im eibPort Störmeldungen, Messwerte und Zustände per E-Mail (SMS) E-Mail Versand; E-Mail zu SMS SMS Sender und SMS Empfänger optional mit GSM Modul Kopplung einzelner Liegenschaften (über das LAN/Internet) Steuerung von Multimedia Applikationen Integration des xPL-Protokolls (Logitech Squeezebox Server) UPnP Ansteuerung von Sonos Geräten Infrarot Signale senden und empfangen (IRTrans, Squeezebox) Datenbankanbindung (MySQL); Loggen in MySQL Datenbanken Synchronisation über NTP Zeitserver Astro Uhr Senden von ASCII-Texten oder Binärwerten (UDP-Sender) KNXnet/IP Protokollanbindung (‚Routing‘ und ‚Tunneling‘, kein programmieren) eibPort Version 3 b.a.b-technologie gmbh 11 Einführung § § § § § § § § § § § § § § § § § § § § Dokumentation eibPort EIB-Daten Server (CGI-Schnittstelle) Texte senden (EIS 15) RSS Feeds darstellen Http-Request mit Auswertung der Antwort über reguläre Ausdrücke Mathematik Modul mit Funktionen, vordefinierten Konstanten, und Erstellung eigener Variablen Integral Funktion über die Zeit (zur Errechnung von Verbräuchen) Zähler mit verschiedenen Funktionen Impulszähler für S0, KNX, Power on Timer Belegungsplan Modul ; Vorausplanung von Raumfunktionen (Control R)(zusätzliche Lizenzkosten) Bedienung per PDA, iPhone/iPod, Handys über Control S möglich. Control L für die Visualisierung auf mobilen Endgeräten wie iPad, WebPads usw. CubeVision Datenübernahme aus der ETS möglich (ESF Datei). ESF Daten Zusammenführung integrierter Busmonitor Überwachung des ABB Dali Gateway keine Datenpunktbegrenzung 128 Bit Verschlüsselung zur Übertragung der Konfigurationsdaten keine Software zur Inbetriebnahme notwendig 1-Wire 1.2 ALLGEMEINE HINWEISE ZUR BEDIENUNGSANLEITUNG Bei der Nutzung dieser Beschreibung ist zu beachten, dass alle Angaben und Abbildungen unverbindlich sind. Die hier beschriebene Software wird im Sinne unserer Kunden ständig weiterentwickelt weshalb die hier gemachten Angaben unter Umständen nicht mehr der Wahrheit entsprechen können. Informationen über die aktuelle eibPort Firmware und auch über diese Beschreibung („eibPort Dokumentation“) finden Sie unter www.bab-tec.de. 1.3 LIEFERUMFANG / SCHNITTSTELLEN Der eibPort wird in einem weißen Umkarton mit folgendem Inhalt ausgeliefert: § § § § 1x eibPort 1x KNX Busklemme 1x Beilage CD 1x Beilage Kurzanleitung Eine Spannungsversorgung für das Gerät gehört NICHT zum Lieferumfang! Neben dem Anschluss für die 10-30V Spannungsversorgung hat der eibPort folgende Schnittstellen: § § § 1x RJ 45: Ethernet 100Mbit/s Full Duplex 1x USB für 1-Wire 4x S0-Schnittstellen Optional: § 1x KNX: Twisted Pair § Powernet: BuschJaeger Netzankoppler (Gesamtbreite ist dann 10TE!) § EnOcean: TCM300 Transceiver + Magnetfußantenne mit 2,50 Kabel § GSM: Quad Band GSM Modem (850/900/1800/1900 MHz) 12 b.a.b-technologie gmbh eibPort Version 3 Dokumentation eibPort 1.4 Einführung UPDATES / VERSIONSHISTORIE Grundsätzlich kann jede eibPort Firmware aktualisiert werden. Wichtig dabei ist aber nicht nur die Firmware des Gerätes sondern auch die Hardware. Insgesamt gibt es 4 verschiedene Hardware Versionen. § § § § Hardware Version 1.0 Hardware Version 2.0 Hardware Version 2.1 Hardware Version 3.0 > bis Firmware Version 0.3.17 > bis Firmware Version 0.7.8 > seit der Version 0.8.0 > seit der Version 1.0.1 Hinweis: Mit der Firmware Version 3.0.1 haben wir unsere Firmwarebenennung der Hardware Benennung angeglichen. Eine Softwareaktualisierung ist generell kostenlos kann aber nur innerhalb einer Hardware –Variante stattfinden. Soll die Software einer neueren Hardware genutzt werden, muss zunächst die Hardware aktualisiert werden. Die Aktualisierung der Hardware ist nicht kostenlos. Die Softwareaktualisierung in der Hardware 1.0 und 2.0 kann nur durch die Firma b.a.b-technologie gmbh erfolgen. Das Gerät muss dazu entweder eingeschickt oder im Internet verfügbar gemacht werden. Genauere Information dazu erhalten Sie beim b.a.b-technologie Support ([email protected]). Die Softwareaktualisierung in der Hardware 2.1 und in der Hardware 3 kann mittels einer Zusatzsoftware vom Kunden selber durchgeführt werden. Das dafür erforderliche „Update Tool“ und das aktuelle Firmware Image können bei der Hotline oder bei [email protected] angefordert werden. Weitere Information dazu finden Sie in einem extra Dokument über den Update Vorgang. eibPort Version 3 b.a.b-technologie gmbh 13 Inbetriebnahme und Installation 2 Dokumentation eibPort INBETRIEBNAHME UND INSTALLATION Um das Gerät in Betrieb zu nehmen sind die aktuellen Sicherheitshinweise zu beachten. Für die Inbetriebnahme brauchen Sie neben der üblichen Peripherie (Spannungsversorgung, KNX Anschluss) zusätzlich einen PC mit Netzwerkanschluss und ein Patch- oder Crossover- Kabel. Bitte beachten Sie die aktuellen Hinweise in dieser Dokumentation. 2.1 SICHERHEITSHINWEISE Arbeiten am Niederspannungsnetz und am KNX dürfen nur von geschultem Elektrofachpersonal ausgeführt werden. Verlegung und Anschluss der Busleitung, der 10-30V Anschlussleitung sowie der/der einzubauenden Gerätes müssen entsprechend der zurzeit gültigen Richtlinien nach DIN-VDE sowie des KNX-Handbuches durchgeführt werden. Das Gerät ist für den Betrieb im Verteiler bzw. Schaltschrank vorgesehen. Das Gerät kann für feste Installationen in § Innenräumen, § trockenen Räumen, § Niederspannungsverteilern, § und Kleingehäusen verwendet werden. Hierbei ist zu beachten, dass die Umgebungsbedingungen gemäß der Schutzklasse des Gerätes und der zulässigen Betriebstemperatur eingehalten werden. Die verdrosselte Busspannung darf nicht zur Betriebsspannung 10-30 V DC verwendet werden. Elektrische Sicherheit: § DIN EN 55024 Einrichtungen der Informationstechnik § DIN EN 60950 Sicherheit von Einrichtungen der Informationstechnik. § DIN EN 50090-2-2 Elektrische Systemtechnik für Heim und Gebäude CE- Kennzeichnung gemäß: § EMV- Richtlinie (Wohn- und Zweckbau) § EN 50081-1 § EN 50082-2 § EN 50090-2-2 !!Hinweis – Funktionale Sicherheit!! Existieren besondere Anforderungen, Risiken für Personen oder Sachen zu vermindern (funktionale Sicherheit) müssen geeignete Zusatzmaßnahmen getroffen werden. Diese Maßnahmen müssen die notwendige Unabhängigkeit vom Betrieb des eibPorts haben und immer verfügbar sein. Maßnahmen zur Risikoverminderung können Sie z.B. den Tabellen „Funktionale Sicherheit“ des „Handbuch Gebäudesystemtechnik, Grundlagen“ vom ZVEH/ZVEI entnehmen. 14 b.a.b-technologie gmbh eibPort Version 3 Dokumentation eibPort 2.2 Inbetriebnahme und Installation GERÄTEAUFBAU Den eibPort Version 3 bietet Platz für zwei Kommunikationsmodule, Zur Verfügung stehen KNX (TP), Powernet, EnOcean, und GSM- Modul. Das Gerät lässt sich so genau den Kundenwünschen nach anpassen. Daraus ergeben sich in Verbindung mit dem neuen GSM-Modul folgende Kombinationsmöglichkeiten: Abbildung 1: eibPort 8 Varianten eibPort Version 3 b.a.b-technologie gmbh 15 Dokumentation eibPort Inbetriebnahme und Installation Hier dargestellt ist der eibPort 11504 Powernet mit EnOcean. Diese Schnittstellen sind optional, bei der Basis Version fehlen die SMA Buchse, die Antenne und der Powernet Busankopplung. Mit Powernet Busankoppler ist der eibPort 2 TE breiter, kommt demnach insgesamt auf 10TE. (15) (1) (2) (3) (12) (4) (5) (6) (8) (7) (13) (9) (11) (10) (14) Abbildung 2: Geräteaufbau (1) (2) (3) (4) (5) (6) (7) Powernet (bei Typ 11104/11504) (11) Netzankoppler für Powernet (bei Typ 11104/11504) (12) Anschlussklemme für Powernet (bei Typ 11104/11504) Spannungsversorgung 10-30 V DC S0-Schnittstelle Signal LEDs RJ45-Buchse für Ethernet LAN Programmiertaste Programmier-LED USB-2.0 Schnittstelle für 1-Wire Geräte GSM-Antenne (bei Typ 10304 / 13304 / 11304) (13) SMA Buchse für GSM-Antenne (bei Typ 10304 / 13304 / 11304) (14) Magnetfußantenne mit 2,50m Kabel und SMA Stecker (15) SIM Karten Einschub, Karte mit dem Chip zum Geräterückseite zeigend, und der abgeknickten Ecke nach unten rechts einsetzen. Siehe auch das SIM Piktogramm auf dem Gehäuse. Varianten Abhängig Bauteile KNX (bei Typ 10104/10504) (8) Busanschlussklemme KNX/EIB EnOcean (bei Typ 10504/13104/11504) (9) SMA Buchse für EnOcean Antenne (bei Typ 10504/13104/11504) (10) Magnetfußantenne mit 2,50m Kabel und SMA Stecker (15) (1) (2) Abbildung 3: Draufsicht 16 b.a.b-technologie gmbh eibPort Version 3 Dokumentation eibPort 2.3 Inbetriebnahme und Installation INSTALLATION Bei der Montage und Inbetriebnahme bitte folgende Hinweise beachten, um unnötige Risiken von vorneherein auszuschließen. VORSICHT! Zerstörungsgefahr des Gerätes. Bei Arbeiten unter Spannung können Fehlerspannungen auftreten. Vor dem Anschließen die Installationsumgebung spannungsfrei schalten. Bitte achten Sie darauf dass der eibPort gegen Verpolung gesichert ist, aber nicht gegen Überspannung. Wird eine zu hohe Spannung angeschlossen, kann der eibPort dadurch zerstört werden. ALLGEMEIN Umgebungsvoraussetzung Betriebsspannung : Leistungsaufnahme: Klimabeständig: Umgebungstemperatur: Rel. Feuchte (nicht kondensierend): 10- 30V DC <= 5 W nach EN 50090-2-2 0 - 45°C 5% - 80% Gerät anschließen Schnappen Sie das Gerät auf Hutschiene nach DIN EN 60715 auf. Spannungsversorgung Bitte achten Sie bei der Konfektionierung der Spannungsversorgung darauf dass genügend Leistung zur Verfügung steht. Der eibPort braucht beim Boot-Vorgang 300mA bei 12 V! Schließen Sie die Spannungsversorgung entsprechend der Kennzeichnung an die Schraubklemmen (Abbildung 2 (1)) an. Als Spannungsversorgung kann auch (wenn vorhanden) der unverdrosselte Ausgang einer EIBSpannungsversorgung verwendet werden (ausreichende Leistungsreserve beachten). Ethernet Um den eibPort zu programmieren ist ein Zugriff über LAN notwendig. Das kann entweder über ein vorhandenes LAN oder über eine direkte Verbindung geschehen. Stecken Sie die Netzwerkleitung (LAN) in die RJ 45-Buchse (Abbildung 2 (4)) ein. Voraussetzungen des Client PCs Um den eibPort zu nutzen ist ein PC mit Netzwerkschnittstelle nötig. Das Betriebssystem des Rechners sollte einen aktuellen Browser sowie eine aktuelle Java Runtime Enviroment Installation beinhalten. ETS Der eibPort benötigt keine ETS-Applikation. Eine Programmierung der BCU ist nicht erforderlich. Gerät erwärmt sich im Betrieb. Maximale Umgebungstemperatur beachten. Für ausreichende Wärmeableitung sorgen. ZUSÄTZLICH BEI KNX Um optimale Arbeitsbedingungen zu schaffen sollte der eibPort mit dem KNX Bus verbunden sein. Dabei ist es vor allem wichtig dass das Gerät mit Busspannung versorgt ist und nicht ob dort reale Teilnehmer vorhanden sind. Gerät anschließen § Schließen Sie die Busleitung an die Busanschlussklemme (Abbildung 2 (8)) an § Busspannung einschalten eibPort Version 3 b.a.b-technologie gmbh 17 Inbetriebnahme und Installation Dokumentation eibPort ZUSÄTZLICH BEI POWERNET Gerät anschließen § Verbinden Sie den Powernet Netzankoppler (Abbildung 2 (11)) mit der Netzspannung. § System-ID über das ConfigTool einstellen ZUSÄTZLICH BEI ENOCEAN Gerät anschließen § Schrauben Sie den SMA Stecker auf die SMA Buchse (Abbildung 2 (9,10)) bis dieser festsitzt. ZUSÄTZLICH BEI 1-WIRE Gerät anschließen § Die Geräte werden in der Regel per USB mit Spannung versorgt. Werden die 1-Wire Sensoren als Slave, ohne eigene Spannungsversorgung, eingebunden können 20 Slaves auf eine Leitungslänge von Buslänge von 100m angeschlossen werden. Zur Steigerung der Buskapazität können Busmaster mit zusätzlicher Spannungsversorgung weitere 20 Slaves einbinden. Abbildung 4: Installationsvariante 1-Wire-Sensoren mit „Parasitic Power“ § Schließen Sie den 1-Wire-Bus an den USB Anschluss (Abbildung 2 (7)) an. Über einen 1-Wire-Bus-Adapter wird das 1-Wire Netzwerk mit dem eibPort verbinden. Für die meisten Einsatzzwecke ist die normale Fernmeldeinstallationsleitung ("Telefonkabel") J-Y(ST)Y 2x2x0,8 bzw. eine KNX-Installationsleitung bestens geeignet. ZUSÄTZLICH BEI GSM Die SIM-Karte ist nicht ab Werk eingebaut, kann frei vom Benutzer gewählt und bei Bedarf sogar getauscht werden. Die Erstinbetriebnahme, als auch der SIM-Karten wechsel wird in der Zusatzanleitung „ eibPort GSM Inbetriebnahme“ beschrieben. Technische Daten GSM Modul: § Quad Band GSM Modem (850/ 900/ 1800/ 1900 MHz) § SMS Senden und Empfangen Anforderungen an die SIM-Karte: 1. Provider: Der Provider muss am Einbauort einen guten Empfang gewährleisten. 2. Tarif: Da der eibPort SMS versendet und empfängt, sollte der Tarif entsprechende Kostenvorteile bieten. 18 b.a.b-technologie gmbh eibPort Version 3 Dokumentation eibPort Inbetriebnahme und Installation 3. Größe der SIM-Karte: Für den eibPort wird die SIM-Kartengröße „Mini“ benötigt (Abbildung unten, roter Kreis). Hier eine Übersicht aller SIM-Karten Formate: Quelle:http://de.wikipedia.org/w/index.php?title=Datei:GSM_SIM_card_evolution.svg Abbildung 5: GSM Sim Karten ZUSÄTZLICH BEI S0 • • 24 V DC an die Anschlussklemme für die Spannungsversorgung der S0-Schnittstelle (Abbildung 6, (5)) anschließen. Keine 230V anschließen! S0-Geräte an S0-Schnittstellen wie folgt anschließen (Abbildung 6, (4)). Abbildung 6: Anschluss S0 (1) Reed-Kontakt zum Aufsetzen auf den Zähler. (2) z.B. Eltako Wechselstromzähler WSZ12D-32A (3) Spannungsversorgung 24V DC (4) S0-Schnittstelle zum Auswerten von Messwerten (5) Anschlussklemmen für S0-Spannungsversorgung 24V DC eibPort Version 3 b.a.b-technologie gmbh 19 Inbetriebnahme und Installation Dokumentation eibPort BETRIEBSBEREITSCHAFT Sind alle Anschlüsse montiert kann das Gerät mit Spannung versorgt werden. Um die korrekte Installation zu kontrollieren warten Sie bis das Gerät vollständig gebootet ist. Das dauert circa 2 Minuten. Achten Sie dabei auf die „Signal LEDs“ (Abbildung 2, (3)) am Gerät. Bei korrekter Betriebsbereitschaft leuchten 4 LEDs: § § § § Power LED BMX LED EIB LED LAN LED = = = = grün grün grün (evtl. blinkend) grün (evtl. blinkend) Leuchtet die EIB LED nicht Grün, ist der KNX-Treiber im eibPort nicht gestartet, starten Sie den eibPort neu. Leuchtet die LAN LED nicht, ist keine LAN Verbindung hergestellt, kontrollieren Sie das LAN Kabel. Ist die Power LED nicht grün sondern orange, ist das Gerät nicht korrekt gebootet. Leuchtet die BMX LED nicht grün, ist der Applikationsserver nicht korrekt gestartet. Ändert sich das auch nach mehrmaligen Neustarts nicht, ist das Gerät defekt. 2.4 INBETRIEBNAHME Ist das Gerät laut LED korrekt gestartet kann es in Betrieb genommen werden. Die Inbetriebnahme erfolgt ausschließlich über Netzwerk und den Webbrowser. Eine Programmierung per ETS ist nicht nötig (außer bei der Hardware Version 1). 2.4.1 PC JAVA EINSTELLUNGEN / VORBEREITUNGEN AM CLIENT PC Voraussetzungen Um mit dem eibPort zu arbeiten, benötigen Sie Java und einen Browser. Dadurch ist die eibPort Software Betriebssystemunabhängig. Die Visualisierungs-Schnittstelle kann sogar ohne Java genutzt werden. Java und Browser Version Als Browser empfehlen wir eine aktuelle Version von Google Chrome, Apple Safari oder Mozilla Firefox zu nutzen. Bitte beachten Sie, dass eine aktuelle Java Version installiert ist, sowie dass das Java Browser Plug-In aktuell ist. Sollte Java noch nicht installiert sein, finden Sie unter www.java.com eine aktuelle Version. Bitte überprüfen Sie die folgenden Einstellungen in ihrem Computer bevor Sie mit der Arbeit am eibPort beginnen. Temporäre Dateien löschen und deaktivieren Schließen Sie bitte alle Browser Fenster (auch Download Fenster etc.) und wechseln in das Java Control Panel über „Start“ > „Systemsteuerung“ > „Java“. Im ersten Tab „Allgemein“ befinden sich die „Einstellungen“ der „Temporären Internet-Dateien“. Entfernen Sie dort bitte das Häkchen bei „Temporäre Dateien auf Computer belassen“ und löschen über den Button „Dateien löschen“ alle Dateien. 20 b.a.b-technologie gmbh Abbildung 7: Java aktualisieren eibPort Version 3 Dokumentation eibPort Inbetriebnahme und Installation Abbildung 8: Temporäre Dateien deaktivieren Arbeitsspeicher für Java erweitern / alte Java Versionen deaktivieren Wechseln Sie vom Tab „Allgemein“ in den Tab „Java“. Öffnen Sie dort bitte über „Anzeigen“ die Einstellungen für die Java Runtime Enviroment. Das Fenster zeigt Ihnen alle installierten Java Versionen auf diesen Rechnern an, sollten mehrere Versionen installiert sein, deinstallieren Sie bitte zunächst alle außer der aktuellen Version. Klicken Sie dann doppelt in das Feld „Java Runtime Parameter“ und tragen Sie „-Xmx256M“(Minus Zeichen beachten) ein. Bitte drücken Sie danach „Enter“ und verlassen das Fenster über „OK“. Im Fenster darunter „Java Control Panel“ ist es wichtig das Sie „Anwenden“ anklicken bevor Sie das Fenster über „OK“ schließen. Abbildung 9: Java Arbeitsspeicher erweitern Danach leeren Sie bitte auch die Cache Daten Ihres Browsers. Eine Anleitung dazu finden Sie im Internet oder in der Hilfe Datei des Browsers. Sind alle Schritte ausgeführt muss der Browser neugestartet werden. eibPort Version 3 b.a.b-technologie gmbh 21 Dokumentation eibPort Inbetriebnahme und Installation 2.4.2 EIBPORT AUFRUFEN Der eibPort ist ohne Probleme gebootet und die Software des Client PCs ist wie oben beschrieben optimal eingestellt und die LAN Verbindung zwischen Client PC und eibPort besteht. Der eibPort kann dann einfach über die Eingabe der IP-Adresse im Browser aufgerufen werden. Es öffnet sich dann die Startseite des eibPorts. DEFAULT IP ADRESSE / DISCOVERY TOOL Befindet sich der eibPort noch in den Werkseinstellungen ist er über die Default IP Adresse erreichbar. Davon gibt es zwei verschiedene abhängig von der Firmware Version: § § Bis Firmware Version 0.10.2 => 192.168.1.1 Ab Firmware Version 0.11.1 => 192.168.1.222 Ist der eibPort nicht unter diesen beiden Adressen erreichbar ist er wahrscheinlich schon einmal in Betrieb genommen worden und dabei die IP-Adresse verändert worden. Um das Gerät trotzdem im Netzwerk zu finden benötigen Sie das „Discovery Tool“. Das kleine Programm ist auf der eibPort Beilage CD zu finden oder kann von der Internetseite der b.a.b-technologie gmbh heruntergeladen werden (http://www.bab-tec.de/index.php/eibport_v3_de.html). Das Tool zeigt Ihnen die Adressinformationen eines Gerätes an, auch wenn es sich nicht in Ihrem Netzwerkbereich befindet. Ist das Gerät im gleichen IP-Bereich wird es grün angezeigt ist es nicht im gleichen Bereich wird es gelb hinterlegt. Ist diesem Fall müssen Sie die IP-Adresse Ihres Rechners in denselben Bereich bringen wie der eibPort ist. Die Geräte der Hardware Version 1 werden im Discovery Tool nicht angezeigt. Startseite öffnen Ist die IP Adressen Einstellungen richtig erfolgt wird die Startseite des eibPorts angezeigt. Auf der Startseite finden Sie Auswahl Punkte „Visualisierung“, „Editor“ und „System“. Um Zugriff auf „Editor“ und „System“ zu erhalten benötigen Sie die Zugriffspasswörter und für das „System“ zusätzlich die eibPort Zeichenkette (zu finden auf der Beilagekarte). 2.4.3 PASSWÖRTER Der Zugriff auf den „Editor“ und das „System“ ist durch Benutzername und Kennwort geschützt. Die Kennwörter können Sie über das „System“ editieren. Bei der Auslieferung gelten folgende StandardKennwörter: Bereich: Benutzername Kennwort: Editor: admin eibPort System: admin eibPort Zum ändern eines Kennwortes müssen Sie das neue Kennwort zweimal angeben. 22 b.a.b-technologie gmbh eibPort Version 3 Dokumentation eibPort 2.4.4 Inbetriebnahme und Installation STARTVERHALTEN Seit der Hardware Version 3 hat der eibPort ein anderes Startverhalten. Das Gerät startet in zwei Phasen: Zunächst wird über eine grüne Power LED angezeigt, dass das Betriebssystem korrekt gebootet ist und die Startseite aufgerufen werden kann. Damit aber auch „Editor“ und „System“ aufgerufen werden können, muss im Gerät ein weiterer Dienst („Application Server“) starten, dessen Rückmeldung über eine grün leuchtende BMX LED abgelesen werden kann. Wenn während der Startphase des zweiten Dienstes schon versucht wird in den Editor oder das System zu gelangen, wird ein Bildschirm angezeigt der auf das Starten des Application Servers hinweist. 2.4.5 Abbildung 10: Startseite - Waiting for Application Server GRUNDEINSTELLUNGEN Für die Inbetriebnahme sind eventuell ein paar Grundeinstellungen erforderlich. Diese Einstellungen werden im „System“ gemacht und können verursachen dass das Gerät nach dem Abspeichern neustarten muss. Abbildung 11: ConfigTool - Konfiguration IP-Adresse / Default Gateway / DNS Server Die IP-Adresse Einstellungen erreichen Sie über „System“ > „Konfiguration“ > „Netzwerkeinstellungen“. Dort können Sie auch Default Gateway und DNS Server einstellen. Physikalische Adresse für KNX Die Physikalische Adresse wird nicht über die ETS programmiert sonder auch über das „System“ > „Konfiguration“ > „Allgemein“. Die „individuelle Adresse für KNXnet/IP Tunneling“ dient für die Nutzung KNXnet/IP Tunneling Verbindungen. Siehe dazu auch Kapitel „System“ oder „ETS“. Montageort Die Montageort Einstellung des eibPort ist wichtig für die Zeitzone und Positionierung (Astrouhr). Diese Einstellungen erreichen Sie auch unter „System“ > „Konfiguration“ > „Allgemein“. Port Einstellungen Falls Sie von Anfang an die Kommunikation Ports des eibPort verstellen möchten, können Sie das unter „System“ > „Konfiguration“ > „Erweiterte EIB (yabus) Einstellungen“ tun. eibPort Version 3 b.a.b-technologie gmbh 23 Dokumentation eibPort Visualisierung 3 VISUALISIERUNG Abbildung 12: eibPort - Startseite -Visualisierung Über den Button „Visualisierung“ gelangt man zur Auswahl der verschiedenen VisualisierungsSchnittstellen. Dabei stehen die beiden Java Visualisierungsschnittstellen („Externes Fenster“ und „Eingebettet“) sowie Control S und Control L zur Verfügung. Jede Visualisierungsschnittstelle kann über die Benutzerverwaltung im Visualisierungseditor geschützt werden. Im Auslieferungszustand ist diese nicht aktiviert. Hinweis: Um das Auswahlfenster wieder zu schließen, einfach noch einmal auf „Visualisierung“ klicken. URL Aufruf: http://<IP-Adresse>/bmxJava/default.php 24 b.a.b-technologie gmbh eibPort Version 3 Dokumentation eibPort 3.1 Visualisierung JAVA VISUALISIERUNG Die Java Visualisierung kann in zwei verschiedenen Modi aufgerufen werden: § Externes Fenster: Die Visualisierung wird in einem separaten Fenster geöffnet. § Eingebettet: Die Visualisierung wird im gerade geöffneten Browserfenster angezeigt. Abbildung 13: Visu - im externen Fenster Mit der Visualisierung öffnet sich, je nach Einstellung die Visu ToolBar und der Seitenindex. Legende: Roter Rahmen Visu ToolBar Grüner Rahmen Seitenindex Blauer Rahmen Visualisierungsoberfläche Im linken Fensterbereich werden die Projektseiten angezeigt. Auf der Trennung zwischen Seitenindex und Visualisierung befinden sich kleine Pfeilsymbole mit dem die jeweilige Ansicht ein oder ausgeblendet werden kann. Ist der Seitenindex in den Projekteinstellungen des Editors deaktiviert, wird er in der Visualisierung nicht angezeigt. 3.1.1 VISU TOOLBAR Die Visu ToolBar befindet sich oberhalb der Visualisierung. Sie vereinfacht die Navigation in der Visualisierung. Die ToolBar und Ihre Funktionen werden in den Projektparametern im Visualisierungseditor konfiguriert. Kioskmodus Navigation Projektwechsel Benutzeranzeige Restart, Exit Seitenwechsel Abbildung 14: Java Visualisierung - Visu Tool Bar Hinweis: Die VisuTool Bar wird in der Control L Visualisierung nicht angezeigt! Sie ist nur für die Java Visualisierung gedacht. eibPort Version 3 b.a.b-technologie gmbh 25 Visualisierung Dokumentation eibPort Navigation Die Navigation ermöglicht das Durchblättern der Projektseiten und, über das Haussymbol, den Sprung zurück auf die Startseite des Projektes. Kioskmodus Mit diesem Button kann der Kioskmodus auch während der Visualisierung aktiviert werden, die Einstellungen der ToolBar und Seitenindex betreffend bleiben erhalten. Projektwechsel Sind mehrere Projekte angelegt, kann hier zwischen ihnen gewechselt werden. Seitenwechsel Alle Seiten des Projektes werden angezeigt. Der Wechsel kann entweder über die Pfeile oder über die Seitenübersicht erfolgen. Diese erscheint wenn der Seitennamen angeklickt wird. Benutzeranzeige Ist die Benutzerverwaltung für die Visualisierung aktiviert wird hier der angemeldete Benutzer-Account angezeigt. Restart; Exit (Neustart/Schließen) Dieser Schaltfläche beendet die Visualisierung, oder startet sie neu. Bei einem Neustart wird die Benutzeranmeldung gegebenenfalls wieder abgefragt. 3.1.2 WICHTIGE HINWEISE Authentifizierung Die Visualisierung sollte mit entsprechenden Maßnahmen vor unbefugten Zugriff geschützt werden. Dazu dienen die „Sicherheitseinstellungen“ die Sie im Visualisierungs Editor erreichen können. Auf Wunsch kann darüber auch gesteuert werden, welcher Benutzer welche Visualisierungsseiten sehen darf. BMX-Protokoll Für die Visualisierung wird unter anderem der Port für das BMX-Protokoll benötigt. Sollte dieser, beispielsweise bei Zugriff über das Internet, nicht „freigeschaltet“ (Port Weiterleitung) sein ist eine Bedienung und Rückmeldung in der Visualisierung nicht möglich. Standardmäßig hat der BMX-Port die Nummer 1735, dies kann aber im ConfigTool (System > Konfiguration > Erweiterte EIB (yabus) Einstellungen) geändert werden. Java Cache Ist der Java Cache aktiviert während die Visualisierung oder andere Teile des eibPorts konfiguriert werden, kann es vorkommen dass die Visualisierung nach einiger Zeit nicht mehr korrekt angezeigt wird. Durch den Java Cache wird auf temporäre Dateien zurückgegriffen die nicht mehr aktuell sind. Löschen Sie den Cache und starten den Browser neu. (Siehe „Java Einstellungen“ > „Einstellungen zu temporären Internet Dateien“). Zeitstempel Hat der eibPort nicht mehr die korrekte Uhrzeit, werden die aktuellen Telegramme und Zustände in der Zustandstabelle mit dem falschen Zeitstempel gespeichert. Dadurch hat die Visualisierung zur Auswertung der Telegramme falsche Referenzzeiten, was zu inkorrekten Statusanzeigen führt. Löschen Sie die Zustandstabelle und starten den eibPort neu. (Siehe Kapitel „Datei“ unter „eibPort Editor“). 26 b.a.b-technologie gmbh eibPort Version 3 Dokumentation eibPort 3.2 Visualisierung CONROL L VISUALISIERUNG Control L basiert auf Ajax, das ist der Name einer Webtechnologie. Im eibPort wurde diese in erster Linie dafür eingesetzt um Geräte die keine Java Unterstützung bieten auch mit der „vollen“ Visualisierung versorgen zu können. Control L ist genauso wie Java Plattformunabhängig und kann so für WebPads wie das iPad, für Mobiltelefone oder auch auf ganz normalen PC genutzt werden. Control L wird aus den gleichen Daten wie die Java Visualisierung generiert. Allerdings werden zurzeit noch nicht alle Elemente und Funktionen aus der Java Visualisierung in Control L unterstützt. Abbildung 15: Apple iPad mit Control L 3.2.1 VORAUSSETZUNGEN Damit Control L auf einem Client angezeigt wird muss dieser Java Script unterstützen. Die erforderlichen Daten im eibPort werden beim Speichern des Visualisierungsprojektes im Editor erstellt. Es erscheint eine Auswahl von welchem Projekt die Control L Visualisierung generiert werden soll. Control L nutzt die gleiche Benutzeranmeldung wie die Java Visualisierung. 3.2.2 WICHTIGE HINWEISE Unterstützung der einzelnen Funktionen und Elemente Um die Informationen über die Unterstützung der verschiedenen Funktionen und Elemente in Control L am besten darstellen zu können ist im Kapitel „Editor“ eine Auflistung zu finden die diese Informationen übersichtlich bereitstellt. Verbindungsaufbau / Gleichzeitige Verbindungen Die Ajax Technologie des Control L ist eine Server-lastige Anwendung. Im Gegensatz zu Java fragt dabei der Visualisierungsclient regelmäßig aktuellen Status beim Server ab. Man spricht davon dass der Client „pollt“. Dieses Polling geht vor allem auf die Leistung des Servers, daher limitiert sich die Anzahl der gleichzeitigen Verbindung nach der Höhe des sonstigen Ressourcen-Verbrauchs. Optimiert werden kann der Verbindungsaufbau durch Browser die sog. „Websockets“ unterstützen. Dazu gibt es im eibPort die Möglichkeit die Visualisierung über eine speziellen Websockets Port aufzurufen (siehe Kapitel „ConfigTool“ > „Konfiguration“ > „Erweiterte yabus (EIB) Settings“). eibPort Version 3 b.a.b-technologie gmbh 27 Visualisierung Dokumentation eibPort HARDWAREBESCHLEUNIGUNG NUTZEN / CSS 3 ANIMATIONEN Der Browser Mobile Safari auf Apple Geräten wie dem iPad und dem iPhone nutzt für einfache Animation keine Hardwarebeschleunigung. Daher kann es insbesondere bei den Slide Effekten zu einer ruckelnden Darstellung kommen. Um dies zu Umgehen unterstützt Control L CSS 3 Transformationen. Damit werden Animationen flüssiger dargestellt, da in diesem Falle auf die Hardwarebeschleunigung zurückgegriffen wird. Die Aktivierung erfolgt automatisch sobald Control L einen entsprechenden Browser erkennt. Die Anwendung von CSS 3 kann allerdings bei einigen anderen Endgeräten bzw. Browsern dazu führen, dass die Bedienung nicht optimal abläuft. Um CSS 3 in diesem Fall zu deaktivieren steht ein Kontextmenü zur Verfügung, dass beim Start der Visualisierung während der ersten 10 Sekunden unten rechts in der Visualisierung angezeigt Abbildung 16: Control L wird. In diesem Menü kann auch der Logout aus der Visualisierung Visualisierung - Kontextmenü veranlasst werden. 3.3 CONTROL S Control S (ehemals HIC) ist ebenfalls eine Visualisierung die ohne Java Unterstützung auskommt. Der Aufbau der Visualisierung ist bewusst einfach und Übersichtlich gehalten um besser auf die Bedürfnisse von mobilen Endgeräten mit kleineren Displays einzugehen. Seit der Firmware Version 0.11.5 (Hardware Version 2.1) ist es zudem nicht mehr nötig Control S mittels einer Lizenz freizuschalten, Control S ist von vorneherein aktiviert. Abbildung 17: Control S im iPhone 3.3.1 UNTERSTÜTZE ENDGERÄTE Control S unterstützt alle gängigen Endgerätetypen mit JavaScript-fähigen Browsern. In vorherigen eibPort Firmware Versionen wurden die Endgerätetypen in drei verschiedene Lizenztypen unterteilt. Dies ist seit der Firmware 1.0.1 nicht mehr notwendig, da mittlerweile alle gängigen Handybrowser JavaScript unterstützen. Dazu zählen Geräte wie das iPhone mit iOS oder Samsung mit Android Betriebssystemen aber auch Nokia Geräte mit Symbian OS, Blackberry oder HTC. Möchten Sie testen ob Control S mit Ihrem Handy Modell funktioniert gibt es die Möglichkeit unter http://dmz.babtec.de:8081/web/hic eine Teststellung zu nutzen („eibPort testen“). 28 b.a.b-technologie gmbh eibPort Version 3 Dokumentation eibPort 3.3.2 Visualisierung AUFRUF Control S kann entweder über die eibPort Startseite „Visualisierung“ > „Control S“ oder über einen URL direkt aufgerufen werden. Abbildung 18: eibPort Startseite - Control S starten URL Aufruf: http://<eibPort_IP>/web/hic Nach dem Aufruf gelangen Sie zur Benutzeranmeldung. Die Authentifizierung wird im Visualisierungseditor in den Sicherheitseinstellungen parametriert. 3.3.3 WICHTIGE HINWEISE Authentifizierung Die Benutzerauthentifizierung für Control S wird in den Sicherheitseinstellungen des Visualisierungseditors verwaltet. In den Benutzerdetails kann für jeden Benutzer individuell der Zugriff auf Control S eingeschaltet werden. Für weitere Informationen siehe Kapitel „Control S“. Es wird dringend empfohlen die Authentifizierung einzurichten! Gleichzeitige Verbindungen Generell ist die Anzahl unlimitiert. Die tatsächliche Anzahl der Verbindungen richtet sich nach der Telegrammlast der KNX-Anlage und der Anzahl der parallel auszuführenden Aufgaben des eibPorts. Umso mehr Aufgaben und Telegramme der eibPort gleichzeitig behandeln muss, umso weniger Ressourcen bleiben für die Ausführungen einzelner Aufgaben wie z.B. die Kommunikation mit der Visualisierung übrig. eibPort Version 3 b.a.b-technologie gmbh 29 Visualisierung 3.4 Dokumentation eibPort AUTOLOGIN / REMEMBER LOGIN Damit der Benutzer nicht immer wieder seine Zugangsdaten eingeben muss, gibt es die Möglichkeit sogenannte „Autologin“ bzw. „Remember Login“ Funktionen zu benutzen. Dabei werden die Anmeldedaten beim Aufruf der Visualisierung mit übertragen oder auf dem Client Rechner hinterlegt. 3.4.1 AUTOLOGIN FÜR DIE JAVA VISUALISIERUNG Die Benutzerdaten können in den URL Parametern übergeben werden. So kann beispielsweise ein Lesezeichen mit der URL gespeichert werden, über das sich direkt mit der Visualisierung verbunden werden kann. Folgende Syntax ist dafür einzuhalten: http://<eibPort_IP>/bmxjava2/<Art der Startseite>?<Benutzername>&<Passwort>&<Autologin> Für „eibPort_IP“: Entweder die IP-Adresse oder den Hostnamen eintragen. Für „Art der Startseite“ können folgende Parameter eingetragen werden: visu.php Visualisierung im separaten Fenster öffnen visuPlain.php Visualisierung im Browserfenster öffnen (siehe auch Kapitel „System“ > „Startseite“) Für „Benutzername“: Der Parameter muss mit Username=Benutzername eingefügt werden. Der Benutzername muss genauso eingetragen werden wie er in der Benutzerverwaltung festgelegt worden ist. Für „Passwort“: Das Passwort wird mittels Password=Passwort übergeben. Das Passwort wird in Klartext (!) genauso eingetragen wie es in der Benutzerverwaltung festgelegt worden ist. Für „Autologin“: Kann entweder ‚true’ oder ‚false’ also Wert erhalten. Der Parameter ist mit Autologin=true/false zu übergeben. Beim „Autologin“ handelt es sich um einen optionalen Parameter. Autologin = true bedeutet, dass ohne zusätzliche Nachfrage eingeloggt wird. Autologin = false bedeutet, dass die Felder des Login- Dialogs mit dem angegebenen Benutzername/Passwort zwar ausgefüllt sind, aber zum Login immer noch bestätigt werden müssen. So besteht an dieser Stelle immer noch die Möglichkeit sich mit einem anderen Account anzumelden. Voreingestellt ist hier der Wert „true“. Die Parameter werden durch ein „&“ (kaufmännisches „und“) voneinander-, und mit einem „?“ (Fragezeichen) von der URL getrennt. Beispiel: eibPort Adresse: Art der Startseite: Benutzername: Passwort: Autologin: 192.168.2.1 „Visualisierung im Browserfenster öffnen“ xxx yyy true Im angeführten Beispiel lautet die URL also: http://192.168.2.1/bmxJava2/visuPlain.php?username=xxx&password=yyy&autologin=true 30 b.a.b-technologie gmbh eibPort Version 3 Dokumentation eibPort 3.4.2 Visualisierung REMEMBER LOGIN FÜR CONTROL L Für Control L gibt es beim Login Dialog die Möglichkeit die Anmelde Daten auf den betreffenden Client PC abzuspeichern. Über die Checkbox „Remember Login“ werden die Anmelde Daten mittels Cookie im Browser hinterlegt und sind 4 Wochen gültig. Während dieser Zeit werden die Authentifizierungsdaten nicht erneut abgefragt. Ist diese Einstellung nicht mehr gewünscht oder soll der aktuelle Benutzer ausgeloggt werden steht bis zu 10sek nach Start der Visualisierung ein Kontextmenü zur Verfügung mittels dem der Log out durchgeführt werden kann. Neben der Aktivierung und Deaktivierung von CSS3 für eine flüssigere Darstellung auf Tablet PCs wird darunter das Log out eingeleitet. Sobald der Dialog mit „OK“ bestätigt wurde sind die Anmelde Daten auf dem lokalem PC gelöscht und die Authentifizierung muss das nächste Mal wieder angegeben werden. 3.4.3 Abbildung 19: Visualisierungs Log out „REMEMBER ME“ LOGIN FÜR CONTROL S Control S nutzt die selber Authentifizierung wie Control L. Parametriert wird Sie ebenfalls über die Sicherheitseinstellungen im Visualisierungs Editor. Damit nicht bei jedem Zugriff erneut die Benutzerdaten eingegeben werden müssen, kann der Benutzer bei der Anmeldung das Kontrollkästchen „Remember Me“ aktivieren. Damit werden die Anmeldedaten Lokal auf dem Endgerät gespeichert und stehen für einen Zeitraum von 4 Wochen zur Verfügung. Danach muss erneut die „Remember Me“ Funktion aktiviert werden. Ist diese Konfiguration nicht mehr gewünscht oder soll der entsprechende Benutzer abgemeldet dient das HIC Logo in der Visualisierungsoberfläche als Button um den Log out zu tätigen. Bei erneuter Anmeldung kann dann der Haken bei „Remember Me“ entfernt werden, so dass sich der Benutzer bei jeder Anmeldung authentifizieren muss. eibPort Version 3 b.a.b-technologie gmbh 31 Der eibPort Editor 4 Dokumentation eibPort DER EIBPORT EDITOR Abbildung 20: eibPort - Startseite - Editor Über den Editor wird der eibPort programmiert und die Visualisierung erstellt. Er unterteilt sich in 4 verschiedene Editoren: Visualisierungs Editor Mit diesem Editor wird die Visualisierung für Java und Control L angelegt. Eine Visualisierung besteht aus mindestens einem Projekt und einer Seite und kann mit einer Benutzerverwaltung versehen werden. Bei Speichern werden sowohl die Daten für die Java als auch für Control L erstellt (optional). Job-Editor Im Job-Editor werden die Dienste konfiguriert die der eibPort ausführen soll. Eine Übersicht der einzelnen Jobtypen finden Sie im entsprechenden Abschnitt. Control S Hier werden die Seiten für die Visualisierung „Control S“ konfiguriert. Control S ist eine Visualisierung die speziell für die Ansprüche von mobilen Endgeräten wie Smartphones oder Handys konzipiert ist. 32 b.a.b-technologie gmbh eibPort Version 3 Dokumentation eibPort 4.1 Der eibPort Editor WAS SIE WISSEN SOLLTEN BEVOR SIE LOSLEGEN AUTHENTIFIZIERUNG Die Authentifizierung beim Bereich „Editor“ und „System“ wird über die sog. „Benutzeradministration“ im „ConfigTool“, welches Sie mit dem Klick auf „System“ erreichen, verwaltet. Damit der eibPort von Anfang an gegen unbefugten Zugriff geschützt ist, werden Sie sofort bei der ersten Anmeldung mit den Standardbenutzerdaten (BN= „admin“ und PW= „eibPort“) nach einem neuem Passwort gefragt. Die Benutzeranmeldung findet immer statt, und kann aus Sicherheitsgründen nicht abgeschaltet werden. Die Benutzeranmeldung für die Visualisierungen wird im Visualisierungs Editor unter „Sicherheitseinstellungen“ aktiviert und verwaltet (Siehe Kapitel „Sicherheitseinstellungen für die Visualisierung“). GRUPPENADRESSEN VIRTUELL UND REAL Der eibPort bietet einen virtuellen Adressraum. Er reicht von 16/0/0 bis 31/7/255. Diese Adressen werden nicht auf den Bus gesendet. Sie sind dazu da die Jobs untereinander oder Visualisierungselemente mit den Jobs zu verknüpfen. Neben dem Effekt, dass durch Verwendung virtueller Adressen, realer Adressraum eingespart wird, sollte auch ein anderes Verhalten berücksichtigt werden: Werden für einen Job reale Gruppenadressen verwendet, obwohl dazu kein realer KNX/EIB Teilnehmer existiert, kann es zu erheblichen Verzögerungen im Programmablauf kommen. Das KNX Bussystem ist so ausgelegt das es auf jedes Telegramm ein „ACK“ also Acknowledge erwartet wird. Geschieht dies nicht, so werden die entsprechenden Telegramme mehrmals wiederholt. Bei einem sehr „Telegrammaufwändigen“ Job wie dem „SB-Control“ kann das dann dazu führen, dass der Verarbeitung der Telegramme erheblich verzögert wird. Deshalb sollten an der Stelle, an der keine realen Busteilnehmer existieren, nicht reale sondern virtuelle Gruppenadressen verwendet werden. KOMMUNIKATIONSOBJEKTE Der eibPort bildet die Struktur der Kommunikationsobjekte des KNX/EIB nach. Das heißt, jedem Objekt können bis zu 5 Gruppenadressen zugeordnet werden. Somit kann die Vergabe der Gruppenadresse eines z.B. Aktorkanals direkt nachgebildet werden. Damit ist eibPort über den tatsächlichen Zustand des Aktors (nicht Gruppenadresse) jederzeit informiert und ein aufwändiges Arbeiten mit Rückmeldungen kann unterbleiben. Diese Vorgehensweise vereinfacht die Erstellung von logischen Verknüpfungen, da jedem Eingangsobjekt der Gatter bis zu 5 Gruppenadressen zugeordnet werden können. Im ESF Dialog befinden sich in diesem Falle alle fünf Gruppenadressfelder. Sie werden dadurch automatisch in der korrekten Syntax in das ausgewählte Objektfeld eingetragen. Bei Ausgängen ist es hingegen nur möglich eine Adresse einzutragen. GENERELLE SYNTAX Nach der ersten Gruppenadresse sind die weiteren Adressen in eine Klammer zu setzen und durch Komma zu trennen. Beispiel: 2/12(2/13,2/14,2/15,2/16) ETS 4 Achtung: Eingeschränkte Kompatibilität zur ETS4! Bitte verwenden Sie in der ETS4 nur die in der ETS2/3 üblichen dreistufigen bzw. zweistufigen Gruppenadressstruktur. Eine Verwendung mit dem erweiterten Gruppenadressbereich bzw. der freien Gruppenadressstruktur ist nicht möglich. eibPort Version 3 b.a.b-technologie gmbh 33 Dokumentation eibPort Der eibPort Editor 4.2 EDITOR FENSTER Das Editor Fenster wird beim ersten Start mit dem Visualisierungseditor geladen. Der Wechsel zwischen den Editoren findet innerhalb dieses Fensters statt. Grundsätzliche Einstellungen werden in der Menüleiste des Editor Fensters getätigt. Abbildung 21: Editor Fenster - Alle Editoren 4.2.1 MENÜLEISTE DES EDITORFENSTERS Das Editor Fenster enthält eine Menüleiste in der grundsätzliche Einstellungen gemacht werden. Dort wird unter anderem auch zwischen den Editoren gewechselt und Daten in den eibPort geladen. Die Editorfenster können gleichzeitig geöffnet werden. Bei Minimierung eines Fensters wird dieses am unteren linken Rand des Fensters dargestellt. In der abschließenden Leiste des Fensters wird angezeigt unter welcher Adresse man mit dem eibPort verbunden ist. Die weiteren Funktionen werden folgend beschrieben: Abbildung 22: Editor - Editor Fenster Menü Leiste 4.2.1.1 DATEI Im Menü Datei werden generelle Einstellungen getroffen, der Sicherungsdialog geöffnet oder der Editor beendet (für Sicherheitsdialog siehe Kapitel „Den Editor schließen“). Abbildung 23: Editor - Menü Datei 34 b.a.b-technologie gmbh eibPort Version 3 Dokumentation eibPort Der eibPort Editor LOKALISIERUNG Unter Lokalisierung versteht man die Anpassung einer Software an die jeweilige sprachliche Umgebung. Um die Sprache des eibPorts anzupassen steht die Sprachdatei in Englisch und Deutsch zur Verfügung. Eine der Sprachdateien kann auf den Bediener PC „Heruntergeladen“, und mit jedem Texteditor verändert werden. Über denselben Dialog ist es möglich die so veränderte Datei wieder in den eibPort zu laden. Im „Hochladen“ –Dialog wird die Datei mit dem gewünschten Länderkürzel verknüpft. Damit Java die richtige Sprachdatei verwendet, muss die Spracheinstellung in der Java Systemsteuerung entsprechend verändert werden (siehe Kapitel 13). Der Lokalisierungsdialog muss mit der eibPort Zeichenkette freigeschaltet werden. Hinweis: Die bearbeitete Lokalisierungsdatei muss unbedingt mit der Zeichenkodierung UTF-8 abgespeichert werden. Hinweis: Die Freischaltung per Zeichenkette gilt immer pro Editor-Sitzung und gilt auch für alle anderen Dialoge die per Zeichenkette frei geschaltet werden müssen. Abbildung 24: Editor - Lokalisierungsdialog ADRESS-EBENEN Die Gruppenadressen werden in den Editoren entweder zweistellig oder dreistellig angezeigt. Im Visualisierungseditor werden vorhandene Gruppenadressen falls nötig umgerechnet. Im Job-Editor geschieht dies nicht. Hinweis: Damit die Änderung der Schreibweise wirksam wird, muss der Editor neu gestartet werden. EIBPORT UHRZEIT Die interne Uhrzeit, sowie das Datum des eibPorts werden in diesem Menüpunkt abgefragt und eingestellt. Die erste Zeile zeigt das aktuelle Datum und Uhrzeit des eibPorts an. In der Zeile darunter werden Datum und Uhrzeit neu eingestellt. Das erfolgt entweder direkt über die Eingabe auf der Tastatur oder über den Button „Auf PC Zeit setzen“. Damit wird die aktuelle Uhrzeit des Benutzer PCs auf den eibPort übertragen. Abbildung 25: Editor - Uhrzeit einstellen CLIENT EINSTELLUNGEN ZURÜCKSETZEN Benutzerdefinierte Einstellungen werden mit dieser Funktion auf die Ausgangswerte zurück-gesetzt. Diese umfassen: § § § § Die Position der Editorfenster und deren Größe. Die Starteinstellungen der Fenster, wenn der Editor gestartet wird. Ob der Sicherungsdialog beim Schließen des Editorfensters angezeigt wird, oder nicht. Das Auswahlverzeichnis in dem die Sicherungen abgespeichert werden. Auf andere Einstellungen hat diese Funktion keinen Einfluss. eibPort Version 3 b.a.b-technologie gmbh 35 Der eibPort Editor Dokumentation eibPort TELEGRAMMAUFZEICHNUNG LÖSCHEN Der eibPort speichert insgesamt 500.000 Telegramme. Diese liegen in einer SQLite Datenbank und werden von den Graphen in der Visualisierung genutzt. Die letzten 20.000 Telegramme werden gleichzeitig im eibPort Betriebssystem selber hinterlegt, um Sie z.B. mit externen Programmen auslesen zu können. Mit dieser Funktion wird diese Aufzeichnung sofort gelöscht, die 500.000 Telegramme in der SQLite Datenbank bleiben erhalten. STATUSTABELLE LÖSCHEN In dieser Tabelle wird der letzte Zustand sämtlicher vergebener Gruppenadressen gespeichert. Diese Daten bestimmen das Verhalten der Visualisierung und der Jobs die im eibPort angelegt worden sind. Der letzte Zustand wird anhand des Zeitstempels des Telegrammes bestimmt. Die Statustabelle kann ohne den eibPort neustarten zu müssen, gelöscht werden. 4.2.1.2 FENSTER Über das Menü Fenster werden die Editoren gewechselt oder aufgerufen. Zusätzlich gibt es einen Link zur Konfigurationsoberfläche des eibPorts, dem ConfigTool. Visualisierungs Editor Das Editorfenster für die Gestaltung der Visualisierungsoberfläche wird geöffnet. Job Editor In diesem Editorfenster werden die Jobs (Dienste) des eibPorts konfiguriert und parametriert. Abbildung 26: Editor Menü ‚Fenster’ Control S (ehemalig HIC) Eine Visualisierung für mobile Endgeräte wird am besten mit dem Control S realisiert. Die Oberfläche wird mit diesem Editor eingerichtet. Siehe Kapitel „Control S“. Sonos UPnP Öffnet im Browser den Konfigurator für das Sonos Soundsystem. Siehe Kapitel „Sonos UPnP“. ConfigTool Das ConfigTool erreicht man normalerweise über die eibPort Startseite unter „System“. Hier werden die Konfigurationseinstellungen des eibPorts gemacht. Um direkt aus dem Editor dorthin zu wechseln wird dieser Link benutzt. Für den Zugang zum ConfigTool wird die eibPort Zeichenkette abgefragt. 4.2.1.3 EXTRAS Über dieses Menü werden wichtige Dateien (ESF, Bilder, frei definierbare Schalter) in den eibPort geladen und wieder gelöscht. Darüber hinaus können Statustabelle und Telegrammaufzeichnung betrachtet werden. Abbildung 27: Editor - Menü ‚Extras’ 36 b.a.b-technologie gmbh eibPort Version 3 Dokumentation eibPort Der eibPort Editor ESF UPLOAD & DATENPFLEGE In der ESF-Datei sind alle Gruppenadressen, Ihre EIS Typisierung und deren Bezeichner gespeichert. Diese Datei wird in der ETS 3.0 über Datei > Datenaustausch > Export zum OPC Server erzeugt. Die Daten der ESF Datei entsprechen dem Projekt welches in der ETS erstellt wurde. In den eibPort geladen bietet sie den Vorteil, dass sich die Vergabe und Übersichtlichkeit der Gruppenadressen vereinfacht. Abbildung 28: Editor - ESF Upload & Datenpflege Für die virtuellen Gruppenadressen oder Änderungen am bestehenden Adressstamm bietet der Dialog zudem die Möglichkeit die Adressdaten zu pflegen. Es können neue Adressen und Bezeichner eingetragen werden, Hinweis: Sollten Sie bereits Änderungen an der ESF Datei im eibPort vorgenommen haben und eine neu generierte aus der ETS hochladen, werden Ihre Änderungen durch die neue Datei überschrieben! Baum Schließen/ Baum Öffnen: Ein Baum ist der komplette Adressraum der ESF Datei. Ist der Baum geschlossen werden nur die Hauptgruppen angezeigt, Ist der geöffnet werden alle Gruppen und deren Adressen dargestellt. Das Öffnen und Schließen funktioniert auch durch klicken des Mauszeigers auf das entsprechende Pfeilsymbol. Knoten Öffnen: Ein Knoten ist der Adressraum nur einer Hauptgruppe. Übersichtlichkeits- halber kann damit nur ein Teil des ansonsten geschlossenen Baums geöffnet werden. Daten hinzufügen: Mit dieser Funktion werden noch nicht existierende Adressen in die ESF Datei eingetragen. Es kann die Adresse sowie der Bezeichner eingegeben wird. Daten ändern: Eine markierte Adresse kann bezüglich Ihrer Namensgebung geändert werden (Bezeichner), nicht aber die Adresse selbst. Daten löschen: Die ausgewählte Gruppenadresse wird aus der ESF Datei gelöscht. ESFx Datei sichern: Sichert die ESF Datei aus dem eibPort als ESFx (XML Typ) in ein beliebiges Verzeichnis. eibPort Version 3 b.a.b-technologie gmbh 37 Dokumentation eibPort Der eibPort Editor ESF Datei sichern Die Datei wird als originale ESF Datei wie sie auch die ETS erzeugt abgespeichert. Achtung! Wie bei dem originalen ETS Export gehen dabei alle Datentypverknüpfungen außer EIS 1 verloren! ESF Datei hochladen: Öffnet einen Dateibrowser um die gewünschte ESF Datei auszuwählen. Beim Klick auf „Hochladen“ wird die Datei ohne weitere Bestätigung sofort geladen. ESF Datei einpflegen Öffnet ein zusätzliches Menü, über das eine neue oder zweite ESF Datei in die vorhandene eingepflegt werden kann. Eine vorhandene ESF Datei kann so ganz einfach mit einer aktuelleren erweitert werden, falls sich nachträglich Änderungen am ETS Projekt ergeben haben. Abbildung 29: ESF Daten einpflegen Das Fenster „ESF Daten einpflegen“ ist in zwei Hälften geteilt. In der linken Hälfte wird die vorhandene ESF Datei angezeigt. In der rechten Hälfte werden die Änderung (nicht eine zweite ESF Datei) die sich beim Zusammenführen beider Dateien ergeben würden angezeigt. Um zu erkennen welcher Vorgang mit welcher Gruppenadresse durchgeführt wird, werden die Daten in der Spalte „Aktion“ mit einem entsprechenden Symbol markiert. Ein „+“ Symbol bedeutet, dass die entsprechende Adresse der vorhandenen ESF Datei hinzugefügt wird. Ein „“bedeutet dass die Adresse der vorhandenen Datei NICHT hinzugefügt wird, und das „<>“ markiert die Adressen die durch die neuen Daten überschrieben werden. Nachdem alle erforderlichen Schritte gemacht worden sind, muss das Fenster über den Button „Save & Close“ wieder geschlossen werden. Darüber hinaus stehen folgenden Schalter zur Verfügung: § ESF Datei öffnen: Dieser Button öffnet einen Dateibrowser mit dem die gewünschte ESF Datei § Datentyp ignorieren: Ist dieses Kontrollkästchen aktiviert werden die Datentypen beim § Alle Auswählen: Es werden alle ‚Aktionen‘ in der lokalen Datei mit dem Haken „Akzept.“ mit den Erweiterungen ausgewählt wird. Zusammenführen nicht beachtet. markiert. § Auswahl entfernen: Die aktuelle Auswahl wird entfernt, alle Haken bei „Akzept.“ werden entfernt. § § § Neue auswählen: Es werden nur die Adressen (bzw. Aktionen) ausgewählt bei der neue Adressen hinzugefügt werden. Änderungen auswählen: Es werden alle Adressen (bzw. Aktionen) ausgewählt bei der vorhandene Adressen durch neue ersetzt werden. Gelöschte auswählen: Es werden alle Adressen ausgewählt 38 b.a.b-technologie gmbh eibPort Version 3 Dokumentation eibPort Der eibPort Editor ENOCEAN KONFIGURATION Dieser Auswahlpunkt erscheint nur wenn das Gerät auch eine EnOcean Schnittstelle eingebaut hat. EnOcean ist eine Funkbustechnologie welche besonders Energiesparend arbeitet und sich durch gute Nachrüstbarkeit auszeichnet. Mehr Informationen über das EnOcean FunkModul im eibPort erhalten Sie in der Dokumentation dazu „eibPort EnOcean Modul“. BILDER TRANSFER In diesem Dialog werden die Bilder für die Visualisierung in den eibPort geladen und verwaltet. Die Bilder können in verschiedene Kategorien sortiert oder wieder gelöscht werden. Abbildung 30: Editor - Bilder Transfer § Bild auswählen: In diesem Reiter werden die hochgeladenen Bilder verwaltet. Ist ein Bild markiert, wird rechten Fenster „Vorschau“ die Bildinformation angezeigt. Über „Kategorie“ lässt sich das Bild einer bestehenden oder neuen Kategorie zuweisen. Die Kategorien und die dazugehörigen Bilder werden im linken Fenster „Bilder“ angezeigt. Mit dem Button „Bild löschen“ wird das ausgewählte Bild gelöscht. Abbildung 31: Editor - Bilder Transfer § Bild hochladen: Dieser Reiter ermöglicht das Hochladen der Bilder. Dazu wird im rechten Fenster eine Datei ausgewählt und mit einem Titel versehen. Über „Kategorie“ wird das Bild direkt einer bestehenden Kategorie zugeordnet. Die Bildinformationen werden direkt nach der Auswahl angezeigt. Im Feld „Statistiken“ werden die maximal erlaubte Größe einer Datei und der aktuelle Speicherverbrauch der Bilder ersichtlich. Über „Hochladen“ wird die ausgewählte Datei direkt hochgeladen. eibPort Version 3 b.a.b-technologie gmbh 39 Der eibPort Editor Dokumentation eibPort Die Bilder können auch per Drag & Drop hochgeladen werden. Ziehen Sie die gewünschte Datei z.B. vom Desktop auf die Visualisierungsoberfläche. Es öffnet sich dann automatisch der „Bild hochladen“ Dialog. FREI DEFINIERBARE SCHALTER Über diesen Dialog werden die mit dem Component Builder erstellten Schalter in den eibPort geladen. Im Component Builder werden eigene Schalter und Bilder mit den gewünschten Funktionen versehen. Er ist kostenlos im Downloadbereich unter www.bab-tec.de verfügbar. Abbildung 32: Editor - Component Upload § § § Informationen: Um einen Schalter hochzuladen, wird er über das Dateibrowserlogo hinter „Datei“ im entsprechendem Verzeichnis markiert, oder per Drag & Drop auf die Visualisierungsoberfläche ‚gezogen‘. Der Datei sollte ein eindeutiger Name zugewiesen werden, damit sie nachher zweifelsfrei identifizierbar ist. Ist die Datei größer als 100kb, wird eine Warnmeldung gezeigt, dass eine solch große Datei zu längeren Ladezeiten der Visualisierung führen kann. Frei definierbare Schalter: In diesem Fenster werden alle Dateien dargestellt die bereits hochgeladen worden sind. Angezeigt wird die Bezeichnung die der Schalter beim Hochladen bekommen hat, und ein „Löschen“ Button um den Schalter wieder zu löschen. Statistiken: Im Feld Statistiken wird der Speicherverbrauch angezeigt. Es wird der Gesamtspeicher für frei definierbare Schalter und dessen Verbrauch angezeigt. THEMES Seit der Firmware Version 0.10.1 ist es möglich alle Elemente und Icons der eibPort Software mittels sogenannter Themes auszutauschen. Dabei können eigene Themes entwickelt werden oder andere bestehende Themes genutzt werden. Um Themes zu bearbeiten und aus dem eibPort zu laden wird ein Tool namens „Theme Editor“ zur Verfügung gestellt. Die Theme Dateien können dann über „Themes“ in den eibPort geladen werden. Ist eine Theme Datei erfolgreich hochgeladen worden, muss der Editor neugestartet werden damit die Änderung wirksam werden. § § Theme Laden: Über einen Dateibrowser wird die gewünschte Theme Datei auf der Festplatte ausgewählt (Endung *.thm). Theme Löschen: Ist das geladene Theme nicht mehr gewünscht, kann es über den Löschen Button wieder entfernt werden. Es wird dann wieder das Standard Theme verwendet. Abbildung 33: Theme laden Der Theme Editor ist einem extra Dokument beschrieben, welches Sie auf der eibPort CD mit enthalten. Außerdem wird auf die verschiedenen Grafiksets die sich durch die Themes ergeben in der Elemente Beschreibung noch einmal genauer eingegangen. 40 b.a.b-technologie gmbh eibPort Version 3 Dokumentation eibPort Der eibPort Editor GRUPPENADRESSEN EXPORT Alle im Visualisierungs-Editor verwendeten Gruppenadressen werden als „*.CSV“ Datei exportiert. Die Datei enthält die Information über Visualisierungs Projekt, Visualisierungs Seite, Element, Funktion und Gruppenadressen. Damit die Werte übersichtlich in einer Tabelle dargestellt werden, kann die Datei z.B. mit dem Office Programm Excel oder ähnlichem geöffnet bzw. importiert werden. Die Werte sind dann übersichtlich in einer Tabelle angeordnet. Import in Microsoft Excel Damit die Datei in Excel richtig dargestellt wird, muss Sie als Textdatei importiert werden. Dabei ist als Dateityp „Getrennt“ und als Dateiursprung „Unicode (UTF-8)“ auszuwählen. Die Trennzeichen sind Tabstopps, und die Adressspalte sollte als „Text“ definiert werden. Abbildung 34: Gruppenadressen Export AUFZEICHNUNG & STATUSTABELLE Das eibPort Betriebssystem besitzt neben der SQLite Datenbank (500.000 Telegramme) eine Aufzeichnungstabelle der letzten 20.000 Telegramme (Ringspeicher) und eine Statustabelle die immer den aktuellen Zustand aller Gruppenadressen speichert. Ist eine Adresse noch nie benutzt worden, existiert auch kein Zustand. Den aktuellen Zustand bestimmt der Zeitpunkt wann das Telegramm empfangen wurde. Bei einem Backup werden auch Zustands- und Aufzeichnungstabelle gesichert. Abbildung 35: Editor - Statustabelle § § Refresh: Neben diesem Button kann zwischen der Aufzeichnungs- und Statustabelle gewechselt werden. „State Table“ ist die Statustabelle, „History“ ist die Aufzeichnungstabelle. Über den „Refresh“ Button werden zunächst die aktuellen Daten in die Tabelle geladen, danach erfolgt die Anzeige. Darstellung: Die Daten werden nach Datum sortiert angezeigt. Auf der rechten Seite kann mit Hilfe von Kontrollkästchen bestimmt werden welche Datenfelder angezeigt werden sollen. Auf der Trennungslinie zwischen Tabellenfenster und der Datenfelder-Auswahl befinden sich Pfeile mit denen die eine oder andere Ansicht minimiert werden kann. eibPort Version 3 b.a.b-technologie gmbh 41 Der eibPort Editor 4.2.1.4 Dokumentation eibPort HILFE Im Hilfe Menü findet sich nur ein Menüpunkt. Info Dieser Dialog zeigt die wichtigsten Informationen über den eibPort an. Sollten Probleme in der Nutzung des eibPorts auftreten ist hier eine schnelle Übersicht über die wichtigsten Daten und Einstellungen. Die Daten können bei Supportanfragen hilfreich sein. Es wird angezeigt: § eibPort Name: Wird im ConfigTool vergeben § Firmware: Die Firmware-Version wird angezeigt, ist auch in der Java Console zu sehen. § Seriennr.: Die Seriennummer des Gerätes, wird auch im ConfigTool angezeigt § IP-Adresse: Wird im ConfigTool unter Konfiguration>Netzwerkeinstellungen verändert § Ports: Werden im ConfigTool unter Konfiguration>erweiterte EIB (yabus) Einstellungen verändert. § Client Java Version: Zeigt die Java Version des Client PCs an. 4.3 Abbildung 36: Editor - Hilfe > Info DEN EDITOR SCHLIESSEN Der Editor wird über „Datei“ > „Schließen“ oder über das „X“ des Fensters geschlossen. Bevor sich das Fenster schließt wird der Sicherungsdialog geöffnet um daran zu erinnern immer eine aktuelle Sicherung vom Projekt zu erstellen. Außerdem bietet sich bei einer aktiven Internetverbindung die Möglichkeit eine Statistik seines eibPorts erzeugen zu lassen. Abbildung 37: Editor - Sicherungsdialog 42 b.a.b-technologie gmbh eibPort Version 3 Dokumentation eibPort Der eibPort Editor Verhalten des Fensters Das Fenster öffnet sich immer wenn der Editor geschlossen wird. Um diese Verhalten zu verhindern gibt es im Fenster zwei Kontrollkästchen. Bei „Nach drei Editor-Starts erneut fragen“ wird das Fenster nur bei jedem viertem Mal angezeigt, bei „Nicht mehr fragen“ wird das Fenster beim Schließen gar nicht mehr angezeigt. Ist es in diesem Fall trotzdem gewünscht den Sicherungsdialog aufzurufen, so ist er im Menü „Datei“ („Sicherungsdialog öffnen“) zu finden. Möchten Sie den Editor schließen ohne eine Sicherung oder Statistik zu erstellen klicken Sie einfach auf den Button „Schließen“. Möchten Sie wieder auf die Editor Oberfläche zurück schließen Sie das Dialogfenster einfach mit dem „X“. 4.3.1 SICHERUNG ERSTELLEN Die eibPort Sicherungsdatei besteht aus allen relevanten Daten. Alle Visualisierungs-, Job- und Konfigurationsdaten werden in eine Datei geschrieben, außerdem kann die Sicherung auch die Telegrammaufzeichnung (SQLite Datenbank mit 500.000 Telegrammen) und ggf. die Belegungsplandaten enthalten. Beim Erstellen einer Sicherung werden seit der Version 3.0.3, auch persönliche Kommentare, Datum/Uhrzeit, eibPort Version und der eibPort Name mit gespeichert. Eine Sicherungsdatei hat die Endung „*.epb“ und der Sicherungsdialog legt automatisch einen Ordner im Homeverzeichnis des Client PCs an, indem die Datei abgelegt wird. Eine detaillierte Sicherung von z.B. nur den Visualisierungsdaten kann unter „System“ im ConfigTool erstellt werden. Sicherungsvorgang Um eine Sicherung zu erstellen muss das Kontrollkästchen aktiviert sein. Der Editor sucht sich automatisch den Benutzer-Ordner des Betriebssystems und legt dort einen Ordner an der als Namen die Seriennummer des jeweiligen eibPorts erhält (BTxxxxxxxxxx). Um einen anderen Speicherort anzugeben reicht es einfach auf das Feld zu klicken in dem der Pfad angegeben ist. Es öffnet sich ein Dateibrowser in dem ein neuer Speicherort angegeben werden kann. Der Ordner wird in jedem Fall angelegt. Der Name der Sicherungsdatei, die der Dialog erstellt hat folgenden Aufbau: backup_[Datum]_[Uhrzeit].epb Sicherung starten Um die Sicherung zu starten dient der Button „Starten“. Dabei wird der eibPort String (Zeichenkette) abgefragt („eibPort Sicherheitsanmeldung“). Diese finden Sie auf der Kurzanleitung die der eibPort Verpackung beiliegt oder auf der Rückseite des eibPorts. Ist die Sicherung erfolgreich durchgeführt erscheint eine Meldung auf dem Bildschirm „Sicherung erfolgreich“. Wenn Sie gleichzeitig das Kontrollkästchen „Statistik erstellen“ aktiviert haben, wir nach der Sicherung auch die Statistik erstellt. 4.3.2 STATISTIK ERSTELLEN Die Statistik des eibPorts gibt Auskunft über sehr viele nützliche Informationen des vorhandenen eibPort Projektes und den eibPort selber. Folgenden Informationen sind enthalten: § § § § § § § § § § § § Information über den Client Rechner („Operating System“, „Java“) Systeminformationen eibPort („System“) Montageorteinstellung („Location“) durchschnittliche Prozessorauslastung („CPU Load“) Speichernutzung („Memory“) Netzwerkeinstellungen („Network“) Porteinstellungen („Ports“) Aktivierte Dienste („Services“) Anzahl der Editor- Benutzer („System administration“) Konfigurationsdaten („Configuration“) Anzahl der Einträge in der Adresszustandstabelle („Address Zustandstabelle“) Interne Kommunikationsstatistiken („Statistics“) eibPort Version 3 Abbildung 38: eibPort Statistik b.a.b-technologie gmbh 43 Der eibPort Editor § § § § § § § § § Dokumentation eibPort Art und Anzahl der Jobs („Jobs“) Statistik des Visualisierungsprojektes („Visualization“) Auflösung der Visualisierungsseiten („Page Resolution“) Art und Anzahl der Visualisierungsobjekte („Objects“) Informationen zum Control S Projekt Informationen über das Belegungsplan Modul („Room Allocation Plan“) Informationen über die ESF Daten („ESF Data“) Anzahl und Speicherverbrauch der Bilder („Images“) Anzahl und Speicherverbrauch der Freien Komponenten („Components“) Um eine Statistik zu erstellen benötigt der Client PC von dem aus der eibPort bedient wird eine Internetverbindung. Die Daten werden vom Webserver auf http://www.bab-tec.de/ gesammelt und grafisch aufbereitet. Benutzerspezifische Daten wie Passwörter oder E-Mail Konto Einstellungen werden dabei selbstverständlich nicht ausgelesen oder übermittelt. Die Sicherung wird über den Button „Starten“ erstellt. Sie werden automatisch auf eine entsprechende Webseite weitergeleitet, die alle oben genannten Informationen enthält. 44 b.a.b-technologie gmbh eibPort Version 3 Dokumentation eibPort 5 Visualisierungs Editor VISUALISIERUNGS EDITOR Die Ansicht und die Funktionen der Visualisierung werden mit diesem Editor konfiguriert. Eine Visualisierung wird dabei mittels Projekten und Seiten erstellt. Mehrere Projekte sind möglich. Die Funktion der Visualisierung kann innerhalb des Editors durch den „Visu-Live-Modus“ simuliert werden. Abbildung 39: Editor - Visualisierungseditor Hinweis: Jeder Button in der Visualisierung ist mit einer Mouse-over-Hilfe versehen, den sogenannten Tool Tipps. Fährt man mit dem Mauszeiger über das gewünschte Feld, wird ein Hilfetext angezeigt. 5.1 MENÜLEISTE DES VISUALISIERUNGS EDITORS Auf der Menüleiste des Visualisierungseditors sind die zentralen Steuerungselemente für die Erstellung der Visualisierung platziert. Abbildung 40: Editor - VisuEditor Menüleiste SPEICHERN / NEU LADEN Nach jeder Änderung sollte die Visualisierung neu abgespeichert werden. Ein Klick auf das Diskettensymbol genügt. Um den aktuellen Speicherstand erneut abzurufen kann der Pfeil „Neu laden“ verwendet werden. Die Änderungen werden im eibPort abgespeichert, der Client PC stellt nur dar. Achtung: Sollten mehrere Personen gleichzeitig Änderungen vornehmen wollen, wird immer der Benutzer der zuletzt speichert den Status bestimmen. Im dem Fall, dass ein Benutzer, obwohl er gar nichts verändert hat, zuletzt abspeichert kann dieser also alle zuvor von anderen Personen getätigten Änderungen durch seinen alten Stand überschreiben. eibPort Version 3 b.a.b-technologie gmbh 45 Visualisierungs Editor Dokumentation eibPort VISUALISIERUNG / SICHERHEITSEINSTELLUNGEN / BELEGUNGSPLAN MODUL Mittels dieser drei Buttons wird die Ansicht gewechselt. Standardmäßig befindet sich der VisuEditor in der Visualisierungsansicht. Unter „Sicherheitseinstellungen“ können Benutzer angelegt und mit Rechten versehen werden. Über „Belegungsplan“ gelangt man in den Editorbereich für das Belegungsplan Modul. NEUES PROJEKT / NEUE SEITE Ein neues Projekt bzw. eine neue Seite wird erstellt. Eine Visualisierung besteht aus min einem Projekt und einer Seite. RASTER / FANG / FARBE Die Bearbeitungsfläche der Visualisierung kann mit einem Raster belegt werden. Dies erleichtert das Positionieren der Elemente. In der eigentlichen Visualisierung wird das Raster nicht angezeigt. Die Rastergröße wird in Pixeln angegeben. Zudem kann die Farbe des Rasters bestimmt werden. Durch „Fang“ werden die Visualisierungsobjekte automatisch am Raster ausgerichtet. OBJEKTE VERTEILEN / HORIZONTAL AUSRICHTEN / VERTIKAL AUSRICHTEN Vorher markierte Objekte werden mit diesen Funktionen entsprechend Ihrer Bestimmung mit einheitlichem Abstand auf der Visualisierung angeordnet. Jeder Button hat ein Kontextmenü, mit dem die markierte Objektgruppe an verschiedenen Stellen platziert werden kann. VISU LIVE MODUS Wird der Live-Modus aktiviert, simuliert der Editor die Visualisierung. In diesem Moment werden auch die Jobs die mit den Visualisierungselementen verknüpft sind ausgeführt, um in der Visualisierung alle Zustände korrekt anzuzeigen. Hinweis: Im Visu Live Modus werden auch Telegramme auf den Bus gesendet! Aktionen in diesem Modus können also Schaltungen zur Folge haben. Seitenwechsel aufgrund einer Störmeldung oder Event Kamera hingegen funktionieren nicht. 46 b.a.b-technologie gmbh eibPort Version 3 Dokumentation eibPort 5.2 Visualisierungs Editor FENSTERAUFTEILUNG Der Visualisierungs Editor ist das komplexeste Fenster im gesamten Editor. Das Fenster ist in vier Abschnitte unterteilt: Struktur, Elemente, Arbeitsfläche und dem Parameterfenster unterteilt. 5.2.1 STRUKTUR Im Struktur Fenster finden Sie die Gliederungsansicht Ihrer Visualisierung. Eine Visualisierung besteht aus mindestens einem Projekt mit mindestens einer Seite. Des Weiteren kann ein Projekt auch noch aus Masterseiten und Flip / Dialogseiten bestehen. Das Struktur Fenster befindet sich im linken oberen Bereich der Oberfläche. Bedienung Um neue Projekte, Masterseiten, Flipseiten und Seiten anzulegen dient das Kontextmenü, dass Sie mit der rechten Maustaste erreichen. Projekte und Seiten können zudem mit den beiden Buttons in der Menüleiste angelegt werden. Sind sie einmal angelegt kann die Ansicht wie ein Verzeichnisbaum eines Dateibrowsers bedient werden; mittels der Pfeile die vor dem den Ordnern stehen können diese ‚eingeklappt‘ oder ‚aufgeklappt‘ werden. Parameter Ist einmal eine Struktur angelegt können die Parameter der Projekte/Seiten in dem Parameterfenster auf der rechten Seite eingestellt werden. Die Parameter unterscheiden sich je nach dem was in der Struktur ausgewählt wurde. Kopieren /Ausschneiden /Einfügen/ Löschen Jedes Element in der Struktur kann mittels des Kontextmenüs kopiert /ausgeschnitten oder gelöscht bzw. eingefügt werden. Mittels Kopieren kann die Konfiguration eines Visualisierungsprojektes beschleunigt werden. Zu beachten ist hierbei, dass ein kopiertes Element zunächst denselben Titel bekommt wie das Ursprungselement. 5.2.2 Abbildung 41: Visualisierungseditor - Struktur Kontextmenü ELEMENTE Das Elemente Fenster befindet sich unterhalb des Strukturfensters. In den Elementen sind sowohl die Standardelemente als auch die Freien Komponenten aufgelistet (wenn hochgeladen). Um ein Element in der Arbeitsoberfläche zu platzieren muss es einfach nur angeklickt werden. Es wird dann automatisch in der Mitte der Arbeitsfläche platziert und das spezifische Parameterfenster öffnet sich rechts. Mouse-over-Hilfe Um nähere Informationen zu den Elementen zu erhalten, gibt es die Möglichkeit sich einen Tooltipp anzeigen zu lassen indem mit dem Mauszeiger über das entsprechende Element fährt und dort kurz verweilt. Control L Unterstützung Rechts neben den Elementen wird teilweise ein blauer oder ein hellblauer Balken dargestellt. Dieser soll dem Benutzer optisch zu erkennen geben, welches der Elemente in Control L unterstützt wird, und welches nicht bzw. nur teilweise. Der blaue Balken zeigt ein vollständige Control L Unterstützung an, der hellblaue nur eine teilweise während kein Balken bedeutet das dieses Element gar nicht unterstützt wird. eibPort Version 3 Abbildung 42: Visualisierungs Editor - Elementefenster b.a.b-technologie gmbh 47 Visualisierungs Editor 5.2.3 Dokumentation eibPort PARAMETERFENSTER In diesem Fenster werden alle Einstellungen getroffen die das gerade ausgewählte Projekt, die Seite oder das Element betreffen. Mouse-over-Hilfe Um nähere Informationen über die einzelnen Parameter zu erhalten genügt es oft die Mouse-over-Hilfe zu nutzen. Indem man mit dem Mause Zeiger über den Titel des entsprechenden Parameters fährt und dort eine Weile verweilt, wird ein Tooltipp angezeigt der kurz und knapp über die Funktion des Parameters informiert. Globale und Spezifische Parameter Man kann zwischen globalen, allgemeinen und spezifischen Parametern unterscheiden. Globale Parameter gelten Projektübergreifend und können an einer Position getätigt werden. Allgemeine Parameter wiederholen sich bei allen Elementen immer wieder und spezifische Parameter sind speziell für das eine Element anzuwenden. Details zu den einzelnen Parametern werden in späteren Kapiteln dieses Dokuments genau beschrieben. Abbildung 43: Visualisierungs Editor - Parameterfenster 5.2.4 ARBEITSFLÄCHE In der Arbeitsfläche wird die eigentliche Visualisierungsoberfläche bearbeitet. Sobald eine Seite angelegt wurde erscheint dort ein Feld welches dann durch Einstellungen im Parameterfenster verändert werden kann. Abbildung 44: Visualisierungs Editor - Arbeitsfläche 48 b.a.b-technologie gmbh eibPort Version 3 Dokumentation eibPort Visualisierungs Editor Bedienung In der Arbeitsfläche können die üblichen Tastaturbefehle genutzt werden. So können z.B. mehrere Element mit Hilfe der Strg-Taste und der Maus markiert, und dann mit Strg-C kopiert und Strg-V eingefügt werden. Durch drücken der rechten Maustaste steht auch ein Kontextmenü zur Verfügung. Visu Live-Mode Ist der Visu Live-Mode aktiviert dient die Arbeitsfläche automatisch als Visualisierungsoberfläche und alle Elemente können bedient werden. Vorsicht: Es werden dabei reale Schaltungen ausgeführt! Rahmen: Die Fläche außerhalb der eigentlichen Visualisierungsoberfläche ist der sogenannte Rahmen. Dieser wird angezeigt falls die Bildschirmauflösung des Clients größer sein sollte als die Auflösung des Visualisierungsprojektes. Die Rahmenfarbe kann daher an die Hintergrundfarbe der Seite angepasst werden. Zudem ist es möglich zu sagen wie die Visualisierungsoberfläche Horizontal und Vertikal ausgerichtet werden soll (Projektparameter). 5.3 HINWEISE ZUR BEDIENUNG Eine Visualisierung besteht immer aus einem Projekt und mindestens einer Seite. Es können aber auch mehrere Projekte, z.B. für verschiedene Gebäude angelegt werden. Beim Start oder während der Visualisierung selber besteht dann die Möglichkeit zwischen den Projekten zu wechseln. Bei einer aktivierten Benutzeranmeldung stehen nur die Projekte zur Auswahl, auf die der Benutzer Zugriff hat. FENSTER FREISTELLEN Rechts und links von der Arbeitsfläche befinden sich das Eigenschafts-, das Elemente- und das Parameter-Fenster. Je nachdem wie groß die Visualisierung gewählt ist, und wie groß die Bildschirmauflösung des editierenden Computers ist, können diese Fenster störend wirken. Sie verdecken dann einen großen Teil der zu bearbeitenden Visualisierungsoberfläche. Aus diesem Grund ist es möglich, diese Fenster aus dem Visualisierungseditor „freizustellen“. Ein Fenster wird durch einen Klick auf das blaue Überschriftfeld freigestellt. Danach ist es ein eigenes Fenster auf der Taskleiste des Betriebssystems und kann frei positioniert werden. Um das Fenster wieder fest einzubinden muss wieder auf das Überschriftfeld geklickt werden. Abbildung 45: Editor - Fenster freistellen ELEMENTE FREI SKALIEREN Alle Elemente in der Visualisierung sind frei skalierbar. Um ein Objekt zu skalieren wird es entweder über die entsprechenden Markierungspunkte mit der Maus vergrößert oder verkleinert. Oder die Größe wird über das Parametrierungsfenster der rechten Seite (bei markiertem Objekt) verändert. Wenn im Parametrierungsfenster das Kontrollkästchen „Seitenverhältnis beibehalten“ gesetzt ist, ist es mit der Maus nicht möglich das Element einseitig zu skalieren. Der Inhalt der Elemente wird durch den Haken bei „Verzerrungsfrei“ mit dem Hintergrund skaliert, oder nicht. Die Option „Weichzeichnen“ bewirkt, dass das Element beim skalieren weichgezeichnet wird, durch das skalieren können Sie sonst sehr „pixelig“ wirken. Bei Elementen die zusätzlich zu Symbolen Text enthalten gibt es zudem die Option „Autoskalieren“. Diese sorgt dafür dass sich die Schriftgröße an die Größe des Elementes anpasst. eibPort Version 3 b.a.b-technologie gmbh 49 Visualisierungs Editor Dokumentation eibPort KOPIEREN, EINFÜGEN, LÖSCHEN Sie können Visualisierungselemente mit Parametern kopieren. Klicken Sie im Visualisierungseditor mit der rechten Maustaste auf ein Element und wählen Sie Kopieren, Einfügen oder Löschen. Alternativ stehen Ihnen die Tastenkombinationen STRG-C (Kopieren) und STRG-V (Einfügen) zur Verfügung, zum Löschen die ENTF Taste. DRAG & DROP Um Bilder oder Freie Komponenten (Schalter aus dem Component Builder) schneller auf der Visualisierung zu platzieren können sie einfach per Drag & Drop aus einem anderen Programmfenster in die Editoroberfläche gezogen werden. Beim „loslassen“ der Datei wird automatisch der entsprechende Dialog zum Hochladen der Datei geöffnet. Alle erforderlichen Informationen sind bereits eingetragen, es muss nur noch der „Hochladen“ Button gedrückt werden. Ist die Datei hochgeladen wird sie automatisch entsprechend auf der angewählten Visualisierungsseite platziert. 5.4 PROJEKTE UND SEITEN Die Struktur eines Visualisierungsprojektes setzt sich im Groben aus sogenannten „Projekten“ und „Seiten“ zusammen. Hier werden die einzelnen Parameter beschrieben die durch die Projekte und Seiten bestimmt werden. Viele der Parameter haben einen globalen Charakter, bestimmen also übergreifend Verhalten oder Aussehen. 5.4.1 PROJEKTE Im Parameterfenster eines Projektes werden die allgemeinen Projekteinstellungen definiert. Dieses Fenster erscheint wenn das gewünschte Projekt in der Projektstruktur ausgewählt ist. Allgemeines § Name: Name des Projekts. § Startseite: Die ausgewählte Seite wird beim Starten des Visualisierungsprojektes angezeigt. § Seitenindex anzeigen: Bei aktiviertem Eintrag wird am Seitenrand der Visualisierung ein Seitenindex eingeblendet, über diesen die Visualisierungs- Seiten direkt aufgerufen werden können. § Kiosk-Modus: Bei aktiviertem Eintrag startet die Visualisierung im Vollbild Format. Dieser Modus wird vor allem dann verwendet, wenn die Visualisierung nicht geschlossen werden darf (Publikumsverkehr). § Verbindungsprobleme anzeigen: Bei aktiviertem Eintrag wird in der Visualisierung ein Verbindungsproblem zwischen dem Clientrechner und dem eibPort kenntlich gemacht (Roter Balken am unteren Fensterrand des Visualisierungsfensters). § Farbfilter: Mit dem Farbfilter wird die Farbe der Elementgrafiken verändert. Der Hintergrund des Elementes wird dadurch nicht beeinflusst. Die Vorschau zeigt an wie die Grafik aussieht wenn das Objekt betätigt oder nicht betätigt ist. Es sind drei Filter -Voreinstellungen verfügbar. § Seiten Überblenden: Der Seitenwechsel kann überblendend konfiguriert werden. Dieser Parameter bestimmt die Dauer des Effektes in Millisekunden. § Weiches Überblenden: Bewirkt das der Überblendeffekt sanfter durchgeführt wird. Eventuelle Flimmereffekte beim Überblenden werden dadurch behoben. Zudem erscheint der Effekt weicher, wenn die Visualisierung auf langsameren Computern ausgeführt wird. § Zur Startseite wechseln: Nach der angegeben Zeit in Minuten ohne Benutzerinteraktion wechselt die Visualisierung von einer beliebigen Seite im Projekt zurück zur definierten Startseite. 50 b.a.b-technologie gmbh eibPort Version 3 Dokumentation eibPort Visualisierungs Editor Hinweis: Während des Überblendens können keine Schaltungen ausgeführt werden. § Speicher optimieren: Durch diese Option werden nur die Elemente der aktuell aufgerufenen Visualisierungsseite geladen. Das hat einen geringeren Speicherverbrauch zur Folge, während die Ladezeiten der Seiten etwas höher ausfallen. Objekt Stil Konfiguration Universelle Einstellungen die das Aussehen der Elemente projektweit bestimmen. Jedem Element kann über die Elementeigenschaften ein individueller Stil zugeordnet werden. § § § § § § § § Theme Hintergrund: Der Theme Hintergrund wird im Theme Editor bestimmt und kann durch diese Option global für alle Elemente geltend gemacht werden. Dadurch entsteht ein projektweiter einheitlicher ‚Look‘. Manuell: Wählen Sie dies Option wenn Sie den Objekt Hintergrund manuell bestimmen wollen. Abgerundete Ecken: In diesem Feld bestimmen Sie den Radius der Ecken in Pixeln. Hintergrund: Es können drei verschiedene Hintergrundarten für die Elemente festgelegt werden: „Farbverlauf“, „Hintergrundfarbe“ und „Kein Hintergrund“. Ausrichtung: Ist als Hintergrundart „Farbverlauf“ ausgewählt, wird hier bestimmt ob der Farbverlauf „Vertikal“ oder „Horizontal“ ausgerichtet ist. Dieses Feld ist bei einer anderen Auswahl bei „Hintergrund“ ausgegraut. Farbe 1 und Farbe 2: Bestimmen Sie hier die beiden Farben die den Farbverlauf ausmachen. Dieses Feld ist bei einer anderen Auswahl bei „Hintergrund“ ausgegraut. Rahmen Typ: Jeder Element Hintergrund hat einen Rahmen. Hier bestimmen Sie ob dieser „Automatisch“, als „Linie“ oder „Kein Rahmen“ gezeichnet werden soll. Rahmen Farbe + Breite: Ist als Rahmentyp „Linie“ ausgewählt kann hier die Farbe und die Breite (in Pixeln) des Rahmens bestimmt werden. Hinweis: Diese Einstellungen können für jedes Element noch einmal individuell verändert werden (Elementparameter). Abbildung 46: Visualisierungs Editor - Projekt Parameter Ausrichtung der Visu Mit dieser Einstellung wird die Oberfläche der Visualisierung im Visu Fenster ausgerichtet. Visu Tool Bar Ein Haken im jeweiligen Kontrollkästchen bestimmt welche der Visu ToolBar Menüs in der Visualisierung angezeigt werden sollen bzw. ob die ToolBar überhaupt erscheint. eibPort Version 3 b.a.b-technologie gmbh 51 Visualisierungs Editor 5.4.2 Dokumentation eibPort MASTER SEITEN Bei den meisten Projekten wiederholen sich grundlegende Eigenschaften einer Seite immer wieder. Damit nicht bei jeder Projektseite diese Parameter erneut eingestellt werden müssen gibt es die Möglichkeit sogenannte Masterseiten dafür zu benutzen. Es ist auch möglich diese voreingestellten Eigenschaften in den Parameteroptionen der Seiten individuell zu ignorieren. Die Masterseite bietet folgende Einstellungen: Größe Die Masterseite gibt die Größe der Seiten vor. Diese Einstellung kann bei der Seitenkonfiguration nicht ignoriert werden. Sie gilt immer wenn eine Masterseite als Vorlage genutzt wird. Hintergrund Das Hintergrundaussehen wird bestimmt. Dazu stehen folgende Möglichkeiten offen § § § § § § § Theme Hintergrund: Ist diese Option ausgewählt wird der Hintergrund entsprechend der im Theme bestimmten Abbildung 47: Visualisierungseditor Hintergrundfarbe eingestellt. Durch die Möglichkeit im Parameter der Masterseite Theme auch den Hintergrund einzustellen können Icons und Seiten zentral auf einander abgestimmt werden. Manuell: In dieser Einstellung können Sie die Art und Farbe des Hintergrundes selber bestimmen. Hintergrund: Wählen Sie hier die Art des Hintergrundes. Sie können zwischen „Farbverlauf“ und „Hintergrundfarbe“ wählen. Ausrichtung: Ist die Hintergrundart „Farbverlauf“ ausgewählt kann hier die Richtung des Verlaufes gewählt werden. Farbe 1 + Farbe 2: Über diese Felder werden die entsprechenden Farbe bestimmt. Je nachdem welche Hintergrundart ausgewählt ist nur eins oder beide Farbfelder aktiviert. Muster: Unabhängig davon kann ein generelles Hintergrundbild definiert werden. Über das Pfeilsymbol neben dem Auswahlmenü öffnet sich der Dialog für den Bildertransfer. Ausrichtung: Bestimmt die Ausrichtung des Hintergrundbildes. Diese Einstellungen können in den Seitenparametern ignoriert werden. Rahmen Der Rahmen um die definierte Visualisierungsoberfläche herum kann zur einheitlichen Darstellung auf allen Bildschirmauflösungen farblich gestaltet werden. Dabei kann er entweder die Seitenfarbe oder eine eigene Farbe annehmen. 52 b.a.b-technologie gmbh eibPort Version 3 Dokumentation eibPort 5.4.3 Visualisierungs Editor FLIP / DIALOG SEITEN Die Flip / Dialog Seite ist ein extra Seitenelement welches es ermöglicht kleinere Seiten zu definieren die dann auf eine bestehende Visualisierungsseite hervorgezogen werden können (min. 2 Segmente erforderlich). Darüber hinaus können diese Seiten auch als Dialogelemente im Vordergrund erscheinen. Auf diese Weise kann die Bedienung einer Visualisierung stark vereinfacht werden. Folgende Einstellungen können für die Seite vorgenommen werden: Allgemeines § Name: Legen Sie einen eindeutigen Namen fest, damit die Seite im weiteren Verlauf eindeutig identifiziert werden kann. Größe Hier kann die Breite und Höhe in Pixeln angegeben werden. Soll die Seite zum Flippen verwendet werden, empfiehlt sich eine kleine Auflösung. Umso größer die Auflösung ist, umso mehr Rechenleistung muss der Visualisierungsclient zur Verfügung stellen. Hintergrund Es können verschiedene Hintergrundkonfigurationen ausgewählt werden. § Theme Hintergrund: Der Hintergrund wird entsprechend der im Theme Editor konfigurierten Farbe dargestellt. Damit lässt sich der Aussehen auf die Icon schon im Theme Editor anpassen. § Manuell: In dieser Einstellung können Sie die Art und Farbe des Hintergrundes selber bestimmen. Abbildung 48: Visualisierungseditor - Flip / Dialogseiten Parameter § Hintergrund: Wählen Sie hier die Art des Hintergrundes. Sie können zwischen „Farbverlauf“ und „Hintergrundfarbe“ wählen. § Ausrichtung: Ist die Hintergrundart „Farbverlauf“ ausgewählt kann hier die Richtung des Verlaufes gewählt werden. § Farbe 1 + Farbe 2: Über diese Felder werden die entsprechenden Farbe bestimmt. Je nachdem welche Hintergrundart ausgewählt ist nur eins oder beide Farbfelder aktiviert. § Muster: Anstatt einer Farbe kann auch ein Hintergrundbild aus den Bilddateien ausgewählt werden. Die Bilddateien werden in dem Drop-down Menü mit Ihrer Beschriftung dargestellt. Ist das Bild kleiner als die Visualisierungsoberfläche selbst, kann über die Ausrichtung bestimmt werden ob sich das Bild strecken soll oder wo es positioniert werden soll. Des Weiteren kann die Transparenz des Hintergrundbildes mit einem Schieberegler oder einem Zahlenfeld reguliert werden. Eingebettete Seite / Dialog (Segmente) Bestimmen Sie hier aus wie vielen Elementen die Seite bestehen soll und welches der Elemente die Startseite darstellen soll. Die Startseite ist vor allem für die Konfiguration als ‚Flip-Seite‘ wichtig. Es wird von links nach rechts durchgezählt. Ereignis Konfiguration Die Seite kann aufgrund eines Ereignisses im KNX angezeigt werden. In diesem Fall wird sie als Dialogseite benutzt, und gibt beispielsweise eine Warnmeldung auf dem Bildschirm. Neben allen gängigen Datentypen unterstütz das Element verschiedenste Vergleichsoperationen. Außerdem kann bestimmt werden ob das Element nur bei Wertänderung oder immer reagiert, und wie viel Zeit vergehen muss, damit das Element wieder auf einen Eingangswert reagiert. eibPort Version 3 b.a.b-technologie gmbh 53 Visualisierungs Editor Dokumentation eibPort Nutzung der Flip / Dialogseite Um die Seite als Flip Element muss die Seite aus mehreren Segmenten bestehen, damit später überhaupt geflippt werden kann. Wenn Sie das Element lieber als Dialogseite nutzen wollen, für z.B. eine Störmeldung, genügt es nur ein Segment zu definieren. § § Flip Seite: Geben Sie also bei „Anzahl Segmente“ mehr als ein Segment an und wählen Sie entsprechend eine Startsegment aus. Auf der Arbeitsfläche erscheinen die Segmente nebeneinander von links nach rechts. Eine Flip / Dialogseite kann aus mehreren Segmenten bestehen während die Höhe und die Breite immer nur die Größe eines Segments angibt. Auf der Flipseite können Sie wie auf jeder anderen Abbildung 49: Element - Eingebettete Seite Seite alle gewünschte Elemente und Hintergrundbilder platzieren und konfigurieren. Um daraus ein Flip – Element auf einer Visualisierungsseite zu platzieren wird das Element „Eingebettete Seite (Flip)“ benutzt. Sehen Sie dazu bitte in der entsprechenden Elementbeschreibung nach. Dialogseite: Wenn man die Ereignis Konfiguration der Flip / Dialogseite aktiviert, erhält man einen projektweiten Dialog der sich aufgrund des eingestellten KNX Ereignisses über jede Visualisierungsseite legt. Die Visualisierung selber tritt in den Hintergrund und wird ‚ausgegraut‘. 5.4.4 SEITEN Jedes Projekt besteht aus einer oder mehreren Seiten. Ist eine Seite in der Projektstruktur markiert, erscheinen die Seitenparameter im rechten Fenster. Allgemeines § Name: Jede Seite sollte einen eindeutigen Namen haben. § Master Seite: Zuvor angelegte Master Seiten werden mit diesem Drop-down Menü als Vorlage für die ausgewählte Seite benutzt. Die Master Seite bestimmt dann die Größe, den Hintergrund und die Rahmeneinstellung der Seite. Hintergrund und Rahmen können per Kontrollkästchen die Master Einstellungen ignorieren um abweichende Einstellungen möglich zu machen. Größe § Breite: Seitenbreite in Pixel § Höhe: Seitenhöhe in Pixel Tipp: Berücksichtigen Sie bei der Größenangabe, dass später noch eine Taskleiste und der Rahmen der Visualisierung hinzukommen können. Hintergrund Für den Hintergrund können mehrere Varianten bestimmt werden. Diese sind: § Master ignorieren: Für die Seite wird die Hintergrundeinstellung der Masterseite nicht verwendet. § Theme Hintergrund: Bei der Erstellung eines Themes im Theme Editor kann eine Hintergrundfarbe definierte werden, um diesen global auf das Aussehen der Icons abstimmen zu können. Der Theme Editor ist ein Zusatzprogramm und wird in einem extra Dokument beschrieben. § Manuell: In dieser Einstellung können Sie die Art und Farbe des Hintergrundes selber bestimmen. § Hintergrund: Wählen Sie hier die Art des Hintergrundes. Sie können zwischen „Farbverlauf“ und „Hintergrundfarbe“ wählen. § Ausrichtung: Ist die Hintergrundart „Farbverlauf“ ausgewählt kann hier die Richtung des Verlaufes gewählt werden. § Farbe 1 + Farbe 2: Über diese Felder werden die entsprechenden Farbe bestimmt. Je nachdem welche Hintergrundart ausgewählt ist nur eins oder beide Farbfelder aktiviert. 54 b.a.b-technologie gmbh eibPort Version 3 Dokumentation eibPort § Visualisierungs Editor Muster: Als Hintergrundmuster wird eines der Bilder aus dem Pool der hochgeladenen Bilder angezeigt. Über den Pfeil-Button öffnet sich der Dialog „Bilder hochladen“. Zudem wird darunter die Ausrichtung festgelegt. Rahmen Ein Rahmen stellt sicher, dass die Visu - Oberfläche mit den verschiedenen Bildschirmauflösungen immer Vollflächig dargestellt wird. Ist unter den Visualisierungsclients ein Bildschirm dabei der eine höhere Auflösung als die Visualisierungsoberfläche hat, wird zusätzlich der Rahmen angezeigt. Die Farbe des Rahmens kann neben der Seitenfarbe auch individuell bestimmt werden. Der Rahmen kann auch von der Master Seite bestimmt werden. Sicherheit Jede Seite kann mit einem PIN-Code gesichert werden. Das Menü, indem die PIN-Codes erstellt und verwaltet werden, öffnet sich über das Pfeilsymbol rechts neben der PIN Auswahl. Ein neuer PIN wird mit dem „+“ –Symbol erstellt. Der PIN Code sollte einen eindeutigen Namen erhalten. Als PIN können die Zahlen von 0-9 in beliebiger Länge gewählt werden. Die Angabe zum Verfall des PIN-Codes bestimmt wie lange die Benutzersitzung ohne erneute Kennwortabfrage dauern soll. Bleibt der Benutzer auf der Seite wird er trotz Ablauf der Zeit erst wieder nach dem Code gefragt wenn er die Seite verlassen, und wieder zu Ihr zurückgekehrt ist. Mit dem „-„ Symbol wird ein PIN-Code wieder entfernt. Darüber hinaus kann das Verhalten bezüglich des PIN Codes auch in den Benutzereinstellungen verändert werden. Ereignis Konfiguration § Ereignis aktivieren: Die betreffende Seite wird durch Auslösen eines Telegramms auf dem Bildschirm angezeigt. Der Seitenwechsel kann nur innerhalb des Projektes stattfinden. § Adresse: Hier wird die Gruppenadresse für die EreignisAuslösung eingetragen. Mögliche EIS Typen sind: EIS 1, EIS 5, EIS 6, EIS 9, EIS 10, EIS 11, EIS 14. § Vergleich: Die eingehende Gruppenadresse kann verglichen Abbildung 50: Visualisierungs Editor werden. Nur ein korrektes Ergebnis löst dann den Seitenwechsel Seiten Parameter aus. Mögliche Vergleichsoperationen sind: gleich, kleiner als, größer als, kleiner gleich, größer gleich und ungleich. Ist „*“ eingetragen findet kein Vergleich statt, die Seite wird bei jedem Wert des Eingangs ausgelöst. § Immer auslösen: Ist diese Funktion aktiviert wird bei jedem richtigen Vergleichsergebnis ausgelöst. Ist sie nicht aktiviert, geschieht der Seitenwechsel nur nach einer Änderung des Vergleichsergebnisses. § Auslöse Timeout: Bestimmt die Zeit in Sekunden während der auf eine erneute Auslösung nicht reagiert werden soll. eibPort Version 3 b.a.b-technologie gmbh 55 Dokumentation eibPort Visualisierungs Editor 5.4.5 CONTROL L UNTERSTÜTZUNG In welcher Form die Visualisierungselemente und globalen Parameter auch für Control L wirksam sind kann schnell und einfach anhand der Tooltipps herausgefunden werden. Bei den Visualisierungselementen kommt eine optische Markierung (blauer Balken) vor dem Element hinzu. Control L (Ajax) Unterstützung der Elemente und Parameter wird beständig weiterentwickelt, und ändert sich von Firmware zu Firmware. Farbkodierung: § Blauer Balken = Volle Control L Unterstützung § Hellblauer Balken = Teilweise Unterstützung § Orangener Balken = Keine Java Unterstützung § Kein Balken = Nur in Java unterstützt Abbildung 51: Visualisierungs Editor - Tooltipp Control L Unterstützung 56 b.a.b-technologie gmbh eibPort Version 3 Dokumentation eibPort 5.5 Visualisierungs Editor ELEMENTE Zu den Visualisierungselementen gehören alle Elemente der Standardbibliothek und die Schalter die mit dem Component Builder erstellt wurden. Diese sind allerdings optional. Sollen die Elemente auf der Visualisierung platziert werden, reicht es Sie anzuklicken. Sie werden dann in der Mitte der jeweiligen Visualisierungsseite platziert, mit einem Rahmen fokussiert und es öffnen sich auf der linken Seite die entsprechenden Elementparameter. 5.5.1 THEMES / AUSTAUSCHBARE ELEMENTE Die Visualisierungs-, Bedien-, Job- und Control S - Elemente können seit der Firmware 0.10.1 ausgetauscht werden. Dazu werden sogenannte Themes, die den kompletten Elemente Satz enthalten verwendet. Ein Theme bzw. die Einzelnen Elemente können dann mit einer Zusatzsoftware dem Theme Editor bearbeitet werden. Der Theme Editor wird in einem extra Dokument beschrieben und ist auf der Webseite auf http://www.bab-tec.de/ zu finden. 5.5.2 ALLGEMEINE ELEMENTE PARAMETER Jedes Element hat entsprechend seiner Funktion spezifische Parameter. Sie werden sichtbar wenn ein Objekt auf der Visualisierungsoberfläche markiert ist. Neben den spezifischen Parametern gibt es Eigenschaften die für alle Elemente gleich sind. Allgemeines § Ebene: Zeigt an auf welcher Ebene sich das Element befindet. Jedes Element hat seine eigene Ebene. Über das Eingabefeld kann die Ebene des Elements verändert werden. Dadurch können die Elemente einfacher gehandhabt werden, wenn Sie beispielsweise übereinander platziert werden. § Position: Die Position des Elements innerhalb der Visualisierungsoberfläche wird per Pixelangabe bestimmt. Die Eingabe kann über die Tastatur oder per Pfeiltasten erfolgen. § Breite / Höhe: Die Breiten und Höhenangabe kann per Pfeiltasten oder Tastatureingabe verändert werden. Die Option „Seitenverhältnis beibehalten“ wird hierbei nicht berücksichtigt. § Schatten zeichnen: Jedes Element kann auf Wunsch mit einem Schatten versehen werden. Dabei wird das Element in einem definiertem Wert nach unten gespiegelt. § Schatten Höhe: Die Höhe des Schattens kann von 0-150% festgelegt werden. § Schatten skalieren: Ist die Option aktiviert wird immer das komplette Element im Schatten gezeichnet, unabhängig von der Größe des Schattens. Ist Sie nicht aktiviert wird das Element nur soweit angezeigt wie auch die Größe des Schattens angegeben ist. Globales Einstellung des Skalierungsverhaltens § Seitenverhältnis beibehalten: Ist die Option aktiviert wird beim Vergrößern oder Verkleinern des Elementes mit der Maus das Seitenverhältnis nicht verändert. Abbildung 52: Visualisierungs Editor - Allgemeine Elemente Parameter Tipp: Durch drücken der Strg – Tasten kann beim vergrößern des Elements das Seitenverhältnis beibehalten werden. Durch drücken der Shift – Taste wird der Mittelpunkt des Elementes beibehalten. eibPort Version 3 b.a.b-technologie gmbh 57 Visualisierungs Editor § § Dokumentation eibPort Verzerrungsfrei: Die Grafiken des Elements werden bei freier Skalierung nicht verzerrt. Es ändert sich nur der Elementhintergrund. Weichzeichnen: Die Kanten der Elementgrafik werden „weicher“ dargestellt. Mittels des Zahnradsymbols vor dem jeweiligen Schriftzug können die drei Einstellungen auch global eingestellt werden. Dazu gibt es folgende Möglichkeiten. Diesen Wert setzen für: § Objekte vom selben Typ: Alle Elemente diesen Types haben diesen Parameter gesetzt. § Alle Objekte: Der Parameter wird auf alle Objekte angewendet. § Alle Objekte und als Standardwert: Der Parameter wird auf alle Objekte angewendet und für alle neue Objekte als Standardeinstellung gesetzt. Diesen Wert für Objekte: § Auf dieser Seite: Die Einstellung wird für alle Objekte auf dieser Seite angewandt, aber nicht darüber hinaus. § In diesem Projekt: Die Einstellung wird für alle Objekte diesen Projektes übernommen. Abbildung 53: Globales Element Verhalten einstellen Transparenz § Transparenz: Die Elemente werden mit dieser Funktion stufenlos sichtbar, bzw. unsichtbar gemacht. Dabei wird der Wert entweder als Zahl eingegeben oder mit dem Regler verstellt. § Tooltipp: Zur besseren Identifizierung kann ein Tooltipp eingetragen werden. Dieser erscheint, wenn in der Visualisierung mit der Maus über das Objekt gefahren wird. § Adressen Vergabe: Ist keine Adresse vergeben ist dieses Feld gelb, ist eine gültige Adresse eingetragen wird das Feld grün markiert. Sollte die Adresse eine falsche Syntax haben, ist das Feld rot. Tipp: Bei der Adresseneingabe kann die Leertaste als „/“ (Slash) –Taste benutzt werden. Das erleichtert die Eingabe. § § Adressen Vergabe mit ESF-Datei: Über die Pfeiltaste neben dem Adresseingabefeld wird der Dialog für die Verwaltung der ESF-Datei aufgerufen. Im unteren Bereich befinden sich 5 Felder für Adressen mit denen das Element versehen werden kann. Um diese Felder zu füllen genügt es, eine Adresse in der Übersicht doppelt anzuklicken. ESF-Daten nutzen: Mit dieser Option wird die Bezeichnung der Gruppenadresse aus der ESFDatei als Tooltipp des Elements für die Visualisierung genutzt. Hinweis: Damit die Bezeichnung übernommen wird, muss erst der Haken gesetzt und dann die Gruppenadresse ausgewählt werden. Abbildung 54: Adressvergabe mit ESF Datei Objekt Stil Konfiguration Das Hintergrund-Aussehen des Elementes wird verändert. Für das ausgewählte Element wird die globale Stil-Konfiguration in den Projektparametern überschrieben. § Grafiksatz: Beim Verändern der Elemente im Theme Editor können dem Element verschiedene Grafiksätze, sogenannte ‚Sets‘, zugeordnet werden. Die Sets ermöglichen es dass z.B. eine Leuchte stattdessen eine Steckdose darstellt. § Theme Hintergrund: Bei der Erstellung eines Themes im Theme Editor kann eine Hintergrundfarbe definierte werden, um diesen global auf das Aussehen der Icons abstimmen zu können. Der Theme Editor ist ein Zusatzprogramm und wird in einem extra Dokument beschrieben. 58 b.a.b-technologie gmbh eibPort Version 3 Dokumentation eibPort § § § § § § § Visualisierungs Editor Manuell: Ist diese Option aktiviert kann der Hintergrund des Objektes in den Feldern darunter selber bestimmt werden. Abgerundete Ecken: Bestimm den Radius der Ecken in Pixeln Hintergrund: Bestimmt die Art des Hintergrundes. Es stehen „Hintergrundfarbe“, „Kein Hintergrund“ und „Farbverlauf“ zur Verfügung. Ausrichtung: Ist als Hintergrundart der Farbverlauf ausgewählt kann hier dessen Ausrichtung bestimmt werden. Farbe 1 + Farbe 2: Bei „Farbverlauf“ oder „Hintergrundfarbe“ können hier die Farben bestimmt werden. Rahmen Typ: Es wird das Aussehen des Hintergrundrahmens bestimmt. Es stehen „Kein Rahmen“, „Automatisch“ oder „Linie“ zur Verfügung. Rahmen Farbe + Breite: Ist als Rahmentyp „Linie“ ausgewählt, kann über dies Felder die Dicke in Pixeln und die Farbe bestimm werden. Schriftstile anpassen § Schriftstil ändern: Einige Elemente enthalten Schrift. In diesem Fall kann in der Stil Konfiguration zusätzlich der Schriftstil verändert werden. Es ist möglich verschieden Stilmuster anzulegen die dann immer wieder verwendet werden können: − Stil erstellen: Über den „+“ Button kann ein neuer Schriftstil angelegt werden. − Stil Eigenschaften: Hier können die notwendigen Schrift Einstellungen gemacht werden. − Stil Vorschau: Hier wird eine Abbildung 55: Schriftstil ändern Vorschau des gewählten Schriftstils angezeigt. − Stil löschen: Ein Schriftstil kann über die „-„ gelöscht werden. § Schriftstil ignorieren: Auf Wunsch kann der Schriftstil für dieses Element ignoriert werden. Der Standard Schriftstil wird dann verwendet. § Schriftfarbe: Wurde der Schriftstil ignoriert kann dem Standardschriftstil hierüber eine andere Farbe gegeben werden. § Auto. Skalierung: Ist das Flag aktiviert wird die Schriftgröße des Elements automatisch an dessen Größe angepasst. Hinweis: Wird ein vorhandener Schriftstil in einem Element geändert, werden die Änderungen für alle Elemente übernommen. Das gilt auch für den „DEFAULT“ Schriftstil. eibPort Version 3 b.a.b-technologie gmbh 59 Dokumentation eibPort Visualisierungs Editor 5.6 VISUALISIERUNGSELEMENTE Alle Elemente die für die Visualisierung genutzt werden können werden im Elemente Fenster angezeigt. Es gibt insgesamt zwei ‚Sorten‘ von Visualisierungselementen. Das sind zum einen die Elemente aus der Standardbibliothek, die auch mit dem Theme Editor verändert werden können. Und zum anderen sind das die Elemente die mit dem Tool „Component Builder“ erzeugt werden können. Bei diesem Tool können Sie nicht nur das Aussehen der Elemente frei bestimmen, sondern auch deren Funktion. Die beiden Tools sind jeweils in zusätzlichen Dokumentationen beschrieben. Sie können unter [email protected] nachgefragt werden. Hinweis: Alle Datentypen werden in dieser Dokumentation noch in EIS Werten genannt. Diese kann man sich einfacher merken und erfreuen sich immer noch großer Verbreitung. Im Anhang finden Sie eine Tabelle in der DPT und EIS Typen gegenübergestellt sind. 5.6.1 DALI MONITOR Das Visualisierungselement Dali Monitor ist das Anzeige Element des im Job Editor konfigurierbaren Dali Monitor Jobs. Control L Unterstützung Dieses Element kann auch für Control L genutzt werden. Dali Monitor Job In diesem Drop Down Menü können die verschiedenen Dali Monitor Jobs ausgewählt werden die im Jobeditor angelegt wurden. Einstellungen Neben dem Objekt hat das Element vier verschiedene Einstellungen. § § § § Abbildung 56: Visualisierungs Editor – Dali Monitor Element Tooltip: Das Textfeld bestimmt welcher Schriftzug angezeigt werden soll, wenn mit dem Mauszeiger über das Element gefahren wird. Color: Definieren Sie je eine Farbe für den Status OK, Defekt, Unbekannt und Inaktiv. Manuell Prüfen: Über diese Checkbox kann ein Dali Gateway bei Bedarf einzeln abgefragt werden. Spalten: Es kann eine 2 Spalten Darstellung oder eine 4 Spalten Darstellung gewählt werden. Abbildung 57: Visualisierungs Editor – Dali Monitor Element Konfiguration 60 b.a.b-technologie gmbh eibPort Version 3 Dokumentation eibPort 5.6.2 Visualisierungs Editor CUBEVISION Dieses Element dient dazu den Visualisierungsbenutzer den Zugriff auf die CubeVision zubekommen. Für die Konfiguration der CubeVision gibt es eine extra Dokumentation, diese befindet sich auf der CD oder ist auf www.bab-tec.de zum Download bereitgestellt. Das CubeVision Element ist ein neues Visualisierungselement, welches mit der Firmware 3.2.0 erstmals für den eibPort angekündigt wurde. Auch für alle eibPorts der Version 3.0 (4. Generation) bleibt das CubeVision Element nicht vorenthalten und wird in Rahmen der kostenlosen Firmware Updates (Firmware 3.2.0) eingepflegt. Abbildung 58: Visualisierungs Editor – Cubevision Element Control L Unterstützung Als einzige Ausnahme funktioniert dieses Element nur in Control L und NICHT in der Java Visualisierung. Gebäude Auswahl Mit dem Button „Create a Building“ gelangt man zum CubeVision Editor. Ist bereits ein oder mehr Gebäude angelegt können über das Drop Down Menü die verschiedenen Gebäude ausgewählt werden die im CubeVision Editor angelegt wurden. Schnellnavigation (Quick Navigation) Siehe Dokumentation CubeVision Kapitel 2.2 Auswahl zwischen: • Keine Schnellnavigation • Gesamte Fläche • Rechts unten eibPort Version 3 b.a.b-technologie gmbh 61 Visualisierungs Editor 5.6.3 Dokumentation eibPort EINGEBETTET SEITE (FLIP) Mit diesem Element werden die Flip-Seiten die zuvor im Ordner ”Flip / Dialogseiten” angelegt worden sind auf einer Visualisierungsseite platziert. Wie viele Einzelseiten diese enthält und welche Funktionen wird dort bestimmt. Control L Unterstützung Dieses Element kann auch für Control L genutzt werden. Spezifische Parameter: Neben den allgemeinen Elementparametern existieren Element-spezifische Parameter. Diese bestimmen das Aussehen und das Verhalten des Flipelements auf der Visualisierungsseite: § Seite Auswählen: Wählen Sie hier die gewünschte Flip / Dialogseite die auf der Visualisierung platziert werden soll. § Sichtbare Seiten: Jede Flip Seite besteht aus mindestens 2 Segmenten (Einzelseiten). Über das Zahlenfeld kann bestimmt werden, wie viele der Segmente gleichzeitig betrachtet werden können. Wenn nur zwei Segmente definiert worden sind sollte nur ein Segment sichtbar sein damit es auch den Effekt bringt ins andere Segment herüber-sliden zu können. § Ausblendbereich in Pixeln: Hier können Sie am linken und rechtem Rand Flip Elemente eine Bereich in Pixeln angeben, in der das jeweilig verschwindende Segment langsam ausgeblendet wird. Der Ausblendbereich wird der eigentlichen Segmentgröße hinzu addiert. Beispiel: Eine Flipseite wie Sie im Auslieferungsprojekt verwendet wird. Sie besteht aus 4 Einzelsegmenten. So sieht die konfigurierte ’Flip / Dialogseite’ aus. Abbildung 59: Visualisierungs Editor - Flip / Dialogseite aus dem Auslieferungsprojekt Auf der rechten Seite sieht man die spezifische Konfiguration: Die Seite besteht aus 4 Segmenten, während die 1 Seite die Startseite ist (von links nach rechts durchnummeriert). Auf dem zweiten Bild sieht man dann wie diese Seite mittels des ”Eingebettete Seite (Flip)” –Elements auf der Visualisierung eingebunden wurde: Abbildung 60: Visualisierungs Editor - Eingebettete Seite (Flip) im Auslieferungsprojekt Falls Sie das Auslieferungsprojekt nicht besitzen können Sie es unter [email protected] anfordern. 62 b.a.b-technologie gmbh eibPort Version 3 Dokumentation eibPort 5.6.4 Visualisierungs Editor WEB CONTAINER Mit diesem Element können Webseiten oder HTML Inhalte in die Visualisierung eingebettet werden. Aus technischen Gründen funktioniert dieses Element nur in Control L. Hinweis: Webseiten können das Einbetten unterbinden. Control L Unterstützung Als einzige Ausnahme funktioniert dieses Element nur in Control L und NICHT in der Java Visualisierung. Spezifische Parameter Der Web Container kann seinen Inhalt aus zwei verschiedenen Quellen beziehen. Zum Einen aus der Angabe einer URL, zum Anderen aus einem Feld in das ein kompletter HTML Code eingetragen werden kann. § § § Abbildung 61: Web Container URL: Mittels der URL kann fremder Webinhalt in den Parameter Container geladen werden. Dabei wird einfach die dieselbe URL benötigt die auch im Browser eingetragen wird. HMTL: In das große Feld „HTML Code“ kann entweder eigener oder fremder HTML Code geladen werden. So können z.B. Wetter Widgets dargestellt werden. Aktualisierung (min): Bestimmen die Zeit in Minuten wann der Inhalt des WebContainers aktualisiert werden soll. 5.6.5 GRAPHISCHES ELEMENT Das Graphische Element kann sowohl zu Layout Zwecken eingesetzt werden als auch verschiedene Funktionen ausführen. Control L Unterstützung Es werden nicht alle Funktionen des Elements in der Control L Visualisierung unterstützt. Folgende Funktionen werden NICHT unterstützt: § § § § PIN Code ändern eibPort Uhrzeit setzen ein Raum des Belegungsplan öffnen ein lokales Programm starten Element Typ (Aussehen) Das Graphische Element kann 3 verschiedene Aussehen (Typen) annehmen. Die Darstellungstypen können über ein Dropdown Menü ausgewählt werden. § § § Rechteck: Das Element wird als Rechteck dargestellt. Abgerundetes Rechteck: Das Element ist ein Rechteck, aber die Ecken sind rund. Kreis: Das Element ist ein Kreis. Abbildung 62: Graphisches Element - Element Typ Radius der Ecken Ist als Element Typ „Abgerundetes Rechteck“ ausgewählt, kann der Radius der Ecken in Pixeln bestimmt werden. eibPort Version 3 b.a.b-technologie gmbh 63 Visualisierungs Editor Dokumentation eibPort Funktionen Das Graphische Element bietet neben seinem Layout Möglichkeit diverse Funktionen an die direkt mit Ihm verknüpft werden können. Dazu können sogenannte Aktionen definiert werden. Sie werden ausgeführt wenn „gedrückt“ oder wenn „losgelassen“ wird. Pro Funktion („drücken“, „loslassen“) kann nur eine Aktion festgelegt werden. Es ist auch nicht möglich gleichzeitig eine Aktion für „drücken“ und „loslassen“ zu definieren. § PIN Code ändern: Beim Klick auf das jeweilige grafische Element wird der Benutzer dazu aufgefordert, den PIN Code einer Seite zu ändern. Welcher PIN Code geändert werden soll, kann in einem Auswahlmenü festgelegt werden. § Seitensprung: Beim „Drücken“ oder „Loslassen“ wird ein Abbildung 63: Graphisches Element - Aktion Seitensprung ausgeführt. Auf welche Seite gesprungen hinzufügen wird, legt ein Auswahlmenü fest. § Seiten-Chronik: Es kann eine Seite vor- oder zurück navigiert werden. Diese Funktion ist genauso zu sehen wie die eines Internet Browsers. Die Navigation „vor“ funktioniert erst wenn „zurück“ genutzt worden ist. „Seite zurück“ richtet sich nach der Chronik die ein Benutzer erzeugt hat. § Flip Page: Durch das Element kann das Segment einer Flipseite gezielt hervorgeholt werden. Damit ist eine Navigation auch ohne ‚hin und herziehen‘ des Flipelements möglich. § URL in Browser öffnen: Bei einem Klick auf das Element wird die gewünschte URL in einem neuen Browserfenster geöffnet. § HTTP-Request: Es wird ein vorher definierter Request abgesetzt. Dieser kann dann z.B. genutzt werden um eine IP-Kamera zu steuern. Ist unabhängig vom Job „HTTP-Request“. § Raum- Belegungsplan öffnen: Über das graphische Element wird die Ansicht einer vorher definierten Belegungsplan Modul geöffnet. § eibPort Uhrzeit setzen: Es wird er Dialog für das Einstellen der Uhrzeit aufgerufen. Es können wie im Editor auch Datum und Uhrzeit verstellt, oder auf die PC-Zeit gesetzt werden. § Lokales Programm: Mit dieser Funktion kann ein lokales Programm auf dem Client Rechner gestartet werden. Dazu Abbildung 64: Graphisches Element hat man die Möglichkeit den Befehl einzugeben und die Funktionen Datei auszuwählen welche ausgeführt werden soll. § Telegramm senden: Ermöglicht das Senden von EIS 1 oder EIS 14 Werten beim Triggern des Grafischen Elementes. 5.6.6 SEQUENZ TASTER Dieser Taster kann durch mehrmaliges Betätigen unterschiedliche Aktionen ausführen. So wird beim zweiten Auslösen innerhalb einer bestimmten Zeitspanne nicht wieder die gleiche Aktion ausgeführt, sondern einen andere. Dieser Taster wird z.B. für Visualisierungen in behinderten-gerechten Wohnungen eingesetzt. Control L Unterstützung Dieses Element kann auch für Control L genutzt werden. Spezifische Parameter: Neben den allgemeinen Elementparametern existieren Elementspezifische Parameter. Diese bestimmen das Verhalten und das Aussehen des Sequenz Tasters. Abbildung 65: Sequenz Taster Spezifische Paramter 64 b.a.b-technologie gmbh eibPort Version 3 Dokumentation eibPort § § § § Visualisierungs Editor Standard Farbe: Bestimmt die Farbe die der Taster im Ruhezustand einnimmt. Standard Titel: Der Titel steht in der Mitte des Tasters ist optional. Der Standardtitel wird angezeigt wenn sich der Taster im Ruhezustand befindet. Der Schriftstil kann über ein entsprechendes Menü separat festgelegt werden. Verzögerung (ms): Die Verzögerung bestimmt den Zeitraum der vergehen muss damit der Sequenz Taster in den Ruhezustand zurückspringt. Wird er innerhalb diesen Zeitraums ein zweites Mal betätigt führt er die jeweilig nächste Aktion aus. Funktion: Über das Menü Funktion können die verschiedenen Aktionen angelegt werden die der Taster ausführen soll. Diese werden von oben nach unten abgearbeitet. Konfiguration: − Farbe: Legen Sie hier eine Farbe fest die der Sequenz Taster beim Ausführen dieser Aktion annehmen soll. − Titel: Der Titel wird im Sequenz Taster angezeigt wenn er diese Aktion ausführt. Der Schriftstil ist der selbe der Abbildung 66: Sequenz Taster Funktion Editieren für den Standard Titel definiert wurde. − Adresse: Die Gruppenadresse kann entweder per Tastatur eingetragen werden, oder aus einer zuvor hochgeladenen ESF Datei ausgewählt werden. Dazu dient der Pfeil Button neben dem Adresseingabefeld. Wie die ESF Datei ins Gerät geladen wird erfahren Sie im Kapitel ”ETS”. − Datentyp: Jeder Adresse muss ein Datentyp zugeordnet werden. Hier sind die Typen EIS 1, EIS 5, EIS 6 und EIS 14u (unsigned) möglich. − Wert: Bestimmen Sie hier den Wert der gesendet werden soll. Dieser richtet sich nach dem eingestellten Datentyp. 5.6.7 JALOUSIE UND STATUSANZEIGE Die Jalousie und Statusanzeige ist ein Element zur Steuerung der Jalousie. Es wartet mit einer Positionsansteuerung und einer Kippwinkel- Anzeige auf. Control L Unterstützung Dieses Element kann auch für Control L genutzt werden. Objekte Das Element besitzt verschiedene Objekte die nicht alle benutzt werden müssen. § § § § § Auf/Ab Fahren: EIS 1 Objekt für den ‚Move‘ Befehl. Position: EIS 6 Objekt um die Position der Jalousie direkt anzufahren Abbildung 67: Jalousie und Statusanzeige - Parameter und anzuzeigen. Dabei wird die Unterteilung im Element dynamisch geregelt. Wenn beim Element „Seitenverhältnis beibehalten“ deaktiviert ist, werden die Unterteilungen immer genauer. Lamellen: EIS 1 Objekt für den Jalousie „Step“ Befehl. Windwächter: EIS 1 Objekt für den Windwächter. Wird auf diesem Objekt gesendet, werden die Bedienelemente des Elements rot markiert und eine Bedienung ist nicht mehr möglich. Angle: EIS 6 Objekt zur Steuerung und Anzeige der Winkelstellung der Jalousie Lamellen. Einstellungen Das Element beinhaltet außerdem folgende Einstellungen: § § § Step anzeigen: Ist standardmäßig aktiviert. Bestimmt ob im Element eine Bedienung für den Stepbefehl angezeigt wird oder nicht. ESF Daten nutzen: Ist dieses Flag aktiviert werden die ESF Daten (aus der ETS) als Tooltipp bzw. Mouse-over-Hilfe benutzt. Invertieren: Für manche Steuerung ist es notwendig das die EIS 1 Objekte invertiert ausgegeben werden. eibPort Version 3 b.a.b-technologie gmbh 65 Visualisierungs Editor 5.6.8 Dokumentation eibPort FENSTERKONTAKT Der Fensterkontakt ist ein Visualisierungselement um den Status eines oder mehrerer Fenster darzustellen. Dabei können EIS 1 (1Bit) oder EIS 14 (1 Byte) Objekte genutzt werden. Control L Unterstützung Dieses Element kann auch für Control L genutzt werden. Status EIS 14 Der Fensterkontakt wird mittels eines EIS 14 Objektes überwacht. Es kann je ein Wert für „Geöffnet“, „Geschlossen“ und „Gekippt“ festgelegt werden. Das Objekt für Glasbruch ist das einzige welches auch bei der Auswahl „Status EIS 14“ im Bereich „Status EIS 1“ aktiv ist. Status EIS 1 Ist der Status EIS 1 aktiviert gibt es je ein Objekt für „Geöffnet“, „Gekippt“ und „Glasbruch“. Dazu kann mittels eines Flags das jeweilige Objekt invertiert werden. Einstellungen Des Weiteren können in den Parametern folgende Spezifische Einstellungen gemacht werden: Abbildung 68: Fensterkontakt § ESF Daten nutzen: Die Bezeichner aus der ESF Datei (ETS Daten) werden - Parameter als Mouse-over-Hilfe bzw. Tooltipps benutzt. § Bild spiegeln: Ist dieses Flag aktiviert wird die Darstellung des Elements gespiegelt dargestellt. 5.6.9 RTR ANZEIGE Die RTR Anzeige dient zur Raumtemperatur Regelung. Dabei bietet der Schalter die Funktionen Standby / Komfort, Nachtabsenkung und Frostschutz. Das Element kann mit EIS 1 oder EIS 14 betrieben werden. Control L Unterstützung Dieses Element kann auch für Control L genutzt werden. Spezifische Parameter Neben den allgemeinen Elementparametern existieren Element-spezifische Parameter. Diese bestimmen welchen Datentyp und welche Adresse die RTR Anzeige benutzt. § § § § § § Typ EIS 14 / EIS 1: Grundsätzlich kann die RTR Anzeige mit EIS 14 Werten oder EIS 1 Werten betrieben werden. Je nach dem welcher Datentyp gewählt ist, wird die eine oder andere Ansicht freigeschaltet. Status Adresse: Ist EIS 14 als Datentyp gewählt wird hier die Adresse eingetragen. Das kann entweder ’händisch’ oder über den Adresseingabe Dialog geschehen. Dort haben Sie Zugriff auf die Daten aus der ETS (siehe ESF Datei hochladen). Wert Standby/Komfort/Nachtabsenkung/Frostschutz: Für jeden Zustand wird in den Eingabefeldern der erforderliche EIS 14 Wert angegeben. Adr. Standby/Komfort: Ist EIS 1 als Datentyp definiert, wird durch dieses Kommunikationsobjekt zwischen Standby und Abbildung 69: RTR-Anzeige Komfort umgeschaltet. Spezifische Parameter Adr. Nachtabsenkung: Über diese Adresse wird auf Nachtabsenkung umgeschaltet. Adr. Frostschutz: Über diese Adresse wird auf Frostschutz umgeschaltet. 66 b.a.b-technologie gmbh eibPort Version 3 Dokumentation eibPort 5.6.10 Visualisierungs Editor FARB AUSWAHL Der Farb-Auswahl-Kreis dient zu Mischung von Farben im RGB-Farbraum. Damit ist es möglich über die Visualisierung z.B. LED Farbleuchten über sogenannte ’DMX Dimmer’ zu steuern. Dier erforderlichen Werte werden vom eibPort über EIS 14 Telegrame versendet, Control L Unterstützung Dieses Element kann auch für Control L genutzt werden. Spezifische Parameter Neben den allgemeinen Elementparametern existieren Element-spezifische Parameter. Diese bestimmen auf welchen Gruppenadressen die erforderlichen Werte gesendet werden. § § EIS 14 ROT/GRÜN/BLAU: Hier werden die Kommunikations-objekte für die EIS 14 Werte für Rot, Grün und Blau eingetragen. Die Adressen können entweder per Tastatur oder über den Adresseingabe Dialog Abbildung 70: Farb Auswahl eingetragen werden. Im Adresseingabe Dialog finden Sie auch die Spezifische Parameter Daten aus der ETS, wenn Sie zuvor importiert wurden (siehe Kapitel ETS). EIS 1 Senden Fertig: Auf dieser Gruppenadresse wird ein EIS 1 Bestätigungstelegramm gesendet wenn die Farbeingabe erfolgt ist. So kann der Gegenüber zweifelsfrei identifizieren, dass er alle Werte erhalten hat. 5.6.11 TOP VERBRAUCHER Der Top Verbraucher ist ein Anzeige Element welches 4 eingehende Werte miteinander vergleicht und die Werte automatisch nach Ihrer Höhe sortiert auflistet. Dabei werden die Werte in einem horizontalen Balken Diagramm miteinander verglichen. Damit eignet sich die Anzeige hervorragend um die Top Verbraucher im Gebäude auf einem Blick sichtbar zu machen. Um die Verbräuche zu messen werden idealerweise KNX-Aktoren mit Stromwerterkennung eingesetzt. Diese liefern den momentan Strom (Ampere) welcher dann durch den Integrierer Job in Energieverbrauch (z.B. Wattstunden) umgerechnet wird. Control L Unterstützung Dieses Element kann auch für Control L genutzt werden. Spezifische Parameter Neben den allgemeinen Elementparametern existieren Element-spezifische Parameter. Durch diese wird bestimmt welche Einheit der Top Verbraucher anzeigt und wie viele Verbraucher er wiedergibt. § Balken Farbe: Bestimmt die Farbe des Balkens der die Höhe des § Werte Format: Um das Format des Wertes zu beeinflussen Verbrauches wiedergibt. § können hier folgende Eingaben getätigt werden: Vorkommaund Nachkommastellen werden mittels der Ziffern ’0 und # gesteuert. Die ‚0‘ bedeutet, dass die Stelle zwingend ist, d.h. auch wenn dort kein Wert anliegt, wird dort eine ‚0‘ angezeigt. Alle Stellen die mit ‚#‘ gekennzeichnet sind, sind optional, d.h. wenn dort eine ‚0‘ bzw. gar kein Wert anliegt wird diese Stelle auch nicht angezeigt. Ein Beispiel: − Es sei der Wert 0,2. Bei einem Werte Format von 0.0 Abbildung 71: Top Verbraucher würde auch 0,2 angezeigt. Trägt man allerdings #.# Spezifische Parameter ein, so wird nur ,2 angezeigt, da auf der ersten Stelle ja kein Wert existiert. Datenquelle: Zurzeit einzig wählbare Option „Momentan (EIB)“. Das bedeutet die Information über den Verbrauch wird aus aktuellen EIB-Telegrammen entnommen. eibPort Version 3 b.a.b-technologie gmbh 67 Visualisierungs Editor § Dokumentation eibPort Verbraucher: Über dieses Menü werden die einzelnen Verbraucher dem Element zugeordnet. Dazu sind an den Seiten die Buttons „Hinzufügen.“, „Edit“ und „Löschen“ platziert. Mit den Pfeiltasten kann die Reihenfolge verändert werden. Über den Button „Hinzuf.“ Öffnet sich ein weiteres Menü: − Titel: Der Titel wird auch im Element angezeigt. Der Name sollte eindeutig sein. − Adresse: Die Eingangsadresse des Verbrauchwerts. Sie kann nicht nur per Tastatur eingegeben werden sondern auch aus einer ESF Datei gewählt werden. Der ESF Dialog öffnet sich durch Drücken der Pfeiltaste neben dem Abbildung 72: Top Verbraucher Adresseingabefeld. - Verbraucher Editieren − Datentyp: Das Element unterstütz folgende EIS Typen: EIS 5, EIS 6, EIS 9, EIS 10 (s + u), EIS 11 (s + u), und EIS 14 (s + u). − Faktor und Offset: Der Wert wird mit dem Faktor multipliziert und mit dem Offset addiert. Hinweis: Für die Konfiguration des Integrierer Jobs sehen Sie bitte im Kapitel JobEditor nach. 5.6.12 RAUM Dieses Element dient dazu den Visualisierungsbenutzer den Zugriff auf das Belegungsplan Modul zu geben. So kann z.B. ein Hausmeister aus der Visualisierung heraus Einfluss auf die Belegung nehmen. Für die Konfiguration des Belegungsplan Moduls gibt es eine extra Dokument,diese befindet sich auf der CD oder ist auf www.bab-tec.de zum Download bereitgestellt.. Control L Unterstützung Dieses Element wird in Control L nicht angezeigt. Derzeit hat es keine Control L Unterstützung. Raum Auswahl In diesem Drop Down Menü können die verschiedenen Räume ausgewählt werden die im Belegungsplan Modul angelegt wurden. Dass Raum Element erhält dabei den Titel des Raumes und die Farbe die bei der Raumkonfiguration vergeben wurde. Abbildung 73: Visualisierungselement Belegungsplan Checkboxen Über die Checkboxen wird konfiguriert was im Visualisierungselement angezeigt wird. Die Informationen dazu können im Belegungsplan Modul nachgesehen werden. § § § § § Aktives Profil anzeigen: Zeigt an welches Profil gerade für diesen Raum aktiv ist. Aktiven Status anzeigen: Zeigt an welchen Status (Zustand) der Raum gerade hat Ausgänge anzeigen: Alle Ausgänge eines Raumes und deren Werte werden dadurch angezeigt. Zustände ändern: Platziert den Button „Set State“ auf dem Element. Darüber kann der Benutzer über ein Drop-down Menü den Status eines Raumes für einen definierten Zeitraum ändern. Kalender anzeigen: Platziert den Button „Open Calendar“ im Element. Dadurch erhält der Benutzer Zugriff auf die Belegungsplan Konfiguration („Profile“, „Kalender“ und „Generierte Daten“). Die Tiefe des Zugriffs wird über Einstellungen im Belegungsplan Moduls gesteuert (Siehe Belegungsplan Dokumentation). 68 b.a.b-technologie gmbh eibPort Version 3 Dokumentation eibPort 5.6.13 Visualisierungs Editor BILD Mit diesem Element können beliebige Bilder auf der Visualisierungsoberfläche platziert werden. Dabei können nicht nur Bilder vom Speicher des eibPorts sondern auch von externen Quellen (Servern, etc.) geladen werden. Außerdem kann die Anzeige eines Bildes an ein Ereignis geknüpft werden. Control L Unterstützung Dieses Element kann auch für Control L genutzt werden. Bild aus dem eibPort Speicher Über den Dialog „Bild“ können alle Bilder ausgewählt werden die zuvor in den eibPort geladen wurden. Mit Hilfe des Dialogs „Bilder Transfer“ können Bilder in das Gerät geladen werden. Diesen erreicht man entweder über „Extras“ > „Bilder Transfer“, oder über die Pfeiltaste neben dem Dropdown Menü „Bild“. Außerdem können Bilddateien auch per Drag and Drop auf die Visualisierungsoberfläche ‚gezogen‘ werden. Die geladenen Bilder stehen dann in der Dropdown Liste zur Verfügung. § Größe Übernehmen: Dieser Button sorgt dafür dass das Bild wieder die Original Größe annimmt falls es verändert wurde. Abbildung 74: Bild Element Parameter Externes Bild Das Element stellt auf Wunsch auch Bilder dar, die auf dem Client PC oder auf einem Server abgelegt worden sind. Dadurch ist es z.B. möglich ein aktuelles Cover Bild für die Musik anzuzeigen. § § § § § Externe URL: Der Pfad zum gewünschten Bild oder Internetseite wird eingetragen. Soll ein Bild von der Festplatte des Visualisierungs PCs eingebettet werden, muss der Pfad zum Bild mit einem vorangestellten file:// angegeben werden. Soll eine Webseite dargestellt werden muss der komplette URL mit http:// eingetragen sein. Aktualisieren in (Sek.): Bestimmt die Zeit in Sekunden in der die eingetragene URL erneut abgerufen wird. Wird eine „0“ eingetragen findet keine Aktualisierung statt. Im Hintergrund aktualisieren: Wenn aktiviert, wird die URL auch dann im vorgegebenen Intervall abgerufen, wenn die betroffene Visualisierungsseite nicht auf dem Bildschirm geladen ist. Letztes Bild anzeigen: Für den Fall das eine eingetragene externe URL nicht erreichbar ist, wird das zuletzt erfolgreich geladene Bild angezeigt. URL testen: Die angegebene URL kann dadurch getestet werden. Abbildung 75: Beispiel Cover Bild Anzeige Ereignis Konfiguration Die Sichtbarkeit jedes Bildes kann auf Wunsch über ein Eingangsobjekt EIS 1 gesteuert werden. § § § Sichtbarkeit: Bestimmt unter welchen Bedingungen das Bild dargestellt werden soll. „Immer“, bei „Ein“ oder bei „Aus“. Adresse EIS 1: Sobald bei Sichtbarkeit „Ein“ oder „Aus“ ausgewählt ist, wird das Adresseingabefeld freigeschaltet zur Konfiguration. ESF Daten nutzen: Die Bezeichner aus der ESF Datei (ETS Daten) werden als Mouse-over-Hilfe bzw. Tooltipps benutzt. Bild Element zur Cover Anzeige nutzen Durch Funktion des externen Bild Aufrufs, ergibt sich die Möglichkeit das aktuelle Cover Bild zu einem vom Squeezebox™ Server abgespieltem Musikstück anzuzeigen. Wenn das Bild vorhanden ist stellt der Server es unter folgendem Bild zur Verfügung: eibPort Version 3 b.a.b-technologie gmbh 69 Visualisierungs Editor Dokumentation eibPort http://<server>:<port>/music/current/cover.jpg?player=<playerid> Diese URL ist aus der http-API der SqueezeCenter™ bzw. Squeezebox Server™ Software entnommen. Als Player ID wird der vergebene Squeezebox™ Name verwendet. Angenommen das SqueezeCenter™ bzw. die Squeezebox Server™ Software läuft auf eine Server mit der Adresse 192.168.1.10 auf dem Port 9002 und es geht um die Darstellung des Cover Bildes eines Titels der gerade auf der Squeezebox™ Boom (mit dem Namen „sqbboom“) wiedergegeben wird lautet die URL: http://192.168.1.10:9002/music/current/cover.jpg?player=sqbboom Bei den Einstellungen des Bildes Elementes ist zu beachten, dass das Bild zwar aktualisiert werden kann, aber nicht unbedingt das Cover des aktuellen Songs wiederspiegeln muss, da die Cover Wiedergabe nicht direkt mit der Musiksteuerung verbunden ist. Falls ein Album keine Cover Informationen enthalten 5.6.14 EIS 1 OBJEKTE / SCHALTER, TASTER UND LEUCHTE Die Standardbibliothek bietet drei Standardelemente für den Datentyp EIS 1. Diese können nur 1 Bit Werte darstellen. Mit dem Theme Editor ist es möglich für Taster und Leuchte andere Grafiksätze einzufügen. Control L Unterstützung Diese Elemente können alle auch für Control L genutzt werden. Schalter Ein / Aus Mit dem Schalter ein Ein / Aus wird ein EIS 1 Objekt geschaltet. Bei diesem Schalter ist eine Veränderung der Grafiksatze nicht möglich. Taster Der Taster beinhaltet mehrere Funktionen in einem Element. Außerdem gibt es hier die Möglichkeit über den Theme Editor unterschiedliche Grafiksätze zu nutzen. § § Toggeln (Ein/Aus): Das Element sendet pro Betätigung ein EIN oder ein AUS Signal. Taster (Ein/Aus): Pro Betätigung sendet der Schalter ein EIN Signal und kehrt danach mit einem § Taster (Aus/Ein): Pro Betätigung sendet der Schalter ein AUS Signal und kehrt danach mit einem § § Ein: Der Taster sendet pro Betätigung nur ein EIN Signal Aus: Der Taster sendet pro Betätigung nur ein AUS Signal AUS Signal wieder in den Ursprungszustand zurück. EIN Signal wieder in den Ausgangszustand zurück. Leuchte Die Leuchte stellt den Zustand von EIS 1 Objekten dar. Das Element kann nicht betätigt werden. Per Grafiksatz kann das Element verschiedene Darstellungsformen annehmen. Grafiksatz Taster und Leuchte haben verschiedene Grafiksätze. Diese können mit dem Theme Editor beliebig erweitert werden. Standardmäßig bieten die beiden zwei Grafiksätze zusätzlich. § § Power Jack: Das Element hat die Darstellung einer Steckdose. Im Falle des Tasters kann diese sogar als Schalter betätigt werden, im Falle der Leuchte zeigt es nur an. Corona: Das Element stellt einen Leuchtkreis dar. Dieser eignet sich besonders ohne Hintergrund auf Bilder von realen Lampen platziert zu werden. 70 b.a.b-technologie gmbh eibPort Version 3 Dokumentation eibPort 5.6.15 Visualisierungs Editor JALOUSIE Ein einfaches Jalousie Steuerelement. Damit wird eine Jalousie mittels EIS 7 (1Bit) gesteuert. Control L Unterstützung Dieses Element kann auch für Control L genutzt werden. Objekte Das Element besitzt verschiedene Objekte die nicht zwingend benutzt werden müssen. § § § Auf/Ab Fahren: EIS 7 (1 Bit) Objekt zur Steuerung des ‚Move‘ Abbildung 76: Jalousie - Parameter Befehls. Jalousie fährt „Auf“ oder „Ab“. Lamellen: Objekt EIS 7 (1 Bit) für den „Step“ Befehl. Jalousie stoppt oder verstellt die Lamellen. Windwächter: Ein EIS 1 (1 Bit) Objekt für den Windwächter. Ist er aktiv werden die Bedienelemente rot eingefärbt und lassen sich nicht mehr bedienen. Funktionen Des Weiteren bietet das Element zwei Funktionen. § ESF Daten nutzen: Die Bezeichner aus der ESF Datei (ETS Daten) werden als Mouse-over-Hilfe § Invertieren: Für manche Steuerung ist es notwendig das die EIS 1 Objekte invertiert ausgegeben bzw. Tooltipps benutzt. werden. 5.6.16 EIS 14 TASTER Dieser Taster sendet 1 Byte Werte (EIS 14) Werte anstatt nur 1 Bit. Welcher Wert (0-255) gesendet werden soll, muss vorher eingestellt werden. Control L Unterstützung Dieses Element kann auch für Control L genutzt werden. 5.6.17 BIT LEISTE Die Bit-Leiste ist ein Anzeigeelement um die Werte eines Status Byte wiederzugeben. Ein Byte besteht aus 8 Bit welche alle den Status 0 oder 1 besitzen können. Beim Status Byte gibt jeder dieser Bits eine Auskunft über einen bestimmten Zustand. Um das zu visualisieren gibt es dieses Element. Control L Unterstützung Dieses Element kann auch für Control L genutzt werden. Objekt Das Element hat ein Eingangsobjekt EIS 14 bzw. 1 Byte. Einstellungen Neben dem Objekt hat das Element vier verschiedene Einstellungen. § § § Abbildung 77: Bit Leiste Parameter ESF Daten Nutzen: Wenn aktiviert werden die Bezeichner aus der ESF Datei (ETS-Daten) als Tooltipps bzw. als Mouse-over-Hilfe genutzt. Farbe Ein/ Aus: Definieren Sie je eine Farbe für den Status Ein und Aus. Wert senden: Über diese Checkbox kann das Element von einem Anzeigeelement in ein Sendendes Element verwandelt werden. eibPort Version 3 b.a.b-technologie gmbh 71 Dokumentation eibPort Visualisierungs Editor 5.6.18 STATISCHER UND DYNAMISCHER TEXT Der eibPort besitzt ein Statisches und ein Dynamisches Textfeld. Sie dienen beide zur Beschriftung, wobei das Dynamische Textfeld aufgrund von Ereignissen im KNX unterschiedliche Texte anzeigen kann. Control L Unterstützung Beide Elemente können auch für Control L genutzt werden. Statischer Text Das Element „Statischer Text“ kann unbegrenzt mit Zeichen gefüllt werden. Seit der Firmware Version 0.11.4 kann das Element mehrzeilige Texte darstellen. Dazu kann die Ausrichtung des Textes im Textfeld gewählt werden („Links“, „Zentriert“, „Rechts“). Das Aussehen der Schrift, also Größe, Art und Farbe werden über „Objekt Stil Konfiguration“ bestimmt. Abbildung 78: Statischer Text, Objekt Stil Konfiguration Objekt Stil Konfiguration Schriftart, Größe und Farbe werden über dieses Menü bestimmt. Dabei können über den Dialog „Schriftstil“ eigene Schriftstile definiert, und im späteren Verlauf immer wieder verwendet werden. Ändert man dann nachträglich etwas an einem Stil, wird das automatisch global an alle weiteren Element mit dem gleichen Schriftstil übertragen. Abbildung 79: Schriftstile anlegen § Schriftfarbe/Schriftstil ignorieren: Soll der ausgewählte Schriftzug eine, von der im Schriftstil definierten, abweichende Farbe erhalten, kann diese über ‚Schriftstil ignorieren‘ Kästchen missachtet werden und über das Feld darunter eine neue Farbe definiert werden. Dynamischer Text Im Prinzip funktioniert das Element Dynamische Text ähnlich wie der Statische Abbildung 80: Dynamischer Text. Es kann nur jeweils ein Text für den Status „EIN“ und ein Text für den Text - Parameter Status „AUS“ festgelegt werden. Außerdem kann der Schriftstil separat für jeden Zustand einzeln bestimmt werden. Über das Eingangsobjekt wird dann der ein oder andere Status geschaltet. 5.6.19 EIS 15 TEXT Das Anzeige Element ‚EIS 15 Text‘ stellt die auf einer Gruppenadresse empfangenden Texte des Datentyps EIS 15 dar. Ein Telegramm im Datentyp nutzt die gesamten 14Byte aus und enthält maximal 14 Zeichen. Die Zeichenkodierung ist ASCII. Control L Unterstützung Dieses Element kann auch für Control L genutzt werden. ESF Daten nutzen Markieren Sie dieses Kontrollkästchen wenn Sie in der Visualisierung den Bezeichner der Gruppenadresse aus der ETS als Tooltipp verwendet sehen möchten. Abbildung 81: EIS 15 Text Paramter Platzhalter Hier wird der Text eingetragen der angezeigt wird, für den Fall das noch kein Telegramm auf der Gruppenadresse empfangen wurde. 72 b.a.b-technologie gmbh eibPort Version 3 Dokumentation eibPort Visualisierungs Editor Schriftstil Der Schriftstil des angezeigten Textes wird genauso wie beim Statischen und dynamischen Text über die „Objekt Stil Konfiguration“ entworfen. 5.6.20 EIS 15 ANZEIGE Im Vergleich zum ‚EIS 15 Text‘ –Element bietet die EIS 15 Anzeige ein paar weiterführende Möglichkeiten. Sie kann mehre Nachrichten zwischenspeichern oder hat auch die Fähigkeiten Nachrichten zu senden. Außerdem kann der Hintergrund des Elementes angepasst werden. Control L Unterstützung Dieses Element kann auch für Control L genutzt werden. ESF Daten nutzen Markieren Sie dieses Kontrollkästchen wenn Sie in der Visualisierung den Bezeichner der Gruppenadresse aus der ETS als Tooltipp verwendet sehen möchten. Platzhalter Hier wird der Text eingetragen der angezeigt wird, für den Fall das noch kein Telegramm auf der Gruppenadresse empfangen wurde. Abbildung 82: EIS 15 Anzeige - Parameter Aufzeichnung Ist diese Option gesetzt zeichnet das Element die eingehenden Telegramme auf. Die Anzahl der Aufzeichnung wird durch das Eingabefeld „Aufzeichnung Länge“ bestimmt. Standardmäßig ist hier der Wert „10“ eingestellt. Eingabe aktiv Das Element kann, wenn diese Checkbox aktiviert ist, auch zum Senden von EIS 15 Texten genutzt werden. Der Benutzer klickt dabei auf das Element und bekommt dann eine Eingabemaske in der er den Text eintragen kann. Objekt Stil Konfiguration Nicht nur der Text sonder auch den Hintergrund des Elements können nach Belieben designed werden. Dazu richten sich die Möglichkeiten nach den Globalen Element Einstelllungen (siehe Kapitel „Allgemeine Element Parameter“) 5.6.21 TEMP. SCHALTER Der Temperatur Schalter ist ein Visualisierungselement welches für die Veränderungen von Temperaturwerten dient. Der Benutzer kann die Werte in vordefinierten Schritten erhöhen und erniedrigen. Der Schalter kann mittels Hintergrunddefinition oder neuen Grafiksatz den individuellen Designansprüchen angepasst werden. Control L Unterstützung Dieses Element kann auch für Control L genutzt werden. ESF Daten nutzen Markieren Sie dieses Kontrollkästchen wenn Sie in der Visualisierung den Bezeichner der Gruppenadresse aus der ETS als Tooltipp verwendet sehen möchten. Abbildung 83: Temp. Schalter - Parameter Datentyp Als Datentyp stehen entweder EIS 5 (DPT9.0xx, 2Byte Werte) oder EIS 14 (DPT 6.010, 1 Byte Werte) zur Verfügung. Der gewünschte Datentyp kann im einfach im Dropdown Menü ausgewählte werden. eibPort Version 3 b.a.b-technologie gmbh 73 Visualisierungs Editor Dokumentation eibPort Schrittweite Um diese Weite wird der Ausgangswert des Schalters verändert. Da es sich auch um Fließkomma Werte handeln kann, können auch Werte nach dem Komma eingetragen werden. Standardmäßig wird die Schrittweite 0,5 genutzt. Min. / Max. Wert Mittels dieser Werte wird bestimmt in welchem Bereich sich die Temperaturverstellung bewegen soll. Es können auch negative Werte angegeben werden. Objekt Stil Konfiguration Nicht nur der Text sonder auch den Hintergrund des Elements können nach Belieben designed werden. Dazu richten sich die Möglichkeiten nach den Globalen Element Einstelllungen (siehe Kapitel „Allgemeine Element Parameter“) 5.6.22 TEMP. ANZEIGE Die Temperatur Anzeige ist ein Anzeige Element welches die Soll- und Ist-Temperatur darstellt. Für die Sollwertverstellung kann das Element beispielsweise mit dem Temp. Schalter verknüpft werden. Zudem können Hintergrund und Schrift des Elements angepasst werden. Control L Unterstützung Dieses Element kann auch für Control L genutzt werden. ESF Daten nutzen Markieren Sie dieses Kontrollkästchen wenn Sie in der Visualisierung den Bezeichner der Gruppenadresse aus der ETS als Tooltipp verwendet sehen möchten. Eingangsobjekte Die beiden Eingangsobjekte haben den Datentyp EIS 5. Entsprechend der Objekt Struktur im KNX können mehrere Adressen zu einem Objekt zusammengeführt werden (siehe Kapitel „Objektstruktur“). Text Der Text der im Element angezeigt wird, kann über diesen beiden Felder verändert werden. Statt „IstTemperatur“ kann dort also beispielsweise „Aktuelle Temperatur“ geschrieben stehen. Objekt Stil Konfiguration Nicht nur der Text sonder auch den Hintergrund des Elements können nach Belieben designed werden. Dazu richten sich die Möglichkeiten nach den Globalen Element Einstelllungen (siehe Kapitel „Allgemeine Element Parameter“). 5.6.23 DATUM/UHRZEIT ANZEIGE Ist ein Anzeige Element um Datum und/oder Uhrzeit auf der Visualisierungsoberfläche anzuzeigen. Die Uhrzeit wird dabei über entsprechende Gruppenadresse an das Element übermittelt. Die Art der Darstellung kann bei dem Element beliebig verändert werden. Control L Unterstützung Dieses Element kann auch für Control L genutzt werden. Format Über die Format Einstellung wird bestimmt in was dargestellt wird. Es existieren vier Auswahlmöglichkeiten: § DATE – TIME: Es wird erst Datum dann die Uhrzeit angezeigt 74 b.a.b-technologie gmbh eibPort Version 3 Dokumentation eibPort Visualisierungs Editor § TIME – DATE: Umgekehrt, erst wird die Uhrzeit dann das Datum § § DATE: Es wird nur das Datum angezeigt. TIME: Es wird nur die Zeit angezeigt. angezeigt. Adressfelder Über die Adressfelder werden die entsprechenden Gruppenadressen eingetragen. Für das Datum EIS 4 und für die Zeit EIS 3. Über die beiden Jobs „Zeit Sender“ und „Datum Sender“ kann der eibPort selber die Werte vorgeben. Hinweis: Bitte beachten Sie, dass ein zu häufiges Senden der Uhrzeit und des Datums unnötig ist. Außerdem sollten unbedingt virtuelle Gruppenadresse verwendet werden wenn es sich nur um die interne Verknüpfung „eibPort zu Visualisierung“ handelt. Abbildung 84: Datum / Uhrzeit Anzeige - Parameter ESF Daten nutzen Markieren Sie dieses Kontrollkästchen wenn Sie in der Visualisierung den Bezeichner der Gruppenadresse aus der ETS als Tooltipp verwendet sehen möchten. Datum Format / Zeit Format Des Weiteren können Sie hier bestimmen in welchem Format die beiden Werte angezeigt werden sollen. Dazu wird die Reihenfolge in der die Tage, Monate und Jahre oder Minuten, Stunden und Sekunden angezeigt werden per Buchstabenkürzel selbst festgelegt. Siehe dazu auch im Internet, Stichwort „Simpledateformat“. Objekt Stil Konfiguration Schriftart, Größe und Farbe werden über dieses Menü bestimmt. Dabei können über den Dialog „Schriftstil“ eigene Schriftstile definiert, und im späteren Verlauf immer wieder verwendet werden. Ändert man dann nachträglich etwas an einem Stil, wird das automatisch global an alle weiteren Element mit dem gleichen Schriftstil übertragen. § Schriftfarbe/Schriftstil ignorieren: Soll der ausgewählte Schriftzug eine, von der im Schriftstil definierten, abweichende Farbe erhalten, kann diese über ‚Schriftstil ignorieren‘ Kästchen missachtet werden und über das Feld darunter eine neue Farbe definiert werden. 5.6.24 ANALOGE UHRZEIT Mittels dieses Anzeigeelements kann die Uhrzeit analog auf der Visualisierung angezeigt werden. Es kann also nur die Uhrzeit dargestellt werden. Die Grafik der Uhr kann mittels des Theme Editors gegen eine andere getauscht werden. Control L Unterstützung Dieses Element kann auch für Control L genutzt werden. Adresse Die Analog Uhrzeit hört auf ein EIS 3 Zeittelegramm. Dieses kann vom eibPort selber (Job „Uhrzeit Sender“) oder aus dem KNX Bussystem kommen. Abbildung 85: Analoge Uhrzeit Parameter Hinweis: Bitte beachten Sie das ein zu häufiges senden der Uhrzeit zu unnötiger Buslast führt. Außerdem sollten bei der Verknüpfung Jobs zu Visualisierung (und umgekehrt) virtuelle Adressen benutzt werden. eibPort Version 3 b.a.b-technologie gmbh 75 Visualisierungs Editor Dokumentation eibPort ESF Daten nutzen Markieren Sie dieses Kontrollkästchen wenn Sie in der Visualisierung den Bezeichner der Gruppenadresse aus der ETS als Tooltipp verwendet sehen möchten. Offset Mittels des Offset kann eine andere Zeitzone in der Uhrzeit dargestellt werden. Die Einstellung erfolgt in Stunden. Grafiksatz Das Aussehen der Uhr kann mittels eines anderen Grafiksatzes verändert werden. Dazu wird das kostenlose Zusatztool „Theme Editor“ benötigt. Mit diesem ist es möglich alle Grafiken des eibPorts durch eigene zu ersetzen. 5.6.25 SLIDER Der Slider ist ein Element mit dem die Werte verschiedener Datentypen stufenlos verstellt werden können. Dazu lässt sich das Element auch vom Aussehen her auf die verschiedensten Art und Weisen verändern. Darüber hinaus können die Grafiken des Elements ausgetauscht werden. Control L Unterstützung Dieses Element kann auch für Control L genutzt werden. Datentyp Der Slider ist vor allem zum absoluten Dimmen von Licht gedacht. Als Datentypen stehen daher EIS 5 und EIS 6 zur Verfügung. ESF Daten nutzen Markieren Sie dieses Kontrollkästchen wenn Sie in der Visualisierung den Bezeichner der Gruppenadresse aus der ETS als Tooltipp verwendet sehen möchten. Min. / Max. Wert Über diese beiden Parameter kann der verstellbare Wert eingegrenzt werden. Da Standardmäßig von 0 – 100% gedimmt wird, sind dies die Voreinstellungen. Abbildung 86: Slider - Parameter Aussehen Das Aussehen des Elements kann an verschiedenen Stellen geändert werden. Grundsätzlich kann man unterscheiden ob man dem Element mittels der Visualisierungseditor-eigenen Funktionen ein anderes Aussehen gibt, oder ob man mittels des Theme Editors andere Grafiken lädt, oder beides. Im Editor kann man bestimmen ob das Element Vertikal oder Horizontal dargestellt werden soll. Außerdem kann es mit Grafiken („Bild“) oder gezeichnet („Gezeichnet“) dargestellt werden. Ändert man die Graphiken des Elements, so kommen diese nur im UI Stil „Bild“ zum Tragen. Senderate beim Sliden Der Slider sendet bei der Einstellung „0“ immer nur dann einen Wert, wenn die Bewegung zum stehen kommt. Soll das Element auch Werte senden, während es sich in der Bewegung befindet, wird hier die Anzahl der Telegramme pro Sekunde bestimmt, die der Slider währen der Verstellung versendet. Objekt Stil Konfiguration Nicht nur die Graphiken sonder auch den Hintergrund des Elements können nach Belieben designed werden. Dazu richten sich die Möglichkeiten nach den Globalen Element Einstelllungen (siehe Kapitel „Allgemeine Element Parameter“). 76 b.a.b-technologie gmbh eibPort Version 3 Dokumentation eibPort 5.6.26 Visualisierungs Editor DIMMER Unter Dimmer versteht man einen Dimmschalter der das Ein- und Ausschalten, sowie das relative Dimmen beherrscht. Der Schalter kann über den Theme Editor mit anderen Grafiken versehen werden. Control L Unterstützung Dieses Element kann auch für Control L genutzt werden. Datentyp / Ausgänge Der Dimmer hat zwei Ausgangsobjekte. Das ist zum einen der Schaltausgang (EIS 1), zum anderen der Dimmausgang (EIS 2). Der Schaltbefehl wird gesendet sobald der Benutzer die beiden Tasten kurz betätigt. Lässt er die beiden Schaltflächen über einen längeren Zeitraum gedrückt, sendet das Element den „heller“ oder „dunkler“ Befehl. ESF Daten nutzen Markieren Sie dieses Kontrollkästchen wenn Sie in der Visualisierung den Bezeichner der Gruppenadresse aus der ETS als Tooltipp verwendet sehen möchten. Abbildung 87: Dimmer - Parameter Objekt Stil Konfiguration Des Weiteren können die Grafiken des Elements (die beiden Pfeile) und der Hintergrund verändert werden. Dazu richten sich die Möglichkeiten nach den Globalen Element Einstelllungen (siehe Kapitel „Allgemeine Element Parameter“). 5.6.27 WERTE ANZEIGE Die Werte Anzeige ist sowohl ein Anzeige- als auch ein Bedienelement. Es können also auch Werte gesendet werden. Dem Element stehen fast alle EIS Datentyp zur Verfügung. Des Weiteren können die Werte nach Wunsch formatiert werden und das Element beliebig designed werden. Control L Unterstützung Dieses Element kann auch für Control L genutzt werden. Adresse / Datentyp Dem Element stehen fast alle im KNX System (nach EIS) existierenden Datentypen zur Verfügung. Diese sind: § § § § § § § § § § § EIS 5 (2 Byte FP), Fließkommazahl EIS 6 (1 Byte), Prozentwert EIS 9 (4 Byte FP), Fließkommazahl nach IEEE EIS 10s (2 Byte, signed), mit Vorzeichen EIS 10u (2 Byte, unsigned), ohne Vorzeichen EIS 11s (4 Byte, signed), mit Vorzeichen EIS 11u (4 Byte, unsigned), ohne Vorzeichen EIS 14s (1 Byte, signed), mit Vorzeichen EIS 14u (1 Byte, unsigned), ohne Vorzeichen DPT 29 (8 Byte signed), mit Vorzeichen DPT 6.010 (1 Byte signed), mit Vorzeichen Abbildung 88: Werte Anzeige Parameter ESF Daten nutzen Markieren Sie dieses Kontrollkästchen wenn Sie in der Visualisierung den Bezeichner der Gruppenadresse aus der ETS als Tooltipp verwendet sehen möchten. eibPort Version 3 b.a.b-technologie gmbh 77 Visualisierungs Editor Dokumentation eibPort Format Über dieses Feld kann der empfangende Wert wie gewünscht formatiert werden. Außerdem kann dem Wert hier eine Einheit angefügt werden. Dabei gilt folgendes: # = eine optionale Stelle 0 = ein ‚zwingende‘ Stelle Wird also eine „0“ gesetzt so wird diese Stelle in jedem Fall angezeigt, egal ob der Eingangswert diese Stelle belegen würde oder nicht. Nutzt man die „#“ wird die Stelle nur angezeigt wenn Sie durch den Eingangswert belegt wird. Beispiel Der Eingangswert ist 23,4 (Grad). Die Anzeige soll aber immer mit zwei Stellen hinter dem Komma und dem entsprechenden Einheitszeichen erfolgen. Ich gebe also an: ##.00 °C Dadurch wird mir in der Anzeige der Wert 23,40 °C angezeigt. Faktor / Offset Der Wert wird mit dem Faktor multipliziert und mit dem Offset addiert. Damit ist es möglich den Eingangswert in die gewünschte Einheit umzurechnen oder ähnliches. Wert senden Das Element kann auch als Bedienelement genutzt werden. Dabei erscheint der Schriftzug „Edit“ auf dem Element womit der Benutzer die Möglichkeit erhält selber auf die Steuerung einzugreifen Text Ausrichtung Bestimmt an welcher Stelle der Wert im Objekt angezeigt wird. Der Schriftzug „Edit“ bleibt hingegen an derselben Stelle. Grenzen aktivieren Damit kann der Wertebereich in dem der Benutzer über das Element senden darf eingeschränkt werden. Etwa wenn der Benutzer die Temperatur nur in einem bestimmten Bereich verstellen dürfen soll. Objekt Stil Konfiguration Nicht nur der Text sonder auch den Hintergrund des Elements können nach Belieben designed werden. Dazu richten sich die Möglichkeiten nach den Globalen Element Einstelllungen (siehe Kapitel „Allgemeine Element Parameter“). 5.6.28 TELEGRAMM ZEIT Dieses Element zeigt den letzten Zeitstempel der/des Telegramms eines Adressobjektes an. Bei jedem Telegramm welches den eibPort verlässt oder erreicht wird der letzte Zeitstempel und Zustand in der internen Adresszustandstabelle gespeichert. Bei diesem Element wird die Tabelle abgefragt. Control L Unterstützung Dieses Element kann auch für Control L genutzt werden. Adresse / Adressobjekt Das Adressobjekt hört entsprechend der im eibPort definierten Objektstruktur (siehe Kapitel „Objektstruktur“) auf bis zu fünf Gruppenadressen. Das Datentypformat spielt dabei keine Rolle. ESF Daten nutzen Markieren Sie dieses Kontrollkästchen wenn Sie in der Visualisierung den Bezeichner der Gruppenadresse aus der ETS als Tooltipp verwendet sehen möchten. 78 b.a.b-technologie gmbh Abbildung 89: Telegramm Zeit Parameter eibPort Version 3 Dokumentation eibPort Visualisierungs Editor Format Hier wird das Anzeigen Format für Datum und Uhrzeit bestimmt. Diese Definition folgt dem „Simpledateformat“. Es gibt drei verschiedene Möglichkeiten zur Vorauswahl, es kann aber auch eine eigenes Format eingetragen werden. Objekt Stil Konfiguration Schriftart, Größe und Farbe werden über dieses Menü bestimmt. Dabei können über den Dialog „Schriftstil“ eigene Schriftstile definiert, und im späteren Verlauf immer wieder verwendet werden. Ändert man dann nachträglich etwas an einem Stil, wird das automatisch global an alle weiteren Element mit dem gleichen Schriftstil übertragen. § Schriftfarbe/Schriftstil ignorieren: Soll der ausgewählte Schriftzug eine, von der im Schriftstil definierten, abweichende Farbe erhalten, kann diese über ‚Schriftstil ignorieren‘ Kästchen missachtet werden und über das Feld darunter eine neue Farbe definiert werden. 5.6.29 BUS MONITOR Der Bus Monitor ist ein Element um in der Visualisierung den aktuellen Telegrammverkehr in der KNX Anlage wiedergeben zu können. Dabei kann das Element in die Visualisierungsseite eingebettet oder in einem externen Fenster dargestellt werden. Darüber hinaus kann sein Anzeige-Inhalt individuell angepasst, und über Bedienelemente während der Visualisierungssitzung verändert und gespeichert werden. Control L Unterstützung Dieses Element wird in Control L nicht angezeigt. Derzeit hat es keine Control L Unterstützung. Externes Fenster Ist diese Option aktiviert wird der Busmonitor als eigenes Fenster geöffnet. Ist dies nicht aktiviert ändert sich im Editor die Darstellung des Elementes und es muss entsprechend auf der Oberfläche platziert und skaliert werden. Das Element ändert dabei sein Aussehen. Hinweis: Deaktivieren Sie die Option „Seitenverhältnis beibehalten“ damit Sie das Fenster seiner Umgebung anpassen können. Bedienelemente anzeigen Wenn aktiviert werden folgende Bedienelemente auf der Visualisierungsoberfläche angezeigt: § § § § § Spalten: Über diesen Schalter können währen der Visualisierung Spalten hinzugefügt oder entfernt werden. Export: Die angezeigten Telegramme können als „*.csv“ – Datei auf dem lokalen PC archiviert werden. Filter: Über eine gesetzten Filter können gezielt nur einzelne Gruppenadressen angezeigt werden. Pause: Die Aufzeichnung des Bus Monitors kann mit diesem Schalter pausiert werden. Leeren: Der Inhalt des Bus Monitors wird geleert eine Aufzeichnung beginnt erneut. Adress-Filter Ein Adressfilter kann bereits beim parametrieren angeben werden. Der Bus Monitor zeigt in der Visualisierung nur die eingetragene Adresse an. eibPort Version 3 Abbildung 90: Editor - Bus Monitor Parameter b.a.b-technologie gmbh 79 Dokumentation eibPort Visualisierungs Editor Spalten Über die folgenden Kontrollkästchen können die Spalten bestimmt werden die der Bus Monitor anzeigen soll. Die Spalten „Bus-Wiederholungen“, „Bus-Priorität“, „Bus-„routing“counter“ und „System ID“ sind dabei standardmäßig nicht aktiviert. Objekt Stil Konfiguration Des Weiteren können die Grafiken des Elements (wenn es als „Externes Fenster“ konfiguriert ist) und der Hintergrund verändert werden. Dazu richten sich die Möglichkeiten nach den Globalen Element Einstelllungen (siehe Kapitel „Allgemeine Element Parameter“). 5.6.30 Abbildung 91: Bus Monitor - in Visu eingebettet JOB EDITOR Dieses Element dient dazu dem Visualisierungsbenutzer den Eingriff in einzelnen Jobs geben zu können. Dadurch kann der Benutzer beispielsweise die Uhrzeit seine Schaltuhren selber konfigurieren oder die Ausgänge seiner Lichtszene ändern. Dazu wird dem Benutzer ein eingeschränkter Zugriff auf die entsprechende Jobmaske ermöglicht. Control L Unterstützung Dieses Element kann auch für Control L genutzt werden. Job Das Dropdown Menü bietet alle aktuellen für die Verknüpfung nutzbaren Jobs an. Generell sind folgende Job Typen möglich: § § § Jahresuhren Wochenuhren Lichtszenen Der im Job Editor gewählte Job Name wird als Schriftzug auch in das Visualisierungselement eingesetzt. Tooltip Das Textfeld bestimmt welcher Schriftzug angezeigt werden soll, wenn mit dem Mauszeiger über das Element gefahren wird. Abbildung 92: Service Element Job Editor - Parameter Integrierter Editor Ist diese Checkbox aktiv wird die eingeschränkte Jobmaske für den Benutzer nicht in einem neuen Fenster, sondern eingebettet in der Visualisierungsseite geöffnet. Bei Client PCs bei denen die Visualisierung immer im Vordergrund bleiben soll, ist diese Einstellung wichtig. Objekt Stil Konfiguration Nicht nur der Text und der Hintergrund des Elements können nach Belieben designed werden (siehe Kapitel „Allgemeine Element Parameter“), sondern auch die Grafik (die kleine Uhr) können mittels des Theme Editors ausgetauscht werden. 80 b.a.b-technologie gmbh eibPort Version 3 Dokumentation eibPort 5.6.31 Visualisierungs Editor LOGIKANZEIGE Ist ein Element welches den aktuellen Status der Logiken anzeigt. Das Element gibt entweder nur den Status des Ausgangs wieder, oder den aller zugehörigen Gruppenadressen (Eingänge, Freigabe). Aussehen und Funktionsweise können beliebig verändert werden. Control L Unterstützung Dieses Element kann auch für Control L genutzt werden. Farbe EIN / AUS Über diese zwei Farbfelder bestimmen Sie den Statusfarben für Ein und Aus. Diese werden sowohl auf die Aus- als auch die Eingänge angewendet. Abbildung 93: Logikanzeige Parameter Wert Senden Ähnlich wie beim Werte Anzeige Element kann die Logikanzeige auch von einem Anzeige Element in ein Bedienelement umgewandelt werden, in dem diese Option genutzt wird. Der Benutzer kann dann entweder im externen Fenster oder direkt auf der Visualisierung, auf die Farbfelder der Logikeingänge klicken um ein Telegramm auf der entsprechenden Gruppenadresse auszulösen. Externes Fenster Ist diese Funktion aktiviert, wird auf der Visualisierungsoberfläche nur ein einzeiliges Element angezeigt welches per Farbfeld den Status des jeweiligen Logikausgangs darstellt. Klickt der Benutzer dieses Element an, wird ein externes Fenster angezeigt in dem die vollständige Übersicht der Logik zu sehen ist (Eingänge, Parameter, Ausgang). Ist diese Option nicht aktiviert wird diese direkt angezeigt. 5.6.32 STÖRMELDER Ist ein Element zum Anzeigen von Störmeldungen über EIS 1. Die Störungen können quittiert, die Farbe der Zustände geändert und das Verhalten im Fehlerfall bestimmt werden Control L Unterstützung Dieses Element wird in der Control L Visualisierung nicht angezeigt. Derzeit hat es keine Control L Unterstützung Adresse / Adressobjekt - Störung Das Adressobjekt hört entsprechend der im eibPort definierten Objektstruktur (siehe Kapitel „Objektstruktur“) auf bis zu fünf Gruppenadressen. Das Datentypformat spielt dabei keine Rolle. Adresse / Adressobjekt - Quittierung Dient zur Quittierung der Störung. Nur wenn dieses Objekt mit einer Gruppenadresse belegt ist, kann die Störmeldung über die Visualisierung quittiert werden. Text Bestimmt den Text der im Störmeldeobjekt angezeigt wird. Abbildung 94: Störmelder Parameter Farbe „OK“ / „Störung“ / „Quittiert“ / „Nicht Quittiert“ Für jeden Status wird eine Farbe für das entsprechende Indikatorfeld im Element bestimmt. Wiederholungs-Timeout Bestimmt den Zeitraum in Minuten nach einer quittierten Meldung, in der erneute Störmeldungen ignoriert werden. Steht dieser Wert auf „0“ verlängert sich dieser Zeitraum ins unendliche. Sprung auf Seite Wenn aktiviert, wird bei einer Störung diese Seite in den Vordergrund geholt eibPort Version 3 b.a.b-technologie gmbh 81 Visualisierungs Editor Dokumentation eibPort Fokus auf Fenster Wenn aktiviert wird das Visualisierungsfenster bei aktivierter Störung in den Vordergrund geholt. Diese Funktion ist stark abhängig vom Betriebssystem und Browser. Focus Auslöser Bestimmt bei welcher Aktion der Focus auf das Fenster gerichtet wird: § § EIN: bei jedem EIN Telegramm wird der Focus auf das Fenster gelegt Steigende Flanke: nur wenn der Wert des Objekts zuvor 0 war und nach 1 wechselt wird der Focus aktiv. Text anzeigen Ist diese Option deaktiviert wird das Element ohne Text, nur als Farbindikator dargestellt. Störung invertieren Ist diese Option aktiviert, wird die Störung nicht bei „1“ sondern bei „0“ gesetzt. Quittierung möglich Bei Aktivierung kann das Element vom Benutzer auch über die Visualisierung quittiert werden, bei Deaktivierung funktioniert dies nur über das entsprechende Objekt. Zeitstempel beachten Vergleicht die Zeitstempel von Quittierungs- und Störungsobjekten um zu überprüfen ob bei einem Neustart der Visualisierung eine Störung bereits Quittiert sein sollte. Diese Funktion macht Sinn wenn mehrere Visualisierungsclients gleichzeitig eingesetzt werden. Beep Enabled Wenn aktiviert gibt die Visualisierung über den Standard PC Lautsprecher einen Warnton aus. 5.6.33 SEITENVERKNÜPFUNG Kann mit jeder beliebigen Seiten verknüpft werden und verursacht beim Anklicken den entsprechenden Seitenwechsel. Control L Unterstützung Dieses Element kann auch für Control L genutzt werden. Text Meint den Text der im Element angezeigt wird. Dieser entspricht normalerweise automatisch dem Namen der verknüpften Seite. Es kann aber auch ein beliebiger Text eingetragen werden. Ziel Seite Gibt eine Auswahl aus allen sich im Projekt befindlichen Seiten. Abbildung 95: Seitenverknüpfung Parameter Hinweis: Soll ein Seitenwechsel transparent funktionieren, so muss darauf geachtet werden, dass dieser sich in der Ebene vor den anderen Elementen befindet. 82 b.a.b-technologie gmbh eibPort Version 3 Dokumentation eibPort 5.6.34 Visualisierungs Editor RSS FEED Dieses Element stellt den Inhalt eines RSS Channels dar. Dabei kann Geschwindigkeit und Aktualisierungsrate bestimmt werden. Außerdem bietet das Element eine Funktion RSS Channels von einer bestimmten Domain zu suchen. Control L Unterstützung Dieses Element kann auch für Control L genutzt werden. Feed URL Hier wird der Pfad zum RSS Feed benötigt. Feed Suchen Es öffnet sich ein neuer Dialog. Geben Sie hier einen Domain Namen (Internet Adresse) einer Webseite an, von dem Sie gerne RSS Feeds bekommen möchten. Es wird automatisch nach RSS Feeds von der entsprechenden Webseite gesucht. Die Auswahl wird durch bestätigen mit „OK“ automatisch übernommen. Scrolling Geschw. Bestimmt die Geschwindigkeit mit der der Text über die Visualisierung läuft. Die Skala geht von 1 bis 5, wobei 1 = langsam und 5 = schnell ist. Abbildung 96: RSS Feed - Parameter Aktualisierungs Zeit Bestimmt eine Zeitspanne in Minuten nach der ein Feed erneut geladen wird. Bereich 1 bis 60 Minuten. 5.6.35 KAMERA Das Kamera Element ermöglicht das Darstellen von Bildern einer IP-Kamera. Dabei kann das Standbild oder der MJPEG Stream der Kamera verwendet werden. Das Element kann als Icon oder als externes Fenster verwendet werden. Des Weiteren ist eine Ereignis Konfiguration möglich. Als Authentifizierungsmethode steht „http basic access“ zur Verfügung. Control L Unterstützung Es werden nicht alle Funktionen des Elements in Control L unterstützt. Folgende Funktionen werden NICHT unterstützt: § § Ereignis Modus. Motion JPEG Streams. MJPEG Stream URL In dieses Feld muss der direkte Pfad zum Stream angeben werden. Viele IP-Kameras bieten einen sogenannten MJPEG Stream an. Dabei werden JPEG formatierte Bilder in einem Stream verpackt versendet. Diese Form der Darstellung ist in der Regel sehr flüssig bei gleichzeitig hoher Qualität. Die Java Visualisierung besitzt einen eigenen Motion JPEG Decoder welches die Kamerabilder auch eingebettet darstellt. URL: Statisches Bild Jede IP-Kamer besitzt einen Pfad (URL) zu Ihrem statischen Bild. Es handelt sich dabei um das Bild was die Kamera im Moment des Aufrufs darstellt. Wird dieser Pfad für die Visualisierung verwendet, wird das Bild mehrmals in einer Sekunde abgerufen, so dass ein bewegtes Bild entsteht. Diese sollte vor allem für Control L oder über schwache Internetverbindungen genutzt werden. eibPort Version 3 Abbildung 97: Kamera Element Parameter b.a.b-technologie gmbh 83 Visualisierungs Editor Dokumentation eibPort Als Icon Ist diese Option aktiviert wird das Kamerabild nicht eingebettet sondern als Icon dargestellt. Durch das Anklicken öffnet sich das Kamerabild in einem neuen Fenster. Authentifizierung Ist das Kamerabild mit der Authentifizierungsmethode „http – basic_Access“ gesichert, kann die Anmeldung hier eingetragen werden. Die Anmeldung erfolgt dann voll automatisch. Nutzt die Kamera eine andere Methode, muss diese leider deaktiviert werden. Benutzername / Passwort Tragen Sie hier erforderlichen Benutzername und Passwort ein. Ereignis Modus Es ist möglich das Kamerabild erst aufgrund eines Ereignisses im KNX darzustellen. Spielzeit Bestimmt wie lange das Kamerabild nach Auslösung abgespielt wird. Nach dieser Zeit friert das Kamerabild ein. Adresse / Datentyp Das Adressobjekt hört entsprechend der im eibPort definierten Objektstruktur (siehe Kapitel „Objektstruktur“) auf bis zu fünf Gruppenadressen. Es können folgenden Datentypen ausgewählt werden. § § § § § § § § § § EIS 1 (1 Bit) EIS 5 (2 Byte FP) EIS 6 (1 Byte) EIS 9 (4 Byte FP) EIS 10s (2 Byte value) EIS 10u (2 Byte unsigned value) EIS 11s (4 Byte value) EIS 11u (4 Byte unsigned value) EIS 14s (1 Byte signed) EIS 14u (1 Byte unsigned) Vergleich / Wert Der Wert des Objekteingangs wird dann auch eine Vergleichsoperation geführt und mit einem fest einstellbaren Wert verglichen. Als Vergleichsoperationen stehen zur Verfügung: § § § § § § § Bei jeder Änderung „*“ Gleich „=“ Kleiner „<“ Größer „>“ Kleiner gleich „<=“ Größer gleich „>= Ungleich „<>“ Abbildung 98: Axis Kamera - URL kopieren Immer auslösen Wenn aktiviert wird das Ereignis durch jedes Ergebnis des Vergleichers ausgelöst. Bei Deaktivierung löst nur eine Wertänderung im Ergebnis ein Ereignis aus. Auslöse Timeout Gibt die Zeitspanne in Sekunden an nachdem der Auslöser wieder für ein neues Ereignis bereit ist. Ein Tipp zum Herausfinden des richtigen URLs Durch die unterschiedlichen Kameramodelle und Hersteller gibt es die unterschiedlichsten Formen für die richtige Bild URL. Oft funktioniert folgende Vorgehensweise um an den richtigen URL zu gelangen: 84 b.a.b-technologie gmbh eibPort Version 3 Dokumentation eibPort § § § § Visualisierungs Editor Stellen Sie die Kamera im Menü auf die gewünschte Form der Darstellung (MJPEG oder Statisches Bild). Wechseln Sie in die „Live View“ Ansicht der Kamera Konfigurationsseite und klicken Sie mit der rechten Maustaste auf das Bild. Wählen Sie „Grafikadresse kopieren“ und fügen den so kopierten URL in ein neues Browserfenster. Sie sollten nun nur das Kamerabild angezeigt bekommen, ohne jegliches Menü oder anderen Elementen Bitte schauen Sie auch in die Bedienungsanleitung der Kamera auf der Hersteller Webseite oder kontaktieren Sie den Hersteller direkt sollten Sie auf diese Weise nicht an den URL gelangen. 5.6.36 GRAPH Das Visualisierungselement Graph stellt den Verlauf von Werten über die Zeit dar. Anwendungsbeispiele hierfür sind Temperaturverlauf, Zählerstände, Leistungen, etc. Die Telegramme werden aus dem Ringspeicher (500.000 Telegramme) des eibPorts entnommen. Besondere Einstellungen sind: Control L Unterstützung Dieses Element wird auch in Control L angezeigt. Der Graph bietet dort einige zusätzlichen Funktionen die bei der Java Visualisierung nicht genutzt werden können. Die entsprechenden Funktionen sind im Parameterfenster mit einem „*“ (Stern) gekennzeichnet. Beim Start aktualisieren Der Graph aktualisiert seine Einträge sofort beim Starten der Visualisierung. Gitternetzlinien Farbe / Achsen Farbe Bestimmen Sie die Farbe von Gitternetz und Achsen. Achsen Format Über dieses Textfeld wird das Zahlenformat der y-Achse beeinflusst. Es wird festgelegt wie viel Stellen vor und nach dem Komma sein dürfen. Dabei gilt folgende Syntax: § Eine „0“ steht für eine erzwungen Zahl; die Stelle wird angezeigt auch wenn kein Wert vorhanden ist. § Eine „#“ steht für eine optionale Zahl; die Stelle wird nur angezeigt, wenn auch ein Wert vorhanden ist. Es werden aber nie mehr Stellen als angegeben angezeigt. § Ein „.“ steht für ein Komma. § Sollen Beispielsweise ein Prozentzeichen eingefügt werden, so muss diese hinter die Ziffer in Hochkommas (’) gefasst werden. Beispiele: Die Zahl „21,2“ soll angezeigt werden. Wenn das Zahlenformat mit „00.00“ vorgegeben ist, wird „21,20“ angezeigt. Wenn das Zahlenformat mit „0.##“ vorgegeben ist, wird „21,2“ angezeigt. Ein Prozentzeichen mit: „0.##’%’“ eingefügt. Achsen Limit Mit diesem Haken wird die y-Achse auf eine festen Wertebereich eingestellt. Der Bereich kann dann in den Feldern darunter eingestellt werden. eibPort Version 3 Abbildung 99: Graph - Parameter b.a.b-technologie gmbh 85 Visualisierungs Editor Dokumentation eibPort Hinweis: Es ist darauf zu achten, dass der Graph bei entsprechender Daten-Einstellung auch Werte in der Aufzeichnungstabelle findet. Sind die Daten einer entsprechender Gruppenadresse z.B. durch eine Fehlerhaften eibPort Uhrzeit mit einem Zeitstempel weit vor dem heutigen versehen, werden die Daten nicht im Graph zu sehen sein (bzw. muss der Graph bis zu diesem Datum zurückgeblättert werden)! Auto. Aktualisieren Ist die Visualisierung einmal geöffnet, aktualisiert sich der Graph automatisch nach diesem Intervall (in Minuten). Dabei werden erneut aktuelle Daten aus der eibPort Aufzeichnungstabelle abgerufen und neue Messpunkte berechnet. Zeitbereich Bestimmt das Zeitraster das dem Graphen zugrunde liegt. Folgende Auswahl ist möglich: § § § § § § § 1 Stunde 3 Stunden 6 Stunden 12 Stunden 1 Tag 2 Tage 1 Woche Fester Zeitbereich Wenn aktiviert wird der Zeitbereich immer fest von Anfang bis Ende angezeigt. Ist die Option deaktiviert wir der Zeitbereich immer vom aktuellen Zeitpunkt zurückgerechnet. Vor- /Nachlaufzeit Bestimmt die Zeitspanne in Minuten in der Daten auch Vor und Nach dem Anfang bzw. Ende des Zeitbereichs berücksichtigt werden. Wenn z.B. der Zeitbereich auf einem Tag eingestellt ist, werden auf diese Weise auch Werte berücksichtigt die kurz vor bzw. nach 0:00 Uhr aktiv waren. Sonst würde der Graph an dieser Stelle keinen Wert („0“) annehmen und falsch darstellen. Bereich „Blättern“ (auch unter Java verfügbar) Durch diese Option kann der Benutzer in der Visualisierung jeweils um den eingestellten Zeitbereich zurück- bzw. vor-blättern, immer gesetzt den Fall es sind zu diesem Zeitpunkt Daten vorhanden. Berechnung Es wird zwischen zwei Berechnungsarten unterschieden: § § Total: Der Wert wird absolut über die Zeit dargestellt. Im Falle einer Zählerstandmessung würde der Graph kontinuierlich ansteigen. Differenz: Die Differenz zweier aufeinander folgender Werte eines Objektes wird über die Zeit dargestellt. Die Häufigkeit der Differenzmessungen kann über die Einstellung „Intervall“ in Minuten gemacht werden. Umso kleiner der Zeitabstand desto genauer die Kurve. Datentyp Die Darstellung folgender EIS-Formate wird unterstützt: § § § § § § § § § § § EIS 1 (1 Bit) EIS 5 (2 Byte FP) EIS 6 (1 Byte) EIS 9 (4 Byte FP) EIS 10s (2 Byte Value) EIS 10u (2 Byte unsigned Value) EIS 11s (4 Byte Value) EIS 11u (4 Byte unsigned Value) EIS 14s (1 Byte Value) EIS 14u (1 Byte unsigned Value) DPT 29 (8 Byte signed Value) 86 b.a.b-technologie gmbh eibPort Version 3 Dokumentation eibPort Visualisierungs Editor Der Anhang bietet einen Überblick über EIS Typen in Verbindung mit DTP Datentypen. Titel Tragen Sie hier eine Legende für die Kurve ein. Der Text wird unterhalb des Graphen in der ausgewählten Kurvenfarbe angezeigt. Faktor / Offset Mittels Faktor und Offset kann der Eingangswert beliebig formatiert werden. Der Wert wird mit Faktor multipliziert und mit dem Offset addiert. Farbe Bestimmt die Farbe der Kurve und des Titels. Kurventyp (nur möglich für Control L) Beim Kurventyp wird bestimmt welche Diagrammform angezeigt wird. Folgendes steht zur Auswahl: § § Linie: Es wird ein Linien Diagramm gezeichnet Fläche: Es wird ein Flächendiagramm erzeugt in der die Fläche unterhalb der Linie entsprechend markiert ist. Stufen zeichnen (nur möglich für Control L) Wenn aktiviert werden keine Kurven gezeichnet sondern Stufen. Das ist z.B. Interessant bei der Darstellung von EIS 1 Werten. Punkte zeichnen (nur möglich für Control L) Auf der Linie des Graphen werden bei Aktivierung die verschiedenen Messpunkte eingezeichnet. Wert fortführen (nur möglich für Control L) Ist bei einer Gruppenadresse längere Zeit kein Wert verzeichnet kann das dazu führen das der Graph z.B. „0“ anzeigt (bei zwischenzeitlichen Wechsel des Zeitbereichs), obwohl der vorherige Wert der Gruppenadresse eigentlich noch aktiv ist. Mit dieser Option wird der Wert vorgeführt, damit der im Chart der aktuell anliegende Wert angezeigt wird. FUNKTIONALITÄT INNERHALB DER JAVA VISUALISIERUNG In der Java- Visualisierung bietet das Element Diagramm weitere Funktionen, die Sie über einen Rechtsklick auf das Diagramm aufrufen können: § § Aktualisieren: Aktualisiert die Werte des Diagramms. Als Bild exportieren…: Öffnet den Datei-Browser zum Speichern des Diagramms als Grafikdatei (*.png). § Als CSV exportieren…: Öffnet den Datei-Browser um die Werte des Diagramms als CSV Datei abzuspeichern. FUNKTIONALITÄT INNERHALB DES CONTROL L Im Gegensatz zu dem Graphen in der Java Visualisierung bietet der Graph bei Control L eine Zoomfunktion und Kurveninformationen an. Zoomfunktion Befindet sich der Mauszeiger innerhalb des Graphelements kann mit dem Mausrad in den Graph hinein und wieder heraus gezoomt werden. Außerdem kann mit gedrückter Maustaste eine Bereich im Graphen markiert werden, der daraufhin vergrößert dargestellt wird. Mit einem Doppelklick irgendwo ins Feld des Graphen wird unvergrößerte Ansicht wiederhergestellt. eibPort Version 3 b.a.b-technologie gmbh 87 Dokumentation eibPort Visualisierungs Editor Abbildung 100: Gezoomter Graph mit Kurveninformation Kurveninformationen Wenn man mit dem Mauszeiger die Aufzeichnungskurve entlang fährt, werden nützlich Informationen zum jeweiligen Messpunkt angezeigt: Kurvenname, Zeit/Datum und der gemessene Wert. INFORMATIONEN ZUR AUFZEICHNUNGSTABELLE (RINGSPEICHER) Der Graph benutzt Werte aus der Vergangenheit, dafür benötigt er den Ringspeicher des eibPorts (EIBAufzeichnungstabelle). Dieser umfasst 500.000 Telegramme, das jeweils älteste Telegramm wird durch ein neues ersetzt. 500.000 Telegramme reichen unter Umständen nicht für den gewünschten Zeitraum aus. Abhilfe schafft da der Aufzeichnungsfilter: Damit der Graph auch für einen längeren Zeitraum Verbrauchsdaten etc. darstellt, muss ein Aufzeichnungsfilter gesetzt werden. Dieser bestimmt von welchen Gruppenadressen die Daten in den Ringspeicher geschrieben werden. Der Aufzeichnungsfilter wird unter „System“ > „Konfiguration“ > „EIB Aufzeichnungsfilter“ mittels Regeln angelegt. Es können entweder komplette Gruppenadressen oder Bereiche angegeben werden. Für Bereiche wird ein Platzhalter (*) eingetragen: Beispiel: „1/*/*“ (ohne Anführungszeichen) bedeutet, dass nur die Daten der Hauptlinie 1 erfasst werden. Wenn nach Mittelgruppe gefiltert werden soll, genügt es „1/1/*“ einzutragen. Bei Filterung nach einer ganzen Adresse wird diese einfach eingetragen. Abbildung 101: ConfigTool - EIB Aufzeichnungsfilter 88 b.a.b-technologie gmbh eibPort Version 3 Dokumentation eibPort 5.7 Visualisierungs Editor SICHERHEITSEINSTELLUNGEN – BENUTZERVERWALTUNG FÜR DIE VISUALISIERUNG In den Sicherheitseinstellungen wird der Zugang zu allen Visualisierungsschnittstellen administriert (Java, Control L und Control S). Der Zugriff ist für jeden Benutzer individuell steuerbar. Für die Java und Control L Visualisierung können ganze Projekte oder nur einzelne Seiten freigeben werden. Hinweis: Die Benutzer Einstellungen für Editor und System werden unter „Benutzeradministration“ im ConfigTool getätigt. Wechsel in die Sicherheitseinstellungen Die Sicherheitseinstellungen werden über den entsprechenden Button in der Menüleiste des Visualisierungs Editors geöffnet. Dort kann zwischen „Visualisierung“, „Sicherheitseinstellungen“ und „Belegungsplan“ gewechselt werden. Es ist immer der Button der ausgewählten Ansicht markiert. Abbildung 102: Wechsel zwischen Visu und Benutzerverwaltung Einstellungen Die Benutzerverwaltung kann aktiviert oder deaktiviert werden. Ist Sie deaktiviert erfolgt keinerlei Benutzeranmeldung. Im Auslieferungszustand ist sie aktiviert. Bei einer aktivierten Benutzerverwaltung kann die Darstellung der einzelnen Benutzer bei der Anmeldung unterdrückt werden „Benutzerliste im Login - Dialog anzeigen“. Der Benutzername muss eingetippt werden. Benutzer anlegen / löschen Ein neuer Benutzer wird über das entsprechende Symbol angelegt. Im ersten Schritt muss ein eindeutiger Name vergeben werden. Dieser wird automatisch in das Feld „Benutzername“ und „Benutzertitel“ übernommen. Um einen Benutzer zu löschen muss dieser vorher in der Benutzerübersicht markiert sein. Der Benutzer wird ohne Sicherheitswarnung gelöscht. Abbildung 103: Editor Benutzer Anlegen / Löschen Benutzer Alle angelegten Benutzer werden hier untereinander dargestellt. Abbildung 104: Editor - Benutzerverwaltung eibPort Version 3 b.a.b-technologie gmbh 89 Visualisierungs Editor Dokumentation eibPort Benutzer Details Jedem Benutzer werden allgemeine Einstellungen zugewiesen: § Benutzer Titel: Der Titel wird im Auswahlmenü der Benutzer angezeigt. Beim Start der § Benutzername: Der Benutzername wird bei der Anmeldung abgefragt. Ist die Benutzerliste bei Visualisierung wird der Benutzer darüber identifiziert. § § § § § § der Anmeldung aktiviert wird der Benutzername bei Auswahl des Benutzer Titels in den Anmeldedialog übertragen. Passwort: Mit diesem Passwort muss sich der Benutzer identifizieren. Automatisch Abmelden: Ist die Funktion aktiviert, wird der Benutzer nach Ablauf der eingestellten Zeit aufgefordert sich neu anzumelden. Parameter zu Projekteinstellungen: Jedem Benutzer können bezogen auf die Projekt-Parameter „Visu Toolbar“, „Kiosk Modus“, „Seitenindex“ und „Verbindungsprobleme“ individuelle Einstellungen vergeben werden. Der Administrator kann dem Benutzer eigene Einstellungen (ja/nein) oder die des Projektes zuweisen (Projekteinstellungen nutzen). Die Einstellungen „ja/nein“ überschreiben die Projekteinstellungen. PIN Abfrage umgehen: Ist dieses Kästchen aktiviert, wird dieser Benutzer nicht nach der PIN gefragt. Benutzer verstecken: Dieser Benutzer wird bei der Anmeldung nicht in der Benutzerliste angezeigt. Control S: Die Benutzerdaten werden in dem Fall auch bei der Anmeldung an Control S abgefragt. Control S wird über den „Control S Editor“ zu erreichen über das Menü „Fenster“ parametriert. Projekt Zugriff Alle angelegten Projekte werden angezeigt. Ein ganzes Projekt wird dem Benutzer über den entsprechenden Haken im Kontrollkästchen zugeordnet. Werden dem Benutzer mehrere Projekte übertragen, wird eine Projektauswahl nach der Anmeldung angezeigt. Seiten Zugriff & Startseite Um dem Benutzer nur einzelne Seiten eines Projektes zuordnen zu können wird in der Spalte das gewünschte Projekt markiert. Alle Seiten des Projektes können per Kontrollkästchen einzeln zugewiesen werden. Hinter dem Seitennamen wird die Startseite angewählt, die der Benutzer erhalten soll. Sind die Seiten verschiedener Projekte betroffen, bekommt der Benutzer nach der Anmeldung ebenfalls eine Projektauswahl angezeigt. Einstellungen speichern Der angelegte Benutzer wird gespeichert durch das Klicken auf den „Speichern“ Button in der Menüleiste (Diskettensymbol). 5.8 BELEGUNGSPLAN MODUL (CONTROL R) Das Belegungsplan Modul steuert die Funktionen ( Licht, Verschattung, Heizung etc. ) mehrerer Räume einer Anlage anhand von Kalender- und Gruppenzuordnungen. Sie ist eine Erweiterung des eibPorts die mittels einer Lizenz freigeschaltet werden muss. Ist diese nicht vorhanden, werden die erforderlichen Schalttelegramme des Belegungsplans nicht erzeugt. Die Konfiguration und Bedienung des Belegungsplans wird in einem extra Dokument beschrieben, welches unter [email protected] angefordert werden kann. 90 b.a.b-technologie gmbh eibPort Version 3 Dokumentation eibPort 6 Job Editor JOB EDITOR Der Job Editor wird über Fenster> Job Editor geöffnet. Das Fenster erscheint nicht im Vollbildmodus. In der rechten Ecke des Fensters kann es minimiert, maximiert oder geschlossen werden. Abbildung 105: Job-Editor Im Job Editor werden die Dienste (Jobs) des eibPorts konfiguriert. Die zur Verfügung gestellten Jobtypen variieren je nach Firmware Version des eibPorts. Um die Jobs zu erstellen gibt es eine Symbolleiste oder eine Baumstruktur. Die Jobmaske in der konfiguriert wird, ist in der Mitte dargestellt. Job Symbolleiste Abbildung 106: Job Editor - Job Symbolleiste Die Job Symbole befinden sich oberhalb. Jeder Job hat sein eigenes Symbol. Wird ein Symbol angeklickt erscheint die jeweilige Jobmaske in der Mitte des Fensters. Das Symbol mit der Aufschrift “Doku” dient dazu die Konfiguration der Jobs zu dokumentieren. Es öffnet sich ein neuer Dialog in der die vorhandenen Jobs zur Dokumentation ausgewählt werden können. Das kann entweder manuell, für jeden Job einzeln oder über die Option „Select All“ für alle Jobs geschehen. Über „Report erstellen“ wird eine html Seite erzeugt, die die Konfiguration aller ausgewählten Jobs zusammenfasst. Diese Datei kann ausgedruckt (Print) und archiviert werden. Baumstruktur Auf der linken Seite des Job Editorfensters befindet sich die Baumstruktur der Job Übersicht. Jeder Jobtyp hat seinen eigenen Ordner der sich mit dem Pfeil öffnen oder schließen lässt. Jeder Job wird als Seite angezeigt. Sind mehrere Jobs definiert werden Sie automatisch alphabetisch sortiert. Ein neuer Job wird über den Rechtsklick auf den Jobordner angelegt. Die jeweilige Jobmaske erscheint in der Mitte des Fensters. Abbildung 107: Job Editor Report erstellen eibPort Version 3 b.a.b-technologie gmbh 91 Job Editor Jobs speichern/kopieren und löschen Die Jobs werden über das Jobfenster verwaltet. Im rechten oberen Rand jeder Jobmaske befinden sich Symbole für Löschen, Kopieren, Neu laden, Speichern und Schließen. Wird ein Job kopiert geschieht das ohne den Jobnamen zu kopieren. Durch klicken auf das „Löschen“- Symbol wird der ausgewählte Job ohne vorherige Sicherheitsabfrage gelöscht! 6.1 Dokumentation eibPort Abbildung 108: Job Editor - Job Verwaltung ALLGEMEINE HINWEISE ZUM JOB EDITOR Karteireiter Sind mehrere Jobmasken in das Fenster geladen, werden Sie oberhalb durch Karteireiter angezeigt. Ein noch nicht abgespeicherter Job hat dabei noch keine Bezeichnung. Es können beliebig viele Jobmasken aufgerufen werden. Parameter Jede Jobmaske hat spezifische Parameter. Alle rot markierten Parameter müssen zwingend ausgefüllt werden. Passiert dies nicht, kann der jeweilige Job nicht abgespeichert werden da er nicht funktionieren würde. Jeder Job hat ein Freigabeobjekt. Über dieses Objekt können Jobs gesperrt werden ohne Sie löschen zu müssen. Ein Freigabeobjekt ist immer EIS 1 definiert, „eins“ ist Freigabe, „null“ ist keine Freigabe. Ist eine Adresse eingetragen die zuvor noch nie vergeben war, ist der Job solange gesperrt bis die Gruppenadresse einen Wert bekommt. Sollte diese Adresse zuvor einen Wert gehabt haben, ist der Zustand des Freigabeobjektes entsprechend diesem Wert. Gruppenadressen zuweisen Gruppenadressen können direkt über ein Eingabefeld, oder über eine Adresstabelle eingegeben werden. Bei direkter Eingabe kann die Leertaste als „/“ benutzt werden. Die Adresstabelle ist eine Matrix aus der die gewünschte Adresse ausgewählt werden kann. Der sich öffnende Dialog bietet zudem die Möglichkeit eine aus der ETS exportierte ESF Datei hochzuladen und für die Adressvergabe zu nutzen. So werden die Projektdaten aus der ETS im eibPort verfügbar gemacht, und eine Verwechslung von Adressen wird vermieden. Wie eine ESF Datei exportier und in den eibPort geladen wird, ist im Kapitel „ETS“ beschrieben. Abbildung 109: Job Editor - ESF Dialog Virtuelle Gruppenadressen Der eibPort beherrscht nicht nur den Adressraum der Hauptgruppen von 0 bis 15 sondern auch den Adressraum der Hauptgruppen von 16 bis 31. Diese Adressen sind sogenannte virtuelle Gruppenadressen. Mit Ihnen ist es möglich z.B. Jobs miteinander zu verknüpfen, ohne dass Adressen aus dem realen Adressraum dafür aufgebraucht werden müssen. Virtuelle Gruppenadressen werden nicht auf dem EIB/KNX gesendet. Kommunikationsobjekte Der eibPort bildet die Struktur der Kommunikationsobjekte des EIB/KNX nach. Das heißt, jedem Objekt können bis zu 5 Gruppenadressen zugeordnet werden. Somit kann die Vergabe der Gruppenadresse eines z.B. Aktorkanals direkt nachgebildet werden. Damit ist eibPort über den tatsächlichen Zustand des Aktors (nicht Gruppenadresse) jederzeit informiert und ein aufwändiges Arbeiten mit Rückmeldungen kann unterbleiben. Diese Vorgehensweise vereinfacht die Erstellung von logischen Verknüpfungen, da jedem Eingangsobjekt der Gatter bis zu 5 Gruppenadressen zugeordnet werden können. Im ESF Dialog können in diesem Falle alle fünf Gruppenadressen zugeordnet werden. Sie werden dadurch automatisch in der korrekten Syntax in das ausgewählte Objektfeld eingetragen. Bei Ausgängen ist es hingegen nur möglich eine Adresse einzutragen. 92 b.a.b-technologie gmbh eibPort Version 3 Dokumentation eibPort Job Editor Generelle Syntax Nach der ersten Gruppenadresse sind die weiteren Adressen in eine Klammer zu setzen und durch Komma zu trennen. Beispiel: 2/12(2/13,2/14,2/15,2/16) 6.2 JOBS Die genauen Funktionen der einzelnen Jobs werden nachfolgend beschrieben. Die Jobs im eibPort werden ständig weiterentwickelt wodurch sich technische Änderungen ergeben können die an dieser Stelle nicht immer sofort dokumentiert sind. 6.2.1 LOGIK Pflichtfelder Alle in rot betitelten Eingabefelder sind Pflichtangaben, ohne diese kann der Job nicht gespeichert werden. Adressfelder Ein Adressfeld zeigt farblich an in welchem Status es sich befindet: Ist ein Adressfeld gelb hinterlegt, ist noch keine Gruppenadresse eingetragen, ist es rot, ist keine gültige Adresse eingetragen, ist es grün, ist die Eingabe gültig. Eine Gruppenadresse kann mittels Tastatureingabe oder über den ESF Dialog eingetragen werden. Dieser öffnet sich wenn man das Pfeilsymbol rechts neben dem Eingabefeld drückt. Dort kann man die Adresse dann einfach aus den zuvor importierten ETS Daten auswählen (Nähere Informationen dazu finden Sie im Kapitel „ESF Upload & Datenpflege“). Name Pflichtfeld. Vergeben Sie einen eindeutigen Namen für den Job. Der Name darf maximal 15Zeichen enthalten. Freigabeobjekt Durch das Freigabeobjekt wird der Job freigegeben oder gesperrt. Es handelt sich um ein EIS 1 Objekt: § § § § Gruppenadresse nicht vergeben = Job freigegeben Gruppenadresse eingetragen, Wert 1 = Job freigegeben Gruppenadresse eingetragen, Wert 0 = Job ist gesperrt Gruppenadresse eingetragen, Kein Wert = Job ist gesperrt Sobald eine Adresse in das Feld eingetragen ist, verhält sich die Freigabe entsprechend dem Wert der Gruppenadresse. Wurde auf die Adresse bisher kein Wert gesendet, ist sie also zurzeit Werte-los, ist der Job gesperrt. Alle Logikgatter verknüpfen EIS 1-Werte. Pro Job können maximal 28 Eingänge definiert werden. Die Bedingungen für den Ausgang des Gatters können wie folgt definiert werden: § § Es kann parametriert werden wann ein Ausgangstelegramm gesendet werden soll: − nur wenn sich der Status am Ausgang der Logik ändert oder − bei jedem neuen Eingangstelegramm am Eingang der Logik. Darüber hinaus wird eingestellt, welche Werte der Ausgang nach eintreffender Bedingung auf den Bus senden darf. − alle Werte (also EIN- UND AUS-Telegramme) oder − nur EIN (1) oder nur AUS (0) Telegramme Hinweis: Achten Sie darauf, dass Sie stets nur so viele Eingänge aktivieren, wie Sie auch benötigen! eibPort Version 3 b.a.b-technologie gmbh 93 Dokumentation eibPort Job Editor Art Beschreibung UND Verknüpfungen (AND) Das Gatter besitzt bis zu 28 Eingänge, die logisch „und” zu einem Ausgangsobjekt verknüpft werden. ODER Verknüpfungen (OR) Das Gatter besitzt bis zu 28 Eingänge, die logisch „oder” zu einem Ausgangsobjekt verknüpft werden. XOR Verknüpfungen (EIS 1) Das Gatter besitzt bis zu 28 Eingänge, die logisch „exklusiv oder” zu einem Ausgangsobjekt verknüpft werden. Die Verknüpfung liefert eine 0 sobald alle Eingangsobjekte 1 oder alle 0 sind (alle sind gleich). Ist ein Eingangsobjekt unterschiedlich, ist der Ausgang 1. Objekt Der Ausgang hat den Zustand des Wertes, der zuletzt auf irgendeinen Eingang gesendet wurde. NAND, NOR, NXOR Der Ausgang der Berechnung wird negiert gesendet. NObjekt Der Ausgangswert ist vom Typ EIS 1: • 0 bei einem Eingangswert ungleich 0 • 1 bei einem Eingangswert gleich 0 Bei mehreren Eingangsobjekten ist der Eingang bestimmt auf dem zuletzt ein Telegramm empfangen wurde. 6.2.2 TREPPENHAUSAUTOMAT Pflichtfelder Alle in rot betitelten Eingabefelder sind Pflichtangaben, ohne diese kann der Job nicht gespeichert werden. Adressfelder Ein Adressfeld zeigt farblich an in welchem Status es sich befindet: Ist ein Adressfeld gelb hinterlegt, ist noch keine Gruppenadresse eingetragen, ist es rot, ist keine gültige Adresse eingetragen, ist es grün, ist die Eingabe gültig. Eine Gruppenadresse kann mittels Tastatureingabe oder über den ESF Dialog eingetragen werden. Dieser öffnet sich wenn man das Pfeilsymbol rechts neben dem Eingabefeld drückt. Dort kann man die Adresse dann einfach aus den zuvor importierten ETS Daten auswählen (Nähere Informationen dazu finden Sie im Kapitel „ESF Upload & Datenpflege“). Name Pflichtfeld. Vergeben Sie einen eindeutigen Namen für den Job. Der Name darf maximal 15Zeichen enthalten. Freigabeobjekt Durch das Freigabeobjekt wird der Job freigegeben oder gesperrt. Es handelt sich um ein EIS 1 Objekt: § § § § Gruppenadresse nicht vergeben = Job freigegeben Gruppenadresse eingetragen, Wert 1 = Job freigegeben Gruppenadresse eingetragen, Wert 0 = Job ist gesperrt Gruppenadresse eingetragen, Kein Wert = Job ist gesperrt Sobald eine Adresse in das Feld eingetragen ist, verhält sich die Freigabe entsprechend dem Wert der Gruppenadresse. Wurde auf die Adresse bisher kein Wert gesendet, ist sie also zurzeit Werte-los, ist der Job gesperrt. Wird am Eingang ein Ein-Telegramm empfangen, so wird nach einer parametrierbaren Zeit automatisch der Ausgang mit einem Aus-Befehl gesendet. Dabei kann der Ausgang auch eine unterschiedliche Gruppenadresse haben. 94 b.a.b-technologie gmbh eibPort Version 3 Dokumentation eibPort § § § § Job Editor Zeitbereich von 1 bis 65.000 Sekunden Stoppen: Ist diese Option gewählt, bewirkt ein „AUS“- Telegramm auf den Eingang den Stopp der Automatik. Ausgabe invertieren: Der eigentlich Ausgang des Dienstes wird invertiert ausgegeben. Triggern: Bei Erhalt eines erneuten „EIN“-Telegramms am Eingang wird die Verzögerungs-zeit neu gestartet. 6.2.3 VERZÖGERER Pflichtfelder Alle in rot betitelten Eingabefelder sind Pflichtangaben, ohne diese kann der Job nicht gespeichert werden. Adressfelder Ein Adressfeld zeigt farblich an in welchem Status es sich befindet: Ist ein Adressfeld gelb hinterlegt, ist noch keine Gruppenadresse eingetragen, ist es rot, ist keine gültige Adresse eingetragen, ist es grün, ist die Eingabe gültig. Eine Gruppenadresse kann mittels Tastatureingabe oder über den ESF Dialog eingetragen werden. Dieser öffnet sich wenn man das Pfeilsymbol rechts neben dem Eingabefeld drückt. Dort kann man die Adresse dann einfach aus den zuvor importierten ETS Daten auswählen (Nähere Informationen dazu finden Sie im Kapitel „ESF Upload & Datenpflege“). Name Pflichtfeld. Vergeben Sie einen eindeutigen Namen für den Job. Der Name darf maximal 15Zeichen enthalten. Freigabeobjekt Durch das Freigabeobjekt wird der Job freigegeben oder gesperrt. Es handelt sich um ein EIS 1 Objekt: § § § § Gruppenadresse nicht vergeben = Job freigegeben Gruppenadresse eingetragen, Wert 1 = Job freigegeben Gruppenadresse eingetragen, Wert 0 = Job ist gesperrt Gruppenadresse eingetragen, Kein Wert = Job ist gesperrt Sobald eine Adresse in das Feld eingetragen ist, verhält sich die Freigabe entsprechend dem Wert der Gruppenadresse. Wurde auf die Adresse bisher kein Wert gesendet, ist sie also zurzeit Werte-los, ist der Job gesperrt. Gatter mit einem Eingang und einem Ausgang. Der Ausgang wird verzögert gesendet. Das Eingangsobjekt startet den Timer. Format: EIS 1: § Zeitbereich von 1 bis 65.000 Sekunden § Verzögerungstyp: Bestimmt welche Telegramme verzögert gesendet werden. Standardmäßig werden alle Telegramme am Eingang um x Sekunden verzögert. Auf Wunsch gibt der Dienst nur „EIN“ oder „AUS“ Telegramme verzögert wieder. Hinweis: in diesem Falle wird bei jeweilig anders lautendem Eingang, der Ausgang ohne Verzögerung geschaltet. eibPort Version 3 b.a.b-technologie gmbh 95 Job Editor 6.2.4 Dokumentation eibPort LICHTSZENE Pflichtfelder Alle in rot betitelten Eingabefelder sind Pflichtangaben, ohne diese kann der Job nicht gespeichert werden. Adressfelder Ein Adressfeld zeigt farblich an in welchem Status es sich befindet: Ist ein Adressfeld gelb hinterlegt, ist noch keine Gruppenadresse eingetragen, ist es rot, ist keine gültige Adresse eingetragen, ist es grün, ist die Eingabe gültig. Eine Gruppenadresse kann mittels Tastatureingabe oder über den ESF Dialog eingetragen werden. Dieser öffnet sich wenn man das Pfeilsymbol rechts neben dem Eingabefeld drückt. Dort kann man die Adresse dann einfach aus den zuvor importierten ETS Daten auswählen (Nähere Informationen dazu finden Sie im Kapitel „ESF Upload & Datenpflege“). Name Pflichtfeld. Vergeben Sie einen eindeutigen Namen für den Job. Der Name darf maximal 15Zeichen enthalten. Freigabeobjekt Durch das Freigabeobjekt wird der Job freigegeben oder gesperrt. Es handelt sich um ein EIS 1 Objekt: § § § § Gruppenadresse nicht vergeben = Job freigegeben Gruppenadresse eingetragen, Wert 1 = Job freigegeben Gruppenadresse eingetragen, Wert 0 = Job ist gesperrt Gruppenadresse eingetragen, Kein Wert = Job ist gesperrt Sobald eine Adresse in das Feld eingetragen ist, verhält sich die Freigabe entsprechend dem Wert der Gruppenadresse. Wurde auf die Adresse bisher kein Wert gesendet, ist sie also zurzeit Werte-los, ist der Job gesperrt. Es können bis zu 28 EIB-Teilnehmer in einer Gruppe zusammengefasst werden. Jedem Teilnehmer kann dabei ein individueller Wert, den er senden soll, zugeordnet werden. Die Lichtszene wird über ein Startobjekt ausgelöst. Für jedes Startobjekt ist der auslösende Wert (0 oder 1) vorzugeben. Das heißt pro Gruppenadresse stehen 2 unterschiedliche Lichtszenen zur Verfügung. Über das Freigabeobjekt kann die Ausführung gesperrt bzw. aktiviert werden (z.B. Zeitschaltuhr). § § § § § § Startobjekt: Die Lichtszene wird über ein EIS 1 Telegramm gestartet. Lichtszenen Auslösung: Bestimmt welcher Wert des EIS 1 Telegramms die Lichtszene startet Speicherobjekt: Dieses Objekt speichert die aktuellen Zustände der Lichtszenen Teilnehmer. Ist der Wert eines Teilnehmers verändert und gespeichert worden, wird die Lichtszene in Zukunft mit dem verändertem Wert ausgeführt. Speichern kann bei einem „EIN“ oder „AUS“ Telegramm erfolgen. Anhaltbar: Die Lichtszene kann durch ein Telegramm am Eingang gestoppt werden. Das Telegramm darf nicht die Startbedingung erfüllen. Verzögerung (s): Die Verzögerungszeit kann in Sekunden eingestellt werden. Eine Verzögerungszeit kürzer als 1 Sekunde ist aus Sicherheitsgründen nicht möglich (Busüberlastung) EIS Typen: Die Ausgangsadressen können vom Typ EIS 1, EIS 5, EIS 6, EIS 9, EIS 10, EIS 11 und EIS 14 sein. Hinweis: Die Lichtszene sollte immer nur so viele Ausgänge eingestellt haben wie auch verwendet werden. 96 b.a.b-technologie gmbh eibPort Version 3 Dokumentation eibPort 6.2.5 Job Editor HYSTERESE Pflichtfelder Alle in rot betitelten Eingabefelder sind Pflichtangaben, ohne diese kann der Job nicht gespeichert werden. Adressfelder Ein Adressfeld zeigt farblich an in welchem Status es sich befindet: Ist ein Adressfeld gelb hinterlegt, ist noch keine Gruppenadresse eingetragen, ist es rot, ist keine gültige Adresse eingetragen, ist es grün, ist die Eingabe gültig. Eine Gruppenadresse kann mittels Tastatureingabe oder über den ESF Dialog eingetragen werden. Dieser öffnet sich wenn man das Pfeilsymbol rechts neben dem Eingabefeld drückt. Dort kann man die Adresse dann einfach aus den zuvor importierten ETS Daten auswählen (Nähere Informationen dazu finden Sie im Kapitel „ESF Upload & Datenpflege“). Name Pflichtfeld. Vergeben Sie einen eindeutigen Namen für den Job. Der Name darf maximal 15Zeichen enthalten. Freigabeobjekt Durch das Freigabeobjekt wird der Job freigegeben oder gesperrt. Es handelt sich um ein EIS 1 Objekt: § § § § Gruppenadresse nicht vergeben = Job freigegeben Gruppenadresse eingetragen, Wert 1 = Job freigegeben Gruppenadresse eingetragen, Wert 0 = Job ist gesperrt Gruppenadresse eingetragen, Kein Wert = Job ist gesperrt Sobald eine Adresse in das Feld eingetragen ist, verhält sich die Freigabe entsprechend dem Wert der Gruppenadresse. Wurde auf die Adresse bisher kein Wert gesendet, ist sie also zurzeit Werte-los, ist der Job gesperrt. Das Element Hysterese ist ein Vergleicher mit zwei Schwellen. Die zwei Schwellen werden als obere und untere Schwelle bezeichnet. Wird am Eingang ein Wert empfangen, so wird dieser Wert mit den Schwellen verglichen. Als Ergebnis wird ein Binär-Wert (0 oder 1) nach EIS1 ermittelt. In Abhängigkeit des letzten errechneten Zustands wird der neue Zustand nach folgender Definition berechnet: Ist das letzte Ergebnis eine 0, so wechselt der Ausgangszustand zu 1, wenn der empfangene Eingangswert die obere Schwelle überschreitet. Ist das letzte Ergebnis eine 1, so wechselt der Ausgangszustand zu 0, wenn der empfangene Eingangswert die untere Schwelle unterschreitet. Der Eingangswert kann nur über das Eingangsobjekt empfangen werden. Die obere und untere Schwelle können über eine Konstante oder über ein Objekt beschrieben werden. Die Berechnung des Hystereseschalters wird gestartet, wenn das Eingangsobjekt oder an einem Objekt für die Schwellen ein Telegramm empfangen wurde. Der parametrierte EIB-Typ bestimmt, wie der Hystereseschalter den Wert berechnet. Wird der EIS-Typ „Nichts“, eingetragen, so wird als Wert die „Konstante“ genommen. Wird der EIS-Typ 1, 2, 3, 4, 6, 8, 10 oder 11 parametriert, so wird der Objektwert über Faktor und Offset bestimmt, d.h. der vom EIB empfangende Objektwert wird mit dem Faktor multipliziert. Der Offsetwert wird addiert. Das Ergebnis dieser Berechnung ist der Objektwert. Dieser wird zur Berechnung des Hystereseschalters genutzt. Der so bestimmte Objektwert wird, nach der Berechnung über min. Wert und max. Wert in einen für den Schwellwertschalter gültigen Bereich gezwungen. D.h. der Min.- oder Max-Wert bildet eine Begrenzung der variablen Schwellwerte, die über den zugehörigen Objektwert gesendet werden. Sollte der Objektwert unter dem Wert des min. Werts liegen, so wird als Objektwert der min. Wert angenommen. Sollte der Objektwert über dem Wert des max. Werts liegen, so wird als Objektwert der eibPort Version 3 b.a.b-technologie gmbh 97 Job Editor Dokumentation eibPort max. Wert angenommen. Eine Plausibilitätsprüfung wird bei der Berechnung des Gatters nicht durchgeführt. Mit den so ermittelten Werten für Eingang, obere und untere Schwelle, wird nun der aktuelle Ausgangszustand berechnet. Bei der Berechnung werden zwei Fälle unterschieden: Ausgangszustand 0 oder 1. § Wenn der Zustand 0 der Ausgangszustand war bevor das auslösende Telegramm empfangen wurde, so muss der Eingangswert über der oberen Schwelle liegen, um als neuen Ausgangswert eine 1 zu erhalten. § Wenn der Zustand 1 der Ausgangszustand war, so muss der Eingangswert unter der unteren Schwelle liegen, um als neuer Ausgangswert eine 0 zu erhalten. Sollte sich aufgrund der Berechnung des Hystereseschalters ein Zustandswechsel am Ausgang ergeben, so wird ein Telegramm gesendet. Sollte sich aufgrund der Berechnung kein Zustandswechsel am Ausgang ergeben, so wird nur dann ein Telegramm gesendet, wenn der Parameter „sende nur Änderung“ nicht gesetzt ist. Ist der Parameter „sende nur Änderung“ gesetzt, so wird nur dann am Ausgang ein Telegramm gesendet, wenn sich durch eine Neuberechnung ein Zustandswechsel am Ausgang ergibt. Ist das Flag nicht gesetzt, so wird nach jeder Neuberechnung am Ausgang ein Telegramm gesendet. 6.2.6 SCHWELLWERT Pflichtfelder Alle in rot betitelten Eingabefelder sind Pflichtangaben, ohne diese kann der Job nicht gespeichert werden. Adressfelder Ein Adressfeld zeigt farblich an in welchem Status es sich befindet: Ist ein Adressfeld gelb hinterlegt, ist noch keine Gruppenadresse eingetragen, ist es rot, ist keine gültige Adresse eingetragen, ist es grün, ist die Eingabe gültig. Eine Gruppenadresse kann mittels Tastatureingabe oder über den ESF Dialog eingetragen werden. Dieser öffnet sich wenn man das Pfeilsymbol rechts neben dem Eingabefeld drückt. Dort kann man die Adresse dann einfach aus den zuvor importierten ETS Daten auswählen (Nähere Informationen dazu finden Sie im Kapitel „ESF Upload & Datenpflege“). Name Pflichtfeld. Vergeben Sie einen eindeutigen Namen für den Job. Der Name darf maximal 15Zeichen enthalten. Freigabeobjekt Durch das Freigabeobjekt wird der Job freigegeben oder gesperrt. Es handelt sich um ein EIS 1 Objekt: § § § § Gruppenadresse nicht vergeben = Job freigegeben Gruppenadresse eingetragen, Wert 1 = Job freigegeben Gruppenadresse eingetragen, Wert 0 = Job ist gesperrt Gruppenadresse eingetragen, Kein Wert = Job ist gesperrt Sobald eine Adresse in das Feld eingetragen ist, verhält sich die Freigabe entsprechend dem Wert der Gruppenadresse. Wurde auf die Adresse bisher kein Wert gesendet, ist sie also zurzeit Werte-los, ist der Job gesperrt. Für den Schwellwertschalter gibt es zwei wichtige Schaltereignisse (siehe Grafik). 98 b.a.b-technologie gmbh eibPort Version 3 Dokumentation eibPort Job Editor Abbildung 110: Diagramm Schwellwertschalter Erstes Schaltereignis: Schaltpunkt 1: Hier wird der obere Schwellwert überschritten. Mit dem Überschreiten der oberen Schwelle läuft der Timer “Totzeit”. Ist dieser Timer “abgelaufen” und weiterhin die Eingangs-bedingung -überschreiten der oberen Schwelle- erfüllt, so wird der in der Spalte „obere Schwelle” parametrierte Ausgabewert auf den EIB gesendet. Die zugehörige KNX/EIB-Gruppenadresse wird im Parameterfenster Ausgang eingetragen. Der Ausgabewert kann EIS 1, 5, 6 oder 14 sein. Die „Totzeit“ soll verhindern, dass der Schwellwertschalter ständig den Ausgabewert auf KNX/EIB sendet, wenn der Eingangswert um die obere (untere) Schwelle schwankt. Nachdem der Ausgabewert auf den KNX/EIB gesendet wurde, startet der Timer „Wiederholzeit”. Ist nach Ablauf der Wiederholzeit weiterhin die Eingangsbedingung - überschreiten der oberen Schwelle erfüllt, so wird erneut der Ausgabewert auf den EIB gesendet. Diese Programmschleife wird so lange abgearbeitet, bis die Eingangsbedingung - überschreiten der oberen Schwelle - nicht mehr erfüllt ist. Dieses ist der Fall ab dem Schaltpunkt 1.1 (siehe Abbildung). Befindet sich der Eingangswert zwischen der oberen oder unteren Schwelle, so sendet der Schwellwertschalter nichts auf den EIB. Zweites Schaltereignis: Unterschreiten der unteren Schwelle. Mit dem unterschreiten der unteren Schwelle läuft der Timer “Totzeit”. Ist dieser Timer “abgelaufen” und weiterhin die Eingangsbedingung - unterschreiten der unteren Schwelle - erfüllt, so wird der in der Spalte “untere Schwelle” parametrierte Ausgabewert auf dem KNX/EIB gesendet. Der Ausgabewert kann EIS 1, 5 oder 6 sein. Nachdem der Ausgabewert auf den KNX/EIB gesendet wurde, startet der Timer “Wiederholzeit”. Ist nach Ablauf der Wiederholzeit weiterhin die Eingangsbedingung - unterschreiten der unteren Schwelleerfüllt, so wird erneut der Ausgabewert auf KNX/EIB gesendet. Diese Programmschleife wird so lange abgearbeitet, bis die Eingangsbedingung - unterschreiten der unteren Schwelle - nicht mehr erfüllt ist. Hinweis: Ist bei „Totzeit“ kein Wert eingetragen, so wird sofort auf den Bus gesendet. Ist bei „Wiederholzeit“ kein Wert eingegeben, sendet der Schalter das Ergebnis nur ein einziges Mal. 6.2.7 VERGLEICHER Dieser Job vergleicht den Wert eines Eingangsobjekts mit dem eines anderen, oder mit dem eines statischen Wertes. Das Ergebnis wird nach „wahr“ oder „unwahr“ bewertet. Der Ausgang kann unabhängig vom Eingang parametriert werden. Pflichtfelder Alle in rot betitelten Eingabefelder sind Pflichtangaben, ohne diese kann der Job nicht gespeichert werden. Adressfelder Ein Adressfeld zeigt farblich an in welchem Status es sich befindet: Ist ein Adressfeld gelb hinterlegt, ist noch keine Gruppenadresse eingetragen, ist es rot, ist keine gültige Adresse eingetragen, ist es grün, ist eibPort Version 3 b.a.b-technologie gmbh 99 Job Editor Dokumentation eibPort die Eingabe gültig. Eine Gruppenadresse kann mittels Tastatureingabe oder über den ESF Dialog eingetragen werden. Dieser öffnet sich wenn man das Pfeilsymbol rechts neben dem Eingabefeld drückt. Dort kann man die Adresse dann einfach aus den zuvor importierten ETS Daten auswählen (Nähere Informationen dazu finden Sie im Kapitel „ESF Upload & Datenpflege“). Name Pflichtfeld. Vergeben Sie einen eindeutigen Namen für den Job. Der Name darf maximal 15Zeichen enthalten. Freigabeobjekt Durch das Freigabeobjekt wird der Job freigegeben oder gesperrt. Es handelt sich um ein EIS 1 Objekt: § § § § Gruppenadresse nicht vergeben = Job freigegeben Gruppenadresse eingetragen, Wert 1 = Job freigegeben Gruppenadresse eingetragen, Wert 0 = Job ist gesperrt Gruppenadresse eingetragen, Kein Wert = Job ist gesperrt Sobald eine Adresse in das Feld eingetragen ist, verhält sich die Freigabe entsprechend dem Wert der Gruppenadresse. Wurde auf die Adresse bisher kein Wert gesendet, ist sie also zurzeit Werte-los, ist der Job gesperrt. Eingang 1 und 2 Die beiden Eingänge werden entsprechend der eingestellten Vergleichsoperation miteinander verglichen. Je nach Ergebnis wird entweder der Ausgang für „wahr“ oder für „unwahr“ gesendet. Die Eingangsobjekte enthalten folgende Parameter: Gruppenadresse Die Gruppenadressen des Eingangsobjektes. EIS Format Hier wird der EIS Typ des Eingangsobjektes ausgewählt. Folgende EIS Typen werden vom Vergleicher unterstützt: § § § § § § § § § § § § EIS 1 (Schalten, 1Bit) EIS 2 (Dimmen, 1,4,8 Bit) EIS 3 (Zeit, 3 Byte) EIS 4 (Datum, 3 Byte) EIS 5 (Fließkomma, 16Bit) EIS 6 (Prozent 0-100%, 1 Byte) EIS 8 (Priorität, 2 Bit) EIS 9 (Fließkomma, 32 Bit) EIS 10 (Zähler, 16 Bit) EIS 11 (Zähler, 32 Bit) EIS 14 (Zähler, 8 Bit) EIS 15 (Text, 14 Byte) Statisch Ist dieser Eintrag aktiv, wird der Wert aus dem angrenzenden Feld anstelle des Werts der Gruppenadresse für die Vergleichsoperation verwendet. Faktor und Offset Mit diesen beiden Parametern kann der Wert der Gruppenadresse formatiert werden. Der Wert wird mit dem Faktor multipliziert, Offset wird aufaddiert. Vergleichsoperation Folgende Vergleichsoperationen stehen zur Auswahl § § § „=“ gleich „<>“ ungleich „>“ größer 100 b.a.b-technologie gmbh eibPort Version 3 Dokumentation eibPort § § § Job Editor „<“ kleiner „>=“ größer gleich „<=“ kleiner gleich Bei jedem empfangenden Telegramm auf dem Eingangsobjekt wird die Vergleichsoperation erneut durchgeführt. Ausgang („wahr“ oder „unwahr“) Je nach dem welches Ergebnis die Vergleichsoperation ergibt, wird der entsprechende Ausgang gesendet. Die Ausgänge können folgende Parameter enthalten: Gruppenadresse Jedem Ausgang wird eine Gruppenadresse zugeordnet. Die beiden Ausgänge können auch die gleiche Adresse haben. EIS-Format Ist der Ausgang als statisch markiert stehen folgende EIS Typen zur Verfügung: § § § § § § § § § § § § EIS 1 (Schalten, 1Bit) EIS 2 (Dimmen, 1,4,8 Bit) EIS 3 (Zeit, 3 Byte) EIS 4 (Datum, 3 Byte) EIS 5 (Fließkomma, 16Bit) EIS 6 (Prozent 0-100%, 1 Byte) EIS 8 (Priorität, 2 Bit) EIS 9 (Fließkomma, 32 Bit) EIS 10 (Zähler, 16 Bit) EIS 11 (Zähler, 32 Bit) EIS 14 (Zähler, 8 Bit) EIS 15 (Text, 14 Byte) Statisch Als Ausgangswert wird der im angrenzenden Feld eingetragene Wert verwendet. Wert muss der eingestellten EIS Typisierung entsprechen. Dynamischer Ausgang Der Ausgang hat keinen festen Wert. Als Ausgangswert wird einer der folgenden Werte verwendet: § Auslösendes Telegramm (Eingang 1 oder 2) § Letztes Telegramm von Eingang 1 § Letztes Telegramm von Eingang 2 Ist ein Eingang statisch kann, kann kein auf dem Eingangsobjekt empfangendes Telegramm auf den Ausgang gesendet werden. Nicht überschreibbar Der Wert der Gruppenadresse wird nicht von Telegrammen von externer Quelle (direkt vom EIB) überschrieben. Nur Änderungen Der Ausgang wird nur bei Änderungen des Ausgangswertes auf den Bus gesendet. Ist dieser Eintrag nicht aktiv, wird nach jeder erneuten Operation der Ausgangswert erneut gesendet. Die Änderungen beziehen sich nur auf den Wert des jeweiligen Ausgangsobjekts. Ist das Ausgangsobjekt statisch erfolgen keine Änderungen des Ausgangswertes. Sinnvoll ist diese Einstellung nur bei einem dynamischen Ausgang. eibPort Version 3 b.a.b-technologie gmbh 101 Dokumentation eibPort Job Editor 6.2.8 ZYKLISCHER SENDER Der Zyklische Sender sendet KNX Telegramme in einem fest und dynamisch gesetztem Intervall, bietet die Möglichkeit den Status einzelner Gruppenadressen abzufragen und sendet auf Wunsch bei Gerätestart. JOB KONFIGURATION Um einen neuen „Zyklischen Sender“ anzulegen kann entweder ein Rechtsklick auf den Ordner „Zyklischer Sender“ oder ein Klick auf das entsprechende Icon (siehe Icon links neben Jobbeschreibungsüberschrift) dienen. Die Jobmaske öffnet sich in der Mitte des Job Editors. Pflichtfelder Alle in rot betitelten Eingabefelder sind Pflichtangaben, ohne diese kann der Job nicht gespeichert werden. Adressfelder Ein Adressfeld zeigt farblich an in welchem Status es sich befindet: Ist ein Adressfeld gelb hinterlegt, ist noch keine Gruppenadresse eingetragen, ist es rot, ist keine gültige Adresse eingetragen, ist es grün, ist die Eingabe gültig. Eine Gruppenadresse kann mittels Tastatureingabe oder über den ESF Dialog eingetragen werden. Dieser öffnet sich wenn man das Pfeilsymbol rechts neben dem Eingabefeld drückt. Dort kann man die Adresse dann einfach aus den zuvor importierten ETS Daten auswählen (Nähere Informationen dazu finden Sie im Kapitel „ESF Upload & Datenpflege“). Abbildung 111: Jobmaske - Zyklischer Sender Element Name Pflichtfeld. Vergeben Sie einen eindeutigen Namen für den Job. Der Name darf maximal 15Zeichen enthalten. Freigabeobjekt Durch das Freigabeobjekt wird der Job freigegeben oder gesperrt. Es handelt sich um ein EIS 1 Objekt: 102 b.a.b-technologie gmbh eibPort Version 3 Dokumentation eibPort § § § § Job Editor Gruppenadresse nicht vergeben = Job freigegeben Gruppenadresse eingetragen, Wert 1 = Job freigegeben Gruppenadresse eingetragen, Wert 0 = Job ist gesperrt Gruppenadresse eingetragen, Kein Wert = Job ist gesperrt Sobald eine Adresse in das Feld eingetragen ist, verhält sich die Freigabe entsprechend dem Wert der Gruppenadresse. Wurde auf die Adresse bisher kein Wert gesendet, ist sie also zurzeit Werte-los, ist der Job gesperrt. Allgemeine Einstellungen Senden am Ende des Intervalls Ist die Option aktiviert, sendet der Job (das erste Mal) erst dann, wenn die Intervallzeit abgelaufen ist. Ist die Option nicht aktiviert erfolgt die Sendung direkt nach Abspeichern des Jobs bzw. nach Erteilung der Freigabe oder Gerätestart. Bei Gerätestart einmal senden Mit Hilfe dieser Option sendet der Job entweder nach Neustart der Jobs (Löschen oder Abspeichern eines Jobs) oder nach Gerätestart einmalig ein Telegramm. Eine Zyklische Sendung erfolgt nicht. Ist die Option „Senden am Ende des Intervalls“ (siehe oben) aktiviert, sendet der Job erst nachdem das Gerät neugestartet und die Intervallzeit abgelaufen ist. Bei Freigabe einmal senden Mit dieser Option sendet der Job das Ausgangstelegramm nach Erteilung der Freigabe einmalig. Eine Zyklische Sendung erfolgt nicht. In Verbindung mit der Option „Senden am Ende des Intervalls“ erfolgt die Sendung erst nachdem die Freigabe erteilt wurde und die Intervallzeit abgelaufen ist. Wert Abfragen („Value Read“) Mit Hilfe der Option „Wert Abfragen („Value Read“)“ sendet der Zyklische Sender ein sog. „Lese Telegramm“ oder „Value Read“ – Telegramm. Mit diesen Telegrammen können Statusinformationen bestimmter Gruppenadressen abgefragt werden. Um das zu ermöglichen müssen die gewünschten Geräte bzw. die Gruppenadressen in der ETS Software entsprechend konfiguriert sein („Lese-Flag“ gesetzt). Hinweis: Bitte behandeln Sie diese Funktion mit Vorsicht! Die Antworttelegramme auf diese Abfragen werden als normale Schalttelegramme behandelt. Einstellungen Ausgang Ausgangsadresse Pflichtfeld. Auf dieser Gruppenadresse sendet der Zyklische Sender den in den nachfolgenden Parametern bestimmten Wert. Ohne eine gültige Adresse kann der Job nicht abgespeichert werden. Ausgangs EIS-Typ Bestimmen Sie den EIS Typ der „Ausgangsadresse“. Folgende Datentypen stehen zur Verfügung: § § § § § § § EIS 1 (1 Bit), Wert [0, 1] EIS 5 (2 Byte FP), Fließkomma Wert [- 671088,64 … 670760,96] EIS 6 (1 Byte), Wert [0 ... 100%] EIS 9 (4 Byte FP), Fließkomma Wert [- 2-127 … 2128] EIS 10u (2 Byte), Wert ohne Vorzeichen [0 … 65535] EIS 11u (4 Byte), Wert ohne Vorzeichen [0 … 4.294.967.295] EIS 14u (1 Byte), Wert ohne Vorzeichen [0 … 255] Ausgang Wert Bestimmen Sie hier den Wert in Abhängigkeit des oben genannten Datentyps welcher Wert auf die Gruppenadresse gesendet werden soll. eibPort Version 3 b.a.b-technologie gmbh 103 Job Editor Dokumentation eibPort EIS 1 Wechseln („Toggeln“) Option verfügbar wenn bei „Ausgang EIS Typ“ „EIS 1 (1 Bit)“ als Datentyp ausgewählt worden ist. In diesem Fall wechselt der Wert der Gruppenadresse zyklisch zwischen „1“ und „0“, wobei mit dem bei „Ausgang Wert“ festgelegten Wert begonnen wird. Intervalleinstellungen Standard Intervall (in Sekunden) Bestimmen Sie hier die Intervallzeit (Zeit zwischen zwei gesendeten Telegrammen) in Sekunden. Der minimale Wert ist „1“ der maximale Wert ist „65535“. Eine neu abgespeicherte Intervallzeit wird erst zum nächsten Intervallbeginn aktiv. Das Laufende Intervall wird mit der vorherig eingestellten Zeit beendet. Intervallzeit setzen Dieses Eingangsobjekt ermöglicht das Setzen der Intervallzeit per Gruppenadresse. Das Setzen per Gruppenadresse erfolgt mit den gleichen Rahmenbedingungen wie das manuelle Setzen der Zeit in der Jobmaske (siehe oben, minimaler/maximaler Wert, Beginn des neuen Intervalls) unabhängig vom Datentyp. Der Datentyp „Intervall EIS Typ“ des Objekts kann im Feld darunter ausgewählt werden. Intervall EIS Typ Wird erst aktiv, wenn eine gültige Gruppenadresse im Feld „Intervall setzen (Eingang)“ eingetragen worden ist. Es stehen folgende Datentypen zur Auswahl: § § § EIS 10u (2 Byte), Wert ohne Vorzeichen [0 … 65535] EIS 11u (4 Byte), Wert ohne Vorzeichen [0 … 4.294.967.295] EIS 14u (1 Byte), Wert ohne Vorzeichen [0 … 255] Da die Intervallzeit in Sekunden auf maximal 65.535 begrenzt ist, kann auch bei Verwendung vom Datentyp EIS 11 (4 Byte) kein höherer Intervallwert gesetzt werden. Hinweis: Mit den folgenden Parametern kann die per Gruppenadresse gesetzte Intervallzeit in Grenzen gezwungen werden. Minimum Intervall Dieses Eingabefeld wird erst aktiv, wenn bei „Intervall setzen (Eingang)“ eine gültige Gruppenadresse eingetragen wird. Der hier verwendete Zahlenwert beschreibt die untere Grenze für das Setzen der Intervallzeit per Gruppenadresse. Wird ein Wert unter der hier eingestellten minimalen Grenze gesendet, benutzt der Job entweder die voreingestellte Intervallzeit der Jobmaske, oder, bei Aktivierung der Option „Minimum senden bei Grenzunterschreitung“ die eingestellte minimale Grenzzeit. Der Wert kann zwischen 0 und 65.535 eingestellt werden. Besonderheit: Wird als „Minimum Intervall“ der Wert „0“ verwendet, und dieser Wert auch per Gruppenadresse auf das Objekt „Intervall setzen (Eingang)“ gesendet, verwendet der Job die voreingestellte Intervallzeit in der Jobmaske („Standard Intervall (in Sekunden)“). Minimum senden bei Grenzunterschreitung Feld wird erst aktiv, wenn eine gültige Gruppenadresse bei „Intervall setzen (Eingang)“ eingetragen ist. Bei Aktivierung der Option wird bei Grenzunterschreitung des Gruppenadresswertes das „Minimum Intervall“ als Intervallzeit verwendet. Maximum Intervall Feld wird erst aktiv, wenn eine gültige Gruppenadresse bei „Intervall setzen (Eingang)“ eingetragen ist. Der hier verwendete Zahlenwert beschreibt die obere Grenze für das Setzen der Intervallzeit per Gruppenadresse. Wird ein Wert über der hier eingestellten maximalen Grenze gesendet, benutzt der Job entweder die voreingestellte Intervallzeit in der Jobmaske, oder, bei Aktivierung der Option „Maximum senden bei Grenzüberschreitung“ die eingestellte maximale Grenzzeit. Der Wert kann zwischen 1 und 65.535 eingestellt werden. 104 b.a.b-technologie gmbh eibPort Version 3 Dokumentation eibPort Job Editor Maximum senden bei Grenzüberschreitung Feld wird erst aktiv, wenn eine gültige Gruppenadresse bei „Intervall setzen (Eingang)“ eingetragen ist. Wenn aktiv sendet der Job bei Überschreitung des eingestellten Grenzwertes die Angabe bei „Maximum Intervall“ als Intervallzeit. ANWENDUNGSBEISPIEL: BEI FREIGABE DEN WERT EINER BESTIMMTEN GRUPPENADRESSE ABFRAGEN Ein Anwendungsbeispiel für den Zyklischen Sender ist die Abfrage („Value Read“) des Wertes einer bestimmten Gruppenadresse aufgrund eines Trigger-Ereignisses. Gehen Sie dazu wie folgt vor: 1. Legen Sie einen neuen Job „Zyklischer Sender“ an und parametrieren Sie folgende Einstellungen: § „Element-Name“ = Geben Sie dem Job einen eindeutigen Namen. § „Freigabeobjekt“ = Vergeben Sie hier die Gruppenadresse mit der die Abfrage ausgelöst werden soll. § „Bei Freigabe einmal senden“ = Aktivieren Sie diese Option, damit der Job nach Erteilung der Freigabe einmal sendet. § „Wert Abfragen („Value Read“)“ = Aktivieren Sie diese Option, damit der Job eine Abfrage Telegramm sendet. § „Ausgangsadresse“ = Tragen Sie hier die Gruppenadresse des KNX-Teilnehmers ein, dessen Status abgefragt werden soll. Bitte beachten Sie, dass für die entsprechende Gruppenadresse das sog. „Lesen–Flag“ gesetzt sein muss. § Speichern Sie den Job ab. Abbildung 112: Zyklischer Sender - Anwendungsbeispiel Wird jetzt der Wert „1“ auf die Gruppenadresse des Freigabeobjekts gesendet (Freigabe erteilt), sendet der Job einmalig eine Abfrage auf die „Ausgangsadresse“. Ist der KNX-Teilnehmer richtig konfiguriert („Lesen-Flag“ setzen, siehe oben), sendet er daraufhin seinen aktuellen Wert auf die gleiche Gruppenadresse. Um den Vorgang zu wiederholen reicht es, erneut den Wert „1“ auf das Freigabeobjekt zu senden. eibPort Version 3 b.a.b-technologie gmbh 105 Job Editor 6.2.9 Dokumentation eibPort MATHEMATIK Seit der Firmware Version 0.10.1 enthält der eibPort einen Mathematik Job. Dieser bietet nicht nur alle gängigen Mathematik Operationen sondern darüber hinaus auch eine Menge mathematischen Funktionen. Am Ende dieser Beschreibung finden Sie ein paar Beispiele. EIS Formate Der Mathematik Job unterstützt folgende Datentypen am Ein- und Ausgangsobjekt: § EIS 1 (1 Bit) § EIS 5 (2 Byte FP) § EIS 6 (1 Byte) § EIS 9 (4 Byte FP) § EIS 10u (2 Byte unsigned Value) § EIS 11u (4 Byte unsigned Value) § EIS 14u (1 Byte unsigned Value) § EIS 15 (14Byte Text) Außerdem verfügt der Job über ein Freigabe Objekt sowie über einen EIS 14 Ausgang für einen Error Code und einen EIS 15 Textausgang für einen Error Text. Sie werden ausgegeben wenn der Haken bei „Laufzeitfehler ausgeben“ gesetzt ist. Pflichtfelder Alle in rot betitelten Eingabefelder sind Pflichtangaben, ohne diese kann der Job nicht gespeichert werden. Adressfelder Ein Adressfeld zeigt farblich an in welchem Status es sich befindet: Ist ein Adressfeld gelb hinterlegt, ist noch keine Gruppenadresse eingetragen, ist es rot, ist keine gültige Adresse eingetragen, ist es grün, ist die Eingabe gültig. Eine Gruppenadresse kann mittels Tastatureingabe oder über den ESF Dialog eingetragen werden. Dieser öffnet sich wenn man das Pfeilsymbol rechts neben dem Eingabefeld drückt. Dort kann man die Adresse dann einfach aus den zuvor importierten ETS Daten auswählen (Nähere Informationen dazu finden Sie im Kapitel „ESF Upload & Datenpflege“). Name Pflichtfeld. Vergeben Sie einen eindeutigen Namen für den Job. Der Name darf maximal 15Zeichen enthalten. Freigabeobjekt Durch das Freigabeobjekt wird der Job freigegeben oder gesperrt. Es handelt sich um ein EIS 1 Objekt: § § § § Gruppenadresse nicht vergeben = Job freigegeben Gruppenadresse eingetragen, Wert 1 = Job freigegeben Gruppenadresse eingetragen, Wert 0 = Job ist gesperrt Gruppenadresse eingetragen, Kein Wert = Job ist gesperrt Sobald eine Adresse in das Feld eingetragen ist, verhält sich die Freigabe entsprechend dem Wert der Gruppenadresse. Wurde auf die Adresse bisher kein Wert gesendet, ist sie also zurzeit Werte-los, ist der Job gesperrt. Laufzeitfehler ausgeben Ist dieses Flag aktiviert werden Fehlercodes per EIS 14 und Fehlertexte per EIS 15 Telegramm ausgegeben. Die Adressen dazu können in den Feldern darunter eingetragen werden. Eine Übersicht über die Fehlercodes befindet sich am Ende der Job Beschreibung. Ausgang / Zugriff auf den Ausgangswert Der Wert des Ausgangsobjekts kann mit Hilfe der Variablen „eo_out()“ auch für die Berechnung verwendet werden. Die Operation kann niemals durch „eo_out()“ angestoßen werden. 106 b.a.b-technologie gmbh eibPort Version 3 Dokumentation eibPort Job Editor Eingänge Pro Mathematik Job stehen 12 Eingangsobjekte zur Verfügung. Diese können den oben genannten Datentypen entsprechen. Außerdem kann bestimmt werden, wann ein Telegramm am ausgewählten Eingang die Berechnung der Formel anstößt. Die Gruppenadressen einzutragen werden entweder über die Tastatur oder mittels des ESF Dialoges eingetragen. Dabei drückt man die Pfeiltaste neben dem Adresseingabefeld und gelangt zur Übersicht über die Daten aus der ETS die man zuvor in den eibPort geladen hat (Siehe Kapitel ETS). Hinweis: Alle Werte innerhalb des Mathejob werden grundsätzlich ‚unsigned‘ also ohne Vorzeichen berechnet. Sollen Werte mit Vorzeichen angezeigt werden, so ist das einzig allein eine Sache des Anzeigeelements. Berechnung der Formel Die Auswahl im Dropdown Menü bestimmt wann die Berechnung der Formel im Mathematischen Ausdruck angestoßen wird: § Immer: Die Berechnung wird angestoßen sobald irgendein Eingang am Eingangsobjekt festgestellt wird. § Nie: Die Berechnung wird durch diesen Eingang niemals angestoßen. Natürlich wird der Wert des Eingangsobjektes bei der Ausführung der Operation berücksichtigt. § Bei Wertänderung: Nur wenn sich der Eingangswert gegenüber dem vorherigen Wert ändern, wird eine Berechnung angestoßen. Zugriff auf die Eingänge im Mathematischen Ausdruck Um die Werte der Eingangsobjekte für den mathematischen Ausdruck nutzen zu können gilt folgende Syntax: § Die Eingänge 1-12 haben die Index Nummern 0-11. § Durch die Eingabe von „eo([Indexnummer])“ wird der jeweilige Wert des Eingangsobjektes in den Mathematischen Ausdruck geholt. Für den Eingang 1 also „eo(0)“. Die jeweiligen Zeichenketten stehen auch in Anführungsstrichen hinter dem Eingangsnamen. § Soll umgekehrt der Index des Objektes ausgegeben (und evtl. weiterverwendet) werden auf dem zuletzt ein Telegramm eingegangen ist, so kann dies mit der Eingabe „eoi()“ geschehen. Abbildung 113: Job Maske Mathematik Mathematischer Ausdruck Im diesem Feld wird der gewünschte mathematische Ausdruck zusammengesetzt. Dabei gelten die üblichen mathematischen Regeln. Bei Ausgabe des Ergebnisses ist es wichtig zu beachten, dass die Höhe des Ergebnisses nicht über den Werte Bereich des Datentyps vom Ausgangsobjekt hinausgeht! Folgende Operationen sind möglich: Hinweis: Intern kann das Mathematik Modul nur mit Fließkommazahlen oder Texten arbeiten. eibPort Version 3 b.a.b-technologie gmbh 107 Job Editor Dokumentation eibPort Mathematische Operationen: Symbol Beschreibung + Addition (bzw. Aneinanderreihung von Strings) - Subtraktion * Multiplikation / Division (reelwertig) % Modulo (Rest nach einer ganzzahligen Division) & bitweises "und-ieren | bitweises "oder-ieren ~ bitweises negieren ! logisches negieren (NOT) ^ Potenzieren Logische (boolsche) Operationen Symbol Beschreibung || logisches ODER) && logisches UND > Vergleichsoperation "Größer als" >= Vergleichsoperation "Größer gleich" < Vergleichsoperation "Kleiner als <= Vergleichsoperation "Kleiner gleich == Vergleichsoperation "Gleichheit Sonstige Operationen Symbol Beschreibung = Zuweisung '(' und ')' Klammerung zur Änderung des Operatorvorranges ?: If-Then-Else Operator (Variable = Bedingung? Wert bei WAHR : Wert bei UNWAHR) Eingebaute Funktionen Symbol Beschreibung sqrt(x) Quadratwurzelberechnung sin(x) Sinusberechnung cos(x) Cosinusberechnung tan(x) Tangensberechnung max(x,...) Maximumbestimmung von einer (endlichen) Menge von Werten min(x,...) Minimumbestimmung von einer (endlichen) Menge von Werten rad(x) Umrechnung Grad in Radiant (Bogenberechnung) asin(x) Berechnung des Arcussinus acos(x) Berechnung des Arcuscosinus atan(x) Berechnung des Arcustangens ceil(x) Berechnung des kleinsten ganzzahligen Wertes, der nicht kleiner als das Argument 108 b.a.b-technologie gmbh eibPort Version 3 Dokumentation eibPort Job Editor ist ("Aufrunden") floor(x) Berechnung des größten ganzzahligen Wertes, der nicht größer als das Argument ist ("Abrunden") abs(x) Berechnung des absoluten Wertes eines Arguments exp(x) Berechnung der Exponentialfunktion zur Basis 'e' (Eulersche Konstante) log10(x) Berechnung des 10er-Logarithmus pow(x,y) Exponentialfunktion berechnet Oxyd time() Liefert die Systemzeit in Sekunden seit dem Beginn der Epoche (00:00:00 UTC, January 1, 1970) srand(x) Setzt den (Pseudo-)Zufallsgenerator auf einen definierten Startwert rand() Liefert die nächste Zufallszahl eo_sum(x,...) Addiert die EIB-Objekte mit den Nummern laut der Argumente auf int(x) Schneidet die Realzahl ab und liefert nur den ganzzahligen Wert zurück modf(x) Liefert den Dezimalteil einer Realzahl zurück (Die Stellen nach dem Komma) round(x) Liefert eine korrekt gerundete Ganzzahl eines realen Argumentes eoiga() Liefert die Gruppenadresse welche die Berechnung ausgelöst hat (nicht formatiert!) eo_ga(idx, idx_ga) Liefert die Gruppenadresse eines Objektes unformatiert. idx bestimmt die Indexnummer des Eingangs, idx_ga bestimmt die Indexnummer der Gruppenadresse im Objekt. Beides fängt bei „0“ an zu zählen (von links nach rechts). ga_str(ga, fmt) Liefert die gewünschte Gruppenadresse (ga = Indexnummer) als String (EIS 15) auf den Ausgang. Mittels „fmt“ kann 2- oder 3-stellige Schreibweise bestimmt werden. str_ga(str) Gibt eine gewünschte Gruppenadresse als Ganzzahl aus. 2- oder 3-stellige Schreibweise spielt keine Rolle. version() Liefert die Versionsnummer des Mathematik Moduls zurück. Aktuell sind das „18“ = version 1.2 (0x12) und „17“ = version 1.1 (0x11). Zahlentypen/-arten und Strings: Art Schreibweise Integerzahlen 42 Hexadezimalzahlen 0x12ab Realzahlen 1.23 Exponentialzahlen 1.23e3 für 1.23 * 10^3 oder 1023.0 Texte "text" Vordefinierte Konstanten: Symbol Beschreibung M_PI Die Konstante Pi (3.14.....) M_E Die Euler-Konstante (Basis des natürlichen Logarithmus) M_LOG2E Logarithmus zur Basis 2 von 'e' M_LOG10E Logarithmus zur Basis 10 von 'e' M_LN2 Natürlicher Log. von 2 eibPort Version 3 b.a.b-technologie gmbh 109 Dokumentation eibPort Job Editor M_LN10 Natürlicher Log. von 10 M_PI_2 Pi dividiert durch 2 ("Pi-Halbe") M_PI_4 Pi dividiert durch 4 ("Pi-Viertel") M_1_PI Reziprokwert von Pi (1 durch Pi) M_2_PI 2 mal 1 durch PI M_2_SQRTPI 2 mal 1 durch Wurzel Pi M_SQRT2 Wurzel aus 2 M_SQRT1_2 Der Kehrwert von Wurzel 2 (bzw. Wurzel aus 1/2) Selbst definierte Variablen und mehrere Ausdrücke nacheinander: „a=10“ Weist der Variablen „a“ den Wert 10 zu. „a=1; b=2; a+b“ Weist den Variablen „a“ und „b“ die Werte 1 resp. 2 zu und liefert als Ergebnis „3“ zurück. Wichtig: So selbst definierte Variablen haben nur eine begrenzte Gültigkeit innerhalb einer Berechnung eines Ausdrucks! Reservierte Variablen Variable Beschreibung override_addr Wenn der Wert dieser Variable ungleich „0“ ist, wird die eigentliche Ausgangsadresse verworfen und stattdessen der Wert dieser Variablen als Ausgangsadresse interpretiert (1-stellige Schreibweise). override_eis Wenn der Wert dieser Variablen ungleich „0“ ist, wird die eigentliche Datentypkonfiguration durch diese überschrieben. Dabei findet keine Anpassung des Wertes statt. override_skip_send Ist der Wert dieser Variablen ungleich „0“ wird der Sendevorgang abgebrochen. Die laufende Berechnung führt zu keinem Ergebnis. override_keep_data Ist der Wert dieser Variablen ungleich „0“ wird nicht der errechnete Ausgangswert, sondern der Eingangswert benutzt der die Berechnung angestoßen hat. BEISPIELE: Hier einige Beispiele damit die Benutzung der verschiedenen Funktionen und Operationen etwas klarer wird: § § § § § § § § § „eo(1) + 100“ -> Liefert den Wert des KNX-Objektes mit der Nummer 1 (im folgenden EO_1) plus 100 zurück. Wichtig ist natürlich immer die Beachtung des möglichen Wertebereiches des KNX-Ausgangs- Objektes! „eo(3)*eo(4)“ -> Multipliziert EO_3 und EO_4. Wenn in einem Ausdruck EIB-Objekte verwendet werden, die im Editor nicht mit GA versehen sind, so wird ein Fehler gemeldet. „100 / eo(1)“ -> Dividiert 100 durch EO_1. Achtung: Wenn auf den Eingang 1 eine Null gesendet wird, so liefert die Berechnung dieses Ausdrucks einen Laufzeitfehler! („Division durch Null“). „sqrt(eo(0)^2+eo(1)^2)“ -> Berechnet die Länge der Hypotenuse in einem rechtwinkligen Dreieck, wenn auf EO_0 und EO_1 die Längen der Katheten gesendet werden. („Satz von Pythagoras“) „eoi()“ -> Liefert eine 2, wenn auf dem KNX-Objekt mit der Nummer Zwei etwas empfangen wurde. „eo(eoi())“ ->Liefert den empfangenen Wert zurück. „eo(eoi())^2“ -> Berechnet das Quadrat für jeden empfangenen Telegramwert. „rand()“ -> Gibt einen zufälligen Wert zurück. „rand() & 0xff“ -> Begrenzt diesen Wert auf einen Wertebereich von 0 bis zu maximal 255. Damit wäre das Ergebnis in EIS_14 darstellbar. 110 b.a.b-technologie gmbh eibPort Version 3 Dokumentation eibPort § § § § § § § § § § § § § Job Editor „srand(time())“ -> Liefert nichts (bzw. Null) zurück, initialisiert aber den Zufallsgenerator mit einem pseudo-zufälligen Startwert. „eo(0)+eo(2)+eo(3)+eo(1)+eo(5)+eo(6)+eo(4)“ -> Berechnet die Summe von mehreren KNXObjekten. „eo_sum(0,1,2,3,4,5,6)“ -> Wie oben, aber sehr viel „Laufzeit-freundlicher“ und einsichtiger. „"foo" + "bar"“ -> Liefert als Ergebnis „foobar“. Dieses kann dann aber nur als EIS 15 auf dem Ausgang ausgegeben werden. „eo(0)>23?1:0“ -> Liefert eine 1 wenn der Wert des Eingangsobjekts über 23 (Grad EIS 5) liegt und eine 0 wenn der Wert kleiner oder gleich 23 ist. „eo_ga(0,1)“ -> Liefert die 2. Gruppenadresse im ersten Eingangsobjekt (eo(0)) als unformatierte Zahl. „ga_str(0,fmt==2)“ -> Liefert die Gruppenadresse des Eingangs 1 als String (EIS 15 Text) in 2stelliger Schreibweise auf den Ausgang. fmt==3 liefert die Adresse 3-stellig. „str_ga("17/1/2")“ -> Liefert die Zahl „35074“ auf den Ausgang. „override_addr=(eo(0)>10?61482:61480); eo(0)>10?1:0“ -> sendet eine 1 auf die Adresse 30/0/42 wenn der Eingangswert eo(0) über 10 liegt, und eine 0 auf die Adresse 30/0/40 wenn der Eingangswert unter 10 liegt. „override_addr=(eo(0)>10?61482:61480); override_eis=(eo(0)>10?1:9); eo(0)>10?1:2400“ -> sendet eine 1 als EIS 1 (1bit) auf die Adresse 30/0/42 wenn der Eingangswert eo(0) über 10 liegt, und sendet eine 2400 als EIS 9 (4byte) auf die Adresse 30/0/40 wenn der Eingangswert unter 10 liegt. „override_skip_send=(eo(0)>10?1:0)“ -> Liegt der Eingangswert von eo(0) unter 10 wird eine 0 auf den Ausgang gesendet, wenn der Wert über 10 liegt sendet der Job keinen Ausgangswert. „x=(eo(0)>10?1:0); override_keep_data=x“ -> Liefert einen Ausgangswert von 0 bis 10 oder den Wert des auslösenden Eingangstelegrams. „version()“ -> Liefert bei einem beliebigen Eingangstelegram die aktuelle Versionsnummer des Mathejob als Zahl zurück. Fehlercodes und Fehlertexte Nummer (Fehlercodes EIS 14) Bedeutung bzw. EIS 15 Textausgabe (in Englisch) 0 Kein Fehler 42 Syntaxfehler 43 Allgmeiner Laufzeitfehler (z.B. Division durch Null oder tan(PI/2)) 1 Fehlende rechte Klammer 2 Fehlende linke Klammer (bei eingebauter Funktion) 3 Fehlende rechte Klammer (stattdessen Ausdruck gefunden) 4 Unbekannte Variable 5 Unbekannter Schlüsselwort 6 Fehler im Zeichenkettenausdruck: Z.k. kann keinen mathematischen Operator enthalten 7 Division durch Null 8 Z.k. kann nicht exponentiert werden 9 Fehler im Zeichenkettenausdruck: Z.k. kann nicht mit Operator vereinbart werden 10 Fehlende rechte Klammer oder Komma bei Funktionsaufruf 11 Fehlendes Komma 12 Fehlendes Argument eibPort Version 3 b.a.b-technologie gmbh 111 Dokumentation eibPort Job Editor 50 Fehler in EO-Funktion: Falsche Anzahl von Argumenten 51 Fehler in EO-Funktion: Falscher Index 52 Fehler in EO-Funktion: EO ist leer 6.2.10 ZÄHLER Mit dem Zähler Job können acht Eingangsobjekte gezählt werden. Dafür stehen 7 verschiedene Zähl Operationen zur Verfügung. Zudem kann der Job über ein Freigabe Objekt gesteuert werden. EIS Formate Der Zähler Job unterstützt folgende Datentypen am Ein- und Ausgangsobjekt: § EIS 1 (1 Bit) § EIS 5 (2 Byte FP) § EIS 6 (1 Byte) § EIS 9 (4 Byte FP) § EIS 10s (2 Byte Value) § EIS 11s (4 Byte Value) § EIS 14u (1 Byte unsigned) § EIS 15 (14Byte Text) Pflichtfelder Alle in rot betitelten Eingabefelder sind Pflichtangaben, ohne diese kann der Job nicht gespeichert werden. Abbildung 114: Job Editor - Job Maske Zähler Adressfelder Ein Adressfeld zeigt farblich an in welchem Status es sich befindet: Ist ein Adressfeld gelb hinterlegt, ist noch keine Gruppenadresse eingetragen, ist es rot, ist keine gültige Adresse eingetragen, ist es grün, ist die Eingabe gültig. Eine Gruppenadresse kann mittels Tastatureingabe oder über den ESF Dialog eingetragen werden. Dieser öffnet sich wenn man das Pfeilsymbol rechts neben dem Eingabefeld drückt. Dort kann man die Adresse dann einfach aus den zuvor importierten ETS Daten auswählen (Nähere Informationen dazu finden Sie im Kapitel „ESF Upload & Datenpflege“). Name Pflichtfeld. Vergeben Sie einen eindeutigen Namen für den Job. Der Name darf maximal 15Zeichen enthalten. Freigabeobjekt Durch das Freigabeobjekt wird der Job freigegeben oder gesperrt. Es handelt sich um ein EIS 1 Objekt: § § § § Gruppenadresse nicht vergeben = Job freigegeben Gruppenadresse eingetragen, Wert 1 = Job freigegeben Gruppenadresse eingetragen, Wert 0 = Job ist gesperrt Gruppenadresse eingetragen, Kein Wert = Job ist gesperrt Sobald eine Adresse in das Feld eingetragen ist, verhält sich die Freigabe entsprechend dem Wert der Gruppenadresse. Wurde auf die Adresse bisher kein Wert gesendet, ist sie also zurzeit Werte-los, ist der Job gesperrt. Eingang Typ Der Zähler Job kann durch Auswahl des Eingang Typs verschiedene Zähl Operationen ausführen. Diese sind: § Inaktiv: Der Eingang wird nicht gezählt. § Inkrementieren: Bei Eingang eines Telegrammes egal welchen Datentyps und welchen Wertes, wird das Ergebnis um einen weiter gezählt. Es wird die Anzahl der an den Eingangsobjekten ankommenden Telegramme gezählt. 112 b.a.b-technologie gmbh eibPort Version 3 Dokumentation eibPort § § § § § § Job Editor Dekrementieren: Bei Eingang eines Telegrammes egal welchen Datentyps und welchen Wertes, wird das Ergebnis um einen reduziert. Es wird die Anzahl der an den Eingangsobjekten ankommenden Telegramme gezählt. Wert addieren: Der Wert des Eingangstelegrammes wird auf den bisherig errechneten Wert addiert. Wert subtrahieren: Der Wert des Eingangstelegrammes wird vom bisherig errechneten Wert abgezogen. Ausgangswert: Wird auf diesem Objekt ein Eingang festgestellt wird das Ergebnis des Zählers auf diesen Wert (den Ausgangswert) zurückgesetzt. Initialwert: Durch diese Option kann ein Initialwert für die weitere Berechnung verwendet werden. Damit lässt sich eine Art Offset Wert festlegen. Wert übernehmen: Der Wert des Eingangsobjekt wird auch als Wert für das Ausgangsobjekt verwendet. Initialwert Der Initialwert kann festgelegt werden wenn die entsprechende Zähler Operation ausgewählt wurde. Dadurch wird dieser Wert bei der weiteren Berechnung als Grundlage verwendet. Der Initialwert bildet damit eine Art Offset Wert. Wichtig: Beim Ausgangsobjekt ist darauf zu achten, dass der gezählte Wert nicht dessen WerteBereich überschreitet. 6.2.11 IMPULSZÄHLER Der Impulszähler zählt die Impulse der S0-Schnittstellen, beliebige KNX Telegramme oder die Betriebszeit des eibPorts. Die S0-Schnittstellen hat jeder eibPort Version 3 seit August 2012 serienmäßig. Falls Sie Ihren eibPort Version 3 mit S0- Schnittstellen nachrüsten möchten, kontaktieren Sie bitte [email protected]. Um die Impulse einer der S0-Schnittstellen zu zählen müssen diese richtig angeschlossen werden. Beachten Sie bitte folgendes Anschlussschema: (1) Reed-Kontakt zum Aufsetzen auf den Zähler. (2) z.B. Eltako Wechselstromzähler WSZ12D-32A (3) Spannungsversorgung 24V DC (4) S0-Schnittstelle zum auswerten von Messwerten (5) Anschlussklemme für S0-Spannungsversorgung 24V DC Abbildung 115: S0-Anschlusschema eibPort Version 3 b.a.b-technologie gmbh 113 Job Editor Dokumentation eibPort Der Zugriff auf die verschiedenen S0-Schnittstellen erfolgt in der Jobmaske über ein entsprechendes Menü. Job Konfiguration Um einen neuen Impulszähler Job anzulegen kann entweder der Button in der Job Editor Menüleiste oder der Rechtsklick auf den Job Container („Impulszähler“) auf der linken Seite genutzt werden. Sollten Sie keine S0 Schnittstellen verwendet haben, können Sie den Job zum Zählen von KNX Telegrammen oder der Betriebszeit des eibPorts nutzen („Power on time“). Pflichtfelder Alle in rot betitelten Eingabefelder sind Pflichtangaben, ohne diese kann der Job nicht gespeichert werden. Adressfelder Ein Adressfeld zeigt farblich an in welchem Status es sich befindet: Ist ein Adressfeld gelb hinterlegt, ist noch keine Gruppenadresse eingetragen, ist es rot, ist keine gültige Adresse eingetragen, ist es grün, ist die Eingabe gültig. Eine Gruppenadresse kann mittels Tastatureingabe oder über den ESF Dialog eingetragen werden. Dieser öffnet sich wenn man das Pfeilsymbol rechts neben dem Eingabefeld drückt. Dort kann man die Adresse dann einfach aus den zuvor importierten ETS Daten auswählen (Nähere Informationen dazu finden Sie im Kapitel „ESF Upload & Datenpflege“). Name Pflichtfeld. Vergeben Sie einen eindeutigen Namen für den Job. Der Name darf maximal 15Zeichen enthalten. Freigabeobjekt Durch das Freigabeobjekt wird der Job freigegeben oder gesperrt. Es handelt sich um ein EIS 1 Objekt: § § § § Gruppenadresse nicht vergeben = Job freigegeben Gruppenadresse eingetragen, Wert 1 = Job freigegeben Gruppenadresse eingetragen, Wert 0 = Job ist gesperrt Gruppenadresse eingetragen, Kein Wert = Job ist gesperrt Sobald eine Adresse in das Feld eingetragen ist, verhält sich die Freigabe entsprechend dem Wert der Gruppenadresse. Wurde auf die Adresse bisher kein Wert gesendet, ist sie also zurzeit Werte-los, ist der Job gesperrt. Quelle Bestimmen Sie hier die Quelle des Impulses welcher gezählt werden soll. Zur Auswahl stehen: § KNX: Der Job zählt die Anzahl eines beliebigen KNX Telegramms (dabei spielt der Datentyp § S0 #1 -#4: Der Job zählt die S0-Impulse der an die S0-Klemmen angeschlossenen Geräte. Die keine Rolle). § Nummerierung „#1 - #4“ergibt sich aus der Beschriftung am Gerät. Zum Anschließen von S0 Geräten beachten Sie bitte das oben gezeigte Anschlussbild. Power on timer: In diesem Fall gibt der Job die Betriebszeit des eibPorts in Sekunden seit der Erstinbetriebnahme wieder. Durch die Quellenauswahl ergeben sich Unterschiede bei der Parameterauswahl. Diese sind in den Parameterbeschreibungen gekennzeichnet und werden bei der Konfiguration in der Jobmaske ausgegraut. Parameter Nachfolgend werden alle Parameter des Impulszähler Jobs der Jobmaske von oben nach unten folgend beschrieben. Ein Konfigurationsbeispiel zu Erläuterung finden Sie am Ende des Kapitels. 114 b.a.b-technologie gmbh eibPort Version 3 Dokumentation eibPort Job Editor Eingangsadresse Dieses Feld wird nur bei der Quellenauswahl „KNX“ aktiv. Es wird die Anzahl der Telegramme gezählt die auf dieser Gruppenadresse eingehen. Der EIS Typ (Datentyp) der Telegramme ist dabei nicht relevant. Werte anfordern Dieses Objekt dient zur Anforderung der aktuellen Zähler- und Wertstände. Das Objekt kann einen beliebigen Datentyp enthalten, es wird alleine der Eingang eines Telegramms gewertet. Die angeforderten Werte werden auf die Objekte „Zähler“ und „Wert“ gesendet (siehe Beschreibung weiter unten). Watchdog Intervall / Watchdog Ausgang Wenn während dieses Intervalls kein Impuls an der Quelle „Eingangs Adresse“ (KNX) oder „S0“ (S0 #1 - #4) eingegangen ist, sendet der Job ein Telegramm auf den Ausgang „Watchdog Ausgang“ um zu benachrichtigen das der Impulsgeber defekt oder fehlkonfiguriert ist. Vorteiler Mit diesem Wert kann der Impuls mit einem beliebigen Faktor vor Weiterverarbeitung berechnet werden. Sendet der Impulsgeber beispielsweise ein Impuls für jede Wattstunden (Wh) kann der Zähler mittels eines Vorteilers von „0.001“ auf Kilowattstunden (kWh) umgerechnet werden. In diesem Fall würde der Zähler nur alle 1000 Impulse einen Wert wiedergeben. Abbildung 116: Job Maske Impulszähler Hauptzähler setzbar? Dieses Feld ist nur bei der Quellenauswahl „KNX“ oder „S0 #1 – S0 #4“ aktiv. Ist dieses Flag gesetzt kann der unskalierte Zählerwert des Hauptzählers über das Objekt „Zähler setzen“ auf einen beliebigen Wert gesetzt werden. Siehe auch Beschreibung zu „Zähler setzen“. ZZ Rücksetzwert Auf den hier angegebenen Wert wird der Zwischenzähler (ZZ) zurückgesetzt, sobald ein EIS 1 Telegramm auf der Gruppenadresse unter „ZZ Zurücksetzen“ festgestellt wird. Siehe auch „ZZ Zurücksetzen“. Senden nur bei Änderung Dieses Feld ist nur bei der Quellenauswahl „KNX“ oder „S0 #1 – S0 #4“ aktiv. Ist dieses Flag aktiviert sendet der Job Werte sobald sich diese gegenüber dem vorangegangenen Wert verändert haben. Beachten Sie hierbei bitte die Angabe des Vorteilers. Ist der Vorteiler „1“ gibt der Zähler Wert jeden Impuls wieder, da sich der Zählerwert nach jedem Impuls ändert. Ist der Vorteiler „10“ ändert sich der Zählerwert nur nach jedem 10. Impuls, so dass erst dann eine Sendung erfolgt. Haben Sie als Quelle „Power on timer“ ausgewählt, kann „Senden nur bei Änderung“ nicht genutzt werden. Diese Option kann für Haupt- und Zwischenzähler separat voneinander eingestellt werden. Periodisch senden Durch Setzen dieses Flags sendet der Job die Ausgangswerte zyklisch, in dem unter „Sendeintervall“ angegebenen Intervall. Diese Option kann für Haupt- und Zwischenzähler separat voneinander eingestellt werden. Sendeintervall Geben Sie hier das Intervall in Sekunden an, in dem der Job die Ausgangswerte sendet. Das Sendeintervall kann für Haupt- und Zwischenzähler separat voneinander eingestellt werden. eibPort Version 3 b.a.b-technologie gmbh 115 Job Editor Dokumentation eibPort Zähler setzen Dieses Feld ist nur bei der Quellenauswahl „KNX“ oder „S0 #1 – S0 #4“ aktiv. Über dieses Objekt kann der Hauptzähler auf einen gewünschten Wert gesetzt werden, sobald das Flag „Hauptzähler setzbar“ aktiviert ist. Dabei orientiert sich der Datentyp dieses Objektes nach dem Datentyp der für den unskalierten Zählerwert im Job eingestellt worden ist („Zähler EIS“). Das gilt nur für den Hauptzähler. Der Zwischenzähler kann nur zurückgesetzt werden, siehe „ZZ Rücksetzwert“ und „ZZ Zurücksetzen. Zähler Über die hier eingetragene Gruppenadresse wird der unskalierte Zählerwert mit dem darunter ausgewählten Datentyp gesendet. Der Datentyp wird im Feld darunter „Zähler EIS“ bestimmt. Haupt- und Zwischenzähler müssen verschiedene Gruppenadresse erhalten. Zähler EIS Wählen Sie hier den Datentyp für den unskalierten Zählerwert aus, der auf der Gruppenadresse im darüber liegenden Feld gesendet wird. Mögliche Datentypen sind § § § EIS 10u (2 Byte Wert ohne Vorzeichen) = Wertigkeit von 0 - 65.535 EIS 11u (4 Byte Wert ohne Vorzeichen) = Wertigkeit von 0 - 4.294.967.295 EIS 14u (1 Byte Wert ohne Vorzeichen) = Wertigkeit von 0 - 255 Diese Einstellung kann für Haupt- und Zwischenzähler separat voneinander gemacht werden. Wert Über die hier verwendete Gruppenadresse wird der skalierte Zählerwert gesendet. Der „Wert“ wird dabei mit „Wert Faktor“ multipliziert und mit dem „Wert Offset“ addiert. Der Datentyp wird unter „Wert EIS“ bestimmt. Haupt- und Zwischenzähler müssen verschiedene Gruppenadresse erhalten. Wert EIS Geben Sie hier den Datentyp des Wertes an, der über die Gruppenadresse im Feld „Wert“ versendet wird. Es handelt sich dabei um den skalierten Zählerwert. Mögliche Datentypen sind: § § EIS 5 (2 Byte Fließkomma Wert) EIS 9 (4 Byte Fließkomma Wert) Diese Einstellung kann für Haupt- und Zwischenzähler separat voneinander gemacht werden. Wert Faktor / Wert Offset Um den skalierten Zählerwert „Wert“ zu erhalten, wird der Wert des Zählers mit dem Faktor multipliziert und mit dem Offset addiert. Diese Einstellung kann für Haupt- und Zwischenzähler separat voneinander gemacht werden. Beispiel: Um den unskalierten Zählerwert (Wh Impulse) in kWh umzurechnen muss ein Faktor von „0.001“ eingetragen werden. Überlauf Je nach Auswahl des Datentyps für den unskalierten Zählerwert „Zähler“ hat dieser einen maximalen Wert. Diese sind bei EIS 14 = 255, EIS 10 = 65.535 und EIS 11 = 4.294.967.295. Werden diese Werte überschritten beginnt der Zähler wieder von 0 an zu zählen. Gleichzeitig wird auf die Gruppenadresse „Überlauf“ ein EIS 1 Telegramm mit dem Wert „1“gesendet, um darüber zu informieren das in den Überlauf gezählt wurde. ZZ Zählrichtung Dieses Feld betrifft nur den Zwischenzähler (ZZ). Mittels eines EIS 1 Telegramms auf diese Gruppenadresse kann die Zählrichtung des Zwischenzählers bestimmt werden. Dabei gilt: § § Wert „1“ = Zwischenzähler zählt vorwärts Wert „0“ = Zwischenzähler zählt rückwärts Hinweis: Hat die Gruppenadresse noch keinen Wert erhalten, verhält sich das Objekt wie bei Wert „0“, der Zwischenzähler zählt also rückwärts. 116 b.a.b-technologie gmbh eibPort Version 3 Dokumentation eibPort Job Editor ZZ Zurücksetzen Dieses Feld betrifft nur den Zwischenzähler (ZZ). Mittels eines EIS 1 Telegramms mit dem Wert „1“ kann der Zwischenzähler auf den unter „ZZ Rücksetzwert“ bestimmten Wert zurückgesetzt werden. Ein Telegramm mit dem Wert „0“ hat keine Funktion. ZZ Starten / Anhalten Dieses Feld betrifft nur den Zwischenzähler (ZZ). Der Zwischenzähler kann mittels eines EIS 1 Telegramms auf diese Gruppenadresse gestartet oder angehalten werden. Dabei gilt: § § Wert „1“ = Zwischenzähler wird gestartet Wert „2“ = Zwischenzähler wird angehalten BEISPIEL MESSUNG DES ENERGIEVERBRAUCHS Um den Impulszähler Job als Zähler für den Energieverbrauch in kWh zu nutzen, könnte eine Beispielkonfiguration folgendermaßen aussehen: 1. Verbinden Sie den S0 Impulsgeber mit den S0 Klemmen am eibPort (siehe Anschlussbild). Der Impulsgeber wird z.B. an S0 #1 angeschlossen und sendet pro Wh einen Impuls. 2. Wechseln Sie in die Jobmaske und legen einen neuen Impulszähler Job mit den folgenden Parametern an: § § § § § § § § § § Quelle = S0 #1 Vorteiler = 1 ZZ Rücksetzwert = 0 Senden bei Änderung für HZ = ON Zähler = 16/0/1 Zähler EIS = EIS 11u Wert = 16/0/2 Wert EIS = EIS 9 FP Wert Faktor = 0.001 Wert Offset = 0 Abbildung 117: Beispielkonfiguration Impulszähler Job Damit zählt der Impulszähler die Wh Impulse des an S0 #1 angeschlossenen Gerätes und gibt den unskalierten Zählerwert (Anzahl der Impulse) auf die GA 16/0/1 wieder. Auf die Adresse 16/0/2 wird der skalierte Zählerwert (also Anzahl der Impulse mal 0.001) wiedergeben. Wegen dem Faktor 0.001 handelt es sich dabei nicht mehr um Wh sondern um kWh. eibPort Version 3 b.a.b-technologie gmbh 117 Job Editor 6.2.12 Dokumentation eibPort INTEGRIERER Dieser Job führt die Mathematische Funktion des Integrierens aus. Dabei ist die Flächenberechnung unter dem Graphen einer Funktion gemeint (bestimmtes Integral). Die Funktion ist hierbei der Eingangswert über die Zeit. Dadurch ist der Job vor allem dafür geeignet aus den Stromwerten der Aktoren mit Stromwerterkennung den Energieverbrauch zu errechnen. Im Anschluss an die Beschreibung finden Sie auch ein Beispiel dazu. EIS-Formate Der Integrieren Job unterstützt folgende EIS Formate am Aus- und Eingang: § Eingang − − − − − − − § EIS 1 (1 Bit) EIS 5 (2 Byte FP) EIS 6 (1 Byte) EIS 9 (4 Byte FP) EIS 10s (2 Byte Value) EIS 11s (4 Byte Value) EIS 14u (1 Byte unsigned) Ausgang − EIS 5 (2 Byte FP) − EIS 6 (1 Byte) − EIS 9 (4 Byte FP) − EIS 10s (2 Byte Value) − EIS 11s (4 Byte Value) − EIS 14u (1 Byte unsigned) Außerdem bietet der Job die Besonderheit, dass der Ausgang das Ergebnis auch EIS 15 formatiert senden kann. Dabei hat man hier die Möglichkeit mittels Steuerzeichen die VorNachkommastellen zu beeinflussen. Folgende Syntax gilt bei den Steuerzeichen: − Steuerzeichen öffnen - '%‘ − Steuerzeichen schließen - 'f' − Optionale Stelle - '#' − Zwingende Stelle - '2' (Beispiel) Beispiel: Es soll eine Zahl mit nur 2 Vorkomma Stellen, aber mindestens 3 Nachkomma Stellen dargestellt werden: %2.###f Pflichtfelder Alle in rot betitelten Eingabefelder sind Pflichtangaben, ohne diese kann der Job nicht gespeichert werden. Adressfelder Ein Adressfeld zeigt farblich an in welchem Status es sich befindet: Ist ein Adressfeld gelb hinterlegt, ist noch keine Gruppenadresse eingetragen, ist es rot, ist keine gültige Adresse eingetragen, ist es grün, ist die Eingabe gültig. Eine Gruppenadresse kann mittels Tastatureingabe oder über den ESF Dialog eingetragen werden. Dieser öffnet sich wenn man das Pfeilsymbol rechts neben dem Eingabefeld drückt. Dort kann man die Adresse dann einfach aus den zuvor importierten ETS Daten auswählen (Nähere Informationen dazu finden Sie im Kapitel „ESF Upload & Datenpflege“). Name Pflichtfeld. Vergeben Sie einen eindeutigen Namen für den Job. Der Name darf maximal 15Zeichen enthalten. Freigabeobjekt Durch das Freigabeobjekt wird der Job freigegeben oder gesperrt. Es handelt sich um ein EIS 1 Objekt: § § § Gruppenadresse nicht vergeben = Job freigegeben Gruppenadresse eingetragen, Wert 1 = Job freigegeben Gruppenadresse eingetragen, Wert 0 = Job ist gesperrt 118 b.a.b-technologie gmbh eibPort Version 3 Dokumentation eibPort § Job Editor Gruppenadresse eingetragen, Kein Wert = Job ist gesperrt Sobald eine Adresse in das Feld eingetragen ist, verhält sich die Freigabe entsprechend dem Wert der Gruppenadresse. Wurde auf die Adresse bisher kein Wert gesendet, ist sie also zurzeit Werte-los, ist der Job gesperrt. Intervall Da dem Integrierer eine Funktion über die Zeit zu Grunde liegt besteht hier die Möglichkeit die Zeitintervalle der x-Achse zu definieren. Gleichzeitig bestimmt das Intervall auch wie Häufig das Ergebnis auf den Ausgang gesendet wird. Wichtig: Dem Integrierer liegt bei seiner Berechnung eine Konstante zu Grunde, die dem Eingangswert entspricht, der innerhalb des Intervalls anliegt! Zurücksetzen Ist diese Option aktiviert, und innerhalb des eingestellten Timeouts kein weiterer Eingang festgestellt, wird der Ausgang des Jobs zurückgesetzt. Eingänge Jeder Integrierer kann 4 Eingänge nutzen. Die verschiedenen Eingangswerte werden dann addiert und integriert. Bei der Eingangskonfiguration gibt es einige Dinge zu beachten. § § § § § Faktor: Mit dem Faktor wird der Eingangswert multipliziert. Da dies auch die Umrechnung in die einzelnen Einheiten bestimmt, sind für diesen Job einige Faktoren voreingestellt. Dies können über das Menü ausgewählt werden. Es stehen zur Verfügung: − mA in Ws (Milli-Ampere in Wattsekunden) − mA in Wh (Milli-Ampere in Wattstunden) − 100 mA in Ws (100 Milli-Ampere in Wattsekunden) − 100 mA in Wh (Milli-Ampere in Wattstunden) − A in Ws (Ampere in Wattsekunden) − A in Wh (Ampere in Wattstunden) Bei Auswahl wird automatisch der korrekte Faktor eingetragen. Offset: Der Offset wird auf den Eingangswert addiert. Minimum / Maximum Wert: Kann einen Wertebereich bestimmen in dem der Wert des Eingangsobjektes liegen muss. Timeout: Bestimmt die Zeit in Sekunden nach deren Ablauf ein Timeout gesendet wird. Ist das Flag „Zurücksetzen“ im Ausgang aktiviert wird aufgrund des Timeouts der Ausgang zurückgesetzt. Initialisieren: Wenn aktiviert nutzt der Eingang beim initialisieren des Jobs die Informationen aus der Adresszustandstabelle. Nach Ablauf der Intervallzeit wird demnach der Ausgang entsprechend der Information aus der Zustandstabelle gesendet auch wenn der tatsächliche Wert mittlerweile abweichen könnte. BEISPIEL Wie schon in der Beschreibung zum Visualisierungselement „Top Verbraucher“ beschrieben, ist der Integrierer vor allem dafür gedacht den aktuellen Strom der von den Aktoren mit Stromwerterkennung auf den KNX Bus gesendet wird in den Energieverbrauch wie z.B. Wattstunden umzurechnen. Dafür hier ein kleines Beispiel: Die Konfiguration eines Jobs für die Berechnung der Werte zum Darstellen in einem „Top Verbraucher“ Visualisierungselement: eibPort Version 3 b.a.b-technologie gmbh 119 Job Editor Dokumentation eibPort Abbildung 118: Job Editor - Konfigurationsbeispiel Intergrierer Im angezeigten Beispiel erhält der Job einen milli Ampere Wert von einem Aktor mit Stromerkennung und errechnet daraus die Wattstunden. Der Ausgang des Integrierers wird dann über eine virtuelle Gruppenadresse an das „Top Verbraucher“ Element der Visualisierung weitergegeben. Konfiguration des „Top Verbraucher“ Elements Abbildung 119: Visualisierungs Editor - Konfigurationsbeispiel Top Verbraucher Die virtuelle Gruppenadresse wird dann mit einem Verbraucher in dem Visualisierungselement verknüpft. Außer dem richtigen Datentyp und Werte Format muss hier nichts weiter beachtet werden. 120 b.a.b-technologie gmbh eibPort Version 3 Dokumentation eibPort 6.2.13 Job Editor RTR JOB Mit dem RTR Job haben sie den vollen Funktionsumfang eines Raumtemperaturreglers im eibPort integriert. Pflichtfelder Alle in rot betitelten Eingabefelder sind Pflichtangaben, ohne diese kann der Job nicht gespeichert werden. Adressfelder Ein Adressfeld zeigt farblich an in welchem Status es sich befindet: Ist ein Adressfeld gelb hinterlegt, ist noch keine Gruppenadresse eingetragen, ist es rot, ist keine gültige Adresse eingetragen, ist es grün, ist die Eingabe gültig. Eine Gruppenadresse kann mittels Tastatureingabe oder über den ESF Dialog eingetragen werden. Dieser öffnet sich wenn man das Pfeilsymbol rechts neben dem Eingabefeld drückt. Dort kann man die Adresse dann einfach aus den zuvor importierten ETS Daten auswählen (Nähere Informationen dazu finden Sie im Kapitel „ESF Upload & Datenpflege“). Name Pflichtfeld. Vergeben Sie einen eindeutigen Namen für den Job. Der Name darf maximal 15Zeichen enthalten. Freigabeobjekt Durch das Freigabeobjekt wird der Job freigegeben oder gesperrt. Es handelt sich um ein EIS 1 Objekt: § § § § Gruppenadresse nicht vergeben = Job freigegeben Gruppenadresse eingetragen, Wert 1 = Job freigegeben Gruppenadresse eingetragen, Wert 0 = Job ist gesperrt Gruppenadresse eingetragen, Kein Wert = Job ist gesperrt Sobald eine Adresse in das Feld eingetragen ist, verhält sich die Freigabe entsprechend dem Wert der Gruppenadresse. Wurde auf die Adresse bisher kein Wert gesendet, ist sie also zurzeit Werte-los, ist der Job gesperrt. BETRIEBSMODUS Der Raumtemperaturregler unterscheidet verschiedene Betriebsmodi. So ist es möglich, durch Aktivierung dieser Betriebsmodi, beispielsweise abhängig von der Anwesenheit einer Person, vom Zustand der Heiz- oder Kühlanlage, Tageszeit- oder wochentags abhängig verschiedene TemperaturSollwerte zu aktivieren. Komfort: Der Komfort-Betrieb sollte aktiviert werden, wenn sich Personen in einem Raum befinden und aus diesem Grund die Raumtemperatur auf einen komfortablen angemessen Wert einzuregeln ist Standby: Ist ein Raum tagsüber nicht in Benutzung, weil beispielsweise Personen abwesend sind, kann der Standby-Betrieb aktiviert werden. Dadurch kann die Raumtemperatur auf einen Standby-Wert geregelt werden und Heiz- oder Kühlenergie eingespart werden. Nachtbetrieb Während den Nachstunden oder bei längerer Abwesenheit ist es meist sinnvoll, die Raumtemperatur auf kühlere Temperaturen bei Heizanlagen (z. B. in Schlafräumen) einzuregeln. Kühlanlagen können in diesem Fall auf höhere Temperaturwerte eingestellt werden, wenn eine Klimatisierung nicht erforderlich ist (z. B. in Büroräumen). eibPort Version 3 b.a.b-technologie gmbh 121 Dokumentation eibPort Job Editor Frost-/Hitzeschutz Ein Frostschutz ist erforderlich, wenn beispielsweise bei geöffnetem Fenster die Raumtemperatur kritische Werte nicht unterschreiten darf. Ein Hitzeschutz kann dann erforderlich werden, wenn die Temperatur zu hoch wird, meist durch äußere Einflüsse einer stets warmen Umgebung. In diesen Fällen kann durch Aktivierung des Frost-/Hitzeschutzes in Abhängigkeit der eingestellten Betriebsart "Heizen" oder "Kühlen" ein Gefrieren oder Überhitzen des Raums durch Vorgabe eines eigenen Temperatursollwerts verhindert werden. Komfortverlängerung Ist eine Art Party-Funktion, die dazu genutzt werden kann, den Raum für eine bestimmte Zeit auf die Komfort-Temperatur zuhalten, wenn beispielsweise der Raum auch während den Nachtstunden 'benutzt' wird. Aktivierung erfolgt durch einen separaten Taster. Sommerkompensation Zur Energieeinsparung und um die Temperaturdifferenz beim Betreten eines klimatisierten Gebäudes in behaglichen Grenzen zu halten, sollte im Sommer eine Anhebung der Raumtemperatur in Abhängigkeit der Außentemperatur vorgenommen werden In der Betriebsart "Heizen und Kühlen" können 6 Temperatur-Sollwerte verändert werden. In Abhängigkeit der parametrierten Temperatur-Absenkung, -Anhebung oder Totzone leiten sich alle Temperatur-Sollwerte aus der Basis-Solltemperatur ab. Dabei ist zu beachten, dass bei Änderung der Komfort-Solltemperatur für Heizen alle anderen Solltemperatur- Werte mit verstellt werden! Die Totzone (Temperaturzone, in der weder geheizt noch gekühlt wird) ist die Differenz zwischen den Komfort- Solltemperaturen für "Heizen" und "Kühlen". Dabei gilt: TKomfort Soll Kühlen – TKomfort Soll Heizen = TTotzone; TKomfort Soll Kühlen ≥ TKomfort Soll Heizen Wichtige Hinweise: Bei asymmetrischer Totzonenposition werden bei Veränderung der Komfort-Solltemperatur für Kühlen ausschließlich die TemperaturSollwerte für Kühlen verschoben. Es ist möglich, durch eine Vorort-Bedienung die Totzone auf 0 °C zu verschieben (TKomfort Soll Kühlen = TKomfort Soll Heizen). In diesem Fall wird weder geheizt noch gekühlt, wenn die ermittelte Raumtemperatur gleich den Komfort-Solltemperaturen ist. Die Solltemperaturen für "Standby" und "Nacht" leiten sich aus den KomfortSolltemperaturen für Heizen oder Kühlen ab. Dabei kann die Temperatur-Anhebung (für Kühlen) und die Temperatur-Absenkung (für Heizen) beider Betriebsmodi vorgegeben werden. Abbildung 120 RTR - Job Funktionsschema 122 b.a.b-technologie gmbh eibPort Version 3 Dokumentation eibPort Job Editor EIN- UND AUSGABEN Allgemein: Manuell: Variable: Freigabe Heizen Sollwertgeber Heizen Zusatzstufe Ist-Temperatur Kühlen Betriebsmodus Kühlen Zusatzstufe Betriebsart eibPort Betriebsart (automatisch) Fensterkontakt Reglerstatus allgemein Komfortverlängerung Aktuellen Sollwert Außentemperatur Statussommerkompensation Sollwert Einstellungen Aktueller Sollwert Ausgang (EIS5) Über dieses Objekt wird jeweils der Aktuelle Sollwert ausgegeben. Sollwert Sende Intervall: Falls der Sollwert zyklisch gesendet werden soll, kann hier die gewünschte Zeit parametriert werden. Basis Sollwert Vorgabe (Komfort): Dieser Sollwert dient als Referenz, wenn dem BasisSollwert Eingang keine Gruppenadresse zugewiesen wurde oder noch kein Wert darauf gesendet wurde. Abbildung 121: Job Editor - Sollwert Einstellungen Basis Sollwert Eingang (Komfort): Über dieses Objekt kann der Basis Sollwert verstellt werden, z.B. über einen externen RTR. Sollwert Verstellung Eingang (EIS14s): Dieses Objekt dient zur Verstellung des Sollwertes in kleineren Schritten (siehe Sollwert-Schrittweite). Sollwert-Schrittweite: Die Sollwert-Schrittweite für die Verstellung über Sollwert-Verstellung Eingang. Sensor Parameter Fensterkontakt Eingang (EIS1): Über den Fensterkontakt Eingang wechselt der RTR automatisch in den Modus für Frostschutz-oder Hitzeschutz. Es können auf dieses Objekt auch nicht EIS1 Telegramme geschickt werden. Jeder Wert ungleich 0 wird dann als Fenster offen interpretiert. Temperatur Sensor Timeout: Nach dieser definierten Zeit wird ein Temperatursensor als defekt markiert, sofern dieser keine Telegramme mehr sendet. Der RTR wechselt in den Fehlermodus. eibPort Version 3 Abbildung 122: Job Editor Sensor Parameter b.a.b-technologie gmbh 123 Job Editor Dokumentation eibPort Gewichtung Sensor1 : Sensor2: Sofern mehr als ein Temperatursensor eingetragen wird, kann hier die Gewichtung dieser zwei definiert werden. Normalerweise sollten beide identisch gewichtet werden, aber je nach Montageort kann auch eine andere Gewichtung sinnvoll sein. Temperatur Eingang (EIS5) In diesem Objekt wird die ist die Gruppenadresse für den EIS5 Temperatursensor eingetragen. Offset/ Korrektur: Wenn der Temperatursensor nicht korrekt kalibriert ist, kann dies über den Offset korrigiert werden. Betriebsmodus Modus Eingang (EIS14): Der Betriebsmodus kann über dieses Objekt verändert werden. Es kann dazu das Visualisierungsobjekt RTR-Anzeige genutzt werden. Es können verschiedene Betriebsmodi eingestellt werden. • Frost-/Hitzeschutz (Wert 0) • Nachtabsenkung (Wert 1) • Standby (Wert 2) • Komfort (Wert 3) Beispiel: Durch Senden des EIS 14 Wertes 2 wechseln Sie zur Betriebsart Kühlen. Beispiel: Durch Senden des EIS 14 Wertes 3 wechseln Sie zum Betriebsmodus Komfort. Rückfall Modus: Sofern auf dem Objekt Betriebsmodus Eingang ein nicht definierter Wert empfangen wurde, nutzt der RTR diesen Rückfall-Modus. Komfort Verlängerung Zeit in Minuten: Für diese definierte Zeit bleibt der RTR im Betriebsmodus „Komfort“- sofern die Komfortverlängerung aktiviert ist – und der Betriebsmodus von Komfort in einem anderen Betriebsmodus wechseln soll. Aktivieren/Deaktivieren (EIS1): Über dieses Objekt kann die Komfortverlängerung aktiviert und deaktiviert werden. Sommerkompensation Außentemperatur: Eingangsobjekt des Außentemperaturfühlers Kompensation aktivieren: Zur Nutzung der Kompensation muss diese Option aktiviert sein. Abbildung 123: Job Editor Betriebsmodus, Komfortverlängerung, Sommerkompensation, Betriebsart Kompensation Aktiv (Ausgang): Ausgabeobjekt über den Status der Sommerkompensation Untere und Obere Außentemperatur: Über die untere und obere Außentemperatur wird festgelegt, ab und bis zu welchem Temperaturwert eine Sollwertkorrektur für die Sommerkompensation vorgenommen wird. 124 b.a.b-technologie gmbh eibPort Version 3 Dokumentation eibPort Job Editor Unterer und Oberer Temperatur Offset: Über den unteren und oberen Temperatur Offset wird festgelegt, um wie viel Kelvin der festgelegte Sollwert während der Sommerkompensation angehoben werden soll. Betriebsart Funktion: Die Funktionen die gewählt werden können sind: • Kühlen/Heizen Automatik: hier entscheidet der RTR die Betriebsart Heizen oder Kühlen. • Kühlen/Heizen Manuell: hier wird dem RTR die Betriebsart Heizen oder Kühlen vorgegeben. • Nur Heizen • Nur Kühlen Betriebsart Eingang (EIS14): Über den Betriebsart Eingang können folgende Arbeitsweisen eingestellt werden • Aus (Wert 0) • Heizen (Wert 1) • Kühlen (Wert 2) • Komfortverlängerung (Wert 3) Beispiel: Durch Senden des EIS 14 Wertes 2 wechseln Sie zur Betriebsart Kühlen. Rückfall-Betriebsart: Sofern auf dem Betriebsart Eingang ein ungültiger Wert empfangen wurde wechselt der RTR auf die konfigurierte Rückfall-Betriebsart. Stellgröße Abbildung 124: Job Editor - Stellgröße Abstand zur Grundstufe: Der Einsatz eines zusätzlichen Heiz- und/oder Kühlgeräts ist möglich. Bei größeren Abweichungen der Soll- zur Ist-Temperatur kann durch Zuschalten der Zusatzstufe der Raum schneller aufgeheizt oder abgekühlt werden. Stellgröße Ausgang (EIS1, EIS5, EIS6): Die aktuelle Stellgröße wird auf diesem Ausgang als EIS 5 Wert gesendet. Bei EIS1wird der Wert 0 oder 1 bzw. bei EIS6 0% bis 100%. Hinweis: Bitte beachten Sie das die Gruppenadressen für Heizen und Kühlen unterschiedlich sind! eibPort Version 3 b.a.b-technologie gmbh 125 Dokumentation eibPort Job Editor Rückfall bei Betriebsart Aus (%): Falls der Betriebsart auf „Aus“ wechselt, wird die hier angegebene Stellgröße gesendet. Rückfall bei Fehler (%): Im Fehlerfall wird die hier definierte Stellgröße gesendet. Um einen Fehlerfall handelt es sich wenn keine Ist-Temperatur empfangen wird, oder auf das Objekt Betriebsart ungültige Werte gesendet werden. Hinweis: Abhängig vom Regelalgorithmus sind unterschiedlich Eingaben erforderlich. Alle für diesen Fall nicht relevanten Eingabe Möglichkeiten werden deaktiviert. Schaltende PI Regelung (PWM) EIS Typ: EIS 1 (Schalten, 1Bit) Wird als Ausgang EIS 6 gewählt so wird als Wert 0% und 100 % gesendet Wird als Ausgang EIS 5 gewählt so wird 0 oder 1 gesendet PWM Intervall: Legt die Schaltfrequenz des pulsweitenmodulierten Signals fest und erlaubt die Anpassung an die Verstellzykluszeiten (Verfahrzeit, die der Antrieb zur Verstellung des Ventils von der vollständig geschlossenen Position bis zur vollständig geöffneten Position benötigt) der verwendenden Stellantriebe. Die Stellgröße sendet Aus / EIN, Wert 0/1. PWM invertiert: Zur Anpassung an verschiedene Stellventile, kann die Stellgröße invertiert werden. In diesem Fall sendet die Stellgröße Aus / EIN, Wert 1/0. Regeltyp: Zur Durchführung von PWM wird PI ausgewählt. Kühl-/Heizungsanlage: Es besteht die Möglichkeit vordefinierte Konfigurationen auszuwählen oder Manuell die Werte für Proportionalbereich und Nachstellzeit einzutragen. Heizen • Warmwasserheizung • Elektroheizung • Fußbodenheizung Kühlen • Kühldecke • Gebläsekonvektor Proportionalbereich: Einstellen des konstanten P Anteil der PI-Regelung. Auswahlmöglichkeiten von 1 bis 10 Kelvin. Nachstellzeit: Einstellen des variablen I Anteil der PI-Regelung. Auswahlmöglichkeiten von 0 bis 240 Min. stetige PI Regelung EIS Typ: EIS 6 (Prozent 0-100%, 1 Byte) Sende-Intervall Stellgröße: Einstellen des Sendezyklus der Stellgröße von 3 bis 30 min. Regeltyp: Zur Durchführung der stetigen PI-Reglung wird PI ausgewählt. 126 b.a.b-technologie gmbh eibPort Version 3 Dokumentation eibPort Job Editor Kühl-/Heizungsanlage: Es besteht die Möglichkeit vordefinierte Konfigurationen auszuwählen oder Manuell die Werte für Proportionalbereich und Nachstellzeit einzutragen. Heizen • Warmwasserheizung • Elektroheizung • Fußbodenheizung Kühlen • Kühldecke • Gebläsekonvektor Proportionalbereich: Einstellen des konstanten P Anteil der PI-Regelung. Auswahlmöglichkeiten von 1 bis 10 Kelvin. Nachstellzeit: Einstellen des variablen I Anteil der PI-Regelung. Auswahlmöglichkeiten von 0 bis 240 Min. Zwei Punkt Regelung EIS Typ: EIS 1 (Schalten, 1Bit) Regeltyp: Zur Durchführung von 2Punkt Regelung wird Zweipunkt ausgewählt. Modus Sollwerte Abbildung 125: Job Editor - Modus Sollwerte Komfort Die Komfort Temperatur für Heizen wird über den Basis-Sollwert definiert. Die Komfort Temperatur für Kühlen wird relativ zu dem Basis Sollwert angegeben. Standby: Der Wert für Standby bezieht sich relativ zu dem Sollwert für Heizen bzw. Kühlen, bei Heizen wird um diesen Wert der Sollwert reduziert, bei Kühlen um diesen Wert der Sollwert erhöht. Nachtbetrieb: Der Wert für Nachtbetrieb bezieht sich relativ zu dem Sollwert für Heizen bzw. Kühlen. Frost-/Hitzeschutz (absolut): Die Temperatur für Frost-oder Hitzeschutz wird absolut in Grad Celsius angegeben, das Heizen bzw. Kühlen wird dann automatisch aktiviert. Hysterese in °C (nur für Zweipunkt Regelung): Der Wert für die Hysterese bestimmt, wann der RTR zu heizen beginnt. Ist hier ein Wert von 0,3, bedeutet dass das der RTR bei einer Solltemperatur von 20°C ab 19,7°C mit dem Heizen beginnt. Ist die Solltemperatur erreicht, wird die Stellgröße wieder auf 0 gesetzt. eibPort Version 3 b.a.b-technologie gmbh 127 Dokumentation eibPort Job Editor ANWENDUNGSBEISPIEL Abbildung 126: RTR Job -Anwendungsbeispiel 6.2.14 UHREN (WOCHENUHR UND JAHRESUHR) eibPort beinhaltet eine Wochen- und Jahresschaltuhr: Wochenuhr Den Teilnehmern wird ein 24 Stunden-Profil zugeordnet. Neben den 7 Wochentagen sind zusätzlich 3 Sondertage parametrierbar. Durch Anklicken des Zeitstrahls wird der Einschaltzeitpunkt gesetzt. Zwei Mal klicken bewirkt das Setzen des Ausschaltzeitpunktes. Drei Mal klicken löscht den gesetzten Punkt. Die Freigabe der Wochenuhr wird über eine Verknüpfung zur Jahresuhr gesteuert. In der Jahresuhr werden die Schaltzeitpunkte inaktiv, Wochenmodus und Sondertage 1 bis 3 gesetzt. Die Jahresuhr bestimmt damit an welchem Tag im Monat, welche Wochenuhrkonfiguration „abgespielt“ werden soll. Ein „W“ für die Wochentage Mo-So, „S1“ bis „S3“ für die Sondertage oder „inaktiv“ für gar keine Funktion. Jahresuhr Uhr-Typ: Verknüpfung Wochenuhr (non EIS): Die über die entsprechende Gruppenadresse verknüpfte Wochenuhr wird gesteuert. Auf den Monatszeitstrahl wird konfiguriert welcher Wochenuhr Modus gilt, „W“ für die normalen Wochentage, „S1-3“ für die Sondertage oder „inaktiv“ für gar keine Funktion. Erst wird der Modus ausgewählt und dann auf dem Monatszeitstrahl platziert. Uhr-Typ: aktiv/inaktiv (EIS1): Die Jahresschaltuhr ist nicht mit einer Wochenuhr verknüpft. Sie aktiviert oder deaktiviert selber einen oder mehrere Teilnehmer. Zur Konfiguration wird der Zustand ausgewählt („An“ oder „Aus“) und auf dem Monatszeitstrahl wie gewünscht platziert. Die Uhr schaltet immer um 0:00 Uhr am entsprechenden Tag. Parameter Zeitsprünge überwachen: Unter Umständen ist es möglich, dass ein Schaltzeitpunkt übersprungen wird (z.B. durch eine neue Uhrzeit von einem NTP-Server), das kann zur Folge haben das Schaltungen nicht ausgeführt werden. Diese Zeitsprünge können optional überwacht werden, so dass eine Funktion trotzdem gewährleistet ist. Vorortbedienung: Wenn das Kontrollkästchen aktiviert ist, ist keine Vorortbedienung möglich. Der Telegrammwert der Ausgangsadresse wird ausschließlich von der Uhr bestimmt. Uhr initialisieren: Wenn das Kontrollkästchen aktiviert ist, sendet die Uhr nach einer Initialisierungsphase (z.B.: Neustart des eibPort, Änderung der Uhrenparameter) den aktuellen Telegrammwert. Ist die Funktion nicht aktiviert, wird der Telegrammwert nur zu den definierten Schaltpunkten gesendet. Hinweis: Die Jahresuhr schaltet immer um 0:00Uhr, Änderungen z.B. auf einen Sondertag werden daher erst am nächsten Tag wirksam. 128 b.a.b-technologie gmbh eibPort Version 3 Dokumentation eibPort Job Editor Pflichtfelder Alle in rot betitelten Eingabefelder sind Pflichtangaben, ohne diese kann der Job nicht gespeichert werden. Adressfelder Ein Adressfeld zeigt farblich an in welchem Status es sich befindet: Ist ein Adressfeld gelb hinterlegt, ist noch keine Gruppenadresse eingetragen, ist es rot, ist keine gültige Adresse eingetragen, ist es grün, ist die Eingabe gültig. Eine Gruppenadresse kann mittels Tastatureingabe oder über den ESF Dialog eingetragen werden. Dieser öffnet sich wenn man das Pfeilsymbol rechts neben dem Eingabefeld drückt. Dort kann man die Adresse dann einfach aus den zuvor importierten ETS Daten auswählen (Nähere Informationen dazu finden Sie im Kapitel „ESF Upload & Datenpflege“). Name Pflichtfeld. Vergeben Sie einen eindeutigen Namen für den Job. Der Name darf maximal 15Zeichen enthalten. Freigabeobjekt Durch das Freigabeobjekt wird der Job freigegeben oder gesperrt. Es handelt sich um ein EIS 1 Objekt: § § § § Gruppenadresse nicht vergeben = Job freigegeben Gruppenadresse eingetragen, Wert 1 = Job freigegeben Gruppenadresse eingetragen, Wert 0 = Job ist gesperrt Gruppenadresse eingetragen, Kein Wert = Job ist gesperrt Sobald eine Adresse in das Feld eingetragen ist, verhält sich die Freigabe entsprechend dem Wert der Gruppenadresse. Wurde auf die Adresse bisher kein Wert gesendet, ist sie also zurzeit Werte-los, ist der Job gesperrt. 6.2.15 DATUM UND UHRZEIT SENDEN/EMPFANGEN Empfangen eibPort kann Uhrzeittelegramme (EIS 3) und Datumstelegramme (EIS 4) über EIB/KNX empfangen, um die interne Systemuhr zu stellen. Wenn die Abweichung der eibPort Systemuhr zu groß ist, wird sie korrigiert. Es können Freigabeobjekte vergeben werden. Bei Uhrzeittelegrammen kann zusätzlich das Datum berücksichtigt werden; bei Datumstelegrammen kann zusätzlich die Uhrzeit berücksichtigt werden. Die tolerierbare Abweichung, bevor die Systemuhr korrigiert wird, wird in Sekunden angegeben. Hinweis: Alternativ kann die interne Uhr auch über einen NTP-Zeitserver synchronisiert werden. Die Verbindungsdaten der NTP-Zeitserver werden im ConfigTool unter „Netzwerkeinstellungen“ eingetragen. Die Abfrage der Zeit findet dabei automatisch statt. Eine Verbindung zum Internet muss dabei gewährleistet sein. Senden Der eibPort kann Uhrzeittelegramme (EIS 3) und Datumstelegramme (EIS 4) senden. Es können Freigabeobjekte vergeben werden. Die Zeit zwischen dem Senden von zwei Telegrammen (Telegrammpause) wird in Sekunden angegeben. Pflichtfelder Alle in rot betitelten Eingabefelder sind Pflichtangaben, ohne diese kann der Job nicht gespeichert werden. Adressfelder Ein Adressfeld zeigt farblich an in welchem Status es sich befindet: Ist ein Adressfeld gelb hinterlegt, ist noch keine Gruppenadresse eingetragen, ist es rot, ist keine gültige Adresse eingetragen, ist es grün, ist die Eingabe gültig. Eine Gruppenadresse kann mittels Tastatureingabe oder über den ESF Dialog eingetragen werden. Dieser öffnet sich wenn man das Pfeilsymbol rechts neben dem Eingabefeld eibPort Version 3 b.a.b-technologie gmbh 129 Job Editor Dokumentation eibPort drückt. Dort kann man die Adresse dann einfach aus den zuvor importierten ETS Daten auswählen (Nähere Informationen dazu finden Sie im Kapitel „ESF Upload & Datenpflege“). Name Pflichtfeld. Vergeben Sie einen eindeutigen Namen für den Job. Der Name darf maximal 15Zeichen enthalten. Freigabeobjekt Durch das Freigabeobjekt wird der Job freigegeben oder gesperrt. Es handelt sich um ein EIS 1 Objekt: § § § § Gruppenadresse nicht vergeben = Job freigegeben Gruppenadresse eingetragen, Wert 1 = Job freigegeben Gruppenadresse eingetragen, Wert 0 = Job ist gesperrt Gruppenadresse eingetragen, Kein Wert = Job ist gesperrt Sobald eine Adresse in das Feld eingetragen ist, verhält sich die Freigabe entsprechend dem Wert der Gruppenadresse. Wurde auf die Adresse bisher kein Wert gesendet, ist sie also zurzeit Werte-los, ist der Job gesperrt. 6.2.16 ASTROUHR Die Astrouhr ermittelt die verschiedenen Zeitpunkte die ein definierter Sonnenstand im Laufe eines Jahres hat. So ist es möglich z.B. eine Jalousie immer während derselben Helligkeit / bzw. Dunkelheit zu fahren, egal ob es Winter oder Sommer ist. Für die Berechnung ist eine korrekte Positions- und Zeitangabe notwendig. Abbildung 127: Astrouhr - Neuen Job anlegen Der Astrouhr Job im eibPort bietet eine normale, und für Fortgeschrittene Benutzer eine komplexe Eingabemaske. Als Datentypen für den Ausgang stehen EIS 1, EIS 5, EIS 6 EIS 14 und EIS 15 zur Verfügung. Dämmerungsphasen Während der Übergänge von Nacht zu Tag und von Tag zu Nacht spricht man allgemein von einer Dämmerung. Diese entsteht durch Lichtreflexionen in der Atmosphäre und ist im Sommer länger und im Winter kürzer. Der Sonnenauf- bzw. untergang kann zur besseren Definierbarkeit in verschiedene Dämmerungsphasen unterteilt werden: § Geometrische Dämmerung Bezeichnet die Phase an dem die Sonne geometrisch gesehen den Horizont durchquert. Die Sonne befindet sich bei 0 Grad. Es ist noch fast Taghell. § Bürgerliche Dämmerung Liegt der Mittelpunkt der Sonne etwa -0,83 Grad unterhalb des Horizonts beginnt laut Definition die sogenannte Bürgerliche Dämmerung. Von dieser Dämmerungsphase spricht man solange bis -6 Grad Sonnenstand erreicht sind. Da das Licht durch die Atmosphäre gekrümmt wird ist es so hell, dass es möglich wäre im Freien Zeitung zu lesen. § Nautische Dämmerung In dieser Phase scheint weniger Licht, die hellsten Sterne sind eventuell sichtbar. Von dieser Phase spricht man, wenn die Sonne zwischen 6 und 12 Grad unter dem Horizont liegt. § Astronomische Dämmerung Die Sonne befindet sich mehr als 12 Grad unter dem Horizont. Es ist so dunkel das nahezu alle Sterne zu sehen sind. Der Bereich für die astronomische Dämmerung liegt zwischen 12 und 18 Grad. § Nacht Aus astronomischer Sicht spricht man vom Zustand der Nacht nur dann wenn der Sonnenmittelpunkt mehr als 18 Grad unter dem Horizont liegt. Während dieser Phase ist es vollständig Dunkel und alle Sterne sind zu sehen. 130 b.a.b-technologie gmbh eibPort Version 3 Dokumentation eibPort Job Editor Maßeinheiten für die Sonnenstandsangabe Der Sonnenstand kann in Grad aber auch in Bogenminuten angeben werden. Dabei entsprechen 60 Bogenminuten einem Grad. § 1 Grad = 60 Bogenminuten Die Zahlenwerte hinter den Dämmerungsbezeichnungen in der Dämmerungsphasen Auswahl geben die Grenze der Dämmerungsphasen in Bogenminuten an. Pflichtfelder Alle in rot betitelten Eingabefelder sind Pflichtangaben, ohne diese kann der Job nicht gespeichert werden. Adressfelder Ein Adressfeld zeigt farblich an in welchem Status es sich befindet: Ist ein Adressfeld gelb hinterlegt, ist noch keine Gruppenadresse eingetragen, ist es rot, ist keine gültige Adresse eingetragen, ist es grün, ist die Eingabe gültig. Eine Gruppenadresse kann mittels Tastatureingabe oder über den ESF Dialog eingetragen werden. Dieser öffnet sich wenn man das Pfeilsymbol rechts neben dem Eingabefeld drückt. Dort kann man die Adresse dann einfach aus den zuvor importierten ETS Daten auswählen (Nähere Informationen dazu finden Sie im Kapitel „ESF Upload & Datenpflege“). Name Pflichtfeld. Vergeben Sie einen eindeutigen Namen für den Job. Der Name darf maximal 15Zeichen enthalten. Freigabeobjekt Durch das Freigabeobjekt wird der Job freigegeben oder gesperrt. Es handelt sich um ein EIS 1 Objekt: § § § § Gruppenadresse nicht vergeben = Job freigegeben Gruppenadresse eingetragen, Wert 1 = Job freigegeben Gruppenadresse eingetragen, Wert 0 = Job ist gesperrt Gruppenadresse eingetragen, Kein Wert = Job ist gesperrt Sobald eine Adresse in das Feld eingetragen ist, verhält sich die Freigabe entsprechend dem Wert der Gruppenadresse. Wurde auf die Adresse bisher kein Wert gesendet, ist sie also zurzeit Werte-los, ist der Job gesperrt. Positions- und Zeitangabe Für die Positions- und Zeitangabe des Astrouhr Jobs kann der eibPort entweder auf seinen eingestellten Montageort zurückgreifen oder eine manuelle Eingabe erfolgen. Der Montageort kann unter „System“ > „Konfiguration“ > „Allgemein“ > „Montageort“ verändert werden. Wird diese Einstellung genutzt ermittelt der eibPort automatisch den richtigen Längen- und Breitengrad (geografsicher Mittelpunkt des jeweiligen Landes) sowie die passende Zeitzone. Die Angaben in der Jobmaske sind in einem ausgegrauten Feld zu sehen und nicht veränderbar. Bei einer Manuellen Eingabe sollten fortgeschrittenen Kenntnisse über den Sachverhalt vorhanden sein. Zudem ist bei der Eingabe die Syntax einzuhalten die in der Mouse-over-Hilfe von „Längengrad“ und „Zeitzone“ beschrieben ist. Abbildung 128: Astrouhr Globale Einstellungen eibPort Version 3 b.a.b-technologie gmbh 131 Dokumentation eibPort Job Editor ASTROUHR EINFACH Beim Anlegen eines neuen Astrouhr Jobs erscheint eine Auswahl über die die zwei verschiedenen Konfigurationsmasken des Jobs angewählt werden können. Über das Auswahlfeld „Astrouhr Einfach“ gelangen Sie zur Standard Konfigurationsmaske des Jobs. Neben der im vorherigen Punkt schon angesprochenen unerlässlichen Positions- und Zeitangabe kann dem Job wie immer ein Name und ein Freigabeobjekt zugewiesen werden. Darunter folgen dann die Einstellungen für Sonnenauf- und Sonnenuntergang: Dämmerung Wochentags Bestimmen Sie hier zu welchem Zeitpunkt von Mo-Fr auf den Ausgang gesendet werden soll. Der Zeitpunkt kann entweder mittels der Auswahl einer der Dämmerungsphasen oder mittels Eingabe einer Uhrzeit festgelegt werden. Bei Auswahl einer Dämmerungsphase kann der „Uhrzeit“ Button dazu genutzt werden die Schaltzeit der aktuellen Einstellungen zu überprüfen. Wird über den Uhrzeit-Dialog eine Schaltzeit vorgegeben, so wird in das Auswahlfeld der Dämmerungsphasen anstatt ein Name der Bogenminuten-Wert eingetragen der dem Schaltzeitpunkt an diesem Tag entspricht. Dämmerung Wochenende Hier werden die Schaltzeitpunkte für die beiden Wochenendtage Samstag und Sonntag festgelegt. Das geschieht genauso wie die Einstellungen zur „Dämmerung Wochentags“. Abbildung 129: Astrouhr - Konfiguration Astrouhr Einfach Feste Verschiebung (min) Bestimmt einen Zeitraum in Minuten die der Schaltzeitpunkt nach vorne oder nach hinten geschoben werden soll. Soll die Schaltung früher stattfinden ist ein negativer Wert einzutragen, soll die Schaltung später stattfinden muss ein positiver Wert eingetragen werden. Zufällige Verschiebung (min) Bei dieser Verschiebung wird der eigentliche Schaltzeitpunkt um einen zufälligen Wert später stattfinden. In welchem Bereich die zufällige Verschiebung stattfinden kann hier in Minuten angeben werden. Mittels dieser Einstellungen lässt sich eine Anwesenheitssimulation realisieren. Früheste Zeit Diese Uhrzeit bestimmt ab welchem Zeitpunkt der Ausgang frühestens gesendet werden darf. Damit lassen Sich die Schaltzeitpunkte früher eines bestimmten Zeitpunktes verhindern. Z.B.: Niemals morgens vor 07:00 Uhr und abends vor 20:00 Uhr. Späteste Zeit Über diese Uhrzeit lassen sich die Schaltzeitpunkte später eines bestimmten Zeitpunktes verhindern. Z.B.: Niemals später als 08:00 Uhr morgens und 22:00 Uhr abends. Ausg. Schaltzeit Wochentags Über dieses EIS 3 Ausgangsobjekt werden die ermittelten Schaltzeitpunkte für den jeweiligen Wochentag gesendet. Der Ausgang wird zu Beginn eines jeden Tages um 0:00 Uhr gesendet. Über den Pfeil neben dem Adressfeld kann eine Adressmatrix, oder wenn zuvor geschehen eine Adresse aus der 132 b.a.b-technologie gmbh eibPort Version 3 Dokumentation eibPort Job Editor Importierten ESF Datei der ETS ausgewählt werden (siehe „Exportieren der Gruppen-Adressen aus der ETS“). Ausg. Schaltzeit Wochenende Über dieses EIS 3 Ausgangsobjekt werden die ermittelten Schaltzeitpunkte für den jeweiligen Tag am Wochenende gesendet. Der Ausgang wird zu Beginn des Tages um 0:00 Uhr gesendet. Über den Pfeil neben dem Adressfeld kann eine Adressmatrix, oder wenn zuvor geschehen eine Adresse aus der Importierten ESF Datei der ETS ausgewählt werden (siehe „Exportieren der Gruppenadressen aus der ETS“). Ausgangsadresse Pflichtfeld. Auf diese Ausgangsadresse wird der definierte Ausgang zum ermittelten Zeitpunkt gesendet. Der EIS Typ und der Wert des Ausgangs werden in den Feldern darunter definiert. Über den Pfeil neben dem Adressfeld kann eine Adressmatrix, oder wenn zuvor geschehen eine Adresse aus der Importierten ESF Datei der ETS ausgewählt werden (siehe „Exportieren der Gruppenadressen aus der ETS“). EIS-Typ Hier wird der EIS Typ des Ausgangs bestimmt. Es sind EIS 1, EIS 5, EIS 6, EIS 14 und EIS 15 möglich. Wert Bestimmt der Wert des Telegrammes. Der Wert muss der eingestellten EIS Typisierung entsprechen. ASTROUHR KOMPLEX Die Astrouhr Komplex bietet gegenüber der „Astrouhr Einfach“ komplexere Einstellmöglichkeiten sowie ein Triggerobjekt. Um eine einfache Astrofunktion zu realisieren nutzen Sie bitten die Jobmaske „Astrouhr Einfach“. Neben der weiter oben schon angesprochenen unerlässlichen Positions- und Zeitangabe kann dem Job wie immer ein Name und ein Freigabeobjekt zugewiesen werden. Außerdem erhält man hier die Möglichkeit ein EIS 14 Triggerobjekt anzugeben. Trigger Eingang Über den Trigger Eingang können drei, später in der Jobmaske definierte Sonderzeitpunkte ausgelöst werden. Außerdem kann eine Verknüpfung mit der Jahresuhr über dieses Objekt erfolgen. Über den Pfeil neben dem Adressfeld kann eine Adressmatrix, oder wenn zuvor geschehen eine Adresse aus der Importierten ESF Datei der ETS ausgewählt werden (siehe „Exportieren der Gruppenadressen aus der ETS“). Konfiguration der Zeitpunkte In diesem Konfigurationsfeld werden die Zeitpunkte festgelegt die später in der „Konfiguration der Ausgänge“ genutzt werden sollen. Es können maximal 8 Zeitpunkte angelegt werden. Um einen Zeitpunkt anzulegen wird dieser in der „Liste der Zeitpunkte“ markiert und entsprechend konfiguriert. Die Zeitpunkte sollten mit einem eindeutigen Namen versehen werden Beispiel: Soll z. B. eine Jalousie bei Sonnenaufgang gefahren werden sollten hier 2 Zeitpunkte für Wochentags und ein Zeitpunkt für Wochenende angelegt werden z.B. mit dem Namen „Aufgang_Woche" und "Aufgang_Wochenende". Abbildung 130: Astrouhr Komplex - Zeitpunkte konfigurieren eibPort Version 3 b.a.b-technologie gmbh 133 Job Editor Dokumentation eibPort Liste der Zeitpunkte Hier werden die definierten Zeitpunkte mit Ihren Namen angezeigt. Um sich die Konfiguration eines Zeitpunktes anzeigen zu lassen muss er nur mit der Maus markiert werden und die Ein-Stellungen werden in den entsprechenden Feldern sichtbar. Beschreibung Meint den Eindeutigen Namen der dem Zeitpunkt gegeben wird. Mittels diesen Namens wird der Zeitpunkt in der bei der Verknüpfung mit den Ausgängen (Liste der Zeitpunkte) identifiziert. Referenz-Zeitpunkt Dieser Zeitpunkt ist der Ausgangsmoment von dem aus ggf. alle weiteren Berechnung erfolgen (Verschiebung etc.). Außerdem wird hier bestimmt, ob es sich um einen Sonnenaufgangs, Sonnenuntergangs, Sonnenhöchststand oder um einen festen Schaltzeitpunkt handelt. Feste Zeit Ist bei Referenz Zeitpunkt ein die Auswahl „Feste Uhrzeit“ getroffen, kann hier eine fester Schaltzeitpunkt eingetragen werden. Andernfalls ist dieses Feld ausgegraut. Dämmerung Über diese Auswahl können die fünf Dämmerungsphasen ausgewählt werden. Der Referenz Zeitpunkt kann über den Button „Uhrzeit“ der sich daneben befindet kontrolliert werden. Hinter den Dämmerungsphasen steht der Dämmerungswert in der Einheit Bogenminuten. Uhrzeit Über den Uhrzeit Button kann nicht nur die Uhrzeit der Dämmerungsphasen angezeigt werden, sondern auch umgekehrt ein Dämmerungswert in Bogenminuten angeben werden. Dazu wird im Uhrzeitdialog eine gewünschte Schaltzeit eingetragen. Nach Klicken auf „OK“ wird bei „Dämmerung“ anstatt ein Name ein Wert in Bogenminuten eingetragen. Tragen Sie im Uhrzeitdialog also beispielsweise 06:15 Uhr ein wird ein Dämmerungswert von -570 Bogenminuten eingetragen. Der errechnete Wert variiert natürlich von Tag zu Tag. Feste Verschiebung (min) Über dieses Eingabefeld kann zuvor gewählte Referenz Zeitpunkt um eine festgelegte Dauer in Minuten verschoben werden. Ein negativer Wert setzt den Schaltzeitpunkt früher, ein positiver Wert setzt ihn später. Zufällige Verschiebung (min) Der Referenz Zeitpunkt kann in diesem Eingabefeld um eine Zufällige Dauer in Minuten hinaus-gezögert werden. Die Einstellung erfolgt in 5 Minuten Zeitabständen. Der Zufallszeitpunkt liegt dann irgendwo innerhalb der Verzögerungsdauer. Mittels dieser Einstellungen lässt sich eine Anwesenheitssimulation realisieren. Frühestens Aktiv / Früheste Zeit Früher als dieser Zeitpunkt wird der Ausgang nicht geschaltet. Z.B.: Wenn ein Jalousie nie früher als 07:30 Uhr gefahren werden soll. Spätestens Aktiv / Späteste Zeit Bestimmt einen spätesten Zeitpunkt an dem der Ausgang gesendet werden darf. Z.B.: Wenn eine Jalousie nicht später als 22:30 Uhr gefahren werden soll. Ausgang Rohzeit Über dieses EIS 3 Ausgangsobjekt wird die reine Referenz Zeit (Rohzeit) ausgegeben. Bei diesem Zeitpunkt sind weder Feste-, Zufällige noch Frühester oder Spätester Zeitpunkt berücksichtigt. Das ist also nicht unbedingt der Zeitpunkt, an dem das Ausgangstelegramm abgesetzt wird. Über den Pfeil neben dem Adressfeld kann eine Adressmatrix, oder wenn zuvor geschehen eine Adresse aus der Importierten ESF Datei der ETS ausgewählt werden (siehe „Exportieren der Gruppenadressen aus der ETS“). Ausg. Schaltzeit Über dieses EIS 3 Ausgangsobjekt wird der eigentliche Schaltzeitpunkt ausgegeben. Bei dieser Zeit sind alle Verschiebungen und die Zeitpunktbegrenzungen berücksichtigt. Das ist der Zeitpunkt an dem das 134 b.a.b-technologie gmbh eibPort Version 3 Dokumentation eibPort Job Editor Telegramm gesendet wird. Über den Pfeil neben dem Adressfeld kann eine Adressmatrix, oder wenn zuvor geschehen eine Adresse aus der Importierten ESF Datei der ETS ausgewählt werden (siehe „Exportieren der Gruppenadressen aus der ETS“). Konfiguration der Ausgänge Sind alle erforderlich Schaltzeitpunkte in „Konfiguration der Schaltzeitpunkte“ festgelegt worden. Werden diese in diesem Konfigurationsbereich mit den Ausgängen verknüpft. Es können maximal 48 Ausgänge angelegt werden. Abbildung 131: Astrouhr Komplex - Ausgänge konfigurieren Liste der Ausgänge Die angelegten Ausgänge werden in dieser Tabelle angezeigt. Dabei werden Ausgangsadresse, EIS Typ, die Wertigkeit des Ausgangs und die Verknüpfung der Schaltzeitpunkte angezeigt. Ausgang hinzufügen Um einen neuen Ausgang hinzufügen muss ein neuer Eintrag in die Liste eingefügt werden. Dies geschieht in dem der Button „Ausgang hinzufügen“ angeklickt wird. In der Liste der Ausgänge erscheint ein markierter Eintrag „Unknown“ und die Eingabefelder unterhalb werden freigeschaltet. Ausgangsadresse Pflichtfeld. In diesem Feld wir die eigentliche Ausgangsadresse eingetragen. Geben Sie also hier die Adresse des Objektes ein, welches Sie steuern möchten. Über den Pfeil neben dem Adressfeld kann eine Adressmatrix, oder wenn zuvor geschehen eine Adresse aus der Importierten ESF Datei der ETS ausgewählt werden (siehe „Exportieren der Gruppenadressen aus der ETS“). EIS Typ Hier wird der EIS Typs des Ausgangs bestimmt. Es stehen EIS 1, EIS 5, EIS 6, EIS 14 und EIS 15 zur Verfügung. Wert Bestimmt der Wert des Telegrammes. Der Wert muss der eingestellten EIS Typisierung entsprechen. Zeitpunkt Wochentag Über die Ausgangsadresse wird bestimmt welches Objekt/Gerät gesteuert wird. Die Zeitpunktauswahl bestimmt wann die Steuerung stattfindet. Im Auswahl Menü steht jetzt die Liste der Zeitpunkte zur Verfügung die zuvor konfiguriert wurde. Steht der Zeitpunkt auf „inaktiv“ wird nichts ausgeführt. Beispiel: Soll z. B. eine Jalousie bei Sonnenaufgang Wochentags den konfigurierten Zeitpunkt „Aufgang_Woche“ nutzen, muss dieser im Auswahlmenü rausgesucht werden. Zeitpunkt Samstag / Sonntag In diesen beiden Auswahlmenüs können dann die Zeitpunkte für Schaltungen am Wochenende bestimmt werden. Soll am Wochenende beispielsweise der gleiche Zeitpunkt wie Wochentags gelten eibPort Version 3 b.a.b-technologie gmbh 135 Job Editor Dokumentation eibPort würde einfach der „Wochentags-Zeitpunkt“ eingetragen. Sollen am Wochenende andere Zeitpunkte gelten müssen diese in der Liste der Zeitpunkte vorher konfiguriert werden. Hinweis: Abspeichern der Ausgänge: Um einen Konfigurierten Ausgang zu speichern muss entweder erneut auf „Ausgang hinzufügen“ geklickt werden oder ein bereits definierter Ausgang in der Liste der Ausgänge angewählt werden. Ausgang löschen Um einen Ausgang zu löschen muss dieser in der Liste angewählt sein (blau markiert). Trigger Konfiguration Um die Trigger Funktion bzw. die Verknüpfung zur Jahresuhr zu nutzen muss eine Trigger Adresse in das Eingangsobjekt des Jobs eingetragen werden. Die Trigger erscheinen nicht in der Übersicht „Liste der Ausgänge“ sondern werden nur dann sichtbar wenn der entsprechende Ausgang in der Liste markiert ist. Verknüpfung mit der Jahresuhr Um eine Verknüpfung mit dem Job „Jahresuhr“ zu realisieren muss das Triggerobjekt der Astrouhr mit dem Ausgang der Jahresuhr verknüpft werden. In der Jahresuhr können auf einem Kalenderzeitstrahl die Sondertage 1 bis 3 gesetzt werden (siehe Job „Jahresuhr“). Diese stoßen dann über die EIS 14 Werte 24 die entsprechenden Triggereinstellungen in der Astrouhr an. In der Astrouhr sind die Triggerwerte entsprechend voreingestellt. Hinweis: Pro Astrouhr Job können maximal drei Triggerobjekte vergeben werden. Sind mehrere Sonderzeitpunkte gefordert müssen dafür mehrere Astrouhr Jobs angelegt werden. Trigger (z.B. Sondertag 1, 2, 3) Über diese Kontrollbox wird der Trigger aktiviert. Der Trigger hört auf die im Job angegebene Triggeradresse. Trigger Wert In diesem Feld muss der EIS 14 Wert eingegeben werden durch welche der Trigger ausgelöst werden soll (0-255). Für eine Verknüpfung mit einer Jahresuhr kommen die folgenden Werte in Frage: § § § § § Inaktiv = 0 Wochenmodus = 1 S 1 = 2 (S = Sondertag) 2 S 2 = 3 (S = Sondertag) 3 S 3 = 4 (S = Sondertag) 4 Zeitpunkt (Trigger) Wie bei der normalen Ausgangskonfiguration muss jedem Trigger ein Zeitpunkt zugeordnet werden. Dieser wird unter „Zeitpunkt“ ausgewählt und greift auf dieselbe Liste zu, die unter „Konfiguration der Zeitpunkte erstellt wurde. Nur Trigger bearbeiten Mittels dieses Kontrollkastens wird bestimmt ob ein Ausgang nur durch die Trigger gesteuert werden soll oder die Trigger und die normale Wochentags /Wochenende –Konfiguration parallel laufen sollen. Ist dieser Haken gesetzt ist die Zeitpunkt-Auswahl für Wochentag und Samstag/Sonntag deaktiviert. 136 b.a.b-technologie gmbh eibPort Version 3 Dokumentation eibPort 6.2.17 Job Editor E-MAIL VERSAND Durch ein Telegramm kann ein E-Mail Versand im eibPort ausgelöst werden. Eine E-Mail kann an mehrere Empfänger gleichzeitig versandt werden. Pflichtfelder Alle in rot betitelten Eingabefelder sind Pflichtangaben, ohne diese kann der Job nicht gespeichert werden. Adressfelder Ein Adressfeld zeigt farblich an in welchem Status es sich befindet: Ist ein Adressfeld gelb hinterlegt, ist noch keine Gruppenadresse eingetragen, ist es rot, ist keine gültige Adresse eingetragen, ist es grün, ist die Eingabe gültig. Eine Gruppenadresse kann mittels Tastatureingabe oder über den ESF Dialog eingetragen werden. Dieser öffnet sich wenn man das Pfeilsymbol rechts neben dem Eingabefeld drückt. Dort kann man die Adresse dann einfach aus den zuvor importierten ETS Daten auswählen (Nähere Informationen dazu finden Sie im Kapitel „ESF Upload & Datenpflege“). Name Pflichtfeld. Vergeben Sie einen eindeutigen Namen für den Job. Der Name darf maximal 15Zeichen enthalten. Freigabeobjekt Durch das Freigabeobjekt wird der Job freigegeben oder gesperrt. Es handelt sich um ein EIS 1 Objekt: § § § § Gruppenadresse nicht vergeben = Job freigegeben Gruppenadresse eingetragen, Wert 1 = Job freigegeben Gruppenadresse eingetragen, Wert 0 = Job ist gesperrt Gruppenadresse eingetragen, Kein Wert = Job ist gesperrt Sobald eine Adresse in das Feld eingetragen ist, verhält sich die Freigabe entsprechend dem Wert der Gruppenadresse. Wurde auf die Adresse bisher kein Wert gesendet, ist sie also zurzeit Werte-los, ist der Job gesperrt. Eingangsobjekt Dieses Objekt (EIS1) startet den Job, den Versand einer E-Mail. Die genauen Bedingungen, z. B. Flanke EIN, werden unter Sendebedingungen festgelegt. Wertobjekt Über Steuerzeichen kann der Wert dieses Objekts in den Fließtext der E-Mail dargestellt werden. Die genaue Verwendung des Steuerzeichens ist im Anhang erläutert. Über Faktor und Offset kann der Wert kalibriert werden. Hinweis: Sobald das Wertobjekt eingetragen ist, verlangt die Jobmaske die Eintragung eines Steuerzeichens im Text. Wird kein Steuerzeichen eingetragen, kann der Job nicht gespeichert werden. Sendebedingungen Der Versand einer E-Mail kann unter unterschiedlichen Bedingungen veranlasst werden. Es besteht folgende Auswahl: „Flankenwechsel“, „AUS“, „Flanke AUS“, „EIN“, „Flanke EIN“, „EIN oder AUS“ und „Flanke EIN oder AUS“. E-Mail – Provider Hier ist der Eintrag für den E-Mail- Provider auszuwählen, über den der Versand der E-Mail erfolgen soll. Die Mailprovider werden im ConfigTool unter Konfiguration > email angelegt. Dabei werden die Providereinträge von 00 bis 99 durchnummeriert. Die Provider „00“ und „01“ sind voreingestellt. Typ Hier wird die Art des Versandes für den entsprechenden Empfänger festgelegt. Ist der Eintrag inaktiv gewählt, so wird dieser Empfänger nicht weiter berücksichtigt. eibPort Version 3 b.a.b-technologie gmbh 137 Job Editor Dokumentation eibPort Hinweis: Die „Von –Einstellung“ (Absender) wird von manchen Mail Servern überprüft um Spam Nachrichten zu unterbinden. Steht dort keine gültige Adresse, wird die E-Mail nicht versendet. Die „Von-Einstellungen“ können auch bei der E-Mail Provider Einstellung unter „System“ getätigt werden. Dort gibt es auch die Möglichkeit die „Von-Einstellung“ zu erzwingen, so dass selbst bei abweichenden Eintrag in der Job Maske die richtige „Von“ – Adresse genutzt wird. Name / E-Mail – Adresse Der Name und die E-Mail- Adresse sind hier einzutragen. Wenn kein Name und keine E-Mail- Adresse bei dem Sender angegeben wird, verwendet der eibPort die Adresse aus der Konfigurationsdatei der Provider (aus dem ConfigTool). Betreff Dieser Text wird beim Empfänger in der Betreffzeile erscheinen. Text In dieses Feld wird der eigentliche Text der E-Mail eingetragen. Um Werte einfließen zulassen müssen Steuerzeichen für das Wertobjekt eingetragen werden (siehe Anhang). Hinweise zu den Einstellungen im Configtool Um den Job E-Mail - Versand einwandfrei nutzen zu können, müssen ein E-Mail-Provider im Configtool angelegt werden (ConfigTool > Konfiguration > eMail). Ein Provider wird über die Schaltfläche „hinzufügen“ angelegt. Die Einstellungen sind gemäß den Vorgaben des Providers zu machen. Die Nummerierung der Einträge geschieht automatisch. Die im Configtool eingetragene Adresse bzw. der Name des Absenders ist die default Einstellung für den Job. Diese Einstellungen werden verwendet, wenn bei dem Job E-Mail- Versand keine Absenderadresse bzw. kein Name angegeben wird. Nicht mehr benötigte E-Mail-Provider Einstellungen lassen sich mit der Schaltfläche „entfernen“ wieder löschen. Hinweis: Zusätzlich muss auch der DNS Server des E-Mail Providers eingetragen werden. DNS Server werden unter Konfiguration > Netzwerkeinstellungen eingetragen. E-MAIL ZU SMS Neben der Möglichkeit den eibPort mit einem GSM Modem ausrüsten zu lassen (erkundigen Sie sich dazu bei der BAB Technologie Hotline oder bei [email protected]), gibt es auch die Möglichkeit SMS Nachrichten durch den Versand einer E-Mail auszulösen. Dazu wird eine E-Mail an eine vom Mobilfunkprovider bestimmte E-Mail Adresse geschickt, die dann von diesem in eine SMS umgewandelt und verschickt wird. Um diesen Service zu aktivieren und die nötige E-Mail Adresse herauszufinden, kontaktieren Sie bitte Ihren Mobilfunkprovider. 138 b.a.b-technologie gmbh eibPort Version 3 Dokumentation eibPort 6.2.18 Job Editor SMS SENDER Der SMS Sender Job dient zum Senden von SMS Nachrichten. Das ist nur möglich wenn es sich um eine eibPort Variante mit GSM Modul / Modem handelt. eibPort Modelle mit integriertem GSM Modem: § § § Art.-Nr. 10304 Art.-Nr. 13304 Art.-Nr. 11304 eibPort KNX + GSM eibPort EnOcean + GSM eibPort Powernet KNX + GSM Abhängig von der vorhandenen Ausstattung gibt es daneben die Möglichkeit einen eibPort mit einem GSM Modem nachzurüsten. Fragen Sie dazu bitte die BAB Technologie Hotline oder schreiben an [email protected]. Ob ein GSM Modem in Ihrem Gerät verbaut ist können Sie im Editor im Menü „Hilfe“ – „GSM Info“ überprüfen. Außerdem wird in der Job-Maske („SMS Sender“/“SMS Empfänger“) ein entsprechender Text angezeigt, falls das GSM Modem nicht erkannt worden, oder gar keins eingebaut ist. Abbildung 132: Editor – GSM Info Dialog: GSM Modem eingebaut Abbildung 133: Job Maske – GSM Modem nicht eingebaut / erkannt GSM MODEM EINRICHTEN Damit die Funktionalität des SMS Sender Jobs gewährleistet ist, muss das GSM Modem im Gerät richtig konfiguriert sein. Wechseln Sie dazu nach „System“ – „Konfiguration“ – „GSM Einstellungen“. Es werden zwei Felder angezeigt: eibPort Version 3 b.a.b-technologie gmbh 139 Dokumentation eibPort Job Editor Abbildung 134: ConfigTool –GSM Einstellungen § § SMSC = Hier steht die Nummer des SMS Service Centers des verwendetet Mobilfunkproviders. Diese Nummer liest die Konfigurationssoftware automatisch aus der eingelegten SIM-Karte aus. Sie müssen hier nichts eintragen! Ist hier keine Nummer eingetragen, wurde die SIM-Karte nicht richtig erkannt, oder es ist keine SIM-Karte eingelegt. Kontaktieren Sie im Zweifel die BAB Technologie Hotline oder schreiben an [email protected]. PIN = Hier muss die PIN Nummer der SIM Karte eingetragen werden. Die PIN Nummer erhalten Sie mit der Karte von Ihrem Mobilfunkprovider. Überprüfen Sie die Einrichtung der SIM-Karte im Menü „Hilfe“ – „GSM Info“ des Editor (s.o.). Alle relevanten SIM-Karten Informationen, inklusive der Empfangsstärke werden dort angezeigt. JOB KONFIGURATION Um einen neuen SMS Sender Job anzulegen kann entweder der Button in der Job Editor Menüleiste oder der Rechtsklick auf den Job Container („SMS-Sender“) auf der linken Seite genutzt werden. Falls das eibPort GSM Modem nicht installiert ist erscheint ein entsprechender Text in roter Schrift in der oberen linken Ecke der Job-Maske. Prüfen Sie das GSM Modem wie oben beschrieben. Der Job kann trotz allem konfiguriert und gespeichert werden, nur seine Funktion ist nicht gegeben. Abbildung 135: Jobeditor –SMS Sender 140 b.a.b-technologie gmbh eibPort Version 3 Dokumentation eibPort Job Editor Pflichtfelder Alle in rot betitelten Eingabefelder sind Pflichtangaben, ohne diese kann der Job nicht gespeichert werden. Adressfelder Ein Adressfeld zeigt farblich an in welchem Status es sich befindet: Ist ein Adressfeld gelb hinterlegt, ist noch keine Gruppenadresse eingetragen, ist es rot, ist keine gültige Adresse eingetragen, ist es grün, ist die Eingabe gültig. Eine Gruppenadresse kann mittels Tastatureingabe oder über den ESF Dialog eingetragen werden. Dieser öffnet sich wenn man das Pfeilsymbol rechts neben dem Eingabefeld drückt. Dort kann man die Adresse dann einfach aus den zuvor importierten ETS Daten auswählen (Nähere Informationen dazu finden Sie im Kapitel „ESF Upload & Datenpflege“). Element-Name Pflichtfeld. Vergeben Sie einen eindeutigen Namen für den Job. Der Name darf maximal 15Zeichen enthalten. Freigabeobjekt Durch das Freigabeobjekt wird der Job freigegeben oder gesperrt. Es handelt sich um ein EIS 1 Objekt: § § § § Gruppenadresse nicht vergeben = Job freigegeben Gruppenadresse eingetragen, Wert 1 = Job freigegeben Gruppenadresse eingetragen, Wert 0 = Job ist gesperrt Gruppenadresse eingetragen, Kein Wert = Job ist gesperrt Sobald eine Adresse in das Feld eingetragen ist, verhält sich die Freigabe entsprechend dem Wert der Gruppenadresse. Wurde auf die Adresse bisher kein Wert gesendet, ist sie also zurzeit Werte-los, ist der Job gesperrt. Eingangsobjekt Pflichtfeld. Über das Eingangsobjekt wird der Job gesteuert. Es handelt sich um ein EIS 14 Objekt. Über die verschiedenen Werte des Eingangsobjekts können die Empfänger des Jobs gezielt angesteuert werden. Dabei gilt: § § § § Wert 1 = Empfänger #1 Wert 2 = Empfänger #2 Wert 3 = Empfänger #3 Wert 4 = Empfänger #4 Status Ausgang Auf Wunsch gibt der Job Statusrückmeldung über dieses EIS 14 Objekt aus. Dabei bedeutet § § § § § Wert 0 = SMS Versand gescheitert Wert 1 = SMS Versand an Empfänger #1 erfolgreich Wert 2 = SMS Versand an Empfänger #2 erfolgreich Wert 3 = SMS Versand an Empfänger #3 erfolgreich Wert 4 = SMS Versand an Empfänger #4 erfolgreich Konfiguration der SMS Empfänger Pro SMS Sender Job können maximal 4 Empfänger konfiguriert werden. Sollen mehr Empfänger benachrichtigt werden müssen mehrere SMS Sender Jobs angelegt werden. Jeder der eingetragenen SMS Empfänger erhält dieselbe Kurznachricht. Grundsätzlich wird die Empfängerliste von oben nach unten abgearbeitet. Die Abarbeitung der Empfänger startet bei dem Eintrag der über das Eingangsobjekt angewählt wurde (s.o.). Jeder Empfänger bietet folgende Konfigurationsmöglichkeiten: eibPort Version 3 b.a.b-technologie gmbh 141 Job Editor Dokumentation eibPort Abbildung 136: SMS Sender –Konfiguration der SMS Empfänger Aktiv Der Empfänger wird für die Verarbeitung aktiviert oder deaktiviert (ausgegraut). Für die korrekte Funktion muss mindestens ein Empfänger aktiviert sein. Name Optional. Es kann ein Name für den jeweiligen Empfänger eingetragen werden. Handynummer Bitte tragen Sie hier die Mobilfunknummer des Anschlusses ein, den die SMS erreichen soll. Bitte beachten Sie dabei, dass die Nummer mit Länderkennung im internationalen Format angegeben werden muss. Für Deutschland ist die Länderkennung „+49“. Diese ist bereits in jedem Feld voreingetragen. Ist der Mobilfunkanschluss in anderen Ländern registriert, muss diese gegen die entsprechende Landeskennung getauscht werden. Fragen Sie im Zweifel den Mobilfunkprovider des Zielanschlusses. Hinter der Länderkennung folgt dann die eigentliche Rufnummer ohne die voranstehende Null. Ein Beispiel: Die Rufnummer ist ein deutscher Anschluss mit der Rufnummer 0170/12345678. Der richtige Eintrag wäre dann „+4917012345678“! Für die gleiche Rufnummer in Österreich („+43“) müsste demnach „+4317012345678“ eingetragen werden. Stop n. Erfolg „Stop nach Erfolg“. Optionale Einstellung. Ist das Kontrollkästchen bei einem Empfänger aktiviert, stoppt der SMS Sender Job an dieser Stelle den Versand (nur bei erfolgreichem SMS Versand), auch wenn noch weitere gültige Empfänger in der Liste folgen würden. Freigabe Optional. Dieses Objekt bietet die Möglichkeit jeden der Empfänger noch mal separat über ein eigenes Freigabeobjekt freizugeben oder zu sperren. Dieses Freigabeobjekt verhält sich dabei genauso wie das globale Freigabeobjekt des Jobs (EIS 1 Objekt): § § § § Gruppenadresse nicht vergeben = Job freigegeben Gruppenadresse eingetragen, Wert 1 = Job freigegeben Gruppenadresse eingetragen, Wert 0 = Job ist gesperrt Gruppenadresse eingetragen, Kein Wert = Job ist gesperrt SMS Text Tragen Sie hier den SMS Text ein. Mindestens 1 Zeichen muss eingetragen werden. Maximale Länge sind 160 Zeichen. Dieser Text wird an alle Empfänger (wenn entsprechend konfiguriert und aktiviert) versendet. Über die Platzhalter der Wertobjekte (\0, \1, \2, \3, \4, \5, \6, und \7) können die entsprechenden Werte dynamische in den Text eingefügt werden (s.u.). Konfiguration von Wertobjekten Der SMS Text kann nicht nur mit einem statischen Text ausgefüllt werden, sondern auf Wunsch auch dynamisch über Wertobjekte gefüllt werden. Es sind insgesamt 8 Wertobjekte möglich. Um die Wertobjekte in den Text einzubinden sind Steuerzeichen notwendig. Diese sind wie folgt definiert: § § § Wert #1 = Steuerzeichen „\0“ (ohne Anführungszeichen) Wert #2 = Steuerzeichen „\1“ (ohne Anführungszeichen) Wert #3 = Steuerzeichen „\2“ (ohne Anführungszeichen) 142 b.a.b-technologie gmbh eibPort Version 3 Dokumentation eibPort § § § § § Job Editor Wert #4 = Steuerzeichen „\3“ (ohne Anführungszeichen) Wert #5 = Steuerzeichen „\4“ (ohne Anführungszeichen) Wert #6 = Steuerzeichen „\5“ (ohne Anführungszeichen) Wert #7 = Steuerzeichen „\6“ (ohne Anführungszeichen) Wert #8 = Steuerzeichen „\7“ (ohne Anführungszeichen) Um die Wertobjekte im SMS Text zu platzieren setzen Sie einfach das entsprechende Steuerzeichen an die Stelle im SMS Text wo der Wert des Objektes dargestellt werden soll. Das Steuerzeichen ist dabei der Platzhalter für den Wert und dem Format welches das Wertobjekt gerade innehat. Ein Beispiel folgt weiter unten. Die Weiteren Felder der Werteobjektkonfiguration haben folgenden Inhalt: Abbildung 137: SMS Sender –Konfiguration der Wertobjekte Adresse Tragen Sie hier die Gruppenadresse des Wertobjektes ein. Die folgenden EIS Typen sind möglich (siehe auch das Drop-Down Menü zu „EIS Typ“): § § § § § § § § § § § EIS 1 (1Bit) EIS 5 (2 Byte FP) EIS 6 (1Byte) EIS 9 (4 Byte FP) EIS 10s (2 Byte Value) EIS 10u (2 Byte unsigned Value) EIS 11s (4 Byte Value) EIS 11u (4 Byte unsigned Value) EIS 14s (1 Byte signed) EIS 14u (1 Byte unsigned) EIS 15 (14 Byte Text) Format (EIS 1 ein/aus) In Abhängigkeit des ausgewählten EIS Typs kann ein Format für den ankommenden Wert definiert werden. Die richtigen Formate werden bei Auswahl des Datentyps bereits voreingestellt, können teilweise verändert werden. Dabei gilt: § EIS 1 = 1 Bit Wert. Anstelle der Werte 1 und 0 können beispielsweise die Texte „EIN“ und „AUS“ § EIS 5 = 2 Byte Floating Point (Fließkomma) Wert. Der Wert wird mit der Angabe „%f“ verwendet werden. § vorformatiert. Zwischen dem „%“ und dem „f“ kann zudem bestimmt werden wie viel Stellen vor und nach dem Komma der gesendete Wert enthalten soll. Dabei gilt: Eine beliebige Zahl gibt die Anzahl der Stellen an, z.B. „%5.2f“ = 5 Stellen vor und 2 Stellen nach dem Komma. Eine Raute „#“ gibt eine optionale Stelle an, wird also nur gezeigt wenn diese Stelle auch einen Wert enthalten würde. Beispiel „%3.#“ = 3 Stellen vor dem Komma, aber nur eine hinter dem Komma wenn überhaupt vorhanden. EIS 6 = 1 Byte Prozentwert. Der Wert wird mit der Angabe „%d“ vorformatiert. Das „d“ steht dabei für dezimale Werte mit Vorzeichen. Es handelt sich um einen Prozentwert der nur dezimal dargestellt werden kann. Um ein Prozentzeichen einzufügen müssen zwei Prozentzeichen hintereinander eingefügt werden „%d%%“. eibPort Version 3 b.a.b-technologie gmbh 143 Job Editor Dokumentation eibPort § § EIS 9 = 4 Byte Floating Point (Fließkomma) Wert. Wird ebenfalls mit „%f“ formatiert. Siehe EIS 5. EIS 10s = 2 Byte Dezimal Wert mit Vorzeichen (negative und positive Werte). Dieser Wert wird § EIS 10u = 2 Byte Dezimal Wert ohne Vorzeichen. Dieser Wert wird mit „%u“ formatiert. Es § EIS 11s = 4 Byte dezimal Wert mit Vorzeichen (negative und positive Werte). Formatierung: § § EIS 11u = 4 Byte dezimal Wert ohne Vorzeichen. Formatierung: siehe EIS 10u. EIS 14s = 1 Byte Dezimalwert mit Vorzeichen (negative und positive Werte). Formatierung: § § EIS 14u = 1 Byte Dezimalwert ohne Vorzeichen. Formatierung: siehe EIS 10u. EIS 15 = 14 Byte Textwert (Bis zu 14 Zeichen Text). Der Wert wird automatisch mit „%s“ ebenfalls mit „%d“ formatiert. Siehe EIS 6. handelt sich um einen dezimalen Wert ohne Vorzeichen. siehe EIS 10s. siehe EIS 10s. vorformatiert. Dieses Format steht für eine Zeichenkette mit dem beliebige Texte versendet werden können. Faktor / Offset Bei den Datentypen EIS 5 und EIS 9 besteht zudem die Möglichkeit die Werte mit „Faktor“ und „Offset“ zu formatieren. Dabei wird der Wert mit Faktor multipliziert und mit dem Offset addiert. Standardmäßig sind diese Werte auf „Faktor = 1“ und „Offset = 0“ voreingestellt. Beispiel Fensterstatus bei Verlassen des Hauses Der eibPort soll Sie per SMS informieren wenn das Haus verlassen wird und noch ein Fenster geöffnet ist. Dazu wird der SMS Sender Job aufgrund einer Logik Verknüpfung ausgelöst („OR“) die auf Ihren Ausgang sendet, falls noch eines der Fenster im Haus geöffnet ist. Konfigurieren Sie mindestens einen der Empfänger („Konfiguration der Empfänger“) und tragen die Gruppenadressen der Fensterkontakte (maximal 8 pro Job) in die Wertobjekte unter „Werte Senden“ ein. Wählen Sie den Datentyp EIS 1 aus und geben beim Format für „EIN“ den Zimmername, z.B. „Wohnzimmer“ und für den Status „AUS“ tragen Sie einen „-“(Bindestrich) ein. In das Feld „SMS Text“ fügen Sie dann einen Text wie „Haus verlassen, es sind noch Fenster geöffnet: \0, \1, \2, \3, \4, \5, \6, \7 offen“ ein. Je nach Status der jeweiligen Wertobjekt-Gruppenadresse wird dann entweder der Text für den Status „EIN“ oder für den Status „AUS“ in den SMS Text anstelle der Platzhalter (\0, \1, \2, \3, \4, \5, \6, und \7) eingetragen. Der SMS Text könnte dann also z.B. lauten: „Haus verlassen, es sind noch Fenster geöffnet: -, -, -, Terrasse, -, WC, -, - offen. Abbildung 138: SMS Sender –Fensterstatus bei Verlassen des Hauses übermitteln! 144 b.a.b-technologie gmbh eibPort Version 3 Dokumentation eibPort 6.2.19 Job Editor SMS EMPFÄNGER Der SMS Empfänger Job empfängt SMS Nachrichten und löst daraufhin Telegramme aus. Das ist nur möglich wenn es sich um eine eibPort Variante mit GSM Modul / Modem handelt. eibPort Modelle mit integriertem GSM Modem: § § § Art.-Nr. 10304 Art.-Nr. 13304 Art.-Nr. 11304 eibPort KNX + GSM eibPort EnOcean + GSM eibPort Powernet KNX + GSM Abhängig von der vorhandenen Ausstattung gibt es daneben die Möglichkeit einen eibPort mit einem GSM Modem nachzurüsten. Fragen Sie dazu bitte die BAB Technologie Hotline oder schreiben an [email protected]. Ob ein GSM Modem in Ihrem Gerät verbaut ist können Sie im Editor im Menü „Hilfe“ – „GSM Info“ überprüfen. Außerdem wird in der Job-Maske („SMS Sender“/“SMS Empfänger“) ein entsprechender Text angezeigt, falls das GSM Modem nicht erkannt worden, oder gar keins eingebaut ist. Abbildung 139: Editor – GSM Info Dialog: GSM Modem initialisiert Abbildung 140: Job Maske – GSM Modem nicht eingebaut / erkannt GSM MODEM EINRICHTEN Damit die Funktionalität des SMS Empfänger Jobs gewährleistet ist, muss das GSM Modem im Gerät richtig konfiguriert sein. Wechseln Sie dazu nach „System“ – „Konfiguration“ – „GSM Einstellungen“. Es werden zwei Felder angezeigt: eibPort Version 3 b.a.b-technologie gmbh 145 Dokumentation eibPort Job Editor Abbildung 141: ConfigTool –GSM Einstellungen § § SMSC = Hier steht die Nummer des SMS Service Centers des verwendetet Mobilfunkproviders. Diese Nummer liest die Konfigurationssoftware automatisch aus der eingelegten SIM-Karte aus. Sie müssen hier nichts eintragen! Ist hier keine Nummer eingetragen wurde die SIM-Karte nicht richtig erkannt, oder es ist keine SIM-Karte eingelegt. Kontaktieren Sie im Zweifel die BAB Technologie Hotline oder schreiben an [email protected]. PIN = Hier muss die PIN Nummer der SIM Karte eingetragen werden. Die PIN Nummer erhalten Sie mit der Karte von Ihrem Mobilfunkprovider. Überprüfen Sie die Einrichtung der SIM-Karte im Menü „Hilfe“ – „GSM Info“ des Editor (s.o.). Alle relevanten SIM-Karten Informationen, inklusive der Empfangsstärke werden dort angezeigt. JOB KONFIGURATION Um einen neuen SMS Empfänger Job anzulegen kann entweder der Button in der Job Editor Menüleiste oder der Rechtsklick auf den Job Container („SMS Empfänger“) auf der linken Seite genutzt werden. Falls das eibPort GSM Modem nicht installiert ist erscheint ein entsprechender Text in roter Schrift in der oberen linken Ecke der Job-Maske. Prüfen Sie das GSM Modem wie oben beschrieben. Der Job kann trotz allem konfiguriert und gespeichert werden, nur seine Funktion ist nicht gegeben. Abbildung 142: Job Editor –SMS Empfänger 146 b.a.b-technologie gmbh eibPort Version 3 Dokumentation eibPort Job Editor Pflichtfelder Alle in rot betitelten Eingabefelder sind Pflichtangaben, ohne diese kann der Job nicht gespeichert werden. Adressfelder Ein Adressfeld zeigt farblich an in welchem Status es sich befindet: Ist ein Adressfeld gelb hinterlegt, ist noch keine Gruppenadresse eingetragen, ist es rot, ist keine gültige Adresse eingetragen, ist es grün, ist die Eingabe gültig. Eine Gruppenadresse kann mittels Tastatureingabe oder über den ESF Dialog eingetragen werden. Dieser öffnet sich wenn man das Pfeilsymbol rechts neben dem Eingabefeld drückt. Dort kann man die Adresse dann einfach aus den zuvor importierten ETS Daten auswählen (Nähere Informationen dazu finden Sie im Kapitel „ESF Upload & Datenpflege“). Element-Name Pflichtfeld. Vergeben Sie einen eindeutigen Namen für den Job. Der Name darf maximal 15Zeichen enthalten. Freigabeobjekt Durch das Freigabeobjekt wird der Job freigegeben oder gesperrt. Es handelt sich um ein EIS 1 Objekt: § § § § Gruppenadresse nicht vergeben = Job freigegeben Gruppenadresse eingetragen, Wert 1 = Job freigegeben Gruppenadresse eingetragen, Wert 0 = Job ist gesperrt Gruppenadresse eingetragen, Kein Wert = Job ist gesperrt Sobald eine Adresse in das Feld eingetragen ist, verhält sich die Freigabe entsprechend dem Wert der Gruppenadresse. Wurde auf die Adresse bisher kein Wert gesendet, ist sie also zurzeit Werte-los, ist der Job gesperrt. Konfiguration der Absender-Filter Über den Absenderfilter können auf Wunsch nur bestimmte Rufnummern für den Dienst zugelassen werden. Nur diese Rufnummern sind dann in der Lage Telegramme auszulösen. Es können pro Job bis zu 8 unterschiedliche Rufnummern („Absender“) eingetragen werden. Wird gar kein Absender definiert, wird der Dienst unabhängig von der Absenderrufnummer ausgelöst. Abbildung 143: SMS Empfänger – Konfiguration der Absender-Filter Aktiv Mittels der Checkbox werden die Absender-Einträge aktiviert. Eingetragene Werte werden durch das Entfernen des Hakens nur deaktiviert (ausgegraut), nicht gelöscht. Handynummer Tragen Sie hier die gewünschte Absenderrufnummer ein, welcher erlaubt sein soll diesen Job anzusteuern. Bitte beachten Sie dabei, dass die Nummer mit Länderkennung im internationalen Format angegeben werden muss. Für Deutschland ist die Länderkennung „+49“. Diese ist bereits in jedem Feld voreingetragen. Ist der Mobilfunkanschluss in anderen Ländern registriert, muss diese gegen die entsprechende Landeskennung getauscht werden. Fragen Sie im Zweifel den Mobilfunkprovider des eibPort Version 3 b.a.b-technologie gmbh 147 Job Editor Dokumentation eibPort Zielanschlusses. Hinter der Länderkennung folgt dann die eigentliche Rufnummer ohne die voranstehende Null. Ein Beispiel: Die Rufnummer ist ein deutscher Anschluss mit der Rufnummer 0170/12345678. Der richtige Eintrag wäre dann „+4917012345678“! Für die gleiche Rufnummer in Österreich („+43“) müsste demnach „+4317012345678“ eingetragen werden. Name Optional. Es kann ein Name für den jeweiligen Absender eingetragen werden. Muster Index Auf die eingetragene Gruppenadresse wird ein Telegramm mit der Indexnummer des jeweiligen Empfangsmusters (siehe unten) gesendet welches der Absender mit seiner SMS ausgelöst hat. Die Indexnummer des Empfangsmusters finden Sie in den Konfigurationsfeldern unter „Empfangsmuster“. Es handelt sich um ein EIS 14 (1byte) Objekt. § § § § § § § § § § § § § § § § Empfangsmuster #0 = Wert 0 Empfangsmuster #1 = Wert 1 Empfangsmuster #2 = Wert 2 Empfangsmuster #3= Wert 3 Empfangsmuster #4= Wert 4 Empfangsmuster #5 = Wert 5 Empfangsmuster #6 = Wert 6 Empfangsmuster #7 = Wert 7 Empfangsmuster #8 = Wert 8 Empfangsmuster #9 = Wert 9 Empfangsmuster #10 = Wert 10 Empfangsmuster #11 = Wert 11 Empfangsmuster #12 = Wert 12 Empfangsmuster #13 = Wert 13 Empfangsmuster #14 = Wert 14 Empfangsmuster #15 = Wert 15 Konfiguration der Empfangsmuster In jedem SMS-Empfänger Job können bis zu 16 Empfangsmuster angelegt werden. Im Empfangsmuster wird der Text bestimmt der in der SMS Nachricht an den eibPort vorkommen muss um eine Aktion auszulösen. So kann z.B. der Text „EIN“ eine Schaltung auslösen. Es muss mindestens ein Empfangsmuster angelegt werden. <Screenshot SMS Empfänger Job – nur Empfangsmusterkonfiguration> Beschriftung: SMS Empfänger – Konfiguration der Empfangsmuster Aktiv Über das Kontrollkästchen wird der jeweilige Empfangsmustereintrag aktiviert. Eingetragene Werte werden durch das Entfernen des Hakens nur deaktiviert (ausgegraut), nicht gelöscht. Text Tragen Sie hier den Text ein der eine Aktion im eibPort auslösen soll. Der Text kann maximal 160 Zeichen enthalten und wird mit der einkommenden SMS verglichen. Je nach Einstellung wird nicht auf die Schreibweise (Groß- und Kleinschreibung) geachtet und reicht es aus wenn der zu vergleichende Text irgendwo in der SMS vorkommt. Der Text wird auch verglichen falls eine SMS mit Überlänge empfangen wird. Groß/Kleinschreibung beachten Ist diese Checkbox aktiviert, wird beim Vergleich der SMS mit dem eingetragenen Text genau auf die Schreibweise geachtet. Steht im Text beispielsweise „ein“ und in der SMS „Ein“ kommt es zu keiner erfolgreichen Übereinstimmung. Ist die Checkbox nicht aktiviert kommt es zur Übereinstimmung, egal welche Buchstaben groß oder klein geschrieben sind. 148 b.a.b-technologie gmbh eibPort Version 3 Dokumentation eibPort Job Editor Vom Beginn Bei Aktivierung muss die empfangene SMS von Anfang an mit dem eingetragenen Text übereinstimmen. Ist die Option deaktiviert, reicht es wenn der Text irgendwo in der SMS steht. Beispiel: Lautet das Empfangsmuster „Licht ein“ und „Vom Beginn“ ist nicht aktiviert, kann die SMS beispielsweise auch lauten „Schalte das Licht ein“. Ist „Vom Beginn“ hingegen aktiviert muss der Text der SMS „Licht ein“ lauten. Ausgang Tragen Sie hier die Gruppenadresse ein auf der ein Telegramm bei Übereinstimmung der SMS Nachricht mit dem Empfangsmuster gesendet werden soll. Es handelt sich um den Datentyp EIS 14 (1 byte). Der Wert des Telegramms wird im Nachfolgenden Feld „Wert“ bestimmt (EIS 14 1byte = 0-255). So können Sie auf allen 16 Empfangsmustern auf Wunsch dieselbe Gruppenadresse, und nur einen anderen Wert verwenden. Beispiel Licht schalten Tragen Sie beispielsweise den Text „licht wohnzimmer ein“, eine beliebige virtuelle Gruppenadresse (Hauptgruppe 16-31) zum Verknüpfen mit einem Logik-Job, und den Wert „1“ in das erste Empfangsmuster ein. Die Checkboxen „Groß/Kleinschreibung“ und „Vom Beginn“ lassen Sie deaktiviert. Füllen Sie danach ein Empfangsmuster nach gleichem Schema für das Ausschalten des Lichtes ein. Demnach tragen Sie beim Text „licht wohnzimmer aus“ und beim Wert „0“ ein. Verwenden Sie auch dort die gleich Virtuelle Adresse wie beim Licht einschalten. Der Job sendet dann bei entsprechender SMS eine „0“ oder eine „1“ auf die virtuelle Gruppenadresse. Diese virtuelle Gruppenadresse führen Sie dann auf einen Logik-Job mit einem Eingang und einer „AND“ („UND“) Verknüpfung. Der Ausgang der Logik ist die reale Gruppenadresse die das gewünschte Licht schalten soll. Des Weiteren muss der Job mit „Immer senden“ und „Alle Werte senden“ konfiguriert werden. Empfängt der SMS Empfänger daraufhin den richtigen Text löst er die Virtuelle Gruppenadresse aus, welche wiederum über den LogikJob die reale Schaltung auslöst. Abbildung 144: SMS Empfänger – SMS Empfänger Job – Konfiguration zum Lichtschalten Abbildung 145: Logik zum Schalten des Lichts eibPort Version 3 b.a.b-technologie gmbh 149 Job Editor 6.2.20 Dokumentation eibPort ANLAGENKOPPLUNG Der eibPort kann zur Anlagenkopplung benutzt werden. Unter Anlagenkopplung versteht man das Verbinden von zwei oder mehr physikalisch getrennten EIB-Anlagen via Ethernet. Adressüberschneidungen im Bereich der physikalischen Adressen spielen hierbei keine Rolle. Die Adressüberschneidung von EIB-Gruppenadressen wird durch die Verwendung von virtuellen EIB-Gruppenadressen bei der Anlagenkopplung verhindert (siehe Kapitel 10 unten). Hardwareinstallation Die eibPorts werden über das Ethernet (LAN) miteinander verbunden werden. Parametrierung Die Parametrierung der Anlagenkopplung erfolgt über den integrierten Jobeditor – Job „Anlagenkopplung“. Sämtliche Parameter der Anlagenkopplung werden immer aus der Sichtweise der örtlichen EIB-Anlage in Richtung der EIB-Ziel-Anlage parametriert. § Soll eine EIB-Anlage 1 mit einer EIB-Anlage 2 und umgekehrt gekoppelt werden, so muss in beiden eibPorts jeweils der Dienst Anlagenkopplung eingerichtet werden. Pflichtfelder Alle in rot betitelten Eingabefelder sind Pflichtangaben, ohne diese kann der Job nicht gespeichert werden. Adressfelder Ein Adressfeld zeigt farblich an in welchem Status es sich befindet: Ist ein Adressfeld gelb hinterlegt, ist noch keine Gruppenadresse eingetragen, ist es rot, ist keine gültige Adresse eingetragen, ist es grün, ist die Eingabe gültig. Eine Gruppenadresse kann mittels Tastatureingabe oder über den ESF Dialog eingetragen werden. Dieser öffnet sich wenn man das Pfeilsymbol rechts neben dem Eingabefeld drückt. Dort kann man die Adresse dann einfach aus den zuvor importierten ETS Daten auswählen (Nähere Informationen dazu finden Sie im Kapitel „ESF Upload & Datenpflege“). Name Pflichtfeld. Vergeben Sie einen eindeutigen Namen für den Job. Der Name darf maximal 15Zeichen enthalten. Freigabeobjekt Durch das Freigabeobjekt wird der Job freigegeben oder gesperrt. Es handelt sich um ein EIS 1 Objekt: § § § § Gruppenadresse nicht vergeben = Job freigegeben Gruppenadresse eingetragen, Wert 1 = Job freigegeben Gruppenadresse eingetragen, Wert 0 = Job ist gesperrt Gruppenadresse eingetragen, Kein Wert = Job ist gesperrt Sobald eine Adresse in das Feld eingetragen ist, verhält sich die Freigabe entsprechend dem Wert der Gruppenadresse. Wurde auf die Adresse bisher kein Wert gesendet, ist sie also zurzeit Werte-los, ist der Job gesperrt. Hostname oder IP-Adresse Hostname oder IP-Adresse des Ziel- eibPort der Anlagenkopplung (Sobald DNS vom eibPort unterstützt wird, kann hier der Name des Ziel-eibPort eingetragen werden). Hostname sofort auflösen § aktiv: bei Inbetriebnahme des eibPort erfolgt umgehend eine Namensauflösung § deaktiviert: die Namensauflösung erfolgt erst bei Aktivierung des Dienstes Anlagenkopplung Hostname jedes Mal auflösen § aktiv: bei jedem Start des Dienstes Anlagenkopplung wird der Hostname erneut aufgelöst. (nur sinnvoll bei dynamischer Namensauflösung) § deaktiviert: der Hostname wird nur beim ersten Start des Dienstes Anlagenkopplung aufgelöst 150 b.a.b-technologie gmbh eibPort Version 3 Dokumentation eibPort Job Editor Rückkopplung erlaubt § aktiv: erlaubt Rückkopplungen via LAN § deaktiviert: Rückkopplungen via LAN werden unterdrückt Verbindungstyp § Direkt (LAN): Anlagenkopplung via Ethernet Ziel-System-ID Eindeutige EIB-Anlagen-ID (0 - 255) (kein Eintrag : Ziel-System-ID = 0) Regeln für die Anlagenkopplung Zur schnellen Eingabe der Regeln für die Anlagenkopplung benutzt man Platzhalter. Als Platzhalter wird das Symbol „*“ verwendet. Je nach Position (vor oder hinter dem „/“) repräsentiert der „*“ die EIBHaupt- oder -Untergruppe. Regel Bedeutung */* -> */* Alle Haupt- und Untergruppen der EIB-Anlage 1 werden eins zu eins in die EIBAnlage 2 gekoppelt. Achtung: Diese Funktion darf nur bei einer Anlagenkopplung via Ethernet verwendet werden! 6/* -> 6/* Sämtliche Gruppenadressen der Hauptgruppe 6 der EIB-Anlage 1 werden eins zu eins in die Hauptgruppe 6 der EIB-Anlage 2 gekoppelt 7/* -> 17/* Sämtliche Gruppenadressen der Hauptgruppe 7 der EIB-Anlage 1 werden in die virtuelle Hauptgruppe 17 der EIB-Anlage 2 gekoppelt § Keine EIB-Adressüberschneidung in Anlage 2 möglich! */1 -> */1 Die Adressen 0/1; 1/1; 2/1...32/1 werden eins zu eins in die EIB-Anlage 2 gekoppelt Virtuelle Gruppenadressen Virtuelle Gruppenadressen sind die Hauptgruppen 16-32. Sie stehen nur im eibPort zur Verfügung und können nicht für die Parametrierung einer Anlage mit der ETS verwendet werden. Bei Anlagenkopplungen kommen virtuelle Gruppenadressen zum Einsatz, um Adressüberschneidungen zu vermeiden. Wenn z.B. von Anlage 1 aus in Anlage 2 eine Lichtszene gestartet werden soll, dann bekommt die Lichtszene in Anlage 2 eine virtuelle Gruppenadresse (z.B. 17/1). Im eibPort der Anlage 1 wird dann folgende Regel parametriert: z.B. 2/3 -> 17/1. Die reale Gruppenadresse in Anlage 1 (z.B. einem Taster zugeordnet) wird in die virtuelle Gruppenadresse in Anlage 2 (die Lichtszene) übersetzt. eibPort Version 3 b.a.b-technologie gmbh 151 Job Editor 6.2.21 Dokumentation eibPort UDP-SENDER Dieser Job sendet in Abhängigkeit des Eingangsobjektes UDP- Datagramme an Teilnehmer im LAN. Zum Beispiel an den IR-Trans. Pflichtfelder Alle in rot betitelten Eingabefelder sind Pflichtangaben, ohne diese kann der Job nicht gespeichert werden. Adressfelder Ein Adressfeld zeigt farblich an in welchem Status es sich befindet: Ist ein Adressfeld gelb hinterlegt, ist noch keine Gruppenadresse eingetragen, ist es rot, ist keine gültige Adresse eingetragen, ist es grün, ist die Eingabe gültig. Eine Gruppenadresse kann mittels Tastatureingabe oder über den ESF Dialog eingetragen werden. Dieser öffnet sich wenn man das Pfeilsymbol rechts neben dem Eingabefeld drückt. Dort kann man die Adresse dann einfach aus den zuvor importierten ETS Daten auswählen (Nähere Informationen dazu finden Sie im Kapitel „ESF Upload & Datenpflege“). Name Pflichtfeld. Vergeben Sie einen eindeutigen Namen für den Job. Der Name darf maximal 15Zeichen enthalten. Freigabeobjekt Durch das Freigabeobjekt wird der Job freigegeben oder gesperrt. Es handelt sich um ein EIS 1 Objekt: § § § § Gruppenadresse nicht vergeben = Job freigegeben Gruppenadresse eingetragen, Wert 1 = Job freigegeben Gruppenadresse eingetragen, Wert 0 = Job ist gesperrt Gruppenadresse eingetragen, Kein Wert = Job ist gesperrt Sobald eine Adresse in das Feld eingetragen ist, verhält sich die Freigabe entsprechend dem Wert der Gruppenadresse. Wurde auf die Adresse bisher kein Wert gesendet, ist sie also zurzeit Werte-los, ist der Job gesperrt. Eingangsobjekt Der Wert des Eingangsobjekts bestimmt, welche von max. 8 UDP Datagrammen bei Empfang gesendet werden. Die EIS Typen EIS 1 (1bit) und EIS 14 (8bit) werden automatisch interpretiert siehe „Eingangs/Triggerwert“. Wertobjekt Das Wertobjekt dient dazu einen Teil der Sendedaten dynamisch verändern zu können. Der Telegrammwert des Objektes wird anstelle eines Steuerzeichens in die Sendedaten eingetragen. Welche Steuerzeichen für welche Datentypen verwendet werden müssen ist in Kapitel „Steuerzeichen“ im Anhang beschrieben. Der Datentyp und Faktor/Offset werden rechts neben dem Wertobjektfeld konfiguriert. Hostname/IP-Adresse Die Adresse an welche die UDP-Datagramme gesendet werden, es kann entweder eine IP Adresse oder eine DNS-Adresse eingetragen werden. Bei einer DNS Adresse ist darauf zu achten, dass die Namensauflösung gewährleistet ist. Hostname sofort auflösen § aktiv: bei Inbetriebnahme des eibPort erfolgt umgehend eine Namensauflösung. § deaktiviert: die Namensauflösung erfolgt erst bei Aktivierung des Dienstes. Portnummer In diesem Feld wird die Portnummer des Empfängers eingetragen. Es muss sichergestellt sein, dass Sender und Empfänger auf gleichem Port kommunizieren können. 152 b.a.b-technologie gmbh eibPort Version 3 Dokumentation eibPort Job Editor Hinweis: Kontrollieren Sie die Port Einstellungen des Empfängers. Diese muss ggf. im Router weitergeleitet werden. Der IR-Trans LAN nutzt immer den Port 21000. Diese kann im IR-Trans nicht verstellt werden. Kommandomodus Hier kann die Befehlsart gewählt werden. Im Modus „ASCII“ werden die Daten im ASCII-Code versendet. Bei dem Eintrag „deaktiviert“ wird die entsprechende Zeile nicht bearbeitet. Im Kommandomodus „Hex“ sind die Sendedaten hexadezimal anzugeben. Wildcard Ist der Eintrag aktiv, wird der Triggerwert nicht beachtet. Das Datagramm wird bei jedem empfangenden Wert im Eingangsobjekt abgesetzt. Eingangs-/Triggerwert (EIS1 oder EIS14) Über unterschiedliche Triggerwerte kann gesteuert werden, welche Zeile, und damit welches UDP Telegramm bearbeitet wird. Beispiel: Wird das Eingangsobjekt vom Typ EIS14 mit dem Wert 147 empfangen, sendet der eibPort die UDP Datagramme mit dem „Eingang/Triggerwertes“ 147. Der Wertebereich des Eingang/Triggerwertes beträgt 0 - 255(EIS 14). Sendedaten In diesem Feld werden die zusendenden Daten/Befehle eingetragen. Ist der Kommandomodus „ASCII“ ausgewählt müssen die Daten in diesem Feld entsprechend eingetragen sein. Im Modus „HEX“ werden hexadezimale Sendedaten verlangt. Welche Daten eingetragen werden hängt von der Funktionsweise des Zielsystems ab. Syntax für die Sendedaten bei IR-Trans Im IR-Trans ist eine neue Fernbedienung mit dem Namen „squeeze“ mit den entsprechenden Fernbedienungscodes angelegt worden. Ziel ist die Steuerung einer Squeezebox. Der Name des Befehls zum Ein- und Ausschalten der Squeezebox ist „power“. Demnach ergibt sich folgende Syntax in den Sendedaten: „snd squeeze, power“ Die Syntax ist also „snd <Fernbedienungsname>,<Fernbedienungsbefehl>“. Wichtig ist hierbei zu beachten, dass nach dem Kommazeichen zwischen Fernbedienungsname und dem Befehl kein Leerzeichen eingetragen wird. 6.2.22 SQUEEZE CENTER EMPFÄNGER (SLIMSERVER EMPFÄNGER) Dieser Job setzt die vom SqueezeCenter™ gesendeten Titelinformationen auf den EIB um. Die Informationen können dann in der Visualisierung oder auf EIB- Displays angezeigt werden. Für diesen Job müssen die in Anhang: xPL Voraussetzungen beschriebenen Dienste installiert und gestartet sein. Pflichtfelder Alle in rot betitelten Eingabefelder sind Pflichtangaben, ohne diese kann der Job nicht gespeichert werden. Adressfelder Ein Adressfeld zeigt farblich an in welchem Status es sich befindet: Ist ein Adressfeld gelb hinterlegt, ist noch keine Gruppenadresse eingetragen, ist es rot, ist keine gültige Adresse eingetragen, ist es grün, ist die Eingabe gültig. Eine Gruppenadresse kann mittels Tastatureingabe oder über den ESF Dialog eingetragen werden. Dieser öffnet sich wenn man das Pfeilsymbol rechts neben dem Eingabefeld drückt. Dort kann man die Adresse dann einfach aus den zuvor importierten ETS Daten auswählen (Nähere Informationen dazu finden Sie im Kapitel „ESF Upload & Datenpflege“). eibPort Version 3 b.a.b-technologie gmbh 153 Job Editor Dokumentation eibPort Name Pflichtfeld. Vergeben Sie einen eindeutigen Namen für den Job. Der Name darf maximal 15Zeichen enthalten. Freigabeobjekt Durch das Freigabeobjekt wird der Job freigegeben oder gesperrt. Es handelt sich um ein EIS 1 Objekt: § § § § Gruppenadresse nicht vergeben = Job freigegeben Gruppenadresse eingetragen, Wert 1 = Job freigegeben Gruppenadresse eingetragen, Wert 0 = Job ist gesperrt Gruppenadresse eingetragen, Kein Wert = Job ist gesperrt Sobald eine Adresse in das Feld eingetragen ist, verhält sich die Freigabe entsprechend dem Wert der Gruppenadresse. Wurde auf die Adresse bisher kein Wert gesendet, ist sie also zurzeit Werte-los, ist der Job gesperrt. xPL „Wildcard“ Ist diese Einstellung aktiv, werden die xPL- Telegramme von allen Squeezebox™ Geräten im Netzwerk ausgewertet. Die Einstellung der xPL- Instanz entfällt in diesen Fall. xPL- Instanz Die xPL- Instanz bestimmt welche Squeezebox™ als Quelle verwendet wird. Diese Differenzierung macht es möglich, auch bei mehreren Squeezebox™ Geräten im Netzwerk die Titelinformationen von nur einer Squeezebox™ auszuwerten. Der Instanzname kann dem xPL-Hal Manager unter xPL Device entnommen werden. Die Instanz entspricht dem Namen der Squeezebox™, z. B. WOHNZIMMER. Beachten Sie bei der Namensgebung, dass eine Länge von 15 Zeichen nicht überschritten wird. Die Namen der Squeezebox™ Geräte können über das Squeeze-Center™ (Einstellungen > Player) vergeben werden. Ausgänge Die Gruppenadresse, auf die eine der Informationen (Interpret, Album, Titel) gesendet werden soll. Der Wert des Objekts ist vom Typ EIS 15. Modus/ Darstellung Der Text kann auf unterschiedlichste Weise dargestellt werden. Zwischen folgenden Darstellungsvarianten kann gewählt werden: § Linksbündig § Rechtsbündig § Ab Zeichen „Start“ § Ab Zeichen „Start“ (maximiert) § Ab Wort „Start“ § Ab Wort „Start“ (maximiert) § Links- rollend (zeichenweise) § Rechts- rollend (zeichenweise) § Links- rollend (wortweise) § Rechts- rollend (wortweise) § “Hin und Her“ rollend (zeichenweise) § “Hin und Her“ rollend (wortweise) Geschwindigkeit Mit dieser Einstellung kann die Geschwindigkeit des „Rollens“ festgelegt werden. Zwischen folgenden Geschwindigkeiten wird unterschieden. § Still (kein Rollen) § Ganz schnell § Schnell § Normal § Langsam § Ganz langsam 154 b.a.b-technologie gmbh eibPort Version 3 Dokumentation eibPort Job Editor „Start“ Zeichen/Wort Legen Sie fest, ab welchem Wort die Darstellung beginnen soll. 6.2.23 IRTRANS EMPFÄNGER Dieser Job macht es in Verbindung mit dem IRTrans möglich, mittels jeder IR-Fernbedienung Events im EIB auszulösen. Der eibPort empfängt dazu die vom IRTrans gesendeten UDP-Datagramme und sendet je nach Konfiguration darauf EIB-Telegramme. Für diese Anwendung ist der IR-Trans mit Ethernetanschluss und Datenbank notwendig. Hinweis: Das Anlegen von Fernbedienungen und das Lernen der IR-Befehle (Kommandos) erfolgt mittels der IRTrans- Software. Dabei werden Namen für die Fernbedienungen und Befehle vergeben. Diese müssen bei der Konfiguration dieses Jobs bekannt sein. Pflichtfelder Alle in rot betitelten Eingabefelder sind Pflichtangaben, ohne diese kann der Job nicht gespeichert werden. Adressfelder Ein Adressfeld zeigt farblich an in welchem Status es sich befindet: Ist ein Adressfeld gelb hinterlegt, ist noch keine Gruppenadresse eingetragen, ist es rot, ist keine gültige Adresse eingetragen, ist es grün, ist die Eingabe gültig. Eine Gruppenadresse kann mittels Tastatureingabe oder über den ESF Dialog eingetragen werden. Dieser öffnet sich wenn man das Pfeilsymbol rechts neben dem Eingabefeld drückt. Dort kann man die Adresse dann einfach aus den zuvor importierten ETS Daten auswählen (Nähere Informationen dazu finden Sie im Kapitel „ESF Upload & Datenpflege“). Name Pflichtfeld. Vergeben Sie einen eindeutigen Namen für den Job. Der Name darf maximal 15Zeichen enthalten. Freigabeobjekt Durch das Freigabeobjekt wird der Job freigegeben oder gesperrt. Es handelt sich um ein EIS 1 Objekt: § § § § Gruppenadresse nicht vergeben = Job freigegeben Gruppenadresse eingetragen, Wert 1 = Job freigegeben Gruppenadresse eingetragen, Wert 0 = Job ist gesperrt Gruppenadresse eingetragen, Kein Wert = Job ist gesperrt Sobald eine Adresse in das Feld eingetragen ist, verhält sich die Freigabe entsprechend dem Wert der Gruppenadresse. Wurde auf die Adresse bisher kein Wert gesendet, ist sie also zurzeit Werte-los, ist der Job gesperrt. Portnummer Die Portnummer über die die Kommunikation abgewickelt werden soll. Der IR Trans nutzt dafür den Port 21001. Die Portnummer kann im Webinterface des IR-Trans verändert werden. IR-Trans-‚wildcard‘? Bei aktiviertem Eintrag werden die UDP-Telegramme von allen im LAN befindlichen IRTrans Modulen weiter verarbeitet. Bei deaktiviertem Eintrag werden ausschließlich die UDP-Datagramme des IRTrans beachtet, dessen Name angegeben ist. Hinweis: Für diesen Job ist es notwendig, dass in den Konfigurationsseiten des IR-Trans, unter 'IR Relay Configuration', die zwei Felder 'UDP Broadcast Target' und 'UDP Broadcast Port' ausgefüllt werden. Standardmäßig sollte der UDP Port '21001' und als Broadcast Adresse '255.255.255.255' eingestellt werden. eibPort Version 3 b.a.b-technologie gmbh 155 Dokumentation eibPort Job Editor Ist der IRTrans noch nicht mit Befehlen „geflasht“ worden, sendet er die Binärdaten eines IRBefehls auf Port 21000. Um das zu überprüfen kann das Programm „Wireshark“ genutzt werden. Tragen Sie dazu bei ‚Options‘ den Capture Filter „host <IRTrans-IP>“ ein. Wenn dort statt der obigen Broadcast Adresse die Unicast-Adresse des eibPorts eingetragen wird, dann wird nur der zuletzt gespeicherte IR-Trans-Empfänger Job die Pakete empfangen und verarbeiten! IR-Trans Name Hier wird der Name des IR-Trans eingetragen, auf den „gehört“ werden soll. Ist der Eintrag IR-Trans„Wildcard“ aktiv, wird der Name ignoriert und auf alle IR-Trans-Module gehört. Der Name der Geräte wird mit der IR-Trans Software vergeben. Verwenden Sie beim Namen ausschließlich Alpha-numerische Zeichen. „RC“-wildcard? In einem IR-Trans können mehrere Fernbedienungen angelegt werden. Sollen von diesem Job alle Fernbedienungen verarbeitet werden muss dieser Eintrag aktiviert werden. Andernfalls wird nur die Fernbedienung verwendet, dessen Name eingetragen ist. „RC“ Name Name der Fernbedienung auf die ausschließlich „gehört“ werden soll. Ist der Eintrag „RC“-wildcard aktiv, wird dieser Name ignoriert und auf alle Fernbedienungen gehört. Der „RC“-Name wird über das Web Interface des IR-Trans vergeben. Eintrag- Nr. Die Eintrags-Nr. wird bei dem Sendemodus EIS 14 als Wert auf die entsprechende Gruppenadresse gesendet. Der EIS 14 Wert kann dann zum antriggern eines anderen Jobs genutzt werden. Ausgänge Auf die entsprechende Gruppenadresse wird bei Eingang des Befehls (Kommandos) gesendet. Sendemodus Der Sendemodus bestimmt was auf die gewählte Gruppenadresse gesendet wird. Folgende Sendemodi stehen zur Auswahl: § EIS 1 umschalten § EIS 1 EIN § EIS 1 AUS § EIS 14 mit der Eintrags- Nr. als Wert § EIS 15 der Keycode als Text wird auf den Bus gesendet Keycode Hier wird der mit der IR-Trans-Software vergebene Name des angelernten Befehls (Kommando) eingetragen. Wichtig: Das Anlegen von Fernbedienungen und das Lernen von Befehlen für den IR-Trans erfolgt über die IR-Trans - Software. Neuerungen und Änderungen werden erst nach dem Laden (Flashen) der Datenbank in den IR-Trans übernommen. Die Porteinstellungen des IR-Trans sollten kontrolliert werden. Das ist in der Weboberfläche des Gerätes möglich. Diese wird unter Eingabe der IP-Adresse im Browser aufgerufen. Auch alle anderen Einstellungen können über diese Schnittstelle gemacht werden. Überprüfen Sie die Einstellungen „IR Relay Configuration“. Tragen Sie dort folgende Parameter ein: § § § UDP Port Broadcast Adresse Broadcast IR Relay 156 21001 255.255.255.255 aktivieren b.a.b-technologie gmbh eibPort Version 3 Dokumentation eibPort Job Editor Tipp: Um Verwechslungen zu Vermeiden und die Flexibilität zu vergrößern, empfiehlt es sich bei der Verwendung von mehreren IR-Trans Modulen, alle mit der gleichen Datenbank zu laden (flashen). Das hat den großen Vorteil, dass in jedem IR-Trans alle angelegten Fernbedienungen mit den Befehlen (Kommandos) vorhanden sind. Das teilweise umständliche Anlernen der Befehle muss somit auch nur einmal erfolgen. Änderungen in der Zuordnung können so schnell und einfach im Job-Editor erfolgen. Weitere Nutzungsszenarien Der Job kann auch genutzt werden, um von z.B. anderen Computern, mit Hilfe von Zeichenketten (UDPTelegramme) Gruppenadressen im EIB auszulösen. Dazu ist kein IR-Trans notwendig. Um den Job von anderen Rechnern aus zu steuern, muss folgendes Kommando an den eibPort gesendet werden: <Name der Fernbedienung>,<Name des Kommandos> 0d 0a Die Hex-Werte "0d" und "0a" stehen dabei für „Return“ und „line-feed“ und müssen das Kommando abschließen. Am Beispiel des folgenden Screenshots muss also "test,fünf 0d 0a" für die Gruppenadresse 1/4/1 an den UDP Port 21001 des eibPort gesendet werden. "test,null 0d 0a" löst die Gruppenadresse 1/5/1 aus. Es wird nach jedem Kommando umgeschaltet. Abbildung 146: Job Editor - IRTrans Job - Beispiel andere Nutzung eibPort Version 3 b.a.b-technologie gmbh 157 Job Editor 6.2.24 Dokumentation eibPort XPL REMOTE BASIC EMPFÄNGER Durch diesen Job kann ein Squeezebox™ Gerät auch als Infrarotschnittstelle genutzt werden. Wird eine Squeezebox™ mit der Fernbedienung gesteuert, setzt Sie xPL-Telegramme ab. Dieser Job macht es möglich diese zu interpretieren und daraus Aktionen im Bus zu veranlassen. Voraussetzung dafür ist, dass das Schema Remote. Basic unterstützt wird. Anwendungsbeispiel: Über eine zweite IR-Fernbedienung kann, Licht geschaltet werden. Die Squeezebox™ dient hierbei als IR-Empfänger. Pflichtfelder Alle in rot betitelten Eingabefelder sind Pflichtangaben, ohne diese kann der Job nicht gespeichert werden. Adressfelder Ein Adressfeld zeigt farblich an in welchem Status es sich befindet: Ist ein Adressfeld gelb hinterlegt, ist noch keine Gruppenadresse eingetragen, ist es rot, ist keine gültige Adresse eingetragen, ist es grün, ist die Eingabe gültig. Eine Gruppenadresse kann mittels Tastatureingabe oder über den ESF Dialog eingetragen werden. Dieser öffnet sich wenn man das Pfeilsymbol rechts neben dem Eingabefeld drückt. Dort kann man die Adresse dann einfach aus den zuvor importierten ETS Daten auswählen (Nähere Informationen dazu finden Sie im Kapitel „ESF Upload & Datenpflege“). Name Pflichtfeld. Vergeben Sie einen eindeutigen Namen für den Job. Der Name darf maximal 15Zeichen enthalten. Freigabeobjekt Durch das Freigabeobjekt wird der Job freigegeben oder gesperrt. Es handelt sich um ein EIS 1 Objekt: § § § § Gruppenadresse nicht vergeben = Job freigegeben Gruppenadresse eingetragen, Wert 1 = Job freigegeben Gruppenadresse eingetragen, Wert 0 = Job ist gesperrt Gruppenadresse eingetragen, Kein Wert = Job ist gesperrt Sobald eine Adresse in das Feld eingetragen ist, verhält sich die Freigabe entsprechend dem Wert der Gruppenadresse. Wurde auf die Adresse bisher kein Wert gesendet, ist sie also zurzeit Werte-los, ist der Job gesperrt. xPL „Wildcard“? Bei aktiviertem Eintrag werden die xPL-Datagramme von allen xPL-Geräten und Anwendungen weiterverarbeitet. Soll nur auf ein bestimmtes Gerät gehört werden, so muss dieser Eintrag deaktiviert werden und der gesamt Name (xPL-Hersteller/-Gerät/-Instanz) angegeben werden. xPL-Hersteller/Gerät/Instanz Diese Werte dienen zur eindeutigen Adressierung der xPLGeräte, sie können dem xPL-Hal Manager unter xPL Device entnommen werden. Siehe Anhang 9 xPL-Voraussetzungen. Zonen-„Wildcard“ Bei aktiviertem Eintrag werden alle xPL-Datagramme aus allen Zonen weiter verarbeitet. Bei deaktiviertem Eintrag werden ausschließlich die xPLDatagramme der Zone beachtet, dessen Name angegeben ist. Zonenname [Instanzname] Der Zonenname ist je nach Gerät oder Anwendung fest vergeben oder kann frei geändert werden. Die Zone des SqueezeCenter™ lautet „slimserver“. 158 b.a.b-technologie gmbh eibPort Version 3 Dokumentation eibPort Job Editor Endgeräte-„Wildcard“ ? Bei aktiviertem Eintrag werden alle xPL-Datagramme von allen im LAN befindlichen xPL-Endgeräten weiter verarbeitet. Bei deaktiviertem Eintrag werden ausschließlich die xPL-Datagramme des Endgerätes beachtet, dessen Name angegeben ist. Endgerätename Der Endgerätename kann bei den meisten Geräten frei gewählt werden. Welche Namen vergeben sind und wo diese einzustellen sind, ist vom Gerät und der Anwendung abhängig. Lesen Sie dazu die Bedienungsanleitung des Herstellers. Bei der Squeezebox™ ist der Endgerätename gleich der xPLInstanz. Tipp xPL-Einstellungen: Am einfachsten gelangen Sie mit dem Monitor des xPLHal Managers an die xPL-Einstellungen. Dort können Sie alle xPL-Datagramme im Netzwerk sehen und die einzelnen Parameter ableiten ( s. Anhang: xPLVorraussetzungen ). Powerstatus Hier wird unterschieden, in welchem Status sich das Gerät sich befinden soll, damit das xPL-Datagramm weiter verarbeitet wird. § § ein: Das xPL-Datagramm wird nur verarbeitet wenn das Gerät eingeschaltet ist. aus: Das xPL-Datagramm wird nur verarbeitet wenn das Gerät ausgeschaltet ist. Die § Squeezebox™ sendet bei Betätigen aller Tasten der Fernbedienung im ausgeschalteten Zustand nur den Key Code “dead“! egal: Das xPL-Datagramm wird unabhängig vom Status verarbeitet. Eintrag- Nr. Die Eintrags-Nr. wird bei dem Sendemodus EIS 14 als Wert auf die entsprechende Gruppenadresse gesendet. Zum Beispiel um eine bestimmte Lichtszene aufzurufen. Ausgänge Die eingetragene Gruppenadresse wird beim Empfangen des entsprechenden Befehls (Kommandos) gesendet. Sendemodus Der Sendemodus bestimmt, was auf die gewählte Gruppenadresse gesendet wird. Folgende Sendemodi stehen zur Auswahl: § § § § § EIS 1 umschalten EIS 1 EIN EIS 1 AUS EIS 14: mit der Eintrags- Nr. als Wert EIS 15: der Key Code wird auf die Gruppenadresse gesendet. Wird der Key Code „RE:.+“ eingetragen, werden alle empfangenen Key Codes auf die Gruppenadresse gesendet. Key Code Der hier einzutragende Key Code ist abhängig vom xPLGeräte. Sehen Sie in der Dokumentation /Anleitung des xPL-Gerätes nach, oder nutzten Sie zum beobachten den Monitor des xPLHal-Managers. Dort können die einzelnen xPL-Datagramme im Klartext sehen. Der Key Code kann auch im Busmonitor oder auf Displays sichtbar gemacht werden. Dazu den Sendemodus EIS 15 wählen und für den Key Code „RE:.+“ ( RE Doppelpunkt Punkt Plus) eintragen. Nun werden alle empfangenen Key Codes auf die gewählte Gruppenadresse als Text gesendet und können im Busmonitor oder Displays sichtbar gemacht werden. eibPort Version 3 b.a.b-technologie gmbh 159 Dokumentation eibPort Job Editor 6.2.25 EKEY Mit Hilfe des ekey Jobs werden die Netzwerkfähigen Fingerprintsensoren der Produktreihe „ekey home“des Herstellers ekey in die Anlage eingebunden. Bitte beachten Sie dass die verschiedenen Produktreihen des Herstellers ekey unterschiedliche Protokolle nutzen. Der ekey Job des eibPorts beherrscht das „rare“ Protokoll der Produktreihe „ekey Home“! Für eine erfolgreiche Einbindung, muss der ekey- Sensor zunächst entsprechend konfiguriert werden. Hinweis: Die ekey Fingerprintsensoren sind Produkte der Firma ekey biometric systems gmbh. Bitte beachten Sie, dass Sie für die Einrichtung dieses Jobs nicht nur diese Dokumentation, sondern auch die aktuellen Unterlagen Ihres ekey Produktes benötigen. EKEY FINGERPRINTSENSOR EINRICHTEN Zum Einrichten des Fingerprintsensors zur Nutzung mit dem eibPort sind zwei Schritte notwendig. Schritt 1: Nach Installation und Inbetriebnahme des Fingerprintsensors müssen die Finger der Benutzer angelernt werden. Schritt 2: Ist das Einrichten der erforderlichen Kommunikation über das Netzwerk. Anlernen der Finger Das Anlernen der Finger erfolgt an der Steuereinheit des Fingerprintsensors. Die genaue Vorgehensweise entnehmen Sie bitte der zugehörigen ekey Dokumentation. Notieren Sie sich bitte die angelegten Benutzer - und die zugehörigen Finger-IDs (Nummern). Sie werden sie später für die Konfiguration des Jobs benötigen. Einrichten der Netzwerkkommunikation Nachdem Sie den ekey Fingerprint Sensor und Steuereinheit entsprechend der Montageanleitung installiert haben, verbinden Sie das System mit dem Netzwerk und starten die Software „ekey converter UDP config“. Sobald Sie die Software starten, erscheinen in der Auflistung links alle im Netzwerk befindlichen ekey Fingerprint Sensoren. Dazu müssen sich Fingerprint Sensor und der Computer im gleichen Netzwerk befinden. Die Werkseinstellung der IP-Adresse des ekey Sensors entnehmen Sie bitte der zugehörigen Dokumentation. Abbildung 147: ekey converter UDP konfigurieren Folgende Parameter sind zu beachten um die Kommunikation mit dem eibPort zu gewährleisten: 160 b.a.b-technologie gmbh eibPort Version 3 Dokumentation eibPort § § Job Editor IP-Adressen Einstellungen: ekey und eibPort müssen sich im selben Netzwerk befinden. Sender / Empfänger Port: eibPort und das ekey System müssen auf der gleichen Portnummer kommunizieren. Bitte tragen Sie bei Sender- und Empfänger - Port hier und im Job des eibPorts die gleiche Portnummer ein. Im eibPort ist die Portnummer „30000“ voreingestellt. Sollten Sie eine andere Portnummer im ekey System nutzen wollen, muss die Einstellung im Job entsprechend angepasst werden. Bitte beachten Sie das alle Firewall und Sicherheitseinstellungen die für ekey erforderliche Kommunikation zulassen. § § Empfänger IP-Adresse: Tragen Sie hier die IP-Adresse des eibPorts ein. Abstandshalter: Diese Einstellung ist für den eibPort Job NICHT relevant. Bitte nehmen Sie hier keine Änderungen vor!! § Protokolltyp: ekey Fingerprint Sensor und eibPort müssen über das „rare“ Protokoll § Kommunikationstyp: Bitte stellen Sie hier „nur Datenversand“ ein. kommunizieren. Sind die oben genannten Parameter entsprechend gesetzt werden die Daten durch klicken auf „Anwenden“ an den Fingerprint Sensor übertragen. Terminal ID / Seriennummer des Fingerprintsensors Mit Hilfe der „Terminal ID“ kann jeder Fingerprintsensor eindeutig identifiziert werden. Falls in einem Gebäude mehrere Fingerprintsensoren verschiedene Aktion anhand derselben Finger auslösen können sollen, ist es notwendig die Fingerprintsensoren eindeutig voneinander unterscheiden zu können. Die Terminal ID errechnet sich aus der Seriennummer des Fingerprintsensors. Diese ermitteln Sie wie folgt: § Seriennummer des Fingerprintsensors ermitteln: Über die Steuereinheit können Sie sich die Seriennummer des Fingerscanners ausgeben lassen. Sehen zum Vorgang bitte im ekey Handbuch nach. Sie erhalten eine 14-stellige Zahl. Bitte notieren Sie diese um Sie später für die Konfiguration des eibPort Jobs verwenden zu können. Die Jobmaske des ekey Jobs im eibPort errechnet aus der Seriennummer automatisch die richtige Terminal ID. JOB KONFIGURATION Sind die oben genannten Schritte erfolgt kann der ekey Job im eibPort mit den entsprechenden Daten konfiguriert werden. Pflichtfelder Alle in rot betitelten Eingabefelder sind Pflichtangaben, ohne diese kann der Job nicht gespeichert werden. Adressfelder Ein Adressfeld zeigt farblich an in welchem Status es sich befindet: Ist ein Adressfeld gelb hinterlegt, ist noch keine Gruppenadresse eingetragen, ist es rot, ist keine gültige Adresse eingetragen, ist es grün, ist die Eingabe gültig. Eine Gruppenadresse kann mittels Tastatureingabe oder über den ESF Dialog eingetragen werden. Dieser öffnet sich wenn man das Pfeilsymbol rechts neben dem Eingabefeld drückt. Dort kann man die Adresse dann einfach aus den zuvor importierten ETS Daten auswählen (Nähere Informationen dazu finden Sie im Kapitel „ESF Upload & Datenpflege“). Name Pflichtfeld. Vergeben Sie einen eindeutigen Namen für den Job. Der Name darf maximal 15Zeichen enthalten. eibPort Version 3 b.a.b-technologie gmbh 161 Dokumentation eibPort Job Editor Freigabeobjekt Durch das Freigabeobjekt wird der Job freigegeben oder gesperrt. Es handelt sich um ein EIS 1 Objekt: § § § § Gruppenadresse nicht vergeben = Job freigegeben Gruppenadresse eingetragen, Wert 1 = Job freigegeben Gruppenadresse eingetragen, Wert 0 = Job ist gesperrt Gruppenadresse eingetragen, Kein Wert = Job ist gesperrt Sobald eine Adresse in das Feld eingetragen ist, verhält sich die Freigabe entsprechend dem Wert der Gruppenadresse. Wurde auf die Adresse bisher kein Wert gesendet, ist sie also zurzeit Werte-los, ist der Job gesperrt. Abbildung 148: ekey Jobmaske Port Geben Sie hier die Portnummer an die der gewünschte ekey Fingerprintsensor für seine Datenkommunikation nutzt. Die Portnummer wird mittels der “ekey converter UDP” – Software konfiguriert (Siehe Beschreibung „ekey Fingerprintsensor einrichten” weiter oben). Im eibPort und Fingerprintsensor müssen die gleichen Portnummern eingestellt sein. Standardmäßig ist hier der Port 30000 eingestellt. Terminal wildcard Das Setzen dieses Flags bewirkt, dass unabhängig der Terminal ID jeder ekey Fingerprintsensor den Job auslösen kann. Ist nur ein Sensor im Gebäude vorhanden, oder dürfen alle Benutzer alle im Gebäude vorhandenen Fingerprintsensoren benutzen (eine Unterscheidung der verschiedenen Sensoren ist dann nicht notwendig), sollte dieses Flag aktiviert werden. Die Angabe einer Terminal ID / Seriennummer des Fingerprintsensors im Feld darunter entfällt dadurch. Terminal ID In diesem Feld wird die Terminal ID angezeigt die aus der Seriennummer des Fingerprintsensors ermittelt wurde. Um eine Seriennummer einzutragen klicken Sie auf das Feld mit der Terminal ID und geben die 14-stellige Seriennummer in das sich öffnende Dialogfeld. Bestätigen Sie die Eingabe mit „OK“ wird die entsprechende Terminal ID automatisch berechnet. Wie Sie die Seriennummer ermitteln erfahren Sie im Kapitel „Terminal ID / Seriennummer des Fingerprintsensors“ weiter oben. 162 b.a.b-technologie gmbh eibPort Version 3 Dokumentation eibPort Job Editor Ausgang: Keine Übereinstimmung Auf diese Gruppenadresse ein Telegramm gesendet, falls am Sensor keine Übereinstimmung der eingespeicherten Finger stattgefunden hat. Der Datentyp kann im Feld darunter bestimmt werden. EIS Typ: Keine Übereinstimmung Wählen Sie hier den Datentyp aus, den die Gruppenadresse unter „Ausgang: Keine Übereinstimmung“ nutzen soll. Es stehen zwei Datentypen zur Verfügung: § § EIS 1 (1 Bit) EIS 14u (1 Byte ohne Vorzeichen) Wert 0-255 Wert: Keine Übereinstimmung Geben Sie hier den Wert des Telegramms an, was im Falle keiner Übereinstimmung auf die entsprechende Gruppenadresse gesendet werden soll. Ist der Datentyp EIS 1 unter „EIS Typ: Keine Übereinstimmung“ ausgewählt kann der Wert 0 oder 1 betragen, ist EIS 14u ausgewählt kann ein Wert von 0 - 255 ausgewählt werden. Funktionen Jeder ekey Job bietet die Möglichkeit bis zu 8 Funktionen anzulegen. Jede Funktion kann eine unterschiedliche Aktion (Gruppenadresse) auslösen. Pro Funktion können 4 Benutzer / Finger Kombinationen festgelegt werden. Liste der Funktionen Für jede Funktion in der Liste können in den Feldern darunter individuelle Einstellungen erfolgen. Im Feld „Beschreibung“ kann jeder Funktion ein eindeutiger Name gegeben werden, um die Funktionen voneinander unterscheiden zu können. Funktion aktivieren (EIS 1) Über dieses Objekt kann jede einzelne Funktion separat aktiviert oder gesperrt werden. Dabei bedeutet § Gruppenadresse nicht vergeben = Job freigegeben § Gruppenadresse eingetragen, Wert 1 = Job freigegeben § Gruppenadresse eingetragen, Wert 0 = Job ist gesperrt § Gruppenadresse eingetragen, Kein Wert = Job ist gesperrt Beschreibung Der hier eingetragene Name erscheint in der „Liste der Funktionen“ und erleichtert das Identifizieren der einzelnen Funktionen. Adresse Ausgang Tragen Sie hier die Gruppenadresse ein, auf die im Falle einer Übereinstimmung des gescannten Fingers ein Telegramm gesendet werden soll. Der Datentyp für die Gruppenadresse kann im Feld „EIS Typ“ darunter bestimmt werden. Erkannten Index senden Ist dieses Flag aktiviert, sendet Job eine Zahl bestehend aus Benutzer ID und Finger ID auf die Gruppenadresse unter „Adresse Ausgang“. Der Datentyp ist dann automatisch EIS 14. EIS Typ Wählen Sie hier den Datentyp für die Gruppenadresse im Feld „Adresse Ausgang“. Folgende Datentypen stehen zur Verfügung: § § EIS 1 (1 Bit) EIS 14u (1 Byte ohne Vorzeichen) 0 – 255 Wert Bestimmen Sie hier den Wert des Telegramms der Gruppenadresse unter „Adresse Ausgang“. Ist als Datentyp EIS 1 (1 Bit) ausgewählt, kann als Wert 0 oder 1 verwendet werden, ist EIS 14u (1 Byte) ausgewählt können Werte von 0 bis 255 eingetragen werden. eibPort Version 3 b.a.b-technologie gmbh 163 Job Editor Dokumentation eibPort Benutzer / Finger Kombination #1 - #4 Für jede oben genannte Funktion können bis zu 4 Benutzer / Finger Kombinationen aktiviert werden. Nutzen Sie dazu das Flag in der Spalte „Aktiv“. In den Dropdown Menüs unter „Benutzer ID“ und „Finger ID“ wählen Sie die entsprechenden ID’s aus, die Sie zuvor über die ekey Steuereinheit in den Sensor programmiert haben (siehe ekey Dokumentation). Benutzer ID In der ekey Steuereinheit können 1-99 Benutzer á 0-9 Finger angelegt werden (siehe ekey Dokumentation). Die eingestellte Benutzer ID („User ID“) in der ekey Steuereinheit entspricht der Nummerierung im eibPort Job: User ID 1 = Benutzer ID 1 usw. Die Auswahl „*“ (Stern) sorgt dafür, dass unabhängig der Benutzer ID jeder Benutzer die Aktion auslöst (sogenannte „Wildcard“ – Funktion). Finger ID Jeder „User ID“ können in der ekey Steuereinheit bis 10 unterschiedliche Finger zugeordnet werden, die sogenannten „Finger IDs“ (siehe ekey Dokumentation). Die Finger IDs der ekey Steuereinheit entsprechen der Nummerierung im ekey Job: Finger ID 1 = Finger ID 1 usw. Um Verwechslungen zu vermeiden empfehlen wir, sich an die Fingernummerierung von ekey zu halten, die auch in der Grafik neben der Finger ID Auswahl in der Jobmaske zu finden ist (aus der ekey Dokumenation). Die Auswahl „*“ (Stern) sorgt dafür, dass jeder Finger des betreffenden Benutzers die Aktion auslöst (sogenannte „Wildcard“ – Funktion). Beispiel Starten einer Lichtszene bei Öffnung der Tür Um bei Übereinstimmung bestimmter Finger am Fingerprintsensor nicht nur den Türöffner zu betätigen (dieser wird direkt von ekey angesteuert), sondern z.B. eine Lichtszene zu starten um im Haus die Beleuchtung für das nach Hause kommen richtig einzustellen, gehen Sie wie folgt vor: 1. Öffnen Sie einen neuen ekey Job und vergeben Sie einen eindeutigen Namen, z.B. „Coming Home“. 2. Nutzen Sie die Standard Portnummer 30000, falls Sie nicht im ekey Fingerprintsensor etwas anderes konfiguriert haben (Siehe „ekey Fingerprintsensor einrichten“). 3. Aktivieren Sie „Terminal Wildcard“ 4. Tragen Sie bei „Ausgang: Keine Übereinstimmung“ eine beliebige Gruppenadresse ein und wählen Sie als EIS Typ „EIS 1 (1Bit)“ und als „Wert: Keine Übereinstimmung“ 1. 5. Wählen Sie in der „Liste der Funktionen“ die „Funktion #1“ aus und tragen unter Beschreibung z.B. „Lichtszene 1“ ein. 6. Konfigurieren Sie den Ausgang auch mit „EIS Typ“ = EIS 1(1Bit) und „Wert“ = 1 und tragen Sie die Startadresse der gewünschten Lichtszene unter „Adresse Ausgang“ ein (Lichtszene wird mit Wert = 1 gestartet). 7. Aktivieren Sie dann „Benutzer / Finger Kombintation #1“ und „#2“ und tragen die gewünschten „Benutzer ID’s“ und die zugehörigen „Finger ID’s“ ein. Z. B.: Benutzer 3 mit Finger 0 und 1. 8. Speichern Sie den Job dann ab. In der Folge kann der Benutzer 3 über den Fingerprintsensor mit Finger 0 und 1 die Lichtszene 1 starten. 164 b.a.b-technologie gmbh eibPort Version 3 Dokumentation eibPort Job Editor Abbildung 149: Beispielkonfiguration ekey Job eibPort Version 3 b.a.b-technologie gmbh 165 Job Editor 6.2.26 Dokumentation eibPort XPL-SENDER In Abhängigkeit von EIB-Telegrammen steuert dieser Job xPL Endgeräte und Anwendungen mittels xPL. Dadurch werden beispielsweise über EIB-Tastsensoren Musikanlagen angesteuert. Pflichtfelder Alle in rot betitelten Eingabefelder sind Pflichtangaben, ohne diese kann der Job nicht gespeichert werden. Adressfelder Ein Adressfeld zeigt farblich an in welchem Status es sich befindet: Ist ein Adressfeld gelb hinterlegt, ist noch keine Gruppenadresse eingetragen, ist es rot, ist keine gültige Adresse eingetragen, ist es grün, ist die Eingabe gültig. Eine Gruppenadresse kann mittels Tastatureingabe oder über den ESF Dialog eingetragen werden. Dieser öffnet sich wenn man das Pfeilsymbol rechts neben dem Eingabefeld drückt. Dort kann man die Adresse dann einfach aus den zuvor importierten ETS Daten auswählen (Nähere Informationen dazu finden Sie im Kapitel „ESF Upload & Datenpflege“). Name Pflichtfeld. Vergeben Sie einen eindeutigen Namen für den Job. Der Name darf maximal 15Zeichen enthalten. Freigabeobjekt Durch das Freigabeobjekt wird der Job freigegeben oder gesperrt. Es handelt sich um ein EIS 1 Objekt: § § § § Gruppenadresse nicht vergeben = Job freigegeben Gruppenadresse eingetragen, Wert 1 = Job freigegeben Gruppenadresse eingetragen, Wert 0 = Job ist gesperrt Gruppenadresse eingetragen, Kein Wert = Job ist gesperrt Sobald eine Adresse in das Feld eingetragen ist, verhält sich die Freigabe entsprechend dem Wert der Gruppenadresse. Wurde auf die Adresse bisher kein Wert gesendet, ist sie also zurzeit Werte-los, ist der Job gesperrt. Eingangsobjekt Das Eingangsobjekt bestimmt, welche von max. 16 Kommandos ausgeführt werden. Die EIS- Typen EIS 1 (1bit) und EIS 14 (8bit) werden automatisch interpretiert siehe „Eingang/Triggerwertes“. Wertobjekt Wird Text an einen oder mehrere xPL-Teilnehmer gesendet, kann dem Text mittels dieser Funktion ein Wert aus der KNX/EIB-Welt beigefügt werden, beispielsweise ein Temperaturwert. Für das Wertobjekt stehen fast alle EIS-Typen zur Verfügung: § § § § § § § § § § § § EIS 1 EIS 2 EIS 3 EIS 4 EIS 5 EIS 6 EIS 8 EIS 9 EIS 10 EIS 11 EIS 14 EIS 15 Zudem kann jedes Wertobjekt mit Faktor und Offset kalibriert werden. 166 b.a.b-technologie gmbh eibPort Version 3 Dokumentation eibPort Job Editor Service-Typ Der Service-Typ legt fest, um welche Art von xPL Datagramm es sich handelt. Es stehen 3 Typen zur Auswahl „Kommando“, „Status-Meldung“ und „Ereignis-Meldung“. Der Eintrag Kommando ist fast immer sinnvoll, da die meisten xPL-Kommandos, die vom eibPort ausgehen, ausgeführt werden sollen. Beim Zustand „deaktiviert“ wird die Zeile bei der Ausführung nicht beachtet. Wildcard Ist der Eintrag aktiv, sendet der eibPort bei jedem Empfang des Eingangsobjekts dieses Kommando aus. Beim Empfang des Eingangsobjekts wird die Liste der Kommandos von oben nach unten komplett abgearbeitet. Eingangs/Triggerwert Dieser Wert legt fest bei welchem Eingangswert das Kommando reagieren soll. Am Eingang muss dazu ein EIS1 oder EIS14 Wert empfangen werden. Beispiel: Wird das Eingangsobjekt vom Typ EIS14 mit dem Wert 147 empfangen, sendet der eibPort das Kommando das den „Eingangs/Triggerwert“ 147 hat. Der Wertebereich des Eingangs-/ Triggerwertes beträgt 0 - 255. Wird am Eingang ein EIS 1 Telegramm mit dem Wert 0 oder 1 empfangen, würde entsprechend das Kommando mit Triggerwert 0 oder 1 ausgeführt werden. xPL-„Wildcard“? Ist der Eintrag aktiv, wird dieses Kommando an alle xPL-Geräte im LAN gesendet. So können z.B. alle Squeezebox™ Geräte einen Alarmton (Playlist) wiedergeben. xPL-Hersteller/Gerät/Instanz Diese Einstellungen dienen zur eindeutigen Adressierung eines Gerätes, für welches das xPL-Datagramm bestimmt ist. Die Adressierung setzt sich zusammen aus „xPL Hersteller“, dem „xPL-Gerät“ und der „xPLInstanz“. [Hersteller]-[Gerät].[Instanz] Damit ergibt sich für die Squeezebox™ folgende Adresse: „slimdev-slimserv.instanz“ Beachten Sie bei der Namensgebung der Squeezebox™, dass eine Länge von 15 Zeichen nicht überschritten wird. Die Namen der Squeezebox™ können über das SqueezeCenter™ (Einstellungen > Player) vergeben werden. xPL- Schema Das xPL-Schema kennzeichnet die Geräteart/-klasse und legt die damit verbundenen Kommandos fest. Ein Gerät kann ggf. mehrere Schemata unterstützen. Das SqueezeCenter™ unterstützt neben dem Schema „Audio.Slimserv“ zur Audiosteuerung noch das Schema „Remote.Basic“und „OSD.Basic“. Mit dem Schema „OSD.Basic“ lässt sich das Display einer angeschlossenen Squeezebox™ ansteuern. Es können Texte in das Display geschrieben werden. xPL-Kommando Hier wird das eigentliche „Kommando“ festgelegt, welches gesendet werden soll. Die Kommandos stehen im Zusammenhang mit dem gewählten Schema. Die meisten Kommandos benötigen keine weiteren Parameter; damit entfällt eine Eingabe der „Zusatzdaten“. Zusatzdaten Dieses Feld ist für die Eingabe zusätzlicher Text-Parameter, die für manche xPL-Kommandos erforderlich sind. Dies ist z.B. bei dem Schema/Kommando „Audio.Slimserv / Liste spielen“ der Fall. Hierzu wird der Name der zu startenden Playlist eingetragen. Einige Kommandos sind mit „(WERT)“ gekennzeichnet. Diese können mit Hilfe eines Steuerzeichens (%f) den Wert eines Wertobjekts in das Kommando einblenden. Die genaue Verwendung des Steuerzeichens ist im Anhang 2 genau erläutert. Wird als xPL-Schema „OSD.Basic“ gewählt und als xPLKommando „schreiben“, so wird der hier eingetragene Text auf das Display der Squeezebox™ geschrieben. eibPort Version 3 b.a.b-technologie gmbh 167 Job Editor 6.2.27 Dokumentation eibPort WAKE ON LAN Mit dem Job „Wake on LAN“ lassen sich bis zu 8 PCs oder andere Clients „aufwecken“, also in Betriebsmodus versetzen. Pflichtfelder Alle in rot betitelten Eingabefelder sind Pflichtangaben, ohne diese kann der Job nicht gespeichert werden. Adressfelder Ein Adressfeld zeigt farblich an in welchem Status es sich befindet: Ist ein Adressfeld gelb hinterlegt, ist noch keine Gruppenadresse eingetragen, ist es rot, ist keine gültige Adresse eingetragen, ist es grün, ist die Eingabe gültig. Eine Gruppenadresse kann mittels Tastatureingabe oder über den ESF Dialog eingetragen werden. Dieser öffnet sich wenn man das Pfeilsymbol rechts neben dem Eingabefeld drückt. Dort kann man die Adresse dann einfach aus den zuvor importierten ETS Daten auswählen (Nähere Informationen dazu finden Sie im Kapitel „ESF Upload & Datenpflege“). Name Pflichtfeld. Vergeben Sie einen eindeutigen Namen für den Job. Der Name darf maximal 15Zeichen enthalten. Freigabeobjekt Durch das Freigabeobjekt wird der Job freigegeben oder gesperrt. Es handelt sich um ein EIS 1 Objekt: § § § § Gruppenadresse nicht vergeben = Job freigegeben Gruppenadresse eingetragen, Wert 1 = Job freigegeben Gruppenadresse eingetragen, Wert 0 = Job ist gesperrt Gruppenadresse eingetragen, Kein Wert = Job ist gesperrt Sobald eine Adresse in das Feld eingetragen ist, verhält sich die Freigabe entsprechend dem Wert der Gruppenadresse. Wurde auf die Adresse bisher kein Wert gesendet, ist sie also zurzeit Werte-los, ist der Job gesperrt. Aktiv Auswahl der aktiven Einträge Wildcard Ist dieses Flag gesetzt, wird die entsprechende Zeile unabhängig vom Eingangswert aufgeführt. Es ist nur wichtig, dass im Eingangsobjekt etwas empfangen wird. MAC-Adresse MAC-Adresse des aufzuweckenden Gerätes. Die MAC Adresse ist die sogenannte physikalische Adresse des Netzwerkadapters. Sie ist einmalig und kann nicht verändert werden. Transfer-Typ § UDP-Broadcast: Bei dieser Einstellung wird das Datenpaket mit der IP-Adresse 255.255.255.255 versehen. Diese Adresse hat keine Bestimmung und wird an alle Teilnehmer gesandt. Broadcastadressen werden von Routern nicht weitergeleitet. § UDP-Unicast: In dieser Einstellung ist es möglich zusätzlich eine IP-Adresse anzugeben. Anhand der IP-Adresse kann das Netzwerk in dem sich der zu weckende Computer wird identifiziert werden. Unicast ist eine Punkt zu Punkt Verbindung. Broadcast IP Dieses Feld wird bei „UDP-Unicast“ freigeschaltet. Hier kann bei WOL über Internet die WAN Adresse des Netzwerkes eingetragen werden, in dem sich der Teilnehmer befindet der aufgeweckt werden soll. Dazu muss der angesprochene Router die Weiterleitung von „MagicPaketen“ oder „Directed Broadcasting“ unterstützen. 168 b.a.b-technologie gmbh eibPort Version 3 Dokumentation eibPort Job Editor UDP Port Gegebenenfalls muss der Port angepasst werden, wenn WOL über Internet gemacht werden soll. Standard ist der Port 40000. 6.2.28 EIS 15-MULTIPLEXER Mit dem Job „EIS 15 Multiplexer“ werden vordefinierte Texte auf Grund von EIS 14 Eingangswerten gesendet. Pflichtfelder Alle in rot betitelten Eingabefelder sind Pflichtangaben, ohne diese kann der Job nicht gespeichert werden. Adressfelder Ein Adressfeld zeigt farblich an in welchem Status es sich befindet: Ist ein Adressfeld gelb hinterlegt, ist noch keine Gruppenadresse eingetragen, ist es rot, ist keine gültige Adresse eingetragen, ist es grün, ist die Eingabe gültig. Eine Gruppenadresse kann mittels Tastatureingabe oder über den ESF Dialog eingetragen werden. Dieser öffnet sich wenn man das Pfeilsymbol rechts neben dem Eingabefeld drückt. Dort kann man die Adresse dann einfach aus den zuvor importierten ETS Daten auswählen (Nähere Informationen dazu finden Sie im Kapitel „ESF Upload & Datenpflege“). Name Pflichtfeld. Vergeben Sie einen eindeutigen Namen für den Job. Der Name darf maximal 15Zeichen enthalten. Freigabeobjekt Durch das Freigabeobjekt wird der Job freigegeben oder gesperrt. Es handelt sich um ein EIS 1 Objekt: § § § § Gruppenadresse nicht vergeben = Job freigegeben Gruppenadresse eingetragen, Wert 1 = Job freigegeben Gruppenadresse eingetragen, Wert 0 = Job ist gesperrt Gruppenadresse eingetragen, Kein Wert = Job ist gesperrt Sobald eine Adresse in das Feld eingetragen ist, verhält sich die Freigabe entsprechend dem Wert der Gruppenadresse. Wurde auf die Adresse bisher kein Wert gesendet, ist sie also zurzeit Werte-los, ist der Job gesperrt. Eingangsobjekt Auslösendes Objekt des Dienstes. Format: EIS 14 Aktiv Aktivieren, deaktivieren des jeweiligen Kommandos Wildcard Wenn das Häkchen gesetzt wird, wird das Kommando bei jedem Eingangswert gesendet. Trigger Das Kommando wird gesendet, wenn der eingetragene Wert empfangen wird. Überschreiben Wenn das Häkchen gesetzt wird, kann der Text über das Ausgangsobjekt überschrieben werden. Text Dieser EIS 15 Text wird gesendet. EIS 15 kann maximal 14 Zeichen darstellen. EIS 15 Ausgang Auf diese Gruppenadresse wird der Text gesendet eibPort Version 3 b.a.b-technologie gmbh 169 Job Editor 6.2.29 Dokumentation eibPort SB-CONTROL SB-Control steht für Squeezebox™-Control. Dieser Job ist die Weiterentwicklung der xPL-Schnittstelle im eibPort. Mit Ihm ist es möglich die Steuerung des Squeezebox™ Servers und der dazugehörigen Squeezebox ™-Geräte schnell und einfach einzurichten. Darüber hinaus ist er nicht nur Sender sondern empfängt auch xPL Telegramme und kann diese in den KNX umsetzen. SB-Control ist ein Job zum Fernbedienen von Logitech Squeezebox™ Geräten und der zentralen Musikserver Software Squeezebox™ Server. Die Bedienung erfolgt über KNX-Taster, Raumbediengeräte, KNX - Panels oder die eibPort Visualisierung. Es ist möglich über KNX-Bediengeräte eine Squeezebox™ ein- oder auszuschalten, stumm zu schalten lauter oder leiser zu steuern, in den Titeln der Playlisten zu navigieren oder Playlisten auszuwählen. Titel von Musikstücken, Playlisten, Statusinformationen wie Lautstärke oder Stummschaltung können dabei z.B. über das Textdisplay eines KNX-Tastsensors oder über Anzeigeelemente in einem Touch Panel oder über die eibPort Visualisierung zur Anzeige gebracht werden. Voraussetzungen für die Bedienung von Squeezebox™- Geräten über den eibPort: § ein funktionierender Squeezebox™ Server auf einem PC (Infos über OS Unterstützung siehe www.logitechsqueezebox.com) § ein installiertes ExPL – Plug-In in der Squeezebox™ Server - Software § xPL Hub auf dem Squeezebox™ Server PC (xPL Hub ist nicht auf allen Betriebssystemen ohne weiteres installierbar siehe www.xplmonkey.com) § die Netzwerkeinstellung des Geräts auf dem der Squeezebox™ Server läuft muss eine Gateway Adresse enthalten. Ist kein Gateway vorhanden muss eine Dummyadresse eingetragen werden. § Eine oder mehrere mit dem Squeezebox™ Server verbundene Squeezebox™ Geräte mit differenzierten Instanznamen (z.B.: Raumbezeichnungen) § Eine eingetragene Gateway Adresse unter den Netzwerkeinstellungen im eibPort (ConfigTool). Ist kein Gateway vorhanden, muss eine unbenutzte Dummyadresse eingetragen werden, (z.B. 192.168.1.254) § Zusammengestellte Playlisten im Squeezebox™ Server Besonderheit NAS Laufwerke Die meisten NAS Laufwerke haben eine spezielle Linux Firmware. Auf dieser lässt sich dann zwar die Squeezebox™ Server Software installieren, aber um das ExPL Plug-In auf das Laufwerk zu kopieren werden spezielle Rechte zu versteckten Ordner benötigt. Das lässt sich nur mittels fundierten Linux Kenntnisse lösen. Darüber hinaus ist der xPL Hub, ein wichtiges Instrument um die Steuerung aus der KNX Welt zu ermöglichen, nicht so einfach zu installieren. Er muss speziell für die Hardware des NAS Laufwerkes angepasst werden. Aus diesem Grund bietet die BAB Technologie NAS Laufwerke des Herstellers Synology an, die auf Wunsch mit einem eigens entwickeltem Installationspaket versehen werden. Dort sind dann alle erforderlichen Komponenten vorinstalliert. Anfragen bitte an [email protected] richten. Hinweise: § Vor Einrichtung des Jobs SB-Control bitte die Dokumentation der Squeezebox™ Server Software und der Squeezebox ™Geräte lesen. § Beim Squeezebox Server muss die xPL Schnittstelle aktiviert werden. Öffnen Sie hierzu die Web-Oberfläche des Squeezebox Servers (http: //<server_IP>:9000/). Die xPL Schnittstelle finden Sie unter „Einstellungen“ > „Plug-Ins“. § Für diese Funktion muss auf dem Server als auch auf allen weiteren beteiligten PCs der der Dienst xPL-Hub installiert sein. Siehe auch Anhang 9 xPL . § Auf dem betreffenden Gerät muss der xPL-Hub Dienst vor dem Squeezebox™ Server gestartet werden. § Vor der weiteren Inbetriebnahme der Squeezebox™ Steuerung sollte mindestens eine Playlist im Squeezebox™ Server angelegt werden. § Bitte achten Sie darauf das die Kommunikation auf dem UDP Port 3865 (xPL) bei allen beteiligten Geräten nicht durch eine Firewall geblockt wird. 170 b.a.b-technologie gmbh eibPort Version 3 Dokumentation eibPort Job Editor Installieren des ExPL Plug-Ins: § ExPL Plug-In auf www.bab-tec.de im Downloadbereich herunterladen, oder von der bab-tec CD entnehmen. § ExPL Verzeichnisse in den Squeezebox™ Server - Ordner Plug-Ins kopieren. § Squeezebox™ Server neu starten (Rechner neu starten) und im Squeezebox™ Server unter Einstellungen – Plug-Ins überprüfen, ob das ExPL Plug-In gestartet ist. xPL Hub installieren Ist der Squeezebox™ Server auf einem Windows Rechner installiert bitte den Freeware Hub z.B. von www.xplmonkey.com herunterladen und als Windows Service installieren. SB-Control konfigurieren Um eine Squeezebox™ über diesen Job kontrollieren zu können gehen Sie bitte wie folgt vor: Öffnen Sie einen neuen SB-Control Job: In diesem Dienst gibt es zwei Felder die zwingend ausgefüllt werden müssen: „Element Name“ und „SBName“. Tragen Sie diese ein und ergänzen die folgenden Felder je nach Anforderung: Pflichtfelder Alle in rot betitelten Eingabefelder sind Pflichtangaben, ohne diese kann der Job nicht gespeichert werden. Adressfelder Ein Adressfeld zeigt farblich an in welchem Status es sich befindet: Ist ein Adressfeld gelb hinterlegt, ist noch keine Gruppenadresse eingetragen, ist es rot, ist keine gültige Adresse eingetragen, ist es grün, ist die Eingabe gültig. Eine Gruppenadresse kann mittels Tastatureingabe oder über den ESF Dialog eingetragen werden. Dieser öffnet sich wenn man das Pfeilsymbol rechts neben dem Eingabefeld drückt. Dort kann man die Adresse dann einfach aus den zuvor importierten ETS Daten auswählen (Nähere Informationen dazu finden Sie im Kapitel „ESF Upload & Datenpflege“). Name Pflichtfeld. Vergeben Sie einen eindeutigen Namen für den Job. Der Name darf maximal 15Zeichen enthalten. Freigabeobjekt Durch das Freigabeobjekt wird der Job freigegeben oder gesperrt. Es handelt sich um ein EIS 1 Objekt: § § § § Feld nicht ausgefüllt = Job freigegeben Feld ausgefüllt, Wert 1 = Job freigegeben Feld ausgefüllt, Wert 0 = Job ist gesperrt Feld ausgefüllt, Kein Wert = Job ist gesperrt Sobald eine Adresse in das Feld eingetragen ist, verhält sich die Freigabe entsprechend dem Wert der Gruppenadresse. Wurde auf die Adresse bisher kein Wert gesendet, ist sie also zurzeit Werte-los, ist der Job gesperrt. Grundeinstellungen SB Name Hier wird der Name der Squeezebox™ eingetragen die gesteuert werden soll. Der Name kann in der Squeezebox™ Server Software nachgesehen werden. In der „Player Auswahl“ (rechts oben) werden alle Squeezebox™ Geräte die mit dem Squeezebox™ Server verbunden sind aufgelistet. Der Name kann so übernommen werden wie er dort steht, mit folgenden Einschränkungen: Satzzeichen, Sonderzeichen, Leerzeichen werden im SBControl Job nicht berücksichtigt. eibPort Version 3 Abbildung 150: JobEditor - SB-Control b.a.b-technologie gmbh 171 Job Editor Dokumentation eibPort Beispiel: Name im Squeezebox™ Server: Squeeze-box 3 Name für SB-Control: Squeezebox3 Groß- und Kleinschreibung muss nicht beachtet werden. Der Namen einer Squeezebox™ können wird im Squeezebox™ Server unter Einstellungen > Player verändert. Lautstärke Max. Lautstärke Hier wird die maximale Lautstärke festgelegt die der Benutzer wählen kann. 0-100%. Standardeinstellung ist 100%. Max. Lautstärke Eingang Bietet die Option eine dynamische Lautstärkenregelung zu erstellen. Unterschreitet der gesendete Wert den eigentlichen „Max. Lautstärke“ Wert, so gilt dieser Wert. Überschreitet er Ihn, gilt weiterhin der statische „Max. Lautstärke“ Wert. Dieser Wert muss als EIS 6 gesendet werden (0-100%). Anwendungsbeispiel: Nach 22Uhr wird Max. Lautstärke durch ein Telegramm von 100% auf 70 % reduziert. Min. Lautstärke Hier wird die minimale Lautstärke zwischen 0 und 100% festgelegt die der Benutzer wählen kann. 0100%. Standardeinstellung hier ist 0%. Min. Lautstärke Eingang Bietet die Option eine dynamische Lautstärkenregelung zu erstellen. Überschreitet der gesendete Wert den eigentlichen „Min. Lautstärke“ Wert, so gilt dieser Wert. Unterschreitet er Ihn, gilt weiterhin der statische „Min. Lautstärke“ Wert. Dieser Wert muss als EIS 6 gesendet werden (0-100%). Anwendungsbeispiel: Per Telegramm kann verhindert werden, dass die minimale Lautstärke nicht unter 30% gesenkt werden kann. Lautstärke dimmen Über dieses Objekt kann die Lautstärke jeweils in den minimalen und maximalen Grenzen verstellt werden, EIS 2 (dimmen). Die Verstell - Geschwindigkeit kann dabei voreingestellt werden. Dimmgeschwindigkeit pro s Geben Sie die Geschwindigkeit des Dimmens in Sekunden an. Je höher der Wert, umso schneller ist die Verstellung (immer bezogen auf die Lautstärkenskala des Endgeräts). Lautstärke schrittweise Über diese Objekt wird die Lautstärke in den minimalen und maximalen Grenzen entsprechend der Schrittgröße herauf- bzw. herabgesetzt, (EIS 1: 0=leiser; 1=lauter). Schrittgröße Lautstärke Bestimmen Sie die Schrittgröße für „Lautstärke schrittweise“ (immer bezogen auf die Lautstärke-Skala des Endgeräts). Aktuelle Lautstärke Über diese Gruppenadresse wird die aktuell gewählte Lautstärke als EIS 6 Wert (0-100%) gesendet. Lautstärke absolut setzen Mit dieser Gruppenadresse ist es möglich eine absolute Lautstärke zu setzen. Diese wird nur dann übernommen wenn Sie auch durch die "Min. Lautstärke" und "Max. Lautstärke" erlaubt ist. EIS 6 Wert (0-100%). 172 b.a.b-technologie gmbh eibPort Version 3 Dokumentation eibPort Job Editor Wiedergabesteuerung Zone Ein/Aus Mit diesem Objekt schalten Sie eine Musikzone ein oder aus. Mit einer „Zone“ ist in diesem Fall die Squeezebox™ gemeint die mit diesem Job gesteuert wird. (EIS 1: 0=AUS; 1=EIN) Stummschaltung Die Gruppenadressen für die Stummschaltung (Mute). Stummschaltung bewirkt dass das Musikstück angehalten wird, und bei Mute AUS wieder weiterläuft (EIS 1: 0=MUTE AUS; 1=MUTE AN). Titel vor/zurück Das Objekt für Titel vor/zurück. (EIS 1: 0=ZURÜCK; 1=VOR). Es wird immer ein Titel „gesprungen“ Suchlauf Ist das Objekt der Suchlaufsteuerung. Eine Suchlaufsteuerung funktioniert wie Vor- und Zurückspulen. (EIS 2 Wert, Dimmen). Suchsprungweite Um wie viel Einheiten bei der Suche 'gesprungen' wird ist einstellbar. Die Einheit ist abhängig vom Endgerät. Ist die Suchsprungweite hoch eingestellt, „spult“ das Gerät schneller, als wenn der Wert niedriger ist. Playlist vor/zurück Über dieses Objekt wird zwischen den einzelnen Playlisten gewechselt. Dieses Objekt veranlasst, dass die nächste bzw. vorherige Liste direkt gestartet wird. (EIS 1 Wert: 0=ZURÜCK; 1=VOR). Einstellung für die Textanzeige Textanzeige Über diesen Ausgang werden Squeezebox™ - Statusinformationen auf ein einzeiliges Display übertragen (EIS 15 Wert). Verwendungszweck: Sie möchten im Display eines Tastsensors Titel, Album oder Interpret sowie andere Informationen angezeigt bekommen. Texteingang Über dieses Objekt werden die Statusinformationen der Squeezebox™ für einen Moment überschrieben. Ist das Objekt "Textanzeige" belegt, sollte von anderen EIB Teilnehmern nicht mehr direkt an die Textanzeige gesendet werden -der "Texteingang" muss dann genutzt werden. (EIS 15 Wert). Textanzeige zurücksetzen Durch diese Objekt wird die Textanzeige wieder in den Normalzustand gesetzt (EIS 1: 0=KEINE FUNKTION; 1=ZURÜCKSETZEN). Zurücksetzen umkehren Ist diese Option gewählt ist der EIS 1 Wert des "Textanzeige Zurücksetzen" Objektes umgedreht, also (0=ZURÜCKSETZEN; 1=KEINE FUNKTION). Zurücksetzen bei Zone Aus Mit dieser Option ist es möglich die Textanzeige beim Ausschalten der Squeezebox™ über den „Zone Aus“ Befehl zurückzusetzen. Zurücksetzen bei Stumm Mit dieser Option wird die Textanzeige beim Einschalten der Mute-Funktion ‚resettet’. Anzeige "No Playlist" Ist diese Option aktiviert, wird "No Playlist" im Textfeld angezeigt, falls keine Playlistinformation gefunden wurde! eibPort Version 3 b.a.b-technologie gmbh 173 Job Editor Dokumentation eibPort Anzeige "No Title" Ist diese Option aktiviert, wird "No title" im Textfeld angezeigt, falls kein Titel abgespielt wird, oder keine Titelinformation zur Verfügung steht! Zeit Playliste sichtbar. Hier geben Sie die Zeit (in Sekunden) an, nach der die Textanzeige vom ausgewählten Playlistennamen auf die Standardanzeige zurückspringt. Das ist in der Regel der Titel des gerade gespielten Musikstücks. (Alle anderen Textanzeigen, auf die keine der anderen Timeout-Regeln zutreffen fallen auch unter diesen Parameter). Zeit Stumm, An/Aus Zeit nach der die Textanzeige nach Senden des Ein/Aus-Befehls oder des Mute Signals auf die Standardanzeige zurückspringt (in Sekunden). Zeit Lautstärke Gibt an wie lange die eingestellte Lautstärke im Display angezeigt wird, bevor wieder zur Standardanzeige gewechselt wird (in Sekunden). Zusätzliche Textanzeigen Aktuelle Playliste Über dieses Gruppenadresse wird der aktuelle Playlistname ausgeben (EIS 15 Wert). PL Auswahl Zeile 1,2,3,4 Gruppenadresse zur Textausgabe der ersten/zweiten/dritten/vierten Position in der Playlistenauswahl. Die Position der Playlisten verändert man durch den Befehl „PL-Blättern vor/zur.“ Erst dann EIS 14 Wert für jede Position. Es können auch weniger als vier Zeilen verwendet werden. Aktueller Titel Über diese Gruppenadresse wird der aktuelle Titel als Textausgabe auf den Bus gesendet, EIS 15 Wert. Information kann nur dann zur Verfügung gestellt werden, wenn der Squeezebox™ Server in den Musikdaten finden kann Aktuelles Album Mit dieser Gruppenadresse wird der aktuelle Albumtitel ausgeben. (EIS 15 Wert). Information kann nur dann zur Verfügung gestellt werden, wenn der Squeezebox™ Server in den Musikdaten finden kann Aktueller Künstler Gruppenadresse zur Textausgabe des aktuellen Künstlers. (EIS 15 Wert). Information kann nur dann zur Verfügung gestellt werden, wenn der Squeezebox™ Server in den Musikdaten finden kann Playlisten Auswahl PL Blättern vor/zur. Die Playlisten in der „PL-Auswahl“ werden durch diesen Befehl geblättert. Die Playlisten verschieben sich sichtbar in der PL Auswahl Zeilen 1-4. Durch ein Telegramm wird jeweils um eine ganze Seite verschoben“. (EIS 1: 0=ZURÜCK, 1=VOR, ) PL Auswahl Über dieses Objekt kann eine Liste aus der Playlistenauswahl gezielt angewählt werden (Werte 0 bis 3 für die Auswahl der Zeilen 1-4; (EIS 14 Wert). Kommando Einstellungen Kommando eing. Über dieses Objekt können direkt Kontrollbefehle über KNX an den Squeezebox™ Server gesendet werden. Möglich sind dabei folgende Befehle (1Byte, EIS 14): 174 b.a.b-technologie gmbh eibPort Version 3 Dokumentation eibPort Job Editor EIS 14 Wert Funktion 1 Synchronisiert die aktuelle Lautstärke 2 Playlisten aktualisieren. Wenn die Playlisten im Squeezebox™ Server verändert wurden, kann mit diesem Befehl die Änderungen im eibPort übernommen werden. 21 Nächste Playliste 22 Vorherige Playliste 23 Nächster Titel 24 Vorheriger Titel 25 Lautstärke mit Dimmgeschwindigkeit reduzieren, stopp mit 27 26 Lautstärke mit Dimmgeschwindigkeit erhöhen, stopp mit 27 27 Lautstärkenänderung stoppen 28 Lautstärke einen Schritt reduzieren 29 Lautstärke einen Schritt erhöhen 30 Zone aus 31 Zone an 32 Play (Mute Aus) 33 Pause (Mute On) 34 Displayinhalt erneut senden 35 Vorlauf starten bis stopp mit 37 36 Rücklauf starten bis stopp mit 37 37 Vor-/Rücklauf stoppen 38 Anzeige zurücksetzen 39 Vorlauf um einen Schritt 40 Rücklauf um einen Schritt 61 Zeigt die aktuelle Versionsnummer des SB-Control Jobs an. 62 Anzeige des aktuellen Titels 63 Anzeige der aktuellen Playliste 64 Anzeige der aktuellen Lautstärke eibPort Version 3 b.a.b-technologie gmbh 175 Job Editor Dokumentation eibPort 65 Anzeige des Schaltzustandes der Zone 66 Anzeige des Play/Pause-Zustandes 67 Anzeige Infos: SB-Control Version, ExPL-Plug-In Version, Aktuelle Quelle Playliste, Aktuelle Laustärke, Minimale Lautstärke, Maximale, Lautstärke, Zonenstatus, Mute-Status 6.2.30 HTTP- REQUEST Mittels http-Requests können Inhalte von Webservern abgeholt und verarbeitet werden oder Daten an Server versendet werden. Dazu stehen die Methoden GET und POST zur Verfügung. Der URL (einheitlicher Quellen Anzeiger) wird dabei aus drei verschiedenen Teilen zusammengesetzt, Basis URL, Ziel und Wertobjekt(en) bzw. Inhalten als Content-Type. Pflichtfelder sind Elemente Name, Eingangsobjekt und Basis-URL. Für das Auswerten der Antworten eines Webservers steht ein Modul zur Verfügung welches mittels Regulärer Ausdrücke die Antwort durchsucht und aufgrund dessen Ereignisse im KNX auslösen kann. Abbildung 151: Job Editor - HTTP RequestEingangsobjekt Pflichtfelder Alle in rot betitelten Eingabefelder sind Pflichtangaben, ohne diese kann der Job nicht gespeichert werden. 176 b.a.b-technologie gmbh eibPort Version 3 Dokumentation eibPort Job Editor Adressfelder Ein Adressfeld zeigt farblich an in welchem Status es sich befindet: Ist ein Adressfeld gelb hinterlegt, ist noch keine Gruppenadresse eingetragen, ist es rot, ist keine gültige Adresse eingetragen, ist es grün, ist die Eingabe gültig. Eine Gruppenadresse kann mittels Tastatureingabe oder über den ESF Dialog eingetragen werden. Dieser öffnet sich wenn man das Pfeilsymbol rechts neben dem Eingabefeld drückt. Dort kann man die Adresse dann einfach aus den zuvor importierten ETS Daten auswählen (Nähere Informationen dazu finden Sie im Kapitel „ESF Upload & Datenpflege“). Name Pflichtfeld. Vergeben Sie einen eindeutigen Namen für den Job. Der Name darf maximal 15Zeichen enthalten. Freigabeobjekt Durch das Freigabeobjekt wird der Job freigegeben oder gesperrt. Es handelt sich um ein EIS 1 Objekt: § § § § Gruppenadresse nicht vergeben = Job freigegeben Gruppenadresse eingetragen, Wert 1 = Job freigegeben Gruppenadresse eingetragen, Wert 0 = Job ist gesperrt Gruppenadresse eingetragen, Kein Wert = Job ist gesperrt Sobald eine Adresse in das Feld eingetragen ist, verhält sich die Freigabe entsprechend dem Wert der Gruppenadresse. Wurde auf die Adresse bisher kein Wert gesendet, ist sie also zurzeit Werte-los, ist der Job gesperrt. Eingangsobjekt Pflichtfeld. Das Eingangsobjekt muss EIS 14 typisiert sein. Anhand seines Wertes werden die verschiedenen Einträge in den Zielobjekten ausgelöst. Ist in den Zielobjekten die Option „wildcard“ gesetzt spielt der auslösende EIS 14 Wert keine Rolle. Fehler Text Falls die Anfrage nicht erfolgreich ist wird vom Server in der Regel eine Fehlermeldung ausgegeben. Diese kann der Job als EIS 15 Text Nachricht wiedergeben. Protokoll Als Protokoll kann „http“, „https“ (http-Secure) verwendet werden. Https überträgt die Daten verschlüsselt. Damit dass realisiert werden kann müssen Server und Client (eibPort) Zertifikate und Schlüssel miteinander tauschen. Der Verbindungsaufbau dauert also ungleich länger. Basis-URL Pflichtfeld. Hier wird die Adresse des Servers eingetragen, der angesprochen werden soll. Es können DNS-Namen oder IP-Adressen verwendet werden. Wird ein DNS-Name verwendet müssen die DNS Einstellungen im eibPort korrekt sein, bzw. der eingetragene DNS Server erreichbar sein. Tipp: Eine DNS Anfrage kann mitunter verhältnismäßig lange dauern. Um die Ausführung des Jobs zu beschleunigen, kann die IP-Adresse des Servers eingetragen werden. Die DNS Anfrage würde damit entfallen. Hinweis: Wechselt die IP-Adresse eines DynDNS Accounts, weicht diese für einen kurzen Zeitraum eventuell von jener ab, die der eibPort in seiner internen DNS Tabelle angelegt hat. In diesem Fall würde der Request an die falsche Adresse gestellt. Auth. Name und Auth. Passwort Hier können ggf. Benutzername und Passwort für eine http Authentifizierung eingetragen werden. Ist das Protokoll „http“ aktiviert wird die http- Basic Authentication verwendet. Dabei werden Benutzerdaten und Passwort unverschlüsselt übertragen. Bei „https“ wird die gleiche Anmeldung verwendet, allerdings ist dabei auch die Übertragung der Authentifizierungsdaten verschlüsselt. Request Type Ein HTTP-Request kann mit unterschiedlichen Methoden ausgeführt werden. Für den Job können Sie zwischen der Methode „GET“ und „POST“ wählen. eibPort Version 3 b.a.b-technologie gmbh 177 Job Editor § § Dokumentation eibPort GET = ist die verbreitest Methode. Mittel des URLs (eigentlich URI) können Argumente (Werte, Befehle) an einen Server übertragen werden um diesen z.B. zu steuern. Außerdem kann eine Datei (bzw. eine Antwort) vom Server abgefragt werden. POST = wird benutzt um unbegrenzt Inhalte an einen Server übermitteln zu können. So können z.B. Formulardaten übermittelt werden, die den Server veranlassen neue Daten anzulegen oder Bestehende zu verändern. Die Übermittlung von Daten kann aber auch wie bei der „GET“ Methode durch das Übermitteln per URL (URI) geschehen. Hinweis: Ist „POST“ ausgewählt darf der URL nicht in den „Zielen“ vervollständigt werden, sondern im Feld „Basis URL“. Das Eingabefeld in der Zieldefinition steht dann mit allen Zeichen (max 256) für die „POST“ –Daten zur Verfügung. Content Type Wenn bei „Request Type“ die Methode „POST“ gewählt worden ist, wird die Auswahl zum Content Type freigeschaltet. Die Auswahlbox bestimmt um welche Kodierung es sich bei den Daten handelt, die mittels der „POST“ Methode an den entfernten Server übertragen wird. Dieses Feld dient zur Informationen dem Server mitzuteilen in welcher Form der Inhalt zu erwarten ist Folgende Content Types können ausgewählt werden: § § § § text/plain: Der Inhalt der „Post-Data“ ist als einfacher Text gekennzeichnet. text/xml: Der Inhalt ist als xml Datei gekennzeichnet. text/html: Der Text ist als HTML Datei gekennzeichnet. application/x-www-form-urlencoded: Dem Server wird mitgeteilt, dass der Text URL encoded ist. Dabei werden Sonderzeichen durch bestimmte Zeichenfolgen ersetzt. Siehe Internet „URL Encoding“. Hinweis: Manche Server verlangen einen dedizierten Datentyp im Inhalt. Aus diesem Grunde verwerfen sie alle Pakete deren Content-Type Informationen auf eine anderen Typ eingestellt sind, auch wenn dessen tatsächlicher Inhalt dem verlangten Content Type des Servers entspricht. Anfrage: Ziel-URLs Anzahl Ziele Jedem Basic-URL können mehrere Ziele zugeordnet werden. In den Zielen kann der variable Teil der URL eingetragen werden, der sich für die verschiedenen Funktionsaufrufe ändert. Maximal sind 8 Ziele möglich. Wildcard Ist diese Option aktiviert, wird das entsprechende Ziel und von einem beliebigen EIS 14 Triggerwert ausgelöst. Hinweis: Es kann nur einen Wildcard Eintrag pro Job geben. Auslösewert Ein EIS 14 Wert der den Request mit dem jeweiligen Ziel auslöst. EIS 14 kann einen Wert von 0-255 haben. URL Der Basis-URL wird mit diesem Feld vervollständigt. Um die im folgenden Teil eingetragenen Wertobjekte zu übermitteln, müssen die Variablen „\0“ bis „\9“ verwendet werden. Wobei der „Backslash“ ein Wertobjekt ‚ankündigt’ und die folgende Ziffer die Wertobjekte 1-10 bestimmt. „0“ ist Wertobjekt 1 und „9“ ist Wertobjekt 10 Hinweis: Zwischen Basis URL und URL Vervollständigung wird nicht automatisch die Trennung durch ein „/“ (Slash)-Zeichen eingefügt. Dieses ist vom Benutzer entweder am Ende des Basis URLs oder am Anfang der URL Vervollständigung zu setzen. 178 b.a.b-technologie gmbh eibPort Version 3 Dokumentation eibPort Job Editor Werte Senden Wertobjekte Es können bis zu zehn Wertobjekte festgelegt werden. Jedes Wertobjekt kann folgende EIS Typen enthalten: § EIS 1 (1 Bit) § EIS 5 (2 Byte FP) § EIS 6 (1 Byte) § EIS 9 (4 Byte FP) § EIS 10s (2 Byte value) § EIS 10u (2 Byte unsigned) § EIS 11s (4 Byte value) § EIS 14s (1 Byte value) § EIS 14u (1 Byte unsigned) § EIS 15 (14 Byte Text) Abbildung 152: Job Editor - HTTP Request Wert Objekt Adresse Geben Sie hier die Gruppenadresse an die das entsprechende Wertobjekt übergeben soll. EIS Typ Je nach dem welcher EIS Typ eingestellt wird, ändert sich das Formatfeld dahinter. Format Je nach EIS Typisierung wird das Formatfeld eingestellt. Das Formatfeld dient dazu, dem eingehenden Wertobjekt die gewünschte Formatierung zu geben. So kann bei EIS 1 anstatt „1“ oder „0“ „EIN“ oder „AUS“ verwendet werden. § § § § § § EIS 1: Es kann ein Text für „1“ und „0“ angegeben werden. EIS 5 und EIS 9: Faktor und Offset sind einstellbar. Der Wert wird mit „Faktor“ multipliziert und mit „Offset“ addiert. EIS 6: Wird als Prozentwert von 0% bis 100% interpretiert. Das Prozentzeichen wird nicht übergeben, dieses muss ggf. in der URL Vervollständigung eingetragen werden (mittels „%%“). EIS 10, EIS 11 und EIS 14: Werden direkt als Textwerte in die URL-Vervollständigung übernommen. EIS 15: Diese Werte werden auch direkt als Textwerte übernommen. Dadurch können völlig freie Vervollständigen aus dem EIB realisiert werden. EIS 15 lässt maximal 14 Zeichen zu. Leerzeichen einfügen: Soll ein Leerzeichen nach einem Wertobjekt eingefügt werden, muss „%%20“ eingetragen werden. eibPort Version 3 b.a.b-technologie gmbh 179 Job Editor Dokumentation eibPort Antwort: Auswerten Seit der Firmware Version 0.11.5 besitzt der HTTP Request Job auch die Möglichkeit die Antwort des Webservers auszuwerten. Dabei kann der Text der Antwort Datei mittels Regulären Ausdrücken durchsucht und nach den gewünschten Werten gefiltert werden. Das Ergebnis der Filter kann auf bis zu 4 Ausgängen auf eine KNX Gruppenadresse gesendet werden. Gruppen Um die 4 Ausgänge mit Werten zu belegen, werden im regulären Ausdruck Gruppen definiert. Pro Gruppe wird ein Ausgang genutzt. Die Reihenfolge erfolgt der Leserichtung entsprechend von links nach rechts, bzw. der Syntax des regulären Ausdruck folgend. Eine Gruppe wird durch () „Klammern“ festgelegt. Exemplarisch dargestellt also: Ausdruck(Gruppe1=Ausgang1)Ausdruck(Gruppe2=Ausgang2)… usw. Regulärer Ausdruck Aufgrund dessen, das es ein sehr komplexes Thema ist, welches den Rahmen dieser Dokumentation überschreiten würde, wird an dieser Stelle auf die diversen Dokumentationen im Internet verwiesen. Dort sind Funktion und Anwendung von regulären Ausdrucken in ausreichendem Umfang beschrieben. Um die Anwendung im Job zu verdeutlichen ist etwas weiter unten ein Beispiel beschrieben. Flags (Checkboxen oberhalb des Ausdrucks) Die Flags in regulären Ausdrücken dienen dazu das Verhalten des Ausdrucks zu verändern. Bei komplexeren Ausdrücken ist das unter Umständen von Nöten, wie z.B. der Suche über mehrere Zeilen hinweg. Folgende Flags sind nutzbar: § Case Insensitive: Die Groß- und Kleinschreibung wird nicht beachtet. Dot All: Der Ausdruck „.“ berücksichtig dadurch alle Zeichen. Er würde sonst Zeilenenden nicht erkennen. In anderem Kontext auch „Singleline“ genannt. Multiline: Muss verwendet werden wenn der Ausdruck nicht nur innerhalb einer Zeile zutrifft, § Extended: Durch dieses Flag trifft der Ausdruck auch auf erweiterte Zeichen zu. So können z.B. § Ungreedy: Generell strebt ein regulärer Ausdruck die maximale Trefferanzahl hervorzubringen, man spricht auch von „gierig“ (engl.: „greedy“). In manchen Fällen ist das hinderlich. Das Flag „ungreedy“ bewirkt also, dass der Ausdruck nach der ersten Übereinstimmung stoppt. Wird auch durch „.*?“ im Ausdruck selber gelöst. § § sondern auf mehrere Zeilen verteilt ist. auch auskommentierte Strings durchsucht werden. Ausgänge Wie oben beschrieben werden die Ausgänge über die Gruppen im regulären Ausdruck bedient. Es sind maximal 4 Ausgänge möglich. Für jedes Adressfeld steht mittels des Pfeils der Zugriff auf die ESF Daten zur Verfügung. EIS Typen Es können folgenden EIS Typen in den Ausgängen verwendet werden. Für die EIS Typen EIS 1 und EIS 15 gelten zudem besondere Einstellungen: § § § § § § § § EIS 1 (1 Bit) EIS 5 (2 Byte FP) EIS 6 (1 Byte) EIS 9 (4 Byte FP) EIS 10s (2 Byte value) EIS 11s (4 Byte value) EIS 14u (1 Byte unsigned) EIS 15 (14 Byte Text) 180 b.a.b-technologie gmbh eibPort Version 3 Dokumentation eibPort Job Editor EIS 1 (Modus) Ist dieser Datentyp ausgewählt, können zwei verschiedene Modus gewählt werden. § § Wert einlesen: In diesem Modus wird der Wert der durch den Ausdruck ermittelt wurde eingelesen und gesendet. Match Pattern: Gibt Auskunft darüber ob der Ausdruck etwas ermitteln konnte oder nicht („match“). Je nachdem ob er „matched“ wird entweder eine „1“ oder eine „0“ gesendet. EIS 15 (Ausgang: Format) Ist der Datentyp EIS 15 eingestellt, kann der Ausgang über Steuerzeichen formatiert werden. Folgende Steuerzeichen sind möglich: § § § „%f“ = Fließkomma Wert „%d“ = Dezimaler Wert „%s“ = Text Wert Daten / Länge Für die Datentypen EIS 1 bis EIS 14u muss die Datenformatierung und eventuell die Länge der Daten festgelegt werden. Hintergrund ist, dass die Daten in unterschiedlicher Formatierung vom Server zurückkommen können. § § § § § § § § § § § § § ASCII - Unsigned long decimal: Der Inhalt besteht aus ASCII Zeichen einem 'long' Datentyp ohne Vorzeichen und dezimal codiert. ASCII - Signed long decimal: Dezimal mit Vorzeichen ASCII - Unsigned long hex: Hexadezimal ohne Vorzeichen. ASCII - Signed long hex: Hexadezimal mit Vorzeichen. ASCII - Unsigned long octal: Octal ohne Vorzeichen. ASCII - Signed long octal: Octal mit Vorzeichen. ASCII - Floating Point: Fließkomma Zahl. Binary - Unsigned integer little endian: Binär codierte 'integer' (Ganz)-Zahl mit Little Endian Byte Reihenfolge und ohne Vorzeichen. Binary - Unsigned integer big endian: Mit Big Endian Byte Reihenfolge. Binary - Signed integer little endian: Little Endian mit Vorzeichen. Binary - Signed integer big endian: Big Endian mit Vorzeichen. Binary - Floating Point little endian: Fließkomma Zahl mit Little Endian. Binary - Floating Point big endian: Fließkomma Zahl mit Big Endian. Für alle Binary Daten muss zudem die Datenlänge festgelegt werden. Die Datenlänge kann von 1 bis 8 Byte lang sein. eibPort Version 3 b.a.b-technologie gmbh 181 Job Editor 6.2.31 Dokumentation eibPort DALI MONITOR Der Dali Monitor Job im eibPort V3 kann ausschließlich in Kombination mit dem Dali Gateway des Types ABB DG/S 1.1 Leuchtmittel und die dazugehörigen elektronischen Vorschaltgeräte (EVG), auf Defekt überwachen. Das ABB DG/S 1.1 verfügt über 2 Kanäle (Kanal A und Kanal B) die jeweils 64 Teilnehmer ansteuern können. Pro Kanal kann ein Dali Monitor Job eingesetzt werden. Dazu benötigt werden aus der ABB DG/S 1.1 ETS Applikation die Kommunikationsobjekte „Teilnehmer“ (7/25), „Auswahl Störung Lampe“(15/33), „Auswahl Störung EVG“(16/34) (Abbildung 153). Abbildung 153: Benötigte Kommunikationsobjekte des Dali Gateway ABB DG/S 1.1 Funktionschema Dali Gateway ABB DG/S 1.1 Abbildung 154: Funktionsschema Dali Gateway ABB DG/S 1.1 Pro Dali Monitor Job können bis 64 Ausgänge konfiguriert werden. Job Konfiguration Um einen neuen Dali Monitor Job anzulegen kann entweder der Button in der Job Editor Menüleiste oder der Rechtsklick auf den Job Container („Dali Monitor“) auf der linken Seite genutzt werden. Pflichtfelder Alle in rot betitelten Eingabefelder sind Pflichtangaben, ohne diese kann der Job nicht gespeichert werden. Adressfelder Ein Adressfeld zeigt farblich an in welchem Status es sich befindet: Ist ein Adressfeld gelb hinterlegt, ist noch keine Gruppenadresse eingetragen, ist es rot, ist keine gültige Adresse eingetragen, ist es grün, ist die Eingabe gültig. Eine Gruppenadresse kann mittels Tastatureingabe oder über den ESF Dialog eingetragen werden. Dieser öffnet sich wenn man das Pfeilsymbol rechts neben dem Eingabefeld 182 b.a.b-technologie gmbh eibPort Version 3 Dokumentation eibPort Job Editor drückt. Dort kann man die Adresse dann einfach aus den zuvor importierten ETS Daten auswählen (Nähere Informationen dazu finden Sie im Kapitel „ESF Upload & Datenpflege“). Name Pflichtfeld. Vergeben Sie einen eindeutigen Namen für den Job. Der Name darf maximal 15 Zeichen enthalten. Freigabeobjekt Durch das Freigabeobjekt wird der Job freigegeben oder gesperrt. Es handelt sich um ein EIS 1 Objekt: § § § § Gruppenadresse nicht vergeben = Job freigegeben Gruppenadresse eingetragen, Wert 1 = Job freigegeben Gruppenadresse eingetragen, Wert 0 = Job ist gesperrt Gruppenadresse eingetragen, Kein Wert = Job ist gesperrt Sobald eine Adresse in das Feld eingetragen ist, verhält sich die Freigabe entsprechend dem Wert der Gruppenadresse. Wurde auf die Adresse bisher kein Wert gesendet, ist sie also zurzeit Werte-los, ist der Job gesperrt. Abbildung 155: DaliMonitor –Job Maske Auslösende Eingänge Abbildung 156: DaliMonitor –Job Maske auslösende Eingänge Alle Ausgänge abfragen (EIS 14) Pflichtfeld. Durch dieses Objekt (EIS 14) wird der Job gestartet und alle eingetragenen Ausgänge überprüft. eibPort Version 3 b.a.b-technologie gmbh 183 Job Editor Dokumentation eibPort Einen Ausgang abfragen (EIS 14) Durch dieses Objekt (EIS 14) kann der Job für ausgewählte Ausgänge gestartet werden, in dem im Visualisierungelement des Dali Monitors der gewünschte Ausgang gewählt wird. Kommunikation mit dem Dali Gateway Abbildung 157: DaliMonitor –Job Maske Kommunikation mit dem Dali Gateway Abfrage Index (EIS14) Pflichtfeld. Über dieses Objekt wird der DALI-Teilnehmer ausgewählt, der abgefragt werden soll. Einzutragen ist hier das Kommunikationsobjekt Nr. 7 bzw. 25 “Teilnehmer Auswählen” aus der ETSApplikation (siehe oben Abbildung 153). Antwort EVG (EIS 1) Pflichtfeld. Über dieses Objekt kann) eine Störmeldung, eines zuvor ausgewählte DALI-Teilnehmers ausgelesen werden (z.B. für Instandhaltungszwecke). Einzutragen ist hier das Kommunikationsobjekt Nr. 16 bzw. 34 “Auswahl Status Störung EVG” aus der ETS-Applikation (siehe oben Abbildung 153). Antwort Leuchte (EIS 1) Pflichtfeld. Einzutragen ist hier das Kommunikationsobjekt Nr. 15 bzw 33 “Auswahl Status Störung Lampe” aus der ETS-Applikation (siehe oben Abbildung 153). Status Ausgänge Abbildung 158: Dali Monitor –Job Maske Kommunikation mit dem Dali Gateway 184 b.a.b-technologie gmbh eibPort Version 3 Dokumentation eibPort Job Editor Status EVG (64 Bit) Pflichtfeld. Dieses Objekt dient der Verknüpfung des EVG Status des Dali Monitor Jobs mit der Spalte EVG des Dali Monitor Visualierungselement. Status Leuchten (64 Bit) Pflichtfeld. Dieses Objekt dient der Verknüpfung des Leuchten Status des Dali Monitor Jobs mit der Spalte Leuchte des Dali Monitor Visualisierungselement. Sammelstörmeldung (EIS 1) Dieses Objekt dient der Verknüpfung optionaler Stör- oder Warnmeldungen um z.B. darauf Aufmerksam zu machen das ein EVG oder ein Leuchtmittel ausgewechselt werden muss. Statusfeedback verzögern Dieses Flag betrifft nur die Rückmeldung bei der Aktion „Alle Ausgänge abfragen“. Wenn dieses Flag gesetzt ist, wird die Statusinformation erst gesendet, wenn alle aktiven Ausgänge überprüft wurden. Damit wird die Telegrammlast während der Abfrage deutlich reduziert. Abfrageintervall (s) Das Abfragen kann zwischen 1 und 10 Sekunden liegen. Voreingestellt sind 3 Sekunden. Ausgang Pro Job ist es möglich bis zu 64 Ausgänge zu überprüfen. Aktiv Der Ausgang wird für die Verarbeitung aktiviert oder deaktiviert (ausgegraut). Für die korrekte Funktion muss mindestens ein Ausgang aktiviert sein. Beschreibung Optional. Es kann ein Beschreibung für den jeweiligen Ausgang eingetragen werden, z.B. Name oder Ort des EVG oder Leuchtmittel welches über diesen Ausgang abgefragt wird. Beispiel 1. Aus der ETS Applikation des Dali Gateways DG/S1.1 werden folgende Objekte benötigt • Nr. 7 „Teilnehmer“ mit der Adresse 15/0/17 • Nr.15 „Auswahl Störung Lampe“ mit der Adresse 15/0/19 • Nr.16 „Auswahl Störung EVG“ mit der Adresse 15/0/20 Abbildung 159: ABB Dali Gateway DG/S1.1 ETS Applikation 2. Öffnen Sie einen neuen Dali Monitor Job und vergeben Sie einen eindeutigen Namen z.B. Etage 1 rechts eibPort Version 3 b.a.b-technologie gmbh 185 Dokumentation eibPort Job Editor 3. Tragen Sie Unter „Auslösende Eingänge“ für „Alle Ausgänge abfragen“ eine Gruppenadresse mit der Sie diesen Job starten möchten. Optional können Sie auch eine Gruppenadresse für „Einen Ausgang abfragen“ vergeben. 4. Die Adressen aus der Applikation werden unter „Kommunikation mit dem Dali Gateway eingetragen“ • Nr. 7 „Teilnehmer“ auswählen mit der Adresse 15/0/17 in „Abfrage Index“, • Nr.16 „Auswahl Störung EVG“ mit der Adresse 15/0/20 in „Antwort EVG“, und • Nr.15 „Auswahl Störung Lampe“ mit der Adresse 15/0/19 in „Antwort Leuchte“. 5. Unter „Status Ausgänge“ werden in den Punkten „Status EVG“ und „Status Leuchten“ die Adressen zur Verbindung mit dem Visualisierungselement vergeben, um den Bustelegrammverkehr nicht unnötig zu erhöhen vergeben Sie am besten Virtuelle Gruppenadressen (Kapitel 4.1). 6. Vergeben Sie eindeutige Beschreibungen für die Ausgänge zur leichten Identifizierung 7. Zur Darstellung des Dali Monitor Jobs erfolgt durch das Visualisierungselement Dali Monitor. In der Konfiguration des Dali Elementes können Sie den gewünschten Dali Monitor Job auswählen (Kapitel 5.6.1). 8. Die verschiedenen Farben im Dali Monitor Visualisierungselement geben Aufschluss über den Status der abgefragten EVG’s und Leuchtmittel. Beispiel: An der Lampe 2 ist das Leuchtmittel ausgefallen was durch Rot gekennzeichnet wird. Bei der Lampe 4 ist bereits der EVG defekt wodurch das Leuchtmittel nicht weiter abgefragt wurde. Abbildung 160: Dali Monitor Job Beispiel Konfiguration Abbildung 161: Dali Monitor in der Visualisierung 186 b.a.b-technologie gmbh eibPort Version 3 Dokumentation eibPort 6.2.32 Job Editor 1-WIRE Über den USB-Anschluss des eibPorts kann in Verbindung mit dem 1-Wire-USB-Adapter auf die preiswerte Sensorik des 1-Wire-Sortiments zugegriffen werden. Mit dem 1-Wire Job kann den 1-Wire Sensoren im eibPort eine Gruppenadresse, sowie ein Namen vergeben werden. Pro Job können 8 Sensoren eingebunden werden. Pflichtfelder Alle in rot betitelten Eingabefelder sind Pflichtangaben, ohne diese kann der Job nicht gespeichert werden. Adressfelder Ein Adressfeld zeigt farblich an in welchem Status es sich befindet: Ist ein Adressfeld gelb hinterlegt, ist noch keine Gruppenadresse eingetragen, ist es rot, ist keine gültige Adresse eingetragen, ist es grün, ist die Eingabe gültig. Eine Gruppenadresse kann mittels Tastatureingabe oder über den ESF Dialog eingetragen werden. Dieser öffnet sich wenn man das Pfeilsymbol rechts neben dem Eingabefeld drückt. Dort kann man die Adresse dann einfach aus den zuvor importierten ETS Daten auswählen (Nähere Informationen dazu finden Sie im Kapitel „ESF Upload & Datenpflege“). Element-Name Pflichtfeld. Vergeben Sie einen eindeutigen Namen für den Job. Der Name darf maximal 15Zeichen enthalten. Freigabeobjekt Durch das Freigabeobjekt wird der Job freigegeben oder gesperrt. Es handelt sich um ein EIS 1 Objekt: § § § § Gruppenadresse nicht vergeben = Job freigegeben Gruppenadresse eingetragen, Wert 1 = Job freigegeben Gruppenadresse eingetragen, Wert 0 = Job ist gesperrt Gruppenadresse eingetragen, Kein Wert = Job ist gesperrt Sobald eine Adresse in das Feld eingetragen ist, verhält sich die Freigabe entsprechend dem Wert der Gruppenadresse. Wurde auf die Adresse bisher kein Wert gesendet, ist sie also zurzeit Werte-los, ist der Job gesperrt. Geräte aktualisieren 1-Wire Geräte werden beim Starten des Job eingelesen. Manuell kann die Auflistung der 1-Wire Geräte über die Funktion „Geräte aktualisieren“ auf den neuesten Stand gebracht werden. Diese Funktion wird benötigt wenn erst nach Starten des Jobs ein 1-Wire-Gerät angeschlossen wird. Abbildung 162: Jobeditor – 1-Wire eibPort Version 3 b.a.b-technologie gmbh 187 Job Editor Dokumentation eibPort 1-Wire Gerät Alle erkannten 1-Wire Geräte stehen in dieser Auswahlbox zur Verfügung. Mit dem Pfeil daneben kann der Seriennummer ein Name zugewiesen werden. Sensor Typ Der Typ des ausgewählten Sensors wird über diese Auswahlbox definiert: • Anwesenheit: Mit dieser Option wird überprüft, ob ein Sensor auf dem Bus verfügbar ist, oder nicht. Üblicherweise wird dies für iButtons genutzt, allerdings kann kann diese Funktion auch verwendet werden um auch andere Sensoren auf Defekt zu überwachen. • Temperatur • Feuchtigkeit: Dieser Typ ist für die 1-Wire Geräte HIH3600 / HIH 400 / HTM1735 geeignet. • Luftdruck: Dieser Typ ist für die 1-Wire Geräte B1R1A geeignet • Helligkeit: Dieser Typ ist für die 1-Wire Geräte S3R1A geeignet Zyklisch Senden Der Wert eines Sensors, sowie auch dessen Anwesenheit kann zyklisch gesendet werden. Das ZyklusIntervall ist dabei ein Vielfaches der 1-Wire Refreshzeit, die im ConfigTool angegeben wird (Kapitel 9.1.2.2). Sensor Verfügbar/ Sensor nicht Verfügbar Die hier eingestellten Parameter werden gesendet, wenn der 1-Wire Teilnehmer auf dem Bus verfügbar / nicht verfügbar ist. Zur Verfügung stehende EIS Typen bei Anwesenheit • EIS 1 (1Bit), • EIS 14 (1Byte unsigned) Zur Verfügung stehende EIS Typen für Temperatur, Feuchtigkeit, Luftdruck und Helligkeit • EIS 5 (2 Byte FP), • EIS 9 (4 Byte FP) 188 b.a.b-technologie gmbh eibPort Version 3 Dokumentation eibPort 7 Control S CONTROL S Control S bietet die Visualisierung für mobile Endgeräte. Die Benutzeroberfläche ist dabei speziell für Geräte mit kleineren Displays (iPhone/iPod, Nokia, HTC, Blackberry) ausgelegt. Über die Visualisierung werden EIS 1, EIS 5, EIS 6 und EIS 14 Werte angezeigt bzw. geschaltet, und Kamerabilder, Jalousie- und Musiksteuerung bereitgestellt. Aufruf Der Aufruf erfolgt mit der URL: http://<eibPort_IP>/web/hic/index.php oder über die eibPort Startseite. Standardmäßig ist die Benutzerauthentifizierung für das Control S aktiviert und kann in der Sicherheitseinstellungen im Visualisierungseditor parametriert werden. Es wird dringend empfohlen die Authentifizierung zu benutzen. Lizenz Seit der Firmware Version 0.11.5 wird keine Lizenz mehr benötigt um Control S (HIC) für die Nutzung freizuschalten! Control S kann sofort nach der Einrichtung genutzt werden. 7.1 AUFBAU DES CONTROL S – EDITORS Abbildung 163: Control S Editor - Ansicht Mit dem Editor wird die Visualisierung erstellt. Dabei stehen drei verschiedene Spalten zur Verfügung in dem die einzelnen Schritte abgearbeitet werden. Das Kontrollmenü befindet sich oberhalb. eibPort Version 3 b.a.b-technologie gmbh 189 Dokumentation eibPort Control S Kontrollmenü Über die drei Symbole am oberen Fensterrand wird der Editor gesteuert. Dort befindet sich der Speicherbutton, ein „Neu laden“ Symbol und die Funktion um dem Projekt ein neues Element hinzuzufügen. Abbildung 164: Control S Editor Kontrollmenü Linke Spalte - Elemente Übersicht In der Elemente Übersicht werden zunächst alle erforderlichen Elemente über den entsprechenden Button im Kontrollmenü hinzugefügt. Jedes Element wird automatisch in einem Kategorie-Ordner erstellt. So wird zum Beispiel das Element „EIS 14 Wert“ in einem Ordner „Wert“ gespeichert. In dieser Spalte sind alle erforderlichen Elemente nach Ihrer Kategorie sortiert und können über das Parametrierungsfenster (rechte Spalte) konfiguriert werden. Zum Löschen eines Elementes oder eines ganzen Ordners wird das Kontextmenü verwendet. Mittlerer Spalte – Visualisierungsansicht Die mittlere Spalte entspricht der Ansicht in der Visualisierung. Die Einteilung die hier vorgenommen wird, ist auch später im Smartphone Browser zu sehen. Der Benutzer legt selber Ordner an und verteilt die Elemente beliebig. Ein Ordner wird über das Kontextmenü (Rechtsklick in die Spalte) angelegt. Die vorher in der linken Spalte parametrierten Elemente werden einfach per „Drag and Drop“ in die gewünschten Ordner gezogen. Eine Einteilung der Darstellung kann zum Beispiel nach Etagen und Räumen Abbildung 165: Control S und/oder Funktionen geschehen. Zum Editor - Elemente Übersicht Löschen eines Elementes oder eines ganzen Ordners wird das Kontextmenü verwendet. Rechte Spalte - Parametrierungsfenster In der rechten Spalte werden die Parameter der Elemente eingetragen. Die Parameter Abbildung 166: Control S Editor - Visualisierungsansicht eines Elementes werden angezeigt sobald es in der linken oder mittleren Spalte angewählt ist. Bei der Parametrierung macht es keinen Unterschied in welcher Spalte das Element markiert ist. Adressvergabe Die Adressvergabe im Control S Editor kann wie bei den anderen Editoren bequem über den ESF-Dialog geschehen. Dieser Dialog öffnet sich durch Klicken auf das Pfeilsymbol neben dem Adresseingabefeld. Es wird eine Übersicht über die Adressen der hochgeladenen ESF-Datei oder eine Adressmatrix angezeigt. Eine Adresse wird einem Objekt mittels Doppelklick zugeordnet. Jedem Eingangsobjekt können maximal fünf Adressen zugewiesen werden. Rückmeldungsadressen werden in Klammern, durch Kommata getrennt, hinter der verwendeten Adresse eingetragen Abbildung 167: Control S Editor Parametrierungsfenster 190 b.a.b-technologie gmbh eibPort Version 3 Dokumentation eibPort 7.2 Control S VERFÜGBARE ELEMENTTYPEN EIS 1 ein/aus Bei aktivierter Bedienung wird EIN/AUS gesendet. Bei deaktivierter Bedienung kann dieses Element als einfache Zustandsanzeige genutzt werden. EIS 5 Temperatur Zeigt eine IST und SOLL Temperatur im EIS 5 Format an. Bei aktivierter „Bedienung“ ist ein Ändern der Solltemperatur mit „+/- in der festgelegten Schrittweite möglich. Ist „Bedienung“ deaktiviert, dient das Element als Anzeige. EIS 5 Wert Fließkomma Stellt Werte vom Typ EIS 5 dar. Maximal- und Minimal Wert können eingestellt werden. Die Schrittweite kann eingestellt werden. EIS 6 Wert 0-100% Stellt Werte vom Typ EIS 6 dar. Die Werte 0-255 werden dabei in 0-100% umgerechnet. Zusätzlich kann Maximal-, Minimalwert und Schrittweite für die Bedienung festgelegt werden. EIS14 Wert 0-255 Stellt Werte vom Typ EIS 14 dar (0-255). Es kann ein Minimal- und Maximal Wert festgelegt werden. Die Schrittgröße für eine Verstellung kann bestimmt werden. Kamera mit Steuerung Dieses Element zeigt ein Kamerabild an. Dazu wird der URL zum Standbild der Kamera eingetragen. Control S sorgt dafür dass dieses Standbild mehrfach in der Sekunde abgerufen wird, so dass ein bewegtes Bild entsteht. Der URL hinter der Kamera Adresse variiert je nach Hersteller. Die Eingabefelder unter der Kamera URL dienen zur Steuerung der Kamera mittels http-requests, falls diese das ermöglicht. Dabei wird der Kameralinse mittels eines URLs mitgeteilt welche Position Sie anfahren soll. Der Benutzer kann die Kamera dann einfach dadurch steuern, dass er im Kamerabild auf seinem Handydisplay auf die rechte, obere, untere, linkere oder mittlere Fläche des Kamerabildes „klickt“. Diese Funktion ist nur in Verbindung mit dem Job „http-req“ möglich. Dieser Job muss zuvor im Job Editor angelegt und mit den passenden Parametern versehen werden (siehe dazu in der Beschreibung des http-req Jobs nach). Dann kann die „http Request Address“ des Kameraelements mit dem Job verknüpft werden. Bitte achten Sie darauf die EIS 14 Werte richtig einzustellen. Hinweis: Für ein Abruf des Bildes von extern, muss auch das Kamerabild von außerhalb erreichbar sein. In der Regel wird dazu ein Port auf die Kamera weitergeleitet. Als Kamera Adresse wird dann die externe Adresse des Routers (feste IP oder DynDNS) mit dem entsprechenden Port eingetragen. Jalousie Ein Element zur Steuerung der Jalousie oder Rollos. Einige Jalousie Aktoren erfordern die Invertierung der Telegramme. MediaControl Steuerungselement für an die Anlage angeschlossene Musikplayer. Der eibPort bietet die Möglichkeit Audio-Netzwerk-Player wie die Squeezebox™ Geräte zu steuern. Das Element bietet die Funktionen „Play/Stop“, „Zurück/Vor“ und „Leiser/Lauter“. Zudem werden Album, Titel und Interpreten Informationen angezeigt. Hinweis: Die Steuerung über das Control S kann nur realisiert werden, wenn vorher ein Job (xPLSender und Empfänger oder SB-Control) im Job Editor angelegt worden ist. Das Element „Media Control“ nutzt die Kommunikationsobjekte dieser Jobs. Eine einwandfreie Funktion der Jobs ist also unbedingt erforderlich. ad eibPort Version 3 b.a.b-technologie gmbh 191 Control S Dokumentation eibPort Liste Über dieses Element werden die Playlisten der Squeezebox™- Geräte gesteuert. Die Playlisten können über EIS 1 oder EIS 14 Telegramme angesteuert werden. Es gibt 4 mögliche Einträge. Die Playlistennamen werden nicht ausgelesen sondern müssen vorher eingetragen werden. Hinweis: Die Ansteuerung einer Playliste kann nur im Zusammenhang mit einem entsprechenden xPL Job realisiert werden (xPL-Sender oder SB-Control). Es werden die Kommunikationsobjekte des Jobs verwendet, eine einwandfreie Funktion ist vorher sicher zu stellen. Dyn. Playliste Dieses Element ermöglicht das dynamische Steuern der Playlisten. Die Kommunikationsobjekte „Aktuelle PL“ und „Playlist Auswahl #1 - #4“ sind EIS 15 Ausgabewerte. Über „Auswahl blättern“ werden die „Playlist Auswahl -Anzeige um 4 Anzeigen nach oben bzw. nach unten geblättert. Über „PL Auswahl“ wird eine der Playlisten in „PL Auswahl #1 - #4“ ausgewählt. Das geschieht über ein EIS 14 Telegramm, dabei gilt Wert 0 -3 für Zeile 1 – 4. Siehe auch Job „SB-Control“. Hinweis: Für die Funktion der Dynamischen Playliste ist der Job „SB-Control“ mit den entsprechenden Eintragungen unbedingt erforderlich. Ist der Job einmal korrekt angelegt, können die Werte einfach übertragen werden. 7.3 CONTROL S BENUTZER AUTHENTIFIZIERUNG Um Control S mit einer Benutzeranmeldung zu schützen dient das Menüs „Sicherheitseinstellungen“ im Visualisierungs Editor. Die Parametrierung der Benutzeranmeldung erfolgt dort übergreifend für alle drei Visualisierungs Typen. Für jeden dort angelegten Benutzer kann dort individuell der Zugriff zum Control S geregelt werden. Dazu befindet sich in den „Benutzer Details“ ein Kontrollkästchen „Control S“. Wenn das Flag gesetzt ist, kann man über die jeweiligen Benutzerdaten in die Home Information Center Visualisierung gelangen. Alle weiteren Einstellungen zum Menü „Sicherheitseinstellungen“ entnehmen Sie bitte dem entsprechenden Kapitel unter „Visualisierungs Editor“. Abbildung 168: Control S Authentifizierung Automatischer Login Um einen automatischen Login für die HIC Visualisierung zu nutzen hat man die Möglichkeit bei der Anmeldung das Kontrollkästchen bei „Remember Me“ zu aktivieren. Dadurch werden die Anmelde Daten lokal auf dem Endgerät hinterlegt und nicht mehr abgefragt. Um sich dennoch von der Visualisierung abzumelden dient das HIC Logo in der Visualisierungsoberfläche. Wird es angeklickt, erscheint wieder der Anmelde Bildschirm und man kann die Einstellung zu „Remember Me“ erneut vornehmen. 192 b.a.b-technologie gmbh eibPort Version 3 Dokumentation eibPort 8 Sonos UPnP SONOS UPNP Sonos UPnP dient zum Fernbedienen von Sonos Hi-Fi System Geräten. Die Steuerung wird über Gruppenadressen mit KNX-Taster, Raumbediengeräte, KNX - Panels oder die eibPort Visualisierung. Es ist möglich über KNX-Bediengeräte ein Sonos Hi-Fi System Gerät Ein- oder Auszuschalten, Stumm zu schalten Lauter oder Leiser zu steuern und in den Radiosendern aus den Favoriten zu navigieren. Voraussetzungen für die Bedienung von Sonos - Geräten über den eibPort: § Eine oder mehrere mit dem System verbundene Sonos Geräte mit differenzierten Namen (z.B.: Gerätenamen, Raumbezeichnungen) § Die installierte Sonos Desktop Controller - Software (PC oder Smartphone-App) 8.1 SONOS KONFIGURATION ALLGEMEIN Im Reiterfenster Allgemein muss darauf geachtet werden das UPnP Aktiv geschaltet ist. Es können auch andere UPnP Geräte erkannt werden, aber der Volle Funktionsumfang kann dort nicht garantiert werden. Diese Option ist für Sonos Geräte optimiert worden. Abbildung 169: Sonos Konfiguration Allgemein UPNP GERÄTE Nachdem das Sonos Gerät durch die Sonos Desktop Controller Software In Betrieb genommen wurde, wird das Gerät bei „Gerät auswählen“ angezeigt. Wenn das Gerät noch nicht in der Liste vorhanden ist, wird durch „Aktualisieren“ nach neuen Geräten gesucht. Abbildung 170: Sonos Konfiguration UPnP Geräte Durch vergeben von Gruppenadressen können die Sonos Geräte über KNX gesteuert werden. eibPort Version 3 b.a.b-technologie gmbh 193 Sonos UPnP Dokumentation eibPort Titel (EIS 15) Über diese Gruppenadresse wird der aktuelle Titel des Radiosender als Textausgabe auf den Bus gesendet, EIS 15 Wert. Information kann nur dann zur Verfügung gestellt werden, wenn dieser vorhanden ist. Interpret (EIS 15) Gruppenadresse zur Textausgabe des aktuellen Interpreten. (EIS 15 Wert). Information kann nur dann zur Verfügung gestellt werden, wenn dieser vorhanden ist. Album (EIS 15) Mit dieser Gruppenadresse wird der aktuelle Albumtitel ausgeben. (EIS 15 Wert). Information kann nur dann zur Verfügung gestellt werden, wenn dieser vorhanden ist. Radio vor/zurück (EIS 1) Das Objekt für Radiosender Umschaltung vor/zurück. (EIS 1: 0=ZURÜCK; 1=VOR). Radio Auswahl (EIS 14) Gruppenadresse zur Auswahl von Radiosender Favoriten, die unter Radio angelegt wurden und verwaltet werden (siehe Kapitel Radio). Die Auflistung der Radiosender beginnt mit 0, die Position des Favoriten kann mit einem EIS14-Taster verbunden werden. Durch Angabe des Wertes im EIS14-Taster kann der gewünschte Favorit aufgerufen werden (z.B. 2 für 1Live). EIS 14 Wert. Play /Pause (EIS 1) Mit diesem Objekt schalten Sie Wiedergabe der Sonos-Geräte Ein oder Aus. (EIS 1: 0=AUS; 1=EIN) Stummschaltung (EIS 1) Die Gruppenadressen für die Stummschaltung (Mute). Stummschaltung bewirkt dass das Musikstück angehalten wird, und bei Mute AUS wieder weiterläuft (EIS 1: 0=MUTE AUS; 1=MUTE AN). Lautstärke dimmen (EIS 2) Über dieses Objekt kann die Lautstärke stufenlos verstellt werden, EIS 2 (dimmen). Lautstärke auf/ab (EIS 1) Über diese Objekt wird die Lautstärke in schrittweise herauf- bzw. herabgesetzt, (EIS 1: 0=leiser; 1=lauter). Lautstärke Absolut (EIS 6) Mit dieser Gruppenadresse ist es möglich eine absolute Lautstärke zu setzen. EIS 6 Wert (0-100%). Speichern Nach bearbeiten der Objekte muss darauf geachtet werden zu „Speichern“, da sonst alle Änderungen gelöscht werden. Konfiguration Löschen Durch „Konfiguration löschen“ werden die angegeben Gruppenadressen entfernt. Neu Laden „Neu Laden“ lädt die aktuelle Konfiguration des eibPort. RADIO Mit diesem Fenster werden die Sender dem eibPort zugeordnet und verwaltet. Diese Sender wurden zuvor mit dem Sonos Desktop Controller gesucht wurden (mehr Information siehe Sonos Desktop Controller) Aktualisieren Radiosender übernehmen der gerade vom Sonos Gerät abgespielt wird. Aktuellen Stream hinzufügen Radiosender hinzufügen in die Favoritenliste 194 b.a.b-technologie gmbh eibPort Version 3 Dokumentation eibPort Sonos UPnP Löschen Mit dem X von löschen wird der Sender(Titel) gelöscht. Radio Editieren Manuelles ändern von Titel und die URI. Pfeiltasten Die Sender IDs sind fortlaufend beginnend mit 0. Die Reihenfolge der Sender kann mit den Pfeiltasten geändert werden. Abbildung 171: Sonos Konfiguration UPnP Geräte SONOS DESKTOP CONTROLLER Der Sonos Desktop Controller ist die Standard Software zu den Sonos Geräten. Diese Software wird für die Sendersuche und das Anlegen der Geräte benötigt. Diese Software gibt es für Verschiedenste Betriebssysteme, auch für Smartphones. Abbildung 172: Sonos Desktop Controller eibPort Version 3 b.a.b-technologie gmbh 195 Sonos UPnP Dokumentation eibPort Neu Mit dieser Funktion kann man den Namen und die Stream-URL manuell eintragen. Suchen Unter suchen kann man den Namen des gewünschten Senders eingeben und alle Möglichkeiten suchen lassen. Lokalradio Unter Lokalradio kann eine Stadt eingestellt werden und alle im Radiosender im Umkreis werden angezeigt. Zu Favoriten Nach der Sendersuche wird der Sender hiermit in die Sonos Favoriten gespeichert. Jetzt abspielen Abspielen des ausgewählten Radiosenders. 196 b.a.b-technologie gmbh eibPort Version 3 Dokumentation eibPort 9 System SYSTEM Abbildung 173: Startseite - System Über „System“ auf der eibPort Startseite gelangt man zum Konfigurationsmenü (ConfigTool). Grundlegende Einstellungen für den Betrieb werden hier gemacht. Aus diesem Grund ist der Zugang zum ConfigTool zusätzlich durch einen festen Schlüssel, der sog. „eibPort Zeichenkette“ geschützt. Dieser Schlüssel (SSH) ist 6-stellig und kann nicht verändert werden. Er ist auf der Rückseite des Gerätes vermerkt, und auf der Kurzanleitung die dem Gerät beiliegt. Hinweis: Die Verbindungsdaten und die Schlüsselüberprüfung erfordern eine Kommunikation auf dem ssh Port (wenn nicht geändert Port 36). Die Kommunikation auf diesem Port muss also gewährleistet sein. Hinweis: Achten Sie bei der Eingabe auf Groß- und Kleinschreibung. Seit der Firmware 3.x.x wird man erst aufgefordert die Benutzerdaten einzugeben und dann wird der Geräte String (Zeichenkette) abgefragt. Es werden dieselben Benutzerdaten wie beim Zugriff zum Editor abgefragt. Die Zugangsdaten können im System unter „Benutzeradministration“ verändert werden. Beim Erstmaligen Zugriff lauten die Zugangsdaten wie folgt: Voreingestellte Zugangsdaten: Bereich: Benutzername Kennwort: Editor: admin eibPort System: admin eibPort eibPort Version 3 b.a.b-technologie gmbh 197 Dokumentation eibPort System 9.1 CONFIGTOOL Abbildung 174: ConfigTool - Übersicht Der eibPort wird ohne die Hilfe der ETS konfiguriert. Verbindungseinstellungen, Benutzeradministration, Lizenzupload und andere Dingen werden über das ConfigTool gemacht. Alle Felder sind mit einem Hilfetext versehen. Dieser wird angezeigt, wenn mit der Maus über das gewünschte Feld ‚gefahren’ wird (Mouse-over-Hilfe). 9.1.1 AUFBAU Das ConfigTool ist in verschiedene Bereiche aufgeteilt, dargestellt durch Tabs. Beim Start öffnet sich immer der erste Tab „Konfiguration“. Menü leiste § Datei: Über „Datei >Verlassen“ wird das ConfigTool beendet. § Verbinden: Über „Verbinden > eibPort(s) suchen/verbinden…“ öffnet sich das „DiscoveryTool“. Das Programm zeigt eibPorts im LAN unabhängig von deren Netzwerkkonfiguration an. Alle Geräte werden mit Namen („eibPort Name“) angezeigt. Ist ein Gerät grün hinterlegt, ist es im gleichen Subnetz erreichbar, ist es gelb Abbildung 175: ConfigTool hinterlegt hat es eine andere Netzwerkkonfiguration als der Client Menüleiste PC. Wird ein Gerät markiert werden IP und Portnummer angezeigt (Syntax: <eibPort_IP>:<Portnummer>). Um eine Verbindung zu dem ConfigTool eines anderen eibPorts hergestellt werden, muss die Zeichenkette des betreffenden Gerätes eingegeben werden. § Über…: Der sich „About“ – Dialog enthält folgende wichtigen Informationen: Name, Firmware Version, Seriennummer, IP-Adresse, http-Port, ssh-Port, BMX TCP und UDP-Port sowie die verwendete Java Version des Client PCs. 198 b.a.b-technologie gmbh eibPort Version 3 Dokumentation eibPort System Tableiste Die Einstellungsmöglichkeiten sind in verschiedenen Tabs (Karteireiter) kategorisiert. Das ConfigTool öffnet sich immer mit dem Tab „Konfiguration“ als erstes. Um eine Änderung vorzunehmen wird der entsprechende Tab ausgewählt. Die Einstellungen werden in der Mitte des Fensters gemacht. Der Reiter „Konfiguration“ enthält auf der linken Seite weitere Untermenüs. Abbildung 176: ConfigTool - Tableiste Speichern / Neu laden Nach einer Einstellungsänderung ist es notwendig abzuspeichern. Dies geschieht mit einem Button im unteren Fensterbereich. Im „Konfiguration“ –Tab können die Einstellungen aller einzelnen Seiten zusammen abgespeichert werden. Je nach dem welche Werte geändert wurden wird automatisch ein Neustart des eibPorts veranlasst. Abbildung 177: ConfigTool - Speichern 9.1.2 KONFIGURATION Der Karteireiter „Konfiguration“ hat in der linken Spalte Untermenüs. Die Anzahl der angezeigten Parameter ist abhängig von den Benutzerrechten. Die „Speichern“ Funktion speichert alle Einstellungen die innerhalb vom Tab „Konfiguration“ gemacht worden sind. Es können also erst alle erforderlichen Werte verändert werden, und dann alles zusammen abgespeichert werden. Zur Unterstützung hat jede Funktion eine Mouse-over-Hilfe, diese erscheint wenn der Mauszeiger über die Beschriftung des entsprechenden Feldes geführt wird. 9.1.2.1 ALLGEMEIN Im Reiter „Allgemein“ werden grundsätzliche eibPort Einstellungen vorgenommen: eibPort Name Gibt dem eibPort einen eindeutigen Namen worüber er später im Netzwerk besser zu identifizieren ist. Seriennummern Hier werden die Seriennummern des Gerätes und des DIMM PCs angezeigt. Die Felder dienen nur zur Anzeige, und können nicht verändert werden. PHYSIKALISCHE ADRESSE Es können die physikalische Adresse der BCU und die individuelle Adresse für KNXnet/IP Tunneling angegeben werden. Für KNXnet/IP Tunneling darf der eibPort nicht die Adresse eines Bereichskoplers haben. Für KNXnet/IP Routing ist dieses allerdings erforderlich. Aus diesem Grunde besteht hier die Möglichkeit die beiden Adressen anzugeben. Im Auslieferungszustand sind beide Adresse auf 4.7.11 eingestellt. eibPort Version 3 b.a.b-technologie gmbh 199 Dokumentation eibPort System Abbildung 178: ConfigTool - Konfiguration - Allgemein Ländereinstellungen Die Montageort Einstellungen bestimmen im eibPort die Zeitzone und sind wichtig für die Uhrzeit Einstellungen. Außerdem spielen Sie eine Rolle für die richtige Berechnung der Astrouhr. 9.1.2.2 ERWEITERTE EIB (YABUS) / EINSTELLUNGEN Mitunter die wichtigsten Einstellungen die vorgenommen werden können. Neben den Porteinstellungen und Konfigurationen zur Anlagenkopplung werden hier Optionen bezogen auf die Zustandstabelle genutzt und der Server für die Fernwartung aktiviert bzw. deaktiviert. Ausgegraute Felder können nicht konfiguriert werden, Sie dienen nur zur Anzeige der Einstellung. Vorsicht: Falsche Einstellungen könnten zur Folge haben, dass Sie nicht mehr auf den eibPort zugreifen können. Aufzeichnungstiefe des Logs Bestimmt mit welcher Genauigkeit die Daten in die Log-Datei geschrieben werden, umso höher der Wert („keine“ - „sehr detailliert“) desto mehr Rechenleistung benötigt das Gerät für dessen Ausführung. TCP PORT „BMX“ Benutzer PC und eibPort kommunizieren unter anderem über diesen Port miteinander, bei Nutzung der Visualisierung oder des Editors. Ist dieser Port beispielsweise durch eine Firewall gesperrt, ist eine Bedienung nicht möglich. Wichtiger Hinweis: Portnummer haben keine unbegrenzte Anzahl. Die höchste Portnummer die Sie vergeben können ist 65535! Die Ports von 0 – 1024 sind für bestimmte Applikationen festgelegt. Möchten Sie also einen Port ändern, empfiehlt es sich, eine Port zwischen 1024 und 65535 zu wählen. 200 b.a.b-technologie gmbh Abbildung 179: ConfigTool - Konfiguration - Erweiterte (yabus) Einstellungen eibPort Version 3 Dokumentation eibPort System UDP-PORT „BMX“ Eine Kommunikation über diesen Port findet statt, wenn zwei eibPorts über Ethernet miteinander gekoppelt werden. Findet die Kopplung der EIB / KNX Welten also über LAN Installation mit Firewall statt, muss diese entsprechend konfiguriert werden. Multicast--Port„bmx“ und Multicast- „TTL“ „bmx“ Über diese Daten kommuniziert der eibPort mit dem DiscoveryTool. Diese Werte sind veränderbar. In großen Netzwerken müssen diese Einstellungen berücksichtig werden. Multicast- „TTL“ „bmx“ „TTL“ –Wert (Time-to-live) für den Versandtvon BMX mulicast-Nachrichten. (Maximale Anzahl von Routern/Gateways) Bakensignal Intervall Das Bakensignal ist ein Erkennungssignal um Geräte die sich in einem anderen Subnetz befinden aufspüren zu können. Mit dem „Discovery Tool“ ist es dadurch möglich einen eibPort auch dann ‚aufzuspüren’ wenn seine IP Adresse zu einem anderen Netzwerk gehört als der Benutzer PC. Sendet dieses Tool eine Anfrage reagiert der eibPort nach einer zufällig gewählten Zeitspanne mit einer Statusmeldung. Danach sendet er dieses Signal im Abstand des eingestellten Wertes. Voreingestellt sind 30sek. Hinweis: Das Discovery Tool funktioniert nur innerhalb einer Kollisionsdomäne (gleiches Physikalisches Netz). TCP-PORT „HTTP“ Für den Zugriff auf die Startseite, auf die Visualisierung, den Editor und auf das ConfigTool wird dieser Port benötigt. Befindet sich im Lokalen Netzwerk eine anderes Gerät welches ebenfalls auf Port 80 reagiert, z.B. ein Webserver, kann der http Port des eibPort an dieser Stelle verstellt werden. Zum Aufruf der Startseite muss dann die Adresse mit folgender Syntax eingetragen werden: http://<eibPort_IP>:<Portnummer> Beispiel mit Portnummer 8080: 192.168.2.1:8080 Hinweis: Nach dem Speichern wird bei Veränderung der Portnummer das Gerät neugestartet (Dauer ca. 2 min). TCP-PORT „SSH“ Über diesen Port findet die Kommunikation bei Updates, beim Dateitransfer und bei Zugriff auf das „System“ statt. Standardmäßig steht dieser Port auf der Nummer 36, er kann aber verstellt werden. Findet die Kommunikation über eine Firewall statt, muss diese entsprechend konfiguriert werden. System ID Die System ID dient zur eindeutigen Identifizierung sollten mehrere Geräte in einer Anlagenkopplung betrieben werden. Dabei können nur die Geräte miteinander kommunizieren die die gleiche System ID verwenden. UDP Schleifen unterdrücken? Verhindert die Bildung von UDP-Schleifen bei Anlagenkopplung über UDP-bmx Protokoll (Koppelung über den Job „Anlagenkopplung“). Durch eine fehlerhafte Konfiguration kann es dazu kommen dass UDP Datagramme in einer Schleife durch das Netzwerk laufen. Dieser Effekt kann durch diese Option eingeschränkt werden. UDP lokal erlauben? Ist diese Option gesetzt, verarbeitet der eibPort auch jene UDP-Telegramme die er zum Zwecke der Anlagenkopplung absetzt. eibPort Version 3 b.a.b-technologie gmbh 201 System Dokumentation eibPort UDP Broadcast erlauben? Einige Dienste im eibPort stellen in Ihrer Funktion UDP-Unicast Verbindungen her (UDP-Sender, Anlagenkopplung). Auf Wunsch kann aber auch eine „Punkt-zu-Mehrpunktverbindung“ etabliert werden. Dazu muss im Job die Broadcast Adresse eingetragen, und diese Option aktiviert werden. BMX Loopback aktivieren? Ist diese Option aktiviert, wird eine Schaltung in der Visualisierung, unabhängig vom tatsächlichen Status sofort als durchgeführt dargestellt. Ist Sie deaktiviert wird eine Rückmeldung des Aktors abgewartet. Ist im Auslieferungszustand aktiviert. Aus Zustandstabelle initialisieren? Bei einem Neustart des eibPorts werden die Zustände der Kommunikationsobjekte anhand der aktuellen Zustandstabelle festgelegt. Bei Freigabeobjekten wird nicht auf ein erneutes Telegramm gewartet, sondern der aktuelle Status aus Zustandstabelle gelesen. So starten die Jobs zuverlässig. Option ist standardmäßig gesetzt. Hinweis: Wird die Zustandstabelle für die Initialisierung genutzt, ist darauf zu achten, dass die Telegramme den richtigen Zeitstempel erhalten. Ist das nicht der Fall (und der Zeitstempel ist älter als der vorhandene) wird der vorhandene Zustand nicht überschrieben, so dass falsche Werte angezeigt bzw. interpretiert werden. Telegramme ohne Authentifizierung Wenn die Kommunikation über Control W (eibdesk) gewünscht wird, muss diese Option aktiviert werden. Minimale Telegrammpause ? Bestimmt die Zeit in Sek. die zwischen zwei von einer Lichtszene erzeugten Telegrammen liegen muss. Dieser Wert kann nicht geringer als „1“ eingestellt werden. Das dient zur Verhinderung von zu hoher Buslast. Aufzeichnungstiefe des Logs in der Datenbank? Der eibPort kann das Log auch in eine externe Datenbank schreiben. Hier wird die definiert wie gründlich die Aufzeichnung in der Datenbank ist. Ist sie sehr detailgenau wird dafür viel Rechenleistung benötigt. Powernet System-Id Die System ID dient zur eindeutigen Identifizierung der Anlage. Dabei können nur die Geräte miteinander kommunizieren die die gleiche Powernet-System ID verwenden. Powernet –Repeater Installiert Diese Option muss aktiviert sein falls ein Powernet-Repeater verwendet wird. KNXNET/IP TUNNELING Über dieses Flag wird KNXnet/IP Tunneling im Gerät aktiviert oder deaktiviert. KNXnet/IP Tunneling kann zum programmieren oder zur Kommunikation mit anderen Geräten genutzt werden. URL Information für Discovery Das Dropdown Menü bestimmt welche Informationen für ein potentielles Discovery, also das aufspüren durch andere Dienste im Netzwerk versendet werden. Dabei werden die Informationen über Multicast ins Netzwerk gesendet. Es kann bestimmt werden ob die LAN Adresse, die WAN Adresse (wenn dann im unterem Feld entsprechend auszufüllen) oder beide Adressen versendet werden. WAN URL für Discovery Signal Diese Funktion ist zur Zeit nicht implementiert WAN HTTP port für Discovery Signal Diese Funktion ist zur Zeit nicht implementiert 202 b.a.b-technologie gmbh eibPort Version 3 Dokumentation eibPort System 1-Wire Refresh Intervall (2-600) Dies ist der Intervall in dem der eibPort den 1-Wire Bus abfragt. Es ist ein Intervall von 2-600 Sekunden wählbar. 9.1.2.3 NETZWERKEINSTELLUNGEN Hier wird die Netzwerkschnittstelle des eibPorts konfiguriert. Außerdem werden hier die Adressen für die NTP-Zeitserver eingetragen. DHCP verwenden Wenn „DHCP verwenden“ aktiv ist, werden die folgenden 3 Parameter (IP Adresse, Subnetzmaske, Standard Gateway) nicht berücksichtigt. Der eibPort erhält diese Parameter vom einem DHCP Server im Netzwerk. Nachdem die neuen Einstellungen gespeichert worden sind, wird die Verbindung zum ConfigTool („System“) automatisch getrennt, da sich etwas an der Netzwerkkonfiguration geändert hat. Überprüfen Sie mit der Zusatzsoftware „Discovery Tool“ (erhältlich auf der eibPort CD oder im Downloadbereich unter www.bab-tec.de) welche IP-Adresse Ihr eibPort vom DHCP Server erhalten hat. Ist der eibPort weiterhin unter der vorherigen IP-Adresse zu erreichen, führen Sie bitte eine Kaltstart aus. Hinweis: Wenn DHCP aktiviert ist stehen in den Feldern darunter immer noch die Einstellungen wie Sie vor der Aktivierung von DHCP gültig waren. Die Felder geben nicht die Adressen wieder die der eibPort via DHCP bekommen hat!! Adressvergabe manuell Ist DHCP deaktiviert müssen die Adressen manuell eingetragen werden. Dazu ist es erforderlich die Adressvergabe des Netzes zu beachten in der sich der eibPort befindet. Zudem sollte möglichst eine Gateway Adresse eingetragen werden, damit eine volle Funktionsfähigkeit gewährleistet ist. Im Auslieferungszustand besitzt der eibPort folgende Einstellungen: IP-Adresse: 192.168.1.222 Subnetzmaske: 255.255.255.0 Hinweis: Um eine direkte Verbindung mit dem eibPort herzustellen, müssen sich Computer und eibPort im gleichen Subnetz befinden. Im Subnetz 255.255.255.0 darf also nur die letzte Ziffer variieren. Bei älteren Hardwareversionen (< Vers. 2.0)kann ein Crossover Kabel erforderlich sein. DNS Server DNS-Server werden benötigt um die Domain Namen in IP-Adressen aufzulösen (zu übersetzen). Es empfiehlt sich immer mehrere DNS Server einzutragen. Heutige Router leiten DNS-Anfragen weiter, es kann also genügen die Gateway Adresse einzutragen. Adressen von öffentlichen DNS-Servern findet man im Internet oder in den „WAN Einstellungen“ des Routers. Abbildung 180: ConfigTool - Konfiguration Netzwerkeinstellungen Wichtig: Ein gültiger Eintrag ist Voraussetzung für den E-Mail Versand. ZEIT SERVER Der eibPort kann als EIB-Uhr verwendet werden. Er holt sich die aktuelle Zeit von einem NTP Server (Network Time Protocoll) und stellt seine eigene Uhr danach. Diese Zeit kann dann per Zeit- und eibPort Version 3 b.a.b-technologie gmbh 203 System Dokumentation eibPort Datumssender an andere EIB-Teilnehmer gesendet werden. Es können DNS Namen oder IP-Adressen verwendet werden. Öffentliche NTP Server: § Physikalische Technische Bundesanstalt ptbtime2.ptb.de § Technische Uni Berlin ntps1-0.cs.tu-berlin.de § Uni Erlangen ntp0.fau.de Tipp: In der Mouse-over-Hilfe der NTP Server werden zwei IP-Adressen angegeben die als Zeitserver verwendet werden können. Es sollten immer mehrere Server eingetragen werden, falls einer dieser Server nicht zu erreichen werden. Es ist zu beachten, dass der eibPort für diese Funktion eine Verbindung zum Internet aufbauen muss. Sehen Sie dies bei Netzwerkadministration vor. Der eibPort versucht einmal täglich einen Zeitserver zu erreichen und seine Zeit abzugleichen. Scheitert der Versuch einen der eingetragen NTP Server zu erreichen mehrmals, wiederholt der eibPort diesen Vorgang in bestimmten Intervallen erneut. 9.1.2.4 VPN EINSTELLUNGEN Nutzen Sie nach Möglichkeit nur verschlüsselte Verbindungen, entweder über ihren Router oder über den VPNServer im eibPort. Es handelt sich um eine PPTP Verbindung. Dieser wird wie folgt genutzt: VPN-SERVER IM EIBPORT AKTIVIEREN Öffnen Sie das Menü „System“ > „Konfiguration“ > „VPN Einstellungen“ und aktivieren Sie den VPNServer. Der Benutzername „vpn“ ist nicht veränderbar, und das Kennwort muss aus min. 10 Zeichen bestehen und sollte Groß/Kleinbuchstaben sowie Zahlen und Sonderzeichen enthalten. Die VPN IP-Adressen sind bei Auslieferung bereits eingetragen (eibPort VPN IP = 192.168.42.42, Client VPN IP = 192.168.42.100). Diese Adressen sollten nicht identisch mit dem Netzwerk sein, in dem sich das der eibPort oder der VPN-Client real befinden. Müssen die virtuellen IP-Adressen im eibPort geändert werden, so müssen sie sich innerhalb Abbildung 181: ConfigTool – VPN Einstellungen desselben Subnetzes (255.255.255.0) befinden. Das bedeutet, beide Adressen müssen sich in den 3 ersten Stellen gleichen und nur die letzte Stelle darf (bzw. muss) sich unterscheiden. Beispiel: Im Adressraum von 172.16.0.x müssen sich demnach nur an der Stelle „x“ jeweils 2 verschiedene Nummern befinden (0-255, nicht „0“ und nicht „255“). Wichtige Hinweise: • Der VPN Adressraum sollte nicht einem der beiden Netzwerke entsprechen in dem sich VPN-Client und eibPort real befinden. • Es dürfen nur private Adressräume verwendet werden • Der Adressraum 10.0.0.0/8 kann bei Windows Probleme verursachen • Wählen Sie ein sicheres Passwort FIREWALL EINSTELLUNGEN Damit eine VPN-Verbindung über das Internet zum eibPort möglich ist, muss im Router vor Ort eine PortWeiterleitung (Port forwarding) eingerichtet werden. Die erforderliche Port-Nummer lautet 1723 (TCP) VPN-VERBINDUNG HERSTELLEN: Um die Verbindung mit dem VPN-Server des eibPort herzustellen, muss unter Windows eine neue Netzwerkverbindung „VPN“ angelegt werden (wenn nicht schon zuvor eine solche angelegt wurde). Gehen Sie unter Windows 7 wie folgt vor: 204 b.a.b-technologie gmbh eibPort Version 3 Dokumentation eibPort System • • • • • • Öffnen Sie das „Netzwerk- und Freigabecenter“. Klicken Sie auf „Eine Verbindung oder ein Netzwerk einrichten“. Wählen Sie die Option „Verbindung mit dem Arbeitsplatz herstellen“ aus. Wählen Sie ggf. „Nein, eine neue Verbindung erstellen“. Sie möchten „Die Internetverbindung (VPN) verwenden! Tragen Sie im Feld „Internetadresse:“ die öffentliche IP-Adresse oder Hostnamen des Anschlusses ein, hinter der sich der eibPort befindet (z.B. „WAN“ Adresse des DSL Routers). „Zielname“ dient zu Namensgebung der Verbindung. • Geben Sie den „Benutzernamen“ und „Kennwort“ für die VPN-Verbindung an. Eine „Domäne“ muss nicht angegeben werden. • Klicken Sie auf „Verbinden“! Der VPN-Client von Windows versucht jetzt unter den angegeben Zugangsdaten eine VPN-Verbindung mit dem eibPort herzustellen. Ist die Verbindung hergestellt, erreichen Sie den eibPort indem Sie die IP-Adresse aus dem eibPort Menü („eibPort VPN IP“ = 192.168.42.42) im Browser eingeben. Sollte die Verbindung nicht hergestellt werden können, klicken Sie bitte im folgenden Fenster auf „Die Verbindung dennoch einrichten“. Dadurch wird eine neue Verbindung unter den Netzwerkverbindungen von Windows angelegt, die Sie jederzeit anpassen oder neustarten können! Sie erreichen die Verbindung unter „Systemsteuerung“ > „Netzwerk und Internet“ > „Netzwerkverbindungen“. 9.1.2.5 GSM MODEM Damit die Funktionalität des SMS Empfänger Jobs gewährleistet ist, muss das GSM Modem im Gerät richtig konfiguriert sein. Wechseln Sie dazu nach „System“ – „Konfiguration“ – „GSM Einstellungen“. Es werden zwei Felder angezeigt: Abbildung 182: ConfigTool –GSM Einstellungen § § SMSC = Hier steht die Nummer des SMS Service Centers des verwendetet Mobilfunkproviders. Diese Nummer liest die Konfigurationssoftware automatisch aus der eingelegten SIM-Karte aus. Sie müssen hier nichts eintragen! Ist hier keine Nummer eingetragen wurde die SIM-Karte nicht richtig erkannt, oder es ist keine SIM-Karte eingelegt. Kontaktieren Sie im Zweifel die BAB Technologie Hotline oder schreiben an [email protected]. PIN = Hier muss die PIN Nummer der SIM Karte eingetragen werden. Die PIN Nummer erhalten Sie mit der Karte von Ihrem Mobilfunkprovider. Überprüfen Sie die Einrichtung der SIM-Karte im Menü „Hilfe“ – „GSM Info“ des Editor. Alle relevanten SIM-Karten Informationen, inklusive der Empfangsstärke werden dort angezeigt. Abbildung 183: Editor – GSM Info Dialog: GSM Modem initialisiert eibPort Version 3 b.a.b-technologie gmbh 205 Dokumentation eibPort System 9.1.2.6 EIB- AUFZEICHNUNGSFILTER Der eibPort hat einen Aufzeichnungsspeicher von insgesamt 500.000 Telegrammen. Die letzten 20.000 davon werden auch im Betriebssystem des eibPorts vorgehalten und können über den Editor betrachtet werden. Um die Dauer der kompletten Aufzeichnung zu erhöhen besteht die Möglichkeit einen Filter einzustellen, damit nur bestimmte Telegramme in die beiden Tabellen gespeichert werden. Es können gezielt einzelne Gruppenadressen, Haupt- oder Mittelgruppen erfasst werden. Um den Aufzeichnungsfilter zu steuern können bis zu 10 Regeln angelegt werden. Die Filter folgen folgendem Prinzip: § § § 1/1/1 zeichnet nur die angegebene Adresse auf. 1/1/* zeichnet alle Adressen der Haupt- und Mittelgruppe 1 auf. 1/*/* zeichnet alle Adressen der Hauptgruppe 1 auf. Mehrere Regeln können gleichzeitig aktiv sein. 9.1.2.7 E-MAIL Für den Versand von E-Mails sind neben der Konfiguration des E-Mail - Jobs ein Provider angelegt werden, den der Job beim Senden verwenden soll. Ein Voreingestellter Provider „gmx eP“ kann für Testzwecke frei genutzt werden. Es können maximal 10 Provider angelegt werden. Die angelegten Provider werden automatisch durchnummeriert („mail_provider00“ – „mail_provider09“) und werden daran beim Konfigurieren des Jobs identifiziert und ausgewählt. E-Mail Provider anlegen Geschieht über die Schaltfläche „hinzufügen“. In dem angezeigten Fenster wird ein Name für den neuen Provider abgefragt. Unter diesem Namen wird der Provider im Auswahlmenü angezeigt (im ConfigTool). Es erscheint ein neues Formular, in dem folgende Einstellungen gemacht werden können: Eintrag Ein automatischer Bezeichner anhand dessen die Mail Provider im Job identifiziert und ausgewählt werden. Dieser Eintrag kann nicht geändert werden. Abbildung 184: ConfigTool - Konfiguration - Email Aktiv Über diesen Eintrag wird der entsprechende Provider aktiviert oder deaktiviert. Standard Eintrag Den aktuellen Provider als Standard verwenden. Es können mehrere Standard Provider ausgewählt sein. SMTP Server Hier ist der Name des SMTP Servers (Postausgangsserver) einzutragen. z.B. mail.gmx.net 206 b.a.b-technologie gmbh eibPort Version 3 Dokumentation eibPort System SMTP Port Hier ist der Port einzutragen, den der SMTP Server verwendet. Ist dieser nicht abweichend, bleibt der der voreingestellte Port 25. Benutze Authentifikation Je nach SMTP Server ist eine Authentifikation erforderlich. Ist dieses der Fall, so muss der Eintrag aktiviert werden. Benutzer TLS (Transport Layer Security) Der Eintrag ist zu aktivieren wenn die Verbindung zum SMTP Server verschlüsselt werden soll. Ist eine TLS Verbindung nicht möglich, wird eine unverschlüsselte Verbindung versucht aufzubauen. Erfordert TLS Der Eintrag ist zu aktivieren wenn der SMTP Server eine verschlüsselte Verbindung erfordert. Ist dieser Eintrag aktiviert und keine TLS Verbindung möglich, wird der Verbindungsversuch abgebrochen. Eine unverschlüsselte Verbindung wird nicht versucht aufzubauen. Benutzername SMTP-Server Mit diesem Benutzernamen (Name des E-Mail Account) meldet sich der eibPort beim SMTP (Postausgangsserver) an. Passwort SMTP Server Hier wird das Passwort für die Benutzeranmeldung eingetragen. Um Tippfehler auszuschließen muss das Passwort wiederholt eingegeben werden. “Realm“ Ein „Realm“ Eintrag kann bei manchen Providern erforderlich sein. Dieser wird bei der Authentifizierung verwendet um den Benutzer einem definiertem Bereich zuordnen zu können. Erkundigen Sie sich bei Ihrem Provider oder Administrator des Postausgangsservers. “Von:“ eigentlicher Name Unter diesem Namen erfolgt der Versand der E-Mail, wenn bei der Konfiguration des E-Mail Jobs kein Name angegeben wurde. “Von:“ Adresse Über diese E-Mail Adresse erfolgt der Versand der E-Mail wenn bei der Konfiguration des E-Mail Jobs keine Adresse angegeben wurde. Firma und Signatur Diese Informationen sind optional und werden in die E-Mail eingefügt. Hinweis: Zu Testzwecken der Netzwerkseitigen Installation können Sie Test E-Mails über die bereits angelegten Provider versenden. Sind Sie sich über die Einstellungen eines E-Mail Providers nicht sicher, können Sie diese am einfachsten mit einem der weit verbreiteten E-Mailprogrammen (Outlook oder Thunderbird) testen. Legen Sie einfach ein Konto mit den gleichen Einstellungen an. Hierbei ist zu beachten, dass die Einstellungen im eibPort nur den Postausgangsserver betreffen, da dieser nur E-Mails versendet und keine empfängt. Hinweis: Der Verbindungsaufbau zu einem Email Server funktioniert nur mit gültigen DNS Einträgen. Ist es dem eibPort nicht möglich Namen aufzulösen, wird der email Job nicht funktionieren. Nach Speichern der Daten kann der E-Mail Provider verwendet werden. eibPort Version 3 b.a.b-technologie gmbh 207 System 9.1.3 Dokumentation eibPort STARTSEITE Die Startseite ist die Seite welche angezeigt wird, wenn die Adresse des eibPorts aufgerufen wird. In diesem Tab besteht die Möglichkeit festzulegen was als Startseite gezeigt werden soll. Um ein eigenes Hintergrundbild zu nutzen, kann es mit der Funktion im unteren Bereich in den eibPort geladen werden. Hinweis: Die hier aufgeführten Einstellungen gelten immer für die Java Visualisierung, nicht für Control L. Die folgenden Auswahlmöglichkeiten stehen als Startseite zur Verfügung: Standard Standardseite Die bekannte Startseite mit den Menüpunkten Visualisierung, Editor, System wird angezeigt (Auslieferungszustand). Individuelle Startseite Als Startseite wird das hier hochgeladene Bild verwendet. Die Visualisierung wird hier entgegen den anderen Optionen nicht sofort gestartet, sondern über eine „Start“ Schaltfläche die auf dem Hintergrundbild platziert ist aufgerufen. Im Auslieferungszustand befindet sich das Bild einer Hotelanlage an dieser Stelle. Java (im externen Fenster öffnen) Bei Aufruf der eibPort Adresse wird die Visualisierung direkt in einem neuen Fenster geöffnet. Sorgt dafür dass der Benutzer direkt auf die Visualisierung geleitet wird, er hat nicht die Möglichkeit „Editor“ oder „System“ aufzurufen. Java (im Browserfenster öffnen) Die Visualisierung wird wie oben beschrieben direkt geöffnet, allerdings nicht in einem separaten Fenster, sondern im gleichen Browserfenster. Control L Bei Aufruf der eibPort Adresse wird die Control L (Ajax) Visualisierung direkt im Browser geöffnet. Sorgt dafür dass der Benutzer direkt auf die Visualisierung geleitet wird, er hat nicht die Möglichkeit „Editor“ oder „System“ aufzurufen. Control S Bei Aufruf der eibPort Adresse wird die Control S (HIC) Visualisierung direkt im Browser geöffnet. Sorgt dafür dass der Benutzer direkt auf die Visualisierung geleitet wird, er hat nicht die Möglichkeit „Editor“ oder „System“ aufzurufen. Hinweis: Die Standard-Startseite ist unabhängig von den hier getroffenen Einstellungen direkt unter der URL http://<eibPort_IP>/bmxJava2/default.php erreichbar. Zusatzoptionen Können ausgewählt werden die dann auf der Startseite erscheinen, z.B. „QR Code“ und „Nach Update suchen“. Hier kann auch „Start-Sound abspielen“ aktiviert oder deaktiviert werden. Autologin Ist die Startseiteneinstellung verändert bei gleichzeitig aktivierter Benutzerverwaltung (für die Visualisierung) ist es für einen direkten Zugriff auf die Visualisierung notwendig, die Benutzerdaten im URL Aufruf zu übergeben. Andernfalls wird zunächst Benutzername und Passwort abgefragt. Die Angaben dazu finden Sie im Kapitel „Visualisierung“ > „Autologin“. 208 b.a.b-technologie gmbh eibPort Version 3 Dokumentation eibPort 9.1.4 System DATENBANK Der eibPort kann eine Verbindung zu einer Datenbank aufbauen um Informationen über Schaltvorgänge, Zustände und Log- Informationen einzutragen. Eine Datenbankverbindung anlegen Mit einem Rechtsklick in die linke Spalte öffnet sich ein Kontext Menü und eine „Neue Datenbankverbindung“ kann angelegt werden. Folgende Parameter müssen in die Maske eingetragen werden: § § § § § § § § Beschreibung: Unter diesem Namen wird die Datenbankverbindung im eibPort angelegt. Aktivieren: Aktiviert und deaktiviert die Datenbankverbindung. Datenbank-Typ: Zurzeit unterstützt der eibPort nur MySQL Datenbanken. Host: IP-Adresse des Rechners auf dem sich Abbildung 185: ConfigTool - Datenbankverbindung die Datenbank befindet. Port: Port für die Datenbankkommunikation. Standardport ist 3306. Datenbank: Namen der Datenbank auf dem angegebenen Datenbankserver. Benutzername: Tragen Sie hier den Benutzernamen der Datenbank ein. Passwort: Tragen Sie hier das dazugehörige Passwort für die Datenbank ein. Hinweis: Der Benutzer muss bei der Administration des MySQL Servers die Rechte INSERT, DELETE, UPDATE, CREATE und DROP besitzen. Anschließend müssen die Parameter gespeichert werden. Damit ist eine Datenbankverbindung eingerichtet. Um die Tabellen anzulegen in welche die Daten geschrieben werden sollen müssen mit „Tabelle hinzufügen…“ über das Kontextmenü für jede Datenbankverbindung die erforderlichen Tabellen angelegt werden. Die Tabellenmaske hat folgende Parameter: § § § Beschreibung: Beschreibender Name für diese Tabelle. Aktivieren: Tabelle kann mit diesem Feld deaktiviert werden. Typ: Es gibt drei Typen von Tabellen die der eibPort beschreiben kann. Status-, Telegramm- und § Name: Unter diesem Namen wird die Tabelle in der Datenbank angelegt. Lognachrichten- Tabelle. Der Unterschied besteht in den Informationen die enthalten sind. Darunter folgt eine Auflistung welche Informationen in die Datenbanktabelle geschrieben werden sollen. Ist eine Information nicht erwünscht kann Sie mittels des Kontrollhakens deaktiviert werden. 9.1.4.1 TABELLENTYPEN Statustabelle Diese Tabelle sammelt die aktuellen Zustände der EIB Gruppenadressen und deren Zeitstempel. Dieser Tabellentyp ist unter anderem für die Home Information Center (vor Version 0.8.5) Visualisierung erforderlich. Telegrammtabelle Alle EIB/KNX-Telegramme (Gruppenadresse, Wert und Zeit) werden in dieser Tabelle erfasst. Logtabelle In diese Tabelle werden Log Informationen erfasst. Zum Beispiel Informationen über den Versand von SMS. Die Aufzeichnungstiefe dieser Lognachrichten kann im ConfigTool eingestellt werden. eibPort Version 3 b.a.b-technologie gmbh 209 Dokumentation eibPort System Telegramm Tabelle Status Tabelle Log Nachrichten System ID Seriennummer eibPort Zeit Seriennummer Gruppenadresse Relevanz Gruppenadresse Daten Seriennummer Daten Telegramm ID Ursprung Telegramm ID Prozess ID Text Prozess ID eibPort Zeit Prozess ID eibPort Zeit Initialzeit Jüngste Zeit Jüngste Zeit Jüngste Zeit Log ID Quelltyp Quelltyp Wiederholungszähler Quelladresse Quelladresse Routingcounter Routingcounter Update Zähler Generiere SQL Anweisung Mit der Schaltfläche “Generiere SQL-Anweisung“ werden entsprechende Anweisungen erzeugt die einen Datenbankserver veranlassen die Datenbank mit den dazugehörigen Tabellen anzulegen. Über die Kontrollkästchen im oberen Teil des Fensters kann die Anweisung verändert werden, falls eine existierende Datenbank gleichen Namens gelöscht werden soll. Abbildung 186: ConfigTool Datenbankverbindung- Generiere SQL Anweisung 210 b.a.b-technologie gmbh eibPort Version 3 Dokumentation eibPort 9.1.5 System LIZENZUPLOAD Damit das Belegungsplan Modul uneingeschränkt genutzt werden kann, wird eine Lizenz benötigt. Das Belegungsplan Modul ist zur Steuerung von größeren Objekten wie Schulen oder Hotelanlagen. Control S (ehemals HIC) benötigt seit der Firmware 0.11.5 keine Lizenz mehr. Das Belegungsplan Modul kann ohne Lizenz keine Daten generieren. Die Lizenzdatei (*.dat) muss an dieser Stelle in den eibPort geladen werden. Eine gültige Lizenz kann unter [email protected] angefordert werden. Die Datei wird über den Dateibrowser bei „Lizenzdatei auswählen“ ausgewählt und über „Hochladen“ in den eibPort geladen. Darunter befindet sich ein Anzeigefeld mit den Informationen zu der Lizenz. Abbildung 187: ConfigTool - Lizenz Upload Unter „Lizenzen“ wird der Lizenztyp angezeigt. Es gibt folgende: § HIC J2ME Visualisierung: Für die Darstellung auf einem PDA mit eigener Java Installation (Java 2 Mobile Edition) § § HIC Ajax (Web-) Visualisierung: Für die Darstellung auf einem Windows Media Center Edition PC HIC iPhone Visualisierung: Für Darstellung auf iPhone/iPod oder auf anderen gängigen § Handymodellen (mit Java Script). Belegungsplan: Damit das erstellte Belegungsplan Projekt die Möglichkeit hat, Daten zu generieren. Hinweis: Die Lizenztypen für Control S (ehemals HIC) Visualisierung werden seit der Firmware Version 0.11.5 nicht mehr benötigt, da Control S seitdem von vorneherein freigeschaltet ist. Es macht aber nichts aus, wenn die Lizenzen aus älteren Versionen noch vorhanden sind. eibPort Version 3 b.a.b-technologie gmbh 211 System 9.1.6 Dokumentation eibPort SICHERN/WIEDERHERSTELLEN Der eibPort verfügt über eine „Sichern- und Wiederherstellungs-“ Funktion. Die Konfigurationsdaten, sowie alle Jobs-, Visualisierungs-, und Belegungsplan und Telegrammhistorien- Daten. können gesichert und später wiederhergestellt werden. Sicherung und Wiederherstellung können auch nur für die einzelnen Datenarten erfolgen. § § § § § Konfiguration Jobs Belegungsplan Telegrammaufzeichnung Visu-Projekt & Bilder Konfiguration In den Konfigurationsdaten sind alle Einstellungen des ConfigTools gespeichert. Ausgenommen sind dabei die Verbindungseinstellungen für LAN (IP-Adresse). Würden diese Einstellungen mit gesichert, wäre es möglich sich bei der Wiederherstellung aus dem Gerät auszusperren. Zudem wird die Zustands- und Aufzeichnungstabelle des eibPorts durch diese Einstellung gesichert. Abbildung 188: ConfigTool Sichern/Wiederherstellen Jobs Die Jobdaten beinhalten nur die Dienste die im Job-Editor angelegt worden sind. Die Jobdaten beanspruchen nicht sehr viel Speicherplatz, so dass die Sicherung verhältnismäßig schnell von statten geht. Die gesicherten Jobs werden automatisch in die vorhandenen Ordner geschrieben. Achtung: Bereits vorhandene Jobs werden durch eine Wiederherstellung überschrieben. Visu-Projekt & Bilder In diesen Daten werden alle erstellten Visualisierungsprojekte gesichert. Dazu gehören auch die Bilder und die Freien Komponenten (Schalter aus dem Component Builder) die in den eibPort geladen wurden. Belegungsplan Enthält alle Daten des erstellten Belegungsplan Projektes. Speichert den erstellten Plan und die daraus generierten Daten. Der eibPort kann aus einem erstellten Plan nur dann Daten generieren wenn er eine gültige Lizenz dafür hat. Ein Belegungsplan Projekt kann auch einzeln gesichert und wiederhergestellt werden. Eine ausführliche Dokumentation über den Belegungsplan kann unter [email protected] angefordert werden. Telegrammhistorie Der eibPort hat eine interne Aufzeichnungstabelle für 500.000 Telegramme. Anhand dieser Telegrammhistorie werden die Graphen in der Visualisierung gezeichnet. Damit die gleichen Daten auch nach einem Restore zur Verfügung stehen, können Sie mit gesichert werden. Geschieht die Sicherung nicht, werden im Zielgerät die schon vorhandenen Daten genutzt und die Anzeige in der Visualisierung ist fehlerhaft. SICHERUNG Eine Sicherung des eibPort Projektes kann im Editor und im ConfigTool erfolgen. Über den Editor wird eine Sicherungsdatei im Home Verzeichnis des Computers angelegt. Dabei besteht der Dateiname aus Seriennummer und aktuellem Datum. Bei einer Sicherung über das ConfigTool ist nicht nur der Dateiname frei wählbar, sondern es werden auch Zusatzinformationen gespeichert. Dazu gehören Erstellungs-Datum der Sicherung, eibPort Version und eibPort Name. Außerdem bietet ein Kommentarfeld die Möglichkeit zusätzliche Informationen in der Sicherungsdatei festzuhalten. Des Weiteren kann über Checkboxen differenziert werden welche Teile des eibPort Projekts gesichert werden (siehe oben). Die Datei-Endung der Sicherungsdatei lautet „*.epb“ (eibPort Backup). 212 b.a.b-technologie gmbh eibPort Version 3 Dokumentation eibPort System Hinweis: Sicherung des Projektes sollten nach jeder Änderung angelegt werden. So kann im Notfall der letzte aktuelle Status wiederhergestellt werden. WIEDERHERSTELLEN Ist die gewünschte Sicherungsdatei ausgewählt zeigen die vier Kontrollkästen an, welche Daten die Sicherungsdatei enthält. Ist es beispielsweise eine Sicherungsdatei der Konfiguration, sind die Haken bei „Jobs“, „Visu-Projekt & Bilder“ und „Belegungsplan“ nicht gesetzt. Bei einer Sicherungsdatei die mehr als einen Datentyp gesichert hat, kann über diese Kontrollhaken bestimmt werden welcher Teil der Sicherungsdaten wiederhergestellt wird. So ist es z.B. möglich aus einer kompletten Sicherung nur die Jobdaten wiederherzustellen. Hier werden auch das Backup Datum mit Uhrzeit, die eibPort Version, der eibPort Name und der persönliche Kommentar angezeigt. Kompatibilität Die verschiedenen eibPort Versionen sind so entwickelt, dass eine Abwärts-Kompatibilität gegeben ist. Das bedeutet Projekte die mit älteren Versionen erstellt worden sind, können ohne Probleme in neuere Versionen geladen werden. Ausnahme: Geräte der Hardwareversion 1. Die Projektdaten dieser Versionen (bis Firmware 0.3.17) können nicht in neuere Geräte eingespielt werden. Wichtig: Projekte die in neueren Versionen erstellt wurden, können nicht in ältere Versionen eingespielt werden. 9.1.7 EIBPORT STEUERUNG LED Test: Test der Signal-LEDs. BCU Reset: Neustart der BCU (Bus Coupling Unit), des Busankopplers. Warmstart: Neustart der internen Applikationen. Kaltstart: Kompletter Neustart (entspricht dem Trennen von der Spannungsversorgung). 9.1.8 BENUTZERADMINISTRATION Die Benutzeradministration im ConfigTool ist unabhängig von der Benutzerverwaltung der Visualisierung (Visualisierungseditor) . Hier wird der Benutzerzugriff auf den Editor und das ConfigTool administriert. Um den Zugriff auf die Visualisierung und deren Projekte zu verwalten, muss die Benutzerverwaltung im Editor aktiviert werden. Im Menü befindet sich eine Tabelle mit den angelegten Benutzern. Im Auslieferungszustand ist nur der Benutzer „Administrator“ angelegt. In der ersten Spalte wird der tatsächliche Name und in der zweiten Spalte der Benutzername angezeigt. Die letzte Spalte zeigt an ob der Benutzer sichtbar ist oder nicht. Diese Spalte ist nur eine Abbildung 189: ConfigTool - Benutzeradministration Information, ob der Benutzer im Auswahlmenü der Anmeldung sichtbar ist oder nicht, kann in den Benutzereinstellungen fest-gelegt werden. eibPort Version 3 b.a.b-technologie gmbh 213 Dokumentation eibPort System 9.1.8.1 BENUTZER ANLEGEN Ein neuer Benutzer wird über die Schaltfläche „neuer Benutzer“ angelegt. Zunächst muss der Benutzername definiert werden. Das ist der Name der später beim Anmeldevorgang abgefragt wird. Nach der Bestätigung mit „OK“ erscheint der Benutzer in der Liste. Als Benutzer wird automatisch der Name „User“ eingetragen. Der Account „User“ wird bei Erstellung automatisch durchnummeriert. Jeder Benutzer wird zunächst ohne Rechte angelegt. 9.1.8.2 BENUTZERRECHTE VERGEBEN Neu angelegte Benutzer besitzen keine Rechte. Um diese zu vergeben oder Rechte eines Bestehenden Accounts zu verändern wird per Rechtsklick auf den Benutzername das Kontextmenü geöffnet. Dieses Menü bietet die Möglichkeit den Benutzer zu bearbeiten oder Ihn zu löschen. Durch die Auswahl „Bearbeiten“ erscheint ein neuer Dialog indem die Benutzerspezifischen Einstellungen gemacht werden: Benutzer Bezeichnung für den Benutzer. Nicht der Anmeldename. Abbildung 190: ConfigTool Benutzeradministration - Benutzer bearbeiten Benutzername Benutzername für die Anmeldung (wird beim Anlegen eines neuen Benutzers festgelegt) Passwort Passwort für die Benutzeranmeldung. Um Tippfehler zu vermeiden muss das Passwort wiederholt eingegeben werden. Passwort ändern Wenn gesetzt, wird bei Benutzer bei der nächsten Anmeldung aufgefordert ein neues Kennwort zu vergeben. Sichtbar Wenn gesetzt, wird der Benutzername in der Benutzerauswahlliste bei der Anmeldung angezeigt. Visualisierungseditor Nur wenn gesetzt, erhält der Benutzer Zugriff auf den Visualisierungseditor. Die folgenden Parameter definieren, auf welche Bereiche im Konfigurationstool der Benutzer Zugriff erhalten soll. Um den Zugriff freizugeben, muss ein Haken gesetzt werden. Bereiche, die nicht freigegeben sind, werden im Konfigurationstool für den jeweiligen Benutzer ausgeblendet. Benutzeradministration Wenn gesetzt, erhält der Benutzer Zugriff auf die Benutzerverwaltung des Konfigurationstools. Abbildung 191: ConfigTool - Benutzerrechte vergeben Datenbank Konfiguration Zugriff auf die Konfiguration der Datenbank. Startseite 214 b.a.b-technologie gmbh eibPort Version 3 Dokumentation eibPort System Zugriff auf die Startseiteneinstellungen. Lizenz Upload Zugriff auf den Lizenzupload. ABB KNXnet/IP Der Zugriff auf ABB KNXnet/IP KNXnet/IP Zugriff auf die KNXnet/IP Einstellungen. Sichern/Wiederherstellen Zugriff auf den Bereich Sichern/Wiederherstellen, wobei der Zugriff für Sichern oder Wiederherstellen einzeln geregelt werden kann. eibPort Kontrolle Zugriff auf die eibPort-Steuerung. Es kann einzeln festgelegt werden welche der vier Funktionen der Anwender bedienen darf. Konfiguration Für die Optionen im Konfigurationsmenü kann der Zugriff nicht nur gesperrt oder freigegeben werden, sondern in Fünf Stufen unterteilt werden. § § Nicht sichtbar: Die Parameterkategorie wird ausgeblendet. Level 1: Inbetriebnahme; es werden nur die Parameter angezeigt, die für die Inbetriebnahme § § § nötig sind. Level 2: Standard Level 3: Erweiterter Zugriff Level 4: Voller Zugriff auf alle Parameter Durch die Mouse-Over-Hilfe (Mauszeiger einen Augenblick auf der ausgewählten Stufe verweilen lassen) wird angezeigt, welche Einstellungen in welchem Level freigeschaltet wären. Die Angabe „false“ bedeutet die Einstellung ist gesperrt, „true“ bedeutet dass sie verstellbar ist. Nach dem die Einstellungen getroffen worden muss abgespeichert werden. Benutzer löschen Ein Benutzer wird über das Kontextmenü gelöscht (Rechtsklick auf den Benutzernamen im der Benutzerübersicht). eibPort Version 3 b.a.b-technologie gmbh 215 Objektstruktur / Adressraum 10 Dokumentation eibPort OBJEKTSTRUKTUR / ADRESSRAUM eibPort bildet die Struktur der Kommunikationsobjekte des EIB nach. Das heißt, jedem Objekt können bis zu 5 Gruppenadressen zugeordnet werden. Somit kann die Vergabe der Gruppenadresse eines z.B. Aktorkanals direkt nachgebildet werden. Der eibPort ist damit jederzeit über den tatsächlichen Zustand des Aktors (nicht Gruppenadresse) informiert und ein aufwändiges Arbeiten mit Rückmeldungen kann unterbleiben. Diese Vorgehensweise vereinfacht die Erstellung von logischen Verknüpfungen, da jedem Eingangsobjekt der Gatter bis zu 5 Gruppenadressen zugeordnet werden können. 10.1 EIBPORT ADRESSRAUM: Der eibPort unterstützt 32 Hauptgruppen (bei 2- oder 3-stelliger Schreibweise). Diese sind wie folgt aufgeteilt: 0–15 realer EIB-Adressraum Der reale EIB-Adressraum wird vom eibPort auf EIB gesendet. 16–31 virtueller EIB-Adressraum Der virtuelle EIB-Adressraum wird vom eibPort im Netzwerk und intern im eibPort verwendet. Aufgrund dieser Adressaufteilung kann die reale EIB-Buslast reduziert werden. Eine im Netzwerk angebundene zentrale Visualisierung kann z.B. Zeitschaltuhren im eibPort gezielt aktivieren / deaktivieren, ohne den EIB zu belasten. 10.2 GENERELLE SYNTAX Nach der ersten Gruppenadresse sind die weiteren Adressen in eine Klammer zu setzen und durch Komma zu trennen. Beispiel: 2/12(2/13,2/14,2/15,2/16) 216 b.a.b-technologie gmbh eibPort Version 3 Dokumentation eibPort 11 ETS / eibport als Programmierschnittstelle ETS / EIBPORT ALS PROGRAMMIERSCHNITTSTELLE Um eine Verbindung von der ETS aus herzustellen bietet der eibPort einen KNXnet/IP Server. Dieser kann sowohl KNXnet/IP Tunneling als auch Routing Verbindungen verwalten. Daher kann der eibPort auch als Programmierschnittstelle genutzt werden. KNXNET/IP ROUTING Bei KNXnet/IP Routing wird eine Punkt-zu-Mehrpunkt- Verbindung genutzt. Das ermöglicht es z.B. IP Routern die Informationen aus einer KNX Linie an alle anderen weiterzuleiten. Dies geschieht über UDP Multicast! § Vorbereitungen im eibPort: Um das Protokoll zu aktivieren muss der eibPort von seiner physikalischen Adresse her mindestens als Bereichskoppler definiert werden. Danach kann „Routing“ über die Option „System“ > „KNXnet/IP“ > „Aktivieren: KNXnet/IP zu EIB“ und „Aktivieren: „EIB zu KNXnet/IP“ für beide Richtungen aktvieren. Abbildung 192: KNXnet/IP Routing aktivieren § Kommunikation einrichten: Um eine Kommunikation zwischen ETS und eibPort auf Basis von KNXnet/IP Routing herzustellen muss die Schnittstelle in der ETS (ETS 3.0f) entsprechend definiert werden. Öffnen Sie dazu das Menü „Extras“ > „Optionen“ > „Kommunikation“ und drücken auf „Schnittstelle konfigurieren“. Im folgenden Fenster können Sie auf der linken Seite eine neue Schnittstelle anlegen und sie dann auf der rechten Seite konfigurieren. Dort wählen Sie das Protokoll Typ „KNXnet/IP Routing“ aus. Hat Ihr Computer mehrere Netzwerkschnittstellen können Sie wählen welche Schnittstelle für die Konfiguration genutzt werden soll. Abbildung 193: ETS KNXnet/IP Routing eibPort Version 3 b.a.b-technologie gmbh 217 ETS / eibport als Programmierschnittstelle Dokumentation eibPort KNXNET/IP TUNNELING Bei KNXnet/IP Tunneling anders als bei „Routing“ eine Punkt zu Punkt Verbindung genutzt. Dabei wird das KNX Protokoll über eine IP Verbindung getunnelt. Kommunikationsteilnehmer sind immer ein Server und ein Client. § Vorbereitungen im eibPort: Um das Protokoll zu aktivieren gibt es ein Kontrollkästchen welches im Menü „Erweiterte EIB (yabus) Einstellungen“ ganz unten zu finden ist. Darüber hinaus muss der eibPort eine physikalische Adresse eines Busteilnehmers erhalten. Er darf nicht als Bereichsoder Linienkoppler definiert sein. Dafür gibt es ein extra Konfigurationsfeld unter „Konfiguration“ > „Allgemein“ das sich „Indiv. Adr. für KNXnet/IP Tunneling“ nennt, wo eine abweichende Physikalische Adresse eingetragen werden kann, falls gleichzeitig auch KNXnet/IP Routing genutzt werden soll. Abbildung 194: KNXnet/IP Tunneling aktivieren § Kommunikation einrichten: Um eine Kommunikation zwischen ETS und eibPort auf Basis von KNXnet/IP Routing herzustellen muss die Schnittstelle in der ETS entsprechend definiert werden. Öffnen Sie dazu das Menü „Extras“ > „Optionen“ > „Kommunikation“ und drücken auf „Schnittstelle konfigurieren“. Im folgenden Fenster können Sie auf der linken Seite eine neue Schnittstelle anlegen und sie dann auf der rechten Seite konfigurieren. Dort wählen Sie als Protokoll Typ „KNXnet/IP“ aus. Sie haben die Möglichkeit das Netzwerk nach KNXnet/IP fähigen Geräten zu durchsuchen, oder die Adresse des gewünschten Gerätes selber einzugeben. Ein Diagnose Assistent hilft Ihnen bei der Diagnose des Netzwerkverkehrs. Abbildung 195: ETS KNXnet/IP Tunneling 218 b.a.b-technologie gmbh eibPort Version 3 Dokumentation eibPort ETS / eibport als Programmierschnittstelle EIBPORT ALS PROGRAMMIERSCHNITTSTELLE NUTZEN Um den eibPort als Programmierschnittstelle zu nutzen sollte das Protokoll „KNXnet/IP Tunneling“ genutzt werden. Tunneling ist verbindungsorientiert und kann daher sowohl Lokal als auch über eine Internetverbindung verwendet werden. Theoretisch ist ein Programmiervorgang auch über eine KNXnet/IP Routing Verbindung möglich, generell aber nicht zu empfehlen. eibPort Einstellungen Aktivieren Sie im eibPort unter „System“ > „Konfiguration“ > „Erweiterte EIB (yabus) Einstellungen“ die Option „KNXnet/IP Tunneling“. Eventuell müssen Sie noch Anpassungen an der „indiv. Adr. für KNXnet/IP Tunneling“ machen wie in der Beschreibung zu „Tunneling“ beschrieben. ETS Einstellungen Aktivieren Sie hier das Protokoll „KNXnet/IP“ und Suchen im Dropdown Menü nach dem entsprechenden eibPort und wählen in aus. Die darunterliegenden Felder füllen sich danach automatisch aus, über den „Diagnose Assistent“ kann die Verbindung überprüft werden. Sind alle Einstellungen getätigt sollten Sie in der Lage sein in der ETS über den Bus- und Gruppenmonitore Telegramme zu sehen und zu senden, sowie KNX-Teilnehmer zu programmieren. Programmieren über das Internet Für eine Verbindung über das Internet braucht der eibPort ein gültiges „Standard Gateway“ in seinen Netzwerkeinstellungen. Des Weiteren müssen in dem Router vor Ort die Firewall bzw. NAT Regeln entsprechend angepasst sein. Die Kommunikation zwischen eibPort und ETS findet auf dem UDP Port 3671 statt! In der ET muss die IP-Adresse manuell in das vorgesehene Feld eintragen werden, da eine automatische Suche nach den Geräten für die Drop-down Liste nicht über das Internet funktioniert. Des Weiteren muss bei einer Remote Verbindung zwingend der „NAT-Modus“ aktiviert werden. EINFÜGEN DES EIBPORT IN DIE ETS Es gibt keine ETS-Applikation für den eibPort, da er über die sein Web-Frontend programmiert wird. Damit die physikalische Adresse im Projekt reserviert ist und ggf. Filtertabellen korrekt erstellt werden können, ist ein Dummy-Applikation/Gerät in das Projekt einzufügen. EXPORTIEREN DER GRUPPENADRESSEN AUS DER ETS Sollen die Gruppenadressen aus dem zu visualisierenden Projekt auf den eibPort übertragen werden, müssen die Gruppenadressen mit dem OPC-Export des ETS3-Clients in eine ESF-Datei exportiert werden. Dabei werden alle Gruppenadressen in die ESF-Datei geschrieben, die im Projekt verbunden sind. Export aus der ETS 3 Um die die Gruppenadressen aus der ETS3 zu exportieren muss wie folgt vorgegangen werden: Im Menu Datei -> Datenaustausch (z.B. OPC)… wählen. Es erscheint der Dialog „Fremdformat exportieren“. Dort die zweite Option Export… unter „Export zum OPC-Server“ auswählen, und einen Speicherort bestimmen. Das Ergebnis des Exports ist eine *.esf Datei. Abbildung 196: ETS - ESF Datei exportieren eibPort Version 3 b.a.b-technologie gmbh 219 ETS / eibport als Programmierschnittstelle Dokumentation eibPort Export aus der ETS 4 Um den *.esf Export aus der ETS 4 anzustoßen muss das gewünschte Projekt zunächst geöffnet werden. In der Projektübersicht kann dann über das Menü „Extras“ > „OPC exportieren“ eine *.esf Datei an einem beliebigen Ort abgelegt werden. Abbildung 197: ETS 4 - ESF Export Die ESF Datei kann im Editor über „ESF Upload & Datenpflege“ in den eibPort geladen werden. Dort ist es auch möglich die Eintragungen ggf. noch zu verändern. ADRESSSTRUKTUR IN DER ETS 4 Achtung: Eingeschränkte Kompatibilität zur ETS4! Bitte verwenden Sie in der ETS4 nur die in der ETS2/3 üblichen dreistufigen bzw. zweistufigen Gruppenadressstruktur. Eine Verwendung mit dem erweiterten Gruppenadressbereich bzw. der freien Gruppenadressstruktur ist nicht möglich. 220 b.a.b-technologie gmbh eibPort Version 3 Dokumentation eibPort 12 Öffentliche IP-Adressen / DynDNS ÖFFENTLICHE IP-ADRESSEN / DYNDNS In den häufigsten Fällen befindet sich der eibPort in einem lokalen (privaten) Netzwerk, und wird über einen Router mit dem Internet verbunden. In einem öffentlichen Netz wie dem Internet ist es wichtig, dass jeder Teilnehmer eine eigene Adresse hat, und diese einzigartig ist. Diese Adresse wird dem Router vom Internet Service Provider (ISP) zugewiesen: Statische IP-Adresse Um eine statische IP-Adresse zu bekommen, müssen mit dem Provider ein entsprechender Vertrag abgeschlossen werden. Der entsprechende Router und damit das dahinterliegende Netz ist immer über dieselbe Adresse erreichbar. Dynamische IP-Adresse Diese Art von Adresse ist die gängigste im privaten Umfeld (DSL-Flatrate etc.). Gegenüber der Statischen IP-Adresse bekommt der Router vom ISP eine beliebige Adresse aus dessen Adressraum zugewiesen. Diese Adresse ist zwar auch immer einmalig, aber sie ändert sich relativ häufig: Jedes Mal wenn sich der Router neu mit dem Internet verbinden will, bekommt er eine andere Adresse. Das geschieht spätestens alle 24h. Geht man bei einer Verbindung zum eibPort denselben Weg wie bei der statischen IP-Adresse, so ist nach spätestens 24h der eibPort nicht mehr erreichbar, weil die Adresse nicht mehr stimmt. Es gibt im Internet kostenlose Dienste (z.B.: dyndns.org), die dynamische IP-Adressen mit einem sog. Domänennamen (Domain) verbinden. Darüber hinaus hat das den Vorteil, dass sich der Benutzer keine unhandliche Zahlenkombination, sondern nur einen Namen wie z.B. „zuHause.dyndns.org“ merken muss. Mit dieser einmaligen Adresse kann der eibPort immer erreicht werden, obwohl sich die eigentliche Adresse dahinter ständig ändert. Notwendig für diesen Dienst ist ein Router, der dynamische DNS Adressen unterstützt. 12.1 BEISPIEL: DYNDNS ACCOUNT EINRICHTEN Um diesen Service nutzen zu können muss auf der Anbieterseite ein Benutzer Account angelegt werden. 1. Schritt: Anmeldung bei dyndns.org Als erstes muss man auf www.dyndns.org einen eigenen Account anlegen. Dazu auf der Webseite auf „Create Account“ klicken und auf der folgenden Seite die User-Information-Felder ausfüllen, die Nutzungsbedingungen akzeptieren und mit „Create Account“ bestätigen. Danach bekommt man eine Registrierungs-email mit einem Link, der den Account bestätigt. Nachdem man seinen Account bestätigt hat, kann man sich einloggen und einen eigenen Hostnamen anlegen. Abbildung 198: DynDNS Einrichtung eibPort Version 3 b.a.b-technologie gmbh 221 Öffentliche IP-Adressen / DynDNS Dokumentation eibPort 2. Schritt: Einrichten der DynDNS-Domain im Router Damit der eibPort ständig über das Internet erreichbar ist, muss der Router sich bei jedem Einwahl-Vorgang bei dyndns.org anmelden. Viele Router haben dafür eine Eingabemaske in ihren Konfigurationsseiten. Hier muss der Dynamic-DNS-Anbieter (hier dyndns.org), der ausgesuchte DomainName, der Benutzername und das Kennwort angegeben werden. Hier am Beispiel einer eines Linksys Routers: Nach dem Speichern der neuen Einstellungen meldet sich der Router bei jedem Einwahlvorgang bei dyndns.org an Abbildung 199: DynDNS Router Einstellungen und wird anhand seiner vom InternetProvider erhaltenen IP-Adresse dem ausgewählten Domain-Namen zugewiesen. Dies kann man mit dem „Ping-Befehl“ aus der Windowskonsole testen. Hierzu „ping <ausgewählte Domain>“ eingeben und mit <Enter> bestätigen. Wenn der Router auf diesen Befehl antwortet, ist die Zuweisung von IP-Adresse und Domain-Namen gelungen. 222 b.a.b-technologie gmbh eibPort Version 3 Dokumentation eibPort 13 Sprache ändern SPRACHE ÄNDERN Da alle Komponenten des eibPorts sogenannte Java-Applets sind, muss die Sprache nicht im eibPort, sondern in der Java VM umgestellt werden. Diese lädt dann die entsprechenden Sprachdateien (sofern vorhanden) aus dem Gerät und stellt die gewünschte Sprache dar. Über die „Lokalisierung“- Funktion“ im Editor kann die beispielsweise die Englische Sprachdatei heruntergeladen, verändert und wieder hochgeladen werden. Im Lokalisierungsdialog ist auch erkennbar welche Sprachdateien bereits im Editor enthalten sind. Beim Hochladen der geänderten Sprachdatei wird über ein Menü im Lokalisierungsdialog bestimmt welche Sprache die neue Datei enthält. Danach muss die gewünschte Sprache nur noch in der Java VM eingestellt werden. Die Standardspracheinstellung der Java Maschine richten sich nach der Sprache des Betriebssystems auf dem es installiert ist. Die Spracheinstellung der Java VM werden folgendermaßen geändert: § § § § Abbildung 200: Java Control Panel Sprache ändern In Windows auf Start -> Einstellungen -> Systemsteuerung wechseln. Doppelklick auf das Java Symbol. Wechsel in den Reiter Java. Unter Java-Applet Laufzeiteinstellungen auf „Anzeigen“ klicken. - Das Fenster Java RuntimeEinstellungen öffnet sich: Die gewünschte Sprachen anhand folgender Syntax in die Java Runtime Parameter eintragen: (Beispiele) Deutsch -Duser.language=de -Duser.language=en English Schwedisch -Duser.language=se Französisch -Duser.language=fr Spanisch -Duser.language=es Niederländisch -Duser.language=nl Italienisch -Duser.language=it Abbildung 201: Java Runtime Einstellungen - Sprache ändern Sollten auf dem Client PC mehrere Java Versionen installiert sein, muss der gewünschte Parameter in alle Runtime Parameter eingetragen werden. Sollte Windows für eine Funktion ein älteres Java nutzen, sind die Sprachen dann auch mit der dieser Version richtig eingestellt. § § Das Kontrollfeld mit „OK“ schließen. Wichtig: Alle Browserfenster schließen, den Browser komplett neu starten. Nach dem Neustart des Browsers und dem Aufruf von eibPort wird die gewünschte Sprache angezeigt. eibPort Version 3 b.a.b-technologie gmbh 223 Haftungsausschluss 14 Dokumentation eibPort HAFTUNGSAUSSCHLUSS 1. Obwohl die b.a.b-technologie gmbh stets mit der notwendigen Sorgfalt darum bemüht ist, dass die Informationen und Inhalte korrekt und auf dem aktuellen Stand der Technik sind, können die Informationen technische Ungenauigkeiten und/oder Druckfehler enthalten. Die b.a.b-technologie gmbh gibt keine Garantien oder Zusicherungen in Bezug auf die Genauigkeit und Richtigkeit der Informationen. Die b.a.b-technologie gmbh übernimmt keine Haftung oder Verantwortung für Fehler oder Auslassungen im Inhalt der technischen Dokumentation (insbesondere Datenblätter, Dokumentationen, Montageanleitungen, Handbücher etc.). 2. Sämtliche der technischen Dokumentation zu entnehmenden Informationen werden - soweit gesetzlich zulässig - ohne jegliche ausdrückliche, konkludente oder stillschweigende Mängelhaftung oder Garantie erteilt. Sie enthalten keinerlei Beschaffenheitsvereinbarungen, beschreiben keine handelsübliche Qualität und stellen auch nicht Eigenschaftszusicherungen oder Zusicherungen im Hinblick auf die Eignung zu einem bestimmten Zweck dar. 3. Da unsere Produkte ständig weiter entwickelt und aktualisiert werden, können die Angaben in dieser Dokumentation abweichen und nicht mehr dem aktuellen Stand entsprechen. Wir sind bemüht die aktuellen Neuerungen und Änderung auf unsere Webseite bereitzustellen. Alle in diesem Handbuch verwendeten Produktbezeichnungen sind eingetragene Warenzeichen der jeweiligen Firmen. 4. Der Hersteller kann keine Verantwortung für Resultate einer Programmierung/Parametrierung des Gerätes übernehmen, diese liegen alleine in der Verantwortung des Inbetriebnehmers. 5. b.a.b-technologie gmbh übernimmt keine Garantie und ist nicht verantwortlich für verloren gegangene Daten oder Bilder, die auf einem Produkt (einschließlich zurückgesendeter Produkte) gespeichert waren. Die Ursache für den Verlust spielt dabei keine Rolle. Es wird keine Garantie dafür übernommen, dass die Produkte von b.a.b-technologie gmbh jederzeit fehlerfrei arbeiten. b.a.btechnologie gmbh-Produkte dürfen nicht in lebenserhaltenden Systemen oder anderen Anwendungen verwendet werden, bei denen ein Versagen zu Verletzungen oder zum Tod führen könnte. 224 b.a.b-technologie gmbh eibPort Version 3 Dokumentation eibPort 15 Anhang ANHANG Anhang 1: Status LED Beschreibung der LED-Funktionalität: Der momentane Betriebszustand des eibPort wird durch die an der Frontseite des Gerätes platzierten LED´s signalisiert. Während der Bootphase leuchtet die Power-LED ca. 30 Sek. orange. Das Ende der Bootphase wird durch einen Test aller LED´s signalisiert. Nach Beenden der Bootphase muss die PowerLED grün leuchten. Hierbei zeigen die LEDs folgende Zustände an: POWER-LED LED Anzeige Status AUS Das Gerät ist nicht betriebsbereit. Es liegt keine Betriebsspannung an. GRÜN Das Gerät ist betriebsbereit ORANGE Der eibPort befindet sich in der Bootphase. BMX-LED LED Anzeige Status AUS Der Applikation-Server ist nicht gestartet. Nur Zugriff auf die eibPort Startseite. GRÜN Der Application Server ist betriebsbereit GRÜN blinkend Es findet Kommunikation über das BMX Protokoll statt. EIB-LED LED Anzeige Status AUS Der KNX-Treiber ist nicht gestartet. ROT blinkend Der eibPort startet den KNX-Treiber. GRÜN KNX-Treiber ist gestartet. ORANGE KNX-Treiber verarbeitet Telegramme. LAN-LED LED Anzeige Status AUS Der eibPort hat keine Verbindung zum LAN GRÜN Der eibPort hat eine Verbindung zum LAN auf OSI Layer 2. ORANGE Der eibPort tauscht Daten mit dem LAN aus. eibPort Version 3 b.a.b-technologie gmbh 225 Anhang Dokumentation eibPort Anhang 2: Steuerzeichen für Wertobjekte In einigen Jobs des eibPorts ist es möglich Wertobjekte mit zu übergeben. Hierzu müssen abhängig vom jeweiligen EIS-Wert Steuerzeichen in den Fließtext eingegeben werden. Zunächst muss der entsprechende EIS-Typ parametriert werden. Werte werden durch Platzhalterzeichen „%“ (immer ohne Anführungszeichen) und „f“ (für beenden des Platzhalters) innerhalb des Textes dargestellt. Bei sämtlichen numerischen Werten, wird folgendes Format verwendet: %[Anzahl Vorkommastellen.Anzahl Nachkommastellen]f Diese Platzhalterzeichen werden an beliebiger Stelle im Fließtext eingefügt. Beispiel: Es soll eine Fließkommazahl mit fünf Stellen und zwei Nachkommastellen dargestellt werden Eingaben im Text: “ ... Text %5.2f Text ...” Soll das Vorzeichen im Text mit angezeigt werden, so muss folgende Eingaben erfolgen: Eingabe im Text: “ ... Text -5.2f Text…” Soll genau die Passende Anzahl von Stellen im Text angezeigt werden, muss folgende Eingabe erfolgen, eingaben im Text: “... Text %.1f Text…” Soll innerhalb des Textes ein Prozentzeichen dargestellt werden, so muss in der Texteingabe %% eingetragen werden. Beispiel für eine Texteingabe: “Der Tank ist zu %.1f%% gefüllt.” Oder (ohne Kommastellen): „Der Tank ist zu %.0f%% gefüllt.“ Folgender Text wird dann angezeigt: “Der Tank ist zu 82.3% gefüllt.” Wird ein Wert des Typs EIS3 (Zeit) oder EIS4 (Datum) ausgewählt, muss im Text ein “%s” gesetzt werden. 226 b.a.b-technologie gmbh eibPort Version 3 Dokumentation eibPort Anhang Anhang 3: Technische Daten Betriebsspannung : Leistungsaufnahme: Typische Leistungsaufnahme: Busspannung: 10- 30V DC <= 5 W 24V, 100mA über den EIB Wichtig: Die verdrosselte KNX-Busspannung darf nicht als Betriebsspannung verwendet werden!! Der eibPort besitzt zur Datenpufferung einen Gold-Cap Kondensator. Dieser garantiert eine Pufferung der internen Uhr bei Betriebsspannungsausfall von etwa 1/2 Stunde. Die Daten bleiben dauerhaft im Flash gespeichert. Klimabeständig: Umgebungstemperatur: Lagertemperatur: Rel. Feuchte (nicht kondensierend): nach EN 50090-2-2 0 - 45°C -20 - +70°C 5% - 80% Mechanische Daten Maße: Gehäuse: Gewicht: Montage: Schutzart: Reiheneinbaugerät;(Breite 8 TE á 18 mm) Kunststoff ca. 0,4 kg Hutschiene nach EN 50022-35x7,5 IP20 (nach EN 60529) Sonstige Geräteeigenschaften: Betriebssystem: Prozessor: Kühlung: Ethernet: KNX: o. Powernet KNX: optional EnOcean: (nur KNX) Software: Speicher: Embedded Linux Vortex 86DX@600Mhz passiv ohne Lüfter Fast Ethernet IEEE 802.3u 100Base-T über KNX Busklemme über Schraubklemme an Netzankoppler Antenne mit SMA Anschluss integrierte Browservisualisierung; integrierte Inbetriebnahmesoftware; KNX/IP-Server 256 Mbyte SD-RAM / 4Gbyte Flash (Micro SD-Card) EIB-Datenpunkte Verwaltung sämtlicher KNX-Gruppenadressen EIB-Speicher Historienspeicher (500.000 Telegramme) eibPort Version 3 b.a.b-technologie gmbh 227 Anhang Dokumentation eibPort Anhang 4: Kamera Mit dem eibPort werden Bilder von Netzwerkkameras direkt in der Visualisierung oder in einem eigenen Fenster anzeigt. Mit der Funktion Eventkamera wird bei Auslösung durch die entsprechende Gruppenadresse automatisch auf die Visualisierungs-Seite mit dem Kamerabild gewechselt, bzw. das Fenster mit dem Kamerabild in den Vordergrund gestellt. Kamera einbinden Jede netzwerkfähige Kamera kann in eine Visualisierung eingebunden werden. Um das Kamerabild in einem eigenen Fenster anzuzeigen, muss das Kameraelement „als Icon“ eingefügt werden. In das Feld „URL“ wird der komplette Netzwerkpfad zur Kamera mit vorangestelltem HTTP:// eingetragen (z.B. HTTP: //192.168.1.2). Um das Kamerabild direkt als Bild in der Visualisierung anzuzeigen, darf die Option „als Icon“ nicht aktiviert sein. In das Feld URL muss der Netzwerkpfad zum Bildspeicher der Kamera mit vorangestelltem HTTP:// eingetragen werden (z.B. HTTP://192.168.1.2/record/current.jpg). Hinweis: Wie die der Bildspeicher der Kamera aufgerufen wird, ist vom Hersteller und Modell der Kamera abhängig. Sehen Sie dazu bitte in die Bedienungsanleitung Ihrer Netzwerkkamera, oder informieren sich auf der Hersteller Homepage. MJPEG-Kamera Um einen MJPEG-Stream in die Visualisierung einzubinden, muss die Option „MJPEG-Kamera“ aktiviert und der Pfad zum MJPEG-Stream der Kamera eingegeben sein. Event Kamera Um das Kamerabild bei Auslösung durch die entsprechende Gruppenadresse automatisch in einem eigenen Fenster erscheinen zu lassen, muss die Option „als Icon“ aktiviert sein. In das URL Feld muss der Pfad zur Kamera mit vorangestelltem „http“ eingegeben werden: (z.B. http://192.168.1.2). Um bei Auslösung durch die entsprechende Gruppenadresse automatisch auf die Visualisierungsseite mit dem Kamerabild zu wechseln, darf die Option „als Icon“ nicht aktiviert sein. Im URL Feld muss der komplette Netzwerkpfad zum Bildspeicher (bzw. zum MJPEG-Stream) der Kamera eingegeben werden: (z.B. http://192.168.1.2/record/current.jpg). Hinweis: Für die Bild-im-Bild-Funktion muss die Kamera über einen Zwischenspeicher verfügen, in dem die Bilder als JPEG-Dateien abgelegt werden. Der Pfad des Bildspeichers ist abhängig vom Hersteller. Diesen können Sie der Beschreibung Ihrer Kamera entnehmen. Für den Fall das der Pfad nicht bekannt sein sollte, gibt es ein hilfreiches Programm zum Download unter http://www.go1984.de im Downloadbereich. Dieses Programm kennt die Pfade der gängigsten IP- Kameras. 228 b.a.b-technologie gmbh eibPort Version 3 Dokumentation eibPort Anhang Anhang 5: Zertifikat Beim erstmaligen Aufruf eines der Java-Applets (Visualisierung, Editor, System) muss ein Zertifikat der Firma b.a.b-technologie gmbh bestätigt werden. Mit diesem Zertifikat sind die Java-Applets signiert, und nach Bestätigung werden Sie als Vertrauenswürdig akzeptiert. Bestätigen Sie den Hinweis mit Ja oder mit immer (dann wird dieser Hinweis nicht jedes Mal wieder angezeigt). eibPort Version 3 b.a.b-technologie gmbh 229 Anhang Dokumentation eibPort Anhang 6: xPL- Voraussetzungen Um die Funktionen des xPL-Senders und Empfängers nutzen zu können muss der Dienst xPL-Hub installiert sein. xPL- Hub Der xPL- Hub ist ein Bestandteil der Windows xPL Installation und für jede xPL-Anwendung erforderlich. Dieser Dienst hört die xPL-Telegramme aus dem Netzwerk und gibt sie weiter an das xPL- Programm. Der Hub kann mehrere xPL Programme gleichzeitig unterstützen. Der xPL-Hub verwendet den Port 3865, dieser muss in der Firewall freigegeben werden. Besonderheit NAS Laufwerke Die meisten NAS Laufwerke haben eine spezielle Linux Firmware. Auf dieser lässt sich dann zwar die SqueezeCenter™ Software installieren, aber um das ExPL Plug-In auf das Laufwerk zu kopieren werden spezielle Rechte zu versteckten Ordner benötigt. Das lässt sich nur mittels fundierten Linux Kenntnisse lösen. Darüber hinaus ist der xPL Hub, ein wichtiges Instrument um die Steuerung aus der EIB/KNX Welt zu ermöglichen, nicht so einfach zu installieren. Er muss speziell für die Hardware des NAS Laufwerkes angepasst werden. Aus diesem Grund bietet Firma b.a.b-technologie gmbh NAS Laufwerke des Herstellers Synology an, die auf Wunsch mit einem eigens entwickeltem Installationspaket versehen werden. Dort sind dann alle erforderlichen Komponenten vorinstalliert. Anfragen bitte an [email protected] richten. xPL-Hal-Manager Über den xPL-Manager kann man alle xPL-Teilnehmer im Netzwerk sehen. In dem xPL-Hal- Manager findet man unter xPL-Devices auch die Werte für xPL- Hersteller, xPL- Gerät und xPL- Instanz. Der Manager stellt einen Monitor und eine Sendefunktion bereit um die Einstellungen zu testen. Der xPL-HalManager ist für die SqueezeCenter™- Funktion nicht zwingend erforderlich, er erleichtert lediglich das Einstellen und ermöglicht ein Testen der Einstellungen. weitere Informationen zur Installation und Einstellung sowie Links zum Download von xPL-Hub und xPLHal- Manager finden Sie im Internet unter www.xplhal.org Adressierung der xPL Geräte Die Adresse der xPL-Geräte sieht folgendermaßen aus: [Hersteller]-[Gerät].[Instanz] Damit ergibt sich für das SqueezeCenter™ folgende Adresse „slimdev-slimserv.instanz“ Der eibPort sendet immer unter der Adresse „babtec-eibport.[Seriennummer]“ Diese Werte können dem xPL-Hal Manager unter xPL-Device entnommen werden. Die Instanz entspricht dem Namen der Squeezebox™, z. B. WOHNZIMMER. Beachten Sie bei der Namensgebung der Squeezebox™, dass eine Länge von 15 Zeichen nicht überschritten wird. Die Namen der Squeezebox™ Geräte können über das SqueezeCenter™ (Einstellungen > Player) vergeben werden. 230 b.a.b-technologie gmbh eibPort Version 3 Dokumentation eibPort Anhang Hat eine Squeezebox™ noch keinen Namen erhalten, nimmt der xPL-Hub die Zahlenfolge der IP Adresse als Namen. Spätere Änderungen der IP Adresse werden vom xPL-Hub nicht übernommen, daher ist es erforderlich jeder Squeezebox™ einen eindeutigen Namen zu geben. Dies erfolgt über den SqueezeCenter™ unter Einstellungen > Player. Tipp xPL-Einstellungen: Am einfachsten gelangen Sie mit dem Monitor des xPLHalManagers an die xPL-Einstellungen. Dort können Sie alle xPL-Datagramme im Netzwerk sehen und die einzelnen Parameter ableiten. Das folgende Bild zeigt einen Teil des Monitors. Im unteren Teil des Fensters sind alle notwendigen Informationen enthalten. Eine detaillierte Anleitung für die Einrichtung einer Musiksteuerung mit eibPort finden Sie in dem Dokument „Multiroom Audio Steuerung“ auf der beiliegenden CD oder erhalten Sie bei Anfrage unter [email protected]. eibPort Version 3 b.a.b-technologie gmbh 231 Dokumentation eibPort Anhang Anhang 7: EIS Typen Pos. EIS-Typ 1 EIS 1 2 Auflösung Datentyp Wertebereich Schalten 1 Bit DPT 1.001 [0 .. 1] EIS 2 Schalten 1 Bit DPT 1.001 [0 .. 1] 3 EIS 2 Dimmen relativ 4 Bit DPT 3.007 [Heller .. Dunkler .. Stopp] 4 EIS 2 Dimmwert absolut 1 Byte DPT 5.001 [0% .. 100%] (Schrittgröße 0,4%) 5 EIS 3 Zeit 3 Byte DPT10.001 6 EIS 4 Datum 3 Byte DPT 11.001 7 EIS 5 Fließkommazahl 2 Byte DPT 9.xxx [-671088.64 .. 670760.96] 8 EIS 6 Skalierung 1 Byte DPT 5.xxx [0x .. 255x] (Schrittgröße x) 9 EIS 6 Prozent 1 Byte DPT 5.001 [0% .. 100%] (Schrittgröße 0,4%) 10 EIS 6 Winkel 1 Byte DPT 5.003 [0° .. 360°] (Schrittgröße 1,41°) 11 EIS 7 Antriebskontrolle Fahrt (Richtung) 1 Bit DTP 1.008 [Auf (0) .. Ab (1)] 12 EIS 7 Antriebskontrolle Schritt (Richtung) / Stopp 1 Bit DTP 1.007 [Auf (0) .. Ab (1)] 13 EIS 9 Fließkommazahl (hohe Genauigkeit) 4 Byte DPT 14.xxx [- 3.4028*10^38 .. 3.4028*10^38] 14 EIS 10 Ganzzahl ohne Vorzeichen 2 Byte DPT 7.001 [0 .. 65535] 15 EIS 10 Ganzzahl mit Vorzeichen 2 Byte DPT 8.001 [-32768 .. 32767] 16 EIS 11 Ganzzahl ohne Vorzeichen (großer Wertebereich) 4 Byte DPT 12.001 [0 .. 4294967296] 17 EIS 11 Ganzzahl mit Vorzeichen (großer Wertebereich) 4 Byte DPT 13.001 [-2147483648 .. 2147483647] 18 EIS 14 Ganzzahl ohne Vorzeichen (kleiner Wertebereich) 1 Byte DPT 5.010 [0 .. 255] 19 EIS 14 Ganzzahl mit Vorzeichen (kleiner Wertebereich) 1 Byte DPT 6.001 [-128 .. 127] 20 EIS 15 Zeichenkette (14 ASCII Zeichen) 232 Beschreibung b.a.b-technologie gmbh 14 Byte DPT 16.000 eibPort Version 3 Dokumentation eibPort Anhang Anhang 8: DTP (data point type) Pos. Datentyp Beschreibung Auflösung EIS Typ Wertebereich 1 DPT 1.001 Schalten 1 Bit EIS 1 [0 .. 1] 2 DPT 1.001 Schalten 1 Bit EIS 2 [0 .. 1] DTP 1.007 Antriebskontrolle Schritt (Richtung) / Stopp 1 Bit EIS 7 DTP 1.008 Antriebskontrolle Fahrt (Richtung) 1 Bit EIS 7 5 DPT 3.007 Dimmen relativ 4 Bit EIS 2 [Heller .. Dunkler .. Stopp] 6 DPT 5.xxx Skalierung 1 Byte EIS 6 [0x .. 255x] (Schrittgröße x) 7 DPT 5.001 Dimmwert absolut 1 Byte EIS 2 [0% .. 100%] (Schrittgröße 0,4%) 8 DPT 5.001 Prozent 1 Byte EIS 6 [0% .. 100%] (Schrittgröße 0,4%) 9 DPT 5.003 Winkel 1 Byte EIS 6 [0° .. 360°] (Schrittgröße 1,41°) 10 DPT 5.010 Ganzzahl ohne Vorzeichen (kleiner Wertebereich) 1 Byte EIS 14 [0 .. 255] 11 DPT 6.001 Ganzzahl mit Vorzeichen (kleiner Wertebereich) 1 Byte EIS 14 [-128 .. 127] 12 DPT 7.001 Ganzzahl ohne Vorzeichen 2 Byte EIS 10 [0 .. 65535] 13 DPT 8.001 Ganzzahl mit Vorzeichen 2 Byte EIS 10 [-32768 .. 32767] 14 DPT 9.xxx Fließkommazahl 2 Byte EIS 5 [-671088.64 .. 670760.96] 15 DPT 10.001 Zeit 3 Byte EIS 3 16 DPT 11.001 Datum 3 Byte EIS 4 17 DPT 12.001 Ganzzahl ohne Vorzeichen (großer Wertebereich) 4 Byte EIS 11 [0 .. 4294967296] 18 DPT 13.001 Ganzzahl mit Vorzeichen (großer Wertebereich) 4 Byte EIS 11 [-2147483648 .. 2147483647] 19 DPT 14.xxx Fließkommazahl (hohe Genauigkeit) 4 Byte EIS 9 [-3.4028*10^38 .. 3.4028*10^38] 20 DPT 16.000 Zeichenkette (14 ASCII Zeichen) 14 Byte EIS 15 3 4 eibPort Version 3 [Auf (0) .. Ab (1)] [Auf (0) .. Ab (1)] b.a.b-technologie gmbh 233