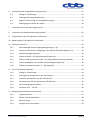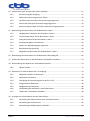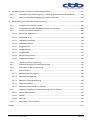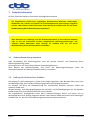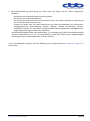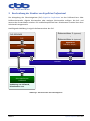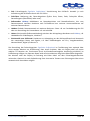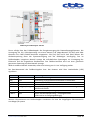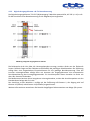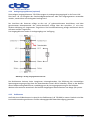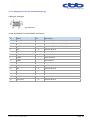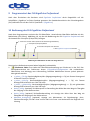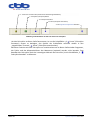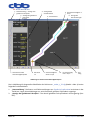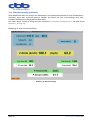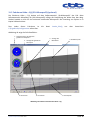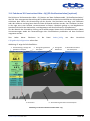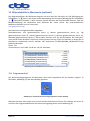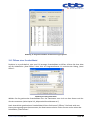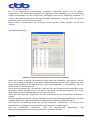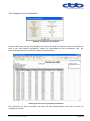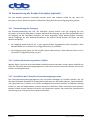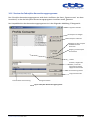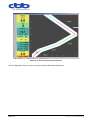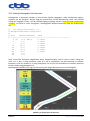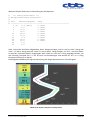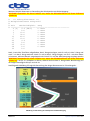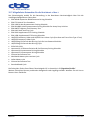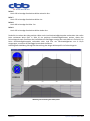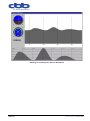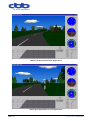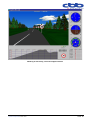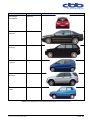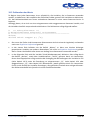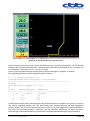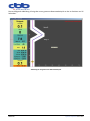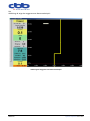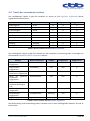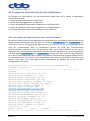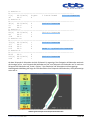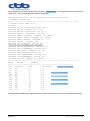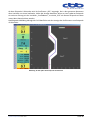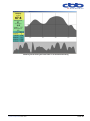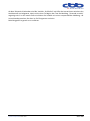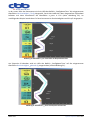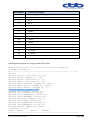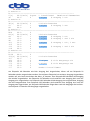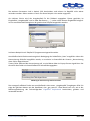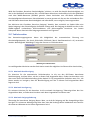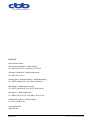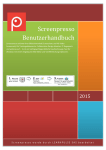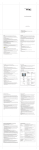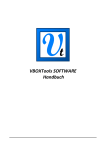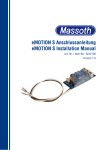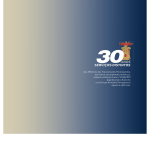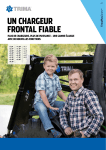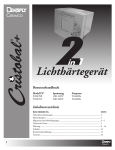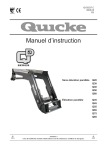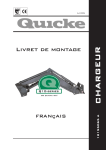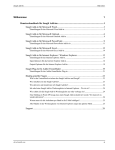Download Bedienungsanleitung
Transcript
Fahrerleitgerät ErgoDrive Professional 1.1.1.1.1.1.1.1 ® Bedienungsanleitung Februar 2015 Abgaszertifizierung Getriebeoptimierung www.cbb.de [email protected] Kühlleistungsuntersuchung Bremskraftmessung Inhalt: 1 Sicherheitshinweise ..........................................................................................................................5 1.1 Gebrauchsanweisung beachten ........................................................................................5 1.2 Haftung für Funktion bzw. Schäden ..................................................................................5 2 Einleitung ..........................................................................................................................................6 3 Beschreibung der Struktur von ErgoDrive Professional ...................................................................9 4 Anbindung an den Rollenprüfstand ................................................................................................11 5 4.1 Softwaremäßige Anbindung über LabMap .....................................................................11 4.2 Installation der Hardware (Datenerfassungsklemmen mit Feldbuskoppler)..................11 4.2.1 Anschluss des Feldbuskopplers .......................................................................................11 4.2.2 Inkrementalgeber-Anschluss...........................................................................................13 4.2.3 Digitale Ausgangsklemme z.B. für Beutelsteuerung .......................................................14 4.2.4 Analogausgangsklemme (optional).................................................................................15 4.2.5 Endklemme......................................................................................................................15 Betrieb eines klimakammertauglichen Monitors (optional) ..........................................................16 5.1 Airbag im Testfahrzeug....................................................................................................16 5.2 Anschluss des Kabelsets an den Monitor........................................................................16 5.3 Herstellen des VGA-Anschlusses am LCD-Monitor .........................................................17 5.4 Stromversorgung anschließen.........................................................................................17 5.5 Anschluss an 9 ... 36 VDC.................................................................................................17 5.6 Ein- und Ausschalten .......................................................................................................17 5.7 Autosync-Taster...............................................................................................................17 5.8 Betrieb bei negativen Umgebungstemperaturen ...........................................................18 5.9 Trocknungspatrone .........................................................................................................18 5.10 Spezifikation der Schutzklassen ......................................................................................18 5.11 Technische Daten ............................................................................................................18 5.12 Belegung der Stecker.......................................................................................................19 5.12.1 Belegung des Spannungsanschlusses (siehe Beschriftung am Kabel): ...........................19 5.12.2 Belegung RS232-Stecker (Standardbelegung):................................................................19 5.12.3 Belegung VGA-Buchse (Standardbelegung): ...................................................................20 5.13 Installation des Touch-Screen-Treibers...........................................................................21 5.14 Kalibrieren des Touch-Screens ........................................................................................21 Seite 1 ErgoDrive Professional Februar 2015 6 Verwendung der Saugnapfhalterung (optional) .............................................................................22 6.1 Airbag im Testfahrzeug....................................................................................................22 6.2 Anbringen der Saugnapfhalterung ..................................................................................22 6.3 Regeln zur Benutzung von Saugnapfhalterungen ...........................................................23 6.4 Befestigungsschrauben des Stativs .................................................................................24 7 Installation der Stativhalterung (optional) .....................................................................................25 8 Installation der Notebookhalterung (optional) ..............................................................................26 9 Programmstart des FLG ErgoDrive Professional.............................................................................27 10 Bedienung des FLG ErgoDrive Professional ....................................................................................27 11 Fahrkurven des FLG.........................................................................................................................30 11.1 Geschwindigkeitszyklen (Abgasgesetzgebung) v = f(t) ...................................................30 11.2 Fahrkurve Passstrecken (Steigung an den Rollenprüfstand) Steigung = f(s) ..................33 11.4 Messwertanzeige (optional)............................................................................................35 11.5 Fahrkurve Höhe = f(s) (2D-Höhenprofil) (optional).........................................................36 11.6 Fahrkurve 3D-Passstrecken Höhe = f(s) (3D-Straßensimulation) (optional)...................38 11.7 Fahrkurve Bergfahrt mit variabler Geschwindigkeit (optional) ......................................40 11.8 Fahrkurve Temperaturzyklen, T = f(t) (optional).............................................................42 12 10,4“ LCD-Display (optional) ...........................................................................................................44 12.1 Airbag im Testfahrzeug....................................................................................................44 12.2 Anbringen des Saugerstativs des LCD-Displays...............................................................44 12.3 Anschluss des Kabelsets an den LCD-Monitor ................................................................45 12.4 Herstellen des VGA-Anschlusses am LCD-Monitor .........................................................45 12.5 Stromversorgung anschließen.........................................................................................45 12.6 Anschluss an 9 ... 18 VDC.................................................................................................46 13 Mitprotokollierte Messwerte (optional).........................................................................................47 13.1 Programmaufruf..............................................................................................................47 13.2 Öffnen einer Protokolldatei ............................................................................................48 13.3 Konvertierung..................................................................................................................49 13.4 Eingabe von Versuchsdaten ............................................................................................50 ErgoDrive Professional Februar 2015 Seite 2 14 Konvertierung der Kunden-Fahrzyklen (optional) ..........................................................................51 14.1 Konvertierung der Steigung ............................................................................................51 14.2 Spätere Konvertierung weiterer Zyklen ..........................................................................51 14.3 Installation des Fahrzyklus-Konvertierungsprogramms..................................................51 14.4 Starten des Fahrzyklus-Konvertierungsprogramms........................................................52 14.5 Konvertierung mit dem Fahrzyklus-Konvertierungsprogramm ......................................53 15 Bearbeitung des Datensatzes für die Betriebsart v über t .............................................................54 15.1 Gangwechsel-Tabelle für die Betriebsart v über t ..........................................................54 15.2 Toleranzband-Daten für die Betriebsart v über t............................................................56 15.3 Fahrzyklus-Daten für die Betriebsart v über t.................................................................58 15.4 Schaltpunkangaben im Datensatz ...................................................................................61 15.5 Setzen von Digitalausgängen (optional)..........................................................................64 15.6 Beutelsteuerung (optional) .............................................................................................64 15.7 Mitgelieferte Datensätze für die Betriebsart v über t.....................................................65 16 Bearbeitung des Datensatzes für die Betriebsart Höhe/Weg 2D ...................................................66 17 Aufbau des Datensatzes in der Betriebsart 3D-Straßen-simulation...............................................70 18 Beschreibung der Objekte der 3D-Straßensimulation....................................................................74 18.1 Objekt Verkehr ................................................................................................................77 19 Datensatz für weitere Werte wie z.B. Steigung ..............................................................................79 19.1 Mögliche Variablen im Datensatz ...................................................................................79 19.2 Deklaration der Werte.....................................................................................................80 19.3 Festlegung der Darstellung des Verlaufs im FLG.............................................................81 19.4 Zeitgesteuerter Datensatz...............................................................................................84 19.5 Weggesteuerter Datensatz .............................................................................................86 19.6 Verwendung der Variablen in den Datensätzen .............................................................88 19.7 Tabelle der verwendeten Variablen................................................................................90 20 Anzeige von Informationen aus den Datensätzen..........................................................................91 20.1 Darstellung der Zyklusnummer bzw. Positionsnummer .................................................91 20.2 Darstellung des Profilnamens .........................................................................................95 20.3 Darstellung der Meldung des Profilendes.......................................................................99 Seite 3 ErgoDrive Professional Februar 2015 21 Verwendung der Variablen mit Steuerungsfunktion....................................................................101 21.1 Umschalten der Darstellungsart (v- und Bergzyklus automatisch ablaufend) .............101 21.2 Setzen der digitalen Ausgänge (vier Kanäle schaltend) ................................................105 22 Konvertierung von GPS-Datensätzen (optional)...........................................................................108 22.1 Installation des GPS-Konverters ....................................................................................108 22.2 Verwendung von GPS-Empfangssystemen im Fahrzeug...............................................108 22.3 Funktion des GPS-Konverters........................................................................................109 22.3.1 Starten der Applikation .................................................................................................109 22.3.2 Hauptbildschirm ............................................................................................................109 22.3.3 Quelldatei hinzufügen ...................................................................................................110 22.3.4 Quelldatei löschen.........................................................................................................110 22.3.5 Eingabeformat ...............................................................................................................111 22.3.6 Ausgabeformat ..............................................................................................................111 22.3.7 Ausgabepfad..................................................................................................................111 22.3.8 Konvertierung starten ...................................................................................................112 22.3.9 Programm beenden.......................................................................................................112 22.4 „Schritt für Schritt“ Anleitung .......................................................................................113 22.5 Erforderliche Daten für die Konvertierung ...................................................................115 22.6 Parameter für die Konvertierung ..................................................................................115 22.7 Fehlerkorrektur .............................................................................................................116 22.7.1 Maximale Beschleunigung.............................................................................................116 22.7.2 Maximale Verzögerung .................................................................................................116 22.7.3 Maximale Steigungsänderung.......................................................................................116 22.7.4 Fehlerbehandlung .........................................................................................................117 22.7.5 Maximale Fehleranzahl vor Abbruch ............................................................................117 22.8 Allgemeine Angaben zur Datenerfassung mit GPS Geräten: ........................................117 22.8.1 Küsten-/Beaconfunk......................................................................................................117 22.8.2 EGNOS ...........................................................................................................................118 22.8.3 Omnistar........................................................................................................................118 22.9 Erfahrungen mit GPS Daten ..........................................................................................118 Kontakt ..................................................................................................................................................119 ErgoDrive Professional Februar 2015 Seite 4 1 Sicherheitshinweise Zu Ihrer Sicherheit beachten Sie bitte die nachfolgenden Hinweise. Die mitgelieferten Geräte bzw. zugehörigen Komponenten (Monitore, Halterungen, Notebooks usw.) dürfen auf keinen Fall im Wirkungsbereich eines Airbags eingesetzt werden. cbb software GmbH übernimmt keine Haftung für Schäden aller Art, die durch Nichtbeachtung dieses Warnhinweises entstehen! Bitte beachten Sie unbedingt auch die Sicherheitshinweise in den einzelnen Kapiteln oder in den bei zusätzlichen Geräten mitgelieferten Bedienungsanleitungen. cbb software GmbH übernimmt keine Haftung für Schäden aller Art, die durch Nichtbeachtung dieses Warnhinweises entstehen! 1.1 Gebrauchsanweisung beachten Jede Handhabung des Fahrerleitgerätes setzt die genaue Kenntnis und Beachtung dieser Bedienungsanleitung voraus. Das Programm ist nur für die beschriebene Verwendung bestimmt. Beim Betrieb des Rollenprüfstandes sind ferner die Bedienungsanleitungen sowie die Sicherheitshinweise des Rollenprüfstandherstellers zu beachten. 1.2 Haftung für Funktion bzw. Schäden Die Haftung für die Funktion geht in jedem Fall auf den Eigentümer oder Betreiber über, wenn eine Handhabung erfolgt, die nicht der bestimmungsgemäßen Verwendung entspricht. Für Schäden, die durch die Nichtbeachtung der vorstehenden Hinweise auftreten, haftet cbb software GmbH nicht. Gewährleistungs- und Haftungsbedingungen der Verkaufs- und Lieferbedingungen von cbb software GmbH werden durch vorstehende Hinweise nicht erweitert. Die mitgelieferten Anzeigegeräte sowie deren Halteeinrichtungen dürfen auf keinen Fall im Wirkungsbereich eines Airbags eingesetzt werden. cbb software GmbH übernimmt keine Haftung für Schäden aller Art, die durch Nichtbeachtung dieses Warnhinweises entstehen! Seite 5 ErgoDrive Professional Februar 2015 2 Einleitung Das Fahrerleitgerät (FLG) ErgoDrive Professional ist bei bemannten Testfahrten auf FahrzeugRollenprüfständen die unverzichtbare Schnittstelle zum Fahrer. Der Testfahrer ist dabei, wie bei einer realen Straßenfahrt, als Regler über das Leitgerät als visuelle Rückkopplung in den Fahrprozess eingebunden. Die Soll- und die Istgeschwindigkeit bzw. die aktuelle und die zukünftige Steigung werden dem Fahrer als Hauptwerte im ErgoDrive klar und ergonomisch präsentiert. Der Fahrer kann somit seine Aufgaben auch über längere Zeiträume aufmerksam, entspannt und mit reproduzierbaren Ergebnissen durchführen. Die während des Fahrzeugtests auf dem Prüfstand anfallenden Prozessgrößen (z.B. Geschwindigkeit, Steigung, Höhe Zugkraft, Leistung, Temperatur, Luftfeuchtigkeit, Sonneneinstrahlung) werden über entsprechende Eingänge erfasst und als Digitalwerte in einem Anzeigefeld dargestellt (optional). Zusätzlich können diese Daten vom ErgoDrive Professional in einer Logdatei gespeichert werden, wodurch die Auswertung dieser Daten mit Hilfe eines Konvertierungsprogramms (log2xls) in Microsoft® Excel® möglich ist (optional). Zur Darstellung der unterschiedlichen Versuchsanforderungen besitzt das FLG je nach bestellter Ausführung die nachfolgend beschriebenen Oberflächen (Software-Module), die auch optional zu einem späteren Zeitpunkt erworben werden können: Geschwindigkeit über Zeit: - Vertikal scrollendes Geschwindigkeitsprofil mit Darstellung eines Toleranzbandes und der Schaltpunkte, - Darstellung des Gesamtprofils in einem zweiten Fenster am linken Bildrand mit Markierung der Ist-Position durch eine rote Linie, - Protokollieren der Fahrverletzungen bei Verlassen des Toleranzbandes im oberen rechten Bildrand, - Anzeige von Daten vom FLG sowie Messwerten aus dem Klimawindkanal wie Zyklusname, Istgeschwindigkeit, Gesamt-Istzugkraft, Wind-Istgeschwindigkeit, Windtemperatur, Luftfeuchtigkeit, Fahrzyklus, Fahrfehlerzeit, verbleibende und abgefahrene Zeit, verbleibender und abgefahrener Weg, Istgeschwindigkeit in mph sowie die Uhrzeit als Digital-Anzeigen auf der linken Bildseite. - Fester Hintergrund und beweglicher Geschwindigkeits-Istwertcursor für Fahrzyklen bis 70 km/h und 110 km/h - Gleitender Hintergrund und beweglicher Geschwindigkeits-Istwertcursor für Fahrzyklen über 110 km/h Die Oberflächendateien haben die Dateiendung .cfg und beginnen für die Geschwindigkeit über Zeit-Darstellung mit dem Dateinamen v_ueber_t. Ein automatisches Laden beim Öffnen eines zeitabhängigen Geschwindigkeitszyklus kann auf Kundenwunsch realisiert werden. ErgoDrive Professional Februar 2015 Seite 6 Messwertanzeige (optional): - Anzeige von Messwerten aus dem Klimawindkanal wie Wind-Istgeschwindigkeit in km/h und mph, Windtemperatur, Luftfeuchtigkeit, Sonneneinstrahlung, Istgeschwindigkeit in km/h und mph, Zugkraft für Frontrolle (nur KW II), Heckrolle (nur KW II) und Gesamtzugkraft, Leistung für Frontrolle (nur KW II), Heckrolle (nur KW II) und Gesamtleistung sowie die Uhrzeit als Digital-Anzeigen. Die Oberflächendateien haben die Dateiendung .cfg und beginnen mit dem Dateinamen Messwert_Anzeige. Ein automatisches Laden beim Öffnen eines entsprechenden Zyklus kann auf Kundenwunsch realisiert werden. Bergfahrt mit variabler Geschwindigkeit (Darstellung der Geschwindigkeit über den Weg, optional): - Vertikal scrollendes Geschwindigkeitsprofil mit Darstellung eines Toleranzbandes und der Schaltpunkte, - Darstellung des Gesamtprofils in einem zweiten Fenster am linken Bildrand mit Markierung der Ist-Position durch eine rote Linie, - Protokollieren der Fahrverletzungen bei Verlassen des Toleranzbandes im oberen rechten Bildrand, - Darstellung des Steigungsprofils in einem dritten Fenster am unteren Bildrand mit Markierung der Ist-Position durch eine rote Linie, - Anzeige von Daten vom FLG sowie Messwerten aus dem Klimawindkanal wie Zyklusname, Istgeschwindigkeit, Steigungsänderung, Delta-Steigung, aktuelle Steigung, nächste SollSteigung, Gesamt-Istzugkraft, Positions-Nr., maximale und aktuelle Höhe sowie verbleibender und abgefahrener Weg als Digital-Anzeigen auf der linken Bildseite. - Zusätzliche Darstellung der Steigung in einem Rundinstrument Die Oberflächendateien haben die Dateiendung .cfg und beginnen für die Steigung über WegDarstellung mit dem Dateinamen Bergfahrt_var_v. Ein automatisches Laden beim Öffnen eines wegabhängigen Bergzyklus kann auf Kundenwunsch realisiert werden. 2D-Höhenprofil (Darstellung der Höhe über den Weg, optional): - Horizontal scrollendes Höhenprofil, - Darstellung des Gesamtprofils in einem zweiten Fenster am unteren Bildrand mit Markierung der Ist-Position durch eine rote Linie, - Anzeige von Daten vom FLG sowie Messwerten aus dem Klimawindkanal wie Zyklusname, Istgeschwindigkeit, Steigungsänderung, Delta-Steigung, aktuelle Steigung, nächste SollSteigung, Gesamt-Istzugkraft, Positions-Nr., maximale und aktuelle Höhe sowie verbleibender und abgefahrener Weg als Digital-Anzeigen auf der linken Bildseite. Die Oberflächendateien haben die Dateiendung .cfg und beginnen mit dem Dateinamen hoehe_2D. Ein automatisches Laden beim Öffnen eines wegabhängigen Bergzyklus kann auf Kundenwunsch realisiert werden. Seite 7 ErgoDrive Professional Februar 2015 3D-Straßendarstellung (Darstellung der Höhe über den Weg und der realen Wegstrecke, optional): - Dreidimensionale Darstellung des Streckenverlaufes, - Darstellung von Landschaftsobjekten, - Darstellung des Gesamtprofils in einem zweiten Fenster am unteren Bildrand mit Markierung der Ist-Position durch eine rote Linie, - Anzeige von Daten vom FLG sowie Messwerten aus dem Klimawindkanal wie Zyklusname, Steigungsänderung, Delta-Steigung, aktuelle Steigung, nächste Soll-Steigung, GesamtIstzugkraft, Positions-Nr., maximale und aktuelle Höhe sowie verbleibender und abgefahrener Weg als Digital-Anzeigen auf der linken Bildseite. Die Oberflächendateien haben die Dateiendung .cfg und beginnen für die 3D-Straßendarstellung mit dem Dateinamen hoehe_3D. Ein automatisches Laden beim Öffnen eines wegabhängigen 3D-Bergzyklus kann auf Kundenwunsch realisiert werden. In den nachfolgenden Kapiteln wird die Bedienung und Funktionalität von ErgoDrive Professional beschrieben. ErgoDrive Professional Februar 2015 Seite 8 3 Beschreibung der Struktur von ErgoDrive Professional Die Ankopplung des Fahrerleitgerätes (FLG) ErgoDrive Professional an den Prüfstand kann über Feldbusschnittstelle, digitale Schnittstellen oder analogen Schnittstellen erfolgen. Die Soll- und Istwerte der Prozessdaten zwischen FLG und Rollenprüfstand bzw. Klimakammer werden über diese Schnittstelle ausgetauscht. Nachfolgende Abbildung 1 zeigt die Softwarestruktur des FLG. FLG-RECHNER FLG Datenrechner 1 (optional) : Datenrechner n (optional) Applikation LabVIEW, Delphi,... FLG Client LabMap® LabMap® LabNet Labxxx Schnittstelle zum Prüfstand Anbindung von Prüfstand, Klimakammer usw. Abbildung 1: Softwarestruktur des Fahrerleitgerätes Seite 9 ErgoDrive Professional Februar 2015 FLG: Fahrerleitgerät ErgoDrive Professional, Visualisierung des Prüflaufs. Auswahl je nach Anforderung des Prüflaufes durch den FLG-Client. FLG-Client: Bedienung des Fahrerleitgerätes (Zyklus Start, Pause, Ende, Fahrzyklus öffnen, Darstellungsart (Oberfläche) laden usw.). Softwarebus LabMap: Middelware zur Datenakquisition und Datendistribution, hier zum Datenaustausch zwischen Hardware und FLG-Software bzw. weiterer Auswertesoftware auf weiteren Datenrechnern. LabNet: Globaler Datenaustausch mit weiteren Rechnern. Dient z.B. zur Fernbedienung des FLG oder zur Darstellung der Prozessdaten z.B. mit LabVIEW. Labxxx: Schnittstelle (Softwareanbindung) zwischen der Ankopplungs-Hardware und LabMap, z.B. LabModbus für Felbuskoppler, LabAK o.ä. Schnittstelle zum Prüfstand: Hardware zur Ankopplung an den Rollenprüfstand und Austausch der notwendigen Daten und Signale, z.B. über Feldbuskoppler mit Ein-/ Ausgabemodulen, Netzwerkkarte, Digital I/O-Karte o.ä. Die Darstellung des Fahrerleitgerätes ErgoDrive Professional im Testfahrzeug kann optional über einen zweiten Monitor am Prüffahrzeug, über einen Projektor, über ein Display oder auf einem mobilen TFT Monitor mit Touchscreen (auch als klimakammertaugliche Ausführung erhältlich) im Prüffahrzeug erfolgen. Im Operator-Raum wird auf einem Monitor die gleiche Oberfläche dargestellt. Der Monitor oder das Display im Fahrzeug wird über Kabel mit dem Fahrerleitgerät-Rechner verbunden. Optional ist auch die Bedienung über eine zweite Tastatur vom Fahrzeug aus über einen automatischen Umschalter möglich. ErgoDrive Professional Februar 2015 Seite 10 4 Anbindung an den Rollenprüfstand Die Anbindung von ErgoDrive Professional an den Rollenprüfstand erfolgt gemäß Ihrer Bestellung entweder softwaremäßig über LabMap (siehe Abbildung 1 „Softwarestruktur des Fahrerleitgerätes“) oder optional hardwaremäßig über Datenerfassungsklemmen mit Feldbuskoppler oder über eine I/OKarte TMC-10. 4.1 Softwaremäßige Anbindung über LabMap Sollte Ihr Fahrerleitgerät ErgoDrive Professional softwaremäßig über LabMap an den Rollenprüfstand angebunden sein, sind alle notwendigen Maßnahmen bei der Installation automatisch durchgeführt worden (dies gilt auch für eine evt. notwendige Neuinstallation, wobei die Einstellungen automatisch vorgenommen werden). 4.2 Installation der Hardware (Datenerfassungsklemmen mit Feldbuskoppler) Falls Ihr Fahrerleitgerät ErgoDrive Professional hardwaremäßig über Datenerfassungsklemmen mit Feldbuskoppler mit dem Prüfstand verbunden wird, sind die Klemmen folgendermaßen anzuschließen: 4.2.1 Anschluss des Feldbuskopplers Der Feldbuskoppler 750-342 der Wago Kontakttechnik GmbH sorgt für den Datenaustausch zwischen den Datenerfassungsklemmen und dem Fahrerleitgerät-Rechner über Ethernet-Protokoll und dem Softwarebus LabMap. Der Controller besteht aus: Geräteeinspeisung mit Netzteil für die Systemversorgung sowie Leistungskontakte für die Feldversorgung über angereihte Busklemmen Feldbusinterface mit dem Busanschluss Anzeigeelemente (LED's) zur Statusanzeige des Betriebes, der Buskommunikation, der Betriebsspannungen sowie zur Fehlermeldung und Diagnose Konfigurations- und Programmier-Schnittstelle Betriebsartenschalter Elektronik für die Kommunikation mit den Busklemmen (Klemmenbus) und dem FeldbusInterface Der Anschluss des Feldbusses an die Netzwerkkarte im Fahrerleitgerät-Rechner erfolgt über einen RJ45-Steckverbinder, der auch "Westernstecker" genannt wird. Als Verbindungsleitung für das 10BaseT Interface wird ein Shielded-Unshielded Twisted Pair Kabel (S-UTP) mit einer Impedanz von 100 Ohm 15% der Kategorie 5 vorgeschrieben. Die Anschlussstelle ist mechanisch abgesenkt, so dass nach Steckeranschluss ein Einbau in einen 80 mm hohen Schaltkasten möglich wird. Die galvanische Trennung zwischen dem Feldbussystem und der Elektronik erfolgt über DC/DCWandler und über Optokoppler im Feldbus-Interface. Seite 11 ErgoDrive Professional Februar 2015 Abbildung 2: Feldbuskoppler 750-342 Ferner erfolgt über den Feldbuskoppler die Energieversorgung der Datenerfassungsklemmen. Die Versorgung mit 24 V Gleichspannung von einem Netzteil (z.B. Wago-Netzteil 787-612) wird über Klemmen mit CAGE CLAMP®-Anschluss eingespeist: 24V (rot) Plus und 0 Volt (blau) Minus. Die Geräteeinspeisung dient der Systemversorgung und der feldseitigen Versorgung. Das im Feldbuskoppler integrierte Netzteil erzeugt die erforderlichen Spannungen zur Versorgung der Elektronik und der angereihten Busklemmen. Das Feldbus-Interface wird mit einer galvanisch getrennten Spannung aus dem Netzteil versorgt. Wird ein anderes Netzteil verwendet, sollte eine Leistung von 1 A zur Verfügung stehen. Der Betriebszustand des Feldbus-Kopplers bzw. des Knotens wird über Leuchtdioden (LED) signalisiert. LED ON LINK TxD/RxD ERROR IO Farbe grün grün grün rot rot /grün /orange A B oder C grün grün Bedeutung Feldbus Initialisierung ist einwandfrei. Verbindung zu physikalischem Netzwerk ist vorhanden. Datenaustausch findet statt. Fehler auf dem Feldbus. Die 'I/O'-LED zeigt den Betrieb des Knotens an und signalisiert auftretende Fehler. Status der Betriebsspannung – System Status der Betriebsspannung – Leistungskontakte (LED-Position ist fertigungsabhängig) Weitere Informationen zum Feldbuskoppler entnehmen Sie bitte der beigefügten Dokumentation zum Wago-I/O-system ErgoDrive Professional Februar 2015 Seite 12 4.2.2 Inkrementalgeber-Anschluss Der Fahrerleitgerät-Rechner bekommt die Istgeschwindigkeit des Prüfstandes durch die Auswertung des Signals vom Inkrementalgeber. Der Inkrementalgeber wird an das Inkrementalgeber-EncoderInterface 750-637 folgendermaßen angeschlossen: Abbildung 3: Inkremental-Encoder-Interface 750-637 Die Busklemme stellt ein Interface für beliebige Inkremental Encoder mit RS 422 Anschluss dar. Ein Zähler mit Quadraturdecoder sowie ein Latch für den Nullimpuls können von der Steuerung gelesen und aktiviert werden. Die Steuerung kann den Zähler setzen. Je nach Betriebsart wird bei positiver Flanke am Eingang „C“ oder „Latch“ der Zählerwert in das Latchregister übernommen und der Zähler initialisiert. Die Geschwindigkeit (Inkremente/ms) wird automatisch erfasst und kann alternativ zum Latchwert an die Steuerung übertragen werden. Der Eingang „Gate” erlaubt das Sperren des Zählers. Der Eingang „Ref” kann eingesetzt werden, um die Funktion der Nullmarke „C” zu aktivieren. Über die Nockenausgänge (N1, N2) signalisiert die Busklemme, ob der Zählerwert in definierten Fenstern steht. Die Fensterbereiche lassen sich individuell einstellen. Zur Versorgung benötigen die Busklemmen DC 24 V, aus der auch die Spannungsversorgung des Gebers (Ue, U0) abgeleitet wird. Der Schirmanschluss ist direkt zur Tragschiene geführt. Weitere Informationen entnehmen Sie bitte der beigefügten Dokumentation zum Wago-I/O-system Seite 13 ErgoDrive Professional Februar 2015 4.2.3 Digitale Ausgangsklemme z.B. für Beutelsteuerung Die Digitale Ausgangsklemme 750-517 (Relaisausgang 2 Wechsler potentialfrei, AC 250 V, 1 A) ist z.B. für den Anschluss einer Beutelsteuerung für die Abgasanalyse vorgesehen. Abbildung 4: Digitale Ausgangsklemme 750-637 Die Relaisspule wird nicht über die Leistungskontakte versorgt, sondern direkt aus der Elektronik heraus. Dadurch liegen auf der Feldseite ausschließlich die jeweiligen Schaltkontakte. Die Zuführung erfolgt über eine vorgeschaltete Einspeiseklemme für die jeweilige Betriebsspannung. Über die internen Leistungskontakte erfolgt dann mit Anrasten der Eingangsklemmen eine automatische Durchkontaktierung des Versorgungspotentials. Ein Anschlusspunkt dieser Kontakte ist direkt mit dem UB+ Potential verbunden. Die Busklemmen besitzen keine integrierten Leistungskontakte, so dass die Anschlusspunkte mit den Kontaktsätzen belegt oder frei sind. Der Anschluss an den Wechsler 1 erfolgt mit der Zuführung auf Klemme 1, der Abgang wird auf Klemme 12 (Öffner) oder Klemme 14 (Schließer) angeschlossen. Weitere Informationen entnehmen Sie bitte der beigefügten Dokumentation zum Wago-I/O-system. ErgoDrive Professional Februar 2015 Seite 14 4.2.4 Analogausgangsklemme (optional) Die analogen Ausgangsklemmen 750-556 erzeugen ein analoges Ausgangssignal in der Form ±10V. Dies kann z.B. zur Ausgabe des Geschwindigkeitssollwertes oder des Steigungswertes verwendet werden, soweit dieser als Analogwert benötigt wird. Der Anschluss der Sensoren erfolgt an den mit „A“ gekennzeichneten Anschlüssen und dem gemeinsamen Massepotential. Der Schirm-Anschluss erfolgt über den Anschluss „S“ mit einer direkten Ableitung zur eingesetzten Tragschiene. Die Durchkontaktierung erfolgt automatisch durch Aufrasten auf die Tragschiene. Pro Ausgangsklemme stehen 2 Analogausgänge zur Verfügung. Abbildung 5: Analog-Ausgangsklemme 750-556 Die Busklemmen besitzen keine integrierten Leistungskontakte. Die Zuführung der notwendigen Spannungsversorgung erfolgt über die Datenkontakte mittels DC-DC Wandler. Damit ist der Betrieb dieser Busklemmen gewährleistet, unabhängig von der Versorgungsspannung für die Feldseite. Weitere Informationen entnehmen Sie bitte der beigefügten Dokumentation zum Wago-I/O-system. 4.2.5 Endklemme Am Ende eines Feldbusknotens ist jeweils eine Endklemme (z.B. 750-600) zu setzen. Dadurch wird der interne Klemmenbus geschlossen und die ordnungsgemäße Datenübertragung garantiert. Seite 15 ErgoDrive Professional Februar 2015 5 Betrieb eines klimakammertauglichen Monitors (optional) Zum Betrieb eines klimakammertauglichen Monitors mit Touch-Screen (optional) in den Ausführungsvarianten 12“ und 15“ beachten Sie bitte die nachfolgenden Hinweise. Abbildung 6: Klimakammertauglicher 15“-Monitor mit Saugnapfhalterung Warnhinweis: Dieses Gerät darf auf keinen Fall im Wirkungsbereich eines Airbags eingesetzt werden. cbb software GmbH übernimmt keine Haftung für Schäden aller Art, die durch Nichtbeachtung dieses Warnhinweises entstehen! 5.1 Airbag im Testfahrzeug Ein vorhandener Airbag ist bei Verwendung des Monitors im Testfahrzeug zu deaktivieren, sofern der Monitor in irgendeiner Art und Weise am Lenkrad befestigt oder im Wirkungsbereich eines Lenkrad-, Beifahrer-, Seiten- oder sonstigen Airbags verwendet wird. cbb software GmbH übernimmt keine Haftung für Schäden aller Art, die durch Nichtbeachtung dieses Warnhinweises entstehen! Sicherheitshinweise: Der Monitor darf nicht an einem Ort befestigt werden, an welchem er bei einem Unfall gegen den Fahrer/Beifahrer geschleudert werden kann, da sonst die Gefahr schwerer Verletzungen besteht. Der Monitor darf auf keinen Fall im Wirkungsbereich eines Airbags montiert werden. Das Glas-Substrat des Displays ist mit einer Kunststoffscheibe abgedeckt, jedoch können bei einem sehr schweren Unfall Glassplitter, sowie das Metallgehäuse Personenschäden verursachen. Sprechen Sie den Anbringungsort im Fahrzeug mit einem Sicherheitsbeauftragten ab und folgen Sie den Sicherheitsanweisungen. Haftungsausschluss: Es wird jegliche Verantwortung abgelehnt für Unfälle oder Schäden, die durch Nichtbeachtung o.g. Regeln und Sicherheitshinweise entstehen. 5.2 Anschluss des Kabelsets an den Monitor Zum Lieferumfang des Monitors gehören Anschlusskabel zur Übertragung der VGA-Signale (VGAAnschlusskabel), zur Übertragung der Touchscreen-Signale (RS 232) und zur Spannungsversorgung (+9 ... +36 VDC), entweder über Netzteil 230 V AC oder über Bordsteckdose im Fahrzeug. Der zulässige Eingangsspannungsbereich beträgt 9 ... 36 VDC. ErgoDrive Professional Februar 2015 Seite 16 5.3 Herstellen des VGA-Anschlusses am LCD-Monitor Schalten Sie zunächst den Rechner und die Versorgung des Monitors aus und verbinden Sie das Anschlusskabel mit dem 15poligen VGA-Ausgang des Rechners. Sichern Sie den SubD-Stecker durch gefühlvolles Anziehen der beiden Rändelschrauben. Stecken Sie am Display das andere Kabel-Ende in den SubD-Stecker ein und sichern Sie auch diesen Stecker. 5.4 Stromversorgung anschließen Stecken Sie Stecker des Verbindungskabels in die zugehörige Buchse des Displays und drehen Sie den Stecker gefühlvoll fest. Die verwendeten Stecker sind verpolungssicher. Bevor Sie den Stecker wieder herausziehen, lösen Sie die Schraubverriegelung. Stecken Sie das Netzkabel in das am anderen Ende des Stromversorgungskabels befindliche Netzteil. Schließen Sie das Netzteil nur an eine Versorgungsspannung im Bereich 100 ... 240 VAC, 47 ... 63 Hz. an. Eine grüne LED zeigt an, ob eine Versorgungsspannung am Netzteil anliegt. Betrieb an Gleichspannung oder an anderen Spannungs- bzw. Frequenzbereichen als angegeben, können zur Zerstörung des Netzteils und des Monitors führen! 5.5 Anschluss an 9 ... 36 VDC Für den Einsatz in einem normalen PKW beträgt der Eingangsspannungsbereich des Monitors 9 ... 36 Volt Gleichspannung. Damit ist dieser Monitor auch für den Einsatz in LKWs geeignet. Achten Sie vor Anschluss auf die korrekte Fahrzeugspannung für den Monitor, da dieser sonst zerstört werden kann. Bei Verwendung des Anschlusskabels für die Bordsteckdose zeigt eine grüne LED im Stecker für die Bordsteckdose an, ob eine Versorgungsspannung anliegt. Betrieb an Wechselspannung oder an Spannungen größer als angegeben führen zur Zerstörung des Monitors! Sicherheitshinweis: Die Versorgung des Monitors darf ausschließlich über einen abgesicherten Stromkreis erfolgen. Durch Quetschen der Zuleitung bei Anschluss an einen ungesicherten Kreis kann ein gefährlicher Kabelbrand verursacht werden, mit u.U. Personenschaden als Folge! Die Anschlusskabel dürfen nur so verlegt werden, dass sie die Bedienelemente des Fahrzeuges nicht unabsichtlich betätigen können und Sicherheitseinrichtungen nicht blockieren oder in ihrer Wirkung reduzieren. Der Fahrer darf keinesfalls durch die verlegten Kabel behindert werden (Lenkung, Pedale, Schaltung, Bedienelemente, etc.). 5.6 Ein- und Ausschalten Der Monitor kann durch den oberen „On/Off“-Taster ein- und ausgeschaltet werden. Die thermostatgesteuerte Heizung kann nicht abgeschaltet werden und heizt automatisch ab ca. +5°C. 5.7 Autosync-Taster Der „Autosync“-Taster optimiert die Bilddarstellung auf das aktuell anliegende Bildsignal. Weitere Einstellungen nimmt der Monitor automatisch vor und es ist kein Eingriff vom Benutzer nötig. Seite 17 ErgoDrive Professional Februar 2015 5.8 Betrieb bei negativen Umgebungstemperaturen Bei Umgebungstemperaturen zwischen 0°C bis –20°C muss der Monitor vor Inbetriebnahme ca. 30 Minuten an die Versorgungsspannung angeschlossen werden, damit das Gerät vorheizen kann. Bei extremen Umweltbedingungen (unter -35°C Umgebungstemperatur) darf der Monitor ausschließlich nur mit dem mitgelieferten 230V Netzteil betrieben werden. Eine Spannungsversorgung muss bei diesen Umgebungsbedingungen dauerhaft gewährleistet sein. 5.9 Trocknungspatrone Wenn die Trocknungspatrone verbraucht ist (blaue Farbe nicht mehr sichtbar), muss diese durch eine neue Patrone ausgetauscht werden, damit eine Kondensatbildung im Inneren des Geräts ausgeschlossen bleibt. Die Trocknungspatrone befindet sich oben links auf dem Monitor. 5.10 Spezifikation der Schutzklassen Das Gerät entspricht generell der Schutzklasse IP 54, nachfolgend die genaue Aufschlüsselung bezüglich der Anschlüsse: - gesteckte Buchsen (VGA, RS232): IP54 - gesteckter Stecker Stromversorgung: IP67 - abgedeckte Buchsen, Abdeckkappen verschraubt (VGA, RS232): IP54 - abgedeckter Stecker Stromversorgung: IP67 - offene Buchsen (VGA, RS232): IP50 (für die Kontakte der Buchsen) - offener Stecker Stromversorgung: IP50 (für die Kontakte der Buchsen) Für das Gerät (außer Anschlüssen) gilt bei offenen Anschlüssen trotzdem IP54 5.11 Technische Daten Spannungsversorgung: max. 9-36 VDC Stromaufnahme: max. 100 Watt (max. 30 W für den Monitor und max. 70 W für die Heizungen). Display: 15,1” Farb-TFT, Bildschirmauflösung: 1024 x 768 Pixel, Helligkeit: 350 cd/m² Maße: 320 x 260 x 50 mm, Gewicht ca. 4,5 kg ohne Halterung Betriebs-Temperaturbereich: -40 … +55 °C, Lager-Temperaturbereich: -20 ... +70 °C Anschlüsse: Spannungsversorgung, VGA, RS232 für Touch Lieferumfang: Anschlusskabel 2 m für Zigarettenanzünder / Bordsteckdose, Spannungsversorgung 100-240VAC inkl. 30m Kabel, Kabelsatz VGA/RS232 30m ErgoDrive Professional Februar 2015 Ext. Seite 18 5.12 Belegung der Stecker 5.12.1 Belegung des Spannungsanschlusses (siehe Beschriftung am Kabel): PIN 1 = GND PIN 2 = GND (Heizung) PIN 3 = Plus (Heizung 12-24 VDC) PIN 4 = 12-24 VDC 5.12.2 Belegung RS232-Stecker (Standardbelegung): (am Monitor) 9 PIN D-SUB FEMALE am Monitor: Pin Name 1 n.c. 2 RXD BB 104 ← Receive Data 3 TXD BA 103 → Transmit Data 4 n.c. 5 GND AB 102 ― System Ground 6 n.c. 7 n.c. 8 n.c. 9 n.c. Seite 19 RS232 V.24 Dir Description ErgoDrive Professional Februar 2015 5.12.3 Belegung VGA-Buchse (Standardbelegung): Videotype: Analogue (am Monitor) 15 PIN HIGHDENSITY D-SUB FEMALE am Monitor: Pin Name 1 RED → Red Video (75 ohm, 0.7 V p-p) 2 GREEN → Green Video (75 ohm, 0.7 V p-p) 3 BLUE → Blue Video (75 ohm, 0.7 V p-p) 4 ID2 ← Monitor ID Bit 2 5 GND ― Ground 6 RGND ― Red Ground 7 GGND ― Green Ground 8 BGND ― Blue Ground 9 KEY 10 SGND ― Sync Ground 11 ID0 ← Monitor ID Bit 0 12 ID1 or SDA ← Monitor ID Bit 1 13 HSYNC or CSYNC → Horizontal Sync (or Composite Sync) 14 VSYNC → Vertical Sync 15 ID3 or SCL ← Monitor ID Bit 3 ErgoDrive Professional Februar 2015 Dir - Description Key (No pin) Seite 20 5.13 Installation des Touch-Screen-Treibers 1. Legen Sie die Touch-Screen-Treiber CD in das CD-ROM Laufwerk. 2. Wechseln Sie im Explorer auf die CD. 3. Öffnen Sie den auf der CD befindlichen Ordner. 4. Führen Sie einen Doppelklick auf die Datei ‘setup.exe’ aus. Die Installationsroutine für den Treiber wird gestartet. 5. Klicken Sie auf ‘Next’, um zum nächsten Schritt zu gelangen. 6. Akzeptieren Sie das ’license agreement’ durch Setzten des Hakens (Anklicken) in der ’CheckBox’ und klicken Sie auf ‘Next’. 7. Wählen Sie den Controllertyp ’12 oder 10 Bit Controller’ aus. Wählen Sie anschließend ‘Serial (RS/232)’ als Controllerschnittstelle aus. Klicken Sie auf ‘Next’. 8. Klicken Sie auf ‘Finish’, um die Installation zu starten. 9. Klicken Sie nach Fertigstellung der Installation auf ‘OK’, um den Computer neu zu starten. 5.14 Kalibrieren des Touch-Screens 1. Klicken Sie auf die ‘Start’-Schaltfläche von Windows und gehen Sie in das Menü ‘Programme’. 2. Klicken Sie auf ‘Hampshire TSHARC Control Panel’, um das ‘touch screen calibration control panel’ zu öffnen. 3. Wählen Sie ‘the controller type’ unter dem Registerfenster ‘Controller Selection’ aus. Dieser Schritt braucht nicht ausgeführt zu werden, wenn nur ein Controller vorhanden ist. 4. Öffnen Sie das Registerfenster ‘Calibration’. 5. Klicken Sie auf die Schaltfläche ‘configure’, um die Anzahl der Kalibrierpunkte festzulegen (3, 4, 16 oder 21). Je mehr Punkte festgelegt werden, desto genauer wird die Kalibrierung. 6. Nach Festlegung der Anzahl der Kalibrierpunkte klicken Sie auf die große Schaltfläche in der Mitte (mit den roten Zeigern), um die Kalibrierung zu starten. 7. Berühren Sie nun den Touch-Screen genau an dem angegebenen Punkt und warten Sie einen kurzen Moment. Lassen Sie den Touch wieder los, wenn neben dem Berührungspunkt das Wort ’RELEASE’ erscheint (kleine Schrift beachten). Befolgen Sie die Anweisungen auf dem Touch-Screen. 8. Setzen Sie diese Schritte gemäß den Anweisungen auf dem Touch-Screen fort, bis alle Kalibrierpunkte abgearbeitet sind. Klicken Sie Anschließend auf ‘Accept’, um die Kalibrierung abzuschließen. Schließen Sie anschließend das ’control panel’. 9. Der Touch-Screen ist nun betriebsbereit. Hinweis: der Kalibriervorgang kann jederzeit durch Klicken auf die Schaltfläche ‘Abort’ abgebrochen werden. Seite 21 ErgoDrive Professional Februar 2015 6 Verwendung der Saugnapfhalterung (optional) Bei der Verwendung der zu den klimakammertauglichen Monitoren in den Ausführungsvarianten 12“ und 15“ mitgelieferten Saugnapfhalterung mit Hydraulikstativ (optional) beachten Sie bitte die nachfolgenden Hinweise: Abbildung 7: Saugnapfhalterung mit Hydraulikstativ Warnhinweis: Dieses Gerät darf auf keinen Fall im Wirkungsbereich eines Airbags eingesetzt werden. cbb software GmbH übernimmt keine Haftung für Schäden aller Art, die durch Nichtbeachtung dieses Warnhinweises entstehen! 6.1 Airbag im Testfahrzeug Ein vorhandener Airbag ist bei Verwendung der Saugnapfhalterung im Testfahrzeug zu deaktivieren, sofern diese Halterung bzw. das an ihr befindliche Gerät in irgendeiner Art und Weise am Lenkrad befestigt oder im Wirkungsbereich eines Lenkrad-, Beifahrer-, Seiten- oder sonstigen Airbags verwendet wird. cbb software GmbH übernimmt keine Haftung für Schäden aller Art, die durch Nichtbeachtung dieses Warnhinweises entstehen! Bitte beachten Sie auch in jedem Fall die mitgelieferte Bedienungsanleitung des an der Halterung befindlichen Gerätes! 6.2 Anbringen der Saugnapfhalterung Wählen Sie für den Monitor zunächst einen geeigneten Anbringungsort im Fahrzeug. Der Monitor sollte nach Möglichkeit auf dem Armaturenbrett abgestützt werden. Um Kratzer oder sonstige Beschädigungen am Armaturenbrett zu vermeiden, legen Sie eine weiche Polsterung (z.B. ein Stück Schaumstoff) zwischen Monitor und Armaturenbrett. Lösen Sie das Handrad des Hydraulikstativs gefühlvoll und vorsichtig, bis Sie keinen Widerstand mehr spüren. Drehen Sie dann auf keinen Fall weiter! Achtung: Drehen Sie das Handrad niemals ganz ab, da hierdurch Hydrauliköl austritt und Luft in die Hydraulik gelangt. Das Stativ wird hierdurch irreparabel beschädigt! Stellen Sie das Hydraulikstativ so ein, dass der Monitor optimal ausgerichtet ist und nach Möglichkeit auf dem Armaturenbrett abgestützt wird. Ziehen die das Handrad so fest an wie es geht. Das Anziehen des Handrades ist nur mit der Hand gestattet! Pressen Sie die gereinigte Saugerplatte des Saugnapfes gegen die Oberfläche, auf der die Halterung befestigt werden soll (z.B. Windschutzscheibe) und stellen Sie durch Umlegen des Arretierhebels den erforderlichen Unterdruck her. Überprüfen Sie den sicheren Halt des Stativs! Der Saughalter kann wieder entfernt werden, indem der Arretierhebel gelöst wird. ErgoDrive Professional Februar 2015 Seite 22 6.3 Regeln zur Benutzung von Saugnapfhalterungen Um eine größtmögliche Sicherheit bei der Benutzung des Saughebers zu erreichen, sollten Sie nachfolgende Regeln stets beachten: Verwenden Sie den Sauger nur auf glatten und gasdichten Oberflächen, die sauber, trocken und frei von Öl und Fett sind. Auf rauen Oberflächen wird die Tragfähigkeit verringert. Halten Sie den Saugheber und besonders die Gummischeibe immer sauber und frei von Ölen und Fetten. Bei der Lagerung müssen die Gummischeiben in entspanntem Zustand sein. Prüfen Sie den Saugheber vor jeder neuen Benutzung auf Funktion und eventuelle Beschädigungen. Bringen Sie den Saugheber erneut an, wenn Ihnen die Haftung nicht zufriedenstellend erscheint. Dies gilt speziell für längere Anbringungszeiträume. Der Saugheber ist dann regelmäßig auf festen Halt zu prüfen. Versuchen Sie nicht, die Gummischeibe mit scharfkantigen Gegenständen oder Werkzeugen zu lösen; Sie würden sie beschädigen. Verwenden Sie nie Saugheber mit beschädigten Gummischeiben. Die Saugerbefestigung ist für Kurzzeitanwendungen gedacht. Für Befestigungen über einen langen Zeitraum muss der Saugerunterdruck in geeigneten Abständen wieder hergestellt werden. Falls dies nicht möglich ist, muss eine andere Befestigungsart gewählt werden. Beachten Sie, dass durch mangelhafte Unterdruckwirkung das Gerät herabfallen und dadurch beschädigt werden kann und hierdurch u.U. auch Personenschäden entstehen können! Lösen Sie das Handrad des Hydraulikstativs stets gefühlvoll und vorsichtig, bis Sie keinen Widerstand mehr spüren. Drehen Sie dann auf keinen Fall weiter! Drehen Sie das Handrad niemals ganz ab, da hierdurch Hydrauliköl austritt und Luft in die Hydraulik gelangt. Das Stativ wird hierdurch irreparabel beschädigt! Ziehen Sie das Handrad immer so fest an wie es geht. Das Anziehen des Handrades ist nur mit der Hand gestattet! Verwenden Sie kein Werkzeug! Stellen Sie das Hydraulikstativ so ein, dass der Monitor optimal ausgerichtet ist und nach Möglichkeit auf dem Armaturenbrett abgestützt wird. Sicherheitshinweise: Die Saugnapfhalterung mit dem daran befindlichem Gerät darf nicht an einem Ort befestigt werden, an welchem er bei einem Unfall gegen den Fahrer/Beifahrer geschleudert werden kann, da sonst die Gefahr schwerer bzw. tödlicher Verletzungen besteht. Die Saugnapfhalterung mit dem daran befindlichem Gerät darf auf keinen Fall im Wirkungsbereich eines Airbags montiert werden. Stellen Sie das Hydraulikstativ so ein, dass der Monitor nach Möglichkeit auf dem Armaturenbrett abgestützt wird. Erneuern Sie täglich den Saugerunterdruck durch Neumontage des Stativs. Sprechen Sie den Anbringungsort im Fahrzeug mit einem Sicherheitsbeauftragten ab und folgen Sie den Sicherheitsanweisungen. Haftungsausschluss: Es wird jegliche Verantwortung abgelehnt für Unfälle oder Schäden, die durch Nichtbeachtung o.g. Regeln und Sicherheitshinweise entstehen. Seite 23 ErgoDrive Professional Februar 2015 6.4 Befestigungsschrauben des Stativs Die Schrauben, mit denen das Stativ an der Halteplatte sowie die Halteplatte am Monitor befestigt sind, wurden mit „Loctite Hochfest“ gesichert. „Loctite Hochfest“ ist ein Spezialmittel für dauerhafte Schraubverbindungen, die sich nicht mehr lösen dürfen. Diese Schraubverbindungen sind mit normalem Werkzeug nur schwer demontierbar (durch Erwärmen auf 300 °C). Beachten Sie, dass hierdurch der Monitor beschädigt wird! ErgoDrive Professional Februar 2015 Seite 24 7 Installation der Stativhalterung (optional) Stellen Sie die Stativhalterung z.B. im Fußraum auf der Beifahrerseite, außerhalb des Wirkungsbereiches eines Airbags auf. Richten Sie die Halterung so aus, dass Sie einen optimalen Blick auf die Displayhalteplatte haben. Die Länge der Stativfüße lässt sich teleskopartig verstellen. Lösen Sie hierzu die Arretierungshebel an den Teleskopfüßen durch Ziehen. Stellen Sie nun die gewünschte Länge der Stativfüße ein. Anschließend arretieren Sie wieder den Verriegelungshebel, die Teleskopfüße sind nun befestigt. Displayplatte mit Projektionsplattform Arretierungshebel Teleskopfuß Abbildung 8: Stativhalterung im Fahrzeug Achten Sie unbedingt auf einen festen Stand der Stativhalterung. Stellen Sie nun die Projektionsplattform auf die Displayhalteplatte, achten Sie darauf, dass die Klettstreifen auf der Rückseite der Projektionsplattform mit den Klettsteifen auf der Halteplatte verbunden sind. Stellen Sie nun alle erforderlichen Verbindungen (z.B. Stromversorgung) zwischen der Projektionsplattform und dem Fahrerleitgerät her. Warnhinweis Die Stativhalterung darf auf keinen Fall im Wirkungsbereich eines Airbags eingesetzt werden. cbb software GmbH übernimmt keine Haftung für Schäden aller Art, die durch Nichtbeachtung dieses Warnhinweises entstehen! Seite 25 ErgoDrive Professional Februar 2015 8 Installation der Notebookhalterung (optional) Stellen Sie die Notebookhalterung z.B. im Fußraum auf der Beifahrerseite, außerhalb des Wirkungsbereiches eines Airbags auf. Richten Sie die Halterung so aus, dass Sie einen optimalen Blick auf das Display des Notebooks haben. Die Neigung der Notebookhalteplatte lässt sich verstellen, hierzu ist der obere Drehgriff zu lösen und nach der Einstellung der optimalen Position wieder anzuziehen. Die Länge des Stativfußes lässt sich teleskopartig verstellen. Lösen Sie hierzu den unteren Drehgriff. Stellen Sie nun die gewünschte Länge der Stativfüße ein und ziehen Sie den Drehgriff wieder an. Notebookhalteplatte Haltefedern oberer Drehgriff unterer Drehgriff Teleskopfuß Abbildung 9: Notebookhalterung Achten Sie unbedingt auf einen festen Stand der Notebookhalterung. Stellen Sie nun das Notebook auf die Displayhalteplatte, ziehen Sie dabei die an den Seiten befindlichen Haltefedern auseinander. Achten Sie darauf, dass die Klettstreifen auf der Rückseite des Notebooks mit den Klettsteifen auf der Halteplatte verbunden sind. Stellen Sie nun alle erforderlichen Verbindungen zwischen der Projektionsplattform und dem Fahrerleitgerät her. Warnhinweis Die Notebookhalterung darf auf keinen Fall im Wirkungsbereich eines Airbags eingesetzt werden. cbb software GmbH übernimmt keine Haftung für Schäden aller Art, die durch Nichtbeachtung dieses Warnhinweises entstehen! ErgoDrive Professional Februar 2015 Seite 26 9 Programmstart des FLG ErgoDrive Professional Nach dem Einschalten des Rechners wird ErgoDrive Professional durch Doppelklick auf die Schaltfläche „ErgoDrive“ auf dem Desktop gestartet. Das Standardverzeichnis des Fahrerleitgerätes (FLG) befindet sich auf dem FLG-PC (Laufwerk C:\ErgoDrive). 10 Bedienung des FLG ErgoDrive Professional Nach dem Programmstart erscheint die FLG-Oberfläche. Unterhalb der Oberfläche befindet sich die Bedienleiste (FLG-Client), Abbildung 10, mit der die Bedienung des FLG ErgoDrive Professional und die Auswahl der Fahrzyklen (Fahrprofile) erfolgen. 1. Fahrkurve manuell laden (Auswahl der Darstellungsoberfläche) 2. Fahrzyklus (Fahrprofil) öffnen 3. Start des Fahrzyklus mit dem FLG 4. FLG ErgoDrive Professional beenden Abbildung 10: Bedienleiste des FLG nach Programmstart Die einzelnen Bedieninstrumente haben folgende Funktionalität: 1. Fahrkurven laden: Zum Laden der Oberflächendarstellung von Fahrkurven in das FLG. Das Standardverzeichnis der Fahrkurven lautet: C:\ErgoDrive\Configurations. Die vorhandenen Oberflächen sind abhängig vom Lieferumfang, fehlende Oberflächen können jedoch jederzeit dazu gekauft werden. v_ueber_t_70.cfg: Geschwindigkeitszyklen (Abgasgesetzgebung) v = f(t) mit festem Hintergrund im Bereich von 0 bis 70 km/h v_ueber_t_110.cfg: Geschwindigkeitszyklen (Abgasgesetzgebung) v = f(t) mit festem Hintergrund im Bereich von 0 bis 110 km/h v_ueber_t_gleitend.cfg: Geschwindigkeitszyklen (Abgasgesetzgebung) v = f(t) mit gleitendem Hintergrund im Bereich von 0 bis 220 km/h hoehe_2d.cfg: (optional) 2D-Höhenprofil zur Darstellung der Höhe über den Weg mit Übergabe der Steigung an den Rollenrechner hoehe_3d.cfg: (optional) 3D-Straßendarstellung mit Anzeige der Höhe über den Weg mit Übergabe der Steigung an den Rollenrechner Messwert_Anzeige.cfg: (optional) Anzeige von Messwerten als Digitalanzeige, ohne Fahrkurvenanzeige, für KW I ohne und für KW II mit Front- und Heckwerten bei Zugkraft und Leistung Seite 27 ErgoDrive Professional Februar 2015 2. Fahrzyklen laden: Auswahl des gewünschten Fahrzyklus, z.B. ECE oder Bergpass. Als Datensatz können sowohl die mitgelieferten ASCII Dateien, als auch selbst erstellte Datensätze ausgewählt werden. Das Standard-Verzeichnis für die Fahrzyklen lautet: C:\ErgoDrive\Profile. 3. Start: Mit dieser Schaltfläche wird der Fahrzyklus (die Testfahrt) mit dem FLG sowie das Mitprotokollieren (loggen, optional) der Messwerte gestartet. Siehe hierzu auch Abbildung 11. 4. Beenden: Über diesen Button wird ErgoDrive Professional beendet. Ein Abfragefenster verhindert das unbeabsichtigte Beenden des Programms, z.B. durch unbeabsichtigtes Anklicken der Schaltfläche mit der Maus. Bestätigen Sie mit „Ja“, wenn Sie das Programm beenden wollen bzw. mit „Nein“, wenn Sie das Programm fortsetzen möchten. Nach dem Start des Fahrzyklus mit dem FLG (durch Betätigung der Schaltfläche „3. sich die Funktionen der Tasten in der Bedienleiste: Start“) ändern 1. Fahrkurve manuell laden (Auswahl der Darstellungsoberfläche) 2. Fahrzyklus (Fahrprofil) öffnen 5. Fahrzyklus beenden 6. Pause (Fahrzyklus unterbrechen) 4. FLG ErgoDrive Professional beenden Abbildung 11: Bedienleiste des FLG nach Start eines Fahrzyklus 5. Fahrzyklus beenden: Der Fahrzyklus und das Mitprotokollieren (loggen, optonal) der Messwerte wird beendet. Ein Abfragefenster verhindert das unbeabsichtigte Beenden während des Versuchs, z.B. durch unbeabsichtigtes Anklicken der Schaltfläche mit der Maus. Bestätigen Sie mit „Ja“, wenn Sie den Fahrzyklus beenden wollen bzw. mit „Nein“, wenn Sie den Fahrzyklus fortsetzen möchten. Beim Beenden des Fahrzyklus springt das FLG automatisch an den Anfang des geladenen Fahrzyklus. Die Funktionen der Bedientasten wechselt wieder, wie in Abbildung 10 dargestellt. Die mitprotokollierten Messwerte (optional) befinden sich im Verzeichnis: C:\ErgoDrive\FLG-Log. (siehe Kapitel 13 „Mitprotokollierte Messwerte“). Das FLG befindet sich nun automatisch am Anfang des geladenen Fahrzyklus im Pausenmodus. Es kann nun ein neuer Fahrzyklus geladen oder ein weiterer Versuch mit dem geladenen Fahrzyklus durchgeführt werden. Um den Versuch zu starten, ist wieder die Schaltfläche „3. Start“ zu betätigen. 6. Pause: Der Zyklus wird mit Hilfe dieser Taste unterbrochen. Das Symbol der Schaltfläche erscheint „gedrückt“ (Abbildung 12), auf der FLG-Oberfläche erscheint die Meldung „Pause“. Das Mitprotokollieren der Messwerte (loggen, optional) läuft im Pausenmodus weiter, allerdings werden nur Werte mit den dazugehörigen Stützstellen protokolliert, die sich während des Pausenmodus ändern. ErgoDrive Professional Februar 2015 Seite 28 1. Fahrkurve manuell laden (Auswahl der Darstellungsoberfläche) 2. Fahrzyklus (Fahrprofil) öffnen 5. Fahrzyklus beenden 6. Pause (Fahrzyklus fortsetzen) 4. FLG ErgoDrive Professional beenden Abbildung 12: Bedienleiste des FLG nach Start eines Fahrzyklus Um den Fahrzyklus an dieser Stelle fortzusetzen, ist nun die Schaltfläche „6. Pause“ (Fahrzyklus fortsetzen) erneut zu betätigen, das Symbol der Schaltfläche wechselt wieder in den „ungedrückten“ Zustand „ Pause“ (Fahrzyklus unterbrechen). Mit dieser Funktion wird der Fahrzyklus nur unterbrochen und an dieser Stelle wieder fortgesetzt, der Zyklus und das Mitprotokollieren der Messwerte (optional) werden nicht beendet. Zum Beenden des Fahrzyklus (auch bei vorzeitigem Abbruch des Versuchs) ist die Schaltfläche „5. Fahrzyklus beenden“ zu benutzen. Seite 29 ErgoDrive Professional Februar 2015 11 Fahrkurven des FLG Nachfolgend werden die Fahrkurven (Konfigurationsdateien) des FLG beschrieben. Weitere Konfigurationsdateien können auf Wusch durch cbb software GmbH nachgerüstet werden. 11.1 Geschwindigkeitszyklen (Abgasgesetzgebung) v = f(t) Die Fahrkurve Geschwindigkeitszyklen v = f(t) basiert auf dem Softwaremodul „Geschwindigkeit über Zeit“ des FLG, bei dem die Geschwindigkeit über die Zeit realisiert ist. Die Erstellung der zugehörigen Datensätze von Geschwindigkeitszyklen ist ab Kapitel 15 beschrieben. Das Laden dieser Fahrkurve erfolgt aus dem Verzeichnis C:\ErgoDrive\Configurations. Folgende Oberflächen sind vorhanden: v_ueber_t_70.cfg: Fester Hintergrund im Bereich von 0 bis 70 km/h v_ueber_t_110.cfg: Fester Hintergrund im Bereich von 0 bis 110 km/h v_ueber_t_gleitend.cfg: Gleitendem Hintergrund im Bereich von 0 bis km/h Nachfolgende Abbildung 13 zeigt die FLG-Oberfläche am Beispiel der Darstellung v_ueber_t_70.cfg mit einem geladenen ECE-Zyklus: ErgoDrive Professional Februar 2015 Seite 30 1. Statusmeldung / Anzeige des geladenen Fahrzyklus 2. Anzeige des geladenen Fahrzyklus in km/h 7. Gesamtansicht des Geschwindigkeitsprofils 8. Zeit-Skala in s 3. Anzeigenfeld der Messwerte 5. Soll-Geschwindigkeit in km/h 6. Anzeige der Fahrverletzungen 4. Toleranzband 9. GeschwindigkeitsSkala in km/h 10. Ist-Geschwindigkeit in km/h 11. SollGang Abbildung 13: Fahrkurve Geschwindigkeitszyklen Die in Abbildung 13 dargestellte Oberfläche der Fahrkurve v_ueber_t_70.cfg (Modul v über t) besitzt folgende Funktionalitäten: 1. 2. „Statusmeldung“: Die Status- und Fehlermeldungen von ErgoDrive Professional erscheinen in der Titelleiste. Liegen keine Meldungen an, wird die aktuell geladene Zyklusdatei angezeigt. „Anzeige des geladenen Fahrzyklus“: Die aktuell geladene Fahrzyklusdatei wird angezeigt (hier ECE). Seite 31 ErgoDrive Professional Februar 2015 „Anzeige der Messwerte“: In diesem Datenfeld werden Daten vom FLG sowie Messwerte vom Prüfstand oder aus der Klimakammer (optional) als Digital-Anzeigefeld angezeigt. 4. „Toleranz-Band“: Innerhalb dieses Toleranzbandes darf sich die Ist-Geschwindigkeit bewegen. Die Toleranzband-Breite kann verändert werden (Kapitel 15.2). 5. „Soll-Geschwindigkeit in km/h“: Die Sollgeschwindigkeit wird als vertikal scrollendes Geschwindigkeitsprofil angezeigt, wobei sich am linken Bildrand die Zeitskala und am unteren Bildrand die Geschwindigkeitsskala befindet. Die Sollgeschwindigkeit ist mit einem Toleranzband ausgestattet, welches den jeweiligen Anforderungen angepasst werden kann. Ferner werden die Schaltpunkte angezeigt, die ebenfalls konfigurierbar sind. 6. „Anzeige der Fahrverletzungen“: Beim Verlassen des Toleranzbandes werden die Fahrverletzungen protokolliert und angezeigt. Dargestellt wird die Gesamtzeit, in der die IstGeschwindigkeit außerhalb des Toleranzbandes lag sowie die Anzahl, wie häufig das Toleranzband (zeit- und geschwindigkeitsabhängig) verlassen wurde. Die Gesamtzeit wird ebenso als Fehler im Anzeigefeld der Messwerte dargestellt. 7. „Gesamtansicht des Geschwindigkeits-Profils“: Das Gesamtprofil wird in einem zweiten Fenster dargestellt. Hierbei erfolgt die Markierung der Ist-Position anhand einer roten Linie. 8. „Zeit-Skala in s“: Bezeichnung der Zeitachse im vertikal scrollenden Geschwindigkeitsprofil in Sekunden. 9. „Geschwindigkeits-Skala in km/h“: Bezeichnung der Geschwindigkeitsachse im vertikal scrollenden Geschwindigkeitsprofil im km/h. 10. „Ist-Geschwindigkeit in km/h“: Die Ist-Geschwindigkeit wird als Cursor angezeigt, in dem sich eine kleine Lampe befindet. Diese leuchtet grün, solange die Ist-Geschwindigkeit innerhalb des Toleranzbandes liegt. Wird das Toleranzband verlassen, blinkt diese Lampe rot. 11. „Soll-Gang“: Anzeige, in welchen Gang bei der entsprechenden Soll-Geschwindigkeit hoch- bzw. runterzuschalten ist (Schaltpunkte). Zur besseren Erkennbarkeit besitzt jeder Gang eine eigene farbigen Abschnitt der Soll-Geschwindigkeitslinie. Die Schaltpunkte sind einstellbar (Kapitel 15.1 und 15.4). Anzeige der Meldung „Pause“ während des Pausenmodus Anzeige einer „Zielflagge“ als Symbol nach Erreichen des Endes vom geladenen Fahrzyklus sowie in blinkender roter Schrift ein Hinweis auf Erreichen des Endes, der Text ist im Profil einstellbar, z.B. „Testende“ 3. ErgoDrive Professional Februar 2015 Seite 32 11.2 Fahrkurve Passstrecken (Steigung an den Rollenprüfstand) Steigung = f(s) Die Fahrkurve Passstrecken Steigung = f(s) basiert auf dem Softwaremodul „Universelle grafische Datenanzeige“ des FLG. Bei dieser Datenanzeige erfolgt die Darstellung von Werten über die Zeit oder über den Weg. In diesem Fall wird die Steigung über den Weg angezeigt. Die Erstellung der zugehörigen Datensätze von wegbasierten Zyklen ist ab Kapitel 16 beschrieben und die Integration der Steigung ist ab Kapitel 19 beschrieben. Das Laden dieser Fahrkurve erfolgt aus dem Verzeichnis C:\ErgoDrive\configurations. Die Datei lautet steigung_weg.cfg. Abbildung 14 zeigt die FLG-Oberfläche: 1. Statusmeldung / Anzeige des geladenen Zyklus 2. Anzeige des geladenen Zyklus 5. Ist-Position 6. Gesamtprofil 3. Anzeige der Messwerte 7. Weg-Skala 8. Steigungs-Skala 4. Sollsteigung 9. Akt. position Abbildung 14: Fahrkurve Passstrecken Steigung = f(s) Seite 33 ErgoDrive Professional Februar 2015 Die in Abbildung 14 dargestellte Oberfläche der Fahrkurve Passstrecken Steigung = f(s) (Steigung über den Weg) besitzt folgende Funktionalitäten: 1. „Statusmeldung“: Die Status- und Fehlermeldungen von ErgoDrive Professional erscheinen in der Titelleiste. Liegen keine Meldungen an, wird die aktuell geladene Zyklusdatei angezeigt. 2. „Anzeige des geladenen Fahrzyklus“: Die aktuell geladene Fahrzyklusdatei wird angezeigt. 3. „Anzeige der Messwerte“: In diesem Datenfeld werden Daten vom FLG sowie Messwerte aus dem Klimawindkanal angezeigt: Zyklusname, Ist-Geschwindigkeit, Soll-Geschwindigkeit, Steigung, abgefahrene und verbleibende Wegstrecke, Ist-Geschwindigkeit mph sowie die Uhrzeit als Digital-Anzeigefeld 4. „Soll-Steigung in %“: Die Soll-Steigung wird als vertikal scrollendes Steigungsprofil angezeigt, wobei sich am linken Bildrand die Weg-Skala und am unteren Bildrand die Steigungs-Skala befindet. 5. „Ist-Position“: Die Ist-Position in der Gesamtansicht des Temperaturprofils wird als rote Linie angezeigt 6. „Gesamtansicht des Steigungs-Profils“: Das Gesamtprofil wird in einem zweiten Fenster dargestellt. Hierbei erfolgt die Markierung der Ist-Position anhand einer roten Linie. 7. „Weg-Skala in m“: Bezeichnung der Weg-Achse im vertikal scrollenden Steigungsprofil in Metern. 8. „Steigungs-Skala in %“: Bezeichnung der Steigungs-Achse im Steigungsprofil in Prozent. 9. „Ist-Position“: Die Ist-Position im Steigungsprofil wird als rote Linie angezeigt Anzeige der Meldung „Pause“ während des Pausenmodus Anzeige der Meldung „Testende“ nach Erreichen des Endes vom geladenen Fahrzyklus in roter Schrift. ErgoDrive Professional Februar 2015 Seite 34 11.4 Messwertanzeige (optional) Diese Oberfläche dient zur Anzeige von Messwerten vom Rollenprüfstand oder aus der Klimakammer (optional), wenn dort Versuche gefahren werden, bei denen das FLG nicht benötigt wird, aber trotzdem die Messwerte dargestellt werden sollen. Das Laden dieser Fahrkurve erfolgt aus dem Verzeichnis C:\ErgoDrive\Configurations. Die Datei lautet Messwert_Anzeige.cfg. Abbildung 15 zeigt die FLG-Oberfläche: Abbildung 15: Messwertanzeige Seite 35 ErgoDrive Professional Februar 2015 11.5 Fahrkurve Höhe = f(s) (2D-Höhenprofil) (optional) Die Fahrkurve Höhe = f(s) basiert auf dem Softwaremodul „2D-Höhenprofil“ des FLG. Beim Softwaremodul Höhe/Weg 2D (2D Höhenprofil) erfolgt die Darstellung der Höhe über den Weg. Hierbei handelt es sich um ein horizontal scrollendes Höhenprofil. Die Erstellung von Zyklen ist in Kapitel 16 beschrieben. Zum Laden dieser Fahrkurve ist C:\ErgoDrive\Configurations aufzurufen. die Datei hoehe_2d.cfg aus dem Verzeichnis Abbildung 16 zeigt die FLG-Oberfläche: 1. Statusmeldung / Anzeige des geladenen Fahrzyklus 2. Anzeige des geladenen Fahrzyklus 5. Ist-Position 3. Anzeige der Messwerte 6. Ist-Position 4. 2D-Höhenprofil 7. Gesamtprofil Abbildung 16: Fahrkurve Passstrecken Höhe = f(s) ErgoDrive Professional Februar 2015 Seite 36 In der Oberfläche der Fahrkurve Höhe = f(s) (2D Höhenprofil, Abbildung 16) sind folgende Funktionalitäten integriert: 1. 2. 3. 4. 5. 6. 7. „Statusmeldung“: Die Status- und Fehlermeldungen von ErgoDrive Professional erscheinen in der Titelleiste. Liegen keine Meldungen an, wird die aktuell geladene Zyklusdatei angezeigt. „Anzeige des geladenen Fahrzyklus“: Die aktuell geladene Fahrzyklusdatei wird angezeigt. „Anzeige der Messwerte“: In diesem Datenfeld werden Daten vom FLG sowie Messwerte vom Rollenprüfstand oder aus der Klimakammer (optional) angezeigt. „Höhenprofil“: Horizontal scrollende Anzeige des Höhenprofils als Darstellung der Höhe über den Weg. „Ist-Position“: Anzeige der Ist-Position in der Gesamtansicht des Höhenprofils (7.) anhand einer roten Linie. „Ist-Position“: Anzeige der Ist-Position im horizontal scrollenden Höhenprofil (4.) als Cursor. „Gesamtprofil“: Das Gesamtprofil wird in einem zweiten Fenster als Höhe über den Weg dargestellt. Hierbei erfolgt die Markierung der Ist-Position anhand einer roten Linie (5.). Anzeige der Meldung „Pause“ während des Pausenmodus in der Mitte des Höhenprofils. Anzeige einer „Zielflagge“ als Symbol nach Erreichen des Endes vom geladenen Fahrzyklus sowie in blinkender roter Schrift ein Hinweis auf Erreichen des Endes, der Text ist im Profil einstellbar, z.B. „Testende“ Seite 37 ErgoDrive Professional Februar 2015 11.6 Fahrkurve 3D-Passstrecken Höhe = f(s) (3D-Straßensimulation) (optional) Die Fahrkurve 3D-Passstrecken Höhe = f(s) basiert auf dem Softwaremodul „3D-Straßensimulation“ des FLG. Eine naturgetreue Darstellung der Straßensituation anhand einer detaillierten 3D-Landschaft erleichtert dem Fahrer die Orientierung auf der Strecke. Die Simulation von Berg- und Talfahrten oder das Anfahren am Berg kann damit auf dem Prüfstand realisiert werden. Der Testfahrer ist dann in der Lage, wie in der Realität, vorausschauend zu fahren. Hierdurch gelingt es, real abgefahrene Strecken hinsichtlich der Verbrauchs- und Abgaswerte auf dem Prüfstand zu reproduzieren. Für den Bereich der Driveability-Prüfung von Kraftfahrzeugen bietet die 3D-Straßensimulation ideale Vorraussetzungen wobei die Untersuchungen des Fahrverhaltens problemlos auf dem Prüfstand umgesetzt werden. Zum Laden dieser Fahrkurve ist C:\ErgoDrive\Configurations aufzurufen. die Datei hoehe_3d.cfg aus dem Verzeichnis Abbildung 17 zeigt die FLG-Oberfläche: 1. Statusmeldung / Anzeige des geladenen Fahrzyklus 2. Anzeige des geladenen Fahrzyklus 5. Ist-Position 3. Anzeige der Messwerte 4. 3D-Straßensimulation mit Höhenprofil 6. 2D Darstellung der Höhe als Gesamtprofil Abbildung 17: Fahrkurve 3D-Passstrecken Höhe = f(s) ErgoDrive Professional Februar 2015 Seite 38 In der Oberfläche der Fahrkurve 3D-Passstrecken Steig = f(s) (3D Straßensimulation, Abbildung 17) sind folgende Funktionalitäten integriert: 1. 2. 3. 4. 5. 6. „Statusmeldung“: Die Status- und Fehlermeldungen von ErgoDrive Professional erscheinen in der Titelleiste. Liegen keine Meldungen an, wird die aktuell geladene Zyklusdatei angezeigt. „Anzeige des geladenen Fahrzyklus“: Die aktuell geladene Fahrzyklusdatei wird angezeigt. „Anzeige der Messwerte“: In diesem Datenfeld werden Daten vom FLG sowie Messwerte aus dem Klimawindkanal angezeigt: Zyklusname, Istgeschwindigkeit Steigungsänderung, DeltaSteigung, aktuelle Steigung, nächste Soll-Steigung, Gesamt-Istzugkraft, Positions-Nr., maximale Höhe, aktuelle Höhe, verbleibender Weg und abgefahrener Weg. „3D-Straßensimulation mit Höhenprofil“: Hier wird die Teststrecke dreidimensional als Straßenverlauf mit Höhenprofil dargestellt. Eine Anzeige von Kurven ist ebenfalls möglich. Die dreidimensionale Darstellung kann mit Landschaftsobjekten versehen werden. Eine Beschreibung zum Erstellen von Profildateien finden Sie in Kapiteln 17 und 0. „Ist-Position“: Anzeige der Ist-Position in der Gesamtansicht des Höhenprofils anhand einer roten Linie. „2D Darstellung der Höhe als Gesamtprofil“: Das Gesamtprofil wird in einem zweiten Fenster als Höhe über den Weg dargestellt. Hierbei erfolgt die Markierung der Ist-Position anhand einer roten Linie. Anzeige der Meldung „Pause“ während des Pausenmodus in der Mitte des Höhenprofils. Anzeige einer „Zielflagge“ als Symbol nach Erreichen des Endes vom geladenen Fahrzyklus sowie in blinkender roter Schrift ein Hinweis auf Erreichen des Endes, der Text ist im Profil einstellbar, z.B. „Testende“ Seite 39 ErgoDrive Professional Februar 2015 11.7 Fahrkurve Bergfahrt mit variabler Geschwindigkeit (optional) Die Fahrkurve Bergfahrt mit variabler Geschwindigkeit basiert auf dem Softwaremodul „Geschwindigkeitsdarstellung“ des FLG, bei dem die Geschwindigkeit über den Weg realisiert ist. Die Erstellung der zugehörigen Datensätze von Geschwindigkeitszyklen ist ab Kapitel 15 beschrieben. Zum Laden dieser Fahrkurve ist die Datei bergfahrt_var_v.cfg aus dem Verzeichnis C:\ErgoDrive\Configurations aufzurufen: Passstrecken mit variabler Geschwindigkeit, Darstellung der Geschwindigkeit über den Weg mit Übergabe der Steigung an den Rollenrechner Nachfolgende Abbildung 18 zeigt die FLG-Oberfläche am Beispiel der gleitenden Darstellung mit einem geladenen FTP-Zyklus: 1. Statusmeldung / Anzeige des geladenen Fahrzyklus 2. Anzeige des geladenen Fahrzyklus in km/h 7. Gesamtansicht des Geschwindigkeitsprofils 9. Weg-Skala in km 3. Anzeigenfeld der Messwerte 4. Toleranzband 10. Ist-Geschwindigkeit in km/h 8. Darstellung der Steigung in einem Rundinstrument 5. Soll-Geschwindigkeit in km/h 6. Anzeige der Fahrverletzungen 12. GeschwindigkeitsSkala in km/h 13. SollGang 11. Gesamtansicht des Steigungsverlaufs Abbildung 18: Fahrkurve Bergfahrt mit variabler Geschwindigkeit ErgoDrive Professional Februar 2015 Seite 40 Die in Abbildung 18 dargestellte Oberfläche der Fahrkurve Geschwindigkeit über Weg besitzt folgende Funktionalitäten: 1. 2. 3. 4. 5. 6. 7. 8. 9. 10. 11. 12. 13. „Statusmeldung“: Die Status- und Fehlermeldungen von ErgoDrive Professional erscheinen in der Titelleiste. Liegen keine Meldungen an, wird die aktuell geladene Zyklusdatei angezeigt. „Anzeige des geladenen Fahrzyklus“: Die aktuell geladene Fahrzyklusdatei wird angezeigt. „Anzeige der Messwerte“: In diesem Datenfeld werden Daten vom FLG sowie Messwerte aus dem Klimawindkanal angezeigt: Zyklusname, Istgeschwindigkeit, Steigungsänderung, DeltaSteigung, aktuelle Steigung, nächste Soll-Steigung, Gesamt-Istzugkraft, Positions-Nr., maximale Höhe, aktuelle Höhe, verbleibender Weg und abgefahrener Weg als Digital-Anzeigefeld „Toleranz-Band“: Innerhalb dieses Toleranzbandes darf sich die Ist-Geschwindigkeit bewegen. Die Toleranzband-Breite kann verändert werden (Kapitel 15.2). „Soll-Geschwindigkeit in km/h“: Die Sollgeschwindigkeit wird als vertikal scrollendes Geschwindigkeitsprofil angezeigt, wobei sich am linken Bildrand die Zeitskala und am unteren Bildrand die Geschwindigkeitsskala befindet. Die Sollgeschwindigkeit ist mit einem Toleranzband ausgestattet, welches den jeweiligen Anforderungen angepasst werden kann. Ferner werden die Schaltpunkte angezeigt, die ebenfalls konfigurierbar sind. „Anzeige der Fahrverletzungen“: Beim Verlassen des Toleranzbandes werden die Fahrverletzungen protokolliert und angezeigt. Dargestellt wird die Gesamtzeit, in der die IstGeschwindigkeit außerhalb des Toleranzbandes lag sowie die Anzahl, wie häufig das Toleranzband verlassen wurde. „Gesamtansicht des Geschwindigkeits-Profils“: Das Gesamtprofil Geschwindigkeit über Weg wird in einem zweiten Fenster dargestellt. Hierbei erfolgt die Markierung der Ist-Position anhand einer roten Linie. „Steigungsanzeige“: Darstellung der Steigung in einem Rundinstrument „Weg-Skala in km“: Bezeichnung der Entfernungsachse im vertikal scrollenden Geschwindigkeitsprofil in Kilometern. „Ist-Geschwindigkeit in km/h“: Die Ist-Geschwindigkeit wird als Cursor angezeigt, in dem sich eine kleine Lampe befindet. Diese leuchtet grün, solange die Ist-Geschwindigkeit innerhalb des Toleranzbandes liegt. Wird das Toleranzband verlassen, blinkt diese Lampe rot. „Gesamtansicht des Steigungsverlaufs“: Darstellung des gesamten Steigungsverlaufes über den Weg als Gesamtansicht in einem dritten Fenster mit Markierung der Ist-Position durch eine rote Linie. „Geschwindigkeits-Skala in km/h“: Bezeichnung der Geschwindigkeitsachse im vertikal scrollenden Geschwindigkeitsprofil im km/h. „Soll-Gang“: Anzeige, in welchen Gang bei der entsprechenden Soll-Geschwindigkeit hoch- bzw. runterzuschalten ist (Schaltpunkte). Zur besseren Erkennbarkeit besitzt jeder Gang einen eigenen farbigen Abschnitt der Soll-Geschwindigkeitslinie. Die Schaltpunkte sind einstellbar (Kapitel 15.1 und 15.4). Anzeige der Meldung „Pause“ während des Pausenmodus Anzeige einer „Zielflagge“ als Symbol nach Erreichen des Endes vom geladenen Fahrzyklus sowie in blinkender roter Schrift ein Hinweis auf Erreichen des Endes, der Text ist im Profil einstellbar, z.B. „Testende“ Seite 41 ErgoDrive Professional Februar 2015 11.8 Fahrkurve Temperaturzyklen, T = f(t) (optional) Die Fahrkurve Temperaturzyklen, T = f (t) (Sollwert-Temperaturführung) basiert auf dem Softwaremodul „Universelle grafische Datenanzeige“ des FLG. Bei dieser Datenanzeige erfolgt die Darstellung von Werten über die Zeit oder über den Weg. In diesem Fall wird die Temperatur über die Zeit dargestellt Die Erstellung der zugehörigen Datensätze von zeitabhängigen Zyklen ist ab Kapitel 15 sowie das Einbinden der Temperatur ab Kapitel 19 beschrieben. Das Laden dieser Fahrkurve erfolgt aus dem Verzeichnis C:\ErgoDrive\Configurations. Die Datei lautet Temperaturverlauf.cfg. Nachfolgende Abbildung 19 zeigt die FLG-Oberfläche: 1. Statusmeldung / Anzeige des geladenen Fahrzyklus 2. Anzeige des geladenen Fahrzyklus 6. Gesamtprofil 5. Ist-Position 3. Anzeige der Messwerte 7. Zeit-Skala 8. Temp.-Skala 4. Solltemperatur 9. Ist-Position Abbildung 19: Darstellung des Temperaturverlaufs über die Zeit ErgoDrive Professional Februar 2015 Seite 42 Die in Abbildung 19 dargestellte Oberfläche der Fahrkurve Temperaturzyklen, T = f (t) (SollwertTemperaturführung) besitzt folgende Funktionalitäten: 10. „Statusmeldung“: Die Status- und Fehlermeldungen von ErgoDrive Professional erscheinen in der Titelleiste. Liegen keine Meldungen an, wird die aktuell geladene Zyklusdatei angezeigt. 11. „Anzeige des geladenen Fahrzyklus“: Die aktuell geladene Fahrzyklusdatei wird angezeigt. 12. „Anzeige der Messwerte“: In diesem Datenfeld werden Daten vom FLG sowie Messwerte aus dem Klimawindkanal angezeigt: Zyklusname, Temperatur-Sollwert, Windtemperatur-Istwert, nächste Soll-Temperatur, Zeit bis zur nächsten Temperaturänderung, aktuelle Positionsnummer, verbleibende und abgelaufene Zeit, Luftfeuchtigkeit, aktuelle und maximale Höhe, WindIstgeschwindigkeit in km/h und mph sowie die Uhrzeit als Digital-Anzeigefeld 13. „Soll-Temperatur in °C“: Die Solltemperatur wird als vertikal scrollendes Temperaturprofil angezeigt, wobei sich am linken Bildrand die Zeitskala und am unteren Bildrand die Temperaturskala befindet. 14. „Ist-Position“: Die Ist-Position in der Gesamtansicht des Temperaturprofils wird als rote Linie angezeigt 15. „Gesamtansicht des Temperatur-Profils“: Das Gesamtprofil wird in einem zweiten Fenster dargestellt. Hierbei erfolgt die Markierung der Ist-Position anhand einer roten Linie. 16. „Zeit-Skala in s“: Bezeichnung der Zeitachse im vertikal scrollenden Temperaturprofil in Sekunden. 17. „Temperatur-Skala in °C“: Bezeichnung der Temperaturachse im Temperaturprofil in Grad Celsius. 18. „Ist-Position“: Die Ist-Position im Temperaturprofil wird als rote Linie angezeigt Anzeige der Meldung „Pause“ während des Pausenmodus Anzeige der Meldung „Testende“ nach Erreichen des Endes vom geladenen Fahrzyklus in roter Schrift. Seite 43 ErgoDrive Professional Februar 2015 12 10,4“ LCD-Display (optional) 12.1 Airbag im Testfahrzeug Ein vorhandener Airbag ist bei Verwendung des LCD-Displays im Testfahrzeug zu deaktivieren, sofern das LCD-Display in irgendeiner Art und Weise am Lenkrad befestigt oder im Wirkungsbereich eines Lenkrad-, Beifahrer-, Seiten- oder sonstigen Airbags verwendet wird. cbb software GmbH übernimmt keine Haftung für Schäden aller Art, die durch Nichtbeachtung dieses Warnhinweises entstehen! Bitte beachten Sie in jedem Fall die mitgelieferte Bedienungsanleitung der LCD-Displays! 12.2 Anbringen des Saugerstativs des LCD-Displays Wählen Sie für den LCD-Monitor zunächst einen geeigneten Anbringungsort im Fahrzeug und befestigen Sie dort das zum Lieferumfang gehörende Saugerstativ. Lösen Sie hierzu den Arretierhebel der Saugermechanik. Pressen Sie die gereinigte Saugerplatte gegen die Oberfläche auf der das Stativ befestigt werden soll und stellen Sie durch Umlegen des Arretierhebels den erforderlichen Unterdruck her. Überprüfen Sie den sicheren Halt des Stativs! Um eine größtmögliche Sicherheit bei der Benutzung des Saughebers zu erreichen, sollten Sie nachfolgende Regeln stets beachten: Verwenden Sie den Sauger nur auf glatten und gasdichten Oberflächen, die sauber, trocken und frei von Öl und Fett sind. Auf rauen Oberflächen wird die Tragfähigkeit verringert. Halten Sie den Saugheber und besonders die Gummischeibe immer sauber und frei von Ölen und Fetten. Bei der Lagerung müssen die Gummischeiben in entspanntem Zustand sein. Prüfen Sie den Saugheber vor jeder neuen Benutzung auf Funktion und eventuelle Beschädigungen. Bringen Sie den Saugheber erneut an, wenn Ihnen die Haftung nicht zufriedenstellend erscheint. Dies gilt speziell für längere Anbringungszeiträume. Der Saugheber ist dann regelmäßig auf festen Halt zu prüfen. Versuchen Sie nicht, die Gummischeibe mit scharfkantigen Gegenständen oder Werkzeugen zu lösen; Sie würden sie beschädigen. Verwenden Sie nie Saugheber mit beschädigten Gummischeiben. Zum Verstellen des Kugelgelenkes muss die Feststellschraube mind. ½ Umdrehung gelöst werden, da sonst die Kugel beschädigt und die Klemmwirkung reduziert wird. Die Saugerbefestigung ist für Kurzzeitanwendungen gedacht. Für Befestigungen über einen langen Zeitraum muss der Saugerunterdruck in geeigneten Abständen wieder hergestellt werden. Falls dies nicht möglich ist, muss eine andere Befestigungsart gewählt werden. Beachten Sie, dass durch mangelhafte Unterdruckwirkung das Gerät herabfallen und dadurch beschädigt werden kann. ErgoDrive Professional Februar 2015 Seite 44 Der Saughalter kann wieder entfernt werden, indem der Arretierhebel gelöst wird. Sicherheitshinweise: Der LCD-Monitor darf nicht an einem Ort befestigt werden, an welchem er bei einem Unfall gegen den Fahrer/Beifahrer geschleudert werden kann, da sonst die Gefahr schwerer Verletzungen besteht. Der LCD-Monitor darf auf keinen Fall im Wirkungsbereich eines Airbags montiert werden. Das Glas-Substrat des Displays ist mit einer Kunststoffscheibe abgedeckt, jedoch können bei einem sehr schweren Unfall Glassplitter, sowie das Metallgehäuse Personenschäden verursachen. Sichern Sie das Saugerstativ bzw. den Monitor auf jeden Fall zusätzlich mit einem breiten Industrieklebeband oder einem anderweitigen Rückhaltesystem und erneuern Sie täglich den Saugerunterdruck durch Neumontage des Stativs. Sprechen Sie den Anbringungsort im Fahrzeug mit einem Sicherheitsbeauftragten ab und folgen Sie den Sicherheitsanweisungen. Haftungsausschluss: Es wird jegliche Verantwortung abgelehnt für Unfälle oder Schäden, die durch Nichtbeachtung o.g. Regeln und Sicherheitshinweise entstehen. 12.3 Anschluss des Kabelsets an den LCD-Monitor Zum Lieferumfang des LCD-Monitors gehört ein spezielles Anschlusskabel, welches die VGA-Signale der Grafikkarte überträgt, sowie die Stromzufuhr bereitstellt. Der LCD-Monitor ist mit einem integriertem DC/DC-Wandler für einen Eingangsspannungsbereich von +9 ... +18 VDC ausgestattet und wird über einen 3poligen Lemosa-Stecker versorgt. Der zulässige Eingangsspannungsbereich beträgt 9 ... 18 VDC. 12.4 Herstellen des VGA-Anschlusses am LCD-Monitor Schalten Sie zunächst den Rechner und die Versorgung des DC/DC-Wandlers aus und verbinden Sie das Anschlusskabel mit dem 15poligen VGA-Ausgang des Rechners. Sichern Sie den SubD-Stecker durch gefühlvolles Anziehen der beiden Rändelschrauben. Stecken Sie am Display das andere KabelEnde in den SubD-Stecker ein und sichern Sie auch diesen Stecker. 12.5 Stromversorgung anschließen Stecken Sie den 2- bzw. 3poligen Lemosa-Stecker des Verbindungskabels in die zugehörige Buchse des Displays und zwar so, dass die rote Markierung am Steckergehäuse in Richtung der roten Markierung der Buchse zeigt. Die von uns verwendeten hochwertigen Lemosa-Stecker sind selbstverriegelnd und verpolungssicher. Die Lemosa-Stecker können durch ziehen an der gerändelten Griffhülse wieder herausgezogen werden. Seite 45 ErgoDrive Professional Februar 2015 12.6 Anschluss an 9 ... 18 VDC Für den Einsatz in einem normalen PKW beträgt der Eingangsspannungsbereich des Monitors 9 ... 18 Volt Gleichspannung, die Stromaufnahme beträgt ca. 1 Ampere. Für den Einsatz in LKWs etc. ist ein Monitor mit einem DC/DC-Wandler mit 18 ... 36 Volt Eingangsspannungsbereich zu verwenden. Achten Sie vor Anschluss auf die korrekte Fahrzeugspannung für den Wandler, da dieser sonst zerstört werden kann. Betrieb an Wechselspannung oder an Spannungen größer als angegeben, führen zur Zerstörung des DC/DC-Wandlers im Monitor! Sicherheitshinweis: Die Versorgung des Monitors darf ausschließlich über einen abgesicherten Stromkreis des Fahrzeuges erfolgen. Das Display verfügt zwar über eine eigene Sicherung, jedoch kann durch Quetschen der Zuleitung bei Anschluss an einen ungesicherten Kreis ein gefährlicher Kabelbrand verursacht werden, mit u.U. Personenschaden als Folge! Die Anschlusskabel dürfen nur so verlegt werden, dass sie die Bedienelemente des Fahrzeuges nicht unabsichtlich betätigen können und Sicherheitseinrichtungen nicht blockieren oder in ihrer Wirkung reduzieren. Der Fahrer darf keinesfalls durch die verlegten Kabel behindert werden (Lenkung, Pedale, Schaltung, Bedienelemente, etc.) ErgoDrive Professional Februar 2015 Seite 46 13 Mitprotokollierte Messwerte (optional) Das Mitprotokollieren der Messwerte beginnt mit dem Start des Fahrzyklus im FLG (Betätigung der Schaltfläche „3. Start“) und endet mit der Beendigung des Fahrzyklus (Betätigung der Schaltfläche „5. Fahrzyklus beenden“). Wird zwischen diesen Schritten der Pausenmodus benutzt, läuft die Mitprotokollierung der Messwerte auch während der Pause weiter. Die mitprotokollierten Messwerte befinden sich im Verzeichnis: C:\ErgoDrive\FLG-Log. Der Dateiname ist folgendermaßen aufgebaut: Zyklusdateiname, Jahr (gekennzeichnet durch y), Monat (gekennzeichnet durch m), Tag (gekennzeichnet durch d), Stunde (gekennzeichnet durch h), Minute (gekennzeichnet durch m), Sekunde (gekennzeichnet durch s). Diese Daten beziehen sich auf den Startpunkt des Fahrzyklus, nicht dessen Ende. Wurde ein Zyklus um 14:40 gestartet und um 15:41 Uhr beendet, so lautet die im Dateinamen enthaltende Uhrzeit 14h40m. Der Dateiname FTP2005y06m08d_14h40m18.372s.log bedeutet demnach: Zyklus: FTP Versuchsstart: 8. Juni 2005, 14:40 Uhr, 18,372 Sekunden. Abbildung 20: Protokolldateien im Verzeichnis C:\ErgoDrive\FLG-Log 13.1 Programmaufruf Das Konvertierungsprogramm für Messwerte wird durch Doppelklick auf das Symbol „Log2xls“ (2 Zahnräder, Abbildung 21) auf dem Desktop gestartet: Abbildung 21: Symbol des Konvertierungsprogramms auf dem Desktop Beachten Sie bitte, dass hierfür eine Version von Microsoft Excel auf Ihrem PC installiert sein muss. Es erscheint die Programmoberfläche des Konvertierungsprogramms (siehe Abbildung 22): Seite 47 ErgoDrive Professional Februar 2015 ErgoDrive\Log Abbildung 22: Programmoberfläche des Konvertierungsprogramms 13.2 Öffnen einer Protokolldatei Zunächst ist es erforderlich, eine vom FLG erzeugte Protokolldatei zu öffnen. Klicken Sie dazu bitte auf die Schaltfläche „Datei öffnen“ oben links im Programmfenster. Es erscheint der Dialog „Datei öffnen“: Abbildung 23: Dialog Datei öffnen Wählen Sie die gewünschte Protokolldatei aus. Der Dateiname setzt sich aus dem Datum und der Uhrzeit zusammen (siehe Kapitel 13 „Mitprotokollierte Messwerte“). Nach Auswahl der gewünschten Protokolldatei klicken Sie bitte auf „Öffnen“. Die Datei wird vom Konvertierungsprogramm übernommen, der Dateiname erscheint in dem Fenster rechts neben der Schaltfläche „Datei öffnen“. ErgoDrive Professional Februar 2015 Seite 48 Die in der ausgewählten Protokolldatei enthaltenen Messwerte werden nun im unteren Fensterbereich des Konvertierungsprogramms dargestellt (siehe Abbildung 24). Die Darstellung erfolgt standardmäßig von oben nach unten, aufsteigend nach der Nr.-Zuordnung (Handle-Nr. in LabMap) der einzelnen Messwerte. Um die Messwerte alphabetisch zu ordnen, klicken Sie auf das graue Feld „Name“ am oberen Fenster-Rand. Ebenso können die Messwerte nach Einheiten sortiert werden, klicken Sie dazu auf das Feld „Einheit“. 13.3 Konvertierung ErgoDrive\Log Abbildung 24: Konvertierungsprogramm nach Laden einer Protokolldatei Geben Sie zunächst im oberen Fensterbereich rechts neben der Schaltfläche „Konvertieren“ die Zeit ein, in deren Abstand die Werte in die Excel-Tabelle geschrieben werden sollen. Wählen Sie dazu neben dem Eingabefeld für die Zeit die Einheit („ms“ für Millisekunden, „s“ für Sekunden, „min“ für Minuten oder „h“ für Stunden) aus. Durch Setzen des Hakens bei „Interpolieren“ legen Sie fest, dass die Werte beim Abspeichern linear interpoliert werden. Befindet sich nur ein Wert in der Spalte, wird dieser extrapoliert, d.h. dieser Wert wird als konstant angenommen (z.B. eine Höhe von 10 m). Setzen Sie einen Haken bei „Zeige Excel“, um Excel automatisch mit der konvertierten Profildatei zu starten. Das Feld „Logdatei erzeugt am“ gibt den Zeitpunkt des Starts der Messwertprotokollierung, das Feld „Logdatei geschlossen“ gibt den Zeitpunkt des Beendens der Messwertprotokollierung an. Zum Start der Konvertierung klicken Sie auf die Schaltfläche „Konvertieren“. Es erscheint eine Eingabemaske zur Eingabe von Versuchsdaten (siehe Kapitel 13.4, Abbildung 25). Mit der Schaltfläche „Abbrechen“ wird die Konvertierung abgebrochen. Das Konvertierungsprogramm wird mit der Schaltfläche „Schließen“ beendet. Seite 49 ErgoDrive Professional Februar 2015 13.4 Eingabe von Versuchsdaten Abbildung 25: Eingabe der Versuchsdaten Füllen Sie die Felder mit den Versuchsdaten aus. Sollten Sie dabei ein Feld leer lassen, so bleibt dieses auch in der Excel-Tabelle unausgefüllt. Klicken Sie anschließend auf die Schaltfläche „OK“. Die Konvertierung läuft ab und die Excel-Tabelle wird beschrieben: Abbildung 26: Excel mit einer geöffneten Protokolldatei Zum Ausdruck aus Excel verwenden Sie bitte die Excel-Druckfunktion sowie die an Ihrem PC verfügbaren Drucker. ErgoDrive Professional Februar 2015 Seite 50 14 Konvertierung der Kunden-Fahrzyklen (optional) Die vom Kunden genutzten Fahrzyklen wurden durch cbb software GmbH für das neue FLG konvertiert. Hierzu wurde ein speziell entwickeltes Fahrzyklus-Konvertierungsprogramm genutzt. 14.1 Konvertierung der Steigung Die 2D-Höhendarstellung des FLG, die anfänglich genutzt wurde, kann die Steigung aus den Fahrzyklen nicht direkt verarbeiten, sondern berechnet die Steigung aus der Höhe (mittlerweile wird die Steigung mit der Oberfläche Passfahrt_2D direkt angezeigt). Einige Kunden-Zyklen enthielten sowohl Steigungs- als auch Höheninformationen. Aus diesem Grund wurden die Zyklen auf zwei Weisen konvertiert: 1. Die Steigung wurde anhand der in den Kunden-Zyklen angegebenen Höhe berechnet. Diese Dateien finden sich im Verzeichnis C:\flg\profiles\cbb_txt_calculate. 2. Die Steigung wurde direkt aus den Kunden-Zyklen übernommen. Diese Dateien finden sich im Verzeichnis C:\flg\profiles\cbb_txt_take. 14.2 Spätere Konvertierung weiterer Zyklen Weitere Zyklen, die nicht durch cbb software GmbH konvertiert wurden, können später ebenfalls mit Hilfe des Fahrzyklus-Konvertierungsprogramms in das neue Format konvertiert werden, das an den Kunden mit übergeben wird. 14.3 Installation des Fahrzyklus-Konvertierungsprogramms Das Fahrzyklus-Konvertierungsprogramm kann auf jedem beliebigen PC installiert werden, der mit dem Betriebssystem Windows XP Professional ausgestattet ist. Die beiden Dateien „flgconvertdll.dll“ und „flgconvert.exe“ sind dort in ein hierfür anzulegendes Verzeichnis (Ordner) zu kopieren. Wichtig hierbei ist, dass sich beide Dateien im selben Verzeichnis befinden, dieses Verzeichnis keine weiteren Dateien enthält und die Dateien auf keinen Fall umbenannt werden. Der Name des Verzeichnisses und die Lage (z.B. Unterverzeichnis) spielen keine Rolle. Seite 51 ErgoDrive Professional Februar 2015 14.4 Starten des Fahrzyklus-Konvertierungsprogramms Das Fahrzyklus-Konvertierungsprogramm wird durch Ausführen der Datei „flgconvert.exe“ aus dem Verzeichnis, in das das Fahrzyklus-Konvertierungsprogramm installiert wurde, gestartet. Der Hauptbildschirm des Konvertierungsprogramms ist in der folgenden Abbildung 27 dargestellt: Programm beenden Fahrzyklen hinzufügen Fahrzyklen entfernen Steigung aus der im Zyklus enthaltenen Höhe berechnen Steigung aus dem Zyklus übernehmen Listbox Auswahl / Angabe des Pfades, in dem die konvertierten Zyklen abgespeichert werden Konvertierung starten Programm beenden Fortschritt der Konvertierung Programmstatus Abbildung 27: Fahrzyklus-Konvertierungsprogramm ErgoDrive Professional Februar 2015 Seite 52 14.5 Konvertierung mit dem Fahrzyklus-Konvertierungsprogramm Im ersten Schritt werden mit der Schaltfläche „Add Profile“ die zu konvertierenden Fahrzyklen ausgewählt. Dabei ist eine Mehrfachauswahl möglich. Sollen Fahrzyklen aus verschiedenen Verzeichnissen ausgewählt werden, so ist für jedes Verzeichnis erneut die Schaltfläche „Add Profile“ zu betätigen. Die ausgewählten Fahrzyklen werden mit vollständigem Pfad in der großen weißen Listbox angezeigt. Wurden versehentlich falsche Dateien ausgewählt, so können diese einzeln wieder aus der Listbox gelöscht werden. Dafür ist der Schalter „Delete Profile“ zu betätigen. Es wird dann der blau markierte Eintrag aus der Liste gelöscht. Unter „Destination Path“ wird der Pfad angegeben in dem die zu konvertierenden Zyklen nach der Konvertierung abgespeichert werden sollen. Die Auswahl kann mit der Maus durch Klicken auf die Schaltfläche „…“ oder über die Tastatur durch Eintippen des Pfades (z.B., wenn ein neues Verzeichnis angelegt werden soll) erfolgen. Die Konvertierung wird durch Betätigung der Schaltfläche „Start“ gestartet. Unter „Status“ wird der Fortschritt angezeigt. Sobald die Konvertierung abgeschlossen ist, kann das Programm beendet werden. Seite 53 ErgoDrive Professional Februar 2015 15 Bearbeitung des Datensatzes für die Betriebsart v über t Der Datensatz für die Betriebsart v über t (Geschwindigkeitsprofil über die Zeit) besteht aus der Gangwechsel-Tabelle (Kapitel 15.1), den Toleranzband-Daten (Kapitel 15.2), den Fahrzyklus-Daten (Kapitel 15.3) und den Schaltpunktangaben (Kapitel 15.4), die nachfolgend beschrieben sind. Hierbei handelt es sich immer um zeitgesteuerte Datensätze. Die Erstellung des Datensatzes erfolgt in Form von ASCII-Dateien. Die ASCII-Dateien lassen sich mit einem beliebigen ASCII-Editor (z.B. Word, Notepad) erstellen und bearbeiten. Die Dateien können aber auch mit Microsoft Excel erstellt und im Textformat (Text (Tabs getrennt) .txt) abgespeichert werden. Vergewissern Sie sich, dass alle zeitgesteuerten Datensätze eine Geschwindigkeitsspalte enthalten. 15.1 Gangwechsel-Tabelle für die Betriebsart v über t Im Folgenden wird ein Beispieldatensatz für eine Gangwechsel-Tabelle dargestellt, die im Datensatz optional ist. Die Gangwechsel-Tabelle kann verwendet werden, sofern im Fahrprofil keine Schaltpunkte angegeben sind. Achtung: Werden im Fahrprofil Schaltpunkte verwendet, so gelten diese, die Gangwechsel-Tabelle wird dann nicht verwendet. # # let let let let let *** Gangwechsel-Tabelle *** (optional) gear.change.01->02 gear.change.02->03 gear.change.03->04 gear.change.04->05 gear.change.05->06 ”20 [km/h]” ”40 [km/h]” ”60 [km/h]” ”80 [km/h]” ”100 [km/h]” # # # # # Vom 1. in 2. Gang bei 20 km/h Vom 2. in 3. Gang bei 40 km/h Vom 3. in 4. Gang bei 60 km/h Vom 4. in 5. Gang bei 80 km/h 5. Gang ist der letzte Gang Der linke Teil der Gangwechsel-Tabelle beinhaltet den Befehl. Der Befehl in der 1. Zeile „let gear.change.01->02 „20 [km/h]”“ bedeutet, der Wechsel vom 1. in den 2. Gang erfolgt bei 20 km/h. Der rechte Teil der Tabelle beinhaltet Kommentare. Ein Kommentar wird mit einem # eingeleitet und somit vom ErgoDrive Professional ignoriert. Der letzte Gang wird durch die letzte Zeile der Gangwechsel-Tabelle dargestellt: „let gear.change.05->06 ”100 [km/h]” “ bedeutet hier, dass Gang 5 der letzte Gang ist. Wird bei dem Befehl ein niedrigerer Geschwindigkeitswert (z.B. „let gear.change.05->06 ”75 [km/h]”) als bei vorherigen Befehl eingegeben, so wird vom Fahrerleitgerät bereits der vorhergehende Gang (in diesem Fall Gang 4) als letzter Gang dargestellt. Die Gangwechsel-Tabelle bleibt solange gültig, wie die betreffende Datei geladen bleibt. Wird eine Datei mit einer anderen Gangwechsel-Tabelle geladen, so gelten diese Daten ebenfalls solange, wie die betreffende Datei geladen bleibt. Wird eine Datei geladen, die keine Gangwechsel-Tabelle enthält, so gilt die geladene Gangwechseltabelle weiter. Die Gangwechseltabelle gilt immer so lange, bis eine neue Gangwechseltabelle geladen wird oder ein Fahrprofil mit Schaltpunkten verwendet wird. Die Schaltpunkte aus einem Fahrprofil bleiben ebenfalls so lange gültig, bis ein Profil mit neuen Schaltpunkten oder eine Gangwechseltabelle in einem Profil ohne Schaltpunkte geladen wird. ErgoDrive Professional Februar 2015 Seite 54 In Abbildung 28 wird die Darstellung der Gangwechsel in Fahrerleitgerät gezeigt. Dazu wurde die nachfolgende Gangwechseltabelle ins Fahrerleitgerät geladen: # Beispieldatensatz Fahrprofil # # *** Gangwechsel-Tabelle *** (optional) # let gear.change.01->02 "15 [km/h]" # Vom 1. in 2. Gang bei 15 km/h let gear.change.02->03 "25 [km/h]" # Vom 2. in 3. Gang bei 25 km/h let gear.change.03->04 "40 [km/h]" # Vom 3. in 4. Gang bei 40 km/h let gear.change.04->05 "55 [km/h]" # Vom 4. in 5. Gang bei 55 km/h let gear.change.05->06 "60 [km/h]" # 5. Gang ist der letzte Gang # # *** Toleranzband-Daten *** (optional) # let error.t "1.0 [s]" # Toleranzbandbreite: 1,0 s let error.v "3.2 [km/h]" # Toleranzbandbreite: 3,2 km/h # # *** Datensatz *** # # Zeit Geschwindigkeit # ------------------------0 [s] 0.0 [km/h] 3 0.0 18 65.0 32 0.0 40 0.0 Abbildung 28: Darstellung der Gangwechseltabelle Seite 55 ErgoDrive Professional Februar 2015 15.2 Toleranzband-Daten für die Betriebsart v über t Im Folgenden wird ein Beispieldatensatz für Toleranzband-Daten dargestellt, die im Datensatz optional sind. Kommentare in dem Datensatz werden mit einem # eingeleitet: # # # let let *** Toleranzband-Daten *** (optional) Beispieldatensatz error.t ”1.0 [s]” error.v ”3.2 [km/h]” # Toleranzbandbreite: 1,0 s # Toleranzbandbreite: 3,2 km/h Der linke Teil der Toleranzband-Daten beinhaltet den Befehl, der rechte Teil der Tabelle beinhaltet Kommentare. Ein Kommentar wird mit einem # eingeleitet und somit vom ErgoDrive Professional ignoriert. Der Befehl in der 1. Zeile „let error.t „1 [s]”“ bedeutet, dass die Toleranzbandbreite 1 Sekunde beträgt. Der Befehl in der 2. Zeile „let error.v „3.2 [km/h]”“ bedeutet, dass die Toleranzbandbreite 3,2 km/h beträgt. Die Toleranzband-Daten bleiben solange gültig, bis eine Datei mit anderen Toleranzband-Daten geladen wird. Diese Daten gelten dann ebenfalls so lange, wie die betreffende Datei geladen bleibt. Wird eine Datei geladen, die keine Toleranzband-Daten enthält, so gelten die zuletzt geladenen Toleranzband-Daten weiter. Die Toleranzbandbreite ist je nach Anforderungen an den Prüflauf und an die gesetzlichen Bestimmungen zur Abgasanalyse auszuwählen. Bei Verlassen des Toleranzbandes kommt es zu einer Fahrverletzung, die Anzahl der Fahrverletzungen und die Gesamtdauer, bei der sich der Testfahrer außerhalb des Toleranzbandes befand, werden im Fahrerleitgerät angezeigt. Der oben dargestellte Datensatz für die Toleranzbanddaten ergibt folgende in Abbildung 29 dargestellte Toleranzbandbreite: ErgoDrive Professional Februar 2015 Seite 56 Abbildung 29: Toleranzbandbreite t = 1,0 s, v = 3,2 s Folgende Toleranzbanddaten ergeben die in Abbildung 30 dargestellte Toleranzbandbreite: let error.t ”0.5 [s]” let error.v ”1.2 [km/h]” # Toleranzbandbreite: 0,5 s # Toleranzbandbreite: 1,2 km/h Abbildung 30: Toleranzbandbreite t = 0,5 s, v = 1,2 s Unterhalb der Toleranzband-Daten sind die Fahrzyklus-Daten (siehe Kapitel 15.3) angeordnet. Seite 57 ErgoDrive Professional Februar 2015 15.3 Fahrzyklus-Daten für die Betriebsart v über t Im Folgenden wird ein Beispieldatensatz für die Betriebsart v über t (Geschwindigkeitsprofil über die Zeit) dargestellt. # *** Fahrzyklus-Daten *** # Beispieldatensatz Fahrprofil # # Zeit Geschwindigkeit Gang # -----------------------------------------------------0 [s] 0.0 [km/h] 0 :Gear 3 0.0 1 :Gear 7 10.0 2 :Gear 12 40.0 3 :Gear 20 70.0 0 :Gear 30 40.0 2 :Gear 40 10.0 0 :Gear 50 0.0 60 0.0 Die ersten fünf Zeilen sind Kommentare (Kommentare werden mit einem # eingeleitet) und werden somit vom ErgoDrive Professional ignoriert. In der ersten Spalte befindet sich der Referenzwert (Zeit), über den die Kurve dargestellt wird. Durch die Einheit [s] (Sekunden) wird in diesem Datensatz eindeutig festgelegt, dass alle Daten über die Zeit dargestellt werden und es sich bei den Angaben in dieser Spalte um die Zeit handelt. Die zweite Spalte hat die Einheit einer Geschwindigkeit in [km/h], wodurch festgelegt ist, dass diese Spalte Angaben über die Sollgeschwindigkeit enthält. Die dritte Spalte enthält die Schaltpunkte, auf die in Kapitel 15.4 näher eingegangen wird. Im oben dargestellten Beispieldatensatz beträgt die Sollgeschwindigkeit bei 3 s = 0 km/h und bei 7 s = 10 km/h und bei 12 s = 40 km/h. Das Fahlerleitgerät beginn bei der Umsetzung des Profils die Sollgeschwindigkeit bei 3 s von 0 km/h aus ansteigen zu lassen, bis sie bei 7 s dann 10 km/h beträgt und bei 12 s den Wert von 40 km/h erreicht hat. Die Sollbeschleunigung ist im Bereich zwischen 7 und 12 Sekunden höher, in diesem Beispiel muss der Testfahrer etwas mehr Gas geben, um die Sollgeschwindigkeit einzuhalten. Danach geht die Sollgeschwindigkeit innerhalb von 20 s auf 10 km/h zurück und fällt dann im Bereich zwischen 40 s und 50 s auf 0 km/h ab. Der Eintrag bei 30 s dient lediglich zur Darstellung des Schaltpunktes (siehe Kapitel 15.4) und kann bei Darstellung ohne Schaltpunkte vernachlässigt werden. Die Angabe 60 s ist die letzte Angabe im Datensatz, nach Ablauf der 60 s erscheint auf der Fahrerleitgerät-Oberfläche die Zielflagge, die dem Testfahrer das Ende des Fahrprofils und somit auch das Ende des Testlaufes signalisiert. Der oben dargestellte Beispiel-Datensatz ergibt im Fahrerleitgerät die in Abbildung 31 gezeigte Darstellung: ErgoDrive Professional Februar 2015 Seite 58 Abbildung 31: Darstellung des Beispiel-Datensatzes Auf der folgenden Seite ist noch ein weiterer Beispiel-Datensatz dargestellt: Seite 59 ErgoDrive Professional Februar 2015 Darstellung eines weiteren Beispieldatensatz für die Betriebsart v über t (Geschwindigkeitsprofil über die Zeit). Hier sind im Vergleich zum vorherigen Beispiel bei gleichen Zeiten andere Sollgeschwindigkeiten gewählt worden. # *** Fahrzyklus-Daten *** # Beispieldatensatz Fahrprofil # # Zeit Geschwindigkeit Gang # -----------------------------------------------------0 [s] 0.0 [km/h] 0 :Gear 3 0.0 0 :Gear 7 0.0 1 :Gear 12 10.0 2 :Gear 20 40.0 0 :Gear 30 30.0 2 :Gear 40 10.0 0 :Gear 50 0.0 60 0.0 Der oben dargestellte Beispiel-Datensatz ergibt im Fahrerleitgerät die in Abbildung 32 gezeigte Darstellung: Abbildung 32: Darstellung eines zweiten Beispiel-Datensatzes ErgoDrive Professional Februar 2015 Seite 60 15.4 Schaltpunkangaben im Datensatz Schaltpunkte in Datensatz werden in einer dritten Spalte eingegeben. Jeder Schaltpunkt beginnt zunächst mit der Gang-Nr., danach folgt ein Leerzeichen und die Bezeichnung :Gear. Bei Leerlauf erfolgt die Eingabe 0 :Gear, soll der Rückwärtsgang eingelegt werden (nicht auf allen Prüfständen erlaubt!), ist hierfür R :Gear einzugeben. Nachfolgender Beispiel-Datensatz stellt die Schaltpunkte dar: # *** Fahrzyklus-Daten *** # Beispieldatensatz Fahrprofil # # Zeit Geschwindigkeit Gang # -----------------------------------------------------0 [s] 0.0 [km/h] 0 :Gear 3 0.0 1 :Gear 7 10.0 2 :Gear 12 40.0 3 :Gear 20 70.0 0 :Gear 30 40.0 2 :Gear 40 10.0 0 :Gear 50 0.0 60 0.0 Nach 3 s wird der Testfahrer aufgefordert, den 1. Gang einzulegen, nach 7 s soll er in den 2. Gang und nach 12 s in den 3. Gang wechseln. Nach 20 s soll er auskuppeln und das Fahrzeug im Leerlauf betreiben, nach 30 s wieder im 2. Gang einkuppeln, um für 10 s mit dem Motor zu bremsen, während bei 40 s wieder ausgekuppelt wird. Nachfolgende Abbildung 33 zeigt die Darstellung des obigen Datensatzes im Fahrerleitgerät: Abbildung 33: Gangwechsel im Datensatz Seite 61 ErgoDrive Professional Februar 2015 Weiterer Beispiel-Datensatz zur Darstellung der Schaltpunkte: # *** Fahrzyklus-Daten *** # Beispieldatensatz Fahrprofil # # Zeit Geschwindigkeit Gang # -----------------------------------------------------0 [s] 0.0 [km/h] 0 :Gear 1 0.0 1 :Gear 3 10.0 2 :Gear 7 30.0 3 :Gear 12 40.0 2 :Gear 17 10.0 0 :Gear 20 0.0 1 :Gear 25 20.0 2 :Gear 35 20.0 0 :Gear 40 0.0 45 0.0 Nach 1 s wird der Testfahrer aufgefordert, den 1. Gang einzulegen, nach 3 s soll er in den 2. Gang und nach 7 s in den 3. Gang wechseln. Nach 12 s soll er den 2. Gang einlegen, um für 5 s mit dem Motor zu bremsen, während danach ausgekuppelt wird. Nach 20 s soll der 1. Gang eingelegt werden, um das Fahrzeug innerhalb von 5 s auf 20 km/h zu beschleunigen und danach für 10 s im 2. Gang konstant mit 20 km/h zu fahren. Nachfolgende Abbildung 34 zeigt die Darstellung des obigen Datensatzes im Fahrerleitgerät: Abbildung 34: Weiteres Beispiel mit Schaltpunkten ErgoDrive Professional Februar 2015 Seite 62 Weiterer Beispiel-Datensatz zur Darstellung der Schaltpunkte mit Rückwärtsgang: ACHTUNG! Verwenden Sie diese Funktion nur, wenn das Rückwärtsfahren auf Ihrem Prüfstand erlaubt ist! # *** Fahrzyklus-Daten *** # Beispieldatensatz Fahrprofil # # Zeit Geschwindigkeit Gang # -----------------------------------------------------0 [s] 0.0 [km/h] 0 :Gear 1 0.0 1 :Gear 3 10.0 2 :Gear 7 30.0 3 :Gear 12 40.0 2 :Gear 17 10.0 0 :Gear 20 0.0 0 :Gear 23 0.0 R :Gear 25 -5.0 1 :Gear 28 0.0 0 :Gear 30 0.0 Nach 1 s wird der Testfahrer aufgefordert, den 1. Gang einzulegen, nach 3 s soll er in den 2. Gang und nach 7 s in den 3. Gang wechseln. Nach 12 s soll er den 2. Gang einlegen, um für 5 s mit dem Motor zu bremsen, während danach ausgekuppelt wird. Nach 23 s soll der Rückwartsgang eingelegt werden (ACHTUNG! Verwenden Sie diese Funktion nur, wenn das Rückwärtsfahren auf Ihrem Prüfstand erlaubt ist!), um für 2 s rückwärts zu fahren, danach wird mit dem 1. Gang wieder Beschleunigt, bis die Sollgeschwindigkeit 0 km/h erreicht ist. Nachfolgende Abbildung 35 zeigt die Darstellung des obigen Datensatzes im Fahrerleitgerät: Abbildung 35: Darstellung der Schaltpunkte mit Rückwärtsgang Seite 63 ErgoDrive Professional Februar 2015 15.5 Setzen von Digitalausgängen (optional) Optional kann das Fahrerleitgerät mit bis zu 8 Digitalausgängen versehen werden, um z.B. unterschiedliche Anwendungen in Ihrer Prüfstandsumgebung zu starten bzw. zu stoppen. Diese Ausgänge werden mit Hilfe einer weiteren Spalte im Datensatz mit einem 8-Bit-ASCII-Wert gesetzt oder zurückgesetzt. Diese Spalte wird mit Hilfe eines „;“ von den übrigen Spalten abgetrennt. Die Digitalausgänge sind hierbei folgendermaßen angeordnet: 8 7 6 5 4 3 2 1, d.h. wenn der Ausgang 1 gesetzt werden soll, ist das rechte Bit im ASCII-Wert zu setzten. Der entsprechende Ausgang wird mit einem "x“ gesetzt und mit einem "o“ zurückgesetzt. # *** Fahrzyklus-Daten *** # Beispieldatensatz Fahrprofil # # Zeit Geschwindigkeit Gang Digitalausgang # -----------------------------------------------------------------0 [s] 0.0 [km/h] 0 :Gear ; ooooooox # Ausgang 1 gesetzt 3 0.0 0 :Gear ; ooooooxo # Ausgang 2 gesetzt 7 0.0 1 :Gear ; oooxoooo # Ausgang 5 gesetzt 12 10.0 2 :Gear ; oxoooooo # Ausgang 7 gesetzt 20 40.0 0 :Gear ; ooooxoox # Ausgang 1+4 gesetzt 15.6 Beutelsteuerung (optional) Optional bietet das Fahrerleitgerät die Möglichkeit, aus dem Fahrzyklus heraus die Beutelsteuerung für eine Abgasanalyse durchzuführen, dabei lassen sich bis zu 8 Beutel steuern. Das Setzten bzw. Zurücksetzten der Beutel erfolgt mit Hilfe einer weiteren Spalte im Datensatz mit einem 8-Bit-ASCIIWert. Diese Spalte wird mit Hilfe eines „;“ von den übrigen Spalten abgetrennt. Die Beutel sind hierbei folgendermaßen angeordnet: 8 7 6 5 4 3 2 1, d.h. wenn der Beutel 1 Abgas ansaugen soll, ist das rechte Bit im ASCII-Wert zu setzten. Der entsprechende Ausgang wird mit einem "x“ gesetzt und mit einem "o“ zurückgesetzt. # *** Fahrzyklus-Daten *** # Beispieldatensatz Fahrprofil # # Zeit Geschwindigkeit Gang Abgasbeutel # -----------------------------------------------------------------0 [s] 0.0 [km/h] 0 :Gear ; ooooooox # Beutel 1 gesetzt 3 0.0 0 :Gear ; ooooooxo # Beutel 2 gesetzt (1 zurückgesetzt) 7 0.0 1 :Gear ; oooxoooo # Beutel 5 gesetzt (2 zurückgesetzt) 12 10.0 2 :Gear ; oxoooooo # Beutel 7 gesetzt (5 zurückgesetzt) 20 40.0 2 :Gear ; ooooxoox # Beutel 1+4 gesetzt (7 zurückgesetzt) 25 40.0 2 :Gear ; ooooxoxx # Beutel 1+2+4 gesetzt 35 40.0 2 :Gear ; ooooxoox # Beutel 1+4 gesetzt (2 zurückgesetzt) 45 40.0 2 :Gear ; ooooxooo # Beutel 1 v (1 zurückgesetzt) 65 0.0 0 :Gear ; oooooooo # alle Beutel zurückgesetzt Sofern Sie einen Beutel über einen längeren Zeitraum befüllen wollen, ist für diesen in jeder Befehlszeile, in der die Beutel angesteuert werden, der entsprechende Beutel mit einem „x“ zu versehen. ErgoDrive Professional Februar 2015 Seite 64 15.7 Mitgelieferte Datensätze für die Betriebsart v über t Das Fahrerleitgerät enthält für die Darstellung in der Betriebsart Geschwindigkeit über Zeit die nachfolgend aufgeführten Fahrzyklen: EPA IM240 Inspection & Maintenance Driving Schedule EPA FTP Federal Test Procedure EPA UDDS Urban Dynamometer Driving Schedule EPA HDUDDS Urban Dynamometer Driving Schedule for Heavy Duty Vehicles EPA HWFET Highway Fuel Economy Test EPA NYCC New York City Cycle EPA SC03 Supplemental FTP Driving Schedule EPA US06 Supplemental FTP Driving Schedule UN/ECE Elementary Urban and UN/ECE Extra Urban Cycle (Part One and Two of the Type 1 Test) UN/ECE Elementary Urban Cycle UN/ECE Reg 83 Extra-Urban Driving Cycle for Low-Powered Vehicles UN/ECE Reg 83 Extra-Urban Driving Cycle ECE15.05 COLD Japanese 10-15 Exhaust Emission & Fuel Economy Driving Schedule Japanese 10 Dynamometer Driving Schedule Japanese 15 Dynamometer Driving Schedule Chinese Performance Test Worldwide Motorcycle transient Cycle Indian Motor cycle Chinese Performance Test Standard Road Cycle Die Fahrzyklen finden Sie auf dem Fahrerleitgerät-PC im Verzeichnis “C:\Ergodrive\Profile“. Weitere Fahrzyklen können problemlos dazugekauft und eingefügt werden. Wenden Sie sich hierzu bitte an Ihren Verkäufer. Seite 65 ErgoDrive Professional Februar 2015 16 Bearbeitung des Datensatzes für die Betriebsart Höhe/Weg 2D Im Folgenden ist der Auszug aus einem Datensatz für ein Höhenprofil (2D) mit Geschwindigkeitsvorgaben dargestellt. Hierbei handelt es sich immer um weggesteuerte Datensätze: # Beispieldatensatz 2D Höhenprofil # # Weg Höhe Geschwindigkeit # -----------------------------------------------------0 [m] 0.0 [m] 0.0 [km/h] 30 2.0 0.0 50 2.0 0.0 120 10.0 0.0 170 8.0 0.0 220 8.0 0.0 270 4.0 0.0 300 3.0 0.0 # zum Einblenden der Zielflagge am 350 0.0 10.0 # Profilende ist die 380 0.0 0.0 # Geschwindigkeitsspalte erforderlich Die ersten vier Zeilen sind Kommentare (Kommentare werden mit einem # eingeleitet) und werden somit vom ErgoDrive Professional ignoriert. In der ersten Spalte befindet sich immer der Referenzwert (Weg), über den die Darstellung erfolgt. Die Bedeutung der einzelnen Spalten ist anhand der Einheit, die in eckigen Klammern gesetzt wird, zu erkennen. Durch die Einheit [m] wird in diesem Datensatz eindeutig festgelegt, dass alle Daten über den Weg in Meter dargestellt werden. Die zweite Spalte besitzt auch eine Längeneinheit in [m], wodurch eindeutig festgelegt wird, dass es sich hierbei um die Höhe handelt. Der obige Datensatz lässt sich folgendermaßen interpretieren: Zeile 1 An Position 0 m beträgt die Höhe 0 m Zeile 2 Nach 30 m Wegstrecke beträgt die absolute Höhe 2 m. Um ein glattes Höhenprofil zu erhalten, erfolgt die Berechnung des Höhenprofils über einen Spline 3ter Ordnung. Zeile 3 Nach 50 m beträgt die absolute Höhe weiterhin 2 m. Zeile 4 Nach 120 m beträgt die absolute Höhe 10 m. Zeile 5 Nach 170 m beträgt die Höhe 8 m. ErgoDrive Professional Februar 2015 Seite 66 Zeile 6 Nach 220 m beträgt die absolute Höhe weiterhin 8 m. Zeile 7 Nach 270 m beträgt die absolute Höhe 4 m. Zeile 8 Nach 300 m beträgt die Höhe 3 m. Zeile 9 Nach 350 m beträgt die absolute Höhe wieder 0 m. Zusätzlich ist neben dem Weg und der Höhe noch eine Geschwindigkeitsspalte vorhanden. Hier sollte beim vorletzten Wert (hier in Zeile 9) ein positiver Geschwindigkeitswert stehen, damit das Fahrerleitgerät nach Erreichen des Profilendes die Zielflagge anzeigt (hier nach 380 m in Zeile 10). Ist keine Geschwindigkeitsspalte vorhanden oder sind hier nur Geschwindigkeiten von 0 km/h eingetragen, erscheint die Zielflagge bereits beim Anfahren. Nachfolgende Abbildung 36 zeigt die Darstellung des obigen Höhenprofils im Fahrerleitgerät: Abbildung 36: Darstellung des Höhenprofils Seite 67 ErgoDrive Professional Februar 2015 Nachfolgend ein weiterer Datensatz für ein Höhenprofil (2D) mit Geschwindigkeitsvorgaben dargestellt: # Beispieldatensatz 2D Höhenprofil # # Weg Höhe Geschwindigkeit # -----------------------------------------------------0 [m] 0.0 [m] 0.0 [km/h] 30 2.0 0.0 50 2.0 0.0 120 0.0 0.0 170 3.0 0.0 220 0.0 0.0 270 1.0 0.0 300 1.0 0.0 # zum Einblenden der Zielflagge 350 0.0 10.0 # am Profilende ist die 380 0.0 0.0 # Geschwindigkeitsspalte erforderlich Die Höhe beginnt zwischen 0 und 30 m Wegstrecke von 0 auf 2 m zu steigen, verläuft danach für 20 m konstant auf 2 m und fällt danach auf einer Wegstrecke von 70 m wieder auf 0 m ab. Danach beginnt sie auf den nächsten 50 m Wegstrecke auf 3 m anzusteigen, um danach über eine Wegstrecke von weiteren 50 m wieder auf 0 m abzufallen. Dann steigt sie wieder auf einer Wegstrecke von 50 m um 1 m an und bleibt danach für 30 m Wegstrecke konstant, bevor sie dann wieder auf 0 m absinkt. Nachfolgende Abbildung 37 stellt diesen Datensatz im Fahrerleitgerät dar: ErgoDrive Professional Februar 2015 Seite 68 Abbildung 37: Darstellung eines weiteren Höhenprofils Seite 69 ErgoDrive Professional Februar 2015 17 Aufbau des Datensatzes in der Betriebsart 3D-Straßen-simulation Für die Betriebsart 3D-Straßensimulation gelten folgende Randbedingungen in Bezug auf den maximalen Steigungswinkel, den maximalen Winkel bei einer Kurvendurchfahrt sowie die maximale Anzahl der 3D-Objekte bei der Landschaftsdarstellung: Der maximale Steigungswinkel im Höhenprofil darf 20° nicht überschreiten. Der maximale Winkel bei einer Kurvendurchfahrt darf 50° nicht überschreiten. Für die Anzahl der Objekte, die in der dreidimensionalen Landschaftsdarstellung eingefügt werden können, gelten folgende Begrenzungen: Objekt Ampeln Bilder Brücken Zu überfahrenden Brücken Bushaltestellen Kreuzungen Autobahn-Landstraße Übergänge Pfosten (Anfang und Ende) Schilder Spezialobjekte Geschwindigkeitsschilder Stadt Anfang und Ende Tunnel Anfang und Ende Straßenpunkte Wolken Wald Anfang Wald Ende maximale Anzahl 2.048 2.048 2.048 2.048 2.048 2.048 2.048 2.048 2.048 2.048 2.048 2.048 2.048 100.000 2.048 2.048 2.048 Eine Missachtung dieser Begrenzungen hat eine fehlerhafte Darstellung der dreidimensionalen Landschaft zur Folge. ErgoDrive Professional Februar 2015 Seite 70 Im Folgenden ist der Auszug aus einem Datensatz für ein Höhenprofil (3D) mit Geschwindigkeitsvorgaben, einem Wald und Leitpfosten dargestellt. Hierbei handelt es sich immer um weggesteuerte Datensätze: # Weg Höhe Geschwindigkeit Kurs Objekt Daten # --------------------------------------------------------------0 [m] 0 [m] 0.0 [km/h] 0 [degree] 3,4,10,15 : forest 50 0 50.0 30 100 5 50.0 20 3,50 : pfosten 120 5 70.0 30 300 5 70.0 30 0 : forest Die ersten beiden Zeilen sind Kommentare (Kommentare werden mit einem # eingeleitet) und werden somit vom ErgoDrive Professional ignoriert. In der ersten Spalte befindet sich immer der Referenzwert (Weg), über den die Darstellung erfolgt. Die Bedeutung der einzelnen Spalten ist anhand der Einheit, die in eckigen Klammern gesetzt wird, zu erkennen. Durch die Einheit [m] wird in diesem Datensatz eindeutig festgelegt, dass alle Daten über den Weg in Meter dargestellt werden. Die zweite Spalte besitzt auch eine Längeneinheit in [m], wodurch eindeutig festgelegt wird, dass dies die Höhe ist. Die dritte Spalte hat die Einheit einer Geschwindigkeit in [km/h], wodurch festgelegt ist, dass diese Spalte Angaben über die Sollgeschwindigkeit enthält. Die vierte Spalte beinhaltet den Kurs für die Darstellung von Kurven im Fahrprofil. Bezugspunkt hierbei ist 0° (geradeaus) bei der Wegposition 0 m. Ein in der Summe negativer Wert zwischen zwei Wegpunkten bedeutet eine Linkskurve, ein in der Summe positiver Wert stellt eine Rechtskurve dar. Ist der Wert zwischen zwei Wegpunkten konstant (z.B. beide Male 30°), so wird zwischen diesen Punkten ein gerader Streckenverlauf dargestellt. Die Angabe über die 3D Objekte erfolgt im Anschluss an die Profildaten. Die Objektdaten aus der in Kapitel 0 beschriebenen Tabelle 1 sind hier zu verwenden. Zunächst werden die Parameter 1 bis 4 mit Komma getrennt aufgeführt. Die Objekt-Kennung (siehe Tabelle 1) steht hinter dem letzten Parameter und ist durch „:“ von ihm getrennt. Seite 71 ErgoDrive Professional Februar 2015 Der obige Datensatz lässt sich folgendermaßen interpretieren: Zeile 1 An Position 0 m beträgt die Höhe 0 m und es beginnt ein Wald mit folgenden Parametern: Parameter 1 = 3: Der Wald ist auf beiden Straßenseiten. Parameter 2 = 4: Die Bäume haben einen Mindestabstand von 4 Meter vom Straßenrand. Parameter 3 = 10: Der durchschnittliche Baumabstand beträgt 10 Meter. Parameter 4 = 15: Der Wald hat eine Breite von 15 Metern. Zeile 2 Nach 50 Metern beträgt die Höhe ebenfalls 0 m, der Kurs beträgt 30°, d.h., es wird zwischen diesen beiden Punkten eine Rechtskurve von insgesamt 30° dargestellt. Zeile 3 Nach 100 m beträgt die absolute Höhe 5 m. Um den Höhenunterschied von 0 m auf 5 m zu überwinden erfolgt die Berechnung des Höhenprofils anhand der Stützwerte über einen Spline 3ter Ordnung. Bei der Interpolation mit einem Spline variiert die Steigung im gesamten Bereich. Hierbei beträgt lediglich der Mittelwert der Steigung 5,74 Grad. Der Kurs beträgt hier 20°, d.h., es wird, ausgegangen vom Wegpunkt 50 m, eine Linkskurve von insgesamt 10° dargestellt. Anhand der Objektdaten werden ab dieser Position beidseitig Begrenzungspfosten mit einem Abstand von 50 m zueinander eingefügt. Zeile 4 Nach 120 m beträgt die absolute Höhe weiterhin 5 m. Der Kurs beträgt 30°, d.h., es wird zwischen den beiden Wegpunkten 100 m und 120 m eine Rechtskurve von insgesamt 10° dargestellt. Zeile 5 Nach 300 m sind die absolute Höhe und der Kurs unverändert. Als Objektdaten ist hier ein Wald mit dem Parameter 0 eingefügt. Dies bedeutet, dass der Wald an dieser Stelle endet. Die Strecke zwischen den Wegpunkten 120 m und 300 m wird als Gerade dargestellt. Nachfolgende Abbildung 38 zeigt das oben beschriebene Beispielprofil am Wegpunkt 0 m, Abbildung 39 zeigt das Profil am Wegpunkt 80 m. ErgoDrive Professional Februar 2015 Seite 72 Abbildung 38: Beispieldatensatz am Wegpunkt 0 m Abbildung 39: Beispieldatensatz am Wegpunkt 80 m Seite 73 ErgoDrive Professional Februar 2015 18 Beschreibung der Objekte der 3D-Straßensimulation Neben dem Höhenprofil beinhaltet der Datensatz Informationen über die Objekte der 3D Landschaft. In Tabelle 1 erfolgt eine Auflistung aller zurzeit verfügbaren Objekte in der 3D Landschaft. Ein “X” in Tabelle 1 bedeutet, dass der entsprechende Parameter nicht notwendig ist und daher weggelassen werden kann. Die Objekte werden im Datensatz in der letzen Spalte (Objektdaten) angegeben, siehe folgende Beispielzeile: # Weg Höhe Geschwindigkeit Kurs Objekt Daten # -----------------------------------------------------------------50 [m] 3 [m] 50.0 [km/h] 30 [degree] 3,4,10,15 : forest Bei 50 m Wegstrecke würde hier ein Wald beginnen, der beidseitig in 4 m Abstand vom Straßenrand beginnt, dessen Bäume in 10 m Abstand zueinander stehen und dessen Breite 15 m beträgt. Objekt STOP Schild Geschwindigkeitsschild 10 km/h " 20 km/h " 30 km/h " 40 km/h " 50 km/h " 60 km/h " 70 km/h " 80 km/h " 90 km/h " 100 km/h " 110 km/h " 120 km/h Bushaltestelle Par 1 0 Par 2 X 10 20 30 40 50 60 70 80 90 100 110 120 Abstand von Straßenmitte [m] X X X X X X X X X X X X Wartezeit [s] Block-Brücke Steinbogenbrücke Betonbrücke Telefonzelle Hydrant Tankstelle Landstraße Autobahn Brücke zum Überfahren Anfang Brücke zum Überfahren Ende ErgoDrive Professional Februar 2015 Par 3 X Par 4 X Kennung : limit X X X X X X X X X X X X 1: Lichtsignal 0 oder X: ohne Lichtsignal : limit : limit : limit : limit : limit : limit : limit : limit : limit : limit : limit : limit : Busstation X X X 1 2 3 X X X X X X X X X X X X Entfernung zur Bushaltest. (Beginn Wartezeit) [m] X X X X X X Abstand vom X Straßenrand X [m] X X X X X X X : block : brick : beton : special : special : special 0 1 X X X X X X : highway : highway 1 X X X : bridge over 0 X X X : bridge over Seite 74 Objekt Tunnel Anfang Tunnel Ende Pfosten Ende Pfosten rechts Pfosten links Pfosten beidseitig Wald Ende Wald rechts Wald links Wald beidseitig Stadt Ende Stadt rechts Stadt links Stadt beidseitig Par 1 1 0 0 1 2 3 0 1 2 3 0 1 2 3 Par 2 X X X Abstand der Pfosten zueinander [m] X Abstand vom Straßenrand [m] X Abstand vom Straßenrand [m] Par 3 X X X X X X X Abstand der Bäume zueinander [m] X Abstand der Häuser zueinander [m] Par 4 X X X X X X X Breite Waldes [m] X Breite Stadt [m] Kennung : tunnel : tunnel : pfosten : pfosten : pfosten : pfosten : forest des : forest : forest : forest : town der : town : town : town Tabelle 1: Objekte mit den dazugehörigen Parametern Das nachfolgende Beispiel zeigt die Darstellung einiger Geschwindigkeitsbegrenzungs-Schilder im Fahrerleitgerät: # Weg Geschw. Hoehe Kurs Objekt # -----------------------------------------------------# 0 [m] 0.0 [km/h] 0 [m] 0 [degree] 3,25 : pfosten 1 20.0 0 0 3,5,7,35 : forest 15 30.0 1 -5 30 : limit 25 40.0 2 -10 50 : limit 35 50.0 3 -15 74 : limit 45 50.0 4 -20 80 : limit 55 50.0 5 -25 3 : limit 65 50.0 6 -30 2,1 : Special 75 50.0 7 -25 85 50.0 8 -20 95 50.0 9 -15 105 30.0 9 -10 115 30.0 9 -5 120 30.0 7 -0 140 30.0 7 0 3,1,10,11 : forest 150 30.0 7 0 0 : Limit Die Geschwindigkeitsbegrenzungsschilder werden in 10 km/h-Schritten angezeigt, das höchste Schild ist 120 km/h. Wird im Profil für die Darstellung eines Geschwindigkeitsbegrenzungsschildes ein Geschwindigkeitswert eingegeben, der zwischen zwei Zehnerstellen liegt, z.B. 74 km/h, so wird immer das nächst niedrigere Schild angezeigt, in diesem Fall 70 km/h. Werden Zahlen eingegeben, die größer als 120 km/h sind (z.B. 140 km/h), so erscheint das Geschwindigkeitsbegrenzungsschild 120 km/h. Nachfolgende Abbildung 40 zeigt die Darstellung des obigen Profils im Fahrerleitgerät. Seite 75 ErgoDrive Professional Februar 2015 Abbildung 40: Darstellung von Geschwindigkeitsschildern ErgoDrive Professional Februar 2015 Seite 76 18.1 Objekt Verkehr Die 3D Straßensimulation erlaubt die Darstellung von Straßenverkehr im Fahrprofil (Fahrzyklus). Hierfür gibt es drei unterschiedliche Darstellungsarten des Straßenverkehrs: Meeting Simulation Profile Die Darstellungsarten „Meeting“ und „Simulation“ besitzen jeweils drei Parameter, die Darstellungsart „Profile“ besitzt zwei Parameter. Die Parameter werden, jeweils durch Kommas getrennt, in Hochkommas gesetzt in der Objektdatenspalte des Profils angegeben und mit der Objektbezeichnung „: Car“ versehen, wie im nachfolgenden Beispiel gezeigt: par1 "vwbeatle, par2 Meeting, par3 5.0" Beschreibung :Car Der erste Parameter (par1) kennzeichnet den Hersteller und das Modell des Fahrzeugs. Derzeit sind sechs Modelle von drei Herstellern vorhanden, die in Tabelle 2 dargestellt sind. Der zweite und dritte Parameter kennzeichnen die Art der Verkehrsdarstellung, für die das Fahrzeug genutzt werden soll: Meeting: Diese Darstellungsart legt fest, dass das ausgewählte Fahrzeug in entgegengesetzter Richtung zum Testfahrzeug fährt, also Gegenverkehr darstellt. Der dritte Parameter gibt die Geschwindigkeit dieses Fahrzeugs an. Profile: Diese Darstellungsart legt fest, dass das ausgewählte Fahrzeug in die gleiche Richtung wie das Testfahrzeug fährt. Der dritte Parameter wird hier nicht benötigt, als Geschwindigkeit wird der Sollwert aus dem Fahrprofil übernommen. Simulation: Diese Darstellungsart legt fest, dass es sich bei dem ausgewählten Fahrzeug um das Testfahrzeug handelt. Der dritte Parameter beinhaltet hierbei die Anfangsgeschwindigkeit an dem Punkt im Fahrprofil, wo diese Verkehrsdarstellung definiert wurde. Nachfolgendes Beispiel zeigt die Definition unterschiedlicher Fahrzeuge und Verkehrsdarstellungen im Fahrprofil (Fahrzyklus): # Weg Geschw. Hoehe Objekt # ---------------------------------------------------------0 [m] 0[km/h] 0[m] 60 20 0 "vwbeatle,Meeting, 5.0" : Car 80 30 0 "vwphaeton, Meeting, 4.0" : Car 120 50 0 "mklasse, simulation, 2.1" : Car 140 40 0 "mklasse, Profile" : Car 300 10 0 "fiatpanda, Meeting 1.0" : Car In der nachfolgenden Tabelle 2 sind die derzeit verfügbaren Modelle an Fahrzeugen dargestellt: Seite 77 ErgoDrive Professional Februar 2015 Hersteller, Modell Volkswagen New Beatle Parameter 1 vwbeatle Volkswagen Phaeton vwphaeton Volkswagen Touareg vwtouareg DaimlerChrysler A-Klasse aklasse DaimlerChrysler M-Klasse mklasse Fiat Panda fiatpanda Fahrzeugbild Tabelle 2: Fahrzeugmodelle zur Verkehrsdarstellung im ErgoDrive Professional ErgoDrive Professional Februar 2015 Seite 78 19 Datensatz für weitere Werte wie z.B. Steigung Nachfolgend wird der Umgang mit weiteren Werten im Datensatz wie z.B. Steigung, Temperatur, Feuchte usw. beschrieben. Als Grundlage für die Verwendung dieser Daten gilt immer ein zeitgesteuerter (Erstellung siehe Kapitel 15) bzw. weggesteuerter (Erstellung siehe Kapitel 16) Datensatz. Die Erstellung des Datensatzes erfolgt in Form von ASCII-Dateien. Die ASCII-Dateien lassen sich mit einem beliebigen ASCII-Editor (z.B. Word, Notepad) erstellen und bearbeiten. Die Dateien können aber auch mit Microsoft Excel erstellt und im Textformat (Text (Tabs getrennt) .txt) abgespeichert werden. 19.1 Mögliche Variablen im Datensatz Das Fahrerleitgerät ErgoDrive Professional bietet die Möglichkeit, zusätzliche Variable (Sollwerte) aus den Datensätzen heraus anzuzeigen bzw. an die vorhandene Hardware auszugeben. Es können allerdings nur Sollwerte verwendet werden, die auch in der Softwarestruktur des Fahrerleitgerätes (Softwarebus LabMap) definiert wurden. Derzeit sind folgende Variable (jeweils Sollwerte) darstellbar: Rollenzugkraft: Frolle Windtemperatur: Twind Luftfeuchtigkeit: Fwind Höhe (an PAS): Hoehe Sonnenlichtintensität: Bestr.Staerke Sonneneinstrahlung: Bestr.Front Sonnenstand: Bestr.Winkel Steigung: Steigung Windgeschwindigkeit: Vwind Darüber hinaus existieren weitere Variablen, die für die Steuerung des FLG bzw. für die Anzeige von Informationen benötigt werden: Zyklusnummer zeitgesteuert: CircleNoTime Zyklusnummer weggesteuert: CircleNoWay Name des geladenen Datensatzes zeitgesteuert: ProfileNameTime Name des geladenen Datensatzes weggesteuert: ProfileNameWay Ende des Datensatzes (blinkende Meldung im FLG): ProfileEnd Darstellungsart zeitgesteuert: ConfigNameTime Darstellungsart weggesteuert: ConfigNameWay Digitalausgänge 1 bis 4: DigOut Seite 79 ErgoDrive Professional Februar 2015 19.2 Deklaration der Werte Zu Beginn eines jeden Datensatzes ist es erforderlich, die Variablen, die im Datensatz verwendet werden, zu deklarieren. Wir empfehlen der Einfachhalt halber, generell alle Variablen zu deklarieren, d.h. den Deklarationsblock aus einem vorhandenen Datensatz in einen neuen Datensatz herein zu kopieren. Abhängig davon, ob es sich um einen zeitgesteuerten oder weggesteuerten Datensatz handelt, sind die Variablen ebenfalls entsprechend zu deklarieren. Die Deklaration erfolgt folgendermaßen: # *** Fahrzyklus-Daten *** # Beispieldatensatz Fahrprofil zeitgesteuert # -----------------------------------------------------delete; declare Twind: stepped (t) [°C]; Die ersten drei Zeilen sind Kommentare (Kommentare wird mit einem # eingeleitet) und werden somit vom ErgoDrive Professional ignoriert. In der vierten Zeile befindet sich der Befehl „delete;“, er dient zum Löschen bisheriger gespeicherter Variablen aus anderen Datensätzen, die zuvor im ErgoDrive Professional geladen waren. Dieser Löschbefehl sollte immer am Anfang eines Datensatzes verwendet werden. In der folgenden Zeile wird die Variable Twind (Windtemperatur) deklariert. Dies erfolgt durch den Befehl „declare“, sowie dem Variablennamen „Twind“, getrennt durch ein Leerzeichen. Hinter dem Doppelpunkt erfolgt zunächst die Festlegung der Darstellungsart der Variable im FLG (siehe Kapitel 19.3) sowie die Zuordnung zu zeitgesteuerten „(t)“, siehe Kapitel 19.4 oder weggesteuerten „(s)“, siehe Kapitel 19.5 Datensätzen, jeweils getrennt durch ein Leerzeichen. Ferner ist die Einheit der Variablen festzulegen, dies geschieht innerhalb einer eckigen Klammer. Der Deklarationsbefehl wird jeweils mit einem Semikolon beendet. ErgoDrive Professional Februar 2015 Seite 80 19.3 Festlegung der Darstellung des Verlaufs im FLG Für die Darstellung des Verlaufs der Variablen im FLG gibt es zwei Varianten, die anhand des folgenden Beispiels eines Solltemperaturverlaufes über die Zeit erläutert werden: Beim Zeitpunkt 0 Sekunden beträgt die Solltemperatur 25 °C, beim Zeitpunkt 3 Sekunden beträgt die Solltemperatur immer noch 25 °C, beim Schaltpunkt 7 Sekunden beträgt die Solltemperatur 38 °C. Bei der ersten Variante wird der Verlauf der Solltemperatur kontinuierlich steigend bzw. fallend zwischen zwei Definitionspunkten angezeigt. Für das Beispiel bedeutet dies, dass die Solltemperatur am Zeitpunkt 3 Sekunden von 25 °C bis zum Zeitpunkt 7 Sekunden linear auf 38 °C ansteigt. Hierzu ist bei der Deklaration der Solltemperatur die Darstellungsart „continuous“ zu wählen. Der zugehörige Datensatz würde folgendermaßen aussehen: # *** Fahrzyklus-Daten *** # Beispieldatensatz Fahrprofil zeitgesteuert # -----------------------------------------------------delete; declare Twind: continuous (t) [°C]; # # Zeit Geschwindigkeit Temperatur # -----------------------------------------------------0 [s] 0.0 [km/h] 25:Twind 3 0.0 25 7 10.0 38 10 10.0 38 Als Grundlage dient der zeitgesteuerte Datensatz (siehe Kapitel 15). Die Solltemperatur wird als dritte Spalte des Datensatzes definiert, in dem man hinter dem obersten Wert einen Doppelpunkt setzt und den Variablennamen angibt (jeweils ohne Leerzeichen). Somit werden alle Werte, die in dieser Spalte enthalten sind, dem angegeben Variablennamen zugeordnet. Die Einheit wurde bereits am Beginn des Datensatzes bei der Deklaration der Variablen durch die eckige Klammer zugewiesen. Im Datensatz sind bei dieser Darstellungsart immer der Beginn und das Ende des Verlaufabschnittes erforderlich. Bei der Darstellung einer Geraden (z.B. konstanter Verlauf über einen gewissen Zeitraum) ist also der Anfangszeitpunkt und der Endzeitpunkt im Datensatz anzugeben, wobei der Sollwert hierbei gleich groß anzugeben ist. Im dargestellten Beispiel-Datensatz ist der Anfangspunkt des konstanten 25 °C-Verlaufes 0 Sekunden und der Endpunkt 3 Sekunden, der Anfangspunkt des konstanten 38 °C-Verlaufes lautet 7 Sekunden und der Endpunkt 10 Sekunden. Im Abschnitt zwischen 3 Sekunden (Anfangspunkt) und 7 Sekunden (Endpunkt) wird die Solltemperatur als linear ansteigend dargestellt. Nachfolgende Abbildung 41 zeigt oben genannten Beispiel-Datensatz: Seite 81 ErgoDrive Professional Februar 2015 Abbildung 41: Kontinuierlicher Soll-Temperaturverlauf Bei der zweiten Variante wird der Verlauf der Solltemperatur als Sprung dargestellt. Für das Beispiel bedeutet dies, dass die Solltemperatur vom Zeitpunkt 0 Sekunden an konstant bei 25 °C verläuft und zum Zeitpunkt 7 Sekunden von 25 °C auf 38 °C springt. Hierzu ist bei der Deklaration der Solltemperatur die Darstellungsart „stepped“ zu wählen. Der zugehörige Datensatz würde folgendermaßen aussehen: # *** Fahrzyklus-Daten *** # Beispieldatensatz Fahrprofil zeitgesteuert # -----------------------------------------------------delete; declare Twind: stepped (t) [°C]; # # Zeit Geschwindigkeit Temperatur # -----------------------------------------------------0 [s] 0.0 [km/h] 25:Twind 3 0.0 25 7 10.0 38 10 10.0 38 Im Datensatz sind bei dieser Darstellungsart die Definitionspunkte anzugeben, bei denen ein Sprung des Wertes angezeigt werden soll. Der Wert bleibt dann solange konstant auf dem angegeben Sollwert stehen, bis ein neuer Definitionspunkt erreicht ist. In dem dargestellten Beispiel-Datensatz sind somit die Definitionspunkte 3 Sekunden und 10 Sekunden überflüssig, da diese bei dieser Darstellungsart keine Werteänderung verursachen. Nachfolgende Abbildung 42 zeigt das Beispiel: ErgoDrive Professional Februar 2015 Seite 82 Abbildung 42: Sprungartiger Soll-Temperaturverlauf Seite 83 ErgoDrive Professional Februar 2015 19.4 Zeitgesteuerter Datensatz Als Grundlage für die Verwendung von zeitgesteuerten Variablen dient immer der zeitgesteuerte Datensatz, dessen Erstellung in Kapitel 15 beschrieben ist. Der zeitgesteuerte Datensatz hat in der ersten Spalte immer die Zeitangabe. Achten Sie bitte drauf, dass zeitgesteuerte Datensätze eine Geschwindigkeitsspalte mit mind. einem positiven Wert enthalten müssen (z.B. 0.1 km/h). Zu Beginn eines jeden Datensatzes ist es erforderlich, die Variablen, die im Datensatz verwendet werden, zu deklarieren. Wir empfehlen der Einfachhalt halber, generell alle Variablen zu deklarieren, d.h. den Deklarationsblock aus einem vorhandenen Datensatz in einen neuen Datensatz herein zu kopieren Nachfolgend ist ein Beispieldatensatz mit der Deklaration aller vorhandenen zeitgesteuerten Variablen dargestellt: #Converted Profile: L:\flgconvert\Originale_CYC\ECE.CYC # Header information #--------------------------------------------------------------delete; declare Frolle: continuous (t) [N]; declare Twind: stepped (t) [°C]; declare Fwind: continuous (t) [%]; declare Hoehe: continuous (t) [m]; declare Bestr.Staerke: stepped (t) [W/m²]; declare Bestr.Front: stepped (t) [W/m²]; declare Bestr.Winkel: stepped (t) [°]; declare DigOut: integer (t); declare CirclenoTime: String (t); declare CirclenoWay: String (s); declare ProfileNameTime: String (t); declare ProfileNameWay: String (s); declare Steigung: stepped (s) [%]; declare ProfileEnd: String (t); declare ConfigNameTime: String (t); declare ConfigNameWay: String (s); declare Vwind: stepped (t) [km/h]; let error.t 2.0[s] #Time Speed Gear Comment #--------------------------------------------------------------# Sektion a #----------------------------------------------------------0[s] 00.0[km/h] 0:gear " ":ProfileEnd "1":CircleNoTime "Zeitgest.":ProfileNameTime 40 00.0 0 # Sektion b #----------------------------------------------------------46[s] 00.0[km/h] 0 "1a": CircleNoTime 51 00.0 1 55 15.0 1 60 0.0 0 "Ende!!!":ProfileEnd ErgoDrive Professional Februar 2015 Seite 84 Die nachfolgende Abbildung 43 zeigt das zuvor genannte Datensatzbeispiel an der Ist-Position von 35 Sekunden: Abbildung 43: Zeitgesteuertes Datensatzbeispiel Seite 85 ErgoDrive Professional Februar 2015 19.5 Weggesteuerter Datensatz Als Grundlage für die Verwendung von weggesteuerten Variablen dient immer der weggesteuerte Datensatz, dessen Erstellung im Kapitel 16 beschrieben ist. Der weggesteuerte Datensatz hat in der ersten Spalte immer die Wegangabe. Bitte beachten Sie, dass auch weggesteuerte Datensätze eine Geschwindigkeitsspalte mit mind. einem positiven Wert enthalten müssen (z.B. 0.1 km/h), um ein Erscheinen der Zielflagge bei Programmstart zu vermeiden. Zu Beginn eines jeden Datensatzes ist es erforderlich, die Variablen, die im Datensatz verwendet werden, zu deklarieren. Wir empfehlen der Einfachheit halber, generell alle Variablen zu deklarieren, d.h. den Deklarationsblock aus einem vorhandenen Datensatz in einen neuen Datensatz herein zu kopieren. Nachfolgend ist ein Beispieldatensatz mit der Deklaration aller vorhandenen weggesteuerten Variablen dargestellt: #Converted Profile: L:\flgconvert\Originale_CYC\GG_64.CYC # Header information #--------------------------------------------------------------# height taken from file delete; declare Frolle: continuous (s) [N]; declare Twind: stepped (s) [°C]; declare Fwind: continuous (s) [%]; declare Hoehe: continuous (s) [m]; declare Bestr.Staerke: stepped (s) [W/m²]; declare Bestr.Front: stepped (s) [W/m²]; declare Bestr.Winkel: stepped (s) [°]; declare DigOut: integer (s); declare CircleNoTime: String (t); declare CircleNoWay: String (s); declare ProfileNameTime: String (t); declare ProfileNameWay: String (s); declare Steigung: stepped (s) [%]; declare ProfileEnd: String (s); declare ConfigNameTime: String (t); declare ConfigNameWay: String (s); declare Vwind: stepped (s) [km/h]; #Way Height Comment #--------------------------------------------------------------# Sektion a #----------------------------------------------------------0[m] 0[km/h] 0[m] 0:Steigung " ":ProfileEnd "Großglockner GG_64":ProfileNameWay 60 0 0.2 7.1 130 0 0.7 7.2 200 0 1.2 7.2 280 0 1 7.2 360 0 1.6 7.2 525 0.1 2.8 7.1 530 0 2.8 7.1 "Ende!!!":ProfileEnd ErgoDrive Professional Februar 2015 Seite 86 Die Abbildung 44 zeigt das weggesteuerte Datensatzbeispiel: Abbildung 44: Weggesteuertes Datensatzbeispiel Seite 87 ErgoDrive Professional Februar 2015 19.6 Verwendung der Variablen in den Datensätzen Die erste Spalte eines Datensatzes ist bei zeitgesteuerten Datensätzen immer der Zeit bzw. bei weggesteuerten Datensätzen immer dem Weg vorbehalten. Achten Sie bitte auf das Vorhandensein einer Geschwindigkeitsspalte mit mind. einem positiven Wert (z.B. 0.1 km/h). Die folgenden Spalten können dann für die Variablen verwendet werden. Die Zuordnung einer Spalte zu einer Variablen erfolgt, in dem man in der ersten Zeile des Datensatzes hinter dem obersten Wert einen Doppelpunkt setzt und den Variablennamen angibt (jeweils ohne Leerzeichen). Somit werden alle Werte, die in dieser Spalte enthalten sind, dem angegeben Variablennamen zugeordnet. Die Einheit wurde bereits am Beginn des Datensatzes bei der Deklaration der Variablen durch die eckige Klammer zugewiesen. Nachfolgend ein Beispiel-Datensatz: # *** Fahrzyklus-Daten *** # Beispieldatensatz Klimawerte, Fahrprofil zeitgesteuert # -----------------------------------------------------delete; declare Frolle: continuous (t) [N]; declare Twind: stepped (t) [°C]; declare Fwind: continuous (t) [%]; declare Hoehe: continuous (t) [m]; declare Bestr.Staerke: stepped (t) [W/m²]; declare Bestr.Front: stepped (t) [W/m²]; declare Bestr.Winkel: stepped (t) [°]; declare DigOut: integer (t); declare CirclenoTime: String (t); declare CirclenoWay: String (s); declare ProfileNameTime: String (t); declare ProfileNameWay: String (s); declare Steigung: stepped (s) [%]; declare ProfileEnd: String (t); declare ConfigNameTime: String (t); declare ConfigNameWay: String (s); declare Vwind: stepped (t) [km/h]; # 0[s] 0[mph] 0:Hoehe 23:TWind 40:FWind 0:VWind "1":CircleNoTime "Temp/Zeit":ProfileNameTime 10 0 1 23 40 0 20 0.1 2 30 50 30 "1":CircleNoTime 30 0 18 30 70 30 40 0 25 60 40 100 "2":CircleNoTime 50 0 39 60 60 100 60 0 50 35 100 220 70 0 59 35 80 220 85 0 75 10 80 220 95 0 105 10 50 110 105 0 115 -25 10 110 115 0 150 -25 0 110 145 0 179 -40 10 50 165 0 198 0 30 50 275 0 200 23 30 0 285 0 205 23 30 0 "End":CircleNoTime ErgoDrive Professional Februar 2015 Seite 88 In diesem Beispiel befindet sich in der ersten Spalte die Zeitangabe, in der zweiten Spalte die Geschwindigkeit, in der dritten Spalte die Höhenangabe, in der vierten Spalte der TemperaturSollwert, in der fünften Spalte der Luftfeuchtigkeits-Sollwert und in der sechsten Spalte die WindSollgeschwindigkeit. Die Soll-Temperatur würde von Beginn an konstant bei 23 °C verlaufen, am Zeitpunkt 20 Sekunden auf 30 °C springen und am Zeitpunkt 40 Sekunden auf 60 °C springen, da bei der Deklaration „stepped“ gewählt wurde (siehe Kapitel 19.3). Der Luftfeuchtigkeits-Sollwert beginnt bei 40 % und steigt zwischen den Zeitpunkten 10 und 20 Sekunden kontinuierlich auf 50 % an. Zwischen den Zeitpunkten 20 und 30 Sekunden erfolgt ein kontinuierlicher Anstieg von 50 % auf 70 %, zwischen 30 und 40 Sekunden fällt die Feuchte kontinuierlich von 70 % auf 40 % ab, da bei der Deklaration „continuous“ gewählt wurde (siehe Kapitel 19.3). Bei der Wind-Sollgeschwindigkeit wurde wiederum „stepped“ gewählt, was bedeutet, dass die WindSollgeschwindigkeit zum angegebenen Zeitpunkt auf den angegeben Wert springt, bei 40 Sekunden wäre dies von 30 km/h auf 100 km/h. Nachfolgende Abbildung 45 zeigt den Soll-Temperaturverlauf über die Zeit am o.g. Beispiel-Datensatz an der Ist-Position 20 Sekunden: Abbildung 45: Soll-Temperaturverlauf des Beispiel-Datensatzes Seite 89 ErgoDrive Professional Februar 2015 19.7 Tabelle der verwendeten Variablen Die nachfolgende Tabelle 3 gibt die Variablen an, denen im FLG ErgoDrive Professional Werte zugeordnet werden können: Variable (Sollwert) Name im Datensatz Einheit Zeitgesteuert Weggesteuert Rollenzugkraft Frolle N ja ja Windtemperatur Twind °C ja ja Luftfeuchtigkeit Fwind % ja ja Höhe (an PAS) Hoehe m ja ja Sonnenlichtintensität Bestr.Staerke W/m² ja ja Sonneneinstrahlung Bestr.Front W/m² ja ja Sonnenstand Bestr.Winkel ° ja ja Steigung Steigung % ja ja Windgeschwindigkeit Vwind km/h ja ja Tabelle 3: Werte-Variablen des FLG ErgoDrive Professional Die nachfolgende Tabelle 4 gibt die Variablen an, die entweder zur Steuerung oder zur Anzeige von Informationen im FLG ErgoDrive Professional dienen: Variable Name im Datensatz Aufgabe Zeitgesteuert Weggesteuert Zyklusnummer zeitgesteuert CircleNoTime Info ja nein Zyklusnummer weggesteuert CircleNoWay Info nein ja Name des geladenen Datensatzes zeitgesteuert ProfileNameTime Info ja nein Name des geladenen Datensatzes weggesteuert ProfileNameWay Info nein ja Ende des Daten-satzes (blinkende Meldung im FLG) ProfileEnd Info ja ja Darstellungsart zeitgesteuert ConfigNameTime Steuerung ja nein Darstellungsart weggesteuert ConfigNameWay Steuerung nein ja Digitalausgänge 1 - 4 DigOut Steuerung ja ja Tabelle 4: Steuer-Variablen des FLG ErgoDrive Professional Die Beschreibung und Verwendung dieser Variablen wird in den nachfolgenden Kapiteln 20 und 21 beschrieben. ErgoDrive Professional Februar 2015 Seite 90 20 Anzeige von Informationen aus den Datensätzen Die Anzeige von Informationen aus den Datensätzen erfolgt über die in Tabelle 4 dargestellten Informationsvariablen Zyklusnummer zeitgesteuert: CircleNoTime Zyklusnummer weggesteuert: CircleNoWay Name des geladenen Datensatzes zeitgesteuert: ProfileNameTime Name des geladenen Datensatzes weggesteuert: ProfileNameWay Ende des Datensatzes (blinkende Meldung im FLG): ProfileEnd 20.1 Darstellung der Zyklusnummer bzw. Positionsnummer Die aktuelle Zyklusnummer bei zeitgesteuerten Datensätzen bzw. die aktuelle Positionsnummer bei weggesteuerten Datensätzen wird mit Hilfe der Variablen „CircleNoTime“ bzw. „CircleNoWay“ aus dem Profil heraus im Anzeigenfeld der Messwerte des FLG ErgoDrive Professional angezeigt. Hierzu wird der entsprechende Wert in Hochkomma gesetzt am Ende des entsprechenden Definitionspunktes und durch mind. ein Leerzeichen oder durch einen Tabulator von der letzten Spalte getrennt in den Datensatz geschrieben und ohne weiteres Leerzeichen mit einem Doppelpunkt und dem Begriff „CircleNoTime“ bzw. „CircleNoWay“ versehen. Der Wert bleibt so lange angezeigt, bis er durch einen neuen Wert überschrieben wird. Achten Sie bitte auf die Länge des Wertes, da nur eine bestimmte Anzahl an Zeichen in das Anzeigenfeld passt, wenn zu viele Zeichen vorhanden sind, werden diese Links und rechts abgeschnitten. Nachfolgend als Beispiel ein Auszug aus dem zeitgesteuerten ECE-Zyklus: #Converted Profile: L:\flgconvert\Originale_CYC\ECE.CYC # Header information #--------------------------------------------------------------delete; declare Frolle: continuous (t) [N]; declare Twind: stepped (t) [°C]; declare Fwind: continuous (t) [%]; declare Hoehe: continuous (t) [m]; declare Bestr.Staerke: stepped (t) [W/m²]; declare Bestr.Front: stepped (t) [W/m²]; declare Bestr.Winkel: stepped (t) [°]; declare DigOut: integer (t); declare CirclenoTime: String (t); declare CirclenoWay: String (s); declare ProfileNameTime: String (t); declare ProfileNameWay: String (s); declare Steigung: stepped (s) [%]; declare ProfileEnd: String (t); declare ConfigNameTime: String (t); declare ConfigNameWay: String (s); declare Vwind: stepped (t) [km/h]; let error.t 2.0[s] #Time Speed Gear Comment #--------------------------------------------------------------Seite 91 ErgoDrive Professional Februar 2015 # Sektion a #----------------------------------------------------------0[s] 00.0[km/h] 0:gear " ":ProfileEnd "1":CircleNoTime 40 00.0 0 # Sektion b #----------------------------------------------------------46[s] 00.0[km/h] 0 "1a":CircleNoTime 51 00.0 1 68 00.0 0 # Sektion c #----------------------------------------------------------84[s] 00.0[km/h] 0 "1b":CircleNoTime 89 00.0 1 136 00.0 0 # Sektion d1 #----------------------------------------------------------152[s] 00.0[km/h] 1 "1c":CircleNoTime 157 00.0 1 228 00.0 0 235 00.0 0 "Ende 1. Zyklus":CircleNoTime # Sektion b #----------------------------------------------------------#235 00.0 0 241[s] 00.0[km/h] 0 "2a":CircleNoTime 246 00.0 1 Ab dem Zeitpunkt 0 Sekunden wird die Zykluszahl 1 angezeigt. Zum Zeitpunkt 46 Sekunden wechselt die Anzeige auf 1a, zum Zeitpunkt 84 Sekunden auf 1b, zum Zeitpunkt 152 Sekunden auf 1c und zum Zeitpunkt 235 Sekunden auf „Ende 1. Zyklus“. Zum Zeitpunkt 241 Sekunden wird 2a angezeigt. Nachfolgende Abbildung 46 zeigt die FLG-Oberfläche zum Zeitpunkt 165 Sekunden, die Zyklusanzeige steht auf 1c: Abbildung 46: ECE-Zyklus beim Zeitpunkt 165 Sekunden ErgoDrive Professional Februar 2015 Seite 92 Beim Bergprofil erscheint der Wert der Variablen „CircleNoWay“ im Anzeigefeld unter dem Wert Akt. Positionsnr., wie im nachfolgenden Beispiel dargestellt: #Converted Profile: L:\flgconvert\Originale_CYC\PP1.CYC # Header information #--------------------------------------------------------------# height taken from file delete; declare Frolle: continuous (s) [N]; declare Twind: stepped (s) [°C]; declare Fwind: continuous (s) [%]; declare Hoehe: continuous (s) [m]; declare Bestr.Staerke: stepped (s) [W/m²]; declare Bestr.Front: stepped (s) [W/m²]; declare Bestr.Winkel: stepped (s) [°]; declare DigOut: integer (s); declare CirclenoTime: String (t); declare CirclenoWay: String (s); declare ProfileNameTime: String (t); declare ProfileNameWay: String (s); declare Steigung: stepped (s) [%]; declare ProfileEnd: String (s); declare ConfigNameTime: String (t); declare ConfigNameWay: String (s); declare Vwind: stepped (s) [km/h]; #--------------------------------------------------------------#Way Height Comment #----------------------------------------------------------0[m] 30[km/h] 0[m] 0:Steigung "1":CircleNoWay 10 50 0 2.3 50 50 5 2.3 80 50 5 3.7 "1":CircleNoWay 100 50 7 3.9 145 60 7 3.7 "2":CircleNoWay 155 70 6 3.2 180 70 6 5.2 "3":CircleNoWay 230 70 13 4.9 250 80 13 6.6 "4":CircleNoWay 290 80 9 7.9 320 50 9 2.2 360 50 15 5.6 Nachfolgende Abbildung 47 zeigt die Darstellung der Positionsnummer in der 2D-Höhendarstellung: Seite 93 ErgoDrive Professional Februar 2015 Abbildung 47: Darstellung der Positionsnummer in der 2D-Höhendarstellung ErgoDrive Professional Februar 2015 Seite 94 20.2 Darstellung des Profilnamens Der Profilname wird mit Hilfe der Variablen „ProfileNameTime“ bzw. „ProfileNameTime“ aus dem Profil heraus im Anzeigenfeld der Messwerte des FLG ErgoDrive Professional als oberster Wert angezeigt. Hierzu wird der entsprechende Wert ebenfalls in Hochkomma gesetzt in der ersten Zeile durch mind. ein Leerzeichen oder durch einen Tabulator von der letzten Spalte bzw. von einer bereits vorhandenen Variablen getrennt in den Datensatz geschrieben und ohne weiteres Leerzeichen mit einem Doppelpunkt und dem Begriff „ProfileNameTime“ bzw. „ProfileNameTime“ versehen. Der Wert bleibt so lange angezeigt, bis er durch einen neuen Wert überschrieben wird. Achten Sie bitte auf die Länge des Wertes, da nur eine bestimmte Anzahl an Zeichen in das Anzeigenfeld passt, wenn zu viele Zeichen vorhanden sind, werden diese links und rechts abgeschnitten. Nachfolgend als Beispiel ein Auszug aus dem ECE-Zyklus: #Converted Profile: L:\flgconvert\Originale_CYC\ECE.CYC # Header information #--------------------------------------------------------------delete; declare Frolle: continuous (t) [N]; declare Twind: stepped (t) [°C]; declare Fwind: continuous (t) [%]; declare Hoehe: continuous (t) [m]; declare Bestr.Staerke: stepped (t) [W/m²]; declare Bestr.Front: stepped (t) [W/m²]; declare Bestr.Winkel: stepped (t) [°]; declare DigOut: integer (t); declare CirclenoTime: String (t); declare CirclenoWay: String (s); declare ProfileNameTime: String (t); declare ProfileNameWay: String (s); declare Steigung: stepped (s) [%]; declare ProfileEnd: String (t); declare ConfigNameTime: String (t); declare ConfigNameWay: String (s); declare Vwind: stepped (t) [km/h]; let error.t 2.0[s] #Time Speed Gear Comment #--------------------------------------------------------------# Sektion a #----------------------------------------------------------0[s] 00.0[km/h] 0:gear " ":ProfileEnd "ECE":ProfileNameTime 40 00.0 0 # Sektion b #----------------------------------------------------------46[s] 00.0[km/h] 0 "1a":CircleNoTime 51 00.0 1 68 00.0 0 Seite 95 ErgoDrive Professional Februar 2015 Ab dem Zeitpunkt 0 Sekunden wird als Profilname „ECE“ angezeigt. Da in dem gesamten Datensatz diese Variable nur einmal auftaucht, bleibt die Anzeige bestehen. Wäre zu einen späteren Zeitpunkt ein weiterer Eintrag mit der Variablen „ProfileName“, so würde „ECE“ ab diesem Zeitpunkt mit dem neuen Wert überschrieben werden. Nachfolgende Abbildung 48 zeigt die FLG-Oberfläche mit der Anzeige des Profilnamens zum Zeitpunkt 45 Sekunden: Abbildung 48: ECE-Zyklus beim Zeitpunkt 45 Sekunden ErgoDrive Professional Februar 2015 Seite 96 Beim Bergprofil erscheint der Wert der Variablen „ProfileNameWay“ ebenso wie beim Geschwindigkeitsprofil im Anzeigefeld als oberster Wert, nachfolgendenes Beispiel zeigt den Datensatz: #Converted Profile: L:\flgconvert\Originale_CYC\PP1.CYC # Header information #--------------------------------------------------------------# height taken from file delete; declare Frolle: continuous (s) [N]; declare Twind: stepped (s) [°C]; declare Fwind: continuous (s) [%]; declare Hoehe: continuous (s) [m]; declare Bestr.Staerke: stepped (s) [W/m²]; declare Bestr.Front: stepped (s) [W/m²]; declare Bestr.Winkel: stepped (s) [°]; declare DigOut: integer (s); declare CirclenoTime: String (t); declare CirclenoWay: String (s); declare ProfileNameTime: String (t); declare ProfileNameWay: String (s); declare Steigung: stepped (s) [%]; declare ProfileEnd: String (s); declare ConfigNameTime: String (t); declare ConfigNameWay: String (s); declare Vwind: stepped (s) [km/h]; #--------------------------------------------------------------#Way Height Comment #----------------------------------------------------------0[m] 30[km/h] 0[m] 0:Steigung "Steigung":ProfileNameWay 10 50 0 2.3 "1":CircleNoWay 50 50 5 2.3 Nachfolgende Abbildung 49 zeigt die Darstellung des Profilnamens in der 2D-Höhendarstellung: Seite 97 ErgoDrive Professional Februar 2015 Abbildung 49: Darstellung des Profilnamens in der 2D-Höhendarstellung ErgoDrive Professional Februar 2015 Seite 98 20.3 Darstellung der Meldung des Profilendes Neben der Zielflagge, die nach Erreichen des Profilendes angezeigt wird, erfolgt zusätzlich eine Textmeldung in blinkender roter Schrift auf dem Bildschirm. Der angezeigte Text wird im Datensatz mit Hilfe der Variablen „ProfileEnd“ hinterlegt und aus dem Profil heraus zur Anzeige gebracht. Hierzu wird der entsprechende Wert ebenfalls in Hochkomma gesetzt, durch mind. ein Leerzeichen oder durch einen Tabulator von der letzten Spalte bzw. von einer bereits vorhandenen Variablen getrennt in den Datensatz geschrieben und ohne weiteres Leerzeichen mit einem Doppelpunkt und dem Begriff „ProfileEnd“ versehen. Hierbei ist es erforderlich, dass in der 1. Zeile des Datensatzes die Variable „ProfilEnd“ als Leerwert gesetzt wird, da ansonsten die Meldung sofort erscheint. Fügen Sie hierzu anstelle eines Textes einfach ein Leerzeichen zwischen die beiden Hochkommas ein. Verwenden Sie den Befehl nicht ohne Leerzeichen zwischen den Hochkommas, da es ansonsten zum fehlerhaften Laden des Datensatzes bzw. zum Programmabsturz kommen kann. In der letzen Zeile des Datensatzes wird dann der gewünschte Text hinterlegt. Nachfolgend als Beispiel ein Auszug aus dem ECE-Zyklus: #Converted Profile: L:\flgconvert\Originale_CYC\ECE.CYC # Header information #--------------------------------------------------------------delete; declare Frolle: continuous (t) [N]; declare Twind: stepped (t) [°C]; declare Fwind: continuous (t) [%]; declare Hoehe: continuous (t) [m]; declare Bestr.Staerke: stepped (t) [W/m²]; declare Bestr.Front: stepped (t) [W/m²]; declare Bestr.Winkel: stepped (t) [°]; declare DigOut: integer (t); declare CirclenoTime: String (t); declare CirclenoWay: String (s); declare ProfileNameTime: String (t); declare ProfileNameWay: String (s); declare Steigung: stepped (s) [%]; declare ProfileEnd: String (t); declare ConfigNameTime: String (t); declare ConfigNameWay: String (s); declare Vwind: stepped (t) [km/h]; let error.t 2.0[s] #Time Speed Gear Comment #--------------------------------------------------------------# Sektion a #----------------------------------------------------------0[s] 00.0[km/h] 0:gear " ":ProfileEnd "ECE":ProfileNameTime 40 00.0 0 # Sektion b #----------------------------------------------------------46[s] 00.0[km/h] 0 "1a":CircleNoTime 51 00.0 1 68 00.0 0 "Versuchsende !!!":ProfileEnd Seite 99 ErgoDrive Professional Februar 2015 Ab dem Zeitpunkt 0 Sekunden wird die Variable „ProfileEnd“ mit Hilfe des Leerzeichens zwischen den Hochkommas zurückgesetzt, damit nicht schon zu Beginn des Test die Meldung „Testende erreicht“ angezeigt wird. In der letzten Zeile wird dann die Variable mit einer entsprechenden Meldung, z.B. Versuchsende versehen, die dann im FLG-Programm erscheint. Beim Bergprofil ist genau so zu verfahren. ErgoDrive Professional Februar 2015 Seite 100 21 Verwendung der Variablen mit Steuerungsfunktion Das FLG ErgoDrive Professional bietet die Möglichkeit, die Betriebsmodi (Oberflächen der Fahrkurven) direkt aus dem Datensatz heraus zu laden. So bietet sich die Möglichkeit, zunächst einen zeitgesteuerten Zyklus (z.B. Geschwindigkeit über Zeit) zu fahren und nach einer bestimmten Zeit auf einem anderen Modus, z.B. Bergzyklus mit Darstellung der Steigung über den Weg umzuschalten. Hierzu dienen die Variablen: Darstellungsart zeitgesteuert: ConfigNameTime Darstellungsart weggesteuert: ConfigNameWay Eine weitere Variable dient zur Ansteuerung von vier digitalen Ausgängen. Digitalausgänge 1 bis 4: DigOut 21.1 Umschalten der Darstellungsart (v- und Bergzyklus automatisch ablaufend) Bei dieser Anwendung wird automatisch aus dem Datensatz heraus zwischen zeit- und weggesteuertem Zyklus umgeschaltet. Die Umschaltung erfolgt am entsprechenden Zeit-, bzw. Wegpunkt mit Hilfe des FLG-Befehls xTime, wobei der Wert 1 für zeitgesteuert und der Wert 0 für weggesteuert steht. Beachten Sie bitte unbedingt, dass nach der Umschaltung der Zyklus mit der bereits abgelaufenen Zeit bzw. mit dem dadurch zurückgelegten Weg (Sollwert) fortgeführt werden muss, da es ansonsten zu fehlerhaften Darstellungen bzw. zum Programmabsturz kommen kann. 0:xTime: Umschalten aus dem zeitgesteuerten in den weggesteuerten Modus. Das weggesteuerte Profil muss mit dem aus dem Geschwindigkeitssollwert ermittelten zurückgelegten Weg des vergangenen zeitgesteuerten Modus fortgesetzt werden. 1:xTime: Umschalten aus dem weggesteuerten in den zeitgesteuerten Modus. Das zeitgesteuerte Profil muss mit der im weggesteuerten Modus vergangenen Zeit fortgesetzt werden. Ferner erfolgt das Laden der Oberfläche ebenfalls automatisch aus dem Datensatz heraus. Dies geschieht mit Hilfe der Befehle „ConfigNameTime“ für zeitgesteuerte Zyklen und „ConfigNameWay“ für weggesteuerte Zyklen. Hierbei ist jeweils neben dem Dateinamen der zu ladenden Oberfläche die komplette Pfadangabe des Speicherortes der Oberflächendatei erforderlich. Die Variable „ProfileEnd“ sollte nur im letzten Teil des Datensatzes verwendet werden (im nachfolgenden Beispiel wäre dies der weggesteuerte Teil). Im nachfolgenden Datensatz ist die Umschaltung anhand eines Beispiels dargestellt: Seite 101 ErgoDrive Professional Februar 2015 #Converted Profile: L:\flgconvert\Originale_CYC\ECE.CYC # Header information #--------------------------------------------------------------delete; declare Frolle: continuous (s) [N]; declare Twind: stepped (s) [°C]; declare Fwind: continuous (s) [%]; declare Hoehe: continuous (s) [m]; declare Bestr.Staerke: stepped (s) [W/m²]; declare Bestr.Front: stepped (s) [W/m²]; declare Bestr.Winkel: stepped (s) [°]; declare DigOut: integer (s); declare CirclenoTime: String (t); declare CirclenoWay: String (s); declare ProfileNameTime: String (t); declare ProfileNameWay: String (s); declare ConfigNameTime: String (t); declare ConfigNameWay: String (s); declare Steigung: stepped (s) [%]; declare ProfileEnd: String (s); declare Vwind: stepped (s) [km/h]; let error.t 2.0[s] #Time Speed Gear Comment #--------------------------------------------------------------0[s] 00.0[km/h] 0:gear "C:\Programme\ErgoDrive\configurations\ Geschwindigkeit_70.cfg":ConfigNameTime "1a":CircleNoTime "v und Berg":ProfileNameTime #----------------------------------------------------------6[s] 00.0[km/h] 0 "A":CircleNoTime 8 00.0 1 "C:\Programme\ErgoDrive\configurations\ Geschwindigkeit_gleitend.cfg":ConfigNameTime 10 15.0 1 13 15.0 1 15 10.0 0 18 00.0 0 "C:\Programme\ErgoDrive\configurations\ Geschwindigkeit_110.cfg":ConfigNameTime #----------------------------------------------------------19[s] 00.0[km/h] 0 "1c": CircleNoTime 20 00.0 1 22 15.0 2 31 32.0 2 39 10.0 0 40 0.0 0 42 00.0 0 0:xTime "C:\Programme\ErgoDrive\ configurations\hoehe_2d_0.cfg":ConfigNameWay # Sektion a #----------------------------------------------------------138.75[m] 0[m] 0:Steigung "a": CircleNoWay "Townes-Pass PP1":ProfileNameWay " ":ProfileEnd 179 0 0 180 1 2.3 200 3 2.3 240 5 0.6 360 0 0 "Testende":ProfileEnd ErgoDrive Professional Februar 2015 Seite 102 In der ersten Zeile des Datensatzes wird mit Hilfe des Befehls „ConfigNameTime“ die zeitgesteuerte Oberfläche Geschwindigkeit_70.cfg dargestellt. Durch das Laden der oben dargestellten Zyklusdatei befindet sich dann automatisch die Oberfläche vt_wert in FLG (siehe Abbildung 50). Im nachfolgenden Beispiel wurde dem FLG eine konstante Ist-Geschwindigkeit von 20 km/h eingespeist. Abbildung 50: Oberfläche vt_neu nach Laden des Beispiel-Datensatzes Am Zeitpunkt 8 Sekunden wird mit Hilfe des Befehls „ConfigNameTime“ auf die zeitgesteuerte Oberfläche Geschwindigkeit_gleitend.cfg umgeschaltet (siehe Abbildung 51): Abbildung 51: Oberfläche v_t_wert zum Zeitpunkt 13 Sekunden Seite 103 ErgoDrive Professional Februar 2015 Am Zeitpunkt 18 Sekunden erfolgt erneut eine Umschaltung auf die zeitgesteuerte Oberfläche Geschwindigkeit_110.cfg (siehe Abbildung 52): Abbildung 52: Oberfläche vt_neu zum Zeitpunkt 29 Sekunden Zum Zeitpunkt 42 Sekunden erfolgt der Wechsel in den weggesteuerten Modus sowie das Laden der weggesteuerten Oberfläche hoehe_2d_0 (siehe Abbildung 53). Das weggesteuerte Profil beginnt mit dem aus dem im Zeitprofil aus dem Geschwindigkeitssollwert ermittelten zurückgelegten Weg von 138,75 m: Abbildung 53: Oberfläche hoehe_2D_0 zum Zeitpunkt 26 Sekunden ErgoDrive Professional Februar 2015 Seite 104 21.2 Setzen der digitalen Ausgänge (vier Kanäle schaltend) Zur späteren Ansteuerung von weiteren Geräten wurden vier digitale Ausgänge (vier Kanäle schaltend) vorgesehen. Jeder der 4 digitalen Ausgänge hat im gesetzten Zustand eine Ausgangsspannung von 24V DC und im ungesetzten Zustand eine Ausgangsspannung von 0V DC. Der Ausgangsstrom beträgt 0,5 A. Die digitalen Ausgänge werden über den Feldbuskoppler im Binärformat angesprochen. Das Setzen und Zurücksetzen der digitalen Ausgänge erfolgt mit Hilfe der Variablen „DigOut“ im Datensatz, die Variable hat das Integer-Format, d.h. das Ansprechen der Ausgänge erfolgt als Dezimal-Zahl. Dem Ausgang eins ist immer der Wert „1“ zugeordnet, dem Ausgang zwei der Wert „2“, dem Ausgang drei der Wert „4“ und dem Ausgang vier der Wert „8“. Zum gleichzeitigen Setzten mehrerer Ausgänge sind diese Werte entsprechend zu addieren (siehe Tabelle 5). Das gleichzeitige rücksetzen aller Ausgänge erfolgt mit dem Wert „0“. Der entsprechende Wert wird ohne Hochkomma durch mind. ein Leerzeichen oder durch einen Tabulator von der letzten Spalte bzw. von einer bereits vorhandenen Variablen getrennt in den Datensatz geschrieben und ohne weitere Leerzeichen mit einem Doppelpunkt und dem Begriff „DigOut“ versehen. Die Variable muss bei jeder gewünschten Zustandsänderung eines oder mehrerer Ausgänge verwendet werden. Nachfolgende Tabelle 5 stellt die Werte für das Ansprechen der digitalen Ausgänge dar: Seite 105 ErgoDrive Professional Februar 2015 Wert:DigOut zu setzender Ausgang 0 kein Ausgang / alle Ausgänge zurück setzen 1 nur 1 2 nur 2 4 nur 3 8 nur 4 3 1 und 2 5 1 und 3 9 1 und 4 6 2 und 3 10 2 und 4 12 3 und 4 7 1, 2 und 3 11 1, 2 und 4 13 1, 3 und 4 14 2, 3 und 4 15 1, 2, 3 und 4 Tabelle 5: Wertezuordnung zum Setzen der digitalen Ausgänge Nachfolgend als Beispiel ein Auszug aus dem ECE-Zyklus: #Converted Profile: L:\flgconvert\Originale_CYC\ECE.CYC # Header information #--------------------------------------------------------------delete; declare Frolle: continuous (t) [N]; declare Twind: stepped (t) [°C]; declare Fwind: continuous (t) [%]; declare Hoehe: continuous (t) [m]; declare Bestr.Staerke: stepped (t) [W/m²]; declare Bestr.Front: stepped (t) [W/m²]; declare Bestr.Winkel: stepped (t) [°]; declare DigOut: integer (t); declare CirclenoTime: String (t); declare CirclenoWay: String (s); declare ProfileNameTime: String (t); declare ProfileNameWay: String (s); declare Steigung: stepped (s) [%]; declare ProfileEnd: String (t); declare ConfigNameTime: String (t); declare ConfigNameWay: String (s); declare Vwind: stepped (t) [km/h]; let error.t 2.0[s] #Time Speed Gear Comment #--------------------------------------------------------------ErgoDrive Professional Februar 2015 Seite 106 # Sektion a #----------------------------------------------------------0[s] 00.0[km/h] 0:gear " ":ProfileEnd "ECE":ProfileNameTime 40 00.0 0 4:DigOut # Ausgang 3 ein # Sektion b #----------------------------------------------------------46[s] 00.0[km/h] 0 "1a":CircleNoTime 51 00.0 1 0:DigOut # Ausgang 3 aus 68 00.0 0 # Sektion c #----------------------------------------------------------#68 00.0 0 84[s] 00.0[km/h] 0 "1b":CircleNoTime 89 00.0 1 4:DigOut # Ausgang 3 ein 94 15.0 2 5:DigOut # Ausgang 1 und 3 ein 96 15.0 2 101 32.0 2 1:DigOut # Ausgang 1 ein, 3 aus 125 32.0 2 133 10.0 0 3:DigOut # Ausgang 1 und 2 ein 136 00.0 0 # Sektion d1 #----------------------------------------------------------#136 00.0 0 152[s] 00.0[km/h] 1 "1c":CircleNoTime 157 00.0 1 162 15.0 2 15:DigOut # Alle Ausgaenge ein 164 15.0 2 173 35.0 3 0:DigOut # Alle Ausgaenge aus 175 35.0 3 177 35.0 0 "Ende!!!":ProfileEnd Am Zeitpunkt 40 Sekunden wird der Ausgang drei eingeschaltet, dieser soll am Zeitpunkt 51 Sekunden wieder ausgeschaltet werden. Da zu diesem Zeitpunkt kein weiterer Ausgang eingeschaltet werden soll, wird zum Ausschalten der Wert „0“ benutzt. Zum Zeitpunkt 89 Sekunden wird Ausgang drei wieder eingeschaltet. Am Zeitpunkt 94 Sekunden wird zusätzlich zum Ausgang drei noch der Ausgang eins eingeschaltet. Am Zeitpunkt 101 Sekunden bleibt Ausgang eins eingeschaltet, Ausgang drei wird ausgeschaltet. Zum Zeitpunkt 133 Sekunden wird zusätzlich zum Ausgang eins noch der Ausgang zwei zugeschaltet, am Zeitpunkt 162 Sekunden folgen dann noch die Ausgänge drei und vier. Am Zeitpunkt 173 werden alle Ausgänge ausgeschaltet. Seite 107 ErgoDrive Professional Februar 2015 22 Konvertierung von GPS-Datensätzen (optional) Das nachfolgende Kapitel beschreibt die Konvertierung von aufgenommenen Streckenprofilen mittels GPS-Empfangsdatensystem in das ErgoDrive-Format. 22.1 Installation des GPS-Konverters Zur Installation des GPS-Konverters werden lediglich die beiden Dateien gpsconvert.exe und die passende Datei gps_filter.dll benötigt. Beide Dateien müssen gemeinsam in ein hierfür anzulegendes Verzeichnis auf die Festplatte (z.B. C:\GPSconvert) kopiert werden. 22.2 Verwendung von GPS-Empfangssystemen im Fahrzeug Sofern Sie GPS-Empfangssysteme in Fahrzeugen verwenden, um GPS-Logdatendateien während der Fahrt aufzunehmen, beachten Sie bitte die nachfolgenden Hinweise: Ein vorhandener Airbag ist bei Verwendung von GPS-Empfangssystemen im Fahrzeug zu deaktivieren, sofern Teile dieser GPS-Empfangssysteme in irgendeiner Art und Weise im Wirkungsbereich eines Lenkrad-, Beifahrer-, Seiten- oder sonstigen Airbags verwendet werden. cbb software GmbH übernimmt keine Haftung für Schäden aller Art, die durch Nichtbeachtung dieses Warnhinweises entstehen! Sicherheitshinweise: Die Bauteile eines verwendeten GPS-Empfangssystems (z.B. Empfänger, Akku, Kabel, USB-Adapter, Laptop zur Datenaufzeichnung usw.) dürfen nicht an Orten befestigt werden, an welchen sie bei einem Unfall gegen den Fahrer/Beifahrer geschleudert werden können, da sonst die Gefahr schwerer Verletzungen besteht. Die Bauteile eines verwendeten GPS-Empfangssystems (z.B. Empfänger, Akku, Kabel, USBAdapter, Laptop zur Datenaufzeichnung usw.) dürfen auf keinen Fall im Wirkungsbereich eines Airbags montiert werden. Sprechen Sie den Anbringungsort im Fahrzeug mit einem Sicherheitsbeauftragten ab und folgen Sie den Sicherheitsanweisungen. Sicherheitshinweise bei Verwendung von GPS-Antennen mit Magnetfuß: Bringen Sie den Magnetfuß ausschließlich auf glatten, sauberen magnetischen Oberflächen (z.B. Fahrzeugdach) an, die frei von Öl und Fett sind. Berücksichtigen Sie bei der Auswahl des Anbringungsortes auch den zu erwartenden Winddruck, die Längs- und Querdynamik sowie mögliche Auswirkungen beim Durchfahren von Schlaglöchern. Halten Sie den Magnetfuß immer sauber und frei von Ölen und Fetten Sichern Sie die Magnetfußantenne bei Fahrten generell zusätzlich, z.B. durch Anbringen eines Stahlseils, dass fest im Fahrzeug verbunden ist und dessen Reißfestigkeit der Geschwindigkeit und auftretenden Kräfte entsprechend ausgelegt ist. Achten Sie darauf, dass die zulässigen Grenzabmaße gem. StVO eingehalten werden. Die Vorschriften gemäß StVO sind auf jeden Fall zu beachten und einzuhalten!!! Sprechen Sie die Verwendung der Magnetfußantenne zusätzlich Sicherheitsbeauftragten ab und folgen Sie den Sicherheitsanweisungen. mit einem Haftungsausschluss: Es wird jegliche Verantwortung abgelehnt für Unfälle oder Schäden, die durch Nichtbeachtung o.g. Regeln und Sicherheitshinweise entstehen. ErgoDrive Professional Februar 2015 Seite 108 22.3 Funktion des GPS-Konverters Der GPS-Konverter dient ausschließlich zur Erstellung von Profildateien für das Fahrerleitgerät ErgoDrive Professional aus GPS-basierenden NMEA-Logdateien. Die hierfür zwingend erforderlichen Daten sind im Kapitel 22.5 beschrieben. 22.3.1 Starten der Applikation Zum Starten der Applikation rufen Sie bitte die Datei „gpsconvert.exe“ aus dem entsprechenden Verzeichnis von Ihrer Festplatte (z.B. C:\GPSconvert) auf. 22.3.2 Hauptbildschirm Nachfolgende Abbildung 54 zeigt den Hauptbildschirm des GPS-Konverters: Quelldatei hinzufügen Quelldatei löschen Parameterfeld Eingabeformat Ausgabeformat Fehlerkorrektur Ausgabepfad Konvertierung starten Programm beenden Abbildung 54: Hauptbildschirm des GPS-Konverters Seite 109 ErgoDrive Professional Februar 2015 22.3.3 Quelldatei hinzufügen Nach Betätigung der Schaltfläche „Hinzufügen“ öffnet sich das unten stehende Dialogfenster und es kann eine neue Eingabedatei hinzugefügt werden. Diese erscheint anschließend in der Listbox. Abbildung 55: Dialog „Quelldatei hinzufügen“ 22.3.4 Quelldatei löschen Nachdem in der Listbox eine Datei ausgewählt wurde, kann diese durch Betätigung der Schaltfläche „Entfernen“ wieder aus der Listbox entfernt werden. Sie wird dabei nicht physikalisch vom Laufwerk gelöscht. Abbildung 56: Dialog „Quelldatei löschen“ ErgoDrive Professional Februar 2015 Seite 110 22.3.5 Eingabeformat Über die Dropdown-Box „Eingabeformat“ wird das Format der Quelldateien angegeben. Das Konvertierungsprogramm unterstützt derzeit das NMEA-Format sowie einige kundenspezifische Formate, die jedoch nur den betreffenden Kunden zur Verfügung stehen. Sollten Sie über keine weiteren spezifischen Formate verfügen, bietet die Dropdown-Box ausschließlich das NMEA-Format an. Abbildung 57: Dropdown-Box Quelldateienformat 22.3.6 Ausgabeformat Über die Dropdown-Box „Ausgabeformat“ wird das Ausgabeformat gewählt. Der Eintrag „FLG Zeitprofil“ erzeugt eine zeitgesteuerte Profildatei für das Fahrerleitgerät ErgoDrive Professional (z.B. für die Geschwindigkeits- über Zeit-Darstellung). Der Eintrag „FLG Wegprofil“ erzeugt ein entsprechendendes Wegprofil für das ErgoDrive Professional (z.B. für die 2D-Höhendarstellung, 3DStraßensimulation oder Steigungs- über Weg-Darstellung). Abbildung 58: Dropdown-Box Ausgabeformat 22.3.7 Ausgabepfad Das Eingabefeld „Ausgabepfad“ legt fest, wo die Ausgabedateien abgelegt werden sollen. Wird die kleine Schaltfläche mit den drei Punkten „...“ rechts neben dem Eingabefeld, betätigt, so erscheint der unten abgebildete Dialog. In diesem kann ein vorhandener Pfad ausgewählt oder bei Bedarf ein neues Verzeichnis angelegt werden. Abbildung 59: Auswahlfenster Ausgabepfad Seite 111 ErgoDrive Professional Februar 2015 22.3.8 Konvertierung starten Die in der Listbox stehenden Quelldateien werden der Reihe nach geöffnet und konvertiert. Anschließend liegen die fertigen Profildateien in dem unter Kapitel 22.3.7 beschriebenen Ausgabepfad. Die erstellte Datei besitzt dabei den gleichen Namen wie die Quelldatei. Es handelt sich dabei um eine Profildatei für das Fahrerleitgerät ErgoDrive Professional und hat das bekannte Format dieser Profile: Abbildung 60: Aufbau einer Profildatei Die Daten sind in der erzeugten Profildatei in Spalten abgelegt, der Inhalt dieser Spalten ist aus der am Beginn der Profildatei aufgeführten Zuordnung ersichtlich. Weitergehende Informationen zum Erstellen und Bearbeiten von ErgoDrive Profildateien finden Sie in der Bedienungsanleitung des Fahrerleitgerätes ErgoDrive Professional. Treten während der Konvertierung Fehler auf, so wird dieses über ein Popup-Fenster signalisiert. Die Fehlerursache wird anschließend im Statusfeld ausgegeben. 22.3.9 Programm beenden Mit der Schaltfläche „Beenden“ beenden Sie das Konvertierungsprogramm. ErgoDrive Professional Februar 2015 Seite 112 22.4 „Schritt für Schritt“ Anleitung Dieser Abschnitt zeigt Ihnen die einzelnen Bedienschritte in der Reihenfolge auf, die für die Durchführung der Konvertierung einer NMEA-Log-Datei in eine Fahrerleitgerät-Profildatei notwendig sind. Im ersten Schritt ist, wie in Kapitel 22.3.3 beschrieben, eine entsprechende Eingabedatei auszuwählen. Diese erscheint anschließend in der Auswahlliste. In diesem Beispiel wurde eine NMEALog-Datei mit dem Namen gps_test.txt ausgewählt. Abbildung 61: Quelldatei in der Auswahlliste Als Inputformat ist nun das NMEA-Format auszuwählen, sofern Sie weitere optionale Formate verwenden können. Anderenfalls ist ausschließlich das NMEA-Format vorgegeben. Als Ausgabeformat wählen Sie wahlweise ein Zeit- oder ein Wegprofil aus. In diesem Beispiel wird nun ein Zeitprofil erstellt, somit ist „FLG Zeitprofil“ einzustellen: Abbildung 62: Ein- und Ausgabeformart einstellen Seite 113 ErgoDrive Professional Februar 2015 Die weiteren Parameter sind in Kapitel 22.6 beschrieben und müssen im Regelfall nicht weiter verändert werden. Daher werden sie auch für dieses Beispiel nicht weiter angepasst. Als nächster Schritt wird der Ausgabepfad für die Zieldatei angegeben. Dieses geschieht im Eingabefeld „Ausgabepfad“ und ist über den Button „...“, rechts neben diesem Eingabefeld möglich. Im nun erscheinenden Dialog kann der gewünschte Zielpfad ausgewählt werden: Abbildung 63: Zielpfad auswählen In diesem Beispiel ist als Zielpfad C:\Programme eingestellt worden. Anschließend wird die Konvertierung durch Betätigung der Schaltfläche „Start“ ausgeführt. Wenn die Konvertierung fehlerfrei ausgeführt wurde, so erscheint im Statusfeld der Hinweis „Konvertierung ohne Fehler abgeschlossen“ Treten Fehler während der Konvertierung auf, so wird dieses über ein Popup-Fenster signalisiert. Der Grund für den Fehler wird anschließend im Statusfeld ausgegeben. Abbildung 64: Konvertierung fehlerfrei beendet Die erzeugte Profildatei findet man anschließend in dem unter „Ausgabepfad“ festgelegten Pfad. Sie trägt den gleichen Namen wie die Quelldatei, also „gps_test.txt“. Diese Datei kann nun, wie in der Bedienungsanleitung des Fahrerleitgerätes ErgoDrive Professional beschrieben, geladen und verwendet werden. ErgoDrive Professional Februar 2015 Seite 114 22.5 Erforderliche Daten für die Konvertierung Für die Erstellung von Profildateien des Fahrerleitgerätes ErgoDrive Professional sind NMEA-LogDateien erforderlich, die dem NMEA-Standard 0183 entsprechen. In der vorliegenden Quelldatei muss mindesten der Datensatz §GPGGA enthalten sein. Dieser beinhaltet u.a. folgende Daten: Zeitstempel Longitude Longitude Richtung Latitude Latitude Richtung Höhe Satellitenanzahl (min. 4 Satelliten erforderlich) Fehlen diese Werte in der NMEA-Log-Datei, so wird die Konvertierung mit einer Fehlermeldung abgebrochen. In der nachfolgenden Abbildung finden Sie ein Beispiel einer NMEA-Logdatei: Abbildung 65: NMEA-Quelldatei 22.6 Parameter für die Konvertierung Abbildung 66: Parametereingabe Das Feld „Minimale Anzahl von Satelliten“ gibt vor, welche Satellitenzahl mindestens durchgängig vorhanden sein muss, damit die Konvertierung nicht abbricht. Damit eine Höhenbestimmung durch das GPS-Gerät möglich ist, sind mindestens vier Satelliten erforderlich. Sinnvoll ist ein Wert von mindestens 6 Satelliten. Dieser Wert ist standardmäßig voreingestellt. Das Feld „Maximaler Kurs für 3D“ gibt an, welche Kurskorrektur maximal auftreten darf, bevor die Konvertierung abbricht. Benötigt wird diese Angabe, wenn die Quelldatei in ein Fahrerleitgerätprofil konvertiert werden soll, welches anschließend bei der 3D-Straßensimulation des Fahrerleitgerätes verwendet werden soll. Derzeit beträgt die maximale Kurskorrektur, die von der 3DStraßensimulation fehlerfrei dargestellt werden kann, 30 Grad. Wird dieser Parameter auf Null gesetzt, ist der Kurs in der Ausgabedatei auch immer Null. Dieses bietet die Möglichkeit einer ständigen Geradausfahrt, obwohl die aufgenommene Strecke Kurven beinhaltete. Seite 115 ErgoDrive Professional Februar 2015 Wird die Checkbox „Berechne Geschwindigkeit“ aktiviert, so wird die aktuelle Geschwindigkeit aus den in der Quelldatei vorhandenen Zeit- und GPS-Daten berechnet. Andernfalls wird in der Quelldatei nach dem NMEA-Datensatz §GPRMC gesucht. Dieser beinhaltet vom GPS-Gerät aufbereitete Geschwindigkeitsinformationen. Diese Methode ist etwas genauer als die aus den vorhandenen Zeitund GPS-Daten berechnete Geschwindigkeit und sollte daher, wenn möglich, bevorzugt werden. Das Aktivieren der Checkbox „Berechne Steigung“ bewirkt, dass zusätzlich zur Spalte Höhe eine Spalte Steigung in der Fahrerleitgerät-Profildatei erzeugt wird. Die Steigung wird dabei aus den in der NMEA-Logdatei vorhandenen GPS-Koordinaten und Höhenangaben berechnet. Am letzten Stützpunkt dieser Datei wird die Steigung automatisch auf 0 gesetzt. 22.7 Fehlerkorrektur Das Konvertierungsprogramm bietet die Möglichkeit der automatischen Filterung von Geschwindigkeitspeaks, die durch fehlerhafte GPS-Peaks (durch Satellitenwechsel o.ä.) verursacht werden. Nachfolgende Abbildung 67 zeigt das Fenster zur Fehlerkorrektur: Abbildung 67: Fehlerkorrektur Im nachfolgenden Abschnitt werden die Kriterien sowie die möglichen Verfahren näher beschrieben_ 22.7.1 Maximale Beschleunigung Ein Kriterium für die automatische Fehlerkorrektur ist die aus den GPS-Daten berechnete Beschleunigung. Ist diese höher, als der in diesem Feld eingestellte Wert, findet eine Korrektur nach dem unter dem Feld Fehlerbehandlung (siehe Kapitel 22.7.4) ausgewählten Verfahren statt. D.h., die Daten werden so korrigiert, dass die Beschleunigung auf den in diesem Feld eingestellten Wert begrenzt wird. 22.7.2 Maximale Verzögerung Ein weiteres Kriterium für die Korrektur ist die maximale Verzögerung. Übersteigt diese den hier eingestellten Wert, so findet eine Korrektur nach dem eingestellten Verfahren statt. 22.7.3 Maximale Steigungsänderung Übersteigt die berechnete Steigung diesen Wert, so wird die Steigung und die dazugehörige Höhe korrigiert. Ein erkannter Höhensprung führt dazu, dass die bisherige Höhe beibehalten wird und für die weiteren Höhenwerte ein Offset angenommen wird. ErgoDrive Professional Februar 2015 Seite 116 22.7.4 Fehlerbehandlung Zur Fehlerbehandlung besteht die Auswahlmöglichkeit zwischen den folgenden drei Verfahren: - Weiterführen des letzten Wertes - Lineare Interpolation - Löschen der gesamten Zeile 22.7.4.1 Weiterführen des letzten Wertes Der letzte als korrekt erkannte Wert wird beibehalten und überschreibt den fehlerhaften Peak in der Profildatei. 22.7.4.2 Lineare Interpolation Es wird eine lineare Interpolation zwischen dem zuletzt als korrekt erkanten Wert und dem übernächsten Wert durchgeführt, mit dem hieraus resultierenden Ergebnis wird der fehlerhafte Peak in der Profildatei überschrieben. 22.7.4.3 Löschen der gesamten Zeile Die gesamte Zeile mit dem fehlerhaften Peak wird in der Profildatei gelöscht. 22.7.5 Maximale Fehleranzahl vor Abbruch Während der Konvertierung wird die Anzahl der korrigierten Werte ermittelt. Nach der Konvertierung wird diese Anzahl mit der zeitlichen Länge der Datei ins Verhältnis gesetzt. Übersteigt die Anzahl der Fehler pro Minute den hier eingestellten Wert wird die Datei für ungültig erklärt und das Konvertierungsprogramm gibt eine entsprechende Fehlermeldung aus. 22.8 Allgemeine Angaben zur Datenerfassung mit GPS Geräten: Zur Bestimmung von Höhenangaben benötigt das GPS Gerät mindestens 4 Satelliten. Alle Messungen mit weniger Satelliten führen zu Ergebnissen ohne Höhenangaben. Die Genauigkeit der Ergebnisse liegt ohne weitere Korrekturdaten in der Fläche bei ca. 15 Metern, in der Höhe bei mehreren Metern. Daher empfiehlt es sich, geeignete Korrekturverfahren anzuwenden. Zur Verfügung stehen der Küsten-/Beaconfunk, EGNOS und die Omistar-Satellitenkorrektur. 22.8.1 Küsten-/Beaconfunk Dieses System hat in Deutschland die beste Abdeckung und dringt aufgrund seiner Wellenlänge unter anderem auch in tiefe Schluchten ein. Durch die Verwendung von Bodenstationen sinkt die Korrekturgenauigkeit jedoch, je größer die Entfernung zur nächsten Bodenstation wird. Seite 117 ErgoDrive Professional Februar 2015 22.8.2 EGNOS Es handelt sich um ein Korrektursatellitenverfahren, dessen Vorteil ist, dass sich die Korrekturgenauigkeit nicht mit der Position verändert. Allerdings benötigt der Empfänger dafür, wie beim Empfang des normalen GPS Signals, einen quasioptischen Kontakt zum Satelliten. Dieses hat zur Folge, dass der Empfang z.B. in Gebäuden nicht möglich ist. Der Empfang dieses Korrektursignals ist kostenfrei. 22.8.3 Omnistar Dieses System arbeitet ähnlich dem EGNOS Korrekturverfahren, ist jedoch etwas genauer. Allerdings fallen für dieses Verfahren Lizenzgebühren an. 22.9 Erfahrungen mit GPS Daten Eine in der Stadt durchgeführte Messfahrt führt zu Ergebnissen, welche für die Weiterverarbeitung meist unbrauchbar sind, da durch hohe Gebäude sehr wenige oder ungünstige Satelliten empfangen werden. Somit sind die GPS Angaben, besonders die Höhenangaben, trotz Korrekturverfahren recht ungenau. Aufgrund der geringen Abtastrate des GPS Gerätes führen sehr hohe Geschwindigkeiten zu ungenaueren Ergebnissen. Daher empfiehlt es sich, bei Messfahrten eine möglichst geringe Geschwindigkeit (max. 100 km/h) zu wählen. Das Durchfahren von stark bewaldeten Gebieten führt zu eventuell fehlerhaften Messdaten, da die Bäume das GPS Signal abschatten. Wenn die mittels des GPS-Konverters erzeugte Fahrerleitgerät-Profildatei für die 3D Straßensimulation verwendet werden soll, dürfen keine Kurven gefahren werden, die mehr als 30 Grad betragen, da es ansonsten zu Anzeigefehlern im Fahrerleitgerät kommt. Das Konvertierungsprogramm kann fehlerhafte GPS Daten nicht korrigieren, es kann sie lediglich erkennen und darauf hinweisen. ErgoDrive Professional Februar 2015 Seite 118 Kontakt cbb software GmbH Isaac-Newton-Straße 8 · 23562 Lübeck Tel.: 0451 / 39 771-0 · Fax: 0451 / 39 771-29 Ulzburger Straße 201 · 22850 Norderstedt Tel.: 040 / 357 751 57 Schillergalerie · Goethestraße 61 · 38440 Wolfsburg Tel.: 05361 / 891 49 09 · Fax: 05361 / 891 49 11 Mittelweg 2 · 38106 Braunschweig Tel.: 0531 / 20 90 09-0 · Fax: 0531 / 20 90 09-99 Pfarrgasse 4 · 85049 Ingolstadt Tel.: 0841 / 96 78 72 70 · Fax: 0841 / 98 17 73 95 Holderäckerstraße 4 · 70499 Stuttgart Tel.: 0711 / 490 84 357 [email protected] www.cbb.de Seite 119 ErgoDrive Professional Februar 2015