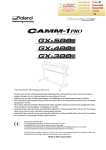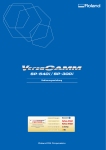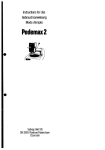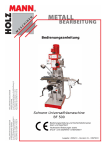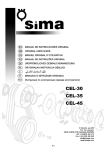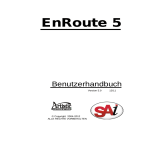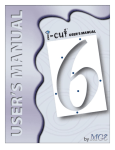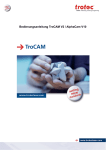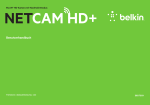Download 1. Klicken Sie auf
Transcript
Bedienungsanleitung Grundlegende Bedienvorgänge Einseitiges Fräsen Ausschneiden eines Klaviers mit der beiliegenden Datei. NC-Code Wartung Erste Schritte Vielen Dank für Ihre Entscheidung zu diesem Produkt. • Bitte lesen Sie sich diese Bedienungsanleitung vollständig durch, um beim Einsatz dieses Produkts alles richtig zu machen. Bewahren Sie die Anleitung danach an einem sicheren Ort auf. • Jegliche Form der nicht schriftlich genehmigten Vervielfältigung dieser Bedienungsanleitung ist verboten. • Der Inhalt dieser Bedienungsanleitung sowie die technischen Daten können jederzeit ohne Vorankündigung geändert werden. • Die in dieser Anleitung erwähnten Bedienschritte sollten eigentlich richtig sein und sind auch nachgeprüft worden. Wenn trotzdem etwas unrichtig ist, verständigen Sie uns bitte. • Roland DG haftet weder für direkte, noch indirekte Schäden bzw. Verdienstausfall, die/der sich aus der Verwendung dieses Produkts oder der nicht erbrachten Leistung ergeben könnte/n. • Roland DG haftet weder für direkte, noch indirekte Schäden bzw. Verdienstausfall, die/der sich aus der Verwendung der mit diesem Gerät gefertigten Objekte ergeben könnte/n. http://www.rolanddg.com/ Alle erwähnten Firmen- und Produktnamen sind Warenzeichen oder eingetragene Warenzeichen der betreffenden Eigentümer. Copyright © 2014 Roland DG Corporation 2 Inhaltsübersicht Aufrufen der Online-Hilfe. . . . . . . . . . . . . . . . . . . . . . . . . . . . . . . . 22 Erste Schritte. . . . . . . . . . . . . . . . . . . . . . . . . . . . . . . . . . . . . . . . . . . . 2 Beenden von ‘MODELA Player 4’. . . . . . . . . . . . . . . . . . . . . . . . . 22 Inhaltsübersicht. . . . . . . . . . . . . . . . . . . . . . . . . . . . . . . . . . . . . . . . . 3 Schneidewerkzeug . . . . . . . . . . . . . . . . . . . . . . . . . . . . . . . . . . . . . 23 Wichtige Betriebshinweise. . . . . . . . . . . . . . . . . . . . . . . . . . . . . . . 6 Werkzeugtypen. . . . . . . . . . . . . . . . . . . . . . . . . . . . . . . . . . . . . . . . . 23 Wichtige Betriebshinweise. . . . . . . . . . . . . . . . . . . . . . . . . . . . . . . . 6 Verwendbares Material, Unterlagen . . . . . . . . . . . . . . . . . . . . . 24 Grundlegende Bedienvorgänge . . . . . . . . . . . . . . . . . . . . . . . . 7 Materialtypen. . . . . . . . . . . . . . . . . . . . . . . . . . . . . . . . . . . . . . . . . . . 24 Merkmale dieses Geräts. . . . . . . . . . . . . . . . . . . . . . . . . . . . . . . . . . 8 Unterlagen. . . . . . . . . . . . . . . . . . . . . . . . . . . . . . . . . . . . . . . . . . . . . . 24 Bedienelemente und Funktionen. . . . . . . . . . . . . . . . . . . . . . . . . 9 Schneidegebiet. . . . . . . . . . . . . . . . . . . . . . . . . . . . . . . . . . . . . . . . . 25 Vorderseite. . . . . . . . . . . . . . . . . . . . . . . . . . . . . . . . . . . . . . . . . . . . . . . . 9 Maximale Schneidefläche des SRM-20. . . . . . . . . . . . . . . . . . . 25 Seite. . . . . . . . . . . . . . . . . . . . . . . . . . . . . . . . . . . . . . . . . . . . . . . . . . . . 10 Abmessungen des tatsächlichen Nutzgebiets . . . . . . . . . . . 26 Rückseite . . . . . . . . . . . . . . . . . . . . . . . . . . . . . . . . . . . . . . . . . . . . . . . 10 Z-Schneidebereich für die beiden Spindelpositionen. . . . 27 ‘VPanel’ (Bedienfeld). . . . . . . . . . . . . . . . . . . . . . . . . . . . . . . . . . . . 11 Einseitiges Fräsen . . . . . . . . . . . . . . . . . . . . . . . . . . . . . . . . . . . . 28 Apropos ‘VPanel’. . . . . . . . . . . . . . . . . . . . . . . . . . . . . . . . . . . . . . . . 11 Arbeitsweise für einseitige Fräsarbeiten. . . . . . . . . . . . . . . . . . 29 Starten von ‘VPanel’. . . . . . . . . . . . . . . . . . . . . . . . . . . . . . . . . . . . . 11 Arbeitsweise für einseitige Fräsarbeiten . . . . . . . . . . . . . . . . . 29 Die Namen und Funktionen der Hauptseite. . . . . . . . . . . . . . 13 Für den Auftrag benötigte Gegenstände. . . . . . . . . . . . . . . . . 30 ‘Setup’ -Dialogfenster. . . . . . . . . . . . . . . . . . . . . . . . . . . . . . . . . . . 15 ‘Cut’ -Dialogfenster. . . . . . . . . . . . . . . . . . . . . . . . . . . . . . . . . . . . . 17 Ebenfalls benötigte Gegenstände . . . . . . . . . . . . . . . . . . . . . . . 32 Beenden von ‘VPanel’. . . . . . . . . . . . . . . . . . . . . . . . . . . . . . . . . . . 18 Anlegen der Schneidedaten mit ‘MODELA Player 4’. . . . . . . 33 MODELA Player 4. . . . . . . . . . . . . . . . . . . . . . . . . . . . . . . . . . . . . . . 19 Schritt 1: Import der Schneidedaten. . . . . . . . . . . . . . . . . . . . . 33 Schritt 2: Wählen Sie das Gerät für die Ausgabe. . . . . . . . . . 35 Apropos ‘MODELA Player 4’ . . . . . . . . . . . . . . . . . . . . . . . . . . . . . 19 Schritt 3: Stellen Sie den Ausgangspunkt und die Richtung ein. . . . . . . . . . . . . . . . . . . . . . . . . . . . . . . . . . . . . . . . . . . . . . . . . . . . . . 36 Starten von ‘MODELA Player 4’ . . . . . . . . . . . . . . . . . . . . . . . . . . 19 Die Namen und Funktionen der Werkzeugleiste. . . . . . . . . 21 Schritt 4: Wählen Sie den Materialtyp. . . . . . . . . . . . . . . . . . . . 39 3 Erste Schritte Schritt 5: Einstellen der Ränder . . . . . . . . . . . . . . . . . . . . . . . . . . 40 Technische Daten des NC-Codes. . . . . . . . . . . . . . . . . . . . . . . . . 85 Schritt 6: Geben Sie an, wie das Material geebnet werden soll. . . . . . . . . . . . . . . . . . . . . . . . . . . . . . . . . . . . . . . . . . . . . . . . . . . . . . 42 Einstellungen für den NC-Befehlssatz. . . . . . . . . . . . . . . . . . . . 85 Funktionen für mechanische Aspekte . . . . . . . . . . . . . . . . . . . 86 Schritt 7: Wählen Sie die Vorschau. . . . . . . . . . . . . . . . . . . . . . . 49 Interpretation fehlender NC-Befehlen . . . . . . . . . . . . . . . . . . . 87 Schritt 8: Wählen Sie die Grobschnittfunktion. . . . . . . . . . . . 51 Wortübersicht. . . . . . . . . . . . . . . . . . . . . . . . . . . . . . . . . . . . . . . . . . . 89 Schritt 9: Wählen Sie die Feinarbeit-Funktion . . . . . . . . . . . . 56 Wartung . . . . . . . . . . . . . . . . . . . . . . . . . . . . . . . . . . . . . . . . . . . . . 91 Vorbereiten des Geräts. . . . . . . . . . . . . . . . . . . . . . . . . . . . . . . . . . 61 Flussdiagramm. . . . . . . . . . . . . . . . . . . . . . . . . . . . . . . . . . . . . . . . . . 61 Wichtige Pflege- und Wartungshinweise. . . . . . . . . . . . . . . . . 92 Schritt 1: Einschalten des Geräts. . . . . . . . . . . . . . . . . . . . . . . . . 62 Reinigung nach Ausführen eines Auftrags. . . . . . . . . . . . . . . . 93 Schritt 2: Warmlauf des Geräts. . . . . . . . . . . . . . . . . . . . . . . . . . . 63 Reinigen der X-/Z-Welle. . . . . . . . . . . . . . . . . . . . . . . . . . . . . . . . . 93 Schritt 3: Wahl des Steuerbefehlssatzes. . . . . . . . . . . . . . . . . . 65 Auswechseln von Verbrauchsgütern. . . . . . . . . . . . . . . . . . . . . 96 Schritt 4: Installieren des Schneidewerkzeugs. . . . . . . . . . . . 66 Vorsicht beim Auswechseln von Verbrauchsgütern. . . . . . 96 Ausschneiden (an einer Seite) . . . . . . . . . . . . . . . . . . . . . . . . . . . 69 Lebensdauer der Verbrauchsgüter und Arbeitsweise. . . . . 96 Flussdiagramm. . . . . . . . . . . . . . . . . . . . . . . . . . . . . . . . . . . . . . . . . . 69 Überprüfen der Arbeitsstunden des Spindelmotors. . . . . . 97 Schritt 1: Anbringen des Werkstücks auf dem Arbeitstisch .70 Einfahren der Spindel . . . . . . . . . . . . . . . . . . . . . . . . . . . . . . . . . . . 98 Schritt 2: Definieren des Ursprungs. . . . . . . . . . . . . . . . . . . . . . 71 Auswechseln des Arbeitstischs. . . . . . . . . . . . . . . . . . . . . . . . . . 99 Schritt 3: Starten des Schneideauftrags. . . . . . . . . . . . . . . . . . 75 Erste Hilfe bei Problemen… . . . . . . . . . . . . . . . . . . . . . . . . . . . 100 Schritt 4: Entnahme des fertigen Werkstücks. . . . . . . . . . . . . 79 Das Gerät initialisiert sich nicht oder nur teilweise. . . . . . . 100 Schritt 5: Ausschalten des Geräts . . . . . . . . . . . . . . . . . . . . . . . . 80 ‘VPanel’ erkennt das Gerät nicht. . . . . . . . . . . . . . . . . . . . . . . . 100 NC-Code . . . . . . . . . . . . . . . . . . . . . . . . . . . . . . . . . . . . . . . . . . . . . 81 Das Gerät ignoriert die Befehle. . . . . . . . . . . . . . . . . . . . . . . . . 101 Die Spindel dreht sich nicht/zu langsam/schnell. . . . . . . . 102 NC-Einstellung . . . . . . . . . . . . . . . . . . . . . . . . . . . . . . . . . . . . . . . . . 82 Es wird die falsche Transportgeschwindigkeit verwendet. 102 NC-Einstellungsdialog. . . . . . . . . . . . . . . . . . . . . . . . . . . . . . . . . . . 82 Der Auftrag wird nicht erwartungsgemäß ausgeführt. . . 103 ‘Test Cut’ -Dialogfenster für den NC-Befehlssatz. . . . . . . . . 84 Der Ursprung wurde falsch eingestellt. . . . . . . . . . . . . . . . . . 103 4 Erste Schritte Die Schneidequalität lässt zu wünschen übrig. . . . . . . . . . 103 Nach Abbrechen eines Auftrags dauert es eine Weile, bis die Daten gelöscht sind. . . . . . . . . . . . . . . . . . . . . . . . . . . . . . . . 104 Nach dem Schneiden schaltet sich das Gerät aus. . . . . . . 105 Das Schneidewerkzeug berührt das Material nicht. . . . . . 105 Der Treiber kann nicht installiert werden. . . . . . . . . . . . . . . . 105 Deinstallieren des Treibers. . . . . . . . . . . . . . . . . . . . . . . . . . . . . . 106 Sie hören abnormale Geräusche. . . . . . . . . . . . . . . . . . . . . . . . 108 Höhenänderung der Spindeleinheit. . . . . . . . . . . . . . . . . . . . 111 Initialisieren der Geräteeinstellungen. . . . . . . . . . . . . . . . . . . 114 Anzeigen der Geräteeinstellungen . . . . . . . . . . . . . . . . . . . . . 115 Überprüfen der Software-Version. . . . . . . . . . . . . . . . . . . . . . . 116 Fehlermeldungen. . . . . . . . . . . . . . . . . . . . . . . . . . . . . . . . . . . . . 117 Angezeigte Meldung. . . . . . . . . . . . . . . . . . . . . . . . . . . . . . . . . . . 117 Anhang . . . . . . . . . . . . . . . . . . . . . . . . . . . . . . . . . . . . . . . . . . . . 119 Technische Daten. . . . . . . . . . . . . . . . . . . . . . . . . . . . . . . . . . . . . 120 Außenansicht. . . . . . . . . . . . . . . . . . . . . . . . . . . . . . . . . . . . . . . . . . 120 Technische Daten. . . . . . . . . . . . . . . . . . . . . . . . . . . . . . . . . . . . . . 121 5 Wichtige Betriebshinweise Wichtige Betriebshinweise Um einen ordnungsgemäßen Betrieb zu gewährleisten, müssen Sie folgende Punkte beachten. Nur so vermeiden Sie einen Leistungsabfall, Fehlfunktionen und/ oder schwere Schäden am Gerät. Dies ist ein Präzisionsgerät. • Gehen Sie umsichtig damit um und sorgen Sie dafür, dass es niemals starken Erschütterungen ausgesetzt wird. • Entfernen Sie Materialreste und Späne immer so schnell wie möglich. • Betreiben Sie das Gerät nur im Rahmen der Spezifikationen. • Versuchen Sie niemals, den Spindelkopf bzw. den Tisch von Hand zu verschieben. • Berühren Sie niemals unnötig Komponenten im Geräteinneren. Es dürfen nur die ausdrücklich in dieser Anleitung erwähnten Komponenten berührt werden. Stellen Sie das Gerät an einem geeigneten Ort auf. ""Roland DG-Installationshinweise: http://startup.rolanddg.com Das Gerät wird heiß. • Versperren Sie die Lüftungsschlitze niemals mit einem Tuch, Klebeband usw. • Stellen Sie das Gerät an einem gut belüfteten Ort auf. Über das Schneidewerkzeug • Wählen Sie immer ein Schneidewerkzeug, das sich für das Werkstück und das Schneideverfahren eignet. • Die Spitze des Schneidewerkzeugs könnte u.U. abbrechen. Gehen Sie sorgfältig damit um und lassen Sie das Werkzeug nicht hinfallen. Kinder dürfen dieses Gerät niemals unbeaufsichtigt bedienen. Das Gerät sollte sich außerhalb der Reichweite von Kindern befinden. • Um zu verhindern, dass Kinder kleine Komponenten verschlucken, sollte das Gerät an einem sicheren Ort aufgestellt werden. • Sorgen Sie außerdem dafür, dass kleine Kinder nicht mit der Plastiktüte der Verpackung spielen. Wenn die Tüte über den Kopf gezogen wird, besteht Erstickungsgefahr. Roland DG ist im Besitz einer Lizenz für die Verwendung der MMP-Technologie der TPL Group. 6 Grundlegende Bedienvorgänge Wichtige Betriebshinweise . . . . . . . . . . . . . . . . . . . . . . . . . . . . . 6 Wichtige Betriebshinweise. . . . . . . . . . . . . . . . . . . . . . . . . . . . . . . . . . . 6 Merkmale dieses Geräts . . . . . . . . . . . . . . . . . . . . . . . . . . . . . . . 8 Bedienelemente und Funktionen . . . . . . . . . . . . . . . . . . . . . . . 9 Vorderseite. . . . . . . . . . . . . . . . . . . . . . . . . . . . . . . . . . . . . . . . . . . . . . . . . . 9 Seite . . . . . . . . . . . . . . . . . . . . . . . . . . . . . . . . . . . . . . . . . . . . . . . . . . . . . . . 10 Back. . . . . . . . . . . . . . . . . . . . . . . . . . . . . . . . . . . . . . . . . . . . . . . . . . . . . . . . 10 ‘VPanel’ (Bedienfeld) . . . . . . . . . . . . . . . . . . . . . . . . . . . . . . . . . 11 Apropos ‘VPanel’. . . . . . . . . . . . . . . . . . . . . . . . . . . . . . . . . . . . . . . . . . . . Starten von ‘VPanel’. . . . . . . . . . . . . . . . . . . . . . . . . . . . . . . . . . . . . . . . . Die Namen und Funktionen der Hauptseite. . . . . . . . . . . . . . . . . . ‘Setup’-Dialogfenster . . . . . . . . . . . . . . . . . . . . . . . . . . . . . . . . . . . . . . . ‘Modeling Machine’-Reiter. . . . . . . . . . . . . . . . . . . . . . . . . . . . . . . . . . . . . . . . . . ‘Correction’-Reiter. . . . . . . . . . . . . . . . . . . . . . . . . . . . . . . . . . . . . . . . . . . . . . . . . . ‘Cut’-Dialogfenster. . . . . . . . . . . . . . . . . . . . . . . . . . . . . . . . . . . . . . . . . . Beenden von ‘VPanel’. . . . . . . . . . . . . . . . . . . . . . . . . . . . . . . . . . . . . . . 11 11 13 15 15 16 17 18 MODELA Player 4 . . . . . . . . . . . . . . . . . . . . . . . . . . . . . . . . . . . . 19 Apropos ‘MODELA Player 4’. . . . . . . . . . . . . . . . . . . . . . . . . . . . . . . . . Starten von ‘MODELA Player 4’. . . . . . . . . . . . . . . . . . . . . . . . . . . . . . Wenn es kein Kurzbefehlssymbol gibt. . . . . . . . . . . . . . . . . . . . . . . . . . . . . . . Die Namen und Funktionen der Werkzeugleiste . . . . . . . . . . . . . Aufrufen der Online-Hilfe. . . . . . . . . . . . . . . . . . . . . . . . . . . . . . . . . . . 19 19 20 21 22 Beenden von ‘MODELA Player 4’. . . . . . . . . . . . . . . . . . . . . . . . . . . . . 22 Schneidewerkzeug . . . . . . . . . . . . . . . . . . . . . . . . . . . . . . . . . . . 23 Werkzeugtypen. . . . . . . . . . . . . . . . . . . . . . . . . . . . . . . . . . . . . . . . . . . . .23 Verwendbares Material, Unterlagen . . . . . . . . . . . . . . . . . . . . 24 Materialtypen . . . . . . . . . . . . . . . . . . . . . . . . . . . . . . . . . . . . . . . . . . . . . . 24 Unterlagen. . . . . . . . . . . . . . . . . . . . . . . . . . . . . . . . . . . . . . . . . . . . . . . . . 24 Schneidegebiet . . . . . . . . . . . . . . . . . . . . . . . . . . . . . . . . . . . . . 25 Maximale Schneidefläche des SRM-20. . . . . . . . . . . . . . . . . . . . . . . 25 XY-Richtung . . . . . . . . . . . . . . . . . . . . . . . . . . . . . . . . . . . . . . . . . . . . . . . . . . . . . . . 25 Z-Richtung. . . . . . . . . . . . . . . . . . . . . . . . . . . . . . . . . . . . . . . . . . . . . . . . . . . . . . . . . 26 Abmessungen des tatsächlichen Nutzgebiets. . . . . . . . . . . . . . . .26 Z-Schneidebereich für die beiden Spindelpositionen . . . . . . . . 27 Installationspositionen der Spindeleinheit. . . . . . . . . . . . . . . . . . . . . . . . . . 27 Merkmale dieses Geräts Der SRM‑20 unterstützt eine Vielzahl Materialtypen Mit diesem Gerät können folgende Materialtypen ausgeschnitten werden: Chemisches Holz, Acryl und ABS. Außerdem bietet es mehrere Genauigkeitsstufen, die sich gleichermaßen für Prototypen und die Produktentwicklung eignen. Dieses kompakte Gerät ist mit einer Haube versehen und erlaubt daher einen ebenso sicheren wie relativ sauberen Betrieb. Mehrere Programme im Lieferumfang Dank der beiliegenden CAM-Software können Sie die angelegten Schneidedaten sofort ausschneiden. Diese Software eignet sich für verschiedene Anwendungen. ""Download: http://startup.rolanddg.com ‘VPanel’ Bedien-Software Das Gerät wird mit der “VPanel” Software vom Computer aus bedient. So können auch Einsteiger problemlos damit arbeiten. ""“‘VPanel’ (Bedienfeld)” (S. 11) 8 Bedienelemente und Funktionen Vorderseite 1 Fronthaube 2 Netzschalter [ ] Spindelkopf 1 VORSICHT 2 3 Die Spindeleinheit und der Arbeitstisch dürfen niemals von Hand verschoben werden. Das könnte nämlich zu Schäden führen. • In dieser Bedienungsanleitung wollen wir die Einheit, welche die Spindeleinheit und andere mechanische Komponenten enthält, den “Spindelkopf” nennen. Die rotierende Achse innerhalb der Spindeleinheit nennen wir die “Spindel”. 2 3 4 5 6 9 4 Arbeitstisch 5 Frontschutz 6 Staubtablett Bedienelemente und Funktionen Seite Rückseite ① ② DO DO DO NOT OP NOT OPEN NOT EN OPEN DO NOT OPEN OPEN DO NOT DO DO DO OPENDO NO DO NOT OPEN NOT NOT NOT OPENT OP DO NOT OPEN OPEN OPEN EN OPEN NOTDO DO NOT DO NO DODO OPEN NOT NOTOPEN NOT DO NOT T OPOPEN OPEN OPEN EN DO DO NOT DO NOT OPEN Sicherheitsaufkleber Entfernen Sie niemals den Sicherheitsaufkleber, weil sonst Ihr Garantieanspruch erlischt. 1 USB-Port 2 Netzanschluss OPEN N DO NOT NOT OPE PEN DO O T OPEN O N DO DO NOT N E P O T O NO OPEN D OT OPEN DO NOT N DO N N E P O T O N NOT OPE DO PEN DO O T O N DO 10 ‘VPanel’ (Bedienfeld) Apropos ‘VPanel’ Dies ist ein Software-Programm für die Fernbedienung des Geräts. Außer für die Bedienung dient die Software auch zum Einstellen der Parameter. ""Download: http://startup.rolanddg.com Starten von ‘VPanel’ 1. Schließen Sie die Fronthaube. 2. Drücken Sie den Netzschalter [ ]. Eine Diode leuchtet und das Gerät initialisiert sich. 11 ‘VPanel’ (Bedienfeld) 3. Starten Sie “VPanel”. M erke Wenn Sie “VPanel” hochfahren, während das Gerät ausgeschaltet ist, erscheint folgende Anzeige. Drücken Sie den Netzschalter [ ] und klicken Sie auf [Retry], um “VPanel” zu starten. ""“‘VPanel’ erkennt das Gerät nicht” (S. 100) Windows 8.1 1. Klicken Sie im “START”-Fenster auf . 2. Klicken Sie im “APPS”-Fenster auf [VPanel for SRM-20]. Windows 8 1. Klicken Sie mit der rechten Maustaste im “START”-Fenster. 2. Klicken Sie auf . 3. Klicken Sie im “VPanel for SRM-20”-Bereich auf [VPanel for SRM‑20]. Windows Vista/7 1. Klicken Sie auf neben “START”. 2. Klicken Sie auf [Alle Programme] (oder [Programm]) - [VPanel for SRM-20] - [VPanel for SRM-20]. 12 ‘VPanel’ (Bedienfeld) Die Namen und Funktionen der Hauptseite 5 1 8 9 2 10 3 6 11 4 7 Nr. Name Funktion 12 Nr. Name Funktion Spindle Mit [ON] wird die Spindel gestartet und mit [OFF] hält man sie an. Anwahl des Koordinatensystems für die angezeigten Werte. 1 Coordinate system • User Coordinate System: Der Ursprung dieses Koordinatensystems kann geändert werden. • Machine Coordinate System: Der Ursprung dieses Koordinatensystems wird vom Gerät vorgegeben und kann nicht geändert werden. • G54~59: Ein Koordinatensystem des NC-Codes • EXOFS: Dieses Koordinatensystem kann für die Arbeit mit NC-Codes verwenden werden. 4 Auch die Umdrehungsgeschwindigkeit wird angezeigt. ""“NC-Code” (S. 81) "" Siehe auch das Handbuch für die Arbeit mit NC-Codes 2 Koordinaten Hier wird die aktuelle Position des Schneidewerkzeugs angezeigt. Bei Bedarf können Sie die Einheit wählen: mm<=>inch. 5 ""“Unit” (S. 15) 3 Speed Hier wird die Bewegungsgeschwindigkeit des Schneidewerkzeugs angezeigt. Führen des Schneidewerkzeugs Hiermit führen Sie das Schneidewerkzeug zur gewünschten Position. Wenn man einen Button gedrückt hält, bewegt sich die Einheit konstant. "" “Direction of Y axis using keypad” (S. 15) 6 13 Cursor step Hier wählen Sie die Schrittgröße für Werkzeugbewegungen. ‘VPanel’ (Bedienfeld) Nr. Name Funktion Nr. Name Führt den Spindelkopf zur Mitte und bewegt den Arbeitstisch zur Vorderseite. Das nennen wir die “View”-Position (Ansichtsposition). View Klicken Sie auf diesen Button, wenn Sie ein anderes Schneidewerkzeug oder Werkstück installieren möchten. Ändern der Spindelgeschwindigkeit. “Transport- und Spindelgeschwindigkeit” (S. 78) 11 Spindle Speed * Die Umdrehungsgeschwindigkeit der Spindel kann nur mit “VPanel” eingestellt werden. VORSICHT Die Spindeleinheit und der Arbeitstisch dürfen niemals von Hand verschoben 7 Funktion werden. Move Das könnte nämlich zu Schäden führen. XY/Z Stop 8 Set Origin Point 9 X/Y / Z 10 Adjust Führt das Werkzeug zum XY-Ursprung. Set up Führt das Werkzeug zum Z-Ursprung. Anhalten des Schneidewerkzeugs an der aktuellen Stelle. Einstellen der Betriebsbedingungen und Korrekturwerte für die einzelnen Achsen. ""“‘Setup’-Dialogfenster” (S. 15) 12 Cut Konfiguration der Schneideparameter. ""“‘Cut’-Dialogfenster” (S. 17) Pause und Fortsetzung des Schneideauftrags. Anwahl des Koordinatensystems für die Einstellung des Ursprungs. Pause ""“Schritt 2: Definieren des Ursprungs” (S. 71) Definiert die aktuelle X/Y-Position als Ursprung. Cancel Definiert die aktuelle Z-Position als Ursprung. Erlaubt das Ändern der Transportgeschwindigkeit. ""“Transport- und Spindelgeschwindigkeit” (S. 78) 14 ""“Abbrechen eines Schneideauftrags” (S. 77) Abbrechen eines Schneideauftrags. ‘VPanel’ (Bedienfeld) ‘Setup’-Dialogfenster Dieses Dialogfenster erscheint, wenn man auf klickt. ‘Modeling Machine’-Reiter Anzeige Funktion Die Wahl des Befehlssatzes muss sich immer nach der verwendeten Software richten. • [RML-1]: Wählen Sie diesen Befehlssatz für die Arbeit mit der beiliegenden Software. • [NC Code]: Wählen Sie diese Option, wenn Sie mit NC-Codes arbeiten möchten. Command Set ""“Technische Daten des NC-Codes” (S. 85) • [RML-1/NC Code]: Wählen Sie diese Option, wenn Sie das Gerät mit einem Programm ansteuern möchten, das RML-1- oder NC-Befehle sendet. ""“Schritt 3: Wahl des Steuerbefehlssatzes” (S. 65) Einstellungsvorgabe: “RML-1” Power Option Unit Bei Bedarf kann sich das Gerät selbsttätig ausschalten. Die Frist vor dem Ausschalten kann zwischen 0,5 und 24 Stunden betragen. Einstellungsvorgabe: 0,5 Stunden Hiermit wählen Sie die Einheit für die Wertanzeigen im Display. (Wenn Sie Zoll wählen, werden die Millimeterwerte umgerechnet.) Einstellungsvorgabe: “Millimeters” Hier wählen Sie die Bewegungsrichtung für den Transport bei gedrücktem Y-Button. Laut Vorgabe beziehen sich Bewegungen entlang der Y-Achse immer Direction of Y axis using keypad auf das eingelegte Werkstück. Wenn Sie auf einen Y-Button klicken, bewegt sich der Werkzeugtisch daher in die dem Pfeil entgegengesetzte Richtung. Einstellungsvorgabe: “Move cutting tool to desired location” 15 ‘VPanel’ (Bedienfeld) ‘Correction’-Reiter Anzeige Funktion Erlaubt die Einstellung einer Abstandskorrektur für die X-, Y- und Z-Achse. Distance Adjustment Abstandkorrektur: 99.5~100.5 Anmerkung Diese Einstellung beeinflusst die Schneidegenauigkeit. Nehmen Sie sich also genügend Zeit hierfür. Wenn Sie nicht genau wissen, welchen Wert Sie eingeben müssen, sollten Sie lieber gar nichts eingeben. 16 ‘VPanel’ (Bedienfeld) ‘Cut’-Dialogfenster Dieses Dialogfenster erscheint, wenn man auf klickt. 1 2 3 4 1 2 Anzeige Funktion Output File List Anzeigen einer Liste der Ausgabedateien. Preview Erlaubt das Anzeigen des Inhalts der gewählten Ausgabedatei. So können Sie die Datei auf eventuelle Fehler überprüfen. Add Fügt die Datei der “Output File List” hinzu. Delete Entfernt die gewählte Datei aus der “Output File List”. Delete All Entfernt alle Dateien aus der “Output File List”. / Test 3 4 5 5 Erlaubt das Verschieben der Datei innerhalb der “Output File List”. Wenn eine Schneidedatei NC-Codes enthält, können Sie sie zunächst überprüfen, um sicherzustellen, dass sie keine Fehler enthält. ""“‘Test Cut’-Dialogfenster für den NC-Befehlssatz” (S. 84) Pause at Each File Markieren Sie dieses Kästchen, wenn das Gerät nach der Ausgabe einer Datei jeweils eine Pause einlegen soll. Save List Die Ausgabeliste und die Ausgabereihenfolge können als Datei gespeichert werden. View List Öffnet eine mit [Save List] gesicherte Datei. Output Startet die Ausgabe der in der Liste angezeigten Dateien an das Gerät. Beim Anklicken dieses Buttons erscheint ein Dialogfenster. Cancel Bricht den Schneideauftrag der aktuell gewählten Datei ab und schließt das Dialogfenster. 17 ‘VPanel’ (Bedienfeld) Beenden von ‘VPanel’ Arbeitsweise 1. Klicken Sie auf . 18 MODELA Player 4 Apropos ‘MODELA Player 4’ Hierbei handelt es sich um CAM-Software, mit der man 3D-Daten (z.B. IGES, DXF (3D) oder STL) importieren und dann als Schneidedaten an den SRM-20 ausgeben kann. Starten von ‘MODELA Player 4’ 1. Doppelklicken Sie auf . ""“Wenn es kein Kurzbefehlssymbol gibt” (S. 20) ""Download: http://startup.rolanddg.com 19 MODELA Player 4 Wenn es kein Kurzbefehlssymbol gibt Windows Vista/7 1. Klicken Sie im”START”-Menü auf Windows 8.1 1. Klicken Sie im “START”-Fenster auf . 2. Klicken Sie im “APPS”-Fenster auf [MODELA Player 4]. 2. Klicken Sie auf [Alle Programme] (oder [Programm]) - [Roland MODELA Player 4] - [MODELA Player 4]. Windows 8 1. Klicken Sie mit der rechten Maustaste im “START”-Fenster. 2. Klicken Sie auf . [All apps]. 3. Klicken Sie im “Roland MODELA Player 4”-Bereich auf [MODELA Player 4]. 20 MODELA Player 4 Die Namen und Funktionen der Werkzeugleiste Symbol Funktion Open Beschreibung Symbol Es können 3D-Dateien der Formate IGES, DXF (3D) oder STL bzw. existierende Projektdateien geöffnet werden. Auch “MODELA Player”-Dateien ab der Version 3 können geöffnet werden. Funktion Beschreibung Fit to Screen Mit diesem Befehl aktivieren Sie eine Vollbilddarstellung des gewählten Objekts (das entweder vergrößert oder verkleinert wird). Im Falle einer Darstellungsteilung bezieht sich dieser Befehl nur auf das aktive Fenster. Wenn alle Fenster beeinflusst werden sollen, müssen Sie die [Strg]-Taste gedrückt halten, während Sie hierauf klicken. Save Hiermit sichern Sie das Projekt unter dem aktuellen Namen. Default View Hiermit rufen Sie die unmittelbar nach dem Modell-Import angezeigte Darstellung wieder auf. Diese wird bei Bedarf vergrößert/verkleinert, um ins Fenster zu passen. Im Falle einer Darstellungsteilung bezieht sich dieser Befehl nur auf das aktive Fenster. Wenn alle Fenster beeinflusst werden sollen, müssen Sie die [Strg]-Taste gedrückt halten, während Sie hierauf klicken. Wire Frame Das Objekt wird nur mit Gitternetzlinien dargestellt. Perspective Dieser Befehl erzeugt eine perspektivische Darstellungsprojektion der Objekte. Hide Lines Ähnlich wie die Gitternetzdarstellung, nur werden die eigentlich unsichtbaren Linienpartien nicht angezeigt. Top Dieser Befehl erzeugt eine parallele Darstellungsprojektion der Objekte auf der X/Y-Ebene. Rendering Hiermit aktivieren Sie eine Farbdarstellung des Objekts mit zusätzlichen Schattenpartien. Front Dieser Befehl erzeugt eine parallele Darstellungsprojektion der Objekte auf der X/Z-Ebene. Rotate Erlaubt das Drehen eines Objekts und Ändern des Blickwinkels durch Ziehen der Maus. Side Dieser Befehl erzeugt eine parallele Darstellungsprojektion der Objekte auf der Y/Z-Ebene. Move Hiermit können Sie das Objekt bequem mit der Maus verschieben. Split Hiermit unterteilen Sie das Fenster in vier Bereiche, in denen die Objekte perspektivisch (Perspective), von oben (Top), von vorne (Front) und von der Seite (Side) dargestellt werden. Zoom Dient zum Vergrößern oder Verkleinern der Objektdarstellung. Durch Klicken mit der linken Maustaste wird die Darstellung um den angeklickten Bereich herum vergrößert. Ziehen Sie die Maus über das Gebiet, das vergrößert dargestellt werden soll. Mit der rechten Maustaste kann die Darstellung verkleinert werden. 21 MODELA Player 4 Aufrufen der Online-Hilfe Hier finden Sie Bedienhinweise für die Arbeit mit “MODELA Player 4”. Beenden von ‘MODELA Player 4’ Klicken Sie auf der Hauptseite auf Arbeitsweise 1. Klicken Sie in der Menüleiste auf [Help]. 2. Klicken Sie auf [Contents]. 22 . Schneidewerkzeug Werkzeugtypen Der SRM-20 erlaubt die Verwendung von Schneidewerkzeug mit einem Durchmesser von 6mm. ① Nr. ② ③ ④ ⑤ Name Form Empfohlenes Schneideverfahren Anmerkungen Gerade (flach) Flache Spitze Kugel Runde Spitze Schleifen Radius Flache Spitze mit runden Ecken Grobschnitt Konisch Scharfe Spitze Gravieren Die Rillenbreite (Buchstabenstärke) richtet sich nach der Schneidetiefe. Bohrer Spitze mit Klingen Bohren Bohrdurchmesser= Lochdurchmesser Ebnen der Oberfläche Geeignet zum Ausschneiden ebener Oberflächen Grobschnitt Detaillierte Schneidevorgänge Nach dieser Bearbeitung treten nicht so schnell Linien auf. Im Vergleich zur Kugel wird hier weniger Abfall erzeugt. 23 Verwendbares Material, Unterlagen Materialtypen Dieses Gerät unterstützt mehrere Materialtypen. Am besten entscheiden Sie sich immer für den Typ, der in einer bestimmten Situation am schnellsten zum Ziel führt. Chemisches Holz Wird aus Harzpuder gefertigt, das mit Leim gehärtet wird. Es gibt mehrere Typen mit unterschiedlicher Dichte. Im Gegensatz zu anderem Material ist es relativ weich und lässt sich gut ausschneiden. Allerdings sind dünne Werkstücke auch relativ zerbrechlich. Sanmodur Ein besonderer chemischer Holztyp, der zwar sehr leicht ist, aber sich für Modelle und Gussformen eignet. Sanmodur ist ein eingetragenes Warenzeichen der Sanyo Chemical Industries, Ltd. ABS Dieses Material lässt sich weitaus langsamer ausschneiden als chemisches Holz, eignet sich aber für detaillierte Arbeiten. Modellierwachs Dieses Material eignet sich für Figuren und Prototypen von Schmuckstücken, weil es relativ weich ist und sich für besonders feine Werkzeugtypen eignet. Unterlagen Unterlagen werden benötigt, wenn das Werkstück komplett durchbohrt werden muss (sonst würde der Arbeitstisch beschädigt). Eine Unterlage hat mit dem eigentlichen Werkstück also nichts zu tun. Wann benötigt man eine Unterlage (siehe die Anleitung für beidseitiges Ausschneiden)? Wenn das Werkzeug durch das Werkstück hindurchfräsen muss, benötigen Sie eine Unterlage. Die Stärke dieser Unterlage muss mindestens der Werkzeugtiefe entsprechen. Wenn Sie keine Unterlage verwenden, könnten sowohl der Arbeitstisch als auch das Schneidewerkzeug beschädigt werden. 24 Schneidegebiet Maximale Schneidefläche des SRM-20 VORSICHT Bringen Sie das Werkstück, die Einspannvorrichtung usw. immer so an, dass sie in das dafür vorgesehene Gebiet passen. Objekte außerhalb dieses Bereich können zu Kollisionen mit den beweglichen Teilen führen. Bitte halten Sie sich an die hier erwähnten Angaben, weil sonst das Werkstück oder der Rahmen beschädigt wird. Außerdem könnte es zu Funktionsstörungen kommen. XY-Richtung . . . Maximale Schneidefläche 203,2mm (Arbeitsbereich der X-Achse) 152,4mm (Arbeitsbereich der Y-Achse) Arbeitstisch 25 Schneidegebiet Z-Richtung Unterseite des Spindelkopfes 71mm* Oberfläche des Werkstücks * Es darf niemals dickeres Material verwendet werden. * Das Gebiet, innerhalb dessen das Material installiert werden kann, richtet sich nach der Werkzeuglänge und der Stärke der Unterlage. Abmessungen des tatsächlichen Nutzgebiets In der Regel müssen die Objekte kleiner sein als die unterstützte Strecke entlang der vorhandenen Achsen. Schließlich wird entlang der X-, Y- und Z-Achse ein kleiner Spielraum für freie Werkzeugbewegungen benötigt. Daher muss das Werkstück entsprechend kleiner sein. Außerdem richtet sich die Schneidetiefe nach der Länge des verwendeten Werkzeugs. Bei Verwendung eines langen Werkzeugs verringert sich der Bewegungsspielraum entlang der Z-Achse entsprechend. Die Abmessungen des Schneidegebiets richten sich nach der Form des schlussendlichen Objekts und dem verwendeten Werkzeug. Bitte beachten Sie alle diese Punkte, bevor Sie einen neuen Auftrag starten. 26 Schneidegebiet Z-Schneidebereich für die beiden Spindelpositionen Es gibt zwei Installationspositionen (Höhen) für die Spindeleinheit. So können auch relativ dicke Werkstücke problemlos bearbeitet werden. ""“Höhenänderung der Spindeleinheit” (S. 111) Einstellungsvorgabe: Niedrige Position Installationspositionen der Spindeleinheit Niedrige Position Hohe Position Arbeitsbereich der Spindeleinheit ±60,5mm Arbeitsbereich der Spindeleinheit ±60,5mm ±130,75mm ±100,75mm ±70,25mm ±40,25mm 27 Einfache Einstellungen Einseitiges Fräsen Arbeitsweise für einseitige Fräsarbeiten . . . . . . . . . . . 29 Arbeitsweise für einseitige Fräsarbeiten. . . . . . . . . . . . . . . . . . . . . . . . . 29 Für den Auftrag benötigte Gegenstände . . . . . . . . . . . 30 Für unser Beispiel benötigte Software. . . . . . . . . . . . . . . . . . . . . . . . . . . . . . 30 Für das Beispiel benötigtes Zubehör. . . . . . . . . . . . . . . . . . . . . . . . . . . . . . . . 30 Ausschneiden der Datei. . . . . . . . . . . . . . . . . . . . . . . . . . . . . . . . . . . . . . . . . . . . 31 Ebenfalls benötigte Gegenstände . . . . . . . . . . . . . . . . . . . . . . . . . . . . . . 32 Anlegen der Schneidedaten mit ‘MODELA Player 4’ . . 33 Schritt 1: Import der Schneidedaten. . . . . . . . . . . . . . . . . . . . . . . . . . . . 33 Schritt 2: Wählen Sie das Gerät für die Ausgabe . . . . . . . . . . . . . . . . . 35 Schritt 3: Stellen Sie den Ausgangspunkt und die Richtung ein . . 36 Einstellen der gewünschten Objektgröße. . . . . . . . . . . . . . . . . . . . . . . . . . . 38 Schritt 4: Wählen Sie den Materialtyp. . . . . . . . . . . . . . . . . . . . . . . . . . . 39 Schritt 5: Einstellen der Ränder . . . . . . . . . . . . . . . . . . . . . . . . . . . . . . . . . 40 Die Größe des Schneidegebiets richtet sich nach den Rändern. . . . . . 41 Schritt 6: Geben Sie an, wie das Material geebnet werden soll . . . 42 Schritt 7: Wählen Sie die Vorschau . . . . . . . . . . . . . . . . . . . . . . . . . . . . . . 49 Schritt 8: Wählen Sie die Grobschnittfunktion. . . . . . . . . . . . . . . . . . . 51 Schritt 9: Wählen Sie die Feinarbeit-Funktion. . . . . . . . . . . . . . . . . . . . 56 Sichern der angelegten Schneidedaten. . . . . . . . . . . . . . . . . . . . . . . . . . . . . 60 Arbeitsweise für einseitige Fräsarbeiten Arbeitsweise für einseitige Fräsarbeiten In dieser Bedienungsanleitung wird die “Piano.stl”-Datei als Beispiel verwendet. Wenn Sie die Arbeitsweise befolgen, wird das in der Abbildung gezeigte Objekt ausgeschnitten. “Für den Auftrag benötigte Gegenstände” (S. 30) “Anlegen der Schneidedaten mit ‘MODELA Player 4’” (S. 33) “Vorbereiten des Geräts” (S. 61) “Ausschneiden (an einer Seite)” (S. 69) 29 Für den Auftrag benötigte Gegenstände Für unser Beispiel benötigte Software "Download: " http://startup.rolanddg.com MODELA Player 4 Virtual MODELA Klemmhülse (1) Schneidewerkzeug (1) Einstellschrauben (5) Inbusschlüssel Beidseitiges Klebeband (1) Für das Beispiel benötigtes Zubehör 30 Schraubenschlüssel G/K (je einer) Für den Auftrag benötigte Gegenstände Ausschneiden der Datei Die Beispieldatei wird gemeinsam mit “MODELA Player 4” installiert. (Wir gehen davon aus, dass “MODELA Player 4” auf Festplatte “C” installiert wird.) C:\ProgramData\Roland DG Corporation\MODELA Player 4\Sample Größe des ‘Piano.stl’-Objekts Die Objektabmessungen können der Werkstückgröße entsprechend eingestellt werden. "" “Einstellen der gewünschten Objektgröße” (S. 38) 70mm 14mm 74mm 31 Für den Auftrag benötigte Gegenstände Ebenfalls benötigte Gegenstände "“Verwendbares " Material, Unterlagen” (S. 24) Material Das Werkstück muss etwas größer sein als das Objekt, das ausgeschnitten werden soll. * Die nachstehend erwähnten Abmessungen stellen einen guten Anhaltspunkt für unser Beispiel dar. Im weiteren Verlauf gehen wir von einem Werkstück mit den hier erwähnten Abmessungen aus. Die Objektabmessungen können der Werkstückgröße entsprechend eingestellt werden. "" “Einstellen der gewünschten Objektgröße” (S. 38) 100 mm 15 mm 100 mm 32 Anlegen der Schneidedaten mit ‘MODELA Player 4’ Schritt 1: Import der Schneidedaten Es können Dateien der folgenden Formate importiert werden: IGES, DXF (3D), STL oder MODELA Player (Version 3 oder neuer). 1. Starten Sie “MODELA Player 4”. Doppelklicken Sie auf . "“Starten " von ‘MODELA Player 4’” (S. 19) "“Ausschneiden " der Datei” (S. 31) "“Die " Namen und Funktionen der Werkzeugleiste” (S. 21) "“Aufrufen " der Online-Hilfe” (S. 22) 33 Anlegen der Schneidedaten mit ‘MODELA Player 4’ 2. Klicken Sie auf [File] - [Open] und wählen Sie “Piano.stl”. C:\ProgramData\Roland DG Corporation\MODELA Player 4\Sample (Wir gehen davon aus, dass “MODELA Player 4” auf Festplatte “C” installiert wurde.) "“Ausschneiden " der Datei” (S. 31) Merke Mit wählen. in der Werkzeugleiste können Sie eine andere Darstellung "“Die " Namen und Funktionen der Hauptseite” (S. 13) 34 Anlegen der Schneidedaten mit ‘MODELA Player 4’ Schritt 2: Wählen Sie das Gerät für die Ausgabe 1. Klicken Sie auf [File] - [Select Machine]. Sorgen Sie dafür, dass “MODELA Player 4” mit dem richtigen Gerät kommuniziert. Wichtig Die Ausgabe erfolgt nur erwartungsgemäß, wenn Sie die Software für Ihr Gerät konfigurieren. 2. Wählen Sie das Gerät für die Ausgabe. 2-1. Model Name: [SRM-20] 2-2. Command Set: [RML-1], Spindle Unit: [Standard] 2-3. Printer Name: [Roland SRM-20] 2-4. Klicken Sie auf [OK]. 35 Anlegen der Schneidedaten mit ‘MODELA Player 4’ Schritt 3: Stellen Sie den Ausgangspunkt und die Richtung ein Ursprung des Modells/Ursprung • Ursprung des Modells: Der in den Schneidedaten festgelegte X/Y-Ursprung. (Hier handelt es sich um den in “MODELA Player 4” festgelegten Ursprung.) • Ursprung: Für das Gerät festgelegter X/Y-Ursprung (kann sich an einer beliebigen Stelle des Schneidegebiets befinden). Verhältnis des Modellursprungs zum Geräteursprung In der Regel muss sich der Modellursprung an derselben Stelle befinden wie der Geräteursprung. Ursprung: Mitte Ursprung des Modells: Mitte Ursprung: Lower left Ursprung des Modells: Mitte 36 Anlegen der Schneidedaten mit ‘MODELA Player 4’ 1. Klicken Sie auf 3. Stellen Sie den Modellursprung ein. [Model]. Klicken Sie auf den [Origin]-Reiter und wählen Sie die Ursprungsposition. “Piano.stl”: Mitte des Modells 2. Stellen Sie “Selected Top Surface” ein. “Piano.stl”: Siehe die Abbildung [OK] 37 [OK] Anlegen der Schneidedaten mit ‘MODELA Player 4’ Einstellen der gewünschten Objektgröße Bei Bedarf können Sie die Objektgröße in “MODELA Player 4” ändern, wenn das Werkstück stark abweichende Abmessungen aufweist. 1. Klicken Sie auf [Model]. Stellen Sie die Parameter im “Model Size”-Bereich ein. Mit [1/1 Scale] stellen Sie die Originalgröße wieder her. Die eingestellten Abmessung werden unten rechts auf der Hauptseite angezeigt. 38 Anlegen der Schneidedaten mit ‘MODELA Player 4’ Schritt 4: Wählen Sie den Materialtyp 1. Wählen Sie in der “Material”-Liste den gewünschte Materialtyp. Geben Sie an, welches Material Sie verwenden möchten. "“Materialtypen” " (S. 24) Merke Der Materialtyp muss vor Starten der Datenverarbeitung gewählt werden. Die Wahl des Materialtyps beeinflusst nämlich auch die Werkzeugwahl sowie die Schneideparameter. Diese Angaben werden während der Datenverarbeitung berücksichtigt und haben einen großen Einfluss auf das Ergebnis. 39 Anlegen der Schneidedaten mit ‘MODELA Player 4’ Schritt 5: Einstellen der Ränder 1. Klicken Sie auf [Modeling Form]. Margin Für die Werkzeugbewegungen wird ein wenig Platz benötigt. Daher müssen Ränder eingestellt werden. 2. Klicken Sie auf den [Margin]-Reiter. “Piano.stl”: [Automatic] [OK] [Automatic] Wählt für alle Ränder den Wert 6,85mm. [Manual] Sie können die Ränder selbst einstellen. 40 Anlegen der Schneidedaten mit ‘MODELA Player 4’ Die Größe des Schneidegebiets richtet sich nach den Rändern <Wenn Sie keinen Rand lassen (0mm)> <Wenn Sie eine beliebige Randstärke wählen> Vorschau, wenn Sie die Ränder auf “0mm” stellen. Vorschau, wenn Sie die Ränder selbst einstellen. 41 Anlegen der Schneidedaten mit ‘MODELA Player 4’ Schritt 6: Geben Sie an, wie das Material geebnet werden soll Warum das Material geebnet werden muss Viele Werkstücke weisen Anfangs leichte Unebenheiten auf und müssen daher zunächst geebnet werden. Material Material Arbeitstisch Arbeitstisch “Piano.stl” 15 mm 14.5 mm 42 Anlegen der Schneidedaten mit ‘MODELA Player 4’ 1. Legen Sie einen “Ebnungsprozess” für das Material an. Klicken Sie auf [New Process]. 2. Wählen Sie das Verfahren für die Ebnung. Klicken Sie auf [Surfacing] und anschließend auf [Next]. 43 Anlegen der Schneidedaten mit ‘MODELA Player 4’ 3. Wählen Sie die Oberfläche, die geebnet werden soll. Wählen Sie “Top[+Z]” und klicken Sie auf [Next]. 4. Wählen Sie das Schneidewerkzeug. “Piano.stl”: [3mm Square] [Next] Wenn “3mm Square” nicht angezeigt wird "“Schritt " 2: Wählen Sie das Gerät für die Ausgabe” (S. 35) 44 Anlegen der Schneidedaten mit ‘MODELA Player 4’ 5. Stellen Sie die Fläche und Tiefe des Ebnungsvorgangs ein. 5-1. Stellen Sie das Gebiet für die Ebnung ein. “Piano.stl”: [Inside modeling form] 5-2. Stellen Sie die Tiefe des Ebnungsvorgangs ein. “Piano.stl”: “0.5” [Set Z0 after surface leveling] 5-3. Klicken Sie auf [Next]. Wenn Sie “Inside modeling form” markieren, werden die Werte automatisch eingestellt. Set Z0 after surface leveling Nach der Ebnung muss die Z0-Position geändert werden. Wenn Sie dieses Kästchen markieren, braucht diese Ursprungsposition nach dem Ebnen nicht erneut eingestellt zu werden. 45 Anlegen der Schneidedaten mit ‘MODELA Player 4’ 6. Stellen Sie den Werkzeugpfad ein. “Piano.stl”: [Scan Lines] Werkzeugpfad [Next] Dieser Pfad gibt an, wo und wie tief das Werkzeug in das Werkstück schneidet. Je nach der verwendeten CAM-Software sind mehrere Werkzeugpfade denkbar. “MODELA Player 4” verwendet folgende Pfade. Name Vorschau Merkmal Legt einen Werkzeugpfad parallel zur gewählten Achse an. (Hier: parallel zur X-Achse.) Scan Lines Y X Legt einen Werkzeugpfad parallel zur gewählten Achse an. (Hier: parallel zur Y-Achse.) Unidirectional Der Pfad wird so gewählt, dass sich Bewegungen nach außen oder innen entlang der Achse befinden. Y X Der Pfad wird so gewählt, dass sich entweder nur Bewegungen nach außen oder nach innen entlang der Achse befinden. Empfohlen Ebnen/ Feinarbeit Ebnen/ Feinarbeit Legt einen Werkzeugpfad an, der sich entlang der Konturlinien befindet, Grobschnitt/ wenn das Modell auf der X/Y-Ebene Feinarbeit in Ringen ausgeschnitten wird. Contour Lines Legt einen spiralförmigen Werkzeugpfad an. Spiral 46 Feinarbeit Anlegen der Schneidedaten mit ‘MODELA Player 4’ 7. Stellen Sie die Schneideparameter ein. “Piano.stl”: Keine Änderung [Next] 8. Geben Sie diesem Auftrag (Process) einen Namen und legen Sie den Werkzeugpfad an. “Piano.stl”: [Right Now] Die vorgegebenen Einstellungen stellen jeweils die Idealwerte für das gewählte Werkzeug und Material dar. Deshalb sollten Sie sie nur ändern, wenn Sie einen ganz bestimmten Effekt erzielen möchten. 47 [Finish] Anlegen der Schneidedaten mit ‘MODELA Player 4’ Der Werkzeugpfad wird angelegt. Der soeben angelegte Auftrag wird angezeigt. Merke Mit einem Doppelklick auf einen Parameter öffnen Sie ein Eingabefenster. Die Einstellungen können auch nach Anlegen der Schneidebahn noch geändert werden. 48 Anlegen der Schneidedaten mit ‘MODELA Player 4’ Schritt 7: Wählen Sie die Vorschau 1. Klicken Sie auf Bei Bedarf können Sie sich mit der “Virtual MODELA” Software eine 3D-Darstellung des Werkzeugpfads und der Werkzeugbewegungen von “MODELA Player 4” anzeigen lassen. "Download: " http://startup.rolanddg.com 49 [Cutting Preview]. Anlegen der Schneidedaten mit ‘MODELA Player 4’ 2. Klicken Sie in folgendem Fenster auf [OK]. “Virtual MODELA” wird hochgefahren. Geschätzte Schneidedauer. Merke Siehe im Zweifelsfall die Online-Hilfe. Die Online-Hilfe kann mit [Help] - [Contents] (Menüleiste) aufgerufen werden. 50 Anlegen der Schneidedaten mit ‘MODELA Player 4’ Schritt 8: Wählen Sie die Grobschnittfunktion Grobschnitt (Roughing) 1. Legen Sie einen Grobschnitt-Auftrag an. Klicken Sie auf Mit dieser Funktion werden die groben Konturen ausgeschnitten. Hiermit kann die Dauer des Schneidevorgangs drastisch reduziert werden. Außerdem ist die Feinarbeit dann entsprechend genauer. 51 [New Process]. Anlegen der Schneidedaten mit ‘MODELA Player 4’ 2. Wählen Sie das Verfahren für die Ebnung. Klicken Sie auf [Roughing] und anschließend auf [Next]. 3. Wählen Sie die Oberfläche, die geebnet werden soll. Wählen Sie “Top[+Z]” und klicken Sie auf [Next]. 52 Anlegen der Schneidedaten mit ‘MODELA Player 4’ 4. Wählen Sie das Schneidewerkzeug “Piano.stl”: [3mm Square] [Next] 5. Stellen Sie das Gebiet und die Tiefe des Grobschnitt-Auftrags ein. 5-1. Stellen Sie das Grobschnitt-Gebiet ein. “Piano.stl”: [ALL] [Next] Wenn Sie “All” markieren, werden die Werte automatisch eingestellt. 53 Anlegen der Schneidedaten mit ‘MODELA Player 4’ 6. Stellen Sie den Werkzeugpfad ein. "“Werkzeugpfad” " (S. 46) “Piano.stl”: [Contour Up Cut] 7. Stellen Sie die Schneideparameter ein. “Piano.stl”: No Change [Next] [Next] Die vorgegebenen Einstellungen stellen jeweils die Idealwerte für das gewählte Werkzeug und Material dar. Deshalb sollten Sie sie nur ändern, wenn Sie einen ganz bestimmten Effekt erzielen möchten. 54 Anlegen der Schneidedaten mit ‘MODELA Player 4’ 8. Geben Sie diesem Auftrag (Process) einen Namen und legen Sie den Werkzeugpfad an. “Piano.stl”: [Right Now] Der Werkzeugpfad wird angelegt. Der soeben angelegte Auftrag wird angezeigt. [Finish] Merke Mit einem Doppelklick auf einen Parameter öffnen Sie ein Eingabefenster. Die Einstellungen können auch nach Anlegen der Schneidebahn noch geändert werden. 9. Simulieren Sie das Ergebnis mit “Virtual MODELA”. "“Schritt " 7: Wählen Sie die Vorschau” (S. 49) 55 _________ Schritt 9: Wählen Sie die Feinarbeit-Funktion Feinarbeit (Finishing) Anlegen der Schneidedaten mit ‘MODELA Player 4’ 1. Legen Sie einen Feinarbeit-Auftrag an. Klicken Sie auf Wie der Name bereits besagt, sorgt die Feinarbeit dafür, dass die Details ausgeschnitten werden. Die Wahl des am besten geeigneten Werkzeugs hat einen großen Einfluss auf das schlussendliche Ergebnis. 56 [New Process]. Anlegen der Schneidedaten mit ‘MODELA Player 4’ 2. Wählen Sie das Verfahren. Wählen Sie “Finishing” und klicken Sie auf [Next]. 4. Wählen Sie das Schneidewerkzeug “Piano.stl”: [3mm Square] 3. Wählen Sie die Oberfläche. Wählen Sie “Top[+Z]” und klicken Sie auf [Next]. 57 [Next] Anlegen der Schneidedaten mit ‘MODELA Player 4’ 5. Stellen Sie das Gebiet und die Tiefe des Feinarbeit-Auftrags ein. “Piano.stl”: [All] [Next] 6. Stellen Sie den Werkzeugpfad ein. "“Werkzeugpfad” " (S. 46) “Piano.stl”: [Contour Lines][Up Cut] Wenn Sie “All” markieren, werden die Werte automatisch eingestellt. 58 [Next] Anlegen der Schneidedaten mit ‘MODELA Player 4’ 7. Stellen Sie die Schneideparameter ein. “Piano.stl”: No Change [Next] 8. Geben Sie diesem Auftrag (Process) einen Namen und legen Sie den Werkzeugpfad an. “Piano.stl”: [Right Now] Die vorgegebenen Einstellungen stellen jeweils die Idealwerte für das gewählte Werkzeug und Material dar. Deshalb sollten Sie sie nur ändern, wenn Sie einen ganz bestimmten Effekt erzielen möchten. 59 [Finish] Anlegen der Schneidedaten mit ‘MODELA Player 4’ Der Werkzeugpfad wird angelegt. Der soeben angelegte Auftrag wird angezeigt. Sichern der angelegten Schneidedaten Klicken Sie auf [File] - [Save As…], um die mit “MODELA Player 4” angelegten Daten zu sichern. (Kennung: *mpj) "“Die " Namen und Funktionen der Hauptseite” (S. 13)) Merke Mit einem Doppelklick auf einen Parameter öffnen Sie ein Eingabefenster. Die Einstellungen können auch nach Anlegen der Schneidebahn noch geändert werden. 9. Simulieren Sie das Ergebnis mit “Virtual MODELA”. "“Schritt " 7: Wählen Sie die Vorschau” (S. 49) 10. Fahren Sie fort mit “Vorbereiten des Geräts” (S. 61). 60 Vorbereiten des Geräts Flussdiagramm “Schritt 1: Einschalten des Geräts” (S. 62) ※ ※ “Schritt 2: Warmlauf des Geräts” (S. 63) “Schritt 3: Wahl des Steuerbefehlssatzes” (S. 65) “Schritt 4: Installieren des Schneidewerkzeugs” (S. 66) * In bestimmten Fällen ist dieser Vorgang nicht notwendig. Lesen Sie sich diese Prozedur kurz durch, um zu ermitteln, ob sie notwendig ist. ※不要な場合があります。詳しくは手順内容をご確認ください。 61 Vorbereiten des Geräts Schritt 1: Einschalten des Geräts 1. Schließen Sie die Fronthaube. 2. Drücken Sie den Netzschalter [ ]. Eine Diode leuchtet und das Gerät initialisiert sich. 62 Vorbereiten des Geräts Schritt 2: Warmlauf des Geräts Wann ist ein Warmlauf erforderlich? • Nach der Einrichtung des Geräts • Nach dem Auswechseln eines Verbrauchsgegenstands • Wenn das Gerät längere Zeit nicht verwendet wird Wenn dieser Warmlauf unnötig ist, können Sie mit “Schritt 3: Wahl des Steuerbefehlssatzes” (S. 65) fortfahren. 1. Falls das Gerät noch ein Werkstück oder Werkzeug enthält, müssen Sie es entfernen. 2. Starten Sie “VPanel”. "“Starten " von ‘VPanel’” (S. 11) 3. Klicken Sie auf [Maintenance]. 63 oben links und anschließend auf Vorbereiten des Geräts 4. Klicken Sie auf den [Confirm]-Reiter. 5. Klicken Sie auf [Start] neben “Idling”. *Arbeitszeit: ±10 Minuten Klicken Sie nach Ablauf des Vorgangs auf [OK], um das “Maintenance”Fenster zu schließen. 64 Vorbereiten des Geräts Schritt 3: Wahl des Steuerbefehlssatzes Die Wahl des Befehlssatzes muss sich immer nach der verwendeten Software richten. "“Command " Set” (S. 15) Wahl des Befehlssatzes 1.Klicken Sie auf [Setup]. Arbeiten mit NC-Codes "“NC-Code” " (S. 81) VORSICHT Wenn Sie in “VPanel” den falschen Befehlssatz wählen, kann der Auftrag nicht ausgeführt werden. Die Wahl muss immer mit den übertragenen Befehlen übereinstimmen. 2.Wählen Sie den zutreffenden Befehlssatz. “Piano.stl”: [RML-1] 65 [OK] Vorbereiten des Geräts Schritt 4: Installieren des Schneidewerkzeugs Wählen Sie immer das für den anstehenden Auftrag geeignete Werkzeug. Wenn Sie sowohl für den Grobschnitt als auch die Feinarbeit passendes Werkzeug wählen, sieht das Ergebnis um so ansprechender aus. Verwenden Sie auf jeden Fall eine für das gewählte Werkzeug passende Klemmhülse. 1. Schieben Sie das Werkzeug in die Klemmhülse. Schieben Sie das Werkzeug immer ordnungsgemäß ein. Für das beiliegende Werkzeug können Sie sich an folgender Abbildung orientieren. "“Werkzeugtypen” " (S. 23) VORSICHT B erühren Sie das Schneidewerkzeug niemals mit bloßen Fingern, weil es ausgesprochen scharf ist. Sonst besteht nämlich Verletzungsgefahr. 10mm Richtige Installation des Werkzeugs OK OK X X OK 66 Vorbereiten des Geräts 2. Drehen Sie die Befestigungsschraube mit einem Inbusschlüssel fest. 4. Drehen Sie die Klemmhülse mit installiertem Werkzeug provisorisch fest. Installieren Sie die Klemmhülse und befestigen Sie sie provisorisch. 3. Klicken Sie in “VPanel” auf [View]. Der Spindelkopf bewegt sich in die Mitte. Außerdem wird der Arbeitstisch zur Vorderseite geführt. 5. Drehen Sie die Klemmhülse vollständig fest. Drehen Sie die Klemmhülse mit zwei Schraubenschlüsseln fest. 67 Vorbereiten des Geräts Einbau eines anderen Werkzeugs mit dem gleichen Durchmesser VORSICHT erühren Sie das Schneidewerkzeug niemals mit bloßen Fingern, B weil es ausgesprochen scharf ist. Sonst besteht nämlich Verletzungsgefahr. 1. Lösen Sie die Befestigungsschraube mit einem Inbusschlüssel. Stützen Sie das Werkzeug mit einer Hand ab. Einbau eines Werkzeugs mit einem anderen Durchmesser 1. Holen Sie die Klemmhülse aus dem Gerät. Siehe Schritt 5 und 4 (in dieser Reihenfolge) unter “Schritt 4: Installieren des Schneidewerkzeugs” (S. 66) zum Entfernen der Klemmhülse. 2. Installieren Sie das Schneidewerkzeug. Siehe “Schritt 4: Installieren des Schneidewerkzeugs” (S. 66). 2. Entnehmen Sie das Schneidewerkzeug. 3. Installieren Sie das benötigte Schneidewerkzeug und drehen Sie die Befestigungsschraube wieder fest. 68 Ausschneiden (an einer Seite) Flussdiagramm “Schritt 1: Anbringen des Werkstücks auf dem Arbeitstisch” (S. 70) “Schritt 2: Definieren des Ursprungs” (S. 71) “Schritt 3: Starten des Schneideauftrags” (S. 75) “Schritt 4: Entnahme des fertigen Werkstücks” (S. 79) “Schritt 5: Ausschalten des Geräts” (S. 80) 69 Ausschneiden (an einer Seite) Schritt 1: Anbringen des Werkstücks auf dem Arbeitstisch 3. Klicken Sie in “VPanel” auf [View]. 1. Markieren Sie die Position auf dem Material, die Sie als Ausgangspunkt verwenden möchten. 4. Installieren Sie das Werkstück auf dem Arbeitstisch. 2. Bringen Sie beidseitigen Klebestreifen auf dem Werkstück an. Am besten bringen Sie den Klebestreifen wie nachstehend gezeigt an, um zu verhindern, dass sich das Werkstück löst. Merke Bringen Sie das Werkstück immer so weit wie möglich vorne auf dem Arbeitstisch an. Y X 70 Ausschneiden (an einer Seite) Schritt 2: Definieren des Ursprungs Über den Ursprung 1. Bereiten Sie alles für die Definition des Ursprungs vor. 1. Wählen Sie “Machine Coordinate System”. Vor Starten des Schneideauftrags müssen Sie den Ursprung definieren. Für dieses Gerät müssen der X-, Y- und Z-Ursprung definiert werden. Der X- und Y-Ursprung sollten in Abhängigkeit der Schneidedaten und der Position des Werkstücks gewählt werden. (“X” und “Y” werden immer gemeinsam eingestellt.) Der Z-Ursprung befindet sich üblicherweise an der Materialoberseite. Beachten Sie beim Einstellen der Ursprungspositionen die Werkstückabmessungen und die Werkzeuglänge. Außerdem richtet sich die Wahl des Ursprungs nach dem verwendeten Programm. Stellen Sie den Ursprung immer den Anforderungen des Programms entsprechend ein. "“Ursprung " des Modells/Ursprung” (S. 36) 2. Klicken Sie unter “Move” auf [X/Y], [Z]. 71 Ausschneiden (an einer Seite) 3. Überprüfen Sie, ob für X/Y/Z “0.00mm” angezeigt wird. 2. Definieren des Ursprungs 1. Sorgen Sie mit den [X]/[Y]-Cursor-Buttons dafür, dass eine Position rechts über der in Schritt 1 markierten Position gewählt wird. "“Direction " of Y axis using keypad” (S. 15) 4. Wählen Sie “User Coordinate System” und überprüfen Sie, ob für X/Y/Z “0.00mm” angezeigt wird. Wenn statt “0.00mm” ein anderer Wert für X, Y und/oder Z angezeigt wird, müssen Sie unter “Set Origin Point” auf [X/Y] und/oder [Z] klicken. 72 Ausschneiden (an einer Seite) 2. Sorgen Sie mit den [–Z]-Cursor-Buttons dafür, dass sich die Spitze des Werkzeugs unmittelbar über der Werkstückoberseite befindet. 3. Lösen Sie die Befestigungsschraube und ordnen Sie das Werkzeug so an, dass seine Spitze die Materialoberseite berührt. Die Befestigungsschraube muss sichtbar sein (weil sie mit dem Inbusschlüssel gelöst werden muss). Muss das Werkstück berühren 73 Ausschneiden (an einer Seite) 4. Arretieren Sie das Werkzeug wieder mit der Befestigungsschraube. 5. Klicken Sie in “Set Origin Point” auf [X/Y], [Z]. 6. Klicken Sie auf [YES]. 7. Schauen Sie nach, ob alle Koordinaten den Wert “0” verwenden. 74 Ausschneiden (an einer Seite) Schritt 3: Starten des Schneideauftrags 1. Klicken Sie in “MODELA Player 4” auf [Cutting]. Kontrollen vor dem Schneideauftrag Überprüfen Sie vor Starten des Auftrags folgende Punkte. Beheben Sie alle Probleme, weil das Werkstück oder sogar das Gerät sonst beschädigt wird. □□ Stimmen die Daten der Ausgabedatei? □□ Haben Sie den richtigen Ursprung gewählt? □□ W urden die Schneideparameter im Hinblick auf das gewählte Werkstück vorbereitet? 2. Klicken Sie auf [OK]. Wenn “Cutting Position Setup” angezeigt wird Wenn Sie noch keine Vorschau in “Virtual MODELA” aktiviert haben, wird “Cutting-position Setup” angezeigt. Klicken Sie dann auf [OK]. 3. Klicken Sie auf [Continue]. Unter “Processed items” wird erwähnt, welche Vorgänge ausgeführt werden. 75 Ausschneiden (an einer Seite) Deaktivieren unnötiger Vorgänge Wählen Sie einen Listeneintrag und klicken Sie auf Cutting]. Pause/Fortsetzung [Enable/Disable Nur die Vorgänge mit einem orangenen Symbol ( werden ausgeführt. Klicken Sie in “VPanel” auf [Pause]. Die Bezeichnung des Buttons ändert sich zu “RESUME”. Klicken Sie auf [RESUME], um den Vorgang fortzusetzen. ) Reinigung während eines langen Auftrags (X-, Z-Achse) Wenn sich während eines Auftrags so viele Späne ansammeln, dass sich die Spindeleinheit nicht mehr frei bewegen kann, lässt die Schneidequalität wahrscheinlich zu wünschen übrig. Schauen Sie sich das Objekt daher in regelmäßigen Zeitabständen an und entfernen Sie die Späne entlang der X- und Z-Achse, wenn Sie befürchten, dass sie die Bewegungen einschränken. Auch das Staubtablett muss ab und zu gesäubert werden. Achten Sie beim Klicken auf [Pause] darauf, dass das Werkzeug zu dem Zeitpunkt nicht die Materialoberfläche berührt. 76 Ausschneiden (an einer Seite) Abbrechen eines Schneideauftrags Um einen Auftrag abzubrechen, müssen Sie in “VPanel” auf [Cancel] klicken. Der Arbeitspuffer wird dann gelöscht. "“Nach " Abbrechen eines Auftrags dauert es eine Weile, bis die Daten gelöscht sind” (S. 104) Vorsicht nach einem Notstopp bzw. nach Ausschalten des Geräts Wenn Sie während eines Schneideauftrags einen Notstopp ausführen bzw. wenn sich das Gerät auf Grund eines Fehlers ausschaltet, müssen Sie das Werkzeug ausbauen und das Werkstück entnehmen. Bei der erneuten Inbetriebnahme wird das Gerät nämlich zunächst initialisiert. Wenn sich das Werkzeug und das Material dann noch im Gerät befinden, kann es während dieses Vorgangs zu einer Kollision kommen, die zu Schäden am Gerät führt. "“Fehlermeldungen” " (S. 117) 77 Ausschneiden (an einer Seite) Transport- und Spindelgeschwindigkeit Die Transport- und Spindelgeschwindigkeit können auch bei laufendem Auftrag in “VPanel” geändert werden. Ändern der Schneidegeschwindigkeit (Override) Hiermit ist die Geschwindigkeit gemeint, mit der sich das Werkzeug beim Schneiden bewegt. Wenn Sie hier “100%” wählen, wird der von den Daten vorgegebene Wert verwendet. Drehgeschwindigkeit der Spindel Hiermit kann die Drehgeschwindigkeit der Spindel geändert werden. Stellen Sie das Reglersymbol auf eine geeignete Position zwischen “Low” und “High”. * Die Umdrehungsgeschwindigkeit der Spindel kann nur in “VPanel” eingestellt werden. 78 Ausschneiden (an einer Seite) Schritt 4: Entnahme des fertigen Werkstücks Merke Um das Klavier komplett freizustellen, muss die Schneidetiefe der Daten etwas erhöht werden. (* Dann muss jedoch eine Unterlage installiert werden.”Unterlagen” (S. 24) Wenn das Gerät längere Zeit nicht verwendet bzw. bedient wird, schaltet es sich automatisch aus.* * D.h. wenn sich weder der Arbeitstisch, noch der Spindelkopf bewegen. (Vorsicht: Im Pausebetrieb schaltet sich das Gerät nicht aus.) Die Datei kann außerdem mit den Daten der Klavierbeine (Piano_leg.stl) kombiniert werden. Dann sieht das Ergebnis so aus: "“Power " Option” (S. 15) 1. Klicken Sie in “VPanel” auf [View]. 2. Entfernen Sie die Späne und das Werkstück. Lösen Sie den beidseitigen Klebestreifen von der Werkstückunterseite. Wenn sich das Werkstück nur schwer lösen lässt, können Sie einen Holzspachtel o.ä. verwenden. 79 Ausschneiden (an einer Seite) Schritt 5: Ausschalten des Geräts 1. Drücken Sie den Netzschalter [ ]. Die Diode erlischt. Entfernen Sie alle Späne usw. aus dem Gerät. "“Reinigung " nach Ausführen eines Auftrags” (S. 93) 80 NC-Code NC-Einstellung . . . . . . . . . . . . . . . . . . . . . . . . . . . . . . . . . 82 NC-Code. . . . . . . . . . . . . . . . . . . . . . . . . . . . . . . . . . . . . . . . . . . . . . . . . . . . . . . . . . . . 82 ‘Tool-Diameter Offset’-Reiter . . . . . . . . . . . . . . . . . . . . . . . . . . . . . . . . . . . . . . . . 83 Technische Daten des NC-Codes . . . . . . . . . . . . . . . . . . . 85 Auslegung numerischer Werte. . . . . . . . . . . . . . . . . . . . . . . . . . . . . . . . . . . . . . . 85 Versatz des Werkstückursprungs (G54~G59). . . . . . . . . . . . . . . . . . . . . . . . . 85 EXOFS. . . . . . . . . . . . . . . . . . . . . . . . . . . . . . . . . . . . . . . . . . . . . . . . . . . . . . . . . . . . . . 85 ‘Tool-Diameter Offset’-Wert . . . . . . . . . . . . . . . . . . . . . . . . . . . . . . . . . . . . . . . . . 86 Wert für den Werkzeugversatz (G41, G42). . . . . . . . . . . . . . . . . . . . . . . . . . . . 86 Optionales Überspringen des Blocks (/). . . . . . . . . . . . . . . . . . . . . . . . . . . . . . 86 Abmessungswort. . . . . . . . . . . . . . . . . . . . . . . . . . . . . . . . . . . . . . . . . . . . . . . . . . . 86 Datenwert (G10) . . . . . . . . . . . . . . . . . . . . . . . . . . . . . . . . . . . . . . . . . . . . . . . . . . . . 86 Wert für den Werkzeugversatz (G41, G42). . . . . . . . . . . . . . . . . . . . . . . . . . . . 87 Transportgeschwindigkeit (F). . . . . . . . . . . . . . . . . . . . . . . . . . . . . . . . . . . . . . . . 87 Einheit (G20, G21). . . . . . . . . . . . . . . . . . . . . . . . . . . . . . . . . . . . . . . . . . . . . . . . . . . 87 Versatz für den Werkzeugdurchmesser (G41, G42). . . . . . . . . . . . . . . . . . . . 87 Werkstückkoordinatensystem (G54~G59). . . . . . . . . . . . . . . . . . . . . . . . . . . . 88 Abmessungen (G90, G91) . . . . . . . . . . . . . . . . . . . . . . . . . . . . . . . . . . . . . . . . . . . 88 Feed Rate (F). . . . . . . . . . . . . . . . . . . . . . . . . . . . . . . . . . . . . . . . . . . . . . . . . . . . . . . . 88 Vorbereitungsfunktion (G Feature). . . . . . . . . . . . . . . . . . . . . . . . . . . . . . . . . . . 89 Unterstützende Funktion (M) und Transportfunktion (F). . . . . . . . . . . . . . 90 Andere Wörter. . . . . . . . . . . . . . . . . . . . . . . . . . . . . . . . . . . . . . . . . . . . . . . . . . . . . . 90 NC-Einstellung NC-Einstellungsdialog Dieses Dialogfenster erscheint, wenn man unter auf klickt. NC-Code Anzeige Funktion Tool-diameter Offset Type Hiermit wählen Sie die erforderliche Korrektur für den Werkzeugdurchmesser. Das geometrische Gebiet, in dem sich das Werkzeug bewegt, richtet sich nach dem Versatztyp. Weitere Hinweise hierzu finden Sie im “NC Code Reference Manual”. "" Siehe auch das Handbuch für die Arbeit mit NC-Codes Hiermit wählen Sie das Verfahren für die Auswertung der in den NC-Befehlen enthaltenen Werte. Values with Decimal Point Herkömmliches Verfahren: Normalerweise werden Werte mit Dezimalstellen als Angaben in Millimetern (oder Zoll) betrachtet, während Werte ohne Dezimalstelle als tausendstel Millimeter (oder 1/10.000 Zoll) betrachtet werden. Wertberechnung: Beim Rechenverfahren geht das Gerät immer von Millimetern (oder Zoll) aus, ganz gleich, ob die Angaben Dezimalstellen enthalten oder nicht. Wenn Sie das Rechenverfahren verwenden, können Sie angeben, in welchem Bereich es durchgeführt werden soll. Optional Block Skip Hier können Sie angeben, ob optionale Blöcke übersprungen werden sollen oder nicht. 82 NC-Einstellung ‘Tool-Diameter Offset’-Reiter Anzeige Funktion Offset Hier stellen Sie den Werkzeugversatz für NC-Befehle ein. Solange der Werkzeugversatz nicht mit “G10” festgelegt wird, werden die hier gemachten Angaben verwendet. 83 NC-Einstellung ‘Test Cut’-Dialogfenster für den NC-Befehlssatz Wenn eine Schneidedatei NC-Codes enthält, können Sie sie zunächst überprüfen, um sicherzustellen, dass sie keine Fehler enthält. "" “‘Cut’-Dialogfenster” (S. 17) 1 Bedingungen für den Test 5 • Bei Anwahl des “NC Code”-Befehlssatzes. • Bei Anwahl einer Datei mit NCCodes. 2 3 6 4 Nr. Anzeige Funktion Nr. Anzeige File Hier werden die Befehle der Dateien angezeigt, deren Ausgabe Sie testen möchten. Hier werden die Befehle der Datei angezeigt. Change Coordinate-system view Wählen Sie das Koordinatensystem, das für die Koordinaten in “VPanel” verwendet werden soll. Klicken Sie auf diesen Button, wenn der Test blockweise durchgeführt werden soll. Sobald Sie auf diesen Button klicken, wird der nächste Block ausgeführt. Die Transportgeschwindigkeit des Werkzeugs kann geändert werden. Cutting Speed Funktion Klicken Sie auf diesen Button, um den Test zeitweilig anzuhalten. Wenn Sie auf diesen Button klicken, während sich das Gerät im Pausebetrieb befindet, wird die Ausgabe fortgesetzt. "" “Transport- und Spindelgeschwindigkeit” (S. 78) Einheit: 10% Einstellbereich: 10%~200% Quit Cutting Close Klicken Sie auf diesen Button, um den Auftrag abzubrechen. Klicken Sie auf diesen Button, damit die vom Programm kommenden Befehle ausgeführt werden. Schließen des Dialogfensters. Klicken Sie auf diesen Button, wenn ein Test mit der maximalen Bewegungsgeschwindigkeit ausgeführt werden soll. Alle anderen Befehle (außer der Geschwindigkeitsangabe) werden den Einstellungen entsprechend ausgeführt. 84 Technische Daten des NC-Codes Einstellungen für den NC-Befehlssatz Nachstehend finden Sie eine Übersicht der Einstellungen, die bei Verwendung von NC-Befehlen eine Rolle spielen und die vom Gerät unterstützt werden. Diese Einstellungen müssen mit einem NC-Programm vorgenommen werden. "" Siehe das Dokument “NC Code Reference Manual” • Wenn Sie die Einstellungen für NC-Befehle ändern möchten, müssen Sie “NC Code” oder “RML-1/NC Code” als Befehlssatz wählen. "" “Command Set” (S. 15) Auslegung numerischer Werte Geben Sie an, wie numerische Werte mit Dezimalstellen ausgewertet werden sollen und welcher Spielraum für Berechnungen zur Verfügung steht. Klicken Sie in “VPanel” auf [Setup] und dann auf [NC Code setting]. Stellen Sie anschließend die Parameter des [NC Code]-Reiters ein. "" “Command Set” (S. 15) Versatz des Werkstückursprungs (G54~G59) Diese Einstellung bezieht sich auf den Ursprung des Werkstück-Koordinatensystems. Wählen Sie das Koordinatensystem unter “Set Origin Point” (in “VPanel”) und stellen Sie anschließend den Ursprung ein. Mit einem NC-Programm können Sie bei Bedarf auch die Koordinatensysteme G10~G92 einstellen. EXOFS Zum Einstellen der Werte verfahren Sie bitte folgendermaßen. 1. Wählen Sie im Koordinatenfenster von “VPanel” die Option “Machine Coordinate System”. 2. Verwenden Sie die Transport-Buttons von “VPanel” für die Wahl der X-, Y- und Z-Koordinaten. 3. Wählen Sie unter “Set Origin Point” die Option “EXOFS”. 4. Stellen Sie den X/Y- und Z-Ursprung ein. Mit einem NC-Programm können Sie bei Bedarf auch das Koordinatensystem G10 einstellen. 85 Technische Daten des NC-Codes ‘Tool-Diameter Offset’-Wert Klicken Sie in “VPanel” auf [Setup] und dann auf [NC Code setting]. Stellen Sie diesen Wert auf dem “Tool-diameter Offset”-Reiter ein. Mit einem NC-Programm können Sie bei Bedarf auch das Koordinatensystem G10 einstellen. Wert für den Werkzeugversatz (G41, G42) Wählen Sie Typ “A” oder “B”. Klicken Sie in “VPanel” auf [Setup] und dann auf [NC Code setting]. Stellen Sie diesen Wert auf dem “NC Code”-Reiter ein. Optionales Überspringen des Blocks (/) Mit dieser Einstellung können optional Blöcke übersprungen werden. Klicken Sie in “VPanel” auf [Operation Settings] und dann auf [NC Code setting]. Stellen Sie diesen Wert auf dem [[NC Code]]-Reiter ein. Funktionen für mechanische Aspekte Schauen wir uns jetzt die NC-Codes an, deren Einstellungen sich nach den mechanischen Spezifikationen des Geräts richten. "" Siehe das Dokument “NC Code Reference Manual” Abmessungswort Es werden nur die Abmessungswörter X, Y und Z unterstützt (also nicht A). Datenwert (G10) Der Einstellbereich für den G10-Parameter lautet folgendermaßen. Parameter: Zahl Funktion: Versatznummer Einstellbereich: 1~8 Erkannter Bereich: 1~8 Parameter: Radius Funktion: Wert für den Werkzeugversatz Einstellbereich: Bereich 1 Erkannter Bereich: 0~10mm 86 Technische Daten des NC-Codes Wert für den Werkzeugversatz (G41, G42) Der Einstellbereich für den G41- und G42-Parameter lautet folgendermaßen. Parameter: Zahl Funktion: Versatzwert Einstellbereich: 0~8 Erkannter Bereich: 0~8 Transportgeschwindigkeit (F) Der Einstellbereich für “F” lautet folgendermaßen. Parameter: Transportgeschwindigkeit Funktion: Transportgeschwindigkeit Einstellbereich: Bereich 1 Erkannter Bereich: X- und Y-Achse: 6~1800mm/min Z-Achse: 6~1800mm/min Interpretation fehlender NC-Befehlen Wenn bestimmte NC-Befehle fehlen, nimmt das Gerät folgende Interpretationen vor. Die Interpretationen für fehlende NC-Befehle folgen einem Standardmuster. Wenn Sie allgemein brauchbare Programme vorbereiten möchten, dürfen Sie keine NC-Codes weglassen. "" Siehe das Dokument “NC Code Reference Manual” Einheit (G20, G21) Solange diese Angabe fehlt, geht das Gerät davon aus, dass alle Werte auf Millimeter (G21) verweisen. Versatz für den Werkzeugdurchmesser (G41, G42) Wenn diese Angabe fehlt, wird die zuletzt auf dem “Tool-diameter Offset”-Reiter gewählte Einheit verwendet. (Klicken Sie in “VPanel” auf [Setup] und [NC Code setting].) 87 Technische Daten des NC-Codes Werkstückkoordinatensystem (G54~G59) Solange diese Angaben fehlen, geht das Gerät davon aus, dass das Koordinatensystem 1 (G54) gemeint ist. Abmessungen (G90, G91) If these codes are omitted, the machine assumes absolute (G90) at all times. Feed Rate (F) Wenn der “F”-Code fehlt, wird die Geschwindigkeit 120mm/min verwendet. 88 Technische Daten des NC-Codes Wortübersicht Gruppenname Dieses Gerät unterstützt folgende Wörter. Siehe hierzu das Dokument “NC Code Reference Manual”. Vorbereitungsfunktion (G Feature) Gruppenname Positionierung und Interpolation Ebenenwahl Einheit Versatz für den Werkzeugdurchmesser Werkstückkoordinatensystem Funktion Wort Fortsetzung Funktion Wort G54 Werkstückkoordinatensystem 1 G55 Werkstückkoordinatensystem 2 G56 Werkstückkoordinatensystem 3 G57 Werkstückkoordinatensystem 4 G58 Werkstückkoordinatensystem 5 G00 Positionierung G59 Werkstückkoordinatensystem 6 G01 Lineare Interpolation G80 Abbrechen des festen Zyklus’ G02 Kreisförmige Interpolation (Uhrzeigersinn) G81 Fester Zyklus G03 Kreisförmige Interpolation (gegen den Uhrzeigersinn) G82 Fester Zyklus G83 Fester Zyklus G04 Dwell Einmalig G85 Fester Zyklus G10 Datenwert Einmalig G86 Fester Zyklus G17 Anwahl der X-Y-Ebene G89 Fester Zyklus G18 Anwahl der Z-X-Ebene G90 Absolut G19 Anwahl der Y-Z-Ebene G91 Inkremental G20 Eingabe in Zoll G92 Abbrechen des festen Zyklus’ G21 Eingabe in Millimeter G98 Rückkehr zur ursprünglichen Ebene G28 Rückkehr zum Referenzpunkt Einmalig G99 Rückkehr zur R-Ebene G39 Kreisförmige Interpolation (Eckenversatz) Einmalig G40 Versatz löschen G41 Werkzeugversatz – links G42 Werkzeugversatz – rechts G53 Bewegung entlang des Gerätekoordinatensystems Modal Fester Zyklus Modal Abmessungen Modal Rückkehrpunkt Modal Einmalig 89 Fortsetzung Modal Modal Modal Einmalig Modal Technische Daten des NC-Codes Unterstützende Funktion (M) und Transportfunktion (F) Funktionsbeginn Wort Funktion Zeitgleich mit der Befehlsausgabe dieses Blocks Fortsetzung Sobald der Befehl dieses Blocks ausgeführt ist Wird beibehalten, bis der Befehl abgebrochen oder geändert wird M02 Ende des Programms Ja M03 Spindeldrehung Ja Ja M05 Spindelstopp Ja Ja M30 Ende des Programms Ja F Transportgeschwindigkeit Ja Ja Ja Ja Andere Wörter Wort Funktion I Abmessungswort J Abmessungswort K Abmessungswort N Sequenznummer O Programmnummer R Abmessungswort X Abmessungswort Y Abmessungswort Z Abmessungswort / Optionales Überspringen des Blocks % Datenbeginn/Datenende <EOB> Ende des Blocks ( ) Anmerkung Nur innerhalb des vom Befehl angegebenen Blocks 90 Wartung Wichtige Pflege- und Wartungshinweise . . . . . . . . . . . 92 Reinigung nach Ausführen eines Auftrags . . . . . . . . . . 93 Reinigen der X-/Z-Welle. . . . . . . . . . . . . . . . . . . . . . . . . . . . . . . . . . . . . . . . . . . . . 93 Auswechseln von Verbrauchsgütern . . . . . . . . . . . . . . . 96 Vorsicht beim Auswechseln von Verbrauchsgütern. . . . . . . . . . . . . . . . . . . 96 Lebensdauer der Verbrauchsgüter und Arbeitsweise. . . . . . . . . . . . . . . . . 96 Überprüfen der Arbeitsstunden des Spindelmotors . . . . . . . . . . . . . . . . . . 97 Einfahren der Spindel . . . . . . . . . . . . . . . . . . . . . . . . . . . . . . . . . . . . . . . . . . . . . . . 98 Auswechseln des Arbeitstischs . . . . . . . . . . . . . . . . . . . . . . . . . . . . . . . . . . . . . . 99 Erste Hilfe bei Problemen… . . . . . . . . . . . . . . . . . . . . 100 Das Gerät initialisiert sich nicht oder nur teilweise. . . . . . . . . . . . . . . . . . 100 ‘VPanel’ erkennt das Gerät nicht . . . . . . . . . . . . . . . . . . . . . . . . . . . . . . . . . . . 100 Das Gerät ignoriert die Befehle . . . . . . . . . . . . . . . . . . . . . . . . . . . . . . . . . . . . 101 Die Spindel dreht sich nicht bzw. zu langsam/schnell. . . . . . . . . . . . . . . 102 Es wird die falsche Transportgeschwindigkeit verwendet. . . . . . . . . . . 102 Der Auftrag wird nicht erwartungsgemäß ausgeführt. . . . . . . . . . . . . . 103 Der Ursprung wurde falsch eingestellt. . . . . . . . . . . . . . . . . . . . . . . . . . . . . 103 Die Schneidequalität lässt zu wünschen übrig. . . . . . . . . . . . . . . . . . . . . . 103 Nach Abbrechen eines Auftrags dauert es eine Weile, bis die Daten gelöscht sind . . . . . . . . . . . . . . . . . . . . . . . . . . . . . . . . . . . . . . . . . . . . . . . . . . . . . 104 Nach dem Schneiden schaltet sich das Gerät aus. . . . . . . . . . . . . . . . . . . 105 Das Schneidewerkzeug berührt das Material nicht . . . . . . . . . . . . . . . . . 105 Der Treiber kann nicht installiert werden. . . . . . . . . . . . . . . . . . . . . . . . . . . 105 Deinstallieren des Treibers. . . . . . . . . . . . . . . . . . . . . . . . . . . . . . . . . . . . . . . . . 106 Sie hören abnormale Geräusche. . . . . . . . . . . . . . . . . . . . . . . . . . . . . . . . . . . 108 Höhenänderung der Spindeleinheit . . . . . . . . . . . . . . . . . . . . . . . . . . . . . . . 111 Initialisieren der Geräteeinstellungen. . . . . . . . . . . . . . . . . . . . . . . . . . . . . . 114 Anzeigen der Geräteeinstellungen. . . . . . . . . . . . . . . . . . . . . . . . . . . . . . . . . 115 Überprüfen der Software-Version. . . . . . . . . . . . . . . . . . . . . . . . . . . . . . . . . . 116 Fehlermeldungen . . . . . . . . . . . . . . . . . . . . . . . . . . . . . 117 Angezeigte Meldung. . . . . . . . . . . . . . . . . . . . . . . . . . . . . . . . . . . . . . . . . . . . . . 117 Wichtige Pflege- und Wartungshinweise WARNUNG Verwenden Sie niemals ein Druckluftgebläse. WARNUNG Verwenden Sie niemals Benzin, Alkohol, Verdünner oder andere entzündbare Flüssigkeiten. WARNUNG Vor dem Einbau von Zubehör oder Sonderzubehör müssen Sie den Netzanschluss lösen. WARNUNG Verwenden Sie bei Bedarf nur ein Absaugsystem, das keinen Brand bzw. keine Explosion der Schmutzpartikel verursachen kann. VORSICHT VORSICHT: Hohe Temperatur. VORSICHT Berühren Sie die Messerspitze niemals mit bloßen Fingern. VORSICHT Bitte befolgen Sie alle in der Bedienungsanleitung erwähnten Anweisungen. Berühren Sie nur Partien, die ausdrücklich erwähnt werden. Dieses Gerät ist nicht auf die Verwendung eines Druckluftgebläses ausgelegt. Wenn Sie das trotzdem versuchen, könnten Materialpartikel ins Geräteinnere eindringen und einen Brand oder Kurzschluss verursachen. Sonst besteht nämlich Brandgefahr. Wenn Sie das nämlich nicht tun, besteht die Gefahr eines Stromschlages bzw. einer Verletzung durch bewegliche Teile. Die Verwendung eines Haushaltsstaubsaugers könnte zu einem Brand oder einer Explosion führen. Am besten erkundigen Sie sich vorher beim Hersteller oder dem Vertrieb des Absaugsystems, ob sich das Gerät für das verwendete Werkstückmaterial eignet. Wenn Sie keine eindeutige Bestätigung dafür bekommen, sollten Sie Späne usw. mit einer Bürste entfernen. Benutzen Sie das Absaugsystem auf keinen Fall. Das Schneidewerkzeug und der Spindelmotor werden heiß. Seien Sie vorsichtig, um Feuer und Verbrennungen zu vermeiden. Sonst besteht nämlich Verletzungsgefahr. Eine unerwartete Bewegung des Geräts kann zu Verletzungen und/oder Verbrennungen führen. • Dies ist ein Präzisionsgerät. Es muss daher täglich gereinigt und regelmäßig gewartet werden. • Entfernen Sie alle im Gerät verbleibenden Späne und Materialpartikel. Am besten reinigen Sie das Gerät nach jedem Auftrag, um eine optimale Funktionstüchtigkeit zu gewährleisten. • Reiben Sie das Gerät niemals mit Silikonsubstanzen (Öl, Fett, Sprays usw.) ein. Diese könnten nämlich die Leitfähigkeit der Schaltkontakte beeinträchtigen. 92 Reinigung nach Ausführen eines Auftrags Reinigen der X-/Z-Welle Nach Ausführen eines Auftrags müssen alle Späne entfernt werden. Sonst kommt es nämlich schnell zu Betriebsstörungen. 1. Entnehmen Sie das fertige Werkstück und das Schneidewerkzeug. Wenn sich das Werkstück nur schwer lösen lässt, können Sie einen Holzspachtel o.ä. verwenden. 2. Klicken Sie in “VPanel” auf [View]. Bitte vorbereiten • Handelsübliche Bürste 93 Reinigung nach Ausführen eines Auftrags 3. Drücken Sie den Netzschalter [ ]. Schalten Sie das Gerät aus. 4. Befreien Sie die X-- und Z-Welle sowie den Arbeitstisch mit einer Bürste von Spänen. Handelsübliche Bürste Z-Welle WARNUNG Schalten Sie das Gerät zunächst komplett aus. Sonst könnte sich das Gerät plötzlich in Bewegung setzen und Sie verletzen. 94 X-Welle Reinigung nach Ausführen eines Auftrags 5. Die Späne usw. müssen auf das Stabtablett gebürstet werden (siehe die Abbildung). 6. Leeren Sie das Staubtablett. 95 Auswechseln von Verbrauchsgütern Vorsicht beim Auswechseln von Verbrauchsgütern • Dieses Gerät enthält mehrere Verbrauchsgüter. Die benötigten Verbrauchsgüter können auf der Roland DG-Website bestellt werden. (http://www.rolanddg. com/) • Antworten auf eventuelle Fragen finden Sie auf der Roland DG-Website (http://www.rolanddg.com/). Wenn Sie keinen Zugang zur Website haben, wenden Sie sich bitte an Ihren Roland DG-Händler. • Verwenden Sie nur die ausdrücklich erwähnten Verbrauchsgüter. Lebensdauer der Verbrauchsgüter und Arbeitsweise In der nachstehenden Tabelle finden Sie die Lebensdauer der Verbrauchsgüter und die Arbeitsweise für den Austausch. Verbrauchsgüter Spindelmotor Normale Austauschintervalle Arbeitsweise 500 Stunden Siehe die Anleitung des betreffenden Artikels "" “Überprüfen der Arbeitsstunden des Spindelmotors” (S. 97) "" “Einfahren der Spindel” (S. 98) Siehe die Anleitung des betreffenden Artikels Spindeleinheit 1000 Stunden Klemmhülse Falls das neue Werkzeug dies erfordert "" “Schritt 4: Installieren des Schneidewerkzeugs” (S. 66) Arbeitstisch Wenn der Arbeitstisch beschädigt ist "" “Auswechseln des Arbeitstischs” (S. 99) "" “Einfahren der Spindel” (S. 98) 96 Auswechseln von Verbrauchsgütern Überprüfen der Arbeitsstunden des Spindelmotors Mit “VPanel” können Sie die Arbeitsstunden des Spindelmotors in Erfahrung bringen. So wissen Sie ungefähr, wenn er ausgetauscht werden muss. 1. Klicken Sie auf oben links und anschließend auf [Maintenance]. Anwendungsbeispiel Verhindern, dass das Gerät anhält Es kann jederzeit überprüft werden, ob die Restlebensdauer des momentan verwendeten Motors für den anstehenden Schneideauftrag noch ausreicht. Damit ist sichergestellt, dass der Motor während der Arbeit nicht plötzlich anhält. 2. Überprüfen Sie die Arbeitsstunden des Spindelmotors. Die Arbeitsstunden des Spindelmotors werden angezeigt. Sparsame Verwendung der Motoren Es kann jederzeit überprüft werden, ob es eventuell einen Motor gibt, dessen Lebensdauer für den anstehenden Auftrag noch ausreicht. So können Sie die Restlebensdauer effizient nutzen. VORSICHT Wenn Sie nach Auswechseln eines Motors vergessen, das zugehörige Zählwerk zurückzustellen bzw. eine andere Nummer zu wählen, läuft die Messung einfach weiter und ist daher wertlos. Zurückstellen der Arbeitsstunden Zurückstellen der Arbeitsstunden für die gewählte Nummer. Beim Klicken auf [Reset] wird eine Rückfrage angezeigt. Klicken Sie auf [OK], um den Wert zurückzustellen. Die Rückstellung kann nicht rückgängig gemacht werden. 97 Auswechseln von Verbrauchsgütern Einfahren der Spindel 4. Schieben Sie das Reglersymbol in die Mitte. • Richtwert: ±5 Minuten Nach dem Auswechseln der Spindel oder des Spindelmotors muss die Spindel eingefahren werden. Wenn Sie das nicht tun, kann keine konstante Spindeldrehung garantiert werden. Arbeitsweise 1. Starten Sie “VPanel”. 2. Führen das Reglersymbol zu “Low”. 3. Klicken Sie auf . 5. Führen das Reglersymbol zu “High”. • Richtwert: ±10 Minuten • Richtwert: ±5 Minuten 6. Klicken Sie nach der angegebenen Dauer jeweils auf . Merke Nach Auswechseln des Spindelmotors sollten Sie in “VPanel” entweder die Arbeitsstunden zurückstellen oder eine andere Nummer wählen. "" “Zurückstellen der Arbeitsstunden” (S. 97) 98 Auswechseln von Verbrauchsgütern Auswechseln des Arbeitstischs 5. Haken Sie den neuen Tisch ein. 1. Falls das Gerät noch ein Werkstück oder Werkzeug enthält, müssen Sie es entfernen. 2. Klicken Sie in “VPanel” auf [View]. 3. Ziehen Sie den Frontschutz nach unten und lösen Sie die in der Abbildung gezeigten Schrauben. Vorderseite 6. Drehen Sie die Schrauben fest und ziehen Sie den Frontschutz wieder hoch. 4. Entfernen Sie den Arbeitstisch. 99 Erste Hilfe bei Problemen… Das Gerät initialisiert sich nicht oder nur teilweise ‘VPanel’ erkennt das Gerät nicht Ist die Fronthaube geöffnet? Wurde das Gerät vollständig initialisiert? Schließen Sie die Fronthaube vor der Verwendung des Geräts. Aus Sicherheitsgründen wird die Initialisierung nicht durchgeführt, wenn die Haube beim Einschalten geöffnet ist. Haben Sie den Frontschutz abgesenkt? Die Fronthaube kann nur ordnungsgemäß geschlossen werden, wenn sich der Frontschutz in der richtigen Position befindet. Ansonsten kann das Gerät nicht initialisiert werden. "" “Merkmale dieses Geräts” (S. 8) Enthält das Gerät viele Späne und Materialpartikel? Säubern Sie das Gerät gründlich. Säubern Sie die Spindel und das sie umgebende Gebiet. "" “Reinigen der X-/Z-Welle” (S. 93) Wurde das Gerät vollständig initialisiert? Vor dem Starten von “VPanel” muss das Gerät eingeschaltet werden. "" “Starten von ‘VPanel’” (S. 11) Haben Sie den Computer angeschlossen? Überprüfen Sie die Verbindungen. Verwenden Sie nur das beiliegende Kabel. Haben Sie den Treiber ordnungsgemäß installiert? Wenn Sie das Gerät zu früh an den Computer angeschlossen haben, wurde der Treiber eventuell nur teilweise installiert. Bei einem falsch installierten Treiber verhält sich “VPanel” nicht erwartungsgemäß. Installieren Sie den Treiber erneut, um diese Möglichkeit auszuschließen. "" Download: http://startup.rolanddg.com "" “Der Treiber kann nicht installiert werden” (S. 105) Enthält das Staubtablett viele Späne und Materialpartikel? Säubern Sie das Staubtablett gründlich. "" “Reinigen der X-/Z-Welle” (S. 93) Wird der Transport des Spindelkopfes von einem Gegenstand behindert? Überprüfen Sie, ob sich etwas im Geräteinneren befindet, das die Initialisierung verhindert. 100 Erste Hilfe bei Problemen… Das Gerät ignoriert die Befehle Haben Sie das Gerät ordnungsgemäß angeschlossen? Überprüfen Sie die Verbindungen. Verwenden Sie nur das beiliegende Kabel. Haben Sie das Gerät den Anweisungen entsprechend eingeschaltet? Vor dem Starten von “VPanel” muss das Gerät eingeschaltet werden. "" “Starten von ‘VPanel’” (S. 11) Enthält das Gerät viele Späne und Materialpartikel? Säubern Sie das Gerät gründlich. Säubern Sie die Spindel und das sie umgebende Gebiet. "" “Reinigung nach Ausführen eines Auftrags” (S. 93) Ist der Pausebetrieb aktiv? Wenn Sie den laufenden Auftrag unterbrechen, werden bestimmte Befehle ignoriert. Klicken Sie auf den [RESUME]-Button von “VPanel”, um den Auftrag fortzusetzen. "" “Pause/Fortsetzung” (S. 76) Ist die Fronthaube offen? Bestimmte Vorgänge sind nicht belegt, wenn die Fronthaube geöffnet ist. Schließen Sie die Fronthaube. Haben Sie den Frontschutz abgesenkt? Die Fronthaube kann nur ordnungsgemäß geschlossen werden, wenn sich der Frontschutz in der richtigen Position befindet. Ansonsten kann das Gerät nicht initialisiert werden. Haben Sie den Treiber ordnungsgemäß installiert? Wenn Sie das Gerät zu früh an den Computer angeschlossen haben, wurde der Treiber eventuell nur teilweise installiert. Bei einem falsch installierten Treiber verhält sich “VPanel” nicht erwartungsgemäß. Installieren Sie den Treiber erneut, um diese Möglichkeit auszuschließen. "" Download: http://startup.rolanddg.com "" “Der Treiber kann nicht installiert werden” (S. 105) "" “Bedienelemente und Funktionen” (S. 9) Zeigt ‘VPanel’eine Fehlermeldung an? Wird der Transport des Spindelkopfes von einem Gegenstand behindert? "" “Fehlermeldungen” (S. 117) Überprüfen Sie, ob sich etwas im Geräteinneren befindet, das die Initialisierung verhindert. 101 Erste Hilfe bei Problemen… Die Spindel dreht sich nicht bzw. zu langsam/schnell Ist die Fronthaube offen? Schließen Sie die Fronthaube, bevor Sie das Gerät einschalten. Aus Sicherheitsgründen wird die Initialisierung nicht durchgeführt, wenn die Haube beim Einschalten geöffnet ist. Haben Sie den Frontschutz abgesenkt? Die Fronthaube kann nur ordnungsgemäß geschlossen werden, wenn sich der Frontschutz in der richtigen Position befindet. Ansonsten kann das Gerät nicht initialisiert werden. "" “Bedienelemente und Funktionen” (S. 9) Enthält das Gerät viele Späne und Materialpartikel? Säubern Sie das Gerät gründlich. Säubern Sie die Spindel und das sie umgebende Gebiet. "" “Reinigung nach Ausführen eines Auftrags” (S. 93) Muss der Spindelmotor eventuell ausgewechselt werden? Der Spindelmotor ist ein Verbrauchsgegenstand. Er muss ungefähr alle 500 Arbeitsstunden ersetzt werden. Muss die Spindeleinheit eventuell ausgewechselt werden? Die Spindeleinheit ist ein Verbrauchsgegenstand. Sie muss ungefähr alle 1000 Arbeitsstunden ersetzt werden. "" “Auswechseln von Verbrauchsgütern” (S. 96) Wenn das Problem weiterhin auftritt Bitte wenden Sie sich an Ihren Roland DG-Händler. Haben Sie die Spindelgeschwindigkeit geändert? Es gibt einen Parameter, mit dem die Spindelgeschwindigkeit geändert werden kann. Solange Sie keinen triftigen Grund für eine Änderung haben, sollten Sie die “High”-Einstellung beibehalten. Es wird die falsche Transportgeschwindigkeit verwendet Haben Sie die ‘Speed’-Einstellung geändert? Mit dem oben erwähnten Parameter kann die Transportgeschwindigkeit geändert werden. Solange Sie keinen triftigen Grund für eine Änderung haben, sollten Sie “100%” beibehalten. "" “Transport- und Spindelgeschwindigkeit” (S. 78) "" “Auswechseln von Verbrauchsgütern” (S. 96) 102 Erste Hilfe bei Problemen… Der Auftrag wird nicht erwartungsgemäß ausgeführt Der Ursprung wurde falsch eingestellt Enthält das Gerät viele Späne und Materialpartikel? Haben Sie das richtige Werkstückkoordinatensystem gewählt? Säubern Sie das Gerät gründlich. Säubern Sie die Spindel und das sie umgebende Gebiet. "" “Reinigen der X-/Z-Welle” (S. 93) Haben Sie eine geeignete Ursprungsposition gewählt? Kontrollieren Sie die Ursprungsposition. Eine ungünstige Wahl des Ursprungs kann zu einem unschönen Versatz des gesamten Objekts führen. Der NC-Befehlssatz unterstützt 6 verschiedene Koordinatensysteme. Die Ursprungsposition richtet sich in erster Linie nach dem gewählten Koordinatensystem. Beispiel: Wenn das NC-Programm “G55” verwendet, müssen die Ursprungspositionen relativ zum “G55”Werkstückkoordinatensystem definiert werden. "" “Ursprung des Modells/Ursprung” (S. 36) "" “Schritt 2: Definieren des Ursprungs” (S. 71) "" Siehe das Dokument “NC Code Reference Manual” "" “Ursprung des Modells/Ursprung” (S. 36) "" “Schritt 2: Definieren des Ursprungs” (S. 71) Haben Sie den richtigen Befehlssatz gewählt? Schauen Sie nach, ob der für das verwendete Programm geeignete Befehlssatz gewählt wurde. Die Wahl des falschen Modus’ kann zu Fehlern, einem unerwarteten Verhalten oder zum Blockieren des Geräts führen. "" “‘Setup’-Dialogfenster” (S. 15) "" “Schritt 3: Wahl des Steuerbefehlssatzes” (S. 65) Wird ein “EXOFS”-Befehl verwendet? Mit dem “EXOFS”-Befehl des NC-Codes wird der Ursprung verschoben. Stellen Sie “EXOFS” auf Null und definieren Sie die Ursprungspositionen anschließend neu. Wenn sich der Ursprung immer noch an der falschen Stelle befindet, müssen Sie das Programm überprüfen. Zurückstellen des ‘EXOFS’-Befehls 1. Wählen Sie im Koordinatenfenster von “VPanel” die Option “Machine Coordinate System”. 2. Stellen Sie die Werkzeugposition auf “X: 0”, “Y: 0”, “Z: 0”. 3. Wählen Sie für “Set Origin Point” die Einstellung “EXOFS”. 4. Klicken Sie unter “Set Origin Point” auf [X/Y] und [Z]. 103 Erste Hilfe bei Problemen… Die Schneidequalität lässt zu wünschen übrig Hatten Sie den Arbeitstisch sorgfältig arretiert? Vielleicht haben Sie die Schrauben ja nicht festgedreht. Nach Abbrechen eines Auftrags dauert es eine Weile, bis die Daten gelöscht sind Die Geschwindigkeit des Löschvorgangs richtet sich entscheidend nach dem verwendeten Computer. Verfahren Sie folgendermaßen: "" “Auswechseln des Arbeitstischs” (S. 99) Hatten Sie das Werkstück sorgfältig arretiert? Wenn das Werkstück nur ungenügend am Arbeitstisch bzw. an der Unterlage befestigt wurde, beeinträchtigt dies die Qualität. Bringen Sie weitere beidseitige Klebestreifen an, um die Haftung zu erhöhen. "" “Schritt 1: Anbringen des Werkstücks auf dem Arbeitstisch” (S. 70) Hatten Sie das Schneidewerkzeug sorgfältig arretiert? Drehen Sie die Schraube der Klemmhülse richtig fest. "" “Schritt 4: Installieren des Schneidewerkzeugs” (S. 66) Ist das Schneidewerkzeug verschlissen? Arbeitsweise 1. Wählen Sie im “Start”-Menü [Geräte und Drucker] (oder [Drucker und Faxgeräte]). 2. Doppelklicken Sie auf [Roland SRM-20]. 3. Das “Roland SRM-20”-Dialogfenster erscheint. 4. Wählen Sie im “Roland SRM-20”-Dialogfenster die Schneidedaten, die Sie löschen möchten und klicken Sie auf [Document] - [Cancel]. 5. Wenn die Datei aus dem “Roland SRM-20”-Dialogfenster verschwindet, ist sie gelöscht. Wenn an der Spitze bereits Abnutzungsspuren erkennbar sind, müssen Sie das Werkzeug auswechseln. "" “Schritt 4: Installieren des Schneidewerkzeugs” (S. 66) Sind die Schneidebedingungen optimal? Die optimalen Parameterwerte richten sich in erster Linie nach der Härte des verwendeten Materials, der Transportgeschwindigkeit, der Spindelgeschwindigkeit, der Schneidetiefe und der Kapazität des Schneidewerkzeugs. Überprüfen Sie daher das Ergebnis und bessern Sie die notwendigen Parameter nach. 104 Erste Hilfe bei Problemen… Nach dem Schneiden schaltet sich das Gerät aus Die Energiesparfunktion ist aktiv Wenn das Gerät längere Zeit nicht verwendet bzw. bedient wird, schaltet es sich automatisch aus.* * D.h. wenn sich weder der Arbeitstisch, noch der Spindelkopf bewegen. (Vorsicht: Im Pausebetrieb schaltet sich das Gerät nicht aus.) Die Ausschaltfrist kann bei Bedarf geändert werden. "" “Power Option” (S. 15) Das Schneidewerkzeug berührt das Material nicht Arbeiten Sie mit einer Unterlage? Wenn das Schneidewerkzeug nicht bis an das Werkstück kommt, müssen Sie eine Unterlage verwenden. "" “Unterlagen” (S. 24) Der Treiber kann nicht installiert werden Wenn die Installation abgebrochen wurde oder wenn bei Anschließen des USB-Kabels kein “Assistent”-Fenster erscheint, gehen Sie folgendermaßen vor. Windows 8/8.1 1. Verbinden Sie das Gerät mit einem USB-Port des Rechners und schalten Sie das Gerät ein. 2. Wenn der “Assistent für das Suchen neuer Hardware” erscheint, schließen Sie ihn mit einem Klick auf [Abbrechen]. Ziehen Sie alle USB-Kabel für Drucker usw. außer jenem dieses Geräts aus dem Computer. 3. Klicken Sie in der Taskleiste auf [Start] und [Desktop]. Führen Sie die Maus zur unteren rechten Ecke, um “Charms” aufzurufen und klicken Sie auf [Einstellungen]. 4. Klicken Sie auf [Systemeinstellungen], [Hardware und Tone] und [GeräteManager]. Wenn das Fenster der Benutzerkontenverwaltung erscheint, klicken Sie auf [Fortfahren]. Das Fenster für die Geräteverwaltung erscheint. 5. Klicken Sie im “Anzeige”-Menü auf [Ausgeblendete Geräte anzeigen]. 6. Doppelklicken Sie in der Liste auf [Drucker] oder [Andere Geräte]. Klicken Sie auf den Modellnamen oder auf [Unbekanntes Gerät], je nachdem was unter dem gewählten Eintrag angezeigt wird. 7. Klicken Sie im Aktionsmenü auf [Entfernen]. 8. Markieren Sie im jetzt erscheinenden Dialogfenster “Treibersoftware für dieses Gerät entfernen” und klicken Sie auf [OK], um den Geräte-Manager zu schließen. 105 Erste Hilfe bei Problemen… 9. Lösen Sie die USB-Verbindung des Gerätes mit dem Computer und starten Sie Windows neu. 10. Deinstallieren Sie den Treiber des betreffenden Geräts: Siehe hierfür “Deinstallieren des Treibers” (S. 106) . 11. Installieren Sie den Treiber erneut. "" http://startup.rolanddg.com Windows 7 1. Verbinden Sie das Gerät mit einem USB-Port des Rechners und 8. Markieren Sie im jetzt erscheinenden Dialogfenster “Treibersoftware für dieses Gerät entfernen” und klicken Sie auf [OK], um den Geräte-Manager zu schließen. 9. Lösen Sie die USB-Verbindung des Gerätes mit dem Computer und starten Sie Windows neu. 10. Deinstallieren Sie den Treiber des betreffenden Geräts: Siehe hierfür “Deinstallieren des Treibers”. 11. Installieren Sie den Treiber erneut. "" http://startup.rolanddg.com schalten Sie das Gerät ein. 2. Wenn der “Assistent für das Suchen neuer Hardware” erscheint, schließen Sie ihn mit einem Klick auf [Abbrechen]. Ziehen Sie alle USB-Kabel für Drucker usw. außer jenem dieses Geräts aus dem Computer. 3. Klicken Sie auf die [Start]-Schaltfläche und anschließend mit der rechten Maustaste auf [Arbeitsplatz]. Klicken Sie auf [Eigenschaften]. 4. Klicken Sie auf [Geräte-Manager]. Wenn das Fenster der Benutzerkontenverwaltung erscheint, klicken Sie auf [Fortfahren]. Das Fenster für die Geräteverwaltung erscheint. 5. Klicken Sie im “Anzeige”-Menü auf [Ausgeblendete Geräte anzeigen]. 6. Doppelklicken Sie in der Liste auf [Drucker] oder [Andere Geräte]. Deinstallieren des Treibers Hier wird gezeigt, wie man den Treiber wieder entfernt. Windows 8/8.1 1. Schalten Sie das Gerät aus und lösen Sie die Verbindung mit dem Computer. 2. Starten Sie Windows und melden Sie sich als “Administrator” an. 3. Klicken Sie auf den Schreibtisch. 4. Führen Sie die Maus zur unteren rechten Ecke, um “Charms” aufzurufen und klicken Sie auf [Einstellungen]. Klicken Sie auf den Modellnamen oder auf [Unbekanntes Gerät], je nachdem was unter dem gewählten Eintrag angezeigt wird. 7. Klicken Sie im Aktionsmenü auf [Entfernen]. 106 Erste Hilfe bei Problemen… 5. Klicken Sie in der Taskleiste auf [Systemsteuerung] und [Programme entfernen]. Windows 7 6. Wählen Sie den Treiber des Geräts, das Sie deinstallieren möchten 1. Schalten Sie das Gerät aus und lösen Sie die USB-Verbindung mit 7. Wenn Sie gefragt werden, ob Sie den Treiber wirklich entfernen 2. Starten Sie Windows und melden Sie sich als “Administrator” an. 3. Klicken Sie in der Taskleiste auf [Start], [Systemsteuerung] und und klicken Sie auf [Entfernen]. möchten, klicken Sie auf [Ja]. dem Computer. [Programme entfernen]. 8. Klicken Sie in der Taskleiste auf [Start] und [Desktop]. 9. Öffnen Sie mit Windows Explorer das Laufwerk und den Ordner, wo 4. Wählen Sie den Treiber des Geräts, das Sie deinstallieren möchten und klicken 10. Doppelklicken Sie auf [SETUP64.EXE] (64-Bit-Version) oder [SETUP. 5. Wenn Sie gefragt werden, ob Sie den Treiber wirklich entfernen 11. Wenn das Fenster der Benutzerkontenverwaltung erscheint, klicken Sie 6. Öffnen Sie mit Windows Explorer das Laufwerk und den Ordner, wo 12. Klicken Sie auf [Entfernen]. 7. Doppelklicken Sie auf [SETUP64.EXE] (64-Bit-Version) oder [SETUP. sich der Treiber befindet. EXE] (32-Bit-Version). auf [Fortfahren]. Wählen Sie den Treiber des Geräts, das Sie deinstallieren möchten und klicken Sie auf [Start]. 13. Im jetzt erscheinenden Fenster werden Sie gefragt, ob Sie den Rechner neu starten möchten. Klicken Sie auf [Ja]. 14. Der Computer wird neugestartet. Gehen Sie anschließend zur Systemsteuerung und schauen Sie nach, welche Geräte und Drucker erkannt wurden. 15. Wenn das Gerät, das Sie entfernen möchten, angezeigt wird, müssen Sie mit der rechten Maustaste darauf klicken und auf [Gerät entfernen] klicken. * Wenn Sie die Treiberdatei nicht finden, können Sie sie über die Online-Bedienungsanleitung herunterladen. "" http://startup.rolanddg.com Sie auf [Entfernen]. möchten, klicken Sie auf [Ja]. sich der Treiber befindet. (*Anmerkung) EXE] (32-Bit-Version). 8. Wenn das Fenster der Benutzerkontenverwaltung erscheint, klicken Sie auf [Zulassen]. Jetzt beginnt die Installation des Treibers. 9. Klicken Sie auf [Entfernen]. Wählen Sie den Treiber des Geräts, das Sie deinstallieren möchten und klicken Sie auf [Start]. 10. Im jetzt erscheinenden Fenster werden Sie gefragt, ob Sie den Rechner neu starten möchten. Klicken Sie auf [Ja]. Die Deinstallation wird beendet und der Computer wird erneut hochgefahren. * Wenn Sie die Treiberdatei nicht finden, können Sie sie über die Online-Bedienungsanleitung herunterladen. "" http://startup.rolanddg.com 107 Erste Hilfe bei Problemen… Sie hören abnormale Geräusche Muss die Spindeleinheit eventuell ausgewechselt werden? Die Spindeleinheit ist ein Verbrauchsgegenstand. Sie muss ungefähr alle 1000 Arbeitsstunden ersetzt werden. "" “Auswechseln von Verbrauchsgütern” (S. 96) 1. Bringen Sie das Schmierfett an. 1. Falls das Gerät noch ein Werkstück oder Werkzeug enthält, müssen Sie es entfernen. 2. Verschieben Sie den Spindelkopf. 2-1. Klicken Sie in “VPanel” auf [View]. 2-2. Wählen Sie mit den [–Z]-Cursor-Buttons die niedrigste Position. Muss der Spindelmotor eventuell ausgewechselt werden? Der Spindelmotor ist ein Verbrauchsgegenstand. Er muss ungefähr alle 500 Arbeitsstunden ersetzt werden. "" “Auswechseln von Verbrauchsgütern” (S. 96) Ist kein Schmierfett mehr vorhanden? Wenn der Spindelkopf ein abnormales Geräusch erzeugt, müssen die Wellen geschmiert werden. Bitte vorbereiten… • Schmierfett (Maschinenöl) • Stab zum Anbringen des Schmierfetts 108 Erste Hilfe bei Problemen… 3. Drücken Sie den Netzschalter [ ]. Schalten Sie das Gerät aus. WARNUNG Schalten Sie das Gerät zunächst komplett aus. Sonst könnte sich das Gerät plötzlich in Bewegung setzen und Sie verletzen. 2. Fahren Sie das Gerät ein. 1. Fahren Sie das Gerät ein. "" “Schritt 2: Warmlauf des Geräts” (S. 63) 2. Wischen Sie überflüssiges Schmierfett weg. Eventuelle Schmierflecke, die jetzt noch auf den Wellen sichtbar sind, müssen weggewischt werden. 4. Schmieren Sie die X- und Z-Welle. Die Abbildung unten zeigt die Partien, die geschmiert werden müssen. 3. Überprüfen Sie die Motorbelastung (Motorload). 1. Klicken Sie auf Anmerkung: Vorsicht beim Schmieren Wenn Sie zu viel Schmierfett auftragen, lagern sich Materialpartikel darauf ab – und das führt zu Funktionsstörungen. 109 oben links und anschließend auf [Maintenance]. Erste Hilfe bei Problemen… 2. Klicken Sie auf den [Confirm]-Reiter. 3. Wählen Sie “X”, “Y” oder “Z” und klicken Sie auf [Start]. Überprüfen Sie die Motorbelastung entlang der betreffenden Achse. Die Kontrolle muss für “X”, “Y” und “Z” durchgeführt werden. Merke Klicken Sie auf [Stop], um den Vorgang anzuhalten. Im Falle eines ungewohnten Geräuschs bzw. wenn das Gerät plötzlich anhält, müssen Sie es noch einmal schmieren. Wenn das Problem hierdurch nicht behoben wird, wenden Sie sich bitte an Ihren Roland DG-Händler. 110 Erste Hilfe bei Problemen… Höhenänderung der Spindeleinheit Ausbau der Spindeleinheit "" “Z-Schneidebereich für die beiden Spindelpositionen” (S. 27) VORSICHT erühren Sie die Spindeleinheit niemals unmittelB bar nach Beenden eines Auftrags. Das kann zu Brandverletzungen führen. 1. Entfernen Sie zunächst alle Späne. 2. Falls das Gerät noch ein Werkstück, Werkzeug oder eine Klemmhülse enthält, müssen Sie es/sie entfernen. 3. Verschieben Sie den Spindelkopf. 3-1. Klicken Sie in “VPanel” auf [View]. 3-2. Bewegen Sie die Z-Achse in die tiefste Position. 111 Erste Hilfe bei Problemen… 4. Schalten Sie das Gerät aus und ziehen Sie das Netzteil aus der Buchse. 5. Bauen Sie die Spindeleinheit aus. 5-1. Lösen Sie die in der Abbildung gezeigten Schrauben mit einem Inbusschlüssel. (2 Stellen) 5-2. Ziehen Sie die Spindeleinheit gerade heraus. WARNUNG or dem Einbau von Zubehör oder Sonderzubehör V müssen Sie den Netzanschluss lösen. Wenn Sie das nämlich nicht tun, besteht die Gefahr eines Stromschlages bzw. einer Verletzung durch bewegliche Teile. Einbau der Spindeleinheit Kehren Sie die Arbeitsschritte von “Ausbau der Spindeleinheit” (S. 111) um. "" “Einbaupositionen für eine Spindel” (S. 113) VORSICHT VORSICHT ie Spindeleinheit und der Arbeitstisch dürfen D niemals von Hand verschoben werden. Das könnte nämlich zu Schäden führen. Wenn sich in der Spindeleinheit oder entlang der Einbaufläche Späne angesammelt haben, wird die Spindeleinheit eventuell schief eingebaut, und das kann zu Problemen führen. Säubern Sie daher alle betroffenen Partien sorgfältigst. 112 Erste Hilfe bei Problemen… Einbaupositionen für eine Spindel "" “Z-Schneidebereich für die beiden Spindelpositionen” (S. 27) Hohe Position Stift Schraube Stiftbohrung Schraubenbohrung Niedrige Position 113 Erste Hilfe bei Problemen… Initialisieren der Geräteeinstellungen 1. Klicken Sie auf 2. Klicken Sie auf den [Confirm]-Reiter. oben links und anschließend auf [Maintenance]. 3. Klicken Sie bei “Settings” auf [Clear]. 114 Erste Hilfe bei Problemen… Anzeigen der Geräteeinstellungen 2. Klicken Sie auf den [Confirm]-Reiter. “VPanel” kann die Einstellungen dieses Geräts als Text anzeigen und als. txt-Datei speichern. Das kann praktisch sein, wenn andere Anwender Sie nach Ihren Einstellungen fragen bzw. wenn der Kundendienst Sie zwecks Problembehebung fragt, welche Einstellungen Sie verwenden. Arbeitsweise 1. Klicken Sie auf oben links und anschließend auf 3. Klicken Sie bei “Settings” auf [Display]. [Maintenance]. 115 Erste Hilfe bei Problemen… Überprüfen der Software-Version VPanel 1. Klicken Sie auf oben links und anschließend auf [Maintenance]. 2. Klicken Sie auf [About VPanel]. MODELA Player 4 1. Klicken Sie in der Menüleiste auf [HELP]. 2. Klicken Sie auf [About MODELA Player 4]. 116 Fehlermeldungen Angezeigte Meldung Meldung Abhilfe No modeling machine was found. Seite Überprüfen Sie die USB-Verbindung. If the power is off, then switch it on. If the cable is unconnected, then connect it. Wenn Sie das Gerät zuerst eingeschaltet und erst danach angeschlossen haben, klicken Sie auf [Retry]. The modeling machine is not responding. Überprüfen Sie die USB-Verbindung. Make sure that the connection cable is connected securely and the machine Wenn Sie das Gerät zuerst eingeschaltet und erst danach angeis switched on. schlossen haben, klicken Sie auf [Retry]. The SRM-20 has performed an emergency stop. Schalten Sie das Gerät aus und wieder ein. - X-Limit switch not found. Wenn das Problem hierdurch nicht behoben wird, ist ein vielleicht ein Fehler aufgetreten. - Y-Limit switch not found. - Z-Limit switch not found. - The NVRAM could not be accessed. "" “Starten von ‘VPanel’” (S. 11) "" “‘VPanel’ erkennt das Gerät nicht” (S. 100) "" “Das Gerät ignoriert die Befehle” (S. 101) Schalten Sie das Gerät aus und wenden Sie sich an Ihren Roland DG-Händler. Der Auftrag wurde abgebrochen. The SRM-20 is paused. - Cover opened during operation. The SRM-20 is paused. - Command Error Um ihn fortzusetzen, müssen Sie die Fronthaube schließen und auf [RESUME] klicken. "" “Pause/Fortsetzung” (S. 76) Klicken Sie auf [STOP], wenn Sie den Vorgang anhalten möchten. "" “Abbrechen eines Schneideauftrags” (S. 77) Diese Meldung können Sie zwar ignorieren und den Vorgang fortsetzen, allerdings kann das zu einem unerwarteten Verhalten führen. Brechen Sie den Vorgang lieber ab… "" “Schritt 3: Wahl des Steuerbefehlssatzes” (S. 65) Falls das Gerät einen anderen Befehlstyp erwartet, müssen Sie den richtigen Befehlssatz wählen. 117 "" “Abbrechen eines Schneideauftrags” (S. 77) Fehlermeldungen Meldung Abhilfe Seite Schalten Sie das Gerät aus. The spindle rotation is stopped. - The spindle motor experienced an overcurrent. - The spindle motor experienced an excessive load or it is not mounted. The SRM-20 has performed an emergency stop. - The X-Motor experienced an overload. - The Y-Motor experienced an overload. Die Schneidedaten sprengen wahrscheinlich die Möglichkeiten dieses Geräts. Überprüfen Sie zunächst die Schneidebedingungen und starten Sie das Gerät danach neu. Vielleicht muss aber auch die Spindeleinheit oder der Spindelmotor ersetzt werden. Überprüfen Sie das. "" “Die Spindel dreht sich nicht bzw. zu langsam/schnell” (S. 102) "" “Auswechseln von Verbrauchsgütern” (S. 96) Schalten Sie das Gerät aus. Die Schneidedaten sprengen wahrscheinlich die Möglichkeiten dieses Geräts. Überprüfen Sie zunächst die Schneidebedingungen und starten Sie das Gerät danach neu. - The Z-Motor experienced an overload. Wenn eine zu große Spänemenge eine Belastung für die betreffende Welle darstellt, müssen Sie das Gerät säubern. “File name” was not found. Löschen Sie die Datei, die den Fehler verursacht und wählen Sie sie erneut. 118 "" “Reinigen der X-/Z-Welle” (S. 93) "" “‘Cut’-Dialogfenster” (S. 17) Anhang Technische Daten . . . . . . . . . . . . . . . . . . . . . . . . . . . . . . 120 Außenansicht . . . . . . . . . . . . . . . . . . . . . . . . . . . . . . . . . . . . . . . . . . . . . 120 Technische Daten. . . . . . . . . . . . . . . . . . . . . . . . . . . . . . . . . . . . . . . . . . 121 Technische Daten Seite Außenansicht Vorderseite 15 423.3 ) 7° (6 297 321 450 305 406 422.7 120 (754.9) Einheit: mm Technische Daten Technische Daten SRM-20 Harzmaterial wie chemisches Holz und Modellierwachs (Metall wird nicht unterstützt), Substrate, die ausgefräst werden können Zulässiges Material X-, Y- und Z-Achsenhub 203,2 (X) x 152,4 (Y) x 60,5 (Z) mm Abstand Klemmhülse – Arbeitstisch Maximal 130,75mm Tischabmessungen 232,2 (X) x 156,6 (Y) mm Max. Gewicht des Materialstücks 2kg X-, Y- und Z-Achsantrieb Schrittmotor Geschwindigkeit 6~1800mm/min Software-Auflösung 0,01mm/Schritt (RML-1), 0,001mm/Schritt (NC-Code) Mechanische Auflösung 0,000998594mm/Schritt) Spindelmotor Typ 380 (Gleichstrommotor) Maximale Umdrehungszahl 7.000RPM Werkzeughalterung Klemmverfahren Schnittstelle USB Steuerbefehlssätze RML-1, NC-Code Leistungsaufnahme Gerät DC24V, 2,5A Beiliegendes Netzteil AC100V ±10%, 50/60Hz Leistungsaufnahme Geräuschpegel Bereitschaft Während des Betriebs (ohne Schneidegeräusche) ±55W Maximal 45dB (A) Maximal 65dB (A) Externe Abmessungen 451,0 (W) x 426,6 (D) x 426,2 (H) mm Gewicht 19,6kg Aufstellungsort Temperatur: 5~40°C, Luftfeuchtigkeit: 35~80% (ohne Kondensbildung) Lieferumfang USB-Kabel, Netzteil, Netzkabel, Schneidewerkzeug, Klemmhülse, Befestigungsschraube, Schraubenschlüssel (7, 10mm), Inbusschlüssel (Größe: 2, 3mm), Stellstifte, Beidseitiger Klebestreifen, Karte mit der Erklärung der Hauptseite, “Read first” (Heft) 121 DOC-1197 R2-140825