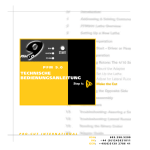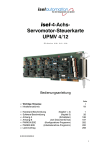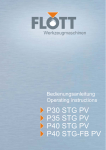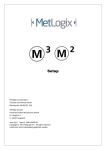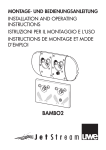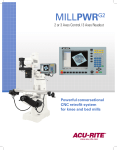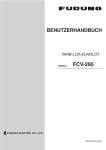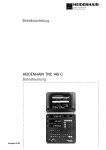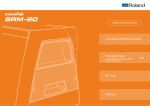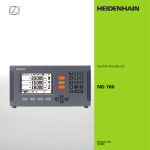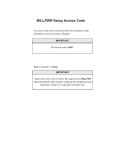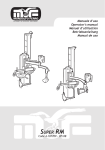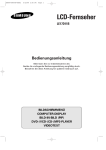Download MILLPWR Bedienungsanleitung - Acu-Rite
Transcript
PWR
BEDIENUNGSANLEITUNG
Stand: 06/2001
MILLPWR
ACU-RITE
®
EINLEITUNG
MILLPWR
1. EINLEITUNG....................................................................... 6
System Übersicht........................................................................ 6
Maschinen Aufbau..................................................................................... 6
Vorderansicht der Bildschirmanzeige........................................................ 7
Rückseite der Bildschirmanzeige .............................................................. 7
Tastatur ..................................................................................................... 7
Tastatur ..................................................................................................... 8
Bildschirm Aufbau ..................................................................................... 9
Diskettenlaufwerk .................................................................................... 10
NOT AUS................................................................................................. 10
Konventionen ............................................................................ 11
Achsen Konventionen ............................................................................. 11
Polare Koordinaten .....................................................................................................11
Absolut / Inkremental............................................................................... 12
Beispiel: Polar und Inkremental ............................................................. 12
Z-Achsen Konvention .............................................................................. 13
Z-Achsen Rückzug .....................................................................................................13
Start- und Endtiefe......................................................................................................13
Durchgänge ................................................................................................................13
Deaktivieren des Z-Achsen Antriebes .........................................................................13
Bohrkonventionen ................................................................................... 13
Spanbruchzyklus (SBZ) ..............................................................................................13
Werkzeug Rückzug.....................................................................................................14
Verweilen....................................................................................................................14
2. POSITIONSANZEIGE FUNKTIONEN ............................... 15
Starten........................................................................................ 15
Einschalten.................................................................................................................15
Referenzpunkt anfahren.......................................................................... 16
DRO Funktionen........................................................................ 17
Nullen einer Achse .................................................................................. 17
Tisch bewegen ........................................................................................ 17
Einrichten eines Bezugspunktes ............................................................. 18
Benutzung des Kantentasters ................................................................. 20
Ausrichten eines Teiles ........................................................................... 21
Ausrichten mit dem Kantentaster ................................................................................21
Ausrichten mit der Position lernen Funktion ................................................................21
Ein Mal Vorgang ...................................................................................... 22
3. PROGRAMMIERUNG ....................................................... 23
Überlegungen vor dem Programmieren.................................. 23
Schnitttiefe............................................................................................... 23
Durchgänge ............................................................................................. 23
Werkzeug-Versatz................................................................................... 23
“Von” und “Nach” Punkte......................................................................... 24
Wahl des Bezugspunktes........................................................................ 24
Absolut- und Inkrementalmaße ............................................................... 24
Kontinuierliches Fräsen........................................................................... 25
Erstellen eines Programms ...................................................... 26
Die View Taste ........................................................................................ 28
Programmablauf........................................................................ 28
Bedienungsanleitung
Seite 2
EINLEITUNG
MILLPWR
Ausrichten eines Teiles ........................................................................... 28
Ausrichten mit dem Kantentaster............................................................................29
Ausrichten mit der Position lernen Funktion ................................................................29
Setzen des Bezugspunktes..................................................................... 29
Testen des Programms ........................................................................... 30
Einzelschritt ..............................................................................................................30
Probelauf...................................................................................................................30
Nur Grafik..................................................................................................................30
Manuelle Positionierung ..........................................................................................31
Kollisionsprüfung ausschalten................................................................................31
Betätigen der GO Taste .......................................................................... 32
Vorschubrate ........................................................................................... 33
Arbeiten auf Null ...................................................................................... 34
Programmfunktionen................................................................ 35
Laden, Speichern, Löschen, Zusammenfügen, Sichern und
Verzeichnisse .......................................................................................... 35
Verzeichnisse............................................................................................................35
Erzeugen eines Verzeichnisses ...............................................................................35
Auswahl eines Verzeichnisses ................................................................................37
Löschen eines Verzeichnisses....................................................................................37
Speichern eines Programms ................................................................... 38
Benennung eines Programms................................................................. 39
Laden eines Programms ......................................................................... 40
Laden einer DXF Datei............................................................................ 41
Laden einer G-Code Datei ...................................................................... 42
Ausführung eines G-Code Programms ................................................... 42
Überlegungen vor der Erstellung eines G-Code Programms.......................................42
Werkzeugversatz........................................................................................................43
Benutzung der Werkzeug-Bibliothek ...........................................................................43
Laden eines Programms.............................................................................................43
Ausführen eines G-Code Programms .........................................................................43
Starten und unterbrechen eines G-Code Programms..................................................44
MILLPWR G-Code Konventionen ........................................................... 45
Tabelle der G- und M-Code Befehle ...........................................................................45
Zusätzliche G-Code Konventionen für MILLPWR................................... 50
Programme zusammenfügen .................................................................. 51
Sichern eines Programms ....................................................................... 51
Löschen eines Programms...................................................................... 52
4. Ein Programm Beispiel ................................................... 53
Setzen des Bezugspunktes..................................................................... 53
Programmbeginn ...................................................................... 54
Wahl des Werkzeuges ............................................................................ 54
Programmieren der Werkstück-Kontur.................................................... 55
Programmierung des Lochkreises .......................................................... 62
Programmieren der Tasche..................................................................... 64
Speichern des Programms...................................................................... 65
Testen des Programms ........................................................................... 65
Starten des Programms .......................................................................... 66
Werkzeugwechsel ................................................................................... 67
Entfernen des Programms ...................................................................... 67
5. PROGRAMM SCHRITTE .................................................. 69
Einfache Fräs- & Bohrfunktionen ............................................ 69
Werkzeug eingeben ................................................................................ 69
Programmierung eines Werkzeuges mit wiederholbarer Werkzeuglänge70
Eingabe des ersten Werkzeuges ............................................................ 70
Im DRO Modus zu einem Werkzeug mit unbekannter Länge
wechselnden. .......................................................................................... 71
Bedienungsanleitung
Seite 3
EINLEITUNG
MILLPWR
Im PROGRAMM Modus zu einem Werkzeug mit unbekannter Länge
wechselnden. .......................................................................................... 72
Positionieren/Bohren ............................................................................... 74
Mittellinien................................................................................................ 74
Linie Fräsen............................................................................................. 75
Bogen Fräsen .......................................................................................... 75
Abrunden/Blend....................................................................................... 77
Rechteckige Fräsfunktionen .................................................... 78
Tasche..................................................................................................... 78
Rahmen ................................................................................................... 79
Plan-Fräsen ............................................................................................. 80
Nut ........................................................................................................... 81
Kreisförmige Fräsfunktionen ................................................... 82
Tasche..................................................................................................... 82
Rahmen ................................................................................................... 83
Ring ......................................................................................................... 84
Helix........................................................................................................ 84
Lochkreise ................................................................................. 85
Reihe ....................................................................................................... 85
Rahmen und Matrix ................................................................................. 86
Lochkreis ................................................................................................. 87
Mehr Schritte ............................................................................. 88
Kundenspezifische Tasche ..................................................................... 88
Wiederholen ............................................................................................ 89
Drehen..................................................................................................... 90
Spiegeln................................................................................................... 91
Kontur ...................................................................................................... 92
Gravieren................................................................................................. 92
Gravieren Gerade .......................................................................................................92
GRAVIEREN Bogen ...................................................................................................95
Ellipsen Rahmen ..................................................................................... 97
Fase......................................................................................................... 98
Bezugspunkt............................................................................................ 98
Insel ......................................................................................................... 99
Spirale ................................................................................................... 100
Kommentar ............................................................................................ 100
Hilfsfunktionen ....................................................................................... 101
Schritt Funktionen .................................................................. 101
Auflösen................................................................................................. 102
Schritt umkehren ................................................................................... 103
Pfad umkehren ...................................................................................... 103
Schritt ändern ........................................................................................ 103
Schritte löschen ..................................................................................... 103
Schritte bewegen/kopieren.................................................................... 104
6. RECHNER/CALCULATOR ............................................. 105
Die vier Grundrechenarten ..................................................... 105
Trigonometrische und mathematische Funktionen ............. 105
Geometrischer Rechner ......................................................... 107
Weshalb benötigen wir einen geometrischen Rechner......................... 107
Bedienungsanleitung
Seite 4
EINLEITUNG
MILLPWR
Arbeiten mit dem geometrischen Rechner............................................ 108
Beispiel .................................................................................... 110
Strategie ................................................................................................ 110
Starten des Programms ........................................................................ 111
Eingabe der Linien ................................................................................ 112
Finden des Bogens ............................................................................... 114
Finden der Punkte an den Tangenten................................................... 116
Zurückgeben der Punkte ....................................................................... 117
7. SETUP 119
Benutzer Setup........................................................................ 120
Werkzeugliste ........................................................................................ 120
Maßstab Faktor ..................................................................................... 121
Anzeige Optionen.................................................................................. 122
Kantentaster .......................................................................................... 123
Vorschubgeschwindigkeit...................................................................... 123
System Setup .......................................................................... 124
Schreibschutz ........................................................................................ 124
Fehlerkompensation.............................................................................. 125
Zählrichtung........................................................................................... 126
Max. Verfahrwege ................................................................................. 127
Serieller Port.......................................................................................... 128
Z- Achsen Kontrolle............................................................................... 128
Spindel Kontrolle ................................................................................... 128
Fehlermeldungen .................................................................................. 129
Servo Einstellung .................................................................................. 129
Auto Tuning des X- Achsen Motors ...................................................... 129
Auto Tuning des Y- Achsen Motors ...................................................... 130
Auto Tuning des Z- Achsen Motors....................................................... 131
8. Externes Speichern ....................................................... 132
Installation ............................................................................... 132
Für MS-DOS -........................................................................................ 132
Bildschirm Beschreibung:...................................................... 133
9. Fehlersuche ................................................................... 134
Einleitung:................................................................................ 134
Benutzung der Tabelle: .......................................................... 134
10. . EXTERNER NOT-AUS Schalter .................................. 142
Bedienungsanleitung
Seite 5
EINLEITUNG
MILLPWR
1. EINLEITUNG
System Übersicht
Maschinen Aufbau
Bedienteil
ENC 150
PräzisionsGlasmaßstäbe
Motoren
Bedienungsanleitung
Seite 6
EINLEITUNG
MILLPWR
Vorderansicht der Bildschirmanzeige
Rückseite der Bildschirmanzeige
Netzanzeige
Fräs- Funktionen
Tastatur
10 Zoll
LCD
Farbbildschirm
NOT-AUS
Softkeys
Disketten
Laufwerk
Netzschalter
Erdungsanschluss
Bedienungsanleitung
Netzeingang
Seite 7
EINLEITUNG
MILLPWR
Tastatur
Fräsfunktionen
Haupt
funktionstasten
INFO
Mit diesen Tasten
können Sie
Einstellungen in
MILLPWR ändern;
Sie erhalten
Informationen
was Sie tun
sollen; schalten
zwischen
Programmen
(PGM) und
Positionsanzeige
(DRO) um, und
benutzen “USE”
zum anwenden
der
Fräsfunktionen
als
Programmschritte
TOOL
RECT
CIRCLE
HOLES
POS
LINE
ARC
BLEND
Ziffernfeld
und
Rechner
VIEW
ABS
INC
MM
SETUP
CALC
Zahleneingaben
werden mit
diesen Tasten
vorgenommen.
Bei der Eingabe
von Positionen
können Sie
zwischen absolut
und
inkrementalen
Bezügen
wechseln.
DRO
PGM
CANCEL
7
8
9
/
4
5
6
X
1
2
3
-
.
0
+/-
+
USE
CLEAR
ENTER
Cursor und Bewegungskontrolle
Drücken Sie GO zum
Starten des
Programmablaufes,
und STOP zum
Unterbrechen. Die
Vorschubtasten (FEED)
dienen zur Erhöhung
oder Verminderung der
Vorschubgeschwindigkeit.
Bedienungsanleitung
Der handliche
Rechner mit den
4
Grundrechenarte
n kann jederzeit
benutzt werden.
Der trig. und der
geom. Rechner
helfen nach
Betätigung der
CALC Taste Trig
Die Cursor Tasten
helfen Ihnen sich
im Bildschirm zu
bewegen.
FEED
+
FEED
-
Mit diesen Tasten
definieren Sie die
Fräsfunktionen,
die MILLPWR
ausführen soll.
Diese Vorgänge
enden in
Programmschritte
n, oder in
Einzelschritten
die jederzeit
ausgeführt
werden können.
STOP
GO
Seite 8
EINLEITUNG
MILLPWR
Bildschirm Aufbau
Der MILLPWR Bildschirm ist in vier Bereiche unterteilt.
SERVO OFF FEED
0
100%
TOOL:
SCALE
1.0000
INCH
1
2
3
NULL X
1
NULL Y
NULL Z
BEZUGSPUNKT
TISCH
BEWEGEN
Status Zeile - beinhaltet die gewählten Einstellungen der Servo Motoren
(EIN/AUS), Vorschubrate, Werkzeug, Maßstab und inch/mm Anzeige.
2
Informationsbereich - beinhaltet Informationen über die auszuführenden
Arbeiten.
· Im Positionsanzeigemodus, werden die gegenwärtige Koordinaten jeder
Achse angezeigt.
· Beim Programmieren, erscheint eine Liste der Fräsoperationen und die
Teilegrafik.
· Beim Rechner können Daten geometrische Daten, Linien und Bögen
konstruiert und dargestellt werden.
3
Mitteilungszeile - hier werden Hinweise an den Bediener angezeigt.
4
Softkeys - variable Tastenfunktionen erscheinen je nach der Funktion, diese
werden über eine der „harten“ Tasten darunter ausgewählt.
Bedienungsanleitung
Seite 9
4
EINLEITUNG
MILLPWR
Diskettenlaufwerk
Wenn Sie mit der Programmierung beginnen, können Sie Ihre Programme
innerhalb von MILLPWR speichern. Dies Programme werden auch beim
Ausschalten von MILLPWR nicht verloren gehen. Speichern Sie Ihre
Programme regelmäßig, dies ist besonders bei langen oder komplizierten
Programmen wichtig.
Warten Sie beim
Schreiben eines
langen Programms
nicht bis zum Ende
der Arbeit bevor Sie
speichern.
Regelmäßiges
speichern reduziert
das Risiko des
Datenverlustes bei
Stromunterbrechun
gen.
Sie können die Programme ebenso auf dem Diskettenlaufwerk
speichern und sie so außerhalb von MILLPWR sicher verwahren.
Der Abschnitt Programmierung wird Ihnen erklären, wie
Programme gespeichert werden.
NOT AUS
Die große rote Taste an der Front der MILLPWR Bildschirmanzeige ist eine
NOT-AUS Taste die alle Antriebe Ihrer Maschine sofort unterbricht. Im Falle
eines Fehlers oder eines Programmfehlers betätigen Sie diese Taste.
Bedienungsanleitung
Seite 10
EINLEITUNG
MILLPWR
Konventionen
Achsen Konventionen
In der X Achse, wird sich der Tisch nach links bewegen, wenn sich das
Werkzeug nach rechts in positiver Richtung bewegt.
In der Y Achse, wird sich der Tisch auf Sie zu bewegen, wenn das Werkzeug
sich in positiver Richtung von Ihnen weg bewegt.
In der Z Achse, bewegt sich die Pinole
nach oben positiv.
Polare Koordinaten
Der polare Radius (r), ist der Abstand vom Bezugspunkt (absoluter
Nullpunkt) zu einem Punkt. Der polare Winkel (a), wird zwischen der XAchse und dem Radius, im Uhrzeigersinn gebildet. Der Winkel wird immer
von der positiven X-Achse aus gemessen.
6
Pos
5
4
3
007
NACH
X1
5.0 ABS
Y1
4.0 ABS
R1
6.4 ABS
A1
39° ABS
4
6.
2
1
39°
0
0
Bedienungsanleitung
1
2
3
4
5
6
Seite 11
EINLEITUNG
MILLPWR
Absolut / Inkremental
Die Dateneingabe für das Werkstück kann sowohl als absolute oder
inkremental Maß erfolgen.
Absolutmaße und Koordinaten beziehen sich immer auf den Bezugspunkt.
Dies ist der Nullpunkt des Werkstückes.
Inkrementalmaße sind von einem anderen Punkt aus gemessen.
Bohrung A und B sind absolut bemaßt, aber
Bohrung C ist ein Inkrementmaß von A.
+Y
Bei Eingabe dieser Daten zeigt MILLPWR
folgendes an:
4
B
Bohrung A: X = 2.000 ABS
Bohrung B: X = 4.000 ABS
Bohrung C: X = 3.625 INC von Bohrung A
C
1.5
A
+X
2
Oftmals ist es einfacher eine Position als
Inkrementalmaß einzugeben, als die Absolutmaße
auszurechnen.
3.625
Beide, Absolut- und Inkrementalmaße, können am gleichen Werkstück
benutzt werden. Zum Beispiel, Bohrung C hat die Maße X = 3.625 INC von
Bohrung A, und Y = 1.5 ABS.
Beispiel: Polar und Inkremental
Hier sehen Sie wie der Winkel der Linie eingegeben wird:
Wenn auf der Zeichnung Winkel angegeben sind, benutzen sie polare und
inkrementale Maße. Der Endpunkt der Linie ist inkremental vom Startpunkt
der anderen Linie bemaßt.
6
P1
5
001
Fräsen Linie
53°
4
0
5.
3
2
5.4
22°
1
P2
NACH
X1
2.0 ABS
Y1
5.0 ABS
R2
A2
INC
R1
-53° INC
A1
5
0
0
1
2
3
4
5
6
7
8
9
Beachten Sie: wenn Sie keine Inkrementmaße verwenden, wird Punkt 2 falsch
bemaßt, da er sich dann auf den Bezugspunkt anstelle von Punkt 1 bezieht.
Bedienungsanleitung
Seite 12
EINLEITUNG
MILLPWR
Z-Achsen Konvention
Z-Achsen Rückzug
Der Z-Achsen Rückzugspunkt definiert die Lage des Werkzeuges während
der Eilgangs-Bewegung zwischen zweier Programmschritte. Durch die
Definition diese Punktes gewährleisten Sie, dass das Werkzeug nicht mit dem
Werkstück kollidieren kann.
Hinweis: Wenn das Werkzeug sich oberhalb der Rückzugsposition befindet,
wenn sie das Programm starten, wird der Tisch oder die Pinole sich im
Eilgang zur Rückzugsposition bewegen.
Start- und Endtiefe
Die Start- und Endtiefe definieren wo das Werkzeug die Bearbeitung beginnt
und beendet. Diese Tiefen können sowohl als absolute (ABS) oder als
inkrementale (INCR) Werte eingegeben werden.
Wird die Starttiefe nicht ausgefüllt, werden Sie dazu aufgefordert, die Tiefe
manuell einzustellen.
Wird von dem Werkzeug die Rückzugsposition erreicht, wird im Eilgang auf
die Starttiefe positioniert und mit dem programmierten Vorschub auf die
Endtiefe gefahren.
Durchgänge
„Durchgänge“ definiert die Anzahl der Bearbeitungszyklen die bis zur
„Endtiefe“ durchgeführt werden. Wenn Sie die gesamte Bearbeitungstiefe in
einem Durchgang bearbeiten möchten, so lassen sie diese Feld „Leer“.
Deaktivieren des Z-Achsen Antriebes
MILLPWR erlaubt zwischen einer 2-Achsen- und 3-Achsen Bedienung
umzuschalten.
Zum deaktivieren des Z-Achsen Antriebes:
Lassen Sie das „Start“ Feld der Tiefe leer bei einem Einzelschritt
Bohrkonventionen
Spanbruchzyklus (SBZ)
Die „Holes“ und „Position/Bohren“ Funktionen erlauben Ihnen den Vorschub
des Werkzeuges kurz zu unterbrechen, damit der Span gebrochen werden
kann.
Durch Eingabe eines Wertes im Feld SPZ kann definiert werden, wie oft der
Vorschub unterbrochen wird, um den Span zu brechen.
Bedienungsanleitung
Seite 13
EINLEITUNG
MILLPWR
Werkzeug Rückzug
Mit der „Werkzeug Rückzug“ Funktion kann definiert werden wie oft oder
bei welcher Tiefe das Werkzeug zur Kühlung oder zum Ausspanen zurück
gezogen wird.
Verweilen
Verweilen bestimmt die Dauer (in Sekunden) die das Werkzeug bei einem
Rückzug verweilt.
Bedienungsanleitung
Seite 14
POSITIONSANZEIGE
MILLPWR
2. POSITIONSANZEIGE FUNKTIONEN
Starten
Einschalten
Bringen Sie den Netzschalter, der Schalter an der Rückseite der
Bildschirmanzeige befindet, auf Position „I“.
Die Netzanzeige oben links leuchtet nun auf.
Nachdem das Programm geladen wurde, erscheint folgender Bildschirm.
SERVO OFF FEED
Hinweis : Falls
das System für
ca. 20 min nicht
benutzt wird
schaltet der
Bildschirmscho
ner ein und der
LCD Bildschirm
wird dunkel.
Drücken sie
eine beliebige
Taste, um den
Bildschirm zu
aktivieren.
0
100%
TOOL:
X
Y
Z
ZERO X
ZERO Y
SCALE
INC
0.0000
INC
0.0000
INC
0.0000
ZERO Z
1.0000
0.0000
0.0000
0.0000
BEZUGSPUNKT
INCH
ABS
ABS
ABS
TISCH
BEWEGEN
Dies nennt man den Positionsanzeigen Bildschirm kurz “DRO” genannt. Er zeigt
die gegenwärtige Position an.
DRO “digital
readout” heißt
auf Deutsch
„digitale
Positionsanzeige“.
Bedienungsanleitung
Seite 15
POSITIONSANZEIGE
MILLPWR
Referenzpunkt anfahren
Die ACU-RITE Präzisions-Glasmaßstäbe, die mit MILLPWR an Ihrer
Maschine installiert sind, unterscheiden sich von anderen Glasmaßstäben
durch Ihre codierten Referenzsignale. Die Referenzmarken dienen der
Maschine ihren Nullpunkt wiederzufinden.
MILLPWR muss diese Referenzmarke nach jedem
Systemstart oder
Einschalten neu anfahren, damit die maximale Tischbewegung erreicht
wird und eine Kollision vermieden wird. Diesen Referenzpunkt müssen
Sie anfahren bevor Sie ein Programm starten können.
Zum Finden des Referenzpunktes drücken Sie den BEZUGSPUNKT
Softkey, und anschließend REFERENZPUNKT ANFAHREN. Der Tisch
bewegt sich nun, eine Achse nach der anderen, zum Referenzpunkt.
Bezugspunkt ist
eine
Bezeichnung für
den
„WERKSTÜCKNULLPUNKT“
oder “Absoluter
Nullpunkt”.
Wenn der Tisch sich bewegt bis er in die Endschalter läuft oder die Servomotoren abschalten, hat sich der Tisch bereits zu Nahe am mechanischen
Anschlag befunden. Bewegen Sie den Tisch mit Hilfe des Handrades weg
vom Anschlag und benutzen Sie erneut den REFERENZPUNKT ANFAHREN
Softkey. Wird die REFERENZPUNKT ANFAHREN Taste sofort nach
Erreichen der Referenzmarke nochmals gedrückt, so bewegt sich der Tisch
in die Endschalterlage hinein und die Servo Motoren werden abgeschaltet.
Nach erreichen der Referenzmarke ändert sich die DRO Anzeige. Die
Absolutanzeige zeigt nun die Werkzeugposition vom zuletzt gewählten
Bezugspunkt.
Bedienungsanleitung
Seite 16
POSITIONSANZEIGE
MILLPWR
DRO Funktionen
Nullen einer Achse
Drücken des NULL X, NULL Y, oder NULL Z Softkeys wird die
Inkrementalanzeige der entsprechenden Achse auf Null gesetzt.
Tisch bewegen
Diese Funktion erlaubt Ihnen mittels der Pfeiltasten den Tisch im Eilgang
zu bewegen. Drücken Sie den TISCH BEWEGEN Softkey. Ein „Achtung“
Fenster wird Sie daran erinnern, dass mit den Pfeiltasten nicht länger der
Cursor bewegt wird, sondern der Tisch.
SERVO ON
Beachten
Sie, dass
mit den
Pfeiltasten
der Tisch
bewegt
wird!
FEED
0
100%
TOOL:
SCALE
X
Y
Z
INC
0.000
INC
0.000
INC
0.000
1.0000
0.0000
0.0000
0.0000
INCH
ABS
ABS
ABS
! ACHTUNG
PFEILTASTEN
BEWEGEN DEN TISCH
PRESS CANCEL WHEN FINISHED MOVING TABLE.
TISCH
BEWEGEN
Bedienungsanleitung
Seite 17
POSITIONSANZEIGE
MILLPWR
Der Tisch bewegt sich in Pfeilrichtung. Sie können gleichzeitig die X und
Y Achse bewegen.
Wenn Sie
TISCH
BEWEGEN
gedrückt
haben,
werden die
Motoren
eingeschaltet.
Drücken Sie
die Taste
erneut, sind
diese
abgeschaltet.
TISCHBEWEGUNG
WEG VON IHNEN
TISCHBE
WEGUNG
NACH
LINKS
TISCHBE
WEGUNG
NACH
RECHTS
TISCHBEWEGUNG
ZU IHNEN HIN
Einrichten eines Bezugspunktes
Ein Bezugspunkt ist eine Referenz zu dem Werkstücknullpunkt. Für jede
zu erledigende Arbeit müssen Sie einen Bezugspunkt festlegen. Die Lage
am Werkstück wird durch die Bemaßung des Teiles auf der Zeichnung
vorgegeben. Sie sollten den Bezugspunkt so legen, dass möglichst viele
Maße direkt eingegeben werden können.
Die Position des Bezugspunktes geht bei einer
Netzspannungsunterberechung nicht verloren. Sie können Ihre Arbeiten
abends unterbrechen
OFF
und am nächsten
BEZUGSPUNKT SETZEN
Morgen wieder
INC
0.0000
X:
fortsetzen.
SERVO
Am leichtesten ist
ein Bezugspunkt zu
setzen, wenn Sie in
allen drei Achsen das
Werkzeug dort
positionieren können.
Y:
Z:
FEED
0
100%
TOOL:
X
Y
Z
SCALE
INC
0.0000
INC
0.0000
1.0000
0.0000
0.0000
0.0000
Positionieren Sie das
Werkstück so, dass
der Bezugspunkt
GEBEN SIE DIE ABS POSITION DES WERKZEUGMITTE EIN.
REFERENZPUNKT
BENUTZE
direkt neben dem
X = 0
Y = 0
Z = 0
ANFAHREN
KANTENTASTER
Werkzeug liegt.
Dieser Punkt kann eine Ecke, der Mittelpunkt eines Lochkreises, usw. sein.
Bedienungsanleitung
Seite 18
INCH
ABS
ABS
ABS
TISCH
BEWEGEN
POSITIONSANZEIGE
MILLPWR
Drücken Sie den BEZUGSPUNKT Softkey und das Bezugspunkt Setzen
Feld erscheint.
Drücken Sie die X=0, Y=0, und/oder Z=0 Softkeys zur Einrichtung des
Werkstück-Nullpunktes.
Drücken Sie USE zum Festhalten.
Bedienungsanleitung
Seite 19
POSITIONSANZEIGE
MILLPWR
Wenn Sie den Werkzeugmittelpunkt nicht am Bezugspunkt positionieren
können, müssen Sie für jede Achse einen Wert eingeben. Der Wert ist der
absolute Abstand des Werkzeug-Mittelpunktes zum neuen Werkstücknullpunkt. Positionieren Sie das Werkzeug, für jede Achse getrennt, an
einer bekannten Werkstück-Position (z.B. Kante). Ohne das Werkzeug zu
bewegen, geben Sie die gewünschte Position ein, indem Sie ENTER
drücken. Bewegen Sie das Werkzeug nun zur nächsten Position. Wenn alle
Eingaben erfolgt sind, drücken Sie USE.
Der Rechner im
MILLPWR hilft
Ihnen hier.---Zum
Setzen des
Bezugspunktes für
die X-ACHSE geben
Sie 8.75/2+0,05
ein. Da das
Werkzeug links von
der Kante ist,
wechseln Sie das
Vorzeichen.
EINZUGEBENDER
ABSTANDES
0,05
PAßSCHEIBE
WERK
ZEUG
+
Beim Setzen des Bezugspunktes, können Sie die BEWEGEN TISCH
Softkeys zum Verfahren größer Entfernungen benutzen.
Benutzung des Kantentasters
Hinweis : Bei
Verwendung
des
Kantentasters
KT 3D können
sie Positionen
nur bei
metallisch
leitenden
Werkstoffen
übernehmen.
Sie können einen Kantentaster zur Auffindung sehr genauer Positionen,
zur Bestimmung des Mittelpunktes eines Kreises und zur Ausrichten eines
Werkstückes verwenden.
Vergewissern Sie sich zuerst, ob der richtige Durchmesser eingegeben
wurde (zu finden im der SETUP Menü).
Schließen sie den Kantentaster an der Geräterückseite an. Er ist nun
aktiviert und übernimmt die Position sobald eine Eingabe erwartet wird
und Sie das Werkstück mit dem Taster berühren.
Bedienungsanleitung
Seite 20
POSITIONSANZEIGE
MILLPWR
Ausrichten eines Teiles
Mit MILLPWR können Sie sich beim Einrichten eines Werkstückes viel
Zeit sparen. Die Ausrichtfunktion kompensiert automatisch den Winkel
zwischen dem Werkstück und den Maschinenachsen.
Zum Ausrichten „berühren“ Sie einfach zwei oder mehrere Punkte auf
einer Geraden entlang einer Achse (X oder Y). Geben sie keine Punkte auf
einer Kurve oder einer unter 45° liegenden Geraden ein.
Richtig
Falsch
Ausrichtwinkel
Ausrichtwinkel
Ausrichten mit dem Kantentaster
Drücken sie den AUSRICHTEN Softkey.
Berühren 2 oder mehrere Punkte entlang einer Geraden.
Drücken Sie die USE Taste zur Übernahme der Punkte oder die CLEAR
zum Ablehnen der Punkte und Rückkehr zur DRO Anzeige.
Der WINKEL BEREINIGEN Softkey korrigiert den Winkel und setzt ihn auf
Null
Ausrichten mit der Position lernen Funktion
Drücken sie den AUSRICHTEN Softkey.
Bewegen sie den Tisch, so dass Ihr Werkzeug oder Taststift an der geraden
Werkstückkante anliegt. Drücken Sie den POSITION LERNEN Softkey.
Bewegen sie den Tisch, so dass Ihr Werkzeug oder Taststift einen 2. Punkt
entlang der Geraden berührt. Drücken Sie den POSITION LERNEN Softkey
Wiederholen sie dies bis alle Punkte aufgenommen sind.
Drücken Sie die USE Taste zur Übernahme der Punkte oder die CLEAR
zum Ablehnen der Punkte und Rückkehr zur DRO Anzeige.
Der WINKEL BEREINIGEN Softkey korrigiert den Winkel und setzt ihn auf
Null
Bedienungsanleitung
Seite 21
POSITIONSANZEIGE
MILLPWR
TIP:
indem Sie die
Positionier
Funktion verwenden: können
Sie sofort nach
auffinden der
Referenzmarke,
schnell zum
vorherigen
Bezugspunkt
fahren,
Ein Mal Vorgang
Jede der Fräsfunktionen, mit Ausnahme der BLEND
Funktion, können Sie als „EIN MAL“ Schritt ausführen,
ohne ein Programm zu schreiben. Drücken Sie die
gewünschte Funktionstaste, geben Sie die benötigten Daten
ein, und drücken GO.
POS
GO
Die Daten jeder Funktion sind bis zum nächsten Aufruf des Schrittes
gespeichert.
Jede der Funktionen ist im Kapitel Programmschritte beschrieben.
Für viele Fräsfunktionen, wie zum Beispiel Tasche, benötigen Sie die
Angabe des richtigen Werkzeugdurchmessers. Die TOOL Taste kann hierzu
ebenfalls als „EIN MAL“ Schritt verwendet werden.
Bedienungsanleitung
Seite 22
PROGRAMMIERUNG
MILLPWR
3. PROGRAMMIERUNG
Überlegungen vor dem Programmieren
Schnitttiefe
Wenn Sie die Schnitttiefe eingeben werden Sie aufgefordert eine Startund eine Endtiefe einzugeben. Die Starttiefe definiert den Punkt an dem
MILLPWR mit der Vorschubgeschwindigkeit die Bearbeitung beginnt. Die
Endtiefe ist dementsprechend die Endtiefe des Bearbeitungszyklus.
Prüfen Sie bitte immer, dass die Starttiefe sich tatsächlich oberhalb des
Werkzeuges befindet.
Durchgänge
„Durchgänge“ definiert die Anzahl der Bearbeitungszyklen die bis zur
„Endtiefe“ durchgeführt werden. Wenn Sie die gesamte Bearbeitungstiefe
in einem Durchgang bearbeiten möchten, so lassen sie diese Feld „Leer“.
Werkzeug-Versatz
Mit MILLPWR brauchen Sie sich keine Sorgen über die Werkzeugbahn zu
machen. Da MILLPWR eine Werkzeugradius-Kompensation durchführen
kann, brauchen Sie nur die aktuellen Teilemaße einzugeben. Beim
Programmieren einer Linie, eines Bogens, oder eines Rahmens, benutzen
Sie das Werkzeug-Versatz Feld, um MILLPWR mitzuteilen, auf welcher
Seite sich das Werkzeug befinden soll.
Stellen Sie sich vor, hinter dem Werkzeug zu sein, wenn es sich bewegt.
Wenn das Werkzeug
sich links befindet
LINKS VERSATZ
RECHTS VERSATZ
drücken Sie „LINKS“
Versatz. Wenn das
Werkzeug sich rechts
befindet, drücken Sie
„RECHTS“ Versatz.
Mit Hilfe des links oder
rechts Versatzes,
können Sie das
Programm so schreiben,
wie Sie die Maße auf
der Zeichnung
vorfinden. MILLPWR übernimmt die Berechnung der WerkzeugradiusKompensation. Sie müssen somit keine Werkzeugbahnen programmieren.
Bedienungsanleitung
Seite 23
PROGRAMMIERUNG
MILLPWR
Wenn Sie „MITTE“ Versatz benutzen, beziehen sich die eingegebenen
Maße auf den Werkzeugmittelpunkt.
Für bestimmte Fräsfunktionen wie Rahmen oder Bogen werden zur
einfacheren Vorstellung die Begriff „INNERHALB“ und „AUßERHALB“
angeboten.
“Von” und “Nach” Punkte
VON
NACH
VON
Die Linien und Bögen in MILLPWR werden durch
und NACH Punkte definiert. MILLPWR wird
automatisch zum Startpunkt gehen, bevor er Sie
nach der Zustellung der Tiefe fragt.
NACH
VON
VON
X1
Y1
ABS
ABS
NACH
X2
Y2
ABS
ABS
Wahl des Bezugspunktes
Der Bezugspunkt ist der Punkt auf die sich die
Absolutmaße beziehen. Sie müssen aufgrund Ihrer Teilezeichnung
entscheiden, welcher Punkt geeignet ist. Nehmen Sie den Punkt der Ihnen
die meisten Maßeingaben, ohne Berechnung liefert. Wie auch immer Sie
sich entscheiden, das Resultat wird das gleiche bleiben, nur die
Vorgehensweise ist anders.
Absolut- und Inkrementalmaße
Zur Erleichterung der Maßeingabe, haben Sie bei MILLPWR die
Möglichkeit sowohl Absolut- als auch Inkrementalmaße einzugeben. Alle
Maße, die sich auf den Bezugspunkt beziehen, werden Absolutmaße
genannt.
Ein Maß von jedem anderen Punkt aus bemaßt, ist ein Inkrementalmaß.
Dieser Punkt wird inkrementaler Bezugspunkt genannt.
Wenn wir für die untere Zeichnung den Bezugspunkt in die Mitte der
Bohrung (Punkt F) legen, so ergeben sich alle Maße als Absolutmaße
Y
7.123
A
7.123
ABS
-3.936
ABS
B
3.421
ABS
-3.936
ABS
C
3.421
ABS
3.603
ABS
D
4.893
ABS
3.603
ABS
E
7.123
ABS
1.011
ABS
F
0.00
ABS
0.00
ABS
Bedienungsanleitung
D
4.893
3.421
C
3.603
X
E
1.011
F
2.96 DIA
BOHRUNG
3.936
Punkt
A
B
Seite 24
PROGRAMMIERUNG
MILLPWR
Nehmen wir Punkt A als Bezugspunkt, sind viele Maße inkremental, da sie
sich auf den inkrementalen Bezugspunkt F beziehen.
X
Y
7.123
A
0.00
ABS
0.00
ABS
B
3.421
INC F
0.00
ABS
C
3.421
INC F
3.603
INC F
D
4.893
3.421
C
3.603
Punkt
E
1.011
4.893
INC F
3.603
F
INC F
E
0.00
ABS
1.011
INC F
F
7.123
ABS
3.936
ABS
2.96 DIA
BOHRUNG
3.936
D
B
A
Kontinuierliches Fräsen
Wenn Sie eine kontinuierliche Kontur programmieren, die aus Linien und
Bögen besteht, so wird MILLPWR diese ohne Unterbrechung abarbeiten.
MILLPWR erkennt eine kontinuierliche Kontur automatisch. Sie brauchen
für diese spezielle Vorgehensweise keine besondere Funktion zu erlernen.
Damit Linien und Bögen kontinuierlich sind,
müssen sie:
VON
NACH
VON
die gleiche Tiefe Z haben
mit dem gleichen Werkzeug bearbeitet werden
NACH
den gleichen Werkzeug-Versatz haben.
und müssen sich berühren, das heißt, der
Endpunkt der einen, muss gleich dem Anfangspunkt der nächsten sein.
Wenn Sie nacheinander Linien (oder Bögen) eingeben, nimmt MILLPWR
an, dass diese verbunden werden sollen. Der VON Punkt , die TIEFE Z und
der WERKZEUG-VERSATZ werden automatisch ausgefüllt. Sie müssen
lediglich den NACH Punkt ausfüllen, und die USE Taste drücken
Die Vorschubrate kann bei einer kontinuierlichen Kontur unterschiedlich
sein. Geben Sie einfach den Vorschub für jeden Schritt ein.
Bedienungsanleitung
Seite 25
PROGRAMMIERUNG
MILLPWR
Erstellen eines Programms
Drücken Sie die PGM Taste, und der folgende Bildschirm erscheint.
SERVO OFF FEED
0
100%
TOOL:
SCALE
INCH
1.0000
ANGEWÄHLTES PROGRAMM
ENDE VON 0
PROGRAMM
FUNKTION
GEHE ZU
SCHRITT
MEHR
SCHRITTE
AUFLÖSEN
START
OPTIONEN
Sie erzeugen ein Programm, indem Sie eine Liste mit Fräsfunktionen
erzeugen. Sobald Sie einen Frässchritt hinzufügen, wird dieser auf dem
Bildschirm gezeichnet. So können Sie sehen wie Ihre Teileansicht
momentan aussieht.
Zur Eingabe eines Frässchrittes drücken Sie die entsprechende Taste. Die
gewählte Funktion erscheint in der Programmliste, und Sie können die
Daten für diesen Schritt eingeben.
SERVO OFF FEED
0
100%
ANGEWÄHLTES PROGRAMM
001
WERKZEUG EINGEBEN
002 X BOGEN FRÄSEN
ProgrammListe der
Schritte
TOOL:
SCALE
BOGEN FRÄSEN
1.0000
INCH
002
VON
X1
ABS
Y1
ABS
NACH
X2
ABS
Y2
ABS
TIEFE
Z
ABS
Geben Sie die
Daten über
den Bogen
hier ein.
RADIUS
RICHTUNG
CCW
TOOL
0.500 DIAMETER
FL END ML
CENTER
2 OF 2
FEED
10
TYPE
OFFSET
IPM
POSITION
LERNEN
Bedienungsanleitung
POLAR
MEHR
Seite 26
PROGRAMMIERUNG
MILLPWR
Wenn alle Daten eingegeben sind, drücken Sie die USE Taste, um den
Schritt zu beenden. Die Grafik wird nun neu aufgebaut und der Cursor
bewegt sich abwärts zum nächsten Schritt.
SERVO OFF FEED
0
100%
TOOL:
SCALE
1.0000
INCH
ANGWÄHLTES PROGRAMM
001
002
WERKZEUG EINGEBEN
BOGEN FRÄSEN
END OF 2
PROGRAMM
FUNKTION
GEHE ZU
SCHRITT
AUFLÖSEN
MEHR
SCHRITTE
START
OPTIONEN
Zur Änderung eines Schrittes, bewegen Sie den Cursor mit den Pfeiltasten
auf den entsprechenden Schritt, und drücken die USE oder ENTER Taste.
Nach der Änderung, drücken Sie die USE Taste zur Speicherung.
Zum Löschen eines Schrittes, bewegen Sie den Cursor zu diesem Schritt
und drücken die CANCEL Taste.
Zum Einfügen eines Schrittes, bewegen Sie den Cursor zur gewünschten
Stelle und drücken die Taste mit der gewünschten Funktion.
Wenn Sie sich entschließen eine angewählte Fräsfunktion doch nicht zu
benutzen, so drücken Sie einfach die CANCEL Taste.
Zusätzlich zu den Fräsfunktionen, erhalten Sie über den MEHR SCHRITTE
Softkey eine Anzahl weiterer Funktionen wie WIEDERHOLEN und
DREHEN. Alle diese Schritte sind im Kapitel Programmschritte
beschrieben.
Bedienungsanleitung
Seite 27
PROGRAMMIERUNG
MILLPWR
Die View Taste
Wenn Sie ein Detail eines Bildes sehen wollen, so drücken Sie die VIEW
Taste und folgende Softkeys erscheinen:
FOLGE
WERKZEUG
ZEIGE
WERKZEUGBAHN
VERGRÖSSERN
VERKLEINERN
ZURÜCK
Der FOLGE WERKZEUG Softkey sorgt automatisch dafür, dass bei der
Teileansicht immer das Werkzeug mit zu sehen ist.
Der ZEIGE WERKZEUGBAHN Softkey zeigt die Bahn des Werkzeuges bei
der Bearbeitung an. So können Sie welche Programmteile bereits
abgearbeitet wurden.
Der VERGRÖSSERN Softkey vergrößert die Teileansicht und mittels der
Pfeiltasten kann das Bild nach oben, unten, rechts oder links bewegt
werden. Der VERKLEINER Softkey verkleinert die Ansicht, und der
ZURÜCK Softkey stellt das ursprüngliche Bild wieder her.
Durch nochmaliges Drücken der VIEW (oder CANCEL) Taste kommen Sie
zur Programmeingabe zurück.
Programmablauf
Bevor Sie das Programm starten, müssen Sie noch einige Vorbereitungen
treffen. Diese beinhalten, Aufspannen des Werkstückes, Ausrichten des
Werkstückes, Finden und setzen des Bezugspunktes und Wahl des
Werkzeuges.
Ausrichten eines Teiles
Mit MILLPWR können Sie sich beim Einrichten eines Werkstückes viel
Zeit sparen. Die Ausrichtfunktion kompensiert automatisch den Winkel
zwischen dem Werkstück und den Maschinenachsen.
Zum Ausrichten „berühren“ Sie einfach zwei oder mehrere Punkte auf
einer Geraden entlang einer Achse (X oder Y).
Bedienungsanleitung
Seite 28
PROGRAMMIERUNG
MILLPWR
Geben sie keine Punkte auf einer Kurve oder einer unter 45° liegenden
Geraden ein.
Richtig
Falsch
Ausrichtwinkel
Ausrichtwinkel
Ausrichten mit dem Kantentaster
Von dem DRO Bildschirm aus drücken sie den AUSRICHTEN Softkey.
Berühren 2 oder mehrere Punkte entlang einer Geraden.
Drücken Sie die USE Taste zur Übernahme der Punkte oder die CLEAR
zum Ablehnen der Punkte und Rückkehr zur DRO Anzeige.
Der WINKEL BEREINIGEN Softkey korrigiert den Winkel und setzt ihn auf
Null.
Ausrichten mit der Position lernen Funktion
Drücken sie den AUSRICHTEN Softkey.
Bewegen sie den Tisch, so dass Ihr Werkzeug oder Taststift an der geraden
Werkstückkante anliegt. Drücken Sie den POSITION LERNEN Softkey.
Bewegen sie den Tisch, so dass Ihr Werkzeug oder Taststift einen 2. Punkt
entlang der Geraden berührt. Drücken Sie den POSITION LERNEN Softkey
Wiederholen sie dies bis Sie alle Punkte aufgenommen haben.
Drücken Sie die USE Taste zur Übernahme der Punkte oder die CLEAR
zum Ablehnen der Punkte und Rückkehr zur DRO Anzeige.
Der WINKEL BEREINIGEN Softkey korrigiert den Winkel und setzt ihn auf
Null.
Setzen des Bezugspunktes
Wählen Sie den DRO - Modus, und drücken den BEZUGSPUNKT Softkey.
Es gibt zwei Wege einen Bezugspunkt zu finden, einmal über Antasten mit
dem Werkzeug oder mit dem „Kantentaster“
Zum Antasten über das Werkzeug:
Bewegen Sie den Tisch, bis das Werkzeug die Kante des Werkstückes
berührt.
Bedienungsanleitung
Seite 29
PROGRAMMIERUNG
MILLPWR
Geben Sie die neue absolute Position des Werkzeugmittelpunktes in die
entsprechende Achse ein. Beachten Sie das Vorzeichen.
Bei der
letzten
Achse
können Sie
USE
anstelle von
ENTER.
Bevor Sie den Tisch bewegen, drücken Sie die ENTER Taste oder eine
Pfeiltaste. Nun merkt sich MILLPWR die Position am Maßstab und benutzt
diese als Bezugspunkt für diese Achse.
Wiederholen Sie dies für die zweite, und wenn gewünscht für die dritte
Achse. Vergewissern Sie sich ENTER zu drücken, wenn das Werkzeug an
der richtigen Position ist.
Drücken Sie USE zur Übernahme des Bezugspunktes.
Testen des Programms
Bevor Sie ihr Programm starten, wollen Sie es vielleicht erst testen, ob
Werkzeugversatz, Richtungen Vorschübe oder die Reihenfolge der
Schritte stimmen. MILLPWR bietet eine Reihe von Testmöglichkeiten an.
Im Programm-Bildschirm, drücken Sie START OPTION und Sie erhalten
diese Softkeys.
EINZEL
SCHRITT
PROBE
LAUF
NUR
GRAFIK
MANUELLE
POSITIONIERUNG
KOLLISIONS
PRÜFUNG AUS
START
OPTIONEN
Zum Aktivieren drücken Sie eine der Optionen, durch nochmaliges
Drücken, kann Sie deaktiviert werden.
Einzelschritt
Normalerweise wird eine kontinuierliche Kontur ohne einen Stop
durchgeführt. Mit Einzelschritt erzwingt MILLPWR einen Stop nach jedem
Schritt.
Probelauf
Mit dieser Option angewählt, fährt MILLPWR das vollständige Programm
mit hoher Verfahrgeschwindigkeit und ohne stoppen vor irgend etwas ab.
Sie können die einzelnen Schritte verfolgen und sehen ob das Teil wirklich
ganz auf das Werkstück passt. Die Geschwindigkeit beim Probelauf kann
im SETUP bestimmt werden.
Nur Grafik
Es bietet sich an
Mit dieser Option angewählt, läuft das Programm normal ab, mit
PROBELAUF und
Ausnahme, dass der Tisch nicht bewegt wird. Sie können die
NUR GRAFIK
Geschwindigkeit, die Werkzeugwechsel etc. sehen.
zusammen zu
benutzen.
Bedienungsanleitung
Seite 30
PROGRAMMIERUNG
MILLPWR
Manuelle Positionierung
Mit dieser Option angewählt können Sie den Tisch von Hand verfahren.
MILLPWR verhält sich wie eine Positionsanzeige. Jede Position kann als
Ziel eingegeben werden, und von Hand angefahren werden.
Kollisionsprüfung ausschalten
Normalerweise wird jeder Schritt mit jedem anderen vorherigen Schritt
verglichen, um eine Kollision des Werkzeuges mit dem Werkstück
auszuschließen. Dies wird Kollisionsprüfung genannt. Wenn Sie die Taste
KOLLISIONSPRÜFUNG AUSSCHALTEN drücken, wird dieser Vorgang
unterdrückt. Durch die Wahl dieser Option wird, mit Ausnahme bei
benutzerdefinierter Tasche, der Rechenvorgang deutlich schneller.
Bedienungsanleitung
Seite 31
PROGRAMMIERUNG
MILLPWR
Betätigen der GO Taste
Zum Starten des Programms, mit oder ohne Optionen, bringen Sie den
Cursor zu Schritt 1 und drücken GO.
Die meisten MILLPWR Programmschritte erzeugen als erstes eine
Positionierung im Eilgang zum Startpunkt des ersten Schrittes. Als
nächstes stellen Sie die richtige Tiefe ein, drücken GO und MILLPWR führt
den ersten Schritt aus.
Vor jedem Verfahren im Eilgang gibt MILLPWR diesen Warnhinweis aus.
Prüfen Sie ob keine Kollision stattfinden kann, bevor Sie weiterfahren.
!
ACHTUNG
EILGANG
PINOLE HEBEN
DRÜCKE
"GO"
Wenn Sie nun GO erneut drücken wird der Tisch in gerader Linie zu der
neuen Position bewegt und Sie erneut nach einer Zustellung der Tiefe
fragt.
!
ACHTUNG
Z ACHSE
SETZEN AUF
0.0000
DRÜCKE "GO"
Der
Fernbedienungs
taster
funktioniert
sowohl als
STOP als auch
als GO Taste.
Jede Bewegung des Tisches kann durch Betätigen der STOP Taste oder
des NOT AUS unterbrochen werden.
Wenn Sie den NOT AUS Schalter betätigen, wird die
Programmausführung unmittelbar unterbrochen.
Bedienungsanleitung
Seite 32
PROGRAMMIERUNG
MILLPWR
Wenn Sie die STOP Taste betätigen erscheint folgende Mitteilung:
! ACHTUNG
PAUSE
DRÜCKE "GO"
Zum schnellen
Springen auf
einen Schritt,
geben Sie die
Nummer aus
der Programmliste ein und
drücken
ENTER.
Drücken Sie GO nochmals um weiter zu machen, oder STOP zum
vollständigen Unterbrechen des Programmablaufes.
Zum Neustarten des Programms, bringen Sie den Cursor auf den
gewünschten Schritt und drücken Sie GO. MILLPWR geht zum Anfang
dieses Schrittes, auch wenn er schon begonnen wurde.
Vorschubrate
Mittels der FEED+ und FEED- Tasten kann der Vorschub prozentual
geändert werden innerhalb eine definierten Spanne.
Die prozentuale Änderung wird neben dem Vorschub in der Statuszeile am
oberen Bildschirmrand angezeigt. Eine prozentuale Änderung von 100%
bedeutet, der Vorschub entspricht dem programmierten Vorschub. Eine
Vorschubrate von 50% bedeutet, dass der aktuelle Vorschub die Hälfte des
programmierten Wertes sein wird.
Sie können jederzeit den Vorschub ändern, auch wenn sich der Tisch
gerade bewegt.
Bedienungsanleitung
Seite 33
PROGRAMMIERUNG
MILLPWR
Arbeiten auf Null
zeigt im Normalfall immer Restwege an. Somit sind
Maßeingaben, die Sie einprogrammieren immer „Preset“ oder
Zielvorgaben. Jede Bewegung beginnt an einem „Preset“-Wert und wird
auf Null abgearbeitet.
MILLPWR
Wenn Sie die Tiefe Z mit eingegeben haben, gibt MILLPWR zu gegebener
Zeit einen Hinweis, dass die Tiefe zu ändern ist. Es erscheint dieser
Hinweis:
! ACHTUNG
Z ACHSE
SETZEN AUF
0.000
DRÜCKE "GO"
Bewegen Sie die Z Achse bis Null angezeigt wird.
Wenn Sie es wünschen können Sie MILLPWR auf Inkrementale
Wegänderung einstellen (siehe System Setup). In diesem Modus beginnt
jede Bewegung bei 0,000 und endet bei dem programmierten Wert. Wenn
Sie, zum Beispiel die Tiefe -0,500 einprogrammiert haben, erscheint zu
geg. Zeit, im der Z-Achsen Anzeige der Wert 0,000 und der Hinweis:
! ACHTUNG
Z ACHSE
SETZEN AUF
-0.500
DRÜCKE"GO
Bedienungsanleitung
Seite 34
PROGRAMMIERUNG
MILLPWR
Programmfunktionen
Laden, Speichern, Löschen, Zusammenfügen, Sichern und Verzeichnisse
MILLPWR bietet
eine Vielzahl von Möglichkeiten Ihre Programme zu
Laden, Speichern, Löschen, Zusammenfügen, Sichern oder Verzeichnisse
zu bilden.
Diese Funktionen erhalten Sie nach Drücken des PROGRAMM
FUNKTIONEN Softkeys.
LADEN
SPEICHERN
LÖSCHEN
ZUSAMMEN
FÜGEN
SICHERN
VERZEICHNIS
Verzeichnisse
Eine der besten Möglichkeiten Ihre Programme übersichtlich zu speichern
bietet die Verzeichnisstruktur. Verzeichnisse sind wie verschiedene Ordner
in denen Sie die Programme strukturieren können.
Drücken Sie den PROGRAMM FUNKTIONEN Softkeys und anschließend
den VERZEICHNIS Softkey.
WÄHLE EINE VERZEICHNISFUNKTION
WÄHLE
VERZEICHNIS
ERZEUGE
VERZEICHNIS
LÖSCHE
VERZEICHNIS
Sie können nun ein Verzeichnis auswählen, erzeugen, oder löschen.
Erzeugen eines Verzeichnisses
Zuerst müssen sie sich überlegen wo Sie das Verzeichnis (oder Unterverzeichnis) erzeugen wollen. Dies können sie entweder in „MILLPWR“ oder
auf Diskette („A“),auf einem fremden PC („FREMDRECHNER“) oder als
Unterverzeichnis in einem bereits bestehenden Verzeichnis.
In dem unten dargestellten Beispiel haben wir 4 Unterverzeichnisse
erstellt, um unsere Programme übersichtlicher zu organisieren. In diesem
Fall haben wir drei Verzeichnisse für unsere Kunden erstellt "Kunde 1" hat
mehrere Teile in einem Monat in Auftrag gegeben. Um diese Teile schnell
wiederzufinden haben wir ein Unterverzeichnisse angelegt, die nach den
Monaten benannt sind z.B. "April 1999“.
Bedienungsanleitung
Seite 35
PROGRAMMIERUNG
MILLPWR
Die Unterverzeichnis "KUNDE2“ und „KUNDE3“ legen wir in MILLPWR
ab. Beim Erzeugen des Unterverzeichnisses „APRIL 1999“ wählten wir
„KUNDE 1“ als übergeordnetes Verzeichnis.
Das Erzeugen von Verzeichnissen für Ihre Programme
Drücken Sie die PGM Taste, den PROGRAMM FUNKTIONEN Softkey und
anschließend den VERZEICHNIS Softkey. Drücken Sie nun den WÄHLE
VERZEICHNIS Softkey und eine Liste der Verzeichnisse erscheint.
Wählen Sie das gewünschte Verzeichnis aus indem sie ihr neues
Verzeichnis anlegen wollen
auf MILLPWR ‘s internen Speicher
auf dem Disketten Laufwerk
drücken Sie den VERWENDE DISKETTE Softkey.
Auf einem Fremdrechner
drücken Sie den FREMDRECHNER Softkey
benutzen Sie die Pfeiltasten, um das gewünschte Verzeichnis auszuwählen.
(In unserem Beispiel haben wir MILLPWR ausgewählte und ein
Unterverzeichnis Kunde 1 angelegt)
drücken Sie den WÄHLE VERZEICHNIS Softkey nochmals zur Überprüfung
der Auswahl. Die Verzeichnis Liste verschwindet nun.
Drücken Sie den VERZEICHNIS Softkey
drücken Sie den ERZEUGEN VERZEICHNIS Softkey. Sie werden jetzt nach
dem Verzeichnisnamen gefragt.
Bedienungsanleitung
Seite 36
PROGRAMMIERUNG
MILLPWR
Sie können dem Verzeichnis entweder mit den Zifferntasten oder durch
drücken der Alphabet Funktion einen Namen geben. Benutzen Sie die
Pfeiltasten um von einem Buchstaben zum nächsten zu kommen.
Programm Namen sind auf acht Buchstaben oder Ziffern begrenzt.
Nachdem sie den Namen vergeben haben drücken Sie den ERZEUGEN
VERZEICHNIS Softkey nochmals, um ihre Auswahl zu bestätigen. Die
Verzeichnisstruktur wird nicht mehr angezeigt.
Zusätzliche Verzeichnisse (oder Unterverzeichnis) können jederzeit
ergänzt werden.
Auswahl eines Verzeichnisses
Der WÄHLE VERZEICHNIS Softkey erlaubt Ihnen jedes Verzeichnis,
welches die vorher erzeugt haben auf MILLPWR `s internen Speicher, dem
Diskettenlaufwerk oder einem Fremdrechner zu öffnen.
Drücken Sie den PROGRAMM FUNKTIONEN Softkey und anschließend
VERZEICHNIS Softkey. Drücken Sie WÄHLE VERZEICHNIS, die
den
Verzeichnisliste erscheint.
Wählen Sie aus, wo sich das Verzeichnis befindet
Mit den Pfeiltasten können Sie nun das gewünschte Verzeichnis auswählen. (Wenn die Liste sehr lange ist können Sie auch die Tasten BILD
RAUF und BILD RUNTER verwenden)
drücken Sie den WÄHLE VERZEICHNIS Softkey nochmals. Die
Programmliste wird nicht mehr angezeigt.
Sie können nun ein Programm in diesem Verzeichnis speichern (lesen Sie
dazu auch „Speichern eines Programms“) oder ein bereits gespeichertes
Programm aus diesem Verzeichnis auswählen (lesen Sie dazu „Laden
eines Programms“).
Löschen eines Verzeichnisses
MILLPWR löscht keine Verzeichnisse indem sich noch Programme
befinden. Sie müssen jedes einzelne Programm eines Unterverzeichnisses
löschen bevor das ganze Verzeichnis gelöscht werden kann
Löschen eines Verzeichnisses:
in PGM Bildschirm drücken Sie die PROGRAMM FUNKTIONEN und
VERZEICHNIS Softkeys und anschließend LÖSCHEN Verzeichnis.
wählen Sie das gewünschte Verzeichnisse aus
verwenden Sie die Pfeiltasten, um das Verzeichnis auszuwählen
drücken Sie die ENTER Taste. Falls Sie jetzt JA auswählen wird das
Verzeichnis gelöscht, falls Sie NEIN auswählen wird Befehl rückgängig
gemacht.
Bedienungsanleitung
Seite 37
PROGRAMMIERUNG
MILLPWR
Speichern eines Programms
Sie können immer nur ein Programm gleichzeitig auf dem Bildschirm
anzeigen. Dem Programm brauchen Sie erst beim Speichern einen Namen
zu vergeben. Erst wenn das Programm gespeichert ist, wird es ebenfalls
vor einer Unterbrechung der Netzspannung gesichert. Die Speichern
Programmtaste erhalten Sie nach Drücken des PROGRAMM FUNKTIONEN
Softkeys.
LADEN
Wenn Sie
große
Programme
schreiben,
speichern
Sie
regelmäßig!
SPEICHERN
LÖSCHEN
ZUSAMMEN
FÜGEN
SICHERN
WÄHLE
DISKETTE
Programme werden innerhalb von MILLPWR gespeichert. drücken Sie
hierzu die SPEICHERN Taste, geben dem Programm mit den Zifferntasten
einen Namen, und drücken anschließend die ENTER Taste. Zum Speichern
eines PROGRAMMES auf Diskette, drücken Sie WÄHLE DISKETTE bevor
Sie sichern.
Bedienungsanleitung
Seite 38
PROGRAMMIERUNG
MILLPWR
Benennung eines Programms
Bevor Sie ein Programm speichern können, benötigt MILLPWR dazu einen
Programmnamen.
Falls sie dazu Buchstaben verwenden wollen, drücken Sie den
ALPHABET Softkey. Ein Menü mit Buchstaben erscheint nun auf
ihrem Bildschirm.
Verwenden Sie die Pfeiltasten, um einen Buchstaben auszuwählen.
Drücken Sie die ENTER Taste zur Übernahme dieses Buchstabes.
Um zusätzlich Ziffern zu ihrem Programm Namen hinzuzufügen,
verwenden Sie einfach die Zifferntastatur.
Es können bis zu acht Buchstaben oder Zahlen
in einem Programm Namen verwendet
werden.
Drücken Sie die SPEICHERN Taste. MILLPWR
legte nun das Programm in dem von ihnen
ausgewählten Verzeichnis ab.
Falls ein Hinweis erscheint, konnte das Programm
nicht richtig gespeichert werden oder der Name
wurde bereits vergeben.
Bedienungsanleitung
Falls die
versehentlich
einen falschen
Buchstaben oder
eine Ziffern
gewählt haben,
können Sie mit
Hilfe der CLEAR
Taste dies
rückgängig
machen und das
Programm neu
bezeichnen.
Seite 39
PROGRAMMIERUNG
MILLPWR
Laden eines Programms
Mittels des LADEN Softkeys können Sie ein bereits gespeichertes
Programm wieder aufrufen. Wiederum haben Sie die Möglichkeit dies
sowohl von MILLPWR `s internen Speicher, dem Disketten Laufwerk oder
einem Fremdrechner zu tun
wenn das Programm auf MILLPWR abgelegt wurde:
MILLPWR sollte oben
auf der Verzeichnis Liste erscheinen. Falls es nicht
der Fall ist, prüfen Sie bitte ob die Funktionen VERWENDE DISKETTE oder
FREMDRECHNER angewählt oder.
Verwenden Sie die Pfeiltasten um das gesuchte Programm auszuwählen
und drücken Sie anschließend die LADEN Taste. Das Programm erscheint
auf dem Bildschirm
wenn das Programm in einem anderen Verzeichnis abgelehnt wurde
drücken Sie den CANCEL Softkey, um zum PGM Bildschirm
zurückzukehren
drücken Sie den VERZEICHNIS Softkey
drücken Sie den WÄHLE VERZEICHNIS Softkey
verwenden Sie die Pfeiltasten, um das gewünschte Verzeichnis
auszuwählen
drücken Sie WÄHLE VERZEICHNIS nochmals. Die Verzeichnis Liste
verschwindet und das gesuchte Verzeichnis ist angewählt.
Drücken Sie den LADEN Softkey.
Wählen Sie das gewünschte Programm aus und drücken Sie den LADEN
Softkey nochmals. Das Programm erscheint nun auf ihrem Bildschirm.
Von Disketten Laufwerk
speichern und entfernen Sie jedes offene Programm
im PGM Bildschirm drücken Sie den PROGRAMM FUNKTIONEN Softkey
und anschließend LADEN.
Geben Sie die Diskette ins Laufwerk
drücken Sie den VERWENDE DISKETTE Softkey. Ein “A” sollte über ihrer
Verzeichnis Liste stehen.
Wählen Sie das gewünschte Verzeichnis aus
verwenden Sie die Pfeiltasten wiederum um das entsprechende Programm
auszuwählen, und drücken Sie den LADEN Softkey. Das Programm
erscheint nun auf ihrem Bildschirm.
Von einem Fremdrechner
speichern und entfernen Sie alle offen Programme.
Bedienungsanleitung
Seite 40
PROGRAMMIERUNG
MILLPWR
Im PGM Bildschirm drücken Sie die PROGRAMM FUNKTIONEN Taste und
anschließend LADEN
Drücken Sie den FREMDRECHNER Softkey. Fremdrechner erscheint als
Überschrift ihrer Programmliste
wählen Sie das entsprechende Verzeichnis aus. Falls die Überschrift
Fremdrechner nicht in ihrer Programmliste erscheint sind wahrscheinlich
MILLPWR oder der Fremdrechner nicht richtig installiert (vgl. Sie dazu das
Kapitel Fremdrechner oder System Setup)
verwenden Sie die Pfeiltasten um das gewünschte Programm auszuwählen
drücken Sie anschließend den Laden Softkey. Das Programm erscheint
nun auf dem Bildschirm.
Laden einer DXF Datei
speichern anschließend Sie alle offenen Programme
im PGM Bildschirm drücken Sie den PROGRAMM FUNKTIONEN Softkey
und anschließend LADEN
wählen Sie wiederum aus wo sich ihre Datei befindet:
falls ihre DXF Datei sich auf einer Diskette befindet
geben Sie die Diskette in das Laufwerk
drücken Sie den WÄHLE DISKETTE Softkey
drücken Sie den DXF Softkey. Auf dem Bildschirm erscheinen nun alle
DXF Dateien die sich in diesem Verzeichnis befinden.
verwenden Sie die Pfeiltasten, um das gewünschte Programm auszuwählen
und zu Laden
falls ihre DXF Datei sich auf einem Fremdrechner befindet
drücken Sie den FREMDRECHNER Softkey. Fremdrechner erscheint über
ihrer Verzeichnis Liste.
Falls nicht FREMDRECHNER über der Verzeichnis Liste erscheint, prüfen
Sie bitte ob MILLPWR auch oder der Fremdrechner richtig installiert sind
(vgl. Kapitel Fremdrechner und oder System Setup)
drücken Sie den DXF Softkey. Im Bildschirm erscheinen nun alle DXF
Dateien dieses Verzeichnisses.
Wenn Sie die Pfeiltasten, um das gewünschte Programm auszuwählen und
drücken Sie den LADEN Softkey
MILLPWR liest
und ordnet jetzt die DXF Dateien, übersetzt die Linien
Punkte, Kreisbögen und Kreise in entsprechende MILLPWR Befehle. Für
alle fehlenden Informationen werden voreingestellte Werte gesetzt
(Werkzeugversatz, Vorschub Geschwindigkeit usw.).
MILLPWR nun die Schritte in einer logischen Reihenfolge und erzeugt die
Werkzeugpfade. Anschließend erscheint das Programm auf ihrem
Bildschirm.
Bedienungsanleitung
Seite 41
PROGRAMMIERUNG
MILLPWR
Sie sollten dieses Programm auf jeden Fall testen, bevor Sie es ausführen.
Die Reihenfolge der Programmschritte kann einfach geändert sowie
Schritte hinzugefügt oder gelöscht werden.
Laden einer G-Code Datei
speichern Sie alle offenen Programme
im PGM Bildschirm drücken Sie den PROGRAMM FUNKTIONEN Softkey
und anschließend LADEN
wählen Sie wiederum aus wo sich ihre Datei befindet:
falls ihre G-Code Datei sich auf einer Diskette befindet
geben Sie die Diskette in das Laufwerk
drücken Sie den WÄHLE DISKETTE Softkey
drücken Sie den G-CODE Softkey. Auf dem Bildschirm erscheinen nun
alle G-Code Dateien die sich in diesem Verzeichnis befinden.
verwenden Sie die Pfeiltasten, um das gewünschte Programm auszuwählen
und zu Laden
falls ihre G-Code Datei sich auf einem Fremdrechner befindet
drücken Sie den FREMDRECHNER Softkey. Fremdrechner erscheint über
ihrer Verzeichnis Liste.
Falls nicht FREMDRECHNER über der Verzeichnis Liste erscheint, prüfen
Sie bitte ob MILLPWR auch oder der Fremdrechner richtig installiert sind
(vgl. Kapitel Fremdrechner und oder System Setup)
drücken Sie den G-CODE Softkey. Im Bildschirm erscheinen nun alle GCode Dateien dieses Verzeichnisses.
Wenn Sie die Pfeiltasten, um das gewünschte Programm auszuwählen und
drücken Sie den LADEN Softkey
Sie sollten dieses Programm auf jeden Fall testen, bevor Sie es ausführen.
Ausführung eines G-Code Programms
Überlegungen vor der Erstellung eines G-Code Programms
MILLPWR kann Programme mit numerische Code (G-Code) lesen und
ausführen. Diese Programme sollten jedoch nicht in MILLPWR korrigiert
werden sehr, sondern vor der Bearbeitung geprüft werden.
Die Benutzung einer CAD/CAM Software wird ausdrücklich empfohlen.
Bedienungsanleitung
Seite 42
PROGRAMMIERUNG
MILLPWR
Werkzeugversatz
Es werden keine programmierten Werkzeugversätze benutzt, das heißt das
Werkzeug sollte sich auf das Zentrum und die Spitze beziehen. Erzeugen
sie keinen Längenversatz in ihrer CAD/CAM Software. Um wiederholbare
Werkzeuge zu verwenden mehr, benutzen sie die Werkzeugbibliothek (der
Durchmesser-Versatz wird hier nicht benutzt).
Benutzung der Werkzeug-Bibliothek
Jeder "T " Block mehr bezieht sich auf die entsprechende Werkzeug Nr. in
der Werkzeug-Bibliothek. Z. B. T1 veranlasst MILLPWR den
Längenversatz von Werkzeuge 1 aus der Werkzeug-Bibliothek zu nehmen,
T2 das Werkzeuge 2 aus der Bibliothek u.s.w. MILLPWR wird die
Spindel um den entsprechenden Betrag versetzen. Zum Einrichten der
Werkzeug-Bibliothek sehen Sie bitte im Kapitels Setup nach.
Weist ihr Werkzeug oder der Halter keine wiederholbare Länge auf,
darf in der Werkzeug-Bibliothek auf keinen Fall eine Länge hinterlegt
sein.
Fehler in der Einrichtung und Pflege der Werkzeug-Bibliothek können zu
unvorhersehbaren Folgen führen. Überprüfen sie vor Ausführung eines
Programms immer den Werkzeugversatz aller Werkzeuge.
Laden eines Programms
Ein G-Code Programm wird auf gleiche Weise geladen wie alle anderen
Programme. Im Zusammenhang mit G-Code Programmen wird allerdings
keine Grafik angezeigt, sondern nur eine Programmliste.
Wird diese Liste angezeigt, markiert MILLPWR selbständige die Zeilen,
die ungültige oder nicht unterstützte Befehle enthalten mit einem "X".
Ist diese Zeilen zusätzlich angewählt, wird in der Status Zeile auf den
Fehler hingewiesen. Der ungültige Befehle sollte in ihrer CAD/CAM
Software entfernt oder deaktiviert werden, und das Programm neue
eingespielt werden.
Das einfache Entfernen einer Zeile kann zu unvorhergesehenen Folgen
führen und wird nicht empfohlen.
Ausführen eines G-Code Programms
Die Werkzeugbahnen sollten auf jeden Fall überprüft werden bevor das
Teil auf ihrer Maschine bearbeitet wird.
Die meisten CAD/CAM Programme besitzen diese Fähigkeit. Wenn das
Programme überprüft wurde, laden Sie es in MILLPWR hinein und führen
sie einen Probelauf durch um die Werkzeugbahnen und die
Geschwindigkeiten zu überprüfen.
Bedienungsanleitung
Seite 43
PROGRAMMIERUNG
MILLPWR
Starten und unterbrechen eines G-Code Programms
Starten Sie immer ein Programm von einer Stelle aus, an denen Vorschub,
X, Y und die Z Positionen bekannt sind, wie zum Beispiel in einem
Werkzeuge Schritt. Unterschiedliche Start Positionen können durch
Programmierung des entsprechenden G-Code erzeugt werden.
Durch Betätigen der GO Taste wird MILLPWR veranlasst den aktiven
Schritt auszuführen. Überprüfen sie immer, dass der markierte Schritt auch
die gewünschte Start Positionen ist.
Während des Programmablaufes kann durch Betätigen der STOP Taste
oder der Fernbedienung das Programm angehalten werden. Durch erneutes
Betätigen der Fernbedienung oder der STOP Taste wird das Programm
fortgesetzt. Erneutes betätigen der STOP Taste unterbricht das Programm
wiederum.
Bedienungsanleitung
Seite 44
PROGRAMMIERUNG
MILLPWR
MILLPWR G-Code Konventionen
Tabelle der G- und M-Code Befehle
In dieser Tabelle sind sowohl die unterstützten als auch die nicht
unterstützten Befehle aufgeführt. Die nicht unterstützten Befehle sind grau
unterlegt.
Werkzeug
Durchmesser
MILLPWR unterstützt keine automatische
Werkzeug-Kompensation. Das Angeben eines
Durchmessers bei aktivierter Kompensation führt
zu einem Laufzeit Fehler. Das Angeben eines
Durchmessers bei deaktivierter Kompensation hat
keine Auswirkungen und wird ignoriert.
F
Vorschub
Die Vorschubrate verwendet die aktive
Maßeinheit (mm/min oder inch/min). Die
Einstellung wird vom aktiven und von
nachfolgenden Blöcken verwendet. Stellen Sie die
gewünschte Einheit im Setup ein.
G0
Lineare Bewegung im
Eilgang
G1
Lineare Bewegung im
Vorschub
G2
Kreisförmige
Bewegung CW
G3
Kreisförmige
Bewegung CCW
D
G4
Verweilen
Die Befehle erzeugen eine
Tisch/Spindelbewegung. Die Einstellung wird
vom aktiven und von nachfolgenden Blöcken
verwendet mit mindestens einer X,Y, oder Z
Koordinate.
Diese Befehl veranlasst das System für eine
bestimmte Zeit zu pausieren bevor nachfolgende
Befehle ausgeführt werden.
Die Zeitdauer kann mit dem P Befehl bestimmt
werden
G10
Werkzeug Versatz
Dieser Befehl wird nicht unterstützt
G17
XY Ebene Auswählen
Dieser Befehl definiert die Ebene in der
Kreisbögen ausgeführt werden. Standard ist G17
G18
XZ Ebene Auswählen
Dieser Befehl wird nicht unterstützt
G19
YZ Ebene Auswählen
Dieser Befehl wird nicht unterstützt
Bedienungsanleitung
Seite 45
PROGRAMMIERUNG
MILLPWR
G20
Maß-Einheit einstellen
(INCH)
G21
Maß-Einheit einstellen
(MM)
G28
Gehe zur "Home"
Position
G30
Referenzmarke
anfahren
G40
Werkzeugversatz
löschen
G41
Werkzeugversatz links
G42
Werkzeugversatz rechts
G43
Werkzeug-Längen
Versatz (+)
G44
Werkzeug-Längen
Versatz (-)
G49
Werkzeug-Längen
Versatz löschen
G54
bis
G59
Koordinatensystem
setzen
G61
Setzen des "Stop" Pfad
Modus
G64
Setzen des
"kontinuierlichen" Pfad
Modus
Dieser Befehl definiert die eingestellte MaßEinheit. Die Einstellung wird vom aktiven und
von nachfolgenden Blöcken verwendet. Standard
ist G20
MILLPWR hat keine Routine eine "Home"
Position anzufahren. Falls eine oder mehrere
Positionen in einem Block angegeben werden,
werden diese im Eilgang angefahren. Der
Programmablauf wird mit dem nächsten Schritt
fortgesetzt.
MILLPWR unterstützt keine automatische
Werkzeug-Kompensation. Das Angeben eines
Versatzes (G41 oder G42) bei Eingabe eines
Durchmessers (D ungleich 0) führt zu einem
Laufzeitfehler. Das Angeben eines Versatzes
ohne Durchmesserangabe (D=0) hat keine
Auswirkungen und wird ignoriert.
MILLPWR unterstützt keinen WerkzeugLängenversatz. Der Versatz wird aus der
MILLPWR Werkzeug-Bibliothek herausgelesen,
wenn ein Werkzeug gewechselt wird. Dieser
Befehl wird ignoriert
MILLPWR unterstützt keinen Preset eines Koordinatensystems. Auswählen eines Koordinatensystems ist möglich aber nicht seine Definition.
(G10 oder G92 erzeugen einen Laufzeitfehler).
Dieser Befehl setzt den Pfad Modus. Die
Einstellung wird vom aktiven und von
nachfolgenden Blöcken verwendet. Der Standard
ist G64
G80
Bewegungsmodus
löschen
Dieser Befehl löscht den aktiven
Bewegungsmodus. Die Bewegung wird auf G1
zurückgesetzt. X, Y und Z werden auf keine
Bewegung gesetzt, die I, J und K Koordinaten
werden auf Versatz=0 gesetzt.
G81
bis
G89
Zyklen
MILLPWR unterstützt nicht die Bohrzyklen G81
bis G89
Bedienungsanleitung
Seite 46
PROGRAMMIERUNG
MILLPWR
G90
Maßangaben Absolut
(ABS)
G91
Maßangaben
Inkremental (INC)
G92
G94
Diese Befehle beschreiben wie Maße interpretiert
werden. Im ABS Modus, werden die Maße auf
den Bezugspunkt in MILLWR bezogen. Im INC
Modus beziehen sich die Maße auf die letzte
Position des vorhergehenden abgeschlossenen
Schrittes. Die Einstellung wird vom aktiven und
von nachfolgenden Blöcken verwendet. Der
Standard ist G90 (ABS)
Dieser Befehl wird nicht unterstützt
Setze Vorschubeinheit
(/sec)
MILLPWR unterstützt nicht die Einheit "pro
Umdrehung" G93 und G95 erzeugen einen
Laufzeitfehler.
G*
Alle anderen nicht aufgeführten G-Codes
erzeugen einen Laufzeitfehler.
H
Werkzeug-Längen
Versatz
MILLPWR unterstützt keinen WerkzeugLängenversatz. Der Versatz wird aus der
MILLPWR Werkzeug-Bibliothek herausgelesen,
wenn ein Werkzeug gewechselt wird. Dieser
Befehl wird ignoriert
I
X-Achseversatz zum
Kreismittelpunkt
J
Y-Achseversatz zum
Kreismittelpunkt
K
Z-Achseversatz zum
Kreismittelpunkt
N
Zeilen Nummer
Die Zeilennummer ist optional und dient nur der
besseren Darstellung.
O
Programm Nummer
Die Zeilennummer ist optional.
M0
Programm Stop
Dieser Befehl stoppt das Programm nach
Bearbeitung eines Blocks. Der Cursor geht zum
nächsten Block.
Die aktuellen Einstellungen bleiben erhalten.
M1
Optionaler Programm
Stop
Dieser Befehl wird ignoriert. MILLPWR hat
keine Möglichkeit dies auszuwerden.
M2
Programm Ende
Dieser Befehl stoppt das Programm nach
Bearbeitung eines Blocks. Der Cursor geht zum
Programmanfang.
Die aktuellen Einstellungen werden gelöscht und
der Standard wieder hergestellt..
M3
Spindel an (CW)
Bedienungsanleitung
Die Einstellung wird vom aktiven und von
nachfolgenden Kreis-Blöcken verwendet. Der
Standard ist Versatz
Falls die Spindel gesteuert ist, wird diese
Seite 47
PROGRAMMIERUNG
MILLPWR
M5
Spindel Aus
Fall wird der Bediener aufgefordert dies zu tun.
M6
Werkzeugwechsel
Falls das zu wechselnde Werkzeug nicht das
aktuelle ist, wird der Bediener aufgefordert dieses
manuell zu wechseln. MILLPWR erhält die
Werkzeuglängen aus seiner Werkzeugbibliothek.
Falls das System keine wiederholbaren
Werkzeuglängen aufweist, muss der Bediener den
Z-Achsen Bezugspunkt neu einrichten, bevor
fortgesetzt werden kann.
M7
Kühlung EIN (Nebel)
M8
Kühlung EIN
M9
Kühlung Aus
Falls die AMI Option angeschlossen ist, wird
diese automatisch ein- bzw. ausgeschaltet. Im
anderen Fall wird der Bediener aufgefordert dies
zu tun.
M30
Programm Ende mit
Palettenwechsel
MILLPWR unterstützt keinen Palettenwechsler.
Dieser Befehl hat den gleichen Effekt wie M2
M48
Aktiviere Änderung der
Vorschubgeschwindigk
eit
M49
Deaktiviere Änderung
der
Vorschubgeschwindigk
eit
M60
Programm Stopp mit
Palettenwechsel
Es ist nicht Möglich eine Änderung der
Vorschubgeschwindigkeit zu deaktivieren. Dieser
Befehl wird ignoriert
MILLPWR unterstützt keinen Palettenwechsler.
Dieser Befehl hat den gleichen Effekt wie M0
M*
Alle anderen nicht aufgeführten M-Codes
erzeugen einen Laufzeitfehler.
P
Verweilzeit
Die Verweilzeit wird in Sekunden angegeben.
Die Einstellung wird vom aktiven und von
nachfolgenden Blöcken verwendet (G4). Der
Standard ist 0,0 Sekunden
Spindeldrehzahl
Setzt die Drehzahl der Spindel in U/min. Falls die
AMI Option angeschlossen ist, erfolgt dies
automatisch. Im anderen Fall wird der Bediener
aufgefordert dies zu tun. Falls die Spindel
ausgeschaltet ist (M5), wird diese erst
eingeschaltet bei der Eingabe der entsprechenden
Richtung (M3 oder M4). . Die Einstellung wird
vom aktiven und von nachfolgenden Blöcken mit
gleicher Spindelrichtung verwendet.
Der Standard ist 0,0 U/min
S
Bedienungsanleitung
Seite 48
PROGRAMMIERUNG
MILLPWR
T
Werkzeug Auswahl
X
X Achsen Koordinate
Y
Y Achsen Koordinate
Z
Z Achsen Koordinate
Bedienungsanleitung
Die Werkzeug Auswahl gibt an welche
Werkzeuge Nr. beim nächsten Wechsel
angewendet werden soll. Die Einstellung wird
vom aktiven und von nachfolgenden Blöcken mit
gleichem Werkzeug verwendet.
Der Standard ist kein Werkzeug.
Die Koordinaten repräsentieren das Ziel für die
Befehle G0, G1, G2 oder G3. Diese verwenden
die gegenwärtige Einheit (G20 und G21) sowie
den Versatz (G90 und G91).
Seite 49
PROGRAMMIERUNG
MILLPWR
Zusätzliche G-Code Konventionen für MILLPWR
·
Blöcke können mehrere Kommandos enthalten und werden in der
folgenden Reihenfolge abgearbeitet.
Hinweise
Werkzeugwechsel
Spindel Steuerung
Kühlung
Verweilen
Bewegung
Stop
·
Hinweise für den Bediener sollten im Text in Klammern gesetzt
werden.
·
Ein Text der "MSG" enthält, wird als Bedienerhinweis unter der
Bearbeitung angezeigt. Dieser Text kann 22 Zeichen lang sein, und
unterbricht den Programmablauf, bis der Bediener den Hinweis
bestätigt.
·
Bögen können nur als mittels Endpunkt und Mittelpunkt programmiert
werden. Die Verwendung von Endpunkt und Radius erzeugt einen
Laufzeitfehler.
·
Parametrische Programmierung (die Verwendung von Variablen und
algebraischen Operatoren) wird nicht unterstützt. Die Zeichen ( #, [,],<,
oder >) innerhalb eines Blocks erzeugen einen Laufzeitfehler.
·
Programm Begrenzer ("%") werden ignoriert. Text der nach diesem
Begrenzer kommt, wird ignoriert.
·
Text der auf das Zeichen (";") folgt wird ignoriert
·
Leerzeichen zwischen Parametern werden ignoriert, jedoch nicht
zwischen numerischen Eingaben oder Hinweisen.
·
Bei Eingabe eines Kühlung Befehls (M7, M8 und M9) in einem Block,
wird ein Bedienerhinweis angezeigt, unabhängig von den gewählten
Kühlungs-Einstellungen. Falls die AMI Option aktiv ist, wird der
Block ausgeführt, ohne Hinweis für den Benutzer.
·
Alle Werkzeug-Einstellungen müssen im CAD/CAM System
vorgenommen werden. Die Werkzeuglänge wird allerdings aus der
Werkzeugbibliothek herangezogen.
zum Beispiel: In einer G-Code Datei wird für T1 die Länge des
Werkzeuges #1 aus der Bibliothek genommen. Für T2 die Länge des
Werkzeuges #2 aus der Bibliothek etc.
·
Die Ausrichtfunktion arbeitet nicht in einem G-Code Programm.
Entfernen Sie jeden Ausrichtwinkel vor der Bearbeitung des
Programms.
Bedienungsanleitung
Seite 50
PROGRAMMIERUNG
MILLPWR
Programme zusammenfügen
Der ZUSAMMENFÜGEN Softkey erlaubt ihnen zwei verschiedene
Programme zu vereinen. Mittels dieser Funktion wenn alle
Programmschritte aus dem ausgewählten Programm indem gerade
geöffneten Programm eingefügt. Die neu eingefügten Schritte können zu
einen späteren Zeitpunkt geändert werden (siehe Kapitel Schritt
Funktionen)
Zusammenfügen eines Programms:
·
im PGM Bildschirm wählen Sie aus dem gerade geöffneten
Programm den Schritt aus nach dem die neuen Schritte eingefügt
werden sollen
·
drücken Sie den PROGRAMM FUNKTIONEN Softkey
·
drücken Sie den ZUSAMMENFÜGEN Softkey. Das zuletzt
angewählte Verzeichnis wird geöffnet. Dies Verzeichnis kann
geändert werden.
·
Mittels der Pfeiltasten wählen Sie das gewünschte Programm aus
·
drücken Sie den ZUSAMMENFÜGEN Softkey erneut. Die im
Programm enthaltenen Schritte werden nun in das ursprüngliche
Programm kopiert.
Hinweis: Das Zusammenfügen kann nicht bei G-Code und DXF Dateien
vorgenommen werden.
Sichern eines Programms
Mittels der Funktion Sichern werden Kopie von bereits auf MILLPWR’s
internen Speicher befindlichen Programms angelegt (Backup). Diese
Kopien sollten Sie zur Hand haben, um versehentlich gelöschte oder
geänderte Programme wieder herstellen zu können.
Sichern von Programmen:
aus dem PGM Bildschirm heraus drücken Sie den PROGRAMM
FUNKTIONEN Softkey und wählen das entsprechende Verzeichnis aus
drücken Sie nun den SICHERN Softkey. Folgendes Menü erscheint
WÄHLE EINE SICHERUNGS-FUNKTION
ALLE
PROGRAMME
WÄHLE
PROGRAMME
VERWENDE
DISKETTE
FREMDRECHNER
wählen Sie aus wo Sie die Programme sichern wollen (Diskette oder
Fremdrechner)
wählen aus welche Programme gesichert werden sollen
Bedienungsanleitung
Seite 51
PROGRAMMIERUNG
MILLPWR
zur Sicherung aller Programm eines Verzeichnisses:
Drücken Sie den ALLE PROGRAMME Softkey. MILLPWR wird alle
Programme dieses Verzeichnisses sichern
zur Sicherung einiger weniger Programme
drücken Sie den WÄHLE PROGRAMME Softkey. Wählen Sie die
Programme aus und drücken erneut den WÄHLE PROGRAMME Softkey.
Ein Pfeil erscheint neben den ausgewählten Programmen.
Drücken Sie nun den SICHERN Softkey. MILLPWR sichert nun die
ausgewählten Programme
Löschen eines Programms
jedes bereits gespeicherte Programm kann gelöscht werden
wählen Sie das Verzeichnis aus, indem das zu löschende Programm steht.
im PGM Bildschirm drücken Sie den PROGRAMM FUNKTIONEN Softkey
und anschließend den LÖSCHEN Softkey
LADEN
SPEICHERN
LÖSCHEN
ZUSAMMEN
FÜGEN
SICHERN
WÄHLE
DISKETTE
verwenden Sie die Pfeiltasten, um das gewünschte Programm auszuwählen
drücken Sie den LÖSCHEN Softkey. Sie werden nun gefragt ob Sie sicher
sind das Programm zu Löschen. Drücken Sie JA, um weiter zu machen
oder NEIN, um den Befehl abzubrechen.
Wenn Sie mit JA antworten wird das Programm unwiderruflich gelöscht.
Bedienungsanleitung
Seite 52
BEISPIEL
MILLPWR
4. Ein Programm Beispiel
Die folgenden Schritte und Tastenfolgen werden Ihnen am Beispiel des
folgenden Teiles zeigen wie mit MILLPWR programmiert wird.
3.00
.750
.750R
.838
.250R
1.75
.838
1.
50
R
TASCHE
0.500 x2.000
0.250 TIEF
ECKEN R .125
Durchgangs Bohrungen
0.250
Setzen des Bezugspunktes
Dies Zeichnung liefert keinen eindeutigen „Nullpunkt“ für dieses Teil vom
dem aus alle Geometrien bemaßt sind. Wir wählen daher den Mittelpunkt
des Lochkreises als Bezugspunkt. Dies bietet folgende Vorteile:
·
es ist der Mittelpunkt des Lochkreises,
·
es ist der Mittelpunkt des großen Radius, und somit einfach Startund Endpunkt zu definieren,
·
die Tasche ist von diesem Punkt aus bemaßt,
·
die Länge der Geraden sind von diesem Punkt aus bemaßt.
Das Werkstück kann natürlich auch von jedem anderen Punkt aus richtig
Programmiert werden (zum Beispiel der linken Ecke)
Wenn wir bereit sind das Teil zu Programmieren, geben wir den
Bezugspunkt ein.
Bedienungsanleitung
Seite 53
BEISPIEL
MILLPWR
Programmbeginn
Drücken sie die PGM Taste
Wahl des Werkzeuges
Der logische erste Schritt für die meisten Programme ist die Wahl des
ersten Bearbeitungswerkzeuges.
SERVO OFF FEED
0
100%
AKTUELLES PROGRAMM
Drücke:
001
WERKZEUG
EINGEBEN
TOOL:
SCALE
WERKZEUG EING.
WZG
DIAM
1.0000
INCH
001
MM
LÄN
TOOL
TYP
SPINDEL
GESCHW.
UPM
1 OF 1
WERKZEUG
LISTE
Benutzen Sie die Zifferntasten zur Eingabe des Werkzeugdurchmessers
von 0.125 und dann ENTER oder Pfeiltaste nach unten. Nach Eingabe des
Durchmessers werden Sie nach der Werkzeugtype gefragt. Drücken Sie
den WERKZEUGTYPEN Softkey und wählen STIRN FRÄSER durch
bewegen des Cursors aus und ENTER.
Sie können das
Werkzeug auch
aus der
Werkzeugliste
holen.
SERVO OFF FEED
0
100%
CURRENT PROGRAM
001
WERKZEUG
EINGEBEN
TOOL:
SET TOOL
SCALE
1.0000
INCH
001
WZG
0.1250 INCH
TYPE
1 VON 1
WERKZEUG
TYPEN
WERKZEUG
LISTE
Drücken Sie USE zum Abschließen des WERKZEUG EINGEBEN Schrittes.
Bedienungsanleitung
Seite 54
BEISPIEL
MILLPWR
3.00
Programmieren der Werkstück-Kontur
Die Bearbeitung kann an mehreren Stellen
begonnen werden. Wir beginnen am Grund des
Halbkreises, am rechten Ende des Teiles, und
wir wählen als Bearbeitungsrichtung gegen den
Uhrzeigersinn (CCW).
SERVO OFF FEED
0
100%
TOOL:
SCALE
MILL ARC
CURRENT PROGRAM
Drücke:
1.
50
R
WERKZEUG
EINGEBEN
002 X BOGEN FRÄSEN
001
ARC
INCH
1.0000
002
VON
X1
ABS
Y1
ABS
NACH
X2
ABS
Y2
ABS
TIEFE
Z
ABS
RADIUS
RICHTUNG
CCW
WZG
0.1250 INCH
FL END ML
CENTER
FEED
2 OF 2
10
TYPE
OFFSET
IPM
POSITION
LERNEN
POLAR
MEHR
Benutzen Sie die Ziffern zur Eingabe des folgenden Werte und (nach
jedem Wert) die ENTER Taste zur Übernahme des Wertes:
TASTENFOLGE
Eingabewerte:
VON:
X1 = 0
Y1 = -1.5
NACH:
0
ENTER
+/-
1
.
5
X2 = 0
Y2 = 1.5
TIEFE:
Start Z = 0.02
Ende Z =
-0,25
RADIUS:
1.5
RICHTUNG:
CCW
Bedienungsanleitung
ENTER
Zur Eingabe einer
negativen Ziffer
benutzen Sie die
+/- Tast. Die
“MINUS” Taste
wird die Zahl die
Sie eingeben von
der vorhandenen
Zahl abziehen
Wählen Sie CCW von
der Softkey-Liste die
erscheint, wenn Sie im
Richtungs-Feld stehen.
Seite 55
BEISPIEL
MILLPWR
Da wir am Grund des Bogens beginnen, und nach oben bewegen, haben
wir CCW als Richtung gewählt.
Die Werkzeugangaben werden automatisch entsprechend dem vorher
gewählten Werkzeug ausgefüllt.
Schließlich geben wir noch den WERKZEUG VERSATZ an, und wählen
RECHTS oder AUSSERHALB an.
LINKS
MITTE
RECHTS
INNEN
AUSSEN
MEHR
X
Drücken Sie USE und der Bogen erscheint auf dem Grafikschirm:
DRÜCKE:
SERVO OFF FEED
001
USE
0
100%
TOOL:
SCALE
1.0000
INCH
CURRENT PROGRAM
002
WERKZEUG
EINGEBEN
BOGEN FRÄSEN
ENDE VON 2
PROGRAMM
FUNKTION
Bedienungsanleitung
GEHE ZU
SCHRITT
AUFLÖSEN
MEHR
START
OPTIONEN
Seite 56
BEISPIEL
MILLPWR
Als nächstes geben wir die Linie, die vom
höchsten Punkt des Bogens nach links läuft,
ein.
3.00
1.
50
R
DRÜCKE:
SERVO OFF FEED
LINE
001
002
0
100%
TOOL:
SCALE
CURRENT PROGRAM
MILL LINE
WERKZEUG
EINGEBEN
BOGEN FRÄSEN
FROM
X1
0.000 ABS
Y1
1.500 ABS
003 X LINIE FRÄSEN
TO
X2
ABS
Y2
ABS
DEPTH
Z
Der VON Punkt
wird automatisch
ausgefüllt mit dem
Endpunkt des
vorangegangenen
Schrittes.
1.0000
INCH
1.0000
INCH
003
0.2500 ABS
TOOL
0.1250 INCH
FL END ML
RIGHT
FEED
10
TYPE
OFFSET
IPM
3 OF 3
POSITION
LERNEN
Eingabe im NACH Feld: TO:
POLAR
X2 = -3.0 ABS
Y2 = 1.5 ABS
DRÜCKE:
Beachten Sie
die Zeichen, die
Schritt 002 mit
003 verbinden?
Dies bedeutet,
dass die Linie
und der Bogen
eine
kontinuierliche
Kontur
darstellen, und
MILLPWR diese
ohne
Unterbrechung
bearbeiten
kann.
SERVO OFF FEED
USE
001
WZG EINGEBEB
002
BOGEN FRÄSEN
003
LINIE FRÄSEN
100%
TOOL:
SCALE
END OF 3
PROGRAMM
FUNKTIONEN
Bedienungsanleitung
0
CURRENT PROGRAM
GEHE ZU
SCHRITT
AUFLÖSEN
MEHR
START
OPTIONEN
Seite 57
BEISPIEL
MILLPWR
Zur Eingabe einer weiteren Geraden
drücken Sie die LINE Taste erneut. Die VON
Maße, die TIEFE, und das WERKZEUG
werden vom vorherigen Schritt
übernommen.. Geben Sie die folgenden
NACH Maße ein:
NACH:
3.00
.838
X2 = -3.0 ABS
Y2 = .838 ABS
SERVO OFF FEED
0
100%
TOOL:
SCALE
1.0000
INCH
CURRENT PROGRAM
DRÜCKE:
001
WZG EINGEBEB
002
BOGEN FRÄSEN
003
LINIE FRÄSEN
004
LINIE FRÄSEN
USE
END OF 4
PROGRAMM
FUNKTIONEN
Bedienungsanleitung
GEHE ZU
SCHRITT
AUFLÖSEN
MEHR
START
OPTIONEN
Seite 58
BEISPIEL
MILLPWR
Jetzt werden wir die beiden Diagonalen
eingeben. Beachten Sie, dass der Wert in der
X-Achse 0.750
vom
FROM (X1, Y1)
Anfangspunkt
der Linie
beträgt.
TO (X2, Y2)
3.00
.750
.838
Dies bedeutet, wir benutzen inkremental
Maße.
Wir sagen, “X2 ist 0.750 inkremental von
X1.”
.75
FROM
X1
Y1
TO
X2
Y2
Drücken Sie die LINE Taste, und geben in das
NACH Feld,
-3.000 ABS
0.838 ABS
0.750 ABS
ABS
X2 = 0.750
Nun drücken Sie die ABS/INC Taste. ABS wird
in INC geändert, und MILLPWR nimmt an, dass
Sie die X Koordinate des VON Punkt X1, als
Ihre inkrementalen Bezugspunkt nehmen
wollen.
FROM
X1
Y1
TO
X2
Y2
-3.000 ABS
0.838 ABS
0.750 INC XI
ABS
Beenden Sie die Eingabe des VON Punktes:
X2 = 0.750 INC X1
Y2 = 0.000 ABS
Drücken Sie USE zum Abschluss der Linie. Benutzen Sie die LINE Taste
OFF
erneut für die
SERVO
FEED
0
100%
TOOL:
SCALE
1.0000
INCH
CURRENT PROGRAM
DRÜCKE:
USE
001
WZG EINGEBEB
002
BOGEN FRÄSEN
003
LINIE FRÄSEN
004
LINIE FRÄSEN
005
LINIE FRÄSEN
006
LINIE FRÄSEN
zweite Diagonale:
X2 = -3.000 ABS
Y2 = -0.838 ABS
END OF 4
PROGRAMM
FUNKTIONEN
Bedienungsanleitung
GEHE ZU
SCHRITT
AUFLÖSEN
MEHR
START
OPTIONEN
Seite 59
BEISPIEL
MILLPWR
Eigentlich sollten die Linien 005 und 006 mit einen Radius verbunden
werden. Wir gehen daher zu Schritt 005 zurück (benutzen Sie die
Pfeiltasten) und Runden die Linien ab, indem wir den Schritt BLEND
einfügen. Drücken Sie die BLEND Taste.
DRÜCKE:
SERVO OFF FEED
0
100%
CURRENT PROGRAM
BLEND
001
WZG EINGEBEN
002
BOGEN FRÄSEN
003
LINIE FRÄSEN
004
LINIE FRÄSEN
005
LINIE FRÄSEN
SCALE
BLEND
SCHRITT
VON
NACH
1.0000
INCH
006
5
7
RADIUS
VORSCHUB
006 X ABRUNDEN
007
TOOL:
10
IPM
LINIE FRÄSEN
6 OF 7
KONTUR
SCHLIEßEN
Geben Sie den Radius 0.250 ein und drücken USE.
DRÜCKE:
SERVO OFF FEED
0
100%
TOOL:
SCALE
1.0000
INCH
CURRENT PROGRAM
USE
001
WZG EINGEBEN
002
BOGEN FRÄSEN
003
LINIE FRÄSEN
004
LINIE FRÄSEN
005
LINIE FRÄSEN
006 X ABRUNDEN
007
LINIE FRÄSEN
7 OF 7
PROGRAMM
FUNKTIONEN
GEHE ZU
SCHRITT
AUFLÖSEN
MEHR
START
OPTIONEN
Beachten Sie, dass die beiden Linien nun „abgerundet“ sind.
Bedienungsanleitung
Seite 60
BEISPIEL
MILLPWR
Drücken Sie die Pfeil nach unten Taste, bis
Sie das Ende des Programms erreicht haben.
3.00
Geben Sie zwei weitere Linien ein und
vervollständigen die Außenkontur des
Teiles. Die NACH Maße für jede Linie sind
folgende:
Erste Linie NACH:
1.5
0R
X2 = -3.0 ABS
Y2 = -1.5 ABS
Zweite Linie NACH: X2 = 0 ABS
Y2 = -1.5 ABS
Drücken Sie USE nach Eingabe der zweiten Linie, um die Teileansicht auf
dem Bildschirm zu erhalten.
DRÜCKE:
USE
SERVO OFF FEED
0
100%
TOOL:
SCALE
1.0000
INCH
CURRENT PROGRAM
001
WZG EINGEBEN
002
BOGEN FRÄSEN
003
LINIE FRÄSEN
004
LINIE FRÄSEN
005
LINIE FRÄSEN
006 X ABRUNDEN
007
LINIE FRÄSEN
008
LINIE FRÄSEN
009
LINIE FRÄSEN
ENDE VON 9
PROGRAMM
FUNKTIONEN
Bedienungsanleitung
GEHE ZU
SCHRITT
AUFLÖSEN
MEHR
START
OPTIONEN
Seite 61
BEISPIEL
MILLPWR
Programmierung des Lochkreises
Zuerst wechseln Sie das Werkzeug, und benutzen nun einen Bohrer.
Drücken Sie die TOOL Taste und geben einen 0.250" Bohrer ein.
Anschließend drücken Sie die HOLES Taste, um eine Reihe von Optionen
zu erhalten.
DRÜCKE:
REIHE
HOLES
RAHMEN
MATRIX
LOCHKREIS
X
SERVO OFF FEED
0
100%
TOOL:
SCALE
CURRENT PROGRAM
LOCHKREIS
001
WZG EINGEBEN
002
BOGEN FRÄSEN
ZENTRUM
X
Y
003
LINIE FRÄSEN
004
LINIE FRÄSEN
005
LINIE FRÄSEN
006
ABRUNDEN
007
LINIE FRÄSEN
008
LINIE FRÄSEN
009
LINIE FRÄSEN
010
WZG EINGEBEN
011 X LOCHKREIS
1.0000
INCH
011
0.00 ABS
0.00 ABS
TIEFE
START
ENDE
SBZ
RADIUS
1.500
RICHTUNG
CCW
BOHRUNGEN
WZG
.2500 DIAMETER
DRILL TYPE
11 OF 11
POSITION
LERNEN
POLAR
MEHR
MITTELPUNKT, RADIUS,
und RICHTUNG werden von dem vorigen Schritt
(Bogen) übernommen. Wir müssen lediglich den Radius, und die Anzahl
der Bohrungen eingeben.
MITTELPUNKT:
0.0
0.0
TIEFE:
ENDE –0,4
Der Wert “OHNE ANGABE“ für die
Tiefe wird vom Programm
vorgegeben. Sie brauchen keine
Angabe hier vorzunehmen.
SBZ (Spanbruchzyklus)
6
(Das heißt das Werkzeug wird 6mal kurz im
Vorschub unterbrochen
RADIUS:
0.75
RICHTUNG:
CCW
BOHRUNGEN:
5
Bedienungsanleitung
Seite 62
BEISPIEL
MILLPWR
Wenn alle Daten eingegeben wurden, drücken Sie bitte USE Taste, um die
Grafik zu erhalten.
DRÜCKE:
USE
SERVO OFF FEED
0
100%
TOOL:
SCALE
1.0000
INCH
CURRENT PROGRAM
001
WZG EINGEBEN
002
BOGEN FRÄSEN
003
LINIE FRÄSEN
004
LINIE FRÄSEN
005
LINIE FRÄSEN
006
ABRUNDEN
007
LINIE FRÄSEN
008
LINIE FRÄSEN
009
LINIE FRÄSEN
010
WZG EINGEBEN
011 X LOCHKREIS
END OF 11
PROGRAMM
FUNKTIONEN
Bedienungsanleitung
GEHE ZU
SCHRITT
AUFLÖSEN
MEHR
START
OPTIONEN
Seite 63
BEISPIEL
MILLPWR
Programmieren der Tasche
Wir programmieren wieder zuerst das Werkzeug für die Tasche, drücken
die TOOL Taste. Geben Sie den Durchmesser 0.250 " für einen Stirnfräser
ein
Drücken Sie die RECT (Rechteck) Taste, und wählen Sie die Option
TASCHE.
DRÜCKE:
RECT
TASCHE
PLAN
FRÄSEN
RAHMEN
NUT
X
Geben Sie die folgenden Daten der rechteckigen Tasche ein:
MITTELPUNKT:
X = -1.75
Y = 0.0
GRÖSSE:
0.5 in X
2.0 in Y
TIEFE:
Z = 0.25
ECKEN ABRUNDEN:
.125
RICHTUNG:
CCW
Die Werkzeugdaten werden automatisch vom TOOL Befehl übernommen.
DRÜCKE:
SERVO OFF FEED
0
100%
TOOL:
SCALE
1.0000
INCH
CURRENT PROGRAM
USE
001
WZG EINGEBEN
002
BOGEN FRÄSEN
003
LINIE FRÄSEN
004
LINIE FRÄSEN
005
LINIE FRÄSEN
006
ABRUNDEN
007
LINIE FRÄSEN
008
LINIE FRÄSEN
009
LINIE FRÄSEN
010
WZG EINGEBEN
011 X LOCHKREIS
012
013
WZG EINGEBEN
RECHTECKIGE TASCHE
END OF 13
PROGRAMM
FUNKTIONEN
Bedienungsanleitung
GEHE ZU
SCHRITT
AUFLÖSEN
MEHR
START
OPTIONEN
Seite 64
BEISPIEL
MILLPWR
Speichern des Programms
Unser Programm-Beispiel ist nun fertig. Drücken Sie den Softkey
PROGRAMM FUNKTIONEN.
PROGRAMM
FUNKTIONEN
AUFLÖSEN
MEHR
START
OPTIONEN
LÖSCHEN
VERWENDE
DISKETTE
X
Wählen Sie SPEICHERN aus dem Menü aus.
LADEN
SPEICHERN
ENTFERNEN
X
Geben Sie eine Folge aus maximal acht Ziffern oder Buchstaben ein, die
den Programmnamen darstellt und drücken Sie ENTER.. Sollte es bereits
ein Programm diesen Namens geben, erhalten Sie einen Warnhinweis.
Wenn das Programm gespeichert ist, bleibt es auch bei
Stromunterbrechungen erhalten.
Zu einem späteren Zeitpunkt können Sie das Programm wieder
zurückholen, indem Sie die Tasten PROGRAMM FUNKTIONEN und LADEN
Softkeys drücken.
Testen des Programms
Drücken Sie START OPTIONEN, und wählen sowohl PROBELAUF als auch
NUR GRAFIK. Bewegen Sie den Cursor mit Hilfe der Pfeiltasten an den
Anfang des Programms und drücken GO. MILLPWR wird die Bearbeitung
des Teiles grafisch simulieren. Im Menü START OPTIONEN, wählen Sie
die Tasten PROBELAUF und NUR GRAFIK wieder ab, bevor Sie fortfahren.
Wenn der Cursor
am letzten
Programmschritt
steht, können Sie
sofort GO drücken
und automatisch
bei Schritt 1
beginnen.
Bedienungsanleitung
Seite 65
BEISPIEL
MILLPWR
Starten des Programms
Der erste Schritt in einem neuen Programm ist das Setzen des
Bezugspunktes an dem Werkstück.. Erinnern Sie sich, wir haben den
Mittelpunkt des Lochkreises gewählt..
Spannen Sie das Werkstück fest.
Drücken Sie DRO, und benutzen Sie die TISCH BEWEGEN Funktion, um
das Werkzeug so über dem Werkstück zu platzieren, wie Sie den
Lochkreis gerne hätten.
Drücken Sie den BEZUGSPUNKT Softkey.
NULL X
NULL Y
NULL Z
TISCH
BEWEGEN
BEZUGSPUNKT
X
Drücken Sie die X = 0 und Y = 0 Tasten zur Eingabe der momentanen
Werkzeugposition als Bezugspunkt.
X=
0
Y=
0
X
X
Z=
0
RFERNZPUNKT
ANFAHREN
VERWENDE
KANTENTASTER
TISCH
BEWEGEN
Drücken Sie USE, zum Anwenden des Bezugspunkte, und gehen mit der
Taste PGM in die Programmansicht zurück.
Wir nehmen einen PROBELAUF vor; zur Prüfung ob das Teil auf das
Werkstück passt. Drücken Sie START OPTIONEN und PROBELAUF.
Drücken Sie jetzt GO, geben das Werkzeug frei und drücken nochmals GO.
MILLPWR wird nun jeden Schritt ohne anhalten Abfahren.
Wenn das Teil vollständig auf das Werkstück passt, können Sie mit der
Bearbeitung beginnen.
Drücken Sie START OPTIONEN, anschließend wählen Sie PROBELAUF an,
indem Sie die Taste erneut drücken.
Wenn Sie nun GO betätigen, können Sie (indem
MILLPWR folgen) dieses Teil herstellen.
Bedienungsanleitung
Sie den Anweisungen von
Seite 66
BEISPIEL
MILLPWR
Eventuell
möchten Sie
zuerst einen
POS Schritt vor
dem TOOL
Schritt einfügen,
um Platz zum
Herausnehmen
zu haben.
Werkzeugwechsel
Immer wenn MILLPWR einen WERKZEUG EINGEBEN Schritt erkennt,
zeigt er die Position an, und sagt Ihnen welches Werkzeug Sie verwenden
sollen.
Benutzen Sie die TISCH BEWEGEN Tasten, zum Freigeben des
Werkstückes.
Wechseln Sie zum gewünschten Werkzeug.
Positionieren Sie das Werkzeug über einer Oberfläche mit bekannter
Tiefe.
Wenn die
Oberfläche auf
0 liegt,
benutzen Sie
die Z = 0
Taste.
Drücken den BEZUGSPUNKT Softkey, berühren mit dem Ende des
Werkzeuges die Oberfläche, geben den bekannten Wert in die Z Achse
ein, und drücken Sie die USE Taste.
Heben Sie das Werkzeug an, und drücken Sie die GO Taste, um im
Programm fortzufahren.
Entfernen des Programms
Wählen Sie erneut PROGRAMM FUNKTIONEN.
Drücken Sie den ENTFERNEN Softkey , zum Entfernen des Programms
vom Bildschirm. Antworten Sie JA und der Bildschirm ist bereinigt für ein
neues Programm.
Bedienungsanleitung
Seite 67
PROGRAMMSCHRITTE
MILLPWR
5. PROGRAMM SCHRITTE
Einfache Fräs- & Bohrfunktionen
Werkzeug eingeben
TOOL
Durch diese Funktion wird der Programmablauf im
MILLPWR unterbrochen, und Sie werden aufgefordert
das Werkzeug zu wechseln.
WERKZEUG
001
WZG
INCH
TYPE
Sie haben verschiedene Eingabemöglichkeiten:
Sie lassen das Feld leer und drücken einfach USE, zur
Eingabe eines „leeren“ Werkzeugschrittes im
Programm. MILLPWR fragt an gegebener Stelle nach
dem Werkzeugdurchmesser.
Werkzeugtype und
Werkzeugliste sind
über Softkeys
zu erhalten.
Geben den DURCHMESSER und die LÄNGE ein.
Geben die WERKZEUGTYPE ein. MILLPWR
informiert Sie im Programmablauf über das
programmierte Werkzeug.
Wählen Sie ein Werkzeug aus der Werkzeugliste.
Zur Kontrolle der Spindel geben Sie AUS, VORWÄRTS oder RÜCKWÄRTS
ein.
Falls Sie VORWÄRTS oder RÜCKWÄRTS ausgewählt haben, geben Sie die
GESCHWINDIGKEIT ein. Eine Hinweis Zeile wird Sie darauf aufmerksam
machen, wann die Geschwindigkeit zu ändern ist. (falls ihre Maschine mit
einer CFI Option bestückt ist, wird MILLPWR automatisch die
Geschwindigkeit und Richtung einstellen.
Drücken Sie nun die USE Taste um den Befehl abzuschließen
Bedienungsanleitung
Seite 69
PROGRAMMSCHRITTE
MILLPWR
Programmierung eines Werkzeuges mit wiederholbarer Werkzeuglänge
Falls Sie die Eingabe der verschiedenen Werkzeug-Längen Versätze mit
der Eingabe des Bezugspunkt durch einen Kantentaster beginnen, so muss
dieser eine feste und reproduzierbare Länge haben.
Die aktuelle Werkzeuge Informationen kann jetzt nicht die richtige Länge
haben. Alle Werkzeuglängen Versätze in ihrem Programm werden sich in
der Länge zwischen dem Kantentaster und dem Werkzeuge unterscheiden.
Wenn sie die Werkzeuglänge in einem Werkzeug Schritt definieren,
kratzen sie mit jedem Werkzeuge die Oberfläche an, und drücken die
Werkzeuge lernen Taste.
Eingabe des ersten Werkzeuges
Setzen sie in der Z Achse den Bezugspunkt mit einem Werkzeug oder
Kantentaster dem kein Längenversatz zugeordnet ist.
In diesem Beispiel wird das Tool Taste Werkzeuge im Programm benutzt,
um den Nullpunkt zu setzen.
· In DRO Modus, drücken Sie die TOOL Taste
· geben sie den Durchmesser und 0 für die Werkzeuglänge ein
· drücken Sie GO
· ein Hinweis auf dem Bildschirm fordert Sie auf, das richtige
Werkzeug zu verwenden.
· Platzierten Sie das erste Werkzeug in die Spindel und drücken Sie
GO.
· MILLPWR ist nun eingerichtet mit einer Werkzeuglänge = 0.
· Drücken Sie den BEZUGSPUNKT Softkey.
· Kratzen sie mit der Werkzeugspitze die Werkstückkante an.
· Drücken Sie Z = 0 gefolgt von USE.
Bedienungsanleitung
Seite 70
PROGRAMMSCHRITTE
MILLPWR
Verwenden Sie die gleiche Vorgehensweise um alle Werkzeuge des
Programms zu "lernen".
·
·
·
·
·
·
·
·
·
·
·
·
Drücken Sie die PGM Taste und gehen sie zu dem ersten
Werkzeug Schritt.
Drücken sie ENTER.
Geben sie über die Tastatur die Werkzeugnummer ein.
Gehen sie zu dem Eingabefeld für die Länge und vergewissern Sie
sich, dass die Länge = 0 ist.
Gehen Sie zum nächsten Werkzeug-Schritt und drücken Sie
ENTER.
Geben sie über die Tastatur die Werkzeuge Nummer. ein. Beim
metrischen Eingaben vergessen Sie nicht den MM Softkey zu
drücken.
Geben Sie das Werkzeuge in die Spindel und kratzen Sie die
gleiche Oberfläche an, die Sie benutzten, um die Z Achse zu
Nullen.
Drücken Sie den LERNE WERKZ. LAENGE Softkey. Der
Längenversatz für dieses Werkzeuge erscheinen im Feld für die
Länge.
Gehen Sie mit der Pfeiltaste bis zum Feld Werkzeug Type.
Drücken Sie den WERKZEUGE TYPEN Soft Key und wählen
Sie das entsprechende Werkzeug aus.
Drücken Sie die USE Taste und wiederholen Sie die
Vorgehensweise für andere Werkzeuge im Programm.
Falls der Z-Achsen Bezugspunkt nicht oben am Werkstück liegt,
muss dieser gegebenenfalls neu gesetzt werden. Vergewissern Sie
sich immer, dass zum Setzen des Bezugspunktes in der Z-Achse
das richtige Werkzeuge auch in der Status Anzeige erscheint.
Wenn das Werkzeuge nicht übereinstimmt, wird auch den
Bezugspunkt nicht richtig sein.
Wenn die Werkzeuge richtig in ihrem Programm eingegeben sind, können
diese später geändert werden um höhere Genauigkeiten oder Werkzeugverschleiß zu berücksichtigen.
Im DRO Modus zu einem Werkzeug mit unbekannter Länge wechselnden.
Wenn Sie im DRO Modus arbeiten und ein neues Werkzeuge verwenden
wollen, wenden Sie bitte folgende Vorgehensweise an.
·
·
·
In der DRO Ansicht, drücken Sie die TOOL Taste.
geben sie den wirklich Durchmesser ein, entfernen mit der
CLEAR Taste jegliche Werkzeuglängen und die Type.
Drücken Sie die GO Taste.
Bedienungsanleitung
Seite 71
PROGRAMMSCHRITTE
MILLPWR
·
·
·
Ein Hinweis fordert Sie auf das benötige Werkzeuge auszuwählen.
Geben Sie das entsprechende Werkzeug in die Spindel.
Drücken sie erneut die GO Taste zur Bestätigung, dass Sie dieses
Werkzeug installiert haben.
Setzen sie nun erneut den Bezugspunkt für die Z-Achse.
Zu diesem Zeitpunkt sind die Werkzeuglängen aus ihrem Programm nicht
mehr aktiv. Folgende Schritte beschreiben wie sie ihrer Bezugspunkt in
der Z-Achse wieder herstellen und damit auch ihre Werkzeuglängen
aktivieren können
·
·
·
·
·
Im Programm Modus wählen Sie ein beliebiges Werkzeuge aus
drücken Sie die GO Taste.
Ein Hinweis fordert sie auf das benötige Werkzeuge auszuwählen.
Geben Sie das entsprechende Werkzeuge in die Spindel.
Drücken Sie in den BEZUGSPUNKT Softkey.
Stellen sie nun den Z-Achse Bezugspunkt her, indem sie das in
dem Programm tun, sind alle Werkzeug-Einstellungen wieder
hergestellt.
Im PROGRAMM Modus zu einem Werkzeug mit unbekannter Länge
wechselnden.
Während eines Programm ablaufen ist es einfach zwischen einem
Werkzeug mit bekannter Länge und einem Werkzeuge mit einer nicht
wiederholbaren Länge zu wechseln.
Beispiel :
Wir haben ein Programm, dass als Werkzeuge 1 einen Bohrer
in einem reproduzierbare Werkzeugaufnahme im ersten Schritt
enthält.
Schritt 2 im Programm ist ein Lochkreis.
Schritt 3 ist ein Werkzeuge Schritt das einen Bohrer verwendet
der in einer reproduzierbaren Werkzeugaufnahme ist.
Schritt 4 ist eine Wiederholung des Lochkreises
Schritt 5 ist ein Programmierer Werkzeugschritt mit einem
Senk-Bohrer von unbekannter Länge.
Schritt 6 ist eine Wiederholung des Lochkreises
In diesem Beispiel werden zwei identische Teile hergestellten. Des erste
Teil soll bearbeitet werden und der Bezugspunkt wurde mit Werkzeuge 1
als dem aktiven Werkzeug im Programm gesetzt.
An der höchsten Werkstück Oberfläche ist Z = 0 gesetzt. Wenn sie die GO
Taste drücken, erkennt MILLPWR das der erste Schritt das gleiche
Werkzeuge verwenden möchte, wie das aktive Werkzeuge und wird mit
demnächst Schritt fortsetzen. Wenn der nächste Werkzeugschritt erscheint,
werden sie aufgefordert den Bohrer zu verwenden. Wechseln Sie das
Werkzeuge und drücken Sie die Taste GO. Der Werkzeugschritt Nr.5 hat
eine unbekannte Länge. Wenn diese Schritt ausgeführt wird, wenn sie
aufgefordert das Werkzeuge zu wechseln.
Bedienungsanleitung
Seite 72
PROGRAMMSCHRITTE
MILLPWR
·
·
·
Drücken Sie den BEZUGSPUNKT Softkey. Die Anzeige wechselt
in das Eingabefeld für den Bezugspunkt im DRO Modus.
Setzen Sie den Bohrer in die Spindel ein und berühren Sie damit
die zu bearbeitende Werkstückfläche.
Drücken Sie den Z= 0 Softkey gefolgt von ENTER. Die Spitze des
Werkzeuge ist nun als Bezugspunkt NULL gesetzt.
Da der Z-Achsen Bezugspunkt mit einem Werkzeuge von unbekannter
Länge gesetzt wurde, können die programmierten Werkzeuglängen nun so
lange nicht verwendet werden bis der Bezugspunkt wieder mit einem
bekannten Werkzeug gesetzt wird. Dies kann vorgenommen worden wenn
Schritt 1 für das zweite zu bearbeitende Teil durchgeführt wird.
·
·
·
·
·
Drücken sie GO. Sie werden aufgefordert es Werkzeuge aus
Schritte 1 einzusetzen.
Drücken Sie den BEZUGSPUNKT Softkey. Die Anzeige wechselt
in das Eingabefeld für den Bezugspunkt im DRO Modus.
Setzen Sie den Bohrer in die Spindel ein und berühren Sie damit
die zu bearbeitende Werkzeugfläche.
Drücken Sie den Z= 0 Softkey gefolgt von ENTER. Die Spitze des
Werkzeuges ist nun als Bezugspunkt NULL gesetzt.
Drücken Sie GO, um das Programm fortzusetzen.
Nun wurde der Bezugspunkt wieder mit einem Werkzeug von bekannter
Länge gesetzt. Alle programmierten Werkzeuge beziehen sich wieder auf
diesen Bezugspunkt. Das Programm kann wie gewohnt fortgesetzt werden.
Bedienungsanleitung
Seite 73
PROGRAMMSCHRITTE
MILLPWR
Positionieren/Bohren
POS
Diese Funktion wird benutzt, zum Verfahren des
Tisches mit hoher Geschwindigkeit auf eine
bestimmte Position und/oder anschließendem Bohren
auf die programmierte Tiefe.
Vorschub - Das
Werkzeug wird mit
Vorschubgeschwin
digkeit
zurückgezogen
Der Punkt ist die X und Y Position, zu der das
Werkzeug sich bewegen soll.
Eilgang - Das
Werkzeug wird im
Eilgang zurückgezogen
Geben Sie im SBZ Feld
Position –
Manuelles
Positionieren
Geben Sie im TIEFE Feld
POSITION/DRILL
PUNKT
X
Y
TIEFE
Z
001
ABS
ABS
0.0000
ABS
WZG
INCH
die Start- und die Endtiefe
TYPE
ein.
die Anzahl der
Spanbruchzyklen ein.
Wählen Sie aus den Software Optionen „VORSCHUB”
„EILGANG” POSITION”
Die WERKZEUG Informationen werden von dem
Befehl TOOL übernommen.
Drücken Sie nun die USE Taste, um den Befehl abzuschließen.
Mittellinien
mit der Funktionen Position/Bohren kann ebenso der Mittelpunkt zwischen
zweier Punkte oder der Mittelpunkt eines Kreises ermittelt werden.
Drücken Sie den MITTELLINIE Softkey
bestimmen Sie den ersten Punkt oder Kante und drücken Sie ENTER
Bestimmen Sie den zweiten Punkt oder Kante und drücken Sie ENTER
Falls Sie einen Kreismittelpunkt bestimmen wollen, benötigten Sie einen
dritten Punkt auf dem Durchmesser des Kreises
drücken Sie anschließend die USE Taste.
Bedienungsanleitung
Seite 74
PROGRAMMSCHRITTE
MILLPWR
Linie Fräsen
LINE
Diese Funktion führt eine Positionierung im Eilgang an
den Startpunkt und Bearbeitung mit eingegebenem
Vorschub bis zum bis zum Endpunkt der Linie aus.
und NACH sind die Start- bzw. Endpunkte der
Linie.
VON
Der WERKZEUG-VERSATZ wird über die Softkeys
LINKS, MITTE, oder RECHTS eingegeben.
LINIE FRÄSEN
ABS
ABS
NACH
X2
Y2
ABS
ABS
TIEFE
Z
INCH
TYPE
MITTE
VORSCHUB
Drücken Sie nun die USE Taste um den Befehl
abzuschließen
Bogen Fräsen
VON
10 IPM
R
CCW
R
CW
001
VON
X1
Y1
ABS
ABS
NACH
X2
Y2
ABS
ABS
TIEFE
Z
Wählen Sie anschließend
einen der Softkeys KLEINER
BOGEN oder GROßER
NACH
BOGEN (ein großer Bogen
hat einen Umfang größer
180 Grad, und einen kleineren Bogen kleiner 180
Grad)
Großer
Bogen
VERSATZ
BOGEN FRÄSEN
Diese Funktion bearbeitet einen Kreisbogen mit geg.
Tiefe und Vorschub.
Die übliche Bogendefinition
benutzt den VON und NACH
Punkt, die TIEFE, den
RADIUS des Bogens ein.
ABS
0 0000
WZG
Der Vorschub muss einprogrammiert werden.
ARC
001
VON
X1
Y1
ABS
0.0000
RADIUS
RICHTUNG
CCW
WZG
INCH
TYPE
MITTE
VORSCHUB
VERSATZ
10 IPM
Kleiner
Bogen
Die Richtung wird im Uhrzeigersinn (CW) oder gegen den Uhrzeigersinn
(CCW) definiert.
Bedienungsanleitung
Seite 75
PROGRAMMSCHRITTE
MILLPWR
In einigen Fällen kann es notwendig sein, den
MITTELPUNKT , einen 3. PUNKT, oder einen
DREHWINKEL einzugeben. Drücken Sie den MEHR
Softkey zur weiteren Eingabemöglichkeit..
Drücken Sie nun die USE Taste; um den Befehl
abzuschließen:
MITTE
X
Y
ABS
ABS
3: PUNKT
X3
Y3
ABS
ABS
DREHWINKEL
NACH
NACH
DREHWINKEL
Bedienungsanleitung
VON
VON
3. PUNKT
Seite 76
PROGRAMMSCHRITTE
MILLPWR
Abrunden/Blend
BLEND
Abrunden erzeugt einen Kreisbogen zwischen zwei
Linien, zweier Bögen oder einer Linie und einem
Bogen. Geben Sie nur den RADIUS an, und MILLPWR
berechnet die tangierenden Punkte selbst.
ABRUNDEN
001
SCHRITT
VON
NACH
RADIUS
Die SCHRITTE werden automatisch ausgefüllt, die
VON Position ist vom vorherigen Schritt, und die
NACH Position wird durch den BLEND Befehl
berechnet. Sie können den BLEND Schritt auch
direkt einfügen, bevor Sie den VON Schritt
programmieren. Oder Sie können die Linien und
Bögen erst eingeben, zurückgehen und die
Abrundung einfügen.
VORSCHUB
10
IPM
Die beiden Linien, die abgerundet werden sollen,
müssen sich nicht berühren oder überlappen. Es genügt, das der Radius
„hineinpasst“.
LINIE 1 UND 3 BERÜHREN
SICH
LINIE 1
LINIE 1
001 LINIE 0,6 TO 8,6
002 ABRUNDEN R=2
003 LINIE 8,7 TO 8,0
LINIE 3
001 LINIE 0,6 TO 8,6
002 ABRUNDEN R=2
003 LINIE 8,2 TO 8,0
8
LINIE 3
6
6
001 LINIE 0,6 TO 8,6
002 ABRUNDEN R=2
003 LINIE 8,6 TO 8,0
LINIE 1
LINIE 3
6
LINIE 1 UND 3 BERÜHREN SICH
NICHT
LINIE 1 UND 3 ÜBERLAPPEN
8
8
Sie eine geschlossene Kontur haben, wie zum Beispiel ein Dreieck, und
möchten hier ein eine Abrundung zwischen der ersten und der letzten
Linie einfügen. Fügen Sie den Abrunden Schritt unmittelbar nach der
letzten Linie ein, wenn Sie im Feld RADIUS stehen, drücken Sie den
KONTUR SCHLIESSEN Softkey. Der NACH Schritt wird mit den Daten des
ersten Schrittes der Kontur ausgefüllt.
5
LI
NI
E
5
LI
NI
E
Bedienungsanleitung
LINIE
ABRUNDEN 001 VON 003
LINIE
ABRUNDEN 003 VON 005
LINIE
1
1
001
002
003
004
005
E
NI
LI
E
NI
LI
LINIE 3
LINIE 3
001
002
003
004
005
006
LINIE
ABRUNDEN 001 VON 003
LINIE
ABRUNDEN 003 VON 005
LINIE
ABRUNDEN 005 VON 001
Seite 77
PROGRAMMSCHRITTE
MILLPWR
Wählen Sie anschließend entweder den NORMALER BOGEN oder den
UMGEKEHRTEN BOGEN Softkey. Ein normaler Bogen ist nach außen
gerichtet einen umgekehrten Bogen nach innen gerichtet.
Drücken Sie nun die USE Taste; um den Befehl abzuschließen:
Rechteckige Fräsfunktionen
hat eine Reihe von Fräszyklen die als Optionen mit einem
Tastendruck abgerufen werden können. Diese Funktionen sind, Tasche,
Rahmen, Plan Fräsen, Nut. Es ist ebenso ein Zyklus für das Schlichten
eines Werkstückes vorhanden.
MILLPWR
Drücken Sie die RECT Taste und Sie erhalten diese Softkeys.
TASCHE
RAHMEN
PLAN
FRÄSEN
NUT
Tasche
Eine Tasche wird durch ihren 1. ECKPUNKT und
durch ihre GRÖSSE definiert. Ein ECKRADIUS kann
ebenfalls eingegeben werden. Die RICHTUNG
definiert, ob Sie im Gleich- oder im Gegenlauf
Fräsen.
Voraussetzung, damit MILLPWR diesen Schritt
ausführt, ist, dass das Werkzeug in die Tasche
hineinpasst.
RECHTECKIGE TASCHE
1. ECKE
X1
Y1
ABS
ABS
GRÖßE
IN X
IN Y
2. ECKE
X2
Y2
Über den MEHR Softkey erhalten Sie die Möglichkeit
einen DREHWINKEL und eine SCHLUßBEARBEITUNG
einzugeben.
001
ABS
ABS
Z
START
ENDE
0.0000 ABS
ABS
ZYKLUS
ANZAHL
VORSCHUB
MMPM
RICHTUNG
CCW
WERKZEUG
INCH
DREHWINKEL
+X
TYPE
VORSCHUB
10
IPM
ECKEN ABRUNDEN
0.0000
Beim Drehwinkel
wird die Tasche
um Ihre 1. ECKE
gedreht.
Bedienungsanleitung
DREHWINKEL
0° 00' 00"
SCHLUßBEARBEITUNG
0 MAT. STAER
VORSCHUB 80 IPM
RICH
ccw
80
SCHRITT
%
Seite 78
PROGRAMMSCHRITTE
MILLPWR
Rahmen
Mit der Rahmen-Funktion wird ein rechteckiger
Fräsvorgang ausgelöst. Der Rahmen wird durch
seinen
1. ECKPUNKT und seine GRÖSSE definiert. Wie bei
der Tasche können ein ECKRADIUS und die
RICHTUNG (Fräsart) vorgegeben werden.
Natürlich ist
es mit der
INNEN und
AUSSEN
Taste viel
einfacher!
RECHTECKIGER RAHMEN
1. ECKE
X1
Y1
001
ABS
ABS
GRÖßE
IN X
IN Y
Z
START
ENDE
Sie können mit dem Werkzeugversatz entscheiden, ob
es innerer oder ein äußerer Rahmen wird: LINKS mit
der Richtung CCW oder RECHTS mit CW erzeugt
einen inneren Rahmen, RECHTS mit CCW oder LINKS
mit CW erzeugt einen äußeren Rahmen.
0.0000 ABS
ABS
ZYKLUS
ANZAHL
VORSCHUB
MMPM
ECKEN ABRUNDEN
0.0000
RICHTUNG
CCW
Über die MEHR Taste erhalten Sie wieder das
DREHWINKEL sowie SCHLUSSBEARBEITUNG Feld.
WERKZEUG
INCH
TYPE
VORSCHUB
10
IPM
2. ECKE
X2
ABS
Y2
ABS
DREHWINKEL
0° 00' 00"
SCHLUßBEARBEITUNG
0 MAT. STAER
VORSCHUB 80 IPM
RICH
ccw
80
SCHRITT
%
SCHLUß
BEARBEITUNG
SCHLUß
BEARBEITUN
GRÖßE
in Y
GRÖßE
in Z
GRÖßE
in X
GRÖßE in X
TIEFE Z
Z
TIEFE
Z TIEFE
RAHMEN AUßEN
Bedienungsanleitung
RAHMEN
INNEN
Seite 79
PROGRAMMSCHRITTE
MILLPWR
Plan-Fräsen
Diese Funktion bietet eine schnelle Art ein Werkstück
Plan abzufräsen. Geben Sie den MITTELPUNKT und
die GRÖSSE der Fläche ein. MILLPWR beginnt am
linken unteren Rand und fährt die Fläche im Zickzack
Kurs ab.
Der MEHR Softkey öffnet die Felder für DREHWINKEL
und zur Änderung des SCHRITT -weite der einzelnen
Bahnen.
Drücken Sie nun die USE Taste um den Befehl
abzuschließen
PLAN FRAESEN
001
1. ECKE
X1
Y1
ABS
ABS
GRÖßE
IN X
IN Y
Z
START
ENDE
0.0000 ABS
ABS
ZYKLUS
ANZAHL
VORSCHUB
MMPM
ECKEN ABRUNDEN
0.0000
RICHTUNG
CCW
WERKZEUG
INCH
GRÖßE IN X
TYPE
GRÖßE IN Y
VORSCHUB
IPM
2. ECKE
X2
ABS
Y2
ABS
DREHWINKEL
SCHRITT
WEITE
10
0° 00' 00"
SCHLUßBEARBEITUNG
80
SCHRITT
%
SERPENTINEN BAHNEN
(KEIN WERKZEUGVERSATZ)
Bedienungsanleitung
Seite 80
PROGRAMMSCHRITTE
MILLPWR
Nut
Zur Programmierung einer Nut, geben Sie den
MITTELPUNKT jedes Bogens, und die NUTBREITE an.
Sie können ebenso die NUTLÄNGE und den WINKEL
anstelle des MITTELPUNKT 2. BOGEN eingeben.
Über den MEHR Softkey erhalten Sie ein Feld zur
Eingabe des WINKELS (dieser dreht die Nut im
MITTELPUNKT 1.BOGEN) und der
SCHLUSSBEARBEITUNG.
Drücken Sie nun die USE Taste um den Befehl
abzuschließen
NUT
001
MITTE 1. BOGEN
X1
Y1
ABS
ABS
MITTE 2. BOGEN
X2
Y2
ABS
ABS
Z
START
0.0000
ENDE
0.0000
ZYKLUS
VORSCHUB
10
RICHTUNG
CCW
ABS
ABS
ANZAHL
IPM
NUTBREITE
NUTLÄNGE
BREITE
N
LÄ
E
G
MITTE 2. BOGEN
WZG
INCH
TYPE
VORSCHUB
WINKEL
10 IPM
WINKEL
SCHLUßBEARBEITUNG
0.0000 CUT
VORSCHUB
MITTE 1. BOGEN
Bedienungsanleitung
RICHT
SCHRITT
WEITE
0
IPM
ccw
80
%
Seite 81
PROGRAMMSCHRITTE
MILLPWR
Kreisförmige Fräsfunktionen
hat eine Reihe von Fräszyklen die als Optionen mit einem
Tastendruck abgerufen werden können. Diese Funktionen sind, Tasche,
Rahmen und Ring.
MILLPWR
Drücken Sie die CIRCLE Taste und diese Softkeys erscheinen.
CIRCLE
TASCHE
RAHMEN
RING
Tasche
Geben Sie den MITTELPUNKT und den RADIUS der
Tasche ein. Die RICHTUNG entscheidet über Gleichoder Gegenlauffräsen.
Über die MEHR Taste erhalten Sie die Option
SCHLUSSBEARBEITUNG.
Drücken Sie nun die USE Taste um den Befehl
abzuschließen
SCHLUß
BEARBEITUNG
SCHRITTWEITE
KREISFÖRMIGE TASCHE
MITTE
X
Y
ABS
ABS
TIEFE
Z
0.0000 ABS
RADIUS
RICHTUNG
CCW
WZG
INCH
TYPE
VORSCHUB
10
IPM
RAD
SCHLUßBEARBEITNG
0.0000 CUT
Z TIEFE
0 IPM
FEED
ccw
DIR
STEPOVR
Bedienungsanleitung
001
80 %
Seite 82
PROGRAMMSCHRITTE
MILLPWR
Rahmen
Geben Sie den MITTELPUNKT und
RADIUS des Rahmens ein. Die RICHTUNG, in Verbindung mit dem
Die INNEN- WERKZEUGVERSATZ, entscheidet über Gleich- oder Gegenlauffräsen, sowie
Innen- oder Außenrahmen.
und
AUSSEN
Softkeys
helfen
beim
Werkzeugversatz.
Über den MEHR Softkey erhalten Sie das Feld für die
SCHLUSSBEARBEITUNG.
Drücken Sie nun die USE, Taste um den Befehl
abzuschließen.
KREISFÖRMIGER RAHMEN
MITTE
X
Y
ABS
ABS
TIEFE
Z
0.0000 ABS
001
RADIUS
RICHTUNG
CCW
SCHLUß
BEARBEITUNG
WZG
INCH
TYPE
CENTER OFFSET
FEED
10
IPM
RAD
FINISH
0.0000 CUT
Z TIEFE
FEED
DIR
0
IPM
ccw
VERSATZ = INNEN
SCHLUß
BEARBEITUNG
RAD
Z TIEFE
VERSATZ = AUßEN
Bedienungsanleitung
Seite 83
PROGRAMMSCHRITTE
MILLPWR
Ring
Ein Ring ist eine kreisförmige Tasche mit einer
kreisförmigen Insel in der Mitte.
RING
Geben Sie den MITTELPUNKT, die TIEFE und die
RADIEN der Insel ein.
001
MITTE
X
Y
ABS
ABS
TIEFE
Z
0.0000 ABS
RADIUS
Die RICHTUNG der Bearbeitung am inneren Radius,
entscheidet, ob Sie Gleich- oder Gegenlauffräsen.
MILLPWR wird die Werkzeugrichtung am äußeren
Radius umkehren, so dass die Bearbeitungsrichtung
gleich bleibt.
OUTSIDE
INSIDE
RICHTUNG
CCW
WZG
INCH
TYPE
Über den MEHR Softkey erhalten Sie das Feld für die
SCHLUSSBEARBEITUNG.
FEED
10
IPM
Drücken Sie nun die USE Taste um den Befehl
abzuschließen
SCHLUß
BEARBEITUNG
FINISH
0.0000
FEED
DIR
80 %
STEPOVR
RAD 1
CUT
0 IPM
CCW
RAD 2
Z TIEFE
Helix
Eine Helix ist eine spiralförmige Kurve mit
gleichförmigem Winkel.
Eine Helix kann auf zwei Arten definiert
werden:
HELIX
001
MITTE
X
Y
Mit Radius, Tiefe und Steigung
Mit Radius, Tiefe und Anzahl der
Umdrehungen
Geben Sie den MITTELPUNKT, die TIEFEN
und den RADIUS der Helix ein. Optional kann
zusätzlich die Steigung eingegeben werden
Über den MEHR Softkey erhalten Sie das Feld für den
STARTWINKEL um die ANZAHL DER UMDREHUNGEN.
ABS
ABS
Z
START
ABS
ENDE
0.0000 ABS
RADIUS
RICHTUNG
CCW
STEIGUNG
WZG
INCH
TYPE
FEED
10
IPM
Drücken Sie nun die USE Taste um den Befehl abzuschließen.
Bedienungsanleitung
Seite 84
PROGRAMMSCHRITTE
MILLPWR
Lochkreise
MILLPWR
besitzt einige Programmroutinen für Lochreihen.
Drücken Sie die Taste HOLES und folgende Softkeys erscheinen.
HOLES
REIHE
RAHMEN
MATRIX
LOCHKREIS
Reihe
Der VON Punkt ist der Mittelpunkt der ersten
Bohrung, und der NACH Punkt ist der Mittelpunkt der
letzten Bohrung. Geben Sie die Anzahl der
Bohrungen in das Feld BOHRUNGEN ein.
Anstelle des NACH Punktes können Sie ebenso den
LOCHABSTAND und den WINKEL eingeben.
REIHE
001
VON
X1
Y1
ABS
ABS
NACH
X2
Y2
ABS
ABS
TIEFE
Z
THRU
ABS
BOHRUNGEN
WZG
INCH
TYPE
LOCHABSTAND
ZWISCHEN
WINKEL
WINKEL
Bedienungsanleitung
Seite 85
PROGRAMMSCHRITTE
MILLPWR
Rahmen und Matrix
Der Lochrahmen und die Matrix benötigen die
gleichen Dateneingaben. Eine Matrix besitzt
Bohrungen in der Mitte, die rechtwinklig angeordnet
sind, hingegen haben Rahmen nur an der Außenseite
eines Rechtecks Bohrungen.
Vorschub - Das
Werkzeug wird mit
Vorschubgeschwindigkeit
zurückgezogen
Geben Sie die Anzahl der Spanbruchzyklen (SBZ)
oder den Abstand zwischen 2 Zyklen ein.
RAHMEN
001
MITTE
X
Y
ABS
ABS
GRÖßE
IN X
IN Y
Z
START
ABS
ENDE
Wählen Sie aus den Software Optionen „VORSCHUB”
„EILGANG” oder “POSITION”
Eilgang - Das
Werkzeug wird im
Eilgang zurückgezogen
Geben Sie den MITTELPUNKT und die GRÖßE des
Rechteckes ein, und die Anzahl der BOHRUNGEN in
jeder Richtung.
Position –
Manuelles
Positionieren
SBZ
VORSCHUB
BOHRUNGEN
X
Y
WZG
INCH
TYPE
Über den MEHR Softkey erhalten Sie Eingabefelder
für den WERKZEUG RÜCKZUG (geben Sie die
Häufigkeit oder den Abstand zwischen zwei
Rückzügen ein sowie die Verweildauer in Sekunden
ein), DREHWINKEL des Rahmens und den
LOCHABSTAND.
Drücken Sie nun die USE Taste, um den Befehl
abzuschließen.
GRÖßE IN X
GRÖßE IN X
MITTE
Bedienungsanleitung
ABSTAND
ZWISCHEN
LOCHABSTAND
X
ZWISCHEN
ZWISCHEN
Y
DREHWINKEL
0° 00' 00"
GRÖßE IN Y
MATRIX
GRÖßE IN Y
RAHMEN
RÜCKZUG
X
Y
MITTE
Seite 86
PROGRAMMSCHRITTE
MILLPWR
Lochkreis
Geben Sie den MITTELPUNKT und den RADIUS des
Lochkreises und die gewünschte Anzahl der
BOHRUNGEN ein.
LOCHKREIS
001
MITTE
X
Y
TIEFE
Z
ABS
ABS
Vorschub - Das
Werkzeug wird mit
Vorschubgeschwindigkeit
zurückgezogen
Geben Sie die Anzahl der Spanbruchzyklen (SBZ)
oder den Abstand zwischen 2 Zyklen ein.
Eilgang - Das
Werkzeug wird im
Eilgang zurückgezogen
Über den MEHR Softkey erhalten Sie Eingabefelder
WZG
für den WERKZEUG RÜCKZUG (geben Sie die
Häufigkeit oder den Abstand zwischen zwei
Rückzügen ein sowie die Verweildauer in Sekunden
ein)sowie Felder für STARTWINKEL und ENDWINKEL.
Somit können Teilkreise eingeben werden. Die
Bohrungen werden im gleichen Abstand zwischen den beiden Winkeln
verteilt.
Position –
Manuelles
Positionieren
Wählen Sie aus den Software Optionen „VORSCHUB”
„EILGANG” oder “POSITION”
THRU
ABS
RADIUS
RICHTUNG
CCW
BOHRUNGEN
INCH
TYPE
Das RICHTUNG Feld ist hilfreich, falls Sie aus einer Seite eine
Spannvorrichtung haben, die es zu umfahren gilt.
Drücken Sie nun die USE Taste um den Befehl abzuschließen
START WINKEL
END
WINKEL
END WINKEL
START
WINKEL
Bedienungsanleitung
+X
Seite 87
PROGRAMMSCHRITTE
MILLPWR
Mehr Schritte
MILLPWR hat eine Reihe weiterer Funktionen zur Verfügung. Wählen Sie
den MEHR SCHRITTE Softkey zum Erhalt dieses Menüs.
PROGRAMM
FUNKTIONEN
PROGRAMM
ENTFERNEN
MEHR
SCHRITTE
KUNDENSPEZ:
TASCHE
WIEDERHOLEN
DREHEN
SPIEGELN
KONTUR
MEHR
SCHRITTE
GRAVIEREN
BOGEN
GRAVIEREN
ELLIPSEN
TASCHE
ELLIPSEN
RAHMEN
FASE
MEHR
SCHRITTE
BEZUGSPUNKT
INSEL
SPIRALE
KOMMENTAR
HILFSFUNKTIONEN
MEHR
SCHRITTE
Kundenspezifische Tasche
Aus jeder in sich geschlossenen Kontur kann eine
Tasche erzeugt werden. Eine geschlossene Kontur ist
jede Kontur, die aus Linien, Bögen oder
Abrundungen besteht, wobei der Endpunkt des letzten
Schrittes mit dem Startpunkt des ersten
zusammenfallen muss.
MILLPWR zeigt eine geschlossene Kontur mit
doppelten Linien in der Liste der Programmschritte
an.
KUNDEN. TASCHE
005
SCHRITTFOLGE
ERSTER
2
LETZTER
4
EINTRITTSPUNKT
X
Y
VORSCHUB
FEED
10 IPM
FINISH
0.0000
FEED
Die Taste KUNDENSPEZ. TASCHE muss direkt an den
letzte Schritt der geschlossenen Kontur anschließen.
ABS
ABS
0
IPM
ccw
DIRECTION
STEPOVR
CUT
50
%
In der Funktion KUNDENSPEZ. TASCHE wird die
SCHRITTFOLGE automatisch ausgefüllt. Sie müssen
lediglich den EINTRITTSPUNKT, der den Punkt des
Werkzeugeintrittes darstellt, eingeben. MILLPWR wird mit
Vorschubgeschwindigkeit vom EINTRITTSPUNKT zum Startpunkt des
ersten Schrittes der Kontur fahren.
Setzen Sie VORSCHUBGESCHWINDIGKEIT im SETUP auf den gewünschten
Wert, wenn Sie dies nicht für jeden Programmschritt ändern wollen.
Die SCHLUSSBEARBEITUNG wird durchgeführt, nachdem die Tasche
ausgeräumt wurde.
Die Richtung der Bearbeitung ist in diesem Fall durch die Reihenfolge der
Eingabe der Schritte bestimmt.
Drücken Sie nun die USE Taste, um den Befehl abzuschließen.
Bedienungsanleitung
Seite 88
PROGRAMMSCHRITTE
MILLPWR
Wiederholen
Mittels dieses Schrittes können Sie das ganze Teil, oder
Bereiche des Teiles wiederholen, und dabei vertikal,
horizontal oder in beide Richtungen verschieben.
WIEDERHOLEN
SCHRITTFOLGE
ERSTER
001
LETZTER
004
Geben Sie die SCHRITTFOLGE (die Nummer des ersten
und letzten Schrittes) der zu wiederholenden Schritte ein,
und den VERSATZ in X oder Y oder beiden Richtungen.
Geben Sie anschließend die Anzahl der gewünschten
WIEDERHOLUNGEN, zusammen mit dem Original, ein.
Der Versatz ist der Abstand zwischen den
Wiederholungen.
VERSATZ
X
Y
6.000
WIEDERHOLEN
1 MAL
Dies ist das Programm eines Dreieckes mit Bohrung.
001
002
003
004
LINIE FRÄSEN
LINIE FRÄSEN
LINIE FRÄSEN
POSITION/BOHREN
Zum einmaligen Wiederholen des Teiles, mit einer Positionierung 6 cm
nach rechts, drücken Sie die WIEDERHOLEN Taste und füllen die Felder
aus. :
WIEDERHOLEN
005
SCHRITTFOLGE
ERSTER
001
LETZTER
004
VERSATZ
X
Y
ORIGINAL
WIEDERHOLUNG
6.000
WIEDERHOLEN
1 MAL
6
Drücken Sie nun die USE; Taste um den Befehl abzuschließen.
Bedienungsanleitung
005
Seite 89
PROGRAMMSCHRITTE
MILLPWR
Drehen
Genau so wie Sie Abschnitte wiederholen können, ist
das Drehen möglich.
DREHEN
001
SCHRITTWEITE
ERSTER
LETZTER
Geben Sie den MITTELPUNKT der Drehung, und den
WINKEL ein.
MITTE
X
Y
Dies ist das Programm eines Dreieckes mit Bohrung
ABS
ABS
WINKEL
WIEDERHOLEN
001
002
003
004
LINIE FRÄSEN
LINIE FRÄSEN
LINIE FRÄSEN
POSITION/BOHREN
MAL
Zum zweimaligen DREHEN des Teiles um 30°, füllen
sie die Felder so aus.:
DREHEN
005
SCHRITTWEITE
ERSTE
001
R
LETZTER
004
MITTE
X
Y
1.000
0.000
Drücken Sie nun die USE Taste um den Befehl
abzuschließen
ABS
ABS
WINKEL
30
WIEDERHOLEN
2 MAL
30°
30°
ORIGINAL:
SCHRITTE 001
BIS 004
MITTELPUNKT
1.000
Bedienungsanleitung
Seite 90
PROGRAMMSCHRITTE
MILLPWR
Spiegeln
Zum Erzeugen des Spiegelbildes eines beliebigen
Programmabschnittes, benutzen Sie diese Funktion.
Geben Sie die zu spiegelnde SCHRITTFOLGE, und
die Endpunkte der “Spiegellinie,” auch Spiegelachse
genannt, ein. Die Achse muss nicht unbedingt
senkrecht oder waagerecht liegen, Sie können
entlang jeder beliebigen Linie spiegeln.
SPIEGELN
Dies ist das Programm eines Dreieckes mit Bohrung.
001
002
003
004
001
SCHRITTWEITE
ERSTER
LETZTER
1. ACHSPUNKT
X1
Y1
ABS
ABS
2. ACHSPUNKT
X2
Y2
ABS
ABS
LINIE FRÄSEN
LINIE FRÄSEN
LINIE FRÄSEN
POSITION/BOHREN
Zum Erzeugen des „linken Spiegelbildes“ 2 mm entfernt, geben die
senkrechte Achse 1 mm neben dem Original ein.
Drücken Sie nun die USE Taste um den Befehl abzuschließen
SPEGELN
005
Spiegelachse
SCHRITTWEITE
ERSTER
001
LETZTER
004
1. ACHSPUNKT
X
-1.000 ABS
Y
0.000 ABS
1. ACHSPUNKT
X
-1.000 ABS
Y
1.000 ABS
ORIGINAL
Schritt 001 bis 004
linkes Spiegelbild
1.0
2.0
Die Spiegelachse
muss nicht sehr
lang sein, es
genügt wenn die
Richtung
eindeutig ist
Bedienungsanleitung
Seite 91
PROGRAMMSCHRITTE
MILLPWR
Kontur
Der Kontur Funktion erlaubt Ihnen beim An- oder Abschnitt auf einer
Geraden Linie oder in einem Bogen zu fahren.
Beim Ändern von Konturen vor oder nach einem kontinuierlichen Pfad
werden abrupte Übergänge vermieden. Sie erzielen somit einen
„weicheren“ Programmablauf und weniger Werkzeugmarken auf dem
Werkstück.
Beim An- oder Abschnitt im Bogen fährt das
Werkzeug auf einer Kreisbahn an des Werkstück
heran. (Vergleichen Sie die punktierte
Kurvenlinie im nebenstehenden Bild).
Beim An- oder Abschnitt in einer Geraden fährt
das Werkzeug auf einer Geraden an des
Werkstück heran. (Vergleichen Sie die punktierte
Gerade im nebenstehenden Bild).
Drücken Sie nun die USE Taste um den Befehl abzuschließen
Gravieren
Mit dieser Funktion können Sie Teilenummern oder Texte in das
Werkstück auf einer Geraden oder einem Kreisbogen im eingravieren.
Gravieren Gerade
Die GRAVIEREN Funktion beinhaltet zwei Teile. Zuerst das Definieren der
Gestalt des Textes, wie zum Beispiel die Lage sowie die Schrifthöhe.
Anschließend wählen Sie den zu gravierenden Text (Ziffern oder
Buchstaben) aus.
Der Text wird in Form eines rechteckigen Feldes, auch Textblock genannt,
erscheinen.
BEISPIEL:
AMERICAN WIDGET
PART NUMBER 4562-001033VJ
MADE IN USA
Zum Erhalt des GRAVUR TEXT Schrittes, drücken Sie zwei Mal den MEHR
SCHRITTE Softkey, und anschließend GRAVIEREN GERADE Softkey.
Bedienungsanleitung
Seite 92
PROGRAMMSCHRITTE
MILLPWR
Zuerst geben Sie die Lage der OBEREN LINKEN ECKE
des Textblockes auf dem Teil ein, gefolgt von der
SCHRIFTHÖHE.
Geben Sie einen DREHWINKEL ein, wenn Sie den
gesamten Textblock, um die obere linke Ecke drehen
wollen.
Das Aussehen der Buchstaben und Ziffern, Schrifttyp
genannt, wird über die Taste SCHRIFTTYP bestimmt.
Diese Funktion hat zwei Optionen: SCHRIFT und
MODIFIZIERT.
TEXT GRAVIEREN
001
LINKE OBERE ECKE
X
ABS
Y
ABS
BUCHSTABEN GRÖßE
TILT ANGLE
0° 00' 00"
TIEFE
Z
0.000 ABS
SCHRIFTTYP
STICK
FONT
NORMAL MODIFIER
WZG
INCH
TYPE
Sie können die SCHRIFT aus einer Liste, die Sie nach
VORSCHUB
10 IPM
drücken der Taste GRAVUR SCHRIFTART erhalten,
auswählen. Die Schrift bestimmt das Aussehen der
Charaktere.
In der MILLPWR STICK Schrift, werden die Zeichen aus geraden Linien, in
der SIMPLE Schrift, aus sowohl Linien und Bögen gebildet. Die
verschiedenen Schriften haben eine unterschiedliche Anzahl an
Charakteren.
Im MODIFIZIERT Feld können Sie zwischen normal und gespiegeltem Text,
wählen.
Benutzen Sie
“gespiegelt ”
in
Negativformen.
Bedienungsanleitung
Seite 93
PROGRAMMSCHRITTE
MILLPWR
Im zweiten Teil, erfolgt die Eingabe des Textes. Drücken Sie den TEXT
EINGABE Softkey zur Ansicht des GRAVUR TEXT EDITOR.
SERVO OFF FEED
0
100%
TOOL:
SCALE
1.0000
INCH
ENGRAVE TEXT EDITOR
TEXT BLOCK
Dieses Feld
beinhaltet die
ausgewählten
Zeichen.
Dies ist der
“Eingabepunkt”,
an dem das
nächste Zeichen
erscheint.
ZEICHEN
D
I
N
S
TEXT BLOCK
A B C
E F G H
J K L M
O P Q R
T U V W
X Y Z
ZEICHEN
d
i
n
s
a
e
j
o
t
x
b
f
k
p
u
y
c
g
l
q
v
z
h
m
r
w
LINIE
LÖSCHEN
7
4
1
00
8
5
2
.
9
6
3
=
LINIE
EINFÜGEN
/
x
+
(
[
{
<
)
]
}
>
@
&
;
.
#
^
:
,
ALLE
LÖSCHEN
$
*
'
?
%
~
"
!
Die meisten
Schriften
haben diese
Zeichen nicht.
TEXT
EDITIEREN
Der Bildschirm ist in zwei Bereiche, den TEXT BLOCK und den ZEICHEN
Bereich unterteilt. Der TEXT BLOCK Bereich zeigt den zu gravierenden
Text an. Der ZEICHEN Bereich beinhaltet die unterschiedlichen zur
Auswahl stehen Zeichen der Schrift.
Wenn der ZEICHEN Softkey gedrückt ist, können Sie mit den Pfeiltasten
das gewünschte Zeichen anwählen und durch drücken von ENTER
auswählen. Diese Zeichen werden in den TEXT BLOCK Bereich
übernommen. Sie können ein Leerzeichen durch Wahl eines „leeren“
Feldes im ZEICHEN Bereiches erhalten.
Wenn der TEXT BLOCK Softkey gedrückt ist, können Sie mit den
Pfeiltasten den Eingabepunkt bewegen. So können Sie den Text auf
mehrere Zeilen verteilen.
Wenn Sie den Eingabepunkt auf ein bereits eingegebenes Zeichen setzen,
können Sie dieses mit der CLEAR Taste löschen.
Der LÖSCHEN ZEILE Softkey löscht die gesamte Zeile, in der sich der
Eingabepunkt gerade befindet, und schließt die folgenden Zeichen an.
Der EINFÜGEN ZEILE Softkey fügt eine leere Zeile ein, und schiebt bereits
bestehende Zeichen nach unten.
Der ALLES ENTFERNEN Softkey löscht alle Zeichen des TEXT BLOCK
Bereiches.
Nach Abschluss der Zeicheneingabe, drücken sie den TEXT EINGABE
Softkey erneut (oder drücken USE) zur Rückkehr zum GRAVUR Schritt.
MILLPWR wird nun den Textblock auf dem Teil darstellen. Drücken Sie
den TEXT EINGABE Softkey, wenn Sie Änderungen vornehmen möchten,
oder USE zur Übernahme des Schrittes in das Programm.
Bedienungsanleitung
Seite 94
PROGRAMMSCHRITTE
MILLPWR
GRAVIEREN Bogen
Zum Erhalt des GRAVUR TEXT Schrittes, drücken Sie zwei Mal den MEHR
SCHRITTE Softkey, und anschließend GRAVIEREN BOGEN Softkey.
BOGEN
gefolgtRAUF
von
Geben Sie die X-UND Y KOORDINATEN des Mittelpunktes ein,
der SCHRIFTHÖHE.
Wählen Sie den RAUF oder RUNTER Softkey. RAUF
bedeutet der Bogen ist nach oben gerichtet, RUNTER
bedeutet der Bogen ist nach unten gerichtet.
Geben Sie einen DREHWINKEL ein, wenn Sie den
gesamten Textblock um die obere linke Ecke drehen
wollen.
Das Aussehen der Buchstaben und Ziffern, Schrifttyp
genannt, wird über die Taste SCHRIFTTYP bestimmt.
Diese Funktion hat zwei Optionen: SCHRIFT und
MODIFIZIERT.
Sie können die SCHRIFT aus einer Liste, die Sie nach
drücken der Taste GRAVUR SCHRIFTART erhalten,
auswählen. Die Schrift bestimmt das Aussehen der
Charaktere. In der MILLPWR STICK Schrift, werden
die Zeichen aus geraden Linien, in der SIMPLE
BOGEN RUNTER
Schrift, aus sowohl Linien und Bögen gebildet. Die
verschiedenen Schriften haben eine unterschiedliche Anzahl an
Charakteren.
Im MODIFIZIERT Feld können Sie zwischen normal
und gespiegeltem Text wählen.
Benutzen Sie
“gespiegelt ” in
Negativformen.
TEXT GRAVIEREN
001
LINKE OBERE ECKE
X
ABS
Y
ABS
SCHRIFTHÖHE
DREHWINKEL
0° 00' 00"
TIEFE
Z
0.000 ABS
SCHRIFTART
STICK
FONT
NORMAL MODIFIER
WZG
INCH
TYPE
VORSCHUB
Bedienungsanleitung
10 IPM
Seite 95
PROGRAMMSCHRITTE
MILLPWR
Im zweiten Teil, erfolgt die Eingabe des Textes. Drücken Sie den TEXT
EINGABE Softkey zur Ansicht des GRAVUR TEXT EDITOR.
SERVO OFF FEED
0
100%
TOOL:
SCALE
1.0000
INCH
ENGRAVE TEXT EDITOR
TEXT BLOCK
Dieses Feld
beinhaltet die
ausgewählten
Zeichen.
Dies ist der
“Eingabepunkt”,
an dem das
nächste Zeichen
erscheint.
ZEICHEN
D
I
N
S
TEXT BLOCK
A B C
E F G H
J K L M
O P Q R
T U V W
X Y Z
ZEICHEN
d
i
n
s
a
e
j
o
t
x
b
f
k
p
u
y
c
g
l
q
v
z
h
m
r
w
LINIE
LÖSCHEN
7
4
1
00
8
5
2
.
9
6
3
=
LINIE
EINFÜGEN
/
x
+
(
[
{
<
)
]
}
>
@
&
;
.
#
^
:
,
ALLE
LÖSCHEN
$
*
'
?
%
~
"
!
Die meisten
Schriften
haben diese
Zeichen nicht.
TEXT
EDITIEREN
Der Bildschirm ist in zwei Bereiche, den TEXT BLOCK und den ZEICHEN
Bereich unterteilt. Der TEXT BLOCK Bereich zeigt den zu gravierenden
Text an. Der ZEICHEN Bereich beinhaltet die unterschiedlichen zur
Auswahl stehen Zeichen der Schrift.
Wenn der ZEICHEN Softkey gedrückt ist, können Sie mit den Pfeiltasten
das gewünschte Zeichen anwählen und durch drücken von ENTER
auswählen. Diese Zeichen wird in den TEXT BLOCK Bereich übernommen.
Sie können ein Leerzeichen durch Wahl eines „leeren“ Feldes im ZEICHEN
Bereiches.
Wenn der TEXT BLOCK Softkey gedrückt ist, können Sie mit den
Pfeiltasten den Eingabepunkt bewegen. So können Sie den Text auf
mehrere Zeilen verteilen.
Wenn Sie den Eingabepunkt über ein bereits eingegebenes Zeichen setzen,
können Sie dieses mit der CLEAR Taste löschen.
Der LÖSCHEN ZEILE Softkey löscht die gesamte Zeile, in der sich der
Eingabepunkt gerade befindet, und schließt die folgenden Zeichen an.
Der EINFÜGEN ZEILE Softkey fügt eine leere Zeile ein, und schiebt bereits
bestehende Zeichen nach unten.
Der ALLES ENTFERNEN Softkey löscht alle Zeichen des TEXT BLOCK
Bereiches.
Nach Abschluss der Zeicheneingabe, drücken sie den TEXT EINGABE
Softkey erneut (oder drücken USE) zur Rückkehr zum GRAVUR Schritt.
MILLPWR wird nun den Textblock auf dem Teil darstellen. Drücken Sie
den TEXT EINGABE Softkey, wenn Sie Änderungen vornehmen möchten,
oder USE zur Übernahme des Schrittes in das Programm.
Bedienungsanleitung
Seite 96
PROGRAMMSCHRITTE
MILLPWR
Ellipsen Rahmen
Ein ellipsenförmiger Rahmen ist eine geschlossene Kontur von ovaler
Gestalt, in der Material mit einem Versatz entweder an der Außenseite, der
Mitte oder an der Innenseite abgenommen wird.
Zum Erhalt des ELLIPSEN RAHMEN Schrittes, drücken Sie zwei Mal den
MEHR SCHRITTE Softkey, und anschließend den ELLIPSEN RAHMEN
Softkey.
Geben Sie die X-UND Y KOORDINATEN des Mittelpunktes ein.
Die GRÖßE in X- und Y- Richtung sowie die Tiefe in Z.
Die RICHTUNG definiert, ob Sie im Gleich- oder im Gegenlauf Fräsen.
Mittels der Softkey Tasten LINKS,
RECHTS, MITTE, INNEN oder AUßEN
bestimmen Sie die Lage des Werkzeuges
zur Kontur.
Innen
Außen
Mitte
Über den MEHR Softkey erhalten Sie die
Möglichkeit einen DREHWINKEL und eine SCHLUßBEARBEITUNG
einzugeben.
Drücken Sie nun die USE Taste, um den Befehl abzuschließen.
Bedienungsanleitung
Seite 97
PROGRAMMSCHRITTE
MILLPWR
Fase
Eine Fase ist einer Schräge oder eine Linie die
zwischen zwei Geraden eingefügt wird, um den
Winkel zu brechen. Sie können eine Fase zwischen
zwei rechtwinklig aufeinander stehenden,
angrenzenden Linien einfügen.
Die gibt zwei Möglichkeiten eine Fase zu erhalten:
Mittels zweier Längen
Mit einer Länge und einem Winkel
Zum Erhalt des FASE Schrittes, drücken Sie zwei
Mal den MEHR SCHRITTE Softkey, und
anschließend den FASE Softkey.
Das VON und NACH Feld wird automatisch gefüllt.
(Drücken Sie den SCHLIEßE KONTUR Softkey wenn
Sie das Ende einer Kontur mit dem Anfang
verbinden wollen). Geben Sie die X-UND Y
KOORDINATEN des Mittelpunktes ein.
Geben Sie die LÄNGEN gemäß der oben
dargestellten Zeichnung ein. Falls Sie einen in WINKEL eingeben wollen
wird nur eine Länge benötigt.
Drücken Sie nun die USE Taste, um den Befehl abzuschließen.
Bezugspunkt
Bezugspunkte, die als (+) in der Grafik dargestellt werden, symbolisieren
eine Koordinate ihres Programms.
Bezugspunkte können zur Darstellung eines Mittelpunktes, eines
Tangentenpunktes oder aber als Bezugspunkt für inkrementale Schritte
benutzt werden.
Bezugspunkte stören normalerweise nicht den Programmablauf. Eine
Ausnahme ist innerhalb einer geschlossenen Kontur. Hier wird das
Programm an einem Bezugspunkt angehalten.
Es gibt keine Begrenzungen der Anzahl der Bezugspunkte.
Zum Erhalt des BEZUGSPUNKT Schrittes, drücken Sie dreimal Mal den
MEHR SCHRITTE Softkey, und anschließend den BEZUGSPUNKT Softkey.
Geben Sie die X-, Y- UND Z-KOORDINATEN des Mittelpunktes ein.
Drücken Sie nun die USE Taste, um den Befehl abzuschließen.
Bedienungsanleitung
Seite 98
PROGRAMMSCHRITTE
MILLPWR
Insel
Eine Insel ist eine erhobene Fläche innerhalb
einer kundenspezifische Tasche. Das Material
wird außerhalb der Insel abgetragen. Inseln sind
sehr leicht zu Programmieren, müssen aber
sorgfältig im Programmablauf platziert werden.
Die Schritte für den kontinuierlichen Pfad der
Insel müssen zuerst eingegeben werden, gefolgt
von der Insel Funktion.
Als nächstes müssen die Schritte der
kundenspezifische Tasche eingegeben werden,
gefolgt von dem kundenspezifische Tasche
Funktion.
Zum Erhalt der Insel, drücken Sie drei Mal den MEHR SCHRITTE Softkey,
und anschließend den INSEL Softkey.
Das VON und NACH Feld wird automatisch gefüllt. Prüfen Sie ob der erste
und der letzte Schritt mit der von ihnen gewünschten Inselkontur
übereinstimmt. Falls ja, verwenden Sie die USE Taste, wenn Korrekturen
notwendig sind drücken Sie die CANCEL Taste.
Nun können die Schritte für die kundenspezifische Tasche eingegeben
werden.
Gehen Sie zum letzten Schritt dieser Tasche zurück und drücken Sie den
MEHR SCHRITTE Softkey und anschließend KUNDENSPEZIFISCHE
TASCHE.
Geben Sie die X und Y Koordinaten des Werkzeugeintrittspunktes ein und
korrigieren gegebenenfalls die Vorschubgeschwindigkeit.
Wählen Sie anschließend zwischen dem INNEN und AUßEN Softkey.
AUßEN bearbeitet die Tasche von der Außenseite, INNEN von der
Innenseite.
Drücken Sie nun die USE Taste, um den Befehl abzuschließen.
Bedienungsanleitung
Seite 99
Lage des
Schrittes
prüfen!
PROGRAMMSCHRITTE
MILLPWR
Spirale
Spiralen werden durch ihren Mittelpunkt, den Startund Endradius sowie den eingeschlossenen Winkel
definiert.
Zum Erhalt der SPIRALE Funktion, drücken Sie drei
Mal den MEHR SCHRITTE Softkey, und anschließend
den SPIRALE Softkey.
Geben Sie die X-UND Y KOORDINATEN des
Mittelpunktes sowie die TIEFE in Z ein.
Geben Sie den START- und den ENDRADIUS (gemessen von Mittelpunkt)
ein. Wenn der Endradius kleiner als der Startradius ist, wird die
Bearbeitung von der Außenseite begonnen
Die RICHTUNG definiert, ob Sie im Gleich- oder im Gegenlauf Fräsen.
Geben Sie den EINGESCHLOSSENEN WINKEL ein.
Mittels der Softkeys LINKS, MITTE, RECHTS, INNEN oder AUßEN können
Sie Werkzeugbahn definieren.
Über den MEHR Softkey erhalten Sie die Möglichkeit einen STARTWINKEL
und eine SCHLUßBEARBEITUNG einzugeben.
Drücken Sie nun die USE Taste, um den Befehl abzuschließen.
Kommentar
MILLPWR bietet
ihnen die Möglichkeit an jeder Stelle eines Programms
Kommentare für den Bediener einzufügen. Diese Kommentare können
sowohl während der Bearbeitung erscheinen, als auch zur Unterbrechung
des Programms dienen.
Zum Erhalt der KOMMENTAR Funktion drücken Sie drei Mal den MEHR
SCHRITTE Softkey, und anschließend den KOMMENTAR Softkey.
Es können bis zu 20 Zeichen eingeben werden. Verwenden Sie entweder
die Zifferntastatur oder den Alphabet Softkey zur Eingabe von Zeichen.
Wenn Sie bei "UNTER DER BEARBEITUNG" ein JA auswählen, erscheint
die Mitteilung während der Bearbeitung. Wenn Sie NEIN auswählen, wird
die Bearbeitung bei diesem Schritt angehalten.
Drücken Sie nun die USE Taste, um den Befehl abzuschließen.
Bedienungsanleitung
Seite 100
PROGRAMMSCHRITTE
MILLPWR
Hilfsfunktionen
falls Sie von ACU-RITE die CFI Option erworben haben, können Sie mit
den vorhandenen Relaisausgängen Hilfsfunktionen wie
Kühlflüssigkeitspumpen, Schmierung oder dergleichen ein, aus- oder
pulsierend schalten.
Wird im Programmablauf ein Schritt mit einer Hilfsfunktion erreicht, wird
mittels einer Benutzermitteilung darauf hingewiesen welche Funktion
geschaltet wird.
Drücken Sie die GO Taste, um das Relais zu aktivieren und im Programm
fortzufahren.
Hilfsfunktionen die „EIN“ geschaltet werden, bleiben bis zum
Programmende eingeschaltet. Bei der Auswahl PULSIEREND können Sie
eine Dauer bis zu 999,9 Sekunden eingeben.
Wenn Sie unter der Programmbearbeitung das Programm „pausieren“
bleiben die Relaiszustände davon unbeeinflusst. Bei Programmende
werden diese allerdings deaktiviert.
Zum Erhalt des HILFSFUNKTIONEN Schrittes, drücken Sie drei Mal den
MEHR SCHRITTE Softkey, und anschließend den HILFSFUNKTIONEN
Softkey.
Wählen Sie mit den Pfeiltasten das gewünschte Relais aus und wählen Sie
über die Softkeys AUS, EIN und PULSIEREND erforderlichen Zustand.
Bei der Funktion PULSIEREND können Sie die Dauer bis zu 999,9
Sekunden auswählen.
Drücken Sie nun die USE Taste um den Befehl abzuschließen.
Schritt Funktionen
Schrittfunktionen erreichen Sie in der PGM Ansicht durch Drücken des
SCHRITT-FUNKTIONEN Softkeys. Sie dienen zur nachträglichen
Programmänderung.
Bedienungsanleitung
PROGRAMM
FUNKTIONEN
PROGRAMM
ENTFERNEN
SCHRITTFUNKTIONEN
MEHR
SCHRITTE
AUFLÖSEN
SCHRITT
UMKEHREN
PFAD
UMKEHREN
SCHRITTE
ÄNDERN
SCHRITTE
LÖSCHEN
KOPIERE/ BEWEGE
SCHRITTE
Seite 101
PROGRAMMSCHRITTE
MILLPWR
Auflösen
Genau
genommen ist
AUFLÖSEN
kein Schritt
sondern
erzeugt
Schritte
Jeder „wiederholende“ Schritt erzeugt bei MILLPWR eine Kopie aus
einem oder mehreren einfachen Schritten.. Zum Beispiel, das DREHEN
der untenstehenden Schritte erzeugt 2 Kopien der Kontur mit Bohrung,
obwohl es nur einen Schritt darstellt. Ebenso erzeugt ein LOCHKREIS
Schritt bei MILLPWR mehrere verschiedene Bohrungen.
Wiederholende Schritte sind: WIEDERHOLEN, DREHEN, SPIEGELN,
002
003
004
005
006
LOCHREIHE, RAHMEN, MATRIX,
LINIE FRÄSEN
LINIE FRÄSEN
LINIE FRÄSEN
POSITION / BOHREN
DREHEN (002 - 005)
und LOCHKREIS.
Mit der AUFLÖSEN Funktion kann jeder dieser wiederholenden Schritte
durch die entsprechenden Einzelschritte ersetzt werden. Dies ist sehr
hilfreich, wenn Sie einen Einzelschritt ändern oder entfernen wollen.
Dies wird am Beispiel eines Lochkreises mit acht Bohrungen deutlich, bei
dem die dritte Bohrung gelöscht werden soll:
Programmieren Sie einen Lochkreis mit acht Bohrungen.
Bewegen Sie den Cursor zum LOCHKREIS Schritt..
Drücken Sie AUFLÖSEN. Der LOCHKREIS Schritt wird durch acht
POSITION / BOHREN Schritte ersetzt.
Bewegen Sie den Cursor zur dritten Bohrung und drücken die CLEAR
Taste.
002
LOCHKREIS
Geben Sie bei
Schritt 002 Auflösen
ein. Sie erhalten 8
Position/Bohren
Schritte , wählen
die dritte Bohrung
an, und drücken DEL
Bedienungsanleitung
002
003
004
005
006
007
008
009
POSITION
POSITION
POSITION
POSITION
POSITION
POSITION
POSITION
POSITION
/ BOHREN
/ BOHREN
/ BOHREN
/ BOHREN
/ BOHREN
/ BOHREN
/ BOHREN
/ BOHREN
002
003
004
005
006
007
008
POSITION
POSITION
POSITION
POSITION
POSITION
POSITION
POSITION
/ BOHREN
/ BOHREN
/ BOHREN
/ BOHREN
/ BOHREN
/ BOHREN
/ BOHREN
Seite 102
PROGRAMMSCHRITTE
MILLPWR
Schritt umkehren
Die SCHRITT UMKEHREN Funktion vertauscht die VON und NACH Punkte
sowie den WERKZEUGVERSATZ ihres programmierten Schrittes.
Im PGM Modus drücken Sie den SCHRITT FUNKTIONEN und anschließend
den SCHRITT UMKEHREN Softkey.
Drücken Sie nun die USE Taste, um den Befehl abzuschließen.
Pfad umkehren
Die PFAD UMKEHREN Funktion vertauscht die Bearbeitungsrichtung einer
geschlossenen Kontur. Diese Funktion ist besonders nach dem Import von
DXF Dateien hilfreich. Zwar werden die Schritte beim Import von
MILLPWR gruppiert und in eine sinnvolle Reihenfolge gebracht, aber in
machen fällen kann es sinnvoller sein, den Werkzeugversatz, die Richtung
oder die Start- und Endpunkte zu vertauschen.
Im PGM Modus drücken Sie den SCHRITT FUNKTIONEN und anschließend
den PFAD UMKEHREN Softkey.
Drücken Sie nun die USE Taste, um den Befehl abzuschließen.
Schritt ändern
Die SCHRITT ÄNDERN Funktion gibt ihnen die Möglichkeit die TIEFE, den
WERKZEUGVERSATZ oder die VORSCHUBGESCHWINDIGKEIT für mehrere
Schritte gemeinsam zu ändern.
Im PGM Modus drücken Sie den SCHRITT FUNKTIONEN und anschließend
den SCHRITT ÄNDERN Softkey.
Geben Sie die NUMMER des ersten und des letzten Schrittes ein.
Markieren sie die zu ändernden Felder und geben Sie die neuen Daten ein.
Drücken Sie nun die USE Taste um den Befehl abzuschließen.
Schritte löschen
Schritte können mittels zweier Funktionen gelöscht werden. Mit dem
LÖSCHEN SCHRITTE Softkey oder der CANCEL Taste.
Soll ein einzelner Schritt gelöscht werden, so markieren Sie diesen und
drücken die CANCEL Taste.
Sollen mehrere Schritte gelöscht werden, so verwenden Sie die LÖSCHEN
SCHRITTE Funktionen:
Im PGM Modus drücken Sie den SCHRITT FUNKTIONEN und anschließend
den SCHRITTE LÖSCHEN Softkey.
Geben Sie die Nummer des ersten und des letzten Schrittes ein.
Drücken Sie nun die USE Taste, um den Befehl abzuschließen.
Bedienungsanleitung
Seite 103
PROGRAMMSCHRITTE
MILLPWR
Schritte bewegen/kopieren
Bewegen/kopieren ist hilfreich beim wiederholten Anwenden einer
Programmsequenz oder um Schritte anders anzuordnen.
Im PGM Modus markieren Sie die Position an der die Schritte eingefügt
werden sollen und drücken Sie den SCHRITT FUNKTIONEN gefolgt von den
dem SCHRITTE BEWEGEN/KOPIEREN Softkey.
Geben Sie die Nummer des ersten und des letzten Schrittes ein.
Wählen Sie BEWEGEN oder KOPIEREN aus.
Drücken Sie nun die USE Taste, um den Befehl abzuschließen
Bedienungsanleitung
Seite 104
PROGRAMMSCHRITTE
MILLPWR
6. RECHNER/CALCULATOR
Die vier Grundrechenarten
+
-
X
/
Die vier Tasten,
, sind bei jeder numerischen
Feldeingabe, wie X, Y, MITTELPUNKT, oder RADIUS verfügbar. Benutzen
Sie die Tasten wie bei einem Taschenrechner.
2
TASTE
5
+
2
ANZEIGE
2+
ENTER
5
7
Die Tasten führen die Rechenoperation mit den Zahlen des aktiven Feldes
aus. Zum Beispiel, wenn Sie den Cursor zum Radiusfeld bewegen, das den
Wert 3.125 enthält, und Sie wollen den Wert verdoppeln, so drücken Sie
nur
X
2
ENTER
um 6.250 zu erhalten.
Wenn Sie mehrere Rechenoperationen nacheinander durchführen, so
beachten Sie bitte die Regel Punktrechnung vor Strichrechnung. Bei
Eingabe 3 + 1 / 8 erhalten Sie Drei und ein Achtel (die 1 / 8 werden vor der
Addition der 3 durchgeführt).
Trigonometrische und mathematische Funktionen
Bei der Eingabe von Fräsoperationen werden Ihnen gelegentlich
Zeichnungsmaße fehlen.. Mit Hilfe des trig. Rechners, können unbekannte
Koordinaten als trigonometrische Funktionen, Quadratwurzel oder
Quadrat ausgerechnet werden.
Steht der Cursor im Punkt-Eingabefeld X, Y, oder MITTELPUNKT, drücken
Sie die CALC Taste. Das folgende trig. Menü wird angezeigt.
SHIFT
COS
SIN
TAN
WURZEL
(
ARC COS
ARC SIN
ARC TAN
QUADRAT
)
Die meisten RECHNER Softkeys sind in Hälften unterteilt. Zuerst ist die
obere Hälfte „aktiv“, während die untere „inaktiv“ ist.
Betätigen Sie die SHIFT Taste und die untere Hälfte der Rechenoption wird
aktiv:
Bedienungsanleitung
Seite 105
RECHNER
MILLPWR
SHIFT
SHIFT
COS
SIN
TAN
WURZEL
ARC COS
ARC SIN
ARC TAN
QUADRAT
(
)
X
Eine Rechenoperation wird typischerweise durch Eingabe der Zahl und
anschließende Auswahl der Rechenoperation durchgeführt. Zum Beispiel,
zur Eingabe eines RADIUS dessen Wert die Quadratwurzel aus 2 ist,
drücken Sie die 2 Taste, die CALC Taste und wählen anschließend die
WURZEL Taste. Das Ergebnis 1.4142 wird unter dem Cursor angezeigt.
2
WURZEL
CALC
QUADRAT
RADIUS
RADIUS
2
1.4142
Bei trig. Funktionen geben Sie erst den Winkel und anschließend die trig.
Rechenoperation ein. Zum Beispiel, geben Sie 30 ein, wählen nun die SIN
Taste. Der Wert 0.5000 (SIN 30°) wird unter dem Cursor angezeigt.
CALC
3
SIN
0
ARC SIN
RADIUS
RADIUS
30
0.5000
Das Ergebnis eine trig. Berechnung wird meist mit einem anderen Wert
multipliziert. Nehmen wir an, der Wert aus dem oberen Beispiel soll mit
der Länge der Hypotenuse eine Dreiecks, Wert 4 , multipliziert werden,
um die Seitenlänge gegenüber dem 30° Winkel zu berechnen.
X
Beachten Sie,
dass Sie nach
einmaligen
CALC
betätigen
auch dort
bleiben
können.
Bedienungsanleitung
0.5000
0.5000 X
4
ENTER
4
2.000
Seite 106
RECHNER
MILLPWR
Die Klammern im Softkey Menü können benutzt werden um
Rechenoperationen zu gruppieren. Zum Beispiel,
2 + 1 / 16
ergibt zwei und ein Sechzehntel, aber
(2 + 1) / 16
ergibt drei Sechzehntel.
Die Klammern werden nicht immer angezeigt, aber von MILLPWR
angewendet bei der Berechnung des richtigen Ergebnisses.
Geometrischer Rechner
Weshalb benötigen wir einen geometrischen Rechner
Es kann vorkommen, das die Zeichnung nicht die benötigten Werte zur
Programmierung des Teiles enthält.
D
.62
5
Ein Beispiel zeigt die folgende Graphik. Das Teil ist eindeutig durch
folgende Informationen beschrieben. Trotzdem ist der Kreisbogen von C
nach D, indem der Bogen die Seitenlinien tangiert, unbekannt. Die
Koordinaten werden benötigt um Linie 002 und 004 zu definieren, oder als
VON und NACH Punkt des Bogens.
70°
A
001
002
003
004
C
LINIE, von A nach B
LINIE, von B nach C
BOGEN, von C nach D
LINIE, von D nach A
70°
2.00
B
geometrischer Rechner kann dieses und viele andere
Probleme für Sie lösen.
MILLPWR’s
Bedienungsanleitung
Seite 107
RECHNER
MILLPWR
Arbeiten mit dem geometrischen Rechner
Um den geometrischen Rechner, GeoRechner genannt, zu öffnen betätigen
Sie die CALC Taste. Wenn Sie nicht in einem numerischen Feld sind,
erscheint der geometrische Rechner. Wenn Sie sich in einem numerischen
Feld befinden, und der trig. Rechner erscheint, drücken Sie einfach die
CALC Taste nochmals und der geometrische Rechner erscheint.
SERVO OFF FEED
0
100%
TOOL:
SCALE
INCH
1.0000
H
N
EC
R
ZE
IC
H
N
U
N
ER
G
LI
SF
ST
E
EL
D
GEOMETRY CALCULATOR
END OF 0
Der Sinn des GeoRechner ist, einen Punkt zu finden, der nicht auf der
Zeichnung angegeben ist, und als VON, NACH, oder MITTELPUNKT für
eine Linie einen Bogen oder einen anderen Programmschritt benötigt wird.
Die grundlegende Vorgehensweise ist:
Benutzen Sie die POS, LINE, und ARC Tasten zur Eingabe von Punkten
Linien oder Bögen. Diese Objekte werden in Zeichnungsfeld dargestellt
und in der Liste aufgeführt.
Benutzen Sie AUSWÄHLEN OBJEKT, und wählen Sie ein oder zwei
Objekte an.
Drücken Sie FINDE PUNKT, FINDE LINIE, oder FINDE BOGEN.
Der Rechner findet automatisch alle „interessanten Punkte“, Linien, oder
Bögen, wie in der Tabelle auf der nächsten Seite dargestellt.
Benutzen Sie den Softkey BENUTZE EINEN, oder BENUTZE ALLE, um das
oder die Resultate zu behalten.
Wiederholen Sie Schritt 2 - 4 bis Sie die benötigten Punkte haben.
Mit ZURÜCK PUNKT geben Sie diesen Punkt ins Programm ein.
Die „interessanten Objekte“ die der GeoRechner findet, hängen von den
ausgewählten Objekten und von der Suche nach Punkten, Linien oder
Bedienungsanleitung
Seite 108
RECHNER
MILLPWR
Bögen ab. Die folgende Tabelle zeigt eine Liste der gefundenen Punkte,
Linien und Bögen.
Ausgewählte
Objekt
Finde Punkt
Finde Linie
Finde Bogen
2 Punkte
Mittelpunkt zwischen
zwei gegebenen
Punkten
Linie zwischen
gegebenen Punkten
bei gegebenem Radius,
alle Bögen durch die
Punkte
1 Punkt
1 Linie
Punkt auf einer geg.
Linie, welcher mit
einem weiteren Punkt
eine Senkrechte zur
bestehenden Linie
erzeugt
Linien durch geg.
Punkte, eine parallel
und eine senkrecht
zur geg. Linie
bei geg. Radius , alle
Bögen durch die geg.
Punkte und tangierend
zur geg. Linie
1 Punkt
1 Bogen
Punkte die mit dem
geg. Punkt
Tangenten an einen
geg. Bogen und die
kürzeste Linie vom
geg. Punkt zum geg.
Bogen erzeugen
Linien durch geg.
Punkte, tangierend
an den geg. Bogen,
und die kürzeste
Linie vom geg. Punkt
zum geg. Bogen
erzeugen
bei geg. Radius , alle
Bögen durch die geg.
Punkte und tangierend
zum geg. Bogen
1 Linie
Endpunkte einer geg.
Linie
bei geg. Abstand alle
parallelen Linien zur
geg. Linie, und
senkrechte zur geg.
Linie durch ihre
Endpunkte
2 Linien
Schnittpunkte der
geg. Linien
Winkelhalbierende
zur geg. Linie und
deren Senkrechte
bei geg. Radius , alle
Bögen tangierend zu
beiden Linien
1 Linie
1 Bogen
Schnittpunkte von
geg. Linien mit geg.
Bögen
Senkrechte an die
geg. Linie und
Tangenten an geg.
Bögen, kürzeste
Verbindung zwischen
dem geg. Bogen die
senkrecht auf der
geg. Linie steht
bei geg. Radius , alle
Bögen tangierend zur
geg. Linien und dem
geg. Bogen
1 Bogen
Mittelpunkt,
Endpunkte
2 Bogen
Schnittpunkte
Tangenten an den
Bogen; kürzeste Linie
zwischen zwei Bögen
bei geg. Radius , alle
Bögen tangierend zu
beiden Bogen
Wenn der GeoRechner Linien oder Bögen zur Berechnung benutzt,
werden diese bei Linien an beiden Enden verlängert und Bögen wie Kreise
behandelt. Dies bedeutet, das Linien und Bögen nicht exakt beschrieben
werden müssen, sondern nur „ausreichend“, um die Linien oder Bögen zu
„beginnen“. Der GeoRechner wird die restlichen Daten bei Bedarf
ausrechnen.
Bedienungsanleitung
Seite 109
RECHNER
MILLPWR
Beispiel
Wir werden das unten angeführte Beispiel benutzen, um die
Vorgehensweise zu demonstrieren.
Strategie
Wir können die Linie von A nach B direkt eingeben. Anschließend
benutzen wir den GeoRechner.
Unsere Strategie wird sein:
Eingabe der Linie von A nach D.
5
.62
D
C
Eingabe der Linie von B nach C.
Auswählen der beiden Linien und die
FINDE BOGEN Funktion anwenden.
70°
A
70°
2.00
Bedienungsanleitung
B
Wir erhalten Punkt C und D, und die
Endpunkte der Bögen. Anschließend
geben wir diese vom GeoRechner an das
Programm.
Seite 110
RECHNER
MILLPWR
Starten des Programms
Punkt A ist als Bezugspunkt angegeben mit den absoluten Koordinaten
0,0. Wir geben die Linie von A nach B in die Programmliste ein.
LINIE FRÄSEN
002
SERVO OFF FEED
0
100%
TOOL:
SCALE
1.0000
INCH
CURRENT PROGRAM
VON
X1
Y1
0.0000 ABS
0.0000 ABS
NACH
X2
Y2
2.000 ABS
0.000 ABS
TIEFE
Z
-0.250 ABS
001
WZG EINGEBEN
002
LINIE FRÄSEN
WZG
0.125 INCH
FLT END ML
RIGHT
FEED
10
TYPE
OFFSET
IPM
ENDE VON 2
PROGRAMM
FUNKTIONEN
GEHE ZU
SCHRITT
AUFLÖSEN
MEHR
SCHRITTE
START
OPTIONEN
Gemäß unserer Strategie gehen wir nun zum GeoRechner, um die beiden
benötigten Punkte zu finden.
Bedienungsanleitung
Seite 111
RECHNER
MILLPWR
Eingabe der Linien
Drücken Sie die CALC Taste, um den GeoRechner zu starten. Drücken Sie
die LINE Taste und konstruieren eine Linie von A nach D. Obwohl wir
diese Linie in entgegengesetzter Richtung (zum Bezugspunkt) fräsen
wollen, spielt die Richtung im GeoRechner keine Rolle. Eine Linie ist nur
eine Linie und die Richtung ist unerheblich.
Und so geben wir es ein:
Wir wissen den Startpunkt: X = 0, Y = 0.
Wir wissen, dass der den Winkel der Linie vom Bezugspunkte 70° ist. Im
das NACH Feld, drücken wir den
POLAR Softkey. Das Feld sieht
NACH
nun so aus:
R2
ABS
A2
ABS
Die polaren Koordinaten sind R2 (Radius) und A2 (Winkel).
Wir wissen die genaue Länge der Linie nicht, aber diese wird vom
GeoRechner nicht benötigt. Geben Sie einfach eine „geratene“ Länge von
5 ein, die zu lang erscheint.
“Vom
Bezugspunkt
heißt, wir
können
Absolutmaße
eingeben“.
Gehen Sie abwärts zum A2 Feld und geben 70° ein.
Drücken Sie USE und die Linie ist gezogen.
SERVO OFF FEED
0
100%
TOOL:
SCALE
1.0000
INCH
GEOMETRY CALCULATOR
001
GEOLINE
END OF 1
AUSWÄHLEN
OBJEKT
Bedienungsanleitung
FINDE
PUNKT
FINDE
LINIE
FINDE
BOGEN
ZURÜCK
PUNKTE
RESULTATE
LÖSCHEN
Seite 112
RECHNER
MILLPWR
Als nächstes geben wir die andere Seitenlinie ein.. Die Linie beginnt in
X = 2, Y = 0, und geht von ihrem Startpunkt im Winkel von 110° weg.
R2
“Von ihrem
eigenen
Startpunkt
heißt, wir
können keine
Absolutmaße
verwenden,
sondern
müssen
Inkremente
benutzen”.
Da wir wieder den Winkel wissen,
benutzen wir polare Koordinaten. Aber,
weil der Winkel (und die Länge) vom
Punkt B und nicht vom Bezugspunkt aus
gemessen ist, benutzen wir inkrementale
Maße.
70°
A2
110°
B
INKREMENTALER
2.00
NULLPUNKT
VON
X1
Y1
Drücken Sie die LINE Taste. Im VON Punkt,
geben Sie X = 2 und Y = 0 ein.
Im Nach Punkt, drücken Sie den POLAR
Softkey. Raten Sie 5 für R2.
NACH
R2
A2
2.000 ABS
0.000 ABS
5.000 ABS
ABS
Wiederum da dies die Länge vom Startpunkt B
NACH
ist, und nicht vom Bezugspunkt, müssen wir
R2
5.000 INC
inkrementale Maße anwenden.. Drücken Sie die
A2
ABS
ABS/INC Taste, um das INC Referenzfeld zu
erhalten. Weil der VON Punkt (X1/Y1, oder R1/A1 polar) der “inkrementale
Nullpunkt” ist, wollen wir R1 im INC Feld haben. MILLPWR gibt dies
automatisch vor. Das R2 Feld zeigt “R2 ist 5.000 inkremental gemessen
von dem VON Punkt, R1/A1”.
Bewegen Sie den Cursor zum A2 Feld. Geben Sie den Winkel 110° ein. Da
der Winkel vom Punkt B gemessen ist, müssen
NACH
wir die Taste INC/ABS drücken. Wir sehen A1 ist
R2
5.000 INC
automatisch in das INC Feld eingegeben. Das A2
A2
110o INC
Feld zeigt nun “A2 ist 110° von dem VON Punkt
R1/A1”.
Drücken Sie USE, um die Linie zu sehen.
SERVO OFF FEED
0
100%
TOOL:
SCALE
1.0000
INCH
GEOMETRY CALCULATOR
001
GEOLINE
002
GEOLINE
END OF 2
AUSWÄHLEN
OBJEKT
Bedienungsanleitung
FINDE
PUNKT
FINDE
LINIE
FINDE
BOGEN
+X
ZURÜCK
PUNKT
RESULTATE
LÖSCHEN
Seite 113
R1
R1
A1
RECHNER
MILLPWR
Finden des Bogens
Zuerst positionieren Sie den Cursor über 001 GEOM. LINIE und drücken die
AUSWÄHLEN OBJEKT Taste. Wiederholen Sie dies für 002 GEOM. LINIE.
Beachten Sie, dass ein Pfeil erscheint, der anzeigt, dass diese Linien
ausgewählt wurden. Ebenso zeigt die Mitteilungsleiste über den Softkeys
die getroffene Auswahl an.
Das
Aufleuchten der
Schrift zeigt an,
auf welcher
Linie Sie sich
gerade
befinden.
Drücken Sie die FINDE BOGEN Taste. In der Mitteilungsleiste ist nun ein
Feld zur Eingabe des Radius. Geben Sie 0.625 ein, und der GeoRechner
zeigt alle tangierenden Bögen mit einem Radius 0.625 an.
SERVO OFF FEED
0
100%
TOOL:
SCALE
1.0000
INCH
GEOMETRY CALCULATOR
001
GEOLINE
002
GEOLINE
GEOARC
GEOARC
GEOARC
GEOARC
GEOARC
GEOARC
GEOARC
GEOARC
3 OF 10
GETROFFENE AUSWAHL: 001 GEOLINE UND 002 GEOLINE
EINEN
BEHALTEN
ALLE
BEHALTEN
RESULTATE
LÖSCHEN
Die vier Kreise sind tatsächlich acht Bögen. Die Enden liegen tangierend
zu den Linien. Bewegen Sie den Cursor abwärts entlang der Liste aus
geom. Bögen und sehen Sie wie sie nacheinander aufleuchten.
Die Bögen sind das Ergebnis der FINDE BOGEN Berechnung. Sie sind in
der Liste nicht nummeriert, wie dies die geom. Linien sind, da dies nur
temporäre Linien sind. Sie behalten die, die Sie benötigen, den Rest
können Sie löschen.
Bedienungsanleitung
Seite 114
RECHNER
MILLPWR
Bewegen Sie den Cursor so, dass der oberste Bogen des Teiles aufleuchtet.
Drücken Sie die EINEN BEHALTE Taste, der GeoRechner erzeugt den
Bogen mit der Nummer 003. Betätigen Sie die Taste RESULTAT
LÖSCHEN, um die restlichen sieben Bögen zu löschen.
SERVO OFF FEED
0
100%
TOOL:
SCALE
1.0000
INCH
GEOMETRY CALCULATOR
001
GEOLINE
002
GEOLINE
003
GEOARC
END OF 3
GETROFFENE AUSWAHL: 001 GEOLINE UND 002 GEOLINE
AUSWÄHLEN
OBJEKT
Bedienungsanleitung
FINDE
PUNKT
FINDE
LINIE
FINDE
BOGEN
ZURÜCK
PUNKT
RESULTATE
LÖSCHEN
Seite 115
RECHNER
MILLPWR
Finden der Punkte an den Tangenten
Erinnern Sie sich, unser Ziel ist es die tangierenden Punkte zwischen den
Linien und dem Bogen zu finden.. Da die FINDE BOGEN Funktion einen
Bogen berechnet, der die beiden Linien tangiert, sind die Endpunkte die
gesuchten Punkte. Wir müssen lediglich den Bogen auswählen, und
GeoRechner findet die Endpunkte.
Bewegen Sie den Cursor zu 001 GEOM. LINIE und drücken Sie die
AUSWÄHLEN OBJEKT Taste. Dies wählt die Linie aus.
Bewegen Sie den Cursor zu 002 GEOM. LINIE und machen Sie die Auswahl
durch erneutes Drücken der AUSWÄHLEN OBJEKT Taste rückgängig.
Bewegen Sie den Cursor zu 003 GEOM. BOGEN und wählen diese aus.
Drücken Sie die FINDE PUNKT Taste.
Die drei resultierenden Punkte sind der Mittelpunkt und die Endpunkte des
Bogens. Die Endpunkte sind die von uns gesuchten Punkte C und D der
Zeichnung.
Bewegen Sie den Cursor zu einem der Endpunkte und
drücken EINEN BEHALTEN.
Bewegen Sie den Cursor zu den anderen Endpunkte und
drücken EINEN BEHALTEN.
Drücken Sie RESULTAT LÖSCHEN, um den Mittelpunkt zu entfernen.
Wir haben nun die Punkte, 004 und 005, im Rechner gespeichert.
SERVO OFF FEED
0
100%
TOOL:
SCALE
1.0000
INCH
GEOMETRY CALCULATOR
001
GEOLINE
002
GEOLINE
003
GEOARC
004
GEOPOINT
005
GEOPOINT
5 OF 5
GETROFFENE AUSWAHL: 003 GEOARC
AUWÄHLEN
OBJEKT
Bedienungsanleitung
FINDE
PUNKT
FINDE
LINIE
FINDE
BOGEN
ZURÜCK
PUNKT
RESULTATE
LÖSCHEN
Seite 116
RECHNER
MILLPWR
Zurückgeben der Punkte
Drücken Sie die CANCEL Taste, um zur Programmierung (wo wir
begonnen haben) zurück zu kehren. Wir werden nun die zweite Linie, den
Bogen und die letzte Linie programmieren.
Vergewissern Sie sich, dass der Cursor nach dem ersten Schritt Fräsen
Linie steht.
SERVO OFF FEED
0
100%
TOOL:
SCALE
1.0000
INCH
CURRENT PROGRAM
001
WZG EINGEBEN
002
LINIE FRÄSEN
.62
5
Die
Objekte im
Rechner
gehen
nicht
verloren,
bis
MILLPWR
ausgeschaltet
wird oder
Sie die
Ergebnisse
löschen.
Drücken Sie die LINE Taste, um eine neue Fräslinie zu erhalten. Der VON
Punkt wird automatisch als Punkt B eingesetzt
D
C
70°
70°
A
2.00
END OF 2
PROGRAMM
FUNKTIONEN
GEHE ZU
SCHRITT
AUFLÖSEN
MEHR
SCHRITTE
Der Cursor ist im X2
Feld im NACH Punkt.
START
OPTIONEN
Dies ist Punkt C, einer der Punkte im GeoRechner.
Drücken Sie die CALC Taste zweimal, um den GeoRechner zu starten.
Positionieren Sie den Cursor auf dem geom. Punkt der dem Punkt C
entspricht. Drücken Sie die ZURÜCK PUNKT Taste. Dies gibt die
Koordinaten des C in den Programmteil.
Drücken Sie CANCEL zur Rückkehr ins Programm. Die Koordinaten des
Punkt C sind nun im NACH Feld. Drücken Sie USE zum Behalten der Linie
als Programmschritt.
SERVO OFF FEED
0
100%
TOOL:
SCALE
1.0000
INCH
CURRENT PROGRAM
001
WZG EINGEBEN
002
LINIE FRÄSEN
003
LINIE FRÄSEN
END OF 3
PROGRAMM
FUNKTIONEN
Bedienungsanleitung
GEHE ZU
SCHRITT
AUFLÖSEN
MEHR
SCHRITTE
START
OPTIONEN
Seite 117
B
RECHNER
MILLPWR
Drücken Sie ARC zur Eingabe eines Bogens. Der VON Punkt wird
automatisch eingegeben als Anschluss an die vorangehende Linie.
Der NACH Punkt leuchtet auf. Drücken Sie CALC zweimal um den
GeoRechner zu starten.
Bewegen Sie den Cursor bis der Punkt, der Punkt D entspricht aufleuchtet.
Drücken Sie erneut ZURÜCK PUNKT.
Drücken Sie CANCEL zur Rückkehr ins Programm. Der NACH Punkt des
Bogens hat nun die Koordinaten des Punktes D vom Rechner.
Zur Vervollständigung des Bogens geben Sie den RADIUS Wert 0.625 ein,
und überprüfen Sie, dass die Richtung CCW angewählt ist.
Drücken Sie USE zur Übernahme des Bogens ins Programm.
Drücken Sie die LINE Taste. Das Ende der Linie ist im Bezugspunkt. Wir
geben die Koordinaten X2 = 0, Y2 = 0 im NACH Punkt ein, und drücken
USE zur Übernahme der Linie.
Das Programm ist somit komplett.
Bedienungsanleitung
Seite 118
SETUP
MILLPWR
7. SETUP
SETUP
Nach Drücken der SETUP Taste, erhalten Sie Informationen was im
System geändert werden kann.. Diese BENUTZER SETUP Liste erscheint.
SERVO OFF FEED
0
100%
TOOL:
SCALE
INCH
1.0000
BENUTZER SETUP
WERKZEUGLISTE
MAßSTABSFAKTOR
ANZEIGE OPTIONEN
KANTENTASTER
VORSCHUBGESCHWINDIGKEIT
SYSTEM SETUP
1 VON 6
EINSTELLUNGEN EINSTELLUNGEN
ANWENDEN
VERWERFEN
Wählen Sie das Feld aus, indem Änderungen vorgenommen werden
sollen, und drücken Sie ENTER. Nachdem Sie die Änderungen
vorgenommen heben, drücken Sie den EINSTELLUNGEN VERWENDEN
Softkey.
Durch drücken des ÄNDERUNGEN IGNORIEREN Softkeys werden die
vorhergehenden Einstellungen weiter benutzt.
Bedienungsanleitung
Seite 119
SETUP
MILLPWR
Benutzer Setup
Werkzeugliste
Geben Sie
die am
meisten
benutzten
Werkzeuge
zuerst ein!
Zur Erleichterung der Eingabe beim Programmieren hat MILLPWR eine
Werkzeugliste mit bis zu 99 verschiedenen Werkzeugen. Sie können diese
nach Ihren Vorstellungen entweder nach Typen wie Stirnfräser oder nach
Durchmessern und Länge sortieren.
Gehen Sie mit dem Cursor zur WERKZEUGLISTE, und drücken ENTER.
SERVO OFF FEED
0
100%
TOOL:
SCALE
1.0000
INCH
WERKZEUGLISTE
1
2
3
4
5
6
7
8
9
0.0625
INCH
DRILL
10
0.1250
INCH
DRILL
11
0.3875
INCH
DRILL
12
0.5000
INCH
DRILL
13
14
1 OF 99
SORTIERT NACH SORTIERT NACH
NUMMERN
TYPEN
EINSTELLUNGEN EINSTELLUNGEN
ANWENDEN
VERWERFEN
Zum Hinzufügen eines Werkzeuges zur Liste, wählen Sie einen freien
Platz und drücken ENTER. Geben Sie den DURCHMESSER, die LÄNGE, die
EINHEIT, und den TYPE (drücken Sie den WERKZEUG TYPEN Softkey zur
Einsicht der verfügbaren Typen) ein. Drücken Sie USE zur Eingabe des
Werkzeuges in die Liste.
Zur Änderung eines bereits bestehenden Werkzeuges, bewegen Sie den
Cursor auf den entsprechenden Platz, und drücken ENTER. Führen Sie die
Änderungen durch und drücken USE. Das geänderte Werkzeug erscheint
nun in der Liste.
Sie können die Liste entweder in numerischer Reihenfolge, oder mit dem
SORTIERT NACH TYPEN Softkey, nach Typen anzeigen.
Bedienungsanleitung
Seite 120
SETUP
MILLPWR
Maßstab Faktor
Der Maßstab Faktor kann verwendet werden, um ein Teil gegenüber den
programmierten Maßen zu vergrößern oder verkleinern.. Alle
programmierten Maße werden mit diesem Faktor multipliziert. Die Zahlen
im Programm selbst werden nicht
geändert.
Bei Eingabe eines Maßstab Faktors von
1.000 wird MILLPWR exakt die Maße wie
programmiert benutzen. Werte größer 1
vergrößern das Teil, und Werte kleiner 1
verkleinern dieses.
Bedienungsanleitung
MAßSTABSFAKTOR
MAßSTAB
1.0000
Seite 121
SETUP
MILLPWR
Anzeige Optionen
Wählen Sie ANZEIGE OPTIONEN und drücken
Sie ENTER.
Für jede Einstellung stehen eine Reihe von
Softkeys zur Auswahl der Optionen zur
Verfügung.
lässt Sie unter Dezimal Grad,
Bogenmaß, oder Grad-Minuten-Sekunden
(GRA) für die Winkeldarstellung wählen.
ANZEIGE OPTIONEN
WINKEL
DMS
WINKEL
INC ANZEIGE bietet die Möglichkeit den
INKREMENTALEN WEG oder RESTWEG in
INC ANZEIGE
RESTWEG
der
DRO Inkrementalanzeige anzuzeigen. Der
Inkremental Weg ist der Abstand vom
Startpunkt einer Linie zur Werkzeugposition.
Es wird 0 am Start der Linie angezeigt. Wenn
Sie eine Linie fräsen, ist der Restweg der
Abstand vom Werkzeug bis zum Endpunkt
der Linie. Es wird 0 am Ende der Linie
angezeigt.
ANZEIGESCHRITT
NORMAL
PUNKT
EINGABE
KARTHESISCH
VON PUNKT
ABSOLUTE
ÜBERLAPPRATE
ABSOLUTE
ist das kleinste
mögliche Bewegungsinkrement, dass in der
DRO angezeigt wird
ANZEIGEAUFLÖSUNG
.000 1"
oder 0,002 mm
.000 2" oder 0,005 mm
.000 5"
oder 0,01 mm
.001"
oder 0,02 mm
PUNKT EINGABE lässt Sie zwischen kartesischer oder polarer X-Y
Koordinaten-Eingabe wählen.
lässt Sie auswählen, wie MILLPWR die Koordinaten des
Startpunktes einer Linie (oder Bogens) angibt, wenn er Sie mit der
vorhergehenden Linie verbindet. Die INKREMENTAL Einstellung stellt den
VON Punkt so dar:
VON PUNKT
LINIE 004, VON:
X1 0.0000 INC 003
Y1 0.0000 INC 003
Die ABSOLUT Einstellung stellt den VON Punkt so dar:
LINIE 004, VON:
X1 4.0050 ABS
Y1 -3.2000 ABS
ÜBERLAPP-RATE lässt Sie definieren wie viel die Bahnen des Werkzeuges
überlappen. Wählen Sie eine prozentuale oder absolute Eingabe.
Bedienungsanleitung
Seite 122
SETUP
MILLPWR
Kantentaster
Der Durchmesser des Kantentasters, der beim Antasten des Werkstückes
kompensiert wird, kann hier eingegeben werden. Drücken Sie
KANTENTASTER und geben den DURCHMESSER und die MAßEINHEIT ein.
Vorschubgeschwindigkeit
Hier können Sie die verschiedenen
Geschwindigkeiten eingeben.
ist die Größe
der prozentualen Schrittänderung wenn Sie
die Tasten FEED+ und FEED- betätigen.
VORSCHUBSCHRITTWEITE %
ist die maximal
zulässige Erhöhung des Vorschubes bei
Betätigung der Taste FEED+.
VORSCHUBGESCHWINDIGKEIT
VORSCHUBSCHRITTWEITE %
5
MAX ÄNDERUNG %
150
MAX ÄNDERUNG %
ist die minimal
zulässige Verringerung des Vorschubes bei
Betätigung der Taste FEED-.
MIN ÄNDERUNG %
50
MIN ÄNDERUNG %
PROBELAUFGESCHW.
100
ist die
Geschwindigkeit, mit der im Probelauf
verfahren wird. Es entspricht gleichzeitig
der Geschwindigkeit bei Betätigung der
TISCH BEWEGEN Tasten.
GESETZTER VORSCHUB
10
*GESETZTER VORSCHUB ist
VOLLLAST RATE
*PROBELAUFGESCHWINDIGKEIT
die
Geschwindigkeit die automatisch beim
ersten Programmschritt im Feld
VORSCHUB erscheint.
EINHEIT(/MIN)
INCH
100
EINHEIT/(MIN) lässt Sie wählen, ob das System mit einem Vorschubwert in
Inch pro Minute oder Millimeter pro Minute rechnet.
VOLLLASTRATE lässt
Sie wählen, mit welchem Anteil der programmierten
Vorschubgeschwindigkeit das Werkzeug bei einem Schnitt über die
gesamte Werkzeugbreite fährt. (z.B. beim Beginn einer Tasche)
*Beachten Sie bitte, dass sowohl die PROBELAUFGESCHWINDIGKEIT als
auch der GESETZTE VORSCHUB nicht umgerechnet werden. Eine
Geschwindigkeit von 100 kann je nach Einheit 100 in/min oder 100
mm/min bedeuten.
Bedienungsanleitung
Seite 123
SETUP
MILLPWR
System Setup
Nach Auswahl des SYSTEM SETUP aus der BENUTZER SETUP Liste,
werden Sie nach dem Codewort gefragt. Der Code steht auf Seite 2 der
Bedienungsanleitung. Nach Eingabe erscheint dieses Menü.
SERVO OFF FEED
0
100%
TOOL:
SCALE
1.0000
INCH
SYSTEM SETUP
SCHUTZ
FEHLER KOMPENSATION
ZÄHLRICHTUNG
VERFAHRWEGE
SERIELLES PORT
SPINDEL KONTROLLE
FEHLERMELDUNGEN
SERVO ABSTIMMUNG
1 OF 3
VORHERIGES
MENÜ
EINSTELLUNGEN EINSTELLUNGEN
ANWENDEN
VERWERFEN
Schreibschutz
MILLPWR bietet
Ihnen die Möglichkeit, sowohl
Änderungen an Programmen als auch an der
Werkzeugliste erst nach Aufhebung des
Schutzes im System Setup ändern zu können.
Wenn Sie im Feld Programm JA eingeben,
können diese nicht geändert oder gespeichert
werden. Dies schützt den ungeübten Bediener
vor falscher oder versehentlicher Änderung oder
Löschung von Schritten.
Ein TOOL
Schritt
kann
immer
geändert
werden.
SCHREIBSCHUTZ
PROGRAMM
NEIN
WERKZEUGLISTE
NEIN
Wenn Sie die Werkzeugliste schützen, kann diese ebenso nicht geändert
werden.
Bedienungsanleitung
Seite 124
SETUP
MILLPWR
Fehlerkompensation
Wenn Ihre Fräsmaschine starke Abnutzungserscheinungen hat, können die
Teilemaße von den programmierten Maßen abweichen.
Ein Korrekturfaktor kann für jede Achse eingegeben werden.
SERVO OFF FEED
0
100%
SYSTEM SETUP
TOOL:
SCALE
1.0000
INCH
ERROR COMPENSATION
X: STANDARD LÄNGE (INCH)
0.0000
SCHREIBSCHUTZ
FEHLERKOMPENSATION
X: KOMPENSATION PPM
0
ZÄHLRICHTUNG
Y: STANDARD LÄNGE (INCH)
0.0000
Y: KOMPENSATION PPM
0
2 OF 3
GEBEN SIE DIE LÄNGE DES STANDARDS EIN; UNTER BERÜCKSICHTIGUNG DES KANTENTASTER RADIUS
ERSTER
PUNKT
ZWEITER
PUNKT
EINSTELLUNGEN EINSTELLUNGEN
ANWENDEN
VERWERFEN
Wenn Sie den genauen Wert in Parts per Million (PPM) kennen, können
Sie diesen direkt eingeben. Andernfalls folgen Sie diesen Anweisungen für
jede Achse:
Nehmen Sie ein Endmaß mit
bekannter Länge.
geben Sie die Standardlänge
(Sollmaß) ein. Wenn Sie beide
Enden des Endmaßes antasten
müssen (und somit unterschiedliche
Seiten des Kantentasters verwenden) so addieren Sie bitte den
entsprechenden Durchmesser hinzu.
Berühren Sie eine Seite des
Endmaßes und drücken Sie den
ERSTER PUNKT Softkey.
LÄNGE DES ENDMAßES
+ DURCHMESSER DES KANTENTASTERS
LÄNGE DES ENDMAßES
LÄNGE DES ENDMAßES
LÄNGE DES ENDMAßES
Berühren Sie die zweite Seite des Endmaßes und drücken Sie den
ZWEITER PUNKT Softkey.
MILLPWR berechnet
den Wert in Parts per Million in übernimmt ihn als
Korrekturwert.
Bedienungsanleitung
Seite 125
SETUP
MILLPWR
Zählrichtung
Bei der Installation ihres MILLPWR Systems wurde die Zählrichtung der
X- und Y- Achsen definiert. Sie sollten diese Zählrichtung nicht
selbständig ändern. Falls es jedoch notwendig erscheint fragen Sie Ihren
ACU-RITE Händler.
Bei der Z und W Achse wird durch Umstellen von POSITIV nach NEGATIV
die Zählrichtung geändert. Benutzen Sie die Softkeys für diese Änderung.
ZÄHLRICHTUNG
Seien Sie
vorsichtig, wenn
Sie die
Zählrichtung
ändern, und ein
altes Programm.
aufrufen, können
Sie merkwürdige
Resultate
erzielen!
X ACHSE
POSITIVE
Y ACHSE
POSITIVE
Z ACHSE
POSITIVE
W ACHSE
POSITIVE
KOPPLUNG
AUS
Mit der Möglichkeit der Kopplung können parallele Achsen addiert,
subtrahiert oder der Mittelwert dargestellt werden.
Bedienungsanleitung
Seite 126
SETUP
MILLPWR
Max. Verfahrwege
Die eingegebenen max. Verfahrwege in der X- und Y-Achse schützen ihre
Maschinen vor dem „Auflaufen“ auf mechanische Anschläge.
SERVO OFF FEED
0
100%
INSTALLATIONS SETUP
TOOL:
SCALE
1.0000
INCH
MAX. VERFAHRWEGE
X: ACHSEN WEG
SCHUTZ
32,5575
FEHLERKOMPENSATION
ZÄHLRICHTUNG
Y: ACHSEN WEG
16,07870
MAX. VERFAHRWEGE
SERIELLER PORT
Z: ACHSEN WEG
SPINDEL KONTROLLE
9,07870
FEHLERMELDUNGEN
SERVO EINSTELLUNG
4 VON 8
SETZE LINKES
LIMIT
SETZE RECHTES
LIMIT
TISCH
BEWEGEN
EINSTELLUNGEN EINSTELLUNGEN
VERWENDEN
IGNORIEREN
Im INSTALLATIONS SETUP wählen sie das Feld MAX. VERFAHRWEGE und
drücken Sie ENTER.
Bewegen Sie den Tisch zur Position in der sich das rechte Verfahrlimit
befindet.
Drücken Sie den SETZE RECHTES LIMIT Softkey.
Bewegen Sie den Tisch zur Position in der sich das linke Verfahrlimit
befindet und drücken Sie den SETZE LINKES LIMIT Softkey.
Wählen Sie nun das Y ACHSENWEG Feld aus.
Bewegen Sie den Tisch zur Position in der sich das innere Verfahrlimit
befindet und drücken Sie den SETZE INNERES LIMIT Softkey.
Bewegen Sie den Tisch zur Position in der sich das äußere Verfahrlimit
befindet und drücken Sie den SETZE ÄUSSERES LIMIT Softkey.
Wählen Sie nun das Z ACHSENWEG Feld aus.
Bewegen Sie den Tisch zur Position in der sich das obere Verfahrlimit
befindet und drücken Sie den SETZE OBERES LIMIT Softkey.
Bewegen Sie den Tisch zur Position in der sich das untere Verfahrlimit
befindet und drücken Sie den SETZE UNTERES LIMIT Softkey.
Drücken Sie die USE Taste und anschließend, zum Abschluss des Befehls,
den EINSTELLUNGEN VERWENDEN Softkey.
Bedienungsanleitung
Seite 127
SETUP
MILLPWR
Serieller Port
MILLPWR bietet
Ihnen die Möglichkeit einen
fremden PC an die serielle Schnittstelle
anzuschließen.
Im INSTALLATIONS SETUP wählen sie das Feld
SERIELLER PORT und drücken Sie ENTER.
SERIELLER PORT
FUNKTION
AUS
BAUD RATE
56000
Drücken sie den FREMDRECHNER Softkey.
Wählen Sie die BAUD RATE an und bringen Sie
die Rate mit den HÖHER oder NIEDRIGER Softkeys zur Übereinstimmung
mit dem Fremdrechner.
Drücken Sie die USE Taste und anschließend, zum Abschluss des Befehls,
den EINSTELLUNGEN VERWENDEN Softkey
Z- Achsen Kontrolle
MILLPWR wird
mit der Z-Achsen Regelung
„aktiviert“ angeliefert.
Wenn Sie MILLPWR als 3 Achsen Steuerung
einsetzen wollen, muss das Feld eingeschaltet
sein.
Z ACHSEN KONTROLLE
Z ACHSEN
KONTROLLE
AUS
Wenn Sie MILLPWR als 2 Achsen Steuerung
einsetzen wollen, muss das Feld ausgeschaltet
sein.
Spindel Kontrolle
MILLPWR bietet
Ihnen die Möglichkeit einen
elektronisch regelbaren Spindelantrieb direkt zu
steuern.
SPINDEL KONTROLLE
SPINDELKONTROLLE
AUS
Wenn die Spindelkontrolle eingeschaltet ist,
werden die im Werkzeugschritt eingegebenen
Drehzahlen direkt an den Motor weitergegeben.
Wenn die Spindelkontrolle ausgeschaltet ist,
werden die im Werkzeugschritt eingegebenen
Drehzahlen als Hinweis für den Bediener angezeigt und sollen von diesem
manuell geändert.
Drücken Sie die USE Taste und anschließend, zum Abschluss des Befehls,
den EINSTELLUNGEN VERWENDEN Softkey
Bedienungsanleitung
Seite 128
SETUP
MILLPWR
Fehlermeldungen
MILLPWR hat
eine eingebaute „Black Box“ in der alle auftretenden
Fehlermeldungen zusammen mit dem Datum mitgeschrieben werden.
Die Meldungen können durch Drücken des ENTFERNEN Softkeys und
bestätigen mit JA gelöscht werden.
Im Hinblick auf eine vollständige Fehlerhistorie ist es jedoch besser die
aufgelaufenen Fehlermeldungen stehen zu lassen.
Servo Einstellung
Ihr MILLPWR System ist bei der Installation von ihrem ACU-RITE
Händler richtig eingestellt worden. Sie können aber jederzeit über das
AUTO TUNING eine Feinabstimmung ihres Systems vornehmen.
Beachten Sie, dass immer beide Achsen bei einem Durchgang eingestellt
werden, eine Achse alleine ist nicht zulässig.
SERVO OFF FEED
0
100%
INSTALLATIONS SETUP
TOOL:
SCALE
1.0000
INCH
SERVO EINSTELLUNG
NACHLAUFFEHLER
SCHUTZ
0
FEHLERKOMPENSATION
ZÄHLRICHTUNG
BALANCE
MAX. VERFAHRWEGE
SERIELLER PORT
STATUS
SPINDEL KONTROLLE
FEHLERMELDUNGEN
SERVO EINSTELLUNG
8 VON 8
X
SERVO
Y
SERVO
Z
SERVO
EINSTELLUNGEN EINSTELLUNGEN
VERWENDEN
IGNORIEREN
Auto Tuning des X- Achsen Motors
Bewegen Sie den Tisch in die Mitte des X- und Y- Verfahrweges.
Im INSTALLATIONS SETUP wählen sie das Feld SERVO EINSTELLUNG und
drücken Sie den X SERVO Softkey.
AUTO
TUNING
MANUELLES
TUNING
TEST
STOP
BESCHLEUNIGUNGS
TEST
BALANCE
TEST
X
Drücken Sie den AUTO TUNING Softkey.
Bedienungsanleitung
Seite 129
SETUP
MILLPWR
Wählen Sie den BESCHLEUNIGUNGSTEST Softkey aus . Der Tisch wird
sich ca. 50mm hin und her bewegen und die Ziffern im Feld
NACHLAUFFEHLER werden sich verändern. Im STATUS Feld erscheint der
Hinweis TEST BEENDET wenn MILLPWR der Test abgeschlossen hat.
Drücken sie anschließend den BALANCE TEST Softkey. Berühren sie
während dieses Testes nicht den Tisch, da dies die Balance des Systems
beeinträchtigen kann.
Wenn der Test (der einige Minuten dauern kann) abgeschlossen ist,
drücken sie den TEST STOP Softkey.
Fahren sie nun mit dem Auto Tunen der Y-Achse fort.
Auto Tuning des Y- Achsen Motors
Bewegen Sie den Tisch in die Mitte des X- und Y- Verfahrweges.
Im INSTALLATIONS SETUP wählen sie das Feld SERVO EINSTELLUNG und
drücken Sie den Y SERVO Softkey.
AUTO
TUNING
MANUELLES
TUNING
TEST
STOP
BESCHLEUNIGUNGS
TEST
BALANCE
TEST
X
Drücken Sie den AUTO TUNING Softkey.
Wählen Sie den Beschleunigungstest Softkey aus . Der Tisch wird sich ca.
50mm hin und her bewegen und die Ziffern im Feld NACHLAUFFEHLER
werden sich verändern. Im Status Feld erscheint der Hinweis TEST
BEENDET wenn MILLPWR der Test abgeschlossen hat.
Drücken sie anschließend den BALANCE TEST Softkey. Berühren sie
während dieses Testes nicht den Tisch, da dies die Balance des Systems
beeinträchtigen kann.
Wenn der Test (der einige Minuten dauern kann) abgeschlossen ist,
drücken sie den TEST STOP Softkey.
Drücken Sie abschließend den EINSTELLUNGEN VERWENDE Softkey zur
Speicherung der Werte.
Bedienungsanleitung
Seite 130
SETUP
MILLPWR
Auto Tuning des Z- Achsen Motors
Bewegen Sie den Tisch oder die Pinole in die Mitte des Z- Verfahrweges.
Im INSTALLATIONS SETUP wählen sie das Feld SERVO EINSTELLUNG und
drücken Sie den Z SERVO Softkey.
AUTO
TUNING
MANUELLES
TUNING
TEST
STOP
BESCHLEUNIGUNGS
TEST
BALANCE
TEST
X
Drücken Sie den AUTO TUNING Softkey.
Wählen Sie den Beschleunigungstest Softkey aus . Der Tisch wird sich ca.
50mm hin und her bewegen und die Ziffern im Feld NACHLAUFFEHLER
werden sich verändern. Im Status Feld erscheint der Hinweis TEST
BEENDET wenn MILLPWR der Test abgeschlossen hat.
Drücken sie anschließend den BALANCE TEST Softkey.
Berühren sie während dieses Testes nicht den Tisch oder die Pinole, da
dies die Balance des Systems beeinträchtigen kann.
Wenn der Test (der einige Minuten dauern kann) abgeschlossen ist,
drücken sie den TEST STOP Softkey.
Drücken Sie abschließend den EINSTELLUNGEN VERWENDE Softkey zur
Speicherung der Werte
Bedienungsanleitung
Seite 131
EXTERNES SPEICHERN
MILLPWR
8. Externes Speichern
Das Programm zur externen Speicherung erlaubt es, Programme des
MILLPWR auf einem Fremdrechner zu laden, zu sichern oder zu löschen.
Folgende Voraussetzungen müssen erfüllt sein:
Der Fremdrechner muss IBM kompatibel sein
Sie benötigen die Software „Externes Speichern“
Sie benötigen ein Serielles Kabel mit folgender Belegung
PC (9 pol. Buchse)
Stift
VRO (9 pol. Buchse)
Stift
2 -------------------------------3
3 -------------------------------2
4 -------------------------------6
5 -------------------------------5
6 -------------------------------4
7 -------------------------------8
8 -------------------------------7
Schließen Sie dieses Kabel an die vor dem Start von MILLPWR oder des
Fremdrechners an.
Installation
Zum INSTALLIEREN der Software „externes Speichern“ auf ihrem
Computer in Sie bitte folgendermaßen vor:
Für WINDOWS 95 -legen Sie die Diskette in Diskettenlaufwerk und
führen Sie das Programm
A:\INSTALL.BAT aus.
Ein Icon wird automatisch auf ihrem Computer Desktop erzeugt.
Für MS-DOS Legen Sie die Diskette in Diskettenlaufwerk und schreiben Sie den
Befehl A:\INSTALL.BAT .
Das Programm wird in das Verzeichnis C:\REMTSTOR kopiert.
Bedienungsanleitung
Seite 132
EXTERNES SPEICHERN
MILLPWR
Bildschirm Beschreibung:
Softkeys werden verwendet zur Auswahl des Kommunikation Ports COM 1
oder COM 2, der BAUT RATE und zum Verlassen des Programms.
Betätigen der Taste F1 lässt sie zwischen COM 1 und COM 2
auswählen.
Betätigen der Taste F2 lässt sie zwischen den verschiedenen Baud
Raten auswählen.
Betätigen der Taste F5 lässt sie das Programm beenden.
Die Hinweiszeile wird verwendet zur Anzeige welcher Anteil der
Kommandos oder Programme bereits gesendet oder empfangen worden
ist.
Der Befehls Monitor zeigt an welche Befehle gesendet und welche Fehler
zum MILLPWR zurück gesendet wurden.
Im Programm Verzeichnisse werden eine Liste der Programme des
aktuellen Verzeichnisses auf dem Fremdrechner angezeigt.
In der Status Zeile wird der gegenwärtige Programmzustand dargestellt.
Diese sind:
BEREIT
SENDE
EMPFANGE
WARTETE
Bedienungsanleitung
gegenwärtig keine Aktivität
senden eines Befehls zum
MILLPWR
empfangen eines Befehls vom
MILLPWR
wartete auf Befehle vom
MILLPWR
Seite 133
FEHLERSUCHE
MILLPWR
9. Fehlersuche
Einleitung:
Diese Fehlersuche soll Ihnen bei der Diagnose von eventuellen Problemen
mit MILLPWR helfen
Benutzung der Tabelle:
Diese MILLPWR Fehlersuche ist in drei Spalten aufgebaut.
Symptome, Probleme und Empfehlungen.
Die Symptoms sind in der Reihenfolge der Häufigkeit, am
leichtesten zu prüfen, und am preiswertesten zu beheben aufgeführt.
Suchen Sie zuerst das Symptom, dass am besten Ihren Fehler
beschreibt. Anschließend das Problem, das dem Fehler am nächsten
kommt, und dann führen Sie die entsprechende Empfehlung aus.
Diese MILLPWR Fehlersuche beinhaltet nur Fehler, die zum System
MILLPWR gehören und gegebenenfalls auch die Maschine betreffen.
Fehler die aufgrund Werkzeugverschleiß, falschen Vorschüben, usw.
entstehen, werden nicht behandelt.
HINWEIS: Diese MILLPWR Fehlersuche beruht auf der
Annahme, dass Ihr System von einem vom Werk ausgebildeten
Techniker richtig installiert wurde, und dass die Systemprüfung
beim Start des Systems durchgeführt wurde.
Bedienungsanleitung
Seite 134
FEHLERSUCHE
MILLPWR
Symptom
Die Bildschirmanzeige
bleibt dunkel
Problem
Das System war für ca.
20 Minuten unbenutzt
und der
Bildschirmschoner ist
aktiv
Empfehlung
Prüfen sie ob die
Netzanzeige in der
linken oberen Ecke
leuchtet
Falls die Netzanzeige
leuchtet, bewegen Sie
entweder den Tisch oder
drücken sie eine
beliebige Taste
Falls die Netzanzeige
nicht leuchtet, ist die
Netzspannung
unterbrochen. Folgen Sie
dem Hinweis „keine
Netzspannung“ bewegen
Sie entweder den Tisch
oder drücken sie eine
beliebige Taste
„Keine Netzspannung“
Prüfen sie ob der
Netzschalter
eingeschaltet ist
Prüfen Sie ob der
Netzstecker richtig sitzt
Prüfen sie alle
Sicherungen nach
Prüfen sie ob die
Netzspannung den
Anforderungen
entspricht
Bildschirm defekt
Die Anzeige zeigt nur
einen blinkenden Cursor
Bedienungsanleitung
Vergewissern Sie sich,
dass sich keine Diskette
im Diskettenlaufwerk
befindet
Rufen Sie den ACU-RITE
MILLPWR Service wegen
Reparatur oder Ersatz an.
Entfernen Sie die
Diskette und starten sie
das Programm neu
Seite 135
FEHLERSUCHE
MILLPWR
Symptom
Die Anzeige zeigt nur
einen blinkenden Cursor
Problem
Das Diskettenlaufwerk
funktioniert nicht
richtig.
Empfehlung
Schalten Sie das System
aus. Warten Sie
mindestens eine Minute.
Schalten Sie das System
wieder ein. Überprüfen
Sie ob die LED des
Laufwerkes leuchtet und
das Laufwerk ein
Geräusch von sich gibt,
wenn es angesteuert
wird.
Sollte die obige
Vorgehensweise nicht
helfen, so rufen Sie den
ACU-RITE MILLPWR
Service wegen Reparatur
oder Ersatz an.
Die Tastatur der
Bedieneranzeige
funktioniert nicht
Das System muss
zurückgesetzt werden
Schalten Sie das System
aus. Warten Sie
mindestens eine Minute.
Schalten Sie das System
wieder ein.
Sollte die obige
Vorgehensweise nicht
helfen, so rufen Sie den
ACU-RITE MILLPWR
Service wegen Reparatur
oder Ersatz an.
System startet, aber die
Motoren bewegen den
Tisch nicht.
Bedienungsanleitung
Not Aus ist gedrückt
Geben Sie den Not-Aus
frei
Maßstäbe sind nicht
richtig angeschlossen
Prüfen Sie ob in der
Hinweiszeile die
Mitteilung „DSP Fehler
– (X oder Y) Achsen
Positionierung Fehler.
Prüfen Sie die
Anschlüsse der
Maßstäbe
Seite 136
FEHLERSUCHE
MILLPWR
Symptom
System Startet, aber die
Motoren bewegen den
Tisch nicht.
Problem
X- oder Y- Maßstab
zählt nicht mehr
Empfehlung
Im DRO Modus
bewegen Sie die Achsen
von Hand. Falls ein
Maßstab nicht zählt
gehen sie
folgendermaßen vor:
Drücken sie den Not-Aus
Schalter
Vertauschen sie
Servostecker der X- und
Y- Achsen
Nehmen sie den NotAus nicht heraus bevor
Sie die Stecker wieder
in ihre richtige Position
gebracht haben
Im DRO Modus
bewegen Sie die Achsen
von Hand. Falls ein
Maßstab nicht zählt,
fahren sie mit
Maßstab(-stäbe) zählt
nicht in Teilbereichen
Reinigen sie das Glas der
Maßstäbe wie in der
Anbauanleitung
beschrieben
Sollte die obige
Vorgehensweise nicht
helfen, so rufen Sie den
ACU-RITE MILLPWR
Service wegen Reparatur
oder Ersatz an.
X- oder Y Servo nicht
richtig angeschlossen
Bedienungsanleitung
In der Hinweiszeile
erscheint: „(X oder Y)
Servo nicht
angeschlossen“. Prüfen
sie die Anschlüsse an der
Geräterückseite
Seite 137
FEHLERSUCHE
MILLPWR
Symptom
Problem
Empfehlung
System startet, aber die
Motoren bewegen den
Tisch nicht.
Die Motoren sind ohne
Netzspannung
Prüfen sie die
Steckverbindungen jedes
Motors und die
Anschlüsse an der
Geräterückseite
Tisch „läuft weg“
Die X- und Y- Achsen
Stecker der Servo an der
Geräterückseite sind
vertauscht
Prüfen Sie ob die
Anschlüsse korrekt sind
Tisch bewegt sich nur in
einer Richtung
Der Tisch befindet sich
außerhalb der gesetzten
Verfahrweges
Definieren sie die max.
Verfahrwege neu.
Siehe
Systemeinstellungen
Tisch lässt sich nur
schwer bewegen.
Tisch ist blockiert
Vergewissern sie sich,
dass der Tisch nicht
geklemmt ist.
Führungen verstellt
Folgen Sie dem
Maschinenhandbuch.
Kein Öl im
Vorratsbehälter oder
Ölleitung blockiert oder
unterbrochen.
Prüfen Sie den Ölstand
im Vorratsbehälter.
Sollte die obige
Vorgehensweise nicht
helfen, so rufen Sie den
ACU-RITE MILLPWR
Service wegen Reparatur
oder Ersatz an.
Bedienungsanleitung
Seite 138
FEHLERSUCHE
MILLPWR
Symptom
Keine Wiederholbarkeit,
oder unrunde Kreise
Problem
maschinenbedingte
Probleme
Empfehlung
Überprüfen Sie ob alle
nötigen Klemmungen
arretiert sind
Überprüfen sie die
Führungen gemäß den
Angaben Ihres
Maschinenhersteller
Positionsrückmeldung
der Meßsysteme
Prüfen Sie den korrekten
Anbau der Meßsysteme
und lockere
Verschraubungen
Das System ist nicht
richtig abgestimmt
Führen sie das AutoTunen der X- und YAchse neu durch
Sollte die obige
Vorgehensweise nicht
helfen, so rufen Sie den
ACU-RITE MILLPWR
Service wegen Reparatur
oder Ersatz an.
Falsche Abmaße
Programmierfehler
Überprüfen sie die Maße
jedes Schrittes.
Überprüfen Sie ob Sie
das richtige Werkzeug
und den richtigen
Durchmesser gewählt
haben.
Messen sie den
Werkzeugdurchmesser
zur Bestimmung des
Verschleiß.
Überprüfen Sie den
Maßstab Faktor.
Siehe auch : Keine
Wiederholbarkeit, oder
unrunde Kreise
Bedienungsanleitung
Seite 139
FEHLERSUCHE
MILLPWR
Symptom
Schlechte Oberfläche
Problem
Empfehlung
Stumpfes Werkzeug
Ersetzen Sie das
Werkzeug.
Falscher Vorschub
Überprüfen Sie die
Daten im Programm.
Führungen nicht justiert
Überprüfen sie die
Führungen gemäß den
Angaben Ihres
Maschinenhersteller.
Ausgeschlagene
Spindellager
Verringern Sie den
Spindelweg mit einem
stabilen Werkzeug in der
Spindel. Überprüfen Sie
das Spiel der Spindel,
wenn Sie das Werkzeug
von einer zur anderen
Seite drehen.
Das Spiel sollte
innerhalb der Angaben
des Maschinenherstellers
liegen. Ersetzen Sie ggf.
die Spindellager.
Servo Motor Modul
nicht korrekt justiert
Führen sie das AutoTunen der X- und YAchse neu durch
Sollte die obige
Vorgehensweise nicht
helfen, so rufen Sie den
ACU-RITE MILLPWR
Service wegen Reparatur
oder Ersatz an.
Siehe auch : Keine
Wiederholbarkeit, oder
unrunde Kreise
Bedienungsanleitung
Seite 140
Index
MILLPWR
Bedienungsanleitung
Seite 141
Not-Aus
MILLPWR
10. . EXTERNER NOT-AUS Schalter
Anschluss für externen
Not-Aus Schalter!
Stecker muß in Buchse
sein!!
Erdungsanschluß
Bedienungsanleitung
Netzeingang
Seite 142
Index
MILLPWR
A
Abrunden..........................................77
Abschnitt ..........................................92
Absolut / Inkremental .......................12
Achsen Konventionen ......................11
Anschnitt ..........................................92
Anzeige Optionen...........................122
Anzeigeauflösung...........................122
Arbeiten auf Null...............................34
Auflösen .........................................102
Ausrichten eines Teiles ..............21, 28
Ausrichten mit dem Kantentaster.....21
Ausrichten mit Position lernen .........21
Auswahl eines Verzeichnisses.........37
Auto Tuning....................129, 130, 131
B
Balance Test ..........................130, 131
Benutzer Setup ..............................120
Beschleunigungstest ..............130, 131
Bezugspunkt ..............................18, 98
Bezugspunkt setzen.........................53
Blend ................................................77
Bogen Fräsen...................................75
Bogenmaß......................................122
Bohrkonventionen ............................13
Buchstaben ......................................93
D
Deaktivieren des Z-Achsen Antriebes
......................................................13
Dezimal Grad .................................122
Diskettenlaufwerk.............................10
Drehen .............................................90
DRO .................................................15
Durchgänge................................13, 23
DXF Datei laden...............................41
E
Ein Mal Vorgang...............................22
Einfügen eines Schrittes ..................27
Einfügen Zeile ..................................94
Einrichten eines Bezugspunktes......18
Einschalten.......................................15
Einzelschritt......................................30
Ellipsen Rahmen ..............................97
EXTERNER NOT-AUS Schalter ....142
Externes Speichern........................132
F
Fase .................................................98
Feed .................................................33
Fehlerkompensation.......................125
Fehlermeldungen ...........................129
Fehlersuche ...................................134
Finde Bögen .........................109, 114
Finde Linien ..................................109
Bedienungsanleitung
Finde Punkte................................ 109
Finden der Punkte an den Tangenten
.................................................... 116
Folge Werkzeug............................... 28
G
G-CODE........................................... 42
G-Code ausführen ........................... 42
G-Code Befehle ............................... 45
G-Code Datei laden ......................... 42
G-Code Konventionen ...............45, 50
G-Code Programm starten und
unterbrechen ................................ 44
Geometrischer Rechner................. 107
GeoRechner................................... 108
Geschlossene Kontur ...................... 88
Gesetzter Vorschub ....................... 123
GO Taste ......................................... 32
Grad-Minuten-Sekunden ............... 122
Gravieren Bogen.............................. 95
Gravieren Gerade ............................ 92
Grundrechenarten.......................... 105
H
Helix ................................................. 84
Hilfsfunktionen ............................... 101
I
INC Anzeige................................... 122
Insel ................................................. 99
K
Kantentaster.............................20, 123
Kollisionsprüfung.............................. 31
Kommentar .................................... 100
kontinuierliche Kontur ...................... 25
Kontinuierliches Fräsen ................... 25
Kontur .............................................. 92
Kopplung........................................ 126
Kreisförmige Fräsfunktionen............ 82
Kundenspezifische Tasche.............. 88
L
Laden eines Programms.................. 40
Linie Fräsen ..................................... 75
LINKS............................................... 23
Lochabstand .................................... 86
Lochkreise..................................85, 87
Lochmatrix ....................................... 86
Lochrahmen ..................................... 86
Löschen eines Programms .............. 52
Löschen eines Schrittes................... 27
Löschen eines Verzeichnisses ........ 37
Löschen Zeile................................... 94
M
Manuelle Positionierung .................. 31
Maßstab Faktor.............................. 121
Max Änderung................................ 123
Seite 143
Index
MILLPWR
Max. Verfahrwege ..........................127
M-Code Befehle ...............................45
Mehr Schritte....................................88
Min Änderung.................................123
Mitte Versatz ....................................24
Mitteilungszeile...................................9
Mittellinien ........................................74
N
NOT AUS .........................................10
Nullen einer Achse ...........................17
Nur Grafik .........................................30
Nut....................................................81
P
Pfad umkehren...............................103
PGM Taste .......................................26
Plan-Fräsen......................................80
Polare Koordinaten ..........................11
Positionieren/Bohren........................74
Positionsanzeigemodus .....................9
PPM ...............................................125
Probelauf..........................................30
Probelaufgeschwindigkeit ..............123
Programm benennen .......................39
Programm erstellen..........................26
Programm Funktionen......................35
Programm testen..............................30
Programme sichern..........................51
Programme zusammenfügen...........51
Programmieren ................................23
Programmliste ..................................26
Punkt Eingabe................................122
Q
Quadrat ..........................................105
Quadratwurzel................................105
R
Rahmen......................................79, 83
Rechteckige Fräsfunktionen ............78
Rechts ..............................................23
Referenzmarken...............................16
Referenzpunkt anfahren ..................16
Reihe ................................................85
Restweg .........................................122
Ring ..................................................84
Rückzug ...........................................13
S
SBZ ..........................13, 62, 74, 86, 87
Schnittpunkte .................................109
Schnitttiefe .......................................23
Schreibschutz.................................124
Schriftart...........................................93
Schrifttyp ..........................................93
Schritt ändern...........................27, 103
Schritt Funktionen ..........................101
Schritt löschen..........................27, 103
Schritt umkehren ............................103
Bedienungsanleitung
Schritte bewegen ........................... 104
Schritte kopieren ............................ 104
Serieller Port .................................. 128
Servo Einstellung ........................... 129
Setup.............................................. 119
Sichern eines Programms ............... 51
Softkeys ............................................. 9
Spanbruchzyklus......13, 62, 74, 86, 87
Speichern eines Programms ........... 38
Spiegeln ........................................... 91
Spindel Kontrolle............................ 128
Spirale ............................................ 100
Start Optionen.................................. 30
Start- und Endtiefe ........................... 13
Status Zeile ........................................ 9
STOP Taste ..................................... 32
System Setup................................. 124
T
Tangente........................................ 109
Tasche .......................................78, 82
Testen des Programms ................... 30
Text Block ........................................ 94
Tisch bewegen................................. 17
Trigonometrische Funktionen ........ 105
U
Überlapp-Rate................................ 122
V
Verfahrlimit setzen ......................... 127
Vergrößern....................................... 28
Verkleinern....................................... 28
Verweilen ......................................... 14
Verzeichnis erzeugen ...................... 35
Verzeichnisse................................... 35
Verzeichnisse löschen ..................... 37
View Taste ....................................... 28
Volllastrate ..................................... 123
Von................................................... 24
VON PUNKT .................................. 122
Vorschubgeschwindigkeit .............. 123
Vorschubrate.................................... 33
Vorschubschrittweite...................... 123
W
Werkzeug eingeben ......................... 69
Werkzeug Rückzug.......................... 14
Werkzeugauswahl............................ 54
Werkzeugeintrittspunkt .................... 99
Werkzeugliste ................................ 120
Werkzeug-Versatz ........................... 23
Wiederholen..................................... 89
Winkelhalbierende ......................... 109
Z
Z- Achsen Kontrolle ....................... 128
Z-Achsen Konvention ...................... 13
Zählrichtung ................................... 126
Zeichen ............................................ 94
Seite 144
Index
MILLPWR
Zeige Werkzeugbahn .......................28
Bedienungsanleitung
Zurückgeben der Punkte ............... 117
Seite 145