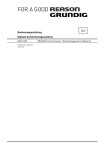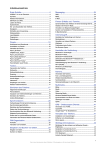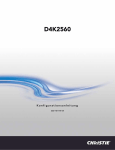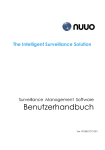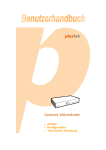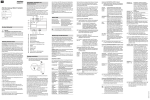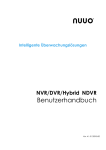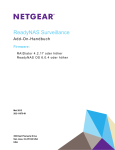Download Profi + Digitales Video-Recording System
Transcript
Profi + Digitales Video-Recording System NVR - Netzwerk-Videorecorder HVR - Hybrid-Videorecorder Bedienungsanleitung DVR - Profi+ Serie Bedienungsanleitung Inhalt 1. Einleitung 4 2. Beschreibung / Bestimmungsgemäße Verwendung 4 3. Sicherheitshinweise 4 4. Technische Daten 4 5. Anschlüsse 5 6. Inbetriebnahme 5 7. Software 6 7.1. Schnellstart 7.2. Hauptkonsole 6 9 7.2.1 Benutzeroberfläche 7.2.2 PTZ-Kamera-Steuerung 7.2.2.1 Preset Point einstellen / zu Preset Point gehen 7.2.2.2 Zoom 7.2.2.3 Fokus 7.2.2.4 Auto Patrol 7.2.3 Bildschirmmenü 7.2.3.1 Kamerabewegung / Area Zoom 7.2.3.2 Gegensprechfunktion 7.2.3.3 Digitale PTZ-Funktion 7.2.3.4 Verbinden / trennen 7.2.3.5 Kamerabild anzeigen 7.2.3.6 Kameras löschen 7.2.3.7 Festes Bildformat 7.2.3.8 Sofortwiedergabe 7.2.3.9 Schnappschüsse 7.2.3.10 Manuelle Aufzeichnung 7.2.3.11 Auf Vollbild umschalten 7.2.3.12 Pop-up-Videos 7.2.4 Live Display 7.2.5 Sofortwiedergabe 7.2.5.1 Sofortwiedergabe-Fenster 7.2.5.2 Navigation der Sofortwiedergabe 9 11 11 11 11 11 11 11 11 11 11 11 12 12 12 12 12 12 12 12 12 12 13 7.3. Wiedergabe 13 7.3.1 Benutzeroberfläche 7.3.2 Datei öffnen 7.3.2.1 Eingabefeld für Datum und Uhrzeit 7.3.2.2 Anzeige der aufgezeichneten Videos 7.3.2.3 Wiedergabezeitraum 7.3.2.4 Videovorschau 7.3.2.5 Ereignistyp 7.3.2.6 Zeitplan 7.3.2.7 Aufzeichnung auswählen 7.3.3 Suchmodus 7.3.3.1 Ungewöhnliches Ereignis - Bewegung 7.3.3.2 Ungewöhnliches Ereignis - fremdes Objekt 7.3.3.3 Ungewöhnliches Ereignis - fehlendes Objekt 7.3.3.4 Ungewöhnliches Ereignis - Fokus verloren / Kamera verdeckt 7.3.4 Optimierungs-/Nachbearbeitungs-Tool 7.3.4.1 Allgemeine Einstellungen 7.3.4.2 Filtereinstellungen 7.3.5 Videos speichern 13 14 14 15 15 15 15 15 15 16 16 16 16 16 17 17 17 17 2 7.3.6 Bilder speichern 7.3.7 Drucken 7.3.8 Backup 7.3.9 Log Viewer 7.3.9.1 Unusual Event (Ungewöhnliches Ereignis) 7.3.9.2 System-Protokoll 7.3.9.3 Zählanwendung 7.3.9.4 Zählanwendung (Diagramm) 7.3.9.5 POS-Protokoll 7.3.9.6 Export- und Backup-Protokoll 7.3.9.7 Datei Exportieren 7.3.10 Einstellungen 7.3.11 Entfernter Server 7.3.11.1 Fernwiedergabe-Server hinzufügen 7.3.11.2 Auf Fernwiedergabe-Server zugreifen 17 18 18 18 18 19 19 20 20 20 21 21 21 21 21 7.4. Zeitplan 22 7.4.1 Tages-/Wochenmodus 7.4.1.1 Voreingestellte Modi laden 7.4.2.1 Einen neuen Zeitplan manuell einfügen 7.4.1.3 Den Zeitplan kopieren 7.4.1.4 Feiertage und benutzerdefinierte Einstellungen 7.4.2 Den Zeitplan ändern 7.4.3 Encoding Option 7.4.3.1 Pre-record / Post-record Funktion 7.4.3.2 Aufzeichnungsmodus 7.4.3.3 Codierte Optionen (Encoded Options) 22 22 23 23 23 23 24 24 24 24 7.5. Überwachen 25 7.5.1. Ereignisse 7.5.1.1 Kamera-Ereignisse 7.5.1.2 Kamera-Ereignis - Grundeinstellung 7.5.1.3 Kamera-Ereignis - Signalverlust 7.5.1.4 Kamera-Ereignis - Bewegung 7.5.1.5 Kamera-Ereignis - fremdes Objekt 7.5.1.6 Kamera-Ereignis - Fehlendes Objekt 7.5.1.7 Kamera-Ereignis - Fokus verloren 7.5.1.8 Kamera-Ereignis - Kamera verdeckt 7.5.1.9 POS-Ereignisse 7.5.1.10 Ereignis - Digitaler Eingang 7.5.1.11 System-Ereignisse 7.5.1.12 System-Ereignis - Festplattenspeicher voll 7.5.1.13 System-Ereignis - ungewöhnlicher Systemzustand 7.5.1.14 System-Ereignis - Ressourcen aufgebraucht 7.5.1.15 System-Ereignis - Netzwerküberlastung 7.5.2 Aktionen 7.5.2.1 Aktionen zuordnen 7.5.2.2 Aktion - Bildschirmanzeige 7.5.2.3 Aktion - Alarmton 7.5.2.4 Aktion - E-mail senden 7.5.2.5 Aktion - Telefonanruf 7.5.2.6 Aktion - PTZ-Kamera 7.5.2.7 Aktion - Digitalen Eingang/Ausgang auslösen 7.5.2.8 Aktion - SMS senden 7.5.2.9 Aktion - An Zentralserver senden 7.5.2.10 Aktion - Schnappschuss an FTP senden 7.5.2.11 Aktion - Pop-up E-Map bei Ereignis 7.5.3. Weitere Einstellungen 25 25 25 25 26 26 27 27 28 28 28 29 29 29 29 29 29 29 30 30 30 30 30 30 31 31 31 31 31 7.6. Konfiguration 32 7.6.1. Einstellungen 7.6.1.1 Start 7.6.1.2 Speicher 7.6.1.3 Statusanzeige 7.6.1.4 Verschiedenes 7.6.1.5 Audio-Vorschau 7.6.1.6 Automatischer Neustart 7.6.2 Kamera-Einstellungen 7.6.2.1 Kameras hinzufügen 7.6.2.2 Eingabefeld IP Camera / Video 7.6.2.3 Kamera-Parameter 7.6.2.4 Bildschirmeinstellungen 7.6.3. Einstellungen - I/O-Einheit 7.6.4 Einstellungen - PTZ-Konfiguration 7.6.5 Einstellungen - Hotline 7.6.6 Einstellungen - Adressbuch 7.6.7 Einstellungen - Bildschirmanzeige 7.6.8 Einstellungen - Joystick 7.6.9 Benutzerkonten einstellen 7.6.10 Lizenzmanager 7.6.11 Konfiguration speichern/laden 7.6.12 Zählanwendung 7.6.13 POS-Anwendung 7.6.14 Netzwerkservice 7.6.14.1 Live Streaming Server 7.6.14.2 Fernwiedergabe-Server 7.6.14.3 3GPP Service 7.6.14.4 Remote Desktop 7.6.14.5 Central Management Service 7.6.15 Information zur Hauptkonsole 7.6.16 Videoquelle 32 32 32 33 33 33 33 34 34 34 35 35 36 36 37 37 37 38 38 39 39 39 40 40 40 41 42 43 43 44 44 7.7. E-Map 45 7.7.1 Editiermodus 7.7.1.1 E-Map hinzfügen/editieren/löschen 7.7.1.2 Geräte-Indikator hinzufügen/drehen/löschen 7.7.2 Betriebsmodus 7.7.2.1 Geräte- und Map-Liste 7.7.2.2 E-Map-Fenster 7.7.2.3 Informations- und Vorschau-Fenster 7.7.3 Layout 45 45 45 46 46 46 46 47 7.8. Log Viewer 47 7.8.1 Ungewöhnliches Ereignis 7.8.2 Systemprotokoll 7.8.3 Zählanwendung 7.8.4 Zählanwendung (Diagramm) 7.8.5 POS-Protokoll 7.8.6 Exportieren 47 48 48 49 49 49 7.9. Backup 50 7.9.1 Backup aufgezeichneter Dateien 50 7.10. Remote Live Viewer 52 7.10.1 Einstellungen 7.10.1.1 Allgemeine Einstellungen 7.10.1.2 Server-Einstellungen 7.10.1.3 Gruppen 7.10.1.4 Kamera-Einstellungen 7.10.1.5 ODS-Einstellungen 7.10.1.6 POS-Einstellungen 7.10.1.7 Bildschirm-Einstellungen 7.10.1.8 Benachrichtigung 7.10.1.9 Joystick-Einstellungen 52 52 52 53 53 54 54 54 55 55 3 7.10.2 Server / Gruppe / Kamera 7.10.2.1 Login-/Logout-Server 7.10.2.2 Kameraverbindung herstellen/trennen 7.10.2.3 Mehrfachansicht 7.10.3 PTZ-Steuerung 7.10.3.1 Preset Point 7.10.3.2 Zoom 7.10.3.3 Fokus 7.10.3.4 Patrouille 7.10.4 Bildschirmmenü 7.10.4.1 Kamerabewegung/Area Zoom 7.10.4.2 Gegensprechfunktion 7.10.4.3 Digitale PTZ-Funktion 7.10.4.4 ImmerVision Objektiv 7.10.4.5 Stream-Profil 7.10.4.6 Sofortwiedergabe 7.10.4.7 Tonübertragung aktivieren 7.10.4.8 Schnappschüsse 7.10.4.9 Auf Vollbild umschalten 7.10.5 Monitor starten 7.10.5.1 Mehrere Monitore 7.10.5.2 E-Map 7.10.5.3 E/A Bedienfeld offen 7.10.6 Wiedergabe 7.10.6.1 Fernwiedergabe-Verbindung hinzufügen 7.10.6.2 Auf Fernwiedergabe-Verbindung zugreifen 56 56 56 56 56 56 56 56 56 56 56 56 56 56 57 57 57 57 57 57 57 57 57 58 58 58 7.11. Web-Ansicht 58 7.11.1 Server IP 7.11.2 Remote Live Viewer 7.11.3 Fernwiedergabe 7.11.4 Ausführung von "Remote Live Viewer" und "Fernwiedergabe" 58 58 58 58 7.12. Tools A. Verification Tool 59 59 7.12.A.1.1 Verification Tool anwenden 7.12.A.1.2 Verification Tool in der Übersicht 7.12.A.1.3 Ein Bild/Video verifizieren 59 59 59 B. Lizenz Manager 60 7.12.B.1.1 License Management Tool in der Übersicht 7.12.B.1.1.1 License Management Tool anwenden 7.12.B.1.1.2 License Management Tool in der Übersicht 7.12.B.1.2 Lizenz aktivieren/übertragen 7.12.B.1.2.1 Lizenz aktivieren 7.12.B.1.2.2 Lizenz übertragen C. Resource Management Tool 7.12.C.1.1 Resource Management Tool anwenden 7.12.C.1.2 Übersicht über die Systemressourcen 7.12.C.1.2.1 Systemressourcen 7.12.C.1.2.2 Systemdiagramm 7.12.C.1.3 Detaillierter Bericht 7.12.C.1.3.1 Suchen 7.12.C.1.3.2 Anzeigen lassen 60 60 60 61 61 61 62 62 62 62 62 63 63 63 D. DB Tool 64 7.12.D.1.1 Datenbank reparieren 64 Anhang A - iPhone Browser 65 A.1.1 Konfiguration über den Server A.1.2 Mit dem Server verbinden A.1.3 Livebild A.1.4 PTZ-Steuerung 65 65 65 65 Anhang B - Smartphone App 65 Anhang C - FAQ Anhang D - Entsorgung Anhang E - Garantie 65 65 65 1. Einleitung Lesen Sie diese Bedienungsanleitung vollständig und sorgfältig durch. Die Bedienungsanleitung gehört zu diesem Produkt und enthält wichtige Hinweise zur Inbetriebnahme und Handhabung. Beachten Sie immer alle Sicherheitshinweise. Sollten Sie Fragen haben oder unsicher in Bezug auf die Handhabung des Gerätes sein, fragen Sie einen Fachmann oder informieren Sie sich im Internet unter www.indexa.de. Bewahren Sie diese Anleitung sorgfältig auf und geben Sie sie ggf. an Dritte weiter. 2. Beschreibung / Bestimmungsgemäße Verwendung Dieses System ist für den Anschluss von Videokameras vorgesehen. An das System wird zu Betrachtung ein PC-Monitor angeschlossen. Das PAL-Videosignal wird z.B. über ein 75 Ohm Koaxialkabel übertragen. Eine 19 V DC stabilisierte Stromversorgung, z.B. ein am Netzstrom 230 V AC / 50 Hz angeschlossenes Netzgerät ist für bestimmte Modelle erforderlich. Das mitgelieferte Netzgerät muss vor Feuchtigkeit und Nässe geschützt werden.Die Systeme DVR-Profi-H16 und NVR-Profi 8 sind für den direkten Anschluss an das 230 V AC / 50 Hz Netz vorgesehen. Angeschlossene Kameras können mit diesem System betrachtet werden oder nach individueller Programmierung aufgenommen und zu einem späteren Zeitpunkt betrachtet werden. Beachten Sie die Vorschriften bezüglich Videoüberwachung in gewerblichen und öffentlichen Bereichen. Eine Videoüberwachung ersetzt nicht Ihre Sorgfalts-, Vorsorge- oder Aufsichtspflicht. Jede andere Verwendung oder Veränderung des Gerätes gilt als nicht bestimmungsgemäß und birgt erhebliche Unfallgefahren. Der Hersteller haftet nicht für Schäden, die durch nicht bestimmungsgemäßen Gebrauch oder falsche Bedienung verursacht werden. Dieses Gerät ist nicht dafür bestimmt, durch Personen (einschließlich Kinder) mit eingeschränkten physischen, sensorischen oder geistigen Fähigkeiten oder mangels Erfahrung und/oder mangels Wissen benutzt zu werden, es sei denn, sie werden durch eine für ihre Sicherheit zuständige Person beaufsichtigt oder erhielten von ihr Anweisungen, wie das Gerät zu benutzen ist. Kinder müssen beaufsichtigt werden, um sicherzustellen, dass sie nicht mit dem Gerät spielen. 3. Sicherheitshinweise Die folgenden Hinweise dienen Ihrer Sicherheit und Zufriedenheit beim Betrieb des Gerätes. Beachten Sie, dass die Nichtbeachtung dieser Sicherheitshinweise zu erheblichen Unfallgefahren führen kann. Gefahr! Bei Nichtbeachtung dieses Hinweises werden Leben und Gesundheit gefährdet. ! Lassen Sie Kleinkinder nicht unbeaufsichtigt mit dem Gerät, Verpackungsmaterial oder Kleinteilen! Andernfalls droht Lebensgefahr durch Ersticken! ! Beschädigen Sie bei Bohrarbeiten und beim Befestigen keine Leitungen für Gas, Strom, Wasser oder Telekommunikation! Andernfalls droht Lebens-, Verletzungsgefahr! ! Behandeln Sie die Zuleitungen vorsichtig! Verlegen Sie diese so, dass sie nicht beschädigt werden können und keine Stolpergefahr darstellen. Ziehen Sie die Kabel nicht über scharfe Kanten, und quetschen oder klemmen Sie sie nicht anderweitig ein. Andernfalls drohen Lebens- und Verletzungsgefahr! ! Verhindern Sie, dass die Geräte mit Feuchtigkeit in Berührung kommen. Tauchen Sie die Geräte nicht in Wasser ein! Andernfalls droht Lebensgefahr! ! Betreiben Sie die Geräte ausschließlich mit den mitgelieferten Netzgeräten. Vergewissern Sie sich vor dem Netzstromanschluss des Netzgerätes, dass der Netzstrom vorschriftsmäßig mit 230 V ~ AC, 50 Hz und mit einer vorschriftsmäßigen Sicherung ausgestattet ist. ! ! ! ! ! ! ! ! ! ! ! ! ! ! ! Achtung! Bei Nichtbeachtung dieses Hinweises werden Sachwerte gefährdet. Setzen Sie die Geräte nicht der Nähe von Feuer, Hitze oder lang andauernder hoher Temperatureinwirkung aus! Schützen Sie die Geräte vor starken mechanischen Beanspruchungen und Erschütterungen! Schützen Sie die Geräte vor starken magnetischen oder elektrischen Feldern! Verwenden Sie die Geräte nur mit den mitgelieferten Originalteilen oder Originalzubehör! Überprüfen Sie vor dem Zusammenbau und der Inbetriebnahme die Lieferung auf Beschädigungen und Vollständigkeit! Ziehen Sie bei längerem Nichtbenutzen des Gerätes immer die Netzgeräte aus der Netzsteckdose. Schließen Sie kein beschädigtes Gerät (z.B. Transportschaden) an. Fragen Sie im Zweifelsfall Ihren Kundendienst. Reparaturen und Eingriffe an den Geräten dürfen nur von Fachkräften durchgeführt werden. Achten Sie beim Aufstellen des Systems darauf, dass die Lüftungsschlitze des Systems auf keinen Fall verdeckt sind und genügend Luft an das System gelangen kann. Die Steckdose, an der der DVR angeschlossen wird, sollte mit maximal 16 A in der Hausinstallation abgesichert sein. VORSICHT! Ihr Rechner enthält eine Lithium-Batterie. Bei unsachgemäßem Austausch der Batterie besteht Explosionsgefahr. Ersatz nur durch denselben, oder einen vom Herrsteller empfohlenen gleichwertigen Typ. Stellen Sie den DVR nicht in der Nähe einer Heizung oder Wärmequelle auf. Die Umgebungstemperatur für den Betrieb des Gerätes sollte bei ungefähr 20°C liegen. Benutzen Sie den DVR nie in einer feuchten Umgebung oder in der Nähe von Wasser. Der Netzstecker dient als Trennstelle zum Versorgungsnetz (220 V). Deshalb sollte die Steckdose nahe am System (max. 1,5 m) und leicht zugänglich sein. Empfehlenswert ist der Einsatz einer Steckdose mit Überspannungsschutz, an die Sie auch die peripheren Geräte anschließen können. Stellen Sie bitte keine Gegenstände auf das Netzteil und verlegen Sie es trittgeschützt. Achten Sie darauf, dass durch die Gehäuseöffnungen niemals lose Metallgegenstände in das Innere des Systems gelangen, da diese dort elektrische Kurzschlüsse hervorrufen können. Reparaturen dürfen nur von qualifiziertem Fachpersonal durchgeführt werden. Möchten Sie das System einmal reinigen, verwenden Sie auf keinen Fall Flüssigreiniger oder Reinigungssprays. Die Reinigung ist am besten mit einem feuchten Tuch durchzuführen. 4. Technische Daten (Änderungen vorbehalten) (siehe auch Tabelle im Katalog Seite 11) Bezeichnung Art.Nr. Analoge Kameraeingänge max. Aufzeichnungsrate (analog) Gesamt/Kamera (Bps) max. Anzahl IP-Kameras (max. VGA Auflösung) Einsatz von Netzwerkkameras bis zu IP-Lizenzen vorinstalliert Monitorausgang Kompressionsverfahren Festplatte DVD Brenner Stromversorgung Abmessungen DVR-Profi-H4 26 500 4 100/25 (Echtzeit) 8 max. 3 Megapixel (max. 15 Bps) 0 VGA/DVI/HDMI MPEG4/H.264 2 TB eingebaut 19V DC über externes Netzgerät 300 x 65 x 290 mm DVR-Profi-H8 26 501 8 200/25 (Echtzeit) 8 max. 3 Megapixel (max. 15 Bps) 0 VGA/DVI/HDMI MPEG4/H.264 2 TB eingebaut 19V DC über externes Netzgerät 300 x 65 x 290 mm 4 DVR-Profi-H16 26 502 16 400/25 (Echtzeit) 16 max. 5 Megapixel (max. 15 Bps) 0 VGA/DVI/HDMI MPEG4/H.264 2 TB (max 4 TB) eingebaut 230 V 50 Hz NVR-Profi4 26 504 keine keine 8 max. 3 Megapixel (max. 15 Bps) 4 VGA/DVI/HDMI MPEG4/H.264 2 TB eingebaut 19V DC über externes Netzgerät 430 x 175 x 533 mm 300 x 65 x 290 mm NVR-Profi8 26 505 keine keine 16 max. 6 Megapixel (max. 15 Bps) 8 VGA/DVI/HDMI MPEG4/H.264 4 TB eingebaut 230 V 50 Hz 430 x 175 x 533 mm 5. Anschlüsse Schließen Sie die analoge Kameras mit dem BNC-Videokabel an den BNC Videoeingag über 75 Ohm Koaxialkabel (z.B. RG 59 / max. Länge 200 m) an das Profi-System an. Beachten Sie hierzu auch die Anleitung der Videokamera. Schließen Sie die Stromversorgung über das mitgelieferte Netzgerät an die 19 V-Buchse an. Schließen Sie das Netzgerät an den Netzstrom an. Für System ohne Netzgerät (siehe Punkt 4) schließen Sie die 230V AC Netzleitung an das System an. Einen Videomonitor können Sie über den VGA-Ausgang oder über den HDMI-Ausgang anschließen. Die Steuerung erfolgt über eine PC-Tastatur und PC-Maus. Schließen Sie beide an die vorgesehenen Anschlüsse an. Für die Anbindung an ein Netzwerk oder für den Anschluss von IP-Kameras benötigen Sie den Netzwerkausgang. Schließen Sie hier das Netzwerkkabel an. Beachten Sie hierzu die Anleitungen von den Netzwerkkameras bzw. Netzwerkrouter/Netzwerkswitch. Das System ist nun betriebsbereit. Beachten Sie für den korrekten Anschluss die Hinweise auf der DVR-Geräterückseite. 6. Inbetriebnahme Lesen Sie diese Hinweise und die Anleitung vollständig durch bevor Sie das Produkt in Betrieb nehmen. Sind alle Anschlüsse korrekt angeschlossen, können Sie das System starten. Ein Startvorgang dauert zirka 2-4 Minuten. Das System fragt Sie bei einem Start nach Benutzername und Passwort. Werkseinstellung: Benutzername: admin Passwort: 1 Dies Einstellungen können und sollten Sie nach der Installation ändern. Sollte kein Bild von angeschlossen analogen Kameras vorhanden sein, prüfen Sie als erstes die Stromversorgung sowie die Verbindung des Videosignals. Netzwerkkameras müssen erst über die Hauptkonsole aktiviert werden. Das System ist nun gestartet. Mehr Informationen zu der Software finden Sie im Abschnitt 7. Indexa GmbH Paul-Böhringer-Str. 3 74229 Oedheim Deutschland www.indexa.de 2011_05_27 5 7. Software 7.1. Schnellstart Hauptkonsole öffnen Schritt 1: Klicken Sie auf Start > All Programms > Surveillance Systems > Main Console, um die Hauptkonsole zu öffnen. Schritt 2: Geben Sie Ihr eigenes Passwort in das entsprechende Feld ein, geben Sie es zur Bestätigung erneut ein, und klicken Sie dann auf OK. IP-Kameralizenz(en) aktivieren Schritt 1: Öffnen Sie das License Manager Tool im Menü Allgemeine Einstellungen. Schritt 2: Wählen Sie die Registerkarte Aktivieren und überprüfen Sie, ob der PC online ist. Schritt 3: Geben Sie die Seriennummer, die Seriennummer-Datei oder den Dongle ein, um die Lizenz zu aktivieren. Schritt 4: Nachdem die Software-Lizenz erfolgreich aktiviert wurde, starten Sie die Hauptkonsole erneut. Hinweis: Weitere Einstellungen können Sie Seite (...) entnehmen. Schritt 2 Schritt 3 IP-Kamera(s) installieren Schritt 1: Stellen Sie die IP-Kamera(s) nach den Anweisungen des Benutzerhandbuchs ein. Schritt 2: Stellen Sie sicher, dass Sie über den IE Browser Zugang zur Kamera haben. Schritt 3: Fügen Sie die IP-Kamera(s) zum System hinzu, indem Sie folgendermaßen vorgehen: 6 IP-Kamera(s) hinzufügen Schritt 1: Öffnen Sie die Hauptkonsole. Schritt 3 Schritt 2: Geben Sie den Benutzernamen und das Passwort ein und loggen Sie sich in das System ein. Schritt 3: Gehen Sie in der Hauptkonsole zu Allgemeine Einstellungen und wählen Sie Einstellung aus. Schritt 4: Klicken Sie auf die Registerkarte Kamera. Hinweis: Wenn die IP-Kamera UPnP unterstützt, machen Sie mit Schritt 5 weiter. Anderenfalls gehen Sie zu Schritt 8. Schritt 5: Klicken Sie auf Suchen, um IP-Kamera(s) in diesem lokalen Netzwerk (LAN) zu finden. Hinweis: Die Suchfunktion ist nur verfügbar, wenn die IP-Kameras UPnP unterstützen. Schritt 6: Wählen Sie eine der verfügbaren IP-Kameras aus und geben Sie Benutzername und Passwort ein. Schritt 7: Klicken Sie auf OK, um die Kamera hinzuzufügen. Schritt 8: Klicken Sie auf Einfügen, um die IP-Kameras einzufügen. Schritt 9: Geben Sie die IP-Adresse oder den Domain-Namen (prüfen Sie die Option DNS), Http Port, Benutzername und Passwort ein. Schritt 10: Wählen Sie Auto Erkennung. Schritt 11: Klicken Sie auf OK, um die Kamera hinzuzufügen. Schritt 12: Klicken Sie auf OK, um den Vorgang zu beenden. Schritt 4 Schritt 9 Schritt 10 Schritt 11 Schritt 5 Schritt 8 Schritt 12 Zeitplan einstellen Schritt 1: Öffnen Sie die Hauptkonsole. Schritt 3 Schritt 2: Geben Sie den Benutzernamen und das Passwort ein. Schritt 4 Schritt 3: Wählen Sie Zeitplan. Schritt 4: Der Zeitplan ist werkseitig auf "immer aufnehmen" eingestellt, wenn eine Kamera neu eingefügt wird. Schritt 5: Wählen Sie eine Kamera und dann Konfigurieren oder doppelklicken Sie auf den Zeitplan, um den Aufnahmemodus zu ändern. Schritt 6: Wählen Sie OK, um den Aufnahmezeitplan zu aktualisieren. Schritt 7: Wählen Sie OK, um zur Hauptkonsole zurückzukehren. 7 Schritt 5 Smart Guard einstellen Schritt 1: Öffnen Sie die Hauptkonsole. Schritt 3 Schritt 2: Geben Sie den Benutzernamen und das Passwort ein, und loggen Sie sich in das System ein. Schritt 4 Schritt 3: Klicken Sie auf Guard. Schritt 4: Wählen Sie eine Kamera aus und klicken Sie auf Insert Event. Schritt 5: Wählen Sie z.B. Normale Bewegung als Ereignistyp und klicken Sie auf OK. Schritt 6: Im Feld Alarm Ereignis Konfiguration können Sie Ihren eigenen Erfassungsbereich, Empfindlichkeit und Intervall definieren. Danach klicken Sie auf OK, um die Konfiguration zu speichern. Schritt 7: Klicken Sie auf OK, um zur Hauptkonsole zurückzukehren. Schritt 5 Schritt 6 Aufzeichnung und Smart Guard starten Schritt 1: Öffnen Sie die Hauptkonsole. Schritt 3 Schritt 2: Geben Sie den Benutzernamen und das Passwort ein, und loggen Sie sich in das System ein. Schritt 4 Schritt 3: Klicken Sie auf Startmenü. Schritt 4: Klicken Sie auf Start Aufnahmezeitplan und Start Smart Guard, um die beiden Funktionen zu aktivieren. Wiedergabe Schritt 3 Schritt 1: Öffnen Sie die Hauptkonsole. Schritt 2: Geben Sie den Benutzernamen und das Passwort ein, und loggen Sie sich in das System ein. Schritt 3: Klicken Sie auf Wiedergabe. Schritt 4: Klicken Sie in Wiedergabe auf Datum Zeit Suchdialog. Schritt 5: Wählen Sie ein bestimmtes Datum aus dem Kalender und klicken Sie auf Zeige Aufnahmen, um sicherzustellen, dass das Video verfügbar ist. Klicken Sie mit der linken Maustaste einen Videoclip an und ziehen Sie ihn, um ihn abzuspielen; Sie können auch mehrere Kanäle gleichzeitig wiedergeben lassen. Schritt 6: Die aufgezeichneten Dateien können jetzt angesehen werden. Schritt 5 8 Schritt 4 7.2. Hauptkonsole Dies ist das Haupt-Betriebssystem - um die Aufzeichnung nach Zeitplan zu aktivieren, Smart Guard einzustellen und die Systemeinstellungen zu konfigurieren. 7.2.1 Benutzeroberfläche Exit Minimieren Informationsfenster Bildschirmaufteilung zum Verlassen des Überwachungssystems oder Ausloggen des aktuellen Benutzers Exit: zum Minimieren der Hauptkonsole Minimieren: Bildschirmaufteilung: zum Einrichten des Subscreen-Displays durch Klicken auf das gewünschte Layout-Symbol. Um zur Einzelkamera-Anzeige zu schalten, doppelklicken Sie auf einen bestimmten Subscreen. Doppelklicken Sie noch einmal auf den Bildschirm, um zur vorherigen Bildschirmaufteilung zurückzukehren. Aufteilung in 1 Kamerabild Aufteilung in 4 Kamerabilder Aufteilung in 6 Kamerabilder Aufteilung in 9 Kamerabilder Aufteilung in 10 Kamerabilder Aufteilung in 13 Kamerabilder Aufteilung in 16 Kamerabilder Aufteilung in n Kamerabilder Aufteilung in 13 Kamerabilder Aufteilung in 17 Kamerabilder Vollbild rotierende Kamerabilder Nur bei Breitwand-Bildschirmauflösung (1440x900, 1680x1050, 1920x1080, 1920x1200) verfügbar: Aufteilung in 4 Kamerabilder Aufteilung in 6 Kamerabilder Aufteilung in 9 Kamerabilder Aufteilung in 12 Kamerabilder Informationsfenster: zur Anzeige von Datum, Uhrzeit, freier Speicherkapazität, Bitrate der IP-Kamera, eigenem Text und weiterer Informationen wie Temperatur, Ventilator-Geschwindigkeit, Systemressourcen und Netzwerkauslastung. 5 Symbole zeigen an, welcher Netzwerkservice aktiviert ist: Livebild Wiedergabe 3GPP Desktop Central Management Service Start Stop Hinweis: Um Informationen über die Fenster-Einstellungen zu individualisieren, gehen Sie zu Allgemeine Einstellung - Einstellung - Allgemein - Statusanzeigen. Wählen Sie Erweiterte Einstellungen für weitere Informationen wie Temperatur, Ventilatorgeschwindigkeit, Systemressourcen und Netzwerkauslastung. Start, Wiedergabe, Zeitplan, Überwachen, Konfigurieren 9 Start Wiedergabe Konfigurieren Überwachen Zeitplan Start Klicken Sie auf das Symbol Start, und wählen Sie aus dem Dropdown-Menü, ob Sie a) Startaufnahmezeitplan, b) Smart Guard System oder c) Startzähleranwendungen aktivieren oder deaktivieren möchten. Oder wählen Sie Start/Stop Monitor All, um alle Funktionen auf einmal zu aktivieren/deaktivieren. Das Startmenü beinhaltet auch die Optionen Untergeordnete Monitore aktivieren und das Öffnen von Monitor-Tools wie z.B. Open Event Record, um Smart Guard Ereignisse anzeigen zu lassen, Emap zur Überwachung von Geräten mit Kartenanzeige, Ressourcenbericht öffnen zum Überprüfen des Systemstatus, E/A Bedienfeld öffnen zur Überwachung des DI/DO-Status und zur manuellen Auslösung der DO-Einheiten. Sie können das System hier auch sperren. Auf Seite (....) finden Sie weitere Details zum Zweitdisplay. Hinweise: 1. Wenn eine der Monitorfunktionen von Smart Guard aktiviert wird, geht das System von einem normalen Bildschirmstatus aus. Wenn Sie z.B. das Fehlen eines Objekts erfassen möchten, stellen Sie sicher, dass sich das Objekt auf seinem Platz befindet, wenn Sie auf Start klicken. 2. Um den Zeitplan, Smart Guard und die Zählanwendung automatisch zu aktivieren, gehen Sie in der Hauptkonsole auf Allgemeine Einstellung - Einstellung - Allgemein - Starten, um einen automatischen Start einzustellen. 3. Bei Zweitdisplay, Event Record, E-map, Ressourcenbericht öffnen und E/A Bedienfeld öffnen behält die Hauptkonsole die Eigenschaften als den letzten Status beim Beenden des Systems bei. Wiedergabe Klicken Sie auf das Symbol, um die Wiedergabe-Konsole zu öffnen. Sie können aufgezeichnete Videos ansehen oder suchen, die Bilder der gespeicherten Daten anpassen, Videos/Bilder speichern, Bilder drucken, Protokoll-Informationen und Ereignisberichte prüfen und die Aufnahmefunktion konfigurieren. Siehe "Wiedergabe" auf Seite (...). Zeitplan Hier können Sie den Aufnahme-Zeitplan organisieren und den Recorder konfigurieren. Siehe "Zeitplan" auf Seite (...). Guard Hier können Sie Ereignistypen hinzufügen/editieren, die erfasst werden sollen, und Reaktionen auf Ereignisse einstellen. Siehe "Guard" auf Seite (...). Allgemeine Einstellung Wählen Sie Einstellung aus dem Dropdown-Menü aus, um allgemeine Einstellungen und Benutzerkonto-Einstellungen zu ändern, Konfigurations-Einstellungen zu speichern oder zu laden, den Lizenzmanager zu öffnen, die Zähl- und die POS-Anwendung zu editieren, auf den Log Viewer und Backup-Dateien zuzugreifen oder Netzwerkservices einzustellen. Siehe "Allgemeine Einstellung" auf Seite (...). Hinweis: Das Benutzerkonto und der Lizenzmanager sind nur für Benutzer mit Administrator-Privilegien zugänglich. Ansicht verkleinern / vergrößern Preset Point einstellen / Gehe zu Preset Point PTZ-Kamera-Steuerung Fokus Ferne / Autofokus / Fokus Nähe 10 7.2.2 PTZ-Kamera-Steuerung Zur Steuerung der Bewegung von PTZ-Kameras. Bei Kameras, die eine PTZ-Steuerung unterstützen, können Sie die Kamera bewegen, zoomen, patrouillieren, den Fokus anpassen und Preset Points der Kameras einstellen. 7.2.2.1 Preset Point einstellen / zu Preset Point gehen Stellen Sie das Kamerabild ein. Klicken Sie auf das Symbol zum Einstellen des Preset Points und legen Sie damit das Kamerabild als Preset Point 01 fest. Stellen Sie ein neues Kamerabild ein und legen Sie Preset Point 02 fest. Wiederholen Sie diesen Vorgang, bis Sie alle Preset Points eingestellt haben. Anstelle von "Preset Point 01" etc. können Sie beliebige Namen eingeben. Wenn Sie auf das Symbol Go klicken, können Sie sich die Ergebnisse Ihrer Einstellung ansehen. Hinweis: Die Geschwindigkeit der PTZ-Kamera können Sie unter 'Allgemeine Einstellung - Einstellung - PTZ Einstellung' einstellen. 7.2.2.2 Zoom Um die Ansicht zu verkleinern bzw. zu vergrößern, klicken Sie auf die Symbole + und -. 7.2.2.3 Fokus Sie können wählen, ob der Kamerafokus auf die Nähe oder Ferne eingestellt sein soll. Klicken Sie auf das Symbol für Fokus Nähe , um Objekte in der Nähe der Kamera zu fokussieren. Klicken Sie auf Fokus Ferne , um entferntere Objekte zu fokussieren. Klicken Sie auf Autofokus , wenn das System den Fokus automatisch wählen soll. 7.2.2.4 Auto Patrol Klicken Sie auf das Symbol zum Einstellen des Preset Points und dann auf Patrol setzen, um das Dialogfenster zum Einstellen der Funktion Auto Patrol zu öffnen. Wählen Sie aus dem linken Fenster die Kameras aus, die patrouillieren sollen. Ordnen Sie die Kameras der Reihe nach im rechten Fenster und stellen Sie die Uhrzeit ein. Falls nötig, vergeben Sie einen neuen Namen für die Kameragruppe. Nach Beendigung der Einstellung überprüfen Sie, ob die Option Aktive aktiviert ist, und klicken Sie auf OK. Hinweis: Sie können bis zu 4 Kameragruppen für die Funktion Auto Patrol festlegen. Um die Patrouille zu starten oder zu beenden, klicken Sie auf das Symbol "Gehe zu Preset Point" in der Hauptkonsole und wählen Sie Start Patrol oder Stop Patrol. 7.2.3 Bildschirmmenü Klicken Sie mit der rechten Maustaste auf den Kamerabildschirm, um das Bildschirmmenü zu öffnen, in welchem Sie die Kameraeinstellungen vornehmen können. Unter Kameraeinstellungen können die Videoeigenschaften der Kamera eingestellt werden. 7.2.3.1 Kamerabewegung / Area Zoom Wenn Sie Kameras verwenden, die die PT-Funktion unterstützen, klicken Sie auf Kamera sperren, um das Bild der aktuellen Kamera einzustellen, indem Sie auf den Bildschirm klicken. Um diese Funktion zu beenden, klicken Sie mit der rechten Maustaste auf den Bildschirm und wählen Sie Bewegung deaktivieren. Bei Kameras, die die Area Zoom Funktion unterstützen, klicken Sie auf Kamera sperren, um das Bild der aktuellen Kamera einzustellen, indem Sie ein Rechteck auf den Bildschirm ziehen. Um diese Funktion zu beenden, klicken Sie mit der rechten Maustaste auf den Bildschirm und wählen Sie Bewegung deaktivieren. 7.2.3.2 Gegensprechfunktion Bei Kameras, die Zwei-Wege-Audio unterstützen (Mikrofon und Lautsprecher sind erforderlich), wählen Sie 'Stimme aktivieren', um die Funktion zu aktivieren. 7.2.3.3 Digitale PTZ-Funktion Um die PTZ-Funktionen der Kameras zu aktivieren, wählen Sie Digital PTZ aktivieren. Verwenden Sie das Mausrad oder die Symbole + und - , um das Kamerabild zu vergrößern oder zu verkleinern, oder ziehen Sie ein Rechteck, um den Bereich zu vergrößern. Das blinkende Quadrat auf dem Videoraster zeigt das entsprechende Kamerabild an. 7.2.3.4 Verbinden / trennen Klicken Sie mit der rechten Maustaste auf den Bildschirm und wählen Sie Verbinden/Trennen, um den Verbindungsstatus der Kamera zu ändern. 7.2.3.5 Kamerabild anzeigen Wählen Sie die Kamera aus dem Menü Kamera anzeigen, um das Video auf dem gewählten Bildschirm anzeigen zu lassen. Hinweise: 1. Die Kameraliste im Menü Kamera anzeigen wird in der rechten Spalte des Monitorbildschirms angezeigt. 2. Die Änderung der Bildschirmanzeige wird nur auf die aktuelle Bildschirmaufteilung angewandt. 11 7.2.3.6 Kameras löschen Klicken Sie auf Kamera löschen, um eine Kamera vom Bildschirm zu löschen. Hinweise: 1. Die Liste der gelöschten Kameras wird in der rechten Spalte des Monitorbildschirms angezeigt. 2. Die Einstellungen gelten für alle Aufteilungen und auch für die rechte Spalte des Monitorbildschirms. 7.2.3.7 Festes Bildformat Für einige spezielle Kameraauflösungen können Sie die Funktion Festes Bildformat aktivieren, um ein Video im Originalformat anzusehen oder deaktivieren, um das Format dem Fenster anzupassen. 7.2.3.8 Sofortwiedergabe Um das Sofortwiedergabe-Fenster der Kamera zu öffnen, wählen Sie die Option Sofortwiedergabe und dann die Zeitdauer. (Einzelheiten können Sie Abschnitt 7.2.5 entnehmen) 7.2.3.9 Schnappschüsse Wählen Sie die Funktion Schnappschüsse, um ein bestimmtes Videobild sofort festzuhalten. Sie können das Bild in die Zwischenablage kopieren oder speichern. Um das Bild mit Datum und Uhrzeit, Kameraname und POS-Text zu exportieren, wählen Sie die Optionen OSD und POS. Wenn die digitale PTZ-Funktion in der Bildschirmansicht aktiviert ist, können Sie auch Full Size oder Gewählte Region als Schnappschuss-Bereich auswählen. 7.2.3.10 Manuelle Aufzeichnung Starten Sie die Videoaufzeichnung mit der Auswahl von Manuelle Aufzeichnung. 7.2.3.11 Auf Vollbild umschalten Wählen Sie Auf Vollbild umschalten, um einen bestimmten Kanal im Vollbild anzusehen. Drücken Sie "Esc", um zum vorherigen Fenster zurückzukehren. 7.2.4 Live Display Das Live Display ist flexibel: Sie können die Kanäle und Bildschirmaufteilungen ändern. Jede Bildschirmaufteilung hat die gleiche Displayliste, aber eine unabhängige Anzeigefolge. Wenn Sie z.B. Ihre Kameraliste mit den Funktionen Anzeigen/Kopieren/Löschen editieren, ist die gleiche Liste für alle verschiedenen Bildschirmaufteilungen verfügbar. Hinweis: Diese Kameraliste finden Sie auch unter der Registerkarte Monitor Anzeige im Fenster Allgemeine Einstellungen/Einstellungen. Zwei Monitore können zwei unabhängige Listen haben. Aktion aktuelle Einteilung andere Einteilungen Kamera anzeigen (Kamera 1 hinzufügen) 1 Kamera kopieren (Kamera 2 kopieren) 1 2 2" 1 2" 2 Kamera löschen (Kamera 2 löschen) 1 2 1 1 zum ersten freien Kanal hinzufügen 2 zum ersten freien Kanal hinzufügen Kamera 2 entfernen und Kanal freihalten Wenn Sie Kamerakanäle mit der Maustaste ziehen und ablegen, wird die Änderung der Sequenz nur auf die aktuelle Bildschirmaufteilung angewendet. Original Aktion 1 2 3 4 Kamera 1 auf Kamera 4 ziehen aktuelle Einteilung 4 2 3 1 andere Einteilungen 1 2 3 4 Beachten Sie die Änderung der Sequenz Klicken Sie mit der rechten Maustaste auf den Kamerabildschirm, um das Bildschirmmenü zu öffnen. Hier können Sie Einstellungen Ihrer Kamera schnell ändern. 7.2.5 Sofortwiedergabe Die Sofortwiedergabe-Funktion ermöglicht die Wiedergabe der letzten Minuten eines beliebigen Live-Videokanals. Klicken Sie einfach mit der rechten Maustaste auf den Live Kanal und wählen Sie sofortige Wiedergabe, um auf das aufgezeichnete Video zuzugreifen. 7.2.5.1 Sofortwiedergabe-Fenster Informationsfenster: zeigt das korrekte Datum und die Uhrzeit des Videos an. Wiedergabe Zeit: zeigt den verfügbaren Wiedergabe-Zeitraum an; drei Optionen stehen zur Verfügung: 1 Min., 3 Min. oder 5 Min. des Videos. Export Zeit: zeigt die Dauer des Videos an, das Sie exportieren möchten. Werkseitig ist der verfügbare Wiedergabe-Zeitraum eingestellt. Tools: Anpassen des Videos an die Original-Auflösung Audio ein-/ausschalten Überlagerung der POS-Transaktionsdaten aktivieren/deaktivieren 12 7.2.5.2 Navigation der Sofortwiedergabe Im Sofortwiedergabe-Fenster können Sie Videos durchsuchen, Schnappschüsse machen und Video- mit Audio- und POS-Transaktionsdaten exportieren. Aufgezeichnete Videos durchsuchen: Klicken Sie einfach auf die Zeitleiste, um das Video anzusehen, oder steuern Sie den Player mit diesen Navigations-Tools: Wiedergabe / Pause / Stop Zeitlupe / Geschwindigkeitssteuerung Zurückspulen (Bild für Bild) / Vorspulen Vorheriges / nächstes Video wiedergeben Schnappschüsse eines Videos aufnehmen: Klicken Sie an der gewünschten Stelle des Videos auf Pause und dann auf das Symbol für Schnappschüsse kopiert werden. Aufgezeichnete Videos exportieren: Wählen Sie das zu exportierende Video aus, klicken Sie auf das Symbol für Exportieren . Der Schnappschuss wird angezeigt und kann gespeichert oder in die Zwischenablage , und wählen Sie eine Option aus. Die voreingestellte Dauer eines exportierten Videos entspricht der Wiedergabedauer. Um die Dauer zu ändern, wählen Sie den Start- und Endzeitpunkt aus und klicken auf Cue in/Out in der DropdownListe des Export-Symbols . Die Export-Dauer wird dann in der unteren linken Ecke des Fensters angezeigt. Export-Formate sind: ! ASF - leistungsfähigstes Format (empfohlen) ! AVI (Microsoft Video 1) - unterstützt Windows Media Player mit Vista & XP, durch das Umschlüsseln ist die Qualität möglicherweise schlechter als die des aufgezeichneten Videos. ! AVI (Originalformat) - schnellerer Exportvorgang, bessere Qualität, aber die Exportdatei kann nur mit einem VLC Player wiedergegeben werden. (Für den Windows Media Player installieren Sie bitte zusätzlich FFDShow Codec). Hinweise: ! Einschränkungen des Formats AVI: a) Die maximale Größe einer AVI-Datei ist auf 1,8 GB begrenzt. b) Eine Änderung der Bildfrequenz führt dazu, dass das Video schneller oder langsamer wiedergegeben wird. ! Wenn die ausgewählte Videosequenz Mehrfachbildauflösungen (CIF, 2CIF, 4CIF etc.) oder Mehrfachvideoformate (MPEG-4, M-JPEG, H.264) verwendet, erstellt die exportierte Videosequenz bei jeder Änderung der Auflösung separate Exportdateien. ! Vergleich: 10 Sek. : ASF : 0,5 MB : AVI 1 : 60 MB : AVI Original : 10 MB 7.3. Wiedergabe Hier können Sie das aufgezeichnete Video ansehen, ungewöhnliche Ereignisse und aufgezeichnete Systeminformationen suchen und/oder betrachten. 7.3.1 Benutzeroberfläche Exit Minimieren Bildschirmaufteilung Datei öffnen Optimierungs-/ Nachbearbeitungs-Tool Bild speichern Drucken Informationsfenster Bildlaufleiste Lautstärkeregelung 13 Allgemeine Einstellungen Backup Video/Audio exportieren Log Viewer Minimieren: Verlassen: Bildlaufleiste: Informationsfenster: Lautstärkeregelung: Bildschirmaufteilung: Wiedergabe-Konsole minimieren Wiedergabe-Konsole schließen zeigt den Status des wiedergegebenen Videos an; ziehen Sie die Leiste an die gewünschte Stelle Anzeige von Datum und Uhrzeit, Videostatus, Start-/Endzeitpunkt und Wiedergabegeschwindigkeit zur Anpassung der Lautstärke zum Einrichten des Subscreen-Displays durch Klicken auf das gewünschte Layout-Symbol. Um zur Einzelkamera-Anzeige zu schalten, doppelklicken Sie auf einen bestimmten Subscreen. Doppelklicken Sie noch einmal auf den Bildschirm, um zur vorherigen Bildschirmaufteilung zurückzukehren. Um den Vollbildmodus einzuschalten, klicken Sie mit der rechten Maustaste auf den Bildschirm. Steuerung: Wiedergabe, Pause und Stop Vor-/Zurückspulen: unter Setting können Sie die Geschwindigkeit einstellen Bild vor-/zurückspulen: Bild für Bild Start Ende Cue: Klicken Sie bei der Wiedergabe des Videos auf die Symbole Start / Ende, um die Start- und Endzeitpunkte eines gespeicherten Videos festzulegen. Sobald diese Zeitpunkte eingestellt sind, werden sie im Informationsfenster angezeigt. Geschwindigkeit: um die Geschwindigkeit des wiedergegebenen Videos zu regeln Zoom: zum Ein- und Auszoomen Bildschirmmenü: Wählen Sie zum Vollbild wechseln (rechte Maustaste im Bild drücken), um einen bestimmten Kanal im Vollbild anzusehen. Drücken Sie Esc oder klicken Sie mit der rechten Maustaste, um zum vorherigen Fenster zurückzukehren. 7.3.2 Datei öffnen Klicken Sie auf das Symbol "Datum/Zeit Suchdialog" , um zum Eingabefeld für Datum und Uhrzeit zu gelangen, und wählen Sie die gewünschte Videoaufzeichnung aus. 7.3.2.1 Eingabefeld für Datum und Uhrzeit 14 7.3.2.2 Anzeige der aufgezeichneten Videos Die Information über die verfügbaren Videos wird in einem Fenster angezeigt. Sie kann als Kalender oder als Listenansicht angezeigt werden. ! Entfernten Server: Öffnen Sie Fernwiedergabe, um auf den lokalen Computer zuzugreifen oder den Remote Playback Server einzurichten. Wählen Sie Ordner wählen, um direkt auf den Ordner mit den aufgezeichneten Daten zuzugreifen oder Neuste Liste, um auf zuletzt verwendete Ordner zuzugreifen. Hinweis: Für die Option Ordner wählen benötigen Sie das Passwort der Hauptkonsole. ! Aktualisieren: aktualisiert das Displayfenster. Log Viewer: Tool zum Betrachten von Dateien. POS Suche. Vortag: zeigt Aufzeichnungen vom Vortag. Folgetag: zeigt Aufzeichnungen vom Folgetag. 7.3.2.3 Wiedergabezeitraum Wählen Sie unter Datum Zeit Bereich den Start- und den Endzeitpunkt des Zeitraumes aus, den Sie anschauen möchten. 7.3.2.4 Videovorschau Wählen Sie die Option Vorschau aktivieren, um das ausgewählte Video anzuschauen. 7.3.2.5 Ereignistyp (Event Type) Sie können 6 verschiedene Ereignistypen auswählen - siehe Kapitel 4 "Guard". Für die verschiedenen Ereignistypen können Sie unterschiedliche Farben einrichten, um die Auswahl zu erleichtern. 7.3.2.6 Zeitplan ! Verwenden Sie das Symbol , um alle Kanäle zu markieren und das Symbol ändern. , um alle Kanäle zu entmarkieren. Die Größe des Zeitplans können Sie dann mit der Skalierungsleiste ! Wählen Sie Zeige Aufnahme, um den Aufnahmezeitraum wie folgt anzeigen zu lassen: ! Wählen Sie Ereignistyp, um den Zeitpunkt eines erfassten Ereignisses wie folgt anzeigen zu lassen: 7.3.2.7 Aufzeichnung auswählen Schritt 1: Wählen Sie das Datum der Aufzeichnung, die Sie anschauen möchten, aus dem Zeitplan links oben im Anzeigefenster aus. Die roten/grünen/blauen Linien im Zeitplan zeigen verfügbare Aufzeichnungen an. Hinweis: Die aufgezeichneten Videos können in (a) Kalenderansicht oder (b) Listenansicht angezeigt werden. Um die Anzeige zu ändern, klicken Sie auf Allgemeine Einstellungen / Einstellungen (Werkzeugschlüssel) auf der rechten Seite der Wiedergabekonsole. 15 Schritt 2: Verwenden Sie Farbbalken, um die verschiedenen Ereignisse voneinander zu unterscheiden. Dies hilft Ihnen bei der Auswahl der Videos. Schritt 3: Markieren Sie das gewünschte Video, indem Sie den Zeitraum mit der linken Maustaste anklicken und ziehen. Sie können auch den Start- und Endzeitpunkt des Videos auswählen. Die Skalierung des Zeitplans können Sie mit den Symbolen + und - am linken unteren Rand ändern. Schritt 4: Wählen Sie die Option Vorschau aktivieren, um eine Vorschau des gewünschten Videos zu sehen. Schritt 5: Klicken Sie auf die Kameranamen, um die Anzahl der Wiedergaben zu erhöhen oder zu verringern. Schritt 6: Wenn Sie die Einstellung beendet haben, klicken Sie auf OK. 7.3.3 Suchmodus Klicken Sie auf das Symbol für den Suchmodus , um das Smart Search Tool zu öffnen. ! Smart Search Tool: klicken Sie auf das Symbol für den Suchmodus, um das Smart Search Tool zu öffnen. Hier können Sie ungewöhnliche Ereignisse eingeben, um Unregelmäßigkeiten während der Aufzeichnung festzustellen. ! 5 Ereignisse: Bewegung (General Motion), fremdes Objekt (Foreign Object), fehlendes Objekt (Missing Object), Fokus verloren (Lose Focus), Kamera verdeckt (Camera Occlusion). 7.3.3.1 Ungewöhnliches Ereignis - Bewegung ! Bewegung: alle Bewegungen im definierten Bereich werden erfasst. ! Bereichdefinieren: klicken und ziehen Sie mit der linken Maustaste, um den Überwachungsbereich zu definieren. Durch Wiederholung dieses Vorgangs können Sie mehrere Erfassungsbereiche festlegen. ! Empfindlichkeit: ändern Sie die Empfindlichkeit mit dem Schieberegler. Wenn Sie den Punkt auf dem Schieberegler nach rechts bewegen, wird die Empfindlichkeit erhöht. Dies bedeutet, dass bereits die kleinste Bewegung einen Alarm auslöst. Ein Verschieben des Punktes nach links verringert die Empfindlichkeit. Hinweis: Das Konfigurieren einer angemessenen Empfindlichkeit verringert die Möglichkeit eines Fehlalarms. Sie können z.B. die Empfindlichkeit reduzieren, um eine Alarmauslösung durch sich im Wind wiegende Äste zu verhindern. ! Intervall: bewegen Sie den Punkt auf dem Schieberegler nach rechts, um das Zeitintervall zu vergrößern, so dass ein Alarm erst ausgelöst wird, wenn eine Bewegung länger anhält. Ein Verschieben des Punktes nach links verkürzt das Intervall. ! Bereich anzeigen: aktivieren um den Überwachungsbereich der definiert wurde, anzuzeigen. ! Stoppen wenn gefunden: wählen Sie diese Option, wenn das Video stoppen soll, sobald eine Bewegung erfasst wurde. Wenn die Option nicht gewählt ist, läuft das Video weiter, um alle Ereignisse zu erfassen. Die Ergebnisse werden in einem separaten Feld angezeigt. Klicken Sie auf das aufgelistete Ereignis im Feld, um zu der Stelle im Video zu springen, an der die Bewegung erfasst wurde. 7.3.3.2 Ungewöhnliches Ereignis - fremdes Objekt ! fremdes Objekt: jedes zusätzliche Objekt, das im Überwachungsbereich auf dem Bildschirm erscheint, wird erfasst. ! Bereich definieren: klicken und ziehen Sie mit der linken Maustaste, um den Überwachungsbereich zu definieren. Das Search Tool erfasst zusätzliche Objekte, die in diesem Bereich erscheinen. ! Objektgröße definieren: durch Klicken und Ziehen können Sie die Größe des fremden Objekts definieren. ! Empfindlichkeit: ändern Sie die Empfindlichkeit mit dem Schieberegler. Wenn Sie den Punkt auf dem Schieberegler nach rechts bewegen, wird die Empfindlichkeit erhöht, ein Verschieben des Punktes nach links verringert die Empfindlichkeit. ! Intervall: bewegen Sie den Punkt auf dem Schieberegler nach rechts, um das Zeitintervall zu vergrößern, so dass ein Alarm erst ausgelöst wird, wenn ein fremdes Objekt für längere Zeit im Überwachungsbereich bleibt. Ein Verschieben des Punktes nach links verkürzt das Intervall. Hinweis: Das Einstellen eines angemessenen Zeitintervalls verringert die Möglichkeit eines Fehlalarms. Sie können z.B. das Intervall verlängern, um eine Alarmauslösung durch Passanten zu verhindern. 7.3.3.3 Ungewöhnliches Ereignis - fehlendes Objekt ! fehlendes Objekt: das Fehlen ausgewählter Objekte im Überwachungsbereich wird erfasst. ! Bereich definieren: klicken und ziehen Sie mit der linken Maustaste, um den Überwachungsbereich zu definieren. Das Search Tool erfasst das Fehlen ausgewählter Objekte in diesem Bereich. ! Empfindlichkeit: ändern Sie die Empfindlichkeit mit dem Schieberegler. Wenn Sie den Punkt auf dem Schieberegler nach rechts bewegen, wird die Empfindlichkeit erhöht, ein Verschieben des Punktes nach links verringert die Empfindlichkeit. ! Intervall: bewegen Sie den Punkt auf dem Schieberegler nach rechts, um das Zeitintervall zu vergrößern, so dass ein Alarm erst ausgelöst wird, wenn das Objekt für längere Zeit im Überwachungsbereich fehlt. Ein Verschieben des Punktes nach links verkürzt das Intervall. 7.3.3.4 Ungewöhnliches Ereignis - Fokus verloren / Kamera verdeckt ! Fokus verloren: Kameras, die den Fokus in einem Video verlieren, werden erfasst. ! Kamera verdeckt: Kameras, die in einem Video verdeckt sind, werden erfasst. 16 7.3.4 Optimierungs-/Nachbearbeitungs-Tool Klicken Sie auf das Symbol , um die Einstellungen zu konfigurieren. 7.3.4.1 Allgemeine Einstellungen Wählen Sie Alle Kanäle übernehmen, wenn die Einstellungen auf alle Kanäle angewandt werden sollen oder Aktiven Kanal übernehmen, wenn sie nur für die gerade auf dem Bildschirm angezeigten Kanäle gelten sollen. 7.3.4.2 Filtereinstellungen ! Sichtweite: hier können Sie den Gammawert des Bildes anpassen, um das Bild zu optimieren. ! Schärfe: bewegen Sie den Punkt auf dem Schieberegler nach rechts, um das Bild schärfer zu stellen, nach links, um die Schärfe zu verringern. ! Helligkeit: bewegen Sie den Punkt auf dem Schieberegler, um die Helligkeit des Bildes zu verändern. ! Kontrast: stellen Sie mit dem Schieberegler den Kontrast ein. ! Grauskala: bei dieser Option wird das Bild in schwarz/weiß gezeigt. 7.3.5 Videos speichern Schritt 1: Klicken Sie auf dem Bildschirm die Kamera an, deren Aufzeichnung Sie als Video speichern möchten. Schritt 2: Stellen Sie die Start- und Endzeitpunkte des Videos ein; die Zeitpunkte werden dann im Informationsfenster angezeigt. Sart Ende Schritt 3: Klicken Sie auf das Symbol , wählen Sie den Ordner aus, in dem Sie die Datei speichern möchten, geben Sie den Dateinamen ein und klicken Sie auf Speichern. Schritt 4: Stellen Sie das Exportformat (wir empfehlen ASF) und das Profil ein. ! ASF - effizienter als das Format AVI (empfohlenes Format). ! AVI (Microsoft Video 1) - unterstützt Windows Media Player mit Vista & XP, durch das Umschlüsseln ist die Qualität möglicherweise schlechter als die des aufgezeichneten Videos. ! AVI (Originalformat) - schnellerer Exportvorgang, bessere Qualität, aber die Exportdatei kann nur mit einem VLC Player wiedergegeben werden. (Für den Windows Media Player installieren Sie bitte zusätzlich FFDShow Codec). Hinweise: ! Einschränkungen des Formats AVI: a) Die maximale Größe einer AVI-Datei ist auf 1,8 GB begrenzt. b) Eine Änderung der Bildfrequenz führt dazu, dass das Video schneller oder langsamer wiedergegeben wird. ! Wenn die ausgewählte Videosequenz Mehrfachbildauflösungen verwendet (CIF, 2CIF, 4CIF etc.) oder Mehrfachvideoformate (MPEG-4, M-JPEG, H.264), erstellt die exportierte Videosequenz bei jeder Änderung der Auflösung separate Exportdateien. Schritt 5: Wählen Sie aus, ob Sie das Video mit Audio, OSD oder POS oder nur das Video exportieren (speichern) möchten. Schritt 6: Klicken Sie auf OK, um das Video zu speichern. 7.3.6. Bilder speichern Schritt 1: Schritt 2: Schritt 3: Schritt 4: Klicken Sie auf dem Bildschirm die Kamera an, deren Bilder Sie speichern möchten. Klicken Sie auf das Symbol für Bild speichern , sobald das gewünscht Bild auf dem Bildschirm erscheint. Sie können auf Pause klicken, um das Bild einzufrieren, oder Bild für Bild vor- und zurückspulen, um das gewünschte Bild zu finden. Wählen Sie die Optionen OSD und POS, um das Bild mit Datum/Uhrzeit, Kameranummer/-name und POS-Text zu exportieren. Wenn die digitale PTZ-Funktion aktiviert ist, können Sie auch zwischen Vollbild oder einem ausgewählten Bereich wählen. Sie können das Bild in die Zwischenablage kopieren oder speichern. Um das Bild zu speichern, wählen Sie den Ordner und das Format des Bildes (BMP oder JPEG) und klicken Sie auf Speichern. Hinweis: Sie können Schritt 4 auslassen, indem Sie einen Ordner und das Format, in dem Bilder gespeichert werden sollen, voreinstellen. 17 7.3.7 Drucken Klicken Sie auf das Symbol für Drucken , um das aktuell angezeigte Bild auszudrucken. Druckbereich Drucken Sie ein Bild des aktuell ausgewählten Kanals oder aller auf dem Bildschirm angezeigten Kanäle. Wählen Sie aus, ob Sie die Originalansicht oder einen ausgewählten Bildbereich drucken wollen. Seite einrichten Geben Sie an, ob Sie das Bild in Originalgröße oder an die Seitengröße angepasst ausdrucken möchten. Um das Bild auszurichten, wählen Sie unter Bildausrichtung die Positionen Oben, Mitte oder Unten. 7.3.8 BackupSicherung Im Gegensatz zur Funktion Videos speichern werden bei einem Backup alle Daten aus der Wiedergabekonsole gespeichert, inklusive Video und Protokoll-Informationen. Sie können auf jedem beliebigen PC mit Windows-Betriebssystem eine voll funktionsfähige Wiedergabekonsole starten und die Backup-Dateien hineinladen. Sie können also das Echtzeit-Video betrachten und gleichzeitig an anderen Computern mit den Backup-Dateien arbeiten. Schritt 1: Klicken Sie auf das Symbol "Datei öffnen", um Daten auszuwählen, und dann auf das Symbol für Sicherung . Schritt 2: Legen Sie den Start- und Endzeitpunkt für den Backup fest. Schritt 3: Wählen Sie die für die Sicherung gewünschten Kameras aus. Schritt 4: Kalkulieren Sie die Größe der Backup-Daten. Schritt 5: Wählen Sie das Laufwerk aus, auf dem die Backup-Daten gespeichert werden sollen, einschließlich CDROM, DVD oder Festplatte. Schritt 6: Wählen Sie das Protokoll aus, für das Sie den Backup durchführen möchten. Schritt 7: Klicken Sie auf OK, um den Vorgang zu starten. Schritt 2 Schritt 3 Schritt 4 Schritt 5 Schritt 6 Schritt 7 7.3.9 Log Viewer Klicken Sie auf das Symbol für den Log Viewer , um den Dialog mit dem Log Viewer zu aktivieren. 7.3.9.1 Ungewöhnliches Ereignis Hier können Sie eine Liste der ungewöhnlichen Ereignisse ansehen, die vom Smart Guard System erfasst wurden. Schritt 1 Schritt 2 Schritt 3 Schritt 4 18 Schritt 1: Wählen Sie unter Log Type die Art des Ereignisses aus, das Sie ansehen möchten, oder wählen Sie Alles aus dem Dropdown-Menü, um alle Arten von Ereignisse anzusehen. Zu den ungewöhnlichen Ereignissen zählen: Bewegung, fremdes Objekt, fehlendes Objekt, Fokus verloren, Kamera verdeckt, Signalverlust, Speicherplatz belegt, Systemfehler und Auslösung des digitalen Eingangs. Schritt 2: Wählen Sie unter Kanal den Kamerakanal, den Sie ansehen möchten, oder Alles, um alle verfügbaren Kanäle anzusehen. Schritt 3: Wählen Sie ein bestimmtes Datum oder einen bestimmten Zeitraum aus. Um Ereignisse eines bestimmten Datums anzusehen, klicken Sie auf Datum und geben das entsprechende Datum ein. Um Ereignisse eines bestimmten Zeitraums anzusehen, klicken Sie auf Datum/Zeit und geben den entsprechenden Zeitraum ein. Schritt 4: Klicken Sie auf Suchen. Hinweis: Wenn Sie mit einer Videoaufzeichnung arbeiten: 1. Der Log Viewer sucht im Modus Datum & Uhrzeit nach einem ungewöhnlichen Ereignis in der Videoaufzeichnung. Dabei durchsucht er die Aufzeichnung von Anfang bis Ende (Werkseinstellung). 2. Ein Link erscheint neben jeder Ereigniszeit, wenn ein Video verfügbar ist. Wenn Sie den Link anklicken, springt das Video an die Stelle, an der das ungewöhnliche Ereignis stattfindet. 7.3.9.2 System-Protokoll Schritt 1 Schritt 2 Schritt 3 Wählen Sie einen Protokoll-Typ aus dem Dropdown-Menü aus. Es stehen insgesamt 31 Typen zur Verfügung: Hauptkonsole gestartet Hauptkonsole beendet Benutzeranmeldung Fehlgeschlagene Benutzeranmeldung Zeitplan starten Zeitplan beenden Wiederverwertung starten Kanal aktivieren Kanal deaktivieren Smart Guard starten Smart Guard beenden Modifizierte POS-Einstellungen POS-Verbindung verloren Starte Remote Desktop Stoppe Remote Desktop Modifiziere Remote Desktop Starte zentrales Management Stoppe zentrales Management Modifiziere zentrales Management Start Zählanwendung Stop Zählanwendung IP Kamera Verbindung abgebrochen Smart Guard verändern Zeitplan verändern Konfiguration verändern Live Ansicht Server starten Live Ansicht Server beenden Live Ansicht Server verändern Fernwiedergabe-Server starten Fernwiedergabe-Server beenden Fernwiedergabe-Server verändern IP-Kamera Connection Lost Windows neu starten Schritt 1: Wählen Sie unter Log Type einen Ereignistyp aus, oder wählen Sie Alles aus dem Dropdown-Menü, um alle Arten von Ereignisse anzusehen. Schritt 2: Wählen Sie ein bestimmtes Datum oder einen bestimmten Zeitraum aus. Um Ereignisse eines bestimmten Datums anzusehen, klicken Sie auf Datum und geben das entsprechende Datum ein. Um Ereignisse eines bestimmten Zeitraums anzusehen, klicken Sie auf Datum/Zeit und geben den entsprechenden Zeitraum ein. Schritt 3: Klicken Sie auf Suchen . 7.3.9.3 Zählanwendung Zeigt das Ergebis der Zählanwendung in einem festgelegten Zeitraum an. Schritt 4 19 Schritt 1: Wählen Sie unter Kanal einen Kanal aus, oder wählen Sie Alles aus dem Dropdown-Menü, um alle Kanäle anzusehen. Schritt 2: Wählen Sie ein bestimmtes Datum oder einen bestimmten Zeitraum aus. Um Ereignisse eines bestimmten Datums anzusehen, klicken Sie auf Datum und geben das entsprechende Datum ein. Um Ereignisse eines bestimmten Zeitraums anzusehen, klicken Sie auf Datum/Zeit und geben den entsprechenden Zeitraum ein. Schritt 3: Klicken Sie auf Suchen. Schritt 4: Klicken Sie auf Exportieren nach..... Schritt 5: Geben Sie den Dateinamen ein und wählen Sie das Dateiformat (.xls oder .txt). 7.3.9.4 Zählanwendung (Diagramm) Zeigt das Ergebnis der Zählanwendung in einem Diagramm an. Schritt 1: Wählen Sie unter Kanal einen Kanal aus, oder wählen Sie Alles aus dem DropdownMenü, um alle Kanäle anzusehen. Schritt 2: Wählen Sie im Dropdown-Menü aus, wie das Diagramm angezeigt werden soll. Sie können zwischen einem Tag, einem Monat oder einem Jahr wählen. Schritt 3: Wählen Sie ein bestimmtes Datum, um den Startzeitpunkt des Diagramms festzulegen. Schritt 4: Klicken Sie auf Suchen. Schritt 5: Klicken Sie auf Exportieren nach.... Schritt 6: Geben Sie den Dateinamen ein. Die Datei wird als BMP-Datei gespeichert. 7.3.9.5 POS-Protokoll Das Anschauen des POS-Protokoll ist nur über ein separates POS-Modul und mit extra Hardware möglich. Schritt 1: Wählen Sie unter Log Type die Art des Ereignisses aus, das Sie ansehen möchten, oder wählen Sie Alles aus dem Dropdown-Menü, um alle Arten von Ereignisse anzusehen. Zu den ungewöhnlichen Ereignissen zählen: Transaktion Start, Transaktion Ende, Kasse geöffnet, Verbindung verloren, benutzerdefiniertes Ereignis. Nähere Einzelheiten können Sie dem Benutzerhandbuch des POS entnehmen. Schritt 2: Wählen Sie unter Kanal einen Kanal aus, oder wählen Sie Alles aus dem Dropdown-Menü, um alle Kanäle anzusehen. Schritt 3: Wählen Sie ein bestimmtes Datum oder einen bestimmten Zeitraum aus. Um Ereignisse eines bestimmten Datums anzusehen, klicken Sie auf Datum und geben das entsprechende Datum ein. Um Ereignisse eines bestimmten Zeitraums anzusehen, klicken Sie auf Datum/Zeit und geben den entsprechenden Zeitraum ein. Schritt 4: Klicken Sie auf Suchen. Ein Link erscheint neben jeder Ereigniszeit, wenn ein Video verfügbar ist. Wenn Sie den Link anklicken, springt das Video an die Stelle, an der das ungewöhnliche Ereignis stattfindet. Schritt 5: Klicken Sie auf Exportieren nach.... Schritt 5: Geben Sie den Dateinamen ein und wählen Sie das Dateiformat (.xls oder .txt). 7.3.9.6 Export- und Backup-Protokoll Sie können die Export- und Backup-Protokolle anschauen, die von lokalen Benutzern oder Fernbenutzern erstellt wurden. Schritt 1: Wählen Sie unter Log Type die Art des Ereignisses aus, das Sie ansehen möchten, oder wählen Sie Alles aus dem Dropdown-Menü, um alle Arten von Ereignisse anzusehen. Schritt 2: Wählen Sie ein bestimmtes Datum oder einen bestimmten Zeitraum aus. Um Ereignisse eines bestimmten Datums anzusehen, klicken Sie auf Datum und geben das entsprechende Datum ein. Um Ereignisse eines bestimmten Zeitraums anzusehen, klicken Sie auf Datum/Zeit und geben den entsprechenden Zeitraum ein. Schritt 3: Klicken Sie auf Suchen. 20 7.3.9.7 Datei Exportieren Sie können die Datei in eine .xls oder .txt-Datei exportieren. Schritt 1: Klicken Sie auf Exportieren nach.... Schritt 2: Geben Sie den Dateinamen ein und wählen Sie das Dateiformat (.xls oder .txt). 7.3.10 Einstellungen Klicken Sie auf das Symbol für Einstellungen und gehen Sie zu Einstellungen, um das System zu konfigurieren. Anzeige der Aufzeichnungen (Datenbankquelle) Wählen Sie Kalenderansicht, um die Aufzeichnungen als Kalenderansicht anzeigen zu lassen, oder Listenansicht für eine Listenansicht. Wiedergabe (Play) Wiedergabe wenn geöffnet: bei dieser Option wird das Video abgespielt, sobald eine Aufzeichnung ausgewählt ist. Automatische Aufnahme bei Einstellung Bewegungserkennung: das System springt automatisch an die Stellen, an denen Bewegungen erfasst wurden. Nächstes Intervall: hier können Sie das Intervall einstellen, in welchem das Video vorspringt, wenn Sie auf das Symbol für "nächstes" klicken. Vorheriges Intervall: hier können Sie das Intervall einstellen, in welchem das Video zurückspringt, wenn Sie auf das Symbol für "vorheriges" klicken. Bilder speichern Mit den folgenden Einstellungen können Sie festlegen, wie ein Bild gespeichert werden soll: Speichern in Zwischenablage: das Bild wird in der Zwischenablage gespeichert, es kann anderswo eingefügt werden. Bild manuell speichern: Sie können manuell auswählen, wo das Bild gespeichert werden soll. Benennen Sie die gespeicherte Datei und wählen Sie das Dateiformat aus. Bild automatisch speichern: Sie können einen Pfad / eine URL und das Bildformat voreinstellen. Das System speichert dann das Bild entsprechend, wenn Sie auf Save klicken. Sonstiges (Miscellaneous) Videobilder synchronisieren: Wählen Sie diese Option, um Probleme bei der Bildanzeige zu vermeiden, die unter hoher CPU-Auslastung auftreten könnten. Server-Einstellungen Entfernter Server (Siehe Abschnitt 7:3.11.) OSD-Einstellungen Klicken Sie auf Kamera OSD aktivieren, um Videoinformationen über ein aufgezeichnetes Video anzeigen zu lassen. Die Informationen beinhalten Kameranamen, Kameranummer, Datum und Uhrzeit. Der Benutzer kann auch OSD-Schriften einstellen, einschließlich Schriftart, Größe, Schriftfarbe und gewünschte Effekte. POS-Einstellungen Klicken Sie auf Kameraüberlagerung aktivieren, um Schriftart, Größe, Farbe und Effekte im Vordergrund anzupassen, und Farbe und Transparenz im Hintergrund. Unter Anzeige bei Video-Vorschau können Sie auswählen, ob der Text immer eingeblendet werden soll, oder nur für eine bestimmte Anzahl von Sekunden. 7.3.11 Entfernter Server 7.3.11.1 Fernwiedergabe-Server hinzufügen Klicken Sie auf das Symbol für den entfernten Server oder gehen Sie zu Setting - Server, um Server für die Fernwiedergabe hinzuzufügen und einzurichten. Schritt 1: Geben Sie IP-Adresse oder DYNDNS-Adresse, Port, Benutzername und Passwort ein. Schritt 2: Klicken Sie auf Add, um den Server hinzuzufügen. Schritt 3: Klicken Sie auf OK, um die Einstellung zu beenden. 7.3.11.2 Auf Fernwiedergabe-Server zugreifen Gehen Sie zum Eingabefeld für Datum und Uhrzeit und klicken Sie auf das Symbol oberen Rand des Displayfensters, um auf den Fernwiedergabe-Server zuzugreifen. am 21 7.4. Zeitplan Klicken Sie in der Hauptkonsole auf das Symbol für den Zeitplan und stellen Sie auf dem Eingabefeld zur Konfiguration des Zeitplans die Dauer der Videoaufzeichnung ein. 7.4.1 Tages-/Wochenmodus Voreinstellung laden Kamera/Kanal TagesWochenmodus Details Tagemodus: die Aufzeichnung beginnt und endet jeden Tag zur gleichen Uhrzeit Wochenmodus: jede Kamera kann für einen anderen Wochentag eingestellt werden. Zusätzlich können Sie in diesem Modus Feiertage festlegen. Details: eine Übersicht über Start- und Endzeitpunkt, Aufzeichnungsmodus, Bildfrequenz, Qualität und Auflösung. Bitte beachten Sie, dass sich diese Werte auf die konfigurierten Einstellungen beziehen. Die aktuelle Leistung kann je nach Kamera und Hardware-Einstellungen variieren. Um den Zeitplan für jede Kamera zu festzulegen, können Sie 1. die voreingestellten Modi laden 2. einen neuen Zeitplan manuell einfügen oder 3. den Zeitplan nach der manuellen Einstellung für andere Kameras kopieren. 7.4.1.1 Voreingestellte Modi laden Das System bietet sechs Modi, um den Zeitplan einzustellen. Klicken Sie auf das Symbol Laden, um das Dropdown-Menü zu öffnen. In den folgenden Tabellen sind die Modi für jede Serie beschrieben. Serie IP+ (IP-Kamera) Modus Format Normalmodus M-JPEG MPEG-4 Büromodus M-JPEG MPEG-4 Geschäftsmodus M-JPEG MPEG-4 Hohersicherheitsmodus M-JPEG MPEG-4 Speicherplatz M-JPEG MPEG-4 Geringermodus M-JPEG MPEG-4 Zeit 0:00-24:00 8:00-20:00 10:00-22:00 0:00-24:00 0:00-24:00 0:00-24:00 Aufzeichnung Immer Max. Immer Max. Immer Max. Immer Max. Bewegung i-frame Bewegung i-frame Bildfrequenz Max. Qualität Max. Auflösung Max. Max. Max. Max. Max. Max. Max. Max. Max. Max. 10 Max. Max. 5 Max. Max. Die mit Max. angegebenen Einstellungen entsprechen den Kameraeinstellungen im Eingabefeld Allgemeine Einstellungen - Einstellungen - Kamera - Kameraeinstellungen. Serie Analoge Kameras Modus Format Normalmodus H.264 Büromodus H.264 Geschäftsmodus H.264 Hohersicherheitsmodus H.264 Speicherplatz H.264 Geringermodus H.264 Zeit 0:00-24:00 8:00-20:00 10:00-22:00 0:00-24:00 0:00-24:00 0:00-24:00 Aufzeichnung Immer Immer Immer Immer Bewegung Bewegung Bildfrequenz 30 30 30 30 30 15 Qualität Normal Normal Normal Höchste Normal Niedrig 22 Auflösung D1 D1 D1 D1 CIF CIF 7.4.2.1 Einen neuen Zeitplan manuell einfügen Schritt 1: Klicken Sie mit der linken Maustaste auf den Balken, den Sie dem Zeitplan hinzufügen möchten, und ziehen Sie ihn in die gewünschte Länge. Die eingestellte Zeit wird als grauer Balken angezeigt. Schritt 1 Schritt 3 Schritt 2 Schritt 4 Schritt 2: Klicken Sie auf das Symbol Einfügen und fügen Sie einen neuen Zeitplan im Modus Normal hinzu, d.h. für die Aufzeichnung von Videos während der von Ihnen festgelegten Zeit mit 30 FPS, normaler Videoqualität und normaler Auflösung. Schritt 3: Ändern Sie die Einstellung durch Klicken auf das Symbol Konfigurieren oder doppelklicken Sie auf die Zeitplan-Informationen. Schritt 4: Klicken Sie auf OK. 7.4.1.3 Den Zeitplan kopieren Sie können den Zeitplan für jede Kamera einstellen, indem Sie den oben beschriebenen Vorgang wiederholen, oder indem Sie die Einstellungen für eine Kamera auf die anderen Kameras übertragen. Klicken Sie hierzu auf Kopieren am oberen Rand des Displayfensters. 7.4.1.4 Feiertage und benutzerdefinierte Einstellungen Jede Kamera kann für einen anderen Wochentag eingestellt werden. Im Wochenmodus können Sie außerdem Feiertage festlegen. Feiertag Speziell Feiertage: Sie können Feiertage festlegen, an denen das System wie an einem Sonntag funktioniert. Hinweis: Die Werkseinstellung verwendet hier die Einstellung für Sonntage. Sie können die Einstellung ändern, indem Sie auf Feiertag klicken und Tag einfügen ... auswählen. Speziell: Sie können bestimmte Daten festlegen, an denen das System nach einem bestimmten Zeitplan arbeitet. 7.4.2 Den Zeitplan ändern Nachdem Sie einen Zeitplan eingefügt oder geladen haben, können Sie die Einstellungen jederzeit ändern. Option 1: Bewegen Sie den Cursor zum Zeitbalken und ändern Sie die Länge oder bewegen Sie den Balken seitwärts, um die Start- und Endzeiten zu ändern. Option 2: Klicken Sie auf das Symbol Konfigurieren oder doppelklicken Sie auf die Zeitplan-Information, um das Eingabefeld Verschlüsselungsoptionen zu öffnen und die gewünschten Einstellungen auszuwählen. Zeitbalken Konfigurieren Zeitplan-Information 23 7.4.3 Verschlüsselungsoptionen Original Video verschlüsseltes Video Allgemein Video Encoder Zeit anzeigen 7.4.3.1 Vor - Nach - Aufnahme Mit der Vor - Nach - Aufnahme Funktion werden die aufgezeichneten Daten entsprechend gespeichert. Eine Vor-Zeit von z.B. 5 Sekunden bedeutet, dass das System bereits 5 Sekunden vor dem eigentlichen Ereignis mit dem Speichern der Daten beginnt. Hinweis: Die maximale Zeitdauer für Vor - Nach - Aufnahme beträgt 60 Sekunden. 7.4.3.2 Aufzeichnungsmodus Immer aufnehmen Wählen Sie diese Option, um eine kontinuierliche Aufzeichnung einzustellen. Aufnahme bei einem Ereignis Wählen Sie diese Option, um das Eingabefeld Ereignis auswählen zu öffnen. Wählen Sie aus der Liste Smart Guard die Ereignisse oder digitalen Eingänge, die eine Aufzeichnung auslösen sollen. Klicken Sie auf OK. Hinweis: Bitte beachten Sie, dass Smart Guard in der Hauptkonsole aktiviert werden muss, bevor Sie die Aufzeichnung bei einem Ereignis konfigurieren können. Aufnahme bei Bewegung Wählen Sie diese Option, wenn die Aufzeichnung durch eine Bewegung ausgelöst werden soll. Stellen Sie die Empfindlichkeit, das Frame-Intervall und den Überwachungsbereich ein, um die Bewegungserkennung einzurichten. Um einen einzelnen Überwachungsbereich einzurichten, klicken und ziehen Sie mit der linken Maustaste, um ein Rechteck zu zeichnen. Um mehrere Überwachungsbereiche einzurichten, wiederholen Sie diesen Vorgang oder klicken Sie auf Alles, um den gesamten Bildschirm auszuwählen. Hinweis: Es können höchstens10 rechteckige Überwachungsbereiche eingerichtet werden. 7.4.3.3 Video-Encoder Hier können Sie die Qualität des aufgezeichneten Videos einstellen. Das Fenster Original Video zeigt den Original-Stream der Kamera. Das Fenster Verschlüsseltes Video zeigt eine Vorschau des aufgezeichneten Videos entsprechend den nachfolgend aufgeführten Einstellungen. Für IP-Kameras Die Videocodierung reduziert Frames oder codiert Original-Streams von IP-Kameras. Um Speicherplatz auf Festplatten zu sparen und die Dateigröße zu ändern, passen Sie die Bildfrequenz, Auflösung und Qualität/Bitrate an. Ursprüngliches-Videoformat beibehalten Wählen Sie diese Option, wenn Sie nur die Bildfrequenz verringern, nicht aber den Videostream neu codieren möchten. ! MJPEG Video-Bildfrequenz anpassen: Bewegen Sie den Schieber nach links, um die Bildfrequenz zu reduzieren. Hinweis: Die maximale FPS-Rate entspricht den Original-Videostreams, die bei der Kamera-Konfiguration eingestellt wurden. ! Nur Schlüsselbilder aufzeichnen: Das System zeichnet nur die Schlüsselbilder des Videostreams auf. Hinweis: Das Schlüsselbild-Intervall wird vom Kamerahersteller festgelegt und kann nicht geändert werden. Benutzerdefinierte Codierung Der Videostream wird decodiert und dann entsprechend der Konfiguration neu codiert. Klicken Sie auf Einstellung, um die Encoder Parameter einzustellen. Hinweis: Die benutzerdefinierte Codierung führt zu einem hohen CPU-Verbrauch. Die kann sich negativ auf das gesamte System auswirken Für analoge Kameras Die Videocodierung legt die gewünschte Bildfrequenz, Qualität und Auflösung fest und bietet eine ungefähre Aufzeichnungsdauer. 24 7.5. Überwachen Klicken Sie auf das Symbol für SMART GUARD auf der Hauptkonsole, um das Eingabefeld Konfiguration von Ereignissen und Aktionen zu öffnen. Hier können Sie Ereignisse und die Reaktionen des Systems festlegen. . 7.5.1. Ereignisse Ereignis eingeben Es gibt 4 Ereignisquellen: Kamera, POS, digitaler Eingang (an PC angeschlossenes Gerät) und System (Zustand der Hardware). Sie können den Quellen mehrere Ereignisse zuordnen. 7.5.1.1 Kamera-Ereignisse Schritt 1: Wählen Sie eine Kamera aus und klicken Sie auf das Symbol Ereignis. Schritt 2: Es gibt sechs Ereignistypen: Signal verloren, normale Bewegung, fremdes Objekt, fehlende Objekte, Fokus verloren und Kamera verdeckt. Wählen Sie das Ereignis aus, das Sie auf der Ereignisliste haben möchten, und klicken Sie auf OK. Schritt 3: Konfigurieren Sie den Ereignistyp. Siehe folgende Anweisungen. 7.5.1.2 Kamera-Ereignis - Grundeinstellung (Signalverlust, Bewegung, fremdes Objekt, fehlendes Objekt, Fokus verloren, Kamera verdeckt) Ereignis aktivieren: Markieren Sie Ereignis aktivieren, um das Ereignis zu aktivieren. Alarmdauer (Lebensdauer) Um die Alarmdauer festzulegen, markieren Sie eine der folgenden Optionen: ! Automatisch Ereignis auschecken, wenn Ereignis verschwindet: Der Alarm/die Aktion wird beendet, sobald das Ereignis behoben ist oder nicht mehr auftritt. ! Ereignis oder letztes Ereignis manuell auschecken: Der Alarm/die Aktion dauert an, bis er/sie von der Hauptkonsole aus beendet wird. Wenn der Benutzer den Bildschirm gerade nicht beobachtet, wird er durch den Alarm benachrichtigt. Hinweis: Sie können ein Ereignis wie folgt löschen: Start Menü SMART GUARD Ereignisbericht - alles beenden ! Ereignis nach Zeitüberschreitung löschen: Geben Sie die Anzahl der Sekunden ein, nach der das Ereignis gelöscht werden soll. 7.5.1.3 Kamera-Ereignis - Signalverlust Erkennt den Verlust von Videosignalen der Kameras. 25 7.5.1.4 Kamera-Ereignis - Normale Bewegung Erfasst jede Bewegung im definierten Überwachungsbereich. Empfindlichkeit Intervall Regionsdefinition Simulation starten Ereignis-Optionen: ! Empfindlichkeit: Bewegen Sie den Schieberegler nach rechts, um die Empfindlichkeit zu erhöhen, so dass minimale Bewegungen den Alarm auslösen. Bewegen Sie den Schieberegler nach links, um die Empfindlichkeit zu verringern. Das Einstellen einer angemessenen Empfindlichkeit verringert das Risiko von Fehlalarmen. Sie können z.B. die Empfindlichkeit verringern, damit Äste, die sich im Wind bewegen, keinen Alarm auslösen. ! Intervall: Bewegen Sie den Schieberegler nach rechts, um die Intervallzeit zu verlängern, so dass ein Alarm nur ausgelöst wird, wenn die Bewegung länger anhält. Wenn Sie den Schieberegler nach links bewegen, verkürzt sich die Intervallzeit. Überwachungsbereich definieren: ! Überwachungsbereich festelegen: Damit Bewegungen erfasst werden können, müssen Sie einen Überwachungsbereich definieren. Klicken und ziehen Sie mit der linken Maustaste, um einen Bereich zu zeichnen. Um mehrere Überwachungsbereiche einzurichten, wiederholen Sie diesen Vorgang oder klicken Sie auf Alles, um den gesamten Bildschirm auszuwählen. Simulation starten: Klicken Sie auf Start Simulation, um die Funktion auf dem Vorschau-Bildschirm zu testen. 7.5.1.5 Kamera-Ereignis - fremdes Objekt Ein Alarm wird ausgelöst, wenn ein fremdes Objekt im definierten Überwachungsbereich auf dem Bildschirm erscheint. Empfindlichkeit Intervall Regionsdefinition Überwachungsbereich definieren Simulation starten Ereignis-Optionen: ! Empfindlichkeit: Bewegen Sie den Schieberegler nach rechts, um die Empfindlichkeit zu erhöhen, so dass minimale Bewegungen den Alarm auslösen. Bewegen Sie den Schieberegler nach links, um die Empfindlichkeit zu verringern. Das Einstellen einer angemessenen Empfindlichkeit verringert das Risiko von Fehlalarmen. Sie können z.B. die Empfindlichkeit verringern, damit Äste, die sich im Wind bewegen, keinen Alarm auslösen. ! Intervall: Bewegen Sie den Schieberegler nach rechts, um die Intervallzeit zu verlängern, so dass ein Alarm nur ausgelöst wird, wenn das fremde Objekt längere Zeit zu sehen ist. Wenn Sie den Schieberegler nach links bewegen, verkürzt sich die Intervallzeit. Überwachungsbereich definieren: ! Überwachungsbereich festelegen: Damit fremde Objekte erkannt werden können, müssen Sie einen Überwachungsbereich definieren. Klicken und ziehen Sie mit der linken Maustaste, um einen Bereich zu zeichnen. Um mehrere Überwachungsbereiche einzurichten, wiederholen Sie diesen Vorgang oder klicken Sie auf Alles, um den gesamten Bildschirm auszuwählen. ! Objektgröße definieren: Nachdem Sie den Überwachungsbereich festgelegt haben, markieren Sie Objektgröße und definieren Sie die Größe des zu erkennenden Objekts durch Klicken und Ziehen mit der linken Maustaste. ! Hinweis: Wenn Sie z.B. verhindern möchten, dass jemand seine Aktentasche im Flur vergisst, stellen Sie eine Aktentasche in den Flur in Sichtweite der Kamera. Zeichnen Sie dann auf dem Bildschirm einen Bereich, der der Größe der Aktentasche entspricht, und definieren Sie diesen als Objektgröße. Entfernen Sie die Aktentasche und aktivieren Sie die Smart Guard Funktion auf der Hauptkonsole. Das System betrachtet alles auf dem Bildschirm als normal, wenn Sie auf Start klicken, um die Monitorfunktion zu aktivieren. Simulation starten: Klicken Sie auf Start Simulation, um die Funktion auf dem Vorschau-Bildschirm zu testen. 26 7.5.1.6 Kamera-Ereignis - Fehlendes Objekt Ein Alarm wird ausgelöst, wenn ein Objekt im definierten Überwachungsbereich auf dem Bildschirm verschwindet. Empfindlichkeit Intervall Regionsdefinition Simulation starten Ereignis-Optionen: ! Empfindlichkeit: Bewegen Sie den Schieberegler nach rechts, um die Empfindlichkeit zu erhöhen, so dass minimale Bewegungen den Alarm auslösen. Bewegen Sie den Schieberegler nach links, um die Empfindlichkeit zu verringern. Das Einstellen einer angemessenen Empfindlichkeit verringert das Risiko von Fehlalarmen. Sie können z.B. die Empfindlichkeit verringern, damit Äste, die sich im Wind bewegen, keinen Alarm auslösen. ! Intervall: Bewegen Sie den Schieberegler nach rechts, um die Intervallzeit zu verlängern, so dass ein Alarm nur ausgelöst wird, wenn das Objekt längere Zeit fehlt. Wenn Sie den Schieberegler nach links bewegen, verkürzt sich die Intervallzeit. Überwachungsbereich definieren: ! Überwachungsbereich festelegen: Damit fehlende Objekte erkannt werden können, müssen Sie einen Überwachungsbereich definieren. Klicken und ziehen Sie mit der linken Maustaste, um einen Bereich zu zeichnen. Um mehrere Überwachungsbereiche einzurichten, wiederholen Sie diesen Vorgang oder klicken Sie auf All, um den gesamten Bildschirm auszuwählen. Hinweis: Wenn Sie z.B. verhindern möchten, dass jemand einen Computerbildschirm vom Schreibtisch entfernt, zeichnen Sie einen Bereich, der der Größe des Computermonitors auf dem Bildschirm entspricht. Simulation starten: Klicken Sie auf Start Simulation, um die Funktion auf dem Vorschau-Bildschirm zu testen. 7.5.1.7 Kamera-Ereignis - Fokus verloren Diese Funktion löst einen Alarm aus, wenn eine der Kameras den Fokus verliert und ihr Bild unscharf wird. Empfindlichkeit Intervall Lichtänderung ignorieren Simulation starten Ereignis-Optionen: ! Empfindlichkeit: Bewegen Sie den Schieberegler nach rechts, um die Empfindlichkeit zu erhöhen, so dass minimale Bewegungen den Alarm auslösen. Bewegen Sie den Schieberegler nach links, um die Empfindlichkeit zu verringern. Das Einstellen einer angemessenen Empfindlichkeit verringert das Risiko von Fehlalarmen. Sie können z.B. die Empfindlichkeit verringern, damit Äste, die sich im Wind bewegen, keinen Alarm auslösen. ! Intervall: Bewegen Sie den Schieberegler nach rechts, um die Intervallzeit zu verlängern, so dass ein Alarm nur ausgelöst wird, wenn der Fokus längere Zeit verloren ist. Wenn Sie den Schieberegler nach links bewegen, verkürzt sich die Intervallzeit. ! Lichtänderung ignorieren: Markieren Sie diese Option, um zu verhindern, dass ein Alarm durch sich verändernde Lichtverhältnisse ausgelöst wird. Überwachungsbereich definieren: ! Überwachungsbereich festelegen: Damit ein fehlender Fokus erkannt werden kann, müssen Sie einen Überwachungsbereich definieren. Klicken und ziehen Sie mit der linken Maustaste, um einen Bereich zu zeichnen. Um mehrere Überwachungsbereiche einzurichten, wiederholen Sie diesen Vorgang oder klicken Sie auf Alles, um den gesamten Bildschirm auszuwählen. Simulation starten: Klicken Sie auf Start Simulation, um die Funktion auf dem Vorschau-Bildschirm zu testen. 27 7.5.1.8 Kamera-Ereignis - Kamera verdeckt Diese Funktion löst einen Alarm aus, wenn eine der Kameras verdeckt wird. Empfindlichkeit Intervall Lichtänderung ignorieren Simulation starten Ereignis-Optionen: ! Empfindlichkeit: Bewegen Sie den Schieberegler nach rechts, um die Empfindlichkeit zu erhöhen, so dass minimale Bewegungen den Alarm auslösen. Bewegen Sie den Schieberegler nach links, um die Empfindlichkeit zu verringern. Das Einstellen einer angemessenen Empfindlichkeit verringert das Risiko von Fehlalarmen. Sie können z.B. die Empfindlichkeit verringern, damit Äste, die sich im Wind bewegen, keinen Alarm auslösen. ! Intervall: Bewegen Sie den Schieberegler nach rechts, um die Intervallzeit zu verlängern, so dass ein Alarm nur ausgelöst wird, wenn die Kamera längere Zeit verdeckt ist. Wenn Sie den Schieberegler nach links bewegen, verkürzt sich die Intervallzeit. ! Lichtänderung ignorieren: Markieren Sie diese Option, um zu verhindern, dass ein Alarm durch sich verändernde Lichtverhältnisse ausgelöst wird. Überwachungsbereich definieren: ! Überwachungsbereich festelegen: Damit eine verdeckte Kamera erkannt werden kann, müssen Sie einen Überwachungsbereich definieren. Klicken und ziehen Sie mit der linken Maustaste, um einen Bereich zu zeichnen. Um mehrere Überwachungsbereiche einzurichten, wiederholen Sie diesen Vorgang oder klicken Sie auf Alles, um den gesamten Bildschirm auszuwählen. Simulation starten: Klicken Sie auf Start Simulation, um die Funktion auf dem Vorschau-Bildschirm zu testen. 7.5.1.9 POS-Ereignisse (nur bei optionalem POS-Modul) Schritt 1: Wählen Sie eine POS-Einheit aus der Liste und klicken Sie auf das Symbol , um ein Ereignis einzufügen. Hinweis: Bitte geben Sie zuerst die POS-Einheit unter Config POS Application ein und stellen Sie dann den entsprechenden Alarm ein. Schritt 2: Es gibt fünf Ereignistypen: Transaktion Start, Transaktion Ende, Kasse geöffnet, Verbindung verloren, benutzerdefiniertes Ereignis. Wählen Sie das gewünschte Ereignis aus der Liste aus und klicken Sie auf OK. Transaktion Start - erkennt den Beginn einer Transaktion Transaktion Ende - erkennt das Ende einer Transaktion Kasse geöffnet - erkennt eine geöffnete Kassenlade Verbindung verloren - erkennt Probleme bei der Verbindung zwischen der POS-Box und der Hauptkonsole Benutzerdefiniertes Ereignis - erkennt einen beliebigen benutzerdefinierten Zustand Schritt 3: Konfigurieren Sie die Einstellungen des Ereignistyps. 7.5.1.10 Ereignis - Digitaler Eingang Schritt 1 Schritt 2 Schritt 1: Markieren Sie Digitaler Eingang in der Liste der Ereignistypen, und klicken Sie dann auf das Symbol zum Einfügen von Ereignissen. Schritt 2: Wählen Sie die Einheit aus, die mit Ihrem System verbunden ist. 28 7.5.1.11 System-Ereignisse Schritt 1: Markieren Sie System in der Liste der Ereignistypen, und klicken Sie dann auf das Symbol zum Einfügen von Ereignissen. Schritt 2: Wählen Sie das Ereignis aus, das erkannt werden soll. 7.5.1.12 System-Ereignis - Festplattenplatz verbraucht Diese Funktion löst einen Alarm aus, wenn der Festplattenspeicher voll ist. 7.5.1.13 System-Ereignis - Systemzustand ungewöhnlich Diese Funktion löst einen Alarm aus, wenn die Temperatur der CPU erhöht ist oder der Lüfter zu langsam läuft. Aktueller Status: zeigt die aktuelle Temperatur der CPU und der Hauptplatine sowie die Lüfter-Geschwindigkeit an. Optionen: Stellen Sie das Temperatur-Format auf Celsius oder Fahrenheit ein; legen Sie eine Höchsttemperatur für die Hauptplatine und eine Mindest-Drehzahl pro Minute für den Lüfter fest. 7.5.1.14 System-Ereignis - Ressourcen aufgebraucht Diese Funktion löst einen Alarm aus, wenn die CPU oder der Speicher voll sind. Aktueller Status: zeigt den aktuellen Ladezustand der CPU und den verbrauchten Speicherplatz an. Optionen: Legen Sie eine Höchstprozentsatz für den Ladezustand der CPU und den verbrauchten Speicherplatz fest. 7.5.1.15 System-Ereignis - Netzwerküberlastung Diese Funktion löst einen Alarm aus, wenn die Bandbreite des Netzwerks überlastet ist. Aktueller Status: zeigt die aktuellen Upload/Download Bitraten an. Optionen: Legen Sie eine maximale Bitrate (Kbps) fest. Ungewöhnlicher Systemzustand Ressourcen aufgebraucht Netzwerküberlastung 7.5.2 Aktionen 7.5.2.1 Aktionen zuordnen Schritt 1 Schritt 2 Neue Aktion einfügen: Schritt 1: Wählen Sie ein Ereignis aus, und klicken Sie auf das Symbol zum Einfügen von Aktionen. Schritt 2: Es gibt 10 Arten von Aktionen. Wählen Sie die gewünschten Aktionen aus und klicken Sie auf OK. 1. Bildschirmmenü 6. Digitaler Ein-/Ausgang (DI/DO) 2. Akustisches Signal 7. SMS 3. E-mail senden 8. Central Server hierfür ist CMS (Leitstandsoftware) erforderlich 4. Telefonanruf 9. FTP 5. PTZ-Standard gehen 10. E-Karte Schritt 3: Konfigurieren Sie die Einstellungen der Aktionen bei Bedarf. 29 7.5.2.2 Aktion - Bildschirmmenü Ein rotes Warnlicht leuchtet auf dem Bildschirm der Hauptkonsole und zeigt an, welches Ereignis erkannt wurde. Schritt 1: Wählen Sie Bildschirmmenü und klicken Sie auf OK. Schritt 2: Das Fenster Kamera wählen wird geöffnet. Klicken Sie auf das Symbol für die Bildschirmanzeige, um die Einstellungen zu ändern. Kamera: zeigt die für diese Aktion verwendete Kamera an Automatisches Einblenden: Klicken Sie die Spalte Automatisches Einblenden an, und wählen Sie den gewünschten Monitor aus, an welchem das Ereignis angezeigt werden soll. Angezeigter Text: Sie können den voreingestellten Text für den Ereignistyp beibehalten oder unter Benutzerdefinierter Text Ihren eigenen Text eingeben. 7.5.2.3 Aktion - Akustischer Alarm Das System spielt den ausgwählten Ton als Alarmton ab, sobald ein Ereignis erkannt wurde. Schritt 1: Wählen Sie die Aktion Akustischer Alarm und klicken Sie auf OK. Schritt 2: Ein Fenster wird geöffnet, in dem Sie eine Wave-Datei (.wav) auswählen können. Klicken Sie auf das Symbol für den Alarmton, um die Einstellung zu ändern. 7.5.2.4 Aktion - E-mail senden Das System sendet eine E-mail an ein festgelegtes Konto, in der Ereignistyp und -zeit angegeben werden. Im Anhang wird ein Bild mitgesendet, das bei der Erkennung des Ereignisses aufgenommen wurde. Schritt 1: Wählen Sie E-mail senden und klicken Sie auf OK. Schritt 2: Ein Fenster wird geöffnet, in dem Sie den Kontakt auswählen und eine Mitteilung eingeben können (es können auch mehrere Kontakte eingegeben werden). Adressbuch bearbeiten: Geben Sie hier die Kontaktinformationen ein. Hinweise: 1. Um die E-mail-Konten im System einzugeben, gehen Sie zu Allgemeine Einstellung - Einstellung - Hotline. 2. Bei Ereignissen des digitalen Eingangs wird bei dieser Aktion ein Schnappschuss der entsprechenden Kamera mitgesendet. 7.5.2.5 Aktion - Anruf (Voicemodem erforderlich!) Das System wählt eine festgelegte Telefonnummer, wenn ein Ereignis erkannt wurde. Schritt 1: Wählen Sie die Aktion Anruf und klicken Sie auf OK. Schritt 2: Ein Fenster wird geöffnet, in dem Sie den Kontakt auswählen und eine Mitteilung eingeben können, die als SMS gesendet werden soll (es können auch mehrere Kontakte eingegeben werden). Hinweis: Um die Telefonnummern einzugeben und eine Sprachaufzeichnung aufzunehmen, gehen Sie zu Allgemeine Einstellung - Einstellung - Hotline. 7.5.2.6 Aktion - PTZ-Kamera Die PTZ-Kamera geht zu einem voreingestellten Punkt oder die Funktion Auto Patrol startet, wenn ein Ereignis erkannt wurde. Schritt 1: Wählen Sie die Aktion PTZ-Kamera und klicken Sie auf OK. Schritt 2: Ein Fenster wird geöffnet, in dem Sie die Einstellungen vornehmen können. Schritt 3: Stellen Sie die Aktionen der Kameras ein, die durch ein Ereignis ausgelöst werden sollen. Beispiele: Aktion für Kamera 1 einstellen: 1. Wählen Sie Kamera 1 aus. 2. Geben Sie die voreingestellten Start- und Endpunkte ein. 3. Wählen Sie die Aktionsdauer. 4. Klicken Sie auf Hinzufügen. Aktion für Kamera 2 einstellen: 5. Wählen Sie Kamera 2 aus. 6. Stellen Sie den Start- und Endpunkt der Auto Patrol ein. 7. Wählen Sie die Aktionsdauer. 8. Klicken Sie auf Add. 9. Klicken Sie zum Schluss auf OK, um alle Einstellungen zu speichern. Hinweis: Konfigurieren Sie Ihre PTZ-Kameras, bevor Sie diese Funktion anwenden. 7.5.2.7 Aktion - Digitalen Eingang/Ausgang auslösen (DI/DO) Mit dieser Aktion können Geräte ausgelöst werden, die über einen digitalen Ein-/Ausgang an das System angeschlossen sind, wie z.B. Blitzlichter oder Sirenen. 30 Schritt 1: Wählen Sie die Aktion DI/DO und klicken Sie auf OK. Schritt 2: Ein Fenster wird geöffnet, in dem Sie ein digitales Eingangsmodul auswählen können. Klicken Sie auf das Symbol für digitale Ein-/Ausgänge, um die Einstellungen zu ändern. Schritt 3: Wählen Sie das Gerät aus, das an Ihr System angeschlossen ist, d.h. an den Computer, mit dem Sie arbeiten. Wenn Sie E/A Bedienfeld automatisch anzeigen markieren, erhalten Sie ein Eingabefeld, mit dem Sie den Status der Ein-/Ausgänge überwachen können. Hinweis: Sie sollten zuerst die Einstellungen der Ein-/Ausgangsgeräte unter Einstellung - Ein- / Ausganggerät vornehmen. Das Eingabefeld zur Steuerung der Ein-/Ausgänge zeigt den Gerätestatus an, der auf diesen Einstellungen basiert. Die Größe des Eingabefeldes können Sie ändern, indem Sie mit der Maustaste ziehen oder auf am oberen rechten Rand des Displayfensters klicken . 7.5.2.8 Aktion - SMS senden (GSM-Modem erforderlich!) Das System sendet automatisch eine SMS-Nachricht an gespeicherte Rufnummern und meldet die Art und den Zeitpunkt des Ereignisses. Schritt 1: Wählen Sie die Aktion SMS senden und klicken Sie auf OK. Schritt 2: Ein Fenster wird geöffnet, in dem Sie einen oder mehrere Kontakte auswählen können. Klicken Sie auf das Symbol für SMS-Nachrichen, um die Einstellungen zu ändern. Hinweis: Um ein GSM-Modem für das System zu konfigurieren, gehen Sie zu Allgemeine Einstellungen Hotline. Siehe auch Kapitel "Konfiguration". 7.5.2.9 Aktion - Zentrales Managementsystem Bei dieser Aktion wird ein Ereignisbericht mit Schnappschuss an den Zentralserver von Indexa GmbH gesendet (separate Software erforderlich, nicht im Lieferumfang enthalten). Schritt 1: Wählen Sie die Aktion Zentrales Managementsystem und klicken Sie auf OK. Hinweis: Einzelheiten zur Verwendung des Zentral Managementsystems können Sie dem Handbuch des Zentral Managementsystems entnehmen. 7.5.2.10 Aktion - Schnappschuss an FTP senden Das System lädt einen Schnappschuss sofort auf die FTP-Seite hoch. Schritt 1: Wählen Sie die Aktion FTP und klicken Sie auf OK. Hinweise: 1. Bei Ereignissen des digitalen Eingangs wird bei dieser Aktion der Schnappschuss der zugeordneten Kamera gesendet. Nähere Einzelheiten können Sie den Einstellungen der Ein-/ Ausgänge entnehmen. 2. Um einen FTP-Server zu definieren, gehen Sie zu Einstellungen - Hotline. Siehe auch Kapitel "Konfiguration". 7.5.2.11 Aktion - E-Karte Das System öffnet ein Fenster mit einer Karte und zeigt die zugeordnete Karte und den Indikator an. Schritt 1: Wählen Sie die Aktion E-Karte und klicken Sie auf OK. Schritt 2: Ein Eingabefeld wird geöffnet. Klicken Sie auf das Symbol für die Pop-up E-Map, um die Einstellungen zu ändern. Schritt 3: Wählen Sie Layer und Indikator aus und klicken Sie auf OK. Hinweis: Details zum Editieren der E-Map finden Sie im Kapitel "E-Map". 7.5.3. Weitere Einstellungen Klicken Sie auf das Feld Erweitert am unteren Rand des Dialogfeldes Konfiguration von Ereignissen und Aktionen, um weitere Einstellungen vorzunehmen. Smart Guard kann in den folgenden Modi gestartet werden: 1. manuell im Startmenü oder über die Hauptkonsole (Werkseinstellung) 2. über einen definierten digitalen Eingang. Wählen Sie D/I aus der Dropdown-Liste und klicken Sie auf OK. 31 7.6. Konfiguration Klicken Sie auf das Symbol für Konfiguration, wählen Sie aus dem Dropdown-Menü und öffnen Sie das Konfigurations-Eingabefeld. Ändern Sie die Einstellungen oder öffnen Sie Lizenzmanager, Zählanwendung, POS-Anwendung, Log Viewer, Backup oder Netzwerkdienste. Wählen Sie Konfiguration Speichern/Laden, um alle Einstellungen zu speichern oder zu laden. 7.6.1. Einstellungen Starten Speicher Statusanzeige Sonstiges Audio-Vorschau Automatischer Neustart 7.6.1.1 Starten Markieren Sie Hauptkonsole, um die Hauptkonsole beim Start vom DVR automatisch zu starten. Markieren Sie die folgenden 3 Hauptfunktionen und 5 Netzwerkdienste, um die Funktionen automatisch zu aktivieren, sobald die Hauptkonsole ausgeführt wird, einschließlich Aufzeichnung nach Zeitplan (Zeitgesteuertes Aufnahmesystem), Smart Guard System, Zählanwendung, Live Streaming Server, Fernwiedergabe-Server (Remote Server), 3GPP Server, Fern Desktop Server und Zentraler Managementdienst. Durch Markieren anderer Felder können Sie den Start-Status als Vollbildschirm einrichten oder dem System erlauben, sich automatisch mit dem voreingestellten Konto einzuloggen. Automatisches Anmelden: Markieren Sie Automatisches anmelden und klicken Sie auf das Feld Einstellungen, um das Eingabefeld für den automatischen Login zu öffnen. Geben Sie hier Benutzerkonto und Passwort ein, damit sich das System beim Start automatisch einloggt. Markieren Sie Nach Anmeldung Minimieren, damit das Fenster der Hauptkonsole nach dem Login minimiert wird. 7.6.1.2 Speicher Ort: Wählen Sie den vorgegebenen Ordner (Sie können mehrere Laufwerke zum Speichern einrichten), in dem das System sämtliche Daten speichern soll. Wir empfehlen, nicht das Hauptverzeichnis (C:\) zu verwenden, damit es bei geringem Speicherplatz nicht zu einem Leistungsabfall des PCs kommt. Wenn Sie mehrere Laufwerke zum Speichern zur Verfügung haben, können Sie Disk Load Balance aktivieren markieren, um den Speicher gleichmäßig auf mehrere Laufwerke zu verteilen. Dies erhöht die Effizienz des Systems. Automatisch Wiederverwerten Das System löscht automatisch alte Daten, um Speicherplatz zu sparen. ! Wiederverwerten, wenn Festplattenplatz weniger als: Geben Sie hier einen Grenzwert für freien Speicherplatz ein, bei dessen Unterschreitung das System Daten automatisch löscht (Werkseinstellung: 10%). Hinweise: 1. Das System prüft zuerst den Speicherplatz am voreingestellten Ort. Wenn der Speicherplatz dort aufgebraucht ist, wird das Video auf dem nächsten Laufwerk gespeichert. 2. Wenn an keinem Ort mehr Speicherplatz zur Verfügung steht, beginnt das System, in einem 1-stündigen Intervall Daten zu löschen. 32 ! Nur Videos aufbewahren für ___ Tage: Videos, die älter sind als die Anzahl der hier eingegeben Tage, werden gelöscht. Hinweis: Wenn der vorgegebene Speicherplatz fast aufgebraucht ist (weniger als 3%), beginnt das System, in einem 1-stündigen Intervall Daten zu löschen. ! Protokoll Wiederverwertung: Klicken Sie auf dieses Feld, um das Eingabefeld Erweiterte Wiederverwertungseinstellungen zu öffnen. Hier können Sie eingeben, wie viele Tage ein Protokoll gespeichert werden soll oder ob alle Protokolle im Intervall der Videodateien gespeichert werden sollen. Event Log: Geben Sie hier ein, nach wie vielen Tagen ein Ereignisprotokoll gelöscht werden soll. System Log: Geben Sie hier ein, nach wie vielen Tagen ein Systemprotokoll gelöscht werden soll. Counting: Geben Sie hier ein, nach wie vielen Tagen die Daten der Zählanwendung gelöscht werden sollen. POS Transaction: Geben Sie hier ein, nach wie vielen Tagen die Daten der POS-Transaktion gelöscht werden sollen. Resources Report: Geben Sie hier ein, nach wie vielen Tagen die Daten der Ressourcen gelöscht werden sollen. 7.6.1.3 Statusanzeige Markieren Sie die Information, die Sie sehen möchten, im Informationsfenster der Hauptkonsole. } ! Statusanzeige: Wählen Sie Informationen aus, z.B. aktuelles Datum, aktuelle Uhrzeit, eingeloggter Benutzer, freier Speicherplatz, Bitrate der IP-Kamera oder benutzerdefinierter Text. ! Erweiterte Einstellungen: Klicken Sie auf das Symbol, um das Eingabefeld für weitere Einstellungen zu öffnen und Informationen über Temperatur, Lüfter-Geschwindigkeit, Systemressourcen und Netzwerknutzung anzeigen zu lassen. 7.6.1.4 Sonstiges Automatisch Ereignisanzeige öffnen: Ereignisberichte werden automatisch angezeigt, sobald ein Ereignis erkannt wurde. Stoppen Sie das Smart Guard System, bevor Sie die Einstellungen ändern, da die Änderungen sonst nicht ausgeführt werden. Auf Systembereich minimieren: die Hauptkonsole kann auf ein Symbol im Benachrichtigungsfeld der Menü-Leiste minimiert werden. Hinweis: Geben Sie Benutzername und Passwort erneut in der Hauptkonsole ein, wenn Sie auf das Symbol für die minimierte Hauptkonsole klicken, um den Überwachungsvorgang zu starten. Videobilder synchronisieren: Markieren Sie dieses Feld, um Probleme durch Bildverschiebungen zu vermeiden, die durch Überlastung der CPU auftreten können. ! DDNS-Dienst: Die DDNS Funktion ermöglicht es Ihnen, den Live Viewer oder Web View über das Internet mit der Hauptkonsole zu verbinden, auch wenn Sie eine dynamische IP-Adresse haben. Klicken Sie auf das Symbol für DDNS, um das Eingabefeld zu öffnen. Stellen Sie die DDNS Funktion ein, indem Sie Provider, Benutzername, Passwort und Hostname eingeben und den Update-Zeitraum anpassen. Funktion nur mit direkter DSL-Modem-Verbindung möglich! Nicht via Router möglich! 7.6.1.5 Audio-Vorschau Default Kanal: Wählen Sie hier den Audiokanal aus, den Sie anhören möchten. Vorschau aktiver Kanal: Wählen Sie diese Option, um den Ton des ausgewählten Videokanals zu hören, den Sie per Mausklick auf das Videoraster in der Hauptkonsole ausgewählt haben. Wenn kein spezielles Video ausgewählt wurde, wird der voreingestellte Kanal wiedergegeben. 7.6.1.6 Automatischer Neustart Markieren Sie die Option Automatischer Neustart einschalten, so dass das System zur gewählten Zeit neu gestartet wird. Schritt 1: Markieren Sie die Option Automatischer Neustart einschalten. Schritt 2: Wählen Sie die Zeit aus, zu der das System neu gestartet werden soll. Hinweis: Markieren Sie Automatisches Anmelden und den weiteren Status im Feld Starten, so dass das System normal läuft, wenn der PC neu gestartet wird. 33 7.6.2 Kamera Suchen Einfügen Löschen Konfigurieren 7.6.2.1 Kameras hinzufügen Wenn Sie die Hybrid-DVR System Hauptkosole Lizenz für IP-Kameras haben, befinden sich vier Funktionssymbole im Eingabefeld Kamera. Klicken Sie auf das Symbol Suchen, um das Eingabefeld IP-Kamera Suchen zu öffnen. Das System beginnt automatisch mit der Suche; durch Klicken auf Scan stoppen können Suchen: Sie die Suche jederzeit beenden. Geben Sie Benutzername und Passwort für jede gefundene IP-Kamera ein, und klicken Sie auf OK, um sie zur Kameraliste hinzuzufügen. Klicken Sie auf das Symbol Einfügen, um das Eingabefeld IP-Kamera / Videoserver Einstellung zu öffnen und Kameras zu der Liste hinzuzufügen. Weitere Einzelheiten finden Sie im folgenden Abschnitt. Löschen: Klicken Sie auf das Symbol Löschen, um ausgewählte IP-Kameras aus dem System zu löschen. Klicken Sie auf OK, um die Änderung zu speichern. Konfigurieren: Klicken Sie auf das Symbol Konfigurieren, um das Eingabefeld IP-Kamera / Videoserver Einstellung zu öffnen und die Einstellungen der IP-Kameras zu ändern. Weitere Einzelheiten finden Sie im folgenden Abschnitt. Einfügen: 7.6.2.2 Eingabefeld IP-Kamera / Videoserver Einstellung Netzwerk Gerät Beschreibung 34 Netzwerk: Geben Sie hier die benötigte Information über das Netzwerk ein (Name, IP-Adresse, Http-Port, Benutzername, Passwort und Protokoll), wie in der Bedienungsanleitung des Kamera-Herstellers beschrieben. Markieren Sie DNS, um den Domain-Namen anstelle der IP-Adresse zu verwenden. Gerät: Wählen Sie den Hersteller der IP-Kamera aus dem Dropdown-Menü aus. Alternativ können Sie auch auf Auto Erkennung klicken, und die gefundenen Hersteller- und Modellnamen werden im Feld angezeigt. Beschreibung: Zeigt Informationen über die IP-Kamera an. 7.6.2.3 Kamera-Parameter Kameraliste Kameraliste: Die an das System angeschlossen Kameras erscheinen auf einer Liste im Eingabefeld. Klicken Sie auf den Namen einer Kamera, um ihre Einstellungen zu ändern. Einstellungen: Name: Geben Sie den Namen der Kamera ein. Zum Web Interface gehen: Um zur Website des Herstellers zu gehen und die Kamera-Einstellungen zu konfigurieren. Kamera Einstellungen: Stellen Sie die vom Hersteller vorgeschlagenen Kamera-Parameter ein. Video-Parameter: Zum Anpassen von Helligkeit, Kontrast, Sättigung und Farbschattierungen. Objektiv Einstellungen: Das System unterstützt ImmerVision Objektive. Klicken Sie auf dieses Feld, um Einstellungen für die Objektive vorzunehmen, wie z.B. Kameraposition. Stream Profil: Stream-Profile sind auf bevorzugte Einstellungen festgelegt, die sich aus der Abfrage der Remote Live View Funktion ergeben. Die Profile unterscheiden sich in Format, Bildauflösung, Qualität und Bitrate. Stream-Profil Optionen 7.6.2.4 Schriftart Wählen Sie die Informationen, die auf dem Bildschirm oder dem Subscreen der Kamera angezeigt werden sollen. Klicken Sie auf Schriftart, um die Schriftart einzustellen. 35 7.6.3. Einstellungen - Ein-/Ausgabegerät (I/O-Einheit) (externes Modul erforderlich) Einstellungen Ein-/Ausgabegerät (I/O-Einheit) Einstellungen Liste der Geräte Eingabemonitor Ausgabemonitor Einstellungen Ein-/Ausgabegerät (I/O-Einheit) ! Module: Liste der Module und IDs, die mit der digitalen I/O-Einheit Ihres Systems verbunden sind ! Gerät: Diese Spalte zeigt die bereits im System installierten Einheiten an. ! ID: Wählen Sie die ID-Nummer des I/O-Ports aus, an den Sie das Flachbandkabel anschließen. Digitaler Eingabe Monitor: Digitale Ausgabesimulation: Bei roter Anzeige ist der digitale Eingabemonitor eingeschaltet. Beim Auslösen des Eingabemonitors leuchtet das entsprechende Symbol auf. So können Sie prüfen, ob das Gerät korrekt angeschlossen ist. Bei roter Anzeige ist der digitale Ausgabemonitor eingeschaltet. Indem Sie auf das Symbol klicken, können Sie den Ausgabemonitor auslösen. So können Sie prüfen, ob das Gerät korrekt angeschlossen ist. Einstellungen ! Name: Geben Sie den Namen der Einheit ein (Ein- und Ausgabe) ! Type: Wählen Sie den Gerätetyp aus dem Dropdown-Menü aus. 1. N/O: Schließer 2. N/C: Öffner ! Verbundene Kameras: Sie können jeder digitalen I/O-Einheit eine Kamera zuordnen. Smart Guard sammelt Schnappschüsse dieser Kameras bei bestimmten Ereignissen. Digitale Eingabegeräte mit IP-Kameras behalten ihre eigene Kamera als bereits zugeordnete Kamera bei. 7.6.4 Einstellungen - PTZ-Konfiguration Grundeinstellungen Erweiterte Einstellungen Sonstiges Installieren Sie die PTZ-Kameras und befolgen Sie die Anweisungen des Kameraherstellers. Eine PTZ-Kamera wird normalerweise über RS-485/RS-422 an den PC angeschlossen. Markieren Sie die Kamera in der Kameraliste, um die PTZ-Funktion zu aktivieren. ! Grundeinstellungen: Wählen Sie Kameramodell, Com-Port, Baudrate und Adresse Ihrer PTZ-Kamera aus. Hinweis: Wenn das Kameramodell eine IP-PTZ-Kamera ist, kann die PTZ-Funktion direkt ohne Angabe von Com-Port, Baudrate und Adresse aktiviert werden. ! Erweiterte Einstellungen: Durch Verschieben des Reglers können Sie die Schwenk-, Neige-, Zoom- und Auto-Schwenk-Geschwindigkeit einstellen. ! Sonstiges: Patroulliengruppe: Hier können Sie die Patrouillengruppe eingeben. Default PTZ Position: Bei Aktivierung dieser Funktion geht die PTZ-Kamera automatisch zu einem Preset Point zurück, wenn keine PTZ-Befehle ausgeführt werden. Um diese Funktion zu aktivieren, markieren Sie Nach Ruhezeit zurück zu PTZ Position, und legen Sie Leerlaufzeiten und einen Preset Point fest. Voreinstellung: Diese Einstellung kann die zusätzlichen Funktionen einer Speed-Dome-Kamera auslösen, z.B. Auto-Tracking, Login-Menü der Kamera etc. Nähere Einzelheiten finden Sie im Handbuch der analogen Speed-Dome-Kamera. Schritt 1: Geben Sie den vorgegebenen Namen ein. Schritt 2: Geben Sie die vorgegebene Nummer ein. Schritt 3: Wählen Sie Set Preset (Preset Point einstellen) oder Go to Preset (zum Preset Point gehen). Schritt 4: Klicken Sie auf Add (Hinzufügen), Delete (Löschen) oder Update. 36 7.6.5 Einstellungen - Hotline Konfigurieren Sie die Einstellungen verschiedener Kontakte oder Geräte, einschließlich E-mail, FTP, GSM-Modem und Telefonanrufe, die bei einem Ereignis ausgelöst werden. E-mail: FTP: Geben Sie die folgenden Informationen ein: Server, Port und E-mail-Adresse des Absenders, Betreff, Text und SSL-Optionen für verschlüsselte Übertragung. Klicken Sie auf das Feld Senden Testmail, um die Einstellungen zu testen. Hinweis: Mit * gekennzeichnete Felder müssen ausgefüllt werden. Geben Sie die folgenden Informationen ein: Server, Port, Login-ID, Passwort und Dateiverzeichnis. Klicken Sie auf das Feld Testdatei hochladen, um die Einstellungen zu testen. Hinweis: Mit * gekennzeichnete Felder müssen ausgefüllt werden. Optional - nicht im Lieferumfang: Telefone: Wählen Sie das Modem aus, mit dem das System den Anruf tätigt, und geben Sie dann die gewünschte Telefonnummer ein. (Ein Modem wird für die Sprachübermittlung benötigt.) Hinweise: 1. Sie müssen ein Modem mit Sprachfunktion verwenden. 2. Sie müssen eine Datei im Wave-Format auswählen; sie wird am Telefon wiedergegeben, um die Person zu alarmieren, die den Anruf entgegennimmt. GSM-Modem: Legen Sie Port und Baudrate des GSM-Modems fest, und geben Sie dann den PIN-Code ein. Sie können das Intervall zwischen gesendeten SMS-Nachrichten festlegen. Klicken Sie auf Test, um eine Test-SMS zu senden. Hinweis: Das Intervall legt eine Mindestzeit zwischen zwei gesendeten SMS fest. Wenn es auf 60 Minuten eingestellt ist, werden alle SMS, die innerhalb dieser 60 Minuten verfasst wurden, gelöscht und nicht an den Benutzer gesendet. 7.6.6 Einstellungen - Adressbuch Verwalten Sie das Adressbuch, von dem aus Sie Telefonanrufe oder E-mails senden können, wenn ein ungewöhnliches Ereignis entdeckt wurde. 7.6.7 Einstellungen - Monitormanzeige Wiedergabe-Option Automatischer Suchlauf Kameraliste Layout Wiedergabe-Option: Markieren Sie Playback System am Monitor, wenn Sie eine Wiedergabe auf einem zweiten Monitor wünschen. Passen Sie die Bildschirmeinstellungen Ihres Computers vorher an, um einen Systemfehler zu vermeiden. Kameraliste: Auf der linken Seite wird eine Liste aller Kameras angezeigt; im rechten Fenster können Sie festlegen, welche Kameras auf dem ersten/zweiten Monitor angezeigt werden sollen. Hierzu müssen Sie zusätzlich die Funktion "Startmenü - untergeordneten Monitor aktivieren" aktivieren. 37 Automatischer Suchlauf: Aktivieren Sie Auto-Scan, um die Kamerabilder/Kanäle auf dem Bildschirm rotieren zu lassen. Sie können z.B. auswählen, dass nur 4 Subscreens angezeigt werden sollen, obwohl 16 Kanäle an das System angeschlossen sind. Mit der Funktion Auto-Scan können Sie alle 16 Kanäle abwechselnd sehen. Sie können einen ersten Kanal einstellen, der immer auf dem Bildschirm zu sehen ist, und einen zweiten, der zweite Priorität hat. Layout: Wählen Sie die Bildschirmaufteilung in der Hauptkonsole aus. 7.6.8 Einstellungen - Joystick (Joystick extern erforderlich) Funktion: Sie können die Funktion der Joystick-Tasten aus dem Dropdown-Menü auswählen. Dies sind die Funktionen: 1. nicht verfügbar (N/A) 9. Auto Scan starten/beenden (Start/Stop Auto Scan) 2. Gehe zu Preset Point (Goto Preset Point) 10. PTZ-Geschwindigkeit erhöhen (PTZ Speed Up) 3. Gehe zu Kamera (Goto Camera) 11. PTZ-Geschwindigkeit verringern (PTZ Speed Down) 4. Gehe zu vorheriger Kamera (Goto Previous Camera) 12. Zoom weit (Zoom Wide) 5. Gehe zu nächster Kamera (Goto Next Camera) 13. Zoom Tele (Zoom Tele) 6. Bildschirm-Layout ändern (Switch Screen Layout) 14. Patrouille starten/beenden (Start/Stop Patrol) 7. auf einzelnes Kamerabild umschalten (Toggle Single Camera View) 15. auf aktiven Monitor schalten (Switch Active Monitor) 8. auf Vollbildmodus umschalten (Toggle Full Screen) Parameter: Sie können die Parameter der Funktion aus dem Dropdown-Menü auswählen. Voreinstellung: Sie können die Funktionen des Joysticks voreinstellen. Export: Sie können die Einstellungen des Joysticks exportieren. Import: Sie können die Einstellungen des Joysticks importieren. 7.6.9 Benutzerkonto Einstellungen Nur der Haupt-Administrator kann die Benutzerkonten verwalten. In der Liste unter der Registerkarte Benutzerkonten können Sie die einzelnen Konten markieren und die Zugriffsrechte ändern. Die Benutzergruppen sind in drei vorgegebene Profile eingeteilt: ! Admin: hat Zugriffsrechte auf alle Systemfunktionen und Einheiten, kann aber keine Zugriffsrechte anderer Benutzer hinzufügen/löschen/aktualisieren ! Power user: hat limitierte Zugriffsrechte auf Systemfunktionen und vollständige Zugriffsrechte auf zugeordnete Einheiten ! User: hat keine Zugriffsrechte auf Systemfunktionen, kann nur zugeordnete Einheiten verwalten Berechtigungen Einstellen des Benutzerkontos Start der Benutzerkonten Hinzufügen Löschen Voreinstellung Aktualisieren ! Hinzufügen: Klicken Sie auf Hinzufügen, um ein neues Benuterkonto hinzuzufügen, nachdem Sie die dazugehörige Information eingegeben haben. Hinweis: Der Befehl Hinzufügen kann nur ausgeführt werden, wenn ein neues Konto hinzugefügt wird. ! Löschen: Klicken Sie auf Löschen, um das markierte Konto zu löschen. 38 ! Voreinstellung: Klicken Sie auf Voreinstellung, um zu den vorgegebenen Einstellungen der jeweiligen Benutzergruppe zurückzukehren. ! Aktualisieren: Klicken Sie auf Aktualisieren, um die Änderungen zu speichern. Einstellen des Benutzerkontos: Der Administrator kann hier den Inhalt eines Benutzerkontos festlegen und ändern. ! Benutzername: Geben Sie den Benutzernamen ein. ! Gruppe: Ordnen Sie jeden Benutzer einer Gruppe zu. ! Beschreibung: Geben Sie die Beschreibung für jeden Benutzer ein. ! Passwort: Geben Sie das Passwort für jeden Benutzer ein. ! Passwort wiederholen: Geben Sie das Passwort noch einmal zur Bestätigung ein. ! Benutzerkonto deaktivieren: Wenn Sie dieses Feld markieren, wird der Zugriff auf das System für das entsprechende Benutzerkonto gesperrt. Das Signal erscheint nach der S p e r r u n g d e s Kontos. Hinweis: Nur das voreingestellte Administrator-Konto kann nicht gesperrt werden. ! Fernmeldung aufschreiben für ___ Minuten: Geben Sie hier die Dauer in Minuten ein, nach der der Zugriff auf dieses Konto automatisch beendet wird, wenn der Benutzer sich vom Remote Live Viewer oder einem Fernwiedergabe-Server aus eingeloggt hat. Zugriffsrechte: Markieren Sie unter Berechtigungen die Zugriffsrechte auf Funktionen und Einheiten für jedes Benutzerkonto. ! Funktion: Markieren Sie hier die Zugriffsrechte auf Operationen, Systmkonfiguration und den Fernzugriff. ! Gerät: Markieren Sie hier die Zugriffsrechte auf die einzelnen Kameras, digitalen Ausgänge und POS in der Hauptkonsole und Kundenanwendungen. 7.6.10 Lizenzmanager Die Lizenz der Software sollte registriert werden, bevor das Systemsin Betrieb genommen wird. Wenden Sie das Licence Management Tool unter Allgemeine Einstellung - Lizenzmanager an, um die Lizenz über das Dongle oder die Seriennummer zu aktivieren, oder deaktivieren Sie die Lizenz, und aktivieren Sie sie auf einem anderen PC wieder. 7.6.11 Konfiguration speichern/laden Die Funktion Konfiguration speichern/laden ermöglicht es dem Benutzer, bestimmte Einstellungen als CFG (Konfigurations-) Datei zu speichern. Sie können mehrere CFG-Dateien gleichzeitig speichern. Konfiguration speichern: Um eine bestimmte Einstellung zu speichern, gehen Sie zu Speichern. Geben Sie im Popup-Fenster den Dateinamen ein, und speichern Sie die Datei als CFG-Datei. Konfiguration laden: Um eine bestimmte Einstellung zu laden, gehen Sie zu Laden. Gehen Sie im PopupFenster zu dem Verzeichnis, in dem Sie die CFG-Dateien gespeichert haben, wählen Sie eine Datei aus, und klicken Sie auf OK, um die Datei zu laden. Hinweis: Die Hauptkonsole wird automatisch geschlossen, nachdem eine neue Konfiguration geladen wurde. Starten Sie die Hauptkonsole manuell erneut. 7.6.12 Zählanwendung Kameraliste Optionen Laufzeit Regionsdefinition Simulation starten Kameraliste: Wählen Sie eine Kamera für die Zählanwendung aus. Regionsdefinition: Definieren Sie Erfassungsbereiche (Erkennungsbereiche definieren) und die Größe des zu zählenden Objekts (Objektgröße definieren). Optionen: Hinweg Zählen zählt Objekte, die sich von Region 1 nach Region 2 bewegen, einmal. Im Modus Hin- und Rückweg Zählen werden die Objekte gezählt, wenn Sie sich von Region 1 nach Region 2 oder von Region 2 nach Region1 bewegen. Laufzeit: Wenn Sie Zählergebnis anzeigen markieren, wird das Ergebnis der Zählung am Bildschirm angezeigt. Bei Show object bounding box wird die Form des erfassten Objekts in roten Quadraten angezeigt. Aus dem Dropdown-Menü können Sie auswählen, wann ein Reset der Zählnummer durchgeführt werden soll. Simulation starten (Protokoll betrachten): Klicken Sie auf dieses Feld, um die Einstellungen zu testen. 39 7.6.13 POS-Anwendung (externe POS-Einheit erforderlich) Jede Hauptkonsole kann bis zu 64 POS-Kassensysteme verwalten. POS-Einheiten können mit dem POS Application Tool konfiguriert werden. Nähere Einzeiheiten können Sie dem Handbuch der POS-Einheit entnehmen. POS-Lizenzen und Hardware optional! 7.6.14 Netzwerkdienst Es gibt fünf verschiedene Netzwerkservices: Live Streaming Server, Fernwiedergabe-Server, 3GPP Service, Remote Desktop und Central Management Service. Gehen Sie in der Hauptkonsole zu Allgemeine Einstellung Netzwerkdienst, um das Bedienfeld für den Netzwerkservice zu öffnen. Im Informationsfenster der Hauptkonsole erscheint für jeden Netzwerkservice ein Symbol, sobald das System gestartet wird. Einzelheiten finden Sie im Kapitel 7.2.1 "Benutzeroberfläche". Livebild Wiedergabe 3GPP Desktop Central Management Service Start Stop 7.6.14.1 Live Streaming Server Sobald die Live Streaming Funktion des Computers gestartet wird, ermöglicht das System Fernbenutzern, sich in den entsprechenden Computer einzuloggen und Bilder der an ihn angeschlossenen Kameras zu betrachten. Als Systemadministrator kann der Benutzer diese Konten überwachen, um die Effizienz des Systems zu gewährleisten. Registerkarte "Zentral" Auf dem Eingabefeld des Live Streaming Servers kann der Administrator alle Clients sehen, die zu diesem Zeitpunkt am Computer eingeloggt sind und das Livebild aus der Ferne betrachten. Client-Liste Dienst Optionen Client-Liste (Kunden): ! Kundenzahl: zeigt die Anzahl der an das System angeschlossenen Kanäle an. ! Löschen: markieren Sie eine IP-Adresse und klicken Sie auf das Feld Löschen, um den entsprechenden Client in Ihrer Liste zu blockieren. ! Alle Löschen: klicken Sie auf dieses Feld, um alle Clients zu blockieren. Dienst: ! Server Status: Klicken Sie auf Start oder Stop, um diese Option ein- oder auszuschalten. Optionen: Ändern Sie die Einstellungen nur, wenn der Server ausgeschaltet ist. ! Port: Ordnen Sie den Clients einen Port zu, damit sie sich über den Remote Live Viewer mit Ihrem System verbinden können. Der voreingestellte Port ist 5150. ! Maximale Verbindungen: maximale Anzahl der Systemverbindungen. Die voreingestellte Anzahl beträgt 16 Kanäle, die maximale Anzahl liegt bei 128 Kanälen, ein Kameravideo zählt als eine Verbindung. ! Standard Web Server benutzen: Aktivieren Sie den Webserver durch Markieren dieser Option; die Clients können dann das Livebild via Internet Explorer sehen. Der Port für den Liver Streaming Server ist auf 80 voreingestellt. Hinweis: Diese Option muss markiert sein, um auf das System via Internet Explorer zugreifen zu können. 40 ! Protokoll speichern: zum Speichern der Protokollinformation im angegebenen Ordner ! Audio aktivieren: Wählen Sie diese Option, um die Tonübertragung zusammen mit dem Videostream zu ermöglichen. Registerkarte "Schwarz-/Weiß-Liste" Liste aktivieren IP-Adresse Black/White List Übernehmen für alle Netzwerkserver ! ! ! ! ! Weissliste: Markieren Sie Weissliste aktivieren, um den White-List-Filter zu aktivieren. Nur IP-Adressen aus der White List können sich einloggen. Schwarzliste: Markieren Sie Schwarzeliste aktivieren, um den Black-List-Filter zu aktivieren. IP-Adressen aus der Black List werden blockiert. IP-Address: Geben Sie eine IP-Adresse in das linke Eingabefeld ein. Um eine Reihe von IP-Adressen hinzuzufügen, geben Sie zwei IP-Adressen ein, die eine Serie bezeichnen. Zu Weissliste / Schwarzliste hinzufügen: IP-Adresse zu einer Liste hinzufügen oder aus einer Liste löschen Übernehmen für alle Netzwerkserver: Klicken Sie auf dieses Feld, wenn die Einstellungen sowohl für den Live Streaming Server als auch für den Fernwiedergabe-Server gelten sollen. Registerkarte "Leistung" Gesamte Bitrate Individuelle Bitrate der einzelnen Kameras Protokollinformation des Live Streaming Servers 7.6.14.2 Fernwiedergabe-Server (Remote Wiedergabe) Mit der Fernwiedergabe-Funktion können Fernbenutzer sich am entsprechenden Computer einloggen und darauf gespeicherte Dateien entnehmen. Als Systemadministrator kann der Benutzer die eingeloggten Konten überwachen, um die Effizienz des Systems zu gewährleisten. 41 Registerkarte "Zentral" Auf dem Eingabefeld des Fernwiedergabe-Servers kann der Administrator alle Clients sehen, die zu diesem Zeitpunkt am Computer eingeloggt sind und die Wiedergabe der Aufzeichnung aus der Ferne betrachten. Benutzer Dienst Optionen Benutzer: ! Benutzerzahl: zeigt die Anzahl der mit dem System verbundenen Benutzer an. ! Löschen: Markieren Sie eine IP-Adresse und klicken Sie auf das Feld Löschen, um den entsprechenden Client in Ihrer Liste zu blockieren. ! Alle löschen: Klicken Sie auf dieses Feld, um alle Clients zu blockieren. Dienst: ! Server Status: Klicken Sie auf Start oder Stop, um diese Option ein- oder auszuschalten. Optionen: Ändern Sie die Einstellungen nur, wenn der Server ausgeschaltet ist. ! Port: Ordnen Sie den Clients einen Port zu, damit sie sich über den Fernwiedergabe-Server mit Ihrem System verbinden können. Der voreingestellte Port ist 5160. ! Maximale Benutzerzahl: maximale Anzahl der Systemverbindungen. Die voreingestellte Anzahl beträgt 8 Benutzer, die maximale Anzahl liegt bei 64 Benutzern. ! Standard Webserver benutzen: Aktivieren Sie den Webserver durch Markieren dieser Option; die Clients können dann das Livebild via Internet Explorer sehen. Der Port für den Liver Streaming Server ist auf 80 voreingestellt. Hinweis: Diese Option muss markiert sein, um auf das System via Internet Explorer zugreifen zu können. ! Protokoll speichern: zum Speichern der Protokollinformation im angegebenen Ordner Registerkarten "Schwarz/Weiß Liste" und "Leistung": siehe Abschnitt "Live Streaming Server". 7.6.14.3 3GPP Service Mit der 3GPP Service Funktion können sich Fernbenutzer in Ihren Computer einloggen und mit einem 3GPP Mobiltelefon Bilder der angeschlossenen Kameras betrachten. Weitere Details zum 3GPP Service siehe Anhang A. Kundenzahl Dienst Optionen Kundenzahl: ! Kundenzahl: zeigt die Anzahl der an das System angeschlossenen Kanäle an. Dienst: ! Server Status: Klicken Sie auf Start oder Stop, um diese Option ein- oder auszuschalten. Optionen: Ändern Sie die Einstellungen nur, wenn der Server ausgeschaltet ist. ! Port: Ordnen Sie den Clients einen Port zu, damit sie sich über den 3GPP Service mit Ihrem System verbinden können. Der voreingestellte Port ist 554. ! Benutzerverwaltung einschalten: Der Benutzer muss Benutzernamen und Passwort eingeben, um sich beim 3GPP Server einzuloggen und den Videostream ansehen zu können. 42 7.6.14.4 Ferndesktop Mit der Funktion Ferndesktop können sich Fernbenutzer mit dem Remote Desktop Tool einloggen und das System konfigurieren. Optionen Authentifizierung Dienst Optionen: ! Port: Geben Sie einen Port ein, über den das Desktop Tool sich einloggen und das System konfigurieren kann. ! Nicht aktive Verbindung nach ___ trennen (300-3600 Sek.): Ein Online-Benutzer, der für mehr als die angegebene Zeit nicht aktiv war, wird automatisch abgeschaltet. Authentifizierung: Wenn Sie die Option in diesem Feld markieren, kann sich nur der Administrator mit dem Desktop Tool in das System einloggen. Dienst: ! Server Status: Klicken Sie auf Start oder Stop, um diese Option ein- oder auszuschalten. 7.6.14.5 Central Management Service (CMS extern erhältlich) Dieser Service unterstützt nur das Central Management System (NCS). Sobald das Central Management System gestartet wird, sendet die Hauptkonsole Ereignisinformationen an das NCS und ermöglicht dem NCS, I/O-Einheiten aus der Ferne zu steuern. Hinweise: 1. Um diese Aktion zu ermöglichen, gehen Sie zu Smart Guard und wählen Sie zu Zentralserver senden, damit die Aktion durch ein bestimmtes Ereignis ausgelöst wird. 2. Nähere Einzelheiten finden Sie im Handbuch des Central Management System. Kundenzahl Dienst Optionen Kundenzahl: ! Kundenzahl: zeigt die Anzahl der mit dem System verbundenen NCS Server an. ! Löschen: Markieren Sie eine IP-Adresse und klicken Sie auf das Feld Kill Client, um den entsprechenden Client in Ihrer Liste zu blockieren. ! Alles löschen: Klicken Sie auf dieses Feld, um alle in Ihr System eingeloggten Clients zu blockieren. Dienst: ! Server Status: Klicken Sie auf Start oder Stop, um diese Option ein- oder auszuschalten. Optionen: Ändern Sie die Einstellungen nur, wenn der Server ausgeschaltet ist. ! Port: Ordnen Sie dem NCS System einen Port zu, damit es sich mit der Hauptkonsole verbinden kann. Der voreingestellte Port ist 5170. ! Maximale Verbindungen: maximale Anzahl der Verbindungen des NCS Servers mit dem System. Die voreingestellte Anzahl beträgt 8 NCS Server, die maximale Anzahl liegt bei 16. 43 7.6.15 Information zur Hauptkonsole Unter Über Main Console finden Sie detaillierte Informationen über das System und die Lizenz. 7.6.16 Videoquelle (Nur für DVR-Profi-H -Systeme, nicht für NVR's) Gehen Sie zu Video Quelle, um den Videostandard auf NTSC oder PAL einzustellen. Hinweis: Für einen ordnungsgemäßen Betrieb mit Indexa Kameras muss "PAL" eingestellt werden. Beachten Sie bitte auch die Einstellungen der Kameras. 44 7.7. E-Map Mit der E-Map können Benutzer ein auftretendes Ereignis lokalisieren. Die Pfeile und leuchtenden Symbole bezeichnen die Kameras und I/O-Einheiten. Diese Symbole werden rot, sobald ein Alarm ausgelöst wird. Um die E-Map zu aktivieren, klicken Sie auf Startmenü und wählen E-Map öffnen aus dem Startmenü. Es stehen 2 Modi zur Verfügung: Editiermodus: Benutzer können E-Maps und Indikatoren für Geräte hinzufügen/editieren. In diesem Modus sind die Funktions-Schaltflächen am unteren Rand des Fensters verfügbar. Bevor Sie die E-Map das erste Mal aktivieren, sollte die Konfiguration abgeschlossen sein. Betriebsmodus: In diesem Modus werden alle Einstellungen aktiviert. 7.7.1 Editiermodus Alle Änderungen der E-Maps müssen im Editiermodus vorgenommen werden. Funktions-Schaltfläche Schaltfläche für Editiermodus/Betriebsmodus 7.7.1.1 E-Map hinzfügen/editieren/löschen E-Map hinzufügen: Schritt 1: Klicken Sie auf die Schaltfläche für den Editiermodus. Vergewissern Sie sich, dass alle Geräte angeschlossen und ordnungsgemäß installiert sind. Schritt 2: Klicken Sie mit der rechten Maustaste auf das Symbol für E-Maps in der Map-Liste, um das Optionsmenü zu öffnen, in dem Sie die E-Map hinzufügen können, oder klicken Sie einfach auf die Schaltfläche Karte hinzufügen, um das Dialogfenster Karte editieren zu öffnen. Schritt 3: Wählen Sie die Map-Datei aus und geben Sie den Namen der E-Map ein. Klicken Sie auf OK. Die hinzugefügte E-Map erscheint in der Map-Liste. Schritt 4: Der Indikator für die E-Map erscheint in der linken oberen Ecke der Hauptkarte. Ziehen Sie ihn in die Position, in der Sie die E-Map haben möchten. E-Map editieren: Schritt 1: Vergewissern Sie sich, dass Sie sich im Editiermodus befinden und alle Geräte angeschlossen sind. Schritt 2: Klicken Sie mit der rechten Maustaste auf das Symbol für E-Maps, um das Optionsmenü zu öffnen, in dem Sie die E-Map editieren können, oder klicken Sie einfach auf die Schaltfläche Karte hinzufügen, um das Dialogfenster Karte editieren zu öffnen. Schritt 3: Ändern Sie die gewünschten Details, und klicken Sie dann auf OK, um die Konfiguration zu speichern. E-Map löschen: Schritt 1: Vergewissern Sie sich, dass Sie sich im Editiermodus befinden und alle Geräte angeschlossen sind. Schritt 2: Klicken Sie mit der rechten Maustaste auf das Symbol für E-Maps, um das Optionsmenü zu öffnen, in dem Sie die E-Map löschen können, oder klicken Sie einfach auf die Schaltfläche Löschen, um die markierte E-Map aus der Liste zu löschen. Hinweis: Die Hauptkarte kann nicht gelöscht werden. 7.7.1.2 Geräte-Indikator hinzufügen/drehen/löschen Indikator hinzufügen: Schritt 1: Vergewissern Sie sich, dass Sie sich im Editiermodus befinden und alle Geräte angeschlossen sind. Schritt 2: Klicken Sie auf das Symbol für E-Maps, um zu der gewünschten E-Map zu gelangen. Schritt 3: Vergewissern Sie sich, dass die gewünschte E-Map angezeigt wird. Wählen Sie ein Gerät aus der Liste, und ziehen Sie das Gerät direkt an die gewünschte Stelle auf der E-Map. Hinweis: Unterschiedliche Geräte werden durch unterschiedliche Indikatoren dargestellt: Kamera-Indikator, Indikator für digitalen Ausgang, POS-Indikator 45 Indikator drehen: Schritt 1: Klicken Sie im Editiermodus auf einen bestehenden Kamera-Indikator in Ihrer E-Map. Dieser Kamera-Indikator wird mit einem grünen Ring markiert Schritt 2: Mit jedem Klick auf die Schaltfläche Indikator löschen wird der Indikator um 45° im Uhrzeigersinn gedreht. Hinweis: Nur Kamera-Indikatoren können gedreht werden. Indikator löschen: Schritt 1: Klicken Sie im Editiermodus auf einen bestehenden Kamera-Indikator in Ihrer E-Map. Dieser Kamera-Indikator wird mit einem grünen Ring markiert Schritt 2: Klicken Sie auf die Schaltfläche Löschen, und der Indikator verschwindet. . . 7.7.2 Browsermodus Nachdem Sie die Konfiguration im Editiermodus vorgenommen haben, öffnen Sie den Betriebsmodus. Schaltfläche für Editiermodus/Betriebsmodus 7.7.2.1 Geräte- und Map-Liste In dem Fenster Gerät und Karte werden alle Geräte und E-Maps hierarchisch aufgelistet; klicken Sie auf einen Geräte- oder E-Map-Indikator, um die entsprechenden Informationen im E-MapFenster anzeigen zu lassen. E-Map - Wählen Sie die E-Map aus, die im E-Map-Fenster angezeigt werden soll. Kamera - Im Vorschau-Fenster wird eine Vorschau der ausgewählten Kamera gezeigt. Der Indikator, falls zuvor angelegt, wird auf der E-Map hervorgehoben. Digitaler Eingang - Wenn Sie einen digitalen Eingang auswählen, wird das entsprechende Gerät mit einem grünen Ring auf der E-Map gekennzeichnet und sein Status im Informationsfenster angezeigt. Falls der digitale Eingang von einer IP-Kamera stammt, zeigt das Vorschau-Fenster das Livebild der Kamera. Digitaler Ausgang - Wenn Sie einen digitalen Ausgang auswählen, wird das entsprechende Gerät mit einem grünen Ring auf der E-Map gekennzeichnet und sein Status im Informationsfenster angezeigt. Falls der digitale Ausgang von einer IP-Kamera stammt, zeigt das Vorschau-Fenster das Livebild der Kamera. POS - Wenn Sie einen POS auswählen, wird das entsprechende Gerät mit einem grünen Ring auf der E-Map gekennzeichnet und das Livebild der ersten an das System angeschlossenen Kamera im Vorschau-Fenster gezeigt. 7.7.2.2 E-Map-Fenster Dieses Fenster zeigt die Kartenebene und die Indikatoren. Geräte-Indikator: Wählen Sie die Geräte-Indikatoren aus der Liste, um dazugehörige Informationen und das Vorschau-Video anzeigen zu lassen. E-Map-Indikator: Durch Auswählen eines E-Map-Indikators gelangen Sie auf die entsprechende Kartenebene. Um auf eine höhere Ebene zurückzugelangen, klicken Sie mit der rechten Maustaste auf die Karte und wählen UP/Rauf oder klicken Sie auf auf der Kartenebene. 7.7.2.3 Informations- und Vorschau-Fenster Karteninformation - Zeigt den Namen der E-Map an. Kamera - Zeigt den Namen der Kamera und den Verbindungsstatus an. Digitaler Eingang - Zeigt Namen und Status des digitalen Eingangs an. Digitaler Ausgang - Zeigt Namen und Status des digitalen Ausgangs an. POS - Zeigt Namen und Gerätestatus des POS an, sowie den Namen der ersten angeschlossen Kamera und den Verbindungsstatus. 46 7.7.3 Layout dreieckige Indikatoren Fenster verkleinern: Klicken Sie auf die dreieckigen Indikatoren "· ¶", um die Fenster Gerät und Karte oder Vorschau/Voransicht und Informationen auf der rechten und linken Seite zu verbergen. Klicken Sie noch einmal, um zum voreingestellten Layout zurückzukehren. Vollbild: Bei Systemen mit zwei Monitoren kann der Benutzer die Hauptkonsole auf dem ersten Monitor und eine E-Map als Vollbild auf dem zweiten Monitor ansehen. Schritt 1: Klicken Sie auf die dreieckigen Indikatoren "· ¶", um die Fenster Gerät und Karte oder Vorschau/Voransicht und Informationen auf der rechten und linken Seite zu verbergen. Schritt 2: Klicken Sie auf in der oberen rechten Ecke des Fensters, um die E-Map als Vollbild anzusehen. 7.8. Log Anzeigen Mit dem Log Viewer können Sie die Historie ansehen und Berichte über ungewöhnlich Ereignisse exportieren. Um den Log Viewer zu starten, klicken Sie einfach auf Allgemeine Einstellungen und wählen Sie Log Anzeigen aus dem Menü. 7.8.1 Ungewöhnliches Ereignis Schritt 1 Schritt 2 Schritt 3 Schritt 4 Schritt 1: Wählen Sie den Ereignistyp, den Sie ansehen möchten, oder Alles aus dem Dropdown-Menü, um alle Ereignistypen anzusehen. Die Ereignistypen sind: Bewegung, fremdes Objekt, fehlendes Objekt, Fokus verloren, Kamera verdeckt, Signalverlust, Speicherplatz belegt, Systemfehler und Auslösung des digitalen Eingangs. Schritt 2: Wählen Sie den Kamerakanal, den Sie ansehen möchten, oder wählen Sie Alles für alle verfügbaren Kanäle. Schritt 3: Geben Sie ein Datum oder eine Zeitspanne ein, um die Ereignisse eines bestimmten Datums oder einer bestimmten Zeitspanne anzusehen. Für ein bestimmtes Datum: markieren Sie Datum und geben Sie ein Datum ein. Für eine Zeitspanne: markieren Sie Datum/Zeit und geben Sie das Datum und die Uhrzeit ein. Schritt 4: Klicken Sie auf Suchen. Hinweis: Wenn Sie mit einer Videoaufzeichnung arbeiten, sucht der Log Viewer im Datum/Uhrzeit-Modus in der Videoaufzeichnung nach ungewöhnlichen Ereignissen, vom Beginn bis zum Ende der Aufzeichnung. Ein Link erscheint neben jeder Ereigniszeit, zu der es ein Video gibt. Durch Klicken auf den Link wird ein Sofortwiedergabe-Fenster geöffnet, in dem das aufgezeichnete Video gezeigt wird. Hinweis: Sofortwiedergabe ist für die folgenden Smart Guard Ereignisse verfügbar: Bewegung, fremdes Objekt, fehlendes Objekt, Fokus verloren und Kamera verdeckt. 47 7.8.2 Systemprotokoll Schritt 1 Schritt 2 Schritt 3 Schritt 1: Wählen Sie den Ereignistyp, den Sie ansehen möchten, oder Alles aus dem Dropdown-Menü, um alle Ereignistypen anzusehen. Wählen Sie den Protokolltyp aus dem Dropdown-Menü. Es stehen 31 Protokolltypen zur Verfügung: Hauptkonsole gestartet Hauptkonsole beendet Benutzeranmeldung Fehlgeschlagene Benutzeranmeldung Zeitplan starten Zeitplan beenden Wiederverwertung starten Kanal aktivieren Kanal deaktivieren Smart Guard starten Smart Guard beenden Smart Guard verändern Zeitplan verändern Konfiguration verändern Live Ansicht Server starten Live Ansicht Server beenden Live Ansicht Server verändern Fernwiedergabe-Server starten Fernwiedergabe-Server beenden Fernwiedergabe-Server verändern IP-Kamera Connection Lost Windows neu starten Modifizierte POS-Einstellungen POS-Verbindung verloren Starte Remote Desktop Stoppe Remote Desktop Modifiziere Remote Desktop Starte zentrales Management Stoppe zentrales Management Modifiziere zentrales Management Start Zählanwendung Stop Zählanwendung IP Kamera Verbindung abgebrochen Schritt 2: Geben Sie ein Datum oder eine Zeitspanne ein, um die Ereignisse eines bestimmten Datums oder einer bestimmten Zeitspanne anzusehen. Für ein bestimmtes Datum: markieren Sie Datum und geben Sie ein Datum ein. Für eine Zeitspanne: markieren Sie Datum/Zeit und geben Sie das Datum und die Uhrzeit ein. Schritt 3: Klicken Sie auf Suchen. 7.8.3 Zählanwendung Der Verlauf der Zählanwendung während einer bestimmten Zeitspanne kann angezeigt werden. Schritt 4 Schritt 1: Wählen Sie den gewünschten Kanal aus, oder wählen Sie Alles aus dem Dropdown-Menü für alle Kanäle. Schritt 2: Geben Sie ein Datum oder eine Zeitspanne ein, um die Ereignisse eines bestimmten Datums oder einer bestimmten Zeitspanne anzusehen. Für ein bestimmtes Datum: markieren Sie Datum und geben Sie ein Datum ein. Für eine Zeitspanne: markieren Sie Datum/Zeit und geben Sie das Datum und die Uhrzeit ein. 48 Schritt 3: Klicken Sie auf Suchen. Schritt 4: Klicken Sie auf Exportieren nach. Schritt 5: Geben Sie den Dateinamen ein und wählen Sie das Dateiformat (.xls oder .txt). 7.8.4 Zählanwendung (Diagramm) Die Daten der Zählanwendung können als Diagramm angezeigt werden. Schritt 4 Schritt 1: Schritt 2: Schritt 3: Schritt 4: Schritt 5: Schritt 6: Wählen Sie den gewünschten Kanal aus, oder wählen Sie Alles aus dem Dropdown-Menü für alle Kanäle. Wählen Sie aus dem Dropdown-Menü aus, wie das Diagramm angezeigt werden soll. Sie können zwischen einem Tag, einem Monat und einem Jahr wählen. Wählen Sie ein bestimmtes Datum aus, das den Startpunkt des Diagramms darstellt. Klicken Sie auf Suchen. Klicken Sie auf Exportieren nach. Geben Sie den Dateinamen ein. Die Datei wird als BMP-Datei gespeichert. 7.8.5 POS-Protokoll Sie können die POS-Historie des Smart Guard Systems ansehen. Schritt 5 Schritt 1: Wählen Sie die Art des Ereignisses aus, das Sie ansehen möchten, oder wählen Sie Alles aus dem Dropdown-Menü, um alle Arten von Ereignisse anzusehen. Zu den ungewöhnlichen Ereignissen zählen: Transaktion Start (Transaction Start), Transaktion Ende (Transaction End), Kasse geöffnet (Open Cash Register), Verbindung verloren (Connection Lost), benutzerdefiniertes Ereignis (Special User Defined Event). Nähere Einzelheiten können Sie dem Benutzerhandbuch des POS entnehmen. Schritt 2: Wählen Sie den gewünschten Kanal aus, oder wählen Sie Alles aus dem Dropdown-Menü für alle Kanäle. Schritt 3: Geben Sie ein Datum oder eine Zeitspanne ein, um die Ereignisse eines bestimmten Datums oder einer bestimmten Zeitspanne anzusehen. Für ein bestimmtes Datum: markieren Sie Datum und geben Sie ein Datum ein. Für eine Zeitspanne: markieren Sie Datum/Zeit und geben Sie das Datum und die Uhrzeit ein. Schritt 4: Klicken Sie auf Suchen. Ein Link [Symbol] erscheint neben jeder Ereigniszeit, zu der es ein Video gibt. Durch Klicken auf den Link wird ein Sofortwiedergabe-Fenster geöffnet, in dem das aufgezeichnete Video gezeigt wird. Schritt 5: Klicken Sie auf Exportieren nach. Schritt 6: Geben Sie den Dateinamen ein und wählen Sie das Dateiformat (.xls oder .txt). 7.8.6 Exportieren Nach jeder Protokoll-Suche müssen Sie angeben, ob die Information als .xls oder .txt Datei exportiert werden soll. Schritt 1: Klicken Sie auf Exportieren nach. Schritt 2: Geben Sie den Dateinamen ein und wählen Sie das Dateiformat (.xls oder .txt). 49 7.9. Remote Backup System Die Backup-Funktion speichert Videoaufzeichnungen und andere Protokoll-Informationen. Backup-Dateien können auf jedem PC geladen werden, auf dem das Wiedergabesystem installiert ist. 7.9.1 Backup aufgezeichneter Dateien Schritt 1 Schritt 2 Schritt 3 Schritt 1: Remote Backup Site hinzufügen: Klicken Sie auf das Symbol für den entfernten Server Fernsicherungs - Site Management zu öffnen. ! Geben Sie IP-Adresse oder DNS, Port, Benutzername und Passwort ein. ! Klicken Sie auf Hinzufügen, um den Server hinzuzufügen. ! Klicken Sie auf OK, um das Eingabefeld zu velassen. Schritt 2: Remote Backup Site öffnen: Klicken Sie auf das Symbol entfernten Servers ein, um die Backup Site zu öffnen. , um das und geben Sie Benutzername/Passwort des Schritt 3: Klicken Sie auf Neuer Bereich, um das Eingabefeld für Datum und Uhrzeit zu öffnen. Schritt 4: Wählen Sie die Daten aus, von denen Sie einen Backup durchführen möchten, indem Sie die Zeitdauer im Zeitplan markieren. Sie können auch Start- und Endzeitpunkt unter Datum Zeit Bereich eingeben. Schritt 4 Schritt 6 Schritt 5 Schritt 7 Schritt 5: Klicken Sie auf die Symbole für Kameras, um Kameras hinzuzufügen. Schritt 6: Markieren Sie Vorschau aktivieren, um eine Vorschau des ausgewählten Videos zu sehen. Schritt 7: Klicken Sie auf OK, sobald die Eingabe abgeschlossen ist, und kehren Sie zum Eingabefeld Sicherungssystem zurück. Schritt 8: Eine Zeitspanne, von der Sie keinen Backup durchführen möchten, können Sie mit Bereich entfernen aus der Backup-Liste entfernen. 50 Schritt 9: Klicken Sie auf Sicherung , um das Backup-Eingabefeld zu öffnen. Schritt 10 Schritt 11 Schritt 12 Schritt 10: Zusammenfassung: Markieren Sie Zusammenfassung, um die Dateigröße anzeigen zu lassen. Schritt 11: Datenträger: Wählen Sie den Pfad aus, auf dem die Datei gespeichert werden soll oder speichern Sie die Datei auf CD (nur Windows XP), DVD oder Festplatte. Schritt 12: Optionen: Wählen Sie die Protokollinformation, von der Sie einen Backup wünschen (Ereignisprotokoll, Systemprotokoll, Zählerprotokoll und POS-Transaktion) und klicken Sie auf OK. 51 7.10. Remote Live Viewer Mit der Remote Live Viewer Konsole können Fernbenutzer über den Remote Live Streaming Server Echtzeit-Videos auf bis zu 128 Kanälen betrachten. 7.10.1 Einstellungen Klicken Sie auf das Symbol für Einstellungen, um das Dialogfenster zu öffnen. 7.10.1.1 Allgemeine Einstellungen Audio Vorschau: Markieren Sie Audio auf aktivem Kanal aktivieren, um den Ton des aktiven Kanals zu hören. Sonstiges: Markieren Sie Videobilder synchronisieren, um Probleme bei der Bildanzeige zu vermeiden, die unter hoher CPU-Auslastung auftreten könnten. Remote Live Viewer auf Monitor starten: Wählen Sie den Monitor auf dem der Live Viewer angezeigt werden soll. 7.10.1.2 Server-Einstellungen 52 Schritt 1: Geben Sie den Namen des Servers ein. Schritt 2: Geben Sie Adresse, Port, Benutzernamen und Passwort ein, um sich in den Server einzuloggen. Schritt 3: Markieren Sie Passwort speichern, um sich ohne Passwort wieder einzuloggen. Schritt 4: Markieren Sie Automatisches anmelden, um sich beim Start des Remote Live Viewer automatisch einzuloggen. Schritt 5: Klicken Sie auf Testserver, um die Verfügbarkeit des Servers zu prüfen. Schritt 6: Klicken Sie auf Hinzufügen, um die Einstellung zur Server-Liste hinzuzufügen. Hinweis: Um die Einstellungen zu ändern, wählen Sie einen Server aus der Server-Liste, und klicken Sie auf Update, nachdem Sie die Einstellungen geändert haben. Um einen Server zu löschen, wählen Sie einen Server aus der Server-Liste und klicken Sie auf Löschen. 7.10.1.3 Gruppen Sie können Kameras unterschiedlichen Gruppen zuordnen. Hinweis: Kameras unter der NUUO Lite Lizenz können nicht mit anderen Servern in einer Gruppe zusammengefasst werden. Schritt 2 Schritt 1 Schritt 4 Schritt 3 Schritt 1: Loggen Sie sich in alle Server ein, die Kameras enthalten, die einer Gruppe zugeordnet werden sollen. Schritt 2: Klicken Sie auf Einfügen, um eine neue Gruppe zu erstellen, und benennen Sie die Gruppe. Schritt 3: Markieren Sie im rechten Fenster die Kameras, die einer Gruppe zugeordnet werden sollen, und klicken Sie dann auf das Symbol gewünschten Einstellungen vorgenommen sind. Schritt 4: Klicken Sie auf Löschen oder Umbenennen, um eine bestimmte Gruppe zu löschen oder umzubenennen. Schritt 5: Wiederholen Sie Schritt 2-4, um die Einstellungen für alle Gruppen vorzunehmen. Schritt 6: Klicken Sie auf OK. . Wiederholen Sie diesen Vorgang, bis die 7.10.1.4 Kamera-Einstellungen Sie können den bevorzugten Stream-Typ jeder Kamera als vorgegebenes Livebild-Profil einstellen. Stream Profil: Die Liste der Stream-Profile unterscheidet sich je nach Videoeingang und Lizenz. Auto: Das System passt den Stream-Typ automatisch an unterschiedliche Bildschirmsegmente an. Recoded: Das System verwendet das Stream-Profil, das in der Hauptkonsole unter Zeitplan-Encoder eingestellt wurde. High/Normal/Low/Minimum/H.264 (SCB.7000): Das System verwendet das Stream-Profil, das in der Hauptkonsole unter Einstellungen - Kamera - Stream Profile eingestellt wurde. Original: Das System zeigt den Stream direkt von der IP-Kamera und dem Videoserver. Kopieren nach: Klicken Sie auf Kopieren nach, um ein bevorzugtes Stream-Profil für alle aufgelisteten Kanäle zu kopieren. 53 7.10.1.5 OSD-Einstellungen Unter Kamera OSD aktivieren können Sie die Schriftart der Kamera-OSD einstellen. 7.10.1.6 POS-Einstellungen Unter Kamera Überlagerung aktivieren können Sie die Schriftart des POS-Overlay einstellen. 7.10.1.7 Bildschirm-Einstellungen (Monitoranzeige) Sie können den AutoScan aktivieren, um die Kanäle/Kameras auf dem Bildschirm rotieren zu lassen. Hinweise: Sie können z.B. nur 4 Subscreens im Live Viewer anzeigen lassen, während 16 Kanäle an das System angeschlossen sind. Mit der Funktion Auto-Scan können Sie alle 16 Kanäle abwechselnd betrachten. Jeder Monitor unterstützt ein Layout von bis zu 8x8 mit Auto-Scan, um 128 Kanäle anzuzeigen. Schritt 1 Schritt 2 Schritt 3 Schritt 4 Schritt 5 54 Schritt 1: Wählen Sie den an das System angeschlossenen Monitor aus. Schritt 2: Gruppe für automatischen Suchlauf: Wählen Sie hier die Server-Gruppe aus, um die Auto-Scan-Einstellungen zu aktivieren. Schritt 3: Primärer Kanal: Wählen Sie hier den Kanal aus, der immer auf dem Bildschirm erscheint, wenn Auto-Scan aktiviert ist. Schritt 4: Sekundärer Kanal: Wählen Sie hier den Kanal aus, der zweite Priorität hat, wenn Auto-Scan aktiviert ist. Schritt 5: Layout: Wählen Sie mit NxN Typ die Bildschirmaufteilung für den Remote Liver Viewer aus. 7.10.1.8 Benachrichtigung Statusanzeige ! Markieren Sie Aufnahmestatus anzeigen, um die Kristallkugel mit dem Status der Aufzeichung auf dem Bildschirm anzeigen zu lassen. ! Markieren Sie Kameraereignis anzeigen, um von Smart Guard entdeckte und in der Hauptkonsole festgelegte Ereignisse für jeden Kanal anzeigen zu lassen. Hinweis: Um diese Funktion ausführen zu können, muss sie als sofortige Reaktion des Smart Guard eingestellt sein. ! Markieren Sie Zählerergebnis anzeigen, um das in der Hauptkonsole festgelegte Zählergebnis für jeden Kanal anzeigen zu lassen. ! Markieren Sie Popup-Systemereignis unter Sonstiges, um in der Hauptkonsole festgelegte Systemereignisse als Pop-up-Warnung anzeigen zu lassen. 7.10.1.9 Joystick-Einstellungen Die Einstellungen entsprechen denen des Joysticks in der Hauptkonsole. 7.10.2 Server / Gruppe / Kamera Sie können eine komplette Liste aller Server/Gruppen/Kameras im System anzeigen lassen. Server View: Die Kameras sind nach dem aufzeichnenden Server aufgelistet. Group View: Die Kameras sind nach ihrer Zugehörigkeit zu einer bestimmten Gruppe aufgelistet. 55 7.10.2.1 Anmeldung / Abmeldung Option 1: Wählen Sie einen Server aus der Liste und klicken Sie auf Anmeldung Sever / Abmeldung Sever, um sich in den Server ein-/auszuloggen. Option 2: Klicken Sie mit der rechten Maustaste auf die Server-Liste, um die Menüoptionen zu öffnen. 7.10.2.2 Kameraverbindung herstellen/trennen Option 1: Doppelklicken Sie in der Server-/Kameraliste auf eine Kamera, um die Verbindung herzustellen. Option 2: Klicken Sie mit der rechten Maustaste in der Server-/Kameraliste auf eine Kamera, um die Menüoptionen zu öffnen und mit diesen eine Kameraverbindung herzustellen oder zu trennen. Option 3: Wählen Sie eine Kamera aus der Liste aus und ziehen Sie sie dann an die Stelle, an der ihr Bild angezeigt werden soll. Option 4: Play/Stop/Drop: Wählen Sie eine Kamera/ein Video und klicken Sie auf dieses Symbol, um einen bestimmten Kanal wiederzugeben/die Wiedergabe zu beenden/die Verbindung zu trennen. 7.10.2.3 Mehrfachansicht Schritt 1: Klicken Sie mit der rechten Maustaste auf eine Kamera aus der Server-/Kameraliste, um die Menüoptionen zu öffnen. Schritt 2: Wählen Sie Kamera kopieren. Die Kopie der Kamera erscheint mit einem grünen Indikator am unteren Ende der Kameraliste. Schritt 3: Doppelklicken Sie auf die kopierte Kamera, um die Verbindung herzustellen und das Bild anzeigen zu lassen. 7.10.3 PTZ-Steuerung Sie können die Bewegungen von PTZ-Kameras steuern. Kameras, die eine PTZ-Steuerung unterstützen, können sich bewegen, zoomen, patrouillieren, fokussieren oder Preset Points ansteuern. 7.10.3.1 Preset Point Stellen Sie das Kamerabild ein. Klicken Sie auf das Symbol zum Einstellen des Preset Points und legen Sie damit das Kamerabild als Preset Point 01 fest. Stellen Sie ein neues Kamerabild ein und legen Sie Preset Point 02 fest. Wiederholen Sie diesen Vorgang, bis Sie alle Preset Points eingestellt haben. Anstelle von Preset Point 01 etc. können Sie beliebige Namen eingeben. Wenn Sie auf das Symbol zu Preset gehen klicken, können Sie sich die Ergebnisse Ihrer Einstellung ansehen. Hinweis: Die Geschwindigkeit der PTZ-Kamera können Sie in der Hauptkonsole unter Allgemeine Einstellungen Einstellung - Konfiguration einstellen. 7.10.3.2 Zoom Um die Ansicht zu verkleinern bzw. zu vergrößern, klicken Sie auf die Symbole + und -. 7.10.3.3 Fokus Sie können wählen, ob der Kamerafokus auf die Nähe oder Ferne eingestellt sein soll. Bei einem auf die Nähe eingestellten Fokus erscheinen Objekte in der Nähe der Kamera deutlicher als weiter entfernte Objekte. Im Gegensatz dazu erscheinen bei einem auf die Ferne eingestellten Fokus weiter entfernte Objekte deutlicher. Klicken Sie auf das Symbol für Fokus Nähe , um Objekte in der Nähe der Kamera zu fokussieren. Klicken Sie auf das Symbol für Fokus und wählen Sie Autofokus, wenn das System den Fokus automatisch wählen soll. 7.10.3.4 Patrouille Eine PTZ-Kamera kann auf einem vorgegebenen Weg mit Preset Points patrouillieren. Klicken Sie auf zu Preset gehen - Patrouille starten - Patrouille stoppen . Hinweis: Um den Pfad einzurichten, gehen Sie in der Hauptkonsole zu Voreinstellung Punkt hinzufügen - Patrouille setzenl. 7.10.4 Bildschirmmenü Klicken Sie mit der rechten Maustaste auf den Kamerabildschirm, um das Bildschirmmenü zu öffnen, in welchem Sie die Kameraeinstellungen vornehmen können. 7.10.4.1 Kamerabewegung Wenn Sie Kameras verwenden, die die PT-Funktion unterstützen, klicken Sie auf Kamera sperren, um das Bild der aktuellen Kamera einzustellen, indem Sie auf den Bildschirm klicken. Um diese Funktion zu beenden, klicken Sie mit der rechten Maustaste auf den Bildschirm und wählen Sie Bewegung deaktivieren. Bei Kameras, die die Area Zoom Funktion unterstützen, klicken Sie auf Kamera sperren, um das Bild der aktuellen Kamera einzustellen, indem Sie ein Rechteck auf den Bildschirm ziehen. Um diese Funktion zu beenden, klicken Sie mit der rechten Maustaste auf den Bildschirm und wählen Sie Bewegung deaktivieren. 7.10.4.2 Gegensprechfunktion Bei Kameras, die zwei-Wege-Audio unterstützen, wählen Sie Stimme aktivieren, um die Funktion zu aktivieren. 7.10.4.3 Digitale PTZ-Funktion Um die PTZ-Funktionen der Kameras zu aktivieren, wählen Sie digital PTZ aktivieren. Verwenden Sie das Mausrad oder die Symbole + und - , um das Kamerabild zu vergrößern oder zu verkleinern, oder ziehen Sie ein Rechteck, um den Bereich zu vergrößern. Das blinkende Quadrat auf dem Videoraster zeigt das entsprechende Kamerabild an. 7.10.4.4 Stream-Profil Sie können aus verschiedenen Stream-Profilen wählen, um die Videoqualität anzupassen. 56 7.10.4.5 Sofortige Wiedergabe Um das Sofortwiedergabe-Fenster der Kamera zu öffnen, wählen Sie die Option sofortige Wiedergabe und die Zeitspanne. Das Sofortwiedergabe-Fenster ermöglicht es dem Benutzer, aufgezeichnete Videos zu durchsuchen, Schnappschüsse zu machen und Videos mit Audio- und POS-Transaktionsdaten zu exportieren. Aufgezeichnete Videos durchsuchen Durch Klicken auf die Zeitleiste können Sie das Video ansehen. Für die weitere Steuerung können Sie die folgenden Navigations-Tools verwenden: - Wiedergabe / Pause / Stop - schneller / langsamer - schneller Vorlauf / Bild für Bild zurückspulen - vorherige / nächste Minute des Videos abspielen Schnappschüsse Klicken Sie an der gewünschten Stelle des Videos auf Pause und dann auf das Symbol für Schnappschüsse . Der Schnappschuss wird angezeigt und kann gespeichert oder in die Zwischenablage kopiert werden. Aufgezeichnete Videos exportieren Wählen Sie die gewünschte Zeitspanne und klicken Sie auf das Symbol für Exportieren . Weitere Optionen stehen Ihnen beim Exportieren zur Verfügung. Mit dem Symbol für Videoauflösung können Sie das Video auf die ursprüngliche Videoauflösung zurücksetzen. Mit dem Symbol für Audio können Sie die Lautstärke ein- oder ausschalten. Mit dem Symbol für POS können Sie die Überlagerung von POS-Transaktions-Daten aktiviern/deaktivieren. 7.10.4.6 Tonübertragung aktivieren Bei Kameras, die eine Audiofunktion unterstützen, klicken Sie auf Audio aktivieren. Klicken Sie dann auf den Bildschirm, um den Ton der aktuellen Kamera zu hören. Um diese Funktion zu beenden, klicken Sie mit der rechten Maustaste auf den Bildschirm und entmarkieren Sie Audio aktivieren. 7.10.4.7 Schnappschüsse Mit der Schnappschuss-Funktion Schnappschuss können Sie ein bestimmtes Videobild in die Zwischenablage kopieren oder als .bmp-Datei speichern. Der Schnappschuss kann mit oder ohne OSD, POS-Information und auswählbarem Bereich nach digitalem Einzoomen bearbeitet werden. 7.10.4.8 Zu Vollbild wechseln Mit der Option zu Vollbild wechseln können Sie ein Video als Vollbild ansehen. Um die Funktion zu deaktivieren, klicken Sie mit der rechten Maustaste auf den Bildschirm und entmarkieren Sie die Option, oder drücken Sie einfach die Esc-Taste, um zum Original-Bildschirm zurückzukehren. 7.10.5 Monitor starten 7.10.5.1 Mehrere Monitore Wählen Sie Monitor öffnen, um mehrere Live-Videos auf verschiedenen Monitoren anzusehen. Jeder angeschlossene Monitor hat die gleichen Symbole zur Steuerung von Listen und Ansichten wie der Hauptmonitor, mit Ausnahme der Symbole für Start, Wiedergabe und Einstellungen. 7.10.5.2 E-Map Wählen Sie die Option E-Map öffnen, um das entsprechende Fenster zu öffnen. Mit der GUI Map können Sie Geräte lokalisieren, und das Informationsfenster zeigt den Status der einzelnen Geräte an. Map-Information - zeigt den Namen der E-Map an Kamera - zeigt Namen und Verbindungsstatus der Kamera an Digitaler Eingang - zeigt Namen und Status des digitalen Eingangs an (0 oder 1) Digitaler Ausgang - zeigt Namen und Status des digitalen Ausgangs an (0 oder 1) POS - zeigt Namen und Verbindungsstatus der POS-Einheit sowie Namen und Verbindungsstatus der ersten angeschlossenen Kamera an 7.10.5.3 E/A Bedienfeld öffnen Markieren Sie E/A Bedienfeld öffnen, um das Eingabefeld für die I/O-Steuerung zu öffnen. Hier können Sie den Status des digitalen Eingangs sehen und an den digitalen Ausgang angeschlossene Einheiten fernsteuern. Hinweis: Nehmen Sie zuerst die Einstellungen der an den digitalen Ausgang angeschlossenen Einheiten in der Hauptkonsole unter Allgemeine Einstellung / Einstellung - Ein-/Ausgabegeräte vor. Im Eingabefeld für die I/O-Steuerung wird der Status der Einheiten angezeigt. 57 7.10.6 Wiedergabe Markieren Sie Wiedergabe ausführen , um das Eingabefeld für die Wiedergabe zu öffnen und das Video aus der Ferne anzusehen. 7.10.6.1 Fernwiedergabe-Verbindung hinzufügen Klicken Sie auf das Symbol für den entfernten Server , um das Remote Playback Site Management zu öffnen, wo Sie eine Fernwiedergabe-Verbindung hinzufügen und einrichten können. Schritt 1: Geben Sie IP-Adresse oder DNS, Port, Benutzername und Passwort ein. Schritt 2: Klicken Sie auf Hinzufügen, um den Server hinzuzufügen. Schritt 3: Klicken Sie auf OK, um das Eingabefeld zu schließen. 7.10.6.2 Auf Fernwiedergabe-Verbindung zugreifen Öffnen Sie das Eingabefeld Datum - Zeit und klicken Sie auf das Symbol um auf die Fernwiedergabe-Verbindung zuzugreifen. am oberen Ende des Bildschirmfensters, 7.11. Web-Ansicht Hinweis: Vergewissern Sie sich, dass der Live Stream Server aktiviert ist. Weiter Einzeiheiten finden Sie in Kapitel 7.6.14. 7.11.1 Server IP Starten Sie den Internet Explorer Browser und geben Sie IP-Adresse oder DDNS-Name des Servers und den Port für die Verbindung ein. Beispiel: http://192.168.1.16:80 Hinweis: 192.168.1.16 ist die IP-Adresse des Servers. 80 ist der Port, der unter Netzwerkdienst Port vorgegeben ist. 7.11.2 Remote Live Viewer Klicken Sie auf Remote Live Viewer, um den Remote Live Viewer zu aktivieren. 7.11.3 Fernwiedergabe Klicken Sie auf Remote Playback, um die Fernwiedergabe zu aktivieren. Die Funktionen sind die gleichen wie bei der Wiedergabe, mit Ausnahme der Funktionen des entfernten Servers und der Backup-Funktionen. 7.11.4 Ausführung von "Remote Live Viewer" und "Fernwiedergabe" Für die Ausführung von "Remote Live Viewer" und "Fernwiedergabe" ist die Installation eines ADD-ON erforderlich. Beachten Sie hierzu die Sicherheitseinstellung des Internet Explorers. 58 7.12. Tools A. Verification Tool B. Lizenz Manager C. Resource Management Tool D. DBTool 7.12.A. Verification Tool Das Verification Tool überprüft, ob die vom System generierten Daten sabotiert wurden. Dazu wird jedem aufgezeichneten Video ein digitales Wasserzeichen (eine digitale Signatur) hinzugefügt, um seine Authentizität zu gewährleisten. Mit dem Verification Tool können drei Arten von Daten verifiziert werden: 1. Dateien im (.DAT) (.264) Format 2. Dateien im (.AVI) (.ASF) Format 3. Dateien im (.BMP) (.JPG) Format 7.12.A.1.1 Verification Tool anwenden Schritt 1: Markieren Sie Verification Tool in den Programmdateien. Schritt 2: Geben Sie das Administrator-Passwort ein, um sich einzuloggen. Schritt 3: Nach dem Login erscheint das Verification Tool. 7.12.A.1.2 Verification Tool in der Übersicht Datei hinzufügen Ordner hinzufügen Datei entfernen Alle auswählen Videovorschau Wiedergabe Verifizieren Pause Stop Datei hinzufügen: Fügt eine einzelne Datei zur Verifikations-Liste hinzu. Ordner hinzufügen: Fügt einen Ordner mit mehreren Dateien zur Verifikations-Liste hinzu. Datei entfernen: Entfernt die angezeigte Datei aus der Liste. Alle auswählen: Alle Dateien werden für die Verifikation ausgewählt. Hinweise: 1. Wählen Sie zuerst den Dateityp, bevor Sie Dateien auswählen. Nur (.dat), (.264), (.avi), (.asf), (.bmp) und (.jpg) werden unterstützt. 2. Sie können Dateien auch direkt in die Verifikations-Liste ziehen. Video Preview: Klicken Sie auf diese Spalte, um das Video der ausgewählten Datei vorab anzusehen. Unter der Spalte befinden sich die Symbole für Wiedergabe, Pause,und Stop. Hinweis: Eine Vorschau des Formats (.bmp) (.jpg) ist nicht möglich. 7.12.A.1.3 Ein Bild/Video verifizieren Schritt 1: Wählen Sie eine oder mehrere Dateien aus. Schritt 2: Klicken Sie auf das Symbol für die Verifikation, um den Vorgang zu starten. Schritt 3: Das Ergebnis wird in der Spalte Wasserzeichen angezeigt. Wenn eine Datei sabotiert wurde, erscheint ein rotes Kreuz. Wenn eine Datei die Verifikation bestanden hat, erscheint ein grüner Haken. 59 Wasserzeichen Verifikations-Bericht Schritt 4: Der Verifikations-Bericht zeigt Informationen über die Verifikation an. 7.12.B. Lizenz Manager Die Lizenz Ihrer Software sollte registriert sein, bevor Sie das System starten. Wenden Sie den Lizenz Manager an, um die Lizenz über den Dongle oder die Seriennummer aus dem Software-Paket zu aktivieren, oder deaktivieren Sie die Lizenz und aktivieren Sie sie auf einem anderen PC wieder. Bitte beachten Sie, dass unterschiedlichen Lizenz-Versionen nicht zusammen unter einem Lizenz-Server existieren können. Durch Upgrade-Lizenzen werden niedrigere Versionen zu höheren Lizenz-Versionen. Sowohl "Online"- als auch "Offline"-Status der PC-Umgebung sind bei der Anwendung des Tools verfügbar, um die Lizenz zu aktivieren oder zu übertragen. Der Lizenz Manager kann auf 4 Arten ausgeführt werden: - Aktivierung der Lizenz mit einem an ein Netzwerk angeschlossenen PC. Führen Sie den Vorgang Activation Online durch. - Aktivierung der Lizenz mit einem nicht an ein Netzwerk angeschlossenen PC. Führen Sie den Vorgang Activation Offline durch. - Deaktivierung/Übertragung der Lizenz mit einem an ein Netzwerk angeschlossenen PC. Führen Sie den Vorgang Übertragen Online durch. - Deaktivierung/Übertragung der Lizenz mit einem nicht an ein Netzwerk angeschlossenen PC. Führen Sie den Vorgang Übertragen Offline durch. 7.12.B.1.1 Lizenz Manager in der Übersicht 7.12.B.1.1.1 Lizenz Manager anwenden Schritt 1: Markieren Sie Lizenz Manager im Konfigurations-Menü oder in den Installations-Ordnern. Schritt 2: Der Lizenz Manager erscheint. Eine Übersicht finden Sie im folgenden Abschnitt. 7.12.B.1.1.2 Lizenz Manager in der Übersicht Aktivieren Übertragen Registerkarte Aktivieren Registerkarte Übertragen Seriennummer-Status Seriennummer-Status Art der Aktivierung Art der Eingabe Art der Übertragung Übertragen Aktivieren Offline Lizenz importieren 60 7.12.B.1.2 Lizenz aktivieren/übertragen 7.12.B.1.2.1 Lizenz aktivieren Online-Aktivierung Schritt 1: Öffnen Sie den Lizenz Manager. Schritt 2: Wählen Sie Online als Art der Aktivierung. Schritt 3: Geben Sie die Seriennummer ein oder importieren Sie die Seriennummer-Datei und klicken Sie dann auf Activate. Schritt 4: Starten Sie die Hauptkonsole neu, wenn die Aktivierung erfolgreich war. Offline-Aktivierung Schritt 1: Öffnen Sie den Lizenz Manager. Schritt 2: Wählen Sie Offline als Art der Aktivierung. Schritt 3: Klicken Sie auf Offline Pack Exportieren. Bitte beachten Sie, dass diese Lizenz mit Hardware-Konfigurationen verbunden ist und nicht mit entfernbaren Netzwerk-Einheiten verwendet werden sollte. Schritt 4: Speichern Sie die Request File und kopieren Sie sie auf einen anderen PC, der mit dem Internet verbunden ist. Schritt 5: Klicken Sie auf OffLineTool.exe am anderen PC. Geben Sie die Seriennummer ein oder importieren Sie die Seriennummer-Datei und klicken Sie dann auf Activate. Schritt 6: Speichern Sie die Lizenzdatei und kopieren Sie sie auf das Original NVR System. Schritt 7: Öffnen Sie den Lizenz Manager erneut, wählen Sie Import offline license und klicken Sie auf Importieren, um die Lizenz zu aktivieren. Schritt 8: Starten Sie die Hauptkonsole neu, wenn die Aktivierung erfolgreich war. 7.12.B.1.2.2 Lizenz übertragen Online-Übertragung Schritt 1: Öffnen Sie den Lizenz Manager. Schritt 2: Wählen Sie die Registerkarte Übertragen und markieren Sie Online als Übertragungsart. Schritt 3: Wählen Sie die Seriennummer aus und klicken Sie auf Übertragen. Schritt 4: Starten Sie die Hauptkonsole neu, wenn die Aktivierung erfolgreich war. Offline-Übertragung Schritt 1: Öffnen Sie den Lizenz Manager. Schritt 2: Wählen Sie die Registerkarte Übertragen und markieren Sie Offline als Übertragungsart. Schritt 3: Wählen Sie die Seriennummer aus und klicken Sie auf Übertragen. Schritt 4: Speichern Sie die Request File. Starten Sie die Hauptkonsole neu, wenn die Aktivierung erfolgreich war. Schritt 5: Kopieren Sie die Request File auf einen anderen PC, der mit dem Internet verbunden ist. Schritt 6: Führen Sie OfflineTool.exe am anderen PC aus, markieren Sie Transfer SN und klicken Sie auf Übertragen, um die Request File zum Lizenz-Server zu senden. Hinweis: Sie müssen die Request File auf einen anderen PC kopieren und sie an den Lizenz-Server senden, da sonst die Seriennummer nicht wieder reaktiviert werden kann. 61 7.12.C. Resource Management Tool Das Resource Management Tool überprüft, ob das System betriebsbereit ist. 7.12.C.1.1 Resource Management Tool anwenden Schritt 1: Markieren Sie Ressourcenbericht öffnen im Start-Menü. Schritt 1 Schritt 2: Das Resource Management Tool erscheint. 7.12.C.1.2 Übersicht über die Systemressourcen Systemressourcen Historien-Diagramm Erweitert 7.12.C.1.2.1 Systemressourcen Systemzustand: zeigt Informationen über den Zustand des Systems an: Temperatur der CPU, Temperatur der Hauptplatine, Geschwindigkeit des CPU-Lüfters und des Power-Lüfters. CPU Last: zeigt die Auslastung der CPU in Prozent an. Speichernutzung: gibt Informationen über den Speicherplatz des Systems. "Verwendeter Speicher" zeigt den verbrauchten, "Verfügbarer Speicher" den noch verfügbaren Speicherplatz an. Logischer Speicher frei: zeigt den verfügbaren Speicherplatz auf Diskette an. Netzwerknutzung: zeigt die gesamte Bitrate für das Hoch- und Herunterladen des Computers an. 7.12.C.1.2.2 Systemdiagramm Durch Anklicken eines beliebigen Punktes auf der Liste erhalten Sie ein Systemdiagramm. Die Systemressourcen werden als Variable auf der vertikalen Achse angezeigt. Die Einheiten auf der horizontalen Achse stehen für "pro Sekunde". Vertikale Achse Horizontale Achse 62 7.12.C.1.3 Detaillierter Bericht Klicken Sie auf Erweitert, um unter Suchen Systemprotokolle zu suchen und zu exportieren und unter Anzeige das Historien-Diagramm für eine bestimmte Zeitspanne anzusehen. 7.12.C.1.3.1 Suchen Schritt 1: Schritt 2: Schritt 3: Schritt 4: Schritt 5: Wählen Sie unter Typ den Ereignistyp und den Standard-Prozentsatz, um ein Systemprotokoll zu suchen. Wählen Sie unter Datum oder Datum / Zeit die Zeitspanne aus. Klicken Sie auf Suchen, um die Suche zu starten. Die Systemprotokolle werden aufgelistet. Klicken Sie auf Exportieren nach, um das Systemprotokoll im Format (*.xls) oder (*.txt) zu speichern. Klicken Sie auf OK, um das Fenster zu schließen. 7.12.C.1.3.2 Anzeige Schritt 1: Schritt 2: Schritt 3: Schritt 4: Schritt 5: Schritt 6: Wählen Sie unter Typ den Ereignistyp. Wählen Sie unter Datum oder Datum / Zeit die Zeitspanne aus. Legen Sie den Startzeitpunkt und die Dauer für das Diagramm fest. Sie können zwischen einem Tag, einer Stunde oder einer Minute wählen. Klicken Sie auf Anzeige, um das Diagramm anzeigen zu lassen. Klicken Sie auf Sichern, um das Diagramm im Format (.bmp) zu speichern. Klicken Sie auf OK, um das Fenster zu schließen. 7.12.D. DB Tool Mit dem DB Tool können Sie Datenbank-Dateien reparieren und Konfigurationen exportieren. Warnung: Eine unsachgemäße Verwendung dieses Tools kann zum Verlust von Videoaufzeichungen führen. Schritt 1: Markieren Sie DB Tool in den Programmdateien. Schritt 2: Geben Sie das Administrator-Passwort ein, um sich einzuloggen. 63 7.12.D.1.1 Datenbank reparieren Auf dieser Seite stehen drei Reparaturmethoden zur Verfügung: Modify Location, Verify Only und Repair. Modify Location: Das Wiedergabesystem kann sämtliche Videoaufzeichnungen in den Ordnern der Hauptkonsole unter Einstellungen erkennen. Um Videoaufzeichnungen außerhalb des Speicherortes zu öffnen, muss das Wiedergabesystem verwendet werden. Mit dem DB Tool kann der Speicherort geändert werden. Hinweis: Der voreingestellte Speicherort ist das Installationsverzeichnis, (ex:C:\Program Files\INDEXA_IP). Schritt 1: Wählen Sie Repair Database. Schritt 2: Wählen Sie die Reparaturmethode Modify Location. Schritt 3: Um einen Speicherort hinzuzufügen, klicken Sie auf "NEW" und wählen Sie den Speicherort mit Hilfe der URL aus. Um einen Speicherort zu entfernen, wählen Sie ihn aus der Liste aus und klicken auf "DELETE". Schritt 4: Um einen Speicherort zu ändern, klicken Sie auf Modify. Nach der Änderung wird das Ergebnis im Eingabefeld angezeigt. Beispiel: In bestimmten Fällen, in denen Videodaten von einem PC zu einem anderen übertragen werden müssen, gehen Sie wie folgt vor: 1. Kopieren Sie manuell alle Videoaufzeichnungen vom voreingestellten Installationspfad oder einem anderen benutzerdefinierten Speicherpfad des alten PCs. 2. Fügen Sie alle Videoaufzeichnungen manuell im voreingestellten Installationspfad oder einem anderen benutzerdefinierten Speicherpfad des neuen PCs ein. 3. Fügen Sie am neuen PC einen neuen Speicherort ein, wie im vorherigen Abschnitt beschrieben. 4. Die alten Videoaufzeichnungen können mit dem Wiedergabesystem auf dem neuen PC angeschaut werden. Verify Only und Repair: Mit diesem Tool können Sie Ihre Datenbank und Videoaufzeichnungen überprüfen und reparieren: 1. Wenn sich in der Datenbank Datensätze, aber keine Videodateien befinden, können Sie die Aufzeichnungen mit diesem Tool löschen. 2. Wenn sich in der Datenbank Videodateien, aber keine Datensätze befinden, können Sie mit diesem Tool die Datenbank neu ordnen und die Datensätze finden. Schritt 1: Öffnen Sie das Fenster Repair database. Schritt 2: Wählen Sie Modify Location. Schritt 3: Überprüfen Sie die Fenster mit den Speicherorten der Videos. Das System listet alle Speicherorte der Videos in einer Tabelle auf. Falls Speicherorte nicht aufgeführt sind, klicken Sie auf "NEW", um sie einzufügen. Hinweis: Nach dem Einfügen eines Speicherortes zeigt das System die Anzahl der Dateien am unteren Rand der Liste an. Schritt 4: Wählen Sie Verify Only und klicken Sie auf Verify. Bei dieser Methode werden die Dateien nur überprüft, ohne sie zu verändern. Das Ergebnis zeigt an, wie viele Dateien beschädigt sind oder fehlen. Schritt 5: Wählen Sie Repair, und klicken Sie auf Repair. Das Ergebnis zeigt an, wie viele Dateien repariert und eingefügt wurden. Schritt 6: Die reparierte Datenbank ersetzt die alte, und in der Original-Datenbank werden die Dateinamen mit Datum und Uhrzeit der Reparatur vesehen. Hinweis: Open Log ist ein Tool, das die reparierte Datenbank aufzeichnet. Es zeichnet Reparaturmethode, Vorgehensweise, Start- und Endzeitpunkt auf. 64 Anhang A - iPhone Browser Der Live Streaming Service kann Anfragen des iPhone Safari Browser beantworten. In diesem Abschnitt erfahren Sie, wie Sie diese Funktion mit Ihrem iPhone nutzen können. A.1.1 Konfiguration über den Server Schritt 1: Gehen Sie zu Einstellungen und wählen Sie Netzwerkdienst. Schritt 2: Wählen Sie Live Streaming und klicken Sie dann auf Start. Hinweis: Der hier ausgewählte Port ist derselbe wie bei der Web-Live-Ansicht und Web-Wiedergabe. A.1.2 Mit dem Server verbinden Schritt 1: Stellen Sie sicher, dass das iPhone mit dem Internet verbunden ist. Öffnen Sie den Safari Browser und geben Sie die IP-Adresse oder den DDNS "Namen" des Servers und danach den Port ein. Beispiel: http://192.168.1.16:80/ Hinweis: 192.168.1.16 ist die IP-Adresse des Servers. 80 ist der Port, der unter Standard Webserver verwenden in Netzwerkdienst festgelegt ist. Schritt 2: Geben Sie Benutzernamen und Passwort ein, um sich in den Server der Hauptkonsole einzuloggen. Wählen Sie eine Kamera aus, um das Livebild anzusehen. A.1.3 Livebild Um das Livebild anzusehen, wählen Sie eine Kamera aus der Liste. Mit dem Touchpanel können Sie das Video einzoomen. Um auf ein anderes Video umzuschalten, klicken Sie auf Liste, um zurück zur Liste zu gelangen, und wählen Sie eine andere Kamera aus. A.1.4 PTZ-Steuerung Bei Kameras, die eine PTZ-Funktion unterstützen, wird das PTZ-Bedienfeld als Bild angezeigt. Sie können die Kamera schwenken, neigen, manuell ein-/auszoomen oder zu einem Preset Point bewegen, indem Sie den Preset Point aus der Dropdown-Liste auswählen. Anhang B - Smartphone APP I-Security Für Smartphones können neben dem Browser zugriff auch eine APP, die I-Security-APP (iPhone / Android), genutzt werden. Weiter informatonen finden Sie unter www.indexa.de Anhang C - FAQ Eine FAQ Liste für häufig gestellte Fragen finden sie unter www.profi-plus.info 65