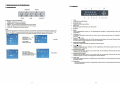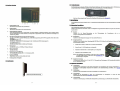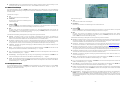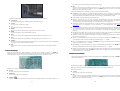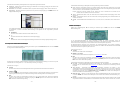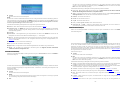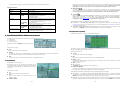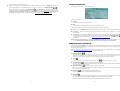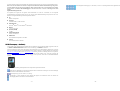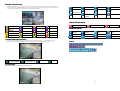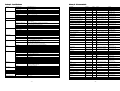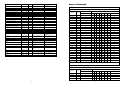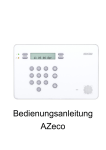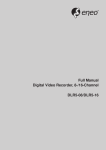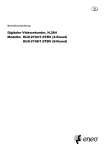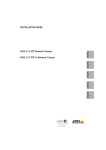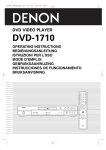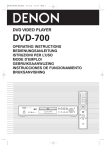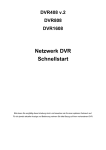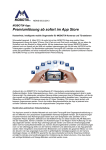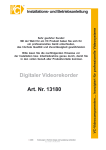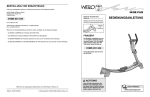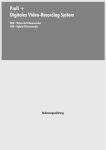Download DVR154 manual a4_GERMAN_.doc_20100506102645
Transcript
HAFTUNGSBESCHRÄNKUNGEN DIESE VERÖFFENTLICHUNG ERSCHEINT OHNE MÄNGELGEWÄHR UND OHNE JEGLICHE GARANTIE, AUSDRÜCKLICH ODER IMPLIZIERT, EINSCHLIEßLICH, JEDOCH NICHT DARAUF BEGRENZT GARANTIEN DER MARKTGÄNGIGKEIT, EIGNUNG FÜR EINEN BESTIMMTEN ZWECK ODER NICHTVERLETZUNG VON RECHTEN DRITTER. DIESE VERÖFFENTLICHUNG ENTHÄLT MÖGLICHERWEISE TECHNISCHE UNGENAUIGKEITEN ODER SCHREIBFEHLER. ÄNDERUNGEN ZU DEN HIER ENTHALTENEN INFORMATIONEN WERDEN ZUR VERBESSERUNG DES DOKUMENTS BZW. DEM/DEN ENTSPRECHENDEN PRODUKT(EN) STÄNDIG HINZUGEFÜGT. GARANTIEAUSSCHLUSS UNTER KEINEN UMSTÄNDEN HAFTET DER LIEFERANT GEGENÜBER DRITTEN, AUßER FÜR ERSATZ ODER ANGEMESSENE WARTUNG DES PRODUKTS IN FOLGENDEN FÄLLEN: BESCHÄDIGUNG ODER VERLUST EINSCHLIEßLICH, JEDOCH NICHT DARAUF BESCHRÄNKT, DIREKT ODER INDIREKT, BONDEREN ODER FOLGESCHADEN DURCH DIE BENUTZUNG DES PRODUKTS; VERLETZUNGEN ODER SCHÄDEN DURCH UNSACHGEMÄßE ODER FAHRLÄSSIGE BEDIENUNG DURCH DEN BENUTZER; UNZULÄSSIGE DEMONTAGE, REPARATUR ODER MODIFIZIERUNG DES PRODUKTS DURCH DEN BENUTZER; JEGLICHE PROBLEME, UNANNEHMLICHKEITEN, VERLUST ODER SCHADEN DURCH DEN ANSCHLUSS DES SYSTEMS AN GERÄTEN VON DRITTHERSTELLERN; FORDERUNGEN ODER SCHADENANSPRÜCHE DURCH PERSONEN ODER ORGANISATIONEN ALS PHOTOGRAFIERTES SUBJEKT, VERLETZUNG DER PRIVATSPHÄRE AUFGRUND VERÖFFENTLICHUNG ODER BENUTZUNG ZU ANDEREN ZWECKEN ALS DER ÜBERWACHUNG VON BILDERN DER ÜBERWACHUNGSKAMERA ODER GESPEICHERTEN DATEN. SICHERHEITSHINWEISE -1- Lassen Sie alle Installationsarbeiten für dieses Gerät durch qualifiziertes Kundendienstpersonal oder Systeminstallateure durchführen. Betreiben Sie das Gerät nicht außerhalb der spezifizierten Temperatur-, Luftfeuchtigkeits- oder Spannungsversorgungsnennwerte. Betreiben Sie das Gerät in einem Temperaturbereich von 0 oC ~ +50 oC und Luftfeuchtigkeit unter 85 %. Die Eingangsspannung für dieses Gerät beträgt DC/12 V 5 A. Leistung und Lebensdauer von Festplatten sind anfällig für Hitze (Benutzung bei hoher Temperatur). Wir empfehlen eine Benutzung des Geräts im Temperaturbereich +20 oC ~ +30 oC. Behandeln Sie Festplattenlaufwerke vorsichtig. Eine Beschädigung ist möglich, wenn sie bewegt werden, solange der Motor noch läuft. Bewegen Sie sie nicht kurz nach dem Ausschalten (ca. 30 Sekunden). Schützen Sie Festplattenlaufwerke vor statischer Elektrizität. Stapeln Sie sie nicht und bewahren Sie sie nicht aufrecht auf. Benutzen Sie zur Montage keinen elektrischen Schraubendreher. Reinigung nur mit einem trockenen Tuch. Blockieren Sie keine Lüftungsöffnungen. Benutzen Sie das Gerät nicht in unmittelbarer Nähe von Wärmequellen wie Heizung, Heizkörper, Öfen oder Wärme erzeugenden Geräten. Schützen Sie das Netzkabel gegen Einklemmen, insbesondere im Bereich von Steckern und Steckdosen und am Kabelaustritt aus dem Gerät. Führen Sie in die Öffnungen des Geräts keine metallischen Fremdkörper ein, dies kann zu dauerhaften Schäden führen. Schalten Sie in diesem Fall das Gerät sofort aus und wenden Sie sich an einen autorisierten Kundendienst. Behandeln Sie das Gerät vorsichtig. Stoßen Sie es nicht hart an, schütteln Sie es nicht, das kann zu Schäden führen. Setzen Sie das Gerät nicht Wasser oder Feuchtigkeit aus, betreiben Sie es nicht in feuchter Umgebung. Sollten das Gerät einmal nass werden, so schalten Sie es unverzüglich aus und wenden Sie sich an einen autorisierten Kundendienst. Feuchtigkeit kann zu Schäden am Gerät und zu Stromschlag führen. Benutzen Sie keine aggressiven oder scheuernden Reinigungsmittel. Hartnäckigen Schmutz wischen Sie vorsichtig mit einem milden Allzweckreiniger ab. Überlasten Sie nicht Steckdosen und Verlängerungskabel, das kann zu Feuer und Stromschlag führen. Notieren Sie Ihre Einstellungen, wenn Sie sie speichern. Das hilft Ihnen bei der Änderung der Systemkonfiguration oder bei Fehlfunktionen. Verteilen, kopieren, zerlegen, Programmübersetzung, Reverse Engineering und Export entgegen der Exportbestimmungen der mitgelieferten Software für dieses Produkt sind ausdrücklich verboten. -2- 1. Produktüberblick Inhalt 1. Produktüberblick··········································································································································································4 1.1 Ausstattungsmerkmale·······································································································································································4 2. Bedienelemente und Fernbedienung······················································································································································5 2.1Bedien feld oben···················································································································5 2.2 Frontblende··············································································································································································6 2.3 Geräterückseite··············································································································································································7 2.4 Geräteseite···········································································································································································7 2.5 Fernbedienung·································································································································································8 3. Installation···················································································································································································8 3.1 Allgemeine Anschlüsse···································································································································································8 3.2 Optionale Anschlüsse······························································································································································8 4. Hauptbildschirm und allgemeine Bedienungshinweise····················································································································9 4.1 Texteingabe················································································································································································9 4.2 Einloggen und Ausloggen·····························································································································································10 4.3 Allgemeine Bedienungshinweise···················································································································································10 4.4 Digitalzoom···········································································································································································11 5. Menüanzeige················································································································································································11 5.1 Statusanzeige·········································································································································································12 5.2 Videoeinstellung···································································································································································12 5.3 VGA Display···········································································································································································12 5.4 Back-up-Gerät·······································································································································································13 5.5 Software Upgrade (Administrator) ········································································································································14 5.6 System Shutdown (Administrator) ········································································································································14 6. Setup (Administrator) ·································································································································································15 6.1 Kameravoreinstellungen···································································································································································15 6.2 Kameraeinstellungen·········································································································································································15 6.2.1 Bildverlusteinstellungen····························································································································································17 6.2.2 Bewegungseinstellungen····························································································································································17 6.3 Alarmeinstellungen···········································································································································································19 6.4 SEQ-Displayeinstellungen································································································································································20 6.5 Zeitgesteuerte Aufnahmeeinstellungen··········································································································································21 6.6 HDD-Einstellungen···········································································································································································22 6.6.1 HDD formatieren/löschen····································································································································23 6.7 Passworteinstellungen·······································································································································································23 6.8 Systemeinstellungen··········································································································································································24 6.9 RS-232/422/485 Setup························································································································································25 6.10 Netzwerkeinstellungen·······························································································································································26 6.10.1 E-Mail-Einstellungen······························································································································································27 6.10.2 Erweiterte Netzwerkeinstellungen········································································································································27 7. PTZ-Steuerung···················································································································································································28 H.264 digitale Video-/Audiorekorder sind als Überwachungssysteme konzipiert und sind eine Kombination aus Festplattenrekorder, Videomultiplexer und Webserver. Für höchste Verbindungsflexibilität und Interoperabilität basiert diese Baureihe digitaler Video-/Audiorekorder auf industrieführender Front-End zu Back-End Überwachungsinfrastruktur. Mit modernster Systemarchitektur, leistungsstarker Kompressions-/Dekompressionsmaschine und intelligenten Aufnahmealgorithmen kann leicht ein sechsfacher Betrieb ohne die Aufgabe erhöhter Funktionsanforderungen, Leistung, Zuverlässigkeit und Verfügbarkeit im Überwachungsgewerbe erreicht werden. 1.1 Ausstattungsmerkmale Bis zu 4 Farb- bzw. S/W-Kameras können angeschlossen werden H.264 Baseline Profile Videokompression/Dekompression mit konfigurierbarer Qualität ADPCM Audiokompression/Dekompression Realer Sechsfachbetrieb – simultane Aufnahme, Live, Wiedergabe, Back-up, Direkt- und Fernzugriff Aufnahme – Full-D1: bis zu 30 (NTSC) / 25 (PAL) IPS (Bilder/Sekunde) Half-D1: bis zu 60 (NTSC) / 50 (PAL) IPS CIF: bis zu 120 (NTSC) / 100 (PAL) IPS Wiedergabe – Full-D1: bis zu 30 (NTSC) / 25 (PAL) IPS Half-D1: bis zu 60 (NTSC) / 50 (PAL) IPS CIF: bis zu 120 (NTSC) / 100 (PAL) IPS Echtzeit-Livedisplay, 30 (NTSC) / 25 (PAL) IPS, je Kanal Ereignisaufnahme, zeitgesteuerte Aufnahme oder beides Wiedergabesuche nach Zeitpunkt oder Ereignis (Alarm, Bewegung und Bildverlust) Vielseitige Displayformate: Vollbild und viergeteiltes Fenster Digitalzoom, X2 und X4 Intelligente Bewegungserkennung mit programmierbarem Bereich und Empfindlichkeit Leistungsstarker Alarmprozessor mit konfigurierbaren Auslösebedingungen und Reaktionen Ein 3,5-Zoll-Festplattenlaufwerk Video/Audio Back-up zu USB2.0 Speichermedien Ethernetport für Fernzugriff über Webbrowser, stille Alarmierung, Ferneinstellung und Fern-Softwareaktualisierung PTZ-Steuerung Mehrsprachig Mehrstufige Passworte für höchste Sicherheit 8. Suche/Wiedergabe/Archiv (Administrator, Supervisor) ···········································································································29 8.1 Zeitpunktsuche·····································································································································································29 8.2 Ereignissuche / Loganzeige·············································································································································30 8.3 Archivierte Dateien suchen·························································································································································31 8.4 Wiedergabe/Archiv für Zeitpunktsuche·································································································································31 8.5 Wiedergabe/Archiv für Ereignissuche································································································································32 8.6 Wiedergabe archivierter Dateien··················································································································································32 9. Fernzugang···············································································································································································33 10. PDA/Fernzugang über Handy···········································································································································36 Anhang A – MS-Windows HEM-Player·········································································································································37 An h a n g B – Ma uss te ue ru ng··· ·········· ·· ·· ········ ·· ·· ······ ·· ·· ······ ·· ·· ··········· ············ ·· ········ ·· ·· ·· ······ ·· ·· ········ ·· ·· ······39 Anhang C – Spezifikationen······························································································································································41 Anhang D – Zeitzonentabelle·························································································································································42 Anhang E – Aufnahmetabelle·························································································································································44 -3- -4- Leertaste, 2 für 2, a/A, b/B oder c/C, für 5, j/J, k/K oder l/L, MUTE für 6, m/M, n/N oder o/O, die anderen entsprechend Hinweis auf die Tastatur). Wird der interne CODE gewählt, wird eine CODE-Zeile für jeden neu einzugebenden Code hinzugefügt (nach Eingabe des ersten Codes). Bitte überprüfen Sie die interne Codetabelle entsprechend der gewählten Sprache. Für 2-Byte-Code, beispielsweise Chinesisch oder Japanisch, ist der akzeptierte Code von 0000 - FFFF. Ethernet Schließen Sie am Ethernetport ein verdrilltes Standard Ethernetkabel für Fernzugriff über LAN oder Internet an. Achten Sie darauf, die entsprechenden Konfigurationen entsprechend Abschnitt 6.10 Netzwerkeinstellungen einzustellen. USB 2.0 Festplattenlaufwerke, Kartenleser usw. Sollen USB2.0 Peripheriegeräte zum Abruf wichtiger aufgezeichneter Bilder bzw. Audio angeschlossen werden, so nehmen Sie den Anschluss am USB-Port vor. (5) Mit mark zeigen Sie eine Liste mit Satzzeichen und Sonderzeichen an. Das markierte Schriftzeichen ist gewählt. Mit ▲▼◄► treffen Sie Ihre Auswahl. IR-Fernbedienung Mit der IR-Fernbedienung kann der digitale Video-/Audiorekorder gesteuert werden. (6) Bei Fehleingaben drücken Sie BS, um das Schriftzeichen links vom Cursor zu löschen oder drücken Sie DEL zum Löschen des Schriftzeichens an der aktuellen Cursorposition. PTZ-Kameras Schließen Sie am RS-485-Anschluss PTZ-Kamera(s) über die entsprechenden Kabel an. Das System unterstützt eine Vielzahl unterschiedlicher PTZ-Kameras, einschließlich Pelco D-Protokoll Dome, Samsung SCC-641P usw. Unterschiedliche PTZ-Kameras können in einem System nur nebeneinander bestehen, wenn sie das gleiche Protokoll unterstützen. Bitte stellen Sie die PTZ ID der Kamera(s) ein und stellen Sie die Kamera(s) (RS-422/485 Abschnitt 6.9) entsprechend ein. (7) Im Textbearbeitungsmodus, internen Codefeld und in der Markierliste drücken Sie ENTER zum Verlassen und Speichern der Änderungen, mit ESC verlassen Sie die Funktion ohne Speicherung. 4.2 Einloggen und Ausloggen Das System hat drei Passwortebenen, Administrator (höchste), Supervisor und Operator (niedrigste). Loggen Sie sich nicht im System ein, so werden Sie als „Gast“ behandelt und können nur die Live-Videoübertragung sehen. Das System erlaubt bis zu 18 Benutzerkonten. Der Administrator kann Loginname und Passwort für jeden Benutzer einrichten (siehe Abschnitt 6.7 Passworteinstellungen). Der Operator hat Zugriff auf Livevideo, der Supervisor Livevideo, Bildwiedergabe und Archiv und der Administrator auf alles. 4. Hauptbildschirm und allgemeine Bedienungshinweise Zum Einloggen/Ausloggen drücken Sie MENU im geteilten Fenster, um das Menü aufzurufen, dann drücken Sie ENTER, wenn die markierte Option Login/Logout ist, um sich in das System wie dargestellt einzuloggen oder aus dem System auszuloggen. 36% Der geteilte Bildschirm, wie oben dargestellt, ist der Hauptbildschirm nach dem Hochfahren des Systems. Es stehen zwei Bildschirmmodi zur Verfügung, 1 Fenster und 4 Fenster. Das System speichert die letzte Einstellung vor dem Ausschalten des Systems (siehe Abschnitt 5.6). Zusätzlich zum geteilten Bildschirm werden die Systemzeit unten links, der Systemstatus unten rechts und Mitteilungen bei besonderen Ereignissen unten in Laufschrift angezeigt. Im Menü Login/Logout folgen Sie der Methode zur Texteingabe, wie in Abschnitt 4.1 zur Eingabe von Login name und Password beschrieben, dann drücken Sie ▲▼, zur Markierung und Auswahl von Login. Drücken Sie nun ENTER, um sich im System einzuloggen. Zum Ausloggen aus dem System drücken Sie ▲▼ zur Markierung und Auswahl von Logout, dann drücken Sie ENTER. Mit ESC verlassen Sie die Funktion, ohne Änderungen vorzunehmen. Als Werkseinstellung haben Sie Loginname/Passwort aa/11 auf Administratorebene. Benutzen Sie dies zum ersten Einloggen in das System. 4.3 Allgemeine Bedienungshinweise Die Systemstatusanzeigen sind von rechts nach links wie folgt: Nachstehend finden Sie die allgemeinen Bedienungshinweise, nachdem Sie sich in das System eingeloggt haben: (1) Normalaufnahme Prozent; (2) Alarmaufnahme Prozent; (3) Stummschaltung – Lautsprechersymbol wird angezeigt, wenn die Stummschaltung aufgehoben ist, ansonsten Stummschaltung; (4) X2 Status – X1, X2 oder X4; (5) Manuelle Aufnahme EIN/AUS – REC wird für EIN angezeigt; (6) Back-up-Status – Back-up-Symbol wird bei Datensicherung angezeigt; (7) SEQ-Display EIN/AUS oder Wiedergabemodus – SEQ-Symbol wird für SEQ-Display EIN angezeigt, andere Symbole für verschiedene Wiedergabemodi. Kanaltasten Mit diesen Tasten schalten Sie zur Vollbildanzeige für die einzelnen Kameras um. Alarm Reset Mit dieser Taste deaktivieren Sie die Alarmaktivierung, also stellen Sie die Alarmausgänge zurück und schalten Sie den Summer aus. MODE (Administrator/Supervisor) Im Bildfenster schalten Sie mit dieser Taste schalten Sie zwischen Sequenz-Liveanzeige und Wiedergabemodus für das Fokusfenster und den anderen Fenstern um, die auf dem Bildschirm eingeblendet werden. SEQ Mit dieser Taste kehren Sie in den Sequenzmodus zurück. Im Sequenzmodus wird jede Kamera für den voreingestellten Zeitraum der Reihe nach angezeigt, das SEQ-Symbol wird unten rechts im Bild eingeblendet. SEARCH (Administrator/Supervisor) Im Bildfenster zeigen Sie mit dieser Taste die Suchmenüs an. Das System speichert die letzte Einstellung. REC Mit dieser Taste starten Sie die manuelle Aufnahme. Zur Beendigung der Aufnahme drücken Sie die Taste erneut. und das REC-Symbol wird unten rechts eingeblendet. MENU / ESC Im Bildfenster drücken Sie diese Taste zur Anzeige des Menüs. Stopp ( ) / PTZ Im Bildfenster rufen Sie mit dieser Taste die PTZ-Steuerung auf, sofern die Fokuskamera eine PTZ-Kamera ist. X2 Im Vollbildmodus rufen Sie mit dieser Taste den Digitalzoom auf. Siehe Abschnitt 4.4 Digitalzoom für detaillierte Erklärungen. ▲▼◄► Mit diesen Tasten navigieren Sie. Die Kamerabezeichnungen für das Fokusfenster sind markiert, wie auf dem Bildschirm dargestellt. 4.1 Texteingabe (nur mit Fernbedienung) Unter bestimmten Bedingungen müssen Texte in das System eingegeben werden, beispielsweise beim Einloggen in das System, Bezeichnung der Kameras usw. Folgen Sie den nachstehenden Schritten zur Texteingabe: (1) Mit ENTER bearbeiten Sie die markierte Option. Der blinkende Cursor zeigt die zu bearbeitende Stelle an. Weiterhin wird ein Hinweis auf die Tastatur angezeigt, wie nachstehend dargestellt. (2) Mit ◄► navigieren Sie nach links und rechts. (3) Mit code schalten Sie im Textbearbeitungsmodus zwischen Groß- und Kleinschreibung um (akzeptiert der Eintrag nur Zahleneingaben, so hat Tastendruck auf code keinen Effekt). Auf dem Bildschirm wird die aktuelle Einstellung angezeigt: 123 = Nur Zifferneingaben abc = Nur Kleinbuchstaben ABC = Nur Großbuchstaben CODE = Interner Code für die gewählte Sprache, wie Chinesisch, Japanisch usw. (4) Mit mehrfachem Tastendruck auf die Zifferntasten (1-9, 0) wählen Sie die entsprechenden Schriftzeichen. (1 für 1 oder -9- - 10 - MUTE Mit dieser Taste schalten Sie den Ton stumm und heben Sie die Stummschaltung wieder auf. +/Mit diesen Tasten durchlaufen Sie die geteilten Fenster vorwärts/rückwärts. 5.1 Statusanzeige 4.4 Digitalzoom Drücken Sie im Menü ▲▼ zur Änderung der markierten Option zu Status, dann rufen Sie das Menü Statusanzeige mit ENTER auf. Die Statusanzeige umfasst Alarmaufzeichnungsstatus, Normalaufnahmestatus, Kamerastatus, Alarmeingangsstatus, Produkt-Seriennummer und Produkt-Versionsnummer. Mit ESC verlassen Sie die Statusanzeige und kehren Sie in das Menü zurück. Das System unterstützt X2/X4 Digitalzoom. Zur Nutzung dieser Funktion drücken Sie im Vollbildmodus X2. Ein Vergrößerungsfenster wird angezeigt, wie dargestellt. Das Vergrößerungsfenster (a) wird immer mit Zoomfaktor X1 angezeigt, (b) kann im Zoomfaktor X2 angezeigt oder verborgen werden und wird (c) nicht im Zoomfaktor X4 angezeigt. Gehen Sie im Digitalzoommodus bitte wie folgt vor: ▲▼◄► Mit diesen Tasten (a) verschieben Sie das Vergrößerungsfenster oder (b) navigieren Sie im Fenster bei Zoomfaktor X2 oder X4. ENTER Mit dieser Taste vergrößern Sie das Vergrößerungsfenster, von X1 zu X2 oder von X2 zu X4. X2 Mit dieser Taste (a) zeigen/verbergen Sie das Vergrößerungsfenster im Zoomfaktor X1/X2 oder (b) verkleinern Sie das Fenster zurück zu Zoomfaktor X1, wenn Sie sich im Zoomfaktor X4 befinden. ESC Mit dieser Taste verlassen Sie den Digitalzoommodus und kehren Sie zur normalen Vollbildanzeige zurück. Das Fenster kehrt stets in den Zoomfaktor X1 zurück. 5.2 Videoeinstellung Drücken Sie im Men ü ▲▼ zur Änderung der markierten Option zu Video Adjustment, dann rufen Sie das Videoeinstellungsmenü mit ENTER auf. Ihnen stehen 4 einstellbare Menüpunkte zur Verfügung, Brightness, Contrast, Hue und Saturation. Gehen Sie bitte wie folgt vor: 5. Menüanzeige Drücken Sie im Bildfenster MENU, um die Menüanzeige, wie dargestellt, aufzurufen. Im Menü stehen Ihnen verschiedene Funktionen zur Verfügung. Im Menü werden aktive Menüpunkte in schwarzer Schrift angezeigt, nicht verfügbare Menüpunkte sehen Sie in weißer Schrift. Siehe Abschnitt 4.2 für das Menü Login/Logout. Gehen Sie bitte wie folgt vor: ▲▼ Mit diesen Tasten markieren Sie einen Menüpunkt. Kanaltasten Mit diesen Tasten schalten Sie zur Vollbildanzeige für die einzelnen Kameras um. +/Mit diesen Tasten stellen Sie den gewählten Menüpunkt ein. SEQ Mit dieser Taste stellen Sie die Einstellung für diese Kamera zu den Werkseinstellungen zurück. ▲▼ Mit diesen Tasten markieren Sie einen Menüpunkt. CALL Mit dieser Taste stellen Sie die Einstellung für alle Kameras zu den Werkseinstellungen zurück. ENTER Mit dieser Taste rufen Sie eine detaillierte Anzeige der markierten Option auf. Einzelheiten finden Sie jeweils im entsprechenden Abschnitt. MODE Mit dieser Taste stellen Sie die Werte wieder her. ESC ESC Mit dieser Taste verlassen Sie den Bildschirm und kehren Sie in das Menü zurück. Die Einstellungen werden gespeichert. Mit dieser Taste verlassen Sie das Menü und kehren Sie in das Bildfenster zurück. 5.3 VGA Display Drücken Sie im Menü ▲▼ zur Änderung der markierten Option zu VGA Display, dann rufen Sie mit ENTER das Menü VGA Display auf. - 11 - - 12 - USB-Laufwerk – Transcend JetFlash 150/V60 Series Apacer Handy Steno AH220 Pretec i-Disk Wave 512M-Black Kingston DataTraveler USB Flash Drive (DTI/512FE) Ihnen stehen 5 einstellbare Menüpunkte zur Verfügung, Resolution (1280x1024, 1024x768, 800x600, 640x480), Brightness, Contrast, Hue und Saturation. Gehen Sie bitte wie folgt vor: ▲▼ Mit diesen Tasten markieren Sie einen Menüpunkt. +/Mit diesen Tasten stellen Sie den gewählten Menüpunkt ein. MODE Mit dieser Taste stellen Sie Brightness, Contrast, Hue und Saturation zu den Werkseinstellungen zurück. ESC SanDisk Cruzer micro USB Flash Drive Sony MICRO VAULT Classic Series 5.5 Software Upgrade (Administrator) Drücken Sie im Menü ▲▼ zur Änderung der markierten Option zu Software Upgrade, dann rufen Sie mit ENTER das Softwareaktualisierungsmenü auf. Mit dieser Taste verlassen Sie den Bildschirm und kehren Sie in das Menü zurück. Wurden die Einstellungen geändert, so wird ein Dialogfenster zur Speicherung angezeigt, mit ENTER speichern Sie und verlassen Sie das Menü, mit ESC verlassen Sie das Menü ohne Speicherung. 5.4 Back-up-Gerät Drücken Sie im Menü ▲▼ zur Änderung der markierten Option zu Backup Device, dann rufen Sie mit ENTER das Menü Backup Device auf. Gehen Sie bitte wie folgt vor: ▲▼◄► Mit diesen Tasten markieren Sie einen Menüpunkt. ESC Mit dieser Taste verlassen Sie den Bildschirm und kehren Sie in das vorherige Menü zurück. Nachstehend Kurzbeschreibung der Menüpunkte und der entsprechenden spezifischen Funktionen: Das System unterstützt keine SD-Karten, jedoch eine Vielzahl von USB 2.0 Speichermedien, einschließlich Festplatten. Gehen Sie bitte wie folgt vor: ▲▼◄► Mit diesen Tasten markieren Sie einen Menüpunkt. ESC Mit dieser Taste verlassen Sie den Bildschirm und kehren Sie auf den vorherigen Bildschirm zurück. Connect/Disconnect – Ist das Back-up-Gerät abgetrennt (wie im aktuellen Status), so schließen Sie es an einem der USB-Ports an bzw. legen Sie eine DVD in den DVD-Player ein, dann drücken Sie ENTER zum Verbinden mit dem Gerät. Ist das Gerät bereits angeschlossen (beispielsweise R/W – Lesen/Schreiben wie im aktuellen Status), dann drücken Sie ENTER zum Abtrennen des Geräts. Ziehen Sie das Gerät nun vom USB-Port ab. Hinweis 1: Formatieren Sie eine DVD NICHT für bessere Leistung und Kompatibilität. Back-up-Gerät – Mit ENTER rufen Sie den Dialog Backup Device auf (sofern kein Back-up-Gerät angeschlossen ist). Laufwerkspeicherung – Wählen Sie die Laufwerkspeicherung. Mit +/- wählen Sie das entsprechende Speichergerät. Aktualisierungsdatei – Mit ENTER starten Sie die Aktualisierung. Ein Bestätigungsdialog wird angezeigt, mit ENTER bestätigen Sie die Aktualisierung der Systemsoftware. Hinweis: Nach der Softwareaktualisierung fährt das System neu hoch. Nach dem Neustart wird das Bildfenster angezeigt, bitte warten Sie einen kurzen Moment. 5.6 System Shutdown (Administrator) Drücken Sie im Menü ▲▼ zur Änderung der markierten Option zu Shutdown, dann drücken Sie ENTER, um das System herunterzufahren. Ein Bestätigungsdialog wird angezeigt, mit ENTER bestätigen Sie das herunterfahren. Das System speichert alle Dateien und Stati und zeigt dann die Abschaltmitteilung an. Sie können das System sicher ausschalten, wenn die Abschaltmitteilung angezeigt wird. Hinweis 2: Vor der Benutzung eines USB-Sticks formatieren Sie ihn zu FAT32 Dateisystem mit MS-Windows. Hinweis 3: Das Back-up-Gerät muss durch die Systemsoftware verbunden werden, bevor es lesen/schreiben kann. Hinweis 4: Einige Back-up-Geräte haben möglicherweise Kompatibilitätsprobleme. Bitte wenden Sie sich bezüglich unterstützter Geräte an Ihren Fachhändler oder Installateur. Hinweis 5: Trennen Sie ein Back-up-Gerät NICHT ab, anderenfalls kann es zu Fehlfunktionen des Systems kommen oder es kann sich „aufhängen“. Backup Mit ENTER sichern Sie die Konfigurationen dieses Geräts auf dem entsprechenden Gerät. Restore Mit ENTER stellen Sie die Konfigurationsdateien von dem entsprechenden Back-up-Gerät auf diesem Gerät wieder her. Getestete USB 2.0 Speichermedien USB-Diskettenlaufwerke 5.25” – Macpower Alumni Prefect USB 2.0 - PF-U2MS - 13 - - 14 - 6. Setup (Administrator) Drücken Sie im Menü ▲▼ zur Änderung der markierten Option zu Setup, und rufen Sie mit ENTER das Einstellungsmenü auf (zum Aufrufen der Systemeinstellungen müssen Sie sich zunächst als Administrator einloggen). Gehen Sie bitte wie folgt vor: ▲▼ Mit diesen Tasten markieren Sie einen Menüpunkt. ENTER Mit dieser Taste rufen Sie die Einstellungen der markierten Option auf. Einzelheiten zu den Optionen finden Sie in den nachfolgenden Abschnitten. ESC Mit dieser Taste verlassen Sie das Einstellungsmenü und kehren Sie in das vorherige Menü zurück. Zur Rückstellung aller Einstellungen zu den Werkseinstellungen drücken Sie ▲▼ zur Änderung der markierten Option zu Factory Defaults, dann drücken Sie ENTER. Ein Bestätigungsdialog wird angezeigt, mit erneutem Tastendruck auf ENTER nehmen Sie die Rückstellung vor, mit ESC brechen Sie die Rückstellung ab. Die Kameraeinstellungen ermöglichen dem Administrator die Definition von Attributen für die installierten Kameras.. Bis zu 4 Kameras können am System angeschlossen werden. Gehen Sie bitte wie folgt vor: ▲▼◄► Mit diesen Tasten markieren Sie einen Menüpunkt. Mit den Navigationstasten links/rechts blättern Sie im Menü um. Kanaltasten Mit diesen Tasten schalten Sie zur Vollbildanzeige für die einzelnen Kameras um. ) Kopieren ( Mit dieser Taste kopieren Sie die Einstellungen, außer detaillierten Bewegungseinstellungen, Videoverlust, Bezeichnung/Audio der Fokuskamera, zu allen folgenden Kameras (ist beispielsweise Kamera 1 die Fokuskamera, dann werden ihre Einstellungen auf die Kameras 2-4 kopiert). ESC Mit dieser Taste verlassen Sie den Bildschirm und kehren Sie in das vorherige Menü zurück. Wurden die Einstellungen geändert, so wird ein Dialogfenster zur Speicherung angezeigt, mit ENTER speichern Sie und verlassen Sie das Menü, mit ESC verlassen Sie das Menü ohne Speicherung. 6.1 Kameravoreinstellungen Drücken Sie im Einstellungsmenü ▲▼ zur Änderung der markierten Option zu Pre-Camera, dann rufen Sie mit ENTER das Kameravoreinstellungsmenü auf. Nachstehend Kurzbeschreibung der Menüpunkte und der entsprechenden spezifischen Funktionen: Title – Die Bezeichnung (bis zu 8 Schriftzeichen) der Kamera. Folgen Sie der Texteingabemethode, wie in Abschnitt 4.1 beschrieben. Bis zu 4 Kameras können am System angeschlossen werden. Die Kameravoreinstellungen ermöglichen dem Administrator die Definition grundsätzlicher Attribute für die installierten Kameras. Video Loss Settings – Einstellung der Aktion, wenn für die Kamera der Bildverlust erkannt wird. Mit ENTER rufen Sie im Einstellungsmenü die Bildverlusteinstellungen auf. Einzelheiten siehe im Abschnitt 6.2.1. Gehen Sie bitte wie folgt vor: Motion Detection – Aktivierung/Deaktivierung der Bewegungserkennung für diese Kamera. Mit ENTER oder +/- haken Sie den Menüpunkt ab oder entfernen Sie das Häkchen. Standardeinstellung ist „ˇˇ “ - abgehakt. ▲▼◄► Mit diesen Tasten markieren Sie einen Menüpunkt. Kanaltasten Mit diesen Tasten schalten Sie zur Vollbildanzeige für die einzelnen Kameras um. Motion Settings – Aktivierung/Deaktivierung der Bewegungseinstellungen für diese Kamera. Mit ENTER rufen Sie im Einstellungsmenü die Bewegungseinstellungen für diese Kamera auf. Einzelheiten siehe im Abschnitt 6.2.2. ESC Mit dieser Taste verlassen Sie den Bildschirm und kehren Sie in das vorherige Menü zurück. Wurden die Einstellungen geändert, so wird ein Dialogfenster zur Speicherung angezeigt, mit ENTER speichern Sie und verlassen Sie das Menü, mit ESC verlassen Sie das Menü ohne Speicherung. Covert – Aktivierung/Deaktivierung des verborgenen Zugriffs. Ist die Kamera verborgen, dann kann das Bild dieser Kamera nur vom Administrator angezeigt werden. Mit ENTER oder +/- haken Sie den Menüpunkt ab oder entfernen Sie das Häkchen. Call By Event – Aktivierung/Deaktivierung der Umschaltung auf das Bild dieser Kamera bei bestimmten Ereignissen. Ihnen stehen 4 Optionen zur Verfügung: Aus, Bewegung, Alarm, Beide (Bewegung und Alarm). Mit +/- treffen Sie die Wahl. Dwell Time – Verweilzeit bei Einstellung von Call By Event auf Bewegung, Alarm oder Beide. Mit +/- stellen Sie den Wert ein (3-60 Sekunden, diskret). Audio – Der Audioeingang für diese Kamera. Bei Auswahl werden die Audiodaten des gewählten Audioeingangs gemeinsam mit den Videodaten dieser Kamera aufgezeichnet. Mit +/- wählen Sie entfällt (N/A) oder den Audioeingang (1/2). Standardeinstellung ist „N/A“. Record Quality – Die Aufnahmequalität dieser Kamera. Mit +/- stellen Sie den Wert ein (1-9, 1 niedrigste Qualität (rough), 9 höchste (fine) Qualität). Event Record IPS – IPS (Bilder/Sekunde) für diese Kamera bei Ereignisauslösung (Bewegung, Alarm). Die Kamera wird mit dieser Einstellung für die Nachlaufzeit ab dem Ereignis aufgezeichnet (Einzelheiten zur Nachlaufzeit in den nachfolgenden Abschnitten). Mit +/- stellen Sie den Wert ein (0 – 25 (PAL) / 30 (NTSC), diskret). Pre-record IPS – IPS der Vorlaufzeit für diese Kamera bei Ereignisauslösung (Bildverlust, Bewegung, Alarm). Die Kamera wird mit dieser Einstellung für die Vorlaufzeit vor dem Ereignis aufgezeichnet (Einzelheiten zur Vorlaufzeit in den nachfolgenden Abschnitten). Mit +/- stellen Sie den Wert ein (0 – Event Record IPS für diese Kamera, diskret). Bitte beachten Sie, dass der Gesamtwert Event Record IPS / Pre-record IPS nicht die Systemaufnahmekapazität überschreiten darf (NTSC: 120/CIF, 60/Half-D1, 30/Full-D1; PAL: 100/CIF, 50/Half-D1, 25/Full-D1), ansonsten setzt das System die Bildzahl automatisch herab. Nachstehend Kurzbeschreibung der Menüpunkte und der entsprechenden spezifischen Funktionen: REC Resolution – Auflösung zur Aufnahme für alle Kameras im System. Für NTSC kann 720x480, 720x240 oder 360x240 gewählt werden, für PAL, 720x576, 720x288 oder 360x288. Mit +/- wählen Sie die Auflösung. Installed –Kamera ist installiert oder nicht installiert. Ist sie installiert, so sind die nachfolgenden Menüpunkte einstellbar. Mit ENTER oder +/- haken Sie den Menüpunkt ab oder entfernen Sie das Häkchen. Standardeinstellung ist „ˇˇ “ - abgehakt. Watermark – Mit ENTER stellen Sie den Wert ein. PTZ ID – PTZ ID dieser Kamera, sofern es sich um eine PTZ-Kamera handelt. Die PTZ ID muss mit den Einstellungen der Kamera übereinstimmen. Einzelheiten zur ID-Einstellung finden Sie in der Bedienungsanleitung der Kamera. Mit +/- stellen Sie den Wert ein (N/A oder 0-255). Standardeinstellung ist „N/A“ – entfällt, die Kamera ist keine PTZ-Kamera. 6.2 Kameraeinstellungen Drücken Sie im Einstellungsmenü ▲▼ zur Änderung der markierten Option zu Camera, dann rufen Sie mit ENTER die Kameraeinstellungen auf. - 15 - Standardeinstellung ist „– – “ – nicht abgehakt. - 16 - Normal Record IPS – IPS der Normalaufzeichnung für diese Kamera. Die Kamera nimmt mit dieser Einstellung auf, wenn kein Ereignis vorliegt. Mit +/- stellen Sie den Wert ein (0 – Pre-record IPS für diese Kamera, diskret). 6.2.1 Bildverlusteinstellungen In den Kameraeinstellungen rufen Sie mit ENTER die Bildverlusteinstellungen der gewählten Kamera in der Option Video Loss Setup auf. Die Bildverlusteinstellungen ermöglichen dem Administrator die Definition des Verhaltens des Systems, wenn das Bild der Kamera ausfällt. Gehen Sie bitte wie folgt vor: ▲▼ Mit diesen Tasten markieren Sie einen Menüpunkt. Kanaltasten Mit diesen Tasten schalten Sie zur Vollbildanzeige für die einzelnen Kameras um. ) Kopieren ( Mit dieser Taste kopieren Sie die Bildverlusteinstellungen der Fokuskamera zu allen folgenden Kameras (ist beispielsweise Kamera 1 die Fokuskamera, dann werden ihre Einstellungen auf die Kameras 2-4 kopiert). ESC Mit dieser Taste verlassen Sie den Bildschirm und kehren Sie in das Kameraeinstellungsmenü zurück. Wurden die Einstellungen geändert, so wird ein Dialogfenster zur Speicherung angezeigt, mit ENTER speichern Sie und verlassen Sie das Menü, mit ESC verlassen Sie das Menü ohne Speicherung. Gehen Sie bitte wie folgt vor: ▲▼ Mit diesen Tasten markieren Sie einen Menüpunkt. Kanaltasten Mit diesen Tasten schalten Sie zur Vollbildanzeige für die einzelnen Kameras um. ) Kopieren ( Mit dieser Taste kopieren Sie die Bewegungseinstellungen der Fokuskamera zu allen folgenden Kameras (ist beispielsweise Kamera 1 die Fokuskamera, dann werden ihre Einstellungen auf die Kameras 2-4 kopiert). ESC Mit dieser Taste verlassen Sie den Bildschirm und kehren Sie in das Kameraeinstellungsmenü zurück. Wurden die Einstellungen geändert, so wird ein Dialogfenster zur Speicherung angezeigt, mit ENTER speichern Sie und verlassen Sie das Menü, mit ESC verlassen Sie das Menü ohne Speicherung. Nachstehend Kurzbeschreibung der Menüpunkte und der entsprechenden spezifischen Funktionen: Duration – Einstellung der Dauer, wie lange (in Sekunden) Alarmausgangsrelais und Summer nach Erkennung des Bildverlustes für diese Kamera ausgelöst werden. Alarmausgangsrelais und Summer werden jedoch zurückgestellt, sobald die Kamera in den Normalzustand zurückkehrt. Mit +/- stellen Sie den Wert ein (3-60 Sekunden, diskret). Pre-record – Einstellung der Dauer, wie lange vor der Bildverlusterkennung die Kamera mit der Bildzahl für den Vorlauf aufzeichnen soll. Mit +/- stellen Sie den Wert ein (0-10 Sekunden, diskret). Bitte beachten Sie, dass die Vorlaufzeit kürzer als der eingestellte Wert sein kann, sofern der Gesamtumfang der Vorlaufbilder den Pufferspeicher des Systems übersteigt. Alarm Out – Einstellung des ausgelösten Alarmausgangs bei Bildverlusterkennung. Mit +/- wählen Sie entfällt (N/A) oder einen der Alarmausgänge (1-2). Buzzer – Aktivierung/Deaktivierung des internen Summers bei Bildverlusterkennung. Mit ENTER oder +/- haken Sie den Nachstehend Kurzbeschreibung der Menüpunkte und der entsprechenden spezifischen Funktionen: Duration – Einstellung der Dauer, wie lange (in Sekunden) Alarmausgangsrelais und Summer nach Bewegungserkennung für diese Kamera ausgelöst werden. Alarmausgangsrelais und Summer werden jedoch zurückgestellt, sobald die Kamera in den Normalzustand zurückkehrt. Mit +/- stellen Sie den Wert ein (3-60 Sekunden, diskret). Goto Preset – Definition der voreingestellten Position, in welche sich die Kamera bei Bewegungserkennung begibt, sofern diese Kamera eine PTZ-Kamera ist. Weitere Einzelheiten zu Voreinstellungspositionen siehe Abschnitt 7 PTZ-Steuerung. Pre-record – Einstellung der Dauer, wie lange vor der Bewegungserkennung die Kamera mit der Bildzahl für den Vorlauf aufzeichnen soll. Mit +/- stellen Sie den Wert ein (0-10 Sekunden, diskret). Bitte beachten Sie, dass die Vorlaufzeit kürzer als der eingestellte Wert sein kann, sofern der Gesamtumfang der Vorlaufbilder den Pufferspeicher des Systems übersteigt. Post-record – Einstellung der Dauer, wie lange nach der Bewegungserkennung die Kamera mit der Bildzahl für den Nachlauf aufzeichnen soll. Mit +/- stellen Sie den Wert ein (0 Sekunden - 60 Minuten, diskret). Alarm Out – Einstellung des ausgelösten Alarmausgangs bei Bildverlusterkennung. Mit +/- wählen Sie entfällt (N/A) oder einen der Alarmausgänge (1-2). Buzzer – Aktivierung/Deaktivierung des internen Summers bei Bewegungserkennung. Mit ENTER oder +/- haken Sie den Menüpunkt ab oder entfernen Sie das Häkchen. Standardeinstellung ist „ˇˇ “ - abgehakt. Log – Aktivierung/Deaktivierung der Ereignislogs. Mit ENTER oder +/- haken Sie den Menüpunkt ab oder entfernen Sie das Häkchen. Standardeinstellung ist „ˇˇ “ - abgehakt. Screen Message – Aktivierung/Deaktivierung der Anzeige der Ereignismeldung auf dem Bildschirm. Mit ENTER oder +/haken Sie den Menüpunkt ab oder entfernen Sie das Häkchen. Standardeinstellung ist „ˇˇ “ - abgehakt. E-mail – Aktivierung/Deaktivierung des Aussendens einer Ereignis-E-Mail. Die E-Mail wird an voreingestellte Empfänger im Moment der Ereignisauslösung gesandt. Mit ENTER oder +/- haken Sie den Menüpunkt ab oder entfernen Sie das Häkchen. Standardeinstellung ist „– – “ – nicht abgehakt. Menüpunkt ab oder entfernen Sie das Häkchen. Standardeinstellung ist „ˇˇ “ - abgehakt. Log – Aktivierung/Deaktivierung der Ereignislogs. Mit ENTER oder +/- haken Sie den Menüpunkt ab oder entfernen Sie das Häkchen. Standardeinstellung ist „ˇˇ “ - abgehakt. 6.2.2 Bewegungseinstellungen In den Kameraeinstellungen rufen Sie mit ENTER die Bewegungseinstellungen der gewählten Kamera in der Option Motion Setup auf. Die Bewegungseinstellungen ermöglichen dem Administrator die Definition des Verhaltens des Systems, wenn Bewegung durch die Kamera erkannt wird. Screen Message – Aktivierung/Deaktivierung der Anzeige der Ereignismeldung auf dem Bildschirm. Mit ENTER oder +/haken Sie den Menüpunkt ab oder entfernen Sie das Häkchen. Standardeinstellung ist „ˇˇ “ - abgehakt. E-mail – Aktivierung/Deaktivierung des Aussendens einer Ereignis-E-Mail. Die E-Mail wird an voreingestellte Empfänger im Moment der Ereignisauslösung gesandt. Mit ENTER oder +/- haken Sie den Menüpunkt ab oder entfernen Sie das Häkchen. Standardeinstellung ist „– – “ – nicht abgehakt. - 17 - Detection Settings – Einstellung der Bewegungserkennung einschließlich Erkennungsbereich und Empfindlichkeit. Mit ENTER rufen Sie im Einstellungsmenü die Bewegungserkennungseinstellungen für diese Kamera auf. In den Bewegungserkennungseinstellungen ist das Bild mit einem Raster überlegt und der Bereich mit den transparenten Feldern ist der Bewegungserkennungsbereich. In den grauen Feldern wird keine Bewegung erkannt. Außerdem haben Sie in dem Fenster eine grüne Maske. - 18 - Fokuskamera, dann werden ihre Einstellungen auf die Kameras 2-4 kopiert). ESC Mit dieser Taste verlassen Sie den Bildschirm und kehren Sie in das vorherige Menü zurück. Wurden die Einstellungen geändert, so wird ein Dialogfenster zur Speicherung angezeigt, mit ENTER speichern Sie und verlassen Sie das Menü, mit ESC verlassen Sie das Menü ohne Speicherung. Nachstehend Kurzbeschreibung der Menüpunkte und der entsprechenden spezifischen Funktionen: Nachstehend Kurzbeschreibung der Menüpunkte und der entsprechenden spezifischen Funktionen: Normal State – Mit +/- wählen Sie N/A, Close oder Open. Überprüfen Sie den am Alarmeingang auf der Rückseite des Systems angeschlossenen Signaltyp, Ruhekontakt oder Arbeitskontakt. Ist kein Signal angeschlossen, so wählen Sie N/A – entfällt und die nachfolgenden Einstellungen stehen Ihnen nicht zur Verfügung. Standardeinstellung ist Open. Focus Camera – Die diesem Alarmeingang entsprechende Kamera. Duration – Einstellung der Dauer, wie lange (in Sekunden) Alarmausgangsrelais und Summer nach Auslösung des Alarmeingangs für diese Kamera ausgelöst werden. Alarmausgangsrelais und Summer werden jedoch zurückgestellt, sobald die Kamera in den Normalzustand zurückkehrt. Mit +/- stellen Sie den Wert ein (3-60 Sekunden, diskret). Goto Preset – Definition der voreingestellten Position, in welche sich die Kamera bei Auslösung des Alarmeingangs begibt, sofern diese Kamera eine PTZ-Kamera ist. Weitere Einzelheiten zu Voreinstellungspositionen siehe Abschnitt 7 PTZ-Steuerung. Pre-record – Einstellung der Dauer, wie lange vor der Auslösung des Alarmeingangs die Kamera mit der Bildzahl für den Vorlauf aufzeichnen soll. Mit +/- stellen Sie den Wert ein (0-10 Sekunden, diskret). Bitte beachten Sie, dass die Vorlaufzeit kürzer als der eingestellte Wert sein kann, sofern der Gesamtumfang der Vorlaufbilder den Pufferspeicher des Systems übersteigt. Kanaltasten Mit diesen Tasten schalten Sie zur Vollbildanzeige für die einzelnen Kameras um. ▲▼◄► Mit diesen Tasten verschieben Sie die Maske. +/Mit diesen Tasten verändern Sie die Größe der Maske. ENTER Mit dieser Taste stellen Sie den Bereich unter der Maske ein bzw. stellen Sie ihn zurück. MODE Mit dieser Taste stellen Sie den gesamten Bildbereich ein/zurück. Post-record – Einstellung der Dauer, wie lange nach der Auslösung des Alarmeingangs die Kamera mit der Bildzahl für den Nachlauf aufzeichnen soll. Mit +/- stellen Sie den Wert ein (0 Sekunden - 60 Minuten, diskret). SEQ Mit dieser Taste verringern Sie die Empfindlichkeit der Bewegungserkennung für diese Kamera von 10 – 1. Alarm Out – Einstellung des ausgelösten Alarmausgangs bei Auslösung des Alarmeingangs. Mit +/- wählen Sie entfällt (N/A) oder einen der Alarmausgänge (1-2). CALL Mit dieser Taste erhöhen Sie die Empfindlichkeit der Bewegungserkennung für diese Kamera von 1 – 10. Buzzer – Aktivierung/Deaktivierung des internen Summers bei Auslösung des Alarmeingangs. Mit ENTER oder +/- haken SEARCH Mit dieser Taste testen Sie die Bewegungserkennung dieser Kamera. Die erkannte Bewegung wird auf dem Bildschirm angezeigt. Mit erneutem Tastendruck beenden Sie den Test. ESC Mit dieser Taste verlassen Sie die Bewegungserkennungseinstellungen und kehren Sie in die Bewegungseinstellungen zurück. Sie den Menüpunkt ab oder entfernen Sie das Häkchen. Standardeinstellung ist „ˇˇ “ - abgehakt. Log – Aktivierung/Deaktivierung der Ereignislogs. Mit ENTER oder +/- haken Sie den Menüpunkt ab oder entfernen Sie das Häkchen. Standardeinstellung ist „ˇˇ “ - abgehakt. Screen Message – Aktivierung/Deaktivierung der Anzeige der Ereignismeldung auf dem Bildschirm. Mit ENTER oder +/haken Sie den Menüpunkt ab oder entfernen Sie das Häkchen. Standardeinstellung ist „ˇˇ “ - abgehakt. E-mail – Aktivierung/Deaktivierung des Aussendens einer Ereignis-E-Mail. Die E-Mail wird an voreingestellte Empfänger im Moment der Ereignisauslösung gesandt. Mit ENTER oder +/- haken Sie den Menüpunkt ab oder entfernen Sie das Häkchen. Standardeinstellung ist „– – “ – nicht abgehakt. 6.3 Alarmeinstellungen Drücken Sie im Einstellungsmenü ▲▼ zur Änderung der markierten Option zu Alarm, dann rufen Sie mit ENTER das Alarmeinstellungsmenü auf. Das Alarmeinstellungsmenü ermöglicht dem Administrator die Definition der Attribute für jeden Alarmeingang sowie die ausgelösten Aktionen. Bis zu 4 Alarmeingänge können am System angeschlossen werden. 6.4 SEQ-Displayeinstellungen Drücken Sie im Einstellungsmenü ▲▼ zur Änderung der markierten Option zu SEQ Display, dann rufen Sie mit ENTER die SEQ-Displayeinstellungen auf. Die SEQ-Displayeinstellungen ermöglichen dem Administrator die Definition der Anzeigen im SEQ-Display. Ihnen steht nur 1 Displaytyp zur Verfügung: 1 Fenster für den Hauptbildschirm und 1 Fenster für den aufgerufenen Bildschirm. Gehen Sie bitte wie folgt vor: Gehen Sie bitte wie folgt vor: ▲▼◄► Mit diesen Tasten markieren Sie einen Menüpunkt. ▲▼◄► Mit diesen Tasten markieren Sie einen Menüpunkt. Kanaltasten Mit diesen Tasten wählen Sie den Alarmeingang. Kopieren ( ) Mit dieser Taste kopieren Sie die Einstellungen der Fokuskamera zu allen folgenden Kameras (ist beispielsweise Kamera 1 die ESC Mit dieser Taste verlassen Sie den Bildschirm und kehren Sie in das vorherige Menü zurück. Wurden die Einstellungen geändert, so wird ein Dialogfenster zur Speicherung angezeigt, mit ENTER speichern Sie und verlassen Sie das Menü, mit ESC verlassen Sie das Menü ohne Speicherung. - 19 - - 20 - Nachstehend Kurzbeschreibung der Menüpunkte und der entsprechenden spezifischen Funktionen: Total Pages – Gesamtseiten für diesen SEQ-Displaytyp. Die Höchstzahl ist vom Displaytyp abhängig. Mit +/- wählen Sie die gewünschte Anzahl in der Liste. Nachstehend Kurzbeschreibung der Menüpunkte und der entsprechenden spezifischen Funktionen: Dwell Time – Die Verweildauer (3-60 Sekunden, diskret) für jede Seite dieses Displaytyps. Mit +/- stellen Sie den Wert ein. Start –Startzeit des Zeitsegments, Erhöhung in 30-Minuten-Schritten (die Endzeit dieses Zeitsegments wird zwangsläufig durch die Startzeit des nächsten Zeitsegments bestimmt oder die Startzeit des ersten Zeitsegments des gleichen Wochentages, sofern es der letzte ist). Mit +/- wählen Sie die gewünschte Startzeit. Page Settings – Einstellung der Kamera in jedem Fenster für jede Seite des SEQ-Displaytyps. Mit ENTER rufen Sie die Displayseiteneinstellungen auf. Beispiel: Stellen Sie die Startzeit T1/MON auf 9:00, T2/MON auf 18:00, T3-T16/MON auf N/A (entfällt) ein, dann ist T1/MON 9:00-18:00, T2/MON 0:00-9:00 und 18:00-24:00. Alarm – Aufnahmemodus (Keiner, Video oder Audio/Video) beim Auslösen bestimmter Alarmeingänge. Mit +/- stellen Sie den Wert ein. Motion – Aufnahmemodus (Keiner, Video oder Audio/Video) bei Bewegungserkennung einer bestimmten Kamera. Mit +/stellen Sie den Wert ein. Normal – Normalaufnahmemodus einschließlich Keiner, V (nur Video) und A/V (Audio/Video). Mit +/- stellen Sie den Wert ein. 6.6 HDD-Einstellungen In den Displayseiteneinstellungen wird das geteilte Fenster für die aktuelle Seite angezeigt. Die Bezeichnung der Kamera für das Fokusfenster ist markiert. Nachstehend Kurzbeschreibung der Menüpunkte und der entsprechenden spezifischen Funktionen: Kanaltasten Mit diesen Tasten schalten Sie die Kamera für die aktuelle Seite um. +/Mit diesen Tasten ändern Sie die aktuelle Seite für diesen SEQ-Displaytyp. ESC Mit dieser Taste verlassen Sie die Displayseiteneinstellungen und kehren Sie in die SEQ-Displayeinstellungen zurück. 6.5 Zeitgesteuerte Aufnahmeeinstellungen Drücken Sie im Einstellungsmenü ▲▼ zur Änderung der markierten Option zu Scheduled Record, dann rufen Sie mit ENTER Drücken Sie im Einstellungsmenü ▲▼ zur Änderung der markierten Option zu HDD, dann rufen Sie mit ENTER die HDD-Einstellungen auf. In den Überwachungsanwendungen ist Alarm Video/Audio wichtiger als Normal Video/Audio. Dieser digitale Video-/Audiorekorder ermöglicht Ihnen die Unterteilung jeder Festplatte in eine Alarmpartition und eine normale Partition. Alarm Video/Audio wird auf der Alarmpartition, normales Video/Audio auf der Normalpartition aufgezeichnet. Die HDD-Einstellungen ermöglichen dem Administrator die Formatierung/Löschung jeder Festplatte, Einstellung der Alarmaufnahmegröße und Normalaufnahmegröße sowie die Definition des Verhaltens für Alarmaufnahme und Normalaufnahme, wenn das Ende der letzten Festplatte im System erreicht wird. die zeitgesteuerte Aufnahmeeinstellungen auf. Gehen Sie bitte wie folgt vor: Das Menü der zeitgesteuerten Aufnahmeeinstellungen ermöglicht dem Administrator die Einstellung wann und wie das System aufzeichnet. Bis zu 16 Zeitsegmenten (T1 – T16) stehen Ihnen je Wochentag zur Verfügung. ▲▼◄► Mit diesen Tasten markieren Sie einen Menüpunkt. MODE => Format/Clear Mit dieser Taste formatieren/löschen Sie Festplatten, wie in Abschnitt 6.6.1 beschrieben. ESC Mit dieser Taste verlassen Sie den Bildschirm und kehren Sie in das vorherige Menü zurück. Wurden die Einstellungen geändert, so wird ein Dialogfenster zur Speicherung angezeigt, mit ENTER speichern Sie und verlassen Sie das Menü, mit ESC verlassen Sie das Menü ohne Speicherung. Nachstehend Kurzbeschreibung der Menüpunkte und der entsprechenden spezifischen Funktionen: Size (GB) – Gesamt-Festplattenspeicherkapazität in GB (Gigabyte) für Alarmaufnahme bzw. Normalaufnahme. Dieser Menüpunkt dient nur der Information. Siehe Abschnitt 6.6.1 für detaillierte Informationen und Einstellungen individueller Festplatten. Auto Overwrite – Automatisches Überschreiben des aufgezeichneten Video/Audio von Festplatte 1, wenn die Aufnahmekapazität für Alarm-/Normalaufnahme das Ende des letzten Laufwerks erreicht. Ist Auto Overwrite deaktiviert und die Kapazität des Alarm-/Normalaufnahmelaufwerks ist erschöpft, dann überschreibt das System nicht die Aufzeichnungen und nimmt damit auch nicht auf, bis Sie Alarm Reset drücken. Mit ENTER oder +/- haken Sie den Menüpunkt ab oder entfernen Sie das Häkchen. Standardeinstellung ist „ˇˇ “ - abgehakt. HDD Full Action – Aktionen, wenn die Kapazität des Alarm-/Normalaufnahmelaufwerk das Ende des letzten Laufwerks Gehen Sie bitte wie folgt vor: ▲▼◄► Mit diesen Tasten markieren Sie einen Menüpunkt. Mit den Navigationstasten links/rechts blättern Sie im Menü um. Kopieren ( ) Mit dieser Taste kopieren Sie die Einstellungen des Fokuswochentages zu allen folgenden Wochentagen (ist beispielsweise Donnerstag der Fokuswochentag, dann werden ihre Einstellungen auf die Wochentage Mittwoch bis Samstag kopiert). ESC Mit dieser Taste verlassen Sie den Bildschirm und kehren Sie in das vorherige Menü zurück. Wurden die Einstellungen geändert, so wird ein Dialogfenster zur Speicherung angezeigt, mit ENTER speichern Sie und verlassen Sie das Menü, mit ESC verlassen Sie das Menü ohne Speicherung. - 21 - erreicht. Mit ENTER oder +/- haken Sie den Menüpunkt ab oder entfernen Sie das Häkchen. Standardeinstellung ist „ˇˇ “ abgehakt. Duration – Einstellung der Dauer, wie lange (in Sekunden) Alarmausgangsrelais und Summer ausgelöst werden, nachdem die entsprechende Partition bei Alarmaufnahme bzw. Normalaufnahme voll ist. Mit +/- stellen Sie den Wert ein (3-60 Sekunden, - 22 - diskret). Alarm Out – Einstellung des ausgelösten Alarmausgangs, nachdem die entsprechende Partition bei Alarmaufnahme bzw. Normalaufnahme voll ist. Mit +/- wählen Sie entfällt (N/A) oder einen der Alarmausgänge (1-2). Buzzer – Aktivierung/Deaktivierung des internen Summers nachdem die entsprechende Partition bei Alarmaufnahme bzw. Normalaufnahme voll ist. Mit ENTER oder +/- haken Sie den Menüpunkt ab oder entfernen Sie das Häkchen. Standardeinstellung ist „ˇˇ “ - abgehakt. Size (GB) – Gesamt-Festplattenspeicherkapazität in GB (Gigabyte), sofern formatiert. Dieser Menüpunkt dient nur der Information. Alarm Record(%) – Alarmaufnahmegröße (in Prozent) für die Festplatte. Folgen Sie der Texteingabemethode, wie in Abschnitt 4.1 beschrieben. Normal Record(%) – Normalaufnahmegröße (in Prozent) für die Festplatte. Entspricht (100% - Alarmaufnahmegröße). Dieser Menüpunkt dient nur der Information. Log – Aktivierung/Deaktivierung der Ereignislogs. Mit ENTER oder +/- haken Sie den Menüpunkt ab oder entfernen Sie das Häkchen. Standardeinstellung ist „ˇˇ “ - abgehakt. 6.7 Passworteinstellungen E-mail – Aktivierung/Deaktivierung des Aussendens einer Ereignis-E-Mail. Die E-Mail wird an voreingestellte Empfänger im Moment der Ereignisauslösung gesandt. Mit ENTER oder +/- haken Sie den Menüpunkt ab oder entfernen Sie das Häkchen. Standardeinstellung ist „– – “ – nicht abgehakt. Drücken Sie im Einstellungsmenü ▲▼ zur Änderung der markierten Option zu Password, dann rufen Sie mit ENTER die Passworteinstellungen auf. 6.6.1 HDD formatieren/löschen Im HDD-Einstellungsmenü rufen Sie mit MODE das Menü HDD Format/Clear auf. Die Passworteinstellungen ermöglichen dem Administrator das Hinzufügen von neuen Benutzern, Löschung bestehender Benutzer bzw. Änderung von Username, Passwort bzw. Ebene. Die Festplatte muss formatiert werden, bevor Sie zur Aufnahme von Video/Audio benutzt werden kann. Das Menü HDD Format/Clear ermöglicht dem Administrator die Formatierung bzw. Löschung jeder Festplatte sowie die Einstellung der Größe der Partition für Alarmaufnahme und Normalaufnahme. Benutzen Sie nur Festplatten mit einer maximalen Speicherkapazität von 500 GB und achten Sie darauf, dass es keinen Fernbenutzer vor der Formatierung der Festplatte gibt. Gehen Sie bitte wie folgt vor: Als Werkseinstellung haben Sie Loginname/Passwort aa/11 auf Administratorebene. Benutzen Sie dies zum ersten Einloggen in das System. Gehen Sie bitte wie folgt vor: MODE => Format Mit dieser Taste formatieren Sie die Festplatte. Ein Bestätigungsdialog wird angezeigt, mit ENTER bestätigen Sie, mit ESC brechen Sie die Formatierung ab. Bitte beachten Sie, dass die Formatierung einer brandneuen Festplatte ca. 40 Sekunden dauert. ▲▼◄► Mit diesen Tasten markieren Sie einen Menüpunkt. Sind nicht alle Menüpunkte im Bild, so kann umgeblättert werden. Hinweis: Wurde die Festplatte nicht formatiert, so wird sie mit den Standardwerten formatiert und partitioniert, 30 % für Alarmaufnahme und 70 % für Normalaufnahme. Wurde zuvor eine Formatierung vorgenommen, so wird sie entsprechend Alarm REC Size (%) und Normal REC Size (%) angezeigt, die vorherigen Aufzeichnungen werden nicht gelöscht und auf sie kann zugegriffen werden. MODE => Set default login Mit dieser Taste wählen Sie den Benutzer als Standard-Login oder deselektieren Sie ihn wieder. Ein Sternchen (*) wird vor der Nummer für den Standard-Login-Benutzer angezeigt. Dieser Loginname/Passwort ist der Standard bei jeder Anzeige des Login-Dialogs, was die Eingabe des Textes zum Einloggen in das System erspart. ESC Mit dieser Taste verlassen Sie den Bildschirm und kehren Sie in das vorherige Menü zurück. Wurden die Einstellungen geändert, so wird ein Dialogfenster zur Speicherung angezeigt, mit ENTER speichern Sie und verlassen Sie das Menü, mit ESC verlassen Sie das Menü ohne Speicherung. SEQ => Clear Mit dieser Taste löschen Sie die Festplatte. Ein Bestätigungsdialog wird angezeigt, mit ENTER bestätigen Sie, mit ESC brechen Sie die Löschung ab. Nachstehend Kurzbeschreibung der Menüpunkte und der entsprechenden spezifischen Funktionen: Hinweis: Wurde die Festplatte nicht formatiert, so wird sie mit den Standardwerten formatiert und partitioniert, 30 % für Alarmaufnahme und 70 % für Normalaufnahme. Wurde zuvor eine Formatierung vorgenommen, so wird sie entsprechend Alarm REC Size (%) und Normal REC Size (%) angezeigt, die vorherigen Aufzeichnungen werden nicht gelöscht und auf sie kann zugegriffen werden. Login Name – Folgen Sie der Texteingabemethode, wie in Abschnitt 4.1 beschrieben. Password – Hier können nur nummerische Eingaben gemacht werden. Folgen Sie der Texteingabemethode, wie in Abschnitt 4.1 beschrieben. Level – Passwortebene (Administrator, Supervisor oder Operator) für diesen Benutzer. Mit +/- ändern Sie die Ebene. CALL => Physical Format Mit dieser Taste wird die physische Formatierung der Festplatte gewählt. Ein Bestätigungsdialog wird angezeigt, mit ENTER bestätigen Sie, mit ESC brechen Sie den Vorgang ab. Bitte beachten Sie, dass die Aufnahme stets für Leistung und Lebensdauer optimiert wird, unabhängig davon, ob es die erste oder hundertste Aufnahme ist. Die Formatierung dauert weniger als 1 Minute. Wir empfehlen dringend, die physische Formatierungsfunktion bei erster Formatierung der Festplatte zu benutzen. Hinweis: Die Festplatte wird mit den Standardwerten physisch formatiert und partitioniert, 30 % für Alarmaufnahme und 70 % für Normalaufnahme. Alle vorherigen Aufzeichnungen werden gelöscht. Das System hat drei Passwortebenen, Administrator (höchste), Supervisor und Operator (niedrigste). Der Operator kann nur das Livevideo sehen, der Supervisor hat das Livevideo, Bildwiedergabe und Archiv und der Administrator kann alles. Das System erlaubt bis zu 18 Benutzerkonten. ESC Mit dieser Taste verlassen Sie das Menü und kehren Sie zu den HDD-Einstellungen zurück. Wurden die Einstellungen geändert, so wird ein Dialogfenster zur Speicherung angezeigt, mit ENTER speichern Sie und verlassen Sie das Menü, mit ESC verlassen Sie das Menü ohne Speicherung. 6.8 Systemeinstellungen Drücken Sie im Einstellungsmenü ▲▼ zur Änderung der markierten Option zu System, dann rufen Sie mit ENTER die Systemeinstellungen auf. Die Systemeinstellungen ermöglichen dem Administrator die Einstellung von Systemzeit, Zeitzone, Zeitsynchronisation, Sprache usw. Gehen Sie bitte wie folgt vor: Nachstehend Kurzbeschreibung der Menüpunkte und der entsprechenden spezifischen Funktionen: - 23 - - 24 - Mit dieser Taste verlassen Sie den Bildschirm und kehren Sie in das vorherige Menü zurück. Wurden die Einstellungen geändert, so wird ein Dialogfenster zur Speicherung angezeigt, mit ENTER speichern Sie und verlassen Sie das Menü, mit ESC verlassen Sie das Menü ohne Speicherung. Nachstehend Kurzbeschreibung der Menüpunkte und der entsprechenden spezifischen Funktionen: ▲▼◄► Mit diesen Tasten markieren Sie einen Menüpunkt. Device Type – PTZ oder N/A (entfällt). Mit +/- ändern Sie den Typ. Bitte beachten Sie, dass PTZ nur entweder für RS-232 oder RS-485 gewählt werden kann, nicht jedoch für beide. Model – PTZ-Modell angeschlossenes Gerät. Unterstützte PTZ-Modelle sind unter anderem Pelco D protocol Dome, Samsung SCC-641P usw. Mit +/- stellen Sie das unterstützte Modell (oder Protokoll) ein. Baud Rate – Mit +/- stellen Sie den Wert ein. ESC Mit dieser Taste verlassen Sie den Bildschirm und kehren Sie in das vorherige Menü zurück. Wurden die Einstellungen geändert, so wird ein Dialogfenster zur Speicherung angezeigt, mit ENTER speichern Sie und verlassen Sie das Menü, mit ESC verlassen Sie das Menü ohne Speicherung. Bitte beachten Sie, dass bei Änderung der Sprache das System neu hochgefahren werden muss, um die neuen Spracheinstellungen wirksam werden zu lassen. Data Bit – Mit +/- stellen Sie den Wert ein. Stop Bit – Mit +/- stellen Sie den Wert ein. Parity – (Gerade, Ungerade oder Keine). Mit +/- stellen Sie den Wert ein. Nachstehend Kurzbeschreibung der Menüpunkte und der entsprechenden spezifischen Funktionen: DVR/Camera ID – Für PTZ => Geräte-ID für diesen digitalen Video-/Audiorekorder, darf nicht mit anderen auf dem gleichen Steuerport angeschlossenen Geräten kollidieren. Mit +/- ändern Sie die ID. Time Zone – Mit +/- wählen Sie die Zeitzone für das System. Siehe Zeitzonentabelle in Anhang B. Daylight Saving Time – Mit ENTER oder +/- haken Sie den Menüpunkt ab oder entfernen Sie das Häkchen. Der Standardwert wird durch Auswahl der Zeitzone eingestellt, allerdings können Sie diesen Menüpunkt abhaken/deselektieren, wenn die Standardeinstellung abgehakt ist. 6.10 Netzwerkeinstellungen Drücken Sie im Einstellungsmenü ▲▼ zur Änderung der markierten Option zu Network, dann rufen Sie mit ENTER die Netzwerkeinstellungen auf. System Time – Synchronization – Aktivierung/Deaktivierung der Zeitsynchronisation mit TSP-Server. Mit ENTER oder +/- haken Sie den Menüpunkt ab oder entfernen Sie das Häkchen. Standardeinstellung ist „– – “ – nicht abgehakt. TSP Server – TSP (Time Synchronization Protocol) Servername bei aktivierter Zeitsynchronisation. Das System synchronisiert die Zeit mit dem eingegebenen TSP-Server zu den voreingestellten Intervallen. Folgen Sie der Texteingabemethode, wie in Abschnitt 4.1 beschrieben. Date – Systemdatum. Mit +/- nehmen Sie die Einstellung vor. Time – Systemzeit. Mit +/- nehmen Sie die Einstellung vor. Display Format – Anzeigeformat der Zeit oben links im Hauptbildschirm. Mit +/- wählen Sie das gewünschte Format. Language – Mit +/- wählen Sie die Systemsprache. Unterstützte Sprachen sind: Englisch, Russisch, Vereinfachtes Chinesisch, Italienisch, Portugiesisch usw. 6.9 RS-232/422/485 Setup Die Netzwerkeinstellungen ermöglichen dem Administrator die Einstellung der Parameter für das Ethernet-Netzwerk. Bitte wenden sie sich für die korrekten Parameter an Ihren Netzwerkadministrator. Für die meisten privaten Benutzer ist die typische Konfiguration Anschluss des DVR über einen Router am Internet. In diesen Fällen finden Sie bitte die Einzelheiten zur Portweiterleitung und Steuerung zu/von Router zu DVR in der Bedienungsanleitung Ihres Routers. Weiterhin haben die meisten privaten Benutzer dynamische IP-Adressierung. Bitte benutzen Sie einen dynamischen DNS-Service wie http://www.dyndns.com zum Zugriff auf Ihren Router und DVR vom Internet. Gehen Sie bitte wie folgt vor: Drücken Sie im Einstellungsmenü ▲▼ zur Änderung der markierten Option zu RS-232/422/485, dann rufen Sie mit ENTER die RS-232/422/485 Setup auf. ▲▼◄► Mit diesen Tasten markieren Sie einen Menüpunkt. ESC Mit dieser Taste verlassen Sie den Bildschirm und kehren Sie in das vorherige Menü zurück. Wurden die Einstellungen geändert, so wird ein Dialogfenster zur Speicherung angezeigt, mit ENTER speichern Sie und verlassen Sie das Menü, mit ESC verlassen Sie das Menü ohne Speicherung. Nachstehend Kurzbeschreibung der Menüpunkte und der entsprechenden spezifischen Funktionen: Das Menü RS-232/422/485 Setup ermöglicht dem Administrator die Einstellung von RS-232 Steuerport und RS422 oder RS-485 Steuerport. Siehe Bedienungsanleitungen der angeschlossenen Geräte – PTZ-Kameras – zur Einstellung dieser Menüpunkte in den RS-232/422/485 Setup. Net Type – Statische IP, PPPoE oder DHCP. DHCP kann nur für Intranet (LAN) Zugang benutzt werden, während Statische IP und PPPoE sowohl für Internet- wie auch Intranetzugang benutzt werden können. Mit +/- ändern Sie den Netztyp. IP-Address – Ethernet IP-Adresse für das System. Zum Erhalt der statischen IP-Adresse wenden Sie sich bitten an Ihren ISP (Internet-Dienstanbieter). Folgen Sie der Texteingabemethode, wie in Abschnitt 4.1 beschrieben. Net Mask – Netzmaske für die IP-Adresse. Folgen Sie der Texteingabemethode, wie in Abschnitt 4.1 beschrieben. Gateway – Gateway IP-Adresse für das System. Folgen Sie der Texteingabemethode, wie in Abschnitt 4.1 beschrieben. Gehen Sie bitte wie folgt vor: ▲▼◄► Mit diesen Tasten markieren Sie einen Menüpunkt. DNS – DNS (Domain Name Server) IP-Adresse für das System. Folgen Sie der Texteingabemethode, wie in Abschnitt 4.1 beschrieben. MODE Mit dieser Taste rufen Sie das optionale RS-232 Menü auf, sofern der DVR damit ausgestattet ist. Steuerung der optionalen RS-232 Einstellungen entsprechen den RS-232/422/485 Einstellungen. Username – PPPoE Username für das System, wenn PPPoE benutzt wird. Folgen Sie der Texteingabemethode, wie in Abschnitt 4.1 beschrieben. ESC Password – PPPoE Passwort für das System, wenn PPPoE benutzt wird. Folgen Sie der Texteingabemethode, wie in - 25 - - 26 - Abschnitt 4.1 beschrieben. DDNS Type – Dynamischer, statischer oder kundenspezifischer DDNS (Dynamic Domain Name Server) Typ. Wenden Sie sich bitte an Ihren DDNS-Dienstanbieter zum Erhalt von DDNS URL, Username und Passwort. Mit +/- nehmen Sie die Einstellung vor. URL – URL (Uniform Resource Locators) für das System, wenn PPPoE benutzt wird. Folgen Sie der Texteingabemethode, wie in Abschnitt 4.1 beschrieben. DDNS Username – DDNS-Username für das System, wenn PPPoE benutzt wird. Folgen Sie der Texteingabemethode, wie in Abschnitt 4.1 beschrieben. DDNS Password – DDNS-Passwort für das System, wenn PPPoE benutzt wird. Folgen Sie der Texteingabemethode, wie in Abschnitt 4.1 beschrieben. E-mail – Mit ENTER rufen Sie die E-Mail-Einstellung auf. Siehe Einzelheiten im Abschnitt 6.10.1. Adv. – Mit ENTER rufen Sie die erweiterten Netzwerkeinstellungen auf. Siehe Einzelheiten im Abschnitt 6.10.2. Die erweiterten Netzwerkeinstellungen ermöglichen dem Administrator die Einstellung erweiterter Netzwerkparameter. Sind Sie selbst nicht mit Netzwerkadministration vertraut, dann modifizieren Sie die Menüpunkte in diesem Dialog NICHT. Gehen Sie bitte wie folgt vor: ▲▼ Mit diesen Tasten markieren Sie einen Menüpunkt. ESC Mit dieser Taste verlassen Sie das Menü und kehren Sie zu den Netzwerkeinstellungen zurück. Wurden die Einstellungen geändert, so wird ein Dialogfenster zur Speicherung angezeigt, mit ENTER speichern Sie und verlassen Sie das Menü, mit ESC verlassen Sie das Menü ohne Speicherung. 6.10.1 E-Mail-Einstellungen In den Netzwerkeinstellungen rufen Sie mit ENTER die E-Mail-Einstellungen auf, wenn die Option E-mail markiert ist. Die E-Mail-Einstellungen ermöglichen dem Administrator die Einstellung der Parameter zur E-Mail. Bei einem Ereignis und aktivierter E-Mail für die entsprechende Aktion wird eine E-Mail basierend auf den hier eingestellten Parametern gesendet. Nachstehend Kurzbeschreibung der Menüpunkte und der entsprechenden spezifischen Funktionen: Control Port – Steuerport für Fernzugang. Der Standardwert ist 67. Folgen Sie der Texteingabemethode, wie in Abschnitt 4.1 beschrieben. Data Port – Datenport für Fernzugang. Der Standardwert ist 68. Folgen Sie der Texteingabemethode, wie in Abschnitt 4.1 beschrieben. HTTP Port – HTTP (Webseite) Port für Fernzugang. Der Standardwert ist 80. Folgen Sie der Texteingabemethode, wie in Abschnitt 4.1 beschrieben. WAP Picture quality (sofern das Gerät Fernzugang über Handy unterstützt) – Mit +/- nehmen Sie die Einstellung vor. Hinweis: Ist der Steuerport oder der Datenport während des Fernzugriffs nicht verfügbar oder erreichbar, dann stellt das System diese Ports zu ihren Standardwerten 67/68 zurück. Gehen Sie bitte wie folgt vor: ▲▼ Mit diesen Tasten markieren Sie einen Menüpunkt. ESC Mit dieser Taste verlassen Sie das Menü und kehren Sie zu den Netzwerkeinstellungen zurück. Wurden die Einstellungen geändert, so wird ein Dialogfenster zur Speicherung angezeigt, mit ENTER speichern Sie und verlassen Sie das Menü, mit ESC verlassen Sie das Menü ohne Speicherung. 7. PTZ-Steuerung Nachstehend Kurzbeschreibung der Menüpunkte und der entsprechenden spezifischen Funktionen: Der digitale Video-/Audiorekorder unterstützt eine Vielzahl von PTZ-Kameras. Sie können die PTZ-Kameras einfach mit den hier beschriebenen Bedienschritten steuern. Siehe Abschnitt 3.2 Optionale Anschlüsse. Siehe Abschnitt 6.1 Kameravoreinstellungen zur Einstellung der PTZ ID der PTZ-Kameras und Abschnitt 6.9 RS-232/422/485 Einstellungen zur Einstellung des Steuerports. Ist eine Kamera eine PTZ-Kamera, so ist ihrer Bezeichnung im Bildfenster ein Sternchen (*) vorangestellt. Mit PTZ rufen Sie den PTZ-Steuermodus auf, sofern die Fokuskamera eine PTZ-Kamera ist. Das Sternchen (*) blinkt, damit wird angezeigt, dass sich die Kamera im PTZ-Steuermodus befindet. SMTP Server – SMTP Mailservername. Folgen Sie der Texteingabemethode, wie in Abschnitt 4.1 beschrieben. Authentication – Einstellung, sofern der SMTP-Mailserver eine Authentifizierung benötigt. Mit ENTER oder +/- haken Sie den Menüpunkt ab oder entfernen Sie das Häkchen. Username – Username, sofern der SMTP-Mailserver eine Authentifizierung benötigt. Folgen Sie der Texteingabemethode, wie in Abschnitt 4.1 beschrieben. PTZ Mit dieser Taste verlassen Sie den PTZ-Steuermodus. Das Sternchen (*) wird wieder normal angezeigt. Password – Passwort, sofern der SMTP-Mailserver eine Authentifizierung benötigt. Folgen Sie der Texteingabemethode, wie in Abschnitt 4.1 beschrieben. ▲▼ Mit diesen Tasten neigen Sie die Kamera aufwärts/abwärts. Mail From – E-Mail-Adresse dieses DVR-Geräts als Absender der E-Mails aufgrund der ausgelösten Ereignisse. Folgen Sie der Texteingabemethode, wie in Abschnitt 4.1 beschrieben. ◄► Mit diesen Tasten schwenken Sie die Kamera links/rechts. Mail To #1-5 – E-Mail-Adresse des Empfängers. Das System sendet die E-Mails aufgrund der ausgelösten Ereignisse an bis zu 5 Empfänger. Folgen Sie der Texteingabemethode, wie in Abschnitt 4.1 beschrieben. Attachment – Angehängtes Bild für die gesendete E-Mail. Der Wert kann auf N/A, Originalbild oder QCIF-Bild eingestellt werden. Mit +/- nehmen Sie die Einstellung vor. ) +/ZOOM ( Mit diesen Tasten vergrößern/verkleinern Sie das Bild. GOTO Mit dieser Taste bewegen Sie die Kamera auf die voreingestellte Position. Die Tastatur wird angezeigt. Mit den Zifferntasten 0-9 geben Sie die Nummer der voreingestellten Position ein, auf welche sich die Kamera bewegen soll. Der Umfang der voreingestellten Positionen ist 00-99. NEXT Mit dieser Taste rufen Sie die sonstigen Funktionen auf. Die sonstigen Funktionen umfassen Bildschärfe, Blende, Automatischer Schwenk, SEQ, Voreinstellung und Schwenkgeschwindigkeit. Die aktive Geschwindigkeit wird unten rechts Im PTZ-Steuermodus stehen Ihnen allgemeine Funktionen und sonstige Funktionen zur Verfügung, wie nachstehend beschrieben: Allgemeine Funktionen: 6.10.2 Erweiterte Netzwerkeinstellungen In den Netzwerkeinstellungen rufen Sie mit ENTER die erweiterten Netzwerkeinstellungen auf, wie in der Option Advanced Network Setup markiert. - 27 - - 28 - Mit dieser Taste starten Sie die Suche des aufgezeichneten Video/Audio mit der gewählten Suchzeit und Video-/Audiotyp zur Wiedergabe. Die Suchergebnisse werden beim Scheitern unten in diesem Dialog angezeigt. Befindet sich keine Kamera im Wiedergabemodus, dann werden alle Kameras im aktuellen Bildfenster auf Wiedergabemodus eingestellt. auf dem Bildschirm angezeigt. Die sonstigen Funktionen sind in der nachstehenden Tabelle beschrieben. Sonstige Funktionen: Aktive Funktion Bildschärfe Blende Automatischer Schwenk (3) Taste +/ENTER +/+/ENTER * # SEQ (5 Sek.) +/-, NUMBER ENTER Voreinstellung (1) +/-, NUMBER ENTER Schwenkgeschwindigkeit (3) +/- Beschreibung Fokus nah/fern Autofokus Blende erhöhen/verringern Automatischer Schwenk wird in Klammern angezeigt Geschwindigkeit erhöhen verringern Automatischen Schwenk starten/beenden Startposition einstellen Endposition einstellen SEQ Verweilzeit wird in Klammern angezeigt. Bei aktiviertem SEQ-Modus begibt sich die Kamera nacheinander in die voreingestellte Position 0-9 (oder 1-10). Verweilzeit ändern SEQ-Modus starten/beenden, ein Sternchen (*) wird bei aktiviertem SEQ-Modus angezeigt Die voreingestellte Position wird in Klammern angezeigt Voreingestellte Position ändern Voreingestellte Position einstellen Die manuelle Schwenkgeschwindigkeit wird in Klammern angezeigt Geschwindigkeit erhöhen/verringern Wiedergabe ( ) Mit dieser Taste starten Sie die Wiedergabe des aufgezeichneten Video/Audio mit der gewählten Suchzeit und Video-/Audiotyp. Die Suchergebnisse werden beim Scheitern unten in diesem Dialog angezeigt. Befindet sich keine Kamera im Wiedergabemodus, dann werden alle Kameras im aktuellen Bildfenster auf Wiedergabemodus eingestellt. ) Kopieren ( Mit dieser Taste starten Sie die Sicherung (Kopie) des gewählten Typs des aufgezeichneten Video/Audio beginnend ab der Suchzeit (siehe nachstehend) von der Festplatte zum angeschlossenen Back-up-Gerät ohne Wiedergabe. Das Back-up-Display (siehe Abschnitt 8.4) wird angezeigt. Bitte beachten Sie, dass diese Sicherung im Hintergrund durchgeführt wird und Ihnen noch fast alle Funktionen zur Verfügung stehen. Nachstehend Kurzbeschreibung der Menüpunkte und der entsprechenden spezifischen Funktionen: Search Time – (Year, Month, Date, Hour, Minute) für das aufgezeichnete Video/Audio. Die Wiedergabe (oder die Datensicherung) beginnt mit der hier eingegebenen Zeit, wenn Sie die Wiedergabetaste (oder Kopiertaste) drücken. Mit +/nehmen Sie die Einstellungen vor. Video/Audio – (Alarm, Motion, Video Loss, Normal). Haken Sie die Typen des aufgezeichnete Video/Audio zur Suche zur Wiedergabe ab. Mit ENTER oder +/- haken Sie den Menüpunkt ab oder entfernen Sie das Häkchen. 8.2 Ereignissuche / Loganzeige Das Menü zur Ereignissuche – Loganzeige wird nachstehend dargestellt: 8. Suche/Wiedergabe/Archiv (Administrator, Supervisor) Das aufgezeichnete Audio/Video kann auf dreierlei Weise zur Wiedergabe durchsucht werden: (a) Search by time, (b) Search by event, (c) Search archived files. Im Bildfenster drücken Sie SEARCH zur Anzeige des Suchmenü s. Gehen Sie bitte wie folgt vor: Ihnen stehen vier Arten von Ereignislogs zur Verfügung, einschließlich Alarm, Bewegung, Bildverlust und System. Das System speichert bis zu 1000 Ereignislogs (immer die neuesten). ▲▼ Mit diesen Tasten markieren Sie einen Menüpunkt. Gehen Sie bitte wie folgt vor: ENTER Mit dieser Taste rufen Sie die entsprechende Suche auf. Die Suchmenüs und ihre Funktionen werden in den nachfolgenden Abschnitten beschrieben, gefolgt von den Wiedergabefunktionen des gesuchten Video/Audio. ESC Mit dieser Taste verlassen Sie das Suchmenü und kehren Sie in das Bildfenster zurück. 8.1 Zeitpunktsuche ▲▼◄► Mit diesen Tasten markieren Sie einen Menüpunkt. ESC Mit dieser Taste verlassen Sie das Menü und kehren Sie in das Bildfenster zurück. MODE => Refresh Mit dieser Taste aktualisieren Sie die Loganzeige. Gibt es neue Ereignislogs seit der letzten Aktualisierung, so werden die aktualisierten Einträge angezeigt. SEQ => Page Up Das Zeitsuchmenü ist rechts dargestellt: Das Statusfeld zeigt die Zeit „Recorded from“ basierend auf dem gewählten Video/Audio vor der Suche - Alarmpartition beim Abhaken von Alarm, Bewegung oder Bildverlust und Normalpartition beim Abhaken von Normal. X2 => Page Down Mit SEQ/X2-Page Up/Down blättern Sie in der Loganzeige um. Zifferntasten (ENTER) Mit diesen Tasten wählen Sie die Anzeigeseite der Ereignislogs, die Anzeige wird ebenfalls aktualisiert (bitte beachten Sie, dass Ihnen auf der Frontblende nur die Zifferntasten 1/2/3/4 zur Verfügung stehen.) Gehen Sie bitte wie folgt vor: Nachstehend Kurzbeschreibung der Menüpunkte und der entsprechenden spezifischen Funktionen: ▲▼ Mit diesen Tasten markieren Sie einen Menüpunkt. ESC Mit dieser Taste verlassen Sie das Menü und kehren Sie in das Bildfenster zurück. SEARCH / MODE - 29 - Event Type – Art des Ereignisses (Record, Alarm, Motion, Video Loss, System) zur Loganzeige. Der Ereignistyp „System“ umfasst alle systembezogenen Ereignisse wie Ein-/Ausschalten und wird nicht durch Auslöser aufgezeichnet. Mit ENTER oder +/- haken Sie den Ereignistyp in der Loganzeige ab bzw. deselektieren Sie ihn. Source ID – Die Quelle, welche das Ereignis ausgelöst hat. Für Alarm ist das die Alarmeingangsnummer, für Bewegung und Bildverlust die Kameranummer. Dient der Filterung der Ereignisse zur Anzeige im Log. Mit ENTER oder +/- haken Sie den - 30 - Menüpunkt ab oder entfernen Sie das Häkchen. 8.3 Archivierte Dateien suchen Log List – Ereignislogs entsprechend Ereignistyp und Quellen-ID. Drücken Sie entweder (1) ENTER zum Aufrufen der Ereigniswiedergabeanzeige des gewählten Ereignislogs in der Liste, (2) drücken Sie die Wiedergabetaste ( Das Menü Search Archived Files ist nachstehend dargestellt: ) zur ) zur Sicherung (Kopie) des gewählten Video/Audio auf direkten Wiedergabe oder (3) drücken Sie die Kopiertaste ( dem gewählten Back-up-Gerät ohne Wiedergabe. Die Back-up-Anzeige (beschrieben in Abschnitt 8.4) wird angezeigt. Bitte beachten Sie, dass diese Sicherung im Hintergrund durchgeführt wird und Ihnen noch fast alle Funktionen zur Verfügung stehen. Siehe Einzelheiten zur Ereigniswiedergabe im Abschnitt 8.5 Wiedergabe für Ereignissuche. Gehen Sie bitte wie folgt vor: ▲▼◄► Mit diesen Tasten markieren Sie einen Menüpunkt. ESC Mit dieser Taste verlassen Sie das Menü und kehren Sie in das Bildfenster zurück. Nachstehend Kurzbeschreibung der Menüpunkte und der entsprechenden spezifischen Funktionen: Back-up-Gerät – Mit ENTER rufen Sie das Dialogfenster Back-up-Gerät auf (sofern kein Back-up-Gerät angeschlossen ist). Disk Storage – Auswahl des Laufwerks zur Suche nach archivierten Dateien. Mit +/- wählen Sie ein verfügbares Speichermedium. Archived File List – Die archivierten Dateien auf dem gewählten Laufwerk. Wählen sie die Datei und drücken Sie ENTER zum Aufrufen der Archivdateiwiedergabe der gewählten Datei in der Liste, oder drücken Sie die Wiedergabetaste ( ) zur direkten Wiedergabe. Siehe Einzelheiten im Abschnitt 8.6 Wiedergabe archivierter Dateien. Mit MODE löschen Sie die gewählte Datei. Hinweis: Das Format des Dateinamens ist camNN-YYYYMMDD-hhmmss.h264, wobei NN die Kameranummer ist, YYYY das Jahr, MM der Monat, DD das Tagesdatum, hh die Stunde, mm die Minuten und ss die Sekunden. 8.4 Wiedergabe/Archiv für Zeitpunktsuche Drücken Sie im Bildfenster MODE zum Durchlaufen der Live-/Wiedergabemodi für das Fokusfenster und die anderen Fenster, die auf dem Bildschirm ein Rechteck bilden. Die Bildfenster für die Fenster im Wiedergabemodus sind grau hinterlegt, während im Livemodus Livevideo angezeigt wird. Siehe Abschnitt 4.3 Allgemeine Bedienungshinweise zur Änderung der Kamera(s) im Wiedergabefenster. Nach Einstellung von Wiedergabefenstern und Kameras steuern Sie die Wiedergabe mit folgenden Tasten: Wiedergabe/Pause ( ) Mit dieser Taste spielen Sie das aufgezeichnete Video/Audio zur Suche mit Vorlaufgeschwindigkeit 1X ab oder Sie unterbrechen die Wiedergabe (Pause). Im Pausemodus drücken Sie die Taste erneut, um die Wiedergabe fortzusetzen. Bitte beachten Sie, dass das Audio nur mit einfacher (1X) Vorwärtsgeschwindigkeit wiedergegeben werden kann. Stopp ( ) Mit dieser Taste beenden Sie das aufgezeichnete Video/Audio. Mit starten Sie die Wiedergabe vom Anfang. Schneller Vorlauf ( /► auf der Fernbedienung, ► auf der Frontblende) Mit dieser Taste rufen Sie die schnelle Vorwärtswiedergabe auf. Mit jedem Tastendruck erhöht sich die Geschwindigkeit: 2X, 4X, 8X bis zu 16X und dann zurück zu 2X. Schneller Rücklauf ( /◄ auf der Fernbedienung, ◄ auf der Frontblende) Mit dieser Taste rufen Sie die schnelle Rückwärtswiedergabe auf. Mit jedem Tastendruck erhöht sich die Geschwindigkeit: 2X, 4X, 8X bis zu 16X und dann zurück zu 2X. Bildschritt ( /▼auf der Fernbedienung, ▼ auf der Frontblende) Mit dieser Taste geben Sie das aufgezeichnete Video Bild für Bild wieder. Kopieren ( ) Mit dieser Taste starten oder beenden Sie das Kopieren des wiedergegebenen Video/Audio auf ein am USB-Port angeschlossenen Speichermedium. Das Back-up-Display wird angezeigt, wie nachstehend dargestellt. Nachstehend Kurzbeschreibung der Menüpunkte und der entsprechenden spezifischen Funktionen: - 31 - - 32 - Diese Tasten sind wie im Abschnitt 8.4 Wiedergabe/Archiv für Zeitpunktsuche beschrieben, belegt. Bitte beachten Sie, dass die Kopiertaste ( ) in diesem Menü ungültig ist. Andere Tasten Alle anderen Tasten entsprechen der Beschreibung im Abschnitt 4.3 Allgemeine Bedienungshinweise. 9. Fernzugang ▲▼◄► Mit diesen Tasten markieren Sie einen Menüpunkt. Kopieren ( ) Mit dieser Taste starten Sie das Back-up (Kopie) oder wenden Sie die geänderten Einstellungen an und kehren Sie in das vorherige Menü zurück. Unten rechts im Bild wird das Kopiersymbol angezeigt, das gewählte Video/Audio wird auf dem Speichermedium archiviert. Bei DVDs werden die Dateien nicht geschrieben, bis die Speichergröße 1 GB erreicht oder Sie den Kopiervorgang beenden. Schreiben auf Disc dauert mehr als 1 Minute je 100 MB (abhängig vom Disctyp). Stopp ( ) Mit dieser Taste beenden Sie den Kopiervorgang und kehren Sie in das vorherige Menü zurück. Das Kopiersymbol erlischt. ESC Mit dieser Taste brechen Sie den Vorgang ab und kehren Sie in das vorherige Menü zurück. Nachstehend Kurzbeschreibung der Menüpunkte und der entsprechenden spezifischen Funktionen: Backup Device – Das am System angeschlossene Back-up-Gerät. Mit ENTER rufen Sie den Back-up-Gerätedialog auf, sofern kein Back-up-Gerät angeschlossen ist. Mit +/- wählen Sie das angeschlossene Gerät. Bitte folgen Sie den Schritten in Abschnitt 5.4 Back-up-Gerät zum Anschluss des Back-up-Geräts vor dem Kopieren. Backup Speed – 1-9, 1 ist die geringste Geschwindigkeit, 9 die schnellste. Mit +/- stellen Sie den Wert ein. Directory – Verzeichnis im Back-up-Gerät zur Speicherung archivierter Dateien. Folgen Sie der Texteingabemethode, wie in Abschnitt 4.1 beschrieben. Cameras – Das Video/Audio der zu archivierenden Kameras. Mit ENTER oder +/- wählen/deselektieren Sie die Kameras. End Time – (Year, Month, Date, Hour, Minute) für das aufgezeichnete Video/Audio zur Sicherung ohne Wiedergabe nach Zeitpunktsuche. Die Dateien werden ab der eingegebenen Startzeit bis zur Endzeit gesichert, mit der COPY taste starten Sie den Kopiervorgang. Mit +/- nehmen Sie die Einstellungen vor. Außer der Wiedergabetaste stehen Ihnen weiterhin alle Funktionen im Bildfenster zur Verfügung, wenn Sie nicht wiedergeben. Siehe Belegung der anderen Tasten in Abschnitt 4.3 Allgemeine Bedienungshinweise. Auf den digitalen Video/Audiorekorder kann über einen Webbrowser auf einem PC zugegriffen werden, wenn dieses Gerät mit einem Netzwerk, Internet oder Intranet, verbunden ist. Vor dem Einloggen Bevor Sie auf dieses Gerät über einen Webbrowser zugreifen können, achten Sie bitte auf folgende Punkte (fü ür die meisten PC sind nur die Punkte 3 und 6 erforderlich): 1. Das Gerät ist korrekt am Netzwerk angeschlossen und die Konfigurationen sind korrekt eingestellt. Siehe Abschnitt 6.10 Netzwerkeinstellungen für die detaillierten Konfigurationen. 2. DirectX® End-User Runtime 9.0 oder höher ist auf Ihrem PC installiert. Falls nicht, loggen Sie sich bei http://www.microsoft.com für einen kostenlosen Download ein. 3. Domainname oder IP-Adresse des digitalen Video-/Audiorekorders wurde als vertrauenswürdige Website auf Ihrem PC eingestellt und (https:) Server Verifizierung für vertrauenswürdige Websites ist nicht abgehakt. Falls nicht, navigieren Sie zu Werkzeuge -> Optionen -> Sicherheit in I.E. und nehmen Sie die Einstellungen vor. F ü r I.E. 7 stellen Sie das Sicherheitsniveau fü ür diese Zone auf Niedrig. 4. ActiveX Steuerung auf Ihrem PC ist nicht deaktiviert. Sind Sie sich nicht sicher, so navigieren Sie zu Werkzeuge -> Optionen -> Sicherheit -> Benutzerdefiniert in Ihrem I.E. und aktivieren Sie die ActiveX Steuerung. 5. Port 67 (Steuerport) oder Port 68 (Datenport) ist nicht durch Ihren Router oder ISP (Internet-Dienstanbieter) blockiert. 6. Hat der PC I.E. zum Zugriff auf frühere Software-Versionen des DVR benutzt, so navigieren Sie zu Werkzeuge -> Optionen -> Allgemein im I.E. und löschen Sie „Vorläufige Internetdateien“ und alle Offlineinhalte. 7. Für ein besseres Gefühl für Ihren Computer navigieren Sie zu Start -> Einstellungen -> Systemsteuerung und wählen Sie Display -> Bildschirmeinstellungen -> Windows XP Stil. 8. Navigieren Sie zu Start -> Einstellungen -> Systemsteuerung und wählen Sie Display -> Einstellungen, um den Bildschirm auf wenigstens 1024x768 Auflösung und Farbe 32-Bit einzustellen. Einloggen Nachdem Sie obige Einstellungen vorgenommen haben, starten Sie Ihren Webbrowser und rufen Sie den Domainnamen oder die IP-Adresse des digitalen Video-/Audiorekorders im Anschriftenfeld auf. Die Plug-in-Software im System wird heruntergeladen und läuft im Webbrowser automatisch ab. Bitte beachten Sie, dass sich bis zu 5 Benutzer gleichzeitig im DVR einloggen können. Fernanzeige und Funktionen 8.5 Wiedergabe/Archiv für Ereignissuche In der Loganzeige rufen Sie mit ENTER die Ereigniswiedergabe des gewählten Ereignislogs oder drücken Sie die Wiedergabetaste ( ) zur direkten Wiedergabe. Diese Anzeige entspricht dem Vollbild des Hauptbildschirms und die Wiedergabetasten können benutzt werden. Nach dem Download der Plug-in-Software und dem Ablauf im Webbrowser werden Sie gefragt, ob die ActiveX Steuerung mit Ihrem PC interagieren kann. Wählen Sie Ja und das Fern-Login wird angezeigt. Für einige PCs ist es nicht notwendig, das Fenster mit der Meldung in rot zu klicken, sondern neben dem Login-Dialog vor dem nächsten Schritt. Geben Sie korrekten Loginnamen und Passwort (sowie Steuerport und Datenport, falls sie geändert wurden) für den digitalen Video-/Audiorekorder zum Einloggen in das System ein. Die Haupt-Fernanzeige wird wie folgt angezeigt. Gehen Sie bitte wie folgt vor: , , , , , , ENTER) Wiedergabetasten ( Diese Tasten sind wie im Abschnitt 8.4 Wiedergabe/Archiv für Zeitpunktsuche beschrieben, belegt. Andere Tasten Alle anderen Tasten entsprechen der Beschreibung im Abschnitt 4.3 Allgemeine Bedienungshinweise. 8.6 Wiedergabe archivierter Dateien Im Menü Search Archived Files drücken Sie ENTER zum Aufrufen der archivierten Dateiwiedergabe der gewählten Datei oder ) zur direkten Wiedergabe. Diese Anzeige entspricht dem Vollbild des Hauptbildschirms drücken Sie die Wiedergabetaste ( und die Wiedergabetasten können benutzt werden. Gehen Sie bitte wie folgt vor: Wiedergabetasten ( , , , , , ENTER) - 33 - Die Videobilder können auf verschiedene Weise im Bildfenster angezeigt werden, einschließlich 1/4/9/16 Fenster. Das Fokusfenster ist eingerahmt. Zusätzlich zu den Videofenstern haben Sie unten und rechts im Bild verschiedene Symbole für Statusanzeige und Steuerung (das „.L“ hinter der Kamerabezeichnung steht für Live, „.P“ steht für Wiedergabe und die Kamerabezeichnung mit weißem Hintergrund hat Bewegung erkannt). - 34 - Hinweis 1: Die Bildfrequenz ist durch die Bandbreite Ihres Netzwerks und die Vorlauf-IPS der Kamera begrenzt (Abschnitt 6.2). Alarmeingang / Statusanzeigen für Alarmeingänge 1-4 (GRÜN für normal, ROT für Alarm) für den DVR. Hinweis 2: Die Bildqualität hängt von der Aufnahmeauflösung und der Aufnahmequalität der Kamera ab (Abschnitt 6.2). Beim Verlassen des I.E. werden Sie gefragt, ob die Änderungen gespeichert werden sollen Klicken Sie OK oder Ja zum Speichern. Nachstehend Kurzbeschreibung der Menüpunkte und der entsprechenden spezifischen Funktionen: Alarmausgang / Alarmausgänge 1-2 (GRÜN für Normalstatus, ROT für Auslösestatus) für den DVR. Als Administrator klicken Sie eines dieser Symbole zur Steuerung des entsprechenden Alarmausgangs von normal zu ausgelöst oder umgekehrt. Im Videofenster rechtsklicken Sie zum Aufrufen des Kamera-/Wiedergabe-/Druckdialogs. Klicken Sie Wiedergabe oder die Kameranummer, um im Fenster die entsprechende Kamera im Live-/Wiedergabemodus anzuzeigen. Alternativ klicken Sie „Drucken“, um das Bild auszudrucken. Klicken Sie eines dieser Symbole für 1/4/9/16-Fensteranzeige. Klicken Sie dieses Symbol zum Umschalten oder zur Rückkehr in den SEQ-Anzeigemodus. Klicken Sie dieses Symbol zum Aufrufen des Zeitpunktsuchdialogs. Wählen Sie Zeit (Jahr, Monat, Tagesdatum, Stunde und Minute) und aufgezeichneten Video-/Audiotyp (Alarm, Bewegung, Bildverlust oder Normal) zur Suche nach der Wiedergabe. Klicken Sie die Suchtaste, um die Suche nach dem aufgezeichneten Video/Audio zu starten (falls fehlgeschlagen, wird das Ergebnis auf dem Titel im Dialog angezeigt). Sie können nun die Wiedergabetasten zur Wiedergabe des aufgezeichneten Video/Audio benutzen. Bitte beachten Sie, dass sich Kameras im Wiedergabemodus befinden müssen, um die Suche durchzuführen. Klicken Sie dieses Symbol zum Aufrufen des Ereignissuchdialogs. Die Ereignislogs werden auf dem Bildschirm angezeigt. Wählen Sie Ereignistyp und Quellen-ID zur Suche nach den Ereignislogs. Klicken Sie Aktualisieren, Aufwärts oder Abwärts, um die Ereignislogs zu aktualisieren. Klicken Sie das gewünschte Ereignislog zur Markierung und wählen Sie es. Klicken Sie OK zur Suche der aufgezeichneten Video/Audio für das markierte Ereignislog. Sie können nun die Wiedergabetasten zur Wiedergabe des aufgezeichneten Video/Audio benutzen. Klicken Sie dieses Symbol Umschalten zwischen Livemodus und Wiedergabemodus für alle Videofenster. Klicken Sie dieses Symbol zum Einfrieren/Freigeben der Videobilder für alle Videofenster. Klicken Sie dieses Symbol zum Aufrufen des Such-PC-Videodialogs. Wählen Sie die Datei und klicken Sie Öffnen. Sie können nun die Wiedergabetasten zur Wiedergabe des aufgezeichneten Video/Audio benutzen. Klicken Sie dieses Symbol zur Aktivierung/Stummschaltung des Audioeingangs vom PC, Abwärtstaste zur Aktivierung, Aufwärtstaste zur Stummschaltung. Bei Aktivierung wird der Audioeingang vom PC an den DVR übertragen. Standardeinstellung ist „Stumm“. Klicken Sie dieses Symbol zum Anzeigen/Verbergen der vollständigen PTZ-Steuerung. Klicken Sie das PTZ-Bedienfeld (außerhalb einer Schaltfläche) (zum Aufrufen des Kontextmenüs), um es zu verschieben. Klicken Sie dieses Symbol zur Aktivierung/Stummschaltung des Audioeingangs von der Kamera für das Fokusfenster, Abwärtstaste zur Aktivierung, Aufwärtstaste zur Stummschaltung. Standardeinstellung ist „Stumm“. entsprechenden spezifischen Funktionen: Wiedergabeleiste für Wiedergabetasten, einschließlich Schneller Rücklauf, Schneller Vorlauf, Bildschritt, Wiedergabe, Pause, Stopp und Kopieren (von links nach rechts). Bitte beachten Sie, dass die Kopierfunktion zum Archivieren von Live- sowie Wiedergabestreams benutzt werden kann. Haken Sie die zu archivierenden Kameras ab bzw. deselektieren Sie sie bei Anzeige des Kopierdialogs, dann klicken Sie OK oder Anwenden. Klicken Sie Anwenden und wählen und markieren Sie eine der Kameras, Klicken Sie dieses Symbol zum Aufrufen des Einstellungsdialogs. Nachstehend Kurzbeschreibung der Menüpunkte und der Device Name – Jede sinnvolle Bezeichnung für das (DVR) Gerät. Address – IP-Adresse oder URL Domainname für das (DVR) Gerät. Sollte mit der IP-Adresse (für Statische IP) oder URL (für PPPoE) in Netzwerkeinstellungen für das (DVR) Gerät übereinstimmen. Control Port – Steuerport für das (DVR) Gerät. Der Standardwert ist 67. Data Port – Datenport für das (DVR) Gerät. Der Standardwert ist 68. User Name – Login-Username für das (DVR) Gerät. Muss in der Liste in den Passworteinstellungen für das (DVR) Gerät vorhanden sein. Bitte beachten Sie, dass unterschiedliche Benutzerebenen Zugriff auf unterschiedliche Funktionen haben. Password – Passwort zum Einloggen mit Username für das (DVR) Gerät. Auto Connection – Aktivierung/Deaktivierung der automatischen Verbindung mit dem (DVR) Gerät. Connected – Aktivierung/Deaktivierung PC-Verbindung mit dem (DVR) Gerät. so wird der aktuelle Kopierstatus für diese Kamera im Dialog angezeigt. PTZ-Steuerung. Ist die Kamera im Fokusfenster eine PTZ-Kamera, dann können diese Schaltflächen in der PTZ-Steuerung benutzt werden. Die Funktionen umfassen aufwärts/abwärts neigen, Schwenk links/rechts, Zoom In/Out, Bildschärfe nah, Bildschärfe fern, Blende – (dunkler), Blende + (heller). Kamera Die anderen Eigenschaften im Dialog sind ähnlich wie in Abschnitt 6 beschrieben. Siehe Abschnitt 6 für eine detaillierte Beschreibung. Sie können ebenfalls die Konfigurationen vom angeschlossenen DVR herunterladen/heraufladen oder die Konfigurationen im Verzeichnis öffnen/speichern. / Statusanzeigen für Kameras 1-16 (GRÜN für normal, ROT für Bewegung) für den DVR. Klicken Sie eines dieser Symbole zur Auswahl der entsprechenden Kamera des DVR zur Anzeige im Fokusfenster. - 35 - Klicken Sie dieses Symbol zum Aufrufen des Fern-Software-Upgradedialogs. Wählen Sie den DVR und die Aktualisierungsdatei auf dem PC und klicken Sie Start, um die Softwareaktualisierung zu starten. Der Aktualisierungsstatus wird entsprechend dem - 36 - Fortschritt aktualisiert. Während des Heraufladens der Aktualisierungsdatei können Sie den Vorgang mit Stopp/Schließen beenden. Hinweis: Es muss sich zumindest eine formatierte Festplatte im DVR befinden, damit die Fernaktualisierung erfolgreich ist. Nach der Aktualisierung der Software im DVR fährt der DVR wieder hoch und der PC wird vom DVR abgetrennt. Führen Sie bitte Schritt 7 im Abschnitt Vor dem Einloggen aus und lassen Sie den I.E. erneut zur Verbindung mit dem DVR ablaufen. Statusanzeigen für Alarmeingänge 1-5 (obere Zeile), 6-10 und 11-16 (nicht abgehakt für normal, abgehakt für Alarm). Systemanforderungen Fern-PC Wir empfehlen, den Zugriff auf den digitalen Video-/Audiorekorder von einem PC vorzunehmen, der den folgenden Systemanforderungen entspricht. Benutzen Sie einen PC, der nicht diesen Mindestanforderungen entspricht, dann kann es zu Problemen wie langsamer Bildanzeige oder Browserproblemen kommen. PC IBM PC/AT kompatibel. Prozessor Intel® Pentium® 4, 1,4 GHz oder höher. Betriebssystem Microsoft® Windows® XP oder Windows® 2000 mit SP4. Monitor 1024 x 768 oder höher. Speicher (DRAM) 512 MB. Netzwerkschnittstelle Ethernet, 10/100 Base-T. Webbrowser Microsoft® Internet Explorer® 6.0 oder höher. DirectX Microsoft® DirectX® 9.0 oder höher. 10. PDA/Fernzugang über Handy Auf den digitale Video-/Audiorekorder kann ebenfalls über einen Webbrowser auf einem PDA oder Handy zugegriffen werden, das (1) xHTML und MJPEG Dateiformat unterstützt und (2) eine Auflösung von 320x240 oder höher hat. Geben Sie Domainname oder IP-Adresse des digitalen Video-/Audiorekorder in das Adressenfeld des Webbrowsers ein und das Fern-Login wird angezeigt (bei den meisten Mobilgeräten leitet der DVR automatisch zur korrekten Webseite um, beispielsweise http://192.168.1.120/wap.htm für IP-Adresse http://192.168.1.120; falls nicht, geben Sie die vollständige Adresse mit /wap.htm ein; geben Sie http://192.168.1.120:800/wap.htm ein, falls der HTTP-Port auf 800 geändert wurde). Geben Sie Loginname und Passwort für den digitalen Video-/Audiorekorder zum Einloggen in das System ein, dann wird der nachstehende Bildschirm angezeigt. Nachstehend Kurzbeschreibung der Menüpunkte und der entsprechenden spezifischen Funktionen: Klicken Sie diese Schaltfläche, um den Inhalt zum digitalen Video-/Audiorekorder zu übertragen. Die neuen Einstellungen werden übernommen und der Bildschirm wird aktualisiert. Auswahl Quad (Q1-Q4) oder 1-Fenster (1-16) Anzeige. Alarmausgänge 1-4 (nicht abgehakt für normal, abgehakt für ausgelöst). Der Administrator kann zum Auslösen des Alarmausgangs abhaken, oder zurück zu normal deselektieren. - 37 - - 38 - Anhang A – MS-Windows HEM-Player Es gibt eine Reihe von MS-Windows Dienstprogrammen auf der gebündelten CD, HEM-Player, Keyboard Control Simulator und M4V/H.264 zu AVI Umwandlungsprogramm. Der HEM-Player dient der Wiedergabe archivierter/gesicherter Dateien auf dem lokalen PC. Das AVI-Umwandlungsprogramm wandelt H.264 Dateien zu Standard *.AVI Dateien um. Legen Sie die CD in das CD-ROM oder DVD-ROM Laufwerk in Ihrem PC ein und doppelklicken Sie /Setup.exe auf der CD zur Installation und Utilities/Setup.exe zur Installation der Hilfsprogramme. Folgen Sie den Bildschirmanleitungen zur Installation der Software im Standardverzeichnis „Programmdateien\Hyper Electronics Mappers“ oder im eingegebenen Verzeichnis. Für dieses Modell siehe Bedienungsanleitung für HEM. Für andere Dienstprogramme siehe nachfolgende Abschnitte. HEM-Player Vor dem Ablauf des HEM-Players auf Ihrem PC folgen Sie bitte diesen Schritten: 1. DirectX® Runtime 9.0 oder höher ist auf Ihrem PC installiert. Falls nicht, loggen Sie sich bei http://www.microsoft.com für einen kostenlosen Download ein. Bitte beachten Sie, dass die meisten Schaltflächen der Tastatur auf der Frontblende entsprechen. Schließen Sie den PC über RS-232 an und benutzen Sie einen RS-232/RS-485 Konverter zum Anschluss mehrerer DVRs, können Sie mehrere DVRs über die 2. Navigieren Sie zu Start -> Einstellungen -> Systemsteuerung und wählen Sie Display -> Einstellungen, um den Bildschirm auf wenigstens 1024x768 Auflösung und Farbe 32-Bit einzustellen. Simulationssoftware bedienen. Siehe Abschnitt 3.2 Optionale Anschlüsse zum Anschließen/Hintereinanderschalten der DVRs am PC. Zum Ablaufen des HEM-Players unter Microsoft® Windows® XP oder Windows® 2000 wählen Sie Start -> Programme -> Hyper Electronics Mappers -> HemPlayer zur Anzeige des nachstehenden Bildschirms. Zur Auswahl des DVR zur Steuerung klicken Sie die eingekreiste Schaltfläche in obiger Abbildung zum Einstellen der entsprechenden DVR ID. Bitte beachten Sie, dass die RS-232/422/485 Einstellung (Abschnitt 6.9), einschließlich DVR ID, korrekt in den DVRs konfiguriert sein muss (Modus muss als Control Protocol eingestellt sein). Benutzen Sie die Schaltflächen MAIN-AUX ON, MAIN-AUX OFF, CALL-AUX ON, CALL-AUX OFF zum Ein- und Ausschalten der Ausgänge des gesteuerten DVR. Hinweis: UP-LEFT, UP-RIGHT, DOWN-LEFT und DOWN-RIGHT wurden neu zur diagonalen Steuerung der PTZ-Kameras hinzugefügt. M4V/H.264 zu AVI Umwandlungsprogramm Zum Ablauf des Programms M4V/H.264 to AVI Conversion Utility unter MS-Windows wählen Sie Start -> Programme -> Hyper Electronics Mappers -> M4V2AVI oder doppelklicken Sie die Datei AVI_Converter.EXE zur Anzeige des nachstehenden Bildschirms. Da das Dienstprogramm für archivierte Dateien kostenlos ist, sind einige Funktionen deaktiviert. Der Mauszeiger wechselt zu „Hand“, wenn Sie über deaktivierte Funktionen fahren. Funktionen und Beschreibungen entsprechen Abschnitt 9. Fernzugang. Zur Auswahl einer archivierten Datei zur Wiedergabe klicken Sie auf das Ausklappmenü Datei, hier wählen Sie Öffnen. Nach dem Öffnen einer archivierten Datei klicken Sie die Schaltflächen des Players zur Dateiwiedergabe. Die nachstehende Abbildung zeigt den Bildschirm, nachdem die Wiedergabeschaltfläche geklickt wurde. Wählen Sie die Quellendateien – .M4V/.H264, die vom DVR, Fern-I.E. oder HEM archiviert wurden und wählen Sie das Zielverzeichnis zum Speichern der umgewandelten Dateien, danach klicken Sie OK, um mit der Umwandlung zu beginnen. Die umgewandelten .AVI Dateien können über Windows Media Player wiedergegeben werden, wenn DivX oder ein anderer MPEG-4 Decoder (für .M4V) oder H.264 Decoder (für .H264) auf dem PC installiert ist. Sie können den gesamten Bildschirm ausdrucken (einschließlich Videobild) oder das aktuelle Videobild im Dateimenü wählen und dann Drucken bzw. Video drucken wählen. Keyboard Control Simulator Zum Ablaufen des Keyboard Control Simulator unter MS-Windows wählen Sie Start -> Programme -> Hyper Electronics Mappers -> KctrlSimulator, damit zeigen Sie den nachfolgenden Bildschirm an. - 39 - - 40 - Anhang B – Maussteuerung Steuern Sie den DVR mit der Maus, so navigieren Sie auf den unteren Rand des Bildschirms zur Anzeige der Mausfunktionen. Beim Überrollen einer Symbolschaltfläche wird die Funktion angezeigt. Zur Steuerung des PTZ wählen Sie einen Kamerakanal. Die Bedienung durch Maus und auf der Frontblende oder Fernbedienung sind ähnlich: Go to Wert verringern Zoom Wert vergrößern Position Bildschärfe Autofokus Blende Automatischer Geschwindigkeit Markieren Voreinstellung SEQ Schwenk Symbole Videoeinstellung Diese Kamera Standard Menü Suche Verlassen Sequenz Werkzeuge anzeigen Schneller Rücklauf Schneller Vorlauf Bildschritt Werkzeuge verbergen Wiedergabe/Pause Stopp Kopieren Alarm Rückstellung Live/Wiedergabe PTZ Vollbild Lautstärke Zurückblättern Weiterblättern Schließen Alle Kameras Standard Allgemeine Symbole Aufwärts Abwärts Enter Code Links Rechts Löschen Rücktaste Bestätigung Leertaste Markieren Verringern/erhöhen Einstellung Bewegungserkennung Navigieren Sie zu Menü -> Einstellungen -> Kamera -> Bewegungseinstellungen -> Erkennungseinstellungen. Navigieren Sie zum nachstehenden Bildschirm, hier werden die Symbole für die Bewegungserkennung angezeigt. Markierten Bereich einstellen/zurückstellen Gesamten Bereich einstellen/zurückstellen Empfindlichkeit Tastatur Test PTZ-Einstellung Die Funktionen der PTZ-Steuerung werden wie folgt angezeigt: - 41 - Standard - 42 - Anhang C – Spezifikationen System Video Audio Aufnahme Betriebssystem Multiplex Zertifizierung Format Eingang Monitor Ausgang Bildverlusterkennung Bewegungserkennung Eingang Ausgang Kompression Bildfrequenz (IPS) und Auflösung Modus Vorlaufzeit Nachlaufzeit Display Wiedergabe Speicherung Auflösung Geteilte Fenster Bildfrequenz Standbild Sequenzumschalter Digitalzoom Bildfrequenz (IPS) und Auflösung Suche Funktionen Festplatte Partitionen Alarm Netzwerk Steuerung Einstellung Zuverlässigkeit Spannungsversorgung Betriebstemperatur Back-up Eingang Ausgang Summer Auslösung durch Ereignislog Ethernet Web E-Mail Video Audio Protokoll Fernbenutzer Bandbreite Fernstationen IR RS-232 RS-485 Lokal Fern Mehrsprachig Systemwiederherstellung Timer Sicherheit Quelle Leistungsaufnahme Anhang D – Zeitzonentabelle Embedded Linux 2.6 Sechsfachbetrieb – Simultanaufnahme, Live, Wiedergabe, Back-up, Steuerung und Fernzugang FCC, CE, LVDS usw. NTSC/EIA oder PAL/CCIR 4-CH, BNC, 1 Vp-p/75 Ohm 15” LCD BNC x 1,1 Vp-p/75 Ohm Ja Ja, Erkennungsbereich und Empfindlichkeit einstellbar 1 Cinch (RCA) Buchse, Line-in (100 mV-2 Vrms) 1 Cinch (RCA) Buchse, Line-out (bis zu 2 Vrms) Video: H.264 Audio: ADPCM NTSC – 30 / 720x480, 60 / 720x240, 120 / 360x240 PAL – 25 / 720x576, 50 / 720x288, 100 / 360x288 Manuell/Zeitgeplant/Alarm/Bewegung 0 - 10 Sekunden 0 - 60 Minuten NTSC – 720x480, PAL – 720x576 1/4 Bis zu 30 (NTSC) / 25 (PAL) IPS je Fenster Ja Einstellbar durch Benutzer X2, X4 NTSC – 30 / 720x480, 60 / 720x240, 120 / 360x240 PAL – 25 / 720x576, 50 / 720x288, 100 / 360x288 Datum/Zeitpunkt, Kamera, Alarm, Bewegung und Bildverlust Wiedergabe, Schneller Vorlauf, Rücklauf, Pause, Stopp, usw. Fern I.E. und HEM, kann auch drucken Half-size DVR - 1 x 3,5“-Festplatte, max. 500 GB Speicherkapazität Konfigurierbare Alarmpartition Konfigurierbar automatische Überschreibung 1 USB 2.0 Port für USB 2.0 Festplattenlaufwerke 4 Kontakt- oder TTL/CMOS Signal, Polarität wählbar 1 Arbeitskontakt-, 1 Ruhekontaktrelaisausgang Ja Sensoreingang, Bildverlust und Bewegung Ja 1 RJ-45 10/100BaseT Ethernetport Ferneinstellung, Überwachung, Back-up, Alarmbenachrichtigung und Fern-Softwareaktualisierung Alarmbenachrichtigung an stationäre oder Mobilgeräte 1/4 geteiltes Fenster und SEQ-Modus Bidirektional TCP/IP, HTTP, PPPoE, DHCP, DDNS, TSP Bis zu 5 Benutzer gleichzeitig TCP/IP Dynamic Sliding Window Steuerung PC 1 IR Fernbedienung 1 D-Buchse für PTZ 1 optionale D-Buchse für PTZ 2-Pin für PTZ-Steuerung Menüeinstellung über Tastatur, IR-Fernbedienung Einstellung und Upload über Windows-Anwendungssoftware Ja Automatisches Hochfahren nach Netzausfall Eingebaute Echtzeituhr Mehrebenen-Passwort (3 Ebenen, bis zu 18 Accounts) DC 12 V-5 A 18 W max. 0oC ~ +50oC - 43 - Zeitzone Samoa Hawaii Alaska Versatz GMT – 11:00 GMT – 10:00 GMT – 09:00 DST Start Ende Pacific Time (USA und Kanada) GMT – 08:00 ˇ 2. Sonntag im März, 2:00 ˇ 2. Sonntag im März, 2:00 Erster Sonntag im November, 2:00 Erster Sonntag im November, 2:00 Arizona, US Mountain Chihuahua, La Paz, Mazatlan GMT – 07:00 GMT – 07:00 ˇ 1. Sonntag im Mai, 2:00 Mountain Time (USA und Kanada) GMT – 07:00 ˇ 2. Sonntag im März, 2:00 Central America, Saskatchewan Central Time (USA und Kanada) GMT – 06:00 GMT – 06:00 ˇ 2. Sonntag im März, 2:00 Guadalajara, Mexiko-Stadt, Monterrey GMT – 06:00 ˇ 1. Sonntag im Mai, 2:00 Bogota, Lima, Quito, Indiana (Ost) Eastern Time (USA und Kanada) GMT – 05:00 GMT – 05:00 ˇ 2. Sonntag im März, 2:00 Erster Sonntag im November, 2:00 Atlantic Time (Kanada) GMT – 04:00 ˇ 2. Sonntag im März, 2:00 Erster Sonntag im November, 2:00 Caracas, La Paz Santiago GMT – 04:00 GMT – 04:00 ˇ 2. Sonntag im März, 0:00 Neufundland GMT – 03:30 ˇ 2. Sonntag im Oktober, 0:00 1. Sonntag im April, 2:00 Brasilia GMT – 03:00 ˇ Buenos Aires, Georgetown GMT – 03:00 ˇ Grönland GMT – 03:00 ˇ Mittelatlantik GMT – 02:00 ˇ Azore GMT – 01:00 ˇ Kapverden Casablanca, Monrovia GMT – 01:00 GMT + 00:00 Dublin, London GMT + 00:00 ˇ Westeuropa, Mitteleuropa GMT + 01:00 ˇ West-Zentralafrika Osteuropa GMT + 01:00 GMT + 02:00 ˇ Kairo GMT + 02:00 ˇ Harare, Pretoria Helsinki, Kiew, Riga, Sofia, Tallinn GMT + 02:00 GMT + 02:00 ˇ Jerusalem GMT + 02:00 Bagdad Kuwait, Riyad, Nairobi Moskau, St. Petersburg, Wolgograd Letzter Sonntag im September, 2:00 Erster Sonntag im November, 2:00 Erster Sonntag im November, 2:00 Letzter Sonntag im September, 2:00 Letzter Sonntag im Oktober, 2:00 3. Sonntag im Oktober, 2:00 3. Sonntag im Oktober, 2:00 Letzter Sonntag im März, 1:00 Letzter Sonntag im März, 2:00 Letzter Sonntag im März, 2:00 3. Sonntag im Februar, 2:00 Letzter Sonntag im März, 1:00 Letzter Sonntag im März, 2:00 Letzter Sonntag im Oktober, 2:00 Letzter Sonntag im Oktober, 3:00 Letzter Sonntag im März, 0:00 Letzter Freitag im April, 2:00 Letzter Sonntag im Oktober, 1:00 Sep, last Fri, 2:00 ˇ Letzter Sonntag im März, 2:00 1. April, 2:00 Letzter Sonntag im Oktober, 3:00 2. Sonntag im Oktober, 2:00 GMT + 03:00 ˇ 1. April, 3:00 1. Oktober, 4:00 GMT + 03:00 GMT + 03:00 ˇ Teheran GMT + 03:30 ˇ Letzter Sonntag im März, 2:00 4. Donnerstag im März, 2:00 Letzter Sonntag im Oktober, 3:00 4. Donnerstag im September, 2:00 Abu Dhabi, Muscat GMT + 04:00 - 44 - 2. Sonntag im Februar, 2:00 Letzter Sonntag im Oktober, 1:00 Letzter Sonntag im September, 2:00 Letzter Sonntag im Oktober, 3:00 Baku, Tiblis, Eriwann GMT + 04:00 Zeitzone Versatz Kabul Jekaterinburg GMT + 04:30 GMT + 05:00 Islamabad, Karatschi, Taschkent Chennai, Mumbai, Neu-Delhi Kathmandu GMT + 05:00 GMT + 05:30 GMT + 05:45 ˇ DST Letzter Sonntag im März, 2:00 Start Letzter Sonntag im Oktober, 3:00 Ende Anhang E – Aufnahmetabelle NTSC Aufnahmezeiten (in Stunden) – Nur als Referenz ˇ Letzter Sonntag im März, 2:00 Letzter Sonntag im Oktober, 3:00 Systemspeicher (GB): 200 Durchschnittliche Bildfrequenz (IPS) Auflösung Menge 30 15 10 5 720x480 9 32,2 58 115 173 345 (Full D1) 8 27,7 67 134 201 401 7 21,0 88 176 265 529 6 18,4 101 201 302 604 5 14,0 132 265 397 794 4 11,3 164 328 492 983 3 7,7 241 481 722 1443 Bildgröße (KB)* ˇ GMT + 06:00 Astana, Dhaka, Sri Lanka Rangun Bangkok, Hanoi, Jakarta Krasnojarsk GMT + 06:00 GMT + 06:30 GMT + 07:00 GMT + 07:00 ˇ Letzter Sonntag im März, 2:00 Letzter Sonntag im Oktober, 3:00 Irkutsk, Ulan Bator GMT + 08:00 ˇ Letzter Sonntag im März, 2:00 Letzter Sonntag im Oktober, 3:00 Peking, Chongqing, Hongkong, Ürümqi Kuala Lumpur, Perth, Singapur Taipei GMT + 08:00 2 5,6 331 661 992 1984 GMT + 08:00 GMT + 08:00 1 3,6 514 1029 1543 3086 720x240 9 16,1 58 115 230 345 690 (Half D1) 8 13,9 67 133 266 400 799 7 10,5 88 176 353 529 1058 6 9,2 101 201 403 604 1208 5 7,0 132 265 529 794 1587 4 5,7 162 325 650 975 1949 3 3,9 237 475 950 1425 2849 2 2,8 331 661 1323 1984 3968 1 1,8 514 1029 2058 3086 6173 360x240 9 8,0 58 115 230 463 694 1389 (CIF) 8 7,0 67 133 266 529 794 1587 7 5,2 88 176 353 712 1068 2137 6 4,6 101 201 403 805 1208 2415 5 3,5 132 265 529 1058 1587 3175 4 2,9 162 325 650 1277 1916 3831 3 2,0 237 475 950 1852 2778 5556 2 1,4 331 661 1323 2646 3968 7937 1 0.9 514 1029 2058 4115 6173 12346 GMT + 09:00 GMT + 09:00 ˇ Adelaide GMT + 09:30 ˇ Darwin Brisbane, Guam, Port Moresby Canberra, Melbourne, Sydney GMT + 09:30 GMT + 10:00 GMT + 10:00 ˇ Hobart GMT + 10:00 ˇ Wladiwostok Magadan, Solomoninseln. Auckland, Wellington Fiji Kamtschatka GMT + 10:00 GMT + 11:00 GMT + 12:00 GMT + 12:00 GMT + 12:00 Anadyr GMT + 13:00 Nuku’alofa GMT + 13:00 Letzter Sonntag im März, 2:00 Letzter Sonntag im Oktober, 2:00 ˇ ˇ ˇ Letzter Sonntag im Oktober, 3:00 Letzter Sonntag im März, 3:00 Letzter Sonntag im Oktober, 2:00 Erster Sonntag im Oktober, 2:00 Letzter Sonntag im März, 2:00 Letzter Sonntag im März, 3:00 Letzter Sonntag im März, 3:00 Letzter Sonntag im Oktober, 3:00 Erster Sonntag im Oktober, 2:00 3. Sonntag im März, 2:00 Letzter Sonntag im März, 2:00 Letzter Sonntag im März, 2:00 ˇ Letzter Sonntag im Oktober, 3:00 60 Almat, Nowosibirsk Osaka, Seoul, Tokio Jakutsk Letzter Sonntag im März, 2:00 120 Letzter Sonntag im Oktober, 3:00 Letzter Sonntag im Oktober, 3:00 * Durchschnittliche Bildgröße geschätzt aufgrund typischer Kameraszene und H.264 I/P/P Bildern. PAL Aufnahmezeiten (in Stunden) - Nur als Referenz Systemspeicher (GB): 200 Durchschnittliche Auflösung Bildfrequenz (IPS) Menge Bildgröße (KB)* - 45 - 100 50 25 12,5 8 4 720x576 9 42,0 53 106 165 331 (Full D1) 8 36,0 62 123 193 386 7 27,3 81 163 254 509 6 21,3 104 209 326 652 - 46 - 5 18,3 121 243 379 4 14,7 151 302 472 759 945 3 10,0 222 444 694 1389 2 7,3 304 609 951 1903 1 4,7 473 946 1478 2955 661 720x288 9 21,0 53 106 212 331 (Half D1) 8 18,0 62 123 247 386 772 7 13,6 82 163 327 511 1021 6 10,7 104 208 415 649 1298 5 9,2 121 242 483 755 1510 4 7,4 150 300 601 938 1877 3 5,0 222 444 889 1389 2778 2 3,7 300 601 1201 1877 3754 1 2,4 463 926 1852 2894 5787 360x288 9 10,5 53 106 212 423 661 1323 (CIF) 8 8,5 62 123 247 494 772 1543 7 7,2 82 163 327 654 1021 2042 6 5,7 103 206 412 823 1286 2572 5 5,0 121 242 483 966 1510 3019 4 4,0 150 300 601 1201 1877 3754 3 2,8 222 444 889 1778 2778 5556 2 2,2 292 585 1170 2339 3655 7310 1 1,4 463 926 1852 3704 5787 11574 * Durchschnittliche Bildgröße geschätzt aufgrund typischer Kameraszene und H.264 I/P/P Bildern. HINWEIS: Obige Angeben nur als Referenz. Bei Abweichungen tatsächliche Werte nehmen. - 47 -