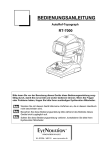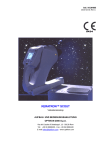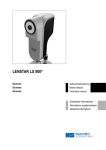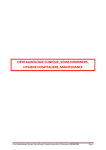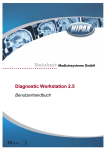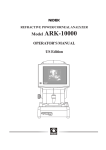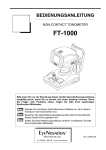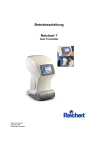Download Bedienungsanleitung
Transcript
Bedienungsanleitung Topographiesystem EyeNovation ® INNOVATION IM AUGE Tel: 05206 / 60310 www.eyenovation.de 0 Diese Seite bleibt absichtlich leer Seite 1 WICHTIGE SICHERHEITSINFORMATIONEN Gefahr • • • • Installieren Sie das Gerät bitte nicht an einem Standort, an dem explosive oder brennbare Stoffe behandelt oder gelagert werden. Entfernen Sie vom Gerät bitte NICHT die Gehäuseabdeckung, da Sie sich sonst Hochspannungsgefahr aussetzen. Demontieren oder modifizieren Sie das Gerät bitte NICHT, da Sie sich sonst direkter Hochspannungsgefahr aussetzen. Schauen Sie bei der Ausrichtung bitte NICHT direkt in den Laserstrahl, um den direkten Augenkontakt mit der Laserstrahlung zu vermeiden. Warnung • Entfernen Sie bei Wartungs- und Reinigungsarbeiten am Gerät bitte das Stromkabel. Vorsicht • Lassen Sie bitte KEIN Wasser und keine Chemikalien in das Gerät gelangen. Dies könnte sonst zu einem Stromschlag oder einem Geräteausfall führen. Schließen Sie bitte nur die in der Bedienungsanleitung enthaltenen Geräte an, da der Anschluss anderer Geräte zu einem Geräteausfall führen könnte. Dieses Gerät ist ausschließlich zur ophthalmologischen Messung entwickelt worden. Setzen Sie es bitte für KEINEN anderen Zweck ein. Die Geräte-Ausgänge sind NICHT von den inneren Stromkreisen isoliert. Ein falscher Anschluss kann deshalb zu einer Unterbrechung der inneren Stromkreise führen. Bitte kontaktieren Sie uns bei Fragen zu den Geräte-Ausgängen. • • • Seite 2 KENNZEICHNUNG Vorsicht • • Verschmutzen oder beschädigen Sie bitte nicht die am Gerät angebrachten „Vorsicht“- oder „Warnung“-Kennzeichnungen. Eine „Warnung“Kennzeichnung befindet sich auf der Rückseite und eine „Vorsicht“Kennzeichnung an der Seite des Gerätes. Kontaktieren Sie bitte Ihren EyeNovation Mitarbeiter oder Ihren örtlichen Händler, wenn die Kennzeichnungen beschädigt oder verschmutzt sind. Details zu diesen Symbolen sind im Kapitel „3. Erstes Einrichten“ zu finden. Weitere Informationen sind im Kapitel „5.5.1 Sicherungen“ zu finden. Seite 3 Weitere Details sind im Kapitel „3.1 Laser-Sicherheit“ zu finden. Weitere Details sind im Kapitel „3.1 Laser-Sicherheit“ zu finden. Seite 4 VERWENDUNG DER BEDIENUNGSANLEITUNG Die Bedienungsanleitung setzt sich aus den folgenden Teilen zusammen: 1. VOR DEM EINSATZ DES GERÄTES Vorsichtsmaßnahmen und Kontrollen in Verbindung mit der Installation und der Inbetriebnahme des Gerätes 2. KOMPONENTEN UND FUNKTIONEN Bezeichnungen und Funktionen der einzelnen Komponenten des Gerätes 3. BEDIENUNGSVERFAHREN Wichtige Informationen zur Installation und zum Betrieb des Gerätes 4. TECHNISCHE INFORMATIONEN Nützliche technische Informationen, die beim Einsatz des Gerätes hilfreich sein können 5. WARTUNGSINFORMATIONEN Routinemäßiger Austausch von Ersatzteilen, routinemäßige Wartung sowie Inspektion 6. STÖRUNGSBESEITIGUNGEN Abhilfemaßnahmen bei Störungen 7. ERSATZTEILE UND AUF WUNSCH ERHÄLTLICHE TEILE Zubehör und Ersatzteile für das Gerät 8. TECHNISCHE DATEN Technische Daten für das Gerät 8. INDEX Der Index kann als Suchhilfe eingesetzt werden. Seite 5 IN DIESEM HANDBUCH VERWENDETE SYMBOLE Gefahr • Hier handelt es sich um eine Vorsichtsmaßnahme, die bei Nichtbeachtung zu einer gefährlichen Situation führt und unmittelbar ernsthafte Verletzungen oder den Tod zur Folge haben kann. Warnung • Hier handelt es sich um eine Vorsichtsmaßnahme, die bei Nichtbeachtung zu einer gefährlichen Situation führen kann und möglicherweise zu ernsthaften Verletzungen oder zum Tode führt. Vorsicht • Hier handelt es sich um eine Vorsichtsmaßnahme, die bei Nichtbeachtung zu einer Situation führen kann, die leichte oder mittelschwere Verletzungen oder Sachbeschädigungen zur Folge haben kann. Hinweise • Hier handelt es sich um einen zusätzlichen Hinweis, der in direktem oder indirektem Zusammenhang mit der Sicherheit von Personen oder dem Schutz von Sachwerten steht. !Siehe& • Dieses Zeichen weist auf die Erwähnung eines Zusammenhangs auf einer anderen Seite hin. Seite 6 INHALT 1. VOR DEM EINSATZ DES GERÄTES 1.1 Vorsichtsmassnahmen beim Betrieb dieses Gerätes 1.2 Umfang der Lieferung 1.3 Glossar 1.4 Funktionsbeschreibung 2. BEZEICHNUNGEN UND FUNKTIONEN DER EINZELNEN KOMPONENTEN 2.1 Vorderseite des Instruments (Seite des Arztes) 2.2 Rückseite des Instruments (Seite des Patienten) 2.3 Symbole auf dem Bildschirm 3. BEDIENUNGSVERFAHREN 3.1 Laser-Sicherheit 3.2 Erstes Einrichten 3.3 „Hauptbildschirm“ 3.4 Bildschirm „Patient Record" [Patientenakte] 3.5 Bildschirm „Erfassung“ (Bildaufnahme) 3.6 Bildschirm „PreMap“ 3.7 Bildschirm "Exam“ [Untersuchung] 3.8 Bildschirm „Map“ 3.9 Map-Optionen 3.10 Weitere Map-Anzeigemethoden und Anwendungen 3.11 Hilfsprogramme 4 TECHNISCHE INFORMATIONEN 4.1 Brechungsindex der Hornhaut 4.2 Simulierte K-Werte 4.3 Ausrichtungs- und Pupillenabweichungen 5. INSPEKTION UND WARTUNG 5.1 Gewährleistung 5.2 Lebensdauer des Gerätes 5.3 Inspektionen 5.4 Tägliche Wartungen 5.5 Austausch von Verbrauchsmaterialien 5.6 Lagerung Seite 7 5.7 Entsorgung 6. STÖRUNGSBESEITIGUNGEN 6.1 Abhilfemaßnahmen 7. VERBRAUCHSMATERIALIEN 8. SPEZIFIKATIONEN 8.1 Spezifikationen 8.2 Energieverbrauch und sonstiger Verbrauch 8.3 Akustische Signale 8.4 Umweltbedingungen 8.5 Standards 8.6 EMV-Konformitätserklärung 9. INDEX Seite 8 Diese Seite bleibt absichtlich leer Seite 9 1. VOR DEM EINSATZ DES GERÄTES Hinweise 1.1 • Bitte vor dem Einsatz dieses Gerätes die Bedienungsanleitung sorgfältig durchlesen, damit der richtige und sichere Betrieb des Gerätes gewährleistet ist. • Dieses Gerät bitte nie für andere als die in diesem Handbuch beschriebenen Verfahren einsetzen. • Stellen Sie bitte sicher, dass kein in der Nähe stehendes Gerät starke Magnetfelder erzeugt. Denn diese könnten an dem Gerät Störungen verursachen, die die Messergebnisse des Gerätes beeinträchtigen können. VORSICHTSMASSNAHMEN BEIM BETRIEB DIESES GERÄTES Warnung • • Dieses Gerät darf nur von qualifiziertem Fachpersonal eingesetzt werden. Bei der Installation des Gerätes sollten die folgenden Vorsichtsmaßnahmen beachtet werden: - - - - - Bauen Sie das Gerät an einer Stelle auf, die frei von Wasser und Chemikalien ist. Denn das Eindringen von Wasser oder Chemikalien in das Gerät kann zu einem Stromschlag oder dem Ausfall des Gerätes führen. Installieren Sie das Gerät nicht in der Nähe von gelagerten Chemikalien oder an einer Stelle, an der sich Gase bilden können. Denn das Eindringen von überlaufenden oder verdunstenden Chemikalien in das Gerät kann zum Ausbruch eines Feuers führen. Achten Sie auf Frequenz und Spannung der Stromversorgung sowie auf eine zulässige elektrische Stromstärke (und Stromverbrauch). Denn wenn das Gerät mit einer anderen Stromart betrieben wird, kann dies zu einem Stromschlag oder zum Ausbruch eines Feuers führen. Achten Sie darauf, dass der Stromstecker des Gerätes an eine dreiadrige geerdete Steckdose angeschlossen ist. Denn aufgrund eines Geräte-Ausfalls kann Kriechstrom zu einem Stromschlag führen. Stellen Sie keine schweren Gegenstände auf das Stromkabel und setzen Sie das Kabel keinem Druck aus. Denn beides kann zu einem Stromschlag oder zum Ausbruch eines Feuers führen. Achten Sie darauf, dass der Stecker des Gerätes vollständig in die Steckdose gesteckt wird. Denn eine zu lose Steckverbindung sowie eine metallische Berührung oder Ansammlung von Staub auf dem Stecker können zu einem Stromschlag oder zum Ausbruch eines Feuers führen. Schließen Sie das Gerät nicht an andere Geräte an, die ein anderes Datentransfer-Protokoll aufweisen. Denn dies kann zu einem Stromschlag oder zum Ausbruch eines Feuers führen. Kontaktieren Sie auf jeden Fall Ihren örtlichen Distributeur, bevor Sie andere Geräte an den Kommunikations-Anschluss anschließen. Seite 10 - Vorsicht Vorsicht Schließen Sie das Erdungskabel ordnungsgemäß an, da sonst ein Stromschlag entstehen könnte. Halten Sie das Gerät beim Transport nicht an der Kinnstütze oder der Stirnstütze. Denn diese Teile könnten sich lösen und das Gerät könnte dabei fallen und Verletzungen verursachen. Bauen Sie das Gerät an einer Stelle auf, an der keine direkte Sonneneinstrahlung, hohe Temperaturen, hohe Luftfeuchtigkeit oder sonstige Beeinträchtigungen durch staubige, salzhaltige oder schwefelhaltige Luft bestehen, da dies zu Fehlfunktionen des Gerätes führen könnte. Sorgen Sie dafür, dass das Gerät waagerecht steht und vor Vibrationen und Stoßeinwirkungen geschützt ist. Andernfalls könnten die Messergebnisse fehlerhaft sein. Die Folge könnte durch ein Herunterfallen des Gerätes aber auch ein Unfall sein, der zu schweren oder tödlichen Verletzungen führen kann. Stellen Sie das Gerät an einem Standort auf, an dem der Patient und der Arzt sich über das Gerät hinweg anschauen können. Stellen Sie das Gerät an einen Ort, der sich in einem ausreichenden Abstand zu anderen Geräten befindet, die möglicherweise die Untersuchung stören könnten. • Vor dem Einsatz des Gerätes ist Folgendes zu beachten: Überprüfen Sie die Einstellung der Schalter, der Pole und der Programmtasten und vergewissern Sie sich, dass das Gerät einwandfrei funktioniert. Alle Kabel müssen sicher und geschützt angeschlossen sein. Achten Sie bei der Verwendung anderer Geräte neben diesem Gerät darauf, dass eine solche Verwendung nicht zu einer inkorrekten Diagnose führt und von anderen Geräten keine Gefahr ausgehen kann. Kontrollieren Sie noch einmal den Teil des Gerätes, mit dem der Patient direkt in Berührung kommt. Entfernen Sie vor der Vornahme von Messungen bei einem neuen Patienten das Blatt Papier von der Kinnstütze und reinigen Sie die Stirnstütze mit einem alkoholgetränkten Tuch. Achten Sie darauf, dass das Erdungskabel sicher angeschlossen ist. Stellen Sie sicher, dass es sich bei dem Messdatum auch um das Datum des Analyse-Systems handelt. • Beim Einsatz des Gerätes ist Folgendes zu beachten: Stellen Sie keine Flasche oder ein anderes eine Flüssigkeit enthaltendes Gefäß auf das Gerät. Denn ein Verschütten der Flüssigkeit kann zu einem Stromschlag oder einem Geräte-Ausfall führen. Bewegen Sie den Messkopf und die Kinnstütze sehr vorsichtig und beachten Sie dabei die Position der Augen, der Nase und der Finger des Patienten. Denn diese Bewegungen können zu Verletzungen führen. Achten Sie darauf, dass weder eine Hand noch einzelne Finger des Patienten in die Messöffnung gelangen. Denn dabei können Hand oder Finger gequetscht und verletzt werden. Lehnen Sie sich nicht gegen das Gerät und üben Sie auch keinen Warnung Vorsicht Seite 11 - - - - • Warnung Vorsicht Druck auf das Gerät aus. Denn das Gerät könnte dabei herunterfallen, was zu einem Geräte-Ausfall oder zu Verletzungen führen könnte. Achten Sie darauf, dass die für die Diagnose und Messungen erforderlichen Zeiten nicht überschritten werden. Beobachten Sie den Patienten und das Gerät sehr genau und vergewissern Sie sich, dass keine anormalen Bedingungen bestehen. Sollte beim Patienten ein anormaler Zustand festgestellt werden oder mit dem Gerät etwas nicht in Ordnung sein, beenden Sie die Untersuchung mit dem Gerät unverzüglich und ergreifen Sie die erforderlichen Maßnahmen. Wenn aus dem Gerät Rauch austritt oder das Gerät anomale Geräusche abgibt, schalten Sie das Gerät sofort ab, ziehen Sie den Stecker aus der Steckdose und kontaktieren Sie Ihren Händler oder die TOMEY Corporation. Wenn die Ringe den projizierten Ringen nicht präzise folgen, kann dies zu einer inkorrekten Analyse führen. Dann unterscheidet sich zum Beispiel die Farb-MAP des rechten Auges sehr stark von der des linken Auges oder der Mittelteil des Auges unterscheidet sich sehr stark vom äußeren Teil des Auges (zu steil oder zu flach). In diesen Fällen darf die Diagnose nicht nur mit Hilfe der Ergebnisse dieses Gerätes erfolgen, sondern muss auch weitere Informationen berücksichtigen. Denn eine Diagnose lediglich aufgrund der Ergebnisse dieses Gerätes kann dann zu einer erneuten Operation führen. Nach dem Einsatz des Gerätes ist Folgendes zu beachten: Stellen Sie keine Flasche oder ein anderes eine Flüssigkeit enthaltendes Gefäß auf das Gerät. Denn ein Verschütten der Flüssigkeit kann zu einem Stromschlag oder einem Geräte-Ausfall führen. - - - Ziehen Sie das Kabel nie mit Gewalt - zum Beispiel durch Ziehen am Kabel statt am Stecker - aus dem Gerät. Und üben Sie dabei auch nicht zuviel Kraft auf. Denn wenn am Kabel zu stark gezogen wird, können die Drähte im Innern des Kabels reißen, was zu einem Stromschlag oder zum Ausbruch eines Feuers führen kann. Beachten Sie bei der Reinigung und Lagerung des Gerätes die Hinweise in den Kapiteln „5.2 Routine-Wartung“ und „5.3 Lagerung“ im hinteren Teil dieses Handbuchs. Stellen Sie vor einem Transport des Gerätes sicher, dass der Joystick und der Messteil arretiert sind. Wenn aus dem Gerät Rauch austritt oder das Gerät anomale Geräusche abgibt, schalten Sie das Gerät sofort ab, ziehen Sie den Stecker aus der Steckdose und kontaktieren Sie Ihren Händler oder die TOMEY Corporation. Sollte das Gerät Funktionsstörungen aufweisen, unterbrechen Sie den Betrieb sofort und bitten Sie den Repräsentanten von Tomey um eine Überprüfung und/oder Instandsetzung des Gerätes. Nehmen Sie keine Funktions- oder Konstruktionsänderungen am Gerät vor, da dies zu einem Stromschlag oder einem Geräte-Ausfall führen könnte. Das Gerät verfügt über einen Hochspannungsteil, Seite 12 Gefahr - - Vorsicht - - dessen Berührung zu schweren oder gar tödlichen Verletzungen führen kann. Entnehmen Sie die Sicherung erst, nachdem Sie sichergestellt haben, dass der Stecker aus der Steckdose gezogen ist. Andernfalls kann es aufgrund eines Stromschlags zu schweren oder gar tödlichen Verletzungen kommen. Verwenden Sie aus Sicherheitsgründen die mitgelieferten oder von TOMEY angegebenen Stromkabel und Sicherungen. Verwenden Sie aus Sicherheitsgründen die mitgelieferten Stromkabel und Sicherungen für keine anderen Geräte. Sollte das Gerät Funktionsstörungen aufweisen, versuchen Sie nie selbst Reparaturen vorzunehmen. Bitten Sie den Repräsentanten von Tomey um eine Überprüfung und/oder Instandsetzung des Gerätes. Überprüfen Sie das Gerät sowie die einzelnen Teile und Komponenten regelmäßig. Wenn das Gerät eine Weile nicht benutzt worden ist, sollte es vor einer Wiederinbetriebnahme sorgfältig auf korrekte und sichere Funktionsfähigkeit untersucht werden. • Seite 13 1.2 Umfang der Lieferung Kontrollieren Sie nach dem Auspacken des Gerätes, ob die folgenden Teile in ordnungsgemäßem Zustand und in den richtigen Mengen entsprechend den Bestellangaben ohne Beschädigung bei Ihnen eingetroffen sind. Hinweise • • Bewahren Sie den Verpackungsbehälter sowie die Füllmaterialien auf, damit sie beim Transport des Gerätes an einen anderen Ort wieder verwendet werden können. Ziehen Sie vor der Herausnahme des Gerätes aus dem Verpackungsbehälter den äußeren Verpackungskarton nach oben und entfernen Sie danach die Füllmaterialien. Dabei ist sorgfältig darauf zu achten, dass das Gerät weder direkt an der Kinnstütze noch am Joystick angehoben oder bewegt wird, weil dadurch Funktionsstörungen am Gerät entstehen oder Teile abbrechen können. y TMS-Hauptgerät y Koni (25 Ringe) (31 Ringe) y Modellaugen (für 25 Ringe) (für 31 Ringe) y Stromkabel y Schnittstellenkabel y Sicherungen y Kinnstützenpapier y Kinnstützenstifte y CD-R (TMS-4 Core Soft) y Staubschutzhülle y Bedienungsanleitung y Konfigurationshandbuch (für die SoftwareInstallation) Seite 14 Menge (1) Jeweils (1) Jeweils (1) (1) (1) (2) (1) (2) (1) (1) (1) (1) 1.3 Glossar Im Folgenden wird die in dieser Bedienungsanleitung für das Gerät und dessen Betrieb verwendete Terminologie erklärt. [D] Dioptrie (Einheit, die den Kehrwert der Brennweite in Metern angibt) [Picture Perfect] Funktion der TMS-Geräte, welche durch die Axialanpassung in Links/Rechts- (X-Achse), Oben/Unten- (Y-Achse) und Vorne/Hinten- (ZAchse) Richtung verursachten Fehler automatisch korrigiert. Mit Picture Perfect soll zudem eine möglichst korrekte Anzeige von Maps (Bildern) möglich werden. Corneal = Hornhaut Cone Position = Konusposition close = nah good = gut far = fern Automatische Korrektur einer schlechten Z-Anpassung Picture Perfect erfasst die Laseranpassungsstrahlen sowie die Hornhauttopographie und zeigt sie an. Die mit der Einstellung (PP/ON - Picture Perfect aktiviert) von Picture Perfect erfassten und analysierten Daten ermöglichen die automatische Analyse und Korrektur von Fehlern, die an den X-, Y- und Z-Achsen verursacht werden, während bei der PP/OFF-Einstellung (Picture Perfect deaktiviert) die Prozesszeit gegenüber PP/ON verkürzt wird. [Simk] [Kf/Ks] Der Wert, der als angenäherter Keratometerwert berechnet wird [Mink] Der Meridian mit dem absolut geringsten Wert [Ks] Der Meridian der größten Refraktion und dessen Wert (Das „s“ von Ks bedeutet „steil“.) [Kf] Der Meridian senkrecht zum Ks und dessen Wert (Das „f“ von Kf bedeutet „flach“.) [Colour-Map] Abbildung der Krümmungsverteilung, die eine Hornhautform in Form von Konturlinien darstellt Seite 15 [Single-Map] Colour-Map, die nur das linke oder das rechte Auge zeigt. [Dual-Map] Colour-Map, die gleichzeitig das linke und das rechte Auge auf einem Bildschirm anzeigt [Multiple-Map] Colour-Map, die gleichzeitig 4 Augen auf einem Bildschirm anzeigt. [Absolute Scale] Die „Absolute Scale (ABS)“ verwendet die Farbunterscheidungsmethode, die von Professor Stephane Klyce von der Louisiana University (LSU) entwickelt wurde. Die Dioptrien zwischen 9 und 100 werden in 26 Bereiche unterteilt, die durch bestimmte Farben voneinander unterschieden werden. Diese Skala zeigt identische Brechwerte für alle gemessenen Augen in den selben Farbpositionen an. Deshalb können die gemessenen Werte problemlos den auf der Skala identifizierten Brechwerten zugeordnet werden. Der zentrale Teil dieser Skala, die den normalen Wertebereich zwischen 33,5 und 50,5 D umfasst, ist in Stufen von 1,5 D unterteilt, die sich in der Mitte der Skala an dem Wert 43 D für das normale Auge orientieren und denen gelbliche bis grünliche Farbtöne zugeordnet sind. Die oberhalb und unterhalb dieses normalen Bereichs liegenden Bereiche sind in Stufen von 5,0 D aufgeteilt. Die blauen Farben in der Aufteilung der Seite 16 Skala unterhalb des Normalbereichs weisen mit Abnahme des Brechwerts einen zunehmend intensiveren Ton auf. Oberhalb des normalen Bereichs werden hingegen die Rottöne immer intensiver. [Normalized Scale] Die "Normalized Scale (NRM - normalisierte Skala)" teilt die Brechkraft aus den Analyseergebnissen der untersuchten Augen in verschiedene Farben auf. Diese Skala unterscheidet sich durch verschiedene Farben und deckt den Bereich der Brechkraftwerte des bei der Analyse gemessenen Auges ab, damit die Struktur eines gemessenen Auges im Detail interpretiert werden kann. Mit der "Normalized Scale" (normalisierte Skala) lässt sich die KorneaStruktur des gemessenen Auges leicht nachvollziehen. In dieser Skala wird der Bereich eines geringeren Hornhaut-Krümmungsradius durch eine warme Farbe und der Bereich eines größeren Hornhaut-Krümmungsradius durch eine kältere Farbe dargestellt. Hornhäute ähnlicher Struktur werden also in Form einer ähnlichen Colours-Map abgebildet. Die Brechkraftwerte der "Normalized Scale" (normalisierte Skala) sind in elf Abstufungen unterteilt. Je größer der Unterschied zwischen dem höchsten und dem niedrigsten Brechkraftwert ist, um so umfangreicher ist Farbbereich einer Farbe, während umgekehrt der Farbbereich einer Farbe um so kleiner ist, je geringer der Unterschied zwischen den Werten ausfällt. Das kleinste Intervall der Brechkraft liegt bei 0,4 D. Seite 17 1.4 Funktionsbeschreibung • Bei diesem Instrument handelt es sich um ein Gerät, das Informationen über die Hornhautstruktur und Brechkraft-Merkmale miteinander verbindet. Im Unterschied zu konventionellen Keratometern verwendet dieses Instrument Colours-Maps mit moderner Computertechnologie und ermöglicht so eine leichtere und genauere Diagnose als konventionelle Instrumente. • Dieses Instrument ist mit einem Lichtkonus-Keratoskop mit einem kurzen Arbeitsabstand ausgestattet, das die Reflexion der Hornhaut in einem Intervall von ungefähr 180 Mikrometern vom Scheitelpunkt des konzentrisch geformten Rings projiziert. • Der Patient legt sein Kinn auf die bewegliche Kinnstütze, nimmt eine bequeme Haltung ein und blickt dann in den Konus. Dabei fokussiert er auf die Fixierleuchte. Als nächstes wird über den Schalter am oberen Teil des Joysticks die Beleuchtung der Fixierleuchte eingeschaltet. Der Arzt kontrolliert die Hornhaut des Patienten im Ausrichtungsmonitor und passt als nächstes die Messposition durch Beobachtung der Reflexionen des Laserstrahls und der Fixierleuchte an. Danach betätigt er erneut einen Schalter am Joystick, um das Standbild der Hornhaut des Patienten zu erfassen und die Map abzuspeichern. Als nächstes wird diese Map vom Programm analysiert, das in der Lage ist, die Position von 256, durch die entsprechenden Ringe projizierten Punkte zu identifizieren. Die dabei aus den Informationen an der jeweiligen Position erzeugten Daten werden zur Berechnung des Krümmungsradius und der Brechkraftwerte an jedem Messpunkt verwendet. Diese Informationen werden auf der Festplatte gespeichert und in der entsprechenden Colours-Map angezeigt. Seite 18 Diese Seite bleibt absichtlich leer. Seite 19 2. BEZEICHNUNGEN UND FUNKTIONEN DER EINZELNEN KOMPONENTEN 2.1 Vorderseite des Instruments (Seite des Arztes) 1 Ausrichtungsmonitor Zeigt die Abbildung des vorderen Augensegments zum Zeitpunkt der Bildaufnahme. 2 Joystick-Knopf Mit diesem Schalter wird die Bildaufnahme des Auges ausgelöst. 3 Joystick Zur manuellen Bewegung des Messbereichs nach oben und unten sowie nach links und nach rechts. Zusätzlich lässt sich mit dem Joystick die Position des Konus manuell absenken oder anheben und ausrichten. 4 Feststellschraube am Messbereich Vor dem Transport oder der Lagerung des Instruments werden der obere und untere Teil des Gerätes aufeinander ausgerichtet und durch Anziehen der Feststellschraube im Uhrzeigersinn arretiert. Seite 20 5 Stromschalter 6 Stromkabelanschluss 7 Sicherung (2 Stück) 8 USB Anschluss Seite 21 2.2 Rückseite des Instruments (Seite des Patienten) 1 Kopfstütze Der Patient berührt die Kopfstütze mit seiner Stirn. Dabei ist der richtige Abstand zwischen dem Patienten und dem Instrument zu beachten. 2 Konus Projiziert die konzentrischen Ringe zur Messung auf die Hornhaut des Patienten. 3 Augenhöhemarkierung Stellen Sie die Höhe der Kinnstütze so ein, dass sich die Markierung in Augenhöhe des Patienten befindet. 4 Kinnstützenpapier Wechseln Sie das Kinnstützenpapier für jeden neuen Patienten. Halten Sie die Kinnstütze sauber. 5 Kinnstütze Der Patient legt sein Kinn auf die Kinnstütze. Stellen Sie danach den Abstand zwischen dem Auge des Patienten und dem Instrument so ein, dass eine korrekte Messung möglich ist. 6 Höheneinstellungsknopf der Kinnstütze Wird zur Einstellung der richtigen Kinnstützenhöhe für den Patienten benutzt. 7 Helligkeitsregler Die Helligkeit des Ausrichtungsmonitors lässt sich mit diesem Regler einstellen. Seite 22 2.3 Symbole auf dem Bildschirm JOYSTICK-TASTE BETÄTIGEN Die Meldung „Press Joystick Button“ erscheint nach Abschluss der Funktion „Bildaufnahme“. Die Betätigung der Taste führt zum folgenden Bildschirm Ausrichtung. Einstellmarkierung Laser eingeschalten Auge: OD: rechts, OS: links Aufgenommene Bilder 0 – 4 für jedes Auge Seite 23 3 BEDIENUNGSVERFAHREN 3.1 Laser-Sicherheit Während der Untersuchung kommt zur Positionierung der Hornhaut des Patienten ein schwacher Laserstrahl zum Einsatz. Die vom Laserstrahl ausgehende und auf das Auge treffende Energie ist sehr gering. Da Laserstrahlen jedoch eine potentielle Gefahr darstellen, ist folgendes zu beachten: Warnung • • • • Vorsicht Wenn Sie die Funktionen oder die Leistung dieses Gerätes mit anderen als in dieser Bedienungsanleitung beschriebenen Verfahren einstellen, könnten Sie sich der Gefahr von Laser-Emissionen aussetzen. Jeder Laser und die dazu gehörige Optik sind in einem geschlossenen Optik-Modul im Optikkopf des TMS-4 enthalten, der ebenfalls geschlossen ist. In diesem geschlossenen Optikkopf befinden sich keine vom Anwender zu wartenden Teile. Versuchen Sie in keinem Fall diese Einheit zu öffnen. Falls die Einheit einmal ausfällt, muss sie von Tomey oder einem Tomey-Repräsentanten untersucht werden. Der Laserstrahl verlässt das Instrument durch Glaslinsen, die sich hinter dem Konus des TMS-4 befinden. Setzen Sie das Instrument nicht ein, wenn diese Linsen Risse aufweisen oder gebrochen sind. Untersuchungen sollten normalerweise spätestens nach 15 Sekunden abgeschlossen sein. Wenn das TMS-4 Gerät länger als 60 Sekunden im Untersuchungsmodus weiterläuft, wird dieser Modus abgebrochen und der Laser automatisch deaktiviert. • Dieses Gerät wird an einen Personal Computer angeschlossen eingesetzt. Dieser PC muss über einen auf USB 2.0 basierenden Eingang/Ausgang verfügen. • Um die Anforderungen an die Sicherheit medizinischer Geräte zu erfüllen, müssen die Anschlüsse dieser Geräte den Elektrosicherheitsbestimmungen nach IEC60950 entsprechen und mit einem Isolationstransformator von der Stromquelle isoliert sein. Seite 24 3.2 Erstes Einrichten 3.2.1 Lösen der VKS-Arretierung Lösen Sie vor der Benutzung des TMS-4 die VKS-PlattformArretierung durch Drehen gegen den Uhrzeigersinn. Ein Bewegen des Joysticks ohne Lösen dieser Arretierung kann zur Fixierung der VKS-Plattform führen. Arretieren Sie die VKS-Plattform vor einem Transport des TMS-4 immer. Bewegen Sie die Plattform dazu zur Mitte des Gerätesockels und dann ganz nach vorne (in Ihre Richtung). Drehen Sie schließlich die Feststellschraube im Uhrzeigersinn bis zum Anschlag fest. VKS = Videokeratoskop 3.2.2 Zubehör installieren a) Konus einsetzen Setzen Sie den 25-Ring-Konus oder den 31-Ring-Konus mit dem blauen Punkt in 12-Uhr-Position in den Kopf des Videokeratoskops ein und drehen Sie ihn im Uhrzeigersinn, bis er einrastet. Der 25-Ring-Konus ist für den Standardgebrauch bestimmt. Der 31-Ring-Konus projiziert Ringe weiter in die Randbereiche und wird für die Anpassung von Kontaktlinsen empfohlen. Da der 31-Ring-Konus weiter nach außen reicht, ist eine Berührung des Gesichts des Patienten wahrscheinlicher. Seite 25 b) Kabel anschließen Schließen Sie Stromkabel, Schnittstellenkabel und Druckerkabel entsprechend der Darstellung in der Abbildung an. Stromkabel (wird mitgeliefert) Schnittstellenkabel (wird mitgeliefert) (muss an den Computer angeschlossen werden) Seite 26 c) Software installieren Die TMS-4-Software benötigt ein bestimmtes Betriebssystem auf dem PC. Entnehmen Sie weitere Details bitte dem Kapitel „8.1 Technische Daten“. Seite 27 3.3 Hauptbildschirm Nach Aktivierung der TMS-4-Software wird zunächst der „Hauptbildschirm“ angezeigt. Von dort aus kann man wahlweise auf verschiedene Map-Anzeigen, eine neue Messung oder zu einzelnen Programmen wechseln. 3.3.1 Bezeichnung und Funktion der Bildschirm-Komponenten 1 Titelleiste Der Name des aktivierten Programms wird in der Zeile links angezeigt, während rechts in der Zeile die Schaltflächen "Verkleinern" und "Schließen" angezeigt werden. 2 Menüleiste !Siehe& Seite 31 Es werden verschiedene Funktionen durch Begriffe angezeigt. Dahinter verbergen sich hierarchisch strukturierte Pull-Down-Menüs. 3 Symbolleiste !Siehe& Seite 33 Allgemeine Funktionen werden durch optische Symbole dargestellt, die einen schnelleren Zugriff als von der Menüleiste aus ermöglichen. 1 2 3 Seite 28 4 Einstellung von Map-Optionen !Siehe& Seite 34 Es werden verschiedene Maps mit Hilfe von Begriffen und Tasten angezeigt, aus denen mit Hilfe von Pull-DownMenüs eine Auswahl getroffen werden kann. (Während die Software aktiviert ist, kann eine vorübergehende Änderung der Einstellungen vorgenommen werden. Die Einstellung von Map-Optionen bei der Aktivierung der Software wird entsprechend den Beschreibungen in der "Systemkonfiguration" ausgeführt). 5 Liste „Patients" (Patienten) !Siehe& Seite 34 Die Patientenliste wird über den Ordner mit den "Exam"Dateien (Untersuchungen) oder über die Reihenfolge der Patientennamen angezeigt. 6 Liste „Exams“ (Untersuchungen) !Siehe& Seite 35 Die Liste der „Untersuchungen“ wird (durch Markieren) aus der Liste „Patienten“ ausgewählt und angezeigt. 7 Bildschirmbereich "Untersuchungsinformationen" !Siehe& Seite 36 Hier werden in den Untersuchungsdateien gespeicherte Statistikdaten und damit zusammenhängende Informationen angezeigt, die (durch Markierung) über die Liste "Untersuchungen" ausgewählt wurden. Seite 29 3.3.2 Informationen zu den Funktionen des Hauptbildschirms <Menüleiste> Jedes Menü besteht aus den folgenden Pull-Down-Menüs. „File“ [Datei] • New Patient [Neuer Patient] !Siehe& Seite 43 Der Bildschirm wechselt zum Eingabefenster für Informationen über einen neuen Patienten. • Exam [Untersuchung] !Siehe& Seite 44 Der Bildschirm wechselt auf "Exam" [Untersuchung] und ein Patient kann (durch Markieren) aus der Patientenliste ausgewählt werden. • Quick Modus [Schnellmodus] !Siehe& Seite 48 Der Bildschirm wechselt ohne Eingabe von Patientendaten auf den Modus "Exam" [Untersuchung]. Dieser Modus wird für Testuntersuchungen ohne Datenspeicherung benutzt. • PrintSetup [Druckereinstellung] !Siehe& Seite 40 Wird zur Einstellung des Druckers benutzt. • PrintQuery [Druckabfrage] !Siehe& Seite 40 Druckt den aus der Datenbankabfrage ausgewählten Patientennamen !Siehe& Seite 112 mit den Informationen über die Untersuchungen aus. • Exit [Schließen] Zum Verlassen des Programm. „Utilities" [Hilfsprogramme] Die folgenden Programme werden von diesem Menü aus aufgerufen. Weitere Informationen !Siehe& Seite 111 sind unter jedem einzelnen Programm zu finden. • Database Query [Datenbankabfrage] • Copy/Move/Delete [Kopieren/Verschieben/Löschen] • Link and Import [Verknüpfen und Importieren] • Data Tables [Datentabellen] • Reprocess Video [Video neu bearbeiten] • Patient List [Patientenliste] Seite 30 • • • • • System Setup [Systemkonfiguration] Make Stamp Maps [Erstellen von Miniatur-Maps] Calibration Verification [Justierungstest] Regenerate Stats [Statistik neu erstellen] VKS Table Import [Import von VKS-Tabellen] „Applications" [Anwendungen] Die folgenden Anwendungen stehen über dieses Menü zur Verfügung. Bei der Auswahl einer Anwendung wird der im unteren rechten Teil des Hauptbildschirms befindliche Speicherbereich (Bucket) für die ausgewählte Anwendung geöffnet. Die Informationen für die einzelnen Anwendungen !Siehe& Seite 90 • • • • • • Power Difference [Leistungsdifferenz] Klyce Statistics [Klyce-Statistiken] Keratoconus Screening [Keratokonus-Screening] Enhanced Height [Verbesserte Höhe] Height Change [Höhenveränderung] Contact Lens [Kontaktlinse] „Languages“ [Sprachen] Die Menü-Bildschirme werden in den folgenden neun Sprachen (für acht Länder) angezeigt: • • • • • • • • • • Englisch Japanisch Italienisch Deutsch Französisch Spanisch/Europa Spanisch/Lateinamerika Chinesisch Portugiesisch anwenderdefinierte Sprache Seite 31 <Symbolleiste> • Symbol „New Patient" [Neuer Patient] Dieselbe Funktion wie bei „New Patient“ im "File"Menü. • Symbol „Exam“ [Untersuchung] Dieselbe Funktion wie „Exam“ im "File"-Menü • Symbol "Quick Mode" [Schnellmodus] Dieselbe Funktion wie „Quick Mode“ im "File"-Menü • Symbol „Single-Map“ Der Speicherbereich für die Single-Map, der sich im rechten unteren Teil des “Hauptbildschirms” befindet, wird geöffnet. • Symbol „Dual-Map“ Der Speicherbereich für die Dual-Map, der sich im rechten unteren Teil des Hauptbildschirms befindet, wird geöffnet. • Symbol "Multiple-Map" Der Speicherbereich für die Multiple-Map, der sich im rechten unteren Teil des „Hauptbildschirms“ befindet, wird geöffnet. • Symbol "Map/Video Review" [Map-Video-Überprüfung] Der Speicherbereich für Map/Video Review, der sich im rechten unteren Bereich des „Hauptbildschirms“ befindet, wird geöffnet. • Symbol "Custom Map" [Benutzerdefinierte Map] Der Speicherbereich für die benutzerdefinierte Anzeige, die durch die Systemkonfiguration vorgegeben wird, wird geöffnet. Häufig benutzte Anwendungen können schnell von der Symbolleiste aus geöffnet werden. Seite 32 <Konfiguration der Map-Optionen> Map-Format Map-Art Map-Skala Video-Format Die Map-Optionen, die nur bei aktivierter Software zur Verfügung stehen, werden im „Hauptbildschirm“ konfiguriert. !Siehe& Seite 60 • Taste „Map Format“ [Map-Format] Wird benutzt für „Topographic/Fourier/Numeric/3D-Model" [Topographisch/Fourier/Numerisch/3D-Modell]. • Taste „Map Type“ [Map-Typ] Wird benutzt für "Standard/Refractive/Instanteneous/Height" [Standard/Refraktiv/Momentan/Höhe]. • Taste „Map Scale“ [Map-Skala] Wird benutzt für "Absolute / Normalized / Adjustable / Klyce / Wilson / Maguire / Waring" [Absolut / Normalisiert / Einstellbar / Klyce / Wilson / Maguire / Waring]. • Taste „Video Format" [Videoformat] Wird benutzt für „Video off/Video alone/Verify Ringe/Background/Transparant" [Video aus/Nur Video/Ringe überprüfen/Hintergrund/Transparent]. <Patientenliste> Die Patientenliste wird mit Informationen zu Nachname, Vorname und Patientenidentifikationsnummer im jeweiligen Rasterfeld auf zweifache Weise angezeigt: Entweder wird der "Folder" [Ordner] angezeigt, der die Exam[Untersuchungs-] Dateien enthält oder es wird die Patientenliste angezeigt. Durch Aktivieren des Markierungsfeldes "Folder" [Ordner] erfolgt ein Umschalten zwischen diesen beiden Anzeigemodi. Im Falle der Anzeige nach einzelnen Ordnern sind die Patienten nach Nachnamen sortiert. Im Falle der Patientenliste erfolgt die Aufwärts- oder Abwärtssortierung ihrer Nachnamen automatisch durch Anklicken des jeweiligen Rasterfelds. Beim Patientenabfragesystem (Patient Query) werden die vorher unter "Patient info" [Patienteninformationen] über die Tastatur eingegebenen Buchstabenfolgen abgerufen, die in die aktiv ausgewählten Rasterfelder eingegeben werden - und zwar unabhängig von der angewandten Abrufmethode. Betätigen Sie beim Öffnen des Bildschirms "Patient Record" [Patientenakte] (für Patienteninformationen) die Taste „Patient info" [Patienteninfo]. !Siehe& Seite 41 Seite 33 <Liste Untersuchungen> Die Liste "Exam" [Untersuchungen ] zeigt die Liste aller für Patienten eingegebene Untersuchungsinformationen an. (Für den Fall, dass die Patientenliste im Ordner gespeichert wurde, wird die Liste der im Ordner gespeicherten Exams [Untersuchungen] angezeigt). Die folgenden Informationen werden auf dem Bildschirm mit der "Exam"-Liste [Untersuchungsliste] angezeigt. • „Cone“ [Konus]: Konusart • „Eye“ [Auge]: Zu messendes Auge • „Date Time" [Datum/Zeit]: Datum und Zeit der Messung • „File Name“ [Dateiname]: Dateiname der gemessenen • Daten • „Path“ [Pfad]: Ort, an dem die Daten gespeichert sind. • „Exam“ [Untersuchungsnr]: Nr. der Messung und Art der Messausrüstung Die auf der Festplatte des Personal Computers gespeicherten Messdaten werden in schwarz angezeigt. Wenn Messdaten bereits auf ein externes Speichermedium verschoben wurden und dessen Festplatte noch nicht konfiguriert ist oder dessen Festplatte noch nicht mit den importierten Daten aus dem externen Speichermedium auf „Link and Import“ [Verknüpfen und Importieren] eingestellt ist, werden „File Name" [Dateiname] und „Path" [Pfad] in rot angezeigt. Falls die roten Messdaten ausgewählt und die entsprechende Map mit Absicht geöffnet wird, wird eine Meldung angezeigt, die zur Konfiguration der externen Festplatte auffordert. Seite 34 Information Auf der externen Festplatte gespeicherte neue Messdaten können mit Hilfe der Funktion „Link and Move“ [Verknüpfen und Verschieben] in die "Exam"-Liste [Liste "Untersuchungen"] aufgenommen werden. !Siehe& Seite 118 im Menü „Utilities" [Hilfsprogramme] Das Kopieren, Verschieben oder Löschen von Messdaten auf eine externe Festplatte oder von einer externen Festplatte wird unter Verwendung der Funktion „Copy/Move/Delete" [Kopieren/Verschieben/Löschen] ausgeführt. !Siehe& Seite 114 <Bereich Untersuchungsinformationen> Hier werden die im Zusammenhang mit jeder Untersuchung relevanten Informationen eingegeben und angezeigt. Die Informationen einer aus der Liste "Exam" [Untersuchungen] durch Markieren ausgewählten Untersuchung werden eingegeben und angezeigt. Ein Doppelklicken auf das nicht aktivierte Feld aktiviert die Funktionen "Enter" [Eingabe] / "Select" [Auswahl]. Die eingegebenen oder korrigierten Informationen können in der Exam-Datei [Datei "Untersuchungen] über die Taste „Save" [Speichern]“ gespeichert oder über die Taste „Cancel" [Abbrechen] gelöscht werden. „Stats information" [Statistische Informationen]“ (Grundlegende statistische Hornhaut-Indizes) zeigt die folgenden Informationen an. !Siehe& Seite 97 • • • • Ks Zeigt Richtung und Wert des Meridians mit der stärksten Brechkraft an. Der Buchstabe „s“ von Ks steht für „steep" [steil]). Wenn die Differenz zwischen dem starken und dem schwachen Meridian unterhalb 0,2D liegt, wird „Spherical“ (sphärisch) angezeigt. Kf Zeigt Richtung und Wert des Meridians an, der Ks im rechten Winkel kreuzt. (Der Buchstabe „f“ von Kf steht für „flat" [flach]). MinK Zeigt Richtung und Wert des Meridians mit der geringsten Brechkraft an. AveK Zeigt den Durchschnitt der Ks- und Kf-Brechkräfte an. Seite 35 • • Cyl Die Differenz zwischen Ks und Kf wird als eine korneale zylindrische Komponente angezeigt, die in Dioptrieeinheiten ausgedrückt wird. SRI Zeigt den Surface Regularity Index an. !Siehe& Seite 98 • • PVA Zeigt die erwartete maximale Sehkraft an. SAI Zeigt den Surface Asymmetry Index an. !Siehe& Seite 98 In „Exam label“ [Untersuchungskennsatz] werden die folgenden Informationen eingegeben und angezeigt. • • • • • • • • • Feld „Refraction“ [Brechkraft] Brechkraftwerte (Sph: sphärischer Wert, Cyl: Astigmatismus, Axis: Astigmatismusaxialwinkel) werden eingegeben und angezeigt. Feld „BCVA“ BCVA (die korrigierte Sehkraft) wird eingegeben und angezeigt. Feld „Diag“ [Diagnosecode] Diagnosen, die in der Systemkonfiguration registriert wurden, werden nach Auswahl eingegeben und angezeigt. Feld „Group“ [Gruppe] Die „Group“ (Kategoriebezeichnung für die Messergebnisse), die in der Systemkonfiguration registriert wurde, wird nach Auswahl eingegeben und angezeigt. Feld „Operator“ [Untersuchender] Der „Operator“ (Name des Untersuchenden), der in der Systemkonfiguration registriert wurde, wird nach Auswahl eingegeben und angezeigt. Feld „Note“ [Exam Note - Anmerkung zur Untersuchung] Besondere Hinweise und Kommentare über Messergebnisse werden eingegeben und angezeigt. „Clinic Name“ [Name der Praxis] „Clinic Name“, der bei Systemkonfiguration registriert wurde, wird angezeigt. „Disk Label“ [Disk-Label] Zeigt den Namen externer Speichermedien an, wenn "Exam" [Untersuchungen] mit Hilfe der Funktion „Copy/Move/Delete" [Kopieren/Verschieben/Löschen] auf externe Speichermedien (FD, CD-R/RW usw.) verschoben werden oder wenn sie über die Funktion „Link and Import“ [Verknüpfen und Importieren] mit externen Speichermedien verknüpft werden. Machine ID“ [Gerätekennnummer] Die Information „Machine ID“ wird erfasst, um Gerätemodelle der ursprünglichen Untersuchungen und Dateinamen identifizieren zu können, wenn Untersuchungen, die auf anderen Instrumenten erfolgten, "verknüpft und importiert" werden. Seite 36 3.3.3 Map-Anzeige Die TMS-4 Software bietet elf verschiedene Map-Anzeige- und Anwendungsfunktionen an, wozu Single-Maps und die im folgenden beschriebenen Funktionen zählen. Die aufgenommenen Datenabbildungen werden so ausgewählt und angezeigt, dass sie dem Zweck dieser Anzeigemethoden und Anwendungsfunktionen entsprechen. Jede Map-Anzeige- und Anwendungsfunktion kann durch Map-Optionen detailliert konfiguriert werden. !Siehe& Seite 80 <Single-Map> Klicken Sie auf der Symbolleiste des Hauptbildschirms auf das Symbol „Single-Map“. Danach erscheint im rechten unteren Teil des „Hauptbildschirms“ der Speicherbereich für die "Single-Map"-Anzeige. Die Messdaten, die Sie aus der „Exam“-Liste [Liste "Untersuchungen] anzeigen wollen, werden durch Positionieren der MiniaturMap durch Drag & Drop in den Speicherbereich und anschließende Betätigung der Taste „Apply" [Anwenden] angezeigt. Die „Single-Map“ kann aber auch durch Doppelklicken der markierten Messdaten auf der „Exam“-Liste [Liste "Untersuchungen] angezeigt werden. Wenn auf dem „Hauptbildschirm“ im „Map Option Setup“ [Einstellung Map-Optionen] „Fourier“ ausgewählt wird, wird „Fourier Map“ angezeigt. !Siehe& Seite 61 <Weitere Map-Anzeigemethoden> • • • !Siehe& Seite 90 Dual-Map Multiple-Map Map/Video Review <Anwendungsfunktionen> • • • Power Difference [Brechkraftdifferenz] Klyce Corneal Statistics [Klyce-Hornhautstatistiken] Keratoconus Screening [Keratokonus-Screening] Seite 37 • • • Enhanced Height [Verbesserte Höhe] Height Change [Höhenveränderung] Contact Lens [Kontaktlinse] 3.3.4 Registrierung eines neuen Patienten Wählen Sie aus dem Menü „File" [Datei] den Menüpunkt „New Patient" [Neuer Patient]. Jetzt wird der Bildschirm „Patient Record" [Patientenakte] angezeigt. Geben Sie die notwendigen Informationen für einen bestimmten Patienten in „New Patient" [Neuer Patient] ein. !Siehe& Seite 41 3.3.5 Messung (Bildaufnahme und Analyse) Für Messungen (durch Bildaufnahme und Analyse) wechseln Sie wie folgt zum Bildschirm „Capture" [Erfassung]. • Wählen Sie den Namen des zu untersuchenden Patienten (durch Markieren) aus der Liste "Patients" [Patienten] und danach den Menüpunkt „Exam" [Untersuchungen]“ im Menü "File" [Datei] aus. (Oder Sie klicken direkt auf das Symbol „Exam" [Untersuchungen] in der Symbolleiste.) • Doppelklicken Sie anschließend auf den Namen des zu untersuchenden Patienten. Seite 38 3.3.6 Ausdruck von Datenbank-Abfrageinformationen Die aus der „Database Query" [Datenbankabfrage] im Menü „Utilities" [Hilfsprogramme] eingespielte Patientenliste kann ausgedruckt werden. Nach Auswahl eines bestimmten Patienten oder einer bestimmten Untersuchung wird die „Database Query List" [Datenbankabfrage-Liste] durch Auswahl der Funktion „Print Query" [Abfrage drucken] aus dem Menü „File" [Datei] angezeigt. Durch anklicken des Symbols „Print“ [Drucken] wird der „Printer Selection Dialog“ [Drucker-Auswahl-Dialog] angezeigt und der Ausdruck erfolgt entsprechend. 3.3.7 Druckereinstellung Nach Auswahl der Funktion „Print Setup“ [Druck-Einstellung] aus dem Menü „File“ [Datei] beginnt der Windows-Standard-Drucker mit dem Ausdruck. Seite 39 3.4 „Patient Record" [Patientenakte] Die Informationen über einen neuen Patienten können auf dem Bildschirm „Patient Record“ [Patientenakte] eingetragen, kontrolliert und korrigiert werden. Die Zahlen in ( ) zeigen die maximale Zahl von Buchstaben eines einzelnen Bytes. 3.4.1 Bildschirm „Patient Record" [Patientenakte] 1 „Last Name" [Nachname] (20) *äußerst wichtig Der Nachname des Patienten wird eingetragen und angezeigt. 2 „First Name" [Vorname] (20) Der Vorname des Patienten wird eingegeben und angezeigt. 3 „ID#“ [ID-Nummer] (20) Identifikationsnummer, Versicherungsnummer usw. des Patienten werden eingegeben und angezeigt. 4 „Sex" [Geschlecht] Das Geschlecht (männlich oder weiblich) wird ausgewählt. 5 „DOB“ [Geburtsdatum] Das Geburtsdatum des Patienten wird eingegeben und angezeigt. 6 „First Seen" [Erstuntersuchung] Die Daten der Erstuntersuchung (Patient Record / Patientenakte) werden eingegeben und angezeigt. Seite 40 7 „Address" [Adresse] (30, 15, 10) Die Adresse des Patienten wird eingegeben und angezeigt. 8 „Zip“ [PLZ] (10) Die Postleitzahl der Patientenadresse wird eingegeben und angezeigt. 9 „Tel(H)“ (15) Die private Telefonnummer des Patienten wird eingegeben und angezeigt. 10 „Tel(O)“ (15) Die geschäftliche Telefonnummer des Patienten wird eingegeben und angezeigt. 11 „Note" [Anmerkung] (255) Besondere Informationen über den Patienten und Kommentare des Arztes werden eingegeben und angezeigt. 12 Taste „Do Exam" [Untersuchung durchführen] Die Patientendaten werden gespeichert und der Bildschirm wechselt auf den für die Patientenuntersuchung benötigten Bildschirm. 13 Taste „Save & Next“ [Speichern und Weiter] Die eingegebenen und korrigierten Daten werden gespeichert und es erfolgt ein Wechsel zum Hauptbildschirm. 14 Taste „Back" [Zurück] Die eingegebenen oder korrigierten Daten werden nicht gespeichert, sondern gelöscht. Seite 41 3.4.2 Registrierung eines neuen Patienten 1) Wählen Sie aus dem Menü „File" [Datei] im Hauptbildschirm den Menüpunkt „New Patient" [Neuer Patient]. Jetzt wird der Bildschirm „Patient Record" [Patientenakte] mit leeren Feldern angezeigt. (Nur das Feld „First Seen" [Erstuntersuchung] enthält bereits Informationen entsprechend der Systemkonfiguration.) 2) Geben Sie über die Tastatur die notwendigen Informationen ein. Klicken Sie dazu mit der Maus auf ein leeres Feld oder betätigen Sie zum Wechsel von einem Feld zum nächsten Feld die Taste „Tab“ auf Ihrer Tastatur. 3) Zur Speicherung der Patienteninformationen klicken Sie auf „Do exam" [Untersuchung durchführen]. Dadurch werden alle eingegebenen Patienteninformationen gespeichert und gleichzeitig alle Felder mit Ausnahme von „First Seen" [Erstuntersuchung] für neue Eingaben geleert. Dieses Verfahren wird für nacheinander einzugebende Patienteninformationen benutzt. Durch Anklicken der Taste „Back" [Zurück] erfolgt ein Wechsel zum „Hauptbildschirm“ ohne Speicherung der eingegebenen Patienteninformationen. 3.4.3 Kontrolle und Korrektur von Patienteninformationen Wählen Sie zur Kontrolle oder Korrektur gespeicherter Patienteninformationen den betreffenden Patienten aus der Liste "Patients" [Patienten] aus und klicken Sie auf die Taste „Patient Info" [Patienteninfo]. Verfahren Sie bei der Eingabe oder Korrektur von Informationen genauso wie bei der Eingabe neuer Patientendaten. Wenn sich keine Untersuchungen des Patienten im überschreibbaren Status befinden, kann keine Korrektur erfolgen. Seite 42 3.5 Bildschirm „Capture“ (Bildaufnahme) Auf dem Bildschirm "Capture" werden neue Bilder erfasst. Die Steuerung der Bildaufnahme (Eingang) und Ausgang erfolgt auf dem Bildschirm "Capture". 3.5.1 Bezeichnungen und Funktionen im Bildschirm 1 Patient Information (Patienten-Informationen) Es werden der Name und der Kennungscode des Patienten angezeigt. 2 Cone Type (Konustyp) Entsprechend dem zu verwendenden Konus wird der 25-Ring oder der 31-Ring- Konustyp eingestellt. Im Pull-Down-Menü wird zwischen 25 und 31 gewechselt. 3 Connection Device (Anschluss-Einrichtung) Es wird die Serien-Nummer des eingesetzten TMS-Gerätes angezeigt. Wenn zwei oder mehr TMS-Einheiten angeschlossen sind, wird das einzusetzende Gerät im Pull-Down-Menü ausgewählt. 4 Dual Map Icon (Dual Map-Symbol) Wenn mindestens eine Analyse abgeschlossen ist, wird sie wirksam. Eine Dual Map entsteht mit den Untersuchungen der beiden oberen Augen. Seite 43 5 Picture Selection Button (Bildauswahl-Taste) Mit dieser Taste wird das auf dem Bildschirm darzustellende Bild ausgewählt. Der die Untersuchung anzeigende Balken bewegt sich gleichzeitig mit der Tasten-Auswahl. Das ausgewählte Bild erscheint (bei gedrückter Taste) immer oben. Die Tasten sind fortlaufend mit 1, 2, 3 ... vom am wenigsten versetzten Bild der Bildaufnahme an nummeriert. Wenn das niedrigste Bild ausgewählt wird, wird darunter kein weiteres Bild angezeigt. 6 Alignment Control (Ausrichtungssteuerung) Hierbei handelt es sich um den Schiebe-Balken zur Veränderung der Schwelle der Ausrichtungsabweichungen, wobei es sich um eine der Bedingungen der Bildaufnahme handelt. Ein Schieben das Balkens nach oben erhöht die Schwelle, während ein Schieben des Balkens nach unten die Schwelle absenkt. Wenn die Schwelle höher gesetzt wird, kann ein Bild mit weniger Abweichungen aufgenommen werden, was jedoch schwieriger ist. 7 Picture Perfect Picture Perfect ist mit „ON/OFF“ eingestellt. Bei der Einstellung „ON“ werden Bilder unter den im Punkt (6) beschriebenen Bedingungen aufgenommen. Bei der Einstellung „OFF“ werden Bilder nur aufgenommen, wenn der Joystick gedrückt wird. Seite 44 8 Shooting Timer (Remaining) - [Aufnahme-Zeitgeber (unverändert)] Es wird die für die Bildaufnahme verbleibende Zeit angezeigt. Der Zeitgeber läuft beginnend mit 60 Sekunden rückwärts. 9 Caption Button (Bildunterschriftstaste) Mit dieser Taste wird Start/Stopp der Bildaufnahme der TMSHaupteinheit gesteuert. Beim Aufrufen des Bildschirms „Capture“ (Bildaufnahme) wechselt die Taste automatisch in den StartStatus. Nach vier erfolgten Bildaufnahmen je Auge wechselt sie automatisch in den Stopp-Status. 10 PreMap-Taste Nach Betätigung dieser Taste öffnet sich der Bildschirm „PreMap“, auf dem vier Bilder eines jeden Auges angezeigt werden können. 11 Taken Picture Displaying Area (Anzeigebereich aufgenommener Bilder) Es werden Bildaufnahmen von „OD“ links und von „OS“ rechts angezeigt. Nach Abschluss der Bildaufnahme erscheinen die Bilder mit weniger Abweichungen oben. Die Untersuchungen, deren Analyse abgeschlossen ist, überlappen mit einer FarbMap. In der rechten unteren Ecke eines jeden Bildes werden die Abweichungen der Bildaufnahme angezeigt. Seite 45 3.5.2 Bildaufnahme Hinweise 1) Betätigen Sie die Joystick-Taste, nachdem Sie kontrolliert haben, ob der richtige Konus-Typ auf dem Bildschirm ausgewählt wurde. 2) Richten Sie das Gerät auf das Auge des Patienten aus, während Sie das Echtzeit-Bild auf dem Ausrichtungs-Monitor in der Haupteinheit beobachten. 3) Die Bilder werden mit einem „Piep“-Signal an den analysierenden PC übertragen. Entsprechend der Reihenfolge der Bildaufnahmen werden die rechten Augen auf dem linken Teil des Bildschirms und die linken Augen auf dem rechten Teil des Bildschirm angezeigt. 4 Nach vier Bildaufnahmen beider Augen oder nach Betätigung der Taste „Caption“ (Stopp) wird die beste Bildaufnahme eines jeden Auges oben angezeigt. 5 Zeigen Sie zur Auswahl eines Bilds für die Analyse eine Vorschau-Map des Bilds durch Betätigung der Taste „PreMap“ oder wechseln Sie durch ein Doppelklicken des anzuzeigenden Bilds zur Anzeige der Analyse. 6 Wenn Untersuchungen bereits analysierter Augen vorliegen, zeigt die Betätigung der Taste „Dual Map“ das rechte und das linke Auge an. Dabei werden die auf der oberen Seite des Bildschirms erscheinenden Untersuchungen angezeigt. 7 Die Betätigung der Taste „Closing“ (Abschluss) führt bei Stornierung oder Abschluss der Funktion „Caption“ zurück zum Hauptbildschirm. • Die Funktion „Caption“ kann aufgrund einer Deformation des Mittelteils der Hornhaut schwierig sein. Ziehen Sie in einem solchen Fall den Ausrichtungsbalken nach unten und versuchen Sie es noch einmal. Gibt es dabei noch immer Schwierigkeiten, stellen Sie die Funktion „Picture Perfect“ auf „OFF“ und nehmen Sie die Bilder (mit der JoystickTaste) manuell auf. • Die manuell durchgeführte Untersuchung wird nicht mit Abweichungen kompensiert. Das bedeutet, dass korrekte Ergebnisse angezeigt werden können. • Die erfassten und nicht analysierten Bilder werden verworfen. Seite 46 3.5.3 Messung mit „Quick Mode“ (Screening) „Quick Mode“ benötigt zur Messung (Bildaufnahme) keine Patienten-Informationen. Die Funktion kann für Versuchsmessungen ohne ein Speichern von Daten eingesetzt werden. 1) Die Auswahl von „Quick Mode“ auf dem Hauptbildschirm im Menü „File“ (Datei) führt zum Bildschirm „Capture“ (Aufnahme). Der Bildschirm „Capture“ zeigt mit der Funktion „Quick Mode“ nicht den Namen des Patienten an. Es werden die Symbole „All Clear“ (alles löschen) und „Save“ (speichern) angezeigt. Hinweise • 2) Durch das Betätigen der Taste „Save“ (speichern) lassen sich die Patienten-Informationen nach der Bildaufnahme und der Analyse in „Exam Data“ (Untersuchungsdaten) speichern. 3) Sobald die Patienten-Informationen eingestellt sind, werden alle auf dem Bildschirm „Capture“ (Aufnahme) aufgenommenen Bilder und analysierten Daten als Daten dieses Patienten behandelt. (Der Modus wechselt dabei vom „Quick Mode“ zum „Normal Mode“.) • Betätigen Sie die Taste „All Clear“ (alles löschen), um Messungen für einen anderen Patienten vorzunehmen, ohne dafür Patienten-Informationen auf „Exam Data“ (Untersuchungsdaten) einzustellen. • Die gemessenen Daten werden mit „Quick Mode“ nicht automatisch gespeichert. Seite 47 3) Durch Betätigen der Taste „Save“ (speichern) öffnet sich das Fenster „Save Exam“ (Untersuchung speichern). Wenn der Patient bereits in der Datenbank registriert ist, wählen Sie den Namen aus der Patienten-Liste und betätigen Sie die Taste „Add to Selected“ (zur Auswahl hinzufügen). Wenn der neue Patient bereits registriert ist, klicken Sie auf „New Patient“ (neuer Patient) und geben Sie die notwendigen Informationen im Bildschirm „Patient Record“ (Patienten-Akte) ein. !Siehe& Seite 41 Seite 48 3.6 PreMap Screen (Bildschirm PreMap) Auf dem Bildschirm "PreMap" werden alle vier auf dem Bildschirm „Capture“ (Aufnahme) aufgenommenen Bilder für jedes Auge angezeigt. 3.6.1 Bezeichnungen und Funktionen im Bildschirm 1 Patient Information (Patienten-Informationen) Es werden der Name und der Kennungscode des Patienten angezeigt. 2 Indication of measured Eyes (OD/OS) (Anzeige der gemessenen Augen) Es wird das rechte oder das linke Auge angezeigt, um erkennen zu können, welches Auge gerade gemessen wird. 3 Colours Scale (Farbskala) Es wird die in der Map-Anzeige verwendete Skala mit Typ und Einheit angezeigt. 4 Pictures displaying area for one eye (Bilder zeigen den Bereich für ein Auge an) Es werden von oben links nach unten rechts die aufgenommenen Bilder eines Auges mit Zeitsequenz angezeigt. Das Bild, dessen Analyse abgeschlossen ist, wird mit einer Map im Modus „Background“ (Hintergrund) angezeigt. Seite 49 3.7 Bildschirm "Exam" (Analysis) [Bildschirm "Untersuchung" (Analyse)] Die Analyse der aufgenommenen Bilder wird auf dem Bildschirm "Exam" [Untersuchung] durchgeführt. 3.7.1 Bezeichnungen und Funktionen im Bildschirm 1 Used Device [verwendetes Gerät] Es wird die Seriennummer der Haupteinheit für die Bildaufnahme angezeigt. 2 Date of Analysis [Analyse-Datum] Es wird das Datum und die Uhrzeit zu dem Zeitpunkt angezeigt, an dem der Bildschirm „Exam“ (Untersuchung) geöffnet wird. 3 Conus [Konustyp] Es wird der Typ des verwendeten Konus angezeigt. 4 Measured Eye [gemessenes Auge] Das analysierte Auge wird mit OD/OS angezeigt. 5 PP [Picture Perfect] Es wird der Status von Picture Perfect bei der Bildaufnahme angezeigt. 6 Patient’s Name (Name des Patienten) Es wird der Name des Patienten der analysierten Untersuchung angezeigt. 7 Offsets (Abweichungen) Es werden Fehler in jeder Richtung der XYZ-Achsen bei der Bildaufnahme angezeigt. Seite 50 8 Nachrichtenfeld Es wird der Analyse-Status angezeigt. 9 Tastenfeld Tasten zur Steuerung der Analyse 10 Video-Fenster Es werden die analysierten Ringe und ein aufgenommenes Bild angezeigt. Seite 51 3.7.2 Tastenfeld Es werden, abhängig vom einzelnen Messverfahren, die folgenden Tasten im Tastenfeld angezeigt. • Taste „Ringe OK“ Sie Beginnt die Analyse der angezeigten Abbildung. • Taste „Manual“ !Siehe& Seite 55 • • Wenn das Zentrum der Hornhaut im aufgenommenen Bild nicht erkannt wurde, wird das Zentrum mit dieser Taste manuell eingestellt. Taste „Cancel“ [Abbrechen] Sie stoppt die Analyse vor einer Rückkehr zum Bildschirm „PreMap“ oder „Capture“ (Aufnahme). Taste „Process Anyway“ [Trotzdem bearbeiten] Diese Taste wird angezeigt, wenn das Analyse-Zentrum fehlausgerichtet ist. Die Betätigung dieser Taste startet eine Analyse mit fehlausgerichtetem Zentrum. In einem solchen Fall verlieren die Daten an Zuverlässigkeit. 3.7.3 Analyse 1) Ein Doppelklicken auf ein aufgenommenes Bild im Bildschirm „PreMap“ oder „Capture“ (Aufnahme) zeigt den Bildschirm „Exam" [Untersuchung] an. 2) Das Programm bewertet die Bild-Qualität objektiv. Wenn das Programm feststellt, dass die Ausrichtung verrutscht ist, korrigiert es diese automatisch. Nach erfolgter Korrektur werden die Ringe des aufgenommenen Bildes gescannt. 3) Die analysierten Ring-Daten werden auf dem Hornhautbild in grün (Ringe) dargestellt. Die Abweichungen der XYZ-Achsen werden unten rechts im Bildschirm angezeigt. Seite 52 4) Wenn Sie kontrolliert haben, dass das (in grünen Punkten dargestellte) Ringe-Zentrum auf das Zentrum des aufgenommenen Videobildes ausgerichtet ist (was bedeutet, dass die Zentrierung korrekt ist) und dass keine Abstände zwischen den Ringen und den grünen Punkten bestehen, klicken Sie die Taste „Ringe OK“. Dadurch wird das Bild automatisch gespeichert. • Wenn die Ringe die projizierten Ringe nicht ordnungsgemäß verfolgen, kann dies zu falschen Analyse-Ergebnissen führen. Deshalb empfiehlt es sich, bei großen Abweichungen zwischen dem rechten und dem linken Auge oder bei einer steilen oder flachen Anzeige der Hornhaut, bei der sich das Zentrum der Hornhaut stark von der Peripherie unterscheidet, in die Diagnose nicht nur die Ergebnisse dieses Gerätes, sondern auch weitere Informationen mit einzubeziehen. • Wenn das oben rechts erscheinende Datum vom tatsächlichen Datum abweicht, stellen Sie das Datum in Windows neu ein und beginnen Sie erneut mit dem Verfahren. 5) Nach der Analyse der Daten wird eine Map auf dem Bildschirm „Dual-Map“ angezeigt. 6) Für den Fall, dass das Ringe-Zentrum nicht auf das Zentrum der Ringe im Videobild ausgerichtet ist, wählen Sie ein anderes aufgenommenes Bild aus oder machen Sie eine weitere Aufnahme. Fordern Sie den Patienten in einem solchen Fall auf, mehrere Male mit den Augen zu blinzeln, um die Korneaoberfläche anzufeuchten. Hinweise Seite 53 3.7.4 Manual Center (Manuelle Zentrierung) Das Zentrum der Analyse wird manchmal nur inkorrekt erkannt. Klicken Sie in einem solchen Fall die Taste „Manual“ [manuell] und klicken Sie dann das Zentrum der Ringe an, in dem Sie den Cursor auf das Zentrum der Ringe ausrichten (einen Pfeil). Danach wird die Analyse mit einem neu eingestellten Zentrum erneut durchgeführt. Wenn das Zentrum der Analyse nicht gefunden wird, erscheint die Meldung „Center not found. Please click on rings center" [Zentrum kann nicht gefunden werden. Bitte klicken Sie auf das Zentrum der Ringe.]. Platzieren Sie dann den Cursor (einen Pfeil) mit der Maus auf dem Zentrum der Ringe. Wenn die Meldung „Misalignment too great for accurate results" [Fehlausrichtung zu groß für akkurate Ergebnisse] angezeigt wird, wählen Sie ein anderes aufgenommenes Bild aus oder machen Sie eine weitere Aufnahme. Die Daten, die durch Einstellung des AnalyseZentrums manuell bestimmt wurden, werden anschließend auf den entsprechenden Maps mit „NC“ angezeigt. 3.7.5 Messung des anderen Auges Gehen Sie zur Analyse eines weiteren Auges zurück zum Bildschirm „Capture“ (Erfassung) und doppelklicken Sie auf die Bildaufnahme eines anderen Auges oder rufen Sie den Bildschirm „PreMap“ auf und wechseln Sie zum Bildschirm „Exam“ (Untersuchung). Seite 54 3.7.6 Daten speichern Die im Bildschirm „Exam" [Untersuchung] gemessenen Daten und Abbildungen werden automatisch gespeichert, wenn Sie die Taste „Ringe OK“ betätigen. Hinweis Im „Quick Mode" [Schnellmodus] werden die Daten nicht automatisch gespeichert. 3.7.7 Abweichungen Nach der Analyse ermittelt das Programm die Laser-Position und kontrolliert Abweichungen von der Ausrichtung.. Jede Fehlausrichtung des Bildes wird in der rechten unteren Ecke des Bildschirms angezeigt. Die X-, Y- und Z-Abweichungswerte werden durch die folgenden Farben angezeigt: Grüne Farbe: Wert innerhalb des zulässigen Bereichs (< 0,3 mm) Gelbe Farbe: Wert an der Grenze des zulässigen Bereichs (0,3 - 0,4 mm) Rote Farbe: Wert außerhalb des zulässigen Bereichs (≥ 0,4 mm) Wahrscheinlich ist keine Korrektur möglich. Neben der Berechnung von X-, Y- und Z-Werten können auch Vektoren-Offsets (Verschiebungen) berechnet werden. Wenn sich diese Werte außerhalb des zulässigen Bereichs befinden (PP On:> 0,3 mm, PP Off: > 0,125 mm), wird die Meldung „Misalignment too great for accurate results" [Fehlausrichtung zu groß für genaue Ergebnisse] angezeigt und die Vektoroffset-Werte werden über solchen Offset-Werten in rot angezeigt. Seite 55 Selbst wenn drei Offset-Werte innerhalb ihres zulässigen Bereichs liegen, kann die Summe der Fehlausrichtungen den insgesamt zulässigen Grenzwert überschreiten. Hinweis Wenn eine Fehlausrichtung angezeigt wird, analysieren Sie bitte weitere Untersuchungen oder wählen Sie die Funktion „Process Anyway“ [Trotzdem bearbeiten]. Vorsichtsmaßnahmen bei der Auswahl von „Process Anyway“ [Trotzdem bearbeiten] Selbst bei der Ausführung von Messungen kann das Korrekturprogramm Fehlausrichtungen nicht immer korrekt ausgleichen. So kann es vorkommen, dass die Qualität einer Map ganz normal erscheint, obwohl sie möglicherweise Rechenfehler enthält (selbst wenn die Krümmung der Hornhautoberfläche relativ korrekt angezeigt wird). Aus diesem Grund sind die unter solchen Umständen erhobenen Statistikwerte (wie z. B. SimK, ACP, CEI usw.) nicht sehr zuverlässig und können nicht für IOL-Werte oder die Kontaktlinsenanpassung benutzt werden. Wenn das Zentrum der Ringe gefunden und die Fehlausrichtung korrigiert wurde, wird die Ring-Erkennung durchgeführt, setzt das Programm 256 Punkte auf jeden Ring und stellt die analysierten RingDaten in den Original-Videodaten dar. Wenn im "System Setup" [Systemkonfiguration] das „Pupil Demarcation" [Pupillen-Demarkierung] gewählt wurde, wird die Kontur der Pupille auf dem Videobild in blauer Farbe dargestellt. Zudem werden die korrigierten Pupillendaten in roter Farbe dargestellt. !Siehe& Seite 129 Nach der Verarbeitung der Ringe erscheint eine Meldung mit der Aufforderung, die Ringe (grüne Ringe) zu bestätigen. Wenn die Ringe nicht auf die Ringe des ersten Videobildes ausgerichtet sind (wenn die grünen Punkte nicht auf die Ringe des Videobilds ausgerichtet sind), sind die Daten in der Map nicht korrekt. Wählen Sie in einem solchen Fall ein anderes Bild aus oder fordern Sie den Patienten auf, noch einige Male mit den Augen zu blinzeln und fahren Sie mit der Bildaufnahme fort, bis die beste Analyse erreicht wird. Seite 56 3.8 „Map“-Bildschirm 3.8.1 Bezeichnungen und Funktionen von Map-Komponenten 1 Patient Information (Patienten-Informationen) Es werden wichtige Informationen, wie „Last Name“ (Nachname), „First Name“ (Vorname) und „Patient ID“ (Kennungscode) des Patienten angezeigt. 2 - 6 Exam proper information (ordnungsgemäße Informationen über die Untersuchung) Es werden die folgenden ordnungsgemäßen Informationen über die Untersuchung angezeigt: 2) Measurement Date (Messdatum), 3) Measured Eye „OD/OS“ (gemessenes Auge), 4) Clinic Name (Name der Klinik), 5) File Name (Dateiname), 6) Measurement Number (Messnummer) 7 Pupil Information (Pupillen-Informationen) Es werden die Pupille, deren Zentrum und entsprechende Abweichungen angezeigt. 8 PP (Picture Perfect) Es werden Untersuchungen mit PP „ON“ angezeigt. 9 Offset (Abweichungen) Es werden Ausrichtungsfehler bei der Bildaufnahme in den Richtungen X, Y und Z angezeigt. 10 Map Type (Map-Typ) Es wird der aktuelle Map-Typ angezeigt. Er kann im jeweiligen Menü mit Mausklick geändert werden. „Standard / Refractive / Instantaneous / Height“ Seite 57 11 Map Scale (Map-Skala) Es wird die aktuelle Map-Skala angezeigt. Sie kann im jeweiligen Menü mit Mausklick geändert werden. „Absolute / Normalized / Adjustable / KlyceWilson / MaguireWaring / Custom“ 12 Map Unit (Map(Einheit) Es wird die aktuelle Einheit angezeigt. Sie kann im jeweiligen Menü mit Mausklick geändert werden. „Diop / mm“ 13 Print Button (Taste Drucken) Es kann der Ausdruck der Map ausgeführt werden. Es gibt zwei Symbole für „Preview“ (Vorschau) und „Direct Printing“ (DirektAusdruck). 14 Es werden die grundsätzlichen statistischen Idizes der Hornhaut angezeigt. • Ks/Kf/Mink/AveK • Es/Em Es: Die Exzentrizität einer Ellipse in Annäherung an die Horhautform am Ks-Meridian Em: Die Exzentrizität einer Ellipse in Annäherung an die Horhautform am MinK-Meridian Diese Werte sind positiv, wenn der zentrale Teil der Hornhaut steiler ist als die Peripherie, und negativ, wenn der zentrale Teil der Hornhaut flacher ist als die Peripherie. • Cyl/SRI/SAI/PVA/SAI Seite 58 3.8.1 Wechsel zwischen verschiedenen Maps Maps können in Form von zehn verschiedene Map-Anzeigemethoden oder Anwendungsfunktionen angezeigt werden !Siehe& Seite 90. Jede Map kann auf Wunsch (einschließlich Map-Format, Map-Typ, Skala und Einheit) angezeigt werden !Siehe& Seite 80. Bei Aktivierung der Software werden diese Standardwerte durch die Systemkonfiguration eingerichtet. Eine Änderung dieser Optionen kann aber auch im Bildschirm „Map“ oder im Hauptbildschirm über „Map Option Setup“ [Map-Optionen konfigurieren] !Siehe& Seite 34 vorgenommen werden. Änderungen können wie folgt durchgeführt werden: • Wechsel im „Map“-Bildschirm Ein Map-Wechsel kann nur während der Anzeige einer Map vorgenommen werden. Sobald die Map geschlossen ist, erscheint wieder der Standardbildschirm. • Konfiguration der Map-Optionen vom Hauptbildschirm aus Ein Map-Wechsel erfolgt immer, während die Software aktiviert ist. Nach erneutem Starten der Software steht die Funktion „Setup“ (Konfiguration) im Bildschirm „System Setup“ (Systemkonfiguration) zur Verfügung. 3.8.2 Map-Format Die Map kann in vier verschiedenen Formaten angezeigt werden. Der Wechsel zwischen diesen vier Formaten im „Map Options Menu“ [Menü Map-Optionen] erfolgt durch Anklicken von „Map Option Setup“ [MapOptionen konfigurieren] !Siehe& Seite 34 durch ein Anklicken der Map mit der rechten Maustaste. • "Topographic Map" / Topographische Map Die Brechkraft, der Krümmungsradius und die Hornhauthöhe werden in Farbskalen angezeigt. Die kalten Farben (bläuliche Farben) in der Skala symbolisieren die flachen Teile der Hornhaut, während die warmen Farben (rötliche Farben) den steilen Teil der Hornhaut anzeigen. Seite 59 4 • Fourier Map/Fourier Analyse-Map Die Fourier Analyse-Map liefert eine Fourier-Analyse der Brechkraft an jedem Messpunkt aus der Ring-Bildanalyse im Bereich eines Durchmessers von 3 mm (Ringe 1 - 9) und eines Durchmessers von 6 mm (Ringe 1 - 20), wobei die Komponente nullter Ordnung (sphärische Komponente), die Komponente erster Ordnung (die asymmetrische Komponente), die Komponente zweiter Ordnung (die Komponente des regulären Astigmatismus) sowie die Komponenten höher der dritten Ordnung (Komponenten eines hochgradig irregulären Astigmatismus) optisch und quantitativ angezeigt werden. 1 Anzeigebereich der Original-Map und der Statistikdaten Die Original-Map und Statistikdaten werden in reduzierter Größe angezeigt. Es kann jedoch auf Wunsch auch eine Größe entsprechend der Größe der Single-Map ausgewählt werden. 2 Anzeigebereich Fourier-Map Die Fourier-Map zeigt die Komponente nullter Ordnung als sphärischen Wert, die Komponente erster Ordnung als Asymmetrie, die Komponente zweiter Ordnung als regulären Astigmatismus und die über der dritten Ordnung hinausgehenden Komponenten als „höhergradige“ Irregularität. 3 Anzeigebereich Fourier-Index Jeder Komponentenwert wird für den Durchmesser von 3 mm und von 6 mm als Zahl angezeigt. Konfigurationsbereich für Map-Typ und Skala/Einheit (nur Original-Map) Der oberste Abschnitt wird ausschließlich für die Original-Map genutzt, während der zweite Abschnitt und die Abschnitte darunter für die Fourier-Farbleisten benutzt werden. In der OriginalMap können Typ, Skala und Einheit der Map unabhängig voneinander geändert werden. Die Fourier-Map lässt sich in Bezug auf den Map-Typ ändern, und zwar auf Standard (Axial) oder auf Refraktiv. Bei der Änderung des Map-Typs wird der Typ der Original-Map so geändert, dass er zur Fourier-Map passt. Der Fourier-Index wird gleichzeitig neu berechnet und angezeigt. Seite 60 <Zugehörige Informationen> Die Fourier-Analyse will eine bestimmte Art periodischer Phänomene als Summe multipler trigonometrischer Funktionen ausdrücken. Die periodischen Phänomene implizieren die Verteilung der Hornhaut-Brechkraft-Werte der Ring-Bilder für das TMSSystem. Da die zur Ermittlung der Summe der trigonometrischen Funktionen erfassten Ordnungskomponenten separat als sphärische Komponente, asymmetrische Komponente und hochgradig irreguläre Astigmatismus-Komponente der Hornhaut erfasst und quantifiziert werden, kann die Fourier-Analyse als Mittel zur Auswertung der optischen Merkmale der Hornhaut genutzt werden. Numeric Map / Numerische Map-Anzeige Entlang den 25 Meridianen in der Map werden numerische Werte wie Dioptrien und Millimeter angezeigt. Diese Map erfordert keine Skala zum Ablesen der Messpunkte. Die numerischen Werte stehen statt dessen in der Map zur Verfügung. 3D Map / Dreidimensionale Map- Anzeige Bei der „3D Map" handelt es sich um eine dreidimensionale Map, bei der die Höhe der Hornhautform zur zweidimensionalen Hornhautanzeige hinzugefügt wird, um die Messung der Hornhautform zu vereinfachen. Das ist besonders für das Gespräch mit dem Patienten sehr praktisch und sinnvoll. Seite 61 Die „3D Map" ist eine mit „S“ (Superior: oben), „N“ (Nasal: auf der Seite der Nase), „T“ (Temporal: auf der Seite des Ohrs) und „I“ (Inferior: unten) in der horizontalen Ebene gekennzeichnete Map. Der erste Bildschirm zeigt ein Drahtmodell, das sich um die horizontale Achse dreht und das über das „Map Options Menu“ [Menü Map-Optionen] eingerichtet wird, auf das durch Anklicken der Map Zugriff genommen werden kann. Im Optionsmenü für die „3D Map" stehen vier Optionen zur Verfügung: „Navigator“, „Plane" [Ebene], „Wireframe" [Drahtmodell] und "Enhanced View" [Verbesserte Ansicht]. „Navigator“ A A A B A D A E A A A C Mit der Option „Navigator“ lässt sich das Einschalten/Ausschalten von „3D Navigator“ einstellen. Funktionen zur Steuerung der Richtungsgröße von „3D“-Maps werden im „3D Navigator“ angezeigt. 1 2 3 4 5 Pfeil-Symbol: Durch Anklicken eines Pfeilsymbols wird die Map in die durch einen solchen Pfeil angezeigte Richtung gedreht. Vergrößerungssymbol: Die Map-Anzeige wird vergrößert. Verkleinerungssymbol: Die Map-Anzeige wird verkleinert. Vorderansicht: Die Map wird als Vorderansicht gezeigt. Seitenansicht: Die Map wird als Seitenansicht von der rechten Seite gezeigt. Seite 62 „Plane" [Fläche] Diese Taste wird zum Wechsel zwischen Anzeige/Nichtanzeige der unten in der 3D-Map angebotenen Flächendarstellung benutzt. „Wireframe" [Drahtmodell] Diese Taste wird zum Wechsel zwischen der Drahtmodell-Map und der Festkörper-Map in der kontinuierlichen Anzeige benutzt. Die Festkörper-Map bietet eine höhere Auflösung als die Drahtmodell-Map, benötigt jedoch mehr Zeit zum Aufbau. „Enhanced Map" [Verbesserte Ansicht] Wechselt zwischen dem Standardanzeigemodus und dem Modus der verbesserten Ansicht. Der Modus „Enhanced Map" [Verbesserte Ansicht] zeigt die Map in einem intensivierten Status mit einer Vielzahl von Funktionen, so dass der steilere und flachere Teil der Hornhaut auf einen Blick deutlicher zu erkennen sind. Seite 63 3.8.3 Map-Typen Die gemessenen Ergebnisse werden in den folgenden vier Map-Arten angezeigt. • Standard [Standard] • Refractive [Refraktiv] • Instantaneous [Ist-Wert] • Height [Höhe] Die obigen Map-Typen werden durch Anklicken von "Map option setup" [Map-Optionen konfigurieren] oder der Bezeichnung der Map über der Farbskala des Hauptbildschirms geändert. Wählen Sie den Map-Typ, den Sie anzeigen wollen, aus dem Popup-Menü aus. Seite 64 3.8.4 Standard-Map Die Standard-Map zeigt die Brechkraftwerte parallel an. Jeder Punkt in der Map zeigt seine jeweilige Brechkraft in der Hornhautoberfläche an, wobei Achse und Scheitelpunkt der Hornhaut der Achse und dem Scheitelpunkt des Video-Keratoskops entsprechen. Diese Map gibt gute Korrekturwerte für die Brechkraft und die Form der gemessenen Hornhaut an. Die Map stellt in einfacher Weise dar, ob das gemessene Auge normal ist oder nicht. Eine sphärische Hornhaut ohne Astigmatismus wird in dieser Map in einer einheitlichen Farbe dargestellt. Seite 65 3.8.5 Refraktions-Map Die Refraktions-Map zeigt die Brechkraft durch Betrachtung der Hornhaut als Linse an. Zunächst wird die Brennweite aus "Standard (Axial)" unter Verwendung des Tiefstwertes nach Snell berechnet. Die Brechkraft entspricht dem reziproken Wert dieser Brennweite. Die Brechkraft im Zentrums eines Modellauges ist beispielsweise niedriger als in den Randbereichen. Das bedeutet, dass sich die sphärische Aberration auswirkt. Diese Map ist ein gutes optisches Analyse-Tool, beispielsweise durch Abbildung der Hornhaut. Es fehlen aber Angaben zu den Merkmalen der Hornhautform. Seite 66 3.8.6 Instantaneous-Map (unmittelbare Map) Die Instantanious Map zeigt die Konfiguration der gemessenen Hornhaut an, verliert jedoch die Eigenschaften der Refraktion bei Veränderung des Radius der Hornhautkrümmung im Verhältnis zum Refraktionswert. Die Instantanious Map ist am leichtesten verständlich, wenn man sie auf das Fahren eines Autos auf der linken Seite und die Durchführung einer Kehrtwende um 180° bezieht. Das Linksfahren erhöht den Radius der Krümmung und bildet eine Spur. Die Standard-Map zeigt einen niedrigen Dioptrien-Wert an. Demgegenüber verursacht die Spur einer Kehrtwende einen sehr kleinen Radius der Krümmung, während die Standard-Map einen höheren Dioptrien-Wert anzeigt. Die Kombination aus Linksfahren und Kehrtwende zeigt die Standard-Map in zwei Farben, während die Instantanious Map die größte Veränderung in der Kreuzung der Linksfahr-Kurve und der Kehrtwende anzeigt, was zum größten Radius der Krümmung führt. Aus diesem Grund wird ein akuter Wechsel vom normalen Radius der Krümmung zum reduzierten Radius der Krümmung aufgrund der konischen Hornhaut mit der Instantanious Map unverwechselbarer angezeigt als mit der Standard-Map. In vergleichbarer Weise wird auch die Grenzlinie zwischen dem durch PRKLaser ausgeschnittenen Teil und dem Umgebungsbereich in der Instantaneous Map intensiver dargestellt. Seite 67 3.8.7 Height [Höhendarstellung] Die „Height“ [Höhendarstellung] zeigt die Höhe der Hornhaut in Mikrometereinheiten an. Die Höhe wird vom Computer mit einer Technik multipler Funktionen, den sogenannten Zernike Polynominalen, berechnet. Die Zernike Polynominalen wurden von Dr. Doug Brenner von Computer Anatomy, Inc. in Zusammenarbeit mit Dr. John Greivencamp von der University of Arizona sowie Dr. Stephen D. Klyce von der University von Louisiana entwickelt. Seite 68 3.8.8 Skalenarten Die topographischen Maps (Hornhautkonfiguration) werden unter Anwendung der folgenden Skalen angezeigt: "Absolute/Normalized/Adjustable/Klyce/Wilson/Maguire/Waring" [Absolut/Normalisiert/Einstellbar/Klyce/Wilson/Maguire/Warnung]. • Absolute [Absolut] • Normalized [Normalisiert] • Adjustable [Einstellbar] • Klyce/Wilson • Maguire/Waring • Custom [Benutzerdefiniert] Diese Skalen zeigen alle Hornhautkrümmungen in Farben von blau (im flachen Bereich der Hornhaut) bis rot (im Krümmungsbereich) an. Mit diesen Skalen wird die Brechkraft der Hornhaut in der Colours-Map visuell dargestellt. Der Wechsel zwischen den Skalen erfolgt durch Anklicken von „Map Option Setup" [Map-Option konfigurieren] im rechten oberen Bereich des Hauptbildschirms oder durch Anklicken der Skalenbezeichnung unter den Farbskalen und Auswahl der Skala, die angezeigt werden soll. Seite 69 3.8.9 Absolut-Skala Die Skala „Absolute“ [Absolut] verwendet die von Dr. Stephen D. Klyce von der University of Louisiana entwickelte Farbidentifikationsmethode. Die Brechkraft wird unabhängig in spezifischer Farbe im Bereich von 26 Dioptrien angezeigt, so dass ein Vergleich mit anderen Messergebnissen einfach möglich ist. Die Skala „Absolute“ reicht von 9,5 bis 100 Dioptrien. Der zentrale Teil der Skala „Absolute“ [Absolut] wird in elf Unterteilungen mit 43 Dioptrien für normale Augen im zentralen Bereich der Skalenteilung aufgeteilt, wobei jede Unterteilung ein Intervall von 1,5 Dioptrien aufweist und in kräftigem Grün dargestellt wird. Die Bereiche oberhalb und unterhalb dieser elf Unterteilungen sind durch Intervalle von jeweils 5,0 Dioptrien aufgeteilt. In den Bereichen außerhalb der elf normalen Unterteilungen wird mit zunehmender Krümmung die blaue Farbe dunkler, während im Gegensatz dazu mit abnehmender Krümmung die rote Farbe zunehmend dunkler wird. Seite 70 3.8.10 Normalisierte Skala Die Skala "Normalized" [Normalisiert] wird mit elf Farben im Bereich der maximalen und minimalen Brechkraftwerte für das zu untersuchende Auge angezeigt. Mit dieser Skala können detailliertere Brechkraftwerte der Hornhaut angezeigt werden als mit der Skala „Absolute“ [Absolute] . Die „Normalized“-Skala verwendet die grundlegende Klyce-Skala mit elf gleichen Intervallen. Daraus resultiert: Je größer der Unterschied zwischen der maximalen und der minimalen Brechkraft ist, um so umfassender fällt der Farbbereich aus, während ein kleinerer Unterschied zu einem begrenzteren Farbbereich führt. Das Mindestintervall beträgt 0,4 Dioptrien. Das Intervall zwischen dem ersten und dem letzten Brechkraftwert wird aus dem Verteilungsdiagramm der Brechkraftwerte der Hornhaut mit dem Computer berechnet. Seite 71 3.8.11 Einstellbare Skala Die "Adjustable" Skala [Einstellbar] ist in sechsundzwanzig Unterteilungen mit gleichgroßen Intervallen aufgeteilt, wobei das Intervall vom Anwender festgelegt werden kann. In dieser Skala werden die Vorteile der „normalisierten“ Skala (mit einer empfindlichen Konfigurationsanzeige) mit den Vorteilen der "absoluten" Skala, die einen relativ einfachen Konfigurationsvergleich ermöglicht, verbunden. Klicken Sie zur Korrektur der "Adjustable" Skala [Einstellbar] die Farbskala an. Danach wird das Feld "Scale Setup" [Skaleneinrichtung] angezeigt. Danach werden die eingestellten Höchst- und Mindestwerte sowie das eingestellte Intervall in der Map durch die Farbidentifikationsmethode angezeigt, wodurch diese Werte (%) in ihrem jeweiligen DioptrienBereich angezeigt werden. Entscheiden Sie zunächst, ob Sie den Höchstwert oder das Intervall berechnen wollen und klicken Sie dann auf den Nach Oben/Nach Unten-Pfeil, um beide Werte über die Tastatur einzugeben. Diese Werte können bei entsprechender Anwahl auch mit der Maus korrigiert werden. Wenn die Map in einer neuen Skala angezeigt wird, klicken Sie auf die unter dem Feld "Scale Setup" [Skaleneinrichtung] befindliche Taste „Apply" [Anwenden]. Seite 72 Wenn ein Brechkraftwert nach Änderung des Werts außerhalb der Skala liegt, erscheint im oberen oder unteren Teil der Farbsortierskala ein Pfeilsymbol, dass einen solchen außerordentlichen Wert anzeigt. Ein solcher außerordentlicher Wert kann am Rand der Skala mit aufgenommen werden. In einem solchen Fall zeigt der weiße Bereich nicht nur die Brechkraft entsprechend der weißen Farbskala, sondern auch die Brechkraft im flachen Bereich an. 3.8.12 Klyce/Wilson-Skala Die „Klyce/Wilson“-Skala wird von 28,0 bis 65,5 Dioptrien mit Intervallen von 1,5 Dioptrien angezeigt. 3.8.13 Maguire/Waring-Skala Die Maguire/Waring-Skala wird von 32,0 bis 57,0 Dioptrien mit Intervallen von 1,0 Dioptrien angezeigt. 3.8.14 Benutzerdefinierte Skala Die „Custom“-Skala [Benutzerdefiniert] wird vom Anwender eingerichtet, mit Namen versehen und gespeichert. !Siehe& Seite 130 Seite 73 3.8.15 Maßeinheiten für die Map Die Map wird mit den Skalenwerten der Hornhautbrechkraft (Diop: Dioptrie) oder dem Krümmungsradius (mm) angezeigt. Diese Einheiten können durch Anklicken der entsprechenden Skalabezeichnung („Diop“ oder „mm“) geändert werden, der im rechten unteren Teil der Farbskala angezeigt wird. In der Map „Height“ [Höhendarstellung] werden Mikrometer (µm) als Einheit benutzt. 3.8.16 Messabstand Durch Anklicken der Map mit dem Cursor werden die Cursorinformationen angezeigt. Der Radiusabstand vom Fixierpunkt und der Abstand zwischen zwei Punkten werden auf diese Weise angezeigt. <Radiusabstand vom Fixierpunkt> Durch Platzieren des Cursors auf einer optionalen Position auf der Map und Anklicken wird die Verbindungslinie zwischen Fixierpunkt und Cursorposition angezeigt. Seite 74 Es werden die folgenden Informationen angezeigt: • • • • Hornhautkrümmung - Brechkraft (Dioptrie) oder Radius der Hornhaut (mm) und Hoch-/Tief-Differenz (µm) im Falle der „Height“-Map [Höhendarstellung] Die Exzentrizität für einen Meridian (einschließlich 180 Grad gegenüber dem Zentrum der Hornhaut), auf einem angeklickten Punkt Winkel (Meridian) Abstand vom Fixierpunkt (mm) Klicken Sie zum Deaktivieren der Anzeige der Abstandsmessung auf das Plus-Zeichen (+) im Zentrum der Map. <Abstand zwischen zwei Punkten> Der Abstand zwischen zwei Punkten in der Map wird durch Anklicken einer optionalen Position mit der Maus und anschließender Bewegung der Maus zur zweiten Messposition ohne Loslassen der Maustaste und anschließendes Loslassen der Maustaste gemessen. Es werden die folgenden Informationen angezeigt: • • • Brechkraft (Dioptrie) oder Radius der Kornea (mm) und Hoch/Tief-Differenz (µm) im Falle der Map „Height“ [Höhendarstellung] Abstand zwischen zwei Punkten der Refraktion (Dioptrien) oder der Hornhautkrümmung (mm) und der Höhe (µm) auf der Map „Height“ [Höhendarstellung] Abstand zwischen zwei Punkten (mm) Klicken Sie zum Deaktivieren der Anzeige der Abstandsmessung auf das Plus-Zeichen (+) im Zentrum der Map. Seite 75 3.8.17 Glättung Der Glättungswert wird im unteren Teil des Map-Bildschirms angezeigt. Der Glättungswert „1“ (normalisierter Wert) wird jedoch nicht angezeigt. Der Glättungswert hat die Funktion, den Wert an einem gemessenen Punkt durch den Durchschnitt der an seinen Nachbarpunkten auf beiden Seiten gemessenen Werte zu ersetzen. Die Gesamtanzahl der Durchschnittswerte hängt von der Einstellung des Glättungswerts ab. Der Glättungswert kann über "System Setup" [Systemkonfiguration] eingestellt werden !Siehe& Seite 128. Der Glättungswert kann auf einen Wert zwischen 0 und 4 eingestellt werden. Je höher die Zahl gewählt wird, um so stärker ist die erreichte Glättung. Der Glättungswert von „1“ ist der Standardwert der Voreinstellung. Er bietet problemlos Diagnoseinformationen mit der höchsten Bildauflösung. Es wird der Durchschnitt des an einem Punkt gemessenen Werts und des am nächsten Punkt gemessenen Werts verwendet. Da das TMS-Gerät eine höhere Auflösung zulässt als für die meisten klinischen Anwendungen erforderlich, ist das Gerät in der Lage, ein feineres Bild zu erstellen, wenn ein Glättungswert von 2, 3 oder 4 gewählt wird. Wird der Glättungswert auf „0“ eingestellt, kommt kein Durchschnittswert zur Anwendung. Die Hornhautänderung bei einem Glättungswert „0“ ist zwar sinnvoll, wenn die höchste Auflösung gewünscht wird, eignet sich jedoch nicht für eine ärztliche Untersuchung. Der Glättungswert von „0“ ist besonders sinnvoll für die Messung der Gesamtreaktion oder der Momentanreaktion. Der normalisierte Glättungswert von „1“ ist für unsere „Calibration Verification“ [Justierungstest] notwendig. !Siehe& Seite 137 Die „Klyce Corneal Statistics“ [Klyce-Hornhautstatistik], „Keratoconus Screening“ und „Fourier Map“ werden nur für Maps benutzt, die mit einem normalisierten Glättungswert von „1“ verarbeitet wurden. Seite 76 3.8.18 Ausdruck Bei Einsatz eines hochwertigen Tintenstrahldruckers funktioniert das Ausdrucken wie folgt: 1) Klicken Sie auf das Symbol „Print Preview" [Druckvorschau] und kontrollieren Sie, ob der Bildschirm für den Ausdruck vorbereitet ist. Druckvorschau entsprechend der Anzeige (Capture - Erfassung) (Mit einem optionalen Digitaldrucker) Druckvorschau mit einem Spezialformular (Form - Formular) (Mit einem Tintenstrahldrucker) Entnehmen Sie Details bitte dem Unterkapitel „3.11.8 System Setup“ (System-Konfiguration) !Siehe& Seite 128 Seite 77 2) Die Feinausrichtung der Druckposition kann mit der Marge rechts unten durchgeführt werden. Der Ausrichtungsbereich reicht von 0 - 9. Mit dem Modus „Capture“ (Erfassen) kann eine Ausrichtung für alle Bewegungen oben/unten sowie rechts/links erfolgen. Wenn der Ausrichtungswert höher eingestellt wird, reduziert sich die Druckgröße. Die größte Druckgröße beträgt für alle Drucke „0“. Mit dem Modus „Form“ (Formular) können nur die Margen oben und links ausgerichtet werden. Die Druckgröße wird sich bei veränderter Position jedoch nicht verändern. Diese Funktion kann nur zur Ausrichtung der Marge verwendet werden. Wenn der Wert für oben und links bei „4“ liegt, erfolgt der Ausdruck fast in der Mitte. (Der tatsächliche Ausdruck kann abhängig vom Druckbereich des Druckers variieren.) 3) Klicken Sie nach der Bestätigung auf das Symbol „Print“ . Danach erscheint das Drucker-Auswahl-Dialogfenster und der Druck erfolgt anschließend entsprechend dem Dialog. Nach dem Druck wird die Vorschau automatisch geschlossen. 4) Das Anklicken des Symbols führt zum Druck mit dem bereits angeschlossenen Drucker, ohne dass die Vorschau oder das Drucker-Auswahl-Dialogfenster angezeigt werden. Seite 78 3.9 Map-Optionen 3.9.1 Einstellung der Map-Optionen Durch Anklicken der rechten Maustaste auf irgendeiner Map- Position wird das Menü „Option“ angezeigt. Die Menüpunkte des Optionsmenüs unterscheiden sich nach dem Typ der angezeigten Map. Optionsmenü für Single-Map Optionsmenü für Multiple-Map Durch Anklicken des Markierungsfeldes neben einem Menüpunkt erfolgt ein Wechsel zwischen dessen „On/Off“-Status. Beim Anklicken von Menüpunkten ohne Markierungsfeld werden weiterführende Menüs angezeigt. Nach Anklicken von „Apply to This Map" [Auf diese Map anwenden] wird die gewählte Map in der eingerichteten Form angezeigt. Wenn mehrere Maps angezeigt werden, gelten die aktivierten Menüpunkte für alle Maps. Durch Klicken auf „Cancel" [Abbrechen] wird die Optionseinstellung annuliert und die vorherige Map wieder angezeigt. Seite 79 3.9.2 Zoom Die Option „Zoom“ kann nur für die Multiple Map eingesetzt werden. Das Ändern der Einstellung auf „ON“ vergrößert die eingestellte Map und zeigt sie in einem anderen Fenster als eine einzelne Map an. 3.9.3 Fourier Map Eine ausgewählte Map wird als eine Fourier Map in einem anderen Fenster angezeigt. !Siehe& Seite 61 3.9.4 Meridianen-Map Die „Meridian Map“ [Meridianen-Map] stellt die schwachen/starken Hauptmeridianen nach SimK-Berechnung graphisch dar. Die X-Achse zeigt den Abstand in Millimetern und die Y-Achse zeigt die Brechkraft in Dioptrien an. 3.9.5 Mittlere Ringbrechkraft Die „Mean Ring Power“ [Mittlere Ringbrechkraft] zeigt die durchschnittliche Brechkraft der Ringe auf der Map in Dioptrien an. Darüber hinaus wird die Liste des durchschnittlichen Durchmessers für jeden Ring bereitgestellt. Seite 80 3.9.6 Map-Format Hier wird das Format einer Map eingerichtet. Durch Anklicken von „Map Format“ wird auch das Menü angezeigt. Es erfolgt eine Auswahl aus den vier Formaten „Topographic" [Topographisch]“, „Fourier“, „Numeric" [Numerisch] und „3D Model“ [3D-Modell]. !Siehe& Seite 60 3.9.7 Video-Format Die Anzeige einer erfolgten Bildaufnahme der Hornhaut kann eingestellt werden. Durch Anklicken von „Video Format“ wird das Menü angezeigt. Bei Anklicken von „Video off“ [Video Aus] wird kein Bild angezeigt. Seite 81 • „Video Alone“ [Nur Video] zeigt nur ein Bild (jedoch nicht die Colours-Map). • „Verify Ringe“ [Ringe verifizieren] zeigt das Original der Bilder mit den grünen Ringen der verarbeiteten Daten und wird zur Verifizierung der Bildaufnahmequalität und der Korrektheit der Ring-Scannung benutzt. • Bei der Option „Background“ [Hintergrund] erfolgt eine Überlappung des Bilds durch die Map. Seite 82 • Bei der Option „Transparent“ wird das Bild von der transparenten Map überlagert. Hinweis Die von TMS-1 und TMS DOS importierten Daten können möglicherweise für diese Funktionen nicht genutzt werden. 3.9.8 Astigmatismus-Optionen Hier wird die Anzeige der Astigmatismus-Achse eingestellt. Durch Anklicken von „Astigmatism Options" [Astigmatismus-Optionen] wird das Menü angezeigt. • „Off“ [Aus] deaktiviert die Anzeige der Astigmatismus-Achse. „Orthogonal“ zeigt einen SimK-Wert mit dem starken Hauptmeridian (rot) und dem schwachen Hauptmeridian (blau). Ähnlich wie die zwei Achsen (starker und schwacher Hauptmeridian) des Keratometers kreuzen sie sich in einem rechten Winkel. Wenn ein Astigmatismus einen Dioptrienwert von unter 0,2 aufweist, können die Achsen graphisch nicht dargestellt werden. Seite 83 • „Instantaneous“ [Ist-Werte] zeigt die steile und die flache Achse detaillierter an als bei „Orthogonal“. Es wird deutlich gezeigt, dass die Astigmatismus-Achsen nicht immer radial verlaufen oder sich im rechten Winkel kreuzen müssen. Es erfolgt keine Anzeige, wenn der Astigmatismus unter 0,5 Dioptrien liegt. • „Zonal“ [Zonal] zeigt zwei steile Achsen, flache Achsen und Krümmungen (die in Dioptrien oder mm ausgedrückt werden) in den Zonen 3,0 mm, 5,0 mm und 7,0 mm an, wobei diese Werte gleichzeitig in einer Tabelle der „State Test Box“ [Status-Testfeld] gezeigt werden. Es werden keine Astigmatismus-Daten angezeigt, die unter 0,5 Dioptrien liegen. Seite 84 3.9.9 Rasterfeld-Optionen Die Map wird mit Rasterfeldern angezeigt. • • Durch das Anklicken von „Grid Options" [Rasterfeld-Optionen] wird das Menü angezeigt. „Off" zeigt nicht die Skala an. • „Axes" [Achsen] zeigt die X- und Y-Achsen mit Rasterfeldern in Einheiten von 0,2 mm an. • „Rectangular" [Rechtwinklig] zeigt Rasterfelder in Einheiten von 1,0 mm o • „Polar“ [Polar] zeigt Kreise von 3, 5, 7, 9 und 13 mm an. Seite 85 • „Fourier 3/6“ zeigt einen auf 3 und 6 mm Durchmesser begrenzten Kreis der Fourier-Map an. 3.9.10 Pupille Die Ringkontur und das Zentrum der Pupille werden angezeigt oder nicht angezeigt. Bei „Pupil Offsets“ [Pupillenabweichungen] werden die Abstände zwischen der Brechungsposition (mit „+“ angezeigt) der Fixierleuchte und dem Zentrum (das als Punkt angezeigt wird) der Pupille in Richtung der X- und Y-Achsen sowie der Durchmesser der Pupille angezeigt. (Da es sich bei der Pupille nicht um einen perfekten Kreis handelt, berechnet das Programm den Bereich per Computer, um den Durchmesser eines Kreises zu bestimmen, der der Grundfläche der Pupille entspricht.) Es kann keine Anzeige erfolgen, wenn die Pupille vom Bild nicht erkannt wird. 3.9.11 Offsets [Abweichungen] Wenn die Option „Offsets“ [Abweichungen] aktiviert ist, werden die Ausrichtungsabweichungen (in mm) der X- und Y-Achse angezeigt. Ein Wert innerhalb des zulässigen Bereichs wird in grün angezeigt, ein Wert im Grenzbereich wird in gelb angezeigt und ein Wert außerhalb des Bereichs wird in rot angezeigt. !Siehe& Seite 142 Seite 86 3.9.12 Map umkehren Wenn die Option „Invert Map“ [Map umkehren] aktiviert ist, wird die Map umgekehrt zu ihrem normalen Winkel oder zur normalen Ansicht des Untersuchenden angezeigt. Es werden entsprechende Markierungen (Superior/Oben, Inferior/Unten und Inverted/Umgekehrt) angezeigt. 3.9.13 Statistiken Wenn die Option "Statistics" [Statistiken] aktiviert ist, werden die fundamentalen Statistikindizes (wie z. B. Ks, Kf, MinK, AveK, CYL, SRI, PVA und SAI) angezeigt. !Siehe& Seite 97 3.9.14 Alle Namen deaktivieren Durch Auswahl der Option "Name Off " [Namen deaktivieren] kann die Anzeige von Patientennamen ausgeblendet werden. Zum Schutz vor der Veröffentlichung von Patienteninformationen kann der Patientenname aus dem Bild und der gedruckten Information gelöscht werden. Patientennamen können jedoch nicht aus den DOS-Daten gelöscht werden, wenn sie über TMS-1 und TMS-2 DOS eingegeben wurden. 3.9.15 Bilddatei erstellen Bei Auswahl der Option "Slide Making" [Bilddatei erstellen] kann im Display-Bildschirm eine Bilddatei (BMP oder JPEG) erstellt werden. Das Dialogfeld zum Speichern von Bildern wird angezeigt, wobei eine Bilddatei benannt sowie der Pfad (Verzeichnis) für die Speicherung angegeben wird. Die Option für einen Dateinamen kann ebenfalls in der Systemkonfiguration eingerichtet werden. Die Ersteinstellung erfolgt auf „C:\TOMEY\TMS\SLIDES“. !Siehe& Seite 132 Seite 87 3.9.16 Add to Custom Map (zu anwendungsspezifischer Map hinzufügen) Es können jetzt die zwei in der Anzeige dargestellten Map-Typen und die Optionseinstellungen als „Original“ registriert werden. Durch Anklicken des Symbols „Custom Map“ (anwendungsspezifische Map) können die registrierten Maps unter der Einstellung „Custom Map“ geöffnet werden. !Siehe& Seite 130 Seite 88 3.10 Weitere Map-Anzeigemethoden und Anwendungen Neben den Anzeige- und Anwendungsfunktionen für eine Single-Map gibt es viele weitere Möglichkeiten. Die meisten dieser Anzeige- und Anwendungsmechanismen sind ähnlich wie für eine Single-Map. Die Konfiguration der Map-Optionen erfolgt in vergleichbarer Weise. Aus der Symbolleiste oder dem Anwendungsmenü des Hauptbildschirms können die folgenden Map-Anzeigen oder Anwendungen ausgewählt werden und in ähnlicher Weise wie für eine Single-Map aktiviert werden. !Siehe& Seite 38 <Map-Anzeigen> • Single-Map • Dual-Map • Multiple-Map • Map/Video Review <Anwendungsfunktionen> • Power Difference [Brechwertdifferenz] • Klyce Corneal Statistics [Klyce-Statistiken] • Keratoconus Screening [Keratokonus-Screening] • Enhanced Height [Verbesserte Höhe] • Height Change [Höhenveränderung] • Contact Lens [Kontaktlinse] Seite 89 3.10.1 Dual-Map Im „Dual-Map“-Bildschirm werden zwei Maps auf einem einzigen Anzeigebildschirm parallel angezeigt. Die Skalen werden für beide Maps gemeinsam genutzt, während die Messinformationen und die Anzeigeoptionen in der jeweiligen Map angezeigt werden. Die Map-Eigenschaften können durch Anklicken von 1) Map-Typ, 2) Skala und/oder 3) Einheit geändert werden. Ähnlich wie bei der SingleMap erscheint nach Anklicken einer der Maps mit der linken Maustaste die Cursorinformation (Brechkraft, Krümmung, Fixierpunkt und Abstand vom Meridian) an den entsprechenden Punkten der beiden Maps. !Siehe& Seite 76 Beim Anklicken einer der beiden Maps mit der rechten Maustaste wird das Menü für die einzurichtende Map angezeigt. Wenn eine Einstelloption für die angeklickte Map angewandt werden soll, klicken Sie in der entsprechenden Map auf „Apply to This Map" [Auf diese Map anwenden]. Bei der Anwendung auf beide Maps klicken Sie auf „Apply to All Maps" [Auf alle Maps anwenden]. Seite 90 Bei Aktivierung der Option „Zoom/Fourier Map“ wird die vorher angeklickte Map als „Single-Map/Fourier Map“ angezeigt. „Mean Ring Power“ [Mittlere Ringleistung] und „Meridian Map“ [Meridian-Map] werden jeweils für die angeklickte Map dargestellt. Seite 91 3.10.2 Multiple-Map Mit „Multiple-Map“ können bis zu vier Maps gleichzeitig angezeigt werden. Die Eigenschaften der einzelnen Maps können durch Anklicken von 1) Map-Typ, 2) Skala und/oder 3) Einheit verändert werden, die in blaugrüner Farbe angezeigt werden. Ähnlich wie bei der Single-Map erscheint nach Anklicken einer der Maps mit der linken Maustaste die Cursorinformation (Brechkraft, Krümmung, Fixierpunkt und Abstand vom Meridian). !Siehe& Seite 76 Beim Anklicken einer der Maps mit der rechten Maustaste wird das Menü für die einzurichtende Map angezeigt. Wenn eine Einstelloption für die angeklickte Map angewandt werden soll, klicken Sie in der entsprechenden Map auf „Apply to This Map" [Auf diese Map anwenden]. Bei Anwendung auf alle Maps klicken Sie auf „Apply to All Maps" [Auf alle Maps anwenden]. Durch Wahl der Option „Zoom“ wird die vorher angeklickte Map als eine neue „Single-Map“ angezeigt. „Mean Ring Power“ [Mittlere Ringbrechkraft] und „Meridian Map“ [Meridian-Map] werden jeweils für die angeklickte Map dargestellt. Seite 92 3.10.3 Map/Video-Überprüfung Mit „Map/Video Review“ [Map/Video-Überprüfung] können bis zu sechs Standard-Maps in der "Absolute"-Skala angezeigt werden. Optionsmenüs wie „Zoom“, „Video Format“, „Name Off (All)“ [Name aus (Alle)] oder „Slide Making“ [Bilddatei erstellen] werden durch Anklicken einer Map mit der rechten Maustaste angeklickt. Seite 93 3.10.4 Brechwertdifferenz Die Map „Power Difference“ [Brechwertdifferenz] zeigt die Veränderung der Hornhautkrümmung von zwei zu untersuchenden Augen durch Ermittlung der Unterschiede zwischen den gemessenen Werten an. Die "Power Difference"-Map [Brechwertdifferenz] besteht aus den folgenden Strukturen: 1) Es werden zwei ausgewählte Maps angezeigt. 2) Die "Power Difference"-Map wird in der Skala „Normalized" [Normalisiert] angezeigt. 3) Unter der Skala der "Power Difference"-Map werden zwei Astigmatismus-Indizes angezeigt. „Cylinder Change“ [Zylinderveränderung] ist der Unterschied zwischen den Zylinderleistungen der beiden Maps. „Induced Cylinder“ [Induzierter Zylinder] wird aus den von Professor Norman Jaffee entwickelten Vektorberechnungsgleichungen errechnet. Dabei werden die Zylinderwerte der beiden Maps und die Veränderungen der Achsen berücksichtigt. Die Werte des induzierten Zylinders werden immer so angezeigt, dass sie positiv bleiben. Dieser Index ist z. B. nützlich für die Berechnung der Größe und der Richtung eines Zylinderwerts nach einer Operation gegen den Grauen Star (Katarakt). Seite 94 „Mean Power Difference“ [Mittlere Brechkraftdifferenz] zeigt den Durchschnitt der Unterschiede zwischen den Brechkraftwerten der beiden angezeigten Maps, normale Abweichungen und die Vergleichsmesspunkte der beiden angezeigten Maps an. Der in blaugrün angezeigte Wert „4“ steht für eine „Mean Power Difference“ [Mittlere Brechkraftdifferenz] innerhalb eines Durchmessers von 4 mm. Bei Anklicken von „4“ wechselt die Anzeige auf „F“ und zeigt die Mean Power Difference für die gesamte Map an. „Mean Power Difference“ [Mittlere Brechkraftdifferenz] ist nützlich für die Einschätzung der Zuverlässigkeit kontinuierlicher Messungen und zur Berechnung der Veränderung der Hornhautform nach refraktionschirurgischen Verfahren. Die Gleichung „A - B“ repräsentiert die Subtraktion B (untere Map) von A (obere Map). Durch Anklicken dieser Gleichung erfolgt eine Wechsel von „A - B“ auf „B - A“. So werden beispielsweise die Ergebnisse einer Operation durch Subtraktion der vor der Operation erzielten Untersuchungsergebnisse von den nach der Operation erzielten Untersuchungsergebnissen gewonnen. Der flache Bereich wird durch eine kalte Farbe angezeigt, während der steilere Bereich durch eine warme Farbe angezeigt wird. Bei Anklicken von Map A, Map B oder der "Differenz"-Map mit der linken Maustaste werden die Cursorinformationen am entsprechenden Punkt dieser Maps angezeigt. !Siehe& Seite 75 Durch Anklicken von Typ, Skala oder Einheit der blaugrünen Map in der 1. Skala (siehe Abbildung) wird die Anzeige von Map A und Map B gleichzeitig geändert. Beim Anklicken von „Power Difference“ [Leistungsdifferenz] (Buchstaben in blaugrüner Farbe) in der 2. Skala (siehe Abbildung) erscheint ein Feld mit Skalenintervallen auf der rechten Seite, mit der die Intervalleinstellung in der "Difference"-Map möglich wird. Dieses Intervall kann von „0,125“, „0,25“ bis „5,0“ in 0,5 Dioptrie-Schritten eingestellt werden. Das Intervall wird auf die Mindestrefraktion von „0,125D“ rückgestellt, wenn die Höchstrefraktion von „5,0D“ erreicht ist. Durch Anklicken der A und B-"Difference"-Maps mit der rechten Maustaste wird ein Optionsmenü für die angeklickte Map angezeigt. Seite 95 3.10.5 Klyce-Statistik Die Anwendung der "Klyce Corneal Statistics" [Klyce HornhautStatistik] wurde von Dr. Stephen D. Klyce von der University of Louisiana speziell für Tomey Corporation entwickelt. Die „Klyce Corneal Statistics“ zeigt die folgenden Informationen an: • • • • Hornhaut-Abbildung mit grünen Analysepunkten Hornhautform-Map Hornhautstatistikwerte Detaillierte Erläuterungen verschiedener ausgewählter Indizes. Nach Anklicken des Indexnamens oder -werts wird die entsprechende Definition angezeigt. • Farbidentifikation ausgewählter Indizes. Grüne Farbe: normal Gelbe Farbe: Vorsicht Rote Farbe: anormal Durch Anklicken der Map oder der Bildaufnahme mit der linken Maustaste werden die Cursorinformationen am angeklickten Punkt des entsprechenden Anzeige-Bildschirms angezeigt. !Siehe& Seite 75 Durch Anklicken von Typ, Skalenname oder Einheit der Map mit blaugrünen Buchstaben wird die Einstellung dieser angeklickten Auswahlfunktionen verändert. Durch Anklicken der Map oder des Aufnahmebildes mit der rechten Maustaste werden die entsprechenden Optionsmenüs angezeigt. <Definitionen von Indizes> • Simk (Simulated Keratometry) [Simulierte Keratometrie] Simk wird vom Hornhautmeridian mit dem größten beobachteten Brechwert ermittelt, durch Errechnung des Durchschnitts der Messwerte des 6. bis 8. Rings auf dem Meridian. Der Durchschnittswert dieses Meridians und des Meridians, der diesen im rechten Winkel kreuzt, wird genauso angezeigt wie bei einem konventionellen Keratometer. Ein über normal liegender Wert ist möglicherweise ein Hinweis auf einen Keratokonus oder eine penetrierende Kerotoplastik bzw. eine "steile" Hornhaut eines normalen Auges. Unter normal liegende Werte kommen nach refraktionschirurgischen Verfahren bei Kurzsichtigkeit oder einer außergewöhnlich flachen Hornhaut vor. Seite 96 • • • • • Mink (Minimum Keratometry Value) [Minimaler Keratometriewert] Da ein schwacher Hauptmeridian einen starken Hauptmeridian möglicherweise nicht im rechten Winkel kreuzt, ist der Mink-Wert besonders sinnvoll für AK-Operationen (Keratomie bei Astigmatismus), wenn man wissen muss, ob ein Meridian eine geringere Brechkraft aufweist. Das Phänomen, dass die Zylinderachsen sich nicht im rechten Winkel kreuzen, wird meistens durch Keratokonus, penetrierende Keratoplastik oder Trauma induziert, kann aber auch durch den Grauen Star (Katarakt) verursacht sein. CYL (Simulated Keratometric Cylinder) [Simulierter Keratometrie-Zylinder] Der Hornhautzylinderwert wird durch den simulierten Keratometrie-Zylinderwert (SK1 minus SK2) ermittelt. Ein über den normalen Werten liegender CYL-Wert wird beispielsweise durch Krankheit, Trauma oder Operation verursacht. SAI (Surface Asymmetry Index) SAI wird durch Messen der Differenz der Brechkraftwerte in einer Symmetrieposition von 180 Grad zu jedem Ring über die gesamte Hornhautoberfläche gemessen. Über normal liegende SAI-Werte werden durch Hornhautkonus, penetrierende Keratoplastik, refraktionschirurgische Verfahren bei dezentraler Kurzsichtigkeit, Trauma oder wellig gewordene Kontaktlinsen verursacht. Wenn der SAI-Wert sehr hoch ist, ist keine adäquate Augenglaskorrektur möglich. SRI (Surface Regularity Index) SRI bezieht sich auf die Sehschärfe, die die Messung lokaler Fluktuationen in der zentralen Hornhautleistung repräsentiert und Einfluss auf das Sehschärfe-Potentail hat. Ein hoher SRIWert verursacht eine ungleichmäßige Form der Hornhautoberfläche vor der Eintrittspupille, was zu einer Reduzierung der durch optimale Augengläser erreichbaren Sehschärfe führt. Hohe SRI-Werte kommen bei trockenen Augen, Tragen von Kontaktlinsen, Trauma und penetrierender Keratoplastik vor. PVA (Potential Visual Acuity) Unregelmäßigkeiten in der Hornhauttopographie vor der Eintrittspupille reduzieren das Sehkraftpotential. Seite 97 Solche Unregelmäßigkeiten werden durch Berechnung des Surface Regularity Index (SRI) ausgewertet. PVA repräsentiert die stärkste Sehschärfe nach Brillenglaskorrektur, die aufgrund der Analyseergebnisse der Hornhautform von einem normalen Auge zu erwarten ist. Bei der klinischen Auswertung sollte unbedingt berücksichtigt werden, dass eine Zerstörung der Tränenschicht die PVA- und SRI-Werte stark beeinträchtigt. • • • • Es wird darauf hingewiesen, dass ein kontinuierliches Blicken in die Fixierlampe ohne Lidschlag zur Zerstörung der Tränenschicht, zu einer vorübergehend schlechteren Sehkraft und/oder gestörten PVA- und SRI-Werten führt. Ein selbst bei ausreichendem Lidschlag anormaler PVA-Wert kann auf Keratokonjunktivitis, wellige Kontaktlinsen, eine penetrierte Lamellarkeratoplastik, Herpes keratitis oder einen irregulären Astigmatismus hinweisen. CVP (Coefficient of Variation of Corneal Power) Der CVP wird aus den SDP (Standardabweichungen der Hornhautleistung), geteilt durch den Gesamtdurchschnitt der Hornhautleistungswerte berechnet. Diese grundlegende statistische Messzahl ist hoch, wenn in der Hornhautoberfläche ein große Bandbreite von Werten vorkommt. Hohe CVP-Werte finden sich oft bei schwerwiegendem Keratokonus sowie bei Hornhauttransplantaten in der frühen postoperativen Phase. ACP (Average Corneal Power) ACP ist ein bereichskorrigierter Durchschnittswert der Hornhautleistung vor der Eintrittspupille. Dieser Wert entspricht im Allgemeinen dem sphärischen Keratometriewert - mit Ausnahme bei dezentrierten refraktionschirurgischen Verfahren. Anormale Werte treten aus den gleichen Gründen wie bei der Keratometrie auf. SDP (Standard Deviation of Corneal Power) SDP wird aus der Verteilung aller Hornhautwerte im Videokeratographen berechnet. Der SDP-Wert ist bei Keratokonus, Transplantaten und Trauma sehr hoch - in all diesen Situationen treten besonders umfassende Wertbereiche auf. CEI (Corneal Eccentricity Index) CEI ist ein Messwert der Hornhautexzentrizität, der als sphärischer Faktor berechnet wird. Ein positiver (normaler) CEI-Wert repräsentiert eine über der Sphärenform liegende Oberfläche, während ein Nullwert die Sphärenform und ein negativer Wert eine flache Oberfläche repräsentiert. Außerhalb des normalen Bereichs liegende Werte kommen bei Keratokonus (höher als normal) vor. Negative Werte finden sich oft bei Kontaktlinsenträgern und nach refraktionschirurgischen Verfahren bei Kurzsichtigkeit. Seite 98 • • • • IAI (Irregular Astigmatism Index) Der IAI ist eine bereichskompensierte durchschnittliche Summierung der Wertabweichungen innerhalb des Rings entlang eines jeden Meridians, die für die gesamte Hornhautoberfläche analysiert werden. Der IAI-Index ist erhöht, wenn der lokale irreguläre Astigmatismus ansteigt. IAI-Indizes sind bei Hornhauttransplantaten kurz nach der Operation erhöht. AA (Analyzed Area - Analysierter Bereich) Der AA-Wert gibt den Anteil des Hornhautbereiches wieder, welcher durch die Ringe abgedeckt wird, die vom AutoTopographer verarbeitet werden konnten. Der AA-Wert ist niedriger als der Normalwert für Hornhäute mit starkem irregulären Astigmatismus der zum Zerfall der Ringe führt, welche dann nicht mehr aufgelöst werden können. Ein unter dem Normalwert liegender AA-Wert ist in der postoperativen Phase bei Hornhauttransplantaten sowie bei fortgeschrittenem Keratokonus und Trauma anzutreffen. Der AA-Wert kann aber auch niedrig sein, wenn das Auge weit geöffnet ist. EDP (Elevation/Depression Power) EDP berechnet die Durchschnittsleistung offensichtlicher Inseln (oder Halbinseln) und Tälern für die Bereiche der Hornhaut, die sich innerhalb der abgrenzten Pupille befinden. Wenn die Pupille für eine bestimmte Untersuchung nicht zur Verfügung steht, wird der EDP-Wert aus einem Bereich mit einem Durchmesser von 4 mm errechnet, der auf der Videokeratoskop-Achse zentriert wurde. Zusammen mit dem unten erwähnten EDD-Wert kann der EDP-Wert zur Berechnung der Größe sogenannter zentraler Inseln nach einer photorefraktiven Teilexzision der Hornhaut mit Excimer-Laser genutzt werden. Die Einheiten sind in Dioptrien angegeben. Auch bei normaler Hornhaut mit Zylinder, Hornhautransplantaten und klinischem Keratokonus werden anormale EDP- und EDD-Werte angezeigt. EDD (Elevation/Depression Diameter) Der EDD-Wert ist der Durchmesser des Bereichs innerhalb der Pupille, der einen Leistungswert von mindestens 1 Dioptrie über dem Durchschnittswert enthält und dessen Einheit in mm angegeben wird. Seite 99 Hinweis Nullwerte bei EDP und EDD kommen wahrscheinlich dadurch zustande, dass die Untersuchung durchgeführt wird, bevor diese Indizes in das Programm aufgenommen wurden. Dies kann passieren, wenn Daten aus TMS-1 oder TMS-2 importiert werden. Berechnen Sie den Index in einem solchen Fall erneut durch „Regenerate Stats“ [Statistik neu erstellen]. !Siehe& Seite 139. Wenn alle Krümmungen der Zentralhornhaut gleich sind, deutet dies darauf hin, dass die EDP- und EDD-Werte tatsächlich „0“ sind. Seite 100 3.10.6 Keratokonus-Screening System Das „Keratoconus Screening System“ ist ein nützliches Programm zur Überwachung der Keratokonus-Diagnose und ihres Verlaufs. Dieses Programm implementiert zwei Auswertungsmethoden für die Hornhauttopographie durch Untersuchung des im Zusammenhang mit Keratokonus auftretenden ekstatischen Musters in der farbkodierten Map. Nach dem Drag & Drop der gewünschten Miniatur-Map zur Anzeige im Speicherbereich von "Keratoconus Screening" klicken Sie auf die Taste „Apply" [Anwenden]. Danach wird die folgende Meldung auf dem Bildschirm angezeigt: „This program is not to be used for abnormal corneal conditions. It only detects keratoconus patterns in corneal topography, distinguishng them from normal corneas and corneas with other pathologies than keratoconus" [Dieses Programm sollte nicht bei anormalen Hornhautzuständen eingesetzt werden. Es erkennt KeratokonusMuster in der Hornhauttopographie nur durch Unterscheidung von normalen Hornhaut-Befunden und anderen pathologischen Befunden als Keratokonus.] Durch Anklicken der „OK“-Taste werden Map und Index angezeigt. Vorsicht • Die Diagnose des klinischem Keratokonus kann nur nach Bestätigung traditioneller Hornhautdiagnosen erfolgen: Hornhautverdünnung, FleischerRing, Vogt’s striae (Keratoconus line). ___________________________________________________________________________ Seite 101 Bei Anwendung des „Keratoconus Screening System“ werden die folgenden Informationen angezeigt: • • • Mit grünfarbigen Messpunkten dargestelltes Hornhautbild Topographische Map Keratokonus-Auswertung der Untersuchung unter Verwendung der Smolek/Klyce-Methode und der Klyce/Maeda-Methode. Die Indizes sind farbkodiert, um normale (grün), verdächtige (gelb) und anormale (rot) Ergebnisse anzuzeigen. Die Definitionen der einzelnen Indizes werden durch Anklicken der Index-Label oder des Werts angezeigt. Durch nochmaliges Anklicken desselben Labels oder Werts wird die Definition wieder vom Bildschirm entfernt. Klicken Sie mit der linken Maustaste die Map oder das Video an, wenn sie die Cursorinformationen für die entsprechenden Punkte auf der Map oder dem Video ansehen wollen. !Siehe& Seite 75 Zum Wechsel der Parameter klicken Sie auf die blaugrüne Beschriftung "Map Type" [Map-Typ], "Scale" [Skala]oder "Units" [Einheiten]. Durch Anklicken der Map oder des Videos mit der rechten Maustaste gelangen Sie zum jeweiligen "Map Options Menu" [Menü MapOptionen]. <„Smolek/Klyce“-Index> Der „Smolek/Klyce“-Index verwendet ein neuronales Klassifizierungsnetz, das zwischen keratokonus-auffälligen Mustern, klinischen Keratokonus-Mustern und anderen Mustern unterscheiden kann, insbesondere normale Muster, Astigmatismen, Pellucid Marginal Degeneration, wellige Kontaktlinse, photorefraktive Keratotomie (PRK), radiale Keratotomie (RK) und penetrierte Keratoplastik. Berichtete Empfindlichkeit = 100 % Spezifität = 100 % Genauigkeit = 100 % Ophthalmol. Vis. Sci., 1997, 38, 2290-2229) Seite 102 Der „Smolek/Klyce“-Index weist den Keratoconus Severity Index (KSI) aus, der durch eine Kombination aus neuronalen Netzwerkmodellen und Entscheidungsbaumanalysen erzeugt wird. Anders als KCI (siehe unten) erhöht sich KSI mehr oder weniger linear mit der Progression des Keratokonus. Deshalb kann diese Variable zur Erforschung der Krankheitsgeschichte benutzt werden. Ein Keratokonus-Verdacht besteht, wenn KSI einen Wert von 0,15 erreicht. Ein KSI-Wert ab 0,31 deutet auf einen klinischen Keratokonus-Befund hin. Seite 103 <„Klyce/Maeda“-Indizes> Die Klyce/Maeda-Indizes zeigen den Keratokonus-Index (KCI) an, eine Mehrfachregressionsanalyse der unten aufgeführten Indizes. Sie berechnet die Präsenz von klinischer keratokonus-ähnlicher Muster und weisen einen Bereich von 0 % (keine keratokonus-ähnlichen Muster) bis 1,95 % (zu einem gewissen Grad keratokonus-ähnliche Muster) aus. Indexdefinitionen: • SKI (Simulierte Keratometrie) SKI wird aus den beobachteten Durchschnittswerten in der Hornhautoberfläche an den Ringen 8 bis 10 entlang jeden Meridians ermittelt. SimK1 ist der Wert der Meridian-Achse mit dem höchsten Brechwert. • SK2 SimK2 ist der Brechwert des Meridians im 90-Grad-Winkel zu SK1. • CYL (Simulierter Keratometrie-Zylinder) CYL-Werte für Hornhaut-Astigmatismus werden aus den SimKWerten (SK1 - SK2) ermittelt. Über den Normalwerten liegende CYL-Werte werden mit verschiedenen pathologischen Befunden, Trauma und Operationen assoziiert. • SAI (Surface Asymmetrie Index) SAI wird durch Messen der Differenz der Brechkraftwerte in einer Symmetrieposition von 180 Grad zu jedem Ring über die gesamte Hornhautoberfläche gemessen. Über normal liegende SAI-Werte werden durch Hornhautkonus, penetrierende Keratoplastik, refraktionschirurgische Verfahren bei dezentraler Kurzsichtigkeit, Trauma oder wellig gewordene Kontaktlinsen verursacht. Wenn der SAI-Wert sehr hoch ist, ist keine adäquate Augenglaskorrektur möglich. • DSI (Differential Sector Index) Der DSI ist die größte bereichskorrigierte Differenz zwischen zwei von acht Hornhautsektoren. Bei keratokonus-ähnlichen Mustern ist dieser Wert erhöht. • SRI (Surface Regularity Index) SRI korreliert mit der Sehschärfe und ist ein Messwert lokaler Fluktuationen in der zentralen Hornhautleistung. Ein hoher SRIWert verursacht eine ungleichmäßige Form der Hornhautoberfläche vor der Eintrittspupille, was zu einer Reduzierung der durch optimale Augengläser erreichbaren Sehschärfe führt. Hohe SRI-Werte kommen bei trockenen Augen, Kontaktlinsenträgern, Trauma und penetrierender Keratoplastik vor. Seite 104 • • • • • • OSI (Opposite Sector Index) OSI ist die maximale Differenz des bereichskorrigierten Hornhautbrechwertes zwischen zwei gegenüberliegenden Hornhautsektoren. Er ist bei keratokonus-ähnlichen Mustern sehr hoch. CSI (Center/Surround Index) Der CSI ist die bereichskorrigierte Differenz des Hornhautbrechwertes zwischen den zentralen 3 Millimetern des analysierten Bereichs und einem Kreisring um den zentralen Bereich zwischen einem Innenradius von 1,5 mm und einem Außenradius von 3 mm. SDP (Standardabweichung des Hornhautbrechwertes) SDP wird aus der Verteilung aller Hornhautwerte im Videokeratographen berechnet. Der SDP-Wert ist bei Keratokonus, Transplantaten und Trauma sehr hoch - in all diesen Situationen treten besonders umfassende Wertbereiche bei der Topographiemessung auf. IAI (Irregulärer Astigmatismus-Index) Der IAI ist eine bereichskompensierte Durchschnittssummierung von Leistungsabweichungen innerhalb des Rings entlang der Meridiane für die gesamte analysierte Hornhautoberfläche. Der IAI-Wert erhöht sich mit Zunahme eines lokalen irregulären Astigmatismus der Hornhautoberfläche. Der IAI-Wert ist bei Hornhauttransplantaten kurz nach der Operation erhöht. Ein Anhalten dieses Befunds ist oft ein Hinweis auf suboptimale Ergebnisse bei der optimalen Sehschärfenkorrektur durch Augengläser. KPI (Keratoconus Prediction Index) Der KPI-Wert wird aus einer Diskriminanz-Analysegleichung berechnet und mit einem Entscheidungsbaum zur Berechnung des KCI benutzt, der endgültigen Interpretation für den klinischen Keratokonus-Befund. AA (Analyzed Area) Der AA-Wert gibt den Anteil des Hornhautbereichs wieder, der durch die Ringe abgedeckt wird, die vom Auto Topographer verarbeitet werden konnten. Der AA-Wert ist niedriger als der Normalwert für Hornhäute mit stark irregulärem Astigmatismus der zum Zerfall der Ringe führt, welche dann nicht mehr aufgelöst werden können. Ein unter dem Normalwert liegender AA-Wert ist in der postoperativen Phase bei Hornhauttransplantaten sowie bei fortgeschrittenem Keratokonus und Trauma anzutreffen. Der AA-Wert kann aber auch niedrig sein, wenn die Augen weit geöffnet sind Seite 105 3.10.7 Verbesserte Höhendarstellung Die Enhanced Height-Map [Verbesserte Höhendarstellung] zeigt die Höhen-Daten, die durch die Subtraktion der Höhe der Referenzsphäre von der Hornhauthöhe ermittelt werden. Das resultierende Differenzialhöhenmodell wird dann re-skaliert und normalisiert, um geringe Höhenabweichungen deutlich aufzuzeigen. Die Enhanced Height-Anwendung zeigt die folgenden Informationen an: • Topographische Map für ausgewählte HornhautUntersuchungen • Topographische Map der Referenzsphäre • Map, die die Messergebnisse und die Höhendifferenzen zwischen der ausgewählten Untersuchung und der Sphäre in Mikrometern anzeigt, wobei die Differenzen durch Ausrichtung der zwei Maps auf ihren jeweiligen Hornhautscheitelpunkt berechnet werden. Die Formel A-B repräsentiert die Subtraktion der Sphäre von den Messergebnissen. Die Formel B-A wird durch Anklicken des Formelkennzeichens ausgewählt und repräsentiert die Subtraktion des Untersuchungswerts von der Sphäre. Durch Anklicken von „A-B“ oder „B-A“ erfolgt ein Wechsel zwischen den beiden Formeln. In der ursprünglichen Anzeige wird eine Sphäre mit der berechneten Durchschnittskrümmung der ausgewählten Untersuchung benutzt. Dieser Wert (in mm) wird unter der Map der Sphäre angezeigt und kann durch Verwendung der Nach Oben/Nach Unten-Pfeile oder über eine Tastatureingabe geändert werden. Klicken Sie auf die Taste "New Rad", um die Anzeige unter Verwendung eines neuen Werts neu aufzubauen. Klicken Sie mit der linken Maustaste auf die Hornhaut-Map oder auf die "Difference"-Map, um die Cursorinformationen für die entsprechenden Punkte auf beiden Displays betrachten zu können. !Siehe& Seite 75 Klicken Sie auf das grünblaue Label für Map Type [Map-Typ], Scale [Skala] oder Units [Einheiten], wenn Sie diese Parameter auf der Hornhaut-Map ändern wollen. Diese Werte lassen sich in der "Difference"Map nicht ändern. Seite 106 Klicken Sie mit der rechten Maustaste auf Map A und B. Klicken Sie den (grünblauen) Buchstaben von „Height Diff“ [HöhenDifferenz] an, um die Skala der "Differential"-Map [Gegentakt]-Map zu verändern. Es können 1/2/5/10/20 Mikrometer-Schritte eingestellt werden (linker Klick: oben, rechter Klick: unten). Das Anklicken der Map „Examination“ [Untersuchung] oder der Map „Differential“ [Gegentakt] zeigt das Optionsmenü für die jeweilige Map an. In „Mean Height Difference“ [Mittlere Höhendifferenz] wird die durchschnittliche und die Standard-Abweichung der Höhendifferenzen zwischen allen ausgewählten Hornhaut-Maps und der Standard-Kugel angezeigt. Seite 107 3.10.8 Höhenveränderungs-Map Die "Height Change Map" [Höhenveränderungs-Map] zeigt die Höhendifferenz zwischen zwei Untersuchungen an. Die Anzeige besteht aus folgenden Elementen: • gen • • Topographische Maps der beiden ausgewählten UntersuchunIn mm gemessene Höhendifferenz zwischen den beiden Untersuchungen, durch Ausrichtung der zwei Maps auf die Mittelperipherie berechnet. Astigmatismus-Dioptrien des Simulierten Keratometrie-ZylinderWechsels und induzierter Zylinder !Siehe& Seite 95 • Mittlere Höhendifferenz !Siehe& Seite 107 Zur Erzeugung der Height Change-Map werden die Höhenmodelle der beiden Hornhautoberflächen unter Verwendung der Zemike Polynominalen berechnet. Die beiden Höhenmodelle werden dann auf dieselbe Referenzfläche in der Mittelperipherie-Region normalisiert und voneinander subtrahiert. Aufgrund der Ausrichtung auf den MittelperipherieBereich kann diese Map nur in Fällen benutzt werden, in denen sich der Mittelperipherie-Bereich zwischen den Untersuchungen nicht erheblich verändert hat. Die Formel A-B bedeutet, dass die Map B von der Map A subtrahiert wird. Klicken Sie mit der linken Maustaste auf eine Map, um die Cursorinformationen für die entsprechenden Punkte auf allen Maps betrachten zu können. !Siehe& Seite 75 Klicken Sie auf das grünblaue Label für Map Type [Map-Typ], Scale [Skala] oder Units [Einheiten], wenn Sie die Einstellungen dieser Parameter ändern wollen. Wenn Sie die Skala der Gegentakt-Map ändern wollen, klicken Sie auf die blaugrünen Buchstaben Height Diff [Höhendifferenz]. Es können 1/2/5/10/20 Mikrometer-Schritte eingestellt werden (linker Klick: oben, rechter Klick: unten). Wenn Sie mit der rechten Maustaste auf eine Map klicken, wird jeweils das "Map Otions Menu" [Menü Map-Optionen] angezeigt. Seite 108 3.10.9 Kontaktlinsen-Map Mit der Anwendung „Contact Lens“ (Kontaktlinse) wird automatisch aufgrund der aus den Daten der Hornhautform und -refraktion entnommenen Informationen eine Kontaktlinse ausgewählt und angezeigt. Entnehmen Sie bitte detaillierte Informationen dem KontaktlinsenHandbuch. Seite 109 3.11 Utilities [Hilfsprogramme] 3.11.1 Struktur des Menüs "Utilities" [Hilfsprogramme] Klicken Sie in Hauptbildschirm auf die Taste "Utilities" [Hilfsprogramme]. Danach wird das folgende Menü angezeigt. Das Menü "Utilities" [Hilfsprogramme] bietet die folgenden Hilfsfunktionen: • Database Query [Datenbankabfrage] • Copy/Move/Delete [Kopieren/Verschieben/Löschen] • Link and Import [Verknüpfen und Importieren] • Data Tables [Datentabellen] • Reprocess Video [Video neu bearbeiten] • Patient List [Patientenliste] • System Setup [Systemkonfiguration] • Make Stamp Maps [Erstellen von Miniatur-Maps] • Calibration Verification [Justierungstest] • Regenerate Stats [Statistik neu erstellen] • VKS Table Import [VKS-Tabellen importieren] Durch Anklicken wird die gewünschte Funktion geöffnet. Zum Schließen der Funktion klicken Sie auf die Schaltfläche "Close" (Schließen) (falls angezeigt) oder auf das Kästchen U in der oberen rechten Ecke des Bildschirms. Seite 110 3.11.2 Database Query [Datenbankabfrage] Das Hilfsprogramm "Database Query" [Datenbankabfrage] wird zur Abfrage von Daten mit bestimmten Merkmalen aus der Patientenliste und der Untersuchungsliste in Hauptbildschirm benutzt. 1) 2) 3) 4) Wählen Sie aus dem Menü „Utilities" [Hilfsprogramme] im Hauptbildschirm den Menüpunkt „Database Query" [Datenbankabfrage]. Geben Sie die gewünschten Merkmale ein oder wählen Sie die gewünschten Merkmale aus und betätigen Sie danach die Taste „Query" [Abfrage]. Es werden nur die Daten aus der Patientenliste und der Untersuchungsliste angezeigt, die allen angegebenen Merkmalen entsprechen. Wenn keine Daten in der Abfrage existieren, wird die Meldung "No Matching Patients" [Keine passenden Patienten] angezeigt. Die Abfrageergebnisse werden durch Anklicken der Taste „Print Query" [Abfrage drucken] im Menü „File" [Datei] ausgedruckt. !Siehe& Seite 39 5) Für eine erneute Anzeige aller Abfragedaten klicken Sie auf das Symbol „Unload Query" [Abfrage löschen]“ im linken oberen Teil des Hautbildschirms. Die Merkmale für die Abfrage lauten wie folgt: • DOB (Date of Birth) Geburtsdatum Bei DOB wird das Geburtsdatum des Patienten oder das tatsächliche Alter angegeben. Wird eine dieser beiden Angaben spezifiziert, wird die jeweils andere automatisch errechnet und angezeigt. (Die Eingabe eines Geburtsdatums erfolgt über die Tastatur oder durch Anklicken eines Datums im Kalender). Seite 111 • • • • • • • • • • • Sex [Geschlecht]: männlich/weiblich Patient Note [Patientenanmerkungen] Patient Note [Patientenanmerkungen] enthält die entsprechenden Patientendaten aus dem Datensatz. Exam Date [Untersuchungsdatum] (Messdatum) Das "Exam Date" [Untersuchungsdatum] nennt das Datum, an dem eine Messung vorgenommen wurde. Die Eingabe des Datums erfolgt auf die gleiche Weise wie bei DOB. Clinic Name [Klinikname] Es wird der Name des Krankenhauses/der Praxis angegeben. Diagnosis Code [Diagnosecode] (Bezeichnung der Krankheit entsprechend dem CPT-Index). Die Auswahl erfolgt aus der in der Systemkonfiguration eingegebenen Liste. Operator [Bediener] (Untersuchender) Die Auswahl erfolgt aus der in der Systemkonfiguration eingegebenen Liste. Group [Gruppe] Die Auswahl erfolgt aus der in der Systemkonfiguration eingegebenen Liste. Exam Note [Anmerkungen zur Untersuchung] Enthält die entsprechenden Daten aus dem Datensatz Age at Exam [Alter zum Zeitpunkt der Bildaufnahme] Spezifiziert das Alter zum Zeitpunkt der Bildaufnahme. Klyce Statistics Der Auswahlbereich für sechs Indizes von SAI, SRI, CYL, ACP, CEI und AA wird durch die Auswahl von "Normal" [Normal] , "Suspect" [Verdächtig] oder "Abnormal" [Anormal] oder die manuelle Eingabe festgelegt. Durch Betätigen der Taste „OK & Back" [OK & Zurück] werden die Einstellungen effektiv. Durch die Betätigung der Taste „Cancel" [Abbrechen] werden die Einstellungen gelöscht und es erscheint wieder die Anzeige „Database Query“ [Datenbankabfrage]. Die Tasten der eingestellten Indizes werden in grün angezeigt. Machine Types (TMS-Modelle) Die im TMS abgebildeten Untersuchungen werden aufgrund des kontrollierten Typs ausgewählt. Seite 112 3.11.3 Copy/Move/Delete [Kopieren/Verschieben/Löschen] Das Hilfsprogramm "Copy/Move/Delete" [Kopieren/Verschieben/Löschen] wird für die Dateiverwaltung benutzt. Es ermöglicht das Kopieren oder Verschieben von Dateien vom eingegebenen Standardpfad auf einen anderen Speicherplatz auf der Festplatte oder ein externes Speichermedium (CD/R/RW usw.) und ermöglicht das Löschen von nicht mehr benötigten Patientenakten und Untersuchungen. Hinweis Es ist notwendig, eine andere Software zu installieren, um die Daten direkt von der Software aus auf einer wieder beschreibbaren CD zu speichern. Mit der Funktion „Copy" [Kopieren] werden Daten in ein gewünschtes Verzeichnis oder auf ein externes Speichermedium kopiert und bleiben gleichzeitig im aktuellen Verzeichnis. (Der „Path“ [Pfad] für die Untersuchungsdaten !Siehe& Seite 36 bleibt das aktuelle Verzeichnis). Mit der Funktion „Move" [Verschieben] werden Daten in ein gewünschtes Verzeichnis oder externes Speichermedium verschoben und die Daten im aktuellen Verzeichnis gelöscht. Sollen Daten mit der Funktion „Move“ auf externe Speichermedien verschoben werden, muss eine Diskette ins Laufwerk eingelegt werden. Mit der Funktion „Delete“ [Löschen] werden die Daten vollständig von der Festplatte gelöscht. Das Hilfsprogramm "Copy/Move/Delete" [Kopieren/Verschieben/Löschen] funktioniert wie folgt: 1) Wählen Sie aus dem Menü „Utilities" [Hilfsprogramme] im Hauptbildschirm das Hilfsprogramm "Copy/Move/Delete" [Kopieren/Verschieben/Löschen]. 2) Da der Bereich "Copy/Move/Delete" [Kopieren/Verschieben/Löschen] im Hauptbildschirm überlappend mit „Exam information" [Untersuchungsinformationen] angezeigt wird, sind die Daten, die Sie mit "Copy/Move/Delete" bearbeiten wollen, in den Speicherbereich im Zentrum des Bildschirms wie folgt einzugeben. Seite 113 • • • • • • Doppelklicken auf „Exam" [Untersuchung] Doppelklicken Sie auf „Exam" [Untersuchung], um eine Eintragung in der "Exam"-List [Untersuchungsliste] vorzunehmen (was nicht bei Miniatur- Maps gilt). Doppelklicken auf „Patient“ Wählen Sie den Namen eines bestimmten Patienten aus der "Patient"-Liste [Patientenliste] aus und doppelklicken Sie auf den Namen. So werden seine gesamten Untersuchungen in den Speicherbereich eingetragen. Taste „Select All of the current Folder" [Alle aus dem aktuellen Ordner auswählen] Die Taste wird aktiviert, wenn für die Patientenliste die Ordnerauswahl markiert wird, so dass alle Untersuchungen im Ordner registriert werden. Taste „Select All Exams of the current patient" [Alle Untersuchungen für den aktuellen Patienten auswählen]“ Diese Taste wird aktiviert, wenn der Patient aus der Patientenliste ausgewählt (markiert) wurde, so dass alle Untersuchungen für diesen Patienten im Speicherbereich registriert werden. Taste „Unselect Highlighted Exams" [Markierung der Untersuchungen deaktivieren] Die im Speicherbereich registrierten und ausgewählten (markierte) Untersuchungen wird aus der Registrierung entfernt. Taste „Unselect All Exams“ [Alle Markierungen der Untersuchungen deaktivieren] Alle im Speicherbereich registrierten "Exams" [Untersuchungen] werden aus der Registrierung entfernt. 3) Klicken Sie auf das Symbol „Copy" [Kopieren], "Move" [Verschieben] oder „Delete" [Löschen], wenn Sie eines der Symbole aktivieren wollen. • „Copy" [Kopieren] Wählen Sie im Folgenden die Stelle im Bildschirm, zu der Sie die Untersuchung im Bildschirm kopieren wollen. Die Funktion „Copy only added Exams" [Nur hinzugefügte Untersuchungen kopieren] kopiert nur zusätzliche Daten in das Kopierverzeichnis. Daten mit gleichem Dateinamen werden nicht kopiert, sondern verbleiben im Speicherbereich. „Copy all of updated Exams (Overwritten)" [Alle aktualisierten (überschriebenen) Untersuchungen kopieren] kopiert zusätzliche Daten ins Kopierverzeichnis und überschreibt erneuerte Daten bei identischen Dateinamen. Daten für einen anderen Patienten mit identischem Dateinamen werden nicht überschrieben, sondern nach der Bearbeitung im Speicherbereich belassen. Seite 114 • „Move" [Verschieben] Nach Auswahl des Verzeichnisses, in das die Daten verschoben werden, erfolgt das „Verschieben“ ähnlich wie das „Kopieren“. Bei dem verschobenen Verzeichnis handelt es sich um „Path of Exam“ (Untersuchungspfad) !Siehe& Seite 36. In dem Fall, indem für solche Daten im erwähnten Verzeichnis ein identischer Dateiname vorhanden ist, werden die Daten nicht bearbeitet, sondern im Speicherbereich belassen. Die Eintragung von Da• „Delete" [Löschen] ten in der Datenbank wird gelöscht. Die Daten werden zum Ordner InstallDrive:\TmsRecycled verschoben. 4) Wenn Daten in ein externes Speichermedium verschoben werden, erscheint das Fenster, in dem der Name der Diskette einzugeben ist. Geben Sie den Namen der Daten auf der Diskette ein und klicken Sie auf „OK“, damit der Diskette-Name unter „Disc Label“ von „Exam Information" [Untersuchungsinformationen] angezeigt wird. y Es können nicht unter allen Umständen abgebildete Daten garantiert werden. Um den Verlust von Daten aufgrund von Hardware-Ausfällen usw. zu vermeiden wird dringend empfohlen, ein Daten-Backup auf externen Speicher-Medien, wie zum Beispiel einer CD-R/RW vorzunehmen. y Wenn Daten mit der Windows-Funktion "Ausschneiden" & "Einfügen" (einschließlich Windows Explorer usw.) ohne die Nutzung der Funktion Kopieren/Verschieben/Löschen verschoben werden, können diese Messdaten nicht ein TMS-4Gerät benutzt werden, in dem die neue Speicherstelle nicht verzeichnet wurde. Diese Daten verbleiben dann in der "Exam"-Liste [Liste "Untersuchungen"], während die Spalten „Dateiname“ und „Pfad“ rot angezeigt bleiben. 1) Vereinfachtes Löschen von "Exam" [Untersuchungen] Wenn nur eine einzige Untersuchung gelöscht werden soll, markieren Sie eine solche Untersuchung ohne Anzeige der Kopieren / Verschieben / Löschen-Funktion mit der Maus und klicken Sie als nächstes mit der rechten Maustaste zur Auswahl von „Löschen“. Die Untersuchung wird gelöscht, ohne im Speicherbereich registriert zu werden. Kopieren/Verschieben/Löschen einer Untersuchung: Hinweis Referenz Seite 115 2) Für den Fall, dass eine Bildaufnahme für einen Patienten unter falschem Namen registriert wurde: In einem solchen Fall muss diese „Exam" [Untersuchung] auf den richtigen Namen korrigiert werden. Wählen Sie dazu (durch Markieren) die zu korrigierende Untersuchung aus der Exam-Liste [Liste "Untersuchungen"] aus und klicken Sie auf „Cut" [Ausschneiden]. Wählen (markieren) Sie als nächstes aus der Liste „Patient“ den registrierten Patienten und klicken Sie auf „Einfügen“. Hinweis y Bei diesem Verfahren ist unbedingt sorgfältig vorzugehen, damit nicht irrtümlicherweise Patienteninformationen überschrieben werden. Seite 116 3.11.4 Verknüpfen und Importieren Das Hilfsprogramm "Link and Import" [Verknüpfen und Importieren] ermöglicht das Hinzufügen von Patientendaten (TMS-Daten für TMS-1, 2, 3, 2N und 4 oder DOS-Daten), die nicht mit der Datenbank dieser Analysesoftware verknüpft sind, in die "Patient"Liste [Patientenliste] und die "Exam"-Liste [Listen "Untersuchungen] durch Verwendung eines externen Speichermediums. Solche neu hinzugefügten Daten können erneut analysiert (Reprocess Video) [Video neu bearbeiten] !Siehe& Seite 125 oder für die Statistiken erneut berechnet (Regenerate Stats) [Statistik neu errechnen] !Siehe& Seite 139 werden, in dem die VKS-Korrekturdatei, die in der entsprechenden Messung benutzt wird, importiert wird (VKS Table Import) [VKS Tabellenimport] 1) 2) 3) !Siehe& Seite 140. Wählen Sie aus dem Menü "Utilities" [Hilfsprogramme] des Hauptbildschirms den Menüpunkt „Link and Import“ [Verknüpfen und Importieren] . Wählen Sie als nächstes das Verzeichnis, das die vom Quellverzeichnis zu übernehmenden Daten enthält (wobei es sich um das Auswahlfeld mit dem Baumdiagramm handelt), das sich im mittleren oberen Teil des Fensters "Link and Import" [Verknüpfen und Importieren] befindet. Normalerweise bezieht sich das Verzeichnis A auf ein 3,5“ Diskettenlaufwerk, das Verzeichnis C auf die Festplatte und das Verzeichnis D auf eine CD-R. Wenn die Daten auf einem externen Speichermedium gespeichert sind, muss eine Diskette im entsprechenden Laufwerk befinden. Klicken Sie die DOS- oder Windows-Taste für „Scan for Exam“ [Suche nach Untersuchungen] im linken oberen Bereich der Bildschirms und wählen Sie die aufzunehmenden Daten aus. Normalerweise handelt es sich bei allen TMS-1-Daten um DOS-Daten, während es sich bei den TMS-2-Daten um DOS- oder WindowsDaten handelt - je nachdem welche Programmversion für die Messung angewandt wurde. (Daten des Typs „TMS-2 Windows“ sind Windows-Daten). Wenn sich Daten auf einem externen Speichermedium befinden, dessen Bezeichnung (Laben) nicht angegeben wurde, erscheint das Fenster „Request disk label" [DiskLabel anfordern]. Stellen Sie sicher, dass Sie die Diskette vor dem Speichern kennzeichnen (mit Disk-Label versehen). Seite 117 4) Während die Diskette abgetastet wird, wird die entsprechende Dateinummer angezeigt. Nach Abschluss des Abtastens wird die "Exam"-Liste [Liste "Untersuchungen] angezeigt. Die Liste enthält Patientennamen, Nummer, Identifikationsnummer, Klassifikationsname und Untersuchungsdatum. 5) Doppelklicken Sie zur Auswahl auf die in die Datenbank aufzunehmenden Daten. Doppelklicken Sie zur Freigabe dieser Auswahl die Daten erneut an. Wenn Sie alle Daten in der Liste auswählen, betätigen Sie die Taste "Select All Exam" [Alle Untersuchungen auswählen]. 6) Klicken Sie auf die im unteren Teil des Fensters befindliche Taste "Add" [Hinzufügen], so dass das Fenster „Link Exam“ [Untersuchungen verknüpfen] angezeigt wird. Betätigen Sie als Nächstes den Wahlknopf für „All“ [Alle] oder „Marked" [Markiert]. Seite 118 <Optionen für DOS-Daten> • Konvertieren in Windows-Format im Standardverzeichnis. Die Original-Daten werden in das TMS-4-Format konvertiert. DOS-Daten, die aus mehreren Dateien bestehen (wie z. B. .dio, .rad, .hit usw.), werden in das Windows-Format konvertiert (.tms), das aus einer Datei besteht. Die konvertierten Daten werden im Standardverzeichnis gespeichert und in der Datenbank registriert. Die Original-Daten (DOS-Daten) verbleiben im Scan-Verzeichnis. <Optionen für Windows-Daten> • • Dateien ins Standardverzeichnis verschieben Die Daten werden in das Standardverzeichnis (Festplatte) verschoben und in der Datenbank registriert. Dabei verbleiben keine Daten im Scan-Verzeichnis. Dateien im abgetasteten Verzeichnis belassen Die Datei(en) verbleiben im abgetasteten Verzeichnis und werden nicht auf die Festplatte importiert. Der Pfad für die "Exam"Liste [Liste "Untersuchungen] ist das Scan-Verzeichnis. (In diesem Fall muss die Diskette für das Scan-Verzeichnis zur Anzeige der Daten eingelegt werden). Seite 119 • Dateien im Standardverzeichnis duplizieren Diese Option kombiniert die beiden oben erwähnten Optionen. Die Dateidaten werden in das Verzeichnis kopiert, das ursprünglich auf der Festplatte eingerichtet ist, wobei die Daten im ursprünglichen Verzeichnis (Diskette) verbleiben. Die kopierten Daten werden in der "Exam"-Pfad-Spalte angezeigt. 7) Wählen Sie die zur Anzeige ausgewählte Option und klicken Sie danach auf die Taste „OK“. 8) Nach dem Abschluss des Verknüpfens zeigt das Fenster die Anzahl der bearbeiteten alten Dateien sowie die Anzahl der zur Datenbank hinzugefügten Patienten und Untersuchungen. 9) Klicken Sie auf die im unteren Bereich des Bildschirms befindliche Taste "Back" [Zurück], um zum ursprünglichen Bildschirm "Link and Import" [Verknüpfen und Importieren] zurück zu gelangen und klicken Sie danach auf die Taste "Close" [Schließen], um zum Hauptbildschirm zurückzukehren. Der Zugang zu den im externen Speichermedium gespeicherten Daten erfolgt über das Einlegen einer Diskette in das Laufwerk. Seite 120 3.11.5 Datentabellen Mit der Funktion "Data Tables" [Datentabelle] werden Untersuchungsdaten in eine ASCII-Datei konvertiert und erstellt. Die ASCII-Datei kann in ein Datenbankprogramm oder ein Kalkulationsprogramm importiert oder in einen Texteditor oder ein Textverarbeitungsprogramm geladen werden. Jede Datentabelle wird unter Verwendung der 256 auf jedem Ring befindlichen Messpunkte erzeugt. Dabei beginnt der Prozess auf der Position 3 Uhr auf dem ersten Ring und endet beim Erreichen des 31. Rings. Der positive Wert zeigt tatsächliche Messdaten an, während der negative Wert interpolierte Messdaten anzeigt. Den Punkten, für die keine Daten erfasst wurden, wird der Wert Null zugeordnet. Der Name der einzelnen Dateien besteht aus einem aus drei Buchstaben bestehenden Präfix sowie einem aus vier Zahlen bestehenden Suffix (dem Index der Untersuchungsdatei) und endet mit der Erweiterung „.DAT“. Ex) RNG_3_101.DAT Die drei Buchstaben des Präfix stehen für die folgenden Merkmale: RNG (Ring) Distanz in der unbearbeiteten Videobildebene in Pixel RAD (Radius) korrigierte Videoradien in mm DIO (Dioptrie) Leistung in Dioptrien HIT (Höhe) sagitale Tiefe vom Scheitelpunkt in mm ROC (Iroc) Aktuelle Krümmungsradien in mm POW (Leistung) Brechkraft in Dioptrien PUP (Pupille) Digitalisierte Pupillendaten (Abstände vom Hornhautscheitel) in mm AVE (Mean Dio/Dia) durchschnittliche Brechwerte eines jeden Rings (Dioptrien) und durchschnittlicher Durchmesser (mm) Es wird eine zusätzliche Datei mit dem Namen XREFDAT erzeugt. Diese Datei enthält eine einzelne Zeile je Untersuchung mit "Exam File Index" [Index der Untersuchungsdateien] und den folgenden Patienten/Untersuchungsinformationen: Patienten-Identifikationsnummer, Nachname, Vorname, Untersuchungsnummer, Auge und Untersuchungsdatum/-zeit. Seite 121 Die Datentabellen werden wie folgt erstellt: 1) Wählen Sie "Data Tables" [Datentabellen] aus dem Menü "Utilities" [Hilfsprogramme] im Hauptbildschirm, um den Datentabellen-Speicherbereich anzuzeigen. 2) Wählen Sie auf dieselbe Weise wie bei Copy/Move/Delete (Kopieren/Verschieben/Löschen) die Untersuchungsdaten aus der "Patient List" und der "ExamList“ (Patientenliste und Liste "Untersuchungen") aus und registrieren Sie sie im Speicherbereich. Wählen Sie im Bereich "Data Type" [Datenart] des Fensters "Data Tables" [Datentabellen] die Dateiarten aus, die Sie erzeugen wollen, wie z. B. Ring, Radius, Dioptrie, Höhe, IROC, Leistung, Stats, Pupillen und Fourier. Wählen Sie als nächstes im Bereich "Rows" [Reihen] die Funktion "Angle" [Winkel] oder "Ring". Bei Auswahl der Funktion "Angle" [Winkel] entspricht jede Spalte einem Ring (Spalte 1 = zentraler Ring, Spalte 25 (31) = der äußerste Ring). Zudem entspricht jede Reihe einem der 256 Punkte, für die rund um jeden Ring (beginnend bei der Position 3 Uhr) gegen den Uhrzeigersinn Daten erfasst werden. Bei Auswahl der Funktion "Ring" entspricht jede Reihe einem Ring und jede Spalte einem Punkt rund um den Ring. Spezifizieren Sie als nächstes die Anzahl der Ziffern bzw. Bruchteile im Bereich "Format". Geben Sie die Anzahl der Ziffern im Bereich "Format" vor und nach dem Dezimalpunkt an. Spezifizieren Sie im Bereich "Separator" das Trennungszeichen zwischen den Werten. 3) 4) 5) 6) Seite 122 7) Klicken Sie auf die Taste "Create Tables" [Tabellen erzeugen]. Geben Sie das Verzeichnis an, in dem die Daten gespeichert werden sollen und klicken Sie auf die Taste OK. Im Fall der Speicherung von Daten auf einem externen Speichermedium muss vorher eine Diskette in das Laufwerk eingelegt werden. Schreiben Sie die Daten in das angegebene Verzeichnis. Seite 123 3.11.6 Video neu bearbeiten Die Funktion „Reprocess Video“ [Video neu bearbeiten] ist nützlich, wenn Ihre Untersuchung inkorrekt zentriert war oder wenn sich Ihre Prozessparameter von den Analyseparametern unterscheiden (Glättungskoeffizienten). (Ändern Sie für eine Analyse mit unterschiedlichen Glättungsparametern die Werte der Systemkonfiguration vor der Auswahl der Funktion "Reprocess Video"[Video neu bearbeiten]. !Siehe& Seite 129 Die erneute Bearbeitung einer Untersuchung erfolgt auf die folgende Weise: 1) 2) 3) 4) 5) Klicken Sie im Hauptbildschirm auf „Utilities" [Hilfsprogramme] und wählen Sie als nächstes aus dem angezeigten Menü den Menüpunkt „Reprocess Video“ [Video neu bearbeiten] . Das Untersuchungsvideo der Untersuchung wird angezeigt und die Ringe werden mit dem aktuell in der Systemkonfiguration vorgegebenen Glättungswert neu gezeichnet. Wenn die Ringe zufriedenstellend sind, klicken Sie auf die Taste "Ringe OK". Im Fall der Neueinstellung der Zentralposition klicken Sie auf die Taste "Manual Center" [Manuell zentrieren], bewegen den Mauscursor zur gewünschten Position und klicken diese an. Die Ringe werden unter Verwendung des neuen Zentrums neu berechnet. Wenn sich das Hornhautbild zu weit außerhalb der Ausrichtung befindet, erscheint die Meldung „Misalignment too great for accurate results" [Fehlausrichtung zu groß für genaue Ergebnisse] angezeigt. In diesem Fall kann die Funktion „Process anyway" [Trotzdem bearbeiten] zur erneuten Berechnung der Ringe benutzt werden. Die Zuverlässigkeit der Werte ist jedoch in einem solchen Fall gering. Wenn Sie auf die Taste "Ringe OK" klicken, wird die Map erneut angezeigt. Die neue Map wird automatisch über der zu speichernden ursprüngliche Map abgebildet. Seite 124 Hinweis y Wenn Daten erneut bearbeitet werden, muss dieselbe Videokeratoskop-Kalibrierungsdatei importiert werden, die für die ursprüngliche Messung benutzt wurde. Wenn die Videokeratoskop-Kalibrierungsdatei, die zur Aufnahme der erneut zu bearbeitenden Daten benutzt wird, nicht installiert ist, wird der folgende Bildschirm angezeigt. Auf diesem Bildschirm kann die Kalibrierungsdatei (Vks Tbl0, blk), die zur Messung benutzt wurde, vorübergehend durch Auswahl importiert werden. Es wird jedoch darauf hingewiesen, dass eine Untersuchung, die mit anderen Geräten als TMS-4 oder TMS-2N durchgeführt wurde, nicht erneut bearbeitet werden kann. Die Funktion der erneuten Bearbeitung kann nicht eingesetzt werden, wenn diese Software ohne das (im Workstation-Modus) eingeschaltete TMS-4 gestartet wird. Seite 125 3.11.7 Patientenliste Die "Patient List" [Patientenliste] ist eine Liste aller Patienten, die in der Datenbank gespeichert sind. 1) 2) 3) 4) Wählen Sie den Menüpunkt "Patient List" [Patientenliste] aus dem Menü "Utilities" [Hilfsprogramme] im Hauptbildschirm. Es erscheint eine Vorschau der Patientenliste auf dem Bildschirm, die den Nachnamen, den Vornamen, die Patientenidentifikationsnummer und die Anmerkungen zu den Patienten enthält. Die Liste ist alphabetisch nach den Nachnamen sortiert. Klicken Sie auf das Symbol "Drucken" der Symbolleiste, um die Funktion „Printer Selection Dialog“ (Druckerauswahl-Dialog) zu starten und den Ausdruck darüber einzuleiten. Klicken Sie zum Speichern der Patientenliste auf das Symbol "Speichern" auf der Symbolleiste und wählen Sie das Speicherverzeichnis aus. Die Liste wird dann im ausgewählten Verzeichnis unter dem Namen der Patientenliste und der Endung „csv“ als eine CSVDatei gespeichert. Seite 126 3.11.8 "System Setup" [Systemkonfiguration] Mit "System Setup" [Systemkonfiguration] können klinischen Informationen, Standardverzeichnispfade und Präferenzen bei der Anzeige von Maps eingegeben werden. Die geänderte Einstellung wird durch Betätigung der Taste „Save“ (Speichern) gespeichert. Wenn die Taste „Cancel“ (Stornieren) betätigt wird, wird die geänderte Einstellung (einschließlich der Änderungen auf den kleinen Fenstern) verworfen. Systemkonfiguration • "Cone Type" [Konusart] Es werden 25 oder 31 Konusarten spezifiziert. • "Smoothing" [Glättung] !Siehe& Seite 77 Hier wird ein Glättungswert eingestellt. Der Wert ist standardmäßig auf „1“ eingestellt. Über den Wahlknopf ist eine Auswahl zwischen 0 und 4 möglich. Stellen Sie den Wert zunächst auf „1“ ein. • Picture Perfect !Siehe& Seite 15 Der "Picture Perfect"-Modus wird über ON/OFF [EIN/AUS] aktiviert bzw. deaktiviert. • Quick Mode [Schnellmodus] !Siehe& Seite 48 Wenn der Schnellmodus deaktiviert ist (OFF / AUS), wird bei der Aktivierung der Software der Hauptbildschirm angezeigt. Bei Aktivierung des Schnellmodus (ON / EIN) wird nach Aktivierung der Software der Bildschirm "Exam" [Untersuchung] angezeigt und das Gerät ist zur Bildaufnahme bereit. • PVA (Potential Visual Acuity) „PVA“ wird zur Bestimmung des PVA-Werts (der angenommenen höchsten Sehschärfe) mit Dezimalzahlen oder Bruchteilen eingestellt. • Panel Auto Close ON [Automatische Panel-Sperre aktiviert] Das Registrierfeld wird automatisch nach dem Betrieb geschlossen, wenn dieses Markierungsfeld angekreuzt wurde. Seite 127 Map-Anzeigeoptionen • Type [Typ] !Siehe& Seite 58 Der Typ der Map-Anzeige wird aus „Standard/Refractive/Instantaneous/Height" [Standard/Refraktiv/Momentanleistung/Höhe] ausgewählt. • Scale [Skala] !Siehe& Seite 69 Die Skala der Standard-Map wird aus „Absolute/Normalized/Adjustable/Klyce/Wilson/Maguire/Waring/Custom" [Absolut / Normalisiert / Einstellbar / Klyce / Wilson / Maguire / Waring / Benutzerdefiniert] ausgewählt. Die benutzerdefinierte Skala erhält die Bezeichnung, die ihr durch die Funktion "Custom Scale" [Benutzerdefinierte Skala] zugewiesen wurde. !Siehe& Seite 130 • Units [Einheiten] !Siehe& Seite 76 Die Standardanzeigeeinheiten sind D (Dioptrie) oder mm (Millimeter). • Statistics [Statistiken] !Siehe& Seite 97 Die standardmäßigen Statistik-Indizes „Ks / Kf / MinK / AveK / Cyl / SRI / PVA / SAI“ werden durch "ON"/Ein aktiviert und durch "OFF"/Aus deaktiviert. • Offsets [Abweichungen] !Siehe& Seite 55 Die Anzeige von Abweichungen für die X-, Y- und Z-Achsen wird aktiviert (ON/Ein) oder deaktiviert (OFF/Aus). • Pupil [Pupille] !Siehe& Seite 86 Die Anzeige des Pupillendurchmessers und des berechneten Zentrums wird auf ON/Ein oder OFF/Aus eingestellt. • Astigmatism [Astigmatismus] !Siehe& Seite 83 Die Anzeigemethode der Zylinderachsen wird ausgewählt aus „OFF/Instantaneous/Orthogonal/Zonal" [Aus / Ist-Wert / Orthogonal / Zonal]. • Video Format [Videoformat] !Siehe& Seite 81 Die Anzeigemethode des Videobildes wird ausgewählt aus „Video Off / Video Alone / Verify Ringe / Background / Transparent" [Video aus / Nur Video / Ringe verifizieren / Hintergrund / Transparent]. • • Grids [Rasterfelder] !Siehe& Seite 85 Die Anzeigemethode der Skala wird ausgewählt aus „OFF / Axes / (X and Y Axes) / Rect (grid) / Polar (concentric circle)" [Aus / Achsen (X- und Y-Achse) / Rechteckig (Rasterfeld) / Polar (konzentrischer Kreis). Interpolated Ringe [Interpolierte Ringe] Daten im Hornhautbereich, in dem die Ringe nicht ermittelt werden können, werden nicht angezeigt. Wenn diese Option jedoch Seite 128 • • aktiviert ist (ON/Ein), werden die in dem Bereich, in dem sich nicht angezeigt werden, ergänzten Ringe vom TMS-4 graphisch mit blauen Punkten dargestellt. Fourier Map Die Fourier Map wird aus „Standard / Refractive" [Standard / Refraktiv]“ ausgewählt. Custom Map [Benutzerdefinierte Map] !Siehe& Seite 88 Die Informationen der "Custom Map" [Benutzerdefinierte Map] werden bestätigt oder gelöscht. Die Details aller Maps werden nach Betätigung der jeweiligen Detail-Taste angezeigt. • Custom Scale [Benutzerdefinierte Skala] Mit "Custom Scale" können maximal fünf Originalskalen zusätzlich zu den vorhandenen Skalen „Absolute / Normalized / Adjustable / Klyce / Wilson und Maguire/Waring" [Absolut / Normalisiert / Einstellbar / Klyce / Wilson / Maguire / Waring ] erstellt werden. Die benutzerdefinierte Skala wird wie folgt erstellt: Seite 129 1) 2) 3) 4) 5) 6) Geben Sie den Namen der neuen Skala in das Feld "Scale" [Skala] ein. Platzieren Sie den Cursor im "Start"-Feld und geben Sie über die Tastatur oder durch Anklicken der NachOben/Nach-Unten-Pfeile einen Wert ein. Jede Ziffer kann unabhängig durch die Auswahl mit der Maus modifiziert werden. Es können Werte zwischen 9,0 und 99,9 D eingegeben werden. Platzieren Sie den Cursor im Feld "Step" [Stufe] und geben Sie über die Tastatur oder durch Anklicken der NachOben/Nach-Unten-Pfeile einen Wert ein. Jede Ziffer kann unabhängig durch Auswahl mit der Maus modifiziert werden. Es können Werte zwischen 0,1 und 9,9 D eingegeben werden. Klicken Sie auf die Taste "Add" [Hinzufügen]. Wenn Sie die benutzerdefinierte Skala ändern wollen, wählen Sie die zu ändernde Skala aus und klicken dann auf die Taste "Modify" [Modifizieren]. Wenn Sie die benutzerdefinierte Skala löschen wollen, wählen Sie die zu löschende Skala aus und klicken dann auf die Taste "Delete" [Löschen]. Systemoptionen Die Zahlen in ( ) zeigen die maximale Anzahl der Buchstaben an, die in jedem Element in einzelnen Bytes zur Verfügung stehen. • • Clinic Name [Klinikname] (30) Der Klinikname ist registriert. Er ist in der "Exam"-Datei [Untersuchungsdatei] unter Bildaufnahme gespeichert. Exam Path [Untersuchungspfad] Das Verzeichnis, in dem Messdaten der Hornhautform gespeichert werden. Der Standardpfad lautet „Install Drive:\Tomey\Tms\NewExams“. Durch Änderung dieses Pfads kann eine Speicherung der Daten auf einem externen Speichermedium erfolgen. Es wird generell empfohlen, die Daten zunächst unter „C:\Tomey\Tms\NewExams“ zu speichern und sie dann durch „Copy/Move“ (Kopieren/Verschieben) auf ein externes Speichermedium zu verschieben. !Siehe& Seite 114 • Database Path [Datenbankpfad] "Database Path" [Datenbankpfad] ist das Verzeichnis, in dem die Datenbank gespeichert wird. Der Standardpfad lautet „C:\Tms“. Es kann durch Veränderung dieses Verzeichnisses eine neue Datenbank erstellt werden, wenn die Datenbank für eine effiziente Nutzung zu groß wird. Wenn die Datenbank im neuen Verzeichnis existiert, nutzt das System automatisch die neue Datenbank im neuen Verzeichnis. Seite 130 Pflege der Nachschlagetabellen • Operator [Bediener ] (30) Klicken Sie zur Eingabe von "Operators" [Bediener] zuerst die daneben befindliche Wahltaste und geben Sie dann den Namen des Bedieners in das Leerfeld ein. Klicken Sie zur Eingabe den Namens in die Liste auf die Taste "Insert" [Einfügen]. Zum Löschen des Namens eines Bedieners von der Liste wählen Sie den zu löschenden Namen und klicken Sie auf die Taste "Delete" [Löschen]. Wenn die Funktion „Default Operator“ (StandardBediener) eingestellt ist, wird sie bei der Bildaufnahme in der „Exam File“ (Liste der Untersuchungen) gespeichert. • Group [Gruppe] (20) Klicken Sie zur Eingaben von "Groups" [Gruppen] zuerst auf die Wahltaste „Group“, geben Sie den Namen der Gruppe in das Leerfeld ein und klicken Sie dann auf die Taste "Insert" [Einfügen], um die Gruppe in die Liste aufzunehmen. Wählen Sie zum Löschen einer Gruppe die zu löschende Gruppe aus der Liste aus und klicken Sie dann auf die Taste "Delete" [Löschen]. Wenn die Funktion „Default Group“ (Standard-Gruppe) eingestellt ist, wird sie bei der Bildaufnahme in der „Exam File“ (Liste der Untersuchungen) gespeichert. • Diagnosis Code [Diagnosecode] Zur Ansicht einer Liste registrierter Diagnosen und damit zusammenhängender CPT-Codes klicken Sie auf die Wahltaste. Diagnosen können durch Eingabe der Identifikationsnamen der Diagnosen in die Leerfelder "DiagKey" (15) und "DiagDesc" (100) und anschließendes Anklicken der Taste "Insert" [Einfügen] der Liste hinzugefügt werden. Wählen Sie zum Löschen einer Diagnosebezeichnung den Namen aus der Liste aus und klicken Sie auf die Taste "Delete" [Löschen]. Der im voraus registrierte Diagnose-Code kann nicht zusammengestellt oder gelöscht werden. Seite 131 Slide Making-Optionen [Bilddateien erstellen] Die im TMS gespeicherte Map wird normalerweise auf einen anderen Computer übertragen, indem ihr Name über die Tastatur in die MapDatei des anderen Computers eingegeben wird. Wenn jedoch die Art des Dateinamens schon einmal durch die Konfiguration der Optionen für "Slide Making" [Bilddatei erstellen] vorgegeben ist, wird der Name der Map automatisch eingegeben. 1) 2) 3) Betätigen Sie die Optionstaste "Slide Making" [Bilddatei erstellen] in der Systemkonfiguration. Danach wird das unten dargestellte Dialogfeld angezeigt, in das Dateinamen eingegeben werden. Klicken Sie auf das Auswahlfeld der erste oberen Schaltfläche der linken Spalte und ein Pull-Down-Menü wird angezeigt. Wählen Sie den Namen der Map, die Sie aus dem Menü benutzen wollen. Seite 132 Menüliste Last Name: First Name: Patient ID: Date: Time: Eye (L/R): Eye (OS/OD): Filename: Maschine Code: Extension Number: 4) 5) 6) Nachname Vorname Identifikationsnummer des Patienten Untersuchungsdatum Untersuchungszeit Zu untersuchendes Auge (links/rechts) Zu untersuchendes Auge (links/rechts) Dateiname der TMS-Datei Gerät (TMS-2N) Automatische Seriennummer Klicken Sie als Nächstes auf die zweite -Taste von oben für den Namen, den Sie als zweites nennen wollen und wählen Sie ihn aus dem Pull/Down-Menü aus. Fahren Sie auf diese Weise auch mit dem dritten und vierten Namen und so vielen Namen fort, wie Sie auswählen wollen. Wenn Sie zwischen den ausgewählten Dateinamen eine Anmerkung eingeben wollen, klicken Sie auf die -Taste im Auswahlfeld und wählen Sie das von Ihnen gewünschte Unterbrechungssymbol aus dem Pull/Down-Menü. In der ersten Zeile wird der Mustertyp einer Map-Datei angezeigt. Seite 133 7) Wenn die obige Einstellung abgeschlossen ist, klicken Sie auf die Taste „Save" [Speichern]. Wenn es einen Namen gibt, für den noch keine Patientendaten eingetragen sind, können mehr als zwei Unterbrechungssymbole als sich überlappende Dateien registriert werden. Wenn z. B. nur der Nachname eines Patienten registriert wurde und die Optionsbezeichnungen den Nachnamen, den Vornamen, die Patienten-Identifikationsnummer und die Erweiterungsnummer vorsehen und das Unterbrechungssymbol "_ " ist, lautet der Dateiname wie folgt: Hinweis Nachname_001 Die Unterbrechungssymbole werden überlappt, um die Informationslänge auszuweiten. Produktschlüssel 1) Wenn der Computer, auf dem das TMS-System installiert ist, immer mit der Haupteinheit von TMS-4 betrieben wird, ist der Produktschlüssel nicht erforderlich. Druck-Einstellung Das Ausgabe-Format für den Ausdruck wird mit „Print Preview“ (Druck-Vorschau) oder dem Druck-Symbol auf jeder MapAnzeige eingestellt. Nach Auswahl der Funktion „Form“ (Formular) wird das TMSOriginal-Ausdruckformular benutzt. In der Funktion „Capture“ (Erfassung) erfolgt der Ausdruck in Form der BildschirmAnzeige. Seite 134 3.11.9 Miniatur-Maps erstellen Im Allgemeinen wird eine „Stamp Map“ [Miniatur-Map] automatisch erzeugt. Sollten Sie aus irgendeinem Grunde selbst eine Miniatur-Map erstellen wollen, gehen Sie wie folgt vor. Die „Stamp Map“ [MiniaturMap] wird immer als kleine Map des Hornhautbildes in der "Absolute"Skala [Absolut] angezeigt. Nach der Auswahl der Funktion „Make Stamp Maps“ [Miniatur-Maps erstellen] aus dem Menü "Ultilities" [Hilfsprogramme] werden "Stamp Maps" für alle Untersuchungen angefertigt, für die keine "Stamp Maps" gespeichert wurden oder die in den Speichermedien des externen Laufwerks und der Festplatte gespeichert sind. Seite 135 3.11.10 Justierungstest Die "Calibration Verification" [Justierungstest] ist eine Methode der Kontrolle, ob VKS ordnungsgemäß korrigiert wurde. Orientieren Sie sich an dem hier genannten Standard-Test-Target. Beim Justierungstest wird wie folgt verfahren: 1) Wählen Sie aus dem Menü "Utilities" [Hilfsprogramme] die Funktion "Calibration Verification" [Justierungstest]. 2) Positionieren Sie das Test-Target fest im Konus. 3) Betätigen Sie die Joystick-Taste, um mit der Bildaufnahme zu beginnen. Nehmen Sie eine ordnungsgemäße Ausrichtung am Test-Target vor und betätigen Sie die Joystick-Taste erneut, um eine Bildaufnahme durchzuführen. Verschieben Sie das TestTarget für eine ordnungsgemäße Ausrichtung. 4) Nach der Analyse der dargestellten Abbildung und der Darstellung der Ringdaten in grün geben Sie den Brechkraftwert oder den Krümmungsradius ein, der auf der Rückseite des TestTargets vermerkt ist. Diese Werte werden durch Anklicken der Nach-Oben-/Nach-Unten-Pfeile oder über die Tastatur korrigiert oder geändert. Seite 136 5) Geben Sie die Brechkraft-Werte ein und klicken Sie als Nächstes auf die Taste "Verify Calibration" [Justierung überprüfen], um zu kontrollieren, ob die Justierung korrekt erfolgt ist. Wenn VKS korrekt justiert wurde, wird die Meldung „Calibration Verified: OK“ [Justierung überprüft: OK] angezeigt. Wenn die Meldung „Calibration Verified: No Good“ [Justierung überprüft: Nicht korrekt!] angezeigt wird, kontrollieren Sie das Standard-Test-Target auf Verschmutzungen oder Beschädigungen und führen Sie, wenn es in Ordnung ist, eine weitere Bildaufnahme durch. Wenn erneut die Meldung „No Good“ [Nicht korrekt!] erscheint, konsultieren Sie den für Sie zuständigen Tomey-Repräsentanten oder Tomey Corporation. Seite 137 3.11.11 Regenerate Stats [Statistik neu erstellen] Das Programm "Regenerate Stats" [Statistik neu erstellen] berechnet alle aktuell benutzten Klyce-Hornhautstatistiken für Daten, die mit der alten Version der TMS-Software (z. B. Daten, die mit TMS-1, TMS2DOS oder einem Modell vor dem TMS-2 for Windows, Version 1.2 geprüft wurden) analysiert wurden, erneut. So werden z. B. alle Untersuchungsdaten, die nach einer refraktiven Operation erfasst wurden, mit den EDP- und EDD-Indizes erneut berechnet. Dieses Programm erneuert Daten, die mit einem Instrument gemessen wurden, auf dem kein Keratokonus Screening-Programm installiert war, und kontrolliert, ob das Keratokonus-Muster enthalten ist. Wählen Sie zur Neuerstellung der Statistikdaten die Daten aus der Patientenliste im Hauptbildschirm durch Markieren aus und klicken Sie dann im Menü "Utilities" [Hilfsprogramme] auf "Regenerate Stats" [Statistik neu erstellen] und alle Statistikindizes werden automatisch neu berechnet. Seite 138 3.11.12 VKS-Tabellenimport Das Hilfsprogramm "Regenerate Stats" [Statistik neu erstellen] importiert die VKS-Justierungsdatei, die notwendig ist, wenn Bilder, die mit dem TMS-4 oder dem TMS-2N aufgenommen wurden, erneut analysiert werden. Hinweis Es kann keine Videobildaufnahme erfolgen, sofern kein Import der VKS-Justierungsdatei erfolgt. Sorgen Sie auch für die Durchführung der Funktion "Calibration Verification" [Justierungstest], nachdem die Justier-Datei importiert wurde, um deren Korrektheit bestätigen zu können. !Siehe& Seite 137 1) 2) 3) Referenz 4) Legen Sie die mitgelieferte Diskette in das Disketten-Laufwerk Ihres Computers ein. Wählen Sie aus dem Menü "Utilities" [Hilfsprogramme] im Hauptbildschirm die Funktion „VKS Table Import" [VKSTabellenimport]. Geben Sie im Verzeichnis „CD Drive“ (CD-Laufwerk) ein. Wählen Sie die Datei VKSTBL0.BLK aus und klicken Sie auf „OK“. Um die angezeigten Daten mit anderen TMS-4 oder TMS-2NSystemen zu bearbeiten, muss die VKS-Justierungsdatei, in die die Daten aufgenommen wurden, importiert werden. Speichern Sie die VKS-Justierungsdatei „VksTb10.blk“ im Verzeichnis „C:\Tomey\Tms\BLK“ des Computers, der für die Bildaufnahme der zu bearbeitenden Bilder benutzt wurde, auf ein externes Medium und importieren Sie die Justierungsdatei dann wie oben beschrieben. Seite 139 4 TECHNISCHE INFORMATIONEN 4.1 Brechungsindex der Hornhaut Der tatsächliche Brechzahl der Hornhaut beträgt n = 1,376. Die Hornhaut-Topographie misst jedoch die vordere Krümmung der Kornea, so dass die Brechkraft der gesamten Hornhaut über einen bestimmten Brechungsindex simuliert werden muss, da die gesamte Brechkraft der Hornhaut als Summe der vorderen und hinteren Brechkraft angegeben wird. TMS nutzt dazu n = 1,3375 als Brechungsindex. Dieser Wert wird von den meisten Hornhaut-Topographiesystemen benutzt. 4.2 Simulierte K-Werte SimK, Kf, Ks, MinK, AveK, CYL Die Simulierten K-Werte werden mit dem Standardmodellauge mit einem Durchmesser von 8 mm in einem Abstand von 1,5 mm vom Analysezentrum der Hornhaut berechnet. SimK - Die Simulierte Keratometrie wird aus dem höchsten ermittelten Wert auf der Hornhautoberfläche aus dem Durchschnitt der Ringe 6 bis 8 entlang der Meridiane ermittelt. Auch Brechwert und Achse orthogonal zum höchsten Brechwert (Ks) werden wie in der traditionellen Keratometrie ausgewiesen. Über normal liegende Werte stehen oft im Zusammenhang mit Keratakonus, penetrierender Keratoplastik und dem gelegentlichen normal steilem Wert. Unterhalb normal liegende Werte treten nach refraktionschirurgischen Verfahren zur Korrektur der Kurzsichtigkeit und außergewöhnlich flacher Hornhaut auf. MinK - Minimaler-Keratometriewert. Oft sind die Meridiane der höchsten und der niedrigsten Leistung nicht orthogonal. Dann ist es nützlich, den Meridian zu kennen, bei dem tatsächlich die geringste Leistung vorhanden ist - besonders zur Planung der astigmatischen Keratomie. Diese Situation besteht häufig im Zusammenhang mit Keratokonus, penetrierender Keratoplastik und Trauma - kann aber auch nach einer Katarakt-OP auftreten. AveK - Average K ist der Durchschnitt von SimK. CYL - Die simulierte keratometrische Zylinderänderung wird aus den SimK-Werten erzeugt (SK1 minus SK2). Über dem Normalwert liegende CYL-Werte hängen mit verschiedenen pathologischen Befunden, Trauma und Operationen zusammen. Seite 140 4.3 Ausrichtungs- und Pupillenmesswertverschiebung Die TMS-4-Software zeigt Ausrichtungs- und Pupillenabweichungen in mm-Einheiten an. Richtung und Achse sowie Zeichen werden wie folgt definiert: X-Achse: Rechte Richtung als Plus, aus der Sicht des Arztes auf den Patienten. Y-Achse: Obere Richtung als Plus. Z-Achse: Die Richtung vom Patienten zum Arzt als Plus. Hinweis Die Pupillen-Y-Abweichung bei TMS-4 und die Pupillen-Y-Abweichung bei TMS-2, 3 und 2N Software weisen die entgegengesetzten Zeichen auf. Seite 141 5. INSPEKTION UND WARTUNG 5.1 Gewährleistung Auf zwei Jahre begrenzte Gewährleistung Der Verkäufer übernimmt für dieses Produkt für einen Zeitraum von zwei Jahren ab dem Datum der vom Verkäufer an den ursprünglichen Käufer ausgestellten Rechnung eine Gewährleistung für die Fehlerfreiheit des Materials und der Verarbeitungsgüte. Glühbirnen, Papier und sonstige Verbrauchsmaterialien sind von dieser Gewährleistung ausgenommen. Diese Gewährleistung gilt NICHT, wenn das Produkt nicht in Übereinstimmung mit der Bedienungsanleitung von Tomey Corporation (im Folgenden als „Tomey“ bezeichnet) installiert, betrieben oder gewartet wird. Weder der Verkäufer noch Tomey haften für Schäden, die durch ein Versäumnis des Käufers verursacht werden, die Anleitungen für eine ordnungsgemäße Installation, einen korrekten Gebrauch und eine korrekte Wartung des Produkts zu befolgen. Diese Gewährleistung gilt nur für das neue Produkt und erstreckt sich nicht auf Schäden, die durch Vorsatz oder Fahrlässigkeit, Missbrauch, falschen Gebrauch, falsche Behandlung oder unsachgemäße Modifikation dieses Produkts durch andere Personen als von Tomey autorisierte Personen verursacht werden oder eine Folge solcher Handlungen sind. Diese Gewährleistung erstreckt sich auch nicht auf Produkte, deren Seriennummer oder Chargennummer entfernt, verändert oder zerstört wurde. DIESE GEWÄHRLEISTUNG GILT AUSDRÜCKLICH ANSTELLE ALLER SONSTIGEN AUSDRÜCKLICHEN ODER STILLSCHWEIGENDEN GEWÄHRLEISTUNGEN (EINSCHLIESSLICH INSBESONDERE UNTER ANDEREM UND OHNE EINSCHRÄNKUNG DER ALLGEMEINGÜLTIGKEIT DES VORGENANNTEN ALLER GEWÄHRLEISTUNGEN BEZÜGLICH DER HANDELSFÄHIGKEIT UND EIGNUNG FÜR EINEN BESTIMMTEN ZWECK) UND ALLER SONSTIGEN VERPFLICHTUNGEN UND VERBINDLICHKEITEN SEITENS DES VERKÄUFERS UND SEITENS TOMEY. WEDER DER VERKÄUFER NOCH TOMEY SIND HAFTBAR FÜR NEBEN- ODER FOLGESCHÄDEN BZW. BESONDERE SCHADENSFOLGEN ODER FÜR LEISTUNGEN, DIE ÜBER DIE INSTANDSETZUNG, DEN AUSTAUSCH ODER DIE RÜCKVERGÜTUNG DES KAUFPREISES FÜR DIE DEFEKTEN WAREN HINAUSGEHEN. Seite 142 5.2 Lebensdauer des Gerätes Die Lebensdauer dieses Gerätes beträgt acht Jahre, sofern es unter ordnungsgemäßen Bedingungen eingesetzt und die angegebenen Kontrollen und Wartungen durchgeführt werden. 5.3 Inspektionen Hinweis Stellen Sie sicher, dass das „Test-Target“ frei von Staub und Flecken ist. Kontrollieren sie die Genauigkeit des Gerätes vor der Verwendung des „Test-Targets“, um sicherzustellen, dass die innenliegenden Funktionen des Gerätes ordnungsgemäß funktionieren und eine gute Qualität der Untersuchung ermöglichen. Entnehmen Sie Details für dieses Verfahren dem Unterkapitel „3.11.10 Calibration Verification“ (Justierungstest). Seite 143 5.4 Tägliche Wartung Hinweis Hinweise Überprüfen Sie den Justierungsstatus regelmäßig mit Hilfe des mitgelieferten „Test-Targets“. Verwenden Sie keine organischen Lösungsmittel, wie Verdünnung, Benzin oder Azeton zur Reinigung des Gerätes. Diese könnten die Oberfläche des Gerätes beschädigen. • • • Hinweise Reinigen Sie gelegentlich das Innere des Konus mit einem weichen trockenen Lappen. Decken Sie das Hauptgerät bei Nichtbenutzung mit einer Staubschutzhaube ab. Sollten Sie das Gerät länger als einen Monat nicht benutzen, trennen Sie das Gerät von der Stromversorgung, indem Sie den Stecker aus der Steckdose ziehen. y Wenden Sie für eine intensivere Reinigung des Gerätes die folgende Vorgehensweise an: -• Reinigen Sie den Monitor mit einem weichen Tuch und Glasreiniger. Reinigen Sie die Teile, mit denen die Patienten direkt in Kontakt kommen, wie zum Beispiel den Konus, die Stirnstütze und die Kinnstütze mit einem weichen in Alkohol getränkten Baumwolltuch und üben Sie beim Reiben nicht zu viel Druck aus. -• Seite 144 5.5 Austausch von Verbrauchsmaterialien Warnung • y • 1) 2) 3) 4) 5) Ziehen Sie immer den Stecker aus der Steckdose, bevor Sie Wartungsarbeiten am Gerät vornehmen. Durch einen Stromschlag können ernsthafte und sogar tödliche Verletzungen entstehen. Verwenden Sie für das Gerät die angegebene Sicherung. Schalten Sie die Hauptstromzufuhr zum Gerät ab und ziehen Sie den Stecker aus der Steckdose. Entfernen Sie das Stromkabel vom Gerät. Schieben Sie eine Münze in den Schlitz der Sicherungshalterung und drehen Sie sie mit leichtem Druck gegen den Uhrzeigersinn, bis sich die Sicherungshalterung löst. Entnehmen Sie die defekte Sicherung und ersetzen Sie sie durch eine neue. Setzen Sie die Sicherungshalterung in umgekehrter Reihenfolge wieder ein. Seite 145 5.6 Lagerung Warnung • Vorsicht • y Hinweis • y y Platzieren Sie das Gerät an einem Ort, in dessen Nähe sich kein Wasser und keine Chemikalien befinden. Denn wenn diese Stoffe in das Gerät gelangen, kann das zu einem Stromschlag oder einem Geräte-Ausfall führen. Platzieren Sie das Gerät nicht an einem Ort, an dem Chemikalien gelagert werden oder Gas produziert wird. Denn wenn diese Stoffe durch Überlaufen oder Verdunstung in das Gerät gelangen, kann das zu einem Feuer führen. Platzieren Sie das Gerät nicht an einem Ort, an dem es direkter Sonneneinstrahlung, hohen Temperaturen oder hoher Luftfeuchtigkeit ausgesetzt wird oder an dem staubhaltige Luft, Salze, Schwefel usw. negative Einflüsse auf das Gerät haben oder zu Fehlfunktionen oder einem Ausfall des Gerätes führen können. Platzieren Sie das Gerät an einem Ort, an dem es frei von starken Neigungen, Vibrationen und Stößen bleibt. Denn ein Herunterfallen oder Fallenlassen des Gerätes kann zu ernsthaften oder gar tödlichen Verletzungen führen. Platzieren Sie das Gerät an einem Ort, an dem der Bediener und der Patient sich einander gegenüber sitzen und das Gerät zwischen ihnen steht. Decken Sie das Gerät bei Nichtbenutzung mit der Staubschutzhülle ab. Denn die Messgenauigkeit verringert sich drastisch, wenn sich Staub oder Flecken im Innern des Gerätes absetzen. Seite 146 5.7 Entsorgung Hinweise • • • Entsorgen Sie den Verpackungskarton und das Füllmaterial nicht, da diese möglicherweise für einen weiteren Transport des Gerätes benutzt werden können. Bewahren Sie während der Lagerung die Füllmaterialien im Verpackungskarton auf. Wenn Sie das Gerät und die Verpackungsmaterialien entsorgen, sollten diese nach Materialart sortiert und entsprechend den gültigen nationalen und örtlichen Gesetzen und Vorschriften entsorgt werden. Seite 147 6. STÖRUNGSBESEITIGUNGEN GEFAHR • Entfernen Sie keinerlei Abdeckungen vom Gerät. Sie könnten dann einer Hochspannung ausgesetzt werden. Hinweise • Bevor Sie von einer Störung des Gerätes ausgehen, sollten Sie zunächst die folgenden Punkte überprüfen.• Wenn die folgenden Verfahren nicht zum Erfolg führen, beauftragen Sie bitte den für Sie zuständigen Tomey-Repräsentanten mit der Prüfung und Reparatur des Gerätes. 6.1 Abhilfemaßnahmen 1) Wenn der Stromschalter eingeschaltet ist, leuchtet die Stromanzeige nicht auf. (Ursache 1) Stromstecker defekt (Lösung) Kontrollieren Sie, ob das Stromkabel defekt ist oder andere Defekte wie Brüche oder Risse aufweist. (Ursache 2) Defekte Sicherung (Lösung) Ersetzen Sie die Sicherung (250 V 2A) 2) Im Ausrichtungsmonitor wird keine Map angezeigt. (Ursache 1) Es ist kein "Exam"-Modus [Untersuchungsmodus] eingeschaltet. (Lösung) Im Ausrichtungsmonitor wird keine Map angezeigt, sofern sich das TMS-4 nicht im Untersuchungsmodus befindet. Wählen Sie als Gegenmaßnahme die Funktionen „Quick Mode" [Schnellmodus] oder „New Patient" [Neuer Patient] im Hauptbildschirm und betätigen Sie dann die Joystick-Taste. Klicken Sie bei Überschreiten des Zeitlimits auf die Taste "Retake" [Wiederholen] . 3) Der Ausrichtungsmonitor ist dunkel. (Ursache 1) Der Helligkeitsregler (S. 3-)des Monitors links oben auf dem Gehäuse ist auf „dunkel“ eingestellt. (Lösung) Drehen Sie den Helligkeitsregler auf die gewünschte Helligkeit. Seite 148 4) Die Konus-Fixierlampe leuchtet nicht. (Ursache 1) Es ist kein "Exam"-Modus [Untersuchungsmodus] eingeschaltet. (Lösung) Schalten Sie den Untersuchungsmodus durch Auswahl der Funktionen „Quick Mode" [Schnellmodus] oder „New Patient" [Neuer Patient] im Hauptbildschirm ein. Klicken Sie bei Überschreiten des Zeitlimits auf die Taste "Retake" [Wiederholen] (Ursache 2) Der Untersuchungsmodus war zwar eingeschaltet, nicht aber die JoystickTaste. (Lösung) Betätigen Sie nach Einschaltung des Untersuchungsmodus die JoystickTaste, um eine Ausrichtung zu ermöglichen. 5) Es erfolgt keine normale Anzeige von OD/OS mit analysierten Daten. (Ursache 1) Der Photo-Interrupter, der links und rechts erkennt, ist defekt. (Lösung) Bitten Sie den Tomey-Repräsentanten um Reparatur. 6) Die mit dem Standardtestmodell gemessenen Daten sind nicht korrekt. (Ursache 1) Die Modelloberfläche ist verschmutzt. (Lösung) Reinigen Sie die Oberfläche des Modells und nehmen Sie erneut MapBilder auf. (Ursache 2) Die Abweichungswerte von X, Y und Z sind zu hoch. (Lösung) Nehmen Sie Map-Bilder mit der kleinsten Abweichung auf und kontrollieren Sie die Map-Qualität. 7) Die Analysedaten werden nicht ausgedruckt. (Ursache 1) Anschlusskabel defekt (Lösung) Kontrollieren Sie, ob das Anschlusskabel (an der Seite des Druckers) Brüche, Risse oder andere Defekte aufweist. Schließen Sie den Drucker ordnungsgemäß an das TMS-4 an und schalten Sie sowohl den Drucker als auch das TMS-4 ein. (Ursache 2) Falscher Druckertreiber (Lösung) Stellen Sie sicher, dass der von Ihrem Computer für Windows benutzte Druckertreiber identisch mit dem Druckertreiber für TMS-4 ist. Stellen Sie sicher, dass Sie den richtigen Druckertreiber angegeben haben. Seite 149 7. VERBRAUCHSMATERIALIEN Die Verbrauchsmaterialien/Zusatzelemente sind über dieselbe Lieferquelle erhältlich wie dieses Gerät. Kontaktieren Sie bitte ihren örtlichen Distributeur. • • Kinnstützenpapier (100 Stück / ein Satz) Sicherung 250 V T2.0A Seite 150 Diese Seite bleibt absichtlich leer. Seite 151 8. SPEZIFIKATIONEN 8.1 Spezifikationen 8.1.1 Videokeratoskop Messart: Ringe: Messpunkte: Lichtkonus 25 oder 31 6.400 (25-Ring-Konus) 7.936 (31-Ring-Konus) Messpunkt auf den Ringen: 256 Kleinster Ringdurchmesser: 0,46 mm (25-Ring-Konus, 43D) Größter Ringdurchmesser: 8,8 mm (25-Ring-Konus, 43D) Sphärischer Messbereich: 5,5 - 10,0 mm (61,36D bis 33,75D) Sphärische Mess-Genauigkeit: +/- 0,02 mm Achsen-Messbereich: 0 - 179° Achsen-Mess-Genauigkeit: +/- 2° Fokussierung: Manuell mit automatischer Korrektur Ausrichtungsmonitor: 5,5 Inch LCD-Farbdisplay Erkennung Auge Lks/Rchts: Automatisch 8.1.2 Betriebssysteme für die Analysesoftware Betriebssystem: Microsoft Windows 2000 Microsoft Windows XP (Professional Edition & Home Edition) CPU: Speicher: Pentium Prozessor mit über 1 GHz über 512 MB Display: 800 x 600 High-Colours (über 1024 x 768 High-Colours empfohlen) Seite 152 8.1.3 Hauptgerät Abmessungen: Gewicht: Stromversorgung (Japan): 308 B x 472,5 T x 471 H (mm) 15 kg AC100, 50/60 Hz 50 VA Stromversorgung (Ausland): AC100-240V, 50/60 Hz 50 - 65 VA Schutzart gegen Stromschlag: Klasse I Schutzgrad gegen Stromschlag: Typ B Betriebsmodus: Kontinuierlicher Betrieb * Aufgrund möglicher Qualitätsverbesserung können sich die Spezifikationen und/oder das Gehäuse der Haupteinheit verändern. Seite 153 8.2 Energieverbrauch und weitere Informationen 8.2.1 Energie des sichtbaren Lichts und des Infrarotlichts Dieses Gerät verwendet grünes (Wellenlänge 520 nm) und Infrarot-Licht (Wellenlänge 880 nm) zur Projizierung des Ringmusters auf das Auge des Patienten. Zudem erfolgt die Verwendung einer roten Laserdiode (Wellenlänge 670 nm) zur Ausrichtung des Hornhaut-Scheitels auf den optischen Fokus. Die von den einzelnen Lichtquellen auf die Hornhaut-Oberfläche abgegebene Energie wird wie folgt ausgerichtet: Grüne LED: Unter 20 µW Infrarot-LED: Unter 30 µW Roter Laser: Unter 10 µW 8.3 Akustische Signale Dieses Gerät gibt bei den folgenden Gelegenheiten akustische Signale ab. y Wenn der Strom angeschaltet wird Bei Anzeige der Eröffnungsmeldung: einmal y Bei der Erfassung Wenn ein Bild vom Analyse-PC aufgenommen wird: einmal Wenn vier Bilder für ein Auge aufgenommen werden: zweimal y Wenn sich der Messkopf bewegt Wenn sich der Messkopf zu dem Auge bewegt, von dem vier Bilder bereits aufgenommen wurden: zweimal Bei Anzeige des Status gibt das Gerät ein akustisches Signal ab. Wenn der Puffer für die Bildaufnahme voll ist, gibt das Gerät zwei akustische Signale ab. Seite 154 8.4 Umgebungsbedingungen Verwenden Sie dieses Gerät bitte unter den folgenden Bedingungen: y Installation: y Temperatur: y Luftfeuchtigkeit: y Luftdruck: y Stromfluktuation: in einem Raum ohne direkte Sonneneinstrahlung + 10°C - + 40°C 30 % - 75 % rel. LF 700 - 1060 hPa weniger als ± 10 Prozent des Nominal-Spannung Lagern und transportieren Sie dieses Gerät bitte unter den folgenden Bedingungen: y Temperatur: y Luftfeuchtigkeit: y Luftdruck: 8.5 - 20°C - + 60°C 10 % - 95 % rel. LF 700 - 1060 hPa Erfüllte Standards IEC 60601-1:1998 Ergänzung: 1991 Ergänzung: 1995 IEC 60601-1-2:2001 ISO 15004:1997 Seite 155 8.6 EMC-Konformitätserklärung Elektromagnetische Richtlinie Vorsicht: Medizinische Elektrische Geräte Vor einer Installation oder Inbetriebnahme medizinischer elektrischer Geräte muss die EMC (elektromagnetische Kompatibilität) Berücksichtigung finden. Befolgen Sie bei der Installation und dem Betrieb des Gerätes TMS-4 die Informationen in den mit dem Gerät ausgelieferten Dokumenten. Hinweis: Ein tragbares oder bewegliches Kommunikationsgerät des Typs RF kann Einfluss auf medizinische elektrische Geräte haben. RICHTLINIEN UND HERSTELLERERKLÄRUNG ZU ELEKTROMAGNETISCHEN EMISSIONEN Tabelle 201 Das Gerät TMS-4 ist für den Einsatz in der im folgenden beschriebenen elektromagnetischen Umgebung gedacht. Der Kunde und Anwender des Gerätes TMS-4 sollte sicherstellen, dass das Gerät in einer solchen Umgebung zum Einsatz kommt. Emissionstest Konformität Elektromagnetische Umweltrichtlinien RF-Emissionen Gruppe1 Das Gerät TMS-4 verwendet die RFCISPR 11 Energie nur für seine interne Funktion. Deshalb sind die RF-Emissionen sehr niedrig und es ist unwahrscheinlich, dass sie Störungen bei in der Nähe befindlicher elektronischer Ausrüstung verursachen. RF-Emissionen Klasse B Das Gerät TMS-4 eignet sich zur AnCISPR 11 wendung in allen Einrichtungen und Privathäusern sowie öffentlichen Einrichtungen, die direkt an öffentliche Niedrigspannungsnetzwerke für Haushaltsstrom angeschlossen sind. Harmonische Emissionen Klasse A IEC 61000-3-2 Spannungsschwankungen/ Konform Flacker-Emissionen IEC 61000-3-3 Seite 156 RICHTLINIE UND HERSTELLERERKLÄRUNG ZU ELEKTROMAGNETISCHER IMMUNITÄT Tabelle 202 Das Gerät TMS-4 unterliegt der Verwendung unter den folgenden elektromagnetischen Umgebungen. Der Kunde oder Anwender des Gerätes TMS-4 sollte sicherstellen, dass es in einer solchen Umgebung zum Einsatz kommt. Immunitätstest IEC 60601 Testebe- Konformitätsebene Elektromagnetische Umgene bungsrichtlinie Elektrostatische Abgabe (ESD) IEC 61000-4-2 ± 6kV Kontakt ± 8kV Luft ± 6kV Kontakt ± 8kV Luft Es empfiehlt sich Fußbodenmaterial aus Holz, Beton oder Keramik. Bei Verwendung synthetischer Materialien empfiehlt sich eine relative Luftfeuchtigkeit von mindestens 30 %. ± 2kV für Stromzu- ± 2kV für Stromzu- Bei der Versorgung der Elektrisches Stromqualität empfiehlt sich leitungen leitungen Hochgeschwindig± 1kV für Eingangs- ± 1kV für Eingangs- typische kommerzielle oder keitseinschwingen/ für Krankenhäuser geeignete & Ausgangsleitun& AusgangsleitunBersten Stromqualität. gen gen IEC 61000-4-4 Stromstoß ± 1kV Gegentakt ± 1kV Gegentakt Bei der Versorgung der IEC 61000-4-5 ± 2 kV Gleichtakt ± 2 kV Gleichtakt Stromqualität empfiehlt sich typische kommerzielle oder für Krankenhäuser geeignete Stromqualität. <5 % UT <5 % UT Bei der Versorgung der Spannungsabfall, (bei > 95% Abfall Stromqualität empfiehlt sich kurze Unterbrechun- (bei > 95% Abfall UT) typische kommerzielle oder gen und Spannungs- UT) für 0,5 Periode für Krankenhäuser geeignete fluktuation in Strom- für 0,5 Periode Stromqualität. Wenn der Aneingabe-Leitungen 40 % UT 40 % UT wender des Gerätes TMS-4 IEC 61000-4-11 (bei 60 % dip UT) (bei 60 % dip UT) zum Zeitpunkt einer Stromunfür 5 Periode für 5 Periode terbrechung die Fortsetzung des Betriebs fordert, ist der 70 % UT 70 % UT Betrieb des Gerätes TMS-4 (bei 30 % Abfall UT) (bei 30 % Abfall UT) mit nicht unterbrechbarer für 25 Perioden für 25 Perioden Stromversorgung oder mit einer Batterie empfehlenswert. <5 % UT <5 % UT bei > 95 % Abfall bei > 95 % Abfall UT) UT) für 5 Sek. für 5 Sek. 3 A/m 3 A/m Es empfiehlt sich der Betrieb Elektrische des magnetischen Felds der Stromfrequenz (50/60 Hz) elektrischen Stromfrequenz auf derselben Ebene wie in magnetisches Feld typischen kommerziellen IEC 61000-4-8 Umgebungen oder in Krankenhaus-Umgebungen. Anmerkungen: „UT“ bedeutet AC-Stromspannung vor der Anwendung der Testebene. Seite 157 RICHTLINIE UND HERSTELLERERKLÄRUNG ZU ELEKTROMAGNETISCHER IMMUNITÄT Tabelle 204 Das Gerät TMS-4 unterliegt der Verwendung unter den folgenden elektromagnetischen Umgebungen. Der Kunde oder Anwender des Gerätes TMS-4 sollte sicherstellen, dass es in einer solchen Umgebung zum Einsatz kommt. Immunitätstest IEC 60601 Konformitätsebene Elektromagnetische Umgebungsrichtlinie Testebene Es empfiehlt sich, für kein Teil des Gerätes TMS-4, einschließlich Kabel, innerhalb des empfohlenen Trennungsabstands tragbare oder bewegliche Kommunikationsausrüstung des Typs RF zu verwenden, der durch die für die Frequenz der Übertragungsausrüstung anwendbare Formel berechnet wird. 3 V rms Leitfähiges RF 1 V rms Empfohlener Trennungsabstand IEC 61000-4-6 150 kHz bis 80 MHz d = 1,2√P d = 1,2√P 80 MHz bis 800 MHz 3 V/m Strahlungs-RF 3 V/m d = 2,3√P 800 MHz bis 2,5 GHz IEC 61000-4-3 80 MHz bis 2,5 GHz Dabei ist „P“ der maximale Ausgabewert für den Transmitter, der entsprechend der Spezifikation des Ausrüstungsherstellers in Watt (W) ausgedrückt wird und „d“ der empfohlene Trennungsabstand in Meter (m) gegenüber der Einheit. Die Intensität des elektromagnetischen Felds, die vom festen Transmitter ausgegeben wird, wird durch den Felduntersuchungswert „a“ bestimmt, der dem elektromagnetischen Feld entnommen wird, das vorzugsweise unterhalb der Kompatibilitätsebene für alle Frequenzbereiche von „b“ liegt. Eine Störung kann in der Nähe einer Ausrüstung auftreten, die mit der folgenden Markierung versehen ist. - Symbol Hinweis 1: Bei 80 MHz und 800 MHz wird eine höhere Frequenz angewandt. Hinweis 2: Die Richtlinie ist nicht für alle Bedingungen anwendbar. Die elektromagnetische Übertragung wird durch Absorption und Reflektion von Gebäuden, Objekten und Menschen beeinflusst. a Die Feldstärke fester Transmitter, wie zum Beispiel Basis-Geräte für kabellose Telefongeräte oder Handys sowie Amateur-Funkgeräte, AM- und FM-Radio- und Fernseh-Übertragungen können theoretisch nicht mit absoluter Genauigkeit vorhergesagt werden. Um die auf einen festen Transmitter zurückgehende elektromagnetische Umgebung bewerten zu können, sollte eine elktromagnetische Standort-Untersuchung in Erwägung gezogen werden. Wenn die elektromagnetische Stärke an einem vom Gerät TMS-4 genutzten Standort die anwendbare obige RFKonformitätsebene überschreitet, sollte das Gerät TMS-4 beobachtet werden, um den normalen Betrieb zu verifizieren. Wenn der beobachtete Betrieb anormal verläuft, können weitere Maßnahmen, wie zum Beispiel eine Neuorientierung oder eine neue Standortsuche für das Gerät TMS-4 notwendig werden. b Über den Frequenzbereich 150 kHZ bis 80 MHz sollten Feldstärken unter 3 V/m liegen. Seite 158 EMPFOHLENER TRENNUNGSABSTAND ZWISCHEN TRAGBARER UND BEWEGLICHER KOMMUNIKATIONSAUSRÜSTUNG DES TYPS RF UND DEM GERÄT TMS-4 Tabelle 206 Der Betrieb des Gerätes TMS-4 ist in elektromagnetischen Umgebungen beabsichtigt, in denen RF-Störungen kontrolliert werden. Der Kunde oder der Anwender des Gerätes TMS-4 wird in der Lage sein, die Prävention elektromagnetischer Störung durch Einhaltung des Mindestabstands zwischen tragbarer oder beweglicher Kommunikationsausrüstung des Typs RF (Transmitter) und dem Gerät TMS-4 einzuhalten. Der Mindestabstand muss sich in Übereinstimmung mit der maximalen Ausgabe der Kommunikationsausrüstung entsprechend der folgenden Empfehlung befinden. Maximal bewertete Trennungsabstand nach Transmitter-Frequenz Ausgabe m für Transmitter 150 kHz bis 80 MHz 80 MHz bis 800 MHz 800 MHz bis 2,5 GHz W d = 1,2√P d = 1,2√P d = 2,3√P 0,01 0,12 0,12 0,23 0,1 0,38 0,38 0,73 1 1,2 1,2 2,3 10 3,8 3,8 7,3 100 12 12 23 Der empfohlene Trennungsabstand d wird für einen nicht in der obigen Tabelle aufgelisteten Transmitter in einer Einheit von Metern (m) durch die Verwendung der Gleichungen bestimmt, die für die Transmitter-Frequenz Anwendung finden, wobei „P“ die maximal bewertete Ausgabe für einen Transmitter in der Einheit von Watt (W) liegt, die vom Hersteller des Transmitters angegeben wird. Hinweis 1: Für 80 MHz und 800 MHz wird eine höhere Frequenz angewandt. Hinweis 2: Diese Richtlinien-Elemente sind nicht in allen Fällen anwendbar. Die Übertragung elektromagnetischer Emissionen wird durch Absorption und Reflektion der Emissionen von Gebäuden, Objekten und Menschen beeinflusst. Seite 159 9. INDEX AA 101, 107 Absolute Scale (absolute Sk.)17, 72 ACP 100 Adjustable Scale (einstellb. Sk.) 74 Alignment Control (Ausrichtungsst.) 45 Analyse 53 Applications (Anwendungen) 32, 89 Ausdruck 78 Ausdruck Datenbank 40 Astigmatism Options 85 Ausrichtungsmonitor 21 Augenhöhenmarkierung 23 AveK 36 AVE 123 BCVA 37 Calibration Verification (Justierungstest) 137 Capture (Bildaufnahme) 44, 47 CEI 100 Clinic Name (Name d. Praxis) 37 Contact Lens (Kontaktlinsen) 111 Cone (Konus) 23 Copy/Move/Delete (Kopieren/Versch./Löschen) 115 Colour-Map 16 CSI 107 Custom Scale (benutzerd. Sk.) 75, 131 CVP 100 CYL 37, 99, 106 3-D-Map (dreidimens. Anzeige) 62 D (Dioptrie) 16 Data Tabels (Datentabellen) 123 Database Query (Datenbankabfr.) 113 DIO 123 DSI 106 Diag (Diagnosecode) 37 Dual Map (duale Anzeige) 17, 92 EDP/EPP 101 EMC-Konformitätserklärung 158 Entsorgung 149 Enhanced Height (Verbesserte Höhen) 108 Enhanced Map (Verbesserte Ansicht) 64 Exams (Liste Untersuchungen) 30, 35, 44 Exam info (Untersuchungsinfo.) 30, 36 Exam Screen (Untersuchungsbildschirm) 51 Feststellschraube am Messbereich 21 Fourier Map (Fourier Anzeige) 61 Funktionsbeschreibung 19 Gewährleistung 143 Glättung 78 Group (Gruppe) 37 Grid-Options (Rasterfeldoptionen) 87 Hauptbildschirm 29 Height-Change-Map 110 Helligkeitsregler 23 HIT 123 Höheneinstellknopf d. Kinnstütze 23 IAI 101, 107 Inspektion und Wartung 143 Joystick 21 Joystick-Knopf 21 Kennzeichnung 5 Keratoconus Screening 103 Kf 16, 36 Kinnstützenpapier 23 Kinnstütze 23 Klyce/Wilson Scale 75 Klyce Statistic 98 Klyce/Maeda Indizes 106 Kopfstütze 23 Konus (Cone) 23 Konus einsetzen 26 KPI 107 Ks 16, 36 Lagerung 148 Language (Sprache) 32 Laser-Sicherheit 25 Link and Imp. ( Verkn. u. Import.) 119 Lösen der VKS-Arretierung 26 Manuelle Zentrierung 55 Maguire/Waring Scale 75 Map-Screen (Anzeige Bildsch.) 58 Seite 160 Map-Options Einstellung 30, 34, 38, 60, 81, Map-Options Anwendungen 91, 130 Map-Types (Anzeigemögl.) - Standard-Map 67 - Refractive-Map 68 - Instantaneous-Map 69 - Height 70 Map/Video Review (Überprüfung) 95 Maßeinheit der Map 76 Mean Ring Power (mittl. Ringbrechk.) 82 Meridian-Map (Meridianen Anzeige) 82 Menüleiste 29, 31 Messabstand 76 MinK 16, 36, 99 Multiple Map (mehrfach Anzeige) 17, 94 Navigator (Steuerung) 63 Normalized Scale (normal. Sk.)18, 73 Note (Anmerkung) 37 Numeric Map (numerische Anzeige) 62 Offsets (Abweichungen) 56, 88, 142 Operator (Untersucher) 37 OSI 107 Patients (Patienten) 30, 34 Patients List (Patientenliste) 129 Patient Info (Patienteninfo.) 44 Patient Record (Pat.akte) 41, 42 Patient, New Pat. (Neuer Pat.) 31, 39, 41 Picture Select. (Bildausw.) 45 Picture Perfect 16, 45 Plane (Fläche) 64 Power Difference Map ( Brechwertdiff.) 96 POW 123 Print 79 Print Setup (Druckereinst.) 31, 40 Print Query (Druckabfrage) 31, 40 Pre-Map Screen (Bildsch. Vorauswahl) 50 PUP 123 Pupille 88 PVA 37 PVA 99 ROC 123 SAI 99, 106 SDP 99, 100, 106 Sicherung 22 Simulierte K-Werte 142 SimK 16, 98 Single Map 17, 38 SKI 106 SK1/SK2 106 Smolek/Klyce Index 104 Spezifikationen 154 SRI 99, 106 Stamp-Map (Miniatur Map) 137 Störungsbeseitigung 150 Stromschalter 22 Stromkabelanschluss 22 Statistics (Statistiken) 90, 97, 140 Symbole am Bildschirm 24 Symbolleiste 29, 33 System Setup (Systemkonfig.) 129 Tägliche Wartung 146 Technische Informationen 142 Topographic Map (topograph. Anzeige) 60 Umfang der Lieferung 15 USB Anschluss 22 Utilities (Hilfsprogramme) 31, 112 Verbrauchsmaterialien 152, 148 Video neu bearb. (Reprocess Video) 126 Video Format 83 Vorsichtsmaßnahmen 11 Wireframe (Drahtmodell) 64 Zubehör installieren 26 Quick Modus (Schnellmodus) 31, 48 RAD 123 Refraction (Brechkraft) 37 RNG 123 Seite 161 Seite 162 Hersteller Tomey Corporation 2-11-33 Noritakeshinmachi Nishi-ku, Nagoya 451-0051 JAPAN Tel: +81 52-581-5327 Fax: +81 52-561-4735 EU-Repräsentant Tomey GmbH Am Weichselgarten 19a 91058 Erlangen Deutschland Tel: +49 9131-77710 Fax: +49 9131-777120 Tomey Service-Center Deutschland EyeNovation GmbH Heidsieker Heide 90 33739 Bielefeld Deutschland Tel: +49 5206-60310 Fax: +49 5206-603111 Europa Tomey GmbH Am Weichselgarten 19a 91058 Erlangen-Tennenlohe Deutschland Tel: +49 9131-77710 Fax: +49 9131-777120 Seite 163 ID: 0609 CE0123 Seite 164