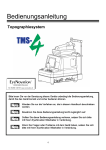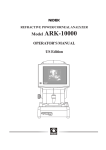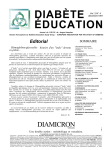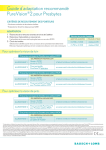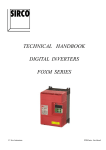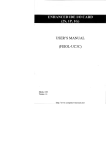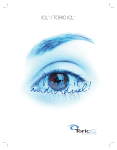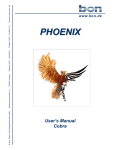Download 5.2.1 Pour installer le logiciel Final Fit
Transcript
NIDEK Final Fit MODE D’EMPLOI NIDEK CO., LTD. (Fabricant) : 34-14, Maehama, Hiroishi-cho, Gamagori, Aichi 443-0038, Japon Téléphone: (0533) 67-6611 Télécopie: (0533) 67-6610 NIDEK CO., LTD : 6th Floor, Takahashi Bldg., No.2, 3-chome, Kanda-jinboucho (Bureau de Tokyo) Chiyoda-ku, Tokyo 101-0051, Japon Téléphone: (03) 3288-0571 Télécopie: (03) 3288-0570 Telex: 2226647 NIDEK J NIDEK INCORPORATED : 47651 Westinghouse Drive, Fremont, California 94539, U. S. A. (Concessionnaire aux Etats-Unis) Téléphone: (510) 226-5700 Télécopie: (510) 226-5750 SOCIETE ANONYME NIDEK : Europarc 13, Rue Auguste Perret, 94042 CRETEIL, France (Représentant Légal) Téléphone: (01) 49 80 97 97 Télécopie: (01) 49 80 32 08 2005.04 32168-P904E Imprimé au Japon PRECAUTION Le logiciel Final Fit ci-joint (« le Logiciel ») et la documentation explicative afférente ne peuvent être utilisés que si vous donnez votre accord à l’ « ACCORD DE LICENCE DU LOGICIEL » cidessous. Avant de déballer le contenu de l’emballage ou d’utiliser le Logiciel, lire soigneusement le présent « ACCORD DE LICENCE DU LOGICIEL ». ACCORD DE LICENCE DU LOGICIEL Le présent Accord est convenu entre vous-même (nonobstant le statut d’utilisateur particulier ou d’entreprise) et NIDEK CO., LTD (nommé ci-après NIDEK). Le fait d’ouvrir cet emballage ou de commencer à utiliser le Logiciel signifie que vous acceptez l’ensemble des dispositions et conditions relatives au présent Accord. Si vous n’êtes pas d’accord avec les dispositions et conditions relatives au présent Accord, retournez cette enveloppe, NON DECACHETEE, ainsi que le reste du paquet à NIDEK ou au lieu où vous l’avez obtenu. 1. GENERALITES Le présent Accord entre en vigueur à la date de réception du produit Logiciel. Le présent Accord de licence sera résilié si vous ne respectez pas une disposition ou condition énoncée dans le présent Accord. Le Logiciel et le Mode d’emploi sont sujets à modification sans préavis à des fins d’amélioration. 2. DELIVRANCE DE LICENCE NIDEK vous délivre la licence ci-après relative au Logiciel acheté « Final Fit pour chirurgie réfractive » (« le Logiciel ») sur la base du présent Accord de Licence. Vous pouvez utiliser le Logiciel sur un poste unique : le disque dur d’un ordinateur. « Utiliser » le Logiciel signifie lire le Logiciel sur une mémoire vive de type RAM d’un ordinateur, ou installer le Logiciel sur une mémoire fixe telle qu’un disque dur. Si le Logiciel est utilisé sur plusieurs ordinateurs, vous devez obtenir le nombre de Licences correspondant au nombre d’ ordinateurs utilisés même si le Logiciel n’est pas utilisé conjointement sur plusieurs ordinateurs. Installer le Logiciel sur une mémoire fixe telle qu’un disque dur à partir d’un serveur ne signifie pas « Utiliser » le Logiciel tant que l’ordinateur-serveur est utilisé exclusivement pour installer le Logiciel sur un autre ordinateur. Dans ces cas, une fois que le Logiciel a été installé à partir du serveur, ledit ordinateur nécessite une licence. 3. DROITS D’AUTEUR DU LOGICIEL Le Logiciel est la propriété de NIDEK. Vous pouvez effectuer une copie de secours du Logiciel uniquement à des fins d’usage personnel ou d’entreposage. Vous pouvez en outre conserver l’original comme copie de secours ou pour entreposage et installer le Logiciel sur un poste unique : le disque dur d’un ordinateur. A l’exception des cas susmentionnés, vous n’êtes pas autorisé à copier ou à détourner le Logiciel. Vous n’êtes pas autorisé à copier les documents accompagnant le présent Logiciel. 4. AUTRES CONDITIONS D’UTILISATION Vous ne pouvez ni donner ni prêter le Logiciel à un tiers. Délivrer le Logiciel à un tiers entraîne la résiliation du présent Accord de licence et dégage NIDEK de toutes les obligations qui lui sont imposées, que le Logiciel ait été payé ou non. 5. GARANTIE Si vous détectez un dommage matériel sur le CD-ROM ou la documentation imprimée, vous pouvez demander une réparation ou un remplacement dans le mois suivant la réception du logiciel. NIDEK garantit le Logiciel en le remplaçant par un autre de fonction équivalente si une erreur ou un bug vous empêche de l’utiliser, ce dans les limites des caractéristiques de performance du Logiciel. NIDEK décline toute responsabilité pour tout dommage (tels que matériel, perte financière, perte d’informations et autres) dû à l’utilisation ou à la non performance du Logiciel dans des conditions normales, nonobstant le fait que NIDEK soit informé de l’éventualité de tels dommages. NIDEK décline toute responsabilité pour la défaillance du Logiciel ou l’endommagement du Logiciel causé par des catastrophes naturelles telles que séisme, incendie ou tout autre accident, actes par un tiers, actes intentionnels, négligence, utilisation inappropriée ou autre condition anormale. Pour toute question concernant le présent Accord, s’adresser à NIDEK. AVANT D’UTILISER ce logiciel, LIRE CE MODE D’EMPLOI. Ce Mode d’emploi renferme les informations nécessaires à l’utilisation du logiciel Final Fit pour chirurgie réfractive NIDEK. Ce mode d’emploi décrit les procédures d’utilisation et les précautions de sécurité à suivre. Ce manuel est nécessaire à l’utilisation correcte du produit. Les précautions de sécurité et les procédures d’utilisation doivent en particulier être parfaitement assimilées avant d’utiliser le logiciel. Conserver ce Mode d’emploi à portée de main pour référence en cas de besoin. Si vous avez des difficultés ou des questions sur l’utilisation du logiciel, contactez votre distributeur agréé. * Ce Mode d’emploi en français se réfère à un logiciel en anglais. En conséquence le texte renvoie des mots et pharases en anglais sur l’écran. Le traducteur a pris soin de traduire ces éléments afin de rendre le texte plus compréhensible. Table des Matières §1 INTRODUCTION ........................................................................................................Page 1-1 1.1 Profil du logiciel Final Fit ........................................................................................ 1-1 1.2 Indications d’utilisation ............................................................................................ 1-2 1.3 Classifications .......................................................................................................... 1-2 1.4 Restrictions aux modes d’ablation ........................................................................... 1-2 1.5 Limitation de la fonction d’extraction de composants irréguliers en mode CATz ... 1-2 §2 SECURITE ................................................................................................................... 2-1 2.1 Entreposage et Installation ....................................................................................... 2-1 2.2 Pendant l’utilisation ................................................................................................. 2-2 2.3 Mise au rebut ............................................................................................................ 2-3 2.4 Fabricant ................................................................................................................... 2-4 2.5 Plaques signalétiques................................................................................................ 2-4 §3 CONSEILS POUR GENERER DES ORDRES DE TIR REUSSIS ........................ 3-1 §4 NOM ET DESCRIPTION DES ECRANS ................................................................. 4-1 §5 INSTALLATION .......................................................................................................... 5-1 5.1 Matériel et logiciel requis ......................................................................................... 5-1 5.2 Installation ................................................................................................................ 5-1 5.2.1 Pour installer le logiciel Final Fit .................................................................... 5-1 5.2.2 Pour installer le pilote de la clé de licence ...................................................... 5-4 5.3 Désinstallation .......................................................................................................... 5-7 5.3.1 Pour désinstaller le logiciel Final Fit .............................................................. 5-7 5.3.2 Pour désinstaller le pilote de la clé de licence................................................. 5-9 §6 PROCEDURES D’UTILISATION ............................................................................. 6-1 6.1 Flux des opérations .................................................................................................. 6-1 6.2 Pour démarrer et quitter ............................................................................................ 6-2 6.2.1 Pour démarrer .................................................................................................. 6-2 6.2.2 Pour quitter ...................................................................................................... 6-3 6.3 Pour importer des données (Import) ......................................................................... 6-4 6.4 Pour vérifier des cartes Simulation et générer des ordres de tir ............................... 6-7 6.5 Pour comparer les données pré-opératoires et post-opératoires ............................. 6-20 6.6 Pour modifier le contenu d’une carte ..................................................................... 6-23 6.6.1 Pour modifier un type de carte et ses options Overlay (Select Map Type/Pattern) .............................................................................. 6-23 6.6.2 Pour changer la gamme de couleurs .............................................................. 6-26 6.6.3 Types de carte ................................................................................................ 6-28 6.6.4 Pour imprimer des cartes (Print) ................................................................... 6-34 Page 6.6.5 Pour sauvegarder des images topographiques (Save Map Image) ................ 6-34 6.7 Fonctions de nomogramme .................................................................................... 6-36 6.7.1 Profil des nomogrammes............................................................................... 6-36 6.7.2 Pour indiquer un nomogramme ..................................................................... 6-37 6.7.3 Pour confirmer un nomogramme (Nomogram Confirmation) ...................... 6-38 6.7.4 Pour modifier un nomogramme (Nomogram Edit) ....................................... 6-40 6.7.5 Pour créer un nomogramme (Nomogram Create) ......................................... 6-42 6.7.6 Pour régler les nomogrammes par défaut (réglages par défaut du nomogramme) ........................................................... 6-46 6.8 Base de données Final Fit ....................................................................................... 6-48 6.8.1 Pour supprimer des données (Delete) ........................................................... 6-48 6.8.2 Pour modifier des données ............................................................................ 6-49 6.8.2.1 Pour modifier des données de patient (Edit Patient Information) ..... 6-49 6.8.2.2 Pour modifier des données d’examen (Edit Exam Information)....... 6-50 6.8.3 Pour exporter des données (Export) .............................................................. 6-50 6.8.4 Pour copier la base de données (Database Backup) ...................................... 6-54 6.8.5 Pour reconstituer la base de données (Rebuild Database) ............................ 6-56 6.8.6 Pour régler la destination de données copiées, importées ou exportées (Select Database Directory) ........................................................................... 6-58 6.8.7 Pour régler les paramètres de suppression de données (Backup Settings) .... 6-60 6.8.8 Pour régler le format d’affichage (Display Format Settings) ........................ 6-61 6.9 Pour régler les paramètres (Option) ....................................................................... 6-62 §7 CARACTERISTIQUES TECHNIQUES................................................................... 7-1 APPENDICE A AVANT LA PREMIERE COPIE ............................................................... A-1 A.1 Préparation.............................................................................................................. A-1 A.2 Installation .............................................................................................................. A-1 A.3 Première copie ........................................................................................................ A-2 A.4 A partir de la seconde copie .................................................................................... A-4 APPENDICE B FONCTION MULTI SHOT ...................................................................... B-1 §1 INTRODUCTION 1.1 Profil du logiciel Final Fit Les données de mesure générées par l’aberromètre OPD-Scan, modèle ARK-10000 sont transmises au logiciel Final Fit par le biais d’une disquette, etc. Dans un deuxième temps, le logiciel Final Fit effectue une simulation du contour cornéen postopératoire et produit des ordres de tir (Shot data) à partir de ces données importées et du niveau de correction requis. Le logiciel Final Fit assure deux fonctions principales : Pour générer les ordres de tir à utiliser dans le laser EC-5000 à partir des données de mesure de l’aberromètre ARK-10000 Données de mesure Ordres de tir Aberromètre Final Fit ARK-10000 SYSTME LASER EXCIMER POUR LA CHIRURGIE DE LA CORNEE EC-5000 • Génère les ordres de tir • Confirmation des données par un médecin ophtalmologiste Mesures « REF » et « CT » d’un œil pré-opératoire en mode Mesure combinée Pour comparer des données post-opératoires mesurées à l’aide de l’aberromètre ARK-10000 avec des données pré-opératoires ou données cibles (Données simulées juste avant de générer les ordres de tir) Données de mesure Aberromètre Final Fit ARK-10000 Mesure post-opératoire Compare l’état post-opératoire de l’œil avec les données pré-opératoires ou les données cibles PRECAUTION • Les ordres de tir générés par le logiciel Final Fit doivent être confirmés par le chirurgien avant l’utilisation du laser EC-5000. * Dans le présent mode d’emploi sont usitées les abréviations suivantes : CATz : Ablation Individualisée avec Zone de Transition Asphérique (Custom ablation with Aspherical Transition Zone) OATz : Zone de Transition Asphérique Optimisée (Optimized Aspherical Transition Zone) * Dans ce manuel, les versions indiquées dans certaines figures ne correspondent pas toujours au logiciel effectivement fourni. * Dans ce manuel, selon la version du système d’exploitation utilisée, certaines figures peuvent ne pas correspondre aux écrans affichés sur l’ordinateur. 1-2 REMARQUE • Le logiciel Final Fit ne permet pas de traiter les données mesurées par l’aberromètre OPD-Scan, modèle ARK-9000. Le logiciel Final Fit ne permet ni d’afficher des cartes de données mesurées par l’aberromètre ARK-9000, ni de générer des ordres de tir à partir des données mesurées par l’aberromètre ARK-9000. • Le logiciel Final Fit génèrent des ordres de tir (Shot data) pour la chirurgie réfractive de la myopie uniquement. Le logiciel ne peut pas servir à générer des ordres de tir pour la chirurgie réfractive de l’hypermétropie. 1.2 Indications d’utilisation Le logiciel Final Fit sert à simuler le contour cornéen post-opératoire et à générer des ordres de tir à partir des données importées, qui ont été mesurées à l’aide d’un aberromètre ARK-10000, et des volumes de correction saisis. 1.3 Classifications [Classifications aux termes de la disposition 93/42/EEC (MDD)] Classe I Le logiciel Final Fit est classé en Classe I. 1.4 Restrictions aux modes d’ablation Le logiciel Final Fit permet à l’utilisateur de sélectionner trois modes d’ablation (CATz, OATz et Sphérique) pour générer des ordres de tir (voir p. 3-4). Les ordres de tir émis en mode CATz peuvent ne pas être utilisés selon la destination ou la configuration du laser EC-5000. Les modes d’ablation disponibles sur le logiciel Final Fit dépendant de la clé de licence, ils peuvent donc être limités. Le présent mode d’emploi a été préparé en partant du principe que les trois modes d’ablation étaient disponibles. Si, comme indiqué ci-dessus, la clé de licence restreint les modes d’ablation disponibles sur le logiciel Final Fit, les fonctions du mode CATz ne sont pas disponibles. 1.5 Limitation de la fonction d’extraction de composants irréguliers en mode CATz Lors du calcul d’ordres de tir, le logiciel Final Fit offre plusieurs réglages de la fonction d’extraction de composants irréguliers en mode d’ablation CATz. Selon la destination, certains de ces réglages ne sont pas disponibles dans la mesure où ils sont limités par la clé de licence. Dans le cas d’une clé de licence restreinte, ces réglages ne sont donc pas disponibles, bien que le mode d’emploi fourni (le présent document) couvre l’ensemble de la fonction d’extraction de composants irréguliers en mode CATz sélectionné. §2 SECURITE Dans ce mode d’emploi, le terme signalétique PRECAUTION sert à désigner et spécifier le degré ou niveau de précautions de sécurité. Sa définition est la suivante : PRECAUTION :Indique une situation potentiellement dangereuse qui, si elle n’est pas évitée, peut entraîner des blessures légères ou modérées, ou des dommages matériels. Certains éléments portant la mention PRECAUTION peuvent cependant entraîner des blessures graves selon les circonstances. Suivre rigoureusement les instructions se rapportant à PRECAUTION. 2.1 Entreposage et Installation PRECAUTION • Ne jamais entreposer l’appareil dans un lieu exposé à la pluie ou l’eau, ou renfermant des gaz ou des liquides nocifs. • Pour le transport et l’entreposage, la température et l’hygrométrie doivent être les suivantes (appareil emballé) : Conditions ambiantes : Température : –20 à 60°C Humidité : 0 à 85% Pression barométrique : 500 à 1060 hPa Milieu dépourvu de poussière Milieu sans perturbations et à l’abri de la lumière Milieu non soumis à des vibrations ou chocs • Pour l’installation, la température et l’hygrométrie doivent être les suivantes : Conditions ambiantes : Température : 15 à 35°C Humidité : 0 à 85% Pression barométrique : 700 à 1060 hPa Milieu dépourvu de poussière Milieu non soumis à des vibrations ou chocs REMARQUE • Installer le logiciel du pilote de la clé de licence en même temps que le logiciel Final Fit (Voir « 5.2.2 Pour installer le pilote de la clé de licence »). Si le pilote de la clé de licence n’est pas installé, la clé de licence connectée ne sera pas détectée. Il sera alors impossible à l’usager de générer des ordres de tir (shot data). 2-2 2.2 Pendant l’utilisation PRECAUTION • Les ordres de tir générés par le logiciel Final Fit doivent être vérifiés par un chirurgien avant d’être exploités sur le laser EC-5000. • Lorsque des données sont importées d’un aberromètre ARK-10000, etc., avant de générer des ordres de tir et de les importer vers le laser EC-5000, comparer les cartes affichées sur l’aberromètre ARK-10000 avec les cartes pré-opératoires (cartes Axial, « Refractive » et OPD) des données importées dans le logiciel Final Fit afin de confirmer si elles sont mutuellement conformes. • Ne jamais utiliser le Logiciel à des fins autres que celles pour lesquelles il a été conçu. • Veiller à sauvegarder les copies des données sur un disque d’archivage externe tel que disque ZIP ou DVD-RAM. Si le disque dur intégré est endommagé, les données sauvegardées sont perdues à jamais. En outre, des disques de stockage tels que CD-R, CD-RW, DVD-R qui nécessitent un logiciel de lecture sont inappropriés à la copie des données. • Ne jamais éjecter un disque de stockage en cours d’opération (lorsque des données y sont lues ou écrites), lors d’une importation/exportation de données, une copie de secours, un reformatage, une génération d’ordres de tir, etc. Cela risque de provoquer un dysfonctionnement de l’ordinateur, ou encore une altération du disque de stockage ou des données. • Les opérateurs sont responsables de la gestion de leurs données. NIDEK décline toute responsabilité en cas de perte de données. • Si le logiciel Final Fit est interrompu suite à un problème d’ordinateur ou de système d’exploitation, des données irrégulières peuvent subsister ; recommencer l’opération. (A titre d’information, avant de procéder à la ré-importation/ré-exportation de données, il faut d’abord supprimer les données de la destination d’importation/d’exportation.) • Lire les modes d’emploi de l’ordinateur et de Windows, et respecter les principes généraux suivants : • Ne pas mettre l’ordinateur hors tension avant de fermer Windows. • Ne pas utiliser la souris ou le clavier lorsque le pointeur ( ) est un sablier ( ). Sinon, il y a risque de dysfonctionnement ou de gel du système. 2-3 REMARQUE • Si les données ont été générées à l’aide de la version 1,06 ou d’une version antérieure du logiciel Final Fit et si les paramètres des données ont été verrouillés, l’écran des cartes Simulation, qui repose sur ces données, ne peut pas être affiché. Dans ce cas, désélectionner la case de verrouillage des paramètre sur l’écran « Option », puis afficher l’écran des cartes Simulation. • Si des données ont été générées à l’aide de la version 1,08 ou d’une version antérieure du logiciel Final Fit et si les paramètres des données ont été verrouillés, les cartes ne peuvent pas être correctement affichées à partir des données. Dans ce cas, désélectionner la case de verrouillage des paramètres sur l’écran « Option », puis afficher les cartes. • Dans certains cas exceptionnels, il est impossible de lancer le logiciel Final Fit après la désinstallation d’un logiciel produit par Microsoft Corp., tel qu’Access97 par exemple. Dans ce cas, désinstaller le logiciel Final Fit puis l’installer de nouveau. 2.3 Mise au rebut PRECAUTION • Lors de la mise au rebut des matériaux d’emballage, les trier par matériau et respecter les arrêtés et plans de recyclage locaux en vigueur. 2-4 2.4 Fabricant NIDEK CO., LTD. : 34-14, Maehama, Hiroishi-cho, Gamagori, Aichi 443-0038, Japon Téléphone : +81 (0)533 67-6611 Télécopie : +81 (0)533 67-6610 2.5 Plaques signalétiques [Disque d’installation] [Clé de licence] 2-5 §3 CONSEILSPOURGENERERDESORDRES DE TIR REUSSIES Pour générer des ordres de tir (shot data) réussis, veiller à respecter les conseils à qui suivent lors de mesures à l’aide de l’aberromètre ARK-10000 et de la génération de ordres de tir à l’aide du logiciel Final Fit. • • • • • Respecter les consignes suivantes lors d’une mesure à l’aide de l’aberromètre ARK-10000 : Il est conseillé d’effectuer les mesures dans un lieu obscur afin de permettre une dilatation suffisante de la pupille. Avant la mesure, demander au patient de : Ne pas cligner des yeux pendant la mesure, Ne pas fermer les yeux même si les disques de Placido déclenchent un flash, Ne pas retirer la tête (de la mentonnière ou de l’appui-tête) tant que la série de mesures n’est pas terminée. Après une mesure REF, si la cornée du patient est sèche, lui demander de cligner des yeux avant de procéder à une mesure CT. Essuyer l’excès de larmes de l’œil larmoyant. Si l’œil n’est pas suffisamment ouvert, demander au patient de lever la paupière sans appuyer sur le globe oculaire. Confirmer si les données topographiques (mesures CT) obtenues à l’aide de l’aberromètre ARK-10000 sont précises. Des données topographiques précises signifient des disques de Placido en noir et blanc nettement détectés sur un diamètre de 6 mm ou plus sur la cornée, soit un diamètre situé dans la plage de mesure de l’OPD. La Fig. 1 montre un exemple d’image de disques de Placido obtenue à partir de données topographiques précises. Les disques noir et blanc, du plus central jusqu’au 9e, sont nettement délimités en rouge et jaune. 6 mm 9e disque Image du disque de Placido central Cette partie du 10e disque n’est pas nettement délimitée, ce qui indique un défaut de détection. Fig. 1. Exemple d’image de disques de Placido obtenue à partir de données topographiques précises Si l’aberromètre ARK-10000 n’a pas réussi à détecter les lignes blanches et noires des disques de Placido, les ordres de tir générés par le logiciel Final Fit peuvent comporter un grand nombre d’irrégularités (uniquement si le mode d’ablation sélectionné est CATz). Vérifier si : • Les ombres générées par le nez et/ou des cils n’ont pas été par prise par erreur pour des lignes des disques de Placido. • Au moins 7 des disques de Placido ont été complètement pris et détectés. • Le bord de l’iris n’a pas été pris pour l’un des disque de Placido. • La densité de l’image du disque de Placido central (cercle au centre des disques de Placido) est uniforme dans ses parties supérieure, inférieure, droite et gauche. Les divergences de densité sont imputables à un alignement incorrect de l’aberromètre ARK10000 pendant une mesure CT. Si la densité présente des divergences importantes, aligner avec précision l’aberromètre ARK-10000 sur l’œil et effectuer une nouvelle mesure. • L’image du disque de Placido central doit être circulaire. (Aucune déformation n’est admissible.) 3-2 Ne pas utiliser le mode d’ablation Multi Point si l’écart entre le centre de la pupille et et l’axe du spot de mesure est de 1,0 mm ou plus. L’écart entre le centre de la pupille et l’axe du spot de mesure (centre de la mesure topographique) est indiqué en bas d’une carte PréOp. Ecart entre le centre de la pupille et l’axe du spot de mesure (Unité : mm) Fig. 2. L’écart entre le centre de la pupille et l’axe du spot de mesure est important. Si possible, effectuer au moins deux fois de suite la mesure OPD (Total refractive error, AR) et la mesure topographique (CT) à l’aide de l’aberromètre ARK-10000 pour confirmer qu’il n’y a pas d’écart majeur entre les données mesurées. Confirmer la fiabilité des données OPD à l’aide de la carte OPD et celle des valeurs S, C et A et des données topographiques à l’aide des cartes Axial ou « Refractive ». Lorsque des données sont importées d’un aberromètre ARK-10000, etc., avant de générer des ordres de tir et de les importer vers le laser EC-5000, comparer les cartes affichées sur l’aberromètre ARK-10000 avec les cartes préopératoires (cartes Axial, « Refractive » et OPD) des données importées dans le logiciel Final Fit afin de confirmer si elles sont mutuellement conformes. Dans le cas d’un patient ayant déjà été traité par chirurgie réfractive au laser excimer et où l’axe du laser était décentré, pour générer des ordres de tir, cocher « Decenter Mode ». (uniquement si le mode d’ablation CATz est sélectionné dans la version CATz.) Si « Decenter Mode » n’est pas coché, les ordres de tir à partir desquelles sera effectuée l’ablation risquent d’être générées dans la direction d’une ablation antérieure. Veiller à régler la Zone de transition (TZ). En principe, régler la zone de transition de 8 à 9 mm. Si le mode d’ablation OATz ou CATz est sélectionné, il est préférable de régler une Zone de transition aussi étendue que possible. Régler la Zone de transition sur au moins « OZ + 2 mm ». Lorsque le centre de l’œil se trouve exposé au laser Excimer, ne générer des ordres de tir que si la case « LOS Shot Data » est cochée sur l’écran « Option ». 3-3 Si les ordres de tir générés comportent un grand nombre d’irrégularités, vérifier soigneusement la carte préopératoire. Puis sélectionner le mode « Decenter » ou « Central Island » en fonction de l’état des yeux ou réduire le nombre d’irrégularités à 10 m environ en modifiant le réglage de « Irr Max ». Générer ensuite de nouveaux ordres de tir. (Uniquement en mode d’ablation CATz). Cependant, avec les ordres de tir générés, l’état de la cornée affiché sur la carte Target doit être acceptable. Le nombre maximal de balayages lors d’une ablation Multi Point à l’aide du laser EC-5000 est de 1 020. Il n’est pas possible d’ablater des irrégularités qui, de par leur volume, ne peuvent être traitées par ce total maximum de balayages laser par points. (A titre de référence, l’ablation d’irrégularités dans une surface de 10 µm de profondeur sur 6 mm de diamètre nécessite 1 000 balayages laser par points). Lors d’une intervention chirurgicale au laser Excimer, les ablations Multi Point, « Cylinder » et « Sphere » sont individuellement séparées. Dans chacun de ces modes, au cours des premières secondes de l’émission laser, le centre de l’œil se trouve exposé au faisceau de laser Excimer. Il faut par conséquent tenir compte du fait qu’une erreur de fixation pendant ce lapse de temps affectera considérablement la vision post-opératoire. Demander au/à la patient(e) de rester fixe pendant ces quelques secondes. 3-4 [Remarque : Description des modes d’ablation] Ablation sphérique : Technique appliquée à l’aide du laser EC-5000. Dans ce mode, les volumes de composants sphériques et cylindriques à ablater sont déterminés à partir des valeurs SPH, CYL et AXE. La Zone optique (OZ) sera ablatée comme une lentille sphérique. Ablation Multi Point : Dans ce mode, les composants asymétriques (irrégularités) sont extraits et ablatés à l’aide du mode Multi Point du laser EC-5000. Ablation OATz : Ce mode d’ablation diffère du mode d’ablation sphérique au niveau de la forme de la zone ajustable. La largeur de la zone ajustable « Tw », qui est déterminée à partir de la Zone optique (OZ) et de la Zone de transition (TZ), est divisée par une largeur minimale ∆d. A chaque ablation, la taille de l’ablation est augmentée de 2∆d. (En prenant « D1 = OZ », l’ablation sera effectuée comme suit : D2 = OZ + 2∆d ; D3 = OZ + 4∆d … pour aboutir à Dm = TZ). Une ablation répétée finira par former la zone ajustable et la Zone optique (OZ) sera reliée à la zone non ablatée par une courbe asphérique. La zone ajustable où le volume ablaté décroît progressivement vers la zone externe présentera un profile avec moins de changements brusques. Cela permet de réduire l’éblouissement nocturne et les halos. Ablation CATz : Par rapport au mode d’ablation OATz, les irrégularités cornéennes sont détectées et ablatées en mode Multi Point à l’aide du laser EC-5000. §4 NOM ET DESCRIPTION DES ECRANS [Ecran « Select Patient Data »] Cet écran sert à sélectionner les données à afficher. Cliquer sur un nom de rubrique dans la partie supériuere de l’écran (ID, Name, Sex, Group, Last Exam Data) classe les données de cette rubrique dans l’ordre croissant. Cliquer de nouveau sur le nom de rublique les classe dans l’ordre décroissant. Les symboles (ordre croissant) ou (ordre décroissant) affichés à côté d’une rubrique indique son ordre de classement. Pour sélectionner un patient, cliquer sur la rubrique de la ligne du patinet souhaité. Nom de rubrique Liste des patients Nom de rubrique Liste des patients Case « Target » Liste des données d’examen Si un patient est sélectionné, la liste de toutes les données d’examen du patient sélectionné s’affiche dans le champ situé en bas de l’écran. Cliquer sur la ligne de données d’examen souhaitée pour la sélectionner. 4-2 Touche Map View (Affichage de carte) Sert à afficher l’écran des cartes Simulation ou Comparison. Cliquer sur cette touche pour ouvrir l’écran des cartes Simulation, après avoir spécifié « Simulation » dans le champ « Map Configuration », et sélectionné des données pré-opératoires. Cliquer sur cette touche après avoir sélectionné des données pré-opératoires et post-opératoires, après avoir spécifié « Comparison » dans le champ « Map Configuration », ouvre l’écran des cartes comparatives. Touche Import Data (Importation de données) Sert à afficher l’écran « Import (Outside to Inside) » permettant d’importer des données. Cette touche sert à importer des données d’examen. Touche Export Data (Exportation de données) Sert à afficher l’écran « Export (Inside to Outside) » permettant de copier des données sur un disque de stockage tel qu’une disquette, etc. Touche Search (Recherche) Sert à afficher la fenêtre de dialogue « Search patient Data » (Recherche de données de patient). Touche Delete (Suppression) Sert à afficher l’écran « Delete » permettant de supprimer des données. Touche DB backup (Copie) Sert à afficher la fenêtre de dialogue « Database Backup » permettant d’effectuer une copie des données. Touche DB Setting (Réglages de la base de données) Sert à ouvrir la fenêtre de dialogue « Database Settings ». Touche Option Sert à afficher l’écran « Option ». Touche Quit (Quitter) Sert à quitter le logiciel Final Fit. Touche Information Display (Affichage d’informations) Sert à afficher les informations sur la version du logiciel Final Fit. Case « Target » Sert à sélectionner ou non l’affichage de la carte Target sur l’écran des cartes Comparison. : Affiche les cartes permettant de comparer les données pré-opératoires, les données post-opératoires 1 et les données post-opératoires 2. : Affiche les cartes permettant de comparer les données pré-opératoires, les données de Target 1 et les données post-opératoires 1. Touche Map (Carte) Sert à sélectionner les données préopératoires, les données post-opératoires 1 et les données post-opératoires 2. Zone de Configuration de carte Cette zone sert à sélectionner l’affichage de l’écran des cartes Simulation ou des cartes Comparison si est cliqué. Simulation ⇒ Ecran des cartes Simulation Comparison ⇒ Ecran des cartes Comparison 4-3 [Fenêtre de dialogue « Search Patient Data »] (Recherche de données de patient) Cette fenêtre permet à l’opérateur de rechercher facilement les données de patient répondant seulement aux critères entrés et de sélectionner les données de patient souhaitées. 1) Pour afficher la fenêtre de dialogue « Search Patient Data », cliquer sur . 2) Entrer les critères souhaités dans les champs correspondants et cliquer sur . ID, Name, Group ⇒ Seules les données dont les rubriques comportent les caractères entrés sont recherchées. Last Exam Date ⇒ Seules les données de la période spécifiée antérieure à la date de la dernière mesure sont recherchées. Today : Seulement les données d’aujourd’hui Last One Week : Données obtenues au cours des 7 derniers jours Last One Month : Données obtenues au cours des 30 derniers jours Last Three Month : Données obtenues au cours des 90 derniers jours Period : Données obtenues au cours de la période spécifiée dans les champs « From » et « To ». Sex ⇒ Sélectionner « Male » (seuls les patients sont recherchés), « Female » (seuls les patientes sont recherchées), ou « Both » (les patients et patientes sont recherchés). Seules les données de patient répondant à tous les critères entrés sont recherchées. Touche Touche : Sert à quitter l’écran « Select Patient Data » sans avoir effectué de recherche. : Sert à rétablir les critères initiaux. (les champs « ID », « Name » et « Group » deviennent vierges, « Both » sous « Sex » est sélectionné et la case « Last Exam Date » n’est plus cochée : Le 1er jour du mois est entré dans le champ « From » et la date actuelle dans le champ « To ».) Si des données de patient sont recherchées à l’aide de la fenêtre de dialogue « Search Patient Data », la couleur du fond de la liste des patients passe de blanc à ivoire. Pour rétablir la fenêtre de dialogue initiale « Select patient Data » (avant la recherche), cliquer sur dans la fenêtre de dialogue « Search patient Data » pour rétablir les critères initiaux, puis cliquer sur . REMARQUE • Les données recherchées à l’aide de la fenêtre de dialogue « Search Patient Data » sont conservées même si l’appareil est mis hors tension. • Un maximum de 5 000 fiches de données de patient peut être répertorié dans l’écran « Select Patient Data ». Au-delà de ce nombre, entrer un critère pour restreindre la plage de recherche. 4-4 [Ecran « Surgery, Cornea, VA »] Cet écran sert à paramétrer une technique chirurgicale. Cet écran s’affiche de manière transitoire entre l’écran « Select Patient Data » et l’écran des cartes Simulation. Il s’affiche également si « VA » ou « Cornea » (en vert) sont cliquées sur l’onglet « Settings 1 » de l’écran des cartes Simulation. Champ de saisie « Surgery » Champs de saisie « PreOp. K1 » et « K2 » Champs de saisie « UCVA » et « BCVA » Champ de saisie « Pachymetry » Champ de saisie « Flap » Champ de saisie « Flap » (Capot) Sert à entrer l’épaisseur d’un capot. (Ce champ de saisie est activé uniquement si LASIK est sélectionné dans le champ de saisie « Surgery ».) Champ de saisie « Pachymetry » (Pachymétrie) Sert à entrer l’épaisseur de la cornée préopératoire. Champs de saisie PreOp. K1 et K2 Servent à entrer le rayon de courbure cornéen pré-opératoire. La valeur SIM K’s obtenue par l’aberromètre ARK-10000 est affichée (p. 628). Entrer manuellement des données obtenues à l’aide d’un appareil autre que l’ARK-10000. (Plage : 22,50 à 67,50 D, 15 à 5,0 mm). Champ de saisie « Surgery » (Chirurgie) Sert à sélectionner la technique chirurgicale entre LASIK et PRK. Champs de saisie « UCVA » et « BCVA » Servent à entrer des valeurs d’acuité visuelle non corrigée (AVNC = UCVA) et de meilleure acuité visuelle corrigée (MAVC = BCVA). 4-5 [Ecran « OZ/TZ, Nomogram, Refractive Powers »] Cet écran sert à indiquer un nomogramme et à entrer les données de correction attendue (Attempt Correction). Il s’affiche de manière transitoire entre l’écran « Select Patient Data » et l’écran des cartes Simulation, à la suite de l’écran « Surgery, Cornea, VA ». Il s’affiche également si « Nomogram » ou « Refractive Powers » (en vert) sont cliquées sur l’onglet « Settings 2 » de l’écran des cartes Simulation. Zones OZ/TZ Zone Nomogram Champs de saisie « Manifest Ref. » Champs de saisie « Attempt Correction » Champ de saisie « VD » Touche Cyl+/– Touche Cyl+/– Sert à changer le sens de lecture (+/–) des données du cylindre. Il est conseillé de les entrer pour permettre à l’opérateur de confirmer si les ordres de tir générés sont valides. Champ de saisie « VD » Sert à entrer la distance vertex. Zones OZ/TZ Sert à régler la Zone optique (OZ) et la Zone de transition (TZ). Les valeurs par défaut réglées sur l’écran « Option » sont affichées. Régler OZ et TZ pour, respectivement, les composants sphériques (Sph.), les composants cylindriques des méridiens plats et bombés (Cyl.) et les composants irréguliers (Irr.). Cependant, les champs de saisie « Irr. » ne sont activés que si le mode d’ablation CATz est sélectionné. C h a m ps d e s a i s i e « A t t e m p t Correction » Servent à entrer les valeurs attendues de correction en dioptres. Ne jamais omettre de remplir ces champs de saisie. Appuyer sur la touche copy copie les données « Manifest Ref. » (données de mesure subjective) ou « Object Ref. » (données de mesure objective). Champs de saisie « Manifest Ref. » Servent à entrer les données de mesure subjective. Les données de mesure objective « Object Ref. » sont affichées par défaut. Même si ces valeurs ne servent pas à calculer les ordres de tir (Shot data), elles sont transmises au laser EC-5000 avec les ordres de tir. Zone Nomogram Sert à indiquer le nomogramme à appliquer pour le calcul des ordres de tir. Si aucun nomogramme n’est utilisé, régler « Physician’s ID » (ID du médecin) sur « (None) » (aucun). « Nomogram ID » sera automatiquement réglé sur « (None) ». 4-6 [Ecran des cartes Simulation] L’écran affiche les cartes PreOp., Target et Component sur la base des données pré-opératoires. Touche de commutation du mode d’ablation Carte PreOp. Carte Target Zone d’affichage des paramètres Cartes Components Version du logiciel Tableau de la profondeur maximale d’ablation Cartes Components Représentent les volumes d’ablation entrés pour une simulation. L’accroissement des données est indiqué en haut à gauche de chaque carte individuelle. Ablation « Total » : Représente le volume d’ablation simulé (le total des volumes des trois types d’ablation ci-après). Ablation « Sphere » : Représente uniquement les composants symétriques par rapport à l’axe de rotation, tels que les composants sphériques/asphériques. Ablation « Cylinder » : Représente uniquement les composants axi-symétriques tels que les composants cylindriques. Ablation « Irregular » : Représente uniquement les composants astigmatiques irréguliers qui ont été extraits. Cette carte Component est affichée uniquement si le mode d’ablation CATz est sélectionné. Le cercle noir apparaissant sur chacune des cartes représente la Zone de Transition (TZ) du composant indiqué sur chaque carte. La position de cette zone approximative peut être légèrement décalée. Touche de commutation du mode d’ablation Sert à sélectionner le mode d’ablation. CATz ⇒ Ablation CATz OATz ⇒ Ablation OATz Spherical ⇒ Ablation sphérique Carte PreOp. (Pré-opératoire) Affiche la topographie cornéenne des données sélectionnées. 4-7 Carte Target (Cible) Affiche la topographie cornéenne postopératoire simulée cornéen simulée. Zone d’affichage des paramètres Sert à afficher les paramètres utilisés pour une simulation ou la génération des ordres de tir. Pour modifier le réglage d’un paramètre, cliquer sur le paramètre souhaité (en vert) et ouvrir son écran de réglage. Touche 3D View (Visualization 3D) Cette touche est utilisée pour afficher en 3D les quantités d’ablation simulées de la carte Component. Version du logiciel Affiche la version du logiciel Final Fit. Si des données d’examen dont les paramètres sont verrouillés (ON) sont sélectionnés sur l’écran « Select Parameter Data », la version du logiciel dont les paramètres sont verrouillés est également affichée. Tableau de la profondeur maximale d’ablation Affiche les profondeurs maximales d’ablation pour le mode d’ablation sélectionné et pour le mode d’ablation sphérique. Si le mode d’ablation sphérique est sélectionné, les profondeurs maximales d’ablation de ce dernier et du mode d’ablation antérieurement sélectionné sont affichées. Touche Map Store (Sauvegarde de cartes) Sert à sauvegarder des données d’image cartographique sur un écran. Touche Shot Data generate (Générer des ordres de tir) Sert à générer et sauvegarder les ordres de tir pour le laser EC-5000. Cette touche est inopérante si l’écran « Surgery, Cornea, VA », « OZ/TZ, Nomogram, Refractive Powers », « Irr. Settings », « OZ/TZ, Profile Settings » ou « Zernike Index Selection » est affiché. Touche Shot Data Information (Informations sur les ordres de tir) Sert à afficher la fenêtre de dialogue « Shot Data Information ». La touche opère uniquement une fois que des ordres de tir ont été générés ou si des paramètres ont été verrouillés. Touche Exit (Quitter) Sert à rétablir l’écran « Select Patient Data ». Si des ordres de tir ont été sauvegardés, un message s’affiche demandant si les réglages des paramètres doivent être validés. Touche Print (Impression) Sert à imprimer un écran (seulement si une imprimante est raccordée à l’ordinateur). REMARQUE • Certaines touches de commutation du mode d’ablation peuvent ne pas être affichées en raison de l’usage d’une clé de licence restreinte. 4-8 [Valeur affichées sous les cartes couleur] Sous les cartes couleur, les valuers d’alignement incorrect enter l’axe CT et le centre de la pupille, etc. sont affichées. Pupil C : Distance entre le centre de la mesure et le centre de la pupille @ direction. [email protected] : Valeur représentant l’asphéricité de la cornée calculée sur une zone de 4,5 mm de diamètre. [email protected] : Valeur représentant l’asphéricité de la cornée calculée sur une zone de 7,0 mm de diamètre. Les valeurs réprésentant l’asphéricité sont fournies dans l’ordre suivant : Moyenne des valeurs représentant l’asphéricité calculée dans la direction des méridiens le plus bombé et le plus plat (valeur représentant l’asphéricité calculée dans la direction du méridien le plus bombé et valeur représentant l’asphéricité obtenue dans la direction du méridien le plus plat). La plage de calcul de l’asphéricité de la cornée peut être modifiée à l’aide des champs de saisie « Q Value Analysis 1 » ou « Q Value Analysis 2 » de l’écran « Option ». Les valeurs représentant l’asphéricité peuvent être sélectionnées entre « e », « Q » et « SF » dans la zone « Value of corneal shape » de l’écran « Option ». Excentricité (e) Valeur Q Facteur Contour (SF) Hyperbole e>1 Q < –1 SF > 1 Parabole e=1 Q = –1 SF = 1 0<e<1 –1 < Q < 0 0 < SF < 1 Arc de cercle e=0 Q=0 SF = 0 Ellipsoïde aplatie e<0 Q>0 SF < 0 Arc de l’ellipsoïde étendue Parabole Hyperbole Ellipsoïde étendue Cercle Ellipsoïde aplatie p : Const. asphérique Q : Asphéricité e : Excentricité K : Constance cônique SF : Facteur Contour 4-9 [Ecran « OZ/TZ, Profile Settings »] Cet écran sert à modifier les valeurs « OZ » et « TZ », et le profil. Dans la version CATz, l’écran est également utilisé pour régler les indications. Ecran « OZ/TZ, Profile Settings (OZ/TZ) » Pour l’afficher, cliquer sur « OZ/TZ » (en vert) dans l’onglet « Settings 2 » de l’écran des cartes Simulation, ou sur la touche OZ/TZ de l’écran « OZ/TZ, Profile Settings (Profile) ». Diagramme Zone « OZ/TZ » Ecran « OZ/TZ, Profile Settings (Profile) » Pour l’afficher, cliquer sur « Others » (en vert) dans l’onglet « Settings 2 » de l’écran des cartes Simulation, ou sur la touche Profile de l’écran « OZ/TZ, Profile Settings (OZ/TZ) ». Figure (Graphique) Zone « OZ/TZ » 4 - 10 Zone « OZ/TZ » Sert à régler la Zone optique (OZ) et la Zone de transition (TZ). Cependant, les champs de saisie « OZ » et « TZ » de « Irregular (Irr.) » sont activés uniquement si le mode d’ablation CATz est sélectionné. Diagramme Ce diagramme simplifié représente les composants sphériques et cylindriques correspondant respectivement à « OZ » et « TZ ». Les composants sphériques sont représentés en plein et les composants cylindriques en hachures. Graphique Représente la transition dans le volume de correction avec le profil sélectionné entre 7 types de « 1 » à « 7 » dans le champ de saisie TZ (Zone de transition). Axe horizontal : Diamètre cornéen Axe vertical : Dioptre Sélectionner le profil souhaité entre « 1 » à « 7 » à l’aide des touches Down et Up . Cliquer sur la touche Default rétablit le réglage initial. Profile No. Indique le numéro du profil sélectionné. Case « Fixed Scale » Si cette case est cochée, le graphique est affiché avec une échelle horizontale fixe de « 3.0 » à « 10.0 » mm quels que soient les diamètres OZ et TZ. 4 - 11 [Ecran « Irr. Settings »] Cet écran sert à spécifier les réglages d’extraction des irrégularités. Pour afficher l’écran, cliquer sur « Irr. Settings » apparaissant en vert sous « Settings 3 » de l’écran « Simulation Map ». (Uniquement si le mode d’ablation CATz est sélectionné.) Zone « MultiPoint » Champ de saisie « Irr. Max » Zone « Irregular component extraction mode » Zone « Settings for Detecting Irr. » Zone « Asymmetric Astig » Zone « Central Island » Champ de saisie « Irr. Max » Les irrégularités sont extraites en conservant la profondeur maximale d’ablation paramétrée dans ce champ de saisie. La profondeur maximale d’ablation simulée est automatiquement entrée dans le champ de saisie « Irr. Max ». Si elle est entrée manuellement par l’opérateur, celle-ci prend effet. La valeur indiquée entre parenthèses sous le champ de saisie représente la profondeur maximale d’ablation simulée. Le nombre maximal de balayages au cours d’une ablation « MultiPoint » à l’aide du laser EC-5000 est de 1 020. (A titre de référence, il faut environ 1 000 balayages laser pour ablater les irrégularités dans une zone de 10 µm de profondeur sur 6 mm de diamètre). S’il est probable que ce nombre maximal soit dépassé, réduire le degré maximal d’ablation dans le champ de saisie « Irr. Max ». Il est conseillé d’entrer environ 50% de la valeur entre parenthèses. Zone « MultiPoint » Paramétrer dans cette zone les spécifications d’une ablation Multi Point. Case « Use MultiPoint » Cette case est cochée si le mode d’ablation Multi Point est sélectionné. Case « Treatment Rate » Sert à régler le pourcentage (5 à 150%) des irrégularités extraites à ablater. (Cette case n’est opérante que si la case « Use MultiPoint » est sélectionnée). Pour les cas ordinaires, il est conseillé de régler le taux de traitement sur environ 80%. Zone « Irregular component extraction mode » Sert à sélectionner la méthode d’extraction des irrégularités. z « With Lens » Sélectionner ce bouton d’option pour un décentrement ou un îlot central. REMARQUE • Les noms des zones suivantes peuvent diverger, ou elles peuvent ne pas être affichées, selon le type de clé de licence connecté. Zone « Irregular component extraction mode », Zone « Settings for Detecting Irr. », Zone « Asymmetric Astig », Zone « Central Island » 4 - 12 z « Without Lens » Si ce bouton d’option est sélectionné, les irrégularités sont extraites hors composants réguliers astigmatiques. Concernant les composants réguliers astigmatiques à ablater, les inclure dans « Attempt Correction ». Pour un décentrement, sélectionner le bouton d’option « With Lens » afin que le logiciel Final Fit ne confonde pas le décentrement avec des composants astigmatiques. z « C. Wavefront » (Front d’ondes des composants) Si ce bouton d’option est sélectionné, les irrégularités sont extraites par analyse du front d’ondes. Cette option « Wavefront » permet en outre à l’opérateur de spécifier les composants à extraire sur l’écran « Zernike Index Selection ». Zone « Settings for Detecting Irr. » Sert à sélectionner la méthode d’extraction des composants irréguliers d’un décentrement. Cette zone n’est activée que si le mode d’ablation CATz est sélectionné. Case « Decenter Mode » Ne cocher cette case que pour un décentrement postopératoire. Si cette case est sélectionnée, les irrégularités du décentrement sont extraites. Case « Auto Detect » Cocher normalement cette case. Si cette case est cochée, la direction du décentrement est automatiquement détectée. Si la direction automatiquement détectée du décentrement s’avère incorrecte, désélectionner la case et entrer le degré approprié dans le champ de saisie « Direction ». Champ de saisie « Direction » Sert à entrer la direction du décentrement. Si la case « Auto Detect » est sélectionnée, la direction (degré) du décentrement est automatiquement détectée et affichée. Zone « Asymmetric Astig » Sert à spécifier les réglages relatifs à l’extraction des irrégularités dans la direction la plus plate. Case « Auto Detect » Cocher normalement cette case. Si cette case est cochée, la direction la plus plate est automatiquement détectée. Si la direction la plus plate automatiquement détectée s’avère incorrecte, désélectionner la case et entrer le degré approprié dans le champ de saisie « Axis ». Champ de saisie « Axis » Sert à entrer la direction de l’axe. Si la case « Auto Detect » est sélectionnée, la direction (degré) est automatiquement détectée et affichée. Zone « Central Island » Sert à sélectionner la méthode d’extraction des irrégularités d’un œil doté d’un îlot central. Cette zone n’est activée que si le mode d’ablation CATz est sélectionné. Case « Central Island » Ne cocher cette case que pour un œil doté d’un îlot central. Si cette case est cochée, les irrégularités de l’œil doté d’un îlot central sont extraites. Case « Auto Detect » Cocher normalement cette case. Si cette case est cochée, le diamètre et la puissance de l’îlot central sont automatiquement détectés. Si le diamètre et la puissance automatiquement détectés de l’îlot central s’avèrent incorrects, désélectionner la case et entrer le degré approprié dans les champs de saisie « Central Diameter » et « Central Power ». Zone « Central Diameter » Sert à entrer le diamètre de l’îlot central. Si la case « Auto Detect » est cochée, le diamètre est automatiquement détecté et affiché. Zone « Central Power » Sert à entrer la puissance de l’îlot central. Si la case « Auto Detect » est cochée, la puissance est automatiquement détectée et affichée. 4 - 13 [Ecran « Zernike Index Selection »] Cet écran sert à spécifier les réglages d’extraction des irrégularités à l’aide des aberrations sur le front d’ondes. Pour afficher l’écran, cliquer sur « Zernike » apparaissant en vert dans l’onglet « Settings 3 » de l’écran des cartes Simulation (Uniquement si le mode d’ablation CATz est sélectionné). Zone « Irr. OZ/TZ » Zone « R0 Value » Pyramide de Zernike Touche Auto Si on appuie sur la touche Auto Zone « Irr. OZ/TZ » Zone « R0 Value » Pyramide de Zernike Touche Auto Si on n’appuie pas sur la touche Auto 4 - 14 Zone « Irr. OZ/TZ » Représente les valeurs OZ (Zone Optique) et TZ (Zone de Transition) des irrégularités. Elles peuvent être modifiées. La valeur OZ réglée dans cette zone fait l’objet d’une analyse du front d’ondes. Pyramide de Zernike Représente les composants d’aberration à extraire. Les composants cochés sont extraits. Touche « Auto » Une pression sur ce bouton déclenche l’extraction des composants de haut niveau, à l’exclusion des composants de bas niveau des ordres 0, 1 et 2 des composants radiaux de la pyramide de Zernike, et des composants des aberrations sphériques des ordres 12, 24 et 40. Si on n’appuie pas sur ce bouton, les composants d’aberration à extraire de la pyramide de Zernike peuvent être spécifiés. Zone « R0 Value » Représente la (R0) d’une révolution ellipsoïde (Uniquement si le mode d’ablation CATz est sélectionné). Lors de l’extraction de composants irréguliers en sélectionnant « C. Wavefront » sur l’écran « Irr. Settings », les aberrations du front d’ondes sont calculées en multipliant l’écart de hauteur entre le contour cornéen mesuré et le contour cornéen dépourvu d’aberrations par nc-1. (nc : indice de réfraction cornéenne). Dans ce cas, un œil dépourvu d’aberrations est pris comme l’ellipsoïde de la révolution tel qu’exprimé par l’équation suivante : (r +(1+Q)Z(r ) -2Z(r )R0=0, r= (x +y )) 2 2 Cependant, Q =- 2 1 nc 2 2 Les valeurs R1 et R2 représentent les rayons préopératoires des méridiens K1 et K2 en millimètres. Dans le champ de saisie R0, la valeur moyenne de R1 et de R2 est affichée par défaut. 4 - 15 [Ecran des cartes Comparison] Cet écran affiche simultanément les données pré-opératoires, Target et post-opératoires sous la forme d’une carte comparative. Deux types d’écran des cartes Comparison sont disponibles. Pour sélectionner un type d’écran, dans l’écran « Select Patient Data », cocher la case « Target ». Target : Les données pré-opératoires, Target et post-opératoires 1 sont affichées pour comparaison. Target : Les données pré-opératoires, post-opératoires 1 et post-opératoires 2 sont affichées pour comparaison. Carte PreOp. Si Carte Target Carte PostOp. 1 est coché : Version du logiciel Carte PreOp. Cartes Différential Carte PostOp. 1 Si n’est pas coché : Version du logiciel Cartes Différential Carte PostOp. 2 4 - 16 Carte PreOp. (Pré-opératoire) Elle représente les données pré-opératoires. Carte Target (Cible) Elle représente la topographie de la cornée simulée après l’intervention chirurgicale. Carte PostOp. 1 (Post-opératoire 1) Elle représente les données post-opératoires 1. Carte PostOp. 2 (Post-opératoire 2) Elle représente les données post-opératoires 2. Carte Differential (Différence) Représente les différences entre la carte à l’extrême droite et les deux autres cartes de la rangée supérieure. Touche Print (Impression) Sert à imprimer les données affichées (seulement si une imprimante est raccordée à l’ordinateur). Touche Map Store (Sauvegarde de cartes) Sert à sauvegarder des données cartographiques à partir d’un écran. Touche Exit (Quitter) Sert à rétablir l’écran « Select Patient Data ». 4 - 17 [Ecran « Option »] Cet écran sert à régler l’indice de réfraction cornéenne et les paramètres relatifs au taux d’ablation qui servira à calculer les ordres de tir par défaut. Zone « Ablation Mode » Zone « Corneal Index » Zone « VA Type » Zone « Value of corneal shape » Zone « Ablation Rate » Case de Verrouillage des paramètres Settings 1 Zone « Ablation Mode » Zone « OZ/TZ » Zone « VD, Reading » Zone des réglages associés aux ordres de tir Settings 2 Zone « Ablation Mode » Zone « Irregular component extraction mode » Zone « Central Island » Zone « MultiPoint » Zone « Ablation Settings » Case de Verrouillage des paramètres Settings 3 4 - 18 Zone « Ablation Mode » Sert à régler le mode d’ablation par défaut. CATz ⇒ Ablation CATz OATz ⇒ Ablation OATz Spherical ⇒ Ablation sphérique Lorsque l’écran des cartes Simulation est ouvert, le mode d’ablation sélectionné ici dans l’écran « Option » est sélectionné par défaut. Zone « VA Type » Sert à sélectionner l’introduction des données subjectives dans les fractions ou les décimales. Decimal : Les données sont représentées en décimales. Fraction 1 : Les données sont représentées en fractions. (Dénominateur = 20) Fraction 2 : Les données sont représentées en fractions. (Dénominateur = 6) Zone « Value of corneal shape » (Valeur du contour cornéen) Sert à sélectionner les facteurs représentant l’asphéricité de la cornée affichée en bas des cartes en couleur. Eccentricity(e) = Excentricité Q-value (Q) = Valeur Q Shape Factor (SF) = Facteur Contour Voir p. 4-8 pour les relations entre chacun des facteurs. Q Value Analysis 1, 2 (Analyse 1, 2 de la valeur Q) : Sert à régler la zone dans laquelle les valeurs représentant l’asphéricité cornéenne sont obtenues. Case de Verrouillage des paramètres Si les réglages des paramètres ont été verrouillés en quittant l’écran des cartes Simulation (Etape 8, p. 6-19), la case est cochée. Désélectionner la case permet de modifier les réglages des paramètres. Ce champ de saisie est activé uniquement lors de l’accès à l’écran « Option » après avoir sélectionné des données d’examen. Touche Cancel (Annulation) Sert à annuler le réglage modifié et à rétablir l’écran « Select Patient Data ». Touche OK Sert à valider un réglage et à rétablir l’écran « Select Patient Data ». Zone « Ablation Rate » Sert à indiquer le taux d’ablation. Le taux d’ablation est indiqué en fonction du taux réglé sur le laser EC-5000. Wide : Réglage du taux d’ablation MultiPoint : Réglage du taux d’ablation (dans le cas d’une ablation Multi Point) Ablation Limit : Limite de la profondeur maximale d’une ablation Residual Limit : Limite de l’épaisseur minimale résiduelle de la cornée Zone « Corneal Index » (Indice cornéen) Sert à régler l’indice de réfraction cornéenne à appliquer aux calculs. Index A : Indice de réfraction appliqué aux écrans des cartes Axiales et Instantanées. Index B : Indice de réfraction appliqué aux écrans des cartes « Refractive » et Target « Refractive ». Zone « OZ/TZ » Sert à régler la Zone optique (OZ) et la Zone de transition (TZ) par défaut. Régler OZ et TZ respectivement pour les composants sphériques (Sph.), les composants cylindriques (Cyl.) et les composants irréguliers (Irr.). Noter cependant que le champ de saisie « Irr. » est activé uniquement si le mode d’ablation CATz est sélectionné à la zone « Ablation Mode ». 4 - 19 Zone des réglages associés aux ordres de tir Case « LOS Shot Data » Si cette case est cochée, les ordres de tir sont générés par rapport au centre pupillaire comme point de référence. Cocher habituellement cette case dans la mesure où le laser EC-5000 ablate la cornée par rapport au centre pupillaire pris comme centre du faisceau laser. Noter que même si cette case est cochée, les cartes sont affichées avec le vertex cornéen comme centre. Case « Export pupil image file for TED » Sert à activer ou à désactiver la création d’un fichier d’image pupillaire pour TED (detection d’erreur de torsion) simultanément aux ordres de tir. Cocher cette case si la fonction TED est utilisée sur le laser EC-5000 (Uniquement si une image pupillaire a été obtenue à l’aide d’un aberromètre ARK-10000). Case « CPA » Sert à activer ou à désactiver la fonction d’ajustement du profil central. Si cette case est cochée, les ordres de tir ne risquant pas de former un îlot central sont générés. Même si cette case est cochée, les cartes affichées ne sont pas mises à jour. Profile No. Représente le numéro de profil par défaut. Touche Nomogram Sert à afficher l’écran « Nomogram » pour confirmer le nomogramme sélectionné ou modifier un nomogramme. Zone « VD, Reading » VD : Pour entrer une distance vertex Cyl (+/-) : Pour régler le sens de lecture des données du cylindre (+/–). Zone « Irregular component extraction mode » Sert à régler la méthode d’extraction des irrégularités utilisée par défaut. Cette zone n’est activée que si le mode d’ablation CATz est sélectionné. Voir p. 4-11. Touche Zernike Index : Sert à afficher l’écran « Zernike Index Selection » pour spécifier les réglages par défaut d’une extraction d’irrégularités par analyse du front d’ondes en mode d’ablation CATz respectivement. Zone « Central Island » Sert à régler les réglages par défaut d’une ablation sur un œil doté d’un îlot central. Cette zone n’est activée que si le mode d’ablation CATz est sélectionné. Voir p. 4-12. Zone « Ablation Settings » Sert à spécifier les réglages associés à une ablation. Case « Decenter mode » Cocher cette case dans le cas d’un décentrement. Cette case est activée uniquement si le mode d’ablation CATz est sélectionné. Zone « MultiPoint » Sert à spécifier les réglages associés à une ablation Multi Point. Case « Use MultiPoint » Cocher cette case lors d’une ablation « MultiPoint ». Si le mode d’ablation CATz est sélectionné, la case est automatiquement cochée. Treatment Rate (Taux de traitement) Ce champ de saisie sert à spécifier le réglage par défaut du pourcentage (5 à 150%) des irrégularités extraites à ablater. (Uniquement si la case « Use MultiPoint » est cochée). Il est en principe recommandé de régler ce taux sur 80% environ. 4 - 20 REMARQUE • Les noms des zones suivantes peuvent diverger, ou elles peuvent ne pas être affichées, selon le type de clé de licence connecté. • Zone « Ablation Mode » • Zone « Irregular component extraction mode » • Zone « Central Island » • Zone « Ablation Settings » §5 INSTALLATION 5.1 Matériel et logiciel requis Le matériel et le système d’exploitation suivants sont requis pour installer et utiliser le logiciel Final Fit: J Micro-ordinateur compatible DOS/V satisfaisant aux caractéristiques suivantes : CPU Pentium III 450 MHz ou plus Mémoire centrale de 128 Mo ou plus (256 Mo ou plus conseillé) Lecteur de disque dur avec mémoire libre de 500 Mo ou plus Résolution d’affichage de 1 024 × 768 points ou plus Couleurs d’affichage de 65 536 ou plus Lecteur de CD-ROM intégré ou externe Lecteur de disquette intégré ou externe Clavier Souris Au moins 1 port USB inutilisé Système d’exploitation : Version anglaise de Microsoft Windows 2000 ou XP *1 5.2 Installation Pour installer le logiciel Final Fit et le pilote de la clé de licence sur le disque dur de votre ordinateur, suivre la procédure indiquée ci-après. 5.2.1 Pour installer le logiciel Final Fit La procédure d’installation du logiciel Final Fit est indiquée ci-après. REMARQUE • Désinstaller la version antérieure du logiciel Final Fit avant d’installer la nouvelle. 1. Mettre l’ordinateur sous tension, puis démarrer Windows. 2. Une fois le Desktop (Bureau) affiché, insérer le disque d’installation du logiciel Final Fit dans le lecteur de CD-ROM. 3. Faire un double clic sur [Setup.exe] situé dans le dossier « Disk 1 » du CD-ROM. *1 Windows est une marque déposée de Microsoft Corporation Etats-Unis. 5-2 La fenêtre de dialogue ci-contre s’affiche. Attendre quelques secondes sans effectuer aucune opération. 4. Une fois la fenêtre ci-contre affichée, cliquer sur Next > . 5. Saisir votre nom dans la case « User Name » (Nom de l’utilisateur), le nom de votre organisation, département ou section dans la case « Company Name » (Nom de l’entreprise), puis cliquer sur Next > . 6. Cliquer sur Next > . 5-3 7. Cliquer sur Next > . L’installation commence et la fenêtre ci-contre s’affiche. Attendre quelques secondes. 8. Une fois l’installation terminée, la fenêtre cicontre s’affiche. 9. Cliquer sur Finish . 10. Une fois que l’indication InstallShield Wizard a disparu de la barre d’outils en bas de l’écran, retirer le disque d’installation du logiciel Final Fit du lecteur de CD-ROM. 11. Redémarrer l’ordinateur. 12. Ranger le disque d’installation du logiciel Final Fit dans un lieu non exposé à la poussière. 5-4 5.2.2 Pour installer le pilote de la clé de licence La procédure d’installation du pilote Sentinel System Version 5,41 est indiquée ci-après. REMARQUE • S’assurer que la clé de licence (type USB) est déconnectée avant d’installer le logiciel. Sinon, l’installation du pilote de la clé de licence risque d’échouer. Si le pilote est installé alors que la clé de licence est connectée, la déconnecter, désinstaller le pilote de la clé de licence et le réinstaller. • Veiller à installer le pilote de la clé de licence. Sinon, la clé de licence n’est pas correctement détectée et il est impossible à l’utilisateur de générer des ordres de tir (shot data). 1. Faire un double clic sur le fichier SSD541132bit.exe. Le fichier SSD5411-32bit.exe est inclus dans le dossier « KeyDriver » du disque d’installation du logiciel Final Fit. 2. Si le programme d’installation reconnaît le pilote de clé de licence d’une version antérieure, une boîte de dialogue demandant à l’opérateur s’il souhaite mettre à niveau le pilote s’affiche. Cliquer sur Upgrade > . L’ancien pilote de clé de licence est automatiquement désinstallé. 3. Une fois « InstallShield Wizard » affiché, cliquer sur Next > . 5-5 4. U n e f o i s l ’ é c r a n c i - c o n t re a f f i c h é , sélectionner le bouton d’option « I accept… » (accord de licence) et cliquer sur Next > . 5. Une fois l’écran « Destination Folder » affiché, cliquer sur Next > . 6. Une fois l’écran « Setup Type » affiché, sélectionner le bouton d’option « Complete » (Tous les éléments du programme) et cliquer sur Next > . 7. Une fois l’écran ci-contre affiché, cliquer sur Install . 5-6 8. Une fois l’installation terminée, l’écran cicontre s’affiche. Cliquer sur Finish . 9. En fonction du système d’exploitation ou de la configuration informatique utilisés, une boîte de dialogue invitant l’utilisateur à redémarrer l’ordinateur peut s’afficher une fois l’installation du pilote de clé de licence terminée. Si le dialogue ci-contre s’affiche, cliquer sur Yes pour redémarrer l’ordinateur. 5-7 5.3 Désinstallation 5.3.1 Pour désinstaller le logiciel Final Fit Si le logiciel Final Fit devient inutile, le supprimer du disque dur de votre ordinateur en procédant comme suit : Les écrans affichés peuvent différer des illustrations ci-dessous selon le système d’exploitation de votre ordinateur. 1. Mettre l’ordinateur sous tension et démarrer Windows. 2. Ouvrir « Control Panel » (Panneau de configuration). Cliquer sur située dans le coin inférieur gauche, sur [Settings] (Paramètres) puis sur [Control Panel] (Panneau de configuration). 3. Faire un double clic sur « Add/Remove P ro g r a m s » ( A j o u t / S u p p re s s i o n d e programmes). L’écran « Add/Remove Programs » s’affiche. 4. Sélectionner « Final Fit » dans la liste. 5. Cliquer sur Change/Remove . La fenêtre ci-contre s’affiche. Attendre quelques instants. 5-8 6. Sélectionner « Remove » puis cliquer sur Next > . 7. Cliquer sur OK . 8. Cliquer sur Finish . La désinstallation du logiciel Final Fit est terminée. La fenêtre de dialogue « Add/ Remove Programs Properties » est rétablie. REMARQUE • Désinstaller le logiciel peut supprimer les informations indiquées dans la fenêtre de dialogue « Select Database Directory » (p. 6-58). Il est conseillé de prendre note de ces informations avant de désinstaller le logiciel. • Si vous êtes invité à supprimer le fichier DAO au cours de la désinstallation, conserver le fichier DAO. Sinon, les autres applications ne pourront plus être utilisées. 5-9 5.3.2 Pour désinstaller le pilote de la clé de licence La procédure de désinstallation du pilote Sentinel System Version 5,41 est indiquée ci-après. REMARQUE • S’assurer que la clé de licence (type USB) est déconnectée avant d’installer le logiciel. • Même si le pilote de clé de licence a été désinstallé, certains de ses composants peuvent subsister dans l’ordinateur. Noter que cela n’affecte en rien la performance du logiciel Final Fit. 1. Ouvrir « Control Panel » (Panneau de configuration). située dans le coin Cliquer sur inférieur gauche, sur [Settings] (Paramètres) puis sur [Control Panel] (Panneau de configuration). 2. Faire un double clic sur « Add/Remove P ro g r a m s » ( A j o u t / S u p p re s s i o n d e programmes). L’écran « Add/Remove Programs » s’affiche. 3. Sélectionner « Sentinel System Driver » dans la liste. 4. Cliquer sur Remove . 5. Cliquer sur Yes . Le pilote de clé de licence est désinstallé. Une fois la désinstallation terminée, l’écran « Add/Remove Programs » s’affiche. §6 PROCEDURES D’UTILISATION Les termes suivants désignent les opérations effectuées à l’aide de la souris : Cliquer : Cliquer sur la touche gauche de la souris et relâcher immédiatement le doigt. Faire un double clic : Cliquer sur la touche gauche de la souris deux fois et relâcher immédiatement le doigt. Glisser : Déplacer le pointeur de la souris tout en maintenant la touche gauche enfoncée et relâcher le doigt à la position souhaitée. 6.1 Flux des opérations Génération des ordres de tir (shot data) pour le laser EC-5000. 6.2.1 Pour démarrer (p. 6-2) 6.3 Pour importer des données (p. 6-4) 6.4 Pour vérifier des cartes Simulation et générer des ordres de tir (p. 6-7) 6.2.2 Pour quitter (p. 6-3) Comparaison de données pré-opératoires et post-opératoires 6.2.1 Pour démarrer (p. 6-2) 6.3 Pour importer des données (p. 6-4) 6.5 Pour comparer les données pré-opératoires et post-opératoires (p. 6-20) 6.2.2 Pour quitter (p. 6-3) 6-2 6.2 Pour démarrer et quitter 6.2.1 Pour démarrer 1. Mettre l’ordinateur sous tension et démarrer Windows. L’écran Desktop de Windows s’affiche. 2. Faire un double clic sur l’icône Final Fit. Le logiciel Final Fit est lancé et l’écran « Select Patient Data » s’affiche. REMARQUE • Veiller à connecter la clé de licence au port USB. Si la clé de licence n’est pas connectée au port USB du microordinateur, le message d’avertissement cicontre apparaît. Appuyer sur la touche « OK » démarre le logiciel Final Fit en mode de démonstration dans lequel la fonction de génération des ordres de tir est désactivée. • Si l’espace sur le disque dur interne n’est pas suffisant, un message conseillant à l’opérateur de : « Free up… » (Libérer…) s’affiche dans la fenêtre de dialogue « Database Backup ». Dans ce cas, libérer de l’espace sur le disque dur comme suit : Supprimer les données inutiles. Copier les données sur un disque d’archivage tel qu’un disque ZIP ou DVD-RAM et supprimer ces données sur le disque dur. Voir « 6.8.4 Pour copier la base de données » (p. 6-54). 6-3 6.2.2 Pour quitter REMARQUE • Veiller à commuter l’interrupteur d’alimentation sur OFF une fois que le message « It’s now safe to turn off your computer » (Vous pouvez mettre votre ordinateur hors tension) est affiché (Ce message ne s’affiche pas si un ordinateur est automatiquement mis hors tension une fois que Windows est fermé). Si l’ordinateur est mis hors tension avant l’affichage de « It’s now safe to turn off your computer », il y a risque de perte de données ou de panne de l’appareil. 1. Dans l’écran « Select Patient Data », cliquer sur La fenêtre de dialogue « Quit » s’affiche. . 2. Cliquer sur OK . Le logiciel Fianl Fit se ferme et le bureau Windows s’affiche. 3. Quitter Windows et mettre l’ordinateur hors tension. 1) Cliquer sur en bas à gauche de l’écran, puis sélectionner « Shut down » (Fermer). La fenêtre de dialogue « Shut Down Windows » s’affiche. 2) Vérifier si le « Shut down » (Fermer) est sélectionné. 3) Cliquer sur OK . Au bout d’un moment, le message « It’s now safe to turn off your computer » (Vous pouvez mettre votre ordinateur hors tension) s’affiche. (Selon le modèle d’ordinateur, il peut se fermer automatiquement une fois que Windows est quitté. Dans ce cas, omettre l’étape 4). 4) Commuter l’interrupteur d’alimentation sur OFF. Veiller à commuter l’interrupteur d’alimentation sur OFF une fois que le message « It’s now safe to turn off your computer » (Vous pouvez mettre votre ordinateur hors tension) est affiché. 6-4 6.3 Pour importer des données (Import) Les données mesurées par l’aberromètre ARK-10000 peuvent être importées par le biais d’une disquette. Sur la fenêtre de dialogue « Select Database Directory », dans le champ « Import/Export », spécifier tout d’abord le lecteur et le répertoire cibles. Pour importer des données à partir d’une disquette, entrer « A:/ » dans le champ. Voir « 6.8.6 Pour régler la destination de données copiées, importées ou exportées » (p. 6-58). 1. Dans l’écran « Select Patient Data », cliquer . sur L’écran « Import (Outside to Inside) » s’affiche. 2. Pour sélectionner un patient, cliquer sur la ligne du patient concerné. Cliquer sur un nom de rubrique dans la partie supérieure de l’écran (ID, Name, Sex, Group, Last Exam Date, Result) classe les données de cette rubrique dans l’ordre croissant. Cliquer de nouveau sur le nom de rubrique les classe dans l’ordre décroissant. Sélectionner un patient affiche la liste de ses données d’examen dans la partie inférieure de l’écran. Cliquer sur sélectionne tous les patients archivés dans une source externe. 3. Sélectionner les données d’examen à importer. A l’étape 2, cliquer sur une ligne de patient sélectionne automatiquement toutes ses données d’examen. Pour sélectionner la ligne de données souhaitées, cliquer uniquement sur cette ligne. Pour sélectionner plusieurs lignes de données, cliquer sur les lignes de données souhaitées en maintenant enfoncée la touche Ctrl du clavier. Pour des résultats d’examen des deux yeux obtenus successivement à l’aide de l’aberromètre ARK-10000, sélectionner un examen sélectionne également l’examen de l’autre œil. Une fois la touche cliquée, la taille du fichier de données qui sera importé est affiché sous « Selected file size » dans le coin inférieur gauche de l’écran. S’assurer que la taille du fichier est inférieure à l’espace disponible affiché sous « Inside free space ». Si « Invalid Data » affiché dans le champ « Result » entrave l’importation de données ⇒ Les données d’examen sélectionnées comportent un élément contradictoire. S’adresser à NIDEK ou à son distributeur agréé. 6-5 4. Cliquer sur . Les données d’examen sont importées dans la base de données Final Fit. Si la fenêtre de dialogue « Same patient ID exists ! » s’affiche. ⇒ Voir « Si des données de patient d’ID identique existent » ci-dessous. Une fois l’importation des données terminée, le message « Importing of exam data has been completed » (L’importation de données est terminée) s’affiche. 5. Cliquer sur OK . . 6. Cliquer sur L’écran « Select Patient Data » est rétabli. [Si des données de patient d’ID identique existent] Si des données de patient d’ID identique mais de nom ou de sexe différent existent déjà dans la base de données, la fenêtre de dialogue « Same patient ID exists ! » s’affiche à l’étape 4. Les lignes de données différentes sont mises en surbrillance jaune. Pour ajouter les données d’examen de patient importées dans les données personnelles de patient existantes : ⇒ Cliquer sur . Si l’ID (ou les données de patient) sur une disquette (Outside) ou dans la base de données (Inside) est incorrecte : ⇓ 1) Cliquer ou faire un double clic sur le tableau de la fenêtre de dialogue « Same patient ID exists ! ». La fenêtre de dialogue « Message » s’affiche. 2) Cliquer sur YES . 6-6 3) Modifier l’ID (ou les données de patient) dans la base de données, puis cliquer sur . Inside : Dans la base de données Outside : Sur une disquette La fenêtre de dialogue du message demandant à l’opérateur de confirmer s’il/elle veut modifier l’ID (ou les données du patient) s’affiche. 4) Cliquer sur YES . devient . 5) Confirmer de nouveau l’ID (ou les données . La fenêtre de du patient) et cliquer sur dialogue « Message » demandant à l’opérateur de confirmer s’il veut copier les données s’affiche. 6) Cliquer sur YES pour lancer l’importation des données. Une fois l’importation terminée, la fenêtre de dialogue « Message » informant l’opérateur que l’importation des données est terminée s’affiche. 7) Cliquer sur OK . 8) Cliquer sur . L’écran « Select Patient Data » est rétabli. 6-7 6.4 Pour vérifier des cartes Simulation et générer des ordres de tir Le volume d’ablation simulé est affiché sous la forme d’une carte et les ordres de tir sont générés pour le laser EC-5000 d’après la base des données pré-opératoires et cibles (Target). PRECAUTION • Les ordres de tir générés par le logiciel Final Fit doivent être confirmés par le chirurgien avant d’être utilisées sur le laser EC-5000. 1. Sur l’écran « Select Patient Data », dans le champ « Map Configuration » (configuration de carte), vérifier si « Simulation » est bien sélectionné. 2. Sélectionner un patient. Cliquer sur la ligne de données à entrer dans une simulation. Cliquer sur un nom de rubrique dans la partie supérieure de l’écran (ID, Name, Sex, Group, Last Exam Date) classe les données de cette rubrique dans l’ordre croissant. Cliquer de nouveau sur le nom de rubrique les classe dans l’ordre décroissant. Les symboles (ordre croissant) ou (ordre décroissant) affichés à côté d’une rubrique indique son ordre de classement. Champ « Map Configuration » Pour rechercher des données de patient, utiliser la fenêtre de dialogue « Search Patient Dialog ». Voir la fenêtre de dialogue « Search Patient Data » (p. 4-3). 1) Pour afficher la fenêtre de dialogue « Search Patient Data », cliquer sur . 2) Entrer les critères souhaités dans les champs correspondants et cliquer sur . Si les fichiers de données de patient sont recherchés à l’aide de la fenêtre de dialogue « Search Patient Data », la couleur du fond de la liste de patients change de blanc à ivoire. Pour rétablir l’écran initial « Select Patient Data » (avant la recherche), dans la fenêtre de dialogue pour rétablir les critères initiaux, puis cliquer sur . « Search Patient Data », cliquer sur 6-8 REMARQUE • Les données recherchées à l’aide de la fenêtre de dialogue « Search Patient Data » sont conservées même si l’ordinateur est mis hors tension. Sélectionner un patient affiche la liste de ses examens dans la partie inférieure de l’écran. 3. Sélectionner des données d’examen. Cliquer sur la ligne de données d’examen souhaitée pour simuler une ablation à partir des données d’examen sélectionnées. « PreOp. » est indiqué dans le champ « Map Pos. » de la ligne sélectionnée. (PreOp.) L’indication sur la touche devient « PreOp. is Selected ». REMARQUE • Dans le cas de données d’examen qui ont servi à générer des ordres de tir en mode d’ablation OPD sous une version du logiciel Final Fit antérieure à 1,06 et dont les réglages des paramètres sont verrouillés, il est impossible d’afficher les cartes des données d’examen avec la version actuelle du logiciel. . 4. Cliquer sur L’écran « Surgery, Cornea, VA » s’affiche. REMARQUE • Si la date de naissance (Birth) n’est pas saisie dans les données de patient, un message d’avertissement s’affiche à la place de l’écran « Surgery, Cornea, VA ». Suivre les étapes indiquées ci-dessous pour entrer la date de naissance. 1) Cliquer sur la touche « OK » du message d’avertissement. L’écran « Edit Patient Information » s’affiche. 2) Faire un double clic sur le champ de saisie « Birth ». Le champ de saisie s’ouvre. . 3) Entrer la date de naissance à l’aide du clavier et appuyer sur L’écran « Surgery, Cornea, VA » s’affiche. 6-9 5. Vérifier les techniques chirurgicales et régler les autres indications. 1) Pour changer la technique chirurgicale, cliquer sur à droite du champ de saisie « Surgery » et sélectionner une technique dans le menu déroulant. Sélectionner « LASIK » ou « PRK ». 2) Entrer l’acuité visuelle (VA) non corrigée dans le champ de saisie « UCVA ». Pour sélectionner l’acuité visuelle (VA), cliquer sur à droite du champ de saisie. 3) Entrer la meilleure acuité visuelle (VA) corrigée dans le champ de saisie « BCVA ». Pour sélectionner l’acuité visuelle (VA), cliquer sur à droite du champ de saisie. 4) Vérifier les valeurs « PreOp. K1 » et « K2 ». La valeur SIM K’s obtenue à l’aide de l’aberromètre ARK-10000 est affichée par défaut. Il est également possible d’entrer manuellement des données mesurées à l’aide d’un autre appareil. (Plage : 22,50 à 67,50 D, 15 à 5,0 mm) 5) Dans le champ de saisie « Pachymetry », entrer l’épaisseur cornéenne au centre de la cornée. 6) Dans le champ de saisie « Flap », entrer l’épaisseur du capot. (Uniquement si « LASIK » est sélectionné dans le champ de saisie « Surgery ».) 7) Cliquer sur OK . L’écran « OZ/TZ, Nomogram, Refractive Powers » s’affiche. Un clic sur Back rétablit l’écran « Select Patient Data ». 6. V é r i f i e r l e n o m o g r a m m e e t a u t re s indications, puis entrer le volume de correction. 1) Si nécessaire, modifier la/les valeur(s) « OZ » et/ou « TZ ». Pour entrer ces valeurs, cliquer sur et situées sous les champs de saisie ou utiliser le clavier. 2) Dans le champ de saisie « Physician’s ID », sélectionner un groupe comportant le nomogramme souhaité. Si aucun nomogramme n’est utilisé, indiquer « (None) » dans le champ de saisie « Physician’s ID ». « (None) » est automatiquement indiqué dans le champ de saisie « Nomogram ID ». 3) Dans le champ de saisie « Nomogram ID », sélectionner le nomogramme souhaité. à droite du champ de saisie « Nomogram ID ». Cliquer sur 6 - 10 4) Entrer les données de mesure subjective dans les champs de saisie « Manifest Ref. ». 5) Entrer les volumes de correction (en dioptres) dans les champs de saisie « Attempt Correction ». Veiller à remplir les champs de saisie « Attempt Correction ». Un clic sur copy permet d’entrer des données de mesure subjective ou objective. REMARQUE • Entrer une valeur positive dans le champ de saisie « Sph. » entrera « 0 (zéro) ». Dans le cas des données cylindriques, entrer une valeur de cylindre négative en Mode + (positif) entrera « 0 (zéro) ». Entrer une valeur de cylindre négative en Mode - (négatif) entrera « 0 (zéro) ». 6) Cliquer sur OK . L’écran des cartes Simulation s’affiche. Un clic sur Back rétablit l’écran « Surgery, Cornea, VA ». Si une valeur excédant les limites est entrée dans les champs de saisie « Sph. » et « Cyl. » de « Attempt Correction », un message s’affiche informant l’opérateur de la manière dont la valeur saisie sera ajustée. Exemple de message s’affichant lorsque les données « Cyl. » excèdent la plage de saisie. Mode de lecture CYL Plage de saisie – mode (négatif) Sph: –20 D to 0 D, Cyl: –20 D to 0 D + mode (positif) Sph: –40 D to 0 D, Cyl: 0 D to +20 D 5. Indiquer le mode d’ablation. Le sélectionner à l’aide de la touche située en haut à gauche de l’écran. Le mode d’ablation apparaît en retrait. CATz ⇒ Ablation CATz OATz ⇒ Ablation OATz Spherical ⇒ Ablation sphérique 6. Pour validation, vérifier la carte Target représentant le résultat postopératoire simulé. La carte Target est satisfaisante ⇒ Passer à l’étape 7 (p. 6-18). La carte Target n’est pas satisfaisante ⇒ Modifier les indications ci-dessous. 6 - 11 [Pour modifier le volume de correction en dioptres] 1) Afficher l’écran « OZ/TZ, Nomogram, Refractive Powers ». Sur l’onglet « Settings 2 », cliquer sur « Refractive Powers » ou « Nomogram » apparaissant en vert. 2) Dans les champs de saisie « Attempt Correction », modifier le volume de correction en dioptres. 3) Cliquer sur Apply . Les valeurs seront recalculées à partir des paramètres modifiés. Re-vérifier la carte Target pour validation. 4) Cliquer sur OK . L’écran « OZ/TZ, Nomogram, Refractive Powers » se ferme et les paramètres modifiés sont sauvegardés. Un clic sur Cancel ferme l’écran sans sauvegarder les paramètres modifiés. [Pour réduire le volume d’ablation ] Il est possible de réduire le volume d’ablation en modifiant les données « OZ » et « TZ ». 1) Afficher l’écran « OZ/TZ, Profile Settings ». Sur l’onglet « Settings 2 », cliquer sur « OZ/ TZ (mm) » ou « Others » apparaissant en vert. 2) Pour sélectionner, cliquer sur OZ/TZ . 3) Réduire les données « OZ » et « TZ ». 4) Cliquer sur Apply . Les valeurs seront recalculées à partir des paramètres modifiés. Re-vérifier la carte Target pour validation. 5) Cliquer sur OK . L’écran « OZ/TZ, Profile Settings » se ferme et les paramètres modifiés sont sauvegardés. Un clic sur Cancel ferme l’écran sans sauvegarder les paramètres modifiés. 6 - 12 [Pour réduire le volume d’ablation ] Il est possible de réduire le volume d’ablation en sélectionnant un autre profil. 1) Afficher l’écran « OZ/TZ, Profile Settings ». Dans l’onglet « Settings 2 », cliquer sur « OZ/ TZ (mm) » ou « Others » apparaissant en vert. 2) Pour sélectionner, cliquer sur Profile . 3) Sélectionner un profil à l’aide de Down . Plus le No. de profil est petit, plus le volume d’ablation est faible. Le graphique « Profile » représente la 1 à 7 No de profil transition du volume de correction dans la Volume d’ablation Faible Important Position d’une transition Zone de transition. (Axe horizontal: Diamètre sur la cornée; Axe abrupte sur le rayon de Près de OZ Loin de OZ courbure vertical : Dioptres) Touche Default ⇒ Sert à sélectionner le profil par défaut (Profile No. 4) Si la case « Fixed Scale » est cochée ⇒ Quels que soient les diamètres OZ et TZ, le graphique est affiché avec une échelle horizontale fixe de « 3.0 » à « 10.0 » mm. 4) Cliquer sur Apply . Les valeurs seront recalculées à partir des paramètres modifiés. Re-vérifier la carte Target pour validation. 5) Cliquer sur OK . L’écran « OZ/TZ, Profile Settings » se ferme et les paramètres modifiés sont sauvegardés. Un clic sur Cancel ferme l’écran sans sauvegarder les paramètres modifiés. [Dans le cas d’un décentrement] Dans le cas d’un œil décentré, sélectionner « Decenter Mode » afin d’extraire les composants irréguliers (Irrégularités) et effectuer une ablation Multi Point à l’aide du laser EC-5000. 1) Régler le mode d’ablation sur CATz. Cliquer sur CATz en haut à gauche de l’écran. Si un mode d’ablation autre que CATz est sélectionné, les ordre de tir pour un décentrement ne pourront pas être générés. 2) Afficher l’écran « Irr. Settings ». Cliquer sur « Irr. Settings » apparaissant en vert dans l’onglet « Settings 3 ». 6 - 13 3) Cliquer sur le bouton d’option « With Lens ». Veiller à cocher le bouton d’option « With Lens » afin que le logiciel Final Fit ne confonde pas le décentrement avec des composants astigmatiques et d’éviter le maintien du décentrement. 4) Cocher la case « Decenter Mode ». 5) Cocher la case « Auto Detect » dans la zone « Settings for Detecting Irr. ». Le degré de décentrement est automatiquement détecté. Vérifier si le degré affiché est correctement détecté dans le champ de saisie « Direction » après avoir cliqué sur Apply . Si le degré de décentrement détecté présente un écart par rapport à la carte préopératoire (PreOp.), désélectionner la case « Auto Detect » et entrer le degré de décentrement manuellement dans le champ de saisie. 6) Cliquer sur Apply . Les valeurs seront recalculées à partir des paramètres modifiés. Re-vérifier la carte Target pour validation. 7) Cliquer sur OK . L’écran « Irr. Settings » se ferme et les paramètres modifiés sont sauvegardés. Un clic sur Cancel ferme l’écran sans sauvegarder les paramètres modifiés. [Dans le cas d’un œil doté d’un îlot central] Pour un œil doté d’un îlot central, sélectionner le mode « Central island » pour extraire les irrégularités et effectuer une ablation Multi Point à l’aide du laser EC-5000. 1) Sélectionner le mode d’ablation CATz. Cliquer sur CATz en haut à gauche de l’écran des cartes Simulation. La zone « Central Island » n’est activé que si un mode d’ablation autre que CATz est sélectionné. 2) Afficher l’écran « Irr. Settings ». Cliquer sur « Irr. Settings » apparaissant en vert dans l’onglet « Settings 3 ». 3) Cliquer sur le bouton d’option « With Lens ». La zone « Central Island » n’est pas activé si le bouton d’option « Without Lens » ou « C. Wavefront » est sélectionné. 4) Cocher la case « Central Island ». 6 - 14 5) Cocher la case « Auto Detect » dans la zone « Central Island ». Le diamètre et la puissance de l’îlot central sont automatiquement détectés. Dans quelques rares cas, le diamètre et la puissance de l’îlot central s’avèrent incorrects. Cliquer sur Apply , puis vérifier les valeurs affichées dans les champs de saisie « Central Diameter » et « Central Power ». Si le diamètre et la puissance de l’îlot central automatiquement détectés présentent un écart par rapport à la carte PreOp., décocher la case « Auto Detect » et entrer les valeurs correctes dans les champs de saisie « Central Diameter » et « Central Power ». 6) Cliquer sur Apply . Le recalcul est basé sur les paramètres modifiés. Vérifier de nouveau leur validité sur la carte Target. 7) Cliquer sur OK . Conserver les paramètres modifiés et fermer l’écran « Irr. Settings ». Un clic sur Cancel ferme l’écran sans conserver les paramètres modifiés. [Pour réduire le volume de correction en mode d’ablation Multi Point] 1) Régler le mode d’ablation sur CATz. Cliquer sur CATz en haut à gauche de l’écran. 2) Afficher l’écran « Irr. Settings ». Dans l’onglet « Settings 3 », cliquer sur « Irr. Settings » apparaissant en vert. 3) Si un mode d’ablation CATz est sélectionné, sélectionner le bouton d’option « Without Lens » (dans les cas autres que ceux d’un décentrement ou d’un îlot central). A l’exception d’un décentrement ou d’un îlot central, sélectionner le bouton d’option « Without Lens » pour éviter d’extraire des composants réguliers astigmatiques comme composants irréguliers. Veiller à inclure les composants astigmatiques réguliers dans « Cyl. » sous « Attempt Correction ». 4) Modifier la valeur dans le champ de saisie « Irr. Max ». Les composants irréguliers seront ablatés suivant la profondeur maximale d’ablation indiquée dans ce champ de saisie. Avec cette fonction, seuls les composants irréguliers correspondant à la hauteur spécifiée par rapport au sommet des composants irréguliers sont ablatés. Cette fonction ne sert pas uniquement à augmenter ou réduire le volume total d’ablation. Dans ce champ de saisie « Irr. Max », la profondeur maximale d’ablation simulée sera automatiquement entrée. Toute valeur entrée manuellement dans ce champ de saisie sera appliquée au titre de la profondeur maximale d’ablation. 6 - 15 5) Modifier la valeur de « Treatment Rate » selon les besoins. Le taux de traitement (= Treatment rate) règle le pourcentage (5 à 150%) des irrégularités extraites à ablater. Cette fonction sert à augmenter ou à réduire le nombre de composants irréguliers à ablater en augmentant ou en réduisant la totalité des ordres de tir. Normalement, il est conseillé de le régler sur 80%. 6) Cliquer sur Apply . Les valeurs seront recalculées à partir des paramètres modifiés. Re-vérifier la carte Target pour validation. 7) Cliquer sur OK . L’écran « Irr. Settings » se ferme et les paramètres modifiés sont sauvegardés. Un clic sur Cancel ferme l’écran sans sauvegarder les paramètres modifiés. [Pour extraire des irrégularités à l’aide des aberrations du front d’ondes] 1) Régler le mode d’ablation sur CATz. Cliquer sur CATz en haut à gauche de l’écran. 2) Si le mode d’ablation CATz est sélectionné, cliquer sur « Irr. Settings » apparaissant en vert dans l’onglet « Settings 3 » pour afficher l’écran « Irr. Settings », sélectionner le bouton d’option « C. Wavefront », puis cliquer sur OK . 3) Afficher l’écran « Zernike Index Selection ». Cliquer sur « Zernike/R0 » ou « Zernike » apparaissant en vert dans l’onglet « Settings 3 ». 4) Pour spécifier les composants d’aberration à extraire sur le front d’ondes, cliquer sur AUTO pour déselectionner AUTO . Il est maintenant possible de spécifier les composants d’aberration à extraire dans la pyramide. A la condition que la touche AUTO soit sélectionnée, les composants de haut niveau, à l’exclusion de ceux de bas niveau (composants des rangs radiaux 0, 1 et 2), et les composants d’aberration sphérique (12, 24 et 40) sont extraits. Si on appuie sur Auto , la touche apparaît en retrait. 6 - 16 5) Cliquer sur Apply . Le recalcul est effectué sur la base des paramètres modifiés. Vérifier de nouveau leur validité sur la carte Target. 6) Cliquer sur OK . Conserver les réglages des paramètres modifiés et fermer l’écran « Zernike Index Selection ». Un clic sur Cancel ferme l’écran sans conserver les paramètres modifiés. [Pour indiquer les composants servant à calculer la carte Target] Habituellement, la carte Target (cible) est calculée comme suit : Target = PreOp. – « Sphere » – « Cylinder » – « Irregular » « S + C + I » affiché en haut à droite de la carte Target indique que les composants sphériques, cylindriques et irréguliers servent à calculer la carte « Target » comme indiqué dans l’équation ci-dessus. En outre, un clic sur « S + C + I » affiche la boîte de dialogue « Select Component(s) for Simulation » (Sélectionner les composants pour la simulation). Elle permet à l’opérateur d’indiquer les composants servant à calculer la carte Target en vérifiant chacun d’eux. La case « Irregular ablation » est active si le mode d’ablation CATz est sélectionné. Exemple : Dans le cas d’une simulation postopératoire du contour cornéen dont les composants « Irregular » n’ont pas été ablatés, désélectionner la case « Irregular ablation ». REMARQUE • Si les trois cases sont toutes déselectionnées, la touche « OK » est désactivée. • Cette fonction sert uniquement à indiquer les composants servant à afficher la carte Target. Désélectionner les composants dans la boîte de dialogue n’a aucun effet sur les ordres de tir (Shot data) générés. 6 - 17 [Pour agrandir les cartes PreOp. et Target] Cliquer ici. Cliquer sur dans le coin inférieur droit de la carte Target agrandit les cartes PreOp. et Target. Pour quitter le mode Agrandissement, cliquer . sur REMARQUE • Si la carte « Refractive » ou Target « Refractive » est affichée en gros plan, les données représentant l’asphéricité de la cornée (e, Q ou SF) affichées sous la carte peuvent ne pas être incorrectes. [Pour afficher les cartes Component en trois-dimensions] Cliquer sur en bas à gauche de l’écran des cartes Simulation afin d’afficher les cartes Component illustrant les qunatités de tissus ablatés en trois dimensions. Les barres de défilement permettent à l’utilisateur de modifier l’angle de vue. L’échelle située dans la partie inférieur de l’écran permet à l’untilisateur de modifier le grossissement de la hauteur. Poue quitter le mode Visualization 3D,cliquer sur . Barres de défilement 6 - 18 7. Après avoir confirmé le résultat post-opératoire simulé, générer les ordres de tir (Shot data) à utiliser avec le laser EC-5000. 1) Cliquer sur . La fenêtre de dialogue « Create Shot Data File » (Créer le fichier des ordres de tir) s’affiche. Dans le Tableau de profondeur maximale d’ablation, tout champ de saisie coloré en rouge avertit l’opérateur que la profondeur maximale d’ablation excède les limites. Dans ce cas, cliquer sur affiche un message d’avertissement demandant à l’opérateur s’il souhaite ou non générer des ordres de tir avec la profondeur d’ablation indiquée. 2) Pour sauvegarder les ordres de tir sur une disquette, insérer une disquette dans le lecteur « A:\ ». 3) Vérifier le nom du lecteur et du fichier dans le champ « Create As ». Il est également possible d’ouvrir la fenêtre de dialogue « Réference » et de la spécifier en à droite. cliquant sur Pour sauvegarder les données générées sur une disquette, spécifier « A:\ ». 4) Régler « Multi Shot Number » (Nombre de tirs) si nécessaire. Voir « APPENDICE B. FONCTION MULTI SHOT ». 5) Vérifier les autres réglages. Il est impossible de modifier les réglages suivants dans la boîte de dialogue « Create Shot Data File ». Le cas échéant, modifier le réglage dans l’écran « Option ». Voir « 6.9 Pour régler les paramètres ». Case « Use MultiPoint » ⇒ S’assurer que cette case soit cochée lors d’une ablation Multi Point. Champ de saisie « Use Treatment Rate » ⇒ Y spécifier le pourcentage (5 à 150%) des irregularités extraites à ablater. Normalement, il est conseillé de régler le taux sur environ 80%. Case « CPA » ⇒ S’assurer que cette case soit cochée si la fonction d’ajustement du profil central (CPA) » est utilisée. Si cette case est cochée, les ordres de tir non susceptibles de créer un îlot central seront générés. Case « Export pupil image file for TED » ⇒ S’assurer que cette case est cochée si la fonction « TED » (Détection d’Erreur de Torsion) est utilisée avec le laser EC-5000 (Uniquement si une image de la pupille a été prise à l’aide d’un aberromètre ARK-10000). Zone « Nomogram » ⇒ Affiche les nomogrammes sélectionnés. 6 - 19 6) Cliquer sur . La fenêtre de dialogue « Message » s’affiche. 7) Cliquer sur OK . La génération des ordres de tir démarre. La barre de progression est affichée. La génération d’ordres de tir peut prendre plusieurs minutes. Une fois les ordres de tir terminés, la fenêtre de dialogue « Shot Data Information » s’affiche. Cliquer sur PRINT pour imprimer le contenu de cette fenêtre de dialogue. REMARQUE • Pendant la génération d’ordres de tir, un calcul plus précis que celui de la simulation est effectué. Pour cette raison, le volume d’ablation et le nombre de balayages peuvent diverger de ceux affichés sur l’écran des cartes Simulation. 8) Une fois que les ordres de tir ont été confirmés, cliquer sur OK . L’écran en cours se ferme pour afficher l’écran des cartes Simulation. Un clic sur cette touche affiche la boîte de dialogue « Shot Data Information » (Informations sur les ordres de tir ). 8. Cliquer sur . Une fois les ordres de tir générés, un message demande si les paramètres réglés doivent être verrouillés. Pour sauvegarder les paramètres de calcul des ordres de tir, cliquer sur Yes .*2 L’écran « Select Patient Data » est rétabli. *2 Cliquer sur Yes verrouille le réglage des paramètres. Pour les déverrouiller, afficher l’écran « Option ». Voir « 6.9 Pour régler les paramètres » (p. 6-62). 6 - 20 6.5 Pour comparer les données pré-opératoires et post-opératoires Cette partie décrit comment afficher les cartes permettant de comparer des données pré-opératoires avec celle des données Target (cible) et celles permettant de comparer les données pré-opératoires et celle des données post-opératoires. 1. Sur l’écran « Select Patient Data », dans le champ « Map Configuration » (configuration de carte), veiller à sélectionner « Comparison ». 2. Pour afficher la carte Target, cocher la case « Target » ( ). :Affiche les cartes permettant de comparer les données pré-opératoires, post-opératoires 1 et post-opératoires 2. :Affiche les cartes permettant de comparer les données pré-opératoires, Target et postopératoires 1. 3. Sélectionner un patient. Cliquer sur le patient dont les données sont à comparer. Champ « Map Configuration » Cliquer sur un nom de rubrique dans la partie supérieure de l’écran (ID, Name, Sex, Group, Last Exam Date) classe les données de cette rubrique dans l’ordre croissant. Cliquer de nouveau sur le nom de rubrique les classe dans (ordre l’ordre décroissant. Les symboles croissant) ou (ordre décroissant) affichés à côté d’une rubrique indique son ordre de classement. Pour rechercher des données de patient, utiliser la fenêtre de dialogue « Search Patient Dialog ». Voir la fenêtre de dialogue « Search Case « Target » Patient Dialog » (p. 4-3). Sélectionner un patient affiche la liste de tous ses examens dans le champ inférieur. 4. Sélectionner un examen pré-opératoire. 1) Sélectionner une ligne d’examen. 2) Cliquer sur (Pré-op.). « PreOp. » est indiqué dans le champ « Map Pos. » de la ligne sélectionnée à l’étape 1. L’indication sur la touche devient « PreOp is Selected ». Si la case « Target » est cochée, sélectionner les données d’examen affectées de « On » dans le champ de saisie « Lock ». Si les données d’examen affectées de « Off » dans le champ de saisie « Lock » sont sélectionnées, l’écran des cartes Comparison ne peut pas être affiché. 6 - 21 5. Sélectionner les données post-opératoires 1. 1) Cliquer sur un examen post-opératoire. 2) Cliquer sur (PostOp.1). « PostOp. 1 » est indiqué dans le champ « Map Pos. » de la ligne sélectionnée à l’étape 1). L’indication sur la touche devient « PostOp. 1 is Selected ». REMARQUE • Veiller à spécifier le même œil (L ou R) que celui des données pré-opératoires indiquées à l’étape 4. (L=Left/Gauche, R=Right/Droit) Sinon, une carte Differential ne peut être affichée. 6. Sélectionner les données post-opératoires 2. (Uniquement si la case « Target » n’a pas été cochée à l’étape 2) 1) Cliquer sur un examen post-opératoire. 2) Cliquer sur (PreOp.2). « PostOp. 2 » est indiqué dans le champ « Map Pos. » de la ligne sélectionnée à l’étape 1). L’indication sur la touche devient « PostOp. 2 is Selected ». 7. Cliquer sur . L’écran des cartes Comparison s’affiche. Si Si Target est coché : Différence entre « Post.Op1 » et « PreOp. » Différence entre « PostOp.1 » et « Target » Target n’est pas coché : Différence entre « PostOp.2 » et « PostOp.1 » Différence entre « PostOp.2 » et « PreOp. » 6 - 22 [Types de cartes comparables sur l’écran des cartes Comparison] En principe, les données Target ou post-opératoires sont affichées dans le même type de carte que celui des données pré-opératoires pour comparaison. Cependant, si les données pré-opératoires sont affichées sur une carte Target « Refractive », les données Target ou post-opératoires sont affichées sur une carte « Refractive ». Types de carte pour les données pré-opératoires Types de carte pour les données Target ou post-opératoires Axial Axial Instantaneous Instantaneous « Refractive » « Refractive » EyeImage EyeImage OPD OPD Target « Refractive » « Refractive » [Pour agrandir une carte] Pour agrandir une carte, cliquer sur en bas à gauche de la carte concernée. Pour quitter le mode Agrandissement, cliquer sur . REMARQUE • Si la carte « Refractive » ou Target « Refractive » est affichée en gros plan, les données représentant l’asphéricité de la cornée (e, Q ou SF) affichées sous la carte peuvent ne pas être incorrectes. A titre d’information, les valeurs e/Q/SF ne sont pas affichées pour les cartes Différential apparaissant en bas. 6 - 23 6.6 Pour modifier le contenu d’une carte 6.6.1 Pour modifier un type de carte et ses options Overlay (Select Map Type/Pattern) Nom de carte 1. Sur l’écran des cartes Simulation ou Comparison, cliquer sur le nom de la carte à modifier. La fenêtre de dialogue « Select Map Type/ Pattern » s’affiche. 2. Sélectionner les options Overlay (Calque). Dans la liste « Option » à droite, cocher les options à afficher (calquer) sur la carte. Angle Scale : Echelle d’angle de type rapporteur. Cross Cursor :Le faire coulisser affiche : Pwr : la puissance réfractive (le rayon de courbure cornéen) (Uniquement pour les cartes Axial et Instantaneous) Dist : la distance du centre@angle Faire coulisser le curseur déplace les curseurs des autres cartes. Faire coulisser le curseur tout en maintenant enfoncée la touche Ctrl déplace uniquement le curseur de la carte. Grid : Sections (carrés d’1 millimètre), vertex et axe du spot de mesure. Eye Image : Image de l’œil du patient qui a été prise (pour toutes les cartes sauf la carte OPD). Pupil Image : Image de la pupille pendant une mesure REF (uniquement sur la carte OPD). Keratometric :KM maximale et minimale individuelles et leurs directions sur des diamètres de 3 mm, 5 mm et 7 mm. Pupil Contour :Coin de la pupille. Si « Eye Image » est sélectionné, sélectionner « Photopic » ou « Mesopic ». Si une carte OPD ou Target « Refractive » est sélectionnée, l’extérieur du contour de la pupille est ombré. Rings : Les contours détectés sur les disques de Placido (spécifiés en lignes rouge et jaune). Border Line : Permet d’activer ou non la différentiation des couleurs par une ligne noire. Utiliser cette option lorsque les zones des étapes adjacentes sont spécifiées dans des couleurs similaires. 6 - 24 [Options Overlay] Echelle d’angle Curseur-croix [Angle Scale (Echelle d’angle), Cross Cursor (Curseur-croix)] Image d’œil prise (Image d’œil) [Eye Image (Image d’œil)] Sections Vertex (croix rouge) *3 Spot de mesure (croix noire) *4 [Grid (Grille)] Puissances réfractives maximale et minimale et leurs directions [Keratometric (Kératométrie)] *3 Cocher l’option de calque « Grid » affiche un vertex (petite croix rouge) et le spot de mesure (petite croix noire) de même que des sections. Ces deux points étant proches l’un de l’autre, la petite croix rouge peut être chevauchée par la petite croix noire et ne pas être visible. Une carte couleur est affichée avec le vertex (petite croix rouge) pour centre. *4 La petite croix noire représente le point du spot de mesure CT (centre de mesure) sur les cartes suivantes : carte Axiale, carte Instantanée, carte « Refractive » et carte Target « Refractive ». La petite croix noire représente le point du spot de mesure REF (centre de mesure) sur le carte OPD. 6 - 25 Contour de la pupille Image prise Centre de la pupille Contour de (Image de la pupille) (Croix blanche) la pupille Centre de la pupille (Croix blanche) [Pupil Contour (Contour de la pupille)] Image de pupille pendant une mesure CT Contour mésopique Contour photopique de la pupille (en cyan) de la pupille (en violet) [Pupil Image (Image de la pupille), Pupil Contour (Contour de la pupille)] Disques (coins des disques de Placido détectés) Centre de la pupille (mésopique : Cyan, Photopique : Violet) [Rings (Disques de Placido)] [Contour photopique de la pupille (si « Eye Image » est sélectionné)] Image de pupille pendant une mesure REF Contour mésopique Contour photopique de la pupille (en cyan) de la pupille (en violet) Centre de la pupille (mésopique : Cyan, Photopique : Violet) [Border Line (Limites de l’échelle de couleur)] [Contour scotopique de la pupille (si « Eye Image » est sélectionné)] 6 - 26 3. Sélectionner un type de carte. 1) Cliquer sur la touche de commutation de type de carte. La liste des types de carte s’affiche. 2) Cliquer sur le type de carte souhaité. Voir « 6.6.3 Types de carte » (p. 6-28). 4. Cliquer sur . Les données sont affichées dans le type de carte sélectionné. Touche de commutation de type de carte 6.6.2 Pour changer la gamme de couleurs 1. Dans l’écran des cartes Simulation ou des cartes Comparison, cliquer sur la zone sous la gamme de couleurs pour la changer sur une carte. Aligner l’indicateur ( ) à la zone cerclée . fait apparaître l’icône Cliquer sur cette icône affiche la fenêtre de dialogue «Select Color Scale» (Sélectionner la gamme de couleurs) La fenêtre de dialogue « Select Color Scale » s’affiche. 2. Changer les réglages de la gamme de couleurs. Mode : Pour régler le type de gamme de couleurs. Deux types de gamme sont disponibles : La gamme de couleurs relative et la gamme de couleurs absolue. 6 - 27 Gamme de couleurs relative (Normalize) : Un histogramme de la carte est calculé, puis un pas approprié (Step) et une valeur intermédiaire (Middle) sont automatiquement réglés pour une utilisation optimale de la gamme. Le pas et la valeur intermédiaire réglés ne peuvent pas être modifiés. Dans la zone « Scale », sélectionner l’unité de la gamme (D/mm) et dans la zone « Color » sélectionner le nombre et le dispositif de couleurs. Individual ⇒ Pour chaque carte individuelle, le pas et la valeur intermédiaire sont calculés à partie des valeurs maximale et minimale d’une carte pour une utilisation optimale de la gamme. Common ⇒ Pour chaque type de carte individuel, le pas et la valeur intermédiaire sont calculés à partie des valeurs maximale et minimale. Cependant, les cartes Axial et Instantaneous, et les cartes « Refractive » et Target « Refractive » sont affichées dans leur gamme de couleurs respective. Min Step ⇒ Sert à spécifier la valeur de pas minimal. Le pas calculé dans le cas de « Individual » ou « Common » pour « Normalize » ne devient pas plus faible que la valeur spécifiée ici. Common dans Adjustable : Il s’agit aussi d’une gamme relative. A la différence de « Common » dans « Normalize », le pas et la valeur intermédiaire calculés peuvent être modifiés dans la zone « Middle & Step » en affichant un histogramme. Cocher ( ) « F Auto Step » sélectionne automatiquement un pas approprié pour une valeur intermédiaire spécifiée. Valeur intermédiaire Histogramme Gamme de couleurs absolue (Absolute) : Dans cette gamme, le pas et la plage sont constants. Quelle que soit la réfraction du patient, les zones de dioptre identique sont toujours représentées de la même couleur sur une carte. Cette gamme de couleurs est utile pour comparer plusieurs cartes. Deux types de gammes de couleurs absolues peuvent être sélectionnés. (La gamme de couleurs « Absolute » n’est pas applicable à une carte OPD.) Smolek_Klyce [1.5D] : La gamme Smolek Klyce est une gamme de couleurs fixe. Dans cette dernière, une zone située dans la plage 30 D à 67,5 D est représentée en 26 couleurs par pas de 1,5 D. Absolute [26] : Le dispositif de couleurs et les 26 couleurs de la gamme absolue sont identiques à ceux de Smolek Klyce. Les dioptres périphériques dans la plage 9 D à 101,5 D sont représentés par pas plus élevés. Color : Pour régler les dispositifs de couleurs et les couleurs disponibles dans la gamme de couleurs. ISO ⇒ Les dispositifs de couleurs sont conformes à ceux recommandés par ISO. Spécifier un nombre de couleurs dans le champ de saisie à droite du bouton d’option « ISO ». (15 à 25 couleurs : Rouge > Vert > Bleu). NIDEK ⇒ Spécifier un nombre de couleurs dans le champ de saisie à droite du bouton d’option « NIDEK ». Blanc > Rouge > Jaune > Vert > Bleu > Violet. (9 à 51 couleurs) Smolek_Klyce ⇒ Fournit un dispositif de couleurs identique à celui de la gamme de couleurs absolue (Rose > Rouge > Jaune > Bleu > Bleu marine) avec un nombre de couleurs fixé à 26. Scale : Unité de réglage de la gamme de couleurs. mm (Rayon de la courbure)/ Dioptre (Puissance réfractive) L’unité ne peut être sélectionnée que pour les cartes Axiales et Instantaneous. Pour les autres cartes, le dioptre est la seule unité possible. . 3. Cliquer sur La gamme de couleurs est modifiée selon le réglage de l’étape 2. 6 - 28 6.6.3 Types de carte Six types de carte dont les principales Axial, Instantaneous et « Refractive » sont disponibles. Carte Axial Cette carte indique, au moyen de l’équation ci-dessous, les puissances réfractives converties (de l’image analysée qui a été prise au cours d’une mesure CT) à partir des rayons de courbure cornéen qui ont été obtenus par rapport à l’axe optique de la cornée (axe CT, le centre de cette carte) de la même manière qu’avec un kératomètre standard. Axe de mesure CT Cornée P (Puissance réfractive cornéenne (D)) = 337.5 r [Rayon de courbure cornéen] Nom de carte Ce repère se déplace selon la Œil mesuré (Gauche/Droit) valeur de la position du curseur. Représente la gamme de couleurs spécifiée. Norm : Normalisée Indv : Individuelle Com : Commune Nombre : Pas Adj : Ajustable Com : Commune Nombre : Pas Abs. : Absolue S-K 1.5 : Smolek-Klyce [1.5D] 26: Absolue [26] Pupille C : Distance entre le centre de la mesure et le centre de la pupille@Direction, Valeur représentant l’asphéricité de la cornée (Voir p. 4-8) ID : No d’ID de patient, No d’examen Date et heure de la mesure Curseur-croix Peut être déplacé à l’endroit souhaité. Les valeurs à la position du curseur sont spécifiées dans le coin inférieur droit de cette carte. Indique les valeurs à la position du curseur : Puissance réfractive de la cornée sur Axial (Rayon de courbure) ; Distance entre le centre et le curseur-croix@Angle Données SIM K’s : A partir du haut, Puissance réfractive du méridien le plus bombé (Rayon de courbure)@Angle ; Puissance réfractive du méridien le plus plat (Rayon de courbure)@Angle ; dk : Différence des puissances réfractives entre le méridien le plus plat et le méridien le plus bombé (Rayon de courbure mm) SIM K’s Un kératomètre standard mesure la cornée centrale (zone de 3 mm de diamètre). Il calcule également les rayons de courbure du méridien le plus bombé et du méridien le plus plat qui se croisent à angle droit et les puissances réfractives de la cornée. Selon une méthode plus précise, les valeurs SIM K’s représentent les rayons de courbure et les puissances réfractives le long des méridiens se croisant à angle droit, qui sont calculés à partir des données obtenues dans la zone de 3 mm de diamètre de la carte Axiale. Gamme de couleurs La carte Axiale colorise les puissances réfractives ou les rayons de courbure de la cornée. Plus la puissance réfractive est élevée (rayons de courbure plus petits), plus les couleurs sont chaudes sur la carte. Plus la puissance réfractive est faible (rayons de courbure plus grands), plus les couleurs sont froides sur la carte. 6 - 29 Carte Instantaneous La carte Axiale représente le rayon de courbure cornéen calculé par rapport à l’axe de la cornée (spot de mesure). Par contre, la carte Instantanée représente le rayon de courbure calculé par rapport au contour à travers des intervalles infinitésimaux le long des méridiens. C’est pourquoi la carte Instantanée reflète mieux les courbures cornéennes partielles (contours) que la carte Axiale. La carte Instantanée est aussi appelée carte tangentielle. L’équation de conversion en puissances réfractives de la cornée est identique à celle de la carte Axiale. Ra : Rayon axial (mm) Ri : Rayon instantané (mm) Da : Puissance axiale Da = 1000 × (n-1)/Ra Di : Puissance instantanée Di = 1000 × (n-1)/Ri n : Indice de réfraction cornéenne (1,3375) Indice de réfraction de toute la cornée (Indice cornéen A) Axe de mesure CT Cornée La carte Instantanée qui indique des variations subtiles à la surface de la cornée est notamment indiquée pour vérifier les yeux d’un patient au stade initial d’un kératocône, etc. Nom de carte Œil mesuré (Gauche/Droit) Ce repère se déplace selon la valeur de la position du curseur. Représente la gamme de couleurs spécifiée. Norm : Normalisée Indv : Individuelle Com : Commune Nombre : Pas Adj : Ajustable Com : Commune Nombre : Pas Abs. : Absolue S-K 1.5 : Smolek-Klyce [1.5D] 26: Absolue [26] Pupille C : Distance entre le centre de la mesure et le centre de la pupille@Direction, Valeur représentant l’asphéricité de la cornée (Voir p. 4-8) ID : No d’ID de patient, No d’examen Date et heure de la mesure Curseur-croix Peut être déplacé à l’endroit souhaité. Les valeurs à la position du curseur sont spécifiées dans le coin inférieur droit de cette carte. Indique les valeurs à la position du curseur : Puissance réfractive de la cornée sur Instantaneous (Rayon de courbure) ; Distance entre le centre et le curseur-croix@Angle Données de la cornée centrale dans la zone de 3 mm : A partir du haut, Puissance réfractive du méridien le plus bombé (Rayon de courbure)@Angle ; Puissance réfractive du méridien le plus plat (Rayon de courbure)@Angle ; dk : Différence des puissances réfractives entre le méridien le plus plat et le méridien le plus bombé (Rayon de courbure mm) Gamme de couleurs La carte Instantanée colorise les puissances réfractives ou les rayons de courbure de la cornée. Plus la puissance réfractive est élevée (rayons de courbure plus petits), plus les couleurs sont chaudes sur la carte. Plus la puissance réfractive est faible (rayons de courbure plus grands), plus les couleurs sont froides sur la carte. 6 - 30 Carte « Refractive » Cette carte représente la répartition des puissances réfractives de la cornée calculées à l’aide de la Loi de Snell. Les puissances réfractives calculées selon un indice de réfraction cornéenne de 1,3760 sont plus proches de la puissance réfractive réelle. Cette carte est affichée à partir des puissances réfractives converties en Dc (dans l’espace). La répartition des puissances réfractives de la cornée indique le degré d’altération sphérique. Cette carte aide l’opérateur à savoir dans quelle mesure les altérations du contour cornéen nuisent aux puissances réfractives. Rayon d’un point infini Axe de mesure CT De (dans l’œil) = 1000/L Dc (dans l’espace) = n × De n : Indice de réfraction cornéenne (1,376) Indice de réfraction de la cornée réelle La carte « Refractive » permet à l’opérateur de vérifier le volume de correction post-opératoire en comparant les cartes « Refractive » pré- et post-opératoire. (Noter que cette comparaison implique une certaine marge d’erreur sachant que l’axe du spot de mesure peut varier à chaque mesure). Nom de carte Œil mesuré (Gauche/Droit) Ce repère se déplace selon la valeur de la position du curseur. Représente la gamme de couleurs spécifiée. Norm : Normalisée Indv : Individuelle Com : Commune Nombre : Pas Adj : Ajustable Com : Commune Nombre : Pas Abs. : Absolue S-K 1.5 : Smolek-Klyce [1.5D] 26: Absolue [26] Pupille C : Distance entre le centre de la mesure et le centre de la pupille@Direction Valeur représentant l’asphéricité de la cornée (Voir p. 4-8) ID : No d’ID de patient, No d’examen Date et heure de la mesure Curseur-croix Peut être déplacé à l’endroit souhaité. Les valeurs à la position du curseur sont spécifiées dans le coin inférieur droit de cette carte. Indique les valeurs à la position du curseur : Puissance réfractive de la cornée ; Distance entre le centre et le curseur-croix@Angle. Données de la cornée centrale dans la zone de 3 mm : A partir du haut, Puissance réfractive du méridien le plus bombé (Rayon de courbure)@Angle ; Puissance réfractive du méridien le plus plat (Rayon de courbure)@Angle ; dk : Différence des puissances réfractives entre le méridien le plus plat et le méridien le plusbombé (Rayon de courbure mm) Gamme de couleurs La carte « Réfractive » colorise les puissances réfractives ou les rayons de courbure de la cornée. Plus la puissance réfractive est élevée (rayons de courbure plus petits), plus les couleurs sont chaudes sur la carte. Plus la puissance réfractive est faible (rayons de courbure plus grands), plus les couleurs sont froides sur la carte. 6 - 31 Carte EyeImage (Image de l’œil) L’image de l’œil prise au cours d’une mesure CT est superposée. L’image de l’œil permet à l’opérateur de vérifier l’alignement et le focus. Nom de carte Œil mesuré (Gauche/Droit) ID : No. d’ID du patient, No. d’examen Date et heure de la mesure Curseur-croix Peut être déplacé à l’endroit souhaitée. Les valeurs à la position du curseur est spécifiées dans le coin inférieur droite de cette carte. Indique les valeurs à la position du curseur : Distance entre le centre et le curseur-croix@angle Si l’option de calque « Pupil Contour » est sélectionnée, la carte affiche une image de pupille au lieu d’une image des disques de Placido qui a été prise (Voir p. 6-23). Le bouton d’option « Photopic » est sélectionné => Image de pupille photopique (Image de pupille prise pendant une mesure CT) Le bouton d’option « Mesopic » est sélectionné => Image de pupille mésopique (Image de pupille prise pendant une mesure REF) Contour de la pupille Cercle violet : Contour de la pupille photopique Cercle cyan : Contour de la pupille mésopique Photopique : Taille de la pupille photopique (Pendant une mesure CT) Mésopique : Taille de la pupille mésopique (Pendant une mesure REF) MPDist : Distance du centre de la pupille photopique au centre de la pupille mésopique@Angle Centre de la pupille Croix violette : Centre de la pupille photopique Croix cyan : Centre de la pupille mésopique Si le contour photopique de la pupille est sélectionné 6 - 32 Carte OPD Cette carte représente la répartition des anomalies de la réfraction obtenue par une mesure REF en montrant le degré à corriger sur des points donnés d’une zone de 6 mm de diamètre de la cornée. Plus précisément, cette carte montre la répartition des aberrations de la totalité du trajet optique, y compris le cristallin et le corps vitreux. Un réfractomètre automatique conventionnel mesure les puissances réfractives du centre de l’œil uniquement. En revanche, l’aberromètre ARK-10000 mesure les puissances réfractives des zones périphériques de l’œil, permettant ainsi à l’opérateur de visualiser la répartition de la puissance réfractive. La carte OPD montre également les altérations optiques, etc. Les données de la carte sont calculées lorsque la VD (distance du vertex) est zéro (fixe). Les valeurs « S » (sphère), « C » (cylindre) et A (axe) spécifiées dans le coin inférieur gauche de cette carte sont calculées dans le cas où VD est la valeur réglée dans la zone « Parameters » de l’écran des cartes Simulation. Nom de carte ID : No d’ID de patient, No d’examen Œil mesuré (Gauche/Droit) Date et heure de la mesure Curseur-croix Peut être déplacé à l’endroit souhaité. Les valeurs à la position du curseur sont spécifiées dans le coin inférieur droit de cette carte. Ce repère se déplace selon la valeur de la position du curseur. Indique les données mesurées des puissances réfractives du centre de l’œil (données mesurées AR) Représente la gamme de couleurs spécifiée. Norm : Normalisée Indv : Individuelle Com : Commune Nombre : Pas Adj : Ajustable Com : Commune Nombre : Pas Pupille C : Distance entre le centre de la mesure et le centre de la pupille@ Direction Indique les valeurs à la position du curseur Puissance réfractive d’OPD (VD = 0 : Fixe) Distance entre le centre et le curseur-croix@Angle Les paramètres sphéro-cylindriques (S, C et A) dans les zones de 3 mm et 5 mm sont obtenus par l’ajustement de chaque zone (méthode de compensation des moindres carrés). A elles seules, ces valeurs approximatives S, C et A ne peuvent donner la répartition actuelle des anomalies de réfraction. La fiabilité de ces valeurs est exprimée par l’erreur quadratique moyenne (RMS=Root Mean Square). Une RMS égale à 0 signifie que la répartition des anomalies de réfraction est parfaitement exprimée par les paramètres sphéro-cylindriques. La RMS d’un œil astigmatique est inférieure à 0,5. Un œil dont la RMS est supérieure à 0,5 est considéré d’astigmatisme irrégulier. 360 {D (θ ) − D (θ )} ∑ θ 2 real RMS = SCA =1 360 [ Dptr ] Gamme de couleurs La carte OPD colorise la répartition de la totalité des puissances réfractives de l’œil corrigé pour rétablir l’emmétropie. Plus les anomalies de réfraction de l’œil myope sont élevées, plus les couleurs sont chaudes sur la carte. Plus les anomalies de réfraction de l’œil hypermétrope sont élevées, plus les couleurs sont froides sur la carte. 6 - 33 Carte Target « Refractive » Cette carte représente la distribution des données de la carte « Refractive » et de la carte OPD. Elle montre la répartition des puissances réfractives cornéennes d’un œil corrigé pour rétablir l’emmétropie. Nom de carte Œil mesuré (Gauche/Droit) Ce repère se déplace selon la valeur de la position du curseur. Représente la gamme de couleurs spécifiée. Norm : Normalisée Indv : Individuelle Com : Commune Nombre : Pas Adj : Ajustable Com : Commune Nombre : Pas Abs. : Absolue S-K 1.5 : Smolek-Klyce [1.5D] 26: Absolue [26] Pupille C : Distance entre le centre de la mesure et le centre de la pupille@Direction Valeur représentant l’asphéricité de la cornée (Voir p. 4-8) ID : No d’ID de patient, No d’examen Date et heure de la mesure Curseur-croix Peut être déplacé à l’endroit souhaité. Les valeurs à la position du curseur sont spécifiées dans le coin inférieur droit de cette carte. Indique les valeurs à la position du curseur : Puissance réfractive de la cornée ; Distance entre le centre et le curseur-croix@Angle. Données de la cornée centrale dans la zone de 3 mm : A partir du haut, Puissance réfractive du méridien le plus bombé (Rayon de courbure) @Angle ; Puissance réfractive du méridien le plus plat (Rayon de courbure) @Angle ; dk : Différence des puissances réfractives entre le méridien le plus plat et le méridien le plus bombé (Rayon de courbure mm) Gamme de couleurs La carte Target « Refractive » colorise la répartition de la totalité des puissances réfractives de l’œil corrigé pour rétablir l’emmétropie. Plus les puissances réfractives sont élevées, plus les couleurs sont chaudes sur la carte. Plus les puissances réfractives sont basses, plus les couleurs sont froides sur la carte. 6 - 34 6.6.4 Pour imprimer des cartes (Print) Si une imprimante couleur (en option) est raccordée à l’ordinateur, une carte couleur peut être imprimée. 1. Sur l’écran des cartes Simulation ou Comparison, cliquer sur . La fenêtre de dialogue « Print » s’affiche. 2. Cliquer sur OK . * Cliquer sur Properties affiche la fenêtre de dialogue des caractéristiques d’une imprimante raccordée permettant de spécifier plusieurs réglages d’imprimante. Cependant, si le logiciel Final Fit est lancé, la fenêtre de dialogue de l’imprimante peut obstruer divers écrans tels que l’écran Help. Dans ce cas, quitter le logiciel Final Fit et procéder comme suit : 1) Faire un double clic sur « My Computer » (Mon ordinateur) pour l’afficher. 2) Faire un double clic sur « Control Panel » (Panneau de configuration) pour l’afficher. 3) Faire un double clic sur « Printers » (Imprimantes) pour l’afficher. 4) Cliquer sur l’icône de l’imprimante à utiliser, puis faire un clic droit sur « Properties ». La fenêtre de dialogue Properties s’affiche. 6.6.5 Pour sauvegarder des images topographiques (Save Map Image) Cette partie décrit comment sauvegarder l’image topographique affichée à l’écran. Les images topographiques sont sauvegardées en format JPEG ou BMP. 1. Sur l’écran des cartes Simulation ou Comparison, cliquer sur . La fenêtre de dialogue « Save Map Image » s’affiche. 2. Pour sauvegarder l’image topographique sur une disquette, insérer une disquette dans le lecteur de disquette. Utiliser une disquette de format MS-DOS 3,5 pouces 2HD. 6 - 35 3. Dans la zone « Output Type », spécifier un format de sauvegarde. Format JPEG : Un fichier JPEG d’images comprimées est plus petit en taille qu’un fichier en mode point (Bitmap) mais de qualité inférieure. Format Bitmap : Un fichier d’image non compressé. Certains logiciels de traitement d’image n’acceptent pas les fichiers Bitmap de 16 bits. 4. Confirmer le lecteur de destination et le nom de fichier. Le nom de fichier est automatiquement attribué comme suit : Si « Enter ID to file name » est sélectionné : (ID) (No d’examen) (R/L : Droit/Gauche) (Date) (Heure). jpg (ou bmp). Si « Enter Patient Name to file name » est sélectionné : (Nom) (No d’examen) (R/L : Droit/Gauche) (Date) (Heure). jpg (ou bmp). Exemple : 000005 _ 0001 _ R20020228 _ 155708.jpg ID No d’examen R/L et Date Heure de la sauvegarde du fichier Pour changer le lecteur de destination, cliquer sur et changer le lecteur dans la fenêtre de dialogue « Browse for Folder ». Pour sauvegarder l’image cartographique sur une disquette, entrer un nom de fichier après « A:\ ». Cocher « F Reverse » change les pixels noirs en blancs et inversement. 5. Cliquer sur . Le fichier d’image est sauvegardé et la fenêtre de dialogue « Message » s’affiche. 6. Cliquer sur OK . [Si une image topographique est sauvegardée en changeant son fond] Dans la zone « Background Image », cocher sur « F Use Background Image » et cliquer sur affiche la fenêtre de dialogue « Select Background Image File Name ». Sélectionner des données de fond permet de sauvegarder l’image avec le fond sélectionné. 6 - 36 6.7 Fonctions de nomogramme 6.7.1 Profil des nomogrammes Un nomogramme est un tableau servant à rectifier les volumes de correction théoriques en dioptres qui reposent à la fois sur les résultats cliniques et sur les conditions extérieures (altitude, pression atmosphérique, hygrométrie, température etc.) d’utilisation du Système laser excimer pour la chirurgie de la cornée EC-5000. Le logiciel Final Fit comporte des nomogrammes standard NIDEK. L’opérateur doit: sélectionner un nomogramme adapté au mode d’ablation envisagé, indiquer un nomogramme sur l’écran « OZ/TZ, Nomogram Refractive Powers », confirmer, modifier ou créer un nomogramme sur l’écran « Nomogram ». Le logiciel Final Fit comporte les nomogrammes standard suivants : No m du pr at ic ie n No m du n o m o gr am m e (Ph ysic ian ’ s ID) NIDEK Standard MYO LAS OVER40 NIDEK Standard MYO LAS UNDER40 NIDEK Standard MYO SUR OVER40 NIDEK Standard MYO SUR UNDER40 NIDEK Approved NIDEK Approved MYO LASIK MYO SURFACE Opération LASIK dest un patient de plus de Opération LASIK dest un patient de 40 ans Opération PRK destin patient de plus de 40 Opération PRK destin patient de 40 ans ou Opération LASIK dest Opération PRK destin Pour plus de renseignements sur la création, modification et vérification d’un nomogramme, voir les pages suivantes. PRECAUTION • Si un nomogramme créé ou modifié sous une version différente du logiciel Final Fit est utilisé, vérifier soigneusement le tableau de données et les résultats corrigés par le nomogramme avant une intervention de chirurgie réfractive. (Voir 6.7.3 Pour confirmer un nomogramme (p. 6-38).) La répartition des données dans le tableau d’un nomogramme dépend de la version du logiciel Final Fit. Un nomogramme non vérifié avant utilisation peut entraîner une sous- ou sur- correction. 6 - 37 6.7.2 Pour indiquer un nomogramme Avant de générer des ordres de tir, indiquer le nomogramme qui sera utilisé pour la génération des ordres de tir. Si aucun nomogramme n’est utilisé, indiquer « None » dans le champ de saisie « Physician’s ID » de l’écran « OZ/TZ, Nomogram, Refractive Powers ». 1. Afficher l’écran « OZ/TZ, Nomogram, Refractive Powers ». L’écran s’affiche avant celui des cartes Simulation. Il est également possible d’afficher l’écran « OZ/TZ, Nomogram, Refractive Powers » en cliquant sur « Refractive Powers » ou « Nomogram » (en vert) dans l’onglet « Settings 2 » de l’écran des cartes Simulation. 2. Dans le champ de saisie « Physician’s ID », i n d i q u e r u n g ro u p e c o m p o r t a n t l e nomogramme souhaité. Si aucun nomogramme n’est utilisé, indiquer « (None) » dans le champ de saisie « Physician’s ID ». « (None) » est automatiquement indiqué dans le champ de saisie « Nomogram ID ». Indiquer le nomogramme qui sera utilisé pour la génération des ordres de tir. Dans le champ de saisie « Attempt Correction », entrer les volumes de correction en dioptres. 3. Dans le champ de saisie « Nomogram ID », indiquer le nomogramme souhaité. 4. Régler les données « OZ » et « TZ » selon la nécessité. 5. Dans les champ de saisie « Attempt Correction », entrer les volumes de correction. 6. Cliquer sur Apply . Les indications spécifiées sont validées. 7. Cliquer sur OK . L’écran des cartes Simulation est rétabli. REMARQUE • Les nomogrammes NIDEK sont conçus pour corriger des ordres de tir (volumes de correction en dioptres) sur le laser EC-5000. Le nomogramme sélectionné n’a aucune répercussion sur l’écran des cartes de simulation du logiciel Final Fit. 6 - 38 6.7.3 Pour confirmer un nomogramme (Nomogram Confirmation) Pour confirmer un nomogramme déjà entré. 1. Afficher l’écran « Nomogram ». Dans l’écran « Option », cliquer sur l’onglet « Settings 2 » et Nomogram . 2. Dans l’écran « Nomogram », indiquer le nomogramme à confirmer. 1) Dans le menu déroulant, indiquer le nom du praticien (Physician’s ID) et le nom du nomogramme (Nomogram ID) à confirmer. (Le « Surgery Type » sera automatiquement indiqué en fonction du nomogramme sélectionné). 2) Cliquer sur OK . L’écran « Nomogram (Confirmation) » s’affiche. 3. Sur l’écran « Nomogram (Confirmation) », vérifier le nomogramme dans le détail : Physician’s ID Nomogram ID Comment (observations) Surgery Type Nomogram data table (tableau de données du nomogramme) Graphique différentiel entre « Target Correction (Sph, Cyl) » (Correction de la cible) et « Laser Setting (Sph, Cyl) » (Réglage du laser) Graph (sélection du graphique) Valeur K (Volume de puissances sphériques en dioptres à corriger dans la correction d’un astigmatisme) Target Correction (Sph, Cyl) : Indique les volumes de correction en dioptres (sphérique et cylindrique). Laser Setting (Sph, Cyl)*5 : Indique le volume de correction en dioptres selon le réglage du laser EC-5000. Noter que les données Sph. servent uniquement pour la correction sphérique. (Le volume réel à corriger au laser). Shift power Cyl to Sph : Indique la puissance ajoutée (déplacée) vers la puissance sphérique par la correction de l’astigmatisme (Effet de couple). 4. Quitter l’écran « Nomogram (Confirmation) ». Pour rétablir l’écran « Nomogram », cliquer sur Back . Pour rétablir l’écran « Option », cliquer de nouveau sur Back de l’écran « Nomogram ». 6 - 39 *5 << Complément d’informations sur le paramètre « Laser Setting » de l’écran « Nomogram (Confirmation) » >> z Lors de la correction d’une myopie (uniquement les composants sphériques) • Composants sphériques corrigés par le laser EC-5000 = – [Laser Setting (Sph)] La valeur de « Laser Setting (Sph) » (composants sphériques de « Laser setting ») correspondant à « Target Correction (Sph) » seront utilisés pour le réglage réel du laser. Noter que dans le cas de la correction d’une myopie, le signe négatif « – » précède immédiatement une valeur. Exemple: Si « NIDEK Standard » est indiqué dans le champ de saisie « Physician’s ID » et « MYO_SUR_UNDER40 » dans le champ de saisie « Nomogram ID » et « – 2,0 » entré dans « Target Correction (Sph) » : Laser setting = – 2,00 = – [2,00, « Laser Setting (Sph) » correspondant à « 2,00 » dans « Target Correction (Sph) »] z Lors de la correction d’un astigmatisme myopique (composants sphériques et cylindriques) • Composants sphériques corrigés par le laser EC-5000 = – {[Target Correction (Sph)] x k – [Shift Power Cyl to Sph]} soit en français : Correction cible (Sph) x k – l’effet de couple. Le réglage réel du laser utilisé pour corriger les composants sphériques est calculé en déduisant les composants cylindriques correspondant à « Laser setting (Cyl) » déplacés vers les composants sphériques à partir de la valeur « Target correction (Sph) » multiplié par la valeur « k ». Noter que dans le cas de la correction d’une myopie, le signe négatif « – » précède immédiatement une valeur. • Réglage laser des composants cylindriques = – [Laser Setting (Cyl)] La valeur de « Laser Setting (Cyl) » (composants cylindriques de « Laser Setting ») correspondant à « Target Correction (Cyl) » sera utilisée pour le réglage réel du laser destiné à corriger les composants cylindriques. Noter que dans le cas de la correction d’un cylindre myopique, le signe négatif « – » précède immédiatement la valeur. Exemple : Si « NIDEK Standard » est indiqué dans le champ de saisie « Physician’s ID » et « MYO_SUR_UNDER40 » dans le champ de saisie « Nomogram ID », « – 2,0 » entré dans « Target Correction (Sph) » et « – 1,0 » entré dans « Target Correction (Cyl) » : Composants sphériques corrigés par le laser EC-5000 = – 1,64 D = – [2,00, « Laser Setting (Sph) »] x 1,00 (= valeur k) – [0,36, valeur « Shift Power Cyl to Sph » correspondant à 1,00 » dans « Target Correction (Cyl) »] Composants cylindriques corrigés par le laser EC-5000 = – 1,27 D = – [1,27, « Laser Setting (Sph) » correspondant à 1,00 dans « Target Correction (Cyl) »] 6 - 40 6.7.4 Pour modifier un nomogramme (Nomogram Edit) Pour modifier un nomogramme déjà entré. 1. Afficher l’écran « Nomogram ». Dans l’écran « Option », cliquer sur l’onglet « Settings 2 » et Nomogram . 2. Dans l’écran « Nomogram », indiquer le nomogramme à confirmer. 1) Dans le menu déroulant, indiquer le nom du praticien (Physician’s ID) et le nom du nomogramme (Nomogram ID) à modifier. (Le « Surgery Type » sera automatiquement indiqué en fonction du nomogramme sélectionné). 2) Cliquer sur OK . L’écran « Nomogram (Confirmation) » s’affiche. 3. Sur l’écran « Nomogram (Confirmation) », cliquer sur EDIT . L’écran « Nomogram (Edit) » s’affiche. 4. S u r l ’ é c r a n « N o m o g r a m ( E d i t ) » , sélectionner le paramètre souhaité. 1) Dans le tableau de données, cliquer sur le paramètre à modifier. 2) Entrer les données (valeur absolue) et appuyer sur la touche [Enter]. 3) Pour modifier les données, répéter les étapes 1) et 2). 6 - 41 5. Sauvegarder le nomogramme modifié. 1) Cliquer sur OK . L’écran « Save nomogram ? » s’affiche. 2) Cliquer sur OK . 3) Pour écraser le nomogramme, cliquer sur OK . Pour sauvegarder le nomogramme sous un nom, entrer des données dans « Physician’s ID » ou « Nomogram ID » et cliquer sur OK . REMARQUE • Lors de la modification d’un nomogramme dont « Physician’s ID » est « NIDEK Standard », il est uniquement possible d’écraser le nomogramme ou de le sauvegarder en modifiant les données des deux champs de saisie « Physician’s ID » et « Nomogram ID ». 6 - 42 6.7.5 Pour créer un nomogramme (Nomogram Create) Pour créer et entrer un nomogramme. 1. Afficher l’écran « Nomogram ». Dans l’écran « Option », cliquer sur Nomogram . 2. Entrer des données dans les champs de saisie « Physician’s ID » et « Nomogram ID » et indiquer un type de chirurgie dans la zone « Surgery Type ». 1) Entrer les données respectivement dans les champs de saisie « Physician’s ID » et « Nomogram ID ». 2) Sélectionner le type de chirurgie entre les boutons d’option « PRK » ou « LASIK ». 3) Cliquer sur OK . L’écran « Nomogram (Create) » s’affiche. 3. Entrer et indiquer les paramètres suivants : 1) Dans le champ de saisie « Comment », entrer des observations sur le nomogramme à créer. 2) Entrer la valeur « k » (facteur de correction pour la dioptrie sphérique dans la correction d’un astigmatisme). 3) Cliquer sur le champ de saisie « Laser Setting » correspondant à une correction cible dans le tableau de données, entrer les données et appuyer sur la touche [Enter]. 6 - 43 4) Dans la zone « Graph », sélectionner « Shift power ». 5) Dans le tableau de données, entrer les données dans le champ de saisie « Shift power Cyl to Sph » (composants cylindriques déplacés vers les composants sphériques ou effet de couple) correspondant à une correction cible, puis appuyer sur la touche [Enter]. 6) Une fois toutes les données entrées, cliquer sur OK . Les valeurs absolues sont entrées. Le nomogramme ne sera pas appliqué et l’émission laser sera désactivée pour les corrections cible sans données entrées dans le champ de saisie « Laser setting » ou « Shift power Cyl to Sph » correspondant. Cependant, les champs de saisie « Target Correction » ou « Shift power Cyl to Sph » seront interpolés linéairement si des valeurs ont été entrées dans les champs de saisie aux deux extrémités. Le nomogramme comportant des valeurs automatiquement entrées sera appliqué. 4. Si le message « Save nomogram ? » s’affiche, cliquer sur OK pour sauvegarder le nomogramme. <<Exemple de création d’un nomogramme>> Exemple de création d’un nomogramme dans le cas d’une opération LASIK destinée à corriger une myopie dans les conditions suivantes : • Physician’s ID : Sample (échantillon) • Nomogram ID : LASIK • Plage de correction : – 0,5 D à – 15,0 D • Puissances sphériques à corriger : « Preoperative spherical powers – 20% » • Aucune puissance cylindrique à corriger • 25% des puissances cylindriques seront constamment ajoutés aux puissances sphériques. 1. Sur l’écran « Nomogram », entrer et indiquer les éléments suivants : 1) Dans le champ de saisie « Physician’s ID », entrer « Sample », dans le champ de saisie « Nomogram ID » entrer « LASIK », et dans le champ de saisie « Surgery Type », indiquer « Myopia » et « LASIK ». 2) P o u r passer à l’écran « Nomogram (Create) », appuyer sur la touche OK . 6 - 44 2. Sur l’écran « Nomogram (Create) », entrer et indiquer les éléments suivants : 1) Sous la case « 0.500 » du champ de saisie « Ta rg e t C o r r e c t i o n ( S p h , C y l ) » , sélectionner la case correspondant à « Laser setting (Sph) », y entrer « 0.400 » et appuyer sur la touche [Enter]. 2) De la même manière qu’à l’étape 1), sélectionner la case correspondant au champ de saisie « Laser setting (Cyl) », y entrer « 0.500 » et appuyer sur la touche [Enter]. 3) Sous la case « 15.000 » du champ de saisie « Ta r g e t C o r r e c t i o n ( S p h , C y l ) » , sélectionner la case correspondant à « Laser setting (Sph) », y entrer « 12.000 » et appuyer sur la touche [Enter]. 4) De la même manière qu’à l’étape 3), sélectionner la case correspondant au champ de saisie « Laser setting (Cyl) » et y entrer « 15.000 ». 5) Dans la zone « Graph », sélectionner le bouton d’option « Shift power ». Puis sous la case « 15.000 » du champ de saisie « Ta rg e t C o r r e c t i o n ( S p h , C y l ) » , sélectionner la case correspondant à « Shift power Cyl to Sph », y entrer « 3.750 » et appuyer sur la touche [Enter]. 6) Sous la case « 0.500 » du champ de saisie « Ta r g e t C o r r e c t i o n ( S p h , C y l ) » , sélectionner la case correspondant à « Shift power Cyl to Sph », y entrer « 0.130 » et appuyer sur la touche [Enter]. 6 - 45 3. Cliquer sur OK . Le message « Save nomogram? » s’affiche. 4. Pour sauvegarder le nomogramme, cliquer sur OK . 6 - 46 6.7.6 Pour régler les nomogrammes par défaut (réglages par défaut du nomogramme) Cette partie décrit comment régler des nomogrammes par défaut pour l’ablation CATz (ou OATz) et l’ablation sphérique. Parmi les nomogrammes existants, sélectionner les nomogrammes par défaut affichés à l’écran dans ces champs. 1. Afficher l’écran « Nomogram ». Dans l’écran « Option », cliquer sur l’onglet « Settings 2 » et Nomogram . 2. Appuyer sur Set Default . L’écran « Default setting of Nomogram » s’affiche. Nomogramme par défaut à appliquer à l’ablation sphérique avec PRK comme technique chirurgicale. 3. Sélectionner les nomogrammes par défaut à appliquer à l’ablation sphérique par PRK. 1) S’assurer que l’onglet « Spherical » est sélectionné. 2) Dans le champ de saisie « Physician’s ID » de la zone « PRK », sélectionner un groupe comportant le nomogramme souhaité. Si les nomogrammes ne sont pas utilisés, sélectionner « (None) » dans le champ de saisie « Physician’s ID ».Dans le champ de saisie « Nomogram ID », « (None) » est automatiquement sélectionné. 3) Dans le champ de saisie « Nomogram ID » de la zone « PRK », sélectionner le nomogramme souhaité. Nomogramme par défaut à appliquer à l’ablation sphérique avec LASIK comme technique chirurgicale. 6 - 47 4. Régler les nomogrammes par défaut à appliquer à l’ablation sphérique par LASIK. 1) Dans le champ de saisie « Physician’s ID » de la zone « LASIK », sélectionner un groupe comportant le nomogramme souhaité. Si les nomogrammes ne sont pas utilisés, sélectionner « (None) » dans le champ de saisie « Physician’s ID ». Dans le champ de saisie « Nomogram ID », « (None) » est automatiquement sélectionné. 2) Dans le champ de saisie « Nomogram ID » de la zone « LASIK », sélectionner le nomogramme souhaité. 5. Sélectionner l’onglet « CATz/OATz », puis régler les nomogrammes par défaut à appliquer à chacun des modes individuels d’ablation sphérique par LASIK ou PRK comme indiqué aux étapes 3 et 4. 6. Appuyer sur Save (Sauvegarde). Les indications affichées sur l’écran « Default settings of Nomogram » sont sauvegardées et l’écran « Nomogram » est rétabli. Pour revenir à l’écran « Nomogram » sans sauvegarder les indications, appuyer sur Back (Retour). 7. Appuyer sur Back . L’écran « Option » est rétabli. 6 - 48 6.8 Base de données Final Fit 6.8.1 Pour supprimer des données (Delete) Cette partie décrit comment supprimer des données sélectionnées dans la base de données Final Fit. 1. Cliquer sur . L’écran « Delete » (Supprimer) s’affiche. 2. Cliquer sur les données à supprimer. [Pour supprimer toutes les données d’un patient] Sur l’écran « Delete », cliquer sur la ligne du patient à supprimer. Cliquer sur une des rubriques (ID, Name, Sex, Group, Last Exam Date) en haut de l’écran classe les données de cette rubrique dans l’ordre croissant. Cliquer de nouveau sur la rubrique les classe dans l’ordre décroissant. Pour rechercher des données, utiliser la fenêtre de dialogue « Search Patient Data ». Voir la fenêtre de dialogue « Search Patient Data » (p. 4-3). Les données du patient sélectionné et tous ses examens sont supprimés. [Pour supprimer des examens de patient] 1) Sur l’écran « Delete », cliquer sur une ligne de patient. Cliquer sur une ligne de patient affiche la liste de ses examens dans la partie inférieure de l’écran. Tous ses examens sont sélectionnés 2) Sélectionner la ligne du patient à supprimer. Si les résultats d’examen sélectionnés ont été obtenus par une mesure successive des deux yeux à l’aide de l’aberromètre ARK10000, l’examen de l’autre œil est également sélectionné. Seuls ces examens sont supprimés. 6 - 49 3. Cliquer sur . La fenêtre de dialogue « Message » s’affiche. 4. Cliquer sur OK . Les données sélectionnées sont supprimées et la fenêtre de dialogue « Message » s’affiche. 5. Cliquer sur . L’écran « Delete » est fermé et l’écran « Select Patient Data » s’affiche. 6.8.2 Pour modifier des données Cette partie décrit comment modifier des données de patient sauvegardées dans la base de données. 6.8.2.1 Pour modifier des données de patient (Edit Patient Information) 1. Dans l’écran « Select Patient Data », cliquer sur la ligne du patient à modifier, puis faire un double clic sur la ligne. L’écran « Edit Patient Information » s’affiche. 2. Modifier ou entrer les données souhaitées. Faire un double clic affiche un champ de saisie. Modifier ou entrer les données souhaitées à l’aide du clavier. Les données cochées × à gauche ne peuvent être modifiées. . 3. Cliquer sur L’écran « Select Patient Data » est rétabli. 6 - 50 6.8.2.2 Pour modifier des données d’examen (Edit Exam Information) 1. Sur l’écran « Select Patient Data », cliquer sur une ligne de patient. Sélectionner un patient affiche la liste de tous ses examens dans la partie inférieure de l’écran. 2. Faire un double clic sur la ligne d’examen à modifier. L’écran « Edit Exam Information » s’affiche. 3. Modifier ou entrer les données souhaitées. Faire un double clic affiche son champ de saisie. Modifier ou entrer les données à l’aide du clavier. Les données cochées du symbole × à gauche ne peuvent être modifiées. . 4. Cliquer sur L’écran « Select Patient Data » est rétabli. 6.8.3 Pour exporter des données (Export) Cette partie décrit comment exporter des données sélectionnées dans la base de données Final Fit sur une disquette. Spécifier tout d’abord la destination d’exportation. Voir « 6.8.6 Pour régler la destination de données copiées, importées ou exportées » (p. 6-58). 1. Pour copier des données sur une disquette, l’insérer dans le lecteur de disquette. Utiliser une disquette de format MS-DOS de 3,5 pouces 2HD. . 2. Cliquer sur L’écran « Export (Inside to Outside) » s’affiche. 6 - 51 3. Cliquer sur la ligne de patient à exporter sur une disquette pour la sélectionner. Cliquer sur un nom de rubrique dans la partie supérieure de l’écran (ID, Name, Sex, Group, Last Exam Date) classe les données de cette rubrique dans l’ordre croissant. Cliquer de nouveau sur le nom de rubrique les classe dans l’ordre décroissant. Pour rechercher des données, utiliser la fenêtre de dialogue « Search Patient Data ». Voir la fenêtre de dialogue « Search Patient Data » (p. 4-3). 4. Cliquer sur la ligne d’examen à exporter pour la sélectionner. Si l’examen sélectionné a été obtenu par une mesure successive des deux yeux à l’aide de l’aberromètre ARK-10000, l’examen de l’autre œil est également sélectionné. . 5. Cliquer sur La taille du fichier de données à exporter est affichée. Confirmer que la taille du fichier est plus petite que l’espace libre à la destination (1 Mo = 1 000 Ko, 1 Go = 1 000 Go). Taille du fichier de données à exporter. Espace libre à la destination 6. Cliquer sur . Les données sélectionnées sont exportées. Une fois les données exportées, la fenêtre de dialogue « Message » s’affiche. 7. Cliquer sur OK . . 8. Cliquer sur L’écran « Select Patient Data » est rétabli. 9. Si les données ont été exportées vers une disquette, l’éjecter. 6 - 52 [Si des données de patient d’ID identique existent] Si des données de patient d’ID identique mais de nom ou de sexe différent existent déjà dans la base de données, la fenêtre de dialogue « Same patient ID exists ! » s’affiche à l’étape 6. Les lignes de données différentes sont mises en surbrillance jaune. Pour ajouter les données d’examen de patient importées dans les données personnelles de patient existantes : ⇒ Cliquer sur . Si l’ID (ou les données de patient) sur un support externe (Output) ou dans la base de données (Inside) est incorrecte : ⇓ ou faire un double clic sur 1) Cliquer sur le tableau de la fenêtre de dialogue « Same patient ID exists ! ». La fenêtre de dialogue « Message » s’affiche. 2) Cliquer sur Yes . 3) Modifier l’ID (ou les données de patient) dans la base de données, puis cliquer sur Inside : Dans la base de données Outside : Sur un support externe La fenêtre de dialogue « Message » demandant à l’opérateur de confirmer s’il/elle veut modifier l’ID (ou les données du patient) s’affiche. : 6 - 53 4) Cliquer sur Yes . devient La touche . 5) Confirmer de nouveau l’ID (ou les données . La fenêtre de du patient) et cliquer sur dialogue « Message » demandant à l’opérateur de confirmer s’il veut lancer la copie des données ou l’annuler s’affiche. 6) Cliquer sur Yes pour lancer l’exportation des données. Une fois l’exportation terminée, la fenêtre de dialogue « Message » informant l’opérateur que l’exportation des données est terminée s’affiche. 7) Cliquer sur OK . 8) Cliquer sur . L’écran « Select Patient Data » est rétabli. 6 - 54 6.8.4 Pour copier la base de données (Database Backup) Il est conseillé d’effectuer régulièrement une copie de la base de données en cas d’accident de cette dernière. Pour plus de détails, voir « APPENDICE A. AVANT LA PREMIERE COPIE ». 1. Sur l’écran « Select Patient Data », cliquer sur . La fenêtre de dialogue « Database Backup » s’affiche. 2. Pour sélectionner le type de copie, cocher la case correspondante. Back up : Copie les données. Les données copiées sont sauvegardées et utilisées pour reconstituer la base de données. « Back up » offre plusieurs options : Differential ⇒ Seules les données ajoutées et modifiées depuis la dernière copie sont copiées. Normalement sélectionner cette option ( ). All ⇒ Toute la base de données, y compris les données déjà copiées, est copiée. Utiliser cette option si le disque d’archivage où sont sauvegardées les données copiées est endommagé ou après avoir changé la destination des données copiées. Free up : Après copie des données, les données sont supprimées à partir des plus anciennes afin de libérer de l’espace sur le disque dur spécifié. *6 Delete : Les données non recouvrées au cours de l’année spécifiée sont supprimées dans une rubrique de données de patient. *7 L’opérateur peut ainsi supprimer les données ayant dépassé le délai d’archivage. 3. Cliquer sur . La barre de progression indique la progression du processus de copie. La copie peut prendre du temps. Cliquer sur arrête le processus de copie. Dans ce cas, les données copiées jusqu’à l’arrêt du processus de copie sont effectives. *6 Pour Spécifier l’espace à libérer, Voir « 6.8.7 Pour régler les paramètres de suppression de données » (p. 6-60). Les données non utilisées depuis longtemps seront supprimées dans l’ordre. *7 Pour spécifier un délai d’archivage, Voir « 6.8.7 Pour régler les paramètres de suppression de données » (p. 6-60). 6 - 55 A la fin de la copie, le Message « Database backup has been completed » s’affiche. 4. Cliquer sur OK . L’écran « Select Patient Data » est rétabli. PRECAUTION • Veiller à copier des données sur un disque d’archivage tel que disque ZIP ou DVDRAM. Si le disque dur intégré est endommagé, les données sauvegardées sont à jamais inutilisables. En outre, un disque d’archivage tel que CD-R, CD-RW, DVD-R qui nécessitent un logiciel d’écriture sont inappropriés à la copie de données. • Immédiatement après avoir inséré un disque d’archivage tel qu’un disque Zip dans un appareil d’archivage externe, ce dernier n’est pas prêt à accéder au disque. Attendre que le témoin d’accès de l’appareil d’archivage externe soit éteint avant d’accéder au disque à partir du logiciel Final Fit. • Les opérateurs sont responsables de la gestion des données générées. NIDEK décline toute responsabilité en cas de perte de données. REMARQUE • Le disque dur interne est la destination de copie sélectionnée en usine. Copier des données sur le disque dur interne au lieu de spécifier un disque d’archivage comme destination de copie réduit de moitié la capacité de la base de données interne comparé à une copie sur disque d’archivage. En effet, les données de la base de données et les données de copie étant archivées sur le disque dur interne, elles occupent sur ce dernier une partie de l’espace alloué à la base de données. 6 - 56 6.8.5 Pour reconstituer la base de données (Rebuild Database) Cette partie décrit comment reconstituer la base de données à partir des données de copie en cas d’accident de cette dernière. 1. Afficher l’écran « Database Settings ». Sur l’écran « Select Patient Data », cliquer sur . . 2. Cliquer sur La fenêtre de dialogue « Rebuild Database » s’affiche. 3. Pour sélectionner le type de reconstitution, cocher la case correspondante. Check the contents of « Index » and… : Sert à reconstituer la base de données sur le dossier index et les dossiers de données en cours d’utilisation. Erase the current database… : Sert à restaurer les données copiées après remplacement de l’appareil ou du disque dur interne en cas de panne, etc. PRECAUTION • Si l’option « Erase the current database … » est sélectionnée pour reconstituer la base de données, la base de données existante sera entièrement supprimée. Ne pas sélectionner cette option à la légère. Pour conserver le contenu de la base de données actuelle, il faut tout d’abord en effectuer une copie. • Après copie des données sur un disque d’archivage, les données supprimées dans la base de données sont perdues à jamais même si l’option « Check the contents… » est sélectionnée pour reconstituer la base de données. 6 - 57 4. Cliquer sur . Si l’option « Check the contents… » a été sélectionnée : ⇒ La reconstitution de la base de données démarre et la barre de progression s’affiche. La reconstitution peut prendre du temps. Passer à l’étape 8. Si l’option « Erase the current… » a été sélectionnée : ⇒ La fenêtre de dialogue ci-contre s’affiche. Passer à l’étape 5. 5. Cliquer sur OK . Un message demandant à l’opérateur d’insérer un disque de copie s’affiche. 6. Insérer la disquette de copie et cliquer sur OK . La base de données se reconstitue. Une fois toutes les données du disque de copie chargées, le même message qu’à l’étape 5 s’affiche. 7. Insérer le disque de copie suivant et appuyer sur OK . Répéter les étapes 6 et 7 pour copier toutes les données sur le disque de copie. Une fois toutes les données copiées, cliquer sur Cancel pour terminer la procédure de reconstitution. 8. A la fin de la reconstitution, le message « Rebuilding of database has been completed » s’affiche. 9. Cliquer sur OK . L’écran « Database Settings » s’affiche. 10. Cliquer sur . L’écran « Select Patient Data » est rétabli. 6 - 58 6.8.6 Pour régler la destination de données copiées, importées ou exportées (Select Database Directory) Cette partie décrit comment changer la destination de données copiées, importées ou exportées. PRECAUTION • Lors de la première copie des données, dans « Back up », veiller à sélectionner l’option « All » après avoir changé la destination de copie des données (Dans le champ « Backup Data »). (Voir p. 6-54). 1. Afficher l’écran « Database Settings ». Sur l’écran « Select Patient Data », cliquer sur . 2. Cliquer sur . La fenêtre de dialogue « Select Database Directory » s’affiche. 3. Changer l’élément souhaité. Spécifier le lecteur\répertoire souhaité. Il est également possible de spécifier l’élément souhaité à partir de la fenêtre de dialogue en à droite. appuyant sur Champ de saisie Description Lieu de stockage de l'index de la base de données. Un d Index spécifié dans ce champ. Lieu de stockage des données d'examen (analyse). Bien tre spécifié, il est conseillé de spécifier le disque dur inte Data (Données) spécifié, seules des données d'index seront copiées lors le même dossier que celui des champs << Backup Data Backup Index Lieu de stockage des fichiers d'index créés lorsque le sy (Index de copie) la base de données. Un dispositif de stockage externe ne Destination de la copie de la base de données. Il n'est pa Backup Data celui des champs << Data >> et << Import/Export>>. Le (Données copiées) champ. Pour copier la base de données sur un dispositif changer la destination. Calibration Pas utilisé. Import/Export Destination des données importées ou exportées. Il n'est (Importation/Exportation) que celui des champs << Data >> et << Backup Data > 6 - 59 4. Cliquer sur . L’écran « Database Settings » est rétabli. 5. Cliquer sur . L’écran « Select Patient Data » est rétabli. PRECAUTION • Sélectionner un lecteur ou répertoire incorrect en modifiant les réglages dans les champs « Index », « Data », « Backup Index » ou « Backup Data » risque de supprimer des données d’examen. Lors de la modification de réglages d’usine, s’adresser à son distributeur agréé. 6 - 60 6.8.7 Pour régler les paramètres de suppression de données (Backup Settings) Cette partie décrit comment spécifier les réglages de suppression de données lors de la sauvegarde de données copiées. 1. Afficher l’écran « Database Settings ». Sur l’écran « Select Patient Data », cliquer sur . Niveau d’avertissement au démarrage 2. Cliquer sur . La fenêtre de dialogue « Backup Settings » s’affiche. Espace libre ciblé avec l’option « Free up … » Délai de rétention 3. Régler les paramètres de suppression de données. 1. Warning if the disk free… : Si l’espace libre sur le disque dur interne est inférieur à la capacité spécifiée dans ce champ (Unité : MB), ce message s’affiche au démarrage de Final Fit pour conseiller à l’opérateur d’effectuer une copie « Free up … » (pour supprimer d’anciennes données après copie). 2. Espace libre ciblé par « Free up… » : La valeur représente l’espace libre ciblé sur le disque dur interne (Unité : MB). Si l’option de copie « Free up… » est cochée, l’espace sera libéré sur le disque dur pour allouer au minimum le volume d’espace libre spécifié dans le champ. Pour utiliser des données supprimées après la copie « Free up… », recouvrer les données sur un disque d’archivage. 3. Delete patient data permanently : A la fin du processus « Delete », qui peut être sélectionné à partir de la fenêtre de dialogue « Database Backup », les données qui n’ont pas été actualisées au cours de l’année spécifiée dans le champ sont supprimées. Si « 0 » est entré, il est impossible de cocher « Delete ». Pour sélectionner « Delete », entrer tout d’abord un délai de rétention dans ce champ (Unité : Année). 4. Cliquer sur . L’écran « Database Settings » est rétabli. 5. Cliquer sur . L’écran « Select Patient Data » est rétabli. 6 - 61 6.8.8 Pour régler le format d’affichage (Display Format Settings) Cette partie décrit comment régler le format d’affichage du nom du patient, de l’œil gauche et de l’œil droit et de la date. 1. Afficher l’écran « Database Settings ». Cliquer sur l’écran « Select Patient Data ». . 2. Cliquer sur La fenêtre de dialogue « Display Format Settings » s’affiche. 3. Régler le format d’affichage. Name : Pour régler l’ordre d’affichage du nom de famille, du prénom et du 2e prénom. R/L Format : Pour régler le format d’affichage de l’œil gauche et de l’œil droit. Spécifier « R/L » ou « OD/OS ». Date : Pour régler le format d’affichage de la date. Spécifier « Year/Month/Day », « Month/Day/ Year» ou « Day /Month/Year ». 4. Cliquer sur . L’écran « Database Settings » est rétabli. . 5. Cliquer sur L’écran « Select Patient Data » est rétabli. 6 - 62 6.9 Pour régler les paramètres (Option) Il est possible de régler les paramètres de l’indice de réfraction cornéenne et du volume d’ablation sur l’écran « Option ». La case « Lock » s’applique à toutes les données individuelles. Les autres paramètres s’appliquent par défaut à toutes les données. 1. Afficher l’écran « Option ». Sur l’écran « Select Patient Data », cliquer sur . Pour modifier les paramètres dans les zones « Ablation Rate » et « Ablation Settings », cliquer sur la ligne de données souhaitée pour la sélectionner, puis dans l’écran « Select Patient Data », cliquer sur . 2. Modifier le réglage du paramètre souhaité. : Réglage désactivé ; : Réglage activé ; => Cliquer sur le bouton d’option souhaité. (Le bouton devient ). : Entrer une valeur à l’aide du clavier. 3. Cliquer sur . L’écran « Select Patient Data » est rétabli. Options communes de « Settings 1 » à « Settings 3 » [Ablation Mode] CATz/OATz/Spherical Réglage d’usine : CATz Il s’agit du mode d’ablation désigné par défaut sur l’écran des cartes Simulation. Il est possible de modifier le mode d’ablation pour chaque donnée d’examen individuelle sur l’écran des cartes Simulation. Case « Lock » Si les réglages des paramètres sont verrouillés après avoir généré des ordres de tir, cette case est cochée ( ). Pour modifier les réglages des paramètres, désélectionner cette case. Ce réglage s’applique à chaque donnée d’examen individuelle et ne peut être modifié que si une ligne de données affectée de « On » est sélectionnée dans le champ de saisie « Lock » sur l’écran « Select Patient Data » et si la touche est cliquée à l’étape 1. 6 - 63 Settings 1 [VA Type] Decimal/Fraction 1/Fraction 2 Réglage d’usine : Fraction 1 Sélectionne ou non l’expression des données de réfraction subjectives en fractions (Fraction 1 ou Fraction 2) ou en décimales (Decimal). Fraction 1 : Les données sont exprimées en fractions (Dénominateur = 20) Fraction 2 : Les données sont exprimées en fractions (Dénominateur = 6) [Cornea index] REMARQUE • Dans le cas d’un œil humain, garder « 1.3375 » pour « Index A » et « 1.3760 » pour « Index R ». L’Index A affectera les données topographiques affichées et l’Index R le volume d’ablation. Ne jamais modifier ces réglages. Index A : Réglage d’usine : 1.3375 Règle l’indice de réfraction cornéenne utilisé pour le calcul des données à afficher sur les cartes Axiales et Instantanées. Index R : Réglage d’usine : 1.3760 Règle l’indice de réfraction cornéen utilisé pour le calcul des données à afficher sur les cartes « Refractive » et Target « Refractive ». [Value of corneal shape] Eccentricity (e) , Q-Value (Q), Shape Factor (SF) (= Excentricité, Valeur Q, Facteur Contour) Réglage d’usine : Eccentricity (e) Ce paramètre sert à sélectionner le facteur représentant l’asphéricité de la cornée situé sous les cartes couleur. Pour plus de détails sur chacun des facteurs, voir p. 4-8. Il est possible de sélectionner entre deux plages de calcul de l’asphéricité cornéenne « Q Value Analysis 1 » (Analyse 1 de la valeur Q) ou « Q Value Analysis 2 ». « Q Value Analysis 1 » (Analyse 1 de la valeur Q) Réglage d’usine : 4.5 mm Règle la zone (diamètre) dont l’asphéricité cornéenne est obtenue. « Q Value Analysis 2 » (Analyse 2 de la valeur Q) Réglage d’usine : 7.0 mm Règle la zone (diamètre) dont l’asphéricité cornéenne est obtenue. 6 - 64 [Ablation Rate] Le taux d’ablation doit être indiqué dans cette zone (en fonction du taux d’ablation indiqué sur le laser EC-5000). Wide Réglage d’usine : 0.600 µm Ce paramètre sert à régler le taux d’ablation à appliquer pour l’ablation de composants sphériques et cylindriques. MultiPoint Réglage d’usine : 0.600 µm Ce paramètre sert à régler le taux d’ablation à appliquer aux composants irréguliers. Ablation Limit Réglage d’usine : 250.0 µm Ce réglage fixe la valeur limite de la profondeur maximale de l’ablation. Residual Limit Réglage d’usine : 250.0 µm Ce réglage fixe la valeur limite de l’épaisseur minimale de la cornée résiduelle. Settings 2 [OZ/TZ] Réglage d’usine : Sph. Cyl. Flat (plat) Cyl. Steep (bombé) Irr. OZ (mm) TZ (mm) 5,00 9,00 5,00 9,00 5,00 9,00 8,00 9,00 Ce paramètre sert à régler les Zones optiques (OZ) et les Zones de transition (TZ) par défaut. [VD, Reading] VD Réglage d’usine : 12.00 mm Ce paramètre sert à régler la distance vertex par défaut. Cyl (+/–) Réglage d’usine : – Ce paramètre sert à régler le sens de lecture (+/–) des données du cylindre. 6 - 65 [Les autres] F LOS Shot Data Réglage d’usine : Cochée Cocher cette case génère des ordres de tir (shot data) avec le centre de la pupille comme point de référence. Cocher habituellement cette case car le laser EC-5000 effectue une ablation en prenant le centre de la pupille comme centre du faisceau laser excimer. Noter que même si cette case est cochée, les cartes sont affichées le point vertex pris au centre. F Export pupil file for TED Réglage d’usine : Cochée Active ou désactive la création d’un fichier d’image de pupille pour la fonction TED (détection d’erreur de torsion) avec les ordres de tir. Cocher cette case si la fonction TED est utilisée sur le laser EC-5000 (Uniquement si une image de pupille a été obtenue à l’aide d’un aberromètre ARK-10000). F CPA Réglage d’usine : Cochée Active ou désactive la fonction d’ajustement « Central Profile ». Si cette case est cochée, les ordres de tir non susceptibles de former un îlot central sont générés. Même si cette case est cochée, les cartes affichées ne sont pas mises à jour. Profile No. Réglage d’usine : 4 Règle le profil par défaut. Touche Nomogram Sert à afficher l’écran « Nomogram » pour confirmer le nomogramme sélectionné ou le modifier. Settings 3 [Irregular component extraction mode] Cette zone n’est activée que si le mode d’ablation CATz est sélectionné dans la zone « Ablation Mode ». With Lens/Without Lens/C. Wavefront Réglage d’usine : With Lens Règle la méthode d’extraction des irrégularités par défaut. Le mode d’extraction des composants irréguliers ne peut être modifié que si CATz est sélectionné dans la zone « Ablation Mode ». Bouton Zernike Index Sert à afficher l’écran « Zernike Index Selection » pour spécifier les réglages par défaut de l’extraction des irrégularités à l’aide de l’analyse du front d’ondes en mode d’ablation CATz respectivement. 6 - 66 [Central Island] Cette zone n’est activée que si le mode d’ablation « CATz » est sélectionné dans la zone « Ablation Mode ». F Central Island Réglage d’usine : Désélectionnée Réglage par défaut qui active ou désactive la fonction d’extraction des irrégularités sur un œil doté d’un îlot central. F Auto Detect Réglage d’usine : Cochée Cocher normalement cette case. Si cette case est cochée, le diamètre et la puissance de l’îlot central sont automatiquement détectés. Central Diameter Réglage d’usine : 2.00 (mm) Règle le diamètre par défaut d’un îlot central. Si la case « Auto Detect» est cochée, la valeur automatiquement détectée est affichée. Central Power Réglage d’usine : 41.0 (D) Règle la puissance par défaut d’un îlot central. Si la case « Auto Detect » est cochée, la valeur automatiquement détectée est affichée. [Ablation Settings] (Réglages d’ablation) F Decenter Mode Réglage d’usine : Désélectionnée Ne cocher cette case que dans le cas d’un décentrement. Cette case n’est activée que si le mode d’ablation CATz est sélectionné dans la zone « Ablation Mode ». [MultiPoint] F Use MultiPoint Réglage d’usine : Cochée Cocher cette case lors d’une ablation Multi Point. Cette case n’est pas activée. Si CATz est sélectionné, cette case est toujours cochée. Treatment Rate Réglage d’usine : 80 (%) Spécifier dans ce champ de saisie le pourcentage par défaut (5 à 150%) des irrégularités extraites à ablater. (Ce champ de saisie n’est activé que si la case « Use MultiPoint » est cochée.) Normalement, il est conseillé de régler le taux de traitement sur environ 80%. §7 CARACTERISTIQUES TECHNIQUES z Configuration du matériel Il incombe à l’utilisateur de préparer un matériel satisfaisant aux conditions suivantes. • UC de l’ordinateur UC Pentium III 450 MHz ou plus • Mémoire 128 Mo ou plus (256 Mo ou plus conseillé) • Résolution d’affichage 1 024 × 768 points ou plus • Nombre de couleurs affichables 65 536 couleurs • Capacité du disque dur 500 MB ou plus • Système d’exploitation Version anglaise de Microsoft Windows 2000 ou XP • Lecteur de disquette • Lecteur de CD-ROM • Au moins 1 port USB • Clavier • Souris z Caractéristiques du logiciel • Mode Ablation Ablation CATz Ablation OATz Ablation sphérique • Importation/exportation de données Disquette Connecteurs d’interface fournis avec l’ordinateur • Base de données Informations de patient, données d’examen z Plage de réglage des paramètres • Acuité visuelle non corrigée (AVNC) Moins de 0,01 à 2,0, Moins de 20/200 à 20/10, Moins de 6/600 à 6/3 • Meilleure acuité visuelle corrigée (MAVC) Moins de 0,01 à 2,0, Moins de 20/20 à 20/10, Moins de 6/600 à 6/3 • Indice de réfraction Indice de réfraction A (Index A) 1,0 à 2,0 Indice de réfraction R (Index R) 1,0 à 2,0 • Epaisseur de la cornée préopératoire (Pachymétrie) 200,0 µm à 700,0 µm • Epaisseur de capot (Capot) 100,0 µm à 200,0 µm 7-2 • Conditions d’ablation (Taux d’ablation) Taux d’ablation (Largeur) 0,15 µm à 1,6 µm Taux d’ablation (Uniquement pour une ablation Multi Point) 0,075 µm à 3,2 µm Plage de réglage de la profondeur limite d’ablation (Totale) (Pour PRK) 5,0 µm à 250,0 µm Epaisseur limite de l’épaisseur cornéenne résiduelle (Pour LASIK) 100,0 µm à 400,0 µm • Plage des zones à corriger Zone optique (OZ) (Unité : mm) Mode d’ablation SPH CYL (plat) CYL (bombé) Irr. CATz 3,0 à 6,5 3,0 à 6,5 3,0 à 6,5 3,0 à 8,0 OATz 3,0 à 6,5 3,0 à 6,5 3,0 à 6,5 --- Sphérique 3,0 à 6,5 3,0 à 6,5 3,0 à 6,5 --- * La Zone optique (Irr.) pour une ablation CATz est automatiquement réduite en fonction des données. Zone de transition (TZ) (Unité : mm) Mode d’ablation SPH CYL (plat) CYL (bombé) Irr. CATz 5,0 à 10,0 5,0 à 10,0 5,0 à 10,0 3,0 à 10,0 OATz 5,0 à 10,0 5,0 à 10,0 5,0 à 10,0 --- Sphérique 3,0 à 10,0 3,0 à 10,0 3,0 à 10,0 --- Conditions de la Zone de transition (TZ) et de la Zone optique (OZ) (Unité : mm) Mode d’ablation Conditions de OZ et TZ CATz OZ + 2,0 ≤ TZ OATz OZ + 2,0 ≤ TZ Sphérique OZ ≤ TZ Tous modes OZ de CYL(Bombé) ≤ OZ de CYL (Plat) TZ de CYL(Bombé) ≤ TZ de CYL (Plat) • Valeur K préopératoire (PréOp, K1, K2) 22,5 D à 67,5 D 5,00 mm à 15,00 mm 7-3 • Volume de correction (Attempt Correction) • Données subjectives (Réf. manifestes) SPH à corriger (SPH) – 20,00 D à 0,00 D (en mode de lecture CYL négatif (–)) – 40,00 D à 0,00 D (en mode de lecture CYL positif (+)) CYL à corriger (CYL) – 20,00 D à 0,00 D (en mode de lecture CYL négatif (–)) – 0,00 D à 20,00 D (en mode de lecture CYL positif (+)) Axe à corriger (AXIS) 1° à 180° (0° si CYL est corrigé à 0,00 D) SPH subjectif (SPH) – 20,00 D à 40,00 D (en mode de lecture CYL négatif (–)) – 40,00 D à 20,00 D (en mode de lecture CYL positif (+)) CYL subjectif (CYL) – 20,00 D à 0,00 D (en mode de lecture CYL négatif (–)) 0,00 D à 20,00 D (en mode de lecture CYL positif (+)) AXE subjectif (AXIS) 1 à 180° (0° si le CYL subjectif est de 0,00 D.) • DV commune aux données de correction et aux données subjectives Distance du vertex (DV) 0,0 mm à 25,0 mm • Réglages associés aux îlots centraux (With Lens (CATz)) Plage (Diamètre central) 0,1 mm à 8,0 mm (La plage maximale autorisée varie en fonction de la plage réelle des données d’examen). Puissance centrale 10,0 D à 100,0 D • Réglage associé à un décentrement (With Lens, Without Lens (CATz)) Direction 0° à 359° • Réglage associé à un astigmatisme asymétrique (With Lens, Without Lens (CATz)) Axe 0° à 179° • Valeur R préopératoire lors de l’extraction de composants irréguliers (C. Wavefront (CATz)) Valeur R préopératoire (R0) 5,00 mm à 15,00 mm • Facteur de correction d’ablation pour les ordres de tir (Pour une ablation Multi Point) Taux de traitement 5 à 150% • No. De profil (CATz, OATz) 1à7 • Analyse de la valeur Q 0,5 à 10,0 mm • Nombre de tirs « Multi » 1à5 7-4 z Conditions ambiantes (Pour le transport et l’entreposage) • Température • Humidité • Pression barométrique – 20 à 60°C 85% ou moins 500 à 1060 hPa z Conditions ambiantes (En exploitation) • Température • Humidité • Pression barométrique 15 à 35°C 85% ou moins 700 à 1060 hPa Vérifier les conditions ambiantes de votre micro-ordinateur. * L’unité de mesure « D » est l’abréviation de « Dioptrie ». APPENDICE A AVANT LA PREMIERE COPIE IMPORTANT !! Lire les consignes suivantes avant d’effectuer une copie des données pour la première fois. Cette partie décrit comment effectuer une copie des données pour la première fois et par la suite. Il est conseillé de copier régulièrement les données sur un disque d’archivage tel qu’un disque ZIP ou DVD-RAM en cas d’accident du disque dur interne. Les opérateurs sont responsables de la gestion de leurs données. NIDEK décline toute responsabilité en cas de perte de données. A.1 Préparation Préparer un dispositif de stockage de données externe (un lecteur ZIP par exemple) et 2 ou plus disques de stockage (disques ZIP par exemple). REMARQUE • Les disques de stockage CD-R, CD-RW et DVD-R, qui nécessitent un logiciel d’écriture, ne sont pas adaptés à la copie de données. Les explications qui suivent concernent l’utilisation d’un lecteur ZIP muni d’un port USB. Elles sont également valables pour d’autres types de dispositifs de stockage externe. Pour les procédures de raccordement et d’installation d’un dispositif de stockage externe, voir le mode d’emploi du dispositif concerné. * « ZIP » est une marque déposée de Iomega, Etats-Unis. A.2 Installation Sélectionner la fenêtre de dialogue « Select Database Directory ». Dans le champ « Backup Data », changer le réglage. Voir « 6.8.6 Pour régler la destination de copie de données copiées, importées ou exportées » (p. 6-58). La destination de copie de données réglée en usine est le disque dur interne. Veiller à sélectionner un dispositif de stockage externe comme destination de copie. Fenêtre de dialogue « Database Backup » : Maintient le réglage d’usine Fenêtre de dialogue « Rebuild Database » : Sans rapport avec les procédures de copie A-2 A.3 Première copie 1. Pour afficher la fenêtre de dialogue « Database Backup », dans l’écran « Select Patient Data », cliquer sur . 2. Dans la fenêtre de dialogue « Database Backup », vérifier le réglage, puis cliquer sur . Normalement, conserver le réglage d’usine tel qu’indiqué sur l’illustration ci-contre. Normalement le réglage « Differential » devrait être sélectionné. Si la destination d’archivage des données de copie a été modifiée, sélectionner l’option « All ». 3. Un message demandant à l’opérateur de confirmer la copie des données d’index s’affiche. Cliquer sur Yes . Si un disque de copie de données d’index n’est pas créé, cliquer sur No et passer à l’étape 6. Bien que la base de données puisse être reconstituée sans créer un disque de copie de données d’index, il est néanmoins conseillé d’en créer un pour faciliter la reconstitution de la base de données. 4. Un message demandant àl’opérateur d’insérer un nouveau disque s’affiche. Ecrire le titre de disque affiché (nom du disque) sur une étiquette adhésive pour disque Zip. Titre de disque REMARQUE • Pour éviter de ne plus savoir où les données copiées ont été sauvegardées, veiller à écrire le titre du disque sur une étiquette adhésive prévue à cet effet. • Les disques peuvent être identifiés par leur titre de disque tant que les disques de copie sont générés par un seul aberromètre OPD-Scan. Si plusieurs aberromètres OPD-Scan sont utilisés, en sus du titre de disque, écrire les informations d’identification (numéro de série du produit, etc.). A-3 REMARQUE • Veiller à ne pas mélanger les disques de copie Final Fit avec ceux de l’aberromètre ARK-10000. 5. Insérer un disque Zip, puis cliquer sur OK . La copie des données d’index commence. REMARQUE • Immédiatement après avoir inséré un disque d’archivage telle qu’un disque Zip dans un appareil d’archivage externe, ce dernier n’est pas prêt à accéder au disque. Attendre que le témoin d’accès de l’appareil d’archivage externe soit éteint avant d’accéder au disque à partir du logiciel Final Fit. Pendant les étapes suivantes également, attendre que le témoin d’accès de l’appareil d’archivage externe soit éteint avant d’accéder au disque à partir du logiciel Final Fit. 6. Une fois la copie des données d’index terminée, un message demandant à l’opérateur d’insérer un nouveau disque s’affiche. Ecrire le titre de disque affiché (nom du disque) sur une étiquette adhésive pour disque Zip. 7. Insérer un disque Zip, puis cliquer sur OK . La copie des données commence. Si un disque ne suffit pas pour copier les données, un message demandant à l’opérateur d’insérer un nouveau disque s’affiche. Comme indiqué à l’étape 6, écrire le titre du disque affiché (nom du disque) sur une étiquette adhésive prévue à cet effet, puis insérer le disque. 8. Une fois la copie des données terminée, le message « Database Backup has been completed » s’affiche. Cliquer sur OK . La procédure de la première copie est terminée. Titre de disque A-4 A.4 A partir de la seconde copie A partir de la seconde copie, seules les données nouvellement sauvegardées seront copiées. Si un disque est plein, le logiciel Final Fit demande à l’opérateur d’insérer un nouveau disque. 1. Dans l’écran « Select Patient Data », pour ouvrir la fenêtre de dialogue « Database Backup », cliquer sur . 2. Dans la fenêtre de dialogue « Database Backup », vérifier le réglage, puis cliquer sur . Normalement, conserver le réglage d’usine tel qu’indiqué sur l’illustration ci-contre. Normalement, l’option « Differential » devrait être sélectionnée. Pour effectuer une nouvelle copie des données après avoir changer la destination de copie des données copiées, sélectionner l’option « All ». 3. Un message demandant à l’opérateur de confirmer la copie des données d’index s’affiche. Cliquer sur Yes . Si des données d’index ne sont pas copiées, cliquer sur No et passer à l’étape 6. Bien que la base de données puisse être reconstituée sans créer de données d’index, il est néanmoins conseillé d’en créer pour faciliter la reconstitution de la base de données. A-5 4. Un message demandant à l’opérateur de confirmer la création d’un nouveau disque de copie de données d’index s’affiche. Cliquer sur No si les données sont copiées sur un disque où des données d’index ont déjà été copiées. (Ce message ne s’affiche pas lors de la création d’un disque de copie de données d’index pour la première fois). Il est également possible de créer plusieurs disques de copie en cas de perte ou de dysfonctionnement. Lors de la création d’un nouveau disque de données d’index ; cliquer sur Yes et copier les données d’index comme indiqué aux étapes 4 et 5 de « A.3 Première copie » au lieu de l’étape 5. En changeant les disques de copie de données d’index, copier les dernières données d’index sur le disque où les anciennes données ont été copiées. 5. Un message demandant à l’opérateur d’insérer un disque s’affiche. Insérer le disque où figure le titre de disque affiché (nom du disque), puis cliquer sur OK . La copie des données d’index commence. 6. Une fois la copie des données d’index terminée, un message demandant à l’opérateur d’insérer un disque de copie s’affiche. Insérer le disque où figure le titre de disque affiché (nom du disque), puis cliquer sur OK . La copie des données commence. Si un disque ne suffit pas pour copier les données, un message demandant à l’opérateur d’insérer un nouveau disque s’affiche. Ecrire le titre de disque affiché (nom du disque) sur une étiquette adhésive pour disque, puis insérer le disque. 7. Une fois la copie des données terminée, le message « Database Backup has been completed » s’affiche. Cliquer sur OK . La procédure de copie est terminée. A-6 [En cas d’endommagement ou de perte d’un disque de copie de données d’index] Si le disque de copie de données d’index spécifié ne peut être inséré parce qu’il a été endommagé ou perdu à l’étape 5, cliquer sur Cancel . Un message demandant à l’opérateur s’il souhaite continuer à utiliser le disque de copie de données index s’affiche. Cliquer sur No . Le disque de copie de données d’index sera éjecté et l’insertion de ce disque ne sera plus requise. S’il n’y a eu qu’une seule copie de disque des données d’index : => La sauvegarde sera annulée. Sauvegardez les données, et refaite un nouveau disque de copie des données d’index. Si plusieurs disques de copie de données d’index ont été créés : => l’insertion d’un nouveau disque est requise. Insérer ce disque. APPENDICE B FONCTION MULTI SHOT Cette fonction sert à générer des ordres de tir (shot data) en divisant chaque composant Sphère et/ou Cylindre en plusieurs groupes. Par exemple, dans le cas d’une ablation laser de s1 à s50 avec « Multi Shot Number » réglé sur « 3 », le composant Sphere ou Cylindre à ablater est divisé en trois groupes : Groupe 1 s1, s4, s7, ...... s46, s49 s1 s2 s3 Groupe 2 s2, s5, s8, ...... s47, s50 s4 s5 Groupe 3 s3, s6, s9, ...... s48 s6 Si les ordres de tir sont générés à l’aide de la fonction Multi Shot, le faisceau du laser EC-5000 ablate les composants regroupés dans l’ordre des groupes. Les ordres de tir ainsi générés modifient l’ordre dans lequel le faisceau du laser EC-5000 ablate normalement les composants sphériques et cylindriques : Par exemple, dans le cas d’une ablation de s1 à s50 : Si « Multi Shot Number » est réglé sur « 1 » (La fonction Multi Shot n’est pas utilisée) : Ordre d’ablation : s1 → s2 → s3 → s4 → …… → s49 → s50 Si « Multi Shot Number » est réglé sur « 3 » (Le composant Sphère ou Cylindre est divisé en trois groupes ) : Ordre d’ablation : s1 → s4 → …… → s49 → s2 → s5…… → s50 → s3 → s6…… → s48 Les ordres de tir générés à l’aide de la fonction Multi Shot permettent de réduire l’accumulation d’erreurs d’ablation due à une erreur de fixation de l’œil du patient durant une exposition au laser. Noter que les ordres de tir générés à l’aide de la fonction Multi Shot prennent plus de temps qu’avec « Multi Shot Number » réglé sur « 1 » (Lorsque la fonction Multi Shot n’est pas utilisée) car l’ouverture du laser EC-5000 doit est re-réglée avant chacune des ablations du groupe suivant. [Pour régler la fonction Multi Shot] Lors de la génération des ordres de tir, dans la fenêtre de dialogue « Create Shot Data File », dans le champ « Multi Shot Number », régler le nombre de divisions d’un composant. Entrer un chiffre de 1 à 5. Entrer « 1 » signifie que la fonction Multi Shot n’est pas utilisée. Si la différence du diamètre de l’ouverture du laser EC-5000 est excessive au cours des étapes successives de l’exposition (telles que s1--> s4), le « Multi Shot Number » entré est automatiquement réduit, puis les ordres de tir re-calculées. Par exemple, si le diamètre d’ouverture entre s1 et s4 est excessif avec un « Multi Shot Number » de « 3 », les ordres de tir pourront être re-calculées avec un « Multi Shot Number » de « 2 ». Il est possible de confirmer le « Multi Shot Number » effectivement appliqué pour générer des ordres de tir dans la fenêtre de dialogue « Shot Data Information ».