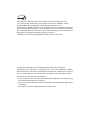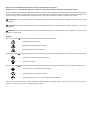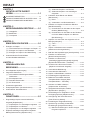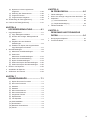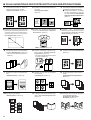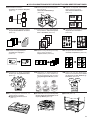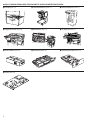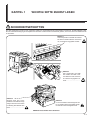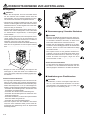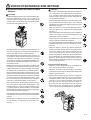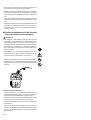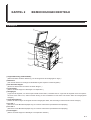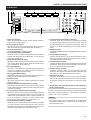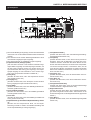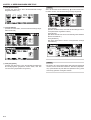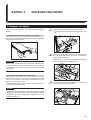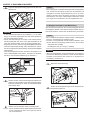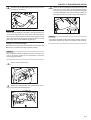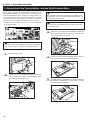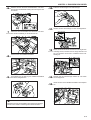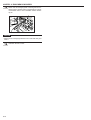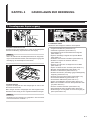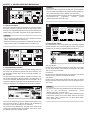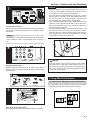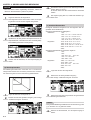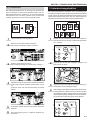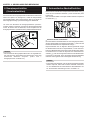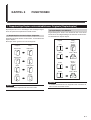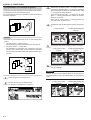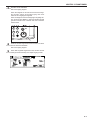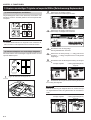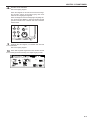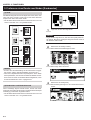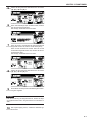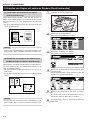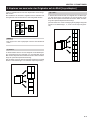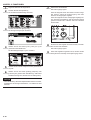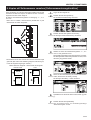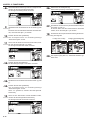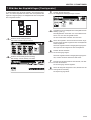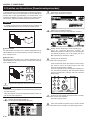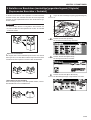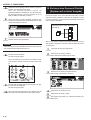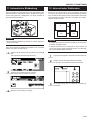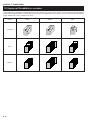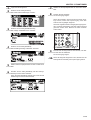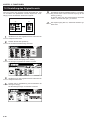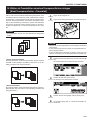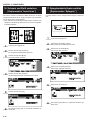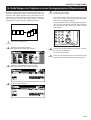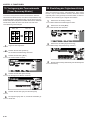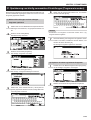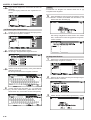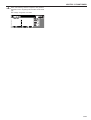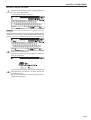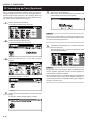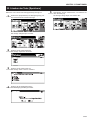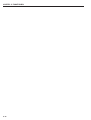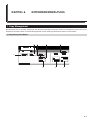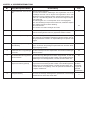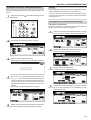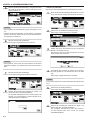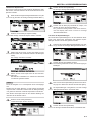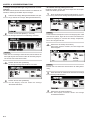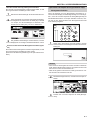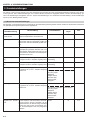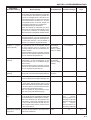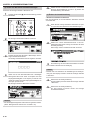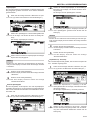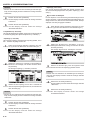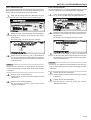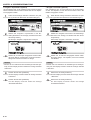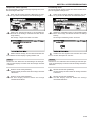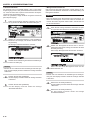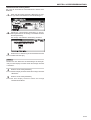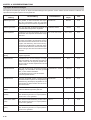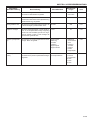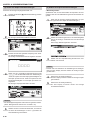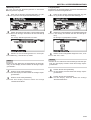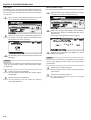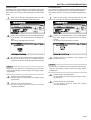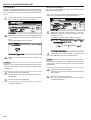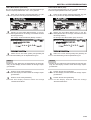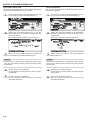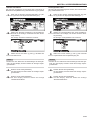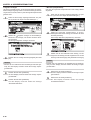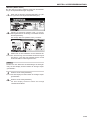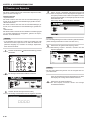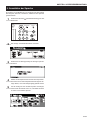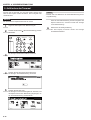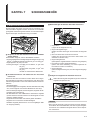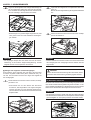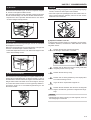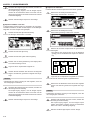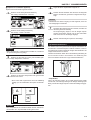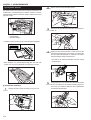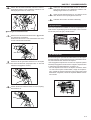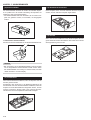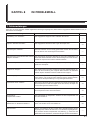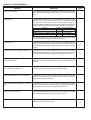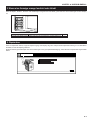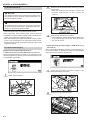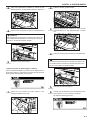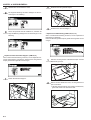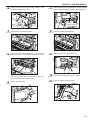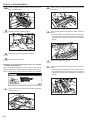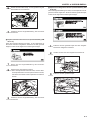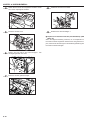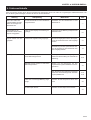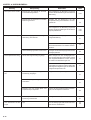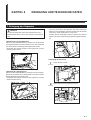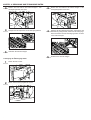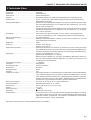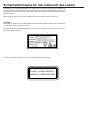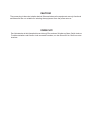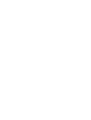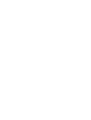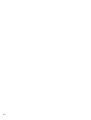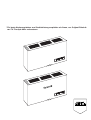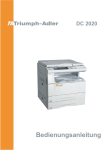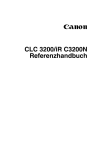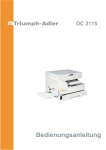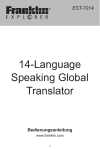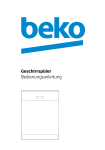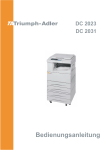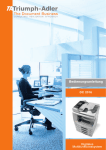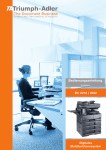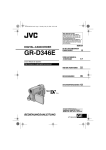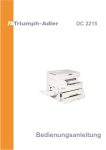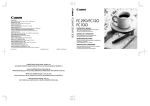Download 2 - TA Triumph
Transcript
DC 2025 DC 2035 Bedienungsanleitung Als ENERGY STAR Partner hat UTAX GmbH, ein Tochterunternehmen der TA Triumph-Adler beschlossen, dass dieses Produkt den “ENERGY STAR”Richtlinien füu ü er den energetischen Wirkungsgrad entsprechen wird. Das Programm “ENERGY STAR” ist ein Energiesparplan der Umweltschutzbehörde (EPA) der Vereinigten Staaten. Er wurde eingeführt, um zum Umweltschutz beizutragen; außerdem dient der Plan dem Zweck, die Entwicklung und Verwendung von Bürogeräten mit größerer Energieeinsparung zu fördern. * ENERGY STAR ist ein eingetragendes Warenzeichen in den USA. Alle Rechte vorbehalten. Kein Teil dieses Materials darf ohne schriftliche Genehmigung des Verlegers in irgendeiner Form oder mit irgendwelchen Mitteln, elektronisch oder mechanisch, einschließlich Fotokopieren, Aufzeichnen oder durch ein lnformationsspeicher- und -abrufsystem reproduziert oder übertragen werden. Rechtliche Einschränkungen beim Kopieren • Es kann verboten sein, urheberrechtlich geschütztes Material ohne Genehmigung des Urheberrechtsinhabers zu kopieren. • Es ist unter allen Umständen verboten, inländische oder ausländische Währungen zu kopieren. • Das Kopieren anderer Gegenstände kann verboten sein. Bitte lesen Sie das Bedienungshandbuch, bevor Sie mit dem Kopierer arbeiten. Verwahren Sie es in der Nähe des Kopierers, damit Sie schnell und einfach im Handbuch nachschlagen können. Die mit Symbolen gekennzeichneten Abschnitte in diesem Handbuch und die markierten Teile des Kopierers verweisen auf Sicherheitshinweise, die zum Schutz des Benutzers, anderer Personen und Objekte im Umfeld des Kopierers dienen. Sie sollen den richtigen und sicheren Umgang mit dem Kopiergerät sicherstellen. Die Symbole und ihre Bedeutung werden nachstehend aufgeführt. GEFAHR: Eine unzureichende Beachtung oder falsche Befolgung dieser Hinweise bedeutet ernsthafte Verletzungs- oder sogar Todesgefahr. ACHTUNG: Eine unzureichende Beachtung oder falsche Befolgung dieser Hinweise bedeutet ernsthafte Verletzungs - oder sogar Todesgefahr. VORSICHT: Eine unzureichende Beachtung oder falsche Befolgung dieser Hinweise bedeutet Verletzungsgefahr für Personen oder Schäden am Kopiergerät. Symbole Die mit dem Symbol gekennzeichneten Abschnitte enthalten Sicherheitshinweise. .................. [Allgemeiner Gefahrhinweis] ................. [Gefahrhinweis auf elektrischen Schlag] ................. [Gefahrhinweis auf hohe Temperatur] Ein mit dem Symbol gekennzeichneter Abschnitt enthält nähere Informationen über Handlungen, die Sie NICHT durchführen sollen. .................... [Warnhinweis auf eine verbotene Handlung] .................... [Verbotener Ausbau] Ein mit dem Symbol gekennzeichneter Abschnitt enthält nähere Informationen über Handlungen, die durchgeführt werden müssen. .................... [Hinweis auf eine durchzuführende Handlung] ................... [Netzstecker aus der Steckdose ziehen] .................... [Den Kopierer immer an eine geerdete Steckdose anschließen] Sollten die Sicherheitshinweise in diesem Handbuch unleserlich sein oder gänzlich fehlen, wenden Sie sich bitte an Ihren Servicevertreter, um diese Hinweise neu zu bestellen (gegen Gebühr). INHALT KAPITEL 1 WICHTIG! BITTE ZUERST LESEN.............................................. 1-1 SICHERHEITSETIKETTEN ................................. 1-1 VORSICHTSHINWEISE ZUR AUFSTELLUNG ... 1-2 VORSICHTSHINWEISE ZUM BETRIEB .............. 1-3 3. 4. KAPITEL 2 BEZEICHNUNGEN DER TEILE ....... 2-1 (1) Hauptgerät ................................................... 2-1 (2) Bedienfeld .................................................... 2-3 (3) Touchpanel .................................................. 2-5 5. KAPITEL 3 EINLEGEN VON PAPIER ................. 3-1 1. 2. Einlegen von Papier............................................. 3-1 (1) Vorsichtshinweis zum Einlegen von Papier .. 3-1 (2) Einlegen von Papier in eine Kassette .......... 3-1 (3) Einlegen von Papier in den Multi-Einzug ..... 3-2 Auswechseln des Tonerbehälters und des Abfalltonerbehälters ............................... 3-4 KAPITEL 4 GRUNDLAGEN ZUR BEDIENUNG .................................... 4-1 1. 2. 3. 4. 5. Grundlegender Kopiervorgang ............................ 4-1 Vergrößern/Verkleinern ....................................... 4-3 (1) Automatischer AbbildungsverhältnisWahlmodus .................................................. 4-3 (2) Zoomkopiermodus ....................................... 4-4 (3) Standard-Zoommodus ................................. 4-4 (4) XY-Zoommodus ........................................... 4-5 Unterbrechungsfunktion ...................................... 4-5 Enerqiesparfunktion (Vorwärmfunktion) .............. 4-6 Automatische Abschaltfunktion ........................... 4-6 6. 7. 8. 9. 10. 11. 12. 13. 14. 15. 16. 17. 18. KAPITEL 5 FUNKTIONEN .................................. 5-1 1. 2. i Doppelseitige Kopien unterschiedlichener Originale [Duplexkopien] ...................................... 5-1 (1) Duplexkopien von zweiseitigen Originalen .. 5-1 (2) Duplexkopien von Büchern .......................... 5-1 (3) Duplexkopien von einseitigen Originalen ..... 5-2 Kopieren zweiseitiger Originale auf separate Blätter [Seitentrennung-Kopiermodus] ................. 5-4 19. 20. 21. (1) Seitentrennkopieren von Büchern ................ 5-4 (2) Seitentrennkopieren von zweiseitigen Originalen .................................................... 5-4 Freilassen eines Rands zum Binden [Randmodus] ....................................................... 5-6 (1) Rand ............................................................ 5-6 (2) Vorderseiten- und Ruckseitenrand ............... 5-6 Erstellen von Kopien mit sauberen Rändern [Randlöschmodus] ............................................... 5-8 (1) Unterdrücken von Schatten an den Kopienrändern (Blattlöschung) ............................... 5-8 (2) Unterdrücken von Schatten an den Rändern und in der Mitte bei Kopien von Büchern (Buchlöschung) ............................................ 5-8 Kopieren von zwei oder vier Originalen auf ein Blatt [Layoutkopien] ............................................. 5-9 (1) 2 auf 1 .......................................................... 5-9 (2) 4 auf 1 .......................................................... 5-9 Kopien mit Seitenummern versehen [Seitennummerierungsfunktion] ......................... 5-11 Bild über das Kopiebild legen [Overlaymodus] .. 5-13 Erstellen von Broschüren [Broschürenkopiermodus] .................................. 5-14 Erstellen von Broschüren (zweiseitige [gegenüberliegende] Originale) [Kopiermodus Broschüre + Deckblatt] ............... 5-15 Sortieren ohne Document Finisher .................... 5-16 [Kopieren mit sortierter Ausgabe] ..................... 5-16 Automatische Bilddrehung ................................. 5-17 Automatischer Wahlmodus ................................ 5-17 Kopien mit Deckblättern versehen ..................... 5-18 Einstellung des Originalformats ......................... 5-20 Blätter als Trennblätter zwischen Transparentfolien einlegen [Modi Transparentfolien + Trennblatt] ........................... 5-21 Schwarz und Weiß umkehren [Kopiermodus “Invertieren”] ............................... 5-22 Spiegelverkehrte Kopien erstellen [Kopiermodus “Spiegeln”] .................................. 5-22 Große Mengen von Originalen in einem Durchgang kopieren [Stapelscannen]................ 5-23 Verringerung des Tonerverbrauchs [Toner-Economy-Modus] .................................... 5-24 Einstellung der Originalausrichtung ................... 5-24 Speicherung von häufig verwendeten Einstellungen [Programmiermodus] .................. 5-25 (1) Mehrere Einstellungen in einem einzigen Programm speichern ................................. 5-25 (2) Kopieren mit einem registrierten Programm .................................................. 5-25 (3) Änderung des Tastennamens .................... 5-26 (4) Programm löschen ..................................... 5-26 (5) Programmname eingeben ......................... 5-28 22. Verwendung der Taste [Speichern] .................... 5-30 23. Löschen der Taste [Speichern] .......................... 5-31 KAPITEL 8 IM PROBLEMFALL .......................... 8-1 1. 2. 3. 4. KAPITEL 6 KOPIERERVERWALTUNG .............. 6-1 1. 2. 3. 4. 5. Copy Management .............................................. 6-1 (1) Copy-Management-Modus .......................... 6-1 (2) Aufrufen der Anzeige “Managmentkode Menü” ........................................................... 6-3 (3) Eingeben der verschiedenen Einstellungen ............................................... 6-3 (4) Erstellen von Kopien bei eingeschalteter Copy-Management-Funktion ....................... 6-7 Grundeinstellungen ............................................. 6-8 (1) Maschinen-Grundeinstellungen ................... 6-8 (2) Ändern der Maschinen-Grundeinstellungen ................. 6-10 (3) Ändern der Grundeinstellung ..................... 6-10 (4) Kopier-Grundeinstellungen ........................ 6-18 (5) Ändern der Kopier-Grundeinstellungen ..... 6-20 (6) Ändern der Kopier-Grundeinstellungen ..... 6-20 Drucken von Reporten ....................................... 6-30 Auswählen der Sprache ..................................... 6-31 Auffrischen der Trommel .................................... 6-32 Fehlermeldungen ................................................. 8-1 Wenn eine Anzeige orange leuchtet oder blinkt .. 8-3 Papierstau ........................................................... 8-3 (1) Vorsichtschinweise ....................................... 8-4 (2) Papierstaubeseitigung ................................. 8-4 Fehlersuchtabelle .............................................. 8-11 KAPITEL 9 REINIGUNG UND TECHNISCHE DATEN.............................................. 9-1 1. 2. Reinigung des Kopierers ..................................... 9-1 Technische Daten ................................................ 9-3 KAPITEL 7 SONDERZUBEHÖR ........................ 7-1 (1) Duplex Document Processor ....................... 7-1 (2) Document Processor ................................... 7-2 (3) Kassette ....................................................... 7-3 (4) Kassette ....................................................... 7-3 (5) Dokumentenfixierers .................................... 7-3 (6) Dokumentenfixierers .................................... 7-5 (7) Integrierter Finisher...................................... 7-6 (8) Duplexeinheit ............................................... 7-7 (9) Job Separator .............................................. 7-7 (10) Schlüsselzähler ............................................ 7-8 (11) Druckerkarte ................................................ 7-8 (12) Netzwerk-Scannerkarte ............................... 7-8 (13) Fax-Kit .......................................................... 7-8 ii ● VOLLE AUSNUTZUNG DER FORTSCHRITTLICHEN GERÄTEFUNKTIONEN 1 Automatische Auswahl von Papier im gleichen Format wie das Original <Papierformat wählen> (Seite 4-2) 2 Erstellen von deutlichen Reproduktionen von Fotos <Kopierqualität wählen> (Seite 4-2) abcdefghijk abcdefghijk abcdefghijk abcdefghijk abcdefghijk abcdefghijk abcdefghijk abcdefghijk abcdefghijk 3 Verschiedene Funktionen zum Erstellen von vergrößerten und verkleinerten Kopien 䡵 Vergrößern/Verkleinern von Kopien auf das Papierformat in einer bestimmten Kassette <Automatischer Abbildungsverhältnis-Wahlmodus> (Seite 4-3) A3 abc defghi jkmn A4 141% A5 䡵 Vergrößern/Verkleinern von Kopien auf jede gewünschte Größe im Bereich zwischen 25 und 400% (zwischen 25 und 200% bei Verwendung des Document Processors) <Zoomkopiermodus> (Seite 4-4) 䡵 Vorgeben des Abbildungsverhältnisses durch eine Tastenbetätigung. <StandardZoommodus> (Seite 4-4) 70% 䡵 Einstellen der Vergrößerungs-/ Verkleinerungsverhältnisse der Kopie für Länge und Breite unabhängig voneinander <XY-Zoommodus> (Seite 4-5) 141% 400% 50% 70% M M 25% Y% X% 400% 4 Doppelseitige Kopien unterschiedlicher Originale <Duplexkopien> (Seite 5-1) * Wenn die optionale Duplexeinheit installiert ist. 1 2 3 4 5 4 2 3 1 2 7 Erstellen von Kopien mit sauberen Rändern <Randlöschmodus> (Seite 5-8) 6 Freilassen eines Rands <Randmodus> (Seite 5-6) 12 1 2 5 5 Kopieren zweiseitiger Originale auf separate Blätter <SeitentrennungsKopiermodus> (Seite 5-4) * Wenn der optionale Duplex-Document Processor installiert ist. 8 1 1 2 Kopieren von zwei oder vier Originalen auf eine Seite <Layoutkopien> (Seite 5-9) 9 Ducken der Seitennummern auf den Kopien <Seitennummerierungsfunktion> (Seite 5-11) A A B B C C D D -1-2-3-4- 10 Überlagerung von Bildern <Overlaymodus> (Seite 5-13) 11 Anfertigen einer Broschüre (Blatt-Originalen) <Broschörenkopiermodus> (Seite 5-14) 12 Anfertigen einer Broschüre (doppelseitige [geöffnete] Originale) <Kopiermodus Broschüre + Druckblatt> (Seite 5-15) a A B C iii A B C b a b AB AB ● VOLLE AUSNUTZUNG DER FORTSCHRITTLICHEN GERÄTEFUNKTIONEN 13 Automatisches Sortieren 14 Änderung der Kopienausrichtung für ein- <Kopieren mit sortierter Ausgabe> (Seite 5-16) 3 2 faches Sortieren <Automatische Bilddrehung> (Seite 5-17) 15 Kopieren von Originalen verschiedener Größen in einem Durchgang <Automatischer Wahlmodus> (Seite 5-17) 1 AB 1 3 3 2 2 1 1 3 2 1 AB 1 16 Kopien mit einem Deckblatt versehen 17 Zuführung von Papier als Rückblatt für <Kopien mit Deckblättern versehen> (Seite 5-18) Transparentfolien <Modi Transparentfolien + Trennblatt> (Seite 5-21) 1 2 3 4 5 5 4 2 3 1 19 Erstellen von Spiegelbildkopien <Kopiermodus “Spiegeln”> (Seite 5-22) 20 Kopieren einer große Menge von Originalen in einem Durchgang <Stapelscannen> (Seite 5-23) A B C 23 Verwendung von Abteilungscodes zur Einstellungen <Programmiermodus> (Seite 5-33) Verwaltung der von den einzelnen Abteilungen angefertigten Zahl von Kopien <Copy-Management-Modus> (Seite 61) 1 25 Ein 6 7 8 umfangreiches Sor timent von Sonderzubehör ist erhältlich 䡵 Duplex-Document-Processor (Seite 7-1) 21 Verringern des Tonerverbrauchs <Toner-Economy-Modus> (Seite 5-24) 22 Speicherung von häufig verwendeten 2 <Kopiermodus “Invertieren”> (Seite 5-22) B A A B C 3 4 5 18 Vertauschen von Schwarz und Weiß 24 Ändern der auf dem Berührungsbildschirm verwendeten Sprache <Wahl der Sprache auf dem Berührungsbildschirm> (Seite 6-36) English 䡵 Document Processor (nur für Kopierer mit einer Kopiergeschwindigkeit von 25 Kopien proMinute) (Seite 7-2) Español 䡵 Kassette (Seite 7-3) iv ● VOLLE AUSNUTZUNG DER FORTSCHRITTLICHEN GERÄTEFUNKTIONEN 䡵 Kassette (Seite 7-3) 䡵 Dokumentenfixierers (Seite 7-3) 䡵 Dokumentenfixierers (Seite 7-5) 䡵 Integrierter Finisher (Seite 7-6) 䡵 Duplexeinheit (Seite 7-7) 䡵 Job Separator (Seite 7-7) 䡵 Schlüsselzähler (Seite 7-8) 䡵 Druckerkarte (Seite 7-8) 䡵 Netzwerk-Scannerkarte (Seite 7-8) 䡵 Fax-Kit (Seite 7-8) v KAPITEL 1 WICHTIG! BITTE ZUERST LESEN SICHERHEITSETIKETTEN Auf dem Kopiergerät wurden an den folgenden Stellen aus Sicherheitsgründen Warnetiketten angebracht. AUSREICHENDE VORSICHT ist bei der Beseitigung eines Papierstaus oder beim Austausch der Tonerkassette geboten, um Feuer oder einen Elektroschock zu vermeiden. Etikette 1 Hohe Temperatur innerhalb des Geräts. Die Teile in diesem Bereich nicht berühren, da Verbrennungsgefahr besteht. .... Etikette 4 Hohe Temperatur innerhalb des Geräts. Die Teile in diesem Bereich nicht berühren, da Verbrennungsgefahr besteht. .................................. Etikette 2 Niemals Toner bzw. Tonerbehälter in eine Verbrennungsanlage oder ein Feuer werfen. Funkenflug kann Brände auslösen. .................................... Etikette 3 Im Inneren befinden sich bewegende Teile; es besteht Verletzungsgefahr. Berühren Sie keine sich bewegende Teile. ..... HINWEIS: Dieses Etikett nicht abnehmen. 1-1 VORSICHTSHINWEISE ZUR AUFSTELLUNG ■ Umgebung VORSICHT • Stellen Sie den Kopierer auf eine horizontale Fläche auf. Auf unebenen oder instabilen Flächen kann das Gerät umfallen, was eine Verletzungsgefahr für Personen darstellt oder Schäden am Kopierer bedeutet. .... • Vermeiden Sie staubige Aufstellungsorte oder solche mit hoher Luftfeuchtigkeit. Staub oder Schmutz auf dem Netzkabel entfernen, um Brandgefahr oder einen elektrischen Schlag zu verhindern. ................................... • Vermeiden Sie Aufstellungsorte neben Heizungen, Radiatoren oder anderen Heizgeräten sowie in der Nähe von entflammbaren Gegenständen, um Brandgefahr auszuschließen. .......................................................... • Lassen Sie genügend Platz, damit der Kopierer ausreichend gekühlt wird und um die Durchführung von Wartungsarbeiten oder das Austauschen von Teilen zu erleichtern (wie unten in der Abb. gezeigt). Lassen Sie ausreichend Platz bei der linken Abdeckung, damit die Luft ungehindert aus dem Kopierer strömen kann. ........................................................................... ■ Stromversorgung / Geerdete Steckdose ACHTUNG • Benutzen Sie KEINE Stromquelle mit einer Spannung, die höher ist als die angegebene. Mehrfachanschlüsse an derselben Steckdose vermeiden, da diese einen Brand oder Elektroschock verursachen können. ........ • Stecken Sie den Netzstecker vollständig in die Netzsteckdose. Wenn Metallgegenstände die Steckerstifte berühren, können ein Feuer oder elektrische Schläge verursacht werden. ..................................................... • Den Kopierer immer an eine geerdete Steckdose anschließen, um bei einem Kurzschluß die Gefahr eines Brands oder Elektroschocks zu verhindern. Ist ein geerdeter Anschluß nicht möglich, fragen Sie lhren Servicevertreter um Rat. ............................................. Hitte n:=> L 0cm in =>3 ks: Rec hts: V o =>10 rne: 30cm =>13 0cm 0cm Andere Vorsichtsmaßnahmen • Vor den Öffnen des Gerätes unbedingt den Netzstekker ziehen. Für den Netzanschluß benutzen Sie eine leicht zügangliche Steckdose in der Nähe des Gerätes. • Bringen Sie nach der Aufstellung des Kopierers die Fußstopper an, damit das Gerät nicht umfallen kann und um eine damit verbundene Verletzungsgefahr auszuschließen. ................................................................ ■ Handhabung von Plastiktaschen Andere Vorsichtsmaßnahmen • Ein ungünstiger Aufstellungsort kann den sicheren Betrieb und die Leistung des Kopierers beeinträchtigen. Das Gerät in einem klimatisierten Raum aufstellen (empfohlene Raumtemperatur: ca. 20°C, Luftfeuchtigkeit ca. 65%RH) und die folgenden Aufstellungsorte vermeiden: • Vermeiden Sie Aufstellungsorte in Fensternähe oder mit direktem Sonnenlichteinfall. • Vermeiden Sie vibrationsreiche Aufstellungsorte. • Vermeiden Sie Aufstellungsorte mit drastischen Temperaturschwankungen. • Vermeiden Sie Räume, in denen der Kopierer direkter Heiß-oder Kaltluft ausgesetzt ist. • Vermeiden Sie schlecht belüftete Räume • Wenn der Kopierer nach der Installation verschoben wird, kann unter Umständen dabei je nach seiner Beschaffenheit der Bodenbelag durch die Kopiererfüße beschädigt werden. 1-2 ACHTUNG • Plastiktaschen, in denen z.B. Kopien transportiert werden o.ä., sind außerhalb der Reichweite von Kindern aufzubewahren. Das Plastik kann sich um Nase und Mund legen und zur Erstickung führen. ...................... VORSICHTSHINWEISE ZUM BETRIEB ■ Vorsichtshinweise zur Arbeit mit dem Kopierer ACHTUNG • KEINE Metallgegenstände oder Wasserbehälter (Blumenvasen, Blumentöpfe, Tassen, usw.) auf oder in die Nähe des Kopierers stellen. Falls solche Gegenstände umfallen oder in den Kopierer fallen, besteht die Gefahr eines Brands oder Elektroschocks. ............................. VORSICHT • Zum Ziehen des Netzsteckers niemals am Kabel ziehen. Durch Ziehen am Kabel können die Drähte brechen, so daß die Gefahr eine Feuers oder elektrischen Schlags besteht. (Zum Abtrennen des Netzkabels immer am Stecker anfassen). ......................................... • Wenn der Kopierer bewegt wird, immer den Netzstecker aus der Netzsteckdose ziehen. Wenn das Netzkabel beschädigt wird, besteht die Gefahr eines Feuers oder elektrischen Schlags. .................................................. • Wird der Kopierer für einen kurzen Zeitraum nicht benutzt (über Nacht,usw.), stellen Sie den Hauptschalter auf OFF (嘷). Wenn der Kopierer über längere Zeit nicht in Betrieb ist (Ferien, usw.), ziehen Sie aus Sicherheitsgründen den Netzstecker aus der Steckdose. ................................. • Halten Sie die bezeichneten Teile IMMER nur beim Anheben oder Verschieben des Kopierers. ................. • Aus Sicherheitsgründen immer den Netzstecker aus der Netzsteckdose ziehen, bevor eine Reinigung durchgeführt wird. .................................................................... • Die Abdeckungen des Kopierers NICHT entfernen, da die unter Hochspannung stehenden Teile innerhalb des Geräts einen Elektroschock auslösen können. ........... • Das Netzkabel NICHT beschädigen oder versuchen, es zu reparieren. KEINE schweren Gegenstände auf das Kabel legen; das Kabel nicht unnötig ziehen oder befestigen oder auf andere Art und Weise beschädigen. Diese Situationen bedeuten Brandgefahr oder Gefahr eines Elektroschocks. .................................................... • NIEMALS versuchen, das Gerät selbst zu reparieren oder zu zerlegen, da die Gefahr eines Brands oder Stromschlags besteht oder der Laser beschädigt werden kann. Ein austretender Laserstrahl kann zur Erblindung führen. • Wenn das Gerät sich überhitzt, Rauch austritt, ein anormaler Geruch oder eine andere anormale Situation festgestellt wird, besteht die Gefahr eines Brands oder Elektroschocks. Sofort den Hauptschalter auf OFF (嘷) stellen, den Netzstecker aus der Wandsteckdose abziehen und lhren Kundendiensttechniker zu Rate ziehen. ..... • Wenn irgendwelche Gegenstände (Büroklammern, usw.) bzw. Wasser oder andere Flüssigkeiten in den Kopierer gelangen, sofort den Hauptschalter auf OFF (嘷) stellen. Dann den Stecker abziehen, um die Gefahr eines Brands oder elektrischen Schlags zu verhindern. Den Kundendienst benachrichtigen. ........................... • Falls sich Staub im lnneren des Geräts ansammelt, besteht die Gefahr eines Brandes oder andere Probleme können auftreten. Wir empfehlen deshalb. daß Sie sich zwecks Reinigung der lnnenteile mit lhrer Kundendienststelle in Verbindung setzen. Diese Reinigung ist besonders vor Jahreszeiten mit hoher Luftfeuchtigkeit von großem Nutzen. Lassen Sie sich bitte von lhrer Kundendienststelle über die Kosten der Reinigung der lnnenteile informieren. .......................................... Andere Vorsichtsmaßnahmen • NIEMALS schwere Gegenstände auf den Kopierer ablegen oder andere Schäden verursachen. • NIEMALS die vordere Abdeckung öffnen, den Hauptschalter ausschalten oder den Netzstecker während des Kopiervorgangs abziehen. • Während des Kopiervorgangs wird Ozon freigesetzt, doch diese Menge liegt weit unter den gesundheitsschädlichen Werten. Wenn der Kopierer jedoch für längere Zeit in einem schlecht belüfteten Raum benutzt wird oder wenn eine sehr hohe Anzahl an Kopien erstellt wird, kann ein unangenehmer Geruch auftreten. Sorgen Sie für eine gute Belüftung des Aufstellungsorts, um optimale Kopierbedingungen zu garantieren. • Das Netzkabel NICHT mit nassen Händen anschließen oder abziehen. Es besteht die Gefahr eines elektrischen Schlags. ...................................................................... • Wenden Sie sich IMMER an Ihre Kundendienststelle, um die Wartung und Reparatur der Innenteile vorzunehmen. ...................................................................... 1-3 • Wenn Sie den Kopieren heben oder verschieben wollen, wenden Sie sich an lhren Kundendienst. • Berühren Sie nicht die elektrischen Teile wie beispielsweise die Kontakte oder die Leiterplatten, weil diese Teile durch statische Elektrizität zerstört werden können. • Versuchen Sie NICHT, irgendwelche Handlungen durchzuführen, die nicht in diesem Handbuch erklärt worden sind. • VORSICHT: Die Verwendung von Bedienelementen und Einstellungen und Verfahrensweisen, die hier nicht beschrieben sind, können zu gefährlicher Strahlenemission führen. ■ Vorsichtsmaßnahmen für die Handhabung von Verbrauchsmaterialien VORSICHT • Das Einatmen, Verschlucken, Haut und Augenkontakt vermeiden. Bei Verschlucken den Mageninhalt durch einige Gläser Wasser verdünnen, und unverzüglich einen Arzt aufsuchen. Bei Hautkontact mit Seife und Wasser abwaschen. Sollte Toner in die Augen gelangen, sofort mit Wasser ausspülen und ärztliche Hilfe in Anspruch nehmen. .......................................................... • Das Einatmen von großen Mengen Staub über einen längeren Zeitraum (bei normaler Verwendung ausgeschlossen) kann Lunenschäden verursachen. ........... • Außerhalb der Reichweite von Kindern aufbewahren. • Niemals Toner bzw, Tonerbehälter in eine Verbrennungsanlage oder ein Feuer werfen. Funkenflug kann Brände auslösen. .................................................................... Andere Vorsichtsmaßnahmen • Vor der Handhabung von Verbrauchsmaterialien immer die Sicherheitshinweise lesen, die sich mit im Karton befinden oder auf dem Behälter aufgedruckt sind. • Toner und Tonerkassetten sind entsprechend den staatlichen und den Ländervorschriften zu entsorgen. • Verbrauchsmaterialien an einem kühlen, dunklen Ort aufbewahren. • Wird der Kopierer für eine längere Zeit nicht benutzt, nehmen Sie das Papier aus der Kassette heraus, legen Sie es in die Originalverpackung zurück und verschließen diese gut. 1-4 KAPITEL 2 BEZEICHNUNGEN DER TEILE (1) Hauptgerät 1 5 2 6 4 3 7 8 9 1 Originalabdeckung (Sonderzubehör) (Öffnen/schließen Sie diese Abdeckung, um das Original auf das Vorlagenglas zu legen.) 2 Bedienfeld (Hier sind die Tasten und Anzeigen für die Bedienung des Kopierers zusammengefaßt.) 3 Griff der linken Klappe 1 (Ziehen Sie diesen Griff zum Öffnen der linken Klappe 1.) 4 Linke Klappe 1 (Öffnen Sie diese Klappe zum Beseitigen von Papierstaus.) 5 Vorlagenglas (Legen Sie die Originale, von denen Kopien erstellt werden sollen, auf diesem Glas an. Legen Sie die Originale mit der zu kopierenden Seite nach unten so an, daß ihre Kanten bündig an den Formatleisten an der linken und hinteren Seite des Vorlagenglases anliegen.) 6 Originalformatleisten (Achten Sie beim Anlegen der Originale auf dem Vorlagenglas darauf, daß sie bündig an diesen beiden Leisten anliegen.) 7 Kassette 1 (Nimmt bis zu 500 Blatt Normalpapier auf [von unserem Unternehmen spezifiziertes Normalpapier].) 8 Kassette 2 (Nimmt bis zu 500 Blatt Normalpapier auf [von unserem Unternehmen spezifiziertes Normalpapier].) 9 Linke Klappe 2 (Öffnen Sie diese Klappe zum Beseitigen von Papierstaus dahinter.) 2-1 KAPITEL 2 BEZEICHNUNGEN DER TEILE 8 C 7 B H 9 D A 0 E F 0 J I K G 0 Multi-Einzug (Führen Sie Papier über diesen Einzug zu, wenn Sie auf kleinen Papiergrößen oder Spezialpapier kopieren.) A Anlegeführungen (Stellen Sie beim Einlegen von Papier in den Multi-Einzug diese Führungen unbedingt der Breite des Papiers entsprechend ein.) B Tonerbehälter C Tonerbehälter-Freigabehebel (Betätigen Sie diesen Hebel zum Auswechseln des Tonerbehälters.) D Abfalltonerbehälter E Reinigungsstab (Ziehen Sie diesen Stab heraus, und drücken Sie ihn wieder hinein, wenn der Tonerbehälter ausgewechselt wurde oder das Kopienbild von Toner beschmutzt ist.) F Fronttür (Öffnen Sie diese Tür zum Auswechseln des Tonerbehälters oder des Abfalltonerbehälters.) G Hauptschalter (Für den Betrieb des Geräts muß dieser Schalter eingeschaltet werden (Stellung I).) H Kopienablage (Die erstellten Kopien werden hier abgelegt.) I Längeneinstellplatte (Stellen Sie diese Platte auf die Länge des Papiers ein, das in die Kassette eingelegt werden soll.) J Breiteneinstellhebel (Halten Sie diesen Hebel, und stellen Sie die Breitenführung auf die Breite des Papiers ein, das in die Kassette eingelegt werden soll.) K Transportgriffe (Ziehen Sie diese Griffe zu Anheben des Geräts heraus.) 2-2 KAPITEL 2 BEZEICHNUNGEN DER TEILE (2) Bedienfeld E D C B Printer Priority Output A 0 Facsimile Priority Output Auto Selection 6 5 4 Management Interrupt Energy Saver Copier 1 2 3 Printer 4 5 6 Scanner 7 8 9 Fax F 7 G 9 1 Starttaste (Anzeige) (Wenn die Anzeige grün leuchtet, können Sie den Kopiervorgang mit dieser Taste starten.) 2 Taste [Stoppen/Löschen] (Drücken Sie diese Taste, um den Kopiervorgang zu stoppen oder die Anzahl der zu erstellenden Kopien zu ändern.) 3 Taste [Gesamtlöschen] (Siehe “Grundmodus” auf dieser Seite.) 4 Taste [Energiesparen] (Warmlaufen) (Mit dieser Taste wird auf Energiesparmodus umgeschaltet. Drücken Sie diese Taste ein weiteres Mal, um den Energiesparmodus zu beenden.) 5 Taste [Unterbrechen] (Anzeige) (Mit dieser Taste kann der laufende Kopiervorgang unterbrochen werden. Beim Drücken dieser Taste leuchtet die Anzeige zur Bestätigung. Siehe Seite 4-5.) 6 Taste [Management] (Drücken Sie bei aktiviertem Copy-Management-Modus diese Taste zur Eingabe des Abteilungscodes, nachdem der Kopiervorgang abgeschlossen wurde.) 7 Taste [ ] (Grundeinstellung) (Drücken Sie diese Taste, um die aktuell vorgenommenen Einstellungen als Grundeinstellung zu übernehmen.) 8 Nummerntasten (Mit diesen Tasten können Sie die Kopienzahl und andere Werte eingeben.) 9 Touchpanel (berührungsempfindiches Display) (Hier werden Anweisungen für die Bedienung des Kopierers sowie Fehlermeldungen angezeigt. Auch werden alle Funktionstasten angezeigt.) 0 Taste [automatischer Wahlmodus] (Anzeige) (Mit dieser Taste wird das Kopieren im automatischen Wahlmodus aktiviert. Die Anzeige leuchtet, wenn der automatische Wahlmodus eingeschaltet ist. Diese Funktion arbeitet nur, wenn ein optionaler Document Processor oder Duplex Document Processor installiert ist. Siehe Seite 5-17.) A Taste [Faxprioritätsmodus] (Anzeige) (Mit dieser Taste wird der Modus zur bevorzugten Ausgabe von Faxen aktiviert. Die Anzeige leuchtet, wenn der Faxprioritätsmodus verfügbar ist. Einzelheiten dazu finden Sie in der Bedienungsanleitung zum optionalen Fax-Kit.) Reset Stop/ Clear 0 Start 8 1 2 3 B Taste [Druckerprioritätsmodus] (Anzeige) (Mit dieser Taste wird der Modus zur bevorzugten Ausgabe von Druckaufträgen aktiviert. Die Anzeige leuchtet, wenn der Druckerprioritätsmodus verfügbar ist. Einzelheiten dazu finden Sie in der Bedienungsanleitung zur optionalen Druckerkarte.) C Helligkeitsregler (Mit diesem Regler können Sie die Helligkeit des Touchpanels einstellen.) D Taste [Kopierer] (Anzeige) (Drücken Sie diese Taste, um die Kopiererfunktionen einzusetzen. Die Anzeige leuchtet oder blinkt grün oder orange, je nach Betriebszustand des Geräts.) E Taste [Drucker] (Anzeige) (Drücken Sie diese Taste, um die optionalen Druckerfunktionen einzusetzen. Die Anzeige leuchtet oder blinkt grün oder orange, je nach Betriebszustand des Geräts.) F Taste [Scanner] (Anzeige) (Drücken Sie diese Taste, um die optionalen Scannerfunktionen einzusetzen. Die Anzeige leuchtet oder blinkt grün oder orange, je nach Betriebszustand des Geräts.) G Taste [Fax] (Anzeige) (Mit dieser Taste können Sie in den Faxmodus umschalten, wenn Sie die optionale Faxfunktion nutzen wollen. Die Anzeige leuchtet, solange sich der Kopierer im Faxmodus befindet.) • Grundmodus (nach dem Warmlaufen und bei Betätigung der Gesamtlöschtaste) Im Grundmodus wird automatisch das Papierformat ausgewählt, das dem Format des Originals entspricht (“automatischer Papierwahlmodus”), die Kopienzahl auf “1” eingestellt und die Kopierqualität “Text + Foto” vorgegeben. HINWEIS • Es ist auch möglich, als Grundeinstellung für die Belichtung “automatische Belichtung” zu wählen. (Siehe “Belichtungsmodus” auf Seite 6-20.) 2-3 KAPITEL 2 BEZEICHNUNGEN DER TEILE • Automatische Löschfunktion Ca. 30 bis 270 Sekunden nach Beendigung des Kopiervorgangs kehrt der Kopierer automatisch wieder zu den Einstellungen zurück, die nach dem Warmlaufen vorlagen. (Der Belichtungsmodus und die Bildqualität ändern sich jedoch nicht.) Es können weitere Kopien mit den vorgenommenen Einstellungen (Kopiermodus, Kopienzahl und Belichtungsmodus) erstellt werden, wenn der nächste Kopiervorgang gestartet wird, bevor die automatische Löschfunktion anspricht. • Automatische Kassetten-Umschaltfunktion Wenn in zwei Kassetten Papier desselben Formats eingelegt ist und bei einem Kopiervorgang das Papier in einer Kassette ausgeht, schaltet diese Funktion die Papierzuführung automatisch und ohne Unterbrechung von der leeren auf die volle Kassette um. HINWEIS • Die automatische Kassetten-Umschaltfunktion kann ausgeschaltet werden. (Siehe “Autom Kassettenumschalt An/Aus” auf Seite 6-10.) 2-4 KAPITEL 2 BEZEICHNUNGEN DER TEILE (3) Touchpanel 2 1 3 F 4 G H 6 5 AJ B 09I 1 Hier werden Meldungen angezeigt, die über den Gerätestatus informieren und auf erforderliche Bedienschritte aufmerksam machen. 2 Hier wird das Format und das Abbildungsverhältnis für das in die Kassetten eingelegte Papier angezeigt. 3 Hier wird die Zahl der zu erstellenden Kopien angezeigt. 4 Papierformattaste (Anzeigesymbol) (Hier wird das Format der in die einzelnen Kassetten eingelegten Blätter angezeigt. Zur Wahl derjenigen Kassette, aus der das Papier zugeführt werden soll, drücken Sie die entsprechende Taste. Die Taste [*] wird angezeigt, wenn Spezialpapier eingelegt ist. Die Kassetten 3 und 4 werden angezeigt, wenn die optionalen Kassetten installiert ist.) 5 Taste [APS] (Drücken Sie diese Taste, wenn das Papierformat automatisch gewählt werden soll.) 6 Taste [Bypass] (Drücken Sie diese Taste, wenn die Kopien auf dem im MultiEinzug eingelegten Papier erstellt werden sollen.) 7 Taste [AMS] (Drücken Sie diese Taste, wenn das Abbildungsverhältnis automatisch gewählt werden soll.) 8 Taste [Verklein./Vergröß.] (Drücken Sie diese Taste, wenn das Abbildungsverhältnis manuell gewählt werden soll.) 9 Taste 100% (Drücken Sie diese Taste, wenn das Abbildungsverhältnis auf 100% gesetzt werden soll.) 0 Kopierbelichtungs-Einstelltaste/Kopierbelichtungs-Anzeige (Drücken Sie die entsprechende Taste, um die Kopierbelichtung manuell zu wählen. Die aktuelle Einstellung wird auf der Kopierbelichtungs-Anzeige angezeigt.) 8 7C D E A Taste [Belicht. Modus] (Drücken Sie diese Taste, wenn die BelichtungseinstellungAnzeige dargestellt werden soll.) B Taste [ECO] (Drücken Sie diese Taste, um den Toner-Economy-Modus zu aktivieren; dann wird die Belichtung und damit der Tonerverbrauch reduziert. Verwenden Sie diesen Modus für Testdrucke oder ähnliche Zwecke, bei denen keine hochqualitativen Drucke benötigt werden. Informationen dazu, wie der Toner-Economy-Modus automatisch bei jedem Einschalten aktiviert bzw. deaktiviert werden kann, finden Sie unter “ECO druck” auf Seite 6-22.) C Taste [Sort: aus] (Drücken Sie diese Taste, wenn die Sortierfunktion nicht verwendet werden soll.) D Taste [Sort: an] (Drücken Sie diese Taste, wenn die Sortierfunktion verwendet werden soll.) E Taste [Sortieren/Finishen] (Drücken Sie diese Taste, wenn die Funktionswahlanzeige “Sortieren/Finishen” dargestellt werden soll.) F Registrationstasten (Drücken Sie einer dieser Taste, wenn registrierte Einstellungen wieder aufgerufen werden sollen. Jede Funktion in der Funktionsanzeige kann auf die Registrationstasten gespeichert werden.) G Taste [Basis] (Drücken Sie diese Taste, wenn die Basisanzeige dargestellt werden soll.) 2-5 KAPITEL 2 BEZEICHNUNGEN DER TEILE H Taste [Benutzerwahl] (Drücken Sie diese Taste, wenn die Benutzerwahl-Anzeige dargestellt werden soll.) I Taste [Funktion] (Drücken Sie diese Taste, wenn die Funktionsanzeige dargestellt werden soll.) J Taste [Programm] (Drücken Sie diese Taste, wenn die aktuellen Einstellungen als Einzelprogramm gespeichert werden sollen, oder zum Löschen eines gespeicherten Programms.) 2-6 HINWEIS Wenn Sie die Taste mit der Markierung “ ” in der unteren rechten Ecke drücken, wird die Einstellungsanzeige dargestellt. Taste [Registr.] (Drücken Sie diese Taste, wenn Sie die Einstellungen auf einer Speichertaste registrieren wollen.) Taste [Zurück] (Mit dieser Taste können Sie zur Grundanzeige des aktuellen Modus zurückkehren.) Taste [Schließen] (Mit dieser Taste können Sie zur vorhergehenden Anzeige zurückkehren.) HINWEIS • Die Tasten, die in der Anzeigen Basis, Benutzerwahl dargestellt werden, können mittels der Funktionen “Benutzer (Hauptfunktion)” (siehe Seite 6-28) oder “Benutzer (Weitere Funkt.)” (siehe Seite 6-29) geändert und ergänzt werden. KAPITEL 3 EINLEGEN VON PAPIER 1. Einlegen von Papier Papier kann in die Kassetten und den Multi-Einzug eingelegt werden. 1 Ziehen Sie die Kassette bis zum Anschlag heraus. * Es darf jeweils nur eine Kassette herausgezogen werden. 2 Fassen Sie den Breiteneinstellhebel, und bewegen Sie ihn, um die Breitenführung auf das zu verwendende Papierformat einzustellen. Markierungen in der Kassette identifizieren die Einstellungen für die einzelnen Papierformate. 3 Erfassen Sie die Längeneinstellplatte, und stellen Sie auf die gewünschte Papier länge ein. (1) Vorsichtshinweis zum Einlegen von Papier Fächern Sie den Papierstapel nach dem Auspacken einige Male auf, und legen Sie ihn dann ein. WICHTIG • Wenn in die Standardkassette, die optionalen Kassetten oder in den Multi-Einzug Papier nachgelegt wird, bevor das vorhandene Papier restlos verbraucht ist, kann dies einen Papierstau verursachen. (2) Einlegen von Papier in eine Kassette Jede Kassette faßt bis zu 250 Blatt Normalpapier (75 oder 80 g/m 2/ von unserem Unternehmen spezifiziertes Normalpapier), oder farbiges Papier. • Beide Kassetten können auf ein beliebiges Papierformat von A3 bis A5R eingestellt werden. WICHTIG • Spezifizieren Sie die Papierart (Normalpapier, Recyclingpapier, Briefpapier oder farbiges Papier), die in die jeweilige Kassette eingelegt werden soll, am Menüpunkt “Papierformat (1. bis 2. kassette)” (Seite 6-11). 3-1 KAPITEL 3 EINLEGEN VON PAPIER 4 Legen Sie das Papier bündig gegen die linke Wand der Kassette ein. HINWEIS • Wenn der Kopierer voraussichtlich längere Zeit nicht gebraucht wird, nehmen Sie das Papier aus der bzw. den Kassetten und versiegeln es in seiner Originalverpackung, um es vor Feuchtigkeit zu schützen. Wenn das Papier an einem Ort mit hohen Temperaturen und hoher Luftfeuchtigkeit aufbewahrt werden muß, legen Sie es zusätzlich in eine feuchtigkeitsfeste Tüte. (3) Einlegen von Papier in den Multi-Einzug Über den Multi-Einzug können Sie sowohl Spezialpapier als auch Normalpapier zuführen. Wenn Sie auf Transparentfolie oder grobem Papier kopieren, müssen Sie den Multi-Einzug verwenden. WICHTIG • In der Kassette kennzeichnet ein Aufkleber (1 in der Abbildung), wie hoch der Papierstapel sein darf. Diese Markierung darf nicht überschritten werden. • Achten Sie beim Einlegen von Papier in die Kassette darauf, daß die Kopierseite nach oben weist. (Die Kopierseite ist die nach oben weisende Seite, wenn die Packung geöffnet wird.) • Vergewissern Sie sich, daß die Längeneinstellplatte bündig am Rand des Papierstapels anliegt. Sollte Zwischenraum vorhanden sein, korrigieren Sie die Einstellung der Längeneinstellplatte entsprechend. • Wenn kleine Papierformate sich bei hohen Temperaturen und hoher Luftfeuchtigkeit häufig stauen, verringern Sie die Blattzahl bis zu der schwarzen Markierung am Aufkleber 1. 1 5 6 3-2 HINWEIS • Bis zu 200 Blatt Normalpapier, farbiges Papier und Briefpapier können in den Multi-Einzug eingelegt werden. • Die Arten von Spezialpapier und die Anzahl an Blättern, die in den den Multi-Einzug eingelegt werden können, sind wie folgt: - Transparentfolie: 25 Blatt - Normalpapier (120 g/m2,160 g/m2):100 Blatt WICHTIG • Wenn Sie Spezialpapier wie Transparentfolien und dickes Papier über den Multi-Einzug zuführen, müssen Sie die Papierart einstellen; Informationen dazu finden Sie in “Bypass-Form. Schnellprüf.” auf Seite 6-12. 1 Öffnen Sie den Multi-Einzug. 2 Stellen Sie die Anlegeführungen auf die Größe des einzulegenden Papiers ein. Stecken Sie das entsprechende Papierformatblatt (mitgeliefert) in die Kassette, so daß das eingelegte Papierformat im Sichtfenster zu sehen ist und jederzeit abgelesen werden kann. Schieben Sie die Kassette wieder vorsichtig hinein. * Achten Sie darauf, daß der Papierstapel unter den Klauen der Kassette liegt. Wenn nicht, legen Sie das Papier noch einmal ein. KAPITEL 3 EINLEGEN VON PAPIER 3 Schieben Sie das Blatt entlang der Führungen bis zum Anschlag in den Einzug. 3 Öffnen Sie die Verschlußklappe des Briefumschlags, und legen Sie ihn mit der Seite, auf der die Kopie erfolgen soll, nach oben an. Führen Sie den Briefumschlag (mit der Verschlußklappe nach außen weisend) entlang der Einzugsführungen bis zum Anschlag in den Schlitz ein. WICHTIG • Achten Sie beim Einlegen von Papier in den Multi-Einzug darauf, daß die Kopierseite nach unten weist. (Die Kopierseite ist die nach oben weisende Seite, wenn die Packung geöffnet wird.) Wenn die Vorderkante des Papiers gewölbt ist, glätten Sie das Blatt, bevor Sie es in den Multi-Einzug einlegen. HINWEIS • Wenn Sie einen Briefumschlag nicht richtig einlegen, wird er in der falschen Ausrichtung oder auf der falschen Seite bedruckt. • Einlegen von Briefumschlägen Bei Gebrauch der optionalen Druckerfunktion können über den Multi-Einzug auch Briefumschläge zugeführt werden. HINWEIS • Die verwendbaren Briefumschläge sind COM-10, Monarch, DL und C5. Es können jeweils bis zu 6 Umschläge in den MultiEinzug eingelegt werden. 1 Öffnen Sie den Multi-Einzug. 2 Stellen Sie die Anlegeführungen auf die Größe der einzulegenden Briefumschläge ein. 3-3 KAPITEL 3 EINLEGEN VON PAPIER 2. Auswechseln des Tonerbehälters und des Abfalltonerbehälters Wenn “Toner nachfüllen, um Kopiervorgang fortzusetzen.” auf dem Display angezeigt wird, geht der Toner zur Neige. Obwohl auch nach Erscheinen dieser Anzeige noch einige Kopien gemacht werden können, sollten Sie die Tonerpatrone, wenn möglich, sofort durch eine neue ersetzen. Ersetzen Sie nach der Tonerpatrone auch den Abfalltonerbehälter durch einen neuen. * Tauschen Sie die Tonerpatrone nur aus, wenn die obige Meldung angezeigt wird. ACHTUNG Der Ladebereich steht unter Hochspannung. Arbeiten in diesem Bereich sind mit extremer Vorsicht auszuführen, da Verbrennungsgefahr besteht. VORSICHT Ziehen Sie den Tonerbehälter nicht ganz heraus, da er dann herausfallen könnte. 3 Erfassen Sie den Griff des Tonerbehälters, drücken Sie die Verriegelung nochmals nach oben, und heben Sie den Tonerbehälter vorsichtig an. 4 Nehmen Sie den neuen Tonerbehälter aus der Tüte heraus, und klopfen Sie etwa 5 bis 6 Mal darauf. 5 Schütteln Sie den Tonerbehälter gründlich (mindestens zehn Male, in Pfeilrichtung), um den Toner im Inneren zu lösen und durchzumischen. VORSICHT Niemals Toner bzw, Tonerbehälter in eine Verbrennungsanlage oder ein Feuer werfen. Funkenflug kann Brände auslösen. 1 2 3-4 Öffnen Sie die Fronttür. Drücken Sie den Tonerbehälter-Freigabehebel nach oben, und ziehen Sie den alten Tonerbehälter langsam heraus, bis der Griff sichtbar wird. KAPITEL 3 EINLEGEN VON PAPIER 6 7 Erfassen Sie den Griff des Tonerbehälters, und schieben Sie den Tonerbehälter entlang der Führungen in das Druckwerk. 10 Entfernen Sie die Kappe vom Grid-Reiniger. 11 Stecken Sie den Grid-Reiniger an das Gerätegehäuse. 12 Ziehen Sie die elektrostatische Einheit vorsichtig bis zum Anschlag heraus, schieben Sie sie einige Male hin und her, und schieben Sie sie dann schließlich wieder vollständig ein. 13 Nehmen Sie den Grid-Reiniger wieder ab, und setzen Sie die Kappe auf. 14 Setzen Sie den neuen Abfalltonerbehälter in den Kopierer ein. Halten Sie den Tonerbehälter mit Hand fest, und schieben Sie ihn vollständig in das Druckwerk ein. 8 Entfernen Sie den Abfalltonerbehälter. 9 Verschließen Sie die Öffnung des Abfalltonerbehälters mit seinem Siegelstreifen. VORSICHT Niemals Toner bzw, Tonerbehälter in eine Verbrennungsanlage oder ein Feuer werfen. Funkenflug kann Brände auslösen. 3-5 KAPITEL 3 EINLEGEN VON PAPIER 15 Ziehen Sie den Reinigungsstab vorsichtig bis zum Anschlag heraus, schieben Sie ihn einige Male hin und her, und schieben Sie ihn dann schließlich wieder vollständig ein. 2 1 WICHTIG • Ziehen Sie den Reinigungsstab nicht mit zu viel Kraft oder ganz heraus. 16 3-6 Schließen Sie die Fronttür. KAPITEL 4 GRUNDLAGEN ZUR BEDIENUNG 1. Grundlegender Kopiervorgang 1 3 3. Funktionen wählen Wählen Sie die benötigten Funktionen des Kopierers. 1. Kopierer aufwärmen lassen Schalten Sie den Hauptschalter ein (| ). Nach der Aufwärmphase erscheint die Meldung “Kopierbereit” auf dem Display. HINWEIS • Wenn Sie während der Aufwärmphase bereits ein Original anlegen und die Starttaste drücken, startet der Kopiervorgang nach Beendigung der Aufwärmphase automatisch. 2 2. Original anlegen Legen Sie die Originale auf dem Vorlagenglas an oder in den Document Processor ein. Beim Anlegen auf dem Vorlagenglas muß das Original mit der Ecke links hinten bündig an den Originalformatleisten anliegen. • Vergrößern/Verkleinern (siehe Seite 4-3) • Unterbrechungsfunktion (siehe Seite 4-5) • Doppelseitige Kopien unterschiedlichener Originale (siehe Seite 5-1) • Kopieren zweiseitiger Originale auf separate Blätter (siehe Seite 5-4) • Freilassen eines Rands zum Binden (siehe Seite 5-6) • Erstellen von Kopien mit sauberen Rändern (siehe Seite 5-8) • Kopieren von zwei oder vier Originalen auf ein Blatt (siehe Seite 5-9) • Kopien mit Seitenummern versehen (siehe Seite 5-11) • Bild über das Kopiebild legen (siehe Seite 5-13) • Erstellen von Broschüren (siehe Seite 5-14) • Erstellen Broschüren (zweiseitige [gegenüberliegende] Originale) (siehe Seite 5-15) • Sortieren ohne Document Finisher (siehe Seite 5-16) • Automatische Bilddrehung (siehe Seite 5-17) • Automatischer Wahlmodus (siehe Seite 5-17) • Kopien mit Deckblättern versehen (siehe Seite 5-18) • Blätter als Trennblätter zwischen Transparentfolien einlegen (siehe Seite 5-21) • Schwarz und Weiß umkehren (siehe Seite 5-22) • Spiegelverkehrte Kopien erstellen (siehe Seite 5-22) • Große Mengen von Originalen in einem Durchgang kopieren (siehe Seite 5-23) HINWEIS • Anweisungen zum Einlegen von Originalen in den Document Processor finden Sie auf Seite 7-1. 4-1 KAPITEL 4 GRUNDLAGEN ZUR BEDIENUNG 4 4. Papierformat wählen Wenn “APS” auf dem Display ausgewählt ist, wählt der Kopierer automatisch Papier im gleichen Format wie das Original. Wenn eine Kopie in Originalbildgröße auf einem anderen Papierformat erstellt werden soll, wählen Sie dieses mit der Papierwahltaste. HINWEIS • Wenn die Kopien insgesamt zu dunkel oder zu hell ausfallen, muß die automatische Belichtung entsprechend angepaßt werden. (Siehe “Einstell. Automat. Belicht.” auf Seite 6-24.) • Die automatische Belichtung kann als Grundeinstellung für die Kopierbelichtung vorgegeben werden. (Siehe “Belichtungsmodus” auf Seite 6-20.) 6 HINWEIS • Die automatische Papierwahl kann auch deaktiviert werden. (Siehe “Papierauswahl” auf Seite 6-23.) • Es kann eine bevorzugt automatisch zu wählende Kassette festgelegt werden. (Siehe “Standardkassette” auf Seite 6-23.) 6. Kopierqualität wählen Die Kopierqualität wird entsprechend des jeweiligen Originals gewählt. Drücken Sie die Tasten [Benuterwahl] und [Originalqualität], um die Anzeige “Originalqualität” darzustellen. 5 5. Kopierbelichtung einstellen Die Kopierbelichtung kann manuell eingestellt werden. Wenn Sie den Cursor auf der Belichtungsskala nach rechts schieben, werden die Kopien dunkler. Wenn Sie ihn nach links schieben, werden sie heller. Um die Kopierbelichtung automatisch einstellen zu lassen, drükken Sie die Taste [Belicht. Modus] und dann die Taste [Auto], um so den automatischen Belichtungsmodus einzuschalten. Im automatischen Belichtungsmodus wird die Kopierbelichtung automatisch entsprechend der Helligkeit des Originals eingestellt. Text+Foto-Modus: Drücken Sie zur Wahl dieses Modus die Taste [Text+Foto]. Wählen Sie diesen Modus zum Kopieren von Originale, die sowohl Text als auch Fotos enthalten. Foto-Modus: Drücken Sie zur Wahl dieses Modus die Taste [Foto]. In diesem Modus wird ein räumlicher Fotoeffekt verwendet. Text-Modus: Drücken Sie zur Wahl dieses Modus die Taste [Text]. In diesem Modus erscheinen Striche und feine Linien auf der Kopie besonders scharf. HINWEIS • Sie können einen der Kopierqualitätsmodi als Standardeinstellung für den Grundmodus spezifizieren. (Siehe “Belichtungsmodus” auf Seite 6-20.) • Die Kopierbelichtung kann in allen Kopierqualitätmodi eingestellt werden. (Siehe “Einst. Manu. Belich. (Mixed)” und “Einst. Manu. Belich. (Text)” auf Seite 6-25, und “Einst. Manu. Belich. (Foto)” auf Seite 6-26.) Wenn Sie die Taste [ECO] drücken, schaltet der Kopierer in den Toner-Economy-Modus. In diesem Modus wird die Belichtung verringert, um den Tonerverbrauch zu reduzieren. Der Toner-Economy-Modus kann ebenfalls durch Drücken der Taste [An] zur Aktivierung des “ECO-Modus” rechts in der Anzeige “Belichtungsmodus” gewählt werden. 4-2 KAPITEL 4 GRUNDLAGEN ZUR BEDIENUNG WICHTIG 7 7. Kopienzahl einstellen Geben Sie mit den Nummerntasten auf dem Display die Zahl der pro Original zu erstellenden Kopien ein. Die maximale Kopienzahl ist 999. HINWEIS • Bis zu 250 Blätter können gestapelt werden. Beachten Sie bitte, daß die Zahl der Blätter, die gestapelt werden können, auch vom Zustand des verwendeten Papiers abhängt. • Wenn die Meldung “Ablagekapazität erreicht. Pap.v innerer Ablage entfernen” erscheint, ist die Kopienablage voll. Entfernen Sie das Papier von der Kopienablage, und drücken Sie zum Fortsetzen des Kopiervorgangs die [Starttaste]. Wenn “Ablagekapazität erreicht. Pab. v. jobseperator entfernen” erscheint, ist der optionale Job Separator voll. Der Kopiervorgang wird automatisch fortgesetzt, sobald Sie das Papier aus dem Job Separator entfernen. • Wenn die kopierten Blätter nicht korrekt abgelegt werden, weil sie wellig sind, oder aus anderen, auf das Papier zurückzuführenden Gründen, entfernen Sie das Papier aus der verwendeten Kassette oder dem verwendeten Multi-Einzug, und legen Sie das Papier anders herum wieder ein. • Es besteht auch die Möglichkeit, eine kleinere maximale Kopienzahl zu definieren. (Siehe “Voreingestelltes Limit” auf Seite 627.) 8 1 2 3 4 5 6 7 8 9 0 Reset Stop/ Clear Start WICHTIG 8. Kopiervorgang starten Betätigen Sie die Starttaste. Kopieren ist möglich, wenn die Anzeige der Taste grün leuchtet und “Kopierbereit.” auf dem Display angezeigt wird. Wird der Kopierer für einen kurzen Zeitraum nicht benutzt (über Nacht usw.), stellen Sie den Hauptschalter auf Aus (嘷). Wenn der Kopierer über längere Zeit nicht in Betrieb ist (Ferien usw.), ziehen Sie aus Sicherheitsgründen den Netzstecker aus der Steckdose. 2. Vergrößern/Verkleinern (1) Automatischer Abbildungsverhältnis-Wahlmodus Das Originalbild wird automatisch entsprechend des Papierformats der gewählten Kassette vergrößert/verkleinert. 9 A3 A4 141% A5 70% 9. Am Ende des Kopiervorgangs Die fertigen Kopien werden auf die Kopienablage ausgegeben. 4-3 KAPITEL 4 GRUNDLAGEN ZUR BEDIENUNG WICHTIG 3 Spezifizieren Sie das gewünschte Abbildungsverhältnis mit den Tasten [+] und [–]. Es können dazu auch die Nummerntasten verwendet werden. 4 Der Kopiervorgang läuft an, sobald die Starttaste gedrückt wird. • Wenn Sie diesen Modus regelmäßig verwenden, sollten Sie “AMS” als “Standardmodus” (Seite 6-24) wählen. 1 Legen Sie das bzw. die Originale an. Das Originalformat wird automatisch ertaßt, und Papier im gleichen Format wie das Original wird gewählt. (3) Standard-Zoommodus 2 Spezifizieren Sie das gewünschte Papierformat mit der Papierwahltaste, und drücken Sie dann die Taste [AMS]. Das Abbildungsverhältnis wird angezeigt. 3 Drücken Sie die Starttaste, um den Kopiervorgang zu starten. (2) Zoomkopiermodus Das Abbildungsverhältnis kann in Schritten von 1% auf einen beliebigen Wert zwischen 25% und 400% (zwischen 25% und 200% bei Verwendung des Document Processors) gestellt werden. Ermöglicht Verkleinern/Vergrößern mit den folgenden fest eingestellten Zoomverhältnissen. Verfügbare Verhältnisse bei Zollangaben Verkleinern 25% > 5 1/2" ✕ 8 1/2" 50% : 11" ✕ 17" –– > 8 1/2" ✕ 11" 64% : 11" ✕ 17" –– 77% : 11" ✕ 17" ––> 8 1/2" ✕ 14" > 8 1/2" ✕ 11" 78% : 8 1/2" ✕ 14" –– > 11" ✕ 17" Vergrößern 121% : 8 1/2" ✕ 14" –– > 11" ✕ 17" 129% : 8 1/2" ✕ 11" –– > 8 1/2" ✕ 14" 154% : 5 1/2" ✕ 8 1/2" –– > 11" ✕ 17" 200% : 5 1/2" ✕ 8 1/2" –– 400% Verfügbare Verhältnisse bei metrischen Angaben Verkleinern 25% 50% > A4, > A5 70% : A3 –– A4 –– > A4 75% : 11" ✕ 15"–– 90% : Folio ––> A4 > A3 Vergrößern 106% : 11" ✕ 15"–– 127% : Folio ––> A3 > A3, > A4 141% : A4 –– A5 –– > A3 200% : A5 –– 400% 1 Legen Sie das bzw. die Originale an. 2 Drücken Sie die Taste [Verklein./Vergröß.]. Die Anzeige “Verkleinern/vergröß.” erscheint. 3 Drücken Sie eine Taste entsprechend des gewünschten Abbildungsverhältnisses. 25% 400% 1 2 Legen Sie das bzw. die Originale an. Drücken Sie die Taste [Verklein./Vergröß.]. Die Anzeige “Verkleinern/vergröß.” erscheint. HINWEIS • Das gewählte Abbildungsverhältnis kann mit den Tasten [+] oder [–] in Schritten von 1% geändert werden. 4 4-4 Drücken Sie die Starttaste, um den Kopiervorgang zu starten. KAPITEL 4 GRUNDLAGEN ZUR BEDIENUNG (4) XY-Zoommodus 3. Unterbrechungsfunktion M 1 2 3 A Y% 1 2A3 X% 1 Legen Sie das bzw. die Originale an. 2 Drücken Sie die Taste [Verklein./Vergröß.]. Die Anzeige “Verkleinern/vergröß.” erscheint. 1 Drücken Sie die Unterbrechungstaste; die Anzeige der Taste leuchtet auf. Die Anzeige “Unterbrechungsfunktion OK.” erscheint. Management 3 Drücken Sie die Taste [XY Zoom]. Die Einstellungsanzeige “XY-Zoommodus” erscheint. 4 Spezifizieren Sie das gewünschte Abbildungsverhältnis für die Länge und/oder die Breite mit den Tasten [+] und [–]. Es können dazu auch die Nummerntasten verwendet werden. 2 3 5 6 8 9 Kontrollieren Sie die Ausrichtung der oberen Kante des Originals. 6 Der Kopiervorgang läuft an, sobald die Starttaste gedrückt wird. Reset Energy Saver Stop/ Clear 2 Entfernen Sie das bzw. die angelegten Originale, und legen Sie sie zur Seite. 3 Legen Sie das bzw. die Originale des eiligen Auftrags an, und erstellen Sie die benötigten Kopien. 4 Nach Erledigung des eiligen Auftrags drücken Sie die Unterbrechungstaste ein weiteres Mal und ersetzen das bzw. die Originale des eiligen Auftrags durch die des unterbrochenen Kopiervorgangs. Betätigen Sie dann die Starttaste. Der unterbrochene Kopiervorgang wird fortgesetzt. Management 5 Interrupt → M Die Unterbrechungsfunktion ist praktisch, wenn vor Beendigung eines laufenden Kopiervorgangs ein eiliger Auftrag zwischengeschoben werden soll, der mit anderen Einstellungen erledigt werden muß. Der unterbrochene Kopiervorgang kann nach dem eiligen Auftrag mit denselben Einstellungen wie vorher wieder fortgesetzt werden. 2 3 5 6 Interrupt Energy Saver → Das Abbildungsverhältnis kann für die Länge und die Breite der Kopie unabhängig voneinander eingestellt werden. Das Abbildungsverhältnis kann in Schritten von 1% auf einen beliebigen Wert zwischen 25% und 400% (zwischen 25% und 200% bei Verwendung des Document Processors) gestellt werden. Reset Stop/ Clear 4-5 KAPITEL 4 GRUNDLAGEN ZUR BEDIENUNG 4. Enerqiesparfunktion 5. Automatische Abschaltfunktion (Vorwärmfunktion) Durch Drücken der Energiespartaste schaltet diese Funktion das Gerät zum Sparen von Energie aus, wobei der Hauptschalter eingeschaltet bleibt. Wenn diese Funktion aktiv ist, leuchtet nur die Energeisparanzeige (Vorwärmanzeige) am Bedienfeld. Diese Funktion schaltet den Hauptschalter automatisch aus (嘷), wenn für eine bestimmte Zeitdauer (15 bis 240 Minuten) nicht kopiert wird. Zum erneuten Erstellen von Kopien schalten Sie den Hauptschalter wieder ein ( | ). Um nach dem Aktivieren der Energiesparfunktion (Vorwärmfunktion) wieder zu Kopieren, drücken Sie die Energiespartaste erneut. Es dauert etwa 30 Sekunden, bis der Kopierer aus der Energiesparfunktion (Vorwärmfunktion) wieder betriebsbereit ist. Energy Saver rgy t rrup Ene er Sav Inte ent gem na et Res 3 2 • Automatische Abschaltfunktion p/ Sto lear C 5 4 ta rt 6 1 9 8 7 S Ma * # 0 * HINWEIS • Die automatische Energiesparfunktion kann so eingestellt werden, daß sie, wenn der Kopierer nicht benutzt wird, nach einer bestimmten Zeitdauer anspricht. (Siehe “Zeit f. Energiesparmdus” auf Seite 6-13.) Die automatische Abschaltfunktion ist eine Energiesparfunktion, die den Hauptschalter automatisch ausschaltet (嘷), wenn für eine bestimmte Zeitdauer kein Kopierbetrieb erfolgt. Kopierer befinden sich im täglichen Einsatz gewöhnlich länger im Bereitschaftsmodus als im Kopierbetrieb, und der Stromverbrauch im Bereitschaftsmodus macht einen Großteil des gesamten Verbrauchs aus. Indem der Kopierer sich automatisch ausschaltet (嘷), wird der unnötige Stromverbrauch im Bereitschaftsmodus oder in der Nacht, wenn der Kopierer eingeschaltet bleibt, reduziert. Das Ergebnis ist eine niedrigere Stromrechnung. HINWEIS • Zum Ändern der Zeitdauer, nach der die automatische Abschaltfunktion anspricht, siehe “Zeit f. Automat. Abschalt.” auf Seite 613. Zum Deaktivieren der automatischen Abschaltfunktion siehe “Automaticshe Abschaltung An/Aus.” auf Seite 6-17. 4-6 KAPITEL 5 FUNKTIONEN 1. Doppelseitige Kopien unterschiedlichener Originale [Duplexkopien] (1) Duplexkopien von zweiseitigen Originalen (2) Duplexkopien von Büchern Gegenüberliegende Seiten einer Zeitschrift oder eines Buchs werden durch einmaliges Betätigen der Starttaste auf die Vorderund Rückseite des Papiers kopiert. Zweiseitige Originale werden auf die Vorder- und Rückseite des Papiers kopiert. Die Kopien sehen genauso aus wie die Originale. Original Fertig links/rechts links/rechts 1 2 Original Fertig links Buch→ Duplex 1 2 1 2 links 1 links/rechts 1 2 Buch→Buch 2 0 1 Oben 2 1 2 Oben 1 2 3 Duplexkopien können von zweiseitigen oder einseitigen Originale mit der optionalen Duplexeinheit erstellt werden. rechts 2 links/rechts 1 Buch→ Duplex 1 2 1 2 2 Oben 2 Oben 1 Buch→Buch 3 2 1 1 2 1 rechts 0 1 2 WICHTIG WICHTIG • In diesem Modus können nur Originale in den Formaten A3, A4R und A5R verwendet werden. • Die verwendbaren Papierformate sind A3 bis A5R. 5-1 KAPITEL 5 FUNKTIONEN (3) Duplexkopien von einseitigen Originalen 3 Drücken Sie die Taste [2-seitig → 2-seitig] für zweiseitige Originale, die Taste [Buch → 2-seitig] für zweiseitige (gegenüberliegende) Originale oder die Taste [1-seitig → 2-seitig] für einseitige Originale. Wenn Sie die Taste [2-seitig → 2-seitig] oder die Taste [Buch → 2-seitig] gedrückt haben, fahren Sie mit dem nächsten Schritt fort. Wenn Sie die Taste [1-seitig → 2-seitig] gedrückt haben, fahren Sie mit Schritt 5 fort. 4 Spezifizieren Sie die Bindungsausrichtung der Originale. Jeweils zwei einseitige Originale werden auf beide Seiten (Vorderund Rückseite) der einzelnen Blätter kopiert. Wenn die Anzahl der Originale ungerade ist, bleibt die Rückseite der letzten Seite leer. 1 2 3 4 5 5 4 2 3 1 2-seitige Originale 2-seitige (gegenüberliegende) Originale HINWEIS • Die Kopie auf der Rückseite kann auch um 180 Grad gedreht werden. 1 Original Links/re. → fertige Links/re.: Die Rückseite hat dieselbe Ausrichtung wie das Original. 2 Oringinal Links/re. → fertige oben: Die Rückseite ist gegenüber dem Original um 180 Grad gedreht. Wenn diese Kopien an der Oberkante gebunden werden, haben alle Seiten beim Aufschlagen dieselbe Ausrichtung. 5 Spezifizieren Sie die Bindungsausrichtung der Kopien. 1-seitige oder 2-seitige Originale 2-seitige (gegenüberliegende) Originale ghi def ghi abc def abc ghi abc 6 Kontrollieren Sie entsprechend der Meldung die Ausrichtung der Originale. def WICHTIG 1 Legen Sie das bzw. die Originale an. 2 Drucken Sie die Taste [2-seitig/trennen]. Die Anzeige “2-seitig/trennen” erscheint. 5-2 • Falls die Ausrichtung der Originale falsch ist, werden die Kopien möglicherweise nicht in der gewünschten Art und Weise erstellt. 1-seitige oder 2-seitige Originale 2-seitige (gegenüberliegende) Originale KAPITEL 5 FUNKTIONEN 7 Drücken Sie die Starttaste. Der Scanvorgang beginnt. Wenn die Originale in den Document Processor eingelegt wurden, startet der Kopiervorgang nach dem Scannen der eingelegten Originale. Wenn die Originale auf dem Vorlagenglas angelegt werden, erscheint eine Meldung, daß das nächste Original gescannt werden kann. Machen Sie beim nächsten Schritt weiter. 5 6 8 9 0 Stop/ Clear Start → 8 Ersetzen Sie das Original durch das nächste, und drükken Sie dann die Starttaste. Der Scanvorgang beginnt. 9 Wenn alle Originale eingescannt sind, drucken Sie die Taste [Scannen beendet]. Der Kopiervorgang startet. 5-3 KAPITEL 5 FUNKTIONEN 2. Kopieren zweiseitiger Originale auf separate Blätter [Seitentrennung-Kopiermodus] (1) Seitentrennkopieren von Büchern 2 Drücken Sie die Taste [Funktion]. Die Funktionsauswahlanzeige erscheint. 3 Drücken Sie die Taste [2-seitig/trennen]. Die Anzeige “2-seitig/trennen” erscheint. 4 Spezifizieren Sie den Originaltyp. Die Originalwahltasten erscheint. 5 Drücken Sie die Taste [2-seitig → 1-seitig] oder die Taste [Buch → 1-seitig] entsprechend des vorliegenden Originaltyps. 6 Spezifizieren Sie die Bindungsausrichtung der Originale. 2-seitige Originale 2-seite (gegenüberliegende) Originale 7 Kontrollieren Sie entsprechend der Meldung die Ausrichtung der Originale. Gegenüberliegende Seiten einer Zeitschrift, eines Buchs oder ähnlichem werden in der Mitte geteilt und auf zwei separate Blätter kopiert. 12 1 2 21 1 2 WICHTIG • In diesem Modus können nur Originale in den Formaten A3, A4R und A5R und das Papierformat A4 verwendet werden. (2) Seitentrennkopieren von zweiseitigen Originalen 2 1 1 1 2 2 Die beiden Seiten eines zweiseitigen Originals werden auf zwei separate Blätter kopiert. 1 1 2 Legen Sie das bzw. die Originale an. WICHTIG • Falls die Ausrichtung der Originale falsch ist, werden die Kopien möglicherweise nicht in der gewünschten Art und Weise erstellt. 2-seitige Originale 5-4 2-seite (gegenüberliegende) Originale KAPITEL 5 FUNKTIONEN 8 Drücken Sie die Starttaste. Der Scanvorgang beginnt. Wenn die Originale in den Document Processor eingelegt wurden, startet der Kopiervorgang nach dem Scannen der eingelegten Originale. Wenn die Originale auf dem Vorlagenglas angelegt werden, erscheint eine Meldung, daß das nächste Original gescannt werden kann. Machen Sie beim nächsten Schritt weiter. 2 3 4 5 6 7 8 9 0 Reset Stop/ Clear Start → 9 Ersetzen Sie das Original, und drücken Sie dann die Starttaste. Der Scanvorgang beginnt. 10 Wenn alle Originale eingescannt sind, drücken Sie die Taste [Scannen beendet]. Der Kopiervorgang startet. 5-5 KAPITEL 5 FUNKTIONEN 3. Freilassen eines Rands zum Binden [Randmodus] Das Bild des Originals wird auf der Kopie nach rechts, links, nach oben oder unten versetzt, so daß man an der linken Seite des Papiers einen Rand zum Heften erhält. • Für die Breite dieses Rands kann ein Wert zwischen 0 mm und 18 mm in Schritten von 1 mm gewählt werden. A B 1 B (1) Rand A Legen Sie das bzw. die Originale an. WICHTIG • Legen Sie die Originale so an, das ihre obere (linke) Seite hinten anliegt. Bei falsch angelegtem Original wird der Rand an der falschen Stelle erstellt. 2 Drücken Sie die Taste [Funktion]. Die Funktionsauswahlanzeige erscheint. 3 Drücken Sie die Taste [Rand]. Die Anzeige “Rand” erscheint. 4 Drücken Sie die Taste [Rand]. Die Einstellungsanzeige für den Vorderseitenrand erscheint. HINWEIS • Es kann eine Grundeinstellung für den linken Rand vorgegeben werden. (Siehe “Standardrandbreite” auf Seite 6-26.) • Wenn Sie beispielsweise beim Duplexkopieren einen linken Rand spezifizieren, wird auf der Rückseite der Blätter automatisch rechts ein Rand mit derselben Breite freigelassen, wenn für den Rückseitenrand “Auto” vorgegeben ist. (2) Vorderseiten- und Ruckseitenrand Wenn zweiseitige Kopien erstellt werden, können die Randpositionen und -breiten für die Vorder- und die Rückseite der Kopie unabhängig voneinander eingestellt werden. • Für die Breite dieses Rands kann ein Wert zwischen 0 mm und 18 mm in Schritten von 1 mm gewählt werden. 5-6 KAPITEL 5 FUNKTIONEN 5 Stellen Sie die gewünschte Randbreite mit den Tasten [쑿], [쑼], [씱] oder [씰] ein. 6 Wenn Sie zweiseitige Kopien erstellen wollen, drücken Sie die Taste [Rand Rückseite]. Die Anzeige “Rückseiten Rand” erscheint. 7 Wenn für Vorder- und Rückseite die gleiche Randbreite eingestellt werden soll, drücken Sie die Taste [Auto]. Wenn für die Rückseite ein anderer Rand als für die Vorderseite eingestellt werden soll, drücken Sie die Taste [Rand/Vor./hint.]. Die Anzeige “Rückseiten Rand” erscheint. 8 Stellen Sie die gewünschte Randbreite mit den Tasten [쑿], [쑼], [씱] oder [씰] oder. 9 Kontrollieren Sie entsprechend der Meldung die Ausrichtung der Originale. WICHTIG • Falls die Ausrichtung der Originale falsch ist, werden die Kopien möglicherweise nicht in der gewünschten Art und Weise erstellt. 10 Der Kopiervorgang lauft an, sobald die Starttaste gedruckt wird. 5-7 KAPITEL 5 FUNKTIONEN 4. Erstellen von Kopien mit sauberen Rändern [Randlöschmodus] (1) Unterdrücken von Schatten an den Kopien- 1 Legen Sie das bzw. die Originale an. 2 Drücken Sie die Taste [Funktion]. Die Funktionsauswahlanzeige erscheint. 3 Drücken Sie die Taste [Lösch modus]. Die Anzeige “Löschmodus” erscheint. 4 Drücken Sie die Taste [Rand Löschung] oder die Taste [Löschen hinten]. Die Einstellungsanzeige “Rand und Mitte” (sofern die Buchlöschung gewählt ist) erscheint. 5 Stellen Sie die Randbreite mit den Tasten [+] oder [–] ein. Es konnen dazu auch die Nummerntasten verwendet werden, durch die Taste [Zif. t.] zu drücken. 6 Der Kopiervorgang läuft an, sobald die Starttaste gedrückt wird. rändern (Blattlöschung) Dieser Modus blendet Schatten, Linien usw. aus, die beim Kopieren von Einzelblattoriginalen unter Umständen an den Randern der Kopien auftreten. (a in der Abbildung zeigt die Löschrandbreite.) • Für die Löschrandbreite kann ein Wert zwischen 0 mm und 18 mm gewählt werden. a a HINWEIS • Es kann eine Grundeinstellung für die Löschrandbreite vorgegeben werden. (Siehe “Standart Löschbreite” auf Seite 6-27.) (2) Unterdrücken von Schatten an den Rändern und in der Mitte bei Kopien von Büchern (Buchlöschung) Diese Funktion ermoglicht saubere Kopien von dicken Bücher. (a in der Abbildung zeigt den äußeren Rand (Rand), und b zeigt den Mittelrand (Mitte).) • Für den Rand kann ein Wert zwischen 0 mm und 18 mm gewählt werden. • Für die Mitte kann ein Wert zwischen 0 mm und 36 mm gewählt werden. abcdefghijk abcdefghijk abcdefghijk abcdefghijk abcdefghijk abcdefghijk abcdefghijk abcdefghijk a a b abcdefghijk abcdefghijk abcdefghijk abcdefghijk abcdefghijk abcdefghijk abcdefghijk abcdefghijk abcdefghijk HINWEIS • Es kann eine Grundeinstellung für die Löschrandbreite vorgegeben werden. (Siehe “Standart Löschbreite” auf Seite 6-27.) 5-8 KAPITEL 5 FUNKTIONEN 5. Kopieren von zwei oder vier Originalen auf ein Blatt [Layoutkopien] 2 oder 4 Originale können auf einer Kopienseite zusammengefaßt werden. Die Randlinien der einzelnen Originale können außerdem als durchgehende oder unterbrochene Linien dargestellt werden. (2) 4 auf 1 In diesem Modus können Sie vier Originale auf ein Blatt kopieren. Der Modus kann zum Kopieren von acht Originalen auf ein Blatt mit dem Duplexmodus kombiniert werden. Dafür wird allerdings die optionale Duplexeinheit benötigt. (Die der Reihe nach auf dem Vorlagenglas angelegten Originale werden in der Reihenfolge 1, 2, 3 und 4 auf der Kopie angeordnet.) 1 2 3 4 2 1 4 3 1 3 2 4 3 1 4 2 HINWEIS • Das Original und das Kopierpapier müssen Standardformat haben. 1 2 3 4 (1) 2 auf 1 In diesem Modus können Sie zwei Originale auf ein Blatt kopieren. Der Modus kann zum Kopieren von vier Originalen auf ein Blatt mit dem Duplexmodus kombiniert werden. Dafür wird allerdings die optionale Duplexeinheit benötigt. (Die der Reihe nach auf dem Vorlagenglas angelegten Originale werden in der Reihenfolge 1 und 2 auf der Kopie angeordnet.) 1 1 2 2 1 2 1 2 2 1 5-9 KAPITEL 5 FUNKTIONEN 1 2 Legen Sie das bzw. die Originale an. 3 Drucken Sie die Taste [Merge Kop.]. Die Anzeige “Merge Kopie” erscheint. 7 Drucken Sie die Taste [Funktion]. Die Funktionsauswahlanzeige erscheint. Drücken Sie die Starttaste. Der Scanvorgang beginnt. Wenn die Originale in den Document Processor eingelegt wurden, startet der Kopiervorgang nach dem Scannen der eingelegten Originale. Wenn die Originale auf dem Vorlagenglas angelegt werden, erscheint eine Meldung, daß das nächste Original gescannt werden kann. Machen Sie beim nächsten Schritt weiter. 5 6 8 9 0 Stop/ Clear Start → 4 Wahlen Sie mit den Tasten [2-in-1] oder [4-in-1] die gewunschte Kombinationart. Die Einstellungsanzeige “Layout” erscheint. 5 Drücken Sie eine Taste entsprechend des gewünschten Layouts. 6 Wählen Sie mit den Tasten [Solide], [Gepunkt.] oder [Falzmrk.] den gewünschten Randlinientyp. Falls keine Randlinie benotigt wird, drücken Sie die Taste [Keine]. WICHTIG • Wenn die Meldung “Standart Papierkassette wählen” erscheint, schließen Sie die Anzeige “Kombinieren”, und wählen Sie eine Kassette. 5-10 8 Ersetzen Sie das Original durch das nächste, und drükken Sie dann die Starttaste. Der Scanvorgang beginnt. 9 Wenn alle Originale eingescannt sind, drücken Sie die Taste [Scannen beendet]. Der Kopiervorgang startet. KAPITEL 5 FUNKTIONEN 6. Kopien mit Seitenummern versehen [Seitennummerierungsfunktion] Wenn Sie Kopien von mehreren Originalen erstellen, können Sie mit dieser Funktion die Kopien mit Seitennummern versehen, beginnend mit dem ersten Original. Es stehen drei Nummerierungsarten zur Verfügung: “-1-”, “P. 1” und “1/5”. * Wenn Sie “1/n” wählen, wird als Nenner (anstelle des “n”) die Gesamtzahl der Seiten eingesetzt. A B C D 1 2 Legen Sie die Originale an. 3 Drücken Sie die Taste [Seiten Nummerier.]. Die Anzeige “Seitennummerierung” erscheint. 4 Wählen Sie unter den Nummerierungsarten “-1-”, “P.1” und “1/n” die gewünschte aus. Die Einstellungsanzeige “Nummerierungsart” erscheint. Die Taste [Einstell. Nummerier] erscheint nur dann, wenn die Taste [1/n] gedrückt wurde. 5 Wenn Sie die Nummerierung der ersten Seite ändern wollen, drücken Sie die Taste [1. Seite]. Die Anzeige “Einstellung 1. Seite” erscheint. 6 Spezifizieren Sie die erste Seite mit den Tasten [+] oder [–]. 7 Drücken Sie die Taste [Schließen]. Das Touchpanel kehr t zur Einstellungsanzeige “Nummerierungsart” zurück. Drücken Sie die Taste [Funktion]. Die Funktionsauswahlanzeige erscheint. E -1-2-3-4-5- A B C D E -1-2- A B C A D B E C D E -1-2-3- A B C D E P.1 P.2 P.3 P.4 P.5 A B C D E 1/5 2/5 3/5 4/5 5/5 * Die Seitennummer wird zentriert am unteren Rand der Kopie gedruckt. (Der Pfeil in der Abbildung zeigt die Ausrichtung an, in der die Originale eingezogen werden.) Abcde -1-1- -1- Abcde Abcde Abcde Obere Kante des Originals: Obere Kante des Originals: Links Hintere Kante -1- 5-11 KAPITEL 5 FUNKTIONEN 8 Wenn die Seitenummerierung nicht bei “1” beginnen soll, drücken Sie die Taste [Einstell. Startseite]. Die Anzeige “Einstellung Start#” erscheint. 9 Spezifizieren Sie die Startnummer mit den Tasten [+] oder [–]. Es können dazu auch die Nummerntasten verwendet werden, durch die Taste [Zif. t.] zu drücken. 10 Drücken Sie die Taste [Schließen]. Das Touchpanel kehr t zur Einstellungsanzeige “Nummerierungsart” zurück. 11 16 Drücken Sie die Taste [Manuel]. Die Einstellungsanzeige “Nummerier” erscheint. 17 Spezifizieren Sie den Nenner (die Gesamtseitenzahl) mit den Tasten [+] oder [–]. Es können dazu auch die Nummerntasten verwendet werden, durch die Taste [Zif. t.] zu drücken. 18 Kontrollieren Sie entsprechend der Meldung die Ausrichtung der Originale. 1-seitige oder 2-seitige Originale Wenn nicht alle Seiten nummeriert werden sollen, drükken Sie die Taste [Einstell. Letz. Seite]. Die Anzeige “Einstell.letzte Seite” erscheint. 19 12 Drücken Sie die Taste [Manuel]. Die Einstellungsanzeige “Letzte Seite” erscheint. 13 Spezifizieren Sie die letzte Seite mit den Tasten [+] oder [–]. 14 Drücken Sie die Taste [Schließen]. Das Touchpanel kehr t zur Einstellungsanzeige “Nummerierungsart” zurück. Wenn “1/n” gewählt ist, erscheint die Taste [Einstell. Nummerier]. 15 Wenn Sie den Nennerwert manuell einstellen wollen, drücken Sie die Taste [Einstell. Nummerier]. Die Anzeige “Einstell. Nummerier” erscheint. 5-12 2-seitige (gegenuberliegende) Originale Der Kopiervorgang läuft an, sobald die Starttaste gedrückt wird. KAPITEL 5 FUNKTIONEN 7. Bild über das Kopiebild legen [Overlaymodus] In diesem Modus wird das erste Original in den Speicher eingelesen, und dieses Kopiebild wird dann über die Kopiebilder der folgenden Originale gelegt. Der Helligkeitswert des Overlaybilds kann eingestellt werden. A B C 1 2 A B C Drücken Sie die Taste [Funktion]. Die Funktionswahlanzeige erscheint. 3 Drücken Sie die Taste [An]. Die Helligkeitseinstellungsanzeige erscheint. 4 Spezifizieren Sie die Helligkeit des Overlaybilds mit den Tasten [+] oder [–]. Die Helligkeit kann in Schritten von 10% im Bereich zwischen 10% und 100% eingestellt werden. Auf der rechten Seite erscheint eine Vorschau. 5 Wenn die Originale in den Document Processor eingelegt sind, legen Sie das Original mit dem Overlaybild als erstes Original ein. Wenn die Originale auf dem Vorlagenglas angelegt werden, legen Sie das Original mit dem Overlaybild an. 6 Drücken Sie die Starttaste. Der Scanvorgang beginnt. Wenn die Originale auf dem Vorlagenglas angelegt werden, machen Sie beim nächsten Schritt weiter. Drücken Sie die Taste [Format Overlay]. Die Anzeige “Format Overlay” erscheint. 7 Ersetzen Sie das Original durch das nächste, und drükken Sie die Starttaste. Der Scanvorgang wird durchgeführt. 8 Wenn alle Originale eingescannt sind, drücken Sie die Taste [Scannen beendet]. Der Kopiervorgang startet. 5-13 KAPITEL 5 FUNKTIONEN 8. Erstellen von Broschüren [Broschürenkopiermodus] In diesem Modus können einseitige oder zweiseitige Originale so kopiert werden, daß je zwei Originalseiten so auf ein Blatt kopiert werden, daß sie sich gegenüberliegen. Es werden Vorder- und Rückseite der Blätter mit Kopien versehen. Die fertigen Kopien können dann gestapelt und als Broschüre gebunden werden. 3 Drücken Sie die Taste [Broschüre]. Die Anzeige “Broschüre” erscheint. 4 Drücken Sie die Taste [Broschüre]. Die Einstellungsanzeige “Original/Finish” erscheint. 5 Wählen Sie den Originaltyp und den Finishing-Typ. Wenn der optionale Document Finisher mit Mittenheftungfunktion installiert ist, wird die Taste [Mitten Heftung] angezeigt, und es ist möglich, bis zu 10 Blatt (40 Seiten) in der Mitte zu heften. 6 Drücken Sie die Starttaste. Der Scanvorgang beginnt. WICHTIG • In diesem Modus können nur Originale in den Formaten A4 und die Papierformate A3, B4 und A4R verwendet werden. a a b b 1 Finish: Rechts Die Reihenfolge der Kopien ist so, daß die gestapelten und gefalteten Blätter mit den fertigen Kopien von rechts nach links gelesen werden können. 2 Finish: Links Die Reihenfolge der Kopien ist so, daß die gestapelten und gefalteten Blätter mit den fertigen Kopien von links nach rechts gelesen werden können. 4 5 6 7 8 2 4 3 2 4 1 2 1 6 5 8 3 1 8 7 3 7 6 2 5 Legen Sie die Originale in den Document Processor ein. 2 5-14 2 3 4 5 6 7 8 9 0 WICHTIG • Legen Sie die Originalblätter mit der oberen Kante (kurze Kante) nach hinten ein. Wenn die Originale auf dem Vorlagenglas angelegt werden, legen Sie das erste Original an. 1 Reset Stop/ Clear Start → 1 1 Wenn die Originale in den Document Processor eingelegt wurden, startet der Kopiervorgang nach dem Scannen der eingelegten Originale. Wenn die Originale auf dem Vorlagenglas angelegt werden, erscheint eine Meldung, daß das nächste Original gescannt werden kann. Machen Sie beim nächsten Schritt weiter. 7 Ersetzen Sie das Original durch das nächste, und drükken Sie dann die Starttaste. Der Scanvorgang beginnt. 8 Wenn alle Originale eingescannt sind, drücken Sie die Taste [Scannen beendet]. Der Kopiervorgang startet. Drücken Sie die Taste [Funktion]. Die Funktionsauswahlanzeige erscheint. KAPITEL 5 FUNKTIONEN 9. Erstellen von Broschüren (zweiseitige [gegenüberliegende] Originale) [Kopiermodus Broschüre + Deckblatt] In diesem Modus können die Kopiesätze mit einem Deckblatt versehen werden, das entweder leer oder mit einem Kopienbild versehen ist; die Kopiensätze können dann als Broschüre gebunden werden. 1 Legen Sie das zweiseitige Original (gegenüberliegend) an. 2 Drücken Sie die Taste [Funktion]. Die Funktionsauswahlanzeige erscheint. 3 Drücken Sie die Taste [Broschüre]. Die Anzeige “Broschüre” erscheint. 4 Drücken Sie die Taste [Buch-Broschüre]. Die Einstellungsanzeige “Original/Finish” erscheint. WICHTIG • In diesem Modus können nur Originale in den Formaten A3, B4, A4R und B5R und die Papierformate A3, B4, A4 und B5R verwendet werden. AB AB 3 4 6 AB 2 1 1 AB 5 6 3 2 4 • Kopie auf das Deckblatt Das Original, das auf das Deckblatt kopiert werden soll, wird als erstes gescannt, und das Blatt mit dieser Kopie erscheint dann nach Beenden des Kopierens und dem Falten als Deckblatt. 5 6 1 AB 2 1 5 6 3 4 3 2 4 • Keine Kopie auf dem Deckblatt Wenn die fertigen Kopien in der Mitte gefaltet werden, sind sowohl Deckblatt als auch Schlußblatt leer. 5 5-15 KAPITEL 5 FUNKTIONEN 5 6 Wählen Sie den Originaltyp und den Finishing-Typ durch Drücken der entsprechenden Taste. Wenn der optionale Document Finisher mit Mittenheftungfunktion installiert ist, wird die Taste [Mitten Heftung] angezeigt, und es ist möglich, bis zu 10 Blatt (40 Seiten) in der Mitte zu heften. Wenn eine Kopie auf dem Deckblatt erscheinen soll, drücken Sie die Taste [kopie auf Deckblatt]. Die Anzeige “kopie auf Deckblatt” erscheint. 10. Sortieren ohne Document Finisher [Kopieren mit sortierter Ausgabe] Sie können Kopien auch ohne optionalen Document Finisher satzweise sortiert ausgeben, indem Sie die Originale vor dem Kopieren zunächst in der gewünschten Reihenfolge einscannen und im Speicher festhalten. 1 Satz (Wenn in der anderen Kassette Papier im gleichen Format, aber gedreht, 3 eingelegt ist) 2 1 3 3 2 2 1 1 3 2 1 7 Drücken Sie die Taste [Deckblatt]. Wenn in der anderen Kassette kein Papier im gleichen Format, aber gedreht, eingelegt ist, steht die 1-Satz-Sortierfunkion nicht zur Verfügung. WICHTIG • Wenn eine Kopie auf dem Deckblatt erscheinen soll, legen Sie das entsprechende Original als erstes ein. 8 Drücken Sie die Starttaste. Der Scanvorgang beginnt. 1 Legen Sie das bzw. die Originale an. 2 Drücken Sie die Taste [Funktion]. Die Funktionsauswahlanzeige erscheint. 3 Drücken Sie die Taste [Sortieren/Finishen]. Die Anzeige “Sortieren/Fin.” erscheint. 4 5 6 Drücken Sie die Taste [Sort: an]. Wenn die Meldung zum Scannen des nächsten Originals erscheint, machen Sie beim nächsten Schritt weiter. 1 2 3 4 5 6 7 8 9 0 Reset Stop/ Clear Start → 9 Ersetzen Sie das Original durch das nächste, und drükken Sie dann die Starttaste. Der Scanvorgang beginnt. 10 Wenn alle Originale eingescannt sind, drücken Sie die Taste [Scannen beendet]. Der Kopiervorgang startet. 5-16 Drücken Sie die Taste [1 Satz]. Der Kopiervorgang läuft an, sobald die Starttaste gedrückt wird. KAPITEL 5 FUNKTIONEN 11. Automatische Bilddrehung Wenn die Ausrichtung des Originals von der des Papiers in der Kassette abweicht, dreht diese Funktion das Bild zum Kopieren um 90 Grad gegen den Uhrzeigersinn. Für diese Funktion ist keine Einstellung erforderlich. 12. Automatischer Wahlmodus Wenn bei der Verwendung eines optionalen Document Processors das Papier nicht mit der Papierwahltaste spezifiziert wird, ermittelt der Document Processor automatisch das Format jedes Originals. Die Kopie wird dann auf Papier des entsprechenden Formats erstellt. A4 A3 Folio A4R WICHTIG • Die automatische Bilddrehung arbeitet nur bei den Papierformaten A4 und A5R. Wenn die automatische Bilddrehungsfunktion nicht verwendet werden soll, gehen Sie wie folgt vor. 1 Drücken Sie die Taste [Funktion] und dann die Taste [▼ Ab]. Die folgende Funktionsanzeige erscheint. WICHTIG • In diesem Modus können maximal 30 Blatt in den Document Processor eingelegt werden. • In diesem Modus können nur Originale in den Formaten A3 und A4 oder Folio und A4R verwendet werden, und alle Original müssen dieselbe Breite aufweisen. 1 Legen Sie die Originale in den Document Processor ein. 2 Drücken Sie die Taste [Automatische Auswahl]. Die Anzeige “Automatische Auswahl” leuchtet auf. Auto Selection 2 Drücken Sie die Taste [Automat. rotieren]. Die Anzeige “Autom. Drehen” erscheint. 3 3 Ma 1 2 4 5 7 8 Der Kopiervorgang läuft an, sobald die Starttaste gedrückt wird. Drücken Sie die Taste [K. Rotation]. 5-17 KAPITEL 5 FUNKTIONEN 13. Kopien mit Deckblättern versehen In den Multi-Einzug eingelegtes Spezialpapier kann für das vordere bzw. sowohl für das vordere als auch für das hintere Deckblatt für Kopiensätze verwendet werden. In diesem Modus kann für das vordere Deckblatt unter “2-seitig”, “Vorne” und “Blanko” gewählt werden, für das hintere unter “Vorne”, “Blanko” und “Ohne”. Hinten Vorne Blanko Ohne 7 5 3 2-seitig *1 1 5 5 6 3 4 1 2 6 3 4 1 2 5 5 4 4 3 3 3 2 2 2 1 1 1 4 Blanko *1: Die Abbildung zeigt das Beispiel einer zweiseitigen Kopie. 3 3 2 1 4 4 3 5-18 2 5 4 Vorne 6 4 2 1 2 1 KAPITEL 5 FUNKTIONEN 3 Legen Sie das Original an. 7 Wählen Sie die Kopierparameter für das hintere Deckblatt. 8 Drücken Sie die Starttaste. Der Scanvorgang beginnt. Drücken Sie die Taste [Funktion]. Die Funktionsauswahlanzeige erscheint. Wenn die Originale in den Document Processor eingelegt wurden, startet der Kopiervorgang nach dem Scannen der eingelegten Originale. Wenn die Originale auf dem Vorlagenglas angelegt werden, erscheint eine Meldung, daß das nächste Original gescannt werden kann. Machen Sie beim nächsten Schritt weiter. Drücken Sie die Taste [Deckblattmodus]. Die Anzeige “Deckblattmodus” erscheint. 1 2 3 4 5 6 7 8 9 0 4 Drücken Sie die Taste [Deckblatt]. Die Einstellungsanzeige “Deckblatt” erscheint. 5 Wählen Sie die Kopierparameter für das vordere Deckblatt. 6 Drücken Sie die Taste [Deckblatt] oder die Taste [K. Deckbl.] für das hintere Deckblatt. Wenn die Taste [Deckblatt] gedrückt wird, erscheint die Wahlanzeige für das hintere Deckblatt. Reset Stop/ Clear Start → 1 2 9 Ersetzen Sie das Original durch das nächste, und drükken Sie dann die Starttaste. Der Scanvorgang beginnt. 10 Wenn alle Originale eingescannt sind, drücken Sie die Taste [Scannen beendet]. Der Kopiervorgang startet. 5-19 KAPITEL 5 FUNKTIONEN 14. Einstellung des Originalformats Wenn das Format des Originals manuell eingestellt wird, wird nur die Fläche des spezifizierten Formats eingescannt, unabhängig von der tatsächlichen Größe des Originals. A3 Spezifizieren Sie die Scanbereichgröße in X- und Y-Richtung mit der linken unteren Ecke als Ursprung mit den Tasten [+] oder [–]. Es können dazu auch die Nummerntasten verwendet werden, durch die Taste [Zif. t.] zu drücken. 7 Der Kopiervorgang läuft an, sobald die Starttaste gedrückt wird. A4 1 Spezifizieren Sie das Originalformat durch Drücken der entsprechenden Taste. 2 Drücken Sie die Taste [Funktion]. Die Funktionsauswahlanzeige erscheint. 3 Drücken Sie die Taste [Orig. Form. wählen]. Die Anzeige “Originalformat wählen” erscheint. 4 Spezifizieren Sie das Originalformat durch Drücken der entsprechenden Taste. 5 Drücken Sie zur Spezifizierung des Scanbereichs die Taste [Form.einge]. Die Einstellungsanzeige “Scanbereich” erscheint. 5-20 6 KAPITEL 5 FUNKTIONEN 15. Blätter als Trennblätter zwischen Transparentfolien einlegen [Modi Transparentfolien + Trennblatt] Wenn 2 oder 3 Transparentfolien aufeinander gelegt werden, kann die elektrostatische Ladung der Folien Probleme der Handhabung bereiten. In diesem Modus werden während des Kopierens zwischen die Transparentfolien automatisch Trennblätter eingelegt, um die Handhabung zu erleichtern. Auf das Trennblatt kann auf Wunsch das gleiche Original kopiert werden wie auf die jeweilige Transparentfolie, und auch Mehrfachkopien sind möglich. 1 2 Legen Sie die Originale an. Legen Sie die Transparentfolien in den Multi-Einzug ein. WICHTIG • Transparentfolien müssen aus dem Multi-Einzug eingezogen werden. B A WICHTIG • Fächern Sie die Transparentfolien vor dem Einlegen mindestens einmal durch. • In den Multi-Einzug können maximal 25 Transparentfolien zugleich eingelegt werden. • In eine der Kassetten muß Papier im selben Format und in der gleichen Ausrichtung wie die Transparentfolien eingelegt sein. • Kopien auf dem Trennblatt 3 Drücken Sie die Taste [Funktion] und dann die Taste [왔 Ab]. Die nächste Seite der Funktionsanzeige erscheint. 4 Drücken Sie die Taste [OHP Zw.Bl.]. Die Anzeige “OHP Zwischenbl” erscheint. 5 Drücken Sie die Taste [Kopie] oder die Taste [Leer]. 6 Der Kopiervorgang läuft an, sobald die Starttaste gedrückt wird. Die Originale werden auf die Transparentfolien kopiert und dann ebenfalls auf die jeweiligen Trennblätter. (Die Sterne in der Abbildung markieren die Transparentfolien.) 1 1 2 1 2 3 2 3 3 • Blanko-Trennblätter Die Originale werden auf die Transparentfolien kopiert, die Trennblätter bleiben leer. (Die Sterne in der Abbildung markieren die Transparentfolien.) 1 1 2 2 3 3 5-21 KAPITEL 5 FUNKTIONEN 16. Schwarz und Weiß umkehren [Kopiermodus “Invertieren”] Die Farben Schwarz und Weiß des Bilds werden auf der Kopie umgekehrt: Bereiche, die im Original schwarz sind, erscheinen auf der Kopie weiß, und umgekehrt. * Wenn mehrere invertierte Kopien erstellt werden, erscheint unter Umständen die Meldung “Bitte warten. Toner wird nachgefüllt.” im Meldungsdisplay. 1 Legen Sie die Originale an. 2 Drücken Sie die Taste [Funktion]. Die Funktionsauswahlanzeige erscheint. 3 Drücken Sie die Taste [왔 Ab]. Die nächste Seite erscheint. 4 5 6 5-22 17. Spiegelverkehrte Kopien erstellen [Kopiermodus “Spiegeln”] In diesem Modus können spiegelverkehrte Kopien erstellt werden. 1 Legen Sie das Original an. 2 Drücken Sie die Taste [Funktion]. Die Funktionsauswahlanzeige erscheint. 3 Drücken Sie die Taste [왔 Ab]. Die nächste Seite erscheint. 4 Drücken Sie die Taste [Spiegeln]. Die Anzeige “Spiegeln” erscheint. 5 Drücken Sie die Taste [An]. 6 Der Kopiervorgang läuft an, sobald die Starttaste gedrückt wird. Drücken Sie die Taste [Negativ]. Die Einstellungsanzeige “Negativkopie” erscheint. Drücken Sie die Taste [An]. Der Kopiervorgang läuft an, sobald die Starttaste gedrückt wird. KAPITEL 5 FUNKTIONEN 18. Große Mengen von Originalen in einem Durchgang kopieren [Stapelscannen] A B C A B 5 Wenn die Originale in den Document Processor eingelegt wurden, startet der Kopiervorgang nach dem Scannen der eingelegten Originale. Wenn die Originale auf dem Vorlagenglas angelegt werden, erscheint eine Meldung, daß das nächste Original gescannt werden kann. Machen Sie beim nächsten Schritt weiter. C 1 Legen Sie das Original an. 2 Drücken Sie die Taste [Funktion]. Die Funktionsauswahlanzeige erscheint. 3 Drücken Sie die Taste [Große Anz. v. Origi.]. Die Anzeige “Große Anz. v. Origi.” erscheint. 4 Drücken Sie die Taste [An]. Drücken Sie die Starttaste. Der Scanvorgang beginnt. 1 2 3 4 5 6 7 8 9 0 Reset Stop/ Clear Start → Mit dieser Funktion können Sie zu beliebigen Zeitpunkten verschiedene Originalsätze scannen und im Speicher halten und diese dann alle zugleich ausgeben. Eine große Menge von Originalen kann in einem Arbeitsgang kopiert werden, indem Originale desselben Formats oder Typs zunächst in Einzelarbeitsgängen gescannt und dann gespeichert werden. 6 Ersetzen Sie das Original durch das nächste, und drükken Sie dann die Starttaste. Der Scanvorgang beginnt. 7 Wenn alle Originale eingescannt sind, drücken Sie die Taste [Scannen beendet]. Der Kopiervorgang startet. 5-23 KAPITEL 5 FUNKTIONEN 19. Verringerung des Tonerverbrauchs [Toner-Economy-Modus] Im Toner-Economy-Modus wird der Tonerverbrauch reduziert. Verwenden Sie diesen Modus, wenn keine hochqualitativen Kopien benötigt werden. Informationen dazu, wie der Toner-EconomyModus automatisch bei jedem Einschalten aktiviert bzw. deaktiviert werden kann, finden Sie unter “ECO Druck” auf Seite 6-22. *Der Belichtung wird verringert. ECO: Aus Wenn die Funktionen Duplex, Seitenseparation, Rand, Randlöschen, Layout, Seitennummern drucken, Broschüre, Heften (optional) oder Lochen (optional) verwendet werden, ist dazu erforderlich, die Ausrichtung der Originale einzustellen. 1 Drücken Sie die Taste [Funktion]. Die Funktionsauswahlanzeige erscheint. 2 Drücken Sie die Taste [▼Ab]. Die nächste Seite erscheint. 3 Drücken Sie die Taste [Original richtung]. Die Anzeige “Original richtung” erscheint. 4 Drücken Sie die Taste [Hintenkante] oder die Taste [Links oben Ecke]. ECO: An 1 Legen Sie das Original an. 2 Drücken Sie die Taste [Funktion]. Die Funktionsauswahlanzeige erscheint. 3 Drücken Sie die Taste [왔 Ab]. Die nächste Seite erscheint. 4 Drücken Sie die Taste [ECO Modus]. Die Anzeige “ECO Modus” erscheint. 5 Drücken Sie die Taste [An] oder die Taste [Aus]. 6 Der Kopiervorgang läuft an, sobald die Starttaste gedrückt wird. 5-24 20. Einstellung der Originalausrichtung KAPITEL 5 FUNKTIONEN 21. Speicherung von häufig verwendeten Einstellungen [Programmiermodus] Maximal acht Kombinationen aus Kopiermodus-Einstellungen und auf dem Bedienfeld angezeigten Funktionen können in einem Programm gespeichert werden. 6 Geben Sie die gewünschten Namen ein, und drücken Sie dann die Taste [Ende]. (1) Mehrere Einstellungen in einem einzigen Programm speichern 1 2 Wählen Sie auf dem Bedienfeld die Kopiermodus-Einstellungen und Funktionen, die gespeichert werden sollen. Drücken Sie die Taste [Basis]. Die Basisanzeige erscheint. HINWEIS • Einzelheiten zur Eingabe von Zeichen finden Sie in “(5) Programmname eingeben” 7 3 Wenn die Meldung “Das Programm ist registriert. Ist das korrekt?” erscheint, kontrollieren Sie den Namen, und drücken Sie dann die Taste [Ja]. Die Anzeige “Programm registrieren” erscheint. Drücken Sie die Taste [Programm]. Die Anzeige “Programm” erscheint. (2) Kopieren mit einem registrierten Programm 4 5 1 Drücken Sie in der Basisanzeige die Taste [Programm], um die Anzeige “Programm” anzuzeigen. 2 Wählen Sie die Taste des registrierten Programms. Drücken Sie die Taste [Speichern]. Die Anzeige “Jetzige Einstell Regist” erscheint. Wählen Sie, unter welcher Nummer (1 bis 8) das Programm gespeichert werden soll. Die Anzeige “Benutzername eingeben” erscheint. 5-25 KAPITEL 5 FUNKTIONEN 3 Legen Sie das Original an, und drücken Sie dann die Starttaste. Der Kopiervorgang startet mit dem registrierten Programm. HINWEIS • Einzelheiten zur Eingabe von Zeichen finden Sie in “(5) Programmname eingeben”. 5 Wenn die Meldung “Das Programm ist registriert. Ist das korrekt?” erscheint, kontrollieren Sie den Namen, und drücken Sie dann die Taste [Ja]. (3) Änderung des Tastennamens 1 Drücken Sie in der Basisanzeige die Taste [Programm]. Die Anzeige “Programm” erscheint. Die Anzeige “Registrierter Name ändern” wird wieder aktiv, und die Taste mit dem eingegebenen Programmnamen erscheint. 2 Drücken Sie die Taste [Name ändern]. Die Anzeige “Jetzige Einstell. Regist” erscheint. (4) Programm löschen 3 4 5-26 1 Drücken Sie in der Basisanzeige die Taste [Programm]. Die Anzeige “Programm” erscheint. 2 Drücken Sie die Taste [Löschen]. Die Anzeige “Registration löschen” erscheint. 3 Wählen Sie die zu löschende Programmtaste (1 bis 8). Wählen Sie die Programmtaste (1 bis 8), deren Namen geändert werden soll. Die Anzeige “Benutzername eingeben” erscheint. Löschen Sie mit einer der Tasten [←], [→], [back] oder [lö.] den alten Tastennamen, geben Sie den neuen Tastennamen ein, und drücken Sie dann Taste [Ende]. KAPITEL 5 FUNKTIONEN 4 Wenn die Meldung “Dieses Programm wird gelöscht. Sind Sie si-cher?” angezeigt wird, drücken Sie die Taste [Ja]. Die Anzeige “Programm” erscheint. 5-27 KAPITEL 5 FUNKTIONEN (5) Programmname eingeben Geben Sie den Programmnamen wie folgt ein. • Zeicheneingabe-Anzeige Nr. Teil Funktionen 1 Anzeigefeld Die eingegebenen Zeichen werden in diesem Feld angezeigt. 2 Taste [←], [→] Mit diesen Tasten können Sie den Cursor im Anzeigefeld nach rechts oder links bewegen. 3 Taste [Zurück] Mit dieser Taste können Sie die eingegebenen Zeichen einzeln nach links löschen. 4 Taste [Stop] Mit dieser Taste können Sie die Zeicheneingabe abbrechen und zur vorigen Anzeige zurückkehren. 5 Taste [lö.] Mit dieser Taste können Sie die eingegebenen Zeichen einzeln ab der Cursorposition nach rechts löschen. 6 Taste [Ende] Wenn die Eingabe abgeschlossen ist, drücken Sie diese Taste. Die Eingabe wird aktiviert, und das Display kehrt zur vorigen Anzeige zurück. 7 Taste [Leersch.] Mit dieser Taste können Sie Leerzeichen eingeben. 8 Zeichentasten Mit diesen Tasten können Sie Buchstaben und sonstige Zeichen eingeben. Bevor Sie ein Zeichen eingeben, können Sie mit der Taste [leersch.] auf die Eingabe von Großbuchstaben umschalten. Um wieder Kleinbuchstaben eingeben zu können, drücken Sie die Taste [leersch.] nochmals. * Verwenden Sie zur Eingabe von Zahlen die Nummerntasten. 5-28 KAPITEL 5 FUNKTIONEN • Beispiel zur Eingabe von Zeichen 1 Drücken Sie die Tasten [k], [y], [o], [c], [e], [r], [a] [leersch.] und [1] in dieser Reihenfolge. Im Anzeigefeld erscheint “kyocera 1”. HINWEIS • Drücken Sie zur Eingabe von Großbuchstaben die Taste [Shift]; die Tastatur erscheint dann mit der Großbuchstabenbelegung. 2 Drücken Sie die Taste [Ende]. Die Meldung “Das Programm ist registriert. Ist das korrekt?” wird angezeigt. 3 Kontrollieren Sie den Namen, und dann drücken Sie dann die Taste [Ja]. Die Eingabe wird aktiviert, und das Display kehrt zur vorigen Anzeige zurück. 5-29 KAPITEL 5 FUNKTIONEN 22. Verwendung der Taste [Speichern] Bis zu drei häufig verwendete Funktionen, die in der Funktionsanzeige angezeigt werden, können auf der Taste [Speichern] registriert werden. Einige Funktionen in den Anzeigen “Basis” und “Benutzerwahl” können ebenfalls auf der Taste gespeichert werden. Gehen Sie zum Speichern wie folgt vor. 1 5 Drücken Sie die Taste [Ende]. Die Anzeige “Diese Funktion speichern” erscheint, und eine Bestätigungsmeldung wird angezeigt. Drücken Sie die Taste [Funktion]. Die Funktionsauswahlanzeige erscheint. HINWEIS 2 Drücken Sie die Taste [Merge Kop.]. Die Anzeige “Merge Kopie” erscheint. • Wenn Sie eine Taste wählen, der bereits eine Funktion zugeordnet wurde, erscheint oben auf der Anzeige die Meldung “Diese Nummer ist bereits gespeichert.” 6 3 Kontrollieren Sie die Speichernr., und dann drücken Sie dann die Taste [Ja]. Die Taste [Merge Kop.] erscheint auf der rechten Seite auf der Funktionsanzeige. Drücken Sie die Taste [4-in-1] und dann die Taste [Registr.]. HINWEIS Die Anzeige “Speichern” erscheint. 4 5-30 Drücken Sie die Taste [Speichern], und dann die Taste [Ende]. Die Anzeige “Jetzige Einstell. Regist.” erscheint. • Einige Funktionen in den Anzeigen “Basis” und “Benutzerwahl” können ebenfalls gespeichert werden. Die Taste [Speichern] wird bei diesen Funktionen aktiviert. • Ob die Taste [Speichern] in der Bedienanzeige dargestellt wird oder nicht, kann zuvor in der Anzeige “Registert. anzeigen” im Menü “Kopier Grundeinst.” eingestellt werden. (Siehe “Registert. anzeigen” auf Seite 6-28.) KAPITEL 5 FUNKTIONEN 23. Löschen der Taste [Speichern] Gehen Sie zum Löschen der Taste [Speichern] wie folgt vor. 1 Drücken Sie (beispielsweise) die Taste [Merge Kop.] auf der rechten Seite der Funktionsanzeige. 5 Kontrollieren Sie den Tastennamen, und drücken Sie dann die Taste [Ja]. Die Anzeige “Merge Kopie” wird wieder aktiv. Die Anzeige “Merge Kopie” erscheint. 2 Drücken Sie die Taste [Speicher]. Die Anzeige “Speichern” erscheint. 3 Drücken Sie die Taste [Löschen]. Die Anzeige “Einst. Löschen” erscheint. 4 Drücken Sie die Taste [Merge Kop.]. Eine Bestätigungsmeldung erscheint. 5-31 KAPITEL 5 FUNKTIONEN 5-32 KAPITEL 6 KOPIERERVERWALTUNG 1. Copy Management Die Gesamtzahl der von einzelnen Abteilungen (bzw. Benutzern) erstellten Kopien kann anhand von achtstelligen Codes für bis zu 500 Abteilungen kontrolliert werden. Es besteht die Möglichkeit, für jede Abteilung individuell ein Kopier-Limit einzustellen. (1) Copy-Management-Modus 5 1 2 8 4 3 6 7 6-1 KAPITEL 6 KOPIERERVERWALTUNG Nr. 1 6-2 Copy-Management-Modus Beschreibung Seite Speichern/löschen neuer ID-Co- “Neue ID-Codes speichern” des Hier wird den einzelnen Abteilungen der Organisation ein bis zu achtstelliger ID-Code und ein Kopier-Limit zugeordnet. Bis zu 500 Abteilungen können registriert werden. Kopier-Limits werden in Einheiten von 1.000 Blatt eingestellt, und das höchste mögliche KopierLimit ist 999.000. Durch die Eingabe von “0” wird Kopieren ohne Limit freigegeben. Wenn eine Abteilung ihr Kopier-Limit erreicht hat, erstellt der Kopierer keine weiteren Kopien für diese Abteilung. “ID-Codes loschen” Zum Löschen nicht mehr benötigter ID-Codes. 6-3 2 Ändern von Kopier-Limits Hier werden Kopier-Limits einzelner Abteilungen geändert, ohne daß hierzu ID-Codes gelöscht oder neu gespeichert werden müssen. 6-5 3 Löschen der Kopienzählung Hier können alle Kopienzählungen für die verschiedenen Abteilungen nach Ablauf einer festgelegten Zeitspanne gelöscht werden. Ein abteilungsspezifisches Löschen von Kopienzählungen ist jedoch nicht möglich. 6-5 4 Anzeigen der Kopienzählung für Diese Funktion dient zur Anzeige der Gesamtzahlen der erstellten jede Abteilung Kopien. Es können die jeweiligen Kopienzahlen der einzelnen Abteilungen angezeigt werden. 6-6 5 Ausdrucken einer Copy-Manage- Hier kann ein Report mit den Kopienzahlen der einzelnen Abteilungen ment-Liste gedruckt werden. 6-6 6 Ein-/Ausschalten der Copy-Mana- Hier wird die Copy-Management-Funktion eingeschaltet, so daß die gement-Funktion vorgenommenen Einstellungen aktiv werden. Wenn die ManagementEinstellungen nicht benötigt werden, schalten Sie die Funktion aus. 6-7 7 Ein-/Ausschalten der Printer-Ma- Hier wird die Printer-Management-Funktion eingeschaltet, so daß die nagement-Funktion (optional) vorgenommenen Einstellungen aktiv werden. Wenn die ManagementEinstellungen nicht benötigt werden, schalten Sie die Funktion aus. * Dieser Modus nur angezeigt, wenn die optionale Druckerkarte im Kopierer installiert ist. (Siehe auch die Bedienungsanleitung für die optionale Druckerkarte.) 8 Taste [Schliesßen] Hier wird die Anzeige “Management” geschlossen. Die Anzeige “Standarteinstel. menü” wird wieder aktiv. 6-4 – KAPITEL 6 KOPIERERVERWALTUNG (2) Aufrufen der Anzeige “Managmentkode Menü” Die Anzeige “Managmentkode Menü” wird folgendermaßen aufgerufen. 1 Drücken Sie die Taste [ ] (Standardeinstellung) auf dem Bedienfeld. Selection 3 4 5 → 2 Management 1 2 3 4 5 6 7 8 9 Interrupt E HINWEIS • Der vierstellige Management-PIN-Code kann geändert werden. (Siehe “Managmentcde änd.mit #Ta.” auf Seite 6-16.) • Lesen Sie dazu den folgenden Abschnitt “(3) Eingeben der verschiedenen Einstellungen”, und nehmen Sie die erforderlichen Einstellungen vor. (3) Eingeben der verschiedenen Einstellungen • Speichern neuer ID-Codes Hier können Sie einen ID-Code mit bis zu acht Stellen speichern und dann die maximale Kopienzahl festlegen. Reset Stop/ Clear 1 Rufen Sie die Anzeige “Managmentkode Menü” auf. (Siehe (2) Aufrufen der Anzeige “Managmentkode Menü”.) 2 Drücken Sie die Taste [ID-Code Reg./Lösch.]. Die Anzeige “registrieren/löschen” erscheint. 3 Drücken Sie die Taste [Register]. Die Anzeige “Neues Register” erscheint. 4 Drücken Sie die obere Taste [Zif.t.], und geben Sie dann den ID-Code (achtstellig: 0 bis 99999999) mit den Nummerntasten ein. Die Anzeige “Standarteinstel.Menü” erscheint. Drücken Sie die Taste [Managment]. Die Anzeige “Administratornummer eingeben” erscheint. Geben Sie den vierstelligen Management-PIN-Code “嘷嘷嘷嘷” mit den Nummerntasten ein. Werksseitig sind “2500” für Kopierer mit einer Kopiergeschwindigkeit von 25 Kopien pro Minute, “3500” für Kopierer mit einer Kopiergeschwindigkeit von 35 Kopien pro Minute eingestellt. Die Anzeige “Managmentkode Menü” erscheint. Wählen Sie den gewünschten ManagementeinstellungsPunkt. Die gewählte Einstellungsanzeige erscheint. 6-3 KAPITEL 6 KOPIERERVERWALTUNG 5 Drücken Sie die untere Taste [Zif.t.], und geben Sie dann die maximale Kopienzahl (1.000 bis 999.000) mit den Nummerntasten ein. • Löschen von ID-Codes Hier können bereits gespeicherte ID-Codes gelöscht werden. 1 Rufen Sie die Anzeige “Managmentkode Menü” auf. (Siehe (2) Aufrufen der Anzeige “Managmentkode Menü”.) 2 Drücken Sie die Taste [ID-Code Reg./Lösch.]. Die Anzeige “registrieren/löschen” erscheint. 3 Wählen Sie den zu löschenden ID-Code, und drücken Sie dann die Taste [Löschen]. Die Meldung “Sind Sie sicher das dieser ID-Code gelöscht werden soll?” erscheint. 4 Kontrollieren Sie nochmals, ob wirklich der zu löschende Code gewählt ist, und drücken Sie dann die Taste [Ja]. Die Anzeige “registrieren/löschen” erscheint. HINWEIS • Zum Freigeben der Kopierernutzung ohne Limit geben Sie “0” ein. • Drücken Sie die Taste [Zurück], um die Anzeige “registrieren/ löschen” aufzurufen. Geben Sie den ID-Code und die maximale Kopienzahl nochmals ein. 6 Drücken Sie die Taste [Schließen]. Die Anzeige “registrieren/löschen” erscheint. HINWEIS • Zum Speichern eines neuen ID-Codes drücken Sie die Taste [Nächstes Register], und wiederholen Sie dann die Schritte 4 bis 6. 7 Drücken Sie die Taste [Schließen]. Die Anzeige “Managmentkode Menü” erscheint. HINWEIS • Zum Löschen weiterer ID-Codes wiederholen Sie die Schritte 2 bis 4. 8 6-4 5 Drücken Sie die Taste [Schließen]. Die Anzeige “Managmentkode Menü” erscheint. 6 Drücken Sie die Taste [An] unterhalb von “Kopie”, und drücken Sie dann die Taste [Schließen]. Der gewählte Management-Code wird aktiviert, und das Display kehrt dann zurück zur Anzeige “Standarteinstel.Menü”. Drücken Sie die Taste [An] unterhalb von “Kopie”, und drücken Sie dann die Taste [Schließen]. Der gewählte Management-Code ist damit gültig. Die Anzeige “ID- Code eingeben” erscheint ab jetzt bei jedem Einschalten des Kopierers. KAPITEL 6 KOPIERERVERWALTUNG • Ändern von Kopier-Limits Hier können Kopier-Limits für die jeweiligen Abteilungen geändert werden, ohne daß Sie dazu die ID-Codes löschen und neu speichern müßten. 1 2 3 6 Drücken Sie die Taste [Schließen]. Die Anzeige “Managmentkode Menü” erscheint. 7 Drücken Sie die Taste [An] unterhalb von “Kopie”, und drücken Sie dann die Taste [Schließen]. Der gewählte Management-Code wird aktiviert, und das Display kehrt dann zurück zur Anzeige “Standarteinstel.Menü”. Rufen Sie die Anzeige “Managmentkode Menü” auf. (Siehe (2) Aufrufen der Anzeige “Managmentkode Menü”.) Drücken Sie die Taste [# v.Kopien korrekt]. Die Anzeige “Anzahl der Kopien ändern” erscheint. • Löschen der Kopienzählungen Hier werden alle Kopienzählungen für die verschiedenen Abteilungen nach Ablauf einer bestimmten Zeit gelöscht. Kopienzählungen können nicht einzeln gelöscht werden. 1 Rufen Sie die Anzeige“Managmentkode Menü” auf. (Siehe (2) Aufrufen der Anzeige “Managmentkode Menü”.) 2 Drücken Sie die Taste [Zähler löschen]. Eine Meldung fordert Sie nun auf, den Löschvorgang zu Wählen Sie den ID-Code, für den das Kopier-Limit geändert werden soll, und drücken Sie dann die Taste [Korrektur]. Die Anzeige “Korrektur” erscheint. bestätigen. 4 Geben Sie das neue Kopier-Limit mit den Nummerntasten ein. Die Zahl kann in Einheiten von 100 bis zum Höchstwert von 999.000 geändert werden. HINWEIS • Durch die Eingabe von “0” wird Kopieren ohne Limit freigegeben. • Drücken Sie die Taste [Zurück], um die Anzeige “Anzahl der Kopien ändern” aufzurufen. Drücken Sie die Taste [Korrektur], und geben Sie dann die maximale Kopienzahl nochmals ein. • Zum Ändern des Kopier-Limits für eine weitere Abteilung wiederholen Sie die Schritte 2 bis 4. 5 3 Zum Löschen der Kopienzählungen drücken Sie die Taste [Ja]. Zum Abbrechen drücken Sie die Taste [Nein]. 4 Die Kopienzählungen sind gelöscht, und die Anzeige “Managmentkode Menü” wird wieder aktiv. 5 Drücken Sie die Taste [Schließen]. Die Anzeige “Standarteinstel.Menü” wird wieder aktiv. Drücken Sie die Taste [Schließen]. “Anzahl der Kopien ändern” erscheint. 6-5 KAPITEL 6 KOPIERERVERWALTUNG • Anzeigen der Kopienzählungen aufgeschlüsselt nach Abteilungen Mit dieser Funktion können Sie die Anzahl der vom Gerät für die einzelnen Abteilungen erstellten Kopien anzeigen. 1 Rufen Sie die Anzeige “Managmentkode Menü” auf. (Siehe (2) Aufrufen der Anzeige “Managmentkode Menü”.) 2 Drücken Sie die Taste [Zählung n. ID-Code]. Die Anzeige “Übersicht nach Abteilung.” erscheint. • Ausdrucken der Copy-Management-Liste Mit dieser Funktion können Sie einen Report mit den Kopienzahlen der Abteilungen drucken. 1 Rufen Sie die Anzeige “Managmentkode Menü” auf. (Siehe (2) Aufrufen der Anzeige “Managmentkode Menü”.) HINWEIS • In der Kassette muß Papier im Format A4 eingelegt sein. Falls dies nicht der Fall ist, legen Sie es ein. Wenn ein falsches Papierformat eingelegt ist, erscheint die Anzeige “Papierwahl”, bevor die Liste gedruckt wird. 2 Drücken Sie die Taste [Liste drucken]. Die Anzeige “Kopiere.” erscheint, und dann beginnt die Druckausgabe. HINWEIS • Falls mehr als 15 Einträge vorhanden sind, können Sie mit der Taste e [왔 Ab] die Liste hinunter rollen. Mit der Taste [Auf] können Sie die Liste wieder hinauf rollen. 3 Drücken Sie die Taste [Schließen]. Die Anzeige “Managmentkode Menü” erscheint. HINWEIS • Drücken Sie zum Abbrechen des Druckens die Taste [Abbrechen]. 4 6-6 3 Nach Abschluß der Listendrucks erscheint die Anzeige “Managmentkode Menü”. 4 Drücken Sie die Taste [Schließen]. Auf dem Display erscheint wieder die Anzeige “Standarteinstel.Menü”. Drücken Sie die Taste [Schließen]. Auf dem Display erscheint wieder die Anzeige “Standarteinstel.Menü”. KAPITEL 6 KOPIERERVERWALTUNG 1 Nehmen Sie die Einstellungen für die einzelnen Modi vor. 2 Wenn das Display zur Anzeige “Managmentkode Menü” zurückgekehrt ist, drücken Sie die Taste [An] unterhalb von “Kopie”, um die Einstellungen zu aktivieren, oder drücken Sie die Taste [Aus], um sie zu deaktivieren. (4) Erstellen von Kopien bei eingeschalteter CopyManagement-Funktion Wenn der Kopierer auf Copy Management geschaltet ist, erscheint auf dem Display die vierstellige Anzeige “ID-Code eingeben”, wenn Sie nach dem Kopieren die Taste [Management] auf dem Bedienfeld drücken. Um Kopien erstellen zu können, müssen Sie mit den Nummerntasten den Management-PIN-Code Ihrer Abteilung eingeben. Selection 3 Die gewählten Einstellungen werden aktiviert, und das Display kehrt zur Anzeige “Standarteinstel.Menü” zurück. 1 • An-/Ausschalten der Printer-Management-Funktion (optio- Management 1 2 3 4 5 6 7 8 9 Interrupt → • An-/Ausschalten der Copy-Management-Funktion Hier wird die Copy-Management-Funktion eingeschaltet, so daß die vorgenommenen Einstellungen aktiv werden. En Reset Stop/ Clear Geben Sie in der Anzeige “ID-Code eingeben” mit den Nummerntasten den Management-PIN-Code Ihrer Abteilung ein. nal) Hier wird die Printer-Management-Funktion eingeschaltet, so daß die vorgenommenen Einstellungen aktiv werden. (Siehe auch die Bedienungsanleitung für die optionale Druckerkarte.) HINWEIS • Wenn Ihnen bei der Eingabe des Codes ein Fehler unterlaufen sollte, drücken Sie die Taste [Löschen], und geben Sie den Code dann erneut mit den Nummerntasten ein. • Falls der eingebene Code falsch ist, erklingt ein Warnton. Geben Sie dann den korrekten Code ein. 2 Die Basisanzeige erscheint, und Sie können Kopien erstellen. 3 Drücken Sie nach dem Kopieren die Taste [Management]. 6-7 KAPITEL 6 KOPIERERVERWALTUNG 2. Grundeinstellungen Der Status, in dem sich der Kopierer nach dem Aufwärmen bzw. Drücken der Taste [Reset](Gesamtlöschen) befindet, wird “Grundmodus” genannt. Die Funktionseinstellungen, die in diesem Modus automatisch vorgegeben werden, werden “Grundeinstellung” genannt. Die Einstellungen untergliedern sich die “Kopier-Grundeinstellungen” und “Maschinen-Grundeinstellung”. Diese Einstellungen können je nach Bedarf geändert werden. (1) Maschinen-Grundeinstellungen Die folgenden 15 Einstellungen können im Maschinen-Grundeinstellungsmodus geändert werden. Stellen Sie die einzelnen Funktionen zur optimalen Nutzung des Kopierers wunschgemäß ein. MaschinenGrundeinstellung Beschreibung Einstellbereich Autom Kassettenum- Hier wird eingestellt, ob die Automatische Kas- An/Aus schalt An/Aus setten-Umschaltfunktion verwendet wird. Grundeinstellungen Seite An 6-10 Spezialpapier Hier wird die Kassette für Spezialpapier wie far- 1. Kassette bis 4. Kasset- nicht eingestellt biges Papier oder Recyclingpapier gewählt. Es te können auch mehrere Kassetten gewählt werden. APS für Spezialpapier Hier wird eingestellt, ob das Papier in der unter An/Aus “Spezialpapier” gewählten Kassette auch vom automatischen Papierwahlmodus oder von der automatischen Kassetten-Umschaltfunktion verwendet werden soll. 6-11 Aus 6-11 Papierformat (1. Kasset- Hier wird das Papierformat gewählt, das auf dem AUTO/A4 (Y-Richtung)/A4 te) Touchpanel für die 1. Kassette angezeigt wird. (X-Richtung) AUTO 6-11 Papierformat (2. Kasset- Hier wird das Papierformat gewählt, das auf dem AUTO/A4 (Y-Richtung)/A4 te) Touchpanel für die 2. Kassette angezeigt wird. (X-Richtung) AUTO 6-12 Papiertyp (1. Kassette) Hier wird der Papiertyp (Standard oder Spezi- An/Aus al) gewählt, der in die 1. Kassette eingelegt werden soll. Normalpapier, Vordrucke, Recycling papier, Briefpapier, Farbiges Papier, Gelochtes Pap., Grobes Papier, Feinpapier Aus 6-12 Papiertyp (2. Kassette) Hier wird der Papiertyp (Standard oder Spezi- An/Aus al) gewählt, der in die 2. Kassette eingelegt werden soll. Normalpapier, Vordrucke, Recycling papier, Briefpapier, Farbiges Papier, Gelochtes Pap., Grobes Papier, Feinpapier Bypass-Form. Schnell- Für das Kopieren unter Verwendung des Multi- An/Aus prüf. Einzugs können Sie hier einstellen, ob die Papierwahltaste der Basisanzeige bestätigt werden muß, falls es sich um Kassetten handelt, die Spezialpapier oder Recyclingpapier enthalten. 6-8 Normalpapier Aus 6-12 Normalpapier An 6-12 KAPITEL 6 KOPIERERVERWALTUNG MaschinenGrundeinstellung Beschreibung Einstellbereich Grundeinstellungen Seite Zeit f. Automat.Abschalt. Hier wird die Zeitspanne bis zum Ansprechen 15 bis 240 (min) der automatischen Abschaltfunktion eingestellt. Die automatische Abschaltung schaltet den Kopierer bei Nichtgebrauch automatisch aus. Diese Zeitspanne kann auf einen Wert zwischen 15 und 240 Minuten in Schritten von 15 Minuten eingestellt werden. Es ist auch möglich, die automatische Abschaltung zu deaktivieren. Die Werkseinstellung ist 60 Minuten. * Wenn der Kopierer oft verwendet wird, empfiehlt es sich, eine längere Abschaltzeit zu wählen, und wenn er weniger oft verwendet wird, sollte eine kürzere Abschaltzeit gewählt werden. 60 (min) 6-13 Zeit f. Energiesparmdus Hier wird die Zeitspanne – nach Ende des letz- 1 bis 45 (min) ten Kopiervorgangs – bis zum Ansprechen der Energiesparfunktion eingestellt. Diese Zeit kann auf einen Wert zwischen 1 und 45 Minuten in Schritten von 5 Minuten eingestellt werden. 15 (min) 6-13 Ausgabe f. Kopier- Hier spezifizieren Sie, ob die erstellten Kopien modus (optional) auf dem Kopierer oder an entweder den Document Finisher oder den Job Separator ausgegeben werden. * Diese Einstellung wird nur angezeigt, wenn der Kopierer mit dem optionalen Document Finisher oder Job Separator ausgestattet ist. Innere Ablage, Job Separator, Finisher 1. Ablage, Finisher 2. Ablage Innere Ablage 6-14 Ausgabe f. Faxmodus Hier spezifizieren Sie, ob Fax-Ausdrucke in die (optional) innere Ablage, an den Job Separator, an den Document Finisher oder in die Mailbox ausgegeben werden. * Diese Einstellung wird nur angezeigt, wenn der Kopierer mit dem optionalen Document Finisher oder Job Separator ausgestattet ist. Innere Ablage, Job Separator, Finisher 2. Ablage, 1. Ablage Innere Ablage 6-14 Kopiermodus 6-15 Hauptmodus wählen Hier wird eingestellt, welche Grundanzeige an- Kopiermodus, (optional) gezeigt wird, wenn das Gerät eingeschaltet wird. Faxmodus Tastenklang an/aus Hier wird eingestellt, ob beim Drücken einer Taste An/Aus auf dem Touchpanel ein Signalton erklingen soll. An 6-15 Geräuschreduzieren Der Kopierer kann so eingestellt werden, daß An/Aus er nach jedem Kopiervorgang sofort in den geräuschreduzierten Modus schaltet, wobei der Motor des Kopierers nach Beenden des Kopiervorgangs sofort automatisch stoppt. Wenn “An” gewählt ist, stoppt der Motor umgehend nach Ende jedes Kopiervorgangs. Aus 6-16 2500 (Für Kopierer mit einer Kopiergeschwindigkeit von 25 Kopien pro Minute) 3500 (Für Kopierer mit einer Kopiergeschwindigkeit von 35 Kopien pro Minute) 6-16 An 6-17 Managmentcde änd.mit Hier können Sie den PIN-Code ändern, mittels des- 0000 bis 9999 #Ta. sen Sie Zugriff auf die verschiedenen Parameter von Grundeinstellung und Management erhalten. * Wenn Sie allerdings den Management-PINCode ändern, notieren Sie unbedingt den neuen Code. Falls Sie trotzdem einmal den PINCode vergessen haben sollten, wenden Sie sich an den Kundendienst. Automatische Abschal- Hier wird die automatische Abschaltfunktion An/Aus tung An/Aus aktiviert bzw. deaktiviert. 6-9 KAPITEL 6 KOPIERERVERWALTUNG (2) Ändern der Maschinen-Grundeinstellungen 5 Rufen Sie die Anzeige “Standart f. Maschine” auf. Drücken Sie die Taste [ ] (Standardeinstellung) auf dem Bedienfeld. Selection 2 3 Management 1 2 4 5 7 8 → 1 3 6 Interrupt E Wählen Sie den zu ändernden Parameter, und nehmen Sie dann die Einstellungen vor wie in “(3) Ändern der Grundeinstellung” beschrieben. (3) Ändern der Grundeinstellung • Autom Kassettenumschalt An/Aus Hier wird eingestellt, ob die Automatische Kassetten umschalt verwendet wird. 1 Rufen Sie die Anzeige “Standart f. Maschine” auf. (Siehe “(2) Ändern der Maschinen-Grundeinstellungen”.) 2 Wählen Sie “Autom Kassettenumschalt” in der Einstellungsliste links in der Anzeige, und drücken Sie dann die Taste [# ändern]. Die Anzeige “Autom. Kassettenumschalt.” erscheint. 3 Zur Aktivierung der Automatische Kassetten-Umschaltfunktion drücken Sie die Taste [An]. Reset Stop/ Clear 9 Die Anzeige “Standarteinstel.Menü” erscheint. Drücken Sie die Taste [Standart f. Maschine] in der Anzeige “Standarteinstel.menü”. Die Anzeige “Administratornummer eingeben” erscheint. HINWEIS 4 Geben Sie mit den Nummerntasten den vierstelligen Management-PIN-Code “2500” für Kopierer mit einer Kopiergeschwindigkeit von 25 Kopien pro Minute oder “3500” für Kopierer mit einer Kopiergeschwindigkeit von 35 Kopien pro Minute ein. Die Anzeige “Standart f.Maschine” erscheint. HINWEIS • Der vierstellige Management-PIN-Code kann geändert werden. (Siehe “Managmentcde änd.mit #Ta.” auf Seite 6-16.) 6-10 • Drücken Sie zum Abbrechen der Einstellungen die Taste [Zurück]. Auf dem Display erscheint wieder die Anzeige “Standart f. Maschine”. 4 Drücken Sie die Taste [Schließen]. Auf dem Display erscheint wieder die Anzeige “Standart f. Maschine”. 5 Drücken Sie die Taste [Schließen]. Auf dem Display erscheint wieder die Anzeige “Standarteinstel.Menü”. KAPITEL 6 KOPIERERVERWALTUNG • Spezialpapier Hier wird die Kassette für Spezialpapier wie farbiges Papier oder Recyclingpapier gewählt. Es können auch mehrere Kassetten gewählt werden. 1 2 3 Wählen Sie “APS für Spezialpapier” in der Einstellungsliste links in der Anzeige, und drücken Sie dann die Taste [# ändern]. Die Anzeige “APS für Spezialpapier” erscheint. 3 Zur Aktivierung des Papiers in derjenigen Kassette, die unter “Spezialpapier” gewählt wurde drücken Sie die Taste [An]. Rufen Sie die Anzeige “Standart f. Maschine” auf. (Siehe “(2) Ändern der Maschinen-Grundeinstellungen”.) Wählen Sie “Spezialpapier” in der Einstellungsliste links in der Anzeige, und drücken Sie dann die Taste [# ändern]. Die Anzeige “Spezialpapier” erscheint. HINWEIS • Drücken Sie zum Abbrechen der Einstellungen die Taste [Zurück]. Auf dem Display erscheint wieder die Anzeige “Standart f. Maschine”. 4 Drücken Sie die Taste [Schließen]. Auf dem Display erscheint wieder die Anzeige “Standart f. Maschine”. 5 Drücken Sie die Taste [Schließen]. Auf dem Display erscheint wieder die Anzeige “Standarteinstel.Menü”. Wählen Sie die Kassette für Spezialpapier wie farbiges Papier oder Recyclingpapier. HINWEIS • Drücken Sie zum Abbrechen der Einstellungen die Taste [Zurück]. Auf dem Display erscheint wieder die Anzeige “Standart f. Maschine”. 4 Drücken Sie die Taste [Schließen]. Auf dem Display erscheint wieder die Anzeige “Standart f. Maschine”. 5 Drücken Sie die Taste [Schließen]. Auf dem Display erscheint wieder die Anzeige “Standarteinstel.Menü”. • APS für Spezialpapier Hier wird eingestellt, ob das Papier in der unter “Spezialpapier” gewählten Kassette auch vom automatischen Papierwahlmodus oder von der automatischen Kassetten-Umschaltfunktion verwendet werden soll. 1 2 • Papierformat (1. Kassette) Hier wird das Papierformat gewählt, das auf dem Touchpanel für die 1. Kassette angezeigt wird. 1 Rufen Sie die Anzeige “Standart f. Maschine” auf. (Siehe “(2) Ändern der Maschinen-Grundeinstellungen”.) 2 Wählen Sie “Papierformat (1. Kassette)” in der Einstellungsliste links in der Anzeige, und drücken Sie dann die Taste [# ändern]. Die Anzeige “Papierformat (1. Kassette)” erscheint. 3 Wählen Sie das Papierformat, das für die 1. Kassette auf dem Touchpanel angezeigt werden soll. Zur Aktivierung des Automatischen Wahlmodus drücken Sie die Taste [Auto]. Rufen Sie die Anzeige “Standart f. Maschine” auf. (Siehe “(2) Ändern der Maschinen-Grundeinstellungen”.) 6-11 KAPITEL 6 KOPIERERVERWALTUNG HINWEIS • Drücken Sie zum Abbrechen der Einstellungen die Taste [Zurück]. Auf dem Display erscheint wieder die Anzeige “Standart f. Maschine”. 4 Drücken Sie die Taste [Schließen]. Auf dem Display erscheint wieder die Anzeige “Standart f. Maschine”. 5 Drücken Sie die Taste [Schließen]. Auf dem Display erscheint wieder die Anzeige “Standarteinstel.Menü”. • Papiertyp (2. Kassette) Hier wird der Papiertyp (Standard oder Spezial) gewählt, der in die 2. Kassette eingelegt werden soll. (Siehe “Papiertyp (1. Kassette)”.) • Bypass-Form. Schnellprüf. Für das Kopieren unter Verwendung des Multi-Einzugs können Sie hier einstellen, ob die Papierwahltaste der Basisanzeige bestätigt werden muß, falls es sich um Kassetten handelt, die Spezialpapier oder Recyclingpapier enthalten. 1 Rufen Sie die Anzeige “Standart f. Maschine” auf. (Siehe “(2) Ändern der Maschinen-Grundeinstellungen”.) 2 Wählen Sie “Bypass-Form. Schnellprüf.” in der Einstellungsliste links in der Anzeige, und drücken Sie dann die Taste [# ändern]. Die Anzeige “Bypass-Form. Schnellprüf.” erscheint. 3 Drücken Sie die Taste [An], wenn ein eigenes Format benutzt wird oder der Papiertyp geändert wurde. • Papierformat (2. Kassette) Hier wird das Papierformat gewählt, das auf dem Touchpanel für die 2. Kassette angezeigt wird. (Siehe “Papierformat (1. Kassette)”.) • Papiertyp (1. Kassette) Hier wird der Papiertyp (Standard oder Spezial) gewählt, der in die 1. Kassette eingelegt werden soll. 1 Rufen Sie die Anzeige “Standart f. Maschine” auf. (Siehe “(2) Ändern der Maschinen-Grundeinstellungen”.) 2 Wählen Sie “Papiertyp (1. Kassette)” in der Einstellungsliste links in der Anzeige, und drücken Sie dann die Taste [# ändern]. Die Anzeige “Papiertyp (1. Kassette)” erscheint. HINWEIS • Drücken Sie zum Abbrechen der Einstellungen die Taste [Zurück]. Auf dem Display erscheint wieder die Anzeige “Standart f. Maschine”. 3 Drücken Sie die Taste [Schließen]. Auf dem Display erscheint wieder die Anzeige “Standart f. Maschine”. 5 Drücken Sie die Taste [Schließen]. Auf dem Display erscheint wieder die Anzeige “Standarteinstel.Menü”. Wählen Sie den Papiertyp, der für die 1. Kassette auf dem Touchpanel angezeigt werden soll, und drücken Sie dann die Taste [An]. HINWEIS • Drücken Sie zum Abbrechen der Einstellungen die Taste [Zurück]. Auf dem Display erscheint wieder die Anzeige “Standart f. Maschine”. 4 Drücken Sie die Taste [Schließen]. Auf dem Display erscheint wieder die Anzeige “Standart f. Maschine”. 5 Drücken Sie die Taste [Schließen]. Auf dem Display erscheint wieder die Anzeige “Standarteinstel.Menü”. 6-12 4 KAPITEL 6 KOPIERERVERWALTUNG • Zeit f. Automat.Abschalt. Hier wird die Zeitspanne bis zum Ansprechen der automatischen Abschaltfunktion eingestellt. Die automatische Abschaltung schaltet den Kopierer bei Nichtgebrauch automatisch aus. 1 Rufen Sie die Anzeige “Standart f. Maschine” auf. (Siehe “(2) Ändern der Maschinen-Grundeinstellungen”.) 2 Wählen Sie “Zeit f. Automat.Abschalt.” in der Einstellungsliste links in der Anzeige, und drücken Sie dann die Taste [# ändern]. Die Anzeige “Zeit f. Automat.Abschalt.” erscheint. 3 Stellen Sie mit den Tasten [+] oder [–] die Zeitspanne ein, die nach dem letzten Kopiervorgang bzw. den letzten Einstellungen bis zum automatischen Abschalten verstreichen muß. • Zeit f. Energiesparmdus Hier wird die Zeitspanne – nach Ende des letzten Kopiervorgangs – bis zum Ansprechen der Energiesparfunktion eingestellt. 1 Rufen Sie die Anzeige “Standart f. Maschine” auf. (Siehe “(2) Ändern der Maschinen-Grundeinstellungen”.) 2 Wählen Sie “Zeit f. Energiesparmdus” in der Einstellungsliste links in der Anzeige, und drücken Sie dann die Taste [# ändern]. Die Anzeige “Zeit f. Energiesparmdus” erscheint. 3 Stellen Sie mit den Tasten [+] oder [–] die Zeitspanne ein, die nach dem letzten Kopiervorgang bzw. den letzten Einstellungen bis zum Wechsel in den Energiesparmodus verstreichen muß. HINWEIS HINWEIS • Drücken Sie zum Abbrechen der Einstellungen die Taste [Zurück]. Auf dem Display erscheint wieder die Anzeige “Standart f. Maschine”. 4 Drücken Sie die Taste [Schließen]. Auf dem Display erscheint wieder die Anzeige “Standart f. Maschine”. 5 Drücken Sie die Taste [Schließen]. Auf dem Display erscheint wieder die Anzeige “Standarteinstel.Menü”. • Drücken Sie zum Abbrechen der Einstellungen die Taste [Zurück]. Auf dem Display erscheint wieder die Anzeige “Standart f. Maschine”. 4 Drücken Sie die Taste [Schließen]. Auf dem Display erscheint wieder die Anzeige “Standart f. Maschine”. 5 Drücken Sie die Taste [Schließen]. Auf dem Display erscheint wieder die Anzeige “Standarteinstel.Menü”. 6-13 KAPITEL 6 KOPIERERVERWALTUNG • Ausgabe f. Kopiermodus (optional) Hier spezifizieren Sie, ob die erstellten Kopien auf dem Kopierer oder an entweder den Document Finisher oder den Job Separator ausgegeben werden. • Ausgabe f. Faxmodus (optional) Hier spezifizieren Sie, ob Fax-Ausdrucke in die innere Ablage, an den Job Separator, an den Document Finisher oder in die Mailbox ausgegeben werden. 1 Rufen Sie die Anzeige “Standart f. Maschine” auf. (Siehe “(2) Ändern der Maschinen-Grundeinstellungen”.) 1 Rufen Sie die Anzeige “Standart f. Maschine” auf. (Siehe “(2) Ändern der Maschinen-Grundeinstellungen”.) 2 Wählen Sie “Ausgabe f. Kopiermodus” in der Einstellungsliste links in der Anzeige, und drücken Sie dann die Taste [# ändern]. Die Anzeige “Ausgabe f. Kopiermodus” erscheint. 2 Wählen Sie “Ausgabe f. Faxmodus” in der Einstellungsliste links in der Anzeige, und drücken Sie dann die Taste [# ändern]. Die Anzeige “Ausgabe f. Faxmodus” erscheint. 3 Wählen Sie, wo die Kopien ausgegeben werden sollen: die innere Ablage, Job Separator, Document Finisher 1. Ablage oder Document Finisher 2. Ablage. 3 Wählen Sie, wo die Faxe ausgegeben werden sollen: die innere Ablage, Job Separator, Document Finisher oder Mailbox. HINWEIS • Drücken Sie zum Abbrechen der Einstellungen die Taste [Zurück]. Auf dem Display erscheint wieder die Anzeige “Standart f. Maschine”. HINWEIS • Drücken Sie zum Abbrechen der Einstellungen die Taste [Zurück]. Auf dem Display erscheint wieder die Anzeige “Standart f. Maschine”. 4 Drücken Sie die Taste [Schließen]. Auf dem Display erscheint wieder die Anzeige “Standart f. Maschine”. 4 Drücken Sie die Taste [Schließen]. Auf dem Display erscheint wieder die Anzeige “Standart f. Maschine”. 5 Drücken Sie die Taste [Schließen]. Auf dem Display erscheint wieder die Anzeige “Standarteinstel.Menü”. 5 Drücken Sie die Taste [Schließen]. Auf dem Display erscheint wieder die Anzeige “Standarteinstel.Menü”. 6-14 KAPITEL 6 KOPIERERVERWALTUNG • Hauptmodus wählen (optional) Hier wird eingestellt, welche Grundanzeige angezeigt wird, wenn das Gerät eingeschaltet wird. • Tastenklang an/aus Hier wird eingestellt, ob beim Drücken einer Taste auf dem Touchpanel ein Signalton erklingen soll. 1 Rufen Sie die Anzeige “Standart f. Maschine” auf. (Siehe “(2) Ändern der Maschinen-Grundeinstellungen”.) 1 Rufen Sie die Anzeige “Standart f. Maschine” auf. (Siehe “(2) Ändern der Maschinen-Grundeinstellungen”.) 2 Wählen Sie “Hauptmodus wählen” in der Einstellungsliste links in der Anzeige, und drücken Sie dann die Taste [# ändern]. Die Anzeige “Hauptmodus wählen” erscheint. 2 Wählen Sie “Tastenklang an/aus” in der Einstellungsliste links in der Anzeige, und drücken Sie dann die Taste [# ändern]. Die Anzeige “Tastenklang an/aus” erscheint. 3 Wählen Sie die Anzeige, die nach dem Einschalten des Geräts auf dem Display angezeigt werden soll. 3 Schalten Sie den Signalton beim Drücken einer Taste auf dem Touchpanel an oder aus. HINWEIS • Drücken Sie zum Abbrechen der Einstellungen die Taste [Zurück]. Auf dem Display erscheint wieder die Anzeige “Standart f. Maschine”. HINWEIS • Drücken Sie zum Abbrechen der Einstellungen die Taste [Zurück]. Auf dem Display erscheint wieder die Anzeige “Standart f. Maschine”. 4 Drücken Sie die Taste [Schließen]. Auf dem Display erscheint wieder die Anzeige “Standart f. Maschine”. 4 Drücken Sie die Taste [Schließen]. Auf dem Display erscheint wieder die Anzeige “Standart f. Maschine”. 5 Drücken Sie die Taste [Schließen]. Auf dem Display erscheint wieder die Anzeige “Standarteinstel.Menü”. 5 Drücken Sie die Taste [Schließen]. Auf dem Display erscheint wieder die Anzeige “Standarteinstel.Menü”. 6-15 KAPITEL 6 KOPIERERVERWALTUNG • Geräuschreduzieren Der Kopierer kann so eingestellt werden, daß er nach jedem Kopiervorgang sofort in den geräuschreduzierten Modus schaltet, wobei der Motor des Kopierers nach Beenden des Kopiervorgangs sofort automatisch stoppt. Wenn “An” gewählt ist, stoppt der Motor umgehend nach Ende jedes Kopiervorgangs. 1 2 3 Rufen Sie die Anzeige “Standart f. Maschine” auf. (Siehe “(2) Ändern der Maschinen-Grundeinstellungen”.) Wählen Sie “Geräuschreduzieren” in der Einstellungsliste links in der Anzeige, und drücken Sie dann die Taste [# ändern]. Die Anzeige “Geräuschreduzieren” erscheint. • Drücken Sie zum Abbrechen der Einstellungen die Taste [Zurück]. Auf dem Display erscheint wieder die Anzeige “Standart f. Maschine”. 5 6-16 WICHTIG • Wenn Sie allerdings den Management-PIN-Code ändern, notieren Sie unbedingt den neuen Code. Falls Sie trotzdem einmal den PIN-Code vergessen haben sollten, wenden Sie sich an den Kundendienst. 1 Rufen Sie die Anzeige “Standart f. Maschine” auf. (Siehe “(2) Ändern der Maschinen-Grundeinstellungen”.) 2 Wählen Sie “Managmentcde änd.mit #Ta.” in der Einstellungsliste links in der Anzeige, und drücken Sie dann die Taste [# ändern]. Die Anzeige “Managmentcde änd.mit #Ta.” erscheint. 3 Geben Sie den neuen Management-Code mit den Nummerntasten ein. Drücken Sie zur Aktivierung der Geräuschreduzierungsfunktion die Taste [An]. HINWEIS 4 • Managmentcde änd.mit #Ta. Hier können Sie den PIN-Code ändern, mittels dessen Sie Zugriff auf die verschiedenen Parameter von Grundeinstellung und Management erhalten. Drücken Sie die Taste [Schließen]. Auf dem Display erscheint wieder die Anzeige “Standart f. Maschine”. Drücken Sie die Taste [Schließen]. Auf dem Display erscheint wieder die Anzeige “Standarteinstel.Menü”. HINWEIS • Drücken Sie zum Abbrechen der Einstellungen die Taste [Zurück]. Auf dem Display erscheint wieder die Anzeige “Standart f. Maschine”. 4 Drücken Sie die Taste [Schließen]. Auf dem Display erscheint wieder die Anzeige “Standart f. Maschine”. 5 Drücken Sie die Taste [Schließen]. Auf dem Display erscheint wieder die Anzeige “Standarteinstel.Menü”. KAPITEL 6 KOPIERERVERWALTUNG • Automatische Abschaltung An/Aus Hier wird die automatische Abschaltfunktion aktiviert bzw. deaktiviert. 1 Rufen Sie die Anzeige “Standart f. Maschine” auf. (Siehe “(2) Ändern der Maschinen-Grundeinstellungen”.) 2 Wählen Sie “Automatische Abschaltung” in der Einstellungsliste links in der Anzeige, und drücken Sie dann die Taste [# ändern]. Die Anzeige “Automatische Abschaltung” erscheint. 3 Drücken Sie zur Aktivierung der automatische Abschaltfunktion die Taste [An]. HINWEIS • Drücken Sie zum Abbrechen der Einstellungen die Taste [Zurück]. Auf dem Display erscheint wieder die Anzeige “Standart f. Maschine”. 4 Drücken Sie die Taste [Schließen]. Auf dem Display erscheint wieder die Anzeige “Standart f. Maschine”. 5 Drücken Sie die Taste [Schließen]. Auf dem Display erscheint wieder die Anzeige “Standarteinstel.Menü”. 6-17 KAPITEL 6 KOPIERERVERWALTUNG (4) Kopier-Grundeinstellungen Die folgenden Einstellungen können im Kopier-Grundeinstellungsmodus geändert werden. Stellen Sie die einzelnen Funktionen zur optimalen Nutzung des Kopierers wunschgemäß ein. Kopier-Grundeinstellung Beschreibung Einstellbereich Grundeinstellungen Seite Belichtungsmodus Hier gewählt, ob beim Einschalten des Kopie- Manuell/Auto rers der automatische oder der manuelle Belichtungsmodus automatisch eingestellt wird. Manuell 6-20 Belichtungsschritte Hier wird die Zahl der Belichtungsstufen im 1 Schritt/0,5 Schritt manuellen Belichtungsmodus eingestellt. 1 Schritt 6-21 Originalqualistät Spezifizieren Sie die Kopierqualität, die bei beim Text + Foto / Text / Foto Einschalten des Kopierers automatisch eingestellt wird. Text + Foto 6-21 ECO druck Spezifizieren Sie, ob der Toner-Economy-Mo- Aus/An dus beim Einschalten des Kopierers automatisch aktiviert werden soll oder nicht. Es ist auch möglich, die Aktivierung des Toner-EconomyModus durch den Benutzer zu verhindern. Wenn der ECO-Druck aktiviert ist, wird zwar die Kopierdichte verringert, aber der Tonerverbrauch wird reduziert. Aus 6-22 Hintergrund-Bel. einstlg. Hier wird die Hintergrundfarbe des kopierten -2 bis +2 Papiers eingestellt. 0 6-22 Papierauswahl Spezifizieren Sie, ob beim Anlegen von Origi- APS/Standardkassette nalen automatisch eine Kassette mit Papier im selben Format wie die Originale gewählt werden soll oder ob Sie das Papierformat manuell wählen wollen. APS 6-23 Standartkassette Hier wird die bevorzugt verwendete Kassette 1. Kassette bis 4. Kassetfestgelegt, die automatisch als erste gewählt te wird, vor den anderen Kassetten. * Der Multi-Einzug kann nicht als Standardkassette gewählt werden. 1. Kassette 6-23 Standartmodus Hier kann eingestellt werden, welcher Modus Manuell/AMS automatisch beim Kopieren mit Vergrößerung/ Verkleinerung (Zoomkopie) eingestellt ist: der Zoommodus mit festen Stufen oder der Standard-Zoommodus. Manuell 6-24 Einstell. Automat. Belicht. Hier wird die Gesamtbelichtung für den auto- -3 bis +3 matischen Belichtungsmodus geändert. 0 6-24 Einst. Manu. Belich (Mixed) Hier wird die Gesamtbelichtung für den manu- -3 bis +3 ellen Belichtungsmodus im Kopierqualitätsmodus “Text + Foto” geändert. 0 6-25 Einst. Manu. Belich (Text) Hier wird die Gesamtbelichtung für den manu- -3 bis +3 ellen Belichtungsmodus im Kopierqualitätsmodus “Text” geändert. 0 6-25 Einst. Manu. Belich (Foto) Hier wird die Gesamtbelichtung für den manu- -3 bis +3 ellen Belichtungsmodus im Kopierqualitätsmodus “Foto” geändert. 0 6-26 6-18 KAPITEL 6 KOPIERERVERWALTUNG MaschinenGrundeinstellung Beschreibung Einstellbereich Grundeinstellungen Seite Standart Randbreite Hier wird der Vorgabewert für die Breite des lin- 0 mm bis 18 mm ken Rands im Randmodus eingestellt. 6 mm links 0 mm oben 6-26 Standart Löschbreite Hier wird der Vorgabewert für die Breite des 0 mm bis 18 mm Löschrands im Randlöschmodus (Blattlöschung oder Buchlöschung) eingestellt. 6 mm 6-27 Voreingestelltes Limit Hier kann die Kopienzahl begrenzt werden, die 1 bis 999 in einem Durchgang erstellt werden kann. 999 6-27 Registert. anzeigen Hier kann eingestellt werden, ob die Speicher- An/Aus taste in der Kopierbedienanzeige angezeigt werden soll. Die Einstellungen können vorgenommen werden, indem in jeder Anzeige die Speichertaste gedrückt wird. An 6-28 1. Belichtung 2. Zoom-Modus 3. Sort/ Finishing 4. 1/2 seite 5. Original format 6. Originalquali. 6-28 Hier wird das Layout der Funktionen (außer der Weitere Funktionen außer 7. Rand 8. Löschen Grundfunktionen) in den Kopierbedienanzeigen den Hauptfunktionen 9. Kombinieren eingestellt. 10. Kein 11. Kein 12. Kein 6-29 Benutzer (Hauptfunkti- Hier wird das Layout der Hauptfunktionen in der • Zoom-modus Anzeige “Basis” eingestellt. • Belichung on) • 1/2 seite • Finishing • Original quali • Original format Benutzer (Weitere Funkt.) 6-19 KAPITEL 6 KOPIERERVERWALTUNG (5) Ändern der Kopier-Grundeinstellungen Rufen Sie die Anzeige “Kopiergrundeinstell.” auf. 1 Drücken Sie die Taste [ ] (Standardeinstellung) auf dem Bedienfeld. Selection Management → 1 2 3 4 5 6 7 8 9 Interrupt En (6) Ändern der Kopier-Grundeinstellungen • Belichtungsmodus Spezifizieren Sie, ob beim Einschalten des Kopierers der automatische oder der manuelle Belichtungsmodus automatisch eingestellt. 1 Rufen Sie die Anzeige “Kopiergrundeinstell.” auf. (Siehe “(5) Ändern der Kopier-Grundeinstellungen”.) 2 Wählen Sie “Belichtungsmodus” in der Einstellungsliste links in der Anzeige, und drücken Sie dann die Taste [# ändern]. Die Anzeige “Belichtungsmodus” erscheint. 3 Wählen Sie den Kopierbelichtung-Grundmodus: automatisch oder manuell. Reset Stop/ Clear 2 Die Anzeige “Standarteinstel.Menü” erscheint. 3 Drücken Sie die Taste [Standart f.Kopirer] in der Anzeige “Standarteinstel.Menü”. Die Anzeige “Administratornummer eingeben” erscheint. HINWEIS • Drücken Sie zum Abbrechen der Einstellungen die Taste [Zurück]. Auf dem Display erscheint wieder die Anzeige “Kopiergrundeinstell.”. 4 Geben Sie den vierstelligen Management-PIN-Code “嘷嘷嘷嘷” mit den Nummerntasten ein. Werksseitig ist “2500” für Kopierer mit einer Kopiergeschwindigkeit von 25 Kopien pro Minute und “3500” für Kopierer mit einer Kopiergeschwindigkeit von 35 Kopien pro Minute voreingestellt. Die Anzeige “Kopiergrundeinstell.” erscheint. HINWEIS • Der vierstellige Management-PIN-Code kann geändert werden. (Siehe “Managmentcde änd.mit #Ta.” auf Seite 6-16.) 5 6-20 Wählen Sie den zu ändernden Parameter, und nehmen Sie dann die Einstellungen vor wie in “(3) Ändern der Grundeinstellung” beschrieben. 4 Drücken Sie die Taste [Schließen]. Auf dem Display erscheint wieder die Anzeige “Kopiergrundeinstell.”. 5 Drücken Sie die Taste [Schließen]. Auf dem Display erscheint wieder die Anzeige “Standarteinstel.Menü”. KAPITEL 6 KOPIERERVERWALTUNG • Belichtungsschritte Hier wird die Zahl der Belichtungsstufen im manuellen Belichtungsmodus eingestellt. • Originalqualität Spezifizieren Sie die Kopierqualität, die bei beim Einschalten des Kopierers automatisch eingestellt wird. 1 Rufen Sie die Anzeige “Kopiergrundeinstell.” auf. (Siehe “(5) Ändern der Kopier-Grundeinstellungen”.) 1 Rufen Sie die Anzeige “Kopiergrundeinstell.” auf. (Siehe “(5) Ändern der Kopier-Grundeinstellungen”.) 2 Wählen Sie “Belichtungsschritte” in der Einstellungsliste links in der Anzeige, und drücken Sie dann die Taste [# ändern]. Die Anzeige “Belichtungsschritte” erscheint. 2 Wählen Sie “Originalqualität” in der Einstellungsliste links in der Anzeige, und drücken Sie dann die Taste [# ändern]. Die Anzeige “Originalqualität” erscheint. 3 Wählen Sie die Einstellungsstufen für die Kopierbelichtung, 1 Schritt oder 0,5 Schritt. 3 Wählen Sie die voreingestellte Originalart: “Text”, “Foto” oder “Text + Foto”. HINWEIS HINWEIS • Drücken Sie zum Abbrechen der Einstellungen die Taste [Zurück]. Auf dem Display erscheint wieder die Anzeige “Kopiergrundeinstell.”. 4 Drücken Sie die Taste [Schließen]. Auf dem Display erscheint wieder die Anzeige “Kopiergrundeinstell.”. 5 Drücken Sie die Taste [Schließen]. Auf dem Display erscheint wieder die Anzeige “Standarteinstel.Menü”. • Drücken Sie zum Abbrechen der Einstellungen die Taste [Zurück]. Auf dem Display erscheint wieder die Anzeige “Kopiergrundeinstell.”. 4 Drücken Sie die Taste [Schließen]. Auf dem Display erscheint wieder die Anzeige “Kopiergrundeinstell.”. 5 Drücken Sie die Taste [Schließen]. Auf dem Display erscheint wieder die Anzeige “Standarteinstel.Menü”. 6-21 KAPITEL 6 KOPIERERVERWALTUNG • ECO druck Spezifizieren Sie, ob der Toner-Economy-Modus beim Einschalten des Kopierers automatisch aktiviert werden soll oder nicht. Es ist auch möglich, die Aktivierung des Toner-Economy-Modus zu verhindern. 1 2 3 6-22 Rufen Sie die Anzeige “Kopiergrundeinstell.” auf. (Siehe “(5) Ändern der Kopier-Grundeinstellungen”.) 2 Wählen Sie “Hintergrund-Bel. einstlg.” in der Einstellungsliste links in der Anzeige, und drücken Sie dann die Taste [# ändern]. Die Anzeige “Hintergrund-Bel. einstlg.” erscheint. 3 Drücken Sie zur Einstellung der Helligkeit die Tasten [Heller] oder [Dunkler]. Wählen Sie “ECO druck” in der Einstellungsliste links in der Anzeige, und drücken Sie dann die Taste [# ändern]. Die Anzeige “ECO druck” erscheint. Zur Aktivierung der ECO-Druck-Funktion drücken Sie die Taste [An]. • Drücken Sie zum Abbrechen der Einstellungen die Taste [Zurück]. Auf dem Display erscheint wieder die Anzeige “Kopiergrundeinstell.”. 5 1 Rufen Sie die Anzeige “Kopiergrundeinstell.” auf. (Siehe “(5) Ändern der Kopier-Grundeinstellungen”.) HINWEIS 4 • Hintergrund-Bel. einstlg. Hier wird die Hintergrundfarbe des kopierten Papiers eingestellt. Drücken Sie die Taste [Schließen]. Auf dem Display erscheint wieder die Anzeige “Kopiergrundeinstell.”. Drücken Sie die Taste [Schließen]. Auf dem Display erscheint wieder die Anzeige “Standarteinstel.Menü”. HINWEIS • Drücken Sie zum Abbrechen der Einstellungen die Taste [Zurück]. Auf dem Display erscheint wieder die Anzeige “Kopiergrundeinstell.”. 4 Drücken Sie die Taste [Schließen]. Auf dem Display erscheint wieder die Anzeige “Kopiergrundeinstell.”. 5 Drücken Sie die Taste [Schließen]. Auf dem Display erscheint wieder die Anzeige “Standarteinstel.Menü”. KAPITEL 6 KOPIERERVERWALTUNG • Papierauswahl Spezifizieren Sie, ob beim Anlegen von Originalen automatisch eine Kassette mit Papier im selben Format wie die Originale gewählt werden soll oder ob Sie das Papierformat manuell wählen wollen. • Standartkassette Hier wird die bevorzugt verwendete Kassette festgelegt, die automatisch als erste gewählt wird, vor den anderen Kassetten. *Der Multi-Einzug kann nicht als Standardkassette gewählt werden. 1 Rufen Sie die Anzeige “Kopiergrundeinstell.” auf. (Siehe “(5) Ändern der Kopier-Grundeinstellungen”.) 1 Rufen Sie die Anzeige “Kopiergrundeinstell.” auf. (Siehe “(5) Ändern der Kopier-Grundeinstellungen”.) 2 Wählen Sie “Papierauswahl” in der Einstellungsliste links in der Anzeige, und drücken Sie dann die Taste [# ändern]. Die Anzeige “Papierauswahl” erscheint. 2 Wählen Sie “Standartkassette” in der Einstellungsliste links in der Anzeige, und drücken Sie dann die Taste [# ändern]. Die Anzeige “Standartkassette” erscheint. 3 Zur Aktivierung des automatischen Papierwahlmodus drücken Sie die Taste [APS]. Zur manuellen Wahl des Papierformats drücken Sie die Taste [Standart kassette]. 3 Wählen Sie unter den Kassetten 1 bis 4 diejenige, die Priorität haben soll. HINWEIS HINWEIS • Drücken Sie zum Abbrechen der Einstellungen die Taste [Zurück]. Auf dem Display erscheint wieder die Anzeige “Kopiergrundeinstell.”. 4 Drücken Sie die Taste [Schließen]. Auf dem Display erscheint wieder die Anzeige “Kopiergrundeinstell.”. 5 Drücken Sie die Taste [Schließen]. Auf dem Display erscheint wieder die Anzeige “Standarteinstel.Menü”. • Drücken Sie zum Abbrechen der Einstellungen die Taste [Zurück]. Auf dem Display erscheint wieder die Anzeige “Kopiergrundeinstell.”. 4 Drücken Sie die Taste [Schließen]. Auf dem Display erscheint wieder die Anzeige “Kopiergrundeinstell.”. 5 Drücken Sie die Taste [Schließen]. Auf dem Display erscheint wieder die Anzeige “Standarteinstel.Menü”. 6-23 KAPITEL 6 KOPIERERVERWALTUNG • Standartmodus Hier kann eingestellt werden, welcher Modus automatisch beim Kopieren mit Vergrößerung/Verkleinerung (Zoomkopie) eingestellt ist: der Zoommodus mit festen Stufen oder der Standard-Zoommodus. 1 2 3 6-24 Rufen Sie die Anzeige “Kopiergrundeinstell.” auf. (Siehe “(5) Ändern der Kopier-Grundeinstellungen”.) 2 Wählen Sie “Einstell. Automat. Belicht.” in der Einstellungsliste links in der Anzeige, und drücken Sie dann die Taste [# ändern]. Die Anzeige “Einstell. Automat. Belicht.” erscheint. 3 Stellen Sie mit den Tasten [Heller] oder [Dunkler] die Grundeinstellung für die Kopierbelichtung ein. Wählen Sie “Standartmodus” in der Einstellungsliste links in der Anzeige, und drücken Sie dann die Taste [# ändern]. Die Anzeige “Standartmodus” erscheint. Wählen Sie den Standard-Zoommodus: Manuell oder AMS. • Drücken Sie zum Abbrechen der Einstellungen die Taste [Zurück]. Auf dem Display erscheint wieder die Anzeige “Kopiergrundeinstell.”. 5 1 Rufen Sie die Anzeige “Kopiergrundeinstell.” auf. (Siehe “(5) Ändern der Kopier-Grundeinstellungen”.) HINWEIS 4 • Einstell. Automat. Belicht. Hier wird die Gesamtbelichtung für den automatischen Belichtungsmodus geändert. Drücken Sie die Taste [Schließen]. Auf dem Display erscheint wieder die Anzeige “Kopiergrundeinstell.”. Drücken Sie die Taste [Schließen]. Auf dem Display erscheint wieder die Anzeige “Standarteinstel.Menü”. HINWEIS • Drücken Sie zum Abbrechen der Einstellungen die Taste [Zurück]. Auf dem Display erscheint wieder die Anzeige “Kopiergrundeinstell.”. 4 Drücken Sie die Taste [Schließen]. Auf dem Display erscheint wieder die Anzeige “Kopiergrundeinstell.”. 5 Drücken Sie die Taste [Schließen]. Auf dem Display erscheint wieder die Anzeige “Standarteinstel.Menü”. KAPITEL 6 KOPIERERVERWALTUNG • Einst. Manu. Belich. (Text+Foto) Hier wird die Gesamtbelichtung für den manuellen Belichtungsmodus im Kopierqualitätsmodus “Text + Foto” geändert. • Einst. Manu. Belich. (Text) Hier wird die Gesamtbelichtung für den manuellen Belichtungsmodus im Kopierqualitätsmodus “Text” geändert. 1 Rufen Sie die Anzeige “Kopiergrundeinstell.” auf. (Siehe “(5) Ändern der Kopier-Grundeinstellungen”.) 1 Rufen Sie die Anzeige “Kopiergrundeinstell.” auf. (Siehe “(5) Ändern der Kopier-Grundeinstellungen”.) 2 Wählen Sie “Einst.Manu.Belich.(Mixed)” in der Einstellungsliste links in der Anzeige, und drücken Sie dann die Taste [# ändern]. Die Anzeige “Einst.Manu.Belich.(Mixed)” erscheint. 2 Wählen Sie “Einst.Manu.Belich.(Text)” in der Einstellungsliste links in der Anzeige, und drücken Sie dann die Taste [# ändern]. Die Anzeige “Einst.Manu.Belich.(Text)” erscheint. 3 Stellen Sie mit den Tasten [Heller] oder [Dunkler] die Grundeinstellung für die Kopierbelichtung ein. 3 Stellen Sie mit den Tasten [Heller] oder [Dunkler] die Grundeinstellung für die Kopierbelichtung ein. HINWEIS • Drücken Sie zum Abbrechen der Einstellungen die Taste [Zurück]. Auf dem Display erscheint wieder die Anzeige “Kopiergrundeinstell.”. HINWEIS • Drücken Sie zum Abbrechen der Einstellungen die Taste [Zurück]. Auf dem Display erscheint wieder die Anzeige “Kopiergrundeinstell.”. 4 Drücken Sie die Taste [Schließen]. Auf dem Display erscheint wieder die Anzeige “Kopiergrundeinstell.”. 4 Drücken Sie die Taste [Schließen]. Auf dem Display erscheint wieder die Anzeige “Kopiergrundeinstell.”. 5 Drücken Sie die Taste [Schließen]. Auf dem Display erscheint wieder die Anzeige “Standarteinstel.Menü”. 5 Drücken Sie die Taste [Schließen]. Auf dem Display erscheint wieder die Anzeige “Standarteinstel.Menü”. 6-25 KAPITEL 6 KOPIERERVERWALTUNG • Einst. Manu. Belich. (Foto) Hier wird die Gesamtbelichtung für den manuellen Belichtungsmodus im Kopierqualitätsmodus “Foto” geändert. • Standart Randbreite Hier wird der Vorgabewert für die Breite des linken Rands im Randmodus eingestellt. 1 Rufen Sie die Anzeige “Kopiergrundeinstell.” auf. (Siehe “(5) Ändern der Kopier-Grundeinstellungen”.) 1 Rufen Sie die Anzeige “Kopiergrundeinstell.” auf. (Siehe “(5) Ändern der Kopier-Grundeinstellungen”.) 2 Wählen Sie “Einst.Manu.Belich.(Foto)” in der Einstellungsliste links in der Anzeige, und drücken Sie dann die Taste [# ändern]. Die Anzeige “Einst.Manu.Belich.(Foto)” erscheint. 2 Wählen Sie “Standart Randbreite” in der Einstellungsliste links in der Anzeige, und drücken Sie dann die Taste [# ändern]. Die Anzeige “Standart Randbreite” erscheint. 3 Stellen Sie mit den Tasten [Heller] oder [Dunkler] die Grundeinstellung für die Kopierbelichtung ein. 3 Stellen Sie mit den Tasten [+] oder [–] die Breite des linken Randes ein. HINWEIS • Drücken Sie zum Abbrechen der Einstellungen die Taste [Zurück]. Auf dem Display erscheint wieder die Anzeige “Kopiergrundeinstell.”. HINWEIS • Drücken Sie zum Abbrechen der Einstellungen die Taste [Zurück]. Auf dem Display erscheint wieder die Anzeige “Kopiergrundeinstell.”. 4 Drücken Sie die Taste [Schließen]. Auf dem Display erscheint wieder die Anzeige “Kopiergrundeinstell.”. 4 Drücken Sie die Taste [Schließen]. Auf dem Display erscheint wieder die Anzeige “Kopiergrundeinstell.”. 5 Drücken Sie die Taste [Schließen]. Auf dem Display erscheint wieder die Anzeige “Standarteinstel.Menü”. 5 Drücken Sie die Taste [Schließen]. Auf dem Display erscheint wieder die Anzeige “Standarteinstel.Menü”. 6-26 KAPITEL 6 KOPIERERVERWALTUNG • Standart Löschbreite Hier wird der Vorgabewert für die Breite des Löschrands im Randlöschmodus (Blattlöschung oder Buchlöschung) eingestellt. • Voreingestelltes Limit Hier kann die Kopienzahl begrenzt werden, die in einem Durchgang erstellt werden kann. 1 Rufen Sie die Anzeige “Kopiergrundeinstell.” auf. (Siehe “(5) Ändern der Kopier-Grundeinstellungen”.) 1 Rufen Sie die Anzeige “Kopiergrundeinstell.” auf. (Siehe “(5) Ändern der Kopier-Grundeinstellungen”.) 2 Wählen Sie “Standart Löschbreite” in der Einstellungsliste links in der Anzeige, und drücken Sie dann die Taste [# ändern]. Die Anzeige “Standart Löschbreite” erscheint. 2 Wählen Sie “Voreingestelltes Limit” in der Einstellungsliste links in der Anzeige, und drücken Sie dann die Taste [# ändern]. Die Anzeige “Voreingestelltes Limit” erscheint. 3 Stellen Sie mit den Tasten [+] oder [–] die Breite des Löschrandes ein. 3 Stellen Sie mit den Tasten [+] oder [–] die maximale Kopienzahl für einen Kopierdurchgang ein. HINWEIS • Drücken Sie zum Abbrechen der Einstellungen die Taste [Zurück]. Auf dem Display erscheint wieder die Anzeige “Kopiergrundeinstell.”. HINWEIS • Drücken Sie zum Abbrechen der Einstellungen die Taste [Zurück]. Auf dem Display erscheint wieder die Anzeige “Kopiergrundeinstell.”. 4 Drücken Sie die Taste [Schließen]. Auf dem Display erscheint wieder die Anzeige “Kopiergrundeinstell.”. 4 Drücken Sie die Taste [Schließen]. Auf dem Display erscheint wieder die Anzeige “Kopiergrundeinstell.”. 5 Drücken Sie die Taste [Schließen]. Auf dem Display erscheint wieder die Anzeige “Standarteinstel.Menü”. 5 Drücken Sie die Taste [Schließen]. Auf dem Display erscheint wieder die Anzeige “Standarteinstel.Menü”. 6-27 KAPITEL 6 KOPIERERVERWALTUNG • Registert. anzeigen Hier kann eingestellt werden, ob die Speichertaste in der Kopierbedienanzeige angezeigt werden soll. Die Einstellungen können vorgenommen werden, indem in jeder Anzeige die Speichertaste gedrückt wird. 1 2 3 • Benutzer (Hauptfunktion) Hier wird das Layout der Hauptfunktionen in der Anzeige “Basis” eingestellt. 1 Rufen Sie die Anzeige “Kopiergrundeinstell.” auf. (Siehe “(5) Ändern der Kopier-Grundeinstellungen”.) 2 Wählen Sie “Benutzer (Hauptfunktion)” in der Einstellungsliste links in der Anzeige, und drücken Sie dann die Taste [# ändern]. Die Anzeige “Benutzer (Hauptfunktion)” erscheint. 3 Wählen Sie mit den Pfeiltasten einen Eintrag, und bewegen Sie den Eintrag im Feld “Registermodus” mit den Tasten [Vorwärts bewegen] oder [Rückwärts bewegen]. Rufen Sie die Anzeige “Kopiergrundeinstell.” auf. (Siehe “(5) Ändern der Kopier-Grundeinstellungen”.) Wählen Sie “ Registert. anzeigen” in der Einstellungsliste links in der Anzeige, und drücken Sie dann die Taste [# ändern]. Die Anzeige “Registert. anzeigen” erscheint. Drücken Sie zur Anzeige der Taste [Register] die Taste [An]. HINWEIS HINWEIS • Drücken Sie zum Abbrechen der Einstellungen die Taste [Zurück]. Auf dem Display erscheint wieder die Anzeige “Kopiergrundeinstell.”. 4 Drücken Sie die Taste [Schließen]. Auf dem Display erscheint wieder die Anzeige “Kopiergrundeinstell.”. 5 Drücken Sie die Taste [Schließen]. Auf dem Display erscheint wieder die Anzeige “Standarteinstel.Menü”. 6-28 • Drücken Sie zum Abbrechen der Einstellungen die Taste [Zurück]. Auf dem Display erscheint wieder die Anzeige “Kopiergrundeinstell.”. 4 Drücken Sie die Taste [Schließen]. Auf dem Display erscheint wieder die Anzeige “Kopiergrundeinstell.”. 5 Drücken Sie die Taste [Schließen]. Auf dem Display erscheint wieder die Anzeige “Standarteinstel.Menü”. KAPITEL 6 KOPIERERVERWALTUNG • Benutzer (Weitere Funkt.) Hier wird das Layout der Funktionen (außer der Grundfunktionen) in den Kopierbedienanzeigen eingestellt. 1 Rufen Sie die Anzeige “Kopiergrundeinstell.” auf. (Siehe “(5) Ändern der Kopier-Grundeinstellungen”.) 2 Wählen Sie “Benutzer (Weitere Funkt.)” in der Einstellungsliste links in der Anzeige, und drücken Sie dann die Taste [# ändern]. Die Anzeige “Benutzer (Weitere Funkt.)” erscheint. 3 Wählen Sie mit den Pfeiltasten im Feld “Weiterer Modus” einen Eintrag, und verschieben Sie den Eintrag mit der Taste [←] aus dem Feld “Weiterer Modus” auf die erste freie Stelle im Feld “Registermodus”. HINWEIS • Drücken Sie zum Abbrechen der Einstellungen die Taste [Zurück]. Auf dem Display erscheint wieder die Anzeige “Kopiergrundeinstell.”. 4 Drücken Sie die Taste [Schließen]. Auf dem Display erscheint wieder die Anzeige “Kopiergrundeinstell.”. 5 Drücken Sie die Taste [Schließen]. Auf dem Display erscheint wieder die Anzeige “Standarteinstel.Menü”. 6-29 KAPITEL 6 KOPIERERVERWALTUNG 3. Drucken von Reporten Mit dieser Funktion können Sie verschiedene Reporte drucken; gehen Sie dazu wie folgt vor. 4 Inhalt der Reporte <Kopiererbericht> Mit dieser Funktion wird eine Liste der Grundeinstellungen gedruckt, die in den Kopier-Grundeinstellungen gewählt wurden. <Maschinenbericht> Mit dieser Funktion wird eine Liste der Grundeinstellungen gedruckt, die in den Maschinen-Grundeinstellungen gewählt wurden. <Zählerbericht> Mit dieser Funktion wird der durchschnittliche Schwärzungsgrad (%) für jedes Papierformat ausgegeben, getrennt für Kopier-, Drucker- und Faxfunktionen. Geben Sie den vierstelligen Management-PIN-Code “2500” für Kopierer mit einer Kopiergeschwindigkeit von 25 Kopien pro Minute oder “3500” für Kopierer mit einer Kopiergeschwindigkeit von 35 Kopien pro Minute mit den Nummerntasten ein. Die Anzeige “Menü “Bericht drucken”” erscheint. HINWEIS HINWEIS • In der Kassette muß Papier im Format A4 eingelegt sein. Falls dies nicht der Fall ist, legen Sie es ein. Wenn ein falsches Papierformat eingelegt ist, erscheint die Anzeige “Papierwahl”, bevor der Druck startet. 1 5 Drücken Sie die gewünschte Reporttyp-Taste. Die Meldung “Kopiere.” erscheint, und dann wird der Report ausgegeben. Drücken Sie die Taste [ ] (Standardeinstellung) auf dem Bedienfeld. Selection Management → 2 • Der vierstellige Management-PIN-Code kann geändert werden. (Siehe “Managmentcde änd.mit #Ta.” auf Seite 6-16.) 1 2 3 4 5 6 7 8 9 Interrupt En Reset Stop/ Clear HINWEIS • Mit der Taste [Abbrechen] können Sie die Ausgabe des Reports abbrechen. Die Anzeige “Standarteinstel.Menü” erscheint. Wenn die Ausgabe des Reports abgeschlossen ist, kehrt das Display zur Anzeige “Menü “Bericht drucken””. 6 3 6-30 Drücken Sie die Taste [Formular drucken]. Die Anzeige “Administratornummer eingeben” erscheint. Drücken Sie die Taste [Schließen]. Auf dem Display erscheint wieder die Anzeige “Standarteinstel.Menü”. KAPITEL 6 KOPIERERVERWALTUNG 4. Auswählen der Sprache Als Sprache für die Meldungen und Anzeigen auf dem Display kann Englisch, Deutsch, Französisch, Italienisch oder Spanisch gewählt werden. 1 Drücken Sie die Taste [ ] (Standardeinstellung) auf dem Bedienfeld. Selection Management → 1 2 3 4 5 6 7 8 9 Interrupt En Reset Stop/ Clear 2 Die Anzeige “Standarteinstel.Menü” erscheint. 3 Drücken Sie die Taste [Sprache]. Die Anzeige “Sprache” erscheint. 4 Wählen Sie die Sprache durch Drücken der entsprechenden Taste. Es erscheint beispielsweise die folgende Anzeige “Basis”, wenn die Taste [English] gedrückt wurde. 5 Um die Anzeige in einer anderen Sprache anzuzeigen, nehmen Sie die Schritte 1 bis 3 vor, und wählen Sie dann in Schritt 4 eine andere Sprache. 6-31 KAPITEL 6 KOPIERERVERWALTUNG 5. Auffrischen der Trommel Frischen Sie die Trommel auf, wenn die Kopien schlecht sind oder auf den Kopien Punkte erscheinen, die im Original nicht vorhanden sind. HINWEIS • Drücken Sie zum Abbrechen der Trommelauffrischung die Taste [Abbrechen]. WICHTIG Wenn die Trommelauffrischung mit dem Ausgeben des Papiers beendet ist, erscheint wieder die Anzeige “Trommelauffrischung”. Die verwendbaren Papierformate sind A4 und A3. 1 Legen Sie das Papier in den Multi-Einzug ein. 2 Drücken Sie die Taste [ ] (Standardeinstellung) auf dem Bedienfeld. 6 Selection Management → 1 2 3 4 5 6 7 8 9 Interrupt En Reset Stop/ Clear 3 Die Anzeige “Standarteinstel.Menü” erscheint. 4 Drücken Sie die Taste [Trommelauf frischung]. Die Anzeige “Trommelauffrischung” erscheint. 5 Drücken Sie die Taste [An]. Die Anzeige “Trommel wird aufgefrischt” erscheint, und das Papier wird aus dem Multi-Einzug eingezogen, um die Trommelauffrischung durchzuführen. 6-32 Drücken Sie die Taste [Schließen]. Auf dem Display erscheint wieder die Anzeige “Standarteinstel.Menü”. KAPITEL 7 SONDERZUBEHÖR (1) Duplex Document Processor 3 Bezeichnungen der Teile des Document Processors 6 Mit dem Duplex Document Processor können einseitige Originale automatisch zugeführt werden. Es können auch zweiseitige Originale automatisch gedreht werden, um entweder Duplexkopien oder Kopien mit Seitentrennung zu erstellen. 5 2 1 3 4 1 Originale, die mit dem Document Processor verarbeitet werden können: Ausschließlich Originale, die aus Einzelblätter bestehen • Original-Papiergewicht: einseitige Originale zwischen 35 g/m2 und 160 g/m2, zweiseitige Originale zwischen 50 g/m2 und 120g g/m2 • Originalgrößen: A3 (max.) bis A5R • Fassungsvermögen: 100 Blatt (A4 und kleiner, 75 g/m2 oder 80 g/m2) 70 Blatt (Folio und größer, 75 g/m2 oder 80 g/m2) 30 Blatt im automatischen Wahlmodus 2 Sicherheitshinweise zum Gebrauch des Document Processors Führen Sie über den Document Processor keine der im folgenden aufgeführten Originale zu. Verwenden Sie auch keine Originale mit ausgestanzten Löchern oder Abtrennstreifen an der Vorderkante. • Transparentfolien • Durchschlagpapier und Originale, die stark zerknittern oder faltig sind, sowie Originale aus weichem Material wie etwa Vinyl • Nicht rechteckige Originale, feuchte Originale, Originale mit Klebestreifen oder Gummierung • Mit Büroklammern oder Heftklammern verbundene Originale (solche Klammern müssen entfernt und die Originale vor dem Einlegen geglättet werden) • Originale mit Ausschnitten oder extrem glatter Oberfläche • Originale mit noch feuchter Korrekturflüssigkeit • Gefaltete Originale (diese können nur nach sorgfältigem Glätten eingelegt werden) 1 Originaltisch (Legen Sie die Originale hier an.) 2 Original-Anlegeführungen (Stellen Sie diese Führungen auf die Breite der Originale ein.) 3 Griff zum Öffnen des Document Processors (Halten Sie den Document Processor beim Öffnen und Schließen an diesem Griff.) 4 Original-Ausgabefach (Die kopierten Originale werden in diesem Fach gestapelt.) 5 Document Processor-Originalabdeckung (Öffnen Sie diese Abdeckung, um einen Papierstau im Document Processor zu beheben.) 6 Original-Anzeige (Diese Anzeige leuchtet grün, wenn die Originale eingelegt sind.) 4 Anlegen von Originalen im Document Processor 1 Stellen Sie die Original-Anlegeführungen der Größe der Originale entsprechend ein. HINWEIS • Bevor Sie die Originale in den Document Processor einlegen, kontrollieren Sie sicherheitshalber, daß das Original-Ausgabefach leer ist. Hier verbliebene Originale können einen Papierstau verursachen. 7-1 KAPITEL 7 SONDERZUBEHÖR 2 Legen Sie die Originale in der richtigen Reihenfolge mit der zu kopierenden Seite nach oben auf den Originaltisch. Schieben Sie die Originale mit der Vorkante voran bis zum Anschlag in den Document Processor. 2 Legen Sie das Original mit zu kopierenden Seite nach unten an. Richten Sie das Original entlang der Originalformatleisten aus. * Beim Einlegen von großformatigen Originalen wie, A4R oder größer muß zuvor die Haltestütze herausgezogen werden. 3 Fassen Sie den Document Processor am Griff, und klappen Sie ihn wieder zu. WICHTIG WICHTIG • Der angelegte Stapel darf nicht höher sein als die Grenzmarkierung an der hinteren Original-Anlegeführung. Zuviele Originale können einen Papierstau verursachen. • Drücken Sie den Document Processor nicht mit zuviel Kraft auf das Vorlagenglas. Das Vorlagenglas könnte dadurch beschädigt werden. 5 Anlegen von Originalen auf dem Vorlagenglas Zum Kopieren eines Originals, das nicht über den Document Processor zugeführt werden kann (Buch, Zeitschrift usw.), öffnen Sie den Document Processor und legen das Original auf das Vorlagenglas. Lassen Sie den Dokumenteneinzug nicht offen stehen, da bei geöffnetem Dokumenteneinzug Verletzungsgefahr besteht. 1 Fassen Sie den Document Processor am Griff, und klappen Sie ihn auf. * Kontrollieren Sie vor dem Öffnen des Document Processors, daß Originaltisch und Original-Ausgabefach leer sind. Dort an- bzw. abgelegte Originale können beim Öffnen des Document Processors hinter den Kopierer fallen. VORSICHT (2) Document Processor Mit diesem Dokumenteneinzug können einseitige Originale automatisch einzeln nacheinander zugeführt und gescannt werden, um Kopien zu erstellen. Einzelheiten zum Einsatz des Document Processors finden Sie im Abschnitt über den Duplex Document Processor. WICHTIG • Der Document Processor verfügt nicht über eine Original-Anzeige. • Der Document Processor kann nur mit Kopierern mit einer Kopiergeschwindigkeit von 25 Kopien pro Minute verwendet werden. 7-2 KAPITEL 7 SONDERZUBEHÖR (3) Kassette Zwei Kassetten desselben Typs, der auch im Kopierer integriert ist, können nachträglich installiert werden. Die optionalen Kassetten haben dasselbe Fassungsvermögen wie die standardmäßige und wird auf dieselbe Weise bedient. * Papierstaus in einer optionalen Kassette können nach Öffnen der linken Klappe beseitigt werden. (4) Kassette Die Kassette hat ein Fassungsvermögen von bis zu 3.000 Blatt Normalpapier im Format A4. Ziehen Sie die Kassette bis zum Anschlag heraus, und legen Sie dann bis 1.500 Blatt Papier in beiden Reihen ein. * Eventuelle Papierstaus können nach Öffnen der Klappe an der linken Seite beseitigt werden. (5) Dokumentenfixierers Der Finisher kann eine große Zahl von Kopien aufnehmen. Außerdem kann er Mehrfachkopien zu Sätzen sortieren, in dem er die Sätze leicht versetzt zueinander ausgibt. Das Gerät kann die fertigen Sätze heften und binden. Es ist auch möglich, die Kopien mit dem Document Finisher zu lochen (optional). Weitere Informationen finden Sie in der Bedienungsanleitung für den Document Finisher. WICHTIG • Wenn Kopien wellig ausgegeben oder ungleichmäßig abgelegt werden, wenden Sie das Papier in der Kassette. • Wenn Sie Kopien auf Spezialpapier wie OHP-Folien oder anderen Transparentfolien erstellen, können Sie die Sortierfunktionen nicht verwenden. 1 Kopieren im Modus “Sort:An” In diesem Modus werden Kopien von Originalen, die aus mehreren Blättern bestehen, automatisch in Sätze identisch mit den Originalen sortiert. 1 Drücken Sie die Taste [Sortieren/Finishen]. Die Anzeige “Sortieren/Fin.” erscheint. 2 Drücken Sie die Taste [Sort:an]. Die Taste [Jede Seite ausgeben] ändert sich zu [1 Satz]. 3 Drücken Sie die Taste [1 Satz]. 4 Drücken Sie die Taste [Schließen]. Das Display kehrt zur Funktionsanzeige zurück. 5 Legen Sie die zu kopierenden Originale an. 6 Drücken Sie die Starttaste. Das Scannen der Originale beginnt. Die Zahl der gescannten Originale wird angezeigt. HINWEIS • Wiederholen Sie diesen Vorgang für alle Originale, wenn Sie das Vorlagenglas verwenden. 7-3 KAPITEL 7 SONDERZUBEHÖR 3 Drücken Sie die Taste [Jede Seite ausgeben]. 4 Drücken Sie die Taste [Schließen]. Das Display kehrt zur Funktionsanzeige zurück. 5 Legen Sie die zu kopierenden Originale an. 6 Drücken Sie die Starttaste. Das Scannen der Originale beginnt. Die Zahl der gescannten Originale wird angezeigt. HINWEIS • Wiederholen Sie diesen Vorgang für alle Originale, wenn Sie das Vorlagenglas verwenden. 7-4 2 Drücken Sie die Taste [Heft modus]. Die Einstellungsanzeige “Heftmodus” erscheint. 3 Drücken Sie die Taste entsprechend der gewünschten Heftungsart. * Die Heftung wird vorgenommen wie in der Abbildung gezeigt (von der Vorderseite der Kopien aus betrachtet). Nachdem alle Originale gescannt wurden, drücken Sie die Taste [Scannen beendet]. Der Kopiervorgang beginnt, und die fertigen Kopien werden mit der bedruckten Seiten nach unten auf der Ablage ausgegegeben. Die Sätze werden leicht versetzt zueinander abgelegt. Nehmen Sie alle fertigen Kopien aus der Ablage. A A Drücken Sie die Taste [Sort:aus]. 8 Drücken Sie die Taste [Sortieren/Finishen]. Die Anzeige “Sortieren/Fin.” erscheint. Drücken Sie die Taste [Sortieren/Finishen]. Die Anzeige “Sortieren/Fin.” erscheint. 2 7 1 Nehmen Sie alle fertigen Kopien aus der Ablage. 2 Kopieren im Modus “Sort:Aus” In diesem Modus werden Kopien von Originalen, die aus mehreren Blättern bestehen, mit allen anderen Kopien von einblättrigen Originalen in einem einzigen Satz gestapelt. 1 3 Kopieren im Heftmodus In diesem Modus werden Kopiensätze automatisch geheftet. A A A 8 Nachdem alle Originale gescannt wurden, drücken Sie die Taste [Scannen beendet]. Der Kopiervorgang beginnt, und die fertigen Kopien werden mit der bedruckten Seiten nach unten auf der Ablage ausgegegeben. Die Sätze werden leicht versetzt zueinander abgelegt. A 7 4 Legen Sie die zu kopierenden Originale an. Kontrollieren Sie die Ausrichtung der Originaloberkante. 5 Drücken Sie die Starttaste. Das Scannen der Originale beginnt. Die Zahl der gescannten Originale wird angezeigt. HINWEIS • Wiederholen Sie diesen Vorgang fur alle Originale, wenn Sie das Vorlagenglas verwenden. 6 Nachdem alle Originale gescannt wurden, drücken Sie die Taste [Scannen beendet]. Der Kopiervorgang beginnt, und die fertigen Kopien werden automatisch geheftet und mit der bedruckten Seite nach unten in der Ablage abgelegt. 7 Nehmen Sie alle fertigen Kopien aus der Ablage. KAPITEL 7 SONDERZUBEHÖR 4 Kopieren im Lochmodus (optional) Kopien können automatisch gelocht werden. 1 Drücken Sie die Taste [Sortieren/Finishen]. Die Anzeige “Sortieren/Fin.” erscheint. 5 Legen Sie die zu kopierenden Originale an. 6 Drücken Sie die Starttaste. Das Scannen der Originale beginnt. Die Zahl der gescannten Originale wird angezeigt. HINWEIS • Wiederholen Sie diesen Vorgang für alle Originale, wenn Sie das Vorlagenglas verwenden. 2 7 Nachdem alle Originale gescannt wurden, drücken Sie die Taste [Scannen beendet]. Der Kopiervorgang beginnt, und die fertigen Kopien werden automatisch gelocht und mit der bedruckten Seite nach unten in der Ablage abgelegt. 8 Nehmen Sie alle fertigen Kopien aus der Ablage. Drücken Sie die Taste [Lochmodus]. Die Anzeige “Lochen” erscheint. 7 (6) Dokumentenfixierers WICHTIG • Wenn die optionale Locheinheit nicht installiert ist, wird die Taste [Lochmodus] nicht angezeigt. 3 Drücken Sie die Taste [2 Löcher]. Die Einstellungsanzeige “Heftposition” erscheint. Der Finisher kann eine große Zahl von Kopien aufnehmen. Außerdem kann er Mehrfachkopien zu Sätzen sortieren, in dem er die Sätze leicht versetzt zueinander ausgibt. Das Gerät kann die fertigen Sätze heften und lochen. Weitere Informationen finden Sie in der Bedienungsanleitung für den Document Finisher. Informationen zur Bedienung des Document Finisher finden Sie in “(5) Dokumentenfixierers”. 7 4 Drücken Sie die Taste entsprechend der gewünschten Position der Löcher. A A A A * Das Lochen wird vorgenommen wie in der Abbildung gezeigt (von der Vorderseite der Kopien aus betrachtet). * Stapelmodus Wenn die Zahl der Kopien, die im Nicht-Sortiermodus erstellt werden soll, das Fassungsvermögen der Ablage übersteigt (250 Blatt), werden die fertigen Kopien in die Sortierablage ausgegeben. WICHTIG • Die Lochpositionen der einzelnen Blätter können minimal unterschiedlich sein, da jedes Blatt einzeln gelocht wird. 7-5 KAPITEL 7 SONDERZUBEHÖR (7) Integrierter Finisher 2 Ziehen Sie den Klammernhalter heraus. 3 Ziehen Sie die leere Klammernkassette vom Klammernhalter ab. 4 Halten Sie den Klammernhalter in einer Hand und die neue Klammernkassette in der anderen, und setzen Sie die neue Klammernkassette ein. Beachten Sie dabei, daß die Kassette richtig ausgerichtet ist. Der Finisher kann eine große Zahl von Kopien aufnehmen. Außerdem kann er Mehrfachkopien zu Sätzen sortieren, in dem er die Sätze leicht versetzt zueinander ausgibt. Kopien können auch geheftet werden. 1 2 1 Sortierablage 2 Finisher-Ablage * Sortierte Kopien werden auf der Sortierablage ausgegeben. * Der Pfeil an der Klammernkassette zeigt die richtige Ausrichtung an. * Beim Einlegen von großformatigen Originalen wie A4R oder größer muß zuvor die Haltestütze herausgezogen werden. 5 1 Auffüllen der Hefteinheit 1 7-6 Klappen Sie die Fronttür des Hefters nach vorn auf. Vergewissern Sie sich, daß die neue Klammernkassette bis zum Anschlag auf den Klammernhalter eingeschoben wurde, und entfernen Sie dann den Papierstreifen um die Klammernkassette. KAPITEL 7 SONDERZUBEHÖR 6 Setzen Sie den Klammernhalter zurück an seine ursprüngliche Position in der Hefteinheit. Sobald er vollständig eingeschoben ist, rastet er ein. 4 Setzen Sie den Klammernhalter zurück an seine ursprüngliche Position in der Hefteinheit. Sobald er vollständig eingeschoben ist, rastet er ein. 5 Heben Sie die Hefteinheit leicht an, und senken Sie sie dann wieder an ihre ursprüngliche Position ab. 6 Schließen Sie Fronttür des Hefter vollständig. (8) Duplexeinheit Wenn die Duplexeinheit installiert ist, können Duplexkopien erstellt werden. Duplexkopien können auf Papier in den Formaten A3 bis A5R (75 bis 80 g/m2) erstellt werden. 2 Beseitigen von Klammernstaus 1 1 Auffüllen Entfernen Sie die Klammernkassette wie in “1 der Hefteinheit” beschrieben. Drücken Sie die Lasche “A” der Schutzhaube nach oben, um die Schutzhaube anzuheben. A (9) Job Separator 2 Entfernen Sie die gestauten Klammern von der Spitze der Klammernkassette (dasjenige Ende, an dem die Klammern ausgegeben werden). 3 Senken Sie die Schutzhaube wieder auf seine ursprüngliche Position ab. Bei Verwendung der optionalen Druckerfunktion kann die Papierausgabe geändert werden entsprechend der verwendeten Funktion; dies erleichtet das Sortieren des Papiers. Das ausgegebene Papier kann auf dem Job Separator (oberer Abschnitt) ausgegeben werden. Siehe “Ausgabe f. Kopiermodus” in “Maschinen-Grundeinstellungen” auf Seite 6-14. * Der Job Separator kann bis zu 100 Kopien aufnehmen. Wenn 101 oder mehr Kopien erstellt werden, stoppt der Kopiervorgang, sobald 100 Kopien erstellt sind. Der Kopiervorgang wird automatisch fortgesetzt, sobald die kopierten Blätter entnommen werden. 7-7 KAPITEL 7 SONDERZUBEHÖR (10) Schlüsselzähler Der Schlüsselzähler ermittelt die Anzahl der erstellten Kopien. Er ist praktisch für die zentrale Verwaltung des Kopierers auf Abteilungs- oder Unternehmensebene. * Der Schlüsselzähler zählt auch die Seiten, die von einem Computer aus gedruckt wurden, und Faxseiten, die ausgegeben wurden. (12) Netzwerk-Scannerkarte Dieser Kopierer kann auch als Netzwerk-Scanner eingesetzt werden, auf den mehrere Computer Zugriff haben. (13) Fax-Kit • Gebrauch des Schlüsselzählers Stecken Sie den Schlüsselzähler in den Schlüsselzählerschacht. HINWEIS • Bei Verwendung der Schlüsselzählerfunktion können Kopien nur mit eingestecktem Schlüsselzähler erstellt werden. Wenn der Schlüsselzähler nicht richtig im Schacht steckt, erschein “Zähler einsetzen.” auf dem Display. (11) Druckerkarte Wenn die Druckerkarte installiert ist, kann der Kopierer auch als Drucker genutzt werden. Einzelheiten dazu finden Sie in der Bedienungsanleitung der Druckerkarte. Das auch die Netzwerkkarte installiert ist, kann der Kopierer auch als Netzwerkdrucker eingesetzt werden, auf den mehrere Computern Zugriff haben. Das optionale Druckernetzwerk-Kit und eine Festplatte sind ebenfalls verfügbar. 7-8 Wenn das Fax-Kit installiert ist, kann dieser Kopierer als Faxgerät verwendet werden Einzelheiten dazu finden Sie in der Bedienungsanleitung des Fax-Kits. KAPITEL 8 IM PROBLEMFALL 1. Fehlermeldungen Wenn eine der in der folgenden Tabelle aufgeführten Meldungen angezeigt wird, führen Sie die angegebene Abhilfemaßnahme aus, um das Problem zu beseitigen. Meldung “Verkleidung xxxx schließen.” Maßnahme Seite Die angegebene Klappe ist offen. Schließen Sie sie fest. – “Papier in Kassette nachfüllen.” Die angegebene Kassette ist leer. Legen Sie Papier nach. 3-1 “Papiermagazin schließen.” Eine der Kassetten ist nicht richtig geschlossen. Ziehen Sie sie heraus, um sie dann bis zum Anschlag hineinzuschieben. – “Papiermagazin außer Betrieb. Bitte anderes Magazin anwählen.” Die gegenwärtig verwendete Kassette ist nicht mehr betriebsfähig und kann nicht weiterverwendet werden. Benachrichtigen Sie sofort den Kundendienst. Kopieren Sie mit einer anderen Kassette. – “Papierformat prüfen.” Es ist kein für den gewählten Modus geeignetes Papier eingelegt. Überprüfen Sie das Papier. – Das Original hat eine andere Ausrichtung als das gewählte Papier. Ändern Sie die Ausrichtung des Originals. Beim Drücken der Starttaste werden Kopien desselben Formats erstellt wie das Original. – Die Zahl der Kopien hat das im Copy Management-Modus voreingestellte Limit erreicht, und es können keine weiteren Kopien gemacht werden. Löschen Sie die Kopienzählung im Copy Management-Modus. 6-1 Der Toner im Kopierer reicht zum Kopieren nicht mehr aus. Ersetzen Sie die Tonerpatrone so bald wie möglich durch eine frische, da Kopien nur noch einzeln gemacht werden können. 3-4 Der Toner im Kopierer reicht zum Kopieren nicht mehr aus. Ersetzen Sie die Tonerpatrone sofort durch eine frische. 3-4 “Systemfehler. Hauptschalter Aus/Ein.” Ein Systemfehler ist aufgetreten. Schalten Sie den Hauptschalter aus und dann wieder an. 8-6 “Systemfehler. Netzstecker von Steckdose abziehen.” Ein Systemfehler ist aufgetreten. Ziehen Sie das Netzkabel aus der Steckdose, und stecken Sie es dann wieder ein. 8-6 “Service rufen.” Öffnen und schließen Sie die Fronttür. Wenn dieselbe Meldung erneut angezeigt wird, notieren Sie sich das “C” und die damit angezeigte Nummer, schalten Sie den Hauptschalter aus (Stellung 嘷), ziehen Sie das Netzkabel aus der Steckdose, und benachrichtigen Sie den Kundendienst. – “Original neu anlegen.” “Druckmengengrenze übershritten.” “Kopierbereit Toner auffüllen.” “Toner füllen für mehrf.kopie.” 8-1 KAPITEL 8 IM PROBLEMFALL Meldung “Wartung erforderlich.” “Speicher voll.” Maßnahme Seite Eine regelmäßige Wartung ist erforderlich, damit der Kopierer stets in gutem Betriebszustand bleibt. Benachrichtigen Sie sofort den Kundendienst. – Der Speicher des Kopierers ist voll. Die eingescannten Daten müssen entweder gedruckt oder gelöscht werden. Es kann erst wieder kopiert oder gescannt werden, wenn einer dieser beiden Vorgänge erfolgt ist. Die folgende Tabelle enthält die Größe des Kopiererspeichers und das sich daraus ergebende Fassungsvermögen für das Scannen von Originalen. Speicher 32 MB (Standard) 32 MB (Standard) + 32 MB (optional) 32 MB (Standard) + 64MB (optional) 32 MB (Standard) + 128MB (optional) Gesamt 32MB 64MB 96MB 160MB – Scan-Kapazität* 122 Originale 292 Originale 462 Originale 802 Originale * Bei der Verwendung von Standardoriginalen, wie von unseren Unternehmen spezifiziert (A4-Papier, Schwärzungsgrad 6%). “Papierstau xxx.” “Papierstau im einzug. Originale entfernen.” Wenn ein Papierstau auftritt, stoppt der Kopierer und zeigt die Stelle des Papierstaus auf dem Display an. Entfernen Sie das gestaute Papier bei eingeschalteten Hauptschalter (Stellung |) gemäß den folgenden Anweisungen. 8-3 Originale wurden nicht ordnungsgemäß vom Document Processor (Sonderzubehör) eingezogen. Entfernen Sie die Originale bei eingeschalteten Hauptschalter (Stellung |) gemäß den folgenden Anweisungen. 8-4 “Duplex ausser betrieb. Kundendienst rufen.” Die Duplexeinheit (Sonderzubehör) ist außer Betrieb und doppelseitige Kopien können nicht erstellt werden. Benachrichtigen Sie sofort den Kundendienst. – “Ablagekapazität erreicht. Pap.v jobseperator entfernen.” Auf der optionalen Auftragstrennvorrichtung liegen 100 Blatt Papier. Zum Fortsetzen des Kopiervorgangs entfernen Sie das Papier. “Papiekapazität erreich, Finisher entleeren.” Ein Papierstau ist im Document Finisher (Sonderzubehör) aufgetreten. Entfernen Sie das Papier gemäß den Anweisungen in der Bedienungsanleitung des Document Finishers. – “Keine Heftklammern. Heftklammern nachfüllen.” Der Heftklammernvorrat im Document Finisher (Sonderzubehör) ist erschöpft. Setzen Sie gemäß den Anweisungen in der Bedienungsanleitung des Document Finishers eine neue Klammernkassette ein. – “Dieses Format kann nicht.” Kleine Papierformate können nicht geheftet werden. Einzelheiten finden Sie in der Bedienungsanleitung des Document Finishers. “Ersetzen Sie den Toner-Abfallbehälter.” 8-2 Der Abfalltonerbehälter ist mit Resttoner voll gefüllt. Ersetzen Sie den Abfalltonerbehälter mit einem neuen. – – 3-4 KAPITEL 8 IM PROBLEMFALL 2. Wenn eine Anzeige orange leuchtet oder blinkt Wenn die Kopier-, Drucker-, Scanner- oder Faxanzeige orange leuchtet oder blinkt, gehen Sie nach den Anweisungen auf dem Display vor. Copier Printer Scanner Fax Anzeige Maßnahme Leuchtet oder blinkt orange Gehen Sie nach den Anweisungen auf dem Display vor. Seite – 3. Papierstau Wenn ein Papierstau auftritt, stoppt der Kopiervorgang. Das Display zeigt eine entsprechende Papierstaumeldung an und identifiziert die Stelle, an der das Papier gestaut ist. Entfernen Sie das gestaute Papier nach den Anweisungen unter “(2) Papierstaubeseitigung”, wobei Sie den Hauptschalter eingeschaltet lassen. 8-3 KAPITEL 8 IM PROBLEMFALL (1) Vorsichtschinweise 2 Entfernen Sie das gestaute Papier vorsichtig, so daß es nicht zerreißt. * Sollte das Papier dennoch zerreißen, entfernen Sie sämtliche Papierstücke aus dem Inneren des Kopierers. 3 Schließen Sie die Kassette vorsichtig. * Achten Sie darauf, daß der Papierstapel unter den Klauen der Kassette liegt. Wenn nicht, legen Sie das Papier noch einmal ein. ACHTUNG Der Ladebereich steht unter Hochspannung. Arbeiten in diesem Bereich sind mit extremer Vorsicht auszuführen, da Verbrennungsgefahr besteht. VORSICHT Die Fixiereinheit des Kopierers ist extrem heiß. Gehen Sie mit entsprechender Vorsicht beim Auswechseln des Fixierbands vor, da Verbrennungsfahr besteht. • Gestautes Papier darf nicht wiederverwendet werden. • Wenn das Papier beim Entfernen reißt, müssen sämtliche Papierstücke aus dem Kopierer entfernt werden, weil diese sonst wieder einen Papierstau verursachen können. • Nach der Beseitigung des Papierstaus befindet sich der Kopierer erneut in der Aufwärmphase. Die Papierstauanzeige erlischt, und der Kopierer aktiviert wieder die Einstellungen, die vor dem Papierstau vorlagen. • Papierstau hinter der linken Klappe 1 (JAM 30 bis 34, 36 (2) Papierstaubeseitigung 1 Papierstau im Papierzuführungsbereich • Papierstau in einer Kassette (JAM 10 bis 13, 15 bis 17) Wenn die folgende Meldung erscheint, ist ein Papierstau in der Kassette aufgetreten. Entfernen Sie das gestaute Papier gemäß den folgenden Anweisungen. 1 8-4 bis 52, 60, 61) Wenn untenstehende Meldung erscheint, ist ein Papierstau hinter der linken Klappe 1 aufgetreten. Entfernen Sie das gestaute Papier gemäß den folgenden Anweisungen. 1 Ziehen Sie zum Öffnen der linken Klappe 1 den Verriegelungshebel nach oben. 2 Entfernen Sie das gestaute Papier. Öffnen Sie die Kassette. KAPITEL 8 IM PROBLEMFALL 3 Wenn die Duplexeinheit installiert ist, heben Sie die Duplexeinheit an, um das gestaute Papier zu entfernen. 2 Entfernen Sie das gestaute Papier. 4 Entfernen Sie das gestaute Papier im Ausgabebereich. 3 Wenn die Duplexeinheit installiert ist, heben Sie die Duplexeinheit an, um das gestaute Papier zu entfernen. 4 Entfernen Sie das gestaute Papier im Ausgabebereich. VORSICHT Die Fixiereinheit des Kopierers ist extrem heiß. Gehen Sie mit entsprechender Vorsicht beim Auswechseln des Fixierbands vor, da Verbrennungsfahr besteht. VORSICHT 5 Schließen Sie die linke Klappe 1. Die Fixiereinheit des Kopierers ist extrem heiß. Gehen Sie mit entsprechender Vorsicht beim Auswechseln des Fixierbands vor, da Verbrennungsfahr besteht. • Papierstau hinter der linken Klappe 1 (JAM 35) Wenn untenstehende Meldung erscheint, ist ein Papierstau hinter der linken Klappe 1 aufgetreten. Entfernen Sie das gestaute Papier gemäß den folgenden Anweisungen. 1 Ziehen Sie zum Öffnen der linken Klappe 1 den Verriegelungshebel nach oben. 5 Schließen Sie die linke Klappe 1. 6 Drücken Sie die Starttaste, wenn die Meldung “StartTaste drücken, um neu zu starten.” erscheint. Die folgende Meldung erscheint. 8-5 KAPITEL 8 IM PROBLEMFALL 7 Wiederholen Sie die Schritte 1 bis 6. 8 Die folgende Meldung erscheint. Befolgen Sie die Anweisungen in der Meldung. 9 Wenn das optionale Fax-Kit installiert ist, erscheint die folgende Meldung. Befolgen Sie die Anweisungen in der Meldung. • Papierstau hinter der linken Klappe 2 (JAM 18, 22) Wenn untenstehende Meldung erscheint, ist ein Papierstau hinter der linken Klappe 1 aufgetreten. Entfernen Sie das gestaute Papier gemäß den folgenden Anweisungen. 1 8-6 2 Entfernen Sie das gestaute Papier. 3 Schließen Sie die linke Klappe 2. • Papierstau im Multi-Einzug (JAM14, 20, 21, 23) Wenn untenstehende Meldung erscheint, ist ein Papierstau im Multi-Einzug aufgetreten. Entfernen Sie das gestaute Papier gemäß den folgenden Anweisungen. 1 Nehmen Sie das gesamte verbliebene Papier aus dem Multi-Einzug heraus. 2 Ziehen Sie den Hebel nach oben, um das gestaute Papier zu entfernen. * Falls das gestaute Papier nicht entfernt werden kann, gehen Sie weiter zum nächsten Schritt. Öffnen Sie die linke Klappe 2. KAPITEL 8 IM PROBLEMFALL 3 Ziehen Sie zum Öffnen der linken Klappe 1 den Verriegelungshebel nach oben. 7 Drehen Sie den Knopf im Uhrzeigersinn, um das gestaute Papier aus dem Bereich des internen Fachs zu entfernen. 4 Entfernen Sie das gestaute Papier. 8 Entfernen Sie das gestaute Papier. 5 Wenn die Duplexeinheit installiert ist, heben Sie die Duplexeinheit an, um das gestaute Papier zu entfernen. 9 Ziehen Sie die interne Kassette heraus. Falls das gestaute Papier nicht entfernt werden kann, gehen Sie weiter zum nächsten Schritt. 6 Öffnen Sie die Fronttür. 10 Öffnen Sie die Klappe der internen Kassette. 11 Entfernen Sie das gestaute Papier. 8-7 KAPITEL 8 IM PROBLEMFALL 12 Wenn das Papier zerrissen wurde, nehmen Sie die interne Kassette heraus. 2 Öffnen Sie die Originalabdeckung des Document Processors. 13 Entfernen Sie das gestaute Papier. 3 Wenn Sie das gestaute Original dort finden, entfernen Sie es. * Wenn das Papier beim Entfernen reißt, müssen sämtliche Papierstücke aus dem Kopierer entfernt werden, weil diese sonst wieder einen Papierstau verursachen können. 14 Setzen Sie die interne Kassette wieder ein. 15 Schließen Sie die Fronttür. 4 Heben Sie die Wendeeinheit an. 5 Wenn Sie das gestaute Original dort finden, entfernen Sie es. * Wenn das Papier beim Entfernen reißt, müssen sämtliche Papierstücke aus dem Kopierer entfernt werden, weil diese sonst wieder einen Papierstau verursachen können. 2 Papierstau im Duplex Document Processor (Sonderzubehör) (JAM 70 bis 76) Wenn die folgende Meldung erscheint, ist ein Papierstau im Duplex Document Processor aufgetreten. Entfernen Sie das gestaute Original, indem Sie die folgenden Anweisungen befolgen. 1 8-8 Wenn sich das Original auf dem Originaltisch befindet, entfernen Sie es. KAPITEL 8 IM PROBLEMFALL 6 Drehen Sie den linken Knopf, um das gestaute Original auszuwerfen und zu entfernen. 7 Schließen Sie die Originalabdeckung des Document Processors. 3 Papierstau im Document Processor (Sonderzubehör) (JAM 70 bis 73) Wenn die folgende Meldung erscheint, ist ein Papierstau im Document Processor aufgetreten. Entfernen Sie das gestaute Original, indem Sie die folgenden Anweisungen befolgen. 1 Öffnen Sie die Originalabdeckung des Document Processors. 2 Entfernen Sie das gestaute Original. * Wenn das Papier beim Entfernen reißt, müssen sämtliche Papierstücke aus dem Kopierer entfernt werden, weil diese sonst wieder einen Papierstau verursachen können. 3 4 Papierstau im integrierten Finisher (Sonderzubehör) (JAM 80 bis 84) Wenn die folgende Meldung erscheint, ist ein Papierstau im integrierten Finisher aufgetreten. Entfernen Sie das gestaute Papier, indem Sie die folgenden Anweisungen befolgen. 1 Entfernen Sie das gestaute Papier aus dem Ausgabebereich des integrierten Finishers. 2 Senken Sie das Fach des integrierten Finishers ab. 3 Entfernen Sie das gestaute Papier. Schließen Sie die Originalabdeckung des Document Processors. 8-9 KAPITEL 8 IM PROBLEMFALL 4 Heben Sie das Fach des integrierten Finishers wieder an in seine ursprüngliche Position. 8 Installieren Sie das Fach wieder. 5 Entfernen Sie das Fach. 9 Schließen Sie die linke Klappe 1. 5 Papierstau im Document Finisher (Sonderzubehör) (JAM 80 bis 89) Wenn die folgende Meldung erscheint, ist ein Papierstau im Document Finisher aufgetreten. Entfernen Sie das gestaute Papier, indem Sie die Anweisungen in der Bedienungsanleitung des Document Finishers befolgen. 3 1 2 6 Ziehen Sie zum Öffnen der linken Klappe 1 den Verriegelungshebel nach oben. 7 Entfernen Sie das gestaute Papier. 8-10 KAPITEL 8 IM PROBLEMFALL 4. Fehlersuchtabelle Wenn eine Störung auftritt, führen Sie die entsprechende Überprüfung durch und treffen die vorgeschlagene Abhilfemaßnahme. Läßt sich die Störung nicht beseitigen, wenden Sie sich an den Kundendienst. Störung Überprüfung Maßnahme Beim Einschalten des Hauptschalters leuchten keine der Anzeigen am Bedienfeld auf. Ist der Netzstecker an einer Steckdose angeschlossen? Schließen Sie den Netzstecker an eine Steckdose an. Auf Betätigung der Starttaste werden keine Kopien ausgegeben. Wird auf dem Display eine Meldung angezeigt? Führen Sie die der Meldung entsprechende Maßnahme aus. Kopien werden leer ausgegeben. Wurden die Originale richtig angelegt? Auf dem Vorlagenglas müssen die Originale mit der Vorderseite nach unten angelegt werden. 4-1 Bei Zuführung mit dem optionalen DF müssen die Originale mit der Vorderseite nach oben eingelegt werden. 7-2 Befindet sich der Kopierer im automatischen Belichtungsmodus? Zum Abgleichen der Belichtung insgesamt ändern Sie die Einstellung für automatische Belichtung. 6-24 Befindet sich der Kopierer im manuellen Belichtungsmodus? Stellen Sie die Belichtung mit den Kopierbelichtungs-Einstelltasten wunschgemäß ein. 4-2 Die Kopien sind zu hell. Seite – 8-1 Zum Abgleichen der Belichtung insgesamt ändern Sie die Einstellungen der einzelnen Kopierqualitätsmodi. 6-24 6-25 Wird eine Tonermangel-Meldung angezeigt? Ersetzen Sie die Tonerpatrone durch eine neue. 3-4 Ist das Papier feucht? Ersetzen Sie das Papier durch frisches. 3-1 8-11 KAPITEL 8 IM PROBLEMFALL Störung Die Kopien sind zu dunkel. Die Kopien sind fleckig. Überprüfung Maßnahme Seite Befindet sich der Kopierer im automatischen Belichtungsmodus? Zum Abgleichen der Belichtung insgesamt ändern Sie die Einstellung für automatische Belichtung. 6-24 Befindet sich der Kopierer im manuellen Belichtungsmodus? Stellen Sie die Belichtung mit den Kopierbelichtungs-Einstelltasten wunschgemäß ein. 4-2 Zum Abgleichen der Belichtung insgesamt ändern Sie die Einstellungen der einzelnen Kopierqualitätsmodi. 6-25 6-26 Ist das Vorlagenglas oder die Originalabdeckung verschmutzt? Reinigen Sie das Vorlagenglas und/oder die Originalabdeckung. Öffnen Sie die Fronttür, um den Reinigungsstab herauszuziehen und wieder hineinzudrücken. Das Kopienbild ist schräg. Ist die Übertragungswalze verschmutzt? Reinigen Sie die Übertragungswalze mit der Reinigungsbürste. Wurde das Original richtig angelegt? Beim Anlegen auf dem Vorlagenglas richten Sie das Original an den Kanten entlang der Originalformatleisten mit den entsprechenden Formatmarkierungen aus. Beim Zuführen von Originalen über den optionalen Document Processor stellen Sie die Original-Anlegeführungen der Größe der Originale entsprechend ein. Papierstaus treten häufig auf. Die Kopien sind zerknittert. Schwarze oder weiße Linien erscheinen auf der Kopie. 8-12 Wurde das Papier richtig in die Kassette(n) eingelegt? Legen Sie das Papier richtig ein. Ist das Papier gewellt, gefaltet oder zerknittert? Ersetzen Sie das Papier durch neues. Befindet sich noch Papier (Blatt oder Papierstücke) im Kopierer? Folgen Sie den entsprechenden Anweisungen, um das Papier zu entfernen. Ist der Separator im Bereich der Papierzuführung verschmutzt? Reinigen Sie den Separator. Ist der elektrostatische Abschnitt schmutzig? Öffnen Sie die vordere Abdeckung, ziehen Sie den Reinigungsschaft heraus und schieben Sie ihn wieder hinein. 9-1 3-5 9-2 4-1 7-1 3-1 3-1 8-3 9-1 3-5 3-6 KAPITEL 9 REINIGUNG UND TECHNISCHE DATEN 1. Reinigung des Kopierers VORSICHT Aus Sicherheitsgründen immer den Netzstecker aus der Netzsteckdose ziehen, bevor eine Reinigung durchgeführt wird. * Wenn bei Verwendung des optionalen Document Processors Flecken wie beispielsweise schwarze Streifen auf den Kopien erscheinen, ist das Schlitzglas a verschmutzt. Reinigen Sie das Schlitzglas mit einem weichen Tuch, das mit Alkohol oder einem milden Reinigungsmittel angefeuchtet wurde. • Reinigung der Originalabdeckung Öffnen Sie die Originalabdeckung. Reinigen Sie die Rückseite der Originalabdeckung mit einem weichen Tuch, das mit Alkohol oder einem milden Reinigungsmittel angefeuchtet wurde. * Verwenden Sie niemals Verdünner oder organische Lösungsmittel für diesen Zweck. a • Reinigung des Separators 1 Öffnen Sie die Fronttür. 2 Ziehen Sie die Reinigungsbürste heraus. • Reinigung des Vorlagenglases Öffnen Sie die Originalabdeckung. Reinigen Sie das Vorlagenglas mit einem weichen Tuch, das mit Alkohol oder einem milden Reinigungsmittel angefeuchtet wurde. * Verwenden Sie niemals Verdünner oder organische Lösungsmittel für diesen Zweck. 9-1 KAPITEL 9 REINIGUNG UND TECHNISCHE DATEN 3 Ziehen Sie zum Öffnen der linken Klappe 1 den Verriegelungshebel nach oben. 3 Ziehen Sie zum Öffnen der linken Klappe 1 den Verriegelungshebel nach oben. 4 Reinigen Sie den Separator mit der Reinigungsbürste. 4 Reinigen Sie die Übertragungswalze, während Sie das Zahnrad wie gezeigt drehen, indem Sie die Reinigungsbürste zusammen mit der Übertragungswalze von links nach rechts bewegen. 5 Schließen Sie die linke Klappe. 5 Schließen Sie die linke Klappe. • Reinigung der Übertragungswalze 1 Öffnen Sie die Fronttür. 2 Ziehen Sie die Reinigungsbürste heraus. 9-2 KAPITEL 9 REINIGUNG UND TECHNISCHE DATEN 2. Technische Daten Ausführung ........................................................... Originaltisch ......................................................... Kopiersystem ....................................................... Originale ............................................................... Kopierformate ....................................................... Tischgerät feste Ausführung indirekt elektrostatisch Einzelblätter, Bücher und dreidimensionale Objekte (max. Originalgröße: A3) A3, B4, A4, A5R, A6R, Folio, Briefumschläge (bei Nutzung der Druckerfunktion) Duplexbetrieb: A3 bis A5R Kopiergeschwindigkeit ......................................... Kopierer mit einer Kopiergeschwindigkeit von 25 Kopien pro Minute: Kopieren im gleichen Format/Speicherkopieren; A3: 15 Kopien/min., B4:18 Kopien/min., A4: 25 Kopien/min., A4R: 20 Kopien/min. Kopierer mit einer Kopiergeschwindigkeit 35 Kopien pro Minute: Kopieren im gleichen Format/Speicherkopieren; A3: 19 Kopien/min., B4: 23 Kopien/min., A4: 35 Kopien/ min., A4R: 25 Kopien/min. Aufwärmzeit ......................................................... max. 60 Sekunden (Raumtemperatur von 20˚C, relative Luftfeuchtigkeit 65%) aus dem Energiesparmodus: max. 30 Sekunden [Priorität auf Stromeinsparung]. Zeit bis zur ersten Kopie ...................................... ab 3,9 Sekunden (A4) Zoomfunktion ....................................................... beliebiges Abbildungsverhältnis zwischen 25 und 400% (in Schritten von 1%) oder feste Standard-Zoomverhältnisse. Bildspeicher .......................................................... 32MB Auflösung ............................................................. Einlesen: 600 ✕ 600 dpi Drucken: 600 ✕ 600 dpi Papierzuführungssystem ...................................... automatische Zuführung aus Kassetten (2 Kassetten mit einem Fassungsvermögen von je 500 Blatt [80 g/m2/von unserem Unternehmen spezifiziertes Normalpapier]), automatische Zuführung aus dem Multi-Einzug (Fassungsvermögen 200 Blatt [80g/m2]) Kopierpapier ......................................................... Kassette : Normalpapier (60 – 105 g/m2) Duplexeinheit: Normalpapier (64 – 80 g/m2) Multi-Einzug: Normalpapier (45 – 200 g/m2), Spezialpapier (Briefpapier, farbiges Papier und Transparentfolien), Briefumschläge (DL, C5, COM-#10, Monarch) [nur bei Verwendung der Druckerfunktion] Kontinuierliches Kopieren .................................... 1 – 250 Blatt Lichtquelle ............................................................ Edelgaslampe Entwicklungssystem ............................................. Trockenverarbeitung Fixiersystem ......................................................... Heizwalze Reinigungssystem ................................................ Klinge Fotoleiter .............................................................. a-Si Funktionen und Modi ............................................ Selbstdiagnosefunktion, Energiesparmodus, Einstellfunktion für automatische Belichtung, Originalformaterkennung, automatische Papierformat-Wahlfunktion, automatischer Abbildungsverhältnis-Wahlmodus, Zoomkopiermodus, Standard-Zoommodus, Format-Zoommodus, Fotomodus, Randmodus, Randlöschmodus, Layoutkopiemodus, Sortiermodus, Copy Management-Funktion, Sprachen-Wahlfunktion Spannungsversorgung ......................................... 220-240 V AC, 50 oder 60 Hz, 4,5 A (durchschnittlich). Leistungsaufnahme .............................................. Nennleistungsaufnahme: max. 1368 W Abmessungen ...................................................... 585 mm (B) ✕ 646 mm (T) ✕ 745 mm (H) Gewicht ................................................................ ca. 79 kg Geräuschemission ............................................... 70dB (A) Platzbedarf ........................................................... 585 mm (B) ✕ 646 mm (T) Sonderzubehör ..................................................... Document Processor (nur für Kopierer mit einer Kopiergeschwindigkeit von 25 Kopien pro Minute), Duplex Document Processor, optionale Kassetten, Document Finisher, integrierter Finisher, Duplexeinheit, Job Separator, Schlüsselzähler, Druckerkarte, Netzwerk-Scannerkarte, Fax-Kit, Originalhalter (Technische Änderungen ohne vorherige Bekanntmachung vorbehalten.) 9-3 Sicherheitshinweise für den Gebrauch des Lasers Laserstrahlen sind gesundheitsschädlich. Aus diesem Grund werden die im Inneren des Gerätes vom Laser abgegebenen Strahlen innerhalb des Schutzgehäuses und der Außenverkleidung hermetisch abgeschirmt. Bei normaler Verwendung des Gerätes durch den Benutzer kann keine Strahlung aus dem Gerät entweichen. Dieses Gerät ist gemäß der Verordnung IEC 825 als Laserdrucker der Klasse 1 eingestuft. WARNUNG Die Ausführung anderer als der in dieser Bedienungsanleitung beschriebenen Bedienungsvorgänge kann zu gefährlicher Strahlenexponierung führen. Dieses Etikett ist am Laserstrahlenabtastgerät im Inneren des Gerätes an einer dem Benutzer nicht zugänglichen Stelle angebracht. DANGER INVISIBLE LASER RADIATION WHEN OPEN. AVOIDO DIRECT EXPOSURE TO BEAM. NVISIBLE LASER RADIATION WHEN OPEN. ACOID EXPOSURE TO BEAM. ATTENTION RAYONNEMENT LASER INVISIBLE SI OUVERT. DANGEREUX DE REGARDER A L'INTERIEUR. VORSICHT UNSICHTBARE LASERSTRAHLEN WENN GEÖFFNET. NICHT HINENSEHEN. TYPE:2AV1301 MATSUSHITA WAVE LENGHT:770-795nm LASER SOURCE:5mW INPUT:24VDC/MAX2.0A 5VDC/300mA CAUTION Die unten abgebildeten Etikette sind an der Rückseite des Gerätes angebracht. CLASS 1 LASER PRODUCT KLASSE 1 LASER PRODUKT CAUTION! The power plug is the main isolation device! Other switches on the equipment are only functional switches and are not suitable for isolating the equipment from the power source. VORSICHT! Der Netzstecker ist die Hauptisoliervorrichtung! Die anderen Schalter auf dem Gerät sind nur Funktionsschalter und können nicht verwendet werden, um den Stromfluß im Gerät zu unterbrechen. E4 * Für beste Kopierergebnisse und Geräteleistung empfehlen wir Ihnen, nur Original-Zubehör von TA Triumph-Adler zu benutzen.