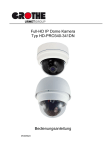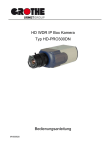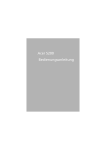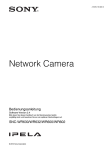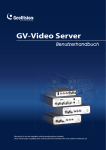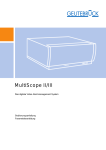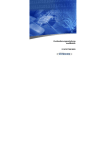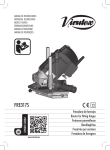Download Full-HD IR Bullet IP Kamera Typ HD-PRO410DNW-420DN
Transcript
Full-HD IR Bullet IP Kamera Typ HD-PRO410DNW-420DN Bedienungsanleitung MV005626 DEUTSCH Inhaltsverzeichnis 1. 2. 3. Übersicht ................................................................................................................................. 3 1.1 Funktionen..................................................................................................................... 3 1.2 Verpackungsinhalt......................................................................................................... 4 Einführung zu IP Kamera ....................................................................................................... 5 2.1 Kamera Abmessungen.................................................................................................. 5 2.2 Kamera Anschlüsse ...................................................................................................... 6 Installation ............................................................................................................................... 9 3.1 Strom und Ethernet Kabel Verbindung.......................................................................... 9 3.2 Decken/Wand Montage............................................................................................... 10 4. System Anforderungen ........................................................................................................ 11 5. Löschen des bestehenden DC Viewer ................................................................................ 12 6. Zugriff auf die Kamera.......................................................................................................... 15 7. Konfiguration & Bedienung ................................................................................................. 22 7.1 Einführung Browser-basierter Viewer.......................................................................... 22 7.2 Startseite ..................................................................................................................... 24 7.3 7.2.1 Modell mit variabler Brennweite................................................................... 24 7.2.2 Motorisiertes Modell..................................................................................... 26 Systembezogene Einstellungen .................................................................................. 30 7.3.1 Einstellung Host Name und System Zeit ..................................................... 31 7.3.2 Sicherheit..................................................................................................... 33 7.3.3 Netzwerk...................................................................................................... 45 7.3.4 DDNS........................................................................................................... 56 7.3.5 Mail .............................................................................................................. 57 7.3.6 FTP .............................................................................................................. 58 7.3.7 HTTP ........................................................................................................... 59 7.3.8 Anwendung.................................................................................................. 60 7.3.9 Bewegungserkennung ................................................................................. 64 7.3.10 Manipulation ................................................................................................ 69 7.3.11 Speicherverwaltung ..................................................................................... 72 7.3.12 Aufzeichnungen ........................................................................................... 75 7.3.13 Datei Speicherort ......................................................................................... 76 7.3.14 Iris Anpassungen ......................................................................................... 77 7.3.15 Log Datei ansehen....................................................................................... 78 7.3.16 Benutzer Information ansehen..................................................................... 79 7.3.17 Parameter ansehen ..................................................................................... 81 7.3.18 Werkseinstellungen ..................................................................................... 82 7.3.19 Software Version ......................................................................................... 83 1 7.4 7.5 7.6 7.3.20 Software Upgrade........................................................................................ 84 7.3.21 Wartung ....................................................................................................... 87 Video und Audio Streaming Einstellungen .................................................................. 89 7.4.1 Video Auflösung und Rotationstyp............................................................... 89 7.4.2 Video Komprimierung .................................................................................. 92 7.4.3 Video OCX Protokoll.................................................................................... 94 7.4.4 Video Bilder überspringen ........................................................................... 95 7.4.5 Videomaske ................................................................................................. 96 7.4.6 Audio Einstellungen ..................................................................................... 98 Kamera Einstellungen ............................................................................................... 100 7.5.1 Einstellung Belichtung ............................................................................... 101 7.5.2 Einstellung Weißabgleich .......................................................................... 102 7.5.3 Einstellung Helligkeit.................................................................................. 103 7.5.4 Einstellung Schärfe.................................................................................... 103 7.5.5 Einstellung Kontrast................................................................................... 103 7.5.6 Einstellung Sättigung ................................................................................. 104 7.5.7 Einstellung Farbton.................................................................................... 104 7.5.8 IR Funktion ................................................................................................ 104 7.5.9 Einstellung TV System............................................................................... 105 Ausloggen ................................................................................................................. 105 Anhang A: Technische Spezifikationen.................................................................................... 106 Anhang B: Internet Sicherheitseinstellungen .......................................................................... 108 Anhang C: DC Viewer Download Prozedur .............................................................................. 113 Anhang D: Installieren von UPnP Komponenten..................................................................... 115 2 1. Übersicht Die Voll HD IR Bullet IP Kamera kann Real Time Streaming unterstützen und liefert weichere Qualitätsbilder. Zusätzlich zum MJPEG Real Time Streaming Protokoll erstellt diese Kamera den besseren H.264 Codec um High Definition Überwachungsdaten reibungslos und ohne Verfälschung über das Internet zu übertragen. Mit dem durchdachten mechanischen Design und Kabelmanagement ist die Voll HD IR Bullet IP Kamera leicht installiert und ästhetisch. 1.1 Funktionen z z z z z z z z z z z z z z z z Progressiver Scan CMOS Sensor Voll HD 1080p / HD 720p Real-Time bei Dual Streaming H.264 and MJPEG Komprimierung Remote Zoom & Fokus (Motorisierte Linse; Optional) Wide Dynamic Range(nur Kameras mit “W” inTypenbezeichnung) Smart Quality Picture / 3D Noise Reduction Smart IR Modus Bewegungserkennung Privatzonen Maskierung IR LED MOdul (bis zu 25m) Tag/Nacht (ICR) Unterstützt Micro SD Kabel Management Wasserdicht (IP66 International) Sonnenschild (Optional) Unterstützt ONVIF 3 1.2 Verpackungsinhalt Bitte überprüfen Sie die Verpackung auf den folgenden Inhalt. IR Bullet IP Kamera (Kabel inklusive) Stromklemmleiste (x1) M4 Innerer Inbusschlüssel (x1) M4 Selbstschneidene Schrauben Dübel (×5) (×5) CD Bedienungsanleitung (Zusammengefaßt Software und Dokumentation) 4 2. Einführung zu IP Kamera Dieses Kapitel enthält zur Referenz die Kameraabmessungen vor der Installation und eine Übersicht des mitgelieferten „All-in-one“ Kabels. 2.1 Kamera Abmessungen Die Abmessungen der IP Kamera sind untenstehend abgebildet: 5 2.2 Kamera Anschlüsse Die IP Kamera ist mit einem alles-in-einem Kabel für eine schnelle Verdrahtung ausgestattet. Eine Definition für jeden Anschluß wird wie folgt angegeben. Alles-in-einem Kabel Nr Kabel Netzwerk (mit POE) 1 2 3 Alarm 4 Audio I/O 5 6 Spannung (3-Pin Klemmleiste) BNC Pin Nr. Definition Bemerkung - RJ-45 Anschluß mit LED 1 2 AC 24V-1 GND 3 1 2 3 4 Rosa Grün - DC (-) Reservier t DC (+) Strom ansch luß AC 24V-2 ALM_IN - ALM_IN + Alarmanschluß ALM_OUT - ALM_OUT + Zweiwege Audio Line In/ Mic In Übertragung Line Out Analoger Videoausgang SD Karten Einschub / Reset Taste Folgen Sie den untenstehenden Schritten um an den SD Kartenschlitz, die Neustart Taste und die Taste zum Laden der Werkseinstellungen der IP Kamera zu gelangen: Schritt 1: Lösen Sie die beiden Schrauben auf dem Sonnenschutz um diesen zu entfernen. HINWEIS: Bitte berücksichtigen Sie, das der Sonnenschutz optional ist. Schritt 2: Lösen Sie die Schrauben auf dem Kameragehäuse und entfernen Sie das Frontgehäuse. SD Karten Einschub 7 Taste Werksteinstellungen Taste Neustart 8 3. Installation Bitte lesen Sie die Anleitungen in diesem Kapitel gründlich durch, bevor Sie die Voll HD IR Bullet IP Kamera installieren. 3.1 Strom und Ethernet Kabel Verbindung Stromanschluss Stellen Sie sicher, das das Stromversorgungskabel der Kamera korrekt und ordnungsgemäß angeschlossen ist; siehe Abschnitt 2.2 Kamera Anschlüsse zur Stromverdrahtung. Verbinden Sie zusätzlich das Netzwerkkabel mit dem PoE Anschluss der Kamera und stecken Sie das andere Ende des Kabels in einen PoE Switch. Ethernet Kabelverbindung Es wird empfohlen Cat5 Netzwerkkabel zur Verbindung zu verwenden. Um die beste Übertragungsqualität zu erhalten sollte die Kabellänge 100 Meter nicht überschreiten. Verbinden Sie das eine Ende des Ethernet Kabels mit dem RJ-45 Anschluss der IP Kamera und das andere Ende des Kabels mit dem Netzwerkswitch oder PC. HINWEIS: In einigen Fällen benötigen Sie ein Ethernet Crossover Kabel wenn Sie die IP Kamera direkt mit dem PC verbinden. Überprüfen Sie den Status der Link Anzeige und der Aktivitätsanzeige LEDs. Wenn die LEDs unbeleuchtet sind, überprüfen Sie bitte die LAN Verbindung. Grünes Verbindungslicht zeigt eine gute Netzwerkverbindung an. Oranges Aktivitätslicht blinkt zur Anzeige von Netzwerkaktivitäten. 9 3.2 Decken/Wand Montage Die IR Bullet IP Kamera kann direkt mithilfe der integrierten 2-Axen einstellbaren Klammerhalterung an einer Wand oder Decke installiert werden. Bitte berücksichtigen Sie, dass die Wand oder Decke zur Befestigung der IP Dome Kamera ausreichend tragfähig sein muss. Folgen Sie den untenstehenden Schritten zur Installation der IP Kamera: Schritt 1: Öffnen Sie die Verpackung der IR Bullet IP Kamera und nehmen Sie die IP Kamera heraus. Schritt 2: Verbinden Sie die Stromversorgungs-/Netzwerk-/Alarm-/Audiokabel von der Decke oder Wand mit den entsprechenden Anschlüssen des Alles-in-einem Kabels der Kamera. Schritt 3: Befestigen Sie den Halter der IP Kamera auf der Wand/Decke mit den drei mitgelieferten selbstschneidenden Schrauben. Schritt 4: Verwenden Sie den mitgelieferten Inneren Inbusschlüssel um die Sechskantschraube auf der Seite des Klammerhalters zu lösen und die Position der IP Kamera einzustellen. 10 4. System Anforderungen Um die IP Kamera via Web Browser aufzurufen, stellen Sie bitte sicher dass Ihr PC eine gute Netzwerkverbindung hat und die unten beschriebenen Systemanforderungen erfüllt. Gegenstand System Anforderung 1. Intel® Pentium® M, 2.16 GHz oder Intel® CoreTM2 Duo, Personal Computer 2.0 GHz 2. 2 GB RAM oder mehr Betriebssystem Windows VISTA/ Windows XP/ Windows 7 Web Browser Microsoft Internet Explorer 6.0 oder höher Firefox Chrome Safari Netzwerkkarte 10Base-T (10 Mbps) oder 100Base-TX (100 Mbps) Betrieb Viewer ActiveX Control Plug-In für Microsoft IE 11 5. Löschen des bestehenden DC Viewer Benutzer, die den DC Viewer vorher auf dem PC installiert hatten, löschen diesen bitte vor dem Zugriff auf die IP Kamera. Löschen des DC Viewer Klicken Sie “Systemsteuerung”, und dann Doppelklick auf “Hinzufügen oder entfernen von Programmen.” In der Liste “Momentan installierte Programme” wählen Sie “DC Viewer” und klicken Sie die Schaltfläche “Deinstallieren” um den bestehenden DC Viewer, wie unten gezeigt, zu löschen. 12 Löschen temporärer Internet Dateien Um die Browsergeschwindigkeit zu verbessern wird empfohlen alle Dateien in den temporären Internet Dateien zu löschen. Der Vorgang wird wie folgt ausgeführt: Schritt 1: Klicken Sie auf den Reiter “Extras” und wählen Sie die Option “Internetoptionen”. Schritt 2: Klicken Sie auf “Löschen”, wählen Internetdateien” und klicken auf “Löschen”. dann “Temporäre 13 14 6. Zugriff auf die Kamera Für den ersten Zugriff auf die IP Kamera kann der Benutzer die Kamera mit dem Installationsprogramm „DeviceSearch.exe“ suchen. Dieses befindet sich in dem Ordner “DeviceSearch” auf der mitgelieferten CD. Device Search Software Schritt 1: Doppelklick auf das Programm „DeviceSearch.exe“ (siehe untenstehendes Icon); das unten abgebildete Fenster erscheint. Klicken Sie dann die “Device Search” Schaltfläche. Schritt 2: Das Sicherheitshinweisfenster erscheint. Klicken Sie “Zulassen” zum Fortfahren. 15 Gerätesuche Schritt 3: Klicken Sie erneut “Device Search” und alle gefundenen IP Geräte werden auf der Seite angezeigt, siehe untenstehende Abbildung. Die Standard IP Adresse der Kamera ist: 192.168.0.250. Schritt 4: Doppelklick oder rechter Mausklick und Auswahl “Browse” um direkten Zugriff auf die Kamera über den Webbrowser zu erhalten. Schritt 5: Nun erscheint das Eingabefenster, mit der Abfrage eines Standardbenutzernamens und Passwortes (siehe unten), zum Login auf die Kamera. 16 Die Standardlogin ID und das Passwort für den Administrator sind: Login ID Passwort Admin 1234 HINWEIS: ID und Passwort berücksichtigt Groß- und Kleinschreibung. HINWEIS: Es wird dringend empfohlen das Administratorpasswort aus Sicherheitsgründen zu ändern. Siehe auch 7.3.2 Sicherheit für weitere Details. Zusätzlich kann der Anwender direkt in der Liste gefundener Geräte die Netzwerkeigenschaften (DHCP oder Statische IP) der IP Kamera ändern. Weitere Informationen hierzu erhalten Sie im folgenden Abschnitt zur Änderung der IP Kamera Netzwerkeigenschaften. Beispiel zur Änderung der Netzwerkeigenschaften der IP Kamera Benutzer können die Netzwerkeigenschaften der IP Kamera direkt ändern, z.B. von Statischer IP zu DHCP. Der Weg zur Änderung der Netzwerkeigenschaften der IP Kamera ist untenstehend weiter erläutert: Schritt 1: Klicken Sie in der Liste gefundener Geräte auf die IP Kamera deren Netzwerkeigenschaften Sie ändern wollen. Rechts Klick auf dem gewählten Symbol, Auswahl “Network Setup”. Notieren Sie sich die MAC Adresse der IP Kamera zur zukünftigen Identifikation. 17 Schritt 2: Die Seite “Network Setup” erscheint. Wählen Sie “DHCP” und klicken Sie die “Apply” Schaltfläche. Schritt 3: Klicken Sie auf “OK” wenn der Hinweis zur Änderung erscheint. Warten Sie eine Minute bis zur erneuten Suche der IP Kamera. Schritt 4: Klicken Sie die „Device Search” Schaltfläche zum erneuten Suchen aller Geräte. Wählen Sie dann die IP Kamera mit der richtigen MAC Adresse. Doppelklick auf die IP Kamera, und das Login Fenster erscheint. 18 Schritt 5: Geben Sie den Benutzernamen und das Passwort zum Zugang zur IP Kamera ein. Installieren der DC Viewer Software Online Bei der Erstverbindung zur IP Kamera wird das Benutzerprogramm „DC Viewer“ automatisch auf Ihrem PC installiert. Wenn der Web Browser die Installation des „DC Viewer“ nicht gestattet, überprüfen Sie bitte die Internet Sicherheitseinstellungen oder die ActiveX Kontrollund Plug-In-Einstellungen (siehe Anhang B: Internet Sicherheitseinstellungen), um den Vorgang fortzusetzen. Die Informationsleiste (unmittelbar unter der URL Leiste) kann erscheinen und nach Erlaubnis zur Installation der ActiveX Steuerung zur Anzeige von Videos im Browser auffordern (siehe untenstehende Abbildung). Rechtsklick auf die Informationsleiste und Auswahl “Installieren von ActiveX Steuerung…” um die Installation zuzulassen. Das Sicherheitswarnungsfester erscheint. Klicken Sie “Installieren” um mit der Software Installation fortzufahren. Klicken Sie “Fertigstellen” um das DC Viewer Fenster zu schließen, wenn der Download abgeschlossen ist. Für die detailierte Software Download Prozedur sehen Sie bitte unter Anhang C: DC Viewer Download Prozedur nach. Nach erfolgreichem Login erscheint, wie unten abgebildet, folgendes Fenster: 19 Modell mit variabler Brennweite 20 Motorisiertes Modell Administrator/Benutzer Rechte “Administrator” stellt die Person dar, die die IP Kamera konfigurieren und Benutzern den Zugriff zur Kamera freigeben kann; “Benutzer” bezieht sich auf Personen, die Zugriff zur Kamera mit eingeschränkter Berechtigung haben, d.h. Zugang zu Home- und Kameraeinstellungen Seiten. Bild- und Fokus Einstellung Bei erfolgreichem Zugang zur IP Kamera wird das Bild auf der Homepage angezeigt. Stellen Sie, falls erforderlich, Zoom und Fokus ein um ein scharfes Bild zu erhalten. 21 7. Konfiguration & Bedienung Die IP Kamera ist mit einer benutzerfreundlichen, Browser basierten Konfigurationsschnittstelle zur Videoaufnahme und -wiedergabe ausgestattet. In diesem Kapitel werden Informationen zur Hauptseite vorgestellt, systembezogene Einstellungen und Kameraeinstellungen im Detail beschrieben. Weiterführende Informationen zur CMS Software finden Sie unter Punkt 8. Einführung CMS Software und im CMS Benutzerhandbuch. 7.1 Einführung Browser-basierter Viewer Die untenstehende Abbildung Benutzerschnittstelle. 22 zeigt die Hauptseite der IP Kamera Es gibt fünf Reiter: Startseite, System, Streaming, Kamera und Ausloggen auf der oberen Kontrollleiste. Startseite Der Benutzer kann ein Live Video des Zielbereichs überwachen. System-Einstellungen Der Administrator kann den Host Namen, die Systemzeit, das Root-Passwort, Netzwerk bezogene Einstellungen, etc. verwalten. Weitere Details werden im Kapitel 7.3 Systembezogene Einstellungen erläutert. Streaming-Einstellungen Der Administrator kann auf dieser Seite die Videoauflösung, die Texteinblendung und die Bildspiegelung ändern, sowie den Audio Kompressionsmodus auswählen. Kamera-Einstellungen Die Benutzer können verschiedene Kameraparameter einstellen, wie <Belichtung>, <Weißabgleich>, <Helligkeit>, <Schärfe>, <Kontrast>, <Sättigung>, <Farbton> und < TV System>. Ausloggen Klicken Sie auf den Reiter zum erneuten Login zur IP Kamera mit einem anderen Benutzernamen und Passwort. 23 7.2 Startseite Auf der Startseite sind verschiedene Funktionsschaltflächen unmittelbar unter dem angezeigten Bild dargestellt. 7.2.1 Modell mit variabler Brennweite Unterstützung mehrerer Sprachen Es werden mehrere Sprachen für die Menüführung im Viewer Fenster unterstützt, wie Deutsch, Englisch, Französisch, Italienisch, vereinfachtes Chinesisch und Russisch, etc. Einstellung Bildschirmgröße Die Bildgröße kann auf x1/2 und Vollbild eingestellt werden. Steuerung Digitaler Zoom Im Vollbildmodus kann der Benutzer durch Drehen des Mausrades (für Zoom in/out) und ziehen der Maus in eine beliebige Richtung, digitalen Zoom ausführen. 24 Mikrofon (ein/aus) Schaltfläche Die Sprachfunktion ermöglicht der lokalen Seite zur fernen Seite zu sprechen. Klick auf die Schaltfläche zum ein-/ausschalten. Für weitere Informationen sehen Sie bitte in den Abschnitt 7.3.2 Sicherheit: Benutzer hinzufügen >> Sprechen/Hören. Diese Funktion ist nur für “Benutzer” verfügbar, die diese Rechte hierfür vom Administrator erhalten haben. Lautsprecher (ein/aus) Schaltfläche Drücken Sie die Schaltfläche zur Stummschaltung/Aktivierung des Tons. Schaltfläche Einzelbild Drücken Sie die Schaltfläche und die JPEG Snapshots werden automatisch an dem festgelegten Ort gespeichert. Der Standart Speicherort ist: C:\. Um den Speicherort zu ändern sehen Sie bitte in den Abschnitt 7.3.12 Datei Ablageort für weitere Details. HINWEIS: Anwender mit Windows 7 Betriebssystem müssen sich als Administrator anmelden um die Einzelbild-Funktion zu implementieren. Video Streaming Pause/Restart (Pause/Restart) Schaltfläche Drücken Sie die Stopp Schaltfläche um das Video Streaming zu stoppen, das Live Video wird schwarz angezeigt. Drücken Sie die Restart Schaltfläche um das Live Video wieder anzuzeigen. Aufnahme (ein/aus) Schaltfläche Betätigen Sie die Schaltfläche und die Aufnahmen von der Live Ansicht werden direkt am festgelegten Ort auf der lokalen Festplatte gespeichert; dieser kann auf der Seite “Datei Ort” (Einzelbild) konfiguriert werden. Siehe Kapitel 7.3.12 Datei Ablageort für weitere Details. HINWEIS: Anwender mit Windows 7 Betriebssystem müssen sich als Administrator anmelden um die Webaufnahme-Funktion zu implementieren. 25 7.2.2 Motorisiertes Modell Unterstützung mehrerer Sprachen Es werden mehrere Sprachen für die Menüführung im Viewer Fenster unterstützt, wie Deutsch, Englisch, Französisch, Italienisch, vereinfachtes Chinesisch und Russisch, etc. Einstellung Bildschirmgröße Die Bildgröße kann auf x1/2 und Vollbild eingestellt werden. Steuerung Digitaler Zoom Im Vollbildmodus kann der Benutzer durch Drehen des Mausrades (für Zoom in/out) und ziehen der Maus in eine beliebige Richtung, digitalen Zoom ausführen. (ein/aus) Schaltfläche Mikrofon Die Sprachfunktion ermöglicht der lokalen Seite zur fernen Seite zu sprechen. Klick auf die Schaltfläche zum ein-/ausschalten. Für weitere Informationen sehen Sie bitte in den Abschnitt 7.3.2 Sicherheit: Benutzer hinzufügen >> 26 Sprechen/Hören. Diese Funktion ist nur für “Benutzer” verfügbar, die diese Rechte hierfür vom Administrator erhalten haben. Lautsprecher (ein/aus) Schaltfläche Drücken Sie die Schaltfläche zur Stummschaltung/Aktivierung des Tons. Schaltfläche Einzelbild Drücken Sie die Schaltfläche und die Einzelbilder werden als JPEG automatisch an dem festgelegten Ort gespeichert. Der Standart Speicherort ist: C:\. Um den Speicherort zu ändern sehen Sie bitte in den Abschnitt 7.3.12 Datei Ablageort für weitere Details. HINWEIS: Anwender mit Windows 7 Betriebssystem müssen sich als Administrator anmelden um die Einzelbild-Funktion zu implementieren. (Pause/Restart) Schaltfläche Video Streaming Pause/Restart Drücken Sie die Stopp Schaltfläche um das Video Streaming zu stoppen, das Live Video wird schwarz angezeigt. Drücken Sie die Restart Schaltfläche um das Live Video wieder anzuzeigen. (ein/aus) Schaltfläche Aufnahme Betätigen Sie die Schaltfläche und die Aufnahmen von der Live Ansicht werden direkt am festgelegten Ort auf der lokalen Festplatte gespeichert; dieser kann auf der Seite “Datei Ort” (Einzelbild) konfiguriert werden; Siehe Kapitel 7.3.12 Datei Ablageort für weitere Details. HINWEIS: Anwender mit Windows 7 Betriebssystem müssen sich als Administrator anmelden um die Webaufnahme-Funktion zu implementieren. Schaltfläche Tele/Wide Halten Sie die Schaltfläche Tele/Wide gedrückt und richten Sie kontinuierliche Zoom-Einstellung ein. Schaltfläche Nah/Fern Halten Sie die Schaltfläche Nah/Fern gedrückt und richten Sie kontinuierliche Fokus-Einstellung ein. 27 Schaltfläche Tele/Weitwinkel Schritte Betätigen der Schaltflächen Tele/Weitwinkel Schritte führt zur Verschiebung von Zoom in Richtung Tele/Weitwinkelseiten im benutzerdefinierten Bereich, der aus dem Drop-Down Menü gewählt werden kann. 28 Schaltfläche Nah/Fern Schritte Betätigen der Schaltfläche Nah/Fern führt zur Änderung des Fokus in Richtung Nah/Fern Seiten im benutzerdefinierten Bereich, der aus dem Drop-Down Menü gewählt werden kann. Schaltfläche Push AF Einmaliges Drücken der Taste Push AF führt zur Einstellung von Zoom oder Fokus. Schaltfläche Reset Drücken Sie die Reset-Taste und die Kameralinse wird zugleich auf Weitwinkel und unendlichen Fokus kalibriert. 29 7.3 Systembezogene Einstellungen Die untenstehende Abbildung zeigt alle Kategorien unter dem Reiter “System”. Jede Kategorie in der linken Spalte wird im folgenden Abschnitt beschrieben. HINWEIS: Zu der Systemkonfigurationsseite “System” hat nur der Administrator Zugang. 30 7.3.1 Einstellung Host Name und System Zeit Wählen Sie die erste Kategorie: <System> in der linken Spalte; die Seite ist untenstehend abgebildet. Hostname Der Name dient zur Identifikation der Kamera. Wenn die Alarm Funktion (siehe 7.3.8 Anwendung) freigegeben ist, und der Alarmversand per Mail/FTP eingerichtet ist wird der hier eingegebene Hostname in der Alarmnachricht angezeigt. Die maximale Länge des Hostnamens sind 30 Zeichen. Zeitzone Wählen Sie aus dem Drop-Down Menü die Zeitzone, in der Sie sich befinden. Sommerzeit aktivieren (DST) Um DST freizugeben wählen Sie bitte den Punkt aus und bestimmen Sie dann die Zeitverschiebungszeit und DST Dauer. Das Format für die Zeitverschiebungszeit ist [hh:mm:ss]; wenn z.B. die Summe der Zeitverschiebung eine Stunde beträgt geben Sie “01:00:00” in das Feld ein. 31 Mit Computer Zeit synchronisieren Wählen Sie den Punkt, und das Videodatum und die Zeitanzeige werden mit dem PC synchronisiert. Manuell Der Administrator kann Videodatum, Zeit und Tag manuell einstellen. Das Eingabeformat muss das gleiche sein, das neben den Feldern abgebildet ist. Mit NTP Server synchronisieren Network Time Protocol (NTP) ist ein alternativer Weg, die Kamerauhr mit einem NTP Server zu synchronisieren. Bitte legen Sie in dem Eingabefeld den Server fest, mit dem Sie synchronisieren wollen. Wählen Sie dann ein Update Intervall aus dem Drop-Down Menü. Weitere Informationen über NTP erhalten Sie auf der Webseite: www.ntp.org. 32 7.3.2 Sicherheit Anklicken der Kategorie <Sicherheit>, und die Seite wird wie unten abgebildet angezeigt. Es öffnet sich ein Drop-Down Menü mit den Reitern <User>, <HTTPS>, <IP Filter> und <IEEE 802.1X>. 33 7.3.2.1 Nutzer Klicken Sie den Reiter <Nutzer> unter der Kategorie <Sicherheit> und die Seite wird wie unten abgebildet angezeigt. Admin Passwort Ändern Sie das Administrator Passwort durch Eingabe des neuen Passwortes in beide Textfelder. Die Eingabezeichen/Zahlen werden aus Sicherheitsgründen als Punkte angezeigt. Nach dem Klick auf <Speichern> fragt der Webbrowser den Administrator nach dem neuen Passwort für den Zugang. Die maximale Passwortlänge sind 14 Zeichen. HINWEIS: Die folgenden 0-9, !#$%&’-.@^_~. Zeichen sind zulässig: A-Z, a-z, Benutzer hinzufügen Geben Sie den neuen Benutzernamen und das Passwort ein und klicken Sie auf <Hinzufügen> um einen neuen Benutzer hinzuzufügen. Benutzername und Passwort können bis zu 16 Zeichen lang sein, und die maximale Länge des Passwortes ist 14 Zeichen. Der neue Benutzer wird in der Benutzernamensliste angezeigt. Es können maximal zwanzig Benutzerkonten eingerichtet werden. 34 Jedem Benutzer können die Rechte “Kamera Kontrolle”, “Sprechen” und “Hören” zugeordnet werden. • I/O Zugang Dieser Punkt unterstützt grundlegende Funktionen die dem Benutzer ermöglichen das Video zu sehen, wenn er auf die Kamera zugreift. • Kamera Steuerung Dieser Punkt gestattet dem festgelegten Benutzer Kameraparameter auf der Seite Kameraeinstellungen zu ändern. • Sprechen/Hören Die Funktionen Sprechen und Hören gestatten dem festgelegten Benutzer auf der lokalen Seite (PC Seite) mit Beispielsweise dem Administrator auf der fernen Seite zu kommunizieren. Benutzer Verwaltung z Benutzer löschen Um einen Benutzer zu löschen öffnen Sie die Benutzerliste und wählen Sie den Benutzernamen aus, den Sie löschen wollen. Klicken Sie dann auf <Löschen> um ihn zu entfernen. z Benutzer bearbeiten Öffnen Sie die Benutzerliste und wählen Sie einen Benutzernamen aus. Klicken Sie auf <Bearbeiten> um das Benutzerpasswort und die Rechte zu bearbeiten. HINWEIS: Es ist erforderlich das Benutzerpasswort einzugeben sowie die für den Benutzer freigegebene Funktion auszuwählen. Wenn fertig, klick auf <Speichern> um die Kontorechte zu ändern. 35 36 7.3.2.2 HTTPS <HTTPS> gestattet sichere Verbindungen zwischen der IP Kamera und dem Webbrowser unter Verwendung von <Secure Socket Layer (SSL)> oder <Transport Layer Security (TLS)>, die ein Ausspionieren von Kameraeinstellungen oder Benutzername/Passwortinformationen verhindern. Es ist erforderlich ein selbst signiertes Zertifikat oder ein CA-signiertes Zertifikat zur Einrichtung von <HTTPS> zu installieren. Klicken Sie auf den Reiter <HTTPS> und die HTTPS Einstellungsseite wird, wie untenstehend abgebildet, angezeigt. Um HTTPS mit der Kamera zu verwenden, muss ein HTTPS Zertifikat installiert werden. Das HTTPS Zertifikat kann entweder durch Senden einer Zertifikatsanfrage an eine zertifizierte Behörde, oder durch Erzeugen eines eigenen HTTPS Zertifikates, wie untenstehend beschrieben, erstellt werden. 37 Erstellen eines selbsterstellten Zertifikates Bevor ein geprüftes Zertifikat erhalten wird, selbstsigniertes Zertifikat erstellen und installieren. können Benutzer ein Klicken Sie auf die Schaltfläche <Erstellen> unter “Zertifikat erstellen” und füllen Sie die angeforderten Informationen aus, um ein selbstsigniertes Zertifikat für die IP Kamera zu installieren. Für weitere Details sehen Sie bitte in den letzten Teil des Abschnittes: Eingabe der Zertifikat Information. HINWEIS: Das selbstsigniertes Zertifikat liefert nicht dasselbe hohe Sicherheitslevel wie bei der Verwendung eines geprüften Zertifikates. 38 Erstellen einer Zertifikatanforderung Klicken Sie auf die Schaltfläche “Zertifikat anfordern” um eine Zertifikatanforderung zu erstellen und zu übermitteln, um ein signiertes Zertifikat von einer Behörde zu erhalten. Geben Sie in dem Erstellungsdialog die geforderten Informationen ein. Siehe auch Eingabe der Zertifikat Information für mehr Details. Wenn die Anforderung komplett ist, wird der Betreff der erstellten Anforderung in dem Feld angezeigt. Klicken Sie auf “Eigenschaften” unterhalb des Betrefffeldes, kopieren Sie die PEM-formatierte Anforderung und senden Sie diese zu Ihrem ausgewählten CA. Wenn Sie das signierte Zertifikat erhalten installieren Sie dieses durch Hochladen des signierten Zertifikates. 39 Eingabe der Zertifikat Information Um ein selbstsignierte HTTPS Zertifikat oder einer Zertifikatsanforderung an eine Behörde zu erstellen, geben Sie die erforderlichen Informationen ein: 40 • Land Geben Sie einen 2-Buchstaben Kombinationscode ein um das Land anzugeben, in dem das Zertifikat verwendet wird. Geben Sie beispielsweise “DE” ein, um Deutschland anzugeben. • Bundesland Geben Sie das Bundesland ein. • Stadt Geben Sie andere geographische Informationen ein. • Firma Geben Sie den Namen der Organisation ein, zu der der Eintrag unter “Name” gehört. • Abteilung Geben Sie den Namen der Abteilung ein, zu der der Eintrag unter “Name” gehört. • Name Geben Sie den Namen der Person oder andere Dinge ein, die das Zertifikat identifizieren (oft verwendet um die Webseite zu identifizieren). 41 • Tage gültig (Nur selbstsignierte Zertifikate) Geben Sie den Zeitraum in Tagen ein Gültigkeitsdauer des Zertifikates anzuzeigen. (1~9999), um die Klicken Sie nach dem Vervollständigen auf “OK” um die Zertifikatinformation zu speichern. 7.3.2.3 IP Filter Mit der Verwendung des IP Filters kann der Zugriff auf die IP Kamera durch Sperren/Freigeben bestimmter IP Adressen eingeschränkt werden. Allgemein • IP-Filter aktivieren Wählen Sie das Kästchen um die IP Filter Funktion freizugeben. Einmal freigegeben, haben die aufgeführten IP Adressen (IPv4) Zugang/keinen Zugang zur IP Kamera. Wählen Sie “Verweigern” oder “Erlauben” aus der Drop-Down Liste und klicken Sie die Schaltfläche <Anwenden> um das IP Filter Verhalten festzulegen. 42 • Hinzufügen/Löschen von IP Adressen Geben Sie die IP Adresse ein und klicken Sie dann auf die Schaltfläche <Hinzufügen> um eine neue gefilterte Adresse hinzuzufügen. Die Liste mit gefilterten IP Adressen zeigt die derzeit konfigurierten IP Adressen an. Bis zu 256 IP Adresseinträge können festgelegt werden. Um eine IP Adresse aus der Liste zu entfernen, wählen Sie zunächst die IP und klicken dann auf die <Löschen> Schaltfläche. 7.3.2.4 IEEE 802.1X Die IP Kamera ist freigegeben um auf ein durch 802.1X/EAPOL (Extensible Authentication Protocol over LAN) geschütztes Netzwerk zuzugreifen. Benutzer müssen den Netzwerkadministrator kontaktieren um Zertifikate, Benutzer IDs und Passwörter zu erhalten. 43 CA Zertifikat Das CA Zertifikat wird erstellt durch die geprüfte Behörde mit der Absicht sich selbst zu bestätigen. Laden Sie das Zertifikat hoch um die Serveridentität zu überprüfen. Geräte Zertifikat/ Privater Schlüssel Laden Sie das Geräte Zertifikat und privaten Schlüssel hoch um die IP Kamera selbst zu authentifizieren. Einstellungen • Identität Geben Sie die Benutzeridentität ein, die mit dem Zertifikat verbunden ist. Bis zu 16 Zeichen können verwendet werden. • Privates Schlüssel Passwort Geben Sie das Passwort (maximum 16 Zeichen) für Ihre Benutzeridentität ein. Freigabe IEEE 802.1X Wählen Sie das Feld zur Freigabe IEEE 802.1X. Klicken Sie “Speichern” um die IEEE 802.1X/ EAP-TLS Einstellungen zu speichern. 44 7.3.3 Netzwerk Klicken Sie in der linken Spalte auf <Netzwerk>. Es öffnet sich ein Drop-Down Menü mit den Reitern <Basic>, <QoS>, <SNMP> und <UPnP>. 45 7.3.3.1 Basic Zum Verbinden mit der IP Kamera kann der Benutzer zwischen fester oder dynamischer (DHCP) IP Adresse wählen. Die IP Kamera unterstützt ebenfalls PPPoE Unterstützung für Benutzer, die sich via PPP over Ethernet (PPPoE) mit dem Netzwerk verbinden. IP Adress automatisch beziehen (DHCP) Die Kamera Standarteinstellung ist “Feste IP Adresse verwenden”. Bitte sehen Sie im vorherigen Abschnitt 6. Zugriff auf die IP Kamera nach zum Login mit der Standart IP Adresse. Wenn “IP Adresse automatisch beziehen” gewählt wurde, nach dem Neustart der IP Kamera, kann der Benutzer diese mit Hilfe des Installationsprogramms suchen: DeviceSearch.exe, zu finden im Ordner “DeviceSearch” auf der mitgelieferten CD. HINWEIS: Bitte notieren Sie sich für eine spätere Identifikation die MAC Adresse der IP Kamera, die sich auf dem Aufkleber auf der Kamera befindet. 46 Verwenden einer festen IP Adresse Zum Einrichten einer statischen IP Adresse, wählen Sie “Feste IP Adresse benutzen” und bewegen Sie den Cursor zum leeren IP Adressfeld (wie unten gezeigt) und geben Sie die neue IP Adresse ein, z.B. 200.0.0.175; dann gehen Sie zum leeren Feld Standard Gateway (wird später erklärt) und ändern Sie die Einstellung, z.B. 200.0.0.253. Wählen Sie “Speichern” um die neuen Einstellungen zu übernehmen. Wenn eine statische IP Adresse zum Login zur IP Kamera verwendet wird, erhält der Benutzer einen Zugang entweder durch die “Device Search” Software (siehe 6. Zugriff auf die IP Kamera) oder durch Eingabe der IP Adresse in der URL-Leiste und Drücken von “Eingabe”. • IP Adresse Ist für die Netzwerk Identifikation erforderlich. 47 • Subnet Maske Wird verwendet um festzustellen ob sich das Ziel im gleichen Subnet befindet. Der Standartwert ist “255.255.255.0”. z Standard Gateway Dieses ist die IP-Adresse des Routers oder des Gateways um IP-Anfragen in unterschiedliche Subnetze weiterzuleiten. Fehlerhafte Gateway Einstellungen verhindern die Weiterleitung in andere Richtungen und in unterschiedliche Subnetze. z Primäre DNS Die Primäre DNS ist der Hauptdomänen Namensserver der Hostnamen in IP Adressen übersetzt. z Sekundäre DNS Die Sekundäre DNS ist ein zweiter Domänen Namensserver als Datensicherung für die Primäre DNS. PPPoE nutzen Für die PPPoE Anwender, geben Sie bitte den PPPoE Benutzernamen und das Passwort in die Felder ein und klicken Sie auf die “Speichern” Schaltfläche um die Einstellungen abzuschließen. Erweitert z Web Server Port Der Standard Web Server Port ist 80. Wenn der Port geändert wurde muss der Benutzer über die Änderung benachrichtigt werden. Zum Beispiel: wenn der Administrator den HTTP Port der IP Kamera mit der IP Adresse 192.168.0.100 von 80 auf 8080 ändert, muss der Benutzer im Webbrowser “http://192.168.0.100:8080” anstelle von “http://192.168.0.100” eingeben. 48 z RTSP Port Die Standardeinstellung von RTSP Port ist 554; der Einstellbereich ist von 1024 bis 65535. z MJPEG über HTTP Port Die Standardeinstellung von MJPEG über HTTP Port ist 8008; der Einstellbereich ist von 1024 bis 65535. • HTTPS Port Die Standarteinstellung von HTTPS Port ist 443; der einstellbare Bereich ist von 1024 bis 65535. HINWEIS: Wählen Sie einen unterschiedlichen Port zu dem des Web Server Port. IPv6 Addressen Konfiguration Mit IPv6 Support können Anwender die entsprechende IPv6 Adresse zum Browsen verwenden. Geben Sie IPv6 frei durch anklicken des Kästchens und Klick auf “Speichern” um die Einstellung abzuschließen. 7.3.3.2 QoS (Quality of Service) QoS ermöglicht das Bereitstellen unterschiedlicher Service Levels für verschiedene Arten von Traffic-Paketen, welches die Lieferung von priorisierten Services besonders dann garantiert, wenn Netzwerküberlastungen auftreten. Durch Anpassung des Differentiated Services (DiffServ) Models werden die Verkehrsströme klassifiziert und mit DSCP (DiffServ Codepoint) Werten gekennzeichnet, und erhalten somit die entsprechende Weiterleitungsbehandlung durch DiffServ fähige Router. 49 DSCP Einstellungen Der DSCP Wertebereich ist von 0 bis 63. Der Standart DSCP Wert ist 0, dies bedeutet DSCP ist gesperrt. Die IP Kamera verwendet die folgenden QoS Klassen: Video, Audio und Management. • Video Die Klasse besteht aus Anwendungen, wie MJPEG über HTTP, RTP/RTSP und RTSP/HTTP. • Audio Diese Einstellung ist nur für die IP Kameras verfügbar, die Audio unterstützen. • Management Die Klasse besteht aus HTTP Traffic: Web Browsing. Klicken Sie nach Abschluss auf die “Speichern” Schaltfläche. HINWEIS: Um diese Funktion freizugeben stellen Sie bitte sicher, das die Switche/Router im Netzwerk QoS unterstützen. 50 7.3.3.3 SNMP (Simple Network Management Protocol) Mit der Simple Network Management Protocol (SNMP) Unterstützung kann die IP Kamera über das Netzwerkverwaltungssystem aus der Ferne überwacht und verwaltet werden. SNMP v1/ v2 • Freigabe SNMP Wählen Sie durch anklicken die verwendete SNMP Version. • Read Community Geben Sie den Community Namen an, der Nur-Lesen Zugang zu allen unterstützten SNMP Objekten hat. Der Standartwert ist “Public”. • Write Community Geben Sie den Community Namen an, der Lesen/Schreiben Zugang zu allen unterstützten SNMP Objekten hat (außer Nur-Lesen Objekten). Der Standartwert ist “Schreiben”. 51 Traps für SNMP v1/ v2 Traps werden durch die IP Kamera verwendet um Nachrichten zu wichtigen Ereignissen oder Statuswechseln an ein Managementsystem zu versenden. • Trap aktivieren Wählen Sie das Kästchen um Trap Nachrichten zu aktivieren. • Trap Adresse Geben Sie die IP Adresse des Management Servers ein. • Trap Community Geben Sie die zu verwendende Community ein, wenn eine Trap Nachricht an das Management System versendet wird. Trap Optionen • Warmstart Ein Warmstart SNMP Trap bedeutet, dass das SNMP Gerät, z.B. IP Kamera, einen Software Reload ausführt. Klicken Sie nach Abschluss auf die Schaltfläche “Speichern”. 52 7.3.3.4 UPnP UPnP Einstellung • Freigabe UPnP Wenn UPnP freigegeben ist und die IP Kamera wird im LAN eingebunden, erscheint, wie untenstehend gezeigt, das Icon der angeschlossenen IP Kamera in der Netzwerkumgebung um einen direkten Zugriff zu gestatten. 53 HINWEIS: Zur Freigabe dieser Funktion muss die UPnP Komponente auf Ihrem Computer installiert sein. Bitte sehen Sie unter Anhang D: Installieren von UPnP Komponenten nach für die UPnP Komponenten Installationsprozedur. 54 • Freigabe UPnP Port Weiterleitung Wenn die UPnP Port Weiterleitung freigegeben ist, darf die IP Kamera den Web Server Port auf dem Router automatisch öffnen. HINWEIS: Um diese Funktion freizugeben stellen Sie bitte sicher, das Ihr Router UPnP unterstützt und das dies aktiviert ist. • Friendly name Vergeben Sie einen Namen für die IP Kamera zur Identifikation. 55 7.3.4 DDNS Dynamic Domain Name System (DDNS) gestattet einem Host Namen die konstante Synchronisation mit einer dynamischen IP Adresse. Mit anderen Worten gestattet es denjenigen, die eine dynamische IP Adresse verwenden, mit einem statischen Domänennamen identifiziert zu werden, so das andere sich mittels des Namens verbinden können. Freigabe DDNS Wählen Sie den Punkt um DDNS freizugeben. Provider Wählen Sie einen DDNS Host aus der Providerliste. Host Name Geben Sie den registrierten Domänennamen in das Feld ein. Benutzername/E-Mail Geben Sie den Benutzernamen oder die E-Mail ein, die vom DDNS Provider zur Authentifizierung benötigt wird. Passwort/Schlüssel Geben Sie das Passwort oder den Schlüssel ein, der vom DDNS Provider zur Authentifizierung benötigt wird. 56 7.3.5 Mail Der Administrator kann eine E-Mail über Simple Mail Transfer Protokoll (SMTP) versenden wenn ein Alarm ausgelöst wird. SMTP ist ein Protokoll zum Versand von E-Mail Nachrichten zwischen Servern. SMTP ist ein relativ simples, Text-basiertes Protokoll, bei dem ein oder mehrere Empfänger einer Nachricht festgelegt werden und ein Nachrichtentext übermittelt wird. Die Konfigurationsseite ist im Folgenden abgebildet: Zwei Einstellungen von SMTP können konfiguriert werden. Jede Einstellung umfasst SMTP Server, Kontoname, Passwort und E-Mail Adresseinstellungen. Für weitere spezifische Informationen zu SMTP Server kontaktieren Sie bitte Ihren Netzwerk Service Anbieter. 57 7.3.6 FTP Der Administrator kann, wenn ein Alarm ausgelöst wird, den Versand einer Alarmmeldung an spezielle File Transfer Protokoll (FTP) Seiten einrichten. Benutzer können Alarmmeldungen an bis zu zwei FTP Seiten vergeben. Die Eingabeseite für FTP Einstellungen ist untenstehend abgebildet. Geben Sie die FTP Details in die Felder ein, diese enthalten Server, Server Port, Benutzername, Passwort und Remote Ordner. Klicken Sie nach Abschluss auf die Schaltfläche “Speichern”. 58 7.3.7 HTTP Ein HTTP Benachrichtigungsserver kann Benachrichtigungen von IP Kameras auflisten, die durch Ereignisse ausgelöst wurden. Die HTTP Einstellungsseite ist unten abgebildet. Geben Sie die HTTP Details in die Felder ein, diese beinhalten Server Name (zum Beispiel http://192.168.0.1/admin.php), Benutzername und Passwort. Benachrichtigungen durch <Alarm> und <Bewegungserkennung> können an den festgelegten <HTTP> Server gesendet werden. Klicken Sie nach Abschluss auf die Schaltfläche “Speichern”. Siehe: 7.3.8 Anwendung: Sende HTTP Benachrichtigung/ 7.3.9 Bewegungserkennung für HTTP Benachrichtigungseinstellungen. 59 7.3.8 Anwendung Die IP Kamera ist mit einem Alarm Eingang und einem Relais Ausgang zur Zusammenarbeit mit Alarmsystemen zur Aufzeichnung von Ereignisbildern ausgestattet. Siehe Kapitel 2.2 Kamera Anschlüsse um Alarmgeräte an die IP Kamera anzuschließen. Die Alarmkonfigurationsseite ist untenstehend abgebildet. Alarmkontakt Der Administrator kann die Alarmfunktion freigeben oder sperren. Alarmtyp Wählen Sie einen Alarmtyp, “Normal geschlossen” oder “Normal offen”, der mit der Alarmanwendung übereinstimmt. Alarmausgang Definieren Sie das Alarm Ausgangssignal “high” oder “low” als den normalen Alarmausgangsstatus in Bezug zur aktuellen Alarm Anwendung. Triggeraktion (Multi-Option) Der Administrator kann Alarmaktionen festlegen, die erfolgen wenn ein Alarm ausgelöst wird. Alle Optionen sind untenstehend aufgelistet: 60 z Alarmausgang aktivieren Wählen Sie diesen Punkt zur Freigabe des Alarmrelais Ausgangs. z IR Sperrfilter Wählen Sie diesen Punkt und der IR Sperrfilter (ICR) der Kamera wird entfernt (on) oder geblockt (off) wenn ein Alarmeingang ausgelöst wird. Hinweis: Die IR Funktion (Siehe 7.5.5 IR Funktion) kann nicht auf den Modus <Auto> gesetzt werden wenn diese ausgelöste Aktion freigegeben ist. z Nachricht über FTP/E-Mail versenden Der Administrator kann wählen, ob eine Alarmmeldung per FTP und/oder E-Mail gesendet wird, wenn ein Alarm ausgelöst wird. z Bild über FTP hochladen Wählen Sie diesen Punkt und der Administrator kann eine FTP Seite festlegen und verschiedene Parameter, wie unten abgebildet, konfigurieren. Wenn der Alarm ausgelöst wird, werden Ereignisbilder zur festgelegten FTP Seite hochgeladen. z Aufnahme Stream zur SD Karte Wählen Sie diesen Punkt und das durch einen Alarm ausgelöste Aufnehmen wird auf Ihre Micro SD Karte gespeichert. 61 HINWEIS: Stellen Sie sicher, dass das lokale Aufnehmen (mit Micro SD/SDHC Karte) aktiviert ist, um diese Funktion einzurichten. Für weitere Details siehe 7.3.12 Aufnehmen. z Bild über E-Mail hochladen Wählen Sie diesen Punkt und der Administrator kann eine E-Mail Adresse festlegen und verschiedene Parameter konfigurieren, wie untenstehend abgebildet. Wenn der Alarm ausgelöst wird, werden Ereignisbilder zur festgelegten E-Mail Adresse gesendet. HINWEIS: Stellen Sie sicher, das die SMTP oder FTP Konfiguration fertig gestellt ist. Siehe 7.3.5 Mail und 7.3.6 FTP für weitere Details. z Benachrichtigungen per HTTP senden Wählen Sie diesen Punkt, wählen Sie die HTTP Zieladresse, und legen Sie die Parameter fest für die Ereignisbenachrichtigungen die durch <Alarm> ausgelöst werden. Wenn ein Alarm ausgelöst wird, kann die Benachrichtigung zum festgelegten HTTP Server gesendet werden. Beispiel: Wenn der Parameter als ”action=1&group=2”, und als HTTP Server Name ”http://192.168.0.1/admin.php” eingerichtet ist, wird an den HTTP Server, wenn ein Alarm ausgelöst wird, die Benachrichtigung gesendet als ”http://192.168.0.1/admin.php? action=1&group=2”. 62 Dateiname Geben Sie einen Dateinamen in das freie Feld ein, z.B. Bild.jpg. Das Dateiformat des hochgeladenen Bildes kann in diesem Abschnitt eingestellt werden. Bitte wählen Sie ein für Ihre Anforderungen passendes aus. z Datum/Uhrzeit Endung hinzufügen Dateiname: BildJJMMTT_HHMMSS_XX.jpg J: Jahr, M: Monat, T: Tag H: Stunde, M: Minute, S: Sekunde X: Sequenz Nummer z Sequenznummer Endung hinzufügen (kein Maximum Wert) Dateiname: BildXXXXXXX.jpg X: Sequenz Nummer z Sequenznummer Endung hinzufügen (begrenzter Wert) Dateiname: BildXX.jpg X: Sequenz Nummer Der Dateinamen Anhang endet mit der eingestellten Anzahl. Zum Beispiel: wenn die Einstellung bei “10” ist, startet der Dateiname bei 00, endet bei 10, und startet dann wieder von vorn. z Überschreiben Das Originalbild auf der FTP Seite wird durch die neue hochgeladene Datei mit einem festen Dateinamen überschrieben. Speichern Nach dem Abschluss aller oben aufgeführten Einstellungen klicken Sie bitte auf die Speichern Schaltfläche, um alle Einstellungen auf dieser Seite zu speichern. 63 7.3.9 Bewegungserkennung Bewegungserkennungsfunktionen gestatten die Erkennung verdächtiger Bewegung und lösen Alarme aus, wenn eine Bewegungsintensität den festgelegten Empfindlichkeitsschwellwert in dem überwachten Bereich erreicht/überschreitet. Auf der Einstellungsseite der Bewegungserkennung wird ein Rahmen (Bewegungserkennungsfenster) auf der Liveansicht angezeigt. Das Erkennungsfenster dient zur Definition des Bewegungserkennungsbereiches. Um die Größe des Bewegungserkennungsfensters zu ändern bewegen Sie den Mauszeiger zur Ecke des Rahmens und ziehen diesen nach außen/nach innen. Bewegen der Maus zur Mitte des Rahmens schiebt den Rahmen zum beabsichtigten Ort. Bis zu 10 Bewegungserkennungsfenster können konfiguriert werden. Drücken Sie die “Hinzufügen” Schaltfläche unter dem Live Video Fenster um ein Bewegungserkennungsfenster hinzuzufügen. Um ein Bewegungserkennungsfenster zu beenden, bewegen Sie den Mauszeiger zum ausgewählten Fenster und klicken Sie auf die “Löschen” Schaltfläche. 64 Wenn die Bewegungserkennungsfunktion aktiviert ist wird das Pop-Off Fenster (Bewegung) mit der Anzeige von Bewegung angezeigt. Wenn Bewegung erkannt wird, werden die Signale im Bewegungsfenster wie unten abgebildet angezeigt. Detaillierte Einstellungen von Bewegungserkennung sind im Folgenden beschrieben: Bewegungserkennung In dem Abschnitt System können Sie Bewegungserkennung ein-/ausschalten. Die Standardeinstellung ist Aus. Bewegungserkennungseinstellungen Benutzer können in diesem Abschnitt Bewegungserkennung einstellen. z diverse Parameter von Intervall des Pixeltyps [1-10]: Der Standardwert ist 10, dies bedeutet dass das System einen Erfassungspixel pro 10 Pixel nimmt. 65 z Erkennungsniveau [1-100]: Der Standardwert ist 10. Der Punkt dient zur Einstellung des Erkennungslevels für jedes Erfassungspixel; je kleiner der Wert, umso empfindlicher ist es. z Sensibilitätsniveau [1-100]: Der Standardwert ist 80, dies bedeutet wenn 20% der Erfassungspixel oder mehr unterschiedlich erkannt werden, löst das System einen Bewegungserkennung aus. Je größer der Wert, umso empfindlicher ist die Bewegungserkennung. Wenn der Wert größer ist, ist die rote horizontale Linie im Bewegungsfenster weiter unten angeordnet. z Zeitintervall (Sek.) [0-7200]: Das Standardintervall ist 10. Der Wert ist der Abstand zwischen jeder erkannten Bewegung. Triggeraktion (Mehrfach-Option) Der Administrator kann Alarmmaßnahmen festlegen, die erfolgen wenn Bewegung erkannt wird. Alle Optionen sind wie folgt aufgelistet: z Alarmausgang aktivieren Wählen Sie diesen Punkt und wählen Sie den vordefinierten Typ des Alarmausgangs um den Alarmrelaisausgang freizugeben. z Aufnahme Stream zur SD Karte Wählen Sie diesen Punkt und die Bewegungserkennungsaufnahme zeichnet auf der Micro SD/ SDHC Karte auf, wenn Bewegung erkannt wird. HINWEIS: Stellen Sie bitte sicher, dass die lokale Aufnahme (mit Micro SD/SDHC Karte) aktiviert ist, sodass die Funktion implementiert werden kann. Siehe 7.3.12 Aufnehmen für weitere Details. 66 z Nachricht über FTP versenden Der Administrator kann wählen ob eine Alarmmeldung durch FTP und/oder E-Mail versendet wird. z Bild über FTP hochladen Wählen Sie den Punkt und der Administrator kann eine FTP Seite festlegen und verschiedene Parameter konfigurieren, wie in der untenstehenden Abbildung gezeigt. Wenn Bewegung erkannt wird, werden Ereignisbilder zur festgelegten FTP Seite hochgeladen. z Bild über E-Mail hochladen Wählen Sie den Punkt und der Administrator kann, wie in der untenstehenden Abbildung gezeigt, eine E-Mail Adresse festlegen und verschiedene Parameter konfigurieren. Wenn eine Bewegung erkannt wird, werden Ereignisbilder zur festgelegten E-Mail Adresse gesendet. HINWEIS: Stellen Sie sicher, dass die SMTP oder FTP Konfiguration komplett eingestellt ist. Siehe 7.3.5 Mail und 7.3.6 FTP für weitere Details. 67 z Benachrichtigung per HTTP versenden Wählen Sie die HTTP Zieladresse und legen Sie die Parameter für die Ereignisbenachrichtigung fest, die durch eine <Bewegungserkennung> ausgelöst wurde. Wenn ein Alarm ausgelöst wird, kann die Benachrichtigung zum festgelegten HTTP Server versendet werden. Beispiel: Wenn der Parameter als ”action=1&group=2”, und als HTTP Server Name ”http://192.168.0.1/admin.php” eingerichtet ist, wird an den HTTP Server, wenn ein Alarm ausgelöst wird, die Benachrichtigung gesendet als ”http://192.168.0.1/admin.php? action=1&group=2”. Dateiname Das Dateinamensformat der hochgeladenen Bilder kann in diesem Abschnitt eingestellt werden. Wählen Sie den, der zu Ihren Anforderungen passt. Speichern Klicken Sie die Speichern Schaltfläche zum Speichern aller oben aufgeführten Einstellungen. 68 7.3.10 Manipulation Die Funktionen zu Manipulationsalarm sind ein Schutz der IP Kamera gegen Manipulationen, wie absichtliche Umleitung, Sperrung, Farbspray, Objektivabdeckung, etc. Durch Videoanalyse und Reaktion auf solche Ereignisse werden Benachrichtigungen oder Einzelbilder an das festgelegte Ziel(e)hochgeladen. Das Erkennen von Manipulationen an der Kamera wird durch Messen der Differenzen zwischen den älteren Videovollbildern (die in Puffern gespeichert sind) und neueren Bildern erreicht. Manipulationsalarm Die Funktion zu Manipulationsalarm kann auf der Manipulationsalarm Einstellungsseite ein/ausgeschaltet werden. Die Standarteinstellung ist Aus. Manipulationsdauer Die minimale Manipulationsdauer ist die Zeit zur Videoanalyse, um festzustellen, ob eine Kameramanipulation aufgetreten ist. Die minimale Dauer kann auch interpretiert werden als Manipulationsschwelle; eine längere Dauer stellt eine 69 höhere Schwelle dar. Der einstellbare Manipulationsdauer Zeitbereich ist von 10 bis 3600 Sekunden. Triggeraktion (Mehrfach-Option) Der Administrator kann Alarmmaßnahmen festlegen, die erfolgen wenn Bewegung erkannt wird. Alle Optionen sind wie folgt aufgelistet: z Alarmausgang aktivieren Wählen Sie diesen Punkt und wählen Sie den vordefinierten Typ des Alarmausgangs um den Alarmrelaisausgang freizugeben. z Aufnahme Stream zur SD Karte Wählen Sie diesen Punkt und die Bewegungserkennungsaufnahme zeichnet auf der Micro SD/ SDHC Karte auf, wenn Bewegung erkannt wird. HINWEIS: Stellen Sie bitte sicher, dass die lokale Aufnahme (mit Micro SD/SDHC Karte) aktiviert ist, sodass die Funktion implementiert werden kann. Siehe 7.3.12 Aufnehmen für weitere Details. 70 z Nachricht über FTP/E-Mail versenden Der Administrator kann wählen ob eine Alarmmeldung durch FTP und/oder E-Mail versendet wird. z Bild über FTP hochladen Wählen Sie den Punkt und der Administrator kann eine FTP Seite festlegen und verschiedene Parameter konfigurieren, wie in der untenstehenden Abbildung gezeigt. Wenn Bewegung erkannt wird, werden Ereignisbilder zur festgelegten FTP Seite hochgeladen. z Bild über E-Mail hochladen Wählen Sie den Punkt und der Administrator kann, wie in der untenstehenden Abbildung gezeigt, eine E-Mail Adresse festlegen und verschiedene Parameter konfigurieren. Wenn eine Bewegung erkannt wird, werden Ereignisbilder zur festgelegten E-Mail Adresse gesendet. HINWEIS: Stellen Sie sicher, dass die SMTP oder FTP Konfiguration komplett eingestellt ist. Siehe 7.3.5 Mail und 7.3.6 FTP für weitere Details. z Benachrichtigung per HTTP versenden Wählen Sie die HTTP Zieladresse und legen Sie die Parameter für die Ereignisbenachrichtigung fest. Wenn ein Manipulationsalarm ausgelöst wird, kann die Benachrichtigung zum festgelegten HTTP Server versendet werden. Als Beispiel, wenn der benutzerdefinierte Parameter auf ”action=1&group=2” eingestellt ist und der HTTP Server Name ist ”http://192.168.0.1/admin.php”, wird die Benachrichtigung zum HTTP Server gesendet als” http://192.168.0.1/admin.php? action=1&group=2” wenn ein Alarm ausgelöst ist. Dateiname Das Dateinamensformat der hochgeladenen Bilder kann in diesem Abschnitt eingestellt werden. Wählen Sie den, der zu Ihren Anforderungen passt. Speichern Klicken Sie die Speichern Schaltfläche zum Speichern aller oben aufgeführten Einstellungen. 71 7.3.11 Speicherverwaltung Der Benutzer kann lokale Aufnahmen auf einer Micro SD/SDHC Karte, mit einer maximalen Größe von 16GB, einrichten. Diese Seite zeigt die Speicherinformationen der Micro SD Karte und eine Aufnahmeliste mit allen auf der Micro SD Karte gespeicherten Aufnahmedateien. Der Benutzer kann die SD Karte auch formatieren und eine automatische Aufnahmelöschung über diese Einstellungsseite einrichten. Für weitere Information zu Aufnahmen auf Micro SD Karten, gehen Sie zur Aktivierung auf die Seite “Aufnahmen“ (siehe 7.3.12 Aufnehmen). HINWEIS: Bitte formatieren Sie die Micro SD/SDHC Karte vor der ersten Verwendung. Formatieren ist auch erforderlich, wenn eine Speicherkarte bereits in einer Kamera verwendet wurde und später in eine andere Kamera mit einer anderen Softwareplattform eingesetzt wird. 72 Speicherkarteninformation Wenn die Micro SD/SDHC Karte eingesetzt ist, werden die Karteninformationen, wie Speicherkapazität und Status, im Abschnitt Geräte Information angezeigt. Wenn die Speicherkarte erfolgreich installiert ist, wird der Status im Abschnitt “Geräte Information” auf der Speicherverwaltung Seite angezeigt. Formatierung Wählen Sie die Schaltfläche “Format” um die Speicherkarte zu formatieren. SD-Karten Löscheinstellungen Der Benutzer kann die automatische Aufnahmelöschung durch Festlegen der Zeit- und Speicherlimits freigeben. Aufnahmeliste Jede Videodatei auf der Micro SD/SDHC Karte wird in der Aufnahmeliste wie unten dargestellt aufgelistet. Die maximale Dateigröße ist 60 MB (60 MB pro Datei). Wenn der Aufnahmemodus “Immer” (fortlaufende Aufnahme) eingestellt ist und die Micro SD/ SDHC Kartenaufzeichnung auch durch Ereignisauslösung freigegeben ist und dann ein Ereignis eintritt, zeichnet das System umgehend Ereignisaufnahmen auf der Speicherkarte auf. Nach der Ereignisaufnahme kehrt die IP Kamera in den regulären Aufnahmemodus zurück. z Löschen Um eine Datei zu entfernen, wählen Sie die Datei zunächst aus und verwenden dann die “Entfernen” Schaltfläche. z Sortieren Wählen Sie die “Sortieren” Schaltfläche, und die Dateien in der Aufnahmeliste werden in der Reihenfolge Name und Datum gelistet. 73 HINWEIS: Wenn die Großbuchstaben A/M/R am Anfang eines Dateinamens stehen, bezeichnen diese die Sortierung der Aufnahmen: A steht für Alarm, M steht für Motion (Bewegung), und R steht für Reguläre Aufnahme. z 74 Herunterladen Um einen Video Clip zu öffnen/herunterzuladen, wählen Sie zunächst die Datei aus und dann drücken Sie die “download” Schaltfläche unter dem Aufnahmen Listenfeld. Die ausgewählte Datei wird wie unten gezeigt geöffnet. Klicken Sie auf die AVI Datei um das Video sofort im Player abzuspielen oder speichern Sie diese an einen gewählten Ort. 7.3.12 Aufzeichnungen Auf der Einstellungsseite Aufzeichnungen können die Aufnahmezeitplan festlegen, der zu den Überwachungsanforderungen passt. Benutzer den gegenwärtigen Aktivierung Micro SD/SDHC Karten Aufnahmen Zwei Varianten von Zeitplanmodi werden angeboten: „Immer“ und „Nur während einem Zeitfenster“. Der Benutzer kann das Zeitfenster einstellen, dass zum Aufnahmezeitplan passt oder “Immer” wählen, um die permanente Aufnahme auf Micro SD/SDHC Karte auszuführen. Bitte klicken Sie die Schaltfläche “Speichern” um den Planungsmodus zu bestätigen. Beenden von Micro SD/SDHC Karten Aufnahmen Wählen Sie “Deaktivieren” um die Aufnahmefunktion zu beenden. 75 7.3.13 Datei Speicherort Der Benutzer kann einen Speicherort für Einzelbilder und Aufnahmen festlegen. Die Standardeinstellung ist: C:\. Drücken Sie “Speichern” zum Bestätigen der Einstellung und alle Einzelbilder, sowie die Aufnahmen werden an dem festgelegten Ort gespeichert. HINWEIS: Stellen Sie bitte sicher, dass der ausgewählte Dateipfad zulässige Zeichen, wie Buchstaben und Zahlen, enthält. HINWEIS: Für Anwender mit Windows 7 Systemen ist es erforderlich, sich als Administrator anzumelden um die Einzelbilder und Web-Aufnahmefunktionen einzurichten. 76 7.3.14 Iris Anpassungen Anwender, die Auto-Iris Linsen verwenden, sollten der Einstellungsprozedur auf der Einstellungsseite folgen, um die Iris einzustellen. 77 7.3.15 Log Datei ansehen Klicken Sie auf den Link um die System Logdatei anzusehen. Der Inhalt der Datei enthält hilfreiche Informationen zur Konfiguration und Verbindung nach dem Hochfahren des Systems. 78 7.3.16 Benutzer Information ansehen Der Administrator kann jede Benutzer Login Information und Rechte ansehen (Siehe 7.3.2 Sicherheit). Ansicht Benutzer Login Information Alle Benutzer im Netzwerk werden im Bereich “Benutzer Information” gelistet, wie untenstehend abgebildet. Die Abbildung unten zeigt: Gast: Gast Es wird angezeigt das ein Login Benutzername lautet: Gast, und das Passwort ist: Gast. 79 Ansicht Benutzerrechte Wählen Sie “Benutzerrechte ansehen” unten auf der Seite und der Administrator kann alle Benutzerrechte ansehen. Die obige Abbildung zeigt: Gast: 1:1:0:1 1:1:0:1= I/O Zugriff: Kamera Steuerung: Sprechen: Hören (siehe 7.3.2 Sicherheit) Der Benutzer hat die Rechte I/O Zugriff, Kamerakontrolle und Hören. 80 7.3.17 Parameter ansehen Klicken Sie auf dieses Symbol Systemparametereinstellungen zu sehen. um die vollständigen 81 7.3.18 Werkseinstellungen Die Seite Werkseinstellungen ist untenstehend abgebildet. Falls erforderlich, folgen Sie den Anweisungen um die IP Kamera auf die Werkseinstellungen zurückzusetzen. Werkseinstellungen aktivieren Klicken Sie auf die Schaltfläche “Werkeinstellungen aktivieren” um die Standard Werkseinstellungen wiederherzustellen. Nach 30 Sekunden startet das System neu. HINWEIS: Die IP Adresse wird ebenfalls auf den Standardwert zurückgesetzt. Neu starten Klicken Sie auf die Schaltfläche “Neu starten” und das System startet ohne die Änderung der derzeitigen Einstellungen neu. 82 7.3.19 Software Version Die derzeitige Software Version der IP Kamera wird auf der Software Versionsseite angezeigt, siehe untenstehende Abbildung. 83 7.3.20 Software Upgrade Ein Software Upgrade kann, wie untenstehend abgebildet, auf der Seite “Software Upgrade” durchgeführt werden. HINWEIS: Stellen Sie sicher, dass die Datei für den Software-Upgrade verfügbar ist bevor Sie das Upgrade durchführen. 84 Bitte befolgen Sie folgende Prozedur des Software Upgrades: Schritt 1: Klicken Sie auf “Durchsuchen” und wählen Sie die zu ladende binäre Datei aus, z.B. Userland.jffs2. HINWEIS: Ändern Sie nicht den Upgrade Dateinamen, sonst kann das System die Datei nicht finden. Schritt 2: Öffnen Sie die Liste mit den binären Dateien und wählen Sie die Datei aus, mit der Sie Upgraden wollen; in diesem Fall wählen Sie “userland.jffs2.” Schritt 3: Drücken Sie “Speichern”. Das System überprüft zunächst ob die Upgradedatei vorhanden ist oder nicht, und beginnt dann mit dem Upload der Upgrade Datei. Des weiteren wird die Statusanzeige auf der Seite angezeigt. Wenn 100% erreicht sind, ist der Upgradeprozess abgeschlossen. 85 Nachdem der Upgrade Prozess abgeschlossen ist, wechselt die Anzeige zurück zur Homepage. Schritt 4: Schließen Sie den Video Browser. Schritt 5: Klicken Sie auf “Systemsteuerung”, und dann Doppelklick auf “Programme deinstallieren oder ändern”. In der Liste “Momentan installierte Programme” wählen Sie “DCViewer” und klicken dann die Schaltfläche “Deinstallieren” um den vorhandenen DC Viewer zu entfernen. Schritt 6: Öffnen Sie einen neuen Web Browser, loggen Sie sich auf die IP Kamera neu ein, und gestatten dann den automatischen Download des DC Viewer. 86 7.3.21 Wartung Der Benutzer kann Konfigurationsdateien an einen festgelegten Ort exportieren und Daten durch Hochladen einer vorhandenen Konfigurationsdatei zur IP Kamera wiederherstellen. Exportieren Benutzer können durch den Export der Konfigurationsdatei (.bin) an einen festgelegten Ort die Systemeinstellungen für eine spätere Verwendung sichern. Drücken Sie die Schaltfläche “Exportieren”, und das unten gezeigte Popup Fenster öffnet sich. Klicken Sie “Speichern” und geben Sie den gewünschten Speicherort für die Datei an. 87 Upload Um eine vorhandene Konfigurationsdatei zur IP Kamera zu kopieren klicken Sie zunächst auf “Durchsuchen” um die Konfigurationsdatei auszuwählen. Drücken Sie dann die Schaltfläche “Upload” zum Hochladen. 88 7.4 Video und Audio Streaming Einstellungen Wählen Sie den Reiter ”Streaming” oben auf der Seite und die konfigurierbaren Video und Audio Symbole werden in der linken Spalte angezeigt. Unter Streaming kann der Administrator bestimmte Videoauflösungen, Video Kompressionsmodi, Video Protokolle, Audio Übertragungsmodi, etc. konfigurieren. Weitere Details dieser Einstellungen werden in diesem Abschnitt näher beschrieben. 7.4.1 Video Auflösung und Rotationstyp Die Video Einstellungsseite ist untenstehend abgebildet: Video Format Auflösung für MJPEG & H.264 Format beinhaltet: z H.264 720p (30fps) + MJPEG 720p (30fps) z H.264 720p (30fps) + MJPEG D1 (30fps) z H.264 720p (30fps) + MJPEG CIF (30fps) z H.264 720p (30fps) + MJPEG VGA (30fps) z H.264 720p (30fps) + MJPEG QVGA (30fps) 89 z z z z z z z z z MJPEG 1080p (30/ 15fps) MJPEG SXGA (30fps) H.264 720p (30fps)+H.264 D1 (30fps) H.264 720p (30fps) + H.264 CIF (30fps) H.264 720p (30fps) + H.264 VGA (30fps) H.264 720p (30fps) + H.264 VGA (30fps) H.264 720p (30fps) + H.264 QVGA (30fps Baseline) H.264 1080p (30/ 15fps) H.264 SXGA (30fps) Klicken Sie “Speichern” um die Video Formateinstellungen zu speichern. Texteinblendung Einstellungen Benutzer können im Live Videofenster die Symbole zur Anzeige der Daten wie Datum/Zeit/Text auswählen. Die maximale Textlänge sind 18 alphanumerische Zeichen. Klicken Sie “Speichern” zur Bestätigung der Einblendungseinstellungen. Bildspiegelung Benutzer können, falls erforderlich, den Video Anzeigetyp ändern. Die auswählbaren Video Rotationstypen sind Normal, Vertikal, Horizontal und 180 Grad gedreht. Die Unterschiede zwischen diesen Typen sind untenstehend abgebildet. Angenommen, das angezeigte Bild der IP Kamera wird wie die untenstehende Abbildung dargestellt. 90 Um das Bild zu drehen, kann der Benutzer z.B. “Vertikal” auswählen. Dann wird das angezeigte Bild wie untenstehend gezeigt, gedreht. Die folgenden Punkte sind Beschreibungen zu den verschiedenen Video Rotationstypen. . z Vertikal gespiegeltes Bild Wenn <Vertikal> gewählt wird, wird das Bild vertikal gedreht. z Horizontal gespiegeltes Bild Wenn <Horizontal> gewählt wird, wird das Bild horizontal gedreht. z Gedreht um 180° Wenn <180°> gewählt wird, wird das Bild um 180 Grad im Uhrzeigersinn/Gegenuhrzeigersinn gedreht. Klicken Sie “Speichern” zum Bestätigen der Einstellung. GOV Einstellungen Benutzer können die GOV-Länge einstellen um die Bildstruktur (I-Bild und P-Bild) in einem Video Stream zu bestimmen, um Bandbreiten im Netzwerk zu sparen. Längerer GOV verringert die Frequenz von I-Rahmen. Klicken Sie “Speichern” um die GOV Einstellungen zu bestätigen. 91 7.4.2 Video Komprimierung Benutzer können, in Abhängigkeit zu den Überwachungsanwendungen, einen passenden MJPEG/H.264/MPEG-4 Kompressionsmodus auf der Videokompressionsseite auswählen (siehe untenstehende Abbildung). MJPEG Q (Qualität) Faktor Ein höherer Wert bedeutet höhere Bit Raten und eine höhere sichtbare Qualität. Die Standarteinstellung des MJPEG Q Faktor ist 35; der einstellbare Bereich ist von 1 bis 70. H.264-1/ H.264-2 Bit Rate Die Standarteinstellung von H.264-1/ H.264-2 ist 4096 kbps der einstellbare Bereich ist von 64 bis 8192 kbps. Anzeige von Kompressionsinformationen Benutzer können auch entscheiden ob Kompressionsinformation auf der Startseite angezeigt wird. Klicken Sie “Speichern” zur Bestätigung der Einstellungen. 92 CBR Modus Einstellung Der CBR (Constant Bit Rate) Modus kann der bevorzugte Bitraten Modus sein, wenn die Bandbreitenverfügbarkeit eingeschränkt ist. Es ist wichtig die Bildqualität zu berücksichtigen, wenn der CBR Modus gewählt wird. 93 7.4.3 Video OCX Protokoll Auf der Video OCX Protokoll Einstellungsseite kann der Anwender RTP über UDP, RTP über TCP, RTSP über HTTP oder MJPEG über HTTP zum Streamen von medialen Daten über das Netzwerk auswählen. Im Falle von Multicast Vernetzung können die Benutzer den Multicast Modus wählen. Die Seite wird wie folgt angezeigt. Video OCX Protokoll Einstellungsoptionen enthalten: z RTP über UDP / RTP über RTSP(TCP) / RTSP über HTTP / MJPEG über HTTP Wählen Sie einen Modus der Ihren Datenlieferungsanforderungen entspricht. z Multicast Modus Geben Sie alle erforderlichen Daten in die leeren Felder ein, einschließlich Multicast IP Adresse, H.264 Video Port, MJPEG Video Port, Audio Port und TTL. Klicken Sie “Speichern” zum Bestätigen der Einstellungen. 94 7.4.4 Video Bilder überspringen Das Überspringen von Videobildern dient zum Einsparen von Bandbreiten im Netzwerk. Die Einstellungsseite ist untenstehend abgebildet. Video Frame Skip Optionen umfassen: • • • • • • • Kein Überspringen, Voreinstellung Überspringen im 2er Bildintervall Überspringen im 3er Bildintervall Überspringen im 4er Bildintervall Überspringen im 5er Bildintervall Überspringen im 10er Bildintervall Überspringen im 15er Bildintervall Klicken Sie “Speichern” zum Bestätigen der Einstellungen. HINWEIS: Eine höhere Bildverlustrate verringert die Videoglätte. 95 7.4.5 Videomaske Aktive Maskierungsfunktion z Privatzonen auswählen Wählen Sie ein Videomasken Auswahlfeld, und ein roter Rahmen erscheint auf der rechten Seite in dem Live Video Fenster. Verwenden Sie die Maus zum Drag und Drop, um die Größe der Maske einzustellen und platzieren Sie ihn in der Zielzone. HINWEIS: Es wird empfohlen, die Videomaske doppelt so groß wie das Objekt einzustellen. z 96 Löschen einer Maske Entfernen Sie das Häkchen in der zu löschenden Maske und die ausgewählte Maske verschwindet umgehend aus dem Live Video Fenster. Einstellung Maske z Privatzonenfarbe Die Auswahl der Maskenfarben umfasst Rot, Schwarz, Weiß, Gelb, Grün, Blau, Türkis und Magenta. z Typ Wählen Sie den Maskentyp Durchgängig oder Transparent. Klicken Sie “Speichern” zum Bestätigen der Einstellungen. 97 7.4.6 Audio Einstellungen Die Audio Einstellungsseite ist untenstehend abgebildet. Auf der Audio Einstellungsseite kann der Administrator einen Übertragungsmodus und die Audio Bitrate auswählen. Übertragungsmodus z Voll-Duplex (Sprechen und Hören gleichzeitig) Im Voll-Duplex Modus können die lokale und die ferne Seite gleichzeitig miteinander kommunizieren, d.h. beide Seiten können zur gleichen Zeit sprechen und hören. 98 z Halb-Duplex (Sprechen oder Hören, nicht gleichzeitig) Im Halb-Duplex Modus kann die lokale/ferne Seite zur selben Zeit zur anderen Seite nur sprechen oder hören. z Simplex (Nur Sprechen) Im nur Sprechen Simplex Modus kann die lokale/ferne Seite nur zur jeweils anderen Seite sprechen. z Simplex (Nur Hören) Im nur Hören Simplex Modus kann die lokale/ferne Seite die jeweils andere Seite nur hören. z Ausschalten Wählen Sie den auszuschalten. Punkt um die Audio Übertragungsfunktion Einstellung Server Verstärkung Stellen Sie den Audio Eingang/Ausgang Verstärkungspegel für Tonverstärkung ein. Die Tonverstärkungswerte sind von 1 bis 6 einstellbar. Der Ton wird ausgeschaltet, wenn die Audioverstärkung auf “Stumm” gestellt ist. Bit Rate Auswählbare Audio Übertragungsbitraten umfassen 16 kbps (G.726), 24 kbps (G.726), 32 kbps (G.726), 40 kbps (G.726), uLAW (G.711) und ALAW (G.711). Sowohl uLAW als auch ALAW kennzeichnet 64 kbps, jedoch in verschiedenen Kompressionsformaten. Höhere Bitraten lassen eine höhere Audioqualität zu und erfordern eine höhere Bandbreite. Klicken Sie “Speichern” zum Bestätigen der Einstellungen. 99 7.5 Kamera Einstellungen Die untenstehende Abbildung zeigt die Kamera Konfigurationsseite. Details zu jeder Parametereinstellung werden in den folgenden Abschnitten beschrieben. 100 7.5.1 Einstellung Belichtung Das Belichtungs-Pull-Down Menü ist untenstehend abgebildet: Die Belichtung ist die Lichtmenge, die vom Bildsensor aufgenommen und durch die Blendenöffnung (Iris Einstellung) bestimmt wird. Über diesen Punkt können die Benutzer definieren wie die Belichtungsfunktion der Kamera arbeitet. Jeder Belichtungsmodus ist wie folgt festgelegt: Automatisch In diesem Modus arbeiten die Regelkreise Verschlusszeit, IRIS und AGC (Auto Gain Control) automatisch zusammen um ein konstantes Videoausgangslevel zu erhalten. Der Verschlusszeit Bereich ist von 1 (1/1.5) bis 1/30 (1/25) Sek. mit 6 (5) Optionen. Benutzer können zum Umgebungslicht passende Verschlusszeiten wählen. HINWEIS: Die Minimum Verschlusszeit Einstellung im Voll Auto Modus Bereich wird im Auto Iris Modus angewendet. Auto Iris In diesem Modus bestimmt die Belichtung die Auto Iris. Belichtungszeit und AGC Kreislauf arbeiten automatisch mit der IRIS zusammen um eine konstante Belichtung zu erzielen. HINWEIS: Die kleinste Verschlusszeit variiert in Abhängigkeit zur Einstellung im Auto IRIS Modus. 101 Modus Feste Verschlusszeit Die Verschlusszeit kann aus dem Drop-Down Menü gewählt werden. Der Einstellbereich ist von 1/10000 bis 1 (1/1.5) Sek. mit 19 (18) Optionen. Benutzer können zum Umgebungslicht passende Verschlusszeiten wählen. 7.5.2 Einstellung Weißabgleich Das Weißabgleich Pull-Down Menü ist im Folgenden abgebildet: Eine Kamera muss Referenzwerte für die Farbtemperatur finden, dies ist ein Weg die Qualität einer Lichtquelle zu messen, um alle anderen Farben berechnen zu können. Die Einheit zum Messen dieses Verhältnisses erfolgt in Grad Kelvin (K). Benutzer können, entsprechend der Umgebung, einen Weißabgleichmodus wählen. Die folgende Tabelle zeigt Farbtemperaturwerte einiger Lichtquellen als Referenz. Lichtquelle Wolkiger Himmel Nachmittagssonne und klarer Himmel Haushaltsbeleuchtung 75-Watt Glühbirne Kerzenflamme Farbtemperatur in K 6,000 bis 8,000 6,500 2,500 bis 3,000 2,820 1,200 bis 1,500 Auto Modus Der Auto Balance Weiss Modus passt zu Umgebungen mit Lichtquellen die eine Farbtemperatur im Bereich von annähernd 2700 ~ 8000K haben. ATW Modus (Auto Tracking Weiss Abgleich) Mit der Funktion Auto Tracking Weiss Abgleich wird der Weissabgleich in einer Szene automatisch eingestellt während die Farbtemperatur wechselt. Der ATW 102 Modus passt zu Umgebungen die eine Farbtemperatur im Bereich von annähernd 2450 ~ 10500K haben. Manueller Modus In diesem Modus können Benutzer den Weissabgleichswert manuell ändern. Benutzer können eine Zahl von 0 bis 127 “Rgain/ Bgain” wählen zur Verstärkung der Rot/Blau Belichtung auf dem Live Videofenster. Drücken Sie < √ > zum Bestätigen der neuen Einstellung. 7.5.3 Einstellung Helligkeit Benutzer können die Bildhelligkeit einstellen. Um die Helligkeit des Videos zu erhöhen, wählen Sie eine höhere Zahl. Drücken Sie <√> um die neuen Einstellungen zu bestätigen. 7.5.4 Einstellung Schärfe Die Erhöhung des Schärfelevels kann bewirken, dass die Bildschärfe verbessert wird, besonders an den Bildecken. Drücken Sie <√> um die neuen Einstellungen zu bestätigen. 7.5.5 Einstellung Kontrast Der Kamerabildkontrast ist einstellbar; wählen Sie einen Bereich von -6 bis +19. Drücken Sie <√> um die neuen Einstellungen zu bestätigen. 103 7.5.6 Einstellung Sättigung Das Kamerabild Sättigungslevel ist einstellbar; wählen Sie einen Bereich von -6 bis +19. Drücken Sie <√> um die neuen Einstellungen zu bestätigen. 7.5.7 Einstellung Farbton Das Kamerabild Farbtonlevel ist einstellbar; wählen Sie einen Bereich von -12 bis +13. Drücken Sie <√> um die neuen Einstellungen zu bestätigen. 7.5.8 IR Funktion Auto/On/Off Modus Mit dem IR Sperrfilter kann die Dome Kamera nachts oder unter geringen Lichtverhältnissen immer noch klare Bilder erfassen. Für die Kamera mit integriertem IR LED Modul gibt es drei zusätzliche IR Funktionsmodi: Licht Sensor Modus IR LED Licht wird in Abhängigkeit vom Lichtsensor ein-/ausgeschaltet. Licht An Modus In diesem Modus sind die IR LED Lichter immer an. Licht Aus Modus In diesem Modus sind die IR LED Lichter immer aus. Drücken Sie <√> um die neuen Einstellungen zu bestätigen. 104 7.5.9 Einstellung TV System Wählen Sie das Videoformat, dass zu dem aktuellen TV System passt. Drücken Sie <√> um die neuen Einstellungen zu bestätigen. 7.6 Ausloggen Wählen Sie den Reiter “Ausloggen” oben auf der Seite und das Login Fenster erscheint. Dies ermöglicht den Login mit einem anderen Benutzernamen. 105 Anhang A: Technische Spezifikationen Kamera Voll HD/ Voll HD Real-Time 1/2.5” Progressive CMOS Bild Sensor Bild Elemente 1/2.7” Progressive CMOS 1920(H) x 1080(V) S/W: 0 Lux (IR LED an) Minimum Beleuchtung Verschlusszeit 1~ 1/10000 Sek. Weißabgleich Manuell / AWB/ ATW Linse Linsen Typ Variable Brennweite/ F 1.4 / f = 3.3~12 mm Motorisierte Linse F1.2 / f = 2.7 ~ 9 mm Feste Linse F 1.5 / f = 4 mm Betrieb Video Kompression Video Streaming Auflösung Voll HD 1080p/ HD 720p/ SXGA/ D1/ VGA/ QVGA/ CIF MJPEG Voll HD 1080p/ HD 720p/ SXGA/ D1/ VGA/ QVGA/ CIF Voll HD: 15 fps Voll HD Real-Time: 25/30 fps Helligkeit Manuell WDR Ein / Aus Manuell Kontrast Manuell Auto / Manuell Sättigung Manuell Farbton Manuell Digitaler Zoom Bewegungserkennung Privatmaskierung Privatmaskierungstyp ICR (Optional) Manipulationsalarm 106 Auto / Manuell Schärfe Weißabgleich Alarm H.264 + H.264 H.264 Belichtung Audio H.264 + MJPEG Simultan Bildraten Bildeinstellung H.264/ MJPEG Zwei-Wege Audio Kompression Eingang Unterstützt Ein / Aus Unterstützt Transparent, Farbe Auto/ Ein / Aus Ein / Aus Line Out, Line In/ Mic In G.711/G.726 5V 10kΩ pull up Ausgang Ereignisbenachrichtigung Mehrere Sprachen Photo Relais Ausgang 300V DC/AC HTTP, FTP, SMTP Englisch, Französisch, Deutsch, Italienisch, Koreanisch, Vereinfachtes Chinesisch, Russisch Netzwerk 10/100Mbps Ethernet (RJ-45) Schnittstelle IPv4/ v6, TCP/IP, UDP, RTP, RTSP, HTTP, HTTPS, ICMP,FTP, Protokoll SMTP, DHCP, PPPoE, UPnP, IGMP, SNMP, QoS und ONVIF Passwort Levels Benutzer und Administrator Sicherheit HTTPS, IP Filter, IEEE 802.1X Internet Browser Internet Explorer (6.0+), Chrome, Firefox, Safari Benutzer Account 20 Mechanisch Eingebaute IR Arbeitsabstand Bis zu 30m Beleuchtung Wellenlänge 850nm (Optional) Anzahl LEDs 23 Stromversorgung Anschlüsse 3 Stift Klemmblock Ethernet RJ-45 Micro SD microSDHC 32GB Unterstützung Audio Out Female Stereo Phone Stecker, ø 3.5 mm Mic In/ Line In Female Stereo Phone Stecker, ø 3.5 mm Alarm In/ Out 4-Pin Alarm Drähte LED Anzeige Spannung, Link, ACT Allgemein Arbeitstemperatur Spannungsquelle Stromverbrauch Wasserdicht Standard Zertifikate Abmessungen Gewicht -10°C ~ 50°C (14°F ~ 122°F) Luftfeuchte: 10% bis 90%, keine Kondensation DC12V/ AC24V/ PoE System: 5.5W (Eingebaute IR Beleuchtung: +3.4W, Motorisierte Linse: +3.6W) IP66 CE, FCC, RoHS Compliant 84 x 180 mm ( 3.3 x 7.1 inches) w/ Sonnenschutz: 84 x 193 mm ( 3.3 x 7.6 inches) 0.94 kg (2.07 lbs) 107 Anhang B: Internet Sicherheitseinstellungen Wenn die ActiveX Kontrollinstallation blockiert wird, ändern Sie bitte das Internet Sicherheitslevel auf Standart oder ändern Sie die ActiveX Steuerelemente und Plugins Einstellungen. Internet Sicherheitslevel: Standard Schritt 1: Starten Sie den Internet Explorer (IE). Schritt 2: Wählen Sie <Extras> aus dem Hauptmenü des Browsers. Klicken Sie dann auf <Internetoptionen>. Schritt 3: 108 Klicken Sie auf den Reiter <Sicherheit> und wählen Sie <Internet>. Schritt 4: Wählen Sie unten auf der Seite “Standardstufe” (siehe obenstehende Abbildung) und klicken Sie “OK” um die Einstellung zu bestätigen. Schließen Sie das Browserfenster und öffnen Sie später, wenn Sie auf die IP Kamera zugreifen, ein neues. ActiveX Steuerelemente und Plugins Einstellungen Schritt 1-3: Siehe den obigen Abschnitt. Schritt 4: Wählen Sie unten auf der Seite “Stufe anpassen” (siehe untenstehende Abbildung) um die ActiveX Steuerung und Plug-In Einstellungen zu ändern. 109 110 Das Fenster Sicherheitseinstellungen wird wie untenstehend angezeigt: Schritt 5: Unter “ActiveX Steuerelemente und Plugins” stellen Sie ALLE Punkte (wie untenstehend aufgelistet) auf <Aktivieren> oder <Bestätigen>. Bitte Berücksichtigen Sie, das sich die Punkte je IE Version unterscheiden. ActiveX-Steuerelemente und Plugins Einstellungen: 1. Ausführung von bisher nicht verwendeten ActiveX-Steuerelementen ohne Eingabeaufforderung zulassen. 2. Skriptlets zulassen. 3. Automatische Eingabeaufforderung 4. 5. 6. 7. für ActiveX-Steuerelemente. Binär- und Skriptverhalten. Videos und Animationen auf einer Webseite anzeigen, die keine externe Medienwiedergabe verwendet. Signierte ActiveX-Steuerelemente herunterladen Unsignierte 111 ActiveX-Steuerelemente herunterladen 8. ActiveX-Steuerelemente initialisieren und ausführen, die nicht als „sicher für Skripting“ markiert sind 9. ActiveX-Steuerelemente und Plugins ausführen 10. ActiveX-Steuerelemente ausführen, die für Skripting sicher sind Schritt 6: Klicken Sie <OK> um die Einstellungen zu übernehmen und das Fenster <Sicherheit> zu schließen. Schritt 7: Schritt 8: Klicken Sie <OK> um das Fenster Internetoptionen zu schließen. Schließen Sie das Browserfenster und öffnen Sie später, wenn Sie auf die IP Kamera zugreifen, ein neues. 112 Anhang C: DC Viewer Download Prozedur Die Prozedur der DC Viewer Software ist im Folgenden näher beschrieben. Schritt 1: Klicken Sie auf der DC Viewer Installationsseite “Weiter” zum Starten der Installation. Schritt 2: Das Setup startet. Bitte warten Sie einen Moment, bis der Ladebalken abgelaufen ist. 113 Schritt 3: Klicken Sie auf “Fertigstellen” um die DC Viewer Installationseite zu schließen. Dann wird die IP Kamera Homepage wie folgt dargestellt: 114 Anhang D: Installieren von UPnP Komponenten Folgen Sie bitte der untenstehenden Anleitung zur Installation von UPnP Komponenten. Anleitung unter Windows XP. Schritt 1: Gehen Sie auf “Start”, klicken Sie auf “Systemsteuerung” und dann Doppelklick auf “Software”. Schritt 2: Klicken Sie auf “Windows-Komponenten hinzufügen/entfernen” auf der Seite Software. 115 Schritt 3: Wählen Sie “Netzwerkdienste” aus der Komponentenliste im Windowsfenster und klicken Sie dann auf “Details”. Schritt 4: Wählen Sie “UPnP Benutzerschnittstelle” in den Netzwerkdiensten und klicken Sie dann auf “OK”. 116 117 Schritt 5: Klicken Sie auf “Weiter” auf der Windows-Komponenten Seite. Schritt 6: 118 Klicken Sie auf “Fertigstellen” um die Installation abzuschließen. Der Hersteller haftet in keiner Weise für Schäden, die durch einen unsachgemäßen Gebrauch der in dieser Bedienungsanleitung beschriebenen Geräte entstehen. Des Weiteren behält sich der Hersteller das Recht vor, den Inhalt dieser Anleitung ohne vorherige Benachrichtigung zu ändern. Die in dieser Bedienungsanleitung enthaltenen Ausführungen sind sorgfältig ausgearbeitet und überprüft worden, trotzdem übernimmt der Hersteller keinerlei Verantwortung für die Verwendung MV005626 03/12 Technische Änderungen vorbehalten! Grothe GmbH Löhestraße 22 Telefon: Telefax: (0 22 42) 88 90-0 (0 22 42) 88 90-36 53773 Hennef E-Mail: [email protected] Internet: www.grothegmbh.de 119