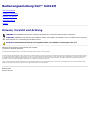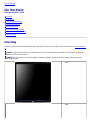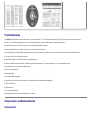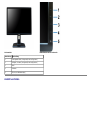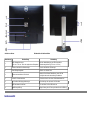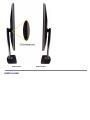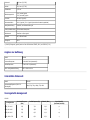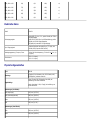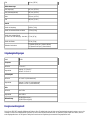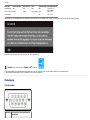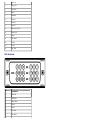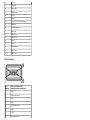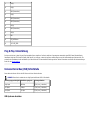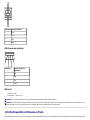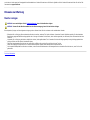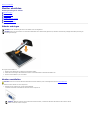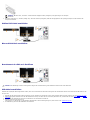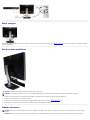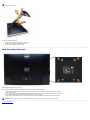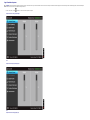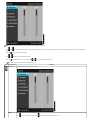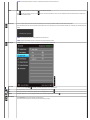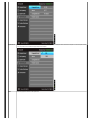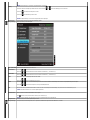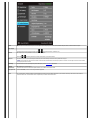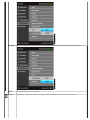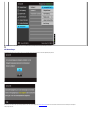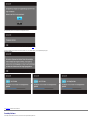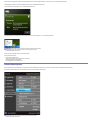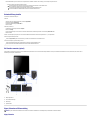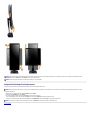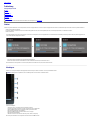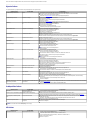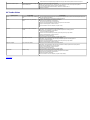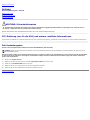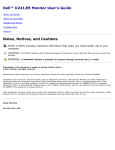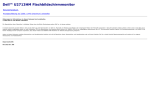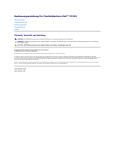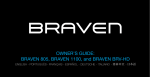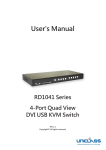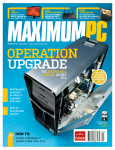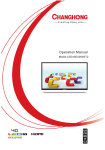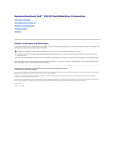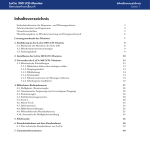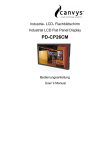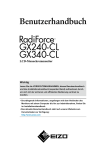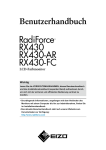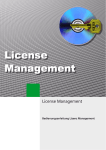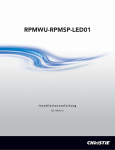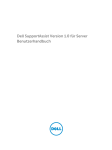Download Bedienungsanleitung Dell™ U2412M
Transcript
Bedienungsanleitung Dell™ U2412M Über Ihren Monito Aufstellen des Monitors Bedienen des Monitor Störungsbehebung Anhang Hinweis, Vorsicht und Achtung HINWEIS: Ein HINWEIS kennzeichnet wichtige Informationen zur besseren Nutzung Ihres Computers. VORSICHT: VORSICHT kennzeichnet eine mögliche Gefahr von Schäden an Hardware oder von Datenverlust und stellt Informationen zur Vermeidung des Problems bereit. ACHTUNG: ACHTUNG kennzeichnet eine mögliche Gefahr von Schäden, Verletzungen oder Tod. Änderungen der Informationen in diesem Dokument sind vorbehalten. © 2011 Dell Inc. Alle Rechte vorbehalten. Die Reproduktion in beliebiger Weise ohne schriftliche Genehmigung seitens Dell Inc. ist streng verboten. In diesem Dokument genutzte Marken: Dell und das Dell-Logo sind Warenzeichen von Dell Inc; Microsoft und Windows sind Marken oder eingetragene Marken der Microsoft Corporation in den USA und/oder anderen Ländern. Intel ist eine in den USA und in anderen Ländern eingetragene Marke von Intel Corporation; ATI sind Warenzeichen von Advanced Micro Devices, Inc; ENERGY STAR ist ein eingetragenes Warenzeichen der U.S. Environmental Protection Agency (US-Umweltschutzbehörde). Als ENERGY STAR Partner bestätigt die Dell Computer Corporation, dass dieses Produkt den ENERGY STAR Richtlinien für effiziente Energienutzung entspricht. Andere in diesem Dokument erwähnte Warenzeichen und Handelsmarken beziehen sich auf die Eigentümer dieser Warenzeichen und Handelsmarken oder auf deren Produkte. Dell Inc. erhebt keinerlei Eigentumsansprüche auf andere als ihre eigenen Warenzeichen und Handelsmarken. Modell U2412Mb Juli 2011 Rev. A00 Zurück zur Inhaltsseite Über Ihren Monitor Bedienungsanleitung Dell™ U2412M Lieferumfang Produktmerkmale Komponenten und Bedienelemente Technische Daten des Monitors Plug & Play-Unterstützung Universal Serial Bus (USB) Schnittstelle LCD-Monitorqualität und Hinweise zu Pixeln Hinweise zur Wartung Lieferumfang Ihr Monitor wird mit den nachstehend gezeigten Komponenten geliefert. Überzeugen Sie sich davon, dass alles mitgeliefert wurde. Falls etwas fehlen sollte, wenden Sie sich bitte an Dell. HINWEIS: Bei einigen Komponenten kann es sich um optionale Teile handeln, die nicht im Lieferumfang Ihres Monitors enthalten sind. Einige Merkmale oder Medien sind in bestimmten Ländern eventuell nicht erhältlich. HINWEIS: Dies ist für einen Monitor mit einem Stand anwendbar. Wenn andere stehen gekauft wird, entnehmen Sie bitte dem jeweiligen Stand Setup-Anleitung für Einrichtung Anweisungen. Monitor Ständer Netzkabel VGA-Kabel DVI-Kabel USB-Upstream-Kabel (zur Nutzung der USBPorts am Monitor) Medium mit Treibern und Dokumentation Schnellstartanleitung Sicherheitshinweise Produktmerkmale Der U2412M -Flachbildschirm arbeitet mit Active Matrix-, Dünnschichttransistor- (TFT) und Flüssigkristall-Technologien (LCD). Zu den Eigenschaften des Monitors zählen: ■ 60,96 cm (24 Zoll) große Anzeigediagonale. 1920 x 1200 Bildpunkte Auflösung, zusätzlich Vollbildanzeige in niedrigeren Auflösungen. ■ Breiter Betrachtungswinkel, im Stehen, Sitzen und von den Seiten gleichermaßen gut ablesbar. ■ Einstellungsmöglichkeiten durch Neigen, Schwenken, senkrechtes Ausziehen und Drehen. ■ Abnehmbarer Ständer, VESA-kompatible Montagebohrungen (100 mm Lochabstand) zur flexiblen Anbringung. VESA steht für Video Electronics Standards Association. ■ Plug & play-fähig, sofort vom System unterstützt. ■ Bildschirmmenü (OSD) zur einfachen Einrichtung und Bildoptimierung. ■ Medium mit Software und Dokumentation, einschließlich Systeminformationsdatei (.inf), Farbanpassungsdatei (.icm) und Produktdokumentation. ■ Energiesparfunktion zur Energy Star-Vorgabenerfüllung. ■ Schlitz für Sicherheitsschloss. ■ Ständerbefestigung. ■ Zur Anlagenverwaltung geeignet. ■ Möglichkeit zum Umschalten zwischen Breitbild- und Standardbildformat bei gleichbleibender Bildqualität. ■ EPEAT-Gold Gütegrad. ■ Halogenreduziert. ■ TCO-zertifizierte Bildschirme. ■ PowerNap-Software inklusive (auf der mitgelieferten CD enthalten). Komponenten und Bedienelemente Vorderansicht Vorderansicht Bedienelemente an der Vorderseite Bezeichnung Beschreibung 1 Voreingestellte Modi (Voreingestellt, aber konfigurierbar) 2 Helligkeit / Kontrast (Voreingestellt, aber konfigurierbar) 3 Menü 4 Verlassen 5 Ein/Aus (mit Betriebsanzeige) Ansicht von hinten Ansicht von hinten Bezeichnung Rückansicht mit Monitorständer Beschreibung Verwendung 1 VESA-Montagebohrungen (100 mm x 100 mm- Hinter der angebrachten Basisplatte.) Monitor-Wandbefestigung per VESA-kompatibler Wandmontagehalterung (100 mm x 100 mm) 2 Etikett mit behördlichen Bestimmungen Liste der behördlichen Zulassungen 3 Stand Entriegelungstaste Ständer vom Monitor lösen 4 Seriennummernetikett mit Strichcode Nehmen Sie auf dieses Etikett Bezug, wenn Sie Dell bezüglich technischer Unterstützung kontaktieren 5 Schlitz für Sicherheitsschloss Sichert den Monitor mit einem Sicherheitskabelschloss 6 Dell Soundbar-Befestigungshalterungen Zum Anbringen der optionalen Dell Soundbar 7 USB-Downstream-Anschlüsse Hier schließen Sie Ihre USB-Geräte an 8 Kabelführungsöffnung Bringt Ordnung durch Führung des Kabel durch die Öffnung Seitenansicht Ansicht von links Ansicht von unten Ansicht von rechts Ansicht von unten Ansicht von unten mit Monitor-Standfuß Bezeichnung Beschreibung Verwendung 1 Netzkabelanschluss Zum Anschluss des Netzkabels 2 Gleichspannungsanschluss für Dell Soundbar Zum Anschluss des Soundbar-Stromkabels (optional) 3 DP-Anschluss Zum Anschluss des Computer-DP-Kabels 4 DVI-Anschluss Zum Anschluss des Computer-DVI-Kabels 5 VGA-Anschluss Zum Anschluss des Computer-VGA-Kabels 6 USB-Upstream-Port Schließen Sie das mit dem Monitor mitgelieferte USB-Kabel an den Monitor und an den Computer an. Sobald dieses Kabel angeschlossen ist, können Sie die USB-Anschlüsse seitlich und unten am Monitor verwenden 7 USB-Downstream-Anschlüsse Hier schließen Sie Ihre USB-Geräte an. Diesen Anschluss können Sie erst verwenden, nachdem Sie das USB-Kabel an den Computer und an den USB-Upstream-Anschluss des Monitors angeschlossen haben 8 Stand-Lock-Funktion Befestigen des Ständers am Monitor mit M3 x 6 mm Schrauben (nicht im Lieferumfang enthalten) Technische Daten des Monitors Flachbildschirm – technische Daten Modell U2412M Bildschirmtyp Aktiv-Matrix-TFT-LCD Anzeigetyp IPS Bildschirmabmessungen 60,96 cm (24 Zoll sichtbarer Bereich) Nativer Anzeigebereich 518,4 (H) x 324,0 (V) mm Horizontal 518,4 mm (20,3 Zoll) Vertikal 324,0 mm (12,7 Zoll) Pixelabstand 0,27 mm Betrachtungswinkel 178° (vertikal) typisch 178° (horizontal) typisch Luminanz 300 cd/m² (typisch) Kontrastverhältnis 1000:1 (typisch), 2M : 1 (typisch dynamischer Kontrast eingeschaltet) Anzeigebeschichtung Antireflex, mit Hartbeschichtung 3H Hintergrundbeleuchtung LED-Kantenleuchtensystem Reaktionszeit 8ms Grau zu Grau typisch Farbtiefe 16,7 Millionen Farben Farbgamut 82%* * [U2412M]-Farbgamut (typisch) basiert auf den Prüfrichtlinien CIE1976 (82 %) und CIE1931 (72 %). Angaben zur Auflösung Modell U2412M Horizontalfrequenzen 30 kHz bis 83 kHz (automatisch) Vertikalfrequenzen 50 Hz bis 61 Hz (automatisch) Max. voreingestellte Auflösung 1920 x 1200 bei 60 Hz Unterstützte Videomodi Modell U2412M Videoanzeigefähigkeiten (DVI & DPWiedergabe) 480p, 576p, 720p, 1080p, 576i, 1080i Voreingestellte Anzeigemodi U2412M Horizontalfrequenz (kHz) Vertikalfrequenz (Hz) Pixeltakt (MHz) Sync-Polarität (horizontal/vertikal) VESA, 720 x 400 31,5 70,0 28,3 -/+ VESA, 640 x 480 31,5 59,9 25,2 -/- VESA, 800 x 600 37,9 60,3 40,0 +/+ VESA, 1024 x 768 48,4 60,0 65,0 -/- Anzeigemodus VESA, 1280 x 1024 64,0 60,0 108,0 +/+ VESA, 1600 x 1200 75,0 60,0 162,0 +/+ VESA, 1680 x 1050 64,7 59,9 119,0 +/- VESA, 1920 x 1080 66,6 59,9 138,5 +/- VESA, 1920 x 1200 74,0 60,0 154,0 -/+ Elektrische Daten Modell U2412M Videoeingangssignale Analog RGB, 0,7 Volt +/- 5 %, positive Polarität, bei 75 Ohm Eingangsimpedanz Digital DVI-D TMDS, 600 mV pro Differentialleitung, positive Polarität, bei 50 Ohm Eingangsimpedanz DP(DisplayPort) unterstützt 1.1a-Signaleingang. Sync-Eingangssignale Separate horizontale und vertikale Sync., TTL-Pegel, ohne Polarität, SOG (Composite-SYNC bei Grün) Netzeingangsspannung / Frequenz / Strom 100 bis 240 V Wechselspannung / 50 oder 60 Hz +3 Hz / 1,2 A (typisch) Einschaltstrom 120 V : 30 A (max) 240 V : 60 A (max) Physische Eigenschaften Modell U2412M Steckertyp 15-poliger D-Sub-Ministecker, blau; DVI-D-Stecker, weiß; DP(DisplayPort), schwarzer Anschluss. Signalkabeltyp Digital: Trennbar, DVI-D/DisplayPort, feste Stifte, bei Auslieferung vom Monitor demontiert Analog: Abnehmbar, D-Sub, 15-polig, bei Auslieferung vom Monitor demontiert Abmessungen (mit Ständer): Höhe (ausgezogen) 513,5 mm (20,22 Zoll) Höhe (zusammengeschoben) 398,5 mm (15,69 Zoll) Breite 556,0 mm (21,89 Zoll) Tiefe 180,3 mm(7,10 Zoll ) Abmessungen (ohne Ständer) Höhe 361,6 mm (14,24 Zoll) Breite 556,0 mm (21,89 Zoll) Tiefe 64,9 mm (2,56 Zoll) Ständerabmessungen Höhe (ausgezogen) 400,7 mm (15,78 Zoll) Höhe (zusammengeschoben) 285,7 mm (11,25 Zoll) Breite 279,8 mm (11,02 Zoll) Tiefe 180,3 mm (7,10 Zoll ) Gewicht Gewicht mit Verpackung 16,48 lbs (7,49 kg) Gewicht mit montiertem Ständer und Kabeln 13,73 lbs (6,24 kg) Gewicht ohne montierten Ständer (zur Wand- oder VESA-Befestigung - ohne Kabel) 8,73 lbs (3,97 kg) Gewicht des Ständers 3,87 lbs (1,76 kg) Glänzender Vorderrahmen 5,0 glänzende Einheit (max.) (schwarzer Rahmen) 20,0 glänzende Einheit (max.) (silberner Rahmen) Umgebungsbedingungen Modell U2412M Temperatur Im Betrieb 0 °C bis 40 °C Ausgeschaltet Lagerung: -20 °C bis 60 °C Versand: -20 °C bis 60 °C Luftfeuchtigkeit Im Betrieb 10 % bis 80 % (nicht kondensierend) Ausgeschaltet Lagerung: 5 % bis 90 % (nicht kondensierend) Versand: 5 % bis 90 % (nicht kondensierend) Höhe Im Betrieb max. 3048 m Ausgeschaltet max. 10668 m Wärmeableitung 245,66 BTU/Stunde (max.) 129,66 BTU/Stunde (typisch) Energieverwaltungsmodi Sofern Sie eine VESA DPM™-kompatible Grafikkarte oder Software in Ihrem PC installiert haben, kann der Monitor seinen Energieverbrauch automatisch verringern, wenn er nicht verwendet wird. Dies wird als Energiesparmodus* bezeichnet. Der Monitor nimmt den Betrieb automatisch wieder auf, sobald der Computer Eingaben über Tastatur, Maus oder andere Eingabegeräte erkennt. Aus der folgenden Tabelle gehen Stromverbrauch und Signalisierung der automatischen Energiesparfunktion hervor: U2412M VESA-Modi Normalbetrieb Horizontale Sync Aktiv Aktiv-aus-Modus Inaktiv Inaktiv keine Anzeige Betriebsanzeige Leistungsaufnahme Blau 72W (max.)** 29W (typisch) Gelb Unter 0,5 W Ausgeschaltet - - Aus - Vertikale Sync Aktiv Video Aktiv Unter 0,5 W Das OSD kann nur im Normalbetriebsmodus funktionieren. Beim Drücken auf eine beliebige Taste im Aktiv-Aus-Modus wird eine der folgenden Nachrichten angezeigt: Aktivieren Sie den Computer, damit der Monitor auf das OSD zugreifen kann. HINWEIS: Dieser Monitor erfüllt die ENERGY STAR ® -Richtlinien. * Die Leistungsaufnahme bei abgeschaltetem Gerät lässt sich nur auf Null reduzieren, wenn Sie den Monitor komplett vom Stromnetz trennen. ** Maximale Leistungsaufnahme bei max Leuchtdichte, Dell Soundbar und USB aktiv Pinbelegung VGA-Anschluss Pinnummer 15-polige Seite des angeschlossenen Signalkabels 1 Video, rot 2 Video, grün 3 Video, blau 4 Masse 5 Selbsttest 6 Masse, R 7 Masse, G 8 Masse, B 9 Computer 5 V/3,3 V 10 Masse, Sync 11 Masse 12 DDC-Daten 13 H-Sync 14 V-Sync 15 DDC-Takt DVI-Anschluss Pinnummer 24-polige Seite des angeschlossenen Signalkabels 1 TMDS RX2- 2 TMDS RX2+ 3 TMDS-Masse 4 Erdfrei 5 Erdfrei 6 DDC-Takt 7 DDC-Daten 8 Erdfrei 9 TMDS RX1- 10 TMDS RX1+ 11 TMDS-Masse 12 Erdfrei 13 Erdfrei 14 +5 V/+3,3 V-Stromversorgung 15 Selbsttest 16 Hot-Plug-Erkennung 17 TMDS RX0- 18 TMDS RX0+ 19 TMDS-Masse 20 Erdfrei 21 Erdfrei 22 TMDS-Masse 23 TMDS-Takt + 24 TMDS-Takt - DP-Anschluss StiftNummer Seite mit 20 Stiften des angeschlossenen Signalkabels 1 ML0(p) 2 GND (Erdanschluss) 3 ML0(n) 4 ML1(p) 5 GND (Erdanschluss) 6 ML1(n) 7 ML2(p) 8 GND (Erdanschluss) 9 ML2(n) 10 ML3(p) 11 GND (Erdanschluss) 12 ML3(n) 13 GND (Erdanschluss) 14 GND (Erdanschluss) 15 AUX(p) 16 GND (Erdanschluss) 17 AUX(n) 18 HPD 19 DP_PWR Return 20 +3.3V DP_PWR Plug & Play-Unterstützung Sie können den Monitor in jedem Plug-and-Play-kompatiblen System installieren. Der Monitor stellt dem Computersystem automatisch eigene EDID-Daten (Extended Display Identification Data) über DDC-Protokolle (Display Data Channel) zur Verfügung, so dass sich das System selbst konfigurieren und die Monitoreinstellungen optimieren kann. Die meisten Monitor-Installationen laufen automatisch ab; auf Wunsch können Sie unterschiedliche Einstellungen wählen. Weitere Informationen zum Ändern der Monitoreinstellungen finden Sie unter Monitor bedienen. Universal Serial Bus (USB) Schnittstelle Dieser Abschnitt informiert Sie über die USB-Ports an der linken Seite des Monitors. HINWEIS: Dieser Monitor arbeitet mit einer High-Speed-zertifizierten USB 2.0-Schnittstelle. Übertragungsgeschwindigkeit Datenübertragungsrate Leistungsaufnahme High Speed 480 Mbps 2,5 W (max., je Anschluss) Full Speed 12 Mbps 2,5 W (max., je Anschluss) Low Speed 1,5 Mbps 2,5 W (max., je Anschluss) USB-Upstream-Anschluss Pinnummer 4-poliger Verbinder 1 DMU 2 VCC 3 DPU 4 Masse USB-Downstream-Anschluss Pinnummer 4-poliger Stecker des Signalkabels 1 VCC 2 DMD 3 DPD 4 Masse USB-Ports 1 Upstream - hinten 4 Downstream - 2 hinten; 2 links HINWEIS:Zur vollen Ausschöpfung der USB 2.0 -Funktionalität benötigen Sie einen USB 2.0-fähigen Computer. HINWEIS: Die USB-Schnittstelle des Monitors arbeitet nur dann, wenn der Monitor eingeschaltet ist oder sich im Energiesparmodus befindet. Wenn Sie den Monitor aus- und wieder einschalten, kann es ein paar Minuten dauern, bis angeschlossene Peripheriegeräte wieder normal funktionieren. LCD-Monitorqualität und Hinweise zu Pixeln Bei der Herstellung von LCD-Monitoren ist es keine Seltenheit, dass einzelne Bildpunkte (Pixel) nicht oder dauerhaft leuchten. Solche Abweichungen sind gewöhnlich kaum sichtbar und wirken sich nicht negativ auf Anzeigequalität und Nutzbarkeit aus. Weitere Informationen zu Dell-Monitor Qualität und Pixel. Weitere Informationen finden Sie auf den DellInternetseiten: support.dell.com. Hinweise zur Wartung Monitor reinigen ACHTUNG: Lesen und befolgen Sie die Sicherheitshinweise, bevor Sie den Monitor reinigen. ACHTUNG: Trennen Sie das Monitornetzkabel von der Stromversorgung, bevor Sie den Monitor reinigen. Beim Auspacken, Reinigen und beim allgemeinen Umgang mit dem Monitor halten Sie sich am besten an die nachstehenden Hinweise: Befeuchten Sie zur Reinigung Ihres antistatischen Monitors ein weiches, sauberes Tuch leicht mit Wasser. Verwenden Sie nach Möglichkeit spezielle, für die antistatische Beschichtung geeignete Bildschirmreinigungstücher oder -lösungen. Verwenden Sie kein Benzin, keine Verdünnungsmittel, kein Ammoniak, keine Scheuermittel und keine Druckluft. Verwenden Sie zur Reinigung des Monitors lediglich ein weiches, leicht angefeuchtetes Tuch. Verwenden Sie keinerlei Reinigungsmittel, da einige Reinigungsmittel einen milchigen Schleier auf dem Monitor hinterlassen können. Falls Ihnen beim Auspacken Ihres Monitors ein weißes Pulver auffallen sollte, wischen Sie es einfach mit einem Tuch ab. Gehen Sie sorgfältig mit Ihrem Monitor um: Schwarze Monitore weisen schneller weiße Kratzspuren als helle Monitore auf. Um die optimale Bildqualität Ihres Monitors zu erhalten, nutzen Sie einen Bildschirmschoner mit bewegten Motiven und schalten Ihren Monitor aus, wenn Sie ihn nicht gebrauchen. Zurück zur Inhaltsseite Zurück zur Inhaltsseite Monitor einrichten Bedienungsanleitung Dell™ U2412M Ständer anbringen Monitor anschließen Kabel verlegen Soundbar anbringen (optional) Ständer abnehmen Wall Mounting (Optional) Ständer anbringen HINWEIS: Bei der Auslieferung ab Werk ist der Ständer noch nicht angebracht. HINWEIS: Dies ist für einen Monitor mit einem Stand anwendbar. Wenn andere stehen gekauft wird, entnehmen Sie bitte dem jeweiligen Stand Setup-Anleitung für Einrichtung Anweisungen. So bringen Sie den Ständer an: 1. Nehmen Sie die Abdeckung ab, platzieren Sie den Monitor darauf. 2. Passen Sie die Vertiefung an der Rückseite des Monitors in die beiden Nasen am Oberteil des Ständers ein. 3. Drücken Sie den Ständer an, bis er einrastet. Monitor anschließen ACHTUNG: Bevor Sie die in diesem Abschnitt beschriebenen Schritte ausführen, lesen und befolgen Sie bitte die Sicherheitshinweise. So schließen Sie Ihren Monitor an einen Computer an: 1. Schalten Sie den Computer aus, trennen Sie das Netzkabel. Schließen Sie das blaue VGA-Kabel des Monitores an Ihren Computer an. HINWEIS: Sollte der Computer einen weißen DVI-Anschluss besitzen, verbinden Sie das weiße DVI-Kabel mit dem Monitor und den weißen DVI-Stecker mit dem Computer. HINWEIS: Das blaue VGA-, weiße DVI- und das schwarze DisplayPort-Kabel (AnzeigePort) nicht gleichzeitig an den Computer anschließen. 2. Das weiße (Digital-DVI-D)-, das blaue (Analog-VGA)- oder das schwarze (AnzeigePort)-Kabel des Anzeigegerätes an den jeweiligen Videoport auf der Rückseite des Computers anschließen. Weißes DVI-Kabel anschließen Blaues VGA-Kabel anschließen Branchement du câble noir PortÉcran VORSICHT: Die Abbildungen in dieser Anleitung dienen lediglich der Veranschaulichung. Das tatsächliche Aussehen kann etwas abweichen. USB-Kabel anschließen Nachdem Sie DVI/VGA/DP-Kabel angeschlossen haben, führen Sie zum Abschluss der Monitoreinrichtung bitte die nachstehenden Schritte zum Anschluss des USB-Kabels an den Computer aus: 1. Schließen Sie das USB-Upstream-Kabel (mitgeliefert) an den Upstream-Port des Monitors und an einen passenden USB-Port Ihres Computers an (siehe Ansicht von unten). 2. USB-Peripheriegeräte schließen Sie an die USB-Downstream-Ports (an der Seite oder der Unterseite) des Monitors an. (Details finden Sie unter Seitenansicht oder Ansicht von unten.) 3. Schließen Sie die Netzkabel des Computers und Monitors an eine Steckdose in der Nähe an. 4. Schalten Sie Monitor und Computer ein. Falls Ihr Monitor ein Bild anzeigt, ist die Installation abgeschlossen. Falls kein Bild angezeigt wird, lesen Sie bitte unter Problemlösung nach. 5. Zur Kabelführung nutzen Sie den Kabelhalter am Monitorfuß. Kabel verlegen Nachdem Sie sämtliche erforderlichen Kabelverbindungen an Monitor und Computer hergestellt haben (siehe Monitor anschließen), führen Sie die Kabel wie oben gezeigt ordentlich durch den Kabelschacht. Dell Soundbar installieren VORSICHT: Benutzen Sie ausschließlich die Dell Soundbar, kein anderes Gerät. HINWEIS: Der Soundbar-Stromanschluss mit +12 V-Gleichspannungsausgang ist ausschließlich zum Anschluss der optionalen Dell Soundbar vorgesehen. 1. Hängen Sie die beiden Schlitze an der Rückseite der Soundbar in die beiden Nasen im unteren Teil der Rückseite des Monitors ein. 2. Schieben Sie die Soundbar bis zum Einrasten nach links. 3. Schließen Sie die Soundbar an den Audiostromversorgungsanschluss (Audio Power DC-out, siehe Ansicht von unten) an. 4. Verbinden Sie den grünen Mini-Stereostecker der Soundbar mit dem Audioausgang des Computers. Ständer abnehmen HINWEIS: Damit der LCD-Bildschirm beim Abnehmen des Ständers nicht verkratzt wird, achten Sie darauf, dass der Monitor auf einem sauberen Untergrund zu liegen kommen. HINWEIS: Dies ist für einen Monitor mit einem Stand anwendbar. Wenn andere stehen gekauft wird, entnehmen Sie bitte dem jeweiligen Stand Setup-Anleitung für Einrichtung Anweisungen. So nehmen Sie den Ständer ab: 1. Stellen Sie den Monitor auf eine ebene Unterlage. 2. Halten Sie die Ständerfreigabetaste gedrückt. 3. Heben Sie den Ständer vom Monitor ab. Wall Mounting (Optional) (Abmessung der Schraube: M4 x 10 mm) Siehe die mit der VESA-kompatiblen Montageausrüstung für die Wand gelieferte Anleitung. 1. 2. 3. 4. 5. Die Unterlage des Monitors auf ein weiches Tuch oder Kissen auf einem stabilen und ebenen Arbeitstisch aufstellen. Das Gestell entfernen. Die vier Schrauben, mit denen die Plastikabdeckung befestigt wird, mit einem Kreuzschlitzschraubenzieher entfernen. Den Befestigungsbügel der Wandmontageausrüstung am Monitor befestigen. Den Monitor an die Wand montieren. Folgen Sie dabei der mit der Wandmontageausrüstung gelieferten Anleitung. HINWEIS: Nur mit einem UL-gelisteten Befestigungsbügel mit einer Mindesttraglast von 4,52 kg zu verwenden. Zurück zur Inhaltsseite Zurück zur Inhaltsseite Monitor bedienen Bedienungsanleitung Dell™ U2412M Bedienelemente an der Vorderseite verwenden Bildschirmmenü (OSD) verwenden PowerNap-Software Maximale Auflösung einstellen Dell Soundbar verwenden (optional) Kippen, Schwenken und Höhenverstellung Monitor drehen Anzeigerotation-Einstellungen Ihres Systems anpassen Bedienfeldtasten verwenden Zum Anpassen der Bilddarstellung verwenden Sie die Tasten an der Vorderseite des Monitors. Wenn Sie die Einstellungen mit diesen Tasten verändern, werden die numerischen Einstellungswerte im OSD angezeigt. Bedienfeldtaste 1 Beschreibung Wählen Sie diesen Schaltfläche zur Auswahl aus einer Liste voreingestellter Farbmodi. Schnellzugriffstasten Voreingestellte Modi 2 Für einen Direktzugriff auf das “Helligkeit-/Kontrast”-Menü oder zum Erhöhen der Werte der ausgewählten Menüoption auf diese Taste drücken. Schnellzugruffstaste Helligkeit / Kontrast 3 Auf die Menü-Taste (MENU) drücken, um die Anzeige auf dem Bildschirm (OSD) zu starten und um das OSD-Menü auszuwählen. SieheZugriff aufs Menüsystem. Menü 4 Um zum Hauptmenü zurückzugelangen oder um das OSD-Hauptmenü zu verlassen auf diese Taste drücken. Verlassen 5 Den Monitor mit der Ein/Aus-Taste (Power) ein- bzw. ausschalten. Die blaue LED-Anzeigediode zeigt an, dass der Monitor eingeschaltet und voll funktionsfähig ist. Eine bernsteinfarbene LED-Anzeigediode zeigt den Energiesparmodus an. Ein/Aus-Taste (Power) (mit Betriebsanzeigediode) Anwendung der Anzeige auf dem Bildschirm (OSD-Menü) Zugriff aufs Menüsystem HINWEIS: Falls Sie die Einstellungen abändern und danach entweder zu einem anderen Menü gehen oder das OSD-Menü verlassen werden diese Änderungen automatisch im Monitor abgespeichert. Die Abänderungen werden ebenfalls abgespeichert, falls Sie die Einstellungen abändern und danach warten, bis das OSD-Menü ausgeblendet wird. 1. Auf die -Taste drücken, um das OSD-Menü zu starten und um das Hauptmenü anzuzeigen. Hauptmenü für die analoge (VGA)-Eingabe oder Hauptmenü für die digitale (DVI)-Eingabe oder Hauptmenü für die Anzeigeeingabe (DP) HINWEIS: Das automatische Justieren (AUTO ADJUST) steht nur dann zur Verfügung, wenn Sie den analogen (VGA)-Anschluss verwenden. 2. Auf die und die aufgeführt. 3. Einmal auf die 4. Auf die und 5. Drücken Sie die 6. Die Symbol Taste drücken, um zwischen den Einstelloptionen auszuwählen. Der Name der Option wird markiert, wenn Sie von einem Symbol zum anderen gelangen. Eine vollständige Liste aller für den Monitor verfügbaren Optionen ist in der nachstehenden Tabelle Taste drücken, um die markierte Option zu aktivieren. Taste drücken, um den gewünschten Parameter auszuwählen. , um zum Schieberegler zu gelangen, und verwenden Sie die Tasten und , um je nach Menüanzeige Ihre Änderungen vorzunehmen. Option auswählen, um zum Hauptmenü zurückzukehren oder um das OSD-Menü zu verlassen. Menü und Untermenüs Beschreibung Helligkeit/Kontrast Mit diesem Menü die Einstellung der Helligkeit / des Kontrasts aktivieren. Helligkeit Mit der Helligkeit wird die Leuchtstärke der Hintergrundbeleuchtung eingestellt. Auf die Taste drücken, um die Helligkeit zu verstärken, und auf die Taste drücken, um die Helligkeit abzuschwächen (min. 0 bis max. 100). HINWEIS: Die manuelle Einstellung der Helligkeit ist nicht möglich, wenn Intelligente Energieeinsparung oder Dynamischer Kontrast aktiviert sind. Kontrast Zuerst die Helligkeit einstellen und danach nur dann den Kontrast einstellen, wenn weitere Einstellungen notwendig sind. Auf die Taste drücken, um den Kontrast zu verstärken, und auf die Helligkeit auf dem Monitorbildschirm eingestellt. Auto-Anpassung Taste drücken, um den Kontrast abzuschwächen (min. 0 bis max. 100). Mit der Kontrastfunktion wird der Grad des Unterschiedes zwischen der Dunkelheit und der Auch wenn Ihr Computer beim Starten Ihren Monitor erkennt werden die Anzeigeeinstellungen für die Anwendung mit Ihrer bestimmten Installation mit der Funktion derAutom. Einstellung optimiert. Mit der autom. Einstellung kann der Monitor selber auf das ankommende Videosignal eingestellt werden. Nach der autom. Einstellung können Sie Ihren Monitor mit Hilfe der Pixeltakt- (Rauh) und Phasenregler (Fein) unter Bildeinstellungen weiter einstellen. HINWEIS: In den meisten Fällen wird mit der autom. Einstellung das beste Bild für Ihre Konfiguration erzeugt. HINWEIS: Die Option der Autom. Einstellung steht nur dann zur Verfügung, wenn Sie den analogen (VGA)-Anschluss verwenden. Eingabe-Quelle Im Eingabe-Quelle -Menü wählen Sie zwischen verschiedenen Videosignalen aus, die eventuell an Ihrem Monitor angeschlossen sind. Autom. wählen Drücken Sie zur Auswahl von Autom. Wählen VGA Den VGA-Eingang wählen Sie, wenn Sie eine analoge VGA-Verbindung nutzen. Die VGA-Eingangsquelle wählen Sie mit der Taste . DVI-D Den Eingang DVI-D wählen Sie, wenn Sie eine digitale DVI-Verbindung nutzen. Die DVI-Eingangsquelle wählen Sie mit der Taste . DisplayPort Den AnzeigePort-Eingang wählen Sie, wenn Sie eine AnzeigePort (DP)-Anschluss nutzen. Die AnzeigePort -Eingangsquelle wählen Sie mit der Taste Farbeinstellungen ; der Bildschirm erkennt daraufhin automatisch entweder den VGA- oder DVI-D-Eingang. Mit den Farbeinstellungen stellen Sie den Farbeneinstell-Modus und die Farbtemperatur ein. Für den VGA/DVI-D und den Videoeingang stehen verschiedene Untermenüs für die Farbeneinstellung zur Verfügung. . Eingabefarbenformat Die RGB-Option auswählen, falls der Monitor mit einem VGA- oder DVI-Kabel an einen Computer oder an einen DVD angeschlossen ist. Die YPbPr-Option auswählen, falls der Monitor mit einem YpbPr-zu-VGA- oder mit einem YpbPr-zu-DVI-Kabel an einen DVD angeschlossen ist oder falls die DVD-Farbenausgangseinstellung nicht dem RGB entspricht. Gamma Je nach dem Eingangssignal kann entweder PC oder MAC ausgewählt werden. Voreingestellte Modi Wenn Sie Voreingestellte Modi auswählen, können Sie Standard, Multimedia, Film, Spiel, Text, Farbtemp. oder Benutzerfarbe in der Liste wählen. Standard Zum Aufladen der Standard-Farbeneinstellungen des Monitors. Dies ist der voreingestellte Standardmodus. Multimedia Zum Aufladen der idealen Farbeneinstellungen für Multimedien-Anwendungen. Film Zum Aufladen der idealen Farbeneinstellungen für Filme. Spiel Zum Aufladen der idealen Farbeneinstellungen für die meisten Spiele. Text Lädt Helligkeits- und Schärfeeinstellungen, welche für die Anzeige von Text optimal sind. Farbtemp. Hiermit können Sie die Farbtemperatur manuell anpassen. Drücken Sie auf die Tasten auf 5000K einstellen. Er erscheint kühler mit einem blauen Farbton, wenn Sie 10000K einstellen. Benutzerfarbe Zum manuellen Einstellen der Farbeneinstellungen. Auf die und und , um die Werte einzustellen. Der Bildschirm erscheint wärmer mit einem roten/gelben Farbton, wenn Sie den Schieberegler Tasten drücken, um die drei Farbwerte (R, G, B) einzustellen und um Ihren eigenen Modus für die voreingestellte Farbe zu erstellen. Farbton Diese Funktion kann die Farbe des Videobildes in Richtung Grün bzw. Violett ändern. Mit dieser Funktion können Sie den Hautfarbton einstellen. Verwenden Sie die Taste Drücken Sie auf , um dem Videobild einen grünlicheren Farbton zu verleihen. Drücken Sie auf , um dem Videobild mehr violett zu verleihen. oder , um den Wert von 0 bis 100 einzustellen. HINWEIS: Die Farbtoneinstellung ist nur bei Auswahl des voreingestellten Modus Film oder Spiel möglich. Sättigung Diese Funktion erlaubt Ihnen die Farbsättigung des Videobildes einzustellen. Verwenden Sie die Taste Drücken Sie auf , um das Videobild eher einfarbig erscheinen zu lassen. Drücken Sie auf , um das Videobild farbiger erscheinen zu lassen. oder Farbeinstl. zurücks. Anzeige-Einstellungen HINWEIS: Die Sättigungseinstellung ist nur bei Auswahl des voreingestellten Modus Film oder Spiel möglich. Die Farbeneinstellungen des Monitors auf die werkseitigen Voreinstellungen rücksetzen. Mit den Anzeigeeinstellungen wird das Bild eingestellt. Längen-/Seitenverhältnis Stellen Sie das Seitenverhältnis auf Breit 16:10, 5:4 oder 4:3 ein. , um den Wert der Farbsättigung von 0 bis 100 einzustellen. Horizontale Position Mit den Tasten und können Sie das Bild nach links und rechts verschieben. Der Minimalwert ist 0 (-), der Höchstwert 100 (+). Mit den Tasten und können Sie das Bild nach oben und unten verschieben. Der Minimalwert ist 0 (-), der Höchstwert 100 (+). Vertikale Position Schärfe Mit dieser Funktion können Sie die Bilddarstellung schärfer oder weicher einstellen. Pixeluhr Mit den Tasten und passen Sie die Bildschärfe im Bereich 0 bis 100 an. Mit den Einstellungen Pixeltakt und Phase können Sie die Bilddarstellung Ihres Monitors nach Geschmack fein abstimmen. Diese Einstellungen erreichen Sie über den Menüpunkt „Bildeinstellungen“ im OSD-Hauptmenü. Mit den Tasten Phase und passen Sie die Werte entsprechend an, bis die gewünschte Bildqualität erreicht ist. Falls mit der Phaseneinstellung die zufriedenstellenden Resultate nicht erreicht werden nehmen Sie die Einstellung mit der Pixeltakt-Einstellung (rauh) und danach wiederum mit der Phaseneinstellung (fein) vor. HINWEIS: Der Pixeltakt und die Phase können nur für die “VGA”-Eingabe eingestellt werden. Dynamischer Kontrast Mit dem dynamischen Kontrast wird das Kontrastverhältnis auf 2M zu 1 eingestellt. Anzeigeeinstl zurück HINWEIS: Dynamischer Kontrast bietet einen größeren Kontrast, wenn Sie den voreingestellten Modus Spiel oder Film ausgewählt haben. Diese Option auswählen, um die Standard-Anzeigeeinstellungen rückzusetzen. Sonstige Einstellungen Diese Option auswählen, um die Einstellungen der OSD, wie z. B. Sprache der OSD, die Zeitdauer der Anzeige des Menüs auf dem Bildschirm usw., vorzunehmen. Auf die Taste drücken, um den dynamischen Kontrast zu aktivieren (ein) oder zu deaktivieren (aus). Sprache Die Sprachen-Optionen zum Einstellen der OSD-Anzeige auf eine der acht verfügbaren Sprachen sind Englisch, Spanisch, Französisch, Deutsch, Brasilianisches Portugiesisch, Russisch, vereinfachtes Chinesisch oder Japanisch. Menü-Transparenz Diese Option auswählen, um die Menü-Transparenz durch Drücken auf die Menü-Timer und Tasten abzuändern (Minimalwert: 0 bis Maximalwert: 100). OSD-Anzeigezeit: Legt fest, wie lange das OSD-Menü nach dem letzten Tastendruck angezeigt wird. Mit den Tasten Menü-Sperre und können Sie die gewünschte Zeit in 1-Sekunden-Schritten im Bereich von 5 bis 60 Sekunden einstellen. Kontrolliert den Zugriff durch Benutzer auf die Einstellungen. Beim Auswählen der Sperre sind keine Einstellungen durch den Benutzer zulässig. Sämtliche Tasten sind gesperrt . HINWEIS: Wenn die OSD gesperrt ist gelangt der Benutzer beim Drücken auf die Menütaste direkt zum OSD-Einstellmenü, wobei die OSD-Sperre ausgewählt ist. Zum Freisetzen und für den Zugriff durch den Benutzer auf alle anwendbaren Einstellungen die Option "Freisetzen" auswählen. Menü-Drehung Zum Rotieren der OSD um 90 Grad in Gegenuhrzeigerrichtung. Die Menü-Rotierung kann je nach Ihrer Anzeige-Rotierung eingestellt werden. Intelligente Energieeinsparung Ein- und Aus-Schalten von dynamischem Dimmen. Die dynamische Dimm-Funktion reduziert automatisch die Helligkeit des Bildschirms, wenn das Bild aus vielen hellen Bereichen besteht. Energie sparen Audio Zum Ein- oder Ausschalten (ein oder aus der Audio-Leistung während dem Energiesparmodus. DDC / CI DDC / CI (Anzeigedatenkanal / Kommando-Schnittstelle) ermöglicht die Einstellbarkeit der Parametern Ihres Monitors (Helligkeit, Farbenausgleich usw.) über die Software in Ihrem Computer. Diese Funktion kann durch Auswählen von “Deaktivieren” deaktiviert werden. Für die besten Resultate sowie für die optimalste Leistung Ihres Monitors aktivieren Sie diese Funktion. LCD-Konditionierung Zum Reduzieren von geringen Bildverzerrungen. Die Zeitdauer, die das Programm zum Durchführen benötigt, hängt vom Grad der Bildaufbewahrung ab. Dieses Merkmal kann durch Auswählen von “Aktivieren” aktiviert werden. Zurücksetzen Zum Rücksetzen aller OSD-Einstellungen auf die werkseitig voreingestellten Werte Individualisieren Sie können eine Funktion unter "Voreingestellte Modi", "Helligkeit/Kontrast", "Auto-Anpasssung", "Eingabe-Quelle", "Längen-/Seitenverhältnis" oder "Menü-Drehung" auswählen und einer Direkttaste zuweisen. HINWEIS: Dieser Monitor besitzt eine integrierte Funktion zur automatischen Kalibrierung der Helligkeit, mit der die Alterung des LED kompensiert werden kann. OSD-Warnmeldungen Wenn Intelligente Energieeinsparung oder Dynamischer Kontrast (in den voreingestellten Modi: Spiel oder Film) aktiviert ist, ist die manuellen Helligkeitsanpassung deaktiviert. Wenn der Monitor eine bestimmte Auflösung nicht unterstützt, wird die folgende Meldung angezeigt: Das bedeutet, dass sich der Monitor nicht richtig auf das Signal einstellen kann, das er vom Computer empfängt. In den technischen Daten zum Monitor finden Sie die von Ihrem Monitor unterstützten Horizontal- und Vertikalfrequenzen. Die empfohlene Auflösung beträgt 1920 x 1200. Die folgende Meldung erscheint, wenn der Monitor in den Energiesparmodus wechselt: Durch Aktivieren des Computers und "Aufwecken" des Monitors erhalten Sie wieder Zugriff auf das OSD-Menü. Wenn Sie eine beliebige Taste (mit Ausnahme der Ein-/Austaste) drücken, wird - je nach gewähltem Eingang - eine der folgenden Meldungen angezeigt: VGA/DVI-D/DP-Eingang Die folgende Meldung erscheint, wenn der Monitor in den Energiesparmodus wechselt: oder Unter Problemlösung finden Sie weitere Informationen. PowerNap-Software Die PowerNap-Software befindet sich auf der CD, welche mit dem von Ihnen gekauften Monitor geliefert wird. oder Die Software enthält einen Energiesparmodus für den Monitor. Mit diesem Energiesparmodus können Sie den Monitor auf "Bildschirmabdunklung" oder "Schlaf" einstellen, wenn der PC den Bildschirmschonermodus aktiviert. 1. Bildschirmabdunklung - der Monitor wird auf eine minimale Helligkeitsstufe abgedunkelt, wenn der PC den Bildschirmschonermodus aktiviert. 2. Schlaf - der Monitor aktiviert den Energiesparmodus, wenn der PC den Bildschirmschonermodus aktiviert. Die PowerNap-Software besitzt auch eine Option, mit der Sie nach neuen Updates suchen können. Schauen Sie regelmäßig nach, ob es ein neues Update für die Software gibt. ANMERKUNGEN: Nach der Installation werden auf dem Desktop und im "Start"-Menü Verknüpfungen für PowerNap erstellt. Unterstützte Betriebssysteme: Windows XP (32 und 64 Bit), Vista (32 und 64 Bit), Windows 7 (32 und 64 Bit) Unterstützte Videoschnittstellen: Nur VGA und DVI. Die neueste Version der PowerNap-Software können Sie von Dells Website herunterladen. Schritte zum Herunterladen der Software: 1. 2. 3. 4. Besuchen Sie http://www.support.dell.com Wählen Sie "Treiber für Monitore" unter der Registerkarte "Treiber und Downloads". Wählen Sie Ihr Monitormodell - PowerNap Application Laden Sie die Applikation herunter und installieren Sie sie Verbesserte Menüdrehung Software Die Verbesserte Menüdrehung ist Teil der PowerNap-Software. Sie ermöglicht Ihnen das Drehen des Monitorbildschirm über das OSD-Menü. Wenn Sie “Querformat” oder “Hochformat” wählen, wird der Monitorbildschirm entsprechend gedreht. Das folgende Bild zeigt eine Bildschirmaufnahme der verbesserten Menüdrehung (Aktivierung der verbesserten Menüdrehung über das OSD-Menü): ANMERKUNGEN: Unterstützte Betriebssysteme: Windows XP (32 und 64 Bit), Vista (32 und 64 Bit), Windows 7 (32 und 64 Bit) Unterstützte Videoschnittstellen: Nur VGA und DVI. Falls Sie die Bildschirmdrehung nicht sehen können, müssen Sie möglicherweise Ihren Grafiktreiber aktualisieren. Führen Sie abhängig von Ihrem Computer die folgenden Schritte aus: Wenn Sie einen Desktop- oder tragbaren Dell-Computer verwenden: Besuchen Sie support.dell.com, geben Sie Ihre Servicekennung ein und laden Sie den aktuellsten Treiber für Ihre Grafikkarte herunter. Wenn Sie einen (tragbaren oder Desktop-)Computer eines anderen Herstellers verwenden: Besuchen Sie die Support-Website Ihres Computerherstellers und laden Sie den aktuellsten Grafiktreiber herunter. Besuchen Sie die Website Ihres Grafikkartenherstellers und laden Sie den aktuellsten Grafiktreiber herunter. Maximale Auflösung einstellen So stellen Sie die maximale Monitorauflösung ein: Windows XP: 1. 2. 3. 4. Klicken Sie mit der rechten Maustaste auf das Desktop und wählen Sie Eigenschaften. Wählen Sie die Registerkarte Einstellungen. Stellen Sie die Bildschirmauflösung auf 1920 x 1200 ein. Klicken Sie auf OK. Windows Vista® or Windows ® 7: 1. 2. 3. 4. Rechtsklicken Sie auf den Desktop, wählen Sie dann Anpassen. Klicken Sie auf Anzeige. Bewegen Sie den Schieberegler nach rechts, indem Sie ihn mit der linken Maustaste anklicken, die Maustaste gedrückt halten und auf die Auflösung 1920 x 1200 instellen. Klicken Sie auf OK. Falls 1920 x 1200 nicht als Option angezeigt wird, müssen Sie eventuell Ihren Grafikkartentreiber aktualisieren. Führen Sie die folgenden Schritte aus – je nach Computermodell: Falls Sie einen tragbaren Dell-Computer besitzen: Besuchen Sie support.dell.com, geben Sie Ihre Servicekennung ein und laden Sie den aktuellsten Treiber für Ihre Grafikkarte herunter. Wenn Sie keinen Dell-Computer (tragbar oder Desktop) verwenden: Besuchen Sie die Kundendienst-Webseite Ihres Computerherstellers und laden Sie den aktuellsten Grafiktreiber herunter. Besuchen Sie die Webseite Ihres Grafikkartenherstellers und laden Sie den aktuellsten Grafikkartentreiber herunter. Dell Soundbar verwenden (optional) Die Dell Soundbar ist ein Zweikanal-Lautsprechersystem, das an Dell-Flachbildschirmen angebracht werden kann. An der Soundbar befinden sich folgende Elemente: ein Drehregler zum Einstellen der Gesamtlautstärke und zum Ein-/Ausschalten des Systems, eine blaue LED zur Betriebsanzeige und zwei Kopfhörer-/Headset-Anschlüsse. 1. Befestigungsmechanismus 2. Ein-/Ausschalter/Lautstärkeregler 3. Betriebsanzeige 4. Kopfhöreranschlüsse Kippen, Schwenken und Höhenverstellung HINWEIS: Dies gilt für einen Bildschirm mit Standfuß. Halten Sie sich beim Kauf eines Alleskönner-Standfußes bitte an die Aufstellungsanweisungen des Handbuchs Ihres Alleskönner-Standfußes Kippen, Schwenken Ist der Ständer am Monitor befestigt, können Sie diesen neigen und drehen, um den bestmöglichen Ansichtwinkel einzustellen. HINWEIS: Bei der Auslieferung ab Werk ist der Ständer noch nicht angebracht. Kippen, Schwenken HINWEIS: Der Ständer kann um bis zu 115 mm nach oben ausgezogen werden. Die nachstehende Abbildung zeigt, wie Sie den Fuß ausziehen können. Monitor drehen Bevor Sie den Monitor drehen, sollte der Monitor komplett vertikal ausgezogen (Kippen, Schwenken) und geneigt (Kippen, Schwenken) sein, damit der untere Rand des Monitors nicht an der Aufstellfläche anschlägt. HINWEIS: Um die Anzeigerotation-Funktion (Querformat/Hochformat) mit Ihrem Dell-Computer nutzen zu können, benötigen Sie einen aktualisierten Grafikkartentreiber, der nicht mit dem Monitor geliefert wird. Zum Herunterladen des Grafikkartentreibers besuchen Sie support.dell.com und schauen im Download-Bereich unter Videotreiber nach den neuesten Treiberaktualisierungen. HINWEIS: Im Hochformat-Anzeigemodus kann die Leistung von Grafik-intensiven Anwendungen (z. B. 3D-Spielen) nachlassen. Anzeigerotation-Einstellungen Ihres Systems anpassen Nachdem Sie Ihren Monitor gedreht haben, müssen Sie die Anzeigerotation-Einstellungen Ihres Systems mit den folgenden Schritten anpassen. HINWEIS: Wenn Sie den Monitor nicht mit einem Dell-Computer verwenden, müssen Sie die Grafiktreiber-Webseite oder die Webseite Ihres Computerherstellers besuchen, um Informationen über das Ändern der Anzeigerotation-Einstellungen Betriebssystems zu erhalten. So stellen Sie die Anzeigerotation ein: 1. Klicken Sie mit der rechten Maustaste auf das Desktop, wählen Sie Eigenschaften (bei Vista: Anpassen). 2. Wählen Sie das Register Einstellungen, klicken Sie auf Erweitert. 3. Wenn Sie eine ATI-Grafikkarte verwenden, wählen Sie das Register Drehung und stellen die gewünschte Ausrichtung ein. Falls Sie eine NVidia-Grafikkarte verwenden, klicken Sie auf das Register NVidia, wählen in der linken Spalte NVDrehung und anschließend die gewünschte Ausrichtung. Sofern Sie eine Intel®-Grafikkarte verwenden, wählen Sie das Grafikregister Intel, klicken auf Grafikeigenschafen, wählen das Register Drehung und stellen die gewünschte Ausrichtung ein. HINWEIS: Falls die Drehoption nicht verfügbar ist oder nicht korrekt funktioniert, besuchen Sie bitte support.dell.com und laden den aktuellsten Treiber für Ihre Grafikkarte herunter. Zurück zur Inhaltsseite Zurück zur Inhaltsseite Problemlösung Bedienungsanleitung Dell™ U2412M Selbsttest Selbstdiagnose Allgemeine Probleme Produktspezifische Probleme USB-Probleme Dell Soundbar-Probleme ACHTUNG: Bevor Sie die in diesem Abschnitt beschriebenen Schritte ausführen, lesen und befolgen Sie bitte die Sicherheitshinweise. Selbsttest Ihr Monitor verfügt über eine Selbsttestfunktion, mit der Sie überprüfen können, ob der Monitor ordnungsgemäß funktioniert. Wenn Monitor und Computer ordnungsgemäß miteinander verbunden sind, der Monitorbildschirm jedoch leer bleibt, führen Sie bitte wie folgt den Monitor-Selbsttest aus: 1. Schalten Sie sowohl Computer als auch Monitor aus. 2. Trennen Sie das Videokabel von der Rückseite des Computers. Damit der Selbsttest richtig ausgeführt werden kann, trennen Sie sowohl Digitalkabel (weißer Stecker) als auch Analogkabel (blauer Stecker) von den Anschlüssen Ihres Computers. 3. Schalten Sie den Monitor ein. Das schwebende Dialogfenster wird auf schwarzem Hintergrund angezeigt, wenn der Monitor kein Videosignal erkennt, aber sonst ordnungsgemäß funktioniert. Im Selbsttestmodus leuchtet die Betriebsanzeige-LED weiterhin grün. Außerdem läuft je nach gewählter Eingangsquelle eines der beiden nachstehend dargestellten Dialogfelder über den Bildschirm. oder 1. Diese Anzeige erscheint auch im Normalbetrieb, wenn das Videokabel getrennt oder beschädigt ist. 2. Schalten Sie den Monitor aus und schließen Sie das Videokabel neu an; schalten Sie anschließend sowohl den Computer als auch den Monitor wieder ein. Falls Ihr Monitorbildschirm nach den obigen Schritten immer noch leer bleibt, überprüfen Sie bitte Ihre Videokarte und den Computer; Ihr Monitor funktioniert einwandfrei. Selbstdiagnose Ihr Monitor ist mit einem integrierten Selbstdiagnose-Werkzeug ausgestattet, das Ihnen bei der Diagnose von Problemen mit dem Monitor oder mit Computer und Grafikkarte helfen kann. HINWEIS:Die Selbstdiagnose kann nur ausgeführt werden, wenn kein Videokabel angeschlossen ist und sich der Monitor im Selbsttestmodus befindet. So starten Sie die Selbstdiagnose: 1. 2. 3. 4. 5. 6. 7. Überzeugen Sie sich davon, dass der Bildschirm sauber ist (kein Staub auf dem Bildschirm). Trennen Sie das/die Videokabel von der Rückseite des Computers. Der Monitor wechselt nun in den Selbsttestmodus. Halten Sie die Tasten 1 und 4 gleichzeitig etwa 2 Sekunden lang gedrückt. Ein grauer Bildschirm erscheint. Untersuchen Sie das Bild aufmerksam auf Unregelmäßigkeiten. Drücken Sie die Taste 4 am Bedienfeld noch einmal. Der Bildschirm wird nun in rot angezeigt. Untersuchen Sie das Bild auf Auffälligkeiten. Wiederholen Sie die Schritte 5 und 6; das Bild wird der Reihe nach in grün, blau, schwarz, und weiß angezeigt. Nach der Anzeige des weißen Bildschirms ist der Test abgeschlossen. Zum Verlassen drücken Sie die Taste 4 noch einmal. oder Falls bei diesem Selbsttest keine Auffälligkeiten auftreten sollten, funktioniert der Monitor ordnungsgemäß . Überprüfen Sie Grafikkarte und Computer. Allgemeine Probleme In der folgenden Tabelle finden Sie grundlegende Informationen zu allgemeinen Monitorproblemen und zu möglichen Lösungen. Allgemeine Symptome Kein Bild/Betriebsanzeige-LED leuchtet nicht Kein Bild Was Ihnen auffällt Kein Bild/Betriebsanzeige-LED leuchtet Kein Bild oder keine Helligkeit Unscharfes Bild Bild ist unscharf, verschwommen oder weist Geistbilder auf. Zittriges/verwackeltes Videobild Unruhiges Bild oder leichte Bewegungen Fehlende Bildpunkte LCD-Bildschirm weist Punkte auf Dauerhaft leuchtende Pixel LCD-Bildschirm weist helle Punkte auf Helligkeitsprobleme Bild zu dunkel oder zu hell Geometrische Verzerrungen Bild ist nicht richtig zentriert Horizontale/vertikale Linien Bild weist eine oder mehrere Linien auf Synchronisierungsprobleme Bildschirm ist verzerrt oder wirkt zerrissen Sicherheitsrelevante Themen Sichtbare Anzeichen von Rauch oder Funken Abschaltprobleme Monitor schaltet sich aus und wieder ein Fehlende Farben Im Bild fehlen Farben Falsche Farben Unzureichende Farbdarstellung Nachbildeffekt („Eingebranntes Bild“), verursacht durch längere Darstellung von Standbildern Ein schwaches Nachbild eines statischen Bildes erscheint auf dem Bildschirm Lösungsvorschläge Achten Sie darauf, dass das Videosignalkabel richtig und fest an Monitor und Computer angeschlossen ist. Überzeugen Sie sich davon, dass die Steckdose ausreichend Strom liefert, indem Sie einfach vorübergehend ein anderes Gerät anschließen. Vergewissern Sie sich, dass die Ein-/Austaste komplett eingedrückt ist. Stellen Sie über die Eingangsquellenauswahl-Taste sicher, dass die richtige Eingangsquelle ausgewählt ist. Erhöhen Sie die Werte für Helligkeit und Kontrast über das OSD. Führen Sie den Monitorselbsttest aus. Überprüfen Sie die Stecker am Videokabel auf verbogene oder abgebrochene Kontaktstifte. Starten Sie die Selbstdiagnose. Stellen Sie über die Eingangsquellenauswahl-Taste sicher, dass die richtige Eingangsquelle ausgewählt ist. Lassen Sie eine automatische Anpassung über das OSD ausführen. Passen Sie die Werte für Phase und Pixeltakt über das OSD-Menü an. Verzichten Sie auf Videoverlängerungskabel. Setzen Sie den Monitor auf die Werkseinstellungen zurück. Die Bildauflösung auf das richtige Längen-/Breitenverhältnis (16:10) ändern. Lassen Sie eine automatische Anpassung über das OSD ausführen. Passen Sie die Werte für Phase und Pixeltakt über das OSD-Menü an. Setzen Sie den Monitor auf die Werkseinstellungen zurück. Überprüfen Sie die Umgebungsbedingungen. Bringen Sie den Monitor in einen anderen Raum und testen Sie ihn dort. Schalten Sie den Monitor aus und wieder ein. Permanent nicht leuchtende Pixel zählen zu den natürlichen Defekten, die bei der LCD-Technologie auftreten können. Weitere Informationen zu Dell-Monitor Qualität und Pixel. Weitere Informationen finden Sie auf den Dell-Internetseiten: support.dell.com. Schalten Sie den Monitor aus und wieder ein. Permanent nicht leuchtende Pixel zählen zu den natürlichen Defekten, die bei der LCD-Technologie auftreten können. Weitere Informationen zu Dell-Monitor Qualität und Pixel. Weitere Informationen finden Sie auf den Dell-Internetseiten: support.dell.com. Setzen Sie den Monitor auf die Werkseinstellungen zurück. Lassen Sie eine automatische Anpassung über das OSD ausführen. Stellen Sie Helligkeit und Kontrast über das OSD ein. Setzen Sie den Monitor auf die Werkseinstellungen zurück. Lassen Sie eine automatische Anpassung über das OSD ausführen. Passen Sie die horizontale und vertikale position des OSD. HINWEIS: Bei der Nutzung von DVI-D sind die Einstellmöglichkeiten zur Positionierung nicht vorhanden. Setzen Sie den Monitor auf die Werkseinstellungen zurück. Lassen Sie eine automatische Anpassung über das OSD ausführen. Passen Sie die Werte für Phase und Pixeltakt über das OSD-Menü an. Führen Sie den Monitor-Selbsttest aus und prüfen Sie, ob die Linien auch im Selbsttestmodus vorhanden sind. Überprüfen Sie die Stecker am Videokabel auf verbogene oder abgebrochene Kontaktstifte. Starten Sie die Selbstdiagnose. HINWEIS: Bei der Nutzung von DVI-D sind die Einstellmöglichkeiten für Pixeltakt und Phase nicht vorhanden. Setzen Sie den Monitor auf die Werkseinstellungen zurück. Lassen Sie eine automatische Anpassung über das OSD ausführen. Passen Sie die Werte für Phase und Pixeltakt über das OSD-Menü an. Führen Sie den Monitor-Selbsttest durch und prüfen Sie, ob die Anzeige auch im Selbsttestmodus verzerrt wirkt. Überprüfen Sie die Stecker am Videokabel auf verbogene oder abgebrochene Kontaktstifte. Starten Sie den Computer im abgesicherten Modus neu. Verzichten Sie auf eigenmächtige Reparaturversuche. Wenden Sie sich unverzüglich an Dell. Achten Sie darauf, dass das Videosignalkabel richtig und fest an Monitor und Computer angeschlossen ist. Setzen Sie den Monitor auf die Werkseinstellungen zurück. Führen Sie den Monitor-Selbsttest aus und prüfen Sie, ob das Ausschaltproblem auch im Selbsttestmodus auftritt. Führen Sie den Monitorselbsttest aus. Achten Sie darauf, dass das Videosignalkabel richtig und fest an Monitor und Computer angeschlossen ist. Überprüfen Sie die Stecker am Videokabel auf verbogene oder abgebrochene Kontaktstifte. Ändern Sie je nach Anwendung den Farbeinstellungsmodus im OSD-Menü Farbeinstellungen in Grafik oder Video. Probieren Sie unterschiedlicher Farbvorgaben im Farbeinstellungen-OSD. Passen Sie die RGB-Werte im Farbeinstellungen-OSD an, sofern die Farbverwaltung ausgeschaltet ist. Ändern Sie das Eingangsfarbformat im Erweiterte Einstellungen-OSD in PC-RGB oder YPbPr. Starten Sie die Selbstdiagnose. Lassen Sie den Monitor grundsätzlich über die Energieverwaltungsfunktion ausschalten, wenn er nicht verwendet wird. Weitere Informationen zu diesem Thema finden Sie im Abschnitt Energieverwaltungsmodi. Alternativ können Sie einen Bildschirmschoner mit dynamisch wechselnden Bildinhalten nutzen. Produktspezifische Probleme Was Ihnen auffällt Das Bild ist auf dem Bildschirm zentriert, füllt aber nicht den gesamten Anzeigebereich aus. Monitor lässt sich nicht mit den Bedienfeldtasten einstellen OSD-Menü wird nicht am Bildschirm angezeigt Bild ist zu klein Spezifische Symptome „Kein Eingangssignal“, wenn Bedientasten gedrückt werden Kein Bild; die LED leuchtet blau auf Das Bild füllt nicht den gesamten Bildschirm. Der Bildschirm wird horizontal oder vertikal nicht komplett vom Bild gefüllt HINWEIS: Im DVD-D-Modus steht die Funktion Auto-Anpassung Lösungsvorschläge Prüfen Sie die Skalierungseinstellungen im Bildeinstellungen-OSD. Setzen Sie den Monitor auf die Werkseinstellungen zurück. Schalten Sie den Monitor aus, trennen Sie das Netzkabel, schließen Sie es wieder an und schalten Sie den Monitor wieder ein. Prüfen Sie, ob das Bildschirmmenü gesperrt ist. Falls ja, halten Sie zur Freigabe die Taste über der Ein-/Austaste 10 Sekunden lang gedrückt. Siehe Menüsperre. Überprüfen Sie die Signalquelle. Vergewissern Sie sich, dass sich der Computer nicht im Energiesparmodus befindet. Dazu bewegen Sie die Maus oder drücken eine beliebige Taste an der Tastatur. Überprüfen Sie, ob das Signalkabel richtig eingesteckt ist. Ziehen Sie nötigenfalls das Signalkabel und stecken Sie es wieder ein. Setzen Sie den Computer oder das Videoabspielprogramm zurück. Je nach Videoformat (Bildseitenverhältnis) von DVDs kann der Monitor ein Vollbild anzeigen. Starten Sie die Selbstdiagnose. nicht zur Verfügung. USB-Probleme Spezifische Symptome USB-Schnittstelle funktioniert nicht Was Ihnen auffällt USB-Peripheriegeräte funktionieren nicht Lösungsvorschläge Vergewissern Sie sich, dass der Monitor EINGESCHALTET ist. Trennen Sie das Upstream-Kabel zum Computer ab, schließen Sie es anschließend wieder an. Trennen Sie USB-Peripheriegeräte (Downstream-Anschluss) ab, schließen Sie diese anschließend wieder an. Schalten Sie den Monitor aus und wieder ein. Starten Sie den Computer neu. Highspeed USB 2.0-Schnittstelle ist langsam Highspeed USB 2.0-Peripheriegeräte sind zu langsam oder funktionieren überhaupt nicht Manche USB-Geräte wie externe Festplatten benötigen eine kräftigere Stromversorgung; schließen Sie das entsprechende Gerät direkt an den Computer an. Vergewissern Sie sich, dass Ihr Computer USB 2.0-kompatibel ist. Manche Computer verfügen sowohl über USB 2.0- als auch über USB 1.1-Ports. Überzeugen Sie sich davon, dass der richtige USB-Port genutzt wird. Trennen Sie das Upstream-Kabel zum Computer ab, schließen Sie es anschließend wieder an. Trennen Sie USB-Peripheriegeräte (Downstream-Anschluss) ab, schließen Sie diese anschließend wieder an. Starten Sie den Computer neu. Dell™ Soundbar-Probleme Kein Ton Allgemeine Symptome Was Ihnen auffällt Soundbar wird mit nicht Strom versorgt - Betriebsanzeige ist aus. Kein Ton Soundbar wird mit Strom versorgt - Betriebsanzeige leuchtet Verzerrter Ton Die Soundkarte des Computers wird als Audioquelle verwendet. Verzerrter Ton Andere Audioquelle wird verwendet Unausgeglichene Tonausgabe Ton nur von einer Seite der Soundbar Geringe Lautstärke Lautstärke ist zu niedrig Zurück zur Inhaltsseite Lösungsvorschläge Den Power-/Lautstärkereglerknopf auf der Sound-Leiste in Uhrzeigerrichtung in die Mittelposition drehen. Sicherstellen, dass die Betriebsanzeigediode (Power) (blaue LED) vorne auf der Sound-Leiste aufleuchtet. Sicherstellen, dass das Stromkabel von der Sound-Leiste an den Adapter angeschlossen ist. Schließen Sie das Audioeingangskabel an den Audioausgang des Computers an. Stellen Sie alle Windows-Lautstärkeregler auf die Höchstwerte ein. Geben Sie Ton über den Computer wieder (z. B. Audio-CD oder MP3). Drehen Sie den Ein-/Ausschalter/Lautstärkeregler der Soundbar im Uhrzeigersinn auf eine höhere Lautstärke. Reinigen Sie den Audioeingangsstecker, schließen Sie ihn wieder an. Testen Sie die Soundbar mit einer anderen Audioquelle (z. B. tragbarer CD-Player). Beseitigen Sie eventuell vorhandene Hindernisse zwischen der Soundbar und Ihnen. Überprüfen Sie, ob der Audioeingangsstecker an den Ausgang der Soundkarte angeschlossen und vollständig eingesteckt ist. Stellen Sie alle Windows-Lautstärkeregler auf mittlere Werte ein. Verringern Sie die Lautstärke der Audioanwendung. Drehen Sie den Ein-/Ausschalter/Lautstärkeregler der Soundbar gegen den Uhrzeigersinn auf eine geringere Lautstärke. Reinigen Sie den Audioeingangsstecker, schließen Sie ihn wieder an. Überprüfen Sie die Soundkarte auf Fehlfunktionen. Testen Sie die Soundbar mit einer anderen Audioquelle (z. B. tragbarer CD-Player, MP3-Player). Beseitigen Sie eventuell vorhandene Hindernisse zwischen der Soundbar und Ihnen. Überprüfen Sie, ob der Audioeingangsstecker richtig an den Ausgang der Audioquelle angeschlossen und vollständig eingesteckt ist. Verringern Sie die Lautstärke der Audioquelle. Drehen Sie den Ein-/Ausschalter/Lautstärkeregler der Soundbar gegen den Uhrzeigersinn auf eine geringere Lautstärke. Reinigen Sie den Audioeingangsstecker, schließen Sie ihn wieder an. Beseitigen Sie eventuell vorhandene Hindernisse zwischen der Soundbar und Ihnen. Überprüfen Sie, ob der Audioeingangsstecker richtig an den Ausgang der Soundkarte oder Audioquelle angeschlossen und komplett eingesteckt ist. Stellen Sie alle Windows-Balanceregler (L/R) auf ihre mittlere Position. Reinigen Sie den Audioeingangsstecker, schließen Sie ihn wieder an. Überprüfen Sie die Soundkarte auf Fehlfunktionen. Testen Sie die Soundbar mit einer anderen Audioquelle (z. B. tragbarer CD-Player). Beseitigen Sie eventuell vorhandene Hindernisse zwischen der Soundbar und Ihnen. Drehen Sie den Ein-/Ausschalter/Lautstärkeregler der Soundbar im Uhrzeigersinn auf höchste Lautstärke. Stellen Sie alle Windows-Lautstärkeregler auf die Höchstwerte ein. Erhöhen Sie die Lautstärke der Audioanwendung. Testen Sie die Soundbar mit einer anderen Audioquelle (z. B. tragbarer CD-Player, MP3-Player). Zurück zur Inhaltsseite Anhang Bedienungsanleitung Dell™ U2412M Sicherheitshinweise FCC-Hinweis (nur USA) Dell Kontaktangabe ACHTUNG: Sicherheitshinweise ACHTUNG: Die Verwendung von anderen als in dieser Dokumentation angegebenen Bedienelementen, Anpassungen oder Verfahren kann zu Schock-, elektrischen und/oder mechanischen Gefahren führen. Weitere Informationen über Sicherheitshinweise finden Sie in der Produktinformationsanleitung. FCC-Erklärung (nur für die USA) und weitere rechtliche Informationen Lesen Sie bitte die Webseite über rechtliche Konformität unter http://www.dell.com/regulatory_compliancefür die FCC-Erklärung und weitere rechtliche Informationen. Dell Kontaktangaben Kunden in den Vereinigten Staaten wählen die Nummer 800-WWW-DELL (800-999-3355). HINWEIS: Haben Sie keine aktive Internetverbindung, können Sie Kontaktinformationen auf Ihrem Kaufbeleg, dem Verpackungsbeleg, der Rechnung oder im Dell-Produktkatalog finden. Dell bietet mehrere Online und auf Telefon basierende Support- und Service-Optionen. Die Verfügbarkeit ist je nach Land und Produkt unterschiedlich, so dass einige Service-Optionen in Ihrer Region eventuell nicht verfügbar sind. So kontaktieren Sie Dell zwecks Fragen zum Verkauf, technischem Support oder Kundendienst: 1. Besuchen Sie support.dell.com. 2. Wählen Sie Ihr Land oder Ihre Region im Listenfeld Land/Region wählen unten auf der Seite. 3. Klicken Sie auf Kontaktaufnahme links auf der Seite 4. Wählen Sie den Service- oder Support-Link, der Ihren Bedürfnissen entspricht. 5. Wählen Sie die Art der Kontaktaufnahme mit Dell, die praktisch für Sie ist. Zurück zur Inhaltsseite