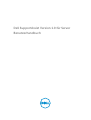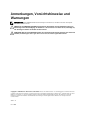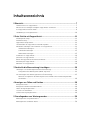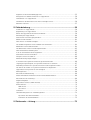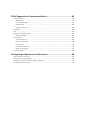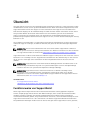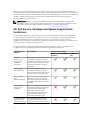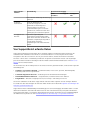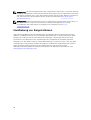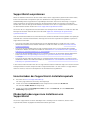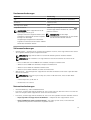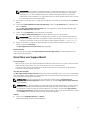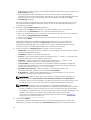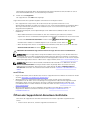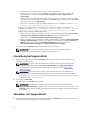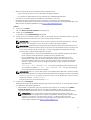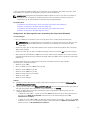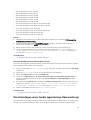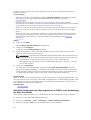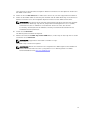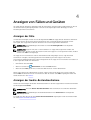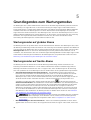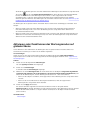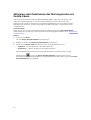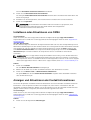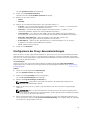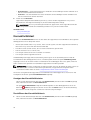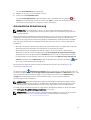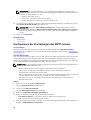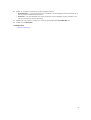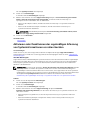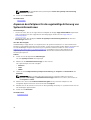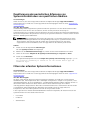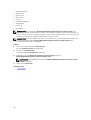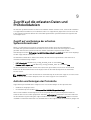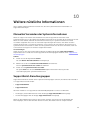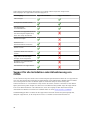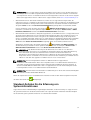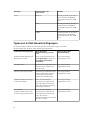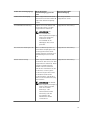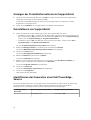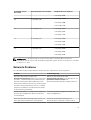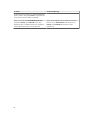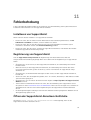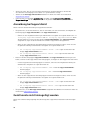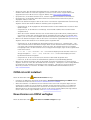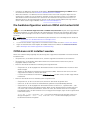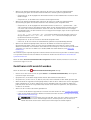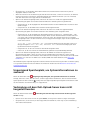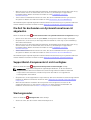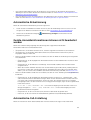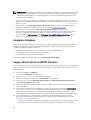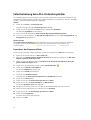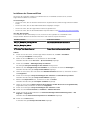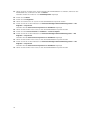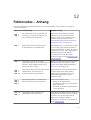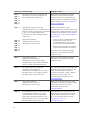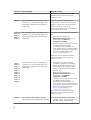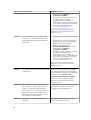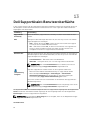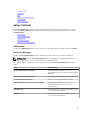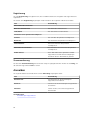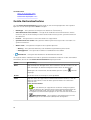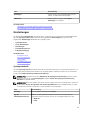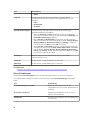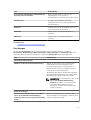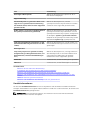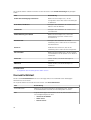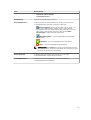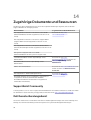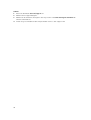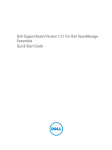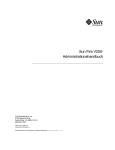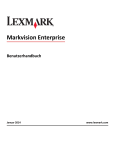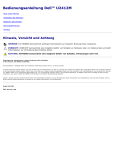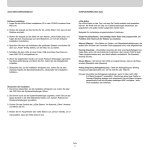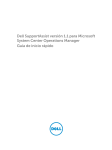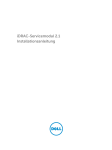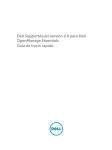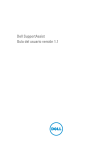Download intext:installationshandbuch filetype:pdf
Transcript
Dell SupportAssist Version 1.0 für Server Benutzerhandbuch Anmerkungen, Vorsichtshinweise und Warnungen ANMERKUNG: Eine ANMERKUNG liefert wichtige Informationen, mit denen Sie den Computer besser einsetzen können. VORSICHT: Ein VORSICHTSHINWEIS macht darauf aufmerksam, dass bei Nichtbefolgung von Anweisungen eine Beschädigung der Hardware oder ein Verlust von Daten droht, und zeigt auf, wie derartige Probleme vermieden werden können. WARNUNG: Durch eine WARNUNG werden Sie auf Gefahrenquellen hingewiesen, die materielle Schäden, Verletzungen oder sogar den Tod von Personen zur Folge haben können. Copyright © 2014 Dell Inc. Alle Rechte vorbehalten. Dieses Produkt ist durch US-amerikanische und internationale Urheberrechtsgesetze und nach sonstigen Rechten an geistigem Eigentum geschützt. Dell™ und das Dell Logo sind Marken von Dell Inc. in den Vereinigten Staaten und/oder anderen Geltungsbereichen. Alle anderen in diesem Dokument genannten Marken und Handelsbezeichnungen sind möglicherweise Marken der entsprechenden Unternehmen. 2014 - 12 Rev. A00 Inhaltsverzeichnis 1 Übersicht.................................................................................................................7 Funktionsweise von SupportAssist........................................................................................................7 Mit Dell Service-Verträgen verfügbare SupportAssist-Funktionen .................................................... 8 Von SupportAssist erfasste Daten.........................................................................................................9 Handhabung von Ereignisstürmen..................................................................................................... 10 2 Erste Schritte mit SupportAssist....................................................................... 11 Grundlegendes Setup.......................................................................................................................... 11 Erweiterter Setup................................................................................................................................. 11 SupportAssist ausprobieren.................................................................................................................12 Herunterladen des SupportAssist-Installationspakets........................................................................12 Mindestanforderungen zum Installieren von SupportAssist.............................................................. 12 Hardwareanforderungen............................................................................................................... 13 Softwareanforderungen................................................................................................................ 13 Netzwerkanforderungen............................................................................................................... 13 Installieren von SupportAssist............................................................................................................. 14 Einrichten von SupportAssist...............................................................................................................15 Öffnen der SupportAssist-Benutzerschnittstelle................................................................................17 Anmeldung bei SupportAssist............................................................................................................. 18 Abmelden von SupportAssist.............................................................................................................. 18 3 Geräte für die Überwachung hinzufügen...................................................... 20 Hinzufügen von Geräten (Agent-basierte Überwachung)................................................................ 20 Konfigurieren des Warnungsziels (SNMP-Trap-Ziel)................................................................... 22 Das Hinzufügen eines Geräts (agentenlose Überwachung)..............................................................25 Manuelles Konfigurieren des Warnungsziels eines iDRACs unter Verwendung der WebSchnittstelle................................................................................................................................... 26 4 Anzeigen von Fällen und Geräten................................................................... 28 Anzeigen der Fälle...............................................................................................................................28 Anzeigen der Geräte-Bestandsaufnahme..........................................................................................28 Filtern der angezeigten Daten............................................................................................................ 29 Löschen von Datenfiltern................................................................................................................... 29 Sortieren der angezeigten Daten....................................................................................................... 29 5 Grundlegendes zum Wartungsmodus............................................................30 Wartungsmodus auf globaler Ebene..................................................................................................30 Wartungsmodus auf Geräte-Ebene................................................................................................... 30 Aktivieren oder Deaktivieren des Wartungsmodus auf globaler Ebene............................................ 31 Aktivieren oder Deaktivieren des Wartungsmodus auf Geräte-Ebene............................................. 32 6 Verwalten von SupportAssist-Funktionen.....................................................33 Bearbeiten von Geräteanmeldeinformationen.................................................................................. 33 Installieren oder Aktualisieren von OMSA.......................................................................................... 34 Anzeigen und Aktualisieren der Kontaktinformationen.....................................................................34 Konfigurieren der Proxy-Servereinstellungen....................................................................................35 Konnektivitätstest................................................................................................................................ 36 Anzeigen des Konnektivitätsstatus............................................................................................... 36 Durchführen des Konnektivitätstests............................................................................................36 Automatische Aktualisierung.............................................................................................................. 37 Aktivieren der automatischen Aktualisierung...............................................................................38 Löschen eines Gerätes........................................................................................................................38 7 Konfigurieren von E-Mail-Benachrichtigungen........................................... 39 Konfigurieren der Einstellungen für E-Mail-Benachrichtigungen.................................................... 39 Konfigurieren der Einstellungen des SMTP-Servers..........................................................................40 8 Konfigurieren der Einstellungen zur Datenerfassung.................................42 Aktivieren oder Deaktivieren der automatischen Erfassung von Systeminformationen..................42 Aktivieren oder Deaktivieren der regelmäßigen Erfassung von Systeminformationen von allen Geräten....................................................................................................................................... 43 Anpassen des Zeitplans für die regelmäßige Erfassung von Systeminformationen.........................44 Deaktivierung der periodischen Erfassung von Systeminformationen von spezifischen Geräten................................................................................................................................................ 45 Filtern der erfassten Systeminformationen........................................................................................ 45 9 Zugriff auf die erfassten Daten und Protokolldateien.................................47 Zugriff auf und Anzeige der erfassten Systeminformationen............................................................47 Aufrufen und Anzeigen der Protokolle...............................................................................................47 10 Weitere nützliche Informationen..................................................................49 Manuelles Versenden der Systeminformationen...............................................................................49 SupportAssist-Benutzergruppen........................................................................................................ 49 Support für die Installation oder Aktualisierung von OMSA.............................................................. 50 Standard-Zeitplan für die Erfassung von Systeminformationen........................................................51 Typen von E-Mail-Benachrichtigungen............................................................................................. 52 Sicherstellen einer erfolgreichen Kommunikation zwischen der SupportAssist-Anwendung und dem SupportAssist-Server...........................................................................................................54 Überprüfung des Serverzertifikats................................................................................................ 55 Überprüfen der Installation der SupportAssist-Komponenten......................................................... 55 Zugreifen auf die kontextabhängige Hilfe..........................................................................................55 Anzeigen der Produktinformationen zu SupportAssist..................................................................... 56 Deinstallieren von SupportAssist........................................................................................................ 56 Identifizieren der Generation eines Dell PowerEdge-Servers...........................................................56 Bekannte Probleme.............................................................................................................................57 11 Fehlerbehebung................................................................................................ 59 Installieren von SupportAssist.............................................................................................................59 Registrierung von SupportAssist.........................................................................................................59 Öffnen der SupportAssist-Benutzerschnittstelle............................................................................... 59 Anmeldung bei SupportAssist............................................................................................................ 60 Gerät konnte nicht hinzugefügt werden........................................................................................... 60 OMSA ist nicht installiert..................................................................................................................... 61 Neue Version von OMSA verfügbar.................................................................................................... 61 Die Gerätekonfiguration wird von OMSA nicht unterstützt ............................................................. 62 OMSA kann nicht installiert werden................................................................................................... 62 Die OMSA-Version kann nicht überprüft werden..............................................................................63 Nicht unterstütztes Betriebssystem....................................................................................................63 Es ist ein unerwarteter Fehler aufgetreten......................................................................................... 63 Gerät kann nicht erreicht werden...................................................................................................... 65 Enterprise-Lizenz erforderlich............................................................................................................66 Authentifizierung fehlgeschlagen...................................................................................................... 66 Es konnten keine Systeminformationen gesammelt werden........................................................... 66 Ungenügend Speicherplatz, um Systeminformationen zu sammeln............................................... 67 Verbindung mit dem Dell-Upload-Server kann nicht hergestellt werden....................................... 67 Die Zeit für das Senden von Systeminformationen ist abgelaufen...................................................68 SupportAssist-Komponente ist nicht verfügbar................................................................................ 68 Wartungsmodus..................................................................................................................................68 Automatische Aktualisierung.............................................................................................................. 69 Geräte-Anmeldeinformationen können nicht bearbeitet werden................................................... 69 Automatische-Fall-Erstellung.............................................................................................................69 Geplante Aufgaben............................................................................................................................. 70 SupportAssist Services (SNMP-Dienste)............................................................................................. 70 Andere Dienste.....................................................................................................................................71 WMI-Dienst.................................................................................................................................... 71 SSH-Dienst..................................................................................................................................... 71 Sicherheit............................................................................................................................................. 71 Fehlerbehebung beim SSL-Verbindungsfehler.................................................................................. 72 Exportieren des Stammzertifikats................................................................................................. 72 Installieren des Stammzertifikats.................................................................................................. 73 12 Fehlercodes – Anhang..................................................................................... 75 13 Dell SupportAssist-Benutzeroberfläche...................................................... 82 Setup-Assistent................................................................................................................................... 83 Willkommen.................................................................................................................................. 83 Proxy-Einstellungen...................................................................................................................... 83 Registrierung................................................................................................................................. 84 Zusammenfassung ....................................................................................................................... 84 Anmelden............................................................................................................................................ 84 Fälle......................................................................................................................................................85 Geräte-Bestandsaufnahme................................................................................................................ 86 Gerät hinzufügen.......................................................................................................................... 88 Einstellungen.......................................................................................................................................89 Systemprotokolle.......................................................................................................................... 89 Proxy-Einstellungen......................................................................................................................90 Einstellungen..................................................................................................................................91 Kontaktinformationen................................................................................................................... 92 SMTP-Einstellungen...................................................................................................................... 93 Konnektivitätstest................................................................................................................................94 14 Zugehörige Dokumente und Ressourcen....................................................96 SupportAssist Community.................................................................................................................. 96 Dell Remote-Beratungsdienst............................................................................................................ 96 Zugriff auf Dokumente der Dell Support-Website.............................................................................97 Kontaktaufnahme mit Dell.................................................................................................................. 97 Übersicht 1 Dell SupportAssist für Server ist eine Anwendung, die automatischen Support von Dell ermöglicht, indem Hardwarefehler auf Dell-Servern proaktiv identifiziert werden. Wenn ein Problem festgestellt wird, öffnet SupportAssist beim technischen Support von Dell automatisch einen Support-Fall und sendet eine EMail-Benachrichtigung. Für die Fehlerbehebung erforderliche Daten werden automatisch erfasst und an Dell gesendet. Mithilfe der erfassten Daten kann Ihnen Dell erweiterte, persönliche und effiziente Support-Leistungen zur Verfügung stellen. Die SupportAssist-Funktionalität beinhaltet auch einen proaktiven Ansprechpartner beim technischen Support von Dell, um Ihnen bei der Behebung der Störung behilflich zu sein. Das Installieren und Verwenden von SupportAssist geschieht auf freiwilliger Basis und ermöglicht Ihnen verbesserte Support-Leistungen, Produkte und Dienste, die genau auf Ihre Anforderungen abgestimmt sind. ANMERKUNG: Die auf einem überwachten Dell-Server unterstützten SupportAssist-Funktionen können je nach Dell Service-Vertrag unterschiedlich sein. Weitere Informationen zu den Funktionen von SupportAssist finden Sie im Abschnitt SupportAssist-Funktionen und Dell-Service-Verträge. SupportAssist Version 1.0 für Server bietet automatisierte Support-Funktionen für Dell-Server der 9. bis 13. Generation von PowerEdge-Servern. SupportAssist unterstützt auch die Überwachung von Dell-Servern der 12. und 13. PowerEdge-Server-Generation mit dem Integrated Dell Remote Access Controller (iDRAC). ANMERKUNG: SupportAssist für Server kann Geräte unabhängig erkennen und überwachen. Es ist zur Erkennung und Überwachung nicht von Systemverwaltungskonsolen wie Dell OpenManage Essentials oder Microsoft System Center Operations Manager abhängig. ANMERKUNG: SupportAssist Version 1.0 für Server kann bis zu 20 Dell PowerEdge-Server überwachen. Eine vollständige Liste der unterstützten Servermodelle finden Sie in der Dell SupportAssist Version 1.0 for Servers Support Matrix (Support-Matrix für Dell SupportAssist Version 1.0 für Server) unter dell.com/ServiceabilityTools. Verwandte Links Von SupportAssist erfasste Daten Identifizieren der Generation eines Dell PowerEdge-Servers Funktionsweise von SupportAssist Wenn SupportAssist eingerichtet und die zu überwachenden Geräte ordnungsgemäß konfiguriert wurden, empfängt SupportAssist immer dann Warnmeldungen, wenn auf den überwachten Geräten Hardware-Ereignisse auftreten. Die erhaltenen Warnmeldungen werden durch die Verwendung verschiedener Richtlinien gefiltert, um genau bestimmen zu können, ob für eine Warnmeldung ein neuer Supportfall erstellt werden muss oder ob ein bereits vorhandener Supportfall aktualisiert werden kann. Alle qualifizierten Warnungen werden sicher an den bei Dell gehosteten SupportAssist-Server gesendet, 7 damit ein neuer Supportfall erstellt oder ein bereits vorhandener Supportfall aktualisiert werden kann. Nach der Erstellung oder Aktualisierung des Systems erfasst SupportAssist Informationen von dem Gerät, das die Warnung erstellt hat, und sendet diese Daten auf sicherem Weg an Dell. Die Systeminformationen werden vom technischen Support von Dell für die Fehlerbestimmung und Bereitstellung einer entsprechenden Lösung verwendet. ANMERKUNG: Weitere Informationen darüber wie SupportAssist Warnungen verarbeitet und automatisch Support-Fälle erstellt finden Sie im technischen Dokument Dell SupportAssist: Alert Policy (Dell SupportAssist: Warnmeldungsrichtlinien) Dell.com/SupportAssistGroup. Mit Dell Service-Verträgen verfügbare SupportAssistFunktionen Die wichtigsten Vorteile von SupportAssist sind nur für Geräte verfügbar, die unter einen aktiven Dell ProSupport Vertrag oder einen Dell ProSupport Plus-Servicevertrag fallen. SupportAssist erkennt auch mögliche Hardwareprobleme von Geräten, die über einen Servicevertrag vom Typ Dell Basic Hardwareservice verfügen und sendet eine automatische E-Mail-Benachrichtigung, wobei dabei jedoch nicht automatisch ein Support-Fall erstellt wird. Die folgende Tabelle enthält einen Vergleich der mit Basic Hardware-Support-, ProSupport- und ProSupport Plus-Serviceverträgen jeweils unterstützten SupportAssist-Funktionen. SupportAssistFunktion Beschreibung Proaktive Erkennung von potentiellen HardwareProblemen SupportAssist empfängt Warnungen für Hardware-Ereignisse auf den überwachten Geräten und bestimmt proaktiv, ob das Ereignis zu einem potenziellen Hardware-Problem führen kann. Automatisierte Datenerfassung Die für die Fehlerbehebung erforderlichen Daten des Geräts werden automatisch erfasst und auf sicherem Wege an Dell gesendet. Automatisierte EMailBenachrichtigung Eine E-Mail-Benachrichtigung zum Support-Fall oder Problem wird automatisch an Ihre primären und sekundären SupportAssist-Kontakte gesendet. Automatische Support-FallErstellung Wenn von einem überwachten Gerät eine kritische Warnung empfangen wird, werden die zugehörigen Warnungsinformationen auf sicherem Wege an Dell gesendet und es wird automatisch eine Service-Anforderung erstellt. Proaktiver Kontakt des technischen Supports von Dell Ein Mitarbeiter des technischen Supports kontaktiert Sie proaktiv bezüglich des Support-Falls und ist 8 Dell-Servicevertragstyp Basic Hardware ProSupport ProSupport Plus SupportAssistFunktion Beschreibung Dell-Servicevertragstyp Basic Hardware ProSupport ProSupport Plus Ihnen bei der Behebung der Störung behilflich. Proaktiver Teileversand Stellt der Mitarbeiter des technischen Supports von Dell basierend auf der Analyse der erfassten Daten fest, dass zur Problembehebung ein Teil ersetzt werden muss, wird Ihnen nach Ihrer Einwilligung ein Ersatzteil zugestellt. ProSupport Plus Berichte Durch die regelmäßig mit SupportAssist gesammelten Daten kann Ihnen Dell einen Einblick in die verwaltete Umgebungskonfiguration und proaktive FirmwareEmpfehlungen und andere Berichte geben. Von SupportAssist erfasste Daten SupportAssist überwacht kontinuierlich die Konfigurationsdaten und Auslastungsinformationen der verwalteten Dell Hardware und Software. Es ist nicht die Absicht von Dell, auf persönliche Daten zuzugreifen oder diese zu erfassen, wie z.B. persönliche Dateien, Verlaufsinformationen des WebBrowsers oder Cookies. In Verbindung mit diesem Programm versehentlich erfasste oder angezeigte persönliche Daten werden in Einklang mit der Dell Datenschutzrichtlinie behandelt, die unter dell.com/ privacy zur Einsicht bereitsteht. Die Informationen, die im Datenprotokoll verschlüsselt an Dell gesendet werden, umfassen die folgenden Datenkategorien: • Hardware- und Software-Bestand – Installierte Geräte, Prozessoren, Speicher, Netzwerkgeräte, Auslastung und Service-Tag-Nummer. • Softwarekonfiguration für Server – Betriebssystem und installierte Anwendungen. • Netzwerkidentitätsinformationen – Computername, Domänenname und IP-Adresse. • Ereignisdaten – Windows-Ereignisprotokolle, Core Dump- und Debug-Protokolle. Sie können außerdem auf die durch SupportAssist erfassten Daten zugreifen und sie anzeigen. Weitere Informationen über das Anzeigen der erfassten Daten finden Sie im Abschnitt Zugreifen und Anzeigen der erfassten Systeminformationen. SupportAssist erfasst standardmäßig und unabhängig vom Servicevertragstyp der Geräte Daten von allen überwachten Geräten und sendet die Daten sicher an Dell. Die Datenerfassung erfolgt abschnittsweise, wobei jeweils die Daten von 5 Geräten gleichzeitig erfasst werden. Informationen zur Standardhäufigkeit der Datenerfassung finden Sie unter Standardzeitplan für die Erfassung von Systeminformationen. 9 ANMERKUNG: Falls die Sicherheitsrichtlinie Ihres Unternehmens das Senden von erfassten Daten an Empfänger außerhalb des Unternehmensnetzwerks untersagt, können Sie SupportAssist zum Filtern der Daten konfigurieren, die von den überwachten Geräten erfasst werden. Weitere Informationen zum Filtern der Daten, die gesammelt werden, finden Sie im Abschnitt Filtern der erfassten Systeminformationen. ANMERKUNG: Weitere Informationen zu den von SupportAssist erfassten Daten und wie diese von Dell genutzt werden, finden Sie im technischen Dokument Dell SupportAssist: Security Considerations (Dell SupportAssist: Überlegungen zur Sicherheit) unter Dell.com/ SupportAssistGroup. Handhabung von Ereignisstürmen SupportAssist handhabt Ereignissturmbedingungen auf intelligente Weise und ermöglicht in einem Zeitraum von 60 Minuten bis zu neun verschiedene Warnmeldungen von einem überwachten Gerät. Werden jedoch 10 oder mehr einzelne Warnungen empfangen, versetzt SupportAssist das Gerät automatisch in den Wartungsmodus. Der Wartungsmodus unterbindet die Verarbeitung weiterer Warnungen von dem Gerät, sodass Sie Infrastrukturänderungen vornehmen können, ohne dass dabei unnötige Support-Fälle generiert werden. Nach Ablauf von 30 Minuten im Wartungsmodus entfernt SupportAssist das Gerät automatisch aus dem Wartungsmodus und nimmt die normale Warnungsverarbeitung wieder auf. Weitere Informationen zum Wartungsmodus finden Sie unter Grundlegendes zum Wartungsmodus. 10 Erste Schritte mit SupportAssist 2 SupportAssist stellt automatisierte Support-Fähigkeiten für Dell PowerEdge-Server bereit, auf denen Microsoft Windows- oder Linux-Betriebssysteme eingesetzt werden. Sie können SupportAssist zur Überwachung von einem oder mehreren Servern verwenden. Dieses Kapitel enthält die Informationen, die Sie benötigen, um mit der Überwachung der Geräte unter Verwendung von Dell SupportAssist anzufangen. Grundlegendes Setup Die grundlegende Einrichtung ermöglicht SupportAssist die Überwachung von dem Gerät, auf dem es installiert ist. Wenn Sie nur über ein einzelnes Gerät zur Überwachung verfügen, müssen Sie die grundlegende Einrichtung abschliessen, die die Installation und Registrierung von SupportAssist beinhaltet. So führen Sie die grundlegende Einrichtung aus: 1. Laden Sie das SupportAssist-Installationspaket herunter. Weitere Informationen finden Sie unter Herunterladen des SupportAssist-Installationspakets. 2. Prüfen Sie die Mindestanforderungen für die Installation von SupportAssist. Weitere Informationen finden Sie in Mindestanforderungen für die Installation von SupportAssist. 3. Installieren Sie SupportAssist. Siehe Installieren von SupportAssist. 4. Schließen Sie die Schritte des Assistenten zum Einrichten von SupportAssist ab. Weitere Informationen finden Sie unter SupportAssist einrichten. 5. (Optional) Aktualisieren Sie die Kontaktinformationen, damit sie eine sekundäre SupportAssistKontaktperson einschließen. Siehe Kontaktinformationen anzeigen und aktualisieren. Erweiterter Setup Die erweiterte Konfiguration ermöglicht SupportAssist die Überwachung mehrerer Geräte, und umfasst das Hinzufügen jedes Geräts in SupportAssist. So führen Sie die erweiterte Einrichtung aus: 1. Stellen Sie sicher, dass Sie die Schritte im Abschnitt „Grundlegendes Setup“ abgeschlossen haben. 2. Fügen Sie alle in SupportAssist zu überwachenden Server hinzu. Siehe Geräte zur Überwachung hinzufügen. 3. Stellen Sie sicher, dass jedes Gerät, das Sie durch die Angabe des Host-Namens oder der Server-IPAdresse hinzugefügt haben, zum Erhalt von Warnungen konfiguriert ist. Weitere Informationen finden Sie unter Konfigurieren des Warnungsziels (SNMP-Trap-Ziel). 4. (Optional) Wenn Ihr Unternehmen über einen SMTP-Server (E-Mail-Server) verfügt, dann konfigurieren Sie die SMTP-Server-Einstellungen in SupportAssist. Informationen hierzu finden Sie unter Konfigurieren der SMTP-Server-Einstellungen. 11 SupportAssist ausprobieren Wenn Sie Bedenken hinsichtlich der Sicherheit und der durch SupportAssist gesammelten Daten haben, können Sie bestimmte Konfigurationsoptionen deaktivieren und SupportAssist ausprobieren. Standardmäßig erfasst SupportAssist in regelmäßigen Intervallen und auch bei Erstellung von SupportFällen automatisch die Systeminformationen der überwachten Geräte. Die erfassten Informationen werden dann sicher an Dell gesendet. Weitere Informationen zu den von SupportAssist erfassten Daten aus überwachten Geräten finden Sie in Durch SupportAssist gesammelte Daten. Sie können die von SupportAssist erfassten Daten auch anzeigen lassen. Weitere Informationen über das Anzeigen der erfassten Daten finden Sie im Abschnitt Zugriff auf und Anzeige der gesammelten Systeminformationen. Falls die Sicherheitsrichtlinie Ihres Unternehmens das Senden bestimmter Erfassungsdaten an Empfänger außerhalb des Unternehmensnetzwerks untersagt, können Sie die folgenden Konfigurationsoptionen in SupportAssist verwenden: • • • • Sie können verhindern, dass bestimmte persönliche identifizierbare Informationen (PII) von den überwachten Geräten erfasst werden. Weitere Informationen finden Sie unter Filtern der erfassten Systeminformationen. Sie können die regelmäßige Erfassung der Systeminformationen von allen überwachten Geräten deaktivieren. Weitere Informationen finden Sie unter Aktivieren oder Deaktivieren der regelmäßigen Erfassung von Systeminformationen von allen Geräten. Sie können die regelmäßige Erfassung von Systeminformationen für bestimmte Geräte deaktivieren. Siehe Deaktivieren der regelmäßigen Erfassung von Systeminformationen eines bestimmten Gerätetyps. Sie können die automatische Erfassung von Systeminformationen bei Erstellen von Support-Fällen deaktivieren. Weitere Informationen finden Sie unter Aktivieren oder Deaktivieren der automatischen Erfassung von Systeminformationen. In den meisten Fällen werden Teile der von SupportAssist erfassten Daten benötigt, um Probleme korrekt zu diagnostizieren und eine entsprechende Lösung bereitzustellen. Um alle Vorteile von SupportAssist nutzen zu können, müssen Sie alle Optionen für die Datenerfassung aktivieren. Herunterladen des SupportAssist-Installationspakets 1. Besuchen Sie Dell.com/SupportAssistGroup. Die Seite „SupportAssist-Community“ wird angezeigt. 2. Klicken Sie im Abschnitt Downloads auf die entsprechende Schaltfläche Download. Die Seite Dell Treiber-Details wird angezeigt. 3. Klicken Sie im Abschnitt Verfügbare Formate auf den Link Download, der unter Dateiformat: Anwendung angezeigt wird. Mindestanforderungen zum Installieren von SupportAssist Sie können SupportAssist auf einem beliebigen Dell PowerEdge-Server installieren, der die in den folgenden Abschnitten angegebenen Mindestanforderungen erfüllt. 12 Hardwareanforderungen Hardware Anforderung Typ Dell PowerEdge-Server (9. bis 13. Generation) Prozessor 2 Kerne (2 GHz) Arbeitsspeicher (RAM) 4 GB Festplattenlaufwerk 8 GB freien Speicherplatz auf dem Laufwerk C:\ , auf dem SupportAssist installiert ist, oder auf der primären Partition. ANMERKUNG: Wenn SupportAssist für die regelmäßige Erfassung von Systemprotokollen konfiguriert wurde, wird zusätzlicher Speicherplatz auf der Festplatte benötigt. Der benötigte Festplattenspeicherplatz kann anhand der folgenden Formel berechnet werden: 10 MB x Anzahl der verwalteten Geräte. ANMERKUNG: Der benötigte Festplattenspeicherplatz kann je nach Anzahl der überwachten Geräte variieren. Softwareanforderungen • Betriebssystem – Auf dem Server, auf dem Sie installieren möchten, muss SupportAssist unter einem der folgenden Betriebssysteme ausgeführt werden. ANMERKUNG: SupportAssist kann nur auf 64-Bit-Betriebssystemen installiert werden. ANMERKUNG: Die Installation von SupportAssist ist auf einem Domänen-Controller nicht unterstützt. – Microsoft Windows Server 2008 R2 SP1 Standard, Enterprise und Datacenter – Windows Server 2008 SP2 Standard, Enterprise und Datacenter – Windows Server 2012 R2 Standard und Datacenter – Windows Server 2012 Standard, Essentials und Datacenter • Web-Browser – Zum Anzeigen der SupportAssist-Benutzerschnittstelle ist einer der folgenden WebBrowser erforderlich. ANMERKUNG: Transport Layer Security (TLS) Version 1.0 oder höher, muss auf dem WebBrowser aktiviert sein. – Internet Explorer 8, 9, 10 oder 11 – Mozilla Firefox 22 oder 23 Netzwerkanforderungen • Internetverbindung – Gbe-Standardnetzwerk. • Der Server, auf dem SupportAssist installiert ist, muss in der Lage sein, über das HTTPS-Protokoll mit dem von Dell gehosteten SupportAssist-Server zu kommunizieren. • Der Server, auf dem SupportAssist installiert ist, muss sich mit folgenden Zielorten verbinden können: – https://api.dell.com/support/case/v2/WebCase – Endpunkt für den SupportAssist-Server. – https://ddldropbox.us.dell.com/upload.ashx/ – der Datei-Upload-Server, zu welchem die gesammelten Systeminformationen hochgeladen werden. 13 – https://ftp.dell.com/ – zum Erhalten von SupportAssist-Versionsinformationen. – https://downloads.dell.com/ – für das Herunterladen von Dell OpenManage Server Administrator (OMSA). ANMERKUNG: Um zu überprüfen, ob die Ziele erreichbar sind, befolgen Sie die Anweisungen in Sicherstellen einer erfolgreichen Kommunikation zwischen der SupportAssist-Anwendung und dem SupportAssist-Server. Auf der folgenden Tabelle sind die Ports aufgeführt, die auf dem Server offen sein müssen, auf dem SupportAssist installiert ist. Schnittstelle Verwendung 2607 Um SupportAssist sicher (HTTPS) von einem Remote-System aus zu öffnen. 9090 Um SupportAssist von dem System aus zu öffnen, auf dem SupportAssist installiert ist. 162 Für den Empfang von Warnmeldungen (SNMP-Traps) von überwachten Geräten. 27015 Für den Empfang von weitergeleiteten Warnungen. 443 Für Secure Socket Layer- (SSL-) Kommunikation und für die Überprüfung von SupportAssist-Aktualisierungsinformationen. Installieren von SupportAssist Durch Installieren von SupportAssist wird die Überwachung von Dell PowerEdge Servern ermöglicht und die Support-Fall-Erstellung bei Auftreten von Problemen auf den überwachten Servern automatisiert. Voraussetzungen • Stellen Sie sicher, dass Sie das SupportAssist-Installationspaket heruntergeladen haben. Weitere Informationen finden Sie unter Herunterladen des SupportAssist-Installationspakets. • Stellen Sie sicher, dass das System die Mindestanforderungen für die Installation von SupportAssist erfüllt. Weitere Informationen finden Sie in Mindestanforderungen für die Installation von SupportAssist. Schritte 1. Klicken Sie mit der rechten Maustaste auf das SupportAssist-Installationspaket, und klicken Sie auf Als Administrator ausführen. ANMERKUNG: Microsoft User Access Control (UAC) setzt voraus, dass die Installation mit erhöhten Berechtigungen durchgeführt wird, die nur bei Auswahl der Option Als Administrator ausführen gegeben sind. Wenn Sie sich beim Verwaltungsserver als Administrator angemeldet haben, doppelklicken Sie auf das Installationspaket, um SupportAssist zu installieren. Beachten Sie jedoch, dass das Dialogfeld Datei geöffnet - Sicherheitswarnung vor dem Fortfahren bestätigt werden muss. Die Seite Vorbereitung zum Installieren wird kurz angezeigt; anschließend wird die Seite Willkommen beim Dell SupportAssist Installer angezeigt. 2. Klicken Sie auf Weiter. Die Seite Lizenzvereinbarung wird angezeigt. 14 ANMERKUNG: Die Installation und Verwendung von SupportAssist setzt voraus, dass Sie Dell das Speichern bestimmter Informationen zu Ihrer persönlichen Identifikation (PII) gestatten. Dazu gehören u. a. Ihre Kontaktinformationen und die Anmeldeinformationen des lokalen Administrators. Die Installation von SupportAssist kann nur durchgeführt werden, wenn Sie Dell zum Speichern Ihrer PII berechtigt haben. 3. Informieren Sie sich über die von SupportAssist erfassten Informationen und wählen Sie Ich stimme zu aus. 4. Lesen Sie die Dell Endbenutzer-Lizenzvereinbarung, wählen Sie Ich stimme zu aus und klicken Sie dann auf Weiter. Die Seite Dell SupportAssist wird installiert wird kurz angezeigt, und anschließend wird die Seite Installation abgeschlossen angezeigt. 5. Klicken Sie auf Fertigstellen, um SupportAssist zu beenden. Die Seite SupportAssist-Anmeldung wird in einem Web-Browser-Fenster geöffnet. ANMERKUNG: Wenn das System ein Mitglied einer Domäne ist, muss der Benutzernamen im Format [Domain\Benutzername] eingegeben werden. Zum Beispiel, MyDomain\MyUsername. Sie können auch einen Punkt [.] für die lokale Domäne angeben. Beispiel: .\Administrator. 6. Geben Sie den Microsoft Windows-Betriebssystem-Benutzernamen und das Kennwort ein, und klicken Sie dann auf Anmelden. Der Dell SupportAssist-Setup-Assistent wird angezeigt. Nächste Schritte Folgen Sie den Anweisungen des Setup-Assistenten für Dell SupportAssist, um die Registrierung von SupportAssist abzuschließen. Einrichten von SupportAssist Voraussetzungen • Wenn sich das System, auf dem SupportAssist installiert ist, über einen Proxy-Server mit dem Internet verbindet, dann stellen Sie sicher, dass Sie die Details des Proxy-Servers kennen. • Stellen Sie sicher, dass Sie die Details des Kontakts kennen, den Sie für SupportAssist als primären Kontakt Ihrer Firma zuweisen möchten. Info über diese Aufgabe Der Dell SupportAssist-Setup-Assistent führt Sie durch die Konfiguration der Proxy-Server-Einstellungen (falls anwendbar) und den Abschluss der Registrierung. Der Setup-Assistent wird angezeigt, wenn Sie sich zum ersten Mal bei SupportAssist anmelden. ANMERKUNG: Wenn Sie Internet Explorer verwenden und die Funktion Internet Explorer erweiterte Sicherheitskonfiguration Funktion aktiviert ist, wird der SupportAssist-Setup-Assistent nicht angezeigt. ANMERKUNG: Vor der Verwendung von SupportAssist ist zwingend erforderlich, dass alle im SetupAssistenten angezeigten und anwendbaren Schritte abgeschlossen wurden. Wenn Sie nicht alle erforderlichen Schritte im Setup-Assistenten abgeschlossen haben, wird die Seite SupportAssistSetup nicht vollständig angezeigt. Auf dieser Seite können Sie den Setup-Assistenten öffnen, indem Sie auf Setup klicken, und die entsprechenden Schritte abschließen. Schritte 1. Klicken Sie im Begrüßungsfenster auf Weiter. SupportAssist überprüft die Internetverbindung. 15 • Wenn SupportAssist in der Lage ist, eine Verbindung mit dem Internet herzustellen, wird die Seite Registrierung angezeigt. • Wenn SupportAssist keine Verbindung zum Internet herstellen kann, wird eine Meldung angezeigt, in der Sie aufgefordert werden, zu bestätigen, ob das System die Verbindung mit dem Internet über einen Proxy-Server herstellt. Wenn Sie auf Ja klicken, wird die Seite ProxyEinstellungen angezeigt. Wenn das System eine Verbindung mit dem Internet direkt herstellen kann, aber die Probleme mit der Internetverbindung weiterhin bestehen, wenden Sie sich an den Netzwerkadministrator, um Unterstützung zu erhalten. 2. Wenn die Seite Proxy-Einstellungen angezeigt wird: a. Geben Sie im Feld Adresse die IP-Adresse oder den Host-Namen des Proxy-Servers ein. b. Geben Sie im Feld Schnittstelle die Proxy-Serverschnittstellennummer ein. c. Wenn für die Verbindung zum Proxy-Server ein Benutzername und ein Kennwort erforderlich ist, dann wählen Sie Authentifizierung erforderlich. d. Geben Sie in den entsprechenden Feldern den Benutzernamen und das Kennwort ein e. Klicken Sie auf Weiter. SupportAssist überprüft die Verbindung mit dem Internet über den Proxy-Server. Wenn die Verbindung erfolgreich ist, wird die Seite Registrierung angezeigt. Anderenfalls wird eine Fehlermeldung angezeigt. Wenn das Problem der Proxy-Server-Verbindung weiterhin besteht, wenden Sie sich an den Netzwerkadministrator, um Unterstützung zu erhalten. 3. Stellen Sie auf der Seite Registrierung die folgenden Informationen bereit: • Firmenname – Der Firmenname muss mindestens ein druckfähiges Zeichen enthalten und darf aus maximal 256 Zeichen bestehen. • Land/Gebiet - Wählen Sie Ihr Land oder Gebiet aus. • Vorname – Der Vorname darf Buchstaben, Anführungszeichen [ ’ ], Punkte [ . ] und Leerzeichen enthalten und darf aus maximal 50 Zeichen bestehen. • Nachname – Der Nachname darf Buchstaben, Anführungszeichen [ ’ ], Punkte [ . ] und Leerzeichen enthalten und darf aus maximal 50 Zeichen bestehen. • Telefonnummer - Die Telefonnummer muss mindestens 10 Zeichen enthalten und darf 50 Zeichen nicht überschreiten. Die Telefonnummer kann im international Format bereitgestellt werden, was Sonderzeichen wie ( , ) , + und – einschließt. • Alternative Telefonnummer – Optionale Angabe, wobei dieselben Format- und Zeichenanforderungen gelten wie für die reguläre Telefonnummer. • E-Mail-Adresse – Geben Sie die E-Mail-Adresse im Format [email protected] an. Sie muss mindestens 5 und darf maximal 50 Zeichen enthalten. ANMERKUNG: Stellen Sie sicher, dass Sie ein englisches Tastaturlayout zum Eingeben von Daten in den Feldern Telefonnummer, alternative Telefonnummer und E-Mail-Adresse verwenden. Wenn Sie ein systemeigenes Tastaturlayout oder eine nicht-englische Sprache zur Eingabe der Daten in diese Felder verwendet wird, wird eine Fehlermeldung angezeigt. ANMERKUNG: Sie können nach der Einrichtung von SupportAssist die Angaben zum Primärkontakt aktualisieren und auch Angaben eines Sekundärkontakts bereitstellen. Sollte die primäre Kontaktperson nicht erreichbar sein, kann Dell Ihr Unternehmen über die sekundäre Kontaktperson kontaktieren. Sind sowohl die primäre als auch die sekundäre Kontaktperson mit gültigen E-Mail-Adressen konfiguriert, dann erhalten beide SupportAssist-E-Mails. Informationen zur Aktualisierung der Kontaktinformationen finden Sie unter Anzeigen und Aktualisieren der Kontaktinformationen. 4. Klicken Sie auf Weiter. SupportAssist stellt eine Verbindung mit Dell her und führt die Registrierung durch. Wenn die Registrierung erfolgreich ist, wird die Seite Zusammenfassung angezeigt. Anderenfalls wird eine 16 Fehlermeldung angezeigt. Wenn das Registrierungsproblem weiterhin besteht, wenden Sie sich an Ihren Netzwerkadministrator, um Unterstützung zu erhalten. 5. Klicken Sie auf Fertigstellen. Die SupportAssist-Seite Fälle wird angezeigt. SupportAssist führt die folgenden Aufgaben automatisch im Hintergrund durch: • Eine SupportAssist-Komponente, die für das Erfassen der Systeminformationen von zu überwachenden Geräten erforderlich ist, wird vom Host-Server heruntergeladen und installiert. Wenn die Komponente bereits auf dem Server installiert ist, kann sie zu einer Version migrieren, die mit SupportAssist kompatibel ist. • SupportAssist überprüft, ob Dell OpenManage Server Administrator (OMSA) auf dem Host-Server installiert ist: – Wenn OMSA entweder nicht installiert ist oder eine Erweiterung erforderlich ist, wird die empfohlene Version von OMSA heruntergeladen und automatisch installiert. Der Host-Server wird auf der Seite Gerätebestandsaufnahme mit dem Status OMSA wird installiert angezeigt. Nachdem die Installation von OMSA abgeschlossen ist, ändert sich der Status auf OK. – Wenn die empfohlene Version von OMSA bereits installiert ist, wird der Host-Server auf der Seite Gerätebestandsaufnahme mit einem OK-Status angezeigt. VORSICHT: Ohne OMSA ist SupportAssist nicht in der Lage den Host-Server zu überwachen. ANMERKUNG: Die von SupportAssist empfohlene OMSA-Version kann je nach der Generation der PowerEdge-Server und dem ausgeführten Betriebssystem auf dem Server variieren. Informationen zur empfohlenen Version von OMSA finden Sie im Dell SupportAssist Version 1.0 for Servers Support Matrix (Dell SupportAssist Version 1.0 für Server-Support-Matrix) unter Dell.com/ServiceabilityTools. ANMERKUNG: Wenn ein Problem auftritt, wird während der Installation von OMSA auf der Seite Geräte-Bestandsaufnahme ein entsprechender Status angezeigt. Wenn Sie versuchen wollen, OMSA erneut zu installieren, dann können Sie in SupportAssist die Option OMSA installieren/ aktualisieren verwenden. Informationen dazu finden Sie unter Installieren oder Aktualisieren von OMSA. Nächste Schritte • Fügen Sie die Geräte, die Sie überwachen wollen in SupportAssist hinzu. Weitere Informationen finden Sie unter Hinzufügen von Geräten zur Überwachung. • (Optional) Wenn Ihr Unternehmen über einen SMTP-Server (E-Mail-Server) verfügt, dann konfigurieren Sie die SMTP-Server-Einstellungen in SupportAssist. Dadurch wird SupportAssist die Nutzung des SMTP-Servers ermöglicht, um Ihnen E-Mail-Benachrichtigungen zu Geräte- und Konnektivitätsstatus zu senden. Weitere Informationen finden Sie unter Konfigurieren der SMTPServer-Einstellungen. • (Optional) Aktualisieren Sie die Kontaktdetails der primären und sekundären Kontakte von SupportAssist. Weitere Informationen finden Sie unter Anzeigen und Aktualisieren von Kontaktinformationen. Öffnen der SupportAssist-Benutzerschnittstelle Sie können die SupportAssist-Benutzeroberfläche durch eine der folgenden Vorgehensweisen öffnen: • Klicken Sie auf den Server, auf dem SupportAssist installiert ist: 17 – Doppelklicken Sie auf das Desktop-Symbol für Dell SupportAssist. – Wenn auf dem Server Windows Server 2008 oder Windows Small Business Server 2011 ausgeführt wird — Klicken Sie auf Start→ Alle Programme→ Dell→ SupportAssist→ SupportAssist. – Wenn auf dem Server Windows Server 2012 ausgeführt wird — Bewegen Sie den Mauszeiger in die linke untere Ecke und klicken Sie dann auf das Start-Symbol. Klicken Sie auf dem StartBildschirm auf die Kachel SupportAssist. – Öffnen Sie einen Web-Browser und geben Sie die Adresse in folgendem Format an: http:// localhost:9090/SupportAssist/resx/login.jsp. • Öffnen Sie einen Web-Browser auf einem Remote-System und geben Sie die Adresse in folgendem Format an: https://<IP-Adresse oder Host-Name des Servers, auf dem SupportAssist installiert ist>:2607/SupportAssist/resx/login.jsp. Zum Beispiel: https://10.25.35.1:2607/SupportAssist. – Wenn Sie Internet Explorer verwenden, wird die folgende Meldung angezeigt: Es besteht ein Problem mit dem Sicherheitszertifikat der Website. Klicken Sie zum Öffnen von SupportAssist auf Mit dieser Website fortfahren (nicht empfohlen). – Wenn Sie Mozilla Firefox verwenden, wird die folgende Meldung angezeigt: Diese Verbindung ist nicht vertrauenswürdig. Klicken Sie zum Öffnen von SupportAssist auf Ich verstehe die Risiken, und klicken Sie dann auf Ausnahme hinzufügen. Klicken Sie im Fenster Sicherheitsausnahme hinzufügen auf Sicherheitsausnahme bestätigen. Der SupportAssist-Anmelde-Fenster wird im Web-Browser angezeigt. ANMERKUNG: Die empfohlene Bildschirmauflösung für eine optimale Anzeige der SupportAssist-Benutzeroberfläche ist 1280 x 1024 oder höher. Anmeldung bei SupportAssist 1. Tippen Sie im SupportAssist-Fenster Anmeldung den Benutzernamen und das Kennwort in die entsprechenden Felder ein. ANMERKUNG: Sie müssen den Benutzernamen und das Kennwort für ein Benutzerkonto bereitstellen, das Mitglied der Gruppe SupportAssistAdmins oder SupportAssistUsers ist. Informationen zu den SupportAssist-Benutzergruppen finden Sie unter SupportAssistBenutzergruppen. ANMERKUNG: Wenn das System, auf dem SupportAssist installiert ist, ein Mitglied einer Domäne ist, müssen Sie den Benutzernamen im Format [Domain\Benutzername] eingeben. Zum Beispiel, MyDomain\MyUsername. Sie können auch einen Punkt [.] für die lokale Domäne angeben. Beispiel: .\Administrator. 2. Klicken Sie auf Anmelden. Die SupportAssist-Seite Fälle wird angezeigt. ANMERKUNG: Standardmäßig wird nach 14 Minuten der Inaktivität eine Meldung der Sitzungszeitüberschreitung angezeigt. Falls Sie die Sitzung fortsetzen möchten, können Sie auf Erneuern klicken. Wenn innerhalb einer Minute keine Antwort eingeht, werden Sie automatisch abgemeldet. Abmelden von SupportAssist 1. 18 Bewegen Sie den Mauszeiger über den derzeit angemeldeten Benutzer, der in der oberen rechten Ecke des SupportAssist-Header-Bereich angezeigt wird. Die Optionen Konnektivitätstest und Abmeldung werden angezeigt. 2. Klicken Sie auf Abmelden. 19 3 Geräte für die Überwachung hinzufügen Um SupportAssist die Überwachung von Geräten und die automatische Erstellung von Support-Fällen bei Auftreten eines Problems zu ermöglichen, müssen Sie die Geräte in SupportAssist hinzufügen. SupportAssist kann ein Gerät über eine der folgenden Methoden überwachen: • • Agentenbasierte Überwachung – Bei dieser Methode fungiert ein Agent als Schnittstelle zwischen dem Gerät und SupportAssist. Der Agent generiert einen Alarm (SNMP-Trap), wenn ein HardwareEreignis auftritt. Zum Überwachen eines Geräts mit der agentenbasierten Methode ist SupportAssist vom Dell OpenManage Server Administrator (OMSA)-Agenten abhängig. Der OMSA-Agent ist eine Anwendung zur Überwachung des Status von verschiedenen Komponenten des Geräts, auf dem er installiert ist. Wenn ein Hardware-Ereignis auf dem Gerät auftritt, generiert der OMSA-Agent eine Warnung. SupportAssist verarbeitet die Warnung, um zu ermitteln, ob die Warnung für die Erstellung einer Support-Anfrage ausreicht. Anweisungen zum Hinzufügen eines Geräts zur Agent-basierten Überwachung finden Sie unter Hinzufügen eines Geräts (agentenbasierte Überwachung). ANMERKUNG: Ohne OMSA kann SupportAssist kein Gerät über die agentenbasierte Überwachungsmethode überwachen. Agentenlose Überwachung – Bei dieser Methode fungiert der Integrated Dell Remote Access Controller (iDRAC) auf dem Gerät als Schnittstelle zwischen dem Gerät und SupportAssist. Wenn eine Hardware-Ereignis auf dem Gerät auftritt, erzeugt der iDRAC eine Warnung. SupportAssist verarbeitet die Warnung, um zu ermitteln, ob die Warnung für die Erstellung einer Support-Anfrage ausreicht. Anweisungen zum Hinzufügen von Geräten für agentenlose Überwachung finden Sie unter Hinzufügen eines Geräts (agentenlose Überwachung). ANMERKUNG: Agentenlose Überwachung wird nur für Dell PowerEdge-Server der 12. und 13. Generation unterstützt. ANMERKUNG: Die Agent-basierte Überwachung bietet mehr Funktionen und ermöglicht eine umfassendere Erkennung potenzieller Hardwarefehler als die agentenlose Überwachung. Hinzufügen von Geräten (Agent-basierte Überwachung) Durch das Hinzufügen eines Geräts kann SupportAssist Warnungen vom Gerät empfangen und Systeminformationen von dem Gerät empfangen. Wenn Sie ein Gerät für die agentenbasierte Überwachung hinzufügen möchten, benötigt SupportAssist die Details des Geräts. Wenn Sie das Gerät hinzufügen, überprüft SupportAssist automatisch, ob OMSA auf dem Gerät installiert ist. Wenn OMSA entweder nicht installiert oder eine Aktualisierung erforderlich ist, können Sie mit SupportAssist automatisch eine empfohlene Version von OMSA auf dem Gerät installieren. Voraussetzungen • • • • 20 Stellen Sie sicher, dass Sie in SupportAssist als Mitglied der Gruppe SupportAssistAdmins angemeldet sind. Informationen zu den SupportAssist-Benutzergruppen finden Sie unter SupportAssistBenutzergruppen. Stellen Sie sicher, dass das Gerät auf dem Server, auf dem SupportAssist installiert ist, erreichbar ist. Stellen Sie sicher, dass Sie den Host-Namen oder die IP-Adresse, den Benutzernamen und das Kennwort für das Gerät kennen. Wenn auf dem Gerät ein Windows-Betriebssystem ausgeführt wird, dann stellen Sie sicher, dass der Windows Management Instrumentation (WMI)-Dienst auf dem Gerät ausgeführt wird. • Wenn auf dem Gerät ein Linux-Betriebssystem ausgeführt wird: – Secure Shell (SSH)-Dienst muss auf dem Gerät ausgeführt werden. – SSH-Kennwort-Authentifizierung muss aktiviert sein (standardmäßig aktiviert). • Port 1311 muss auf dem Gerät für die OMSA-Kommunikation offen sein. • Überprüfen Sie die Anforderungen für die Installation von OMSA auf dem Gerät. Weitere Informationen dazu finden Sie im Abschnitt „Installationsanforderungen“ im Dell OpenManage Server Administrator-Installationshandbuch unter Dell.com/OpenManageManuals. Schritte 1. Klicken Sie auf Geräte. Die Seite Geräte-Bestandsaufnahme wird angezeigt. 2. Klicken Sie auf Hinzufügen. Es wird das Fenster Gerät hinzufügen angezeigt. 3. Geben Sie den Host-Namen oder die IP-Adresse des Geräts, den personalisierten Namen (optional), den Benutzernamen und das Kennwort in die entsprechenden Felder ein. ANMERKUNG: Es wird empfohlen, dass Sie den Hostnamen des Geräts bereitstellen. Falls der Hostname nicht verfügbar ist, können Sie die IP-Adresse des Geräts angeben. ANMERKUNG: SupportAssist benötigt für die Anmeldung am Gerät den Benutzernamen und das Kennwort und die Ausführung einer Komponente, die die Geräteinformationen erfasst und sie zu Dell hochlädt. Deshalb müssen der von Ihnen eingegebene Benutzername und das Kennwort über folgende Berechtigungen verfügen: • Lokale Administrator- oder Domänenadministratorrechte und WMI-Zugriff auf das Gerät (wenn auf dem Gerät ein Windows-Betriebssystem ausgeführt wird) • Root, Superbenutzer oder Pseudo-Benutzerrechte (falls auf dem Gerät ein LinuxBetriebssystem läuft). Falls Sie den Benutzernamen und das Kennwort eines PseudoBenutzers angeben, stellen Sie sicher, dass der Benutzer der Root-Gruppe hinzugefügt wurde. Um den Benutzer der Root-Gruppe hinzuzufügen, fügen Sie der Sudoer-Datei folgendes hinzu: %root ALL = (ALL) NOPASSWD: ALL – Um eine Berechtigung für alle Benutzer in der Root-Gruppe anzugeben < > ALL = (ALL) NOPASSWD: ALL – Um eine Berechtigung für einen bestimmten Benutzer anzugeben ANMERKUNG: Wenn es sich bei dem System um ein Mitglied einer Windows-Domäne handelt, muss der Benutzername im Format [Domain\Benutzername] eingegeben werden. Zum Beispiel, MyDomain\MyUsername. Sie können auch einen Punkt [.] für die Angabe der lokalen Domäne verwenden. Beispiel: .\Administrator. Beispiel für einen Linux-Benutzernamen: root 4. Klicken Sie auf Hinzufügen. Während der Ermittlung des Geräts überprüft SupportAssist automatisch, ob die empfohlene Version von OMSA auf dem Gerät installiert ist: • Wenn OMSA nicht installiert oder eine Erweiterung erforderlich ist, wird das Fenster OMSAVersion überprüfen angezeigt, das Sie auffordert, zu bestätigen, dass Sie wollen, das SupportAssist die empfohlenen Version von OMSA auf dem Gerät herunterlädt und installiert. ANMERKUNG: Die von SupportAssist empfohlene OMSA-Version kann je nach der Generation der PowerEdge-Server und dem ausgeführten Betriebssystem auf dem Server variieren. Informationen zur empfohlenen Version von OMSA finden Sie im Dell SupportAssist Version 1.0 for Servers Support Matrix (Dell SupportAssist Version 1.0 für Server-Support-Matrix) unter Dell.com/ServiceabilityTools. 21 • 5. Wenn die empfohlene Version von OMSA bereits auf dem Gerät installiert ist, wird das Fenster Gerät hinzugefügt angezeigt. Wenn das Fenster OMSA-Version überprüfen angezeigt wird: • Klicken Sie auf Ja , um zuzulassen, dass SupportAssist OMSA im Hintergrund herunterlädt und installiert. • Klicken Sie auf Nein, wenn Sie OMSA später installieren oder aktualisieren möchten. Das Fenster Gerät hinzugefügt wird angezeigt. 6. Klicken Sie auf OK. Das Gerät wird auf der Seite Gerätebestandsaufnahme mit einem entsprechenden Status angezeigt: • Wenn Sie sich dazu entschieden haben, OMSA zu installieren oder aktualisieren, zeigt das Gerät den Status OMSA wird installiert an. Nachdem die Installation oder Erweiterung von OMSA abgeschlossen ist, ändert sich der Status auf • Wenn Sie sich dazu entschieden haben, OMSA nicht zu installieren oder aktualisieren, zeigt das Gerät den Status • OK. OMSA nicht installiert oder Neue Version von OMSA verfügbar. Wenn Sie die empfohlene Version von OMSA bereits installiert ist, zeigt das Gerät den Status OK. VORSICHT: Ohne OMSA ist SupportAssist nicht in der Lage, das Gerät zu überwachen. ANMERKUNG: Wenn während der Installation oder der Aktualisierung von OMSA ein Problem auftritt, zeigt das Gerät einen entsprechenden Status auf der Seite Gerätebestandsaufnahme an. Für den erneuten Versuch OMSA zu installieren oder aktualisieren, können Sie die Option Installation/Erweiterung von OMSA in SupportAssist verwenden. Nächste Schritte Nach dem Hinzufügen des Geräts müssen Sie das Gerät für die Weiterleitung von Warnmeldungen (SNMP-Traps) an den Server konfigurieren, auf dem SupportAssist installiert ist. Weitere Informationen zum Konfigurieren des Warnungsziels finden Sie unter Konfigurieren des Warnungsziels (SNMP-Trap). VORSICHT: Falls Sie das Gerät nicht für die Weiterleitung von Warnmeldungen konfigurieren, erhält SupportAssist keine Warnungen vom Gerät. SupportAssist erstellt daher keinen automatischen Support-Fall, auch wenn ein Problem auf dem Gerät auftritt. ANMERKUNG: Sie müssen das Gerät zur Weiterleitung von Warnmeldungen konfigurieren, auch wenn die empfohlene Version von OMSA bereits auf dem Gerät installiert ist. Verwandte Links Gerät hinzufügen Konfigurieren des Warnungsziels (SNMP-Trap-Ziel) Um SupportAssist zur Überwachung der Geräte auf Agentenbasis auszuführen, müssen Sie festlegen, dass die überwachten Geräte Warnmeldungen an den Server weiterleiten. SupportAssist empfängt die Warnmeldungen von den Geräten und verarbeitet die Warnmeldungen um festzustellen, ob für eine Warnmeldung ein neuer Supportfall erstellt oder ein bereits vorhandener Supportfall aktualisiert werden kann. Der SupportAssist-Installationsordner enthält zwei Dateien (eine für Microsoft Windows und die andere für Linux), die Sie verwenden können, um das Warnungsziel auf einem überwachten Gerät zu konfigurieren. Wenn Sie möchten, können Sie das Ziel für die Warnmeldung auch manuell konfigurieren. 22 In den folgenden Abschnitten finden Sie Informationen zur Konfiguration des SNMP-Trap-Ziels, unter Verwendung von entweder der Skriptdatei oder einer manuellen Methode. ANMERKUNG: SupportAssist konfiguriert das Warnungsziel des Servers, auf dem es installiert ist, automatisch. Die Konfiguration des Warnungsziels ist nur auf Geräten erforderlich, die Sie in SupportAssist für die agentenbasierte Überwachung hinzugefügt haben. Verwandte Links Konfigurieren des Warnungsziels unter Verwendung der Skript-Datei (Windows) Manuelles Konfigurieren des Warnungsziels (Windows) Konfigurieren des Warnungsziels unter Verwendung der Skript-Datei (Linux) Manuelles Konfigurieren des Warnungsziels (Linux) Konfigurieren des Warnungsziels unter Verwendung der Skript-Datei (Windows) Voraussetzungen • Microsoft Windows PowerShell-Version 1.0 oder höher muss auf dem Gerät installiert sein. ANMERKUNG: Die Skriptdatei wird nur auf Windows PowerShell unterstützt. Sie wird nicht auf Windows PowerShell (x86), Windows PowerShell ISE und Windows PowerShell ISE (x86) unterstützt. • Stellen Sie sicher, dass Sie über Administratorrechte auf dem Gerät zum Ausführen der PowerShellSkript-Datei verfügen. • Stellen Sie sicher, dass Sie über Schreibberechtigungen auf dem Laufwerk C:\ des Geräts verfügen. • Wenn das Gerät unter Windows 2003 läuft, muss der SNMP-Dienst installiert sein. Bei allen anderen unterstützten Betriebssystemen installiert die Skript-Datei den SNMP-Dienst, falls dieser nicht bereits installiert ist. Die Skript-Datei wird nur auf unterstützten Systemen unterstützt, auf denen die folgenden Betriebssysteme ausgeführt werden: • Windows Server 2003 • Microsoft Windows Server 2008 R2 SP1 (64-Bit) • Windows Server 2008 SP2 (64-Bit) • Windows Server 2008 SP2 (32-Bit) • Windows Small Business Server 2011 • Windows Server 2012 • Windows Server 2012 R2 Schritte 1. Navigieren Sie auf dem Server, auf dem SupportAssist installiert ist, zum Ordner C:\Program Files (x86)\Dell\SupportAssist\scripts. 2. Kopieren Sie die Skript-Datei (WindowsSNMPConfig.ps1), die sich im Ordner befindet, und fügen Sie die Datei am gewünschten Speicherort auf dem Gerät ein (z. B. C:\temp). 3. Führen Sie abhängig vom auf dem verwalteten System ausgeführten Betriebssystem eine der folgenden Optionen durch: • In Windows Server 2012 — Klicken Sie auf dem Start-Bildschirm mit der rechten Maustaste auf die Kachel von Windows PowerShell und klicken Sie in der Anwendungsleiste auf Als Administrator ausführen. • In Windows Server 2003, 2008 oder Windows Small Business Server 2011 — Klicken Sie auf Start, geben Sie PowerShell ein, klicken Sie mit der rechten Maustaste auf Windows PowerShell, und klicken Sie dann auf Als Administrator ausführen. 23 4. Setzen Sie die PowerShell-Ausführungsrichtlinie auf dem Gerät ein. Geben Sie z. B. den folgenden Befehl ein: Set-ExecutionPolicy RemoteSigned oder Set-ExecutionPolicy AllSigned. 5. Führen Sie die Skriptdatei mit der folgenden Syntax auf dem Gerät aus: <script file path> – hosts <IP address of server on which SupportAssist is installed>. Beispiel: ./ WindowsSNMPConfig.ps1 –hosts 10.55.101.20. 6. Wenn VeriSign nicht auf dem Gerät als vertrauenswürdiger Herausgeber enthalten ist, werden Sie dazu aufgefordert, zu bestätigen, ob Sie diese Software von einem nicht vertrauenswürdigen Herausgeber ausführen möchten. Drücken Sie die Taste <R>, um das Skript auszuführen. Verwandte Links Konfigurieren des Warnungsziels (SNMP-Trap-Ziel) Manuelles Konfigurieren des Warnungsziels (Windows) Sie können die folgenden Schritte ausführen, um das Warnungsziel eines überwachten Gerätes, auf dem Microsoft Windows ausgeführt wird, manuell zu konfigurieren. 1. Öffnen Sie eine Eingabeaufforderung, geben Sie services.msc ein, und drücken Sie die <Eingabetaste>. Das Fenster Dienste wird angezeigt. 2. Durchsuchen Sie die Liste der Dienste, und stellen Sie sicher, dass der Status des SNMP-Dienstes als Gestartet angezeigt wird. 3. Klicken Sie mit der rechten Maustaste auf SNMP-Dienst, und wählen Sie dann Eigenschaften aus. Das Dialogfeld SNMP-Diensteigenschaften wird angezeigt. 4. Klicken Sie auf die Registerkarte Traps, und führen Sie die folgenden Schritte aus: a. Geben Sie in das Feld Community-Name den Community-Namen ein, und klicken Sie dann auf Zur Liste hinzufügen. b. Klicken Sie unter Trap-Zielorte auf Hinzufügen. Das Dialogfeld SNMP-Dienstkonfiguration wird angezeigt. c. Geben Sie im Feld Host-Name, IP- oder IPX-Adresse den Host-Namen oder die IP-Adresse des Servers ein, auf dem SupportAssist installiert ist, und klicken Sie auf Hinzufügen. 5. Klicken Sie auf Anwenden. 6. Klicken Sie im Fenster Dienste mit der rechten Maustaste auf SNMP-Dienst, und klicken Sie dann auf Neustart. Verwandte Links Konfigurieren des Warnungsziels (SNMP-Trap-Ziel) Konfigurieren des Warnungsziels unter Verwendung der Skript-Datei (Linux) Voraussetzungen • Auf dem Gerät muss Net-SNMP installiert sein. Weitere Informationen zum Herunterladen und Installieren von Net-SNMP finden Sie auf net-snmp.org. • Stellen Sie sicher, dass Sie über Root-Berechtigungen für das Gerät verfügen. Die Skript-Datei wird nur auf unterstützten Systemen unterstützt, auf denen die folgenden Betriebssysteme ausgeführt werden: • Red Hat Enterprise Linux 5.5 (32-Bit und 64-Bit) • Red Hat Enterprise Linux 5.7 (32-Bit und 64-Bit) • Red Hat Enterprise Linux 5.8 (32-Bit und 64-Bit) • Red Hat Enterprise Linux 5.9 (32-Bit und 64-Bit) 24 • Red Hat Enterprise Linux 6.1 (64-Bit) • Red Hat Enterprise Linux 6.2 64-Bit • Red Hat Enterprise Linux 6.3 (64-Bit) • Red Hat Enterprise Linux 6.4 (64-Bit) • Red Hat Enterprise Linux 6.5 (64-Bit) • Red Hat Enterprise Linux 7.0 (64-Bit) • SUSE Linux Enterprise Server 10 SP3 (32-Bit und 64-Bit) • SUSE Linux Enterprise Server 10 SP4 (32-Bit und 64-Bit) • SUSE Linux Enterprise Server 11 (64-Bit) • SUSE Linux Enterprise Server 11 SP1 (32-Bit und 64-Bit) • SUSE Linux Enterprise Server 11 SP2 (64-Bit) • SUSE Linux Enterprise Server 11 SP3 (64-Bit) Schritte 1. Navigieren Sie auf dem Server, auf dem SupportAssist installiert ist, zum Ordner C:\Program Files (x86)\Dell\SupportAssist\scripts. 2. Kopieren Sie die Skript-Datei (LinuxSNMPConfig.sh) im Ordner, und fügen Sie die Datei am gewünschten Standort (z. B. \root) auf dem Gerät ein. 3. Öffnen Sie das Terminal, und melden Sie sich als Benutzer mit Root-Berechtigungen an. 4. Führen Sie die Skriptdatei mit der folgenden Syntax auf dem Gerät aus: sh LinuxSNMPConfig.sh -d <IP address of the server on which SupportAssist is installed. Beispiel: sh LinuxSNMPConfig.sh -d 10.10.10.10. Verwandte Links Konfigurieren des Warnungsziels (SNMP-Trap-Ziel) Manuelles Konfigurieren des Warnungsziels (Linux) Sie können die folgenden Schritte ausführen, um das Warnungsziel eines überwachten Gerätes, auf dem Linux ausgeführt wird, manuell zu konfigurieren. 1. Führen Sie den Befehl rpm -qa | grep snmp aus und achten Sie darauf, dass das Paket net-snmp installiert ist. 2. Führen Sie cd /etc/snmp aus, um zum snmp-Verzeichnis zu navigieren. 3. Öffnen Sie snmpd.conf im VI-Editor (vi snmpd.conf). 4. Suchen Sie in snmpd.conf nach # group context sec.model sec.level prefix read write notif und stellen Sie sicher, dass die Werte für die Felder Lesen, Schreiben und Benachrichtigen auf alle eingestellt sind. 5. Am Ende der Datei snmpd.conf, unmittelbar vor Weitere Informationen, fügen Sie einen Eintrag im folgenden Format ein: trapsink <IP address of the server on which SupportAssist is installed> <community string> Zum Beispiel: trapsink 10.94.174.190 public. 6. Starten Sie die SNMP-Dienste neu (service snmpd restart). Verwandte Links Konfigurieren des Warnungsziels (SNMP-Trap-Ziel) Das Hinzufügen eines Geräts (agentenlose Überwachung) Das Hinzufügen eines Geräts ermöglicht SupportAssist den Empfang von Warnungen vom Gerät und das Erfassen von Systeminformationen. Wenn Sie ein Gerät zur agentenlosen Überwachung hinzufügen 25 möchten, müssen Sie SupportAssist die Details des auf dem zu überwachenden Gerät vorhandenen iDRACS bereitstellen. Voraussetzungen • Stellen Sie sicher, dass Sie als Mitglied der Gruppe SupportAssistAdmins angemeldet sind. Weitere Informationen zu den SupportAssist-Benutzergruppen finden Sie unter SupportAssistBenutzergruppen. • Das Gerät, das Sie hinzufügen möchten, muss ein Server der 12. oder 13. Dell PowerEdgeServergeneration sein. Weitere Informationen über die Identifizierung der Generation von PowerEdge Servern finden Sie unter Identifizierung der PowerEdge-Server-Generation. • Stellen Sie sicher, dass das Gerät auf dem Server, auf dem SupportAssist installiert ist, erreichbar ist. • Stellen Sie sicher, dass Sie die IP-Adresse, den Benutzernamen und das Kennwort für den iDRAC kennen. • Stellen Sie sicher, dass eine Enterprise- oder Express-Lizenz auf dem iDRAC installiert ist. Weitere Informationen zum Erwerben und Installieren einer Enterprise oder Express-Lizenz finden Sie im Abschnitt über die Verwaltung von Lizenzen im iDRAC-Benutzerhandbuch unter Dell.com/ ESMmanuals. Schritte 1. Klicken Sie auf Geräte. Die Seite Geräte-Bestandsaufnahme wird angezeigt. 2. Klicken Sie auf Hinzufügen. Es wird das Fenster Gerät hinzufügen angezeigt. 3. Geben Sie die iDRAC-IP-Adresse, den Anzeigenamen (optional), den Benutzernamen und das Kennwort in die entsprechenden Felder ein. ANMERKUNG: SupportAssist benötigt für die Anmeldung am iDRAC und zur Ausführung einer Komponente, die die Systeminformationen des Gerätes erfasst und sicher an Dell sendet, den Benutzernamen und das Kennwort. Daher müssen der von Ihnen bereitgestellte Benutzernamen und das Kennwort auf dem iDRAC über Administrator-, Operator- oder NurLese-Rechte verfügen. 4. Klicken Sie auf Hinzufügen. Das Gerät, das Sie hinzugefügt haben, wird auf der Seite Geräte-Bestandsaufnahme angezeigt. Wenn Sie die iDRAC-Administrator- oder Operator-Anmeldeinformationen für das Hinzufügen des Geräts angegeben haben, konfiguriert SupportAssist den iDRAC automatisch für die Weiterleitung von Warnmeldungen (SNMP-Traps) an den Server, auf dem SupportAssist installiert ist. Nächste Schritte Wenn Sie die Nur-Lesen-Anmeldeinformationen zum Hinzufügen für das Gerät angegeben haben, oder wenn SupportAssist nicht in der Lage ist, den iDRAC zum Weiterleiten von Warnmeldungen (SNMP-Traps) zu konfigurieren, müssen Sie den iDRAC manuell zum Weiterleiten der Warnungen an den Server, auf dem SupportAssist installiert ist, konfigurieren. Verwandte Links Gerät hinzufügen Manuelles Konfigurieren des Warnungsziels eines iDRACs unter Verwendung der Web-Schnittstelle Führen Sie die folgenden Schritte aus, um das Warnungs-Ziel eines iDRAC manuell zu konfigurieren. 1. Melden Sie sich an der iDRAC-Webschnittstelle an. 2. Gehen Sie zu Übersicht → Server → Warnungen → SNMP- und E-Mail-Einstellungen. 3. Wählen Sie die Option Status aus, um die Warnungsziel-Feld zu aktivieren. 26 Sie können bis zu acht Zieladressen angeben. Weitere Informationen zu den Optionen finden Sie in der iDRAC-Online-Hilfe. 4. Geben Sie im Feld Ziel-Adresse die IP-Adresse des Servers ein, auf dem SupportAssist installiert ist. 5. Geben Sie die iDRAC-SNMP-Community-Zeichenkette und die SNMP-Warnungs-Portnummer ein. Weitere Informationen zu den verfügbaren Optionen finden Sie in der iDRAC-Online-Hilfe. ANMERKUNG: Der Wert für die Community-Zeichenkette zeigt die Community-Zeichenkette an, die für einen Warnungs-Trap der Art „Simple Network Management Protocol“ (SNMP) verwendet wird, der von iDRAC aus versendet wird. Stellen Sie sicher, dass die ZielCommunity-Zeichenkette mit der iDRAC-Community-Zeichenkette übereinstimmt. Der Standardwert lautet „Öffentlich“. 6. Klicken Sie auf Anwenden. Die Warnungsziele sind damit konfiguriert. 7. Wählen Sie im Abschnitt SNMP Trap Format SNMP v1 aus, um die Traps an das Trap-Ziel zu senden und klicken Sie auf Anwenden. ANMERKUNG: SupportAssist unterstützt nur SNMP-v1-Traps. Das SNMP-Trap-Format ist konfiguriert. ANMERKUNG: Weitere Informationen zur Konfiguration des Warnungsziels eines iDRACs mit anderen Methoden finden Sie unter „Konfigurieren von IP-Warnungszielen“ im iDRACBenutzerhandbuch unter Dell.com//ESMmanuals. 27 Anzeigen von Fällen und Geräten 4 Die SupportAssist-Benutzerschnittstelle zeigt die automatisch erstellten Fälle und die Geräte an, die Sie für die Überwachung hinzugefügt haben. Sie können die angezeigten Daten abhängig von Ihren Einstellungen filtern und sortieren. Anzeigen der Fälle Um die Fälle anzuzeigen, klicken Sie auf die Registerkarte Fälle der SupportAssist-Benutzerschnittstelle. Im unteren Bereich des Berichts wird möglicherweise eine Fortschrittsanzeige angezeigt, aus der hervorgeht, dass SupportAssist derzeit den Cache mit offenen Supportfällen aktualisiert. ANMERKUNG: Standardmäßig ist die Fallliste nach dem Eröffnungsdatum in aufsteigender Reihenfolge sortiert. ANMERKUNG: Support-Fälle, die vor der Installation von SupportAssist geöffnet wurden und Support-Fälle, die durch einen Anruf beim technischen Support von Dell geöffnet wurden, werden auf der Seite Fälle nicht angezeigt. Die Support-Fall-Informationen sind für unterstützte Geräte mit gültigen Service-Tag-Nummern automatisch verfügbar, sobald SupportAssist eine Verbindung zum Dell Support-Fall und zur Servicevertrag-Datenbank über das Internet hergestellt hat. Die Support-Fall-Informationen werden nur in den folgenden Situationen aktualisiert: • Beim Öffnen der Seite Fälle. • Wenn Sie auf den Link • Wenn die Seite Fälle geöffnet ist, und Sie das Web-Browser-Fenster aktualisieren. Aktualisieren auf der Seite Fälle klicken. Wenn SupportAssist seine Aktualisierung offener Support-Fälle einmal abgeschlossen hat, zeigt der Bericht Fälle die aktuellen Fälle an. Informationen über die auf der Seite Fälle angezeigten Felder und Details finden Sie in der Fallliste. Anzeigen der Geräte-Bestandsaufnahme Klicken Sie zum Anzeigen der Geräte-Bestandsaufnahme in der Dell SupportAssist-Benutzerschnittstelle auf die Registerkarte Geräte. ANMERKUNG: Die Seite Geräte-Bestandsaufnahme wird automatisch alle 3 Minuten aktualisiert. ANMERKUNG: Standardmäßig ist die Gerätebestandsliste nach Gerätename in aufsteigender Reihenfolge sortiert. Informationen über die auf der Seite Geräte-Bestandsaufnahme angezeigten Felder und Details finden Sie unter Geräte-Bestandsaufnahme. 28 Filtern der angezeigten Daten Sie können die auf den Seiten Gerätebestand und Fälle angezeigten Daten basierend auf Ihren Einstellungen filtern. 1. Klicken Sie auf das Filter-Symbol, das im Kopf der Spalte angezeigt wird. 2. Geben Sie die Filterkriterien ein oder wählen Sie sie aus. 3. Klicken Sie auf Filter. Die angezeigten Daten werden basierend auf den ausgewählten oder angegebenen Kriterien gefiltert und im Spaltenkopf wird das Symbol für „Gefiltert“ angezeigt. . Löschen von Datenfiltern Der Datenfilter, den Sie auf die Seiten Gerätebestand und Fälle angewendet haben, kann zur Anzeige aller verügbaren Daten gelöscht werden. 1. Klicken Sie auf das Symbol für „Gefiltert“, das im Kopf der Spalte angezeigt wird. Die Filteroptionen werden angezeigt. 2. Klicken Sie auf Löschen. Die Benutzerschnittstelle zeigt alle verfügbaren Daten an. Sortieren der angezeigten Daten Um die angezeigten Daten der Seiten Gerätebestandsliste und Fälle zu sortieren, klicken Sie auf eine Spaltenüberschrift. Die angezeigten Daten werden sortiert und ein Pfeil, der anzeigt, wie sortiert wird (aufsteigend oder absteigend), wird neben der Spaltenüberschrift angezeigt. Um die Sortierung neu einzustellen, klicken Sie erneut auf die Spaltenüberschrift. 29 Grundlegendes zum Wartungsmodus 5 Die Wartungsmodus-Funktionalität hält die Funktionen für die Warnungsverarbeitung und automatische Fall-Erstellung von SupportAssist an, wodurch die Erstellung unnötiger Support-Fälle während eines hohen Aufkommens von Warnungen (Warnungssturm) oder während einer geplanten Wartungsaktivität verhindert wird. Wenn ein Warnungssturm von einem überwachten Gerät empfangen wird, versetzt SupportAssist das Gerät automatisch in den Wartungsmodus. Sie können den Wartungsmodus vor einer geplanten Wartungsaktivität auch manuell aktivieren, um die Funktion zur automatischen Fall-Erstellung anzuhalten. Die folgenden Abschnitte enthalten Informationen, die für das Verständnis und die Verwendung der Wartungsmodus-Funktionalität erforderlich sind. Wartungsmodus auf globaler Ebene Der Wartungsmodus auf globaler Ebene versetzt alle überwachten Geräte in den Wartungsmodus, wobei die Warnungsverarbeitung und die automatische Fall-Erstellung für alle Geräte angehalten wird. Während sich SupportAssist im Wartungsmodus auf globaler Ebene befindet, zeigt es oben auf der Seite ein gelbes Wartungsmodus-Banner an. Sie können den Wartungsmodus der globalen Ebene aktivieren, um zu verhindern, dass bei Ausfällen oder einer routinemässigen Wartungsaktivität nicht benötigte Support-Fälle erstellt werden. Anweisungen zum Aktivieren des Wartungsmodus auf globaler Ebene finden Sie unter Aktivierung oder Deaktivierung des Wartungsmodus auf Geräte-Ebene. Wartungsmodus auf Geräte-Ebene Der Wartungsmodus auf Geräte-Ebene hält die Warnungsverarbeitung und die automatische FallErstellung für bestimmte Geräte an. Für alle anderen überwachten Geräten verarbeitet SupportAssist Warnungen weiterhin und erstellt nach wie vor Support-Fälle, wenn die Warnungen für die Erstellung eines Falls qualifiziert sind. Der Wartungsmodus auf Geräte-Ebene wird folgendermaßen implementiert: • Automatischer Wartungsmodus auf Geräte-Ebene - Standardmäßig versetzt SupportAssist ein bestimmtes Gerät automatisch in den Wartungsmodus, wenn es von diesem Gerät in einer Stunde zehn oder mehr gültige Hardware-Warnungen empfängt. Das Gerät bleibt für 30 Minuten im Wartungsmodus, so dass Sie das Problem beheben können, ohne dass zusätzliche Support-Fälle für das Gerät erstellt werden. Außerdem wird eine E-Mail-Benachrichtigung an die primären und sekundären Kontakte gesendet, und das Gerät zeigt das Symbol auf der Benutzeroberfläche Geräte-Bestandsaufnahme. Nach 30 Minuten wird das Gerät automatisch aus dem Wartungsmodus entfernt, wodurch SupportAssist ermöglicht wird, die normale Warnungsverarbeitung für das Gerät wieder aufzunehmen. Falls erforderlich, können Sie das Gerät bis zur Lösung des Problems im Wartungsmodus behalten, indem Sie den Wartungsmodus manuell aktivieren. Sie können ein Gerät auch vor Ablauf der 30 Minuten aus dem automatisierten Wartungsmodus entfernen. Anweisungen zum Aktivieren oder Deaktivieren des Wartungsmodus auf Geräte-Ebene finden Sie unter Aktivieren oder Deaktivieren des Wartungsmodus auf Geräte-Ebene. • 30 ANMERKUNG: Die E-Mail-Benachrichtigung für den automatischen Wartungsmodus auf GeräteEbene wird nur dann empfangen, wenn die SMTP-Server (E-Mail-Server)-Einstellungen Ihres Unternehmens in SupportAssist konfiguriert wurden. Siehe Konfigurieren von SMTP-ServerEinstellungen. Manueller Wartungsmodus auf Geräte-Ebene – Wenn Sie eine Wartungsaktivität auf einem Gerät geplant haben und nicht möchten, dass SupportAssist automatisch Support-Fälle erstellt, können Sie das Gerät in den Wartungsmodus versetzen. Während der Wartungsmodus aktiviert ist, zeigt das Gerät das Symbol auf der Seite Geräte-Bestandsaufnahme an. Nach Abschluss der Wartungsaktivität können Sie das Gerät aus dem Wartungsmodus nehmen, sodass SupportAssist die normale Verarbeitung der von diesem Gerät stammenden Warnungen wiederaufnehmen kann. Weitere Anweisungen zum Aktivieren des Wartungsmodus auf Geräte-Ebene finden Sie unter Aktivierung oder Deaktivierung des Wartungsmodus auf Geräte-Ebene. Die Wartungsmodi auf globaler Ebene und Geräte-Ebene funktionieren unabhängig voneinander. Zum Beispiel: • Wenn ein Gerät in den manuellen Wartungsmodus versetzt wurde, bleibt das Gerät weiterhin im manuellen Wartungsmodus, auch wenn der Wartungsmodus auf globaler Ebene aktiviert und anschließend deaktiviert wird. • Wenn ein Gerät in den automatischen Wartungsmodus versetzt wurde, bleibt das Gerät weiterhin für 30 Minuten im automatischen Wartungsmodus, auch wenn der Wartungsmodus auf globaler Ebene aktiviert und anschließend deaktiviert wird. Aktivieren oder Deaktivieren des Wartungsmodus auf globaler Ebene Durch Aktivieren oder Deaktivieren des Wartungsmodus auf globaler Ebene wird die Funktion zur automatischen Erstellung von Fällen für alle Geräte angehalten. Voraussetzungen Stellen Sie sicher, dass Sie bei SupportAssist derzeit als Mitglied der Gruppe SupportAssistAdmins angemeldet sind. Informationen zu den SupportAssist-Benutzergruppen finden Sie unter SupportAssistBenutzergruppen. Schritte 1. Klicken Sie auf die Registerkarte Einstellungen. Die Seite Systemprotokolle wird angezeigt. 2. Klicken Sie auf Einstellungen. Es wird die Startseite Einstellungen angezeigt. 3. Markieren Sie unter Wartungsmodus das Kontrollkästchen für die Option Fallgenerierungsaktivität vorübergehend anhalten [z. B. bei Ausfallzeiten oder externen Fehlerbehebungsmaßnahmen) oder heben Sie die Markierung auf, um den Wartungsmodusstatus ein- oder auszuschalten. • Wenn Sie diese Option auswählen, wird SupportAssist in den Wartungsmodus auf globaler Ebene versetzt. • 4. Wenn Sie das Kontrollkästchen für diese Option deaktivieren, wird der SupportAssistWartungsmodus auf globaler Ebene beendet. Klicken Sie auf Apply (Anwenden). Am oberen Rand der SupportAssist-Benutzerschnittstelle wird nun das gelbe Banner Wartungsmodus angezeigt. Nachdem Sie SupportAssist manuell in den Wartungsmodus auf globaler Ebene versetzt haben, bleibt es so lange in diesem Zustand, bis Sie die Option wieder aufheben (siehe Schritt 3). Verwandte Links Einstellungen 31 Aktivieren oder Deaktivieren des Wartungsmodus auf Geräte-Ebene Falls Sie für ein bestimmtes Gerät eine Wartungsaktivität geplant haben und nicht wollen, dass SupportAssist Warnmeldungen von diesem Gerät verarbeitet, können Sie das Gerät in den Wartungsmodus versetzen. Nach Abschluss der Wartungsaktivität können Sie das Gerät aus dem Wartungsmodus entfernen, wodurch SupportAssist die Warnmeldungen von dem Gerät normal verarbeiten kann. Voraussetzungen Stellen Sie sicher, dass Sie bei SupportAssist derzeit als Mitglied der Gruppe SupportAssistAdmins angemeldet sind. Informationen zu den SupportAssist-Benutzergruppen finden Sie unter SupportAssistBenutzergruppen. Schritte 1. Klicken Sie auf Geräte. Die Seite Geräte-Bestandsaufnahme wird angezeigt. 2. Wählen Sie auf der Seite Geräte-Bestandsaufnahme ein Gerät aus. 3. Klicken Sie auf Weitere Tasks und wählen Sie eine der folgenden Aktionen aus: • Aktivieren – Versetzt das Gerät in den Wartungsmodus. • Deaktivieren – Entfernt das Gerät aus dem Wartungsmodus. Wenn der Wartungsmodus für ein bestimmtes Gerät aktiviert ist, wird das Symbol für den auf der Seite Geräte-Bestandsaufnahme angezeigt. Wenn Sie den Wartungsmodus Wartungsmodus für ein Gerät deaktivieren, wird das Wartungsmodus-Symbol auf der Seite GeräteBestandsaufnahme nicht angezeigt. 32 6 Verwalten von SupportAssist-Funktionen Die im Laufe der Zeit auftretenden Änderungen am IT-Setup Ihres Unternehmens machen möglicherweise eine Konfiguration oder Aktualisierungen von SupportAssist erforderlich. Um die SupportAssist-Funktionalität über einen längeren Zeitraum hinweg für alle überwachten Geräte aufrechtzuerhalten, ist möglicherweise folgendes erforderlich: • Bearbeiten der Anmeldeinformationen (Benutzername und Kennwort) für das überwachte Gerät, wenn die Geräte-Anmeldedaten aufgrund der Unternehmens-Sicherheitsrichtlinie oder aus anderen Gründen geändert wurden. Weitere Informationen finden Sie unter Bearbeiten von GeräteAnmeldeinformationen. • Installieren oder Aktualisieren der abhängigen Komponenten, wie z.B. Dell OpenManage Server Administrator (OMSA). Weitere Informationen finden Sie unter Installieren oder Aktualisieren von OMSA. • Aktualisieren der primären und sekundären Kontaktinformationen nach Änderungen der Kontaktinformationen. Weitere Informationen finden Sie unter Anzeigen und Aktualisieren von Kontaktinformationen. • Konfigurieren der Proxy-Servereinstellungen in SupportAssist, falls anwendbar. Siehe Konfigurieren der Proxy-Servereinstellungen. • Aktualisieren der SMTP (E-Mail-Server)-Servereinstellungen in SupportAssist, falls anwendbar. Siehe Konfigurieren der SMTP-Servereinstellungen. • Durchführen des Konnektivitätstest, um sicherzustellen, dass SupportAssist in der Lage ist, eine Verbindung zu allen abhängigen Netzwerkressourcen herzustellen. Siehe Konnektivitätstest. • Upgrade oder Aktualisierung von SupportAssist. Informationen dazu finden Sie unter Automatische Aktualisierung. Sie können ein Gerät löschen, beispielsweise wenn Sie nicht möchten, dass SupportAssist ein Gerät überwacht, oder aus anderen Gründen. Weitere Informationen finden Sie unter Löschen eines Geräts. Bearbeiten von Geräteanmeldeinformationen SupportAssist verwendet die Anmeldeinformationen (Benutzername und Kennwort), die Sie für das Hinzufügen des Geräts eingegeben haben, um sich am Gerät anzumelden, Systeminformationen zu erfassen und diese auf sicherem Wege an Dell zu senden. Wenn die Anmeldeinformationen für ein Gerät aufgrund der Sicherheitsrichtlinien Ihres Unternehmens oder aus anderen Gründen geändert werden, müssen auch die Anmeldeinformationen für das Gerät in SupportAssist aktualisiert werden. Voraussetzungen Stellen Sie sicher, dass Sie bei SupportAssist derzeit als Mitglied der Gruppe SupportAssistAdmins angemeldet sind. Informationen zu den SupportAssist-Benutzergruppen finden Sie unter SupportAssistBenutzergruppen. Schritte 1. Klicken Sie auf die Registerkarte Geräte. Die Seite Geräte-Bestandsaufnahme wird angezeigt. 2. Wählen Sie auf der Seite Geräte-Bestandsaufnahme ein Gerät aus. 33 Der Link Anmeldeinformationen bearbeiten wird aktiviert. 3. Klicken Sie auf Anmeldeinformationen bearbeiten. Das Dialogfeld Anmeldeinformationen bearbeiten wird mit dem vorhandenen Benutzernamen und Kennwort angezeigt. 4. Bearbeiten Sie den Anzeigenamen, den Benutzernamen und das Kennwort wie erforderlich. 5. Klicken Sie auf Speichern. ANMERKUNG: Die bearbeiteten Anmeldeinformationen werden nur gespeichert, wenn SupportAssist die Verbindung mit dem Gerät mithilfe der bereitgestellten Anmeldeinformationen herstellen kann. Installieren oder Aktualisieren von OMSA Voraussetzungen Stellen Sie sicher, dass Sie bei SupportAssist derzeit als Mitglied der Gruppe SupportAssistAdmins angemeldet sind. Informationen zu den SupportAssist-Benutzergruppen finden Sie unter SupportAssistBenutzergruppen. Info über diese Aufgabe Bei der Überwachung eines Geräts mit der Agent-basierten Methode muss der Dell OpenManage Server Administrator (OMSA) Agent auf dem Gerät installiert sein und ausgeführt werden. Wenn OMSA entweder nicht installiert ist oder ein Upgrade auf einem Gerät erforderlich ist, wird in der Status-Spalte auf der Seite Geräte-Bestandsaufnahme eine entsprechende Meldung angezeigt. Sie können die Installieren/ Aktualisieren-Option für die Installation der empfohlenen Version von OMSA auf einem Gerät verwenden. ANMERKUNG: Die von SupportAssist empfohlene OMSA-Version kann je nach der Generation der PowerEdge-Server und dem ausgeführten Betriebssystem auf dem Server variieren. Informationen zur empfohlenen Version von OMSA finden Sie im Dell SupportAssist Version 1.0 for Servers Support Matrix (Dell SupportAssist Version 1.0 für Server-Support-Matrix) unter Dell.com/ServiceabilityTools. Schritte 1. Klicken Sie auf Geräte. Die Seite Geräte-Bestandsaufnahme wird angezeigt. 2. Wählen Sie das Gerät aus, auf dem Sie OMSA installieren oder aktualisieren möchten. 3. Klicken Sie auf Weitere Tasks → OMSA installieren/aktualisieren Die Spalte Status auf der Seite Geräte-Bestandsaufnahme zeigt den Status der OMSA-Installation oder der Aktualisierung an. Anzeigen und Aktualisieren der Kontaktinformationen Sie können die primären Kontaktinformationen aktualisieren und auch sekundäre Kontaktinformationen bereitstellen. Sollte der primäre Kontakt nicht verfügbar sein, kann Dell Ihr Unternehmen über den sekundären Kontakt kontaktieren. Wurden sowohl der primäre als auch der sekundäre Kontakt mit einer gültigen E-Mail-Adresse konfiguriert, dann erhalten beide SupportAssist-E-Mails. Voraussetzungen Stellen Sie sicher, dass Sie bei SupportAssist derzeit als Mitglied der Gruppe SupportAssistAdmins angemeldet sind. Informationen zu den SupportAssist-Benutzergruppen finden Sie unter SupportAssistBenutzergruppen. Schritte 1. Klicken Sie auf die Registerkarte Einstellungen. 34 Die Seite Systemprotokolle wird angezeigt. 2. Klicken Sie auf Kontaktinformationen. Daraufhin wird die Seite Kontaktinformationen angezeigt. 3. Wählen Sie die Kontact-Art aus. • 4. 5. Primär • Sekundär Nehmen Sie erforderliche Änderungen in den folgenden Feldern vor: • Vorname – Der Vorname darf Buchstaben, Anführungszeichen [ ’ ], Punkte [ . ] und Leerzeichen enthalten und darf aus maximal 50 Zeichen bestehen. • Nachname – Der Nachname darf Buchstaben, Anführungszeichen [ ’ ], Punkte [ . ] und Leerzeichen enthalten und darf aus maximal 50 Zeichen bestehen. • Telefonnummer – Im Format 123-456-7890 oder 123-456-7890 x 123 (für die Angabe der Durchwahl). Die Telefonnummer muss mindestens 10 und darf maximal 50 Zeichen enthalten. • Alternative Telefonnummer – Optionale Angabe, wobei dieselben Format- und Zeichenanforderungen gelten wie für die reguläre Telefonnummer. • E-Mail-Adresse – Geben Sie die E-Mail-Adresse im Format [email protected] an. Sie muss mindestens 5 und darf maximal 50 Zeichen enthalten. • Land – Wählen Sie das Land aus. Klicken Sie auf Anwenden. Konfigurieren der Proxy-Servereinstellungen Wenn der Server, auf dem SupportAssist installiert ist, über einen Proxy-Server eine Verbindung mit dem Internet herstellt, müssen Sie die Proxy-Einstellungen konfigurieren. Sie müssen außerdem sicherstellen, dass die Proxy-Servereinstellungen in SupportAssist immer aktualisiert werden, wenn die Einstellungen für den Proxy-Server geändert wurden. Voraussetzungen Stellen Sie sicher, dass Sie bei SupportAssist derzeit als Mitglied der Gruppe SupportAssistAdmins angemeldet sind. Informationen zu den SupportAssist-Benutzergruppen finden Sie unter SupportAssistBenutzergruppen. Schritte 1. Klicken Sie auf die Registerkarte Einstellungen. Die Seite Systemprotokolle wird angezeigt. 2. Klicken Sie auf Proxy Settings (Proxy-Einstellungen). Die Seite Proxy-Einstellungen wird angezeigt. 3. Wählen Sie Proxy-Einstellungen verwenden aus. ANMERKUNG: SupportAssist unterstützt ausschließlich das Authentifizierungsprotokoll „Windows NT LAN Manager“ (NTLM). 4. Geben Sie die Proxy-Server-IP-Adresse oder den Namen und die Portnummer in die jeweiligen Felder ein. ANMERKUNG: Wenn Sie den Benutzernamen und das Kennwort, die für die Verbindung zum Proxy-Server erforderlich sind, nicht bereitstellten, stellt SupportAssist eine Verbindung mit dem Proxy-Server als anonymer Benutzer her. 5. Wenn ein Benutzernamen und ein Kennwort erforderlich sind, um eine Verbindung mit dem ProxyServer herzustellen, wählen Sie Proxy erfordert Authentifizierung aus und geben dann die folgenden Informationen in die jeweiligen Felder ein: 35 • Benutzername — Der Benutzername muss mindestens ein druckfähiges Zeichen enthalten und darf aus maximal 104 Zeichen bestehen. • 6. Kennwort – Das Benutzerkennwort muss mindestens ein druckfähiges Zeichen enthalten und darf aus maximal 127 Zeichen bestehen. Klicken Sie auf Anwenden. SupportAssist überprüft die Verbindung zum Proxy-Server mit den angegebenen Proxy-ServerInformationen und zeigt eine Meldung an, die den Verbindungsstatus anzeigt. ANMERKUNG: Die Proxy-Einstellungen werden nur gespeichert, wenn SupportAssist mit den bereitgestellten Details eine Verbindung mit dem Proxy-Server herstellen kann. Verwandte Links Proxy-Einstellungen Konnektivitätstest Auf der Seite Konnektivitätstest können Sie den Status der SupportAssist-Konnektivität zu den folgenden abhängigen Ressourcen überprüfen testen: • Internet (einschließlich des Proxy-Servers, wenn sich das System, auf dem SupportAssist installiert ist, über einen Proxy-Server mit dem Internet verbindet) • Der SMTP-Server (E-Mail-Server), der von Ihrem Unternehmen genutzt wird • Dell File Transfer Protocol-Server (FTP) • Von Dell gehosteter Server zum Hochladen von Dateien • Von Dell gehosteter SupportAssist-Server Standardmäßig testet SupportAssist automatisch jeden Tag um 11 Uhr (Verwaltungsserver-Zeit) die Konnektivität zu den abhängigen Ressourcen, und das Ergebnis wird in der Spalte Verbindungsstatus angezeigt. Sollte es ein Problem mit der Konnektivität zu einer abhängigen Ressource geben, wird eine Status-E-Mail an Ihre primären und sekundären SupportAssist-Kontakte gesendet. ANMERKUNG: Die Status-E-Mail wird nur dann gesendet, wenn Sie die Details des SMTP-Servers (EMail-Server), der von Ihrem Unternehmen genutzt wird, in SupportAssist konfiguriert haben. Informationen dazu finden Sie unter Konfigurieren der SMTP-Server-Einstellungen. Sie können auch jederzeit die SupportAssist-Konnektivität zu den abhängigen Ressourcen testen. Das Testergebnis wird in der Spalte Konnektivitätsstatus angezeigt. Anzeigen des Konnektivitätsstatus Fahren Sie mit dem Mauszeiger über den Link Benutzername, der neben dem Link Hilfe angezeigt wird, und klicken Sie dann auf Konnektivitätstest. Die Spalte Konnektivitätsstatus zeigt den Verbindungsstatus zu den abhängigen Ressourcen an. Fehler angezeigt wird, können Sie auf den Link Fehler klicken, um die Beschreibung Wenn ein des Problems und die möglichen Schritte zur Problemlösung anzuzeigen. Durchführen des Konnektivitätstests 1. 36 Fahren Sie mit dem Mauszeiger über den Link Benutzername, der neben dem Link Hilfe angezeigt wird, und klicken Sie dann auf Konnektivitätstest. Die Seite Konnektivitätstest wird angezeigt. 2. Wählen Sie die Tests, die Sie ausführen möchten. 3. Klicken Sie auf Konnektivität testen. Die Spalte Konnektivitätsstatus zeigt das Ergebnis des Konnektivitätstests an. Wenn ein Der Fehlerstatus wird angezeigt. Klicken Sie auf den Link Fehler, um eine Beschreibung des Problems und Schritte für eine mögliche Lösung des Problems anzuzeigen. Automatische Aktualisierung ANMERKUNG: Es wird empfohlen, dass Sie die automatische Aktualisierung aktivieren, um sicherzustellen, dass SupportAssist mit den neuesten Funktionen und Verbesserungen auf dem neuesten Stand ist. Wenn die automatische Aktualisierungsfunktion aktiviert ist, stellt sie sicher, dass SupportAssist und die zugehörigen Erfassungskomponenten automatisch aktualisiert werden, wenn eine Aktualisierung verfügbar ist. Die SupportAssist-Anwendung überprüft standardmäßig, ob Aktualisierungen verfügbar sind, und zwar jeden Montag um 11:00 Uhr (Datum und Uhrzeit des Servers, auf dem SupportAssist installiert ist). • Wenn die automatische Aktualisierung aktiviert ist und Aktualisierungen verfügbar sind, werden die Aktualisierungen heruntergeladen und automatisch im Hintergrund installiert. • Wenn Aktualisierungen verfügbar sind, und die Funktion für die automatische Aktualisierung deaktiviert ist, wird das Benachrichtigungsfenster Es ist ein Upgrade für SupportAssist verfügbar angezeigt. Sie können auf die Schaltfläche Installieren klicken, um die neuesten Aktualisierungen herunterzuladen und zu installieren. Wenn Sie das Kontrollkästchen Nicht erneut an das Upgrade erinnern auswählen und auf Abbrechen klicken, zeigt SupportAssist die Benachrichtigung an, bis eine neuere Aktualisierung verfügbar ist. nicht Anweisungen zur Aktivierung der automatischen Aktualisierung finden Sie unter Aktivieren der automatischen Aktualisierung. Die Benachrichtigung Aktualisierung verfügbar wird im SupportAssist-Header angezeigt, wenn Sie im Benachrichtigungsfenster Es ist ein Upgrade für SupportAssist verfügbar auf Abbrechen klicken, oder wenn während des Aktualisierungsvorgangs ein Fehler auftritt. Sie können auf die Aktualisierung verfügbar-Benachrichtigung klicken, um die Aktualisierungen zu einem späteren Zeitpunkt herunterzuladen und zu installieren. ANMERKUNG: Nachdem die Aktualisierungen heruntergeladen und installiert wurden, wird die Meldung „Aktualisierung erfolgreich“ eingeblendet. Zum Anzeigen und Verwenden der neusten Aktualisierungen und Erweiterungen müssen Sie das SupportAssist-Dashboard aktualisieren. Informationen im Zusammenhang mit der SupportAssist-Aktualisierung werden in der Protokolldatei unter C:\Program Files (x86)\Dell\SupportAssist\logs protokolliert. ANMERKUNG: Wenn Sie die automatische Aktualisierung deaktivieren, müssen Sie die neuesten Updates manuell von Dell.com/SupportAssistGroup herunterladen und installieren. 37 Aktivieren der automatischen Aktualisierung Durch Aktivieren der automatischen Aktualisierung wird sichergestellt, dass SupportAssist automatisch aktualisiert wird, wenn eine Aktualisierung verfügbar ist. Voraussetzungen Stellen Sie sicher, dass Sie bei SupportAssist derzeit als Mitglied der Gruppe SupportAssistAdmins angemeldet sind. Informationen zu den SupportAssist-Benutzergruppen finden Sie unter SupportAssistBenutzergruppen. Schritte 1. Klicken Sie auf die Registerkarte Einstellungen. Die Seite Systemprotokolle wird angezeigt. 2. Klicken Sie auf Einstellungen. Es wird die Startseite Einstellungen angezeigt. 3. Wählen Sie unter Automatische Aktualisierung Automatische Aktualisierung aktivieren aus. 4. Klicken Sie auf Apply (Anwenden). Verwandte Links Einstellungen Löschen eines Gerätes Sie können ein Gerät aus SupportAssist löschen, wenn Sie nicht möchten, dass ein Gerät überwacht wird oder aus anderen Gründen. Wenn Sie ein Gerät löschen, wird das Gerät lediglich aus der SupportAssistBenutzerschnittstelle gelöscht, was sich nicht auf die Funktionalität des Geräts auswirkt. Voraussetzungen Stellen Sie sicher, dass Sie bei SupportAssist derzeit als Mitglied der Gruppe SupportAssistAdmins angemeldet sind. Informationen zu den SupportAssist-Benutzergruppen finden Sie unter SupportAssistBenutzergruppen. Schritte 1. Klicken Sie auf Geräte. Die Seite Geräte-Bestandsaufnahme wird angezeigt. 2. Wählen Sie das Gerät aus, das Sie löschen wollen. 3. Klicken Sie auf Löschen. Das Dialogfeld Löschen des Geräts bestätigen wird angezeigt. 4. Klicken Sie auf Ja. Das Gerät wird von der Seite Geräte-Bestandsaufnahme gelöscht. 38 Konfigurieren von E-MailBenachrichtigungen 7 Standardmäßig ist SupportAssist so konfiguriert, dass eine E-Mail-Benachrichtigung gesendet wird, wenn ein Support-Fall automatisch erstellt wird. SupportAssist sendet außerdem E-Mail-Benachrichtigungen zu Wartungsmodus, Gerätestatus und Netzwerkkonnektivität, falls die SMTP (E-Mail-Server)Servereinstellungen konfiguriert sind. Sie können die Einstellungen für die E-Mail-Benachrichtigung gemäß Ihren Wünschen konfigurieren. Zum Beispiel können Sie Folgendes tun: • Deaktivieren der Fall-Erstellungs-Benachrichtigungs-E-Mail und/oder Auswahl der bevorzugten Sprache für E-Mail-Benachrichtigungen. Siehe Konfigurieren von E-MailBenachrichtigungseinstellungen. • Konfigurieren von SupportAssist zum Versand von E-Mail-Benachrichtigungen über den SMTP (EMail)-Server Ihres Unternehmens. Informationen dazu finden Sie unter Konfigurieren der SMTPServereinstellungen. ANMERKUNG: Informationen zu den verschiedenen Arten von SupportAssist-E-MailBenachrichtigungen finden Sie unter Typen von E-Mail-Benachrichtigungen. Konfigurieren der Einstellungen für E-MailBenachrichtigungen Sie können die automatischen E-Mail-Benachrichtigungen von SupportAssist aktivieren oder deaktivieren, und die bevorzugte Sprache für E-Mail-Benachrichtigungen wählen. Voraussetzungen Stellen Sie sicher, dass Sie bei SupportAssist derzeit als Mitglied der Gruppe SupportAssistAdmins angemeldet sind. Informationen zu den SupportAssist-Benutzergruppen finden Sie unter SupportAssistBenutzergruppen. Schritte 1. Klicken Sie auf die Registerkarte Einstellungen. Die Seite Systemprotokolle wird angezeigt. 2. Klicken Sie auf Einstellungen. Es wird die Startseite Einstellungen angezeigt. 3. Um E-Mail-Benachrichtigungen zu erhalten, wenn ein neuer Support-Fall geöffnet wurde, wählen Sie unter E-Mail-Einstellungen die Option E-Mail-Benachrichtigung empfangen, wenn ein neuer Support-Fall geöffnet wurde. 39 ANMERKUNG: Durch das Deaktivieren von E-Mail-Benachrichtigungen bei Support-Fällen werden auch die automatischen E-Mail-Benachrichtigungen deaktiviert, die bei Auftreten eines Problems gesendet werden, z.B. bei: 4. • Erstellen eines Support-Falls • Erfassen der Systeminformationen eines Geräts • Senden der Systeminformationen von einem Gerät an Dell Um die Sprache festzulegen, in der die E-Mail-Benachrichtigung eingehen soll, wählen Sie aus der Liste Bevorzugte E-Mail-Sprache eine Sprache aus. ANMERKUNG: Die Option Preferred Email Language (Bevorzugte E-Mail-Sprache) ist nur verfügbar, wenn die Option Receive email notification when a new support case is opened (EMail-Benachrichtigung empfangen, wenn ein neuer Supportfall geöffnet wurde) ausgewählt wurde. 5. Klicken Sie auf Anwenden. Verwandte Links Einstellungen Konfigurieren der Einstellungen des SMTP-Servers Voraussetzungen Stellen Sie sicher, dass Sie bei SupportAssist derzeit als Mitglied der Gruppe SupportAssistAdmins angemeldet sind. Informationen zu den SupportAssist-Benutzergruppen finden Sie unter SupportAssistBenutzergruppen. Info über diese Aufgabe Falls Ihr Unternehmen einen SMTP-Server (E-Mail-Server) verwendet, wird empfohlen, dass Sie die SMTPServereinstellungen in SupportAssist konfigurieren. Die Konfiguration der SMTP-Servereinstellungen ermöglicht es SupportAssist, E-Mail-Benachrichtigungen über den Überwachungsmodus, den Status der Geräte- und Netzwerkkonnektivität über den SMTP-Server zu senden. ANMERKUNG: In den folgenden Stuationen erhalten Sie bestimmte E-Mail-Benachrichtigungen zu Geräte- und Konnektivitätsstatus nicht: • • • • wurden die SMTP-Server-Einstellungen in SupportAssist nicht konfiguriert. Die von Ihnen in SupportAssist angegebenen SMTP-Server-Anmeldeinformationen (Benutzername und Kennwort) sind inkorrekt. Falls Sie SupportAssist zum Versenden von E-Mail-Benachrichtigungen über Secure Socket Layer (SSL) konfiguriert haben, aber das SSL-Zertifikat des SMTP-Servers abgelaufen ist. Der SMTP-Server-Port, der in SupportAssist konfiguriert wurde, wird von einer anderen Anwendung blockiert. Schritte 1. Klicken Sie auf die Registerkarte Einstellungen. Die Seite Systemprotokolle wird angezeigt. 2. Klicken Sie auf SMTP-Einstellungen. Die Seite SMTP-Einstellungen wird angezeigt. 3. Wählen Sie E-Mail-Benachrichtigungen aktivieren. 4. Geben Sie folgende Informationen in die jeweiligen Felder ein: 5. 40 • Host-Name/IP-Adresse – Der Name oder die IP-Adresse des E-Mail-Servers. • Port - Die Anschlussnummer des E-Mail-Servers. Wenn der SMTP-Server für das Versenden von E-Mails Authentifizierung benötigt, dann aktivieren Sie die Option Authentifizierung erforderlich. 6. Geben Sie folgende Informationen in die jeweiligen Felder ein: • Benutzername — Der Benutzername muss mindestens ein druckfähiges Zeichen enthalten und darf aus maximal 104 Zeichen bestehen. • 7. Kennwort – Das Benutzerkennwort muss mindestens ein druckfähiges Zeichen enthalten und darf aus maximal 127 Zeichen bestehen. Wählen Sie zum sicheren Senden von E-Mail-Benachrichtigungen SSL verwenden aus. 8. Klicken Sie auf Anwenden. Verwandte Links SMTP-Einstellungen 41 Konfigurieren der Einstellungen zur Datenerfassung 8 Standardmäßig erfasst SupportAssist in regelmäßigen Intervallen automatisch die Systeminformationen von allen überwachten Geräten. SupportAssist erfasst auch automatisch die Systeminformationen eines überwachten Geräts, wenn ein Support-Fall erstellt wird, um ein Problem mit dem Gerät anzugehen. Falls erforderlich, können Sie die Datenerfassungs-Optionen Ihren Präferenzen entsprechend konfigurieren. Zum Beispiel können Sie folgendes tun: • Deaktivieren der automatischen Erfassung von Systeminformationen von überwachten Geräten, wenn ein Support-Fall erstellt oder aktualisiert wird. Weitere Informationen finden Sie unter Aktivieren oder Deaktivieren der automatischen Erfassung von Systeminformationen. • Deaktivieren der regelmäßigen Erfassung von Systeminformationen von allen überwachten Geräten. Weitere Informationen finden Sie unter Aktivieren oder Deaktivieren der regelmäßigen Erfassung von Systeminformationen von allen Geräten. • Anpassen des Zeitplans für die regelmäßige Erfassung von Systeminformationen. Weitere Informationen finden Sie unter Anpassen des Zeitplans für die regelmäßige Erfassung von Systeminformationen • Deaktivieren Sie die regelmäßige Erfassung von Systeminformationen von spezifischen Geräten. Weitere Informationen finden Sie unter Aktivieren oder Deaktivieren der regelmäßigen Erfassung von Systeminformationen von spezifischen Geräten. • Filtern der Erfassung von Systeminformationen von allen überwachten Geräten. Weitere Informationen finden Sie unter Filtern der Erfassung von Systeminformationen. Aktivieren oder Deaktivieren der automatischen Erfassung von Systeminformationen Voraussetzungen Stellen Sie sicher, dass Sie bei SupportAssist derzeit als Mitglied der Gruppe SupportAssistAdmins angemeldet sind. Informationen zu den SupportAssist-Benutzergruppen finden Sie unter SupportAssistBenutzergruppen. Info über diese Aufgabe Standardmäßig gilt: Wenn ein Support-Fall erstellt oder aktualisiert wird, erfasst SupportAssist automatisch die Systeminformationen des Geräts mit dem Problem, und sendet die Informationen anschließend auf sicherem Wege an Dell. Falls erforderlich, können Sie die automatische Erfassung von Systeminformationen basierend auf Ihren Präferenzen aktivieren oder deaktivieren. ANMERKUNG: Um für ein Gerät alle Vorteile der Support-, Berichts- und Wartungsangebote des ProSupport Plus-Servicevertrags zu erhalten, muss die automatische Erfassung von Systeminformationen aktiviert sein. Schritte 1. Klicken Sie auf die Registerkarte Einstellungen. 42 Die Seite Systemprotokolle wird angezeigt. 2. Klicken Sie auf Einstellungen. Es wird die Startseite Einstellungen angezeigt. 3. Wählen oder entfernen Sie unter Support-Erfassung die Option Protokollerfassung automatisch starten, wenn ein neuer Support-Fall erzeugt wird, um die automatische Erfassung von Systemprotokollen zu aktivieren oder zu deaktivieren. • Wenn Sie diese Option wählen, wird die automatische Erfassung von Systeminformationen aktiviert. • Wenn Sie die Auswahl dieser Option aufheben, wird die automatische Erfassung von Systeminformationen deaktiviert. ANMERKUNG: Standardmäßig ist die Option Protokollerfassung automatisch starten, wenn ein neuer Supportfall generiert wurde ausgewählt. 4. Klicken Sie auf Anwenden. Verwandte Links Einstellungen Aktivieren oder Deaktivieren der regelmäßigen Erfassung von Systeminformationen von allen Geräten Voraussetzungen Stellen Sie sicher, dass Sie bei SupportAssist derzeit als Mitglied der Gruppe SupportAssistAdmins angemeldet sind. Informationen zu den SupportAssist-Benutzergruppen finden Sie unter SupportAssistBenutzergruppen. Info über diese Aufgabe SupportAssist erfasst standardmäßig die Systeminformationen aller überwachten Geräte in regelmäßigen Intervallen und sendet diese auf sicherem Wege an Dell. Falls erforderlich, können Sie die regelmäßige Erfassung der Systeminformationen von allen überwachten Geräten basierend auf Ihren Präferenzen aktivieren oder deaktivieren. ANMERKUNG: Durch Auswahl der Option Planen der Systemprotokollerfassung aktivieren wird die Erfassung und das Hochladen der Systeminformationen von allen unterstützten Gerätetypen in regelmäßigen Intervallen aktiviert. Wenn Sie nicht möchten, dass SupportAssist für einen speziellen Gerätetyp die Systemprotokolle erfasst, können Sie die Zeitplanung für dieses bestimmte Gerät über die Registerkarte Systemprotokolle deaktivieren. Weitere Informationen finden Sie unter Deaktivierung der regelmäßigen Erfassung von Systeminformationen von spezifischen Geräten. Schritte 1. Klicken Sie auf die Registerkarte Einstellungen. Die Seite Systemprotokolle wird angezeigt. 2. Klicken Sie auf Einstellungen. Es wird die Startseite Einstellungen angezeigt. 3. Wählen oder Entfernen Sie unter Supporterfassung die Option Planen der Systemprotokollerfassung aktivieren, um das Planen der Erfassung von Systeminformationen einoder auszuschalten. • Wenn die Option ausgewählt ist, ist die Planung für die Erfassung von Systeminformationen aktiviert. • Wenn die Markierung der Option aufgehoben wurde, ist die Planung für die Erfassung von Systeminformationen deaktiviert. 43 ANMERKUNG: Als Standardeinstellung ist die Option Planen der Systemprotokollerfassung aktivieren ausgewählt. 4. Klicken Sie auf Anwenden. Verwandte Links Einstellungen Anpassen des Zeitplans für die regelmäßige Erfassung von Systeminformationen Voraussetzungen • Stellen Sie sicher, dass Sie in SupportAssist als Mitglied der Gruppe SupportAssistAdmins angemeldet sind. Informationen zu den SupportAssist-Benutzergruppen finden Sie unter SupportAssistBenutzergruppen. • Stellen Sie sicher, dass die Option Planen der Systemprotokollerfassung aktivieren auf der Seite Einstellungen aktiviert ist. Info über diese Aufgabe Standardmäßig ist SupportAssist so konfiguriert, dass die Systeminformationen von allen überwachten Geräten in regelmäßigen Intervallen erfasst werden, und an Dell gesendet werden. Weitere Informationen zur standardmäßigen Frequenz der Erfassung von Systeminformationen finden Sie unter StandardZeitplan für die Sammlung von Systeminformationen. Bei Bedarf können Sie den Zeitplan für die regelmäßige Erfassung der Systeminformationen von überwachten Geräten basierend auf Ihren Einstellungen anpassen. Schritte 1. Klicken Sie auf die Registerkarte Einstellungen. Die Seite Systemprotokolle wird angezeigt. 2. Wählen Sie den Anmeldeinformationstyp aus der Liste aus. Die folgenden Optionen sind verfügbar: 3. • Windows • Linux • iDRAC Stellen Sie unter Zeitplan für die Systemprotokollerfassung die Frequenz auf Wöchentlich oder Monatlich. ANMERKUNG: Wenn Sie das Planen der Erfassung von Systeminformationen für einen spezifischen Gerätetyp und Anmeldeinformationstyp deaktivieren möchten, dann stellen Sie die Frequenz auf Keine. 4. Wählen Sie in den Feldern Datum und Uhrzeit angeben einen passenden Zeitplan aus. Die verfügbaren Optionen basieren auf Ihrer Auswahl in Frequenz. 5. Wiederholen Sie die Schritte 2 und 3, bis Sie die regelmäßige Erfassung von Systeminformationen für alle Gerätetypen geplant haben. 6. Klicken Sie auf Anwenden. Verwandte Links Systemprotokolle 44 Deaktivierung der periodischen Erfassung von Systeminformationen von spezifischen Geräten Voraussetzungen Stellen Sie sicher, dass Sie bei SupportAssist derzeit als Mitglied der Gruppe SupportAssistAdmins angemeldet sind. Informationen zu den SupportAssist-Benutzergruppen finden Sie unter SupportAssistBenutzergruppen. Info über diese Aufgabe Standardmäßig erfasst SupportAssist Systeminformationen periodisch von allen überwachten Geräten und sendet sie sicher an Dell. Falls erforderlich, können Sie die periodische Erfassung von Systeminformationen von Geräten eines bestimmten Typs Ihren Einstellungen entsprechend deaktivieren. Sie können beispielsweise die periodische Erfassung von Systeminformationen von allen Servern mit dem Windows-Betriebssystem deaktivieren. ANMERKUNG: Das Deaktivieren der Planung der Erfassung von Systeminformationen für einen spezifischen Gerätetyp deaktiviert nur die regelmäßige Erfassung von Systeminformationen auf diesen Geräten. Die Erfassung und das Senden der Systeminformationen an Dell durch SupportAssist wird nicht deaktiviert, wenn ein Supportfall für diese Geräte geöffnet wird. Schritte 1. Klicken Sie auf die Registerkarte Einstellungen. Die Seite Systemprotokolle wird angezeigt. 2. Wählen Sie den Anmeldeinformationstyp aus, für den Sie das Planen deaktivieren möchten. 3. Stellen Sie im Bereich Zeitplan für die Systemprotokollerfassung die Frequenz auf Keine. 4. Klicken Sie auf Anwenden. Die folgende Meldung wird im Bereich Zeitplan der Systemprotokollerfassung angezeigt: System Log Collection scheduling is turned off for the current Device Type and Credential Type.. Filtern der erfassten Systeminformationen Voraussetzungen Stellen Sie sicher, dass Sie bei SupportAssist derzeit als Mitglied der Gruppe SupportAssistAdmins angemeldet sind. Informationen zu den SupportAssist-Benutzergruppen finden Sie unter SupportAssistBenutzergruppen. Info über diese Aufgabe Die durch SupportAssist erfassten Systeminformationen enthalten Informationen zur persönlichen Identifikation (PII), wie beispielsweise den vollständigen Konfigurations-Snapshot von Systemen, Hosts und Netzwerkgeräten, die Host-Identifikations- und Netzwerkkonfigurationsdaten enthalten können. In den meisten Fällen werden Teile dieser Daten oder alle diese Daten benötigt, um Probleme ordnungsgemäß zu diagnostizieren. Wenn die Sicherheitsrichtlinie Ihres Unternehmens das Versenden von bestimmten Daten außerhalb Ihres Netzwerks einschränkt, können Sie SupportAssist so konfigurieren, dass diese Daten gefiltert und nicht an Dell gesendet werden. In der folgenden Liste sind die Netzwerkidentitätsinformationen aufgeführt, die Sie beim Erfassen der Systeminformationen eines Geräts filtern können: • Host-Name • IP-Adresse • Subnetzmaske 45 • Standard-Gateway • MAC-Adresse • DHCP-Server • DNS-Server • Prozesse • Umgebungsvariablen • Registrierung • Protokolle • iSCSI-Daten ANMERKUNG: Wenn die Option Netzwerkidentifizierungsinformationen an Dell senden nicht markiert ist, werden einige der Daten zu Ihrem Unternehmensnetzwerk nicht an Dell übertragen. In einem solchen Fall ist der technische Support von Dell jedoch möglicherweise nicht in der Lage, das bei Ihnen auf überwachten Geräten aufgetretene Problem zu lösen. ANMERKUNG: Wenn Ihre Geräte unter den Dell ProSupport Plus-Servicevertrag fallen, erhalten Sie bei der deaktivierten Option Netzwerkidentifizierungsinformationen an Dell senden keine Berichtsinformationen über Ihre Geräte. Schritte 1. Klicken Sie auf die Registerkarte Einstellungen. Die Seite Systemprotokolle wird angezeigt. 2. Klicken Sie auf Einstellungen. Es wird die Startseite Einstellungen angezeigt. 3. Deaktivieren Sie unter Details der Systemprotokollerfassung die Option Netzwerkidentifizierungsinformationen an Dell senden. ANMERKUNG: Standardmäßig ist die Option Netzwerkidentifizierungsinformationen an Dell senden ausgewählt. 4. Klicken Sie auf Anwenden. Verwandte Links Einstellungen 46 Zugriff auf die erfassten Daten und Protokolldateien 9 Die erfassten Systeminformationen und Protokolldateien werden auf dem Server, auf dem die Installation von SupportAssist enthalten ist, im Installationsordner von SupportAssist gespeichert. Sie können auf die in der Systeminformationendatei und Protokolldatei gesammelten Systeminformationen zugreifen und sie anzeigen lassen. Zugriff auf und Anzeige der erfassten Systeminformationen Wenn von SupportAssist ein Support-Fall generiert wird, werden die für die Fehlerbehebung erforderlichen Systeminformationen automatisch erfasst und an den technischen Support von Dell gesendet. Die erfassten Systeminformationen werden außerdem komprimiert und auf dem Verwaltungsserver unter C:\Program Files (x86)\Dell\SupportAssist\reports\Dset auf dem Server abgelegt, auf dem SupportAssist installiert ist. Der Dateiname enthält die IP-Adresse des Geräts, die Dell Service-Tag-Nummer sowie Datum und Uhrzeit der Dateierstellung. Beispiel: • DSET_Report_for[ 192.168.1.254_SvcTag_AL12G26_2014-10-07T132648 ].zip • Periodic_DSET_Report_for[ 192.168.1.254_SvcTag_AL12G26_2014-10-07T132648 ].zip Die Berichtsdatei wird mit dem Kennwort dell (alles klein geschrieben) verschlüsselt. Anschließend können Sie die Berichtsinformationen anzeigen, indem Sie die Datei dsetreport.hta in einem WebBrowser öffnen. ANMERKUNG: Sie sollten die Berichte nur auf Anweisung des technischen Supports von Dell öffnen. Ihr Bericht wird nur dann überprüft, wenn ein offener Support-Fall vorhanden ist. Aufrufen und Anzeigen der Protokolle SupportAssist speichert Windows-Ereignisse und -Protokollmeldungen an zwei Speicherorten: • Im Windows-Ereignisprotokoll • Im Installationsprotokollordner (C:\Program Files (x86)\Dell\SupportAssist\logs). Neue Protokolldateien werden täglich um 23:59 Uhr gemäß der im System konfigurierten Zeitzone erstellt und im Protokollordner gespeichert. Die Datei application.log enthält die Protokollinformationen für den aktuellen Tag. Am Ende jedes Tages wird die Protokolldatei in application.log<Datum im Format JJJJMMTT> umbenannt. Wenn die Protokolldatei älter als zwei Tage ist, wird sie automatisch gezippt. Auf 47 diese Weise können Sie die Protokolldatei für ein bestimmtes Datum exakt identifizieren, wenn Warnungen auftreten. Die Protokolldateien sehen in etwa folgendermaßen aus: • application.log • application.log. 20141126 • application.log. 20141127 .zip • application.log. 20141128 .zip Die Protokolldateien werden nach 30 Tagen aus dem Speicher gelöscht. Im SupportAssist-Installationsordner können Sie pro Tag eine Protokolldatei anzeigen. Die aktuelle Protokolldatei hat den Namen application.log und enthält Protokollmeldungen, die mindestens den folgenden Werten der log4j.xml Datei entsprechen: FATAL, ERROR, WARN, INFO und DEBUG mit den Sonderwerten OFF und ALL. Die log4j.xml -Datei befindet sich unter C:\Program Files (x86)\Dell \SupportAssist\config. Ein Wert von ERROR in der log4j.xml Datei führt zu Protokollmeldungen vom Typ FATAL und ERROR, da FATAL auf höherer Ebene angesiedelt ist als ERROR. 48 Weitere nützliche Informationen 10 Dieses Kapitel enthält zusätzliche Informationen, die Sie möglicherweise beim Verwenden von SupportAssist benötigen. Manuelles Versenden der Systeminformationen Wenn ein Support-Fall erstellt oder aktualisiert wird, erfasst SupportAssist automatisch die Systeminformationen von dem Gerät, das die Warnung erstellt hat, und sendet die Informationen an Dell. Wenn ein Fehler auftritt, während die automatische Erfassung von Systeminformationen und das Hochladen ausgeführt wird, lösen Sie zuerst das zugrunde liegende Problem, und starten Sie dann manuell die Erfassung von Systeminformationen. Es ist eventuell auch erforderlich, die Erfassung von Systeminformationen manuell zu starten und die Systeminformationen an Dell hochzuladen, wenn Sie vom technischen Support von Dell dazu aufgefordert werden. Voraussetzungen Stellen Sie sicher, dass Sie bei SupportAssist derzeit als Mitglied der Gruppe SupportAssistAdmins angemeldet sind. Informationen zu den SupportAssist-Benutzergruppen finden Sie unter SupportAssistBenutzergruppen. Schritte 1. Klicken Sie auf die Registerkarte Geräte. Die Seite Geräte-Bestandsaufnahme wird angezeigt. 2. Wählen Sie auf der Seite Geräte-Bestandsaufnahme ein Gerät aus. Der Link Systeminformationen senden wird aktiviert. 3. Klicken Sie auf Systeminformationen senden. Die Spalte Status auf der Seite Gerätebestand zeigt den Status der Erfassung und des Hochladevorgangs der Systeminformationen an. SupportAssist-Benutzergruppen SupportAssist hält die Sicherheit durch folgende Benutzergruppen aufrecht, die während der Installation von SupportAssist erstellt werden: • SupportAssistAdmins • SupportAssistUsers Nach der Installation von SupportAssist standardmäßig Mitglieder von Microsoft Windows: • Die Gruppe „lokale Administratoren“ wird der Gruppe SupportAssistAdmins hinzugefügt • Die Benutzergruppe wird der Gruppe SupportAssistUsers hinzugefügt Wenn Sie über Administratorrechte auf dem System verfügen, können Sie auf der Grundlage der Berechtigungen, die Sie dem Benutzer erteilen möchten, Benutzerkonten zur entsprechenden 49 SupportAssist-Benutzergruppe hinzufügen. Die folgende Tabelle zeigt einen Vergleich der Berechtigungen der SupportAssist-Benutzergruppen an. Berechtigung SupportAssistAdmins SupportAssistUsers Fälle anzeigen Anzeigen des Gerätebestands Durchführen der Konnektivitätstests Einrichten von SupportAssist und Durchführung der Registrierung durch den Setup-Assistenten Geräte hinzufügen Bearbeiten von Geräteanmeldeinformationen Geräte löschen Systeminformationen manuell senden SupportAssist-Einstellungen anzeigen und konfigurieren Ausführen von automatischen Aktualisierungen Deinstallieren von SupportAssist Support für die Installation oder Aktualisierung von OMSA Für die Überwachung eines Geräts unter Verwendung der agentenbasierten Methode von SupportAssist muss auf dem überwachten Gerät der Dell OpenManage Server Administrator (OMSA)-Agent installiert sein und ausgeführt werden. Der OMSA-Agent ist eine Anwendung zur Überwachung des Funktionszustands von verschiedenen Komponenten des Geräts, auf dem er installiert ist. Der OMSAAgent generiert bei jedem Ereignis auf dem Server eine Warnmeldung (SNMP-Trap). Mit SupportAssist können Sie OMSA installieren oder aktualisieren, wenn der Vorgang auf dem überwachten Gerät unterstützt wird. Weitere Informationen zu OMSA finden Sie unter Delltechcenter.com/OMSA. Standardmäßig gilt: Wenn ein Gerät für die SupportAssist-basierte Überwachung hinzugefügt wird, überprüft SupportAssist, ob die empfohlene Version von OMSA auf dem Gerät installiert ist. 50 ANMERKUNG: Die von SupportAssist empfohlene OMSA-Version kann je nach der Generation der PowerEdge-Server und dem ausgeführten Betriebssystem auf dem Server variieren. Informationen zur empfohlenen Version von OMSA finden Sie im Dell SupportAssist Version 1.0 for Servers Support Matrix (Dell SupportAssist Version 1.0 für Server-Support-Matrix) unter Dell.com/ServiceabilityTools. • Wenn OMSA nicht auf dem Gerät installiert ist, werden Sie von SupportAssist aufgefordert, die empfohlene Version von OMSA auf das Gerät herunterzuladen und zu installieren. Bei Bestätigung lädt SupportAssist OMSA im Hintergrund herunter und installiert es. Der OMSA-Installationsstatus wird in der Spalte Status auf der Seite Geräte-Bestandsaufnahme angezeigt. Wenn Sie auswählen, OMSA nicht zu installieren, wird der Status des Geräts als OMSA ist nicht installiert angezeigt. Für die Installation von OMSA zu einem späteren Zeitpunkt können Sie die Option Weitere Tasks → OMSA installieren/aktualisieren auf der Seite Geräte-Bestandsaufnahme verwenden. • Wenn OMSA bereits installiert ist, überprüft SupportAssist, ob die OMSA-Version von SupportAssist mit der empfohlenen OMSA-Version für SupportAssist übereinstimmt. Wenn die vorhandene Version von OMSA nicht die empfohlenene Version ist, jedoch eine direkte Aktualisierung auf die empfohlene Version von OMSA unterstützt, werden Sie von SupportAssist zur Bestätigung aufgefordert, um OMSA auf das Gerät herunterzuladen und zu aktualisieren. Der OMSA-Upgrade-Status wird in der Spalte Status der Seite Geräte-Bestandsaufnahme angezeigt. Wenn Sie auswählen, OMSA nicht zu aktualisieren, wird der Status des Geräts angezeigt als Neue Version von OMSA verfügbar. Für die Aktualisierung von OMSA zu einem späteren Zeitpunkt können Sie die Option Weitere Tasks → OMSA installieren/aktualisieren auf der Seite Geräte-Bestandsaufnahme verwenden. ANMERKUNG: Die direkte Erweiterung auf die OMSA-Version n wird nur von den zwei vorhergehenden Versionen (n-2) von OMSA her unterstützt. Wenn eine direkte Aktualisierung nicht unterstützt wird, müssen Sie OMSA manuell auf dem Gerät herunterladen und aktualisieren. Falls beispielsweise OMSA Version 7.0 bereits auf dem Gerät installiert ist, aber die empfohlene Version von OMSA 7.4 ist, können Sie manuell eine Erweiterung von OMSA-Version 7.0 auf 7.2 und dann das Upgrade von OMSA-Version 7.2 auf 7.4 ausführen. ANMERKUNG: Die heruntergeladenen Pakete von OMSA werden im SupportAssistInstallationsordner beibehalten. Wenn eine kompatible Version von OMSA bereits während eines vorherigen Vorgangs heruntergeladen wurde, lädt SupportAssist OMSA nicht erneut herunter. In diesem Fall bleibt OMSA installiert bzw. wird von SupportAssist nur unter Verwendung der bereits heruntergeladenen Version von OMSA auf dem Gerät aktualisiert. ANMERKUNG: Die Zeit für das Herunterladen von OMSA hängt von der Download-Geschwindigkeit des Internets und der Netzwerkbandbreite ab. Wenn die empfohlene Version von OMSA bereits installiert ist und auf dem Gerät ausgeführt wird, wird der Status des Geräts mit OK angezeigt. Standard-Zeitplan für die Erfassung von Systeminformationen SupportAssist erfasst standardmäßig in regelmäßigen Abständen, und bei Erstellung von Support-Fällen die Systeminformationen der überwachten Geräte. Die folgende Tabelle enthält den Standard-Zeitplan für die Sammlung der Systeminformationen von überwachten Geräten. 51 Gerätetyp Betriebssystem oder Komponente Zeitplan Server Windows Monthly (Monatlich); Monday of the first week at 12:00 AM (1. Montag des Monats um 12:00 Uhr) Linux Monthly (Monatlich); Monday of the first week at 12:00 AM (1. Montag des Monats um 12:00 Uhr) iDRAC Monthly (Monatlich); Monday of the first week at 12:00 AM (1. Montag des Monats um 12:00 Uhr) Typen von E-Mail-Benachrichtigungen Die folgende Tabelle enthält eine Übersicht über die verschiedenen Typen von E-MailBenachrichtigungen, die durch SupportAssist gesendet werden. E-Mail-Benachrichtigungstyp Wenn die E-MailBenachrichtigung gesendet wird Ursprung der E-MailBenachrichtigung Registrierungsbestätigung und Willkommens-E-Mail Nach erfolgreichem Abschluss des Registrierungsschrittes des Dell SupportAssist-SetupAssistenten. Von Dell gehosteter SupportAssist-Server Fall wird erstellt Nachdem ein Hardwareproblem erkannt und ein Support-Fall erstellt wurde. Von Dell gehosteter SupportAssist-Server Fall kann nicht erstellt werden Nachdem ein Hardwareproblem erkannt wurde kann aufgrund technischer Probleme kein Support-Fall erstellt werden. Von Dell gehosteter SupportAssist-Server Systeminformationen können nicht erfasst werden Nach der automatischen Erstellung eines Support-Falls war SupportAssist nicht in der Lage, die Systeminformationen des Geräts zu erfassen. Von Dell gehosteter SupportAssist-Server Die erfassten Systeminformationen können nicht an Dell gesendet werden. Nach der automatischen Erstellung eines Support-Falls war SupportAssist nicht in der Lage, die erfassten Systeminformationen des Geräts an Dell zu senden. Von Dell gehosteter SupportAssist-Server 52 E-Mail-Benachrichtigungstyp Wenn die E-MailBenachrichtigung gesendet wird Ursprung der E-MailBenachrichtigung Inaktive Benachrichtigung Wenn SupportAssist kein Gerät überwacht und in den letzten 30 Tagen kein Gerät hinzugefügt wurde. Von Dell gehosteter SupportAssist-Server Konnektivitätstest-Warnung Täglich um 23 Uhr (Datum und Uhrzeit des Servers, auf dem SupportAssist installiert ist). SupportAssist-Anwendung ANMERKUNG: Die KonnektivitätstestWarnungsbenachrichtigung wird nur bei erkannten Problemen mit der Konnektivität an die abhängigen Ressourcen gesendet. Automatischer Wartungsmodus Wenn ein Warnungssturm von einem Gerät empfangen wurde, und SupportAssist das Gerät aufgrund dessen automatisch in den Wartungsmodus versetzt hat. SupportAssist-Anwendung Geräte-Statuswarnung Jeden Tag um 17:00 Uhr (Datum SupportAssist-Anwendung und Zeit auf dem Server, auf dem SupportAssist installiert ist). Wenn weniger als 10 überwachte Geräte Probleme aufweisen, enthält die E-Mail Details zu den Problemen, sowie mögliche Problemlösungen. Wenn mehr als 10 überwachte Geräte Probleme haben, enthält die EMail nur eine Zusammenfassung der Probleme. ANMERKUNG: Die GeräteWarnungsbenachrichtigung wird nur dann gesendet, wenn ein Problem (Warnungs- oder Fehlerzustand) mit der Einrichtung oder der Konfiguration der überwachten Geräte vorhanden ist. 53 ANMERKUNG: E-Mail-Benachrichtigungen, die von der SupportAssist-Anwendung herstammen, können nur empfangen werden, wenn die Einstellungen des SMTP-Servers (E-Mail-Server) in SupportAssist konfiguriert sind. Informationen dazu finden Sie unter Konfigurieren der SMTPServereinstellungen. Sicherstellen einer erfolgreichen Kommunikation zwischen der SupportAssist-Anwendung und dem SupportAssist-Server Der Server, auf dem SupportAssist installiert ist, muss in der Lage sein, mit dem von Dell gehosteten SupportAssist-Server zu kommunizieren: • Automatische Erstellung eines Support-Falls, wenn es ein Problem mit einem Gerät in Ihrer Umgebung gibt. • Hochladen der erzeugten Systemprotokollerfassung auf Dell. Um sicherzustellen, dass die SupportAssist-Anwendung in der Lage ist, eine erfolgreiche Kommunikation mit dem SupportAssist-Server auszuführen: • Der Server, auf dem die SupportAssist-Anwendung installiert ist, muss sich mit folgenden Zielorten verbinden können: – https://api.dell.com/support/case/v2/WebCase – Endpunkt für den SupportAssist-Server. Überprüfen Sie auf dem System, auf dem SupportAssist installiert ist, ob Sie mit dem Webbrowser auf folgenden Speicherort zugreifen können: https://api.dell.com/support/case/v2/WebCase? wsdl. – https://ddldropbox.us.dell.com/upload.ashx/ – Der Server zum Hochladen der Dateien, auf den die Ergebnisse des Diagnosetests hochgeladen werden. – https://downloads.dell.com/ – für das Herunterladen von Dell OpenManage Server Administrator (OMSA). Überprüfen Sie auf dem Server, auf dem SupportAssist installiert ist, ob Sie mit dem Webbrowser auf folgenden Speicherort zugreifen können: https://downloads.dell.com/ – Stellen Sie auf dem Server, auf dem SupportAssist installiert ist, sicher, dass Port 443 für ddldropbox.us.dell.com, ftp.dell.com und downloads.dell.com offen ist. Sie können einen Telnet-Client verwenden, um die Verbindung zu testen. Verwenden Sie zum Beispiel den folgenden Befehl: o ddldropbox.us.dell.com 443 – https://ftp.dell.com/ – Zum Abrufen von neuen SupportAssist-Versionsinformationen. Überprüfen Sie auf dem Server, auf dem SupportAssist installiert ist, ob Sie mit dem Webbrowser auf folgenden Speicherort zugreifen können: https://ftp.dell.com/. • Überprüfen Sie, ob das Server-Zertifikat auf ddldropbox.us.dell.com gültig ist. Weitere Informationen hierzu finden Sie unter Überprüfen des Server-Zertifikats. • Stellen Sie auf dem Server, auf dem SupportAssist installiert ist, sicher, ob die Netzwerkeinstellungen korrekt sind. • Wenn der Verwaltungsserver, auf dem SupportAssist installiert ist, eine Verbindung mit dem Internet über einen Proxy-Server herstellt, konfigurieren Sie die Proxy-Einstellungen in SupportAssist. Siehe Konfigurieren der Proxy-Servereinstellungen. Falls das Kommunikations-Problem weiterhin besteht, wenden Sie sich an den Netzwerkadministrator, um weitere Unterstützung zu erhalten. 54 Überprüfung des Serverzertifikats Sie können die folgenden Schritte ausführen, um zu prüfen, ob das Server-Zertifikat auf ddldropbox.us.dell.com gültig ist. 1. Öffnen Sie https://ddldropbox.us.dell.com in einem Web-Browser. Der Fehler 404 – Datei oder Verzeichnis nicht gefunden wird unter Umständen angezeigt. 2. Klicken Sie in der Adressleiste auf das Symbol Sicherheitsbericht. Zertifikate anzeigen. , und klicken Siedann auf Der Bildschirm Zertifikat wird angezeigt. 3. Auf der Registerkarte Allgemein überprüfen Sie, ob das Zertifikat ein gültiges Datum anzeigt. 4. Klicken Sie auf die Registerkarte Zertifizierungspfad, und überprüfen Sie, ob das Root-Zertifikat GTE CyberTrust Global aufgeführt ist. Überprüfen der Installation der SupportAssistKomponenten Info über diese Aufgabe SupportAssist nutzt für die Erfassung der Informationen von überwachten Geräten eine zugehörige Erfassungskomponente. Diese Komponente von SupportAssist wird nach der Installation von SupportAssist automatisch im Hintergrund heruntergeladen und installiert. Zum erfolgreichen Erfassen der Systeminformationen muss die Komponente eine Version aufweisen, die mit SupportAssist kompatibel ist. Schritte 1. Klicken Sie auf dem Server, auf dem SupportAssist installiert ist, auf das Bedienfeld. 2. Klicken Sie auf Programme → Programme und Funktionen. Die Seite Programm deinstallieren oder ändern wird angezeigt. 3. Überprüfen Sie in der Liste der installierten Anwendungen, ob das Dell System E-Support Tool (DSET) installiert ist. ANMERKUNG: Weitere Informationen über die mit SupportAssist kompatible Version von DSET finden Sie in der Dell SupportAssist Version 1.0 for Servers Support Matrix unter Dell.com/ ServiceabilityTools. Zugreifen auf die kontextabhängige Hilfe Die kontextabhängige Hilfe enthält Informationen über Funktionen und Tasks, die für die derzeitige Ansicht der Benutzerschnittstelle gültig sind. Wenn Sie die kontextabhängige Hilfe einmal aufgerufen haben, dann können Sie durch das gesamte SupportAssist-Hilfesystem navigieren oder dieses durchsuchen. Um auf die kontextabhängige Hilfe zuzugreifen, klicken Sie auf das -Symbol, das in der Benutzerschnittstelle erscheint. Die kontextabhängige Hilfe wird in einem neuen Browser-Fenster angezeigt. 55 Anzeigen der Produktinformationen zu SupportAssist 1. Fahren Sie mit dem Mauszeiger über den Link Hilfe im oberen rechten Bereich des SupportAssistDashboards, und klicken Sie anschließend auf Info. Es wird das Fenster Info angezeigt. Dort können Sie die SupportAssist-Produktversion und die Registrierung-ID anzeigen lassen. 2. Klicken Sie auf Schließen, um zur SupportAssist-Schnittstelle zurückzukehren. Deinstallieren von SupportAssist 1. Führen Sie basierend auf dem Betriebssystem eine der folgenden Aktionen durch: • Auf Windows Server 2012 – Bewegen Sie den Mauszeiger in die linke untere Ecke, und klicken Sie dann auf das Symbol Start. Klicken Sie auf dem Bildschirm Start auf die Kachel Systemsteuerung. Klicken Sie in der Systemsteuerung auf Programm deinstallieren. • Auf Windows Server 2008 oder Windows Small Business Server 2011 – Klicken Sie auf Start → Systemsteuerung → Programme und Funktionen. Die Seite Programm deinstallieren oder ändern wird angezeigt. 2. Wählen Sie Dell SupportAssist aus und klicken Sie anschließend auf Ändern. 3. Klicken Sie auf Next (Weiter). Das Fenster Willkommen beim Dell SupportAssist Installer wird angezeigt. Das Fenster Dell SupportAssist-Wartung wird angezeigt. 4. Wählen Sie Entfernen und klicken Sie auf Weiter. Das Fenster Feedback wird angezeigt. 5. Wählen Sie einen entsprechenden Grund aus der Dropdown-Liste Eine Option auswählen aus, geben Sie Ihre Kommentare ein und klicken Sie auf Entfernen. Das Fenster Programm entfernen wird angezeigt. 6. Klicken Sie auf Entfernen. Das Fenster Deinstallation abgeschlossen wird angezeigt. 7. Klicken Sie auf Fertigstellen. SupportAssist ist jetzt deinstalliert. Identifizieren der Generation eines Dell PowerEdgeServers Sie können die Generation eines PowerEdge-Servers rasch identifizieren, indem Sie auf die Darstellung des Server-Modells achten. Die folgende Tabelle bietet Informationen über die verschiedenen Generationen von PowerEdge-Servern und ihre zugehörigen Modell-Darstellungen. PowerEdge-ServerGeneration Darstellung des Server-Modells Beispiele für Server-Modelle 9. PowerEdge x9xx PowerEdge 2900 56 PowerEdge-ServerGeneration Darstellung des Server-Modells Beispiele für Server-Modelle PowerEdge 6950 10. PowerEdge yx0x PowerEdge M600 PowerEdge R300 Power Edge T105 11. PowerEdge yx1x PowerEdge M610 PowerEdge R310 PowerEdge T110 12. PowerEdge yx2x PowerEdge M620 PowerEdge R620 PowerEdge T620 13. PowerEdge yx3x PowerEdge M630 PowerEdge R630 PowerEdge R730 ANMERKUNG: In der Darstellung der Server-Modelle steht x für Zahlen (0 bis 9) und y für Buchstaben, z. B. M, R und T. Die Buchstaben zeigen den Typ des Servers wie folgt an: M = Modular; R = Rack; T = Tower. Bekannte Probleme Im Folgenden werden einige bekannte Probleme mit dem SupportAssist-Server aufgeführt. Problem Problemumgehung Der Status eines Geräts auf der Seite Gerätebestandsaufnahme ändern sich nicht, wenn ein Fehler- oder Warnstatus eines Geräts manuell behoben wird. Beispiel: Wenn OMSA auf einem Gerät nicht installiert ist und Sie sich auf dem Gerät anmelden, um die empfohlene Version von OMSA manuell zu installieren, wird der Status des Geräts nicht automatisch aktualisiert. Wählen Sie das Gerät auf der Seite Gerätebestandsaufnahme aus und klicken Sie auf Systeminformationen senden. Die Benutzeroberfläche zeigt den richtigen Status an. Bei der Deinstallation von SupportAssist startet das Drücken der <Eingabetaste> keine neue Zeile im Kommentarfeld. Um eine neue Zeile zu beginnen, drücken Sie <Strg> <Eingabetaste >. Wenn die Kalender-Einstellungen des Servers, auf dem SupportAssist installiert ist, auf bestimmte Setzen Sie die Kalendereinstellungen zur Verwendung eines englischn Formats zurück. 57 Problem Problemumgehung nicht-englische Formate (z. B. Thailand) geändert werden, wird in der Spalte Status in SupportAssist eventuell ein falsches Datum angezeigt. Wenn Sie auf der Seite Kontaktinformationen entwerder Primär oder Sekundär nach dem Bearbeiten der Kontaktinformationen auswählen, werden die Änderungen nicht gespeichert. 58 Nach dem Bearbeiten der Kontaktinformationen, klicken Sie auf Übernehmen und aktivieren Sie Primär oder Sekundär basierend auf Ihren Präferenzen. Fehlerbehebung 11 In den folgenden Abschnitten finden Sie Informationen zur Fehlerbehebung, die möglicherweise beim Installieren und Verwenden von Dell SupportAssist auftreten. Installieren von SupportAssist Wenn Probleme bei der Installation von SupportAssist auftreten: • Stellen Sie sicher, dass Sie mit der rechten Maustaste auf das Installationspaket klicken, und Als Administrator ausführen auswählen, um die Installation zu starten. • Stellen Sie sicher, dass Sie Dell das Speichern Ihrer Personally Identifiable Information (PII) im Installations-Assistenten auf der Seite Lizenzvereinbarung gestatten. • Stellen Sie sicher, dass der Server, auf dem Sie SupportAssist installieren, nicht bereits über weitere installierte SupportAssist-Anwendung verfügt. Registrierung von SupportAssist Falls der SupportAssist-Setup-Assistent die Registrierung nicht abschließen kann, wird eine entsprechende Fehlermeldung angezeigt. Wenn Sie Probleme mit der Registrierung von SupportAssist haben: • Überprüfen Sie, ob der Server, auf dem SupportAssist installiert ist, eine Verbindung zum Internet herstellen kann. • Wenn der Server, auf dem SupportAssist installiert ist, eine Verbindung zum Internet über einen Proxyserver herstellen kann, geben Sie die Proxy-Server-Informationen im SupportAssist-SetupAssistenten an. • Überprüfen Sie, ob die Netzwerkeinstellungen auf dem Server, auf dem SupportAssist installiert ist, korrekt sind. • Stellen Sie sicher, dass die Registrierungsdaten, wie z. B. Vorname, Nachname, E-Mail-Adresse und die Telefonnummer gültig sind. • Überprüfen Sie, ob Port 443 auf der Firewall für den Zugriff auf https://api.dell.com/support/case/v2/ WebCase offen ist. • Testen Sie die Konnektivität und stellen Sie sicher, dass die Verbindung zum SupportAssist-Server erfolgreich ist. Siehe Durchführen des Konnektivitätstests. Wenn der Test erfolgreich ist, schließen Sie den Webbrowser und versuchen Sie die Registrierung auf der SupportAssist-Benutzeroberfläche erneut. • Bei der Registrierungsanforderung ist eventuell eine Zeitüberschreitung aufgetreten. Wiederholen Sie die Registrierung später erneut. Öffnen der SupportAssist-Benutzerschnittstelle Der Fehler Problem starting the SupportAssistService wird angezeigt, wenn Sie die SupportAssist-Benutzeroberfläche öffnen: 59 • Stellen Sie sicher, dass Sie sich mit einem Benutzerkonto angemeldet haben, das über die erforderlichen Berechtigungen zum Starten von Systemdiensten verfügt. • Starten Sie den Dell SupportAssist-Dienst. Weitere Informationen finden Sie im Abschnitt SupportAssist-Dienste. • Prüfen Sie die Protokolldatei application.log, verfügbar unter C:\Program Files (x86)\Dell \SupportAssist\logs, um die Komponente, die nicht geladen werden konnte, zu identifizieren. Anmeldung bei SupportAssist Wenn Probleme bei der Anmeldung in SupportAssist auftreten: • Überprüfen Sie, ob das Benutzerkonto, das Sie verwenden, um sich anzumelden, ein Mitglied der Benutzergruppen SupportAssistAdmins oder SupportAssistUsers ist: – Öffnen Sie eine Eingabeaufforderung als Administrator und geben Sie folgende Befehle ein: net localgroup SupportAssistAdmins und net localgroup SupportAssistUsers. Wenn das Benutzerkonto nicht unter den Gruppen SupportAssistAdmins oder SupportAssistUsers aufgeführt ist, fügen Sie das Benutzerkonto einer der SupportAssist-Gruppen hinzu. – Wenn Sie den SupportAssist-Benutzergruppen Benutzer hinzufügen möchten, öffnen Sie eine Eingabeaufforderung als Administrator und geben Sie folgende Befehle ein: • * net localgroup SupportAssistAdmins <User1> /add - Fügen Sie Benutzer1 der Gruppe SupportAssistAdmins hinzu. * net localgroup SupportAssistUsers <User2> /add - Fügen Sie Benutzer2 der Gruppe SupportAssistUsers hinzu. Wenn Sie die Benutzergruppen SupportAssistAdmins oder SupportAssistUsers manuell gelöscht haben, erstellen Sie die SupportAssist-Benutzergruppen, und fügen Sie den Gruppen Benutzer hinzu: – Um die SupportAssist-Benutzergruppen zu erstellen, öffnen Sie eine Eingabeaufforderung als Administrator und geben Sie folgende Befehle ein: * net localgroup SupportAssistAdmins /add – Erstellt die SupportAssistAdminsBenutzergruppe. * net localgroup SupportAssistUsers /add – Erstellt die SupportAssistUsersBenutzergruppe. – Wenn Sie den SupportAssist-Benutzergruppen Benutzer hinzufügen möchten, öffnen Sie eine Eingabeaufforderung als Administrator und geben Sie folgende Befehle ein: • * net localgroup SupportAssistAdmins <User1> /add - Fügen Sie Benutzer1 der Gruppe SupportAssistAdmins hinzu. * net localgroup SupportAssistUsers <User2> /add - Fügen Sie Benutzer2 der Gruppe SupportAssistUsers hinzu. Überprüfen Sie, ob der Dell SupportAssist-Dienst ausgeführt wird. Weitere Informationen finden Sie im Abschnitt SupportAssist-Services. Gerät konnte nicht hinzugefügt werden Wenn eine Fehlermeldung angezeigt wird, die besagt, dass SupportAssist das Gerät nicht hinzufügen kann: 60 • Stellen Sie sicher, dass das Gerät unterstützt wird. Eine vollständige Liste der unterstützten Gerätemodelle finden Sie in der Dell SupportAssist Version 1.0 for Services Support Matrix (Dell SupportAssist Version 1.0 für Services-Support-Matrix) unter Dell.com/ServiceabilityTools. • Überprüfen Sie, ob das Gerät auf dem Server, auf dem SupportAssist installiert ist, erreichbar ist. • Überprüfen Sie, ob die Geräte-Anmeldeinformationen (Benutzername und Kennwort), die Sie angegeben haben, korrekt sind. • Wenn Sie ein Gerät hinzufügen, indem Sie die Server-Informationen (agentenbasierte Überwachung) angeben und auf dem Gerät ein Windows-Betriebssystem ausgeführt wird: – Überprüfen Sie, ob die angegebenen Anmeldeinformationen über Administrator-Rechte auf dem Gerät verfügen. – Überprüfen Sie, ob der Windows-Verwaltungs-Instrumentation (WMI)-Dienst auf dem Gerät ausgeführt wird. – Wenn das Problem weiterhin besteht, lesen Sie die Anweisungen im Abschnitt „Handling Remote Connections Under UAC“ (Umgang mit Remote-Verbindungen unter UAC) im Knowledge-BaseArtikel „User Account Control and WMI“ (Benutzerkontensteuerung und WMI) auf Microsoft.com. • Wenn Sie ein Gerät hinzufügen, indem Sie die Server-Informationen (agentenbasierte Überwachung) angeben und auf dem Gerät ein Linux-Betriebssystem ausgeführt wird: – Überprüfen Sie, ob die angegebenen Anmeldeinformationen über Root-, Superbenutzer-, oder Sudo-Benutzerrechte auf dem Gerät verfügen. Wenn Sie den Benutzernamen und das Kennwort von einem Sudo-Benutzer bereitstellen, stellen Sie sicher, dass der Benutzer zur Root-Gruppe hinzugefügt wurde. Um den Benutzer zur Root-Gruppe hinzuzufügen, fügen Sie die folgende Zeile in die Datei sudoers: %root ALL = (ALL) NOPASSWD: ALL – Um eine Berechtigung für alle Benutzer in der RootGruppe anzugeben < > ALL = (ALL) NOPASSWD: ALL – Um eine Berechtigung für einen bestimmten Benutzer anzugeben – Überprüfen Sie, ob der Secure Shell (SSH)-Dienst auf dem Gerät ausgeführt wird. – Prüfen Sie, ob die SSH-Kennwort-Authentifizierung aktiviert ist (standardmäßig aktiviert). • Wenn Sie ein Gerät hinzufügen, indem Sie die iDRAC-Informationen (agentenlose Überwachung) angeben, stellen Sie sicher, dass der iDRAC über eine Enterprise- oder Express-Lizenz verfügt. Weitere Informationen zum Erwerben und Installieren einer Enterprise- oder Express-Lizenz finden Sie im Abschnitt „Verwalten von Lizenzen“ im iDRAC User’s Guide (iDRAC-Benutzerhandbuch) unter Dell.com/ESMmanuals. OMSA ist nicht installiert Wenn das Gerät den Status OMSA nicht installiert anzeigt: • Installieren Sie OMSA auf dem Gerät mit der Option Installation/Aktualisierung von OMSA. Weitere Informationen finden Sie unter Installieren oder Aktualisieren von OMSA. • Wenn die Installation von OMSA auch nach mehreren Versuchen nicht erfolgreich abgeschlossen werden kann, melden Sie sich am Gerät an und laden Sie die empfohlenen Version von OMSA auf dem Gerät herunter und installieren Sie sie manuell. Informationen zur empfohlenen Version von OMSA finden Sie in der Dell SupportAssist Version 1.0 for Servers Support Matrix (Dell SupportAssist Version 1.0 für Server-Support-Matrix) unter Dell.com/ServiceabilityTools. Neue Version von OMSA verfügbar Wenn das Gerät den Status Neue Version von OMSA verfügbar anzeigt: 61 • Installieren Sie OMSA auf dem Gerät mit der Option Installation/Aktualisierung von OMSA. Weitere Informationen finden Sie unter Installieren oder Aktualisieren von OMSA. • Wenn die Installation von OMSA auch nach mehreren Versuchen nicht erfolgreich abgeschlossen werden kann, melden Sie sich am Gerät an und laden Sie die empfohlenen Version von OMSA auf dem Gerät herunter und installieren Sie sie manuell. Informationen zur empfohlenen Version von OMSA finden Sie in der Dell SupportAssist Version 1.0 for Servers Support Matrix (Dell SupportAssist Version 1.0 für Server-Support-Matrix) unter Dell.com/ServiceabilityTools. Die Gerätekonfiguration wird von OMSA nicht unterstützt A Der Status Die Gerätekonfiguration wird von OMSA nicht unterstützt zeigt an, dass SupportAssist keine Warnmeldungen von dem Gerät über die agentenbasierte Überwachung empfangen kann. Wenn das Gerät ein Dell PowerEdge-Server der 12. oder 13. Generation ist, können Sie die folgenden Schritte ausführen: ANMERKUNG: Informationen zur Identifizierung der Generation von PowerEdge Servern finden Sie unter Identifizieren von der Generation der PowerEdge-Server. 1. Löschen Sie das Gerät in SupportAssist. Informationen dazu finden Sie unter Löschen eines Geräts. 2. Fügen Sie das Gerät durch die Eingabe der iDRAC-Details hinzu. Weitere Informationen finden Sie unter Hinzufügen eines Geräts (agentenlose Überwachung). OMSA kann nicht installiert werden. Wenn eine Fehlermeldung angezeigt wird, die besagt, dass SupportAssist das OMSA nicht auf dem Gerät installieren kann: • Überprüfen Sie, ob das Gerät auf dem Server, auf dem SupportAssist installiert ist, erreichbar ist. • Überprüfen Sie, ob die Geräte-Anmeldeinformationen (Benutzername und Kennwort), die Sie angegeben haben, korrekt sind. • Wenn auf dem Gerät ein Windows-Betriebssystem ausgeführt wird: – Überprüfen Sie, ob die angegebenen Anmeldeinformationen über Administrator-Rechte auf dem Gerät verfügen. – Starten Sie den Windows Management Instrumentation (WMI) -Dienst auf dem Server, auf dem SupportAssist installiert ist, und auf dem Gerät. – Löschen Sie alle Dateien im Verzeichnis C:\Windows\temp auf dem Server, auf dem SupportAssist installiert ist. • Wenn auf dem Gerät ein Linux-Betriebssystem ausgeführt wird: – Überprüfen Sie, ob der Secure Shell (SSH)-Dienst auf dem Gerät ausgeführt wird. – Prüfen Sie, ob die SSH-Kennwort-Authentifizierung aktiviert ist (standardmäßig aktiviert). – Überprüfen Sie, ob die angegebenen Anmeldeinformationen über Root-, Superbenutzer-, oder Sudo-Benutzerrechte auf dem Gerät verfügen. Wenn Sie den Benutzernamen und das Kennwort von einem Sudo-Benutzer bereitstellen, stellen Sie sicher, dass der Benutzer zur Root-Gruppe hinzugefügt wurde. Um den Benutzer zur Root-Gruppe hinzuzufügen, fügen Sie die folgende Zeile in die Datei sudoers: %root ALL = (ALL) NOPASSWD: ALL – Um eine Berechtigung für alle Benutzer in der RootGruppe anzugeben < > ALL = (ALL) NOPASSWD: ALL – Um eine Berechtigung für einen bestimmten Benutzer anzugeben 62 – Stellen Sie sicher, dass das Gerät alle erforderlichen OMSA-Abhängigkeiten installiert hat. Weitere Informationen über OMSA-Abhängigkeiten finden Sie unter „Anforderungen für die RemoteAktivierung“ im Dell OpenManage Server Administrator Installation Guide (Dell OpenManage Server Administrator-Installationshandbuch) unter DellTechCenter.com/OMSA. • Wiederholen Sie die Installation von OMSA. Weitere Informationen finden Sie unter Installieren oder Aktualisieren von OMSA. • Wenn die Installation von OMSA auch nach mehreren Versuchen nicht erfolgreich abgeschlossen werden kann, melden Sie sich am Gerät an und laden Sie die empfohlenen Version von OMSA auf dem Gerät herunter und installieren Sie sie manuell. Informationen zur empfohlenen Version von OMSA finden Sie in der Dell SupportAssist Version 1.0 for Servers Support Matrix (Dell SupportAssist Version 1.0 für Server-Support-Matrix) unter Dell.com/ServiceabilityTools. ANMERKUNG: Upgrade von einer 32-Bit-Version von OMSA auf eine 64-Bit-Version von OMSA wird nicht unterstützt. In diesem Fall müssen Sie die vorhandene Version von OMSA deinstallieren und OMSA über SupportAssist installieren. Installation oder Aktualisierung von OMSA. Die OMSA-Version kann nicht überprüft werden Wenn eine Fehlermeldung angezeigt wird, die besagt, dass SupportAssist nicht in der Lage ist, die auf dem Gerät installierte OMSA-Version zu überprüfen: • Klicken Sie auf den Fehlerstatus-Link in der Spalte Status auf der Seite Gerätebestandsaufnahme, um die möglichen Problemlösungsschritte anzuzeigen. • Testen Sie die Konnektivität und stellen Sie sicher, dass eine Verbindung zum FTP-Server von Dell erfolgreich hergestellt werden kann. Weitere Informationen finden Sie unter Durchführen des Konnektivitätstests. • Stellen Sie sicher, dass die OMSA-Dienste auf dem Gerät ausgeführt werden. • Wiederholen Sie die Installation von OMSA. Weitere Informationen finden Sie unter Installieren oder Aktualisieren von OMSA. • Wenn die Installation von OMSA auch nach mehreren Versuchen nicht erfolgreich abgeschlossen werden kann, melden Sie sich am Gerät an und laden Sie die empfohlenen Version von OMSA auf dem Gerät herunter und installieren Sie sie manuell. Informationen zur empfohlenen Version von OMSA finden Sie in der Dell SupportAssist Version 1.0 for Servers Support Matrix (Dell SupportAssist Version 1.0 für Server-Support-Matrix) unter Dell.com/ServiceabilityTools. Nicht unterstütztes Betriebssystem Der Status Nicht unterstütztes Betriebssystem zeigt an, dass SupportAssist keine Warnmeldungen von dem Gerät über die agentenbasierte Überwachung empfangen kann. Wenn das Gerät ein Dell PowerEdge-Server der 12. oder 13. Generation ist, können Sie die folgenden Schritte ausführen: 1. Klicken Sie auf den Fehler-Link in der Spalte Status in der Gerätebestandsaufnahme, um mögliche Problemlösungen anzuzeigen. 2. Löschen Sie das Gerät in SupportAssist. Informationen dazu finden Sie unter Löschen eines Geräts. 3. Fügen Sie das Gerät durch die Eingabe der iDRAC-Details hinzu. Weitere Informationen finden Sie unter Hinzufügen eines Geräts (agentenlose Überwachung). Es ist ein unerwarteter Fehler aufgetreten Der Status Es ist ein unerwarteter Fehler aufgetreten wird eventuell während der Installation von OMSA oder der Erfassung von Systeminformationen auf einem Gerät, aufgrund eines technischen Problems angezeigt. 63 Wenn das Problem während der Installation oder der Erweiterung von OMSA aufgetreten ist, können Sie Folgendes versuchen: • Überprüfen Sie, ob das Gerät auf dem Server, auf dem SupportAssist installiert ist, erreichbar ist. • Überprüfen Sie, ob die Geräte-Anmeldeinformationen (Benutzername und Kennwort), die Sie angegeben haben, korrekt sind. • Wenn auf dem Gerät ein Windows-Betriebssystem ausgeführt wird: – Überprüfen Sie, ob die angegebenen Anmeldeinformationen über Administrator-Rechte auf dem Gerät verfügen. – Starten Sie den Windows Management Instrumentation (WMI) -Dienst auf dem Server, auf dem SupportAssist installiert ist, und auf dem Gerät. – Löschen Sie alle Dateien im Verzeichnis C:\Windows\temp auf dem Server, auf dem SupportAssist installiert ist. • Wenn auf dem Gerät ein Linux-Betriebssystem ausgeführt wird: – Überprüfen Sie, ob der Secure Shell (SSH)-Dienst auf dem Gerät ausgeführt wird. – Prüfen Sie, ob die SSH-Kennwort-Authentifizierung aktiviert ist (standardmäßig aktiviert). – Überprüfen Sie, ob die angegebenen Anmeldeinformationen über Root-, Superbenutzer-, oder Sudo-Benutzerrechte auf dem Gerät verfügen. Wenn Sie den Benutzernamen und das Kennwort von einem Sudo-Benutzer bereitstellen, stellen Sie sicher, dass der Benutzer zur Root-Gruppe hinzugefügt wurde. Um den Benutzer zur Root-Gruppe hinzuzufügen, fügen Sie die folgende Zeile in die Datei sudoers: %root ALL = (ALL) NOPASSWD: ALL – Um eine Berechtigung für alle Benutzer in der RootGruppe anzugeben < > ALL = (ALL) NOPASSWD: ALL – Um eine Berechtigung für einen bestimmten Benutzer anzugeben – Stellen Sie sicher, dass das Gerät alle erforderlichen OMSA-Abhängigkeiten installiert hat. Weitere Informationen über OMSA-Abhängigkeiten finden Sie unter „Anforderungen für die RemoteAktivierung“ im Dell OpenManage Server Administrator Installation Guide (Dell OpenManage Server Administrator-Installationshandbuch) unter DellTechCenter.com/OMSA. • Wiederholen Sie die Installation von OMSA. Weitere Informationen finden Sie unter Installieren oder Aktualisieren von OMSA. • Wenn die Installation von OMSA auch nach mehreren Versuchen nicht erfolgreich abgeschlossen werden kann, melden Sie sich am Gerät an und laden Sie die empfohlenen Version von OMSA auf dem Gerät herunter und installieren Sie sie manuell. Informationen zur empfohlenen Version von OMSA finden Sie in der Dell SupportAssist Version 1.0 for Servers Support Matrix (Dell SupportAssist Version 1.0 für Server-Support-Matrix) unter Dell.com/ServiceabilityTools. ANMERKUNG: Upgrade von einer 32-Bit-Version von OMSA auf eine 64-Bit-Version von OMSA wird nicht unterstützt. In diesem Fall müssen Sie die vorhandene Version von OMSA deinstallieren und OMSA über SupportAssist installieren. Installation oder Aktualisierung von OMSA. Wenn das Problem während der Sammlung von Systeminformationen auf dem Gerät aufgetreten ist, führen Sie die folgenden Schritte aus: • Klicken Sie auf den Fehler-Link in der Spalte Status, um mögliche Problemlösungen anzuzeigen. • Überprüfen Sie, ob das Gerät auf dem Server, auf dem SupportAssist installiert ist, erreichbar ist. • Überprüfen Sie, ob die Geräte-Anmeldeinformationen (Benutzername und Kennwort), die Sie angegeben haben, korrekt sind. • Wenn das Kennwort für das Gerät lang ist (10 oder mehr Zeichen), sollten Sie versuchen, ein kürzeres Kennwort, das keine Leerzeichen und Anführungszeichen enthält zuzuweisen (ca. 5 bis 7 Zeichen) und dann das Kennwort in SupportAssist zu aktualisieren. 64 • Wenn Sie ein Gerät hinzugefügt haben, indem Sie die Server-Informationen (agentenbasierte Überwachung) angeben und auf dem Gerät ein Windows-Betriebssystem ausgeführt wird: – Überprüfen Sie, ob die angegebenen Anmeldeinformationen über Administrator-Rechte auf dem Gerät verfügen. – Überprüfen Sie, ob der WMI-Dienst auf dem Gerät ausgeführt wird. • Wenn Sie ein Gerät hinzugefügt haben, indem Sie die Server-Informationen (agentenbasierte Überwachung) angeben und auf dem Gerät ein Linux-Betriebssystem ausgeführt wird: – Überprüfen Sie, ob die angegebenen Anmeldeinformationen über Root-, Superbenutzer-, oder Sudo-Benutzerrechte auf dem Gerät verfügen. Wenn Sie den Benutzernamen und das Kennwort von einem Sudo-Benutzer bereitstellen, stellen Sie sicher, dass der Benutzer zur Root-Gruppe hinzugefügt wurde. Um den Benutzer zur Root-Gruppe hinzuzufügen, fügen Sie die folgende Zeile in die Datei sudoers: %root ALL = (ALL) NOPASSWD: ALL – Um eine Berechtigung für alle Benutzer in der RootGruppe anzugeben <User> ALL=(ALL) NOPASSWD: ALL – Um eine Berechtigung für einen bestimmten Benutzer anzugeben – Überprüfen Sie, ob der SSH-Dienst auf dem Gerät ausgeführt wird. – Prüfen Sie, ob die SSH-Kennwort-Authentifizierung aktiviert ist (standardmäßig aktiviert). • Wenn Sie ein Gerät hinzugefügt haben, indem Sie die iDRAC-Informationen (agentenlose Überwachung) angeben, stellen Sie sicher, dass der iDRAC über eine Enterprise-Lizenz verfügt. Weitere Informationen zum Erwerben und Installieren einer Enterprise-Lizenz finden Sie im Abschnitt „Verwalten von Lizenzen“ im iDRAC User’s Guide (iDRAC-Benutzerhandbuch) unter Dell.com/ ESMmanuals. Nach Behebung des zugrunde liegenden Problems initiieren Sie die Erfassung und den Hochladevorgang von Systeminformationen manuell. Weitere Informationen finden Sie unter Manuelles Versenden der Systeminformationen. Wenn der Status Es ist ein unerwarteter Fehler aufgetreten weiterhin besteht, wenden Sie sich an den technischen Support von Dell. Gerät kann nicht erreicht werden Wenn das Gerät den Status • Nicht unterstütztes Betriebssystem anzeigt: Klicken Sie auf den Fehler-Link in der Spalte Status in der Gerätebestandsaufnahme, um mögliche Problemlösungen anzuzeigen. • Überprüfen Sie, ob das Gerät eingeschaltet und mit dem Netzwerk verbunden ist. • Überprüfen Sie, ob die Ports 22, 23, 80, 135, 443, 1311, 2463 und 5989 auf dem Gerät geöffnet sind. • Wenn das Gerät in SupportAssist hinzugefügt wurde, indem Sie die IP-Adresse des Servers angegeben haben, überprüfen Sie, ob die IP-Adresse des Servers geändert wurde. Die IP-Adresse ändert sich jedes Mal, wenn der Server neu gestartet wird, falls der Server dazu konfiguriert ist, eine dynamische IP-Adresse zu erhalten. • Wenn sich die IP-Adresse des Geräts geändert hat: – Löschen Sie das Gerät in SupportAssist. Informationen dazu finden Sie unter Löschen eines Geräts. – Fügen Sie das Gerät erneut hinzu. Weitere Informationen finden Sie unter Hinzufügen eines Geräts (Agent-basierte Überwachung). ANMERKUNG: Um zu vermeiden, dass Sie jedes Mal, wenn sich die IP-Adresse eines Geräts ändert, das Gerät löschen und hinzufügen müssen, wird empfohlen, dass Sie den HostNamen des Geräts anstelle der IP-Adresse beim Hinzufügen des Geräts angeben. 65 Enterprise-Lizenz erforderlich Wenn das Gerät den Status Enterprise-Lizenz erforderlich anzeigt, stellen Sie sicher, dass der iDRAC auf dem Gerät eine Enterprise-Lizenz installiert hat. Weitere Informationen zum Erwerben und Installieren einer Enterprise-Lizenz finden Sie im Abschnitt über die Verwaltung von Lizenzen im iDRACBenutzerhandbuch unter Dell.com/ESMmanuals. Authentifizierung fehlgeschlagen Wenn das Gerät den Status Authentifizierung fehlgeschlagen anzeigt: • Klicken Sie auf den Fehler-Link in der Spalte Status in der Gerätebestandsaufnahme, um mögliche Problemlösungen anzuzeigen. • Überprüfen Sie, ob die Geräte-Anmeldeinformationen (Benutzername und Kennwort), die Sie angegeben haben, korrekt sind. Wenn sich die Anmeldeinformationsdaten geändert haben, aktualisieren Sie die Anmeldeinformationen des Geräts. Weitere Informationen finden Sie unter Bearbeiten von Geräte-Anmeldeinformationen. • Wenn Sie ein Gerät hinzugefügt haben, indem Sie die Server-Informationen (agentenbasierte Überwachung) angeben haben und auf dem Gerät ein Windows-Betriebssystem ausgeführt wird: – Überprüfen Sie, ob die angegebenen Anmeldeinformationen über Administrator-Rechte auf dem Gerät verfügen. – Überprüfen Sie, ob der Secure Shell (WMI)-Dienst auf dem Gerät ausgeführt wird. – Wenn das Problem weiterhin besteht, lesen Sie die Anweisungen im Abschnitt „Handling Remote Connections Under UAC“ (Umgang mit Remote-Verbindungen unter UAC) im Knowledge-BaseArtikel „User Account Control and WMI“ (Benutzerkontensteuerung und WMI) auf Microsoft.com. • Wenn Sie ein Gerät hinzugefügt haben, indem Sie die Server-Informationen (agentenbasierte Überwachung) angeben und auf dem Gerät ein Linux-Betriebssystem ausgeführt wird: – Überprüfen Sie, ob die angegebenen Anmeldeinformationen über Root-, Superbenutzer-, oder Sudo-Benutzerrechte auf dem Gerät verfügen. Wenn Sie den Benutzernamen und das Kennwort von einem Sudo-Benutzer bereitstellen, stellen Sie sicher, dass der Benutzer zur Root-Gruppe hinzugefügt wurde. Um den Benutzer zur Root-Gruppe hinzuzufügen, fügen Sie die folgende Zeile in die Datei sudoers: %root ALL = (ALL) NOPASSWD: ALL – Um eine Berechtigung für alle Benutzer in der RootGruppe anzugeben <User> ALL=(ALL) NOPASSWD: ALL – Um eine Berechtigung für einen bestimmten Benutzer anzugeben – Überprüfen Sie, ob der Secure Shell (SSH)-Dienst auf dem Gerät ausgeführt wird. – Prüfen Sie, ob die SSH-Kennwort-Authentifizierung aktiviert ist (standardmäßig aktiviert). Es konnten keine Systeminformationen gesammelt werden Wenn das Gerät den Status Systeminformationen können nicht erfasst werden anzeigt: • Klicken Sie auf den Fehler-Link in der Spalte Status, um mögliche Problemlösungen anzuzeigen. • Überprüfen Sie, ob das Gerät auf dem Server, auf dem SupportAssist installiert ist, erreichbar ist. 66 • Überprüfen Sie, ob die Geräte-Anmeldeinformationen (Benutzername und Kennwort), die Sie angegeben haben, korrekt sind. • Wenn das Kennwort für das Gerät lang ist (10 oder mehr Zeichen), sollten Sie versuchen, ein kürzeres Kennwort, das keine Leerzeichen und Anführungszeichen enthält zuzuweisen (ca. 5 bis 7 Zeichen) und dann das Kennwort in SupportAssist zu aktualisieren. • Wenn Sie ein Gerät hinzugefügt haben, indem Sie die Server-Informationen (agentenbasierte Überwachung) angeben und auf dem Gerät ein Windows-Betriebssystem ausgeführt wird: – Überprüfen Sie, ob die angegebenen Anmeldeinformationen über Administrator-Rechte auf dem Gerät verfügen. – Überprüfen Sie, ob der WMI-Dienst auf dem Gerät ausgeführt wird. • Wenn Sie ein Gerät hinzugefügt haben, indem Sie die Server-Informationen (agentenbasierte Überwachung) angeben und auf dem Gerät ein Linux-Betriebssystem ausgeführt wird: – Überprüfen Sie, ob die angegebenen Anmeldeinformationen über Root-, Superbenutzer-, oder Sudo-Benutzerrechte auf dem Gerät verfügen. Wenn Sie den Benutzernamen und das Kennwort von einem Sudo-Benutzer bereitstellen, stellen Sie sicher, dass der Benutzer zur Root-Gruppe hinzugefügt wurde. Um den Benutzer zur Root-Gruppe hinzuzufügen, fügen Sie die folgende Zeile in die Datei sudoers: %root ALL = (ALL) NOPASSWD: ALL – Um eine Berechtigung für alle Benutzer in der RootGruppe anzugeben <User> ALL=(ALL) NOPASSWD: ALL – Um eine Berechtigung für einen bestimmten Benutzer anzugeben – Überprüfen Sie, ob der SSH-Dienst auf dem Gerät ausgeführt wird. – Prüfen Sie, ob die SSH-Kennwort-Authentifizierung aktiviert ist (standardmäßig aktiviert). • Wenn Sie ein Gerät hinzugefügt haben, indem Sie die iDRAC-Informationen (agentenlose Überwachung) angeben, stellen Sie sicher, dass der iDRAC über eine Enterprise-Lizenz verfügt. Weitere Informationen zum Erwerben und Installieren einer Enterprise-Lizenz finden Sie im Abschnitt „Verwalten von Lizenzen“ im iDRAC User’s Guide (iDRAC-Benutzerhandbuch) unter Dell.com/ ESMmanuals. Nach Behebung des zugrunde liegenden Problems initiieren Sie die Erfassung und den Hochladevorgang von Systeminformationen manuell. Weitere Informationen finden Sie unter Manuelles Versenden der Systeminformationen. Ungenügend Speicherplatz, um Systeminformationen zu sammeln Wenn das Gerät den Status Ungenügend Speicherplatz, um Systeminformationen zu sammeln anzeigt, stellen Sie sicher, dass der Server, auf dem SupportAssist installiert ist, über ausreichend freien Speicherplatz auf dem Laufwerk C:\ verfügt. Der benötigte Festplattenspeicherplatz ist mindestens 8 GB für die Installation und Verwendung von SupportAssist. Verbindung mit dem Dell-Upload-Server kann nicht hergestellt werden Wenn das Gerät mit den Status werden anzeigt: Verbindung mit dem Dell-Upload-Server kann nicht hergestellt • Klicken Sie auf den Fehler-Link in der Spalte Status, um mögliche Problemlösungen anzuzeigen. • Überprüfen Sie, ob der Server, auf dem SupportAssist installiert ist, in der Lage ist, eine Verbindung zum Internet herzustellen. 67 • Wenn der Server, auf dem SupportAssist installiert ist, die Verbindung zum Internet über einen ProxyServer herstellt, müssen Sie sicherstellen, dass Sie die Proxy-Einstellungen in SupportAssist konfiguriert haben. Weitere Informationen finden Sie unter Konfigurieren von ProxyServereinstellungen. • Testen Sie die Konnektivität und stellen Sie sicher, dass die Konnektivität zum Dell-Upload-Server erfolgreich ist. Weitere Informationen finden Sie unter Durchführen des Konnektivitätstests. Nach Behebung des zugrunde liegenden Problems initiieren Sie die Erfassung von Systeminformationen manuell. Weitere Informationen finden Sie unter Manuelles Versenden der Systeminformationen. Die Zeit für das Senden von Systeminformationen ist abgelaufen Wenn ein Gerät den Status Die Zeit für das Senden von Systeminformationen ist abgelaufen anzeigt: • Klicken Sie auf den Fehler-Link in der Spalte Status, um mögliche Problemlösungen anzuzeigen. • Überprüfen Sie, ob der Server, auf dem SupportAssist installiert ist, in der Lage ist, eine Verbindung zum Internet herzustellen. • Wenn der Server, auf dem SupportAssist installiert ist, die Verbindung zum Internet über einen ProxyServer herstellt, müssen Sie sicherstellen, dass Sie die Proxy-Einstellungen in SupportAssist konfiguriert haben. Weitere Informationen finden Sie unter Konfigurieren von ProxyServereinstellungen. • Testen Sie die Konnektivität und stellen Sie sicher, dass die Konnektivität zum Dell-Upload-Server erfolgreich ist. Weitere Informationen finden Sie unter Durchführen des Konnektivitätstests. Nach Behebung des zugrunde liegenden Problems initiieren Sie die Erfassung von Systeminformationen manuell. Weitere Informationen finden Sie unter Manuelles Versenden der Systeminformationen. SupportAssist-Komponente ist nicht verfügbar. Wenn ein Gerät den Status SupportAssist-Komponente ist nicht verfügbar anzeigt: ANMERKUNG: SupportAssist überprüft in regelmäßigen Abständen, ob die erforderlichen Komponenten auf dem Server installiert sind, auf dem SupportAssist installiert ist. Wenn die Komponente nicht installiert ist, wird die Komponente automatisch von SupportAssist heruntergeladen und installiert. • Überprüfen Sie, ob die SupportAssist-Komponente auf dem Server installiert ist, auf dem SupportAssist installiert ist. Weitere Informationen finden Sie unter Überprüfen der Installation der SupportAssistKomponente. • Wenn die automatische Installation der Komponente nicht erfolgreich ist, müssen Sie die entsprechende Version von Dell System E-Support Tool (DSET) manuell herunterladen und installieren. Sie können DSET von Dell.com/support/tools herunterladen. , Wartungsmodus Wenn ein Gerät den • 68 Wartungsmodus-Status anzeigt: Stellen Sie sicher, dass das Problem mit dem Gerät gelöst ist. • Falls mehr Zeit benötigt wird, um das Problem zu lösen, können Sie das Gerät in den manuellen Wartungsmodus versetzen. Weitere Informationen finden Sie unter Aktivieren oder Deaktivieren des Wartungsmodus auf Geräte-Ebene. • Falls erforderlich, können Sie SupportAssist in den Wartungsmodus versetzen. Weitere Informationen finden Sie unter Aktivieren oder Deaktivieren des Wartungsmodus auf globaler Ebene. Automatische Aktualisierung Wenn die automatische Aktualisierung nicht erfolgreich ist: 1. Testen Sie die Konnektivität und stellen Sie sicher, dass die Verbindung zum FTP-Server von Dell erfolgreich ist. Weitere Informationen finden Sie unter Durchführen des Konnektivitätstests. 2. Klicken Sie auf die Benachrichtigung Aktualisierung erneut. Aktualisierung verfügbar und installieren Sie die Geräte-Anmeldeinformationen können nicht bearbeitet werden Wenn eine Fehlermeldung angezeigt wird, die besagt, dass SupportAssist die GeräteAnmeldeinformationen nicht bearbeiten kann: • Überprüfen Sie, ob das Gerät auf dem Server, auf dem SupportAssist installiert ist, erreichbar ist. • Überprüfen Sie, ob die Geräte-Anmeldeinformationen (Benutzername und Kennwort), die Sie angegeben haben, korrekt sind. • Wenn Sie die Anmeldeinformationen für ein Gerät, auf dem ein Windows-Betriebssystem ausgeführt wird, bearbeiten: – Überprüfen Sie, ob die angegebenen Anmeldeinformationen über Administrator-Rechte auf dem Gerät verfügen. – Überprüfen Sie, ob der Windows-Verwaltungs-Instrumentation (WMI)-Dienst auf dem Gerät ausgeführt wird. – Wenn das Problem weiterhin besteht, lesen Sie die Anweisungen im Abschnitt „Handling Remote Connections Under UAC“ (Umgang mit Remote-Verbindungen unter UAC) im Knowledge-BaseArtikel „User Account Control and WMI“ (Benutzerkontensteuerung und WMI) auf Microsoft.com. • Wenn Sie die Anmeldeinformationen für ein Gerät, auf dem ein Linux-Betriebssystem ausgeführt wird, bearbeiten: – Überprüfen Sie, ob die angegebenen Anmeldeinformationen über Root-, Superbenutzer-, oder Sudo-Benutzerrechte auf dem Gerät verfügen. Wenn Sie den Benutzernamen und das Kennwort von einem Sudo-Benutzer bereitstellen, stellen Sie sicher, dass der Benutzer zur Root-Gruppe hinzugefügt wurde. Um den Benutzer zur Root-Gruppe hinzuzufügen, fügen Sie die folgende Zeile in die Datei sudoers: %root ALL = (ALL) NOPASSWD: ALL – Um eine Berechtigung für alle Benutzer in der RootGruppe anzugeben < > ALL = (ALL) NOPASSWD: ALL – Um eine Berechtigung für einen bestimmten Benutzer anzugeben – Überprüfen Sie, ob der Secure Shell (SSH)-Dienst auf dem Gerät ausgeführt wird. – Prüfen Sie, ob die SSH-Kennwort-Authentifizierung aktiviert ist (standardmäßig aktiviert). Automatische-Fall-Erstellung Wenn ein Problem auf einem Gerät auftritt, aber nicht automatisch ein Support-Fall erstellt wird: 69 ANMERKUNG: SupportAssist erstellt nicht für jede Benachrichtigung von einem überwachten Gerät einen Support-Fall. Ein Support-Fall wird nur erstellt, wenn der Warnungstyp und die Anzahl der empfangenen Warnungen von einem Gerät mit den vordefinierten Kriterien für die Support-FallErstellung übereinstimmen. • Stellen Sie sicher, dass das Gerät so konfiguriert ist, um Benachrichtigungen an den Server, auf dem SupportAssist installiert ist, weiterzuleiten. Weitere Informationen finden Sie unter Konfigurieren des SNMP-Trap-Ziels. • Starten Sie den Dienst Dell SupportAssist Trap-Listener auf dem Server, auf dem SupportAssist installiert ist. Weitere Informationen finden Sie im Abschnitt SupportAssist-Dienste. • Stellen Sie sicher, dass der Dienst Dell SupportAssist Trap-Listener ausgeführt wird. • Testen Sie die Konnektivität und stellen Sie sicher, dass die Verbindung zum SupportAssist-Server erfolgreich ist. Weitere Informationen finden Sie unter Durchführen des Konnektivitätstests. • Prüfen Sie dieDatei application.log unter C:\Program Files (x86)\Dell\SupportAssist\logs, um zu ermitteln, ob die Warnung erfolgreich durch SupportAssist empfangen wurde. Geplante Aufgaben Wenn die Uhrzeit und die Zeitzone für das System, auf dem SupportAssist installiert ist, geändert wird, werden alle integrierten und benutzerdefinierten Zeitplan-Aufgaben nicht wie erwartet ausgeführt. Beispiele für geplante Aufgaben umfassen: • Regelmäßige Erfassung der Systeminformationen der überwachten Geräte • Hochladen der Geräte-Bestandsinformationen an Dell • Konnektivitätstest-E-Mail-Benachrichtigungen Um dieses Problem zu beheben, starten Sie den Dell SupportAssist-Dienst. SupportAssist Services (SNMP-Dienste) Falls die SupportAssist-Anwendung offensichtlich keine Verbindung zum SupportAssist-Server herstellen kann oder sich nicht erwartungsgemäß verhält, überprüfen Sie, ob der SupportAssist-Windows-Dienst ausgeführt wird: 1. Klicken Sie auf Start → Ausführen. Das Dialogfeld Ausführen wird angezeigt. 2. Geben Sie services.msc ein, und klicken Sie auf OK. 3. Überprüfen Sie, ob für den Dell SupportAssist Service und Dell SupportAssist Trap Listener der Status Wird ausgeführt angezeigt wird. 4. Wenn der Dienst nicht ausgeführt wird, klicken Sie mit der rechten Maustaste auf den Dienst und wählen Sie Start. 5. Falls der Dienst weiterhin nicht gestartet wird, öffnen Sie die letzte Protokolldatei (application.txt), und suchen Sie im Text nach der Zeitmarke, die dem Zeitpunkt entspricht, zu dem Sie versucht haben, den Dienst zu starten. Die Protokolldatei enthält möglicherweise eine Meldung, in der eventuelle Benutzeroberflächen-Startfehler und die mögliche Problemdiagnose angezeigt werden. 6. Um sicherzustellen, dass die SupportAssist-Anwendung eine Verbindung zu dem von Dell gehosteten SupportAssist-Server herstellen kann, führen Sie den Konnektivitätstest aus. Siehe Durchführen des Konnektivitätstests. Die Microsoft Management Console (MMC) Dienste wird angezeigt. • 70 Falls der Server reagiert, wird eine Erfolgsmeldung auf der Benutzeroberfläche angezeigt. Ist dies nicht der Fall, kann der Server nicht erreichbar sein. Suchen Sie in diesem Fall in der Datei application.txt, die sich in der Regel unter C:\Program Files (x86)\Dell\SupportAssist\logs befindet, nach Details. Sind in der Protokolldatei keine Einzelheiten ersichtlich und kann der Server nicht erreicht werden, nehmen Sie Kontakt mit dem technischen Support von Dell auf. • Wenn die Kommunikation erfolgreich ist, aber keine Daten aktualisiert werden, identifiziert sich die SupportAssist-Anwendung möglicherwiese selbst durch eine ID, die dem Server nicht bekannt ist. Wenn dieser Fehler auftritt, überprüfen Sie die application.txt Datei unter C:\Program Files (x86)\Dell\SupportAssist\logs. Die Protokolldatei enthält möglicherweise eine Meldung, die besagt, dass die SupportAssist-Anwendung nicht erkannt wurde. Falls die SupportAssistAnwendung vom SupportAssist-Server nicht erkannt wird, deinstallieren Sie, und installieren Sie die SupportAssist-Anwendung erneut. Andere Dienste Wenn Sie ein Gerät hinzufügen und andere Vorgänge auf dem Gerät ausführen möchten, erfordert SupportAssist, dass die folgenden Dienste auf dem Gerät installiert sind und ausgeführt werden: • WMI-Dienst (bei Geräten mit einem Windows-Betriebssystem) • SSH-Dienst (bei Geräten mit einem Linux-Betriebssystem) Wenn die Dienste entweder nicht installiert sind oder ausgeführt werden, wird in SupportAssist eine Fehlermeldung angezeigt. Die folgenden Abschnitte enthalten Informationen zum Überprüfen des Services-Status und zum Neustart des Diensts (falls erforderlich). WMI-Dienst So prüfen Sie den Status des WMI-Diensts und starten den Dienst (falls erforderlich): 1. Klicken Sie auf Start → Ausführen. Das Dialogfeld Ausführen wird angezeigt. 2. Geben Sie services.msc ein und klicken dann auf OK. Die Microsoft Management Console (MMC) Dienste wird angezeigt. 3. Überprüfen Sie in der Liste der Dienste den Status des Windows Management InstrumentationDiensts. Falls der Dienst ausgeführt wird, wird der Status als Läuft angezeigt. 4. Wenn der Dienst nicht den Status Läuft anzeigt, klicken Sie mit der rechten Maustaste auf Windows Management Instrumentation → Start. SSH-Dienst Sie können die folgenden Befehle zum Überprüfen des Status des SSH-Diensts und um den Dienst zu starten (falls erforderlich) verwenden: • service sshd status – Zeigt den Status des SSH-Dienst. • service sshd start – Startet den SSH-Dienst. Sicherheit Falls die Links Anmeldeinformationen bearbeiten oder Senden Sie die Systeminformationen auch nach der Auswahl eines Geräts in der Gerätebestandsliste deaktiviert bleiben, stellen Sie sicher, dass Sie als Mitglied der Gruppe SupportAssistAdmins angemeldet sind. 71 Fehlerbehebung beim SSL-Verbindungsfehler SSL-Verbindungsfehler können auftreten, wenn auf dem System kein erforderliches Zertifikat von der ausgebenden Stammzertifizierungsstelle GTE CyberTrust Global Root installiert ist. Alle Dell-Zertifikate werden von dieser Zertifizierungsstelle ausgegeben. Schritte 1. Klicken Sie auf Extras → Internetoptionen. Daraufhin wird das Dialogfeld Internetoptionen angezeigt. 2. Klicken Sie auf die Registerkarte Inhalt und anschließend auf Zertifikate. Das Dialogfeld Zertifikate wird angezeigt. 3. Klicken Sie auf die Registerkarte Vertrauenswürdige Stammzertifizierungsstellen. 4. Scrollen Sie zum Überprüfen, ob GTE CyberTrust Global Root in den Spalten Ausgegeben an und Ausgegeben am aufgelistet ist. Nächste Schritte Wenn GTE CyberTrust Global Root nicht aufgelistet ist, müssen Sie die erforderlichen Zertifikate installieren. Lesen Sie die Abschnitte Exportieren des Stammzertifikats und Installieren des Stammzertifikats. Exportieren des Stammzertifikats Sie können die folgenden Schritte ausführen, um das Root-Zertifikat von Dell.com zu exportieren. 1. Gehen Sie in Internet Explorer zu https://dell.com. 2. Wenn die Seite Zertifikatsfehler: Navigation blockiert angezeigt wird, klicken Sie auf Mit dieser Website fortfahren (nicht empfohlen). 3. Geben Sie in der Eingabeaufforderung Möchten Sie nur die Inhalte der Webseiten, die sicher geliefert wurden anzeigen? Ja ein. 4. Klicken Sie in der Adressleiste auf das Symbol Sicherheitsbericht. 5. Klicken Sie auf Ansicht von Zertifikaten. . Das Fenster Zertifikate wird angezeigt. 6. Klicken Sie auf Details (Einzelheiten). 7. Klicken Sie auf Auf Datei kopieren. 8. Klicken Sie auf Next (Weiter). 9. Klicken Sie auf der Seite Dateiformat exportieren auf Weiter. Daraufhin wird der Assistent zum Importieren von Zertifikaten angezeigt. 10. Klicken Sie auf der Seite Datei zum Export auf Durchsuchen. Das Fenster Speichern unter wird angezeigt. 11. Navigieren Sie zu dem Speicherort, auf dem Sie die Zertifikatsdatei speichern möchten. 12. Geben Sie einen Dateinamen ein und klicken Sie auf Speichern. 13. Klicken Sie auf der Seite Dateiformat exportieren auf Weiter. 14. Klicken Sie auf Fertigstellen. Der Status des Exports wird angezeigt. 15. Klicken Sie auf OK. 72 Installieren des Stammzertifikats Sie können die folgenden Schritte zur Installation des Root-Zertifikats auf dem Server, auf dem SupportAssist installiert ist, ausführen. Voraussetzungen • Stellen Sie sicher, dass Sie bei dem Benutzerkonto angemeldet sind, mit dem SupportAssist installiert wurde. • Stellen Sie sicher, dass Sie über Administratorberechtigungen verfügen. • Stellen Sie sicher, dass der SupportAssist-Dienst ausgeführt wird. • Stellen Sie sicher, dass Sie die Zertifikatsdatei exportiert haben. Siehe Exportieren des Stammzertifikats. Info über diese Aufgabe Um Probleme der SSL-Verbindung zu lösen, müssen Sie die folgenden Root-Zertifikate in den entsprechenden Ordnern des aktuellen Benutzers und lokalen Computer installieren. Zertifikat-Dateien Installations-Ordner Dell_Inc_Enterprise_Issuing_CA1.cer Intermediate Certification Authorities Dell_Inc_Enterprise_CA.cer GTE_CyberTrust Global Root.cer Trusted Root Certification Authorities Schritte 1. Klicken Sie auf den Server, auf dem SupportAssist installiert ist, auf Start → Ausführen: Das Dialogfeld Ausführen wird angezeigt. 2. Geben Sie im Feld Öffnen mmc ein, und klicken Sie dann auf OK. 3. Klicken Sie auf Datei → Hinzufügen/Snap-In entfernen. Daraufhin wird das Fenster Konsole 1 – [Konsolenstamm] angezeigt. Das Dialogfeld Snap-ins hinzufügen oder entfernen wird geöffnet. 4. Wählen Sie unter Verfügbare Snap-ins Zertifikate aus, und klicken Sie dann auf Hinzufügen >. Daraufhin wird das Dialogfeld Snap-in für Zertifikate angezeigt. 5. 6. Stellen Sie sicher, dass das Kontrollkästchen Mein Benutzerkonto aktiviert ist, und klicken Sie dann auf Fertigstellen. Klicken Sie im Dialogfeld Snap-ins hinzufügen oder entfernen auf Active Directory-Schema. Daraufhin wird das Dialogfeld Snap-in für Zertifikate angezeigt. 7. Wählen Sie Computerkonto aus, und klicken Sie dann auf Weiter. Daraufhin wird das Dialogfeld Computer auswählen angezeigt. 8. Stellen Sie sicher, dass Lokaler Computer (der Computer, auf dem diese Konsole ausgeführt wird) ausgewählt wurde, und klicken Sie dann auf Fertigstellen. 9. Klicken Sie im Dialogfeld Snap-ins hinzufügen oder entfernen auf OK. 10. Klicken Sie unter Konsolenstamm auf Zertifikate – Aktueller Benutzer. 11. Klicken Sie mit der rechten Maustaste auf Vertrauenswürdige Stammzertifizierungsstelle → Alle Aufgaben → Importieren. Daraufhin wird der Assistent zum Importieren von Zertifikaten angezeigt. 12. Klicken Sie auf Next (Weiter). Es wird das Dialogfeld Zu importierende Datei angezeigt. 73 13. Führen Sie einen Suchlauf durch, um den Standort der Zertifikatdateien zu ermitteln, wählen Sie eine Zertifikatdatei aus, und klicken Sie dann auf Weiter. Daraufhin werden Informationen zum Zertifikatspeicher angezeigt. 14. Klicken Sie auf Weiter. 15. Klicken Sie auf Fertigstellen. 16. Führen Sie Schritte 11 bis 15 aus, bis alle drei Zertifikatdateien importiert wurden. 17. Klicken Sie mit der rechten Maustaste auf Vertrauenswürdige Stammzertifizierungsstellen → Alle Aufgaben → Importieren. Daraufhin wird der Assistent zum Importieren von Zertifikaten angezeigt. 18. Führen Sie die Schritte 12 bis 15 aus, bis alle drei Zertifikatdateien importiert wurden. 19. Klicken Sie unter Konsolenstamm auf Zertifikate – Lokaler Computer. 20. Klicken Sie mit der rechten Maustaste auf Vertrauenswürdige Stammzertifizierungsstelle → Alle Aufgaben → Importieren. Daraufhin wird der Assistent zum Importieren von Zertifikaten angezeigt. 21. Führen Sie die Schritte 12 bis 15 aus, bis alle drei Zertifikatdateien importiert wurden. 22. Klicken Sie mit der rechten Maustaste auf Vertrauenswürdige Stammzertifizierungsstellen → Alle Aufgaben → Importieren. Daraufhin wird der Assistent zum Importieren von Zertifikaten angezeigt. 23. Führen Sie die Schritte 12 bis 15 aus, bis alle drei Zertifikatdateien importiert wurden. 74 12 Fehlercodes – Anhang In der folgenden Tabelle werden die Fehlercodes, Fehlermeldungen sowie mögliche Lösungen für Probleme aufgelistet. Fehlercode Fehlermeldung Mögliche Lösung 1000_1 1000_2 Ein unbekannter Fehler ist während der Erfassung von Systeminformationen aus dem <Gerätename> aufgetreten. Wenn das Problem weiterhin besteht, wenden Sie sich an den technischen Support von Dell, um Unterstützung zu erhalten. Weitere Informationen zu unerwarteten Fehlern finden Sie unter Ein unbekannter Fehler ist aufgetreten. 1000_3 SupportAssist hat ein Problem bei der Kommunikation mit <Gerätename>. Bitte überprüfen Sie, ob das Gerät von dem Host, auf dem SupportAssist installiert ist, erreicht werden kann, und dass die Ports 22, 23, 80, 135, 443, 1311, 2463, and 5989 auf dem Gerät geöffnet sind. Weitere Informationen zum Beheben dieses Problems finden Sie unter Gerät kann nicht erreicht werden. 1000_4 SupportAssist ist nicht in der Lage, Systeminformationen von <Gerätename> zu sammeln, da der iDRAC nicht über eine Enterprise-Lizenz verfügt. Weitere Informationen zum Erwerben und Aktualisieren auf eine Enterprise-Lizenz finden Sie im iDRAC-Benutzerhandbuch unter Dell.com/ESMmanuals. 1000_5 1000_7 1000_40 SupportAssist war nicht in der Lage sich bei <Gerätename> zur Erfassung von Systeminformationen anzumelden. Bitte aktualisieren Sie den Benutzernamen und das Kennwort für dieses Gerät in SupportAssist und überprüfen Sie die Benutzerberechtigungen auf dem entfernten Gerät. 1000_6 1000_8 1000_9 SupportAssist kann von <Gerätename> keine Systeminformationen sammeln. Stellen Sie Folgendes sicher: 1000_10 1000_11 SupportAssist kann nicht mehr mit <Gerätename> kommunizieren. • Geben Sie die AdministratorAnmeldeinformationen für das Gerät in SupportAssist ein. • Die iDRAC-Firmware wurde aktualisiert, sofern zutreffend. Entweder hat der WMI-Dienst ein Problem (für Windows) oder der Port ist nicht länger von dem Host, auf dem SupportAssist installiert ist, zugreifbar. Weitere Informationen zu diesem Fehler finden Sie unter Andere Dienste. 75 Fehlercode Fehlermeldung Mögliche Lösung 1000_12 1000_14 1000_18 1000_19 1000_41 1000_42 Ein unbekannter Fehler ist während der Erfassung von Systeminformationen aus dem <Gerätename> aufgetreten. Wenn das Problem weiterhin besteht, wenden Sie sich an den technischen Support von Dell, um Unterstützung zu erhalten. Weitere Informationen zu diesen Fehlern finden Sie unter Ein unbekannter Fehler ist aufgetreten. 1000_13 SupportAssist ist nicht in der Lage, Systeminformationen von <Gerätename> zu sammeln, da der Speicherplatz auf Laufwerk C: des Hosts, auf dem SupportAssist installiert ist, ein kritisch niedriges Niveau erreicht hat. Weitere Informationen zu den Festplattenspeicher-Anforderungen für eine SupportAssist-Umgebung finden Sie unter „Hardwareanforderungen“ unter Minimale Anforderungen für die Installation von SupportAssist. 1000_20 1000_21 1000_23 1000_24 1000_25 1000_26 1000_28 SupportAssist kann die Systeminformationsdatei von <Gerätename> nicht senden. • Führen Sie den Konnektivitätstest aus und stellen Sie sicher, dass die Konnektivität zu dem Dell-UploadServer erfolgreich hergestellt wurde. • Wählen Sie das Gerät aus, und klicken Sie auf Systeminformationen senden. 1000_22 SupportAssist kann die Systeminformationsdatei von <Gerätename> nicht senden, da die Dateigröße den vordefinierten Grenzwert für die Hochlade-Größe überschreitet. Wenn das Problem weiterhin besteht, wenden Sie sich an den technischen Support von Dell. 1000_27 Die erlaubte Zeit zum Senden der Systeminformationsdatei von <Gerätename> ist abgelaufen. Dies wird in der Regel durch eine Unterbrechung der Verbindung zum Server verursacht. Zum manuellen Erstellen und Senden der Systeminformationsdatei wählen Sie das Gerät aus, und klicken Sie dann auf „Systeminformationen senden“. Weitere Informationen zum Prüfen Ihrer Internetverbindung finden Sie unter Konnektivitätstest. 1000_29 SupportAssist kann die Systeminformationsdatei von <Gerätename> nicht senden. Stellen Sie sicher, dass der Proxy-Server erreichbar ist. Weitere Informationen über das Überprüfen der Proxy-ServerVerbindung finden Sie unter Konnektivitätstest. 1000_30 Das Authentifizierungs-Protokoll, das für die Kommunikation mit dem Proxy-Server verwendet wird, wird nicht unterstützt. SupportAssist unterstützt die Basic- und NTLM-Methoden. Der Proxy-Server lehnt die Authentifizierungsversuche ab. Bitte überprüfen Sie, ob der Proxy, die Methoden, die SupportAssist verwendet, erlaubt. Weitere Informationen zu den Proxy-Einstellungen finden Sie unter Konfigurieren von ProxyServereinstellungen. 76 Wenn das Problem weiterhin besteht, wenden Sie sich an den technischen Support von Dell. Fehlercode Fehlermeldung Mögliche Lösung 1000_31 SupportAssist kann sich auf dem ProxyServer nicht anmelden. Bitte aktualisieren Sie den Benutzernamen und das Kennwort des Proxy-Servers in SupportAssist. Weitere Informationen über das Überprüfen der Proxy-ServerVerbindung finden Sie unter Konnektivitätstest. 3000_1 3000_2 3000_3 3000_4 3000_5 Ein unerwarteter Fehler ist während der Installation von Dell OpenManage Server Administrator (OMSA) auf <Gerätename> aufgetreten. Führen Sie einen der folgenden Vorgänge aus: • Wählen Sie das Gerät in der Gerätebestandsaufnahme aus und klicken dann auf Aktionen → Installation/Aktualisierung von OMSA. • Installieren Sie die empfohlene Version von OMSA manuell. Weitere Informationen zum Ermitteln der empfohlenen Version von OMSA finden Sie in der Dell SupportAssist Version 1.0 für Server-Support-Matrix unter Dell.com/ServiceabilityTools. Wenn das Problem weiterhin besteht, wenden Sie sich an den technischen Support von Dell. 3000_6 3000_9 3000_11 Eine Komponente, die Sie für die Installation 1. von Dell OpenManage Server Administrator (OMSA) benötigen, konnte nicht 2. heruntergeladen werden. 3. Stellen Sie sicher, dass das System über eine Internetverbindung verfügt. Führen Sie den Konnektivitätstest aus, um sicherzustellen, dass das System über die Konnektivität zu den abhängigen Ressourcen verfügt. Wählen Sie das Gerät in der Gerätebestandsaufnahme aus und klicken dann auf Aktionen → Installation von OMSA. Wenn das Problem weiterhin besteht, wenden Sie sich an den technischen Support von Dell. 3000_7 Die Installation von Dell OpenManage Server Administrator (OMSA) wird auf dem Betriebssystem, das auf <Gerätename> ausgeführt wird, nicht unterstützt. Führen Sie einen der folgenden Vorgänge aus: • Wählen Sie das Gerät in der Gerätebestandsaufnahme aus und klicken dann auf Aktionen → Installation von OMSA. • Installieren Sie die empfohlene Version von OMSA manuell. Weitere Informationen zum Ermitteln der empfohlenen Version von OMSA finden Sie in der Dell SupportAssist Version 1.0 für Server-Support-Matrix unter Dell.com/ServiceabilityTools. 77 Fehlercode Fehlermeldung Mögliche Lösung Wenn das Problem weiterhin besteht, wenden Sie sich an den technischen Support von Dell. 3000_8 Ein unerwarteter Fehler ist während der Installation von Dell OpenManage Server Administrator (OMSA) auf <Gerätename> aufgetreten. Versuchen Sie, die Installation von SupportAssist in der Systemsteuerung zu reparieren. Wenn das Problem weiterhin besteht, wenden Sie sich an den technischen Support von Dell, um weitere Unterstützung zu erhalten. 3000_10 3000_12 3000_13 3000_14 Ein unerwarteter Fehler ist während der Installation von Dell OpenManage Server Administrator (OMSA) auf <Gerätename> aufgetreten. Führen Sie einen der folgenden Vorgänge aus: • Wählen Sie das Gerät in der Gerätebestandsaufnahme aus und klicken dann auf Aktionen → Installation von OMSA. • Installieren Sie die empfohlene Version von OMSA manuell. Weitere Informationen zum Ermitteln der empfohlenen Version von OMSA finden Sie in der Dell SupportAssist Version 1.0 für Server-Support-Matrix unter Dell.com/ServiceabilityTools. Wenn das Problem weiterhin besteht, wenden Sie sich an den technischen Support von Dell. 3000_15 3000_16 3000_17 3000_22 3000_23 3000_29 3000_47 3000_48 3000_50 3000_56 3000_61 Ein unerwarteter Fehler ist während der Installation von Dell OpenManage Server Administrator (OMSA) auf <Gerätename> aufgetreten. • Stellen Sie sicher, dass das Gerät erreichbar ist und die konfigurierten Geräte-Anmeldeinformationen über Administratorrechte verfügen, und führen Sie dann eine der folgenden Aktionen aus: • Wählen Sie das Gerät in der Gerätebestandsaufnahme aus und klicken dann auf Aktionen → Installation von OMSA. • Installieren Sie die empfohlene Version von OMSA manuell. Weitere Informationen zum Ermitteln der empfohlenen Version von OMSA finden Sie in der Dell SupportAssist Version 1.0 für Server-Support-Matrix unter Dell.com/ServiceabilityTools. Wenn das Problem weiterhin besteht, wenden Sie sich an den technischen Support von Dell. 3000_18 78 Ein Service für die Installation von Dell OpenManage Server Administrator (OMSA) • Wenn das Gerät Microsoft Windows ausführt, müssen Sie sicherstellen, dass der WMI-Dienst ausgeführt wird. Fehlercode Fehlermeldung wird entweder nicht ausgeführt, oder ist auf <Gerätename> nicht aktiviert. Mögliche Lösung • Wenn das Gerät Linux ausführt, stellen Sie sicher, dass SSH aktiviert ist. Weitere Informationen finden Sie unter Andere Dienste. 3000_19 Ein Dienst für die Installation von Dell OpenManage Server Administrator (OMSA) wird auf <Gerätename> nicht ausgeführt. Stellen Sie sicher, dass der WMI-Dienst auf dem Gerät ausgeführt wird. Weitere Informationen finden Sie unter Andere Dienste. 3000_20 3000_21 3000_24 3000_25 3000_26 3000_27 3000_28 3000_30 3000_31 3000_32 3000_33 3000_34 3000_35 3000_36 3000_37 3000_38 3000_39 3000_40 3000_41 3000_42 3000_43 3000_44 3000_45 3000_46 3000_49 3000_51 3000_54 3000_55 3000_57 3000_58 3000_59 Ein unerwarteter Fehler ist während der Installation von Dell OpenManage Server Administrator (OMSA) auf <Gerätename> aufgetreten. Führen Sie einen der folgenden Vorgänge aus: 3000_52 3000_53 Ein unerwarteter Fehler ist während der Installation von Dell OpenManage Server Administrator (OMSA) auf <Gerätename> aufgetreten. • Wählen Sie das Gerät in der Gerätebestandsaufnahme aus und klicken dann auf Aktionen → Installation von OMSA. • Installieren Sie die empfohlene Version von OMSA manuell. Weitere Informationen zum Ermitteln der empfohlenen Version von OMSA finden Sie in der Dell SupportAssist Version 1.0 für Server-Support-Matrix unter Dell.com/ServiceabilityTools. Wenn das Problem weiterhin besteht, wenden Sie sich an den technischen Support von Dell. Stellen Sie sicher, dass der Port 22 offen und SSH auf dem System aktiviert ist, und führen Sie dann eine der folgenden Aktionen aus: • Wählen Sie das Gerät in der Gerätebestandsaufnahme aus und 79 Fehlercode Fehlermeldung Mögliche Lösung klicken dann auf Aktionen → Installation von OMSA. • Installieren Sie die empfohlene Version von OMSA manuell. Weitere Informationen zum Ermitteln der empfohlenen Version von OMSA finden Sie in der Dell SupportAssist Version 1.0 für Server-Support-Matrix unter Dell.com/ServiceabilityTools. Wenn das Problem weiterhin besteht, wenden Sie sich an den technischen Support von Dell. 3000_60 Ein unerwarteter Fehler ist während der Installation von Dell OpenManage Server Administrator (OMSA) auf <Gerätename> aufgetreten. • Überprüfen Sie, ob das Gerät verfügbar ist. • Überprüfen Sie, ob die konfigurierten Geräte-Anmeldeinformationen über Administratorrechte verfügen. Wählen Sie das Gerät in der Gerätebestandsaufnahme aus und klicken dann auf Aktionen → Installation von OMSA. Installieren Sie die empfohlene Version von OMSA manuell. Weitere Informationen zum Ermitteln der empfohlenen Version von OMSA finden Sie in der Dell SupportAssist Version 1.0 für Server-Support-Matrix unter Dell.com/ServiceabilityTools. • • Wenn das Problem weiterhin besteht, wenden Sie sich an den technischen Support von Dell. 3000_62 Die zulässige Zeit für die OMSA-Installation ist abgelaufen. Melden Sie sich am Gerät an, und prüfen Sie, ob OMSA installiert ist. Wenn OMSA nicht installiert ist, wählen Sie das Gerät aus und klicken Sie auf Weitere Taks → Installation/Aktualisierung von OMSA. Wenn das Problem weiterhin besteht, wenden Sie sich an den technischen Support von Dell. 4000_500 Dieses Gerät hat den Schwellenwert durch die Erzeugung von einer ungewöhnliche Anzahl von Warnungen überschritten. SupportAssist hat es vorübergehend in den Wartungsmodus versetzt. Während dieses Zeitraums bearbeitet SupportAssist keine Warnungen von diesem Gerät. Stellen Sie sicher, dass der Funktionszustand des Geräts für optimale SupportAssistVorgänge wiederhergestellt wird. 4000_501 SupportAssist-Komponente ist nicht verfügbar. Wenn das Problem weiterhin besteht, werden die Protokoll-Dateien 80 Fehlercode Fehlermeldung Mögliche Lösung möglicherweise zur Fehlerbehebung benötigt. Wenden Sie sich an den technischen Support von Dell. 4000_502 SupportAssist ist nicht in der Lage die SNMP-Einstellungen auf diesem Gerät zu konfigurieren. Weitere Informationen zum Konfigurieren der SNMP-Einstellungen finden Sie unter Konfigurieren das Warnungs-Ziel von einem iDRAC unter Verwendung der WebSchnittstelle. 81 13 Dell SupportAssist-Benutzeroberfläche In der rechten oberen Ecke der SupportAssist-Benutzerschnittstelle werden Links angezeigt, die Sie für die Navigation auf der Benutzeroberfläche verwenden können. In der folgenden Tabelle werden die angezeigten Links beschrieben: Verbindung Beschreibung SupportAssist Community Öffnet die Website „SupportAssist Community“ in einem neuem Web-BrowserFenster. Hilfe Bewegen Sie den Mauszeiger über den Link, um eine Drop-Down-Liste mit den folgenden Optionen anzuzeigen: • • Benutzername Hilfe – Öffnet das Fenster Hilfe, in dem Sie Links zum technischen Support von Dell und zu Produkthandbüchern finden. Info – Öffnet das Fenster Info, in dem Sie Informationen zur SupportAssistVersion sowie Copyright-Informationen finden und das Sie über neue verfügbare Versionen von SupportAssist benachrichtigt. Zeigt den Benutzernamen des derzeit angemeldeten Benutzers an. Bewegen Sie den Mauszeiger auf den Link Benutzername, um eine Drop-Down-Liste mit den folgenden Optionen anzuzeigen: • Konnektivitätstest – Öffnet die Seite Konnektivitätstest. • Abmelden – Ermöglicht Ihnen, sich von Dell SupportAssist abzumelden. ANMERKUNG: Der Link Konnektivitätstest ist nur aktiviert, wenn Sie als Mitglied der Gruppe SupportAssistAdmins angemeldet sind. Zeigt den SupportAssist-Header-Bereich in den folgenden Situationen: „Aktualisierung verfügbar“ • Wenn ein Fehler während der Aktualisierung von SupportAssist eintritt. • Wenn die Option Einstellungen → Einstellungen → Automatische Aktualisierung aktivierennicht ausgewählt ist, und Sie die angezeigte Benachrichtigung SupportAssist-Aktualisierung abbrechen. Sie können auf den Link zum Herunterladen und Installieren der SupportAssistAktualisierung klicken. ANMERKUNG: Der Link Konnektivitätstest wird nur angezeigt, wenn Sie als Mitglied der Gruppe SupportAssistAdmins angemeldet sind. Die Registerkarte Fälle wird standardmäßig beim Start von SupportAssist angezeigt. Auf der Registerkarte Geräte werden die unterstützten Geräte angezeigt, die Sie hinzugefügt haben. Auf der Registerkarte Einstellungen können Sie SupportAssist konfigurieren. ANMERKUNG: Die Registerkarte Einstellungen ist nur verfügbar, wenn Sie als Mitglied der Gruppe SupportAssistAdmins angemeldet sind. Verwandte Links 82 Setup-Assistent Anmelden Fälle Geräte-Bestandsaufnahme Einstellungen Konnektivitätstest Setup-Assistent Der Setup-Assistent führt Sie durch die Einrichtung und Registrierung von SupportAssist. Die auf den Seiten des Setup-Assistenten angezeigten Felder werden in den folgenden Abschnitten beschrieben. Verwandte Links Willkommen Proxy-Einstellungen Registrierung Zusammenfassung Einrichten von SupportAssist Willkommen Auf der Seite Willkommen können Sie das Setup von SupportAssist starten. Klicken Sie dazu auf Weiter. Proxy-Einstellungen Mit der Seite Proxy-Einstellungen können Sie die Einstellungen des Proxy-Servers konfigurieren. ANMERKUNG: Die Seite Proxy-Einstellungen wird nur angezeigt, wenn Sie bestätigen, dass das System über einen Proxy-Server mit dem Internet verbunden wird. Die folgende Tabelle enthält Informationen über die auf der Seite Proxy-Einstellungen angezeigten Felder. Feld Beschreibung Proxy-Einstellungen verwenden Wählen Sie diese Option aus, um die Konfiguration der Proxy-Server-Einstellungen zu aktivieren. Proxy Server-Adresse oder Name Die Adresse oder der Name des Proxy Servers. Proxy-Schnittstellennummer Die Proxy-Server-Schnittstellennummer. Authentifizierung für Proxy-Server erforderlich Wählen Sie diese Option aus, wenn eine Authentifizierung für den Proxy-Server erforderlich ist. Benutzername Der Benutzername, der für die Verbindung zum Proxy-Server benötigt wird. Kennwort Das Kennwort, das für die Verbindung zum Proxy-Server benötigt wird. 83 Registrierung Die Seite Registrierung ermöglicht Ihnen, Ihre Kontaktinformationen anzugeben und SupportAssist zu registrieren. Die auf der Seite Registrierung angezeigten Felder werden in der folgenden Tabelle beschrieben. Feld Beschreibung Unternehmensinformationen Name des Unternehmens Der Name des Unternehmens. Land/Gebiet Der Standort des Unternehmens. Informationen zur primären Kontaktperson Vorname Der Vorname der primären Kontaktperson. Nachname Der Nachname der primären Kontaktperson. Telefonnummer Die Telefonnummer der primären Kontaktperson. Alternative Telefonnummer Die alternative Telefonnummer der primären Kontaktperson. E-Mail-Adresse Die E-Mail-Adresse des primären Kontakts. SupportAssist-E-Mail-Benachrichtigungen werden an diese E-Mail-Adresse gesandt. Zusammenfassung Auf der Seite Zusammenfassung können Sie den Setup-Vorgang abschließen. Klicken Sie auf Fertig, um die Seite der SupportAssist-Fälle zu öffnen. Anmelden Die folgende Tabelle beschreibt die im Fenster Anmeldung angezeigten Felder. Feld Beschreibung Benutzername Benutzername für die Anmeldung bei SupportAssist erforderlich. Kennwort Kennwort für die Anmeldung bei SupportAssist erforderlich. Anmelden Klicken Sie hier, um sich bei SupportAssist anzumelden. Verwandte Links Anmeldung bei SupportAssist 84 Fälle Die Seite Fälle ist die SupportAssist-Ansicht. Sie können den Fallliste zu aktualisieren. Link Aktualisieren verwenden, um die Die folgende Tabelle enthält die automatisch generierten Support-Fall-Informationen zu den unterstützten Dell Geräten, die auf der Seite Fälle angezeigt werden. Spalte Beschreibung Status Der aktuelle Zustand des Support-Falls. Mögliche Werte sind: • • • • • • Offen – Der technische Support von Dell hat den eingereichten Fall geöffnet. In Bearbeitung – Der Fall wird derzeit vom technischen Support von Dell bearbeitet. Kundenseitig zurückgestellt – Der technische Support von Dell hat den Fall auf Wunsch des Kunden zurückgestellt. Eingereicht – SupportAssist hat den Fall eingereicht. Kein Fall – Für dieses Gerät gibt es keinen Fall. Erneut geöffnet – Der zuvor geschlossene Fall wurde erneut geöffnet. Nummer Die numerische Kennung, die dem Support-Fall zugewiesen wurde. Titel Der Fallname, aus dem Folgendes hervorgeht: • • • • • • • Servicevertrag Methode der Fallgenerierung Gerätemodell Betriebssystem des Geräts Warnungs-ID, falls vorhanden Warnungsbeschreibung, falls vorhanden Garantiestatus Auflösungsbeschreibung Der Dell Servicevertrag, der für das Gerät gilt. Mögliche Werte sind: • • • • • • • Unbekannt SupportAssist kann den Servicevertrag nicht ermitteln. Ungültige Service-Tag-Nummer – Die Service-Tag-Nummer des Geräts ist ungültig. Kein Servicevertrag – Das Gerät fällt unter keinen Dell Servicevertrag. Servicevertrag abgelaufen – Der Servicevertrag des Geräts ist abgelaufen. Basis-Support – Dieses Gerät fällt unter einen Servicevertrag vom Typ Dell Basic Hardware. ProSupport – Dieses Gerät fällt unter einen Servicevertrag vom Typ Dell ProSupport. ProSupport Plus – Dieses Gerät fällt unter einen Servicevertrag vom Typ Dell ProSupport Plus. Gerätetyp Zeigt den Gerätetyp an. Service-TagNummer Eine eindeutige alphanumerische Kennung, die es Dell ermöglicht, jedes Dell Gerät individuell zu identifizieren. Öffnungsdatum Datum und Uhrzeit der Öffnung des Support-Falls. 85 Verwandte Links Filtern der angezeigten Daten Löschen von Datenfiltern Sortieren der angezeigten Daten Geräte-Bestandsaufnahme Die Seite Geräte-Bestandsaufnahme zeigt die Geräte an, die Sie hinzugefügt haben. Die folgenden Optionen sind auf der Registerkarte Geräte verfügbar. • Hinzufügen — Ermöglicht das Hinzufügen eines Geräts zur Überwachung. • Anmeldeinformationen bearbeiten – Ermöglicht das Bearbeiten des Benutzernamens und des Kennworts, das für die Anmeldung an einem Gerät und die Erfassung seiner Systeminformationen erforderlich ist. • Löschen — Ermöglicht das Löschen eines Geräts aus SupportAssist. • Systeminformationen senden: Ermöglicht die Initiierung der Erfassung und des Hochladens von Systeminformationen. • Weitere Tasks – Ermöglicht den Zugriff auf die folgenden Optionen: – Wartung – Ermöglicht die Aktivierung oder Deaktivierung der Wartung eines Geräts. – Abhängigkeiten – Ermöglicht das Installieren und Aktualisieren des OMSA. • Aktualisieren – Ermöglicht das Aktualisieren der Gerätebestandsansicht. Die folgende Tabelle enthält die automatisch generierten Bestandsinformationen zu den unterstützten Dell Geräten, die auf der Seite Geräte-Bestandsaufnahme angezeigt werden. Spalte Beschreibung Name Zeigt entweder den Anzeigenamen, den Hostnamen oder die IP-Adresse an, die beim Hinzufügen des Geräts bereitgestellt wurde. Wenn das Gerät in den Wartungsmodus versetzt wird, wird das Wartungsmodus-Symbol angezeigt. ebenfalls Modell Modell des Geräts. Zum Beispiel PowerEdge M820. Status Zeigt den Status der SupportAssist-Funktionalität auf dem Gerät an, sowie das Datum und die Uhrzeit, zu der der Status generiert wurde. Der Status kann folgendes sein: Status „Zur Information“ 86 • OK – Das Gerät ist für SupportAssist-Funktionen richtig konfiguriert. Wenn das Gerät für die Überwachung durch die agentenbasierte Methode (OMSA) hinzugefügt wurde, müssen Sie sicherstellen, dass das Gerät konfiguriert ist, um Benachrichtigungen an den Hostserver durchzureichen. • OMSA wird installiert – Die Installation oder Aktualisierung von Dell OpenManage Server Administrator (OMSA) wird durchgeführt. Spalte Beschreibung • Erforderliche Komponenten werden installiert – Die Installation oder Aktualisierung einer erforderlichen SupportAssist-Komponente wird derzeit ausgeführt. • Systeminformationen werden gesammelt – SupportAssist erfasst die Systeminformationen des Geräts. • Systeminformationen gesendet: Systeminformationen wurden erfolgreich an Dell gesendet . Warnungsstatus • OMSA nicht installiert – OMSA ist auf dem Gerät nicht installiert. • Neue Version von OMSA verfügbar – Eine neuere Version von OMSA steht für die Installation auf dem Gerät bereit. • Die Gerätekonfiguration wird von OMSA nicht unterstützt – OMSA kann auf dem Gerät nicht installiert werden. Status „Fehler“ • OMSA kann nicht installiert werden - Die Installation von OMSA kann nicht abgeschlossen werden. • Nicht unterstütztes Betriebssystem – Installation von OMSA wird auf dem Betriebssystem, das auf dem Computer ausgeführt wird nicht unterstützt. • Es ist ein unerwarteter Fehler aufgetreten – Bei der Installation von OMSA auf dem Gerät ist ein unerwarteter Fehler aufgetreten. • Gerät kann nicht erreicht werden – SupportAssist ist nicht in der Lage, mit dem Gerät zu kommunizieren. • Enterprise-Lizenz erforderlich – SupportAssist kann die Systeminformationen des Geräts nicht erfassen, weil auf dem iDRAC keine Enterprise-Lizenz installiert ist. • Authentifizierung fehlgeschlagen – SupportAssist kann sich auf dem Gerät nicht anmelden. • Es konnten keine Systeminformationen gesammelt werden – SupportAssist kann die Systeminformationen des Geräts nicht erfassen. • Ungenügend Speicherplatz, um Systeminformationen zu sammeln – Das System, auf dem SupportAssist installiert ist, verfügt nicht über genügend Speicherplatz, um die Systeminformationen des Geräts zu erfassen. • Die Zeit für das Senden von Systeminformationen ist abgelaufen – SupportAssist kann die Systeminformationendatei nicht an Dell senden, da das Zeitlimit für das Hochladen der Datei abgelaufen ist. • Proxy-Authentifizierungsmethode wird nicht unterstützt – SupportAssist kann die Systeminformationen nicht an Dell senden, weil SupportAssist die Proxy-Server-Authentifizierungsmethode nicht unterstützt. Es werden nur einfache und NTLM-Authentifizierungsmethoden unterstützt. • Verbindung mit dem Dell-Upload-Server kann nicht hergestellt werden – SupportAssist kann die Systeminformationendatei nicht an Dell senden, weil 87 Spalte Beschreibung die Verbindung mit dem von Dell gehosteten Empfangs-Server unterbrochen wurde. • SupportAssist-Komponente ist nicht verfügbar – Eine für das Erfassen der Systeminformationen erforderliche SupportAssist-Komponente ist nicht installiert. • SNMP kann nicht konfiguriert werden - SupportAssist kann das SNMPTrap-Ziel des iDRAC nicht konfigurieren. • Wartungsmodus – SupportAssist hat das Gerät aufgrund eines Warnungssturms in den Modus für die automatische Wartung versetzt. Es werden keine neuen Support-Fälle erstellt, während sich das Gerät im Wartungsmodus befindet. Weitere Informationen finden Sie unter Grundlegendes zum Wartungsmodus. ANMERKUNG: Der Fehler -Status wird als Link angezeigt, auf den Sie klicken können, um die Beschreibung des Problems und eine mögliche Problemlösung anzuzeigen. Verwandte Links Hinzufügen von Geräten (Agent-basierte Überwachung) Bearbeiten von Geräteanmeldeinformationen Löschen eines Gerätes Manuelles Versenden der Systeminformationen Aktivieren oder Deaktivieren des Wartungsmodus auf Geräte-Ebene Installieren oder Aktualisieren von OMSA Filtern der angezeigten Daten Löschen von Datenfiltern Sortieren der angezeigten Daten Gerät hinzufügen Das Fenster Gerät hinzufügen ermöglicht Ihnen das Hinzufügen von Geräten, die SupportAssist überwachen soll. Die folgende Tabelle enthält Informationen über die im Fenster Geräte hinzufügen angezeigten Felder. Feld Beschreibung Host-Name / IP-Adresse Host-Name oder IP-Adresse des Geräts, das Sie hinzufügen möchten. Anzeigename (optional) Ein optionaler Name, der für die Identifizierung des Geräts verwendet werden soll. Dieser Name wird in der Geräte-Bestandsaufnahme angezeigt. Benutzername Der für die Anmeldung an dem Gerät erforderliche Benutzername. Kennwort Das für die Anmeldung an dem Gerät erforderliche Kennwort. 88 Feld Beschreibung Hinzufügen Klicken Sie hier, um die Geräteerkennung zu starten, und das Gerät hinzuzufügen. Abbrechen Klicken Sie hier, um das Fenster Gerät hinzufügen zu schließen. Verwandte Links Hinzufügen von Geräten (Agent-basierte Überwachung) Das Hinzufügen eines Geräts (agentenlose Überwachung) Einstellungen Die Registerkarte Einstellungen ermöglicht Ihnen, SupportAssist zu konfigurieren. Standardmäßig wird die Seite Systemprotokolle angezeigt, wenn die Registerkarte Einstellungen geöffnet wird. Die Registerkarte Einstellungen beinhaltet die folgenden Seiten: • • • • • Systemprotokolle Proxy-Einstellungen Einstellungen Kontaktinformationen E-Mail-Einstellungen Verwandte Links Systemprotokolle Proxy-Einstellungen Einstellungen Kontaktinformationen SMTP-Einstellungen Systemprotokolle Die Seite Systemprotokolle ermöglicht Ihnen die Planung der Sammlung von Systeminformationen von durch SupportAssist überwachten Geräten. Die folgende Tabelle enthält Informationen zu den Feldern auf der Seite Zeitplan für die Systemprotokollerfassung . ANMERKUNG: Die Optionen für den Zeitplan für die Systemprotokollerfassung werden nur dann aktiviert, wenn auf der Seite Einstellungen die Option Planen der Systemprotokollerfassung aktivieren ausgewählt wurde. ANMERKUNG: Wenn Ihre Geräte unter einen Dell ProSupport Plus-Servicevertrag fallen, und wenn Sie die Option Planen der Systemprotokollerfassung aktivieren nicht ausgewählt haben, werden Sie einige der Berichtsinformationen zu Ihren Geräten nicht empfangen. Feld Beschreibung Gerätetyp Der verfügbare Gerätetyp lautet Server. Typ der Anmeldeinformationen Wählen Sie das spezifische Gerät aus, für das Sie die Erfassung der Systeminformationen planen wollen. Die verfügbaren Optionen sind: • • Windows Linux 89 Feld Beschreibung • iDRAC Frequenz Ermöglicht Ihnen, das Intervall auszuwählen, auf Basis dessen Systeminformationen erfasst werden. Die folgenden Optionen sind verfügbar: • Keine • Wöchentlich • Monatlich Tag und Uhrzeit angeben Ermöglicht Ihnen, den Tag und die Uhrzeit für die Erfassung der Systeminformationen auszuwählen. • Wenn die Frequenz auf Keine eingestellt ist, wird die regelmäßige Erfassung von Systemprotokollen für den ausgewählten Gerätetyp und Anmeldeinformationstyp deaktiviert. • Wenn Intervall auf Wöchentlich gesetzt wurde, sind die folgenden Optionen verfügbar: Wochen (1 oder 2), Wochentag (Sonntag, Montag, Dienstag, Mittwoch, Donnerstag, Freitag und Samstag), Stunde (im Format hh:mm) und AM (0-12 Uhr)/PM (12-24 Uhr). • Wenn Intervall auf Monatlich gesetzt ist, sind die folgenden Optionen verfügbar: Woche des Monats (Erste, Zweite, Dritte, Vierte und Letzte), Tag der Woche (Sonntag, Montag, Dienstag, Mittwoch, Donnerstag, Freitag und Samstag), Stunde, (im Format „hh:mm“), AM (0-12 Uhr)/PM (12-24 Uhr) und Monate (1 oder 3). Startdatum Zeigt das Datum und die Uhrzeit für die nächste Erfassung der Systeminformationen an. Anwenden Klicken Sie hier, um die Einstellungen zu speichern. Abbrechen Klicken Sie hier, um die Änderungen zu verwerfen. Verwandte Links Anpassen des Zeitplans für die regelmäßige Erfassung von Systeminformationen Proxy-Einstellungen Mit der Seite Proxy-Einstellungen können Sie die Einstellungen des Proxy-Servers konfigurieren. Die folgende Tabelle enthält Informationen über die auf der Seite Proxy-Einstellungen angezeigten Felder. Feld Beschreibung Proxy-Einstellungen verwenden Wählen Sie diese Option aus, um die Konfiguration der Proxy-Server-Einstellungen zu aktivieren. Host-Name / IP-Adresse Anzeigen oder Bearbeiten der Proxy-ServerAdresse oder des Namens. Schnittstelle Anzeigen oder Bearbeiten der Port-Nummer des Proxy-Servers. 90 Feld Beschreibung Proxy requires authentication (Authentifizierung für Proxy-Server erforderlich) Wählen Sie diese Option, wenn für die Anmeldung am Proxy-Server ein Benutzernamen und Kennwort erforderlich sind. Benutzername Anzeigen oder Bearbeiten des für die Verbindung zum Proxy-Server erforderlichen Benutzernamens. Kennwort Bearbeiten des für die Anmeldung am ProxyServer erforderlichen Kennworts. Anwenden Klicken Sie hier, um die Einstellungen zu speichern. Abbrechen Klicken Sie hier, um die Änderungen zu verwerfen. Verwandte Links Konfigurieren der Proxy-Servereinstellungen Einstellungen Auf der Seite Einstellungen können Sie Einstellungen für die folgenden Optionen vornehmen: Automatische Aktualisierung, E-Mail-Einstellungen, Supporterfassung und Wartungsmodus. In der folgenden Tabelle finden Sie Informationen zu den unter Einstellungen angezeigten Optionen. Feld Beschreibung Automatische Aktualisierung Aktivieren Sie die automatische Aktualisierung Wählen Sie diese Option zum automatischen Herunterladen aus und installieren Sie die neuesten SupportAssist- und ErfassungstoolAktualisierungen, wenn sie verfügbar sind. Das Herunterladen und Installieren der Aktualisierungen wird im Hintergrund ausgeführt. Eine Meldung wird angezeigt, wenn während des Aktualisierungsvorgangs Probleme auftreten. ANMERKUNG: Es wird empfohlen, dass Sie die Option Automatische Aktualisierung aktivieren auswählen, um sicherzustellen, dass SupportAssist mit den neuesten Funktionen und Verbesserungen auf dem neuesten Stand ist. E-Mail-Einstellungen Receive email notification when a new support case is opened (E-Mail-Benachrichtigung empfangen, wenn ein neuer Supportfall geöffnet wurde) Wählen Sie diese Option aus, um eine E-MailBenachrichtigung zu empfangen, sobald ein neuer Support-Fall geöffnet wurde. 91 Feld Beschreibung Bevorzugte E-Mail-Sprache Wählen Sie die gewünschte Sprache für die EMail-Benachrichtigungen. Support-Erfassung Automatically start a log collection when a new support case is generated (Protokollerfassung automatisch starten, wenn ein neuer Supportfall generiert wurde) Wählen Sie diese Option aus, um eine Systemprotokollerfassung automatisch zu starten, sobald ein neuer Supportfall generiert wurde. Enable system log collection scheduling (Planen der Systemprotokollerfassung aktivieren) Wählen Sie diese Option aus, um das Planen der Systemprotokollerfassung zu aktivieren. Um eine Systemprotokollerfassung zu planen, konfigurieren Sie die Option System Log Collection Schedule (Zeitplan für die Systemprotokollerfassung) auf der Registerkarte System Logs (Systemprotokolle). Send network identification information to Dell (Netzwerkidentifizierungsinformationen an Dell senden) Wählen Sie diese Option aus, um das Senden von Netzwerkidentifizierungsinformationen an Dell zu genehmigen. Wartungsmodus: Temporarily suspend case generation activity (Fallgenerierung vorübergehend aussetzen, z. B. bei Ausfallzeiten, externen Fehlerbehebungen usw.) Wählen Sie diese Option aus, um SupportAssist in den Wartungsmodus zu versetzen. Während sich SupportAssist im Wartungsmodus befindet, werden keine neuen Supportfälle geöffnet. Anwenden Klicken Sie hier, um die Einstellungen zu speichern. Abbrechen Klicken Sie hier, um die Änderungen zu verwerfen. Verwandte Links Aktivieren der automatischen Aktualisierung Konfigurieren der Einstellungen für E-Mail-Benachrichtigungen Aktivieren oder Deaktivieren der automatischen Erfassung von Systeminformationen Aktivieren oder Deaktivieren der regelmäßigen Erfassung von Systeminformationen von allen Geräten Filtern der erfassten Systeminformationen Aktivieren oder Deaktivieren des Wartungsmodus auf globaler Ebene Kontaktinformationen Auf der Seite Kontaktinformationen können Sie die primären und sekundären Kontaktinformationen anzeigen und bearbeiten. Die folgende Tabelle enthält Informationen zu den Elementen, die auf der Seite Kontaktinformationen angezeigt werden. ANMERKUNG: Es ist zwingend erforderlich, Informationen für alle Felder mit Ausnahme der alternativen Telefonnummer einzugeben. 92 Feld Beschreibung Firma Namen des Unternehmens anzeigen oder bearbeiten. Primär Wählen Sie diese Option aus, um die primären Kontaktinformationen anzuzeigen. Sekundär Wählen Sie diese Option aus, um die sekundären Kontaktinformationen anzuzeigen. Vorname Mit dieser Option können Sie den Vornamen des primären oder sekundären Ansprechpartners anzeigen oder bearbeiten. Nachname Mit dieser Option können Sie den Nachnamen des primären oder sekundären Ansprechpartners anzeigen oder bearbeiten. Telefon Mit dieser Option können Sie die Telefonnummer des primären oder sekundären Ansprechpartners anzeigen oder bearbeiten. Zweite Telefonnummer Mit dieser Option können Sie die alternative Telefonnummer des primären oder sekundären Ansprechpartners anzeigen oder bearbeiten. E-Mail Mit dieser Option können Sie die E-Mail-Adresse des primären oder sekundären Ansprechpartners anzeigen oder bearbeiten. Land Ermöglicht die Auswahl des Landes. Anwenden Klicken Sie hier, um die Informationen zu speichern. Abbrechen Klicken Sie hier, um die Änderungen zu verwerfen. Verwandte Links Anzeigen und Aktualisieren der Kontaktinformationen SMTP-Einstellungen Die Seite SMTP-Einstellungen ermöglicht Ihnen die Konfiguration der SMTP-Servereinstellungen. Falls Ihr Unternehmen über einen SMTP-Server (E-Mail-Server) verfügt, wird empfohlen, dass Sie die SMTPServereinstellungen konfigurieren. ANMERKUNG: SupportAssist verwendet den SMTP-Server, um Ihnen E-Mail-Benachrichtigungen über den Gerätestatus und den Konnektivitätsstatus zu senden. Sie erhalten jedoch keine E-MailBenachrichtigungen, falls: • Ihr Unternehmen keinen SMTP-Server hat • Ihr Unternehmen über einen SMTP-Server verfügt, aber die SMTP-Servereinstellungen entweder nicht konfiguriert oder nicht ordnungsgemäß konfiguriert sind. 93 Die folgende Tabelle enthält Informationen über die auf der Seite E-Mail-Einstellungen angezeigten Felder. Feld Beschreibung E-Mail-Benachrichtigungen aktivieren Wählen Sie diese Option aus, um die Konfiguration der E-Mail-Server-Einstellungen zu aktivieren. Host-Name / IP-Adresse Anzeigen oder Bearbeiten der E-Mail-ServerAdresse oder des Namens. Schnittstelle Anzeigen oder Bearbeiten der E-Mail-ServerPort-Nummer. Authentifizierung erforderlich Wählen Sie diese Option aus, wenn eine Authentifizierung für den E-Mail-Server erforderlich ist. Benutzername Anzeigen oder Bearbeiten des für die Verbindung zum E-Mail-Server erforderlichen Benutzernamens. Kennwort Bearbeiten des Kennworts, das für die Verbindung zum E-Mail-Server benötigt wird. SSL verwenden Wählen Sie diese Option aus, um eine sichere Kommunikation für das Senden von E-Mails zu verwenden. Anwenden Klicken Sie hier, um die Einstellungen zu speichern. Abbrechen Klicken Sie hier, um die Änderungen zu verwerfen. Verwandte Links Konfigurieren der Einstellungen des SMTP-Servers Konnektivitätstest Mit der Seite Konnektivitätstest können Sie die SupportAssist-Konnektivität zu den abhängigen Netzwerkressourcen testen. Die folgende Tabelle beschreibt die Felder auf der Seite Konnektivitätstest. Feld Beschreibung Kontrollkästchen Wählen Sie die entsprechenden Kontrollkästchen aus, um den Konnektivitätsstatus zu testen, den Sie überprüfen möchten. Test Zeigt die abhängigen Netzwerkressourcen an, die Sie testen können. Die verfügbaren Optionen sind: • • • 94 Internet-Konnektivität SMTP-Server Dell FTP-Server Feld Beschreibung • • Dell Server zum Hochladen SupportAssist Server Beschreibung Gibt eine Beschreibung des Tests an. Konnektivitätsstatus Zeigt ein Symbol und eine Meldung an, die Aufschluss über den Konnektivitätsstatus gibt. Die möglichen Status sind: • Nicht konfiguriert (gilt nur für den SMTP-Server-Test) – Die SMTP-Server-Einstellungen werden nicht in SupportAssist konfiguriert. Wenn Ihr Unternehmen über einen SMTP-Server (EMail-Server) verfügt, wird empfohlen, dass Sie die SMTPEinstellungen in SupportAssist konfigurieren. • Wird durchgeführt – Der Konnektivitätstest wird gerade durchgeführt. • Verbunden – Der Konnektivitätstest war erfolgreich. • Fehler – Der Konnektivitätstest war fehlerhaft. ANMERKUNG: Der Fehlerstatus wird als Link angezeigt, auf den Sie klicken können, um die Beschreibung des Problems und eine mögliche Problemlösung anzuzeigen. Zuletzt überprüft Zeigt den Zeitpunkt (Datum und Uhrzeit) an, zu dem der Konnektivitätsstatus zuletzt überprüft wurde. Konnektivität testen Klicken Sie auf diese Schaltfläche, um die ausgewählten Konnektivitätstest durchzuführen. 95 14 Zugehörige Dokumente und Ressourcen Zusätzlich zu dieser Anleitung können Sie auf die folgenden Anleitungen zugreifen, die auf der Dell Support-Website zur Verfügung stehen. Dokumenttitel So greifen Sie auf das Dokument zu: Dell SupportAssist Version 1.0 for Servers User’s Guide (Benutzerhandbuch für Dell SupportAssist Version 1.0 für Server) Besuchen Sie Dell.com/ ServiceabilityTools. Dell SupportAssist Version 1.0 for Servers Support Matrix (Support-Matrix für Dell SupportAssist Version 1.0 für Server) Dell SupportAssist Version 1.0 for Servers Release Notes (Versionsanmerkungen für Dell SupportAssist Version 1.0 für Server) Dell System E-Support Tool User’s Guide (Benutzerhandbuch zu Dell System E-Support Tool) Installationshandbuch für Dell OpenManage Server Administrator Benutzerhandbuch für Dell OpenManage Server Administrator Besuchen Sie Dell.com/ OpenManageManuals und klicken Sie dann auf OpenManage Server Administrator. iDRAC-Benutzerhandbuch Besuchen Sie Dell.com/ESMmanuals und klicken Sie dann auf Remote-AccessController. Dell SupportAssist: Warnmeldungsrichtlinien Besuchen Sie Dell.com/ SupportAssistGroup. Managing Windows Device Credentials in SupportAssist Using Service Account (Verwalten der WindowsAnmeldeinformationen für das Gerät in SupportAssist mithilfe des Dienstkontos) SupportAssist Community Schulungsvideos, Peer-to-Peer-Fragen, Benutzerhandbücher und andere nützliche Informationen finden Sie außerdem in der Community für SupportAssist-Benutzer unter Dell.com/SupportAssistGroup. Dell Remote-Beratungsdienst Sie können anhand Ihres vorhandenen Dell Remote-Beratungsdienstvertrags oder durch Erteilung eines Auftrags und Terminvereinbarung mit einem Experten für Systemverwaltungsbereitstellungen 96 Unterstützung für die komplette OpenManage Essentials- und SupportAssist-Installation, -Einrichtung und -Konfiguration anfordern. Für weitere Informationen klicken Sie auf den Link RemoteBeratungsdienst unter Dell.com/learn/enterprise-deployment-and-configuration. Zugriff auf Dokumente der Dell Support-Website Sie können auf eine der folgenden Arten auf die folgenden Dokumente zugreifen: • Verwendung der folgenden Links: – Für alle Enterprise-Systemverwaltungsdokumente – dell.com/softwaresecuritymanuals – Für Enterprise-Systemverwaltungsdokumente – dell.com/openmanagemanuals – Für Remote Enterprise-Systemverwaltungsdokumente – dell.com/esmmanuals – Für OpenManage Connections Enterprise-Systemverwaltungsdokumente – dell.com/ OMConnectionsEnterpriseSystemsManagement – Für Tools für die Betriebsfähigkeitsdokumente – dell.com/serviceabilitytools – Für Client-Systemverwaltungsdokumente – dell.com/clientsystemsmanagement – Für OpenManage Connections Client-Systemverwaltungsdokumente – dell.com/ connectionsclientsystemsmanagement • Gehen Sie auf der Dell Support-Website folgendermaßen vor: a. Rufen Sie die Website dell.com/support/home auf. b. Klicken Sie unter Allgemeiner Support auf Software & Sicherheit. c. Klicken Sie im Gruppenfeld Software & Sicherheit auf einen der folgenden Links: – Enterprise-Systemverwaltung – Remote Enterprise-Systemverwaltung – Tools für die Betriebsfähigkeit – Client-Systemverwaltung – Connections Client-Systemverwaltung d. • Um ein Dokument anzuzeigen, klicken Sie auf die jeweilige Produktversion. Verwendung von Suchmaschinen: – Geben Sie den Namen und die Version des Dokuments in das Kästchen „Suchen“ ein. Kontaktaufnahme mit Dell Voraussetzungen ANMERKUNG: Wenn Sie nicht über eine aktive Internetverbindung verfügen, können Sie Kontaktinformationen auch auf Ihrer Auftragsbestätigung, dem Lieferschein, der Rechnung oder im Dell-Produktkatalog finden. Info über diese Aufgabe Dell stellt verschiedene onlinebasierte und telefonische Support- und Serviceoptionen bereit. Da die Verfügbarkeit dieser Optionen je nach Land und Produkt variiert, stehen einige Services in Ihrer Region möglicherweise nicht zur Verfügung. So erreichen Sie den Vertrieb, den Technischen Support und den Kundendienst von Dell: 97 Schritte 1. Rufen Sie die Website dell.com/support auf. 2. Wählen Sie Ihre Supportkategorie. 3. Wählen Sie das Land bzw. die Region in der Drop-Down-Liste Land oder Region auswählen am unteren Seitenrand aus. 4. Klicken Sie je nach Bedarf auf den entsprechenden Service- oder Support-Link. 98