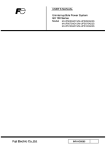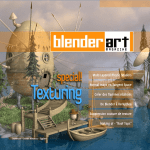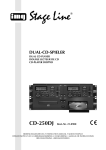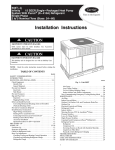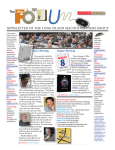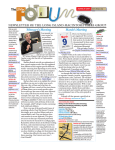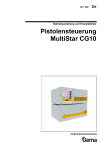Download 2. Grundwissen Mesh in SecondLife
Transcript
Mesh für SecondLife Ausgabe 2.0 Autor: Canis Canning in Second Life Stand: 4.5.2013 © Canis Canning 2012, 2013 – All Rights reserved Kopieren und kostenlose Weitergabe für persönliche Zwecke gestattet SecondLife: Meshes mit Blender erstellen Canis Canning Inhaltsverzeichnis 1.Einleitung.........................................................................................................................................5 1.1.Änderungen in Version 2..........................................................................................................5 1.2.Konventionen............................................................................................................................6 2.Grundwissen Mesh in SecondLife....................................................................................................7 2.1.Warum Mesh?...........................................................................................................................7 2.2.Was ist ein Mesh?.....................................................................................................................8 2.3.Womit erstellt man Mesh?........................................................................................................9 2.3.1.Blender............................................................................................................................10 2.3.2.Mesh Studio ...................................................................................................................10 2.3.3.Celzium #01....................................................................................................................11 2.4.Material aus dem Web.............................................................................................................11 2.4.1.Texturen...........................................................................................................................11 2.4.2.Meshes............................................................................................................................12 2.4.3.Blender............................................................................................................................13 2.5.Bestandteile eines Meshs........................................................................................................13 2.6.LOD........................................................................................................................................13 2.7.Land Impact............................................................................................................................14 2.8.Lag..........................................................................................................................................15 2.9.Arbeitsablauf in SecondLife...................................................................................................17 3.Blender Grundlagen........................................................................................................................18 3.1.Blender im Web auf Deutsch..................................................................................................18 3.2.Fensteraufbau..........................................................................................................................18 3.3.Blender-Modellstruktur...........................................................................................................19 3.4.Wichtige Punkte......................................................................................................................20 3.5.Bedienung...............................................................................................................................20 3.6.Einstellpanel............................................................................................................................20 3.7.Modifikatoren.........................................................................................................................21 3.8.Micro-Tricks...........................................................................................................................22 4.Modellieren.....................................................................................................................................23 4.1.Hilfsmittel...............................................................................................................................23 4.1.1.Hintergrundbilder............................................................................................................23 4.1.2.Modelle für andere Detailierungsgrade erstellen............................................................24 4.1.3.Vertexgruppen.................................................................................................................24 4.1.4.Linie ziehen.....................................................................................................................24 4.2.Neu Erstellen...........................................................................................................................26 4.2.1.Formen nach Texturen.....................................................................................................27 4.2.2.Säule................................................................................................................................28 4.2.3. Rotationskörper..............................................................................................................29 4.2.4.Spiegelobjekt...................................................................................................................30 4.2.5.Objektkopien entlang eines Pfades.................................................................................31 4.2.6.3D-Scan...........................................................................................................................32 4.3.Ändern....................................................................................................................................33 4.3.1.Bestehende Modelle verwenden.....................................................................................33 4.3.2.Lowpoly-Modelle aus Highpoly-Modell erstellen..........................................................34 4.3.3.Verformen entlange eines Pfades....................................................................................34 -3- SecondLife: Meshes mit Blender erstellen Canis Canning 4.3.4.Verformen mit einem Gitter............................................................................................35 4.3.5.Löcher stanzen................................................................................................................36 4.3.6.Mehrfachobjekte.............................................................................................................37 4.3.7.Vertices reduzieren..........................................................................................................38 4.4.Optimieren eines Meshs..........................................................................................................39 5.Texturieren......................................................................................................................................40 5.1.Normals...................................................................................................................................40 5.2.Material und Textur.................................................................................................................40 5.2.1.Texturen Smoothen.........................................................................................................41 5.2.2.Texturen erstellen............................................................................................................41 5.2.3.Übertragen von Texturen.................................................................................................41 5.2.4.Texturen in Blender testen (optional)..............................................................................42 5.3.UV-Map..................................................................................................................................42 5.4.Schattierungen........................................................................................................................43 5.4.1.Erstellen einer Shadow-Map...........................................................................................45 5.5.Schatten...................................................................................................................................45 6.Physics............................................................................................................................................46 7.Exportieren.....................................................................................................................................47 7.1.Exportieren ins Collada-Format..............................................................................................47 7.2.Importieren nach SecondLife..................................................................................................47 7.3.Bearbeiten in SL.....................................................................................................................48 Anhang A: Checkliste des Workflows................................................................................................49 Anhang B: Voreinstellungen...............................................................................................................50 Anhang C: Tastenkürzel.....................................................................................................................51 Anhang D: Der Num-Block................................................................................................................54 Anhang E: Die Maus..........................................................................................................................55 Anhang F: Grafiktablett......................................................................................................................56 -4- SecondLife: Meshes mit Blender erstellen Canis Canning 1. Einleitung Meshes sind die natürlichste Art 3D-Objekte für Second Life zu erstellen, denn ganz SecondLife ist nur eine Sammlung von Meshes. Dieses Dokument soll als Einstieg und Nachschlagewerk in die Modellierung von Meshes für Second Life dienen. Das Dokument ist als Nachschlagewerk für mich selbst entstanden, weil es schwierig ist sich alle Details zu merken, wenn man nicht jeden Tag mit den Werkzeugen arbeitet. Zu diesem Zweck schreibe ich „Kochrezepte“, also Anleitungen, die Schritt für Schritt die Lösung einer Aufgabe beschreiben. Zusätzlich wird auf einige der vielen Tutorials, Manuals und Materialien verwiesen, die im Web zu finden sind, insbesondere auch auf das offizielle Blender-Wiki, zu dem auch jeder einen Beitrag leisten kann. Zusätzlich habe ich Kapitel zu Themen hinztugefügt, die dem allgemeinen Verständnis dienen und als Einführung in das Thema dienen können. Der Schwerpunkt liegt zur Zeit auf der Erstellung selbständiger Gegenstände. Spezielle Kapitel zur Erstellung von Mesh-Kleidern sind noch nicht enthalten, aber für die nahe Zukunft geplant. Das Hauptaugenmerk des Dokuments liegt auf dem Erstellen von Meshes mit Hilfe von Blender, einem mächtigen aber nicht ganz leicht zu meisterndem Werkzeug. Jedoch werden mit der Zeit auch andere Werkzeuge hinzukommen. Niemand sollte sich für dumm halten, weil er etwas noch nicht weiß oder noch nicht kann. Denkt immer daran: Der wahre Meister kennt seine Unwissenheit und ist bereit täglich dazu zu lernen. 1.1. Änderungen in Version 2 Dieses Handbuch wurde völlig überarbeitet, um zusammengehörige Dinge wie eine Einführung in die jeweilige Aufgabe, Verfahren und Modifikatoren nahe zueinander zu stellen. Es wurde auch einiges aktualisiert auf das momentane (oft undokumentierte) Verhalten von Meshes in SecondLife zu aktualisieren. Ein besonderer Schwerpunkt der inhaltlichen Erweiterungen liegt diesmal beim Thema „Texturen“, da dieses besonders relevant wird, wenn man im Web gefundene Modelle versucht für SecondLife verwendbar zu machen. Das Handbuch ist auch bunter geworden. Vieles wird jetzt durch Bilder verdeutlicht. Es sind „Kochrezepte“, also Tabellen mit genauen Abläufen für viele wichtige Aktionen hinzugekommen. Hinzugekommen sind auch Knöpfe, die direkt in das Blender-Wiki verweisen, soweit es auf deutsch übersetzte Teile gibt – woran ich auch versuche mich zu beteiligen. Ich ruge jeden auf sich auch an der Erstellung des Blender-Wikis in deutsch zu beteiligen. -5- SecondLife: Meshes mit Blender erstellen Canis Canning 1.2. Konventionen <...> Tastendrücke, auch mehrfache werden in spitze Klammern eingeshclossen Für den einfacheren Gebauch steht jedes Kapitel auf einer eigenen Seite. [ui-element] Elemente der Oberfläche werden in eckige Klammern gesetzt [Rubrik: Funktion] Ein Funktionsknopf in einer Rubrik wird mit Doppelpunkt geschrieben [Rubrik:Feld=Wert] In der Rubrik das Feld auf den angegebenen Wert setzen [Menü > Menüpunkt] Menüpunkte in einer Menühierarchie werden mit einerm spitzen Zeichen nach rechts geschrieben. Ausgangspunkt ist meist eines der Kopfmenüs (auch die Menüs unten in einem View werden Kopfmenüs genannt). Ausgangspunkt kann jedoch auch ein Tastendruck sein. FP, ZP, EP Kürzel für Funktionspanel (FP) links, Zusatzpanel (ZP) (erreichbar durch Taste <N>) und Einstellpanel ganz rechts (EP) Im Einstellpanel wird der obere View mit Hierarchy und die Tabs mit Render, Scene, World, Object, Constraints, Modifiers, Material, Data, Textures bezeichnet Beispiele: <Strg-A> - gleichzeitiges halten der Strg-Taste und der A-Taste auf der Tastatur [FP Remove: Merge] - im Funktionspanel unter Remove der Knopf Merge [EP Render:Render:Display=New Window] - im Einstellpanelim Bereich Render unter Render den Wert Display auf New Window setzen [File > Export > Collada] - Hauptmenü File, Untermenü Export mit dem Menüpunkt Collada -6- SecondLife: Meshes mit Blender erstellen Canis Canning 2. Grundwissen Mesh in SecondLife 2.1. Warum Mesh? Wozu überhaupt Mesh in SecondLife? Das ist eine gute Frage. Wenn man nicht die Vorteile eines Meshs braucht, dann sollte man lieber ein Sculpty herstellen. Ein Sculpty hat 64x64 = 4096 Faces für 1 Prim, da kommen Meshes nicht mit, Sie sind teurer im Sinne von Prims verglichen mit voll ausgenutzten Sculpties, aber billig, wenn man wenige Faces benötigt. Übrigens hängt die Anzahl der Prims eines Meshes auch von der Größe ab; wer also ein Mesh auf 64 Meter zieht, der wird sich wundern. Was spricht also für ein Mesh? 1) Meshes können sehr gut texturiert werden. Jedes Mesh kann mit bis zu 8 Texturen belegt werden. Das kann in vielen Fällen auch die Erstellung spezieller Texturen überflüssig machen. (Alternative: Somato für Sculpties) 2) Meshes können eine gut an ein Objekt angepasste physische Struktur haben. Sie sind also realistischer, wenn man darauf oder daran vorbei läuft. Das Bestmögliche bei Sculpties ist, sie immer den vollen Sculpty-Raum ausnutzen zu lassen. 3) Meshes können sich mit den Körperteilen eines Avatars mitbewegen (Rigging). Damit sind sie hervorragend für Kleidung, Stiefel, Haare und ganze Avatare geeignet. Die hässliche Anstückelung von mehreren starren Sculpties oder das durchdringend des Körpers durch Haare entfällt. 4) Ein Mesh ist effizienter in der Darstellung. Es kann viele normale Prims ersetzen. Haare zum Beispiel brauchen nur wenige Prims anstatt hunderten Sculpties und Flexies mit Dutzenden von Formen und Texturen. Auch gegenüber Sculpties sind sie effizienter in der Darstellung im Viewer, verursachen also weniger Viewer-Lag, weil Sculpties oft so konstruiert werden müssen, dass hunderte von Flächen vorhanden, aber unsichtbar sind. -7- SecondLife: Meshes mit Blender erstellen Canis Canning 2.2. Was ist ein Mesh? Man kann sich ein Mesh vorstellen wie ein Fischer-Netz. Die Schnüre werden durch Knoten zusammen gehalten. So werden in einem Mesh die Knoten (englisch Vertice) miteinander durch Kanten(englisch Edge) verbunden. Durch mehrere Kanten eingeschlossene Gebiete können mit Flächen (englisch Face) gefüllt werden. Körper im eigentlichen Sinne gibt es nicht, sondern alles ist nur ein Maschenwerk. Zum Beispiel besteht ein Würfel aus den 8 Eckpunkten, die mit 12 Kanten verbunden sind und mit 6 Faces gefüllt sind. Bild 2-1: Vertice, Edge und Face Faces können entweder Dreiecke (Tris), Vierecke (Quads) oder Vielecke (Polys) sein. Während Blender das Modellieren mit Vierecken bevorzugt, werden in SecondLife ausschließlich Dreiecke verwendet. Die Einfügung zusätzlicher Edges um alle Faces in Dreiecke umzuwandeln findet automatisch spätestens beim Export in das Collada-Format statt. In SecondLife gibt es also nur noch Tris. Bild 2-2: Tri. Quad und Poly -8- SecondLife: Meshes mit Blender erstellen Canis Canning Ein Face hat 2 Seiten, aber in SecondLife wird nur die Vorderseite texturiert, die Hinterseite bleibt durchsichtig. In Blender hat jede Fläche einen „Normal“, der nach außen gerichtet sein sollte und so festlegt, was die in SL texturierte Seite ist. Bild 2-3: Das vorherige Mesh in SecondLife von hinten: Tris und keine Textur Das Mesh ist in SecondLife in vier Detaillierungsgraden definiert: high, medium, low, lowest. Mit wachsender Entfernung vom Mesh werden die Darstellung auf die verschiedenen Detaillierungsgrade in Second Life umgeschaltet, sodass bei Gegenständen in größerer Entfernung weniger Faces berechnet werden müssen. Für kleine Objekte kann man alle Ebenen oder die zwei obersten Ebenen gleich setzen. Allgemein sollte man aber sparsam mit Faces sein, da sonst der Land-Impact in die Höhe schnellt. Dem Mesh ist eine UV-Map zugeordnet. In dieser sind die Flächen des Meshes im dreidimensionalen Raum auf eine Ebene projiziert. Einer Gruppe von Faces kann man in einem Grafikprogramm ein Material und dem Material eine Textur zuordnen, die dann wieder auf die Flächen des Meshes gelegt wird. In Second Life kann ein Mesh-Objekt bis zu 8 Texturen beinhalten, die dort als Seiten des Objekts definiert sind. Einem Mesh entspricht in SL ein „Land-Impact“, abgekürzt mit LI. Für ein Mesh wird dabei eine gewisse Anzahl Prims vom Prim-Kontingent der Parzelle abgezogen.Manchmal wird er deshalb auch Prim-Equivalent genannt (Abkürzung PE). Seine Größe ist von m,ehreren Faktoren abhängig. Dem Thema Land-Impact ist unten ein eigenes Kapitel gewidmet. Zu dem eigentlichen Mesh dazu kann noch ein Physics-Mesh definiert werden. Dieses legt fest, womit ein äußerer Körper kollidiert. Da ein Mesh sehr kompliziert ist mit hunderten von Flächen, würde die Berechnung der Kollisionen mit dem eigentlichen Mesh viel zu lange dauern. 2.3. Womit erstellt man Mesh? Meshes mit einem Sculpty-Tool wie zum Beispiel Tatara herzustellen ist sinnlos, da zu viele unnötige Faces erzeugt werden, die den Land Impact in die Höhe treiben. Auch die Optimierungsversuche der Tools schlagen weitgehend fehl, weil schon kleinste Ungenauigkeiten zu zusätzlichen Faces führen. Ein Sculpty-Tool kann letztendlich nicht wissen, wie man sich eine optimale Nutzung von Faces für ein bestimmtes Objekt vorstellt. Im folgenden beschreibe ich einige der vielen Werkzeuge, von denen ich von Freunden Gutes gehört habe. Ich würde mich freuen über Berichte von weiteren Werkzeugen. -9- SecondLife: Meshes mit Blender erstellen 2.3.1. Canis Canning Blender Für das Editieren von Meshes wird meistens Blender benutzt, am besten in Version 2.66 oder höher – dafür gibt es auch schon eine ganze Reihe Tutorials. Vorsicht bei Tutorials für Blender-Versionen vor 2.5, denn in Version 2.5 wurde die Oberfläche grundsätzlich umgebaut. Sehr hilfreich ist es eine 3-Button-Maus bzw. eine Maus mit klick-barem Scrollrad zu haben – wenn es auch Tricks für unsere einknöpfigen Apple-Freunde gibt. Die Tastatur sollte möglichst rechts einen Nummernblock haben – denn die Umschaltung der Ansichten läuft darüber, sonst wird es eben mühsamer. Der Nummernblock hat andere Funktionen als die entsprechenden Zeichentasten auf der normalen Tastatur – Notebooks sind also in der Regel ungeeignet, sofern man nicht einen extra Nummermnblock per USB anschließt. ACHTUNG: Anders als andere Programme fragt Blender sie nicht ob sie ihre Arbeit speichern wollen, wenn Sie das Fenster schließen! Die Blender-Daten müssen nach Fertigstellung eines Models vom Blender-Format (.blend) in das vom SecondLife Import verlangte Collada-Format (.dae) umgewandelt werden.Dies kann in Blender durch File>Export nach Collada durchgeführt werden. Die neuesten Versionen von Blender stellen dafür speziell für SecondlLife geeignete Parametereinstellungen unter „Operator Presets“ in der Export-Funktion zur Verfügung. Da man viel herum probieren muss, ist es ratsam sich in das Betagrid (Aditi) einzuloggen, weil dort das Hochladen kostenlos ist. In Viewer 3 schaltet man das Auswahlfeld in Einstellungen>Erweitert frei: „Grid auswählen“. In Firestorm findet man dies in den Einstellungen unter „Erweitert > Grid auswählen bei Anmeldung“. Fazit: Ein mächtiges aber extrem komplexes Werkzeug, das eine lange Einarbeitungszeit und viel Übung erfordert. Aber sicherlich auch ein Werkzeug, dass in seiner Flexibilität nicht zu überbieten ist. 2.3.2. Mesh Studio Mesh Studio von „TheBlack Box“ wandelt ein aus „Primitiven“, also normalen Prims zusammengebautes Objekt in ein Mesh um. Es arbeitet sehr effizient, weil es alle Verformungen von Prims unterstützt und Seiten nicht umwandelt, die man auf eine unsichtbare Textur setzt. Auch alle Textur-Parameter wie Wiederholungen, Verschiebungen und Drehungen werden unterstützt. Bis zu 8 Texturen in einem Mesh sind möglich und man kann auch mehrere Texturen in eine Textur zusammenfassen. Als Ergebnis kommt eine optimale Collada-Datei (.dae) heraus. Diese kann man dann direkt nach SecondLife hochladen. Die Benutzung dieses Werkzeugs ist also verhältnismäßig einfach verglichen mit dem Riesenaufwand, den es bedeutet Blender zu lernen und zu meistern. Was damit nicht direkt geht, ist, andere Sculpties oder Meshes zu integrieren. Mit einem solchen Tool ist es natürlich auch nicht möglich, frei geformte Dinge wie Kissen, Kleider oder Statuen vernünftig zu fertigen – sorry, keine Quietscheentchen mit diesem Tool ;) Man kann natürlich die Collada-Datei nach Blender importieren und dort dann weiter bearbeiten. Fazit: Ein tolles Werkuezeug, mit dem man dank des tollen Primitiven-Konzept von SecondLife sehr viel machen kann, wenn auch nicht alles und das noch dazu relativ einfach zu verwenden ist. -10- SecondLife: Meshes mit Blender erstellen 2.3.3. Canis Canning Celzium #01 Celzium #01 von Cel Edman (ja, genau der Cel Edman, der uns mit so voielen tollen SculptySammlungen erfreut hat) baut auf dem Zusammensetzen von vorgegebenen Mesh-Bausteinen auf. Ein paar Videos findet man in http://celzium.pixel-lab.org/ Im Moment gibt es Bausteine für Polstermöbel, aber es sind auch weitere Sammlungen zum Beispiel zum Bau von Pflanzen geplant. Man baut die Mesh-Bausteine aus der mitgelieferten Sammlung zusammen. Man ändert ihre Position, Größe und Rotation mit den normalen SecondLife-Baufunktionen und linkt sie zusammen. Dann texturiert man die Bausteine mit einer der 8 Muster-Texturen und legt damit fest, welche Meshelement welche der 8 möglichen Materialien/Seiten in SecondLife entspricht. Es werden Daten im Chat ausgegeben, die man dann auf einer Website eingibt und bekommt als Ergebnis den Text einer Collada-Datei, die man sich auf dem PC in eine Datei kopiert. Die mit einem normalen Editor (zum Beispiel dem Notepad) erstellte Datei kann man dann nach SecondLife hochladen. Fazit: Man kann mit diesem Baukastensystem auf sehr einfache Weise schöne abgerundete Meshes mit bestimmten Themen bauen. Es ist das wohl am einfachsten verwendbare Mesh-Werkzeug. Man ist aber auf die Formen beschränkt, die die mitgelieferten Sammlungen zur Verfügung stellen. 2.4. Material aus dem Web 2.4.1. Texturen Auch eine 3D-Form ersetzt keine guten Texturen. Blender bietet einige Funktionen um Texturen zu erstellen. Der Zentrale Teil ist der UV/Image-Editor. Als Vorlage hilft es ein gutes Foto im Web zu suchen – aber Achtung: Immer die Rechte der Ersteller beachten. Einige gute Quellen für Texturen sind die folgenden: Die Nummer 1 - Fotos von Pflanzenblättern und vielem anderen Dingen http://www.cgtextures.com/ riesige Public Domain Sammlung, http://www.burningwell.org/ auch Pflanzenteile Felle http://www.bchynds.com/2008/12/03/blender-furlib-volume1-re-posted/ Glänzende Materialien http://www.freewebs.com/blendermats/ diverse Texturen, aber nicht immer http://www.texturemate.com/ leicht verwendbar Flammen, Holz und mehr, oft mit Alpha-Ebene http://www.mega-tex.nl/highqualitytextures/ - 11 - SecondLife: Meshes mit Blender erstellen Canis Canning eine Sammlung vieler Texturen nach Rubriken getrennt http://naldzgraphics.net/category/textures/ Blender Resource Library http://www.blender.org/download/resources eine Textur-Suchmaschine http://www.imageafter.com/textures.php Foto-Texturen http://www.digitalcraftsman.com/textureBin/textureBin.htm Mauerwerk und Holzböden http://www.bricksntiles.com/textures/ Fels und Stein http://sixrevisions.com/freebies/textures/free-high-res-roughtextures/ viele Materialien http://noctua-graphics.de/deutsch/fraset_d.htm Architektur und Natur http://www.mayang.com/textures/ riesige Sammlung von Texturen für http://map.3dmodelfree.com/ 3D 2.4.2. Meshes Es gibt eine Reihe von Websites mit frei verwendbaren fertigen Meshes. Solche in den Formaten .blend, .3ds, .cde, .fbx kann man problemlos in Blender importieren. Solche im Format .max kann man sofort vergessen. Ich habe mich bemüht bei der Auswahl auf die Rechte zu achten, aber Sie sind selbst für das Verwenden verantwortlich. Bitte immer selbst überprüfen, mit welchen Rechten die Modelle benutzt werden dürfen! Architektur und Innenraum Archive3D http://archive3d.net/ Innenraum CGI http://cg-india.com/cgblog_3dmodels.html Weltraum NASA http://www.nasa.gov/multimedia/3d_resources/3d-modelsindex.html Diverse Gegenstände Exchange3D http://www.exchange3d.com/index.php? act=viewType&type_id=2 Lowpoly Models Artblock http://www.artblock.ru/html/downloadmodels.htm Gameready Modelle http://opengameart.org/art-search-advanced? keys=&field_art_type_tid[]=10 OpenGameArt BlenderBlendswap Austausch-Börse Offizielle http://www.blendswap.com/ Standard Sizing http://dl.dropbox.com/u/6003454/Standard%205%20sizes.zip -12- SecondLife: Meshes mit Blender erstellen Canis Canning Standrad Sizing Avatar-Modelle 2.4.3. Blender Deutsche Blender-Tutorials http://blenderhilfe.de/?tag=deutsch Deutscher Blender-Blog http://blenderfreund.blogspot.de/2012/05/die-die-sprache-derblender.html Alte Oberfläche, aber umfangreiches Tutorial http://blenderhilfe.de/?tag=deutsch 2.5. Bestandteile eines Meshs Meshes haben einen Land Impact: Er entspricht der Primzahl bei den früheren Prims und er wird auf die Anzahl belegter Prims einer Parzelle hinzu addiert. Er wird in komplizierter Weise berechnet, sodass es schwer fällt ihn vorauszusehen. Ich widme ihm ein eigenes Kapitel. Ein Mesh in SL kann mehrere „Seiten“ haben. Die Seiten kann man einzeln mit Texturen belegen und auf sie die anderen Parameter für Texturen wie zum Beispiel Glanz anwenden. Man kann mit Meshes kollidieren. Die Form, mit der man kollidiert, kann man separat definieren und als Modell hochladen. Es ist also wesentlich flexibler als bei einem Sculpty, wo die Kollision immer mit der den Sculpty-Raum umschreibenden Kugel kollidiert. Beim Hochladen von Meshes können mehrere Modelle mit unterschiedlicher Detaillierung übergeben werden. Dies wird im Kapitel LOD weiter unten im Detail beschrieben. Rigging für Second Life ist die Verknüpfung eines Meshes mit dem Skelett des Avatars, dies wird hier nicht näher behandelt. Ein geriggtes Mesh, das man angezogen hat, kann man nicht ändern, weil die Größe des Meshs durch die Befestigungspunkte des Avatars bestimmt wird.. Ist also ein Mesh grundsätzlich änderbar, muss man es auf den Boden rezzen und kann dann eventuell Farbe und Textur ändern. Alternativ kann man ein angezogenes Kleidungsstück auch im Inventar mit rechter Maustaste öffnen und „Bearbeiten“ auswählen. 2.6. LOD In SecondLife wird abhängig von der Entfernung ein Modell mit unterschiedlicher Genauigkeit angezeigt, um den Aufwand der Anzeige zu reduzieren. Dies Bezeichnet man als „Level of Detail“. In Second Life selbst kann man die Genauigkeit der Darstellung mit dem Debug-Wert RenderVolumeLODFactor beeinflussen. In Viewer 3 steht dieser defaultmäßig immer noch auf dem sehr schlechten Wert 1.125. Ich habe diesen auf 4.0 stehen. Den Unterschied sieht man gut, wenn man sich von Sculpties oder Meshes ein Stück entfernt. Für die Darstellung wird jedes Mesh in bis zu 4 Auflösungen hochgeladen: high, medium, low, und lowest. Man kann Second Life die Berechnung von Modellen niedrigerer Auflösung überlassen, aber es ist anzuraten zumindest das Modell für Medium selbst zu erstellen, denn die Umschaltung geschieht schon aus sehr kurzer Entfernung. - 13 - SecondLife: Meshes mit Blender erstellen Canis Canning Man kann die Berechnung Second Life beim Hochladen überlassen, aber die Ergebnisse können sehr schlecht sein und schon bei Aufllösung medium das Mesh völlig unkenntlich machen. Für Low und Lowest mag es reichen. Man kann Medium auch gleich setzen mit High, aber das treibt wieder den Land Impact in die Höhe. Für jede Auflösung, die man erstellen will, sollte man einen eigenes Objekt in Blender definieren oder mit Ebenen arbeiten. Beim Export hängt man an den Namen die Auflösung an: hugo_high, hugo_medium, hugo_low und hugo_lowest. 2.7. Land Impact Der Land Impact (Abkürzung: LI) wird auf einem Stück Land behandelt wie Prims, weshalb er auch als Prim Equivalent (Abkürzung: PE) bezeichnet wird. Die Berechnung ist sehr undurchsichtig und seine Berechnung wurde mehrfach geändert. Die gute Nachricht ist, dass ein einfaches Mesh-Objekt ein halbes Prim groß sein kann, woraus folgt, das zwei solche verlinkte Elemente nur 1 Prim zusammen haben. Selbst kleine Änderungen am Mesh können große Änderungen des LI hervorrufen. Bei mir schwankte es zum Beispiel zwischen 0.5 und 6 durch kleine Änderungen am Modell. Wenn man mit Prims linkt, die keine Meshes sind, dann werden die anderen Prims behandelt, als seien Sie ebenfalls Meshes. Es wird also ihr Land Impact berechnet und zum Land Impact des Meshes addiert, anstatt das einfach ihr Primwert von 1 addiert wird (Anmerkung: Dies wurde anscheinend für Sculpties mittlerweile wieder geändert). Da Skripte, Skulpties und zum Beispiel Flexies dabei wesentlich höhere Werte als „1“erzielen, werden einem plötzlich Dinge berechnet, die bisher einfach mitliefen. Ich persönlich halte dieses Verfahren für eine fürchterliche Verarsche. Aber es gibt auch eine andere Seite: Verlinkt man eine größere Menge normaler Würfel mit einem zusätzlichen Mesh, dann erniedrigt sich die Gesamtzahl der berechneten Prims. Laut Secondlife Wiki ist der Land Impact das Maximum dreier Impacts: Download Impact: Aufwand zum Laden in den Viewer Physics Impact: Physikalische Berechnungen, zum Beispiel Kollision mit Gegenständen, aber auch Flexi-Berechnungen. Server Impact: Aufwand der im Server verursacht wird, z.B. durch Skripte Insbesondere Artefakte, also Knoten und Kanten ohne Faces treiben den LI in die Höhe. Wichtig ist jedenfall die Zahl der Faces möglichst gering zu halten. Das gilt auch für die niedrigeren Detaillierungsgrade, also alles auf höchste Auflösung setzen ist auch keine gute Lösung. Auch ein möglichst gut passendes Physics-Modell trägt zu einem optimalen Mesh bei. Der LI steigt, wenn mit Skulpties verlinkt wird – das sollte man also wenn möglich vermeiden – besser ist es, das Sculpty in das Mesh mit einzubauen. Auch Skripte haben teils gigantischen Einfluss auf den LI. Für jedes Mesh im Objekt wird wohl der LI für das einzelne Mesh auf den nächsten vollen Betrag aufgerundet. In einem Objekt, das aus 32 verlinkten Meshes bestand stieg die LI durch Einbau eines einzigen Skripts von 23 auf 32. Die Physics des Meshes sollte man möglichst klein halten – siehe unten zum Verwenden separater Objekte für Physics. -14- SecondLife: Meshes mit Blender erstellen Canis Canning 2.8. Lag Warum legt uns das böse LindenLab so schwere Beschränkungen auf mit Hilfe des Land-Impact? Nun, wir alle stöhnen über Lag, also sollten wir uns bemühen nicht selber Lag zu erzeugen. Die 3 Elemente des Land-Impact sollen uns das bewußt machen. Also lest dieses Kapitel mit meinem Halbwissen als lockere Unterhaltung für den „Hinterkopf“ um das zweite Leben ein Stückchen besser zu verstehen. Der Download-Impact: Wer ärgert sich nicht darüber, ewig dazustehen, graue „Texturen“ und eiförmige Sculpty-Objekte zu sehen und darauf zu warten dass eine Textur, ein Sculpty oder eben ein Mesh endlich richtig sichtbar ist? Männer freuts, denn es gibt Mesh-gekleidete Damen massenweise nackicht zu sehen ;) Meshes haben hier Ihre Hauptschwäche, für jeden Vertice eines Meshes (und seiner Physics) müssen die 3 Fließkommazahlen für seine X- Y- und Z-Positionen vom Server zum Viewer übertragen werden (ein Sculpty begnügt sich mit einem einzigen niedrigen Festkomma-Wert, den wir als Farbpunkt der Sculpty-Map sehen). Bei einigen tausend Vertices kommt da schon eine Menge an Daten zusammen – hunderte Kilobytes pro Mesh-Objekt (ein Sculpty braucht 68KB, eine 512-Pixel-Grafik im Schnitt 50KB). Dazu kommen noch die Informationen für Edges und Faces. Wer ein Gefühl für die Datenmenge eines einzigen Meshes bekommen will, schaut sich einfach einmal die Größe der Collada-Dateien (.dae) seiner Meshes an . Und das muss eben im Prinzip alles durch eine dünne Leitung vom Server zum Viewer gequetscht werden ;) Hier auch die große Bitte an die Kleider-Hersteller: Seid nicht so stinkfaul, gute Form durch Highpoly-Mehes zu erzeugen, weil es ja keine Land-Prims kostet - unser aller Downloadund Viewer-Lag wird es Euch danken (rezzt mal eure Kleider-Demos vor dem Kauf) ! Der Physics-Impact: Ein großer Teil der Serverzeit geht beim Berechnen der Kollisionen drauf. Dazu ist um jedes Objekt eine „Bounding-Box“ gelegt, die bei Meshes aus dem Physics-Objekt berechnet wird und sich beim Verformen des Meshes bei Kleidern ständig ändern kann. Kollisionen werden berechnet zwischen den „Bounding Boxes“ der Objekte und der Avatare, aber auch zwischen denen der Objekte untereinander – wer das mal „Live sehen will“, der schaltet das Entwicklermenü mit Strg-Alt-D ein und wählt aus Entwickler > Metadaten darstellen > Bounding Boxes – zu sehen sind dann auch die vielen Kästchen um unsere Prim-Anhängsel. Besonders schlimm wird es bei Objekten, die als „physisch“ gekennzeichnet werden – deshalb ist es ein beliebtes Instrument von Griefern, die eine Sim lahmlegen wollen hunderte physische Objekte zu erzeugen (man braucht sie nur in wenigen Fällen und nur zeitweise wie zum Beispiel in sich gerade bewegenden Fahrzeugen und Viechern). Je komplizierter die Physics geformt ist, desto umfangreicher werden auch die Berechnungen. Ein Avatar hat deshalb einfach einen rechteckigen Quader als Bounding-Box und das ist auch, was wir selbst als Physics anstreben sollten (MeshHaare schneiden da übrigens deutlich besser ab als die Hunderte von Sculpties und Flexies anderer Haare). Beim Hochladen kann man zwar die Bounding-Box eines Meshes optimieren lassen, aber so richtig optimal wird das nie. Eine gute Idee ist dann noch, Unterprims eines zusammengesetzten Objekts im Bauen > Eigenschaften auf „Physische Form“ = „Keine“ zu setzen, da spart man sich die Bounding-Boxen dann ganz und senkt meist die Anzahl Prims. Server-Impact: Lag, Lag, Lag – Mist-Sim! Um eine Sim so richtig laggy zu machen, brauchen wir nicht unbedingt viele Avatare mit angehängtem Lametta und tausenden Schuh-Resize-Scripten. Wir Scripter können eine Sim auch ganz ohne Avatare lahmlegen. Eine mögliche Ursache für ServerLag sind Skripte (zum Beispiel Sitzskripte in Posebällen, automatische Türen, SicherheitsKugeln, ...) und ihre oft miserable Programmierung. Besonders schlimm sind Skripte, die auf den Chat in Kanal 0 hören oder mit einem Sensor alle Sekunde die Avas in 95 Metern Umkreis erfassen (Tanzbälle machen das oft, was mittlerweile überflüssig ist) oder die ständig aktiv sind um in einer - 15 - SecondLife: Meshes mit Blender erstellen Canis Canning Schleife irgendeinen Animations-Blödsinn zu machen (zum Beispiel Viecher herumlaufen zu lassen). Aber die Verwaltung jedes einzelnen Objekts erzeugt auch eine gewisse Grundlast auf dem Server, weshalb der Server-Impact immer mindestens 0.5 beträgt – deshalb hat ein Mesh-Objekt immer mindestens einen LI von 0.5. -16- SecondLife: Meshes mit Blender erstellen Canis Canning 2.9. Arbeitsablauf in SecondLife Das Erstellen eines Meshes für SecondLif erfordert eine Reihe von Arbeitsschritten. Die Arbeitsschrittte werden hier als Übersicht vorgestellt. Eine ausführliche Behandlung erfolg in den folgenden Kapiteln. Ein kurzes „Kochrezept“ als Gedächtnisstütze ist in „Anhang A: Checkliste des Workflows„ zu finden. Der Ablauf der Erstellung eines Meshes für SecondLife gliedert sich in folgende Hauptchritte: Modellieren Als Erstes modelliert man das Objekt, das als Mesh nach SecondLife exportiert werden soll. Es ist auch möglich mehrere Objekte zu erstellen, was sinnvoll ist, wenn man zum Beispiel die Objekte animieren will, also unabhängig voneinander in SecondLife bewegen will. Riggen Das Definieren eines Skeletts und das Anhängen der Vertices an das Skelett werden in diesem Dokument nicht behandelt. Dieser Schritt ist nur für Animation und zur Erstellung von Kleidung für SecondLife nötig. Texturieren Zum Texturieren gehört eine Reihe von Unterthemen: • das erstellen einer UV-Map, um das 3D-Modell in einer 2D-Textur abzuwickeln • das Überprüfen der Normals, ob also die texturierte Seite eines Faces nach außen zeigt • das Zuweisen von Material und Textur zu den Faces • das Erstellen von Schattenierungen und Bodenschatten. Physics Wie ein Mesh in SecondLife mit einem Avatar oder einem anderen Objekt zusammenstößt wird durch das Physics-Modell festgelegt. Dafür kann man ein eigenes Mesh erzeugen. Exportieren Zur Übergabe an SecondLife muss man ein Modell von Blender ins ColladaFormat (.dae) exportieren. Dabei kann man eine Reihe von paramtern einstellen. Dann benutzt man die Import-Funktion von SecondLife um es zu importieren. - 17 - SecondLife: Meshes mit Blender erstellen Canis Canning 3. Blender Grundlagen Blender ist grauenhaft, weil er eine mühsame Lernphase erfordert, aber ich kenne keine bessere kostenlose Alternative für Meshes (die Alternativen Wings 3D und ZBrush habe ich noch nicht ausprobiert). Man kann jetzt wohl bedenkenlos Blender 2.64 und höher nehmen, also nicht von irgendwelchen Freaks zum noch grausameren Blender 2.49 überreden lassen. Vorsicht bei Tutorials und Lehrfilmen: viele bauen noch auf die alte Oberfläche vor Blender 2.5 auf und sind damit weitgehend unbrauchbar für diese Version. Blender wird hauptsächlich über Tasten gesteuert. Das ist auch mit der neuen Oberfläche nicht anders, denn die Funktionen aus den Menüs auszuwählen ist viel zu mühsam.. Das erlaubt zwar einerseits schnelles Arbeiten, ist aber mühselig zu erlernen. Die meisten Funktionen für Szenen, Animation, Rendern, … braucht man für Second Life-orientierte Verwendung nicht und ich ignoriere sie in diesem Dokument völlig. In Anhang C ist eine Übersicht, die man sich beim Arbeiten am Besten neben die Tastatur legt. Blender bekommt man bei: http://www.blender.org/download/get-blender/ 3.1. Blender im Web auf Deutsch Blender-Wiki: Introduction das Blender-Wiki (siehe Knopf hier darüber). Der deutsche Teil ist jedoch noch sehr lückenhaft. Man sollte auch darauf achten, das Version 2.5 oder 2.6 angezeigt wird, denn nach 2.4x wurde die gesamte Oberfläche von Blender stark überarbeitet. Ein sehr ausführliches Tutorial auf deutsch findet man auf den Seiten http://blender-tutorial.de/ Natürlich gibt es auf YouTube auch diverse Video-Tutorials. 3.2. Fensteraufbau Das Fenster von Blender nach Version 2.5 ist recht komplex geworden, aber man gewöhnt sich nach kurzer Zeit daran. Das Objekt ist woran wir hauptsächlich arbeiten um unser Mesh zu modellieren. Kamera und Lichtquelle sind wichtig zum Rendern … wir brauchen sie nur zur Vorschau bei speziellen Texturen oder wenn wir Schattenmasken erstellen wollen. Links oben sind die Hauptmenüs. Hier findet man unter File die Open/Save-Funktionen und den Export nach Collada-Format (.dae) für das Hochladen nach Second Life. Die modespezifischen Kontextmenüs befinden sich unten links. Und rechts daneben kann man die Modes umschalten. In der Regel schalten wir hier vom Object Mode in den Edit Mode, was jedoch schneller mit der TAB-taste geht. Viele Teile der Oberfläche ändern sich bei der Umschaltung und viele Funktionen stehen nur in einem bestimmten Modus zur Verfügung. Auch der Mode Texture Editing kann interessant sein. Mit der Elementvorwahl bestimmen wir, ob beim Selektieren Vertixe, Kanten oder Faces selektiert werden. Mit der View-Umschaltung können wir zum Beispiel vom 3D View in den UV Image Editor umschalten (siehe Texturen). Im Einstellpanel rechts sind für uns insbesondere Material und Textures interessant. Ihre -18- SecondLife: Meshes mit Blender erstellen Canis Canning Verwendung wird unten genauer beschrieben. Die Tabs Render, Object und Object Modifiers werden noch näher untersucht und eventuell in späteren Versionen dieses Dokuments behandelt. Oben rechts im großen Editierfenster ist ein winziger Kreis mit einem + darin, damit bekommt man ein weiteres wichtiges Zusatzpanel. Dort kann man in Transform direkt die Position von Elementen eingeben, Hintergrundbilder laden (Background Images) und in Mesh Display die Normals-Anzeige für Faces einschlaten. Durch Verschieben der linken Seite des Zusatzpanels nach rechts schließt man es wieder. Man kann auch das Fenster „splitten“ in dem man das geriffelte Dreick in der oberen rechten Ecke nach links zieht. Man kann es wieder schließen, indem man im linken Fenster dieses Dreieck wieder nach rechts zieht. Die Animations-Zeitleiste ist für uns völlig uninteressant. Den Achsen sind bestimmte Farben zugeordnet: Achse Farbe X Rot Y Grün Z Blau 3.3. Blender-Modellstruktur Die Modellstruktur wird im rechten oberen Fenster dargestellt. Der höchste Level der Struktur in Blender ist die „Scene“. Darunter kann es diverse Arten von Layern geben wie zum Beispiel Rendering Layers, World, Kamera, Lampe und vor allem die uns fast ausschließlich interessierenden Objekte. Objekte können in Hierarchien verknüpft werden. Dies dient dazu, diese gemeinsam zu animieren. - 19 - SecondLife: Meshes mit Blender erstellen Canis Canning Die Aufteilung in mehrere Objekte kann sinnvoll sein, wenn wir mehr als 8 Texturen verwenden wollen. Meistens werden wir aber nur ein Objekt anlegen. Beim Importieren nach Second Life wird aus jedem Objekt ein eigenes Mesh-Objekt. Sollen also mehrere Objekte in Blender in ein Objekt in SecondLife exportiert werden, dann muss man diese Objekte miteinander vereinen (joinen – Tasten <Strg-J>) 3.4. Wichtige Punkte Es gibt mehrere spezielle Punkte in Blender: 3D-Cursor: Der 3D-Cursor besteht aus 2 Kreisen (außen weiß und innen weiß-rot) und vier schwarzen Strichen. An der Positiond des 3D-Cursors werden neue Objekte eingefügt. Ert wird mit dem Kloick der linken Maustaste gesetzt. Origin:Ein orangener Punkt, der den „Ursprungspunkt“ eines Objekts kennzeichnet. Wenn ein ganzes Objekt gedreht wird, dann geschieht dies um den Origin. Pivot: Der Pivot ist der Punkt um den selektierte Elemente gedreht, skaliert oder gespiegelt werden. Es gibt verschiedene Modi die bestimmen was als Pivot Punkt verwendet werden. Diese Kann man in der Menüleiste am unteren Rand eines Fensterteiles auswählen. Default ist „aktives Element“, Pivot um den 3D-Cursor ist oft eine gute Wahl. 3.5. Bedienung Die Bedienung von Blender erfolgt über Menüs, Funktionsknöpfen, Einstellpanels, Maustasten und auch vor allem über Tastenkombinationen. Eine tabellarische Zusammenstellung der für uns interessanten Tastenkombinationen findet sich in Anhang C. Es lohnt sich diesen Anhang auszudrucken und als Nachschlagewerk zu verwenden. Eine besondere Rolle kommt dem Num-Block auf der rechten Seite der Tastatur zu. Über ihn wird schnell zwischen verschiedenen Ansichten umgeschaltet. Eine Übersicht ist in Anhang D zu sehen. 3.6. Einstellpanel Das Einstellpanel besteht aus diversen Tabs. Hier die für uns interessanten: Im Render-Tab ist es besonders interessant unter „Render“ von „Image Editor“ auf „New Window“ umzuschalten, da sonst zum Beispiel das UV-Image überschrieben wird. Außerdem kann hier unter „Layers“ ausgewählt werden, welches Layer sichtbar ist. Im Scene-Tab kann die Kamera ausgewählt werden, die beim Rendern oder bei Num-0 verwendet wird. Im World-Tab braucht man für die Erstellung von Texturen mit Schatten die Werte für Ambient Occlusion, Environment Lighting und Gather. Im Objekt-Tab können Objekt-Parameter wie Größe, Position und Drehung direkt eingegeben werden. Die Modifier sind das wichtigste Instrument zum Modellieren in Blender. Auf ein Objekt können nacheinander mehrere Modifier angewendet werden, die den Modifier-Stack bilden. -20- SecondLife: Meshes mit Blender erstellen Canis Canning Im Kurventab können die Parameter der Kurven geändert werden, die zur Anordnung oder zur Änderung von Objekten verwendet werden. Materialien werden zur Gestaltung der Oberfläche der Facetten verwendet. Für SecondLife dienen sie zur Definition von maxhimal 8 verscheidenen Seiten. Texturen hängen jeweils am gerade ausgewählten Material. Wir können Sie nutzen um die Texturierung eines Objekts zu testen. 3.7. Modifikatoren Viele der Verfahren basieren auf Modifikatoren. Eine Übersicht über alle Modifier bekommt man im offiziellen Wiki: http://wiki.blender.org/index.php/Doc:DE/2.6/Manual/Modifiers. Leider beschränkt sich das Wiki auf die Beschreibung der Parameter und die Anwendung als solches bleibt dunkel. Ein Modifier ändert das Objekt nicht, sondern beschreibt nur wie es geändert werden soll. Darum ändert sich auch das Ergebnis zum beispiel abhängig von der Position des Objekts. Der Import von Secondlife kann mit Modifiern nichts anfangen. Darum müssen in allen Objekten die Moddifier per „Apply“ angewandt werden und damit wird das Objekt geändert.. Danach kann man den Modifier löschen. - 21 - SecondLife: Meshes mit Blender erstellen Canis Canning 3.8. Micro-Tricks Es gibt viele kleine alltägliche Tricks für die Lösung von häufigen Aufgaben. mit Punkt im Zentrum beginnen FP:Remove:Merge, Snap <Shift-S> > Selection To Cursor mehrere Punkte auf einen Punkt reduzieren Punkte auswählen, auf Null skalieren <S0>, Remove: Remove Doubles Punkte horizontal ausrichten Punkte auswählen, <SZ0> Nummer an Dateinamen hängen Im Dialog [File > Save As...] die <+>-Taste drücken Punkte eliminieren Mehrere Punkte auswählen und mit ALT-M zu einem Punkten reduzieren. Punkte hinzufügen Eine Kante auswählen und mit Subdivide unterteilen. Das geht auch mit mehreren Kanten, dann werden zwischen den neuen Punkten auch Kanten eingefügt. -22- SecondLife: Meshes mit Blender erstellen Canis Canning 4. Modellieren Blender-Wiki: Modeling Alle Elemente eines Second Life Meshs sollten in Blender in einem Objekt modelliert werden. Definiert man mehrere Objekte in Blender, so werden diese beim Hochladen in Second Life als mehrere Second Life Meshes hochgeladen. Man unterscheidet zwischen Highpoly-Modellen und Lowpoly-Modellen (Poly = Polyeder = Körper aus Flächen). Highpoly-Modelle, also solche aus mehreren zehntausenden von Flächen, führen in Secondlife zu hohem Primverbrauch und Übertragungs-, sowie Viewer-Lag und sind deshalb nicht akzeptabel (vorsicht bei Kauf von Modellen auf dem SecondLife-Marktplatz ohne Primanzahl-Angabe). Wir bemühen uns also durch Editieren einzelner Punkte zu einem LowpolyModell zu kommen. Ein Modell in SL sollte nicht mehr als wenige tausend Flächen haben – also so wenig wie irgend möglich – Detailsstellt man besser durch eine gute Textur dar. Sucht man im Web, so sind Lowpoly-Modelle auch als Gameready-Modelle bekannt und SL ist aus Sicht der EchtzeitGrafik als Spiel zu betrachten. Aller Anfang ist schwer. So vielfältig wie die Ziele sind auch die Methoden des Modellierens. In der Regel läuft es jedoch am Ende auf das der Editieren einzelnen Knoten heraus. Wichtig sind dabei die Tasten Num1, Num3 und Num7, sowie das Beschränken von Rotieren, Skalieren und Grabben auf eine der Achsen X, Y und Z. Für Aufgaben des freien Modellierens zum Beispiel von Köpfen und anderen organischen Strukturen kann Add > Mesh > UV Sphere eine gute Ausgangsbasis sein. Hilfreich sind A (alles de-/selektieren) und ALT-RMB (Ringselektion). Eine andere Methode ist mit einer einfachen Form wie dem Würfel zu beginnen, eine oder mehrere Seiten zu selektieren und dann mit E zu extrudieren. Später kann man seine Form dann mit Smooth aufweichen. Eine weitere Möglichkeit ist mit Add > Mesh > Plane zu beginnen. Mit Subdivide unterteilt man selektierte Kanten und kommt so zu einer komplexen 2-dimensionalen Form. Diese kann man dann mit (E)xtrudieren zu einer 3D-Stange ausdehnen. Für diese Methode sind Hintergrundbilder besonders hilfreich. Kleider werden oft mit einer Ringform begonnen. Man erzeugt aus dem Anfangswürfel emit Merge einen Punkt. Man wechselt in den Num7-Modus. Nun extrudiert man den Punkt und zieht damit eine geschlossene Fläche wie zum Beispiel einen Kreis. Im Num1 Mode Selektiert man mit Alt.RMB alle Kanten und extrudiert diese. Der Ring wird so so zu einer Art Schlauch. Mit dem Selektieren einzelner Kanten und dem Komamndo „Subdivide kann man Teil des gitters zerteilen und so alles Weiter bearbeiten. Einige Modellierungsverfahren werden in Kapitel 6 im Detail beschrieben. 4.1. Hilfsmittel 4.1.1. Hintergrundbilder Man kann für diverse Ansichten Hintergrundbilder definieren. Sie sind oft extrem hilfreich um halbwegs exakte Objekte zu modellieren. - 23 - SecondLife: Meshes mit Blender erstellen Canis Canning Mit dem + oben recht im Editierfenster das Zusatzpanel öffnen, Background Images ankreuzeln und öffnen. Mit „Add Image“ ein Bild hinzufügen. Bei „Axis:“ einstellen, wann es sichtbar sein soll, mit „Open“ öffnen. In „Opacity“ klicken und diese auf 0.1 setzen – das genügt meist. Mit den Tasten Num1, Num3 oder Num7 in eine der flachen Ansichten schalten und eventuell mit Num5 in den orthogonalen (nicht perspektivischen!) Darstellungsmodus schalten. 4.1.2. Modelle für andere Detailierungsgrade erstellen Modelle für andere Detaillierungsgrade stellt man in gleicher Weise wie die Hauptobjekte her. Am besten erstellt man sie im selben Modell auf einem anderen Layer, so kann man sie ausblenden und bei Bedarf optisch übereinander legen. Dafür kann man das komplexe Modell kopieren und Vertices löschen, was sehr mühsam ist, oder man erstellt ein eigenes Objekt für jeden Detaillierungsgrad. Wirklich nötig ist dies nur für größere Objekte. Am Besten erstellt man die anderen Detaillierungsgrade in separetn Layern des Modells, so hat man sie sowohl getrennt, kann sie aber auch übereinander gelegt ansehen. 4.1.3. Vertexgruppen Blender-Wiki: Vertexgruppen Ein guter Ersatz für die Modellierung mehrerer Objekte (zur Erinnerung: jedes Objekt wird beim Import in SL ein eigenes Mesh), ist die Definition von Vertexgruppen. Man braucht sie überall dort, wo mehrere Teile miteinander zusammenhängen, anstatt nur in sich zusammenhängend zu sein (im letzteren Fall kann man sie durch Auswahl eines Vertex und der Taste <L>auswählen. Eine Möglichkeit der Verwaltung von Vertexgruppen, ist im Bearbeitungsmodus <Strg>-<G> zu drücken um das Vertexgruppen-Menü zu öffnen. Im Eigenschafts-Panel unter „Object“ findet man die Namensliste der Vertexgruppen. Drücken Sie auf das „+“ neben der Tabelle und erzeugen Sie so eine neue Vertexgruppe und geben Sie ihr einen sinnvollen Namen. Selektieren Sie jetzt einige Vertices und dürcken Sie auf den Knopf „Assign“ um der Vertexgruppe die Vertices zuzuordnen. Dabei kann ein Vertex auch zu mehreren VertexGruppen gehören. Durch Auswahl eines Vertexgruppen-Namens und Auswahl des Knopfs „Select“ kann man jetzt alle Vertices der Gruppe selektieren, zum Beispiel um sie zu verschieben, zu skalieren oder ihr ein Material zuzuweisen. Alternativ kann man eine Gruppe von Vertices auch über ihr gemeinsames Mterial selektieren. 4.1.4. Linie ziehen 1. Vom Würfel alles bis auf eine Kante in der x-y-Ebene löschen ODER den Würfel ganz löschen und ein neues ebenes Objekt, zum Beispiel einen Kreis hinzufügen ODER durch extrudieren von Punkten eine Form herstellen. 2. Mit <Num1>, <Num3> oder <Num7> in eine der Hauptansichten wechselnund mit <Num5> die Orthogonalansicht (im Gegensatz zur Proportionalansicht) einstellen. Das Hintergrudraster erscheint. -24- SecondLife: Meshes mit Blender erstellen Canis Canning 3. Man kann ein Hintergrundbild als Vorlage laden (siehe Kapitel Fehler: Referenz nicht gefunden). - 25 - SecondLife: Meshes mit Blender erstellen Canis Canning 4.2. Neu Erstellen Dieses Kapitel behandelt alle Verfahren, mit denen neue Objekte erstellt werden. Hier ein tabellarischer Überblick: Formen nach Texturen Eine Textur als Umriss für ein neues Objekt nehmen. Säule Aus einer geschlossenen Linie eine Säule mit mehreren Scheiben erzeugen. Rotationskörper Aus einer galben Linie durch Rotattion einen Körper erzeugen Spiegelobjekt Aus einem bestehenden Objekt durch Spiegeln eine gespiegelte Kopie eines bestehenden Objekts erzeugen. Objektkopien entlang eines Pfades Entlang einer Linie werden Kopien eines Objekts aufgereiht 3D-Scan Mit Hilfe eines Scangerätes ein reales Objekt einlesen. -26- SecondLife: Meshes mit Blender erstellen 4.2.1. Canis Canning Formen nach Texturen Oft haben wir eine vorgegebene Textur und wollen ein Objekt danach formen. Es sind dafür eine ganze Reihe von etwas komplexeren Arbeitsschritten sinnvoll, also gehen Sie dieses Verfahren ganz in Ruhe an. 1. Mache eine Textur, die sich später zum Texturieren eignet, die also möglichst die Bitmap ausfüllt. 2. In deinem Blender-Modell wechsle wenn nötig in den Edit-Mode (mit <Tab>) und schalte den View auf eine der Hauptansichten mit <Num1>, <Num7> oder <Num3> 3. Wähle im Zusatzpanel <N> Background-Image aus. Füge mit [Add Image] ein Bild hinzu. Bei „Axis“ auswählen aus Sicht welcher Achse das Bild eingefügt werden soll (z.B. Num1= Front). Dann mit [Open] das Bild auswählen und laden. Bei „Size“ wird die Größe des Bildes und bei X: und Y: die Position des Bildes eingestellt. 4. Jetzt kann man die Konturen des Bildes nachzeichnen wie in Kapitel 4.2.2 beschrieben oder die Punkte eines schon bestehenden Objektes am Bild ausrichten. 5. Erstellen Sie eine UV-Map wie in Kapitel Fehler: Referenz nicht gefunden beschrieben. Bei der Textur stellen Sie im Texture-Abschnitt den „Type“ auf „Image or Movie“ und öffnen dort unter „Image“ wieder Ihr Bild. 6. Durch Auswählen von Kanten und dann im Funktionspanel links [UV Mapping: Mark Seam] setzt man die Naht, an dem das neue Objekt aufgeteilt werden soll für die Texturierung. Man wählt die Flächen aus, die man texturieren will und mit [UV Mapping: Unwrap] wickelt man die Flächen auf die Texturierungs-Fläche ab. Nun teilt man den View durch Ziehen an der rechten oberen Ecke nach rechts in zwei Teile und stellt im neuen Fenster unten links UV/Image-Editor als View ein. Man kann unter Image: Open Image wieder das Bild öffnen und nun die Kanten der Texturierung am Bild ausrichten. 7. Zur Überprüfung kann man das „Viewport-Shading“ in der unteren Menüleiste auf „Textured“ setzen und sieht dann die Textur direkt auf seinem Objekt. Alternativ kann man das Bild auch mit F12 rendern. 8. Durch Verschieben der Punkte in der UV-Ansicht, durch Einfügen neuer Punkte in der Editor-Ansicht oder durch Ändern der Grafik im externen Grafikeditor kann man nun die Texturierung und die Form des Objektes optimieren. 9. Man selektiert einen Punkt und drückt <e> wie Extrudieren, platziert mit Cursorbewegungen den Punkt und fixiert ihn mit Linksclick. 10. Will man eine geschlossene Kurve erzeugen, dan verbindet man ersten und letzten Punkt, in dem man sie beide auswählt (Zusatzselektion mit (Umschalt-RMB). Mit <f> zieht man eine Linie. 11. Will man einen Face, dann selektiert man mit <Strg>-<RMB> den Ring (oder Punkt selektieren und mit <l> (L) die Verbundenen eElement) und spannt mit <f> eine Fläche auf. - 27 - SecondLife: Meshes mit Blender erstellen 4.2.2. Canis Canning Säule Mit der Konturextrudierung stellt man eine Kontur her und stellt aus dieser per Extrudierung eine Säule her. 1. Eine Linie ziehen (siehe Kapitel Fehler: Referenz nicht gefunden) mit oder ohne Face. 2. Mit <Num1> in die Seitenansicht wechseln und mit <E> (extrudieren) und zum Beispiel <Z> und einer Zahl die Fläche extrudieren. ( zum Beispiel: EZ0.1 ) 3. Wenn man mehrere „Scheiben“ braucht, dann alle senkrechten Linen mit <Alt>-<RMB> selektireren und mit [FP: Add: Subdivide] die senkrechten Linien ein- oder mehrmals Unterteilen. -28- SecondLife: Meshes mit Blender erstellen 4.2.3. Canis Canning Rotationskörper Aus einer Konturlinie wird durch Rotation um die Z-Achse ein Objekt erstelllt. 1. Da der Endpunkt exakt auf der Z-Achse liegen sollte, diesen auswählen und unter ZP: Transform den Wert von X auf Null setzen. 2. In <Num7>-Draufsicht gehen. Mit <Shift-C> den 3D-Cursor auf den Mittelpunkt setzen. Alles auswählen mit <A> (evtl. zweimal). [FP:Add:Spin] auswählen. 3. In der Funktionsleiste links, sind jetzt unten Felder für den Spin erschienen – manchmal erscheint nur ein <+>-Knopf ganz unten, den man dann drücken muss. Hier kann man die Anzahl Punkte zum Beispiel auf 16 und den Winkel auf 360 Grad setzen und mit Entertaste abschließen. 4. An der Naht der Drehung und in den beiden Mittelpunkten haben wir noch viele übereinander liegende Punkte. Alle Elemente des neue Objekts mit zweimal <A> auswählen und den Funktionsknopf [FP: Remove: Remove Doubles] auswählen. 5. Die Normals überprüfen: In den Porperties unter [Normals] die Flächennormals auswählen und ihre Länge eventuell vergrößern. In den Funkltionstasten „FP: Normals: Recalculate“ auswählen. Mit [FP: Normals: Flip Direction] so stellen, dass die Normal-Striche möglichst lang aussehen, somit also nach außen gerichtet sind. 6. Danach mit dem Funktionsknopf [FP: Shading: Smooth] die Oberfläche glätten. - 29 - SecondLife: Meshes mit Blender erstellen 4.2.4. Canis Canning Spiegelobjekt Oft haben Objekte eine Symmetrieachse, die linke Seite sieht also genauso aus wie die rechte Seite. Die kann zum Beispiel durch den Mirros-Modifikator erreicht werden. 1. Erzeugen Sie ein Objekt, das wir hier das Original nennen. 2. Erzeugen Sie ein zweites Objekt zumn Beispiel mit [Add > Mesh> Cube], das wir hier Kopie nennen. 3. Selektieren Sie das Original und im Zusatzpanel fügen Sie mit [ZP: Modifikator: Add Modifikator: Mirror] einen Spiegel-Modifikator hinzu. 4. Als Zielobjekt wählen Sie im Modifikator die Kopie aus. -30- SecondLife: Meshes mit Blender erstellen 4.2.5. Canis Canning Objektkopien entlang eines Pfades Mehrere Objekte entlang eines Pfades aufzureihen wie Perlen an einer Kette kann man mit einem Vorgehen erreiche, das früher „DupliVerts“ hieß. Dabei wird ein vorgegebenes Objekt dupliziert und den Vertices eines Pfades zugeordnet. Der Pfad kann ein beliebiges anderes Objekt sein. Eine englische Beschreibung findet sich hier: http://wiki.blender.org/index.php/Doc:2.6/Manual/Modeling/Objects/Duplication/DupliVerts 1. Wechsle mit <Tab> in den Objekt-Modus. 2. Mache ein Objekt, das dupliziert werden soll (zum Beispiel eine Kugel mit [Add > Mesh > UV Sphere]) und setze wenn nötig mit <Strg-Alt-Esc-C> das Origin des Objekts neu. 3. Mache ein Pfad-Objekt. Zum Ausprobieren zum Beispiel einen Kreis mit [Add > Mesh > Circle] 4. Selektiere erst das Objekt und dann (!) den Pfad und drücke <Strg-P>, um den Pfad zum Parent-Objekt zu machen. 5. Selektiere den Pfad und wähle rechts [EP:Object:Duplication:Verts] aus. Wenn man [EP:Objekt:Duplication:Rotation] ankreuzt, dann werden die generierten Objekte in der Ausrichtung der Vertices gedreht. 6. Man kann jetzt noch das Objekt und den Pfad ändern. Alle Änderungn am Ursprungs-Objekt werden auch für die Kopien übernommen. 7. In der Menüleiste unter dem View wähle aus: [Object:Apply:Make Duplicates Real] , um aus den Duplikaten echte Objekte zu machen. 8. Das Ursprungs-Objekt und der Pfad können jetzt gelöscht werden. 9. Alle Objekt auswählen und mit Strg-J zu einem Objekt vereinen. - 31 - SecondLife: Meshes mit Blender erstellen 4.2.6. Canis Canning 3D-Scan Eine Möglichkeit zu 3D-Objekten für SecondLife zu kommen ist es, 3D-Objekt mit einem 3DScanner einzuscannen. Das können je nach Verfahren selbst aus Knetmasse hergestellte Objekte sein oder reale Personen, Pflanzen und Möbel oder auch ganze Zimmer und Gebäude. Hier wie überall sollte man bedenken, das Hersteller auf viele Dinge Gebrauchsmusterschutz und Markenschutz haben – wer also einfach reale Designermöbel in SL einstellt oder gar verkauft, der kann sich strafbar machen. Eine allgemeine technische Beschreibung was dabei abläuft mit Erklärung von „Punktwolken“ und anderen Begriffen findet man hier: http://www.heise.de/ct/artikel/Kopieren-in-3D-1566210.html Aber 3D Scannen muss gar nicht so fürchterlich teuer sein. Na gut 29000US$ für einen professionellen 3D-Handscanner oder ein paar Tausender für professionelle Industriescanner will wohl fast kein Hobbyist anlegen. Schauen wir also mal, was heute angeboten wird. Wer möchte nun David verwenden? http://www.david-laserscanner.com/ Ihr braucht ein paar beklebte Sperrholzplatten, Schrittmotoren, Platinen und einen Laser und schraubt alles zusammen. Es ist auch ein Bausatz mit allem was nötig ist zu bekommen für 400-500€ Als Kamera ist übrigens die Webcam Logitech Pro 9000 für diesen Zweck beliebt. Als Alternative gibt es auch noch FabScan http://shop.mariolukas.de/de/Fabscan-Kit, das auch eine Bastellösung ist.Was? Niemand der basteln will? Lauter linke Hände und keine Zeit - Ihr seid zu viel in SecondLife? Hm. Neuerdings gibt es eine SDK von Microsoft, mit dem man mit dem Microsoft Kinec, einem Bewegungsmelder, 3D-Scans erstellt. Das Gerät ist für Windows für zirka 200€ zu bekommen, für die Xbox 360 für etwa 80€. Nachteil ist, dass man keine kleinen Objekte scannen kann, also eher reale Personen und Objekte. Kinec ist auf die Erkennung von Körperbewegungen optimiert, also funktionieren Objekte bis etwas Kopfgröße. Ein Produkt, das darauf aufbaut gibt ist zum Beispiel KScan-3D: http://www.kscan3d.com/ Noch immer zu teuer? Nun gut, wie wäre es mit 3D-Scannen nur mit einer Webcam? Tolle Sache. 2009 gab es einen tollen Bericht http://www.basicthinking.de/blog/2009/11/25/softwareverwandelt-einfache-webcams-in-3d-scanner/ Man braucht keinen großen Aufbau, keinen Laser, keinen Motor, sondern nur eine Kamera, die man ein bisschen herumschwenkt. Aber es ist sehr still darum geworden und die Demo des ähnlichen Produkts vi3dim funktioniert bei mir nicht. Zur Zeit gibt es im Zusammenhang mit 3D-Druckern einen echten Boom in den Ankündigungen von 3D-Scannern, die alle in diesem Jahr noch herauskommen sollen, die Ersten vermutlich im Juli. Zum Beispiel kündigen die StartUps MakerBot http://store.makerbot.com/digitizer.html, MatterForm http://www.matterform.net/ und CadScan http://cad-scan.co.uk/ handliche günstige Schreibtisch-Scanner an (die Preise starten bei gut 200€), deren Produktion über Crowd-Funding finanziert wird. Moedls will einen 3D-Scanner auf Grundlage einer Smartphone-App herausbringen http://www.kickstarter.com/projects/jfehr/moedls-mobile-3d-scanning-for-everyone. Freuen wir uns darauf und warten wir es ab. Noch eine paar Anmerkungen: Das Scannen mit einem Laser geht am Besten mit einem hellen, einfarbigen Objekt. Ein stark gemustertes, dunkles Objekt (zum Beispiel der berühmte Pinguin Tux) ist ein Problem. So ein Scan von der Seite hat oft Löcher, besonders oben, aber auch bei starken Einbuchtungen wie unter dem Kinn einer Skulptur. Das Ergebnis ist erst einmal ein einfarbiges Mesh ohne Texturen. Einige Scanner machen zusätzlich Farbfotos und legen automatisch eine Textur auf das Mesh. -32- SecondLife: Meshes mit Blender erstellen Canis Canning 4.3. Ändern 4.3.1. Bestehende Modelle verwenden Im Web gibt es tausende kostenlose und nach verschiedenen Lizenzen verwendbare 3D-Modelle, einfach einmal nach „free 3D model“ suchen. Man sollte sich diese Lizenzen genau durchlesen bevor man etwas Heruntergeladenes verwendet! Viele Modelle werden in hoher Auflösung angeboten, sogenannte HighPoly-Modelle mit zehntausenden von Faces. Diese sind in SL nicht direkt verwendbar, weil sie zu gigantischen Land Impact-Werten führen. In den Verfahren hier beschreibe ich zwei Methoden die Anzahl Faces zu reduzieren: entweder durch Neuerstellen eines Modells (Kapitel 4.3.2) mit dem eingelesenen Modell als Vorlage, oder mit Hilfe des Decimate-Modifikators (Kapitel 4.3.7). Modelle mit wenigen Faces findet man, wenn man nach „gameready“-Modellen oder nach „lowpoly“-Modellen sucht. Die Modelle kommen in diversen Formaten. Einige sogar im .blendFormat, Viele in den per Import-Funktion gut verwendbaren Formaten .3ds, .obj und .fbx. Schwer verwendbar sind die weit verbreiteten Modelle im Format .max, das ein undokumentiertes, geschütztes, binäres und ständig erweitertes Format ist. Konvertierungsprogramme gibt es daher nicht. Es kann ausnahmsweise auch einmal mit einer Testversion von 3D Studio MAX konvertiert werden. Man kann sich das Programm natürlich auch für läppische cirka 3000€ kaufen ;) Man findet einige weitere mögliche Formate in Blender, wenn man unter File > User Preferences in den AddOns weitere Import/ExportAddOns aktiviert. Teilweise werden sehr schöne Texturen mitgeliefert. Bei Highpoly-Modellen wird oft darauf verzichtet, weil der hohe Detaillierungsgrad zu genügend Licht-Schattierungen führt. In diesem Fall kann man mit Hilfe der Speicherung der Schatten (siehe Kapitel Fehler: Referenz nicht gefunden) und eventuell dem Übertragen dieser Textur (siehe Kapitel Fehler: Referenz nicht gefunden) ein gut texturiertes Modell bekommen. - 33 - SecondLife: Meshes mit Blender erstellen 4.3.2. Canis Canning Lowpoly-Modelle aus Highpoly-Modell erstellen In Secondlife benötigen wir sogenannte „Lowpoly-Modelle“, die auch als „Gameready“-Modelle bekannt sind. Das folgende Verfahren erfordert einiges an Modellierungs-Fähigkeit, führt aber zu wesentlich sichereren Ergebnissen als die Verwendung des Decimate-Modifikators (siehe Kapitel 4.3.7). 1. Das Original-Objekt auswählen, [M] drücken und das 2. Kästchen auswählen. Nun ist das Original in Layer 2. 2. Mit [1] und [Shift]-[2] das Original sichtbar machen, aber im Layer 1 editieren. 3. Editier-Beispiel: Mid Add > Mesh > Cylinder einen Zylinder erzeugen mit 8 Seiten. Mit Grab, Scale und Rotate um einen Teil des Original-Modells legen, sodass keine Flächen herausschauen. Mit Alt-RMB Maustaste den oberen Ring selektieren und mit [E][Z] in ZRichtung extrudieren. Zwei Kanten selektieren und mit [W]>Subdivide unterteilen. Mit AltM Punkte zusammenlegen. 4. Mit dem Verfahren „Übertragen von Texturen / Schattierung“ eine neue UV-Map für das Lowpoly-Mesh erstellen. 4.3.3. Verformen entlange eines Pfades Das Verformen von Objekten entlang eines Pfades geht mit dem Curve-Modifikator 1. Der Modifier „Curve“ verformt ein Objekt entlang einer Kurve. Das Verfahren wird hier an Hand eines Beispiels mit einem Zylinder und einer Nurbs Curve erläutert. Jeder lange Körper lässt sich mit jeder Kurvenart verformen. 2. In die Vorderansicht gehen mit Num-1 3. Ein langer Zylinder: Den Würfel löschen und mit <Shift-A> einen Zylinder hinzufügen. Den Zylinder um die X-Ache um 90 Grad drehen <RX90>. Den Zylinder verlängern <SX5>. 4. Den Zylinder für die Verformung unterteilen: Im Edit-Mode Kantenselektion auswählen und mit B ein Selektionsrechteck um die Mitte der horizontalenn Kanten ziehen. Nun 5 mal links Subdivide auswählen. 5. Eine Kurve erzeugen: Den Cursor unter den Zylinder setzen und eine Nurbs-Kurve hinzufügen. Die Kurve um die X-Achse um 90 Grad drehen. In Den Kurven-Parametern unter Spline für den Endpunkt U ankreuzen, um ihn besser kontollieren zu können. 6. Den Zylinder auswählen und in den Modifier-Parametern Den Modifier „Curve“ hinzufügen. Bei Object den Namen der Kurve auswählen. Es ist oft hilfreich im Modifier den Knopf „Use Modifier in Edit Mode“ zu verwenden. Nun ist es geschafft. 7. Punkte hinzufügen: Die Curve auswählen und im Edit-Mode einen der äußeren Kontrollpunkte selektieren. Mit <Ctrl-LMB> kann man nun einen Punkt zur Curve hinzufügen. 8. Danke an Ira Krakow für sein hervorragendes Tutorial zu diesem Thema: Curve-Tutorial -34- SecondLife: Meshes mit Blender erstellen 4.3.4. Canis Canning Verformen mit einem Gitter Dies geht mit dem Lattice-Modifikator. Ein Lattice ist ein dreidimensionales Gitter, das um ein Objekt gelegt wird. Werden die Punkte des Lattice verschoben, dann wird das Objekt im Lattice entsprechend verformt. Der Sinn ist, das komplizierte Körper mit nur wenigen Justierungen von Punkten ohne Ecken und Kanten regelmäßig verformt werden können. 1. Gehe in den Objekt-Mode 2. Im View füge mit <Shift-A> und der Auswahl von „Lattice“ ein Lattice-Objekt hinzu. 3. Mit Grab und Scale legt man das Lattice möglichst eng um das zu deformierende Objekt oder das Objekt-Teil. 4. Füge in den Lattice-Parametern für U=X, V=Y und W=Z zusätzliche Gitter hinzu wenn nötig. 5. Wähle das Zielobjekt aus. In den Modifiern wähle „Add Modifier“ und den Deform / Lattice aus. 6. Im Modifier im Feld „Object“ wähle das Lattice-Objekt aus. 7. Gehe in den Edit-Mode, wähle das Lattice in der hierachie aus und editiere das Lattice. - 35 - SecondLife: Meshes mit Blender erstellen 4.3.5. Canis Canning Löcher stanzen Dies geht mit dem Boolean-Modifikator. Der Boolean Modifier verknüpft zwei Objekte logisch miteinander. Man kann so die Differenz, die Vereinigung oder die Schnittmenge zweier Objekte erzeugen. Für die häufige Aufgabe in einem Objekt ein Loch zu Stanzen wird hier das Stanzen eines Loches in einen Würfel mit Hilfe eines anderen Würfels erklärt. Wir gehen als Beispiel von der Anfangssituation eines vorgegebenen Würfels aus und stanzen mit einem zweiten Würfel ein quadratisches Loch in den ersten Würfel. Natürlich geht dies mit beliebigen, auch komplizierteren Formen. 1. Gehe in den Objektmodus 2. Füge mit Shift-A einen neuen Würfel hinzu, dieser soll das Loch stanzen. 3. Skaliere den neuen Würfel in X und Y mit 0.5 [S<Shift-Z>0.5] 4. Skaliere den neuen Würfel in Z mit 2 [SZ2] 5. Um das Ergebnis besser sehen zu können: Im Object-Tab unter „Display“ den „Type:“ auf „Wire“ setzen. 6. Selektiere den ersten Würfel in der Objekthierarchie oben rechts 7. Füge in den Modifiern mit [Add Modifier]den Boolean-Modifier hinzu 8. Wähle im Formular des Modifiers Operation: Difference aus und Object: Cube.001 Man kann jetzt auch noch den ersten oder zweiten Würfel verschieben und beobachten wie das Loch wandert. 9. Mit [Apply] wendet man den Modifier an und kann dann neuen Würfel löschen. -36- SecondLife: Meshes mit Blender erstellen 4.3.6. Canis Canning Mehrfachobjekte Eine Gruppe gleicher Objekte kann man mit dem Array-Modifikator erstellen. * noch zu erstellen * - 37 - SecondLife: Meshes mit Blender erstellen 4.3.7. Canis Canning Vertices reduzieren Vertices lassen sich mit dem Decimate-Modifikator automatisch reduzieren. Dies ist auch eine der Methoden um ein Highpoly-Modell in ein Lowpoly-Modell umzuwandeln. Da der Modifikator „blind“ arbeitet, also nicht weiß, welche Faces wichtig sind und welche nicht, ist mit diesem Verfahren nur eine begrenzte Reduzierung möglich – stark abhängig vom Modell. Wo es nicht funktioniert, muss man zum manuellen Nachbauen greifen (siehe Kapitel 4.3.2) 1. Das Original-Modell auswählen 2. Im Einstellpanel unter Modifikatoren mit „Add Modifier“ den „Decimate“-Modifier auswählen. 3. „Collapse“ auswählen. (Planar ist nicht empfehlenswert, wenn eine bestehende Textur übernommen werden soll, da die Säume nicht berücksichtigt werden und die UV-Map dadurch zerstört wird) 4. Den Ratio ändern zum Beispiel durch draggen der Maus im Ratio-Feld und dabei das Modell beaobachten. Der unten sichtbare Wert „Face Count“ Gibt einen Eindruck, wie komplex das Modell anch dem Decimate ist“. 0.4 ist ein oft sinnvoller Wert, aber das ist natürlich vom Modell abhängig. 5. Mit dem Knopf „Apply“ den Modifikator anwenden. -38- SecondLife: Meshes mit Blender erstellen Canis Canning 4.4. Optimieren eines Meshs Nach der Fertigstellung eines Meshs sollte man noch schauen, wo man noch einige Faces oder Vertices einsparen kann. Ein Kandidat ist oft der Boden des Objekts, den ja sowieso niemand sieht, man kann ihn einfach löschen. Wenn man mehrere Objekte erstellt hat, dann ist es sinnvoll nach nicht-sichtbaren Faces Ausschau zu halten und diese zu löschen. Grenzen Punkte direkt aneinander, dann kann man sie mit <Alt>-<M> zusammenfassen. - 39 - SecondLife: Meshes mit Blender erstellen Canis Canning 5. Texturieren 5.1. Normals In Second Life werden nur die Seiten gerendert, in deren Richtung die „Normals“ zeigen. Diese sollten also normalerweise nach außen zeigen. Kontrollieren kann man dies, indem man in dem rechten Zusatzpanel (auf Kreis mit + rechts oben im Editierfenster klicken) unter „Mesh Display“ Normals: Faces ankreuzt. Die dann angezeigten Linien zeigen in Richtung der Fläche, die in Second Life texturiert wird. Bei Auswählen von Faces kann man in den linken Funktionen mit Normals:Flip Direction das Normal umschalten. 5.2. Material und Textur Ein Mesh kann in SL bis zu acht Texturen verwenden. Dafür hat ein Mesh in SL bis zu acht „Seiten“. In Blender werden die Seiten durch verschiedene Materialien repräsentiert. Gleiches Material in Blender = gleiche Seite in Second Life. Ein Material fügt man hinzu, indem man im rechten Panel den Material Mode auswählt (der Kreis mit dem Schachbrettmuster). Dann auf den +-Knopf rechts der Tabelle drücken um einen neuen Tabelleneintrag zu erzeugen. Dann unter der Tabelle auf das +-Knopf neben dem Materialnamen drücken und dann den Namen ändern. Ich verwende als Namen immer „Material0“ bis „Material7“ in der Reihenfolge der Definition, damit ist klar, welches Material zu welcher Seite in SL gehört. Wenn man nun Faces selektiert, aus der Tabelle ein Material auswählt und dann unter der Materialtabelle „Assign“ auswählt, dann hat man das Material zugewiesen. Jedem Material muss noch eine Textur zugeordnet werden. Dazu selektiert man das Material, wechselt auf die Texturansicht (eckiges Icon mit Schachbrettmuster), wählt die erste Textur aus und drückt auf den Knopf „New“. Jetzt noch den Namen ändern (Ich verwende wieder einfach „Textur0“ bis „Textur7“ entsprechend der Seitennummer in SecondLife). Das Vorgehen Schritt für Schritt und einige spezielle Verfahren werden im Kapitel Fehler: Referenz nicht gefundenFehler: Referenz nicht gefunden beschrieben. Blender-Wiki: Materials Blender-Wiki (englisch): Textures Material und Textur sind zwar zwei Punkte im Einstellpanel, aber sie hängen eng zusammen. Eine Definition in Textur bezieht sich immer auf das gerade ausgewählte Material. 1. Im Einstellpanel in den Punkt Material gehen. 2. Mit dem „+“ rechts der Tabelle eine neue Zeile im Material erzeugen. 3. Mit „New“ Das Material definieren. 4. Im Namensfeld den Materialnamen ändern zum Beispiel in „Material_Kopf“ 5. Im Einstelpanel in den Punkt Texture wechseln. -40- SecondLife: Meshes mit Blender erstellen 5.2.1. Canis Canning Texturen Smoothen Normalerweise wird jede Facette des Meshes für sich allein texturiert und der Lichteinfall berechnet. Dies für zu harten Ecken zwischen den Facetten. Durch Auswählen von Texture > Smooth werden die Übergänge „weichgezeichnet“. 5.2.2. Texturen erstellen Für jedes in Blender definierte Material erstellt man dabei eine eigene Textur. In secondlife wird für jedes „Material“ eine „Seite“ zur Verfügung gestellt. Die Zuordnung erfolgt über die UV-Map. Texturen kann man mit jedem beliebigen Grafikeditor erstellen, deshalb wird es hier nicht näher beschrieben. Ich gehe jetzt aber so weit Gimp 2.8 zu empfehlen, weil die Oberfläche endlich das gewohnte Hauptfenster hat und alle Funktionen für den Nicht-Grafiker vorhanden sind. Adobe dagegen hat gerade seine früher geltende Politik des Updates über 3 Versionen geändert und man ist jedes Jahr gezwungen ein Update zu kaufen, wenn man es nicht nach 2 Jahren völlig neu kaufen will. Sehr hilfreich ist es, mehrere Ebenen im Programm haben zu können, wie es Photoshop und Gimp können. Man läd die in 5.4 ausgegebene png-Datei in die obere Ebene, stellt sie halb transparent und malt die Textur auf den darunter liegenden Ebenen. Die Ausgabe von Texturen für SecondLife erfolgt am Besten in TGA-Format, wann immer möglich ohne Transparenz, also mit 24 Bit Farbtiefe. Der Fehler, das mehrere transparente Flächen hintereinander oft in falscher Reihenfolge in SecondLife dargestellt werden, also die hintere Fläche vor der vorderen, ist allgemein bekannt. Alle Texturen werden in SecondLife als JPEG2000-Format abgespeichert, meistens in verlustbehafteter Form wie man es ähnlich von JPEG kennt, darum entsteht bei Verwendung von JPEG beim hochladen ein doppelter Datenverlust. 5.2.3. Übertragen von Texturen Dieses Verfahren ist besonders interessant wenn man mit der Methode „Neues Lowpoly-Modell nach Vorlage“ durchgeführt hat. Man überträgt damit die Textur eines Objektes auf ein Zweites. 1. Mit Add > Lamp > Hemi eine neue Lampe erzeugen und diese über das Modell stellen. 2. Mit n das Zusatzpanel öffnen und unter „Display“ das „Shading“ von „Multitexture“ auf GLSL stellen. 3. Das Edit-Fenster teilen und unten rechts im Header auf UV/Image-Editor stellen 4. Das Ziel-Objekt auswählen und im Edit-Modus mit Unwrap > „Smart UV Project“ eine UV-Map generieren. 5. Im UV/Image-Editor jetzt Image > New Image auswählen 6. Im Objekt-Modus erst das Quellen-Objekt mit RMB auswählen und danach das ZielObjekt mit Shift-RMB auswählen. Es sollte im UV/Image-Editor jetzt die UV-Map des Zielobjekts sichtbar sein. 7. Im Einstelpanel unter „Render“ in „Bake“ den „Bake Mode“ auf „Textures“ stellen. 8. Den Optionsknopf „Selected to Active“ aktivieren 9. Den Knopf „Bake“ drücken - 41 - SecondLife: Meshes mit Blender erstellen Canis Canning 10. im UV/Image-Editor mit Image > Save Image das neue Image abspeichern Anstatt der Punkte 1 / 2 kann man mit anderer Beleuchtung auch die Lichter und Schatten eines komplizierten Modells auf ein einfaches Modell übertragen. 5.2.4. Texturen in Blender testen (optional) Im Textur-Tab (Schachbrettmuster-Icon) den Type auf „Image or Movie“ stellen. Dann im ImageTeil „Open“ klicken und die gewünschte Textur auswählen. Im Render-Tab (Kamera) stellt man am Besten „Display“ auf „New Window“. Wenn man nun F12 drückt bekommt man ein Bild mit den ausgewählten Texturen in einem neuen Fenster. Um die Ansicht zu ändern kann man zum Beispiel per Strg-D die Lampe kopieren und Lampen und Kamera verschieben. 5.3. UV-Map Unter UV-Mapping versteht man das „Entpacken“ (englisch: Unwrap) der Oberfläche eines 3D Models auf eine Fläche. Als erstes kennzeichnet man Kanten, an denen das Modell zerschnitten werden soll (Kanten auswählen und links“Mark Seam“). Die Schnittkanten werden rot markiert. Dann teilt man den Bildschirm in zwei nebeneinander stehende Fenster auf, in dem man an der besonders gekennzeichneten Ecke rechts oben zieht. Im neuen rechten Viewport wählt aus der Auswahlliste man unten links das Symbol für den View UV/Image Editor aus. In der linken Hälfte wählt man alle Elemente aus, die mit einem gemeinsamen Textur belegt werden sollen. Am einfachsten ist dies, indem man in den Material-Parameter ihr gemeinsames Material auswählt und „Select“ klickt. Klickt man nun „Unwrap“ während der Cursor im 3D-Modell ist, dann wird das Objekt mehr oder weniger gut in die UV-Map abgewickelt unter Berücksichtigung der Schnittkanten.. Als eine der Besten Methoden hat sich „Follow active Quads erwiesen. Wichtig ist dabei ein Face oben rechts auszuwählen. Und dann mit zweimal A das Gesamte Mesh. Das gepunktete Face ist dann das aktive. Im rechten Fenster kann man die UV-Map nun mit den normalen Editierfunktionen wie Grab und Scale bearbeiten. Ziel Ist es, die gesamte UV-Map innterhalb des gekennzeichnetetn Bereich zu bekommen und im Modell aneinander stoßende Flächen direkt aneinander stoßen zu lassen. Sehr hilfreich können im Menü UVs die Einstellungen „Constrain to Image Bounds“ und „Snap to Pixels“ sein. Ist man zufrieden mit dem Schnittmuster, dann speichert man dieses als .png-Datei im selben Ordner wie das Blender Modell (!) ab. Das geht im Kontextmenü UVs mit „Export UV-Layout“. Das gespeicherte PNG können wir jetzt mit einem beliebigen Grafikprogramm bearbeiten, beziehungsweise als eigenen Layer zu verwenden und eine Textur nach unseren Vorstellungen darauf bringen. Die Texturen werden allerdings nicht im Edit Fenster auf dem Objekt gezeigt. Dafür müssen wir das Objekt mit Taste F12 rendern. Es ist dabei von Vorteil, in ein separates Fenster zu rendern, weil -42- SecondLife: Meshes mit Blender erstellen Canis Canning sonst der UV-Mode immer wieder überdeckt wird.Dies geschieht im Render-Menü durch umschalten von „Image Editor“ auf „New Window“. Eine weitere Technik ist, das Ergebnis des Renderns in die UV-Map zu speichern. Dies geht durch Einstellungen im Submenü „Bake“ inner halb des Rendering-Menüs im Einstellpanel rechts. Zu jedem Modell braucht man unbedingt auch eine UV-Map, damit SecondLife weiß, wie es eine zweidimensionale Textur auf den dreidiemensionalen Körper legen soll. Diese UV-Maps kennen wir in SL als Kleider-Templates. Genauso definiert man sie für jedes selbst erstellte Mesh-Objekt. 1. Das Fenster teilen durch ziehen an dem Dreieck in der rechten oberen Ecke. 2. Im neuen Fenster links unten die Ansicht UV/Image-Editor einstellen. 3. Laden Sie ihr Model in Blender. 4. Wählen Sie die Flächen aus, die gemeinsam mit einer Textur belegt werden sollen. 5. Gehen Sie im Einstellpanel in den Material-Tab . Erzeugen Sie mit dem „+“ rechts von der Liste ein Material und fügt eines unten mit „+ New“ hinzu. 6. Gehen Sie in den Texture-Panel und fügen Sie mit [+ New] eine Textur hinzu – Jetzt erst kann ihr Modell später in SecondLife texturiert werden! 7. Dies ist nicht zwingend erforderlich, sondern nur bei komplexen zu texturierenden Objekten oder Objektteilen.Wählen Sie Kanten aus und klicken Sie dann im Funktionspanel links [FP: UV Mapping: Mark Seam]. Dies kann auch in mehreren Durchgängen gemacht werden. Entlang dieser Nähte kann das Objekt aufgetrennt werden. 8. Teilen Sie den View durch Ziehen an der rechten oberen Ecke nach links in zwei Teile und stellen Sie im neuen Fenster unten links [UV/Image-Editor] als View ein. 9. Wählen Sie die Flächen aus, die Sie gemeinsam texturieren wollen. In der Regel machen Sie dies am Besten indem Sie das gewünschte Material auswählen und [Select] drücken. Da es eine Zusatzselektion ist, müssen Sie eventuell erst mit „A“ alles deselektieren. 10. Mit [FP: UV Mapping: Unwrap] wickeln Sie die Flächen auf die Texturierungs-Fläche ab. 11. Im UV-Editor können Sie nun die Punkte verschieben. Hilfreich dabei ist unter „Uvs“ den Punkt „Constrain To Image Bounds“ auszuwählen. 12. Mit [Uvs > Export UV-Layout] können Sie die so erzeugte UV-Map in eine Datei ausgeben, um dann in einem Grafikeditor eine Textur zu erzeugen. 5.4. Schattierungen Manchmalhat man als Vorlage ein komplexes Modell mit vielen Feinheiten, das man dann für SecondLife zu einem Lowpoly-Modell umändert und die Feinheiten durch eine Textur mit Licht und Schatten darstellen will. Dazu kann man mit dem Highpoly-Modell eine Schattierungs-Textur erstellen und diese dann später auf das Lowpoly-Modell legen. 1. Im Material des Modells unter Shading > Ambient einstellen wie stark das Material auf das Ambient-Licht reagieren sll (normaler Wert: 1.0) 2. Im Einstellpanel unter World derAmbient Occlusion einen Wert von z.B. 0.8 einstellen. - 43 - SecondLife: Meshes mit Blender erstellen 3. Im Einstellpanel unter World Canis Canning bei Environment > Lighting z.B. 0.3 einstellen 4. Im Object-Mode die Lampe auswählen und im Einstellpanel unter Object Data > Energy zum Beispiel 0.3 einstellen. 5. Im Einstellpanel unter Render > Render > Display „New Window einstellen 6. Mit <F12> rendern und so das Ergebnis der Beleuchtung prüfen. 7. Im Edit-Mode im Model Seams (Nähte) kennzeichnen. 8. Das Edit-Fenster teilen und im 2. Teil UV/Image-Editor einstellen 9. Im Edit-Mode mit Unwrap Ddas 3D-Modell in das UV-Image abbilden 10. Im UV-Image mit Image > New Texture eine neue Textur erzeugen 11. Im Einstell-Panel mit Render > Bake > Bake die Schattenierungen in das UV-Image rendern. 12. Im UV-Image mit Image > Save As Image die neue Textur abspeichern. -44- SecondLife: Meshes mit Blender erstellen 5.4.1. Canis Canning Erstellen einer Shadow-Map 13. Die Echtzeit-Berechnung von Schatten überfordert die Grafikkarten und CPUs vieler PCs. Man kann für realistische Texturen diese Schatten jedoch auch von Blender erstellen lassen. 14. Laden Sie Ihr Modell, das Modell muss eine UV-Map enthalten.(Siehe Kapitel Fehler: Referenz nicht gefunden - Fehler: Referenz nicht gefunden) 15. Unter Welt aktivieren Sie Ambient Occlusion und Environment Lighting. Setzen Sie Ambient Occlusion auf 5.0 und „Multiply“. Ändern Sie „Gather“ auf Approximate. 16. Teilen Sie das Fenster indem sie die rechte obere Ecke nach links ziehen und stellen sie unten links für den View „UV/Image-Editor ein“ 17. Wählen Sie die Teile aus, die gerendert werden Sollen. Dies geht am Besten indem sie im Material-Tab das gewünschte Material auswählen und [Select] drücken. 18. Im Render-Tab unter „Bake“ drücken Sie nun [Bake] 19. Die gebackene Shadow-Map speichern Sie im UV/Image-Editor mit „Image > Save As Image“ 20. Für die Vorschau im Edit-Mode bei Texture Mapping > Coordinates auf „UV“ setzen 5.5. Schatten Oft ist eine Extra-Textur für den Schatten eines Objekts erwünscht. Diese kann man wie folgt erzeugen. 1. Mit Add > Mesh > Plane eine Fläche für den Schatten erstellen. 2. Das Fenster teilen und unten links die Ansicht auf UV/Image-Editor ändern. 3. Mit Image > New Image ein neues Image erzeugen 4. In den Edit-Mode gehen, die Fläche selektieren und links mit Unwrap > Unwrap abwickeln 5. * noch zu erstellen * - 45 - SecondLife: Meshes mit Blender erstellen Canis Canning 6. Physics Die Physics eines Mesh ist der Körper, mit dem man kollidiert, wenn man auf das Mesh zuläuft. Die Physics aller Körper kann man sich in SecondLife ansehen unter Entwickler > Render Metadata > Physics Shapes. Bei größeren Objekten, bei den die Physics wichtig sind sollte eine zusätzliche einfache Form für die Physik des Meshs hergestellt werden. Eine gute Praxis ist, sie in Blender einfach im selben Modell in einem anderen Layer zu designen, weil man so Objekt und seine Physics einfach optisch übereinander legen kann. Die Form muss so hoch und breit sein wie die Zielform, muss sie aber nicht vollständig überdecken. Die Form darf keine Einbuchtungen enthalten, darf also nicht convex sein. Sie wird separat als .dae exportiert und im Physics-Tab des Hochlade-Dialogs von Second Life eingelesen. Für Teile eines verlinkten Objekts, für die keine Kollisionsprüfung notwendig ist, sollte man unter „Eigenschaften“ den „Physics Shape Type“ auf „None“ setzen. Dies reduziert den Server Impact und damit den Land Impact enorm. -46- SecondLife: Meshes mit Blender erstellen Canis Canning 7. Exportieren 7.1. Exportieren ins Collada-Format Vor dem Exportieren sollte man noch einmal den Namen des Unterobjekts überprüfen. Dessen Name wird beim Import in SecondLife verwendet. Überlegn Sie auch noch einmal, ob sie für alle Teile ein UV-Mapping durchgeführt haben und ob sie allen Flächen ein Material zugeordnet haben, ansonsten funktioniert das Texturieren in SL nicht. Wählen Sie ein Objekt in Ihrer Sezene aus und wenn vorhanden noch die Objekte verschiedener Detaillierungsgrade und das Physics-Modell. Mit File > Export > Collada startet man das Exportieren. Bei „Operator Presets“ wählt man „Second Life Static“ aus. Nur noch rechts oben auf „Export Collada“ drücken und es ist geschafft. 7.2. Importieren nach SecondLife Für das Hochladen sist LindenLabs Viewer 3 besser, da man in Firestorm 4.01 einige Parameter nicht setzen kann. Oft stellt man in SecondLife Fehler im Modell fest, wie zum Beispiel Flächen deren Normal noch in die falsche Richtung zeigen und die deshalb keine Textur tragen. Deshalb empfiehlt es sich, die ersten Versuche im Betagrid durchzuführen. (Aditi-Grid im Gegensatz zum normalen Agni-Grid). Dort wird das Hochladen mit virtuellen Linden-Dollars anstatt echtem Lindengeld durchgeführt. Im SecondLife-Viewer 3 kann man die Anzeige der Gridauswahl (dort übersetzt mit “Rasterauswahl“) in den Einstellungen unter „Erweitert“ aktivieren. Aus dem Menü wählt man Build > Upload > Model aus. Im Filedialog wählt man die in Blender exportierte .dae-Datei aus. Handelt es sich um ein komplexes Model, dann sollte man für niedrigere Auflösungen gezielt spezielle Modelle erstellen und hier hochladen. Die berechneten Modelle niedrigerer Auflösung sind meist ungeeignet. Für kleine Modelle empfiehlt es sich für die mittlere Auflösung das hochauflösende Modell zu übernehmen. Auf dem zweiten Tab „Physics“ wählt man in Step 1 „Level of Detail“ „From File“ aus und wählt die in Blender für die Physik exportierte .dae-Datei aus. In Step 2 wählt man Methode „Solid“ (warum?) und drückt dann Analyze. In Step 3 wählt man „Retain“ und drückt dann auf Simplify. In den Upload Options sollte man nicht „Include Textures“ ankreuzen, da man dann die Texturen nicht mehr in Second Life ändern kann. Jetzt kan man „Calculates wights & fees“ anklicken und wartet bis das geschehen ist. Dann klickt man auf denselben Knopf, der jetzt mit Upload beschriftet ist. Im Inventar bekommt das Mesh dann Namen des ersten im Modell vorkommenden Objekts. Sollte aber eine Fehlermeldung kommen mit dem Hinweis “See the log file for deatails“, dann findet man diese am Ende der Datei C:\Benutzer\ [ YOUR_USER_NAME] \AppData\Roaming\SecondLife\logs\ SecondLife.log - 47 - SecondLife: Meshes mit Blender erstellen Canis Canning 7.3. Bearbeiten in SL Die größe des Objekts nach dem Hochladen entspricht der in Blender erstellten Größe. Man sollte sich bemühen in Blender die Objekte auf eine sinnvolle Größe zu skalieren. Sonst ist ist das Objekt eventuell sehr klein und man muss schon auf den Boden zoomen um es zu finden. Die Mesh-Objekte lassen sich problemlos in jeder Richtung vergrößern und verkleinern. Alle für Flächen möglichen Funktionen wie Hell, glänzend und Glühen lassen sich pro Material auswählen. -48- SecondLife: Meshes mit Blender erstellen Canis Canning Anhang A: Checkliste des Workflows 1. Hauptmodell erstellen 2. Texturen Smoothen 3. Normals überprüfen 4. Materialien festlegen 5. Texturen erstellen 6. Texturen backen 7. UV-Map erstellen 8. Modelle für die 3 anderen Detailgrade erstellen 9. Modell für Physics erstellen 10. Alle Modell nach Collada-Format exportieren 11. Modell und Texturen in SecondLife hochladen 12. Bearbeiten in SL - 49 - SecondLife: Meshes mit Blender erstellen Canis Canning Anhang B: Voreinstellungen Dieses Kapitel befindet sich noch in Entstehung und weitere Erfahrungen müssen noch gesammelt werden. Für Secondlife lohnt es sich einmal bestimmte Voreinstellungen vorzunehmen, sodass man nicht mehr bei jedem neuen Mesh daran denken muss. 1. Anfangswürfel auf 0.5m scalen: S50 und dann mit dem Scrollrad der Maus den Zoom sinnvoll einstellen. (Achtung: Es gibt noch ein von mir nicht gelöstest Problem: Neue Objekte werden weiter sehr klein erzeugt). 2. Timeline beseitigen: Timelinefenster am Dreieck rechtsoben greifen und nach oben ziehen. Dann links unten anstatt der Timeline den 3D View auswählen. 3. Clip erweitern: Das Einstellfenster rechts durch dürcken des +-Knopfes rechts sichtbar machen. Dann Unter View bei „Clip“ End auf 100m setzen. 4. 8 Materialien und die dazugehörigen Texturen definieren mit Namen Material 1 bis Material 8. 5. Mindestens eine zusätzliche Lichtquelle und eine zweite Kamera definieren, sodass man das Objekt von zwei gegenüberliegenden Seiten aus betrachten kann (Umschalten im SceneTab des Einstellungspanels) 6. File > Export > Collada starten und die „Operator Presets“ auf Second Life Static setzen. Zum Schluss File > Save User Settings auswählen. -50- SecondLife: Meshes mit Blender erstellen Canis Canning Mode Anhang C: Tastenkürzel LMB 3D-Cursor setzen (hier werden neue Objekte erzeugt und es ist der Bezugspunkt für Änderungen) Tab Umschalten Edit Mode / Object Mode Strg-Tab Umschalten zwischen Vertex-/Edge und FaceSelect Besondere Tasten: LMB=linker Mausbutton, MMB=Mittlerer Mausbutton, RMB=Rechter MausButton. F1..F12: Funktionstasten am oberen Rand der Tastatur. Num… : Nummernblock rechts auf der Tastatur. Shift S Cursor versetzen Shift-C 3D-Cursor auf den Nullpunkt setzen ACHTUNG: Die Sprache der Tastatur schaltet man oft unbeabsichtigt um mit ShiftAlt, sodass z.B. Y und Z vertauscht sind. . (Punkt) Pivot-Punkt auf Cursor setzen Shift-F10 UV/Image Editor T Tool Shelf (Funktionstasten) ein/aus N Einstellpanel ein/aus Diese Übersicht ist nicht vollständig. ACHTUNG: Manchmal geht die deutsche Tastenbelegung verloren. Y und Z sind dann vertauscht und die Sonderzeichen sind vertauscht. Am Besten neu starten. Viele Funktionen gelten nur in bestimmten Modi, sie sind in der dritten Spalte markiert: O=Objekt-Modus, E=Edit-Modus, U=UVEditor Strg-Shift-Alt-C Origin setzen Ansicht Die View-Funktionen sind im View-Menü unter dem Anzeige-Fensterteil. Siehe auch nächstes Kapitel über die Belegung des Numeric-Blocks. MMB Ansicht rotieren oder Toolleisten scrollen Shift-MMB View verschieben Mausrad oder Strg-MMB Zoomen Strg-Alt-Q Toggle Quad View Z Umschalten zwischen Solid und Wireframe Ansicht Alt-Z Solid / Texturiert H Hide (unsichtbar) selected Shift-H Hide unselected Alt-H Unhide alle Siehe auch nächstes Kapitel mit Beschreibung der Num-Tasten. Layer M Objekt in anderen Layer verschieben O 1,2,3...0 In Layer 1-10 wechseln O Alt-1,Alt-2,... In Layer 11-20 wechseln O Shift-1,Shift2,... Alt-Shift1,AltShift-2, ... Layer zu Ansicht hinzufügen O Rendern F12 Rendern F3 Save Render F11 Zeige letzten Render - 51 - SecondLife: Meshes mit Blender erstellen Canis Canning Selektieren Vertices, Edges, Faces editieren Was selektiert wird ist abhängig vom Mode: Vertices, Edges oder Faces Strg-V Vertice-Menü E Strg-E Edge-Menü E RMB Selektieren Strg-F Face Menü E Shift-RMB Zusatzselektion E Extrude E Alt-RMB Ringselektion +Shift: Zusatzselektion +Ctrl: senkrechte Faces W Subdivide (unterteilen) E V Mesh auftrennen E Strg-LMB-Drag Bereichs-Selektion Alt-M Merge Vertices E Shift-Strg-LMB- Bereichs-Deselektion Drag Strg-LMB neues Objekt erzeugen E Strg-R Loop,Cut and Slide E A alles selektieren/deselektieren B Blockauswahl C Kreisselektion L alle verbundene Objekte E selektieren Strg-I Selektion invertieren Strg-Num+ benachbarte hinzufügen Objekte editieren Viele dieser Funktionen funktionieren in beiden Modi, aber im Objekt-Modus werden neue Objekte hinzugefügt und im Edit-Modus wird das neue Objekt zum Bestehenden hinzugefügt. Strg Numäußere deselktieren Außerdem kann man über die Material-Auswahl selektieren. Allgemeines Editieren Shift-A Objekt hinzufügen ALT-G Objekt in den Mittelpunkt schieben Shift-D duplizieren F Face oder Edge zwischen selektieren Punkten aufspannen E P Objekte absplitten E R Rotieren Ctrl-J Objekte vereinen O S Skalieren Ctrl-M Objekte spiegeln (Mirror) G Grab (Move) Shift-S Schnapp-Menü W Special Menü: Hide, Subdivide, Merge,... R,S,G,E auch mit nachfolgendem X,Y, Z und / oder einer Zahl. Shift-X ändert in Y und Z Enter Aktion abschließen LMB Aktion abschließem ESC Aktion abbrechen Strg-Z Rückgängig machen Strg-ShiftZ nach Ctrl-Z wiederherstellen Texturen editieren U Unwrap für die Texturierung (siehe unten unter Texturen) E W Ausrichten der Vertices U -52- SecondLife: Meshes mit Blender erstellen Canis Canning Kurven editieren Alt-C Kurve schließen E Ctrl-Click Kontrollpunkt hinzufügen E W unterteilen E N Kontrollpunkt in Bezier ändern E V Kontrollpunkt in Vektor ändern E Shift-H Kontrollpunkt auf Default ändern E Gruppen Strg-G Gruppieren O Alt-Strg-G Gruppe aufheben O Alt-G Von der Gruppe abspalten O Shift-Strg-G zur Gruppe hinzufügen O Shift-G Select Gruppe Menü O Strg-P Mache aktives Objekt zu Parent O Alt-P Parent aufheben O Dateien Strg-S Speichern Shift-F1 Datei hinzufügen zum aktuellen Modell - 53 - SecondLife: Meshes mit Blender erstellen Canis Canning Anhang D: Der Num-Block Der Num-Block dient zur Änderung der Ansicht der editierten Anhang C: TastenkürzelSzene. Der Mauscursor muss im 3D-View sein, damit die Funktionen des Num-Blocks arbeiten. Hat man kein Nummernblock, dann kann man unter File > User Preferences in der Abteilung Input den Punkt Emulate Numpad auswählen. Die normalen Nummerntasten werden dann als Nummernblock-Tasten interpretiert. Num / local / global * heraus zoomen Strg: äußere deselektieren 7 Draufsicht Strg: Unteransicht 8 nach oben drehen Strg: oben schieben 9 4 nach links drehen Strg: links schieben 5 ISO / Perspektive 6 Rechts drehen Strg: rechts schieben + hinein zoomen Strg: benachbarte selektieren 1 Vorderansicht Strg: Hinteransicht 2 nach unten drehen Strg: unten schieben 3 Rechtsansicht Strg: Linksansicht 0 Kameraansicht , Selektierte anzeigen -54- Enter Zoom zurücksetzen SecondLife: Meshes mit Blender erstellen Canis Canning Anhang E: Die Maus Wie vieles in Blender ist auch die Mausverwendung sehr gewöhnungsbedürftig und hält sich an keine Standards. Ab Blender 2.5 kann man zwar alles umdefinieren, aber dann stimmt keine Bedienungsanleitung und kein Lernvideo mehr. Wie auch bei der Tastatur wechselt teilweise die Funktion der Tasten abhängig vom Fenster (3D-View, UV-Map, ...) und abhängig vom Mode (EditMode/Object-Mode,...). Die folgende Tabelle zeigt die für uns wichtige Verwendung im Edit-Mode des 3D-Views, die wo sinnvoll auch im Object-Mode des 3D-Views zutrifft. LMB MMB RMB 3D Cursor setzen Mausrad Selektieren Ansicht zoomen Drag bei G,S,R,E den Wert ändern darum Hände weg von der Maus Ansicht rotieren Verschieben - Shift Drag: an Pfeilen ziehen Drag: Ansicht verschieben Zusatzselektion Ansicht vertikal verschieben Ctrl neues Objekt (Vertice/Edge/Face) erzeugen. Ansicht horizontal verschieben CtrlDrag Bereichsselektion - Alt E3B: MMB-Klick oder rotieren mit Drag Edit:Ringselektion mit Strg: senkrechte Faces E3B: Shift-AltLMB-Drag Object: Selektieren hintereinander liegender Objekte Zusammen mit Shift deselektieren E3B: Ctrl-Alt: Zoom Ctrl-Alt: alle Zusammenhängende selektieren Hat man keinen mittleren Mausknopf (zum Beispiel, wenn man einen iMac hat , dann kann man unter File > User Preferences in der Rubrik „Input“ den Punkt „Emulate 3 Button Mouse“ ankreuzen. Die Gunktionen werden dann mit dem LMB mit gedrückter Alt-Taste emuliert. - 55 - SecondLife: Meshes mit Blender erstellen Canis Canning Anhang F: Grafiktablett Da ich auch zeichnen will, was mit der Maus sehr unbefriedigend ist, hgabe ich mir ein ODYS Multi Graphik Tablet angeschafft. Es ist baugleich mit dem Aiptek 600U und schon für 50€ inklusive Versand zu bekommen. Das Gute an dem Tablett ist, dass es 29 Funktionskeys hat. Damit sollte es möglich sein komfortabel mit Blender zu arbeiten. Besonder erleichtert wird das Arbeiten im Sculpt-Mode und im Texture-Mode. Als erstes müssen Sie unter File > Uer Preferences in der Abteilung „Input“ den Punkt „Emulate 3 Button Mouse“ aktivieren. F.1 Funktionen im Edit Mode / Object Mode UB=Upper Button, LB=Lower Button, Mit Click ist das Aufsetzen des Stiftes auf das Tabket gemeint LB Selektion Shift-LB Zusatzselektion Alt-LB Edge selektieren Shift-Alt-LB Zusatzselektion Edge UB 3D-Cursor setzen Click 3D Cursor setzen Drag Elemente verschieben Shift-Drag Strg-Click Extrudieren Strg-Drag Bereichsauswahl Alt-Drag Viewport rotiern Alt-Strg-Drag Viewport zoomen Alt-Shift-Drag Viewport verschieben F.2 Macro Keys Mit Hilfe des MacroKey Managers habe ich mir folgende Funktionen auf die Tasten des Grafiktabletts gelegt: -56- SecondLife: Meshes mit Blender erstellen Canis Canning Obere Reihe: Key Taste Funktion 1 Ctrl-N New 2 Ctrl-O Open 3 Ctrl-Shift-O Open Recent 4 Ctrl-S Save 5 Ctrl-Q Exit 6 Shift-F1 Append File 7 DEL Löschen 8 Shift-D Duplizieren 9 Ctrl-Z Undo 10 Ctrl-Shift-Z Redo 11 F12 Render 12 13 Linke Spalte Key Taste Funktion 14 15 16 17 18 19 20 21 Rechte Spalte Key Taste Funktion 22 Shift-A Add Object - 57 - SecondLife: Meshes mit Blender erstellen 23 Ctrl-V Vertice Menu 24 Ctrl-E Edge Menu 25 Ctrl-F Face Menu 26 Shift-S Snap Menu 27 W Special Menu Canis Canning 28 29 -58- SecondLife: Meshes mit Blender erstellen Canis Canning Stichwortverzeichnis 3D Studio MAX.................................................................................................................................33 3D-Cursor.....................................................................................................................................20, 51 3ds.......................................................................................................................................................33 Aditi....................................................................................................................................................10 Arbeitsschritte.....................................................................................................................................17 Assign.................................................................................................................................................40 Background-Image.............................................................................................................................27 Bake....................................................................................................................................................43 Betagrid..............................................................................................................................................10 Blender.........................................................................................................................................10, 18 Blender-Wiki......................................................................................................................................18 Boolean...............................................................................................................................................36 Celzium #01........................................................................................................................................11 Checkliste...........................................................................................................................................49 Clip.....................................................................................................................................................50 Collada................................................................................................................................................10 Das Verformen von Objekten entlang eines Pfades geht mit dem Curve-Modifikator......................34 Decimate.............................................................................................................................................34 Detaillierungsgrad................................................................................................................................9 Download Impact...............................................................................................................................14 Download-Impact...............................................................................................................................15 DupliVerts...........................................................................................................................................31 duplizieren..........................................................................................................................................52 Edge....................................................................................................................................................52 Edit Mode...........................................................................................................................................51 Einstellpanel.................................................................................................................................18, 20 extrudieren..........................................................................................................................................23 Face.....................................................................................................................................................52 Fenster................................................................................................................................................18 Flexies.................................................................................................................................................14 Format.................................................................................................................................................33 glätten..................................................................................................................................................... Smooth]..........................................................................................................................................29 Grid auswählen...................................................................................................................................10 Hintergrundbild..................................................................................................................................23 hochladen................................................................................................................................................ Hochladen......................................................................................................................................47 Kamera...............................................................................................................................................18 Kleider................................................................................................................................................23 Kollidierung............................................................................................................................................ kollidieren......................................................................................................................................13 LOD...............................................................................................................................................13 Kontextmenü......................................................................................................................................18 Lag......................................................................................................................................................15 Lampe.................................................................................................................................................41 Land Impact.....................................................................................................................................13f. Lattice.................................................................................................................................................35 - 59 - SecondLife: Meshes mit Blender erstellen Canis Canning Level of Detail....................................................................................................................................13 Licht..............................................................................................................................................18, 43 Linie ziehen........................................................................................................................................24 Loch....................................................................................................................................................36 LOD....................................................................................................................................................13 löschen.................................................................................................................................................... duplizieren.....................................................................................................................................52 lowpoly...............................................................................................................................................33 Lowpoly............................................................................................................................34, 38, 41, 43 Material...............................................................................................................................................40 Mesh...................................................................................................................................................7f. Mesh Studio........................................................................................................................................10 Meshes................................................................................................................................................12 Modes.................................................................................................................................................18 Modifikatoren.....................................................................................................................................21 Move...................................................................................................................................................52 Normal..................................................................................................................................................9 Normals..............................................................................................................................................40 Normals].............................................................................................................................................29 Num-Block.........................................................................................................................................54 Öffnen..................................................................................................................................................... Open...............................................................................................................................................18 Open...................................................................................................................................................18 organisch................................................................................................................................................. organischen....................................................................................................................................23 Origin..................................................................................................................................................20 Pfad.....................................................................................................................................................31 Physics............................................................................................................................................9, 46 Physics Impact....................................................................................................................................14 Physics-Impact...................................................................................................................................15 Pivot....................................................................................................................................................20 Prim Equivalent..................................................................................................................................14 Remove Doubles]...............................................................................................................................29 rendern.................................................................................................................................................... Rendern..........................................................................................................................................51 Rendern...............................................................................................................................................43 RenderVolumeLODFactor..................................................................................................................13 Rotationskörper..................................................................................................................................29 rotieren................................................................................................................................................51 Rotieren..............................................................................................................................................52 rückgängig..........................................................................................................................................52 Rückgängig....................................................................................................................................52 Save....................................................................................................................................................18 Scene...................................................................................................................................................19 Schatten........................................................................................................................................43, 45 Sculpty............................................................................................................................................7, 14 Seam...................................................................................................................................................43 SecondLife..........................................................................................................................................46 -60- SecondLife: Meshes mit Blender erstellen Canis Canning Seiten..................................................................................................................................................13 Selektieren..........................................................................................................................................52 Server Impact......................................................................................................................................14 Skalieren.............................................................................................................................................52 Skript..................................................................................................................................................14 Smooth]..............................................................................................................................................29 Somato..................................................................................................................................................7 spiegeln...............................................................................................................................................52 Spin]...................................................................................................................................................29 splitten................................................................................................................................................52 subdivide.............................................................................................................................................23 Tatara....................................................................................................................................................9 Textur..................................................................................................................................27, 33, 40ff. Texturen..............................................................................................................................................11 Timeline..............................................................................................................................................50 unwrap................................................................................................................................................42 Unwrap...........................................................................................................................................52 upload..................................................................................................................................................... Hochladen......................................................................................................................................47 UV Sphere..........................................................................................................................................23 UV-Map..........................................................................................................................................9, 42 UV/Image-Editor................................................................................................................................27 vereinen..............................................................................................................................................52 Verformen entlange eines Pfades........................................................................................................34 verschieben............................................................................................................................................. Extrude...........................................................................................................................................52 Move..............................................................................................................................................52 Voreinstellung.....................................................................................................................................50 Web.....................................................................................................................................................33 Wiki....................................................................................................................................................18 zoomen................................................................................................................................................... Zoomen..........................................................................................................................................51 Zusatzpanel.........................................................................................................................................19 Prim...................................................................................................................................................13 .blend..................................................................................................................................................10 .dae......................................................................................................................................................10 .fbx......................................................................................................................................................33 .max....................................................................................................................................................33 .png.....................................................................................................................................................42 - 61 -