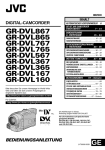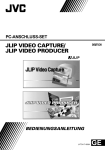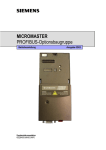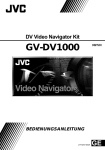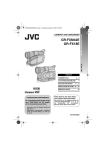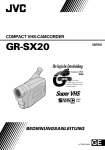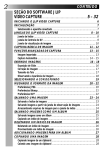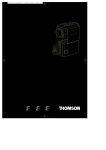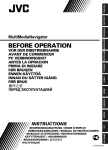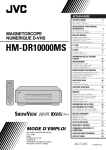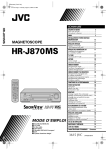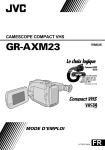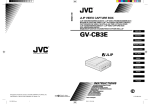Download JLIP VIDEO CAPTURE/ JLIP VIDEO PRODUCER
Transcript
MultiMediaNavigator Für Windows® JLIP VIDEO CAPTURE/ JLIP VIDEO PRODUCER DEUTSCH BEDIENUNGSANLEITUNG LYT0585-006A GE 2 DE INHALT JLIP VIDEO CAPTURE-SOFTWARE .................. 5 – 32 ÖFFNEN DER JLIP VIDEO CAPTURE-SOFTWARE 6 INITIALISIERUNG 7 Anwahl des angeschlossenen Geräts ........................................................ 7 JLIP VIDEO CAPTURE-FENSTER 8 – 10 Index-Fenster .................................................................................... 8 DV Controller-Fenster .......................................................................... 9 Image Viewer-Fenster ........................................................................ 10 CAPTURE-GRUNDFUNKTION 11 – 12 WEITERE CAPTURE-FUNKTIONEN 13 – 15 Bildimport ....................................................................................... 13 Automatischer Capture-Modus ..................................................... 14 – 15 BILDWIEDERGABE 16 – 18 Dia-Vorführung ................................................................................. 16 Bildkorrekturmodus ........................................................................... 17 Wahl der Bildanzeigegrösse ................................................................. 17 Image Viewer-Anzeigeumfang ............................................................. 18 WAHL DER HINTERGRUNDFARBE 19 ÄNDERUNG DES BILDFORMATS 20 – 22 Einstellungen für das JPEG-Format ........................................................ 20 Einstellungen für das Bitmap-Format ..................................................... 21 Einstellungen für das DVF-Format ......................................................... 22 BILDABSPEICHERUNG 23 – 24 Abspeichern von Index-Bildern ............................................................. 23 Abspeichern von Bildern im Image Viewer-Fenster .................................... 24 Hinzufügen von Bilddateien in das Index-Fenster ...................................... 24 SPEICHERN ALS ALBUM 25 Abspeichern von Bildern in einem Album ................................................. 25 Kopieren von Index-Bildern ................................................................. 25 LÖSCHEN EINES INDEX-BILDES 26 Löschen eines Index-Bildes .................................................................. 26 Verschieben von Index-Bildern ............................................................. 26 ERWEITERUNG DES BILDERALBUM-INHALTES 27 Hinzufügen von Bildern in ein Album ...................................................... 27 KOPIEREN VON BILDERN 28 Kopieren von Bildern in die Zwischenablage ............................................ 28 Einfügen eines Bildes aus der Zwischenablage ......................................... 28 DE 3 BILDNACHBEARBEITUNG 29 ANLEGEN EINES HTML-ALBUMS 30 Abspeichern von Bildern im HTML-Format ............................................... 30 Wiedergabe eines HTML-Albums .......................................................... 30 FEHLERSUCHE 31 – 32 JLIP VIDEO PRODUCER-SOFTWARE ........... 33 – 54 STARTEN UND BEENDEN DES JLIP VIDEO PRODUCER 34 – 35 So starten Sie die JLIP Video Producer-Software ................................... 34 Beenden der JLIP Video Producer-Software .......................................... 34 Initialisieren von JLIP-Geräten ............................................................. 35 DAS JLIP VIDEO PRODUCER-FENSTER 36 – 40 GRUNDSÄTZLICHE BEDIENSCHRITTE 41 – 50 Verwendung der Videosignalquelle ....................................................... 41 So bestimmen Sie die Einstiege/Ausstiege .............................................. 41 So geben Sie eine programmierte Schnittszene wieder ............................... 42 Überspielen ..................................................................................... 43 So wählen Sie AE Programm-/Bildeffekte an .......................................... 44 So wählen Sie Fader-/Wischblendeneffekte an ........................................ 44 AE-Programm- und Fader-/Wischblenden-Tasten ...................................... 45 Speichern der Programmliste ............................................................... 46 So öffnen Sie eine Datei ..................................................................... 47 So überschreiben Sie eine Datei ............................................................ 47 Schnittlistenkorrektur und -löschung ...................................................... 48 WEITERE FUNKTIONEN 51 – 52 So ändern Sie die ID-Nummer .............................................................. 51 So schließen Sie ein weiteres Gerät bei Betrieb an .................................... 51 So verbessern Sie die Schnittgenauigkeit ................................................ 52 FEHLERSUCHE 53 – 54 STICHWORTVERZEICHNIS 55 4 DE MEMO DE JLIP VIDEO CAPTURE-SOFTWARE Aktuelle Informationen zur mitgelieferten Software finden Sie (in englischer Sprache) unter unserer World Wide Web-Adresse: http://www.jvc-victor.co.jp/english/index-e.html Deutsche Softwareergänzung im Ordner “DEUTSCH” auf der CD-ROM. □:\JVC\DEUTSCH ● □: Geben Sie an dieser Stelle den Kennbuchstaben für das CD-ROMLaufwerk ihres Computers ein. 5 6 DE ÖFFNEN DER JLIP VIDEO CAPTURE-SOFTWARE So öffnen Sie die JLIP Video Capture-Software Sie den PC ein und öffnen Sie 1 Schalten die MultiMediaNavigator-Software. Programmstartl klicken Sie JLIP 2 Zum Video Capture an. • Das JLIP Video Capture-Programm wird geöffnet. HINWEISE: • Schließen Sie alle anderen Programme. • Deaktivieren Sie alle Hintergrund-Programme (wie Bildschirmschoner, E-Mail-Programme, Virenschutzprogramme, Terminkalenderprogramme etc.) • Deaktivieren Sie Datei- und Drucker-Sharing. ACHTUNG • Niemals die Videosignalquelle abtrennen oder ausschalten, wenn das JLIP Video CaptureProgramm geöffnet ist. SO SCHLIESSEN SIE DAS PROGRAMM Klicken Sie das Schließfeld oder den Eintrag Exit im Menü File an. INITIALISIERUNG DE 7 ANWAHL DES ANGESCHLOSSENEN GERÄTS Wenn das JLIP Video Capture-Programm geöffnet ist, dient das Fenster JLIP Devices zur Anwahl der Videosignalquelle, die an einem der COM Ports (RS-232C) angeschlossen ist. Dieses Fenster auch bei Anschluß einer anderen Videosignalquelle verwenden. Fenster JLIP Video Capture klicken 1 ImSie im Menü Window den Eintrag DV Controller an. • Das Fenster JLIP Devices wird geöffnet. • Fenster JLIP Devices kann auch durch Anklicken von Eintrag Devices im Menü Preferences von Fenster DV Controller geöffnet werden. Sie die Schnittstelle (Serial Port: 2 Wählen COM 1 bis COM 4) an. • Achten Sie darauf, den COM Port einzugeben, an dem die Videosignalquelle angeschlossen ist. Sie Scan an. 3 •Klicken Kann die Videosignalquelle identifiziert werden, wird diese im Fenster namentlich angezeigt. Sie Picture Transfer Rate. 4 •Wählen Geben Sie 115200 ein. • Je nach PC-Ausführung kann die Software in Verbindung mit dieser Übertragungsrate ggf. nicht einwandfrei arbeiten. Falls Funktionsstörungen auftreten, eine langsamere Einstellung (38400 oder darunter) wählen. Sie OK an. 5 •Klicken Im Anschluß an diese Einstellung erscheint das Fenster DV Controller. HINWEISE: Falls die Videosignalquelle nicht identifiziert wird, gehen Sie wie folgt vor: 1 Vergewissern Sie sich, daß die Videosignalquelle an dem im Fenster JLIP Devices gewählten COM Port angeschlossen ist. 2 Überprüfen Sie die Anschlüsse. 3 Schalten Sie die Videosignalquelle auf den Wiedergabe- (PLAY) oder Wiedergabe-/PCModus (PLAY/PC). 4 Klicken Sie Scan im Fenster JLIP Devices an. 5 Wenn die Videosignalquelle im Fenster angezeigt wird, klicken Sie OK an (damit ist die Einstellung vollständig abgeschlossen). ACHTUNG • Wenn Sie ein eingebautes MODEM oder die IrDA-Signalübertragung verwenden, kann der RS-232C COM Port besetzt sein. In diesem Fall klicken Sie mit der rechten Maustaste Arleitsplatz an und wählen dann Eigenschaften — Geräte Manager. Klicken Sie Anschlüsse (COM & LPT) an, um zu überprüfen, welcher COM Port verfügbar ist. Wenn alle COM Ports belegt sind, muß der COM Port, der dem Modem- oder IrDA-Treiber zugewiesen ist, auf deaktiviert eingestellt werden. • Wenn ein USB- oder Digital-Kamera-Treiber auf Ihrem PC installiert ist, ist die Verwendung des RS-232C-Ports ggf. nicht möglich. • Je nach PC-Ausführung kann eine BIOS-Neueinstellung erforderlich werden. 8 JLIP VIDEO CAPTURE-FENSTER DE JLIP VIDEO CAPTURE-FENSTER Indexbilder können im JLIP Video Capture Fenster angezeigt werden. 1 2 3 1 Symbolleiste Schaltfläche Öffnen Öffnet eine Album-Datei oder eine Bilddatei. 2 Index-Anzeigesektion Die abgespeicherten Bilder werden in dieser Sektion gezeigt. 3 Index-Bild Schaltfläche Album sichern Speichert Bilder im Index Fenster als Album-Datei. Enthält das Kleinformat-Bild (Thumbnail) und den Zeitcode des abgespeicherten Bildes. Schaltfläche DV Controller Zeigt das DV Controller Fenster, welches das DV-Band vom DVGerät abspielt und steuert. HINWEISE: Schaltfläche Image Viewer Öffnet das Image Viewer Fenster und zeigt das markierte Bild. • Wahlweise können die Funktionen der Symbolleiste mittels der Menüleiste aufgerufen werden. • Die Symbolleiste kann durch Anklicken des Eintrags Toolbar im View Menü unsichtbar gemacht werden. ACHTUNG • Das DV Controller Fenster schließt sich automatisch, sobald eine Dia-Vorführung ausgeführt wird oder wenn im Menü Edit der Eintrag Open Editor oder Copy im Image Viewer gewählt wird. • Werden die Forward/Reverse Frame Advance Schaltflächen zur Steuerung einer Videosignalquelle ohne Einzelbildwiedergabe verwendet, schaltet die Videosignalquelle für einige Sekunden auf Zeitlupenwiedergabe und hierauf auf Stopp. Je nach Ausführung der Videosignalquelle kann die Einzelbildversetzung ggf. nicht exakt für ein einzelnes Vollbild erfolgen. • Das DV Controller Fenster gibt den Status der Videosignalquelle ggf. nicht korrekt an, wenn die Videosignalquelle mittels einer Fernbedienung gesteuert wird. DE 9 DV CONTROLLER-FENSTER Zum Öffnen des DV Controller Fensters klicken Sie im JLIP Video Capture Fenster im Menü Window den Eintrag DV Controller an. Mit diesem Fenster steuern Sie Capture-Funktionen für eine Videosignalquelle. 1 3 2 1 Zähleranzeige (Zeitcode) 3 Betriebs-Schaltflächen Hier wird der Zeitcode der Videosignalquelle angezeigt. 2 Betriebstasten für Videosignalquelle Rückspulbetrieb RückwärtsZeitlupe RückwärtsEinzelbild Wiedergabe Pause Stopp Schnellvorlauf VorwärtsZeitlupe VorwärtsEinzelbild Schaltfläche Ein-/Ausschalten Zeigt den Einschaltstatus der angeschlossenen Videosignalquelle an. Beachten Sie, dass das Ein- und Ausschalten der Stromversorgung des angeschlossenen Videodecks je nach seinen Spezifikationen eventuell nicht möglich ist. Schaltfläche Abspeichern Hält das gewünschte Wiedergabebild fest. Schaltfläche Automatisches Abspeichern Steuert die Wiedergabe der Videosignalquelle und führt für vorgewählte Bilder die CaptureFunktion aus. ACHTUNG • Zur Steuerung der Videosignalquelle ausschließlich die Betriebstasten im DV Controller Fenster verwenden. Werden die an der Videosignalquelle vorhandenen Betriebstasten verwendet, geben die Anzeigen im DV Controller Fenster den Videosignalquellenstatus ggf. nicht korrekt wieder und/oder es kann zu Störungen der JLIP Video Capture-Software kommen. • Wenn der Bandlauf in der Videosignalquelle automatisch am Bandanfang oder -ende gestoppt wird und das DV Controller Fenster weiterhin im Steuermodus arbeitet, im DV Controller Fenster die Stopptaste anklicken, ehe eine andere Funktion ausgeführt wird. • Wird ein Bild bei Standbild- oder Zeitlupenwiedergabe erfaßt, kann das Bild ggf. Bildrauschen vorweisen. In diesem Fall den Capture-Vorgang bei normaler Wiedergabegeschwindigkeit durchführen. • Falls das verwendete Videoband beschädigt ist, kann das im DV Controller Fenster gezeigte Bild verrauscht sein. • Für den Bereich 00:00:00:00 bis 00:00:30:00, der im DV Controller Fenster als Zeitcode angezeigt wird, kann die automatische Capture-Funktion nicht eingesetzt werden. • Die Funktionen des DV Controller Fensters sind u.U. nicht verfügbar, wenn der PC oder die Videosignalquelle nicht für diesen Steuerbetrieb ausgelegt sind. 10 JLIP VIDEO CAPTURE-FENSTER (Forts.) DE IMAGE VIEWER-FENSTER Zum Öffnen des Image Viewer Fensters klicken Sie im JLIP Video Capture Fenster im Menü Window den Eintrag Image Viewer an. In diesem Fenster werden Bilder im abgespeicherten Format gezeigt. Album-Bilder können in Form einer Dia-Vorführung gezeigt werden. Symbolleiste Schließfeld Voriges Bild Dia-Vorführung Stopp Nächstes Bild Erstes Bild Letztes Bild Steuertastenfenster HINWEISE: • Wahlweise können die Funktionen der Symbolleiste mittels der Menüleiste aufgerufen werden. • Auf Anklicken der rechten Maustaste im Image Viewer Fenster werden die Funktionen der Schaltflächen auf der Symbolleiste als Menüfenster dargestellt. • Auf Anklicken des Eintrags Button im Menü Window im Image Viewer Fenster wird das Steuertastenfenster mit den Schaltflächen der Symbolleiste aufgerufen. • Die Symbolleiste kann durch Anklicken des Eintrags Toolbar im View Menü ausgeblended werden. CAPTURE-GRUNDFUNKTION DE 11 In diesem Abschnitt wird die Capture-Grundfunktion beschrieben. Näheres hierzu finden Sie auf Seite 13 bis 15. 1 Vorbereitung • Bei Verwendung eines Camcorders eine Videocassette in diesen einlegen. • Die Signalquelle am PC anschließen und dann beide Geräte einschalten. • Die JLIP Video Capture-Software öffnen (siehe Seite 6). 2 Starten Sie die Wiedergabe. • Klicken Sie im Menü Window den Eintrag DV Controller an, um das DV Controller Fenster zu öffnen. • Klicken Sie im DV Controller Fenster auf die Wiedergabe Steuertaste . Sie gewünschte Bilder im 3 Erfassen Capture-Modus. • Wenn das gewünschte Bild erscheint, klicken Sie auf die Schaltfläche Capture. Die Bilddaten werden auf den PC übertragen. • Sollen keine weiteren Bilder erfaßt werden, klicken Sie im DV Controller Fenster auf die Stopp Steuertaste . 12 DE CAPTURE-GRUNDFUNKTION (Forts.) Sie das Bild im Image Viewer 4 Zeigen Fenster. • Doppelklicken Sie auf das gewünschte Index-Einzelbild im JLIP Video Capture Fenster. • Das Bild wird im Image Viewer Fenster in der Capture-Bildgröße angezeigt. • Um zum JLIP Video Capture Fenster zurückzukehren, klicken Sie auf das Schließfeld im Image Viewer Fenster. Sie das Bild auf der PC5 Speichern Festplatte ab. • Zur Bildwahl klicken Sie erst das Minibild im JLIP Video Capture Fenster und dann im Menü File den Eintrag Save Image As an. Weitere Angaben hierzu finden Sie in der Windows® 95/98 oder PC-Anleitung. • Geben Sie für das Bild einen Namen ein, und klicken Sie auf die Schaltfläche Speichern. können Sie mehrere Bilder 6 Wahlweise zu einem Album zusammenfassen. • Klicken Sie im JLIP Video Capture Fenster auf das File Menü und darin auf Save Album As. • Geben Sie für das Album einen Namen ein, und klicken Sie auf die Schaltfläche Speichern. können vielseitig gehandhabt 7 Bilddaten und bearbeitet werden . • Sie können mittels der JLIP Video Capture-Software ein Album im HTML-Format anlegen. (Siehe Seite 30.) HINWEISE: • Die folgenden Zeichen können nicht in einem Dateinamen verwendet werden: \ / : * ? ” < > ll • Sie können die Bilddatei in den Formaten DVF, JPEG oder Bitmap (BMP) abspeichern. (Siehe Seite 20 bis 22.) WEITERE CAPTURE-FUNKTIONEN DE 13 BILDIMPORT Squeeze-/Cinema-Modus Zwei Funktionen, Squeeze (Anpassung) und Cinema (Breitformat), sind verfügbar, wenn Breitformat-Bilder (Seitenverhältnis16:9) dem Album hinzugefügt werden. Squeeze Modus Das Bildseitenverhältnis 16:9 wird auf 4:3 umgesetzt. Cinema-Modus Dem Bild wird eine Maske (schwarze oder weiße Balken über und unter dem Bild) hinzugefügt, so daß das Seitenverhältnis 4:3 erzielt wird. 2 Bildgrößeneinstellung Sie im JLIP Video Capture Fenster im Menü 1 Klicken Preferences den Eintrag Imported Image an. Sie im Wide Image Format Einstellbereich 2 Markieren Squeeze oder Cinema. 3 Klicken Sie OK an. 3 Maskenfarbe (Schwarz/Weiß) Für ein Album kann die Maskenfarbe für Bilder, die nicht im Seitenverhätnis 4:3 vorliegen (außer bei Vorwahl Squeeze, siehe oben), eingestellt werden. Schwarz Weiß 2 Maskenfarbwahl Sie im JLIP Video Capture Fenster im Menü 1 Klicken Preferences den Eintrag Imported Image an. Sie im Mask Color Einstellbereich Black 2 Markieren oder White. 3 Klicken Sie OK an. 3 14 DE WEITERE CAPTURE-FUNKTIONEN (Forts.) AUTOMATISCHER CAPTURE-MODUS Mit entsprechender Voreinstellung können Sie Bilder auch automatisch abspeichern lassen. Für den Bereich 00:00:00:00 bis 00:00:30:00, der als Zeitcode angezeigt wird, kann die automatische Capture-Funktion nicht eingesetzt werden. Einstellungen für automatisches Abspeichern Klicken Sie im DV Controller Fenster auf 1 die Wiedergabe Schaltfläche. Sie auf die Automatisches 2 Klicken Abspeichern Schaltfläche. VORSICHT • Je nach technischen Daten oder Konfiguration des Computers können die abgespeicherten Bilder nicht den Vorgaben entsprechen. • Beim automatischen Abspeichern nicht das DV Controller Fenster bewegen, die Fenstergröße ändern, die Verschiebeleiste bewegen oder Befehle im Dateimenü ausführen. Das abgespeicherte Bild stimmt möglicherweise nicht mit den Vorgaben überein. • Die abgespeicherten Bilder stimmen möglicherweise aufgrund von schadhaftem Band nicht mit den Vorgaben überein. • Die automatische Abspeicherfunktion arbeitet nicht richtig für unbespielte Bandabschnitte. Sprung zu Zeit-Code Hiermit wird das an einem bestimmten Zeit-Code liegende Bild abgespeichert. Sie das Feld Go To Time 1 Markieren Code im Automatic Capture Fenster. Sie Stunde, Minuten, Sekunden 2 Geben und Vollbildnummer in die Spalten ein. 1 2 3 Klicken Sie Execute an. 3 DE 15 Intervall Bilder können in vorbestimmten Zeitabständen nacheinander abgespeichert werden. So kann der Inhalt eines Videobandes stark gerafft werden, um z.B. ein Bildinhaltsverzeichnis anzulegen. Mit Hilfe der Dia-Vorführfunktion lassen sich diese Bilder in Zeitraffer-Wiedergabe abspielen. Markieren Sie das Interval Feld im 1 Automatic Capture Fenster. Sie die Anzahl der zu 2 Geben erfassenden Bilder ein. 3 Geben Sie den Zeitabstand zwischen jeder Bilderfassung in Minuten und Sekunden ein. 4 Klicken Sie Execute an. 1 2 4 ACHTUNG • Der automatische Capture-Vorgang stoppt, wenn im Index Fenster die Bildzahlanzeige 99 erreicht wird oder wenn das Band endet. • Diese Funktion arbeitet nicht, wenn das Videoband keine Zeitcodesignale enthält oder wenn die Aufnahmezeit weniger als 1 Minute beträgt. 3 16 DE BILDWIEDERGABE DIA-VORFÜHRUNG Einstellungen zur Dia-Vorführung Zur Dia-Vorführung kann der Anzeigeintervall eingestellt werden. Klicken Sie im Image Viewer Fenster das 1 Viewer Preferences Menü und dann Image an. Sie sich, daß das Set 2 Vergewissern Minimum Kontrollkästchen nicht markiert ist, und geben Sie das Anzeigeintervall in Sekunden ein. • Markieren Sie das Feld Set Minimum, wenn Sie einen raschen Takt bevorzugen. • Es sind Einstellungen von 0 bis 30 s möglich. Das Anzeigeintervall entspricht der Summe der Ladezeit plus der im Feld Interval Time gesetzten Zeit. 3 Klicken Sie auf die Schaltfläche OK. Dia-Vorführung Die Bilder im Index Fenster können als Dia-Vorführung betrachtet werden. Klicken Sie die Schaltfläche Slide Show 1 klicken im Image Viewer Fenster an oder Sie auf das Menü View und Slide Show. 1 • Die Dia-Vorführung beginnt. Stoppen der Dia-Vorführung 2 Zum klicken Sie auf das Bild in der DiaVorführung. Oder klicken Sie die Schaltfläche Stopp im Image Viewer Fenster. • Die Dia-Vorführung stoppt automatisch, wenn das Menü oder die Schaltfläche betätigt wird. HINWEIS: • Sie können die Dia-Vorführung über Menüsteuerung bedienen, indem die rechte Maustaste im Fenster Image Viewer geklickt wird. DE 17 BILDKORREKTURMODUS Klicken Sie im Image Viewer Fenster das 1 Preferences Menü und dann Image Viewer an. Sie Bilder anzeigen wollen, die 2 Wenn von schnellen Action-Szenen abgespeichert wurden, sollten Sie im Einstellbereich Image Correction das Feld Movement markieren. • Die Albumbilder werden dann auf Kameraverwacklung abgeglichen. • Markieren Sie das Feld Field, um Speicherplatz zu sparen. • Falls keiner der obigen Fälle zutrifft, markieren Sie das Feld None WAHL DER BILDANZEIGEGRÖSSE Die Bildanzeigegröße ist zwischen normal und Vollbildschirm wählbar. Um die Vollbildschirmgröße zu wählen, 1 View klicken Sie im Image Viewer Fenster das Menü an, wählen Size und klicken den Eintrag Full Screen an. • Um die Normalgröße zu wählen, klicken Sie das View Menü an, wählen Size und klicken den Eintrag Normal an. VORSICHT • Wenn die Auflösung des PC-Monitors 640 x 480 Pixel beträgt, kann der Modus Full Screen nicht gewählt werden. 18 DE BILDWIEDERGABE (Forts.) IMAGE VIEWER-ANZEIGEUMFANG Der Image Viewer Fenster-Anzeigeumfang kann zwischen Rahmen/Menüleiste und Werkzeugleiste umgeschaltet werden. Ausblenden des Fensterrahmens Klicken Sie im Image Viewer Fenster auf 1 Rahmen das View Menü und auf Border. Der und die Menüleiste verschwinden nun. • Die Rahmen/Menüleiste kann gleichfalls im View Menü, das Sie durch Drücken der rechten Maustaste im Image Viewer Fenster öffnen, einoder ausgeschaltet werden. Ausblenden der Symbolleiste Klicken Sie im Image Viewer Fenster auf 1 Steuerschaltfläche das View Menü und auf Toolbar. Die verschwindet nun, und das Symbolfenster, das die Schaltflächen der Symbolleiste enthält, wird angezeigt. • Um die Symbolleiste wiederherzustellen, gehen Sie auf dieselbe Weise vor. • Die Werkzeugleiste kann gleichfalls im View Menü, das Sie durch Drücken der rechten Maustaste im Image Viewer Fenster öffnen, ein- oder ausgeschaltet werden • Sie können im Image Viewer Fenster im Menü Window den Eintrag Button wählen, um das Steuerfenster mit den Werkzeugsymbolen aufzurufen. WAHL DER HINTERGRUNDFARBE Die Hintergrundfarben im JLIP Video Capture Fenster können eingestellt werden. Sie im JLIP Video Capture oder 1 Klicken Image Viewer Fenster auf das Preferences Menü und auf Background Color. Sie die gewünschte 2 Wählen Hintergrundfarbe. 3 Klicken Sie auf die OK-Schaltfläche. DE 19 20 DE ÄNDERUNG DES BILDFORMATS Indexbilder können auch einzeln gespeichert werden. Stellen Sie hierzu die Grundeinstellungen für die verwendeten Bildverarbeitungsformate JPEG, Bitmap (BMP) und DVF ein. Einstellungen für das JPEG-Format JPEG-Bilder werden mit einer hohen Kompressionsrate gespeichert, eignen sich also besonders für Homepages im Internet. Sie im JLIP Video Capture oder 1 Klicken Image Viewer Fenster auf das Preferences Menü und auf Save Image. Sie JPEG im Image Format 2 Markieren Eingabebereich. Sie das gewünschte 3 Markieren Bildformat im Image Size Eingabebereich. • Falls der Film im Breitformat aufgenommen wurde, ist die Bildbreite größer als der Standard. Die Breitbildbreite ist in Klammern dargestellt. Sie die JPEG-Qualität durch 4 Legen Drücken und Verschieben des JPEG Quality-Schiebers fest. Sie die Bildkorrektur durch 5 Wählen Markieren des Kontrollkästchens None, Movement oder Field. • Movement: Für Bilder mit viel Bewegung. • Field: Im Vergleich zum Movement Bildkorrekturmodus erfolgt die Abspeicherung auf der Festplatte schneller. Preview sehen Sie eine Vorschau 6 Mit des Bildes. Klicken Sie auf die Schaltfläche OK. Sie den Vorgang zum Speichern 7 Führen eines Bildes aus. (Siehe Seite 12 und 23) HINWEISE: • Durch Verschieben des JPEG Quality Schiebers nach rechts wird die Bildkompression verringert. Hierduch wird eine höhere Bildqualität bei gleichzeitig größerem Dateiumfang erzielt. Durch Verschieben des JPEG Quality Schiebers nach links wird die Bildkompression verstärkt. Hierduch wird eine verringerte Bildqualität bei gleichzeitig kleinerem Dateiumfang erzielt. • Bei Verwendung höherer Kompressionsraten können Sie mehr Bilddaten auf einem Speichermedium (Diskette, Festplatte etc.) festhalten. DE Einstellungen für das Bitmap-Format Bitmap (BMP) ist das allgemeine Format für Bilder in Windows® und wird auch in vielen anderen Programmen verwendet. Sie im JLIP Video Capture oder 1 Klicken Image Viewer Fenster auf das Preferences Menü und auf Save Image. Markieren Sie Bitmap im Image Format 2 Eingabebereich. Sie das gewünschte 3 Markieren Bildformat im Image Size Eingabebereich. • Falls der Film im Breitformat aufgenommen wurde, ist die Bildbreite größer als der Standard. Die Breitbildbreite ist in Klammern dargestellt. Sie die Anzahl der Farben durch 4 Wählen Markieren des entsprechenden Kästchens. Sie die Bildkorrektur durch 5 Wählen Markieren des Kontrollkästchens None, Movement oder Field. • Movement: Für Bilder mit viel Bewegung. • Field: Im Vergleich zum Movement Bildkorrekturmodus erfolgt die Abspeicherung auf der Festplatte schneller. Mit Preview sehen Sie eine Vorschau 6 Schaltfläche. des Bildes. Klicken Sie auf die OKSie den Vorgang zum Speichern 7 Führen eines Bildes aus. (Siehe Seite 12 und 23) 21 22 DE ÄNDERUNG DES BILDFORMATS (Forts.) Einstellungen für das DVF-Format DVF ist das Einzelbildformat für Digitalfilme. Für DVF-Format werden die abgespeicherten Bilddaten ohne Änderung der Daten gespeichert. Sie im JLIP Video Capture oder 1 Klicken Image Viewer Fenster auf das Preferences Menü und auf Save Image. Sie DVF im Image Format 2 Markieren Eingabebereich. 3 Klicken Sie auf die OK-Schaltfläche. Sie den Vorgang zum Speichern 4 Führen eines Bildes aus. (Siehe Seite 12 und 23) BILDABSPEICHERUNG DE 23 ABSPEICHERN VON INDEX-BILDERN Indexbilder können statt als Album auch in separaten Gruppen gespeichert werden. Legen Sie vor dem Sichern die Einstellungen fest. (Siehe Seite 20 bis 22) Sie das gewünschte Indexbild 1 Wählen im JLIP Video Capture Fenster. • Einzelne Bilder werden gewählt, wenn Sie das entsprechende Indexbild unter gleichzeitigem Drücken der Strg-Taste anklicken. • Um mehrere Index-Bilder in Folge anzuwählen, das erste Index-Bild anklicken. Dann bei gedrückt gehaltener Shift-Taste das letzte zu speichernde Index-Bild anklicken. Sie auf das File Menü und darin 2 Klicken auf Save Image As. Sie einen Dateinamen ein, und 3 Geben klicken Sie die Schaltfläche Save an. • Wenn Sie die Eingabeaufforderung “Save all Images with this default name?” mit der Schaltfläche Yes bestätigen, wird dem Vorwahlnamen eine laufende Nummer hinzugefügt. 24 DE BILDABSPEICHERUNG (Forts.) ABSPEICHERN VON BILDERN IM IMAGE VIEWER-FENSTER Sie auf das File Menü und darin 1 Klicken auf Save Image As. Sie einen Dateinamen ein, und 2 Geben klicken Sie die Schaltfläche Save an. HINZUFÜGEN VON BILDDATEIEN IN DAS JLIP VIDEO CAPTURE-FENSTER Sie können Bilddateien in den Formaten Bitmap (BMP), JPEG und DVF in das JLIP Video Capture Fenster hinzufügen. • Um Bilddaten direkt von einer Videosignalquelle in das JLIP Video Capture Fenster zu übertragen, siehe Seite 11. Sie auf das File Menü und darin 1 Klicken auf Open. Sie das gewünschte Dateiformat 2 Wählen in der Spalte Dateityp (Files of Types). Sie die gewünschte Datei, und 3 Wählen klicken Sie auf die Schaltfläche Öffnen (Open). • Sie können hier mehrere Dateien wählen. HINWEISE: • Fügen Sie mittels Drag und Drop eine Bilddatei aus einem Ordner oder vom Explorer her in das Index Fenster ein. Näheres hierzu finden Sie in den Anweisungen für Windows® 95/98 oder den PC. • Wenn JPEG- oder Bitmap-Bilder zum JLIP Video Capture Fenster hinzugefügt werden, wird der Zeitcode nicht angezeigt. • Wenn ein JPEG- oder Bitmap-Bild beliebiger Größe in ein JLIP Video Capture Fenster eingefügt wird, wird es zu 720 x 480 (NTSC*1) oder 720 x 576 (PAL*2) Pixel umgewandelt. • Wenn das Seitenverhältnis nicht 4:3 beträgt, wird das Bild zu diesem Verhältnis umformatiert, wenn es in das JLIP Video Capture Fenster eingefügt oder gespeichert wird. *1: NTSC (National Television System Committee) ist das TV/Video-Farbsystem, das vornehmlich in Nordamerika und Japan verwendet wird. *2: PAL (Phase Alternation by Line) ist das TV/Video-Farbsystem, das vornehmlich in WestEuropa und Asien verwendet wird. SPEICHERN ALS ALBUM ABSPEICHERN VON BILDERN IN EINEM ALBUM Der Inhalt des JLIP Video Capture Fensters kann als Album gespeichert werden. Klicken Sie auf die Schaltfläche Album 1 Video speichern in der Symbolleiste des JLIP Capture Fensters. Sie den gewünschten 2 Geben Dateinamen ein, und klicken Sie auf Save. • Zum Abspeichern eines geänderten Albums klicken Sie File — Save Album an. KOPIEREN VON INDEX-BILDERN Indexbilder lassen sich auch innerhalb des JLIP Video Capture Fensters kopieren. Sie auf das Index-Bild, das 1 Klicken kopiert werden soll. und halten Sie die linke 2 Klicken Maustaste für das zu kopierende Bild, und ziehen es dann in die gewünschte Position. Halten Sie dabei die Strg-Taste gedrückt. DE 25 26 DE LÖSCHEN EINES INDEX-BILDES LÖSCHEN EINES INDEX-BILDES Indexbilder lassen sich im JLIP Video Capture Fenster löschen. Sie auf das Index-Bild, das 1 Klicken gelöscht werden soll. • Zum Wählen von mehreren IndexBildern halten Sie die Strg-Taste gedrückt und klicken auf jedes IndexBild, das gelöscht werden soll. • Zum Wählen von mehreren sequentiellen Index-Bildern halten Sie die Shift-Taste gedrückt und klicken auf das erste und letzte Index-Bild, das gelöscht werden soll. Sie auf das Edit Menü und darin 2 Klicken auf Delete. • Oder betätigen Sie die Entf.-Taste. Sie die Schaltfläche Ja (Yes) bei 3 Klicken der Eingabeaufforderung Delete (Zahl) image(s)?. VERSCHIEBEN VON INDEX-BILDERN Ein Indexbild kann innerhalb des JLIP Video Capture Fensters verschoben werden. Sie auf das Index-Bild, das 1 Klicken bewegt werden soll. und halten Sie die linke 2 Klicken Maustaste für das zu Bewegen gewünschte Bild, und ziehen es dann in die gewünschte Position. ERWEITERUNG DES BILDERALBUM-INHALTES DE 27 HINZUFÜGEN VON BILDERN IN EIN ALBUM Im Capture-Modus von einer Signalquelle erfaßte oder auf der Festplatte abgespeicherte (JPEG/ Bitmap/DVF) Bilder können einem Album hinzugefügt werden. von Bilddaten einer 1 Hinzufügen Videosignalquelle: Öffnen Sie das Album, in das die Bilder eingelesen werden sollen, und erfassen Sie die Bilder im Capture-Modus (siehe Seite 11, 14, 15). Hinzufügen von Bilddaten der PCFestplatte: Übertragen Sie die gewünschten Dateien im Drag-Modus in das JLIP Video Capture Fenster. Eine Datei wird jeweils am Index-Ende angefügt. HINWEISE: • Wird dem JLIP Video Capture Fenster ein JPEG- oder Bitmap-Bild hinzugefügt, entfällt die Zeitcodeanzeige. • Wird dem JLIP Video Capture Fenster ein JPEG- oder Bitmap-Bild hinzugefügt, wird für dieses automatisch das Bildformat 720 x 480 (NTSC) oder 768 x 576 (PAL) gewählt. 28 DE KOPIEREN VON BILDERN KOPIEREN VON BILDERN IN DIE ZWISCHENABLAGE Das im Image Viewer Fenster angezeigte Bild kann in die Zwischenablage kopiert werden, wo die kopierten Daten dann temporär verfügbar sind. Klicken Sie im Image Viewer Fenster auf 1 das Edit Menü und dann auf Copy. • Oder drücken Sie gleichzeitig die StrgTaste und die C-Taste. HINWEIS: • Die in die Zwischenablage kopierten Bilddaten sind bei Normalaufnahmemodus auf 640x480 Bildpunkte festgelegt bzw. bei Breitbildaufnahmemodus auf 848x480 Bildpunkte. EINFÜGEN EINES BILDES AUS DER ZWISCHENABLAGE Das in der Zwischenablage abgelegte Bild kann in ein anderes Programm eingefügt werden. Sie im gewählten Programm 1 Drücken (z.B. Bildbearbeitungsprogramm) Ctrl — V, um das Bild aus der Zwischenablage abzurufen. • Näheres hierzu ersehen Sie bitte aus der entsprechenden SoftwareAnweisung. HINWEISE: • Diese Funktion arbeitet möglicherweise nicht, wenn sehr viel Speicherplatz belegt wird, um zahlreiche Bilder zu zeigen. • Die in die Zwischenablage kopierten Bilddaten sind fest auf die Größe von 640 x 480 Bildpunkten für Normalaufzeichnung und 848 x 480 Bildpunkten für Breitbildaufzeichnung festgelegt. • Nach Öffnen des Bildbearbeitungsprogrammes etc. schließen Sie bitte das Programm JLIP Video Capture. Wenn beide Programme gleichzeitig laufen, kann der Computer instabil sein, weil zuviel Speicherplatz belegt wird. BILDNACHBEARBEITUNG DE 29 Aus der Software heraus kann auch ein Bildbearbeitungsprogramm gestartet werden. Zuvor ist dieses Bildbearbeitungsprogramm allerdings zu installieren. Klicken Sie im Image Viewer Fenster auf 1 Editor. das Edit Menü und dann auf Open VORSICHT • Näheres zu dem Programm ist aus der jeweiligen Software-Gebrauchsanweisung zu ersehen. • Wenn Sie den Eintrag Open Editor anklicken, wird das zuletzt installierte Bildbearbeitungsprogramm aufgerufen. Soll ein anderes Bildbearbeitungsprogramm mit einbezogen werden, siehe Hilfe in Windows®. • Diese Funktion wendet die Link-Funktion an. Ein anderes Programm kann gestartet werden, je nach Konfiguration Ihres Computes. • Wählen Sie das Bildformat mit dem Eintrag Save Image im Menü Preferences. • Wenn DVF eingestellt ist, wird diese Funktion nicht eingesetzt. Im Menü Preferences sollten Sie bei Save Image auf JPEG oder Bitmap einstellen, um diese Funktion zu verwenden. • Nach Öffnen des Bildbearbeitungsprogrammes etc. schließen Sie bitte das Programm JLIP Video Capture. Wenn beide Programme gleichzeitig laufen, kann der Computer instabil sein, weil zuviel Speicherplatz belegt wird. 30 DE ANLEGEN EINES HTML-ALBUMS Bilder im JLIP Video Capture Fenster lassen sich als HTML-Datei abspeichem. Dateien im HTML-Format können von Internet-Browser-Programmen dargestellt werden. ABSPEICHERN VON BILDERN IM HTML-FORMAT Sie mehrere Indexbilder im JLIP 1 Wählen Video Capture Fenster wie gewünscht aus. (Siehe Seite 23.) • Wenn keine Indexbilder gewählt wurden, werden alle als HTML-Album gesichert. Sie auf das File Menü und dann 2 Klicken auf Make HTML Album. Sie einen Namen für die HTML3 Geben Datei ein, und klicken Sie auf Speichern (Save). Geben Sie den Titel für das HTML4 klicken Album in die Spalte Title Input ein, und Sie auf die OK-Schaltfläche. • Die HTML-Datei und der Ordner mit den einzelnen Bilddateien werden nun gespeichert. Die HTML-Datei und der Ordner erhalten denselben Namen. VORSICHT • Die für das HTML-Album gesicherten Bilder werden im JPEG-Format und Qualitätsstufe 75 festgelegt. • Die Hintergrundfarben für das HTML-Album enfsprechen den Farben des JLIP Video Capture Fensters, falls die Hintergrundfarben auf Default oder User Defined gesetzt sind. • Mit JLIP Video Capture-Programm kann kein HTML-Album gröffnet werden. • Beim Öffnen einer HTML-Datei und des zugehörigen Ordners sollten deren Verknüpfungen erhalten bleiben. Sie sind durch einen relativen Verzeichnis-Pfad verknüpft. WIEDERGABE EINES HTML-ALBUMS Klicken Sie File — Open HTML Album 1 an, um die HTLM-Album-Datei in Ihrem Internet-Browser zu öffnen. • Das HTML-Album kann auch als Internet-Homepage eingesetzt werden. FEHLERSUCHE DE Problem Ursache Die angeschlossene Videosignalquelle kann nicht identifiziert werden. Die COM Port-Einstellung ist nicht möglich. • Vergewissern Sie sich, daß die Videosignalquelle einwandfrei am Netzadapter angeschlossen ist. • Vergewissern Sie sich, daß zwischen Videosignalquelle und PC eine einwandfreie Anschlußverbindung besteht. • Schalten Sie die Videosignalquelle ein, bevor Sie das JLIP Video Capture-Programm öffnen. • Unterbleibt die Identifizierung, nachdem Sie zwei- oder dreimal versucht haben, die Verbindung durch Anklicken der Schaltfläche Scan im JLIP Devices Fenster herzustellen, schalten Sie PC und Videosignalquelle aus. Überprüfen Sie die Anschlußverbindung und schalten Sie beide Geräte erneut ein. • Vergewissern Sie sich, daß das JLIP Devices Fenster nach Anklicken der Schaltfläche Scan einwandfrei arbeitet. • Wenn Sie ein eingebautes Modem oder die IrDA-Signalübertragung verwenden, kann der RS-232C COM Port besetzt sein. In diesem Fall klicken Sie mit der rechten Maustaste Arbeitsplatz an und wählen dann Eigenschaften — Geräte Manager. Klicken Sie Anschlüsse (COM & LPT) an, um zu überprüfen, welcher COM Port verfügbar ist. Wenn alle COM Ports belegt sind, muß der COM Port, der dem Modem- oder IrDATreiber zugewiesen ist, auf deaktiviert eingestellt werden. • Wenn ein USB- oder Digital-Kamera-Treiber auf Ihrem PC installiert ist, ist die Verwendung des RS-232C-Ports ggf. nicht möglich. • Je nach PC-Ausführung kann eine BIOSNeueinstellung erforderlich werden. 31 Seite 6, 7 32 FEHLERSUCHE (Forts.) DE Problem Ursache Die automatische CaptureFunktion arbeitet nicht einwandfrei. • Je nach PC-Ausführung und -Konfiguration kann es ggf. zu Funktionsbeeinträchtigungen kommen. Seite 6, 9, 11,14 • Dies ist möglich, wenn während des Capture-Vorgangs das DV Controller Fenster verschoben oder benutzt oder eine andere Datei bearbeitet wird. • Dies ist möglich, wenn die Bilddaten infolge von Bandschäden nicht einwandfrei übertragen werden. • Dies ist möglich, wenn ein im LP-Modus bespieltes Band auf einer anderen Videosignalquelle abgespielt wird. Das bei der Aufnahme verwendete Gerät auch bei der Wiedergabe verwenden. • Dies ist möglich, wenn HintergrundAnwendungen laufen. Vergewissern Sie sich, daß keine Anwendungen laufen, die den Prozessor zur gleichen Zeit wie die JLIP Video Capture-Software benutzen. HINWEIS: Bei Verwendung eines Laptop Computers kann der Betrieb bei nachlassender Batterieleistung durch eine Batterie-Warnanzeige unterbrochen werden. • Wenn Ordner Autostart ein Programm zur Batterie-Ladezustandsüberwachung enthält: Das Anwendungsprogramm schließen oder das zugehörige Icon löschen/aus dem Ordner Autostart entfernen. Dann den PC erneut booten. • Wenn die Power Management-Software des Computers verwendet wird: Mit der rechten Maustaste Arbeitsplatz anklicken und Einstellungen — Systemsteuerung — Geräte Manager — Systemkomponenten — Unterstützung für Advanced Power Management wählen. Die erforderlichen Bedienschritte wie nachfolgend beschrieben durchführen. Windows® 95: Energie anklicken und Windows steuert Energiehaushalt dieses Computers abwählen (das zugehörige Abhaksymbol (u) erlischt). Windows® 98: In diesem Hardwareprofil deaktivieren wählen (das zugehörige Abhaksymbol (u) erscheint). DE 33 JLIP VIDEO PRODUCER-SOFTWARE Aktuelle Informationen zur mitgelieferten Software finden Sie (in englischer Sprache) unter unserer World Wide Web-Adresse: http://www.jvc-victor.co.jp/english/index-e.html Deutsche Softwareergänzung im Ordner “DEUTSCH” auf der CD-ROM. □:\JVC\DEUTSCH ● □: Geben Sie an dieser Stelle den Kennbuchstaben für das CD-ROMLaufwerk ihres Computers ein. 34 DE STARTEN UND BEENDEN DES JLIP VIDEO PRODUCER So starten Sie die JLIP Video Producer-Software Sie die Videosignalquelle 1 Schließen mittels JLIP-Kabel am PC an. Schalten Sie die Videosignalquelle ein. Sie den PC ein und starten Sie 2 Schalten die MultiMediaNavigator-Software. Öffnen des Programmes klicken Sie 3 Zum das Symbol JLIP VIDEO PRODUCER an. •Das JLIP Video Producer-Programm wird geöffnet. HINWEISE: • Beenden Sie alle anderen Anwendungsprogramme, bevor Sie JLIP Video Producer starten. • Unterbinden Sie den Betrieb sämtlicher Anwendungsprogramme, die regelmäßig in vorgegebenen Abständen oder zu einer bestimmten Zeit aktiviert werden. (Dazu zählen Bildschirmschoner, E-Mail-Programme, Kommunikationsprogramme, Virusprüfer, Terminplaner usw.) • Annullieren Sie Netzwerk-Einstellungen für Drucker oder Ordner auf Festplatten, die an den PC angeschlossen bzw. in den PC eingebaut sind und über ein Netzwerk freigegeben sind. • Unterlassen Sie das Anschließen oder Abziehen des PC-Verbindungskabels bzw. das Ausschalten der Videogeräte während der Benutzung von Video Producer, weil es sonst zu einer Funktionsstörung des PCs kommen kann. Beenden der JLIP Video ProducerSoftware Sie File — Exit im Fenster JLIP 1 Wählen Video Producer. Wenn das Bestätigungsfenster erscheint, klicken Sie Yes an. Wenn der Bildschirm MultiMediaNavigator erscheint, klicken Sie Quit an. DE 35 Initialisieren von JLIP-Geräten Wählen Sie Preferences — JLIP Devices. 1 Wählen Sie den seriellen Port, an den das Gerät angeschlossen ist, und klicken Sie Scan an. Sie das zu benutzende 2 Wählen Zuspielgerät (Player) aus, indem Sie es im Listenfeld anklicken, und klicken Sie dann Select an. •Die Operation in Schritt 2 erübrigt sich, wenn nur ein Zuspielgerät angeschlossen ist. Sie das zu benutzende 3 Wählen Aufnahmegerät (Recorder) aus, indem Listenfeld Sie es im Listenfeld anklicken, und klicken Sie dann Select an. •Aktivieren Sie Use Edit Terminal im Dialogfenster, wenn Sie ein JVC Videodeck benutzen, das einen Fernsteuerungs-Pause-Anschluss besitzt, aber keinen JLIP-Anschluss, oder ein Deck eines anderen Herstellers. 4 Klicken Sie OK an. 36 DAS JLIP VIDEO PRODUCER-FENSTER DE JLIP VIDEO PRODUCER-FENSTER 1 2 3 4 5 CONTROLLER 7 6 8 9 0 ) ( * & ^ ! %$# @ DE 1 AE Programm/Bildeffekt-Tasten • Für jede registrierte Szene kann einer von 5 Bildeffekten eingesetzt werden. • Zur Bildeffektlöschung die Taste EC (Effektlöschung) anklicken. 2 Fader-/Wischblendentaste • Für jeden Szenenübergang kann eine von 7 Wischblenden und einer von 10 Fader-/Wischblendeneffekten eingesetzt werden. • Zur Effektlöschung die Taste TC (Übergangseffektlöschung) anklicken. 3 Laufzeit (ELAPSED TIME) • Zeigt die Gesamtlaufzeit aller programmierten Szenen an. 37 8 Zähler • Zeigt die vorliegende Bandstelle an. Beispiel: 00: 01: 45: 10 (Stunden : Minuten : Sekunden : Vollbilder) • Das Zählwerk der Digitalkamera verwendet ein Drop-Frame-System. 9 Schließen-Taste • Dient zum Schließen des ControllerFensters. 0 Schnitt-Tasten A B C 4 Taste zum Öffnen des ControllerFensters • Dient zum Anzeigen des Controllers. • Kann auch angezeigt werden, wenn das Menü Window — Controller gewählt wird. 5 Programmliste • Zeigt die folgenden Einstellungsdaten von links nach rechts an: Szenennummer, Einstieg, AE-Programm/ Bildeffekt, Ausstieg, Fader-/ Wischblendeneffekt, Zeitzähler und Notiz. • Bis zu 99 Programme pro Datei können für Szenen, die durch einen Ein- und Ausstieg festgelegt sind, eingestellt werden. 6 ID-Nummer • Zeigt die ID-Nummer der aufgerufenen Videosignalquelle an. • Eine ID-Nummer kann angeklickt werden, um das Dialogfenster JLIP Devices aufzurufen, den seriellen Port umzuschalten, oder die Suche nach JLIPGeräten durchzuführen. 7 Schnittanzeige • Im Modus Normal wird das in Betrieb befindliche Deck in Grün angezeigt. • Im Modus Edit leuchten beide Deckanzeigen (Zuspielgerät: Grün, Aufnahmegerät: Rot) und ein Pfeil auf. • Die Aufnahmegerät-Anzeige leuchtet während der Aufnahme zwischen dem Ein- und Ausstieg in Rot. • Durch Anklicken der entsprechenden Anzeige wird das zu benutzende Deck angewählt. A. Schnittbereitschaftstaste • Das Zuspielgerät wird für die im Dialogfenster Options bereits eingestellte Synchronschnitt-Vorlaufzeit auf Pause geschaltet (siehe Seite 52). • Diese Taste wird benutzt, wenn Videorecorder verwendet werden, die nicht mit diesem Schnittsystem kompatibel sind, und manueller Schnitt durchgeführt wird. • Diese Taste kann bei einem Zählerstand von weniger als 00:00:30:00 nicht angeklickt werden. • Befindet sich das Zuspielgerät nicht im Pause-Modus, kann diese Taste nicht angeklickt werden. B. Synchronschnitt-Taste • Nach Umschaltung auf den WiedergabePause-Modus am Einstieg von Aufnahmeund Zuspielgerät werden die Bänder in beiden Decks durch Anklicken dieser Taste um den Vorlaufbetrag zurückgespult und das erste Ereignis ausgeführt. • Wenn kein Ausstieg angegeben wurde, wird der Synchronschnitt mit Stopp angehalten. • Diese Taste kann bei einem Zählerstand von weniger als 00:00:30:00 nicht angeklickt werden. • Befindet sich das Zuspielgerät nicht im Pause-Modus, kann diese Taste nicht angeklickt werden. C. Zuspielgerät (Player)/Aufnahmegerät (Recorder)-Wahltaste • Dient zur Wahl des zu benutzenden Decks. Wenn kein Aufnahmegerät an den JLIP angeschlossen ist, wird das Zuspielgerät zwangsweise gewählt. • Diese Taste kann nicht angeklickt werden, wenn kein JLIP-Aufnahmegerät vorhanden ist. 38 DAS DE ! Jog/Shuttle JLIP VIDEO PRODUCER-FENSTER (Forts.) Jog/Shuttle-Bedientasten Klicken Sie diese Tasten an, um Jog/ShuttleOperationen durchzuführen. Jograd-Wahltaste Der Jograd-Modus ist aktiv, wenn der innere Ring leuchtet. Shuttlering-Wahltaste Der Shuttlering-Modus ist aktiv, wenn der äußere Ring leuchtet. Jogradlampe (Innere Lampe)/Jograd • Der Jograd-Modus wird aktiviert, wenn die Jogradlampe durch Anklicken mit der Maus zum Aufleuchten gebracht wird. • Einzelbildschaltung ist durch Anklicken des linken (rückwärts) oder rechten (vorwärts) Pfeils möglich. • Das Deck kann dabei mit Hilfe der Zifferntasten bedient werden. Shuttlelampe (Äußerer Ring)/Shuttlering • Der Shuttle-Modus wird aktiviert, wenn die Shuttlelampe durch Anklicken mit der Maus zum Aufleuchten gebracht wird. • Zeitlupen-Wiedergabe, Wiedergabe und Vorlauf-Wiedergabe sind durch Anklicken des linken (rückwärts) oder rechten (vorwärts) Pfeils möglich. • Das Deck kann dabei mit Hilfe der Zehnertastatur bedient werden. Zehnertastenbelegung des PCs für Jog/ Shuttle <Jog-Modus> [2]: Wiedergabe [4]: Einzelbildschaltung rückwärts [6]: Einzelbildschaltung vorwärts [8]: Jog/Shuttle-Umschaltung und Pause [•]: Stopp <Shuttle-Modus> [2]: Wiedergabe [4]: Beschleunigung um eine Stufe in Rückwärtsrichtung, oder Verzögerung um eine Stufe in Vorwärtsrichtung. [6]: Beschleunigung um eine Stufe in Vorwärtsrichtung, oder Verzögerung um eine Stufe in Rückwärtsrichtung. [8]: Jog/Shuttle-Umschaltung und Pause [•]: Stopp @ Bandfunktionstasten • Diese Tasten steuern Videokamera und Aufnahmegerät. • Für Zeitlupen-Wiedergabe erst die Pause- und dann die Zeitlupentaste anklicken. • Für Einzelbildschaltung vorwärts erst die Pause- und dann die Vorwärtstipptaste anklicken. • Die Aufnahmetaste ist durch eine Schutzklappe verdeckt. Diese Klappe muss durch Anklicken geöffnet werden, um die Taste betätigen zu können. A K J B C D E I H G F A. Aufnahmetaste B. Rückwärtstipptaste C. Pausetaste D. Vorwärtstipptaste E. Vorwärtszeitlupentaste F. Stopptaste G. Vorspul-/Vorlauf-Suchtaste H. Wiedergabetaste I. Rückspul-/Rücklauf-Suchtaste J. Auswerftaste K. Rückwärtszeitlupentaste # Nachschautaste • Diese Taste schaltet das Aufnahmegerät nach dem Schneiden auf Wiedergabe. Bei Verwendung von Syncro Edit wird nur ein Ereignis wiedergegeben, während bei Ausführung von Auto Edit alle Programme wiedergegeben werden. • Diese Taste ist funktionsunfähig, wenn das Aufnahmegerät nicht an den JLIP angeschlossen ist. • Diese Taste kann nicht angeklickt werden, wenn nicht mindestens ein Auto Edit-Vorgang seit dem Start ausgeführt worden ist. DE $ Vorschautaste (Preview) • Dient zur Vorschau des Abschnitts zwischen Einstieg und Ausstieg eines Programms. • Das Anklicken dieser Taste bewirkt keine Aufnahme. • Der PC bestätigt das Starten und Beenden der Anwendung mit einem Signalton. • Wird eine Kamera verwendet, die Übergangsfunktionen, wie z.B. Wischblende, besitzt, erscheinen die Bereiche vor dem Einstieg und nach dem Ausstieg maskiert. Dies gestattet genaue Überprüfung des zu schneidenden Videoclips. (Diese Operation ist mit manchen Modellen nicht möglich.) • Diese Taste kann nicht angeklickt werden, wenn mehrere Szenen ausgewählt werden. % Sprungtaste • Wird diese Taste angeklickt, sucht das Deck automatisch den in der Programmliste angegebenen Zeitcode (Einstieg) und schaltet dann auf den Wiedergabe-Pause-Modus um. • Nur das Zuspielgerät kann bedient werden. ^ Auto Edit-Taste (Auto Edit) • Da normalerweise eine Schutzklappe angebracht ist, kann diese Taste erst betätigt werden, nachdem die Klappe durch Anklicken geöffnet worden ist. • Der Schnittbetrieb beginnt automatisch, sobald das Aufnahmegerät angeschlossen und in den Pause-Modus geschaltet worden ist. & Programmänderungstasten Wenn Sie Feinabstimmungen an einem Programm vornehmen, werden Einstieg und Ausstieg mit diesen Tasten angegeben, nachdem Sie die Szenennummer mit Hilfe der Programmwahltasten angegeben haben. Verschiedene Feinabstimmungen werden mit den Tasten Trimm+/– durchgeführt. A B C D 39 A. Einstiegtaste (In Point) • Diese Taste wählt den Zeitcode für den Einstieg und zeigt ihn in Rot an. • Eine Feinabstimmung des Zeitcodes für den Einstieg kann mit Hilfe von Trimm+/– vorgenommen werden. • Wird die Sprungtaste nach Betätigung dieser Taste angeklickt, sucht das Deck automatisch den Einstieg auf und schaltet auf den Wiedergabe-Pause-Modus. • Diese Taste kann nicht angeklickt werden, wenn mehrere Szenen ausgewählt worden sind. B. Ausstiegtaste (Out Point) • Diese Taste wählt den Zeitcode für den Ausstieg und zeigt ihn in Rot an. • Eine Feinabstimmung des Zeitcodes für den Ausstieg kann mit Hilfe von Trimm+/– vorgenommen werden. • Diese Taste kann nicht angeklickt werden, wenn mehrere Szenen ausgewählt worden sind. C. Trimmtasten Diese Tasten werden verwendet, um Feinabstimmungen am Zeitcode des Einund Ausstiegs des jeweiligen Programms vorzunehmen. Trimm+: Erhöht die Zeitdaten um ein Vollbild. Trimm–: Erniedrigt die Zeitdaten um ein Vollbild. • Diese Taste kann nicht angeklickt werden, wenn kein Einstieg oder Ausstieg ausgewählt wurde. D. Schnittpunkt-Änderungstaste Diese Taste wird verwendet, um Feinabstimmungen an der gegenwärtig ausgewählten Szene in der Programmliste vorzunehmen. • Es ist auch möglich, das Dialogfenster Modify Edit Points zu öffnen und Feinabstimmungen an Einstieg, Ausstieg, Übergang und Notizen vorzunehmen. • Das Dialogfenster Modify Edit Points kann auch durch Doppelklick auf der Szenennummer geöffnet werden. • Diese Taste kann nicht angeklickt werden, wenn mehrere Szenen ausgewählt worden sind. 40 DAS JLIP DE * Eingabetaste (Entry) VIDEO PRODUCER-FENSTER (Forts.) Durch Anklicken dieser Taste wird der aktuelle Zählerwert für den Ein- und Ausstieg eingegeben. • Diese Taste dient zur Angabe des Einund Ausstiegs für jede Szene. • Wird die Eingabetaste (Entry) nach Betätigung einer anderen Taste als Letzte Szene der Programmwahltasten angeklickt, wird ein neues Programm zur nächsten Nummer nach der aktuellen Position hinzugefügt. Die Szenennummern der nachfolgenden Programme werden um eins erhöht, und die Programme werden nach hinten geschoben. • Diese Taste kann bei einem Zählerstand von weniger als 00:00:30:00 nicht angeklickt werden. ( Programmwahltasten Die Programmwahl ist auch durch Anklicken einer Szenennummer in der Programmliste möglich. A Schnittmethode bei Verwendung eines anderen Schnittdecks als JLIP 1. Suchen Sie den Einstieg mit dem an den JLIP angeschlossenen Zuspielgerät auf, und schalten Sie das Gerät in den WiedergabePause-Modus. 2. Klicken Sie die Schnittbereitschaftstaste an. 3. Suchen Sie den Einstieg des Aufnahmegerätes (Steuerung nicht durch JLIP) auf, und schalten Sie das Gerät in den Aufnahme-Pause-Modus. 4. Drücken Sie die Wiedergabetaste des Zuspielgerätes und die Aufnahmetaste des Aufnahmegerätes gleichzeitig. 5. Stoppen Sie die Aufnahme, sobald der Ausstieg des Zuspielgerätes erreicht worden ist. Einzelheiten über das Umschalten des Decks in den Aufnahme-Pause-Modus entnehmen Sie bitte der Bedienungsanleitung des Aufnahmegerätes. B C HINWEIS: A. Taste Letzte Szene • Durch Anklicken dieser Taste wird die Markievung in der Programmliste unverzüglich zum Ende der Liste verschoben. • Diese Funktion ist praktisch, wenn viele Programme vorhanden sind. B. Taste Nächste Szene • Diese Taste verschiebt die Markievung im Programm um eine Position nach unten. C. Taste Vorherige Szene • Diese Taste verschiebt die Markievung im Programm um eine Position nach oben. ) Szenennummer • Hier wird die Nummer der gegenwärtig angewählten Szene in der Programmliste angezeigt. Wenn Sie das JLIP Video Producer Help Fenster aufrufen möchten, klicken Sie Help — Contents an. GRUNDSÄTZLICHE BEDIENSCHRITTE DE 41 Verwendung der Videosignalquelle Sie den Hauptschalter der 1 Stellen Videosignalquelle auf Wiedergabe und legen Sie eine bespielte Cassette ein. Klicken Sie an. 2 •Das Bild wird auf dem TV-Bildschirm © gezeigt. So bestimmen Sie die Einstiege/ Ausstiege Entry Abspeicherung von Einstieg oder 1 Zur Ausstieg klicken Sie Entry am Anfang und Ende der Schnittszenen an. •Bei dieser Abspeicherung muß der Ausstieg zeitlich nach dem Einstieg liegen (höherer Zählerwert als der Einstieg). •Fehlt die Ausstiegseingabe, unterbleibt die Schnittüberspielung für diese Schnittszene. •Wenn ein Einstieg auf den Bandanfang, bzw. ein Ausstieg auf das Bandende fällt, können Schnittfehler auftreten. In diesem Fall die Schnittstelle am Bandanfang/-ende leicht versetzen und erneut den Schnitt durchführen. •Bei Digital-Videokameras, die mit dem DV-Format arbeiten, ist keine Zählerumstellung möglich. •Einstiegspunkte müssen einen Zählerwert von 00:00:30:00 oder höher haben. •Einige Werte können wegen DropFrame-Zähler nicht eingestellt werden. 42 DE GRUNDSÄTZLICHE BEDIENSCHRITTE (Forts.) So geben Sie eine programmierte Schnittszene wieder Sie in der Schnittliste die 1 Klicken Datenzeile an, die den gewünschten Einstieg/Ausstieg enthält. Diese Zeile wird durch einen Leuchtbalken hervorgehoben. Preview Sie Preview an. 2 Klicken •Die Videosignalquelle sucht die Szene, indem sie zunächst das Band bis kurz vor die Einstiegs-Bandstelle spult und dann dort die Wiedergabe auslöst. Die Wiedergabe stoppt direkt nach dem Schnitt-Ausstieg. DE 43 Überspielen Alle in der Schnittliste enthaltenen Szenen können auf den Aufnahme-Videorecorder überspielt werden. Sie sicher, dass die Aufnahme1 Stellen zunge der Cassette vorhanden ist. Legen Sie die Cassette ein und schalten Sie den Aufnahmerecorder auf Aufnahmepause. Sie Auto Edit an. 2 Klicken Nach erfolgter Überspielung schaltet die Videosignalquelle auf Stopp und der Aufnahmerecorder auf Aufnahmepause. •Wenn "Tape Change" während des Überspielens erscheint, wird der Schnittvorgang gestoppt und eine Aufforderung zum Bandwechsel angezeigt. Wechseln Sie das Band, und klicken Sie OK an. Sie den Aufnahmerecorder auf 3 Schalten Stopp. 44 DE GRUNDSÄTZLICHE BEDIENSCHRITTE (Forts.) So wählen Sie AE Programm/ Bildeffekte an 5 AE Programme/Bildeffekte sind verfügbar, wobei pro Szene ein Bildeffekt verwendet werden kann. Sie die Szene an, die mit einem 1 Klicken AE Programm/Bildeffekt versehen werden soll. Sie die erforderliche AE 2 Klicken Programm/Bildeffekt-Taste an. Das Symbol für den gewählten Bildeffekt wird rechts neben den Schnitteinstiegsdaten gezeigt. Löschung des eingegebenen AE Programm/Bildeffektes . . . Erst die Szene mit dem abgespeicherten Effekt und dann die Taste EC (Effektlöschung) anklicken. HINWEIS: Bei Sepia- oder Schwarzweiß-Effekt kann nicht gleichzeitig eine weiche Überblendung oder der Schwarzweiß-Fader eingesetzt werden. So wählen Sie Fader-/ Wischblendeneffekte an 17 Fader-/Wischblendeneffekte sind für Szenenübergänge verfügbar. Sie die Szene an, die mit einem 1 Klicken Fader-/Wischblendeneffekt beendet werden soll. Sie die erforderliche Fader-/ 2 Klicken Wischblendeneffekt-Taste an. HINWEIS: Fader-/Wischblendeneffekte mit Videobildern können nicht für Szene 00 oder Bandübergangsszenen verwendet werden. Das Symbol für den gewählten Effekt wird rechts neben den Schnittausstiegsdaten gezeigt. •Der Fader-/Wischblendeneffekt wird für die gewählte (angeklickte) Szene zum Übergang auf die nächste Szene ausgeführt. So setzen Sie einen Fader-/ Wischblendeneffekt an den Schnittstartpunkt . . . Klicken Sie Szene 00 oder die Bandübergangsszene an, und wählen Sie dann den gewünschten Fader-/ Wischblendeneffekt. Löschung des eingegebenen Fader-/ Wischblendeneffekts . . . Erst die Szene mit dem abgespeicherten Effekt und dann die Taste TC (Übergangseffektlöschung) anklicken. DE 45 AE-Programm- und Fader-/Wischblenden-Tasten AE Programm/Bildeffekt-Tasten Fader/Wischblenden-Taste SEPIA-EFFEKT Die Aufnahme erfolgt in einem einfarbigen Sepiaton (rotbraun), wie bei alten Fotoabzügen. Der Oldie-Effekt kann noch verstärkt werden, wenn zusätzlich die schwarzen Breitformat-Balken eingeblendet werden. MOSAIK-FADER Ein-/Ausblendung von/auf ein Mosaikmuster. SCHIEBEBLENDE Einblenden: Das Bild wird ab der senkrechten Mittelachse nach links und rechts auf einen schwarzen Bildschirm eingeblendet. Ausblenden: Das Bild wird durch eine von beiden Seitenkanten nach innen zunehmende schwarze Blende abgedeckt. VIDEO-ECHO-EFFEKT Die Bildkonturen werden mit einem Schattenffekt oder “Geisterbild” versehen. ROLLBLENDE Einblenden: Das Bild wird ab der unteren Bildkante nach oben auf einen schwarzen Bildschirm eingeblendet. Ausblenden: Das Bild wird ab der oberen Bildkante durch eine nach unten zunehmende schwarze Blende abgedeckt. STROBOSKOP-EFFEKT Die Bildwiedergabe erfolgt abgehackt, mit Bewegungssprüngen. KINTOPP-EFFEKT Die Bilder werden mit einem Flimmereffekt, wie bei Kintopp-Filmen gezeigt. BW SCHWARZWEISS-EFFEKT Die Aufnahme erfolgt in Schwarzweiß. Dieser “Filmklassiker“-Effekt kann noch verstärkt werden, wenn zusätzlich die schwarzen Breitformat-Balken eingeblendet werden. EC EFFEKTLÖSCHTASTE (EC) Löscht den gewählten AE Programm/Bildeffekt. VERSCHLUSSBLENDE Einblenden: Das Bild wird von oben und unten zur Bildmitte auf einen schwarzen Bildschirm eingeblendet. Ausblenden: Das Bild wird ab der waagerechten Mittelachse nach oben und unten durch zunehmende schwarze Balken abgedeckt. ECKBLENDE Das neue Bild wird ab der rechten oberen Bildecke diagonal eingeblendet. Fader/Wischblenden-Taste WF WEISSER FADER Bild-Ein-/Ausblendung von/auf weißen Bildschirm. BF SCHWARZER FADER Bild-Ein-/Ausblendung von/auf schwarzen Bildschirm. FENSTERBLENDE Das neue Bild wird ab der Bildmitte diagonal in alle vier Bildecken eingeblendet. GLEITBLENDE Das neue Bild wird ab der rechten Bildkante nach links eingeblendet. WEICHE ÜBERBLENDUNG Während das gespeicherte Bild langsam ausgeblendet wird, wird das neue Bild langsam eingeblendet. ECKBLENDE Einblenden: Das neue Bild wird ab der rechten oberen Bildecke diagonal in den schwarzen Bildschirm eingeblendet. Ausblenden: Das Bild wird durch eine von der linken unteren Bildecke diagonal zunehmende schwarze Blende abgedeckt. SCHIEBEBLENDE Das neue Bild wird ab der senkrechten Mittelachse nach links und rechts eingeblendet. FENSTERBLENDE Einblenden: Das Bild wird ab der Bildmitte diagonal in alle vier Bildecken eingeblendet. Ausblenden: Das Bild wird ab allen vier Ecken diagonal zur Bildmitte hin schwarz abgedeckt. GLEITBLENDE Einblenden: Das Bild wird ab der rechten Bildkante nach links eingeblendet. Ausblenden: Das Bild wird durch eine von links zunehmende schwarze Blende abgedeckt. B W SCHWARZWEISS-FADER Farbbild-Ein-/Ausblendung von/auf Schwarzweiß-Bild. ROLLBLENDE Das neue Bild wird ab der unteren Bildkante nach oben eingeblendet. VERSCHLUSSBLENDE Das neue Bild wird ab der waagerechten Mittelachse nach oben und unten eingeblendet. TC ÜBERGANGSEFFEKTLÖSCHTASTE (TC) Löscht den gewählten Fader/Wischblendeneffekt. 46 DE GRUNDSÄTZLICHE BEDIENSCHRITTE (Forts.) Speichern der Programmliste Sie File — Save as an. 1 Klicken •Das Dialogfeld Save As erscheint. das Feld File name kann ein 2 InDateiname geschrieben werden. •Die Anfügung lautet .vpd. Beispiel: Reise.vpd. Sie Save an, um die 3 Klicken Programmliste als Datei zu speichern. HINWEISE: • Die abgespeicherten Szenendaten umfassen die Einstiegs-/Ausstiegs-Zähler-, Fader-/Wischblendenstatus-, AE Programm/Bildeffektstatusdaten, Zeitzähler und Notizen. • Der Bildinhalt wird nicht abgespeichert. • Informationen über Aufzeichnung und Speicherung des Videobilds auf Videoband finden Sie unter Überspielen auf Seite 43. • Die folgenden Zeichen können nicht in einem Dateinamen verwendet werden: \ / : * ? ” < > ll • Bis zu 99 Programme können in einer einzelnen Datei registriert werden. DE 47 So öffnen Sie eine Datei So öffnen Sie eine auf einer Diskette Sie File — Open an. abgespeicherte Datei 1 Klicken •Das Dialogfeld Open erscheint. sie die Diskette in das Namen der abgespeicherten Dateien 1 Legen Diskettenlaufwerk ein. 2 Die werden im Feld File name angezeigt. Klicken Sie den gewünschten Zur Wahl des Diskettenlaufwerks klicken 2 Dateinamen an, so dass er im Sie bei DRIVE an. darunterliegenden Feld erscheint. Gehen Sie wie links unter So öffnen Sie 3 Klicken Sie hierzu die Taste Open an. eine Datei in Schritt 2 und 3 beschrieben 3 vor. Ä •Hierauf erscheint erneut das JLIP Video Producer-Fenster. So überschreiben Sie eine Datei Wird zur Abspeicherung einer Datei ein bereits vorhandener Namen verwendet, wird die andere bereits vorhandene Datei mit dem gleichen Namen gelöscht. Öffnen der Datei und Änderung der Schnittdaten (siehe Seite 48) klicken Sie 1 Nach File — Save Album. Die Datei wird überschrieben und gespeichert. 48 DE GRUNDSÄTZLICHE BEDIENSCHRITTE (Forts.) Schnittlistenkorrektur und -löschung So korrigieren Sie Schnittlistendaten Sie auf der Zeile der zu 1 Doppelklicken ändernden Szene. ODER . . . Wählen Sie die zu ändernde Zeile an, und klicken Sie Ändern der Ein- und Ausstiegspunkte am Controller an. •Daraufhin erscheint das Dialogfenster Modify Edit Points, das Änderungen an Einstieg, Ausstieg, Notizen oder Übergang ermöglicht. ¶Ä Sie an, oder geben Sie die 2 Klicken gewünschten Nummern über die Tastatur ein, und bestätigen Sie anschließend mit OK. HINWEISE: • Sie können das Dialogfenster Modify Edit Points aufrufen, indem Sie Modify Edit Points mit der rechten Maustaste anklicken. • Klicken Sie das Feld Memo an, um Text in dieses Feld einzugeben. Ändern der Szenenlänge Sie Trimm+ oder Trimm– an, um Sie die Szene durch Anklicken 3 Klicken 1 Wählen den Zeitcode in Vollbildschritten zu der Programmwahltasten am Controller erhöhen bzw. zu erniedrigen. aus. (Sie können die Szene auch 2 auswählen, indem Sie die Zeile der gewünschten Szene anklicken.) HINWEIS: Klicken Sie Einstieg oder Ausstieg am Controller an, und wählen Sie den zu ändernden Zeitcode. Mit dieser Methode lassen sich einfache Änderungen bequem durchführen, ohne ständig das Dialogfenster Modify Edit Points aufrufen zu müssen. So entfernen Sie eine Szene Sie die Daten der zu löschenden 1 Klicken Szene an. Sie Edit — Delete an. 2 •Klicken Die Meldung “Delete 1 Scene(s)?” erscheint. Zur Löschung klicken Sie Yes an. HINWEIS: Sie können eine Szene löschen, indem Sie die rechte Maustaste drücken und Delete wählen. DE 49 So fügen Sie eine Szene hinzu Sie die hinzuzufügende Szene 1 Klicken an, und wählen Sie Edit — Add — Scene. Sie Ein- und Ausstieg gemäss So 2 Geben korrigieren Sie Schnittlistendaten auf der linken Seite an den gewünschten Positionen ein. So überspielen Sie Material von zwei oder mehr Bändern auf ein Band Sie die Szene an, bei der das 1 Klicken Band gewechselt werden soll, und wählen Sie Edit — Add — Change Tape. ODER . . . Doppelklicken Sie auf der zu ändernden Szene, um das Dialogfenster Modify Edit Points anzuzeigen, und markieren Sie Change Tape mit einem Häkchen. HINWEIS: Für die Szene, bei der das Band gewechselt werden soll, wird kein Ein- oder Ausstieg angezeigt. Beachten Sie, dass Sie den Bandwechsel auch kenntlich machen können, indem Sie einen Kommentar wie "Bandwechsel" in das Notizenfeld eingeben. 50 DE GRUNDSÄTZLICHE BEDIENSCHRITTE (Forts.) So löschen Sie alle Schnittlistendaten 1 Klicken Sie Edit — Select All an. Klicken Sie Edit — Delete an. 2 •Die Meldung “Delete (Zahl) Scene(s)?” erscheint. Zur Löschung klicken Sie Yes an. HINWEIS: Sie können alle Szenen löschen, indem Sie die rechte Maustaste drücken und Delete wählen. So kopieren und versetzen Sie Schnittdaten innerhalb der Schnittliste Sie die zugehörige 1 Klicken Schnittdatenzeile an. 2 Klicken Sie Edit — Copy an. Sie die Szene an, vor der die 3 Klicken kopierte Szene eingefügt werden soll. 4 Klicken Sie Edit — Paste an. HINWEISE: • Szene 00 kann nicht eingefügt werden. • Copy — Paste kann durch Drücken der rechten Maustaste durchgeführt werden. So versetzen Sie Schnittdaten innerhalb der Schnittliste Sie die zugehörige Schnitt1 Klicken datenzeile und dann Edit — Cut an. Sie die Szene an, vor der die 2 Klicken ausgeschnittene Szene eingefügt werden soll. 3 Klicken Sie Edit — Paste an. HINWEIS: Cut — Paste kann durch Drücken der rechten Maustaste durchgeführt werden. WEITERE FUNKTIONEN DE 51 So ändern Sie die ID-Nummer Die ID-Nummer des angeschlossenen Geräts kann geändert werden. Werkseitig ist die ID-Nummer auf 06 eingestellt. 1 Um das Dialogfenster JLIP Devices anzuzeigen, wählen Sie Preferences — JLIP Devices. Nachdem Sie die Nummer in der Listenbox ausgewählt haben, drücken Sie die rechte 2 Taste Maustaste zur Wahl von Change ID, und dann ändern Sie die Nummer und drücken die Return. HINWEISE: • Geben Sie niemals die ID-Nummer 00 ein, da die JLIP Video Producer-Software die IDNummer 00 nicht erkennt. • Wenn zwei oder mehr Videokameras (oder Videodecks) angeschlossen sind, stellen Sie die ID-Nummern der angeschlossenen Geräte so ein, dass eine Duplizierung von ID-Nummern vermieden wird. • Einzelheiten über das Ändern der IDNummer eines Decks entnehmen Sie bitte der Bedienungsanleitung des angeschlossenen Decks. So schließen Sie ein weiteres Gerät bei Betrieb an Bei Geräteanschluß während des Betriebs wird eine Initialisierung erforderlich, um das neu angeschlossene Gerät zu bestätigen. (Es ist nicht erforderlich, die JLIP Video Producer-Software erneut vollständig zu starten.) 1 Führen Sie die Schritte 1 – 4 unter Initialisieren von JLIP-Geräten auf Seite 35 aus. 52 DE WEITERE FUNKTIONEN (Forts.) So verbessern Sie die Schnittgenauigkeit In Abhängigkeit von der Umschaltgeschwindigkeit (Aufnahmepause zu Aufnahme) des Aufnahmerecorders kann eine Abweichung zwischen Schnittlisten-Einstieg/Ausstieg und tatsächlichem Einstieg/Ausstieg auftreten, so dass die Schnittaufnahme zu spät oder zu früh gestartet bzw. beendet wird. In diesen Fällen ist ein Zeitabgleich erforderlich. Sie die soeben überspielte 1 Spielen (Z S. 43) Szene nochmals ab. Sie Preferences — Options im 2 Wählen JLIP Video Producer-Fenster, um das Dialogfenster Options aufzurufen. 3 Um den Ein- oder Ausstieg einzustellen, geben Sie den Zahlenwert ein, oder klicken Sie auf ¶Ä. Um den Einstieg-Zeitpunkt einzustellen, geben Sie einen neuen Wert zwischen 0 Frame und –200 Frame ein. Einstieg(In) : Bei zu frühem Einsetzen der Szene geben Sie einen kleineren als den aktuellen Wert ein. Einstieg(In) : Bei zu spätem Einsetzen der Szene geben Sie einen größeren als den aktuellen Wert ein. •Die Vorgabe ist –33 Frame. •Klicken Sie Default an, um die Einstellungen auf die Werksvorgaben zurückzustellen. Um den Ausstieg-Zeitpunkt einzustellen, geben Sie einen neuen Wert zwischen 0 Frame und –200 Frame ein. Ausstieg(Out) : Bei zu spätem Aussetzen der Szene geben Sie einen größeren als den aktuellen Wert ein. Ausstieg(Out) : Bei zu frühem Aussetzen der Szene geben Sie einen kleineren als den aktuellen Wert ein. •Die Vorgabe ist –8 Frame. •Klicken Sie Default an, um die Einstellungen auf die Werksvorgaben zurückzustellen. Sie OK an. 4 Klicken •Damit ist der Zeitkorrekturwert im Computer abgespeichert. Überprüfung des korrigierten Zeit5 Zur wertes überspielen Sie die gespeicherten Szenen und spielen diese dann ab. HINWEIS: Selbst bei korrigiertemZeitversatz kann zwischen eingegebenem Einstieg/Ausstieg und tatsächlichem Einstieg/Ausstieg eine geringfügige Abweichung auftreten. FEHLERSUCHE SYMPTOM DE 53 MÖGLICHE URSACHE Der serielle Port kann nicht gewählt werden v Die RS-232C-Schnittstelle kann u.U. nicht benutzt werden, wenn alle COM-Ports des PCs bereits anderen Geräten (internes Modem, IrDA usw.) zugewiesen worden sind. Um die Port-Belegung zu prüfen, auf dem Symbol My Computer (Arbeitsplatz) des Desktop rechtsklicken, Properties (Eigenschaften) wählen, die Registerseite Device Manager (Geräte Manager) anklicken, und unter dem Eintrag Ports (Anschlüsse) nachsehen. Falls keine Ports mehr frei sind, deaktivieren Sie eines der Geräte (Modem, IrDA-Treiber usw.), um einen COM-Port verfügbar zu machen. v Je nach dem verwendeten USB und der Digitalkamera kann die Benutzung der RS-232C-Schnittstelle eventuell nicht möglich sein. v Je nach dem betreffenden PC-Modell ist eventuell eine Einstellung des BIOS notwendig. Es wird kein JLIP-Gerät erkannt v Prüfen Sie, ob die korrekte Nummer des seriellen Ports eingestellt ist. v Prüfen Sie, ob das JLIP-Gerät eingeschaltet ist. v Prüfen Sie, ob das JLIP-Gerät korrekt angeschlossen ist. v Prüfen Sie, ob anstelle des JLIP-Kabels das Schnittkabel für den Anschluss verwendet worden ist. v Wenn zwei oder mehr JLIP-Geräte benutzt werden, stellen Sie sicher, dass die verwendeten JLIP ID-Nummern nicht miteinander im Konflikt liegen. Die digitale Videokamera lässt sich nicht mit dem Controller steuern v Prüfen Sie, ob “Player” im Dialogfenster JLIP Devices aktiviert worden ist. Das Aufnahmegerät lässt sich nicht mit dem Controller steuern v Prüfen Sie, ob “Recorder” im Dialogfenster JLIP Devices aktiviert worden ist. v Nur Videodecks mit JLIP-Anschluss können verwendet werden. v Das Videodeck ist je nach seinen Spezifikationen eventuell nicht mit solchen Funktionen wie Zeitlupe, Suchlauf, Einzelbildschaltung und Rückwärts-Wiedergabe ausgestattet. Näheres zu den Spezifikationen des betreffenden Videodecks entnehmen Sie bitte seiner Bedienungsanleitung. AE-Programm/Bildeffekt oder Fader-/ Wischblendeneffekt sind nicht verfügbar v Bestimmte Kombinationen von AE-Programm/Bildeffekt und Fader-/Wischblendeneffekt können nicht gleichzeitig gewählt werden. Wählen Sie eine andere Art von AE-Programm/ Bildeffekt oder Fader-/Wischblendeneffekt. v Fader-/Wischblendeneffekte, die Videobilder verwenden, können nicht für Szene 00, das Ende der Szene, Bandübergangsszenen oder eine Szene vor dem Bandübergang benutzt werden. Der Auto Edit-Betrieb wird abgebrochen v Stellen Sie sicher, dass kein anderes Anwendungsprogramm läuft. v Ein derartiger Fall tritt ein, wenn wegen Beschädigung des Wiedergabebands keine korrekten Daten von der digitalen Videokamera übertragen werden. v Ein derartiger Fall kann eintreten, wenn ein im LP-Modus bespieltes Band mit einer anderen digitalen Videokamera abgespielt wird. v Prüfen Sie, ob das Band im Aufnahmegerät schreibgeschützt ist. 54 FEHLERSUCHE (Forts.) DE SYMPTOM MÖGLICHE URSACHE Das Videodeck funktioniert nicht v Wenn sich das Videodeck im Fernsteuerungs-Pause-Modus befindet oder über Fernbedienung gesteuert wird, muss es vor dem Starten von Auto Edit in den Aufnahme-PauseModus versetzt werden. v Wenn sich das Videodeck im Fernsteuerungs-Pause-Modus befindet oder über Fernbedienung gesteuert wird, prüfen Sie, ob “Use Edit Terminal” im Dialogfenster JLIP Devices aktiviert worden ist. v Wenn Sie das Videodeck über die Fernbedienung der digitalen Videokamera steuern wollen, stellen Sie den Markencode der Fernbedienung der digitalen Videokamera auf das verwendete Videodeck ein. v Wenn das Videodeck durch JLIP gesteuert wird, prüfen Sie im Dialogfenster JLIP Devices, ob “Recorder” aktiviert und “Use Edit Terminal” deaktiviert worden ist. v Prüfen Sie, ob anstelle des JLIP-Kabels versehentlich das Schnittkabel für den Anschluss verwendet worden ist. Der gewählte AE-Programm/ Bildeffekt oder Wischblenden/Fadereffekt funktioniert nicht v Manche Funktionen sind je nach den Spezifikationen des Videodecks eventuell nicht verfügbar. Näheres zu den Spezifikationen des betreffenden Videodecks entnehmen Sie bitte seiner Bedienungsanleitung. Die Auto Edit-Funktion wird nicht beendet v Prüfen Sie, ob die Ausstieg-Einstellung tatsächlich mit dem Zählerwert des verwendeten Bands übereinstimmt. Der Schnittpunkt ist verschoben v Wenn der Schnittpunkt immer um den gleichen Betrag verschoben wird: Ändern Sie den Wert von “Rec Pause Time Correction” im Menü Preferences — Options (siehe S. 52). v Wenn der Verschiebungsbetrag schwankt: Dies kann auf eine geringfügige mechanische Verschiebung durch ungenauen Betrieb des Videodecks selbst zurückzuführen sein. Das Video-/Audiosignal der digitalen Videokamera wird nicht aufgezeichnet v Überprüfen Sie die Anschlüsse der A/V-Kabel. v Stellen Sie das Videodeck auf externe Signaleingabe ein. v Prüfen Sie zunächst, ob das Video- und Audiosignal der Digitalkamera auf dem am Videodeck angeschlossenen Fernsehgerät erscheint, und führen Sie dann Auto Edit aus. Unerwünschte Posten wie Uhrzeit, Datum und Zeitcode werden angezeigt v Löschen Sie die Anzeige, indem Sie die Einstellungen der digitalen Videokamera ändern. Merkwürdige Farbe der PCMonitor-Anzeige v Monitore mit einer Farbtiefe von weniger als 256 Farben sind nicht in der Lage, die Farben korrekt wiederzugeben. Die in dieser Anleitung enthaltenen Bildschirmanzeigen der Anwendungs-Software können von den tatsächlich vorliegenden Anzeigen abweichen. Dies ist vom Betriebsumfeld des Computers abhängig. STICHWORTVERZEICHNIS DE 55 A O AE Programm/Bildeffekt-Tasten .... Z 36, 37, 44, 45 Album-Bildhinzufügung ................................. Z 27 Ändern der Szenenlänge ................................ Z 48 Anschluss eines weiteren Geräts .................... Z 51 Automatischer Capture-Modus ................... Z 9, 14 Öffnen eines Bildbearbeitungsprogrammes .... Z 29 Öffnen einer Schnittliste ................................. Z 47 B S Betriebstasten .......................................... Z 36 – 40 Bildimport ...................................................... Z 13 Bildkorrektur .................................................. Z 17 Bildkorrektur (Wischreduzierung) ....... Z 17, 20, 21 Bitmap-Format ................................... Z 21, 24, 29 Breitbildformat ............................................... Z 13 R Rückwärts-Bildweiterschaltungstaste ............ Z 8, 9 Einstiegs-/Ausstiegseingabe ............................ Z 41 Schaltfläche Album sichern ........................ Z 8, 47 Schaltfläche für automatischen Capture-Vorgang ............................................ Z 14 Schaltfläche für Capture-Vorgang ................ Z 9, 11 Schaltfläche für DV Controller-Fensteraufruf .... Z 8 Schaltfläche für Image Viewer-Fensteraufruf ..... Z 8 Schaltfläche Öffnen ......................................... Z 8 Schließfeld ................................................. Z 6, 34 Schnittgenauigkeit .......................................... Z 52 Schnittlistenabspeicherung ............................. Z 46 Serielle Schnittstelle ....................................... Z 35 Steuerfenster .................................................. Z 10 Steuertasten für Video Producer .............. Z 36 – 40 Steuertasten für Videosignalquelle .................... Z 9 Steuerung der Videosignalquelle .................... Z 41 Stopptaste ....................................... Z 9, 10, 11, 16 F U D Dateiüberschreibung ...................................... Z 47 Dia-Vorführmodus ......................................... Z 16 Dia-Vorführtaste ............................................. Z 16 DV Controller-Fenster .................................. Z 8, 9 DVF ................................................... Z 12, 22, 29 E Fader-/Wischblenden-Tasten ........ Z 36, 37, 44, 45 Fensterrahmen ............................................... Z 18 H Halbbild-Korrektur ............................. Z 17, 20, 21 Hilfe-Menü .................................................... Z 40 Hintergrundfarbe ............................................ Z 19 Hinzufügen einer Szene ................................. Z 49 HTML-Format .......................................... Z 12, 30 I ID-Nummernänderung ................................... Z 51 Image Viewer-Fenster ....................................... Z 8 Index-Fentser ................................................... Z 8 J JLIP-Initialisierung ...................................... Z 7, 35 JPEG ...................................... Z 12, 20, 24, 29, 30 JPEG-Qualitäts-Schieber ................................. Z 20 K Kopieren einer Schnittlisten-Szene ................. Z 50 Korrigieren der Schnittlisten-Zeitdaten ........... Z 48 L Laufzeit .................................................... Z 36, 37 Löschen aller Schnittlisten-Szenen ................. Z 50 Löschen einer Schnittlisten-Szene .................. Z 48 M Maskenfarbe .................................................. Z 13 Memozeile ......................................... Z 36, 37, 48 Überspielen ................................................... Z 43 Überspielen von Material von zwei oder mehr Bändern auf ein Band .................................... Z 49 V Versetzungstaste zum ersten Bild .................... Z 10 Versetzungstaste zum letzten Bild .................. Z 10 Versetzungstaste zum nächsten Bild ............... Z 10 Versetzungstaste zum vorherigen Bild ............ Z 10 Videosignalquellenwahl ................................. Z 35 Vollbildschirmgröße ....................................... Z 17 Vorwärts-Bildweiterschaltungstaste .............. Z 8, 9 W Werkzeugleiste .................................... Z 8, 10, 18 Wiedergabe einer Schnittlisten-Szene ............ Z 42 Wiedergabetaste ................................... Z 9, 11, 14 Z Zähleranzeige .................................................. Z 9 Zeitcode .......................................................... Z 9 Zwischenablage ............................................. Z 28 GE JLIP VIDEO CAPTURE JLIP VIDEO PRODUCER VICTOR COMPANY OF JAPAN, LIMITED COPYRIGHT© 2000 VICTOR COMPANY OF JAPAN, LTD. U/E Gedruckt in Japan 0600MNV ID YP * *