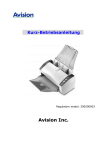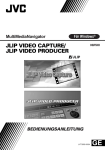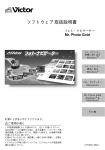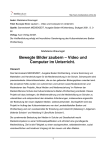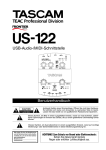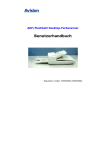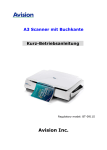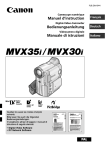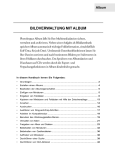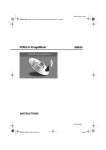Download Bedienungsanleitung
Transcript
Master Page: Cover1 M2VHS-C-Cover-GE.fm Page 2 Thursday, October 18, 2001 5:05 PM Digital Photo Navigator DEUTSCH BEDIENUNGSANLEITUNG LYT0938-002A M2VHS-C-Cover-GE.fm Page 2 Master Page: Left 2 DE INHALT EINLEITUNG ............................................................................................... 4 Über dieses Dokument .................................................................................................. 4 Standbilder laden (Windows®) ............................... 5 BILDER ÜBERTRAGEN .................................................................................. 6 Standbild vom Videoband übertragen ............................................................................. 6 Controller-Fenster ........................................................................................................ 8 Automatische Übertragung ............................................................................................ 8 Erfassung von Echtzeit-Standbildern vom Camcorder ..................................................... 11 Übertragungsgeschwindigkeit ändern ........................................................................... 12 STANDBILDER IN EIN ALBUM EINFÜGEN .................................................... 13 DIGITAL PHOTO NAVIGATOR BEENDEN ..................................................... 15 Wiedergabe und Bearbeitung von Bildern (Windows®) ........................................................ 16 ALBUM LADEN .......................................................................................... 17 STANDBILDER ANZEIGEN .......................................................................... 18 Ein ausgewähltes Standbild anzeigen ........................................................................... 18 Eine Bildserie anzeigen ................................................................................................ 18 Vergrößern und Verkleinern von Bildern ...................................................................... 19 BEARBEITEN DER FOTOALBEN ................................................................... 20 Auswahl mehrerer Standbilder .................................................................................... 20 Nicht mehr benötigte Standbilder löschen ..................................................................... 21 Standbilder kopieren ................................................................................................... 21 BILDER AUS EINEM ALBUM ALS E-MAIL VERSENDEN .................................. 22 ERSTELLEN EINER WEBSEITE ...................................................................... 23 ÄNDERN DER BILDGRÖSSE ODER BILDQUALITÄT ........................................ 25 Ändern der Bildgröße .................................................................................................. 25 Ändern der Bildqualität usw. ....................................................................................... 26 EINZELBILDER AUS EINEM ALBUM ENTNEHMEN ......................................... 27 ERSTELLEN EINER LISTE VON STANDBILDERN ............................................. 28 DIAVORTRAG UND ANIMATION ERSTELLEN ............................................... 29 M2VHS-CPhotoNavi-GETOC.fm Page 2 Master Page: Right INHALT (Forts.) DE 3 Digital Photo Navigator (Macintosh) .....................30 DIGITAL PHOTO NAVIGATOR STARTEN ...................................................... 31 Digital Photo Navigator-Fenster .................................................................................. 32 BILDER ÜBERTRAGEN ................................................................................ 34 Standbild vom Videoband übertragen ........................................................................... 34 Erfassung von Echtzeit-Standbildern vom Camcorder ..................................................... 34 Automatische Übertragung .......................................................................................... 35 Übertragungsgeschwindigkeit ändern ........................................................................... 39 Ändern der Bildgröße .................................................................................................. 39 Anschluss-Port wechseln ............................................................................................. 39 DIGITAL PHOTO NAVIGATOR BEENDEN ..................................................... 40 BEARBEITEN DER BILDER NACH DEM ÜBERTRAGEN .................................... 41 Speichern des erfassten Bildes in einem anderen Verzeichnis ......................................... 41 Speichern des erfassten Bildes in einem anderen Dateiformat ........................................ 41 Speichern des erfassten Bildes in einer anderen Bildgröße ............................................. 42 Speichern des erfassten Bildes nach Änderung des Feldmodus ........................................ 42 Anhang .............................................................. 43 FEHLERSUCHE ........................................................................................... 44 STICHWORTVERZEICHNIS ......................................................................... 47 ACHTUNG: ● Für alle Bedienschritte gelten die in dieser Anleitung enthaltenen Anweisungen. ● Ausschließlich die mitgelieferte CD-ROM verwenden. Niemals eine andere CD-ROM verwenden, um diese Software zu nutzen. ● Diese Software darf nicht modifiziert werden. ● Änderungen oder Modifikationen ohne ausdrückliche Genehmigung von JVC können den Entzug der Berechtigung zum Betreiben dieser Software zur Folge haben. CD-ROM-Handhabung ● Die Signalseite (unbedruckt) stets frei von Verunreinigungen und Kratzern halten. Die CD-ROM niemals beschriften oder bekleben! Verunreinigungen mit einem weichen Tuch entfernen. Hierbei gerade von der CD-ROM-Mitte zur Kante wischen. ● Niemals herkömmliche Schallplattenreiniger oder Reinigungssprays verwenden. ● Die CD-ROM niemals biegen und niemals die Signalseite berühren. ● Die CD-ROM niemals an Orten aufbewahren, die Staub, extremem Temperaturen, hoher Luftfeuchtigkeit oder direkter Sonneneinstrahlung ausgesetzt sind. ● Die Datei Readme.TXT liefert zusätzliche Installationsangaben und weitere Informationen, die nicht in dieser Anleitung enthalten sind. Bitte lesen Sie diese Text-Datei durch, bevor Sie die mitgelieferte Software nutzen. ● Sie finden zudem aktuelle Informationen (in englischer Sprache) im Internet unter dieser world wide webAdresse vor: http://www.jvc-victor.co.jp/english/index-e.html ● Microsoft® und Windows® sind eingetragene Warenzeichen oder Warenzeichen der Microsoft Corporation in den Vereinigten Staaten und/oder weiteren Ländern. ● Macintosh ist ein eingetragenes Warenzeichen von Apple Computer. ● Keyspan ist Warenzeichen der InnoSys Inc. ● Weitere in dieser Anleitung angeführte Produkt- und Firmennamen sind Warenzeichen und/oder eingetragene Warenzeichen der Warenzeicheninhaber. M2VHS-CPhotoNavi-GETOC.fm Page 3 Master Page: Left-Heading0 4 DE EINLEITUNG Über dieses Dokument Dieses Dokument besteht aus den 3 folgenden Abschnitten und einem Anhang. Bitte lesen Sie vor Gebrauch die Installationsanleitung. 䡲 Standbilder laden (Windows®) In diesem Abschnitt wird erklärt, wie Sie Bilder vom Videoband oder Echtzeit-Bilder Ihres Camcorders zu Ihrem PC übertragen. Sie erfahren auch, wie Sie Standbilder in ein Album der Digital Photo NavigatorSoftware laden. 䡲 Wiedergabe und Bearbeitung von Bildern (Windows®) In diesem Abschnitt wird die Bearbeitung von Standbildern mit der Digital Photo Navigator-Software beschrieben. Sie können Standbilder per E-Mail versenden und ein Album als Webseite abspeichern. 䡲 Digital Photo Navigator (Macintosh) In diesem Abschnitt wird erklärt, wie Sie Bilder vom Videoband oder Echtzeit-Bilder Ihres Camcorders zu Ihrem PC übertragen. 䡲 Anhang Im Anhang finden Sie Anweisungen zur Fehlersuche und das Stichwortverzeichnis. M2VHS-CPhotoNavi-GE.fm Page 4 Master Page: Right-SecCover DE 5 Standbilder laden (Windows®) Standbilder können entweder als Bandaufnahme oder in Echtzeit direkt vom Camcorder auf den PC übertragen und erfasst werden. Standbilddateien können auch von der Festplatte des PC geladen werden. Mit der Digital Photo Navigator-Software können Sie Standbilder als Fotoalbum speichern und ansehen. Die Symbole im Digital Photo Navigator-Fenster besitzen dieselbe Funktion wie die Optionen in den Menüs. In diesem Abschnitt werden fast alle Prozeduren anhand der Symbole erklärt. Lesen Sie diesen Abschnitt, wenn Ihr PC mit dem Windows® Betriebssystem arbeitet. Menüs Symbole M2VHS-CPhotoNavi-GE.fm Page 5 Master Page: Left-Heading0 6 DE BILDER ÜBERTRAGEN Standbilder können entweder als Bandaufnahme oder in Echtzeit direkt vom Camcorder auf den PC übertragen und erfasst werden. Standbilddateien können auch von der Festplatte des PC geladen werden. Wenn Sie Bilder übertragen oder geladen haben, können Sie ein Album mit einer Serie von Standbildern erstellen. Vorbereitungen 1 Schließen Sie den Camcorder über das PC-Anschlusskabel an Ihren PC an. ● Lesen Sie dazu bitte den Abschnitt “ANSCHLÜSSE (Windows®)” in der Installationsanleitung. 2 Wählen Sie [Start] – [Programme] – [Digital Photo Navigator] – [Digital Photo Navigator 1.0]. Digital Photo Navigator wird gestartet. ● Schließen Sie alle laufenden Programme auf Ihrem PC. ● Schließen Sie alle Programme, die im Hintergrund laufen, z.B. Bildschirmschoner, E-Mail-, Anti-VirusProgramme, Planer usw. ● Deaktivieren Sie die Datei- und Druckerfreigabe. Standbild vom Videoband übertragen Die Standbilder können vom Band des Camcorders auf den PC übertragen werden. 1 Stellen Sie den Hauptschalter des Camcorders auf “ ”. Der Camcorder ist in Betrieb. 2 Klicken Sie auf [Import]. 3 Klicken Sie auf [Camcorder]. Das Controller-Fenster wird angezeigt. HINWEIS: Wenn der Camcorder nicht an den PC angeschlossen oder ausgeschaltet ist, oder wenn der Camcorder an einen anderen Port als COM1 angeschlossen ist, wird das Dialogfeld [JLIP Devices] angezeigt. 1) Schließen Sie den Camcorder über das PC-Anschlusskabel an Ihren PC an. ● Lesen Sie dazu bitte den Abschnitt “ANSCHLÜSSE (Windows®)” in der Installationsanleitung. 2) Stellen Sie den Hauptschalter des Camcorders auf “ ”. Der Camcorder ist in Betrieb. 3) Wählen Sie unter [Serial Port] die entsprechende Einstellung für den verwendeten Anschluss. 4) Klicken Sie auf [Scan]. 5) Wenn der Camcorder-Name [VHSCAM] angezeigt wird, klicken Sie auf [OK]. FORTSETZUNG NÄCHSTE SEITE M2VHS-CPhotoNavi-GE.fm Page 6 Master Page: Right BILDER ÜBERTRAGEN (Forts.) DE 7 4 Klicken Sie im Controller-Fenster auf 4 . ● Die Wiedergabe des Camcorder-Bands beginnt. 4 5 Wenn das gewünschte Bild erscheint, klicken Sie auf die Schaltfläche Übertragen. ● Das Bild wird auf den PC übertragen und erscheint im Digital Photo Navigator-Fenster als Miniaturansicht auf der rechten Seite. Übertragen 6 Wiederholen Sie die Schritte 4 und 5, um weitere Bilder auf die Festplatte zu übertragen. ● In einem Album können bis zu 200 Bilder erfasst bzw. zusammengestellt werden. 7 Wenn die Übertragung abgeschlossen ist, klicken Sie auf [Export]. 8 Klicken Sie auf [Album]. Das Dialogfeld [Save As] wird angezeigt. 9 Geben Sie den Pfad an, in dem das Album gespeichert werden soll, geben Sie den Dateinamen, und klicken Sie auf [Save]. Das Album wird gespeichert. ● Wenn Sie nach der Software-Installation zum ersten Mal ein Album speichern, wird eine Meldung eingeblendet. Darin werden Sie gefragt, ob Sie die Programmverknüpfung der Dateinamenerweiterung “jia” registrieren möchten. Klicken Sie anschließend auf [Yes]. ● Unter “Digital Photo Navigator beenden” (墌 S. 15) können Sie nachlesen, wie Sie den Digital Photo Navigator beenden. M2VHS-CPhotoNavi-GE.fm Page 7 Master Page: Left 8 DE BILDER ÜBERTRAGEN (Forts.) Controller-Fenster 5) Vorwärts (5 Zählwerk 4) Wiedergabe (4 Schließen 3) Rückwärts (3 Automatisch Übertragen 9) Pause (9 Langsamer Rücklauf* Übertragen Einzelbild-Rücklauf* Langsamer Vorlauf* 8) Stopp (8 Einzelbild-Vorlauf* * Diese Funktion ist bei der Verwendung von VHS-C-Camcordern nicht verfügbar. HINWEISE: ● Verwenden Sie zur Bedienung des Camcorders nur die Bedienungsschaltflächen im Controller-Fenster. Wenn Sie den Camcorder mit den Tasten am Gerät bedienen, entspricht das Aussehen der ControllerFensters möglicherweise nicht dem Status des Camcorders, oder es tritt eine Störung im Digital Photo Navigator auf. ● Das Controller-Fenster zeigt möglicherweise den Betrieb des Camcorders an, obwohl die Videokassette am Anfang oder Ende des Bands bereits gestoppt wurde. In diesem Fall klicken Sie auf die Schaltfläche Stopp 8) im Controller-Fenster, bevor Sie weitere Bedienschritte ausführen. (8 ● Wenn ein Bild im Pausen- oder Zeitlupenmodus erfasst wird, können Bildstörungen auftreten. In diesem Fall erfassen Sie das Bild bei normaler Wiedergabe. Automatische Übertragung Standbilder können Ihren Wünschen entsprechend automatisch vom Band des Camcorders auf den PC übertragen werden. Dazu stehen zwei Verfahren zur Verfügung: “Erfassung von Fotos” und “Intervall-Erfassung”. 1 Stellen Sie den Hauptschalter des Camcorders auf “ ”. Der Camcorder ist in Betrieb. 2 Klicken Sie im Controller-Fenster auf 4 . 3 Klicken Sie auf die Schaltfläche Automatisch Übertragen. Der Camcorder schaltet in den StandbildWiedergabemodus. 4 Automatisch Übertragen FORTSETZUNG NÄCHSTE SEITE M2VHS-CPhotoNavi-GE.fm Page 8 Master Page: Right BILDER ÜBERTRAGEN (Forts.) DE 9 4 Gehen Sie zu “Erfassung von Fotos” oder weiter unten zu “Intervall-Erfassung”. HINWEISE: ● Je nach Spezifikationen und Betriebsumgebung Ihres PC werden die Bilder nicht immer an der Stelle erfasst, die in den Einstellungen angegeben ist. ● Wenn das Videoband beschädigt ist, stimmen die Erfassungspunkte der Bilder nicht mit den Einstellungen überein. ● Möglicherweise funktioniert die automatische Übertragung von Bildern nicht ordnungsgemäß, wenn Teile des Videobandes nicht bespielt sind. ● Die automatische Übertragung endet nach 200 Bildern oder wenn das Videoband am Ende angekommen ist. Die Anzahl der Bilder wird im Digital Photo Navigator-Fenster auf der rechten Seite angezeigt. Erfassung von Fotos Sie können nur auf Band aufgenommene Schnappschüsse erfassen. 1 Wählen Sie im Automatic Capture-Fenster die Option [Photo Capture]. 2 Wählen Sie die Anzahl von Bilder, die erfasst werden soll. 3 Klicken Sie auf [OK]. Der Camcorder beginnt mit der Vorwärtssuche. Die einzelnen Schnappschüsse werden erfasst, sobald die entsprechende Stelle aufgefunden ist. Anzahl von Bilder ● Wenn Sie mit der Suche am Anfang des Bandes beginnen möchten, wählen Sie [Rewind the tape] bevor Sie auf [OK] klicken. 4 Wenn die Übertragung abgeschlossen ist, klicken Sie auf [Export]. 5 Klicken Sie auf [Album]. Das Dialogfeld [Save As] wird angezeigt. 6 Geben Sie den Pfad an, in dem das Album gespeichert werden soll, geben Sie den Dateinamen, und klicken Sie auf [Save]. Das Album wird gespeichert. ● Wenn Sie nach der Software-Installation zum ersten Mal ein Album speichern, wird eine Meldung eingeblendet. Darin werden Sie gefragt, ob Sie die Programmverknüpfung der Dateinamenerweiterung “jia” registrieren möchten. Klicken Sie anschließend auf [Yes]. ● Unter “Digital Photo Navigator beenden” (墌 S. 15) können Sie nachlesen, wie Sie den Digital Photo Navigator beenden. HINWEIS: Die Funktion der Erfassung von Fotos arbeitet möglicherweise nicht ordnungsgemäß, wenn Ihr CamcorderBand z.B. Schnappschüsse enthält, die nach Änderung der Aufnahmegeschwindigkeit aufgenommen wurden, oder wenn die Schnappschüsse kontinuierlich aufgenommen wurden. In diesen Fällen übertragen Sie die Bilder entsprechend der Schritten in “Standbild vom Videoband übertragen” (墌 S. 6). M2VHS-CPhotoNavi-GE.fm Page 9 Master Page: Left 10 DE BILDER ÜBERTRAGEN (Forts.) Intervall-Erfassung Die Bilder können in bestimmten Intervallen erfasst werden. Diese Funktion ist für eine Zusammenfassung des Bandmaterials oder für zeitgeraffte Filme als Diavortrag geeignet. 1 Wählen Sie im Automatic Capture-Fenster die Option 2 [Interval Capture]. Wählen Sie die Anzahl von Bilder, die erfasst werden soll. 3 Stellen Sie die Länge des Intervalls ein (in Minuten und Sekunden). 4 Klicken Sie auf [OK]. Intervalllänge Anzahl von Bilder 5 Wenn die Übertragung abgeschlossen ist, klicken Sie auf [Export]. 6 Klicken Sie auf [Album]. Das Dialogfeld [Save As] wird angezeigt. 7 Geben Sie den Pfad an, in dem das Album gespeichert werden soll, geben Sie den Dateinamen, und klicken Sie auf [Save]. Das Album wird gespeichert. ● Wenn Sie nach der Software-Installation zum ersten Mal ein Album speichern, wird eine Meldung eingeblendet. Darin werden Sie gefragt, ob Sie die Programmverknüpfung der Dateinamenerweiterung “jia” registrieren möchten. Klicken Sie anschließend auf [Yes]. ● Unter “Digital Photo Navigator beenden” (墌 S. 15) können Sie nachlesen, wie Sie den Digital Photo Navigator beenden. HINWEIS: Diese Funktion ist nicht ausführbar, wenn die Aufnahmezeit auf dem Band unter 1 Minute liegt. M2VHS-CPhotoNavi-GE.fm Page 10 Master Page: Right BILDER ÜBERTRAGEN (Forts.) DE 11 Erfassung von Echtzeit-Standbildern vom Camcorder Echtzeit-Standbilder können vom Camcorder auf die Festplatte des PC übertragen werden. 1 Stellen Sie den Hauptschalter des Camcorders auf “ ” oder “ ”. Der Camcorder ist in Betrieb. 2 Klicken Sie auf [Import]. 3 Klicken Sie auf [Camcorder]. Das Controller-Fenster wird angezeigt. HINWEIS: Wenn der Camcorder nicht an den PC angeschlossen oder ausgeschaltet ist, oder wenn der Camcorder an einen anderen Port als COM1 angeschlossen ist, wird das Dialogfeld [JLIP Devices] angezeigt. 1) Schließen Sie den Camcorder über das PC-Anschlusskabel an Ihren PC an. ● Lesen Sie dazu bitte den Abschnitt “ANSCHLÜSSE (Windows®)” in der Installationsanleitung. 2) Stellen Sie den Hauptschalter des Camcorders auf “ ”. Der Camcorder ist in Betrieb. 3) Wählen Sie unter [Serial Port] die entsprechende Einstellung für den verwendeten Anschluss. 4) Klicken Sie auf [Scan]. 5) Wenn der Camcorder-Name [VHSCAM] angezeigt wird, klicken Sie auf [OK]. 4 Wenn das gewünschte Bild erscheint, klicken Sie auf die Schaltfläche Übertragen. ● Das Bild wird auf den PC übertragen und erscheint im Digital Photo Navigator-Fenster als Miniaturansicht auf der rechten Seite. Übertragen 5 Wiederholen Sie den Schritt 4, um weitere Bilder auf die Festplatte zu übertragen. FORTSETZUNG NÄCHSTE SEITE M2VHS-CPhotoNavi-GE.fm Page 11 Master Page: Left 12 DE BILDER ÜBERTRAGEN (Forts.) 6 Wenn die Übertragung abgeschlossen ist, klicken Sie auf [Export]. 7 Klicken Sie auf [Album]. Das Dialogfeld [Save As] wird angezeigt. 8 Geben Sie den Pfad an, in dem das Album gespeichert werden soll, geben Sie den Dateinamen, und klicken Sie auf [Save]. Das Album wird gespeichert. ● Wenn Sie nach der Software-Installation zum ersten Mal ein Album speichern, wird eine Meldung eingeblendet. Darin werden Sie gefragt, ob Sie die Programmverknüpfung der Dateinamenerweiterung “jia” registrieren möchten. Klicken Sie anschließend auf [Yes]. ● Unter “Digital Photo Navigator beenden” (墌 S. 15) können Sie nachlesen, wie Sie den Digital Photo Navigator beenden. Übertragungsgeschwindigkeit ändern Die Standardeinstellung ist 115200 bps. Je nach verwendetem PC können Übertragungsfehler auftreten. In diesem Fall stellen Sie eine geringere serielle Geschwindigkeit ein. Dadurch wird allerdings auch die Bildübertragung langsamer. 1 Klicken Sie mit der rechten Maustaste auf das Controller-Fenster. Daraufhin erscheint ein Menü. Klicken Sie nun auf [Device Setting]. Das Dialogfeld [JLIP Devices] wird angezeigt. 2 Wählen Sie unter [Picture Transfer Rate] die gewünschte Übertragungsgeschwindigkeit aus. 3 Klicken Sie auf [OK]. M2VHS-CPhotoNavi-GE.fm Page 12 Master Page: Right-Heading0 STANDBILDER IN EIN ALBUM EINFÜGEN DE 13 Die Standbilddateien (Bitmap- oder JPEG-Format) können von der Festplatte des PC in ein Album geladen werden. 1 Starten Sie den Digital Photo Navigator. 2 Klicken Sie auf [Import]. 3 Klicken Sie auf [Image]. Das Dialogfeld [Open] wird angezeigt. 4 Öffnen Sie den Ordner mit den gewünschten Standbildern. 5 Wählen Sie die gewünschte Standbilddatei, und klicken Sie auf [Open]. Die Standbilder werden im Feld auf der rechten Seite des Digital Photo Navigator-Fensters eingefügt. ● Sie haben die Möglichkeit, mehr als 1 Datei auszuwählen. ● Sie können Dateien auch hinzufügen, indem Sie diese per Drag & Drop auf das Digital Photo Navigator-Fenster ziehen und dort ablegen. 6 Wenn Sie weitere Standbilder hinzufügen möchten, wiederholen Sie die Schritte 3 – 5. FORTSETZUNG NÄCHSTE SEITE M2VHS-CPhotoNavi-GE.fm Page 13 Master Page: Left 14 DE STANDBILDER IN EIN ALBUM EINFÜGEN (Forts.) 7 Klicken Sie auf [Export]. 8 Klicken Sie auf [Album]. Das Dialogfeld [Save As] wird angezeigt. 9 Geben Sie den Pfad an, in dem das Album gespeichert werden soll, geben Sie den Dateinamen, und klicken Sie auf [Save]. Das Album wird gespeichert. ● Wenn Sie nach der Software-Installation zum ersten Mal ein Album speichern, wird eine Meldung eingeblendet. Darin werden Sie gefragt, ob Sie die Programmverknüpfung der Dateinamenerweiterung “jia” registrieren möchten. Klicken Sie anschließend auf [Yes]. ● Unter “Digital Photo Navigator beenden” (墌 S. 15) können Sie nachlesen, wie Sie den Digital Photo Navigator beenden. M2VHS-CPhotoNavi-GE.fm Page 14 Master Page: Right-Heading0 DIGITAL PHOTO NAVIGATOR BEENDEN DE 15 1 Klicken Sie auf den Menüpunkt [File] und dann auf die Option [Exit]. ● Wenn Sie bereits ein Album gespeichert haben, wird eine Bestätigungsmeldung angezeigt. Gehen Sie anschließend zu Schritt 2. ● Wenn Sie nach dem Übertragen oder Laden der Standbilder noch kein Album gespeichert haben, wird eine Bestätigungsmeldung angezeigt. Um ein Album zu speichern, klicken Sie auf [Yes]. Das Dialogfeld [Save as] wird angezeigt. Geben Sie den Pfad an, in dem das Album gespeichert werden soll, geben Sie den Dateinamen, und klicken Sie auf [Save]. Eine Bestätigungsmeldung wird angezeigt. Gehen Sie anschließend zu Schritt 2. Wenn Sie den Digital Photo Navigator verlassen möchten, ohne ein Album zu speichern, klicken Sie auf [No]. Eine Bestätigungsmeldung wird angezeigt. Gehen Sie anschließend zu Schritt 2. 2 Klicken Sie auf [Yes]. Digital Photo Navigator wird beendet. M2VHS-CPhotoNavi-GE.fm Page 15 Master Page: Left-SecCover 16 DE Wiedergabe und Bearbeitung von Bildern (Windows®) In diesem Abschnitt wird die Bearbeitung von Standbildern mit der Digital Photo Navigator-Software erklärt. Sie können Standbilder per E-Mail versenden und ein Album als Webseite abspeichern. Lesen Sie zuerst der Abschnitt “Standbilder laden (Windows®)”, bevor Sie sich mit diesem Abschnitt befassen. Die Symbole im Digital Photo Navigator-Fenster besitzen dieselbe Funktion wie die Optionen in den Menüs. In diesem Abschnitt werden fast alle Prozeduren anhand der Symbole erklärt. Lesen Sie diesen Abschnitt, wenn Ihr PC mit dem Windows® Betriebssystem arbeitet. Menüs Symbole M2VHS-CPhotoNavi-GE.fm Page 16 Master Page: Right-Heading0 ALBUM LADEN DE 17 1 Starten Sie den Digital Photo Navigator. 2 Klicken Sie auf [Import]. 3 Klicken Sie auf [Album]. Das Dialogfeld [Open] wird angezeigt. 4 Öffnen Sie den Ordner, in dem das Album gespeichert wurde. 5 Klicken Sie auf die gewünschte Albumdatei und anschließend auf [Open]. Der Inhalt des Albums wird auf der rechten Seite des Digital Photo Navigator-Fensters gezeigt. HINWEISE: ● Sie können die Albumdatei auch öffnen, indem Sie diese per Drag & Drop auf das Digital Photo NavigatorFenster ziehen und dort ablegen. ● Wenn bereits ein Album geöffnet ist, erscheint eine Bestätigungsmeldung. • Wenn Sie das neu ausgewählte Album anstelle des schon geöffneten Albums öffnen möchten, klicken Sie auf [Yes]. Wenn Sie das bereits geöffnete Album nicht gespeichert haben, wird eine Bestätigungsmeldung angezeigt. Wenn Sie das Album speichern möchten, klicken Sie auf [Yes]. Wenn Sie das Album nicht speichern möchten, klicken Sie auf [No]. • Wenn Sie Standbilder des neu ausgewählten Albums in das geöffnete Album einfügen möchten, klicken Sie auf [No]. M2VHS-CPhotoNavi-GE.fm Page 17 Master Page: Left-Heading0 18 DE STANDBILDER ANZEIGEN Ein ausgewähltes Standbild anzeigen Sie können ein beliebiges Standbild, das auf der rechten Seite des Digital Photo Navigator-Fensters abgebildet ist, auf dem Bildschirm anzeigen. 1 Doppelklicken Sie auf das Standbild, um es aufzurufen. Das ausgewählte Bild wird in dem Fenster [Image Viewer] angezeigt. Eine Bildserie anzeigen Um mehrere Bilder in Form eines Diavortrags anzuzeigen, klicken Sie auf die Schaltfläche im Fenster [Image Viewer]. Die Bilder können auch in beide Richtungen manuell durchgeblättert werden. Klicken Sie dazu auf die Schaltflächen und . Diavortrag beenden Diavortrag starten Erstes Bild Voriges Bild Letztes Bild Nächstes Bild Um die Geschwindigkeit des Diavortrags einzustellen, klicken Sie mit der rechten Maustaste auf das Fenster [Image Viewer]. Es erscheint ein Menü. Klicken Sie darin auf [Slide show] – [Setting Interval Time]. Stellen Sie die Länge des Intervalls (in Sekunden) ein, und klicken Sie auf [OK]. HINWEIS: Das Intervall für einen Diavortrag ist wegen der Bildschirmverarbeitungszeit etwas länger. M2VHS-CPhotoNavi-GE.fm Page 18 Master Page: Right STANDBILDER ANZEIGEN (Forts.) DE 19 Vergrößern und Verkleinern von Bildern Im Folgenden wird beschrieben, wie Sie die Anzeigegröße von Standbildern ändern. 1 Ziehen Sie die Ecke des Fensters [Image Viewer] mit dem Mauszeiger auf die gewünschte Größe. 2 Klicken Sie mit der rechten Maustaste auf das Fenster Angezeigte Bildgröße [Image Viewer]. Es erscheint ein Menü. Klicken Sie auf [Zoom] – [Auto]. Das Standbild wird entsprechend der Fenstergröße automatisch vergrößert oder verkleinert. Die in der Titelleiste angegebene Bildgröße (in Prozent) ändert sich entsprechend. Weitere Funktionen zum Vergrößern/Verkleinern Zusätzlich zur Anpassung der Bildgröße an die Fenstergröße kann die Größe des angezeigten Standbildes auch mit den folgenden Funktionen geändert werden. Um diese Funktionen aufzurufen, klicken Sie im Fenster [Image Viewer] auf die rechte Maustaste. ● [Zoom] – [Real Size]: zeigt das Bild in Originalgröße an (angezeigte Bildgröße von 100%). ● [Zoom] – [Zoom In]: Das Bild wird doppelt so groß wie das aktuelle Bild angezeigt (bis zu 400%). ● [Zoom] – [Zoom Out]: Das Bild wird halb so groß wie das aktuelle Bild angezeigt (bis zu 20%). M2VHS-CPhotoNavi-GE.fm Page 19 Master Page: Left-Heading0 20 DE BEARBEITEN DER FOTOALBEN Sie können bei Bedarf die dem Album hinzugefügten Standbilder jederzeit löschen oder kopieren. Die unten beschriebene Vorgehensweise betrifft nur das Standbild im Album. Die Originaldatei, aus der das Standbild in das Album eingefügt wurde, bleibt unverändert. Auswahl mehrerer Standbilder Um mehrere Standbilder gleichzeitig zu löschen oder kopieren, müssen diese im Voraus ausgewählt werden. Es können auch alle Standbilder eines Albums ausgewählt werden. Aufeinander folgende Standbilder auswählen Halten Sie die Versetzungstaste (Shift) gedrückt, und klicken Sie auf die Standbilder. Shift + Klick Einzelne Standbilder auswählen Halten Sie die Steuerungstaste (Strg/Ctrl) gedrückt, und klicken Sie auf die Standbilder. Ctrl + Klick Alle Standbilder auswählen Klicken Sie auf [Select All] im Menü [Edit]. M2VHS-CPhotoNavi-GE.fm Page 20 Master Page: Right BEARBEITEN DER FOTOALBEN (Forts.) DE 21 Nicht mehr benötigte Standbilder löschen 1 Klicken Sie auf das Standbild, das Sie löschen möchten, und klicken Sie anschließend im Menü [Edit] auf die Option [Delete]. Eine Bestätigungsmeldung wird angezeigt. 2 Klicken Sie auf [Yes]. Die ausgewählten Standbilder werden gelöscht. Standbilder kopieren 1 Klicken Sie auf das Standbild, das Sie kopieren möchten, und klicken Sie anschließend im Menü [Edit] auf die Option [Copy]. 2 Klicken Sie auf das Bild, das sich rechts neben der gewünschten Einfügestelle befindet. ● Wenn das Bild am Ende des Albums eingefügt werden soll, klicken Sie auf die leere Stelle rechts im Fenster. 3 Klicken Sie im Menü [Edit] auf die Option [Paste]. Die kopierten Standbilder werden direkt vor dem ausgewählten Bild eingefügt. HINWEIS: Sie können ein Bild auch löschen, kopieren oder einfügen, wenn Sie mit der rechten Maustaste darauf klicken. Einfügestelle M2VHS-CPhotoNavi-GE.fm Page 21 Master Page: Left-Heading0 22 DE BILDER AUS EINEM ALBUM ALS E-MAIL VERSENDEN Standbilder aus einem Album können als Anhang einer E-Mail versendet werden. 1 Klicken Sie auf das Standbild, das Sie versenden möchten, und klicken Sie anschließend auf [E-Mail]. Das Fenster für die neue Nachricht in Ihrem E-MailProgramm wird angezeigt. Die Standbilddatei ist als Anhang registriert. HINWEISE: ● Nicht immer wird ein Fenster für neue Nachrichten geöffnet, wenn Sie auf die Schaltfläche [E-Mail] klicken. Diese Funktion hängt von der verwendeten E-MailSoftware ab. ● Je nach verwendetem E-Mail-Programm müssen ggf. Einstellungen wie “Set as MAPI client” oder “Used by MAPI application” eingerichtet werden. ● Es können höchstens drei Nachrichten auf einmal erstellt werden. M2VHS-CPhotoNavi-GE.fm Page 22 Master Page: Right-Heading0 ERSTELLEN EINER WEBSEITE DE 23 Die Inhalte eines Albums können im HTML-Format gespeichert werden. Dies ist z.B. in folgenden Fällen sinnvoll: Zum Erstellen einer Webseite: Sie können eine Webseite mit Ihrer Fotoserie erstellen. Zum Weitergeben Ihres Albums: Sie können das Album in einem Format erstellen, das in einem Webbrowser angezeigt werden kann. Das Verfahren ist sinnvoll, wenn Sie Ihr Album z.B. auf einer CD-R an andere weitergeben möchten. 1 Wählen Sie die Standbilder aus, die Sie im HTMLFormat speichern möchten. ● Bei der Auswahl von mehr als einem Standbild halten Sie die Versetzungstaste (Shift) oder die Steuerungstaste (Strg/ Ctrl) gedrückt, während Sie auf die Bilder klicken. ● Wenn Sie alle Standbilder auswählen möchten, klicken Sie im Menü [Edit] auf die Option [Select All]. 2 Klicken Sie auf [Web Page]. Das Dialogfeld [Web Page] wird angezeigt. 3 Definieren Sie nach Bedarf die folgenden Optionen. ● [Title]: Hier geben Sie den Titel der Webseite ein. ● [Font Color]: Hier bestimmen Sie die Farbe des Titeltextes. ● [Back Color]: Hier bestimmen Sie die Hintergrundfarbe der Webseite. (Wählen Sie für den Hintergrund eine andere Farbe als für den Text.) ● [Limit horizontal size of the images]: Hier können Sie die maximale vom Webbrowser angezeigte Bildbreite eingeben. (Die ausgewählte Anzahl der Pixel sollte wesentlich geringer ausfallen als die Breite des PC-Bildschirms.) FORTSETZUNG NÄCHSTE SEITE M2VHS-CPhotoNavi-GE.fm Page 23 Master Page: Left 24 DE ERSTELLEN EINER WEBSEITE (Forts.) 4 Klicken Sie auf [OK], geben Sie den Pfad an, unter dem Sie die Datei speichern möchten, und klicken Sie auf [Save]. Gleichzeitig mit der HTML-Datei wird ein gleichnamiger Ordner erstellt und gespeichert. Es erscheint eine Meldung, in dem Sie bestätigen müssen, ob die Webseite angezeigt werden soll. 5 Klicken Sie auf [Yes]. Der Webbrowser wird geöffnet, und die erstellte HTML-Datei wird angezeigt. ● Klicken Sie auf der Webseite auf ein Bild, um es zu vergrößern. Was noch? Sie können eine HTML-Datei auch mit dem Webbrowser anzeigen, indem Sie diese per Doppelklick aufrufen. Sie können HTML-Dateien auf Ihre Homepage laden oder auf einer CD-R bzw. auf anderen Medien speichern und weitergeben. Behandeln Sie die HTML-Dateien mit ihren Ordnern zusammen stets als Einheit. Eine HTML-Datei kann ohne den zugehörigen Ordner nicht im Webbrowser angesehen werden. HINWEISE: ● Näheres über die Erstellung einer Homepage erfahren Sie auf der Website Ihres Internet-Anbieters oder in den zahlreichen Handbüchern zu diesem Thema. ● Verwenden Sie für die Bearbeitung von HTML-Dateien die entsprechende Software anderer Anbieter. M2VHS-CPhotoNavi-GE.fm Page 24 Master Page: Right-Heading0 ÄNDERN DER BILDGRÖSSE ODER BILDQUALITÄT DE 25 Ändern der Bildgröße Im Folgenden wird beschrieben, wie Sie die Größe eines in Digital Photo Navigator geladenen Bildes verändern. Mit diesem Verfahren können Sie Bilder verkleinern, die als E-Mail-Anhang oder Album gespeichert werden sollen. 1 Wählen Sie das zu ändernde Standbild aus. ● Bei der Auswahl von mehr als einem Standbild halten Sie die Versetzungstaste (Shift) oder die Steuerungstaste (Strg/ Ctrl) gedrückt, während Sie auf die Bilder klicken. ● Wenn Sie alle Standbilder auswählen möchten, klicken Sie im Menü [Edit] auf die Option [Select All]. 2 Klicken Sie auf [Change Format]. Das Dialogfeld [Image Format] wird angezeigt. 3 Wählen Sie eine der folgenden Optionen: ● [Expansion/Reduction]: Geben Sie in die Felder [Width] und [Height] die gewünschte Bildgröße ein. Wenn das Kontrollkästchen [Keep aspect ratio] nicht aktiviert ist (off), können die Feldeinträge für Breite [Width] und Höhe [Height] geändert werden. ● [Generic Size]: Wählen Sie eine Größe aus der Liste aus. ● [PDA Size]: Diese Bildgröße (160 x 160) kann von den meisten PDAs dargestellt werden. 4 Klicken Sie auf [OK]. ● Wenn Sie in Schritt 1 mehr als ein Standbild auswählen, wird eine Bestätigungsmeldung angezeigt. • Wenn Sie auf alle Bilder dasselbe Format anwenden möchten, klicken Sie auf [Yes]. • Wenn Sie nicht auf alle Bilder dasselbe Format anwenden möchten, klicken Sie auf [No]. Das erste Bild wird gespeichert. Wählen Sie anschließend für jedes Bild die Größe aus. Die Bildgröße wird entsprechend der ausgewählten Größe verändert. Wenn Sie das Verhältnis von Höhe und Breite ändern, werden die leeren Ränder schwarz dargestellt. M2VHS-CPhotoNavi-GE.fm Page 25 Master Page: Left 26 DE ÄNDERN DER BILDGRÖSSE ODER BILDQUALITÄT (Forts.) Ändern der Bildqualität usw. Außer dem Ändern der Bildgröße können Sie die Bilder auch drehen, die Qualität ändern oder korrigieren und die Dateiformate ändern. Die Auswirkungen dieser Änderungen werden unten genauer beschrieben. [90 degrees Rotation] Wenn Sie den Camcorder während der Aufnahme quer halten, entstehen Hochformat-Bilder. Da diese Standbilder quer angezeigt werden, können Sie das Bild mit dieser Funktion um 90° in die Hochformat-Ansicht drehen. [None]: Keine Korrektur [Clockwise]: Das Bild wird 90° im Uhrzeigersinn gedreht. [Counterclockwise]: Das Bild wird 90° gegen den Uhrzeigersinn gedreht. [Image Correction (DV)] HINWEIS: Diese Funktion ist bei der Verwendung von VHS-C-Camcordern nicht verfügbar. Wenn Sie ein schnell bewegtes Objekt fotografieren, kommt es vor, dass das aufgenommene Bild verzerrt ist. Bis zu einem gewissen Grad können Sie diese Verzerrung korrigieren. Da die optimale Korrektur vom Standbild abhängt, empfehlen wir Ihnen, eine Kopie des Bildes anzulegen und mit dieser Kopie zu experimentieren. Verzerrungen, die durch Verwackeln der Kamera während der Aufnahme entstanden sind, können allerdings nicht korrigiert werden. [None]: Keine Korrektur [Movement]: Es werden nur die verzerrten Anteile korrigiert. [Field]: Die Verzerrung wird schneller korrigiert als unter [Movement]. [Format] Sie können für das Bild ein Dateiformat auswählen. [JPEG]: Dieses Format wird üblicherweise für das Internet verwendet. Die JPEG-Dateigröße ist relativ gering. [BITMAP]: Dies ist das Standard-Bildformat (BMP) für Windows®. Dieses Format kann von vielen Anwendungen verwendet werden. [JPEG Quality] Diese Einstellung ist verfügbar, wenn Sie im Feld [Format] die Einstellung [JPEG] gewählt haben. Bewegen Sie den Schieberegler nach links, um die Datei zu verkleinern. Wenn sie den Schieberegler nach rechts bewegen, wird die Bildqualität verbessert. Die Ausgangseinstellung beträgt 75. HINWEISE: ● Jedesmal wenn Sie im Dialogfeld [Image Format] auf [OK] klicken, verschlechtert sich die Bildqualität ein wenig, sofern Sie im Feld [Format] die Einstellung [JPEG] gewählt haben. Um die ursprüngliche Bildqualität wiederherzustellen, laden Sie das Original-Standbilddatei erneut. ● Um die Dateigröße zu überprüfen, klicken Sie mit der rechten Maustaste auf das Standbild, und wählen Sie [Properties] aus. M2VHS-CPhotoNavi-GE.fm Page 26 Master Page: Right-Heading0 EINZELBILDER AUS EINEM ALBUM ENTNEHMEN DE 27 Sie haben die Möglichkeit, Standbilder aus einem Album abzurufen und als Datei zu speichern. 1 Wählen Sie das Standbild aus, das Sie entnehmen möchten. ● Bei der Auswahl von mehr als einem Standbild halten Sie die Versetzungstaste (Shift) oder die Steuerungstaste (Strg/ Ctrl) gedrückt, während Sie auf die Bilder klicken. ● Wenn Sie alle Standbilder auswählen möchten, klicken Sie im Menü [Edit] auf die Option [Select All]. 2 Klicken Sie auf [Image]. Das Dialogfeld [Image Format] wird angezeigt. 3 Ändern Sie das Bildformat nach Ihren Wünschen. (墌 S. 25, 26) Klicken Sie anschließend auf [OK]. Das Dialogfeld [Save As] wird angezeigt. 4 Geben Sie den Pfad an, in dem die Datei gespeichert werden soll, geben Sie den Namen der Datei, und klicken dann auf [Save]. Die Bilddatei wird gespeichert. ● Wenn Sie in Schritt 1 mehr als ein Standbild auswählen, wird eine Bestätigungsmeldung angezeigt. • Wenn Sie alle Bilder in demselben Bildformat und unter dem Standardnamen speichern möchten, klicken Sie auf [Yes]. Das Dialogfeld [Auto Save Result] wird angezeigt. Klicken Sie anschließend auf [OK]. • Wenn Sie für jedes Bild das Bildformat und den Dateinamen eingeben möchten, klicken Sie auf [No]. Das erste Bild wird gespeichert. Das Dialogfeld [Image Format] wird für das zweite Bild angezeigt. Wiederholen Sie die Schritte 3 und 4 nach Bedarf. M2VHS-CPhotoNavi-GE.fm Page 27 Master Page: Left-Heading0 28 DE ERSTELLEN EINER LISTE VON STANDBILDERN Es können mehrere Standbilder zusammengestellt und in einer einzigen Standbilddatei abgespeichert werden. 1 Halten Sie die Versetzungstaste (Shift) oder die 2 Steuerungstaste (Strg/Ctrl) gedrückt, und wählen Sie das Standbild aus, das in die Liste eingefügt werden soll. Klicken Sie auf [Multi Image]. Das Dialogfeld [Multi Image] wird angezeigt. 3 Wählen Sie die gewünschte Anzahl von Partitionen aus. ● Es können 4, 9, oder 16 Partitionen ausgewählt werden. 4 Klicken Sie auf [Back Color]. Wählen Sie eine Farbe für den gesamten Hintergrund aus, und klicken Sie dann auf [OK]. 5 Ändern Sie die Position der Standbilder nach Ihren Wünschen. ● Löschen eines Bildes: Klicken Sie mit der rechten Maustaste auf das Standbild, und wählen Sie dann [Delete]. ● Hinzufügen eines Bildes: Ziehen Sie ein Bild von der rechten Seite des Digital Photo Navigator-Fensters in das Dialogfeld [Multi Image]. 6 Klicken Sie auf [Save]. Das Dialogfeld [Image Format] wird angezeigt. 7 Ändern Sie das Bildformat nach Ihren Wünschen. (墌 S. 25, 26) Klicken Sie anschließend auf [OK]. Das Dialogfeld [Save As] wird angezeigt. 8 Geben Sie den Pfad an, in dem die Datei gespeichert werden soll, geben Sie den Namen der Datei, und klicken dann auf [Save]. Die Liste der Standbilddatei wird gespeichert. M2VHS-CPhotoNavi-GE.fm Page 28 Master Page: Right-Heading0 DIAVORTRAG UND ANIMATION ERSTELLEN DE 29 Sie können aus einer Serie von Standbildern einen Diavortrag oder eine Animation zusammenstellen, und diese Bilder dann als Filmdatei (mit Dateinamenerweiterung “.avi”) speichern. [Slide Show]: Die einzelnen Standbilder werden nacheinander mehrere Sekunden lang gezeigt. [Animation]: Es werden mehrere Standbilder pro Sekunde gezeigt. Sie sollten hierfür eine Serie von Standbildern wählen, die eine kontinuierliche Bewegung darstellen. 1 Bei gedrückt gehaltener Versetzungstaste (Shift) oder 2 die Steuerungstaste (Strg/Ctrl) wählen Sie mehrere Standbilder. Klicken Sie auf [Movie]. Das Dialogfeld [Movie Settings] wird angezeigt. 3 Wählen Sie nach Wunsch entweder [Slide Show] (Diavortrag) oder [Animation] aus. ● Für einen Diavortrag geben Sie die Länge des Intervalls an (in Sekunden). ● Für eine Animation geben Sie die Bildzahl pro Sekunde (Frames/Second) an. 4 Definieren Sie nach Bedarf die folgenden Optionen. ● [Image Size]: Wählen Sie die Bildgröße der Filmdatei aus. ● [Compressor]: Wählen Sie die Komprimierung aus. ● [Back Color]: Wenn das Bildformat 4:3 beträgt, ist diese Einstellung unwirksam. 5 Klicken Sie auf [OK]. Das Dialogfeld [Save As] wird angezeigt. 6 Geben Sie den Pfad an, in dem die Datei gespeichert werden soll, geben Sie den Namen der Datei, und klicken dann auf [Save]. Die Filmdatei wird gespeichert. Es erscheint eine Meldung, in dem Sie bestätigen müssen, ob die Filmdatei jetzt abgespielt werden soll. 7 Klicken Sie auf [Yes]. Die Filmdatei wird abgespielt. HINWEISE: ● Bevor Sie unter [Compressor] die Komprimierung ändern, vergewissern Sie sich, dass das Wiedergabesystem diesen Kompressionstyp unterstützt. ● Je nachdem, welchen Kompressionstyp Sie unter [Compressor] auswählen, kann möglicherweise keine Filmdatei erstellt werden. ● In einigen Fällen sind die Einstellungen im Dialogfeld [Video Compression] ungültig. M2VHS-CPhotoNavi-GE.fm Page 29 Master Page: Left-SecCover 30 DE Digital Photo Navigator (Macintosh) Sie haben die Möglichkeit, Standbilder vom Camcorder-Band oder vom Camcorder in Echtzeit zu übertragen. Mit der Digital Photo NavigatorSoftware können Sie Standbilder auf der Festplatte speichern und am PC ansehen. Die Symbole im Digital Photo Navigator-Fenster besitzen dieselbe Funktion wie die Optionen in den Menüs. In diesem Abschnitt werden fast alle Prozeduren anhand der Symbole erklärt. Lesen Sie diesen Abschnitt, wenn Sie mit einem Macintosh-Betriebssystem arbeiten. M2VHS-CPhotoNavi-Mac-GE.fm Page 30 Master Page: Right-Heading0 DIGITAL PHOTO NAVIGATOR STARTEN DE 31 Vorbereitungen 1 Schließen Sie den Camcorder über das PC-Anschlusskabel und den USB PDA-ADAPTER an den PC an. ● Lesen Sie dazu bitte den Abschnitt “ANSCHLÜSSE (Macintosh)” in der Installationsanleitung. ● Trennen Sie das PC-Anschlusskabel oder den USB PDA-ADAPTER niemals, während das Programm Digital Photo Navigator in Betrieb ist. 2 Öffnen Sie den Ordner [Digital Photo Navigator 1.0]. ● Schließen Sie alle laufenden Programme auf Ihrem PC. ● Schließen Sie alle Programme, die im Hintergrund laufen, z.B. Bildschirmschoner, E-Mail-, Anti-Virus-Programme, Planer usw. ● Deaktivieren Sie die Datei- und Druckerfreigabe. 3 Doppelklicken Sie auf das Symbol [Digital Photo Navigator]. Das Dialogfeld für die Portauswahl wird angezeigt. 4 Um den Port einzustellen, wählen Sie [Keyspan USB DB9]*, und klicken Sie auf [OK]. Digital Photo Navigator wird gestartet. ● Wenn Sie Digital Photo Navigator zum ersten Mal starten, wird in dem Ordner [Digital Photo Navigator 1.0] automatisch der Ordner “pictures000” zum Speichern von Bildern angelegt. * Der Name des zu verbindenden Ports kann je nach Version des Treibers auch etwas abweichen. M2VHS-CPhotoNavi-Mac-GE.fm Page 31 Master Page: Left 32 DE DIGITAL PHOTO NAVIGATOR STARTEN (Forts.) Digital Photo Navigator-Fenster 墌 S. 33) Bildnummer (墌 墌 S. 33) Bildfenster (墌 Voriges Bild im Ordner Erstes Bild im Ordner Nächstes Bild im Ordner Langsamer Vorlauf* Letztes Bild im Ordner Einzelbild-Vorlauf* Zählwerk Einzelbild-Rücklauf* Erfassung von Fotos 墌 S. 36) (墌 Langsamer Rücklauf* Intervallerfassung 墌 S. 37) (墌 9) Pause (9 墌 S. 41) Sichern als (墌 3) Rückwärts (3 8) Stopp (8 4) Wiedergabe (4 墌 S. 34) Übertragen (墌 5) Vorwärts (5 * Diese Funktion ist bei der Verwendung von VHS-C-Camcordern nicht verfügbar. HINWEISE: ● Verwenden Sie zur Bedienung des Camcorders nur die Bedienungsschaltflächen. Wenn Sie den Camcorder mit den Tasten am Gerät bedienen, entspricht die Anzeige möglicherweise nicht dem Status des Camcorders, oder es tritt eine Störung im Digital Photo Navigator auf. ● Wenn ein Bild im Pausen- oder Zeitlupenmodus erfasst wird, können Bildstörungen auftreten. In diesem Fall erfassen Sie das Bild bei normaler Wiedergabe. M2VHS-CPhotoNavi-Mac-GE.fm Page 32 Master Page: Right DIGITAL PHOTO NAVIGATOR STARTEN (Forts.) DE 33 Bildauswahlfeld Wenn Sie auf die Bildnummer-Schaltfläche klicken, wird das Bildauswahlfeld angezeigt. Wählen Sie den Ordner, geben Sie die gewünschte Bildnummer ein, und klicken Sie auf [OK]. Das angegebene Bild wird angezeigt. Diese Funktion ist geeignet, um ein bereits erfasstes Bild zu öffnen, es in einem anderen Verzeichnis oder in einem anderen Dateiformat zu speichern oder um die Bildgröße zu ändern und das Bild unter anderem Namen abzuspeichern. (墌 S. 41, 42) Bildfenster Zeigt das erfasste Bild an. Um das Fenster [Real size image] aufzurufen, klicken Sie auf das Bildfenster. Fenster [Real size image] Sie können das erfasste Bild in Originalgröße (real size) anzeigen. So ändern Sie die Anzeigegröße des Fensters [Real size image]: In dem Menü [File] klicken Sie auf die Option [Image size], und wählen Sie aus der Liste der vorgegebenen Formate die gewünschte Einstellung aus. M2VHS-CPhotoNavi-Mac-GE.fm Page 33 Master Page: Left-Heading0 34 DE BILDER ÜBERTRAGEN Standbild vom Videoband übertragen Die Standbilder können vom Band des Camcorders auf den PC übertragen werden. 1 Stellen Sie den Hauptschalter des Camcorders auf “ ”. Der Camcorder ist in Betrieb. 4). 2 Klicken Sie auf die Schaltfläche Wiedergabe (4 Die Wiedergabe des Camcorder-Bands beginnt. 3 Wenn das gewünschte Bild erscheint, klicken Sie auf die Schaltfläche Übertragen. Das Bild wird zum PC übertragen und anschließend im Bildfenster angezeigt. ● Die Bilddatei wird automatisch in dem Ordner “pictures000” im JPEG-Format gespeichert. ● Die erste Bilddatei erhält den Namen “image001”. Mit jedem weiteren erfassten Bild wird die Nummer um eins erhöht. 4 Wiederholen Sie die Schritte 2 und 3, um weitere Übertragen 4 Bilder auf die Festplatte zu übertragen. Erfassung von Echtzeit-Standbildern vom Camcorder Echtzeit-Standbilder können vom Camcorder auf die Festplatte des PC übertragen werden. 1 Stellen Sie den Hauptschalter des Camcorders auf “ ” oder “ ”. Der Camcorder ist in Betrieb. 2 Wenn das gewünschte Bild erscheint, klicken Sie auf die Schaltfläche Übertragen. Das Bild wird zum PC übertragen und anschließend im Bildfenster angezeigt. ● Die Bilddatei wird automatisch in dem Ordner “pictures000” im JPEG-Format gespeichert. 3 Wiederholen Sie den Schritt 2, um weitere Bilder auf die Festplatte zu übertragen. M2VHS-CPhotoNavi-Mac-GE.fm Übertragen Page 34 Master Page: Right BILDER ÜBERTRAGEN (Forts.) DE 35 Automatische Übertragung Standbilder können Ihren Wünschen entsprechend automatisch vom Band des Camcorders auf den PC übertragen werden. Dazu stehen zwei Verfahren zur Verfügung: “Erfassung von Fotos” und “Intervall-Erfassung”. HINWEISE: ● Je nach Spezifikationen und Betriebsumgebung Ihres PC werden die Bilder nicht immer an der Stelle erfasst, die in den Einstellungen angegeben ist. ● Wenn das Videoband beschädigt ist, stimmen die Erfassungspunkte der Bilder nicht mit den Einstellungen überein. ● Möglicherweise funktioniert die automatische Übertragung von Bildern nicht ordnungsgemäß, wenn Teile des Videobandes nicht bespielt sind. ● Die automatische Übertragung endet, wenn in dem Bildordner (z.B. “pictures001”) 100 Bilder enthalten sind oder wenn das Videoband am Ende angekommen ist. Vorbereitungen: Pfad angeben, in dem Sie die Bilder speichern möchten 1 Wählen Sie im Menü [Capture] die Option [Auto save settings...]. Das Dialogfeld [Data save settings] wird angezeigt. 2 Geben Sie den Pfad an, in dem Sie die Bilder speichern möchten. Zwei Optionen stehen zur Verfügung. Wenn Sie die Bilder jeweils in einem neuen Ordner speichern möchten: Klicken Sie auf [Separating folder]. Bei jeder automatischen Übertragung wird in dem Ordner [Digital Photo Navigator 1.0] automatisch ein neuer Ordner “picturesXXX” angelegt (mit Numerierung von 001 bis 099). Die Bilder werden in dem neuen Ordner gespeichert. Wenn Sie die Bilder in dem Ordner “pictures000” speichern möchten: Klicken Sie auf [Folder fixed]. 2 3 ● Sie können für das zu erfassende Bild die Größe einstellen. (墌 S. 39) 3 Klicken Sie auf [OK]. Nach den Vorbereitungen führen Sie die Schritte in “Erfassung von Fotos” (墌 S. 36) oder “Intervall-Erfassung” aus. (墌 S. 37) M2VHS-CPhotoNavi-Mac-GE.fm Page 35 Master Page: Left 36 DE BILDER ÜBERTRAGEN (Forts.) Erfassung von Fotos Sie können nur auf Band aufgenommene Schnappschüsse erfassen. 1 Klicken Sie auf die Schaltfläche Erfassung von Fotos. Das Dialogfeld [Photo scene search capture setting] wird angezeigt. Erfassung von Fotos 2 Wählen Sie die Bandposition für den Start der Übertragung aus. ● So starten Sie die Übertragung vom Anfang des Bands aus: Klicken Sie auf [Beginning of tape]. ● So starten Sie die Übertragung von der aktuellen Bandposition aus: Klicken Sie auf [Current position]. 3 Stellen Sie ein, wie die Übertragung beendet werden soll: ● So übertragen Sie alle Schnappschüsse bis zum Ende des Bands: Klicken Sie auf [End of tape]. ● So geben Sie die Anzahl der zu erfassenden Bilder an: Klicken Sie auf [Reserved times], und geben Sie die Anzahl der Bilder an. 2 3 4 4 Klicken Sie auf [Go ahead]. HINWEIS: Die Funktion der Erfassung von Fotos arbeitet möglicherweise nicht ordnungsgemäß, wenn Ihr CamcorderBand z.B. Schnappschüsse enthält, die nach Änderung der Aufnahmegeschwindigkeit aufgenommen wurden, oder wenn die Schnappschüsse kontinuierlich aufgenommen wurden. In diesen Fällen übertragen Sie die Bilder entsprechend der Schritten in “Standbild vom Videoband übertragen” (墌 S. 34). M2VHS-CPhotoNavi-Mac-GE.fm Page 36 Master Page: Right BILDER ÜBERTRAGEN (Forts.) DE 37 Intervall-Erfassung Die Bilder können in bestimmten Intervallen erfasst werden. Diese Funktion ist für eine Zusammenfassung des Bandmaterials oder für zeitgeraffte Filme als Diavortrag geeignet. Bei der Echtzeit-Übertragung von Standbildern aus dem Camcorder können Sie auch ein Objekt über einen größeren Zeitraum mit den feinen Änderungen erfassen. [Standbilder vom Videoband übertragen] 1 Klicken Sie auf die Schaltfläche Intervall-Erfassung. Das Dialogfeld [Interval capture setting] wird angezeigt. 2 Wählen Sie unter “VCR control” die Option [ON (control by tape counter)] (Steuerung über Bandzählwerk). IntervallErfassung 3 Wählen Sie die Länge des Intervalls aus (in Minuten und Sekunden). 4 Wählen Sie die Bandposition für den Start der Übertragung aus. ● So starten Sie die Übertragung vom Anfang des Bands aus: Klicken Sie auf [Beginning of tape]. ● So starten Sie die Übertragung von der aktuellen Bandposition aus: Klicken Sie auf [Current position]. 5 Stellen Sie ein, wie die Übertragung beendet werden 3 2 soll: 4 ● So stoppen Sie die Übertragung am Ende des Bands: Klicken Sie auf [End of tape]. ● So geben Sie die Anzahl der zu erfassenden Bilder an: Klicken Sie auf [Reserved times], und geben Sie die Anzahl der Bilder an. 5 6 Klicken Sie auf [Go ahead]. 6 HINWEIS: Diese Funktion ist nicht ausführbar, wenn die Aufnahmezeit unter 1 Minute liegt. M2VHS-CPhotoNavi-Mac-GE.fm Page 37 Master Page: Left 38 DE BILDER ÜBERTRAGEN (Forts.) [Erfassung von Echtzeit-Standbildern aus dem Camcorder] 1 Klicken Sie auf die Schaltfläche Intervall-Erfassung. Das Dialogfeld [Interval capture setting] wird angezeigt. 2 Wählen Sie unter “VCR control” die Option [OFF (control by timer)] (Steuerung über Timer). IntervallErfassung 3 Wählen Sie die Länge des Intervalls aus. ● Sie können auch eine Intervalllänge von 5 Minuten oder mehr auswählen. 4 Wählen Sie die Anzahl von Bilder, die erfasst werden 3 soll. 5 Klicken Sie auf [Go ahead]. 2 4 5 M2VHS-CPhotoNavi-Mac-GE.fm Page 38 Master Page: Right BILDER ÜBERTRAGEN (Forts.) DE 39 Übertragungsgeschwindigkeit ändern Die Standardeinstellung ist 57600 bps. Je nach verwendetem PC können Übertragungsfehler auftreten. In diesem Fall stellen Sie eine geringere serielle Geschwindigkeit ein. Dadurch wird allerdings auch die Bildübertragung langsamer. 1 Wählen Sie im Menü [Device] die Option [Transfer speed…]. 2 Wählen Sie die gewünschte Einstellung aus. 3 Klicken Sie auf [OK]. 2 3 Ändern der Bildgröße Sie können für das zu erfassende Bild die Größe einstellen. 1 Wählen Sie im Menü [Capture] die Option [Auto save settings...]. Das Dialogfeld [Data save settings] wird angezeigt. 2 Wählen Sie eine vorgegebene Größe aus der Liste aus. 3 Klicken Sie auf [OK]. 2 HINWEIS: Sie können auch nach der Übertragung die Bildgröße ändern. (墌 S. 42) Beachten Sie bitte, dass Bilder bei übermäßiger Vergrößerung mosaikartig aussehen können. 3 Anschluss-Port wechseln Wenn Sie mehrere serielle Geräte an den PC anschließen, wählen Sie den Port für den jeweils verwendeten Camcorder aus. 1 Wählen Sie im Menü [Device] die Option [Connecting Port...]. 2 Wählen Sie den gewünschten Port aus. 3 Klicken Sie auf [OK]. 2 3 M2VHS-CPhotoNavi-Mac-GE.fm Page 39 Master Page: Left-Heading0 40 DE DIGITAL PHOTO NAVIGATOR BEENDEN 1 Wählen Sie im Menü [File] die Option [Quit]. Digital Photo Navigator wird beendet. M2VHS-CPhotoNavi-Mac-GE.fm Page 40 Master Page: Right-Heading0 BEARBEITEN DER BILDER NACH DEM ÜBERTRAGEN DE 41 Speichern des erfassten Bildes in einem anderen Verzeichnis 1 Wenn das Bild direkt nach der Bildübertragung oder nach Aufrufen der Datei im Bildfenster angezeigt wird (墌 S. 32, 33), klicken Sie auf die Schaltfläche Speichern als. Das Dialogfeld [Save] wird angezeigt. 2 Geben Sie den Pfad an, in dem die Datei gespeichert werden soll, geben Sie den Namen der Datei, und klicken dann auf [Save]. Die Bilddatei wird gespeichert. Sichern als Speichern des erfassten Bildes in einem anderen Dateiformat PICT-Format 1 Wenn das Bild direkt nach der Bildübertragung oder nach Aufrufen der Datei im Bildfenster angezeigt wird (墌 S. 32, 33), wählen Sie im Menü [File] die Option [Save as PICT…]. Das Dialogfeld [Save] wird angezeigt. 2 Geben Sie den Pfad an, in dem die Datei gespeichert werden soll, geben Sie den Namen der Datei, und klicken dann auf [Save]. Die Bilddatei wird gespeichert. Andere Formate als JPEG oder PICT 1 Wenn das Bild direkt nach der Bildübertragung oder nach Aufrufen der Datei im Bildfenster angezeigt wird (墌 S. 32, 33), wählen Sie im Menü [File] die Option [Save as other…]. Das Dialogfeld [Save] wird angezeigt. 2 Wählen Sie das gewünschte Dateiformat aus. 3 Geben Sie den Pfad an, in dem die Datei gespeichert werden soll, geben Sie den Namen der Datei, und klicken dann auf [Save]. Die Bilddatei wird gespeichert. M2VHS-CPhotoNavi-Mac-GE.fm Page 41 Master Page: Left 42 DE BEARBEITEN DER BILDER NACH DEM ÜBERTRAGEN (Forts.) Speichern des erfassten Bildes in einer anderen Bildgröße 1 Wenn das Bild direkt nach der Bildübertragung oder 2 nach Aufrufen der Datei im Bildfenster angezeigt wird (墌 S. 32, 33), klicken Sie im Menü [File] auf die Option [Image size], und wählen Sie aus den vorgegebenen Größen die gewünschte Einstellung aus. Klicken Sie auf die Schaltfläche Speichern als. Wählen Sie im Menü [File] die Option [Save as PICT…] oder [Save as other…]. 3 Geben Sie den Pfad an, in dem die Datei gespeichert werden soll, geben Sie den Namen der Datei, und klicken dann auf [Save]. Die Bilddatei wird gespeichert. HINWEISE: ● Die ausgewählte Bildgröße können Sie im Fenster [Real size image] überprüfen. (墌 S. 33) Bevor Sie ein Bild speichern, schließen Sie das Fenster [Real size image]. ● Beachten Sie bitte, dass Bilder bei übermäßiger Vergrößerung mosaikartig aussehen können. Speichern des erfassten Bildes nach Änderung des Feldmodus Normalerweise werden die Bilder in dem [Dual field mode] gespeichert. Wenn Sie ein schnell bewegtes Objekt aufnehmen, sollten Sie die Option [Single field mode] auswählen und das Bild speichern. 1 Wenn das Bild direkt nach der Bildübertragung oder 2 nach Aufrufen der Datei im Bildfenster angezeigt wird (墌 S. 32), wählen Sie im Menü [File] unter [Field mode] die Option [Single field mode]. Klicken Sie auf die Schaltfläche Speichern als. Wählen Sie im Menü [File] die Option [Save as PICT…] oder [Save as other…]. 3 Geben Sie den Pfad an, in dem die Datei gespeichert werden soll, geben Sie den Namen der Datei, und klicken dann auf [Save]. Die Bilddatei wird gespeichert. M2VHS-CPhotoNavi-Mac-GE.fm Page 42 Master Page: Right-SecCover DE 43 Anhang Im Anhang finden Sie Anweisungen zur Fehlersuche und das Stichwortverzeichnis. M2VHS-CAppndix-GE.fm Page 43 Master Page: Left-Heading0 44 DE FEHLERSUCHE Windows® PROBLEM EMPFOHLENE MASSNAHMEN Obwohl das PC• Vergewissern Sie sich, dass das Netzgerät am Camcorder Anschlusskabel angeschlossen angeschlossen und das Gerät eingeschaltet ist. ist, lässt sich der Camcorder • Vergewissern Sie sich, dass das PC-Anschlusskabel sicher nicht vom Digital Photo angeschlossen ist. Navigator aus bedienen. Der angeschlossene • Vergewissern Sie sich, dass das Netzgerät am Camcorder Camcorder wird nicht erkannt. angeschlossen und das Gerät eingeschaltet ist. Der COM-Port kann nicht • Vergewissern Sie sich, dass das PC-Anschlusskabel sicher eingestellt werden. angeschlossen ist. • Wenn Sie zwei- oder dreimal im Dialogfeld [JLIP Devices] auf [Scan] klicken und der Camcorder noch immer nicht erkannt wird, schalten Sie PC und Camcorder aus. Vergewissern Sie sich, dass die Geräte korrekt verbunden sind, und schalten Sie beide wieder ein. • Vergewissern Sie sich, dass das Dialogfeld [JLIP Devices] einwandfrei funktioniert, nach dem Sie auf [Scan] geklickt haben. • Wenn Sie ein eingebautes Modem oder einen IrDA benutzen, ist der RS-232C COM-Port möglicherweise schon belegt. In diesem Fall klicken Sie mit der rechten Maustaste auf das Symbol [Arbeitsplatz] und wählen [Eigenschaften]–[Eigenschaften von System]–[GeräteManager]. Klicken Sie auf [Anschlüsse (COM und LPT)] und vergewissern Sie sich, welcher COM-Anschluss verfügbar ist. Wenn alle COM-Anschlüsse belegt sind, stellen Sie den COM-Anschluss des Modems bzw. IrDATreibers auf [Invalid]. • Wenn ein USB- oder Digitalkamera-Treiber auf Ihrem PC istalliert ist, können Sie den RS-232C-Port möglicherweise nicht benutzen. • Abhängig von den technischen Daten Ihres PC müssen Sie vielleicht die BIOS-Einstellungen ändern. Dateien lassen sich weder kopieren noch speichern. M2VHS-CAppndix-GE.fm • Sorgen Sie dafür, dass in dem Laufwerk, auf dem Sie Dateien kopieren oder speichern möchten, ausreichend freier Speicherplatz vorhanden ist. • Vergewissern Sie sich, dass das Laufwerk, auf dem Sie Dateien kopieren oder speichern möchten, nicht schreibgeschützt ist. • Vergewissern Sie sich, dass der Dateiname, unter dem Sie eine Datei kopieren oder speichern möchten, nicht bereits verwendet wird. SIEHE: Installationsanleitung Installationsanleitung S. 6 Installationsanleitung S. 6 Installationsanleitung — — — — Page 44 Master Page: Right FEHLERSUCHE (Forts.) DE 45 Windows® (Forts.) PROBLEM EMPFOHLENE MASSNAHMEN Standbilder lassen sich nicht in • Manche Dateiformate können nicht in den Digital Photo den Digital Photo Navigator Navigator geladen werden. Konvertieren Sie die Datei laden. mit einem anderen Grafikprogramm in das Bitmap- oder JPEG-Format. • Vergewissern Sie sich, dass in dem Laufwerk, auf dem Digital Photo Navigator installiert ist, ausreichend freier Speicherplatz vorhanden ist. Standbild wirkt wie ein Mosaik. • Kleine Bilder, die geladen und vergrößert werden, sehen wie Mosaike aus. • Wenn ein Bild mit geringerer Auflösung im JPEG-Format gespeichert wird, oder wenn das Bildformat geändert wird, erscheint das Bild wie ein Mosaik. SIEHE: — S. 19 S. 26 Die am PC angezeigten Farben • Die Bilder werden bei einer Farbdarstellung von 256 wirken unnatürlich. Farben (oder weniger) nicht korrekt angezeigt. — Die automatische Übertragung • Je nach technischen Daten und Betriebsumgebung Ihres funktioniert nicht. PC arbeitet diese Funktion möglicherweise nicht ordnungsgemäß. • Möglicherweise ist das Videoband beschädigt, und die korrekten Daten können nicht übertragen werden. • Möglicherweise läuft ein anderes Programm im Hintergrund. Vergewissern Sie sich, dass kein anderes Programm im Hintergrund läuft, der zur gleichen Zeit wie Digital Photo Navigator den Prozessor beansprucht. — Bei der Bildübertragung tritt • Wenn das PC-Anschlusskabel nicht ordnungsgemäß ein Kommunikationsfehler auf. angeschlossen ist, wird möglicherweise die (Die Übertragung wird Kommunikation unterbrochen, und es treten Fehler auf. unterbrochen, und der Trennen Sie das Netzgerät vom Camcorder, schließen Sie Camcorder funktioniert nicht das PC-Anschlusskabel ordnungsgemäß an, und führen ordnungsgemäß.) Sie die Übertragung erneut durch. Installationsanleitung HINWEIS: Bei einem Laptop wird der Betrieb möglicherweise von einer Warnung unterbrochen, wenn der Akku fast leer ist. ● Wenn ein Programm im Ordner [Autostart] den Ladezustand des Akkus überwacht… Schließen Sie die Anwendung, oder löschen/verschieben Sie das Programmsymbol aus dem Ordner [Autostart], und starten Sie Ihren PC neu. ● Wenn Sie die Energieverwaltung (Power Management) Ihres PC verwenden... Klicken Sie mit der rechten Maustaste auf das Symbol [Arbeitsplatz], und wählen Sie [Eigenschaften]– [Eigenschaften von System]–[Geräte-Manager]–[Systemkomponenten]–[Unterstützung für Advanced Power Management]. Deaktivieren Sie die Power Management-Funktion. M2VHS-CAppndix-GE.fm Page 45 Master Page: Left 46 DE FEHLERSUCHE (Forts.) Macintosh PROBLEM EMPFOHLENE MASSNAHMEN Obwohl das PC• Vergewissern Sie sich, dass das Netzgerät am Camcorder Anschlusskabel angeschlossen angeschlossen und das Gerät eingeschaltet ist. ist, lässt sich der Camcorder • Vergewissern Sie sich, dass das PC-Anschlusskabel sicher nicht vom Digital Photo angeschlossen ist. Navigator aus bedienen. Dateien lassen sich weder kopieren noch speichern. SIEHE: Installationsanleitung • Sorgen Sie dafür, dass in dem Laufwerk, auf dem Sie Dateien kopieren oder speichern möchten, ausreichend freier Speicherplatz vorhanden ist. • Vergewissern Sie sich, dass das Laufwerk, auf dem Sie Dateien kopieren oder speichern möchten, nicht schreibgeschützt ist. • Vergewissern Sie sich, dass der Dateiname, unter dem Sie eine Datei kopieren oder speichern möchten, nicht bereits verwendet wird. — Die automatische Übertragung • Je nach technischen Daten und Betriebsumgebung Ihres funktioniert nicht. PC arbeitet diese Funktion möglicherweise nicht ordnungsgemäß. • Möglicherweise ist das Videoband beschädigt, und die korrekten Daten können nicht übertragen werden. • Möglicherweise läuft ein anderes Programm im Hintergrund. Vergewissern Sie sich, dass kein anderes Programm im Hintergrund läuft, der zur gleichen Zeit wie Digital Photo Navigator den Prozessor beansprucht. — Bei der Bildübertragung tritt • Wenn das PC-Anschlusskabel nicht ordnungsgemäß ein Kommunikationsfehler auf. angeschlossen ist, wird möglicherweise die (Die Übertragung wird Kommunikation unterbrochen, und es treten Fehler auf. unterbrochen, und der Trennen Sie das Netzgerät vom Camcorder, schließen Sie Camcorder funktioniert nicht das PC-Anschlusskabel ordnungsgemäß an, und führen ordnungsgemäß.) Sie die Übertragung erneut durch. Installationsanleitung M2VHS-CAppndix-GE.fm Page 46 Master Page: Right STICHWORTVERZEICHNIS DE 47 Windows® Macintosh A A Album laden .....................................................17 Ändern der Bildgröße ........................................25 Ändern der Bildqualität usw. .............................26 Auswahl mehrerer Standbilder ..........................20 Automatische Übertragung .................................8 Andere Formate als JPEG oder PICT ..................41 Ändern der Bildgröße ........................................39 Anschluss-Port wechseln ...................................39 Automatische Übertragung ...............................35 B Bildauswahlfeld ................................................33 Bildfenster .........................................................33 Bilder aus einem Album als E-Mail versenden .........................................................22 C B D Controller-Fenster ...............................................8 Digital Photo Navigator beenden ......................40 Digital Photo Navigator-Fenster ........................32 D E Diavortrag und Animation erstellen ..................29 Digital Photo Navigator beenden ......................15 Erfassung von Echtzeit-Standbildern vom Camcorder ........................................................34 Erfassung von Fotos ...........................................36 E Ein ausgewähltes Standbild anzeigen ................18 Eine Bildserie anzeigen .....................................18 Einzelbilder aus einem Album entnehmen ........27 Erfassung von Echtzeit-Standbildern vom Camcorder ........................................................11 Erfassung von Fotos .............................................9 Erstellen einer Liste von Standbildern ................28 Erstellen einer Webseite ....................................23 I Intervall-Erfassung .............................................10 N Nicht mehr benötigte Standbilder löschen ........21 S Standbilder in ein Album einfügen ....................13 Standbilder kopieren .........................................21 Standbild vom Videoband übertragen .................6 I Intervall-Erfassung .............................................37 P PICT-Format ......................................................41 S Speichern des erfassten Bildes in einem anderen Dateiformat .........................................41 Speichern des erfassten Bildes in einem anderen Verzeichnis .........................................41 Speichern des erfassten Bildes in einer anderen Bildgröße ............................................42 Speichern des erfassten Bildes nach Änderung des Feldmodus ..................................................42 Standbild vom Videoband übertragen ...............34 U Übertragungsgeschwindigkeit ändern ...............39 U Übertragungsgeschwindigkeit ändern ...............12 V Vergrößern und Verkleinern von Bildern ...........19 M2VHS-CPhotoNaviTotalIX-GE.fm Page 47 Master Page: Cover4 M2VHS-C-Cover-GE.fm Page 1 Thursday, October 18, 2001 5:05 PM Digital Photo Navigator COPYRIGHT© 2001 VICTOR COMPANY OF JAPAN, LTD. M2VHS-C-Cover-GE.fm M2VHS-C 1001 HOV ID * Page 1