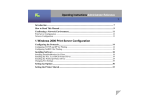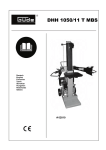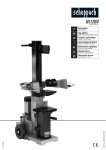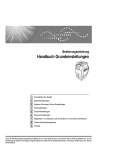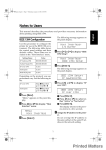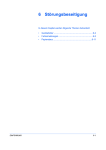Download Bedienungsanleitung Administrator
Transcript
Bedienungsanleitung Administrator-Handbuch 2
1
Introduction ........................................................................................................................... 6
Hinweise zum Lesen dieses Handbuchs............................................................................... 8
1. Konfiguration des Druckservers unter Windows 2000
Protokolle konfigurieren..................................................................................................... 10
Konfiguration des TCP/IP- und IPP-Protokolls zum Drucken ....................................................... 10
Konfiguration des NetBEUI-Protokolls zum Drucken ................................................................... 12
Software installieren............................................................................................................ 14
Installationsform “Netzwerk”.......................................................................................................... 14
Anschlusseinstellungen ändern ....................................................................................................... 17
Drucken mit einem Standard-TCP/IP-Anschluss ............................................................ 18
Druckertreiber installieren............................................................................................................... 18
Konfiguration für den LPR-Druck.................................................................................... 20
Druckertreiber installieren............................................................................................................... 20
Optionen einrichten............................................................................................................. 22
Einstellung der Druckerfreigabe........................................................................................ 25
2. Konfiguration des Druckservers unter Windows NT 4.0
Protokolle konfigurieren..................................................................................................... 26
Konfiguration des TCP/IP- und IPP-Protokolls zum Drucken ....................................................... 26
Konfiguration des NetBEUI-Protokolls zum Drucken ................................................................... 28
Software installieren............................................................................................................ 30
Installationsform “Netzwerk”.......................................................................................................... 30
Anschlusseinstellungen ändern ....................................................................................................... 33
Bedienungsanleitung Administrator-Handbuch 2
2
Konfiguration für den LPR-Druck.................................................................................... 34
Druckertreiber installieren............................................................................................................... 34
Optionen einrichten............................................................................................................. 36
Einstellung der Druckerfreigabe........................................................................................ 39
3. NetWare-Konfiguration
NetWare 3.x - Erweiterte Einstellungen............................................................................ 41
SmartNetMonitor for Admin installieren ........................................................................................ 42
Als Druckserver einrichten.............................................................................................................. 43
Einrichten als Remote Printer.......................................................................................................... 45
NetWare 4.x, 5 - Weitergehende Einstellungen ................................................................ 49
SmartNetMonitor for Admin installieren ........................................................................................ 51
Als Druckserver einrichten.............................................................................................................. 52
Einrichten als Remote Printer.......................................................................................................... 56
4. Überwachung und Konfiguration des Druckers
Namen und Kommentare ändern ...................................................................................... 61
SmartNetMonitor for Admin........................................................................................................... 62
Web-Browser................................................................................................................................... 64
Druckerstatus anzeigen....................................................................................................... 66
SmartNetMonitor for Admin........................................................................................................... 66
SmartNetMonitor for Client ............................................................................................................ 67
Web-Browser................................................................................................................................... 68
Bedienungsanleitung Administrator-Handbuch 2
3
5. Druckereinstellungen mit dem Bedienfeld vornehmen
Überblick über die Menüs .................................................................................................. 69
Zugriff auf das Hauptmenü ................................................................................................ 72
Papiereinzugsmenü.............................................................................................................. 75
Papiereinzugsparameter................................................................................................................... 75
Papiereinzugsmenü ändern.............................................................................................................. 78
Menü “Liste/Testdruck” ..................................................................................................... 82
Liste/Testdruck-Parameter .............................................................................................................. 82
Konfigurationsseite drucken............................................................................................................ 83
Konfigurationsseite interpretieren ................................................................................................... 86
Service-Menü ....................................................................................................................... 89
Service-Parameter .......................................................................................................................... 89
Service-Menü ändern ...................................................................................................................... 92
System-Menü........................................................................................................................ 95
Systemparameter ............................................................................................................................. 96
Service-Menü ändern .................................................................................................................... 101
Host-Interface-Menü ......................................................................................................... 105
Host-Interface-Parameter ............................................................................................................. 105
Host-Interface-Menü ändern ......................................................................................................... 109
PCL-Menü.......................................................................................................................... 112
PCL-Parameter .............................................................................................................................. 112
PCL-Menü ändern ......................................................................................................................... 115
Menü “Sprache” ................................................................................................................ 118
Menü “Sprache” ändern ................................................................................................................ 118
Bedienungsanleitung Administrator-Handbuch 2
4
6. Anhang
Druckerkonfiguration mit Hilfe von SmartNetMonitor for Admin ............................. 121
Änderung der Network Interface Board-Konfiguration ................................................................ 122
Menüs am Bedienfeld sperren ....................................................................................................... 123
Papierart ändern............................................................................................................................. 124
Verwaltung der Druckkopienvorwahl ........................................................................................... 125
Energiesparmodus konfigurieren .................................................................................................. 126
Konfiguration des Network Interface Boards mit Hilfe eines Web-Browsers............. 127
Zurück zur “1. Seite”..................................................................................................................... 128
SNMP.................................................................................................................................. 131
Fernwartung per Telnet.................................................................................................... 132
Verwendung von Telnet ................................................................................................................ 132
Befehlsliste .................................................................................................................................... 134
Druckerinformationen über das Netzwerk abrufen ...................................................... 150
Aktueller Druckerstatus................................................................................................................. 150
Druckerkonfiguration .................................................................................................................... 161
Erläuterung der angezeigten Informationen .................................................................. 165
Informationen zum Druckauftrag .................................................................................................. 165
Information zum Druckprotokoll .................................................................................................. 166
Konfiguration des Network Interface Boards ............................................................................... 167
Meldungen.......................................................................................................................... 170
Informationen zum Systemprotokoll............................................................................................. 170
Bedienungsanleitung Administrator-Handbuch 2
5
Hinweise.............................................................................................................................. 176
Anschließen eines Dial Up-Routers an ein Netzwerk ................................................................... 176
PostScript-Druck unter Windows.................................................................................................. 177
Drucken mit NetWare ................................................................................................................... 178
Bei Verwendung von DHCP ......................................................................................................... 179
Speicherkapazität und Papierformat .............................................................................. 181
Drucker umstellen und transportieren............................................................................ 183
Drucker umstellen ......................................................................................................................... 184
Spezifikationen................................................................................................................... 185
Basisgerät ...................................................................................................................................... 185
Optionen ........................................................................................................................................ 190
INDEX ................................................................................................................................ 196
Bedienungsanleitung Administrator-Handbuch 2
Introduction
Um die vielseitigen Möglichkeiten des Geräts voll auszuschöpfen, sollten die Anweisungen sorgfältig
durchgelesen und befolgt werden Legen Sie diese Bedienungsanleitung bitte griffbereit neben das Gerät.
Lesen Sie die Sicherheitshinweise in der “Setup-Anleitung” vor Einsatz des Geräts durch. Sie enthält
wichtige Informationen zur BEDIENERSICHERHEIT und VERMEIDUNG VON GERÄTESTÖRUNGEN.
Wichtiger Hinweis
Bei Teilen dieses Handbuchs sind Änderungen vorbehalten. Das Unternehmen kann auf keinen Fall für
direkte, indirekte, spezielle, beiläufige oder Folgeschäden im Zusammenhang mit der Bedienung oder
dem Betrieb des Geräts haftbar gemacht werden.
Im vorliegenden Handbuch verwendete Software-Versionskonventionen
• NetWare 3.x bedeutet NetWare 3.12 und 3.2.
• NetWare 4.x bedeutet NetWare 4,1, 4,11 und IntranetWare.
Warenzeichen
Apple, AppleTalk, EtherTalk, LaserWriter und Macintosh sind eingetragene Warenzeichen der Apple
Computer, Inc.
Ethernet ist ein eingetragenes Warenzeichen der Xerox Corporation.
Microsoft, Windows, Windows NT sind eingetragene Warenzeichen der Microsoft Corporation in den
USA und/oder anderen Ländern.
Netscape, Netscape Navigator sind eingetragene Warenzeichen der Netscape Communications Corporation.
Novell, NetWare und NDS sind eingetragene Warenzeichen der Novell, Inc.
6
Bedienungsanleitung Administrator-Handbuch 2
7
PostScript ist ein eingetragenes Warenzeichen der Adobe Systems, Incorporated.
PCL ist ein eingetragenes Warenzeichen der Hewlett-Packard Company.
Solaris ist in den Vereinigten Staaten und anderen Ländern ein Warenzeichen oder eingetragenes Warenzeichen von Sun Microsystems, Inc.
Andere in diesem Handbuch verwendete Produktbezeichnungen dienen lediglich der Identifizierung.
Unter Umständen handelt es sich bei diesen Bezeichnungen um Warenzeichen der jeweiligen Unternehmen. Wir verzichten auf jegliche Rechte an diesen Warenzeichen.
Hinweis
Die vollständigen Bezeichnungen der Windows-Betriebssysteme lauten wie folgt:
• Microsoft®-Betriebssystem Windows® 95
• Microsoft®-Betriebssystem Windows® 98
• Microsoft® Windows® Millennium Edition (Windows Me)
• Microsoft® Windows® 2000 Professional
• Microsoft® Windows® 2000 Server
• Microsoft®-Betriebssystem Windows NT® Server, Version 4.0
• Microsoft®-Betriebssystem Windows NT® Workstation, Version 4.0
Bedienungsanleitung Administrator-Handbuch 2
Hinweise zum Lesen dieses Handbuchs
Symbole
In diesem Handbuch werden folgende Symbole verwendet:
R VORSICHT:
Wichtiger Hinweis, der bei Nichtbeachtung zu ernsthaften Verletzungen führen kann.
R ACHTUNG:
Wichtiger Hinweis, der bei Nichtbeachtung zu Geräte-/Sachschäden oder Verletzungen führen kann.
* Bei den vorstehenden Aussagen handelt es sich um Hinweise zu Ihrer Sicherheit.
Wichtig
Wird dieser Hinweis nicht beachtet, kommt es unter Umständen zu Papierstaus oder Datenverlusten.
Diesen Hinweis unbedingt durchlesen.
Vorbereitung
Dieses Symbol weist auf erforderliche Vorkenntnisse oder vor einem bestimmten Bedienungsablauf zu
treffende Vorbereitungen hin.
Hinweis
Dieses Symbol weist auf Vorsichtsmaßnahmen während des Betriebs oder Abhilfemaßnahmen bei Gerätestörungen hin.
Einschränkung
Dieses Symbol weist auf Grenzwerte, nicht miteinander kombinierbare Funktionen oder auf Bedingungen hin, unter denen eine bestimmte Funktion nicht verwendet werden kann.
Referenz
Dieses Symbol weist auf eine Referenz hin.
8
Bedienungsanleitung Administrator-Handbuch 2
9
[
]
Tasten im Display des Gerätes.
Tasten, die im Monitor des Computers erscheinen.
{
}
Tasten auf dem Bedienfeld des Gerätes.
Tasten auf der Computertastatur.
Bedienungsanleitung Administrator-Handbuch 2
1. Konfiguration des Druckservers unter Windows 2000
Protokolle konfigurieren
Konfiguration des TCP/IP- und IPP-Protokolls zum Drucken
Führen Sie die folgenden Schritte durch, um das Network Interface Board und Windows 2000 für den
Einsatz des TCP/IP- und IPP-Protokolls zu konfigurieren.
Konfiguration des Druckers
Konfigurieren Sie Ihren Drucker für den Einsatz des TCP/IP-Protokolls.
• Überprüfen Sie, ob das TCP/IP-Protokoll auf “Aktiviert” eingestellt ist. (Die Standardeinstellung
lautet “Aktiviert”.)
• Weisen Sie eine IP-Adresse zu und nehmen Sie alle sonstigen für die Verwendung des TCP/IP-Protokolls erforderlichen Einstellungen vor.
Referenz
❒ Weitere Informationen zur Vornahme der oben erwähnten Einstellungen siehe “Konfiguration unter
Windows 2000” in dem im Lieferumfang des Druckers enthaltenen “Printer Client”-Handbuch 1.
❒ Wird für die Zuweisung der IP-Adressen DHCP verwendet, siehe S.179 “Bei Verwendung von
DHCP”.
Hinweis
❒ Nach Einstellen der IP-Adresse mit Hilfe des Befehls PING überprüfen, ob sie richtig eingestellt wurde.
A In der Taskleiste auf die Schaltfläche [Start] klicken, auf [Zubehör] zeigen und auf [MS-DOS-Eingabeaufforderung] klicken.
B Folgendes eingeben. (Beispiel: Die IP-Adresse lautet 192.168.15.16)
C:> ping 192.168.15.16
Wurde die Adresse richtig konfiguriert, erscheint folgende Meldung:
Reply from 192.168.15.16 : bytes=32 time<10ms TTL=32
Wurde die Adresse falsch konfiguriert, erscheint folgende Meldung:
Request timed out.
10
Bedienungsanleitung Administrator-Handbuch 2
11
Konfiguration eines Windows 2000-Computers
Führen Sie die nachstehenden Schritte durch, um einen Windows 2000-Computer für das TCP/IP-Protokoll zu konfigurieren.
A In der Taskleiste auf die Schaltfläche [Start] klicken, auf [Einstellungen] zeigen und auf [Netzwerk und DFÜ-Verbindungen] klicken.
B Auf [LAN-Verbindung] klicken. Im Menü [Datei] auf [Eigenschaften] klicken.
C Überprüfen, ob “Internet-Protokoll (TCP/IP)” im Feld [Gewählte Komponenten, die bei dieser
Verbindung verwendet werden:] auf der Registerkarte [Allgemein] gewählt ist.
Hinweis
❒ Wenn das Kontrollkästchen des TCP/IP-Protokolls nicht markiert ist, dies jetzt vornehmen.
❒ Ist das TCP/IP-Protokoll nicht installiert, die Schaltfläche [Installieren] auf der Registerkarte [Allgemein] anklicken und TCP/IP installieren. Weitere Informationen zur Installation des TCP/IPProtokolls finden Sie in der Hilfe-Datei von Windows 2000.
D Die TCP/IP-Protokolle mit der entsprechenden IP-Adresse, der “Subnet Mask” und sonstigen
Einstellungen konfigurieren.
Gemeinsam mit dem Netzwerkadministrator überprüfen, ob die Einstellungen richtig sind.
Bedienungsanleitung Administrator-Handbuch 2
12
Konfiguration des NetBEUI-Protokolls zum Drucken
Befolgen Sie die nachstehenden Anweisungen, um das Network Interface Board und Windows 2000
für das NetBEUI-Protokoll zu konfigurieren.
Konfiguration des Druckers
Konfigurieren Sie Ihren Drucker für den Einsatz des NetBEUI-Protokolls.
• Überprüfen Sie, ob das NetBEUI-Protokoll auf “Aktiviert” eingestellt ist. (Die Standardeinstellung
lautet “Aktiviert”.)
Referenz
❒ Weitere Informationen zur Vornahme der oben erwähnten Einstellungen siehe “Konfiguration unter
Windows 2000” in dem im Lieferumfang des Druckers enthaltenen “Printer Client”-Handbuch 1.
Konfiguration eines Windows 2000-Computers
Führen Sie die nachstehenden Schritte durch, um einen Windows 2000-Computer für das NetBEUIProtokoll zu konfigurieren.
A In der Taskleiste auf die Schaltfläche [Start] klicken, auf [Einstellungen] zeigen und auf [Netzwerk und DFÜ-Verbindungen] klicken.
B Auf [LAN-Verbindung] klicken. Im Menü [Datei] auf [Eigenschaften] klicken.
C Überprüfen, ob “NetBEUI-Protokoll” im Feld [Gewählte Komponenten, die bei dieser Verbindung verwendet werden:] auf der Registerkarte [Allgemein] gewählt ist.
Bedienungsanleitung Administrator-Handbuch 2
13
Hinweis
❒ Wenn das Kontrollkästchen des NetBEUI-Protokolls nicht markiert ist, dies jetzt vornehmen.
❒ Ist das NetBEUI-Protokoll nicht installiert, die Schaltfläche [Installieren] auf der Registerkarte
[Allgemein] anklicken und NetBEUI installieren. Weitere Informationen zur Installation des NetBEUI-Protokolls finden Sie in der Hilfe-Datei von Windows 2000. Mit der “Netzwerk”-Installation werden die Druckertreiber PCL 5c und RPCS sowie “SmartNetMonitor for Client” installiert.
Sie müssen diese Installation wählen, wenn Sie mit den Protokollen TCP/IP, NetBEUI oder
IPP in einem Peer-to-Peer-Netzwerk arbeiten.
Bedienungsanleitung Administrator-Handbuch 2
14
Software installieren
Vorbereitung
❒ Verwenden Sie den Drucker für Direktdruck, wählen Sie “Netzwerk”-Installation.
❒ Mit der “Netzwerk”-Installation werden die Druckertreiber PCL 5c und RPCS sowie “SmartNetMonitor for
Client” installiert. Sie müssen diese Installation wählen, wenn Sie mit den Protokollen TCP/IP, NetBEUI
oder IPP in einem Peer-to-Peer-Netzwerk arbeiten.
❒ Bei der benutzerdefinierten Installation kann “SmartNetMonitor for Client” separat installiert werden.
Installationsform “Netzwerk”
A Alle derzeit laufenden Anwendungen schließen.
B Die CD-ROM in das CD-ROM-Laufwerk einlegen.
Das Installationsprogramm startet über Auto Run.
Hinweis
❒ Unter bestimmten Betriebssystem-Einstellungen funktioniert Auto Run möglicherweise nicht automatisch. In diesem Fall “INSTTOOL.EXE” im Hauptverzeichnis auf der CD-ROM starten.
C Anschließend den Anweisungen auf dem Bildschirm folgen.
D Erscheint das Auswahlfenster, die Installationsform “Netzwerk” wählen.
E Anschließend den Anweisungen auf dem Bildschirm folgen.
F Den gewünschten Drucker im Dialogfeld [Drucker wählen] bestimmen.
G Auf [Hinzufügen] klicken, wenn das Dialogfeld [Drucker wählen] erscheint.
Bedienungsanleitung Administrator-Handbuch 2
15
H Die Option [SmartNetMonitor for Client] wählen und auf [OK] klicken.
Die verfügbaren Drucker werden aufgelistet.
I Wählen Sie den zu verwendenden Drucker.
TCP/IP
A Den gewünschten Drucker auswählen und anschließend auf [OK] klicken.
Hinweis
❒ Alle Drucker, die auf ein IP-Broadcast des Computers geantwortet haben, werden angezeigt.
Um mit einem in dieser Liste nicht aufgeführten Drucker zu arbeiten, auf [Adresse spezifizieren]
klicken und die IP-Adresse oder den Host-Namen eingeben.
NetBEUI
A Auf [NetBEUI] klicken.
Es werden alle Drucker angezeigt, an die Druckaufträge mit Hilfe des NetBEUI-Protokolls gesendet werden können.
B Den gewünschten Drucker auswählen und anschließend auf [OK] klicken.
Hinweis
❒ Alle Drucker, die auf ein Broadcast des Computers geantwortet haben, werden angezeigt.
Um mit einem in dieser Liste nicht aufgeführten Drucker zu arbeiten, auf [Adresse spezifizieren]
klicken und die NetBEUI-Adresse eingeben. Die NetBEUI-Adresse auf der Netzwerk-Konfigurationsseite überprüfen. Weitere Informationen zu den einzelnen Positionen einer Konfigurationsseite siehe S.179 “Bei Verwendung von DHCP”.
❒ Sie können keine Druckaufträge an die hinter einem Router angeschlossenen Drucker senden.
Bedienungsanleitung Administrator-Handbuch 2
16
IPP
A Auf [IPP] klicken.
Das Dialogfeld “IPP-Einstellungen” erscheint.
B Den Eintrag “http://(IP-Adresse des Druckers)/Drucker” unter [Printer URL] als IP-Adresse des Druckers eingeben.
C Nach Erfordernis die Bezeichnungen eingeben, um die Drucker an [IPP-Anschlussbezeichnung] zu unterscheiden. Eine Bezeichnung wählen, die sich von anderen bereits vorhandenen Anschlussbezeichnungen unterscheidet.
Wenn Sie diesen Schritt auslassen, wird die in [Printer URL] eingegebene Adresse als IPP-Anschlussbezeichnung übernommen.
(Beispiel: Die IP-Adresse lautet 192.168.15.16)
http://192.168.15.16/Drucker
D Bei Verwendung eines Proxy-Servers und IPP-Anwendernamens auf [Detaileinstellungen]
klicken und die notwendigen Einstellungen konfigurieren.
Hinweis
❒ Weitere Informationen zu diesen Einstellungen finden Sie in der Hilfe-Datei.
J Die Schaltfläche [OK] anklicken.
K Überprüfen, ob der gewählte Anschluss optisch hervorgehoben ist und auf [Weiter] klicken.
L Auf [Beenden] klicken.
Hinweis
❒ Während der Installation erscheint möglicherweise das Dialogfeld [Digitale Signatur nicht gefunden]. In
diesem Fall die Schaltfläche [Ja] anklicken, um den Installationsvorgang fortzusetzen.
Bedienungsanleitung Administrator-Handbuch 2
17
M Den Computer nach Beendigung der Installation neu starten.
N Die Einrichtung der Optionen mit dem Druckertreiber vornehmen.
Hinweis
❒ Nach Installation des Druckertreibers können Sie den “Anwendercode” mit Hilfe der
Druckereigenschaften festlegen. Siehe Hilfe-Datei des Druckertreibers.
❒ Die Optionen sind bei deaktivierter bidirektionaler Übertragung einzurichten. Weitere Informationen zu den bidirektionalen Übertragungsbedingungen siehe S.23 “Bedingungen für bidirektionale Übertragungen”.
Anschlusseinstellungen ändern
Befolgen Sie die nachstehenden Schritte zur Änderung von “SmartNetMonitor for Client”-Einstellungen, wie etwa die Proxy Server-Einstellungen oder IPP URL.
Hinweis
❒ Es gibt keine Einstellungen für das NetBEUI-Protokoll.
A Im Dialogfeld [Drucker] das Symbol des gewünschten Druckers anklicken. Im Menü [Datei] auf
[Eigenschaften] klicken.
B Auf die Registerkarte [Anschlüsse] und dann auf [Anschluss konfigurieren] klicken.
Das Dialogfeld [Anschlusseinstellungen] erscheint.
• Für das TCP/IP-Protokoll können Timeout-Einstellungen konfiguriert werden.
• Für das IPP-Protokoll können Anwender-, Proxy- sowie Zeitlimit-Einstellungen konfiguriert
werden.
Hinweis
❒ Weitere Informationen zu diesen Einstellungen siehe unter “SmartNetMonitor for Client”-Hilfe.
Bedienungsanleitung Administrator-Handbuch 2
18
Drucken mit einem Standard-TCP/IP-Anschluss
Vorbereitung
❒ Zur Verwendung des Druckers mit Standard-TCP/IP-Anschluss die Installationsart [Standard] wählen.
❒ Die Druckertreiber PCL5c und RPCS werden mit der Installationsart [Standard] installiert.
Druckertreiber installieren
A Alle derzeit laufenden Anwendungen schließen.
B Die CD-ROM in das CD-ROM-Laufwerk einlegen.
Das Installationsprogramm startet über Auto Run.
Wichtig
❒ Auf Ihrem System dürfen auf keinen Fall zwei Versionen desselben Druckertreibers gleichzeitig
installiert sein. Beim Aufrüsten auf eine neue Version des Druckertreibers zuerst die alte Version
deinstallieren und dann die neue installieren.
Hinweis
❒ Unter bestimmten Betriebssystem-Einstellungen funktioniert Auto Run möglicherweise nicht automatisch. In diesem Fall “INSTTOOL.EXE” im Hauptverzeichnis auf der CD-ROM starten.
C Anschließend den Anweisungen auf dem Bildschirm folgen.
D Die Installationsart [Standard] wählen und dann auf [Weiter] klicken.
E Anschließend den Anweisungen auf dem Bildschirm folgen.
Bedienungsanleitung Administrator-Handbuch 2
19
F Wenn das Dialogfeld “Anschluss wählen” erscheint, die Option[Standard-TCP/IP] wählen und
anschließend auf [Weiter] klicken.
G Im Fenster “Assistent für Standard-TCP/IP-Druckerport hinzufügen” auf [Weiter] klicken.
H Im Feld “Druckername oder IP-Adresse” den Druckernamen oder die IP-Adresse eingeben.
I Im Fenster “Assistent für Standard-TCP/IP-Druckerport hinzufügen” auf [Beenden] klicken.
J Überprüfen, ob der gewählte Anschluss im Feld “Port” angezeigt wird und dann auf [Weiter]
klicken.
Hinweis
❒ Während der Installation erscheint möglicherweise das Dialogfeld [Digitale Signatur nicht gefunden]. In
diesem Fall die Schaltfläche [Ja] anklicken, um den Installationsvorgang fortzusetzen.
K Auf [Beenden] klicken.
Hinweis
❒ Nach Installation des RPCS-Druckertreibers können Sie den “Anwendercode” mit Hilfe der
Druckereigenschaften festlegen. Siehe Hilfe-Datei des Druckertreibers.
L Den Computer nach Beendigung der Installation neu starten.
M Die Einrichtung der Optionen mit dem Druckertreiber vornehmen.
N Die Optionen sind bei deaktivierter bidirektionaler Übertragung einzurichten.
Referenz
❒ Weitere Informationen zum bidirektionalen Übertragungsstatus siehe S.23 “Bedingungen für bidirektionale Übertragungen”.
❒ Weitere Informationen zur Einrichtung von Optionen siehe S.22 “Optionen einrichten”.
Bedienungsanleitung Administrator-Handbuch 2
20
Konfiguration für den LPR-Druck
Vorbereitung
❒ Zur Verwendung des Druckers über LPR-Anschluss die Installationsart [Standard] wählen.
❒ Die Druckertreiber PCL5c und RPCS werden mit der Installationsart [Standard] installiert.
Druckertreiber installieren
A Alle derzeit laufenden Anwendungen schließen.
B Die CD-ROM in das CD-ROM-Laufwerk einlegen.
Das Installationsprogramm startet über Auto Run.
Wichtig
❒ Auf Ihrem System dürfen auf keinen Fall zwei Versionen desselben Druckertreibers gleichzeitig
installiert sein. Beim Aufrüsten auf eine neue Version des Druckertreibers zuerst die alte Version
deinstallieren und dann die neue installieren.
Hinweis
❒ Unter bestimmten Betriebssystem-Einstellungen funktioniert Auto Run möglicherweise nicht automatisch. In diesem Fall “INSTTOOL.EXE” im Hauptverzeichnis auf der CD-ROM starten.
C Anschließend den Anweisungen auf dem Bildschirm folgen.
D Die Installationsart [Standard] wählen und dann auf [Weiter] klicken.
E Anschließend den Anweisungen auf dem Bildschirm folgen.
Bedienungsanleitung Administrator-Handbuch 2
21
F Wenn das Dialogfeld “Anschluss wählen” erscheint, die Option[LPR-Anschluss] wählen und
anschließend auf [Weiter] klicken.
G Im Feld “Name oder Adresse des Servers für LPD” die IP-Adresse des Druckers eingeben.
H Im Feld “Name des Druckers oder der Druckerwarteschlange auf dem Server” “lp” eingeben
und auf [OK] klicken.
I Überprüfen, ob der gewählte Anschluss im Feld “Port” angezeigt wird und dann auf [Weiter]
klicken.
J Auf [Beenden] klicken.
Hinweis
❒ Während der Installation erscheint möglicherweise das Dialogfeld [Digitale Signatur nicht gefunden]. In diesem Fall die Schaltfläche [Ja] anklicken, um den Installationsvorgang fortzusetzen.
K Den Computer nach Beendigung der Installation neu starten.
L Die Einrichtung der Optionen mit dem Druckertreiber vornehmen.
Referenz
❒ Weitere Informationen zur Einrichtung von Optionen siehe S.22 “Optionen einrichten”.
Hinweis
❒ Nach Installation des Druckertreibers können Sie den “Anwendercode” mit Hilfe der
Druckereigenschaften festlegen. Siehe Hilfe-Datei des Druckertreibers.
❒ Die Optionen sind bei deaktivierter bidirektionaler Übertragung einzurichten. Weitere Informationen zum bidirektionalen Übertragungsstatus siehe S.23 “Bedingungen für bidirektionale Übertragungen”.
Bedienungsanleitung Administrator-Handbuch 2
22
Optionen einrichten
Sie müssen die installierten Optionen, Papierformat und Einzugsrichtung mit dem Druckertreiber bei
deaktivierter bidirektionaler Übertragung einrichten.
Einschränkung
❒ Zur Änderung der Druckereinstellungen ist die Zugriffsberechtigung eines Druckerverwalters erforderlich. Standardmäßig besitzen diese Rechte nur Administratoren und Hauptbenutzer. Melden Sie
sich bei der Einrichtung von Optionen mit der Zugriffsberechtigung eines Druckerverwalters an.
A In der Task-Leiste die Schaltfläche [Start] anklicken, auf [Einstellungen] zeigen und dann auf
[Drucker] klicken.
Das Fenster [Drucker] wird angezeigt.
B Das
Symbol des gewünschten Druckers anklicken. Im Menü [Datei] auf [Eigenschaften]
klicken.
C Die Registerkarte [Zubehör] anklicken.
Hinweis
❒ Bei Verwendung des RPCS-Druckertreibers die Registerkarte [Zubehör ändern] anklicken.
❒ Bei Verwendung des PS-Druckertreibers die Registerkarte [Geräteeinstellungen] anklicken.
D Aus der Gruppe [Optionen] die von Ihnen installierten Optionen auswählen und erforderliche
Einstellungen vornehmen.
E Die Schaltfläche [OK] anklicken.
Bedienungsanleitung Administrator-Handbuch 2
23
- Bedingungen für bidirektionale Übertragungen
Wenn die bidirektionale Übertragung aktiviert ist, werden Informationen über Papierformat und Papierausrichtung automatisch vom Computer zum Drucker übertragen. Des Weiteren kann der
Druckerzustand direkt am Computer abgefragt werden.
• Die bidirektionale Übertragung wird unter Windows 95/98/Me, Windows 2000 und Windows NT
4.0 unterstützt.
• Wird der RPCS-Druckertreiber verwendet und die bidirektionale Übertragung ist aktiviert, ist die
Registerkarte [Zubehör ändern] grau hinterlegt.
Hinweis
❒ Der RPCS-Druckertreiber unterstützt bidirektionale Übertragung und aktualisiert den Druckerstatus
automatisch.
❒ Der PCL 5c-Druckertreiber unterstützt bidirektionale Übertragung, der Druckerstatus kann manuell
aktualisiert werden.
❒ Der PostScript 3-Druckertreiber unterstützt keine bidirektionale Übertragung.
Zur Unterstützung der bidirektionalen Übertragung sind folgende Bedingungen erforderlich.
❖ Verbindung mit Hilfe des parallelen Druckerkabels oder des USB-Kabels.
• Der Computer muss die bidirektionale Übertragung unterstützen.
• Das Verbindungskabel muss die bidirektionale Übertragung unterstützen.
• Der Drucker ist über das standardmäßige parallele Druckerkabel und den parallelen Stecker an
den Computer angeschlossen.
• Unter Windows 2000 ist auf der Registerkarte [Anschluss] die Option [Bidirektionale Unterstützung aktivieren] ausgewählt und die Option [Spoolen des Druckauftrags aktivieren] nicht ausgewählt.
Bedienungsanleitung Administrator-Handbuch 2
24
❖ Anschluss an ein Netzwerk
• SmartNetMonitor for Client und das TCP/IP-Protokoll werden verwendet.
• Unter Windows 2000 ist auf der Registerkarte [Anschluss] die Option [Bidirektionale Unterstützung aktivieren] ausgewählt und die Option [Spoolen des Druckauftrags aktivieren] nicht ausgewählt.
• SmartNetMonitor for Client, der sich auf der CD-ROM befindet, ist installiert.
Bedienungsanleitung Administrator-Handbuch 2
25
Einstellung der Druckerfreigabe
Einschränkung
❒ Zur Änderung der Druckereinstellungen ist die Zugriffsberechtigung eines Druckerverwalters erforderlich. Standardmäßig besitzen diese Rechte nur Administratoren und Hauptbenutzer. Melden Sie
sich bei der Einrichtung von Optionen mit der Zugriffsberechtigung eines Druckerverwalters an.
A In der Task-Leiste die Schaltfläche [Start] anklicken, auf [Einstellungen] zeigen und dann auf
[Drucker] klicken.
Das Fenster [Drucker] wird angezeigt.
B Das
Symbol des gewünschten Druckers anklicken. Im Menü [Datei] auf [Eigenschaften]
klicken.
C Die Option [Freigegeben als:] auf der Registerkarte [Freigabe] wählen.
D Die Schaltfläche [OK] anklicken.
Bedienungsanleitung Administrator-Handbuch 2
2. Konfiguration des Druckservers unter Windows NT 4.0
Protokolle konfigurieren
Konfiguration des TCP/IP- und IPP-Protokolls zum Drucken
Führen Sie die folgenden Schritte durch, um das Network Interface Board und Windows NT für den
Einsatz des TCP/IP- und IPP-Protokolls zu konfigurieren.
Konfiguration des Druckers
Konfigurieren Sie Ihren Drucker für den Einsatz des TCP/IP-Protokolls.
• Überprüfen Sie, ob das TCP/IP-Protokoll auf “Aktiviert” eingestellt ist. (Die Standardeinstellung
lautet “Aktiviert”.)
• Weisen Sie eine IP-Adresse zu und nehmen Sie alle sonstigen für die Verwendung des TCP/IP-Protokolls erforderlichen Einstellungen vor.
Referenz
❒ Weitere Informationen zur Vornahme der oben erwähnten Einstellungen siehe “Konfiguration unter
Windows NT 4.0” in dem im Lieferumfang des Druckers enthaltenen “Printer Client”-Handbuch 1.
❒ Wird für die Zuweisung der IP-Adressen DHCP verwendet, siehe S.37 “Bedingungen für bidirektionale Übertragungen”.
Hinweis
❒ Nach Einstellen der IP-Adresse mit Hilfe des Befehls PING überprüfen, ob sie richtig eingestellt wurde.
A Die Schaltfläche [Start] anklicken, auf [Programme] zeigen und dann auf [Befehlsaufforderung] klicken.
B Folgendes eingeben. (Beispiel: Die IP-Adresse lautet 192.168.15.16)
C:> ping 192.168.15.16
Wurde die Adresse richtig konfiguriert, erscheint folgende Meldung:
Reply from 192.168.15.16 : bytes=32 time<10ms TTL=32
Wurde die Adresse falsch konfiguriert, erscheint folgende Meldung:
Request timed out.
26
Bedienungsanleitung Administrator-Handbuch 2
27
Konfiguration eines Windows NT-Computers
Führen Sie die nachstehenden Schritte durch, um einen Windows NT-Computer für das TCP/IP-Protokoll zu konfigurieren.
A Die [Systemsteuerung] öffnen und auf das Symbol [Netzwerk] doppelklicken. Überprüfen, ob
“TCP/IP” im Feld [Netzwerkprotokolle] auf der Registerkarte [Protokolle] aufgeführt wird.
Hinweis
❒ Ist das TCP/IP-Protokoll nicht installiert, die Schaltfläche [Hinzufügen] auf der Registerkarte [Protokolle] anklicken und TCP/IP installieren. Weitere Informationen zur Installation des TCP/IP-Protokolls finden Sie in der Hilfe-Datei von Windows NT.
B Die TCP/IP-Protokolle mit der entsprechenden IP-Adresse, der “Subnet Mask” und sonstigen
Einstellungen konfigurieren.
Gemeinsam mit dem Netzwerkadministrator überprüfen, ob die Einstellungen richtig sind.
C Auf der Registerkarte [Dienste] klicken und überprüfen, ob “Microsoft TCP/IP-Druck” installiert ist.
Ist “Microsoft TCP/IP-Druck” nicht installiert, auf die Schaltfläche [Hinzufüge] der Registerkarte
[Dienste] klicken und TCP/IP installieren. Unterstützung bei der Installation und Konfiguration von
Netzwerkdiensten erhalten Sie über die Online-Hilfe von Windows NT.
Bedienungsanleitung Administrator-Handbuch 2
28
Konfiguration des NetBEUI-Protokolls zum Drucken
Befolgen Sie die nachstehenden Anweisungen, um das Network Interface Board und Windows NT für
das NetBEUI-Protokoll zu konfigurieren.
Konfiguration des Druckers
Konfigurieren Sie Ihren Drucker für den Einsatz des NetBEUI-Protokolls.
• Überprüfen Sie, ob das NetBEUI-Protokoll auf “Aktiviert” eingestellt ist. (Die Standardeinstellung
lautet “Aktiviert”.)
Referenz
❒ Weitere Informationen zur Vornahme der oben erwähnten Einstellungen siehe “Konfiguration unter
Windows NT 4.0” in dem im Lieferumfang des Druckers enthaltenen “Printer Client”-Handbuch 1.
Konfiguration eines Windows NT-Computers
Installieren Sie das NetBEUI-Protokoll auf einem Windows NT-Computer und ändern Sie die LANAdapternummer (LANA-Nr.).
A Die [Systemsteuerung] öffnen und auf das Symbol [Netzwerk] doppelklicken. Überprüfen, ob “NetBEUI-Protokoll” im Feld [Netzwerkprotokolle] auf der Registerkarte [Protokolle] enthalten ist.
Hinweis
❒ Ist das NetBEUI-Protokoll nicht installiert, die Schaltfläche [Hinzufügen...] auf der Registerkarte
[Protokolle] anklicken und das NetBEUI-Protokoll installieren. Weitere Informationen zur Installation des NetBEUI-Protokolls erhalten Sie über die Online-Hilfe von Windows NT.
Bedienungsanleitung Administrator-Handbuch 2
29
B Die LANA-Nummer ändern. Auf die Registerkarte [Dienste] klicken, die “NetBIOS-Schnittstelle” im Feld [Netzwerkdienste:] wählen und auf [Eigenschaften:] klicken.
C Die LANA-Nummer wählen, die dem Nbf-Protokoll unter der Überschrift [Netzwerkroute] entspricht, und auf [Editieren] klicken.
D Als LANA-Nr. “0” eingeben.
Hinweis
❒ Wurde für ein anderes Protokoll die LANA-Nummer “0” eingegeben, müssen Sie eine andere
LANA-Nummer als “0” wählen.
E Die Schaltfläche [OK] anklicken.
F Auf [Schließen] klicken, um das Dialogfeld [Netzwerk] zu schließen.
G Nach Erscheinen der Neustart-Meldung auf die Schaltfläche [Ja] klicken.
Hinweis
❒ Wenn Sie die LANA-Nummer ändern, müssen Sie den Computer neu starten.
Bedienungsanleitung Administrator-Handbuch 2
30
Software installieren
Vorbereitung
❒ Verwenden Sie den Drucker für Direktdruck, wählen Sie “Netzwerk”-Installation.
❒ Mit der “Netzwerk”-Installation werden die Druckertreiber PCL 5c und RPCS sowie “SmartNetMonitor for Client” installiert. Sie müssen diese Installation wählen, wenn Sie mit den Protokollen TCP/
IP, NetBEUI oder IPP in einem Peer-to-Peer-Netzwerk arbeiten.
❒ Bei der benutzerdefinierten Installation kann “SmartNetMonitor for Client” separat installiert werden.
Installationsform “Netzwerk”
A Alle derzeit laufenden Anwendungen schließen.
B Die CD-ROM in das CD-ROM-Laufwerk einlegen.
Das Installationsprogramm startet über Auto Run.
Hinweis
❒ Unter bestimmten Betriebssystem-Einstellungen funktioniert Auto Run möglicherweise nicht automatisch. In diesem Fall “INSTTOOL.EXE” im Hauptverzeichnis auf der CD-ROM starten.
C Anschließend den Anweisungen auf dem Bildschirm folgen.
D Erscheint das Auswahlfenster, die Installationsform “Netzwerk” wählen.
E Anschließend den Anweisungen auf dem Bildschirm folgen.
F Den gewünschten Drucker im Dialogfeld [Drucker wählen] bestimmen.
G Auf [Hinzufügen] klicken, wenn das Dialogfeld [Drucker wählen] erscheint.
Bedienungsanleitung Administrator-Handbuch 2
31
H Die Option [SmartNetMonitor for Client] wählen und auf [OK] klicken.
Die verfügbaren Drucker werden aufgelistet.
I Wählen Sie den zu verwendenden Drucker.
TCP/IP
A Den gewünschten Drucker auswählen und anschließend auf [OK] klicken.
Hinweis
❒ Alle Drucker, die auf ein IP-Broadcast des Computers geantwortet haben, werden angezeigt.
Um mit einem in dieser Liste nicht aufgeführten Drucker zu arbeiten, auf [Adresse spezifizieren]
klicken und die IP-Adresse oder den Host-Namen eingeben.
NetBEUI
A Auf [NetBEUI] klicken.
Es werden alle Drucker angezeigt, an die Druckaufträge mit Hilfe des NetBEUI-Protokolls gesendet werden können.
B Den gewünschten Drucker auswählen und anschließend auf [OK] klicken.
Hinweis
❒ Alle Drucker, die auf ein Broadcast des Computers geantwortet haben, werden angezeigt.
Um mit einem in dieser Liste nicht aufgeführten Drucker zu arbeiten, auf [Adresse spezifizieren]
klicken und die NetBEUI-Adresse eingeben. Die NetBEUI-Adresse auf der Netzwerk-Konfigurationsseite überprüfen. Weitere Informationen zu den einzelnen Positionen einer Konfigurationsseite siehe S.37 “Bedingungen für bidirektionale Übertragungen”.
❒ Sie können keine Druckaufträge an die hinter einem Router angeschlossenen Drucker senden.
Bedienungsanleitung Administrator-Handbuch 2
32
IPP
A Auf [IPP] klicken.
Das Dialogfeld “IPP-Einstellungen” erscheint.
B Den Eintrag “http://(IP-Adresse des Druckers)/Drucker” unter [Printer URL] als IP-Adresse des Druckers eingeben.
C Nach Erfordernis die Bezeichnungen eingeben, um die Drucker an [IPP-Anschlussbezeichnung] zu unterscheiden. Eine Bezeichnung wählen, die sich von anderen bereits vorhandenen Anschlussbezeichnungen unterscheidet.
Wenn Sie diesen Schritt auslassen, wird die in [Printer URL] eingegebene Adresse als IPP-Anschlussbezeichnung übernommen.
(Beispiel: Die IP-Adresse lautet 192.168.15.16)
http://192.168.15.16/Drucker
D Bei Verwendung eines Proxy-Servers und IPP-Anwendernamens auf [Detaileinstellungen]
klicken und die notwendigen Einstellungen konfigurieren.
Hinweis
❒ Weitere Informationen zu diesen Einstellungen finden Sie in der Hilfe-Datei.
J Die Schaltfläche [OK] anklicken.
K Überprüfen, ob der gewählte Anschluss optisch hervorgehoben ist und auf [Weiter] klicken.
L Auf [Beenden] klicken.
Hinweis
❒ Während der Installation erscheint möglicherweise das Dialogfeld [Digitale Signatur nicht gefunden]. In
diesem Fall die Schaltfläche [Ja] anklicken, um den Installationsvorgang fortzusetzen.
Bedienungsanleitung Administrator-Handbuch 2
33
M Den Computer nach Beendigung der Installation neu starten.
N Die Einrichtung der Optionen mit dem Druckertreiber vornehmen.
Hinweis
❒ Nach Installation des Druckertreibers können Sie den “Anwendercode” mit Hilfe der
Druckereigenschaften festlegen. Siehe Hilfe-Datei des Druckertreibers.
❒ Die Optionen sind bei deaktivierter bidirektionaler Übertragung einzurichten. Weitere Informationen zu den bidirektionalen Übertragungsbedingungen siehe S.37 “Bedingungen für bidirektionale Übertragungen”.
Anschlusseinstellungen ändern
Befolgen Sie die nachstehenden Schritte zur Änderung von “SmartNetMonitor for Client”-Einstellungen, wie etwa die Proxy Server-Einstellungen oder IPP URL.
Hinweis
❒ Es gibt keine Einstellungen für das NetBEUI-Protokoll.
A Im Dialogfeld [Drucker] das Symbol des gewünschten Druckers anklicken. Im Menü [Datei] auf
[Eigenschaften] klicken.
B Auf die Registerkarte [Anschlüsse] und dann auf [Anschluss konfigurieren] klicken.
Das Dialogfeld [Anschlusseinstellungen] erscheint.
• Für das TCP/IP-Protokoll können Timeout-Einstellungen konfiguriert werden.
• Für das IPP-Protokoll können Anwender-, Proxy- sowie Zeitlimit-Einstellungen konfiguriert
werden.
Hinweis
❒ Weitere Informationen zu diesen Einstellungen siehe unter “SmartNetMonitor for Client”-Hilfe.
Bedienungsanleitung Administrator-Handbuch 2
34
Konfiguration für den LPR-Druck
Vorbereitung
❒ Zur Verwendung des Druckers über LPR-Anschluss die Installationsart [Standard] wählen.
❒ Die Druckertreiber PCL5c und RPCS werden mit der Installationsart [Standard] installiert.
Druckertreiber installieren
A Alle derzeit laufenden Anwendungen schließen.
B Die CD-ROM in das CD-ROM-Laufwerk einlegen.
Das Installationsprogramm startet über Auto Run.
Wichtig
❒ Auf Ihrem System dürfen auf keinen Fall zwei Versionen desselben Druckertreibers gleichzeitig
installiert sein. Beim Aufrüsten auf eine neue Version des Druckertreibers zuerst die alte Version
deinstallieren und dann die neue installieren.
Hinweis
❒ Unter bestimmten Betriebssystem-Einstellungen funktioniert Auto Run möglicherweise nicht automatisch. In diesem Fall “INSTTOOL.EXE” im Hauptverzeichnis auf der CD-ROM starten.
C Anschließend den Anweisungen auf dem Bildschirm folgen.
D Die Installationsart [Standard] wählen und dann auf [Weiter] klicken.
E Anschließend den Anweisungen auf dem Bildschirm folgen.
Bedienungsanleitung Administrator-Handbuch 2
35
F Wenn das Dialogfeld “Anschluss wählen” erscheint, die Option[LPR-Anschluss] wählen und
anschließend auf [Weiter] klicken.
G Im Feld “Name oder Adresse des Servers für LPD” die IP-Adresse des Druckers eingeben.
H Im Feld “Name des Druckers oder der Druckerwarteschlange auf dem Server” “lp” eingeben
und auf [OK] klicken.
I Überprüfen, ob der gewählte Anschluss im Feld “Port” angezeigt wird und dann auf [Weiter]
klicken.
J Auf [Beenden] klicken.
Hinweis
❒ Während der Installation erscheint möglicherweise das Dialogfeld [Digitale Signatur nicht gefunden]. In
diesem Fall die Schaltfläche [Ja] anklicken, um den Installationsvorgang fortzusetzen.
K Den Computer nach Beendigung der Installation neu starten.
L Die Einrichtung der Optionen mit dem Druckertreiber vornehmen.
Referenz
❒ Weitere Informationen zur Einrichtung von Optionen siehe S.36 “Optionen einrichten”.
Hinweis
❒ Nach Installation des Druckertreibers können Sie den “Anwendercode” mit Hilfe der
Druckereigenschaften festlegen. Siehe Hilfe-Datei des Druckertreibers.
❒ Die Optionen sind bei deaktivierter bidirektionaler Übertragung einzurichten. Weitere Informationen zum bidirektionalen Übertragungsstatus siehe S.37 “Bedingungen für bidirektionale Übertragungen”.
Bedienungsanleitung Administrator-Handbuch 2
36
Optionen einrichten
Sie müssen die installierten Optionen, Papierformat und Einzugsrichtung mit dem Druckertreiber bei
deaktivierter bidirektionaler Übertragung einrichten.
Einschränkung
❒ Zur Änderung der Druckereinstellungen sind umfassende Zugriffsrechte erforderlich. Standardmäßig besitzen diese Rechte nur Administratoren und Hauptbenutzer. Melden Sie sich bei der Einrichtung von Optionen als Benutzer mit umfassenden Zugriffsrechten an.
A In der Task-Leiste die Schaltfläche [Start] anklicken, auf [Einstellungen] zeigen und dann auf
[Drucker] klicken.
Das Fenster [Drucker] wird angezeigt.
B Das
Symbol des gewünschten Druckers anklicken. Im Menü [Datei] auf [Eigenschaften]
klicken.
C Die Registerkarte [Zubehör] anklicken.
Hinweis
❒ Bei Verwendung des RPCS-Druckertreibers die Registerkarte [Zubehör ändern] anklicken.
❒ Bei Verwendung des PS-Druckertreibers die Registerkarte [Geräteeinstellungen] anklicken.
D Aus der Gruppe [Optionen] die von Ihnen installierten Optionen auswählen und erforderliche
Einstellungen vornehmen.
E Die Schaltfläche [OK] anklicken.
Bedienungsanleitung Administrator-Handbuch 2
37
- Bedingungen für bidirektionale Übertragungen
Wenn die bidirektionale Übertragung aktiviert ist, werden Informationen über Papierformat und Papierausrichtung automatisch vom Computer zum Drucker übertragen. Des Weiteren kann der
Druckerzustand direkt am Computer abgefragt werden.
• Die bidirektionale Übertragung wird unter Windows 95/98/Me, Windows 2000 und Windows NT
4.0 unterstützt.
• Wird der RPCS-Druckertreiber verwendet und die bidirektionale Übertragung ist aktiviert, ist die
Registerkarte [Zubehör ändern] grau hinterlegt.
Hinweis
❒ Der RPCS-Druckertreiber unterstützt bidirektionale Übertragung und aktualisiert den Druckerstatus
automatisch.
❒ Der PCL 5c-Druckertreiber unterstützt bidirektionale Übertragung, der Druckerstatus kann manuell
aktualisiert werden.
❒ Der PostScript 3-Druckertreiber unterstützt keine bidirektionale Übertragung.
Zur Unterstützung der bidirektionalen Übertragung sind folgende Bedingungen erforderlich.
❖ Verbindung mit Hilfe des parallelen Druckerkabels oder des USB-Kabels.
• Der Computer muss die bidirektionale Übertragung unterstützen.
• Das Verbindungskabel muss die bidirektionale Übertragung unterstützen.
• Der Drucker ist über das standardmäßige parallele Druckerkabel und den parallelen Stecker an
den Computer angeschlossen.
• Unter Windows NT 4.0 ist auf der Registerkarte [Anschluss] die Option [Bidirektionale Unterstützung aktivieren] ausgewählt und die Option [Spoolen des Druckauftrags aktivieren] nicht ausgewählt.
Bedienungsanleitung Administrator-Handbuch 2
38
❖ Anschluss an ein Netzwerk
• SmartNetMonitor for Client und das TCP/IP-Protokoll werden verwendet.
• Unter Windows NT 4.0 ist auf der Registerkarte [Anschluss] die Option [Bidirektionale Unterstützung aktivieren] ausgewählt und die Option [Spoolen des Druckauftrags aktivieren] nicht ausgewählt.
• “SmartNetMonitor for Client” , der sich auf der CD-ROM befindet, ist installiert.
Bedienungsanleitung Administrator-Handbuch 2
39
Einstellung der Druckerfreigabe
Einschränkung
❒ Zur Änderung der Druckereinstellungen sind umfassende Zugriffsrechte erforderlich. Standardmäßig besitzen diese Rechte nur Administratoren und Hauptbenutzer. Melden Sie sich bei der Einrichtung von Optionen als Benutzer mit umfassenden Zugriffsrechten an.
Zur Einrichtung des Druckers das Dialogfeld [Drucker] verwenden.
A In der Task-Leiste die Schaltfläche [Start] anklicken, auf [Einstellungen] zeigen und dann auf
[Drucker] klicken.
Das Fenster [Drucker] wird angezeigt.
B Das Symbol des gewünschten Druckers anklicken. Im Menü [Datei] auf [Eigenschaften] klicken.
C Auf der Registerkarte [Freigabe] die Option [Freigegeben als] anklicken.
Hinweis
❒ Bei Verwendung von alternativen Treibern für den Windows 95/98/Me-Client ist Service Pack 4
oder eine höhere Version erforderlich. Darüber hinaus ist für jeden Client der entsprechende
Druckertreiber zu installieren.
D Die Schaltfläche [OK] anklicken.
Alle an das Netzwerk angeschlossene Drucker werden angezeigt.
Bedienungsanleitung Administrator-Handbuch 2
3. NetWare-Konfiguration
In diesem Kapitel wird beschrieben, wie Sie Ihren Drucker als Druckserver oder Remote Printer in einer NetWare-Umgebung konfigurieren können.
Hinweis
❒ NetWare muss mit Hilfe des Druckerbedienfelds auf “Aktiviert” eingestellt werden. Nähere Informationen zur Einstellung finden Sie in dem im Lieferumfang des Geräts enthaltenen AdministratorHandbuch 1.
❖ SmartNetMonitor for Admin
Um einen Drucker in einer NetWare-Umgebung einzusetzen, konfigurieren Sie die NetWareDruckumgebung mit Hilfe des Dienstprogramms “SmartNetMonitor for Admin”.
Hinweis
❒ Zur Konfiguration der NetWare-Druckumgebung mit Hilfe von SmartNetMonitor for Admin in folgender Umgebung ist das Programm “NetWare Client” von Novell erforderlich.
•
NDS-Modus unter Windows 95/98
•
NDS- oder Bindary-Modus unter Windows 2000/Windows NT4.0
❖ In SmartNetMonitor for Admin aufgeführt Drucker
SmartNetMonitor for Admin zeigt eine Liste von Drucker an, die an das Netzwerk angeschlossen
sind.
Finden Sie den Drucker aus der angezeigten Liste nicht heraus, siehe die vom Drucker ausgegebene
Konfigurationsseite. Weitere Informationen zum Drucken einer Konfigurationsseite siehe S.83
“Konfigurationsseite drucken”.
40
Bedienungsanleitung Administrator-Handbuch 2
41
NetWare 3.x - Erweiterte Einstellungen
Die zur Konfiguration Ihres Druckers tatsächlich durchzuführenden Schritte hängen davon ab, ob das
Network Interface Board als Druckserver oder als Remote Printer konfiguriert ist Dieses Kapitel beschreibt die Konfiguration in der NetWare 3.x-Umgebung.
Hinweis
❒ In diesem Kapitel wird davon ausgegangen, dass NetWare betriebsbereit ist und dass die erforderliche Umgebung für die NetWare-Druckdienste zur Verfügung steht.
Bedienungsanleitung Administrator-Handbuch 2
42
SmartNetMonitor for Admin installieren
A Alle derzeit laufenden Anwendungen schließen.
B Die CD-ROM in das CD-ROM-Laufwerk einlegen.
Das Installationsprogramm startet über Auto Run.
Hinweis
❒ Unter bestimmten Betriebssystem-Einstellungen funktioniert Auto Run möglicherweise nicht automatisch. In diesem Fall “INSTTOOL.EXE” im Hauptverzeichnis auf der CD-ROM starten.
C Anschließend den Anweisungen auf dem Bildschirm folgen.
D Die Installationsart “Benutzerdefiniert” wählen und dann auf [Weiter] klicken.
E Das Häkchen aus den Feldern “RPCS-Druckertreiber” und “PCL 5c-Druckertreiber” entfernen.
F Die Option [SmartNetMonitor for Admin] auswählen und dann auf [Installieren] klicken.
G Die Schaltfläche [OK] anklicken.
H Anschließend den Anweisungen auf dem Bildschirm folgen.
Nach Beendigung der Installation siehe S.43 “Als Druckserver einrichten”, wenn der Drucker als
Druckserver verwendet werden soll.
Siehe S.45 “Einrichten als Remote Printer”, wenn der Drucker als Remote Printer verwendet werden soll.
Hinweis
❒ Soll der Computer nach Installation von SmartNetMonitor for Admin neu gestartet werden, den
Computer neu starten und die Konfiguration fortsetzen.
Bedienungsanleitung Administrator-Handbuch 2
43
Als Druckserver einrichten
A In den Dateiserver als Supervisor oder mit einer gleichwertigen Berechtigung einloggen.
B SmartNetMonitor for Admin ausführen.
C Das Menü [Gruppe] anklicken, auf [LAN öffnen] klicken und [IPX/SPX] auswählen.
Eine Liste der Drucker erscheint.
Hinweis
❒ Ist aus der Liste nicht ersichtlich, welcher Drucker konfiguriert werden soll, den Drucker anhand
des Ausdrucks der Drucker-Konfigurationsseite ausfindig machen. Weitere Informationen zum
Drucken der Konfigurationsseite siehe S.83 “Konfigurationsseite drucken”.
❒ Erscheint in der Liste kein Druckername, die Rahmentypen des IPX/SPX-Protokolls zwischen
Computer und Drucker abstimmen. Den Rahmentyp des Computers mit Hilfe des Windows-Dialogfelds [Netzwerk] ändern. Weitere Informationen zur Änderung des Rahmentyps von Geräten
siehe “Konfiguration des Druckers für das Netzwerk” im Administrator-Handbuch 1.
D Den zu konfigurierenden Drucker auswählen (anklicken) und dann im Menü [Werkzeuge]
auf[NIB Setup Tool] klicken.
E Die Option [Assistent] auswählen (anklicken) und dann auf [OK] klicken.
F Den Gerätenamen in das Feld [Gerätename] eingeben, ggf. einen Kommentar in das Feld [Kommentar] und dann auf [Weiter] klicken.
G Das Kontrollkästchen [NetWare] anwählen und anschließend auf [Weiter] klicken.
Bedienungsanleitung Administrator-Handbuch 2
44
H Die Option [Bindery-Modus] auswählen, den Namen des Dateiservers in das Feld [Dateiserver-
Name:] eingeben und dann auf [Weiter] klicken.
In das Feld [Dateiserver-Name:] den Namen des Dateiservers eingeben, auf dem ein Druckserver erstellt werden soll. Sie können auch einen Dateiserver aus der Liste wählen, die durch Klicken auf
[Durchsuchen] erscheint.
I Geben Sie den Druckserver-Namen in das Feld [Druckserver-Name], den Druckernamen in das
Feld [Druckername] und den Druckwarteschlangennamen in das Feld
[Druckwarteschlangenname] ein und klicken dann auf [Weiter].
• Im Feld [Druckserver-Name] den Namen des NetWare-Druckservers mit max. 47 Zeichen eingeben.
• Im Feld [Druckername] den Namen des Druckers eingeben.
• Geben Sie im Feld [Druckwarteschlangenname] den Namen der NetWare hinzuzufügenden
Druckwarteschlange ein.
J Nach Überprüfung der Einstellungen auf [Weiter] klicken.
Die Einstellungen werden wirksam, und das NIB-Einrichtungsprogramm ist vorhanden.
K SmartNetMonitor for Admin ausführen.
L Den Drucker aus- und wieder einschalten.
Hinweis
❒ Um zu überprüfen, ob der Drucker richtig konfiguriert ist, hinter der Eingabeaufforderung folgendes eingeben:
F:> USERLIST
❒ Arbeitet der Drucker konfigurationsgemäß, erscheint der Name des Druckservers als angeschlossener Benutzer.
Bedienungsanleitung Administrator-Handbuch 2
45
Einrichten als Remote Printer
A In den Dateiserver als Supervisor oder mit einer gleichwertigen Berechtigung einloggen.
B SmartNetMonitor for Admin ausführen.
C Das Menü [Gruppe] anklicken, auf [LAN öffnen] klicken und [IPX/SPX] auswählen.
Eine Liste der Drucker erscheint.
Hinweis
❒ Ist aus der Liste nicht ersichtlich, welcher Drucker konfiguriert werden soll, den Drucker anhand
des Ausdrucks der Drucker-Konfigurationsseite ausfindig machen. Weitere Informationen zum
Drucken der Konfigurationsseite siehe S.83 “Konfigurationsseite drucken”.
❒ Erscheint in der Liste kein Druckername, die Rahmentypen des IPX/SPX-Protokolls zwischen
Computer und Drucker abstimmen. Den Rahmentyp des Computers mit Hilfe des Windows-Dialogfelds [Netzwerk] ändern. Weitere Informationen zur Änderung des Rahmentyps von Geräten
siehe “Konfiguration des Druckers für das Netzwerk” im Administrator-Handbuch 1.
D Den zu konfigurierenden Drucker auswählen (anklicken) und dann im Menü [Werkzeuge]
auf[NIB Setup Tool] klicken.
E Auf [Eigenschaften] und dann auf [OK] klicken.
F Auf die Registerkarte [NetWare] klicken und die folgenden Einstellungen vornehmen.
A Im Feld [Druckserver-Name] den Namen des Druckservers eingeben.
B Im Feld [Datei-Server-Name] den Namen des Dateiservers eingeben, auf dem ein
Druckserver erstellt werden soll.
Durch Anklicken von [Durchsuchen] können Sie aus der Liste der Dateiserver im Dialogfeld
[Durchsuchen] einen Dateiserver auswählen.
Bedienungsanleitung Administrator-Handbuch 2
46
C In der Gruppe [Druckserver-Betriebsart] auf [Als Remote Printer] klicken.
D Geben Sie im Feld [Remote Printer Nr.] die Druckernummer ein.
Wichtig
❒ Verwenden Sie die Druckernummer, die auch im Druckserver definiert werden soll.
E Auf die Schaltfläche [OK] klicken, um das Feld “Eigenschaften” zu schließen.
F Nach Erscheinen des Bestätigungsdialogs auf [OK] klicken.
G Im Menü [NIB] auf [Verlassen] klicken, um das NIB Setup Tool zu verlassen.
H Hinter der Eingabeaufforderung “PCONSOLE” eingeben.
F:> PCONSOLE
I Mit Hilfe der folgenden Schritte eine Druckwarteschlange definieren.
Hinweis
❒ Falls Sie eine bereits definierte Druckwarteschlange verwenden möchten, fahren Sie mit Schritt J
fort.
A Im Menü [Verfügbare Optionen] die Option [Druckwarteschlangen-Information] wählen und
die Taste {ENTER}
} drücken.
B Die Taste {EINFÜGEN}
} drücken und einen Druckwarteschlangen-Namen eingebene.
C Die Taste {ESC}
} drücken, um zum Menü [Verfügbare Optionen] zurückzukehren.
J Mit Hilfe der folgenden Schritte einen Drucker definieren.
A Im Menü [Verfügbare Optionen] die Option [Druckserver-Information] wählen und die Taste
{ENTER}
} drücken.
B Zum Definieren eines neuen Druckservers die Taste {EINFÜGEN}
} drücken und einen
Druckserver-Namen eingeben.
Falls Sie einen bereits definierten Druckserver verwenden, wählen Sie einen der in der Liste
[Druckserver] aufgeführten Druckserver.
Bedienungsanleitung Administrator-Handbuch 2
47
Wichtig
❒ Verwenden Sie den im NIB Setup Tool spezifizierten Namen. (Schritt F - A).
C Im Menü [Druckserver-Information] die Option [Druckserver-Konfiguration] wählen.
D Im Menü [Druckserver-Konfiguration] die Option [Druckerkonfiguration] wählen.
E Den als “Nicht installiert” angegebenen Drucker wählen.
Wichtig
❒ Verwenden Sie die Nummer, die mit Hilfe des NIB Setup Tool als Nummer des Remote Printers spezifiziert wurde. (Schritt F - D).
F Zur Änderung des Druckernamens einen neuen Namen eingeben.
Dem Drucker wird der Name “Drucker x” zugewiesen. “x” steht für die Nummer des gewählten
Druckers.
G Unter “Typ” die Option [Remote Parallel, LPT1] wählen.
IRQ, Puffergröße, Bannertyp und Warteschlangenmodus werden automatisch konfiguriert.
H Die Taste {ESC}
} drücken und im Bestätigungsdialog auf [Ja] klicken.
I Die Taste {ESC}
} drücken, um zum Menü [Druckserver-Konfiguration] zurückzukehren.
K Dem definierten Drucker wie folgt Druckwarteschlangen zuweisen.
A Im Menü [Druckserver-Konfiguration] die Option [Vom Drucker bediente Warteschlangen] wählen.
B Den im Schritt J definierten Drucker wählen.
C Die Taste {EINFÜGEN}
} drücken, um eine vom Drucker bediente Warteschlange auszuwählen.
Hinweis
❒ Sie können mehrere Warteschlangen gleichzeitig wählen.
Bedienungsanleitung Administrator-Handbuch 2
48
D Den Bildschirmanweisungen folgen, um weitere Einstellungen vorzunehmen.
Nach Durchführung der oben beschriebenen Schritte überprüfen, ob die Warteschlangen zugewiesen worden sind.
L Die Taste {ESC}} drücken, bis “Exit?” erscheint und dann [Ja] wählen, um PCONSOLE zu
verlassen.
M Den Druckserver durch folgende Eingaben am Bedienfeld des NetWare-Servers starten.
Läuft er bereits, den Druckserver verlassen und dann neu starten.
❖ Zum Verlassen
CAREE: unload pserver
❖ Zum Starten
CAREE: load pserver Print_Server_Name
Hinweis
❒ Arbeitet der Drucker konfigurationsgemäß, erscheint die Meldung “Warte auf Druckjob”.
Bedienungsanleitung Administrator-Handbuch 2
49
NetWare 4.x, 5 - Weitergehende Einstellungen
Die zur Konfiguration Ihres Druckers tatsächlich durchzuführenden Schritte hängen davon ab, ob das
Network Interface Board als Druckserver oder als Remote Printer konfiguriert ist Dieses Kapitel beschreibt die Konfiguration in der NetWare 4.x, 5-Umgebung.
❖ Verwendung von NetWare 5
• Bei Verwendung von “Pure IP” den Drucker als Druckserver verwenden. Bei Verwendung von
“Pure IP” kann der Drucker nicht als Remote Printer eingesetzt werden.
Bedienungsanleitung Administrator-Handbuch 2
50
• Wenn Sie “Pure IP” verwenden, den Drucker zur Verwendung des TCP/IP-Protokolls konfigurieren. Weitere Informationen zur Vornahme von Einstellungen siehe “Konfiguration des
Druckers für das Netzwerk” in dem im Lieferumfang des Druckers enthaltenen AdministratorHandbuch 1.
Bedienungsanleitung Administrator-Handbuch 2
51
SmartNetMonitor for Admin installieren
A Alle derzeit laufenden Anwendungen schließen.
B Die CD-ROM in das CD-ROM-Laufwerk einlegen.
Das Installationsprogramm startet über Auto Run.
Hinweis
❒ Unter bestimmten Betriebssystem-Einstellungen funktioniert Auto Run möglicherweise nicht automatisch. In diesem Fall “INSTTOOL.EXE” im Hauptverzeichnis auf der CD-ROM starten.
C Anschließend den Anweisungen auf dem Bildschirm folgen.
D Die Installationsart “Benutzerdefiniert” wählen und dann auf [Weiter] klicken.
E Das Häkchen aus den Feldern “RPCS-Druckertreiber” und “PCL 5c-Druckertreiber” entfernen.
F Die Option [SmartNetMonitor for Admin] auswählen und dann auf [Installieren] klicken.
G Die Schaltfläche [OK] anklicken.
H Anschließend den Anweisungen auf dem Bildschirm folgen.
Nach Beendigung der Installation siehe S.43 “Als Druckserver einrichten”, wenn der Drucker als
Druckserver verwendet werden soll.
Siehe S.45 “Einrichten als Remote Printer”, wenn der Drucker als Remote Printer verwendet werden soll.
Hinweis
❒ Soll der Computer nach Installation von SmartNetMonitor for Admin neu gestartet werden, den
Computer neu starten und die Konfiguration fortsetzen.
Bedienungsanleitung Administrator-Handbuch 2
52
Als Druckserver einrichten
A In den Dateiserver als Supervisor oder mit einer gleichwertigen Berechtigung einloggen.
B SmartNetMonitor for Admin ausführen.
C Das Menü [Gruppe] anklicken, auf [LAN öffnen] klicken und [IPX/SPX] oder [TCP/IP] auswählen.
Eine Liste der Drucker erscheint.
Hinweis
❒ Bei Verwendung von “Pure IP” die Option [TCP/IP] wählen.
❒ Ist aus der Liste nicht ersichtlich, welcher Drucker konfiguriert werden soll, den Drucker anhand
des Ausdrucks der Drucker-Konfigurationsseite ausfindig machen. Weitere Informationen zum
Drucken der Konfigurationsseite siehe S.83 “Konfigurationsseite drucken”.
❒ Erscheint in der Liste kein Druckername, die Rahmentypen des IPX/SPX-Protokolls zwischen
Computer und Drucker abstimmen. Den Rahmentyp des Computers mit Hilfe des Windows-Dialogfelds [Netzwerk] ändern. Weitere Informationen zur Änderung des Rahmentyps von Geräten
siehe “Konfiguration des Druckers für das Netzwerk” im Administrator-Handbuch 1.
D Den zu konfigurierenden Drucker auswählen (anklicken) und dann im Menü [Werkzeuge]
auf[NIB Setup Tool] klicken.
Hinweis
❒ Bei Verwendung von “Pure IP” , siehe S.54 “Verwendung von “Pure IP” in der NetWare 5-Umgebung”
E Die Option [Assistent] auswählen (anklicken) und dann auf [OK] klicken.
F Den Gerätenamen in das Feld [Gerätename] eingeben, ggf. einen Kommentar in das Feld [Kommentar] und dann auf [Weiter] klicken.
Bedienungsanleitung Administrator-Handbuch 2
53
G Das Kontrollkästchen [NetWare] anwählen und anschließend auf [Weiter] klicken.
H Die Option [NDS-Modus] auswählen, den Namen des Dateiservers in das Feld [Dateiserver-Na-
me:], den Namen des NDS-Baums in das Feld [NDS-Baum:] und den Kontext in das Feld [NDSKontext:] eingeben und dann auf [Weiter] klicken.
In das Feld [Dateiserver-Name:] den Namen des Dateiservers eingeben, auf dem ein Druckserver erstellt werden soll. Sie können auch einen Dateiserver aus der Liste wählen, die durch Klicken auf
[Durchsuchen] erscheint.
Durch Anklicken von [Durchsuchen] können Sie aus der Liste im Dialogfeld [Durchsuchen] einen
NDS-Kontext auswählen.
Als Kontext müssen Objektnamen von einer untergeordneten Ebene eingegeben und durch einen
Punkt abgetrennt werden. Wenn Sie beispielsweise in NET unter DS einen Druckserver erstellen
möchten, geben Sie “NET.DS” ein.
I Geben Sie den Druckserver-Namen in das Feld [Druckserver-Name], den Druckernamen in das
Feld [Druckername], den Druckwarteschlangennamen in das Feld [Druckwarteschlangenname]
und den Druckwarteschlangen-Datenträger in das Feld [Druckwarteschlangen-Datenträger] ein
und klicken dann auf [Weiter].
• Im Feld [Druckserver-Name] den Namen des NetWare-Druckservers mit max. 47 Zeichen eingeben.
• Im Feld [Druckername] den Namen des Druckers eingeben.
• Geben Sie im Feld [Druckwarteschlangenname] den Namen der NetWare hinzuzufügenden
Druckwarteschlange ein.
• Im Feld [Druckwarteschlangen-Datenträger] den Datenträger der Druckwarteschlange eingeben.
Als Datenträger müssen Objektnamen von einer untergeordneten Ebene eingegeben und durch
einen Punkt abgetrennt werden. Sie können einen Datenträger durch Anklicken von [Durchsuchen] wählen.
Bedienungsanleitung Administrator-Handbuch 2
54
J Nach Überprüfung der Einstellungen auf [Weiter] klicken.
Die Einstellungen werden wirksam, und das NIB-Einrichtungsprogramm ist vorhanden.
K SmartNetMonitor for Admin ausführen.
L Den Drucker aus- und wieder einschalten.
Hinweis
❒ Um zu überprüfen, ob der Drucker richtig konfiguriert ist, hinter der Eingabeaufforderung folgendes eingeben:
F:> NLIST USER /A/B
❒ Arbeitet der Drucker konfigurationsgemäß, erscheint der Name des Druckservers als angeschlossener Benutzer.
Verwendung von “Pure IP” in der NetWare 5-Umgebung
A In den Dateiserver als Admin oder mit einer gleichwertigen Berechtigung einloggen.
B SmartNetMonitor for Admin ausführen.
C Auf [Eigenschaften] und dann auf [OK] klicken.
Das Dialogfeld [NIB Setup Tool] erscheint.
D Auf die Registerkarte [NetWare] klicken und die folgenden Einstellungen vornehmen.
A In das Feld [Druckserver-Name:] den Namen des Druckservers eingeben.
B In das Feld [Dateiserver-Name:] den Namen des Dateiservers eingeben, auf dem ein
Druckserver erstellt werden soll.
Durch Anklicken von [Durchsuchen] können Sie aus der Liste der Dateiserver im Dialogfeld
[Dateiserver durchsuchen] einen Dateiserver auswählen.
Bedienungsanleitung Administrator-Handbuch 2
55
C In das Feld [NDS-Kontext:] den Kontext des Druckservers eingeben.
Durch Anklicken von [Durchsuchen] können Sie aus den im Dialogfeld [Durchsuchen] aufgelisteten NDS-Strukturen und NDS-Kontexten eine Auswahl treffen.
Als Kontext müssen Objektnamen von einer untergeordneten Ebene eingegeben und durch einen
Punkt abgetrennt werden. Wenn Sie beispielsweise in NET unter DS einen Druckserver erstellen
möchten, geben Sie “NET.DS” ein.
D In der Gruppe [Druckserver-Betriebsart] auf [Als Druckserver] klicken.
E Auf die Schaltfläche [OK] klicken, um das Feld “Eigenschaften” zu schließen.
F Nach Erscheinen des Bestätigungsdialogs auf [OK] klicken.
E SmartNetMonitor for Admin ausführen.
Nach diesem Schritt mit dem Schritt H auf der S.56 “Einrichten als Remote Printer” fortfahren.
Bedienungsanleitung Administrator-Handbuch 2
56
Einrichten als Remote Printer
A In den Dateiserver als Admin oder mit einer gleichwertigen Berechtigung einloggen.
B SmartNetMonitor for Admin ausführen.
C Das Menü [Gruppe] anklicken, auf [LAN öffnen] klicken und [IPX/SPX] auswählen.
Eine Liste der Drucker erscheint.
Hinweis
❒ Ist aus der Liste nicht ersichtlich, welcher Drucker konfiguriert werden soll, den Drucker anhand
des Ausdrucks der Drucker-Konfigurationsseite ausfindig machen. Weitere Informationen zum
Drucken der Konfigurationsseite siehe S.83 “Konfigurationsseite drucken”.
❒ Erscheint in der Liste kein Druckername, die Rahmentypen des IPX/SPX-Protokolls zwischen
Computer und Drucker abstimmen. Den Rahmentyp des Computers mit Hilfe des Windows-Dialogfelds [Netzwerk] ändern. Weitere Informationen zur Änderung des Rahmentyps von Geräten
siehe “Konfiguration des Druckers für das Netzwerk” im Administrator-Handbuch 1.
D Den zu konfigurierenden Drucker auswählen (anklicken) und dann im Menü [Werkzeuge]
auf[NIB Setup Tool] klicken.
E Auf [Eigenschaften] und dann auf [OK] klicken.
F Auf die Registerkarte [NetWare] klicken und die folgenden Einstellungen vornehmen.
A Im Feld [Druckserver-Name] den Namen des Druckservers eingeben.
B Im Feld [Datei-Server-Name] den Namen des Dateiservers eingeben, auf dem ein
Druckserver erstellt werden soll.
Durch Anklicken von [Durchsuchen] können Sie aus der Liste der Dateiserver im Dialogfeld
[Durchsuchen] einen Dateiserver auswählen.
Bedienungsanleitung Administrator-Handbuch 2
57
C Im Feld [NDS-Kontext] den Kontext eingeben, in dem der Druckserver erstellt werden soll.
Durch Anklicken von [Durchsuchen] können Sie aus der Liste der Dateiserver im Dialogfeld
[Durchsuchen] einen Dateiserver auswählen.
Als Kontext werden Objektnamen von einem untergeordneten Objekt eingegeben und durch einen Punkt abgeteilt. Wenn Sie beispielsweise in NET unter DS einen Druckserver erstellen
möchten, geben Sie “NET.DS” ein.
D In der Gruppe [Druckserver-Betriebsart] auf [Als Remote Printer] klicken.
E Geben Sie im Feld [Remote Printer Nr.] die Druckernummer ein.
Wichtig
❒ Verwenden Sie die Nummer, die auch für den im Druckserver zu definierenden Drucker verwendet wird.
F Auf die Schaltfläche [OK] klicken, um das Feld “Eigenschaften” zu schließen.
G Im Menü [NIB] auf [Verlassen] klicken, um das NIB Setup Tool zu verlassen.
H NWAdmin unter Windows ausführen.
Referenz
❒ Weitere Informationen zu NWAdmin entnehmen Sie bitte der NetWare-Dokumentation.
Bedienungsanleitung Administrator-Handbuch 2
58
I Mit Hilfe der folgenden Schritte eine Druckwarteschlange definieren.
A Im Verzeichnisbaum das Objekt wählen, in dem sich die Druckwarteschlange befindet,
und die Option [Erstellen] im Menü [Objekt] anklicken.
B Im Feld [Kategorie des neuen Objekts] die Option “Druckwarteschlange” markieren
(anklicken) und auf [OK] klicken.
C Im Feld [Druckwarteschlangen-Name] den Namen der Druckwarteschlange eingeben.
D Im Feld [Datenträger für Druckwarteschlange] auf die Schaltfläche [Durchsuchen] klicken.
E Im Feld [Verfügbare Objekte] das Volume markieren, in dem die Druckwarteschlange definiert werden soll, und auf [OK] klicken.
F Nach Überprüfung der Einstellungen auf [Erstellen] klicken.
J Mit Hilfe der folgenden Schritte einen Drucker definieren.
A Das Objekt wählen, in dem sich der Drucker befindet, und auf die Option [Erstellen] im
Menü [Objekt] klicken.
B Im Feld [Kategorie des neuen Objekts] die Option “Drucker” markieren (anklicken) und auf
[OK] klicken. Bei Verwendung von NetWare 5 auf “Drucker (nicht NDPS)” klicken.
C Im Feld [Druckername] den Namen des Druckers eingeben.
D Auf [Zusätzliche Eigenschaften definieren] klicken, um die Markierung zu setzen, und dann
auf [Erstellen] klicken.
K Dem definierten Drucker wie folgt Druckwarteschlangen zuweisen.
A Auf [Zuweisungen] und dann auf [Hinzufügen] in der Gruppe [Zuweisungen] klicken.
B Im Feld [Verfügbare Objekte] die im Schritt I definierte Warteschlange markieren
(anklicken) und auf [OK] klicken.
C Auf [Konfiguration] klicken, im Feld [Druckertyp] mit Hilfe des Dropdown-Menüs die Option
[Parallel] wählen und dann auf [Kommunikation] klicken.
Bedienungsanleitung Administrator-Handbuch 2
59
D Die Option [Manuell laden] in der Gruppe [Kommunikationsart] wählen und dann auf [OK]
klicken.
E Nach Überprüfung der Einstellungen auf [OK] klicken.
L Mit Hilfe der folgenden Schritte einen Druckserver definieren.
A Den mit Hilfe des NIB Setup Tool spezifizierten Kontext wählen (Schritt I - A) und im
Menü [Objekt] die Option [Erstellen] anklicken.
B Im Feld [Kategorie des neuen Objekts] die Option “Druckserver” markieren (anklicken) und
auf [OK] klicken. Bei Verwendung von NetWare 5 auf “Druckserver (nicht NDPS)”
klicken.
C Im Feld [Druckserver-Name] den Namen des Druckservers eingeben.
Wichtig
❒ Verwenden Sie den im NIB Setup Tool spezifizierten Namen. (Schritt F - A).
D Auf [Zusätzliche Eigenschaften definieren] klicken, um die Markierung zu setzen, und dann
auf [Erstellen] klicken.
M Dem definierten Druckserver wie folgt den Drucker zuweisen.
A Auf [Zuweisungen] und dann auf [Hinzufügen] in der Gruppe [Zuweisungen] klicken.
B Im Feld [Verfügbare Objekte] die im Schritt K definierte Warteschlange markieren
(anklicken) und auf [OK] klicken.
C In der Gruppe [Drucker] den in Schritt B zugewiesenen Drucker markieren (anklicken)
und auf [Druckernummer] klicken.
D Die Druckernummer eingeben und auf [OK] klicken.
Bedienungsanleitung Administrator-Handbuch 2
60
Wichtig
❒ Verwenden Sie die Nummer, die mit Hilfe des NIB Setup Tool als Nummer des Remote Printers spezifiziert wurde. (Schritt F - E).
E Nach Überprüfung der Einstellungen auf [OK] klicken.
N Den Druckserver durch folgende Eingaben am Bedienfeld des NetWare-Servers starten.
Läuft er bereits, den Druckserver verlassen und dann neu starten.
❖ Zum Verlassen
CAREE: unload pserver
❖ Zum Starten
CAREE: load pserver Print_Server_Name
Bedienungsanleitung Administrator-Handbuch 2
4. Überwachung und Konfiguration des Druckers
Namen und Kommentare ändern
Sie können Druckernamen ändern und zu den betreffenden Druckern einen Kommentar eintragen, um
die unter SmartNetMonitor for Client aufgelisteten Drucker leichter zu identifizieren.
Die folgenden Utilities werden zur Änderung von Druckernamen und Kommentaren verwendet.
❖ SmartNetMonitor for Admin
Erlaubt die Änderung von Namen und Kommentaren bei Verfügbarkeit des TCP/IP- oder IPX/SPXProtokolls. Sie können SmartNetMonitor for Admin von der im Lieferumfang des Druckers enthaltenen CD-ROM installieren. Weitere Informationen zur Installation des SmartNetMonitor for Admin, siehe S.51 “SmartNetMonitor for Admin installieren”.
❖ Web-Browser
Erlaubt die Änderung von Namen und Kommentaren bei Verfügbarkeit des TCP/IP-Protokolls.
Hinweis
❒ Die Namen in einem TCP/IP-Protokollformular (Druckername) bzw. in einem NetBEUI-Protokollformular werden einzeln geändert. Kommentare sind jedoch beiden gemeinsam.
❒ Der werksseitig eingestellte Name besteht aus “RNP” und den letzten 3 Byte der MAC-Adresse
des Network Interface Boards. Lautet die MAC-Adresse beispielsweise 00:00:74:62:7D:D5, lautet der werksseitig vorgegebene Name “RNP627DD5”. Kommentare werden nicht konfiguriert.
61
Bedienungsanleitung Administrator-Handbuch 2
62
SmartNetMonitor for Admin
A SmartNetMonitor for Admin ausführen.
B Das Menü [Gruppe] anklicken, auf [LAN öffnen] zeigen und [TCP/IP] oder [IPX/SPX] auswählen.
Eine Liste der Drucker erscheint.
Hinweis
❒ Wählen Sie das Protokoll des Druckers, dessen Einstellungen Sie ändern möchten.
C Wählen Sie in der Liste den Drucker durch Anklicken aus, dessen Network Interface BoardEinstellungen Sie ändern möchten.
D Im Menü [Werkzeuge] die Option [NIB Setup Tool] wählen.
Das NIB Setup Tool startet.
E Auf [Eigenschaften] und dann auf [OK] klicken.
TCP/IP
A Die Registerkarte [Allgemein] anklicken, den Namen in das Feld [Gerätename] und den
Kommentar in das Feld[Kommentar] eingeben.
• Im Feld [Gerätename] den Namen des Druckers mit maximal 47 Zeichen eingeben. Der
werksseitig eingestellte Name besteht aus “RNP” und den letzten 3 Byte der MAC-Adresse
des Network Interface Boards. Lautet die MAC-Adresse beispielsweise 00:00:74:62:7D:D5,
lautet der werksseitig vorgegebene Name “RNP627DD5”. Bei Voranstellung von “RNP” ist
kein Name von 9 Zeichen zulässig. Ebenso wenn DHCP als IP-Adress-Einstellung angewählt
ist, ist die Anzahl der Zeichen auf 13 beschränkt.
• In das Feld [Kommentar] einen beliebigen Druckerkommentar aus maximal 31 Zeichen eingeben.
Bedienungsanleitung Administrator-Handbuch 2
63
NetBEUI
A Die Registerkarte [General] anklicken und in das Feld [Kommentar] den Kommentar eingeben.
In das Feld [Kommentar] einen beliebigen Druckerkommentar aus maximal 31 Zeichen eingeben.
B Auf die Registerkarte [NetBEUI] klicken.
C Geben Sie den Namen in das Feld [Computer-Name] ein.
• Geben Sie in das Feld [Computer-Name] den Namen ein, mit dessen Hilfe Sie Drucker identifizieren können, die das NetBEUI-Protokoll verwenden. Der werksseitig eingestellte Name
besteht aus “RNP” und den letzten 3 Byte der MAC-Adresse des Network Interface Boards.
Lautet die MAC-Adresse beispielsweise 00:00:74:62:7D:D5, lautet der werksseitig vorgegebene Name “RNP627DD5”. Maximal 13 Zeichen aus Großbuchstaben, Ziffern oder Symbolen (außer “*+,/:;<=>?[\]|. und Leerstelle) können verwendet werden. Bei Voranstellung von
“RNP” ist kein Name zulässig. Der Name sollte innerhalb eines Netzwerks nicht noch einmal
vorkommen.
• In das Feld [Kommentar] einen beliebigen Druckerkommentar aus maximal 31 Zeichen eingeben.
F Auf [OK] klicken.
Das NIB Setup Tool liegt vor, und die Einstellung wird zum Drucker übertragen.
G SmartNetMonitor for Admin ausführen.
Bedienungsanleitung Administrator-Handbuch 2
64
Web-Browser
A Den Web-Browser ausführen.
B Die Adresse “http:// (IP-Adresse des Druckers, dessen Einstellungen Sie ändern möchten)”
eingeben.
Der Status des von Ihnen gewählten Druckers erscheint auf dem Web-Browser.
C Auf [Konfiguration] klicken.
Ein Dialogfeld mit der Aufforderung zur Eingabe von Benutzername und Passwort erscheint.
D Geben Sie den Benutzernamen und das Passwort ein und klicken Sie auf [OK].
Geben Sie in diesem Dialogfenster nur das Passwort ein. Die Werkseinstellung lautet “password”.
E Namen und Kommentare ändern
TCP/IP
A Die Registerkarte [Allgemein] anklicken, den Namen in das Feld [Druckername] und den
Kommentar in das Feld[Kommentar] eingeben.
• Im Feld [Druckername] den Namen des Druckers mit maximal 47 Zeichen eingeben. Der
werksseitig eingestellte Name besteht aus “RNP” und den letzten 3 Byte der MAC-Adresse
des Network Interface Boards. Lautet die MAC-Adresse beispielsweise 00:00:74:62:7D:D5,
lautet der werksseitig vorgegebene Name “RNP627DD5”. Bei Voranstellung von “RNP” ist
kein Name von 9 Zeichen zulässig. Ebenso wenn DHCP als IP-Adress-Einstellung angewählt
ist, ist die Anzahl der Zeichen auf 13 beschränkt.
• In das Feld [Kommentar] einen beliebigen Druckerkommentar aus maximal 31 Zeichen eingeben.
Bedienungsanleitung Administrator-Handbuch 2
65
NetBEUI
A Auf [NetBEUI] klicken.
B Einen Namen und einen Kommentar in die Felder [Computer-Name] und [Kommentar] eingeben.
• Geben Sie in das Feld [Computer-Name] den Namen ein, mit dessen Hilfe Sie Drucker identifizieren können, die das NetBEUI-Protokoll verwenden. Der werksseitig eingestellte Name
besteht aus “RNP” und den letzten 3 Byte der MAC-Adresse des Network Interface Boards.
Lautet die MAC-Adresse beispielsweise 00:00:74:62:7D:D5, lautet der werksseitig vorgegebene Name “RNP627DD5”. Maximal 13 Zeichen aus Großbuchstaben, Ziffern oder Symbolen (außer “*+,/:;<=>?[\]|. und Leerstelle) können verwendet werden. Bei Voranstellung von
“RNP” ist kein Name zulässig. Der Name sollte innerhalb eines Netzwerks nicht noch einmal
vorkommen.
• In das Feld [Kommentar] einen beliebigen Druckerkommentar aus maximal 31 Zeichen eingeben.
F Auf die Schaltfläche [Übernehmen] klicken.
Die Einstellung wird zum Drucker übertragen.
G Den Web-Browser beenden.
Bedienungsanleitung Administrator-Handbuch 2
66
Druckerstatus anzeigen
Mit Hilfe von SmartNetMonitor for Admin, SmartNetMonitor for Client oder Web-Browser können
Sie den Status der Drucker aufrufen.
SmartNetMonitor for Admin
A SmartNetMonitor for Admin ausführen.
B Das Menü [Gruppe] anklicken, auf [LAN öffnen] zeigen und [TCP/IP] oder [IPX/SPX] auswählen.
Auf den Status der Drucker wird mit einem Symbol in der Liste hingewiesen.
Hinweis
❒ Weitere Informationen zu den Druckerstatus-Symbolen finden Sie in der Hilfe-Datei.
C Um weitere Informationen zu erhalten, den betreffenden Drucker in der Liste auswählen
(anklicken) und dann im Menü [Gerät] auf [Öffnen] klicken.
Der Status des Druckers wird in einem Dialogfeld angezeigt.
Hinweis
❒ Weitere Informationen zu den einzelnen Positionen des Dialogfelds finden Sie in der Hilfe-Datei.
Bedienungsanleitung Administrator-Handbuch 2
67
SmartNetMonitor for Client
Um den Status von Druckern mit Hilfe von SmartNetMonitor for Client zu betrachten, müssen Sie vorab SmartNetMonitor for Client so konfigurieren, dass es die Drucker überwacht, deren Status Sie aufrufen wollen.
Drucker überwachen
A SmartNetMonitor for Client ausführen.
Das SmartNetMonitor for Client-Symbol erscheint am rechten Rand der Taskleiste.
B Mit der rechten Maustaste auf das SmartNetMonitor for Client-Symbol klicken und prüfen,
ob der gewünschte Drucker in dem daraufhin erscheinenden Pop-up-Menü konfiguriert ist.
Ist dies der Fall, siehe S.68 “Druckerstatus anzeigen”.
C Ist der gewünschte Drucker nicht konfiguriert, im Pop-up-Menü auf [Optionen] klicken.
Es erscheint das Dialogfeld [SmartNetMonitor for Client - Optionen].
D Den zu überwachenden Drucker anklicken und das Kontrollkästchen [Zu überwachen] in der
Gruppe [Informationseinstellungen überwachen] markieren.
Hinweis
❒ Durch Markieren des Kontrollkästchens [In der Symbolleiste anzeigen] wird der Status eines
Druckers über ein Symbol auf dem SmartNetMonitor for Client-Symbol in der Symbolleiste aufgerufen.
E Die Schaltfläche [OK] anklicken.
Das Dialogfeld wird geschlossen und der konfigurierte Drucker überwacht.
Bedienungsanleitung Administrator-Handbuch 2
68
Druckerstatus anzeigen
A SmartNetMonitor for Client ausführen.
B Der Druckerstatus wird unter dem SmartNetMonitor for Client-Symbol auf der Taskleiste
angezeigt.
Hinweis
❒ Weitere Informationen zu den Druckerstatus-Symbolen finden Sie in der Hilfe-Datei.
C Um weitere Statusinformationen zu erhalten, mit der rechten Maustaste auf das SmartNetMonitor for Client-Symbol klicken und dann den gewünschten Drucker anklicken.
Der Status des Druckers wird in einem Dialogfeld angezeigt.
Hinweis
❒ Weitere Informationen zu den einzelnen Positionen des Dialogfelds finden Sie in der Hilfe-Datei.
Web-Browser
A Den Web-Browser ausführen.
B Die Adresse “http:// (IP-Adresse des Druckers, dessen Status Sie sich ansehen möchten)” eingeben.
Der Status des von Ihnen gewählten Druckers erscheint auf dem Web-Browser.
C Um den Status des Druckers zu überprüfen, auf [Status] klicken.
Hinweis
❒ Weitere Informationen zu den einzelnen Positionen finden Sie in der Hilfe-Datei.
Bedienungsanleitung Administrator-Handbuch 2
5. Druckereinstellungen mit dem Bedienfeld vornehmen
Überblick über die Menüs
Dieses Kapitel erläutert, wie die Standardeinstellungen des Druckers geändert werden können, und liefert Informationen über die in den einzelnen Menüs enthaltenen Parameter.
Kategorie
Probedruck
Geschützter Dr.
Funktionsmenü
Aktionauswahl / Fehlerdatei(en)
*1
*1
Papiereinzug ⇒ S.75
Aktionauswahl / Fehlerdatei(en)
Bypass-Format
Pap.Format Mag.
Papierart
Magazin sperren
Magazinpriori.
Liste/Test dr. ⇒ S.82
Konfig.-Seite
Menü Liste
Farb-Testseite
PS-Konfig.Seite
PCL Konf.-Seite
Hex Dump
Service ⇒ S.89
Farbregistr.
Bildhelligkeit
Registration
Druck Testblatt
Justage
HDD Format
Menüschutz *2
69
Bedienungsanleitung Administrator-Handbuch 2
70
Kategorie
System ⇒ S.95
Funktionsmenü
PST-Wiederhers.
Druck Fehlerb.
AutoFortsetz.
Speicherüberl.
Sub-Papierform.
Seitenformat
Duplex
Ausgabefach
Job-Trennung
Energ. sparen 1
Energ. sparen 2
SW-Seite erk.
Einheit
Auflösung
PCL
PS3
Bedienungsanleitung Administrator-Handbuch 2
71
Kategorie
Host Interface ⇒ S.105
Funktionsmenü
I/O-Buffer
I/O Timeout
Netzwerk Setup
IP-Adresse
Subnet Mask
Gateway Adresse
Access Control
Access Mask
Network Boot
Frame-Type (NW)
Akt.-Protokoll
Ethernet
PCL Menü ⇒ S.112
Ausrichtung
Zeilen/Seite
Font Quelle
Font Nummer
Punktgröße
Zeichenabstand
Zeichensatz
Sprache ⇒ S.118
*1
*2
Die Menüs “Probedruck” und “Geschützter Dr.” werden nur dann angezeigt, wenn die optionale Festplatte installiert ist.
Während der Drucker Online ist, die Tasten {Enter}, {Escape} und schließlich {Menü} drücken. Sie
können nun auf den “Menüschutz” über das Bedienfeld zugreifen.
Bedienungsanleitung Administrator-Handbuch 2
72
Zugriff auf das Hauptmenü
Die Taste {Menü} drücken. Im Display erscheint die Anzeige “Hauptmenü”.
ZDJS001J
Dieses Menü besteht aus den folgenden neun Optionen, die mit Hilfe von {U
U} oder {T
T} nacheinander
aufgerufen werden können.
• Probedruck
• Geschützter Dr.
• Papiereinzug
• Liste/Test dr.
• Service
• System
• Host Interface
• PCL Menü
• Sprache
Bedienungsanleitung Administrator-Handbuch 2
73
Hinweis
❒ Falls die optionale Festplatte nicht installiert ist, können die Menüs “Probedruck” und “Geschützter
Dr.” nicht im Display angezeigt werden.
❒ {T
T}: Ruft die nächste Seite auf.
❒ {U
U}: Ruft die vorhergehende Seite auf.
❒ Um nach dem Einstellvorgang zum vorhergehenden Menü zurückzukehren, die Taste {Escape}
drücken.
ZDJS024J
Bedienungsanleitung Administrator-Handbuch 2
74
❒ Um nach dem Einstellvorgang zum Modus “Bereit ” zurückzukehren, die Taste {Online} drücken.
ZDJS023J
❒ Die geänderten Einstellungen bleiben auch bei Ausschalten des Druckers erhalten.
Bedienungsanleitung Administrator-Handbuch 2
75
Papiereinzugsmenü
Es gibt 5 Optionen im Menü “Papiereinzug”.
• Bypass-Format
• Papierformat im Magazin
• Papierart
• Magazin sperren
• Magazinpriorität
Referenz
❒ Weitere Informationen zum Nachfüllen von Papier in das Magazin siehe Setup-Anleitung.
Papiereinzugsparameter
Menü
Bypass-Format
Beschreibung
Das Papierformat für den Bypass-Einzug.
Weitere Informationen zu geeigneten Papierformaten für den Bypass-Einzug siehe “Papier und andere Medien” in der Wartungsanleitung 2.
Pap.Format Mag.
Papierformat für Magazin 2, optionale Magazine 3 und 4.
Weitere Informationen über die für die einzelnen Magazine geeigneten Papierformate siehe Wartungsanleitung 2.
Hinweis
❒ Im Display werden nur die installierten Ausgabefächer angezeigt.
Bedienungsanleitung Administrator-Handbuch 2
76
Menü
Papierart
Beschreibung
Legen Sie bei Verwendung von unterschiedlichen Papierarten die Papierart für
Magazin 1, Magazin 2, Magazin 3 bzw. den Bypass-Einzug fest.
Weitere Informationen über die für die einzelnen Magazine geeigneten Papierformate siehe Wartungsanleitung 2.
❖ Magazin 1, Magazin 2, Magazin 3, Magazin 4
Normalpapier, RecyclingPapier, Spezial Papier, Farbiges Papier, Briefkopf,
Bedrucktes, Gelochtes, Karton, Registerkarten
❖ Bypass
Normalpapier, RecyclingPapier, Spezial Papier, Farbiges Papier, Briefkopf,
Bedrucktes, Gelochtes, Karton, Registerkarten, Folie, Dickes Papier,
Normal:Dup.Rück, Dick:Dup.Rück
Hinweis
❒ Standardeinstellung: Normalpapier
❒ Im Display werden nur die installierten Ausgabefächer angezeigt.
Bedienungsanleitung Administrator-Handbuch 2
77
Menü
Magazin sperren
Beschreibung
Werden verschiedene Papierarten verwendet, kann ein Magazin gesperrt werden,
um zu verhindern, dass auf falsches Papier wie beispielsweise Geschäftspapier
oder farbiges Papier gedruckt wird. Wenn im Druckertreiber unter “Papierquelle” die Option “Automatische Auswahl” gewählt wird, wird das gesperrte Magazin nicht verwendet. Sie können die einzelnen Magazine wahlweise aktivieren
oder deaktivieren.
Magazin 1, Magazin 2, Magazin 3, Magazin 4
Hinweis
❒ Standardeinstellung: Aus
❒ Im Display werden nur die installierten Ausgabefächer angezeigt.
❒ Sie können mehrere Magazine sperren.
❒ Soll das gesperrte Magazin verwendet werden, ist es über den
Druckertreiber anzuwählen.
❒ Wird im Druckertreiber ein gesperrtes Magazin gewählt, sucht der
Drucker nicht nach einem anderen Magazin.
Magazinpriori.
Sie können festlegen, welches Magazin das Magazin erster Wahl sein soll, wenn
im Druckertreiber unter “Papierquelle” die Option “Automatische Auswahl” gewählt wurde. Beim Drucken unter DOS wird das hier festgelegte Magazin verwendet, wenn für einen bestimmten Druckauftrag kein Magazin angegeben wird.
Magazin 1, Magazin 2, Magazin 3, Magazin 4
Hinweis
❒ Standardeinstellung: Magazin 1
❒ Im Display werden nur die installierten Ausgabefächer angezeigt.
❒ Es wird empfohlen, in das über “Magazinpriori.” gewählte Magazin
das am häufigsten verwendete Papierformat bzw. Papier in der am
häufigsten verwendeten Einzugsrichtung einzulegen.
Bedienungsanleitung Administrator-Handbuch 2
78
Papiereinzugsmenü ändern
Magazin sperren
A Die Taste {Menü}} drücken.
ZDJS001J
Im Display erscheint die Anzeige “Hauptmenü”.
B Die Taste {U} oder {T} drücken, um die Anzeige “Papiereinzug” aufzurufen, und dann die
Taste {Enter}
} drücken.
Hauptmenü:
Papiereinzug
Bedienungsanleitung Administrator-Handbuch 2
79
C Die Taste {U} oder {T} drücken, um die Anzeige “Magazin sperren” aufzurufen, und dann
die Taste {Enter}
} drücken.
Papiereinzug:
Magazin sperren
D Die Taste {U} oder {T} drücken, um das zu sperrende Magazin zu ändern, und dann die Taste
{Enter}
} drücken.
Magazin sperren:
Magazin 1
Hinweis
❒ Der Bypass-Einzug würde nicht gesperrt.
E Die Taste {U} oder {T} drücken, um die Anzeige “Aus” aufzurufen, und dann die Taste
{Enter}
} drücken.
Magazin 1:
*Aus
Zwei Sekunden abwarten.
Im Display erscheint die Anzeige “Hauptmenü”.
F Die Taste {Online}} drücken.
Im Display erscheint die Anzeige “Bereit”.
Bedienungsanleitung Administrator-Handbuch 2
80
Magazinpriorität
A Die Taste {Menü}} drücken.
ZDJS001J
Im Display erscheint die Anzeige “Hauptmenü”.
B Die Taste {U} oder {T} drücken, um die Anzeige “Papiereinzug” aufzurufen, und dann die
Taste {Enter}
} drücken.
Hauptmenü:
Papiereinzug
C Die Taste {U} oder {T} drücken, um die Anzeige “Magazinpriori.” aufzurufen, und dann die
Taste {Enter}
} drücken.
Papiereinzug:
Magazinpriori.
Bedienungsanleitung Administrator-Handbuch 2
81
D Die Taste {U} oder {T} drücken, um das gewünschte Magazin auszuwählen.
E Die Taste {Enter}} drücken. Zwei Sekunden abwarten.
Im Display erscheint die Anzeige “Hauptmenü”.
F Die Taste {Online}} drücken.
ZDJS023J
Im Display erscheint die Anzeige “Bereit”.
Bereit
Bedienungsanleitung Administrator-Handbuch 2
82
Menü “Liste/Testdruck”
Es gibt 6 Optionen im Menü “Liste/Test dr.”.
• Konfig.-Seite
• Menü Liste
• Farb-Testseite
• PS-Konfig.Seite
• PCL Konf.-Seite
• Hex Dump
Liste/Testdruck-Parameter
Menü
Beschreibung
Konfig.-Seite
Sie können die aktuelle Konfiguration des Druckers ausdrucken. Siehe S.83
“Konfigurationsseite drucken”.
Menü Liste
Sie können eine Menü-Liste ausdrucken, die die Funktionsmenüs dieses
Druckers enthält.
Farb-Testseite
Sie können eine Farbdemoseite ausdrucken.
PS-Konfig.Seite
Sie können eine Liste der installierten PS-Fonts ausdrucken.
PCL Konf.-Seite
Sie können die aktuelle PCL-Konfiguration ausdrucken.
Hex Dump
Sie können eine Hex-Dumpliste ausdrucken.
Bedienungsanleitung Administrator-Handbuch 2
83
Konfigurationsseite drucken
Referenz
❒ Weitere Informationen, siehe S.86 “Konfigurationsseite interpretieren”.
A Die Taste {Menü}} drücken.
ZDJS001J
Im Display erscheint die Anzeige “Hauptmenü”.
B Die Taste {T} oder {U} drücken, bis “Liste/Test dr.” angezeigt wird.
Hauptmenü:
Liste/Test dr.
Bedienungsanleitung Administrator-Handbuch 2
84
C Die Taste {Enter}} drücken.
ZDJS021J
Im Display erscheint folgende Meldung:
Liste/Test dr.:
Konfig.-Seite
D Die Taste {Enter}} drücken.
Im Display erscheint folgende Meldung:
Drucken...
Die Konfigurationsseite wird in Kürze ausgedruckt.
Bedienungsanleitung Administrator-Handbuch 2
85
Wichtig
❒ Lässt sich die Konfigurationsseite nicht vollständig ausdrucken, überprüfen, ob im Display eine
Fehlermeldung angezeigt wird. Weitere Informationen zu Fehlermeldungen siehe “Fehlersuche”
in der Wartungsanleitung 2.
E Die Taste {Online}} drücken.
ZDJS023J
Im Display erscheint die Anzeige “Bereit”.
Bereit
Bedienungsanleitung Administrator-Handbuch 2
86
Konfigurationsseite interpretieren
Version
❖ Drucker-ID
Zeigt die vom Hersteller gespeicherte Seriennummer an.
❖ Firmware-Version
Hier wird die Version der Druckercontroller-Firmware aufgeführt.
❖ Engine-Version
Hier wird die Version des Druckwerks aufgeführt.
❖ Gedruckte Seiten
Dies ist die Gesamtzahl der Seiten, die vom Drucker bisher ausgegeben wurden.
❖ NCS Version
Hier wird die Versionsnummer des Network Interface Boards aufgeführt.
❖ Gesamtspeicher
Zeigt die gesamte im Drucker installierte Speicherkapazität (SDRAM) an.
❖ Emulation
Hier wird die Version der Emulation aufgeführt.
❖ Druckerfestplatte
Zeigt “Installiert” an, wenn die Drucker-Festplatte ordnungsgemäß installiert ist.
Bedienungsanleitung Administrator-Handbuch 2
87
❖ IEEE 1394
Zeigt “Installiert” an, wenn die IEEE 1394 Interface Unit Typ 1045 ordnungsgemäß installiert ist.
❖ Berichts-Modul
Zeigt “Installiert” an, wenn die User Account Enhance Unit Typ B ordnungsgemäß installiert ist.
❖ Optionen
Zeigt die installierten Optionen an.
Papiereinzug
Hier werden die Einstellungen aufgeführt, die im Menü “Papiereinzug” vorgenommen wurden.
Referenz
❒ Weitere Informationen, siehe S.75 “Papiereinzugsmenü”.
System
Hier werden die Einstellungen aufgeführt, die im Menü “System” vorgenommen wurden.
Referenz
❒ Weitere Informationen, siehe S.95 “System-Menü”.
PCL Menü
Hier werden die Einstellungen aufgeführt, die im Menü “PCL Menü” vorgenommen wurden.
Referenz
❒ Weitere Informationen, siehe S.112 “PCL-Menü”.
Bedienungsanleitung Administrator-Handbuch 2
88
Host Interface
Hier werden die Einstellungen aufgeführt, die im Menü “Host Interface” vorgenommen wurden.
Wenn DHCP im Netzwerk aktiv ist, wird auf der Konfigurationsseite die aktuelle IP-Adresse, Subnet
Mask und Gateway-Adresse in Klammern angezeigt.
Referenz
❒ Weitere Informationen zum “Host Interface” siehe S.105 “Host-Interface-Menü”.
Fehler Log
Dies ist ein Protokoll der Druckerfehler.
Bedienungsanleitung Administrator-Handbuch 2
89
Service-Menü
Es gibt 5 Optionen im Menü “Service”.
• Farbregistr.
• Bildhelligkeit
• Registration
• HDD Format
• Menüschutz
Hinweis
❒ Die Option “HDD Format” wird nur dann aufgeführt, wenn die optionale Festplatte installiert ist.
Nähere Informationen siehe unter “Druckerfestplatte Type 3800C installieren” in der Setup-Anleitung.
Service-Parameter
Menü
Farbregistr.
Beschreibung
Sie können die Farbabstimmung für jede Farbe (CMYK) vornehmen
-7 bis +7
Bildhelligkeit
Sie können die Bildhelligkeit des Ausdrucks festlegen.
-3 bis +3
Bedienungsanleitung Administrator-Handbuch 2
90
Menü
Registration
Beschreibung
❖ Druck Testblatt
Sie können ein Registrier-Testblatt ausdrucken.
Magazin 3, Magazin 4, Duplex - Rückseite
Hinweis
❒ Im Display werden nur die installierten Ausgabefächer angezeigt.
❖ Justage
Sie können die Druckstartposition auf der Seite festlegen.
Vertikal: Magazin 3, Vertikal: Magazin 4, Vertikal: Duplex - Rückseite
-4 bis +4 (um 0,5 mm)
Hinweis
❒ Es gibt keine Grundeinstellung für den Registrierwert.
❒ Im Display werden nur die installierten Ausgabefächer angezeigt.
HDD Format
Sie können die Festplatte formatieren.
Steht nur bei installierter Festplatte zur Verfügung.
Referenz
❒ Weitere Informationen zur Formatierung der Festplatte finden Sie
unter “Druckerfestplatte Type 3800C installieren” in der Setup-Anleitung.
Bedienungsanleitung Administrator-Handbuch 2
91
Menü
Menüschutz
Beschreibung
Mit Hilfe dieser Funktion können Sie Menüeinstellungen gegen unbeabsichtigte
Änderung schützen. Die von Ihnen vorgenommenen Menüeinstellungen können
mit dem üblichen Verfahren dann nicht mehr geändert werden, es sei denn, die
erforderliche Tastenbetätigung wird ausgeführt. Werden Menüeinstellungen in
einer Netzwerkumgebung geschützt, können sie nur noch von Netzwerkadministratoren geändert werden.
•
Level 1
•
Level 2
•
Aus
Hinweis
❒ Während der Drucker “Online” ist, die Tasten {Enter}, {Escape}
und schließlich {Menü} drücken. Sie können nun über das Bedienfeld auf den “Menüschutz” zugreifen.
❒ Sie können die Menüs “Service”, “System”, “Host Interface” und
“Sprache” auf Stufe 1 schützen.
❒ Sie können die Menüs “Papiereinzug”, “Service”, “System”, “Host
Interface” und “Sprache” auf Stufe 2 schützen.
Bedienungsanleitung Administrator-Handbuch 2
92
Service-Menü ändern
Menüs schützen
A Überprüfen, ob die Anzeige “Online” leuchtet. Falls nicht, die Taste {Online}} drücken, um den
Drucker “Bereit” zu schalten.
B Zunächst die Taste {Enter}}, dann {Escape}} und dann {Menü}} drücken.
ZDJS025J
Im Display erscheint die Anzeige “Hauptmenü”.
C Die Taste {U} oder {T} drücken, um die Anzeige “Service” aufzurufen, und dann die Taste
{Enter}
} drücken.
Im Display erscheint folgende Meldung:
Service:
Bildhelligkeit
Bedienungsanleitung Administrator-Handbuch 2
93
D Die Taste {U} oder {T} drücken, bis “Menüschutz” angezeigt wird.
Service:
Menüschutz
E Die Taste {Enter}} drücken.
Im Display erscheint folgende Meldung:
Menüschutz:
*Aus
F Die Taste {U} oder {T} drücken, um die erforderliche Einstellung auszuwählen, und dann
die Taste {Enter}
} drücken. Zwei Sekunden abwarten.
Im Display erscheint die Anzeige “Hauptmenü”.
G Die Taste {Online}} drücken.
ZDJS023J
Im Display erscheint die Anzeige “Bereit”.
Bereit
Bedienungsanleitung Administrator-Handbuch 2
94
Menüschutz aufheben
A Überprüfen, ob die Anzeige “Online” leuchtet. Falls nicht, die Taste {Online}} drücken, um den
Drucker “Bereit ” zu schalten.
B Zunächst die Taste {Enter}}, dann {Escape}} und dann {Menü}} drücken.
Im Display erscheint die Anzeige “Hauptmenü”.
C Die Taste {U} oder {T} drücken, um die Anzeige “Service” aufzurufen, und dann die Taste
{Enter}
} drücken.
Im Display erscheint folgende Meldung:
Service:
Bildhelligkeit
D Die Taste {U} oder {T} drücken, um die Anzeige “Menüschutz” aufzurufen, und dann die
Taste {Enter}
} drücken.
E Die Taste {U} oder {T} drücken, um die Anzeige “Aus” aufzurufen, und dann die Taste
{Enter}
} drücken. Zwei Sekunden abwarten.
Im Display erscheint die Anzeige “Hauptmenü”.
F Die Taste {Online}} drücken.
Im Display erscheint die Anzeige “Bereit”.
Bedienungsanleitung Administrator-Handbuch 2
95
System-Menü
Es gibt 14 Optionen im Menü “System”.
• PST-Wiederhers.
• Druck Fehlerb.
• AutoFortsetz.
• Speicherüberl.
• Sub-Papierform.
• Seitenformat
• Duplex
• Ausgabefach
• Job-Trennung
• Energ. sparen 1
• Energ. sparen 2
• SW-Seite erk.
• Einheit
• Auflösung
Bedienungsanleitung Administrator-Handbuch 2
96
Systemparameter
Menü
PST-Wiederhers.
Beschreibung
Sie können festlegen, ob die Funktion “Wiederherstellung nach einem Papierstau” aktiviert sein soll. Wenn diese Funktion aktiviert ist, wird der
Druckvorgang nach Beseitigung eines Papierstaus fortgesetzt.
•
Ein
•
Aus
Hinweis
❒ Standardeinstellung: Ein
Druck Fehlerb.
Sie können festlegen, ob ein Fehlerbericht nach Auftreten eines Drucker- oder
Speicherfehlers ausgedruckt wird.
•
Ein
•
Aus
Hinweis
❒ Standardeinstellung: Aus
Bedienungsanleitung Administrator-Handbuch 2
97
AutoFortsetz.
Sie können festlegen, ob die Funktion “Automatische Fortsetzung” aktiviert sein
soll. Wenn sie eingeschaltet ist, wird der Druckvorgang nach einem Systemfehler
fortgesetzt.
•
Aus
•
0 Minuten
•
1 Minute
•
5 Minuten
•
10 Minuten
•
15 Minuten
Hinweis
Speicherüberl.
❒ Standardeinstellung: Aus
Sie können festlegen, ob ein Speicherüberlauf-Fehlerbericht ausgedruckt wird.
• Kein Ausdruck
• Fehlerbericht
Hinweis
Sub-Papierform.
❒ Standardeinstellung: Kein Ausdruck
Sie können die Funktion “Sub-Papierformat” aktivieren. Bei Anwahl von “Automatisch” wechselt der Drucker alternativ auf Papier eines bestimmten Formats,
wenn das zur Zeit spezifizierte Papier nicht eingelegt ist. Bei Anwahl von “Aus”
verwendet der Drucker das Papier im momentan spezifizierten Magazin unabhängig von dessen Format.
• Automatisch
• Aus
Hinweis
❒ Standardeinstellung: Automatisch
Bedienungsanleitung Administrator-Handbuch 2
98
Seitenformat
Sie können das Standardpapierformat festlegen.
11 x 17, 8 1/2 x 14, 11 x 8 1/2, 8 1/2 x 11, 5 1/2 x 8 1/2, 7 1/4 x 10 1/2,
10 1/2 x 7 1/4, 8 x 13, 8 1/2 x 13, 8 1/4 x 13, A3 (297x420), B4 JIS(257x364),
A4 (297 x 210), A4 (210 x 297), B5 JIS(257x182), B5 JIS(182x257),
A5 (210 x 148), A5 (148 x 210), A6 (105 x 148), 8K (267x390), 16K (195 x 267),
16K (267 x 195), 4 1/8 x 9 1/2, 3 7/8 x 7 1/2, C5 Env(162x229), C6 Env(114x162),
DL Env(110x220), Anwenderformat
Hinweis
Duplex
❒ Standardeinstellung: Automatisch
Sie können festlegen, ob sie doppelseitige Ausdrucke erstellen wollen.
• Aus
• Bind.k.Kante
• Bind.lge.Kante
Hinweis
❒ Standardeinstellung: Aus
Ausgabefach
❒ Diese Menüoption erscheint nur bei installierter optionaler Duplexeinheit.
Sie können das Standard-Ausgabefach festlegen. Wenn Sie die Option
“Aut.Ausg.-Umsch.” wählen, schaltet der Drucker automatisch auf ein anderes
Ausgabefach um, wenn das aktuelle Ausgabefach voll wird. Diese Funktion steht
nur bei installierter Mailbox zur Verfügung.
Standardablage, Externe Ablage, Mailboxfach 1, Mailboxfach 2, Mailboxfach 3,
Mailboxfach 4, Finisher Fach1, Finisher Fach2, Aut.Ausg.-Umsch.
Hinweis
❒ Standardeinstellung: Standardablage
❒ Im Display werden nur die installierten Ausgabefächer angezeigt.
Bedienungsanleitung Administrator-Handbuch 2
99
Job-Trennung
Sie können die Job-Trennung aktivieren.
•
Aus
•
Ein
Hinweis
❒ Standardeinstellung: Aus
Energ. sparen 1
❒ Diese Menüoption erscheint nur bei installiertem optionalem 2Fach-Finisher.
Sie können Stufe 1 des Energiesparmodus aktivieren/deaktivieren. Dies ist der
Vorwärmmodus.
• Ein
• Aus
Hinweis
❒ Standardeinstellung: Ein
Energ. sparen 2
❒ Schaltet der Drucker in den Energiesparmodus, schaltet sich die
Netzanzeige aus. Die Anzeige Online leuchtet weiter.
Sie können festlegen, wieviele Minuten der Drucker bis zum Umschalten in den
Energiesparmodus warten soll. Im Energiesparmodus ist der Stromverbrauch geringer.
• EIN
5 Minuten, 15 Minuten, 30 Minuten, 45 Minuten, 60 Minuten.
• Aus
Hinweis
❒ Standardeinstellung: EIN (60 Minuten)
❒ Schaltet der Drucker in den Energiesparmodus, schaltet sich die
Anzeige EIN/AUS aus. Die Anzeige Online leuchtet weiter, und im
Display erscheint die Meldung “Energiesparmodus ”.
Bedienungsanleitung Administrator-Handbuch 2
100
SW-Seiten-Erkennung
Zur Festlegung, ob die Funktion “Schwarzweiß-Seite erkennen” eingeschaltet ist.
Auch wenn für den Druckertreiber-Farbmodus “Farbe” vorgegeben ist, wird jede
Seite im Schwarzweiß-Modus ausgedruckt, wenn es sich um einen Schwarzweiß-Druckjob handelt. In diesem Fall werden die im Farbmodus benötigten
Verbrauchsmaterialien nicht verwendet.
•
Ein
•
Aus
Hinweis
❒ Standardeinstellung: Ein
❒ Beinhaltet der Druckauftrag eine Farbseite, werden die übrigen
Seiten im Farbmodus gedruckt, selbst wenn einige oder alle übrigen Seiten schwarzweiß sind.
❒ Ist die erste Seite eines Druckauftrags farbig und die übrigen Seiten sind schwarzweiß, wird der gesamte Druckauftrag im Farbmodus gedruckt.
Einheit
Auflösung
❒ Je nach Art der Daten kann der Druckauftrag nicht ordnungsgemäß
ausgeführt werden, auch wenn diese Funktion vorgegeben wurde.
Sie können die Einheit “mm” oder “inch” für das benutzerdefinierte Papierfomat
verwenden.
Sie können die Druckerauflösung in Punkten pro Zoll (dpi) (Dots per Inch) festlegen.
❖ PCL
300 x 300 dpi, 600 x 600 dpi
❖ PS
600 x 600 dpi, 1200 x 600 dpi, 1200 x 1200 dpi
Hinweis
❒ Standardeinstellung: PCL 600 x 600 dpi, PS 600 x 600 dpi
Bedienungsanleitung Administrator-Handbuch 2
101
Service-Menü ändern
In den folgenden Beispielen werden die Einstellungen für “Energ. sparen 2” geändert.
A Die Taste {Menü}} drücken.
ZDJS001J
Im Display erscheint die Anzeige “Hauptmenü”.
B Die Taste {U} oder {T} drücken, bis “System” angezeigt wird.
Hauptmenü:
System
Bedienungsanleitung Administrator-Handbuch 2
102
C Die Taste {Enter}} drücken.
ZDJS021J
Im Display erscheint folgende Meldung:
System:
PST-Wiederhers.
D Die Taste {U} oder {T} drücken, um die Anzeige “Energ. sparen 2” aufzurufen, und dann
die Taste {Enter}
} drücken.
System:
Energ. sparen 2
Bedienungsanleitung Administrator-Handbuch 2
103
E Die Taste {U} oder {T} drücken, um die Anzeige “E-Spar2 Timer” aufzurufen, und dann die
Taste {Enter}
} drücken.
Im Display erscheint folgende Meldung:
Energ. sparen 2:
E-Spar2 Timer
F Die Taste {U} oder {T} drücken, um festzulegen, wie viele Minuten der Drucker bis zum Umschalten in den Energiesparmodus warten soll.
Im Display erscheint folgende Meldung:
E-Spar2 Timer
*60 Minuten
G Die Taste {Enter}} drücken. Zwei Sekunden abwarten.
Im Display erscheint die Anzeige “Hauptmenü”.
Bedienungsanleitung Administrator-Handbuch 2
104
H Die Taste {Online}} drücken.
ZDJS023J
Im Display erscheint die Anzeige “Bereit”.
Bereit
Bedienungsanleitung Administrator-Handbuch 2
105
Host-Interface-Menü
Es gibt 3 Optionen im Menü “Host Interface”.
• I/O-Buffer
• I/O Timeout
• Netzwerk Setup
Hinweis
❒ Die Option “Netzwerk Setup” erscheint nur dann, wenn das optionale Network Interface Board installiert ist. Weitere Informationen über “Netzwerk Setup” finden Sie unter “Konfiguration des Netzwerks über das Bedienfeld” in der “Setup-Anleitung”.
Host-Interface-Parameter
Menü
I/O-Buffer
Beschreibung
Sie können die Kapazität des I/O-Puffers einstellen. Diese Einstellung braucht
normalerweise nicht geändert zu werden.
128 KB, 256 KB, 512 KB
Hinweis
I/O Timeout
❒ Standardeinstellung: 128 KB
Sie können festlegen, wieviele Sekunden der Drucker bis zur Beendigung eines
Druckauftrags warten soll. Tauchen mitten im Druckauftrag häufig Daten von
anderen Anschlüssen auf, sollte der Zeitlimit-Wert erhöht werden.
10 Sekunden, 15 Sekunden, 20 Sekunden, 25 Sekunden, 60 Sekunden
Hinweis
❒ Standardeinstellung: 15 Sekunden
Bedienungsanleitung Administrator-Handbuch 2
106
Menü
Netzwerk Setup
❖ IP-Adresse
Beschreibung
Sie können die IP-Adresse festlegen.
Hinweis
❒ Standardeinstellung: Alle Null
Referenz
❒ Siehe “Drucker mit dem Bedienfeld für das Netzwerk konfigurieren” in der “Setup-Anleitung”.
❖ Subnet Mask
Sie können die Subnet Mask festlegen.
Hinweis
❒ Standardeinstellung: Alle Null
Referenz
❒ Siehe “Drucker mit dem Bedienfeld für das Netzwerk konfigurieren” in der “Setup-Anleitung”.
❖ Gateway Adresse
Sie können die Gateway-Adresse festlegen.
Hinweis
❒ Standardeinstellung: Alle Null
Referenz
❒ Siehe “Drucker mit dem Bedienfeld für das Netzwerk konfigurieren” in der “Setup-Anleitung”.
❖ Access Control
Sie können die Access Control-Adresse festlegen.
Hinweis
❒ Standardeinstellung: Alle Null
Bedienungsanleitung Administrator-Handbuch 2
107
Menü
❖ Access Mask
Beschreibung
Sie können die Access Control Mask festlegen.
Hinweis
❒ Standardeinstellung: Alle Null
❖ Network Boot
Sie können festlegen, wie das Network Interface Board seine TCP/IP-Einstellungen erhält.
Hinweis
❒ Standardeinstellung: Kein
Referenz
❒ Siehe “Drucker mit dem Bedienfeld für das Netzwerk konfigurieren” im “Administrator-Handbuch 1”.
❖ Frame-Type (NW)
Sie können den Rahmentyp für NetWare einstellen.
Hinweis
❒ Standardeinstellung: Automatisch
❖ Akt.-Protokoll
Sie können das Aktiv-Protokoll festlegen.
TCP/IP, NetWare, NetBEUI, AppleTalk
Hinweis
❒ Standardeinstellung: Alle Aktiv
Bedienungsanleitung Administrator-Handbuch 2
108
Menü
❖ Ethernet
Beschreibung
Sie können die Geschwindigkeit des Netzwerks, an das der Drucker angeschlossen ist, eingeben.
Automatisch, 10 Mbps, 100 Mbps
Hinweis
❒ Standardeinstellung: Automatisch
Referenz
❒ Siehe “Drucker mit dem Bedienfeld für das Netzwerk konfigurieren” im “Administrator-Handbuch 1”.
Bedienungsanleitung Administrator-Handbuch 2
109
Host-Interface-Menü ändern
Im folgenden Beispiel wird die Einstellung für “I/O Timeout” geändert.
A Die Taste {Menü}} drücken.
ZDJS001J
Im Display erscheint die Anzeige “Hauptmenü”.
B Die Taste {U} oder {T} drücken, bis “Host Interface” angezeigt wird.
Hauptmenü:
Host Interface
Bedienungsanleitung Administrator-Handbuch 2
110
C Die Taste {Enter}} drücken.
ZDJS021J
Im Display erscheint folgende Meldung:
Host Interface:
I/O-Buffer
D Die Taste {U} oder {T} drücken, bis “I/O Timeout” angezeigt wird.
Host Interface:
I/O Timeout
E Die Taste {Enter}} drücken.
Im Display erscheint folgende Meldung:
I/O Timeout:
*15 Sekunden
Bedienungsanleitung Administrator-Handbuch 2
111
F Die Taste {U} oder {T} drücken, um festzulegen, wie viele Minuten der Drucker abwartet,
bis er den Druckjob beendet.
G Die Taste {Enter}} drücken. Zwei Sekunden abwarten.
Im Display erscheint die Anzeige “Hauptmenü”.
H Die Taste {Online}} drücken.
ZDJS023J
Im Display erscheint die Anzeige “Bereit”.
Bereit
Bedienungsanleitung Administrator-Handbuch 2
112
PCL-Menü
Das “PCL Menü” besteht aus sieben Optionen.
• Ausrichtung
• Zeilen/Seite
• Font Quelle
• Font Nummer
• Punktgröße
• Zeichenabstand
• Zeichensatz
PCL-Parameter
Menü
Ausrichtung
Beschreibung
Sie können die Ausrichtung der Seiten festlegen.
•
Hochformat
•
Querformat
Hinweis
❒ Standardeinstellung: Hochformat
Zeilen/Seite
Sie können die Anzahl der Zeilen pro Seite festlegen.
5-128
Hinweis
❒ Standardeinstellung: 64 (Metrische Version), 60 (Inch-Version)
Bedienungsanleitung Administrator-Handbuch 2
113
Font Quelle
Sie können die Position der Standardschrift festlegen.
•
Resident
•
RAM
•
Festplatte
Hinweis
❒ Standardeinstellung: Resident
❒ Bei Anwahl von “RAM” können nur im RAM geladene Schriften gewählt werden.
Font Nummer
Sie können die ID-Nummer der gewünschten Standardschrift eingeben.
•
0 bis 50 (für Interne Fonts)
•
1 bis n (für Download-Fonts)
Hinweis
❒ Standardeinstellung: Interner Font
❒ Standardeinstellung: 0
Punktgröße
Sie können die Punktgröße für die gewünschte Standardschrift festlegen.
4 bis 999,75 in Schritten von 0,25
Hinweis
❒ Standardeinstellung: 12.00
❒ Diese Einstellung ist nur für einen Font mit veränderbarem Zeichenabstand (Proportionalfont) effektiv.
Bedienungsanleitung Administrator-Handbuch 2
114
Zeichenabstand
Sie können die Zeichenzahl pro Zoll für den Standardfont festlegen.
0,44 bis 99,99 in Schritten von 0,01
Hinweis
❒ Standardeinstellung: 10.00
❒ Diese Einstellung ist nur für einen Font mit unveränderbarem Zeichenabstand (kein Proportionalfont) effektiv.
Zeichensatz
Sie können den Zeichensatz für den Standardfont festlegen. Folgende Optionen
stehen zur Auswahl:
Roman-8, ISO L1, ISO L2, ISO L5, PC-8, PC-8 D/N, PC-850, PC-852, PC8-TK,
Win L1, Win L2, Win L5, Desktop, PS Text, VN Intl, VN US, MS Publ, Math8, PS Math, VN Math, Pifont, Legal, ISO 4, ISO 6, ISO 11, ISO 15, ISO 17, ISO
21, ISO 60, ISO 69, Win 3.0
Hinweis
❒ Standardeinstellung: Roman-8
Bedienungsanleitung Administrator-Handbuch 2
115
PCL-Menü ändern
Im folgenden Beispiel wird die Einstellung für “Ausrichtung” geändert.
A Die Taste {Menü}} drücken.
ZDJS001J
Im Display erscheint die Anzeige “Hauptmenü”.
Bedienungsanleitung Administrator-Handbuch 2
116
B Die Taste {U} oder {T} drücken, um die Anzeige “PCL Menü” aufzurufen, und dann die Taste {Enter}
} drücken.
ZDJS021J
Im Display erscheint folgende Meldung:
PCL Menü:
Ausrichtung
C Die Taste {Enter}} drücken.
Ausrichtung:
*Hochformat
D Die Taste {U} oder {T} drücken, um die erforderliche Ausrichtung auszuwählen, und dann
die Taste {Enter}
} drücken. Zwei Sekunden abwarten.
Im Display erscheint die Anzeige “Hauptmenü”.
Bedienungsanleitung Administrator-Handbuch 2
117
E Die Taste {Online}} drücken.
ZDJS023J
Im Display erscheint die Anzeige “Bereit”.
Bereit
Bedienungsanleitung Administrator-Handbuch 2
118
Menü “Sprache”
Sie können Ihre Sprache spezifizieren. Zur Auswahl stehen folgende Sprachen:
English, French, German, Italian, Spanish, Dutch, Swedish, Norwegian, Danish, Finnish, Portuguese,
Czech, Polish und Hungarian
Hinweis
❒ Standardeinstellung: English
Menü “Sprache” ändern
Sie können die gewünschte Sprache mit Hilfe des folgenden Verfahrens auswählen.
A Die Taste {Menü}} drücken.
ZDJS001J
Im Display erscheint die Anzeige “Hauptmenü”.
Bedienungsanleitung Administrator-Handbuch 2
119
B Die Taste {U} oder {T} drücken, bis “Sprache” angezeigt wird.
Hauptmenü:
Sprache
C Die Taste {Enter}} drücken.
ZDJS021J
Im Display erscheint folgende Meldung:
Sprache:
*English
D Die Taste {U} oder {T} drücken, bis die gewünschte Sprache im Display erscheint.
E Die Taste {Enter}} drücken. Zwei Sekunden abwarten.
Im Display erscheint die Anzeige “Hauptmenü”.
Bedienungsanleitung Administrator-Handbuch 2
120
F Die Taste {Online}} drücken.
ZDJS023J
Im Display erscheint die Anzeige “Bereit”.
Bereit
Bedienungsanleitung Administrator-Handbuch 2
6. Anhang
121
Druckerkonfiguration mit Hilfe von SmartNetMonitor for
Admin
Mit SmartNetMonitor for Admin können Sie nicht nur den Status der Netzwerkdrucker überwachen,
sondern auch unter Verwendung des TCP/IP- oder IPX/SPX-Protokolls die Konfiguration der Network
Interface Board ändern.
Betriebssystem
Protokolle
Microsoft Windows 95/98/Me
TCP/IP unter Windows 95/98/Me
IPX/SPX unter Windows 95/98/Me
NetWare Netzwerk-Client unter Windows 95/98
Novell Client für Windows 95/98
Microsoft Windows 2000
TCP/IP unter Windows 2000
IPX/SPX unter Windows 2000
NetWare Client unter Windows 2000
Novell Client für Windows NT/2000
Microsoft Windows NT4.0
TCP/IP unter Windows NT
IPX/SPX unter Windows NT
Client Service für NetWare unter Windows NT
Novell Client für Windows NT/2000
Im folgenden wird das Verfahren zur Änderung der Network Interface Board-Konfiguration beschrieben.
Bedienungsanleitung Administrator-Handbuch 2
122
Änderung der Network Interface Board-Konfiguration
A SmartNetMonitor for Admin ausführen.
B Das Menü [Gruppe] anklicken, auf [LAN öffnen] zeigen und [TCP/IP] oder [IPX/SPX] auswählen.
Eine Liste der Drucker erscheint.
Hinweis
❒ Wählen Sie das Protokoll des Druckers, dessen Konfiguration Sie ändern möchten.
C Wählen Sie aus der Liste (durch Anklicken) den Drucker aus, dessen Konfiguration Sie ändern möchten.
D Im Menü [Werkzeuge] die Option [NIB Setup Tool] wählen.
Das NIB Setup Tool startet.
E Die Option [Assistent] oder [Eigenschaften] wählen und dann auf [Weiter] klicken.
• Bei erstmaliger Konfiguration des Network Interface Boards die Option [Assistent] wählen.
• Zur Änderung der Konfiguration ds Network Interface Boards oder detaillierter Konfiguration
die Option [Eigenschaften] wählen.
Die Option [Assistent] wählen.
A Nehmen Sie die erforderlichen Eintragungen vor und klicken dann auf [Weiter].
Die Option [Eigenschaften] wählen.
A 1. Im Dialogfeld erscheint eine Konfigurationsliste.
Weitere Informationen zu den einzelnen Positionen des Dialogfelds finden Sie in der Hilfe-Datei.
Bedienungsanleitung Administrator-Handbuch 2
123
Menüs am Bedienfeld sperren
A SmartNetMonitor for Admin ausführen.
B Das Menü [Gruppe] anklicken, auf [LAN öffnen] zeigen und dann [TCP/IP] oder [IPX/SPX] auswählen.
Eine Liste der Drucker erscheint.
Hinweis
❒ Wählen Sie das Protokoll des Druckers, dessen Konfiguration Sie ändern möchten.
C Wählen Sie den gewünschten Drucker an (anklicken).
D Im Menü [Werkzeuge] die Option [Lock Operation Panel Menu] auswählen.
Der Web-Browser startet, und es erscheint eine Anzeige mit der Aufforderunge zur Eingabe von Benutzername und Passwort.
E Geben Sie den Benutzernamen und das Passwort ein und klicken Sie auf [OK].
Das allgemeine Konfigurationsfenster erscheint.
F Im Pull-down-Menü [Lock Operation Panel Menu] die Option [Übernehmen] auswählen.
G Auf die Schaltfläche [Aktualisieren] klicken.
H Den Web-Browser beenden.
Bedienungsanleitung Administrator-Handbuch 2
124
Papierart ändern
A SmartNetMonitor for Admin ausführen.
B Das Menü [Gruppe] anklicken, auf [LAN öffnen] zeigen und [TCP/IP] oder [IPX/SPX] auswählen.
Eine Liste der Drucker erscheint.
Hinweis
❒ Wählen Sie das Protokoll des Druckers, dessen Konfiguration Sie ändern möchten.
C Wählen Sie aus der Liste (durch Anklicken) den Drucker aus, dessen Papierart Sie ändern
möchten.
D Im Menü [Werkzeuge] die Option [Select Paper Type] wählen.
Der Web-Browser startet, und es erscheint eine Anzeige mit der Aufforderunge zur Eingabe von Benutzername und Passwort.
E Geben Sie den Benutzernamen und das Passwort ein und klicken Sie auf [OK].
Das Konfigurationsfenster für die Papierart erscheint.
F Die Papierart auswählen und dann auf [Übernehmen] klicken.
G Den Web-Browser beenden.
Bedienungsanleitung Administrator-Handbuch 2
125
Verwaltung der Druckkopienvorwahl
Vorbereitung
❒ Zur Verwaltung der Druckkopienvorwahl muss die optionale “User Account Enhance Unit Type B”
installiert sein. Weitere Informationen zur Installation der User Account Enhance Unit Typ B siehe
“Installieren der User Account Enhance Unit Typ B” in der Setup-Anleitung.
A SmartNetMonitor for Admin ausführen.
B Das Menü [Gruppe] anklicken, auf [LAN öffnen] zeigen und dann [TCP/IP] oder [IPX/SPX] auswählen.
Eine Liste der Drucker erscheint.
Hinweis
❒ Wählen Sie das Protokoll des Druckers, dessen Konfiguration Sie ändern möchten.
C Wählen Sie aus der Liste (durch Anklicken) den Drucker aus, dessen Statistikinformationen
Sie verwalten möchten.
D Im Menü [Werkzeuge] die Option [Benutzerverwaltungs-Tool] wählen.
Es erscheint die Anzeige mit der Aufforderung zur Eingabe eines Passworts.
E Ein Passwort eingeben und auf [OK] klicken.
Hinweis
❒ Die Werkseinstellung lautet “password”.
Das User Management Tool startet.
Weitere Informationen zur Verwendung des Benutzerverwaltungs-Tools finden Sie in der Hilfe-Datei zu SmartNetMonitor for Admin.
Bedienungsanleitung Administrator-Handbuch 2
126
Energiesparmodus konfigurieren
A SmartNetMonitor for Admin ausführen.
B Das Menü [Gruppe] anklicken, auf [LAN öffnen] zeigen und [TCP/IP] oder [IPX/SPX] auswählen.
Eine Liste der Drucker erscheint.
Hinweis
❒ Wählen Sie das Protokoll des Druckers, dessen Konfiguration Sie ändern möchten.
C Auf [Gruppe] klicken, auf [Energiesparmodus] zeigen und in dem daraufhin erscheinenden
Menü einen Energiesparmodus auswählen.
Weitere Informationen zu Einstellungen finden Sie in der Hilfe-Datei zu SmartNetMonitor for Admin.
Bedienungsanleitung Administrator-Handbuch 2
127
Konfiguration des Network Interface Boards mit Hilfe
eines Web-Browsers
Das Network Interface Board fungiert (abgesehen davon, dass es einem Drucker erlaubt, als
Netzwerkdrucker zu fungieren) als Web-Server. Mit Hilfe eines Web-Browsers können Sie den
Druckerstatus aufrufen und das Network Interface Board konfigurieren.
❖ Konfiguration des Druckers
Diese Funktion erfordert die Installation des TCP/IP-Protokolls. Nach der Konfiguration des
Druckers für den Einsatz des TCP/IP-Protokolls können Sie die Einstellung mit Hilfe eines WebBrowsers anpassen.
Referenz
❒ Weitere Informationen zur Konfiguration des Druckers für den Einsatz des TCP/IP-Protokolls finden Sie in dem im Lieferumfang des Druckers enthaltenen “Printer Client”-Handbuch 1.
❖ Für den Browser geeignete Betriebssysteme
Betriebssystem
Browser
Windows 95/98/Me
Windows 2000
Windows NT 4.0
Mac OS 7.6.1 ∼ 9.0
Solaris 2.5 ~ 8
Microsoft Internet Explorer 3.02/4.0 oder höhere Version
Netscape Navigator 3.0/4.0 oder höhere Version
Bedienungsanleitung Administrator-Handbuch 2
128
Einschränkung
❒ Mitunter erscheint bei Anklicken von [Zurück] die vorhergehende Seite nicht. In diesem Fall auf
[Aktualisieren] oder [Neuladen] klicken.
❒ Der auf dem Bildschirm angezeigte Text kann verschwinden oder falsch ausgerichtet werden,
wenn für die Schriftgrößen-Einstellungen des Browsers zu hohe Werte gewählt wurden. Wir
empfehlen für den Netscape Navigator die Schriftgröße “10 Punkt” oder kleiner und für den Internet Explorer die Schriftgröße “Medium” oder kleiner.
Zurück zur “1. Seite”
Geben Sie nach Starten Ihres Web-Browsers die IP-Adresse des Druckers ein. Siehe nachstehendes
Beispiel. Dieses Beispiel stammt aus der englischen Version.
http://192.168.15.16/
(In diesem Beispiel lautet die IP-Adresse des Network Interface Boards “192.168.15.16.”).
Hinweis
❒ Wird im Netzwerk ein DNS-Server verwendet, können Sie den Host-Namen als “URL” eingeben.
Zum Beispiel http://webmonitor.netprinter.com/. Hierzu müssen Sie die IP-Adresse und den HostNamen des Network Interface Boards beim DNS-Server registrieren. Einzelheiten hierzu erfahren
Sie bei Ihrem Netzwerkadministrator.
❒ Arbeitet das Netzwerk mit Proxy-Servern, ist der Browser möglicherweise recht langsam.
Bedienungsanleitung Administrator-Handbuch 2
129
1
2
3
1. Schaltflächen in der Kopfzeile
Sie können mit [URL] bevorzugte URLs registrieren. Zum Aufrufen des Hilfe-Bereichs klicken Sie
auf [Help].
Wichtig
❒ Die Verwendung des Browsers für den Zugriff
auf eine Website ist kostenpflichtig.
Hinweis
❒ Die Hilfe-Datei befindet sich im HTML-Format auf der CD-ROM im folgenden Verzeichnis. Das dritte Verzeichnis,
“(Sprache)”, kann durch den Namen der gewünschten Sprache ersetzt werden.
\HELP\WSMHLP\(Sprache)\
2. Schaltflächen des Menüs
Schaltflächen zum Konfigurieren des Network Interface Boards und zum Überprüfen des
Druckerstatus.
Hinweis
❒ Beim Anklicken von [Network Config] erscheint ein Dialogfeld, das den Benutzernamen und das Passwort abfragt. Geben Sie
in diesem Dialogfenster nur das Passwort
ein. Die Werkseinstellung lautet “password”.
❒ Das Passwort entspricht dem bei der Fernwartung und im NIB Setup Tool verwendeten Passwort. Bei Änderung eines
Passworts im Web-Browser werden auch
die anderen Passwörter geändert.
3. Status
Zeigt den Namen und die Anmerkungen des Network Interface Boards sowie den Druckerstatus an.
Bedienungsanleitung Administrator-Handbuch 2
130
- Verknüpfung der Adresse (URL) mit der Schaltfläche [Hilfe]
Sie können die Adresse (URL) der Schaltfläche [Hilfe] mit den Hilfedateien auf Ihrem Computer oder
einem Web-Server verknüpfen.
A Kopieren Sie die Hilfedateien von der CD-ROM an die gewünschte Stelle. Die Hilfedateien befinden sich in Ordnern, die mit Abkürzungen für Sprachen gekennzeichnet sind. So befinden sich beispielsweise die englischen Hilfedateien im Ordner [EN]. Darauf achten, dass der komplette [EN]Ordner an die neue Position kopiert wird.
B Mit Hilfe eines Web-Browsers zur “Top Page” navigieren und auf [Network Config] klicken.
C Ein Passwort eingeben (die Eingabe des Benutzernamens ist nicht erforderlich) und auf [OK]
klicken.
D Im Feld [Help URL] den Pfad zur Hilfe-Datei eingeben.
Haben Sie die Hilfedatei nach “C:\HELP\EN” kopiert, müssen Sie “file://C:/HELP/” eingeben. Haben Sie die Dateien beispielsweise auf einen Web-Server kopiert und die Index-URL lautet “http://
a.b.c.d/HELP/EN/index.html”, müssen Sie “http://a.b.c.d/HELP/” eingeben.
E Auf die Schaltfläche [Übernehmen] klicken.
Wenn ein Warnhinweis erscheint, wählen Sie die Fortsetzung des Konfigurationsvorgangs.
Bedienungsanleitung Administrator-Handbuch 2
131
SNMP
Das Network Interface Board fungiert mit Hilfe dem UDP- und IPX-Protokoll als SNMP-Agent
(SNMP= Simple Network Management Protocol). Mit Hilfe des SNMP-Managers können Sie sich Informationen über den Drucker beschaffen.
Die im Werk eingestellten Standard-Community Names lauten “public” und “admin”. Mit Hilfe dieser
Community Names können Sie MIB-Informationen abrufen.
Referenz
❒ Weitere Informationen zur Konfiguration des Community-Name finden Sie auf S.141 “SNMP” im Abschnitt “Fernwartung per Telnet”.
Einschränkung
❒ Welche MIBs unterstützt werden, hängt von Ihrem Drucker ab.
❖ Unterstützte MIBs
•
•
•
•
MIB-II
PrinterMIB
HostResourceMIB
RicohPrivateMIB
Bedienungsanleitung Administrator-Handbuch 2
132
Fernwartung per Telnet
Mit Hilfe von Telnet können Sie den Druckerstatus aufrufen und das Network Interface Board konfigurieren.
Hinweis
❒ Wir empfehlen, ein Passwort festzulegen, damit die Fernwartung nur vom Netzwerkadministrator
oder einer Person, die über eine gleichwertige Berechtigung verfügt, benutzt werden kann.
Verwendung von Telnet
Im folgenden wird beschrieben, welche Schritte für die Verwendung von Telnet durchzuführen sind
(Beispielprozedur).
Einschränkung
❒ Es kann sich immer nur eine Person für die Fernwartung einloggen (anmelden).
A Telnet mit der IP-Adresse oder dem Host-Namen des Druckers starten.
% telnet IP_Adresse
Hinweis
❒ Um anstelle der IP-Adresse den Host-Namen verwenden zu können, müssen Sie ihn in die /etc/
hosts-Datei schreiben.
B Passwort eingeben.
Hinweis
❒ Die Werkseinstellung lautet “password”.
Bedienungsanleitung Administrator-Handbuch 2
133
C Einen Befehl eingeben.
Referenz
❒ Weitere Informationen zu Telnet-Befehlen siehe S.134 “Befehlsliste”.
D Telnet beenden.
msh> logout
Nach Änderung der Konfiguration erscheint die Frage, ob die Änderungen gespeichert werden sollen.
E Zur Speicherung der Änderung “yes” eingeben und die Taste {ENTER}} drücken.
Möchten Sie die Änderungen nicht speichern, “no” eingeben und die Taste {ENTER} drücken.
Möchten Sie weitere Änderungen vornehmen, in der Befehlszeile “return” eingeben und die Taste
{ENTER} drücken.
Hinweis
❒ Erscheint die Meldung “Can not write NVRAM information”, werden die Änderungen nicht gespeichert. Wiederholen Sie die vorstehenden Schritte.
❒ Bei Änderung der Einstellungen wird das Network Interface Board automatisch zurückgesetzt.
❒ Bei Rücksetzung des Network Interface Boards wird der aktuelle Druckauftrag (d.h. der
Druckauftrag, der bereits zum Drucker gesandt wurde) noch ausgeführt. Die noch nicht zum
Drucker gesandten Aufträge werden jedoch annulliert.
Bedienungsanleitung Administrator-Handbuch 2
134
Befehlsliste
Dies ist eine Liste mit Befehlen, die bei der Fernwartung verwendet werden können.
Hinweis
❒ Geben Sie “help” ein, um eine Liste der verwendbaren Befehle zu erhalten.
msh> help
❒ Geben Sie “help Befehl_Bezeichnung” ein, um Informationen über die Syntax dieses Befehls zu erhalten.
msh> help Befehl_Bezeichnung
TCP/IP-Adresse
Konfigurieren Sie TCP/IP für den Drucker (IP-Adresse, Subnet Mask, Rundsendeadresse, StandardGateway-Adresse) mit Hilfe des Befehls “ifconfig”.
❖ Bezug
msh> ifconfig
❖ Konfiguration
msh> ifconfig naf0 Parameter Adresse
Parameter
Bedeutung
(Kein Parameter)
IP-Adresse
netmask
Subnet Mask
gateway
Standard-Gateway-Adresse
Rundsenden
Rundsendeadresse
Bedienungsanleitung Administrator-Handbuch 2
135
Im folgenden Beispiel wird die IP-Adresse “192.168.15.16” konfiguriert.
msh> ifconfig naf0 192.168.15.16
Im folgenden Beispiel wird die Subnet Mask “255.255.255.0” konfiguriert.
msh> ifconfig naf0 netmask 255.255.255.0
Hinweis
❒ Dies beeinflusst die Konfiguration des Network Interface Boards für die verwendete IP-Adresse.
❒ Zur Eingabe einer Adresse im Hexadezimalformat müssen Sie “0x” voranstellen.
- Adresse
❖ Subnet Mask
Eine Zahl, die dazu dient, die IP-Adressen im Netzwerk mathematisch zu “maskieren” oder zu verbergen, und zwar durch Eliminierung der Adressteile, die für alle Geräte im Netzwerk gleich sind.
❖ Standard-Gateway-Adresse
Ein Gateway ist eine Verbindungs- oder Anschlussstelle, die zwei Netzwerke miteinander verbindet. Eine Gateway-Adresse ist für den Router oder Host-Computer bestimmt, der als Gateway dient.
Hinweis
❒ Um die vorstehenden Adressen zu erfahren, wenden Sie sich an Ihren Netzwerkadministrator.
Bedienungsanleitung Administrator-Handbuch 2
136
Access Control
Verwenden Sie zum Aufrufen und zur Konfiguration von Access Control den Befehl “access”.
❖ Bezug
msh> access
❖ Konfiguration
msh> access Parameter
Adresse
Parameter
Bedeutung
control
Access Control-Adresse
mask
Access Control-Maske
Hinweis
❒ Mit Hilfe der Access Control-Adresse und der Access Control-Maske lässt sich der Zugriff auf den
zum Drucken verwendeten Computer beschränken. Die Zugriffsbeschränkung erfolgt auf der
Grundlage der Benutzer-IP-Adresse. Falls keine Zugriffsbeschränkung erforderlich ist, setzen Sie
die “Access Control-Maske” auf “0.0.0.0”.
❒ Entspricht die Access Control-Adresse dem maskierten Ergebnis der IP-Adresse eines Computers,
der drucken möchte, können die Druckaufträge dieser IP-Adresse vom Network Interface Board angenommen werden.
❒ Wenn Sie beispielsweise 192.168.15.16 als Access Control-Adresse dem Netzwerk Interface Board
zuweisen, sind folgende IP-Adressen für den Druck freigegeben: “XXX” ist eine beliebige Nummer
zwischen 1 und 254, die akzeptiert wird.
Bedienungsanleitung Administrator-Handbuch 2
137
Access Control-Maske
IP-Adressen, die auf den
Drucker zugreifen können
0. 0. 0. 0
XXX.XXX.XXX.XXX
255. 0. 0. 0
192.XXX.XXX.XXX
255.255. 0. 0
192.168.XXX.XXX
255.255.255. 0
192.168. 15.XXX
255.255.255.255
192.168. 15. 16
Network-Boot
Verwenden Sie zum Konfigurieren eines Netzwerk-Boots den set-Befehl.
msh> set Parameter {on | off}
“on” bedeutet aktiviert und “off” bedeutet deaktiviert.
Parameter
Bedeutung
dhcp
DHCP (Dynamic Host Configuration Protocol)
Hinweis
❒ Bei Verwendung von DHCP muss auch der Server konfiguriert werden.
❒ DHCP hat Vorrang vor allen anderen Einstellungen.
Bedienungsanleitung Administrator-Handbuch 2
138
Protokoll
Verwenden Sie den set-Befehl, um den Fernzugriff auf die einzelnen Protokolle zu aktivieren bzw. zu
deaktivieren.
msh> set Protokoll {up | down}
Protokoll
appletalk
tcpip
“up” bedeutet aktiviert und “down” bedeutet deaktiviert.
netware
netbeui
lpr
ftp
rsh
diprint
web
snmp
ipp
Hinweis
❒ Wenn Sie den Fernzugriff mit Hilfe von TCP/IP unterbunden und sich dann abgemeldet haben, haben Sie keinen Zugriff auf die Funktion “Fernzugriff”. War dies ein Fehler, können Sie den Fernzugriff per TCP/IP mit Hilfe des Druckerbedienfelds aktivieren.
❒ Wenn Sie den Fernzugriff über TCP/IP deaktivieren, stehen Ihnen lpr, ftp, rsh, diprint, web, snmp
und ipp auch nicht zur Verfügung.
Bedienungsanleitung Administrator-Handbuch 2
139
Druckerstatus
Mit Hilfe der folgenden Befehle können Sie sich Informationen über den aktuellen Druckerstatus beschaffen.
msh> Befehl
Befehl
Information über den Druckauftrag
status
Druckerstatus.
Informationen über den Druckauftrag.
info
Informationen zu Papiermagazin, Ausgabefach,
Druckeremulation.
prnlog [ID]
Listet die letzten 16 Druckaufträge auf.
Hinweis
❒ Weitere Informationen über den Druckauftrag werden angezeigt, wenn Sie hinter dem prnlog-Befehl
die ID-Nummer eingeben.
Referenz
❒ Weitere Informationen über die Bedeutung der mit diesen Befehlen abgerufenen Daten finden Sie
auf S.134 “Befehlsliste”.
Bedienungsanleitung Administrator-Handbuch 2
140
Einstellinformationen zur Konfiguration des Network Interface Boards
Mit Hilfe des show-Befehls können Sie die Konfigurationseinstellungen des Network Interface Boards
aufrufen.
msh> show [-p]
Hinweis
❒ Damit die einzelnen Informationen auf separaten Bildschirmseiten angezeigt werden, müssen Sie
hinter dem show-Befehl “-p” ergänzen.
Referenz
❒ Weitere Informationen über die Bedeutung der mit diesen Befehlen abgerufenen Daten finden Sie
auf S.134 “Befehlsliste”.
Systemprotokollinformationen
Mit Hilfe des syslog-Befehls können Sie die im Systemprotokoll des Druckers gespeicherten Informationen aufrufen.
msh> syslog
Referenz
❒ Einzelheiten zu den angezeigten Informationen finden Sie auf S.134 “Befehlsliste”.
Bedienungsanleitung Administrator-Handbuch 2
141
SNMP
Mit Hilfe des snmp-Befehls können Sie SNMP-Konfigurationseinstellungen wie beispielsweise den
Community Name aufrufen und editieren.
Hinweis
❒ Sie können die SNMP-Zugriffseinstellungen Nr. 1 bis 10. konfigurieren.
❒ Die Standardeinstellungen für Nr. 1 und 2 lauten wie folgt:
Nummer
1
2
Community-Name
public
admin
IP-Adresse
0.0.0.0
0.0.0.0
Zugriffsart
read-only
read-write
trap aus
trap aus
❖ Display
Zeigt die SNMP-Informationen und die verfügbaren Protokolle an.
msh> snmp ?
msh> snmp [-p] [registrierter_Nummer]
Hinweis
❒ Bei Ergänzen der Option “-p” können Sie die Anzeigen nacheinander aufrufen.
❒ Bei Weglassen der Nummer werden alle Zugriffseinstellungen angezeigt.
❖ Konfiguration des Community Name
Sie können den Community-Name des Network Interface Boards festlegen.
msh> snmp Nummer name Gemeindename
Bedienungsanleitung Administrator-Handbuch 2
142
Hinweis
❒ Der Community-Name darf maximal 15 Zeichen umfassen.
❖ Konfiguration der Zugriffsart
Sie können aus der nachstehend aufgeführten Liste die Zugriffsart auswählen.
msh> snmp Nummer type Zutritt_Typ
Zugriffsart
Zugelassene Zugriffsart
read
Nur lesen
write
Lesen und schreiben
trap
Der Anwender wird über Trap-Meldungen benachrichtigt.
no
Alle Zugriffe werden abgelehnt.
❖ Protokollkonfiguration
Mit Hilfe des folgenden Befehls können Sie die Protokolle aktivieren oder deaktivieren. Bei Deaktivierung eines Protokolls werden alle diesem Protokoll zugeordneten Zugriffseinstellungen ebenfalls deaktiviert.
msh> snmp {ip | ipx} {on | off}
• “on” bedeutet aktiviert und “off” bedeutet deaktiviert.
Um die Zugriffseinstellungen für ein Protokoll zu ändern, den nachfolgenden Befehl eingeben.
Wurde das Protokoll jedoch mit dem oben erwähnten Befehl deaktiviert, kann es mit dem nachfolgenden Befehl nicht aktiviert werden.
msh> snmp Nummer active {ip | ipx} {on | off}
Bedienungsanleitung Administrator-Handbuch 2
143
❖ Zugriffskonfiguration
Sie können eine Host-Adresse in Abhängigkeit von den verwendeten Protokollen konfigurieren.
Das Network Interface Board aktzeptiert nur Abfragen von Hosts, deren Adressen die Zugriffsart
“Nur lesen” oder “Lesen und schreiben” aufweisen. Geben Sie “0” ein, damit das Network Interface
Board unabhängig von der Zugriffsart Abfragen von jedem beliebigen Host akzeptiert.
Befehlsfolge:
msh> snmp Nummer {ip | ipx} Adresse
Hinweis
❒ Geben Sie bei Verwendung des TCP/IP-Protokolls “ip” ein, gefolgt von einem Leerschritt und der
IP-Adresse.
❒ Bei Verwendung des IPX/SPX-Protokolls geben Sie zunächst “ipx” und einen Leerschritt und anschließend die IPX-Adresse ein, gefolgt von einem Dezimalpunkt und der MAC-Adresse des
Network Interface Boards.
Im folgenden Beispiel wird die Registriernummer 3 mit der IP-Adresse 192.168.15.16 konfiguriert.
msh> snmp 3 ip 192.168.15.16
In diesem Beispiel wird die Registriernummer 3 mit der IPX-Adresse 7390A448 und der MACAdresse 00:00:74:62:5C:65 konfiguriert.
msh> snmp 3 ipx 7390A448:000074625C65
Bedienungsanleitung Administrator-Handbuch 2
144
IPP
Mit Hilfe des ipp-Befehls können Sie die IPP-Einstellungen konfigurieren.
❖ Betrachtungseinstellung
Mit Hilfe des folgenden Befehls können die aktuellen IPP-Einstellungen angezeigt werden.
msh> ipp
Beispiel einer Befehlsausgabe:
timeout=900(sec)
auth basic
• Die Timeout-Einstellung spezifiziert die Zeit in Sekunden, während der der Computer ständig
versucht auf den Netzwerkdrucker zuzugreifen, um Druckaufträge abzusetzen, wenn die Verbindung nicht sofort hergestellt werden kann.
• Die “auth”-Einstellung zeigt den Benutzer-Autorisierungsmodus an.
❖ IPP-Timeout-Konfiguration
Dieser Befehl legt fest, nach wieviel Sekunden ein unterbrochener Druckauftrag annulliert wird.
Der Einstellbereich liegt zwischen 30 und 65535 Sekunden.
msh> ipp timeout {30 -65535}
❖ Konfiguration der IPP-Benutzer-Autorisierung
Die IPP-Benutzer-Autorisierung kann zur Einschränkung der Benutzer, die über IPP drucken können, eingesetzt werden. Die Grundeinstellung lautet “off”.
msh> ipp auth {basic|digest|off}
• “basic” und “digest” sind Einstellungen für die Benutzer-Autorisierung.
• “off” entfernt eine Benutzer-Autorisierung.
Bedienungsanleitung Administrator-Handbuch 2
145
Hinweis
❒ Wenn Sie die Einstellung “basic” oder “digest” wählen, lesen Sie zur Konfiguration des Benutzernamens den nächsten Abschnitt “Konfiguration der IPP-Benutzer-Autorisierung”. Es sind bis
zu zehn Benutzernamen verfügbar.
❖ Konfiguration der IPP-Benutzer-Autorisierung
Folgenden Befehl verwenden:
msh> ipp user
Es erscheint folgende Meldung:
msh> Input user number (1 to 10):
Die Nummer, den Benutzernamen und das Passwort eingeben.
msh> IPP user name:user1 msh> IPP password:*******
Nach Konfiguration der Einstellungen erscheint folgende Nachricht:
User configuration changed.
Bedienungsanleitung Administrator-Handbuch 2
146
SMB
Mit Hilfe des Befehls “smb” können Sie den Computer- oder Workgroup-Namen für NetBEUI konfigurieren oder löschen.
msh >smb parameter
Parameter
Einstellungen
smb comp
Der Name Ihres Computers aus bis zu 13 Zeichen
smb group
Der Name Ihrer Workgroup aus bis zu 15 Zeichen
smb comment
Ein Kommentar aus bis zu 31 Zeichen
smb clear comp
Löscht den vollständigen Namen
smb clear group
Löscht den Workgroup-Namen
smb clear comment
Löscht den Kommentar
Bedienungsanleitung Administrator-Handbuch 2
147
ROUTE
Mit Hilfe des Befehls “route” können Sie die Routing-Tabelle verwalten
Mit diesem Befehl können Sie Routing-Informationen konfigurieren und anzeigen. Weiterhin können
Sie mit diesem Befehl die Netzwerk-Konfiguration von einem entfernten PC aus ändern.
Hinweis
❒ Die maximale Anzahl der Routing-Tabellen beträgt 16.
Parameter
Einstellmöglichkeiten
route add {host | net} destination
gateway
Fügt in der Tabelle unter “Ziel” eine Host-/Netzwerk-Route und unter “Gateway” eine Gateway-Adresse hinzu. Die Standardeinstellung wird “Host”.
route delete {host | net} destination
Löscht eine Host-/Netzwerk-Route aus der Tabelle. Die Standardeinstellung
wird “Host”.
route get {destination }
Zeigt nur “Route”-Informationen zu einem vorgegebenen Ziel an. Ist kein bestimmtes Ziel vorgegeben, werden alle Routing-Informationen angezeigt.
route active {host | net} destination
*1
on/off
Das spezifizierte Ziel kann aktiviert oder deaktiviert werden. Die Standardeinstellung wird “Host”.
route flush
Löscht alle Routing-Informationen.
*1
IP-Adresse
Bedienungsanleitung Administrator-Handbuch 2
148
SLP
Mit Hilfe dieses Befehls können Sie SLP-Einstellungen konfigurieren.
Sie können mit Hilfe von SLP in der PureIP-Umgebung von NetWare5 nach dem NetWare-Server suchen. Mit Hilfe des Befehls “slp” können Sie den TTL-Wert für das SLP-“Multi-Cast-Datenpaket”
konfigurieren.
Hinweis
❒ Der Standard-TTL-Wert lautet “1”. Ein Suchlauf wird nur innerhalb eines lokalen Segments durchgeführt. Unterstützt der Router “Multi-Cast” nicht, stehen diese Einstellungen auch dann nicht zur
Verfügung, wenn der TTL-Wert erhöht wird.
❒ Zulässige TTL-Werte: 1 - 255.
msh> slp ttl {1 -255}
Passwort ändern
Mit Hilfe des passwd-Befehls können Sie das Passwort für die Fernwartung ändern.
Wichtig
❒ Achten Sie darauf, dass Sie das Passwort nicht vergessen oder verlieren.
Hinweis
❒ Das im Werk eingestellte Passwort lautet “password”.
A “passwd” eingeben.
msh> passwd
B Das aktuelle Passwort eingeben.
Old password:
Bedienungsanleitung Administrator-Handbuch 2
149
C Das neue Passwort eingeben.
New password:
Hinweis
❒ Das Passwort muss aus 3 bis 8 alphanumerischen Zeichen und Symbolen bestehen. Es wird zwischen Groß- und Kleinbuchstaben unterschieden. So ist beispielsweise “R” nicht identisch mit “r”.
❒ Das Passwort ist identisch mit dem bei der Konfiguration des Network Interface Boards mit Hilfe
eines Web-Browsers und dem im NIB Setup Tool verwendeten Passwort. Wenn Sie ein Passwort über Telnet ändern, ändern sich auch die anderen Passwörter.
D Das neue Passwort noch einmal eingeben.
Retype new password:
Bedienungsanleitung Administrator-Handbuch 2
150
Druckerinformationen über das Netzwerk abrufen
Aktueller Druckerstatus
Sie können den Druckerstatus mit Hilfe des Telnet-Befehls überprüfen.
❖ Telnet
Den Status-Befehl verwenden.
Meldungen
Beschreibung
Anmerkungen
Service anrufen
Im Drucker liegt eine Störung vor.
Den Drucker aus- und wieder einschalten.
Service anrufen: SC***-*
Im Drucker ist eine Störung aufgetre- Zunächst den Netzschalter des
ten.
Druckers aus- und wieder einschalten. Wird die Meldung erneut angezeigt, den Kundendienst
verständigen.
Abdeckung geöffnet: Duplexeinheit
Die Abdeckung der optionalen Duplexeinheit ist geöffnet.
Die Abdeckung der optionalen Duplexeinheit schließen.
Abdeckung geöffnet: Frontklappe
Die Frontklappe schließen.
Die Frontklappe schließen.
Abdeckung geöffnet: Mailbox
Die Abdeckung der Mailbox ist geöffnet.
Die Abdeckung der Mailbox schließen.
Leer: Schwarz-Toner
Die Tonerkartusche ist leer.
Eine neue Tonerkartusche einsetzen.
Leer: Cyan-Toner
Die Tonerkartusche ist leer.
Eine neue Tonerkartusche einsetzen.
Leer: Magenta-Toner
Die Tonerkartusche ist leer.
Eine neue Tonerkartusche einsetzen.
Bedienungsanleitung Administrator-Handbuch 2
151
Meldungen
Beschreibung
Anmerkungen
Leer: Gelb-Toner
Die Tonerkartusche ist leer.
Eine neue Tonerkartusche einsetzen.
Energiesparmodus
Der Drucker befindet sich im Energiesparmodus.
Einen Augenblick warten.
Fehler: Befehlsübertragung
Im Drucker oder im Controller ist ein
Fehler aufgetreten.
Zunächst den Netzschalter des
Druckers aus- und wieder einschalten. Wird die Meldung erneut angezeigt, den Kundendienst
verständigen.
Fehler: DIMM-Wert
Im DIMM ist ein Fehler aufgetreten.
Zunächst den Netzschalter des
Druckers aus- und wieder einschalten. Wird die Meldung erneut angezeigt, den Kundendienst
verständigen.
Fehler: Ethernet Board
Im Network Interface Board ist ein
Fehler aufgetreten.
Zunächst den Netzschalter des
Druckers aus- und wieder einschalten. Wird die Meldung erneut angezeigt, den Kundendienst
verständigen.
Fehler: HDD-Board
Auf der optionalen Festplatte ist ein
Fehler aufgetreten.
Zunächst den Netzschalter des
Druckers aus- und wieder einschalten. Wird die Meldung erneut angezeigt, den Kundendienst
verständigen.
Bedienungsanleitung Administrator-Handbuch 2
152
Meldungen
Beschreibung
Anmerkungen
Fehler: IEEE 1394 Board
In der optionalen 1394 Interface Unit
ist ein Fehler aufgetreten.
Zunächst den Netzschalter des
Druckers aus- und wieder einschalten. Wird die Meldung erneut angezeigt, den Kundendienst
verständigen.
Fehler: Speicherschalter
Im Drucker ist eine Störung aufgetre- Zunächst den Netzschalter des
ten.
Druckers aus- und wieder einschalten. Wird die Meldung erneut angezeigt, den Kundendienst
verständigen.
Fehler: Optionaler RAM
In der optionalen Memory Unit ist ein
Fehler aufgetreten.
Zunächst den Netzschalter des
Druckers aus- und wieder einschalten. Wird die Meldung erneut angezeigt, den Kundendienst
verständigen.
Fehler: Paralleles I/F-Board
Im parallelen Interface Board ist ein
Fehler aufgetreten.
Zunächst den Netzschalter des
Druckers aus- und wieder einschalten. Wird die Meldung erneut angezeigt, den Kundendienst
verständigen.
Voll: Finisher
Alle Ausgabefächer des optionalen
Finishers sind voll.
Das Papier aus dem Finisher entfernen.
Voll: Finisher-Ausgabefach 1
Das Ausgabefach 1 des optionalen
Finishers ist voll.
Das Papier aus dem Finisher entfernen.
Voll: Finisher-Ausgabefach 2
Das Ausgabefach 2 des optionalen
Finishers ist voll.
Das Papier aus dem Finisher entfernen.
Bedienungsanleitung Administrator-Handbuch 2
153
Meldungen
Beschreibung
Anmerkungen
Voll: Locherabfallbehälter
Der Locherabfallbehälter des optionalen Finishers ist voll.
Den Locherabfallbehälter aus dem
Finisher entfernen.
Voll: Mailbox
Alle Ausgabefächer der optionalen
Mailbox sind voll.
Das Papier aus der Mailbox entfernen.
Voll: Mailbox-Fach 1
Das Ausgabefach 1 der optionalen
Mailbox ist voll.
Das Papier aus dem Ausgabefach 1
der optionalen Mailbox entfernen.
Voll: Mailbox-Fach 2
Das Ausgabefach 2 der optionalen
Mailbox ist voll.
Das Papier aus dem Ausgabefach 2
der optionalen Mailbox entfernen.
Voll: Mailbox-Fach 3
Das Ausgabefach 3 der optionalen
Mailbox ist voll.
Das Papier aus dem Ausgabefach 3
der optionalen Mailbox entfernen.
Voll: Mailbox-Fach 4
Das Ausgabefach 4 der optionalen
Mailbox ist voll.
Das Papier aus dem Ausgabefach 4
der optionalen Mailbox entfernen.
Voll: Ausgabefächer
Alle Ausgabefächer sind voll.
Das Papier aus allen Ausgabefächern
entfernen.
Voll: Standardablage
Die Standardablage ist voll.
Das Papier von der Standardablage
entfernen.
Voll: Resttoner
Der Tonersammelbehälter ist voll.
Neuen Tonersammelbehälter einsetzen.
Hex-Dump-Modus
Der Drucker befindet sich im HexDump-Modus.
Einen Augenblick warten. Bleibt die
Anzeige “Hex Dump Mode” bestehen, die Taste {Online} auf dem Bedienfeld-Display drücken, um zur
Anzeige “Bereit” zurückzukehren.
Bedienungsanleitung Administrator-Handbuch 2
154
Meldungen
Beschreibung
Anmerkungen
Mangel: Schwarz-Toner
Die Tonerkartusche ist nicht richtig
eingesetzt oder fast leer.
Die Tonerkartusche richtig einsetzen.
Mangel: Cyan-Toner
Die Tonerkartusche ist nicht richtig
eingesetzt oder fast leer.
Die Tonerkartusche richtig einsetzen.
Mangel: Magenta-Toner
Die Tonerkartusche ist nicht richtig
eingesetzt oder fast leer.
Die Tonerkartusche richtig einsetzen.
Mangel: Gelb-Toner
Die Tonerkartusche ist nicht richtig
eingesetzt oder fast leer.
Die Tonerkartusche richtig einsetzen.
Mangel: Heftklammern
Das Heftklammermagazin ist nicht
richtig eingesetzt oder fast leer.
Das Klammermagazin richtig einsetzen.
Fehlfunktion: Duplexeinheit
In der optionalen Duplexeinheit ist
ein Fehler aufgetreten.
Zunächst den Netzschalter des
Druckers aus- und wieder einschalten. Wird die Meldung erneut angezeigt, den Kundendienst
verständigen.
Fehlfunktion: Finisher
Im optionalen Finisher ist ein Fehler
aufgetreten.
Zunächst den Netzschalter des
Druckers aus- und wieder einschalten. Wird die Meldung erneut angezeigt, den Kundendienst
verständigen.
Fehlfunktion: Magazin(e)
In einem oder mehreren Magazinen
ist ein Fehler aufgetreten.
Zunächst den Netzschalter des
Druckers aus- und wieder einschalten. Wird die Meldung erneut angezeigt, den Kundendienst
verständigen.
Bedienungsanleitung Administrator-Handbuch 2
155
Meldungen
Beschreibung
Anmerkungen
Fehlfunktion: Versetzte Ausgabe
Im Ausgabefach ist bei Verwendung
er Funktion “Versetzte Ausgabe” ein
Fehler aufgetreten.
Zunächst den Netzschalter des
Druckers aus- und wieder einschalten. Wird die Meldung erneut angezeigt, den Kundendienst
verständigen.
Fehlfunktion: Lochereinheit
In der optionalen Lochereinheit ist
ein Fehler aufgetreten.
Zunächst den Netzschalter des
Druckers aus- und wieder einschalten. Wird die Meldung erneut angezeigt, den Kundendienst
verständigen.
Fehlfunktion: Hefter
In der optionalen Hefteinheit ist ein
Fehler aufgetreten.
Zunächst den Netzschalter des
Druckers aus- und wieder einschalten. Wird die Meldung erneut angezeigt, den Kundendienst
verständigen.
Fehlfunktion: Magazin 1
Im Magazin 1 ist eine Störung aufge- Zunächst den Netzschalter des
treten.
Druckers aus- und wieder einschalten. Wird die Meldung erneut angezeigt, den Kundendienst
verständigen.
Fehlfunktion: Magazin 2
Im Magazin 2 ist eine Störung aufge- Zunächst den Netzschalter des
treten.
Druckers aus- und wieder einschalten. Wird die Meldung erneut angezeigt, den Kundendienst
verständigen.
Bedienungsanleitung Administrator-Handbuch 2
156
Meldungen
Beschreibung
Anmerkungen
Fehlfunktion: Magazin 3
Im Magazin 3 ist eine Störung aufge- Zunächst den Netzschalter des
treten.
Druckers aus- und wieder einschalten. Wird die Meldung erneut angezeigt, den Kundendienst
verständigen.
Fehlfunktion: Oberes Magazin 4
Im Magazin 4 ist eine Störung aufge- Zunächst den Netzschalter des
treten.
Druckers aus- und wieder einschalten. Wird die Meldung erneut angezeigt, den Kundendienst
verständigen.
Falsch: Papierformat
Die Papierformateinstellung des Magazins stimmt mit dem tatsächlich
eingelegten Papierformat nicht überein.
Falsch: Papierformat und -art
Die Papierarteinstellung des MagaPapier des angezeigten Papierformats
zins stimmt mit der tatsächlich einge- und der angezeigten Papierart in das
legten Papierart nicht überein.
verwendete Magazin legen. Siehe
“Papier und sonstige Medien” in der
Wartungsanleitung 2.
Falsch: Papierart
Die Papierarteinstellung des MagaPapier der angezeigten Papierart in
zins stimmt mit der tatsächlich einge- das verwendete Magazin legen. Siehe
legten Papierart nicht überein.
“Papier und sonstige Medien” in der
Wartungsanleitung 2.
Fast voll: Tonersammelbehälter
Der Tonersammelbehälter ist fast
voll.
Papier des angezeigten Papierformats
in das verwendete Magazin legen.
Siehe “Papier und sonstige Medien”
in der Wartungsanleitung 2.
Neuen Tonersammelbehälter einsetzen.
Bedienungsanleitung Administrator-Handbuch 2
157
Meldungen
Beschreibung
Anmerkungen
Kein Papier: Bypass-Einzug
Im Bypass-Einzug befindet sich kein
Papier.
Papier in den Bypass-Einzug legen.
Siehe Wartungsanleitung 2.
Kein Papier: Magazin(e)
Im Papiermagazin befindet sich kein
Papier.
Papier in das Magazin einlegen. Siehe Wartungsanleitung 2.
Kein Papier: Auswahlmagazin
Im ausgewählten Magazin befindet
sich kein Papier.
Papier in das ausgewählte Magazin
einlegen. Siehe Wartungsanleitung 2.
Kein Papier: Magazin 1
Im Papiermagazin (Magazin 1) befin- Papier in den Bypass-Einzug legen.
det sich kein Papier.
Siehe Wartungsanleitung 2.
Kein Papier: Magazin 2
In der optionalen Paper Feed Unit
(Magazin 2) befindet sich kein Papier.
Papier in den Bypass-Einzug legen.
Siehe Wartungsanleitung 2.
Kein Papier: Magazin 3
In der optionalen Paper Feed Unit
(Magazin 3) befindet sich kein Papier.
Papier in den Bypass-Einzug legen.
Siehe Wartungsanleitung 2.
Kein Papier: Magazin 3 (Großraummagazin - LCT)
Im optionalen Großraummagazin
(Magazin 3) befindet sich kein Papier.
Papier in den Bypass-Einzug legen.
Siehe Wartungsanleitung 2.
Kein Papier: Magazin 4
In der optionalen Paper Feed Unit
(Magazin 4) befindet sich kein Papier.
Papier in den Bypass-Einzug legen.
Siehe Wartungsanleitung 2.
Kein Papier: Vom Anwender ausgewähltes Magazin
Im ausgewählten Magazin befindet
sich kein Papier.
Papier in das ausgewählte Magazin
einlegen. Siehe Setup-Anleitung.
Bedienungsanleitung Administrator-Handbuch 2
158
Meldungen
Nicht erkannt: Duplexeinheit
Beschreibung
Anmerkungen
Die optionale Duplexeinheit ist nicht
richtig eingesetzt.
Die optionale Duplexeinheit korrekt
einsetzen. Wird die Meldung erneut
angezeigt, den Kundendienst verständigen.
In der Duplexeinheit ist ein Fehler
aufgetreten.
Nicht erkannt: Fixiereinheit
Die Fixiereinheit ist nicht richtig installiert.
Die Fixiereinheit richtig installieren.
Wird die Meldung erneut angezeigt,
den Kundendienst verständigen.
Nicht erkannt: Magazin(e)
Das Papiermagazin ist nicht korrekt
eingesetzt.
Das Magazin richtig einsetzen. Wird
die Meldung erneut angezeigt, den
Kundendienst verständigen.
Nicht erkannt: Schwarz-Toner
Die Tonerkartusche ist nicht richtig
installiert.
Die Tonerkartusche richtig einsetzen.
Wird die Meldung erneut angezeigt,
den Kundendienst verständigen.
Nicht erkannt: Cyan-Toner
Die Tonerkartusche ist nicht richtig
installiert.
Die Tonerkartusche richtig einsetzen.
Wird die Meldung erneut angezeigt,
den Kundendienst verständigen.
Nicht erkannt: Magenta-Toner
Die Tonerkartusche ist nicht richtig
installiert.
Die Tonerkartusche richtig einsetzen.
Wird die Meldung erneut angezeigt,
den Kundendienst verständigen.
Nicht erkannt: Gelb-Toner
Die Tonerkartusche ist nicht richtig
installiert.
Die Tonerkartusche richtig einsetzen.
Wird die Meldung erneut angezeigt,
den Kundendienst verständigen.
Bedienungsanleitung Administrator-Handbuch 2
159
Meldungen
Beschreibung
Anmerkungen
Nicht erkannt: Magazin 1
Das Papiermagazin (Magazin 1) ist
nicht korrekt eingesetzt.
Das Papiermagazin (Magazin 1) korrekt einsetzen. Wird die Meldung erneut angezeigt, den Kundendienst
verständigen.
Nicht erkannt: Magazin 2
Das Papiermagazin (Magazin 2) ist
nicht korrekt eingesetzt.
Das Papiermagazin (Magazin 2) korrekt einsetzen. Wird die Meldung erneut angezeigt, den Kundendienst
verständigen.
Nicht erkannt: Magazin 3
Die optionale Paper Feed Unit (Magazin 3) ist nicht korrekt eingesetzt.
Die optionale Paper Feed Unit (Magazin 3) korrekt einsetzen. Wird die
Meldung erneut angezeigt, den Kundendienst verständigen.
Nicht erkannt: Magazin 3 (Großraummagazin - LCT)
Das optionale Großraummagazin
(Magazin 3) ist nicht korrekt eingesetzt.
Das optionale Großraummagazin
(Magazin 3) korrekt einsetzen. Wird
die Meldung erneut angezeigt, den
Kundendienst verständigen.
Nicht erkannt: Magazin 4
Die optionale Paper Feed Unit (Magazin 4) ist nicht korrekt eingesetzt.
Die optionale Paper Feed Unit (Magazin 4) korrekt einsetzen. Wird die
Meldung erneut angezeigt, den Kundendienst verständigen.
Nicht erkannt: Vom Anwender ausgewähltes Magazin
Das ausgewählte Papiermagazin ist
nicht korrekt eingesetzt.
Das ausgewählte Papiermagazin korrekt einsetzen. Wird die Meldung erneut angezeigt, den Kundendienst
verständigen.
Bedienungsanleitung Administrator-Handbuch 2
160
Meldungen
Beschreibung
Anmerkungen
Offline
Der Drucker ist Offline.
Wenn Sie den Drucker “Online”
schalten wollen, die Taste {Online}
drücken.
Online
Der Drucker ist “Online”.
Sie können die Daten ausdrucken.
Papier im Finisher
Es befindet sich Papier im optionalen
Finisher.
Das Papier entfernen. Siehe Wartungsanleitung 2.
Papierstau: Duplexeinheit
Es liegt ein Papierstau in der Duplexeinheit vor.
Den Papierstau beseitigen. Siehe
Wartungsanleitung 2.
Papierstau: Frontklappe
Im Drucker ist ein Papierstau aufgetreten.
Den Papierstau beseitigen. Siehe
Wartungsanleitung 2.
Papierstau: Papiermagazin
Im Drucker ist ein Papierstau aufgetreten.
Den Papierstau beseitigen. Siehe
Wartungsanleitung 2.
Papierstau: Mailbox
In der Mailbox ist ein Papierstau auf- Den Papierstau beseitigen.
getreten.
Papierstau: Ausgabefach
Im Ausgabefach ist ein Papierstau
aufgetreten.
Den Papierstau beseitigen.
Drucken...
---
Einen Augenblick warten.
Aufwärmen/Einstellen...
Der Drucker wird aufgewärmt oder
Toner wird zugeführt.
Abwarten, bis im Display “Bereit”
erscheint.
Online
Bedienungsanleitung Administrator-Handbuch 2
161
Druckerkonfiguration
Sie können den Drucker mit Hilfe von Telnet konfigurieren.
❖ Telnet
Den Info-Befehl verwenden.
Hinweis
❒ Die aktuelle Einstellung wird durch ein Sternchen “*” angezeigt.
❒ Bezüglich *1–*5 siehe folgende Tabelle.
Gegenstand
Beschreibung
Papiermagazin
Nr. Kennnummer des Papiermagazins
Bezeichnung Bezeichnung des Papiermagazins*1
Papierformat In das Papiermagazin eingelegte Papierformat*2
Status Aktueller Status des Papiermagazins*3
Ausgabefach
Nr. Kennnummer des Ausgabefachs
Bezeichnung Bezeichnung des Ausgabefachs*4
Status Aktueller Status des Ausgabefachs*5
Emulationen
Nr. Kennnummer der vom Drucker verwendeten Emulation
Bezeichnung Bezeichnung der vom Drucker verwendeten Emulation
Version Version des Emulation
Bedienungsanleitung Administrator-Handbuch 2
162
❖ *1 Magazin: Bezeichnung
Bezeichnung
Beschreibung
Magazin X
Bezeichnung des installierten Papiermagazins (X ist die Nummer des Magazins.)
Bypass-Einzug
Bypass-Einzug
❖ *2 Magazin: Papierformat
Papierformat
Beschreibung
A3 (297 × 420 mm)
A3 (297 × 420) L
B4JIS (257 × 364 mm)
B4 (257 × 364) L
A4 (297 × 210 mm)
A4 (297 × 210) K
A4 (210 × 297 mm)
A4 (210 × 297) L
B4JIS (257 × 182 mm)
B5 (257 × 182) K
B4JIS (182 × 257 mm)
B5 (182 × 257) L
A5 (210 × 148 mm)
A5 (210 × 148) K
A5 (148 × 210 mm)
A5 (148 × 210) L
A6 (105 × 148 mm)
A6 (105 × 148) L
11 × 17
DL (11 × 17) L
8 1/2 × 14
LG (8 1/2 × 14) L
11 × 8 1/2
LT (11 × 8 1/2) K
8 1/2 × 11
LT (8 1/2 × 11) L
Bedienungsanleitung Administrator-Handbuch 2
163
Papierformat
Beschreibung
5 1/2 × 8 1/2
HL (5 1/2 × 8 1/2) L
Benutzerdefiniert (XXX × YYY
mm)
Benutzerdefiniert
10 1/2 × 7 1/4
10 1/2 × 7 1/4 K
7 1/4 × 10 1/2
7 1/4 × 10 1/2 L
8 1/4 × 13
8 1/4 × 13 L
8 1/2 × 13
8 1/2 × 13 L
4 1/8 × 9 1/2
4 1/8 × 9 1/2 L
3 7/8 × 7 1/2
3 7/8 × 7 1/2 L
DL (110 × 220 mm)
DL (110 × 220) L
C5 Umschlag (162 × 229 mm)
C5 Env (162 × 229) L
8 × 13
8×13 L
C6 Umschlag (114 × 162 mm)
C6 Env (114 × 162) L
8K (267 × 390 mm)
8K (267 × 390) L
16K (267 × 195 mm)
16K (267 × 195) K
16K (195 × 267 mm)
16K (195 × 267) L
NCS
Kein Magazin vorhanden.
**
Das Papierformat ist nicht ausgewählt.
Bedienungsanleitung Administrator-Handbuch 2
164
❖ *3 Magazin: Status
Status
Beschreibung
Normal
Kein Magazin
Kein Magazin vorhanden.
Papierende
Es befindet sich kein Papier im Magazin.
❖ *4 Ausgabefach: Bezeichnung
Bezeichnung
Beschreibung
Standardablage
Ausgabefach
Mailbox-Fach 1- 4
Mailbox-Ausgabefach 1- 4
❖ *5 Ausgabefach: Status
Status
Beschreibung
Normal
----
Papier vorhanden
Es befindet sich Papier im Ausgabefach
Überlauf
Das Ausgabefach ist voll
Fehler
Sonstiger Fehler
Bedienungsanleitung Administrator-Handbuch 2
165
Erläuterung der angezeigten Informationen
Dieses Kapitel beschreibt, wie die vom Network Interface Board zurückgemeldeten Status-Informationen zu verstehen sind.
Informationen zum Druckauftrag
Mit Hilfe der folgenden Befehle können Sie den Status des Druckauftrags abfragen.
• Telnet Den status-Befehl verwenden. ⇒ S.134 “Befehlsliste”
Positionsbezeichnung
Bedeutung
Rank
Status des Druckauftrags.
•
Active
Druckt oder wird für den Druck vorbereitet.
•
Waiting
Wartet auf die Übermittlung zum Drucker.
Owner
Benutzername des Druckauftrags.
Job
Nummer des Druckauftrags.
Files
Name des Dokuments.
Total Size
Größe der (gespoolten) Daten.
“0 Bytes” wird stets angezeigt.
Bedienungsanleitung Administrator-Handbuch 2
166
Information zum Druckprotokoll
Dies ist ein Verzeichnis der letzten zehn ausgeführten Druckaufträge.
Dieses Protokoll kann mit Hilfe des folgenden Befehls angezeigt werden:
• Telnet Den prnlog-Befehl verwenden. ⇒ S.134 “Befehlsliste”
Bezeichnung
Bedeutung
ID
Kennnummer des Druckauftrags.
User
Benutzername des Druckauftrags.
Seite
Anzahl der gedruckten Seiten.
Time
Zeitpunkt der Druckauftrag-Erteilung
User ID
Benutzer-ID, die im Druckertreiber konfiguriert werden muss.
JobName
Name des zu druckenden Dokuments.
Bedienungsanleitung Administrator-Handbuch 2
167
Konfiguration des Network Interface Boards
Die Einstellungen des Network Interface Boards können mit Hilfe des folgenden Befehls angezeigt und
überprüft werden.
• Telnet Den show-Befehl verwenden. ⇒ S.134 “Befehlsliste”
Positionsbezeichnung
Bedeutung
Common
Mode
Protocol Up/Down
“Up” bedeutet aktiviert, “Down” bedeutet deaktiviert.
AppleTalk
TCP/IP
NetWare
NetBEUI
Ethernet interface
NVRAM version
Interne Versionsnummer.
Device name
Comment
Location
Contact
Soft switch
AppleTalk
Mode
Gewähltes AppleTalk-Protokoll.
Net
Netzwerknummer.
Object
Macintosh-Druckername.
Type
Druckertyp.
Zone
Name der Zone, zu der der Drucker gehört.
Bedienungsanleitung Administrator-Handbuch 2
168
Positionsbezeichnung
Bedeutung
TCP/IP
Mode
“Up” bedeutet aktiviert, “Down” bedeutet deaktiviert.
ftp
lpr
rsh
diprint
web
telnet
download
snmp
ipp
EncapType
Rahmentyp.
Network boot
Netzwerk-Boot.
Address
IP-Adresse.
Netmask
Subnet Mask.
Broadcast
Rundsendeadresse.
Gateway
Standard-Gateway-Adresse.
AccessCtrl
Access Control-Adresse.
AccessMask
Access Control Mask.
Time server
Home page URL
URL der Homepage.
Home page link name
URL-Name der Homepage.
Help page URL
URL der Hilfeseite.
SNMP protocol
In Verbindung mit SNMP verwendetes Protokoll.
Bedienungsanleitung Administrator-Handbuch 2
169
Positionsbezeichnung
Bedeutung
NetWare
EncapType
Rahmentyp.
RPRINTER number
Nummer des Remote Printers.
Print server name
Print server name.
Datei-Server-Name
Name des angeschlossenen Dateiservers.
Context name
Kontext des Druckservers.
Switch
Mode
Aktivierter Modus.
NDS/Bindery
(Dieser Wert ist festgelegt.)
Packet negotiation
Print job timeout
Zeitpunkt des Job-Timeouts.
NetBEUI
Switch
Mode
(Dieser Wert ist festgelegt.)
Direct print
(Dieser Wert ist festgelegt.)
Notification
Benachrichtigung bei Jobende.
Workgroup name
Name der Arbeitsgruppe.
Computer name
Computer-Name.
Comment
Anmerkungen.
Share name[1]
Freigabename (Name des Druckertyps).
Shell mode
Modus des Fernwartungs-Tools.
Bedienungsanleitung Administrator-Handbuch 2
170
Meldungen
Dies ist eine Liste der im Systemprotokoll des Druckers registrierten Meldungen. Das Systemprotokoll
kann mit Hilfe des syslog-Befehls aufgerufen werden.
Informationen zum Systemprotokoll
Sie können das Systemprotokoll mit folgenden Methoden aufrufen.
• Telnet Den syslog-Befehl verwenden. ⇒ S.134 “Befehlsliste”
Meldung
Beschreibung und Lösungen
Access to NetWare server “file server name” denied. Either there is no account for this print server on the NetWare server or the password was
incorrect.
(Im Druckserver-Modus) Kann mich nicht in den Dateiserver einloggen. Überprüfen, ob der Druckserver im Dateiserver registriert
ist. Wurde für den Druckserver ein Passwort festgelegt, dieses
Passwort löschen.
add_sess: community<community name>
already defined.
Dieser Community Name liegt bereits vor. Einen anderen Community Name verwenden.
add_sess: session<community name>
not defined.
Ein angeforderter Community Name ist nicht definiert.
add_sess: bad trap addr:<IpAddress>,
community:<community name>
Bei der Community-Zugriffsart TRAP ist die IP-Adresse (0.0.0.0.)
nicht verfügbar. Die Host-IP-Adresse für das TRAP-Ziel spezifizieren.
add_sess_ipx: bad trap addr: <IPX address>,
community:<community name>
Bei der Community-Zugriffsart TRAP ist die IPX-Adresse
(00:00:00:00:00:00) nicht verfügbar. Die Host-IPX-Adresse für
das TRAP-Ziel spezifizieren.
Bedienungsanleitung Administrator-Handbuch 2
171
Meldung
Beschreibung und Lösungen
add_sess_ipx: community <community name>
already defined.
Dieser Community Name liegt bereits vor. Einen anderen Community Name verwenden.
add_sess_ipx: session_ipx<community name>
not defined.
Ein angeforderter Community Name ist nicht definiert.
ANONYMOUS FTP LOGIN FROM <IP
address>, <password>
Anonyme Anmeldung mit Passwort <Passwort> vom Host <IPAdresse>.
anpd start. (AppleTalk)
Ein anpd (AppleTalk Network Package Daemon) wurde gestartet.
Attach FileServer=“file server name”
Anghängt an den Dateiserver als nächstgelegener Server.
Attach to print queue “print queue name”
(Im Druckservermodus) Angehängt an den
Druckwarteschlangennamen.
Cannot create service connection
(Im Remote Printer-Modus) Kann keine Verbindung zum Dateiserver herstellen. Die Anzahl der Dateiserver-Benutzer überschreitet möglicherweise die vom Dateiserver verarbeitbare
Höchstzahl.
Cannot find rprinter (“print server name”/“prin- Der Drucker mit der im Druckserver angezeigten Nummer exiter number”)
stiert nicht. Die Nummer des im Druckserver registrierten
Druckers überprüfen.
IP-Adresse über DHCP-Server ändern.
Die IP-Adresse wird bei Erneuerung von DHCP LEASE geändert.
Damit stets dieselbe IP-Adresse zugewiesen wird, mit Hilfe des
DHCP-Servers eine statische IP-Adresse einrichten.
child process exec error! (process name)
Netzwerk-Service konnte nicht gestartet werden. Den Drucker
aus- und wieder einschalten. Funktioniert sie danach immer noch
nicht, den Vertrieb oder Kundendienst Ihrer Service-Vertretung
verständigen.
Bedienungsanleitung Administrator-Handbuch 2
172
Meldung
Beschreibung und Lösungen
Connected DHCP Server
(<DHCP server address>).
Die IP-Adresse wurde vom DHCP-Server erfolgreich empfangen.
connection from <IP address>
Angemeldet vom Host <IP-Adresse>.
Could not attach to FileServer <error number>
(Im Remote Printer-Modus) Kann nicht an den Dateiserver anschließen. Der Dateiserver lehnt die Verbindung aus irgendwelchen Gründen ab. Die Dateiserver-Konfiguration überprüfen.
Could not attach to PServer <print server>
(Im Remote Printer-Modus) Kann nicht an den Druckserver anschließen. Der Druckserver lehnt die Verbindung aus irgendwelchen Gründen ab. Die Druckserver-Konfiguration überprüfen.
Current Interface Speed:xxxMbps
Netzwerkgeschwindigkeit (10 MBps oder 100 MBps).
Current IP address <current IP address>
Die IP-Adresse <aktuelle IP-Adresse> wurde vom DHCP-Server
empfangen.
Current IPX address
Aktuelle IPX-Adresse.
DHCP lease time expired.
Die DHCP-Mietzeit ist abgelaufen. Der Drucker versucht, den
DHCP-Server erneut zu ermitteln. Die bisher verwendete IPAdresse wird ungültig.
DHCP server not found.
Der DHCP-Server kann nicht gefunden werden. Sicherstellen,
dass der DHCP-Server im Netzwerk läuft.
dhcpcd start.
Ein dhcpcd (DHCP client service) wurde gestartet.
diprinted started
Direktdruck-Service wurde gestartet.
Bedienungsanleitung Administrator-Handbuch 2
173
Meldung
Beschreibung und Lösungen
Duplicate IP=(IP address>
(from <MAC address>).
Dieselbe IP-Adresse wird verwendet. Eine IP-Adresse darf nur
einmal vorkommen. Die Adresse des unter “Dieselbe IP-Adresse
wird verwendet” angegebenen Geräts überprüfen. Eine IP-Adresse
darf nur einmal vorkommen. Die Adresse des unter <MAC-Adresse> angegebenen Geräts überprüfen.
Established SPX Connection with
PServer,(RPSocket=(socket number>),
connID=<connection ID>
(Im Remote Printer-Modus) Eine Verbindung mit dem
Druckserver wurde hergestellt.
Exit pserver
(Im Druckserver-Modus) Verlässt den Druckserver, weil die erforderlichen Druckserver-Einstellungen nicht vorgenommen wurden.
Frametype=“frame type name”
Der “Rahmentyp-Name” ist für NetWare konfiguriert.
httpd start.
Ein httpd wurde gestartet.
inetd start.
Ein inetd wurde gestartet.
ipp disable.
Drucken mit ipp ist deaktiviert.
ipp enable
Drucken mit ipp ist aktiviert.
LeaseTime=<lease time>(sec),
RenewTime=<renew time>(sec).
Die vom DHCP-Server empfangene Ressourcen-Mietdauer ist in
Sekunden angegeben. Die Erneuerungsdauer ist ebenfalls in Sekunden angegeben.
Login to fileserver “file server name”
(“NDS|BINDERY”)
(Im Druckserver-Modus) Anmeldung beim Dateiserver im NDSoder BINDERY-Modus erfolgt.
multid start.
Datenübertragungsdienst für Multiprotokolle wurde gestartet.
nbstart start. (NetBEUI)
Der Dienst für die NetWare-Protokollstapel-Einstellung wurde gestartet.
Bedienungsanleitung Administrator-Handbuch 2
174
Meldung
Beschreibung und Lösungen
NBT Registration Broadcast(<NetBIOS name>) Einen lokalen Rundsendevorgang zur Abbildung <NetBIOS-Name> mit der IP-Adresse verwenden.
nptd start.
Ein nbtd (NetBIOS over TCP/IP Daemon) wurde gestartet. (Nur
im DHCP-Modus verfügbar)
NetBEUI Computer Name=“computer name”
Der NetBEUI-Computername ist als “Computername” definiert.
nmsd start. (NetBEUI)
Ein nmsd (Name Server Daemon) wurde gestartet.
npriter start. (NetWare)
(Im Remote Printer-Modus) NetWare-Dienst wurde im Remote
Printer-Modus gestartet.
nwstart start. (NetWare)
Der Dienst für die NetWare-Protokollstapel-Einstellung wurde gestartet.
Open log file “file name”
(Im Druckserver-Modus) Die vorgegebene Protokolldatei wurde
geöffnet.
papd start.
AppleTalk-Druckdienst wurde gestartet.
phy release file open failed.
Austausch des Network Interface Boards ist erforderlich. Den Vertrieb oder Kundendienst Ihrer Service-Vertretung verständigen.
Print queue “print queue name” cannot be serviced by printer 0, “print server name”
(Im Druckserver-Modus) Der Druckwarteschlangenname kann
nicht bedient werden. Sicherstellen, dass der Datenträger der
Druckwarteschlange auf dem spezifizierten Dateiserver vorhanden ist.
Print server <print server name> has no printer.
(Im Druckserver-Modus) Das Drucker-Objekt wurde nicht dem
Druckserver zugewiesen <Druckserver-Name>. Das Drucker-Objekt mit Hilfe von NWAdmin zuweisen und den Drucker neu starten.
Print session full
Kann die Drucksitzung nicht akzeptieren.
Bedienungsanleitung Administrator-Handbuch 2
175
Meldung
Beschreibung und Lösungen
Printer “printer name” has no queue
(Im Druckserver-Modus) Die Druckwarteschlange wurde nicht
dem Drucker zugewiesen. Die Warteschlange dem Drucker mit
Hilfe von NWAdmin zuweisen und dann neu starten.
pserver start. (NetWare)
(Im Druckserver-Modus) NetWare-Dienst wurde gestartet.
Required computer name (<Computer name>) is
duplicated name
Im Netzwerk wird ein identischer Computer-Name erkannt. Der
Startjob bestimmt den Computer-Namen durch Anhängen des
Computer-Namens an das Suffix (0, 1...). Einen neuen eindeutigen
Computer-Namen konfigurieren.
Required file server (“file server name”) not
found
Kann den gewünschten Dateiserver nicht finden.
restarted.
LPD wurde gestartet.
sap enable, saptype=<SAP type>,
sapname=<sap name>
Die SAP-Funktion wurde gestartet. Das SAP-Paket (SAP-Typ und
SAP-Name) wird ausgegeben, um den Dienst in der SAP-Tabelle
auf dem NetWare-Server zu bewerben.
Set context to <NDS context name>
Ein <NDS-Kontextname> wurde eingerichtet.
shutdown signal received. network service
rebooting...
Neubooten des Netzwerk-Dienstes.
smbd start. (NetBEUI)
Ein smbd (SMB (Server Message Block)-Dienst) wurde gestartet.
Snmp over ip is ready.
Kommunikation mit SNMP über TCP/IP ist verfügbar.
Snmp over ipx is ready.
Kommunikation mit SNMP über IPX ist verfügbar.
snmpd start.
SNMP-Dienst wurde gestartet.
The print server received error “error number” Anmeldung beim Dateiserver nicht möglich. Entweder wurde der
during attempt to log in to the network.Access to Druckserver nicht registriert oder ein Passwort festgelegt. Den
the network was denied.Verify that the print ser- Druckserver ohne Passwort registrieren.
ver name and password are correct.
Bedienungsanleitung Administrator-Handbuch 2
176
Hinweise
Beachten Sie bei der Verwendung des Network Interface Boards bitte die folgenden Hinweise. Wenn
eine Konfiguration notwendig ist, dem entsprechenden Ablauf weiter unten folgen.
Anschließen eines Dial Up-Routers an ein Netzwerk
Wenn sich der NetWare-Dateiserver und der Drucker jeweils auf unterschiedlichen Seiten eines Routers befinden, werden die Pakete hin- und her gesendet, was möglicherweise die Kommunikationskosten erhöht. Da die Paketübertragung eine Spezifikation von NetWare ist, müssen Sie die Konfiguration
des Routers verändern. Falls das verwendete Netzwerk Ihnen keine Möglichkeit gibt, den Router zu
konfigurieren, konfigurieren Sie den Drucker.
Konfiguration des Routers
Filtern Sie die Datenpakete, so dass Sie nicht über den Dial Up-Router laufen.
Hinweis
❒ Die MAC-Adresse des filternden Druckers ist auf der Druckerkonfigurationsseite zu finden. Welche
Schritte erforderlich sind, um die Konfigurationsseite auszudrucken, erfahren Sie in der im Lieferumfang des Druckers enthaltenen “Setup-Anleitung”.
❒ Wie Sie den Drucker konfigurieren können, wenn sich der Router nicht konfigurieren lässt, erfahren
Sie in den folgenden Abschnitten.
Bedienungsanleitung Administrator-Handbuch 2
177
Konfiguration des Druckers mit NetWare
A Den Dateiserver gemäß dem im vorliegenden Handbuch beschriebenen Verfahren konfigurieren.
B Den Rahmentyp auf eine NetWare-Umgebung einstellen.
Referenz
❒ Nähere Informationen zur Auswahl eines Rahmentyps finden Sie in dem im Lieferumfang des
Druckers enthaltenen Administrator-Handbuch 1.
Konfiguration des Druckers ohne NetWare
A Wenn nicht gedruckt wird, versendet das Network Interface Board Datenpakete über das
Netzwerk. Deaktivieren Sie NetWare.
Referenz
❒ Nähere Informationen zur Auswahl eines Protokolls finden Sie in dem im Lieferumfang des
Druckers enthaltenen Administrator-Handbuch 1.
PostScript-Druck unter Windows
Informationen zum PostScript-Druck unter Windows finden Sie in der PostScript 3-Bedienungsanleitung, die als PDF-Datei auf der CD-ROM “Bedienungsanleitungen” enthalten ist.
Bedienungsanleitung Administrator-Handbuch 2
178
Drucken mit NetWare
Seitenvorschub
Nehmen Sie keine Seitenvorschub-Einstellungen für NetWare vor. Der Seitenvorschub wird über den
Windows-Druckertreiber gesteuert. Falls der Seitenvorschub für NetWare konfiguriert wird, funktioniert der Drucker möglicherweise nicht korrekt. Muss die Einstellung des Seitenvorschubs geändert
werden, dies stets unter Windows durchführen.
• Unter Windows 95/98/Me die Auswahl im Kontrollkästchen [Seitenvorschub] auf der Registerkarte
[Druckereinstellungen] im Dialogfeld “Druckereigenschaften” aufheben.
• Unter Windows 2000 die Auswahl im Kontrollkästchen [Seitenvorschub] auf der Registerkarte
[NetWare-Einstellungen] im Dialogfeld “Druckereigenschaften” aufheben.
• Unter Windows NT 4.0 die Auswahl im Kontrollkästchen [Seitenvorschub] auf der Registerkarte
[NetWare-Einstellungen] im Dialogfeld “Druckereigenschaften” aufheben.
Bannerseite
Nehmen Sie keine Konfiguration für die Bannerseite bei NetWare vor. Muss die Einstellung der Bannerseite geändert werden, dies stets unter Windows durchführen.
• Unter Windows 95/98/Me die Auswahl im Kontrollkästchen [Banner aktivieren] auf der Registerkarte [Druckereinstellungen] im Dialogfeld “Druckereigenschaften” aufheben.
• Unter Windows 2000 die Auswahl im Kontrollkästchen [Banner aktivieren] auf der Registerkarte
[NetWare-Einstellungen] im Dialogfeld “Druckereigenschaften” aufheben.
• Unter Windows NT 4.0 die Auswahl im Kontrollkästchen [Banner aktivieren] auf der Registerkarte
[NetWare-Einstellungen] im Dialogfeld “Druckereigenschaften” aufheben.
Bedienungsanleitung Administrator-Handbuch 2
179
Drucken nach einem Drucker-Reset
Der Remote Printer ist nach einem Reset für ca. 30 bis 40 Sekunden vom Druckserver getrennt. Aufgrund der NetWare-Spezifikation werden zwar Druckaufträge angenommen, aber innerhalb dieses Intervalls nicht ausgeführt.
Bei Verwendung des Druckers als “Remote Printer” müssen Sie nach einem Drucker-Reset ca. 2 Minuten bis zum nächsten Druckversuch warten.
Bei Verwendung von DHCP
Bei Verwendung von DHCP (Dynamic Host Configuration Protocol) sind die folgenden Punkte zu beachten.
Zur Verwendung von DHCP auf dem Bedienfeld-Display für “Network Boot” die Option “DHCP”
wählen. Weitere Informationen siehe Administrator-Handbuch 1.
Bedienungsanleitung Administrator-Handbuch 2
180
Den Drucker mit einer reservierten IP-Adresse konfigurieren.
Damit stets dieselbe IP-Adresse zugewiesen wird, mit Hilfe des DHCP-Servers eine reservierte IPAdresse konfigurieren.
Hinweis
❒ Werden mehrere DHCP-Server verwendet, ist in allen dieselbe Adresse zu reservieren. Das Network Interface Board muss die Information von dem DHCP-Server zurück erhalten, den es kontaktiert hat.
❒ Falls Ihnen die MAC-Adresse nicht bekannt ist, können Sie sie auf der vom Drucker ausgegebenen
Konfigurationsseite finden.
❒ Nähere Informationen zu Einstellungen von IP-Adressen finden Sie in den Hilfe-Dateien des jeweils
verwendeten Betriebssystems.
❒ Falls Sie den Drucker mit Hilfe von SmartNetMonitor for Client in der DHCP-Umgebung wählen,
müssen Sie den für SmartNetMonitor for Admin angezeigten oder auf der Konfigurationsseite aufgeführten Druckernamen verwenden.
Zusätzliche Information
• Wird keine IP-Adresse vom DHCP-Server zugewiesen, verwendet das Network Interface Board die
Adresse 11.22.33.44 als temporäre IP-Adresse. Sie können die IP-Adresse des Druckers auf der
Netzwerk-Konfigurationsseite überprüfen.
• Da es sich bei der Kombination 11.22.33.44 um eine spezielle IP-Adresse handelt, können Sie mit
dieser Adresse nicht drucken.
• Wird der DHCP-Relay-Agent in einer Netzwerkumgebung mit einem Dial-Up-Router verwendet,
können sich die Kommunikationskosten erhöhen.
Bedienungsanleitung Administrator-Handbuch 2
181
Speicherkapazität und Papierformat
Auflösung
600 × 600 dpi
Papierformat
A3/11×17
B4/81/2×11
81/2×14
Einseitiger Druck
Doppelseitiger Druck (Duplex)
Kann gedruckt Garantierter
werden
Druck
Kann gedruckt
werden
Garantierter
Druck
Garantierter
Druck
64 Mb
64 Mb
128 Mb
(Standard)
(Standard)
(Standard + 64 Mb)
64 Mb
Garantierter Druck
(Standard)
64 Mb
A4/81/2×11
(Standard)
B5
A5
1200 ×600 dpi A3/11×17
64 Mb
128 Mb
(Standard)
(Standard + 64 Mb) (Standard)
64 Mb
B4/81/2×11
81/2×14
A4/81/2×11
B5
A5
192 Mb
(Standard + 128 Mb)
128 Mb
(Standard + 64 Mb)
Garantierter
Druck
64 Mb
(Standard)
Garantierter Druck
64 Mb
(Standard)
Bedienungsanleitung Administrator-Handbuch 2
182
Auflösung
Papierformat
1200 × 1200 dpi A3/11×17
Einseitiger Druck
Doppelseitiger Druck (Duplex)
Kann gedruckt Garantierter
werden
Druck
Kann gedruckt
werden
Garantierter
Druck
64 Mb
192 Mb
128 Mb
320 Mb
(Standard)
(Standard + 128 Mb) (Standard + 64 Mb) (Standard +256 Mb)
B4/81/2×11
128 Mb
81/2×14
(Standard + 64 Mb) 64 Mb
(Standard)
A4/81/2×11
B5
A5
192 Mb
(Standard + 128 Mb)
128 Mb
Garantierter
Druck
64 Mb
(Standard)
(Standard + 64 Mb)
Bedienungsanleitung Administrator-Handbuch 2
183
Drucker umstellen und transportieren
R ACHTUNG:
•
Beim Umstellen des Geräts sollte jede Person in eine Griffmulde fassen, von denen
jeweils zwei auf gegenüberliegenden Seiten vorhanden sind, und das Gerät vorsichtig
anheben. Wird dabei unvorsichtig vorgegangen oder das Gerät fallen gelassen, kann
es zu Verletzungen kommen.
•
Vor Umstellen des Geräts den Netzstecker ziehen, um Brand und Stromschlag zu vermeiden.
•
Den Stecker beim Ziehen aus der Steckdose stets am Stecker selbst und nicht am Kabel anfassen, um eine Beschädigung des Kabels und damit Brand oder Stromschlaggefahr zu vermeiden.
Hinweis
❒ Der Drucker wiegt ca. 82 kg.
Den Drucker zum Transportieren mit den Original-Verpackungsmaterialien verpacken.
Wichtig
❒ Vor dem Transport des Druckers sämtliche Kabel lösen.
❒ Der Drucker ist ein Präzisionsgerät. Sicherstellen, dass keine Transportschäden entstehen.
Bedienungsanleitung Administrator-Handbuch 2
184
Drucker umstellen
R ACHTUNG:
•
Zum Anheben des Geräts die Griffmulden auf beiden Seiten verwenden. Anderenfalls
kann der Drucker beschädigt werden oder, falls er fallen gelassen wird, jemanden verletzen.
•
Bevor das Gerät bewegt wird, den Netzstecker aus der Wandsteckdose herausziehen.
Wird das Kabel plötzlich aus der Steckdose gerissen, kann es beschädigt werden. Beschädigte Stecker oder Kabel können einen Stromschlag oder Brandgefahr verursachen.
Hinweis
❒ Das Gerät wiegt ca. 82 kg.
Drucker über eine kurze Distanz transportieren
A Folgende Punkte überprüfen:
• Der Netzschalter des Druckers ist ausgeschaltet.
• Der Netzstecker ist gezogen.
• Das Druckerkabel ist gelöst.
B Wenn externe Optionen installert sind, diese entfernen.
C Überprüfen, ob der Bypass-Einzug und die Frontklappe geschlossen sind.
D Den Drucker anheben und waagerecht zum neuen Installationsort versetzen.
Wichtig
❒ Sicherstellen, dass der Drucker horizontal transportiert wird. Den Drucker langsam transportieren,
damit kein Toner verstreut wird.
❒ Falls Paper Feed Units installiert sind, diese vom Drucker trennen und separat transportieren.
Bedienungsanleitung Administrator-Handbuch 2
185
Spezifikationen
Basisgerät
❖ Konfiguration:
Tischgerät
❖ Druckverfahren:
Laserabtastung und elektrofotografischer Druck
Zweikomponententoner-Entwicklung
❖ Druckgeschwindigkeit:
Monochrom: Maximal 38 Seiten pro Minute (A4K, 11 × 81/2K)
Farbe: Maximal 28 Seiten pro Minute (A4K, 11 × 81/2K)
❖ Parallelschnittstelle:
Schnittstelle
36-poliges Standard-Druckerkabel und ein Parallelanschluss am Host-Computer
IEEE 1284 I/F (kompatibel, ECP, Nibble)
• Maximale Kabellänge: 2,5 Meter (8,2 Fuß).
❖ Auflösung:
1.200 × 1.200 dpi (RPCS, PostScript 3)
1.200 × 600 dpi (RPCS, PostScript 3)
600 × 600 dpi (PCL 5c, RPCS, PostScript 3)
300 × 300 dpi (PCL 5c) *nur monochrom
Bedienungsanleitung Administrator-Handbuch 2
186
❖ Emulation:
PCL 5c, RPCS, Adobe PostScript Level 3
❖ Fonts:
PCL 5c
Agfa Font Manager 35 Intellifonts, 10 TrueType Fonts und 1 Bitmap-Font Agfa
Font Manager verfügbar, 31 fonts.
PostScript 3
136 Fonts (Typ 2:24, Typ 14:112)
❖ Papierformat:
Siehe “Papier und sonstige Medien” in der Wartungsanleitung 2.
❖ Papiergewicht:
Siehe “Papier und sonstige Medien” in der Wartungsanleitung 2.
❖ Stromversorgung:
220 - 240 V, 50/60 Hz
❖ Leistungsaufnahme:
Druckbetrieb
Max. 1300 W
Energiesparmodus
Max. 45 W
Bedienungsanleitung Administrator-Handbuch 2
187
❖ Geräuschemission *1 :
Schallpegel
Nur Basisgerät
Druckbetrieb
68 dB (A)
Standby-Betrieb
42 dB (A)
Schallleistungspegel *2
Nur Basisgerät
Druckbetrieb
*1
*2
55 dB (A)
Die vorstehenden Messungen wurden gemäß ISO7779 durchgeführt.
Gemessen an der Bedienerposition.
❖ Abmessungen:
Breite
Tiefe
Höhe
Nur Drucker (bei nicht er- 575 mm (22,7")
weitertem Magazin)
648 mm (25,6")
715 mm (28,2")
Mit PAPER FEED UNIT
Type 3800C oder Papierbank PS470, und SR770
1.450 mm (57.2")
648 mm (25.6")
1.030 mm (40.6")
Mit PAPER FEED UNIT
Type 3800C oder Papierbank PS470, und Mailbox
Type 3800C
575 mm (22.7")
648 mm (25.6")
1.370 mm (54.1")
Bedienungsanleitung Administrator-Handbuch 2
188
❖ Gewicht:
Ca. 82 kg (181 lb) (einschließlich Tonerkartusche und Netzkabel)
❖ Aufwärmzeit:
Innerhalb von 120 Sekunden (23 °C, 73F)
❖ Papiervorrat:
Standardmagazin
500 Blatt × 2 *1
Bypass-Einzug *2
100 Blatt *1
Optionale Paper Feed Units
500 Blatt × 1.500 Blatt ×2 *1
Papierbank PS470
2.000 Blatt *1
*1
*2
Papiergewicht: 60 - 105 g/m2 (16 - 28 lb)
Es können maximal 10 Umschläge eingelegt werden.
❖ Papierausgabekapazität:
Mit der bedruckten Seite nach unten: 500 Blatt (80 g/m2, 20 lb)
Mit der bedruckten Seite nach oben: 100 Blatt (80 g/m2, 20 lb)
Bedienungsanleitung Administrator-Handbuch 2
189
❖ Papiergewicht und Fassungsvermögen der Magazine:
Unterstütztes Papiergewicht
Fassungsvermögen (Normalpapier)
Magazin 1
60 - 105 g/m2 (16 - 28 lb)
550 (80 g/m2, 20 lb)
Magazin 2
60 - 105 g/m2 (16 - 28 lb)
550 (80 g/m2, 20 lb)
Bypass-Einzug
52 -162 g/m2 (14 -19,05 kg)
100 (80 g/m2, 20 lb)
PAPER FEED UNIT Type 3800C (500 × 1) 60 - 105 g/m2 (16 - 28 lb)
500 (80 g/m2, 20 lb)
PAPER FEED UNIT Type 3800C (500 × 2) 60 - 105 g/m2 (16 - 28 lb)
500 (80 g/m2, 20 lb)
Papierbank PS470
2000 (80 g/m2, 20 lb)
60 - 105 g/m2 (16 - 28 lb)
❖ Speicher:
Standardmäßig 32 MB, erweiterbar bis zu 384 MB (mit optionaler Memory Unit)
❖ Netzwerk:
Topologie: Ethernet (10BaseT/100BaseTX)
Protokoll: TCP/IP, NetBEUI, IPX/SPX, AppleTalk
Bedienungsanleitung Administrator-Handbuch 2
190
Optionen
PAPER FEED UNIT Type 3800C (500 × 1)
❖ Abmessungen (B×
×T×
×H):
540 × 600 × 172 mm (21,3" × 23,7" × 6,8")
❖ Papiergewicht:
60 - 105 g/m2 (16 - 28 lb)
❖ Papierformat:
A5 (quer) - A3, 81/2×11 - 11×17 (längs)
PAPER FEED UNIT Type 3800C (500 × 2)
❖ Abmessungen (B×
×T×
×H):
540 × 600 × 270 mm (21,3" × 23,7" × 10,7")
❖ Papiergewicht:
60 - 105 g/m2 (16 - 28 lb)
❖ Papierformat:
A5 (quer) - A3, 81/2×11 - 11×17 (längs)
Bedienungsanleitung Administrator-Handbuch 2
191
Papierbank PS470 (Großraummagazin)
❖ Abmessungen (B×
×T×
×H):
540 × 600 × 270 mm (21,3" × 23,7" × 10,7")
❖ Papiergewicht:
60 - 105 g/m2 (16 - 28 lb)
❖ Papierformat:
A4 (quer) or 81/2×11 (längs)
SR770 (2-Fach-Finisher)
❖ Abmessungen (B×
×T×
×H):
680 × 620 × 1.030 mm (26,8" × 24,4" × 40,6")
❖ Papierformat:
A5 (quer) - A3, 81/2×11 - 11×17 (längs)
❖ Papiergewicht:
60 - 105 g/m2 (16 - 28 lb)
❖ Stapelkapazität:
• Obere Ablage:
500 Blatt (A4/11×81/2/B5/A5 (quer) - 80 g/m2, 20 lbs.)
• Untere Ablage
2.000 Blatt (A4/11×81/2 (quer) - 80 g/m2, 20 lbs.)
750 Blatt (A3, B4, A4 (längs), B5, 81/2 ×14, 11 ×17, 81/2× 11 (längs))
500 Blatt (A5 (quer))
❖ Gewicht:
53 kg (53,02 kg)
Bedienungsanleitung Administrator-Handbuch 2
192
Mailbox Type 3800C (4-Fach-Mailbox)
❖ Abmessungen (B×
×T×
×H):
540 × 600 × 400 mm (21,3" × 23,6" × 15,8")
❖ Papierformat:
A5 (quer) - A3, 81/2×11 - 11×17 (längs)
❖ Papiergewicht:
60 - 105 g/m2 (16 - 28 lb)
❖ Stapelkapazität:
125 Blatt / Fach (A4 (quer) 80 g/m2)
❖ Gewicht:
7 kg (15,5 lb)
Duplex-Einheit Type 3800C
❖ Abmessungen (B×
×T×
×H):
90 × 524 × 430 mm (3,6" × 20,7" × 17,0")
❖ Papierformat:
A5 (quer) - A3, 17×11 - 101/2×71/4 (quer)
❖ Gewicht:
8 kg (3.6 lb)
Bedienungsanleitung Administrator-Handbuch 2
193
Drucker-Festplatte Type 3800C
❖ Speicherkapazität (formatiert):
20 GB, 40 GB
• Druckdaten für den Sortiervorgang spoolen
• Spoolen von Probedruckdaten/geschützten Druckdaten
• Speicherung von PostScript-Fonts
• Speicherung von Protokolldaten
Hinweis
❒ Sie können die PostScript-Fonts auf die optionale Festplatte installieren. Beim Macintosh werden die Fonts “PostScript Typ 1” und “PostScript Typ 2” unterstützt. Sie können mit der Printer
Utility for Mac heruntergeladen werden.
❒ Bei Installation der optionalen Scanner-Einheit ist eine 40 GB-Druckerfestplatte erforderlich, um
die Document Server-Funktion zu verwenden.
Memory Unit Typ B 64/128/256 MB
❖ Modul-Typ:
SO-DIMM (Small Outline Dual-In-Line Memory Module)
❖ Speichertyp:
SDRAM (Synchronous Dynamic RAM)
❖ Pinanzahl:
144 Pins
Bedienungsanleitung Administrator-Handbuch 2
194
User Account Enhance Unit Typ B
❖ Kapazität:
64 KB
• Speichern des Anwendercodes (bis zu 400 Anwender)
1394 Interface Unit Type 1045
❖ Schnittstelle:
Gemäß IEEE Std 1394-1955 und IEEE Std 1394-2000.
❖ Schnittstellenanschluss:
IEEE 1394 (6 Stifte × 2)
❖ Erforderliches Kabel:
1394-Schnittstellenkabel (6 Stifte × 4 Stifte, 6 Stifte × 6 Stifte)
Wichtig
❒ Sie können die Einheiten nicht miteinander verbinden, d.h. es ist nicht zulässig Schleifen zu bilden.
❒ Keine Kabel verwenden, die länger als 4,5 Meter sind.
❖ Maximale Anzahl der Einheiten an einem Bus:
Maximal 63
❖ Zulässige Anzahl der Kabel-Hubs an einem Bus:
Maximal 16
Bedienungsanleitung Administrator-Handbuch 2
195
❖ Datenübertragung:
400 MB/s (Maximum)
❖ Stromversorgung:
Keine eigene Stromversorgung
6-poliges Kabel (gemäß IEEE 1394a-2000)
Wichtig
❒ Unter Windows 2000 kann die 1394 Interface Unit nur in Verbindung mit dem Service Pack 1 oder
höher verwendet werden. Ist das Service Pack nicht installiert, kann nur ein Gerät an den 1394-Bus
angeschlossen werden, und ein Client kann nur dann auf die 1394 Interface Unit zugreifen, wenn
er über die Administrator-Zugriffsrechte verfügt.
❒ Die optionale 1394 Interface Unit wird von Windows 95/98/Me nicht unterstützt. Wenn die “Plug
und Play”-Funktion startet, im Dialogfeld [Neue Hardware gefunden] oder [Assistent für Gerätetreiber]
auf [Abbrechen] klicken.
❒ Während der Installation des Druckertreibers das 1394-Schnittstellenkabel nicht anschließen oder
herausziehen.
❒ Während der Installation des Druckertreibers das Gerät nicht aus- oder einschalten.
❒ Den Druckertreiber nicht bei installierter 1394 Interface Unit deinstallieren. Zum Deinstallieren des
Druckertreibers das 1394-Schnittstellenkabel lösen.
Hinweis
❒ Die 1394 Interface Unit kann nicht von mehreren PCs gleichzeitig Daten empfangen. In diesem Fall
erscheint eine Fehlermeldung. Der Drucker kann Daten von anderen PCs erst nach Beendigung
des ersten Druckjobs entgegen nehmen.
❒ Bidirektionale Übertragungen weden von der 1394 Interface Unit nicht unterstützt.
❒ Wenn die 1394 Interface Unit korrekt installiert ist, ändert sich das Druckersymbol automatisch von
“Drucker Offline verwenden” auf “Bereit”, in Übereinstimmung mit dem 1394-Kabelstecker.
Bedienungsanleitung Administrator-Handbuch 2
INDEX
196
C
1394 Interface Unit Type 1045, 194
A
Access Control-Adresse, 136
Access Control-Maske, 136
Als Druckserver einrichten
NetWare 3.x, 43
NetWare 4.x/NetWare 5.1, 52
Anschlusseinstellungen ändern
Windows 2000, 17
Windows NT 4.0, 33
ARP+PING, 137
Auflösung, 95
Ausgabefach, 95
Ausrichtung, 112
AutoFortsetz., 95
B
Bedingungen für bidirektionale
Übertragungen, 23, 37
Bildhelligkeit, 89
BOOTP, 137
Bypass-Format, 75
Community Name, 141
D
DHCP, 137, 179
Dial Up-Router, 176
Drucken mit NetWare, 178
Druckereinstellungen mit dem Bedienfeld
vornehmen, 69
Drucker-Festplatte Type 3800C, 193
Druckerfreigabe
Windows 2000, 25
Windows NT 4.0, 39
Druckerinformationen über das Netzwerk
abrufen, 150
Druckerkonfiguration mit Hilfe von
SmartNetMonitor for Admin, 121
Druckerstatus, 139
Druckerstatus anzeigen, 66
SmartNetMonitor for Admin, 66
SmartNetMonitor for Client, 67
Web-Browser, 68
Drucker umstellen, 184
Druck Fehlerb., 95
Duplex, 95
Duplex-Einheit Type 3800C, 192
Bedienungsanleitung Administrator-Handbuch 2
197
E
Einheit, 95
Einrichten
Client-Computer, Windows NT 4.0, 39
Einrichten als Remote Printer
NetWare 3.x, 45
NetWare 4.x/NetWare 5.1, 56
Einstellung
Client-Computer, Windows 2000, 25
Energ. sparen 1, 95
Erläuterung der angezeigten Informationen, 165
F
Farb-Testseite, 82
Font Nummer, 112
Font Quelle, 112
Fonts, 186
G
Geschützter Dr., 72
H
HDD Format, 89
Hex Dump, 82
Hinweise, 176
Host Interface, 72
Host-Interface, 105
I
Information
Druckauftrag, 165
Konfiguration des Network Interface
Boards, 140, 167
print log, 166
Systemprotokoll, 140, 170
Installationsform “Netzwerk”
Windows 2000, 14
Installieren
SmartNetMonitor for Admin, 42, 51
I/O-Buffer, 105
I/O Timeout, 105
IP-Adresse, 134
IPP, 144
IPP-Protokoll zum Drucken
Windows 2000, 10
Windows NT 4.0, 26
J
Job-Trennung, 95
Bedienungsanleitung Administrator-Handbuch 2
198
K
Kabel, 185, 194
Konfig. Seite, 83
Konfig.-Seite, 82
Konfiguration, 61
NetWare, 40
NetWare 3.x, 41
NetWare 4.x, 5, 49
Web-Browser, 127
Windows 2000, 10
Windows NT 4.0, 26
Konfiguration des NetBEUI-Protokolls zum
Drucken
Windows 2000, 12
Windows NT 4.0, 28
L
LAN-Adapternummer (LANA-Nr.), 28
Liste/Test dr., 72
Liste/Testdruck, 82
Liste/Testdruck-Parameter, 82
M
Magazinpriorität, 75
Magazin sperren, 75
Mailbox Type 3800C, 192
Meldung, 170
Memory Unit Typ B, 193
Menü, ändern, 118
Menü Liste, 82
Menüschutz, 89
Menü, Zugriff, 72
MIB, 131
N
Namen und Kommentare ändern, 61
SmartNetMonitor for Admin, 62
Web-Browser, 64
NetWare, 40
NetWare 3.x, 41
NetWare 4.x, 5, 49
Network-Boot, 137
Network Interface Board, 189
“ Netzwerk-Installation”
Windows NT 4.0, 30
Netzwerk Setup, 105
NIB, 189
O
Optionen, 190
Optionen einrichten
Windows 2000, 22
Windows NT 4.0, 36
Bedienungsanleitung Administrator-Handbuch 2
199
P
PAPER FEED UNIT Type 3800C, 190
Papierart, 75
Papierbank PS470, 191
Papiereinzug, 72, 75
Papierformat im Magazin, 75
Passwort, 129, 148
PCL, 112
PCL Konf.-Seite, 82
PCL Menü, 72
PostScript-Druck unter Windows, 177
Probedruck, 72
Protokolle konfigurieren
Windows 2000, 10
Windows NT 4.0, 26
PS-Konfig.Seite, 82
PST-Wiederhers., 95
Punktgröße, 112
Pure IP, 54
R
RARP+TFTP, 137
Registration, 89
Remote Printer, Einrichten
NetWare 4.x, 5, 56
S
SDRAM, 189, 193
Seitenformat, 95
Service, 72, 89
SmartNetMonitor for Admin
Installieren, 42, 51
SMB, 146
SNMP, 131, 141
Software installieren
Windows 2000, 14
Windows NT 4.0, 30
Speicher, 189
Speicherkapazität und Papierformat, 181
Speicherüberl., 95
Spezifikationen, 185
Sprache, 72, 118
SR770 (2-Fach-Finisher), 191
Standard-Gateway-Adresse, 135
Subnet Mask, 135
Sub-Papierform., 95
System, 72, 95
Bedienungsanleitung Administrator-Handbuch 2
200
T
Taste “Escape”, 73
Taste “Menü”, 72
Taste “Online”, 74
TCP/IP-Protokoll zum Drucken
Windows 2000, 10
Windows NT 4.0, 26
Telnet, 132
U
Überblick über die Menüs, 69
Überwachung, 61
W
Web-Browser, 127
Windows 2000, 10
Windows NT 4.0, 26
Z
Zeichenabstand, 112
Zeichensatz, 112
Zeilen/Seite, 112
Bedienungsanleitung Administrator-Handbuch 2
201
Copyright © 2001
Bedienungsanleitung Administrator-Handbuch 2
202
GR
D
G060-6849A










































































































































































































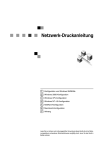
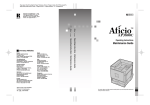
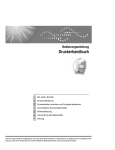

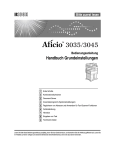

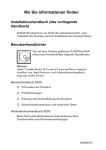
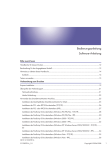
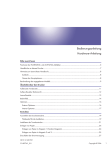
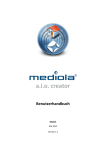
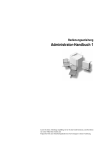


![[Drucken...] klicken. - Firmware Center](http://vs1.manualzilla.com/store/data/006792057_1-17c3ff9ab217ad5591665ffdc150f374-150x150.png)
![[Drucken] klicken. - Firmware Center](http://vs1.manualzilla.com/store/data/006724587_1-bae53d0b0e4d7a727f18f35a9b195547-150x150.png)