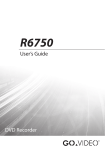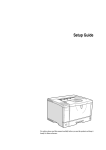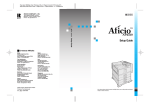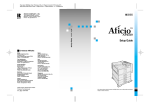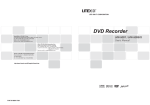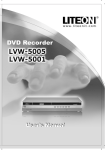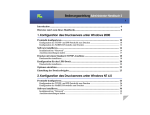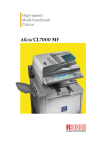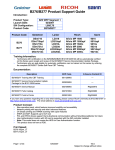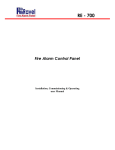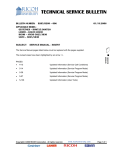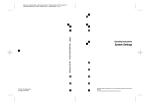Download Operating Instructions - Notes to Users: Adonis
Transcript
filename_Chapter-1 Page 1 Wednesday, January 23, 2002 6:40 PM
This manual describes the procedures and provides necessary information
about printing using IEEE 1394.
The following message appears on
the panel display.
IEEE 1394 Configuration
Use this procedure to configure the
printer for use in the IEEE 1394 environment. The following table shows
the control panel settings and their
default values. These items are included in the "Host Interface" menu.
Setting Name
IP Address1394
Host Interface:
I/O Buffer
D Press {U} or {T} to display “IEEE
1394 Setup”.
Value
Host Interface:
IEEE 1394 Setup
000.000.000.000
Subnet Mask1394
000.000.000.000
IP over 1394
Active
SCSI print
Active
Bidi-SCSI print
Active
E Press {Enter #}}.
The following message appears on
the panel display.
IEEE 1394 Setup:
IP Address1394
Depending on the protocol you use,
procedures vary. See the following table.
IP over 1394
Steps A-H and then
go to steps M to N
SCSI print
Steps A-D and then
go to steps I to N
English
Notes to Users
F Press {U} or {T} to display “IP
over 1394”.
IEEE 1394 Setup:
IP over 1394
A Press {Menu}}.
A Press {Enter #}
}.
B Press {U} or {T} to select either "Active" or "Not Active".
C Press {Enter #}
}.
The display returns to the previous menu in a few seconds.
“Menu” appears on the panel display.
B Press {U} or {T} to display “Host
Interface” menu.
Menu:
Host Interface
G Assign the IP address to the printer.
Do not overlap the IP address in
the same subnet or the same IP address in the network setting.
C Press {Enter #}}.
1
Printed Matters
filename_Chapter-1 Page 2 Wednesday, January 23, 2002 6:40 PM
E Repeat steps C and D to enter
the IP address.
Note
❒ To get the IP address for the
printer, contact your network
administrator.
IP Address1394:
192.168.000.011
A Press {U} or {T} until the following message appears.
Check if the pointer (k) is at the
rightmost position, and press
{Enter #}
} to register the IP address you selected.
IEEE 1394 Setup:
IP Address1394
B Press {Enter #}
}.
The current IP address appears
on the panel display.
IEEE 1394 Setup:
IP Address1394
H Set
"Subnet Mask1394" in the
same way.
IP Address1394:
000.000.000.000
I Set "SCSI print" and "Bidi-SCSI
C Press {U} or {T} to enter the
leftmost entry field of the IP
address.
print" if necessary.
Note
❒ The default setting is "Active".
J Press {U} or {T} to display "SCSI
IP Address1394:
192.000.000.000
print".
D Press {Enter #}
}.
The pointer (k) moves to the
next entry field automatically.
IEEE 1394 Setup:
SCSI print
K Press {Enter #}}.
IP Address1394:
192.02k.000.000
The following message appears on
the panel display.
Note
❒ The value moves by 10 if {U}
or {T} is kept pressed.
❒ You can return the pointer
(k) to the previous (left) entry
field by pressing {Escape}
}.
❒ If you press {Escape}
} when
the pointer (k) is on the leftmost position, the selected IP
address is reset.
SCSI print:
*Active
L Press {U} or {T} to select either
"Active" or "Not Active", and then
press {Enter #}
}.
Set "Bidi-SCSI print" in the same
way.
2
Printed Matters
filename_Chapter-1 Page 3 Wednesday, January 23, 2002 6:40 PM
“Ready” appears on the panel display.
Note
❒ Depending on the model type,
you may not be able to make
"Bidi-SCSI print" setting. For
more information, see p.11 “Bidirectional Transmission”.
Ready
N Print a configuration page to con-
M Press {On Line}}.
f i r m t he s e t ti n g s ma d e . S e e
"Printing a Configuration Page"
in the Printer Reference.
The settings are now complete. Go
to p.3 “Installing the Printer Driver
Using IEEE 1394”.
Installing the Printer Driver Using IEEE 1394
This section gives basic instructions for installing the printer drivers using IEEE
1394. The printer drivers can be installed from the CD-ROM provided.
Important
❒ Be sure that all other applications are closed and that the computer is not
printing before installation.
Printing with SCSI Print
Printing using a SCSI print device with the optional 1394 Interface Unit is possible under Windows 2000 and Windows XP.
Important
❒ Do not connect new IEEE 1394 or USB devices to the printer or turn on the
printer while installing the printer driver.
❒ Before uninstalling the printer driver, be sure to disconnect the 1394 interface
cable from the computer.
❒ “SCSI print” must be set active from the control panel. For more information,
see p.1 “IEEE 1394 Configuration”.
Note
❒ This machine cannot receive print data from more than one computer at the
same time. If you send data from your computer when data is being received
from another computer, an error or a warning message may appear on the
computer display.
3
Printed Matters
filename_Chapter-1 Page 4 Wednesday, January 23, 2002 6:40 PM
Installing the Printer Driver
Note
❒ If [Found New Hardware Wizard] appears every time the computer is started or
the cable is connected with Windows 2000/Windows XP, inactivate the device. See p.7 “Inactivating the Device”. If you want to install another printer
driver after setting the "1394_00n" port, select the "1394_00n" port by following the procedures of installing a printer driver. ("n" is the number of printers
connected.")
❒ When the printer connected via the 1394 Interface Unit is installed properly,
the appearance of the icon in the printer folder changes according to whether
the cable is plugged in or not.
Windows 2000
A Connect the printer and the computer using the IEEE 1394 interface cable.
B The [Found New Hardware Wizard] dialog box appears. Click [Next>].
C When the [This wizard will complete the installation for this Device: Unknown] message appears, select [Optional search locations:], and then click [Next>].
D When the [Locate Driver Files] message appears, select the [Optional search locations.] check box, and then select [Specify a location], and then click [Next>].
E Hold down the left {SHIFT}} key and insert the CD-ROM into the CD-ROM
drive.
Note
❒ Keep the left {SHIFT}
} key held down until the computer has finished accessing the CD-ROM.
❒ If the Auto Run program starts, click [Cancel], and then [Exit].
F Click [Browse].
G Select the printer driver that you want to use. The following are locations
where printer drivers are stored:
• RPCS
/DRIVERS/RPCS/(Language)/WIN2000/DISK1
• PCL 6
/DRIVERS/PCL6/(Language)/WIN2000/DISK1
• PCL 5e
/DRIVERS/PCL5e/(Language)/WIN2000/DISK1
• PostScript 3
/DRIVERS/PS3/(Language)/WIN2000/DISK1
4
Printed Matters
filename_Chapter-1 Page 5 Wednesday, January 23, 2002 6:40 PM
H Click [Open].
I Click [OK].
A printer model selection dialog box appears.
J Follow the instructions on the screen.
Note
❒ During installation, the [Digital Signature Not Found] dialog box may appear.
In this case, click [Yes] to continue the installation.
❒ If the printer driver is already installed, the printer icon is automatically
added to the [Printer] folder. In such a case, installation of the printer driver
is not necessary.
❒ When the installation is complete, the printer with its port directed to
"1394_00n" appears on the [Printers] folder. ("n" is the number of printers
connected.")
Windows XP
A Connect the printer and the computer using the IEEE 1394 interface cable.
B In the [Found New Hardware Wizard] dialog box, confirm that [This wizard helps
you install software for: Unknown] is displayed, and select [Install from a list on specific location (Advanced)], and then click [Next>].
C When the [Please choose your search and installation option.] messages appears,
select the [Search for the best driver in these locations.] check box, and then select
the [Include this location in the search:] check box, and then select the [Include
this location in the search:] check box.
D Install the printer driver following the same procedures as steps E-J in
Windows 2000.
Note
❒ During installation in Windows XP, the [Hardware Installation] dialog box
may appear. In this case, click [Continue Anyway] to continue the installation.
❒ When the installation is complete, the printer with its port directed to
"1394_00n" appears on the [Printers and Faxes] folder. ("n" is the number of
printers connected.")
❒ If the printer driver is already installed, the printer icon is automatically
added to the [Printer] folder. In this case, installation of the printer driver is
not necessary.
5
Printed Matters
filename_Chapter-1 Page 6 Wednesday, January 23, 2002 6:40 PM
❒ Even if the printer driver has already been installed, [Found New Hardware
Wizard] may start when connecting the printer and the computer with the
IEEE 1394 interface cable for the first time. In this case, install the printer
driver by following the procedure.
Printing with IP over 1394
You can print by setting the IP address for this machine and the computer on
which Windows XP is installed.
Preparation
Depending on the version of SmartNetMonitor for Client, you can print with
Windows Me. For more information, see p.6 “Use of the IP over 1394 Environment”.
"IP over 1394" must be set on the control panel and an IP address for the IEEE
1394 must be specified.
For more information about how to make printer settings, see p.1 “IEEE 1394
Configuration”.
Limitation
❒ When using the IEEE 1394 (IP over 1394) interface in a network, the Ethernet
interface cannot be used in the same subnet.
Note
❒ The maximum number of simultaneous print requests when connecting with
IP over 1394 includes the print requests from the Ethernet interface. For more
information, see the Network Printing Guide.
Installing the Printer Driver
To Print using Standard TCP/IP port. For more information about Standard
TCP/IP port settings, see Network Printing Guide.
- Use of the IP over 1394 Environment
❖ Available Operating System
Available Operating System
Available Ports
Windows XP
• Standard TCP/IP port
Windows Me
*1
• SmartNetMonitor port
*1
• SmartNetMonitor port
*1
You can use SmartNetMonitor port when SmartNetMonitor for Client version is
5.0.0.0 or later.
6
Printed Matters
filename_Chapter-1 Page 7 Wednesday, January 23, 2002 6:40 PM
❖ Confirming the SmartNetMonitor Version
A Run SmartNetMonitor for Client.
The SmartNetMonitor for Client icon appears at the right end of the taskbar.
B Right-click the SmartNetMonitor for Client icon, and check if the desired
printer is configured on the pop-up menu that appears.
C Click [Version] on the pop-up menu.
- Inactivating the Device
❖ When [Add New Hardware Wizard] starts every time you restart the computer with
an operating system, which does not support SCSI print or plug in or out the cable,
inactivate the device by following procedures.
• Windows Me
A In the [Add New Hardware Wizard] dialog box, confirm that [Windows has
found the following new Hardware: IEEE SBP-2 Device] is displayed, and select [Recommended search for a better driver [Recommended]], and then click
[Next>].
B When the [Windows was unable to locate the software for this device.] message appears, click [Finish].
❖ If you do not want to install the printer when [Found New Hardware Wizard] starts
with an operating system, which supports SCSI print, inactivate the device by following the procedures.
• Windows XP
A In the [Found New Hardware Wizard] dialog box, confirm that [This wizard
helps you install software for: Unknown] is displayed, and select [Install from
a list on specific location (Advanced)], and then click [Next>].
B When the [Please choose your search and installation option.] message appears, remove all the selections from [Search for the best driver in these locations.], and then click [Next>].
C When the [The wizard could not find the software on your computer for..] message appears, click [OK].
D When the [Cannot Install this Hardware] message appears, select the [Don't
prompt again to install the software] check box, and then click [Finish].
• Windows 2000
A In [Found New Hardware Wizard] dialog box, and then click [Next>].
B When the [This wizard will complete the installation for this Device: Unknown]
message appears, and select [Search for a suitable driver for my device [recommended]], and then click [Next>].
7
Printed Matters
filename_Chapter-1 Page 8 Wednesday, January 23, 2002 6:40 PM
C
D
When the [Locate Driver Files] message appears, remove all the selections
from [Optional search locations.], and then click [Next>].
When the [Driver Files Search Results] message appears, select the [Disable
the device. The Add/Remove Hardware Wizard in the control Panel can be able to
complete the driver installations.] check box, and then click [Finish].
❖ When [Found New Hardware Wizard] appears every time you restart the computer
with an operating system which does not support IP over 1394, plug in or take out
the cable, inactivate the device with the following procedure.
• Windows 2000
A In [Found New Hardware Wizard] dialog box, and then click [Next>].
B When the [This wizard will complete the installation for this Device:] message
appears and "IP over 1394" appears select [Search for a suitable driver for
my device [recommended]], and then click [Next>].
C When the [Locate Driver Files] message appears, remove all the selections
from [Optional search locations.], and then click [Next>].
D When the [Driver Files Search Results] message appears, select the [Disable
the device. The Add/Remove Hardware Wizard in the control Panel can be able to
complete the driver installations.] check box, and then click [Finish].
8
Printed Matters
filename_Chapter-1 Page 9 Wednesday, January 23, 2002 6:40 PM
Printer Does not Print
Possible Cause
Solution
If you use IEEE 1394, check for the following.
A Make sure the 1394 Interface Unit is in-
stalled properly.
B Make sure the IEEE 1394 cable is connected
properly.
C Restart the computer.
If the problem still exists when SCSI print
is used with Windows 2000 and Windows
XP, go to step D.
D Disconnect all the IEEE 1394 cables from
the computer.
E If you uninstall the printer driver when the
printer is connected to a computer with
"SCSI print", the printer driver may not be
uninstalled properly. To uninstall the driver properly, use the IEEE 1394 Printer Removal Utility on the CD-ROM that comes
with the printer.
Stored in: CD-ROM labeled "Printer Driver
and Uilities"/UTILITY/1394/
Note
❒ For more information about the IEEE
1394 Printer Removal Utility, see the
README file in the same folder as the
program.
F Restart the computer.
Remote Maintenance by telnet
sprint
To make setting for IEEE 1394 (SCSI print), use the sprint command.
❖ View settings
The IEEE 1394 (SCSI print) settings are displayed.
msh> sprint
❖ Bidirectional configuration for the IEEE 1394 (SCSI print)
Use this setting to configure whether the IEEE 1394 (SCSI print) is bidirectional. The factory default is "on".
msh> sprint bidi [on/off]
9
Printed Matters
filename_Chapter-1 Page 10 Wednesday, January 23, 2002 6:40 PM
Note
❒ Depending on the model type, you may not be able to use this command.
For more information, see p.11 “Bidirectional Transmission”.
Configuring the Network Interface Board
Item name
Meaning
IP over 1394
Device name
Address
IP address.
Netmask
Subnet mask.
Broadcast
Broadcast address.
SCSI print
Bidi. *1
*1
Bidirectional setting (on/off).
Depending on the model type, the item may not appear on the display panel. For
more information, see p.11 “Bidirectional Transmission”.
Using DHCP
Limitation
❒ DHCP cannot be used with IEEE 1394 (IP over 1394). Set a fixed IP address
with the control panel, telnet or a Web browser.
• See p.1 "IEEE 1394 Configuration".
• See "TCP/IP address" in the Network Printing Guide.
• See "Configuring the Network Interface Board Settings" in the Network
Printing Guide.
Specifications
1394 Interface Unit Type 4510
❖ Transmission Mode:
IEEE 1394
❖ Device Class:
SCSI print, IP over 1394
❖ Interface Connector:
IEEE 1394 (6 pins x 2)
❖ Required cable:
1394 Interface cable (6 pins x 4 pins, 6 pins x 6 pins)
10
Printed Matters
filename_Chapter-1 Page 11 Wednesday, January 23, 2002 6:40 PM
Important
❒ You cannot plug devices together to create loops.
❒ Do not use a cable more than 4.5 meters (14.8 feet) long.
❖ Connectable number of device in a bus:
Maximum 63
❖ Allowed cable hops in a bus:
Maximum 16
❖ Power supply:
Nonpower supply
Cable Power repeated (IEEE 1394a-2000 compliant)
- Bidirectional Transmission
The following models do not support bidirectional transmission. Check the
model.
• RICOH Aficio AP4510
• Savin MLP45
• Gestetner P7145
• nashuatec P7145
• Rex-Rotary P7145
• LANIER 2145
11
Printed Matters
filename_Chapter-1 Page 12 Wednesday, January 23, 2002 6:40 PM
12
Printed Matters
Cover4.fm Page 1 Thursday, January 24, 2002 3:26 PM
Printed in Japan
EE GB
GR
D
FR
F
IT
I
SP
E
SW
S
DU
NL
NO N DA
G065-8541
DK
FI
FIN
PT
P
PL
PL
CS
CZ
HU
H
Copyright © 2002
Printed Matters