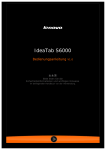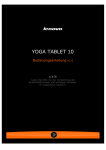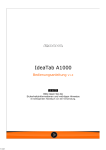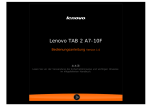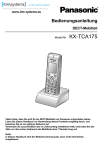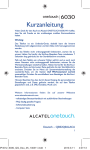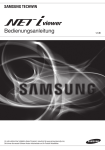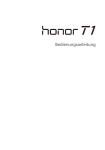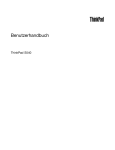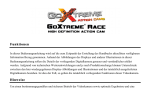Download Bedienungsanleitung - CNET Content Solutions
Transcript
Lenovo A5500 Bedienungsanleitung V1.0 Lesen Sie bitte vor der Verwendung die Sicherheitshinweise und wichtigen Hinweise im mitgelieferten Handbuch. Kapitel 01 Lenovo A5500 – Überblick 1-1 Design 1-2 Tasten 1-3 Aktivieren/Deaktivieren des Displays 1-4 Sperren/Entsperren des Bildschirms 1-5 Navigations-Tipps 1-6 Startbildschirm 1-7 Statusleiste 1-8 Zuletzt verwendete Apps 1-9 Verwalten von Anwendungen 1-10 Eingeben von Text 1-1 Design Die Bilder dienen nur für Referenzzwecke und können von Ihrem Lenovo A5500 abweichen. 1-2 Tasten Taste „An/Aus“ Um Ihr Tablet einzuschalten, halten Sie diese Taste für ungefähr 3 Sekunden gedrückt, und lassen Sie sie dann los. Wenn Ihr Tablet eingeschaltet ist, drücken Sie diese Taste, um das Display zu deaktivieren. Wenn das Display deaktiviert ist, drücken Sie diese Taste, um das Display zu aktivieren. Um Ihr Tablet auszuschalten, halten Sie diese Taste für ungefähr 1 Sekunde gedrückt, und wählen Sie dann OK im Pop-Up-Fenster Ausschalten aus, um Ihr Tablet auszuschalten. HINWEIS: Stellen Sie beim Verbinden mit einem Computer über ein USBKabel sicher, dass der Akkustrom für den Normalbetrieb ausreichend ist. Laden Sie das Gerät andernfalls vor dem Anschließen per USB mit dem Netzteil. Lautstärkeregler Drücken Sie die Taste Lautstärke erhöhen oder Lautstärke verringern, um die Lautstärke anzupassen. 1-3 Aktivieren/Deaktivieren des Displays Aktivieren des Displays Drücken Sie bei deaktiviertem Display die Taste „Ein/Aus“ am Tablet, um das Display zu aktivieren. Das Display des Tablets leuchtet auf. So wird angezeigt, dass es aktiviert wurde. Deaktivieren des Displays Wenn Sie Ihr Tablet vorübergehend nicht verwenden, können Sie die Taste „Ein/Aus“ drücken, um das Display zu deaktivieren. Ihr Tablet geht dann in den Bereitschaftsmodus über, um Energie zu sparen. 1-4 Sperren/Entsperren des Bildschirms Bildschirmsperre Autosperre Sie können die Bildschirm-Zeitabschaltung durch das Antippen von Einstellungen > GERÄT > Display > Ruhezustand einstellen. Wenn es keine Aktivität innerhalb der voreingestellten Bereitschaftszeit gibt, wird das Display automatisch deaktiviert und Ihr Tablet automatisch gesperrt. Manuelle Sperre Wenn Sie Ihr Tablet vorübergehend nicht verwenden, können Sie die Taste „Ein/Aus“ ungefähr 1 Sekunde lang gedrückt halten, um das Display zu deaktivieren. Ihr Tablet wird dann gesperrt und geht in den Bereitschaftsmodus über. Entsperren des Bildschirms Drücken Sie im Bereitschaftsmodus die Taste „Ein/Aus“ an Ihrem Tablet, um das Display zu aktivieren. Tippen und halten Sie daraufhin das Sperrsymbol, und ziehen den Schieber wie in der nachfolgenden Abbildung gezeigt über das Entsperrsymbol. Bildschirmsperrmuster-Einstellung Sie können das Bildschirmsperrmuster durch Antippen von Einstellungen > NUTZER> Sicherheit > Display-Sperre > Muster festlegen. Nachdem diese Funktion aktiviert wurde, müssen Sie ein personalisiertes Entsperrmuster nachzeichnen, um den Bildschirm zu entsperren, bevor Sie Ihr Tablet verwenden können. 1-5 Navigations-Tipps Zurück : Zum vorherigen Bildschirm zurückkehren. Start : Zum Startbildschirm zurückkehren. Zuletzt verwendete Apps : Zuletzt verwendete Apps anzeigen. Erweitertes Menü : Verknüpfungen wie „Hinzufügen“, „Thema“, „Hintergrund“, „Vorschau“, „Voreinstellungen“ und „Einstellungen“ anzeigen. 1 – Zurück 2 – Start 3 – Zuletzt 4 – Erweitertes verwendete Apps Menü 1-6 Startbildschirm Dieser Desktop ermöglicht Ihnen, schnell alle Ihre Anwendungen anzusehen und zu öffnen. Auf dem Startbildschirm können Sie Widgets hinzufügen und Ihren Hintergrund ändern. Um eine Verknüpfung zum Startbildschirm hinzuzufügen, tippen und halten Sie das Symbol des anderen Bildschirms, bis es zum Startbildschirm hinzugefügt wird. Um den Hintergrund zu ändern, tippen Sie auf > Hintergrund, um einen Hintergrund unter Lokaler Hintergrund zu wählen. Um ein Element auf dem Startbildschirm zu löschen, tippen und halten Sie das ausgewählte Element für ungefähr 2 Sekunden, bis oben im Bildschirm angezeigt wird, und ziehen Sie das Element dann in den -Bereich, um es zu entfernen. Umschalten von Startbildschirmen Ihr Tablet verfügt über mehrere Desktops. Bewegen Sie sich durch Bildschirme, indem Sie Ihre Finger über das Display bewegen. Symbole können von einem Bereich in einen anderen verschoben werden. 1-7 Statusleiste Etwaige Systemmeldungen werden in der Statusleiste angezeigt. Informationen zu WLAN-Verbindungen und -Empfang, Leistungsebenen, Akkuladezustand und andere Benachrichtigungen werden in der Statusleiste angezeigt. Ziehen Sie die Statusleiste nach unten, um den Benachrichtigungsbereich anzuzeigen, der den Wechselbefehl für den Flugmodus, die Verknüpfung für die WLAN-Einstellung, die Ländereinstellung, die Anzeige für die Datenverbindung und den Datenverbrauch, den Wechselbefehl für das automatische Drehen des Bildschirms, die Symbolleiste für die Helligkeitsanpassung, den „Google Cast“Bildschirm und die Einstellungsverknüpfung etc. enthält. 1-8 Zuletzt verwendete Apps Ihr Tablet „erinnert“ sich an Apps, die Sie kürzlich verwendet haben. , um eine Liste Ihrer kürzlich verwendeten Apps Tippen Sie auf anzuzeigen. Tippen Sie auf eine App in der Liste, um sie zu öffnen. 1-9 Verwalten von Anwendungen Streichen Sie mit dem Finger über den Startbildschirm, um die Liste der Anwendungen zu öffnen. Tippen Sie auf zu verwalten. Einstellungen > GERÄT > Apps , um alle Ihre Apps Deinstallieren 1. Tippen Sie auf der Registerkarte HERUNTERGELADEN auf die zu deinstallierende App. 2. Tippen Sie oben auf Deinstallieren. 3. Tippen Sie auf OK. Anhalten einer aktiven App 1. Tippen Sie auf die Registerkarte AKTIV. 2. Tippen Sie auf die aktive App, die Sie stoppen möchten. 3. Tippen Sie auf Stoppen. 1-10 Eingeben von Text Sie können Text direkt über die virtuelle Tastatur auf dem Touchscreen eingeben, wie beispielsweise beim Hinzufügen von Kontaktinformationen in der Anwendung „Kontakte“ oder beim Eingeben und Bearbeiten von SMSNachrichten. Sie können lateinische Buchstaben und numerische Symbole direkt über den Touchscreen eingeben. Virtuelle Tastatur , um die virtuelle Tippen Sie auf der Leiste im unteren Bereich auf Tastatur auszublenden. Tippen Sie auf das Texteingabefeld, um die virtuelle Tastatur anzuzeigen. Umschalten der Eingabemethode Tippen Sie auf umzuschalten. / , um zwischen Buchstaben und Zahlen Tippen Sie auf , um einen Großbuchstaben einzugeben. Oder tippen und halten Sie , bis es sich zu ändert, um die Feststelltaste zu aktivieren. Tippen Sie zum Entsperren erneut darauf. Tippen Sie im Nummerneingabemodus auf , um Symbole und Sonderzeichen einzugeben. Tippen Sie auf Nummerneingabemodus zurückzukehren. , um zum Eingabeoptionen Tippen Sie auf Einstellungen > NUTZER > Sprache & Eingabe, um das Menü TASTATUR & EINGABEMETHODEN zu öffnen. In diesem Menü können Sie die Optionen Android-Tastatur oder Google-Spracheingabe auswählen. Kapitel 02: Verbindung mit dem Internet herstellen Kapitel 02 Verbindung mit dem Internet herstellen 2-1 Browser 2-1 Browser Netzwerkunterstützung ist erforderlich, um auf das Internet mit dem Webbrowser zuzugreifen. Wenn Sie Probleme haben, auf Ihr Netzwerk zuzugreifen, konsultieren Sie bitte direkt Ihren Mobilfunk- oder Dienstanbieter. Der Webbrowser in Ihrem Tablet kann über ein WLAN- oder ein *3GMobilfunknetz für die geschäftliche und/oder private Nutzung auf das Internet zugreifen. Tippen Sie auf dem Startbildschirm auf zu öffnen. Browser, um den Browser Der Browser unterstützt die folgenden Funktionen: Webadressen eingeben Tippen Sie auf die Adresszeile, und geben Sie eine Webadresse ein, indem Sie die angezeigte virtuelle Tastatur verwenden. Tippen Sie auf öffnen. auf der virtuellen Tastatur, um die Webseite zu Browser beenden Tippen Sie unten auf , um den Browser zu beenden und zum Startbildschirm zurückzukehren. Browser-Webseiten verwalten Tippen Sie auf , um die Browser-Verwaltungsbenutzeroberfläche zu öffnen, wo Sie Lesezeichen, den Verlauf und gespeicherte, offline gelesene Seiten unter ihren entsprechenden Registerkarten verwalten können. LESEZEICHEN: Zeigt eine Liste aller Webseiten an, die Sie zu LESEZEICHEN hinzugefügt , um die haben. Um ein Lesezeichen hinzuzufügen, tippen Sie auf aktuelle Webseite zu LESEZEICHEN hinzuzufügen. Um ein Lesezeichen zu bearbeiten, tippen und halten Sie das Lesezeichen, um ein Pop-Up-Fenster zu öffnen. Von dem Fenster können Sie die ausgewählte Webseite öffnen, bearbeiten, kopieren, teilen oder löschen, eine Verknüpfung dafür erstellen, sie als Ihre Homepage festlegen oder andere Vorgänge durchführen. VERLAUF: Zeigt eine Liste aller Webseiten an, die Sie kürzlich besucht haben. GESPEICHERTE SEITEN: Zeigt eine Liste aller Webseiten an, die Sie zum Offline-Lesen gespeichert haben. Mehrere Tabs öffnen Sie können mehrere Webseiten im gleichen Fenster öffnen, um Ihr InternetSurfvergnügen zu vervielfachen. Tippen Sie auf , um eine neue Registerkarte zu öffnen. Um zu einer anderen Webseite zu wechseln, tippen Sie einfach deren Registerkarte an. Tippen Sie auf Registerkarte, um sie zu schließen. auf der Zusatzfunktionen Aktualisieren: Tippen Sie auf aktualisieren. , um manuell eine Webseite zu , um zur vorherigen Seite Zurück/Vor: Tippen Sie auf zurückzukehren oder zur nächsten Seite zu wechseln. Text auswählen: Wählen Sie Text auf der aktuellen Seite für Kopieren, Teilen, Suchen und Internet-Suche aus. Lesezeichen hinzufügen/bearbeiten: Tippen Sie auf aktuelle Seite als Lesezeichen hinzuzufügen. Tippen Sie auf Lesezeichen zu verwalten. , um die , um Ihre Weitere Optionen: Tippen Sie auf , um eine Optionsliste anzuzeigen. Diese Optionen umfassen Aktualisieren, Stoppen, Startseite, Schließen, Neuer Inkognito-Tab, Für Offline-Lesen speichern, Seite freigeben, Auf Seite suchen, Desktop-Version, Neue Registerkarte, Seiteninfo und Einstellungen. Kapitel 01: Lenovo A5500 – Überblick Kapitel 03: Anwendungen Kapitel 03 Anwendungen 3-1 Kalender 3-2 Kamera 3-3 Uhr 3-4 E-Mail Streichen Sie mit dem Finger über den Startbildschirm nach links, um die Liste der Anwendungen zu öffnen. 3-1 Kalender Tippen Sie auf Kalender in der Liste der Anwendungen, um den Kalender zu öffnen. Neues Kalenderereignis Tippen Sie auf in der Ansicht Kalender, um ein neues Ereignis zu erstellen. Sie können ein neues Ereignis auch durch Antippen und Halten einer Zeit in der Wochen- oder Tagesansicht erstellen. Kalenderereignisse verwalten Sie können zwischen Tag, Woche, Monat und Terminübersicht durch Antippen der entsprechenden Registerkarte oben auf der Seite wechseln. Tagesansicht: Tippen Sie ein Ereignis in der Tagesansicht, um das Ereignis anzuzeigen, zu bearbeiten, zu löschen oder freizugeben. Wochenansicht: Tippen Sie ein Ereignis in der Wochenansicht, um das Ereignis anzuzeigen, zu bearbeiten, zu löschen oder freizugeben. Monatsansicht: Verwalten Sie Ereignisse in der letzten Ansicht von der Monatsansicht aus durch Antippen eines Datums in der Monatsansicht. Terminübersichtsansicht: Tippen Sie darauf, um Ereignisse in einem Datumsbereich anzusehen. HINWEIS: Innerhalb jeder Kalender-Ansicht (außer Terminübersichtsansicht) können Sie leicht zum aktuellen Tag/Woche/Monat durch Antippen von HEUTE oben auf der Seite zurückkehren. 3-2 Kamera Tippen Sie auf Kamera in der Liste der Anwendungen, um die Benutzeroberfläche für die Kamera zu öffnen. In dieser Benutzeroberfläche können Sie die folgenden Vorgänge durchführen: Kameras wechseln Ihr Tablet enthält eine Kamera an der Vorderseite und eine an der Rückseite. In der Benutzeroberfläche Foto/Video tippen Sie auf vorderen und der hinteren Kamera zu wechseln. , um zwischen der Kamera-Modi wechseln Ihr Tablet stellt Ihnen neun Kameramodi zur Verfügung. Tippen Sie in der Kameraoberfläche auf , um in den Modus „Normal“ zu wechseln. Sie können auch auf andere Modi tippen, um Bilder aufzunehmen. Fotos Fotos aufnehmen Tippen Sie in der Foto-Benutzeroberfläche auf aufzunehmen. Tippen Sie auf , um ein Bild , um die Eigenschaften der Kamera festzulegen. Fotos ansehen Tippen Sie auf die Fotovorschau in der Benutzeroberfläche „Foto“, um die Bildbetrachtungsbenutzeroberfläche zu öffnen. Sie können Foto-Slideshows einstellen und abspielen. Foto-Speicherort Alle Fotos, die Sie aufgenommen haben, werden in der Galerie-Anwendung Galerie, um eine Liste gespeichert. Tippen Sie im Startbildschirm auf aller Fotos zu öffnen, die Sie aufgenommen haben. Sie können Fotos nach Alben, Orten oder Zeiten anzeigen. Videos Videos aufzeichnen Tippen Sie auf in der Videobenutzeroberfläche, um die Aufzeichnung zu starten, oder tippen Sie auf , um die Aufzeichnung zu stoppen. Ansehen von Videos Ein Vorschaubild des letzten aufgezeichneten Videos wird unten rechts in der Videobenutzeroberfläche angezeigt. Tippen Sie auf das Bild, um den Videoplayer zu öffnen. Panoramabilder aufzeichnen Panoramabilder aufnehmen Tippen Sie in der Panorama-Benutzeroberfläche auf , um die Aufnahme , um die zu beginnen. Bewegen Sie Ihr Tablet langsam. Tippen Sie auf Aufnahme zu stoppen. Die gesamte geschwenkte Szene wird in einem Foto aufgezeichnet. Fotos ansehen Tippen Sie auf die Fotovorschau in der Benutzeroberfläche „Panorama“, um die Bildbetrachtungsbenutzeroberfläche zu öffnen. Sie können Foto-Slideshows einstellen und abspielen. Foto-Speicherort Alle Panoramabilder, die Sie aufgenommen haben, werden in der Galerie- Anwendung gespeichert. Tippen Sie im Startbildschirm auf eine Liste aller Fotos zu öffnen, die Sie aufgenommen haben. Galerie, um 3-3 Uhr Tippen Sie auf Uhr in der Liste der Anwendungen, um die Uhr zu öffnen. Um die Weckfunktion zu nutzen, tippen Sie zuerst auf , und dann auf zum Einstellen eines Alarms. Tippen Sie nach dem Einstellen der Weckfunktion auf Fertig, um den Alarm zu aktivieren. Um eine bereits festgelegte Weckzeit erneut zu nutzen, tippen Sie auf um zum Status , zu wechseln. Wenn ein Weckton ertönt, ziehen Sie deaktivieren, oder auf auf , um den Weckton zu , um ihn für zehn Minuten zu verzögern. 3-4 E-Mail Netzwerkunterstützung ist erforderlich, um die Mailbox Ihres Tablets zu verwenden. Wenn Sie Probleme haben, auf Ihr Netzwerk zuzugreifen, konsultieren Sie bitte direkt Ihren Mobilfunk- oder Dienstanbieter. Tippen Sie im Startbildschirm auf E-Mail. Kapitel 02: Verbindung mit dem Internet herstellen Kapitel 04: Einstellungen Kapitel 04 Einstellungen *Nur bestimmte Modelle 4-1 WLAN & NETZWERKE 4-2 GERÄT 4-3 NUTZER 4-4 SYSTEM Tippen Sie auf Einstellungen in der Liste der Anwendungen, um die Benutzeroberfläche „Einstellungen“ zu öffnen. 4-1 WLAN & NETZWERKE Dieses Einstellungsmodul umfasst: *SIM-Verwaltung, WLAN, Bluetooth, Datenverbrauch und Mehr... (Ethernet, Flugmodus, Standard-SMSApps, VPN, Tethering & mobiler Hotspot, *Mobilfunknetze und USBInternet). Verwaltung sicherheitsrelevanter Daten (Security Information Management/SIM-Management) Mit dieser Einstellung können Sie die Funktionen „SIM-Karte“, „Datenverbindung“ und „Daten-Roaming“ aktivieren bzw deaktivieren. SIM-KARTENINFORMATIONEN: Sie können die SIM-Karten-Funktion aktivieren bzw. deaktivieren, den SIM-Kartennamen bearbeiten, eine Telefonnummer eingeben, die Hintergrundfarbe festlegen und auswählen, ob ein Teil der Nummer angezeigt werden soll. STANDARDEINSTELLUNGEN: Sie können auswählen, ob eine Datenverbindung aufgebaut werden soll. ALLGEMEINE EINSTELLUNGEN: Sie können Daten-Roaming zulassen und die Roaming-Erinnerung anzeigen. WLAN Diese Einstellung ermöglicht Ihnen, WLAN-Verbindungen zu aktivieren/deaktivieren. Wenn WLAN aktiviert ist, fragt Ihr Tablet automatisch verfügbare drahtlose Netzwerke ab und zeigt diese in der WLAN-Netzwerkliste an. Das Netzwerkstatus-Symbol zeigt an, dass das Netzwerk kein Kennwort erfordert und man sich direkt damit verbinden kann. zeigt dagegen an, dass das Netzwerk verschlüsselt wurde und die Verbindung nur möglich ist, nachdem das erforderliche Kennwort eingegeben wurde. Sie können jedes gewünschte Netzwerk aus der Liste auswählen. Nach der Auswahl des Netzwerks geben Sie das Kennwort ein und tippen auf Verbinden, um sich direkt zu verbinden. Alternativ markieren Sie das Kontrollkästchen vor Erweiterte Optionen einblenden, um die EAP-Methode und „Phase 2“-Authentifizierung im Pop-Up-Textfeld anzupassen, und dann tippen Sie auf Verbinden, um sich mit einem Netzwerk zu verbinden. Sie können auch Netzwerk hinzufügen auswählen, um manuell ein Netzwerk hinzuzufügen. Tippen Sie auf Einstellungen. > Erweitert für erweiterte WLAN- Netzwerkhinweis: Wenn diese Option aktiviert ist, benachrichtigt Sie das System, wenn offene Netzwerke verfügbar sind. WLAN im Ruhezustand aktiviert lassen: Sie können die WLANVerbindungsrichtlinie während des Ruhemodus auf Immer, Nur wenn angeschlossen oder Nie (erhöht den Datenverbrauch) festlegen. WLAN-Optimierung: Wenn diese Option aktiviert ist, minimiert das System den Akkuverbrauch, wenn WLAN eingeschaltet ist. Bluetooth Sie können eine drahtlose Verbindung mit jedem anderen Bluetoothkompatiblen Gerät herstellen, indem Sie die Bluetooth-Technologie verwenden. Beispiele von Bluetooth-kompatiblen Geräten können Stereokopfhörer, Tastatur usw. umfassen. Da ein Bluetooth-fähiges Gerät mit anderen Geräten anhand von Funkwellen kommuniziert, müssen Sie Ihr Tablet nicht direkt in Richtung des anderen Geräts ausrichten. Bitte beachten Sie jedoch, dass die Bluetooth-Verbindung manchmal durch Hindernisse, wie beispielsweise Wände oder andere elektronische Geräte, unterbrochen werden kann. Ihr Tablet unterstützt Bluetooth V4.0. Um den effektiven Betrieb Ihres Tablets und anderer Bluetooth-fähiger Geräte sicherzustellen, verwenden Sie nur von Lenovo zugelassenes Zubehör, das mit Ihrem Tablet kompatibel ist. Überprüfen Sie auch beim Hersteller des anderen Geräts, ob das Gerät mit Ihrem Tablet kompatibel ist. In einigen Fällen kann die Verwendung von Bluetooth eingeschränkt sein. Ziehen Sie bitte die örtlichen Behörden oder Ihren Dienstanbieter hinzu. Wenn Sie Anwendungen verwenden, die Bluetooth-Technologie erfordern, oder derartige Anwendungen im Hintergrund ausführen, wird der Akku Ihres Tablets schneller verbraucht und die Lebensdauer des Akkus reduziert. Sie können das Folgende in den Bluetooth-Einstellungen festlegen: NACH GERÄTEN SUCHEN: Nachdem Bluetooth aktiviert wurde, zeigt Ihr Tablet automatisch eine Liste aller Bluetooth-fähigen Geräte an, die innerhalb der wirksamen Reichweite gefunden werden (d. h., es scannt nach Geräten). Datenverwendung Sie können Ihren Datenverbrauchsstatus für einen angegebenen Zeitraum prüfen. Mehr... Flugmodus: Wenn der Flugmodus aktiviert ist, werden alle drahtlosen Verbindungen an Ihrem Tablet deaktiviert. VPN: Diese Einstellungen ermöglichen Ihnen, verschiedene Arten von VPN (Virtuelles Privates Netzwerk) hinzuzufügen und einzurichten. *Tethering & mobiler Hotspot: Sie können die mobile Datenverbindung Ihres Tablets mittels USB oder Bluetooth teilen oder als tragbaren WLANHotspot nutzen. *Mobilfunknetze: Dieses Einstellungsmodul umfasst Datenverbindung, Daten-Roaming,Bevorzugte Netzwerke, Netzwerkmodus, Zugangspunkte und Mobilfunkanbieter. *So aktivieren Sie die 3G-Funktion: In diesem Abschnitt wird erläutert, wie Sie die Zugangspunkte (APNs) für Datenverbindungsservices auf Ihrem Tablet anzeigen oder bearbeiten. Der APN definiert den Netzwerk-Weg für alle Datenverbindungen. Inkorrekte Einträge in den Feldern können die Datenverbindung deaktivieren. Um die Korrektheit der APN-Informationen zu verifizieren, kontaktieren Sie den Mobilfunkanbieter der Mikro-SIM-Karte, die Sie verwenden. Sie können die APN-Einstellungen auf Ihrem Tablet hier anzeigen: Einstellungen > WLAN & NETZWERKE > Mehr... unter WLAN & NETZWERKE > Mobilfunknetze > Zugangspunkte (APNs). *Einstellung der Zugangspunkte Folgen Sie den nachfolgenden Anweisungen, um Ihre 3G-Einstellungen abzuschließen. Dann wird Ihr 3G normal funktionieren. Schritt 1: Streichen Sie mit dem Finger über den Startbildschirm nach links. Schritt 2: Tippen Sie auf Einstellungen. Schritt 3: Wählen Sie WLAN & NETZWERKE > Mehr... aus > Mobilfunknetze > Zugangspunkte. Schritt 4: Tippen Sie auf aus. , und wählen Sie Neuer Zugriffspunkt (APN) Schritt 5: Kontaktieren Sie Ihren 3G-Netzbetreiber bezüglich Ihrer APNEinstellungen, und geben Sie sie in den Textfeldern unter Zugangspunkt bearbeiten ein. Schritt 6: Kehren Sie zum Startbildschirm zurück, und starten Sie Browser, um zu prüfen, ob die Netzwerkfunktion verfügbar ist. 4-2 GERÄT Audio-Profil Tippen Sie auf Einstellungen > GERÄT > Audio-Profile, um die Einstellungsbenutzeroberfläche zu öffnen. Zu den VORDEFINIERTEN PROFILEN gehören Allgemein, Lautlos, Besprechung und Draußen. . Zu den Einstellungen gehören ALLGEMEIN Tippen Sie auf (Vibrationsalarm und Lautstärke), EINGEHENDE ANRUFE (Klingeltoneinstellungen für Voice- und Videoanrufe), BENACHRICHTIGUNGEN (Einstellungen für Standardbenachrichtigungston), SYSTEM (Einstellungen für andere Systemtöne). Display Tippen Sie auf Einstellungen > GERÄT > Display, um die Einstellungsbenutzeroberfläche für das Display zu öffnen. Zu den Displayeinstellungen gehören PERSONALISIEREN (Benachrichtigungen bei Displaysperre und Hintergrund) und DISPLAY (Helligkeit, Tagtraum, Schriftgröße, Ruhezustand und „Google Cast“-Bildschirm). Hintergrund: Sie können jedes beliebige Bilde aus den Kategorien Galerie, Live-Hintergründe, Fotos, Statische Hintergrundgrafiken und Videohintergrundbild als Ihren Hintergrund auswählen. Helligkeit: Sie können die Helligkeit manuell anpassen oder Automatische Helligkeit auswählen, wodurch Ihr Tablet die Bildschirmhelligkeit automatisch entsprechend dem Umgebungslicht anpassen kann. Sie können auch Sparsame Hintergrundbeleuchtung auswählen, wodurch Ihr Tablet automatisch die Hintergrundbeleuchtung anpasst, um Energie zu sparen. Schriftgröße: Mit dieser Option können Sie die Schriftgröße für den auf dem Bildschirm angezeigten Text auswählen. Sie können die Schriftgröße auf Klein, Normal, Groß oder Sehr groß setzen. Ruhezustand: Mit dieser Option können Sie auswählen, wie lange der Bildschirm Ihres Tablets ohne eine Aktivität aktiviert bleibt, bevor er zum Energiesparen automatisch gesperrt wird. Sie können die Zeit auf 15 Sekunden, 30 Sekunden, 1 Minute, 2 Minuten, 5 Minuten, 10 Minuten oder 30 Minuten festlegen. Speicher Tippen Sie auf Einstellungen > GERÄT > Speicher, um den internen Speicher, den Gesamtspeicherplatz und den externen USB-Gerätespeicher anzuzeigen. Nennleistungs-Berechnungsverfahren: 1 GB=1.000 MB=1.000.000 KB=1.000.000.000 Bytes BetriebssystemBerechnungsverfahren:1 GB=1.024 MB=1.048.576 KB=1.073.741.824 Bytes Das System selbst belegt etwas Speicherplatz, und deshalb wird der verfügbare Platz kleiner sein als der berechnete. Akku Tippen Sie auf Einstellungen > GERÄT > Akku, um die Akkunutzungsdaten, den Status der verbleibenden Akkukapazität und die Akkunutzungshistorie zu überprüfen. Apps Unter Einstellungen > GERÄT > Apps können Sie leicht ausgewählte Anwendungen verwalten und löschen. Sie können auch irgendwelche laufenden Anwendungen oder Anwendungen von Fremdsoftware-Entwicklern in der Liste der Anwendungen filtern. Nach dem Auswählen einer Anwendung können Sie dann ihre Details und die verbundenen Informationen ansehen. Sie können auch Funktionen, wie beispielsweise Stoppen erzwingen, Deinstallieren, Cache löschen und Daten löschen usw. ausführen. 4-3 NUTZER Diese Einstellung umfasst: Standort, Sicherheit, Sprache & Eingabe und Sichern & zurücksetzen. Standortzugriff Unter Einstellungen > NUTZER > Standort können Sie zulassen, dass Apps Ihre Standortinformationen verwenden, und festlegen, wie Ihr Tablet seinen Standort bestimmt. Sicherheit Tippen Sie auf Einstellungen > NUTZER > Sicherheit, um auf Sicherheitseinstellungen wie die folgenden zuzugreifen: BILDSCHIRMSICHERHEIT, VERSCHLÜSSELUNG, *SIM-KARTENSPERRE, PASSWÖRTER, GERÄTEVERWALTUNG und ANMELDEDATENSPEICHER. BILDSCHIRMSICHERHEIT: Sie können die Display-Sperrmethode und die Besitzerinformationen, die auf dem Sperr-Display angezeigt werden, einstellen. Display-Sperre: Sie können das Display auf eine der vier folgenden Arten und Weisen entsperren: Finger bewegen, Face Unlock, Sprachfreigabe, Muster, PIN und Kennwort. Sie können die Bildschirmsperre auch durch Auswählen von Keine deaktivieren. Tippen Sie auf Muster, und verwenden Sie Ihren Finger auf dem Bildschirm (wie veranschaulicht), um ein Entsperrmuster zu zeichnen. Sobald Sie das Entsperrmuster festgelegt haben, können Sie dann Muster sichtbar machen ein-/ausschalten. Nachdem Sie die Muster-Entsperrfunktion festgelegt und aktiviert haben, wird die Entsperrtastatur angezeigt, wann immer das Display entsperrt werden soll. Verwenden Sie Ihren Finger, um Ihr voreingestelltes Muster auf der Tastatur nachzuzeichnen. Nachdem das voreingestellte Muster korrekt eingegeben wurde, wird der Bildschirm entsperrt. Tippen Sie auf PIN, um den PIN-Code (mindestens 4 Ziffern) einzugeben, den Sie verwenden, um das Display zu entsperren. Tippen Sie auf Kennwort, um das Kennwort (mindestens 4 Zeichen) einzugeben, das Sie verwenden, um das Display zu entsperren. *SIM-KARTENSPERRE: Legen Sie zur SIM-Kartensperre zugehörige Einstellungen fest. PASSWÖRTER: Unter dieser Option können Sie entscheiden, ob Ihr gewähltes Kennwort sichtbar ist, wenn Sie es eingeben. Wenn das Kontrollkästchen markiert ist, dann ist das Kennwort sichtbar. Wenn es nicht markiert ist, wird Ihr Passwort nur als angezeigt, wenn Sie es eingeben, wodurch es besser gesichert ist. GERÄTEVERWALTUNG: Verwenden Sie diese Option, um Ihr Tablet zu verwalten und die Installation von Apps unbekannter Herkunft zu ermöglichen. Geräteadministratoren: Diese Funktionen sind für allgemeine Benutzer nicht verfügbar. Unbekannte Herkunft: Wählen Sie diese Option, um die Installation von Apps unbekannter Herkunft zu ermöglichen. Apps verifizieren: Aktivieren Sie diese Option, um eine Warnung auszugeben, bevor potenziell schädliche Apps installiert werden, bzw. um die Installation zu verhindern. ANMELDEDATENSPEICHER: Mit dieser Funktion kann Ihr Tablet auf Webseiten und LANs zugreifen, für die ein spezielles Sicherheitszertifikat oder ein anderes Zertifikat erforderlich ist. Vertrauensw. Anmeldedaten: Wählen Sie diese Option, um alle vertrauenswürdigen Zertifizierungsstellenzertifikate anzuzeigen. Von SD-Karte installieren: Zertifikate von SD-Karte installieren: Anmeldedaten löschen: Wählen Sie diese Option, um alle Ihre gegenwärtig gespeicherten Zertifikate zu löschen. Sprache & Eingabe Sprache: Wählen Sie die Sprache, die Sie verwenden möchten, um Ihr Tablet zu betreiben. Rechtschreibprüfung: Schalten Sie die Rechtschreibprüfung ein/aus. Mein Wörterbuch: Hier können Sie neue Wörter oder Begriffe zum Wörterbuch Ihres Tablets hinzufügen. TASTATUR & EINGABEMETHODEN: Mit dieser Option können Sie die Eingabemethode auswählen und festlegen (einschließlich Standard, AndroidTastatur (AOSP) und Google Spracheingabe). SPRACHE: Mit dieser Option können Sie die Sprachsteuerungs-, Such- und allgemeinen Einstellungen für die Text-in-Sprache-Ausgabe festlegen. MAUS/TOUCHPAD: Unter dieser Option können Sie die Zeigergeschwindigkeit anpassen. Sichern & Zurücksetzen Mit dieser Option können Sie Ihre Daten sichern, alle DRM-Lizenzen löschen und Ihr Tablet auf die Werkseinstellungen zurücksetzen. 4-4 SYSTEM Datum & Uhrzeit Diese Einstellungen ermöglichen Ihnen, eine Anzahl von zeitbezogenen Optionen, wie beispielsweise die Systemzeit, einzustellen. Sie können automatische Uhrzeit- und Zeitzonen-Aktualisierungen über ein Netzwerk aktivieren (was eine Netzwerkunterstützung erfordert), eine Zeitzone auswählen, ein spezielles Datum und eine Uhrzeit sowie ein Anzeigeformat für Datum und Uhrzeit einstellen. Ein-/Abschaltung nach Zeitplan Mit dieser Einstellung können Sie die Zeit und den Wiederholungsmodus für das automatische Ein- und Ausschalten festlegen. Bedienungshilfen DIENSTE: Mit dieser Option können Sie TalkBack einschalten. SYSTEM: Diese Option ermöglicht Ihnen das Aktivieren bzw. Deaktivieren von Titeln, das Einstellen von Vergrößerungsgesten und vergrößertem Text sowie das automatische Drehen des Bildschirms etc. Über das Tablet Unter dieser Option können Sie Systemaktualisierung, Status, Rechtliche Hinweise, Modellnummer, Android-Version, Baseband-Version, KernelVersion und Build-Nummer anzeigen. *Nur bestimmte Modelle Kapitel 03: Anwendungen Kapitel 05: Fehlerbehebung Kapitel 05 Fehlerbehebung Während der Installation wird eine Meldung anzeigt, dass nicht genug Speicherplatz vorhanden ist. Geben Sie Speicherplatz frei, und wiederholen Sie die Installation. Der Touchscreen funktioniert nicht oder reagiert nicht. Halten Sie den Betriebsspannungsschalter mehr als 10 Sekunden lang gedrückt, um einen Neustart durchzuführen. Starten nicht möglich oder System abgestürzt. Laden Sie den Akku eine Stunde lang und halten Sie dann den Betriebsspannungsschalter mehr als 10 Sekunden lang gedrückt, um einen Neustart durchzuführen. Drücken Sie die Taste „Reset“ (Zurücksetzen) hinter der Abdeckung des Mikro-SD-Kartenschlitzes. Gehen Sie mit der nötigen Vorsicht vor, wenn Sie diese Methode anwenden. Kein Ton beim Anruf hörbar Regulieren Sie die Lautstärke mit den Tasten zur Laufstärkeregelung. Kein Internetzugriff über drahtloses Netzwerk Starten Sie den drahtlosen Router neu oder starten Sie WLAN in den Einstellungen neu. Das Tablet kehrt nicht aus dem Energiesparmodus zurück. Halten Sie den Betriebsspannungsschalter längere Zeit gedrückt, um einen Neustart durchzuführen. Kapitel 04:Einstellungen www.lenovo.com