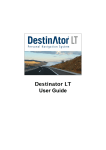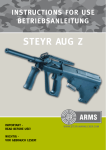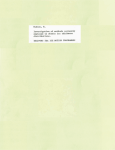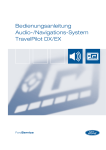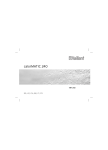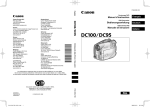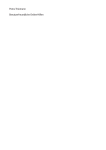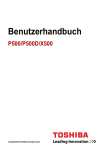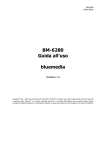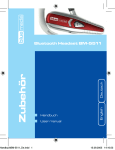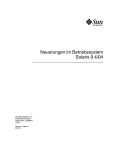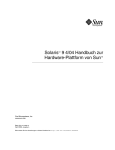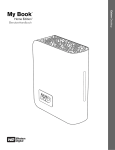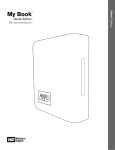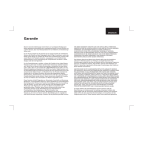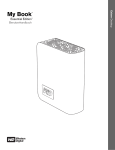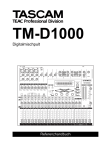Download Bedienungsanleitung user manua ll
Transcript
Bedienungsanleitung
user manual
bluemedia ® DVD-Brenner
www.bluemedia-it.com
-2-
Deutsch
Lieferumfang............................................
Allgemeine Hinweise...............................
4
4
Was der DVD-Brenner leistet........................
7
Aufzeichnungs-Modi....................................
8
Was Sie mit dem DVD-Brenner machen können 9
Systemkonfiguration
Systemanforderungen .................................
9
Funktionen und Bedientasten
Ansicht von vorne.......................................
Ansicht von hinten......................................
12
13
Installation..............................................
15
Betrieb
Die notwendigen Gerätetreiber installieren......
Discs einlegen und herausnehmen.................
16
17
Fehlerbehebung
Probleme beim Lesen...................................
Probleme beim Schreiben ...........................
19
22
Service....................................................
29
DEUTSCH
Bitte lesen Sie die Bedienungsanleitung
vor der Installation!
-3-
Lieferumfang
USB Kabel, externes Netzteil, Handbuch, Software
CD mit Win98 Treiber
Allgemeine Hinweise
Sicherheitsanweisungen
1. Lesen Sie sich diese Sicherheitsanweisungen
sorgfältig durch.
2. Bewahren Sie das Benutzerhandbuch zum
späteren Nachschlagen auf.
3. Trennen Sie das Gerät vor dem Reinigen von
der Netzsteckdose. Verwenden Sie zum
Reinigen keine Reinigungssprays und
-flüssigkeiten. Verwenden Sie dazu ein
feuchtes Tuch.
4. Bei Geräten, die ans Stromnetz angeschlossen
werden müssen, sollte das Gerät nahe einer
leicht zugänglichen Netzsteckdose aufgestellt
werden.
5. Das Gerät darf nicht in einer feuchten
Umgebung verwendet und aufbewahrt werden.
6. Stellen Sie das Gerät auf eine stabile
Unterlage, da es sonst herunterfallen und
Verletzungen verursachen könnte.
7. Die Öffnungen am Gehäuse dienen dem
Luftaustausch. Das Gerät muss vor
Überhitzung geschützt werden. DIE
ÖFFNUNGEN DÜRFEN NICHT VERDECKT
WERDEN.
8. Die Spannungsangabe des Geräts muss mit
der Spannung des Stromnetzes
übereinstimmen.
9. Legen Sie das Stromkabel so, dass niemand
darauf treten oder darüber stolpern kann.
-4-
10.
11.
12.
13.
14.
(a)
(b)
(c)
(d)
(e)
(f)
15.
Legen oder stellen Sie nichts auf das
Stromkabel.
Beachten Sie alle Vorsichts- und
Warnhinweise, die sich auf dem Gerät
befinden.
Wenn das Gerät mehrere Tage lang nicht
verwendet wird, trennen Sie es vom
Stromnetz, um Schäden durch kurze
Stromausfälle zu vermeiden.
Es dürfen keine Flüssigkeiten in das Innere des
Gerätes gelangen, da sonst Brände verursacht
werden können und Elektroschlaggefahr
besteht.
Öffnen Sie niemals das Gerät. Es sollte aus
Sicherheitsgründen nur von qualifiziertem
Fachpersonal geöffnet werden.
Wenn eine der folgenden Situationen auftreten
sollte, muss das Gerät von einem Fachmann
geprüft werden:
Das Stromkabel oder der Stecker ist
beschädigt.
In das Gerät ist Flüssigkeit gelangt.
Das Gerät war Feuchtigkeit ausgesetzt.
Das Gerät arbeitet nicht einwandfrei und es
lässt sich nicht entsprechend des
Benutzerhandbuchs verwenden.
Das Gerät ist heruntergefallen und wurde
beschädigt.
Am Gerät sind deutliche Spuren eines Schadens
zu sehen.
DIESES GERÄT DARF NICHT BEI
EXTREMTEMPERATUREN VERWENDET UND
GELAGERT WERDEN; BEI EINER
LAGERTEMPERATUR ÜBER 60°C (140°F) KANN
DAS GERÄT BESCHÄDIGT WERDEN. Die
Lautstärke beim Bediener liegt gemäß IEC7041:1982 bei 70 dB (A) oder weniger.
-5-
16. GEFAHR: Beim Öffnen treten unsichtbare
Laserstrahlen aus. Vermeiden Sie ein direktes
Anstrahlen durch den Laser.
DEUTSCH
Wichtig
Versuchen Sie nicht, das Laufwerk zu öffnen und zu
reparieren. Durch das Öffnen des Gehäuses können
Sie schädlichen Laserstrahlen und elektrischer
Spannung ausgesetzt werden. Ist das Laufwerk
beschädigt, sollten Sie es zur Reparatur dem
Verkäufer einschicken.
• Verwenden Sie für den Transport und zum
Einschicken für eine Reparatur die
Originalverpackung. Die Originalverpackung
wurde zum Schutz des Laufwerks unter extremen
Bedingungen entwickelt und getestet.
• Stellen Sie dieses Laufwerk nicht direkt in das
Sonnenlicht, oder in die Nähe von Wärmequellen
und Elektrogeräten, die große Strommengen
verbrauchen.
• Verwenden Sie zum Reinigen des Laufwerks ein
weiches, staubfreies Tuch. Das Laufwerk darf
nicht in Berührung mit Feuchtigkeit und
Flüssigkeiten wie Wasser, flüssige
Reinigungsmittel und Lösungsmittel kommen.
-6-
• Achten Sie darauf, dass die Disc sauber bleibt.
Wischen Sie die Oberfläche der Disc vor dem
Brennen mit einem weichen, staubfreien Tuch
ab, kann mit von einer verbesserten Lesbarkeit
der gebrannten Daten ausgegangen werden.
• Lassen Sie das Laufwerk nicht fallen und
vermeiden Sie Erschütterungen.
• Das Laufwerk muss waagerecht installiert und
betrieben werden.
• Die Vervielfältigung von urheberrechtlich
geschützten Werken unterliegt den nationalen
Gesetzen. Die Person, die das Laufwerk benutzt,
kann haftbar gemacht werden für die
Verwendung des Laufwerks, um nicht
genehmigte Kopien urheberrechtlich geschützter
Werke anzufertigen.
• Die Erfolgsrate beim Kopieren von Daten von der
Festplatte anstelle des "Kopierens im
Vorübergehen" wird dadurch erhöht. Deshalb
sollte ausreichend Puffer vorhanden sein
(mindestens 650MB für CDs und 5GB für DVDs).
Einführung
Danke, dass Sie sich für diesen DVD-Brenner
entschieden haben. Es ist ein zuverlässiges
Hochleistungsgerät zum Beschreiben,
Wiederbeschreiben und Abspielen von DVDs und
CDs. Lesen Sie sich dieses Handbuch sorgfältig
durch und bewahren es zum späteren
Nachschlagen auf. Im Handbuch werden
Installation, Betrieb und Fehlerbehebung für dieses
Laufwerk erläutert.
Was der DVD-Brenner leisten kann
Bei diesem DVD-Brenner handelt es sich um ein
DVD/CD-Laufwerk, das DVDs und CDs mit
-7-
professioneller Qualität beschreiben,
wiederbeschreiben und lesen kann. Es ist
außerdem in der Lage, Film- und Daten-DVDs
(Digital Versatile Discs) zu lesen.
Aufzeichnungs-Modi
Track at Once
Daten können als einzelner Track auf eine Disc
aufgezeichnet werden. Neue Tracks können später
hinzugefügt werden. Musik-CDs CD-ROMs können
jedoch erst auf einem CD-Player abgespielt
werden, wenn die Disc geschlossen wurde.
Disc at Once
Die Daten werden alle in einem Zug auf eine Disc
geschrieben, die Disc wird danach geschlossen. Es
ist nicht möglich, danach neue Daten hinzuzufügen.
Session at Once
Daten können in mehreren Sessions auf eine Disc
geschrieben werden. In diesem Modus können
neue Sessions später hinzugefügt werden. Bei
dieser Funktion werden zwischen den Tracks keine
Lücken gelassen, wodurch mehr Speicherplatz zur
Verfügung steht.
Multi Session
Daten können in einer Session auf eine Disc
geschrieben werden. In diesem Modus können
neue Sessions später hinzugefügt werden. Der
Speicherplatz auf der Disc ist etwas geringer, da
zwischen den Sessions Lücken gelassen werden.
Packet Writing
Diese Funktion ist sehr nützlich beim DatenBackup. Daten können auf Datenträger direkt zu
Tracks hinzugefügt und bei Discs auch direkt
-8-
daraus gelöscht werden. Diese Funktion ist nur
verfügbar, wenn die Software das Packet Writing
unterstützt.
Was Sie mit dem Laufwerk machen können
•
Brennen Sie digitale Videos oder Diashows
auf DVD+R- und DVD+RW-Discs (ein
Dual-Format DVD-Laufwerk kann DVD-R/RW Discs beschreiben).
•
Spielen Sie Discs der Formate DVD+R,
DVD+RW, DVD-R und DVD-RW ab.
•
Sie können verschiedene Daten (auch
Audiodaten) auf CD-R- und CD-RW-Discs
schreiben.
•
Sie können Musik-CDs wiedergeben.
•
Sie können VCD- und DVD-Filme
abspielen.
•
Zugriff auf interaktives, auf der DVD
gespeichertes, Nachschlagmaterial.
•
Sie können Fotos und andere Bilder auf
CD-R- und CD-RW-Discs speichern.
•
Archivieren Sie Fotos und Videos auf DVDs
oder CDs.
•
Arbeiten Sie mit neuen Programmen auf
DVDs oder CDs.
Systemkonfiguration
Systemanforderungen für USB 1.1
Dieses Laufwerk hat einen HochgeschwindigkeitsSchnittstelle des Typs USB 2.0. Sie können es aber
-9-
auch mit USB 1.1 verwenden. Eine stabile Leistung
beim Lesen/Schreiben/Wiederbeschreiben ist bei
einem IBM-kompatiblen PC mit den folgenden
Leistungsmerkmalen gewährleistet.
CPU
Betriebssystem
Speicher
CD-ROM-Laufwerk
Festplatte
Schnittstellen
Pentium III 450 MHz oder
höher mit eingebautem USB
1.1 Controller (einige USBController und Motherboards
unterstützen nicht alle USBGerätetypen)
Microsoft Windows
98SE/ME/2000/XP
Muss den empfohlenen RAMAnforderungen für das
Betriebssystem entsprechen
(empfohlen sind mindestens
256 MB)
Für die Installation der
Software
Mindestens 650 MB freier
Festplattenspeicher für die
Erstellung einer CD-ImageDatei; 5 GB freier
Festplattenspeicher für die
Erstellung einer DVD-ImageDatei. (während des Betriebs
darf nicht die
Wärmekalibrierung der
Festplatte (HDD thermal
calibration) aktiviert sein)
USB-Schnittstelle
Hinweis:
(1) Beim Anschluss an eine USB-1.1-Schnittstelle
beträgt die maximale Leistung des Geräts 4X zum
Beschreiben einer CD-R, 4X zum
- 10 -
Wiederbeschreiben einer CD-RW und 6X zum Lesen
einer CD-ROM. Die Geschwindigkeit beim Lesen
einer DVD ist begrenzt auf 0,7X. Deshalb sollten
Sie keine DVD-Funktion verwenden, wenn das
Gerät an eine USB-1.1- Schnittstelle angeschlossen
ist.
(2) Einige Hochgeschwindigkeitsfestplatten
verfügen über eine automatische
Wärmekalibrierungsfunktion ("Auto Thermal Recalibration"). Diese muss im BIOS-Setup
deaktiviert werden, damit keine Schreibfehler
auftreten (Buffer Underrun).
Zusätzliche Anforderungen für USB 2.0
Schnittstellen: Hochgeschwindigkeitsschnittstelle
USB 2.0 für maximale Geschwindigkeiten
Hinweis:
(1) Eine Adapterkarte für High Speed USB 2.0 ist
nicht im Lieferumfang enthalten. Sie können diese
separat erwerben.
(2) Um die maximale Aufzeichnungs-/
Schreibgeschwindigkeit zu erreichen, kann es
notwendig sein, dass die Daten zuerst auf die
Festplatte des Computers kopiert und nicht direkt
von einer Quell-CD oder einem Quell-Laufwerk
geschrieben werden.
- 11 -
Funktionen und Bedientasten
Ansicht von vorne
Abb. 1
A
Taste
Auswurf/Schließen
B
Betriebsanzeige/Brennanzeige-LED
C
Notauswurföffnung
Disc-Lade wird geöffnet
oder geschlossen.
Zeigt den Betriebsstatus
des Laufwerks an.
Leuchtet die Anzeige, ist
das Laufwerk gerade
aktiv. Blinkt sie, ist das
Laufwerk gerade beim
Beschreiben einer Disc.
Wenn die Auswurftaste
nicht funktioniert, können
Sie einen dünnen, spitzen
Gegenstand hier hineindrücken, um die DiscLade zu öffnen. HINWEIS:
Trennen Sie das Gerät
erst vom Stromnetz,
bevor Sie die Disc-Lade
manuell öffnen.
DE
UTSCH
- 12 -
Ansicht von hinten
Abb.2
A
B
Netzanschluss
5-Pin-Gleichstromanschluss.
USB-Anschluss
Standard-USB-Buchse Typ B.
EUTSCH
Wenn Sie USB 2.0 verwenden
USB 2.0 ist eine neue Technologie. Deshalb sind
nicht alle Computer so ausgestattet, dass sie USB
2.0 unterstützen. Wenn Sie bei Geschwindigkeiten
von USB 2.0 arbeiten möchten, müssen Sie
eventuell für das externe Laufwerk eine USB 2.0Adapterkarte installieren. Wenn keine USB 2.0Karte installiert ist, funktioniert das Laufwerk auch,
wenn es an eine Standardschnittstelle USB 1.1
angeschlossen ist. Die Geschwindigkeit ist jedoch
auf USB 1.1 beschränkt. Wenn Sie die USB 2.0Adapterkarte installieren, führen Sie die nachfolgende Schritte aus, damit das Betriebssystem
überprüfen kann, ob die USB 2.0-Karte richtig
installiert wurde.
Windows® 98SE/ME:
Klicken Sie mit der rechten Maustaste auf Arbeitsplatz und wählen dort Eigenschaften. Wählen Sie
die Registerkarte Geräte-Manager. Wenn sich
- 13 -
neben Universal Serial Bus Controllers ein gelbes
Ausrufungszeichen befindet, wenden Sie sich an
den Hersteller der Karte.
Windows® 2000/XP:
Klicken Sie mit der rechten Maustaste auf Arbeitsplatz und wählen dort Eigenschaften. Wählen Sie
die Registerkarte Hardware. Klicken Sie auf GeräteManager. Wenn sich neben Universal Serial Bus
Controllers ein gelbes Ausrufezeichen befindet,
wenden Sie sich an den Hersteller der Karte.
Anleitung für die Installation des USBTreibers bei Windows 98SE:
Dieses USB Laufwerk ist ein Plug-and-Play-fähiges
USB-Speichergerät. Wenn Sie eines der folgenden
Betriebssysteme verwenden, müssen Sie es lediglich an den Computer anschließen: Windows ME,
Windows 2000 und Windows XP. Das Laufwerk ist
dann sofort betriebsbereit. Windows 98SE jedoch
erkennt dieses USB Laufwerk nicht, wenn es das
erste Mal installiert wird. Deshalb muss zuerst der
Treiber auf den Computer geladen werden, damit
dieses USB-Laufwerk funktioniert, wenn es an den
Computer angeschlossen wird. Der USB-Treiber für
Windows 98SE befindet sich sowohl auf der
mitgelieferten Diskette als auch auf der CD mit der
Brennsoftware im Verzeichnis "USB driver for
Windows 98 OS". Befolgen Sie die Anweisungen
des Betriebssystems zur Installation des Treibers
für dieses USB-Laufwerk. Der Computer muss dann
neu gestartet werden.
Achtung
Wenn der Computer nur die langsamere USB 1.1Schnittstelle hat, oder wenn der PCMCIAPort KEINE
Cardbus-Schnittstelle hat, muss die
- 14 -
Aufzeichnungsgeschwindigkeit auf 4X oder 8X
reduziert werden. Wenn die Schreibgeschwindigkeit
sehr hoch, die Schnittstelle aber sehr langsam ist,
kann es zu einer ständigen Überlastung des Puffers
und zu Schreib-pausen kommen (wenn die
Betriebsanzeige-LED blinkt), was die
Schreibqualität beeinträchtigen kann.
Installation
Überprüfen Sie zuerst, ob Sie die richtige Software
für das Schreiben von CDs, DVDs und die
Wiedergabe von DVDs installiert haben. Die CDBrennsoftware und die DVD-Wiedergabesoftware
befinden sich auf zwei unterschiedlichen CDs, die
im Lieferumfang enthalten sind.
1.Starten Sie den Computer. Warten Sie ab, bis
das Betriebssystem geladen wurde, legen Sie
dann die CD ein. Befolgen Sie die Anweisungen
auf dem Bildschirm, um die gewünschte CD,
DVD-Brennsoftware und DVDWiedergabesoftware von den CDs zu installieren.
2.Schließen Sie das Netzkabel an das Laufwerk an.
(Stecken Sie den Stecker vorsichtig in die
Buchse, damit der Stecker nicht beschädigt
wird.)
3.Schließen Sie den B-Stecker des mitgelieferten
Hi-Speed USB-Kabels an das Laufwerk an.
(Überprüfen Sie, ob der Stecker richtig herum
eingesteckt wurde.)
4.Schließen Sie den A-Stecker des Hi-Speed USBKabels an den Anschluss der USB 2.0Adapterkarte des Computers an. Das Laufwerk
ist nun betriebsbereit.
- 15 -
(HINWEIS: Wenn Sie den USB 2.0-Anschluß
nicht finden können, lesen Sie in der
Dokumentation zur USB 2.0-Karte nach. Auch
wenn keine USB 2.0-Adapterkarte installiert ist,
können Sie das Laufwerk an einer
Standardschnittstelle USB 1.1 betreiben.)
5. Spezielle Hinweise für Windows 98SE. Wenn
dieses USB Laufwerk das erste Mal an den mit
dem Betriebssystem Windows 98SE (Second
Edition) betriebenen Computer angeschlossen
wird, muss zunächst für Windows 98SE der USBTreiber installiert werden. Befolgen Sie die
Anweisungen auf dem Bildschirm, um den USBTreiber zu installieren. Starten Sie dann den
Computer neu. (Genauere Informationen dazu
finden Sie unter "Wenn Sie USB 2.0
verwenden".)
Betrieb
Die notwendigen Gerätetreiber installieren
Unter Windows wird der DVD-Brenner bei
Installation und Setup wie ein “CD-ROM-Laufwerk”
betrachtet. In einigen Fällen müssen Sie
möglicherweise zusätzliche Software installieren,
um alle Funktionen des DVD-Brenners nutzen zu
können.
Um den DVD-Brenner auf einem Computer zu
verwenden:
Als CD-ROM-Laufwerk: Die meisten
Betriebssysteme von Windows (Windows XP,
Windows ME, Windows 2000, Windows 98 und
Windows 95) verfügen über einen allgemeinen
Treiber für CD-ROM-Geräte, mit dem der DVDBrenner wie ein normales CD-ROM-Laufwerk
- 16 -
funktioniert. Es muss kein weiterer Treiber
installiert werden.
Als DVD-ROM-Laufwerk: Mit dem Betriebssystem
des Computers (außer Windows 95) kann der DVDBrenner auch als DVD-ROM verwendet werden. Es
muss kein weiterer Treiber installiert werden, wenn
DVDs abgespielt werden sollen. (Bei Windows 95
benötigen Sie zusätzliche Software, wenn Sie DVDs
abspielen möchten. Diese ist im CD-Software-Kit
des DVD-Brenners enthalten.)
Als CD- oder DVD-Laufwerk zum
Wiederbeschreiben der Datenträger:
Wenn CDs oder DVDs beschrieben werden sollen,
benötigen Sie ein zusätzliches Programm. Die
mitgelieferte Brennsoftware bietet Ihnen
Funktionen wie Mastering, Paketverarbeitung,
Kopieren, Erstellung von Sicherheitskopien der
Festplatte oder von Dateien, Aufzeichnen von
Audio-Dateien uvm.
Discs einlegen und herausnehmen
(1) Dieser DVD-Brenner kann sowohl Single-Layerals auch Dual-Layer-DVDs abspielen. Kurz darauf
gleitet die Disc-Lade heraus.
(2) Legen Sie eine Disc mit der Beschriftung nach
oben auf die Lade. Die Disc muss eben in der Lade
liegen.
(3) Wenn Sie noch einmal auf die Auswurftaste
drücken, wird die Disc-Lade automatisch sofort
wieder geschlossen.
CH
Entfernen des USB-Kabels
Das Laufwerk unterstützt die Plug-&-Play-Funktion
von Windows und kann
wie folgt entfernt und wieder angeschlossen
werden:
- 17 -
1. Beenden Sie die gerade genutzte SoftwareAnwendung.
2. Klicken Sie auf das Symbol “ ” Hardware sicher
entfernen in der
Task-Leiste rechts unten auf dem Bildschirm.
3. Wählen Sie als Hardwarekomponente das
Laufwerk aus und klicken
anschließend auf “Beenden”.
4. Klicken Sie auf “Ok” und entfernen Sie dann das
USB-Kabel.
Entfernen Sie das USB-Kabel nicht, wenn die
Betriebslampe am Laufwerk
blinkt oder während der Computer hochfährt
Fehlerbehebung
Wenn während der Installation oder dem normalen
Betrieb des Laufwerks Probleme auftreten sollten,
lesen Sie sich die folgenden Hinweise durch.
- 18 -
Probleme beim Lesen
Symptom
Mögliche
Ursachen
Das Gerät wird
nicht mit Strom
versorgt.
Kein
Betrieb
Das
Laufwerk
wird nicht
erkannt.
Das
Laufwerk
wird nicht
erkannt.
Das USB-Kabel
ist nicht richtig
angeschlossen.
Lösungen
Überprüfen Sie, ob
das Netzkabel fest
angeschlossen
wurde.
Stellen Sie sicher,
dass die USB-Kabel
und Stecker nicht
beschädigt oder
verbogen sind oder
ob Kontakte fehlen.
Überprüfen Sie insbesondere die Pins.
Das Gerät wird
nicht mit Strom
versorgt.
Überprüfen Sie, ob
die LED des Laufwerks leuchtet.
Wenn nicht, dann
wird das Gerät nicht
mit Strom versorgt.
Das USB-Kabel
ist nicht richtig
zwischen USBSchnittstelle
des Computers
und dem
Laufwerk
angeschlossen.
Stellen Sie sicher,
dass beide Stecker
des USB-Kabels fest
in der USBSchnittstelle des
Computers und im
Laufwerk eingesteckt
sind.
- 19 -
Der Lesevorgang
ist sehr
laut.
Das USB
Laufwerk wird
vom WindowsBetriebssystem
erkannt.
Lesen Sie noch
einmal im Kapitel
"Wenn Sie USB 2.0
verwenden" nach,
und überprüfen Sie,
ob der USB-Treiber
richtig installiert
wurde.
Die eingelegte
Disc ist
verbogen.
Legen Sie eine
andere Disc ein.
Lösen Sie den
Aufkleber vorsichtig
ab. Verkratzen Sie
dabei nicht die
Oberfläche.
Beenden Sie das
AnwendungsProgramm und
Der Auswurf
wird durch die
versuchen Sie noch
Software
einmal, die DiscDie DiscLade mit der
gesperrt.
Lade kann
Auswurftaste zu
nicht
öffnen.
geöffnet
Führen Sie einen
werden
dünnen Gegenstand
(Auswurf).
oder eine
Die CD ist nicht
aufgebogene
richtig eingelegt
Büroklammer in die
worden.
Notaus-wurföffnung
ein, um die DiscLade auszuwerfen.
Auf der
Oberfläche
befindet sich
ein Aufkleber.
- 20 -
Die
vorherige
Session
der CDRWDisc wird
nicht erkannt.
Ein
Lesefehler
tritt auf.
Bei der
Software wurde
nicht "Load
Contents" oder
"Import
Session" NICHT
angeklickt.
Die Disc ist
fehlerhaft.
- 21 -
Wenn die Disc
beschrieben wurde,
ohne die Optionen
"Load Contents"
oder "Import
Session" zu
markieren, kann sie
nicht gelesen
werden. Wenn Sie
allerdings Hilfsprogramme wie
"Session Selection"
von Adaptec verwenden, kann die
vorherige Session
auch gelesen
werden.
Tiefe Kratzer,
Fingerabdrücke und
andere
Verschmutzungen
auf der
Discoberfläche
können dazu
führen, dass das
Laufwerk die Daten
nicht lesen kann.
Achten Sie darauf,
dass die Discs nicht
beschädigt oder
beschmutzt werden.
Eine Musik-CD
wurde
eingelegt.
Weil Audio-CDs
keine
Computerdaten
enthalten,
verursachen
Computerbefehle
bei eingelegter
Audio-CD
Fehlermeldungen.
Die Disc wurde
falsch herum
eingelegt.
Legen Sie die Disc
umgedreht hinein.
Probleme beim Schreiben
Symptom
Das
Laufwerk
kann nicht
schreiben
Mögliche
Ursachen
Lösungen
Es wird ein
anderes
Autorensystem
verwendet, dass
das Laufwerk
nicht unterstützt.
Verwenden Sie das
mit dem Laufwerk
mit-gelieferte
Auto-rensystem.
Wenn Sie andere
Soft-ware
verwenden, stellen
Sie sicher, dass
das Laufwerk
unter-stützt wird.
Aus-kunft darüber
er-halten Sie bei
Ihrem Fachhändler.
Die Disc wurde
falsch herum
eingelegt.
Legen Sie die Disc
richtig herum ein.
- 22 -
Es ist nicht
genügend
FestplattenKapazität
vorhanden.
Das Gerät wird
nicht mit Strom
versorgt.
Das USB-Kabel
ist nicht richtig
angeschlossen.
- 23 -
Im Allgemeinen
wird 1,2 bis 2mal
die Größe der zu
schreibenden
Daten benötigt. Die
Größe hängt von
der Schreibmethode ab.
Überprüfen Sie, ob
das Netzkabel fest
eingesteckt wurde.
Stellen Sie sicher,
dass das USBKabel und die
Stecker nicht
beschädigt oder
verbogen sind und
dass keine
Kontakte fehlen.
Überprüfen Sie
insbesondere die
Pins.
Schreibfehler
treten auf
(Buffer –
Underruns)
Es wird ein Netzwerk verwendet
Beim Brennvorgang wurde
der WindowsBildschirmschoner
aktiviert. Gleichzeitig läuft ein
anderes Anwendungsprogramm.
Aufgrund von
fehlenden CPURessourcen des
Computers kann es
beim Laufen des
Bildschirmschoners oder von
anderen
Programmen oder
beim Brennen in
einer Netzwerkumgebung zu
Fehlern kommen.
Melden Sie sich
vom Netzwerk ab
und beginnen den
Brenn-vorgang
erneut.
Deaktivieren Sie
den Bildschirmschoner und den
Stromsparmodus.
Beenden Sie
andere
AnwendungsProgramme (außer
der
Brennsoftware).
- 24 -
Es ist nicht
genügend
Speicherplatz auf
dem PC
vorhanden.
Wenn nicht
genügend Platz auf
dem Hauptspeicher
des PCs vorhanden
ist, kann es zu
einem Swapping
von
Festplattenspeicher
gekommen sein. In
diesem Fall kann es
zu einer Unterbrechung des
Datenflusses
kommen und zu
Buffer-Underruns
führen.
Vergrößern Sie die
Kapazität des
Hauptspeichers.
Deaktivieren Sie
die Funktion „Auto
thermal Recalibration“ im
Bios–Setup.
Die automatische
Wärmekalibrierung
(Auto-thermal reWenn Sie diese
calibration
Funktion nicht
triggered) wurde
deaktivieren
gestartet.
können, verwenden
Sie eine andere
Festplatte.
- 25 -
Die DVD/CD ist
schadhaft.
Es ist nicht
ausreichend
Festplattenkapazität
vorhanden.
Das
Laufwerk
wird nicht
erkannt
Die
Kabelverbindung
zwischen dem
USB-Anschluss
des Computers
und dem KombiLaufwerk ist
fehlerhaft.
Das USB
Laufwerk wird
vom Betriebssystem Windows
nicht erkannt.
- 26 -
Möglicherweise ist
die DVD/CD
verschmutzt,
zerkratzt oder
beschädigt.
Versuchen Sie die
Daten auf eine
andere DVD/CD zu
brennen.
Im allgemeinen
wird Speicher-platz
mit der 1,2- bis 2fachen Größe der
zu schreibenden
Daten benötigt.
Das ist abhängig
von der Brennmethode.
Stellen Sie sicher,
dass beide Stecker
des USB-Kabels
richtig in den USBAnschlüssen des
Computers und des
Kombi-Laufwerkes
stecken.
Lesen Sie im
Kapitel „Wenn Sie
USB 2.0
verwenden“ nach,
und überprüfen
Sie, ob der USBTreiber richtig
installiert wurde.
Ein anderes
Autorensystem
unterstützt das
Laufwerk nicht.
Das
Laufwerk
arbeitet
nicht mit
der höchstmöglichen
Geschwindigkeit
Die DVD/CD ist
nicht kompatibel
mit der
höchstmöglichen
Geschwindigkeit.
Buffer-Underruns
treten auf.
Die DVD/CD ist
schadhaft
- 27 -
Verwenden Sie das
mitgelieferte
Autorensystem.
Wenn Sie ein
anderes verwenden
möchten, fragen
Sie bei Ihrem
Fachhändler nach,
ob dieses das
Laufwerk
unterstützt.
Verwenden Sie
Discs, die die
Hochgeschwindigke
it unterstützen
oder schreiben Sie
mit einer
langsameren
Geschwindigkeit
Lesen Sie unter
„Buffer-Underrun“
nach.
Möglicherweise ist
die DVD/CD
verschmutzt,
zerkratzt oder
beschädigt.
Versuchen Sie die
Daten auf eine
andere DVD/CD zu
brennen.
Verwenden Sie das
mitgelieferte
Autorensystem.
Sie verwenden
Wenn Sie ein
eine Autorenanderes versoftware die nicht
wenden möchten,
mit dem Lauffragen Sie bei
werk mitgeliefert
Ihrem Fachhändler
wurde.
nach, ob dieses das
Laufwerk
unterstützt.
- 28 -
Service
Wir wissen, wie wichtig Qualität und gut
funktionierender Service für unsere Kunden ist.
Deshalb achten wir schon bei der Herstellung auf
die Qualität der verwendeten Komponenten.
Aber was passiert, wenn doch einmal ein Produkt
defekt ist? Mit bluemedia kein Problem: Im
Defektfall tauschen wir Ihnen die Produkte aus.
Ohne wenn und aber!
Rufen Sie uns an:
+ 49 (0) 700 – EASYCARE
+ 49 (0) 700 – 32 79 22 73)*
*(12 Cent/Minute aus dem Festnetz der
Deutschen Telekom)
Unter dieser Nummer steht Ihnen ein kompetenter
Ansprechpartner zur Verfügung, der Ihnen schnell
und unbürokratisch weiterhelfen wird. Unser
Customer Care Center steht Ihnen von Montag bis
Freitag von 8.00 bis 17.00 Uhr mit Rat und Tat
zur Seite.
- 29 -
English
Packing contents………………………………………….
General information…………………………………….
LISH
What the DVD writer does……………………………..
Recording modes…………………………………………….
What you can do with the DVD writer……………
31
31
34
34
35
System Configuration
System Requirements………………………………………
36
Features and Controls
Front view…………………………………………………………
Rear view………………………………………………………….
38
39
Installation……………………………………………………
41
Operation
Installing necessary device drivers…………………..
Loading and unloading the tray……………………….
41
42
Troubleshooting
Read problems………………………………………………….
Write problems…………………………………………………
43
46
Service…………………………………………………………….
52
Please read the instructions carefully before
installing the drive!
- 30 -
Packing contents
USB cable, power supply unit, user manual, CD
Rom with drivers and software
General Information
Safety Instructions
1. Please read these safety instructions carefully.
2. Please keep this User’s Manual for your
reference.
3. Please disconnect the equipment from your AC
outlet before cleaning. Do not use liquid or
sprayed detergent for cleaning. Use moist
sheet or cloth for cleaning.
4. For pluggable equipment, the socket-outlet
shall be installed near the equipment and shall
be easily accessible.
5. Please keep this equipment away from humid
areas.
6. Install this equipment on a reliable surface. If
the equipment is not on a reliable surface, it
may drop and cause injury.
7. The openings on the enclosure are for air
convection. Please protect the equipment from
overheating . DO NOT COVER THE OPENINGS.
8. Make sure the voltage of the power source is
appropriate when connecting the equipment to
the power outlet.
9. Place the power cord where people will not
step or trip on it. Do not place objects over
the power cord.
10. All Cautions and Warnings on the equipment
should be noted.
11. If the equipment is not in use for several days,
disconnect the equipment from the power
- 31 -
outlets to avoid damage by transient power
surges.
12. Never pour any liquids into the openings, this
could cause fire or electrical shock.
13. Never open the equipment. For safety reasons,
the equipment should only be opened by
qualified service personnel.
14. If one of the following situations arises, get the
equipment checked by a qualified service
personnel:
(a) The power cord or plug is damaged.
(b) Liquid has penetrated into the equipment.
(c) The equipment has been exposed to moisture.
(d) The equipment has not worked well or you can
not get it to work according to the
user’s
manual.
(e) The equipment was dropped and damaged.
(f) If the equipment has obvious signs of damage.
15. DO NOT LEAVE THIS EQUIPMENT IN AN
ENVIRONMENT UNCONDITIONED; STORAGE
TEMPERATURE ABOVE 60 Ž(140.), IT MAY
DAMAGE THE EQUIPMENT. The sound pressure
level at the operators position according to
IEC704- 1:1982 is equal or less than 70dB(A)
16. DANGER: Invisible laser radiation when
opened. Avoid direct exposure to beam.
Complies with FDA radiation performance
standards,21 CFR, subchapter J. Laser power:
Wave Length: 783±3nm (CD); 658±3nm
(DVD) Emission power:0.7mW Laser diode:
class 3b
DEUTSCH
- 32 -
Important
Do not attempt to open the drive and service it.
Removing the cover may cause exposure to
harmful laser beams and electrical voltage. User is
recommended to get service by returning the
defective drive back to the original vendor where
the drive was purchased.
• Use the original package for transporting the
drive or sending back for service. The original
packing was designed and tested to protect your
drive under rough conditions.
• Do not put this drive in direct sunlight, on
heating units, or near electrical appliances which
draw large amounts of current.
• Use a soft, dust-free cloth for cleaning your
drive. Keep your drive away from moisture or
liquids including water, cleaning-fluids, or
solvents.
• Keep your disc clean. Using a soft, dust-free
cloth to clean the surface of the disc before
recording will improve the burning data integrity.
• Do not drop or jolt the drive.
• Keep the area around the drive clean from dust,
smoke, and other contaminants.
- 33 -
• The copyright law of each country governs the
reproduction of copyrighted works. The person
using the drives may be liable for its use to make
unauthorized copies of copyrighted works.
• It will increase the success rate for copying the
data from HDD, instead of copying the data by
"copy on the fly mode". Therefore we
recommend the user reserving sufficient buffer
space for creating a image file (at least 650MB
for CD; 5GB for DVD).
DEUTSCH
Introduction
Thank you for purchasing this DVD Writer, a
reliable, high-performance recordable DVD and
CD writer, rewriter and player. Please read this
manual carefully and keep it handy for easy
reference. Use the manual for installation,
operation and troubleshooting for this drive.
What the DVD writer does
The DVD Writer is a recordable DVD/CD-Rewritable
drive that provides professional quality
DVD and CD performance for writing, rewriting and
reading. It also reads Digital Versatile
Discs (DVDs) formatted for movies and data.
ENGLISH
Recording modes
Track at once
Data can be recorded to a disc, one track at a time.
New tracks can be added later. Music CDs
can not be played in a CD player or CD-ROM until
the disc is closed.
Disc at once
Data can be recorded to an entire disc in one pass.
In this mode, new data added later is not
allowed.
- 34 -
Session at Once
Data can be recorded to disc one session at a time.
New sessions can be written later in this
mode. More disc space can be used because there
is no gap between tracks.
Multi session
Data can be recorded to disc in one session. New
sessions can be written later in this mode.
Less disc space can be used because a gap is
created between sessions.
Packet Writing
This is useful for data back up. Data can be added
directly to tracks on CD-R/RW media or can
be deleted directly from tracks only on CD-RW
media. To use this mode, your software must
support Packet writing function.
What you can do with the DVD writer
• Record digital video or slide shows onto
DVD+R/+RW discs (A DVD Dual format
drive will be able to write DVD-R/-RW discs).
• Play DVD+R, DVD+RW, DVD-R, and DVD-RW
discs.
• Record data or audio onto recordable or
rewritable CD media.
• Play music CDs.
Play VCD & DVD movies.
• Access interactive reference materials stored on
DVD.
• Save photos and other images on recordable or
rewritable CDs.
• Archive images and video to DVD or CD.
• Master new software programs on DVD or CD.
- 35 -
System configuration
LISH
System requirements for USB 1.1
This drive has a high-speed Universal Serial Bus
(USB) 2.0 interface. You can also use it with USB
version 1.1. To ensure stable read/write/rewrite
performance, an IBM compatible PC system with
the following features is recommended.
CPU
OS
Memory
CD-Rom Drive
Hard Drive
Interface
Pentium III 450 MHz or
higher with built-in USB 1.1
controller
(some USB controllers or
motherboards may not
support all types of
USB devices.)
Microsoft Windows
98SE/ME/2000/XP
Must meet recommended
RAM requirements for your
operating
system. (minimum 256MB is
recommended)
For software installation
Minimum 650MB available
capacity for creating a CD
image file;
5GB free HDD space for
creating a DVD image file.
(Do not enable HDD thermal
calibration during operation)
USB interface connector
- 36 -
Note:
(1) Connecting USB 1.1 interface the drive’s top
performance is 4X for CD-R, 4X for CD-RW and 6X
for reading a CD-ROM. In addition, DVD speed is
limited to 0.7X. Therefore, we strongly suggest you
NOT to apply any DVD function when connected
with USB 1.1 interface.
(2) Some high-speed hard drives are equipped with
an "Auto Thermal Re-calibration" function. Please
disable it in the BIOS setup to avoid writing errors
(Buffer Under-run).
Additional Requirements for USB 2.0
Interface: High Speed USB 2.0 interface required
to achieve maximum speeds
Note:
(1) High Speed USB 2.0 adapter card is sold
separately and will not be bundled in this package.
(2) To achieve maximum record/write speed your
system may require data to be copied first to the
computer's hard drive rather than directly from
another source disc or drive.
- 37 -
Features and controls
Front View
Figure: Front view of DVD Writer
Fig. 1
A
Eject/Close
Button
B
Busy / Write LED
C
Emergency
Eject Hole
GLISH
Push button to
eject/close the
tray.
Indication of drive's
operation status.
The light lit stands
for Busy; the light
blinking stands for
Write/Rewrite.
In case the Eject
button isn’t
working, insert a
small stick or paper
clip into this hole to
eject the tray.
Note: Turn off the
power before
doing this manual
DEUTSCH
- 38 -
Rear View
Fig. 2
A
Power Connector
B
USB-Connector
Five-pin connector for
DC power input.
Standard USB B type
jack.
EUTSCH
USB 2.0 USERS
USB 2.0 is a very new technology. Therefore, most
computers do not have native support for USB 2.0.
You must install a USB 2.0 adapter card for your
External drive to run at USB 2.0 speeds. If you do
not have a USB 2.0 card installed, this drive will
still work connected to a standard USB 1.1
connection, but the speed will be limited to USB 1.1
speed. After installing a USB 2.0 adapter card,
follow the steps below for your operating system to
verify the USB 2.0 card is installed properly.
Windows® 98SE/ME users:
Right click My Computer and select Properties.
Select the Device Manager tab. If there is a yellow
exclamation point next to Universal Serial Bus
Controllers, contact the card’s manufacturer for
help.
- 39 -
Windows® 2000/XP users:
Right click My Computer and select Properties.
Select the hardware tab. Click the Device Manager
button. If there is a yellow exclamation point next
to Universal Serial Bus Controllers, contact the
card’s manufacturer for help.
Instructions on Installing the USB Driver for
Windows 98SE:
This USB drive is a Plug&Play USB storage device.
If you are using any of the following Operating
Systems: such as Windows ME, Windows 2000, and
Windows XP, all you need to do is plug it to your
computer properly. Then the drive is ready to use.
Whereas, a PC using the Windows 98SE OS will not
recognize this USB drive if you are installing this
drive for the first time. Therefore, you will need to
install a driver into your computer for this USB
drive to properly install to your computer. You can
find the USB driver for Windows 98SE OS either in
the included Floppy Disc or in the USB driver for
Windows 98 OS directory of the Burning Software
kit. Please follow your OS instructions to install the
driver for this USB drive, then restart your
computer.
Caution:
Please limit your recording speed to 4X or 8X if
your computer is only equipped with a slower
speed USB1.1 interface or if your PCMCIA port does
NOT support Card Bus interface. Attempting high
speed writing with a slow interface can cause
frequent buffer overloading and writing pauses
(when the Busy LED is blinking) that could
adversely affect recording quality.
- 40 -
Installation
1.Start your computer. Wait for the operating
system to load, then insert the CD kit. Follow the
instructions on the screen to install the software
for Recording CDs, DVDs or Playing DVDs you
wish to install from the CD kit.
2.Connect the power supply to the drive. (To
prevent damage to the power plug, connect
carefully to avoid bending the power plug.)
3.Attach the included Hi-Speed USB cable B type
plug to the drive. (Examine the connection
carefully for the correct orientation.)
4.Connect the A type plug end of the Hi-Speed USB
cable to the USB 2.0 adapter card connection on
your computer. The drive is ready to use. (NOTE:
If you cannot identify the USB 2.0 connection,
refer to the documentation of your USB 2.0 card.
If you do not have a USB 2.0 adapter card
installed, you can still connect the drive to a
standard USB 1.1 connection.)
5.Special notes for Windows 98SE user. If this is
the first time you are installing this USB drive to
your Windows 98SE (Second Edition) Operating
System, you will have to install a USB driver for
your Windows 98SE. Follow the instructions on
the screen to install the USB driver properly,
then restart your computer. (For more details,
please refer to the USB 2.0 Users page.)
Operation
- 41 -
Installing Necessary Device Drivers
In Windows, the DVD Writer acts as a “CD-ROM
Drive” for purpose of installation and setup. In
some cases, you will need to install additional
software to make use of all the features of the DVD
Writer.
To use the DVD Writer on a computer:
As a CD-ROM drive: Most Windows Operating
Systems (Windows XP, Windows ME, Windows
2000, Windows 98, and Windows 95) supply a
generic CD-ROM device driver that allows the DVD
Writer to function as a standard CDROM drive. You
do not need to install anything else.
As a DVD-ROM drive: The computer’s operating
system (excluding Windows 95) also allows the
DVD Writer to function as a DVD-ROM drive. You
do not need to install anything else to play DVDs.
(In Windows 95, you will need additional software
to play DVD media, which will be included with the
DVD Writer software CD kit.)
As a CD ReWriter or DVD ReWriter: In order to
write to CD or DVD media, you will need additional
software. The Recording software kit included with
the package will offer you function like mastering,
packet writing, duplicating, backing up your hard
disk or files, capturing audio, and more.
Loading and Unloading the Tray
(1) While the DVD Writer is powered up, push the
Eject button on the front panel.
The tray drawer slides out in a few seconds.
(2) Lay a disc with the label facing up in the
depression of the tray. The disc should lie flat in
the tray.
- 42 -
(3) Press the Eject button again and the tray will
slide shut within seconds.
CH
Remove of the USB-Cable
The drive supports the Plug & play function of
Windows and can be removed as follows and
connected again:
1. Finish the straight used software application.
2. You for certain remove click on the symbol
hardware in the task strip on the display on the
right below.
3.You select the drive as a hardware component
and click then on "end".
4. Click on "Ok" and then remove the USB cable.
You don't remove the USB cable if the mode lamp
at the drive flashes
or while the computer is starting
Troubleshooting
If you meet any trouble during installation or
normal use of your drive, please refer to the
following information.
Read Problems
Symptom
No
operation
Possible
Causes
No Power
- 43 -
Solutions
Check if the
power cord is
connected
securely to the
connector
USB Cable isn’t
connected
properly
Power is not
switched on
No drive
recognition.
USB cable is not
connected
properly
between the
computer USB
port and the
drive
USB drive is not
recognized by
the Windows
Operating
System
Excessive
noise when
reading
Eccentric disc
loaded
Seal attached
on the surface
Cannot open
Eject locked by
the tray
software
(Eject).
- 44 -
Ensure that the
USB cable and
connectors are
not damaged,
bent or dented.
Check especially
the pins
Check if LED of
your drive is lit.
If not, there is no
power.
Ensure that both
connectors of the
USB cable is
properly
connected to the
USB ports on the
computer and
the drive
Please refer to
the USB 2.0
Users chapter
and check if the
USB driver is
installed properly
Replace it with
another one
Detach the seal
very carefully.
Don’t make any
scratches
Stop the applying
software und try
the eject button
to open the tray
CD set
incorrectly
Cannot read
the former
session of
the CD-RW
disc which
has been
written at
least twice
„Load Contents”
or “Import
Session” was
NOT clicked on
the Software
Read error
occurs
Defective disc
- 45 -
Insert a small
stick or paper
clip into this hole
to eject the tray
If recorded
without checked
„Load Contents“
or „Import
Session“, it is
impossible to
read, But when
using utility
software such as
„Session
Selection“ from
Adaptec, the
former session
can be read
Deep scratches,
fingerprints or
other
contaminants on
the discs surface
can disable the
drive form
reading data.
Always keep it
clean
Music CD
inserted
Disc inserted
upside down
Write Problems
Symptom
Cannot
write
Possible
Causes
Using other
authoring
software which
does not
support your
drive.
Disc inserted
upside down
- 46 -
Because audio
compact discs do
not have
computer data,
typing computer
commands while
an audio CD is in
your drive will
result in an error
message
Remove the disc
from tray and
reinsert it with
the label side up.
Solutions
Use the
authoring
software
provided with the
drive. When
using other
software, ensure
your drive is
supported by
contacting the
software supplier
Reinsert the disc
with label side up
Short of Hard
Disk capacity
No power
USB cable isn’t
connected
properly
- 47 -
Generally 1.2 to
2 times the size
of the write data
is required. This
may vary
according to the
write method.
Check if the
power cord is
securely
connected to the
connector
Ensure that the
USB cable and
connectors are
not damaged,
bent or dented.
Check especially
the pins.
Network used
Window screen
Writing
saver activated
errors occur
while writing
(Buffer –
Underruns)
Other
application
running
When running
saver or other
applications or
writing in a
network
environment,
errors may occur
due to lack of
CPU resources in
PC
Rewriter after
log-off from the
network
Deactivate the
screen saver or
power saving
mode
Quit other
applications
other than the
authoring
software
- 48 -
Short of PC
memory
„Auto thermal
re-calibration“
triggered
Defective
DVD/CD media
Short of Hard
Disk capacity
- 49 -
Due to shortage
of main memory
in PC, swapping
of hard disc
space may have
occurred. If
swapped, data
from the hard
disc may cut off
causing bufferunderruns.
Increase main
memory capacity
Disable „Auto
thermal recalibration“ in
the BIOS – Setup
Use another Hard
Drive if can not
disable it.
DVD/CD media
may be dirty,
scratched or
damaged.
Rewrite on
another DVD/CD
media
Generally 1.2 to
2 times the size
of the write data
is required. This
may vary
according to the
write method.
Ensure that both
connectors of the
USB cable is
properly
connected to the
USB ports on the
computer and
the drive
Please refer to
USB drive is not the USB 2.0
Users chapter
recognized by
and check if the
the Windows
Operating
USB driver is
installed
System
properly.
Use the
authoring
software
provided with
Using other
your drive. When
authoring
using other
software which
software, ensure
does not
your drive is
support your
supported by
drive
contacting the
software
supplier.
Refer to the
Buffer under-run
“Buffer-underoccurs
run” Item
DVD-/CD media Use the highest
speed compatible
not compatible
discs or write
with highest
with lower speed.
speed
USB cable is not
connected
properly
between the
computer USB
port and the
drive.
No drive
recognition
Can not
write at
highest
speed
- 50 -
Defective
DVD/CD media
Using other
authoring
software not
bundled with
your drive
- 51 -
DVD/CD media
may be dirty,
scratched or
damaged.
Rewrite on
another DVD/CD
media
Use the
authoring
software
provided with
your drive. When
using other
software, ensure
your drive is
supported by
contacting the
software
supplier.
After Sale Service
We know that our customer focus on quality
an a well functioning after sale service. Thus, from
the very beginning we pay close attention to the
quality of the components which will be used for
our production.
But what to do if one of our products happens to be
defective? Any defective products will be
exchanged-no ifs and buts! Take us at our word.
You can reach us as follows:
+ 49 (0) 700 – EASYCARE
+ 49 (0) 700 – 32 79 22 73)*
*(12cent/minute in Germany)
Calling this number, you will reach a competent
contact person, helping you out in a fast and
unbureaucratic way. Our customer care centre is at
your disposal by word and deed from Monday to
Friday, from 8 a.m. to 5 p.m.
- 52 -
Alle verwendeten Logos und Firmennamen sind
Warenzeichen oder eingetragene der jeweiligen
Firmen. Irrtümer, Druckfehler sowie technische
Änderungen vorbehalten.
Windows is a trademark of Microsoft Corporation in
the US an other countries.
- 53 -
Notizen
- 54 -
Notizen
- 55 -
+ 49 (0) 700 – EASYCARE
+49 (0) 700 – 32 79 22 73*
*12 Cent/Minute aus dem Festnetz der
Deutschen Telekom